Page 1
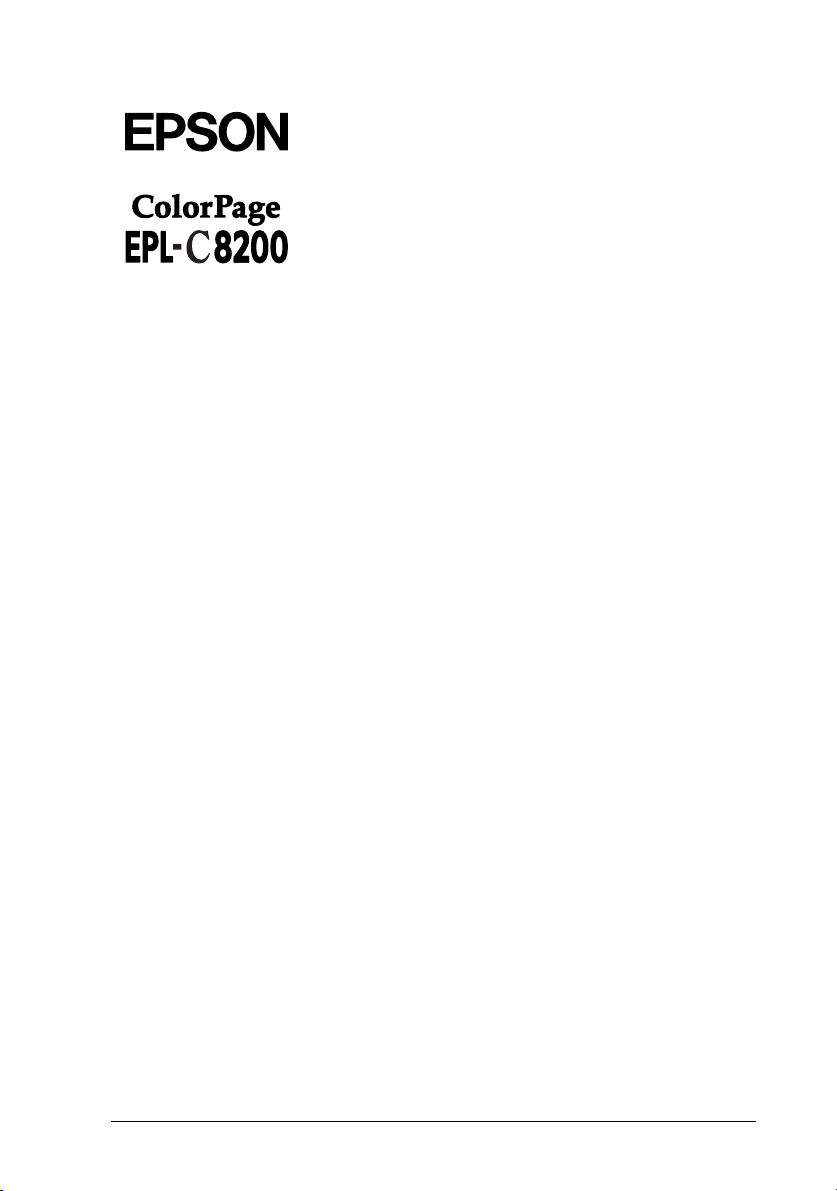
Impresora láser en color
®
Todos los derechos reservados. Ninguna parte de esta publicación puede reproducirse, ni
almacenarse en un sistema de recuperación o transmitirse en cualquier forma o por cualquier
medio mecánico, fotocopiado, grabado, etc., sin el previo permiso escrito de SEIKO EPSON
CORPORATION. No se asume ninguna responsabilidad de patentes con respecto a la
utilización de la información aquí contenida, así como tampoco con respecto a daños
resultantes de la utilización de la información aquí contenida.
SEIKO EPSON CORPORATION y sus afiliados no se hacen responsables ante el adquirente
de este producto o ante terceros de daños, pérdidas, costes o gastos en que pueda incurrir el
adquirente o terceros como consecuencia de: accidente, utilización incorrecta o abuso de este
producto o modificaciones, reparaciones o alteraciones no autorizadas de este producto, o
(excepto en los EE.UU.) el no cumplimiento estricto de las instrucciones de funcionamiento
y mantenimiento de SEIKO EPSON CORPORATION.
SEIKO EPSON CORPORATION no se hace responsable de los daños o problemas
ocasionados por la utilización de cualesquiera opciones o productos consumibles que no sean
originales EPSON o aprobados por SEIKO EPSON CORPORATION.
EPSON es una marca comercial registrada de SEIKO EPSON CORPORATION.
Microsoft y Windows son marcas comerciales registradas de Microsoft Corporation en los
Estados Unidos de América y en otros países.
Nota importante:
utilizan solamente con fines de identificación, y pueden ser marcas comerciales de sus
respectivos propietarios. EPSON renuncia a todos y cada uno de los derechos sobre dichas
marcas.
Copyright © 1999 por SEIKO EPSON CORPORATION, Nagano, Japón
Editado en España por EPSON IBÉRICA S.A., Barcelona
2ª Edición (Enero 2000)
Traducido por www.caballeria.com
El resto de los productos que aparecen mencionados en este manual se
Manual del Usuario
Page 2
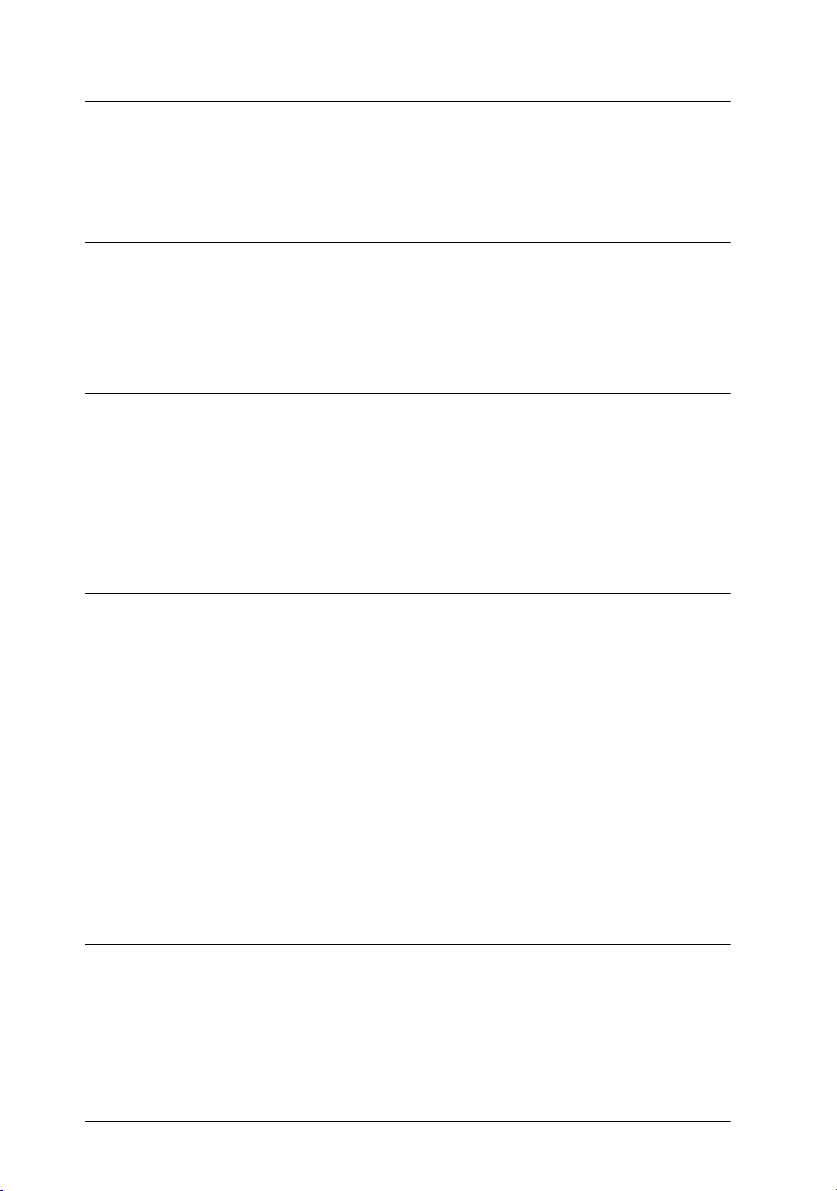
Contenido
Precauciones de seguridad
Precauciones de seguridad . . . . . . . . . . . . . . . . . . . . . . . . . . . . . . . 1
Avisos, Precauciones y Notas. . . . . . . . . . . . . . . . . . . . . . . . . . . . . 4
Capítulo 1 Conocer la impresora
Partes de la impresora . . . . . . . . . . . . . . . . . . . . . . . . . . . . . . . . . . . 1-2
Opciones y consumibles . . . . . . . . . . . . . . . . . . . . . . . . . . . . . . . . . 1-4
Opciones . . . . . . . . . . . . . . . . . . . . . . . . . . . . . . . . . . . . . . . . . . 1-4
Consumibles. . . . . . . . . . . . . . . . . . . . . . . . . . . . . . . . . . . . . . . 1-5
Capítulo 2 Controlar la impresora
Cómo realizar los ajustes de la impresora . . . . . . . . . . . . . . . . . . 2-2
Controlador de la impresora . . . . . . . . . . . . . . . . . . . . . . . . . 2-2
Panel de control . . . . . . . . . . . . . . . . . . . . . . . . . . . . . . . . . . . . 2-2
Funcionamiento del Panel de Control. . . . . . . . . . . . . . . . . . . . . . 2-3
Panel LCD. . . . . . . . . . . . . . . . . . . . . . . . . . . . . . . . . . . . . . . . . 2-3
Indicadores. . . . . . . . . . . . . . . . . . . . . . . . . . . . . . . . . . . . . . . . 2-4
Botones . . . . . . . . . . . . . . . . . . . . . . . . . . . . . . . . . . . . . . . . . . . 2-6
Uso de los modos OneTouch . . . . . . . . . . . . . . . . . . . . . . . . . . . . . 2-9
Modo OneTouch 1. . . . . . . . . . . . . . . . . . . . . . . . . . . . . . . . . . 2-9
Modo OneTouch 2. . . . . . . . . . . . . . . . . . . . . . . . . . . . . . . . . . 2-10
Capítulo 3 Manejo del papel
Papel disponible . . . . . . . . . . . . . . . . . . . . . . . . . . . . . . . . . . . . . . . . 3-2
Papeles especiales de EPSON . . . . . . . . . . . . . . . . . . . . . . . . 3-2
Papel general . . . . . . . . . . . . . . . . . . . . . . . . . . . . . . . . . . . . . . 3-3
Papel que no debe utilizarse . . . . . . . . . . . . . . . . . . . . . . . . . 3-4
Papel preimpreso. . . . . . . . . . . . . . . . . . . . . . . . . . . . . . . . . . . 3-5
ii
Contenido
Page 3
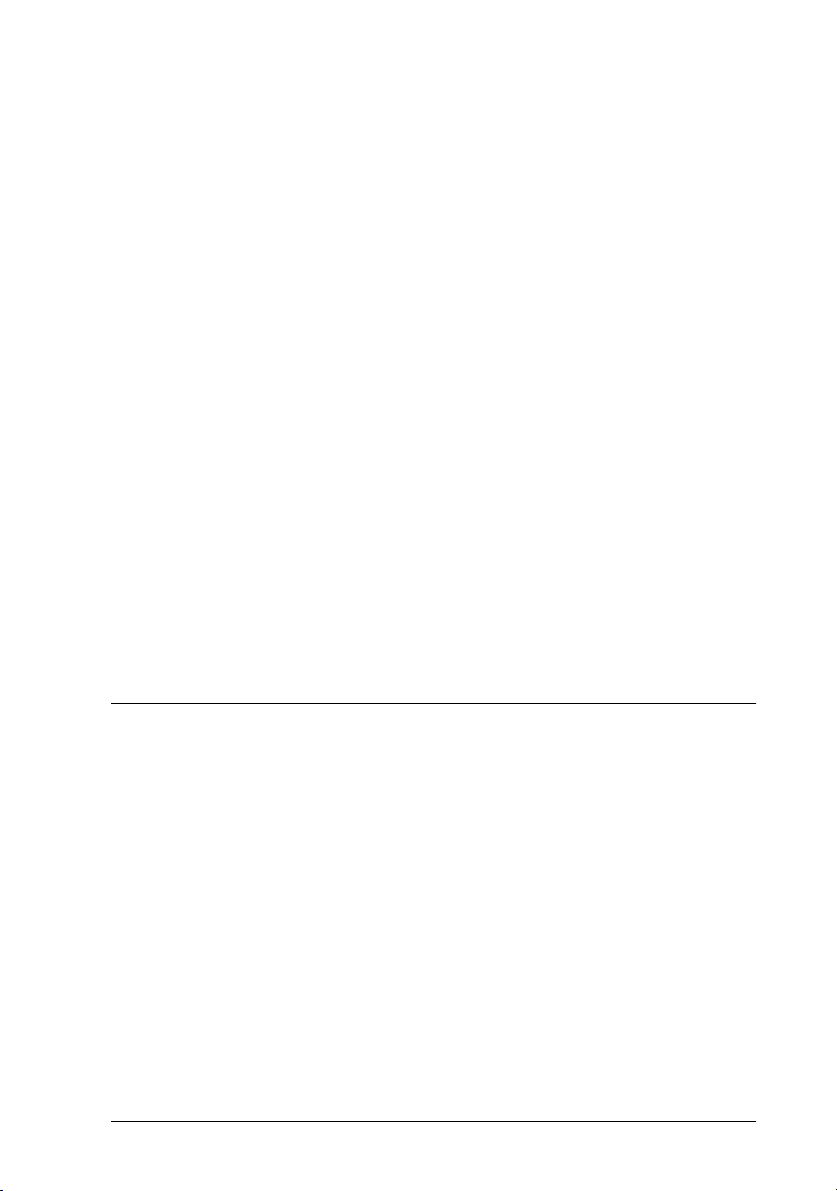
Orígenes del papel. . . . . . . . . . . . . . . . . . . . . . . . . . . . . . . . . . . . . . . 3-6
Bandeja MF . . . . . . . . . . . . . . . . . . . . . . . . . . . . . . . . . . . . . . . . 3-6
Bandeja inferior estándar . . . . . . . . . . . . . . . . . . . . . . . . . . . . 3-7
Bandeja inferior de papel para 250 hojas A3W . . . . . . . . . . 3-7
Bandeja de papel para 500 hojas . . . . . . . . . . . . . . . . . . . . . . 3-7
Unidad de papel de gran capacidad . . . . . . . . . . . . . . . . . . .3-8
Seleccionar un origen del papel . . . . . . . . . . . . . . . . . . . . . . . 3-8
Bandejas de salida . . . . . . . . . . . . . . . . . . . . . . . . . . . . . . . . . . . . . . . 3-11
Bandeja cara abajo . . . . . . . . . . . . . . . . . . . . . . . . . . . . . . . . . .3-11
Bandeja cara arriba. . . . . . . . . . . . . . . . . . . . . . . . . . . . . . . . . . 3-12
Cómo seleccionar la bandeja de salida . . . . . . . . . . . . . . . . . 3-13
Cargar papel. . . . . . . . . . . . . . . . . . . . . . . . . . . . . . . . . . . . . . . . . . . . 3-13
Cargar papel en la bandeja MF. . . . . . . . . . . . . . . . . . . . . . . . 3-14
Cargar papel en la bandeja inferior . . . . . . . . . . . . . . . . . . . . 3-16
Imprimir en papeles especiales . . . . . . . . . . . . . . . . . . . . . . . . . . . .3-21
Papel Láser Color EPSON . . . . . . . . . . . . . . . . . . . . . . . . . . . . 3-21
Transparencias Láser Color EPSON . . . . . . . . . . . . . . . . . . . 3-21
Sobres . . . . . . . . . . . . . . . . . . . . . . . . . . . . . . . . . . . . . . . . . . . . .3-23
Etiquetas. . . . . . . . . . . . . . . . . . . . . . . . . . . . . . . . . . . . . . . . . . . 3-25
Papel grueso . . . . . . . . . . . . . . . . . . . . . . . . . . . . . . . . . . . . . . . 3-26
Cargar papel de tamaño no estándar . . . . . . . . . . . . . . . . . . 3-26
Capítulo 4 Funciones del controlador de la impresora
El software de la impresora . . . . . . . . . . . . . . . . . . . . . . . . . . . . . . . 4-2
Acceder al software de la impresora . . . . . . . . . . . . . . . . . . . . . . . 4-3
Utilizar el ajuste Automático . . . . . . . . . . . . . . . . . . . . . . . . . . . . . .4-4
Utilizar los ajustes predefinidos . . . . . . . . . . . . . . . . . . . . . . . . . . . 4-5
Personalizar los ajustes de impresión. . . . . . . . . . . . . . . . . . . . . . . 4-7
Guardar los ajustes. . . . . . . . . . . . . . . . . . . . . . . . . . . . . . . . . . 4-9
El ajuste Tipo papel . . . . . . . . . . . . . . . . . . . . . . . . . . . . . . . . . . . . . . 4-10
Modificar el estilo de impresión . . . . . . . . . . . . . . . . . . . . . . . . . . .4-10
Utilizar el menú Composición . . . . . . . . . . . . . . . . . . . . . . . .4-11
Utilizar el menú Overlay. . . . . . . . . . . . . . . . . . . . . . . . . . . . . 4-12
Contenido
iii
Page 4
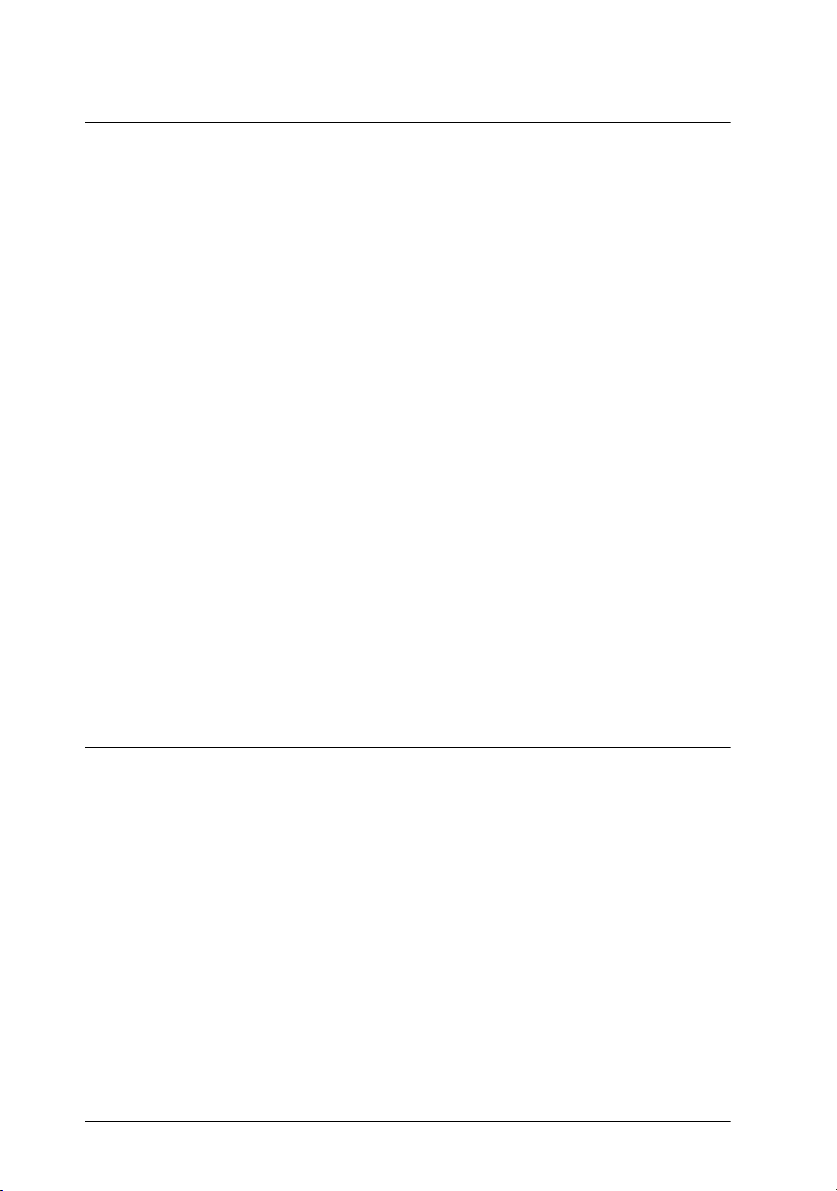
Capítulo 5 Utilizar opciones
Bandeja inferior de papel para 250 hojas A3W . . . . . . . . . . . . . . 5-2
Instalar la bandeja inferior de papel para 250 hojas A3W. 5-3
Extraer la bandeja inferior de papel para 250 hojas A3W . 5-4
Unidad de papel de gran capacidad . . . . . . . . . . . . . . . . . . . . . . . 5-5
Instalar la unidad de papel de gran capacidad. . . . . . . . . . 5-6
Precauciones antes de la instalación. . . . . . . . . . . . . . . . . . . 5-6
Desembalar y retirar los materiales protectores . . . . . . . . . 5-7
Instalar la unidad en la impresora . . . . . . . . . . . . . . . . . . . . 5-10
Extraer la unidad de papel de gran capacidad . . . . . . . . . . 5-15
Unidad de disco duro . . . . . . . . . . . . . . . . . . . . . . . . . . . . . . . . . . . 5-16
Instalar la unidad de disco duro . . . . . . . . . . . . . . . . . . . . . . 5-17
Extraer la unidad de disco duro . . . . . . . . . . . . . . . . . . . . . . 5-20
Módulo de memoria . . . . . . . . . . . . . . . . . . . . . . . . . . . . . . . . . . . . 5-21
Instalar el módulo de memoria . . . . . . . . . . . . . . . . . . . . . . . 5-22
Extraer el módulo de memoria . . . . . . . . . . . . . . . . . . . . . . . 5-26
Tarjetas de interface . . . . . . . . . . . . . . . . . . . . . . . . . . . . . . . . . . . . . 5-28
Instalar una tarjeta de interface. . . . . . . . . . . . . . . . . . . . . . . 5-29
Extraer una tarjeta de interface . . . . . . . . . . . . . . . . . . . . . . . 5-31
Kit Adobe PostScript 3. . . . . . . . . . . . . . . . . . . . . . . . . . . . . . . . . . . 5-31
Instalar el módulo ROM Adobe PostScript 3 . . . . . . . . . . . 5-32
Extraer el módulo ROM Adobe PostScript 3. . . . . . . . . . . . 5-36
Capítulo 6 Mantenimiento y transporte
Sustituir los consumibles. . . . . . . . . . . . . . . . . . . . . . . . . . . . . . . . . 6-2
Precauciones al sustituir los consumibles . . . . . . . . . . . . . . 6-2
Mensajes de sustitución . . . . . . . . . . . . . . . . . . . . . . . . . . . . . 6-3
Cartucho de tóner . . . . . . . . . . . . . . . . . . . . . . . . . . . . . . . . . . 6-5
Rodillo de aceite del fijador . . . . . . . . . . . . . . . . . . . . . . . . . . 6-10
Unidad fotoconductora . . . . . . . . . . . . . . . . . . . . . . . . . . . . . 6-14
Colector de tóner usado . . . . . . . . . . . . . . . . . . . . . . . . . . . . . 6-20
Los mensajes Req. Mantenimiento. . . . . . . . . . . . . . . . . . . . . . . . . 6-22
Limpiar la impresora . . . . . . . . . . . . . . . . . . . . . . . . . . . . . . . . . . . . 6-23
Limpiar el exterior de la impresora . . . . . . . . . . . . . . . . . . . 6-23
Limpiar los rodillos de la unidad de recorrido del papel . 6-23
Transportar la impresora. . . . . . . . . . . . . . . . . . . . . . . . . . . . . . . . . 6-25
iv
Contenido
Page 5
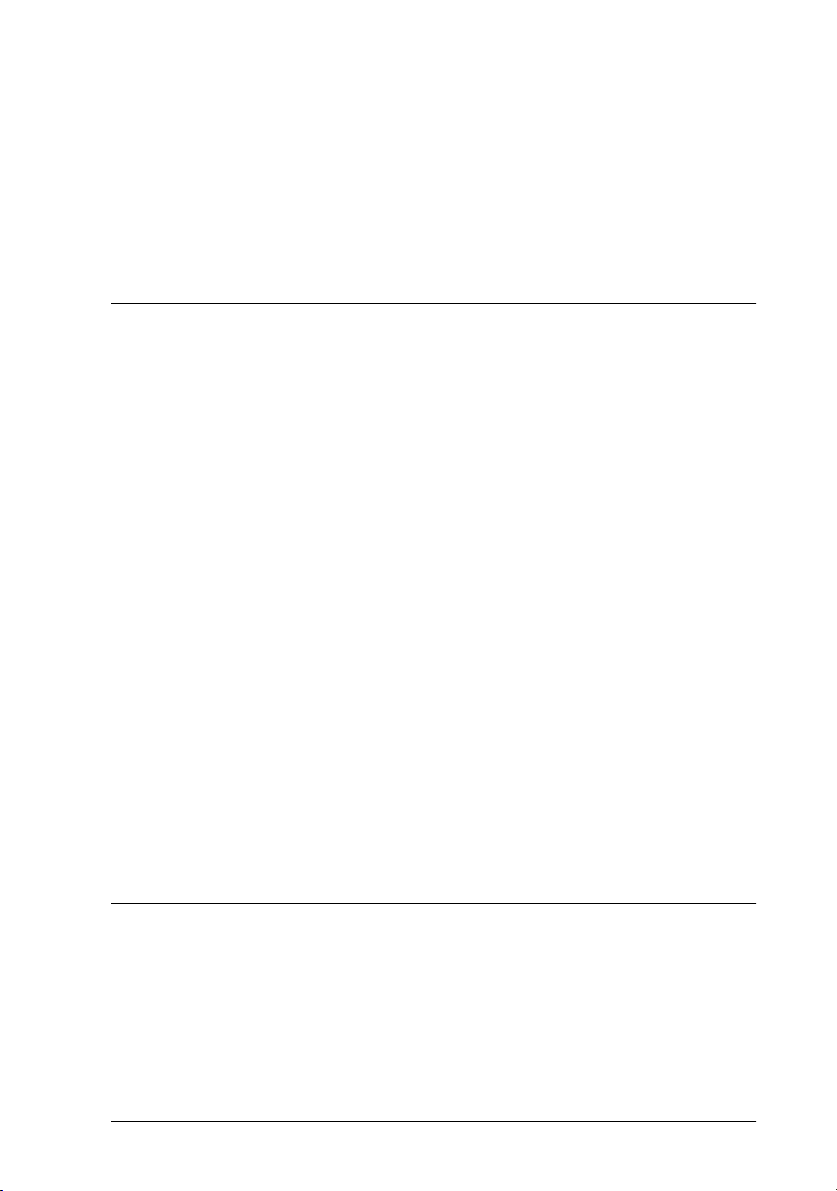
Largas distancias . . . . . . . . . . . . . . . . . . . . . . . . . . . . . . . . . . . 6-25
Distancias cortas . . . . . . . . . . . . . . . . . . . . . . . . . . . . . . . . . . . .6-25
Cuando solamente mueve la impresora . . . . . . . . . . . . . . . . 6-25
Desplazar la impresora junto con la unidad de papel
de gran capacidad . . . . . . . . . . . . . . . . . . . . . . . . . . . . . . . . 6-27
Capítulo 7 Ajustes de SelecType
Utilizar SelecType . . . . . . . . . . . . . . . . . . . . . . . . . . . . . . . . . . . . . . . 7-2
Cuándo usar SelecType . . . . . . . . . . . . . . . . . . . . . . . . . . . . . .7-2
Cómo realizar los ajustes. . . . . . . . . . . . . . . . . . . . . . . . . . . . . 7-3
Tabla de los menús de SelecType. . . . . . . . . . . . . . . . . . . . . . 7-5
Ajustes de SelecType. . . . . . . . . . . . . . . . . . . . . . . . . . . . . . . . . . . . .7-7
Menú Test . . . . . . . . . . . . . . . . . . . . . . . . . . . . . . . . . . . . . . . . . 7-7
Menú Emulación. . . . . . . . . . . . . . . . . . . . . . . . . . . . . . . . . . . . 7-8
Menú Impresión . . . . . . . . . . . . . . . . . . . . . . . . . . . . . . . . . . . . 7-8
Menú Bandeja . . . . . . . . . . . . . . . . . . . . . . . . . . . . . . . . . . . . . . 7-12
Menú Configuración . . . . . . . . . . . . . . . . . . . . . . . . . . . . . . . . 7-14
Menú Setup . . . . . . . . . . . . . . . . . . . . . . . . . . . . . . . . . . . . . . . . 7-17
Menú Paralelo . . . . . . . . . . . . . . . . . . . . . . . . . . . . . . . . . . . . . . 7-19
Menú de Red . . . . . . . . . . . . . . . . . . . . . . . . . . . . . . . . . . . . . . . 7-20
Menú Opcional . . . . . . . . . . . . . . . . . . . . . . . . . . . . . . . . . . . . .7-22
Menú LJ4 . . . . . . . . . . . . . . . . . . . . . . . . . . . . . . . . . . . . . . . . . .7-24
Menú GL2 . . . . . . . . . . . . . . . . . . . . . . . . . . . . . . . . . . . . . . . . . 7-27
Menú PS3. . . . . . . . . . . . . . . . . . . . . . . . . . . . . . . . . . . . . . . . . . 7-29
Menú ESCP2 . . . . . . . . . . . . . . . . . . . . . . . . . . . . . . . . . . . . . . .7-30
Menú FX. . . . . . . . . . . . . . . . . . . . . . . . . . . . . . . . . . . . . . . . . . . 7-33
Menú I239X . . . . . . . . . . . . . . . . . . . . . . . . . . . . . . . . . . . . . . . . 7-36
Capítulo 8 Solucionar problemas
Solucionar atascos del papel . . . . . . . . . . . . . . . . . . . . . . . . . . . . . . 8-2
Mensajes de error para papel atascado . . . . . . . . . . . . . . . . .8-2
Precauciones al solucionar atascos del papel . . . . . . . . . . . . 8-3
Solucionar atascos en la bandeja del papel. . . . . . . . . . . . . .8-4
Solucionar atascos en la bandeja MF . . . . . . . . . . . . . . . . . . . 8-6
Solucionar atascos en la unidad del fijador . . . . . . . . . . . . . 8-10
Contenido
v
Page 6
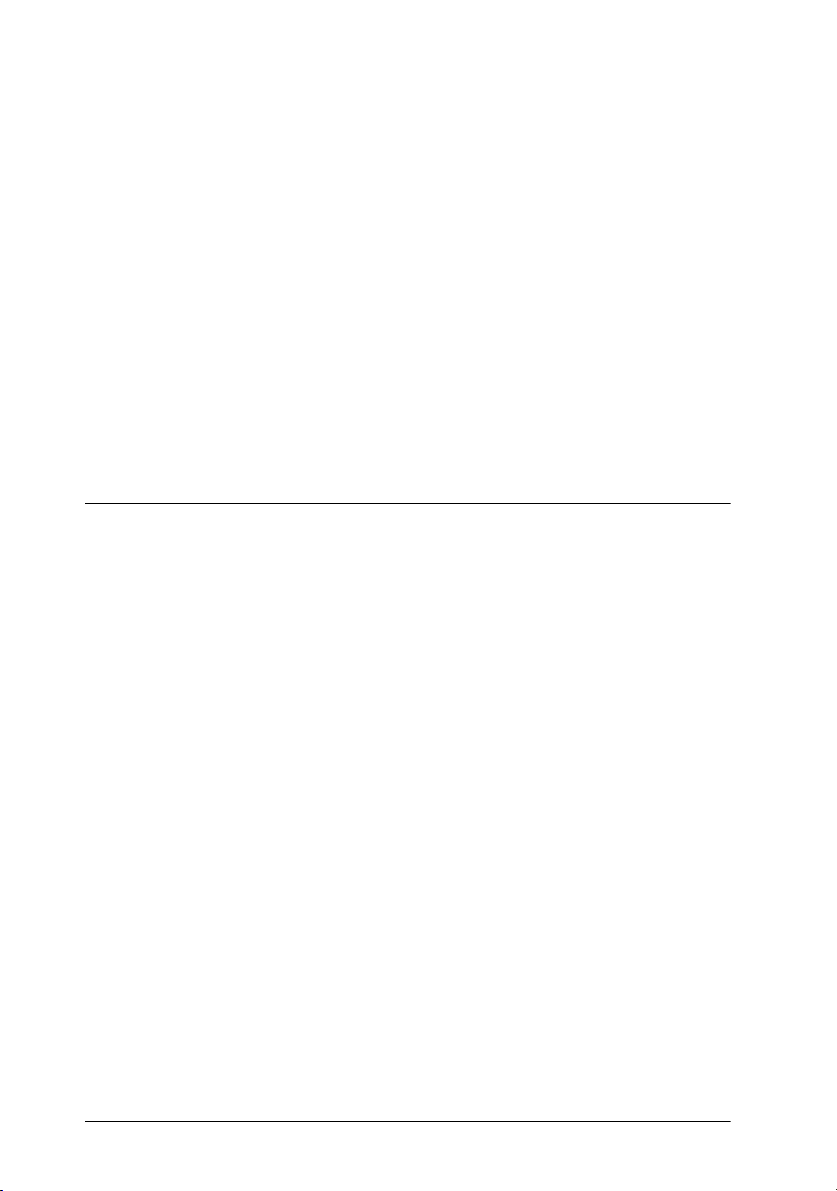
Solucionar atascos en la cubierta del recorrido de salida . 8-14
Solucionar atascos en la unidad de papel de gran
capacidad opcional . . . . . . . . . . . . . . . . . . . . . . . . . . . . . . . 8-15
Problemas y soluciones . . . . . . . . . . . . . . . . . . . . . . . . . . . . . . . . . . 8-16
Problemas operacionales . . . . . . . . . . . . . . . . . . . . . . . . . . . . 8-17
Problemas de impresión. . . . . . . . . . . . . . . . . . . . . . . . . . . . . 8-19
Problemas con la calidad de impresión . . . . . . . . . . . . . . . . 8-21
Problemas de memoria. . . . . . . . . . . . . . . . . . . . . . . . . . . . . . 8-26
Problemas al manejar el papel. . . . . . . . . . . . . . . . . . . . . . . . 8-27
Mensajes de error . . . . . . . . . . . . . . . . . . . . . . . . . . . . . . . . . . . . . . . 8-28
Reiniciar la impresora . . . . . . . . . . . . . . . . . . . . . . . . . . . . . . . . . . . 8-37
Reiniciar . . . . . . . . . . . . . . . . . . . . . . . . . . . . . . . . . . . . . . . . . . 8-37
Reinicio Total . . . . . . . . . . . . . . . . . . . . . . . . . . . . . . . . . . . . . . 8-37
Apéndice A Especificaciones técnicas
Papel. . . . . . . . . . . . . . . . . . . . . . . . . . . . . . . . . . . . . . . . . . . . . . . . . . A-2
Tipos de papel disponibles . . . . . . . . . . . . . . . . . . . . . . . . . . A-2
Especificaciones del tipo de papel . . . . . . . . . . . . . . . . . . . . A-3
Área imprimible . . . . . . . . . . . . . . . . . . . . . . . . . . . . . . . . . . . A-5
Impresora. . . . . . . . . . . . . . . . . . . . . . . . . . . . . . . . . . . . . . . . . . . . . . A-6
General . . . . . . . . . . . . . . . . . . . . . . . . . . . . . . . . . . . . . . . . . . . A-6
Entorno . . . . . . . . . . . . . . . . . . . . . . . . . . . . . . . . . . . . . . . . . . . A-8
Mecánicas . . . . . . . . . . . . . . . . . . . . . . . . . . . . . . . . . . . . . . . . . A-8
Eléctricas. . . . . . . . . . . . . . . . . . . . . . . . . . . . . . . . . . . . . . . . . . A-8
Interfaces . . . . . . . . . . . . . . . . . . . . . . . . . . . . . . . . . . . . . . . . . . . . . . A-9
Interface paralelo. . . . . . . . . . . . . . . . . . . . . . . . . . . . . . . . . . . A-9
Interface Ethernet . . . . . . . . . . . . . . . . . . . . . . . . . . . . . . . . . . A-17
Opciones y consumibles . . . . . . . . . . . . . . . . . . . . . . . . . . . . . . . . . A-18
Bandeja inferior para 250 hojas A3W . . . . . . . . . . . . . . . . . . A-18
Bandeja inferior de papel para 500 hojas . . . . . . . . . . . . . . . A-18
Unidad de papel de gran capacidad. . . . . . . . . . . . . . . . . . . A-20
Unidad del disco duro . . . . . . . . . . . . . . . . . . . . . . . . . . . . . . A-20
Cartuchos de tóner . . . . . . . . . . . . . . . . . . . . . . . . . . . . . . . . . A-21
Unidad fotoconductora . . . . . . . . . . . . . . . . . . . . . . . . . . . . . A-21
Rodillo de aceite del fijador . . . . . . . . . . . . . . . . . . . . . . . . . . A-22
Colector de tóner usado . . . . . . . . . . . . . . . . . . . . . . . . . . . . . A-22
vi
Contenido
Page 7
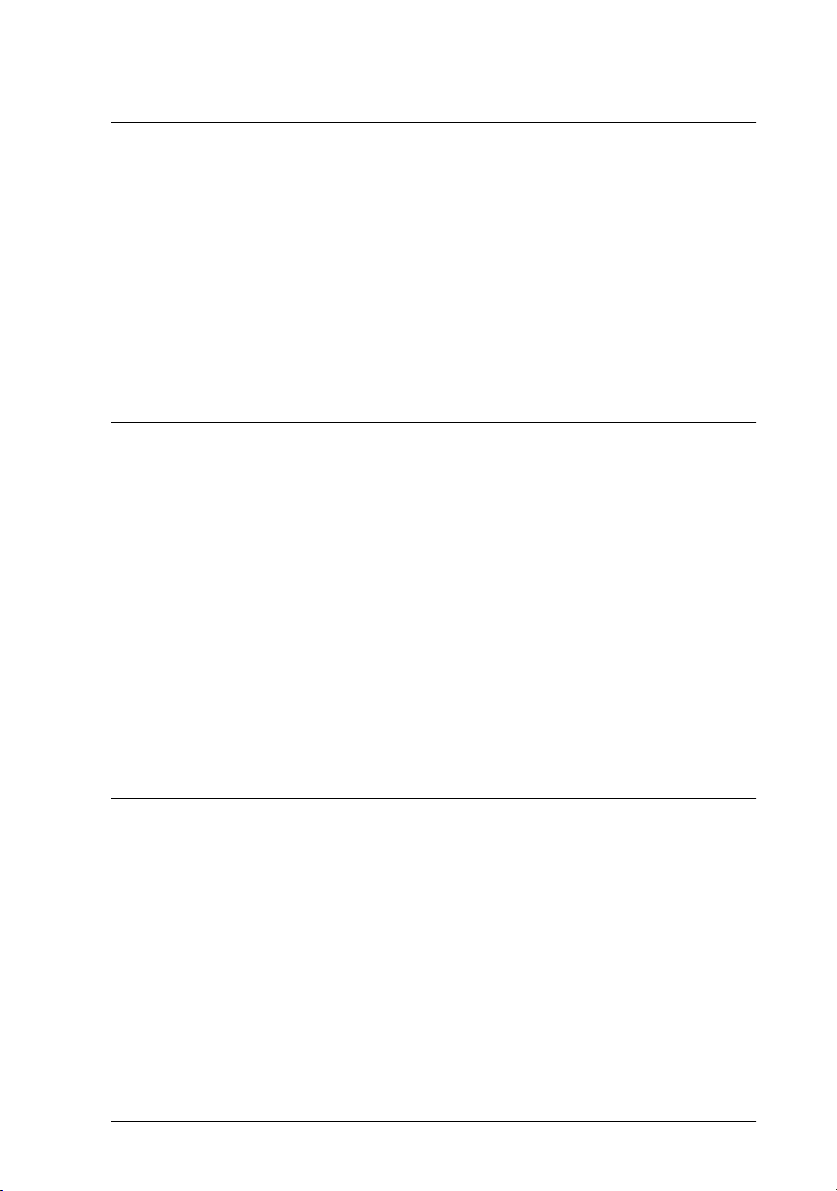
Apéndice B Grupos de símbolos
Introducción a los grupos de símbolos. . . . . . . . . . . . . . . . . . . . . . B-2
Modo de emulación LJ4 . . . . . . . . . . . . . . . . . . . . . . . . . . . . . . . . . . B-3
Grupo internacional para grupos ISO. . . . . . . . . . . . . . . . . . B-22
En los modos ESC/P 2 o FX. . . . . . . . . . . . . . . . . . . . . . . . . . . . . . . B-23
Grupos de caracteres internacionales . . . . . . . . . . . . . . . . . . B-27
Caracteres disponibles con el comando ESC (^. . . . . . . . . . B-28
En el modo de emulación I239X . . . . . . . . . . . . . . . . . . . . . . . . . . . B-29
En el modo EPSON GL/2. . . . . . . . . . . . . . . . . . . . . . . . . . . . . . . . . B-29
Apéndice C Resumen de comandos
Comandos de la emulación LaserJet 4 (LJ4) . . . . . . . . . . . . . . . . . C-2
Comandos de contexto GL/2 . . . . . . . . . . . . . . . . . . . . . . . . . C-9
Comandos ESC/P 2 y FX . . . . . . . . . . . . . . . . . . . . . . . . . . . . . . . . . C-12
Modo ESC/P 2 . . . . . . . . . . . . . . . . . . . . . . . . . . . . . . . . . . . . . C-12
Modo FX. . . . . . . . . . . . . . . . . . . . . . . . . . . . . . . . . . . . . . . . . . . C-16
Comandos PJL . . . . . . . . . . . . . . . . . . . . . . . . . . . . . . . . . . . . . . . . . . C-23
Comandos de la emulación I239X. . . . . . . . . . . . . . . . . . . . . . . . . . C-24
Formato de página . . . . . . . . . . . . . . . . . . . . . . . . . . . . . . . . . . C-24
Texto. . . . . . . . . . . . . . . . . . . . . . . . . . . . . . . . . . . . . . . . . . . . . . C-26
Funciones auxiliares. . . . . . . . . . . . . . . . . . . . . . . . . . . . . . . . .C-28
Modo AGM . . . . . . . . . . . . . . . . . . . . . . . . . . . . . . . . . . . . . . . . C-29
Apéndice D Trabajar con fuentes
La impresora y las fuentes de pantalla. . . . . . . . . . . . . . . . . . . . . . D-2
Fuentes disponibles. . . . . . . . . . . . . . . . . . . . . . . . . . . . . . . . . . . . . . D-3
Modo LJ4/GL2 . . . . . . . . . . . . . . . . . . . . . . . . . . . . . . . . . . . . . D-4
Modos ESC/P 2 y FX . . . . . . . . . . . . . . . . . . . . . . . . . . . . . . . .D-6
Modo I239X . . . . . . . . . . . . . . . . . . . . . . . . . . . . . . . . . . . . . . . .D-7
Añadir más fuentes . . . . . . . . . . . . . . . . . . . . . . . . . . . . . . . . . . . . . .D-8
Transferir fuentes . . . . . . . . . . . . . . . . . . . . . . . . . . . . . . . . . . . D-8
Seleccionar fuentes . . . . . . . . . . . . . . . . . . . . . . . . . . . . . . . . . . . . . .D-8
Contenido
vii
Page 8
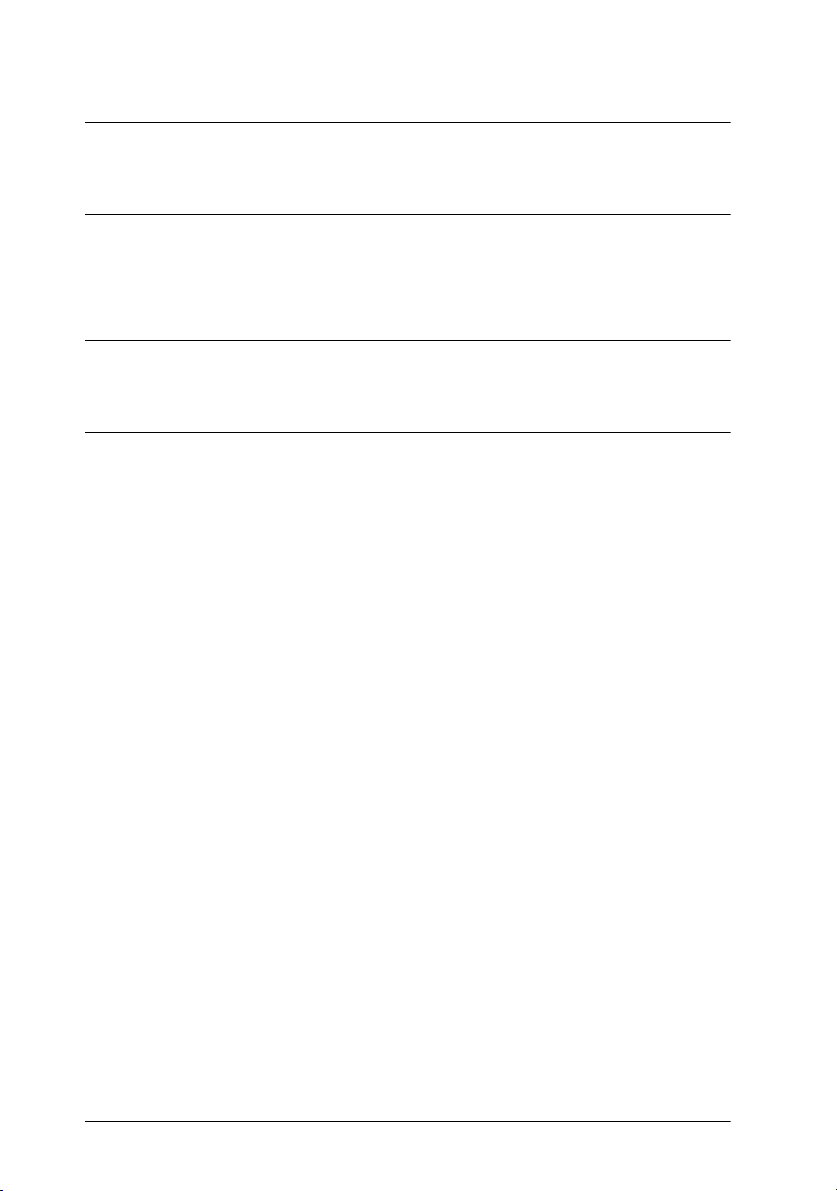
Apéndice E Centro de Atención al Cliente
Apéndice F Mapa de los menús de SelecType
Cambiar entre los menús de SelecType . . . . . . . . . . . . . . . . . . . . F-2
Glosario
Índice
viii
Contenido
Page 9
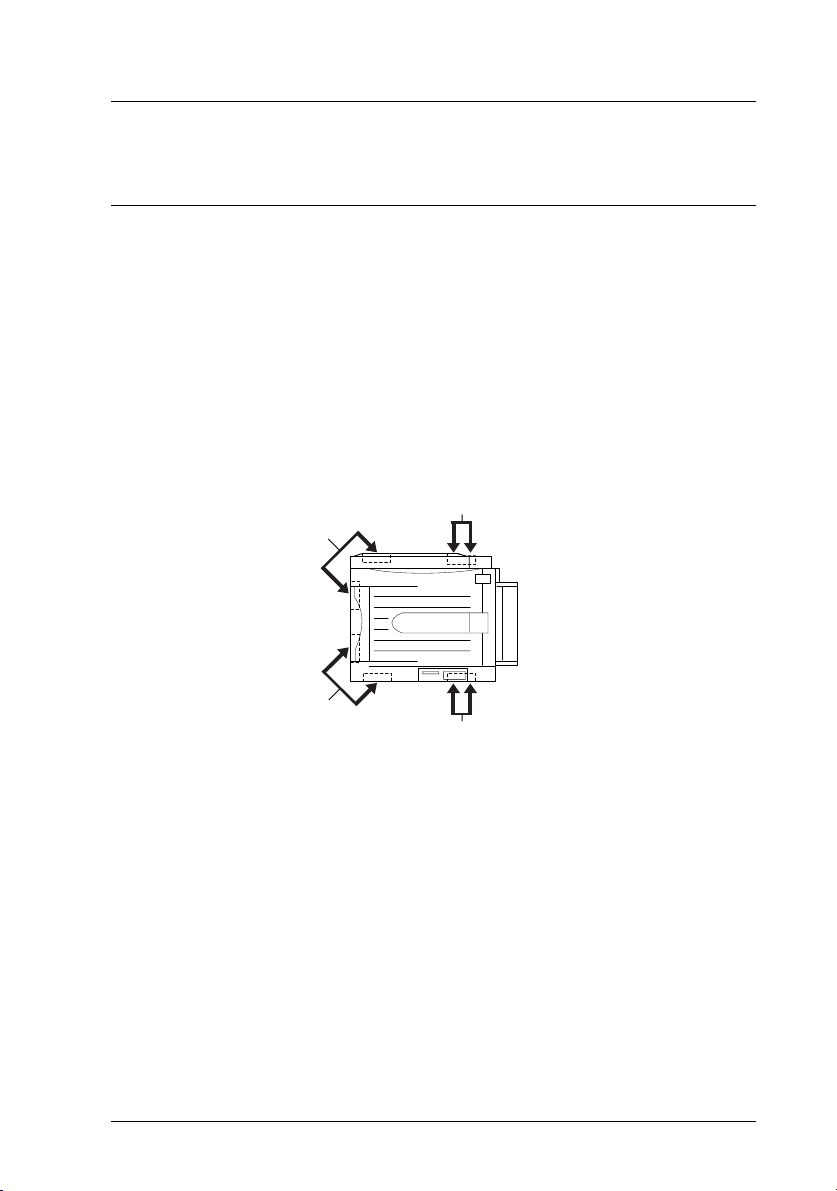
Precauciones de seguridad
4
3
1
2
Precauciones de seguridad
Para garantizar un funcionamiento seguro y eficiente, asegúrese
de seguir estas precauciones:
❏
Como la impresora pesa unos 70 kg. aproximadamente, no
debe ser levantada ni transportada por una sola persona.
Debe levantarse entre cuatro personas desde las posiciones
correctas tal como se indica en la figura siguiente. Siga
atentamente las instrucciones del
Manual de Desembalaje.
Precauciones de seguridad
1
Page 10
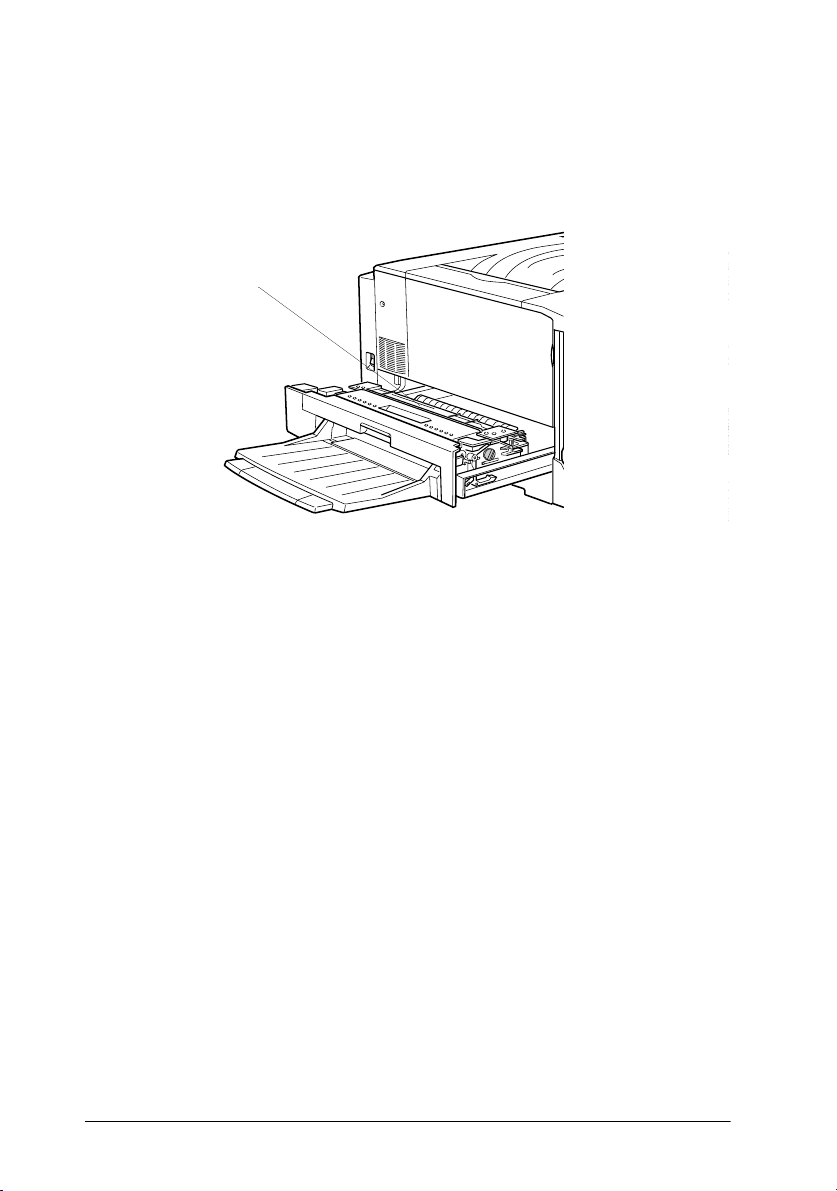
❏
CAUTION! HIGH
TEMPERATURE
No toque la unidad del fijador, ni las zonas adyacentes,
marcada con la etiqueta
CAUTION! HIGH TEMPERATURE
acaba de utilizar la impresora, la temperatura del fijador y las
zonas adyacentes puede ser muy elevada.
❏
No toque los componentes del interior de la impresora a
menos que así se indique en este manual.
❏
Nunca inserte por la fuerza los componentes de la impresora.
Aunque la impresora se ha diseñado para que sea resistente,
un manejo poco cuidadoso podría averiarla.
. Si
❏
Cuando manipule un cartucho de tóner, colóquelo siempre
sobre una superficie limpia y suave.
❏
No intente modificar ni separar el cartucho. No puede
rellenarse.
❏
No toque el tóner y evite que entre en contacto con los ojos.
❏
No arroje al fuego los cartuchos usados de tóner, los rodillos
de aceite del fijador ni el colector de tóner. Podría entrar en
combustión o en llamas. Deseche los elementos usados
siguiendo la normativa local de residuos.
2
Precauciones de seguridad
Page 11
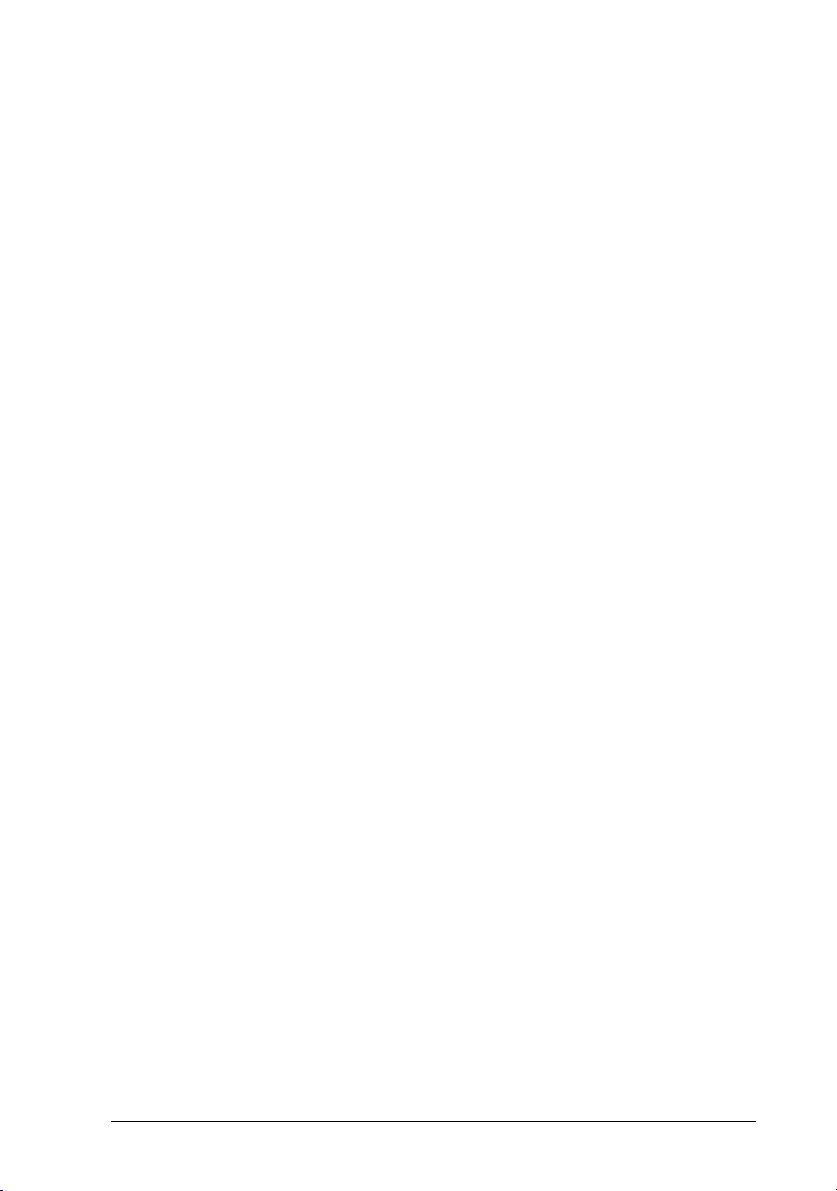
❏
Los cartuchos desplazados de una zona fría a otra caliente no
deben utilizarse en, por lo menos, una hora.
❏
Al retirar la unidad fotoconductora, no la exponga a la luz
ambiental por más tiempo del necesario. La unidad contiene
un tambor sensible a la luz, el cilindro de color verde que
puede verse a través de la ranura de la unidad. La exposición
a la luz puede dañar el tambor, provocando la aparición de
zonas claras y oscuras en la página impresa reduciendo la
vida del tambor. Si la unidad va a permanecer desactivada
por largos períodos de tiempo, cúbrala con un paño opaco.
❏
No arañe la superficie del tambor. Al retirar la unidad
fotoconductora de la impresora, coloque siempre la unidad
sobre una superficie limpia y suave. No toque el tambor, ya
que la grasa de la piel puede dañar la superficie de manera
permanente y afectar negativamente a la calidad de
impresión.
❏
Para conseguir una óptima calidad de impresión, no guarde
la unidad fotoconductora en una zona sometida al exposición
directa a la luz del sol, al aire salobre o a gases corrosivos
(como amoníaco). Evite sitios expuestos a temperaturas
extremas o a rápidos cambios de temperatura o humedad.
Además, asegúrese de que todos los componentes
consumibles queden fuera del alcance de los niños.
❏
No deje el papel atascado en el interior de la impresora;
provoca un aumento del calor en el interior de la impresora.
❏
No utilice tomas de corriente en las que haya conectados otros
dispositivos.
❏
Utilice sólo una toma de corriente que cumpla con los
requisitos de alimentación de la impresora.
Precauciones de seguridad
3
Page 12

Avisos, Precauciones y Notas
Avisos
Los
w
c
Las
interés para el funcionamiento de la impresora.
lesiones.
Precauciones
Las
equipo.
Notas
contienen información importante así como sugerencias de
deben seguirse escruopulosamente para evitar
deben observarse para evitar daños en el
4
Precauciones de seguridad
Page 13
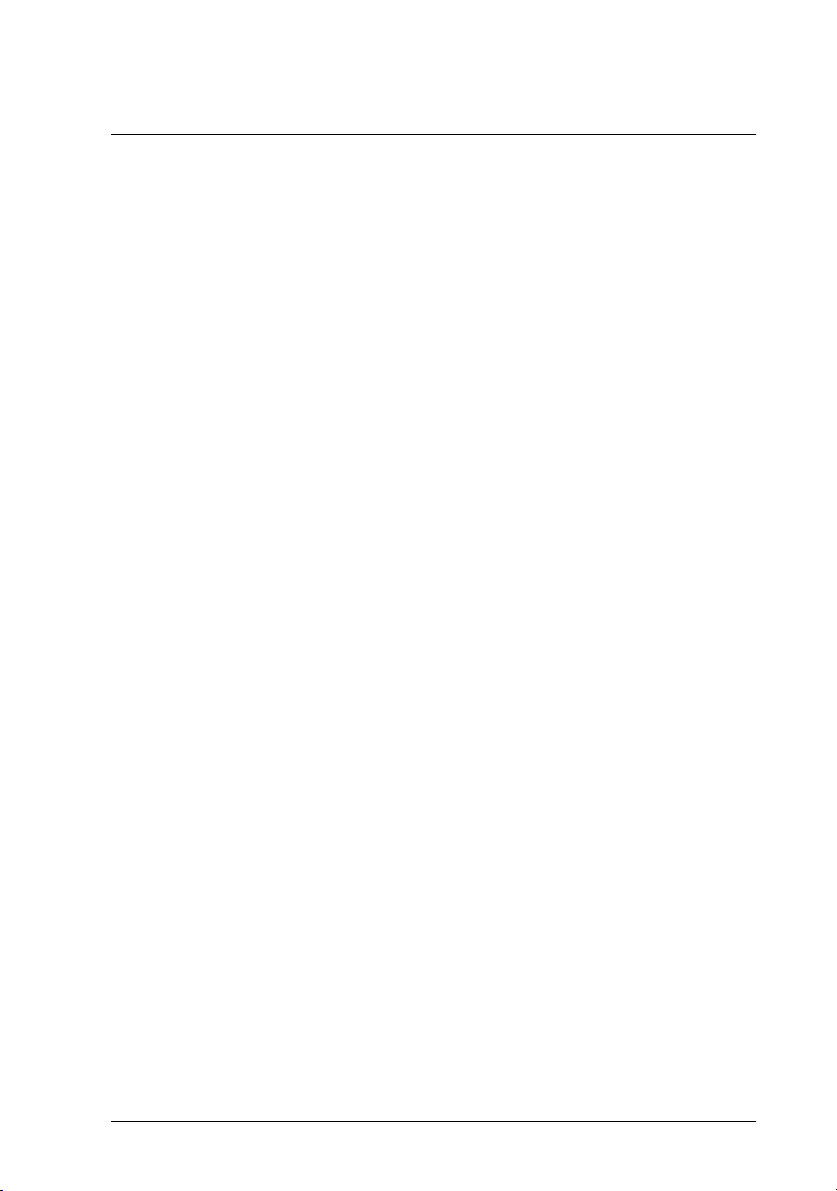
Capítulo 1
Partes de la impresora. . . . . . . . . . . . . . . . . . . . . . . . . . . . . . . . . . . . .1-2
Opciones y consumibles . . . . . . . . . . . . . . . . . . . . . . . . . . . . . . . . . . .1-4
Opciones. . . . . . . . . . . . . . . . . . . . . . . . . . . . . . . . . . . . . . . . . . . . 1-4
Consumibles . . . . . . . . . . . . . . . . . . . . . . . . . . . . . . . . . . . . . . . . 1-5
Conocer la impresora
Conocer la impresora
1-1
Page 14
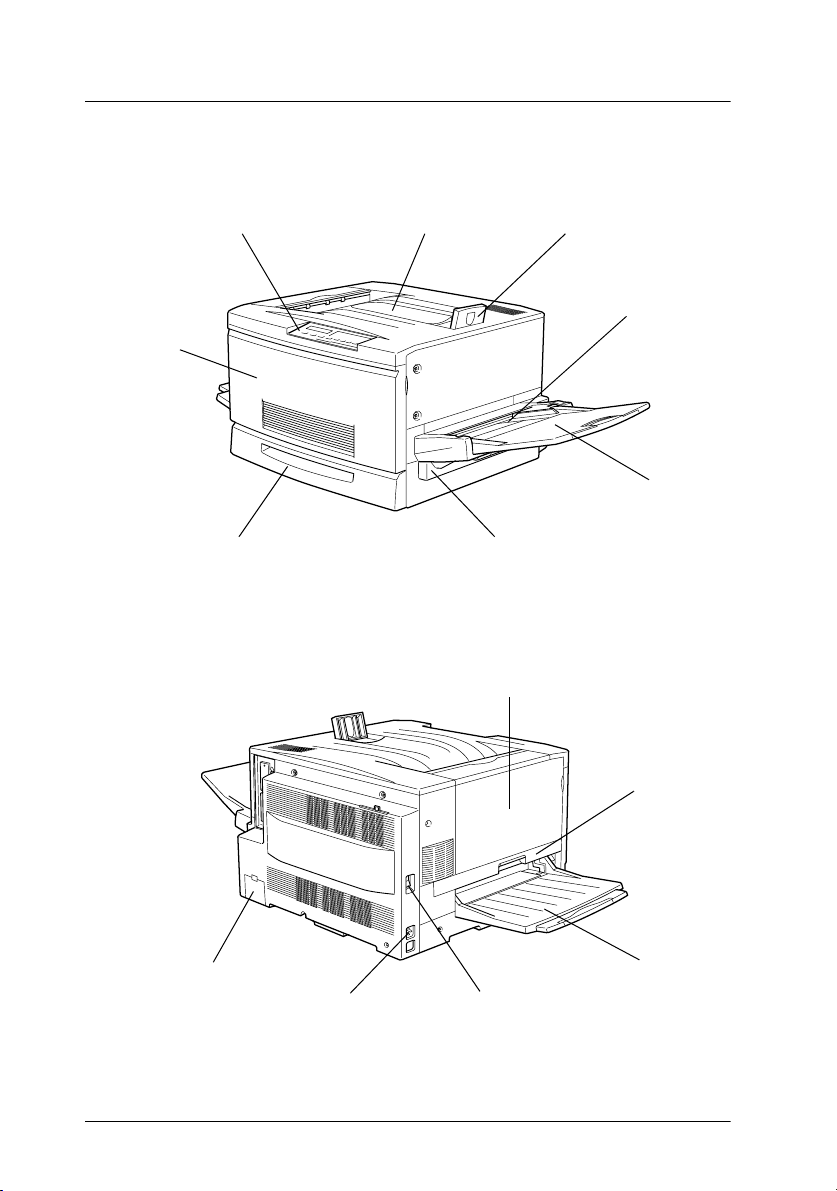
Partes de la impresora
panel de control bandeja cara abajo
tope
bandeja
MF
cubierta
frontal
bandeja del papel unidad de recorrido del papel
bandeja de
ampliación
cubierta de recorrido de salida
unidad
del fijador
bandeja cara
arriba
conmutador de
alimentación
toma de CA
cubierta del
conector
1-2
Conocer la impresora
Page 15
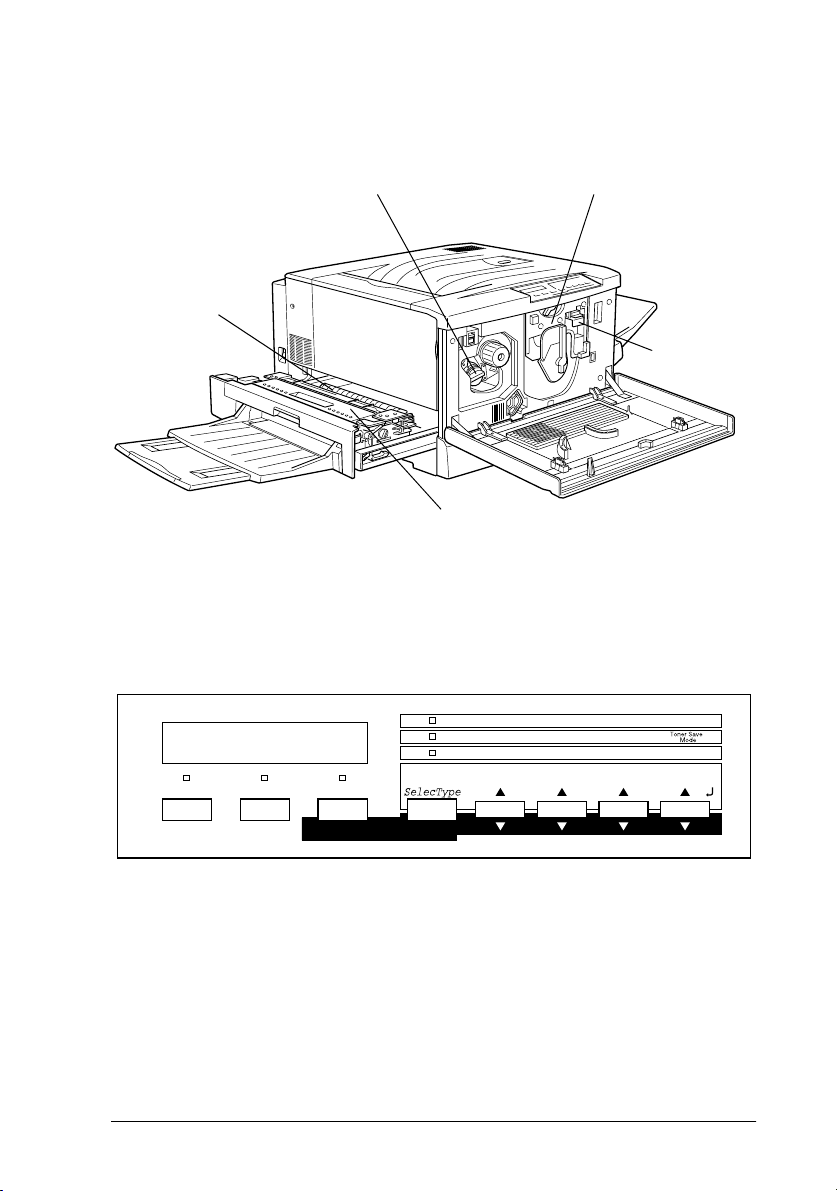
Panel de control
cartucho de tóner
unidad
fotoconductora
fijador
rodillo de aceite del fijador
colector de
tóner usado
^
Paper Source
Menu
RITech
Page Size
Item
Copies
Manual Feed
Value
MP Tray Size
Orientation
Enter
AltReset
ContinueForm FeedOn Line
Conocer la impresora
1-3
Page 16
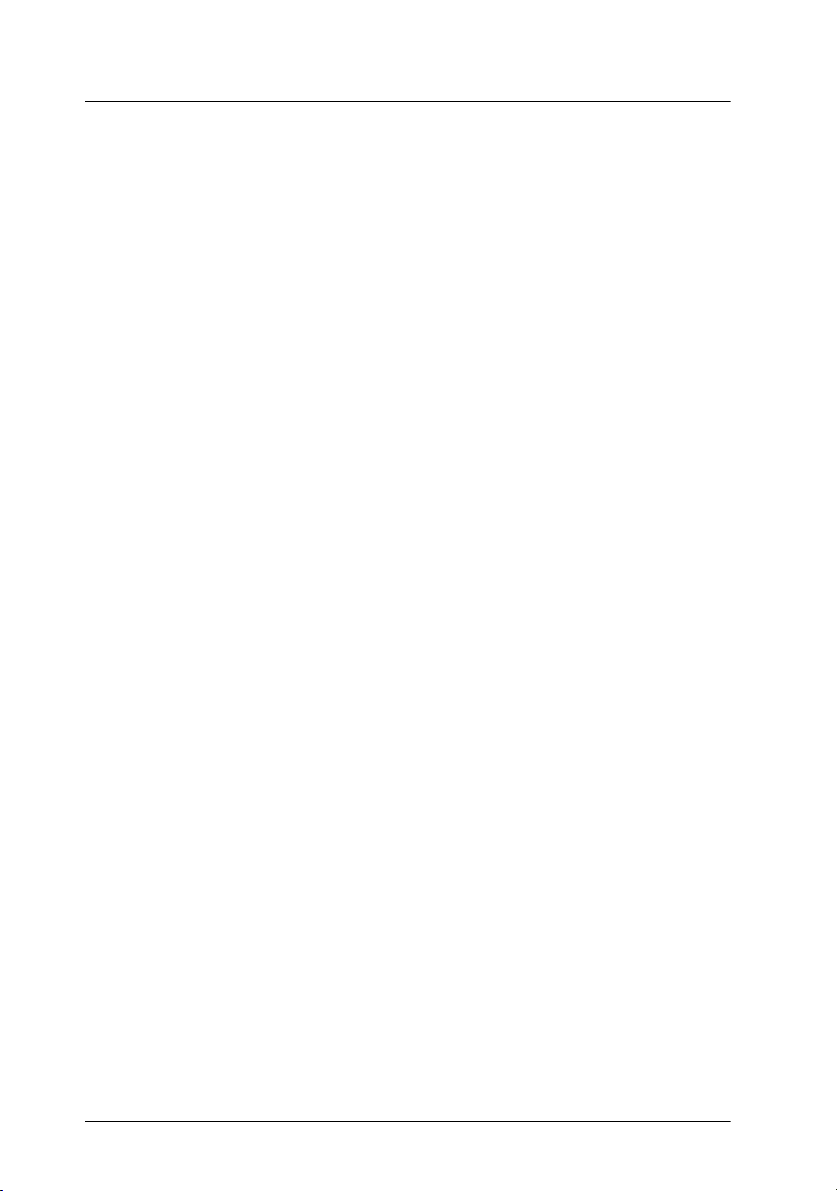
Opciones y consumibles
Opciones
Puede ampliar las capacidades de la impresora instalando
cualquiera de las siguientes opciones:
❏
La unidad de papel de gran capacidad (C813011) incluye dos
bandejas de papel. Aumenta la capacidad de papel.
❏
La bandeja de papel para 500 hojas consta de dos bandejas de
papel. Aumenta la capacidad de papel. Si desea más
información acerca de la instalación de esta unidad, consulte
este mismo manual.
❏
La bandeja inferior de papel para 250 hojas A3W (C813021)
permite utilizar hasta 250 hojas de papel de tamaño A3W.
❏
El módulo de memoria amplía la memoria de la impresora.
❏
La unidad de disco duro (C823771) amplía la capacidad de la
impresora.
1-4
❏
El Kit Adobe
PostScript de gran nitidez.
❏
Las tarjetas de interface permiten a la impresora disponer de
conexiones serie, paralelo, coax, twinax o GPIB.
Conocer la impresora
®
PostScript 3™ (C832361) genera una impresión
Page 17
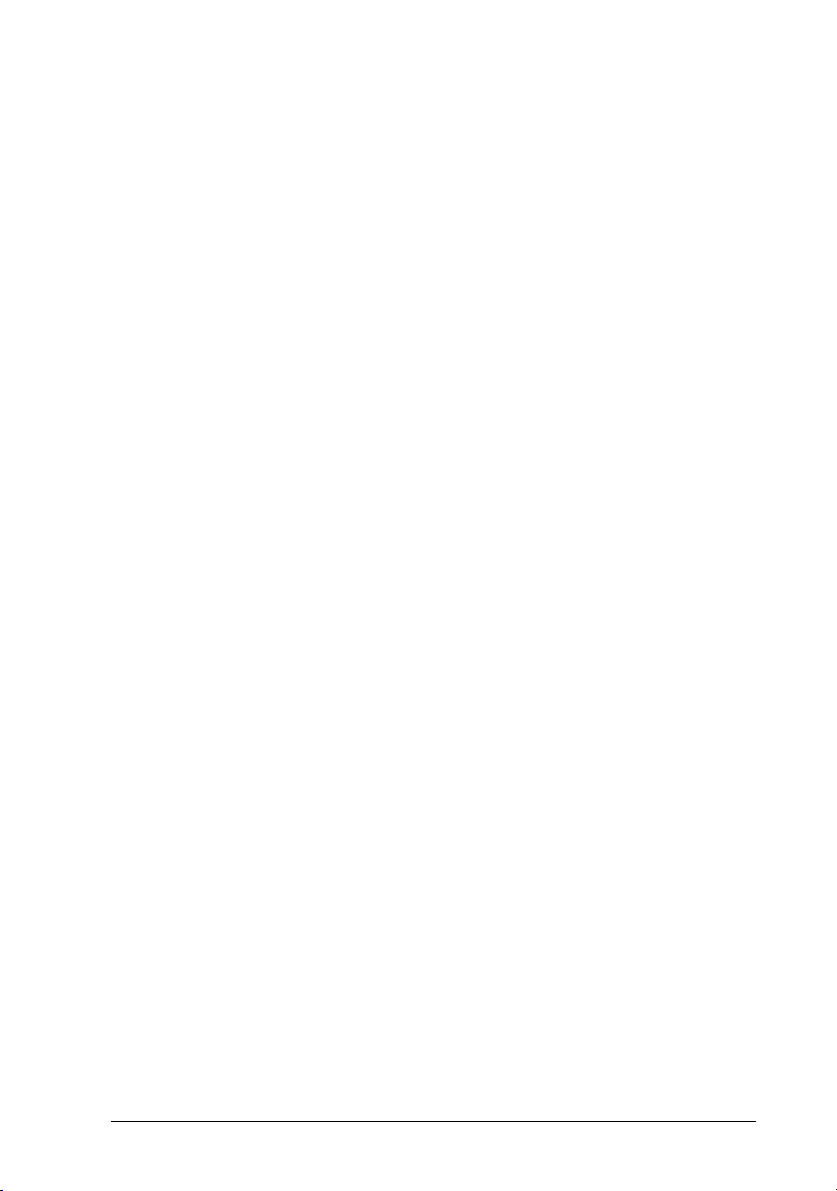
Consumibles
La duración de los siguientes consumibles es monitorizada por la
propia impresora. Ésta le informa de cuando es necesario
proceder a sustituirlo.
Cartucho de tóner (amarillo)
Cartucho de tóner (magenta)
Cartucho de tóner (cián)
Cartucho de tóner (negro)
Colector de tóner usado
Unidad fotoconductora
Rodillo de aceite del fijador
El papel especial EPSON listado a continuación le permite
conseguir unos resultados de impresión óptimos.
Papel Láser Color EPSON (A4)
Papel Láser Color EPSON (A3)
Papel Láser Color EPSON (A3W)
Transparencias Láser Color EPSON (A4)
S050016
S050017
S050018
S050019
S050020
S051061
S052002
S041215
S041216
S041217
S041175
Conocer la impresora
1-5
Page 18
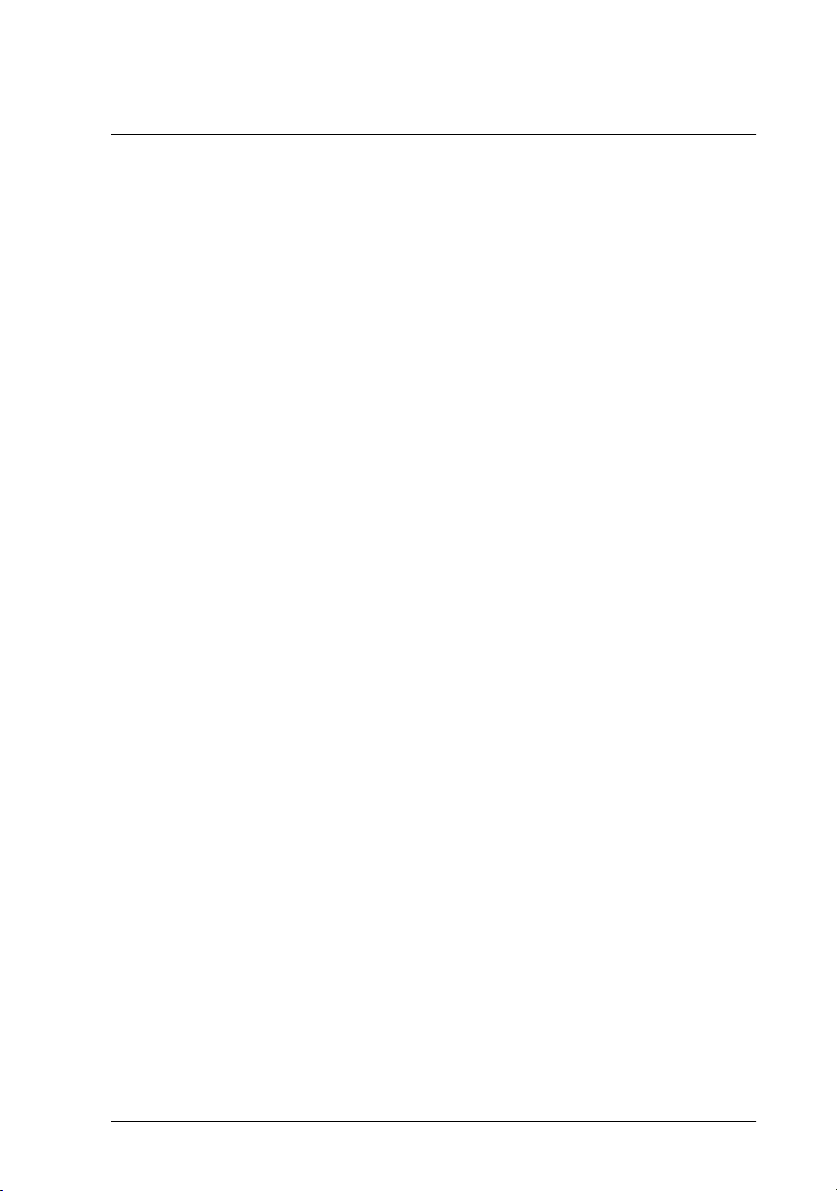
Capítulo 2
Cómo realizar los ajustes de la impresora . . . . . . . . . . . . . . . . . . . . 2-2
Controlador de la impresora. . . . . . . . . . . . . . . . . . . . . . . . . . .2-2
Panel de control. . . . . . . . . . . . . . . . . . . . . . . . . . . . . . . . . . . . . . 2-2
Funcionamiento del Panel de Control . . . . . . . . . . . . . . . . . . . . . . . 2-3
Panel LCD . . . . . . . . . . . . . . . . . . . . . . . . . . . . . . . . . . . . . . . . . . 2-3
Indicadores . . . . . . . . . . . . . . . . . . . . . . . . . . . . . . . . . . . . . . . . .2-4
Botones . . . . . . . . . . . . . . . . . . . . . . . . . . . . . . . . . . . . . . . . . . . . .2-6
Uso de los modos OneTouch . . . . . . . . . . . . . . . . . . . . . . . . . . . . . . .2-9
Modo OneTouch 1 . . . . . . . . . . . . . . . . . . . . . . . . . . . . . . . . . . . 2-9
Modo OneTouch 2 . . . . . . . . . . . . . . . . . . . . . . . . . . . . . . . . . . . 2-10
Controlar la impresora
Controlar la impresora
2-1
Page 19
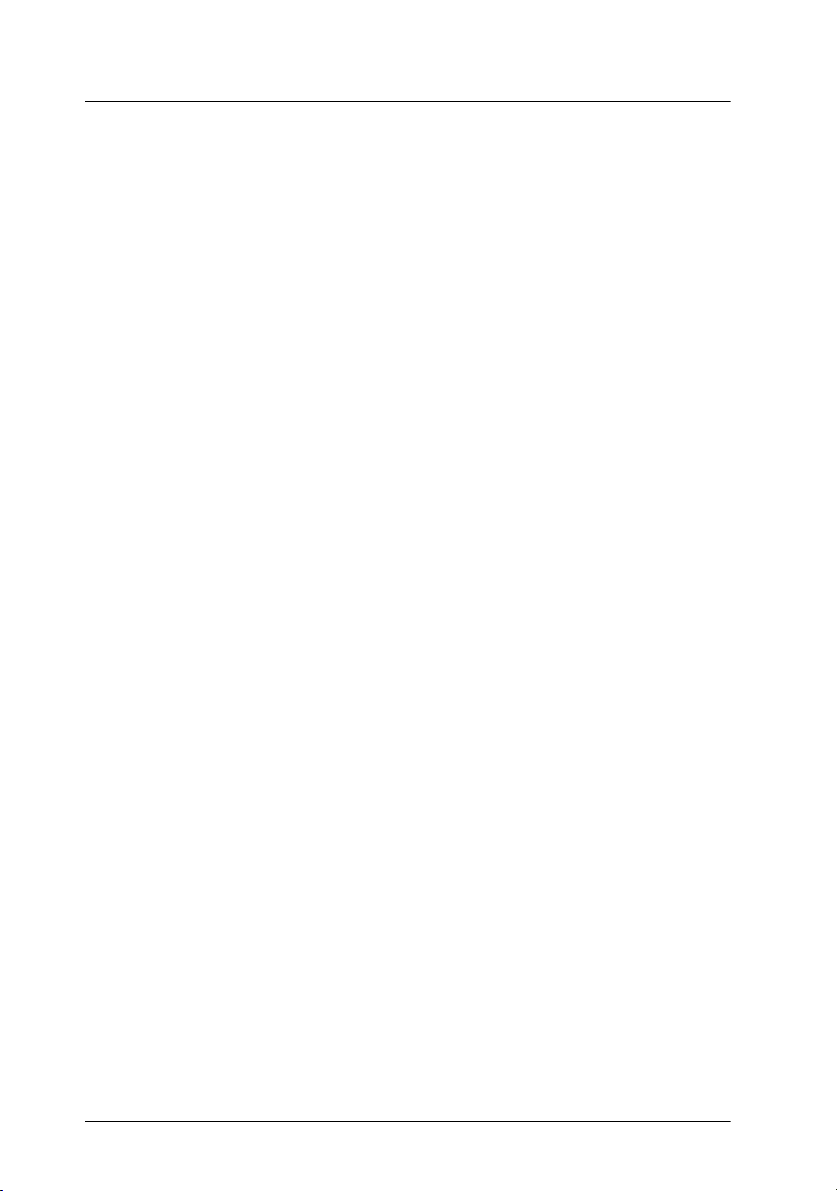
Cómo realizar los ajustes de la impresora
Puede controlar el funcionamiento de la impresora por medio del
software del controlador de la impresora que se entrega con la
impresora, o desde el panel de control de la misma por medio de
los modos OneTouch y de los menús del SelecType. Debe utilizar
el controlador de la impresora para realizar los ajustes de la
impresora, ya que los ajustes realizados desde el controlador de
la impresora tienen prioridad sobre ajustes similares realizados
desde el panel de control.
Controlador de la impresora
Use el controlador de la impresora para realizar modificaciones
cotidianas en los ajustes de la impresora de forma fácil y cómoda.
Puede acceder al controlador de la impresora a través del
comando
seleccionado la carpeta
Tenga en cuenta que los ajustes realizados en la aplicación tienen
prioridad sobre los ajustes del controlador de la impresora. Para
más información, consulte la ayuda on-line del controlador de la
impresora.
Imprimir
de la aplicación que utilice, o desde Windows
Impresoras
o el grupo de programas.
Instale el software de la impresora en el ordenador tal como lo
aconseje su administrador de red. Un
incluye junto con la impresora como ayuda para el administrador
de red al configurar la impresora para ser utilizada en una red.
Manual del Administrador
Panel de control
Use los modos OneTouch del panel de control o los menús de
SelecType para realizar los ajustes de la impresora cuando no le
sea posible realizarlo desde la aplicación que use o desde el
controlador de la impresora.
2-2
Controlar la impresora
se
Page 20
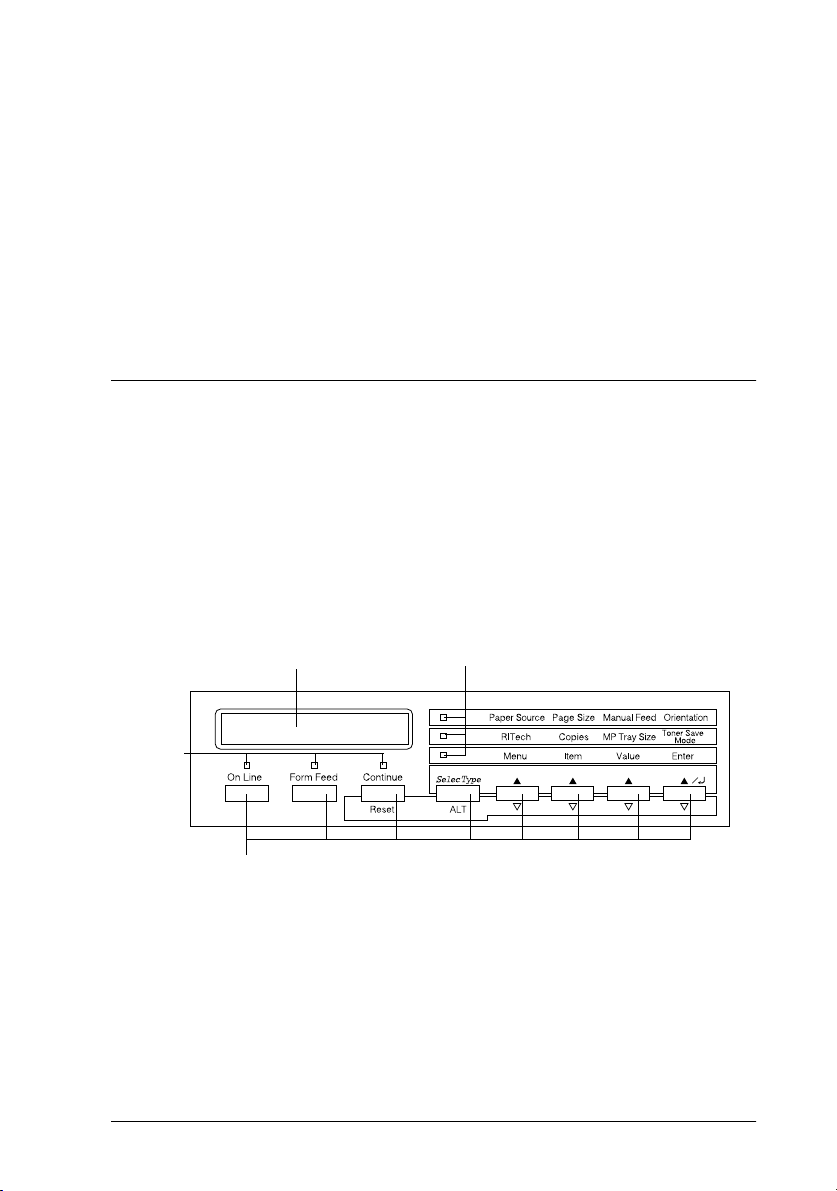
Los modos OneTouch son la forma más fácil de llevar a cabo
botones
Indicadores
Panel LCD Indicadores
ajustes básicos desde el panel de control de la impresora. Para más
información, consulte la sección “Uso de los modos OneTouch”
en la página 2-9.
Los menús del SelecType disponen de opciones más detalladas
que los modos OneTouch, pero pueden resultar más laboriosos
para realizar los ajustes. Para más información, consulte la sección
“Ajustes de SelecType” en la página 7-7.
Funcionamiento del Panel de Control
El Panel de Control está formado por tres elementos: una pantalla
de cristal líquido, los indicadores y los botones. La pantalla y los
indicadores informan del estado actual de la impresora y puede
utilizar estos botones para seleccionar los ajustes y funciones de
la impresora. Sin embargo, los ajustes realizados desde la
aplicación y el controlador de la impresora tienen prioridad sobre
estos ajustes.
Panel LCD
El panel LCD muestra:
❏
Mensajes de estado, como
actual de la impresora
Preparando
Controlar la impresora
, que indican el estado
2-3
Page 21
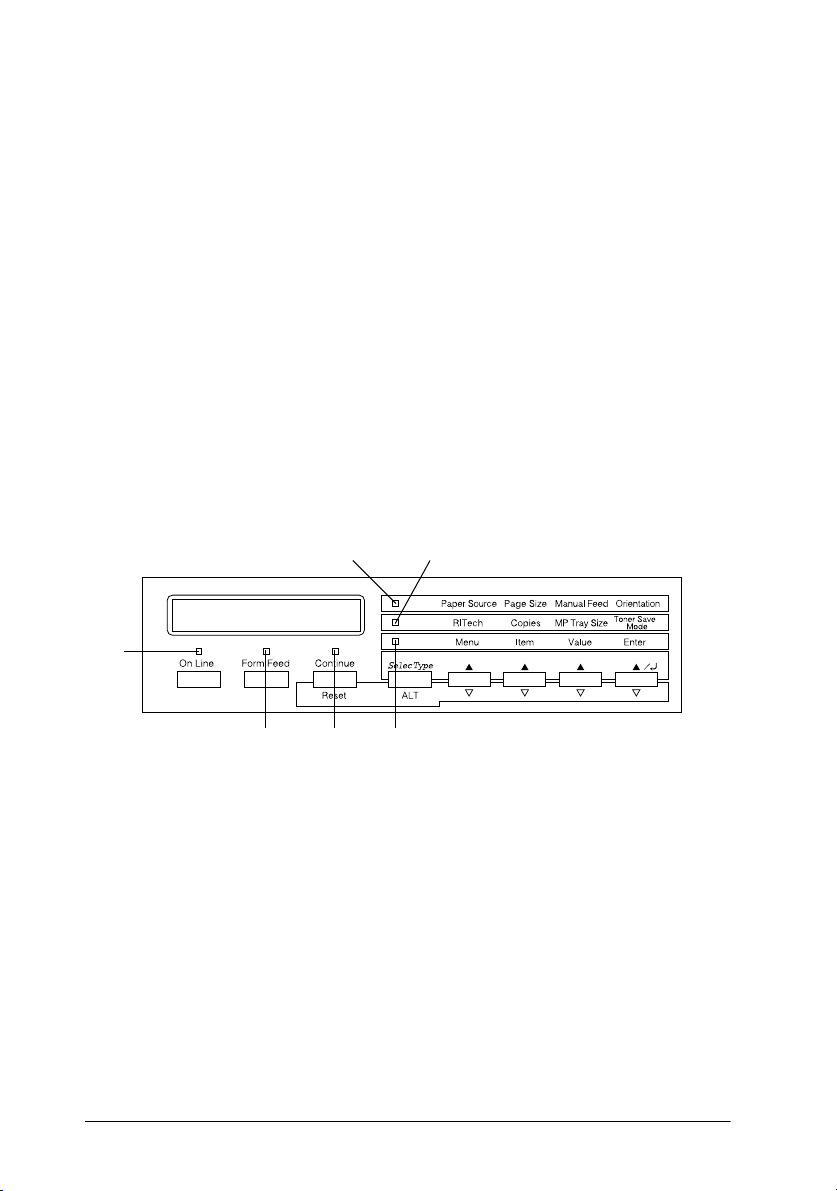
❏
4
1
2
36
5
Mensajes de error como
Falta Pap.
, que identifican los
procedimientos de mantenimiento que debe realizar o las
condiciones de error que debe corregir
❏
Los menús del SelecType, como
Emulacion
, que le permiten
controlar los modos de la impresora, la selección de fuentes,
el manejo del papel así como otras muchas funciones
Para más información acerca de cómo solucionar los problemas
de las rutinas de mantenimiento, consulte las secciones
“Problemas y soluciones” en la página 8-16 y “Sustituir los
consumibles” en la página 6-2. Para más información acerca del
modo del SelecType, consulte la sección “Utilizar SelecType” en
la página 7-2.
Indicadores
1 On Line
Se ilumina cuando la impresora está en
on-line, indicando que la impresora
puede recibir e imprimir datos de
impresión. Cuando la impresora está en
off-line, el indicador está apagado. El
indicador parpadea cuando el sistema
2-4
Controlar la impresora
alterna los estados on-line y off-line.
Page 22
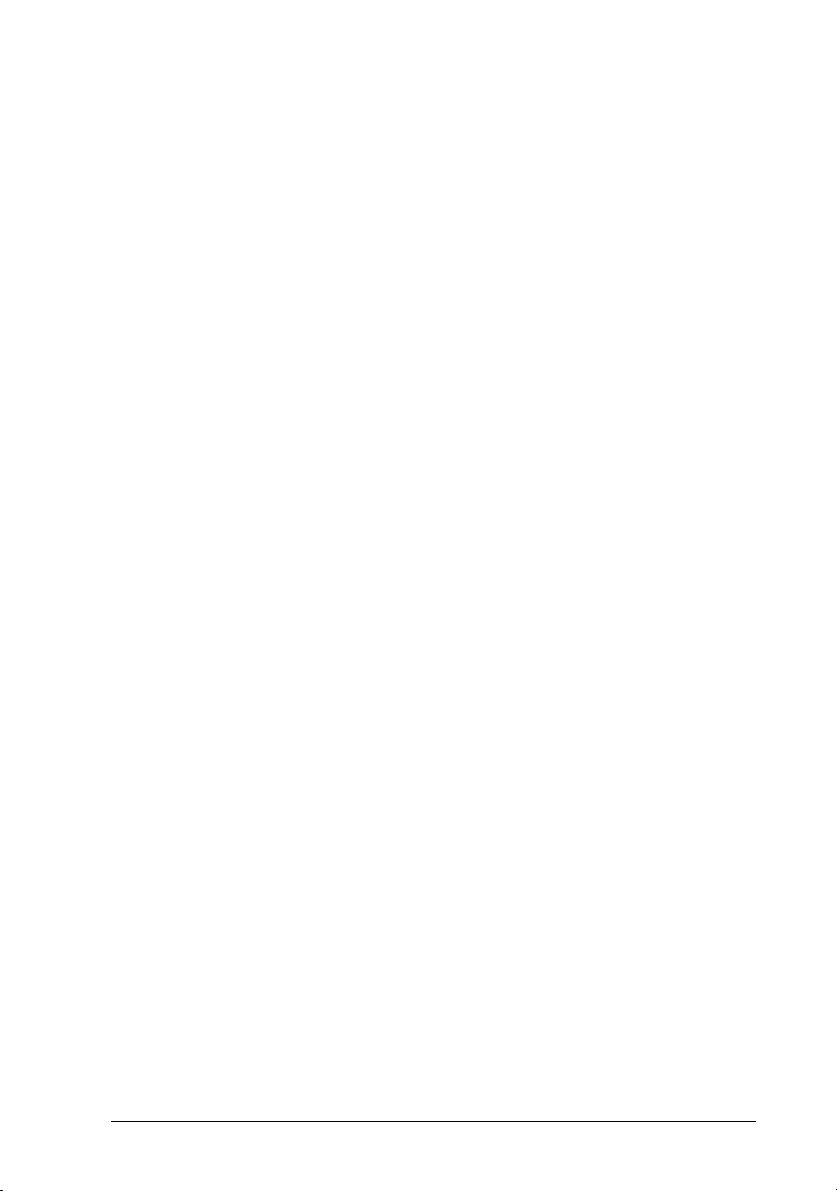
2 Form Feed
Se ilumina al recibir datos que se
almacenan en la memoria de la
impresora antes de imprimirse. Al
parpadear indica que la impresora está
procesando los datos. Cuando no hay
datos en el buffer de la impresora (la
sección de la memoria de la impresora
reservada para recibir datos), este
indicador se apaga.
3 Continue
4 OneTouch
mode 1
5 OneTouch
mode 2
6 SelecType
Parpadea cuando se detecta un error o
cuando se debe realizar un
procedimiento de mantenimiento.
Consulte en la pantalla LCD los
mensajes de error y mantenimiento
cuando este indicador parpadea.
Se ilumina cuando la impresora se
encuentra en el modo OneTouch 1. Para
más detalles, consulte la sección “Modo
OneTouch 1” en la página 2-9.
Se ilumina cuando la impresora se
encuentra en el modo OneTouch 2. Para
más detalles, consulte la sección “Modo
OneTouch 2” en la página 2-10.
Se ilumina cuando la impresora se
encuentra en el modo SelecType.
Consulte los detalles sobre cómo usar los
menús de SelecType en la sección
“Utilizar SelecType” en la página 7-2.
Controlar la impresora
2-5
Page 23
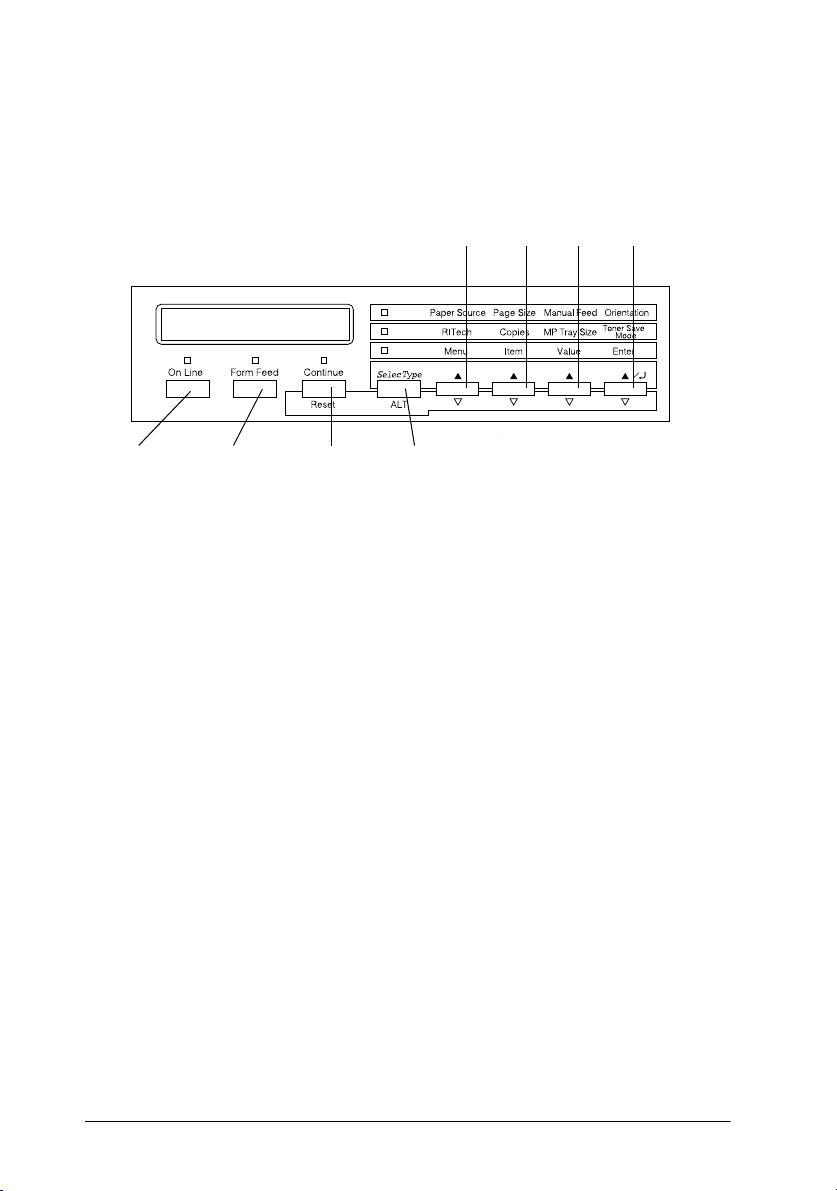
Botones
1 4
5
23
6 7 8
Esta sección describe como utilizar los botones del panel de
control.
1 On Line
2 Form Feed
Alterna el estado de la impresora entre
on-line y off-line.
Cuando la impresora está en off-line y
los datos siguen en la memoria del
buffer de la impresora (el indicador
Form Feed
iluminado), al pulsar este
botón se imprimen los datos y se vacía el
buffer.
2-6
Controlar la impresora
Page 24
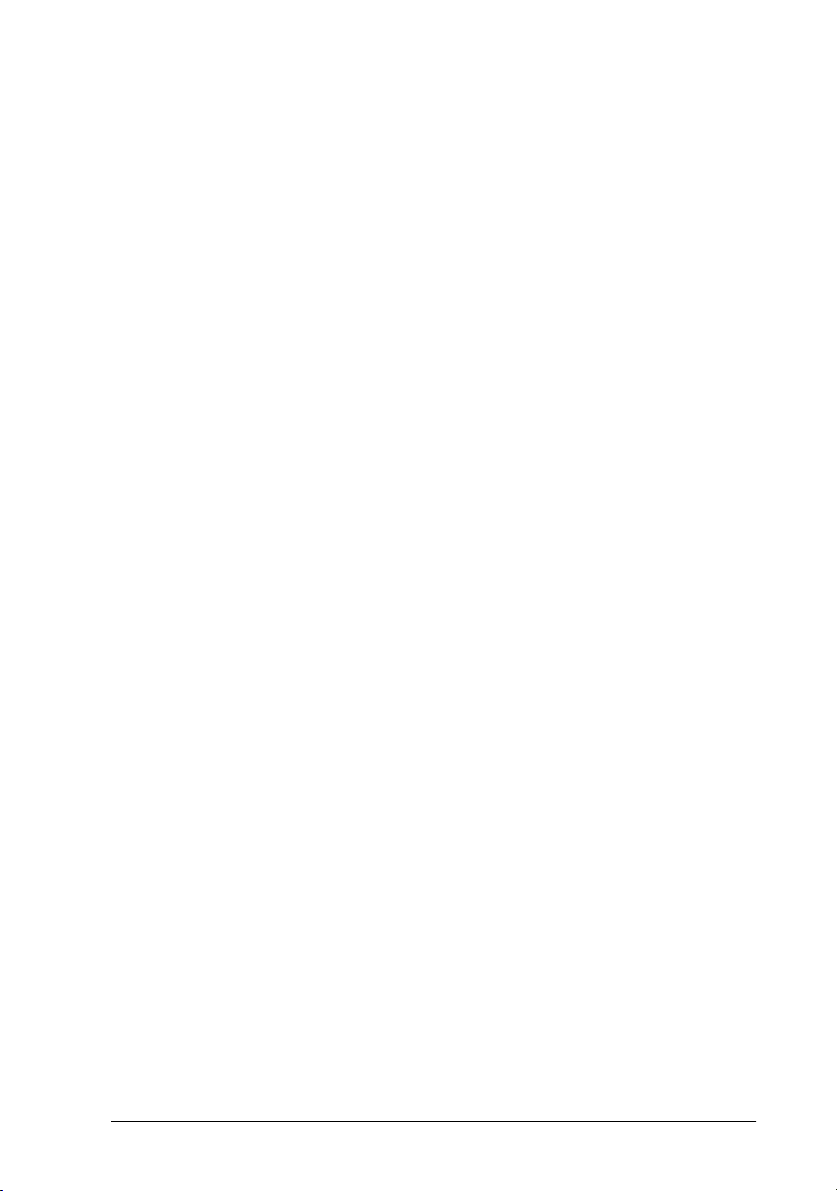
Continue
3
(Reset)
Permite que la impresora reanude la
impresión después anular ciertas
condiciones de mantenimiento
necesario o errores. Si el indicador
Continue
mensaje de error indicado en la pantalla
LCD y corrija el problema tal como se
describe en “Mensajes de error” en la
página 8-28. Si se pulsa en combinación
con el botón
impresora.
parpadea, lea el status o el
ALT
, se reinicializa la
4 SelecType
(ALT)
5Menu
Selecciona un modo OneTouch mode o
un modo SelecType. Pulse este botón
una vez para acceder al modo OneTouch
1. Púlselo de nuevo para entrar en el
modo OneTouch 2. Púlselo de nuevo
para entrar en el modo SelecType. Si
pulsa este botón desde el modo
SelecType la impresora regresa al estado
de on-line. Para más información,
consulte la sección “Utilizar SelecType”
en la página 7-2.
Selecciona el correspondiente modo
OneTouch listado sobre este botón si se
está en el modo OneTouch 1 ó 2, o
selecciona el menú SelecType si se
encuentra en el modo SelecType. Pulse
este botón cuando la impresora se
encuentra en on-line para entrar en el
modo SelecType.
Controlar la impresora
2-7
Page 25
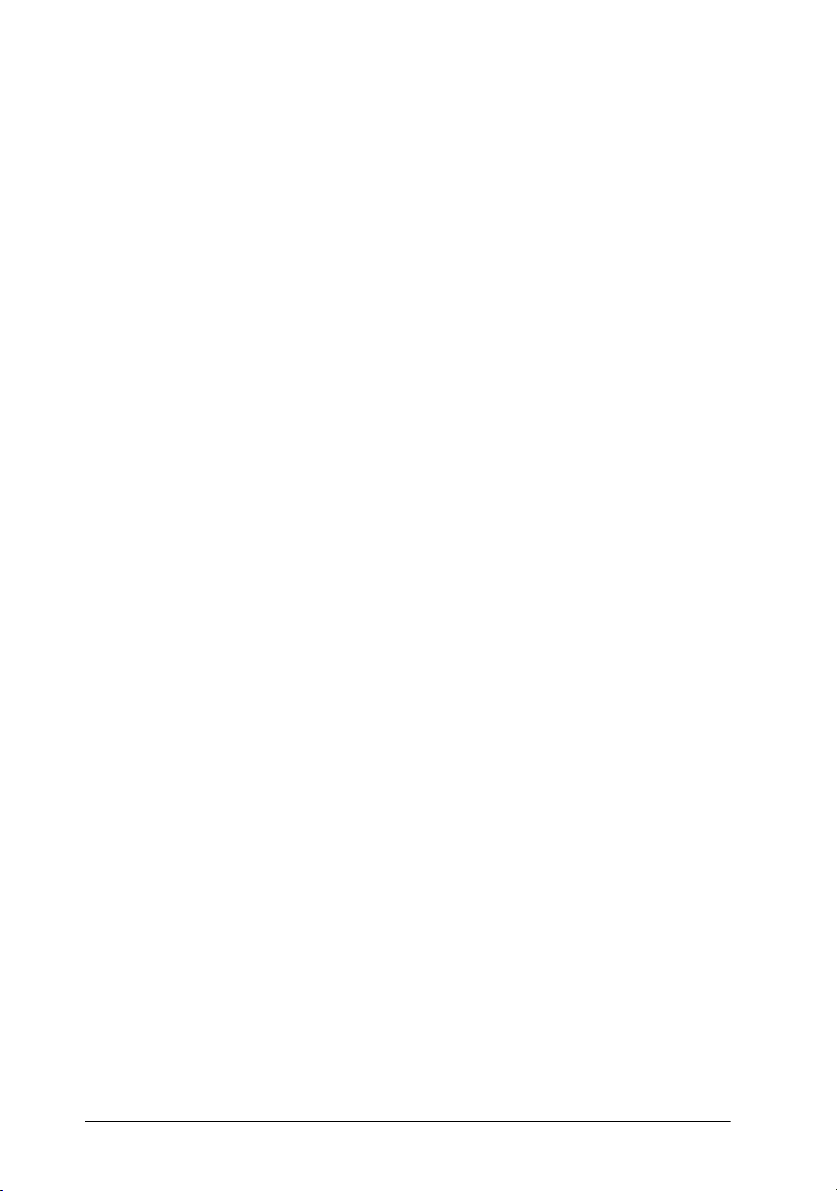
6Item
Selecciona la correspondiente opción del
modo OneTouch indicado sobre este
botón si se está en los modos OneTouch
1 ó 2, o selecciona la función disponible
dentro del correspondiente menú,
después de entrar en el modo SelecType.
7Value
8Enter
(Status Sheet)
ALT + Menu, Item,
Value, or Enter
Selecciona la correspondiente opción del
modo OneTouch indicada sobre este
botón si se está en los modos OneTouch
1 ó 2, o selecciona el parámetro
disponible en el elemento actual,
después de entrar en el modo SelecType.
Selecciona la correspondiente opción del
modo OneTouch indicada sobre este
botón si se está en los modos OneTouch
1 ó 2, o selecciona el ajuste actual
visualizado en la pantalla LCD desde el
modo SelecType. Pulse este botón dos
veces con la impresora en on-line para
imprimir una hoja de status.
Avanza el parámetro o ajuste al valor
siguiente de cada grupo. Si se utiliza en
combinación con el botón
ALT
del modo
SelecType, restituye el valor anterior del
parámetro o ajuste.
2-8
Controlar la impresora
Page 26
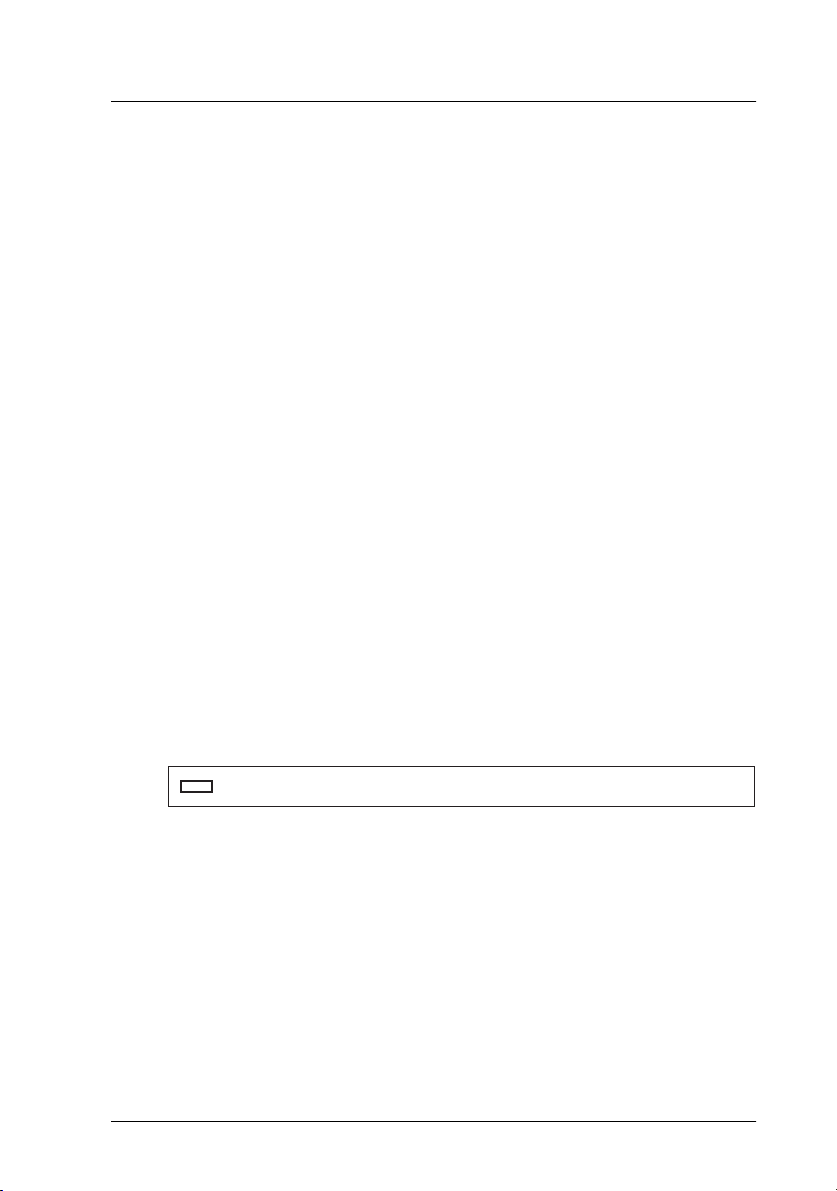
Uso de los modos OneTouch
Origen papel Tamaño papel Avance manual Orientación
Los modos OneTouch le permiten realizar los ajustes más
comunes de la impresora desde el panel de control al imprimir
desde una aplicación o sistema operativo que no soporte el
controlador de la impresora. Siempre que pueda, realice estos
ajustes desde el controlador de la impresora, ya que los ajustes
realizados desde el software tienen prioridad sobre los ajustes del
modo OneTouch.
Para realizar los ajustes OneTouch, acceda a uno de los modos tal
como se describe a continuación y pulse el botón que se encuentra
debajo del ajuste que desea cambiar para recorrer las opciones
disponibles. También puede recorrer las opciones disponibles en
sentido inverso si pulsa el botón
el botón que se encuentre debajo del ajuste que desee cambiar.
Modo OneTouch 1
ALT (SelecType)
mientras pulsa
Para entrar en el modo OneTouch 1, pulse el botón
(varias veces si es necesario) hasta que se ilumine el indicador
junto a
Origen papel, Tamaño papel, Avance manual y Orientación se
indican en la pantalla LCD en este orden.
Origen papel
. Los ajustes del modo OneTouch 1 para
Origen papel
Especifica si el papel se introduce en la impresora desde la bandeja
MF, desde una bandeja inferior opcional o desde la bandeja
estándar. Si selecciona
papel seleccionado en el ajuste del menú
Auto
, se utilizará la fuente que contiene el
Tamaño papel
Tamaño papel
Especifica el tamaño del papel.
Controlar la impresora
SelecType
.
2-9
Page 27
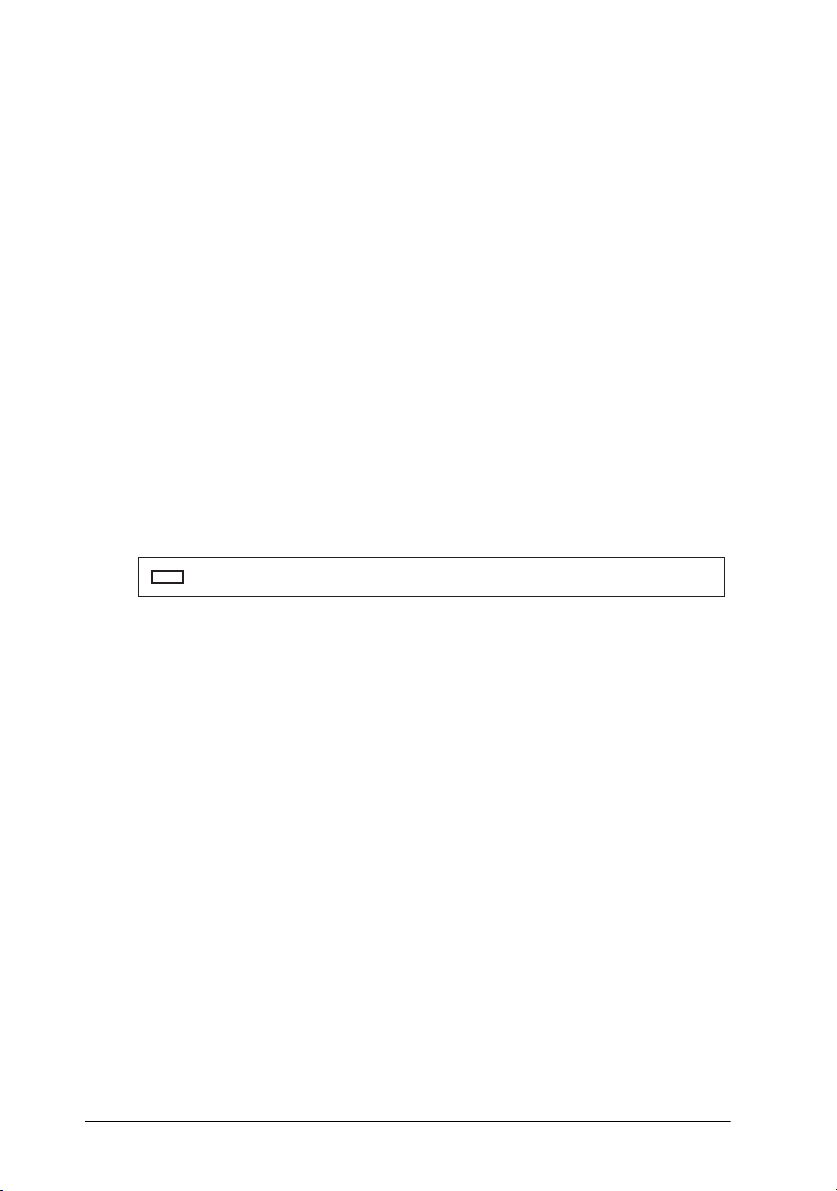
Avance manual
RITech Copias
Tamaño bandeja MF
Ahorro toner
Activa/desactiva la alimentación manual. Para más detalles
acerca de la utilización del modo de Avance manual, consulte la
sección “Cargar papel manualmente” en la página 3-9.
Orientación
Especifica si la página se imprime en sentido vertical u horizontal.
Modo OneTouch 2
Para acceder al modo OneTouch 2, pulse el botón
(varias veces si es necesario) hasta que se ilumine el indicador que
se encuentra junto a
RITech, Copias, Tamaño bandeja MF
para
visualizan en la pantalla LCD en este orden.
RITech
. Los ajustes del modo OneTouch 2
SelecType
Ahorro tóner
, y
RITech
Activa/desactiva el ajuste RITech. RITech produce líneas texto y
gráficos más nítidos y suaves.
Copias
Selecciona el número de copias de impresión, hasta 999.
Tamaño bandeja MF
Permite seleccionar el tamaño del papel de la bandeja MF.
Ahorro tóner
se
Activa/desactiva el modo
impresora ahorra tóner sustituyendo el interior de los caracteres
por tonos de gris en lugar de negro sólido. Los caracteres aparecen
perfilados en negro sólido en sus bordes derecho e inferior.
2-10
Controlar la impresora
Ahorro tóner
. Al activarlo, la
Page 28
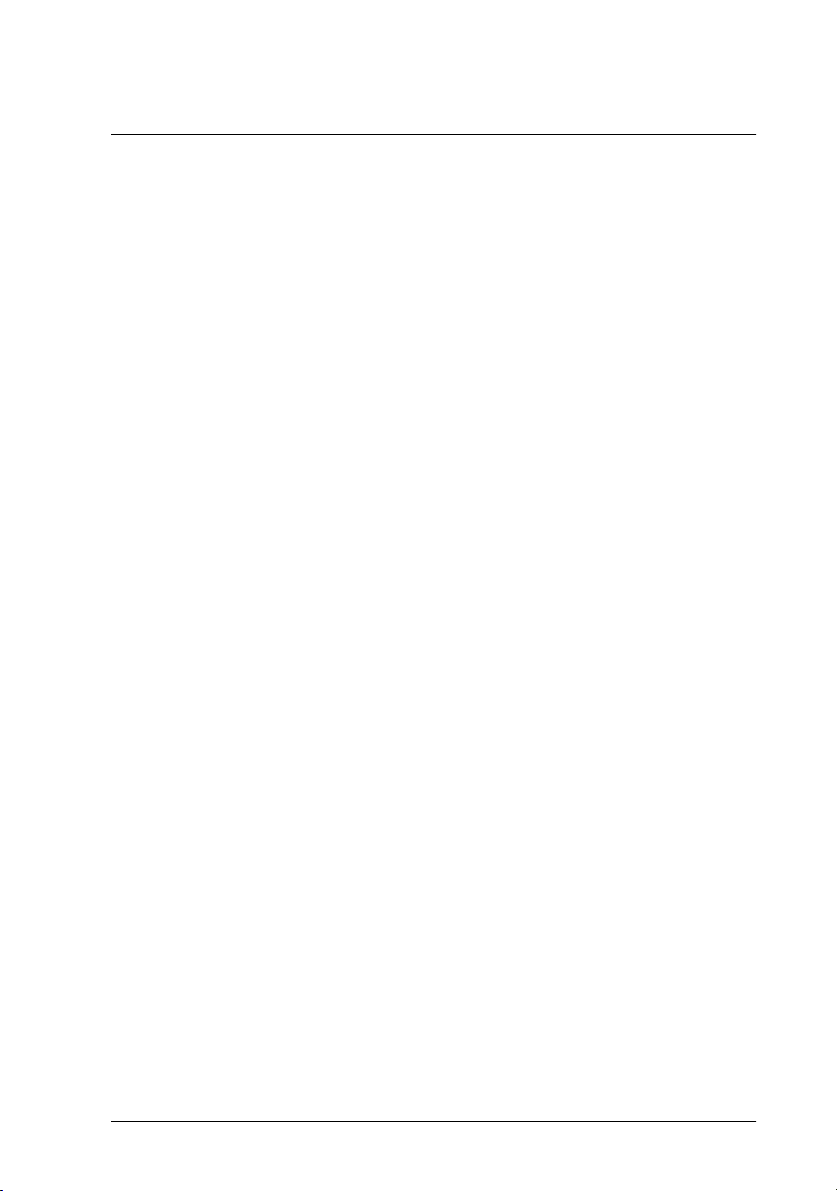
Capítulo 3
Papel disponible. . . . . . . . . . . . . . . . . . . . . . . . . . . . . . . . . . . . . . . . . . 3-2
Papeles especiales de EPSON . . . . . . . . . . . . . . . . . . . . . . . . . .3-2
Papel general . . . . . . . . . . . . . . . . . . . . . . . . . . . . . . . . . . . . . . . . 3-3
Papel que no debe utilizarse . . . . . . . . . . . . . . . . . . . . . . . . . . .3-4
Papel preimpreso . . . . . . . . . . . . . . . . . . . . . . . . . . . . . . . . . . . . 3-5
Orígenes del papel. . . . . . . . . . . . . . . . . . . . . . . . . . . . . . . . . . . . . . . . 3-6
Bandeja MF . . . . . . . . . . . . . . . . . . . . . . . . . . . . . . . . . . . . . . . . . 3-6
Bandeja inferior estándar. . . . . . . . . . . . . . . . . . . . . . . . . . . . . . 3-7
Bandeja inferior de papel para 250 hojas A3W . . . . . . . . . . .3-7
Bandeja de papel para 500 hojas . . . . . . . . . . . . . . . . . . . . . . .3-7
Unidad de papel de gran capacidad . . . . . . . . . . . . . . . . . . . . 3-8
Seleccionar un origen del papel . . . . . . . . . . . . . . . . . . . . . . . .3-8
Bandejas de salida . . . . . . . . . . . . . . . . . . . . . . . . . . . . . . . . . . . . . . . . 3-11
Bandeja cara abajo . . . . . . . . . . . . . . . . . . . . . . . . . . . . . . . . . . .3-11
Bandeja cara arriba . . . . . . . . . . . . . . . . . . . . . . . . . . . . . . . . . . .3-12
Cómo seleccionar la bandeja de salida . . . . . . . . . . . . . . . . . . 3-13
Cargar papel . . . . . . . . . . . . . . . . . . . . . . . . . . . . . . . . . . . . . . . . . . . . . 3-13
Cargar papel en la bandeja MF. . . . . . . . . . . . . . . . . . . . . . . . .3-14
Cargar papel en la bandeja inferior . . . . . . . . . . . . . . . . . . . . . 3-16
Imprimir en papeles especiales . . . . . . . . . . . . . . . . . . . . . . . . . . . . . 3-21
Papel Láser Color EPSON . . . . . . . . . . . . . . . . . . . . . . . . . . . . .3-21
Transparencias Láser Color EPSON . . . . . . . . . . . . . . . . . . . .3-21
Sobres . . . . . . . . . . . . . . . . . . . . . . . . . . . . . . . . . . . . . . . . . . . . . . 3-23
Etiquetas. . . . . . . . . . . . . . . . . . . . . . . . . . . . . . . . . . . . . . . . . . . . 3-25
Papel grueso . . . . . . . . . . . . . . . . . . . . . . . . . . . . . . . . . . . . . . . .3-26
Cargar papel de tamaño no estándar. . . . . . . . . . . . . . . . . . . . 3-26
Manejo del papel
Manejo del papel
3-1
Page 29
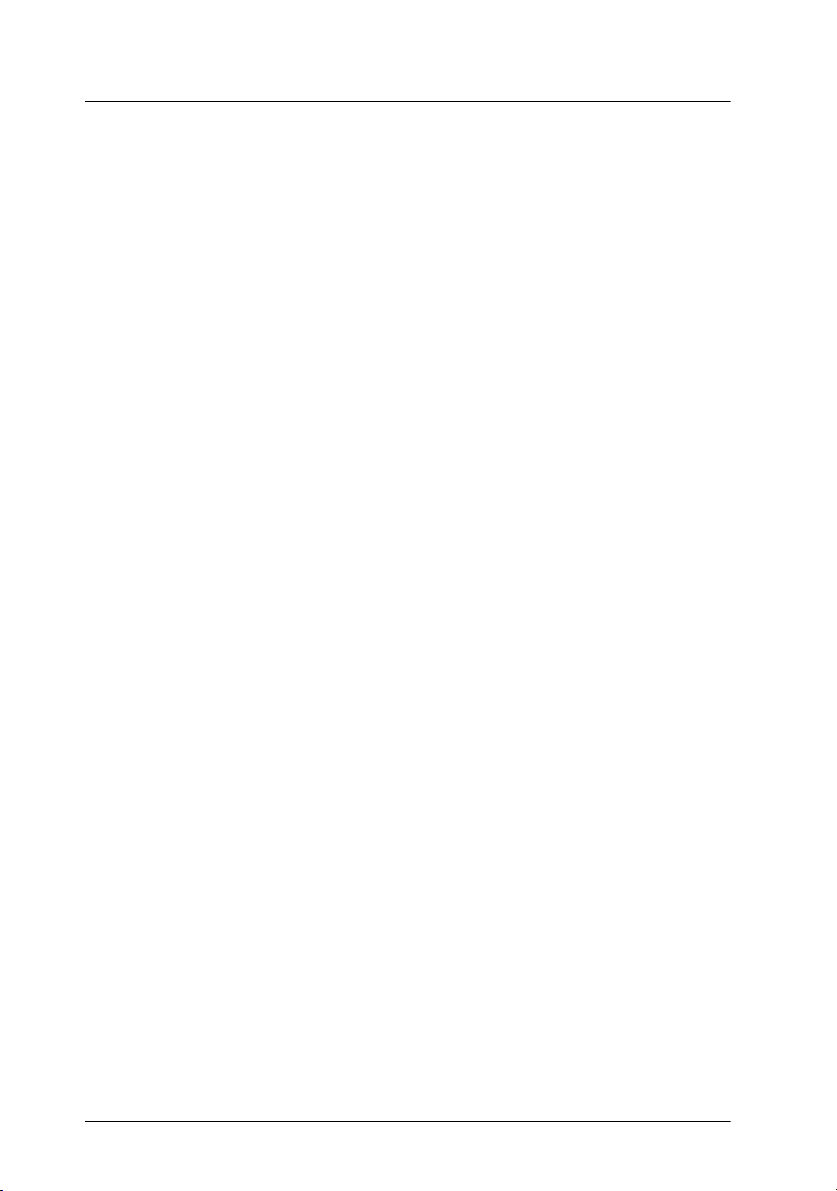
Papel disponible
En esta sección explicaremos el tipo de papel que puede utilizar
con esta impresora. No utilice ningún tipo de papel no
mencionado en esta sección.
Nota:
La impresora es extremadamente sensible a la humedad. Guarde el papel
en un lugar seco.
Papeles especiales de EPSON
EPSON dispone de papeles especiales creados especialmente
para esta impresora:
Papel Láser Color EPSON
Este papel está diseñado especialmente para esta impresora, y
solamente puede cargarse desde la bandeja MF o desde las
bandejas de papel.
S041215 (A4)
S041216 (A3)
S041217 (A3W)
Transparencias Láser Color EPSON
Este papel está diseñado especialmente para esta impresora, y
solamente puede cargarse desde la bandeja MF.
S041175 (A4)
Precaución:
❏
No utilice otros papeles EPSON, como por ejemplo los
papeles especiales EPSON para impresoras de inyección de
tinta, ya que pueden provocar atascos de papel y dañar la
impresora.
❏
No utilice los papeles mencionados anteriormente en otras
impresoras, excepto cuando así se indique en la
documentación.
3-2
c
Manejo del papel
Page 30
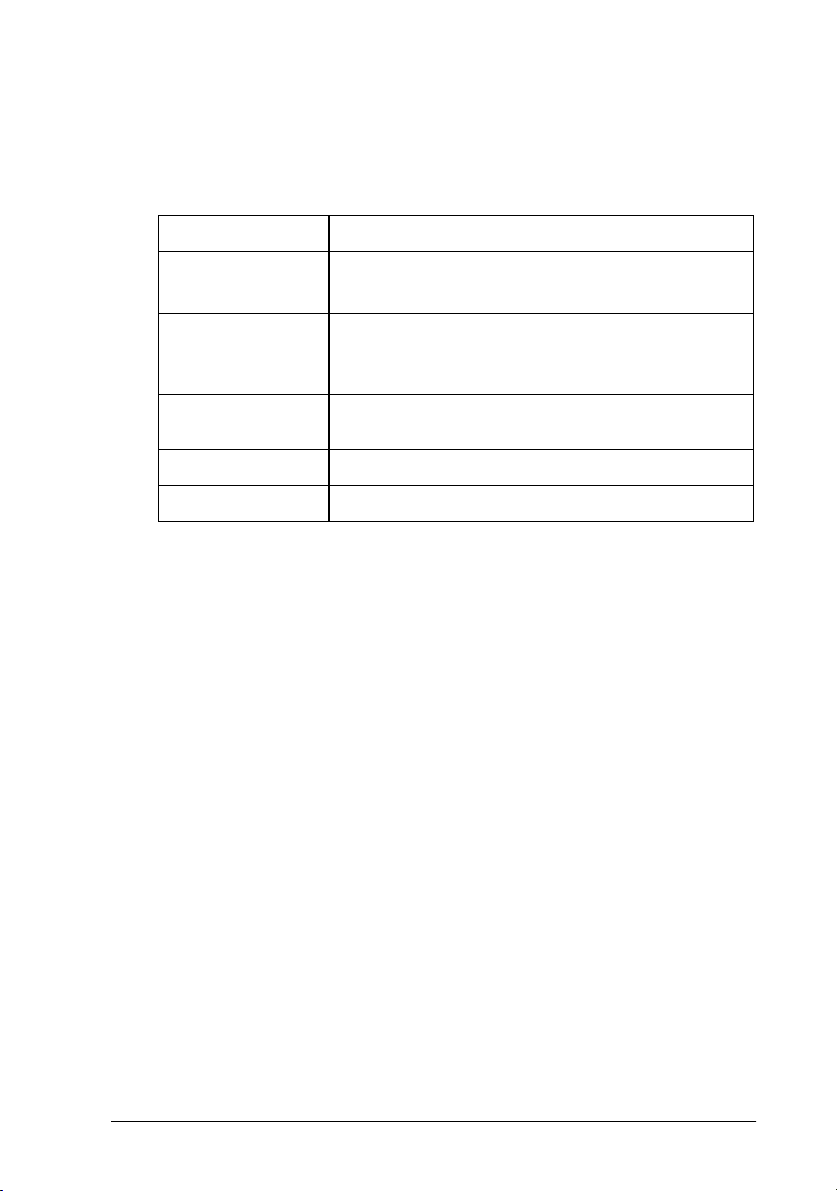
Papel general
Además del papel especial EPSON presentado en la sección
anterior, también puede utilizar los siguientes tipos de papel:
Tipo de papel Descripción
Papel normal Papel reciclado disponible
Gramaje: 60 a 105 g/m
Sobres Sin goma y sin cinta
Sin ventanilla de plástico (a menos que esté
diseñada especialmente para impresoras láser)
*
2
Etiquetas La hoja soporte debe quedar completamente
Papel grueso Gramaje: 105 a 220 g/m
Papel de colores Sin recubrimiento
* Utilice el papel reciclado en condiciones normales.
** Si hay espacios entre las etiquetas, éstas pueden despegarse y dañar
la impresora.
cubierta, sin espacios entre las etiquetas
2
**
Nota:
❏
El fabricante puede cambiar la calidad de cualquier marca o tipo de
papel en cualquier momento, por lo que EPSON no puede garantizar
la calidad de ningún tipo de papel. Realice pruebas con el papel antes
de adquirir grandes volúmenes o de imprimir trabajos de gran
extensión.
❏
Puede utilizar papel con membretes preimpresos, ya que las
impresoras láser aceptan tanto el papel como la tinta.
.
Manejo del papel
3-3
Page 31
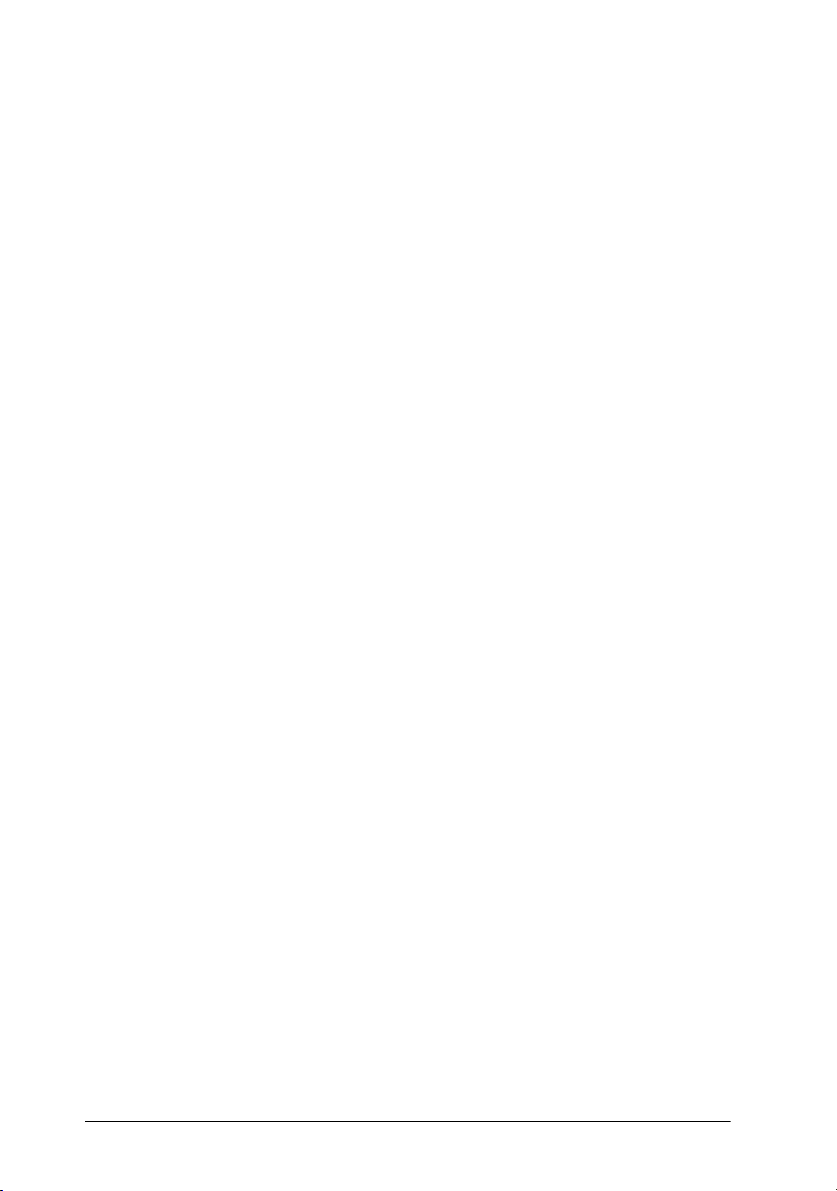
Papel que no debe utilizarse
Es recomendable que no utilice los siguientes tipos de papel en
esta impresora. Su utilización puede provocar daños en la
impresora, atascos del papel y baja calidad de impresión.
❏
Transparencias para otras impresoras en color, impresoras
láser monocromas y fotocopiadoras en color o monocromas
❏
Papeles especiales para impresoras de inyección de tinta
❏
Papel impreso con cualquier otra impresora láser o con
fotocopiadoras en color o monocromas
❏
Papel impreso con una impresora de inyección de tinta o
térmica
❏
Papel con o sin carbón, térmico, sensible a la presión o ácido
❏
Papel extremadamente grueso o fino
❏
Papel húmedo o mojado
❏
Etiquetas que se desprendan con facilidad
3-4
❏
Papel con cola, grapas o clips
❏
Hojas OHP para otras impresoras láser o fotocopiadoras
❏
Papel con recubrimiento o papel de colores con recubrimiento
especial
❏
Papel demasiado suave o resbaladizo, demasiado basto o con
superficies distintas en su parte frontal y posterior
❏
Papel perforado o con orificios para encuadernación
❏
Papel plegado, doblado, ondulado o rasgado.
❏
Papel con formas irregulares o cuyas esquinas no formen un
ángulo recto
Manejo del papel
Page 32

❏
Etiquetas que se desprendan con facilidad o que cubran por
completo la hoja soporte
❏
Papel con cola, grapas, clips o cinta adhesiva
❏
Papel que pueda resultar atraído por la electricidad estática
❏
Papel irregular
❏
Papel que utilice tinta sensible a las altas temperaturas (unos
150°C)
Papel preimpreso
No utilice papel impreso con ésta u otras impresoras, ya que la
calidad de impresión puede ser baja, el papel puede atascarse y
la impresora puede resultar dañada.
Manejo del papel
3-5
Page 33

Orígenes del papel
En esta sección describiremos las combinaciones de orígenes y de
tipos del papel.
Bandeja MF
Tipo de papel Tamaño del papel Capacidad
*
Papel normal A3W
International B5,
Carta (LT),
Media carta (HLT),
Legal (LG)
Executive (EXE),
Government Legal (GLG)
Government Letter (GLT),
Ledger (B)
*
F4
Papel de tamaño personal:
90 x 139,7 mm mínimo
328 x 453 mm máximo
, A3*, A4, A5, B4*, B5,
*
,
*
,
Hasta 150 hojas
(Grosor total:
inferior a 16 mm)
*
,
Sobres Monarch (MON),
Etiquetas 90 x 139,7 mm mínimo
Papel grueso 90 x 139,7 mm mínimo
Papel Láser
Color EPSON
Transparencias
Láser Color
EPSON
C10, DL, C6
328 x 453 mm máximo
328 x 453 mm máximo
A4, A3, A3W Hasta 150 hojas
A4 Hasta 75 hojas
*
* Estos tamaños deben cargarse con el borde corto por delante.
3-6
Manejo del papel
Hasta 20 sobres
Hasta 75 hojas
Hasta 75 hojas
Page 34

Bandeja inferior estándar
Tipo de papel Tamaño del papel Capacidad
Papel normal A3*, A4, B4*, B5**,
Papel Láser Color
EPSON
* Estos tamaños deben cargarse con el borde corto por delante.
** La disponibilidad depende del país de adquisición
Carta (LT),
Legal (LG)*,
Executive (EXE)**,
Ledger (B)*
A3*, A4 Hasta 250 hojas
Hasta 250 hojas
(Grosor total:
inferior a 28 mm)
Bandeja inferior de papel para 250 hojas A3W
Tipo de papel Tamaño del papel Capacidad
Papel normal A3W*
Papel Láser Color
EPSON
* Este tamaño debe cargarse con el borde corto por delante.
(328 × 453 mm)
A3W* Hasta 250 hojas
Hasta 250 hojas
(Grosor total:
inferior a 28 mm)
Bandeja de papel para 500 hojas
Tipo de papel Tamaño del papel Capacidad
Papel normal,
Papel Láser Color
EPSON
* Estos tamaños deben cargarse con el borde corto por delante.
** La disponibilidad depende del país de adquisición
A3*, A4, B4*, B5*, Carta
(LT), Legal (LG)*,
Executive (EXE)**
Ledger (B)
Hasta 250 hojas
(Grosor total:
inferior a 28 mm)
Manejo del papel
3-7
Page 35

Unidad de papel de gran capacidad
Esta unidad consta de tres bandejas de papel, en cada una de las
cuales puede cargar papel de los siguientes tamaños:
Tipo de papel Tamaño del papel Capacidad
Papel normal A3*, A4, B4*, B5**,
Papel Láser Color
EPSON
* Estos tamaños deben cargarse con el borde corto por delante.
** La disponibilidad depende del país de adquisición
Carta (LT),
Legal (LG)*,
Executive (EXE)**,
Ledger (B)*
A3*, A4 Hasta 250 hojas
Hasta 250 hojas
(Grosor total:
inferior a 28 mm)
Seleccionar un origen del papel
Existen dos formas de seleccionar el origen del papel en la
impresora:
❏
Acceda al controlador de la impresora, seleccione la ficha
Ajustes básicos
utilizar en la lista
❏
Acceda al modo SelecType en el panel de control de la
impresora y seleccione el origen del papel que desee utilizar
en los elementos de
OneTouch 1” en la página 2-9)
, seleccione el origen del papel que desee
Origen papel
Origen papel
y haga clic en
. (Consulte “Modo
Aceptar
.
Selección automática
Si selecciona
Auto
o
en el modo SelecType, se utilizará el origen del papel que
Auto Selección
en el controlador de la impresora,
contenga papel del tamaño especificado en el ajuste de tamaño de
página.
3-8
Manejo del papel
Page 36

Si no hay papel en el origen seleccionado, la impresora buscará
un origen del papel que contenga papel del mismo tamaño,
siguiendo este orden:
Bandeja inferior (BI1)
Bandeja de papel 1 de la unidad de papel de gran capacidad
(BI2)
Bandeja de papel 2 de la unidad de papel de gran capacidad
(BI3)
Bandeja de papel 3 de la unidad de papel de gran capacidad
(BI4)
Bandeja MF
Nota:
Si define los ajustes de tamaño o de origen del papel en la aplicación,
estos ajustes pueden tener preferencia sobre los del controlador.
Cargar papel manualmente
La carga manual del papel puede resultar útil cuando desee
comprobar la calidad de impresión después de imprimir cada una
de las páginas.
El procedimiento de carga manual es prácticamente el mismo que
el automático, exceptuando el hecho de que las hojas se cargan de
una en una y que deberá pulsar la tecla
On Line
para imprimir
cada una de las páginas.
Para cargar papel manualmente, siga los pasos descritos a
continuación:
1. Acceda a los menús del controlador de la impresora siguiendo
uno de los métodos siguientes:
❏
Para acceder al controlador de la impresora desde la
aplicación, haga clic en el comando
página
del menú
Archivo
. También deberá hacer clic en
Configuración, Opciones, Propiedades
Imprimir o Configurar
o en una
combinación de estas teclas.
Manejo del papel
3-9
Page 37

❏
Para acceder al controlador desde Windows 95 o
Windows NT 4.0/3.51, haga clic en
Configuración e Impresoras
con el botón derecho del ratón en el icono de la impresora
EPSON y seleccione
Configuración predeterminada de documento
Windows NT 4.0). Para Windows 3.1, abra la ventana del
Administrador de Programas
panel de control del grupo
Impresora
EPSON, haga clic en el botón
botón
. A continuación, seleccione la impresora
Opción
Propiedades
Principal
.
Inicio
y seleccione
. A continuación, haga clic
(en Windows 95) o
, haga doble clic en el
y haga clic en e l ico no
Ajustes
y después en el
(en
2. Seleccione la ficha
manual
3. Seleccione el tamaño de papel correcto en la lista de tamaño
de papel.
4. Si ya ha cargado el tamaño de papel correcto, omita este paso.
En caso contrario, extraiga todo el papel de la bandeja o de la
cubeta. Inserte una hoja o una pila de hojas del tamaño
correcto con la cara imprimible hacia arriba. Ajuste las guías
del papel para que coincidan con el tamaño de papel cargado.
5. Envíe un trabajo de impresión desde la aplicación. La pantalla
del panel LCD mostrará
y el origen del papel seleccionados.
6. Pulse
papel.
7. Pulse
en su caso. Repita estos pasos para cada una de las páginas
que deba imprimir.
en
On Line
On Line
Ajustes básicos
Origen papel
para imprimir. Se carga e imprime la hoja de
de nuevo para imprimir la página siguiente,
.
Alim.Manual
. Seleccione
y el tamaño de página
Alimentación
3-10
Manejo del papel
Page 38

Bandejas de salida
La impresora dispone de dos bandejas para las pilas de papel
impreso: la bandeja cara arriba y la bandeja cara abajo.
Bandeja cara abajo
Si utiliza la bandeja cara abajo, los papeles impresos quedarán
apilados cara abajo. Si imprime en papel de gran tamaño, deberá
levantar el tope para evitar que los papeles patinen y caigan al
suelo.
Puede utilizar la bandeja de salida cara abajo con los siguientes
tipos de papel:
Tipo de papel: Papel normal, Papel Láser Color EPSON (mínimo
210 mm de ancho × 182 mm de largo)
Capacidad: Hasta 250 hojas
Manejo del papel
3-11
Page 39

Precaución:
c
Los siguientes tipos de papel no pueden utilizarse con la bandeja
cara abajo. Utilice la bandeja cara arriba si utiliza los siguientes
tipos de papel:
❏
Papel normal de tamaño inferior a 210 × 182 mm, como por
ejemplo los tamaños A5 o Media carta
❏
Transparencias Láser Color EPSON
❏
Sobres
❏
Papel grueso
❏
Etiquetas
Bandeja cara arriba
Los papeles impresos también pueden quedar apilados cara
arriba. Puede utilizar la bandeja de salida cara arriba con todos
los tipos de papel disponibles para esta impresora.
Capacidad: Hasta 150 hojas (papel de tamaño inferior a A4)
Hasta 50 hojas (papel de tamaño A4 o superior)
Nota:
Si desea que los papeles impresos salgan por la bandeja cara arriba, deberá
invertir el orden de impresión en el controlador de la impresora. Para
invertir el orden:
Seleccione la ficha
verificación
3-12
Manejo del papel
Orden inverso
Ajustes básicos
y haga clic en
, marque la casilla de
Aceptar
.
Page 40

Cómo seleccionar la bandeja de salida
Existen dos formas de especificar la bandeja de salida que desea
utilizarse, la bandeja de salida cara abajo o la bandeja de salida
cara arriba:
Utilizar el controlador de la impresora:
Seleccione la ficha
cara abajo
Utilizar el modo SelecType con el panel de control:
Seleccione
arriba) como ajuste de bandeja de salida.
C.Abajo
Ajustes básicos
Bandeja cara arriba
o
(bandeja cara abajo) o
, marque la casilla
y haga clic en
C.Arriba
Aceptar
(bandeja cara
Cargar papel
En esta sección describiremos la forma de cargar papel en la
bandeja MF y en las cubetas de papel. Si utiliza papeles especiales,
como por ejemplo sobres o Transparencias Láser Color EPSON,
consulte también la sección “Imprimir en papeles especiales” en
la página 3-21.
Bandeja
.
Manejo del papel
3-13
Page 41

Cargar papel en la bandeja MF
1. Ajuste la ampliación de la bandeja de ampliación para que
coincida con el tamaño del papel que desea cargar.
2. Si d es ea ca rg ar pa pe l d e t am añ o A 3W , b aj e l a g uí a i nt er io r d el
borde izquierdo. Si desea cargar un papel de tamaño distinto
al A3W, compruebe que la guía esté levantada.
3-14
Manejo del papel
Page 42

3. Deslice la guía del borde derecho el máximo a la derecha.
4. Cargue una pila de papel con la superficie imprimible hacia
arriba y con el borde izquierdo del papel en contacto con la
guía izquierda. A continuación, deslice la guía derecha contra
el borde derecho del papel.
5. Seleccione el tamaño de papel que coincida con el papel
cargado en el modo OneTouch 1 (SelecType) desde el panel
de control. (Para más detalles acerca de cómo utilizar el modo
SelecType, consulte la sección “Uso de los modos OneTouch”
en la página 2-9.)
Manejo del papel
3-15
Page 43

Cargar papel en la bandeja inferior
El papel se carga de la misma forma en la bandeja inferior estándar
y en la unidad de papel de gran capacidad opcional. Si utiliza
papel especial, como por ejemplo sobres o Transparencias Láser
Color EPSON, consulte la sección “Imprimir en papeles
especiales” en la página 3-21.
1. Active la impresora.
2. Extraiga la bandeja del papel hasta que se detenga.
3. Presione la placa metálica de la bandeja hasta que se oiga un
clic.
3-16
Manejo del papel
Page 44

4. Sujetando los clips de las guías con los dedos, deslice las dos
guías laterales hasta que coincidan con el tamaño del papel.
Manejo del papel
3-17
Page 45

5. Airee una pila de hojas de papel para evitar que se peguen, y
A3
A3
A4
17"
B4
B4
B5
LT
A4
A4
8.5"
14"
17"
B5
alinee los bordes de la pila con unos golpecitos sobre una
superficie firme.
6. Inserte la pila de papel alineándola con el lado derecho de la
bandeja. Compruebe que el papel quede por debajo del clip
metálico de sujeción.
Precaución:
c
Si carga demasiado papel en la impresora éste puede
atascarse.
3-18
Manejo del papel
Page 46

7. Deslice las guías laterales hasta que toquen el borde de la pila
A3
A4
17"
B4
B5
LG
LT
de papel. Ajuste la guía lateral de menor tamaño de forma que
señale la marca de tamaño que coincide con el papel cargado.
Nota:
La impresora detecta de forma automática el tamaño del papel
cargado a partir de la posición de la guía lateral de menor tamaño,
por lo que deberá ajustarla en la posición correcta.
Manejo del papel
3-19
Page 47

8. Inserte por completo la bandeja del papel.
3-20
Manejo del papel
Page 48

Imprimir en papeles especiales
Nota:
El fabricante puede cambiar la calidad de cualquier marca o tipo de papel
en cualquier momento, por lo que EPSON no puede garantizar la calidad
de ningún tipo de papel. Realice pruebas con el papel antes de adquirir
grandes volúmenes o de imprimir trabajos de gran extensión.
Puede imprimir en papeles especiales, como por ejemplo Papel
Láser Color EPSON, Transparencias Láser Color EPSON, papel
grueso, sobres y etiquetas.
Papel Láser Color EPSON
La siguiente tabla muestra información importante acerca de la
utilización de Papel Láser Color EPSON:
Origen papel Bandeja MF, Bandeja inferior
estándar, Bandeja inferior de papel
para 250 hojas A3W o Unidad de
papel de gran capacidad
Transparencias Láser Color EPSON
Solamente debe imprimir en Transparencias Láser Color EPSON.
No utilice otro tipo de transparencias con esta impresora.
Manejo del papel
3-21
Page 49

La tabla siguiente muestra información importante acerca de la
utilización de las Transparencias Láser Color EPSON:
Origen del papel Sólo la bandeja MF (hasta 75 hojas)
Ajuste de tamaño de bandeja
MF en el modo SelecType
Menú Ajustes básicos del
controlador de la impresora
Cuadro de diálogo Más
Ajustes del menú Ajustes
opcionales del controlador de
la impresora.
A4
Tamaño del papel: A4
Origen del papel: bandeja MF
Papel: transparencia
Tenga en cuenta los siguientes consejos para manejar las
transparencias:
❏
Sujete las transparencias por los bordes, ya que las huellas
dactilares pueden dañar la superficie imprimible de la hoja.
La cara imprimible de la hoja muestra el logotipo de EPSON.
❏
Al cargar las transparencias en la impresora, insértelas por el
borde de las flechas.
3-22
Manejo del papel
Page 50

❏
Si intenta cargar cualquier otro tipo de transparencias, la
impresora dejará de cargarlas para evitar daños. Si carga
Transparencias Láser Color EPSON en la dirección incorrecta,
o con la cara incorrecta hacia arriba, la impresora también
dejará de cargarlas.
Si se produce este tipo de error, aparecerá el mensaje
Hoja OHP
entrada de carga y compruebe que en la unidad de recorrido del
papel, situada en el lado derecho de la impresora, no haya papel
atascado; a continuación, cierre la unidad de recorrido del papel.
c
en el panel de control. Extraiga la hoja atascada de la
Precaución:
Las hojas recién impresas pueden estar muy calientes.
Sobres
La calidad de impresión en los sobres puede ser irregular, debido
a que las distintas partes de un sobre tienen distintos grosores.
Imprima uno o dos sobres para comprobar la calidad de
impresión.
Precaución:
c
La tabla siguiente muestra información importante acerca de la
utilización de los sobres:
No utilice sobres con ventanilla a menos que estén especialmente
diseñados para impresoras láser, ya que el plástico de la ventanilla
se fundiría al entrar en contacto con el fijador.
Compruebe
Origen del papel Sólo la bandeja MF (hasta 20 sobres)
Ajuste de tamaño de
bandeja MF en el
modo SelecType
Menú Ajustes básicos
del controlador de la
impresora
Mon, C10, DL, C6
Tamaño del papel: Mon, C10, DL, C6
Origen del papel: bandeja MF
Manejo del papel
3-23
Page 51

Tenga en cuenta los siguientes consejos para manejar los sobres:
Mín.
143 mm
Mín. 90 mm
❏
Abra la solapa de los sobres y cárguelos con la solapa
encarada hacia fuera, como se muestra en la figura.
Precaución:
c
Compruebe que el tamaño mínimo de los sobres sea el
siguiente:
Altura:
Anchura:
143 mm (con la solapa abierta)
90 mm
❏
3-24
Acceda al controlador de la impresora y marque la casilla de
verificación
Manejo del papel
Rotar 180
en el menú
Composición
.
Page 52

Etiquetas
Puede cargar a la vez más de un tipo de hojas de etiquetas en la
bandeja MF; sin embargo, es posible que deba cargar algunas de
las hojas de una en una en la bandeja de papel, o bien cargarlas
manualmente.
Debe utilizar solamente las etiquetas diseñadas para impresoras
láser o fotocopiadoras de papel normal.
Para evitar que el adhesivo de las etiquetas entre en contacto con
las partes de la impresora, utilice siempre hojas completamente
cubiertas de etiquetas, sin espacios entre ellas.
Debería comprobar si las hojas de etiquetas desprenden adhesivo
apretando una hoja de papel sobre una hoja de etiquetas. Si el
papel queda pegado a la hoja de etiquetas, no las utilice en la
impresora.
La tabla siguiente muestra información importante acerca de la
utilización de las etiquetas:
Origen del papel Sólo la bandeja MF (hasta 75 hojas)
Ajuste de tamaño de bandeja
MF en el modo SelecType
Menú Ajustes básicos del
controlador de la impresora
Cuadro de diálogo Más
Ajustes del menú Ajustes
opcionales del controlador de
la impresora.
Seleccione el tamaño adecuado
Tamaño del papel: Seleccione el
tamaño adecuado
Origen del papel: bandeja MF
Papel: Grueso
Manejo del papel
3-25
Page 53

Papel grueso
La tabla siguiente muestra información importante acerca de la
utilización de papel grueso:
Origen del papel Sólo la bandeja MF (hasta 75 hojas)
Ajuste de tamaño de bandeja
MF en el modo SelecType
Menú Ajustes básicos del
controlador de la impresora
Cuadro de diálogo Más
Ajustes del menú Ajustes
opcionales del controlador de
la impresora.
Seleccione el tamaño adecuado
Tamaño del papel: Seleccione el
tamaño adecuado
Origen del papel: bandeja MF
Papel: Grueso
Cargar papel de tamaño no estándar
Para cargar papel de tamaño no estándar o personal, de 90 × 139,7
mm a 328 × 453 mm, utilice la bandeja MF y defina el ajuste de
tamaño siguiendo uno de los métodos siguientes:
❏
Acceda al controlador de la impresora y seleccione la ficha
Ajustes básicos
. Seleccione
lista de tamaño de papel. En el cuadro de diálogo
por el usuario
, ajuste la anchura, altura y unidades del papel
utilizado. Haga clic en el botón
tamaño de papel personal.
❏
Acceda al modo SelecType y ajuste el tamaño de página en
CTM
(personal).
Definido por el usuario
Aceptar
para guardar el
en la
Definido
3-26
Manejo del papel
Page 54

Capítulo 4
El software de la impresora . . . . . . . . . . . . . . . . . . . . . . . . . . . . . . . . 4-2
Acceder al software de la impresora. . . . . . . . . . . . . . . . . . . . . . . . . 4-3
Utilizar el ajuste Automático . . . . . . . . . . . . . . . . . . . . . . . . . . . . . . . 4-4
Utilizar los ajustes predefinidos . . . . . . . . . . . . . . . . . . . . . . . . . . . . 4-5
Personalizar los ajustes de impresión. . . . . . . . . . . . . . . . . . . . . . . . 4-7
Guardar los ajustes . . . . . . . . . . . . . . . . . . . . . . . . . . . . . . . . . . . 4-9
El ajuste Tipo papel . . . . . . . . . . . . . . . . . . . . . . . . . . . . . . . . . . . . . . .4-10
Modificar el estilo de impresión . . . . . . . . . . . . . . . . . . . . . . . . . . . . 4-10
Utilizar el menú Composición . . . . . . . . . . . . . . . . . . . . . . . . . 4-11
Utilizar el menú Overlay . . . . . . . . . . . . . . . . . . . . . . . . . . . . . .4-12
Funciones del controlador de la impresora
Funciones del controlador de la impresora
4-1
Page 55

El software de la impresora
El software de la impresora incluye un controlador y una utilidad
de impresora. El controlador de la impresora le permite
seleccionar una amplia variedad de ajustes para obtener los
mejores resultados con la impresora. La utilidad de la impresora
le permite comprobar el estado de la misma. Hay cuatro niveles
de ajustes:
Ajuste Automático
La forma más rápida y sencilla de empezar a imprimir. Consulte
la sección “Utilizar el ajuste Automático” en la página 4-4.
Ajustes predefinidos
Permiten un mayor control de los ajustes de la impresora,
optimizados según el tipo de impresión. Consulte la sección
“Utilizar los ajustes predefinidos” en la página 4-5.
Ajustes personales
Estos ajustes se adaptan a las necesidades individuales. Consulte
la sección “Personalizar los ajustes de impresión” en la página 4-7.
Ajustes de estilo de impresión
Funciones útiles para seleccionar el método y estilo de impresión.
Consulte la sección “Modificar el estilo de impresión” en la página
4-10.
Nota:
Algunas de las funciones no están disponibles en Windows 3.1 y en
Windows NT3.51.
Para comprobar el estado de la impresora, consulte la sección
“Utilizar EPSON Status Monitor 3” en el
4-2
Funciones del controlador de la impresora
Manual del Administrador
.
Page 56

Acceder al software de la impresora
Puede acceder al controlador de la impresora directamente desde
cualquier aplicación Windows, o también desde Mi PC.
Los ajustes de impresión realizados en muchas aplicaciones
Windows tienen preferencia sobre los ajustes similares realizados
en el controlador de la impresora, por lo que en la mayoría de los
casos deberá acceder al software de la impresora desde la
aplicación para asegurarse de que los ajustes son los adecuados
para el documento que desea imprimir.
Nota:
Para más detalles acerca de los ajustes del controlador de la impresora,
puede consultar la ayuda en línea.
❏
Para acceder al controlador de la impresora desde la
aplicación, seleccione el comando
página
Configuración, Opciones, Propiedades
combinación de estos botones.
❏
Para acceder al controlador desde Windows 95, 98 o NT 4.0/
3.51, haga clic en
Impresoras
del ratón en el icono de la impresora EPSON y seleccione
Propiedades
predeterminada de documento
3.51). En Windows 3.1, abra el
y haga doble clic sobre el
principal
continuación, seleccione la impresora EPSON y haga clic en
el botón
Opciones
en el menú
. A continuación, haga clic con el botón derecho
, luego haga clic en el icono
Propiedades
.
Archivo
Inicio
y seleccione
(en Windows 95 y 98) o
Panel de control
, luego, haga clic sobre el botón
Imprimir o Configurar
. También deberá seleccionar
, o una
Configuración
Configuración
(en Windows NT 4.0/
Administrador de programas
en el
Impresora
. A
e
Grupo
Funciones del controlador de la impresora
4-3
Page 57

Utilizar el ajuste Automático
Si selecciona
controlador de la impresora realizará todos los ajustes detallados
según el ajuste de
que deberá realizar por su cuenta). La mayoría de las aplicaciones
Windows tienen ajustes de tamaño de papel y de composición de
página que tienen preferencia sobre los ajustes similares del
controlador de la impresora, pero en caso contrario deberá
verificar los ajustes del controlador de la impresora.
Automático
Color
que haya seleccionado (el único ajuste
en la ficha
Ajustes básicos
, el
Note:
La pantalla anterior corresponde a Windows 95/98.
En la ayuda en línea encontrará más información acerca de los
ajustes del controlador de la impresora.
4-4
Funciones del controlador de la impresora
Page 58

Utilizar los ajustes predefinidos
Los ajustes predefinidos ayudan a optimizar los ajustes de
impresión para un tipo concreto de impresión, como documentos
de presentación o imágenes tomadas por una cámara de video o
digital.
1. Haga clic en
ajustes predefinidos se encuentran en la lista situada cerca del
botón
Avanzado
Automático
en la ficha
.
Ajustes básicos
. Los
2. Seleccione el ajuste más adecuado de la lista, según el tipo de
documento o imagen que desea imprimir.
Funciones del controlador de la impresora
4-5
Page 59

Al seleccionar un ajuste predefinido, se ajustan de forma
automática otros ajustes como el
Resolución, Pantalla
muestran en la pantalla
izquierda del menú
El controlador de la impresora presenta los siguientes ajustes
predefinidos:
Automático (Estándar)
Adecuado para la impresión normal y fotografías en especial.
Texto/Gráfico
Ideal para imprimir documentos que contengan texto y gráficos
como por ejemplo los documentos para presentaciones.
Gráfico/CAD
Ideal para imprimir gráficos y diagramas.
Foto
Ideal para imprimir fotografías.
y el
Ajustes actuales
Ajustes básicos
Modo Impresión
Ajuste del color
, en la parte superior
.
,
. Los cambios se
PhotoEnhance3
Ideal para imprimir imágenes capturadas utilizando una entrada
de video, una cámara digital o un escáner.
PhotoEnhance3
saturación y el brillo de la imagen original para conseguir unas
impresiones de colores más vivos y definidos. Este ajuste no afecta
a la imagen original.
ICM (sólo para Windows 95 y 98)
ICM significa "Image Color Matching" (correspondencia de
colores de imagen). Esta función ajusta de forma automática los
colores impresos con los colores visualizados en pantalla.
4-6
Funciones del controlador de la impresora
ajusta de forma automática el contraste, la
EPSON
Page 60
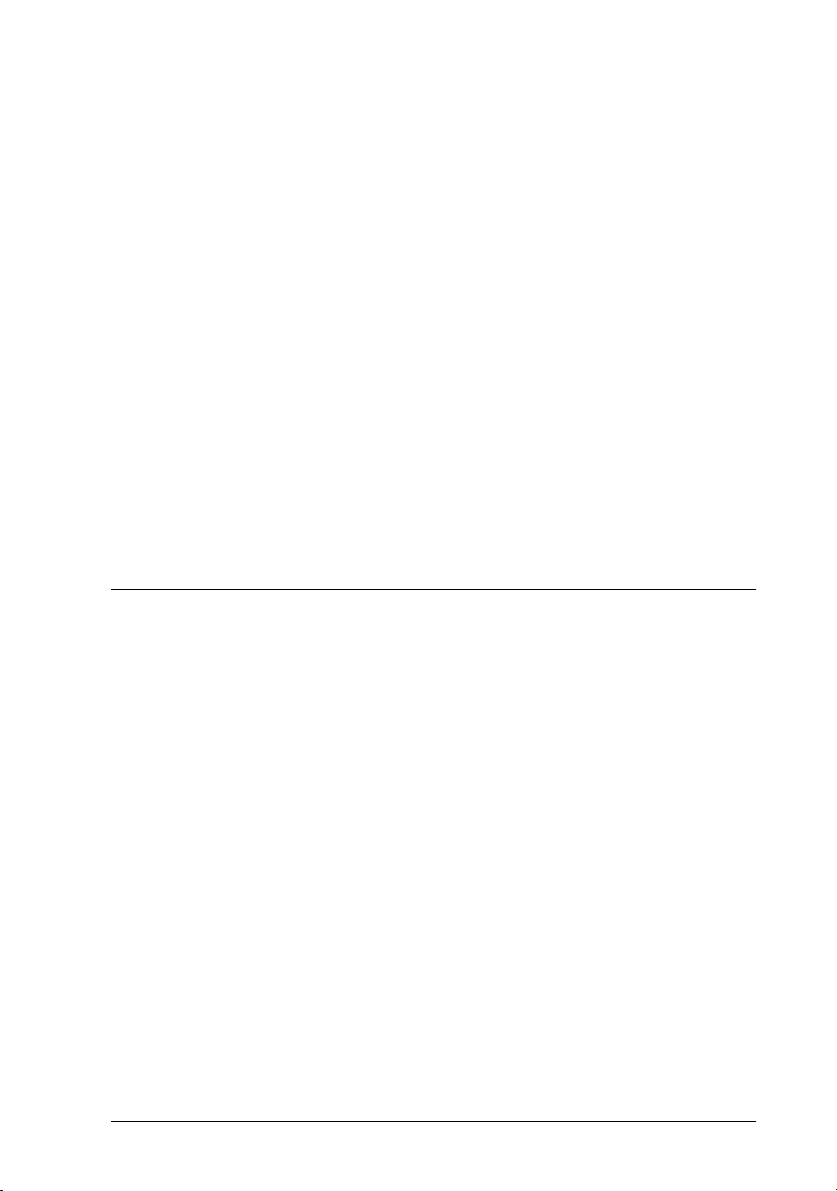
Texto/Gráfico Avanzada
Ideal para imprimir presentaciones de alta calidad que contengan
texto y gráficos.
Gráfico/CAD Avanzado
Ideal para imprimir gráficos y diagramas de alta calidad y
fotografías.
Foto Avanzada
Ideal para imprimir fotos exploradas en alta calidad e imágenes
digitalizadas.
Nota:
También están disponibles otros ajustes además de
Automático
(Alta Resolución).
sRGB
y
Personalizar los ajustes de impresión
La mayor parte de los usuarios nunca deberán realizar sus
propios ajustes de impresión manualmente. No obstante, si desea
tener un mayor control sobre el controlador, realizar los ajustes
más detallados posibles, o si simplemente desea experimentar, lea
los pasos descritos a continuación.
Funciones del controlador de la impresora
4-7
Page 61

1. Haga clic en
haga clic en
Ajustes
:
Avanzado
Más Ajustes
de la ficha
Ajustes básicos
y después
. Aparece el cuadro de diálogo
Más
2. En primer lugar, seleccione
Color
. A continuación, realice el resto de los ajustes. Consulte
los detalles de cada ajuste en la ayuda en línea.
3. Haga clic en
menú
al menú
4-8
Funciones del controlador de la impresora
Ajustes básicos
Aceptar
Ajustes básicos
Color
Negro
o
como ajuste de
para aplicar los ajustes y regresar al
. Haga clic en
Cancelar
para regresar
sin aplicar los ajustes.
Page 62

Guardar los ajustes
Para guardar los ajustes personales, haga clic en
en la ficha
Definido por el Usuario
Escriba un nombre único para los ajustes personales en el cuadro
Nombre
en la lista situada junto al botón
Básicos
Nota:
❏
No puede utilizar el nombre de un ajuste predefinido para los ajustes
personales.
❏
Para borrar un ajuste personal, haga clic en
la ficha
Ajustes personales y después haga clic en
❏
Los ajustes predefinidos no pueden borrarse.
Si cambia cualquiera de los ajustes del cuadro de diálogo
Avanzados
en la lista de ajustes avanzados de la ficha
ajuste seleccionado en la lista cambia a
ajuste personal previamente seleccionado no resulta afectado por
este cambio. Para regresar al ajuste personal, simplemente
selecciónelo de nuevo en la lista de ajustes.
Ajustes Básicos
y haga clic en el botón
.
Ajustes Básicos
habiendo seleccionado uno de los ajustes personales
. Aparece el cuadro de diálogo
:
Guardar
Avanzado
, seleccione el ajuste en el cuadro de diálogo
Ajustes personales
Guardar Ajustes
. Los ajustes aparecerán
de la ficha
Guardar Ajustes
Borrar
.
Ajustes Básicos
Ajustes
en
Ajustes
, el
. El
Funciones del controlador de la impresora
4-9
Page 63

El ajuste Tipo papel
Cuando seleccione
Ajustes básicos
papel cargado en la impresora en la lista
seleccione otro tipo de papel que no sea
Origen Papel
ajustes siguientes en el cuadro de diálogo
Ajustes Opcionales
de
Normal
Papel normal, Papel Láser Color EPSON
Grueso
Sobres, etiquetas, papel grueso
Transparencia
Transparencias Láser Color EPSON
Auto Selección
, seleccione el ajuste de papel que coincida con el
del menú
Ajustes básicos
.
Origen Papel
en
Tipo de papel
Auto Selección
, seleccione uno de los
Más Ajustes
Modificar el estilo de impresión
Los menús
ajustes de impresión, que afectan a la forma de imprimir los
documentos y al aspecto de éstos.
Composición
Overlay
y
permiten realizar varios
del menú
. Cuando
en
del menú
En esta sección describiremos las funciones que ofrecen estos
menús. Consulte los detalles acerca de los menús
Composición
4-10
Funciones del controlador de la impresora
en la ayuda en línea.
Papel
y
Page 64

Utilizar el menú Composición
Opciones de Zoom
Con esta función se puede ampliar o reducir los documentos.
Imprimir Composición
Puede imprimir dos o más páginas en una hoja y puede
especificar el orden de impresión de las páginas. También puede
imprimir documentos rodeados por un marco.
Marca de fondo
Marque la casilla de verificación
la marca de fondo seleccionada actualmente y el botón
Marca de Fondo
Fondo
.
, que abre el cuadro de diálogo
Funciones del controlador de la impresora
Marca de Fondo
para activar
Marca de
Ajustes
4-11
Page 65

En este cuadro de diálogo podrá seleccionar una de las marcas de
fondo predefinidas, o seleccionar un archivo de mapa de bits
(.BMP) como marca de fondo personal. Este cuadro de diálogo
también permite realizar varios ajustes detallados para las marcas
de fondo, como por ejemplo seleccionar el tamaño, color y
posición.
Rotar 180°
Marque esta casilla para imprimir páginas con un giro de 180
grados.
Utilizar el menú Overlay
En este menú puede utilizar la función de
imprime los datos superpuestos con los datos creados por otra
aplicación. Puede crear datos para el documento y guardarlos.
4-12
Funciones del controlador de la impresora
Overlay
. Esta función
Page 66

Capítulo 5
Bandeja inferior de papel para 250 hojas A3W . . . . . . . . . . . . . . . .5-2
Instalar la bandeja inferior de papel para 250 hojas A3W . . 5-3
Extraer la bandeja inferior de papel para 250 hojas A3W. . . 5-4
Unidad de papel de gran capacidad. . . . . . . . . . . . . . . . . . . . . . . . . 5-5
Instalar la unidad de papel de gran capacidad . . . . . . . . . . . 5-6
Precauciones antes de la instalación . . . . . . . . . . . . . . . . . . . . 5-6
Desembalar y retirar los materiales protectores. . . . . . . . . . . 5-7
Instalar la unidad en la impresora . . . . . . . . . . . . . . . . . . . . . .5-10
Extraer la unidad de papel de gran capacidad. . . . . . . . . . . . 5-15
Unidad de disco duro . . . . . . . . . . . . . . . . . . . . . . . . . . . . . . . . . . . . . 5-16
Instalar la unidad de disco duro. . . . . . . . . . . . . . . . . . . . . . . . 5-17
Extraer la unidad de disco duro . . . . . . . . . . . . . . . . . . . . . . . . 5-20
Módulo de memoria . . . . . . . . . . . . . . . . . . . . . . . . . . . . . . . . . . . . . .5-21
Instalar el módulo de memoria. . . . . . . . . . . . . . . . . . . . . . . . . 5-22
Extraer el módulo de memoria. . . . . . . . . . . . . . . . . . . . . . . . . 5-26
Tarjetas de interface. . . . . . . . . . . . . . . . . . . . . . . . . . . . . . . . . . . . . . . 5-28
Instalar una tarjeta de interface . . . . . . . . . . . . . . . . . . . . . . . .5-29
Extraer una tarjeta de interface. . . . . . . . . . . . . . . . . . . . . . . . .5-31
Kit Adobe PostScript 3 . . . . . . . . . . . . . . . . . . . . . . . . . . . . . . . . . . . . 5-31
Instalar el módulo ROM Adobe PostScript 3 . . . . . . . . . . . . .5-32
Extraer el módulo ROM Adobe PostScript 3 . . . . . . . . . . . . . 5-36
Utilizar opciones
Utilizar opciones
5-1
Page 67

Existen varias opciones disponibles para la impresora, tal como
se describe en la sección “Opciones y consumibles” en la página
1-4.
Para instalar cada una de las opciones, siga las instrucciones que
encontrará en este Capítulo o en la sección “Instalar las opciones”
en el
Manual de Instalación
.
Bandeja inferior de papel para 250 hojas A3W
Esta opción le permite cargar hasta 250 hojas de papel de tamaño
A3W.
Para instalar esta opción, consulte la sección “Instalar la bandeja
inferior de papel para 250 hojas A3W” en la página 5-3 o el
de Instalación
la sección “Cargar papel en la bandeja inferior” en la página 3-16.
Puede utilizar los siguientes tipos y tamaños de papel con la
bandeja opcional:
Tipo de papel Tamaño del papel Capacidad
. Para cargar papel en la bandeja de papel, consulte
Manual
5-2
Papel normal A3W (328 x 453 mm) Hasta 250 hojas
Precaución:
c
Nota:
❏
❏
Esta bandeja de papel no puede instalarse en la unidad de papel
de gran capacidad ni en la bandeja de papel para 500 hojas. Si
intenta instalarla por la fuerza, la bandeja del papel y las unidades
opcionales resultarán dañadas.
Esta bandeja no acepta papel de tamaño distinto al A3W.
Cargue el papel con el borde estrecho por delante y con la superficie
imprimible hacia abajo.
Utilizar opciones
(Grosor total:
inferior a 28 mm)
Page 68

Instalar la bandeja inferior de papel para 250 hojas A3W
Esta bandeja está diseñada únicamente para papel de tamaño
A3W. Puede cargar hasta 250 hojas en esta bandeja.
1. Retire los materiales protectores de la bandeja.
2. Extraiga la bandeja inferior de papel de la impresora tirando
de ella y levantándola.
Utilizar opciones
5-3
Page 69

3. Alinee ambas patas de la bandeja de papel inferior opcional
(A3W) con la guía de la ranura de la impresora e introduzca
la bandeja por completo.
.
Extraer la bandeja inferior de papel para 250 hojas A3W
1. Extraiga la bandeja inferior de papel opcional (A3W) tirando
de ella y levantándola.
2. Vuelva a colocar la bandeja inferior de papel de la impresora
alineando ambas patas de la bandeja en la guía de la ranura
de la impresora e introduciendo la bandeja. Presione la
bandeja hasta encajarla.
5-4
Utilizar opciones
Page 70

Unidad de papel de gran capacidad
Esta opción consta de tres bandejas de papel, y aumenta la
capacidad de alimentación de papel.
Si desea más detalles acerca de la instalación de esta opción,
consulte la sección “Instalar la unidad de papel de gran
capacidad” en la página siguiente o el
desea más detalles acerca de la carga de papel en la bandeja,
consulte la sección “Cargar papel en la bandeja inferior” en la
página 3-16.
Precaución:
c
Puede utilizar papel que cumpla las siguientes especificaciones
en cualquiera de las bandejas de papel de la unidad.
La impresora pesa unos 70 kg. y para poder instalar esta opción
deberá levantarla, por lo que es necesario que lea y siga las
instrucciones del Manual de Instalación o de la documentación
de la opción.
Tipo de papel Tamaño del papel Capacidad
*
Papel normal A3, A4, B4, B5
Carta (LT),
Legal (LG),
Executive (EXE)
Ledger (B)
,
*
Manual de Instalación
Hasta 250 hojas
(Grosor total:
inferior a 28 mm)
,
. Si
* La disponibilidad depende del país de adquisición
Precaución:
c
La bandeja inferior de papel para 250 hojas opcional (A3W) no
puede instalarse en esta unidad de papel. Si intenta instalarla por
la fuerza, la unidad y la bandeja resultarán dañadas.
Utilizar opciones
5-5
Page 71

Nota:
❏
Puede insertar la bandeja de papel en cualquiera de las ranuras. Sin
embargo, no podrá insertar la bandeja de papel inferior opcional.
❏
Cargue el papel de tamaño A3, B4, Legal y Ledger (B) con el borde
estrecho por delante.
❏
Cargue el papel con la superficie imprimible hacia abajo.
Instalar la unidad de papel de gran capacidad
La unidad de papel de gran capacidad opcional dispone de tres
bandejas de papel.
Precaución:
c
La bandeja inferior de papel para 250 hojas opcional (C813021)
no puede instalarse en la unidad de papel de gran capacidad. Si
lo hiciera, las unidades resultarían dañadas.
Precauciones antes de la instalación
Antes de instalar la unidad de papel de gran capacidad, lea las
siguientes precauciones:
5-6
❏
Para transportar la unidad son necesarias dos o más personas,
ya que pesa unos 24 kg.
❏
Cuando instale la unidad en la impresora, bloquee todas las
ruedecillas de la parte inferior de la unidad. Igualmente,
también deberá bloquearlas cuando no vaya a desplazar la
unidad (con la impresora). En caso contrario, la unidad podría
provocar un accidente.
Utilizar opciones
Page 72

❏
2
3
4
1
Levante la unidad con la
ayuda de estas barras
La impresora pesa unos 70 kg., por lo que no debe levantarla
ni transportarla sin la ayuda de otras personas (cuatro como
mínimo), levantándola por las posiciones correctas mostradas
en la figura:
Atención:
Si no levanta la impresora de manera correcta, ésta puede
w
caerse y causar lesiones.
Desembalar y retirar los materiales protectores
1. Abra la caja que contiene la unidad y levántela con la ayuda
de dos o más personas.
Utilizar opciones
5-7
Page 73

Atención:
w
2. Separe la bandeja superior y retire los materiales protectores
en el siguiente orden: 1) cartón, 2) espuma, 3) cinta y material
plástico. A continuación, extraiga la bandeja de la unidad
levantándola con cuidado.
3. Para las bandejas central e inferior, retire los materiales
protectores de la misma forma que en el paso 2. A
continuación, extraiga las bandejas de la unidad.
Para levantar la unidad son necesarias dos o más personas,
ya que pesa unos 24 kg.
5-8
Utilizar opciones
Page 74

4. Retire las dos piezas de cartón de la parte interior de la
unidad.
5. Coloque de nuevo las bandejas en la unidad. Levante
ligeramente las bandejas para que se deslicen por los raíles de
guía y, a continuación, inserte por completo las bandejas en
la unidad.
Utilizar opciones
5-9
Page 75

Instalar la unidad en la impresora
1. Bloquee las ruedecillas de la parte inferior de la unidad.
Precaución:
c
2. Extraiga la bandeja cara arriba, situada en el lado izquierdo
de la impresora, y pliegue la bandeja de ampliación, situada
en el lado derecho de la impresora.
Debe bloquear todas las ruedecillas antes de instalar la
unidad, ya que ésta podría caerse y causar un accidente.
5-10
Utilizar opciones
Page 76

3. Levante la impresora.
2
3
4
1
Atención:
Para levantar la impresora son necesarias cuatro personas.
w
Levántela desde las posiciones correctas, de la forma
mostrada en la figura siguiente:
Utilizar opciones
5-11
Page 77

4. Mantenga la impresora en posición horizontal y colóquela con
cuidado encima de la unidad, de forma que las tres clavijas
de la parte superior de la unidad encajen en los orificios de la
parte inferior de la impresora.
Nota:
Para que las clavijas y los orificios encajen con facilidad, alinee las
partes frontal y lateral de las carcasas de la impresora y de la unidad.
5-12
Utilizar opciones
Page 78
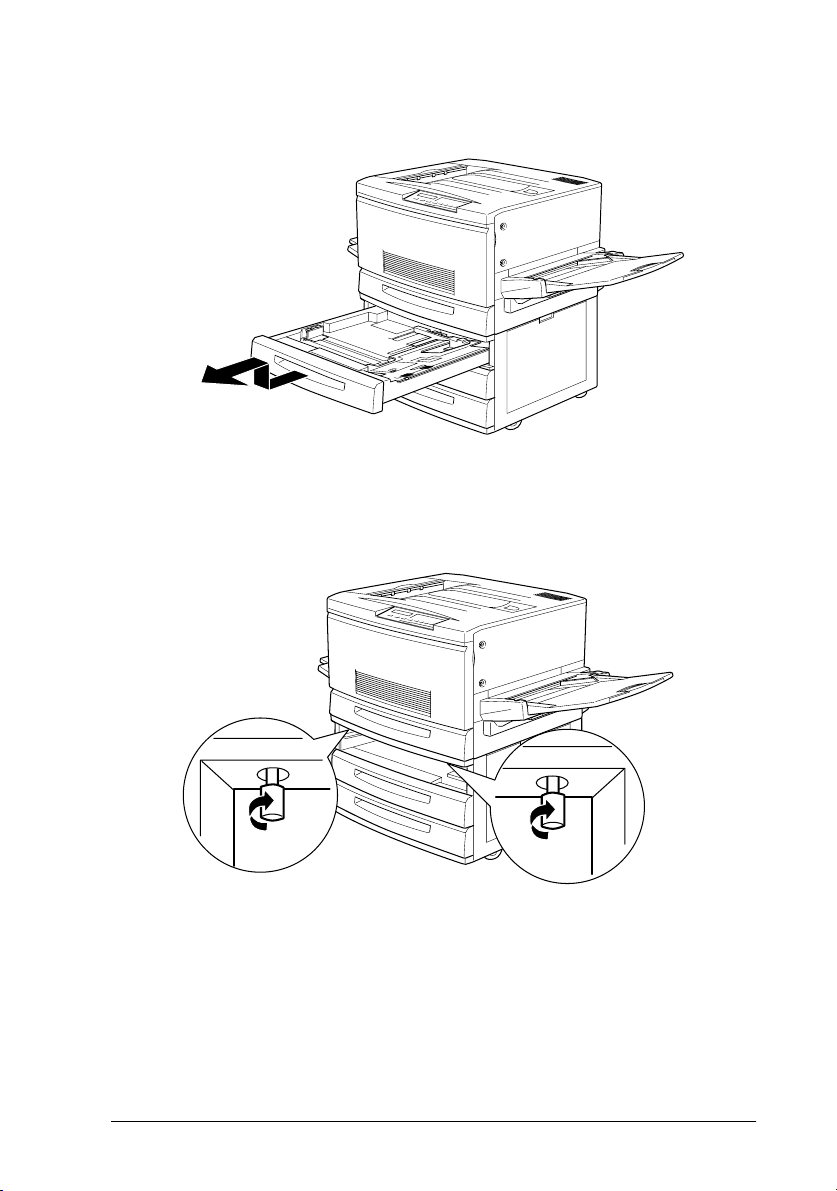
5. Extraiga la bandeja superior de la unidad.
6. Apriete los dos tornillos en la cara superior de la unidad para
unirla a la impresora.
7. Coloque de nuevo la bandeja superior en la unidad.
Utilizar opciones
5-13
Page 79

8. Abra la cubierta de la parte posterior de la unidad y retire la
cubierta del conector de la parte posterior de la impresora
deslizándola hacia abajo.
9. Podrá ver dos grupos de cables y conectores. Compruebe que
el tamaño de los dos conectores sea distinto. Compruebe
primero el tamaño del conector y conecte cada cable al
conector del mismo tamaño.
5-14
Utilizar opciones
Page 80

10. Conecte los cables del lado izquierdo y cierre la cubierta de la
unidad para sujetar los cables. A continuación, coloque la
cubierta del conector en la impresora.
Extraer la unidad de papel de gran capacidad
1. Bloquee todas las ruedecillas de la parte inferior de la unidad.
Precaución:
Debe bloquear todas las ruedecillas antes de extraer la unidad
c
de la impresora. En caso contrario, la unidad puede caerse y
causar un accidente.
2. Abra la cubierta de la parte posterior de la unidad y retire la
cubierta del conector de la parte posterior de la impresora
deslizándola hacia abajo.
3. Desconecte los cables de sus conectores. Coloque de nuevo la
cubierta del conector y cierre la cubierta de la unidad.
4. Extraiga la bandeja superior de la unidad.
5. Afloje los dos tornillos de la cara superior de la unidad para
liberar la unidad de la impresora.
Utilizar opciones
5-15
Page 81

6. Vuelva a colocar la bandeja superior en la unidad.
7. Levante la impresora con cuidado hasta extraerla de las tres
clavijas de la parte superior de la unidad.
Atención:
w
8. Coloque la impresora en una superficie estable y plana.
9. Coloque la bandeja cara arriba en el lado izquierdo de la
impresora y despliegue la bandeja de ampliación, situada en
el lado derecho de la impresora.
Levante la impresora con la ayuda de cuatro personas y por
las posiciones correctas, tal como se describe en la sección
“Precauciones antes de la instalación” en la página 5-6.
Unidad de disco duro
Puede ampliar la capacidad de la impresora instalando la unidad
de disco duro opcional (C823771). Esta opción le permite ampliar
el buffer de recepción de la impresora cuando se utiliza Network
I/F, así como imprimir trabajos complejos y de gran extensión a
alta velocidad.
Si instala el módulo ROM Adobe PostScript 3 opcional se
soportará PostScript 3, que requiere 1 GB de memoria.
5-16
Utilizar opciones
Page 82

Instalar la unidad de disco duro
1. Abra la cubierta de la impresora y extraiga la unidad de
recorrido del papel como mínimo 10 cm.
2. Extraiga los tornillos de la cubierta lateral derecha.
Utilizar opciones
5-17
Page 83

3. Abra la cara frontal de la cubierta lateral derecha hasta que la
clavija de la cubierta sobresalga del orificio, y extráigala
deslizándola hacia atrás.
4. Presione la unidad de disco duro hasta que el zócalo y el
conector queden conectados firmemente, y apriete los
tornillos de fijación con un destornillador de estrella.
5-18
Utilizar opciones
Page 84

Precaución:
No debe extraer ningún módulo de la placa de circuitos, ya
c
que si los extrae la impresora no funcionará.
5. Para volver a colocar la cubierta lateral derecha, introduzca
en primer lugar el gancho de la cubierta en la ranura de la
parte posterior de la impresora, y cierre la cara frontal
encajando la clavija de la cubierta en el orificio de la
impresora.
Utilizar opciones
5-19
Page 85

6. Fije la cubierta con los tornillos. Cierre la cubierta frontal y la
unidad de recorrido del papel.
Extraer la unidad de disco duro
1. Siga los pasos 1 a 3 de la sección “Instalar la unidad de disco
duro” en la página 5-17 para acceder a la unidad de disco
duro.
2. Afloje los tornillos de sujeción utilizando un destornillador
de estrella y extráigalos.
3. Sujete la unidad de disco duro por ambos lados y extráigala
del zócalo.
4. Siga los pasos 6 y 7 de la sección “Instalar la unidad de disco
duro” en la página 5-17 para completar el procedimiento.
5-20
Utilizar opciones
Page 86

Módulo de memoria
La impresora dispone de 64 MB de memoria por defecto. Puede
ampliar la memoria de la impresora hasta 256 MB instalando
DIMMS opcionales.
Esta impresora dispone de dos ranuras para DIMMS opcionales.
Para instalar los DIMMs, consulte la siguiente sección “Instalar el
módulo de memoria” o el
Manual de Instalación
Los DIMMs disponibles pueden ser de distintos fabricantes.
Compruebe que el DIMM adquirido cumpla con los requisitos
siguientes:
.
Tipo de DRAM Módulo de memoria RAM en línea doble,
Capacidad 32 MB, 64 MB, 128 MB o 256 MB
Tipo 168 patillas, 64 bits, con SPD
Velocidad de acceso 66,66 MHz o superior (15 ns o inferior)
Altura Inferior a 40 mm
dinámico y sincronizado (SDRAM DIMM)
Nota:
La memoria total de la impresora estará formada por los 64 MB iniciales
más todos los DIMMs instalados. Por ejemplo, si instala un DIMM de
32 MB la memoria total de la impresora será de 96 MB.
No obstante, si instala dos DIMMs de 128 MB la memoria total
disponible en la impresora será de 256 MB, aunque la cantidad de
memoria instalada sea superior.
Utilizar opciones
5-21
Page 87

Instalar el módulo de memoria
Puede ampliar la memoria de la impresora hasta 256 MB
(incluyendo los 64 MB por defecto de la impresora) instalando el
DIMM opcional (“Dual In-line Memory Module”, módulo de
memoria en línea dual). Esta impresora dispone de dos ranuras
para los DIMMs opcionales.
Precaución:
c
w
1. Abra la cubierta de la impresora y extraiga la unidad de
Antes de instalar un módulo de memoria, descargue la
electricidad estática tocando un trozo de metal. En caso contrario
puede dañar los componentes sensibles a la electricidad estática.
Atención:
Tenga cuidado al trabajar en el interior de la impresora, ya que
algunas piezas pueden ser afiladas y causar lesiones.
recorrido del papel como mínimo 10 cm.
5-22
Utilizar opciones
Page 88

2. Retire los tornillos de la cubierta lateral derecha.
3. Abra la cara frontal de la cubierta lateral derecha hasta que la
clavija de la cubierta sobresalga del orificio, y extraiga la
cubierta deslizándola hacia atrás.
Utilizar opciones
5-23
Page 89

4. Compruebe la posición de las ranuras para los DIMMs
opcionales.
Precaución:
c
5. Inserte el módulo recto en la ranura (en cualquiera de ellas),
de la forma mostrada en la figura. Si lo ha insertado
correctamente, el DIMM quedará sujeto por los clips de la
ranura.
No debe extraer ningún módulo de la placa de circuitos, ya
que si los extrae la impresora no funcionará.
5-24
Utilizar opciones
Page 90

Precaución:
❏
c
6. Para volver a colocar la cubierta lateral derecha, introduzca
en primer lugar el gancho de la cubierta en la ranura de la
parte posterior de la impresora, y cierre la cara frontal
encajando la clavija de la cubierta en el orificio de la
impresora.
No fuerce el DIMM al insertarlo.
❏
Compruebe que inserta el DIMM correctamente.
Utilizar opciones
5-25
Page 91

7. Fije la cubierta con los tornillos. Cierre la cubierta frontal y la
unidad de recorrido del papel.
Extraer el módulo de memoria
Siga los pasos indicados a continuación para extraer los módulos
de memoria opcionales.
Precaución:
c
Antes de extraer un módulo de memoria, descargue la electricidad
estática tocando un trozo de metal. En caso contrario puede dañar
los componentes sensibles a la electricidad estática.
Atención:
w
1. Abra la cubierta de la impresora y extraiga la unidad de
2. Retire los tornillos de la cubierta lateral derecha.
3. Abra la cara frontal de la cubierta lateral derecha hasta que la
5-26
Tenga cuidado al trabajar en el interior de la impresora, ya que
algunas piezas pueden ser afiladas y causar lesiones.
recorrido del papel como mínimo 10 cm.
clavija de la cubierta sobresalga del orificio, y extraiga la
cubierta deslizándola hacia atrás.
Utilizar opciones
Page 92

4. Localice los módulos de memoria en las ranuras
correspondientes.
Precaución:
c
5. Tire de los clips laterales de la ranura para liberar el módulo
6. Sujete el módulo de memoria por ambos lados y extráigalo.
7. Guarde el módulo de memoria en un embalaje antiestático
8. Para volver a colocar la cubierta lateral derecha, introduzca
9. Fije la cubierta con los tornillos. Cierre la cubierta frontal y la
No debe extraer ningún otro módulo de la placa de circuitos, ya
que si los extrae la impresora no funcionará.
de memoria.
similar al original.
en primer lugar el gancho de la cubierta en la ranura de la
parte posterior de la impresora, y cierre la cara frontal
encajando la clavija de la cubierta en el orificio de la impresora
unidad de recorrido del papel.
Utilizar opciones
5-27
Page 93
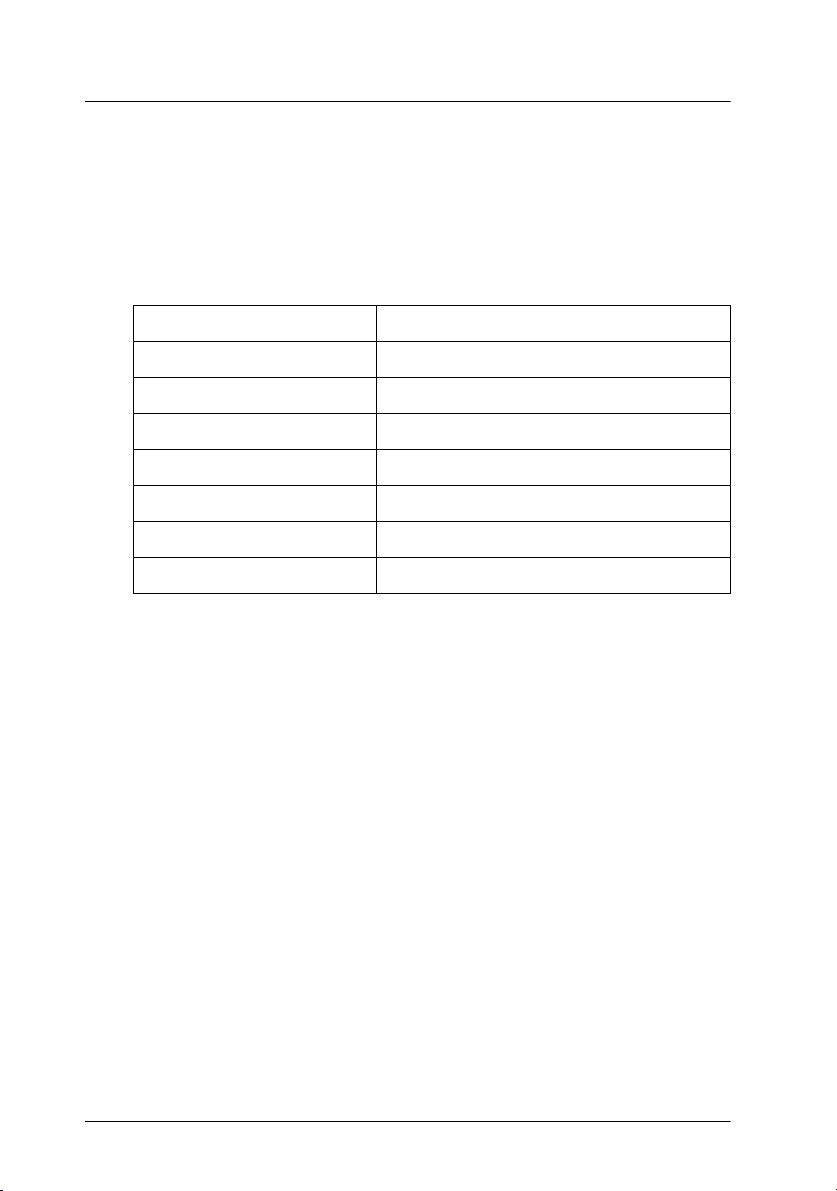
Tarjetas de interface
Puede instalar una tarjeta de interface opcional para
complementar el interface paralelo integrado de la impresora y
añadir compatibilidad de red. Las tarjetas de interface EPSON
mostradas en la tabla siguiente son compatibles con la impresora.
(No todos los interfaces están disponibles en todos los países.)
Referencia Nombre
C823623/C823633 Tarjeta de interface Ethernet
C823081 Tarjeta de interface serie de 32KB
C823102 Tarjeta de interface paralelo de 32KB
C823142 Tarjeta de interface Coax
C823152 Tarjeta de interface Twinax
C823122 Tarjeta de interface LocalTalk
C823132 Tarjeta de interface GPIB
* Si no está seguro sobre si necesita un interface opcional, o si desea conocer
más acerca de los interfaces, consulte con su distribuidor.
Para instalar una tarjeta de interface, consulte la siguiente sección
de este mismo Capítulo o el
Manual de Instalación
.
Nota:
La impresora dispone de dos ranuras para tarjetas de interface
opcionales, por lo que puede instalar dos tipos diferentes de tarjetas de
interface al mismo tiempo.
5-28
Utilizar opciones
Page 94

Instalar una tarjeta de interface
Siga los pasos descritos a continuación para instalar una tarjeta
de interface opcional.
Precaución:
c
1. Ajuste los conmutadores y jumpers de la tarjeta según
2. Retire los tornillos de la placa protectora, en la parte posterior
Antes de instalar la tarjeta de interface, descargue la electricidad
estática tocando un trozo de metal. En caso contrario puede dañar
los componentes sensibles a la electricidad estática.
corresponda. Consulte los detalles en el manual de la tarjeta
de interface.
de la impresora, y extraiga la placa.
Nota:
❏
Puede instalar la tarjeta de interface en cualquier ranura.
❏
Guarde la placa protectora en un lugar seguro; deberá instalarla
de nuevo si más adelante extrae la tarjeta del interface.
Utilizar opciones
5-29
Page 95

3. Deslice la tarjeta de interface en las ranuras laterales del
compartimento del interface. Inserte la tarjeta firmemente
para asegurarse de que el conector de la parte posterior de la
tarjeta queda completamente insertado en el zócalo interno
de la impresora.
4. Coloque de nuevo los dos tornillos y apriételos.
5-30
Utilizar opciones
Page 96

Extraer una tarjeta de interface
Siga los pasos descritos a continuación para extraer una tarjeta de
interface opcional.
Precaución:
c
1. Afloje y retire los dos tornillos que fijan la tarjeta de interface,
2. Con cuidado, pero con firmeza, tire de la tarjeta de interface
3. Coloque de nuevo la placa protectora (que retiró y guardó al
4. Guarde la tarjeta de interface en un embalaje antiestático
Antes de extraer una tarjeta de interface, descargue la electricidad
estática tocando un trozo de metal. En caso contrario puede dañar
los componentes sensibles a la electricidad estática.
en la parte posterior de la impresora.
hasta extraerla del zócalo interno de la impresora.
instalar la tarjeta de interface) en la ranura vacía y fíjela con
los dos tornillos.
similar al original.
Kit Adobe PostScript 3
En algunos países pueden adquirirse módulos opcionales Adobe
PostScript 3, que pueden ampliar las características de la
impresora. Este módulo requiere 1 GB de memoria para las
Fuentes descargadas.
Para instalar el módulo ROM Adobe PostScript 3, consulte la
sección siguiente o el
Manual de Instalación
.
Utilizar opciones
5-31
Page 97

Instalar el módulo ROM Adobe PostScript 3
Precaución:
c
w
1. Abra la cubierta de la impresora y extraiga la unidad de
Antes de instalar el módulo ROM, descargue la electricidad
estática tocando un trozo de metal. En caso contrario puede dañar
los componentes sensibles a la electricidad estática.
Atención:
Tenga cuidado al trabajar en el interior de la impresora, ya que
algunas piezas pueden ser afiladas y causar lesiones.
recorrido del papel como mínimo 10 cm.
5-32
Utilizar opciones
Page 98

2. Extraiga los tornillos de la cubierta lateral derecha.
3. Abra la cara frontal de la cubierta lateral derecha hasta que la
clavija de la cubierta sobresalga del orificio, y extraiga la
cubierta deslizándola hacia atrás.
Utilizar opciones
5-33
Page 99

4. Compruebe la posición de las ranuras para los módulos ROM.
Precaución:
c
5. Inserte el módulo en la ranura A, comprobando que el
contacto dorado del módulo quede en la parte inferior. Si ha
insertado el módulo correctamente, sobresaldrá la pestaña X
de la parte inferior de la ranura.
No debe extraer ningún módulo de la placa de circuitos, ya
que si los extrae la impresora no funcionará.
5-34
Precaución:
❏
c
Utilizar opciones
No fuerce el módulo ROM al insertarlo en la ranura.
❏
Compruebe que inserta el módulo correctamente.
Page 100

6. Para volver a colocar la cubierta lateral derecha, introduzca
en primer lugar el gancho de la cubierta en la ranura de la
parte posterior de la impresora, y cierre la cara frontal
encajando la clavija de la cubierta en el orificio de la
impresora.
7. Fije la cubierta con los tornillos. Cierre la cubierta frontal y la
unidad de recorrido del papel.
Utilizar opciones
5-35
 Loading...
Loading...