Page 1
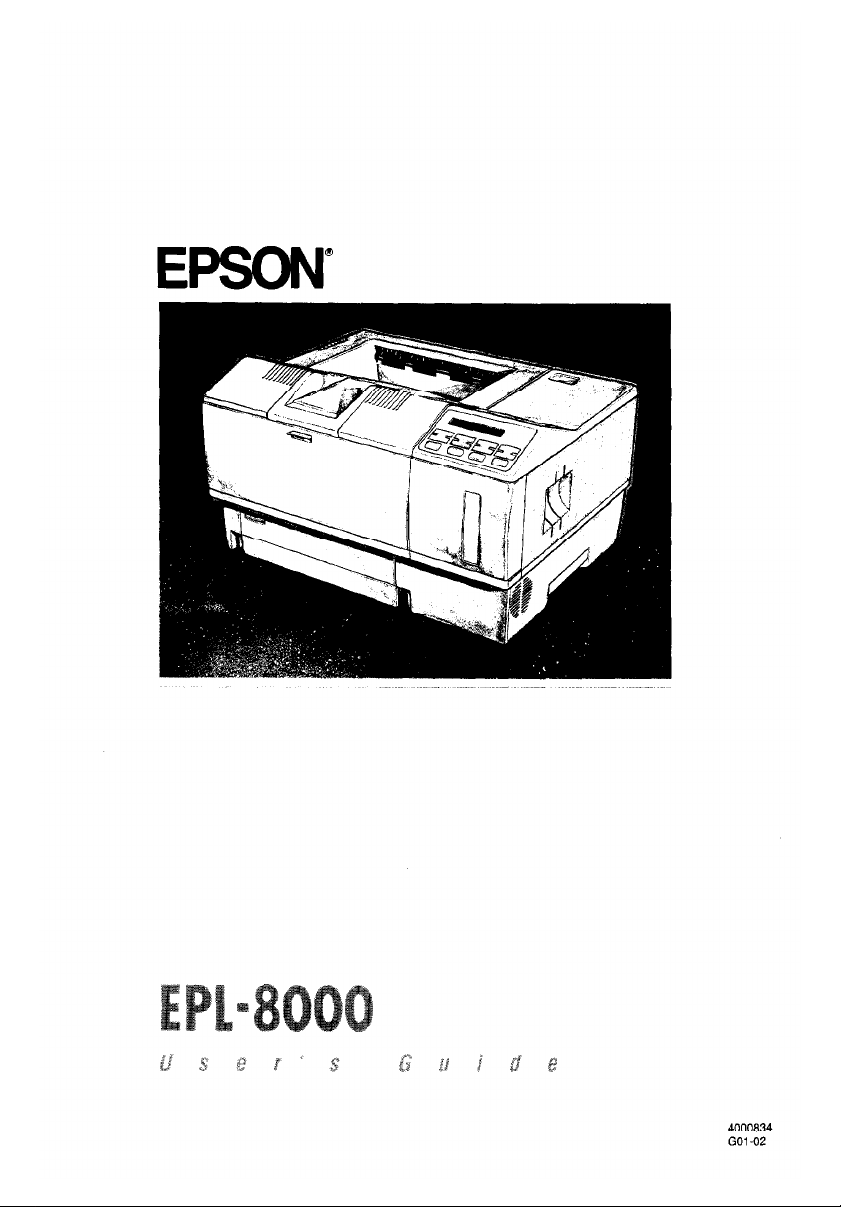
Page 2
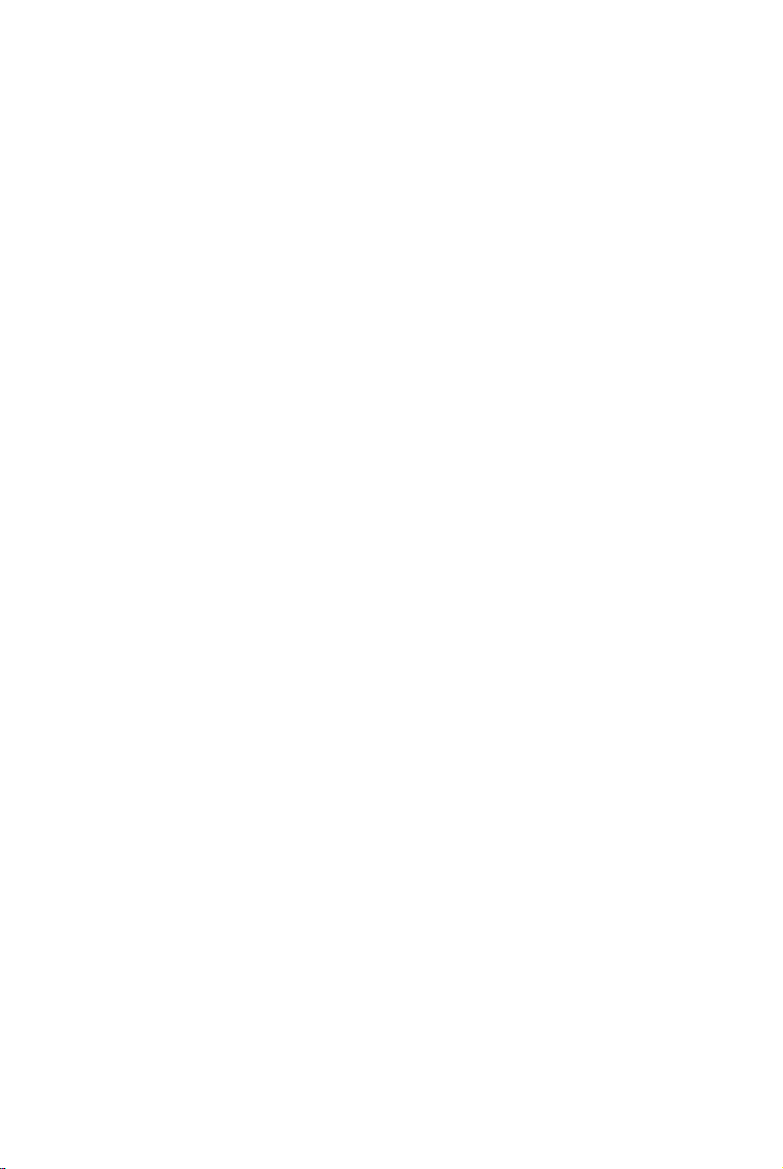
For United States Users
This equipment has been tested and found to comply with the limits for a class B digital
device, pursuant to Part 15 of the FCC Rules. These limits are designed to provide
reasonable protection against harmful interference in a residential installation. This
equipment generates, uses, and can radiate radio frequency energy and; if not installed and
used in accordance with the instructions, may cause harmful interference to radio or
television reception. However, there is no guarantee that interference will not occur in a
particular installation. If this equipment does cause interference to radio and television
reception, which can be determined by turning the equipment off and on, the user is
encouraged to try to correct the interference by one or more of the following measures:
•
Reorient or relocate the receiving antenna
•
Increase the separation between the equipment and receiver
•
Connect the equipment into an outlet on a circuit different from that to which the
receiver is connected
•
Consult the dealer or an experienced radio/TV technician for help.
WARNING
The connection of a non-shielded equipment interface cable to this equipment will
invalidate the FCC Certification of this device and may cause interference levels which
exceed the limits established by the FCC for this equipment. It is the responsibility of the
user to obtain and use a shielded equipment interface cable with this device. If this
equipment has more than one interface connector, do not leave the cables connected to
unused interfaces.
Changes or modifications not expressly approved by the manufacturer could void the user’s
authority to operate the equipment.
For Canadian Users
This digital apparatus does not exceed the Class B limits for radio noise emissions from
digital apparatus as set out in the radio interference regulations of the Canadian Department
of Communications.
Le present appareil numélique n’émet pas de bruits radioélectriques dépassant les limites
applicables aux appareils numériques de Classe B prescrites dans le réglement sur le
brouillage radioélectrique édicté parle Ministére des Communications du Canada.
Page 3
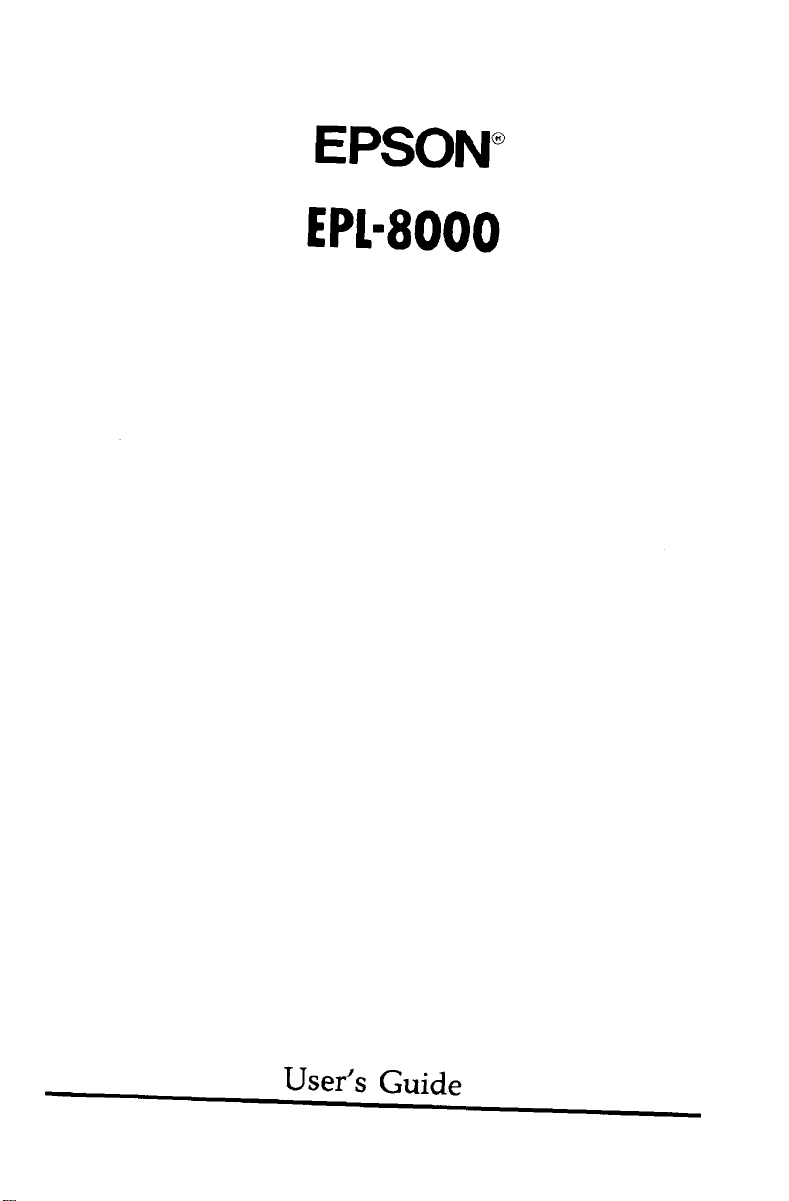
Page 4
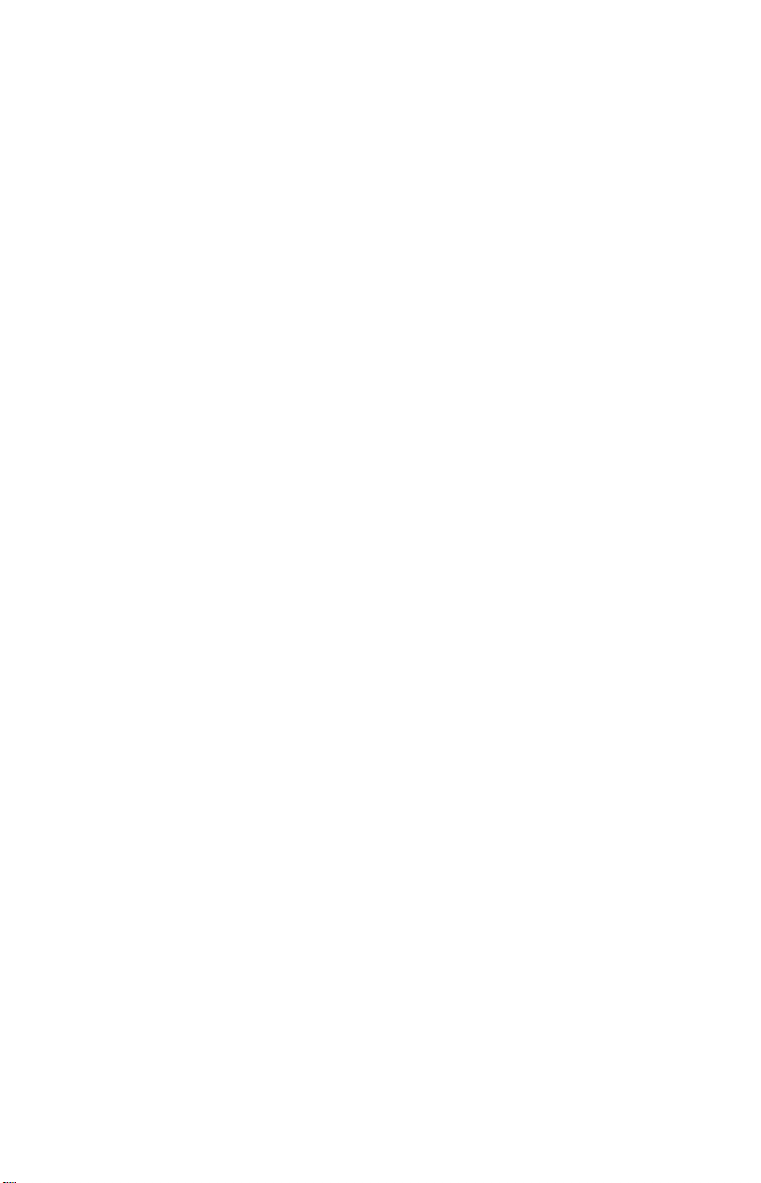
All rights reserved. No part of this publication may be reproduced, stored in a
retrieval system, or transmitted in any form or by any means, mechanical,
photocopying, recording, or otherwise, without the prior written permission of
Seiko Epson Corporation. No patent liability is assumed with respect to the use of
the information contained herein. Neither is any liability assumed for damages
resulting from the use of the information contained herein.
Neither Seiko Epson Corporation nor its affiliates shall not be liable to the
purchaser of this product or third parties for damages, losses, costs, or expenses
incurred by purchaser or third parties as a result of: accident, misuse, or abuse of
this product or unauthorized modifications, repairs, or alterations to this product,
or (excluding the U.S.) failure to strictly comply with Seiko Epson Corporation’s
operation and maintenance instructions
Seiko Epson Corporation shall not be liable against any damages or problems
arising from the use of any options or any consumable products other than those
designated as Original Epson Products or Epson Approved Products by Seiko
Epson Corporation
Epson and Epson ESC/P are registered trademarks of Seiko Epson Corporation.
IBM and IBM PC are trademarks of International Business Machines Corporation.
HP LaserJet, HP LaserJet+, HP LaserJet 500, HP LaserJet series II, HP LaserJet IIP,
HP LaserJet series III, HP LaserJet IIIP and HP LaserJet IIISi are trademarks, and
Hewlett-Packard and PCL are registered trademarks of Hewlett-Packard
Company.
LocalTalk is a trademark of Apple Computer, Inc.
Centronics is a registered trademark of Centronics Data Computer Corporation.
PostScript is a trademark of Adobe Systems Incorporated.
ITC Zapf Dingbats is a U.S. registered trademark of International Typeface
Corporation.
Bitstream is a registered trademark of Bitstream Inc.
Speedo, Fontware and FaceLift are trademarks of Bitstream Inc.
CG Times is a product of AGFA Compugraphic, a Division of Agfa Corporation
Univers is a U.S. registered trademark of Linotype AG and its subsidiaries.
Copyright© 1991 by Seiko Epson Corporation
Nagano, Japan
ii
Page 5
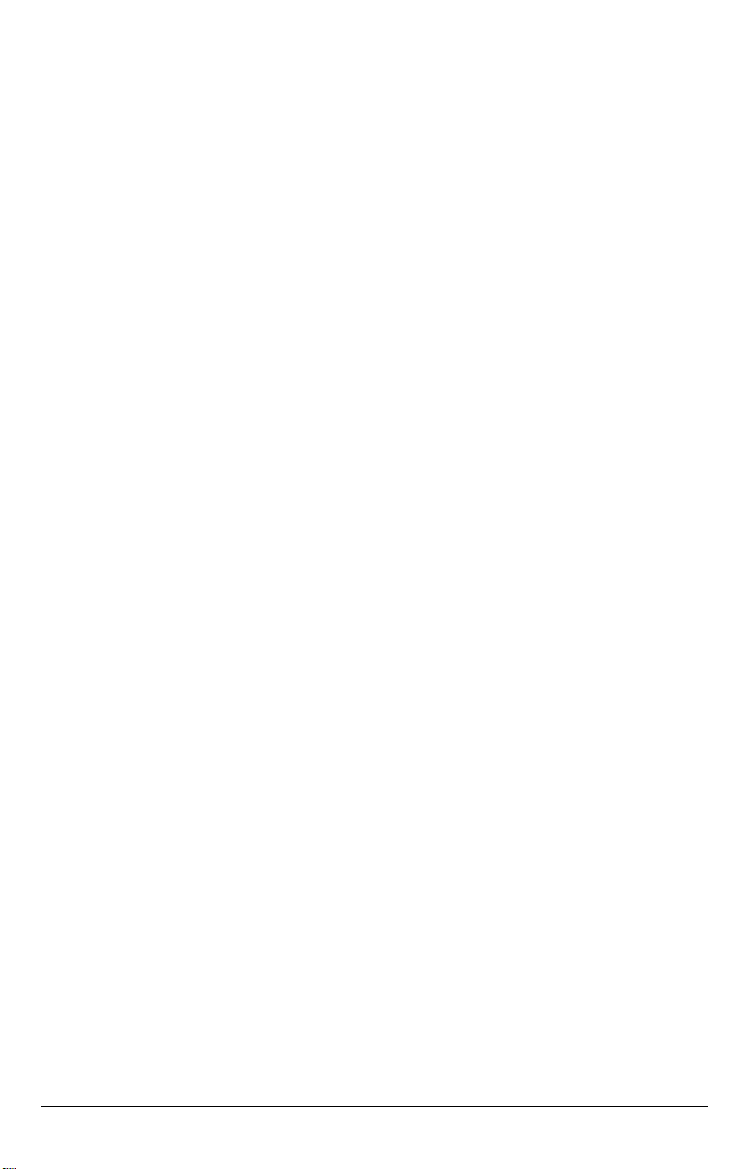
IMPORTANT SAFETY INSTRUCTIONS
•
Read all of these instructions before you set up your printer.
•
Follow all warnings and instructions marked on the printer.
•
Unplug the printer from the wall outlet before you clean it,
and use a damp cloth for cleaning, not liquid or aerosol
cleaners.
•
Do not use your printer near water or spill any liquid on it.
•
Do not place the printer on an unstable cart, stand, table or
other surface that may allow the printer to fall.
•
Do not block any slots or openings in the cabinet. These are
provided for the ventilation necessary to ensure reliable
operation and protection from overheating. Placing the printer
on a bed, sofa, rug, or other similar surface may block the
openings. Also, do not place the printer in a built-in
installation unless proper ventilation is provided.
•
Never place the printer near or over a radiator or heat register.
•
Use the type of power source indicated on the label. If you are
not sure of the type of power available, consult your dealer or
local power company,
•
This printer may be equipped with a plug having a third
(grounding) pin, which fits only into a grounding-type outlet.
This is a safety feature. If you are unable to insert the plug
into the outlet, have an electrician replace your obsolete outlet.
Do not defeat the purpose of the grounding-type plug.
•
Do not put the printer where the cord will be walked on.
iii
Page 6

l If you use an extension cord, make sure that the total of the
ampere ratings on the products plugged into the extension cord
does not exceed the extension cord’s ampere rating. Also, make
sure that the total of all products plugged into the wall outlet
does not exceed 15 amperes.
•
Never push objects of any kind into your printer because they
may touch dangerous voltage points or short out parts that
could result in a risk of fire or electric shock.
l
Except as specifically explained in this user’s guide, do not
attempt to repair the printer yourself. This could expose you to
dangerous voltage points or other risks. Refer all servicing in
those compartments to service personnel.
•
Unplug the printer from the wall outlet and have it repaired by
a qualified service person under the following conditions:
When the power cord or plug is damaged or frayed.
If liquid has been spilled into it.
If it has been exposed to rain or water.
If it does not operate normally when the operating
instructions are followed. Adjust only those controls that
are covered by the operating instructions since improper
adjustment of other controls may result in damage and will
often require extensive work by a qualified technician to
restore the printer to normal operation.
iv
If it has been dropped or the cabinet has been damaged.
If it exhibits a distinct change in performance, indicating a
need for service.
Page 7

Safety Information
Laser Safety
This printer is certified as a Class 1 laser product under the U.S.
Department of Health and Human Services (DHHS) Radiation
Performance Standard according to the Radiation Control for
Health and Safety Act of 1968. This means that the printer does
not produce hazardous laser radiation.
Since radiation emitted by the laser is completely confined within
protective housings and external covers, the laser beam cannot
escape from the machine during any phase of user operation.
CDRH Regulations
The Center for Devices and Radiological Health (CDRH) of the
U.S. Food and Drug Administration implemented regulations for
laser products on August 2, 1976. Compliance is mandatory for
products marketed in the United States. The label shown below
indicates compliance with the CDRH regulations and must be
attached to laser products marketed in the United States.
This laser product conforms to the applicable
0955-7321-01
requirement of 21 CFR Chapter 1. subchapter J.
SEIKO EPSON CORP.
Hirooka,Office
80 Hirooka. Shiojiri-shi, Nagano-ken,JAPAN
MANUFACTURED:
WARNING: Use of controls, adjustments or performance
of procedures other than those specified in this guide
may result in hazardous radiation exposure.
V
Page 8

Your printer is a Class 1 laser product as defined in IEC 825
specifications. The label shown below is attached in countries
where required.
Internal Laser Radiation
780
x10-4
nm
(W)
Max. Radiation Power _................ 5.7
Wave Length .......................................
This is a Class IIIb Laser Diode Assay that has an invisible
laser beam. The print head unit is NOT A FIELD SERVICE ITEM.
Therefore, the print head unit should not be opened under any
circumstance.
Ozone Emission
During printer operation, a small amount of ozone is released.
This amount is not large enough to affect human beings
adversely.
However, it is best to make sure the room where you a using
the printer has adequate circulation, especially when you are
printing a high volume of materials or using the printer
continuously over a long period of time.
vi
Page 9

Contents
Introduction
Chapter 1 Setting Up
Finding a Place for the
Unpacking
Assembling ..............................................................................
Turning On the Printer
................................................................................ 1-5
Printer..
..........................................................
Chapter 2 Testing and Connecting Your Printer
The Control Panel...........................................................
Testing the Printer .....................................................................
Enhancing Print Quality .............................................................
Connecting the Printer
Selecting the Printer Mode
Sharing the Printer ...........................................
Switching the Printer Mode
to Your Computer ............................
Chapter 3 SelecType
SelecType Overview
Using SelecType.. ....................................................................
Level1Options.. .....................................................................
Level2Options.. .....................................................................
.................................................... 3-2
............................................ 1-2
.........................................
...........................................
1-8
1-21
2-2
2-6
2-11
2-16
2-23
2-25
2-26
3-6
3-13
3-22
Chapter 4 Paper Handling
Choosing Paper .......................................................................
ChoosingaPaper Size..
Paper Feeding and Paper
Loading Paper Manually..
Using the Optional Lower Paper Cassette..
Using the Optional Output
..........................................................
Delivery .......................................
......................................................
.........................
Tray.. ........................................
Contents
4-2
4-5
4-6
4-8
4-11
4-15
vii
Page 10
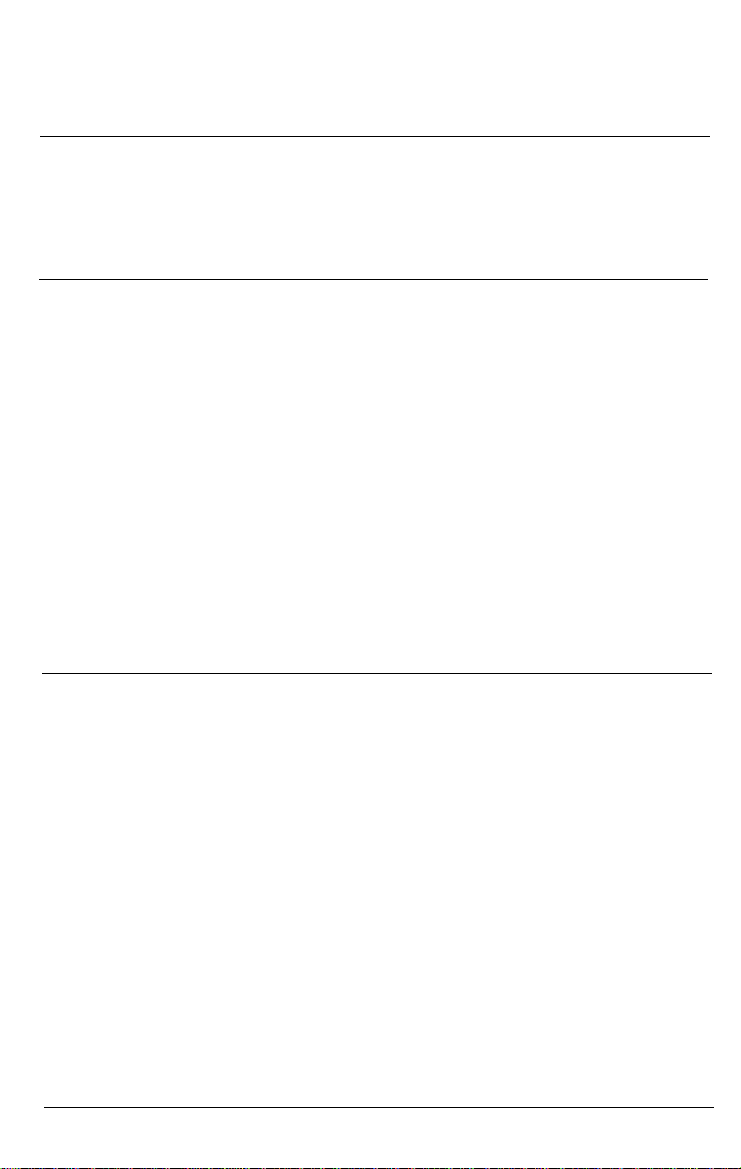
Chapter 5 Maintenance and Transportation
Replacing Consumable Parts
Cleaning the Printer
Transporting Your Printer
...............................................................
.................................................
.....................................................
Chapter 6 Troubleshooting
Status
Troubleshooting
Paper Jam Problems
Power Supply
Test Prints
Printing
Problems with Graphics..
SelecType Problems
Paper Handling .......................................................................
Decline
Options
Data
and Error Messages..
Directory..
................................................................
..........................................................................
................................................................................
Problems ...................................................................
................................................................
in Print Quality
....................................................................................
Dump Mode.. .................................................................
...................................................
...................................................
.......................................................
........................................................
Chapter 7 Options
Identity
Font Cartridges..
The Lower
The Face-Up
Optional
Memory
Cards..........................................................................
......................................................................
Paper Cassette
Output
Interface Cards..
Options
....................................................................
Unit ............................................
Tray.....................................................
......................................................
5-2
5-14
5-22
6-2
6-9
6-11
6-21
6-22
6-23
6-27
6-29
6-31
6-34
6-38
6-41
7-2
7-6
7-13
7-16
7-18
7-22
Viii
Contents
Page 11

Appendix A Technical Specifications
Printer Specifications
Interface Specifications.. ........................................................
Initialization..
Option Specifications
Shared Printer Language
..........................................................................
.............................................................
............................................................
....................................................... A-18
Appendix B HP Emulation Mode
Introduction
SelecType Options
Available Fonts
Default Settings
HP Emulation Command Summary
............................................................................
.................................................................
and
Symbol Sets
.....................................................................
........................................
....................................
Appendix C LQ and FX Emulation Mode
Introduction
SelecType Options
Available Fonts and Symbol Sets
Default Settings
LQ and FX Emulation Command Summary
............................................................................
.................................................................
........................................
.....................................................................
......................
Glossary
A-2
A-8
A-15
A-16
B-2
B-9
B-12
B-30
B-32
C-2
C-4
C-12
C-15
C-16
GL-1
Index
--
IN-1
Contents ix
Page 12
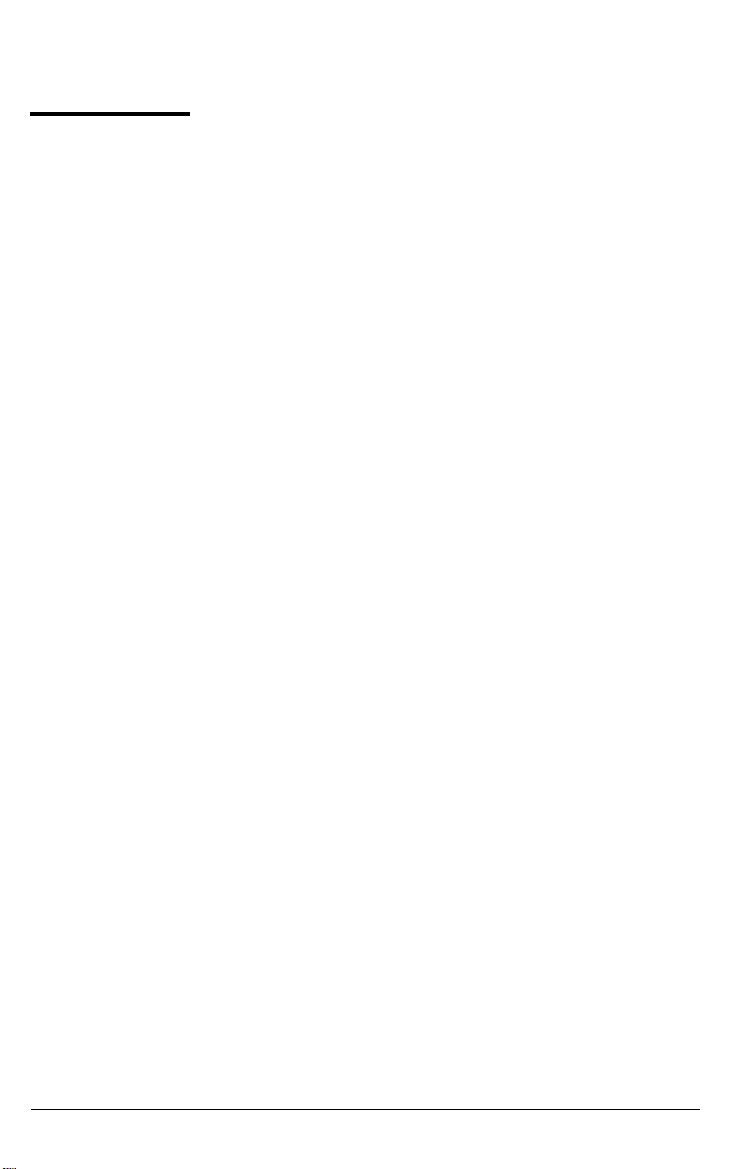
Introduction
The EPL-8000 is the latest in Epson’s advanced line of laser
printers, combining high performance and reliability with a wide
range of features. The printer combines a semiconductor laser with
the electrophotographic technology used in office copiers to give
you high-quality printing that is both fast and quiet.
The imaging system used by the printer is driven by a powerful
processor that allows the printer to compose an entire page in
internal memory before printing. The printer can manipulate the
page it holds in memory to provide you with many features not
found on other types of printers, including the ability to mix text
and graphics, create pre-defined forms, and print with a range of
fonts normally associated with typeset material.
Features
In addition to the high-quality printing and ease of operation you
expect from an Epson printer, these features make using your new
printer even easier:
High-quality, 300 dots-per-inch (dpi) printing at a speed of up
to ten pages per minute. You’ll appreciate the crisp,
professional print quality produced by the EPL-8000 and its
leading edge processing speed.
HP LaserJet III emulation for easy access to the great variety
of application software written for Hewlett-Packard@ LaserJet
printers.
Resident outline fonts to enable you to print character fonts in
a wide range of sizes. (These fonts provide the same character
widths used in Adobe PostScript™.)
Epson’s new Resolution Improvement Technology (RITech) to
enhance your graphical output and make jagged edges more
smooth.
A standard paper cassette that holds up to 250 sheets of paper.
Add the optional lower paper cassette for continuous printing
of up to 500 pages.
Introduction 1
Page 13
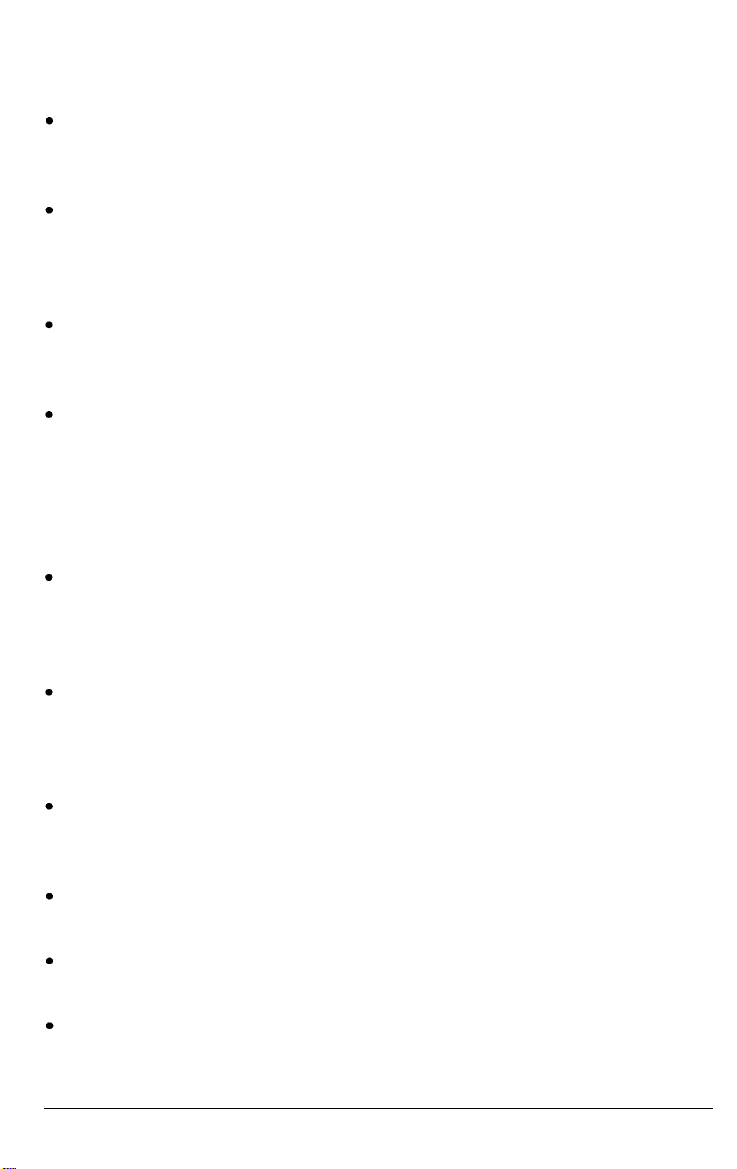
introduction
Two Epson ESC/P® emulation modes for the compatibility with
the range of applications written for Epson 9-pin and 24-pin
printers.
1 megabyte (MB) of standard random access memory (RAM)
built-in, expandable up to 7.5MB for graphics printing and for
using three interfaces at the same time when you add an
optional interface.
Two built-in interfaces: Centronics® parallel and RS-232C or
RS-422 serial. You can also install an optional interface and use
it as a third channel for data input.
Three independent interface channels (parallel, serial, and
optional). You can connect up to three computers to your
printer and share it by using the autosense feature, which
automatically switches the printer to the channel receiving data,
or by dividing the RAM to produce a separate area for each
channel.
An intelligent emulation switching feature allows the printer to
switch automatically between PostScript emulation and another
mode based on the data received. Also, a shared printer
language feature using printer commands.
Two paper delivery methods: standard face-down delivery and
face-up delivery (with the optional face-up tray) for printing
on media requiring a straight-through paper path and for
immediate viewing of printed output.
Manual feeding directly selectable from the control panel. It is
possible to feed and print on envelopes using the manual feed
tray.
A large selection of international symbol sets to print with the
letters, characters, and symbols of various languages.
Two IC card slots for adding optional identity and font cards,
including a PostScript emulation card.
A combined photoconductive, developing, and toner unit in a
single disposable imaging cartridge for easy maintenance.
2
Introduction
Page 14
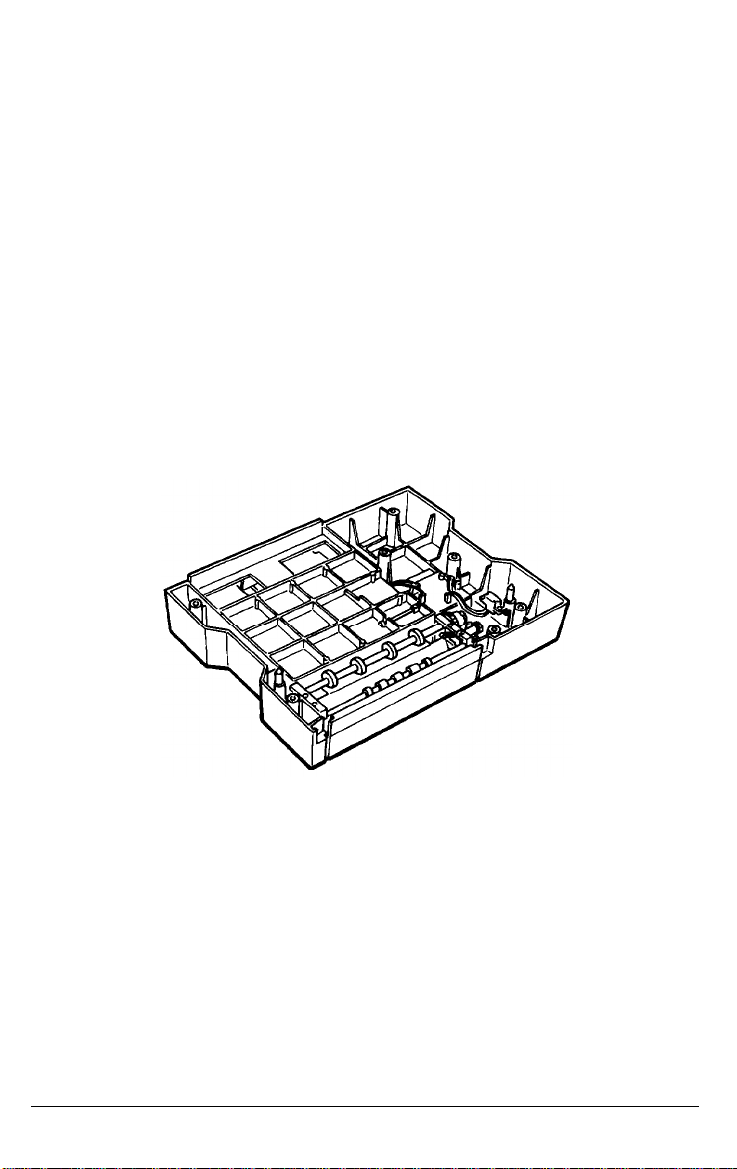
Introduction
Options
Many printer options are available for your printer. For detailed
information on the installation and use of these options, see
Chapter 7. The last figure in option part numbers, represented by
an asterisk (*), varies by country. Contact your local dealer for the
part number in your country.
The lower paper cassette unit (C81228*)
This optional lower paper cassette unit (model L) fits directly
beneath the printer and houses the adjustable paper cassette. You
can load up to 250 sheets of A4, letter, legal, or executive-sized
paper into this cassette, bringing your total capacity to 500 sheets.
Optional paper cassette (C81223*)
Optional paper cassettes are available for different sizes of paper.
Contact your dealer for information on these cassettes.
Introduction 3
Page 15

Introduction
The face-up output tray (C81227*)
The face-up output tray allows the printer to deliver paper face-up
for immediate viewing of your printed output. Use the face-up
output tray for printing that requires a straight-through paper
path, such as labels and overhead transparencies.
IC cards
Two identity cards are available from your dealer. The identity
cards allow your printer to use the Adobe PostScript page
description language or the Epson GL graphics language, giving
you additional printer operation modes.
4
Introduction
Page 16
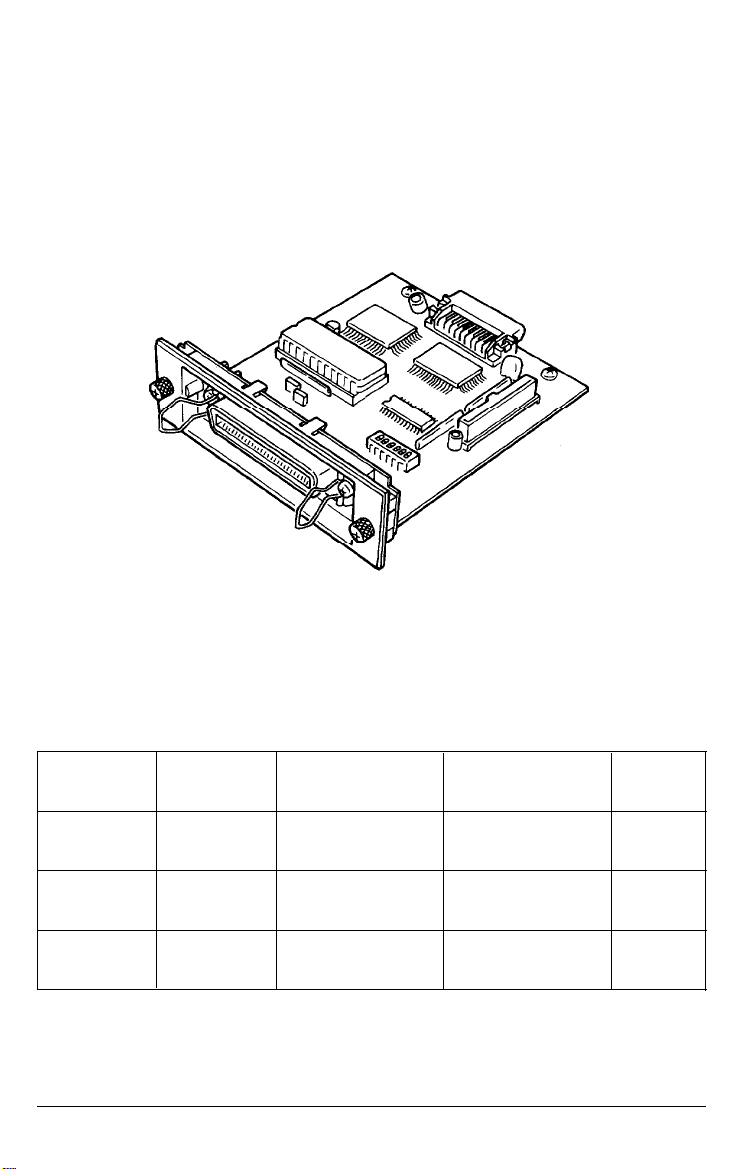
Introduction
Interface cards
Optional interface cards are available to supplement the printer’s
built-in parallel and serial interfaces. A complete list of available
interfaces, guidelines for choosing the right interface and other
instructions are given in Chapter 7.
Interface cable
Epson supplies several types of interface cables. You can use any
interface cable that meets the specifications listed below. See your
computer manual for any additional requirements.
Cable
C836021
C836022
C836031
C836041
C836051
C836061
Interface
Parallel
Serial
Serial
Printer side
connector
Amphenol
D-sub, 25
D-sub, 25 pin
57
pin
Computer side
connector
D-SUB, 25
D-SUB,25pin
D-sub, 9 pin
pin
Length
2m
2m
2m
Introduction 5
Page 17

Introduction
Memory chip set (C82904*, C82905*)
You can increase your printer’s current 1MB of RAM to a total of
7.5MB by installing memory chip sets and a memory expansion
board. The C82904* chip set increases the printer memory by
increments of 0.5MB, and the C82905* chip set can increase it by
2.0MB increments. You can install the 0.5MB chip sets on the
controller board or the 0K expansion board (C82206*); you can
install 2MB chip sets on the 0K expansion board only. See Chapter
7 for more information.
Memory expansion boards (C82206*)
A OK optional memory expansion board is available to supplement
your printer’s memory. You can install up to four 0.5MB chip sets
or up to three 2.0 MB chip sets on this memory expansion board.
See Chapter 7 for information on configuring optional memory.
Introduction
6
Page 18

Laser Printer Precautions
This printer uses laser technology. The following list of precautions
applies whenever you open the printer cover. Even if you are
familiar with other types of printers, be sure to follow these
precautions carefully to ensure safe, efficient operation.
Be careful not to touch the fuser, which is marked by a
CAUTION HOT SURFACE label. If you have been using the
printer, the fuser can be very hot.
Avoid touching the components inside the printer unless
instructed to do so in this guide.
Protect the light-sensitive drum from exposure to light.
Avoid exposing the imaging cartridge to room light any longer
than necessary. Do not open the drum’s protective cover.
Overexposing the drum may cause abnormally dark or light
areas to appear on the printed page and reduce the service life
of the drum.
If you must expose the drum either by taking the imaging
cartridge out of the printer or by leaving the printer cover
open, cover the drum with a soft cloth or sheet of paper.
Be sure not to scratch the surface of the drum. When you
remove the imaging cartridge from the printer, always set the
cartridge on a clean, smooth surface. Also, avoid touching the
drum, since oils from your skin can permanently damage its
surface and may affect print quality.
Avoid pressing on the top of the toner cartridge. Pressing
directly on the cartridge may cause toner to spill into the
printer. If there is a spill, see Chapter 5 for cleaning
instructions.
Never force the printer’s components into place. Although the
printer is designed to be sturdy, rough handling can damage it.
Laser Printer Precautions
7
Page 19

Finding Your Way Around
Chapter 1 contains information on unpacking and setting up your
printer. Be sure to read and follow these instructions first.
Chapter 2 contains information on using the control panel, testing
and connecting the printer, and sharing the printer. It also
describes how to set the printer mode and use printer selection
menus.
For detailed information on the SelecType options, see Chapter 3.
Chapter 4 contains the information on paper handling. Make sure
you read this chapter before purchasing your paper supply.
Chapter 5 gives you information on maintaining your printer.
If the printer does not operate properly or the printed results are
not what you expect, see Chapter 6 for troubleshooting tips.
Chapter 7 describes how to install the various options available for
your printer.
The appendixes contain information on technical specifications and
printer modes, including a list of available symbol sets and
character samples available for each printer mode. You will also
find a glossary of printer terms and an index.
At the back of this guide is a Quick Reference card showing all
SelecType options and submenus. The SelecType menu maps
found on this card can be used as guides whenever you enter the
SelecType mode.
On the back cover foldout are illustrations identifying the different
parts of your printer. You can look at these as you set it up.
8
Finding Your Way Around
Page 20
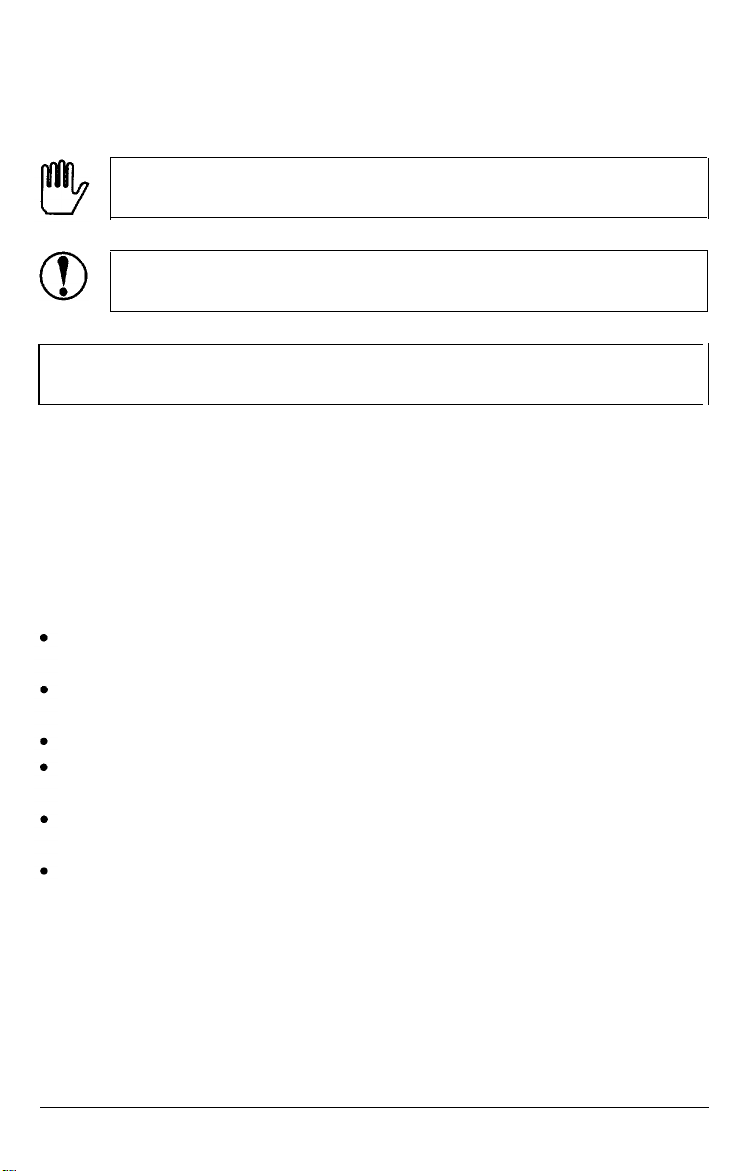
Finding Your Way Around
Warnings, Cautions, and Notes
WARNINGS: must be followed carefully to avoid bodily
injury.
CAUTIONS: must be observed to avoid damage to your
equipment.
Notes: contain important information and useful tips on the
operation of your printer.
Where to Get Help for United States Users
Epson America provides local customer support and service
through a nationwide network of authorized Epson dealers and
Service Centers.
Epson also provides the following support services through the
Epson Consumer Resource Center at (800) 92243911:
Assistance in locating your nearest Authorized Epson Reseller
or Service Center
Technical assistance with the installation, configuration, and
operation of Epson products
Epson technical information library fax service
Product literature with technical specifications on our current
and new products
Sales of ribbons, supplies, parts, documentation, and accessories
for your Epson product
Customer Relations.
Finding Your Way Around
9
Page 21

Chapter 1
Setting Up
FindingaPlace for the
Unpacking ..................................................................................... 1-5
Assembling ..............................................................................
Installing the cleaning
The imaging cartridge..
Attaching the power
Loading paper in the cassette..
Turning On the Printer .............................................................
Printer ................................................ 1-2
1-8
pad..
...............................................
....................................................... 1-12
cord.................................................. 1-18
.......................................... 1-19
1-8
1-21
Setting Up 1-1
Page 22

Finding a Place for the Printer
Before unpacking the printer, find a suitable place to use it. Follow
the guidelines below when selecting a location.
Place the printer on a flat, stable surface.
Place it close enough to the computer or workstation for its
cable to reach.
Use a grounded outlet, one that has three holes to match the
power plug on the printer. Do not use an adapter plug.
Leave adequate room around the printer to allow easy
operation as well as maintenance and sufficient ventilation. The
diagram below shows the recommended amount of space.
1-2 Setting Up
Page 23

Finding a Place for the Printer
l If you install the optional face-up tray, you need at least
350 mm (14 inches) of space behind the printer.
l To give you enough room to open the printer cover, allow 530
mm or 21 inches from the bottom of the printer to any shelf or
surface directly above it, as shown below.
Setting Up 1-3
Page 24

Finding a Place for the Printer
If you install the optional lower paper cassette, you need an
additional 70 mm (3 inches) above the printer.
CAUTIONS:
l Avoid locations that are subject to direct sunlight,
excessive heat, moisture, or dust.
l Avoid using an electrical outlet that is controlled by
wall switches or automatic timers. Accidental
disruption of power can wipe out valuable
information in your computer’s and printer’s memory.
l Avoid using outlets on the same circuit with large
motors or other appliances that might disturb the
power supply.
l Keep the entire computer and printer system away
from potential sources of interference, such as
loudspeakers or the base units of cordless telephones.
1-4 Setting Up
Page 25

Unpacking
The printer and the imaging cartridge are packed in separate boxes.
First, carefully unpack the main carton.
1.
Remove the printer from the large carton and set it on a flat,
stable surface. Since the printer is heavy, you may need
someone to help you lift it.
2.
Put the printer in the location you have selected for it.
Setting Up 1-5
Page 26
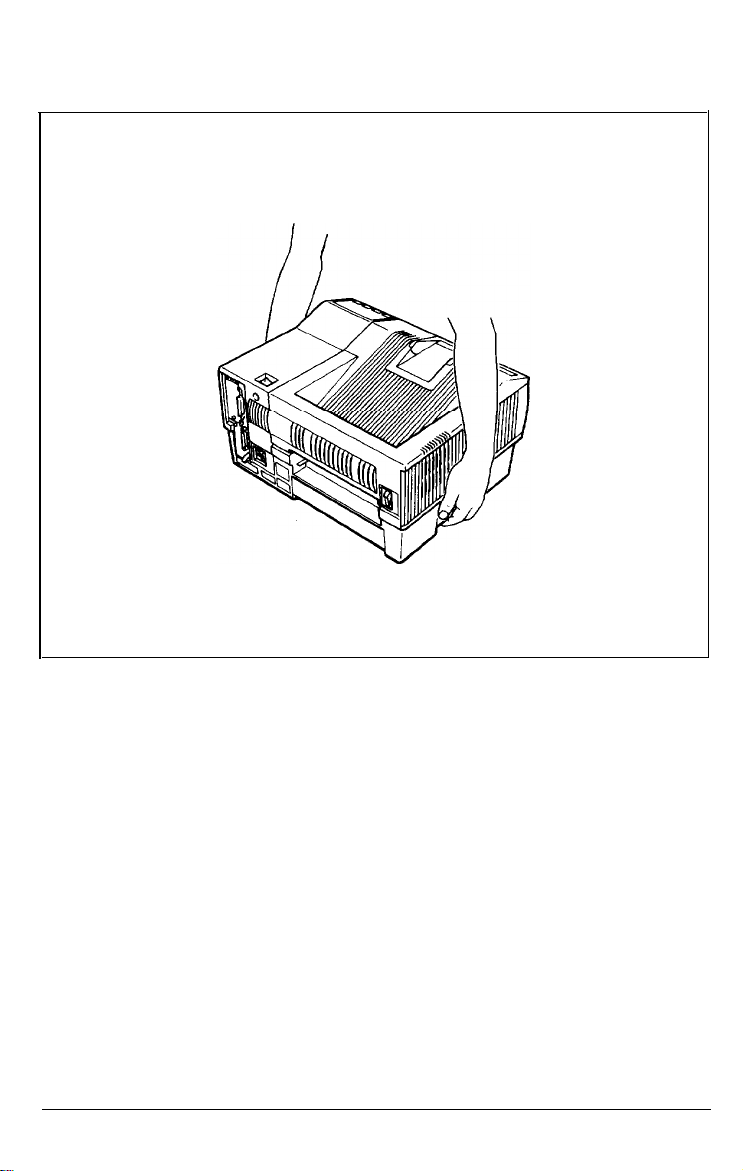
Unpacking
Note: When moving your printer, carry it by grasping the
recesses on each side.
The printer weighs about 18 kg (40 lb), so you may need
someone to help you lift it.
1-6 Setting Up
Page 27
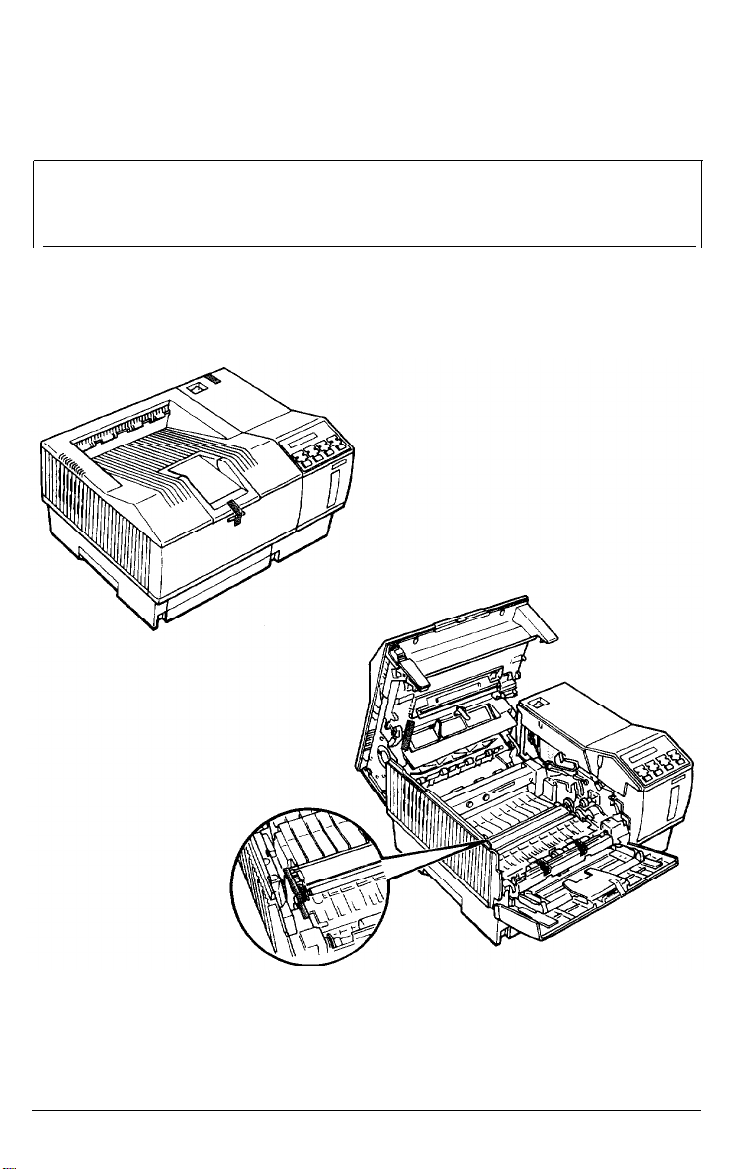
Unpacking
3. Remove the plastic bag protecting the printer.
Note: Make sure that you save all packing materials. You must
repack the printer in these materials whenever you ship it. See
Chapter 5 for details on transporting your printer.
4. Peel off the shipping tape as shown below.
Setting Up 1-7
Page 28
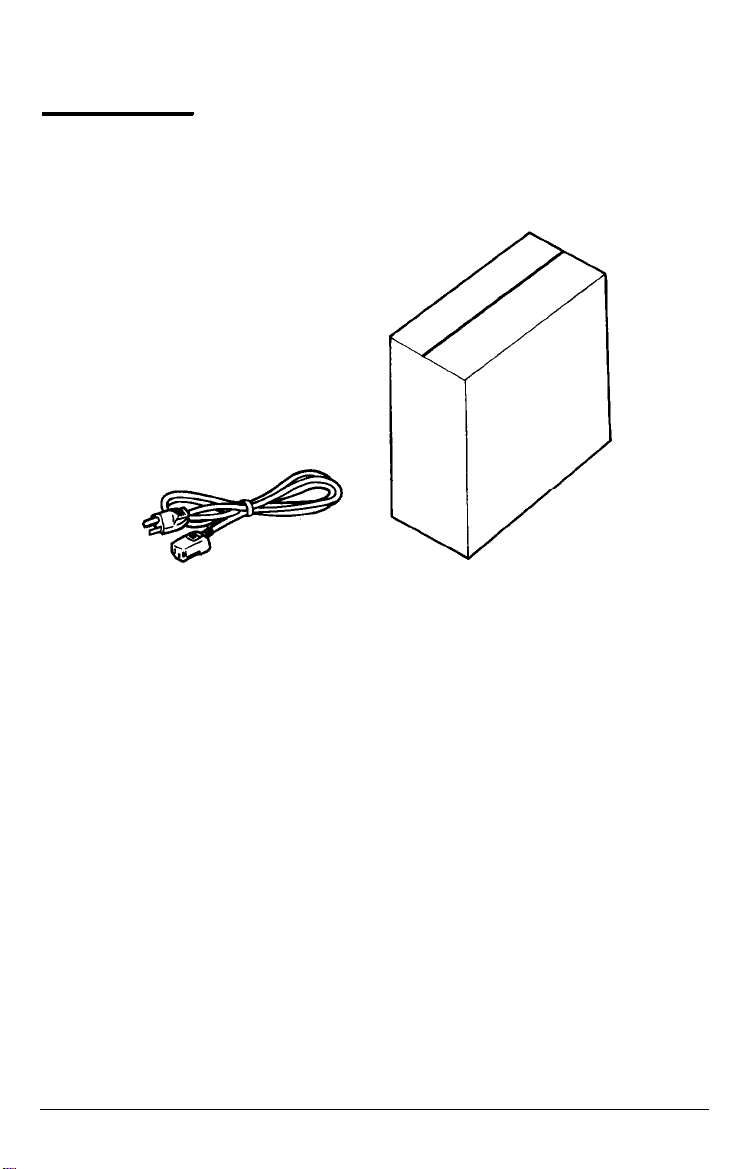
Assembling
Now you must install a few important parts.
Power cord
Imaging cartridge box
Installing the cleaning pad
The first component you install is the felt cleaning pad, which is
in the imaging cartridge box. This pad constantly cleans the surface
of the fusing roller, which fixes toner onto the paper.
1-8 Setting Up
Page 29

Assembling
1.
Open the imaging cartridge box and take out the cleaning pad.
Leave everything else inside the box for now.
2.
Open the front cover by pressing down the latch on the front
cover.
Setting Up 1-9
Page 30

Assembling
3.
Press the blue release button inside the printer to open
the printer’s top cover. You can open the top cover to two
positions, a lower and an upper position. Open the top cover to
the upper position.
CAUTION: The paper support on the top cover is not a
handle. Do not use it to open the cover or to lift the
printer.
1-10
Setting Up
Page 31

Assembling
4. Grasp the small yellow handle on the cleaning pad and insert
the pad in the open slot on top of the fuser. The fuser is
located toward the back of the printer on the inside. Make sure
you install the pad in the correct position. Match the mark on
the cleaning pad with the triangle on the fuser, as shown
below.
WARNING: Never touch the fuser. When the printer is
turned on, the fuser becomes very hot.
Setting Up
1-11
Page 32

Assembling
The imaging cartridge
The imaging cartridge is the part of the printer mechanism that
forms the image and transfers it onto the paper.
CAUTION: Do not expose the drum to light any longer
than necessary. Because the drum is light-sensitive, never
expose it to lighting brighter than normal room light.
Handling the imaging cartridge
Keep the following cautions in mind whenever you handle the
imaging cartridge:
l
Do not turn the cartridge upside down.
1-12
Setting Up
Page 33

Assembling
l
Do not open the drum’s protective cover, and do not scratch or
mar the surface of the drum. Also avoid touching the drum,
since oils from your skin can permanently mar its surface and
reduce print quality.
l Do not expose the cartridge to direct sunlight. If you must
leave it outside the printer, first cover it with the aluminum
packing bag provided or a soft cloth.
• When handling the imaging cartridge, always set it on a clean,
smooth surface.
l Do not attempt to modify or take apart the cartridge. It cannot
be refilled.
l Do not use a cartridge for at least one hour after moving it
from a cool to a warm environment.
Setting Up
1-13
Page 34

Assembling
Storing the imaging cartridge
To get the best print quality from your imaging cartridge, do not
store the cartridge in the following locations:
l In direct sunlight
l In dusty places
•
Where salty air or corrosive gasses (such as ammonia) are
present
•
Where the temperature or humidity is high or subject to abrupt
changes.
Installing the imaging cartridge
Here’s how to install the imaging cartridge:
1. Remove the imaging cartridge from its aluminum packing bag.
1-14
CAUTION: Do not open the drum’s protective cover; it
protects the drum from light and contact.
Setting Up
Page 35

Assembling
2. Hold the imaging cartridge upright, as shown below, and shake
the cartridge from side to side a few times to distribute the
toner.
3. Hold the imaging cartridge steady and pull firmly on the
yellow tab. Remove the clear seal completely.
Setting Up
1-15
Page 36

Assembling
4.
After you remove the seal, gently shake the imaging cartridge
again four or five times.
5.
Make sure the printer’s front cover is open and the top cover is
open to the lower position, as shown below.
1-16
Setting Up
Page 37

Assembling
Hold the imaging cartridge as shown below and carefully place
6.
the plastic runners on either side of the cartridge into the green
grooves inside the printer. Then slide the cartridge forward as
far as it will go.
Gently press down on the printer’s top cover until it clicks into
7.
the closed position. Then close the front cover.
CAUTION: Never transport the printer with the imaging
cartridge installed. See Chapter 5 for details on moving
the printer.
Setting Up
1-17
Page 38

Assembling
Attaching the power cord
1.
Before you attach the power cord, make sure the power switch
on the top of the printer is turned off. It is off when the O on
the switch is pressed down, as shown below.
WARNING: If the rated voltage of the printer and your
outlet voltage do not match, contact your dealer for
assistance. Do not plug in the power cable.
2.
Insert the power cord into the socket at the back of the printer,
as shown below. Then plug the other end of the power cord
into a properly grounded outlet.
1-18 Setting Up
Page 39

Assembling
Loading paper in the cassette
The standard paper cassette holds up to 250 sheets of paper for
automatic feeding. See Chapter 4 if you need more information on
paper handling. To load paper into the cassette, follow these steps:
1. Remove the paper cassette by pulling it straight out.
2.
Take a stack of paper and fan it thoroughly. Tap the edges of
the paper on a flat surface to even up the stack.
Setting Up 1-19
Page 40

Assembling
3.
Insert a stack of paper into the cassette with the corners of the
paper beneath the two tabs at the front.
4.
Insert the paper cassette into the front of the printer and push
it firmly into place.
Now you’re ready to turn on the printer.
1-20
Setting Up
Page 41

Turning on the Printer
Make sure the printer is plugged in and the imaging cartridge is
installed. Then turn on the power by pressing the vertical bar ( I )
on the power switch located at the top of the printer.
Setting Up
1-21
Page 42

Turning On the Printer
The indicator lights on the control panel light briefly when you
turn on the printer. The following messages appear as the printer
performs a series of internal tests and warms up:
CAUTION:
• Do not open the printer’s covers while the printer is
warming up or printing.
l After you turn off the printer, always wait at least five
seconds before turning it back on.
It takes approximately 70 seconds for the printer to complete its
power-on routine. When the READY message appears, you can
use the printer. If the display remains blank, see Chapter 6 for
troubleshooting information.
Chapter 2 tells you how to test your printer, connect it to a
computer or computers, and begin using it with software.
1-22
Setting Up
Page 43

Chapter 2
Testing and Connecting Your Printer
The Control Panel
Display
Indicator lights
Buttons
Testing the Printer
Running a test print
Printing a status sheet
Printing a font sample
Enhancing Print Quality
Adjusting the print density
Resolution Improvement Technology
Connecting the Printer to Your Computer
Choosing an interface
Connecting the parallel interface
Connecting the serial
Testing the computer-to-printer
Selecting the Printer
Using printer selection menus
.................................................................................
.................................................................................
...................................................................
....................................................................
..................................................................
...........................................................
........................................................
........................................................
........................................................
...............................................
...............................
.........................................................
......................................
interface..
Mode..
.................................................. 2-23
........................................ 2-19
connection
...........................................
..........................
...................
2-2
2-2
2-3
2-4
2-6
2-6
2-8
2-10
2-11
2-11
2-13
2-16
2-16
2-17
2-22
2-23
Sharing the Printer
Switching the Printer
Intelligent Emulation
Shared Printer
Language
,................................................................
Mode
..................................................
Switch
(IES). ...................................
....................................................
2-25
2-26
2-26
2-26
Testing and Connecting Your Printer 2-1
Page 44

The Control Panel
The printer control panel gives you easy control over most
common printer operations. The panel is made up of three
elements: a liquid crystal display, indicator lights, and buttons. The
display and indicator lights tell you the current status of the
printer, and you use the buttons to select printer settings and
functions.
Display
The display shows the followings:
l Status messages, such as WARMING UP, indicate the printer’s
current status.
l Error messages, such as PAPER OUT, identify maintenance
procedures you must perform or of error conditions you need
to correct.
l SelecType options, such as MODE ASSIGN, allow you to
control the printer mode, font selection, paper handling, and
many other printer functions.
For a complete list of status and error messages, see Chapter 6.
For information on SelecType, see Chapter 3.
2-2 Testing and Connecting Your Printer
Page 45

The Control Panel
Indicator lights
LEVEL 1, LEVEL 2 One of these lights is on when the printer is in
the SelecType mode, depending on which level
you enter. These lights are off if the printer is not
in the SelecType mode. See Chapter 3 for more
information on SelecType.
CONTINUE
FEED
MANUAL
ON LINE
Flashes when an error is detected or a maintenance
procedure must be performed. At the same time,
an error or maintenance message appears on the
display.
On when data is received and stored in the
printer’s buffer but not yet printed. Rapid flashing
indicates the printer is receiving data from the
computer. If the light flashes slowly, the printer is
receiving data through an interface other than the
default interface in AUTOSENSE mode.
On when the printer is set to feed paper manually
only. When this light is off, the printer feeds the
paper from the cassette.
On when the printer is on line, indicating the
printer can receive and print data. When the
printer is off line, this light is off. The light
flashes as the system switches between on-line
and off-line status.
Testing and Connecting Your Printer
2-3
Page 46

The Control Panel
Buttons
SelecType
CONTINUE
RESET
COPY END
CONTINUE
Enters SelecType mode. Press once to enter Level
1; hold down to enter Level 2. For a complete
description of SelecType, see Chapter 3.
This button has three functions:
Enables the printer to resume printing
automatically after certain error or maintenancerequired conditions. If the CONTINUE light is
flashing, read the corresponding status or error
message on the display and correct the problem as
described in Chapter 6, which has a complete list
of status and error messages.
2-4
Testing and Connecting Your Printer
Page 47

The Control Panel
RESET
COPY END
FEED
MANUAL
Cancels some settings made with SelecType or
software commands. When you hold down this
button for several seconds, RESET appears on the
display and all settings return to their previouslysaved values. The printer finishes printing the
page in progress at the moment this button is
pressed, but it erases all remaining data. If you
press or , the printer returns to its
previous status without printing data. If you
continue to hold down this button after RESET
appears, INITIALIZE appears on the display and
the printer settings return to the settings in effect
at power on. See Chapter 3, SelecType.
Cancels the remaining copies during multi-copy
printing. This button is effective only when the
printer is off line.
If the FEED light is lit, press ON LINE to take the
printer off line. Then press FEED to print out data
in the printer’s memory. If you are using more
than one channel, you can print data received by
each channel.
To select manual paper feeding. Press this button
when the FEED light is off or flashing slowly and
the printer is on line.
ON LINE
Switches the printer between-on line and off-line
status. This switch is disabled when the printer is
in SelecType mode.
Testing and Connecting Your Printer
2-5
Page 48

Testing the Printer
The printer has four built-in print tests: two test prints, a status
sheet, and a font sample. These tests let you check the operation
of your printer and obtain information on printer settings.
Before running a test, make sure you have removed all packing
materials from the printer and installed all printer parts, as
described in Chapter 1. You do not need to connect the printer to
a computer to run these tests.
Running a test print
The test print option allows you to print two patterns: pattern 1
consists of vertical lines and pattern 2 consists of horizontal lines.
Follow these steps to run the test print.
1.
Turn on the printer as described in Chapter 1.
2.
Hold down the SelecType button until the LEVEL 2 indicator
light comes on.
3.
Next, TEST PRINT should appear on the display. If it does not,
press or until it does.
If you cannot find the TEST PRINT option, you probably did
not hold down the button long enough to enter Level 2. If the
LEVEL 1 indicator is on, press the SelecType button once to
exit SelecType and repeat step 2.
2-6
Testing and Connecting Your Printer
Page 49

Testing the Printer
4. Press once. The display reads as follows:
5. To run the test, press once more. The printer prints a test
pattern of vertical lines and outputs the page face-down in the
top exit tray.
CAUTION: Never open the printer’s covers during
printing.
Part of a typical pattern 1 test print is shown below:
Testing and Connecting Your Printer
2-7
Page 50

Testing the Printer
After printing the page, the printer displays TEST PRINT. To print
the second test print pattern, follow these steps:
1. Press once.
2. Change the test pattern number by pressing or
once.
3. Press to print second pattern.
After you print the test pattern, press the SelecType button twice
to exit SelecType.
If the test does not print properly, see Chapter 6 for
troubleshooting information.
Printing a status sheet
In addition to the test print patterns, you can print a status sheet
that lists the current printer settings.
Note: The status sheet lists the printer’s current settings. If you
change the macro number setting for the LOAD MACRO option
in the SYSTEM CONFIG submenu, the status sheet prints out
the new macro settings. MACRO 0 is the factory default setting.
2-8
Testing and Connecting Your Printer
Page 51

Testing the Printer
Follow these steps to print the status sheet:
1. Press SelecType once to enter SelecType Level 1.
Note: If you have already chosen the INDIVIDUAL mode in
SelecType and have set up more than one channel, the following
option appears on the display (The display shows available
channels only):
Press any arrow button to choose your channel; then go on to
step 2.
2. Press until STATUS SHEET appears on the display.
3. Press twice to print the status sheet.
4. Press the SelecType button twice to exit SelecType.
A portion of the status sheet printout is shown below.
STATUS
Printer Configuration
Installed Memory : 4.5Mbytes
Memory Share
Auto Continue
standby
Form Length
System Configuration
Top Offset
Full Print
Load Macro
: 64
: AUTOSENSE
: OFF
: DISABLE
: 0
: 0
: 0
Symbol set
SHEET
Controller Version : 21.04
CH Time out
Total Printed Count: 552216
: Roman-8
Left Offset
Memory Left
Power On Macro : 0
: 0
: 4110Kbytes
Testing and Connecting Your Printer
EPSON
: 60
:ON
2-9
Page 52

Testing the Printer
Printing a font sample
In addition to the test print patterns and the status sheet, you can
print a font sample that shows samples of the various fonts
available in the selected printer mode.
1. Press SelecType once to enter SelecType Level 1.
Note: If you have already chosen the INDIVIDUAL mode in
SelecType, and have set up more than one channel, the
following option appears on the display (the display shows
available channels only):
Press any arrow button to choose your channel; then go on to
step
2.
2. Press until FONT SAMPLE appears on the display.
Press twice to print the font sample. The printer takes
several seconds to compose the font sample before it starts
printing. A portion of the printout is shown below.
4. Press SelecType twice to exit SelecType.
2-10
Testing and Connecting Your Printer
Page 53

Enhancing Print Quality
When your print quality is not satisfactory, be sure that you are
using smooth, high-quality paper. For information on choosing
paper, see Chapter 4.
If you still want to improve print quality, try adjusting the print
density or changing the Resolution Improvement Technology
setting.
Adjusting the print density
If your test print is too light or too dark, use the print density
control knob to change it.
1.
Turn off the printer and unplug its cord from the wall outlet.
2.
Remove any paper in the paper output tray.
3.
Open the front cover by pressing down on its latch. Then press
the blue release button inside the printer and open the top
cover to its lower position.
4.
Remove the imaging cartridge.
5.
Locate the green density control knob inside the printer on the
right side, as shown below.
Testing and Connecting Your Printer
2-11
Page 54

Enhancing Print Quality
6. Turn the knob clockwise for darker print, or counterclockwise
for lighter print as shown.
Notes:
l Increasing the print density increases toner consumption. If
you select darker print, you may need to replace the imaging
cartridge more often.
l If you want to return the print density to the factory setting
(center position), align the vertical line on the center of the
knob with the dot printed on the printer case.
7. Reinsert the imaging cartridge and close the printer’s covers.
8.
Run the test print to check the new print density. See
“Running a test print,” earlier in this chapter.
2-12 Testing and Connecting Your Printer
Page 55

Enhancing Print Quality
Resolution Improvement Technology
Resolution Improvement Technology (RITech) is Epson’s new
printer technology that produces smoother and crisper lines, text,
and graphics.
The illustration below shows an enlarged sample of a curve printed
with conventional laser technology and the same curve printed
with RITech.
The RITech setting
The factory setting for RITech gives the best quality text and
graphics for nearly all purposes. It does not require you to set or
adjust anything. Occasionally, however, adjusting the RITech
setting with SelecType may further improve the print quality.
For example, you may want to change the setting after you replace
an imaging cartridge or if you notice that your printing is not as
smooth and crisp as it should be.
To guide you in choosing the optimum RITech setting, the
SelecType RITech option prints a check pattern.
Testing and Connecting Your Printer
2-13
Page 56

Enhancing Print Quality
Checking the RITech setting
1.
Enter SelecType Level 2 by pressing the SelecType button until
the Level 2 light comes on.
2.
Press or until RITech and the current RITech
setting appear on the display.
3.
Press three times. The printer prints the check pattern.
4.
Look at your check pattern to see if your current setting is
correct. The check pattern is a rectangle with a pattern inside
it, as shown below. When the RITech setting is best, you
cannot see the pattern inside the rectangle.
Incorrect
Correct
Note: RITech may not improve graphics that include gray
shading or a screen pattern. If you are printing such graphics,
you may want to turn RITech off.
2-14
Testing and Connecting Your Printer
Page 57

Enhancing Print Quality
Changing the RITech setting
To change the RITech setting, use SelecType Level 2. You can
select LIGHT, MEDIUM (the factory setting), HEAVY, or OFF. (If
necessary, see Chapter 3 for full instructions on using SelecType.)
If your check pattern is too heavy, change the setting to LIGHT; if
it is too light, change the setting to HEAVY; if you are printing
gray shading or screen patterns, change the setting to OFF.
To change your RITech setting, follow these steps:
1.
Enter SelecType Level 2 by pressing the SelecType button until
the Level 2 light comes on.
2.
Press or until RITech appears on the display.
3.
Press once and then press or until your
desired setting (LIGHT, MEDIUM, HEAVY, or OFF) appears
on the display.
4.
Press twice to set the new setting and print a new check
pattern using the new RITech setting.
5.
Look at the new check pattern to see if it is improved. If you
wish, save the new setting by pressing once to return to
the main menu, then pressing or until P CONFIG
SAVE appears on the display, then pressing twice.
If the pattern still needs to be improved, you probably need to
change the print density setting. For a darker (HEAVY) RITech
setting, make the print density lighter and vice versa. See
“Adjusting the print density” earlier in this chapter for
instructions.
Note: Do not change the print density unless it is necessary.
Changing the print density affects all text and graphics, so check
the new setting by printing several pages.
Testing and Connecting Your Printer
2-15
Page 58

Connecting the Printer to Your Computer
For the printer to receive information from your computer, they
must be set up so they can communicate properly. This requires
the correct interface cable and communication settings. Your
printer comes with the following built-in interfaces:
l Centronics-compatible parallel
l RS-232C/RS-422 serial
The interfaces are located as shown below.
Parallel interface
Serial interface
Several optional interface cards are also available for use with the
printer. See Chapter 7 for details on using these options.
Choosing an interface
To connect the printer to your computer, first determine whether
you require a parallel or serial connection. If your computer
provides both types of connection, use the parallel interface for the
printer and leave the serial port on your computer free for devices
such as modems. If you are in doubt about which type of
connection to use, consult your dealer.
2-16
Testing and Connecting Your Printer
Page 59

Connecting the Printer to Your Computer
Your printer is initially set up for parallel communication.
If you are using a parallel interface, you should be able to connect
your computer to the printer with a properly shielded twisted-pair
cable and not change any factory settings.
If you decide to use a serial interface, you may need to use
SelecType to change some of the printer’s serial settings, such as
baud rate or parity, to match the computer’s settings. See Chapter
3 for details on using SelecType to set up the printer’s serial
interface settings.
If you plan to use an optional interface, see Chapter 7 for details.
Connecting the parallel interface
If you want to use the printer’s standard parallel interface, make
sure you have a shielded twisted-pair cable suitable for a
Centronics-compatible interface.
Follow these steps to connect the parallel interface:
1.
Turn off both your printer and computer. Then unplug the
printer’s power cord from the electrical outlet.
Testing and Connecting Your Printer
2-17
Page 60

Connecting the Printer to Your Computer
2.
Plug the parallel cable connector securely into the parallel
interface on the back of the printer.
3.
Squeeze the wire clips together until they lock in place on
either side of the connector.
2-18 Testing and Connecting Your Printer
Page 61

Connecting the Printer to Your Computer
4.
If your cable has a grounding wire, connect it to the printer’s
ground connector as shown
5.
Plug the other end of the parallel cable into your computer and
fasten the connector screws to the interface, if necessary. Some
parallel cables have grounding wires at the computer end as
well. If so, connect this wire to the ground screw on the
computer.
below.
Connecting the serial interface
If you want to use the printer’s standard serial interface, make sure
that you have a properly shielded cable and that it is the correct
one for your printer.
Testing and Connecting Your Printer
2-19
Page 62

Connecting the Printer to Your Computer
Follow these steps to connect the serial interface:
1. Turn off both the printer and computer. Then unplug the
printer’s power cord from the electrical outlet.
2.
Plug the serial cable connector securely into the serial interface
on the back of the printer.
3.
Use a screwdriver to fasten the screws of the connector, if
required.
2-20
Testing and Connecting Your Printer
Page 63

Connecting the Printer to Your Computer
4.
If your cable has a grounding wire, connect it to the printer’s
ground connector.
5.
Plug the other end of the cable into your computer.
Fasten the connector screws to the interface, if necessary.
This completes the connection of the serial interface cable. You
now need to set the printer for serial communication with the
SelecType I/F CONFIG option. You may also need to change some
interface settings, such as baud rate and parity, before your printer
and computer can communicate properly. See Chapter 3 for
instructions on using SelecType.
Testing and Connecting Your Printer
2-21
Page 64

Connecting the Printer to Your Computer
Testing the computer-to-printer connection
To make sure you properly connected your computer to your
printer, follow these steps before you begin working with your
application software:
1.
Turn on your computer; then turn on your printer.
2.
A DOS prompt should apear on your computer screen.
C:>
If you do not have a C drive, A: > or B: > may appear.
3.
Type DIR and press Enter. The screen shows a directory listing
of the files in the designated drive.
4.
Press the Print Screen button on your keyboard once.
5.
Press ON LINE to set your printer off line. Then press the
FEED button to print the data in the printer’s buffer. The
printer prints what is on your screen. It should look something
like this:
C:\EPL>dir
Volume in drive C has no label
Directory of C : \EPL
•
..
PRNTWIN3 BAT
REABWIN3 BAT 104
READWIN2 BAT
PRNTWIN2 BAT 166
6.
If nothing prints or the results are not what you expect, make
sure that you used the proper cable, that the cable is connected
securely to both the computer and the printer, and that you
selected the appropriate interface.
2-22
Testing and Connecting Your Printer
<DIR>
<DIR>
166
104 11-20-90 2:52p
11-20-90 6:26p
11-20-90
11-20-90 2:09p
11-20-90
11-20-90
6:26p
2:07p
2:53p
Page 65

Selecting the Printer Mode
Your printer comes with the following resident printer modes:
l HP LaserJet series III
l Epson LQ-2500
l Epson FX-800/1000 (FX-86e/286e)
Other printer modes are available with the optional identity cards
described in Chapter 7.
You use the SelecType MODE ASSIGN option to select the printer
mode. The default is HP LaserJet series III.
If you plan to use more than one channel with your printer, you
can assign the same or a different printer mode to each channel,
using the SelecType MODE ASSIGN option. See Chapter 3 for
details on using SelecType to set the printer mode for each
channel.
The printer mode you select affects the following selections
you make when using your printer. See the Appendixes for
information on each mode.
l The printer you select from your application software’s printer
selection menu. See the next section, “Using printer selection
menus,” for selection priority.
l Available symbol sets and fonts, including the optional cards
and cartridges.
l Some features concerning paper handling, such as bin selection
or printable area.
l Other methods besides SelecType are available for selecting
and changing the printer mode. See “Switching the Printer
Mode” later in this chapter.
Using printer selection menus
Once you’ve set up the printer, you start using it with your
application software program by choosing a printer name from the
program’s printer selection menu.
Testing and Connecting Your Printer
2-23
Page 66

Selecting the Printer Mode
HP LaserJet III emulation mode
When your printer is in HP LaserJet III (LJ-3) mode, the factory
setting, select one of the following drivers from your program’s
printer selection menu:
HP LaserJet IIISi™
HP LaserJet IIIP™
HP LaserJet series III™
HP LaserJet IIP™
HP LaserJet series II™
HP LaserJet Plus™
HP LaserJet 500™
HP LaserJet™
*
See Appendix B for information on the difference between the
EPL-8000 and the IIISi.
If none of the above printers is listed among your program’s
options, select any printer model that uses the HP Printer
Command Language (PCL).
*
Epson LQ and FX emulation modes
When your printer is in the Epson LQ or FX printer mode, select
one of the following drivers from your program’s printer selection
menu:
LQ-2500 FX-1000/800 (286e/86e)
LQ-1050/850 FX-85
LQ-1000/800 (expanded ESC/P) FX-80
LQ-500
LQ-1500 (with version 2 ROM)
LQ printer
If none of the printers listed are available from your program,
choose the first available of the following: RX, Epson printer,
Standard printer, or Draft printer.
2-24
Testing and Connecting Your Printer
Page 67

Sharing the Printer
You can connect your printer to as many as three different
computers at the same time using any combination of the parallel,
serial, and optional interfaces. Simply connect interface cables from
the computers to the interfaces.
If you use the default printer mode LJ-3 for all the interfaces,
that’s all you need to do unless you need to change serial interface
settings. If you wish, however, you can choose different
printer modes for each interface, and you can allocate a separate
part of the printer’s memory for each interface.
Your printer receives data from the computers through the
following channels:
Channel P is the parallel interface.
Channel S is the serial interface.
Channel O is the optional interface.
See Chapter 7 for information on the optional interfaces.
If you are sharing your printer, see the section on the CH setting
on Page 3-32 for full information on the possible settings.
Testing and Connecting Your Printer
2-25
Page 68

Switching the Printer Mode
Your printer comes with the following printer modes:
l HP LaserJet III (LJ-3)
l Epson LQ (LQ)
l Epson FX (FX)
Also, the following modes are available on optional identity cards.
You can use only one of them at a time because your printer has
only one identity card slot (Slot A.)
• PostScript (PS)
• HP GL (EPSON GL)
If you use different printer modes with different application
programs, you have three different ways to switch from one
printer mode to another. (Remember that PostScript and Epson GL
require optional identity cards.)
l Intelligent Emulation Switching (IES)—switches between
PostScript and one other mode
l SelecType
l
Shared printer language (SPL)—uses printer commands to
switch from any mode to any other, except out of Epson GL.
Intelligent Emulation Switch (IES)
SelecType Level 2 has three Intelligent Emulation Switching modes:
PostScript/LaserJet III, PostScrip/LQ, and PostScript/FX. When
you install the optional PostScript card and select one of the IES
settings with MODE ASSIGN, the printer switches automatically
between the two modes, depending on the data it receives. See
MODE ASSIGN in Chapter 3 for more information.
Shared Printer Language
Shared printer language is designed for experienced users and
programmers. You can find full information on this function at the
end of Appendix A.
2-26
Testing and Connecting Your Printer
Page 69

Chapter 3
SelecType
SelecType
Level1functions
Level2functions
Using SelecType..
The
The display..
Buttons..
Steps
Level1Options
INPUT..
PAGE SIZE
COPIES
ORIENT..
Overview..
.........................................................................
............................................................................
............................................................................
................................................................................
control
panel..
..........................................................................
....................................................................................
...........................................................................................
to
using
SelecType
...............................................................
................................................................................
..........................................................................................
....................................................................................
..........................................................................................
.......................................................................................
FONT.............................................................................................
STATUS
SHEET
...........................................................................
FONT SAMPLE ............................................................................
SUB
CONFIG..
SYSTEM
Level2Options
TEST PRINT
MODE ASSIGN..
I/F
CONFIG..
RX-BUFFER
CH
..................................................................................................
TIMEOUT..
CH
TIMEOUT ..............................................................................
AUTO CONT
BEEPER..
P-CONFIG
FACTORY
VERSION..
PAGE
RITech..
COUNTER..
..........................................................................................
STANDBY..
..............................................................................
CONFIG.. ......................................................................
................................................................................
.................................................................................
..........................................................................
................................................................................
SIZE
.........................................................................
....................................................................................
...............................................................................
........................................................................................
SAVE
.........................................................................
RESET........................................................................
.....................................................................................
.......................................................................
...................................................................................
3-2
3-3
3-4
3-6
3-6
3-7
3-7
3-8
3-13
3-14
3-15
3-15
3-16
3-16
3-16
3-16
3-17
3-17
3-22
3-22
3-23
3-24
3-30
3-32
3-34
3-35
3-35
3-36
3-36
3-37
3-37
3-38
3-38
3-38
SelecType 3-1
Page 70

SelecType Overview
The SelecType function on the printer control panel allows you to
control most of the printer’s functions, such as printing test pages,
selecting paper size, and changing the printer’s configuration.
SelecType is divided into two levels: Level 1 and Level 2. Level 1
contains everyday printing and font selection functions, and Level
2 contains functions that you are less likely to change frequently,
such as printer mode and printer configuration.
Your application program may send printer commands that
override the SelecType settings. If you are not getting the results
you expect, check your application software settings.
Note: New SelecType settings are in effect only until you turn
off the printer unless you save them with the Level 1 SYSTEM
CONFIG option or the Level 2 P-CONFIG SAVE option
described later in this chapter.
To view the current SelecType settings, print the status sheet as
described in Chapter 2.
At the back of this guide, you’ll find a Quick Reference Card that
includes a map of all the SelecType menus and options.
3-2
SelecType
Page 71

Level 1 functions
SelecType Overview
Selects the serial, parallel, or optional channel
when you have set up more than two interfaces
and used the INDIVIDUAL mode.
Selects the standard or optional paper cassette.
Specifies the size of paper.
Selects the number of copies to be printed.
Selects the printing orientation: portrait
(vertical) or landscape (horizontal).
Selects one of the fonts available in the current
printer mode.
Prints a report listing the current printer
settings.
Prints a sample of the fonts available in the
current printer mode.
Defines the printer’s subconfiguration;
depending on the printer mode, controls such
features as symbol set and number of text lines.
Defines the printer’s system configuration;
saves Level 1 settings, displays the amount of
memory remaining, changes top and left offsets,
and enables printing of complex pages.
SelecType 3-3
Page 72

SelecType Overview
Level 2 functions
: Chooses the size of the receive buffer.
Prints two test patterns to check the printer’s
operation.
Chooses one of the emulation modes: HP
LaserJet III, Epson LQ, Epson FX, or IES modes.
In the IES modes, the printer switches
automatically between PostScript and another
mode (if PostScript is available). With an
optional identity card, you can also select Epson
GL or PostScript emulation.
Configures the parallel and serial interfaces.
Selects the AUTOSENSE or INDIVIDUAL
mode and assigns memory for INDIVIDUAL.
Defines the auto emulation switch timeout; if
no more data is sent during the specified time
period, the printer switches from one emulation
mode to the other.
3-4
Defines the channel timeout; if no data is sent
during the specified time period, the printer
switches from one channel to the other.
Selects automatic continue, which permits the
printer to continue printing instead of stopping
after certain error conditions occur.
Turns the beeper on or off.
SelecType
Page 73

SelecType Overview
Saves the printer’s configuration; saves all Level
2 settings as defaults so they take effect each
time you turn on the printer.
Returns all Level 1 and Level 2 settings to their
factory settings.
Displays the version numbers of the printer’s
firmware components such as controller and
font.
Displays the total number of sheets printed by
the printer.
Selects one of the settings for Epson’s
Resolution Improvement Technology, which
produces smooth text and graphics.
Conserves energy by reducing power to the
fixer heater when the printer is not in use for
30 minutes.
SelecType 3-5
Page 74

Using SelecType
This section describes the control panel and explains how to use
SelecType.
The control panel
The control panel contains the display, the SelecType button
(which also functions as the left arrow button, six indicator
lights, and four arrow buttons.
3-6
SelecType
Page 75

Using SelecType
The display
When you enter SelecType, menus and options appear on the
display. The display shows SelecType menu titles on the left side
and options for each menu on the right side.
The display also uses the icons shown below:
This icon to the left of an option indicates that
you can press either or to view
other options in the menu.
This icon to the left of an option indicates that
the displayed option is the current selection.
You can use or to view other
options.
This icon indicates that you can press to
enter a submenu, select an option, set an
option, or execute an action.
Buttons
SelecType
Use the arrow buttons to move through menus and to select,
display, set, or execute SelecType options.
Enters and exits SelecType mode. To enter
Level 1, press the SelecType button until
SelecType LEVEL 1 appears on the display and
the LEVEL 1 light comes on. To enter Level 2,
hold the button down longer until SelecType
LEVEL 2 appears on the display and the LEVEL
2 light comes on.
SelecType 3-7
Page 76

Using SelecType
Enter a submenu, set an option, or select or
execute an action.
Return to the main menu or exit SelecType.
Display options in the same menu. You can
view the options one at a time by pressing the
buttons once or you can scroll through them
quickly by holding down one of these arrows.
Steps to using SelecType
Using SelecType involves seven basic steps:
Enter SelecType mode.
1.
Select a channel (if necessary).
2.
Display the main menu option.
3.
Enter the option’s submenu.
4.
5. Display the submenu options.
6. Set the option or select or execute an action.
Exit SelecType.
7.
These steps are described on the following pages.
3-8
SelecType
Page 77

Using SelecType
Enter SelecType mode
To enter SelecType, just press the SelecType button. SelecType has
two levels; the level you enter depends on how long you press the
button. Press and release the SelecType button to enter Level 1, or
press and hold the SelecType button to enter Level 2.
When you enter Level 1, the display shows SelecType LEVEL1
briefly. Then one of the Level 1 main menu options appears. When
you enter Level 2, the display shows SelecType LEVEL2 briefly.
Then, one of the Level 2 main menu options appears.
The following discussion uses the INPUT option in SelecType
Level 1 as an example.
Select a channel
If you are using INDIVIDUAL mode, SelecType Level 1 begins
with the display shown below.
The display shows the available channels only. See Chapter 2 for
more information on sharing the printer.
If you are using AUTOSENSE mode, remember the channel (S, P,
or O) displayed before you enter SelecType. All Level 1 settings
are stored in that channel. If you want to save the settings
permanently, store them in a macro and choose that macro as the
poweron macro. See pages 3-20 and 3-21.
The printer stores the settings for each channel separately. The
settings you choose in one channel do not affect the settings in the
other.
SelecType 3-9
Page 78

Using SelecType
Display the main menu option
When you are in the SelecType main menu, an icon precedes
the names of each of the main menu options on the display. In
many cases, the display also shows the current setting, as shown
below.
The icon indicates that you can use or to display the
other options on the main menu. The icon at the right of the
display indicates that you can enter the submenu by pressing
Options with many submenus, such as SUB CONFIG, may
display only the main option.
Enter the options submenu
Most main menu options have at least one submenu. To enter an
option’s submenu, just press
indicates the option is selected, and in some cases a message
(SET, EXEC, or PRINT) appears to the right of the option shown.
3-10
SelecType
Page 79

Using SelecType
Display the submenu options
When you enter a submenu, the icon or the icon moves to the
left of the option. You can display other options in that submenu
by pressing or . The icon indicates the currently
selected option.
In the INPUT submenu, you can display any of the options listed
below.
OPT appears only when you have installed the optional lower
paper cassette.
Press or to move to the option you want to set.
indicates that the option is selected, indicates that the option
is not selected, and SET indicates that you can set the option.
Note: Although the main menu options are the same for all
printer modes, some Level 1 submenu options are different in
each mode. See the Appendix that describes the printer mode
you are using for a description of the submenu options for that
mode.
SelecType
3-11
Page 80

Using SelecType
Set the option
When you reach the option you want to select, press to set
the option. SET disappears from the display and the icon moves
to the right of the display indicating that the new option has been
selected.
At the same time, moves to the left of the main menu option,
indicating that you are back in the main menu.
Note: If you want to return to the main menu at any time
without changing a setting, press to exit the submenu.
Once you set an option, the setting remains in effect until you
change it again or turn off the printer. If you want a setting to
remain in effect even when you turn the printer off and on, you
can use the SYSTEM CONFIG option to save Level 1 settings and
the PCONFIG SAVE option to save Level 2 settings.
Exit SelecType
To exit SelecType from any main menu or submenu, press the
SelecType button as many times as necessary. When you see the
following message, press one more time to exit:
3-12
SelecType
Page 81

Level 1 Options
This section lists all the menus and options available when you use
SelecType Level 1. Most menus and options are the same in the
different printer modes. However, some have a different function
for each mode. These menus are listed in the Appendix that
describes the printer mode. See the Quick Reference Card at the
back of this manual for a map of all SelecType menus and options.
When you enter SelecType Level 1, you see one of these options:
Note: If you have set the CH option in Level 2 to INDIVIDUAL,
the SelecType display shows CANCEL: S: I’: 0: whenever you
enter Level 1. To select a channel, press the arrow that
corresponds to the channel you plan to use. After you select the
channel, one of the main menu options listed above appears on
the display.
If you are using AUTOSENSE mode, remember the channel (S, P,
or O) displayed before you enter SelecType. All Level 1 settings
are stored in that channel. If you want to save the settings
permanently, store them in a macro and choose that macro as the
poweron macro. See pages 3-20 and 3-21.
SelecType
3-13
Page 82

Level 1 Options
INPUT
This option selects whether paper feeds into the printer from the
standard paper cassette or the optional lower paper cassette.
Menu/submenu
Available options
STD
OPT
AUTO
If you choose STD, the printer loads paper from the standard
paper cassette.
If you choose OPT, the printer loads paper from the optional lower
paper cassette. OPT appears as an option on the display only if
you install the optional lower paper cassette unit.
If you choose AUTO, the printer loads paper from the paper
cassette containing the size of paper specified by the PAGE SIZE
option. If both cassettes contain the specified paper size, the
printer loads paper from the standard paper cassette until it is
empty, then switches to the optional lower paper cassette.
If the paper in either cassette does not match the paper size set
with the PAGE SIZE option, the printer returns a paper size error.
See Chapter 6 for the information on recovery.
3-14
SelecType
Page 83

Level 1
Options
PAGE SIZE
You can choose any of the paper and envelope sizes shown below
with the PAGE SIZE option.
Menu/submenu
Available options
A4
A5
B5
LT
(Letter)
HLT (Half Letter)
LGL (Legal)
GLT (Government
letter)
GLG (Government
legal)
EXE (Executive)
F4
MON (Monarch)
C10 (Commercial
DL
C5
COPIES
Use this option to print up to 999 copies of your print job. The
factory setting is 1. If you select a number greater than one, the
display keeps count of the number of copies completed and the
current setting. For example, if you set the COPIES option to 10
and five copies have been printed, the display shows 5/10.
10)
Menu/submenu
Available options
1 to 999
SelecType
3-15
Page 84

Level 1 Options
ORIENT
This option selects the direction in which the characters are printed
on a page. The ORIENT option is different for each printer mode;
see the Appendixes for information on the printer mode you are
using.
FONT
Available options in the FONT submenu are different for each
printer mode. See the Appendixes for information on the printer
mode you are using.
STATUS SHEET
Use this option to print a status sheet that lists the current printer
settings. When you reach this option, press twice to print the
status sheet. See Chapter 2 for information on the status sheet.
Menu/submenu
Available options
> PRINT
FONT SAMPLE
Use this option to print fonts available for your selected printer
mode. The printer prints all bit-map and outline fonts; the portrait
fonts and landscape fonts are printed on different pages. Press
twice to print the font sample.
Menu/submenu
Available options
> PRINT
3-16
SelecType
Page 85

Level 1 Options
The following is part of a typical font sample in HP emulation
mode.
SUB CONFIG
The submenu for the SUB CONFIG option is different in each
printer mode. See the Appendixes for information on the printer
mode you are using.
SYSTEM CONFIG
This option includes the following eight submenus:
Menu/submenu
Available options
FULL PRINT
T-OFFSET
L-OFFSET
MEMORY LEFT
LOAD MACRO
SAVE MACRO
DELETE MACRO
POWERON MACRO
SelecType
3-17
Page 86

Level 1 Options
Each submenu is explained below.
l FULL PRINT — The default setting of 0 is sufficient for most
uses of the printer. If you are printing complex pages, you may
need to increase the setting. If the printer displays the message
SET FULL PRINT, increase this setting. The setting (any
number from 0 through 62) times 20 is the number of kilobytes
(KB) reserved in RAM for page composition. For example, a
setting of 5 reserves 100KB.
Menu/submenu
Available options
0to62
The following table shows the maximum setting necessary for
each size of paper. The setting may be lower than the
maximum, but it will never need to be higher.
Paper Size
A4
A5
B5
LT
HLT
LG
GLT
Setting
51
35
43
47
36
62
45
Paper Size
GLG 57
EXE
F4 57
MON
C10
DL
C5
Setting
45
31
41
37
38
Since the amount of RAM you reserve with this option is not
available for any other purpose, it is best to leave the setting at
0 until you see a SET FULL PRINT message. Then, increase the
setting in small increments until the error does not occur.
If FULL PRINT is set to the maximum value, the printer does
not display the SET FULL PRINT error. If an INSUFF
MEMORY or PAGE BUFFER FULL message appears, you must
install optional memory. See Chapter 7 for information on
installing additional memory.
I
3-18
SelecType
Page 87

Level 1 Options
l T-OFFSET — You can use the T-OFFSET (top offset)
option to make fine adjustments in the position of the printing
on the page. The setting is in dots; each dot is 1/300th of an
inch (0.0846 mm), so you can use this option to raise or lower
the printing on the page approximately 1/5th of an inch (5
mm). The factory setting is 0.
Menu/submenu
l L-OFFSET — You can use the L-OFFSET (left offset) option
Available options
-64 to +63
to make fine adjustments in the position of the printing on the
page. The setting is in dots; each dot is 1/300th of an inch
(0.0846 mm). With this option, you can move the printing on
the page approximately 1/5th of an inch to the left (settings
from -1 to -64) or to the right (settings from 1 to i-63). The
factory setting is 0.
Menu/submenu
l MEMORY LEFT — Use this option to display the amount of
Available options
-64 to +63
memory available. You can use this information to see whether
a newly-installed memory option is working correctly or to see
how much memory is available for fonts or complex graphics.
SelecType
3-19
Page 88

Level 1 Options
l LOAD MACRO — Use this option to load one of the
macros you created using the SAVE MACRO option. The
factory setting is 0. When you press the following
appears on the display:
Menu/submenu
Available options
0 to 4
Press or to choose the number of the macro you want
to use. Then press to load the selected macro. Whenever you
select macro 0, all Level 1 settings return to their factory settings.
Press to exit this submenu without loading a macro.
l SAVE MACRO — Use this option to save the current Level 1
settings as a macro and recall them anytime. You can save up
to four macros using the numbers 1 through 4. When you press
the following appears on the display:
Menu/submenu
Available options
1 to 4
Select a macro number for your setting by pressing or .
Then press to save the current SelecType Level 1 settings
into the macro. These settings will be in effect each time you turn
the printer on.
Press to exit this submenu without saving a macro.
3-20 SelecType
Page 89

Level 1 Options
CAUTION: Do not turn off the printer while it is saving
the macro. If you do, you may see a START UP ERROR
message the next time you turn the printer on.
You can save up to four different settings for each channel.
However, if you are sharing the printer and use the same printer
mode for more than one channel, avoid using the same macro
number in different channels. For example, changes in the Channel
P macro 1 setting may affect the Channel S macro 1 setting.
l DELETE MACRO — Use this option to delete any macros
you create. When you press , the display shows the
following:
Menu/submenu
Available options
1 to 4
Select the number of the macro you want to delete by pressing
or . Then press to delete the macro. The printer
deletes all settings saved with the specified macro.
Press to return to the main menu without deleting a macro.
l POWERON MACRO — Use this option to specify the macro
number you want to use as the power-on default for each
printer mode. Select macro 0 to use the factory default settings.
Menu/submenu
Available options
0 to 4
SelecType
3-21
Page 90

Level 2 Options
This section lists all the menus and options available when you use
SelecType Level 2. When you enter SelecType Level 2, you see one
of these options:
TEST PRINT
MODE ASSIGN
I/F CONFIG
RX-BUFFER SIZE
CH
TIMEOUT
CH TIMEOUT
AUTO CONT
BEEPER
P-CONFIG SAVE
FACTORY RESET
VERSION
PAGE COUNTER
RITech
STANDBY
TEST PRINT
You can use this option to print two different test patterns to
check whether your printer is working correctly. After TEST
PRINT appears, press once to see the following display:
Menu/submenu
Press to print pattern 1 (vertical lines). To print pattern 2
(horizontal lines), press then press . See Chapter 2 for
details on running a test print.
3-22 SelecType
Available options
1 to 2
Page 91

Level 2 Options
MODE ASSIGN
Use this option to select the printer mode for each interface you
are using. The default is LJ-3. For more information on each
printer mode, see the appendixes. After MODE ASSIGN appears,
press once to see the following display:
Menu/submenu
Available options
LJ-3
LQ
FX
EPSON GL *
PS *
PS & LJ-3 *
(IES setting)
PS & LQ *
(IES setting)
PS & FX *
(IES setting)
The printer lists these options when the corresponding identity card
is installed.
When you select the one of the intelligent emulation switch (IES)
settings, the printer switches automatically between the two
indicated modes, depending on the data it receives. However,
sometimes the display shows READY and the name of the mode
used most recently. During this timeout period the printer can use
only the indicated mode. Do not send data in the other mode until
the timeout is over, which is indicated by the display showing
both modes.
Note: When you are using a program you developed that sends
PostScript files, be sure that data is followed by a Ctrl-D ( ^ D).
Otherwise, the printer does not switch the emulation mode
properly with the Intelligent Emulation Switch Feature.
SelecType
3-23
Page 92

Level 2 Options
I/F CONFIG
Use this option to configure a printer interface. The settings are
parallel for channel P and serial for channel S. This option is not
available for channel O.
Menu/submenu
Available options
P (Parallel)
S (Serial)
The PARALLEL option has these three submenus:
Menu/submenu
Available options
SLCTIN
AUTOFEED
BUSY DELAY
Normally, you do not need to change these settings. Change them
only when you have special requirements.
l SLCTIN — When you set SLCTIN to OFF, the printer is
continuously selected and ignores device control codes DC1
and DC3. In almost all cases, leave SLCTIN set to OFF. When
SLCTIN is ON, the SLCTIN signal goes HIGH at power-on
and the control codes DC1 and DC3 are valid.
3-24
SelecType
Menu/submenu
Available options
ON or OFF
Page 93

Level 2 Options
l AUTOFEED — When you set AUTOFEED to OFF, the
printer ignores the AUTOFEED signal on pin 14 and does not
send an automatic line feed (LF) command with each carriage
return (CR). When you set AUTOFEED to ON, the printer
adds a line feed to each carriage return it receives. If your text
lines overprint each other, set AUTOFEED to ON.
Menu/submenu
Available options
ON or OFF
l BUSY DELAY — Use BUSY DELAY to set the delay period
from the ACKNLG to the BUSY signal. Available settings are
0, -5, and +5 microseconds plus MIN. The MIN option sets
the ACKNLG signal to high. For most applications, leave this
option set to the factory setting, 0 microseconds.
Menu/submenu
Before you can set options on the SERIAL submenus, you must
choose either RS-232C or RS-422 to match your interface.
Menu/submenu
Available options
-5, 0, +5, or MIN
Available or options
RS232C or RS422
I
SelecType
3-25
Page 94

Level 2 Options
After you select the serial interface, you enter one of the submenus
shown below.
Menu/submenu
SERIAL
Available options
WORD LENGTH
BAUDRATE
PARITY
STOP BIT
DTR
XON/XOFF
ENQ/ACK
DSR
CTS
These settings must match the settings your computer is using.
Check your computer’s manual.
The interface options are the same for both the RS-232C and
RS-422
l WORD LENGTH - You can select B-bit word length or
serial interface modes.
7-bit word length. See your computer manual and software
documentation for the proper setting. The factory setting is
B-bit.
3-26
Menu/submenu
SelecType
Available options
7 or 8
Page 95

Level 2 Options
BAUDRATE - Use this option to set the data transfer rate
(baud) for the serial interface. The baud rate is measured in
bits per second (bps). See your computer manual and software
documentation for the proper setting. The factory setting is
9600.
Available options
300
600
1200
2400
4800
9600
19200
38400
PARITY -
Menu/submenu
When this option is set to NONE, parity
checking is disabled. The parity bit, if used, provides a basic
form of error detection. See your computer manual and
software documentation for the proper setting.
I
Menu/submenu
Available options
NONE
EVEN
ODD
SelecType
3-27
Page 96

Level 2 Options
l STOP BIT - Use this option to set the number of stop bits
on each character of information sent to the printer. Stop bits
signal the end of a character.
Menu/submenu
Available options
1 or 2
l DTR - Use this option to turn the printer’s ready
communications protocol ON or OFF. You can use DTR
protocol in combination with the XON/XOFF option setting.
Menu/submenu
Available options
ON or OFF
l XON/XOFF - Use this option to turn the XON/XOFF
communications protocol on or off. You can use XON/XOFF
protocol in combination with the DTR option setting.
Menu/submenu
l ENQ/ACK - This option appears but is not effective in
Available options
ON or OFF
your printer. Leave it set to OFF.
3-28
Menu/submenu
SelecType
Available options
ON or OFF
Page 97

Level 2 Options
l DSR - When DSR (Data Set Ready) is OFF, the signal
level is permanently set HIGH, allowing the printer to send
data to the computer. The factory setting is OFF (signal level
HIGH). For most communications purposes, this option should
be set to OFF. When DSR is ON, data is sent to the computer
only when DSR is HIGH.
Menu/submenu
Available options
ON or OFF
l CTS - When CTS (Clear To Send) is OFF, the signal level is
permanently set HIGH. The factory setting is OFF (signal level
is HIGH). This setting should be set to OFF for most
communications purposes. When CTS is ON, data is sent to
the computer only when CTS is HIGH.
Menu/submenu
Available options
ON or OFF
SelecType
3-29
Page 98

Level 2 Options
RX-BUFFER SIZE
The receive buffer option allows you to change the size of the
printer’s input buffer. A large receive buffer size allows you to
quickly transfer the contents of a file from the computer’s memory
to the printer’s memory. The printer then prints the information
from its own memory and frees up the computer for other tasks.
If you set the buffer size too high, however, you may get an error
message telling you to add memory. The factory default setting is
5K.
When you press the display reads as follows.
Menu/submenu
Press or to choose the channel for which you want to
change the buffer size. Then press
Menu/submenu
Available options
S,P,O
Available options
See the table on the
next page
3-30
SelecType
Page 99

Level 2 Options
The setting you can select for the RX-BUFFER SIZE varies
depending on the amount of total RAM size in your printer. The
table below shows the available settings for the buffer sizes. X is
the amount of RAM that the printer has.
If you have not installed any additional memory in your printer,
the factory setting is 5KB.
Press to increase the buffer size or to decrease it. Press
the buffer briefly to change the value 1K at a time or hold the
button down to change the value rapidly.
After changing the buffer size, you need to execute SAVE&INIT
for the new setting to take effect. Press to execute or to
cancel the save and initialize operation.
Menu/submenu
Available options
< or >
Note: You can also save the settings with the P-CONFIG SAVE
option, and then initialize the printer. See the P-CONFIG SAVE
option later in this chapter.
SelecType
3-31
Page 100

Level 2 Options
CH
You do not need to change this setting if you are using only one
computer. If you are using two or three computers with your
printer, read this section carefully before deciding what settings to
use.
The CH option gives you the choice of two settings to specify how
the printer’s memory is used. With AUTOSENSE the printer
automatically detects which channel (parallel, serial, or optional) is
receiving data and allocates all of the printer’s available memory to
that channel. The INDIVIDUAL mode, on the other hand, uses a
separate area of memory for each channel.
Your printer has l.oMB of memory. If you use more than two
channels with the INDIVIDUAL setting or if you use one of the
optional identity cards with either mode, you have to add more
memory. See Chapter 7.
AUTOSENSE is less complicated and requires less total memory,
but there is a small chance that files sent from two different
computers at the same time will interfere with each other; the
INDIVIDUAL setting eliminates this possibility.
CAUTION: New CH settings take effect only when you
execute SAVE&INIT, as described below.
Menu/submenu
S, P, or O selects the first channel used when the printer is turned
on or initialized.
In AUTOSENSE mode all Level 1 settings are saved in the channel
displayed just before you enter SelecType.
3-32
SelecType
Available options
AUTOSENSE S,
P, or O
INDIVIDUAL
 Loading...
Loading...