Page 1

Document Camera
User's Guide
Page 2

Important Safety Instructions
Read this User's Guide and follow all safety instructions for your document camera. Keep this guide at hand for future reference.
Warning
Caution
Environmental Precautions
This symbol indicates information that, if ignored, could possibly result in personal injury or even death due to incorrect handling.
This symbol indicates information that, if ignored, could possibly result in personal injury or physical damage due to incorrect handling.
Warning
Do not leave the document camera or the remote control with batteries inside a vehicle with the windows closed, in places where they will be exposed to direct sunlight, or
in other places that may become extremely hot. Thermal damage, fire, or malfunction may occur.
Do not use or store the document camera outdoors for an extended length of time, or where it may be exposed to rain, water, or excessive humidity. Fire or electric shock
may result.
Do not use the document camera in places where smoke from cigarettes may be present, where it will be exposed to greasy smoke, humidity, or steam (such as cooking
areas or near humidifiers), or where there is a lot of heat or dust. This can adversely affect the quality of the projected images.
Caution
Do not set up the document camera near high-voltage electrical wires or sources of magnetic fields. This may interfere with correct operation.
Operate in the proper environmental conditions. s p.78
Do not place or store the unit where it is accessible to small children. The unit may drop or tip over, causing personal injury.
Do not place the document camera where it will be subject to a lot of vibration or shock.
Page 3
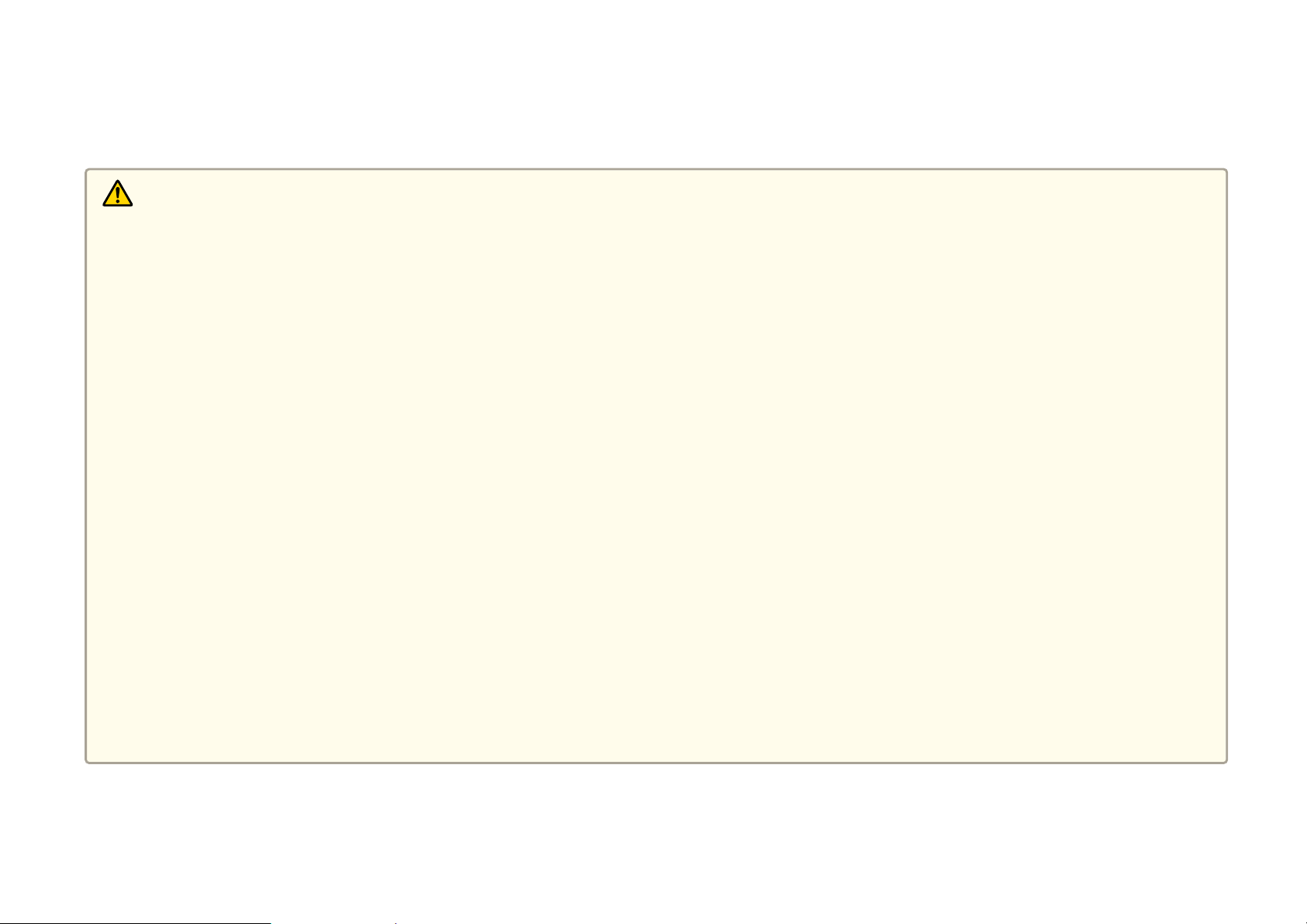
Electrical Precautions
Warning
Never open any covers on the document camera except as specifically explained in this User's Guide. Never attempt to disassemble or modify the document camera. Refer
all repairs to qualified service technicians.
Unplug the document camera from the outlet and refer all repairs to qualified service technicians under the following conditions:
• If smoke, strange odors, or strange noises come from the device
• If liquid or foreign objects get inside the device
• If the device has been dropped or the housing has been damaged
Continuing to use under these conditions may result in fire or electric shock.
Do not attempt to use any adapter other than the AC adapter and power cord included with the device. Using an improper adapter may cause damage, overheating, fire, or
electric shock.
Be sure to use the AC adapter with the proper voltage indicated in this guide. Use of a different power source may result in fire or electric shock.
If the AC adapter, power cord, or document camera is damaged, turn the power off, unplug the AC adapter from the electrical outlet, and contact your local distributor.
Using the damaged device may cause fire or electric shock.
Do not touch the device, the AC adapter, or the plug with wet hands. This may cause electric shock.
Do not use the power cable that is damaged. Fire or electric shock may result.
• Do not modify the power cable.
• Do not place heavy objects on top of the power cable.
• Do not bend, twist or pull the power cable excessively.
• Keep the power cable away from hot electrical appliances.
Take the following precautions when handling the plug. Failure to comply with these precautions could result in fire or electric shock.
• Do not overload wall outlets, extension cables, or power strips.
• Do not insert the plug into a dusty outlet.
• Insert the plug firmly into the outlet.
• Do not pull the power cable when disconnecting the plug; always be sure to hold the plug when disconnecting it.
Do not touch the plug during an electrical storm. Otherwise, you may receive an electric shock.
Page 4
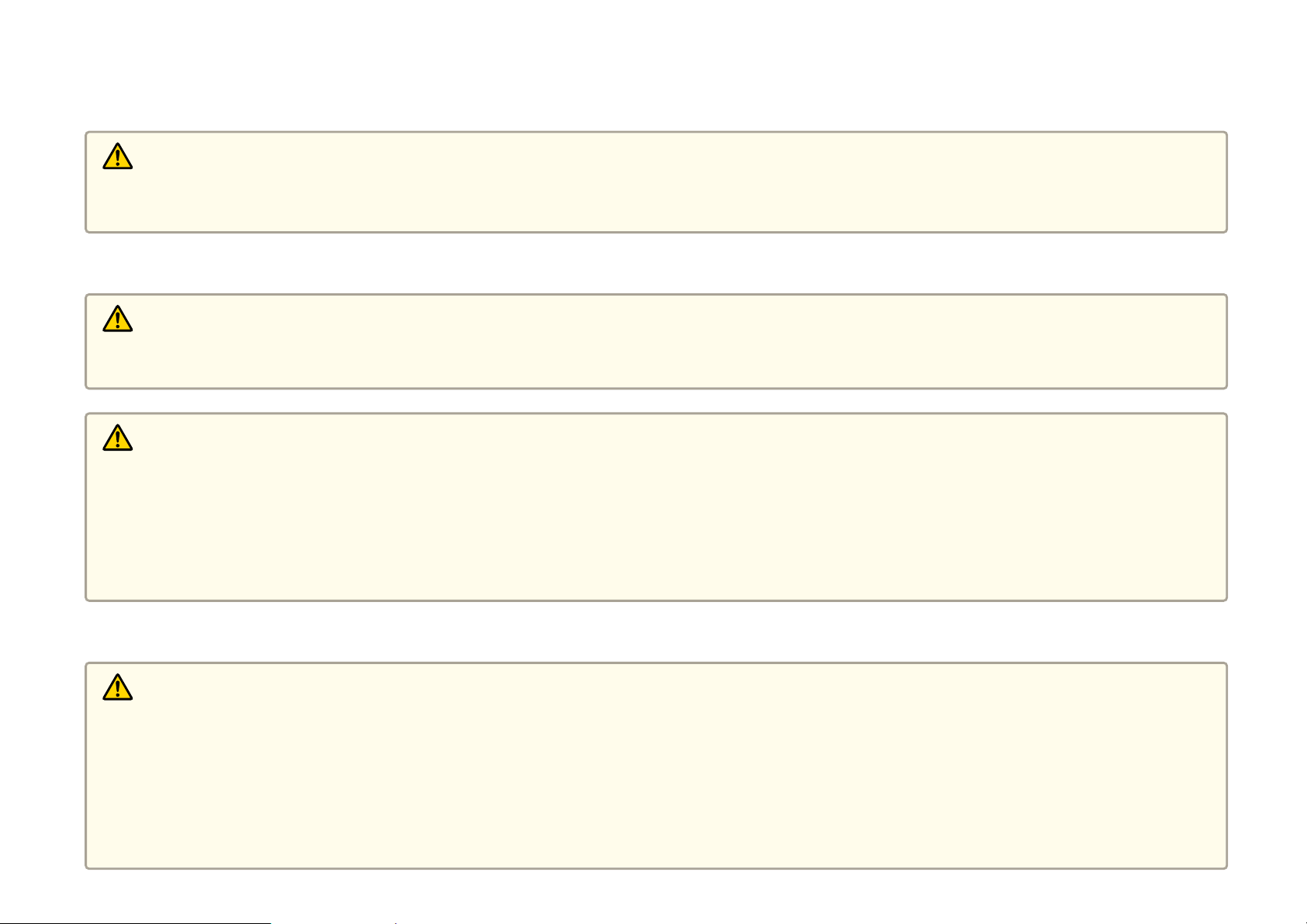
Caution
Turn off the document camera and unplug it after use.
Make sure the power is turned off, the plug is disconnected from the outlet, and all cables are disconnected before moving the document camera.
Installation Precautions
Warning
If you apply adhesives to prevent the screws from loosening, or if you use lubricants or oils on the document camera, the document camera housing may crack. This could
cause serious injury. Do not use adhesives to prevent the screws from loosening and do not use oils or lubricants.
Caution
Do not place the document camera in an unstable location, such as on a shaky table or slanted surface. The document camera may drop or tip over, causing personal
injury. If you use a table, cart, or stand, make sure it is stable and will not fall over.
When using the mounting points under the document camera to secure it to a table, cart, or stand, fasten the bolts securely but do not overtighten them. Do not use
adhesives.
Do not place the document camera in a poorly ventilated place where heat can accumulate.
Do not place the document camera on a carpet, blanket, etc. or cover it during use.
Cleaning Precautions
Warning
Use a dry cloth (or, for stubborn stains, a moist cloth that has been wrung dry) for cleaning. Do not use liquid, aerosol cleaners, or solvents such as alcohol, thinner or
benzine.
Do not place any containers of liquid on top of or near the unit.
Do not spill liquid or spray fine mist into the document camera. Liquids entering the document camera may cause malfunction, fire, or electric shock. If you spilled liquid,
turn the power off, unplug the AC adapter from the electrical outlet, and contact your local distributor. Using the damaged device may cause fire or electric shock.
Do not insert or drop metal, flammable, or foreign objects into the document camera's vents or openings nor leave them nearby. Doing so may result in fire, electric shock,
or burns.
Page 5
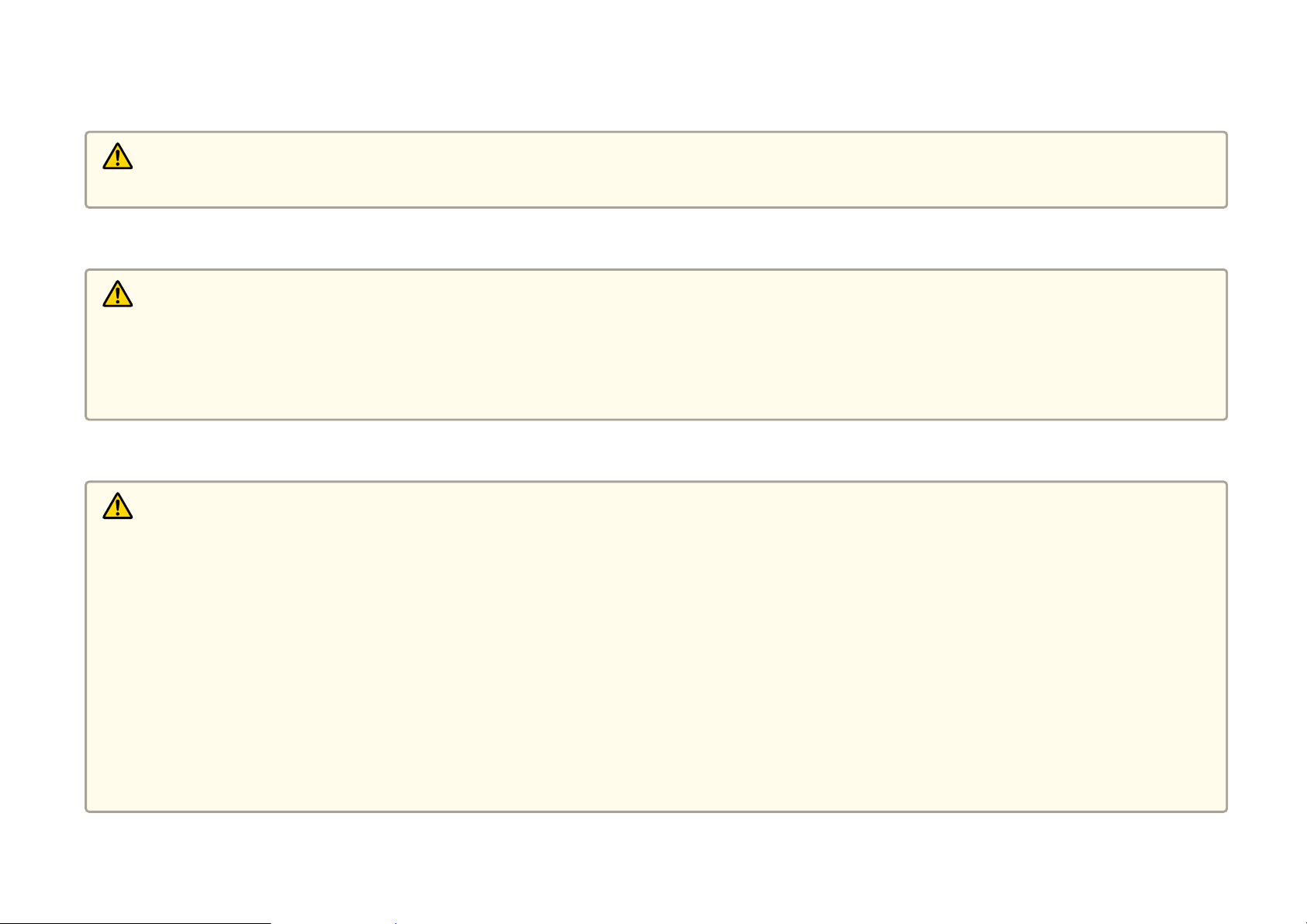
Caution
Unplug the AC adapter from the outlet before cleaning to prevent electric shock.
Usage Precautions
Caution
Do not look into the lens when the LED illumination lamp is on. The bright light can damage your eyes.
Do not use excessive force when adjusting the document camera. The document camera may be broken, resulting in personal injury.
Do not place heavy objects on document camera, or it may be damaged.
Do not try to press the arm flat or fold it backwards, or it may get damaged.
Battery Precautions
Warning
Incorrect battery usage may cause batteries to rupture and leak battery fluid, which could result in fire, injury, or corrosion of the remote control.
If liquid from a battery gets in your eyes, do not rub your eyes. Wash them well with clean water and contact a doctor immediately. If liquid enters your mouth, rinse
immediately with plenty of water and consult a doctor. If liquid from the battery comes in contact with your skin or clothes, wash with water to prevent possible skin
damage.
Keep batteries out of the reach of children. Batteries are a choking hazard and are very dangerous if swallowed.
Prepare two replacement manganese or alkaline AA batteries. Do not use any other kinds of batteries.
Insert batteries so that the polarities (+ and -) are correct. Not doing so may cause leakage, overheating, or explosion.
Do not use a new battery and an old battery, or different types of batteries at the same time. Doing so may cause leakage, overheating, or explosion.
Remove the batteries if you will not be using the remote control for a long period of time. When a battery runs down, take it out of the remote control immediately. If a
discharged battery is left inside for a long time, gas emitted from the battery may cause leakage, overheating, explosion, or damage to the remote control.
Do not heat batteries or put them into fire or water.
When you throw away the batteries, follow your area’s regulations regarding disposal or recycling.
Page 6
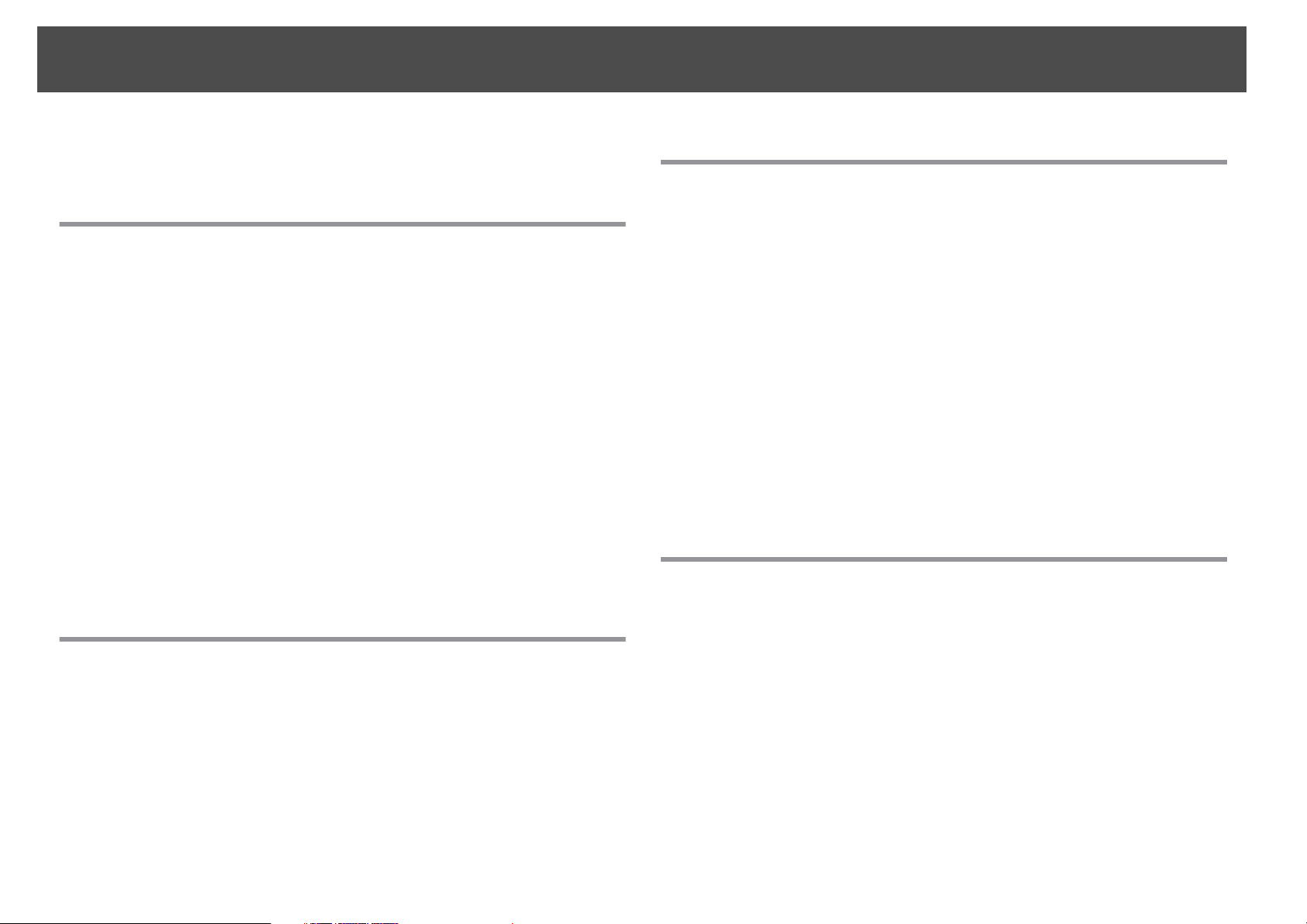
Contents
6
Important Safety Instructions ........................ 2
Introduction
Product Features ........................................... 9
Included Items................................................9
Document Camera Parts .................................... 10
Top/Side/Rear ................................................10
Camera Head................................................11
Control Panel................................................11
Interface................................................... 12
Base...................................................... 13
Remote Control Buttons .................................... 14
Remote Control ...............................................14
Projector operations.........................................14
Document camera operation ...................................14
Storing the Document Camera .............................. 16
Securing the Document Camera ............................. 17
Projecting
Plugging In and Turning On ................................ 24
Displaying a Document or Other Materials ................... 25
Positioning the Document Camera.................................. 25
Projecting .................................................. 26
Freezing an Image .............................................27
Displaying Small Objects Up Close ..................................28
Displaying Live Action or Whiteboard Images ................ 29
Projecting Through a Microscope ........................... 30
Adding Annotations . . . . . . . ................................ 32
Switching Between Your Computer and the Live Camera Image
........................................................... 34
Displaying a Split Screen ................................... 35
Saving Images and Displaying a Slideshow
Saving Images ............................................. 38
Connecting
Connecting to a Projector .................................. 19
Connecting to a Computer .................................. 21
Connect for Use with the Document Camera Software.................... 21
Connect for Use Without the Document Camera Software .................. 22
Recording Movies .......................................... 39
Connecting an External Microphone ................................ 39
Exporting and Importing Images ............................ 41
Viewing and Managing Files from Your Computer ............ 43
Displaying a Slideshow ..................................... 44
Page 7
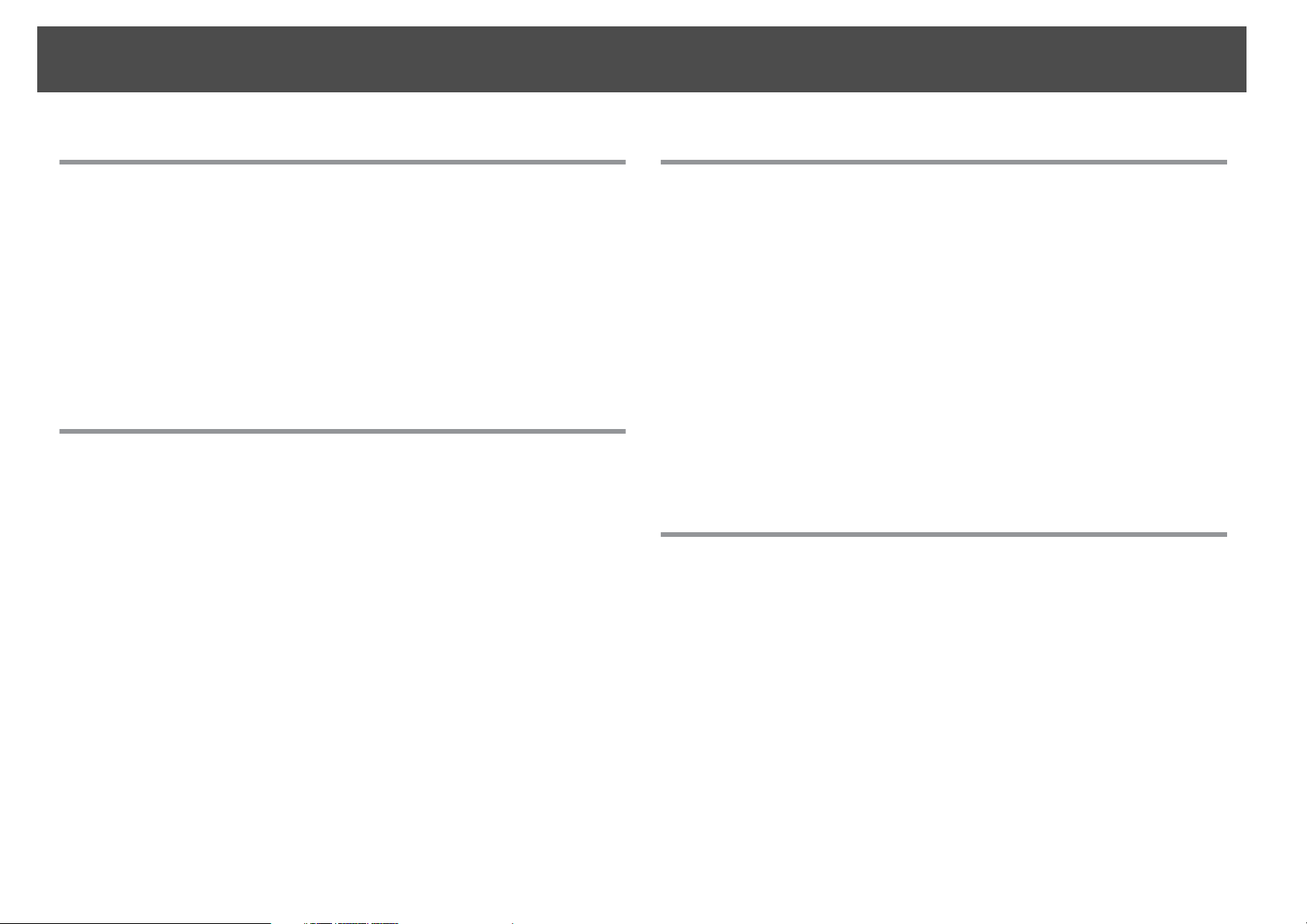
Contents
7
Image Adjustments and Effects
Using the On-screen Menu . . . . . ............................. 46
Making Image Adjustments ................................ 47
Image Menu .................................................47
Adjusting Other Settings (On-screen Menu List) .............. 48
Image Menu .................................................48
Function Menu ...............................................49
Memory Menu............................................... 51
Info Menu ..................................................52
Using the Included Software
Installing the Software ..................................... 54
Uninstalling the Software ........................................54
Windows .................................................54
Mac OS X.................................................54
Starting the Software ...................................... 55
Annotating Images ........................................ 56
Capturing Still Images ...................................... 57
Making Time-lapse Movies ................................. 58
Recording Videos .......................................... 59
Compatible File Format.........................................59
Editing Saved Files . ........................................ 60
Managing Saved Files ...................................... 61
Uploading and Sharing Your Videos ......................... 62
Solving Problems
Problems and Solutions .................................... 64
Operation Problems ............................................64
Image Quality Problems ......................................... 64
Problems Using an SD Card .......................................65
Problems Using a USB Drive ...................................... 65
Problems Connecting a Laptop .................................... 65
Problems Using the Document Camera Software ........................ 65
Where to Get Help ......................................... 67
Europe .....................................................67
Africa ......................................................72
Middle East ..................................................72
North and Central America .......................................73
South America ............................................... 73
Asia and Oceania .............................................. 74
Notices
Specifications ............................................. 78
General Specifications ..........................................78
System Requirements..........................................80
FCC Compliance Statement . . . . . ............................ 81
For United States Users .........................................81
WARNING ...................................................81
For Canadian Users ............................................81
Declaration of Conformity .................................. 82
Copyrights and Trademarks ................................ 83
Responsible Use of Copyrighted Materials ............................. 83
Trademarks ................................................. 83
Page 8
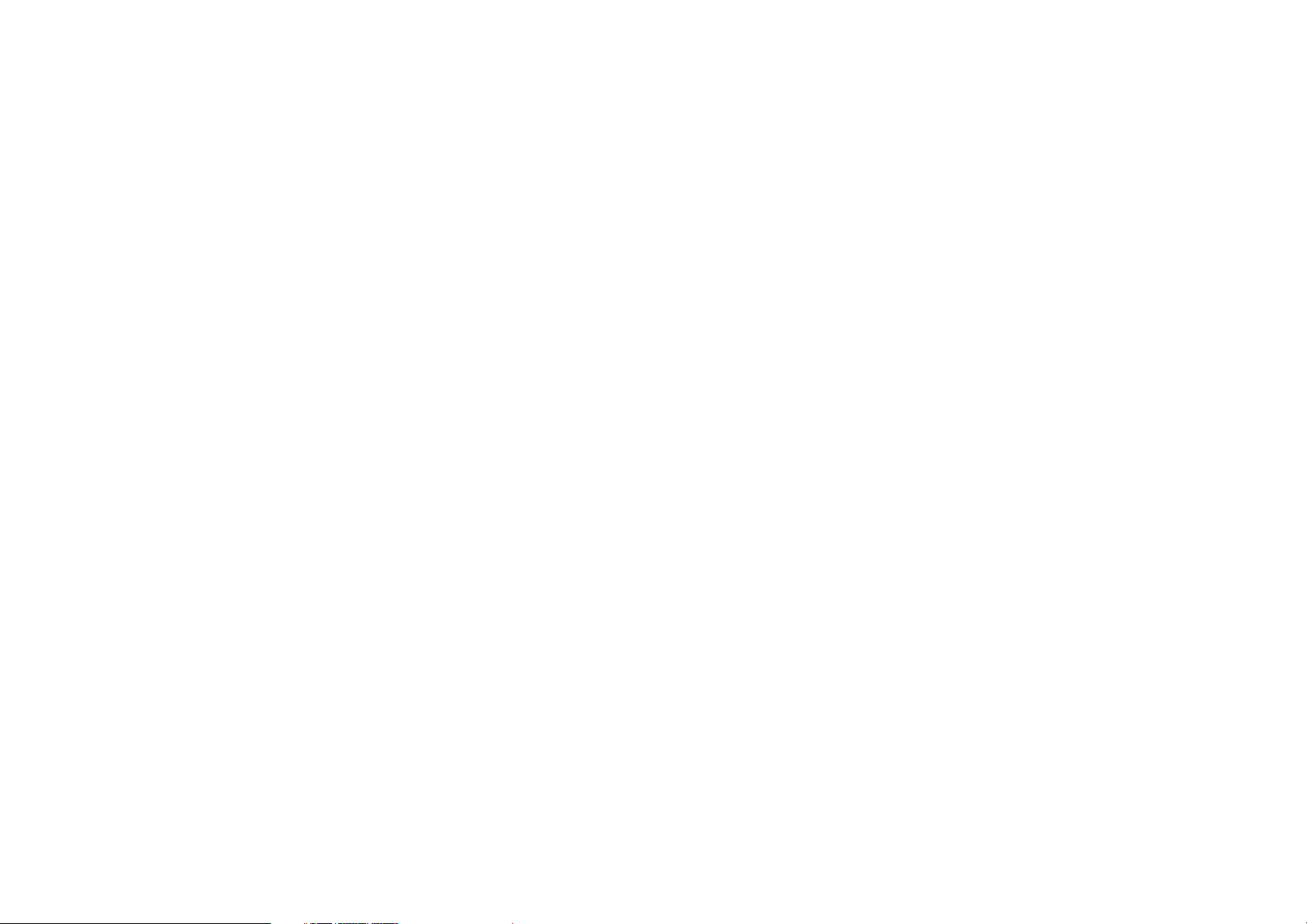
Introduction
You can use the Epson ELPDC20 document camera to capture and project pages from books or other documents, and even three-dimensional objects. With the
included software, you can create time-lapse photos and annotate images produced by the document camera.
Page 9
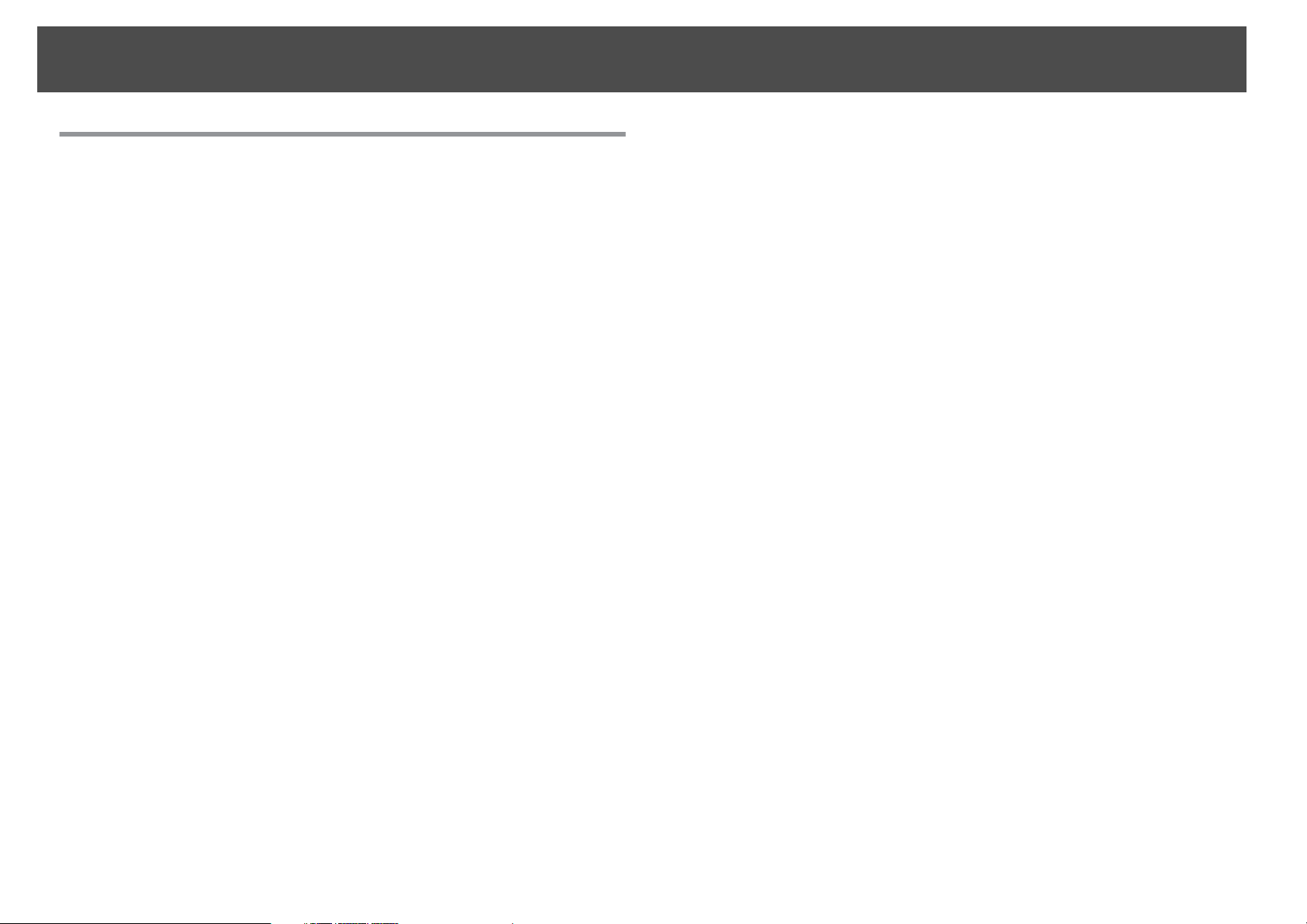
Product Features
Included Items
• Remote control with 2 AA batteries
• Power cord and adapter
• VGA cable
• USB cable
• Software CD
• User's manual CD
• Quick Start
• Microscope adapter
9
Page 10
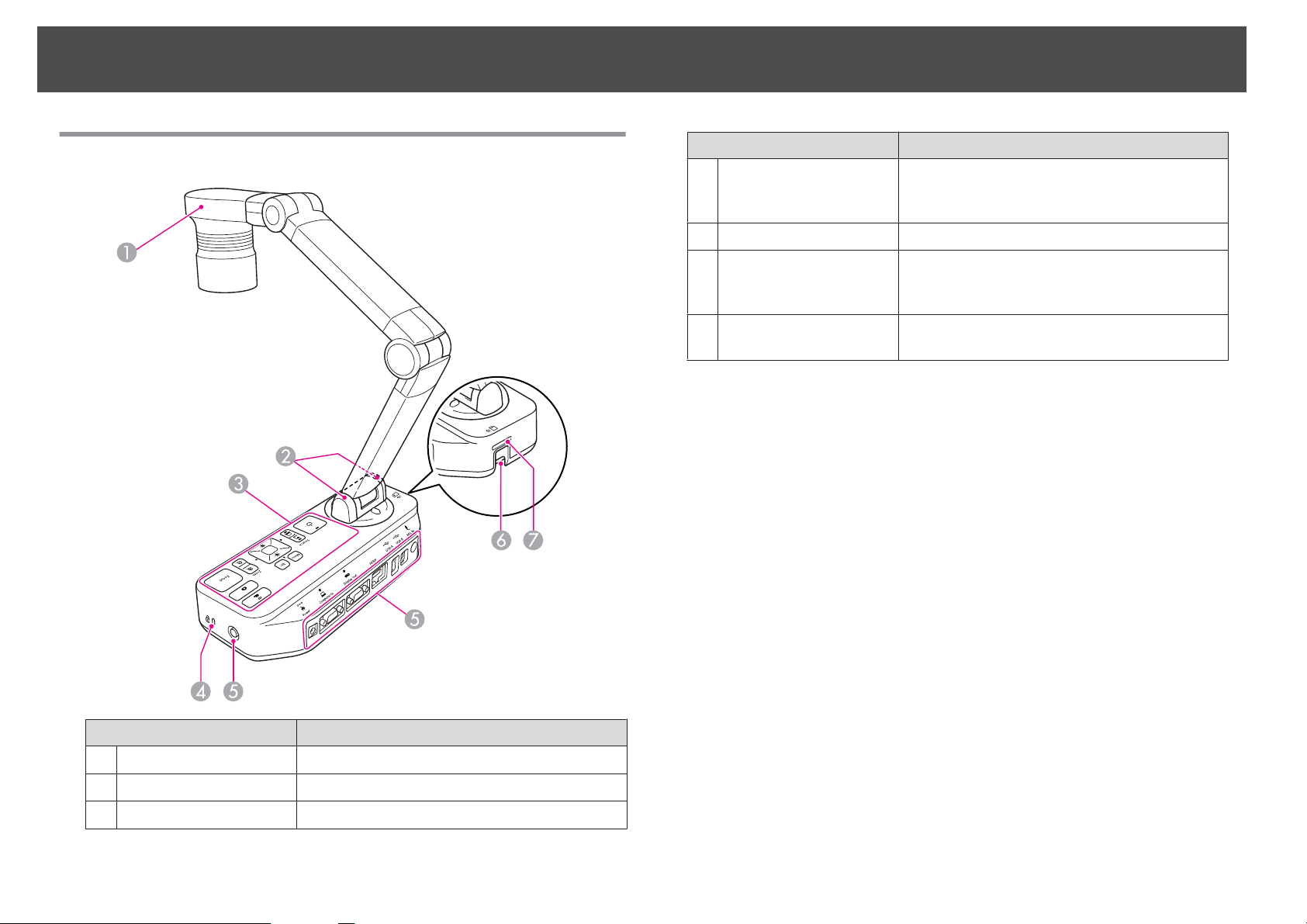
Document Camera Parts
10
Top/Side/Rear
Name Function
Security slot The security slot is compatible with the Microsaver
D
security system manufactured by Kensington.
p.17
s
Interface s "Interface" p.12
E
Security bar Lets you attach a commercially available security
F
cable to lock the document camera in place.
p.17
s
SD card slot Lets you save and display images on an SD card.
G
s p.37
Name Function
Camera head s "Camera Head" p.11
A
Remote receiver Receives signals from the remote control.
B
Control panel s "Control Panel" p.11
C
Page 11
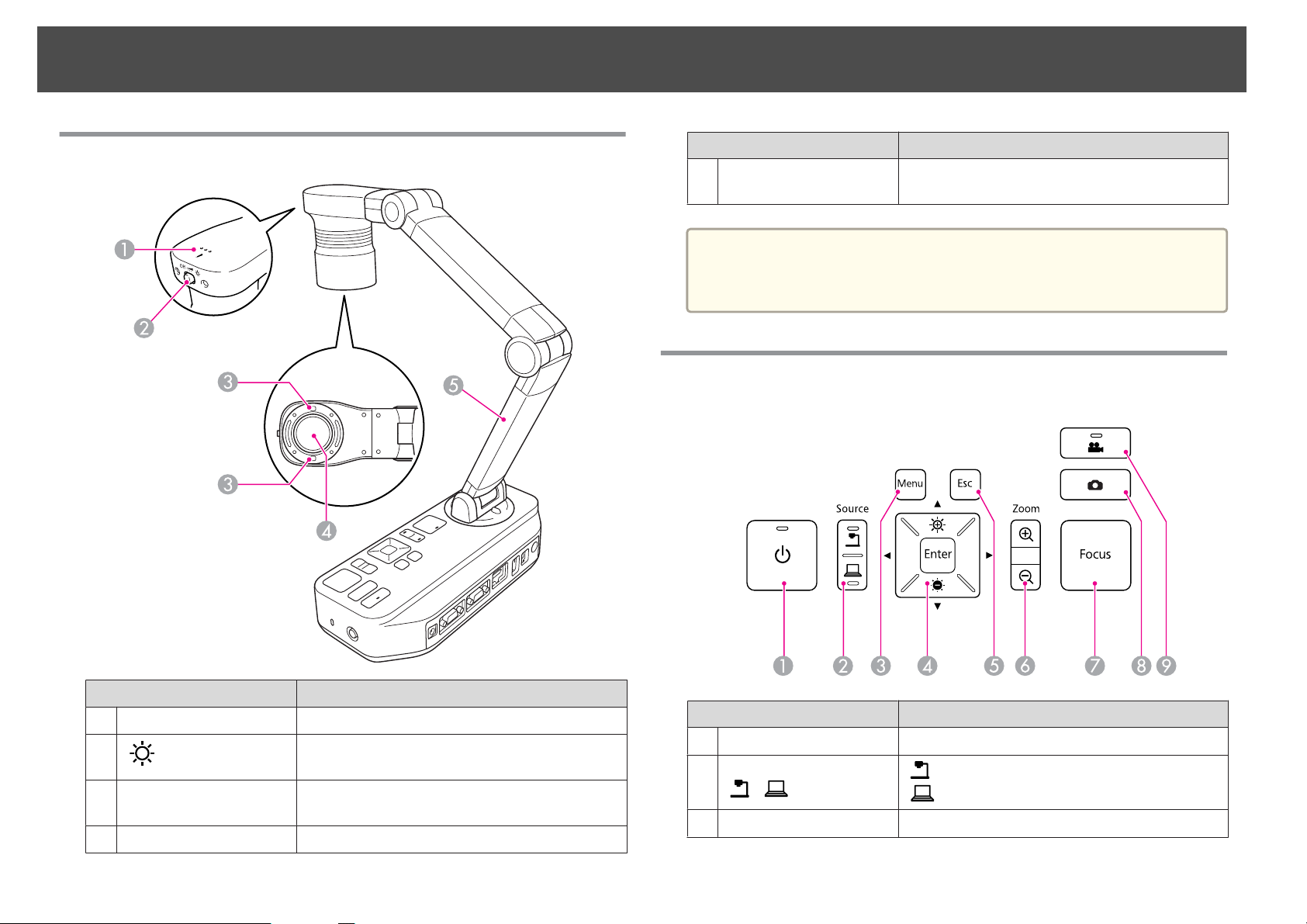
Document Camera Parts
11
Camera Head
Name Function
Camera arm Extends or retracts the camera arm to adjust the
E
height of the camera head.
Attention
Do not rub the lens with harsh materials or subject it to shock, as it can be
easily damaged. Use a soft cloth to gently wipe the lens.
Control Panel
Name Function
Microphone Captures sound when you record a video.
A
B
[ ] Lamp switch
LED lamp Turn on this lamp when there is not enough light on
C
Camera lens Captures the image.
D
Changes the LED lamp status in three steps: bright,
dim, and off.
your document.
Name Function
[t] button Turns the document camera power on or off.
A
[Source] button
B
[
] [ ]
[Menu] button Opens and closes the menu.
C
] Projects images from the document camera.
[
[
] Projects images from a computer.
Page 12
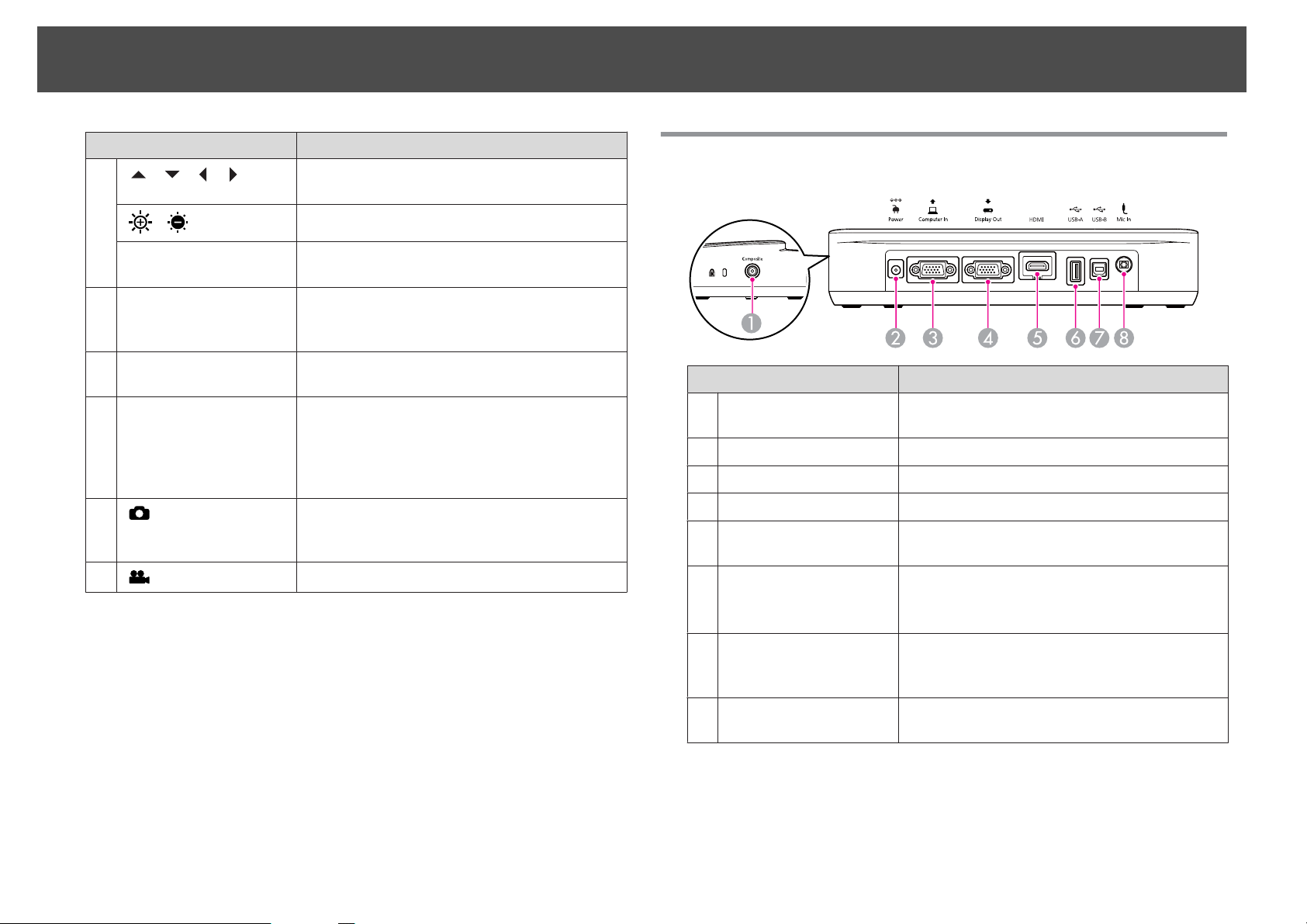
Document Camera Parts
12
Name Function
D
[ ] [ ] [ ] [ ] button
[
] [ ] button
[Enter] button When the menu is displayed, pressing this button
[Esc] button Stops the current function. When the menu is
E
[Zoom] button
F
[z] [x]
[Focus] button Press the [Focus] button to automatically focus the
G
[ ] button
H
[ ] button
I
When the menu screen is displayed, pressing these
buttons selects menu items and setting values.
Adjusts the image Brightness.
confirms the current item.
displayed, pressing this button moves to the
previous menu level.
Enlarges or reduces the image without changing the
projection size. s p.26
image.
The unit cannot focus on objects that are
approximately 10 cm (4 inches) or less from the
surface of the camera lens.
If you press and release the button, the image is
frozen. If you press and hold the button, the still
image is saved. s p.38
Starts and stops video recording.
Interface
Composite port Outputs composite video signals to a projector or
A
Power (AC adapter) port Connects the supplied power cord and adapter.
B
Computer In port Inputs image signals from a computer.
C
Display Out port Outputs image signals to a projector.
D
HDMI port Outputs image signals to a video device or computer
E
USB-A (TypeA) port Lets you annotate live images by connecting a
F
Name Function
external monitor.
that is compatible with HDMI signal.
commercially available USB mouse. s p.32
Lets you save and display images on a USB drive.
USB-B (TypeB) port Connects the document camera to a computer via
G
the supplied USB cable when using the included
software.
Mic In port Connects a commercially available microphone
H
when recording audio and video.
Page 13

Document Camera Parts
Base
Name Function
Mounting points You can attach the document camera to a table, cart,
A
or stand with commercially available M4 bolts.
p.17
s
13
Security bar Lets you attach a commercially available security
B
cable to lock the document camera in place.
p.17
s
Page 14
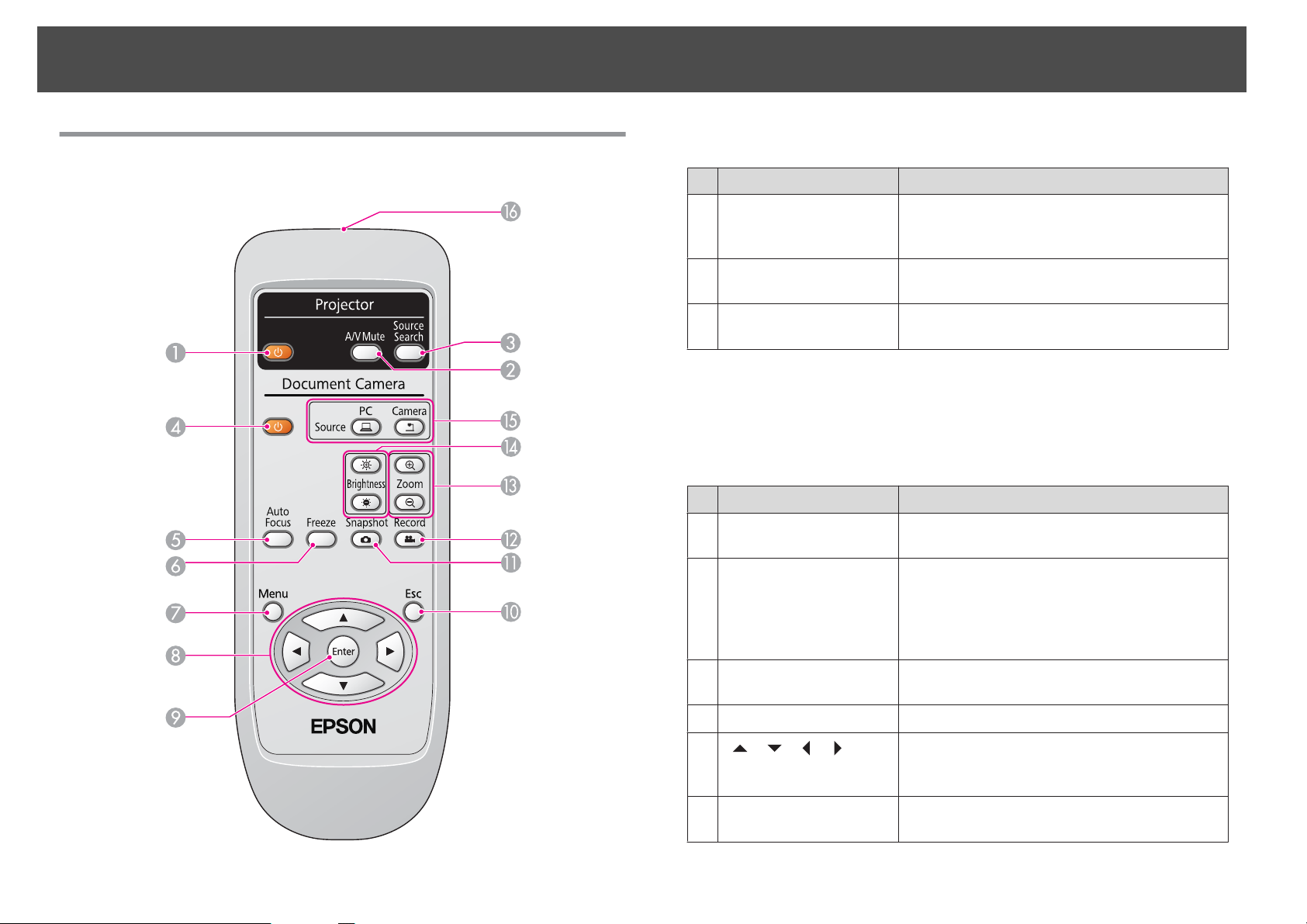
Remote Control Buttons
14
Remote Control
Projector operations
Name Function
[t] button When used with an Epson projector, turns the
A
[A/V Mute] button Turns the video and audio of an Epson
B
[Source Search] button Changes the input source connected to an Epson
C
This is not supported by some projectors. For more details, contact your local
*
dealer or the nearest service center provided in this guide.
s "Where to Get Help" p.67
Document camera operation
Name Function
[t] button Turns the document camera on or off. You cannot
D
[Auto Focus] button Press the [Auto Focus] button to automatically focus
E
projector on or off.* You cannot operate the
document camera with this button.
projector on or off.*
projector.*
operate a projector with this button.
the image.
The unit cannot focus on objects that are
approximately 10 cm (4 inches) or less from the
surface of the camera lens.
[Freeze] button Freezes the current image; press the button again to
F
continue.
[Menu] button Displays and closes the menu.
G
H
[ ] [ ] [ ] [ ]
buttons
[Enter] button When the menu is displayed, pressing this button
I
When the menu or Help screen is displayed,
pressing these buttons selects menu items and
setting values.
confirms the current item.
Page 15
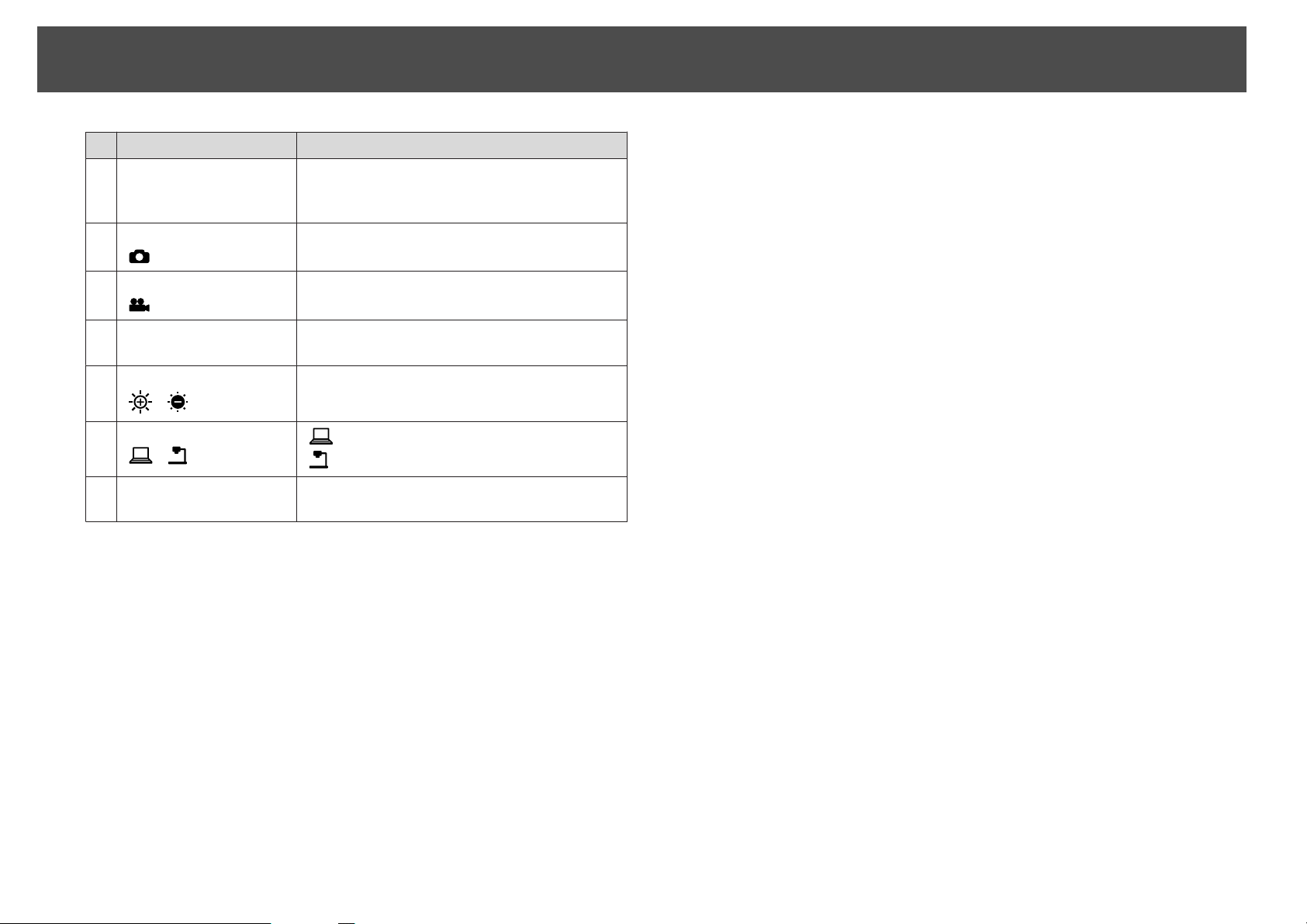
Remote Control Buttons
Name Function
[Esc] button Stops the current function. When the menu is
J
15
displayed, pressing this button moves to the
previous menu level.
[Snapshot] button
K
]
[
[Record] button
L
]
[
[Zoom] button
M
[z] [x]
[Brightness] button
N
[
] [ ]
[Source] button
O
[
] [ ]
Remote control
P
light emitting area
Captures still images.
Starts and stops video recording.
Enlarges or reduces the image without changing the
projection size. s p.26
Adjusts the image brightness.
] Projects images from a computer.
[
[
] Projects images from the document camera.
Outputs remote control signals.
Page 16

Storing the Document Camera
When you're not using the document camera, simply fold its arm down as shown.
Caution
Do not try to press the arm flat or fold it backwards, or it may get damaged.
16
Page 17

Securing the Document Camera
You can secure the document camera by fastening a cable to the security
bar, shown below, or by inserting a Kensington anti-theft cable into the
Kensington security port.
In addition, you can attach the document camera to a table, cart, or stand
at the mounting points indicated below. Use M4 bolts; you can thread them
into the document camera case to a maximum depth of 9 mm (0.35 inch).
17
Mounting points
A
Attention
Fasten the bolts securely but do not overtighten them. Do not use adhesives.
Page 18
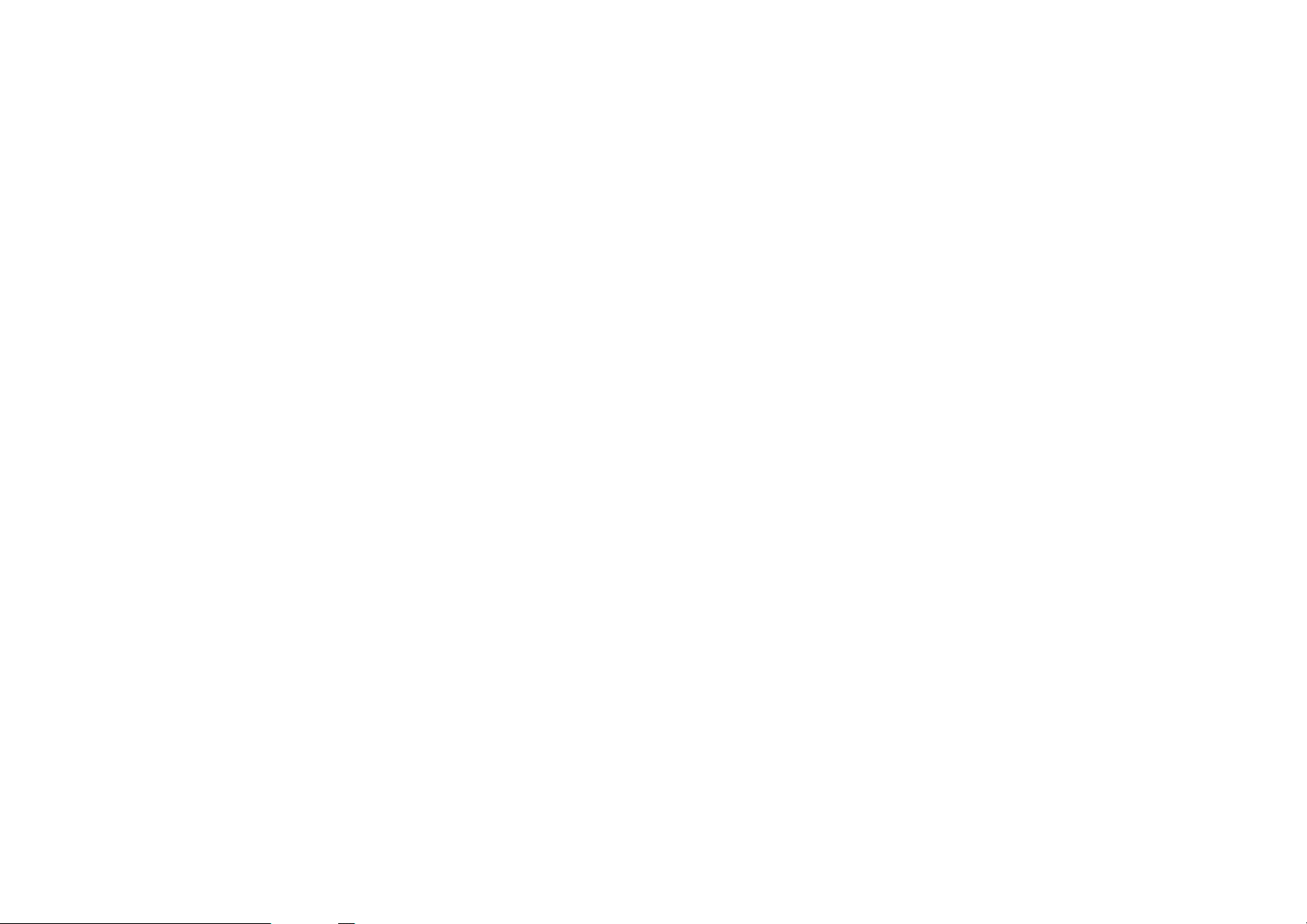
Connecting
Follow the instructions in this section to set up the document camera and give a presentation.
Page 19

Connecting to a Projector
19
You can connect the document camera to a projector using a standard
VGA cable, composite video cable, or HDMI cable, or to other video
equipment such as an external monitor.
You can also use the document camera with a computer.
a
a
s p.21
Choose the type of cable you will use, based on the type of port
that's available on your projector or other video equipment:
VGA port
(computer monitor style)
Composite video port
(yellow "RCA" style)
VGA cable (included)
Composite video cable
b
Connect the document camera by one of the following methods:
VGA connection
Display Out port
A
VGA cable
B
Composite video connection
HDMI port HDMI cable
Composite port
A
Composite video cable
B
Page 20
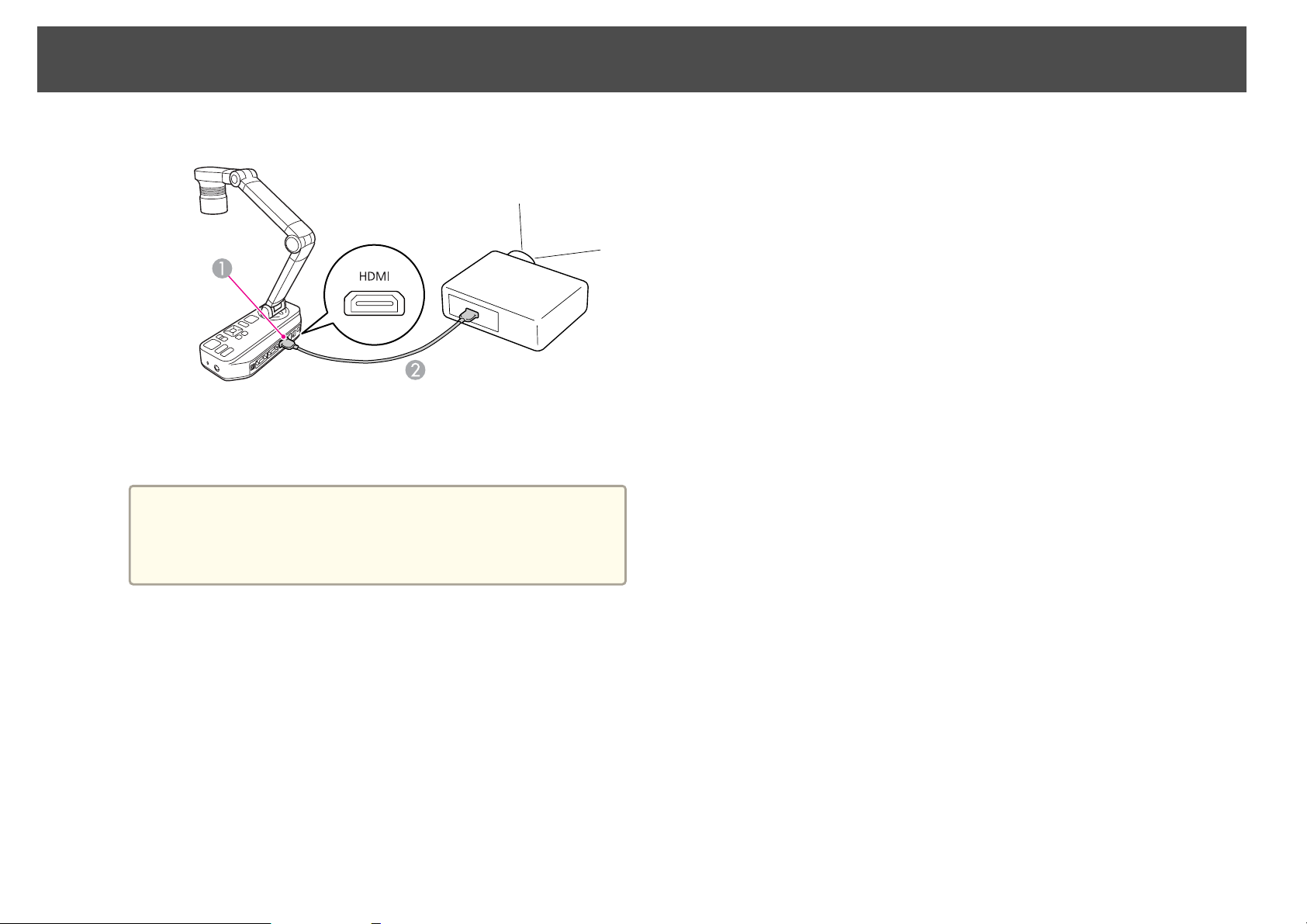
Connecting to a Projector
HDMI connection
HDMI port
A
HDMI cable
B
• When connecting with a USB cable, video from other output
a
ports is not displayed.
• When two or more cables are connected, the priority of video
output is HDMI > Display Out > Composite.
20
Page 21

Connecting to a Computer
When you connect the document camera to your computer, you can use
the included software to capture, edit, and play back still images and videos.
s
p.53
Connecting to a computer also lets you display PowerPoint slides or other
applications. You can easily switch back to the live camera image at any
time.
How you connect to your computer depends on the software you plan to
use:
• To use the included software, see "Connect for Use with the Document
Camera Software" p.21 below.
• If you don't plan to use the software or it's not installed on your
computer, see "Connect for Use Without the Document Camera
Software" p.22.
USB cable
A
VGA cable
B
21
Connect for Use with the Document Camera Software
This connection method lets you use the included software, as well as
display PowerPoint slides or images from another application on your
computer. Make sure you've already installed the software.
a
Connect the document camera to your computer with a USB
cable, as shown.
s
p.54
b
c
• When connecting with a USB cable, video from other output
a
Connect your computer to your projector using a VGA cable.
a
Follow the instructions on p.55 to use the document camera
software.
ports is not displayed.
• You cannot display images by directly connecting the
document camera to a projector with a USB cable.
• Connect the document camera to a USB 2.0 port of a
computer. If you connect it to a USB 3.0 port, it may not
function normally.
It's also possible to connect with composite video, but most
computers lack this type of port.
Page 22

Connecting to a Computer
If an image doesn't appear on the screen, the document
a
camera's USB Mode may be set to Mass Storage; see p.65 to
change the setting. If you connected a laptop, see p.65 to
check your laptop settings.
VGA cable
B
VGA cable
C
Display Out port
D
22
Connect for Use Without the Document Camera Software
This connection method lets you display PowerPoint slides or images from
another application on your computer, but you can't use the included
software.
a
b
If you're using a desktop computer, disconnect the monitor from
your computer.
Connect a VGA cable from your computer's monitor-out port to
the document camera's Computer In port.
c
Connect a second VGA cable from the document camera's Display
Out port to your projector.
• If you connected a laptop but the image doesn't appear on the
a
screen, check your laptop settings. s p.65
• A video signal from the Computer In port can only be
output from a Display Out port.
Computer In port
A
Page 23
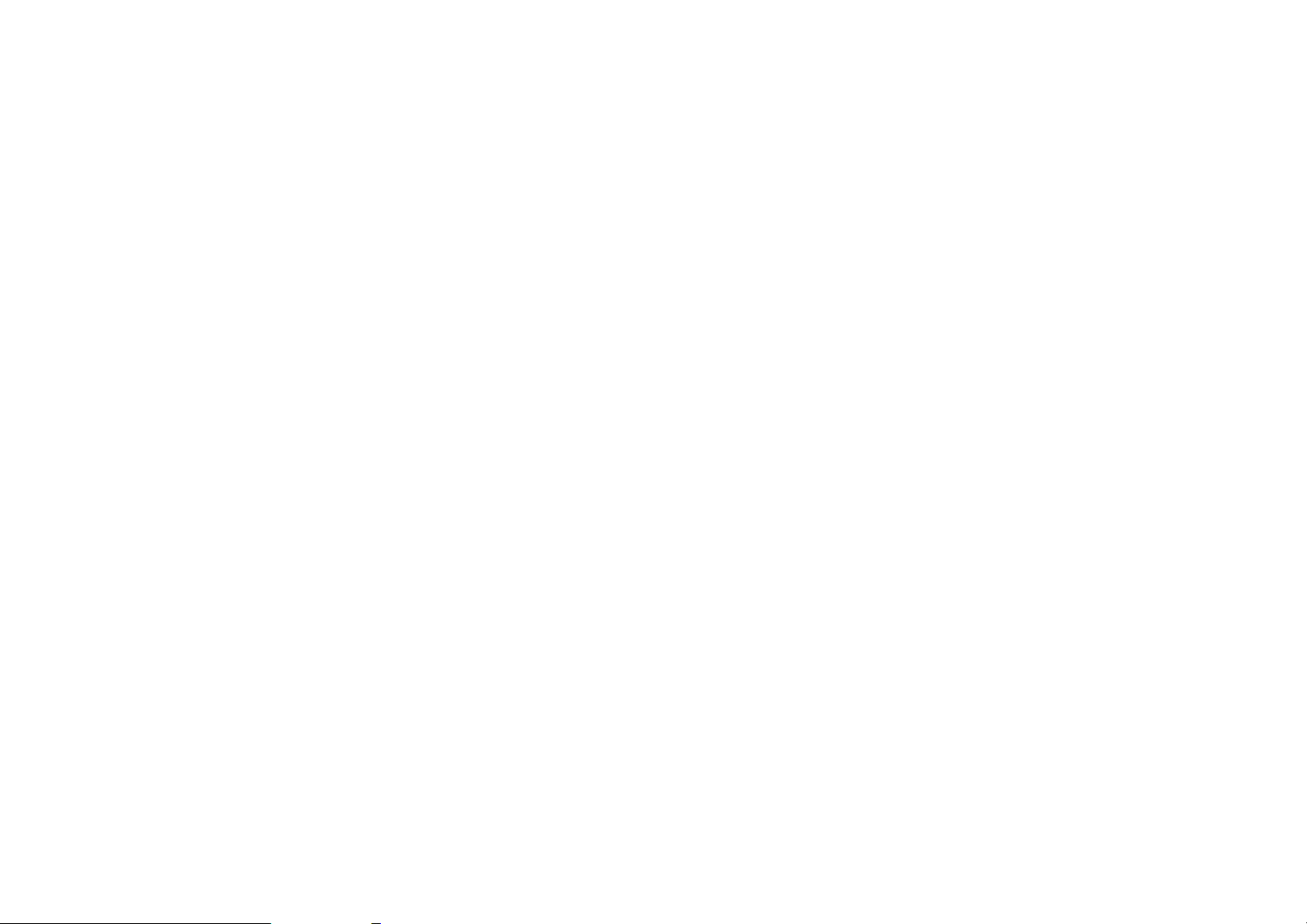
Projecting
Page 24
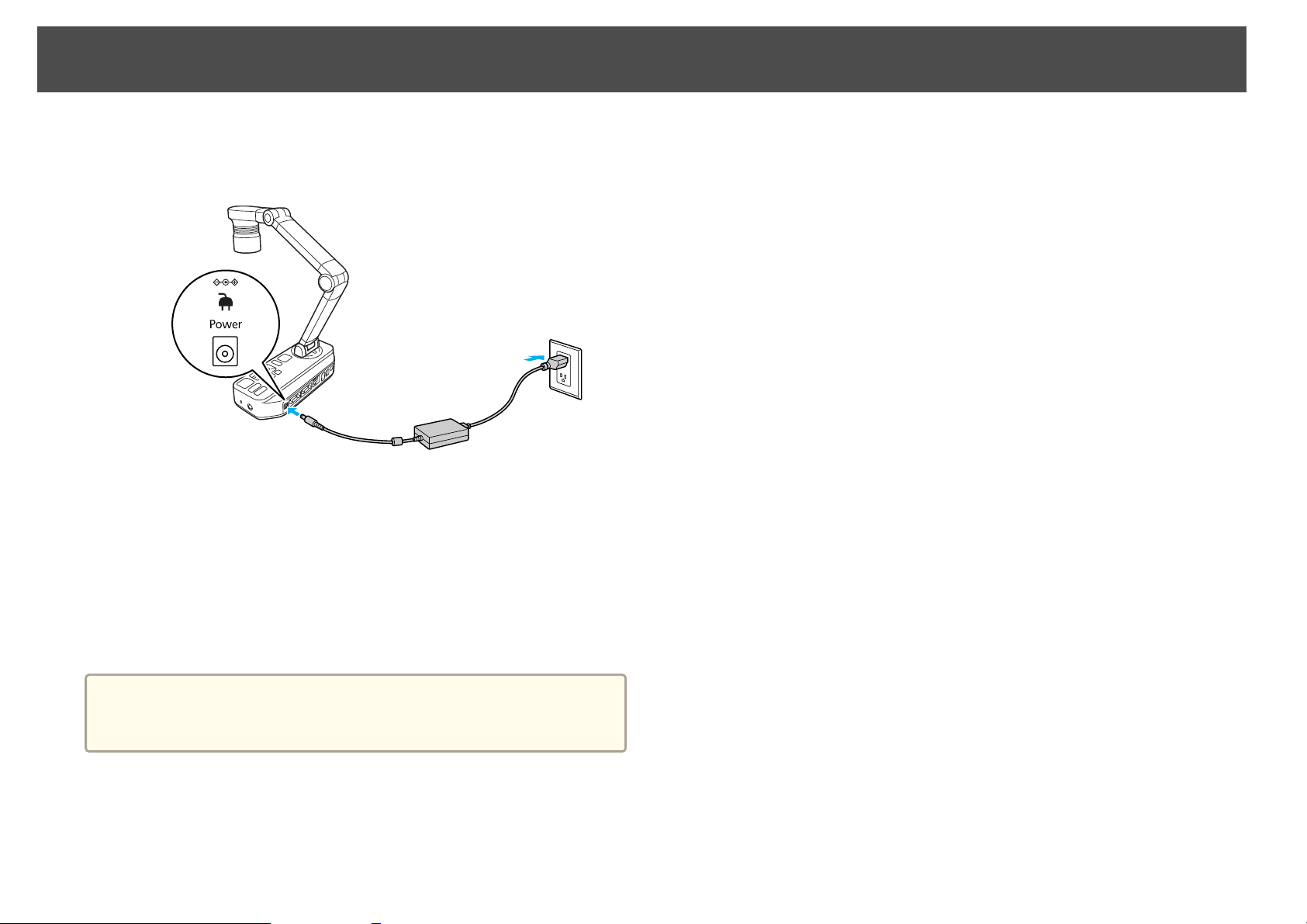
Plugging In and Turning On
24
a
b
c
Connect the power adapter as shown and plug the adapter into a
wall outlet.
Press the [t] power button to turn on the document camera. It
takes about 20 seconds for the document camera to output an
image.
Turn on your projector.
d
a
Select the appropriate "source" on the projector depending on the
port to which you connected.
When you're done using the document camera, press the [t] power
button twice to turn it off, disconnect any cables, and fold down the
camera arm. s p.16
Page 25

Displaying a Document or Other Materials
Positioning the Document Camera
25
a
b
Raise the camera arm while holding the body with your other
hand.
Rotate the camera arm as shown below.
c
Position the camera head above the display area.
Page 26

Displaying a Document or Other Materials
Attention
Do not try to press the arm flat or fold it backwards, or it may get
damaged.
The camera arm can only rotate within the range shown below.
26
Projecting
a
Place your document on the table under the camera head. Align
the center of your document with the
document camera.
a
mark on the side of the
• You can quickly align letter- or A4-size paper with the guides
on the side of the document camera.
• The maximum paper size that can be projected is A3
landscape.
b
Slide the lamp switch to illuminate the document.
If necessary, you can adjust the brightness of the image using
a
A
the [
Lamp switch
] or [ ] on the document camera or remote control.
Page 27

Displaying a Document or Other Materials
[Focus] button
B
c
Press the [Focus] button on the document camera or the [Auto
Focus] button on the remote control. Your document is
automatically focused.
To sharpen hard-to-focus objects, press the [Menu] button and
a
select Image > Focus. Use the [
adjust the focus.
] and [ ] arrow buttons to
a
27
• To enable the digital zoom, press the [Menu] button and set Image
> Digital Zoom to On.
• You can zoom up to 14x optically and 10x digitally. When the
optical zoom rate reaches the maximum value, it switches to the
digital zoom.
d
To zoom in on part of the image, press the [Zoom] - [z] button on
the document camera or remote control. Press the [Zoom] - [
button to zoom out.
x
]
When using the optical zoom:
When using the digital zoom:
• When using the digital zoom, you can scroll the enlarged image by
pressing the [
• Image quality may deteriorate with the digital zoom.
Freezing an Image
Press and release the [ ] button to freeze the image. (If you press and
hold the button, it saves the image.
After freezing the image, you can remove your document while leaving its
image displayed on the screen. Place your next document under the camera
lens and press the button again; your presentation continues without
interruption.
], [ ], [ ], and [ ] arrow buttons.
s
p.38)
Page 28

Displaying a Document or Other Materials
Displaying Small Objects Up Close
To display a small object, lower the camera arm. You can place the lens
within approximately 10 cm (4 inches) of the object.
28
To further enlarge an object, press the [Zoom] - [
document camera or remote control. Press the [Zoom] - [
zoom out.
z
] button on the
x
] button to
Page 29
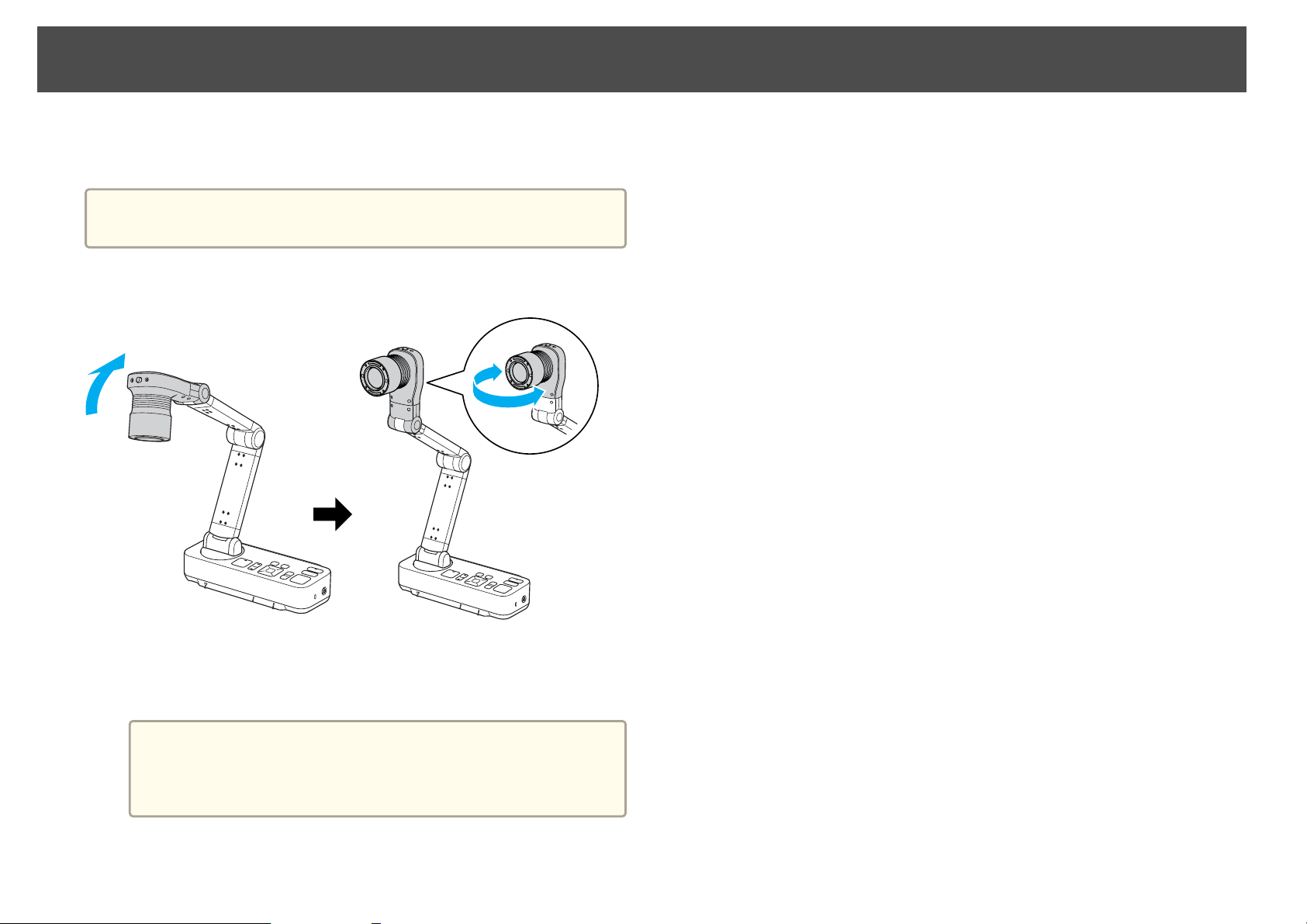
Displaying Live Action or Whiteboard Images
You can use the document camera to display a lecture or presentation at
the front of a room, or to capture images of a whiteboard or chalkboard.
Press the [Menu] button and select Image > Image Rotation to 180
a
degrees to display the image upside-down.
29
a
b
Raise and rotate the camera head to face the front of the room.
Press the [Focus] button on the document camera or the [Auto
Focus] button on the remote control. The image is automatically
focused.
a
You can make an audio/video recording of the live presentation
in the document camera's 1GB internal memory, on an inserted
SD card, or with a connected USB drive or computer.
s p.39, p.59
Page 30

Projecting Through a Microscope
To display objects as seen through a microscope, use the included
microscope adapter.
• Adjust the focus and zoom of a microscope before attaching to the
a
document camera.
• Images may not be displayed correctly depending on the optical
properties of your microscope.
c
30
Tighten three screws on the microscope adapter to be fixed, so
that the eye piece of the microscope comes to the center of the
microscope adapter.
a
b
Press the [Menu] button and select Image > Microscope > On.
This optimizes the brightness, contrast, and other image settings
for use with a microscope.
After setting Microscope to On in step 1, if you then adjust the
a
Attach the microscope adapter to an eye piece of a microscope.
brightness and zoom manually, the Microscope setting changes
to Off.
d
Adjust the height of the camera arm and the angle of the camera
head, then attach the camera head with the microscope adapter.
Page 31

Projecting Through a Microscope
31
Page 32

Adding Annotations
When a USB mouse is connected to the document camera, the annotation
tools are displayed on the live camera image and you can add handwritten
or graphic annotations with the USB mouse.
• When the computer is connected with the USB-B port, you cannot
a
use the annotation tools described in this chapter. Use the
annotation tools in the included software. s p.56
• USB mouse devices that require installation of a driver cannot be
used. Also, some USB mouse models may not be compatible.
32
a
b
Connect a USB mouse to the document camera.
USB-A port
A
The annotation tool bar is displayed on left side of the screen.
c
Tool Function
Colors Selects a color for the annotation.
A
Line width Selects a line width for the annotation.
B
Graphics Changes a graphic (straight, freehand, circle, or
C
square).
Eraser Clears an annotation with the selected eraser size.
D
Clear all Clears all annotations.
E
Pointer Selects a tool and adds annotations. The shape of
F
the pointer varies depending on the button or tool
that you select.
Select a tool. Click the icon with the left mouse button on the
annotation tool bar.
For example, when you draw a square:
Page 33

Adding Annotations
Use the left mouse button to draw lines or graphics or erase
a
with an eraser.
33
d
a
Disconnect the USB mouse to end the annotation.
• You cannot use the on-screen menu while annotating.
• Images with your annotations cannot be saved.
Page 34

Switching Between Your Computer and the Live Camera Image
If you've connected a computer (s p.21), you can show PowerPoint slides
or images from any other application on your computer. You can easily
switch back-and-forth between your computer application and the live
camera image.
34
• If you've connected your computer with a USB cable (
use the document camera software to display captured images and
videos, or use another application of your choice. To display the live
camera image, make sure you've selected
document camera software.
When you connect with USB cable, you cannot switch to computer
image if you press the [
• If you've connected your computer with a VGA cable (
document camera's [Source] buttons to switch between your computer
and the live camera image:
To display your computer image (such as a PowerPoint presentation),
press the [Source] - [
control.
To switch back to the live camera image, press the [Source] - [
button.
s
p.55
] button.
] button on the document camera or remote
Capture mode in the
s
p.21), you can
s
p.22), use the
]
Page 35

Displaying a Split Screen
If you have images saved in the document camera's internal memory or on
s
an SD card or USB drive (
same time.
When connecting to a computer with a USB cable, you cannot use this
a
function.
p.37), you can display two images at the
35
a
Press the [Menu] button and select Memory > Split Screen.
You see this setup screen, with the left image highlighted:
Highlighted image
A
b
Use the [ ] and [ ] arrow buttons to select the source for the
highlighted image. You can select from these sources:
• Live Display to display the camera image
• Internal Memory to display an image stored in internal memory
• SD Card to display an image stored on an SD card, if one is
inserted
• USB Flash Drive to display an image stored on a USB drive, if
one is connected
• Images on the SD card or USB drive must be stored in the
a
proper format to be readable. s p.65
• When USB Flash Drive is not displayed, even if one is
connected, set USB Mode to Application.
c
Press the [Enter] button to confirm the selection.
Page 36

Displaying a Split Screen
36
d
If you select Internal Memory, SD Card, or USB Flash Drive as
the source, you see a screen that lets you select which image to
use:
Use the [ ] [ ] [ ] [ ] arrow buttons to highlight the image
you want to display, and press [Enter] to select it.
Select Return to finish setting up the split screen.
g
To exit split screen mode, press [Menu] or [Esc].
e
f
Repeat steps 2 through 4 to select the source for the right side.
You cannot display the live camera image or video on both
a
Once you're done setting up both sides of the screen, press [ ]
then press [Enter]. The selected images appear side-by-side on the
screen.
a
sides of the screen.
When connecting to a projector with an HDMI cable, the
movie's audio is also played.
Page 37

Saving Images and Displaying a Slideshow
Images captured by the document camera can be saved not only in the internal memory but also on an SD card or USB drive.
Also, stored images can be imported or exported between the document camera and an SD card or USB drive.
You can view them as a slideshow or on a connected computer.
• SD and SDHC cards are supported.
a
• USB drives with a security function cannot be used.
• When connecting to a computer with a USB cable, you cannot use the functions described in this chapter except for s "Viewing and Managing Files from Your
Computer" p.43.
Page 38

Saving Images
Captured still images are stored in the internal memory, an SD card, or a
USB drive. If there is more than one save destination, the priority is as
follows: USB drive > SD card > the internal memory. If the save destination
only has a small capacity remaining, the image is saved in the next
destination.
Images are saved in JPEG format.
a
Insert an SD card face-up or connect a USB drive, if needed.
a
38
You see the displayed in the upper right of the screen, and the
image is saved.
Using the control panel, if you press and release the button
a
without holding it, the image is frozen on the screen instead of
being saved in memory.
b
c
When you store images on a USB drive, make sure you set
a
Display the live camera image you want to save. Adjust any
settings, as needed.
Press the [ ] button to capture the image. Press and release
when you use the remote control, press and hold when you use
the control panel.
Function > USB Mode to Application.
d
Repeat steps 2 and 3 for any additional images you want to save.
If all of the save destinations only have a small capacity
a
remaining, "The memory is full." is displayed and the image is
not saved.
Page 39

Recording Movies
39
The document camera’s live image is recorded in the internal memory, an
SD card, or a USB drive. If there is more than one save destination, the
priority is as follows: USB drive > SD card > the internal memory. If the
save destination only has a small capacity remaining, the image is saved in
the next destination.
• Movies are saved in AVI format.
a
• Media formatted to FAT32 can be recorded to up to 4 GB for each
file. Media formatted to FAT16 can be recorded to up to 2 GB for
each file.
Insert an SD card face-up or connect a USB drive, if needed.
a
c
d
Press the [ ] button to start recording.
The elapsed time displayed while recording is not displayed on
a
To stop recording, press the [ ] button again.
a
the saved image.
• If all of the save destinations only have a small capacity
remaining, "The memory is full." is displayed and the image is
not saved.
• If the memory becomes full during recording, the image
recorded up to that point is saved and recording stops.
• Do not disconnect the SD card or USB drive while recording.
b
When you store images on a USB drive, make sure you set
a
Display the live camera image you want to save. Adjust any
settings, as needed.
a
Function > USB Mode to Application.
Motor noises by zoom or focus may be picked up by the
internal microphone. Make sure you adjust the zoom or focus
settings before starting a recording, or use an external
microphone to record the audio. s p.39
Connecting an External Microphone
If you connect an external microphone to the document camera, the audio
from the microphone is also recorded along with a movie.
Page 40

Recording Movies
• Press the [Menu] button and select Function > Ext. Mic. Volume to
a
adjust the recording volume of the external microphone.
• When an external microphone is connected, the internal microphone
is disabled.
• Plug-in power is not supported.
• Live audio from a microphone cannot be output.
40
Mic In port
A
Page 41

Exporting and Importing Images
The stored images in the internal memory can be exported to an SD card
or USB drive. Also, the stored images on an SD card or USB drive can be
imported to the internal memory. The steps below explain how to export
images in the internal memory.
41
a
b
Insert an SD card face-up or connect a USB drive, if needed.
Press the [Menu] button and select Memory > Internal
Memory.
c
d
Use the [ ] [ ] [ ] [ ] arrow buttons to highlight each image
you want to export, and press [Enter] to select it. (Press [Enter]
again to deselect it.) A checkmark is added to each selected
image.
To add checkmarks to all images, choose Select All. To remove
a
Select Export(SD) or Export(USB) and press [Enter].
all checkmarks, choose Select All again.
When importing images from an SD card or USB drive to the
a
You see this screen, showing the images stored in internal memory:
internal memory, select SD Card or USB Flash Drive.
When importing images from an SD card or USB drive to the
a
Do one of the following:
internal memory, select Import.
e
• Disconnect the SD card or USB drive
• If you want to leave the SD card or USB drive in the document
camera, press [Menu] or [Esc] to close the screen.
Page 42

Exporting and Importing Images
• If you want to remove the SD card, press in on the card and
a
then pull it straight out of the slot. The SD Card screen
automatically closes.
• When USB Flash Drive is not displayed even if one is
connected, set USB Mode to Application.
42
Page 43

Viewing and Managing Files from Your Computer
43
You can use your computer with a USB cable to access files stored in the
camera's internal memory. Before using the document camera like this, you
have to change the function of its USB port as described below.
a
Connect the document camera to your projector with a VGA cable,
composite video cable, or HDMI cable.
Turn on the document camera and projector.
s
p.19
b
c
Press the [Menu] button and select Function > USB Mode.
Change the setting to Mass Storage.
Disconnect the projector from the document camera.
d
e
Now connect the document camera to your computer with a USB
cable.
f
g
• The document camera does not have a built-in clock.
a
Use your computer to view the files, or to copy, move, or delete
them.
a
When you're done, disconnect the computer.
Therefore, when you view files from your computer, they
won't show the actual time they were created.
• Connect the document camera to a USB 2.0 port of a
computer. If you connect it to a USB 3.0 port, it may not
function normally.
If you copy images from your computer to the document
camera, they must be in the proper format to be readable.
p.65
s
Caution
Before disconnecting the USB cable, make sure your files have finished
copying. Otherwise, they may be damaged.
USB cable
A
The document camera's internal memory appears as an external
drive on your computer.
h
i
Reconnect the projector.
Press the [Menu] button and select Function > USB Mode.
Change the setting back to Application.
If you don't change the setting back, you won't be able to see a
a
live camera image when you use the document camera software.
If you don't plan to use the software, you don't need to change
the setting back.
Page 44

Displaying a Slideshow
44
Once you have stored images in the document camera's internal memory or
on an SD card or USB drive, you can display a slideshow.
In addition to images captured with the document camera, you can
a
display images stored in the inserted SD card or connected USB drive.
You can also display images copied to the document camera from your
computer (s p.43), but they must be in the proper format.
s p.65
Press the [Menu] button and select Memory.
a
b
Select Internal Memory (to view images in internal memory), SD
Card (to view images on your SD card, if inserted), or USB Flash
Drive (to view images on your USB drive, if connected).
You see a screen like this:
d
e
deselect it.) A checkmark is added to the image. In the same way,
select any additional images you want to rotate.
Select Rotate. All checkmarked images are rotated 90 degrees
clockwise.
Image quality may decrease slightly after rotating an image.
a
Use the [ ] [ ] [ ] [ ] arrow buttons to highlight each image
to be displayed in the slideshow, and press [Enter] to select it.
(Press [Enter] again to deselect it.) A checkmark is added to the
selected images.
a
Select Play/Slideshow to display the first image in the slideshow.
To start or stop the movie, press [Enter].
Also, if your photo is time-stamped, the date will be changed to
a default value.
To add checkmarks to all images, choose Select All. To remove
all checkmarks, choose Select All again.
c
To rotate an image, use the [ ] [ ] [ ] [ ] arrow buttons to
highlight it and press [Enter] to select it. (Press [Enter] again to
f
g
When connecting to a projector with an HDMI cable, the
a
Press [ ] to advance to the next image.
Press [
End the slideshow by pressing [ ] while the last image is
displayed. Or press [Menu] or [Esc] to end the slideshow at any
time.
movie's audio is also played.
] to return to the previous image.
Page 45

Image Adjustments and Effects
The document camera provides a full range of image adjustments and effects, including freeze image, black-and-white, and the ability to display negative film in
true color.
Page 46

Using the On-screen Menu
Press the [Menu] button on the document camera or remote control to
view the on-screen menu. For details of each item in the screen menu, see
s
p.48.
You see this screen:
46
Use the [ ] [ ] [ ] [ ] arrow buttons to navigate the menu and adjust
the settings. Press [Enter] to select a setting. When you're done adjusting
the settings, press the [Menu] or [Esc] button to close the menu and save
your settings.
Page 47

Making Image Adjustments
47
Basic image adjustments such as focus, zoom, and brightness are discussed
in "Displaying a Document or Other Materials" p.25. You can make these
further adjustments by pressing the [Menu] button to open the Image
menu.
When projecting a live image, you can adjust the Image menu settings.
a
Image Menu
• White Balance
Adjusts the image color based on the lighting in the room where you're
presenting. Select from Auto (to adjust the image automatically),
Cloudy, Daylight, Fluorescent (to lessen blue tones), or Incandescent
(to lessen yellow tones).
• Focus
Lets you manually adjust the focus if auto-focus doesn't produce a sharp
enough image.
• Focus Lock
When On is selected, auto-focus is disabled while zooming.
• Image Mode
You can select from the following settings to adjust for the image type
you are displaying from the camera:
Normal: default setting
Text: for projecting black-and-white text
Display: for directly projecting the display of a tablet device etc.
• Digital Zoom
When On is selected, the digital zoom is enabled after the optical zoom.
• Color/B&W/Negative
Displays the image in color or black-and-white. To show a photographic
negative in true color, select Negative.
• Image Rotation
Lets you rotate an upside-down image.
• Microscope
Optimizes the brightness, contrast, and other settings for use with a
microscope.
• Noise Reduction
When On is selected, noise in the live image is removed. If the delay in
projected images bothers you, select Off.
• Advanced
For conducting advanced settings of the live image. Use the [
[
] arrow buttons to adjust the parameters.
• Exposure
If the projected image is too dark or too bright to reproduce the
original colors, you can adjust the light volume. Set Exposure to
a positive value if the overall image is dark and to a negative
value if it is bright.
• Contrast
Adjusts the difference between bright and dark areas of images.
Set it to a positive value to project vivid images and to a negative
value to project monotone images.
• Color Adjustment
Adjusts the reddish and bluish colors of the whole image.
• Edge Enhancement
Emphasizes the contours of the image. Set it to a positive value
for sharp images and to a negative value for soft images.
• Gamma
Adjusts the coloring that occurs while displaying the image. When
a smaller value is selected, the dark areas of images become
brighter, but the lighter areas may become over-saturated. When a
larger value is selected, you can reduce the overall brightness of
the image to make the image sharper.
• Reset
Lets you return the image settings to their standard (default) values.
s
p.30
] and
Page 48

Adjusting Other Settings (On-screen Menu List)
Image Menu
Setup Item Explanation/Select
White Balance Adjusts the image color based on the lighting in the room where you're presenting.
Auto: Automatically adjusts the image color according to the display environment.
Cloudy: Suitable for use in cloudy weather.
Daylight: Suitable for use in fair weather.
Fluorescent: Suitable for use in a room with fluorescent lighting.
Incandescent: Suitable for use in a room with incandescent lamps.
Focus Lets you manually adjust the focus if auto-focus doesn't produce a sharp enough image.
Near: Adjusts the focus in.
Far: Adjusts the focus out.
Focus Lock Sets the auto-focus lock while zooming.
On: Disables auto-focus while using the optical zoom.
Off: Enables auto-focus while using the optical zoom.
Image Mode Selects the setting to adjust for the image type you are displaying from the camera.
Normal: Default setting.
Text: Suitable for projecting black-and-white text.
Display: Suitable for directly projecting the display of a tablet PC etc.
48
Digital Zoom Adjusts digital zoom settings.
On: Enables digital zoom operation after the optical zoom.
Off: Disables digital zoom operation after the optical zoom.
Color/B&W/Negative Displays the image in color or black-and-white.
Color: Displays the image in color.
Black&White: Displays the image in black-and-white.
Negative: Displays a photographic negative in true color.
Image Rotation Lets you rotate an upside-down image.
Normal: Displays the image as it actually is.
180 degrees: Displays the image upside-down.
Microscope Optimizes the image settings if using with a microscope.
On: Sets the optimal image settings for use with a microscope.
Off: Returns to the normal settings.
Page 49

Adjusting Other Settings (On-screen Menu List)
Setup Item Explanation/Select
Noise Reduction Settings related to Noise Reduction.
On: Activates Noise Reduction. Use this setting if noise occurs.
Off: Deactivates Noise Reduction.
Advanced Makes advanced settings of live image.
Exposure: Adjusts the light volume of projected images.
Contrast: Adjusts the difference between bright and dark areas of images.
Color Adjustment: Adjusts the reddish and bluish colors of the whole image.
Edge Enhancement: Adjusts the emphasis on the contours of the image.
Gamma: Adjusts the coloring that occurs while displaying the image.
Reset Resets the Image menu settings to the default value.
Function Menu
Setup Item Explanation/Select
USB Mode Changes how the document camera functions when connected with a USB cable.
Application: Enables use of a USB drive and the included software. This is the default setting when turned on.
Mass Storage: Lets you use a computer to view images stored in the internal memory.
49
Ext. Mic. Volume Adjusts the recording volume from an external microphone.
HDMI Output Sets the output resolution when connecting with an HDMI cable.
Auto: Automatically set according to the resolution of the output device.
SDTV (480p)
HDTV (720p)
HDTV (1080p)
Output Resolution Sets the output resolution when connecting with a VGA cable.
Auto: Automatically set according to the resolution of the output device.
XGA 1024x768
WXGA 1280x800
WXGA 1360x768
SXGA 1280x1024
Full HD 1920x1080
Page 50

Adjusting Other Settings (On-screen Menu List)
Setup Item Explanation/Select
Video Format Selects the video output signal.
NTSC
PAL
Flickerless Eliminates flicker when giving presentations in regions with different electrical systems.
50Hz
60Hz
Language Changes the on-screen menu language.
Sleep Mode Operation settings when the document camera is inactive.
On: The power automatically turns off if the document camera is inactive for a certain amount of time.
Off: The power remains on even if the document camera is not being used.
Sleep Mode Timer Sets the time from when the document camera is last operated until when the power automatically turns off.
1 to 6 hour(s)
50
Page 51

Adjusting Other Settings (On-screen Menu List)
Memory Menu
Setup Item Explanation/Select
Split Screen Simultaneously displays two images from the internal memory, an SD card, a USB drive, or the live image.
Left Source: Selects the image to be projected on the left side.
Right Source: Selects the image to be projected on the right side.
Internal Memory Operations related to the internal memory.
Export(SD): Exports the selected images to an SD card.
Export(USB): Exports the selected images to a USB drive.
Play/Slideshow: Displays the selected images in a slideshow.
Select All: Selects all images in the internal memory.
Delete: Deletes selected images.
Rotate: Rotates selected images 90 degrees clockwise and saves them.
SD Card Operations related to an SD card.
Import: Imports selected images to the document camera's internal memory.
Play/Slideshow: Displays the selected images in a slideshow.
Select All: Selects all images on an SD card.
Delete: Deletes selected images.
Rotate: Rotates selected images 90 degrees clockwise and saves them.
51
USB Flash Drive Operations related to a USB drive.
Import: Imports selected images to the document camera's internal memory.
Play/Slideshow: Displays the selected images in a slideshow.
Select All: Selects all images on a USB drive.
Delete: Deletes selected images.
Rotate: Rotates selected images 90 degrees clockwise and saves them.
Page 52

Adjusting Other Settings (On-screen Menu List)
Info Menu
Setup Item Explanation
Memory Capacity Free Space: Displays the remaining capacity of the document camera’s internal memory.
Total Size: Displays the total capacity of the document camera’s internal memory.
Number of Files Displays the number of files saved in the document camera’s internal memory.
Version Displays the firmware version of the document camera.
52
Page 53

Using the Included Software
The included software lets you use the document camera to capture still images, make time-lapse movies, record live videos with audio, and edit and play back
captured files. The software also lets you annotate images from the document camera with text and graphics, and upload your videos to popular websites.
Before starting, follow the instructions in this section to install the software.
For detailed help when using the software, do one of the following:
a
Windows: Press F1 or select Application Help from the Extras menu.
Mac OS X: Select Help from the menu bar.
Page 54

Installing the Software
54
You can install the software on a Windows or Mac OS X computer. See
p.80 for system requirements.
Press the [t] power button to turn on the document camera.
a
b
c
Connect the document camera to your computer with a USB
cable.
Insert the CD labeled "ArcSoft Application Software for Epson
Document Camera" into your computer.
When you see the license agreement, click Yes.
s
p.21
d
e
Follow the instructions on the screen to install all the software.
When you see a screen asking if you want to install the Button
a
Uninstalling the Software
Manager and TWAIN Driver for Epson Document camera
(Windows only), be sure to allow the software to install.
b
c
Mac OS X
a
b
Select ArcSoft Application Software for Epson Document
Camera.
Windows 7/Windows Vista: Click Uninstall/Change.
Windows XP: Click Change/Remove.
Open the Applications folder.
Drag the ArcSoft Application Software for Epson Document
Camera to the Trash.
Follow these steps if you need to uninstall the software.
Windows
a
Windows 7/Windows Vista: Select Control Panel > Programs and
Features. In Classic View, select Programs > Uninstall a program
instead.
Windows XP: Select Control Panel > Add or Remove
Programs.
Page 55

Starting the Software
55
a
b
Connect the document camera to a computer with a USB cable.
s
p.21
Start the software:
• Windows: From Programs or All Programs, select ArcSoft
Application Software for Epson Document Camera. If the
software does not start, install the Windows Media Player.
• Mac OS X: Open the Applications folder, then double-click
ArcSoft Application Software for Epson Document Camera.
You see the screen shown below.
If you see a message that the document camera is not found,
a
make sure it is connected and turned on. Then click the
Connect button in the upper-right corner of the screen.
Capture buttons (still image, burst, time-lapse, and video)
C
Live Annotation button
D
Preview area (live camera image)
E
Connect button
F
Main modes (capture, edit, and file management)
A
Capture album (previously captured images)
B
Page 56

Annotating Images
56
You can annotate live images from the document camera with text and
graphics while giving a presentation. When you capture an image, your
annotations will be included with the image; if you record your presentation
as a video, the recording will show your annotations as they're being
added.
You can also annotate still images after they've been captured using
a
a
the Edit screen. s p.60
If necessary, click the Capture button to enter Capture mode.
Your live camera image appears in the preview area.
Click the Live Annotation button.
b
e
Use the selected tool to add text and graphics.
f
To save an annotated image, click the Take Picture button at the bottom of
the screen.
To record a video that shows annotations as they're being made, see
p.59.
To clear an annotation, use the Eraser tool or click the Undo
button to clear the last change you made. To clear all annotations,
select the Eraser tool and then click the Clear all button that
appears above the preview area.
s
p.57
c
d
Select a drawing tool, such as Pen, Line, or Text.
Change the properties of the selected tool.
Page 57

Capturing Still Images
You can capture a still image or a quick series of images (called a burst).
57
a
If necessary, select the settings you want to use. Click the Settings
button and select the Image tab.
• Select the default image format, quality level, and other properties.
• Choose the number of photos, up to 10, that will be captured
with each burst (5 is the default).
To capture a still image, click the Take Picture button.
b
c
To capture a quick series of images, click the Burst button.
Your captured image(s) appear in the Capture album on the left side
of the screen. To display a captured image through your projector,
double-click the image or right-click it and select Preview.
Page 58

Making Time-lapse Movies
You can record a time-lapse movie to show gradual changes that occur over
several hours.
58
a
Click the Settings button and select the Time Lapse tab.
• Set the time interval between each frame (5 seconds minimum).
• Set the total capture duration (up to 72 hours).
Click OK to close the Settings screen.
Click the Start Time Lapse button to begin capturing images.
b
When the process is done, the time-lapse movie or image appears as
an icon in the Capture album on the left side of the screen. To
display the movie through your projector, double-click the icon or
right-click it and select Preview.
Page 59

Recording Videos
You can make an audio/video recording of your presentation. Set the
resolution under Full HD (1920×1080).
59
a
b
c
If necessary, select the settings you want to use. Click the Settings
button and select the Video tab.
• Select the default video format, quality level, and other properties.
• Set the maximum duration of each video (up to 8 hours) and see
how much hard disk space it will use.
To capture sound, click the Settings button, select the Audio tab,
and select ELPDC20 from Audio Device.
Click the Record Video button to start recording. Click Record
Video again to stop.
You can also use the [
stop recording.
] button on the control panel to start and
Your movie appears as an icon in the Capture album on the left side
of the screen. To display the movie through your projector, doubleclick the icon or right-click it and select Preview.
When you connect with the computer, you cannot use two
document cameras at the same time.
Compatible File Format
Type Extension
Still images .jpg/.bmp
Videos Windows: .wmv/.avi/.mpg
Mac OS X: .mov
Page 60

Editing Saved Files
You can use the Edit screen to improve the quality (such as brightness and
contrast) of captured pictures and videos. With still images, you can zoom
in on part of the image, rotate the image, or flip it to create a mirror image.
You can also annotate still images. While viewing a video, you can pause it
and capture a still image from the current frame.
60
a
b
Click the Edit button to enter Edit mode.
For detailed help when using the software, do one of the
following:
Windows: Press F1 or select Application Help from the Extras
menu.
Mac OS X: Select Help from the menu bar.
Page 61

Managing Saved Files
You can use the File Management screen to sort and locate captured images
and videos. By rating them and applying "tags" or descriptive text, you can
make it easier to find them later on.
61
a
b
Click the File Management button to enter File Management
mode.
For detailed help when using the software, do one of the
following:
Windows: Press F1 or select Application Help from the Extras
menu.
Macintosh: Select Help from the menu bar.
Page 62

Uploading and Sharing Your Videos
You can easily upload your videos to popular video-sharing websites, such
as YouTube and SchoolTube.
This feature is not available for Apple Macintosh systems.
a
62
a
b
Click the Edit button.
Select a video.
c
d
Select a website.
Follow the instructions on the screen to log in, provide a title for
your video and other descriptive information, and upload the file.
Page 63

Solving Problems
Page 64

Problems and Solutions
64
Operation Problems
No image appears on the screen
• After you press the [
image to appear. It takes about 20 seconds for the document camera to
output an image.
• Make sure your projector is connected.
If you're connecting it through a computer, see p.21.
• If you've connected a laptop, see "Problems Connecting a Laptop"
p.65.
• The document camera may be set to display an image from your
computer. Press the [Source] - [
remote control to display the live camera image.
• Select the correct source on your projector. The source refers to the
port on the projector to which you've connected the video cable. If
you're using a VGA cable, the source may be called something like
"Computer" or "PC".
• Make sure your projector is turned on and not in sleep mode. Make
sure its picture has not been "muted" or turned off.
• If you made a USB connection, the document camera's USB Mode
setting may be set to Mass Storage.
You need to change this setting to Application. First disconnect the
USB cable, then reconnect to the projector using a VGA cable,
composite video cable, or HDMI cable. Press the [Menu] button and
select Function > USB Mode, then change the setting to Application.
Now you can use the USB cable to display the image.
t
] Power button, wait a few moments for the
s
p.19
] button on the document camera or
Image Quality Problems
The image is fuzzy or out of focus
• The document camera needs hard edges or sharp lines in the image to
be able to focus properly. If the image has only soft edges, try placing a
different document under the camera lens while adjusting the focus. Or
focus the image manually with the Focus adjustment in the Image
p.47
s
p.47
] or [ ] button to increase or decrease image brightness.
s
p.47
menu.
• Make sure the lens is at least 10 cm (4 inches) away from the object
you're viewing.
• If you're using a projector to display the image, check its focus.
The image brightness or color isn't correct
• To illuminate your document, slide the lamp switch on the side of the
camera head.
• Press the [
• Set the White Balance setting to Auto to adjust the color automatically.
s
If the color is still not correct, choose the setting for the type of
lighting you're presenting under (Cloudy, Daylight, Fluorescent, or
Incandescent).
• If the document camera was used with a microscope, be sure to turn
the Microscope setting off when you return to displaying ordinary
documents.
Other image problems
• If the image is stretched or has black bars, you may need to change the
Output Resolution in the Function menu.
If you think some settings may have been changed, you can use the
a
Reset option to return all the image settings back to their standard
values except the Output Resolution setting. s p.47
Page 65

Problems and Solutions
65
Problems Using an SD Card
Certain images don't appear
If you use your computer to copy images to the document camera's internal
memory or an SD card, you need to make sure their format is correct:
• Images must be DCF-compliant JPEG files to be displayed, such as
from a digital camera. Avoid editing your images, as this may change
their format and prevent them from being displayed.
• Images must be named using the format ABCD1234.JPG, where ABCD
is any combination of upper- or lowercase letters and 1234 is any
combination of numbers. For example: Pict0001, Pict0002, etc.
• Images must be placed in a folder named DCIM\123ABCDE, where 123
is any combination of numbers and ABCDE is any combination of
upper- or lowercase letters. If this folder structure doesn't exist, first
create a folder named DCIM, then create a folder within it with the
desired name (for example, 100EPSON).
Image files don't have the correct time stamp
The document camera does not have a built-in clock. Therefore, when you
view captured image files from your computer, they won't show the actual
time they were created.
Problems Using a USB Drive
Images stored on a USB drive are not displayed
Image files don't have the correct time stamp
The document camera does not have a built-in clock. Therefore, when you
view captured image files from your computer, they won't show the actual
time they were created.
Problems Connecting a Laptop
If you've connected a laptop computer (s p.21) but the image doesn't
appear on the screen, check the following:
• Windows:
Hold down the Fn key and press the function key (such as
CRT/LCD) that lets you display on an external monitor. On most
systems, the
screen and the projector, or display on both at the same time.
Check your monitor settings to make sure both the LCD screen and the
external monitor port are enabled. From the Control Panel, open the
Display utility. Click the Settings tab, then click Advanced. The method
for adjusting the settings varies by brand; you may need to click a
Monitor tab, then make sure the external monitor port is set as your
primary display and/or enabled. See your computer's documentation or
online help for details.
• Mac OS X:
From the Apple menu, select System Preferences, then click Display or
Displays. Select VGA Display or Color LCD, click Arrangement or
Arrange, and make sure Mirror Displays is checked.
or CRT/LCD key lets you toggle between the LCD
or
The document camera's USB Mode setting may be set to Mass Storage.
Press the [Menu] button and select Function > USB Mode, then change the
setting to Application.
There are no images stored on the USB drive
The document camera's USB Mode setting may be set to Mass Storage.
Press the [Menu] button and select Function > USB Mode, then change the
setting to Application.
Problems Using the Document Camera Software
The buttons on the document camera don't work with the software
When you installed the software, the Button Manager and TWAIN Driver
for Epson Document camera (Windows only) weren't installed. Reinstall all
Page 66

Problems and Solutions
the software, being sure to allow the Button Manager and TWAIN Driver
for Epson Document camera to install.
You don't see the live camera image on your computer
The document camera's USB Mode setting may be set to Mass Storage.
You need to change this setting to Application. First disconnect the USB
cable, then reconnect to the projector using a VGA cable, composite video
cable, or HDMI cable. Press the [Menu] button and select Function > USB
Mode, then change the setting to Application. Now you can use the USB
cable to display the image.
66
Page 67

Where to Get Help
67
Addresses and phone numbers are subject to change. For the most current
information, check the website of your regional sales office listed below. If
you don't find one in your area, visit Epson's main website at
www.epson.com.
Europe
ALBANIA
ITD Sh.p.k.
Gjergji Center, Rr Murat
Toptani Tirana
04000 Tirana - Albania
Tel: 00355 4 2234025
Fax: 00355 4 2232990
Web Address:
http://content.epson.it/about/int_services.htm
AUSTRIA
EPSON DEUTSCHLAND GmbH
Buropark Donau Inkustrasse 17 / Stg. 6 / 2. OG
A-3400 Klosterneuburg
Tel: +43 (0) 2243 - 40 181 - 0
Fax: +43 (0) 2243 - 40 181 - 30
Web Address:
http://www.epson.at
Belgicastraat 4 - Keiberg
B-1930 Zaventem
Tel: +32 2/ 7 12 30 10
Fax: +32 2/ 7 12 30 20
Hotline: 070 350120
Web Address:
http://www.epson.be
BOSNIA AND HERZEGOVINA
NET d.o.o. COMPUTER ENGINEERING
Vukovarska 24
88000 Mostar
Tel: 00387 36449660
Fax: 00387 36449669
Web Address:
http://content.epson.it/about/int_services.htm
BULGARIA
EPSON Service Center, Bulgaria
c/o ProSoft Central Service
Akad. G. Bonchev SRT. bl.6
1113 Sofia
Tel: 00359 2 979 30 75
Fax: 00359 2 971 31 79
Email: info@prosoft.bg
Web Address:
http://www.prosoft.bg
BELGIUM
EPSON Europe B.V.
Branch office Belgium
CROATIA
MR SERVIS
Dugoselska cesta 5
10370 Rugvica
Tel: 00385 16401111
Fax: 00385 13654982
Web Address:
http://content.epson.it/about/int_services.htm
Page 68

Where to Get Help
68
CYPRUS
MECHATRONIC LTD
88 Digenis Akritas Avenue
"Loizides Centre 2" - 2nd Floor
CY-1061 Nicosia
Tel: 00357 22582258
Fax: 00357 22582222
Web Address:
http://content.epson.it/about/int_services.htm
CZECH REPUBLIC
EPSON EUROPE B.V.
Branch Office Czech Republic
Slavickova 1a 63800 Brno
E-mail: infoline@epson.cz
Web Address:
http://www.epson.cz
Hotline: 800 142 052
DENMARK
EPSON Denmark
Transformervej 6 2730 Herlev
Tel: 44508585
Fax: 44508586
Email: danmark@epson.dk
Web Address:
http://www.epson.dk
Hotline: 70279273
ESTONIA
EPSON Service Center, Estonia
c/o Kulbert Ltd. Sirge 4, 10618
Tallinn
Tel: 00372 671 8160
Fax: 00372 671 8161
Web Address:
http://www.epson.ee
FINLAND
Epson Finland
Rajatorpantie 41 C FI-01640
Vantaa
Web Address:
http://www.epson.fi
Hotline: 0201 552090
FRANCE and DOM-TOM TERRITORIES
EPSON France S.A.
150 rue Victor Hugo BP 320
92305 LEVALLOIS PERRET
CEDEX
Web Address:
http://www.epson.fr
Hotline: 0821017017
GERMANY
EPSON Deutschland GmbH
Otto-Hahn-Strasse 4 D-40670
Meerbusch
Tel: +49-(0)2159-538 0
Fax: +49-(0)2159-538 3000
Web Address:
http://www.epson.de
Hotline: 01805 2341 10
GREECE
EPSON Italia s.p.a.
Page 69

Where to Get Help
69
274 Kifisias Avenue -15232
Halandri Greece
Tel: +30 210 6244314
Fax: +30 210 68 28 615
Email:
epson@information-center.gr
Web Address:
http://content.epson.it/about/int_services.htm
HUNGARY
EPSON EUROPE B.V.
Branch Office Hungary
Infopark setany 1.
H-1117 Budapest
Hotline: 06 800 14 783
E-mail: infoline@epson.hu
Web Address:
http://www.epson.hu
IRELAND
Epson (UK) Ltd.
Westside, London Road
Hemel Hempstead, Herts HP3 9TD
Web Address:
http://www.epson.ie
Hotline: 01 679 9015
ISRAEL
Epson Israel
2 Habonim st.
Ramat Gan
Tel: +972-3-5751833
Fax: +972-3-575161
Web Address:
http://www.epson.co.il
ITALY
EPSON Italia s.p.a.
Via M. Vigano de Vizzi, 93/95
20092 Cinisello Balsamo (MI)
Tel: +39 06. 660321
Fax: +39 06. 6123622
Web Address:
http://www.epson.it
Hotline: 02 26830058
KAZAKHSTAN
EPSON Kazakhstan Rep Office
97, Samal-2, bldg A1, 5th floor
Business Center “Samal Towers”
Almaty 050051, Kazakhstan
Phone +7 727 3560260
Fax +7 727 3560260
Web Address:
http://www.epson.ru
LATVIA
EPSON Service Center, Latvia
c/o ServiceNet LV
Jelgavas 36
1004 Riga
Tel.: 00 371 746 0399
Fax: 00 371 746 0299
Web Address:
http://www.epson.lv
LITHUANIA
EPSON Service Center, Lithuania
Page 70

Where to Get Help
70
c/o ServiceNet
Gaiziunu 3
50128 Kaunas
Tel.: 00 370 37 400 160
Fax: 00 370 37 400 161
Web Address:
http://www.epson.lt
LUXEMBURG
EPSON Europe B.V.
Branch office Belgium
Belgicastraat 4-Keiberg
B-1930 Zaventem
Tel: +32 2/ 7 12 30 10
Fax: +32 2/ 7 12 30 20
Hotline: 0900 43010
Web Address:
http://www.epson.be
MACEDONIA
DIGIT COMPUTER ENGINEERING
Bul. Partizanski Odredi 62 Vlez
II mezanin
1000 Skopie
Tel: 00389 2 3093393
Fax: 00389 2 3093393
Web Address:
http://content.epson.it/about/int_services.htm
NETHERLANDS
EPSON Europe B.V.
Benelux sales office
Entrada 701
NL-1096 EJ Amsterdam
The Netherlands
Tel: +31 20 592 65 55
Fax: +31 20 592 65 66
Hotline: 0900 5050808
Web Address:
http://www.epson.nl
NORWAY
EPSON NORWAY
Fjordveien 3
1363 Hovik NORWAY
Hotline: 815 35 180
Web Address:
http://www.epson.no
POLAND
EPSON EUROPE B.V.
Branch Office Poland
ul. Bokserska 66
02-690 Warszawa
Poland
Hotline: (0) 801-646453
Web Address:
http://www.epson.pl
PORTUGAL
EPSON Portugal
R. Gregório Lopes, n˚ 1514
Restelo 1400-195 Lisboa
Tel: 213035400
Fax: 213035490
Hotline: 707 222 000
Web Address:
http://www.epson.pt
Page 71

Where to Get Help
71
ROMANIA
EPSON EUROPE B.V.
Branch Office Romania
Strada Ion Urdareanu nr. 34
Sector 5, 050688 Bucuresti
Tel: 00 40 21 4025024
Fax: 00 40 21 4025020
Web Address:
http://www.epson.ro
RUSSIA
EPSON CIS
Schepkina street, 42, Bldg 2A,
3rd floor
129110, Moscow, Russia
Phone +7 (495) 777-03-55
Fax +7 (495) 777-03-57
Web Address:
http://www.epson.ru
UKRAINE
EPSON Kiev Rep Office
Pimonenko street, 13, Bldg 7B,
Office 15
04050, Kiev, Ukraine
Phone +38 (044) 492 9705
Fax +38 (044) 492 9706
Web Address:
http://www.epson.ru
SERBIA AND MONTENEGRO
AVG DOO BEOGRAD
Dunavska 86
11000 Beograd
Tel: 00 381 11 275 40 75
Tel: 00 381 11 328 44 88
Fax: 00 381 11 328 18 70
Web Address:
http://content.epson.it/about/int_services.htm
SLOVAKIA
EPSON EUROPE B.V . Branch Office Czech Republic
Slavickova 1a 638 00 Brno
Hotline: 0850 111 429 (national costs)
Email: infoline@epson.sk
Web Address:
http://www.epson.sk
SLOVENIA
BIROTEHNA d.o.o
Litijska Cesta 259
1261 Ljubljana - Dobrunje
Tel: 00 386 1 5853 410
Fax: 00386 1 5400130
Web Address:
http://content.epson.it/about/int_services.htm
SPAIN
EPSON Ibérica, S.A.
Av. de Roma, 18-26
08290 Cerdanyola del Vallés
Barcelona
Tel: 93 582 15 00
Fax: 93 582 15 55
Hotline: 902 28 27 26
Web Address:
http://www.epson.es
Page 72

Where to Get Help
72
SWEDEN
Epson Sweden
Box 329 192 30 Sollentuna
Sweden
Tel: 0771-400134
Web Address:
http://www.epson.se
SWITZERLAND
EPSON DEUTSCHLAND GmbH
Branch office Switzerland
Zweigniederlassung Kloten
Steinackerstrasse 34
CH-8302 Kloten
Tel: +41 (0) 43 255 70 20
Fax: +41 (0) 43 255 70 21
Hotline: 0848448820
Web Address:
http://www.epson.ch
TURKEY
TECPRO
Sti. Telsizler mah. Zincirlidere
cad.
No: 10 Kat 1/2 Kagithane 34410
Istanbul
Tel: 0090 212 2684000
Fax: 0090212 2684001
Info: bilgi@epsonerisim.com
Web Address:
http://www.epson.com.tr
Westside, London Road
Hemel Hempstead Herts HP3 9TD
Tel: (01442) 261144
Fax: (01442) 227227
Hotline: 08704437766
Web Address:
http://www.epson.co.uk
Africa
Contact your dealer
Web Address:
http://www.epson.co.za
Email: support@epson.co.za
or
http://www.epson.fr
SOUTH AFRICA
Epson South Africa
Grnd. Flr. Durham Hse, Block 6
Fourways Office Park
Cnr. Fourways Blvd. & Roos Str.
Fourways, Gauteng. South Africa.
Tel: +27 11 201 7741
/ 0860 337766
Fax: +27 11 465 1542
Email: support@epson.co.za
Web Address:
http://www.epson.co.za
UNITED KINGDOM
Epson (UK) Ltd.
Middle East
Epson (Middle East)
Page 73

Where to Get Help
73
P.O. Box: 17383 Jebel Ali Free
Zone Dubai
UAE (United Arab Emirates)
Tel: +971 4 88 72 1 72
Fax: +971 4 88 18 9 45
Email: supportme@epson.eu
Web Address:
http://www.epson.ae
North and Central America
CANADA
Epson Canada, Ltd.
185 Renfrew Drive
Markham,
Canada, L3R 6G3
Tel: 905-709-9475
or 905-709-3839
Web Address:
http://www.epson.ca
COSTA RICA
EPSON Costa Rica
De la Embajada Americana,
200 Sur y 200 Oeste
Apartado Postal 1361-1200 Pavas
San Jose, Costa Rica
Tel: 800-EPSONCR
(800-3776627)
Web Address:
http://www.epson.co.cr
Boulevard Manuel Avila
Camacho 389
Edificio 1, Conjunto Legaria
Col Irrigación, C.P. 11500
México, DF
Tel: (52 55) 1323-2052
/ (52 55) 1323-2096
/ (52 55) 1323-2127
Web Address:
http://www.epson.com.mx
ECUADOR
Epson Ecuador
Tel: 604-4220 (Guayaquil)
Tel: 04-604-4220 (otras ciudades)
Web Address:
http://www.epson.com.ec
UNITED STATES
Epson America, Inc.
3840 Kilroy Airport Way
Long Beach, CA 90806
Tel: 562-276-4394
Web Address:
http://www.epson.com
South America
ARGENTINA
EPSON Argentina SRL.
MEXICO
EPSON Mexico, S.A. de C.V.
Page 74

Where to Get Help
74
Ave. Belgrano 964
1092, Buenos Aires, Argentina
Tel: (54 11) 5167-0300
Web Address:
http://www.epson.com.ar
BRAZIL
EPSON Do Brasil
Av. Tucunaré, 720
Tamboré Barueri,
Sao Paulo, SP Brazil CEP
06460-020
Tel: (55 11) 3956-6868
Web Address:
http://www.epson.com.br
CHILE
EPSON Chile S.A.
La Concepción 322 Piso 3
Providencia, Santiago, Chile
Tel: (562) 484-3400
Web Address:
http://www.epson.cl
COLOMBIA
EPSON Colombia LTD.
Calle 100 No 19-54 Piso 7
Bogota, Colombia
Tel: (57 1) 523-5000
Web Address:
http://www.epson.com.co
Av. Canaval y Moreyra 590
San Isidro, Lima, 27, Perú
Tel: (51 1) 418 0210
Web Address:
http://www.epson.com.pe
VENEZUELA
EPSON Venezuela S.A.
Calle 4 con Calle 11-1
Edf. Epson La Urbina Sur
Caracas, Venezuela
Tel: (58 212) 240-1111
Web Address:
http://www.epson.com.ve
Asia and Oceania
AUSTRALIA
EPSON AUSTRALIA
PTY.LTD
3, Talavera Road, N.Ryde NSW
2113, AUSTRALIA
Tel: 1300 361 054
Web Address:
http://www.epson.com.au
CHINA
EPSON (CHINA) CO., LTD.
PERU
EPSON Peru S.A.
Page 75

Where to Get Help
75
7F, Jinbao Building,
No.89 Jinbao Street,
Dongcheng District,
Beijing, China
Zip code: 100005
Tel: (86-10) 85221199
FAX: (86-10) 85221123
Hotline: 400-810-9977
Web Address:
http://www.epson.com.cn
HONG KONG
Epson HONG KONG Ltd.
Unit 715-723, Trade Square,
681 Cheung Sha Wan Road,
Cheung Sha Wan, Kowloon,
HONG KONG
Support Hotline: (852) 2827 8911
Fax: (852) 2827 4383
Web Address:
http://www.epson.com.hk
INDIA
EPSON INDIA PVT. LTD.
12th Floor, The Millenia, Tower A, No. 1
Murphy Road, Ulsoor, Bangalore 560 008
India
Tel: 1800 425 0011
/1860 3000 1600
Web Address:
http://www.epson.co.in
Wisma Kyoei Prince, 16th Floor,
Jalan Jenderal Sudirman Kav. 3,
Jakarta 10220, Indonesia
Tel: 021-5723161
Web Address:
http://www.epson.co.id
JAPAN
SEIKO EPSON CORPORATION
TOYOSHINA OFFICE
VP CS / Quality Assurance Dept.
6295 Tazawa, Toyoshina, Azumino-shi,
Nagano-ken, 390-8285
Tel: 0263-87-5814
Fax: 0263-87-5813
Web Address:
http://www.epson.jp
KOREA
EPSON KOREA CO., LTD.
11F Milim Tower, 825-22
Yeoksam-dong, Gangnam-gu,
Seoul, 135-934 Korea
Tel: 82-2-558-4270
Fax: 82-2-558-4272
Web Address:
http://www.epson.co.kr
MALAYSIA
Epson Malaysia SDN. BHD.
INDONESIA
PT. EPSON INDONESIA
Page 76

Where to Get Help
76
3rd Floor, East Tower, Wisma
Consplant 1
No.2, Jalan SS 16/4,
47500 Subang Jaya, Selangor DE,
Malaysia.
Tel: 03 56 288 288
Fax: 03 5621 2088
Web Address:
http://www.epson.com.my
NEW ZEALAND
Epson New Zealand
Level 4, 245 Hobson St
Auckland 1010
New Zealand
Tel: 09 366 6855
Fax 09 366 6865
Web Address:
http://www.epson.co.nz
PHILIPPINES
EPSON PHILIPPINES CORPORATION
8th Floor, Anson's Centre,
#23 ADB Avenue, Pasig City
1605
Philippines
Tel: 632-7062609
Web Address:
http://www.epson.com.ph
1 HarbourFront Place #03-02
HarbourFront Tower One
Singapore 098633.
Tel: 6586 3111
Fax: 6271 5088
Web Address:
http://www.epson.com.sg
TAIWAN
EPSON Taiwan
Technology & Trading Ltd.
14F, No. 7, Song Ren Road,
Taipei, Taiwan.
Tel: (02) 8786-6688
Fax: (02) 8786-6633
Web Address:
http://www.epson.com.tw
THAILAND
EPSON (Thailand) Co., Ltd.
42th Floor, Empire Tower,
195 South Sathorn Road,
Yannawa, Sathorn, Bangkok 10120,
Thailand.
Tel: 02 685 9899
Fax: 02 685 9889
Web Address:
http://www.epson.co.th
SINGAPORE
EPSON SINGAPORE PTE. LTD.
Page 77

Notices
Page 78

Specifications
General Specifications
78
Product name
Dimensions
Type of sensor
Lens
Effective pixels
Imaging area
Focus adjustment
Zoom adjustment
Frame rate
Internal memory
Internal microphone
Power supply AC adapter
ELPDC20
Power consumption
Operating temperature
Storage temperature
Operating humidity
Storage humidity
Weight
ELPDC20
Open (W ^ D ^ H): 210 ^ 312 ^ 477 mm (83 ^ 12.3 ^ 18.8 inches)
Folded (W ^ D ^ H): 367 ^ 122 ^ 120 mm (14.4 ^ 4.8 ^ 4.7 inches)
1/2.7 inch CMOS sensor
F=3.4-5
2 megapixel (1920 ^ 1080)
A3 landscape (29.7 ^ 41.9 cm) (11.7 ^ 16.5 inch)
Automatic/manual
14x optical (at infinity), 10x digital
Up to 30 fps
1GB
1 (monaural input)
100-240VAC ±10%, 50/60Hz
12VDC
Operating: 17 W
Standby: 0.48W
+5 to +35˚C (41 to 95˚F), non-condensing
-10 to +60˚C (14 to 140˚F), non-condensing
20 to 80% RH, non-condensing
10 to 90% RH, non-condensing
Approx. 3.0 kg (6.6 lb)
Input port Computer In port 1
Mic In port 1
Mini D-Sub15-pin (female)
Stereo mini pin jack (monaural input)
Page 79

Specifications
79
Output port Display Out port 1
Output: SXGA/WXGA(1280x800)/WXGA(1360x768)/XGA/Full HD
Composite port 1
HDMI port 1
Output: SDTV(480p)/HDTV(720p, 1080p)
Connector port USB-A port
USB-B port
*
*
1
1
Output: QVGA/VGA/SVGA/SXGA/XGA
SD card slot 1
* USB 2.0 is supported. However, the operation of all USB compatible devices is not guaranteed.
Mini D-Sub15-pin (female)
RCA pin jack
Output: NTSC/PAL
HDMI
USB connector (TypeA)
USB connector (TypeB)
SD/SDHC card compatible
Page 80

Specifications
System Requirements
These system requirements are for using the included software:
Windows: Microsoft Windows 7 32/64-bit, Windows Vista 32-bit, Windows
XP (Service Pack 3 or later)
Mac OS X: Mac OS X 10.5 to 10.7
CPU: Pentium 4 1.4 GHz or higher (Windows XP)/Pentium 4 2.4 GHz or
higher (Windows Vista/Windows 7)/PowerPC G5 1.8 GHz processor or
Intel Core processor
Memory: 512 MB or more
Available hard disk space: 300 MB or more of available hard disk space is
required before installation
Monitor: SVGA (800 x 600) or higher resolution
This product is also designed for IT power distribution system with phaseto-phase voltage 230V.
80
Page 81

FCC Compliance Statement
81
For United States Users
This equipment has been tested and found to comply with the limits for a
Class B digital device, pursuant to Part 15 of the FCC Rules. These limits
are designed to provide reasonable protection against harmful interference
in a residential installation. This equipment generates, uses, and can radiate
radio frequency energy and, if not installed and used in accordance with the
instructions, may cause harmful interference to radio or television
reception. However, there is no guarantee that interference will not occur in
a particular installation. If this equipment does cause interference to radio
and television reception, which can be determined by turning the
equipment off and on, the user is encouraged to try to correct the
interference by one or more of the following measures:
• Reorient or relocate the receiving antenna.
• Increase the separation between the equipment and receiver.
• Connect the equipment into an outlet on a circuit different from that to
which the receiver is connected.
• Consult the dealer or an experienced radio/TV technician for help.
WARNING
For Canadian Users
The connection of a non-shielded equipment interface cable to this
equipment will invalidate the FCC Certification of this device and may
cause interference levels which exceed the limits established by the FCC for
this equipment. It is the responsibility of the user to obtain and use a
shielded equipment interface cable with this device. If this equipment has
more than one interface connector, do not leave cables connected to unused
interfaces. Changes or modifications not expressly approved by the
manufacturer could void the user's authority to operate the equipment.
Page 82

Declaration of Conformity
According to 47CFR, Part 2 and 15 Class B Personal Computers and
Peripherals; and/or CPU Boards and Power Supplies used with Class B
Personal Computers
We: Epson America, Inc.
Located at: 3840 Kilroy Airport Way
MS: 3-13
Long Beach, CA 90806
Telephone: (562) 290-5254
Declare under sole responsibility that the product identified herein,
complies with 47CFR Part 2 and 15 of the FCC rules as a Class B digital
device. Each product marketed, is identical to the representative unit tested
and found to be compliant with the standards. Records maintained continue
to reflect the equipment being produced can be expected to be within the
variation accepted, due to quantity production and testing on a statistical
basis as required by 47CFR §2.909. Operation is subject to the following
two conditions: (1) this device may not cause harmful interference, and (2)
this device must accept any interference received, including interference that
may cause undesired operation.
82
Trade Name: Epson
Type of Product: Document camera
Model: ELPDC20
Page 83

Copyrights and Trademarks
83
All rights reserved. No part of this publication may be reproduced, stored in a retrieval
system, or transmitted in any form or by any means, electronic, mechanical,
photocopying, recording, or otherwise, without the prior written permission of Seiko
Epson Corporation. No patent liability is assumed with respect to the use of the
information contained herein. Neither is any liability assumed for damages resulting
from the use of the information contained herein.
Neither Seiko Epson Corporation nor its affiliates shall be liable to the purchaser of this
product or third parties for damages, losses, costs, or expenses incurred by the
purchaser or third parties as a result of: accident, misuse, or abuse of this product or
unauthorized modifications, repairs, or alterations to this product, or (excluding the
U.S.) failure to strictly comply with Seiko Epson Corporation's operating and
maintenance instructions.
Seiko Epson Corporation shall not be liable against any damages or problems arising
from the use of any options or any consumable products other than those designated as
Original Epson Products or Epson Approved Products by Seiko Epson Corporation.
The contents of this guide may be changed or updated without further notice.
Illustrations in this guide and the actual projector may differ.
Microsoft, Windows, Windows NT, Windows Vista, Windows 7,
PowerPoint, and Windows logo are trademarks or registered trademarks of
Microsoft Corporation in the United States and/or other countries.
ArcSoft is a registered trademark of ArcSoft Company.
ArcSoft Application Software for Epson Document Camera © 2012 ArcSoft,
Inc. All rights reserved.
YouTube is a trademark of Google Inc.
SDHC Logo is a trademark of SD-3C, LLC.
HDMI and High-Definition Multimedia Interface are the trademarks or
registered trademarks of HDMI Licensing LLC.
General Notice: Other product names used herein are for identification
purposes only and may be trademarks of their respective owners. Epson
disclaims any and all rights in those marks.
This information is subject to change without notice.
© SEIKO EPSON CORPORATION 2012. All rights reserved.
Responsible Use of Copyrighted Materials
Epson encourages each user to be responsible and respectful of the
copyright laws when using any Epson product. While some countries' laws
permit limited copying or reuse of copyrighted material in certain
circumstances, those circumstances may not be as broad as some people
assume. Contact your legal advisor for any questions regarding copyright
law.
Trademarks
Apple, Macintosh, and Mac OS are registered trademarks of Apple Inc.
 Loading...
Loading...