Page 1
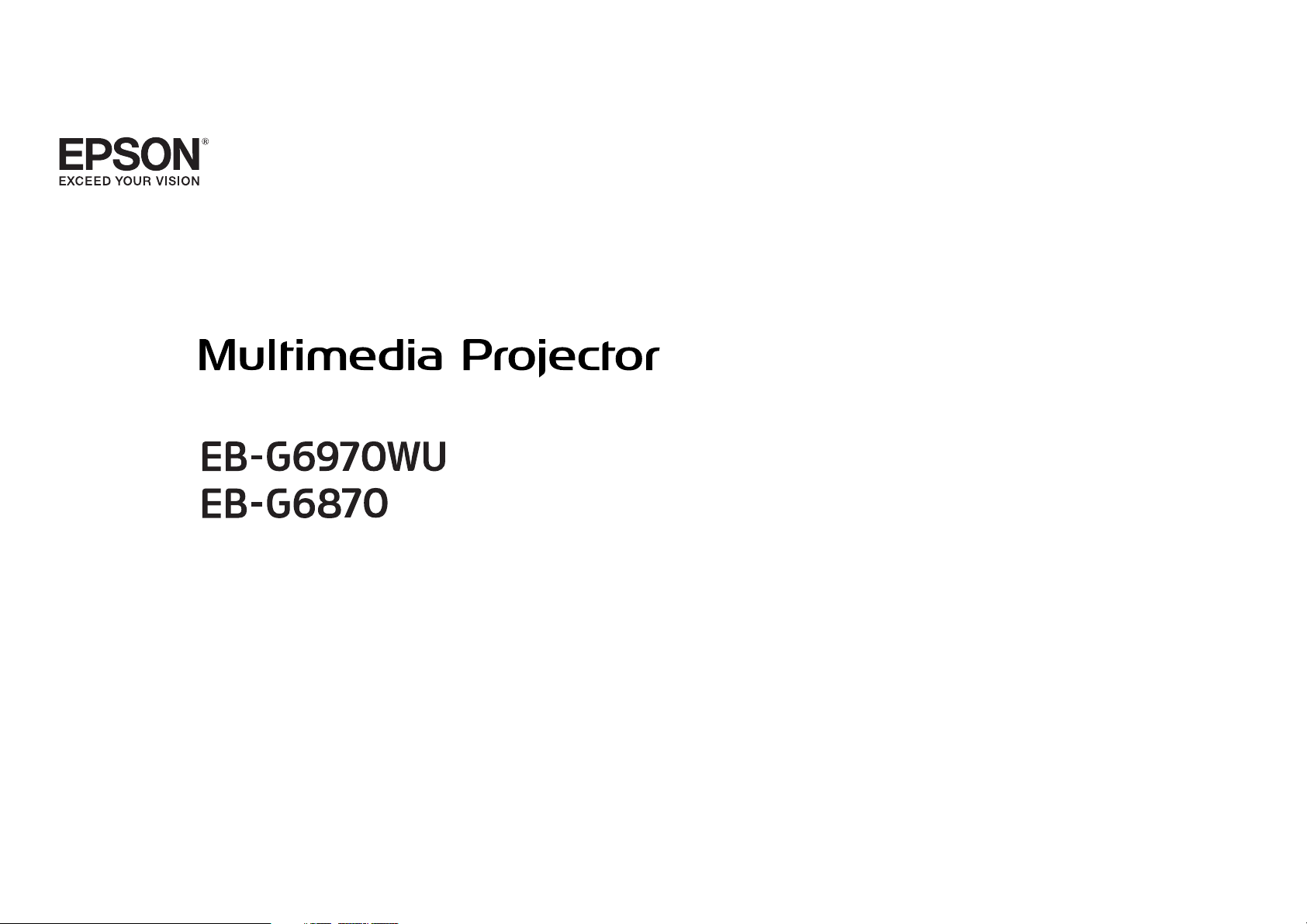
User's Guide
Page 2
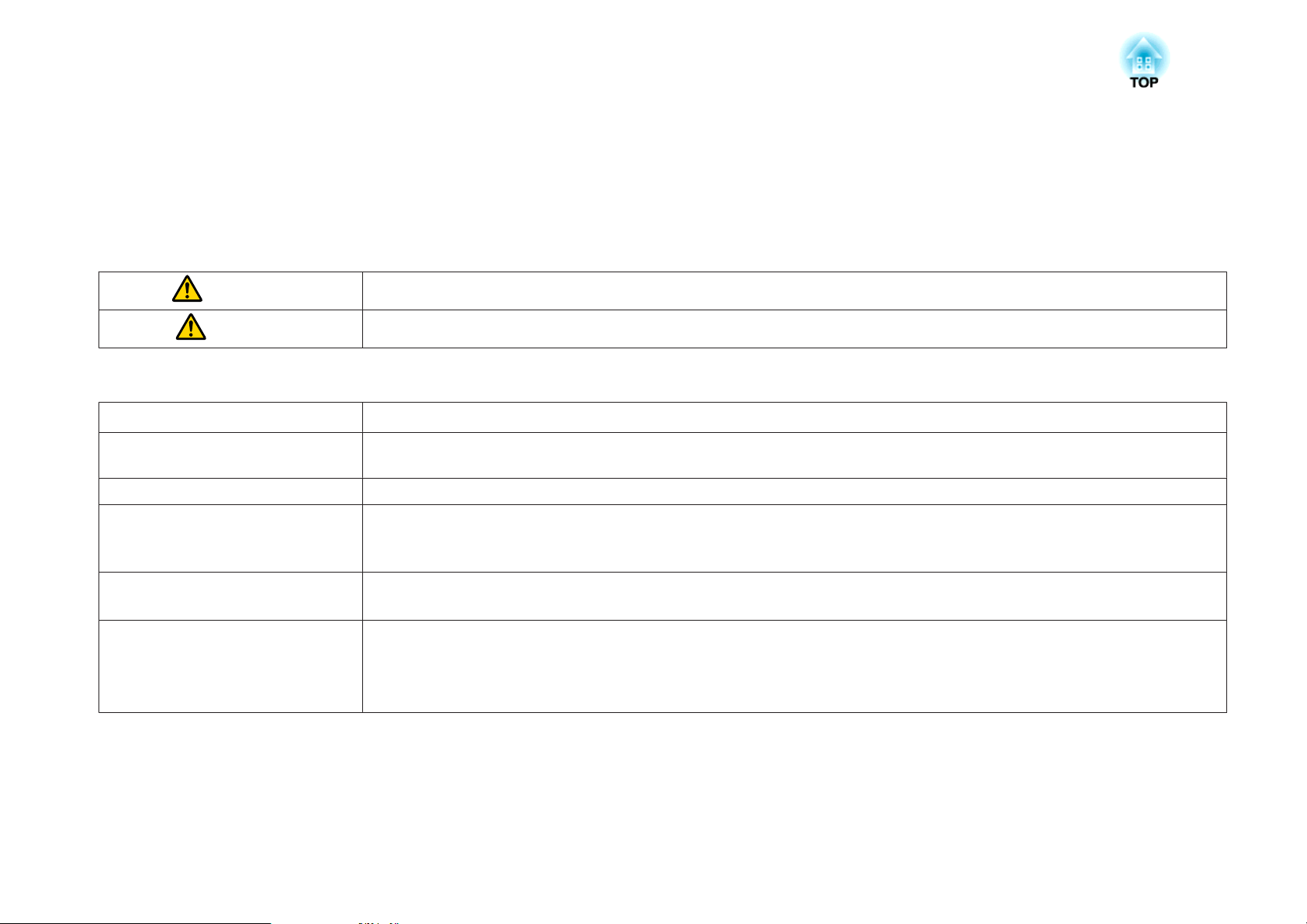
Notations Used in This Guide
• Safety indications
The documentation and the projector use graphical symbols to show how to use the projector safely.
Please understand and respect these caution symbols in order to avoid injury to persons or property.
Warning
Caution
• General information indications
Attention
a
s Indicates a page where detailed information regarding a topic can be found.
g
[Name] Indicates the name of the buttons on the remote control or the control panel.
Menu Name Indicates Configuration menu items.
This symbol indicates information that, if ignored, could possibly result in personal injury or even death due to incorrect handling.
This symbol indicates information that, if ignored, could possibly result in personal injury or physical damage due to incorrect handling.
Indicates procedures which may result in damage or injury if sufficient care is not taken.
Indicates additional information and points which may be useful to know regarding a topic.
Indicates that an explanation of the underlined word or words in front of this symbol appears in the glossary of terms. See the "Glossary"
section of the "Appendix".
s "Glossary" p.190
Example: [Esc] button
Example:
Select Brightness from Image.
Image - Brightness
Page 3
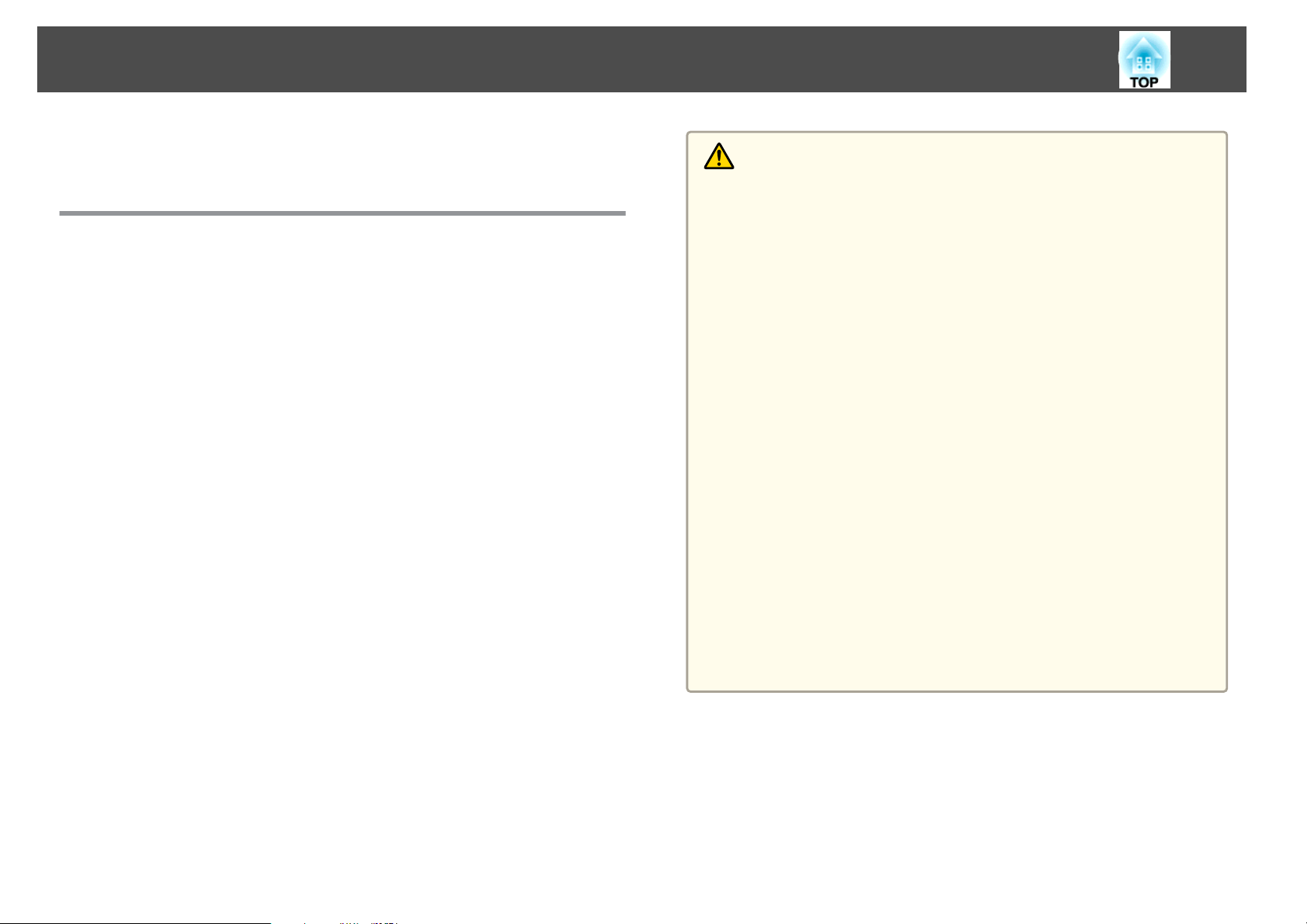
Safety Warning and Cautions
3
Make sure you read the following before you use the projector.
s
Safety Instructions
Warning and Cautions on Installation
An optional ceiling mount is required when suspending the projector from
a ceiling.
s
"Optional Accessories" p.171
Warning
• Do not use or install the projector where it may be subject to water or rain,
or high humidity, such as outdoors, in a bathroom, or shower room, and so
on. Otherwise, it could cause a fire or electric shock.
• A special method of installation is required when suspending the projector
from a ceiling (ceiling mount). If installation work is not carried out
correctly, the projector could fall down. This may result in injury or
accidents. Contact your local dealer or the nearest address provided in the
Epson Projector Contact List.
s Epson Projector Contact List
• If you use adhesives on the ceiling mount fixing points to prevent the screws
from loosening, or if you use things such as lubricants or oils on the
projector, the projector case may crack causing it to fall from its ceiling
mount. This could cause an accident or injury to anyone under the ceiling
mount.
When installing or adjusting the ceiling mount, do not use adhesives to
prevent the screws from loosening and do not use oils or lubricants and so
on.
• Do not cover the projector's air intake vent or air exhaust vent. If either of
the vents are covered, the internal temperature could rise and cause a fire.
• Do not place flammable objects in front of the lens. If you set the schedule to
turn on the projector automatically, any flammable objects placed in front of
the lens could cause a fire.
• Do not tie the power cord and other connection cables together. Otherwise, it
could cause a fire.
• Only use the specified power-supply voltage. Otherwise, it could cause a fire
or electric shock.
Page 4
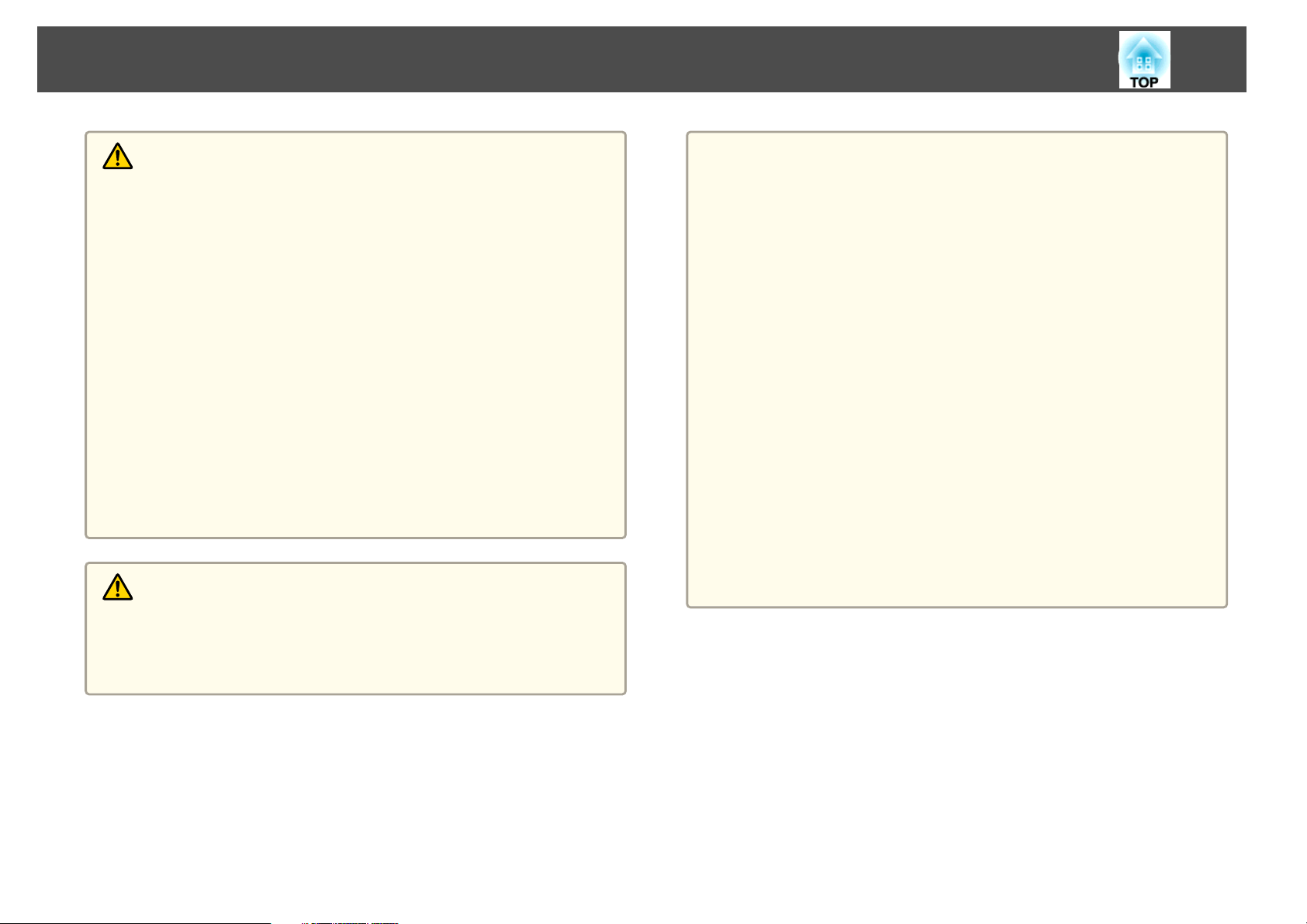
Safety Warning and Cautions
4
Warning
• Be careful when handling the power cord. Otherwise, it could cause a fire or
electric shock. Note the following when handling the power cord.
- Do not plug multiple power cords in a single electric outlet.
- Do not plug in the power cord if there are any foreign substances, such
as dust, stuck to it.
- Make sure you insert the power cord all the way in.
- Do not plug in or unplug the power cord with wet hands.
- Do not pull the cord when unplugging the power cord. Make sure you
hold it by the plug.
• Do not use a damaged power cord. Otherwise, it could cause a fire or electric
shock. Note the following when handling the power cord.
- Do not alter the power cord.
- Do not place any heavy objects on the power cord.
- Do not bend, twist, or pull the power cord forcibly.
- Do not layout the power cord near a heating device.
Caution
Attention
• Do not install the projector in a location that is subject to vibration or
shock.
• Do not install the projector near a high-voltage line or object that generates
magnetism. Otherwise the projector may not work correctly.
• Do not use or store the projector in a location that is subject to extreme
temperatures. Also, avoid sudden temperature changes.
Make sure you use or store the projector in a place that is within the
following operating or storage temperature ranges.
- Operating temperature range: 0 to +45˚C
- Storage temperature range: -10 to +60˚C (No condensation)
* At an altitude of 0 to 1,499 m, the operating temperature is 0 to
+45˚C when Power Consumption is set to ECO or Temp
Interlock, and 0 to +40˚C when it is set to Normal.
At an altitude of 1,500 to 3,048 m, the operating temperature is
0 to +40˚C when Power Consumption is set to ECO or Temp
Interlock, and 0 to +35˚C when it is set to Normal.
• When using at an altitude of 1,500 m or more, set High Altitude Mode to
On.
s Extended - Operation - High Altitude Mode p.112
*
(No condensation)
Do not place the projector on an unstable surface, such as on an unstable table
or tilted surface. When projecting vertically, install the projector appropriately
to prevent the projector from falling.
Otherwise it may cause an injury.
Page 5
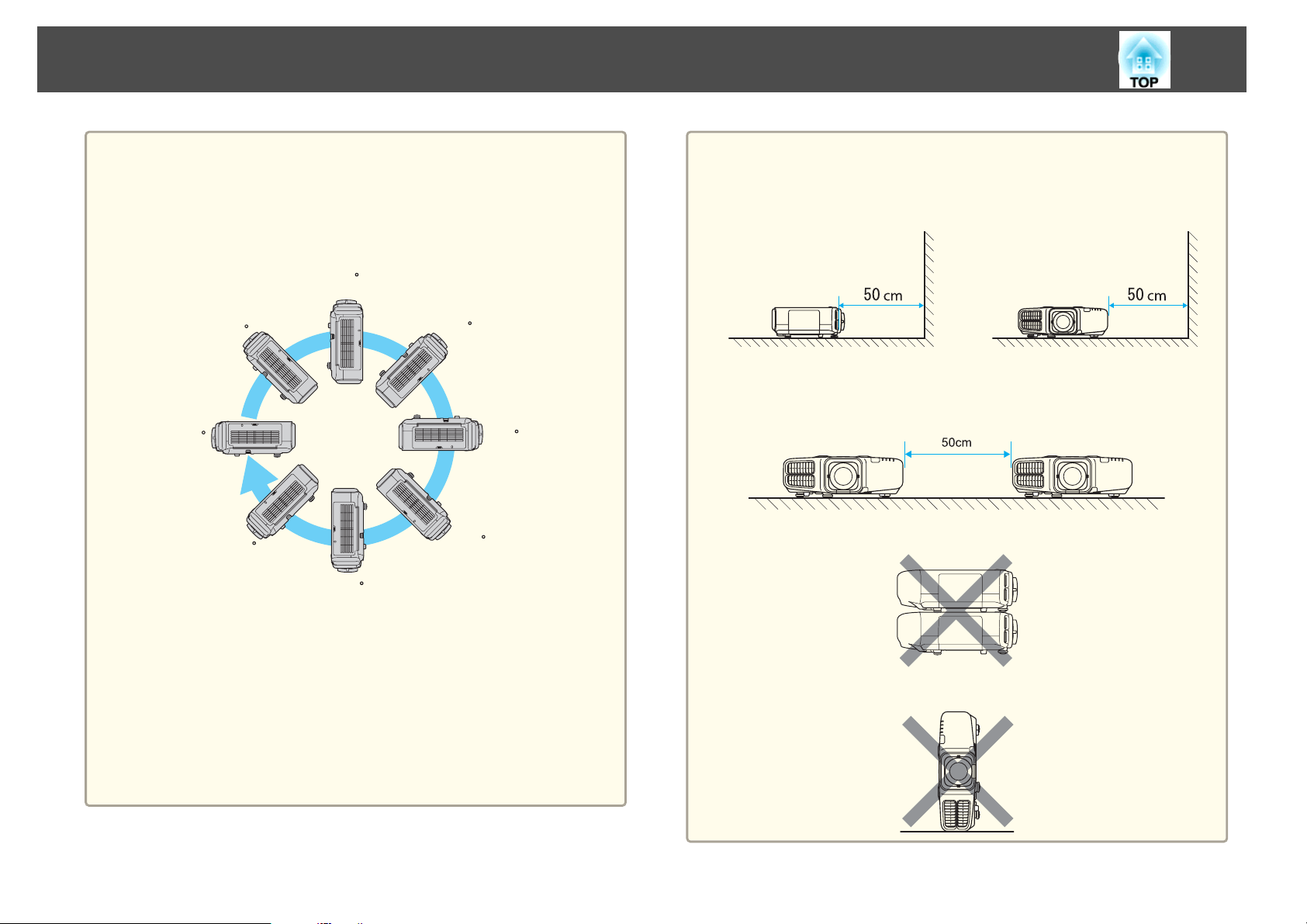
Safety Warning and Cautions
5
Attention
• When projecting with the projector tilted, do not tilt it at more than the
specified angle. This may cause malfunctions or accidents to occur.
Angle of tilt
Vertical: Can be installed at any angle in a complete 360 degrees.
90
45
0
-45
-90
135
180
-135
Attention
• Make sure there is a gap as shown in the following illustration between the
wall and the air exhaust vent and the air intake vent.
Air exhaust vent Air intake vent
• When setting up multiple projectors, make sure there is a gap of at least
50 cm between the projectors. Also, make sure that the heat from the air
exhaust vent does not go into the air intake vent.
• Do not place the projector directly on top of another projector.
Horizontal: Can be tilted within the range of expansion and contraction for
the rear feet. The feet can be attached and removed. Note that the feet will
detach if they are extended more than 10 mm.
• Once installation is complete, make sure you set the Direction. Otherwise the
lamp's operating life may be reduced significantly.
"Setting the direction" p.26
s
• Using the projector at an improper angle or setting the Configuration menu
incorrectly causes malfunctions and shortens the operating life of optical
parts.
• Do not project the image putting the projector longitudinally.
Page 6
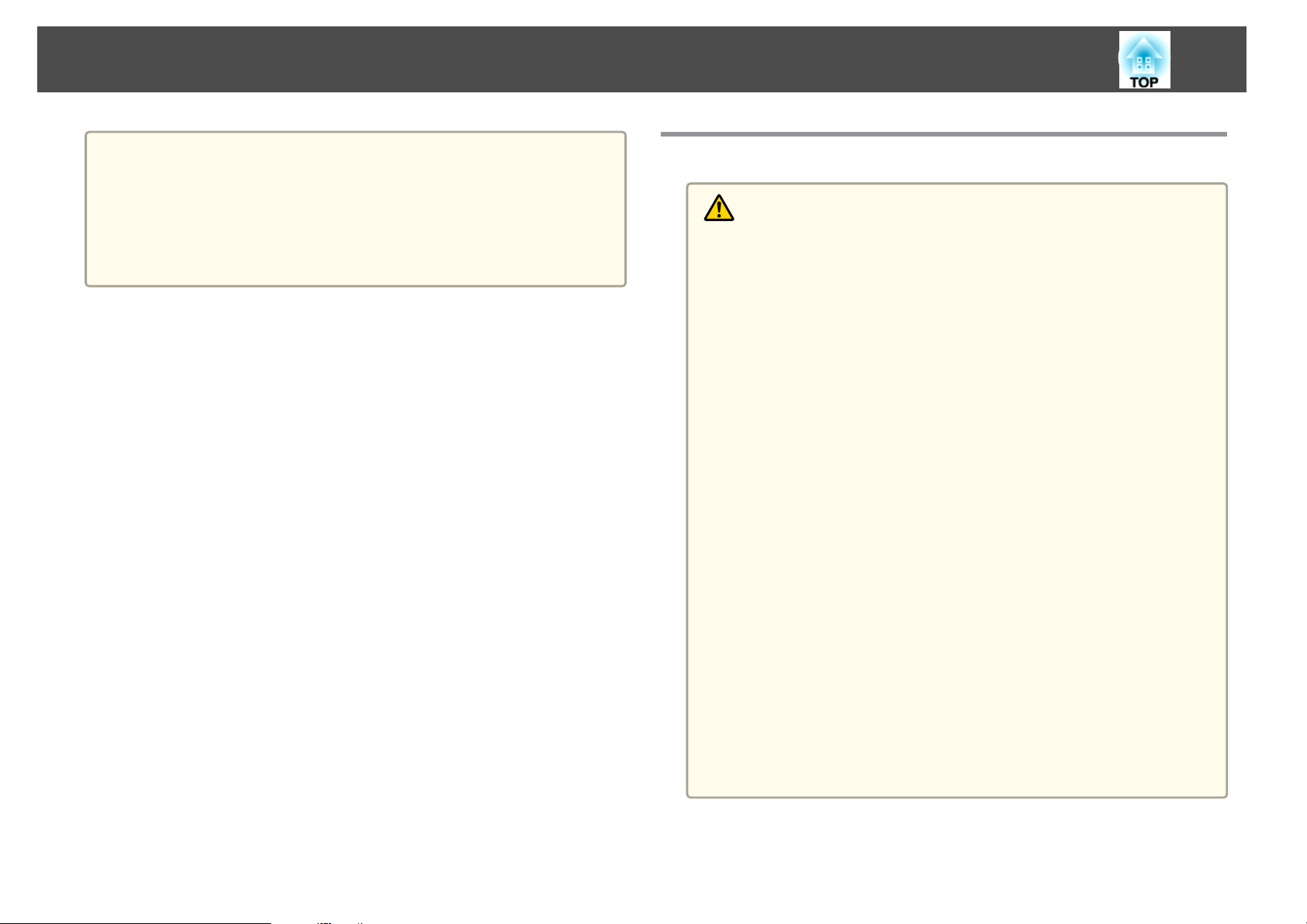
Safety Warning and Cautions
6
a
• We recommend setting the focus, zoom, and lens shift at least
30 minutes after you start the projection, because images are not
stable right after turning on the projector.
• When adjusting the image height with the vertical lens shift dial,
adjust by moving the image from the bottom to the top. If it is
adjusted from the top to the bottom, the image position may move
down slightly after adjusting.
Warning and Cautions on Usage
Warning
• Do not cover the projector's air intake vent or air exhaust vent. If either of
the vents is covered, the internal temperature could rise and cause a fire.
• Do not look into the lens while projecting.
• During projection, do not block the light from the projector with the lens
cover (removable) or a book and so on.
If the light from the projector is blocked, the area on which the light shines
becomes hot which could cause it to melt, burn, or start a fire. Also, the lens
may get hot due to the reflected light which could cause the projector to
malfunction. To stop projection, use the A/V Mute function, or turn off the
projector.
• A mercury lamp with high internal pressure is used as the projector's light
source. If the lamp is subjected to vibrations, shocks, or if it is used for an
overly extended length of time, the lamp may break or it may not turn on. If
the lamp explodes, gases may escape and small fragments of glass may be
scattered which could cause an injury. Be sure to observe the instructions
below.
- Do not disassemble or damage the lamp or subject it to any impacts.
- Do not bring your face close to the projector while it is in use.
- Particular care should be taken when the projector is installed to a
ceiling, as small pieces of glass may fall down when the lamp cover is
removed.
When cleaning the projector or replacing the lamp yourself, be very
careful not to allow such pieces of glass to get into the eyes or mouth.
If the lamp breaks, ventilate the area immediately, and contact a doctor if any
fragments of broken glass are inhaled or get into the eyes or mouth. In
addition, consult your local regulations regarding proper disposal and do not
place in the trash.
Page 7
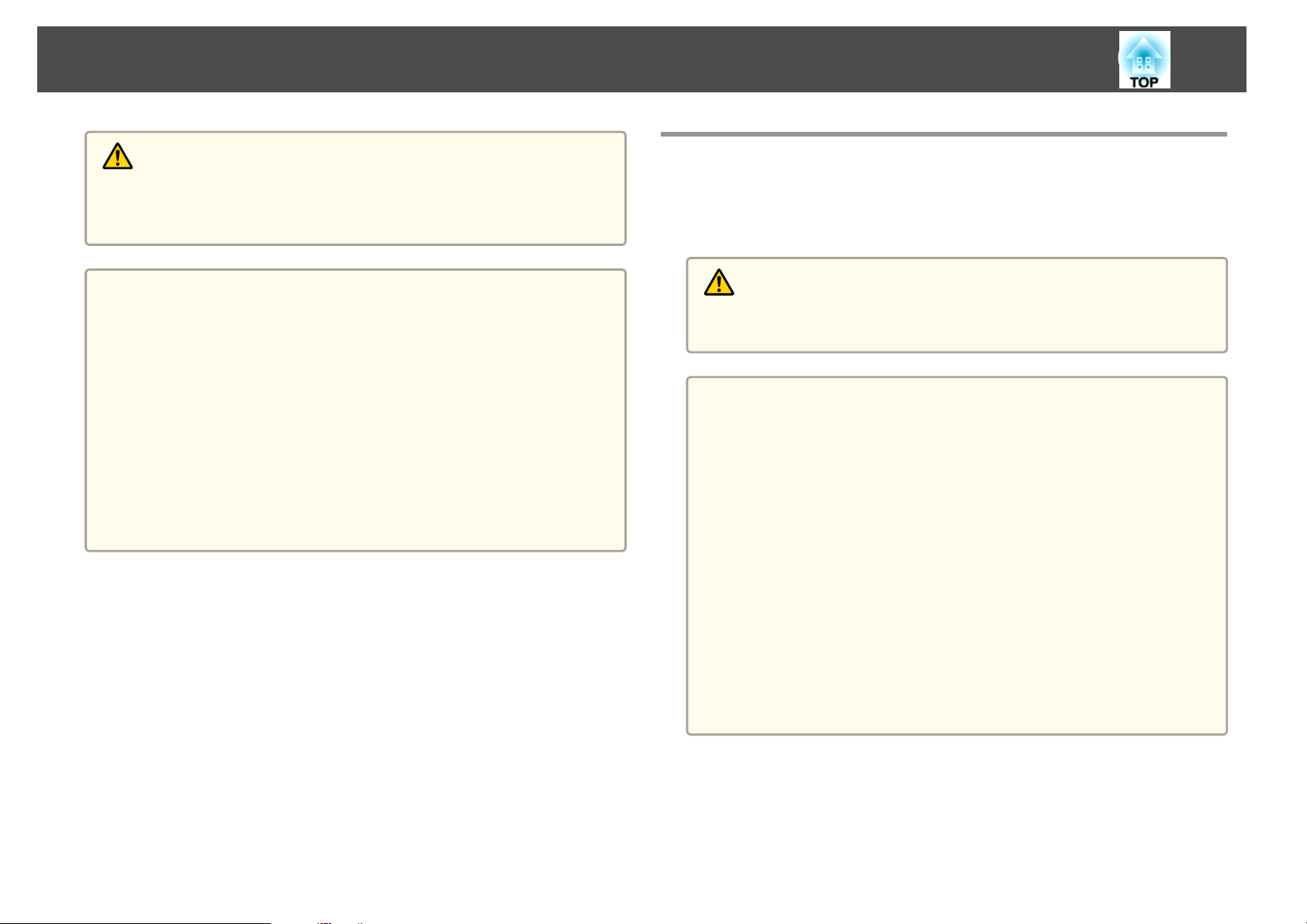
Safety Warning and Cautions
7
Caution
Do not place objects that may become warped or otherwise affected by heat
near the air exhaust vent and do not put your face or hands near the vent
while projection is in progress.
Attention
• Do not repeatedly turn off the power and immediately back on. Turning the
power on and off frequently may shorten the lamp's operating life.
• Only remove the lens unit when necessary. If dust or dirt enter the projector,
projection quality deteriorates and it could cause a malfunction.
• Try not to touch the lens section with your hand or fingers. If fingerprints or
oils are left on the surface of the lens, projection quality deteriorates.
• Store the projector with the lens unit installed.
If the projector is stored without the lens unit, dust and dirt may get inside
the projector and cause malfunctions or lower the quality of projection.
• When storing, make sure you remove the batteries from the remote control.
If the batteries are left in the remote control for an extended period of time,
they may leak.
Notes on Transporting
There are many glass parts and precision components inside the projector.
To prevent damage due to impacts when transporting, handle the projector
as follows.
Caution
Do not carry the projector by one person. Two people are needed to unpack or
carry the projector.
Attention
• Moving Nearby
- Turn off the power to the projector and disconnect all cables.
- Attach the cover to the lens.
• When Transporting
After checking the points in "Moving Nearby", prepare the following and then
pack up the projector.
- Remove the lens unit if an option lens, other than the standard zoom
lens, is installed. Attach the standard zoom lens if the projector has a
built-in lens. If the projector does not have a lens, attach the cover that
was on the lens mount when you purchased the projector.
- The vertical and horizontal lens shifts are positioned in the center.
- Enclose the projector securely in packaging material to protect it from
shock, and place it into a strong cardboard container. Be sure to notify
the carrier company that it is precision equipment.
Page 8
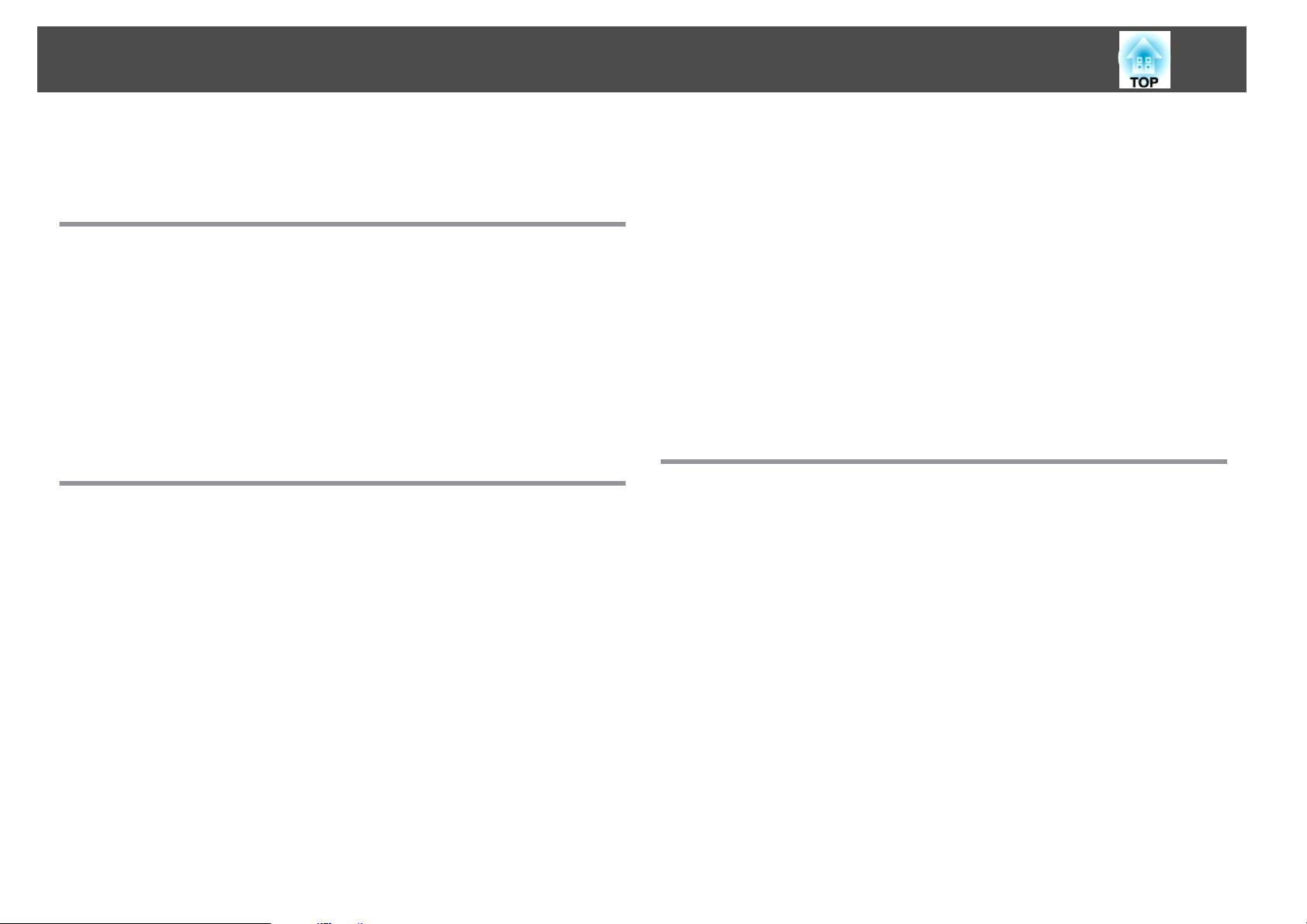
Contents
8
Notations Used in This Guide ........................ 2
Introduction
Part Names and Functions .................................. 13
Front/Top...................................................13
Rear .......................................................14
Interface ................................................... 15
Base ...................................................... 16
Control Panel................................................16
Remote Control...............................................18
Replacing the remote control batteries ............................. 20
Remote control operating range.................................22
Preparing the Projector
Installing the Projector ..................................... 24
Removing and Attaching the Projector Lens Unit........................ 24
Attaching................................................. 24
Removing .................................................25
Installation Settings ............................................26
Setting the direction......................................... 26
Changing the direction of the image (projection mode) .................27
Screen Settings ...............................................27
Adjusting the position of the image on the projected screen .............. 28
Displaying a Test Pattern........................................28
Adjusting the Position of the Projected Image (Lens Shift) .................. 30
Adjusting the Image Size........................................ 32
Correcting the Focus ...........................................32
When using the short throw zoom lens ELPLU01 ......................32
Adjusting the Height of the Projected Image (for Normal Installment).......... 33
Adjusting the Horizontal Tilt (for Normal Installment).....................33
ID Settings..................................................34
Set the projector ID..........................................34
Checking the projector ID ......................................35
Setting the remote control ID ................................... 35
Setting the Time ..............................................35
Other Settings................................................37
Settings related to basic operations ...............................37
Settings related to display ......................................38
Connecting Equipment ..................................... 39
Connecting a Computer......................................... 39
Connecting Image Sources.......................................41
Connecting External Equipment...................................43
Connecting a LAN Cable......................................... 44
Connecting an HDBaseT Transmitter................................45
Attaching the Cable Cover ....................................... 47
Attaching................................................. 47
Basic Usage
Projecting Images ......................................... 49
Automatically Detect Input Signals and Change the Projected Image (Source Search)
.......................................................... 49
Switching to the Target Image by Remote Control ....................... 50
Adjusting the Volume ..........................................50
Adjusting Projected Images ................................ 51
Correcting Distortion in the Projected Image...........................51
H/V-Keystone..............................................52
Quick Corner...............................................53
Curved Surface .............................................54
Point Correction............................................ 61
Corner Wall................................................ 63
Selecting the Projection Quality (Selecting Color Mode) ................... 71
Setting Auto Iris..............................................72
Changing the Aspect Ratio of the Projected Image ....................... 72
Changing methods.......................................... 72
Adjusting the Image...........................................75
Hue, Saturation, and Brightness adjustment.........................75
Gamma adjustment.......................................... 75
Page 9
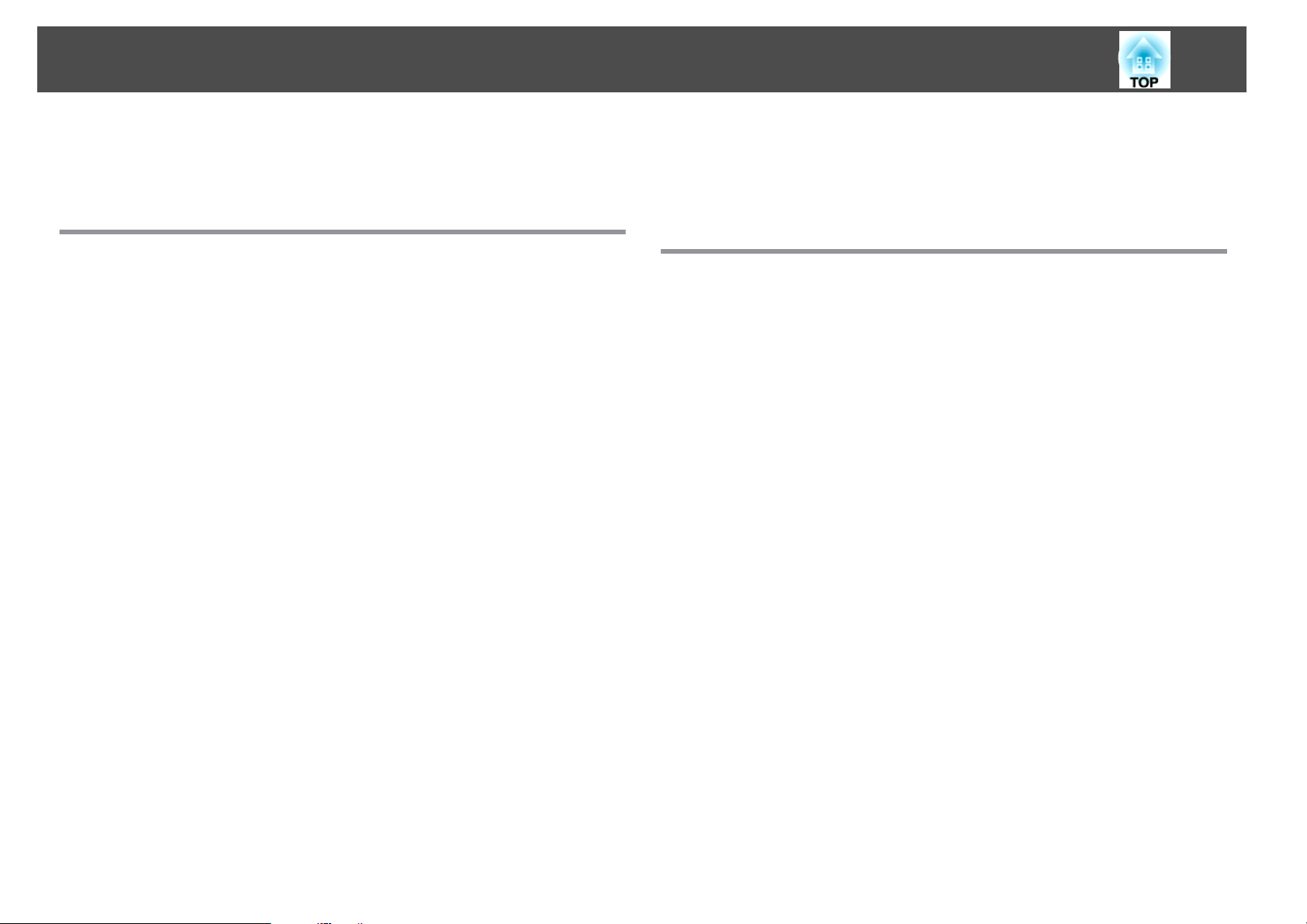
Contents
9
Frame Interpolation (EB-G6970WU only) . . . . . . . . . . . ................. 77
Projecting 3D images ...........................................77
Useful Functions
Multi-Projection Function . ................................. 79
Preparation ................................................. 79
Adjust the Edges of the Images (Edge Blending).........................80
Adjusting the brightness of the lamp .............................. 80
Performing edge blending .....................................80
Adjusting to Match Colors........................................ 84
Scaling an Image (Scale)......................................... 85
Projection Functions ....................................... 87
Projecting Two Images Simultaneously (Split Screen)..................... 87
Operating procedures........................................87
Restrictions during split screen projection........................... 89
Hiding the Image and Sound Temporarily (A/V Mute) .....................90
Freezing the Image (Freeze) ......................................91
Enlarging Part of the Image (E-Zoom)................................91
Saving a User's Logo...........................................92
Memory Function .......................................... 94
Saving/Loading/Erasing the Memory ................................ 94
Scheduling Function ....................................... 96
Saving a Schedule.............................................96
Setting methods............................................96
Editing a schedule ...........................................97
Security Functions ......................................... 99
Managing Users (Password Protection)............................... 99
Kinds of Password Protection...................................99
Setting Password Protection ....................................99
Entering the password....................................... 100
Restricting Operation .......................................... 101
Control Panel Lock ..........................................101
Remote control button lock....................................102
Anti-Theft Lock .............................................. 102
Installing the wire lock....................................... 103
Configuration Menu
Using the Configuration Menu ............................. 105
List of Functions .......................................... 106
Configuration Menu Table ...................................... 106
Network menu ............................................ 107
Image Menu................................................ 107
Signal Menu ................................................ 109
Settings Menu ...............................................110
Extended Menu ..............................................112
Network Menu .............................................. 115
Notes on operating the Network menu ............................116
Soft keyboard operations ..................................... 116
Basic menu............................................... 117
Wired LAN menu ........................................... 118
Mail menu............................................... 118
Others menu ..............................................120
Reset menu ............................................... 120
Info Menu (Display Only)........................................121
Reset Menu.................................................122
Batch Setup .............................................. 123
Setup by Connecting the Computer and Projector with a USB Cable . . . . . . . . . . 123
Saving settings to a computer.................................. 123
Reflecting saved settings to other projectors ........................ 125
When Setup Fails .............................................126
Page 10
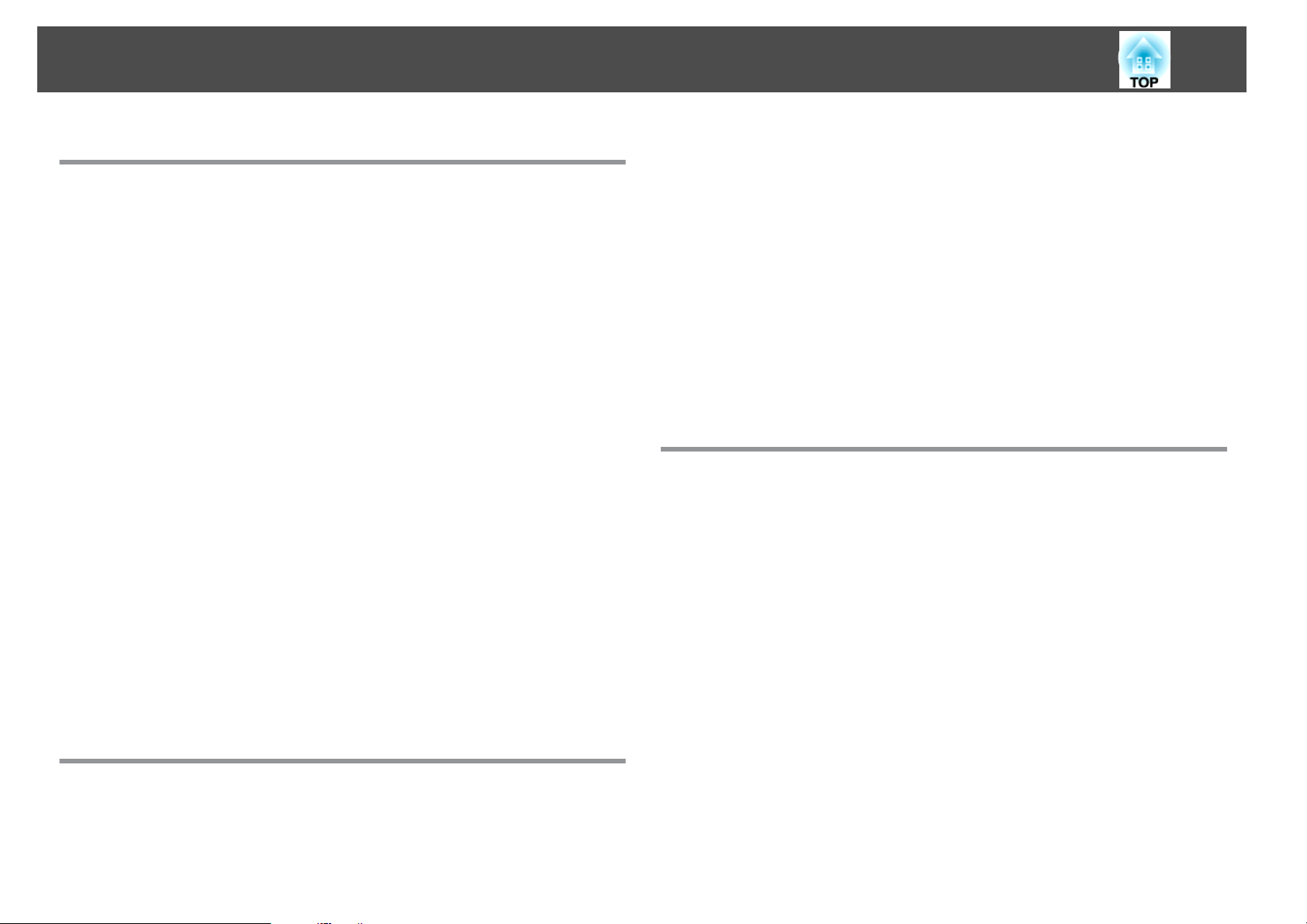
Contents
10
Troubleshooting
Using the Help ........................................... 128
Problem Solving .......................................... 129
Reading the Indicators ......................................... 129
When the Indicators Provide No Help ............................... 133
Problems Relating to Images ..................................... 134
No images appear .......................................... 134
Moving images are not displayed................................134
Projection stops automatically ..................................135
Not supported is displayed.................................... 135
No Signal is displayed........................................135
Images are fuzzy, out of focus, or distorted......................... 136
Interference or distortion appear in images ......................... 136
The image is truncated (large) or small, the aspect is not suitable, or the image has
been reversed .............................................137
Image colors are not right .....................................138
Images appear dark ......................................... 139
Problems when Projection Starts .................................. 139
The projector does not turn on ................................. 139
Other Problems.............................................. 140
No sound can be heard from the speakers, or the sound is faint........... 140
The remote control does not work ............................... 141
Nothing appears on the external monitor .......................... 142
I want to change the language for messages and menus................ 142
Email is not received even if a problem occurs in the projector............ 142
The battery that saves your clock settings is running low. is displayed ....... 143
Cannot change settings using a Web browser ....................... 143
Maintenance
Cleaning ................................................. 145
Cleaning the Projector's Surface...................................145
Cleaning the Lens............................................ 145
Cleaning the Air Filter ..........................................145
Cleaning the air filter ........................................ 145
Replacing Consumables ................................... 148
Replacing the Lamp ........................................... 148
Lamp replacement period..................................... 148
How to replace the lamp......................................148
Resetting the lamp hours..................................... 151
Replacing the Air Filter......................................... 151
Air filter replacement period ................................... 151
How to replace the air filter.................................... 151
Image Maintenance ....................................... 153
Panel Alignment ............................................. 153
Color Uniformity............................................. 154
Adjusting the Lens Balance...................................... 156
Appendix
Monitoring and Controlling ............................... 161
About EasyMP Monitor .........................................161
About Message Broadcasting.................................. 161
Changing Settings Using a Web Browser (Web Control) ...................161
Projector setup ............................................ 161
Displaying the Web Control screen............................... 161
Using the Mail Notification Function to Report Problems ..................162
Reading error notification mail.................................. 162
Management Using SNMP...................................... 163
Displaying the Web Remote Screen................................ 163
ESC/VP21 Commands ..........................................164
Command list............................................. 164
Cable layouts............................................. 165
About PJLink................................................166
About Crestron RoomView
Operating a projector from your computer......................... 167
Optional Accessories and Consumables .................... 171
Optional Accessories.......................................... 171
Consumables............................................... 171
..................................... 166
®
Page 11
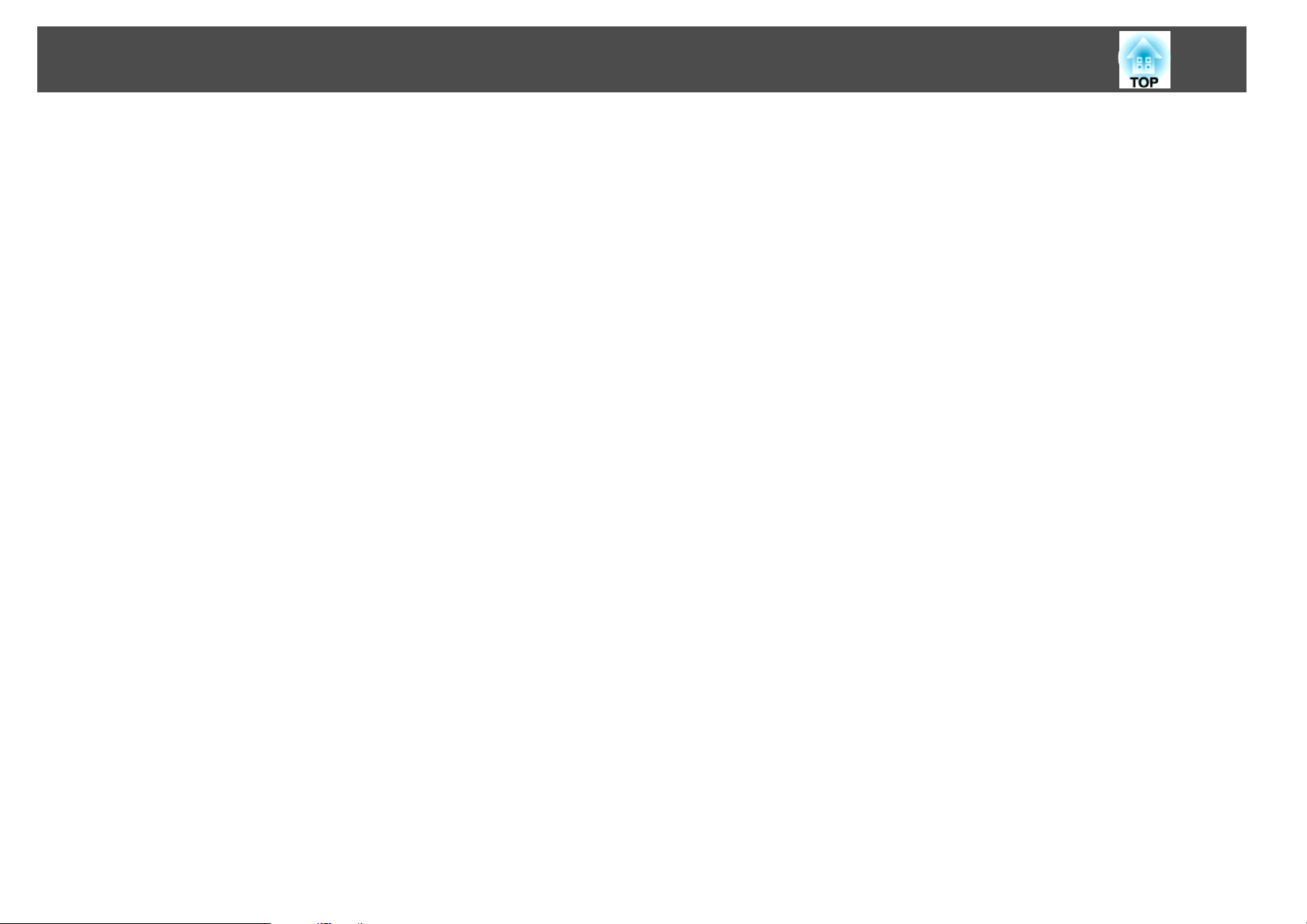
Contents
Screen Size and Projection Distance ........................ 173
Projection Distance (For EB-G6970WU) .............................. 173
Standard zoom lens ELPLS07................................... 173
Short throw zoom lens ELPLU01 ................................. 174
Rear projection wide lens ELPLR03............................... 174
Middle throw zoom lens ELPLM04 ............................... 175
Middle throw zoom lens ELPLM05 ............................... 176
Long throw zoom lens ELPLL06 ................................. 177
Projection Distance (For EB-G6870) . . . . . . . . . . . . . . . . . . . . . . . . . . . . . . . . 178
Standard zoom lens ELPLS07................................... 178
Short throw zoom lens ELPLU01 ................................. 179
Rear projection wide lens ELPLR03............................... 180
Middle throw zoom lens ELPLM04 ............................... 180
Middle throw zoom lens ELPLM05 ............................... 181
Long throw zoom lens ELPLL06 ................................. 182
Supported Monitor Displays ............................... 184
Supported Resolutions ......................................... 184
Computer signals (analog RGB) ................................. 184
Component Video .......................................... 184
Composite video ........................................... 184
Input Signals from the HDMI port, DisplayPort, and HDBaseT port
Input signals from SDI port (EB-G6970WU only) ...................... 185
*1
........ 185
11
Specifications ............................................ 186
Projector General Specifications ...................................186
Appearance .............................................. 189
Glossary ................................................. 190
General Notes ............................................ 192
About Notations ............................................. 192
Trademarks and Copyrights......................................193
Index .................................................... 194
Page 12
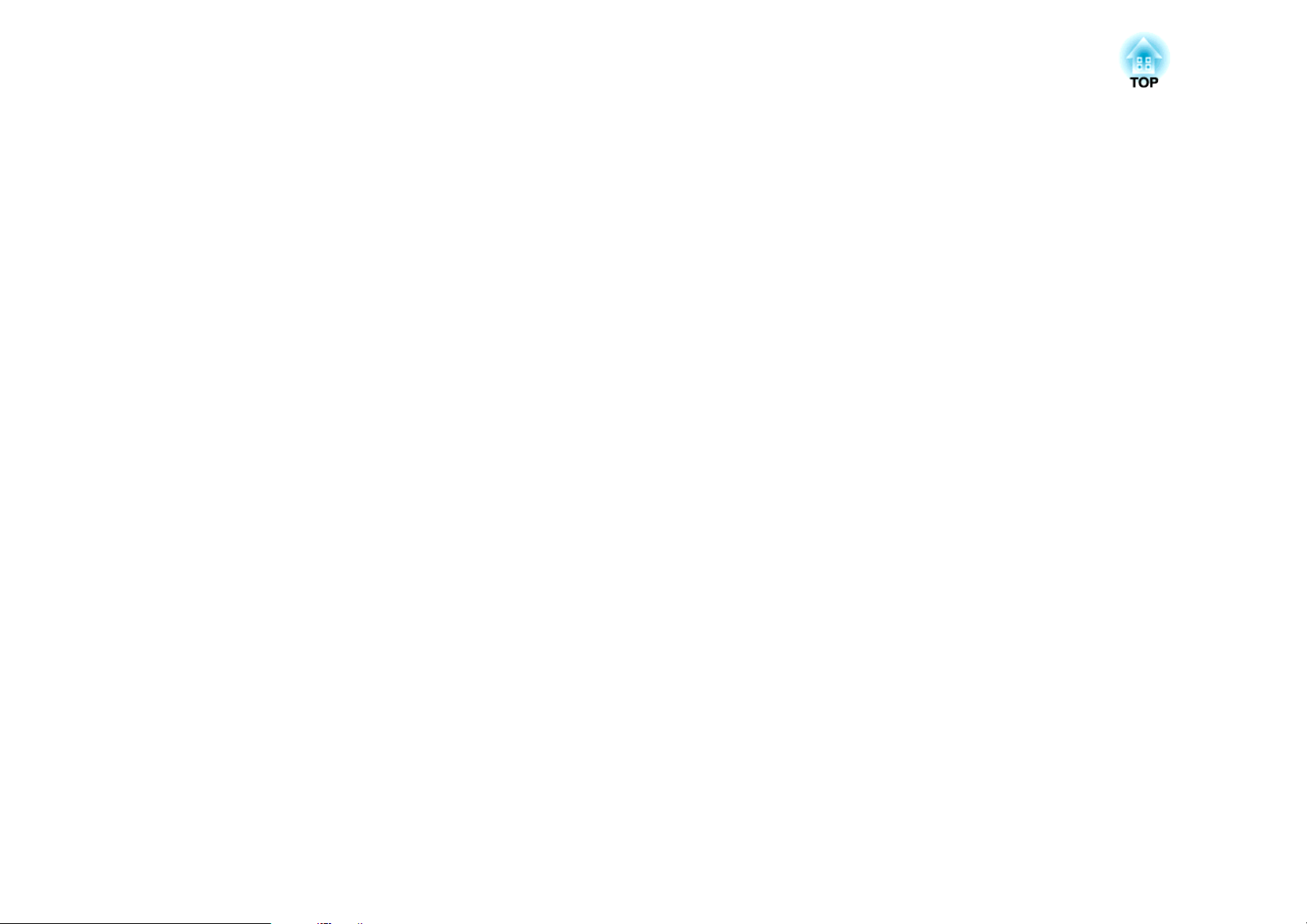
Introduction
This chapter explains the names for each part.
Page 13
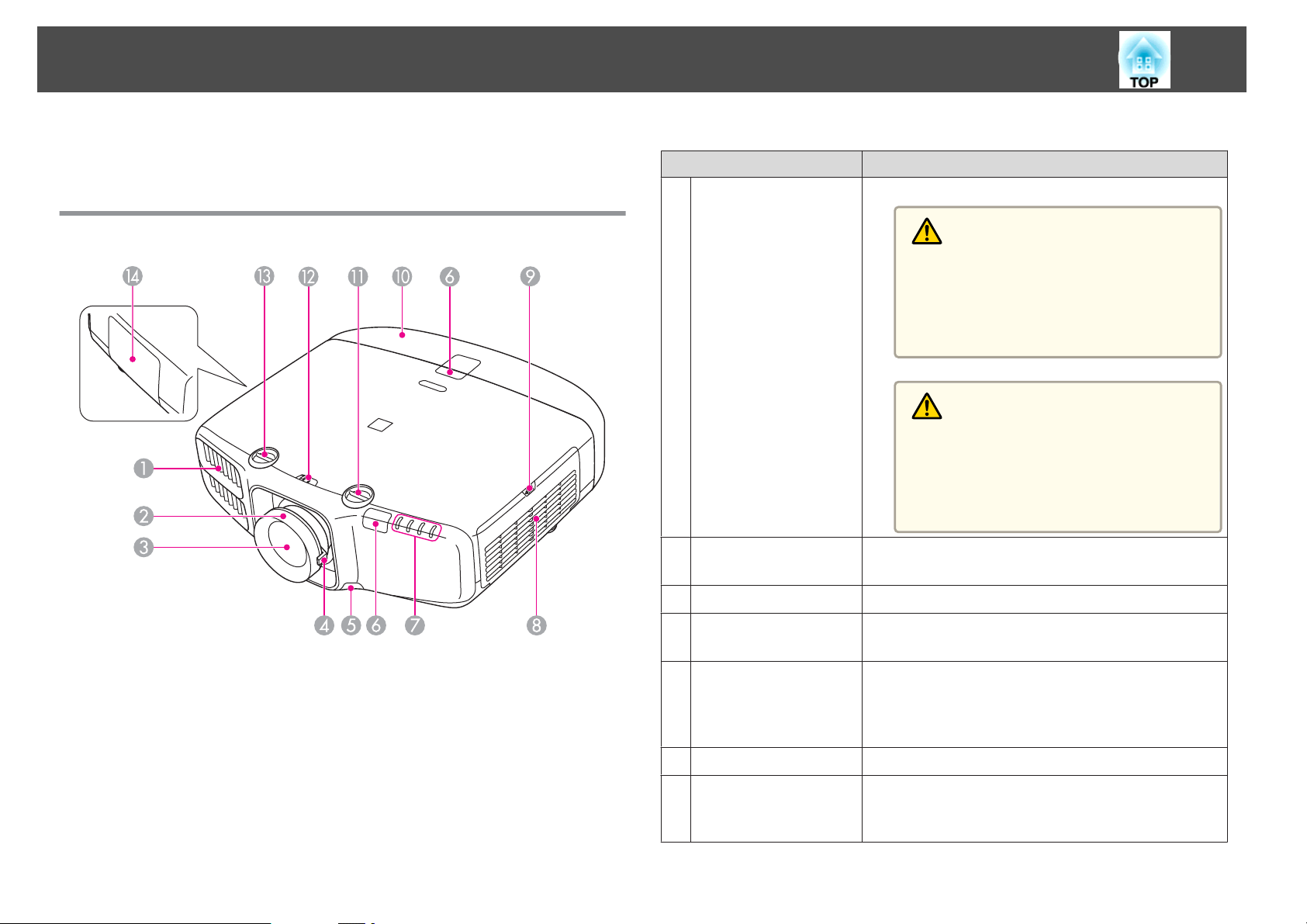
Part Names and Functions
The illustrations in this guide are for EB-G6970WU (with the standard
zoom lens ELPLS07 attached).
Air exhaust vent
A
13
Name Function
Exhaust vent for air used to cool the projector internally.
Front/Top
Focus ring
B
Projection lens
C
Zoom ring
D
Lens unit removal
E
button
Warning
Do not look into the vents. If the lamp explodes,
gases may escape and small fragments of glass may
be scattered which could cause an injury. Contact
a doctor if any fragments of broken glass are in‐
haled or get into the eyes or mouth.
Caution
While projecting, do not put your face or hands
near the air exhaust vent, and do not place objects
that may become warped or damaged by heat near
the vent. Hot air from the air exhaust vent could
cause burns, warping, or accidents to occur.
Adjusts the image focus.
s "Correcting the Focus" p.32
Images are projected through here.
Adjusts the image size.
s "Adjusting the Image Size" p.32
When replacing the lens unit, press this button and then
remove the lens unit.
s "Removing and Attaching the Projector Lens Unit"
p.24
Remote receiver
F
Status indicators
G
Receives signals from the remote control.
The color of the indicators and whether they are flashing
or lit indicate the status of the projector.
s "Reading the Indicators" p.129
Page 14
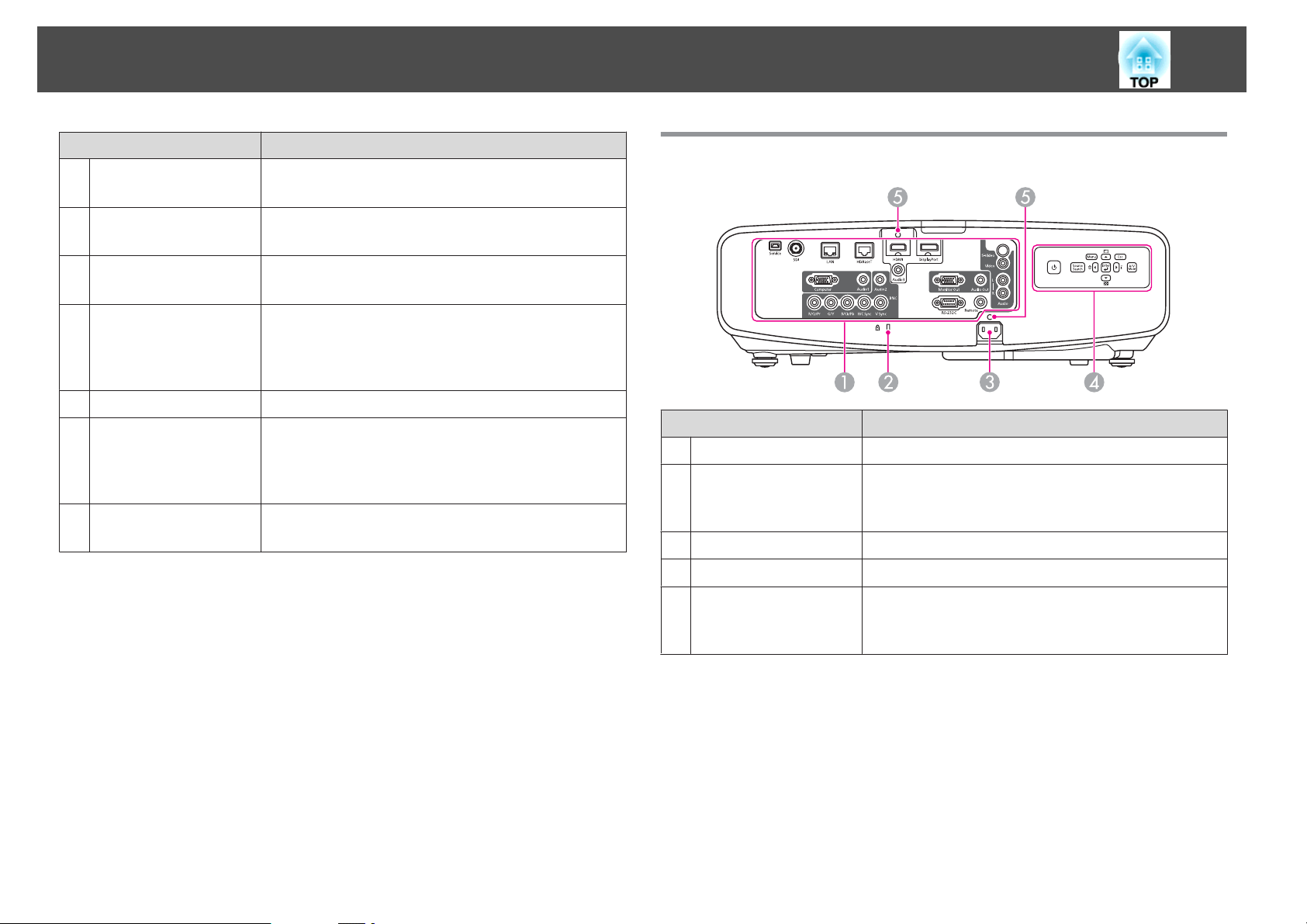
Part Names and Functions
14
Name Function
Air intake vent
H
(air filter)
Air filter cover
I
operation knob
Cable cover
J
Vertical lens shift dial
K
Lens shift dial lock
L
Horizontal lens shift
M
dial
Lamp cover
N
Takes in air to cool the projector internally.
s "Cleaning the Air Filter" p.145
Use this knob to open the air filter cover.
s "Replacing the Air Filter" p.151
Cover for the rear interface cable connection section.
s "Attaching the Cable Cover" p.47
Turn the dial to move the position of the projected image
up or down.
s "Adjusting the Position of the Projected Image (Lens
Shift)" p.30
Locks or releases the lens shift dials.
Turn the dial to move the position of the projected image
left or right.
s "Adjusting the Position of the Projected Image (Lens
Shift)" p.30
Open when replacing the projector's lamp.
s "Replacing the Lamp" p.148
Rear
Interface
A
Security slot
B
Power inlet
C
Control panel
D
Cable holder
E
Name Function
s "Interface" p.15
The security slot is compatible with the Microsaver
Security System manufactured by Kensington.
s "Anti-Theft Lock" p.102
Connects the power cord to the projector.
s "Control Panel" p.16
Insert the supplied cable clamp here to prevent the cable
from falling out.
s Quick Reference
Page 15
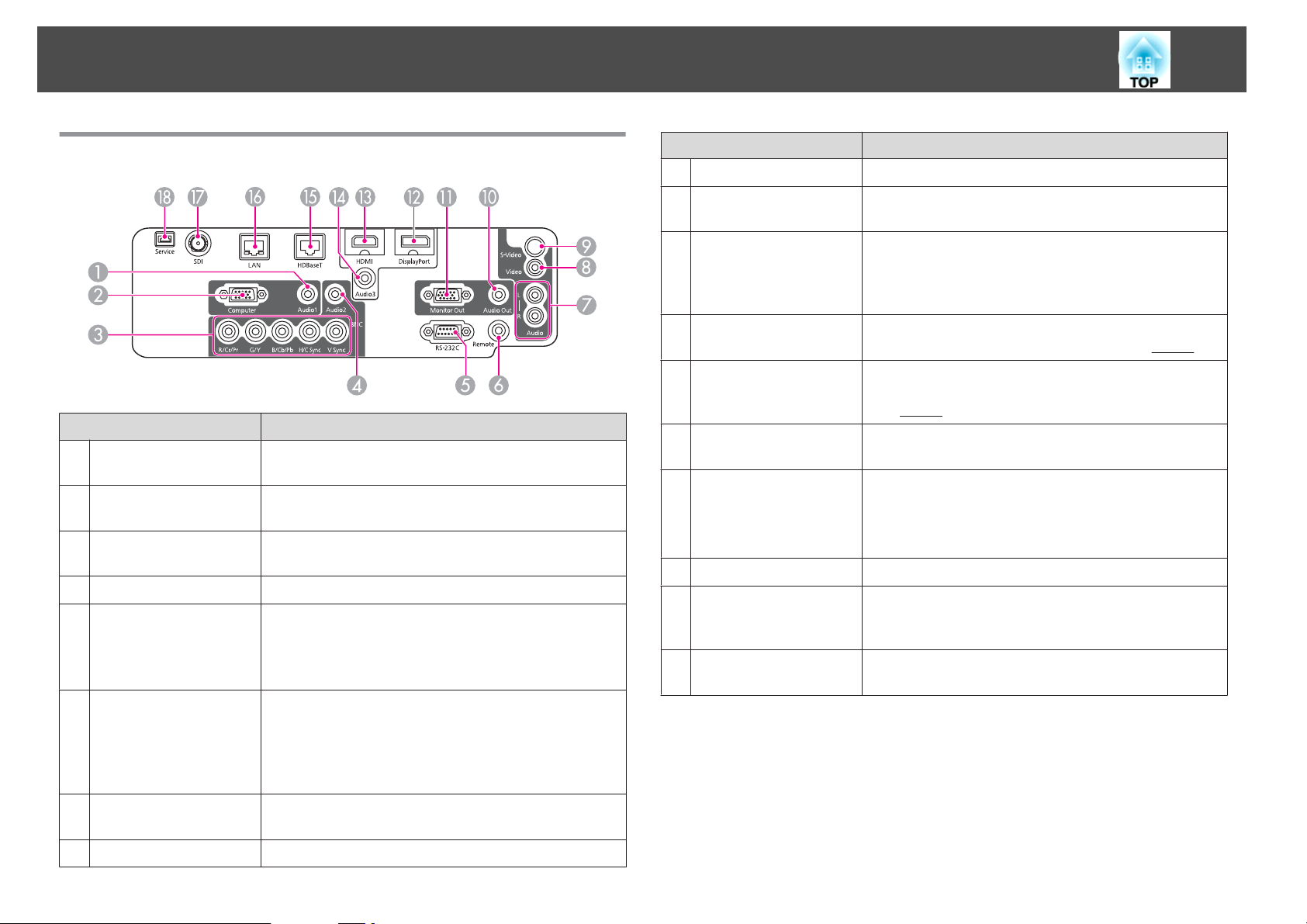
Part Names and Functions
15
Interface
Name Function
Audio1 port
A
Computer port
B
BNC port
C
Audio2 port
D
RS-232C port
E
Remote port
F
Inputs audio from equipment connected to the Computer
port.
For analog RGB signals from a computer and component
video signals from other video sources.
For analog RGB signals from a computer and component
video signals from other video sources.
Inputs audio from equipment connected to the BNC port.
When controlling the projector from a computer, connect
it to the computer with an RS-232C cable. This port is for
control use and should not normally be used.
s "ESC/VP21 Commands" p.164
Connects the optional remote control cable set and inputs
signals from the remote control. When the remote control
cable is plugged into the Remote port, the remote receiver
on the projector is disabled.
s "Optional Accessories" p.171
Name Function
S-Video port
I
Audio Out port
J
Monitor Out port
K
DisplayPort
L
HDMI port
M
Audio3 port
N
HDBaseT port
O
LAN port
P
SDI port (EB-G6970WU
Q
only)
Service port
R
For S-video signals from video sources.
Outputs audio from the currently projected image to an
external speaker.
Outputs to an external monitor the analog signal from the
computer connected to the Computer port or the BNC
port. You cannot output signals input from other ports or
component video signals.
Inputs video signals from DisplayPort compatible
computers. This projector is compatible with
Inputs video signals from HDMI compatible video
equipment and computers. This projector is compatible
with
HDCPg.
Inputs audio from equipment connected to the
DisplayPort or the HDMI port.
Connects a LAN cable to the optional HDBaseT
Transmitter.
s "Connecting an HDBaseT Transmitter" p.45
s "Optional Accessories" p.171
Connects a LAN cable to connect to a network.
Inputs SDI signals from a video equipment. This projector
supports SD-SDI (Standard Definition) and HD-SDI
(High Definition).
This port is used by maintenance personnel to control the
projector. This should not normally be used.
HDCPg.
Audio-L/R port
G
Video port
H
Inputs audio from equipment connected to the Video port
or the S-Video port.
Inputs composite video signals from video sources.
Page 16
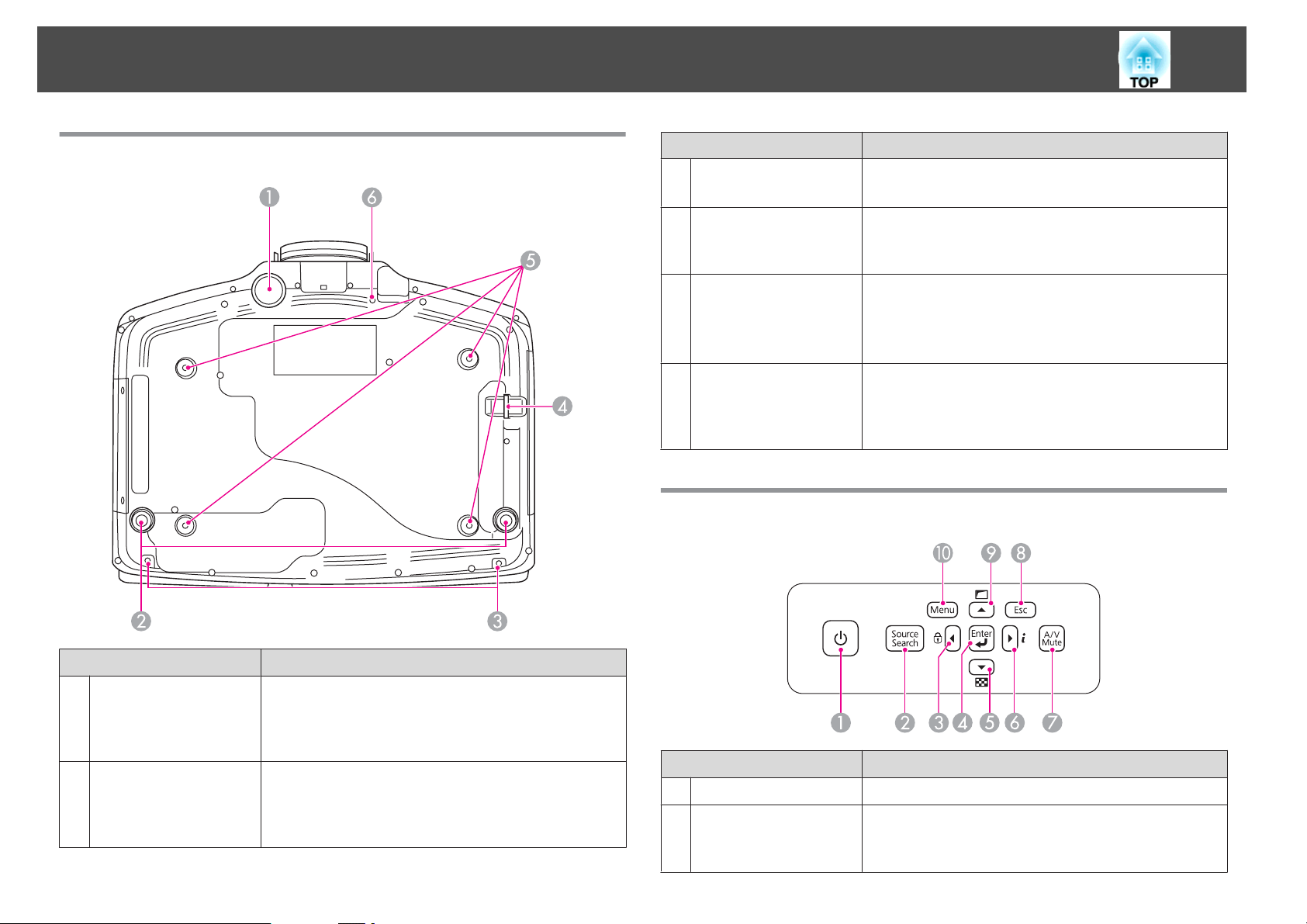
Part Names and Functions
16
Base
Name Function
Screw holes to fix the
C
cable cover
Security cable
D
installation point
Ceiling mount fixing
E
points (four points)
Screw hole for the
F
screw to fix the lens
unit removal button
Control Panel
Screw holes to fix the cable cover in place.
s "Attaching the Cable Cover" p.47
Pass a commercially available wire lock through here and
lock it in place.
s "Installing the wire lock" p.103
Attach the optional Ceiling Mount here when suspending
the projector from a ceiling.
s "Installing the Projector" p.24
s "Optional Accessories" p.171
When installing a lens unit, use this screw hole to fix the
lens unit removal button using the screw supplied.
s "Removing and Attaching the Projector Lens Unit"
p.24
Name Function
Front adjustable foot
A
Rear feet
B
When setup on a surface such as a desk, extend the foot to
adjust the position of the image.
s "Adjusting the Height of the Projected Image (for
Normal Installment)" p.33
When setup on a surface such as a desk, turn to extend and
retract to adjust the horizontal tilt.
s "Adjusting the Horizontal Tilt (for Normal
Installment)" p.33
[t] button
A
[Source Search]
B
button
Name Function
Turns the projector power on or off.
Changes to the next input source that is sending an image.
s "Automatically Detect Input Signals and Change the
Projected Image (Source Search)" p.49
Page 17
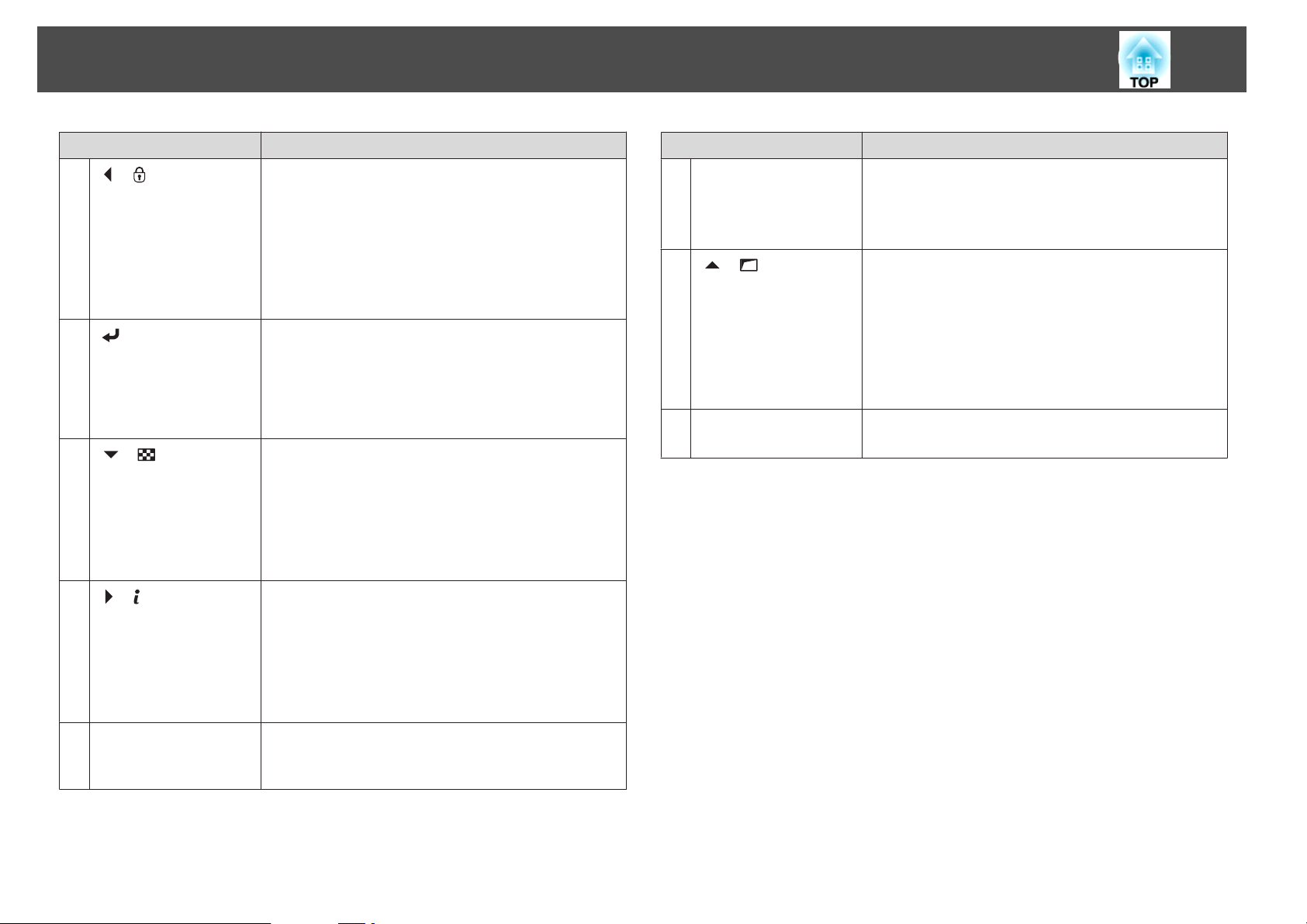
Part Names and Functions
17
Name Function
C
[ ]/[ ] buttons
D
[ ] button
E
[ ]/[ ] buttons
F
[ ]/[ ] buttons
• Displays the Control Panel Lock screen allowing you to
make settings to lock the control panel buttons.
"Restricting Operation" p.101
s
• If pressed when the Configuration menu or the Help
screen is displayed, this button selects menu items and
setting values.
s "Using the Configuration Menu" p.105
s "Using the Help" p.128
• When the Configuration menu or the Help screen is
displayed, it accepts and enters the current selection and
moves to the next level.
• If pressed while projecting analog RGB signals from the
Computer port or the BNC port, you can automatically
optimize Tracking, Sync., and Position.
• Displays a test pattern.
s "Displaying a Test Pattern" p.28
• If pressed when the Configuration menu or the Help
screen is displayed, this button selects menu items and
setting values.
s "Using the Configuration Menu" p.105
s "Using the Help" p.128
• Displays the Info menu from the Configuration menu.
s "Info Menu (Display Only)" p.121
• If pressed when the Configuration menu or the Help
screen is displayed, this button selects menu items and
setting values.
s "Using the Configuration Menu" p.105
s "Using the Help" p.128
Name Function
[Esc] button
H
I
[ ]/[ ] buttons
[Menu] button
J
• Stops the current function.
• If pressed when the Configuration menu is displayed, it
moves to the previous menu level.
s "Using the Configuration Menu" p.105
• Performs screen adjustments using the settings in
Geometric Correction from the Configuration menu.
s Settings - Geometric Correction p.110
• If pressed when the Configuration menu or the Help
screen is displayed, this button selects menu items and
setting values.
s "Using the Configuration Menu" p.105
s "Using the Help" p.128
Displays and closes the Configuration menu.
s "Using the Configuration Menu" p.105
[A/V Mute] button
G
Turns the video and audio on or off.
s "Hiding the Image and Sound Temporarily (A/V
Mute)" p.90
Page 18
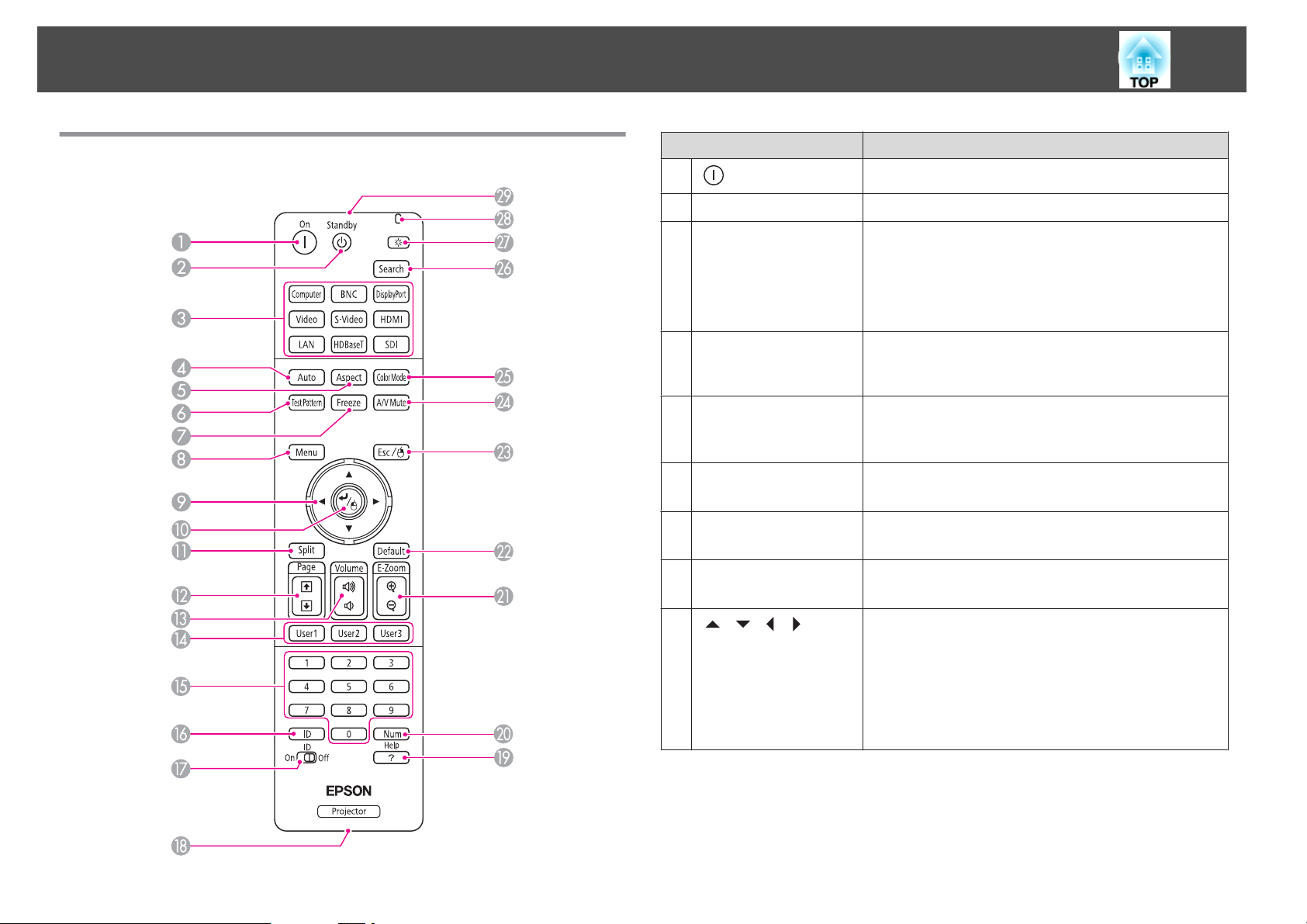
Part Names and Functions
18
Remote Control
Name Function
A
[ ] button
[t] button
B
Change input buttons
C
[Auto] button
D
[Aspect] button
E
[Test Pattern] button
F
[Freeze] button
G
[Menu] button
H
Turns the projector on.
Turns the projector off.
Changes to images from each input port.
s "Switching to the Target Image by Remote Control"
p.50
The [SDI] button is only available for EB-G6970WU.
The [LAN] button is not available for this projector.
If pressed while projecting analog RGB signals from the
Computer port or the BNC port, you can automatically
optimize Tracking, Sync., and Position.
Each time the button is pressed, the aspect mode changes.
s "Changing the Aspect Ratio of the Projected Image"
p.72
Displays a test pattern.
s "Displaying a Test Pattern" p.28
Images are paused or unpaused.
s "Freezing the Image (Freeze)" p.91
Displays and closes the Configuration menu.
s "Using the Configuration Menu" p.105
I
[ ][ ][ ][ ]
buttons
• When the Configuration menu or the Help screen is
displayed, pressing these buttons selects menu items
and setting values.
s "Using the Configuration Menu" p.105
• When using the optional wireless mouse receiver,
pressing these buttons moves the pointer.
s "Optional Accessories" p.171
Page 19
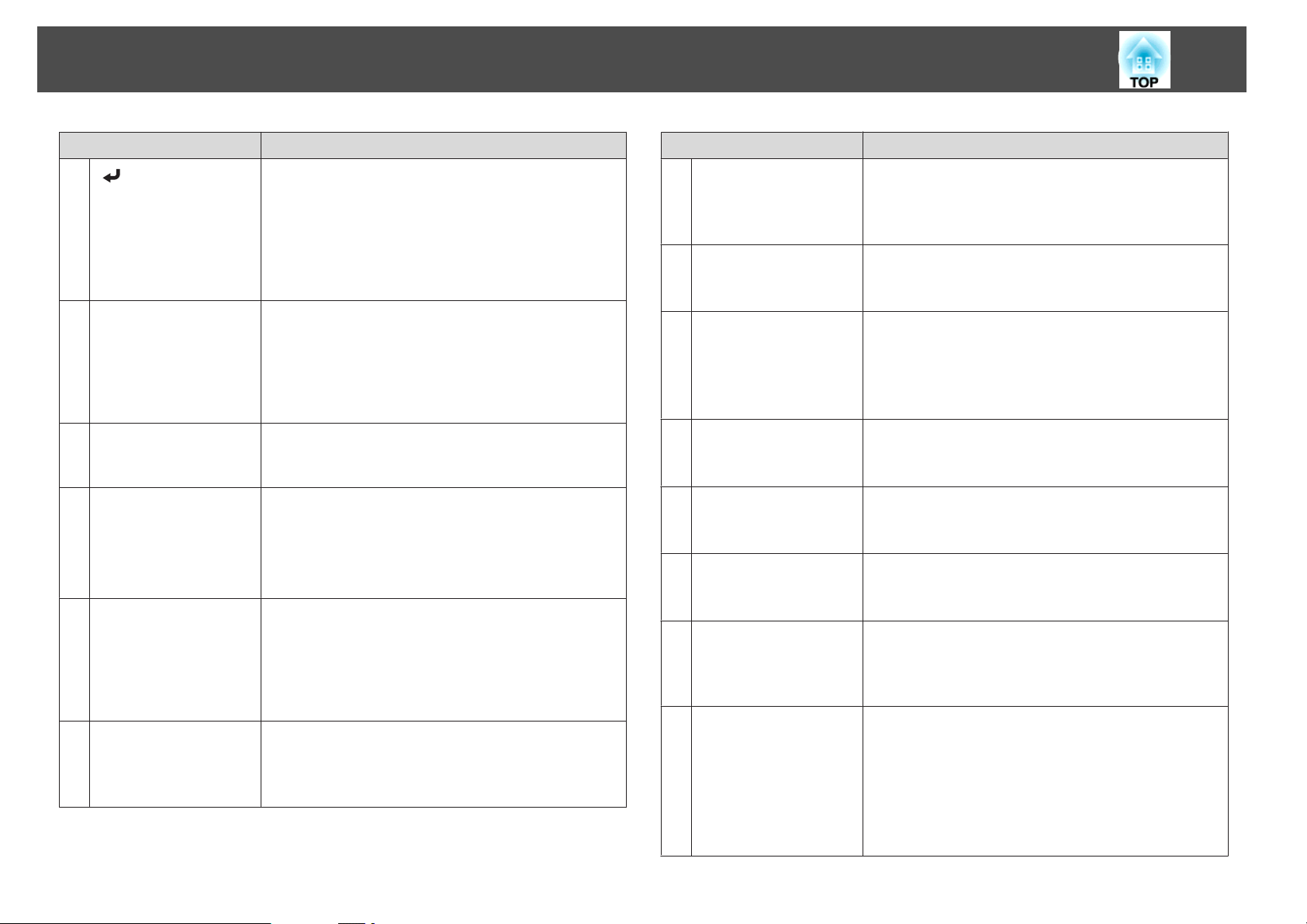
Part Names and Functions
19
Name Function
J
[ ] button
[Split] button
K
[Page] buttons
L
[[][]]
[Volume] buttons
M
[a][b]
[User1] button
N
[User2] button
[User3] button
Numeric buttons
O
• When the Configuration menu or the Help screen is
displayed, it accepts and enters the current selection and
moves to the next level.
s "Using the Configuration Menu" p.105
• Acts as a mouse's left button when using the optional
wireless mouse receiver.
s "Optional Accessories" p.171
Each time the button is pressed, the image changes
between projecting two images simultaneously by
splitting the projected screen, or projecting one image as
normal.
s "Projecting Two Images Simultaneously (Split
Screen)" p.87
When using the optional wireless mouse receiver, you can
change the PowerPoint file page during projection by
pressing the page up/page down buttons.
Adjusts the volume for audio output from the Audio Out
port.
[a] Decreases the volume.
[b] Increases the volume.
s "Adjusting the Volume" p.50
Select any frequently used item from the eight available
Configuration menu items, and assign it to one of these
buttons. By pressing the button, the assigned menu item
selection/adjustment screen is displayed, allowing you to
make one-touch settings/adjustments.
s "Settings Menu" p.110
• Enter the Password.
s "Setting Password Protection" p.99
• Use this button to enter numbers in Network settings
from the Configuration menu.
Name Function
[ID] button
P
[ID] switch
Q
Remote port
R
[Help] button
S
[Num] button
T
[E-Zoom] buttons
U
[z][x]
[Default] button
V
[Esc] button
W
Hold down this button and press the numeric buttons to
select the ID for the projector you want to operate using
the remote control.
s "ID Settings" p.34
Use this switch to enable (On)/disable (Off) ID settings for
the remote control.
s "ID Settings" p.34
Connects the optional remote control cable set and
outputs signals from the remote control.
s "Optional Accessories" p.171
When the remote control cable is plugged into this remote
port, the remote control light-emitting is disabled.
Displays and closes the Help screen which shows you how
to deal with problems if they occur.
s "Using the Help" p.128
Hold down this button and press the numeric buttons to
enter passwords and numbers.
s "Setting Password Protection" p.99
Enlarges or reduces the image without changing the
projection size.
s "Enlarging Part of the Image (E-Zoom)" p.91
Enabled when [Default]: Reset is displayed on the
configuration menu guide. The settings being adjusted are
returned to their default values.
s "Using the Configuration Menu" p.105
• Stops the current function.
• If pressed when the Configuration menu is displayed, it
moves to the previous level.
s "Using the Configuration Menu" p.105
• Acts as a mouse's right button when using the optional
wireless mouse receiver.
s "Optional Accessories" p.171
Page 20
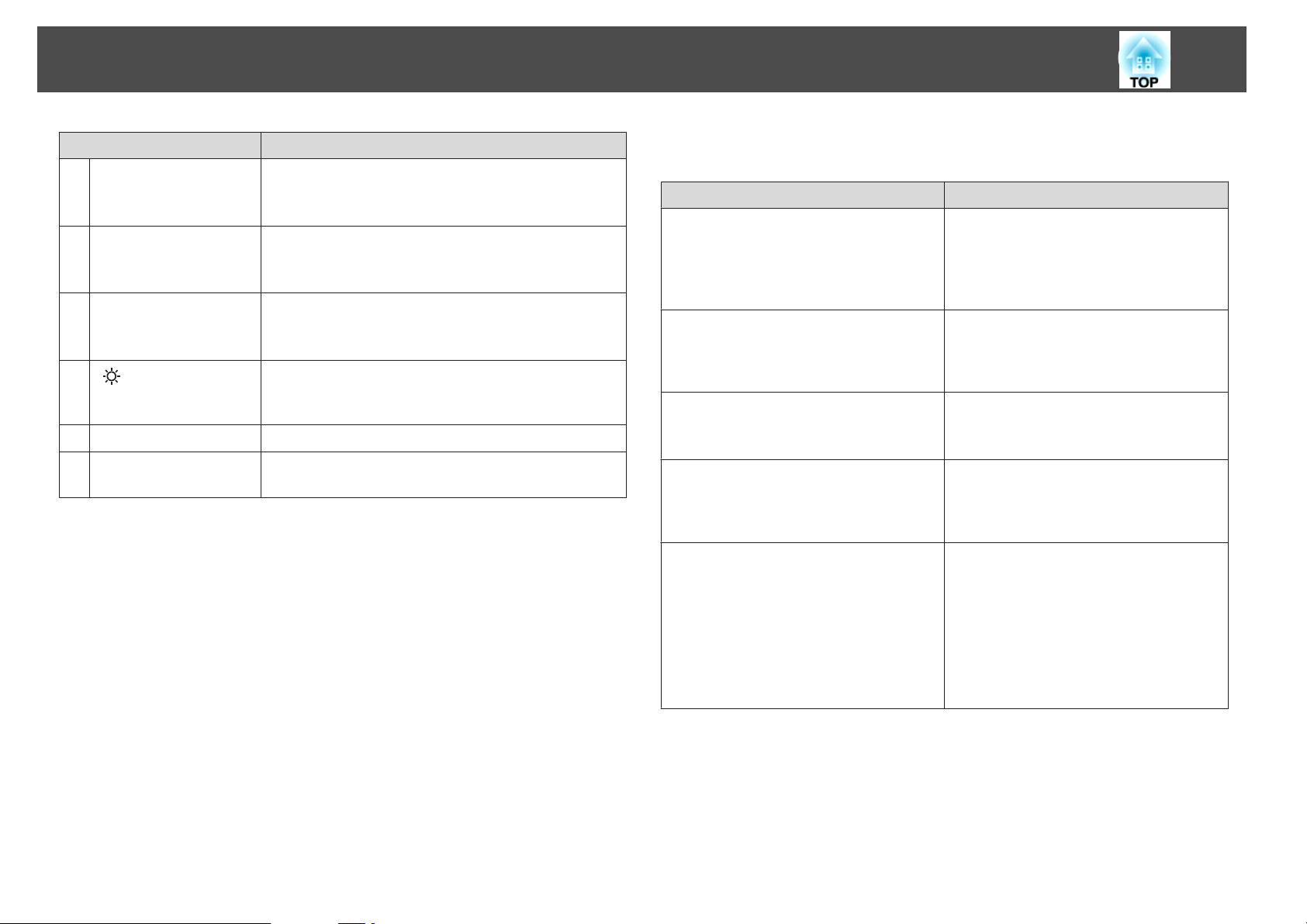
Part Names and Functions
20
Name Function
[A/V Mute] button
X
[Color Mode] button
Y
[Search] button
Z
a
[ ] button
Indicator
b
Remote control light-
c
emitting area
Turns the video and audio on or off.
s "Hiding the Image and Sound Temporarily (A/V
Mute)" p.90
Each time the button is pressed, the Color Mode changes.
s "Selecting the Projection Quality (Selecting Color
Mode)" p.71
Changes to the next input source that is sending an image.
s "Automatically Detect Input Signals and Change the
Projected Image (Source Search)" p.49
Illuminates the buttons on the remote control for
approximately 15 seconds. This is useful when using the
remote control in the dark.
A light is emitted when outputting remote control signals.
Outputs remote control signals.
You can perform the following operations by simply pressing one of the
buttons on the remote control.
Operation Settings
Reverse the projected image vertically.
(Switch the Projection between Front and
Front/Ceiling)
s "Changing the direction of the image
(projection mode)" p.27
Selecting the password security settings.
s "Managing Users (Password
Protection)" p.99
Locking or unlocking some of the operation
of the buttons on the remote control.
s "Remote control button lock" p.102
Initializing the settings for the Remote
Receiver in the Configuration menu.
(Enables all Remote receiver for this
projector.)
Displaying frequently used Configuration
menu items.
Hold down the [A/V Mute] button for more
than five seconds.
Hold down the [Freeze] button for more
than five seconds. The Password Protection
screen is displayed, and you can select
various settings.
Hold down the [Help] button for more than
five seconds.
Hold down the [Menu] button for more than
15 seconds.
Press the [User1], [User2], or [User3]
button. You can set the menu item you want
to assign to each button in User Button.
Settings - User Button p.110
s
The following items can be assigned.
Power Consumption, Info, Progressive,
Geometric Correction, Multi-Projection,
Resolution, Memory, or Image Processing
Replacing the remote control batteries
If delays in the responsiveness of the remote control occur or if it does not
operate after it has been used for some time, it probably means that the
batteries are becoming flat. When this happens, replace them with new
Page 21
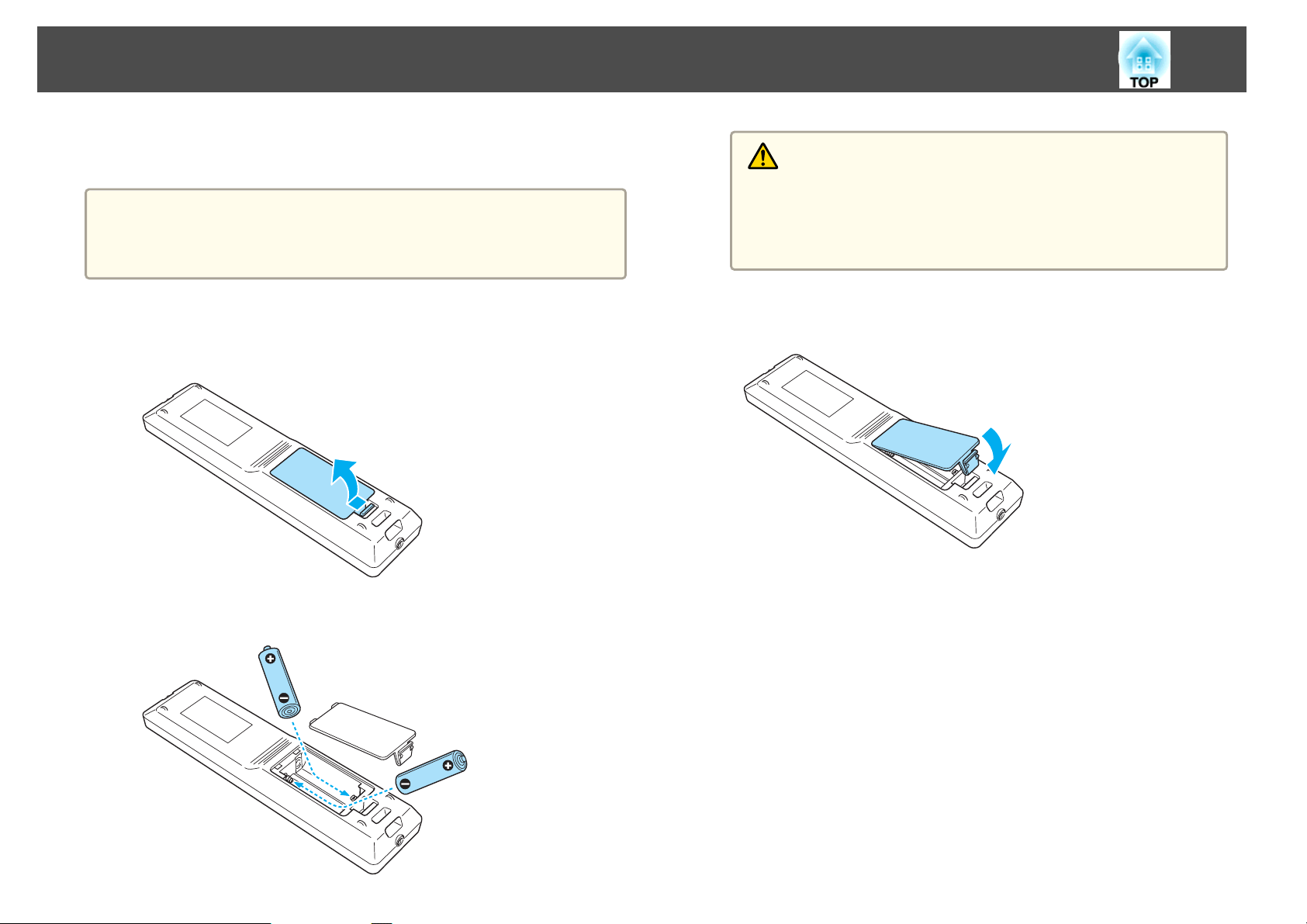
Part Names and Functions
21
batteries. Have two AA size alkaline or manganese batteries ready. You
cannot use other batteries except for the AA size alkaline or manganese.
Attention
Make sure you read the following manual before handling the batteries.
s Safety Instructions
a
Remove the battery cover.
While pushing the battery compartment cover catch, lift the cover
up.
c
Caution
Check the positions of the (+) and (-) marks inside the battery holder to
ensure the batteries are inserted the correct way.
If the batteries are not used correctly, they could explode or leak causing
a fire, injury, or damage to the product.
Replace the battery cover.
Press the battery compartment cover until it clicks into place.
b
Replace the old batteries with new batteries.
Page 22
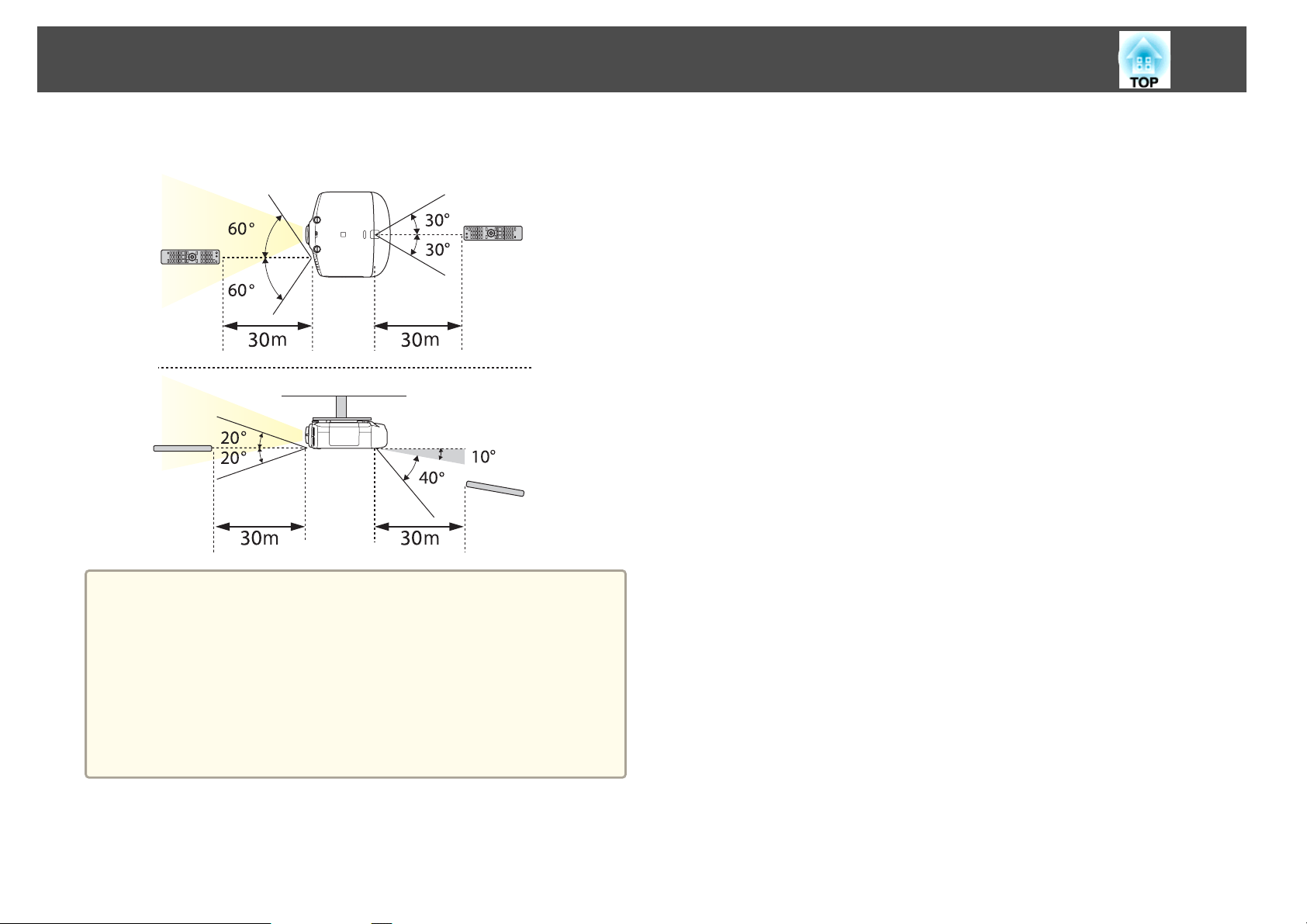
Part Names and Functions
Remote control operating range
22
a
• To restrict reception of the operation signals from the remote
control, set Remote Receiver.
s Settings - Remote Receiver p.110
• You can make operations securely with the optional remote control
cable set when you use multiple units of this projector in the same
place or there are any obstacles around the remote receiver.
s "Optional Accessories" p.171
• When the remote control cable is plugged into the Remote port, the
remote receiver on the projector is disabled.
Page 23
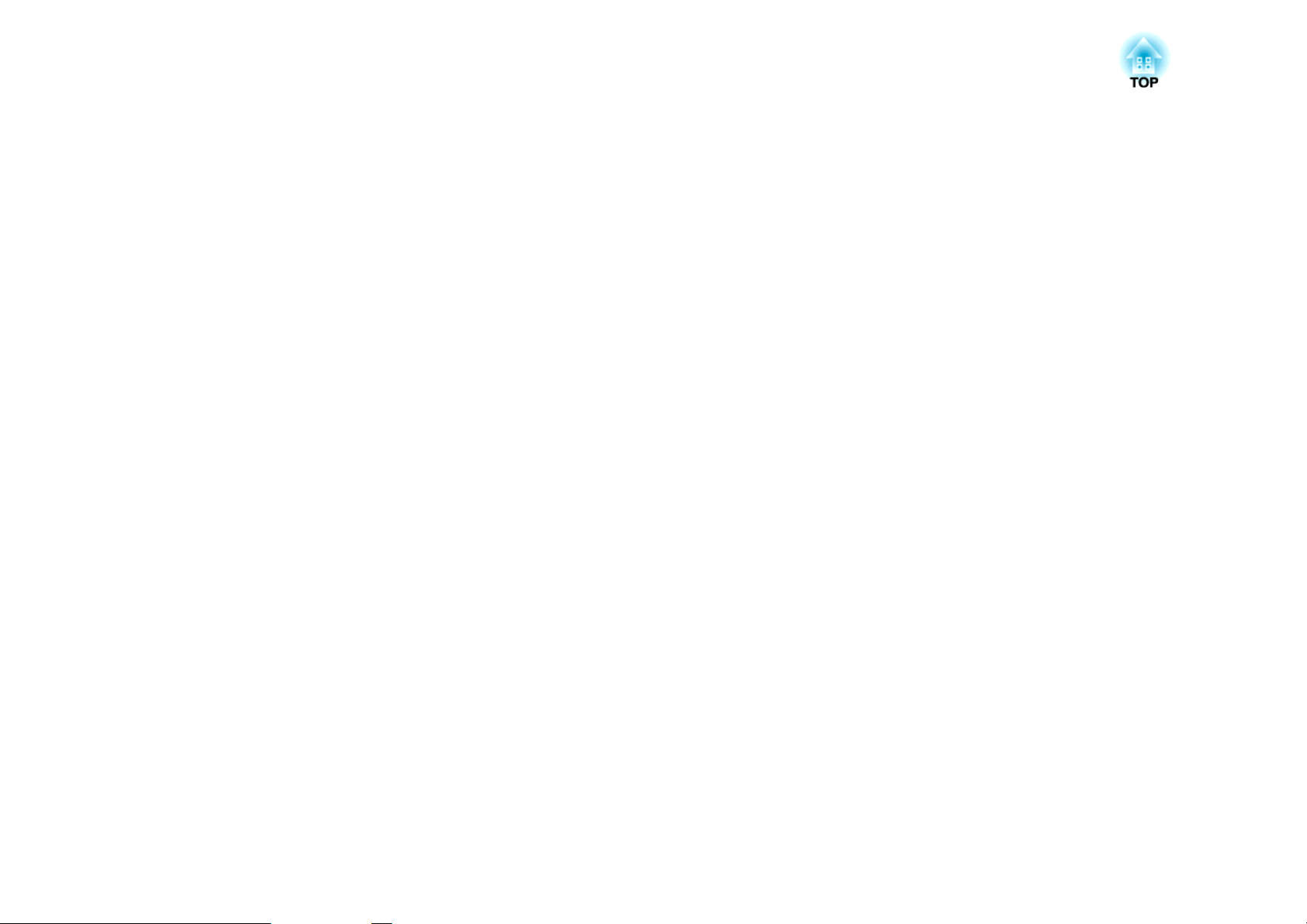
Preparing the Projector
This chapter explains how to install the projector and connect projection sources.
Page 24
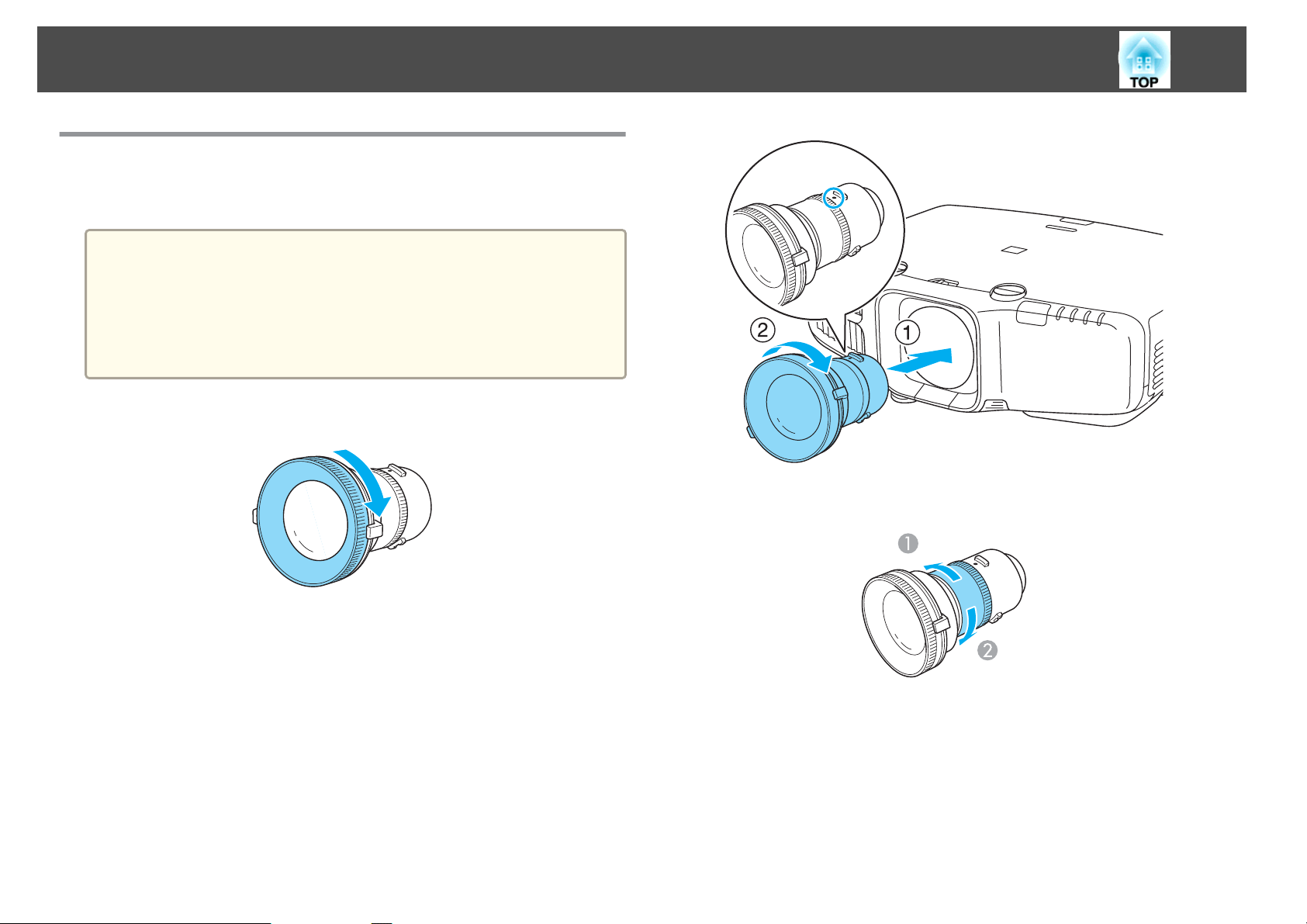
Installing the Projector
Removing and Attaching the Projector Lens Unit
Attaching
Attention
• Do not attach the lens unit when the projector's lens insertion section is
facing up. Dust or dirt could enter the projector.
• Only use the specified lens. See the following for a list of lenses that can be
used with the projector.
s "Optional Accessories" p.171
24
a
b
Turn the focus ring clockwise until it cannot go any further.
Insert the lens unit straight into the projector's lens socket with
the white dot at the top, and then turn it clockwise until you hear
it click into place.
c
d
Turn the torque ring on the lens unit to adjust the torque for the
zoom ring.
Tighter
A
Looser
B
Turn the lens unit counterclockwise and make sure that it does
not come out of the socket.
Fix the lens unit removal button with the screw supplied with the
lens unit.
Page 25
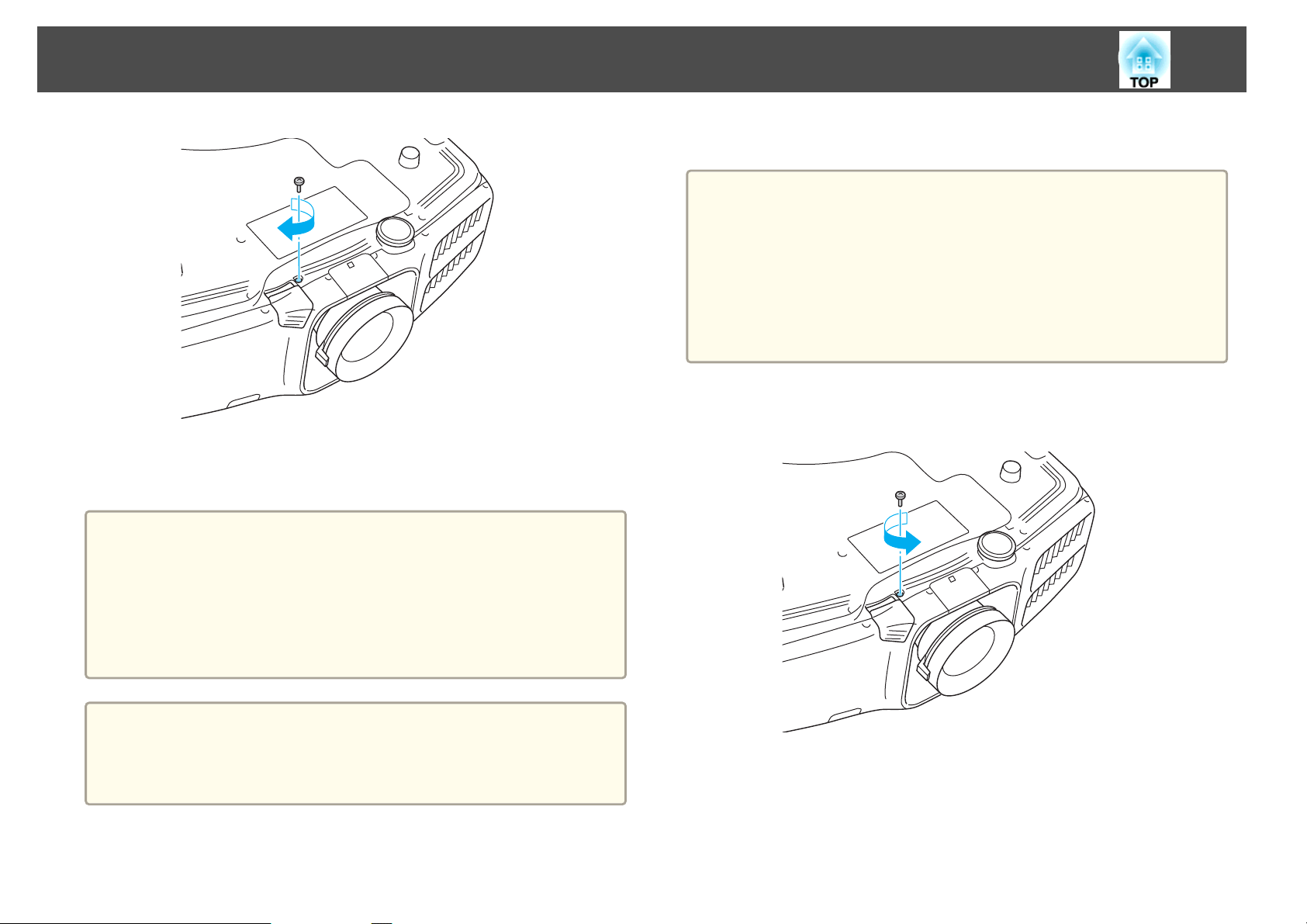
Installing the Projector
25
Removing
Attention
• Only remove the lens unit when necessary. If dust or dirt enter the projector,
projection quality deteriorates and it could cause a malfunction.
• Try not to touch the lens section with your hand or fingers. If fingerprints or
oils are left on the surface of the lens, projection quality deteriorates.
• If the lens shift has been done, set the lens shift to the center before replacing
the lens unit.
s "Adjusting the Position of the Projected Image (Lens Shift)" p.30
Make sure you fix the lens unit removal button with the screw to
prevent the lens unit from being stolen.
Attention
• Store the projector with the lens unit installed.
If the projector is stored without the lens unit, dust and dirt may get inside
the projector and cause malfunctions or lower the quality of projection.
• When the projector is facing up (35 to 150 degrees) or down (-35 to
-150 degrees), tighten the lens torque ring. Note that it could malfunction if
it is over tightened.
To make sure that keystone correction is performed correctly, set the
a
Lens Type in the Configuration menu according to the lens you are
using.
s
Extended - Operation - Lens Type p.112
a
b
When the lens unit removal button is fixed with a screw, remove
the screw.
While pressing the lens unit removal button, turn the lens unit
counterclockwise until you hear it click.
Page 26
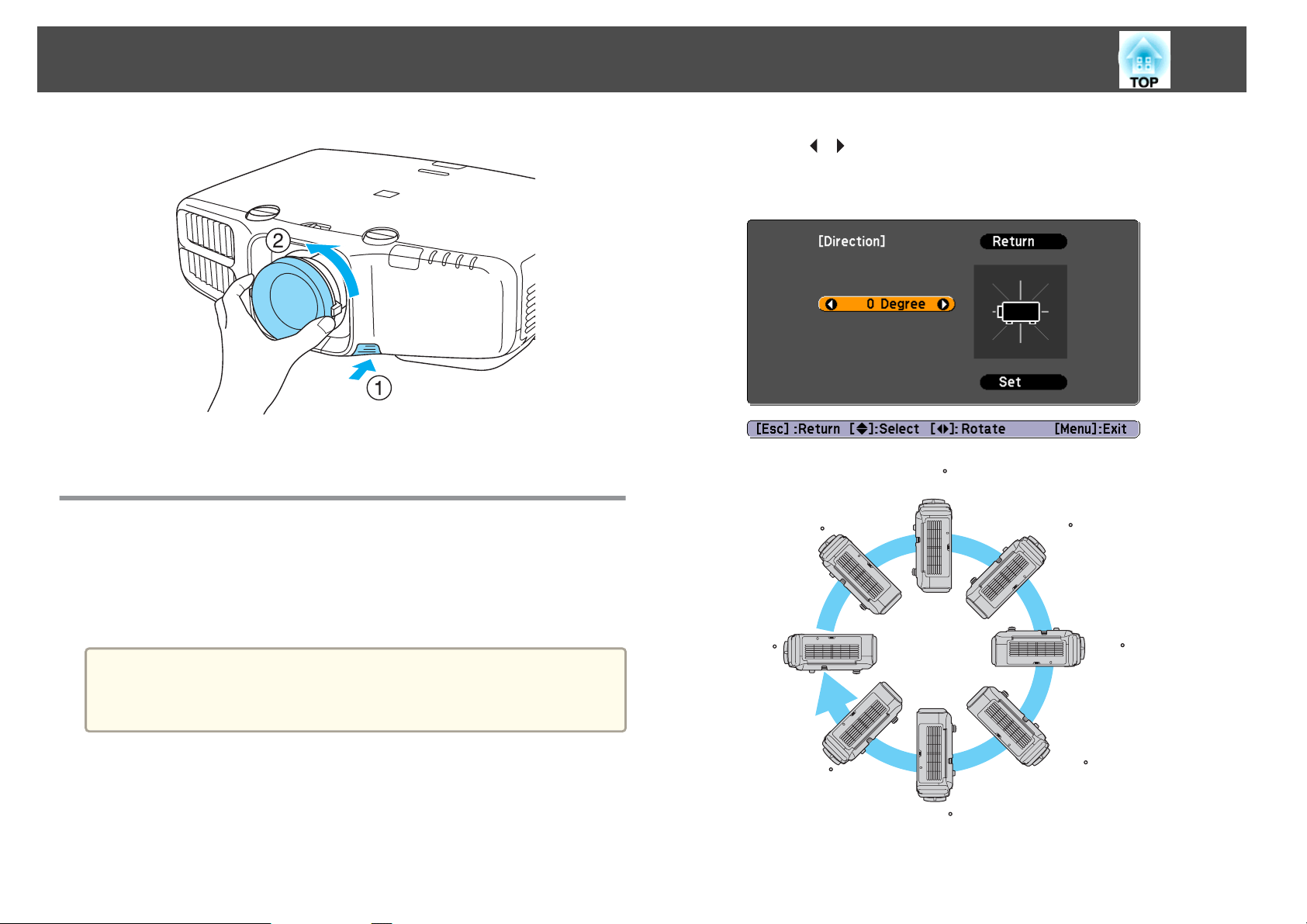
Installing the Projector
26
c
Pull the lens unit straight out as it is released.
Installation Settings
Setting the direction
c
Use the [ ][ ] buttons to set the projector's installation angle.
Each time you press one of the buttons, the angle of tilt changes by
15 degrees. Set as close to the actual setup angle as possible.
90
45
135
When installation is complete, set the Direction from the configuration
menu according to the vertical installation angle.
Attention
Make sure you set Direction correctly. The lamp's operating life may be
reduced if it is not set.
Press the [Menu] button while projecting.
a
Select Direction from Extended.
b
0
-45
-90
180
-135
Page 27
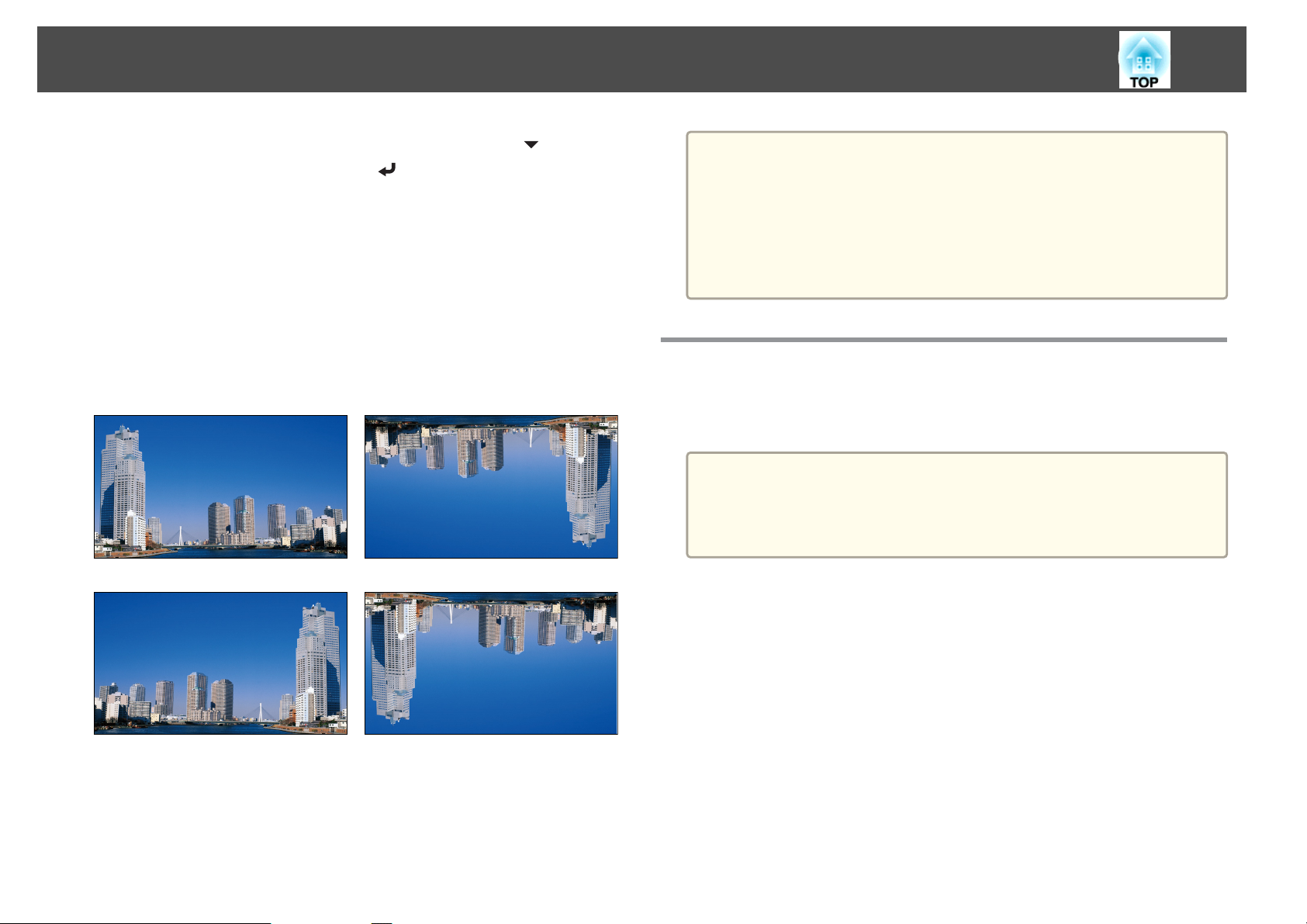
Installing the Projector
27
d
Changing the direction of the image (projection mode)
You can change the direction of the image using Projection mode from the
Configuration menu.
s
When Front is the standard, the image directions for each projection mode
are as follows.
When you have finished making settings, use the [ ] button to
select Set, and then press the [
Extended - Projection p.112
Front (default) Front/Ceiling
Rear Rear/Ceiling
] button.
• You can change the setting as follows by pressing down the [A/V
a
Mute] button on the remote control for about five seconds.
FrontWFront/Ceiling
RearWRear/Ceiling
• Make sure you check the Direction setting when you change the
projector's installation position.
s Extended - Direction p.112
Screen Settings
Set the Screen Type according to the aspect ratio of the screen being used.
The area where the image is displayed matches the shape of the screen.
The settings for the Screen Type at the time of purchase are as
a
a
follows:
• EB-G6970WU: 16:10
• EB-G6870: 4:3
Press the [Menu] button while projecting.
s
"Using the Configuration Menu" p.105
b
c
d
Select Display from Extended.
Select Screen Type from Screen.
Select the screen's aspect ratio.
The shape of the background test pattern changes depending on the
setting.
Page 28
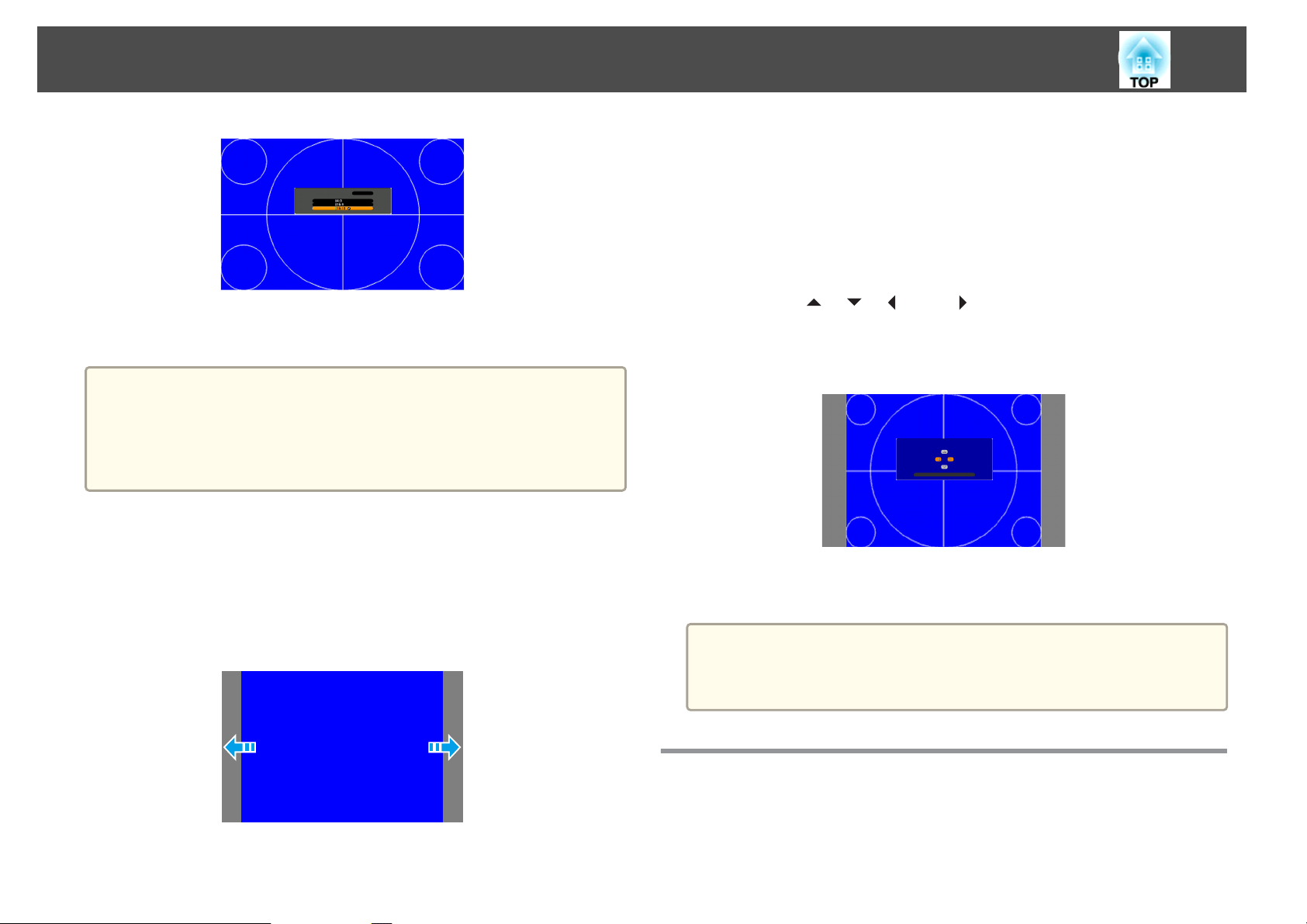
Installing the Projector
28
e
Press the [Menu] button to finish making settings.
• When you change the Screen Type, adjust the aspect ratio for the
a
Adjusting the position of the image on the projected screen
You can adjust the position of the image if there are margins between the
edge of the image and the projected screen frame due to the Screen Type
setting.
projected image as well.
s "Changing the Aspect Ratio of the Projected Image" p.72
• This function does not support Message Broadcasting (an EasyMP
Monitor plugin).
a
b
c
d
e
Press the [Menu] button while projecting.
s
"Using the Configuration Menu" p.105
Select Display from Extended.
Select Screen Position from Screen.
Use the [ ], [ ], [ ], and [ ] buttons to adjust the position of
the image.
You can check the current display position by using the background
test pattern.
Press the [Menu] button to finish making settings.
Example: When the Screen Type is set to 4:3 for EB-G6970WU
You can move the image to the left and right.
The Screen Position cannot be adjusted in the following situations.
a
• If the Screen Type is set to 16:10 when using EB-G6970WU
• If the Screen Type is set to 4:3 when using EB-G6870
Displaying a Test Pattern
A test pattern can be displayed to adjust the projection status without
connecting video equipment.
Page 29
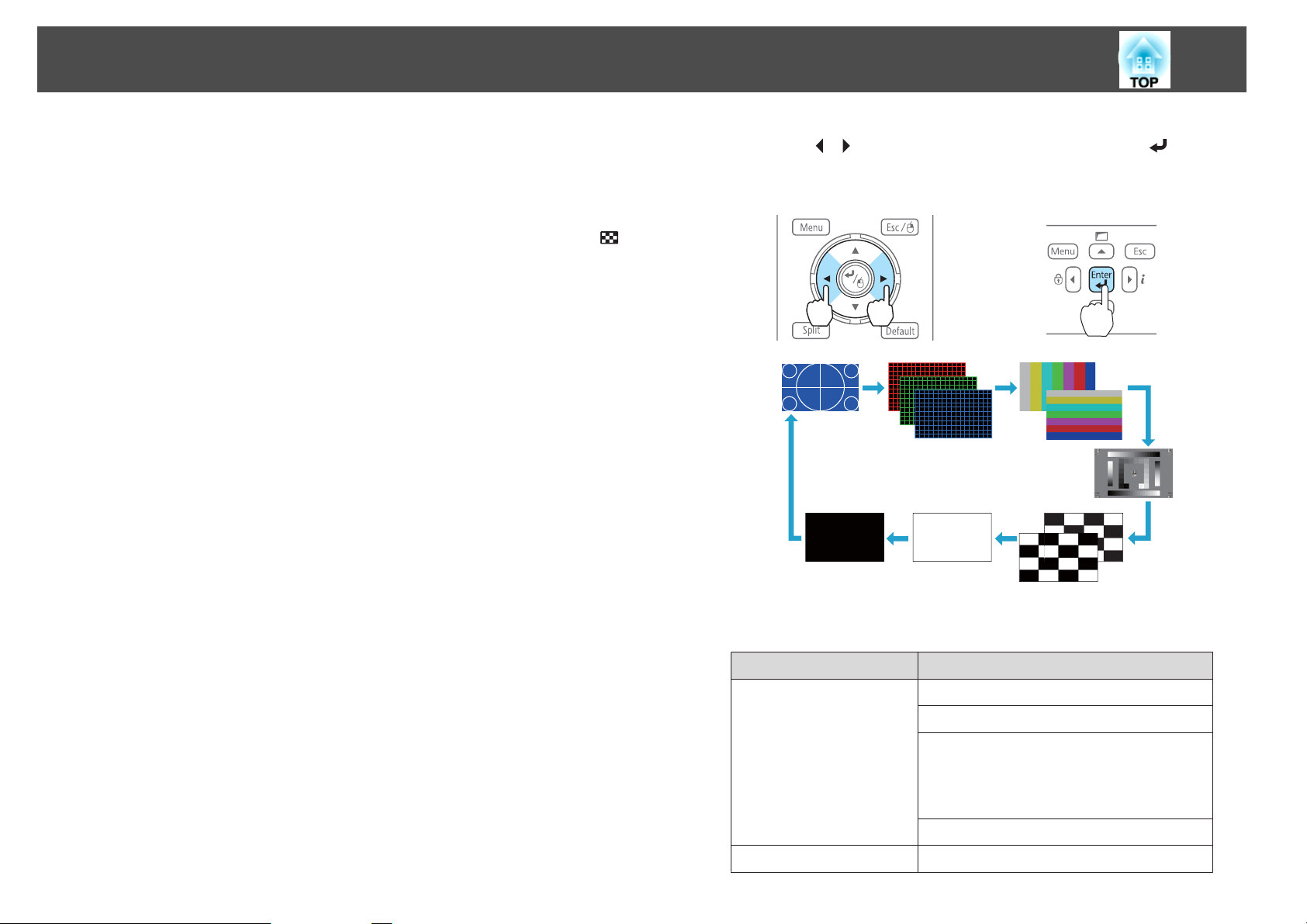
Installing the Projector
29
The shape of a test pattern is according to the setting of Screen Type. Set
Screen Type first.
s
"Screen Settings" p.27
a
Press the [Test Pattern] button of the remote control or the [ ]
button on the control panel while projecting.
b
Press the [ ][ ] buttons on the remote control or the [ ] button
on the control panel to change the test pattern.
Using the remote control Using the control panel
The following image adjustments can be made while the test pattern
is being displayed.
Top Menu Name Sub Menu/Items
Image
Signal
Color Mode s p.71
Color Temp.
Advanced
*1
- Gamma
- RGB
- RGBCMY s p.75
Reset
Auto Setup
s p.75
Page 30
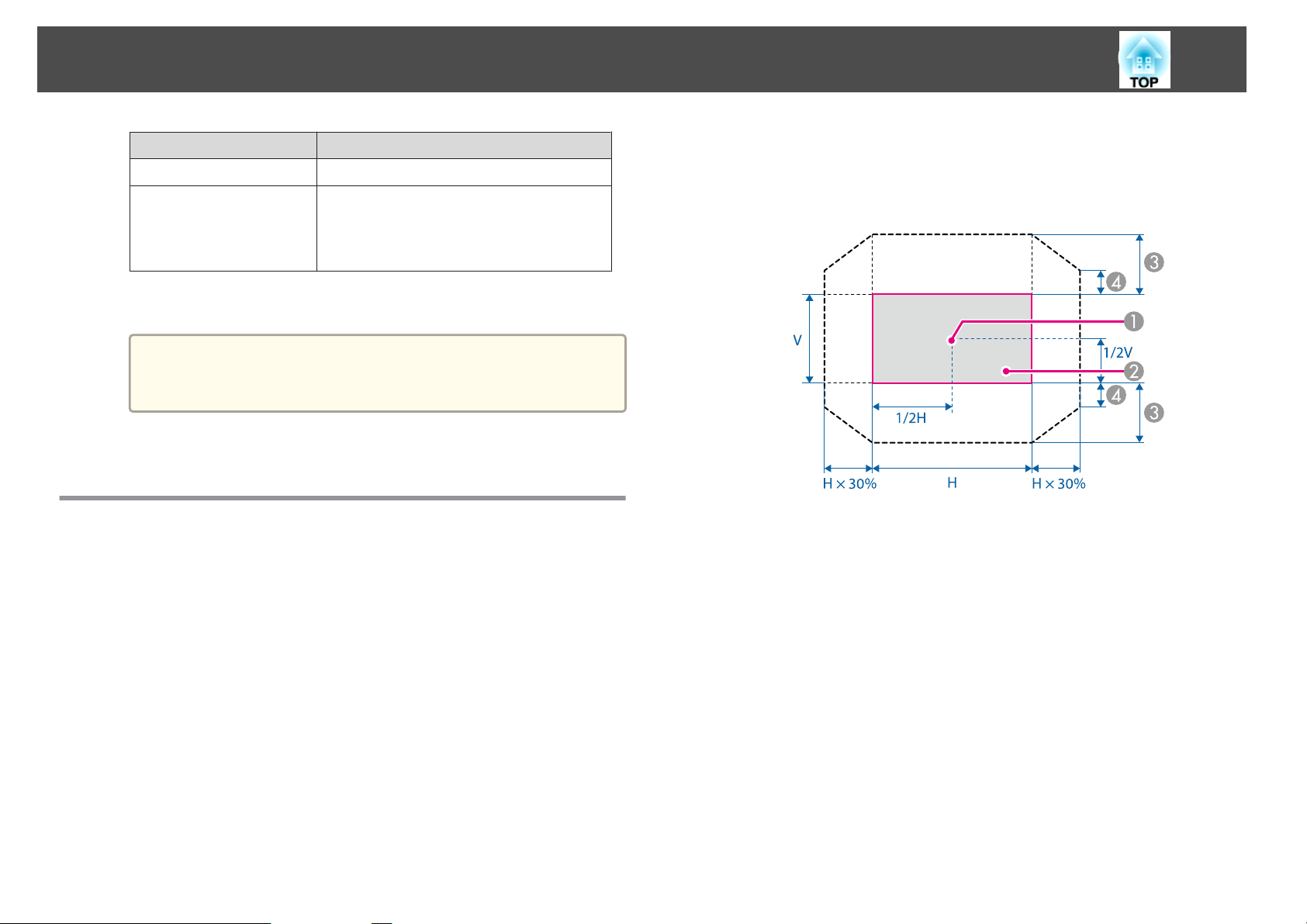
Installing the Projector
30
Top Menu Name Sub Menu/Items
Settings
Extended
Except for custom settings of gamma
*1
*2Except for Black Level
To set menu items that cannot be set while the test pattern is
a
Press the [Esc] button to close the test pattern.
being displayed or to fine-tune the projected image, project an
image from the connected device.
Geometric Correction s p.51
Multi-Projection
- Brightness Level
- Edge Blending
- Multi-screen s p.84
*2
s p.80
c
Adjusting the Position of the Projected Image (Lens Shift)
The lens can be shifted to adjust the position of the projected image, for
example, when the projector cannot be installed directly in front of the
screen.
The ranges within which the image can be moved are shown below. The
position of the projected image cannot be moved to both the horizontal and
vertical maximum values.
EB-G6970WU
Center of lens
A
Projected image when lens shift is set in the center
B
Maximum motion range: V x 67%
C
When the horizontal direction is at the maximum value: V x 27%
D
Page 31

Installing the Projector
EB-G6870
31
a
a
Center of lens
A
Projected image when lens shift is set in the center
B
Maximum motion range: V x 57%
C
When the horizontal direction is at the maximum value: V x 19%
D
• When adjusting the image height with the vertical lens shift dial,
adjust by moving the image from the bottom to the top. If it is
adjusted from the top to the bottom, the image position may move
down slightly after adjusting.
• We recommend setting the focus, zoom, and lens shift at least
30 minutes after you start the projection, because images are not
stable right after turning on the projector.
• The image will be clearest when both the vertical and horizontal lens
shift are set in the center.
• The rear projection wide lens ELPLR03 does not support lens shift.
Release the lens shift dial lock.
b
c
Turn the vertical and horizontal lens shift dials on the projector to
adjust the position of the projected image.
When you have finished making adjustments, lock the lens shift
dial lock.
Page 32

Installing the Projector
32
When using the short throw zoom lens ELPLU01
Adjusting the Image Size
Turn the zoom ring to adjust the size of the projected image.
W T
Correcting the Focus
You can correct the focus using the focus ring.
Follow the steps below to adjust the focus when the lens is shifted up,
down, left, or right using the lens shift function.
a
Turn the distortion ring anti-clockwise until it cannot go any
further.
Focus the image around the axis of the lens using the focus ring.
b
Example: When the lens shift is turned all the way down
Page 33

Installing the Projector
33
c
Correct screen distortion using the distortion ring.
When correcting distortion, the area around the edges of the image
is also focused.
d
Turn the focus ring to focus the entire screen.
If the area around the lens axis is out of focus, fine-tune by turning
the distortion ring.
Adjusting the Height of the Projected Image (for Normal Installment)
Extend or retract the front foot to make adjustments. You can adjust the
position of the image by tilting the projector up to 10 degrees.
Extend the front foot.
A
Retract the front foot.
B
The larger the angle of tilt, the harder it becomes to focus. Install the
a
projector so that it only needs to be tilted at a small angle.
Adjusting the Horizontal Tilt (for Normal Installment)
Extend and retract the rear feet to adjust the projector's horizontal tilt.
Page 34

Installing the Projector
34
Set the projector ID
Extend the rear foot.
A
Retract the rear foot.
B
Attention
The rear feet can be attached and removed. Note that the feet will detach if
they are extended more than 10 mm.
ID Settings
When an ID is set for the projector and the remote control, you can use
the remote control to operate only the projector with a matching ID. This
is very useful when managing multiple projectors.
a
b
c
d
e
Press the [Menu] button while projecting.
s
"Using the Configuration Menu" p.105
Select Multi-Projection from Extended.
Select Projector ID, and then press the [ ] button.
Select the ID you want to set, and then press the [ ] button.
Press the [Menu] button to close the Configuration menu.
a
• Operation using the remote control is possible only for projectors
that are within the operating range of the remote control.
s "Remote control operating range" p.22
• When Remote Control Type is set to Simple from Operation in the
configuration menu, you cannot set the remote control ID.
s p.112
• IDs are ignored when the projector ID is set to Off or the remote
control ID is set to 0.
Page 35

Installing the Projector
35
Checking the projector ID
During projection, press the [Help] button while holding down the [ID]
button.
Remote control
When you press the buttons, the current Projector ID is displayed on the
projection screen. It disappears in about three seconds.
Setting the remote control ID
Set the remote control [ID] switch to On.
a
b
Once this setting has been made, the projector that can be operated by the
remote control is limited.
While holding the [ID] button, press a number button to select a
number to match the ID of the projector you want to operate.
s
"Checking the projector ID" p.35
Remote control
The remote control ID setting is saved in the remote control. Even if
a
the remote control batteries are removed to replace them and so on,
the stored ID setting is retained. However, if the batteries are left out
for a long time, it is reset to the default value (ID0).
Setting the Time
You can set the time for the projector. The set time is used for the schedule
function.
s
"Scheduling Function" p.96
Page 36

Installing the Projector
36
a
a
b
c
d
• When you turn on the projector for the first time, the message "Do
you want to set the time?" is displayed. When you select Yes, the
screen from step 4 is displayed.
• When Time/Schedule Protection is set to On in Password
Protection, settings related to the date and time cannot be changed.
You can make changes after setting Time/Schedule Protection to
Off.
"Managing Users (Password Protection)" p.99
s
Press the [Menu] button while projecting.
s
"Using the Configuration Menu" p.105
Select Operation from Extended.
Select Date & Time, and then press the [ ] button.
Make settings for the date and time.
Use the soft keyboard to enter the date and time.
s
"Soft keyboard operations" p.116
Submenu Function
Time Difference (UTC)
Set
Daylight Saving Time
Submenu Function
Daylight Saving Time
DST Start
DST End
Set
Internet Time
Submenu Function
Internet Time
Set the time difference from Coordinated
Universal Time.
The settings made in Date & Time are applied.
Set whether or not (On/Off) to activate the
daylight saving time. DST Adjustment (min)
adjusts the time difference between the standard
time and the daylight saving time.
Set the date and time to start the daylight saving
time.
Set the date and time to end the daylight saving
time.
The settings made in Daylight Saving Time are
applied.
Set to On to update the time automatically through
an Internet time server.
Date & Time
Submenu Function
Date
Time
Set today's date.
Set the current time.
e
Internet Time Server
Set
When changing settings, make sure you select Set, and then
a
Press the [Menu] button to finish making settings.
press the [
Input the IP address for an Internet time server.
The settings made in Internet Time are applied.
] button.
Page 37

Installing the Projector
37
Other Settings
Settings related to basic operations
Purpose Setting Methods
To start/stop projection by turning
on/off the main power or plugging
in or unplugging the power plug of
the projector.
To disable the automatic shutdown
function.
To disable buzzer beeps generated
when the projector is powered on/
off.
To operate the projector by
communication command even
when the power of the projector is
off.
To operate the projector by
communication command while
executing A/V Mute.
Set Direct Power On to On. (Default value: Off)
s Extended - Operation - Direct Power On
p.112
The projector can be powered off directly by the
breaker because it supports the direct shutdown
function.
Set Sleep Mode to Off. (Default value: On)
s Extended - Operation - Sleep Mode p.112
Set Beep to Off. (Default value: On)
s Extended - Operation - Beep p.112
Set Standby Mode to Communication On.
(Default value: Communication Off)
s Extended - Standby Mode p.112
Set A/V Mute Release to A/V Mute.
s Extended - Operation - A/V Mute Release
p.112
The default value is Any Button. If you operate
the projector while A/V Mute is on, A/V Mute is
released.
Purpose Setting Methods
To turn off the power by pressing
the [t] button once.
Set Standby Confirmation to Off. (Default value:
On)
s Extended - Display - Standby Confirmation
p.112
To project the image of the same
input source as the previous one
when the projector is powered on.
Set Startup Source Search to Off.
s Extended - Ope
Search p.112
The projector detects whether the image signal is
input every time the power is turned on because
the default value is set to On.
ration - Startup Source
Page 38

Installing the Projector
38
Settings related to display
Purpose Setting Methods
To change the menu position. Change the settings of Menu Position.
s Extended - Display - Menu Position p.112
To disable the display of the
message on the projection screen
when switching the source.
To reduce the display delay of the
image.
To register and save the settings of
the projected image.
Set Messages to Off. (Default value: On)
s Extended - Display - Messages p.112
You can confirm warning by the display of the
indicator.
s "Reading the Indicators" p.129
Dialogs related to operations and behaviors, lamp
replacement notification, termination of Message
Broadcasting, and projector ID are displayed.
Set Image Processing to Fast.
sSignal - Image Processing p.109
Set Frame Interpolation to Off (EB-G6970WU
only).
s Signal - Frame Interpolation p.109
Set Memory.
s "Memory Function" p.94
Purpose Setting Methods
To change the screen displayed on
the background.
Change from Display. You can select from blue,
black, and logo. If no logo is registered, the
EPSON logo is displayed.
Display Background: Set the screen display with
no image signal input. (Default value: Blue)
s Extended - Display - Display Background
p.112
Startup Screen: Set whether or not (On/Off) to
display the user logo when the projector is turned
on. (Default value: On)
s Extended - Display - Startup Screen p.112
A/V Mute: Set the screen display while A/V Mute
is applied. (Default value: Black)
Extended - Display - A/V Mute p.112
s
If A/V Mute Release is set to A/V Mute, the value
is Black.
Page 39

Connecting Equipment
The port name, location, and connector orientation differ depending on the source being connected.
Connecting a Computer
To project images from a computer, connect the computer using one of the following methods.
When using the supplied computer cable
A
Connect the computer's display output port to the projector's Computer port.
You can output audio from the projector's Audio Out port by connecting the audio output port on the computer to the projector's Audio1 port using a commercially available audio
cable.
When using a commercially available 5BNC cable
B
Connect the computer's display output port to the projector's BNC port.
You can output audio from the projector's Audio Out port by connecting the audio output port on the computer to the projector's Audio2 port using a commercially available audio
cable.
When using a commercially available HDMI cable
C
Connect the HDMI port on the computer to the projector's HDMI port.
You can send the computer's audio with the projected image.
When using a commercially available DisplayPort cable
D
Connect the computer's DisplayPort to the projector's DisplayPort.
You can send the computer's audio with the projected image.
39
Page 40

Connecting Equipment
40
Computer
a
4
Audio1
BNC
Audio2
HDMIOUTHDMI
4
DisplayPort DisplayPortOUT
• Change the audio output from Audio Settings.
s Extended - A/V Settings - Audio Settings p.112
• If audio is not sent using an HDMI or DisplayPort cable, connect a commercially available audio cable to the Audio3 port to send the audio. Set HDMI Audio
Output or DisplayPort Audio Output to Audio3.
s Extended - A/V Settings - Audio Settings - HDMI Audio Output, DisplayPort Audio Output p.112
• Some commercially available DisplayPort cables come with a lock. When removing the cable, press the button on the cable's connector section and pull out the
cable.
Page 41

Connecting Equipment
Connecting Image Sources
To project video images, connect to the projector using one of the following methods.
When using a commercially available video cable
A
Connect the video output port on the image source to the projector's Video port.
You can output audio from the projector's Audio Out port by connecting the audio output port on the image source to the projector's Audio-L/R port using a commercially available
audio cable.
When using a commercially available S-video cable
B
Connect the S-video output port on the image source to the projector's S-Video port.
You can output audio from the projector's Audio Out port by connecting the audio output port on the image source to the projector's Audio-L/R port using a commercially available
audio cable.
When using an optional component video cable (D-sub/component converter)
C
s "Optional Accessories" p.171
Connect the component output port on the image source to the projector's Computer port.
You can output audio from the projector's Audio Out port by connecting the audio output port on the video equipment to the projector's Audio1 port using a commercially available
audio cable.
When using a commercially available component video cable (RCA) and a BNC/RCA adapter
D
Connect the component output port on the video equipment to the projector's BNC port (R/Cr/Pr, G/Y, B/Cb/Pb).
You can output audio from the projector's Audio Out port by connecting the audio output port on the video equipment to the projector's Audio2 port using a commercially available
audio cable.
When using a commercially available HDMI cable
E
Connect the HDMI port on the image source to the projector's HDMI port.
You can send the image source's audio with the projected image.
When using a commercially available BNC video cable (EB-G6970WU only)
F
Connect the SDI port on the image source to the projector's SDI port.
Audio output is not supported.
41
Page 42

Connecting Equipment
4
42
Video
Video
AUDIOOUT(L,R)
Audio-L/R
S-Video
56
S-Video
Audio-L/R
Computer
Audio1
AUDIOOUT(L,R)
Y
Cb/Pb
Cr/Pr
AUDIOOUT
4
BNC(R/Cr/Pr,G/Y,B/Cb/Pb)
Audio2
5
HDMI
6
SDI
Y
Cb/Pb
Cr/Pr
AUDIOOUT
HDMIOUT
SDIOUT
Page 43

Connecting Equipment
Attention
• If the input source is on when you connect it to the projector, it could cause a malfunction.
• If the orientation or shape of the plug differs, do not try to force it in. The device could be damaged or could malfunction.
• Change the audio output from Audio Settings.
a
s Extended - A/V Settings - Audio Settings p.112
• If audio is not sent using an HDMI cable, connect a commercially available audio cable to the Audio3 port to send the audio. Set HDMI Audio Output to
Audio3.
s Extended - A/V Settings - Audio Settings - HDMI Audio Output p.112
• If the source you want to connect to has an unusually shaped port, use the cable supplied with the device or an optional cable to connect to the projector.
• When using a commercially available 2RCA(L/R)/stereo mini-pin audio cable, make sure it is labeled "No resistance".
Connecting External Equipment
43
You can output images and audio by connecting an external monitor or speaker.
When outputting images to an external monitor
A
Connect the external monitor to the projector's Monitor Out port using the cable supplied with the external monitor.
When outputting audio to an external speaker
B
Connect the external speaker to the projector's Audio Out port using a commercially available audio cable.
Page 44

Connecting Equipment
• Make the following settings to output image and audio even when the projector is in standby mode.
a
Set Standby Mode to Communication On.
s Extended - Standby Mode p.112
Set A/V Output to Always On.
s Extended - A/V Settings - A/V Output p.112
• Only analog RGB signals from the Computer port or BNC port can be output to an external monitor. You can set which signals to output in Monitor
Out.
s Extended - A/V Settings - Monitor Out p.112
44
MonitorOut D-Sub
AudioOut AudioIN
Connecting a LAN Cable
Connect a LAN port on network hubs or other equipment to the projector's LAN port with a commercially available 100BASE-TX or 10BASE-T LAN
cable.
By connecting a computer to the projector over a network, you can check the status of the projector.
Page 45

Connecting Equipment
To prevent malfunctions, use a category 5 or higher shielded LAN cable.
a
Connecting an HDBaseT Transmitter
45
LAN
Connect the optional HDBaseT Transmitter with a commercially available 100BASE-TX LAN cable.
s
"Optional Accessories" p.171
HDBaseT
Page 46

Connecting Equipment
• Make sure you read the User's Guide supplied with the HDBaseT Transmitter carefully before use.
a
• Use a category 5e or category 6 shielded LAN cable.
• When connecting or disconnecting the LAN cable, make sure you turn off the power for the projector and the HDBaseT Transmitter.
• When performing Ethernet communication or serial communication, or when using the wired remote control via HDBaseT port, set Control Communications
to On from the Configuration menu.
s Extended - HDBaseT - Control Communications p.112
Note that when Control Communications is set to On, the projector's LAN port, RS-232C port, and Remote port are disabled.
• When using the Extron XTP transmitter or switcher, connect to the projector's HDBaseT port. Set Extron XTP to On (Standby Mode and Control
Communications are automatically set to On).
s Extended - HDBaseT - Extron XTP p.112
46
Page 47

Connecting Equipment
Attaching the Cable Cover
By attaching the cable cover, you can hide the connected cables giving a
nice, clean finish to the projector installation. (The illustrations are of a
projector installed on a ceiling.)
Attaching
47
a
b
Bundle the cables together with a commercially available tie.
Insert the tabs on the cable cover into the two slots on the back
of the projector.
c
Tighten the two screws on the cable cover. (You can tighten the
screws with your fingers.)
Page 48

Basic Usage
This chapter explains how to project and adjust images.
Page 49

Projecting Images
49
Automatically Detect Input Signals and Change the Projected Image (Source Search)
Press the [Search] button on the remote control or the [Source Search]
button on the control panel to project images from the port currently
receiving an image.
Using the remote control Using the control panel
a
• You can make settings so that images are projected from the same
input port the next time the projector is turned on.
s Extended - Operation - Startup Source Search p.112
• The following screen is displayed while no image signals are input.
*EB-G6970WU only
When two or more image sources are connected, press the [Search] button
on the remote control or the [Source Search] button on the control panel
until the target image is projected.
When your video equipment is connected, start playback before beginning
this operation.
Page 50

Projecting Images
50
Switching to the Target Image by Remote Control
You can change directly to the target image by pressing the following
buttons on the remote control.
The input ports for each button are shown below.
Remote control
Input Port
• Press the [Volume] buttons on the remote control to adjust the volume.
a
] Decreases the volume.
[
b
[
] Increases the volume.
Remote control
• Adjust the volume from the Configuration menu.
s
Settings - Volume p.110
Caution
Do not start at high volume.
A sudden excessive volume may cause loss of hearing. Always lower the volume
before powering off, so that you can power on and then gradually increase the
volume.
EB-G6970WU only
F
Adjusting the Volume
You can adjust the volume for audio output from the Audio Out port using
one of the following methods.
When the source is SDI, no audio is output.
a
Page 51

Adjusting Projected Images
51
Correcting Distortion in the Projected Image
You can correct keystone distortion in projected images using one of the
following methods.
• H/V-Keystone
Manually correct distortion in the horizontal and vertical directions
independently.
s
"H/V-Keystone" p.52
• Quick Corner
Manually correct the four corners independently.
s
"Quick Corner" p.53
• Curved Surface
Manually correct distortion that occurs when projecting on a curved
surface, and adjust the amount of expansion and contraction.
s
"Curved Surface" p.54
• Point Correction
Corrects slight distortion which occurs partially, or adjusts the image
position in an overlapping area when projecting from multiple projectors.
s
"Point Correction" p.61
Page 52

Adjusting Projected Images
52
• Corner Wall
Manually correct distortion that occurs when projecting on a surface with
right angles, such as a square pillar or the corner of a room, and adjust
the amount of expansion and contraction.
s
"Corner Wall" p.63
• By pressing the [ ] button on the control panel, you can perform
a
the selected adjustment method directly.
• You cannot combine multiple adjustment methods. However, you
can use Point Correction after performing Curved Surface or Corner
Wall.
• To make sure that keystone correction is performed correctly, set the
Lens Type in the Configuration menu according to the lens you are
using.
s Extended - Operation - Lens Type p.112
c
d
Select H/V-Keystone, and then press the [ ] button.
If the message "If this setting is changed, the image may be
distorted." is displayed, press the [
Use the [ ][ ] buttons to select the correction method, and
then use the [
V-Keystone
H-Keystone
][ ] buttons to make the corrections.
] button.
H/V-Keystone
Manually correct distortion in the horizontal and vertical directions
independently. Distortion can be corrected when the angle of vertical and
horizontal tilt of the projector is up to 30 degrees (19 degrees when using
the short throw zoom lens ELPLU01) against the screen.
Press the [Menu] button while projecting.
a
Select Geometric Correction from Settings.
b
e
When you correct keystone distortion, the projected image may
a
To complete the corrections, press the [Menu] button.
be reduced.
Page 53

Adjusting Projected Images
53
Quick Corner
This allows you to manually correct each of the four corners of the
projected image separately.
Press the [Menu] button while projecting.
a
b
Select Geometric Correction from Settings.
c
Select Quick Corner, and then press the [ ] button.
If the message "If this setting is changed, the image may be
] button.
] button.
d
distorted." is displayed, press the [
Use the [ ], [ ], [ ], and [ ] buttons to select the corner you
want to adjust, and then press the [
e
If the [Esc] button is pressed for approximately two seconds,
a
Use the [ ], [ ], [ ], and [ ] buttons to correct the position of
the corner.
When you press the [
allows you to select the area to be corrected is displayed.
If the message "Cannot adjust any further." is displayed while
adjusting, you cannot adjust the shape any further in the direction
indicated by the gray triangle.
the confirm default reset screen is displayed.
Select Yes to reset the result of Quick Corner corrections.
] button, the screen shown in step 4 that
f
g
Repeat procedures 4 and 5 as needed to adjust any remaining
corners.
To complete the corrections, press the [Menu] button.
Page 54

Adjusting Projected Images
54
Curved Surface
Manually correct distortion that occurs when projecting on a curved
surface, and adjust the amount of expansion and contraction.
Project from the front with the horizontal lens shift in the center.
s
"Adjusting the Position of the Projected Image (Lens Shift)" p.30
• Project onto an arc surface with the same radius.
a
Correction range
The correction ranges are shown in the following tables.
• If a large amount of adjustment is performed, the focus may not be
uniform even after making adjustments.
EB-G6970WU
Horizontal curved surface (concave)
L
Screen
A
Center of circle formed by curved
B
surface
L Projection distance
R
As seen from directly above
R Radius of circle formed by curved
surface
The following shows the minimum R/L for the illustration above.
(The closest value when projecting at maximum zoom. ELPLR03 does not
support lens shift.)
Lens Type Vertical Lens Shift:
Center
Vertical Lens Shift:
Maximum
As seen from the side
Standard zoom lens: ELPLS07 0.4 0.9
Short throw zoom lens:
ELPLU01
Rear projection wide lens:
ELPLR03
Middle throw zoom lens:
ELPLM04
Middle throw zoom lens:
ELPLM05
1.4 3.6
0.9 -
0.2 0.3
0.1 0.2
As seen from the side
Page 55

Adjusting Projected Images
55
Lens Type Vertical Lens Shift:
Center
As seen from the side
Long throw zoom lens:
0.1 0.1
Vertical Lens Shift:
Maximum
As seen from the side
ELPLL06
Horizontal curved surface (convex)
L
Screen
A
Center of circle formed by curved
B
surface
L Projection distance
R
R Radius of circle formed by curved
surface
As seen from directly above
The following shows the minimum R/L for the illustration above.
(The closest value when projecting at maximum zoom. ELPLR03 does not
support lens shift.)
Lens Type Vertical Lens Shift:
Center
Vertical Lens Shift:
Maximum
Lens Type Vertical Lens Shift:
Center
As seen from the side
Vertical Lens Shift:
Maximum
As seen from the side
Short throw zoom lens: ELPLU01 2.2 4.5
Rear projection wide lens:
1.6 -
ELPLR03
Middle throw zoom lens:
0.3 0.3
ELPLM04
Middle throw zoom lens:
0.2 0.2
ELPLM05
Long throw zoom lens: ELPLL06 0.1 0.1
Vertical curved surface (concave)
L
Screen
A
Center of circle formed by curved
B
surface
L Projection distance
R
As seen from the side
R Radius of circle formed by curved
surface
As seen from the side
As seen from the side
Standard zoom lens: ELPLS07 0.6 1.1
The following shows the minimum R/L for the illustration above.
Page 56

Adjusting Projected Images
56
(The closest value when projecting at maximum zoom. ELPLR03 does not
support lens shift.)
Lens Type Vertical Lens Shift:
Center
As seen from the side
Standard zoom lens: ELPLS07 0.2 0.3
Short throw zoom lens: ELPLU01 0.7 1.1
Rear projection wide lens:
ELPLR03
Middle throw zoom lens:
ELPLM04
Middle throw zoom lens:
ELPLM05
Long throw zoom lens: ELPLL06 0.1 0.1
0.5 -
0.1 0.1
0.1 0.1
Vertical Lens Shift:
Maximum
As seen from the side
(The closest value when projecting at maximum zoom. ELPLR03 does not
support lens shift.)
Lens Type Vertical Lens Shift:
Center
As seen from the side
Standard zoom lens: ELPLS07 0.3 0.4
Short throw zoom lens: ELPLU01 1.3 1.6
Rear projection wide lens:
ELPLR03
Middle throw zoom lens:
ELPLM04
Middle throw zoom lens:
ELPLM05
Long throw zoom lens: ELPLL06 0.1 0.1
0.8 -
0.2 0.2
0.1 0.1
Vertical Lens Shift:
Maximum
As seen from the side
Vertical curved surface (convex)
L
Screen
A
Center of circle formed by curved
B
surface
L Projection distance
R
As seen from the side
R Radius of circle formed by curved
surface
The following shows the minimum R/L for the illustration above.
Page 57

Adjusting Projected Images
57
EB-G6870
Horizontal curved surface (concave)
L
R
As seen from directly above
Screen
A
Center of circle formed by curved
B
surface
L Projection distance
R Radius of circle formed by curved
surface
The following shows the minimum R/L for the illustration above.
(The closest value when projecting at maximum zoom. ELPLR03 does not
support lens shift.)
Lens Type Vertical Lens Shift:
Center
Vertical Lens Shift:
Maximum
Horizontal curved surface (convex)
L
Screen
A
Center of circle formed by curved
B
surface
L Projection distance
R
As seen from directly above
R Radius of circle formed by curved
surface
The following shows the minimum R/L for the illustration above.
(The closest value when projecting at maximum zoom. ELPLR03 does not
support lens shift.)
Lens Type Vertical Lens Shift:
Center
Vertical Lens Shift:
Maximum
As seen from the side
Standard zoom lens: ELPLS07 0.4 0.9
Short throw zoom lens: ELPLU01 1.3 3.5
Rear projection wide lens:
ELPLR03
Middle throw zoom lens:
ELPLM04
Middle throw zoom lens:
ELPLM05
Long throw zoom lens: ELPLL06 0.1 0.1
1.0 -
0.2 0.3
0.1 0.2
As seen from the side
As seen from the side
Standard zoom lens: ELPLS07 0.6 1.1
Short throw zoom lens: ELPLU01 2.2 4.1
Rear projection wide lens:
ELPLR03
Middle throw zoom lens:
ELPLM04
Middle throw zoom lens:
ELPLM05
Long throw zoom lens: ELPLL06 0.1 0.1
1.6 -
0.3 0.4
0.2 0.2
As seen from the side
Page 58

Adjusting Projected Images
58
Vertical curved surface (concave)
L
Screen
A
Center of circle formed by curved
B
surface
L Projection distance
R
As seen from the side
R Radius of circle formed by curved
surface
The following shows the minimum R/L for the illustration above.
(The closest value when projecting at maximum zoom. ELPLR03 does not
support lens shift.)
Lens Type Vertical Lens Shift:
Center
Vertical Lens Shift:
Maximum
Vertical curved surface (convex)
L
Screen
A
Center of circle formed by curved
B
surface
L Projection distance
R
As seen from the side
R Radius of circle formed by curved
surface
The following shows the minimum R/L for the illustration above.
(The closest value when projecting at maximum zoom. ELPLR03 does not
support lens shift.)
Lens Type Vertical Lens Shift:
Center
Vertical Lens Shift:
Maximum
As seen from the side
Standard zoom lens: ELPLS07 0.2 0.3
Short throw zoom lens: ELPLU01 0.6 1.6
Rear projection wide lens:
ELPLR03
Middle throw zoom lens:
ELPLM04
Middle throw zoom lens:
ELPLM05
Long throw zoom lens: ELPLL06 0.1 0.1
0.5 -
0.1 0.2
0.1 0.1
As seen from the side
As seen from the side
Standard zoom lens: ELPLS07 0.4 0.5
Short throw zoom lens: ELPLU01 1.5 2.3
Rear projection wide lens:
ELPLR03
Middle throw zoom lens:
ELPLM04
Middle throw zoom lens:
ELPLM05
Long throw zoom lens: ELPLL06 0.1 0.1
1.1 -
0.2 0.2
0.1 0.1
As seen from the side
Page 59

Adjusting Projected Images
59
Correction method
Press the [Menu] button while projecting.
a
Select Geometric Correction from Settings.
b
Select Curved Surface, and then press the [ ] button.
c
If the message "If this setting is changed, the image may be
distorted." is displayed, press the [
Select Correct Shape, and then press the [ ] button.
d
] button.
e
Use the [ ], [ ], [ ], and [ ] buttons to select the area you
want to adjust, and then press the [
When selecting a corner, you can adjust the two sides next to the
corner.
] button.
a
If the [Esc] button is pressed for approximately two seconds,
the confirm default reset screen is displayed.
Select Yes to reset the result of Curved Surface.
Page 60

Adjusting Projected Images
60
f
Use the [ ], [ ], [ ], and [ ] buttons to adjust the shape.
If the triangle in the direction you are adjusting the shape turns gray,
as shown in the screenshot below, you cannot adjust the shape any
further in that direction.
i
j
Press the [Esc] button to display the screen from step 4. Select
Horizontal Linearity or Vertical Linearity, and then press the [
button.
Select Horizontal Linearity to adjust the horizontal expansion or
contraction, and select Vertical Linearity to adjust the vertical
expansion or contraction.
Select the standard line for the adjustments, and then press the
[
] button.
Use the [
and the [
then press the [
The selected standard line is displayed in flashing red and white.
][ ] buttons when selecting the Horizontal Linearity,
][ ] buttons when selecting the Vertical Linearity, and
] button.
]
g
h
Press the [Esc] button to return to the previous screen.
Repeat procedures from 5 to 7 as needed to adjust any remaining
parts.
If the image expands and contracts, go to the next step and adjust
the linearity.
Page 61

Adjusting Projected Images
61
k
Adjust the linearity.
Correct it so that the distance between lines is equal.
When the [
Selecting the Horizontal Linearity Selecting the Vertical Linearity
When the [ ] is pressed
Selecting the Horizontal Linearity Selecting the Vertical Linearity
] is pressed
Point Correction
Divides the projected image by the grid and corrects the distortion by
moving the point of intersection from side to side and up and down.
• You can make corrections by 0.5 pixel in each direction in the
a
following ranges.
EB-G6970WU:
Maximum of 48 pixels in vertical and horizontal directions
EB-G6870:
Maximum of 32 pixels in vertical and horizontal directions
• When fine-tuning the result of corrections you made in Curved
Surface and Corner Wall, you can adjust in a maximum range of 10
pixels in vertical and horizontal directions.
Press the [Menu] button while projecting.
a
b
Select Geometric Correction from Settings.
c
Select Point Correction, and then press the [ ] button.
If the message "If this setting is changed, the image may be
distorted." is displayed, press the [
] button.
l
a
To complete the corrections, press the [Menu] button.
You can fine tune the results of Curved Surface using Point
Correction. Change Geometric Correction to Point Correction, and
then make adjustments after selecting Keep the current geometric
correction settings.
s "Point Correction" p.61
a
When changing from Curved Surface or Corner Wall to Point
Correction, the screen displaying the adjustment method is
displayed.
Keep the current geometric correction settings: Use Point
Correction to fine tune images adjusted using Curved Surface or
Corner Wall.
Reset the geometric correction settings: Reset adjustments
made to images using Curved Surface or Corner Wall, and then
perform adjustment using Point Correction.
Page 62

Adjusting Projected Images
62
d
e
Select Point Correction, and then press the [ ] button.
Point Correction
Pattern Color
Reset
Select the number of points (3x3, 5x5, or 9x9), and then press the
[
] button.
Select the point number (3x3, 5x5, 9x9), and then
make the Point Correction setting.
Select the color of the grid when performing
corrections.
Resets all corrections for Point Correction to their
default values.
f
g
Use the [ ], [ ], [ ], and [ ] buttons to move to the point you
want to correct, and then press the [
Use the [ ], [ ], [ ], and [ ] buttons to correct distortion.
] button.
h
To continue to correct another point, press the [Esc] button to
return to the previous screen, then repeat the step 6 and 7.
Each time you press the [ ] button, you can show or hide the
a
To complete the corrections, press the [Menu] button.
image and the grid.
Page 63

Adjusting Projected Images
63
Corner Wall
Manually correct distortion that occurs when projecting on a surface with
right angles, such as a square pillar or the corner of a room, and adjust the
amount of expansion and contraction.
Project from the front with the horizontal lens shift in the center.
s
"Adjusting the Position of the Projected Image (Lens Shift)" p.30
• Project onto a surface with a right angle.
a
Correction range
The correction range is as follows.
• If a large amount of adjustment is performed, the focus may not be
uniform even after making adjustments.
• You may not be able to adjust Corner Wall correctly when using the
ultra short throw zoom lens ELPLU02.
EB-G6970WU
Correcting concave horizontal corners (Corrects so that the angle creates a
horizontal symmetry at the center line)
Screen
A
Ș
As seen from directly above
α Adjustable angle of the projector
In the illustration above, α is the maximum angle to which the projector
can be moved. See the following table for detailed values. (The closest value
when projecting at maximum zoom. ELPLR03 does not support lens shift.)
Lens Type Vertical Lens Shift:
Center
Vertical Lens Shift:
Maximum
As seen from the side
Standard zoom lens: ELPLS07 17˚ 8˚
Short throw zoom lens:
ELPLU01
Rear projection wide lens:
ELPLR03
Middle throw zoom lens:
ELPLM04
Middle throw zoom lens:
ELPLM05
Long throw zoom lens: ELPLL06 17˚ 16˚
*Not corrected accurately. Project from the front with lens shift in the center.
16˚ *
17˚ -
17˚ 16˚
17˚ 16˚
As seen from the side
Page 64

Adjusting Projected Images
64
Correcting convex horizontal corners (Corrects so that the angle creates a
horizontal symmetry at the center line)
Screen
A
Ș
α Adjustable angle of the projector
As seen from directly above
In the illustration above, α is the maximum angle to which the projector
can be moved. See the following table for detailed values. (The closest value
when projecting at maximum zoom. ELPLR03 does not support lens shift.)
Lens Type Vertical Lens Shift:
Center
As seen from the side
Standard zoom lens: ELPLS07 8˚ 5˚
Short throw zoom lens:
0˚ *
ELPLU01
Rear projection wide lens:
2˚ -
ELPLR03
Middle throw zoom lens:
12˚ 10˚
ELPLM04
Middle throw zoom lens:
13˚ 12˚
ELPLM05
Long throw zoom lens: ELPLL06 15˚ 14˚
*Not corrected accurately. Project from the front with lens shift in the center.
Vertical Lens Shift:
Maximum
As seen from the side
Correcting concave vertical corners (Corrects so that the angle creates a
vertical symmetry at the center line)
Screen
A
Ș
α Adjustable angle of the projector
As seen from the side
In the illustration above, α is the maximum angle to which the projector
can be moved. See the following table for detailed values. (The closest value
when projecting at maximum zoom. ELPLR03 does not support lens shift.)
Lens Type Vertical Lens Shift:
Center
Ș
As seen from the side
Standard zoom lens: ELPLS07 12˚ *
Short throw zoom lens:
12˚ *
ELPLU01
Rear projection wide lens:
12˚ -
ELPLR03
Middle throw zoom lens:
12˚ 2˚
ELPLM04
Middle throw zoom lens:
12˚ 5˚
ELPLM05
Long throw zoom lens: ELPLL06 12˚ 8˚
*Not corrected accurately. Project from the front with lens shift in the center.
Vertical Lens Shift:
Maximum
Ș
As seen from the side
Page 65

Adjusting Projected Images
65
Correcting convex vertical corners (Corrects so that the angle creates a
vertical symmetry at the center line)
Screen
A
Ș
α Adjustable angle of the projector
As seen from the side
In the illustration above, α is the maximum angle to which the projector
can be moved. See the following table for detailed values. (The closest value
when projecting at maximum zoom. ELPLR03 does not support lens shift.)
Lens Type Vertical Lens Shift:
Center
Ș
As seen from the side
Standard zoom lens: ELPLS07 5˚ *
Short throw zoom lens:
0˚ *
ELPLU01
Rear projection wide lens:
1˚ -
ELPLR03
Middle throw zoom lens:
8˚ 0˚
ELPLM04
Middle throw zoom lens:
10˚ 3˚
ELPLM05
Long throw zoom lens: ELPLL06 10˚ 6˚
Vertical Lens Shift:
Maximum
Ș
As seen from the side
EB-G6870
Correcting concave horizontal corners (Corrects so that the angle creates a
horizontal symmetry at the center line)
Screen
A
Ș
α Adjustable angle of the projector
As seen from directly above
In the illustration above, α is the maximum angle to which the projector
can be moved. See the following table for detailed values. (The closest value
when projecting at maximum zoom. ELPLR03 does not support lens shift.)
Lens Type Vertical Lens Shift:
Center
As seen from the side
Standard zoom lens: ELPLS07 17˚ 9˚
Short throw zoom lens:
7˚ *
ELPLU01
Rear projection wide lens:
16˚ -
ELPLR03
Middle throw zoom lens:
17˚ 17˚
ELPLM04
Middle throw zoom lens:
17˚ 17˚
ELPLM05
Vertical Lens Shift:
Maximum
As seen from the side
*Not corrected accurately. Project from the front with lens shift in the center.
Page 66

Adjusting Projected Images
66
Lens Type Vertical Lens Shift:
Center
As seen from the side
Long throw zoom lens: ELPLL06 17˚ 17˚
*Not corrected accurately. Project from the front with lens shift in the center.
Vertical Lens Shift:
Maximum
As seen from the side
Correcting convex horizontal corners (Corrects so that the angle creates a
horizontal symmetry at the center line)
Screen
A
Ș
As seen from directly above
α Adjustable angle of the projector
Lens Type Vertical Lens Shift:
Center
As seen from the side
Short throw zoom lens:
ELPLU01
Rear projection wide lens:
ELPLR03
Middle throw zoom lens:
ELPLM04
Middle throw zoom lens:
ELPLM05
Long throw zoom lens: ELPLL06 15˚ 15˚
*Not corrected accurately. Project from the front with lens shift in the center.
0˚ *
3˚ -
12˚ 11˚
14˚ 13˚
Vertical Lens Shift:
Maximum
As seen from the side
Correcting concave vertical corners (Corrects so that the angle creates a
vertical symmetry at the center line)
In the illustration above, α is the maximum angle to which the projector
can be moved. See the following table for detailed values. (The closest value
when projecting at maximum zoom. ELPLR03 does not support lens shift.)
Lens Type Vertical Lens Shift:
Center
As seen from the side
Standard zoom lens: ELPLS07 8˚ 7˚
Vertical Lens Shift:
Maximum
As seen from the side
Screen
A
Ș
As seen from the side
α Adjustable angle of the projector
In the illustration above, α is the maximum angle to which the projector
can be moved. See the following table for detailed values. (The closest value
when projecting at maximum zoom. ELPLR03 does not support lens shift.)
Page 67

Adjusting Projected Images
67
Lens Type Vertical Lens Shift:
Center
Ș
As seen from the side
Vertical Lens Shift:
Maximum
Ș
As seen from the side
Standard zoom lens: ELPLS07 14˚ *
Short throw zoom lens:
14˚ *
ELPLU01
Rear projection wide lens:
14˚ -
ELPLR03
Middle throw zoom lens:
14˚ 4˚
ELPLM04
Middle throw zoom lens:
14˚ 7˚
ELPLM05
Long throw zoom lens: ELPLL06 14˚ 9˚
*Not corrected accurately. Project from the front with lens shift in the center.
Correcting convex vertical corners (Corrects so that the angle creates a
vertical symmetry at the center line)
Lens Type Vertical Lens Shift:
Center
Ș
As seen from the side
Vertical Lens Shift:
Maximum
Ș
As seen from the side
Standard zoom lens: ELPLS07 7˚ *
Short throw zoom lens:
0˚ *
ELPLU01
Rear projection wide lens:
2˚ -
ELPLR03
Middle throw zoom lens:
10˚ 1˚
ELPLM04
Middle throw zoom lens:
11˚ 5˚
ELPLM05
Long throw zoom lens: ELPLL06 12˚ 8˚
*Not corrected accurately. Project from the front with lens shift in the center.
Screen
A
Ș
α Adjustable angle of the projector
As seen from the side
In the illustration above, α is the maximum angle to which the projector
can be moved. See the following table for detailed values. (The closest value
when projecting at maximum zoom. ELPLR03 does not support lens shift.)
Page 68

Adjusting Projected Images
68
Correction method
Press the [Menu] button while projecting.
a
Select Geometric Correction from Settings.
b
Select Corner Wall, and then press the [ ] button.
c
If the message "If this setting is changed, the image may be
distorted." is displayed, press the [
Select Corner Type, and then press the [ ] button.
d
] button.
e
To fit the projected image to the projection position, select
Horizontal Corner or Vertical Corner, and then press the [
button.
When the surfaces line up horizontally:
Select Horizontal Corner.
When the surfaces line up vertically:
Select Vertical Corner.
]
f
From here on, steps are explained using Horizontal Corner as an
example.
Press the [Esc] button to display the screen from step 4. Select
Correct Shape, and then press the [
] button.
Page 69

Adjusting Projected Images
69
g
Adjust the position of the projector and the lens shift so that the
line in the center of the screen matches the corner (the point
where the two surfaces meet).
s
"Adjusting the Position of the Projected Image (Lens Shift)"
p.30
Each time you press the [ ] button, you can show or hide the
a
image and the grid.
h
Use the [ ], [ ], [ ], and [ ] buttons to select the area you
want to adjust, and then press the [
Adjustment tips
When selecting Horizontal Corner:
Adjust the upper area based on the lowest point (indicated by the
arrow).
Adjust the lower area based on the highest point (indicated by the
arrow).
] button.
U
V
A
B
Page 70

Adjusting Projected Images
70
i
j
k
When selecting Vertical Corner:
Adjust the left and right based on the point nearest to the vertical
line in the center of the screen.
If the [Esc] button is pressed for approximately two seconds,
a
Use the [ ][ ][ ][ ] buttons to adjust the shape.
If the message "Cannot adjust any further." is displayed while
adjusting, you cannot adjust the shape any further in the direction
indicated by the gray triangle.
Repeat procedures 8 and 9 as needed to adjust any remaining
parts.
If the image expands and contracts, go to the next step and adjust
the linearity.
Press the [Esc] button to display the screen from step 4. Select
Linearity, and then press the [
the confirm default reset screen is displayed.
Select Yes to reset the result of Corner Wall.
] button.
l
Use the [ ][ ] buttons to adjust the linearity.
Correct it so that the distance between lines is equal.
When the [
When selecting Horizontal Corner When selecting Vertical Corner
When the [ ] is pressed
When selecting Horizontal Corner When selecting Vertical Corner
] is pressed
m
a
To complete the corrections, press the [Menu] button.
You can fine tune the results of Corner Wall using Point Correction.
Change Geometric Correction to Point Correction, and then make
adjustments after selecting Keep the current geometric correction
settings.
s "Point Correction" p.61
Page 71

Adjusting Projected Images
71
Selecting the Projection Quality (Selecting Color Mode)
You can easily obtain the optimum image quality simply by selecting the
setting that best corresponds to your surroundings when projecting. The
brightness of the image varies depending on the mode selected.
Mode Application
Dynamic
Presentation
Theatre
sRGB
DICOM SIM
*
This is the brightest mode. Ideal for use in a bright
room.
The images are vivid and brought to life. Ideal for
making presentations or watching a TV program in
a bright room.
Gives images a natural tone. Ideal for watching
films in a dark room.
This produces the images that conform to the
sRGBg color standard and the colors are
reproduced faithfully. Ideal for projecting still
pictures such as photos.
This produces images with clear shadows. Ideal for
projecting X-ray photographs and other medical
images. The projector is not a medical device and
cannot be used for medical diagnosis.
Each time you press the [Color Mode] button, the Color Mode name is
displayed on the screen and the Color Mode changes.
Remote control
You can set Color Mode from the Configuration menu.
a
s Image - Color Mode p.107
Multi-Projection
This can only be selected when inputting RGB signals.
*
Minimize the color tone difference between each
projected image. Ideal for projecting from multiple
projectors.
Page 72

Adjusting Projected Images
72
Setting Auto Iris
By automatically setting the luminance according to the brightness of the
displayed image, it lets you enjoy deep and rich images.
• Auto Iris can only be set when the Color Mode is set to Dynamic
a
(3D Dynamic) or Theatre (3D Theatre).
• When Edge Blending is set to On, Auto Iris is disabled.
Press the [Menu] button while projecting.
a
b
Select Auto Iris from Image, and then press the [ ] button.
d
Press the [Menu] button to finish making settings.
Changing the Aspect Ratio of the Projected Image
You can change the Aspect Ratiog of the projected image to suit the type,
the ratio of height and width, and the resolution of the input signals.
Available aspect modes vary depending on the Screen Type currently set.
Set the Screen Type before changing the aspect ratio.
a
Changing methods
Each time you press the [Aspect] button on the remote control, the aspect
mode name is displayed on the screen and the aspect ratio changes.
s "Screen Settings" p.27
Remote control
c
Select High Speed, and then press the [ ] button.
If you are concerned about the operation noise of Auto Iris, set it to
Normal.
The setting is stored for each color mode.
Aspect Mode Explanation
Auto
Normal
4:3
16:9
Full
Projects in an appropriate aspect ratio based on
information from the signal being input.
Projects while retaining the aspect ratio of the input image.
Projects at an aspect ratio of 4:3.
Projects at an aspect ratio of 16:9.
Projects at the full size of the projected screen.
Page 73

Adjusting Projected Images
73
Aspect Mode Explanation
Zoom
Native
a
• You can also set the aspect ratio from the Configuration menu.
s Signal - Aspect p.109
• If parts of the computer image are missing, set the Resolution
setting to Wide or Normal from the Configuration menu, according
to the resolution of the computer.
s Signal - Resolution p.109
Projects by enlarging the input image to the full width of
the projected screen while retaining the aspect ratio. Areas
that exceed the edges of the projected screen are not
projected.
Projects to the center of the projected screen at the
resolution of the input image. Areas that exceed the edges
of the projected screen are not projected.
The aspect mode changes as shown in the tables below.
The following colors in screen images in the tables indicate areas that are
not displayed.
: The area where the image is not displayed depending on the screen
type setting.
: The area where the image is not displayed depending on the aspect
mode setting.
EB-G6970WU
Aspect Ratio of Input Signal
16:10 16:9 4:3
Auto or Normal
16:9
Full
Zoom
*
Native
* The image may differ depending on the resolution of the input signal.
Screen type setting: 16:9
Aspect Ratio of Input Signal
16:10 16:9 4:3
Auto or Normal
Screen type setting: 16:10
Full
Page 74

Adjusting Projected Images
74
Aspect Ratio of Input Signal
16:10 16:9 4:3
Zoom
*
Native
The image may differ depending on the resolution of the input signal.
*
Screen type setting: 4:3
Aspect Ratio of Input Signal
16:10 16:9 4:3
Auto or Normal
4:3
EB-G6870
Screen type setting: 4:3
Aspect Ratio of Input Signal
16:10 16:9 4:3
Auto or Normal
4:3
16:9
*
Native
* Only computer images and images from the HDMI port/HDBaseT port. The
image may differ depending on the resolution of the input signal.
Screen type setting: 16:9
16:9
*
Native
* Only computer images and images from the HDMI port/HDBaseT port. The
image may differ depending on the resolution of the input signal.
Aspect Ratio of Input Signal
16:10 16:9 4:3
Auto or Normal
Full
Zoom
Page 75

Adjusting Projected Images
75
Aspect Ratio of Input Signal
16:10 16:9 4:3
*
Native
* The image may differ depending on the resolution of the input signal.
Screen type setting: 16:10
Aspect Ratio of Input Signal
16:10 16:9 4:3
Auto or Normal
16:9
Full
Zoom
Adjusting the Image
Hue, Saturation, and Brightness adjustment
The Hue, Saturation, and Brightness for each of the R (red), G (green), B
(blue), C (cyan), M (magenta) and Y (yellow) color components can be
adjusted.
Make settings from the configuration menu.
s
Image - Advanced - RGBCMY p.107
Gamma adjustment
*
Native
* The image may differ depending on the resolution of the input signal.
Adjusts differences in the coloring for the projected image that occurs
depending on the connected device.
Make settings from the configuration menu.
s
Image - Advanced - Gamma p.107
Select and adjust the correction value
Image - Advanced - Gamma p.107
s
Page 76

Adjusting Projected Images
When a larger value is selected, the dark areas of images become brighter,
but the color saturation for lighter areas may become weaker. When a
smaller value is selected, you can reduce the overall brightness of the image
to make the image sharper.
If you select DICOM SIM from Color Mode on the Image menu, select the
adjustment value according to the projection size.
76
• If the projection size is 120 inches or less, select a small value.
• If the projection size is 120 inches or more, select a large value.
Medical images may not be reproduced correctly according to your
a
Adjust while viewing the image
s
p.107
Move the cursor on the projected image to the part where you want to
change the brightness, then press the [
to adjust the value.
settings and screen specifications.
Image - Advanced - Gamma - Customized - Adjust it from the image
] button. Use the [ ][ ] buttons
Adjust using the gamma adjustment graph
Image - Advanced - Gamma - Customized - Adjust it from the graph
s
p.107
Adjust while looking at the gamma adjustment graph.
Page 77

Adjusting Projected Images
Frame Interpolation (EB-G6970WU only)
You can select the level of interpolation: Low, Normal or High. Set to Off
if noise occurs after setting them.
Projecting 3D images
By using two projectors, you can project passive 3D images. You need the
following optional items to project and view 3D images. Make sure you
read the notes in the user's guides supplied with the optional items.
• Polarizer (ELPPL01)
• Passive 3D Glasses (ELPGS02A/ELPGS02B)
s
"Optional Accessories" p.171
77
The current and previous frames are used to create intermediate frames,
interpolating to produce smooth-moving images. You can resolve clumsymoving images, such as frame skipping when projecting a fast moving
image.
Make settings from the configuration menu.
s
Signal - Frame Interpolation p.109
When projecting 3D images, set 3D Images to On from the Configuration
menu.
s
Signal - 3D Setup - 3D Images p.109
The following color modes are available when projecting 3D images. When
projecting using the optional polarizers (ELPPL01), you can view images at
their optimal color tint.
• 3D Dynamic
• 3D Presentation
• 3D Theatre
• 3D Multi-Projection
This projector arranges the direction of polarizing projection for R
a
(red), G (green), and B (blue). It is not necessary to inverse left and
right eye G (green) image signals.
Page 78

Useful Functions
This chapter explains useful tips for giving presentations, and the Security functions.
Page 79

Multi-Projection Function
79
When projecting to a wide screen from multiple projectors, you can adjust
the difference of brightness and color tone between each projected image to
create a seamless screen.
There are two general methods of projecting from multiple projectors.
U Projecting different images from each projector, and creating a seamless screen
V Projecting the same image from each projector, using the Scale function to
project a large image
• We recommend setting the focus, zoom, and lens shift at least
a
30 minutes after you start the projection, because images are not
stable right after turning on the projector.
• If the values for Geometric Correction are large, the image position
adjustment for overlapping images becomes difficult.
• The Test Pattern can be displayed to adjust the projection status
without connecting video equipment.
s "Displaying a Test Pattern" p.28
• If you project a dot by dot image that can be projected without
being enlarged or reduced, you can make adjustments precisely.
Preparation
Follow the steps below to adjust the projected images for the multiprojection function.
a
Set an ID for the projector and the remote control.
s
"Set the projector ID" p.34
The basic setting method is the same, but you have to use the scale
V
function to adjust the projection position for
s
"Scaling an Image (Scale)" p.85
U
Here we will take
as an example.
.
Page 80

Multi-Projection Function
80
b
c
d
Adjust the position of the projected image in the following order
(starting from the adjustments that have larger corrections).
(1) Projector's position (angle)
s "Installation Settings" p.26
(2) Lens shift/Zoom
s "Adjusting the Position of the Projected Image (Lens Shift)" p.30
s "Adjusting the Image Size" p.32
(3) Correct the four image corners
s "Quick Corner" p.53
(4) Correct the slight position misalignment that occurs when matching the
projected images
s "Point Correction" p.61
Set the Color Mode to Multi-Projection with the [Color Mode]
button.
When projecting 3D images, set it to 3D Multi-Projection.
a
Adjusts the color tone for the whole screen as necessary.
s
"Color Uniformity" p.154
Adjusting the brightness of the lamp
Before performing edge blending, adjust so that the lamp brightness is the
same for each projector.
Adjust so that all projectors are the same brightness as the darkest lamp.
You can adjust the brightness in five levels.
• Set Power Consumption to Normal.
a
s Settings - Power Consumption p.110
• Even if you adjust the Brightness Level, the brightness of each lamp
may not match exactly.
Press the [Menu] button while projecting.
a
b
Select Multi-Projection from Extended.
c
Select Brightness Level, and then press the [ ] button.
d
Select 1 to 5 as the brightness.
e
Press the [Esc] button to return to the previous screen.
Adjust the Edges of the Images (Edge Blending)
When multiple projectors are lined up and projecting images, you can
create a seamless screen.
Performing edge blending
a
Press the [Menu] button while projecting.
s
"Using the Configuration Menu" p.105
Select Multi-Projection from Extended.
b
c
Select Edge Blending, and then press the [ ] button.
The following screen is displayed.
Page 81

Multi-Projection Function
Submenu Function
Guide Colors
You can select the combination of guide colors
from the three.
81
Submenu Function
Edge Blending
Top Edge/Bottom
Edge/Right Edge/Left
Edge
Black Level
Guide Display
Pattern Guide
Set to On to activate the edge blending function.
Set to Off when not projecting from multiple
projectors.
Blending: Set to On to activate the edge blending
function towards where you are setting, and the
brend range will be shaded.
Blend Range: Adjusts the range to be shaded.
Adjustment is possible at the level of one pixel. The
maximum range is 45% of the resolution.
Adjusts the differences in brightness and tone for
areas where images overlap and areas where the
images do not overlap.
s "Black Level" p.82
Set to On to display the guide on the edge blending
setting range.
Set to On to display a guide to match the position of
the edge blending setting range.
d
e
f
g
Turn on Edge Blending.
(1)
Select Edge Blending, and then press the [
(2)
Select On, and then press the [
(3) Press the [Esc] button.
Set Guide Display to On.
(1)
Select Guide Display, and then press the [
(2)
Select On, and then press the [
(3) Press the [Esc] button.
If the guide is not clear, you can change the color of the guide
a
Set Pattern Guide to On.
(1)
(2)
(3) Press the [Esc] button.
Set Top Edge/Bottom Edge/Right Edge/Left Edge.
(1)
(2)
(3)
(4) Press the [Esc] button.
on Guide Colors.
Select Pattern Guide, and then press the [
Select On, and then press the [
Select Top Edge/Bottom Edge/Right Edge/Left Edge to set the edge
blending, and then press the [
Select Blending, and then press the [
Select On, and then press the [
] button.
] button.
] button.
] button.
] button.
] button.
] button.
] button.
] button.
Page 82

Multi-Projection Function
(5) In Blend Range, adjust the range to be shaded.
The value for when the overlapped range and the guide are in the same
position is the best.
(6) Press the [Esc] button.
82
h
Set Guide Display and Pattern Guide to Off.
Press the [Menu] button to finish making settings.
i
Black Level
When a black image is displayed, only areas where the images overlap
stands out. The black level function allows you to match the brightness and
tone for areas where the images do not overlap with areas where the images
overlap, to make the difference less noticeable.
a
a
b
• Black Level can only be adjusted correctly in images where two
images overlap.
• You cannot adjust the black level when a test pattern is displayed.
• If the Geometric Correction value is large, you may not be able to
adjust correctly.
• The brightness and tone may differ in areas where the images
overlap as well as in other areas even after performing black level
adjustment.
• If you change the Top Edge/Bottom Edge/Right Edge/Left Edge
setting, the Black Level is returned to its default value. s p.80
Select Multi-Projection from Extended. Select Edge Blending,
and then press the [
Select Black Level, and then press the [ ] button.
] button.
Page 83

Multi-Projection Function
83
The points where you want to set the range for black level
adjustment are displayed.
The points are displayed to match the Top Edge/Bottom Edge/Right
Edge/Left Edge settings.
The number of points displayed on one side differs depending on the
adjustment method selected in geometric correction.
Example: When Left Edge is set and Point Correction (5x5) is
selected
c
Select Area Correction, and then press the [ ] button.
d
e
Use the [ ], [ ], [ ], and [ ] buttons to select the point you
want to move, and then press the [
The selected point is displayed in orange.
Use the [ ][ ][ ][ ] buttons to move the point.
] button.
Page 84

Multi-Projection Function
84
f
g
To continue to move another point, press the [Esc] button to return
to step 4, and then repeat steps 4 and 5.
After moving all of the necessary points, press the [Esc] button to
return to step 4, and then press the [Esc] button again. When a
message is displayed, select Yes, and then press the [
The screen from step 3 is displayed.
Select Color Adjustment, and then press the [ ] button.
] button.
h
Adjust the brightness and tone for the areas that do not overlap
to match the areas that overlap.
To return Black Level to its default values, press the [Esc]
a
button to return to the screen from step 7, select Reset, and
then press the [
] button.
i
To complete the adjustment, press the [Menu] button.
Adjusting to Match Colors
Follow the steps below to adjust the brightness of the projected image and
the color balance that was adjusted by performing edge blending.
The brightness and color may not be uniform even after making
a
adjustments.
Press the [Menu] button while projecting.
a
Page 85

Multi-Projection Function
85
b
c
Select Multi-Projection from Extended.
Select Multi-screen, and then press the [ ] button.
The following screen is displayed.
Adjustment Level: There are five levels from white, gray, and up to
black. Adjust each level individually.
Brightness Correct.: Adjust from black to white for each color tone.
Color Correct. (G/R): Adjust the color tone for green and red.
Color Correct. (B/Y): Adjust the color tone for blue and yellow.
Whenever the [ ] button is pressed, the screen changes
a
between the projected image and the adjustment screen.
h
To complete the adjustment, press the [Menu] button.
Scaling an Image (Scale)
A section of the image is cropped and displayed. This allows you to create
one large image by combining images projected from multiple projectors.
a
Project the image, and then press the [Menu] button.
s
"Using the Configuration Menu" p.105
Select Scale from Signal.
b
c
Set Scale to On.
(1)
Select Scale, and then press the [
(2)
Select On, and then press the [
(3) Press the [Esc] button to return to the previous screen.
Set Scale Mode.
] button.
] button.
d
(1)
Select Scale Mode, and then press the [
] button.
d
e
f
g
Select Adjustment Level, and then use the [ ][ ] buttons to set
the adjustment level.
Select Brightness Correct., and then use the [ ][ ] buttons to
adjust the brightness.
Select Color Correct. (G/R) or Color Correct. (B/Y), and then use
the [
Return to step 4 and adjust each level.
][ ] buttons to adjust the color.
Page 86

Multi-Projection Function
86
(2)
Select Zoom Display or Full Display, and then press the [
Zoom Display: Adjusts according to the image currently displayed.
Full Display: Adjusts according to the projector's panel size (the
maximum area in which an image can be displayed).
] button.
e
f
Adjust the scale.
Select the adjustment method with the [
using the [
- +: Enlarges or reduces an image horizontally and vertically at the
same time.
Scale Vertically: Enlarges or reduces an image vertically.
Scale Horizontally: Enlarges or reduces an image horizontally.
Adjust the Image Display Range.
(1)
Select Image Display Range, and then press the [
(2)
Use the [
Adjust the coordinates and size of each image while viewing the screen.
(3) Press the [Menu] button to finish making settings.
][ ] buttons.
], [ ], [ ], and [ ] buttons to scroll the image.
][ ] buttons, then adjust
] button.
(3) Press the [Esc] button to return to the previous screen.
Page 87

Projection Functions
87
Projecting Two Images Simultaneously (Split Screen)
You can simultaneously project images from two sources on the right and
left of the screen.
• The following input source combinations cannot be projected using
a
the split screen function.
Computer - BNC, S-Video - Video, HDMI - HDBaseT
• You cannot project the same input source on both sides (left and
right) of the screen.
Operating procedures
Projecting on a split screen
a
b
Press the [Split] button on the remote control while projecting.
The currently selected input source is projected on the left of the
screen.
You can perform the same operations from the configuration
a
Press the [Menu] button.
The Split Screen Setup screen is displayed.
menu.
s Settings - Split Screen p.110
Remote control
c
Select Source, and then press the [ ] button.
Page 88

Projection Functions
88
d
Select each input source for Left and Right.
You can perform the same operations using the following
a
procedure.
s "Automatically Detect Input Signals and Change the
Projected Image (Source Search)" p.49
s "Switching to the Target Image by Remote Control" p.50
b
Select Swap Screens, and then press the [ ] button.
The projected images on the left and right are swapped.
Switching the left and right image sizes
Press the [Menu] button during split screen projection.
a
b
Select Screen Size, and then press the [ ] button.
c
Select the screen size you want to display, and then press the [ ]
button.
e
Select Execute, and then press the [ ] button.
To switch the source during split screen projection, start the
procedure from step 2.
Switching the left and right screens
Use the following procedure to switch the projected images displayed on
the left and right screens.
Press the [Menu] button during split screen projection.
a
Page 89

Projection Functions
89
The projected images will appear as shown below after setting the screen
size.
Equal Larger Left
Larger Right
c
Ending the split screen
Press the [Esc] button to end split screen.
The following steps can also be used to end the split screen.
• Press the [Split] button on the remote control.
• Select Exit Split Screen on the Split Screen Setup screen.
Select the audio you want to output, and then press the [ ]
button.
When you select Auto, audio is output for the largest screen.
If the screens are the same size, audio is output for the screen on the
left.
s
p.87
• You cannot enlarge both the left screen and right screen images at
a
Changing the audio
the same time.
• When one image is enlarged, the other image is reduced.
• Depending on the video signals that are input, the images on the left
and right may not appear to be the same size even if Equal is
set.
Press the [Menu] button during split screen projection.
a
b
Select Audio Source, and then press the [ ] button.
Restrictions during split screen projection
Operating restrictions
The following operations cannot be performed during split screen
projection.
• Setting the configuration menu
• E-Zoom
• Changing the aspect mode
• Using the [User1], [User2], or [User3] button on the remote control
• Help can be displayed only when image signals are not input or when
an error or warning notification is displayed.
Page 90

Projection Functions
90
• The user's logo is not displayed.
Restriction relating to images
• The default values for the Image menu are applied to the image on the
right screen. However, the settings for the image projected on the left
screen are applied to the image on the right screen for Color Mode,
Color Temp., and Advanced. Also, the Frame Interpolation settings
from the Signal menu are applied to the image projected on the left
screen.
• Auto Iris is not available.
s
Image - Auto Iris p.107
Hiding the Image and Sound Temporarily (A/V
Mute)
You can use this when you want to focus the audience's attention on what
you are saying, or if you do not want to show details such as when you are
changing between files during presentations from a computer.
Each time you press the [A/V Mute] button, A/V Mute turns on or off.
Remote control
• When A/V Mute Release is set to A/V Mute from the configuration
a
menu, the following operations can still be performed without
releasing A/V mute.
s Extended - Operation - A/V Mute Release p.112
- Change the source with the change input buttons on the remote
control.
"Switching to the Target Image by Remote Control" p.50
s
- Control the projector from a computer using communication
commands.
"Monitoring and Controlling" p.161
s
A/V mute is only released by pressing the [A/V Mute] button, or by
sending an A/V mute Off command.
• When projecting moving images, the images and sound continue to
be played back while A/V Mute is on. It is not possible to resume
projection from the point where A/V Mute was activated.
• You can select the screen displayed when the [A/V Mute] button is
pressed from the Configuration menu.
Extended - Display - A/V Mute p.112
s
• The lamp is still lit during A/V Mute, so the lamp hours continue to
accumulate.
Page 91

Projection Functions
Freezing the Image (Freeze)
When Freeze is activated on moving images, the frozen image continues to
project on the screen, so you can project a moving image one frame at a
time like a still photo. Also, you can perform operations such as changing
between files during presentations from a computer without projecting any
images if the Freeze function is activated beforehand.
Each time you press the [Freeze] button, Freeze turns on or off.
Remote control
• Audio does not stop.
a
• When projecting moving images, the images continue to be played
back while the screen is frozen. It is not possible to resume
projection from the point where the screen was frozen.
• If the [Freeze] button is pressed while the Configuration menu or
the Help screen is displayed, the menu or the Help screen that is
displayed is closed.
• Freeze still works while E-Zoom is being used.
a
b
91
Start E-Zoom.
z
Press the [
Move the Cross ( ) to the area of the image that you want to
enlarge.
] button to display the Cross ( ).
Remote control
Remote control
Enlarging Part of the Image (E-Zoom)
This is useful when you want to expand images to see them in greater
detail, such as graphs and tables.
Page 92

Projection Functions
92
c
Enlarge.
Remote control
[z] button: Expands the area each time
it is pressed. You can expand quickly by
holding the button down.
[x] button: Reduces images that have
been enlarged.
[Esc] button: Cancels E-Zoom.
• During enlarged projection, press the [ ], [ ], [ ], or
a
Saving a User's Logo
You can save the image that is currently being projected as a User's Logo.
Once a User's Logo has been saved, the logo cannot be returned to the
a
factory default.
] buttons to scroll the image.
[
• E-Zoom is unavailable when Scale is set to On.
Signal - Scale p.109
s
c
d
• When User's Logo Protection from Password Protection is
a
When the message "Choose this image as the User's Logo?" is
displayed, select Yes.
a
Move the box to select the part of the image to use as the User's
Logo.
You can perform the same operations from the projector's control
panel.
set to On, a message is displayed and the User's Logo cannot
be changed. You can make changes after setting User's Logo
Protection to Off.
s "Managing Users (Password Protection)" p.99
• If User's Logo is selected when Geometric Correction, E-
Zoom or Aspect are being performed, the function currently
being performed is temporarily cancelled.
When you press the [ ] button, the screen size may change
depending on the signal to match the actual resolution of the
image signal.
Remote control
a
b
Project the image you want to save as the User's Logo, and then
press the [Menu] button.
s
"Using the Configuration Menu" p.105
Select User's Logo from Extended.
You can save at 400x300 dots in size.
a
Page 93

Projection Functions
93
e
f
g
When you press the [ ] button and the message "Select this
image?" is displayed, select Yes.
Select the zoom factor from the zoom setting screen.
When the message "Save this image as the User's Logo?" is
displayed, select Yes.
The image is saved. After the image has been saved, the message
"Completed." is displayed.
When a User's Logo is saved, the previous User's Logo is
a
erased.
Page 94

Memory Function
The settings for the image currently displayed are saved as a memory,
allowing you to load them when necessary. Settings for the following menu
items are saved in the memory.
Top Menu Submenu
Image
Signal
Settings
Extended
All setting items
3D Setup
Progressive
Frame Interpolation
Noise Reduction
Mosquito NR
Video Range
Scale
Overscan
Image Processing
Power Consumption
Multi-Projection
- Brightness Level
- Edge Blending
- Multi-screen
c
94
Select the function you want to perform, then press the [ ]
button.
You can only perform Load Memory and Save Memory when an
image is displayed.
Saving/Loading/Erasing the Memory
a
Press the [Menu] button while an image is being displayed.
s
"Using the Configuration Menu" p.105
Select Memory from Settings.
b
Page 95

Memory Function
Function Explanation
Load Memory
Loads the saved memory. When you select a
memory and press the [
applied to the current image are replaced with the
settings from the memory.
] button, the settings
95
Function Explanation
Rename Memory
Changes the memory name. Select the memory
name you want to change, and then press the [
button. Enter the memory name using the soft
keyboard.
s "Soft keyboard operations" p.116
When you have finished, move the cursor over
Finish, and then press the [
] button.
When a memory has already been saved, the memory name and its
color mode are displayed.
]
Save Memory
Erase Memory
The settings for the image currently displayed are
saved as a memory. When you select a memory
name and press the [
saved.
Erases the registered memory. When you select a
memory name and press the [
message is displayed. Select Yes, and then press the
[
] button to erase the selected memory. You can
erase all memories from Reset Memory.
s Reset - Reset Memory p.120
] button, the settings are
] button, a
a
• You can register up to ten types of memory.
• If the mark on the left of the memory name is turned green,
it means the memory has already been registered. When you
select a registered memory, a message is displayed asking you
to confirm that you want to overwrite the memory. If you
select Yes, the previous settings are deleted and the current
settings are registered.
Page 96

Scheduling Function
You can schedule turning the projector power on/off and switching the
input source, as events in the schedule. Registered events are executed
automatically at the specified time on the specified dates or weekly. You can
register up to 30 events.
Warning
Do not place flammable objects in front of the lens. If you set the schedule to
turn on the projector automatically, any flammable objects placed in front of
the lens could cause a fire.
Saving a Schedule
96
• You can set or adjust the date and time for the projector in Date &
a
Setting methods
a
Time from the configuration menu.
s "Setting the Time" p.35
• When Time/Schedule Protection is set to On in Password
Protection, settings related to the scheduling function cannot be
changed. You can make changes after setting Time/Schedule
Protection to Off.
s "Managing Users (Password Protection)" p.99
Press the [Menu] button while projecting.
s
"Using the Configuration Menu" p.105
Select Schedule Settings from Extended.
b
c
Select Add New from Schedule.
d
Set the schedule.
Submenu Name Function
Event Settings
Date / Time Settings
Select an operation of the projector when the event
is executed. Select No Change for items that you do
not want to change when the event occurs.
You can set the following item operations.
• Power
• Source
• Power Consumption
• A/V Mute
• Volume
Set the date, day of the week, and time to execute
the event. Use the soft keyboard to enter the date
and time.
s "Soft keyboard operations" p.116
When you have finished, move the cursor over
Finish, and then press the [
] button.
Page 97

Scheduling Function
97
e
Select Save, and then press the [ ] button.
To register additional schedules, repeat steps 3 to 5.
Select Setup complete, and then select Yes to finish saving.
f
A calendar is displayed on the Schedule Settings screen (the screen in
a
Editing a schedule
a
step 3). The indicator turns on when an event is saved. (
event;
invalid)
Use the [
registered for that day.
Press the [Menu] button while projecting.
s
"Using the Configuration Menu" p.105
: one-time
: periodic event; : communication on/off; : event
][ ] buttons to highlight and check the schedule
d
Highlight the event you want to edit, and then press the [Esc]
button.
b
c
Select Schedule Settings from Extended.
Use the [ ][ ] buttons to highlight the date containing the
schedule you want to edit.
Page 98

Scheduling Function
98
e
A repeat icon is displayed for periodic schedules.
a
Perform editing from the menu displayed.
Submenu Name Function
On/Off
Enable or disable the selected schedule. When a
schedule is enabled, the indicator turns green.
a
To delete all registered schedules, select Schedule Reset, and
then select Yes. Select Setup complete, and then select Yes to
delete the schedules.
f
Edit
Clear
Add New
Select Setup complete, and then select Yes to finish editing.
Edit the content of the selected schedule. Select
Save, and then press the [
the editing.
Deletes the selected schedule.
Save a new schedule. Select Save, and then press the
[
] button to complete the saving.
] button to complete
Page 99

Security Functions
99
The projector has the following enhanced security functions.
• Password Protection
You can limit who can use the projector.
• Control Panel Lock/Remote Control Button Lock
You can prevent people changing the settings on the projector without
permission.
s
"Restricting Operation" p.101
• Anti-Theft Lock
The projector is equipped with the following anti-theft security device.
s
"Anti-Theft Lock" p.102
Managing Users (Password Protection)
When Password Protection is activated, people who do not know the
password cannot use the projector to project images even if the projector
power is on. Furthermore, the user's logo that is displayed when you turn
on the projector cannot be changed. This acts as an anti-theft function as
the projector cannot be used even if it is stolen. At the time of purchase,
Password Protection is not activated.
• User's Logo Protection
Even if someone tries to change the User's Logo set by the owner of the
projector, it cannot be changed. When User's Logo Protection is set to
On, the following setting changes for the User's Logo are prohibited.
• Capturing a User's Logo
• Setting Display Background, Startup Screen, or A/V Mute from
Display
s
Extended - Display p.112
• Network Protection
When Network Protection is set to On, changing the settings for
Network is prohibited.
s
"Network Menu" p.115
• Time/Schedule Protection
When Time/Schedule Protection is set to On, changing settings for the
projector's system time or schedules is prohibited.
Setting Password Protection
Use the following procedure to set Password Protect.
Kinds of Password Protection
The following four kinds of Password Protect settings can be made
according to how the projector is being used.
• Power On Protection
When Power On Protection is On, you need to enter a preset password
after the projector is plugged in and turned on (this also applies to Direct
Power On). If the correct password is not entered, projection does not
start.
a
During projection, hold down the [Freeze] button for about five
seconds.
The Password Protection setting menu is displayed.
Remote control
Page 100

Security Functions
100
b
c
If Password Protection is already activated, you must enter the
a
Select the type of Password Protect you want to set, and then
press the [
Select On, and then press the [ ] button.
Press the [Esc] button to return to the screen in step 2.
password.
If the password is entered correctly, the Password Protection
setting menu is displayed.
s "Entering the password" p.100
] button.
Remote control
(4) Re-enter the password.
The message "Password accepted." is displayed.
If you enter the password incorrectly, a message is displayed prompting
you to re-enter the password.
Entering the password
When the password entry screen is displayed, enter the password using the
remote control.
While holding down the [Num] button, enter the password by pressing the
numeric buttons.
d
Set the password.
(1)
Select Password, and then press the [
(2)
When the message "Change the password?" is displayed, select Yes and
then press the [
this to your own desired password. If you select No, the screen displayed
in step 2 is displayed again.
(3) While holding down the [Num] button, enter a four digit number using
the numeric buttons. The number entered is displayed as "* * * *". When
you enter the fourth digit, the confirmation screen is displayed.
] button. The default password is set to "0000". Change
] button.
When you enter the correct password, Password Protect is temporarily
released.
 Loading...
Loading...