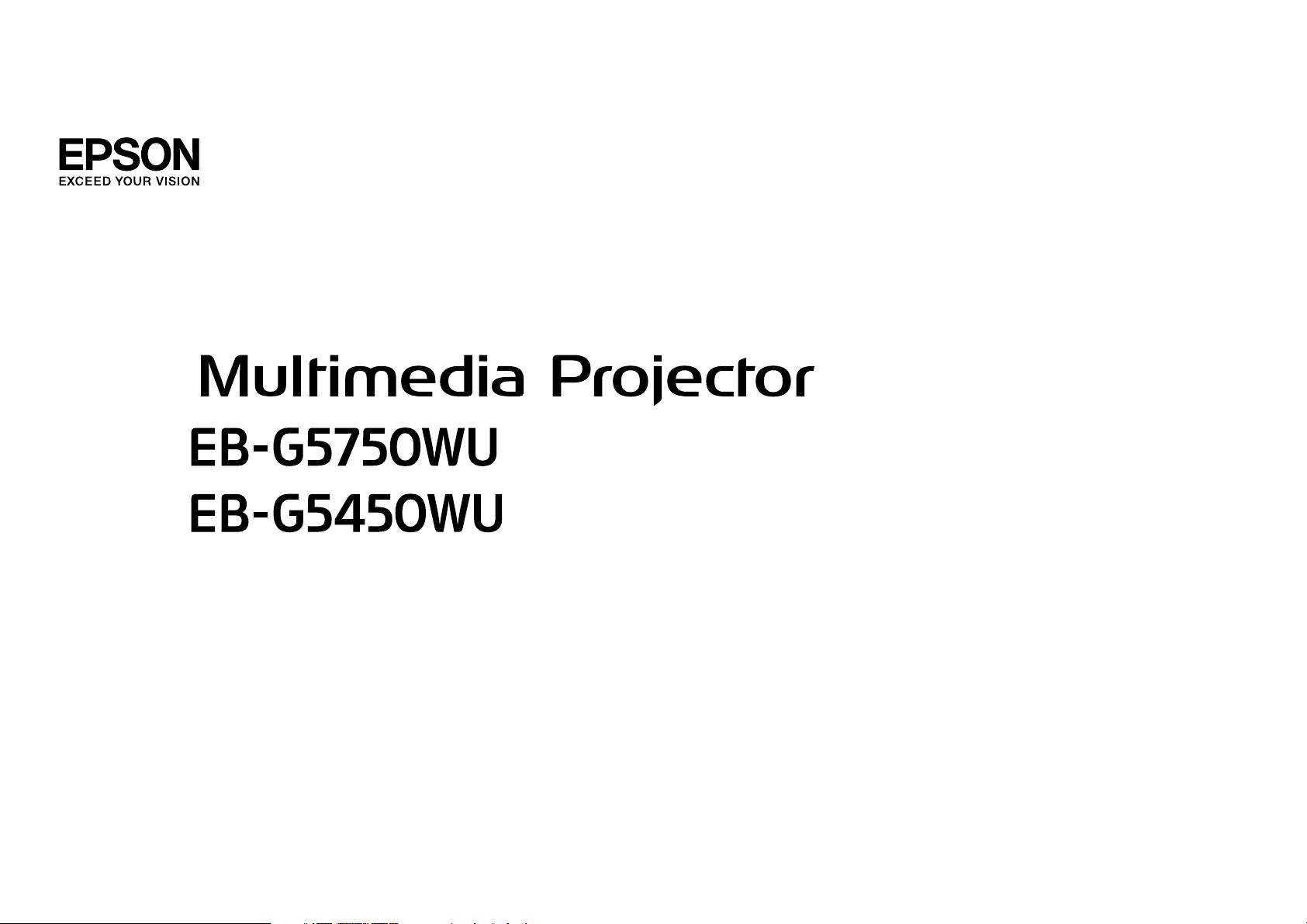
Bruksanvisning

Beteckningar som Används i den här Handboken
• Säkerhetsindikatorer
I dokumentationen och på projektorn finns grafiska symboler för att visa hur du använder projektorn på ett säkert sätt.
Försäkra dig om att du förstår och följ dessa varningssymboler för att undvika skador på person eller egendom.
Varning
Obs
• Symboler för allmän information
Observera
q
s Anger en sida där du kan hitta detaljerad information om ett visst ämne.
g
Procedur
[ (Namn) ] Anger namn på knappar på Fjärrkontrollen eller Kontrollpanelen.
"(Menynamn)"
Ljusstyrka (Halvfet)
Denna symbol betyder att informationen som avses, om den ignoreras, eventuellt kan leda till personskada eller till och med död på grund av
felaktig hantering.
Denna symbol betyder att informationen som avses, om den ignoreras, eventuellt kan leda till skada på person eller egendom på grund av
felaktig hantering.
Anger procedurer som kan leda till skador på person eller egendom om du inte är tillräckligt försiktig.
Anger ytterligare information och punkter som kan vara bra att känna till om ett visst ämne.
Anger att en förklaring av det eller de understrukna orden framför denna symbol finns i termordlistan. Se avsnittet "Ordlista" i "Bilaga".
s sid.147
Anger förfaringssätt och stegordning vid utförandet.
Angiven procedur ska utföras i den ordning som de numrerade stegen visar.
Exempel: knappen [Esc]
Anger alternativ på konfigurationsmenyn.
Exempel:
Välj "Ljusstyrka" på Bild-menyn.
Bild-menyn - Ljusstyrka
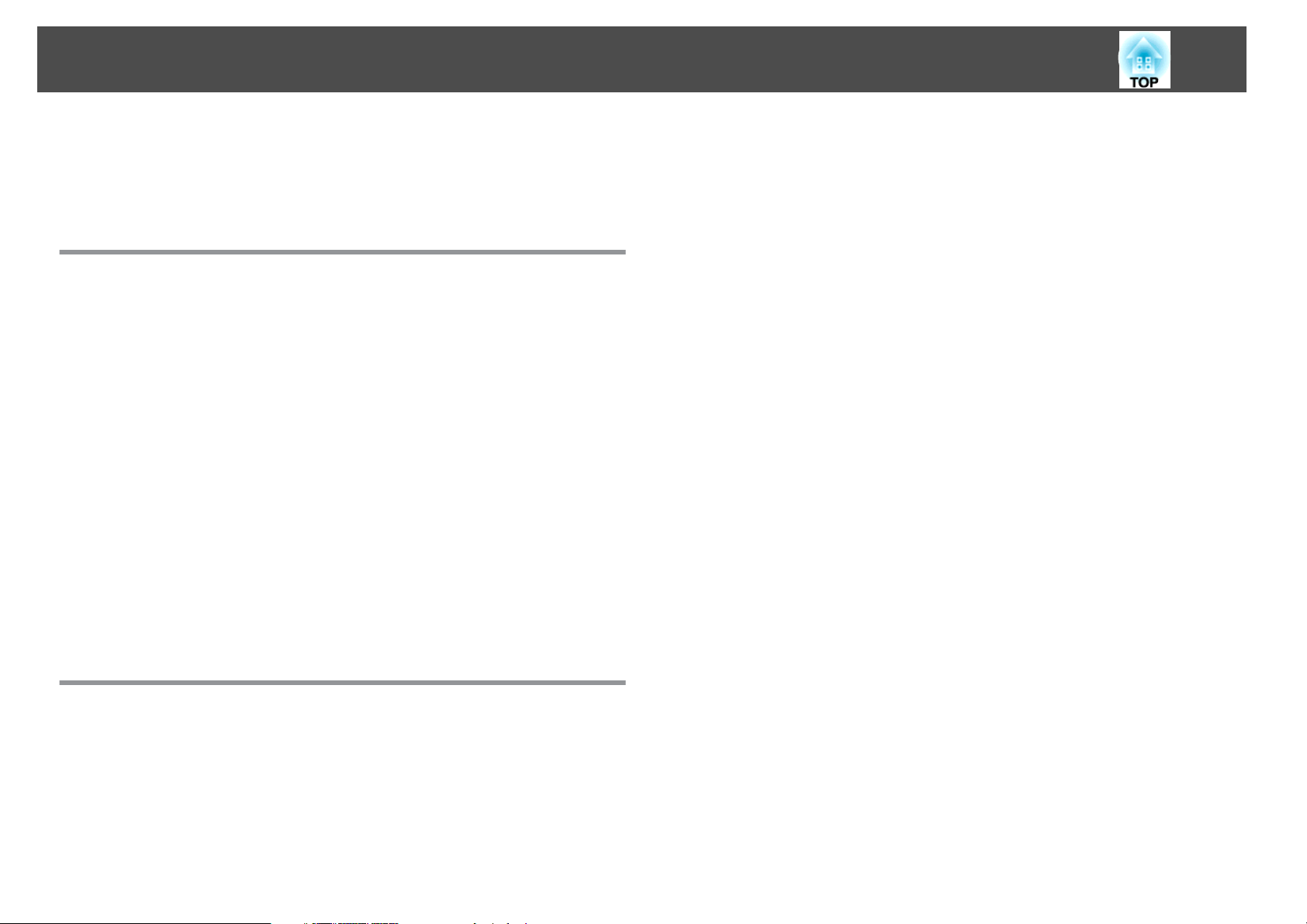
Innehåll
3
Beteckningar som Används i den här Handboken
............................................................. 2
Introduktion
Projektorns Funktioner ...................................... 8
Lätt att använda vid installation på ett takstativ..........................8
Driftssäkerhet du kan lita på.......................................8
Uppfyller många olika behov......................................8
Förbättrade säkerhetsfunktioner....................................9
Enkel att hantera...............................................9
Övervaknings- och kontrollfunktioner................................9
Få ut mesta möjliga av en nätverksanslutning...........................9
Delarnas Namn och Funktioner ............................. 10
Framsida/Ovansida............................................10
Undersida..................................................11
Baksida....................................................12
Gränssnitt ...................................................12
Kontrollpanel ................................................13
Fjärrkontroll .................................................14
Installera batterierna .........................................16
Fjärrkontrollens räckvidd......................................17
Praktiska Funktioner
Justera den projicerade bilden .............................. 19
Visa ett testmönster ............................................19
Justera den projicerade bildens position (linsförskjutning) ..................20
Korrigera förvrängning i projicerade bilder ............................20
Quick Corner ...............................................21
H/V keystone ..............................................23
Ändra den Projicerade Bilden . . . ............................ 25
Identifiera insignaler automatiskt och ändra den projicerade bilden (Sök efter källa)
..........................................................25
Växla till den önskade bilden från fjärrkontrollen........................26
Ändra den projicerade bildens bredd-/höjdförhållande . . . . . . . 27
Ändra bildformatläge...........................................27
Projicera bilder från videoutrustning eller från HDMI-ingången............27
Projicera bilder från en dator ...................................28
Välja projiceringskvalitet (välja färgläge) .................... 29
Projicera två bilder samtidigt (Split Screen) .................. 30
Ingångskällor för split screen-projicering .............................30
Driftprocedurer ...............................................30
Projicera på en split screen.....................................30
Byta mellan vänster och höger skärm ..............................31
Byta mellan vänster och höger bildstorlek ...........................31
Avsluta split screen ..........................................32
Begränsningar vid projicering på split screen ...........................32
Användningsbegränsningar....................................32
Begränsningar för bilder .......................................32
Funktioner För Förbättrad Projicering ....................... 34
Slå av bild och ljud tillfälligt (A/V ljudavstängning) .......................34
Frysa bilden (Frysa) ............................................ 34
Funktionen Visare (Visare) ........................................35
Förstora en del av bilden (E-Zoom)..................................36
Begränsning av antalet målprojektorer när flera projektorer
används .................................................. 38
Ställa in projektor-ID...........................................38
Kontrollera projektor-ID.........................................38
Ställa in fjärrkontroll-ID ..........................................39
Färgkorrigering när du projicerar från flera projektorer
(Färgjustering för flera skärmar) ............................ 41
Sammanfattning av korrigeringsproceduren ...........................41
Korrigeringsmetod ............................................41
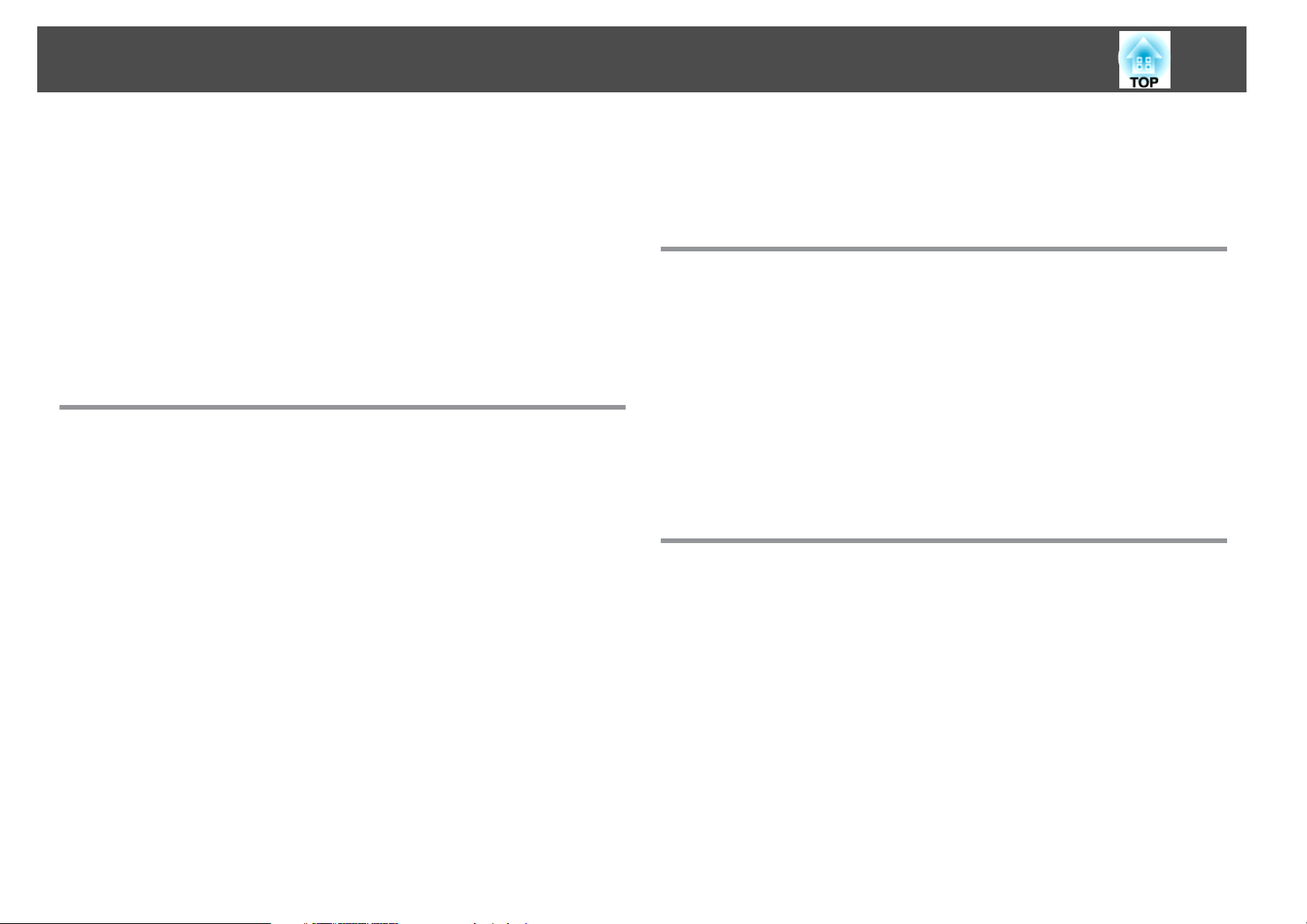
Innehåll
4
Spara en Användarlogo .................................... 43
Säkerhetsfunktioner ....................................... 45
Hantera användare (Lösenordsskydd)................................45
Typ av lösenordsskydd........................................ 45
Ange lösenordsskydd.........................................45
Ange Lösenord .............................................46
Begränsa användningen (Driftspärr) .................................47
Stöldskyddslås ...............................................48
Montera vajerlåset...........................................48
Stöldskyddande projiceringslins .................................48
Konfigurationsmeny
Använda konfigurationsmenyn ............................. 50
Bild-meny ................................................. 51
Signal-meny .............................................. 53
Inställningar-meny ........................................ 55
Utökad-meny ............................................. 57
Nätverk-menyn ........................................... 60
Anmärkningar om att använda menyn Nätverk.........................61
Använda skärmtangentbordet .....................................61
Grundläggande-menyn ......................................... 62
Trådlöst LAN-menyn........................................... 63
Säkerhet-meny (endast när den trådlösa LAN-enheten har installerats).........65
När WEP har valts ...........................................66
När WPA-PSK(TKIP/AES) eller WPA2-PSK(TKIP/AES) har valts ...............68
När EAP-TLS har valts ......................................... 69
EAP-TTLS/MD5, EAP-TTLS/MS-CHAPv2, PEAP/MS-CHAPv2, PEAP/GTC, LEAP, EAP-
Fast/MS-CHAPv2, EAP-Fast/GTC har valts...........................70
Kabelanslutet LAN-meny........................................71
E-post-menyn ................................................ 72
Övriga-meny .................................................73
Återställ-meny............................................... 74
Information-meny (endast visning) .......................... 75
Återställ-meny ............................................ 76
Felsökning
Använda hjälpen .......................................... 78
Lösa Problem .............................................. 80
Avläsa indikatorerna...........................................80
t
Indikator lyser eller blinkar rött ................................81
m o
Indikator blinkar eller tänds.................................82
Om indikatorerna inte ger någon lösning .............................84
Problem med bilder ..........................................85
Problem när projiceringen startar................................89
Övriga problem .............................................90
Tolka Event ID ..............................................92
Underhåll
Rengöring ................................................ 94
Rengöra Projektorns Utsida .......................................94
Rengöra Linsen ...............................................94
Rengöra luftfiltret .............................................94
Byta ut Förbrukningsartiklar . .............................. 97
Byta ut lampan...............................................97
Utbytesperiod för lampa.......................................97
Så här byter du lampa........................................97
Återställa Lampans timmar .................................... 100
Byta luftfiltret ............................................... 100
Luftfiltrets utbytesperiod ..................................... 100
Så här byter du luftfilter...................................... 100
Anteckningar om transport . . . . . ........................... 102
Flytta i närheten ............................................. 102
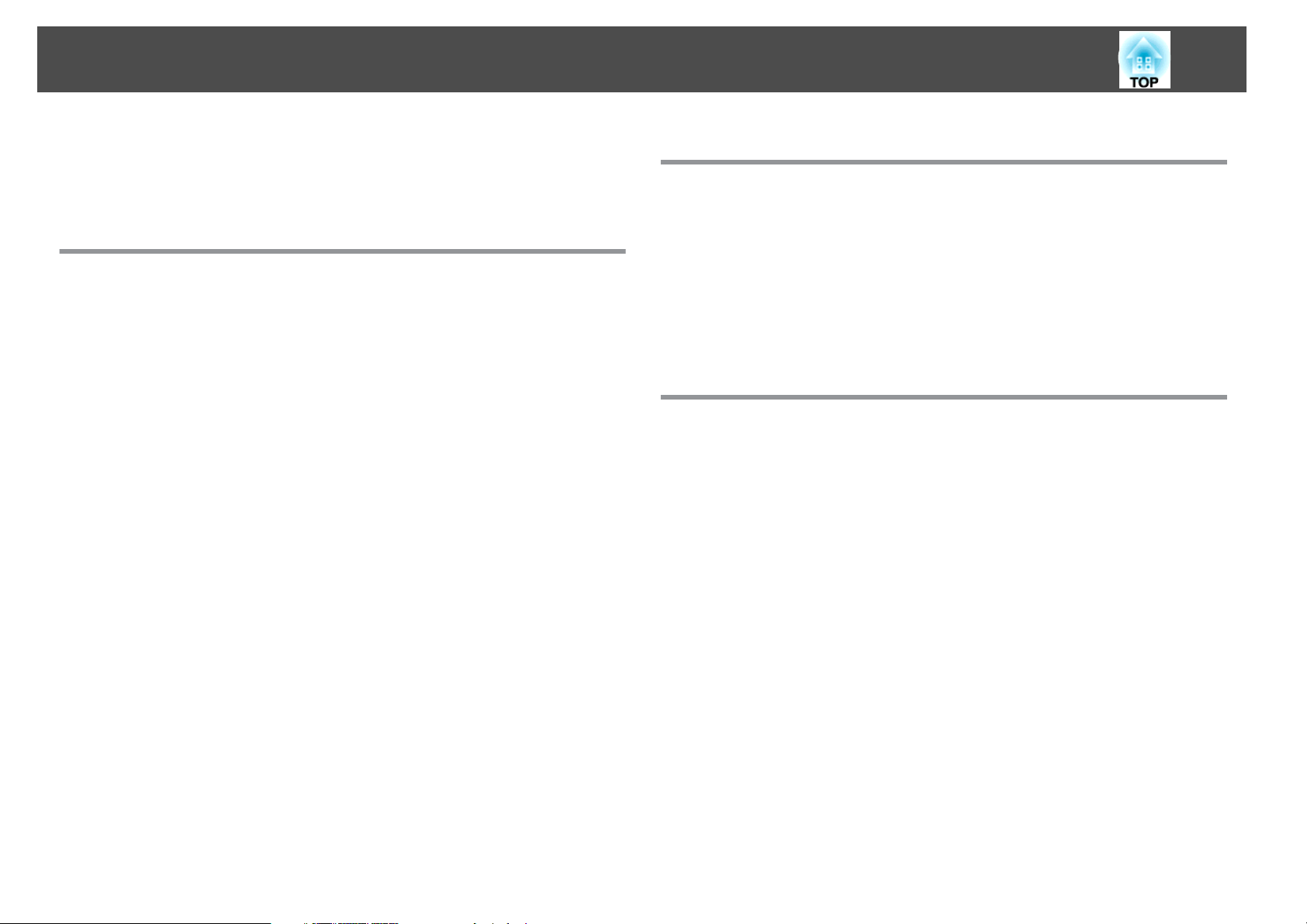
Innehåll
5
Vid transport ................................................102
Förbereda emballering .......................................102
Anteckningar vid emballering och transport........................ 102
Övervakning och kontroller
EasyMP Monitor .......................................... 104
Ändra inställningar via en webbläsare (Webbstyrning) ...... 105
Visar Webbstyrning........................................... 105
Visar Webbfjärrkontroll .........................................105
Använda funktionen Meddel. om e-post för att rapportera
problem ................................................. 107
Läsa e-postmeddelanden om problem.............................. 107
Hantering med SNMP ..................................... 108
ESC/VP21-kommandon ................................... 109
Seriell anslutning............................................. 109
Kommunikationsprotokoll...................................... 109
Kommandolista ..............................................109
Om PJLink ............................................... 111
Om Crestron RoomView® .................................. 112
Använda en projektor från ett datorfönster........................... 112
Visa driftfönstret........................................... 112
Använda driftfönstret ........................................113
Använda verktygsfönstret .....................................114
Nätverksfunktioner
Projicera med "Anslut till en nätverksprojektor" ............ 117
Skapa en WPS-anslutning (Wi-Fi Protected Setup) med en
trådlös åtkomstpunkt för LAN (endast EB-G5950/G5650W)
.......................................................... 118
Inställningsmetod för anslutning.................................. 118
Ansluta med tryckknappsmetoden...............................119
Ansluta med PIN-kodsmetod ...................................120
Installation och anslutningar
Monteringsmetoder ...................................... 124
Byta Projicering-läge .......................................... 124
Ansluta videoutrustning .................................. 126
Ansluta till en dator........................................... 126
Ändra videoutgång från en bärbar dator. .......................... 128
Ansluta till videoutrustning ......................................128
Ansluta till externa utrustningar ........................... 131
Ansluta en nätverkskabel....................................... 131
Ansluta till en extern högtalare................................... 131
Ansluta till externa högtalare .....................................131
Installera tillval och medföljande tillbehör .................. 132
Ta bort och sätta fast projektorns linsenhet ........................... 132
Ta bort..................................................132
Sätta fast ................................................ 133
Installera den trådlösa LAN-enheten (ELPAP03) ........................ 134
Sätta fast ................................................ 134
Avläsa indikatorerna för trådlöst LAN............................. 134
Fästa och ta bort kabelskyddet ................................... 135
Sätta fast ................................................ 135
Ta bort..................................................136
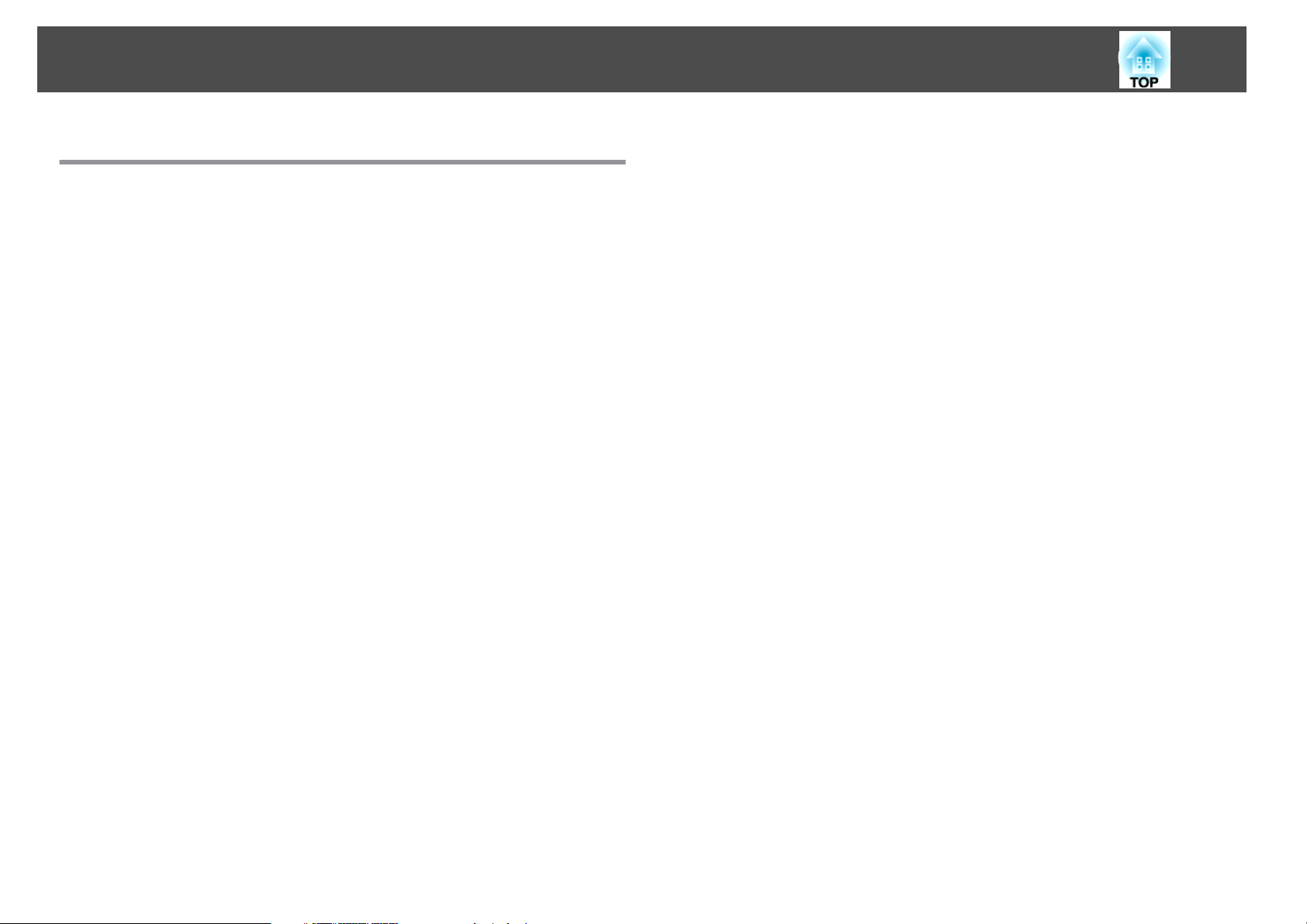
Innehåll
Bilaga
Extra Tillbehör och Förbrukningsartiklar . . . . ............... 138
Extra Tillbehör ...............................................138
Förbrukningsartiklar ...........................................138
Skärmstorlek och projiceringsavstånd ..................... 139
Projiceringsavstånd........................................... 139
Bildskärmar som stöds .................................... 141
Bildskärmar som stöds ......................................... 141
Datorsignaler (analog RGB) .................................... 141
Komponentvideo ...........................................141
Kompositvideo/S-video ...................................... 141
Insignaler från DVI-D- och HDMI-ingången......................... 141
Specifikationer ........................................... 143
Allmänna Projektorspecifikationer ................................. 143
Utseende ................................................ 146
6
Ordlista .................................................. 147
Allmänna Anmärkningar .................................. 149
Om beteckningar .............................................149
Allmänt Meddelande .......................................... 149
Index .................................................... 166
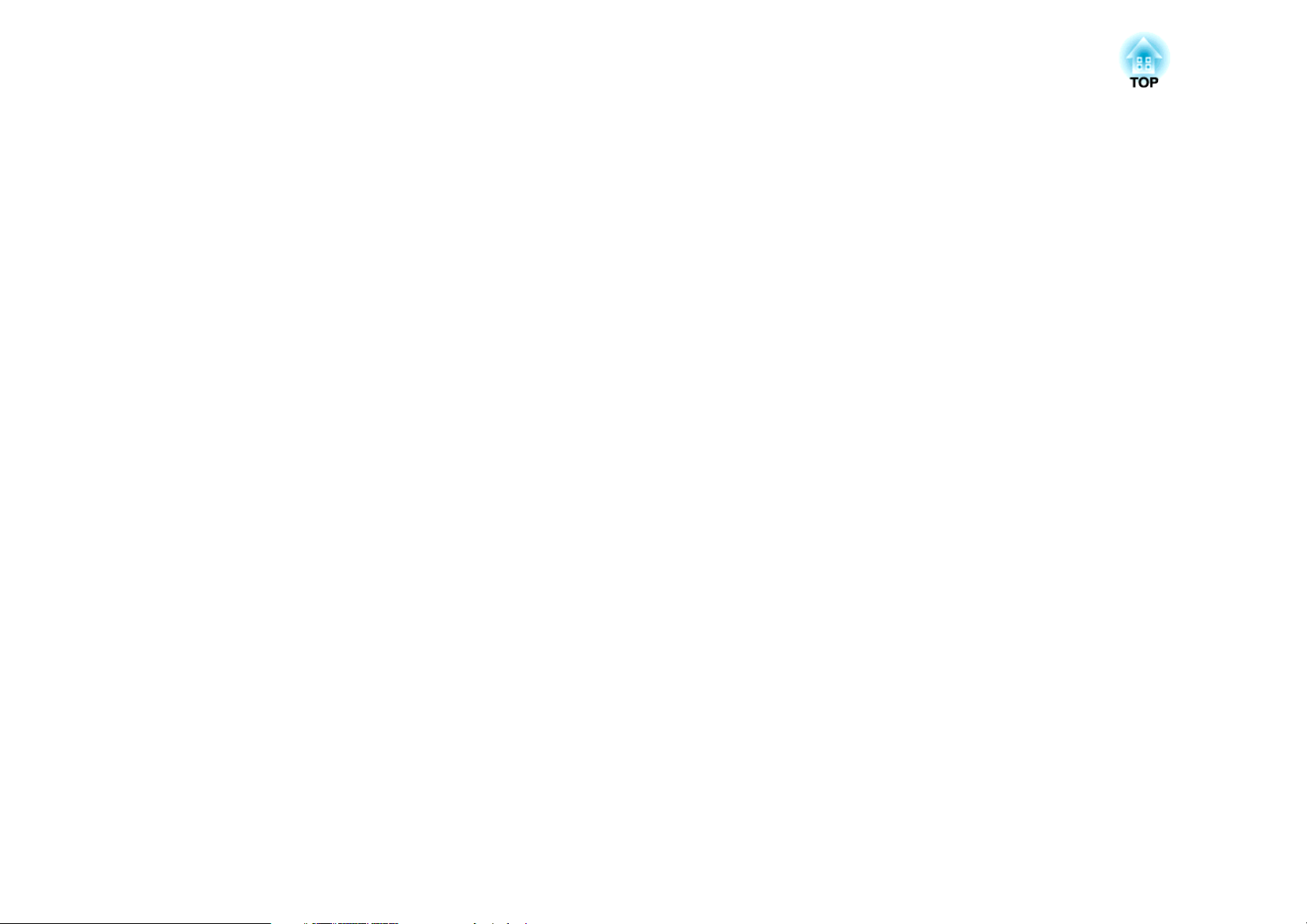
Introduktion
Det här kapitlet beskriver projektorns funktioner och delarnas namn.
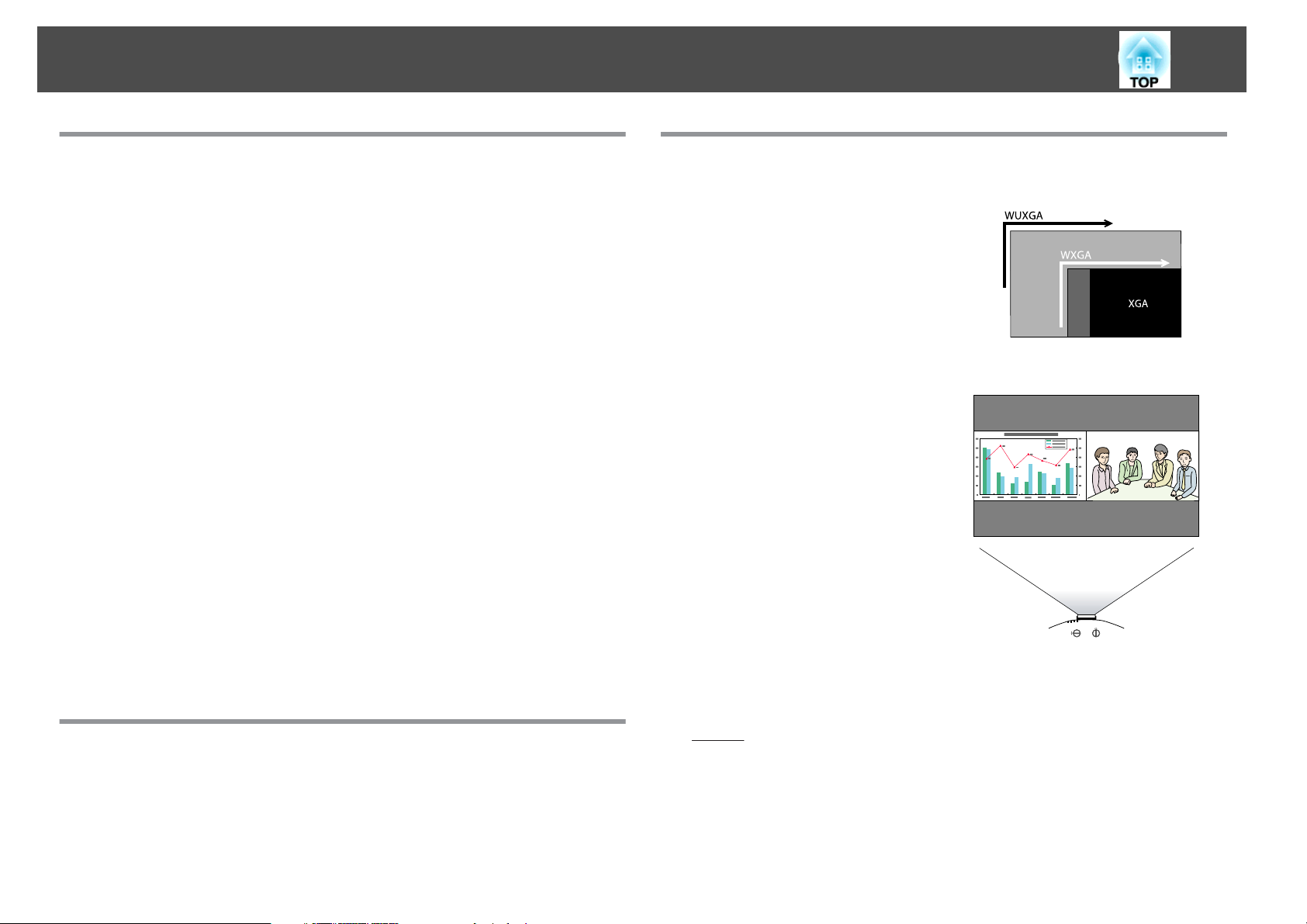
Projektorns Funktioner
8
Lätt att använda vid installation på ett takstativ
Centrerad lins
Linsen är placerad i mitten av projektorn så den är välbalanserad och lätt att montera i
taket. Det gör det också lätt att rikta skärmen och projektorn.
Utrustad med horisontell och vertikal linsförskjutning
Linsförskjutningsfunktionen används för att justera läget på den projicerade bilden
längs den horisontala och vertikala axeln, vilket innebär att installation kan ske på flera
olika platser. s sid.20
Fem extralinser medföljer
Du kan välja den bästa linsen enligt projiceringsavståndet och syftet. Linserna är av
bajonettyp så att du lätt och enkelt kan byta och sätta på extralinser. s sid.132,
sid.138
En design som harmoniserar med den omgivande miljön och
underlättar installationen
Projektorns genomtänkta utformning har ett kabelskydd i vilket kablar ligger dolda så
att utsidan får ett rent utseende.
Enkelt underhåll
Du kan byta lampa genom att öppna luckan på sidan av projektorn och dra ut den
horisontellt.
Du kan också byta luftfilter genom att skjuta ut eller in det på projektorns framsida.
Driftssäkerhet du kan lita på
Ett stort filter för statisk elektricitet används i luftintagssystemet. Det
minskar mängden damm som kommer in i projektorn och förhindrar
driftstopp som orsakas av temperaturökningar, även när projektorn är
permanent monterad i taket.
Uppfyller många olika behov
Utrustad med WUXGA-panel med hög upplösning
Det är möjligt att projicera stora mängder
information på skärmen. Tittarna kan se all
information med ett ögonkast utan att
behöva rulla eller byta skärm.
Projicera två bilder samtidigt (Split Screen)
När två videokällor används kan du
projicera bilderna från båda videokällorna
samtidigt. Det ökar antalet
användningsområden. Du kan till exempel
hålla en videokonferens samtidigt som du
projicerar presentationsmaterial.
s sid.30
Reproducera medicinska bilder tydligt
Färgläget "DICOM SIM" finns för att projicera medicinska bilder, till exempel
röntgenbilder. Läget ger en bildkvalitet som ligger i närheten av standarden
DICOMg.
(Projektorn är inte medicinsk utrustning och kan inte användas för medicinska
diagnoser.) s sid.29
Exakta färgjusteringar
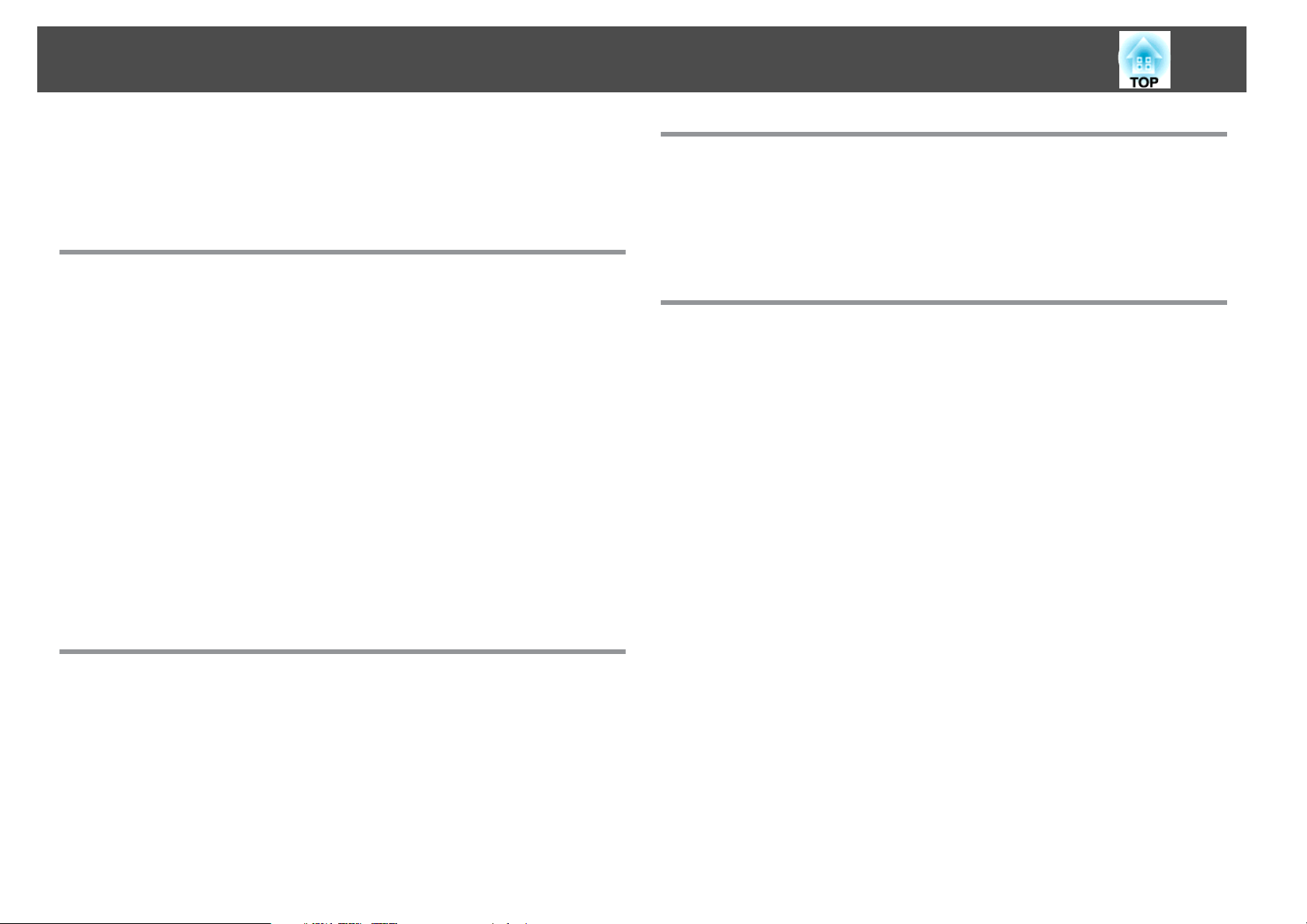
Projektorns Funktioner
9
Förutom Färgläge kan du också justera bildens absoluta färgtemperatur och styrkan för
varje RGB-färg. Eftersom du kan justera nyans, färgmättnad och ljusstyrka för varje
RGBCMY, kan bilden projiceras med ett djup och en färgmatchning som har överlägsna
detaljer.
Förbättrade säkerhetsfunktioner
Lösenordsskydd för att begränsa och hantera användare
Genom att ange ett lösenord begränsar du vem som får använda projektorn.
s sid.45
Funktionen Driftspärr begränsar vem som kan använda knapparna på
kontrollpanelen.
Använd dessa för att förhindra att människor ändrar projektorns inställningar utan
tillåtelse vid evenemang, i skolor och så vidare. s sid.47
Utrustad med olika stöldskyddsanordningar
Projektorn är utrustad med följande stöldskyddsanordningar. s sid.48
• Säkerhetsport
• Monteringsplats för säkerhetskabel
• Skruv för att fästa linsenhetens borttagningsknapp
Enkel att hantera
Övervaknings- och kontrollfunktioner
Ett urval övervaknings- och kontrollprotokoll stöds, till exempel
programmet Epson EasyMP Monitor. Det gör att du kan använda
s
projektorn i enlighet med systemmiljön.
"Övervakning och kontroller"
sid.103
Få ut mesta möjliga av en nätverksanslutning
Projicera fyra bilder samtidigt för dynamiska konferenser
Genom att använda det medföljande programmet EasyMP Multi PC Projection kan du
samtidigt visa bilderna från upp till fyra datorer anslutna till nätverket. Vem som helst
kan enkelt projicera bilder från anslutna datorer för att göra konferenser och möten mer
livfulla. s EasyMP Multi PC Projection-bruksanvisning
Överföra bilder och ljud via nätverket
Det medföljande programmet EasyMP Network Projection kan användas för att ansluta
till nätverksdatorer och överföra video, ljud och filmer. Ett urval av
överföringsfunktioner ökar presentationsmöjligheterna. s EasyMP Network
Projection-bruksanvisning
Projicera med "Anslut till en nätverksprojektor"
Genom att ansluta projektorn till ett nätverk och använda funktionen
Nätverksprojektor i Windows Vista eller Windows 7, kan flera användare i nätverket
dela på projektorn. s sid.117
Direkt ström på/av
På platser där strömmen hanteras centralt, som t.ex. ett konferensrum, kan projektorn
ställas in att slå på och av strömmen automatiskt när strömkällan som projektorn är
ansluten till slås på eller av.
Ingen fördröjning på grund av nedkylning
När du stänger av strömmen till projektorn kan du koppla bort projektorns strömsladd
utan att behöva vänta tills projektorn svalnar.
Snabba trådlösa anslutningar för att enkelt ansluta till nätverket
Nätverksdatorerna kan enkelt anslutas till projektorn genom att ansluta tillvalet Quick
Wireless Connection USB Key. (Funktionen stöds bara för Windows-datorer.)
s sid.138
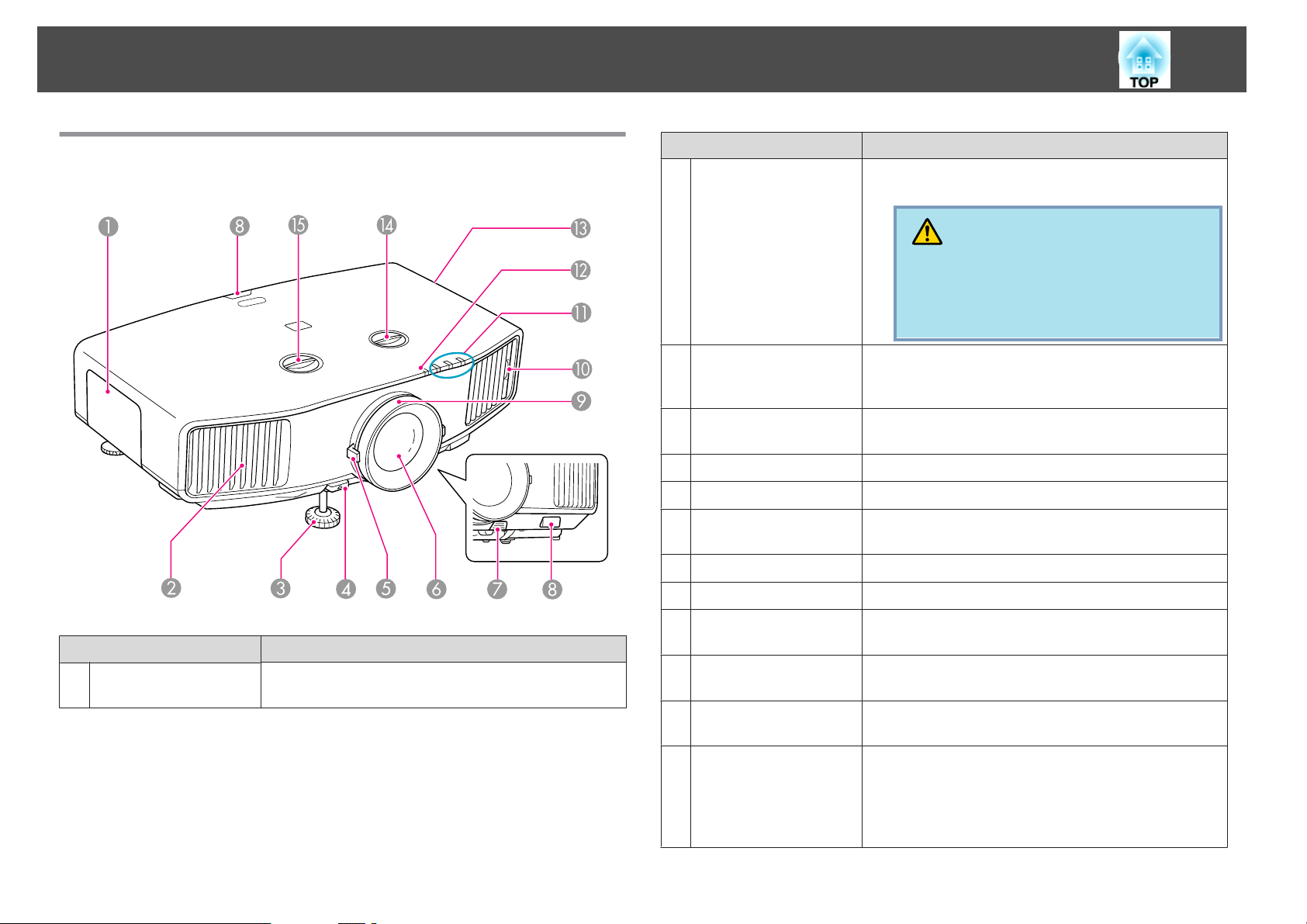
Delarnas Namn och Funktioner
10
Framsida/Ovansida
Bilden visar projektorn med en standard zoomlins påsatt.
Namn Funktion
Lamplucka
A
Öppna luckan när du ska byta projektorns lampa.
s sid.97
Namn Funktion
Luftutsläpp
B
Justerbar fot fram
C
Fotjusteringsspak
D
Zoomningsreglage
E
Projiceringslins
F
Linsenhetens
G
borttagningsknapp
Fjärrmottagare
H
Fokuseringsreglage
I
Luftfilterflik
J
Statusindikatorer
K
Indikator för trådlöst
L
LAN
Luftintag
M
(Luftfilter)
Utsläpp för luft som används för att kyla ned projektorns
insida.
Obs
Placera inte föremål som kan böjas eller på annat
sätt påverkas av värme nära Luftutsläppet och håll
ansikte och händer på avstånd från luftutsläppet
när projicering pågår.
Utvidgar och justerar den projicerade bildens position när
projektorn står på en yta som t.ex. ett skrivbord.
s Snabbstartsguide
Dra ut fotspaken när du vill skjuta ut och dra in den främre
foten. s Snabbstartsguide
Justerar bildens storlek. s Snabbstartsguide
Bilder projiceras härifrån.
Tryck på knappen när du vill ta bort linsenheten för att
byta den. s sid.132
Tar emot signaler från fjärrkontrollen. s sid.17
Justerar bildens fokus. s Snabbstartsguide
Använd fliken till att dra ut luftfiltret när du ska rengöra
eller byta ut filtret. s sid.94, sid.100
Färgen på indikatorerna samt om de blinkar eller lyser
anger projektorns status. s sid.80
Indikatorn visar statusen för nätverksåtkomsten när den
trådlösa LAN-enheten har installerats. s sid.134
Tar in luft för att kyla projektorns inre. Om damm samlas
här kan den interna temperaturen stiga. Detta kan leda till
driftsproblem och livslängden på den optiska motorn kan
förkortas. Kom ihåg att göra rent luftfiltret regelbundet.
s sid.94
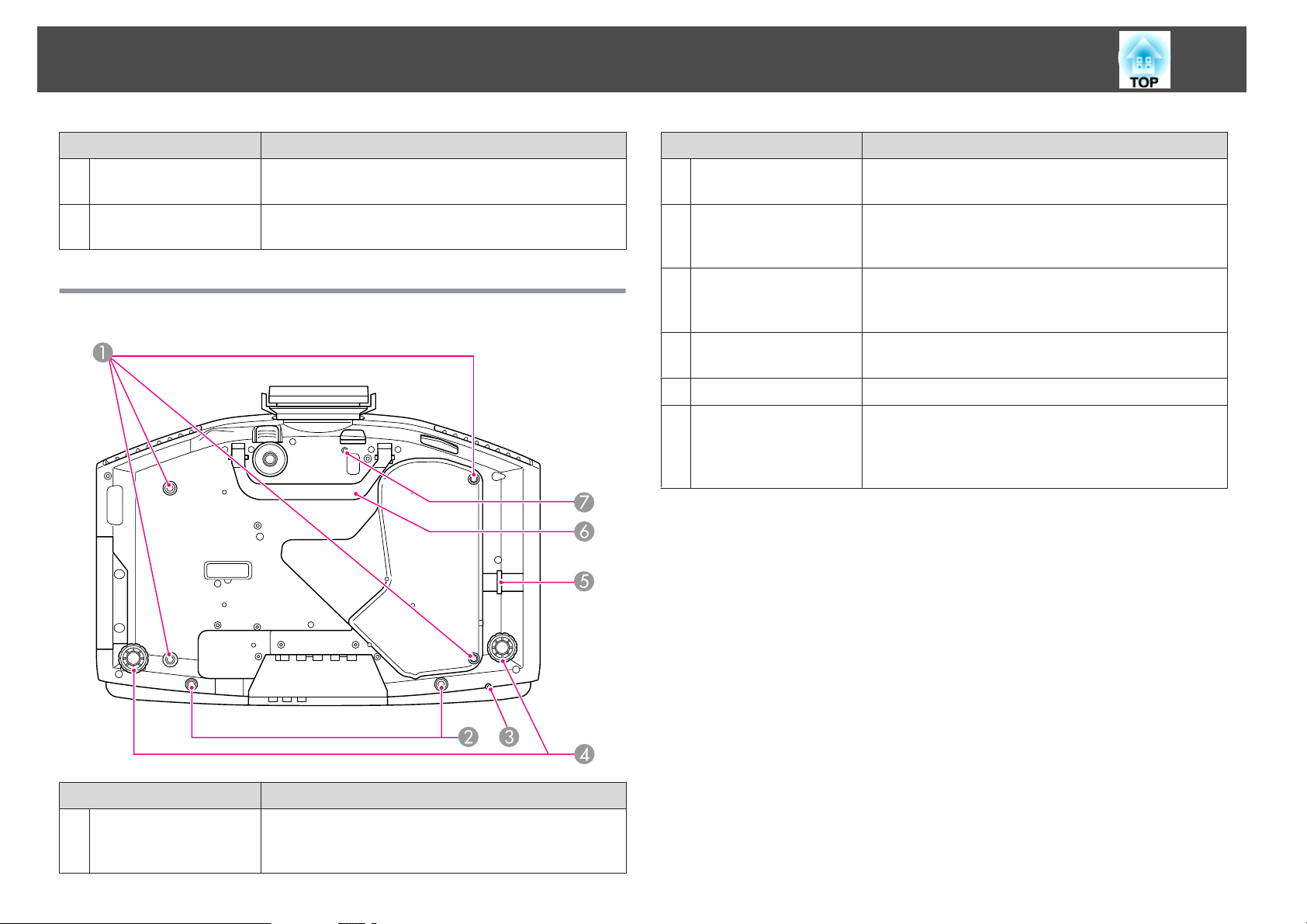
Delarnas Namn och Funktioner
11
Namn Funktion
Ratt för vertikal
N
linsförskjutning
Ratt för horisontell
O
linsförskjutning
Undersida
Vrid ratten när du vill flytta den projicerade bilden uppåt
eller nedåt. s sid.20
Vrid ratten när du vill flytta den projicerade bilden åt
vänster eller åt höger. s sid.20
Namn Funktion
Skruvhål för att fästa
B
kabelskyddet
Skruvhål för att fästa
C
den trådlösa LANenheten
Fot bak
D
Monteringsplats för
E
säkerhetskabel
Handtag
F
Skruvhål för skruven
G
som fäster
linsenhetens
borttagningsknapp
Hål för skruvarna som håller kabelskyddet på plats.
s sid.135
Använd det här skruvhålet när du fäster den trådlösa
LAN-enheten. s sid.134
När projektorn används på ett skrivbord justerar du dess
horisontella lutning genom att skjuta ut och dra in foten.
Snabbstartsguide
s
För in ett vajerlås som finns i handeln här när du vill fästa
projektorn vid ett fast objekt. s sid.48
Använd dessa handtag när du bär projektorn.
När du monterar en linsenhet fäster du dess
borttagningsknapp med den medföljande skruven i det
här skruvhålet. s sid.48
Fästpunkter för
A
takstativ
(4 punkter)
Namn Funktion
Sätt fast takstativet (tillval) här om du vill hänga upp
projektorn i taket. s sid.138, sid.124
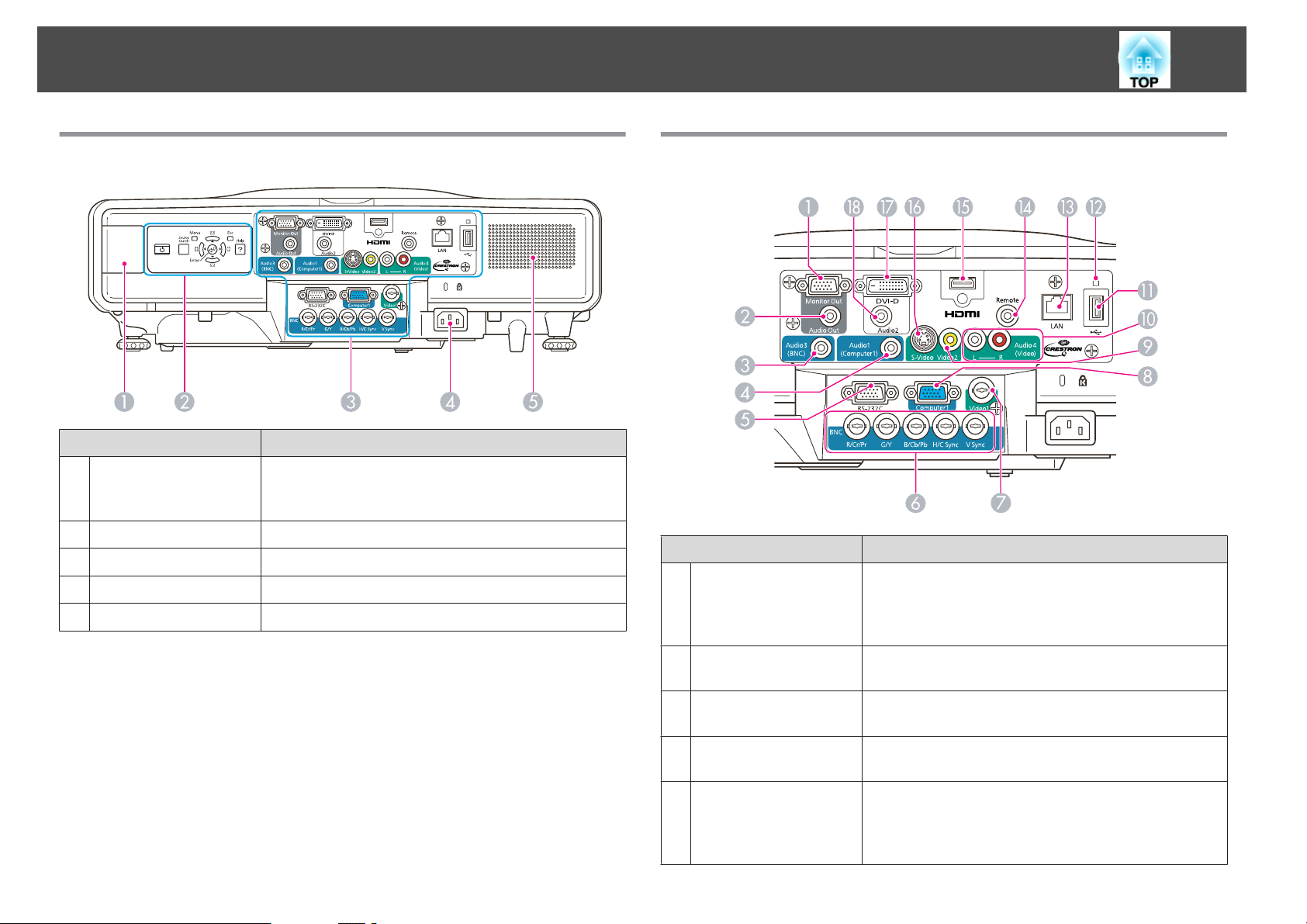
Delarnas Namn och Funktioner
12
Baksida
Namn Funktion
Installera den trådlösa
A
LAN-enheten
Kontrollpanel
B
Gränssnitt
C
Strömingång
D
Högtalare
E
Installera den trådlösa LAN-enheten här. Ta bort luckan
vid installationen. s "Installera den trådlösa LANenheten (ELPAP03)" sid.134
s "Kontrollpanel" sid.13
s "Gränssnitt" sid.12
Ansluts till strömsladden. s Snabbstartsguide
Gränssnitt
Namn Funktion
Monitor Out-port
A
Skickar den analoga RGB-signalen från en dator som
anslutits till någon av ingångarna Computer1 eller BNC
till en extern skärm. Signalerna från andra portar och
komponentvideosignaler kan inte matas ut.
Audio Out-port
B
Audio3-ingång
C
Audio1-ingång
D
RS-232C-port
E
Matar ut ljudet för bilden som projiceras till de externa
högtalarna.
Ansluter ljudutgången på den enhet som är ansluten till
BNC-ingången.
Ansluter ljudutgången på den enhet som är ansluten till
Computer1-ingången.
När projektorn styrs via en dator ska den anslutas till
datorn med en RS-232C-kabel. Porten är avsedd för
styrning och används inte i normala fall. s "ESC/VP21kommandon" sid.109
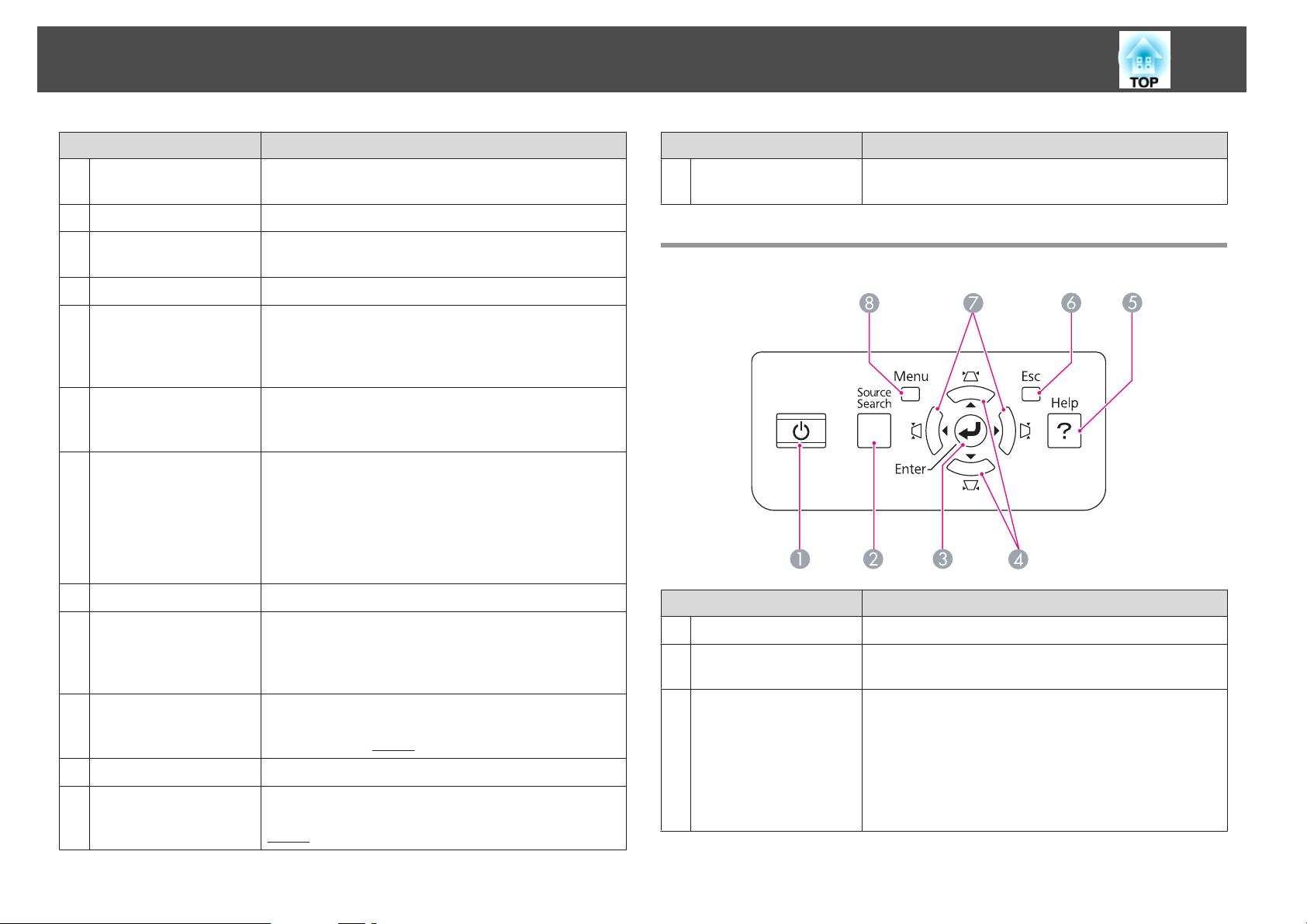
Delarnas Namn och Funktioner
13
Namn Funktion
BNC-ingång
F
Video1-ingång
G
Computer1-ingång
H
Video2-ingång
I
Audio4-ingång
J
USB(TypeA)-port
K
USB-indikator
L
För analoga RGB-signaler från en dator och
komponentvideosignaler från andra videokällor.
För kompositvideosignaler från videokällor.
För analoga RGB-signaler från en dator och
komponentvideosignaler från andra videokällor.
För kompositvideosignaler från videokällor.
Ansluter till ljudutgången när du vill mata ut ljud från
projektorn via den utrustning som är ansluten till SVideo-ingången, Video1-ingången eller Video2ingången.
Ansluts till en USB-lagringsenhet eller digitalkamera för
projicering av bild-/filmfiler och scenarier. s PC Free
Bruksanvisning
Statusen för USB-enheter som är anslutna till
USB(TypeA)-porten beskrivs nedan.
Av: En USB-enhet är inte ansluten
Orange lampa PÅ: En USB-enhet är ansluten
Grön lampa PÅ: En USB-enhet används
Röd lampa PÅ: Fel
Namn Funktion
Audio2-ingång
R
Kontrollpanel
Ansluter ljudutgången på den enhet som är ansluten till
DVI-D-ingången.
LAN-port
M
Remote-port
N
HDMI-ingång
O
S-Video-ingång
P
DVI-D-ingång
Q
Ansluter en nätverkskabel till ett nätverk.
Ansluter fjärrkontrollens kablar (tillval) och insignaler
från fjärrkontrollen. När du kopplar in fjärrkontrollens
kabel i den här fjärrporten inaktiveras fjärrmottagaren på
projektorn.
Matar videosignaler från HDMI
videoutrustning och datorer. Denna projektor är
kompatibel med
För s-videosignaler från videokällor.
Matar in digitala RGB-signaler från en dator ansluten till
DVI-D-utgången. Denna projektor är kompatibel med
HDCPg-signaler.
HDCPg-signaler.
-kompatibel
™
Namn Funktion
[t]-knapp
A
Knappen [Source
B
Search]
Knappen [Enter]
C
Slår på och av projektorns ström. s Snabbstartsguide
Ändrar till nästa ingångskälla som är ansluten till
projektorn och som skickar en bild. s sid.25
Vid projicering av analoga RGB-signaler från en dator
trycker du på denna knapp för att automatiskt justera
Tracking, Synkronisering och Placering, för att visa den
optimala bilden.
När konfigurationsmenyn eller en Hjälpskärm visas,
godkänner och väljer du aktuell markering med denna
knapp och går till nästa nivå. s sid.50
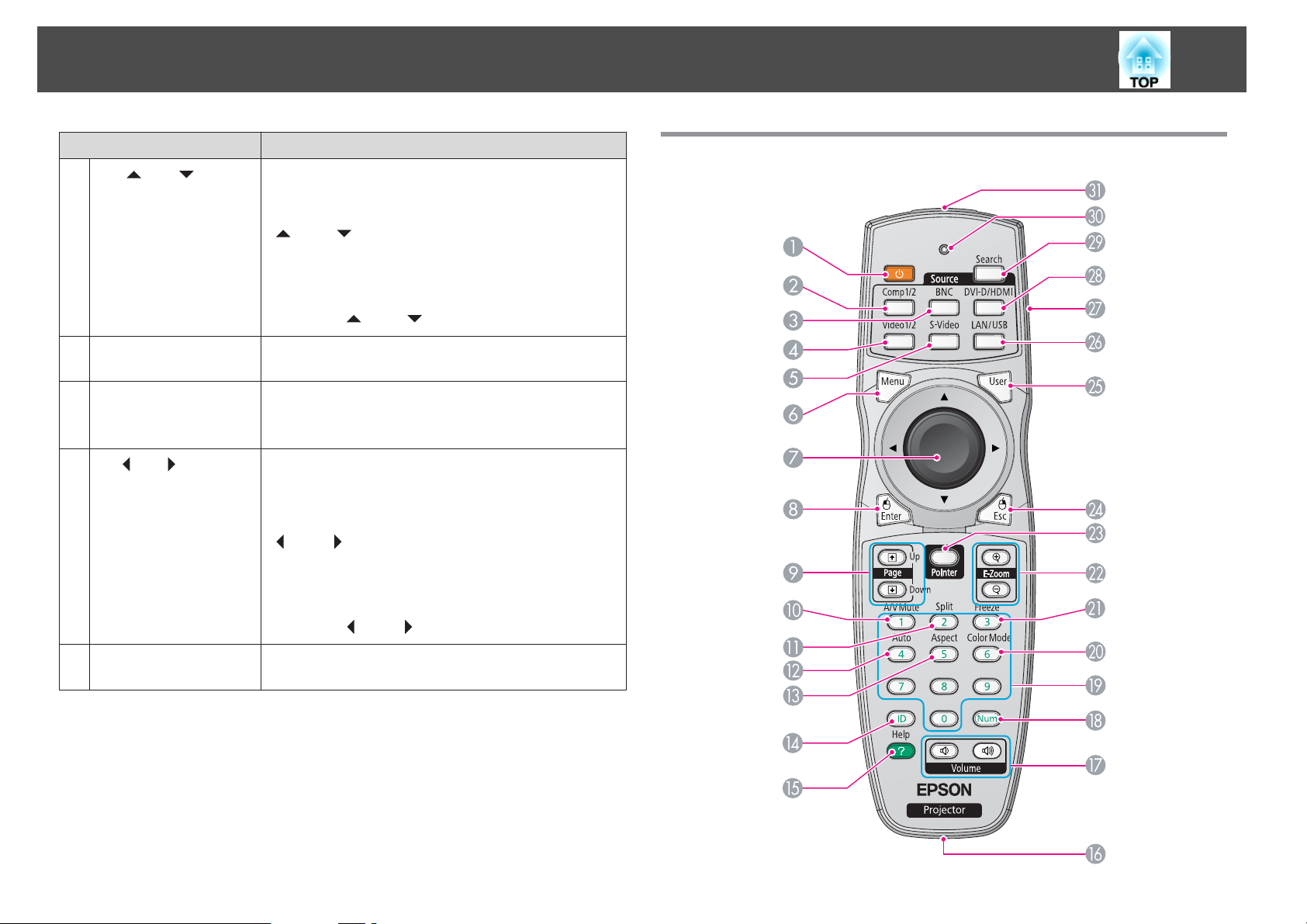
Delarnas Namn och Funktioner
14
Namn Funktion
D
[w/ ][v/ ]knapp
Knappen [Help]
E
Knappen [Esc]
F
G
[</ ][>/ ]-knapp
Korrigerar vertikal keystone-förvrängning. s sid.23
Om du trycker på den när konfigurationsmenyn eller en
Hjälpskärm visas, har dessa knappar endast funktionerna
[
] och [ ] för val av menyalternativ och
inställningsvärden. s sid.50
Vid projicering med PC Free eller Anslut till en
nätverksprojektor fungerar de här knapparna bara som
knapparna [
Visar och stänger Hjälpskärmen som visar hur du löser
problem som uppstår. s sid.78
Avbryter aktuell funktion.
När konfigurationsmenyn visas, trycker du på denna
knapp för att gå till föregående menynivå. s sid.50
Korrigerar horisontal keystone-förvrängning.
s sid.23
Om du trycker på den när konfigurationsmenyn eller en
Hjälpskärm visas, har dessa knappar endast funktionerna
[
] och [ ] för val av menyalternativ och
inställningsvärden. s sid.50
Vid projicering med PC Free eller Anslut till en
nätverksprojektor fungerar de här knapparna bara som
knapparna [
] och [ ].
] och [ ].
Fjärrkontroll
Knappen [Menu]
H
Öppnar och stänger menyn Konfiguration.
s sid.49
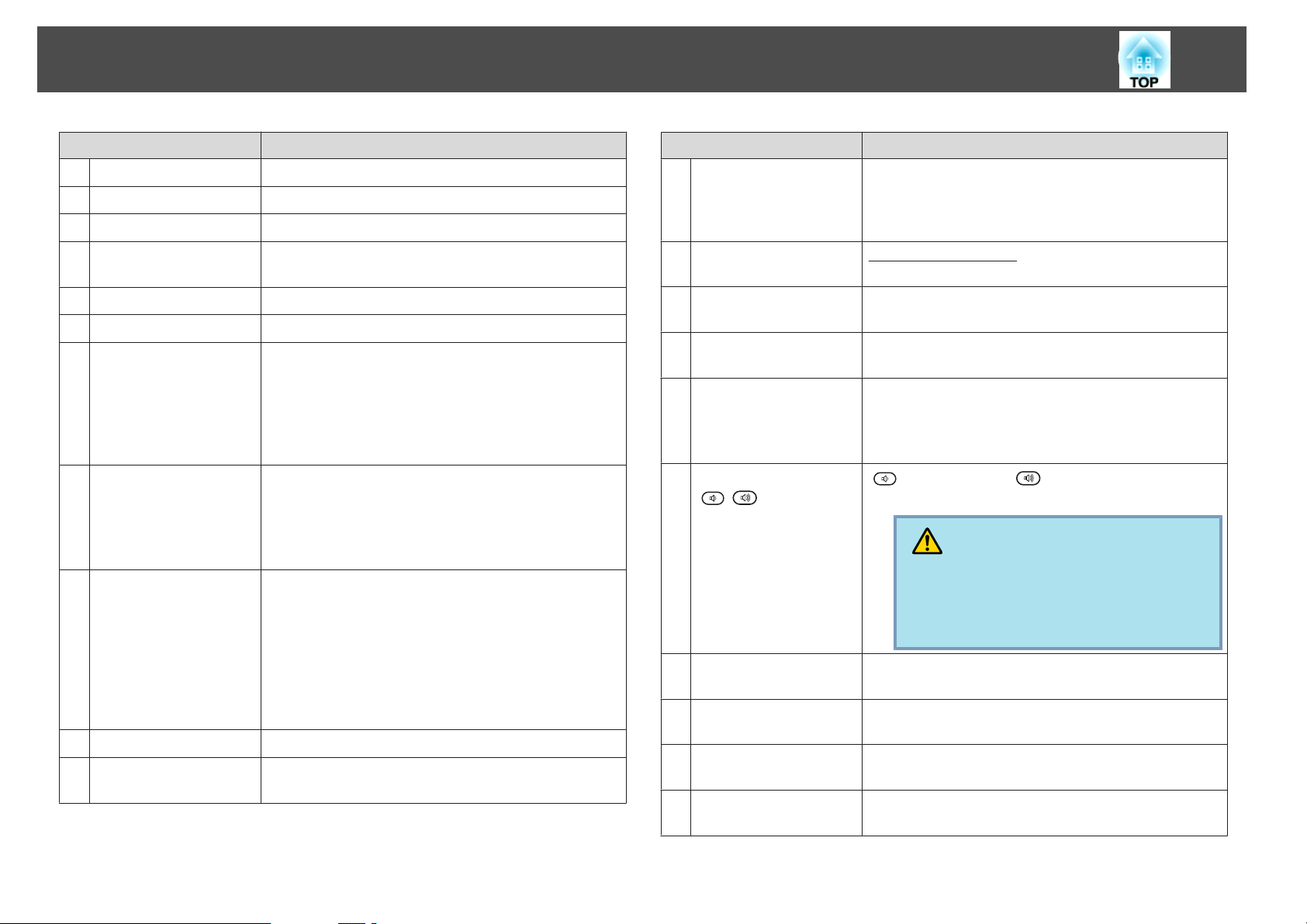
Delarnas Namn och Funktioner
15
Namn Funktion
[t]-knapp
A
[Comp1/2]-knapp
B
Knappen [BNC]
C
[Video1/2]-knapp
D
Knappen [S-Video]
E
[Menu]-knapp
F
[h]-knapp
G
Knappen [Enter]
H
[Page]-knappar
I
[[][]]
[A/V Mute]-knapp
J
[Split]-knapp
K
Slår på och av projektorns ström. s Snabbstartsguide
Ändrar till bilder från Computer1-ingången.
Byter till bilderna från BNC-ingången.
Varje gång knappen trycks in växlar den bild som visas
mellan Video1-ingången och Video2-ingången.
Byter till bilderna från S-video-ingången.
Öppnar och stänger menyn Konfiguration. s sid.49
När konfigurationsmenyn eller Hjälpskärmen visas, väljer
du menyalternativ och gör inställningar med denna
knapp. s sid.50, sid.78
Om du använder den valfria trådlösa musmottagaren
flyttar pekaren i den riktning (åtta möjliga riktningar) som
knappen trycks åt.
När konfigurationsmenyn eller en Hjälpskärm visas,
godkänner och väljer du aktuell markering med denna
knapp och går till nästa nivå. s sid.50, sid.78
Fungerar som musens vänsterknapp vid användning av
trådlös mus (tillval).
Knapparna kan användas till att flytta en sida uppåt eller
nedåt när du projicerar en bild från en dator som är
ansluten till projektorn via nätverket. Knapparna kan
användas till att byta skärm när du projicerar med PC
Free.
Knapparna kan användas till att flytta en sida uppåt eller
nedåt när du använder den trådlösa musmottagaren
(tillval).
Slår på och av video och ljud. s sid.34
Tryck på knappen för att dela skärmen i två delar och
projicera två bilder samtidigt. s sid.30
Namn Funktion
Knappen [Auto]
L
Knappen [Aspect]
M
Knappen [ID]
N
[Help]-knapp
O
Fjärrport
P
[Volume]-knapp
Q
[
][ ]
Knappen [Num]
R
Sifferknappar
S
Knappen [Color Mode]
T
Knappen [Freeze]
U
Vid projicering av analoga RGB-signaler från en dator
trycker du på denna knapp för att automatiskt justera
Tracking, Synkronisering och Placering, för att visa den
optimala bilden.
Bredd-/höjdförhållandeg ändras varje gång knappen
trycks in. s sid.27
Tryck när du vill ange ID för fjärrkontrollen. s
sid.39
Visar och stänger Hjälpskärmen som visar hur du löser
problem som uppstår. s sid.78
Ansluter fjärrkontrollens kablar (tillval) och matar ut
signaler från fjärrkontrollen.
När du kopplar in fjärrkontrollens kabel i denna fjärrport,
inaktiveras fjärrmottagaren.
[
] Sänker volymen. [ ] Höjer volymen.
s Snabbstartsguide
Obs
Börja inte på en hög volym.
Starka ljud kan orsaka problem med hörseln. Sänk
alltid volymen innan du stänger av projektorn. Öka
volymen gradvis när du har slagit på projektorn.
Använd knappen till att ange lösenord, IP-adress från
Nätverk och så vidare.
Använd knappen till att ange lösenord, ID-inställningar
för fjärrkontrollen, IP-adress från Nätverk och så vidare.
Färgläget ändras varje gång knappen trycks in.
s sid.29
Pausläget för bilder aktiveras eller inaktiveras.
s sid.34
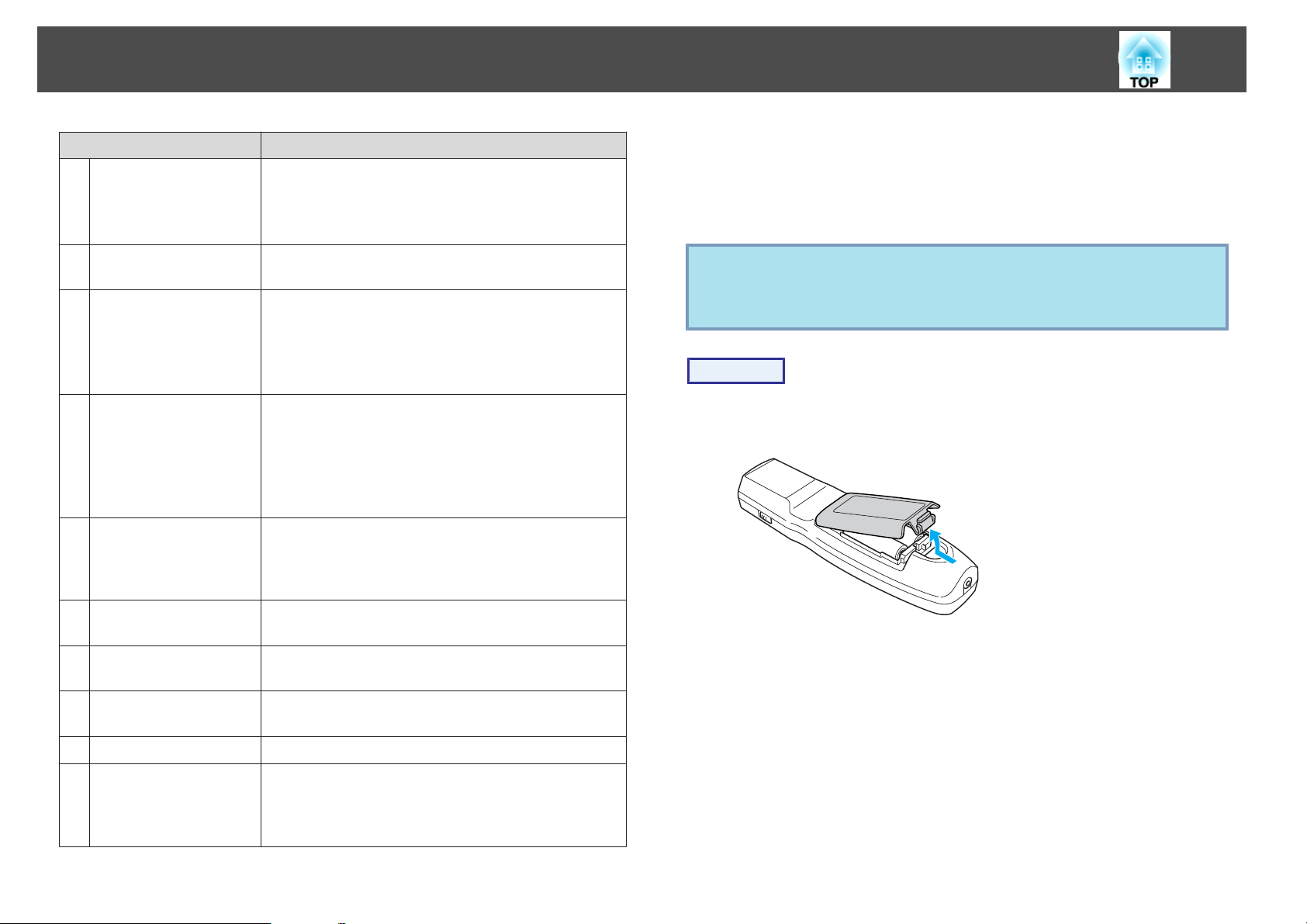
Delarnas Namn och Funktioner
16
Namn Funktion
[E-Zoom]-knappar
V
[z][x]
Knappen [Pointer]
W
[Esc]-knapp
X
Knappen [User]
Y
[LAN/USB]-knapp
Z
[z]-knappen förstorar bilden utan att ändra
projiceringsstorleken.
[x]-knappen minskar de delar av bilden som har
förstorats med [z]-knappen. s sid.36
Tryck på knappen för att aktivera pekaren på skärmen.
s sid.35
Avbryter aktuell funktion. När konfigurationsmenyn
visas, trycker du på denna knapp för att gå till föregående
menynivå. s sid.50
Fungerar som musens högerknapp vid användning av
trådlös mus.
Tryck om du vill tilldela alternativ som används ofta från
de sex tillgängliga konfigurationsalternativen. Genom att
trycka på knappen visas det tilldelade menyalternativet för
urval/justering. Endast en knapptryckning krävs.
s sid.55
Testmönster har angetts som standardinställning.
Varje gång du trycker på knappen växlar bilden mellan
bilden från en dator som är ansluten till projektorn via
nätverket, och bilden från USB-enheten som är ansluten
till USB(TypeA)-porten.
Installera batterierna
Det finns inga batterier in fjärrkontrollen när den säljs. Sätt in de
medföljande batterierna (två stycken alkaliska AA-batterier) för att använda
fjärrkontrollen.
Observera
Läs Säkerhetsinstruktioner innan du hanterar batterier.
s
Säkerhetsinstruktioner
Procedur
A
Ta bort batteriluckan.
Tryck på spärren i batteriluckan och lyft upp luckan.
ID-omkopplare
a
Knappen [DVI-
b
D/HDMI]
Knappen [Source
c
Search]
Indikatorer
d
Område för
e
utsändning av
signaler från
fjärrkontrollen
Använd omkopplaren om du vill aktivera (On)/inaktivera
(Off) ID-inställningar för fjärrkontrollen. s sid.38
Varje gång knappen trycks in växlar den bild som visas
mellan DVI-D-ingången och HDMI-ingången.
Ändrar till nästa ingångskälla som är ansluten till
projektorn och som skickar en bild. s sid.25
En lampa lyser när fjärrkontrollsignaler skickas ut.
Fjärrkontrollsignaler skickas ut.
B
Sätt in batterierna åt rätt håll.
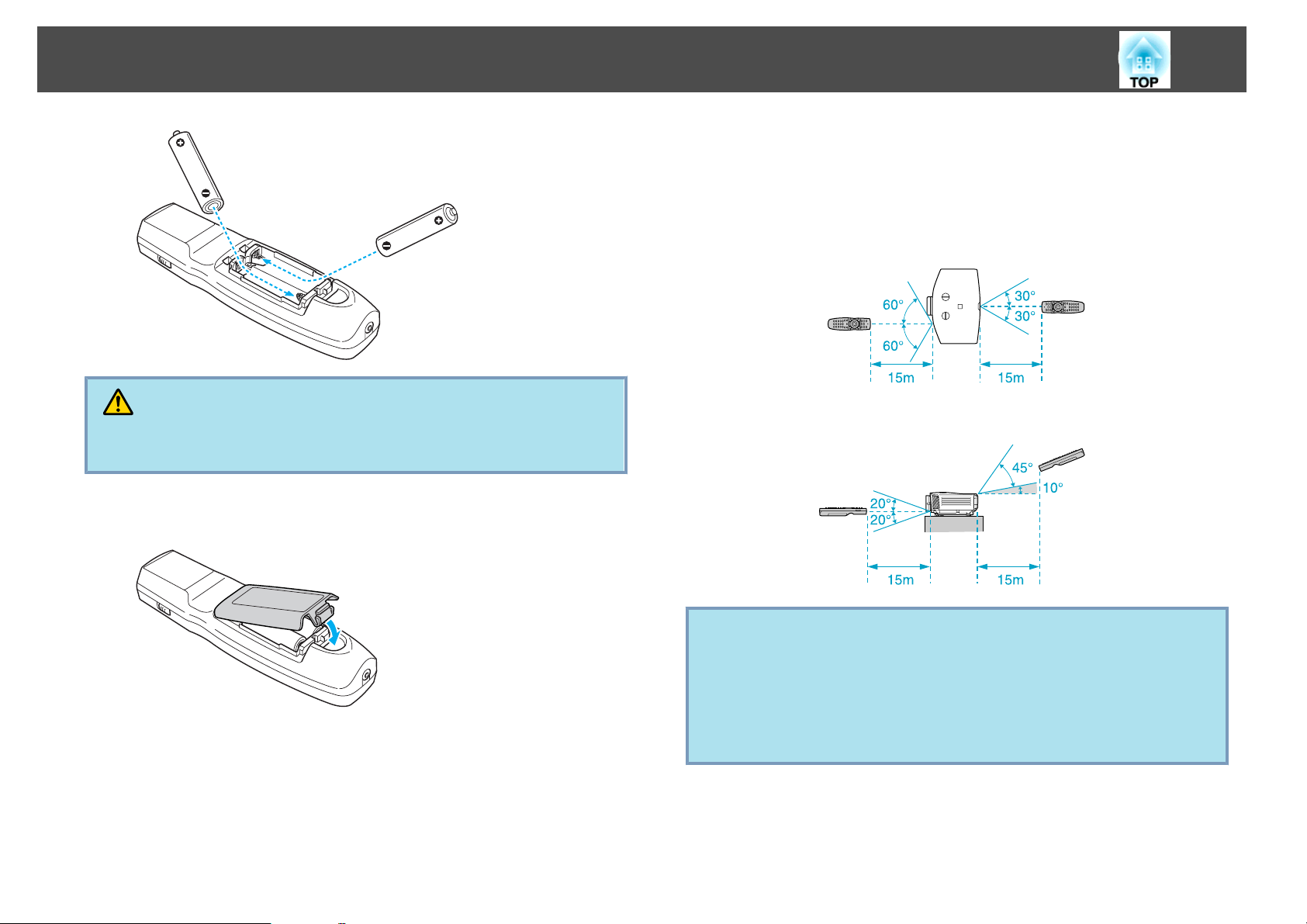
Delarnas Namn och Funktioner
17
Fjärrkontrollens räckvidd
Peka fjärrkontrollens område för utsändning av signaler mot projektorns
fjärrmottagare när du använder fjärrkontrollen. Räckvidden för
fjärrkontrollen som medföljer projektorn visas nedan.
Horisontell räckvidd
Obs
Se till att batterierna monteras i rätt riktning genom att titta på (+)- och (-)markeringarna i batterihållaren.
C
Sätt tillbaka batteriluckan.
Tryck ned batteriluckan tills den sitter på plats.
Om det tar lång tid för fjärrkontrollen att svara eller om det inte går att
styra med den efter att ha använt den en viss tid, beror det förmodligen på
att batterierna håller på att ta slut. När detta händer ska du byta ut dem
mot nya batterier. Ha två alkaliska batterier av AA-storlek till hands. Du
kan inte använda andra batterier än alkaliska batterier av AA-storlek.
q
Vertikal räckvidd
• Du kan begränsa mottagningen av driftsignalen från fjärrkontrollen
genom att ställa in Fjärrmottagare påStälla in-menyn.
sid.55
s
• När du använder en fjärrkontroll som medföljer andra Epson-
projektorer ställer du in Fjärrkontrolltyp på Utökad-menyn.
s sid.57
Räckvidden beror på vilken fjärrkontroll du använder.

Praktiska Funktioner
Det här kapitlet innehåller praktiska tips för att hålla presentationer och beskriver säkerhetsfunktionerna.
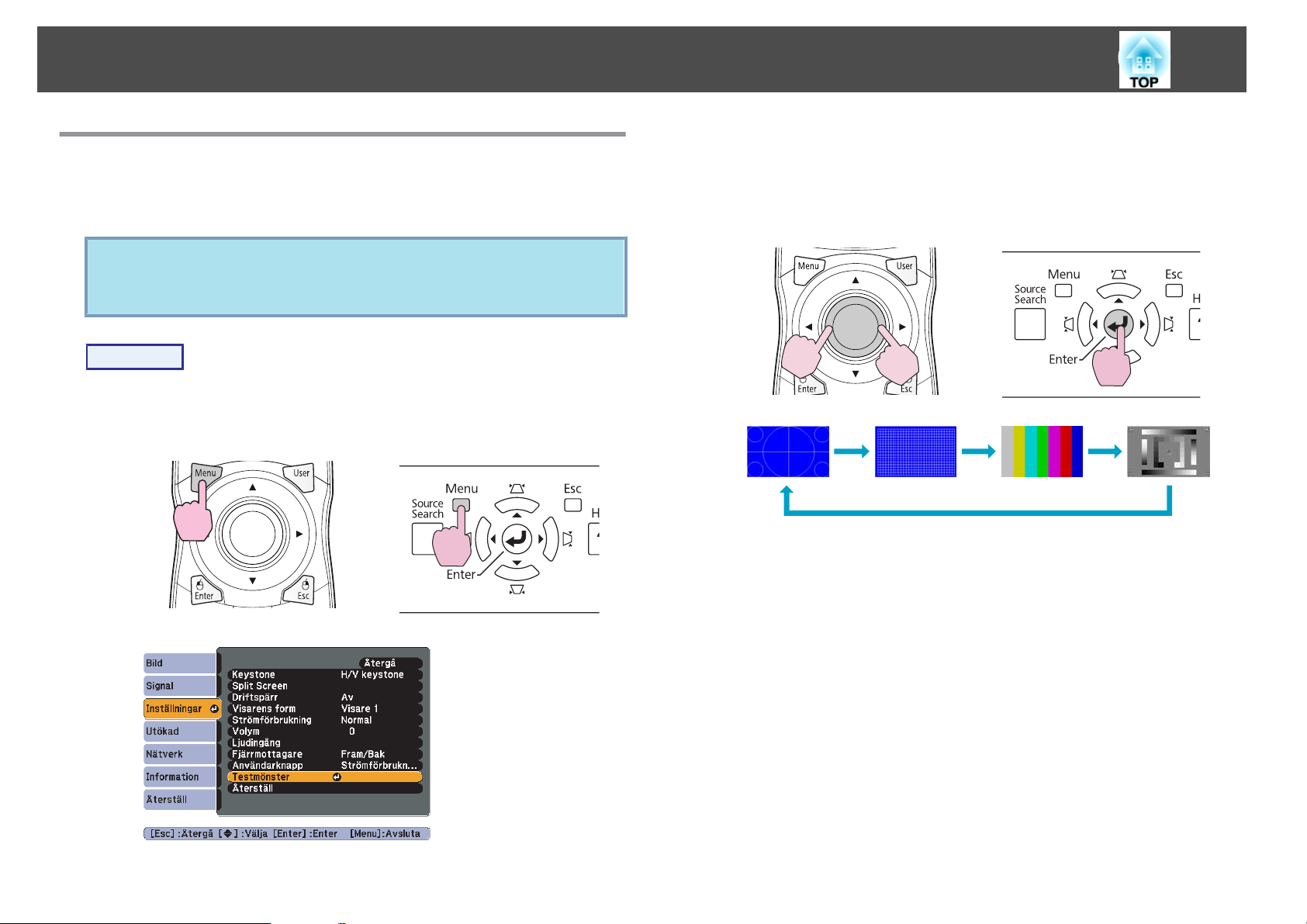
Justera den projicerade bilden
19
Visa ett testmönster
Ett testmönster kan visas för att justera projiceringsstatusen utan att ansluta
videoutrustningen. Det är praktiskt när du installerar en projektor.
Om knappen [User] på fjärrkontrollen har inställningen
q
Procedur
A
Testmönstervisas testmönstret när du trycker på knappen [User].
(Standardinställningen är Testmönster.)
Tryck på knappen [Menu] medan projektorn projicerar. Välj
Inställningar - "Testmönster" och tryck sedan på [Enter].
Använda Fjärrkontrollen Använda Kontrollpanelen
B
Tryck på [h] på fjärrkontrollen i riktningen [r], eller tryck på
[Enter] på kontrollpanelen för att byta testmönster.
h
Om du vill visa föregående bild trycker du på [
riktningen [
Använda fjärrkontrollen Använda kontrollpanelen
Följande justeringar kan göras medan testmönstret visas.
• Justering av zoom och fokus
• Justering av den projicerade bildens position
• Keystone-korrigering av den projicerade bilden
• Välja projiceringskvalitet (välja färgläge)
• Justering av ljusstyrkan
• Justering av skärpa (endast Standard)
sid.51
• Justering av färgtemperaturen
sid.51
• Justering av färgen
l
].
s
Snabbstartsguide
s
Bild-menyn - Ljusstyrka sid.51
s
s
Bild-menyn - Abs. färgtemp.
s
Bild-menyn - Färgjustering sid.51
] på fjärrkontrollen i
s
sid.20
s
sid.20
s
sid.29
Bild-menyn - Skärpa
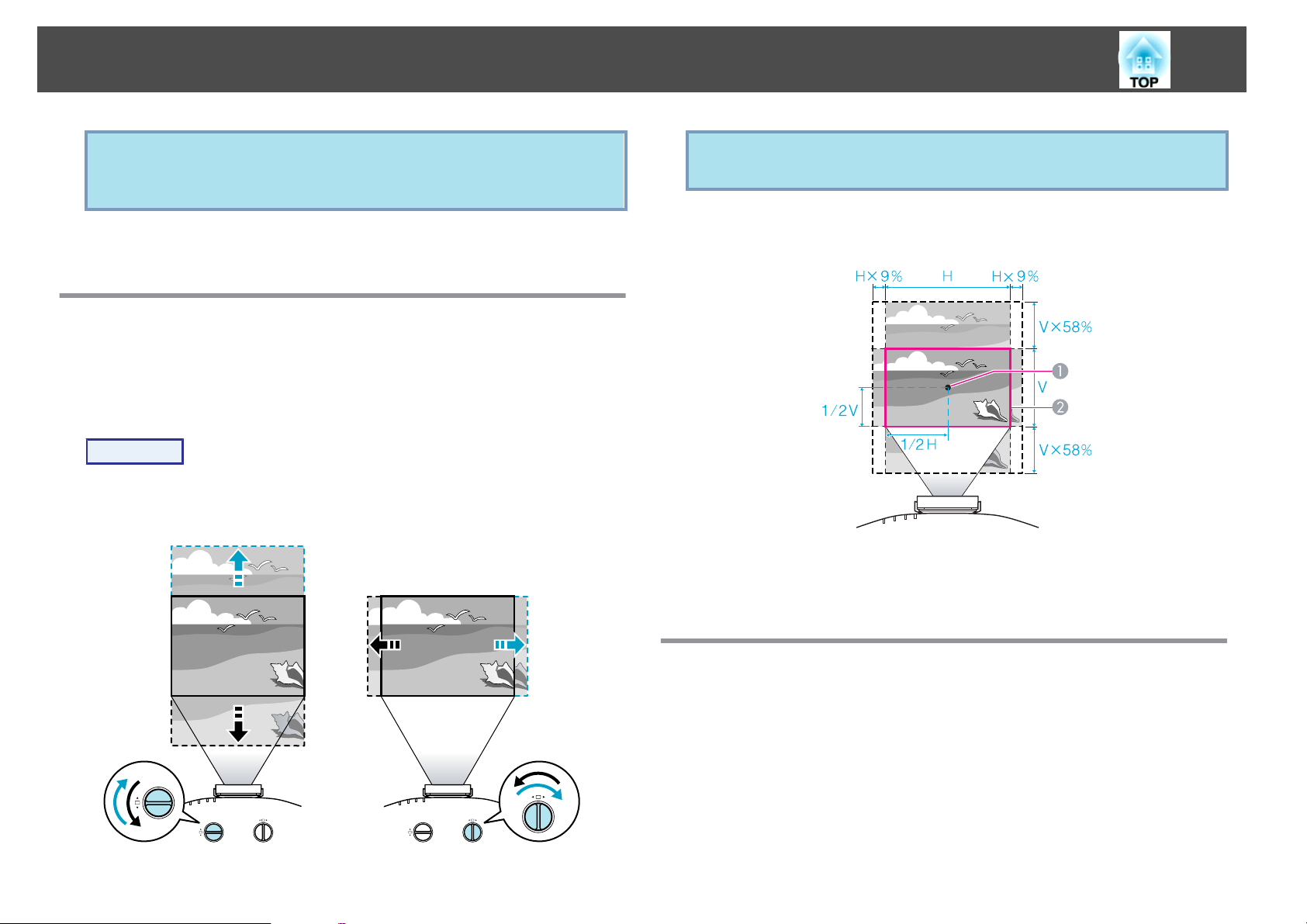
Justera den projicerade bilden
20
Om du vill ange menyalternativ som inte kan anges medan
q
C
testmönstret visas, eller om du vill finjustera den projicerade bilden,
projicerar du en bild från den anslutna enheten.
Tryck på [Esc] för att avsluta testmönstret.
Justera den projicerade bildens position (linsförskjutning)
Linsen kan förskjutas för att justera den projicerade bildens position, till
exempel när projektorn inte kan installeras direkt framför skärmen.
Procedur
Vrid rattarna för vertikal och horisontell linsförskjutning på
projektorn för att justera den projicerade bildens position.
Bilden blir tydligast när båda rattarna ställs in på mitten.
q
Nedan visas de intervall som bilden kan flyttas inom med rattarna för
linsförskjutning.
Linsens mittpunkt
A
Projicerad bild när rattarna för linsförskjutning är inställda på mitten
B
Korrigera förvrängning i projicerade bilder
Det finns två metoder för att korrigera förvrängning i projicerade bilder
såsom beskrivs nedan.
• Quick Corner
Används om du manuellt vill korrigera de fyra hörnen på den
projicerade bilden oberoende av varandra.
Vi rekommenderar att Quick Corner används för att exakt justera
keystone-förvrängning.
s
"Quick Corner" sid.21
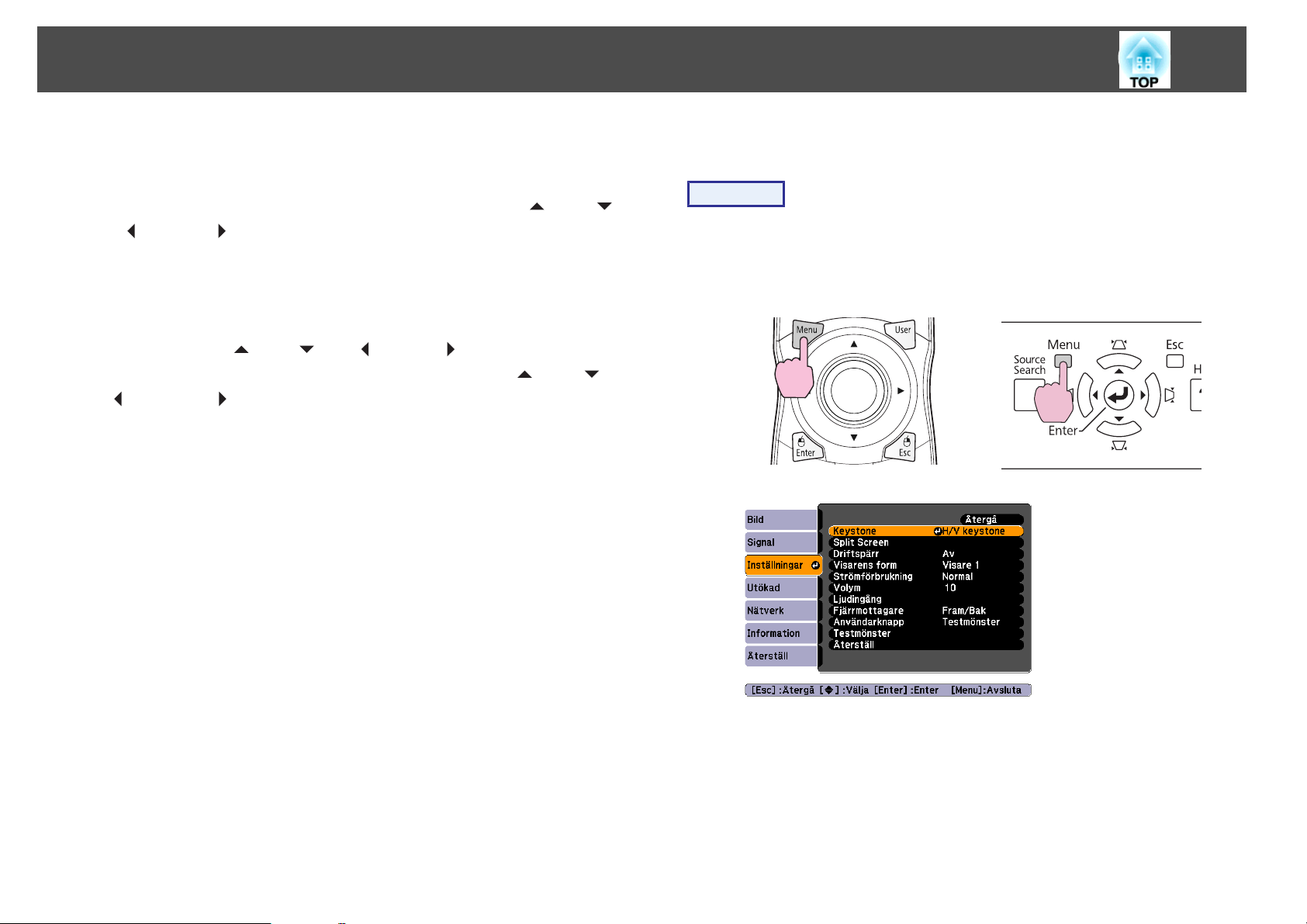
Justera den projicerade bilden
21
• H/V keystone
Används om du manuellt vill korrigera förvrängning i horisontal eller
vertikal riktning oberoende av varandra. Du kan enkelt utföra H/V
w
keystone-korrigeringar genom att använda knapparna [
[
<
/ ] and [>/ ] på projektorns kontrollpanel. s "H/V keystone"
sid.23
Quick Corner och horisontal och vertikal keystone kan inte utföras
samtidigt. När korrigeringsmetoden Keystone väljs på konfigurationsmenyn,
tilldelas den korrigeringsmetod du väljer följande knappar på
kontrollpanelen [
för Keystone är H/V keystone, så när du trycker på [
<
/ ] utförs [>/ ] H/V keystone-korrigeringen.
[
Eftersom Quick Corner och H/V keystone-korrigering kan utföras medan
ett testmönster projiceras, behöver du inte förbereda genom att ansluta en
dator eller annan utrustning.
w
/ ], [v/ ], [</ ] och [>/ ]. Standardinställningen
/ ], [v/ ],
w
/ ], [v/ ],
Quick Corner
Procedur
A
Tryck på knappen [Menu] medan projektorn projicerar. Välj
Inställningar-menyn - "Keystone" och tryck på [Enter].
s
"Använda konfigurationsmenyn" sid.50
Använda fjärrkontrollen Använda kontrollpanelen
B
Välj "Quick Corner" och tryck på [Enter].
Tryck på [Enter] igen för att visa skärmen för val varifrån du kan
välja ett av de fyra hörnen.
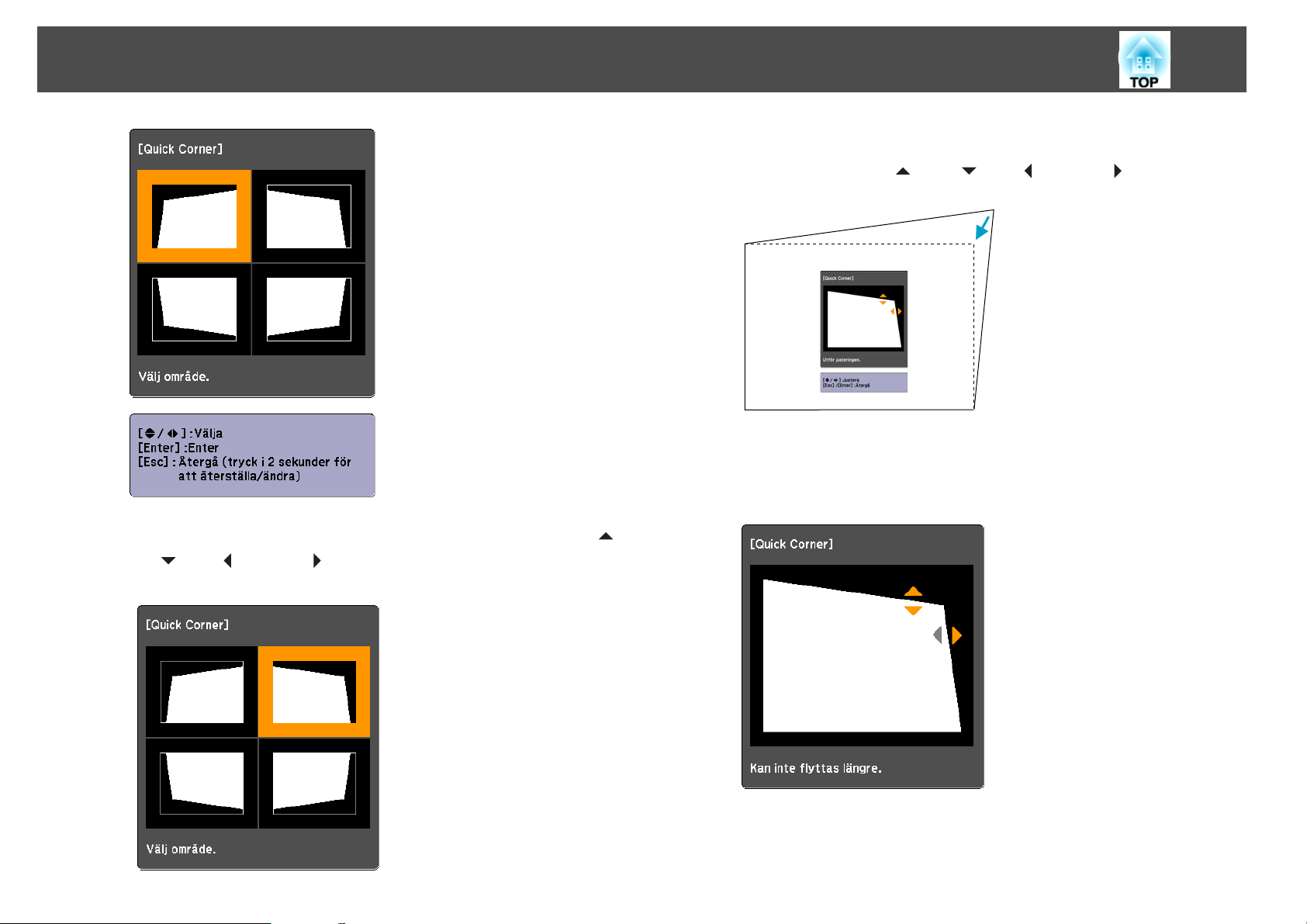
Justera den projicerade bilden
22
C
Använd knappen [h] på fjärrkontrollen eller knapparna [w/ ],
v
[
/ ], [</ ] och [>/ ] på kontrollpanelen för att välja det
hörn som du vill justera, och tryck sedan på [Enter].
D
Justera hörnets position med knappen [h] på fjärrkontrollen
w
eller knapparna [
kontrollpanelen.
Om triangeln i den riktning som du håller på att justera blir grå,
såsom visas i skärmdumpen nedan, går det inte att justera formen i
den riktningen något mer.
/ ], [v/ ], [</ ] och [>/ ] på
E
Upprepa steg 3 och 4 efter behov för att justera alla
återstående hörn.
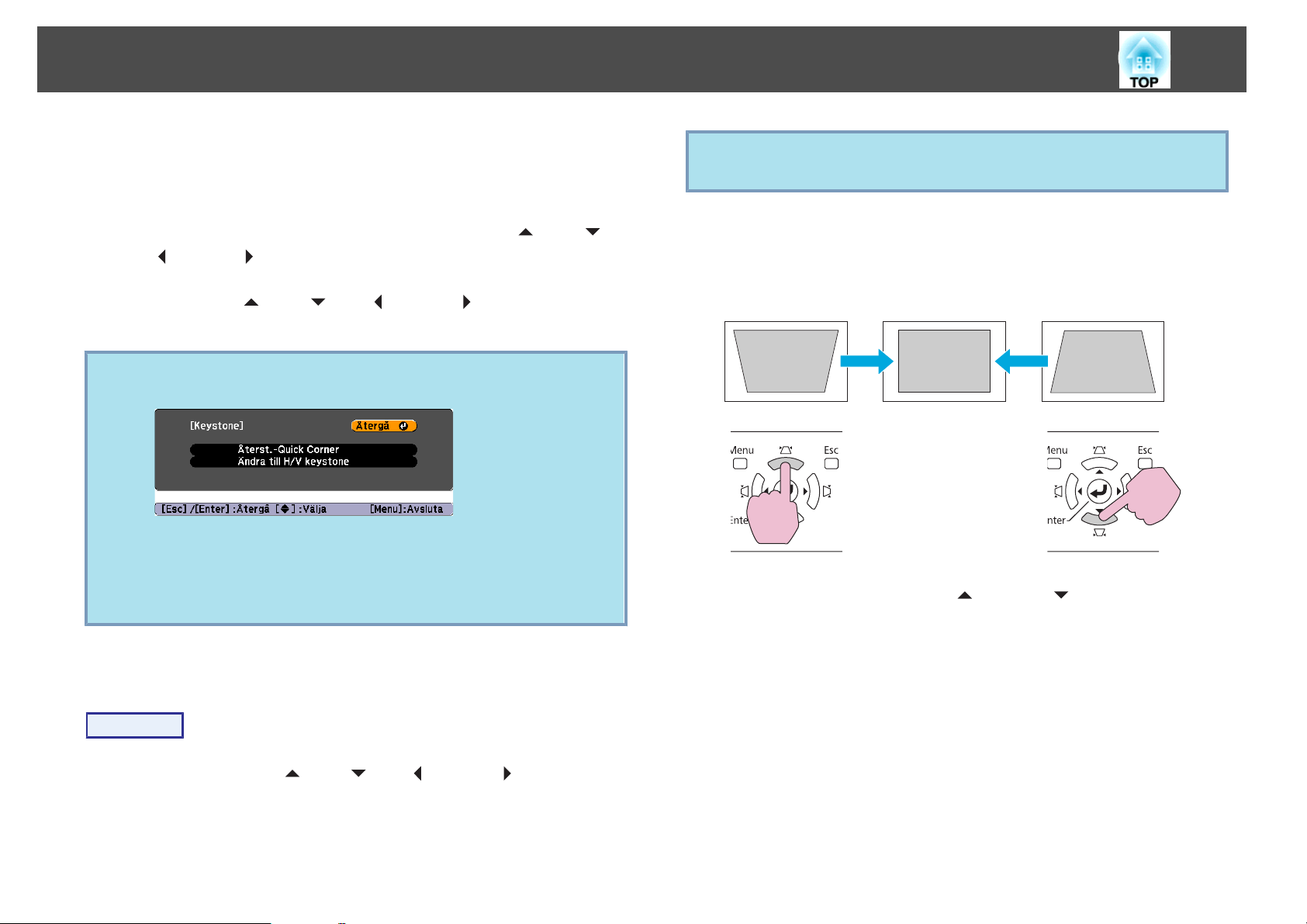
Justera den projicerade bilden
23
F
q
När du är klar trycker du på [Esc] för att avsluta
korrigeringsmenyn.
Eftersom korrigeringsmetoden ändrades till Quick Corner från
Keystone på konfigurationsmenyn visas skärmen för att välja hörnet i
w
procedur 2 när du sedan trycker på knapparna [
<
/ ] och [>/ ]. Byt Keystone från konfigurationsmenyn till H/V
[
keystone om du vill korrigera H/V keystone när du trycker på
knapparna [
s
sid.55
Om du håller ned knappen [Esc] i cirka två sekunder under tiden du
korrigerar med Quick Corner visas följande skärm.
Återst.-Quick Corner: Återställer resultatet av Quick Cornerkorrigeringar.
Ändra till H/V keystone: Byter korrigeringsmetod till H/V keystone.
s
w
/ ], [v/ ], [</ ] och [>/ ] på kontrollpanelen.
"H/V keystone" sid.23
/ ], [v/ ],
Justeringen kan också utföras från H/V keystone på Inställningar-
q
• Korrigera vertikal keystone
Vertikal keystone kan korrigeras till en vertikal projektorvinkel på upp till
30˚ mot skärmen. Om du ställer projektorn i mer än 30˚ vinkel kan den
skadas och orsaka en olycka.
Om du trycker på knapparna [w/ ] och [v/ ] samtidigt i minst 1
sekund återställs det ursprungliga värdet för vertikal keystone.
menyn. s sid.55
H/V keystone
Procedur
Tryck på knapparna [w/ ], [v/ ], [</ ] och [>/ ] på
kontrollpanelen för att justera keystone-inställningar horisontell
eller vertikal riktning oberoende av varandra.
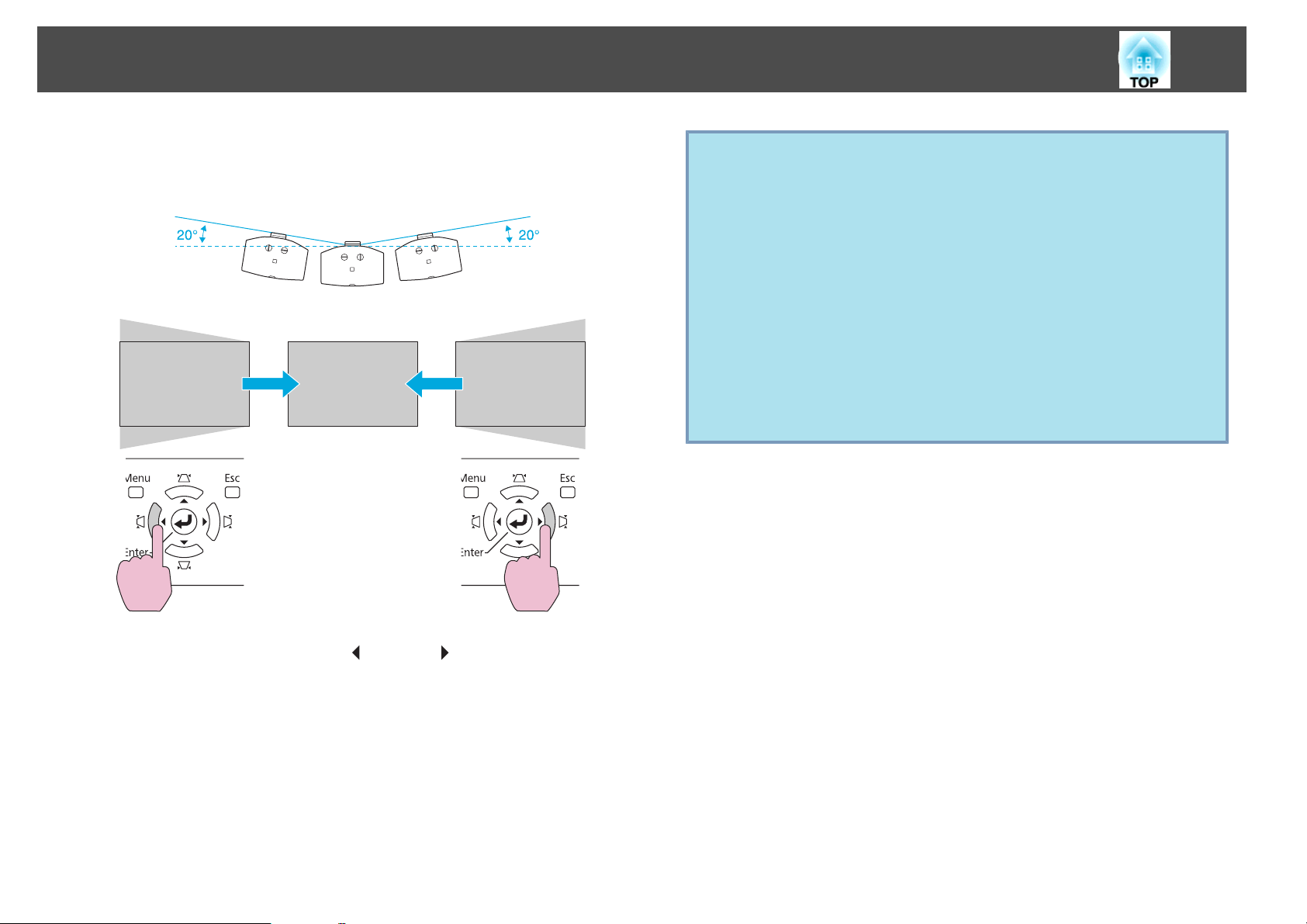
Justera den projicerade bilden
24
• Korrigera horisontell keystone
Vertikal keystone kan korrigeras till en horisontell projektorvinkel på upp
till 20˚.
q
Flytta linsen till läget som visas nedan när horisontal och vertikal
keystone utförs. När linsförskjutningen inte är positionerad som nedan,
är förvrängningen inte korrigerad exakt. s "Justera den projicerade
bildens position (linsförskjutning)" sid.20
• Den horisontala linsförskjutningen ställs in mot mitten.
• Den vertikala linsförskjutningen ställs uppåt eller nedåt.
Det kan hända att korrigeringen inte utförs korrekt i enlighet med
zoomjusteringsvärdet. Och den projicerade skärmstorleken kan blir
mindre efter att ha utfört korrigeringen. Var noga med
projiceringsavståndet när projektorn installeras.
Korrigera bilden med Quick Corner för att justera den projicerade
bilden exakt med skärmen, eller för att finjustera bilden. s "Quick
Corner" sid.21
Om du trycker på knapparna [</ ] och [>/ ] samtidigt i minst 1
sekund återställs det ursprungliga värdet för horisontell keystone.
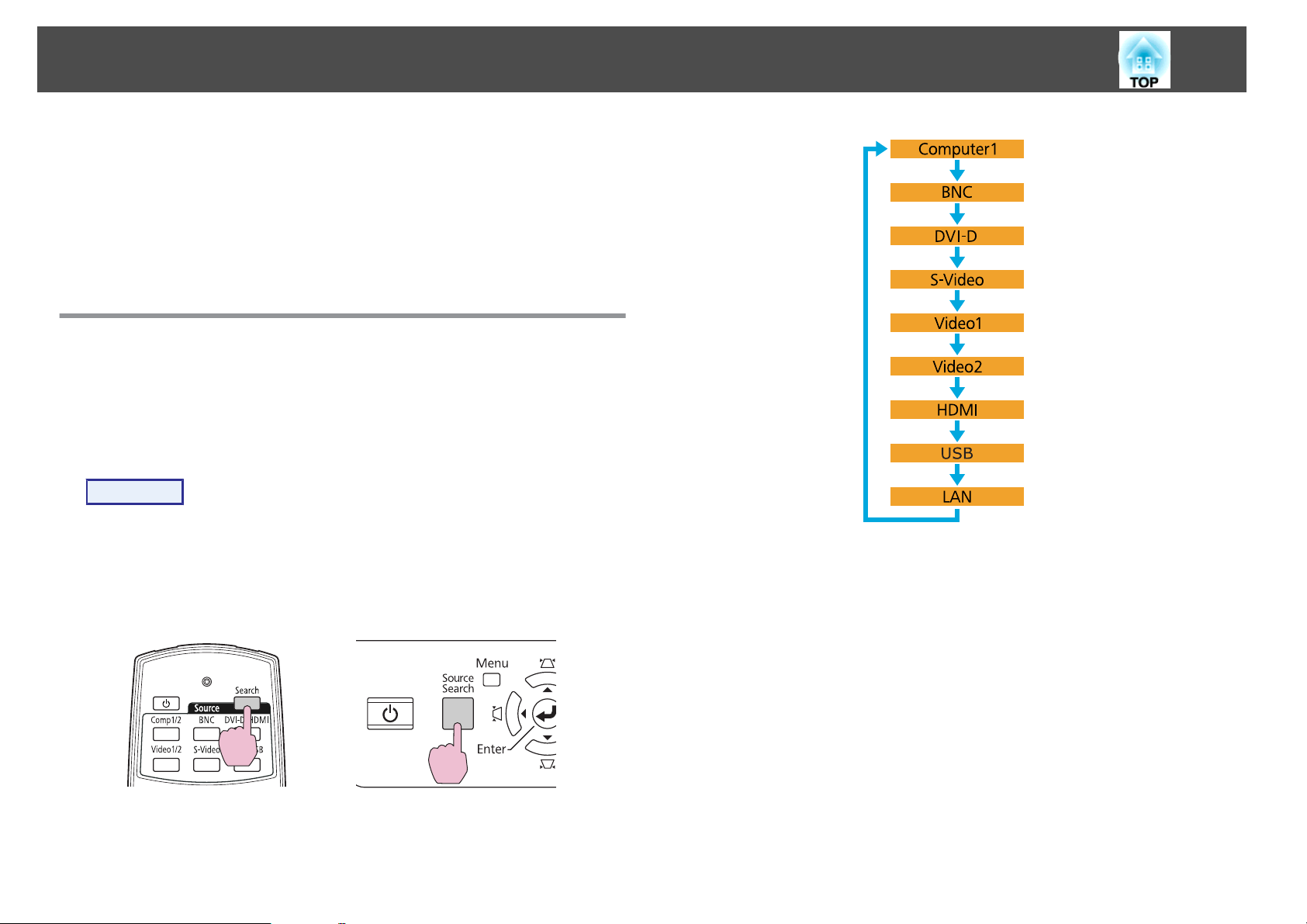
Ändra den Projicerade Bilden
Du kan ändra den projicerade bilden på två sätt.
• Ändra genom Sök efter källa
Projektorn identifierar automatiskt signaler som tas emot från ansluten
utrustning, och bilden som tas emot från ingången projiceras.
• Ändra direkt till önskad bild
Du kan ändra ingångsport med knapparna på fjärrkontrollen.
Identifiera insignaler automatiskt och ändra den projicerade bilden (Sök efter källa)
Du kan snabbt projicera de önskade bilderna genom att trycka på knappen
[Source Search] eftersom den bara växlar till bilder från ingångar som
bildsignaler skickas till.
Procedur
25
När videoutrustningen är ansluten ska du starta uppspelningen
innan denna åtgärd påbörjas. När två eller flera utrustningar är
anslutna trycker du på knappen [Source Search] tills den bild du vill
visa projiceras.
Använda fjärrkontrollen Använda kontrollpanelen
När du trycker på knappen [Source Search] görs en sökning efter ingångar
som videosignaler skickas till i följande ordning. (Ingången som ingen
bildsignal skickas till ignoreras.)
När du byter till LAN projiceras bilder från datorer som är anslutna via
nätverket.
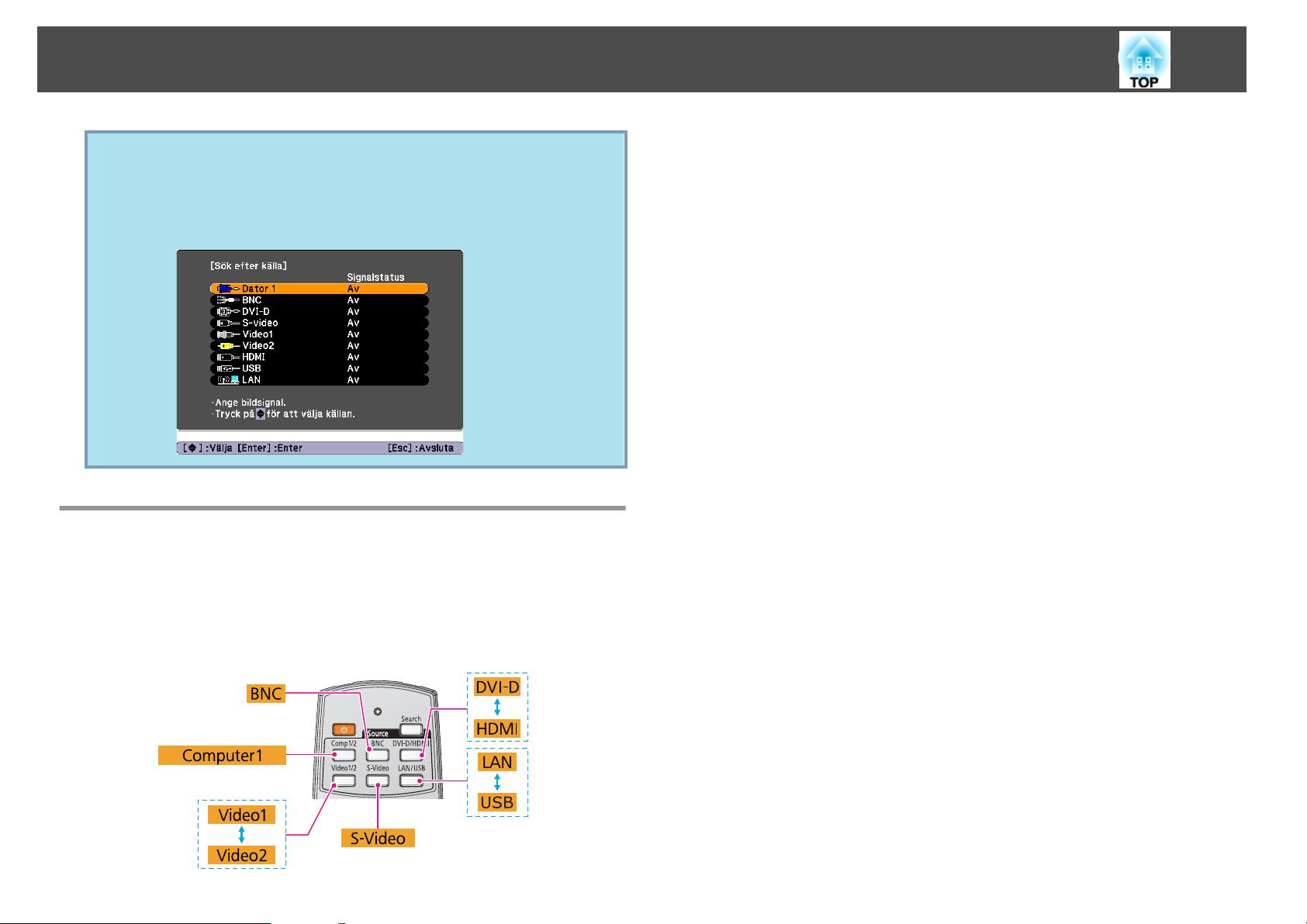
Ändra den Projicerade Bilden
Följande skärm som anger status för bildsignaler fortsätter att visas när
q
endast projektorns aktuella bild är tillgänglig, eller när ingen bildsignal
kan identifieras. Du kan välja ingångsporten som utrustningen du vill
använda är ansluten till. Om ingen åtgärd utförs efter cirka 10
sekunder försvinner skärmen.
26
Växla till den önskade bilden från fjärrkontrollen
Du kan byta direkt till bilden från den önskade ingången genom att trycka
s
på följande knappar på fjärrkontrollen.
När du byter till LAN projiceras bilder från datorer som är anslutna via
nätverket.
"Fjärrkontroll" sid.14
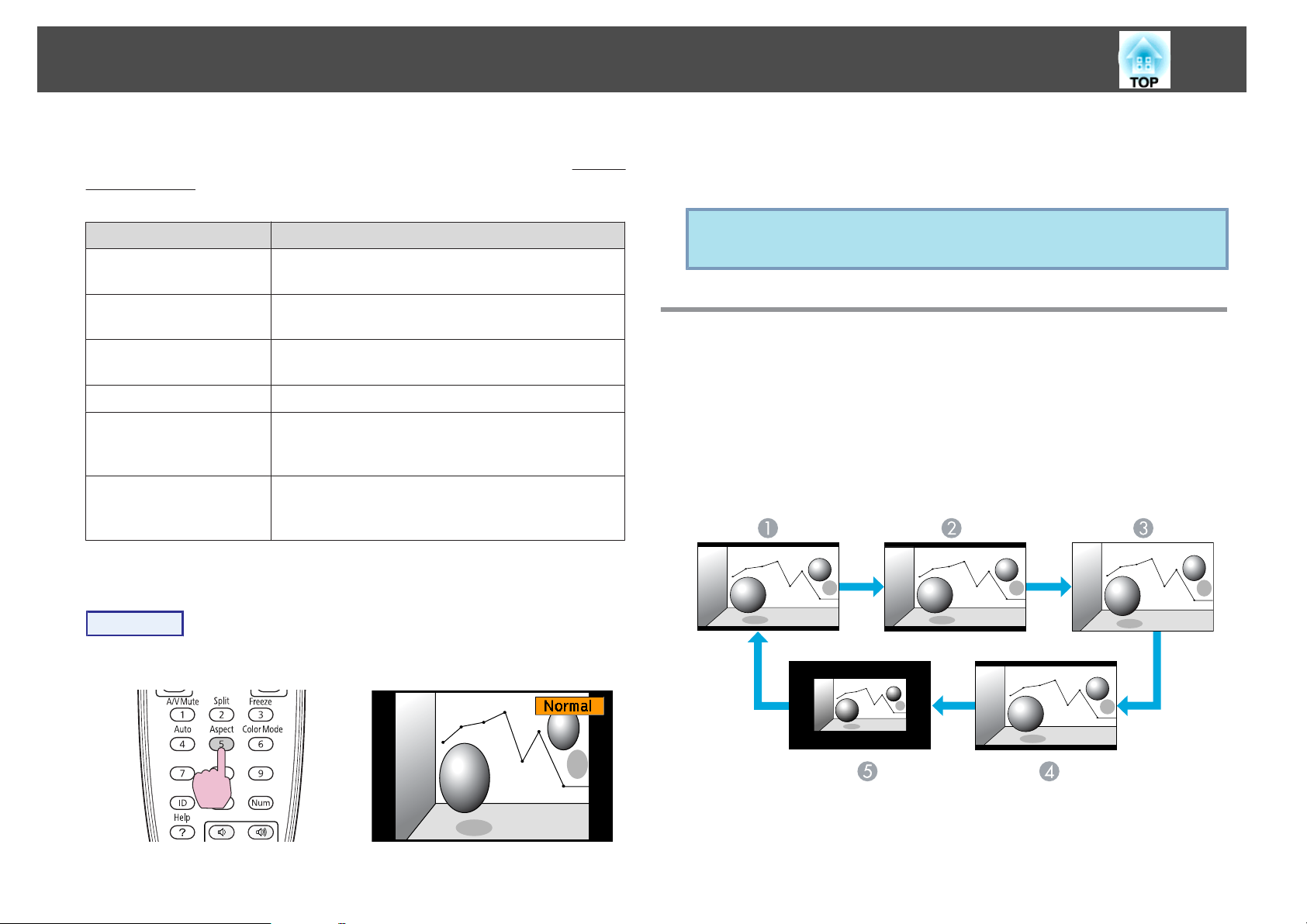
Ändra den projicerade bildens bredd-/höjdförhållande
27
Du kan välja bildformatläge enligt typen av ingångsignal, bredd-/
höjdförhållande och upplösning för att byta den projicerade bildens
Bredd-/
höjdförhållandeg. Bildformatlägena visas nedan. Bildformatlägena kan anges
beroende på vilken typ av bild som projiceras.
Bildformat-läge Förklaring
Normal
Automatiskt
16:9
*
Full
Zoom
Ursprunglig
Om du vill ange Full när en 1080i-signal matas in anger du Progressivpå
*
konfigurationsmenyn till Av. s sid.53
Projicerar till hela projiceringsstorleken och behåller
bildens bredd-/höjdförhållande.
Projicerar i ett lämpligt bredd-/höjdförhållande
baserat på information från signalen som tas emot.
Projicerar till hela projiceringsstorleken vid ett
bredd-/höjdförhållande på 16:9.
Projicerar till hela storleken.
Projicerar den inmatade bilden förstorad till full
storlek i lateral riktning med bibehållet bildformat.
Delar utanför projiceringsstorleken projiceras inte.
Projicerar vid upplösningen av det inmatade
bildformatet till mitten av skärmen. Lämpligt om du
vill projicera tydliga bilder.
Namnet på bildformatläget visas på skärmen när du trycker på knappen.
Om du trycker på knappen medan namnet på bildformatläget visas på
skärmen, ändras det till nästa bildformatläge.
Bildformatläget kan också anges med Bildformat på Signal-menyn
q
från konfigurationsmenyn. s sid.53
Ändra bildformatläge
Projicera bilder från videoutrustning eller från HDMI-ingången
Varje gång du trycker på knappen [Aspect] på fjärrkontrollen ändras
bildformatet i ordningen Automatiskt, 16:9, Full, Zoom och Ursprunglig.
s
sid.27
Exempel: inmatning av 720p-signal (upplösning: 1280x720, bredd-/
höjdförhållande: 16:9)
Procedur
Fjärrkontroll
Automatiskt
A
16:9
B
Full
C
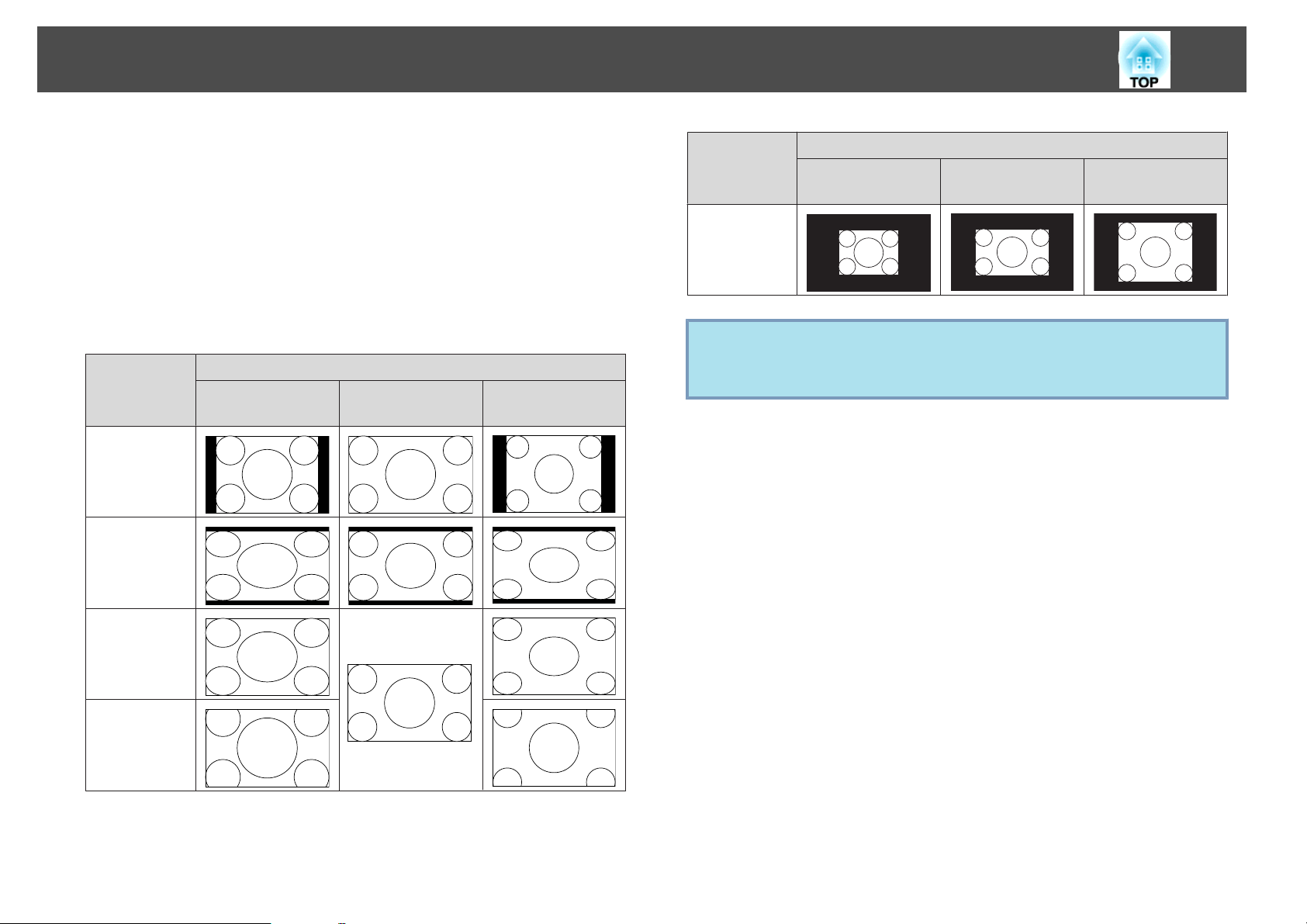
Ändra den projicerade bildens bredd-/höjdförhållande
Zoom
D
Ursprunglig
E
Bildformat-
läge
XGA
1024X768(4:3)
Ingående signal
WXGA
1280X800(16:10)
28
SXGA
1280X1024(5:4)
Projicera bilder från en dator
Varje gång du trycker på knappen [Aspect] på fjärrkontrollen ändras
bildformatet i ordningen Normal, 16:9, Full, Zoom och Ursprunglig.
s
sid.27
Exempel på projiceringar för varje bildformatläge visas nedan.
Bildformat-
läge
Normal
16:9
Full
XGA
1024X768(4:3)
Ingående signal
WXGA
1280X800(16:10)
SXGA
1280X1024(5:4)
Ursprunglig
Om delar av bilden saknas eller om inte allt kan projiceras, anger du
q
Bred eller Normal i Upplösning från konfigurationsmenyn, beroende
på storleken på datorns bildskärm. s sid.53
Zoom
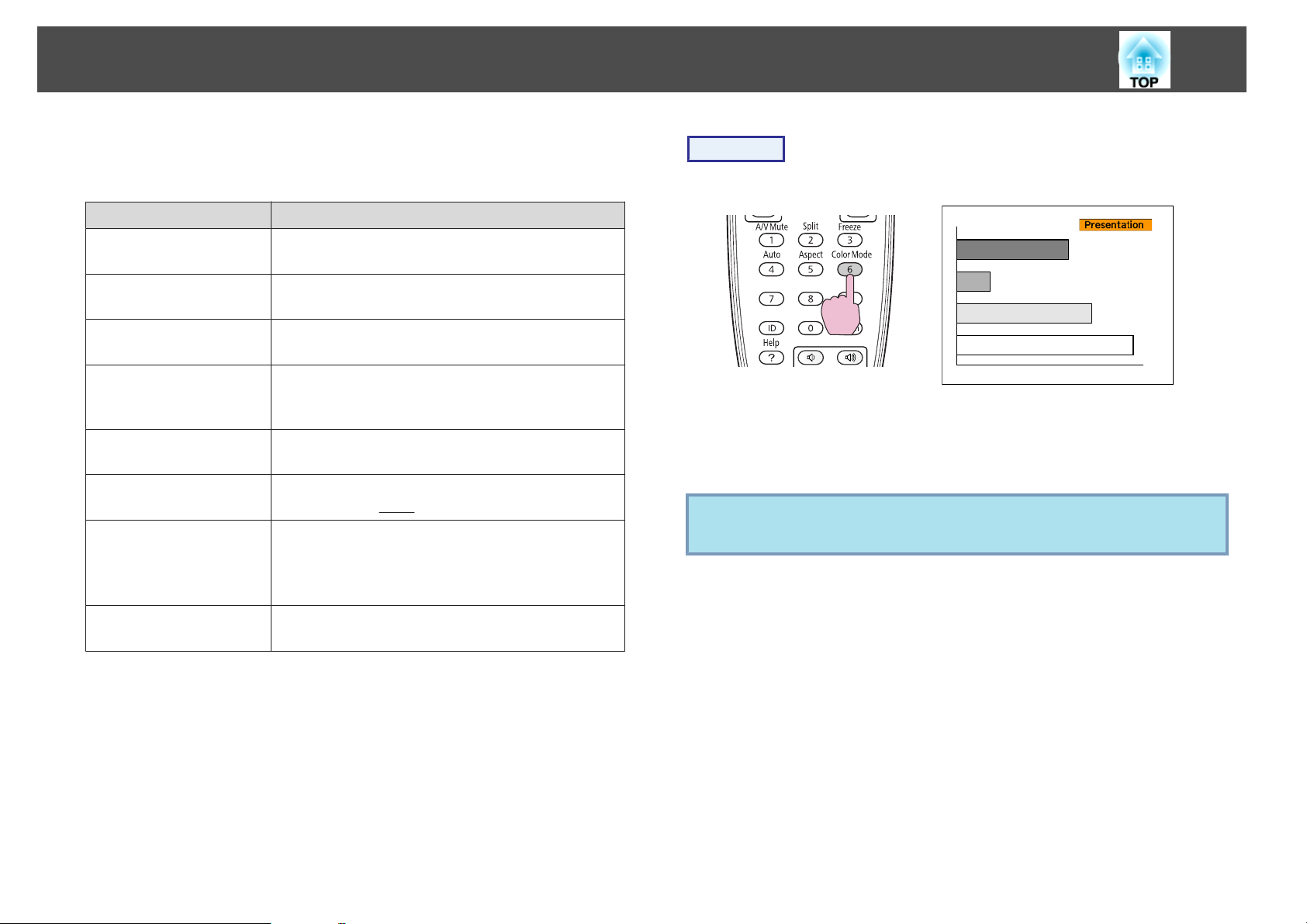
Välja projiceringskvalitet (välja färgläge)
29
Du kan enkelt uppnå optimal bildkvalitet genom att välja den inställning
som bäst motsvarar rådande förhållanden vid projiceringen. Bildens
ljusstyrka varierar beroende på valt läge.
Läge Användning
Dynamiskt
Presentation
Teater
*1
Foto
*2
Sport
sRGB
DICOM SIM
*1
Läget är bäst för rum med stark belysning. Detta är
det ljusaste läget.
Läget är bäst för presentationer i färg i rum med
stark belysning.
Lämpligt om du tittar på film i ett mörkt rum. Ger
bilder en naturlig ton nästan som en originalkälla.
Lämpligt för projicering av stillbilder, t.ex. foton, i
ett ljust rum. Bilderna är levande och får bra
kontrast.
Lämpligt om du tittar på ett tv-program i ett ljust
rum. Bilderna är levande.
Lämpligt för bilder som överensstämmer med
färgstandarden
Lämpligt för att projicera röntgenbilder och andra
medicinska bilder. Visar bilder med tydliga skuggor.
Projektorn är inte en medicinsk enhet och kan inte
användas för medicinska diagnoser.
sRGBg.
Procedur
Fjärrkontroll
Namnet på Färgläge visas på skärmen genom att trycka på knappen.
Om du trycker på knappen medan namnet på Färgläge visas på skärmen,
ändras det till nästa Färgläge.
Färgläget kan också anges med Färgläge på Bild-menyn från
q
konfigurationsmenyn. s sid.51
Anpassat
*1 Detta kan väljas när RGB-signaler matas in, eller när USB eller LAN väljs som
inmatningskälla.
Detta kan väljas när komponentvideosignaler, S-videosignaler eller
*2
kompositvideosignaler matas in.
Välj Anpassat om du vill justera R,G,B,C,M,Y från
Färgjustering på konfigurationsmenyn.
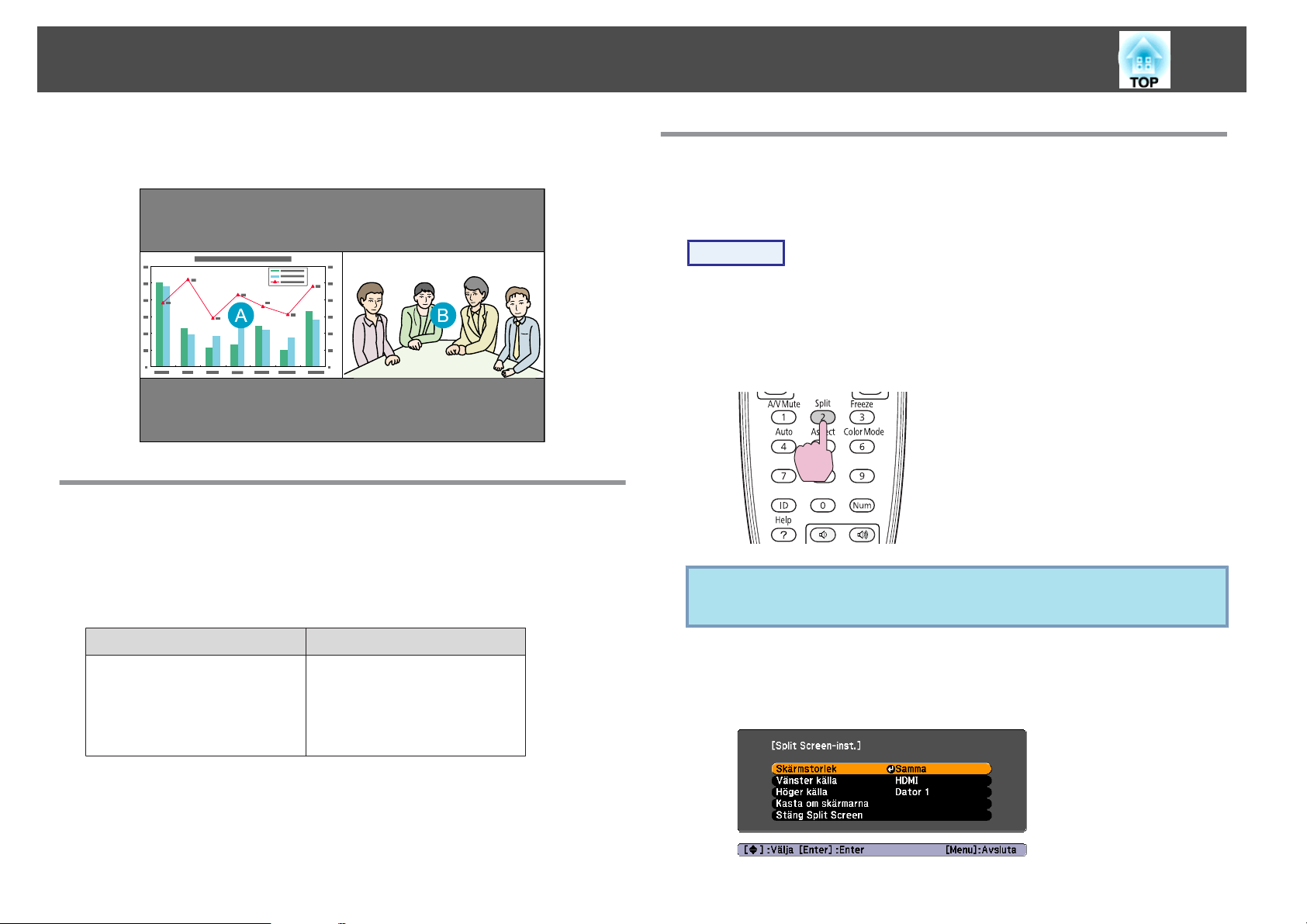
Projicera två bilder samtidigt (Split Screen)
30
En split screen kan användas till att dela skärmen i en vänsterskärm (U)
V
och en högerskärm (
) och visa två bilder samtidigt.
Ingångskällor för split screen-projicering
Nedan visas vilka kombinationer av ingångskällor som kan projiceras på en
split screen.
Bilder från datorer som är anslutna via nätverket, eller bilder från
USB(TypeA)-porten, kan inte visas.
Driftprocedurer
Projicera på en split screen
Procedur
A
Tryck på knappen [Split] på fjärrkontrollen när projektorn
projicerar.
Den valda ingångskällan visas på den vänstra skärmen.
Fjärrkontroll
En split screen kan också startas från Split Screen på
q
konfigurationsmenyn. s sid.55
Vänster eller höger skärm Annan skärm
DVI-D
HDMI
Dator 1
BNC
S-video
Video1
Video2
B
Tryck på [Menu]-knappen på fjärrkontrollen eller
kontrollpanelen.
Split Screen-inst. visas.
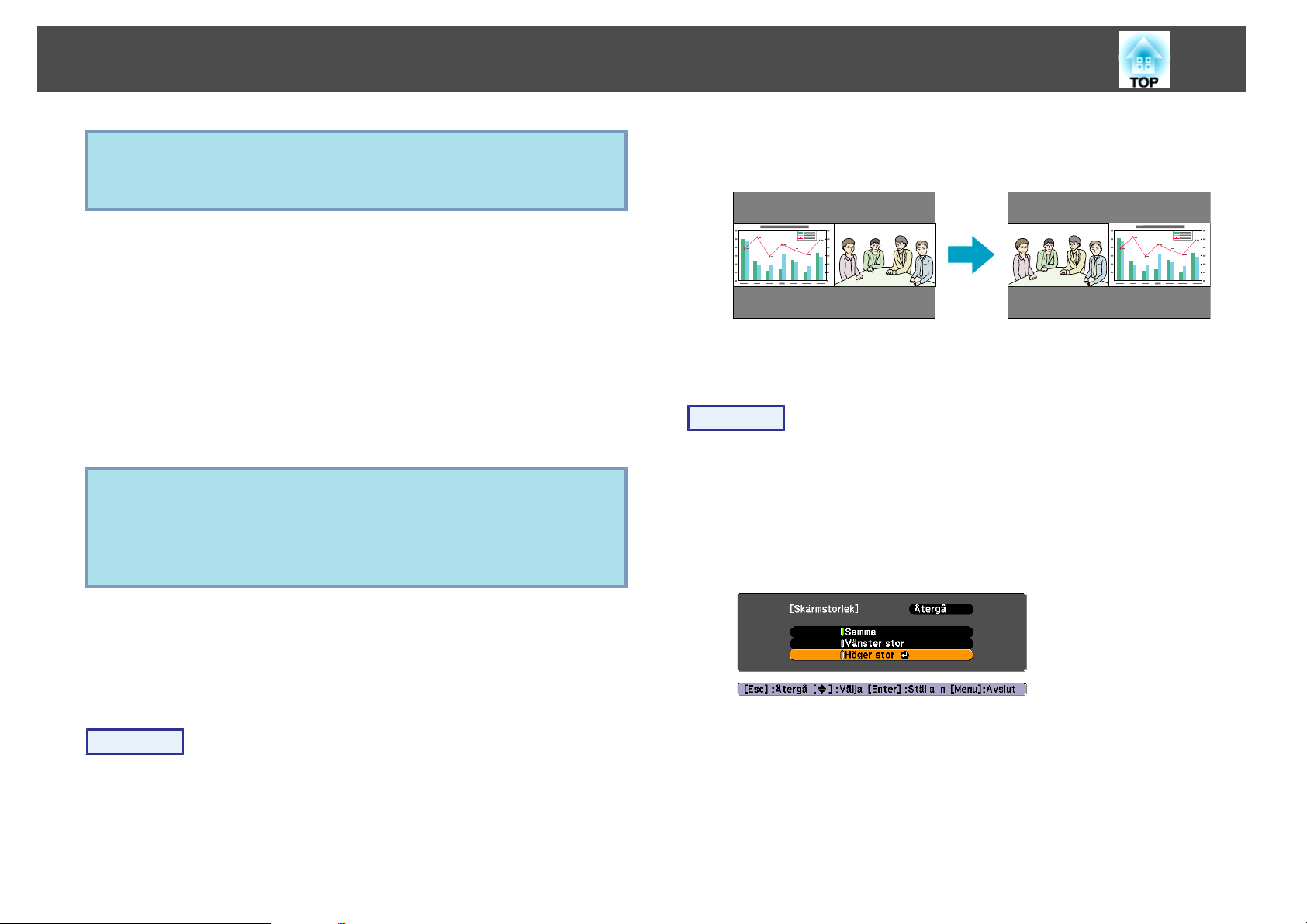
Projicera två bilder samtidigt (Split Screen)
31
q
C
D
q
Split Screen-inst. visas också när du trycker på knappen [Source
Search] på fjärrkontrollen eller kontrollpanelen, eller när du trycker på
en knapp för källa på fjärrkontrollen.
Om du vill byta bilden som projiceras på den vänstra skärmen
väljer du "Vänster källa" och trycker på [Enter]. Om du vill byta
bilden som visas på den högra skärmen väljer du "Höger källa"
och trycker på [Enter].
Välj en ingångskälla att projicera och tryck på [Enter].
Endast de ingångskällor som kan kombineras kan väljas.
s
"Ingångskällor för split screen-projicering" sid.30
Om du vill byta den projicerade bilden vid projicering på en split
screen påbörjar du proceduren från steg 2.
• Ljudet från ingångskällan som har valts för den vänstra skärmen
matas ut.
• Om Dator 1 eller BNC har valts för den vänstra skärmen kan bilden
för den vänstra skärmen visas på en extern bildskärm. (Detta är bara
möjligt när analoga RGB-signaler matas in.) s sid.131
B
Byta mellan vänster och höger bildstorlek
A
B
C
Välj "Kasta om skärmarna" och tryck på [Enter].
Bilderna på vänster och höger skärm byter plats.
Procedur
Tryck på knappen [Menu] på fjärrkontrollen eller
kontrollpanelen vid projicering på split screen.
Välj "Skärmstorlek" och tryck på [Enter].
Välj vilken bildstorlek som ska visas och tryck på [Enter].
Byta mellan vänster och höger skärm
Använd följande procedur för att byta bilderna som visas på vänster och
höger skärm.
Procedur
A
Tryck på knappen [Menu] på fjärrkontrollen eller
kontrollpanelen vid projicering på split screen.
D
Tryck på [Menu] för att avsluta inställningen.

Projicera två bilder samtidigt (Split Screen)
32
De projicerade bilderna ser ut som nedan när skärmstorleken har ställts
in.
Samma Vänster stor
Höger stor
Avsluta split screen
Procedur
Om du vill avsluta split screen trycker du på [Esc] på fjärrkontrollen
eller kontrollpanelen.
Du kan också utföra följande steg för att avsluta split screen.
• Tryck på [Split]-knappen på fjärrkontrollen.
• Välj Stäng Split Screen i Split Screen-inst. och tryck på [Enter].
Begränsningar vid projicering på split screen
Användningsbegränsningar
Följande åtgärder kan inte utföras vid projicering på split screen.
• Ställa in konfigurationsmenyn
• E-zoom
• Byta bildformatläge (bildformatläget är inställt på Normal.)
• Åtgärder där knappen [User] på fjärrkontrollen används
s
sid.27
q
• Du kan inte förstora bilderna på både vänster och höger skärm på
samma gång.
• När en bild förstoras, förminskas den andra bilden.
• Beroende på vilka videosignaler som matas in kan det se ut som om
vänster och höger bild inte är lika stora, även om Samma har ställts
in.
Hjälp kan bara visas när bildsignalerna inte matas in, eller när ett fel- eller
varningsmeddelande visas.
Begränsningar för bilder
• Standardvärdena för Bild-menyn används för bilden på den högra
skärmen. Däremot används inställningarna för den bild som projiceras
på den vänstra skärmen även för bilden på den högra skärmen avseende
Färgläge, Abs. färgtemp. och Färgjustering. Dessutom ignoreras
inställningarna under Avancerat avseende Skärpa (Förstärkn. tunn linje,
Förstärkn. tjock linje) för bilderna på båda skärmarna.
s
sid.51

Projicera två bilder samtidigt (Split Screen)
• Inställningarna för Progressiv, Brusreducering och 2-2 neddragning
s
anges till Av.
• Standardinställningen Overscan används.
sid.53
• Visningsskärmen blir Blå när ingen signal matas in.
• När åtgärden A/V ljudavstängning utförs blir visningsskärmen Svart.
Signal-menyn sid.53
s
Signal-menyn - Overscan
33
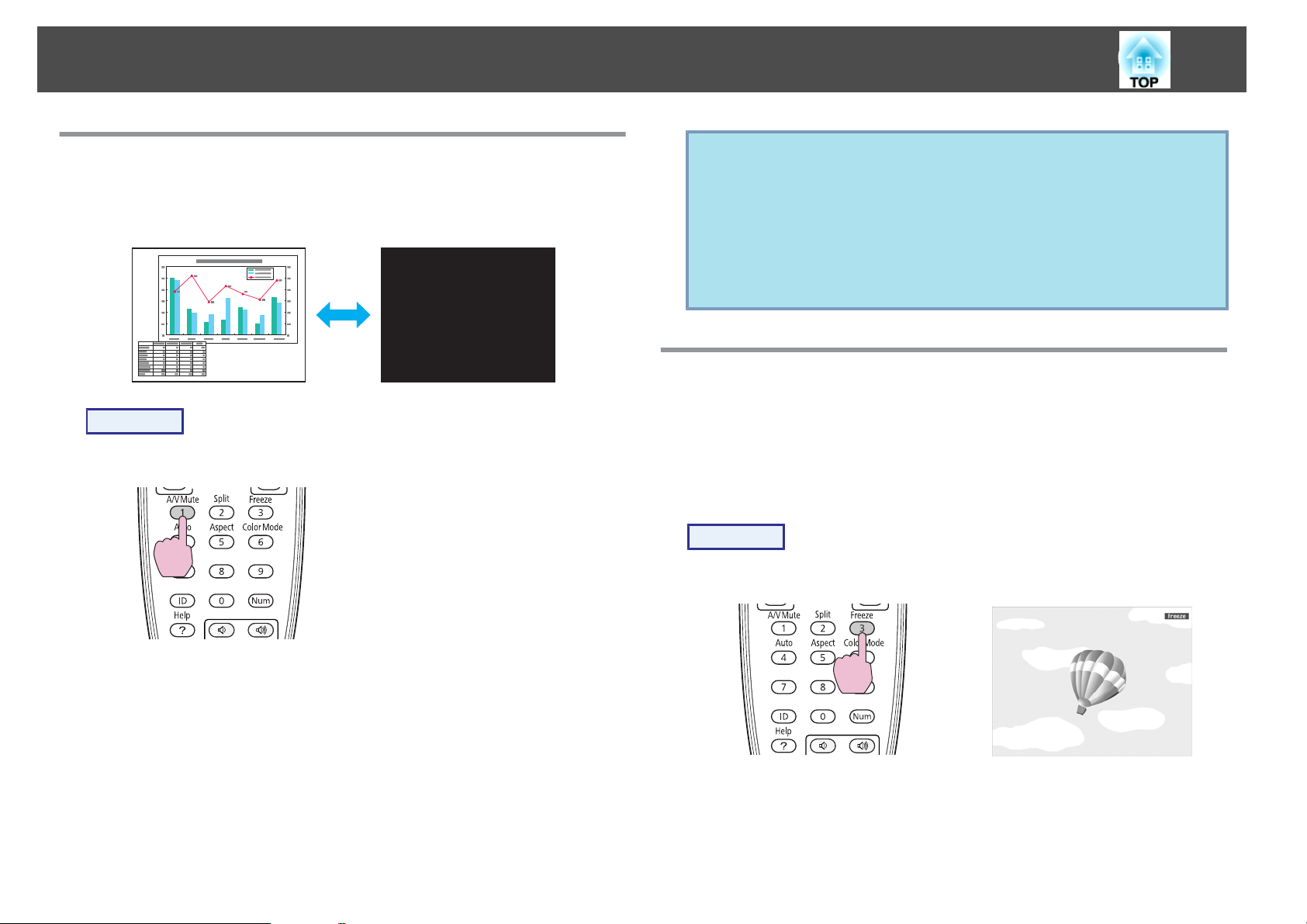
Funktioner För Förbättrad Projicering
34
Slå av bild och ljud tillfälligt (A/V ljudavstängning)
Du kan använda denna funktion när du vill att åhörarnas uppmärksamhet
ska riktas mot vad du säger, eller vid moment du inte vill visa, t.ex. om du
hoppar mellan filer under presentationer från en dator.
Procedur
Fjärrkontroll
• Om du använder denna funktion när du projicerar rörliga bilder,
q
fortsätter källan att spela upp bilder och ljud och du kan inte återgå
till den plats där A/V ljudavstängning aktiverades.
• Du kan ange skärmstatusen för A/V ljudavstängning till Svart, Blå
eller Logotyp från Utökad-menyn - A/V ljudavstängning.
s sid.57
• Lampan är tänd när A/V ljudavstängning är aktiverat vilket innebär
att lampans tid fortsätter att öka.
Frysa bilden (Frysa)
När funktionen Frysa aktiveras för en rörlig bild, fortsätter projektorn att
projicera den, vilket innebär att du kan projicera en rörlig bild bildruta för
bildruta som stillbilder. Om frysfunktionen aktiveras i förväg kan du även
använda funktioner som att hoppa mellan filer under presentationer från en
dator utan att projicera några bilder.
Procedur
Fjärrkontroll
Varje gång du trycker på knappen slås A/V ljudavstängning på eller stängs
av.
Varje gång du trycker på knappen Freeze slår du på eller av frysfunktionen.

Funktioner För Förbättrad Projicering
35
• Ljudet slås inte av.
q
• Bildkällan fortsätter att spela upp de rörliga bilderna även när Freeze
är inkopplad, så det går inte att återuppta projiceringen från den
punkt där den avbröts.
• Om du trycker på knappen [Freeze] när konfigurationsmenyn eller
en Hjälpskärm visas, rensas den meny eller Hjälpskärm som visas.
• Frysning fungerar även när E-zoom används.
Funktionen Visare (Visare)
Med denna funktion kan du flytta en Visare över den projicerade bilden
och på så sätt rikta uppmärksamheten mot det bildområde som du talar
om.
Procedur
A
Visa Visaren.
Varje gång du trycker på knappen Visare visas eller försvinner
visaren.
Fjärrkontroll

Funktioner För Förbättrad Projicering
36
B
Flytta Visaren ( ).
Fjärrkontroll
Du kan välja mellan tre olika typer av visare ( , och ) i
q
Inställningar - Visarens form på konfigurationsmenyn.
s sid.55
Förstora en del av bilden (E-Zoom)
Denna funktion är praktisk när du vill förstora bilder för att studera dem i
detalj, t.ex. diagram och tabeller.
Procedur
A
B
Starta funktionen E-zoom.
Flytta ( ) till det bildområde som du vill förstora.
Fjärrkontroll
Fjärrkontroll

Funktioner För Förbättrad Projicering
37
C
q
Förstora.
Fjärrkontroll
Vid tryck på denna knapp förstoras området. Förstoringen går
snabbare om du håller ned knappen.
Du kan förminska den förstorade bilden genom att trycka på
knappen [
Tryck på [Esc]-knappen för att avbryta.
• Förstoringsförhållandet visas på skärmen. Det markerade området
• När bilden har förstorats kan du bläddra rulla genom den med
• Om E-Zoom väljs, inaktiveras Progressiv och Brusreducering.
• E-Zoom inaktiveras när vissa funktioner som till exempel Keystone
x
].
kan förstoras mellan 1 och 4 gånger, i 25 steg.
knappen [h].
eller Automatisk inst. utförs.

Begränsning av antalet målprojektorer när flera projektorer används
Om projektorn och fjärrkontrollen har identifierats använder du
fjärrkontrollen för att styra endast projektorn med ett matchande ID. Detta
är mycket användbart när du hanterar flera projektorer.
Om du styr alla projektorer med samma fjärrkontroll ställer du IDomkopplaren på fjärrkontrollens sida på Off.
• Det går bara att använda fjärrkontrollen för projektorer som
q
Ställa in projektor-ID
befinner sig inom fjärrkontrollens räckvidd. s "Fjärrkontrollens
räckvidd" sid.17
• När Fjärrkontrolltyp anges som Enkel från Drift i
konfigurationsmenyn, går det inte att ange ID för fjärrkontrollen.
sid.57
• ID:n ignoreras när projektor-ID är ställt på Av eller om
fjärrkontrollens ID är ställt på 0.
B
Väl en siffra mellan 1 och 9 att använda som ID och tryck på
[Enter].
38
Procedur
A
Under projicering trycker du på knappen [Menu] och väljer
Utökad - "Projektor-ID" på konfigurationsmenyn.
konfigurationsmenyn" sid.50
s
"Använda
Använda fjärrkontrollen Använda kontrollpanelen
C
Tryck på [Menu]-knappen för att stänga konfigurationsmenyn.
Kontrollera projektor-ID
Använd följande procedur när du vill kontrollera projektor-ID.
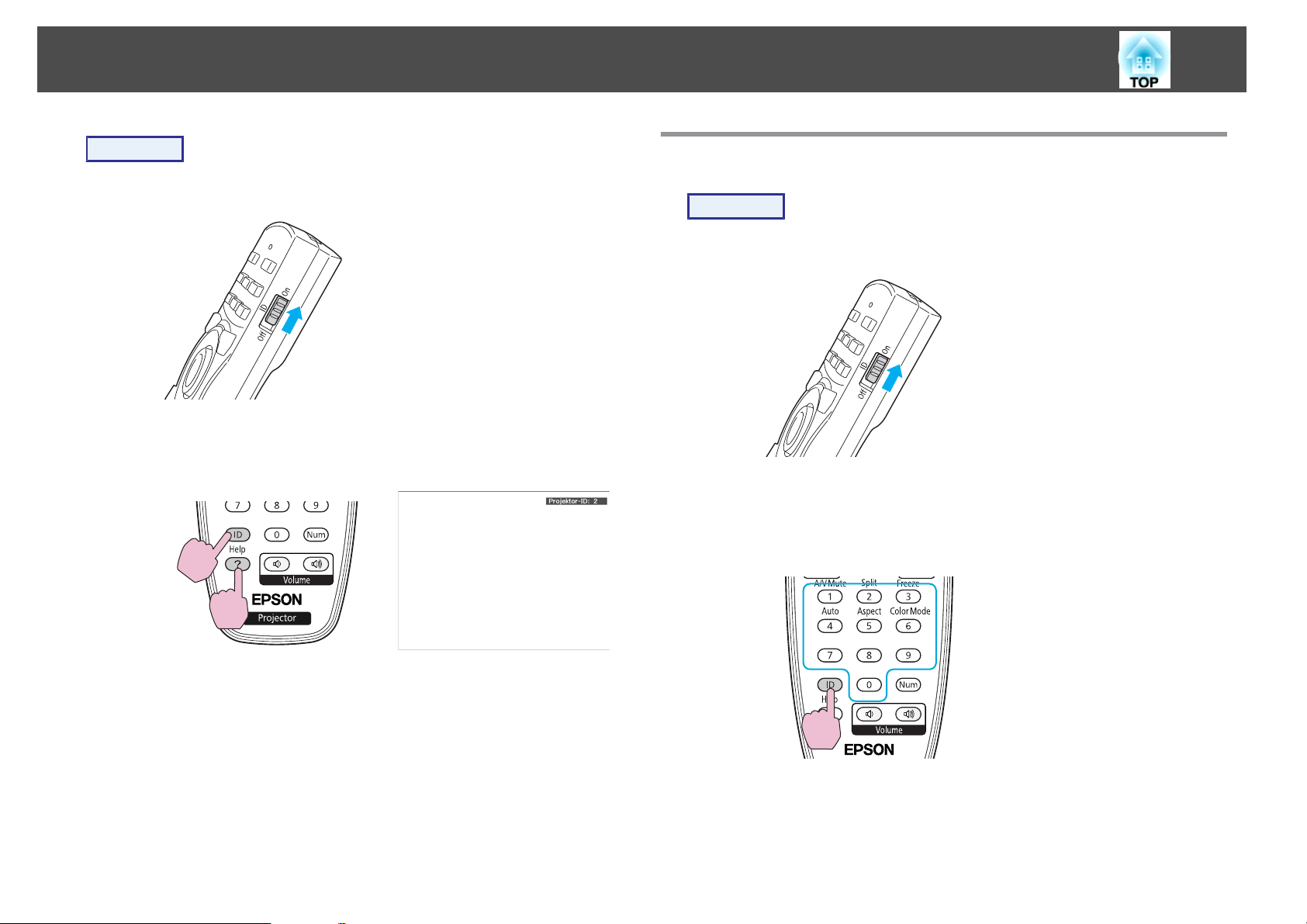
Begränsning av antalet målprojektorer när flera projektorer används
39
Procedur
A
B
Ställ in fjärrkontrollens ID-omkopplare på On.
Under pågående projicering, håll [ID]-knappen intryckt och
tryck på [Help]-knappen.
Fjärrkontroll
Ställa in fjärrkontroll-ID
Procedur
A
B
Ställ in fjärrkontrollens ID-omkopplare på On.
Under tiden du håller ned [ID]-knappen, trycker du på en
sifferknapp för att välja ett nummer som matchar ID för den
projektor som du vill använda.
sid.38
s
"Kontrollera projektor-ID"
När du trycker på knapparna, visas aktuellt projektor-ID på
projektionsskärmen. Det tas bort efter cirka tre sekunder.
När du har gjort denna inställning begränsas projektorn som kan användas
via fjärrkontrollen.

Begränsning av antalet målprojektorer när flera projektorer används
Fjärrkontrollens ID-inställning sparas i fjärrkontrollen. Om du tar ut
q
fjärrkontrollens batterier för att byta dem, finns den lagrade IDinställningen kvar. Om batterierna däremot ligger ute för länge
återställs värdet till grundinställningen (ID0).
40
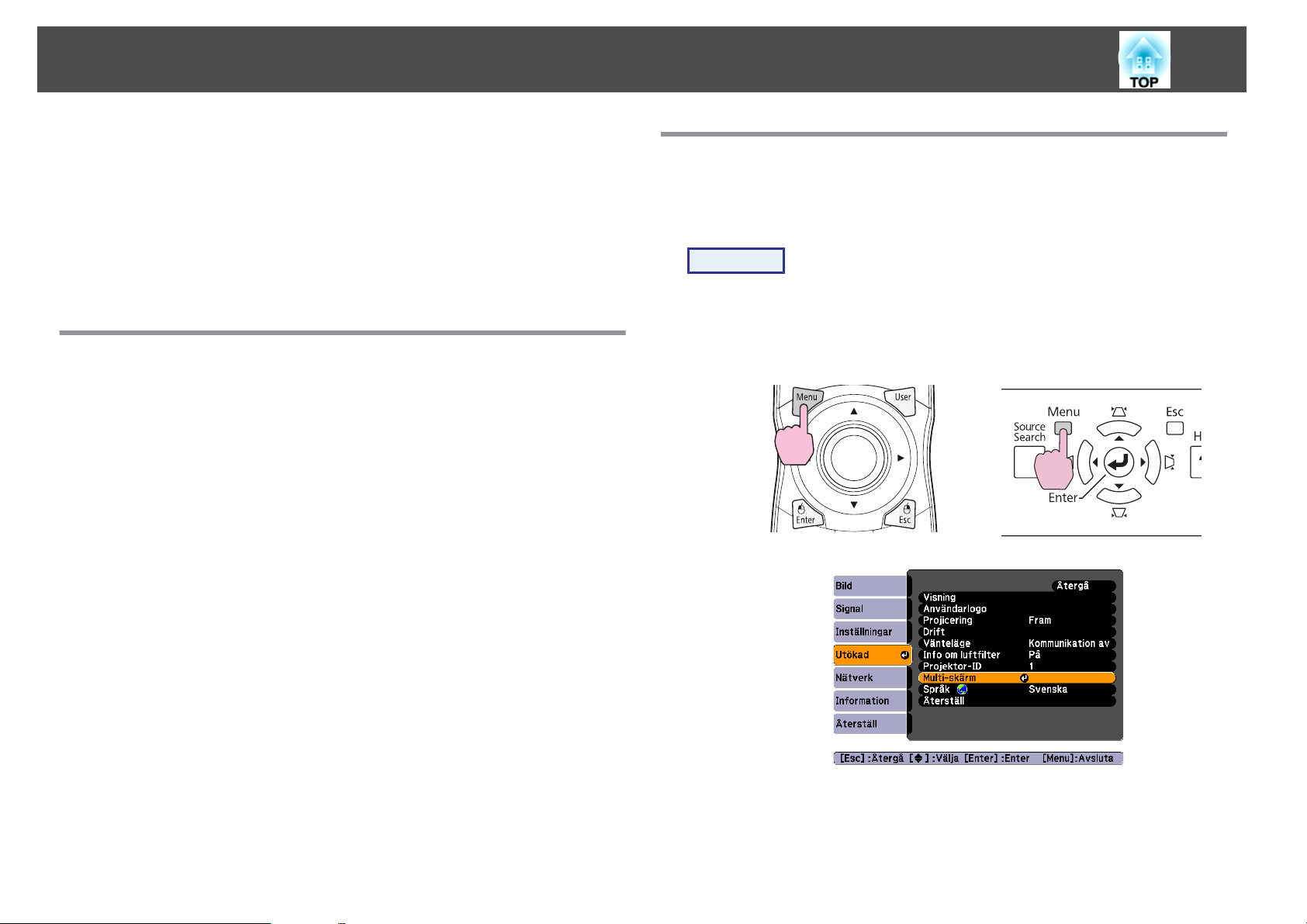
Färgkorrigering när du projicerar från flera projektorer (Färgjustering för flera skärmar)
41
När flera projektorer används och projicerar bilder, kan du korrigera
ljusstyrkan och färgtonen manuellt för varje projektors bild, så att färgerna
som projiceras från varje projektor stämmer överens.
Använd funktionen för färgjustering för flera skärmar när varje projektors
Färgläge är inställt på samma alternativ.
I vissa fall kan det hända att ljusstyrka och färgton inte stämmer helt
överens ens efter korrigering.
Sammanfattning av korrigeringsproceduren
När flera projektorer används och du behöver göra korrigeringar, använder
du följande procedur för att korrigera en projektor åt gången.
1. Ange projektor-ID och fjärrkontroll-ID.
Om du vill begränsa användningen till en målprojektor, ställer du in ett projektorID för målprojektorn och ställer in samma ID för fjärrkontrollen. s sid.38
2. Korrigera färgskillnaden.
Du kan utföra färgkorrigering när du projicerar från flera projektorer. Du kan
justera bilden från svart till vitt i fem steg, nivå 1 till 5, och på varje nivå kan du
justera följande två inställningar:
• Korrigera ljusstyrkan
Du kan korrigera bildens ljusstyrka så att de alla blir lika.
Korrigeringsmetod
När du har ställt in projektorerna, korrigerar du ljusstyrka och ton för varje
projektor för att minska skillnaderna.
Procedur
A
Tryck på knappen [Menu] och välj Utökad - "Multi-skärm" på
konfigurationsmenyn.
sid.50
Använda fjärrkontrollen Använda kontrollpanelen
s
"Använda konfigurationsmenyn"
• Korrigera färgen
Du kan justera bildens färg så att de matchar bättre genom att använda
Färgkorrig. (G/R) och Färgkorrig. (B/Y).
B
Välj Nivå som ska korrigeras i "Justeringsnivå".

Färgkorrigering när du projicerar från flera projektorer (Färgjustering för flera skärmar)
• Varje gång en nivå markeras, visas mönstret för markerad nivå.
• Du kan påbörja korrigeringen från vilken nivå som helst,
vanligtvis blir den mörkare eller ljusare om du korrigerar 1 till 5
eller 5 till 1.
42
C
D
E
F
Korrigera ljusstyrkan med "Korrig. ljusstyrka".
• När du väljer Nivå 5, justeras alla bilderna till den mörkaste
bilden från flera projektorer.
• När du väljer Nivå 1, justeras alla bilderna till den ljusaste bilden
från flera projektorer.
• När du väljer Nivå 2 till 4, justeras alla bilderna till medelljus bild
från flera projektorer.
• Eftersom varje tryckning på [Enter]-knappen gör att den visade
bilden växlar mellan mönstervisning och faktisk bild, är det
möjligt att kontrollera resultaten av korrigeringen och korrigera
den faktiska bilden.
Korrigera "Färgkorrig. (G/R)" och "Färgkorrig. (B/Y)".
Eftersom varje tryckning på [Enter]-knappen gör att den visade
bilden växlar mellan mönstervisning och faktisk bild, är det möjligt
att kontrollera resultaten av korrigeringen och korrigera den faktiska
bilden.
Upprepa steg 3 till 5 tills korrigeringen är klar.
När alla korrigeringar har utförts trycker du på [Menu]knappen för att stänga konfigurationsmenyn.
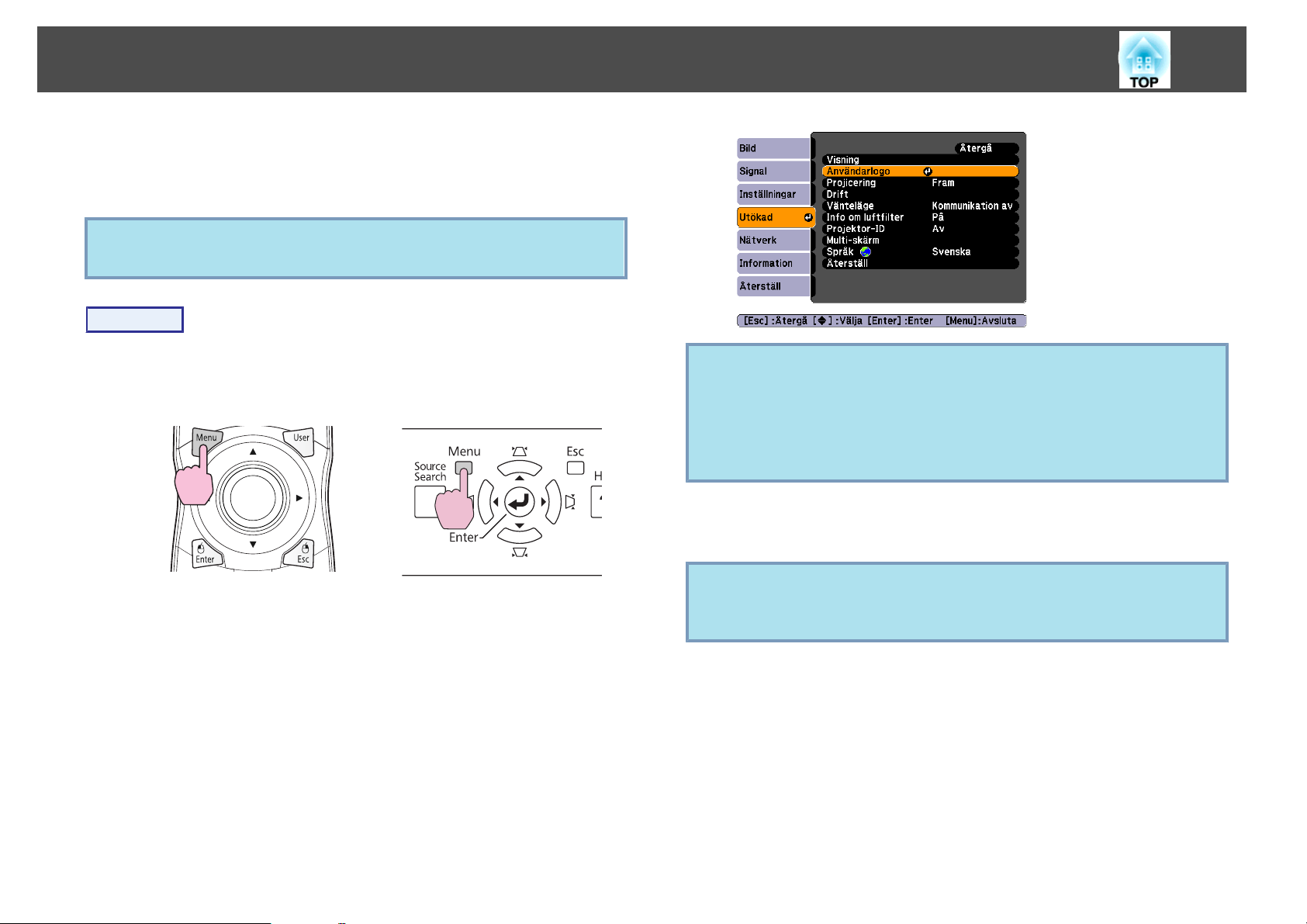
Spara en Användarlogo
Du kan spara den bild som för tillfället projiceras som en Användarlogo.
Den sparade användarens logotyp kan användas som skärmbild när ingen
videosignal matas in, eller vid A/V ljudavstängning.
När en Användarlogo har sparats går det inte att återställa
q
Procedur
inställningen för logotypen till standardinställningen.
43
A
B
Projicera den bild som du vill använda som användarlogotyp
och tryck sedan på [Menu]-knappen.
Använda fjärrkontrollen Använda kontrollpanelen
Välj Utökad - "Användarlogo" på konfigurationsmenyn.
s
"Använda konfigurationsmenyn" sid.50
Kontrollera vilka knappar du kan använda och vilka åtgärder de kan
utföra i anvisningarna under menyn.
q
C
q
• Om Användarlogoskydd från Lösenordsskydd ställs på På, visas ett
meddelande och användarlogotypen kan inte ändras. Du kan utföra
ändringarna när har ställt in Användarlogoskydd till Av.
s sid.45
• Om Användarlogo väljs när Keystone, E-Zoom, Bildformat eller
Progressiv utförs, avbryts den aktuella funktionen.
När "Vill du använda den här bilden som användarlogo?" visas,
välj "Ja".
När du trycker på [Enter]-knappen på fjärrkontrollen eller
kontrollpanelen, kan skärmens format ändras efter signalen när den
anpassas till den aktuella bildsignalens upplösning.

Spara en Användarlogo
44
D
Flytta ramen för att välja den del av bilden som du vill
använda som Användarlogo.
Använda fjärrkontrollen Använda kontrollpanelen
q
E
F
G
Du kan spara upp till 400 ^ 300 punkter i storlek.
När "Vill du använda den här bilden?" visas, välj "Ja".
Välj zoomningsfaktor från skärmen för zoomningsinställning.
När meddelandet "Vill du spara bilden som användarlogo?"
visas väljer du "Ja".
Bilden sparas. När bilden har sparats, visas meddelandet "Slutfört.".
q
• Om du vill använda den sparade användarlogotypen som skärmbild
ställer du in den i Visning-inställningarna på Utökad-menyn.
s sid.57
• När en Användarlogo sparas tas den gamla Användarlogo bort.
• Det kan ta ungefär 15 sekunder att spara en användarlogo. Använd
inte projektorn eller någon ansluten utrustning under tiden den
sparar, eftersom fel kan uppstå.

Säkerhetsfunktioner
45
Projektorn har följande utökade säkerhetsfunktioner.
• Lösenordsskydd
Du kan begränsa vilka som kan använda projektorn.
• Driftspärr
Du kan förhindra att obehöriga personer ändrar projektorns inställningar.
s
sid.47
• Stöldskyddslås
Projektorn är utrustad med olika stöldskyddsanordningar.
s
sid.48
Hantera användare (Lösenordsskydd)
När lösenordsskyddet är aktiverat kan bara personer som känner till
Lösenordet använda projektorn för att projicera bilder, även om projektorn
är på. Dessutom kan användarlogotypen som visas när du slår på
projektorn inte ändras. Detta fungerar som ett stöldskydd, eftersom
projektorn inte kan användas om den blir stulen. När du köper projektorn
är lösenordsskyddet inte aktiverat.
Typ av lösenordsskydd
Följande tre inställningar för lösenordsskydd kan göras, beroende på hur
projektorn ska användas.
2. Användarlogoskydd
Även om någon försöker att ändra Användarlogo som angetts av ägaren till
projektorn, går det inte att ändra. När Användarlogoskydd har ställts in på På går
det inte att ändra följande inställningar för användarlogotypen.
• Hämta en Användarlogo
• Inställningar för Visa bakgrund, Startbild och A/V ljudavstäng-
ning från Visning på konfigurationsmenyn
3. Nätverksskydd
När Nätverksskydd har inställningen På, går det inte att ändra inställningarna för
Nätverk-menyn på konfigurationsmenyn.
Ange lösenordsskydd
Använd följande procedur när du anger lösenordsskydd.
Procedur
A
Under pågående projicering, håll ned [Freeze]-knappen i cirka
fem sekunder.
Inställningsmenyn Lösenordsskydd visas.
Fjärrkontroll
1. Strömtillförselskydd
När Strömtillförselskydd är På, måste du mata in ett förinställt lösenord efter att ha
kopplat in och slagit på projektorn (detta gäller även för Direct Power On (Snabb
start)). Om rätt lösenord inte anges kan inte projiceringen startas.

Säkerhetsfunktioner
46
q
B
C
D
E
• Om Lösenordsskydd redan är aktiverat, måste du ange lösenordet.
Om rätt lösenord anges, visas inställningsmenyn för Lösenordsskydd.
s "Ange Lösenord" sid.46
• När lösenordet är aktiverat, ska du sätta fast Etikett för
lösenordsskydd på en synlig plats på projektorn för ytterligare
förebygga stöld.
Aktivera "Strömtillförselskydd".
(1) Välj Strömtillförselskydd och tryck sedan på [Enter]-knappen.
(2) Välj På och tryck sedan på [Enter]-knappen.
(3) Tryck på [Esc].
Aktivera "Användarlogoskydd".
(1) Välj Användarlogoskydd och tryck sedan på [Enter]-knappen.
(2) Välj På och tryck på [Enter].
(3) Tryck på [Esc].
Aktivera "Nätverksskydd".
(1) Välj Nätverksskydd och tryck sedan på [Enter]-knappen.
(2) Välj På och tryck på [Enter].
(3) Tryck på [Esc].
Ställ in Lösenordet.
(1) Välj Lösenord och tryck sedan på [Enter]-knappen.
(2) Meddelandet "Ändra lösenordet?" visas, välj Ja och tryck sedan på [Enter]-
knappen. Standardinställningen för Lösenordet är "0000". Ändra detta till
ett eget Lösenord. Om du väljer Nej, visas skärmen i steg 1 igen.
(3) Håll ned [Num]-knappen samtidigt som du anger ett fyrsiffrigt nummer
med sifferknapparna. Numret som anges visas som "* * * *". När du anger
den fjärde siffran visas bekräftelseskärmen.
Fjärrkontroll
(4) Ange lösenordet igen.
Meddelandet "Det nya lösenordet sparas." visas.
Om du anger fel Lösenord visas ett meddelande där du uppmanas att ange
lösenordet igen.
Ange Lösenord
När lösenordsskärmen visas anger du lösenordet med sifferknapparna på
fjärrkontrollen.
Procedur
Samtidigt som du håller ned [Num]-knappen, ange Lösenordet
genom att trycka på sifferknapparna.
När du anger rätt Lösenord startar projiceringen.

Säkerhetsfunktioner
47
Observera
•
Om du anger fel lösenord tre gånger i rad visas meddelandet "Projektorns
funktioner spärras." i omkring fem minuter, och sedan går projektorn in i
vänteläge. Sedan övergår projektorn till vänteläge. Om det händer drar du ut
stickkontakten ur eluttaget och sätter in den igen. Lösenordsskärmen visas igen,
så att du kan ange rätt Lösenord.
•
Om du har glömt lösenordet antecknar du numret "Kod för begäran: xxxxx"
som visas på skärmen och kontaktar närmaste representant för Epson som
anges i Anvisningar för support och service.
projektor
•
Om du matar in fel Lösenord trettio gånger i rad visas meddelandet nedan,
och projektorn godkänner inga fler lösenordsangivelser. "Projektorns funktioner
spärras." Kontakta Epson enligt uppgifter i dokumentationen.
s
Kontaktlista för Epson-projektor
s
Kontaktlista för Epson-
Begränsa användningen (Driftspärr)
Välj något av följande om du vill låsa styrknapparna på kontrollpanelen.
Även om kontrollpanelen är låst, kan du fortfarande använda
fjärrkontrollen som vanligt.
• Total spärrning
Alla knappar på kontrollpanelen låses. Du kan inte utföra använda några
funktioner från kontrollpanelen, inte ens slå på eller av strömmen.
• Delvis spärrning
Alla knappar på kontrollpanelen utom [
t
]-knappen spärras.
A
B
Under projicering trycker du på knappen [Menu] och väljer
s
Inställningar - Driftspärr på konfigurationsmenyn.
konfigurationsmenyn" sid.50
Använda fjärrkontrollen Använda kontrollpanelen
Välj antingen Total spärrning eller Driftspärr enligt det syfte du
önskar uppnå.
"Använda
C
Välj Ja när bekräftelsemeddelandet visas.
Knapparna på kontrollpanelen låses enligt den inställning som du har
valt.
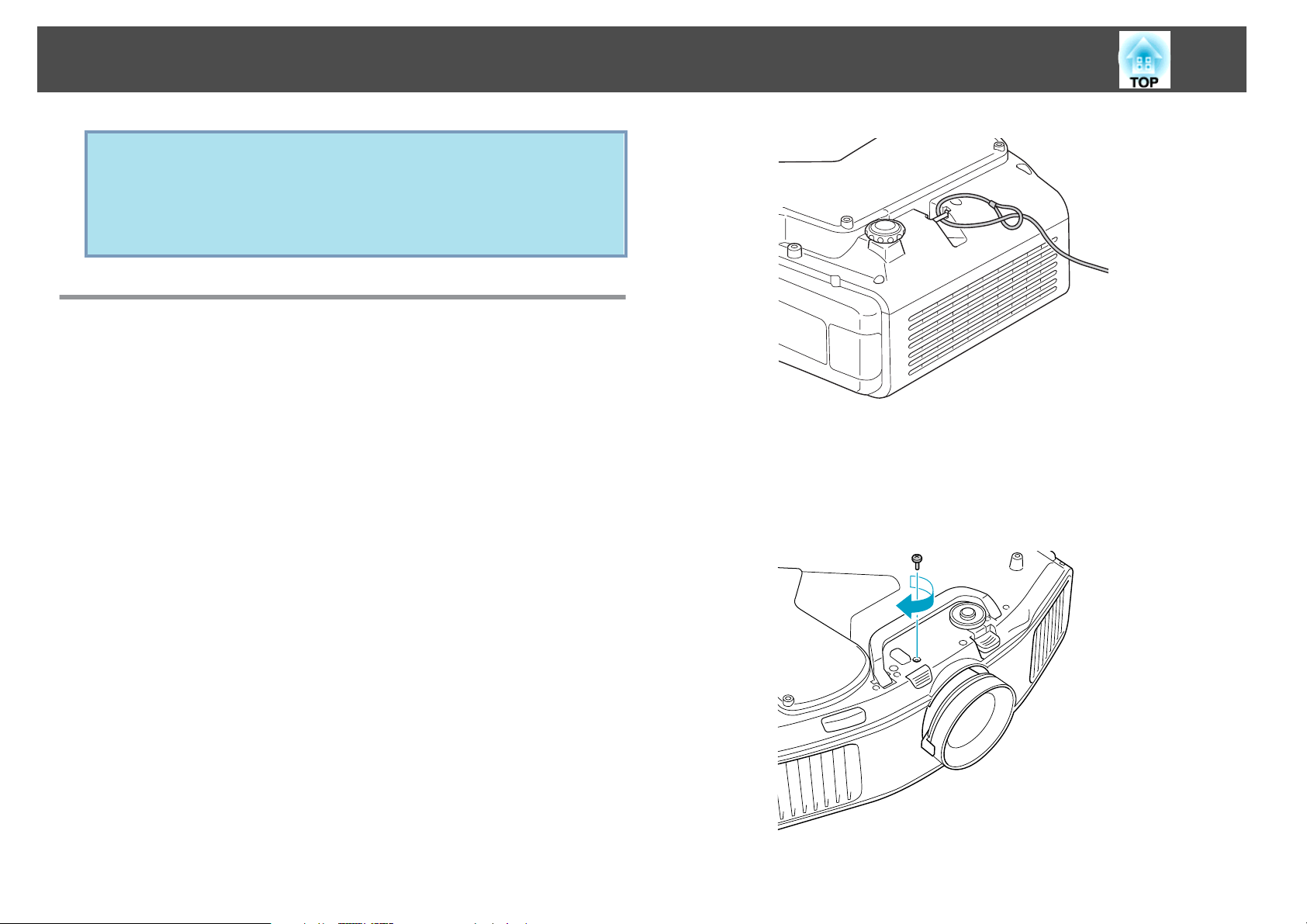
Säkerhetsfunktioner
Du kan låsa upp kontrollpanelen på något av följande sätt.
q
• Använd fjärrkontrollen och välj Av i Inställningar - Driftspärr på
konfigurationsmenyn. s sid.55
• Håll ned [Enter] på kontrollpanelen i cirka sju sekunder. Ett
meddelande visas och låset inaktiveras.
Stöldskyddslås
Eftersom projektorer ofta monteras på takstativ och lämnas oövervakade i
rum, har projektorn följande säkerhetsanordningar för att förhindra att den
stjäls.
• Säkerhetsport
Säkerhetsporten är kompatibel med Microsaver Security System som
tillverkas av Kensington. Du hittar information om Microsaver Security
System på Kensingtons http://www.kensington.com/ webbplats.
• Monteringsplats för säkerhetskabel
Ett vajerlås som skyddar mot stöld och som finns i handeln kan föras in
på monteringsplatsen för säkerhetskabeln för att fästa projektorn vid ett
skrivbord eller en pelare.
48
Stöldskyddande projiceringslins
Projektorns linser är av bajonettyp så att du enkelt kan byta ut dem. Det
här är en praktisk stöldskyddsanordning. När den har låsts med den
medföljande skruven är det svårt att ta bort den snabbt.
• Skruv för att fästa linsenhetens borttagningsknapp
Linsenhetens borttagningsknapp kan låsas med den medföljande skruven
så att projiceringslinsen inte kan tas bort med detsamma.
Montera vajerlåset
För in ett stöldskyddande vajerlås på monteringsplatsen.
Information om att låsa finns i dokumentationen som medföljer vajerlåset.

Konfigurationsmeny
Det här kapitlet innehåller information om hur du använder konfigurationsmenyn och dess funktioner.
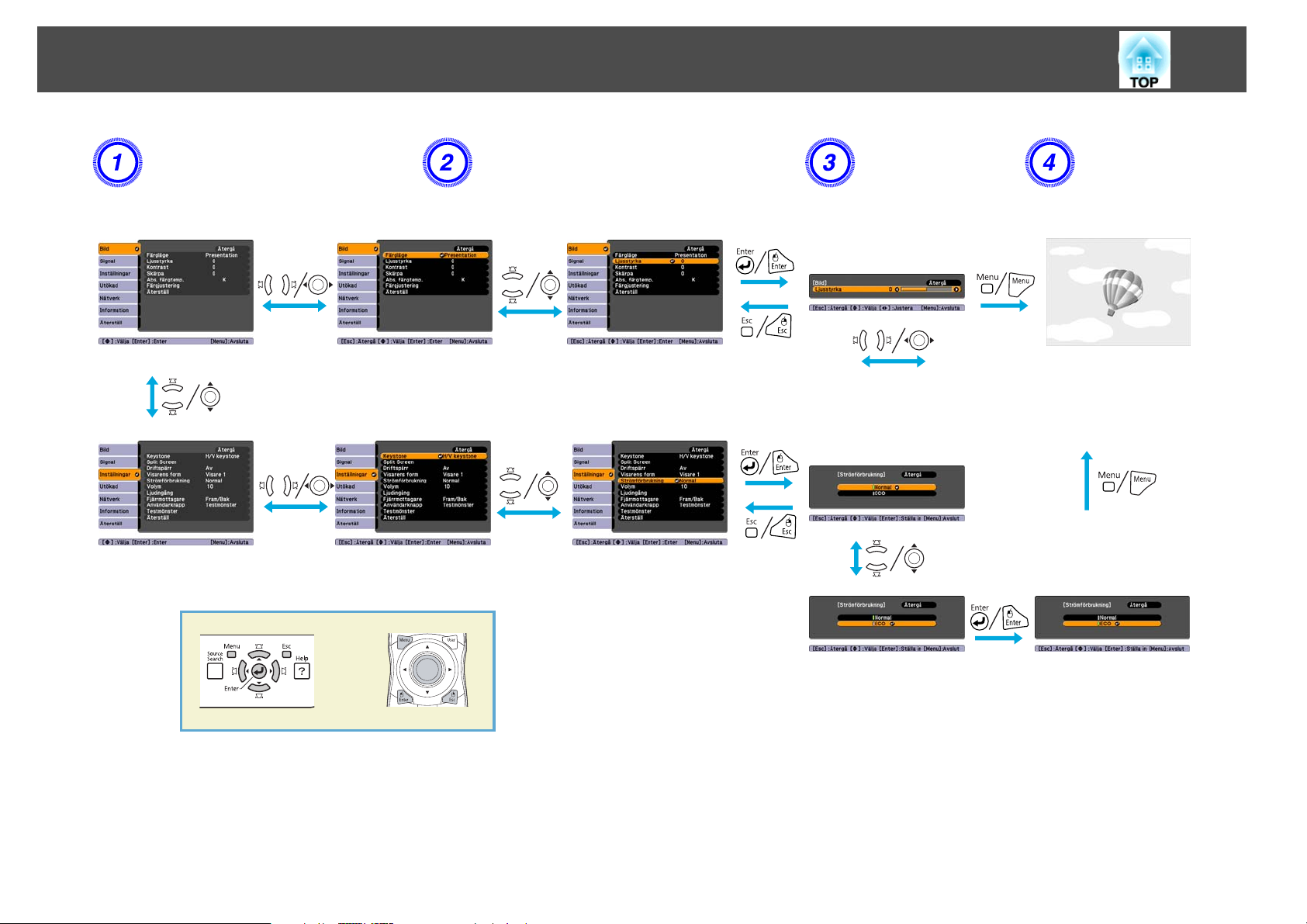
Använda konfigurationsmenyn
50
Välja från huvudmenyn Välja från undermenyn Ställa in alla alter-
nativ
Avsluta

Bild-meny
Vilka alternativ som kan ställas in varierar beroende på vilken bildsignal och ingångskälla som projiceras, se bilderna nedan. Inställningsdetaljerna sparas för
varje bildsignal.
RGB-signal/USB/LAN Komponentvideosignalg/
Undermeny Funktion
Färgläge
Ljusstyrka
Kontrast
Färgmättnad
Färgton
Skärpa
Abs. färgtemp.
g
*1
Kompositvideosignalg/S-videosignal
Du kan välja den bildkvalitet som passar dina omgivningar. s sid.29
Du kan justera bildens Ljusstyrka.
Du kan justera skillnaden mellan ljus och mörker i bilderna.
Du kan justera bildernas Färgmättnad.
Du kan justera bildens Färgton.
Standard: Du kan justera bildens skärpa. Om du vill göra mer detaljerade inställningar väljer du Avancerat.
Avancerat
Förstärkn. tunn linje: Om den här parametern har ett positivt värde förbättras sådana detaljer som hår och tygmönster.
Förstärkn. tjock linje: Om den här parametern har ett positivt värde förbättras konturen, bakgrunden och andra större objekt på bilden så
att de visas tydligare.
Förstärkn. v-linje: Om den här parametern har ett positivt värde, förbättras vertikala linjer i bilden.
Förstärkn. h-linje: Om den här parametern har ett positivt värde, förbättras horisontella linjer i bilden.
*3
Du kan justera bildens övergripande färgton i 10 steg från 5000 K till 10000 K. När ett högt värde väljs, blir bilden blåaktig, och när ett lågt
värde väljs, får bilden en rödaktig ton.
*2
: Följande fyra alternativ kan ställas in.
g
51

Bild-meny
Undermeny Funktion
Färgjustering
52
Du kan göra justeringar genom att välja något av följande.
Röd, Grön, Blå
R, G, B, C, M, Y: Du kan justera nyans, färgmättnad och ljusstyrka för färgerna R (röd), G (grön), B (blå), C (cyan), M (magenta) och Y
(gul) separat.
(Detta kan ställas in genom att ange Färgläge till Anpassat.)
*4
: Du kan justera mättnaden för varje färg separat.
Återställ
Parametern kan bara ställas in för inmatning av kompositvideosignaler eller S-videosignaler när en NTSC-systemsignal matas in.
*1
Parametern kan inte ställas in för inmatning av RGB-signaler eller när ingångskällan är USB eller LAN.
*2
*3 Parametern kan inte ställas in när Färgläge är sRGB.
*4 Parametern kan inte ställas in när Färgläge är sRGB eller Anpassat.
Du kan återställa alla justeringsvärden för funktionerna på Bild-menyn till standardinställningarna. Se s sid.76 om du vill återställa alla
menyalternativ till standardinställningarna.

Signal-meny
Vilka alternativ som kan ställas in varierar beroende på vilken bildsignal och ingångskälla som projiceras, se bilderna nedan. Inställningsdetaljerna sparas för
varje bildsignal.
Du kan inte göra inställningar på Signal-menyn när ingångskällan är USB eller LAN.
53
RGB-signal Komponentvideosignal
Undermeny Funktion
Automatisk inst.
Upplösning
Tracking
Synkronisering
Placering
Progressiv
Brusreducering
g
*1*2*4
g
*2
g
Du kan välja om automatisk inställning automatiskt ska justera bilden till optimalt läge när insignalen ändras (På/Av).
Automatiskt: Upplösningen för insignalen identifieras automatiskt.
Bred, Normal: Om bilderna inte kan projiceras korrekt när Automatiskt har angetts ställer du in den här menyn. Ställ in på Bred beroende
på den anslutna datorn för bredbildsskärm, eller på Normal för 4:3 eller 5:4 skärmar.
Manuell: Låter dig ange upplösningen. Detta är idealiskt när den anslutna datorn är låst.
Du kan justera lodräta ränder i datorbilder.
Du kan justera flimmer, suddighet och andra störningar i datorbilder.
Du kan justera bildens Placering uppåt, nedåt, åt vänster och åt höger när en del av bilden saknas, så att hela bilden projiceras.
Av: IP-konvertering utförs för varje fält på skärmen. Detta är lämpligt om du visar bilder med mycket rörelse.
Video: Detta är idealiskt för att titta på allmänna videobilder.
Film/Auto: Genom att automatiskt konvertera filmer, CG, animerade bilder o.s.v. som spelats in i 24/30 bildrutor till den bästa progressiva
signalen via 2-3 pull-down, går det att återskapa den ursprungliga bildens naturliga känsla.
Jämnar ut korniga bilder. Det finns två lägen. Välj din favoritinställning. Vi rekommenderar att detta ställs in på Av när du tittar på
bildkällor med mycket lite brus, t.ex. dvd-skivor.
Kompositvideosignalg/S-
videosignal
g
DVI-D/HDMI

Signal-meny
Undermeny Funktion
DVI/HDMI videoräc.
54
När DVI-D- eller HDMI-ingången är ansluten till en DVD-spelare, ställer du in videonivån enligt DVD-spelarens videonivå. Om HDMI
valts för ingångskällan och räckvidden angetts till Automatiskt
Automatiskt och bilden visar flimmer eller är svart ställer du in videonivån enligt DVD-spelarens videonivå. DVD-spelarens videonivå kan
ställas in till Normal eller Utökad.
*3
bestäms ingångssignalens videonivå automatiskt. Om räckvidden är
Ingående signal
Du kan välja insignalen från ingången Computer1 eller ingången BNC.
Om Automatiskt anges, identifieras insignalen automatiskt enligt den anslutna utrustningen.
Om färgerna inte visas korrekt när Automatiskt är valt, välj lämplig signal enligt den anslutna utrustningen.
Videosignal
Du kan välja ingångssignal från Video1-ingången, Video2 -ingången och S-Video-ingången. Om du väljer Automatiskt, identifieras
videosignalerna automatiskt. Om det uppstår störningar i bilden eller om det inträffar ett problem, t.ex. att ingen bild visas när du har valt
Automatiskt, välj lämplig signal enligt den anslutna utrustningen.
Bildformat
Overscan
Du kan ställa in
*2
Du kan ändra Utgång, skalning (området för projicerad bild). Området för den trimmade skärmen kan ställas in på Av, 4% eller 8%. Auto
Bredd-/höjdförhållandeg för de projicerade bilderna. s sid.27
kan bara väljas när ingångskällan är HDMI. När Automatiskt har valts ändras området automatiskt till Av eller8% efter ingångssignalen.
2-2 neddragning
*2
Detta kan endast anges när insignalen är 1080p/24Hz. Om detta anges till På kommer bilder som spelats in med 24 bilder per sekund, t.ex.
filmer, att projiceras med originalbildhastigheten utan bildinterpolation. Det går att återskapa originalbildens naturliga känsla.
Återställ
Du kan återställa alla justeringsvärden på Signal-menyn till standardinställningarna, förutom Ingående signal.
Se s sid.76 om du vill återställa alla menyalternativ till standardinställningarna.
*1 När komponentvideo- eller RGB-videosignaler används, kan inställningen bara justeras när 480i-, 576i- eller 1080i-signaler matas.
*2 Detta kan inte anges när en digital RGB-signal tas emot.
Detta kan bara ställas in när HDMI-utgången på den anslutna utrustningen är ansluten till projektorns HDMI-ingång.
*3
Detta kan inte anges när insignalen är 1080i och bildformatläget angetts till Full.
*4
*3
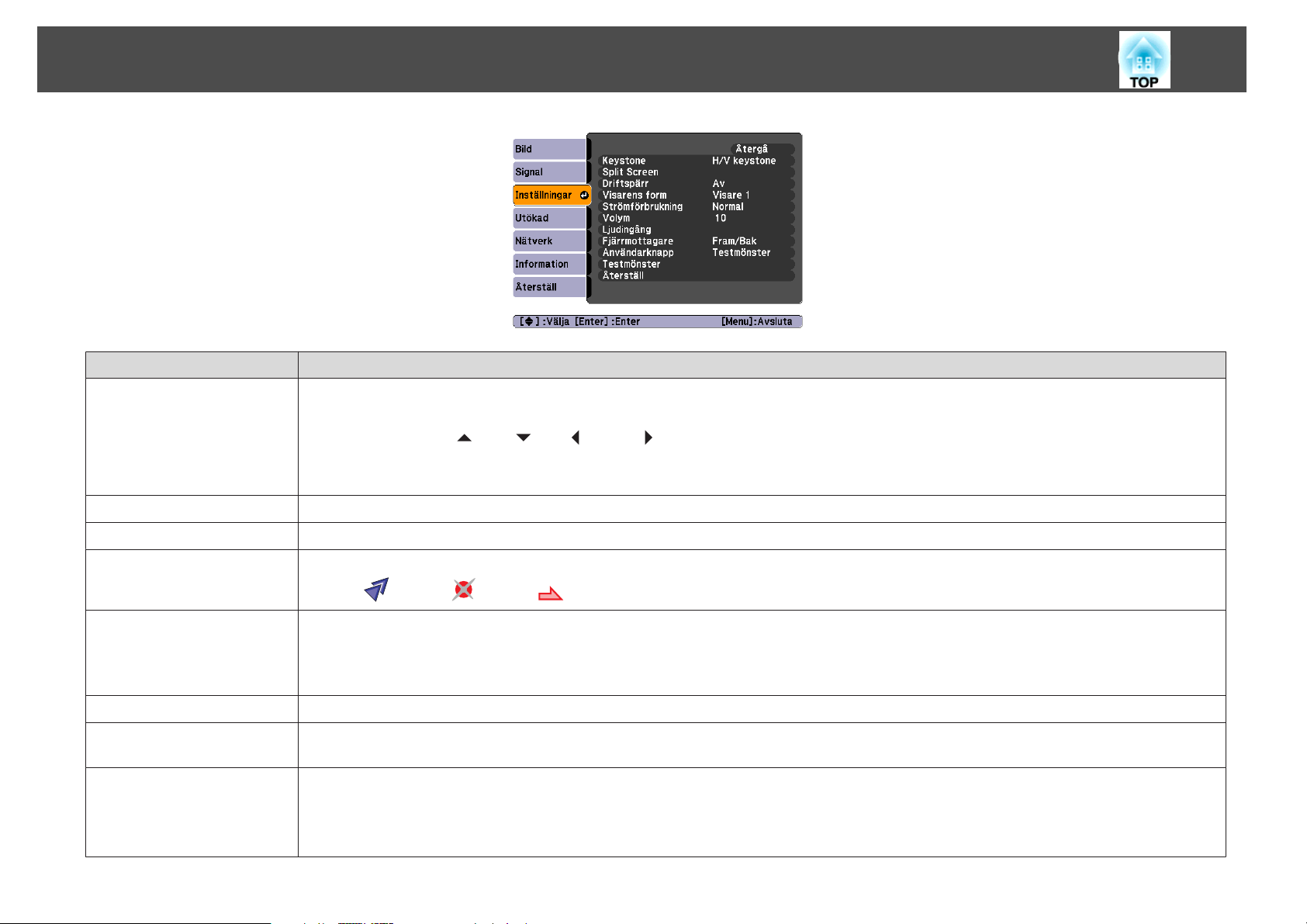
Inställningar-meny
Undermeny Funktion
Keystone
Du kan korrigera keystone-förvrängning.
H/V keystone: Korrigerar vertikal keystone-förvrängning. Välj antingen Vertikal keystone eller Horisontal keystone. s sid.23
Använd knapparna [w/
keystone.
Quick Corner: Väljer och korrigerar de fyra hörnen på den projicerade bilden. s sid.21
], [v/ ], [</ ] och [>/ ] på kontrollpanelen för att utföra liknande korrigeringar i Vertikal keystone och Horisontal
55
Split Screen
Driftspärr
Visarens form
Strömförbrukning
Volym
Ljudingång
Fjärrmottagare
Du kan dela skärmen i två skärmar. s sid.30
Du kan använda denna funktion för att begränsa användningen av projektorns kontrollpanel. s sid.47
Du kan välja form på visaren. s sid.35
Visare 1:
Du kan ställa in lampans ljusstyrka på Normal eller ECO.
Välj ECO om bilderna som projiceras är för ljusa, till exempel om du projicerar bilder i ett mörkt rum eller på en liten skärm. När du väljer ECO ändras
elförbrukningen och lampans livslängd enligt nedan och fläktljudet under projicering reduceras. Elförbrukning: minskar ungefär med 16 %. Lampans
livslängd blir cirka en och en halv gång längre.
Du kan justera volymen. Inställningsdetaljerna sparas för varje källa och varje bildsignal.
LAN ljudingång: När bilden från en dator som är ansluten via nätverket projiceras, matas ljudet ut från den projektor som använder porten som ställs in
här. När ljud överförs från datorn som till projektorn för att mata ut det it väljer du LAN.
Du kan begränsa mottagningen av driftsignalen från fjärrkontrollen.
När du inte vill förhindra användning av fjärrkontrollen, eller om fluorescerande ljus finns i närheten av fjärrmottagaren, kan du inaktivera
fjärrkontrollen som du inte vill använda eller den som utsätts för störningar.
Om [Menu]-knappen på fjärrkontrollen eller kontrollpanelen hålls in i 15 sekunder återgår den här parametern till standardinställningen.
Visare 2: Visare 3:

Inställningar-meny
Undermeny Funktion
Användarknapp
56
Med fjärrkontrollens knapp [User] väljer du alternativ som tilldelas på konfigurationsmenyn. Genom att trycka på [User]-knappen visas det tilldelade
menyalternativet för urval/justering. Endast en knapptryckning krävs. Ett av följande sex alternativ kan tilldelas knappen [User].
Strömförbrukning, Information, Progressiv, Testmönster, Multi-skärm och Upplösning
Testmönster
Återställ
När projektorn installeras visas ett Testmönster så att du kan justera projiceringen utan att ansluta andra utrustningar. s sid.19
Du kan återställa alla justeringsvärden på Inställningar-menyn till standardinställningarna, förutom Användarknapp.
Se s sid.76 om du vill återställa alla menyalternativ till standardinställningarna.

Utökad-meny
Undermeny Funktion
Skärm
Användarlogo
Projicering
*1
57
Du kan göra inställningar för projektorns skärm.
Meddelande: Följande meddelanden visas inte på skärmen när detta alternativ är inställt på Av.
Överhettning och andra varningar, meddelanden som t.ex. att det inte finns någon videoinmatning, och när Frysa är På eller vid ändring av
Källa, Färgläge eller Bildformat.
Visa bakgrund
Startbild
A/V ljudavstängning
Menystorlek: Du kanvälja Normal eller Större för visningsstorleken för konfigurationsmenyn, Hjälp och andra meddelanden.
Du kan ändra den användarlogo som visas när Visa bakgrund och Startbild är aktivt. s sid.43
Ställ in parametern efter projektorns installationsstatus. s sid.124
*1
: Du kan ställa in skärmstatusen för när ingen bildsignal är tillgänglig till Svart, Blå eller Logotyp.
*1
: Ställ in parametern till På om du vill visa användarlogotypen när projiceringen börjar.
*1
: Vid A/V ljudavstängning kan du ställa in skärmen på Svart, Blå eller Logotyp.
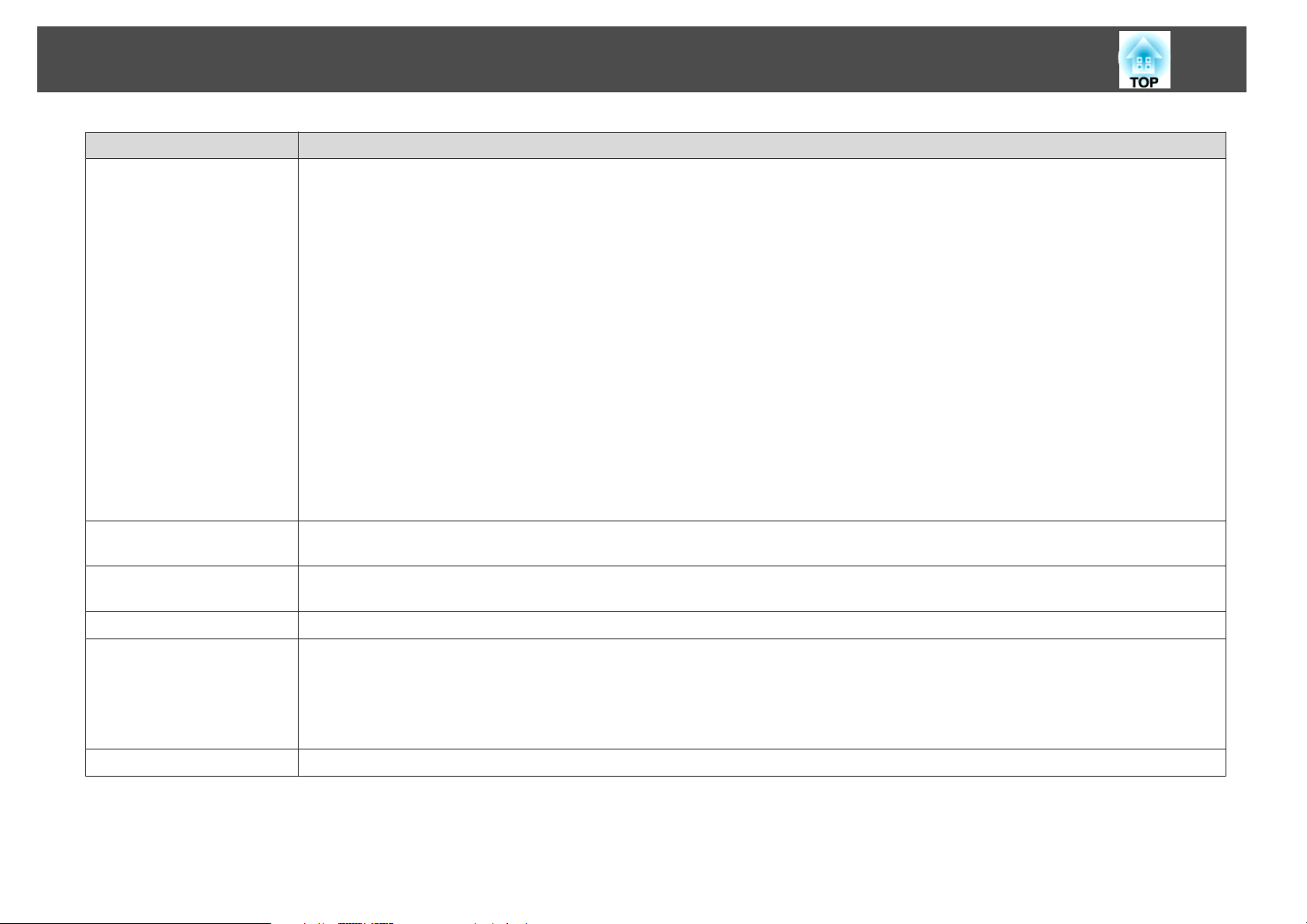
Utökad-meny
Undermeny Funktion
Drift
58
Snabb start: Du kan ange om snabb start ska användas (På/Av).
Var försiktig när detta alternativ ställs tillPå eftersom denna enhet slås på i det ögonblick strömmen återkommer om denna enhet är kopplad
till ett nätuttag.
Sleep Mode: När detta är inställt på På avbryts projicering automatiskt när ingen bildsignal tas emot och inga funktioner används.
Sleep Mode timer: När Sleep Mode angetts till På kan du ställa in tiden innan projektorn stängs av automatiskt till mellan 1 och 30
minuter.
Hög höjd läge: Ställ in på På när projektorn används på högre höjd än 1 500 meter.
Slutföra BNC-synk.: Ställ in när signalen ska slutföras från BNC-ingången. Vanligtvis ska inställningen vara Av. Ställ in på På när analog
(75Ω) slutföring behövs, till exempel för omkopplare.
Fjärrkontrolltyp: Du kan välja Normal eller Enkel beroende på typen av fjärrkontroll.
Ställ in detta alternativ på Normal för att använda fjärrkontrollen som medföljer projektorn. När Enkel är valt kan du använda
fjärrkontrollen som medföljer andra Epson-projektorer för att styra den här projektorn. Detta är praktiskt om du vill använda en
fjärrkontroll som är van vid för att styra projektorn. (När du använder fjärrkontrollen som medföljer en projektor i EB-G5xxx-serien eller
EB-Z80xx-serien väljer du Normal.)
Du kan inte använda fjärrkontrollen som medföljer den här projektorn om inställningen är Enkel. Försäkra dig om att inställningen är rätt,
eftersom det kan vara besvärligt att ändra tillbaka den till Normal ifall projektorn är installerad i taket eller på någon annan plats som är
svår att nå. Du kan inte heller använda funktionerna som som inte finns för den här projektorn eller fjärrkontrollen som du använder.
Knappen Byt riktning: Anges till På när projektorn är monterad i taket. s sid.124
Vänteläge
Info om luftfilter
Projektor-ID
Multi-skärm
Språk
Du kan använda funktioner som övervakar och kontrollerar projektorns status över nätverket även när projektorn är i vänteläge om detta är
inställt på Kommunikation på.
Du kan ställa in om Info om luftfilter ska användas eller inte (På/Av). När detta är inställt på På och det upptäcks att filtret är tilltäppt,
visas meddelandet på skärmen.
Ställ in ID från 1 till 9. Av anger att inget ID har ställts in. s sid.38
Du kan justera nyans och ljusstyrka för varje projicerad bild när två eller flera projektorer har installerats och projicerar. s
Justeringsnivå: Du kan justera bilden från svart till vitt i fem steg, Nivå 1 till 5, och på varje nivå kan du använda justera Korrig. ljusstyrka
och Färgkorrig.
Korrig. ljusstyrka: Korrigerar skillnaden i ljusstyrka för varje projektor.
Färgkorrig. (G/R) / Färgkorrig. (B/Y): Du kan korrigera skillnaden i färg för varje projektor.
Du kan ange Språk för meddelanden.
sid.41
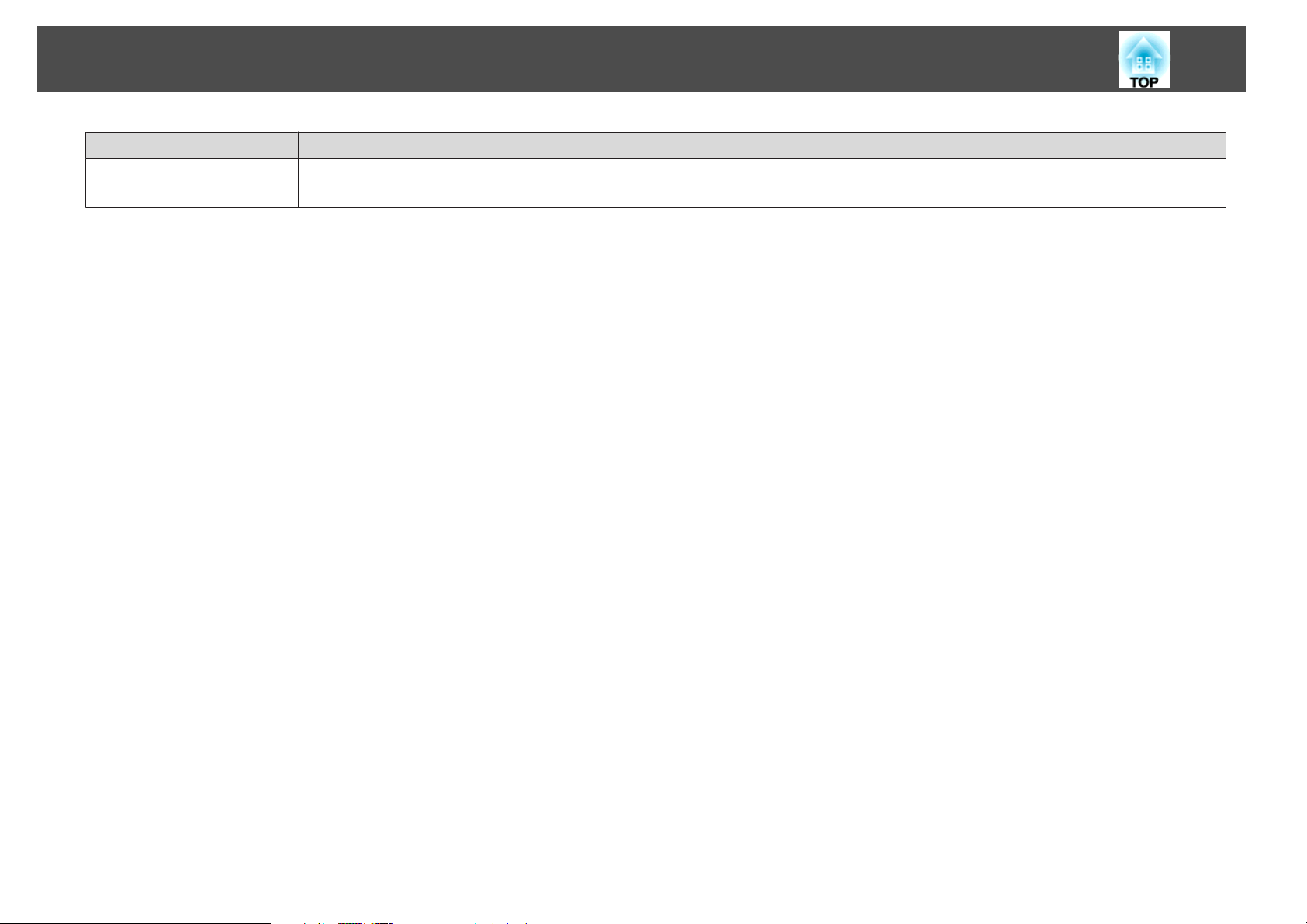
Utökad-meny
Undermeny Funktion
Återställ
*1När Användarlogoskydd är På i Lösenordsskydd går det inte att ändra inställningar kopplade till användarlogotypen. Du kan utföra ändringarna när har ställt in
Användarlogoskydd till Av. s sid.43
*2 Förutom för parametrar som är kopplade till användarlogotypen.
Förutom för parametrarna Knappen Byt riktning, Hög höjd läge och Fjärrkontrolltyp.
*3
Du kan återställa Visning
Se s sid.76 om du vill återställa alla menyalternativ till standardinställningarna.
*2
, Drift*3 och Info om luftfilter från Utökad-menyn till standardinställningarna.
59

Nätverk-menyn
När Nätverksskydd är På i Lösenordsskydd visas ett meddelande och inställningarna kan inte ändras. Du kan utföra ändringarna när har ställt in
s
Nätverksskydd till Av.
Undermeny Funktion
Nätv.info - Trådlöst LAN
Nätv.info - LAN m. kabel
Till nätverkskonfiguration
sid.45
Visar nätverksinställningarna.
Visar skärmen där nätverket ställs in. s sid.61
60
q
Genom att använda webbläsaren på en dator som är ansluten till projektorn på nätverket ställer du in projektorns funktioner och styr projektorn. Funktionen kallas
"Webbstyrning". Du kan enkelt ange text via ett tangentbord när du ställer in webbstyrning, till exempel säkerhetsinställningar. s sid.105

Nätverk-menyn
Anmärkningar om att använda menyn Nätverk
Att välja huvudmenyn och undermenyer och ändra inställningar fungerar
på samma sätt som på konfigurationsmenyn.
När du är klar går du till Inställning klar och väljer Ja, Nej eller Avbryt.
När du väljer Ja eller Nej återgår du till konfigurationsmenyn.
61
• Varje gång du väljer knappen [CAPS] och trycker på knappen [Enter]
växlar du mellan versaler och gemener.
• Varje gång du väljer knappen [SYM1/2] och trycker på knappen [Enter]
ändras symboltangenterna i rutan.
Ja: Inställningarna sparas och menyn Nätverk stängs.
Nej:Menyn Nätverk stängs utan att inställningarna sparas.
Avbryt: Fortsätter att visa menyn Nätverk.
Använda skärmtangentbordet
På menyn Nätverk finns alternativ där du måste ange alfanumeriska tecken
vid inställning. I sådana fall visas skärmtangentbordet. Använd knappen [
w
på fjärrkontrollen eller knapparna [
kontrollpanelen för att flytta markören till önskad tangent, och tryck sedan
på [Enter] för att infoga tecknet. Skriv in siffror genom att hålla ned [Num]
på fjärrkontrollen och trycka på sifferknapparna. Bekräfta inmatningen
genom att trycka på [Finish] på tangentbordet. Tryck på [Cancel] på
tangentbordet om du vill avbryta.
/ ], [v/ ], [</ ] och [>/ ] på
h
]
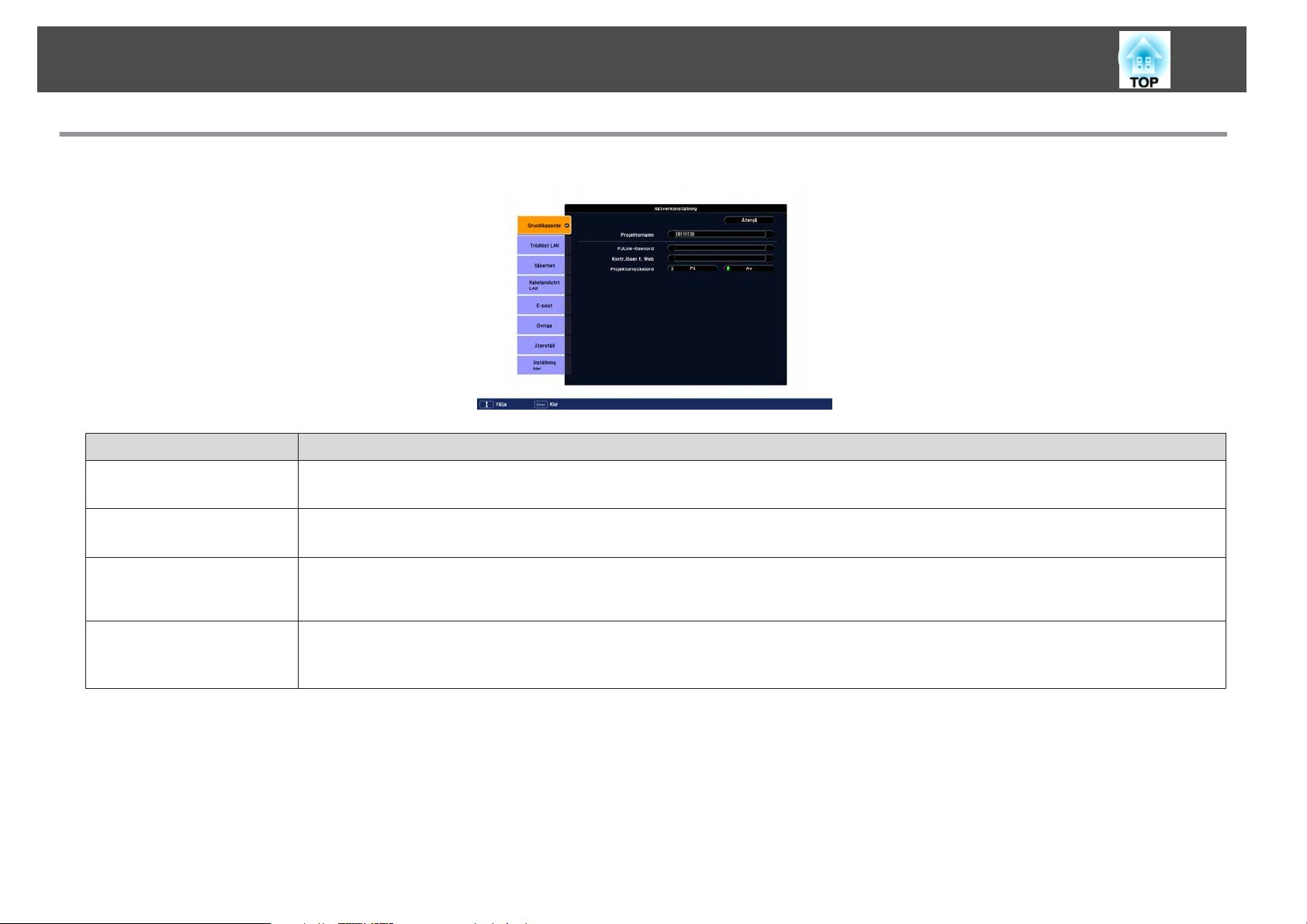
Nätverk-menyn
Grundläggande-menyn
Undermeny Funktion
Projektornamn
62
Visar projektornamnet som används för att identifiera projektorn när den är ansluten till ett nätverk.
Vid redigering kan du ange upp till 16 alfanumeriska enkelbyte-tecken.
PJLink-lösenord
Kontr.lösen f. Web
Projektornyckelord
Ange ett lösenord som ska användas när du skaffar åtkomst till projektorn via kompatibla PJLink-program. s sid.111
Du kan ange upp till 32 alfanumeriska enkelbyte-tecken.
Ange ett lösenord som ska användas när du gör inställningar och styr projektorn med Webbstyrning. Du kan ange upp till 8 alfanumeriska enkelbytetecken. Webbstyrning är en datorfunktion som gör att du kan ställa in och använda projektorn via en webbläsare på en nätverksansluten dator.
s sid.105
När nyckelord är inställt på På, måste du ange ett nyckelord när du vill ansluta projektorn till ett nätverk. Som ett resultat kan du förhindra att
presentationer avbryts på grund av att en annan dator försöker ansluta.
Vanligtvis ska inställningen vara På.
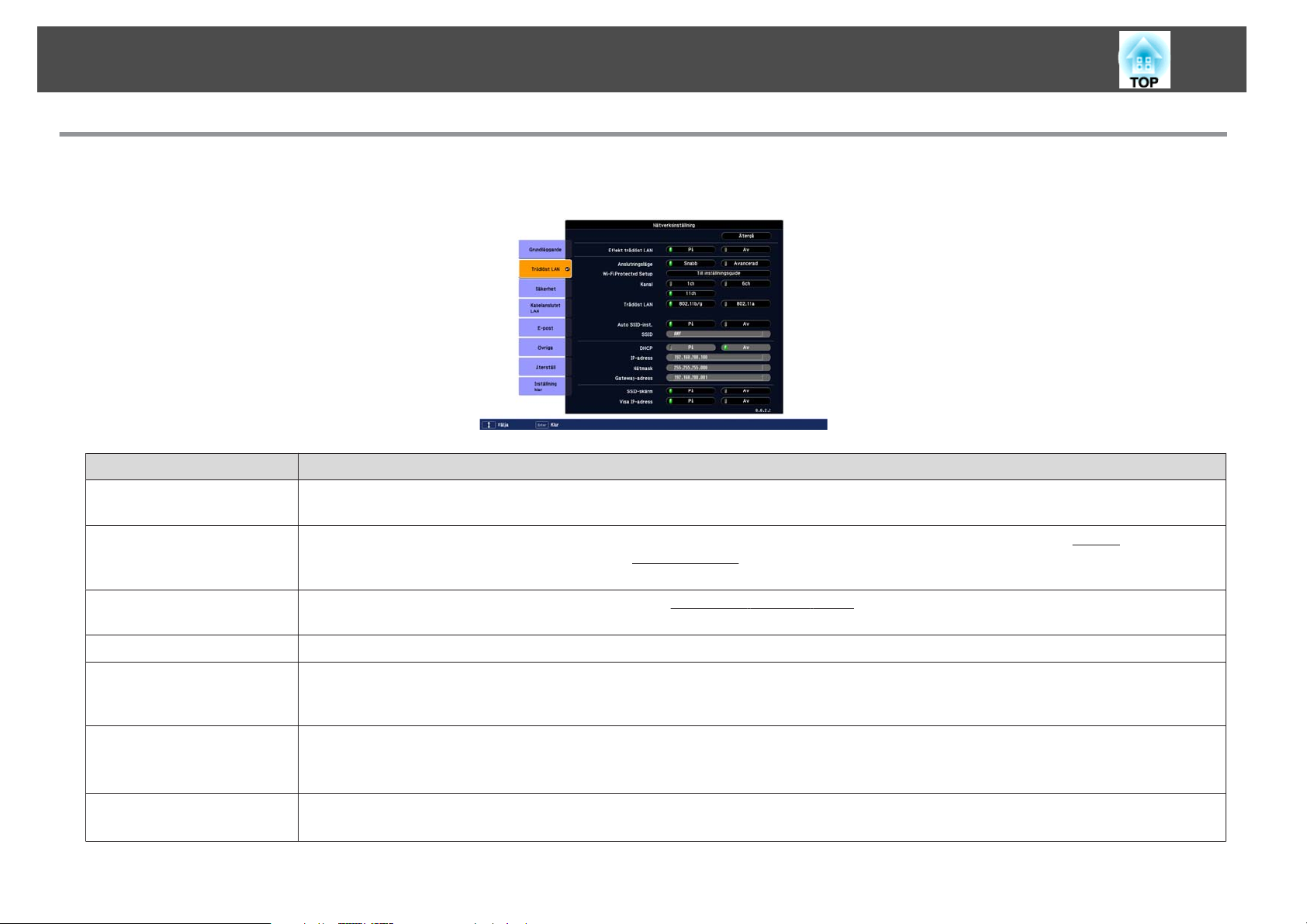
Nätverk-menyn
Trådlöst LAN-menyn
Om du vill ansluta projektorn till en dator som använder ett trådlöst LAN installerar du den trådlösa LAN-enheten (ELPAP03). s sid.134
Undermeny Funktion
Effekt trådlöst LAN
Ställ in parametern till På när du ansluter projektorn och en dator via ett trådlöst LAN. Om du inte vill ansluta via ett trådlöst LAN ställer du in
parametern till Av för att förhindra obehörig åtkomst av andra.
63
Anslutningsläge
Wi-Fi Protected Setup
Kanal
Trådlöst LAN
Auto SSID-inst.
SSID
Ställ in det anslutningsläge som ska användas när du ansluter projektorn och en dator via ett trådlöst LAN. När du använder en
anslutningsläget inställt till Snabb. När du använder
projektorn med EasyMP Multi PC Projection ställer du in anslutningsläget till Avancerad.
När du använder en åtkomstpunkt som är kompatibel med
åtkomstpunkten och göra säkerhetsinställningar. s sid.118
När du ansluter i Snabbläge kan du välja en kanal som använder 802.11b/g. Om interferens med andra signaler uppstår använder du en annan kanal.
Ställer in system för trådlöst nätverk. När du ansluter i läget Avancerad kan Automatiskt ställas in för att automatiskt välja en metod som lämpar sig för
användningsmiljön.
Endast 802.11b/g visas på platser där 802.11a inte stöds.
När du ansluter i läget Snabb kan Auto SSID-inst. ställas in till På för att den här projektorn ska hittas snabbare bland många datorer och anslutningen
ska bli mer stabil. SSID skapas automatiskt, så följande adress kan inte ställas in.
Ställ in den här parametern till Av när du ansluter från en dator till flera projektorer.
Ange ett SSID. När det finns ett SSID för det trådlösa nätverket som projektorn ingår i ska du ange SSID.
Du kan ange upp till 32 alfanumeriska enkelbyte-tecken.
Infrastrukturlägeg är anslutningsläget inställt till Avancerad. När du ansluter datorn till
WPS (Wi-Fi Protected Setup)g via ett trådlöst LAN, kan du enkelt ansluta projektorn till
Ad Hocg-anslutning är
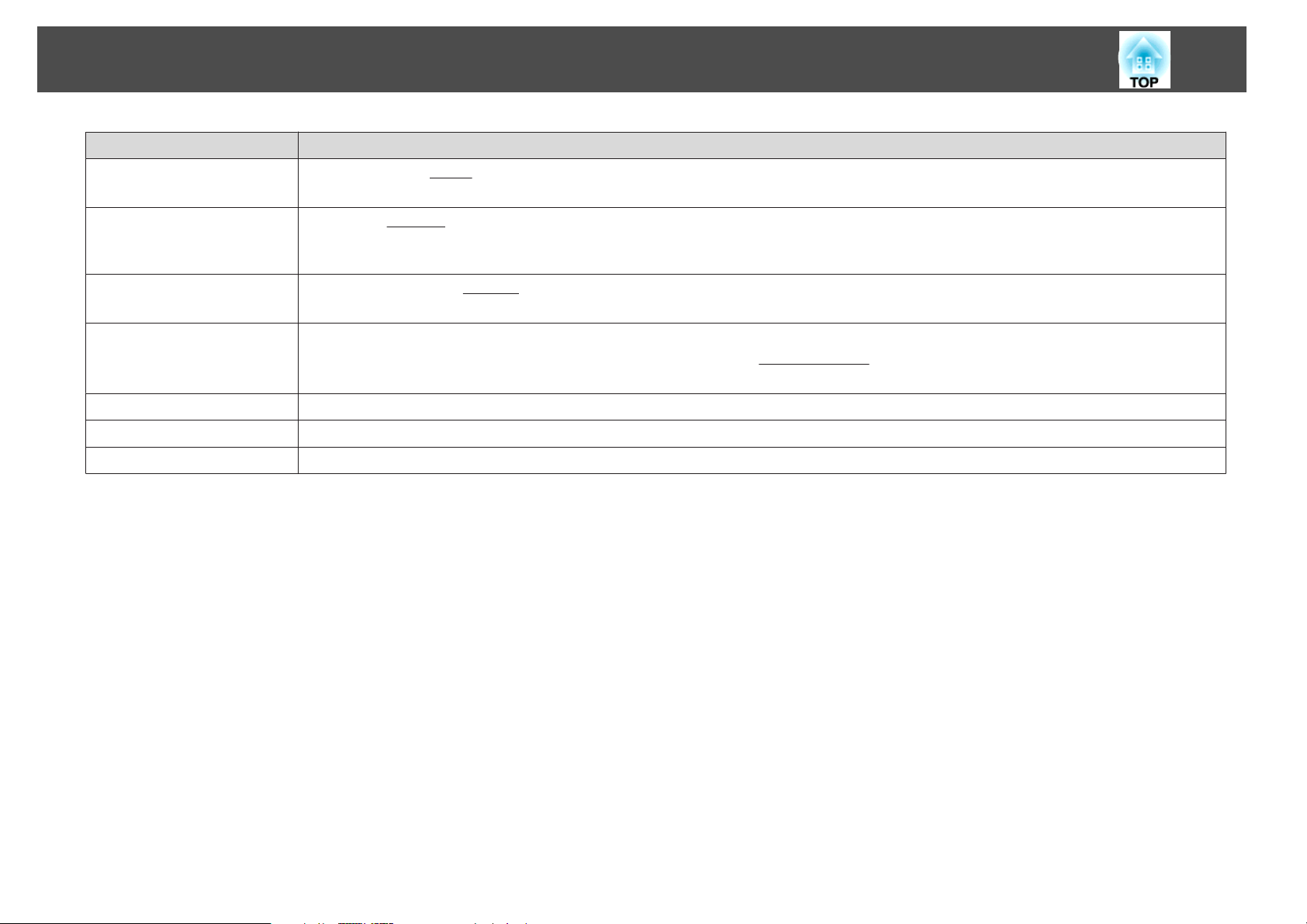
Nätverk-menyn
Undermeny Funktion
DHCP
Du kan ställa in om
Du kan inte ange fler adresser om inställningen är På.
DHCPg ska användas (På) eller inte (Av).
64
IP-adress
Nätmask
Gateway-adress
MAC-adress
SSID-skärm
Visa IP-adress
Du kan ange IP-adress
Du kan ange ett värde mellan 0 och 255 för varje fält i adressen. Följande IP-adresser kan inte användas. 0.0.0.0, 127.x.x.x, 224.0.0.0 till 255.255.255.255
(där x är ett värde mellan 0 och 255)
Du kan ange projektorns
0.0.0.0, 255.255.255.255
Du kan ange IP-adressen för den gateway som tilldelats projektorn.
Du kan ange ett värde mellan 0 och 255 för varje fält i adressen. Följande
0.0.0.0, 127.x.x.x, 224.0.0.0 till 255.255.255.255 (där x är ett värde mellan 0 och 255)
Visar MAC-adressen.
Ställ in det på Av om du vill förhindra att SSID visas på LAN väntelägesskärm.
Ställ in det på Av om du vill förhindra att IP-adressen visas på LAN väntelägesskärm.
g
som tilldelats projektorn.
Nätmaskg. Du kan ange ett värde mellan 0 och 255 för varje fält i adressen. Följande nätmasker kan inte användas.
Gateway-adresserg kan inte användas.

Nätverk-menyn
Säkerhet-meny (endast när den trådlösa LAN-enheten har installerats)
När den trådlösa LAN-enheten har installerats och används i Avancerad-läge rekommenderar vi starkt att du ställer in säkerhet.
Undermeny Funktion
Säkerhet
Du kan välja en typ av säkerhet.
Följ administratörens anvisningar för nätverket du försöker ansluta till när du ställer in säkerhetsfunktioner.
Följande typer av säkerhet finns för projektorn.
WEP: Data krypteras med en kodnyckel (WEP-nyckel)
Mekanismen förhindrar kommunikation om de krypterade nycklarna för åtkomstpunkten och projektorn inte motsvarar varandra.
WPA/WPA2: Det här är en krypteringsstandard som förbättrar säkerheten som är en svag punkt i WEP. Trots att det finns flera typer av WPA-
kryptering, använder projektorn "TKIP" och "AES".
WPA har även funktioner för användarautentisering. Två metoder finns för WPA-autentisering: en autentiseringsserver eller autentisering mellan en
dator och en åtkomstpunkt utan en server. Projektorn har stöd för den senare metoden, utan en server.
EAP: EAP är ett protokoll avsett för kommunikation mellan klienter och autentiseringsservrar. Det finns flera protokoll, t.ex. EAP-TLS som använder
elektronisk certifiering för användarautentisering, LEAP som använder användarnamn och lösenord, samt EAP-TTLS.
65
q
Om du använder EAP måste du göra inställningar på projektorn som motsvarar autentiseringsserverns inställningar. Be nätverksadministratören om information
om RADIUS-inställningar.
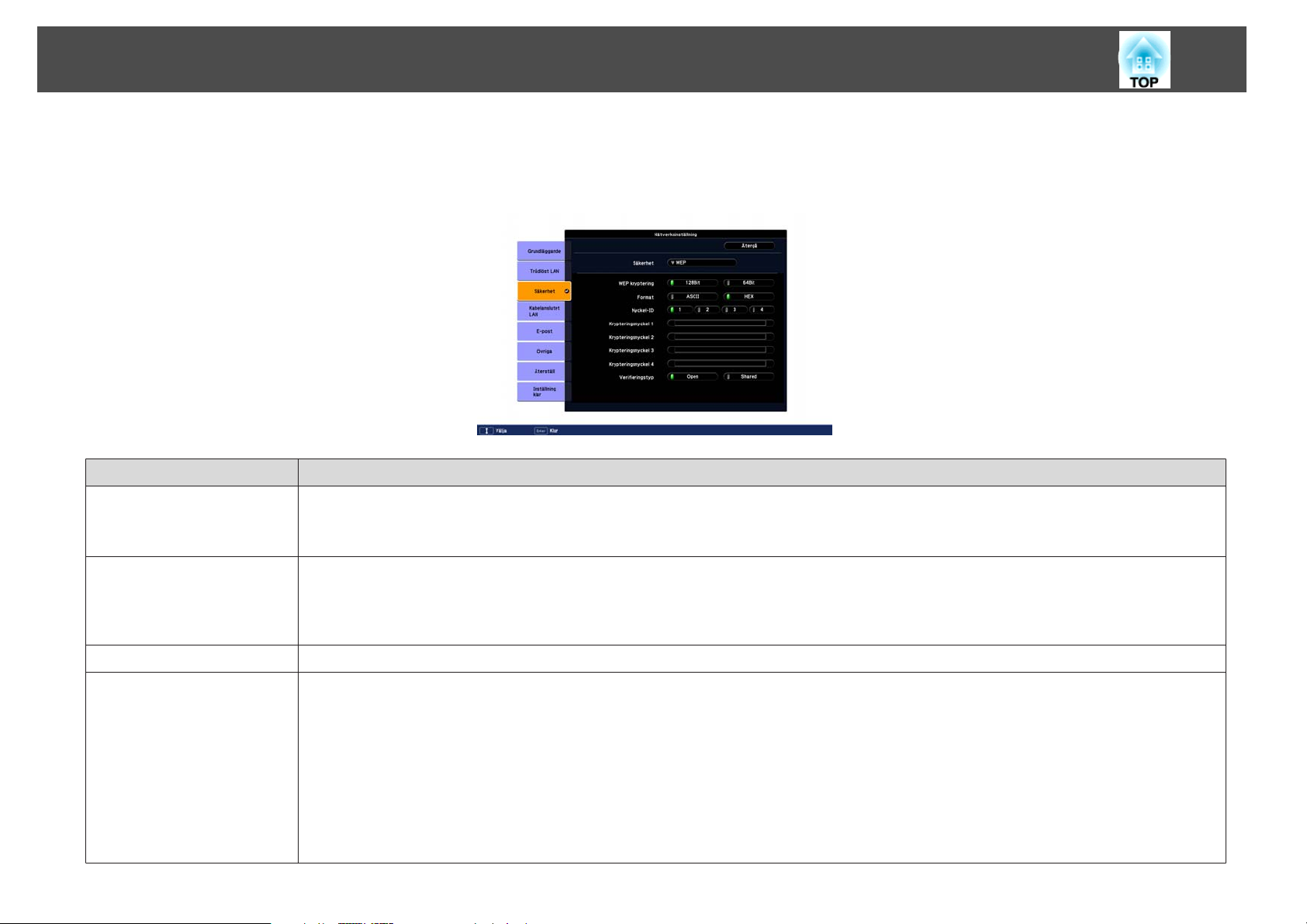
Nätverk-menyn
När WEP har valts
Undermeny Funktion
WEP kryptering
66
Du kan ange kryptering för WEP-kodning.
128 Bit: Använder 128-bitars (104) kryptering
64 Bit: Använder 64-bitars (40) kryptering
Format
Nyckel-ID
Krypteringsnyckel 1/
Krypteringsnyckel 2/
Krypteringsnyckel 3/
Krypteringsnyckel 4
Du kan ange indatametod för den WEP-krypterade nyckeln.
ASCII: Textinmatning. Metoden att mata in WEP-kryptering med text skiljer sig åt beroende på åtkomstpunkten. Kontrollera med
nätverksadministratören om nätverket där projektorn finns och ställ sedan in "ASCII".
HEX: Inmatning i hexadecimalt format.
Anger ID för WEP-krypteringsnyckeln.
Du kan ange nyckeln som används för WEP-kryptering. Ange nyckeln med enkelbyte-tecken enligt anvisningarna från nätverksadministratören för
nätverket som projektorn ingår i. Den teckentyp och det nummer som kan anges skiljer sig åt enligt inställningarna för WEP kryptering och
Format.
Inga tecken krypteras om du anger färre tecken än det antal som krävs. Tecknen som överstiger det tillåtna antalet krypteras inte om du anger fler tecken
än det antal som krävs.
128 Bit - ASCII: Alfanumeriska enkelbyte-tecken, 13 tecken.
64 Bit - ASCII: Alfanumeriska enkelbyte-tecken, 5 tecken.
128 Bit - HEX: 0 till 9 och A till F, 26 tecken
64 Bit - HEX: 0 till 9 och A till F, 10 tecken

Nätverk-menyn
Undermeny Funktion
Verifieringstyp
67
Du kan ange verifieringstyp för WEP-kodning.
Open: Metod för att ansluta till åtkomstpunkt utan verifiering.
Shared: Verifieringstyp som använder WEP-nyckel.

Nätverk-menyn
När WPA-PSK(TKIP/AES) eller WPA2-PSK(TKIP/AES) har valts
Undermeny Funktion
PSK (Krypteringsnyckel)
Du kan ange en nyckel som delats i förväg (krypterad nyckel) med alfanumeriska enkelbyte-tecken. Skriv minst 8 och högst 63 tecken. När ett nyckeln
som delats i förväg anges och du trycker på knappen [Enter] lagras värdet och visas som en asterisk (*).
Du kan inte ange fler än 32 tecken på konfigurationsmenyn. När du ställer in från Webbstyrning kan du ange mer än 32 tecken.
s sid.105
68

Nätverk-menyn
När EAP-TLS har valts
Referera till följande information när du vill registrera ett digitalt certifikat för projektorn för autentisering. s PC Free Bruksanvisning "Registrering av digitalt
certifikat i projektorn"
Undermeny Funktion
Utfärdat till/Utfärdat av/
Giltighetstid
Certifikatets information visas. Du kan inte ange något.
69
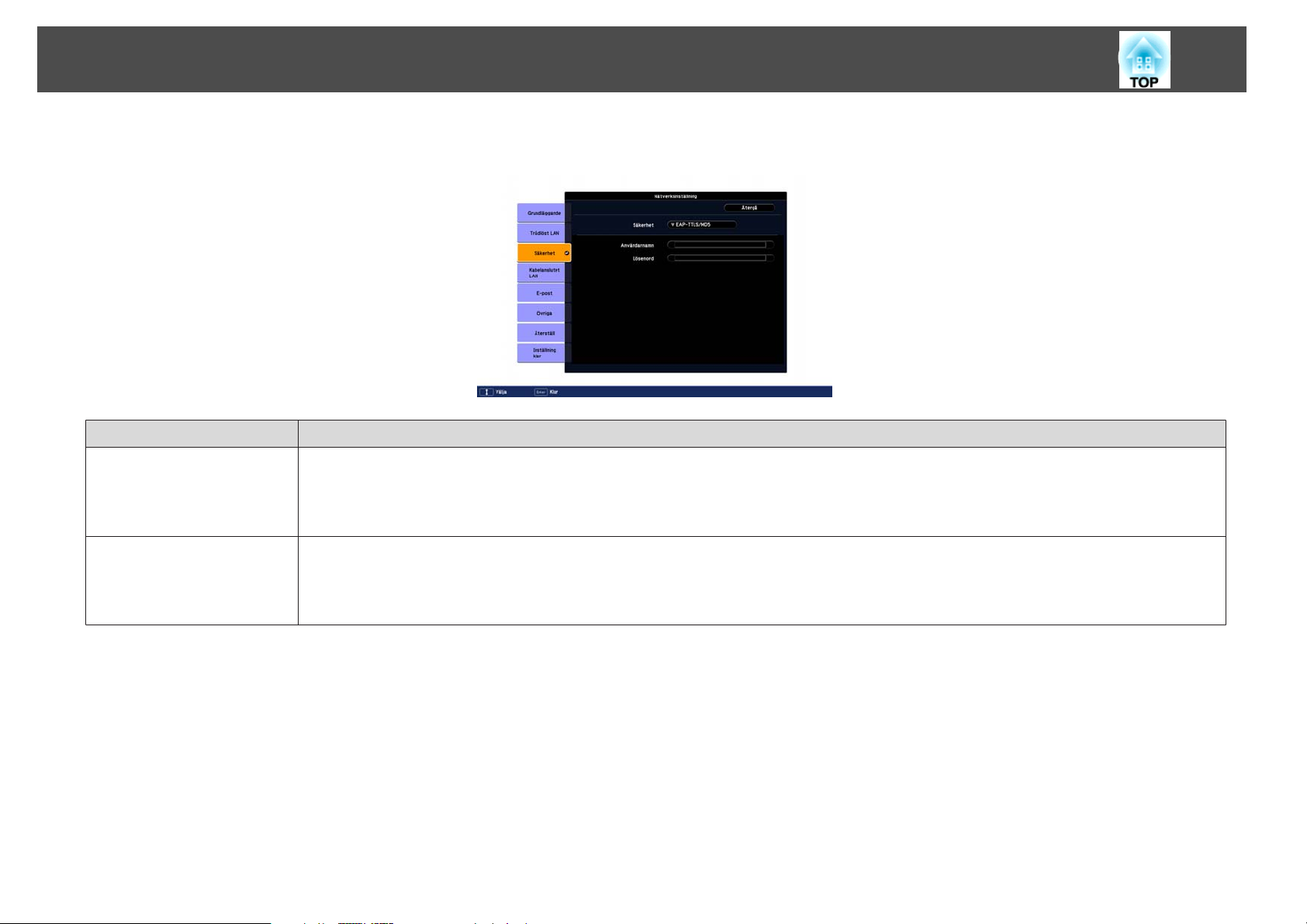
Nätverk-menyn
EAP-TTLS/MD5, EAP-TTLS/MS-CHAPv2, PEAP/MS-CHAPv2, PEAP/GTC, LEAP, EAP-Fast/MS-CHAPv2, EAP-Fast/GTC har valts
Undermeny Funktion
Användarnamn
Du kan ange ett användarnamn som ska användas för autentisering med alfanumeriska enkelbyte-tecken (inga mellanslag). Du kan ange upp till 64
tecken.
Du kan inte ange fler än 32 tecken på konfigurationsmenyn. När du ställer in från Webbstyrning kan du ange mer än 32 tecken.
s sid.105
70
Lösenord
Du kan ange ett lösenord för autentisering med alfanumeriska enkelbyte-tecken. Du kan ange upp till 64 tecken. När ett lösenord anges och du trycker på
knappen [Enter] lagras värdet och visas som en asterisk (*).
Du kan inte ange fler än 32 tecken på konfigurationsmenyn. När du ställer in från Webbstyrning kan du ange mer än 32 tecken.
s sid.105

Nätverk-menyn
Kabelanslutet LAN-meny
Undermeny Funktion
DHCP
Du kan ange om (På/Av)
Du kan inte ange fler adresser om inställningen är På.
71
DHCPg ska användas.
IP-adress
Nätmask
Gateway-adress
MAC-adress
Visa IP-adress
Du kan ange
Du kan ange ett värde mellan 0 och 255 för varje fält i adressen. Följande IP-adresser kan inte användas.
0.0.0.0, 127.x.x.x, 224.0.0.0 till 255.255.255.255 (där x är ett värde mellan 0 och 255)
Du kan ange projektorns
0.0.0.0, 255.255.255.255
Du kan ange IP-adressen för den gateway som tilldelats projektorn.
Du kan ange ett värde mellan 0 och 255 för varje fält i adressen. Följande
0.0.0.0, 127.x.x.x, 224.0.0.0 till 255.255.255.255 (där x är ett värde mellan 0 och 255)
Visar MAC-adressen.
Ställ in det på Av om du vill förhindra att IP-adressen visas på nätverkets väntelägesskärm.
IP-adressg som tilldelats projektorn.
Nätmaskg. Du kan ange ett värde mellan 0 och 255 för varje fält i adressen. Följande nätmasker kan inte användas.
Gateway-adresserg kan inte användas.

Nätverk-menyn
E-post-menyn
Med denna inställning får du ett e-postmeddelande om ett fel eller varning inträffar. s "Läsa e-postmeddelanden om problem" sid.107
Undermeny Funktion
Meddel. om e-post
SMTP-server
Du kan ange om du vill bli meddelad via e-post eller inte (På/Av).
Du kan ange
Du kan ange ett värde mellan 0 och 255 för varje fält i adressen. Följande IP-adresser kan inte användas.
127.x.x.x, 224.0.0.0 till 255.255.255.255 (där x är ett värde mellan 0 och 255)
IP-adressg för projektorns SMTP-server.
72
Portnummer
E-postadress 1/E-postadress
2/E-postadress 3
Ställa in meddelande
Du kan ange SMTP-serverns portnummer. Standardvärdet är 25. Du kan ange ett värde mellan 1 och 65535.
Ange e-postadressen som meddelandet ska sändas till. Du kan registrera upp till tre destinationer. Du kan ange upp till 64 alfanumeriska enkelbytetecken för e-postadresserna. Du kan inte ange fler än 32 tecken på konfigurationsmenyn. När du ställer in från Webbstyrning kan du ange mer än 32
tecken. s sid.105
Du kan ange vilka fel eller varningar som du vill bli meddelad om via e-post. När felet eller varningen inträffar, sänds ett e-postmeddelande till angiven
E-postadress. Du kan välja flera av alternativen som visas.

Nätverk-menyn
Övriga-meny
Undermeny Funktion
SNMP
73
Ställ in parametern till På när du använder
Om du vill övervaka projektorn via SNMP ska du installera programmet för SNMP-hantering på datorn. SNMP ska skötas av en nätverksadministratör.
SNMPg för att övervaka projektorn.
IP-adr.1 f. trap/IP-adr.2 f.
trap
Prioriterad gateway
AMX Device Discovery
RoomView
När SNMP är På kan du ange upp till två IP-adresser för SNMP-trapmeddelanden.
Du kan ange ett värde mellan 0 och 255 för varje fält i adressen.
Följande IP-adresser kan inte användas.
127.x.x.x, 224.0.0.0 till 255.255.255.255 (där x är ett värde mellan 0 och 255)
Välj Med kabel eller Trådlöst som prioriterad gateway.
När projektorn är ansluten till ett nätverk ställer du in detta på På så att projektorn kan upptäckas av
inte är ansluten till en miljö som styrs av en kontroll från AMX eller AMX Device Discovery.
Ställ bara in parametern till På när du använder Crestron RoomView
parametern vara Av. s "Om Crestron RoomView®" sid.112
Ändringar i projektorinställningarna träder i kraft efter omstart.
Följande funktioner kan inte användas när den har inställningen På.
• Webbstyrning
• Message Broadcasting (EasyMP Monitor-pluginprogram)
för att övervaka och styra projektorn i ett nätverk. Vanligtvis ska du låta
®
AMX Device Discoveryg. Ställ in detta på Av om du
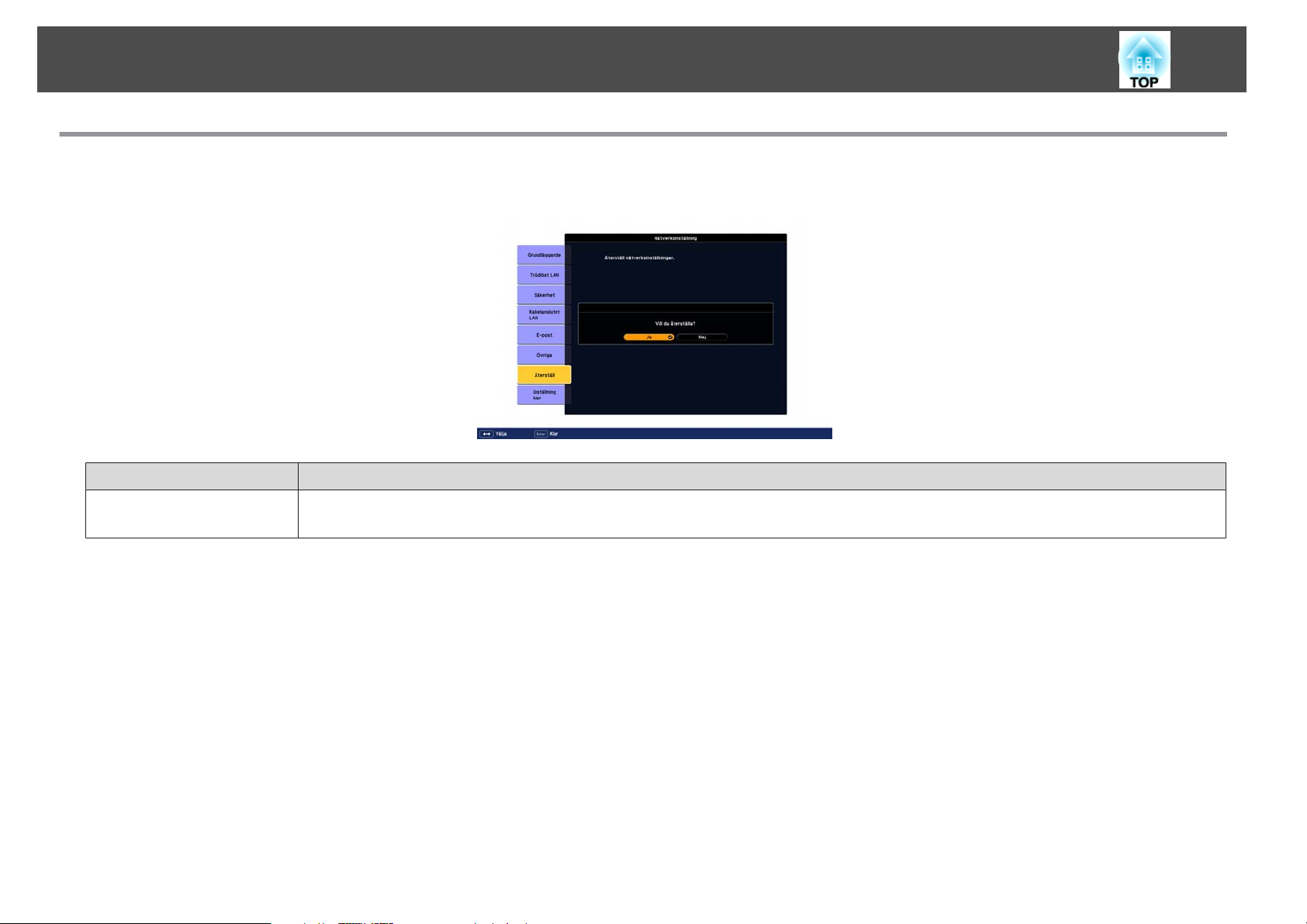
Nätverk-menyn
Återställ-meny
Återställer alla nätverksinställningar.
Undermeny Funktion
Återställ
nätverksinställningar.
74
Välj Ja om du vill återställa alla nätverksinställningar.
Menyn Grundläggande visas när inställningarna har återställts.
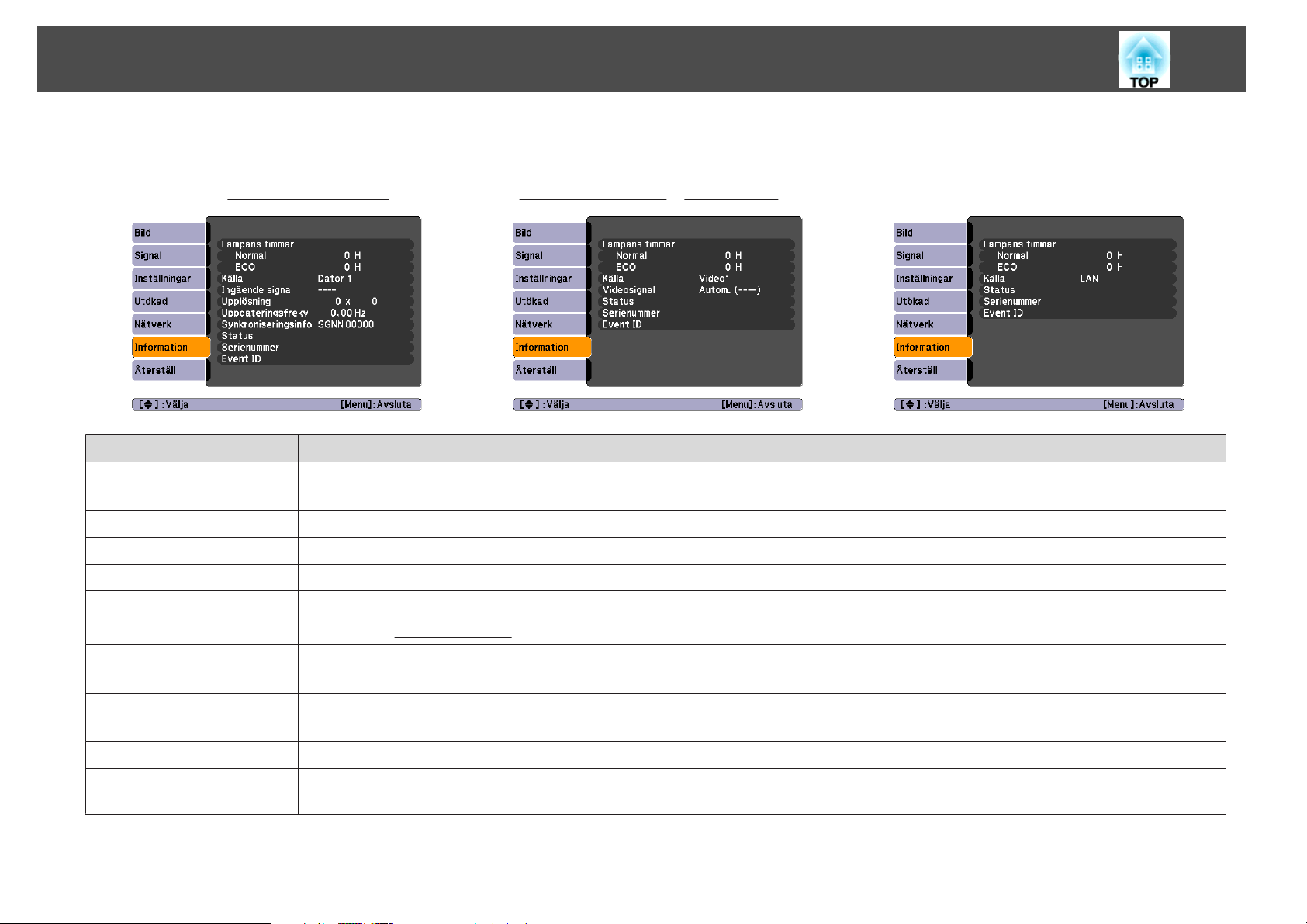
Information-meny (endast visning)
På den här menyn kan du kontrollera statusen för de bildsignaler som projiceras samt projektorns status. Vilka alternativ som kan visas varierar beroende på
vilken bildsignal och ingångskälla som projiceras, se bilderna nedan.
75
RGB-signal/komponentvideosignal
Undermeny Funktion
Lampans timmar
Källa
Ingående signal
Upplösning
Videosignal
Uppdateringsfrekv
Synkroniseringsinfo
g
Du kan visa den ackumulerade driftstiden för lampan
När lampans varningstid uppnås visas tecknen i gult.
Du kan visa namnet på källan för den anslutna utrustning som för tillfället projiceras.
Du kan visa innehållet i Ingående signal som har angetts på Signal-menyn enligt källan.
Du kan visa Upplösningen.
Du kan visa innehållet i Videosignal som har angetts på Signal-menyn.
Du kan visa
Du kan visa information om bildsignalen.
Denna information kan vara nödvändig om service behöver utföras.
Uppdateringsfrekvg.
Kompositvideosignalg/S-videosignal
*1
.
g
USB/LAN
Status
Serienummer
Event ID
*1 Ackumulerad driftstid visas som "0H" för de 10 första timmarna. 10 timmar och över visas som "10H", "11H", och så vidare.
Visar information om fel som inträffar på projektorn.
Denna information kan vara nödvändig om service behöver utföras.
Visar projektorns serienummer.
När problem uppstår när projektorn och datorn är anslutna via nätverket visas information om problemet med ett Event ID. På följande sida
finns information om hur Event ID ska tolkas. s sid.92

Återställ-meny
Undermeny Funktion
Återställ alla
76
Du kan återställa alla alternativ på konfigurationsmenyn till standardinställningarna.
Följande poster återställs inte till standardvärden: Poster för Lösenord, Ingående signal, Användarlogo, Multi-skärm, alla poster för Nätverk-menyer,
Lampans timmar och Språk.
Återst. lampans timmar
Du kan rensa den ackumulerade tiden för lampans timmar och återställa den till "0H". Återställ tiden när du byter lampa.

Felsökning
Det här kapitlet beskriver hur du identifierar fel och vad du gör om du upptäcker ett fel.

Använda hjälpen
Du kan öppna en Hjälpskärm genom att trycka på [Help]-knappen om ett
problem uppstår med projektorn. Lös problemen genom att svara på
frågorna.
Procedur
78
A
B
Tryck på [Help]-knappen.
Hjälpskärmen visas.
Använda fjärrkontrollen Använda kontrollpanelen
Välj ett menyalternativ.
Använda fjärrkontrollen Använda kontrollpanelen
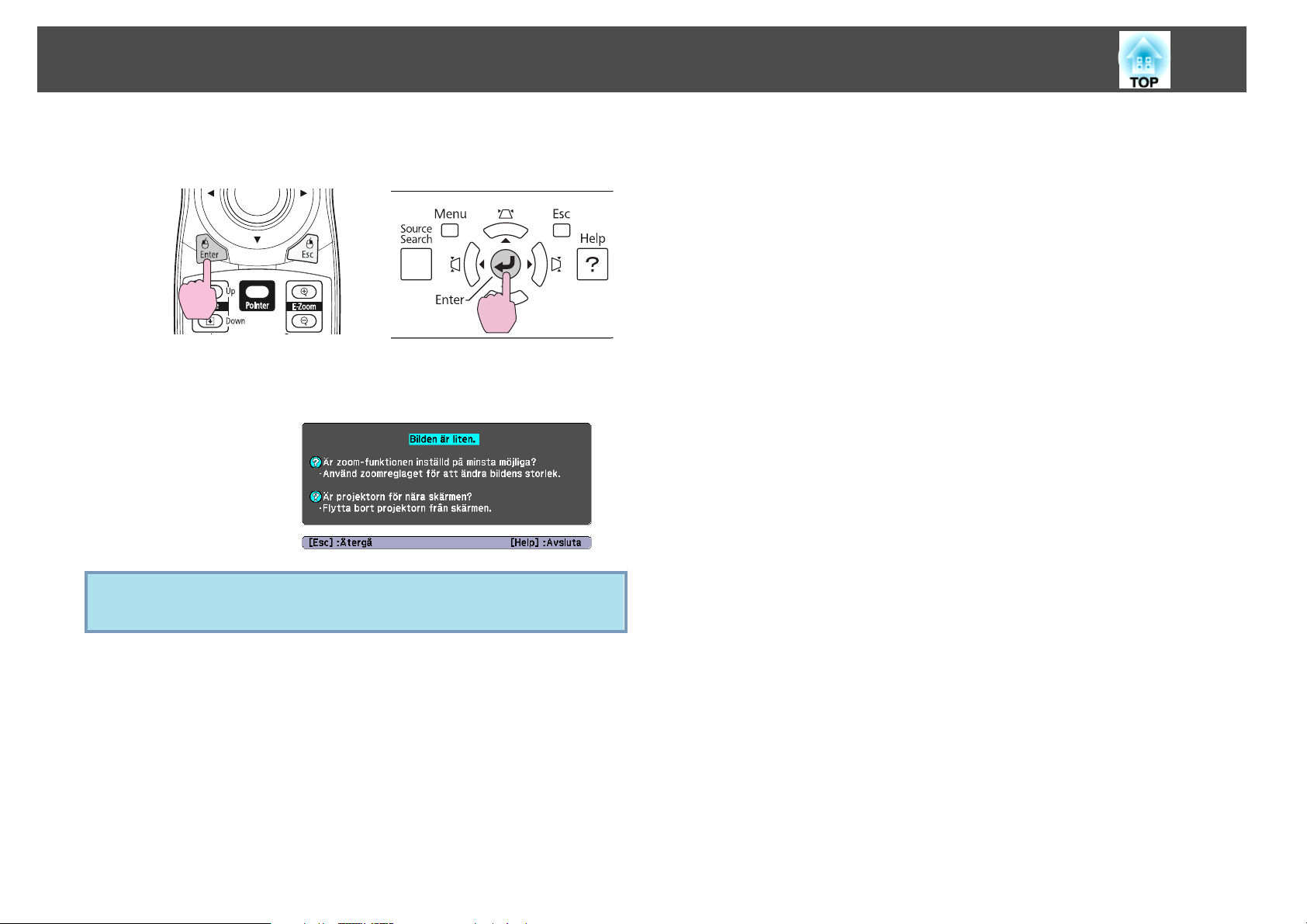
Använda hjälpen
79
C
q
Bekräfta valet.
Använda fjärrkontrollen Använda kontrollpanelen
Frågor och lösningar visas så som anges på skärmen nedan.
Tryck på [Help]-knappen för att avsluta Hjälp.
Om Hjälpskärmen inte ger en lösning på problemet går du till "Lösa
Problem" sid.80.

Lösa Problem
Om du har problem med projektorn ska du först kontrollera projektorns indikatorer och sedan går du till "Avläsa indikatorerna" nedan.
80
Om indikatorerna inte tydligt kan förklara vad problemet beror på, går du vidare till "Om indikatorerna inte ger någon lösning".
Avläsa indikatorerna
De här indikatorerna anger projektorns driftsstatus.
s
sid.84
Indikerar driftsstatus. Vänteläge
A
När du trycker på [t]-knappen i detta läge startar projiceringen.
Förbereder för nätverksövervakning (maximalt cirka 20 sekunder) eller nedkylning pågår
Knapparna är inaktiverade när indikatorn blinkar.
Uppvärmning
Uppvärmningstiden är ungefär 30 sekunder. När uppvärmningen är klar slutar indikatorn att blinka.
[t]-knappen fungerar inte under uppvärmning.
Projicering
Visar driftstatus för det trådlösa LAN:et när den trådlösa LAN-enheten har installerats. s "Avläsa indikatorerna för trådlöst LAN" sid.134
B
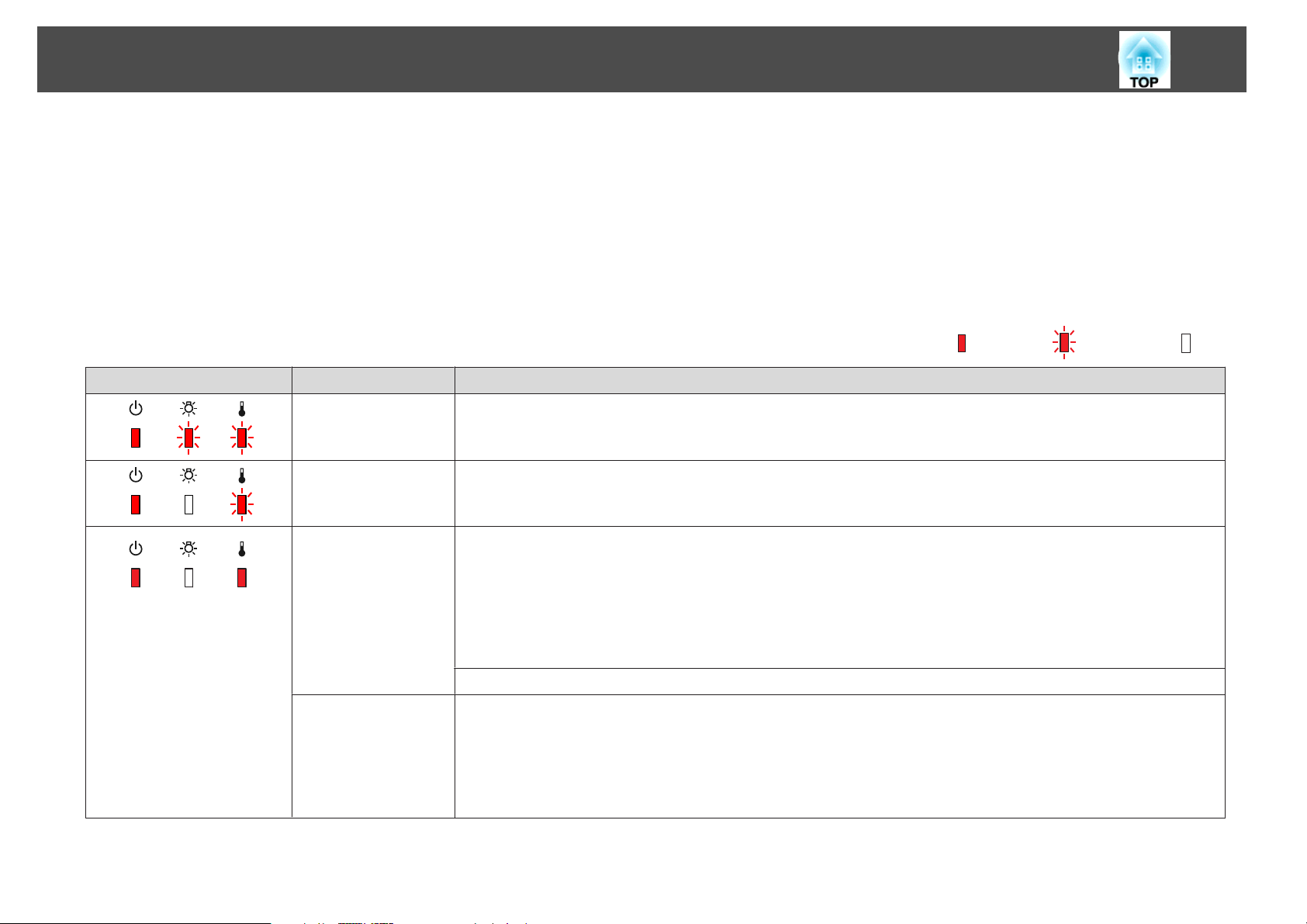
Lösa Problem
Anger status för den interna temperaturen.
C
Anger projiceringslampans status.
D
Se följande tabell för information om vad indikatorerna betyder och hur de problem som indikeras ska åtgärdas.
Om alla indikatorerna är släckta kontrollerar du att strömsladden har anslutits på rätt sätt och att ström tillförs på normalt sätt.
Ibland när strömsladden kopplas bort förblir
t
Indikator lyser eller blinkar rött
Status Orsak Åtgärd eller status
Internt fel Stäng av projektorn, dra ut strömsladden ur eluttaget och kontakta en lokal återförsäljare eller närmaste representant för
t-indikatorn tänd en kort stund, men det är inte ett fel.
: Lyser : Blinkar : Av
Epson som anges i Anvisningar för support och service. sKontaktlista för Epson-projektor
81
Fläktfel
Sensorfel
Högtemp.fel
(överhettning)
Luftflödesfel filter Kontrollera följande två punkter.
Stäng av projektorn, dra ut strömsladden ur eluttaget och kontakta en lokal återförsäljare eller närmaste representant för
Epson som anges i Anvisningar för support och service. sKontaktlista för Epson-projektor
Lampan slocknar automatiskt och projiceringen avbryts. Vänta i cirka fem minuter. Efter cirka fem minuter växlar projektorn
till vänteläge. Kontrollera det som står i de två punkterna nedan.
• Kontrollera att luftfiltret och hålet för luftutblåset inte är blockerade och att projektorn inte är placerad mot en vägg.
• Om luftfiltret har täppts igen rengör du det eller byter ut det. s sid.94, sid.100
Om felet kvarstår när du har kontrollerat punkterna ovan ska du stänga av projektorn, dra ut strömsladden ur eluttaget och
kontakta en lokal återförsäljare eller närmaste representant för Epson som anges i Anvisningar för support och service.
s Kontaktlista för Epson-projektor
Vid användning på 1 500 meters höjd eller högre ställer du in Hög höjd läge till På. s sid.57
• Kontrollera att luftfiltret och hålet för luftutblåset inte är blockerade och att projektorn inte är placerad mot en vägg.
• Om luftfiltret har täppts igen rengör du det eller byter ut det. s sid.94, sid.100
Om felet kvarstår när du har kontrollerat punkterna ovan ska du stänga av projektorn, dra ut strömsladden ur eluttaget och
kontakta en lokal återförsäljare eller närmaste representant för Epson som anges i Anvisningar för support och service. s
Kontaktlista för Epson-projektor

Lösa Problem
Status Orsak Åtgärd eller status
Lampfel
Trasig lampa
Lampluckan öppen
Strömfel (Ballast) Stäng av projektorn, dra ut strömsladden ur eluttaget och kontakta en lokal återförsäljare eller närmaste representant för
Kontrollera följande två punkter.
• Ta ut lampan och kontrollera om den är sprucken. s sid.97
• Rengör luftfiltret. s sid.94
Om den inte är sprucken: Sätt tillbaka lampan och slå på strömmen.
Om felet kvarstår: Byt ut lampan mot en ny lampa och slå på strömmen.
Om felet kvarstår: Stäng av projektorn, dra ut strömsladden ur eluttaget och kontakta en lokal återförsäljare eller närmaste
representant för Epson som anges i Anvisningar för support och service. s Kontaktlista för Epson-projektor
Om den är sprucken: Byt ut lampan mot en ny lampa, eller kontakta en lokal återförsäljare för råd. Om du byter lampan själv
ska du vara försiktig så du inte skadar dig på glasbitarna (du kan inte projicera förrän lampan har bytts ut). s Kontaktlista för
Epson-projektor
Vid användning på 1 500 meters höjd eller högre ställer du in Hög höjd läge till På. s sid.57
Kontrollera att lampluckan och lampan är säkert monterade. s sid.97
Om lampluckan inte är säkert monterad tänds inte lampan.
Epson som anges i Anvisningar för support och service. s Kontaktlista för Epson-projektor
82
m o
Indikator blinkar eller tänds
Status Orsak Åtgärd eller status
: Lyser : Blinkar : Av : Varierar beroende på projektorns status
Högtemp.varning (Detta är inte ett fel. Om temperaturen stiger för mycket igen avbryts projiceringen dock automatiskt.)
• Kontrollera att luftfiltret och hålet för luftutblåset inte är blockerade och att projektorn inte är placerad mot en vägg.
• Om luftfiltret har täppts igen rengör du det eller byter ut det. s sid.94, sid.100
Byt lampa Byt ut den mot en ny lampa. s sid.97
Om du fortsätter att använda lampan när utbytesperioden gått ut, ökar risken för att lampan ska explodera. Byt ut lampan mot
en ny så fort som möjligt.

Lösa Problem
Status Orsak Åtgärd eller status
• Om projektorn inte fungerar korrekt trots att alla indikatorer ser normala ut, se "Om indikatorerna inte ger någon lösning". s sid.84
q
• Om felet inte anges i den här tabellen ska du stänga av projektorn, dra ut strömsladden ur eluttaget och kontakta en lokal återförsäljare eller närmaste
representant för Epson som anges i Anvisningar för support och service. s Kontaktlista för Epson-projektor
Lågt luftflöde (Detta är inte ett fel. Men projiceringen avbryts automatiskt om luftflödet sjunker ytterligare.)
Meddelandet "Luftfiltret är tilltäppt. Rengör eller byt luftfiltret. " visas. Kontrollera följande två punkter.
• Kontrollera att luftfiltret och hålet för luftutblåset inte är blockerade och att projektorn inte är placerad mot en vägg.
• Om luftfiltret har täppts igen rengör du det eller byter ut det. s sid.94, sid.100
Om Lågt luftflöde fortsätter att vara lågt efter rengöring av luftfiltret, byt ut luftfiltret mot ett nytt. s sid.100
Om felet kvarstår när du har kontrollerat punkterna ovan ska du stänga av projektorn, dra ut strömsladden ur eluttaget och
kontakta en lokal återförsäljare eller närmaste representant för Epson som anges i Anvisningar för support och service.
Kontaktlista för Epson-projektor
Info om luftfilter Följande meddelande kan också visas: "Tid för rengöring av luftfiltret. Rengör eller byt luftfiltret." Rengör luftfiltret.
s sid.94
Om luftfiltret är gulfläckigt av tobaksrök och inte kan rengöras, ska det bytas ut mot ett nytt.
Indikatorerna eller meddelandena gällande "Info om luftfilter" visas endast när Info om luftfilter är inställt på På på
konfigurationsmenyns Utökad-meny. s sid.57
83
s

Lösa Problem
84
Om indikatorerna inte ger någon lösning
Om något av följande problem uppstår och indikatorerna inte ger någon
lösning, går du till de angivna sidorna för varje problem.
Problem med bilder
• "Inga bilder visas" s sid.85
Projiceringen startar inte, projiceringsområdet är helt svart,
projiceringsområdet är helt blått etc.
• "Rörliga bilder visas inte (endast den rörliga delen blir svart)." s sid.85
Rörliga bilder som projiceras från en dator är svarta, och ingenting
projiceras.
• "Projiceringen avbryts automatiskt" s sid.85
• "Meddelandet "Stöds inte." visas." s sid.86
• ""Ingen signal." visas." s sid.86
• "Bilderna är suddiga eller oskarpa" s sid.86
• "Störning eller förvrängning förekommer i bilderna" s sid.87
Problem som t.ex. störning, förvrängning eller svartvitrutiga mönster
uppstår.
• "Bilden trunkeras (stor) eller är liten, eller har fel bildformat" s sid.87
Endast en del av bilden visas, höjd- och breddförhållandet är felaktigt, o.s.v.
Övriga problem
• "Det hörs inget ljud eller ljudet är svagt" s sid.90
• "Fjärrkontrollen fungerar inte" s sid.90
• "Ingenting visas på den externa bildskärmen" s sid.91
• "Jag vill ändra språk på meddelanden och menyer" s sid.91
• "E-post tas inte emot trots att ett fel uppstått i projektorn" s sid.91
Tolka händelse-ID
• s sid.92
• "Färgerna på bilden är felaktiga" s sid.88
Hela bilden ser lila eller grön ut, bilderna är svartvita, färger ser gråa ut och
så vidare... (Datorskärmar och LCD-skärmar har olika färgåtergivning så
färgerna som projiceras av projektorn och färgerna som visas på skärmen
behöver nödvändigtvis inte överensstämma. Det betyder inte att något fel
har inträffat.)
• "Bilderna är mörka" s sid.88
Problem när projiceringen startar
• "Ström matas inte" s sid.89

Lösa Problem
Problem med bilder
Inga bilder visas
Kontroll Åtgärd
Har du tryckt på [t]-knappen? Tryck på [t]-knappen för att slå på strömmen.
Är alla indikatorer inaktiverade? Sladden har inte anslutits på rätt sätt eller ström tillförs inte på normalt sätt.
Anslut projektorns strömsladd på rätt sätt. s Snabbstartsguide
Kontrollera att eluttaget eller strömkällan fungerar korrekt.
Är A/V-ljudavstängning aktiverat? Tryck på knappen [A/V Mute] på fjärrkontrollen för att avbryta A/V-ljudavstängning. s sid.34
Är inställningarna på konfigurationsmenyn korrekta? Återställ alla inställningar. s Återställ-menyn - Återställ alla sid.76
85
Är bilden som projiceras helt svart?
Bara när datorbilder projiceras
Är inställningen för bildsignalformat korrekt?
Bara när bilder från en videokälla projiceras
Rörliga bilder visas inte (endast den rörliga delen blir svart).
Kontroll Åtgärd
Sänds datorns bildsignal till LCD-skärmen och bildskärmen?
Bara när bilder projiceras från en bärbar dator eller en dator med en
inbyggd LCD-skärm
Projiceringen avbryts automatiskt
Kontroll Åtgärd
Är Sleep Mode inställt på På?Tryck på [t]-knappen för att slå på strömmen. Om du inte vill använda Sleep Mode ska du ändra inställningen till Av.
Vissa ingångsbilder, t.ex. skärmsläckare, kan vara helt svarta.
Ändra inställningen så att den stämmer överens med signalen för den anslutna utrustningen. s Signal-menyn -
Videosignal sid.53
Ändra bildsignalen till att endast omfatta extern utsändning. s Se datorns dokumentation.
s Utökad-menyn - Drift - Sleep Mode sid.57

Lösa Problem
Meddelandet "Stöds inte." visas.
Kontroll Åtgärd
Är inställningen för bildsignalformat korrekt?
Bara när bilder från en videokälla projiceras
86
Ändra inställningen så att den stämmer överens med signalen för den anslutna utrustningen. s Signal-menyn -
Videosignal sid.53
Stämmer bildsignalens Upplösning och Uppdateringsfrekvens
överens med läget?
Bara när datorbilder projiceras
"Ingen signal." visas.
Kontroll Åtgärd
Är kablarna rätt anslutna? Kontrollera att alla kablar som krävs för projicering är ordentligt anslutna. s sid.126, sid.131
Är rätt ingångsport inställd? Ändra bilden genom att trycka på [Source Search] -knappen på fjärrkontrollen eller kontrollpanelen. s sid.25
Är strömmen för dator- eller videokällan påslagen? Slå på strömmen för utrustningen.
Skickas bildsignalerna till projektorn?
Bara när bilder projiceras från en bärbar dator eller en dator med en
inbyggd LCD-skärm
Bilderna är suddiga eller oskarpa
Kontroll Åtgärd
Är fokus korrekt justerat? Vrid på fokuseringsreglaget för att justera fokus. s Snabbstartsguide
Läs datorns dokumentation för information om hur du ändrar bildsignalens upplösning och uppdateringsfrekvens som
sänds från datorn. s "Bildskärmar som stöds" sid.141
Om bildsignalerna bara skickas till datorns LCD-skärm eller till tillbehörsskärmen måste du ändra på utgången till en
extern destination samt datorns egen skärm. På vissa modeller visas inte bilderna på LCD-skärmen eller
tillbehörsskärmen när bildsignalerna matas ut externt. s sid.128
Om anslutningen upprättades när projektorn eller datorn redan var påslagen, är det inte säkert att funktionstangenten
[Fn] som ändrar datorns bildsignal till en extern utgång fungerar. Slå av strömmen för datorn och projektorn, och slå på
den igen.
Är projektorn placerad på rätt avstånd? Hamnar projiceringen utanför det rekommenderade avståndsintervallet för projicering?
Installera inom det rekommenderade intervallet. s sid.139
Är värdet för Keystone-justering för stort? Minska projiceringsvinkeln så att keystone-korrigeringen minskar. s sid.23

Lösa Problem
Kontroll Åtgärd
Är det kondens på linsen? Om projektorn plötsligt tas från en kall miljö till en varm miljö eller om den omgivande temperaturen plötsligt ändras,
kan kondensering uppstå på linsens yta, vilket kan medföra att bilderna blir suddiga. Placera projektorn i rummet
ungefär en timme innan den ska användas. Om kondens uppstår på linsen slår du av projektorn och väntar tills
kondensen försvinner.
Störning eller förvrängning förekommer i bilderna
Kontroll Åtgärd
Är inställningen för bildsignalformat korrekt?
Bara när bilder från en videokälla projiceras
Är kablarna rätt anslutna? Kontrollera att alla kablar som krävs för projicering är ordentligt anslutna. s sid.126, sid.128
Använder du en förlängningssladd? Elektrisk störning kan påverka signalerna om du använder en förlängningssladd. Använd de kablar som medföljde
Ändra inställningen så att den stämmer överens med signalen för den anslutna utrustningen. s Signal-menyn -
Videosignal sid.53
projektorn för att kontrollera om det är kablarna du använder som orsakar problemet.
87
Är rätt upplösning inställd?
Bara när datorbilder projiceras
Är inställningarna för "
inställda?
Endast vid projicering av analoga RGB-signaler från en dator
Är Upplösning inställt på Manuell?
Endast vid projicering på split screen
Bilden trunkeras (stor) eller är liten, eller har fel bildformat
Är bildformatet korrekt justerat? Tryck på knappen [Aspect]-knappen på Fjärrkontrollen för att välja ett lämpligt bildformat för ingångskällan.
Projiceras en datorbild av bredbildsformat?
Bara när datorbilder projiceras
Förstoras bilden fortfarande med E-zoom-funktionen? Tryck på [Esc]-knappen på fjärrkontrollen för att avbryta E-zoom. s sid.36
Synkroniseringg" och "Trackingg" rätt
Kontroll Åtgärd
Ställ in datorn så att signalerna som skickas ut är kompatibla med projektorn.
s "Bildskärmar som stöds" sid.141 s Datorns dokumentation
Tryck på knappen [Auto] på fjärrkontrollen eller knappen [Enter] på kontrollpanelen för att utföra automatisk
justering. Om bilderna inte är korrekt justerade efter automatisk justering, kan du göra justeringarna med funktionen
Synkronisering och Tracking på konfigurationsmenyn. s Signal-menyn - Tracking, Synkronisering sid.53 sid.53
Bilden kan döljas om Upplösning på konfigurationsmenyn och den projicerade bildens upplösning inte är likadan.
Om bilden är dold ställer du in Upplösning till Automatiskt. s Signal-menyn - Upplösning sid.53
s sid.27
Ändra inställningen så att den stämmer överens med signalen för den anslutna utrustningen. s Signal-menyn -
Upplösning sid.53

Lösa Problem
Kontroll Åtgärd
Är Placering rätt inställt? Tryck på [Auto]-knappen på fjärrkontrollen eller [Enter] på kontrollpanelen för att utföra automatisk justering vid
projicering av datorns analoga RGB-signaler. Om bilderna inte är korrekt justerade efter automatisk justering, kan du
göra justeringarna med funktionen Placering från konfigurationsmenyn.
Förutom datorns analoga RGB-signaler kan även övriga signaler justeras under pågående projicering med Placering på
konfigurationsmenyn. s Signal-menyn - Menyplacering sid.53
88
Är datorn inställd för dubbel visning?
Bara när datorbilder projiceras
Är rätt upplösning inställd?
Bara när datorbilder projiceras
Färgerna på bilden är felaktiga
Kontroll Åtgärd
Matchar insignalen signalerna från den anslutna enheten? Ändra inställningen så att den stämmer överens med signalen för den anslutna utrustningen. s Signal-menyn -
Är Ljusstyrka rätt inställt för bilden? Justera inställningen Ljusstyrka på konfigurationsmenyn. s Bild-menyn - Ljusstyrka sid.51
Är kablarna rätt anslutna? Kontrollera att alla kablar som krävs för projicering är ordentligt anslutna. s sid.126, sid.128
Är
Kontrastg rätt inställt? Justera inställningen Kontrast på konfigurationsmenyn. s Bild-menyn - Kontrast sid.51
Är Färgjustering rätt inställt? Justera inställningen Färgjustering på konfigurationsmenyn. s Bild-menyn - Färgjustering sid.51
Har Färgmättnad och Färgton justerats korrekt?
Bara när bilder från en videokälla projiceras
Bilderna är mörka
Om dubbelvisning är aktiverat i "Egenskaper för Bildskärm" i datorns Kontrollpanel, projiceras endast hälften av den
bild som visas på datorskärmen. Om du vill visa hela bilden på datorskärmen inaktiverar du inställningen för
dubbelvisning. s Datorns dokumentation om videodrivrutinen
Ställ in datorn så att signalerna som skickas ut är kompatibla med projektorn.
s "Bildskärmar som stöds" sid.141 s Datorns dokumentation
Ingående signal, Videosignal sid.53
Justera inställningen Färgmättnad och Färgton på konfigurationsmenyn. s Bild-menyn - Färgmättnad, Färgton
sid.51
Kontroll Åtgärd
Är Ljusstyrka rätt inställt för bilden? Justera inställningarna Ljusstyrka och Strömförbrukning från konfigurationsmenyn.
s Bild-menyn - Ljusstyrka sid.51 s Inställningar-menyn - Strömförbrukning sid.55
Är
Kontrastg rätt inställt? Justera inställningen Kontrast från konfigurationsmenyn.
s Bild-menyn - Kontrast sid.51

Lösa Problem
Kontroll Åtgärd
Behöver lampan bytas ut? Om lampan håller på att ta slut blir bilderna mörkare och färgkvaliteten försämras. När det inträffar byter du ut lampan
mot en ny lampa. s sid.97
Problem när projiceringen startar
Ström matas inte
Kontroll Åtgärd
Har du tryckt på [t]-knappen? Tryck på [t]-knappen för att slå på strömmen.
Är alla indikatorer inaktiverade? Sladden har inte anslutits på rätt sätt eller ström tillförs inte på normalt sätt.
Dra ut och anslut strömsladden igen. s Snabbstartsguide
Kontrollera att eluttaget eller strömkällan fungerar korrekt.
Tänds och släcks indikatorerna när sladden berörs? Det beror förmodligen på dåligt kontakt i sladden eller så kan det vara något fel på den. Sätt in strömsladden igen. Om det
inte åtgärdar problemet ska du stänga av projektorn, dra ut strömsladden ur eluttaget och kontakta en lokal återförsäljare
eller närmaste representant för Epson som anges i Anvisningar för support och service. s Kontaktlista för Epson-
projektor
89
Är Driftspärr inställt på Total spärrning?Tryck på [t]-knappen på fjärrkontrollen. Om du inte vill använda Driftspärr ändrar du inställningen till Av.
s Inställningar-menyn - Driftspärr sid.55
Är rätt inställningar för fjärrmottagaren angivna? Kontrollera Fjärrmottagare från konfigurationsmenyn. s Inställningar-menyn - Fjärrmottagare sid.55
Kopplades strömsladden in igen eller slogs strömbrytaren på
omedelbart efter Direkt ström av?
Är ID-omkopplaren på sidan av fjärrkontrollen inställd på On? När omkopplaren är ställd på On, kan fjärrkontrollen endast styra en projektor med ett matchande ID. Ställ ID-
Om åtgärden till vänster utförs när Snabb start är inställt på På, kan det hända att strömmen inte slås på igen. Tryck på
[t]-knappen för att slå på strömmen igen.
omkopplaren på Off. s sid.39
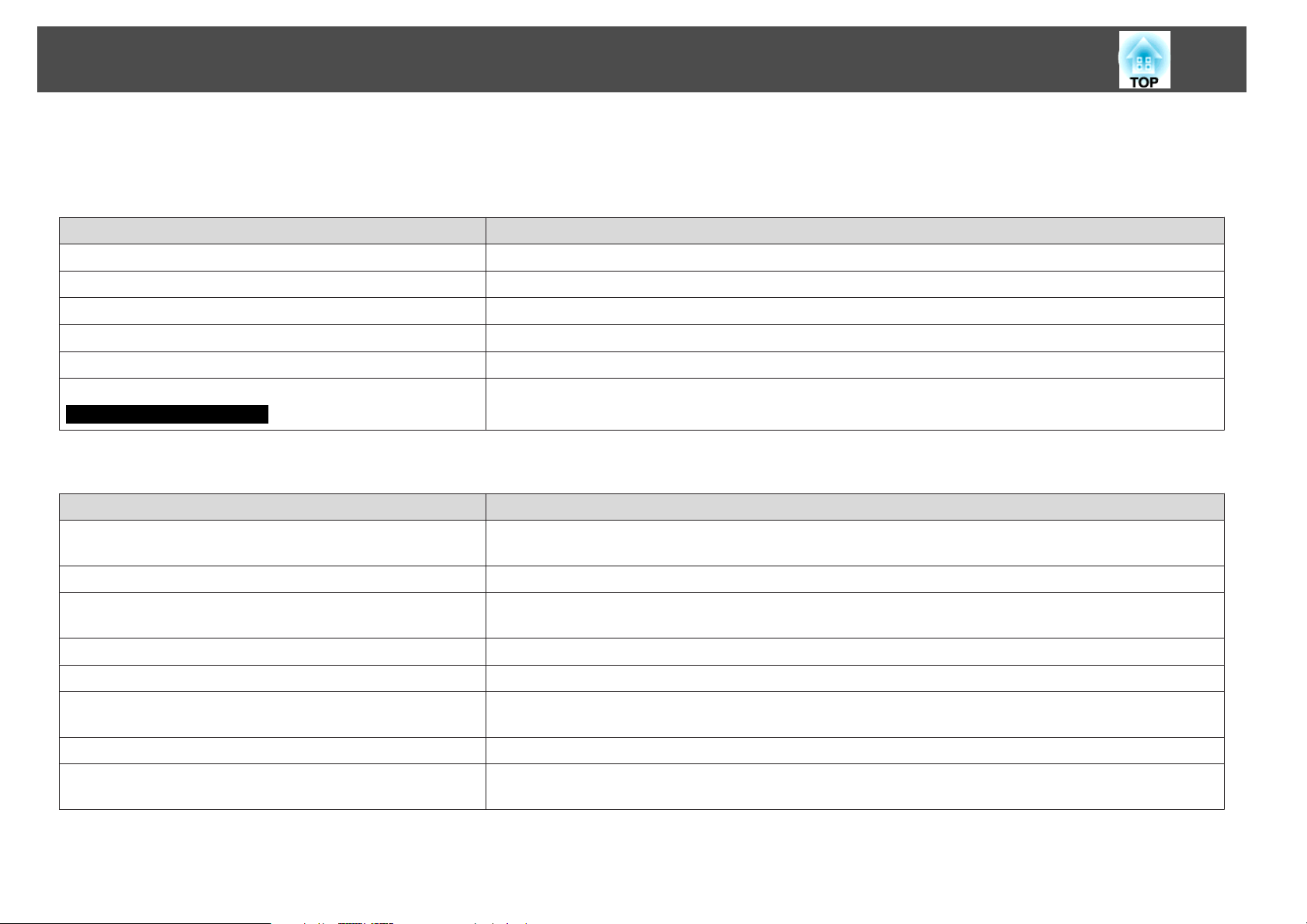
Lösa Problem
Övriga problem
Det hörs inget ljud eller ljudet är svagt
Kontroll Åtgärd
Är ljudkällan rätt ansluten? Koppla bort kabeln från ljudporten och anslut den sedan igen.
Är volymen inställd på lägsta volym? Justera volymen så att ljudet hörs. s Snabbstartsguide
Är A/V-ljudavstängning aktiverat? Tryck på knappen [A/V Mute] på fjärrkontrollen för att avbryta A/V-ljudavstängning. s sid.34
Är ljudsladden lågohmig? När du köper en ljudsladd ska du se till att den är lågohmig.
Är den ansluten med en HDMI-kabel? Ställ in den anslutna utrustningen på PCM-utgången om inget ljud hörs när den är ansluten med en HDMI-kabel.
90
Har rätt inställning för LAN ljudingång valts?
Endast när ingångskällan är LAN
Fjärrkontrollen fungerar inte
Kontroll Åtgärd
Är fjärrkontrollens område för utsändning av signaler riktad mot
projektorns mottagare när fjärrkontrollen används?
Håller du fjärrkontrollen för långt ifrån projektorn? Fjärrkontrollens räckvidd är ungefär 15 meter. s sid.17
Lyser direkt solljus eller starkt ljus från lysrör in i Fjärrmottagaren? Placera projektorn på en plats där starkt ljus inte lyser in i mottagaren. Eller ställ in fjärrkontrollen på Av från
Är rätt inställningar för fjärrmottagaren angivna? Kontrollera Fjärrmottagare från konfigurationsmenyn. s Inställningar-menyn - Fjärrmottagare sid.55
Är batterierna slut eller har de inte satts i på rätt sätt? Se till att batterierna har satts i korrekt eller byt ut dem mot nya vid behov. s sid.16
Använder fjärrkontrollen och projektorn samma ID? Kontrollera att ID för projektorn och fjärrkontrollen matchar varandra. Om du vill styra alla projektorer via
Matchar Fjärrkontrolltyp den fjärrkontroll som du använder? Kontrollera Fjärrkontrolltyp på konfigurationsmenyn. s Utökad-menyn - Drift - Fjärrkontrolltyp sid.57
Är fjärrkontrollkabeln ansluten till fjärrkontrollen eller till
projektorns fjärrport?
När bilden från en dator som är ansluten via nätverket inte matas ut kontrollerar du inställningen för LAN ljudingång på
konfigurationsmenyn. s Inställningar-menyn - Ljudingång - LAN ljudingång sid.55
Rikta fjärrkontrollen mot Fjärrmottagaren. s sid.17
Fjärrmottagare på konfigurationsmenyn. s Inställningar-menyn - Fjärrmottagare sid.55
fjärrkontrollen oavsett ID-inställning, ställ ID-omkopplaren på sidan av fjärrkontrollen på Off. s sid.38
När fjärrkontrollkabeln är ansluten, inaktiveras området för utsändning av signaler på fjärrkontrollen eller projektorns
mottagare. Koppla från fjärrkontrollkabeln från fjärrkontrollen och fjärrporten när kabeln inte används.
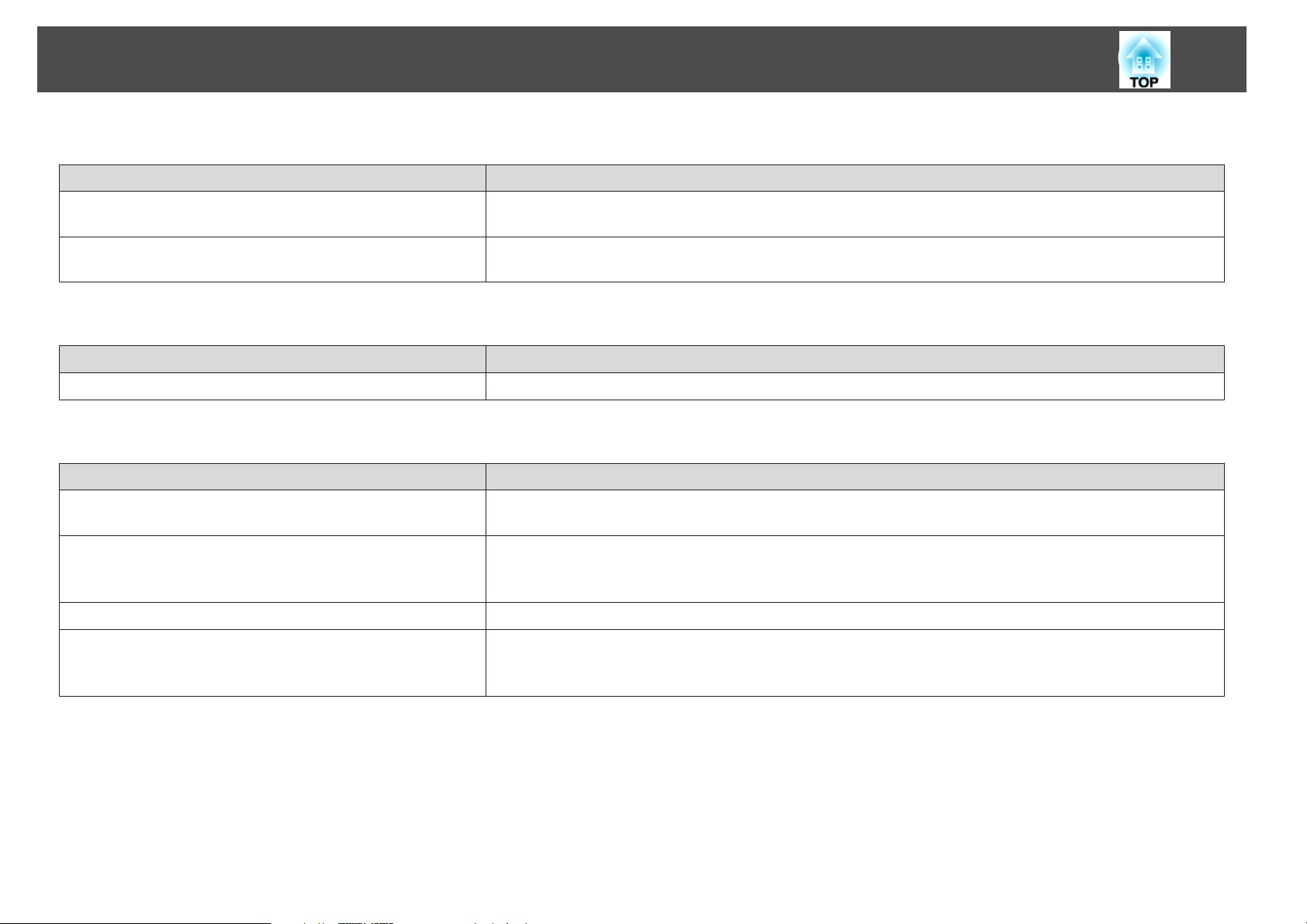
Lösa Problem
Ingenting visas på den externa bildskärmen
Kontroll Åtgärd
Försöker du visa en bild från en annan ingångän Computer1
eller BNC?
Projicerar du på en split screen? Det går bara att visa RGB-signaler som visas på den vänstra skärmen från ingångarna Computer1 och BNC på
Jag vill ändra språk på meddelanden och menyer
Kontroll Åtgärd
Ändra inställningen Språk. Justera inställningen Språk på konfigurationsmenyn. s Utökad-menyn - Språk sid.57
E-post tas inte emot trots att ett fel uppstått i projektorn
Kontroll Åtgärd
Är Vänteläge inställt på Kommunikation på? Om du vill använda funktionen Meddel. om e-post när projektorn är i vänteläge, ange Kommunikation på i Vänteläge
Det går bara att visa RGB-signaler från ingångarna Computer1 och BNC på en extern skärm.
en extern skärm. s sid.30
på konfigurationsmenyn. s Utökad-menyn - Vänteläge sid.57
91
Uppstod ett allvarligt fel så att projektorn slogs av abrupt? När projektorn slås av abrupt kan e-post inte skickas.
Om feltillståndet kvarstår ska du kontakta en lokal återförsäljare eller närmaste representant för Epson som anges i
Anvisningar för support och service. s Kontaktlista för Epson-projektor
Tillförs ström till projektorn? Kontrollera att eluttaget eller strömkällan fungerar korrekt.
Är funktionen E-post rätt inställd på konfigurationsmenyn? E-postmeddelanden om fel sänds i enlighet med inställningarna i E-post på konfigurationsmenyn. Kontrollera om det
har angetts korrekt.
s Nätverk-menyn E-post sid.72

Lösa Problem
Tolka Event ID
Kontrollera händelse-ID och utför åtgärden nedan. Om problemet inte kan lösas kontaktar du nätverksadministratören eller någon av följande adresser.
s
Kontaktlista för Epson-projektor
Event ID Orsak Åtgärd
0432
0435
Det gick inte att starta EasyMP Network Projection. Starta om projektorn.
92
0434
0481
0482
0485
0433 En bild som har överförts kan inte reproduceras. Starta om EasyMP Network Projection.
0484 Kommunikationen avbröts från datorn.
04FE EasyMP Network Projection avslutades oväntat. Kontrollera nätverkskommunikationens status. Starta om projektorn.
04FF Ett systemfel inträffade i projektorn. Starta om projektorn.
0891 Samma SSID-åtkomstpunkt kan inte hittas. Ställ in samma SSID för datorn, åtkomstpunkten och projektorn.
0892 Autentiseringsmetoderna WPA och WPA2 är inte desamma. Kontrollera inställningen för trådlös LAN-säkerhet för att se om den är rätt. s Nätverk-meny -
0893 Kodningsmetoderna WEP, TKIP och AES är inte desamma.
0894 Kommunikationen avbröts eftersom en anslutning skedde vid fel
0898 Det gick inte att hämta DHCP. Kontrollera DHCP-servern och se om den fungerar som den ska, och kontrollera att LAN-kabeln
0899 Andra anslutningsfel Om problemet inte kan lösas genom att starta om projektorn eller EasyMP Network Projection
Nätverkskommunikationen är instabil. Kontrollera nätverkskommunikationens status. Vänta ett tag och försök sedan ansluta igen.
Säkerhet-meny sid.60
Kontrollera med nätverksadministratören och följ deras instruktioner.
åtkomstpunkt.
är rätt ansluten. Stäng av DHCP om det inte används. s Nätverk-meny - Trådlöst LAN-meny
sid.63, Kabelanslutet LAN-meny sid.71
kontaktar du någon av följande adresser. s Kontaktlista för Epson-projektor

Underhåll
I det här kapitlet beskrivs vilket underhåll som krävs för att projektorn ska fungera länge.
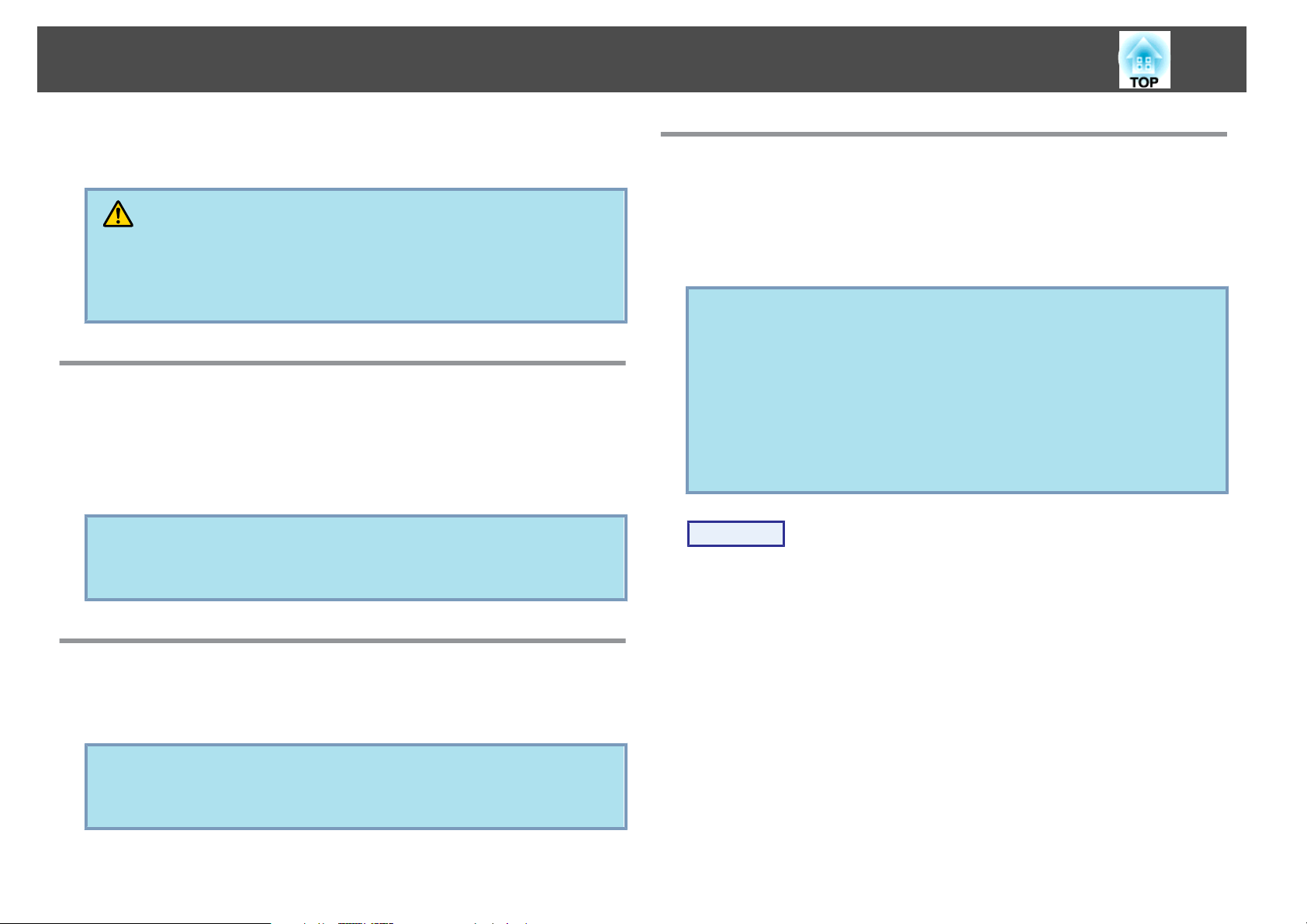
Rengöring
94
Du bör rengöra projektorn om den blir smutsig eller om kvaliteten på
projicerade bilder försämras.
Varning
Använd inte sprayer som innehåller lättantändlig gas för att ta bort smuts eller
damm som sitter på delar såsom linsen eller filtret på projektorn.
Det kan leda till brand på grund av den höga temperaturen i lamporna inuti
enheten.
Rengöra Projektorns Utsida
Torka projektorytan försiktigt med en mjuk trasa.
Om projektorn är mycket smutsig fuktar du trasan med lite vatten och
rengöringsmedel. Vrid sedan ur trasan ordentligt innan du torkar
projektorytan.
Observera
Använd inte flyktiga ämnen som t.ex. vax, alkohol eller thinner när du rengör
projektorytan. Höljets material kan förändras eller missfärgas.
Rengöra luftfiltret
Rengör luftfiltret om något av följande meddelanden visas, eller om
temperaturindikatorn blinkar grönt.
Tid för rengöring av luftfiltret.
Rengör eller byt luftfiltret.
Observera
•
Om smuts samlas på luftfiltret kan den interna temperaturen i projektorn
stiga. Detta kan leda till driftsproblem och livslängden på den optiska motorn
kan förkortas. Rengör luftfiltret omedelbart när meddelandet visas.
•
Om luftfiltret är gulfläckigt av tobaksrök kan det inte rengöras. Byt i så fall ut
det mot ett nytt luftfilter.
•
Skölj inte luftfiltret i vatten. Använd inte rengöringsmedel eller lösningsmedel.
•
Använd en lång, mjuk borste vid rengöring och borsta försiktigt. Om du
borstar för hårt hamnar damm i luftfiltret och det går inte att få bort.
Procedur
A
När du har slagit av projektorn och bekräftelsesignalen har
pipit två gånger, kopplar du bort strömsladden.
s
sid.100
Rengöra Linsen
Använd en torkduk avsedd för putsning av glasögon för att torka av linsen
försiktigt.
Observera
Gnugga inte på linsen med hårt material och utsätt den inte för stötar. Den
kan lätt gå sönder.
B
Ta bort luftfilterhållaren.
Greppa fliken på luftfilterhållaren, och dra rakt utåt.
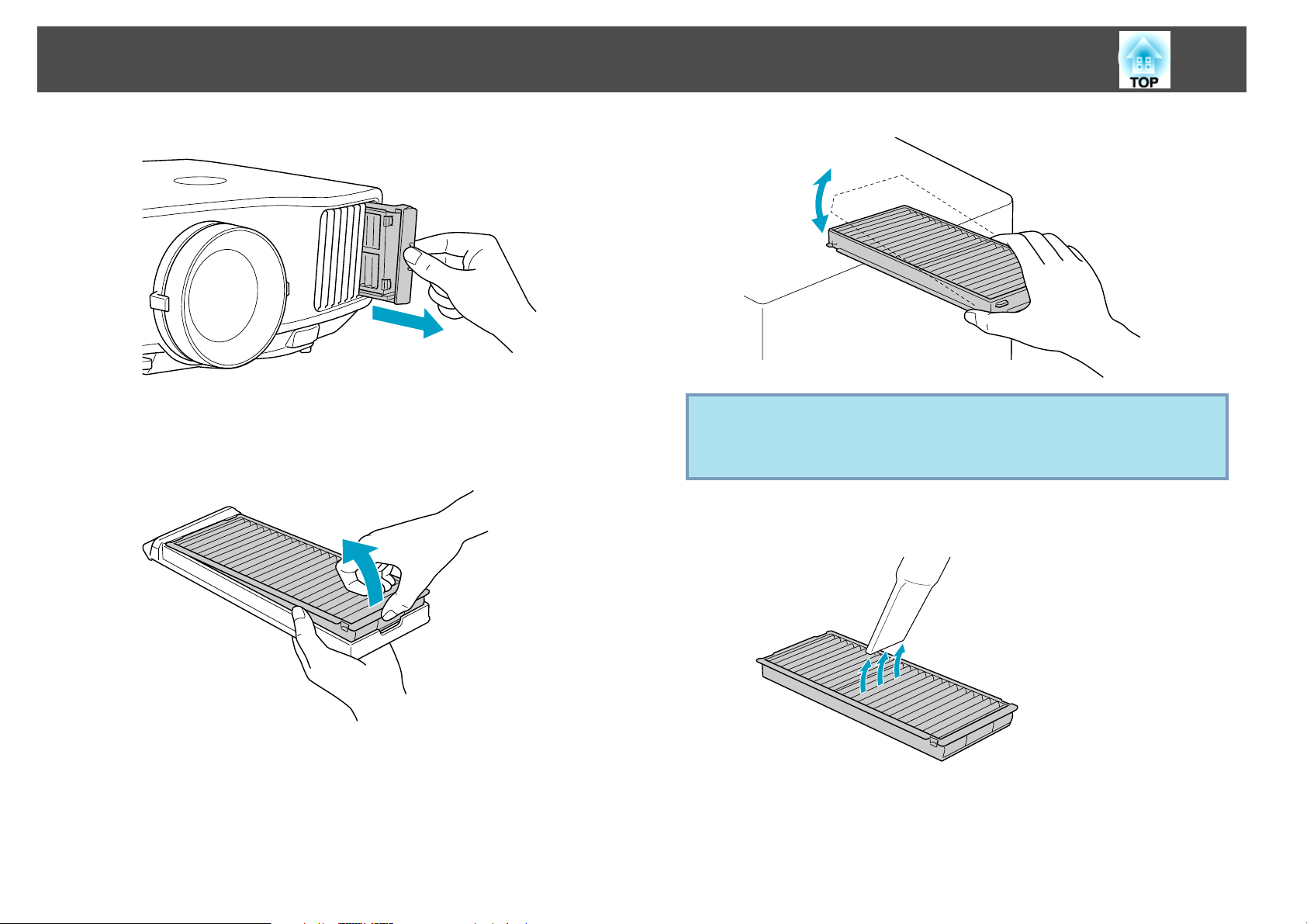
Rengöring
95
C
D
Ta bort luftfiltret.
Ta bort luftfiltret genom att placera fingrarna i spåret, så som visas
på bilden.
Håll luftfiltret så att framsidan (sidan med tabbar) riktas nedåt
och knacka lätt fyra eller fem gånger för att skaka av dammet.
Vänd det och knacka på andra sidan på samma sätt.
Observera
Om du knackar för hårt, kan luftfiltret bli ostabilt på grund av deformation
och sprickor.
E
F
Använd en dammsugare från framsidan för att få bort allt
återstående damm.
Sätt tillbaka luftfiltret i luftfilterluckan.
Sätt in flikarna i luftfiltret i hålen i luckan och tryck fast luftfiltret.

Rengöring
96
G
q
Sätt tillbaka luftfilterhållaren.
Tryck tills det snäpps fast.
Om ett meddelande visas regelbundet, även efter rengöring, är det
dags att byta luftfiltret. Byt ut det mot ett nytt luftfilter.
sid.100
s

Byta ut Förbrukningsartiklar
97
Byta ut lampan
Utbytesperiod för lampa
Lampan behöver bytas om:
• Meddelandet "Byt lampan." visas i nedre vänstra hörnet av
projektionsskärmen när projicering startas.
• Lampindikatorn blinkar orange.
Observera
•
Meddelandet för byte av lampan är inställt på att visas efter följande
tidsperioder, så att den ursprungliga ljusstyrkan och den ursprungliga kvaliteten
kan behållas på de projicerade bilderna.
När Strömförbrukning används kontinuerligt på Normal: Cirka 1900 timmar
När Strömförbrukning används kontinuerligt på ECO: Cirka 2900 timmar
•
Slå inte på projektorn direkt efter att ha slagit av den. Om man slår på och av
projektorn ofta kan lampans livslängd förkortas.
•
Om du fortsätter att använda lampan när utbytesperioden gått ut, ökar risken
för att lampan ska explodera. Om meddelandet om byte av lampan visas ska
du byta ut lampan mot en ny så fort som möjligt, även om den fortfarande
fungerar.
•
Beroende på lampans egenskaper och hur den har använts, kan ljuset bli
svagare eller så kan den sluta att fungera innan varningsmeddelandet visas. Vi
rekommenderar att du alltid har en ny lampa tillgänglig.
Vi rekommenderar att du rengör luftfiltret varje gång du byter lampa.
sid.94
q
s
Byt luftfiltret om det är missfärgat eller om ett meddelande visas när
du har rengjort filtret. s sid.100
• Projektionsbilderna blir mörkare eller försämras.
Så här byter du lampa
Lampan kan bytas ut även om projektorn hänger i taket.

Byta ut Förbrukningsartiklar
Varning
•
När lampan ska bytas på grund av att den inte lyser, finns det en risk är den
har gått sönder. Om du byter lampan i en takmonterad projektor, bör du alltid
vara förberedd på att lampan har gått sönder. Stå vid sidan av lampluckan
och inte direkt under den. Ta försiktigt bort lampluckan.
•
Ta aldrig isär eller försök ändra lampan. Om en lampa som tagits isär eller
ändrats, monteras och används i projektorn kan det leda till brand, elektriska
stötar eller en olycka.
Obs
98
Vänta tills lampan är tillräckligt nedkyld innan du tar bort lampluckan. Om
lampan fortfarande är varm kan den ge brännskador eller andra skador. Det tar
ungefär en timme innan lampan svalnat tillräckligt från det att strömmen har
slagits av.
Procedur
A
B
När du har slagit av projektorn och bekräftelsesignalen har
pipit två gånger, kopplar du bort strömsladden.
Vänta tills lampan är tillräckligt nedkyld och ta sedan bort
projektorns lamplucka.
Lossa lampluckans fästskruv med skruvmejseln som medföljer den
nya lampan eller med en stjärnmejsel, och ta sedan bort lampluckan.
Ett snöre är fäst vid lampluckan, så den ska inte falla ned ens om du
byter lampa i en takmonterad projektor.
C
D
Lossa lampans två fästskruvar.
Ta ut den gamla lampan.
Om lampan är sprucken, byt ut den mot en ny lampa, eller kontakta
s
en lokal återförsäljare för råd.
Kontaktlista för Epson-projektor

Byta ut Förbrukningsartiklar
99
E
F
Installera den nya lampan.
För in den nya lampan längs ledskenan i rätt riktning så att den
passar in på plats, och tryck den hårt mot baksidan.
Dra åt lampans två fästskruvar.
G
Sätt tillbaka lampluckan.
Observera
•
Se till att lampan sitter ordentligt på plats. Om lampluckan tas bort slås
lampan av automatiskt som en säkerhetsåtgärd. Om lampan eller lampluckan
inte har installerats på rätt sätt tänds inte lampan.
•
I den här produkten ingår en lampkomponent som innehåller kvicksilver (Hg).
Kassera projektorn enligt lokala föreskrifter. Kassera den inte som
hushållsavfall.
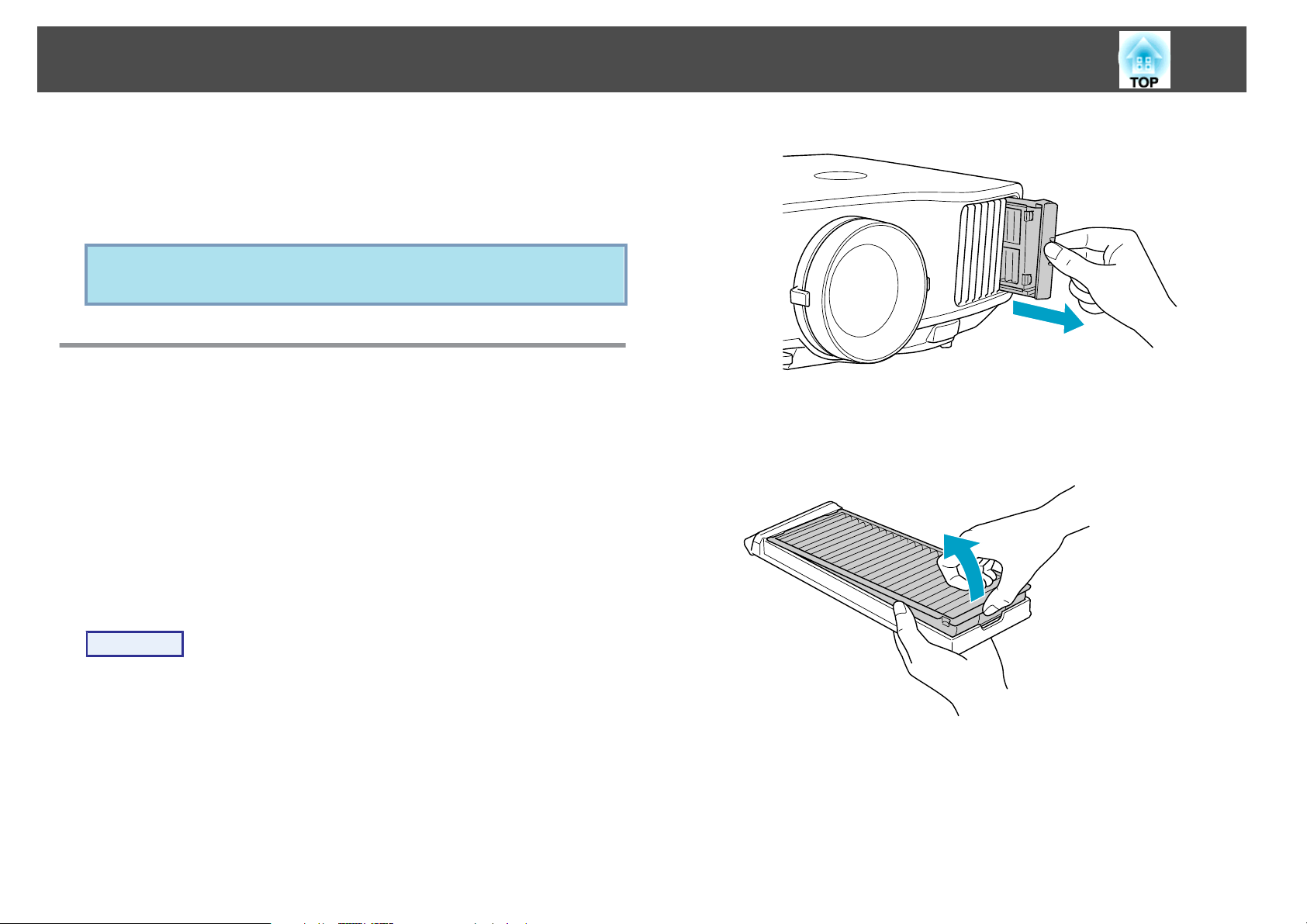
Byta ut Förbrukningsartiklar
Återställa Lampans timmar
Projektorn registrerar hur länge lampan lyser, och ett meddelande och
indikatorn visar när det är dags att byta lampan. När du har bytt lampan
s
måste du återställa lampans timmar på menyn Återställ.
Återställ bara lampans timmar efter att du har bytt ut lampan. Annars
q
visas perioden för utbyte av lampan inte på rätt sätt.
sid.76
Byta luftfiltret
100
Luftfiltrets utbytesperiod
Luftfiltret behöver bytas om:
• Luftfiltret är missfärgat.
• Meddelandet visas trots att luftfiltret har rengjorts.
Så här byter du luftfilter
Luftfiltret kan bytas ut även om projektorn hänger i taket.
Procedur
A
B
När du har slagit av projektorn och bekräftelsesignalen har
pipit två gånger, kopplar du bort strömsladden.
Ta bort luftfilterhållaren.
Greppa fliken på luftfilterhållaren, och dra rakt utåt.
C
D
Ta bort luftfiltret.
Ta bort luftfiltret genom att placera fingrarna i spåret, så som visas
på bilden.
Sätt in det nya luftfiltret i luftfilterluckan.
Sätt in flikarna i luftfiltret i hålen i luckan och tryck fast luftfiltret.
 Loading...
Loading...