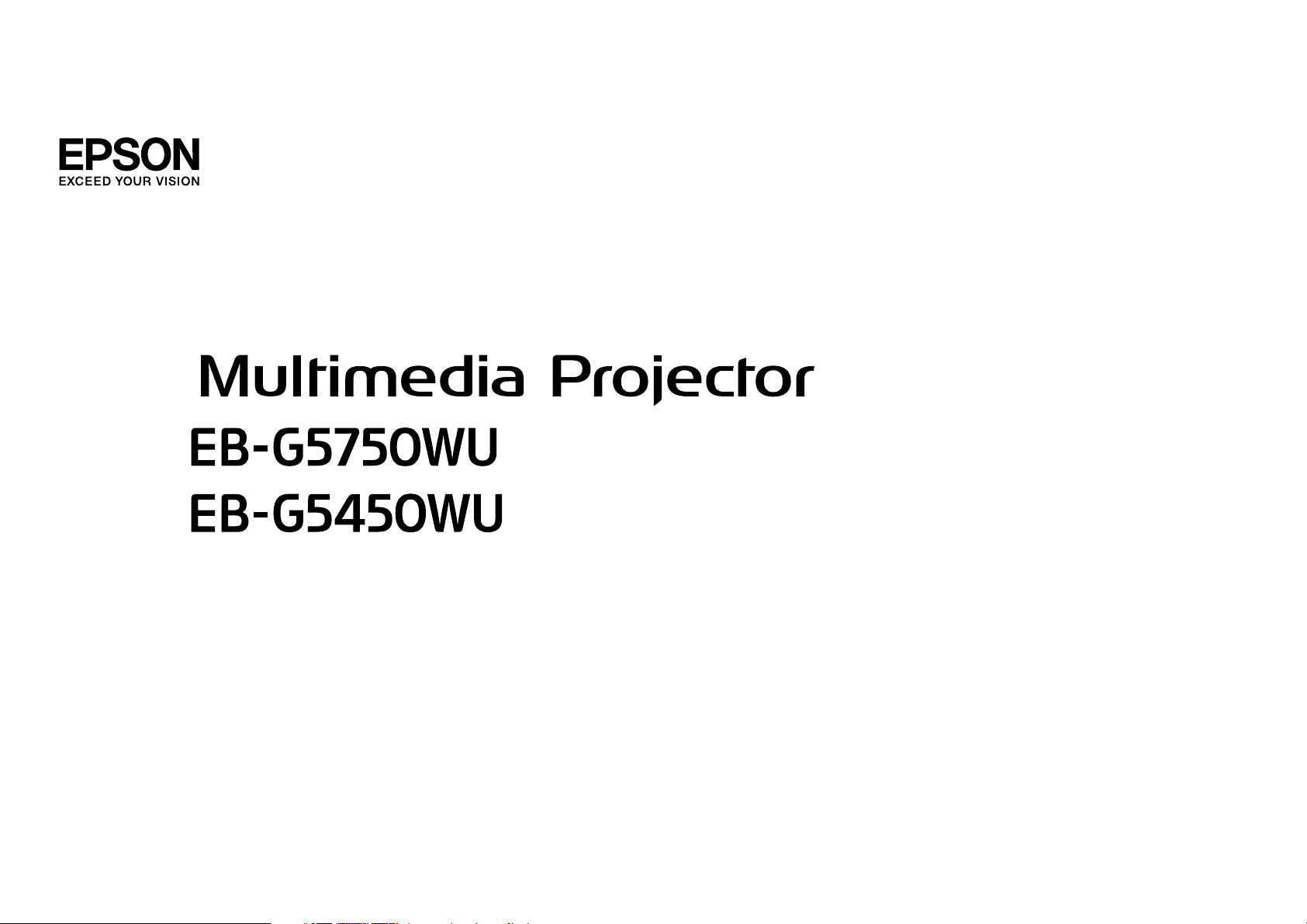
Brugerhåndbog
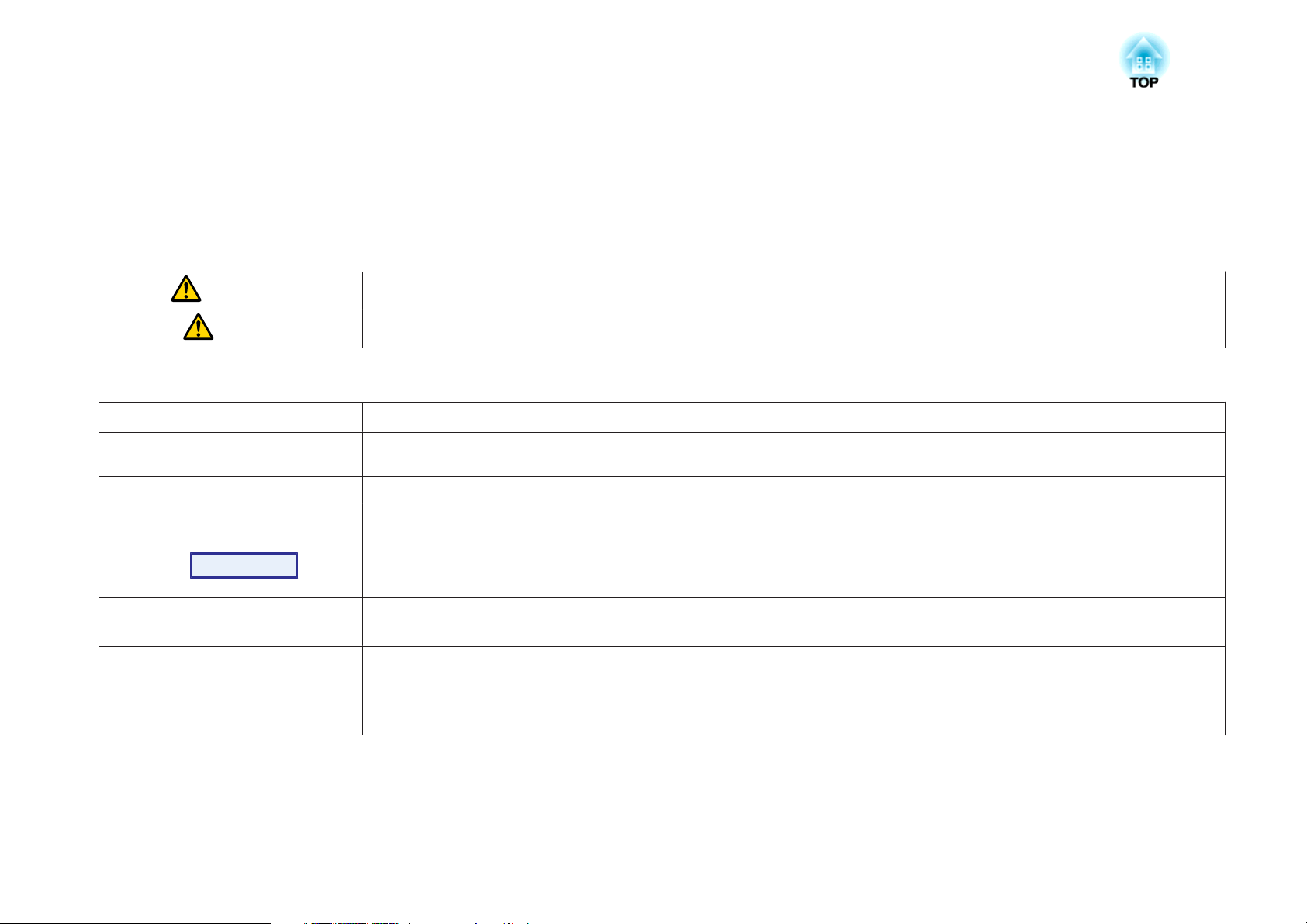
Symboler Anvendt i Denne Vejledning
• Sikkerhedssymboler
Dokumentationen og projektoren bruger grafiske symboler til at vise, hvordan projektoren bruges på en sikker måde.
Gør dig bekendt med og respekter disse advarselssymboler for at undgå skader på personer eller ejendom.
Advarsel
Pas på
• Symboler for generelle oplysninger
Advarsel
q
s Angiver en side, som indeholder detaljerede oplysninger om et emne.
g
Procedure
[ (Navn) ] Angiver navnet på knapperne på fjernbetjeningen eller kontrolpanelet.
"(Menunavn)"
Lysstyrke (fed skrift)
Dette symbol angiver oplysninger, som, hvis de ignoreres, kan medføre personskade og endda dødsfald på grund af forkert håndtering.
Dette symbol angiver oplysninger, som, hvis de ignoreres, kan medføre personskade og fysiske skader på grund af forkert håndtering.
Angiver procedurer, der kan medføre skader eller personskader, hvis der ikke udvises tilstrækkelig forsigtighed.
Angiver yderligere oplysninger, som kan være nyttige at vide om et emne.
Angiver, at der findes en forklaring på de(t) understregede ord foran dette symbol i ordlisten. Se afsnittet "Ordliste" under "Bilag".
s s.146
Angiver betjeningsmetoder og betjeningsrækkefølgen.
Den angivne procedure skal udføres i den rækkefølge, de nummererede trin angiver.
Eksempel: Knappen [Esc]
Angiver menupunkterne til konfiguration.
Eksempel:
Vælg "Lysstyrke" i menuen Billede.
Menuen Billede - Lysstyrke
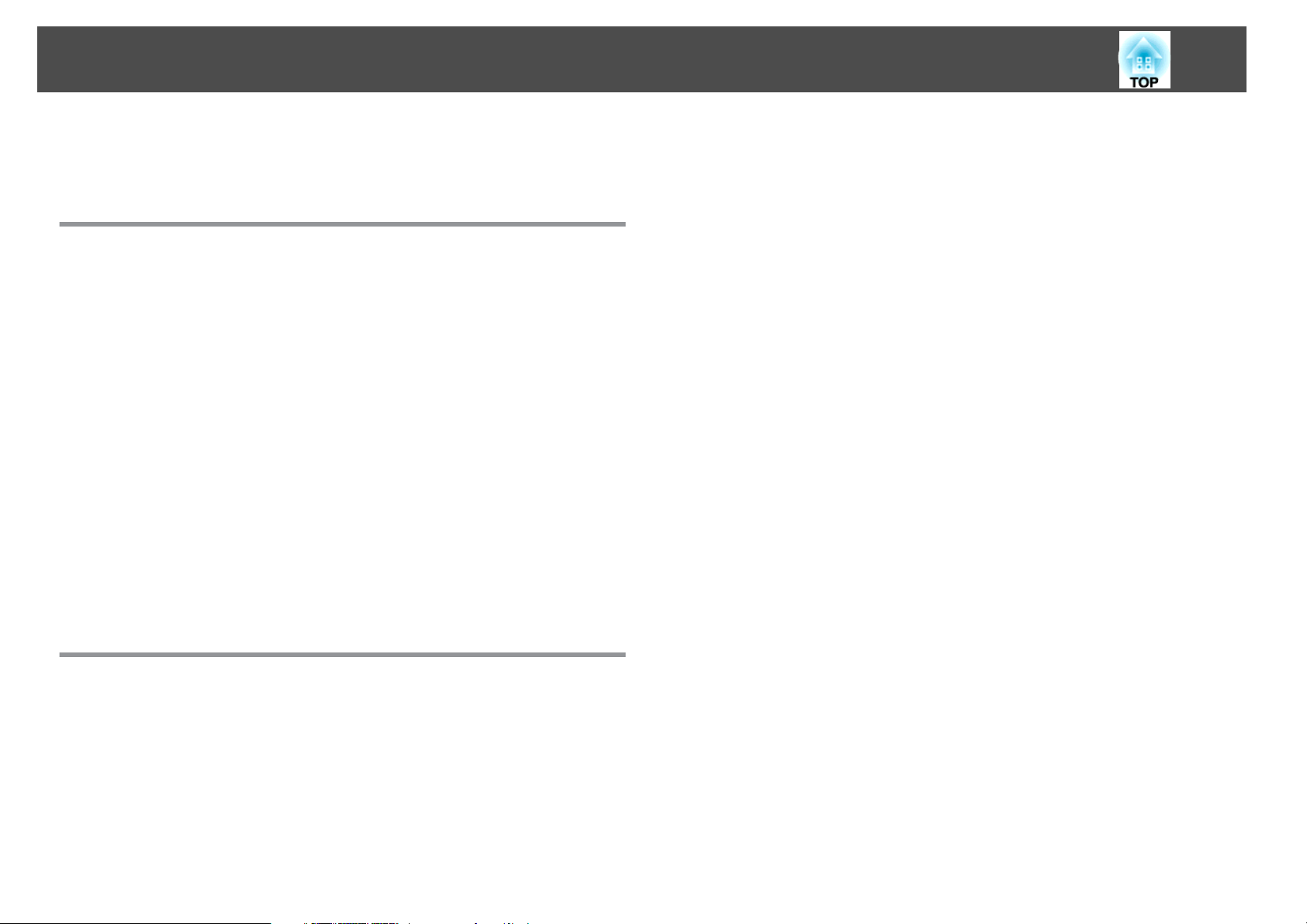
Indholdsfortegnelse
3
Symboler Anvendt i Denne Vejledning ............. 2
Introduktion
Projektorfunktioner ......................................... 8
Nemme at bruge, når de er installeret med et loftsophæng..................8
Driftssikkerhed, der er til at stole på..................................8
Imødekommer en lang række krav...................................8
Forbedrede sikkerhedsfunktioner...................................9
Nem betjening................................................9
Overvågnings- og kontrolfunktioner.................................9
Optimal udnyttelse af en netværksforbindelse ...........................9
Komponentnavne og -funktioner ........................... 10
Forside/Top.................................................10
Bund ......................................................11
Bagside ....................................................12
Interface ...................................................12
Kontrolpanel.................................................13
Fjernbetjening............................................... 14
Isætning af batterierne ........................................16
Fjernbetjeningens driftsområde.................................17
Skift til målbilledet med fjernbetjeningen .............................26
Ændring af højde-bredde-forholdet på det projicerede billede
........................................................... 27
Ændring af billedformattilstanden ..................................27
Projicering af billeder fra videoudstyr eller fra HDMI-inputporten ...........27
Projicering af billeder fra en computer .............................28
Valg af projiceringskvaliteten (valg af farvetilstand) .......... 29
Projicering af to billeder samtidigt (Split Screen) ............. 30
Inputkilder til Split Screen-projicering................................30
Betjeningsprocedurer..........................................30
Projicering ved hjælp af en split screen-funktion ......................30
Skift mellem venstre og højre skærm ..............................31
Ændring af billedstørrelserne til venstre og højre......................31
Afslutning af split screen-funktionen.............................. 32
Begrænsninger under Split Screen-projicering ..........................32
Betjeningsbegrænsninger..................................... 32
Begrænsinger i forbindelse med billeder............................ 33
Funktioner til Forbedring af Projektionen ................... 34
Midlertidig afbrydelse af billede og lyd (A/V Mute).......................34
Fastholdelse af billedet (Fasthold) .................................. 34
Markør-funktionen (Markør) ......................................35
Forstørrelse af dele af billedet (E-Zoom) ..............................35
Nyttige Funktioner
Justering af det billede, der projiceres ....................... 19
Visning af et testmønster........................................19
Justering af placeringen af det projicerede billede (linseforskydning)..........20
Korrigerer for forvrængning i det projicerede billede.....................20
Quick Corner ...............................................21
V/L-keystone..............................................23
Skift af Projiceret Billede ................................... 25
Registrer inputsignal automatisk, og skift det projicerede billede (Kildesøgning)
..........................................................25
Begrænsning af antallet af målprojektorer ved brug af flere
projektorer ............................................... 37
Angivelse af projektor-id'et .......................................37
Kontrol af projektor-id ..........................................37
Angivelse af fjernbetjenings-id'et...................................38
Farvekorrektion, når der projiceres fra flere projektorer
(farvejustering af multilskærm) ............................. 40
Oversigt over korrektionsprocedure .................................40
Korrektionsmetode ............................................40
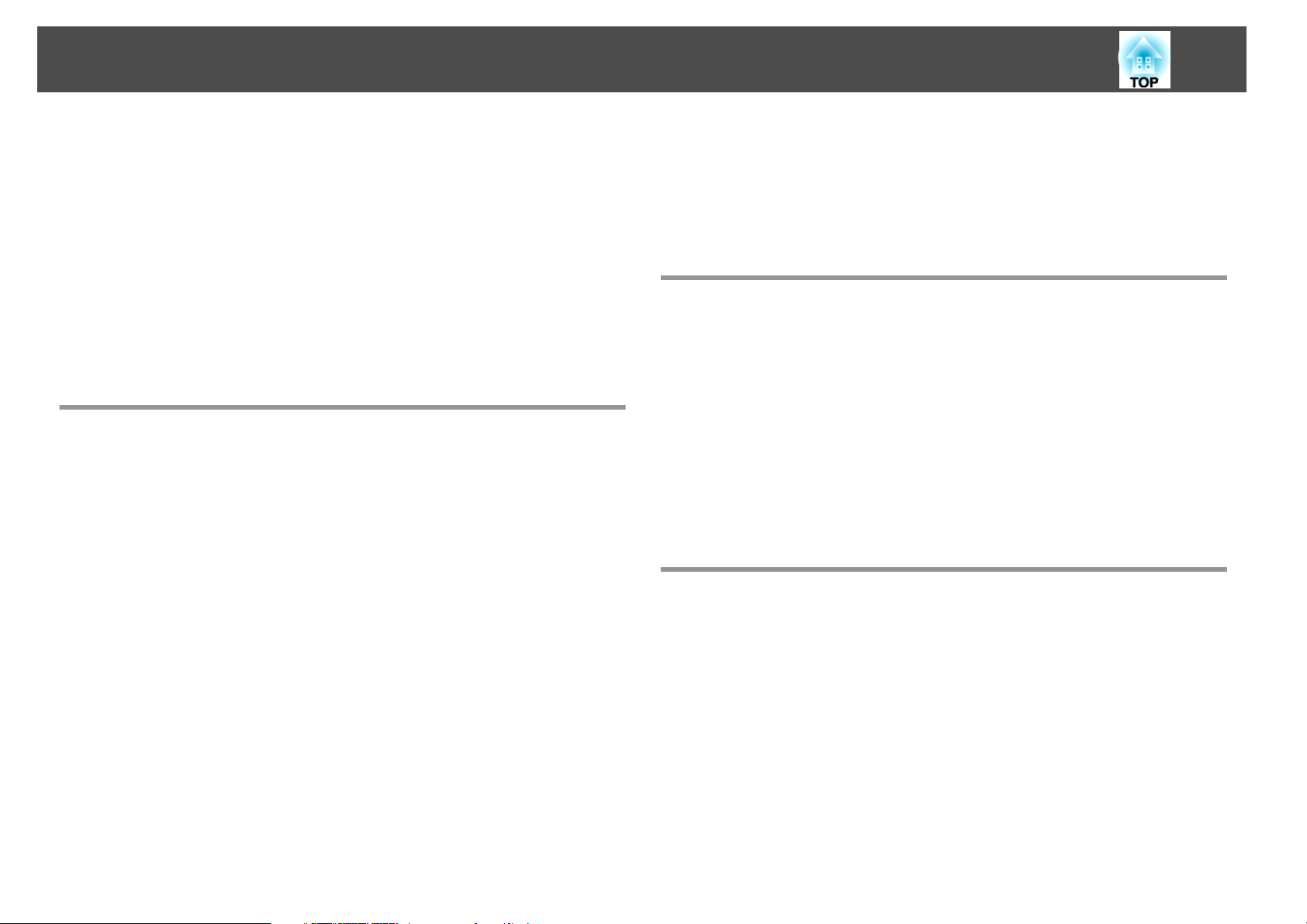
Indholdsfortegnelse
4
Lagring af brugerlogo ...................................... 42
Sikkerhedsfunktioner ...................................... 44
Administration af brugere (Adgangskodebeskyt.) ........................44
Typer af beskyttelse med adgangskode............................44
Indstilling af beskyttelse med adgangskode .........................44
Indtastning af adgangskoden ...................................45
Begrænsning af betjening (Betjeningslås) .............................46
Tyverisikring .................................................47
Montering af wirelåsen ........................................47
Tyverisikret projiceringslinse.................................... 47
Konfigurationsmenu
Brug af konfigurationsmenuen ............................. 49
Menuen Billede . ........................................... 50
Menuen Signal ............................................ 52
Menuen Indstillinger ....................................... 54
Menuen Udvidet ........................................... 56
Menuen Genindstil ............................................73
Menuen Info(kun visning) .................................. 74
Menuen Genindstil ........................................ 75
Fejlfinding
Brug af hjælp .............................................. 77
Problemløsning ........................................... 79
Tolkning af indikatorer ..........................................79
t
Indikatoren er tændt eller blinker rødt...........................80
m o
Indikator blinker eller lyser..................................81
Når indikatorerne ikke hjælper.....................................83
Problemer med billeder .......................................84
Problemer ved projektionsstart..................................88
Andre problemer............................................89
Fortolkning af Event IDs .......................................91
Vedligeholdelse
Menuen Netværk .......................................... 59
Bemærkninger vedrørende brug af menuen Netværk .....................60
Betjening med softwaretastatur....................................60
Menuen Grundlæggende Menu ....................................61
Menuen Trådløst LAN...........................................62
Menuen Sikkerhed (kun tilgængelig, når den trådløse LAN-enhed er installeret)
..........................................................64
Når WEP er valgt ............................................65
Når WPA-PSK(TKIP/AES) eller WPA2-PSK(TKIP/AES) er valgt...............67
Når EAP-TLS er valgt..........................................68
EAP-TTLS/MD5, EAP-TTLS/MS-CHAPv2, PEAP/MS-CHAPv2, PEAP/GTC, LEAP, EAP-
Fast/MS-CHAPv2, EAP-Fast/GTC er valgt ............................69
Menuen Kabelforbundet LAN .....................................70
Menuen Mail Menu ............................................71
Menuen Andre...............................................72
Rengøring ................................................ 93
Rengøring af projektorens overflade ................................93
Rengøring af Objektivet .........................................93
Rengøring af luftfilteret ......................................... 93
Udskiftning af Forbrugsdele ................................ 96
Udskiftning af lampen..........................................96
Tidspunkt for lampeudskiftning ..................................96
Sådan udskiftes lampen.......................................96
Genindstilling af Lampe-Timer ...................................99
Udskiftning af luftfilteret .........................................99
Tidspunkt for luftfilterudskiftning................................ 99
Sådan udskiftes luftfilteret.....................................99
Bemærkninger vedrørende transport ...................... 101
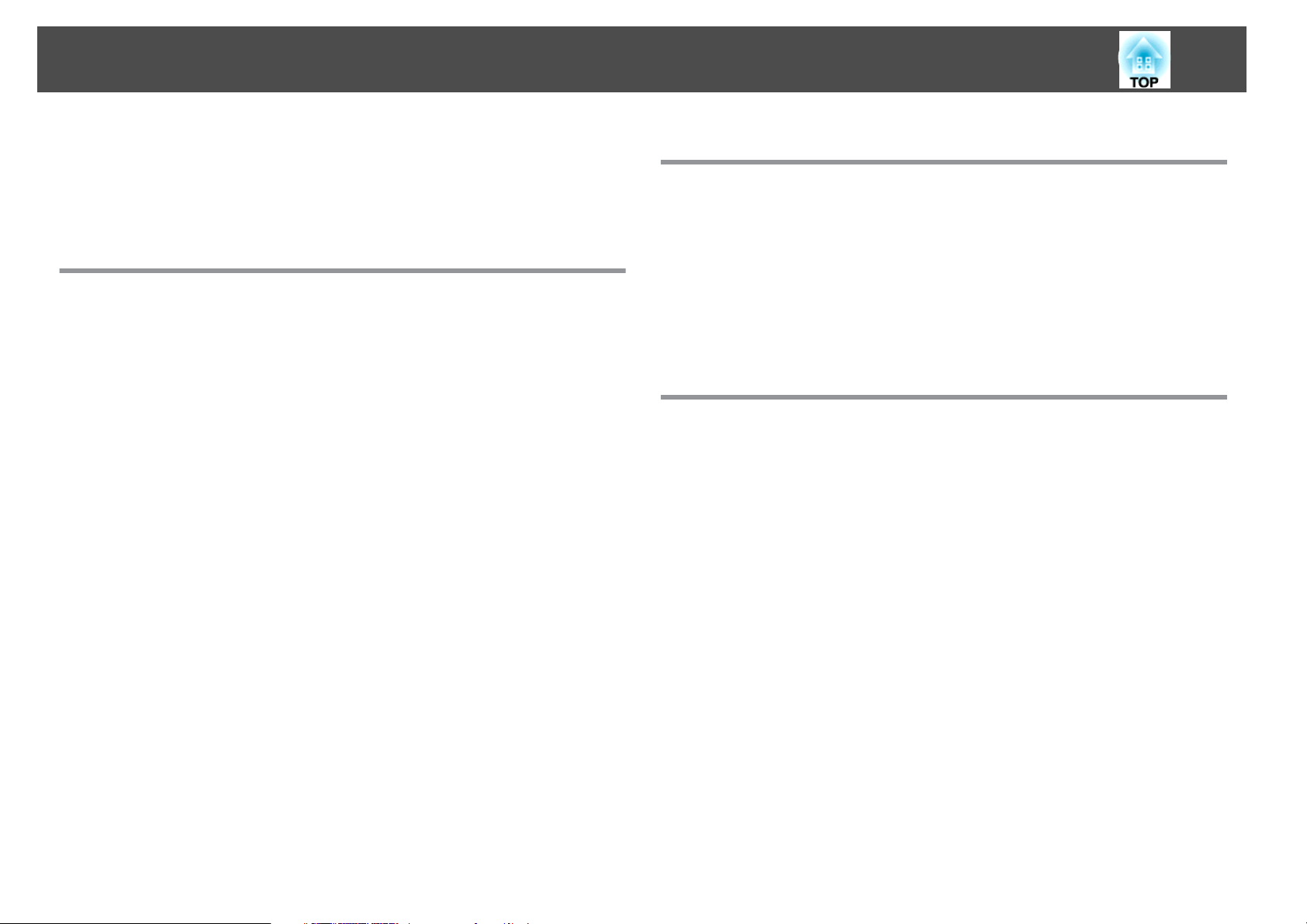
Indholdsfortegnelse
5
Flytning over kort afstand....................................... 101
Ved transport............................................... 101
Forberedelse af emballage.................................... 101
Bemærkninger vedrørende emballage og transport ................... 101
Overvågning og kontrol
EasyMP Monitor .......................................... 103
Ændring af indstillinger med en webbrowser (Web-kontrol)
.......................................................... 104
Visning af Web-kontrol .........................................104
Visning af Web-fjernstyring ......................................104
Brug af funktionen Meddelelse om mail til at rapportere
problemer ............................................... 106
Læsning af meddelelse om mail om problem ..........................106
Administration ved hjælp af SNMP ......................... 107
ESC/VP21-kommandoer ................................... 108
Serieforbindelse ............................................. 108
Kommunikationsprotokol ....................................... 108
Kommandooversigt........................................... 108
Om PJLink ............................................... 110
Om Crestron RoomView® .................................. 111
Betjening af en projektor fra et computervindue....................... 111
Visning af betjeningsvinduet ...................................111
Brug af betjeningsvinduet .....................................112
Brug af funktionsvinduet ..................................... 113
Netværksfunktioner
Projicering med "Opret forbindelse til en netværksprojektor"
.......................................................... 116
Tilslutning via en WPS (Wi-Fi Protected Setup)-forbindelse med
et trådløst LAN-adgangspunkt ............................ 117
Tilslutningsmetode ........................................... 117
Opsætning af forbindelse ved hjælp af trykknap-metoden ...............118
Opsætning af forbindelse ved hjælp af PIN-kodemetoden............... 119
Installation og forbindelser
Monteringsmetoder ...................................... 122
Ændring af tilstanden Projektion .................................. 122
Tilslutning til videoudstyr . . . .............................. 124
Tilslutning til en computer ...................................... 124
Ændring af videooutput fra en bærbar computer. .................... 126
Tilslutning til videoudstyr ....................................... 126
Tilslutning til eksternt udstyr .............................. 129
Tilslutning af et LAN-kabel ...................................... 129
Tilslutning til en ekstern skærm ................................... 129
Tilslutning til eksterne højttalere .................................. 129
Installation af ekstraudstyr og medfølgende tilbehør ........ 131
Fjernelse og montering af projektorens linseenhed ...................... 131
Udtagning............................................... 131
Montering ............................................... 132
Installation af den trådløse LAN-enhed (ELPAP03).......................133
Montering ............................................... 133
Tolkning af indikatorerne for det trådløse LAN....................... 133
Montering og fjernelse af kabeldækslet..............................134
Montering ............................................... 134
Fjernelse ................................................ 135
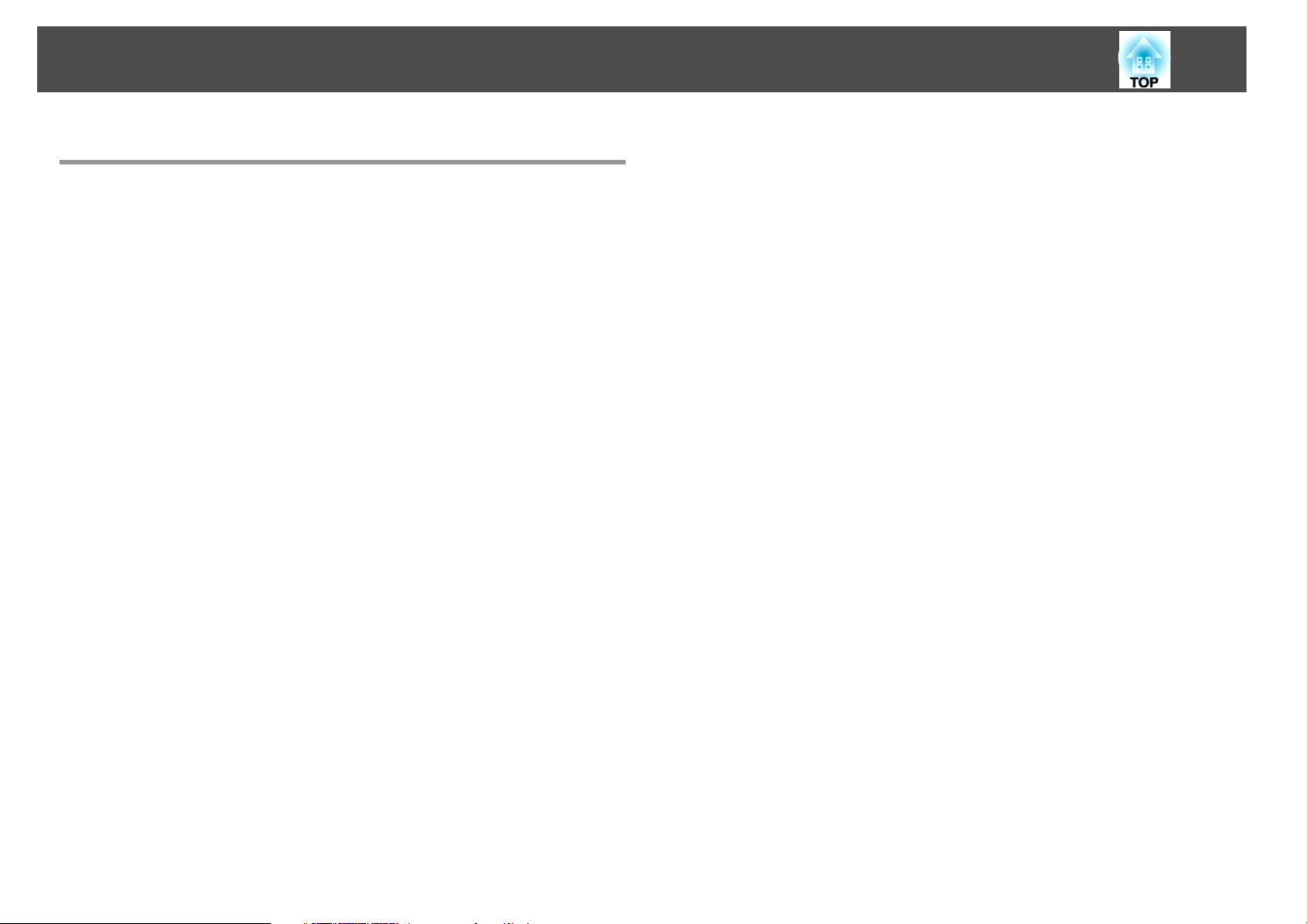
Indholdsfortegnelse
Bilag
Ekstraudstyr og forbrugsdele .............................. 137
Ekstraudstyr ................................................ 137
Forbrugsdele ............................................... 137
Skærmstørrelse og projiceringsafstand .................... 138
Projiceringsafstand ........................................... 138
Understøttede skærmvisninger ............................ 140
Understøttede skærmvisninger ................................... 140
Computersignaler (analog RGB)................................. 140
Component Video.......................................... 140
Kompositvideo/S-Video...................................... 140
Inputsignaler fra DVI-D- og HDMI-inputporten ....................... 141
Specifikationer ........................................... 142
Generelle Specifikationer for Projektoren............................ 142
Udseende ................................................ 145
6
Ordliste .................................................. 146
Generelle Bemærkninger .................................. 148
Om symboler............................................... 148
Generel Meddelelse........................................... 149
Indeks ................................................... 165
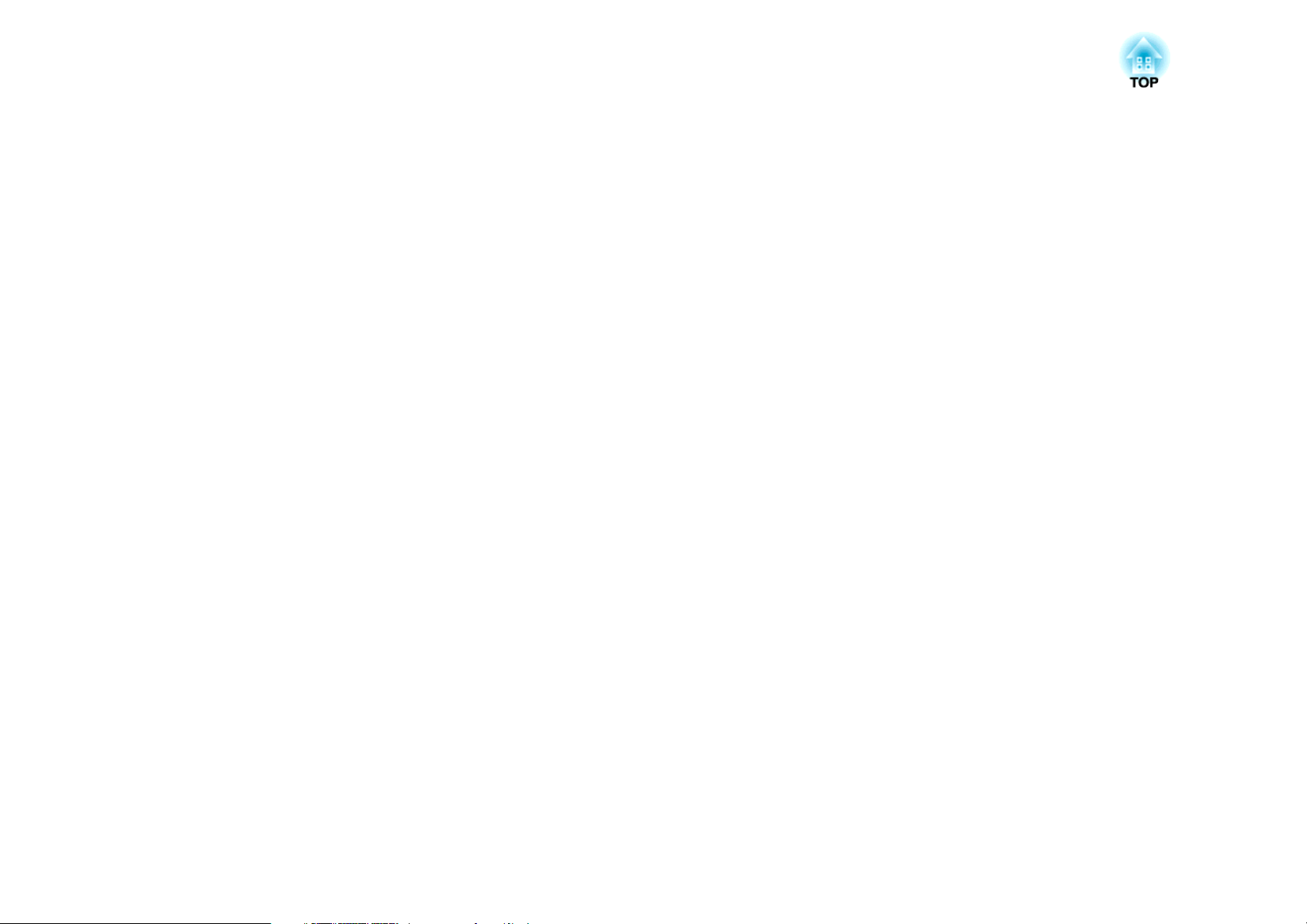
Introduktion
Dette kapitel beskriver projektorens funktioner og komponentnavne.
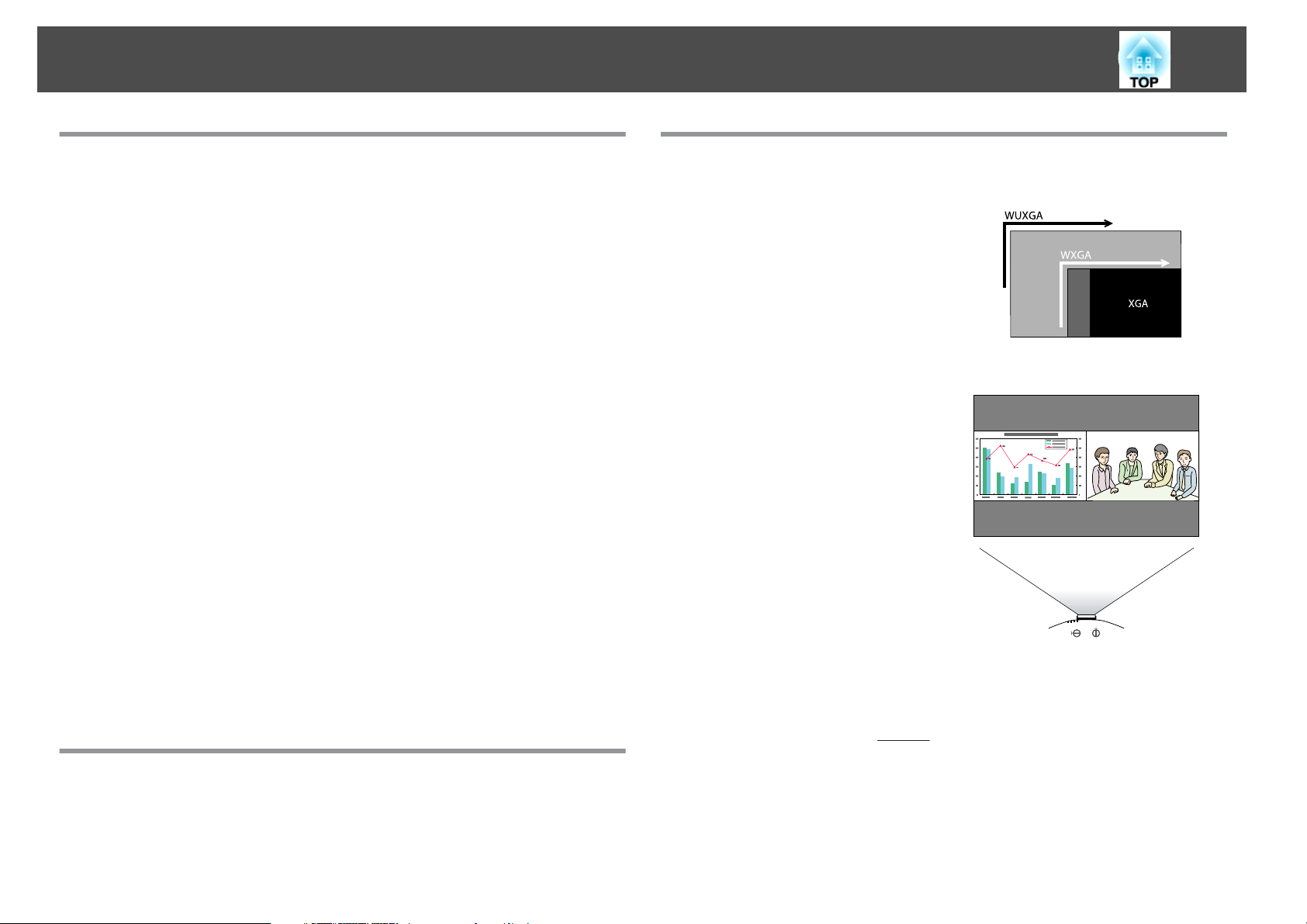
Projektorfunktioner
8
Nemme at bruge, når de er installeret med et loftsophæng
Centreret objektiv
Linsen er placeret i midten af projektoren, så den er godt afbalanceret og nem at montere
i loftet. Dette gør det også nemt at justere skærmen og projektoren ind.
Udstyret med en vandret og lodret linseforskydningsfunktion
Når linseforskydningsfunktionen, der gør det muligt at justere det projicerede billede
langs den vandrette og lodrette akse, bruges, kan projektoren installeres på mange
forskellige steder. s s.20
Der medfølger fem ekstra linser
Du kan vælge den linse, der passer bedst til projiceringsafstanden og formålet. Med
bajonettypen kan du nemt udskifte og montere de ekstra linser. s s.131, s.137
Et design der er harmoniserer med omgivelserne og gør installationen
nem
Projektorens smarte design er udstyret med et kabeldæksel, hvor kablerne skjules i for at
give et renere udseende.
Imødekommer en lang række krav
Udstyret med et WUXGA-panel i høj opløsning
Du kan projicere en stor mængde
information på skærmen. Tilskuerne kan
se hele informationen uden at skulle rulle
på eller skifte skærmbilleder.
Projicer to billeder samtidigt (Split Screen)
Du kan projicere billeder fra to videokilder,
som er opstillet på skærmbilledet,
samtidigt. Dette øger
anvendelsesmulighederne, f.eks. når du
afholder en videokonference under
projicering af præsentationsmaterialer.
s s.30
Let vedligeholdelse
Du kan udskifte lampen ved at åbne dækslet på siden af projektoren og trække vandret
ud.
Du kan også udskifte luftfilteret ved blot at trække det ud eller ind på forsiden af
projektoren.
Driftssikkerhed, der er til at stole på
Der bruges et stort, statisk elektricitetsfilter i ventilationssystemet. Dette
reducerer mængden af støv, der kommer ind i projektoren, så projektoren
ikke lukker ned pga. temperaturstigninger, selv når projektoren er
permanent monteret i loftet.
Klar gengivelse af medicinskrelaterede billeder
Der findes en farvetilstand, som hedder "DICOM SIM", som er beregnet til projicering af
medicinskrelaterede billeder, f.eks. røntgenbilleder. Denne tilstand producerer en
billedkvalitet, der nærmer sig
Projektoren er ikke en medicinsk enhed og kan ikke bruges til at stille medicinske
diagnoser med. s s.29
DICOMg-standarden.
Nøjagtige farvejusteringer
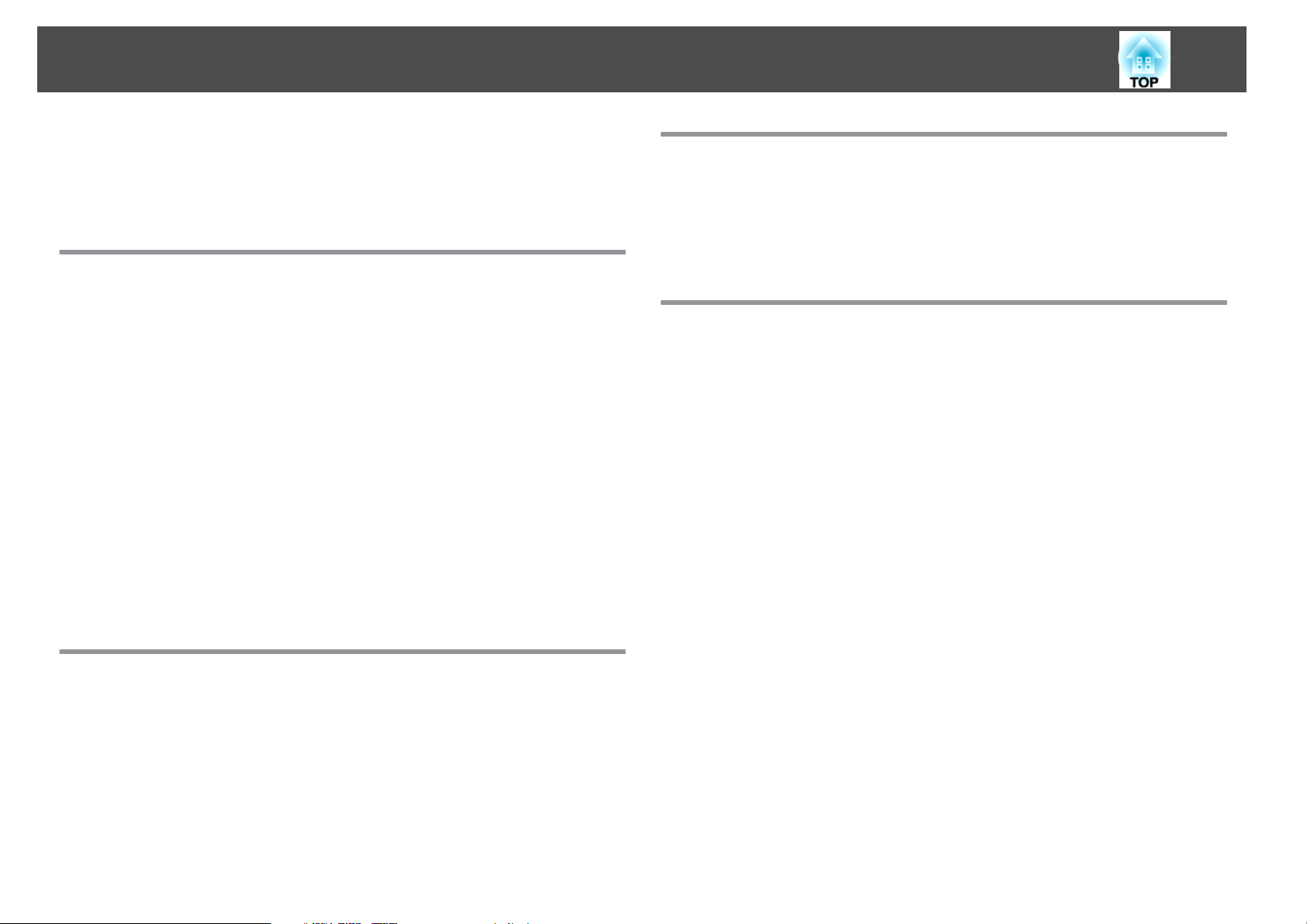
Projektorfunktioner
9
Ud over at kunne justere farvestilstand kan du også justere billedets absolutte
farvetemperatur og alle RGB-farvers styrke. Billedet kan endvidere projiceres med
dybde og en farvematchning, der er overlegent detaljeret, fordi du kan justere nuance,
mætning og lysstyrke for hver RGBCMY.
Forbedrede sikkerhedsfunktioner
Beskyttelse med adgangskode til begrænsning og håndtering af
brugere
Ved at angive en adgangskode kan du begrænse, hvem der har adgang til at bruge
projektoren. s s.44
Betjeningslås forhindrer brug af knapperne på kontrolpanelet.
Du kan bruge den til at forhindre, at der foretages ændringer af projektorindstillinger
uden tilladelse i forbindelse med begivenheder, på skoler osv. s s.46
Udstyret med flere tyverisikringer
Projektoren er udstyret med følgende tyverisikringer. s s.47
• Sikkerhedsslot
• Fastgørelsespunkt til sikkerhedskabel
• Skru for at stramme linseenhedens fjernelsesknap
Nem betjening
Overvågnings- og kontrolfunktioner
Der understøttes en række overvågnings- og kontrolprotokoller, f.eks. Epson
EasyMP Monitor programsoftwaren. Det gør det muligt for dig at bruger
s
projektoren i henhold til dit systemmiljø.
"Overvågning og kontrol"
s.102
Optimal udnyttelse af en netværksforbindelse
Samtidig projicering af fire billeder til dynamiske konferencer
Ved at bruge den leverede EasyMP Multi PC Projection-programsoftware, kan billeder
fra op til fire computere, som er tilsluttet netværket, vises samtidigt. Alle kan frit og nemt
projicere billeder fra tilsluttede computere, så konference og møder bliver mere levende.
s Betjeningsvejledning for EasyMP Multi PC Projection
Overførsel af billeder og lyd via netværket
Den leverede EasyMP Network Projection-programsoftware kan bruges til at oprette
forbindelse til netværkscomputere og overføre video, lyd og film. Ved hjælp af en række
overførselsfunktioner øges præsentationsmulighederne. s Betjeningsvejledning for
EasyMP Network Projection
Projicer ved hjælp af "Opret forbindelse til en netværksprojektor"
Ved at oprette forbindelse mellem projektoren og et netværk og bruge funktionen
Netværksprojektor i Windows Vista/Windows 7 kan flere brugere på netværket dele
projektoren. s s.116
Direkte Tænd/Sluk
På steder, hvor strømmen styres centralt, f.eks. i konferencelokaler, kan projektoren
indstilles til at tænde og slukke automatisk, når der tændes eller slukkes for den
strømkilde, projektoren er tilsluttet.
Ingen nedkølingsforsinkelse
Når du har slukket for projektoren, kan du fjerne netledningen uden at vente på, at
projektoren nedkøles.
Hurtig trådløs forbindelse, der nemt opretter forbindelse til netværket
Der kan nemt oprettes forbindelse mellem netværkscomputere og projektoren ved blot
at tilslutte en Quick Wireless Connection USB Key. Denne funktion understøttes kun i
Windows-computere. s s.137
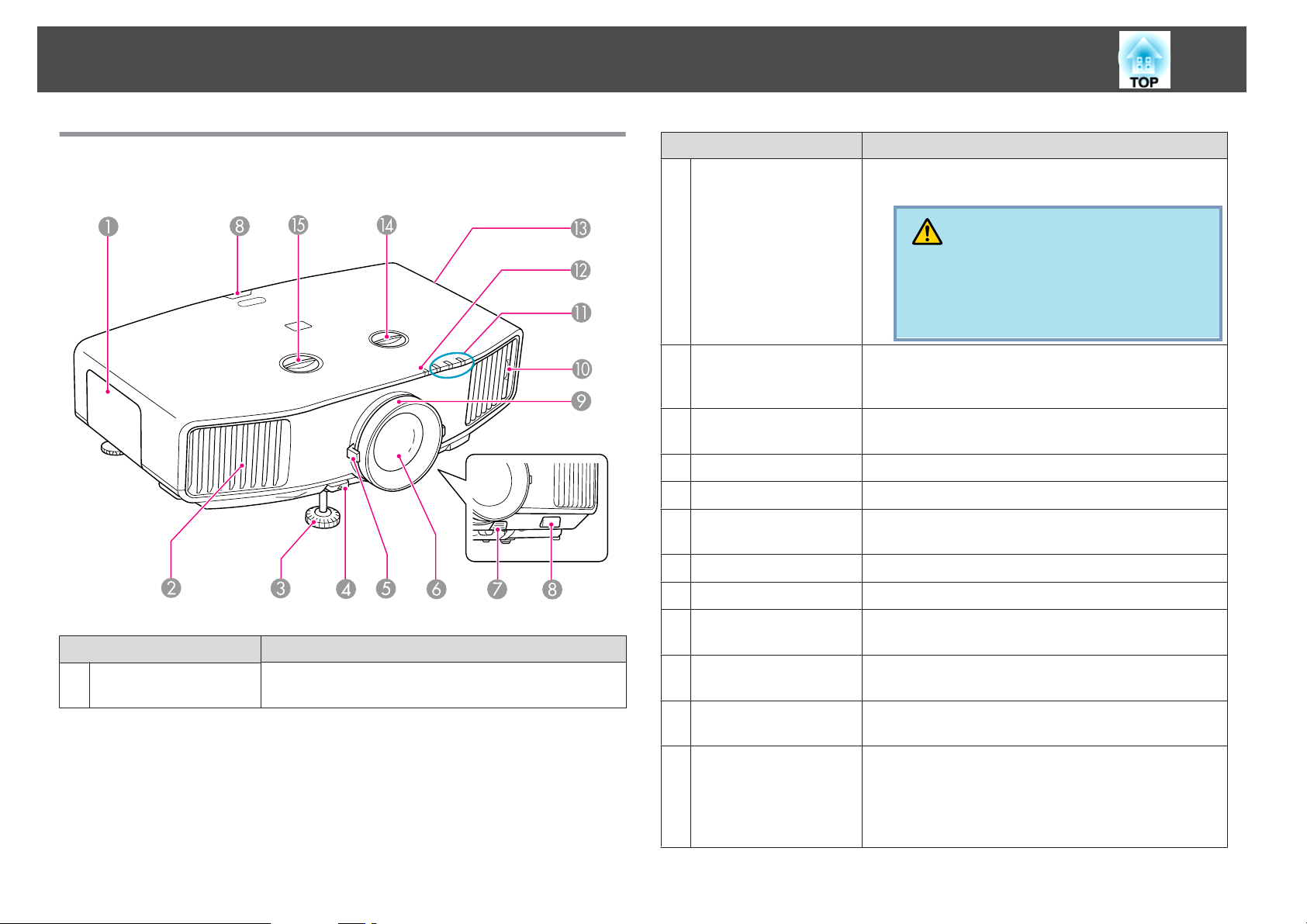
Komponentnavne og -funktioner
10
Forside/Top
I illustrationen vises projektoren med et standard zoomobjektiv monteret.
Navn Funktion
Lampedæksel
A
Åbn dette dæksel, når projektorlampen skal udskiftes.
s s.96
Navn Funktion
Ventilationsåbning
B
Justerbar frontfod
C
Fodjusteringsknap
D
Zoomring
E
Projiceringslinse
F
Knap til fjernelse af
G
linseenhed
Fjernmodtager
H
Fokuseringsring
I
Luftfiltertap
J
Statusindikatorer
K
Indikator til trådløst
L
LAN
Luftindtag
M
(luftfilter)
Ventilationsåbningen bruges til at nedkøle projektoren
indvendigt.
Pas på
Placér ikke genstande, der er følsomme over for varme, i nærheden af ventilationsåbningen, og sørg for
at holde ansigt og hænder væk fra ventilationsåbningen, mens projektion er i gang.
Flyt og juster placeringen af det projicerede billede, når
projektoren står på en overflade som f.eks. et skrivebord.
s Introduktion
Træk fodknappen ud for at trække frontfoden ud eller
skubbe den ind. s Introduktion
Justerer billedstørrelsen. s Introduktion
Billederne projiceres gennem dette.
Tryk på denne knap for at fjerne linseenheden, når
linseenheden skal udskiftes. s s.131
Modtager signaler fra fjernbetjeningen. s s.17
Justerer billedfokus. s Introduktion
Når luftfilteret skal rengøres eller udskiftes, skal du bruge
denne tap til at trække luftfilteret ud. s s.93, s.99
Indikatorernes farve og om de blinker eller lyser angiver
status for projektoren. s s.79
Denne indikator viser status over netværksadgang, når
den trådløse LAN-enhed er installeret. s s.133
Suger luft ind for at afkøle projektoren indvendigt. Hvis
der samler sig støv her, kan det få den indvendige
temperatur til at stige, og dette kan medføre problemer
med driften og forkorte de optiske deles driftstid. Husk at
rense luftfilteret regelmæssigt. s s.93
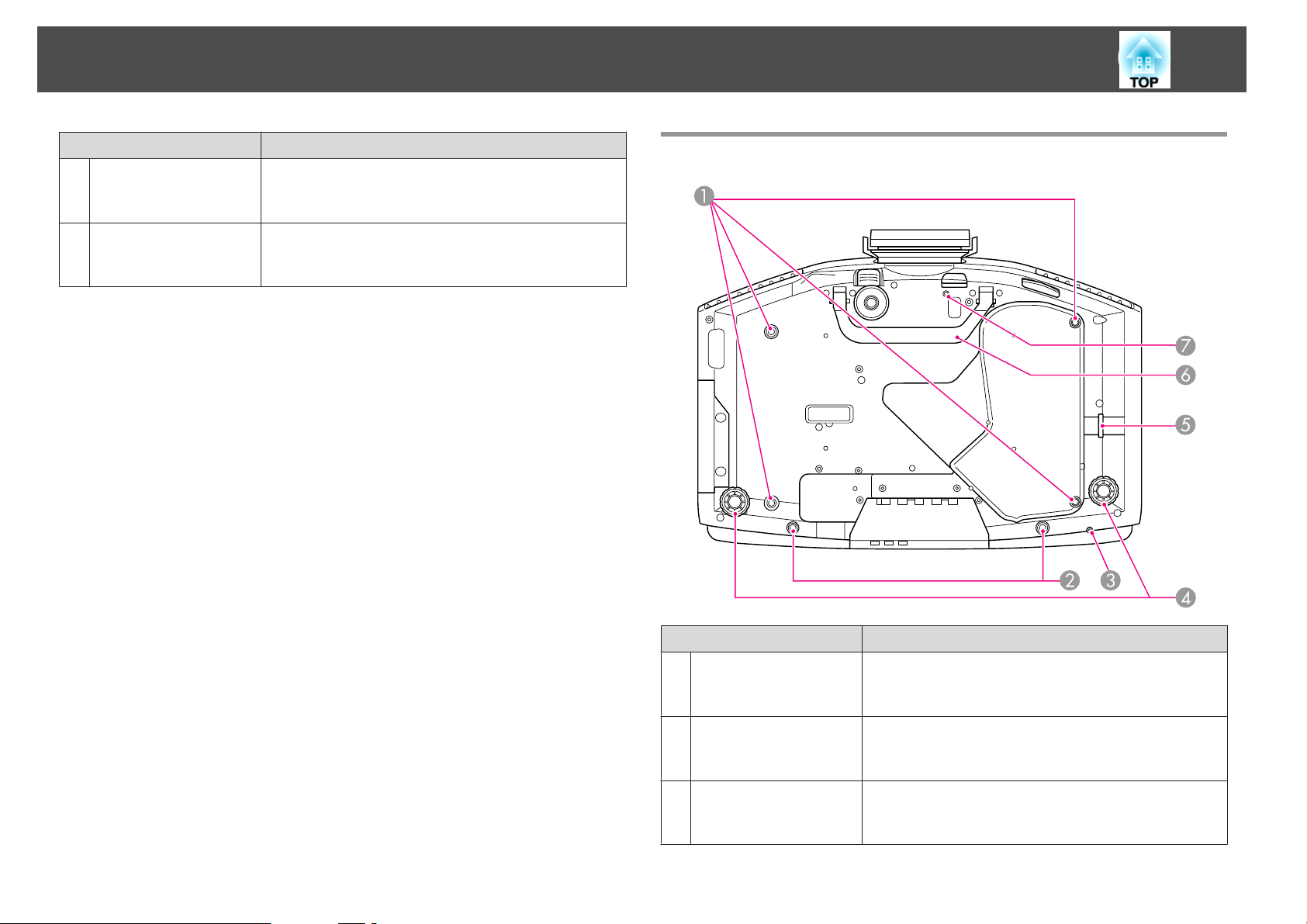
Komponentnavne og -funktioner
11
Navn Funktion
Indstillingsknap til
N
lodret
linseforskydning
Indstillingsknap til
O
vandret
linseforskydning
Drej indstillingsknappen for at flytte placeringen af det
Bund
projicerede billede op eller ned. s s.20
Drej indstillingsknappen for at flytte placeringen af det
projicerede billede til venstre eller højre. s s.20
Navn Funktion
Fastgørelsepunkter til
A
loftophæng
(4 punkter)
Skruehuller til at
B
fastholde
kabeldækslet
Skruehul til at
C
fastholde den trådløse
LAN-enhed
Fastgør loftsophænget (ekstraudstyr) her, når projektoren
skal hænge fra et loft. s s.137, s.122
Skruehuller til at holde kabeldækslet på plads. s s.134
Når du installerer den trådløse LAN-enhed, skal du bruge
dette skruehul til at holde enheden på plads, så den ikke
tabes osv. s s.133
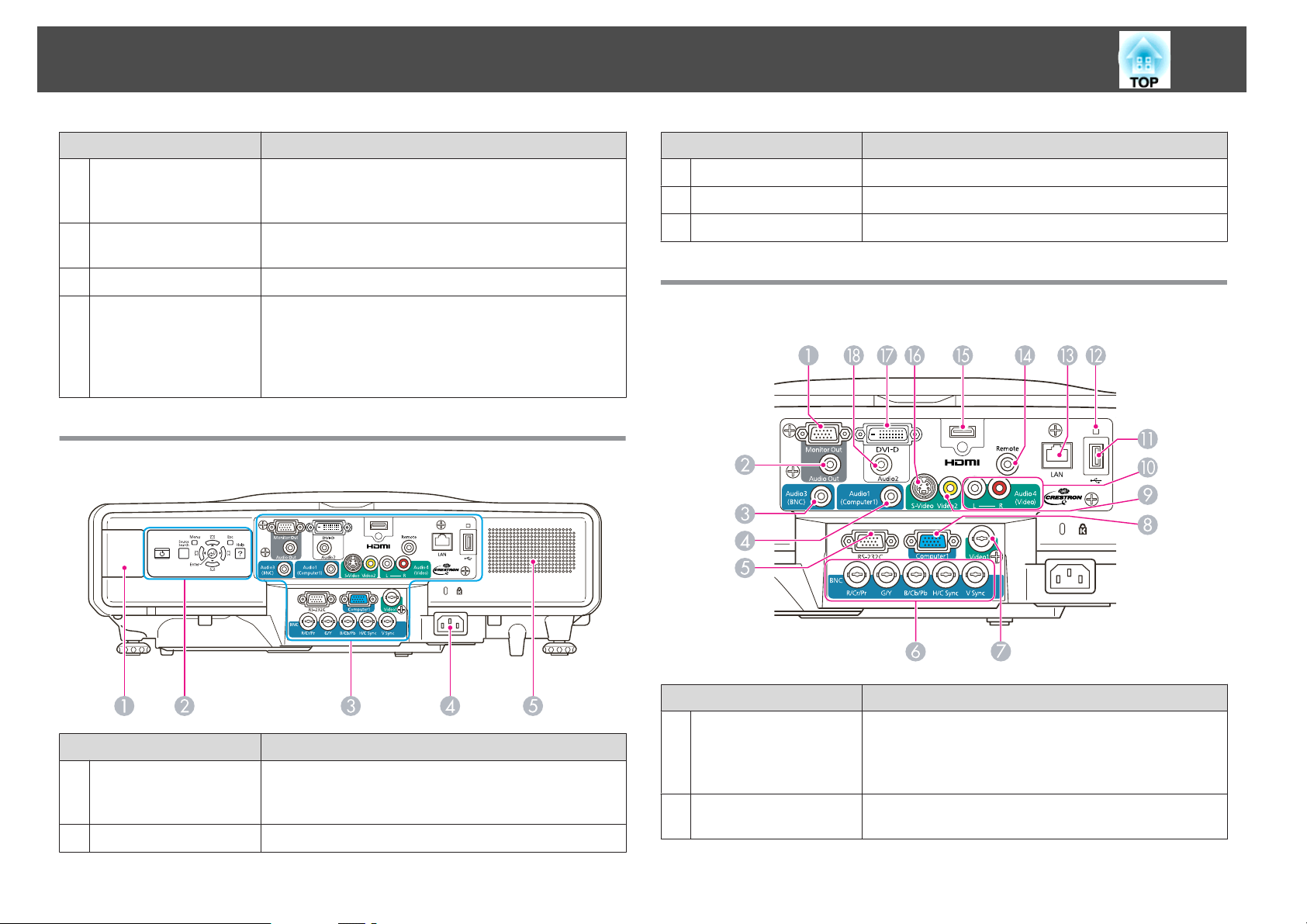
Komponentnavne og -funktioner
12
Navn Funktion
Bagfod
D
Fastgørelsespunkt til
E
sikkerhedskabel
Håndtag
F
Skruehullet til den
G
skrue, der skal
fastholde knappen til
fjernelse af
linseenheden
Bagside
Drej de n f or at tr æk ke de n u d o g s ku bb e d en ind, så d u k an
indstille den vandrette hældning, når enheden stilles på et
bord. s Introduktion
Indfør en almindelig tyverisikret wirelås gennem her, hvis
du vil sikre projektoren til et fast objekt. s s.47
Brug disse håndtag, når projektoren skal flyttes.
Når du monterer en linseenhed, skal du bruge dette
skruehul til at fastholde knappen til fjernelse af
linseenheden ved hjælp af de medfølgende skruer.
s s.47
Navn Funktion
Interface
C
Strømindgang
D
Højttaler
E
Interface
s "Interface" s.12
Til tilslutning af netledningen. s Introduktion
Navn Funktion
Installationsområde
A
til den trådløse LANenhed
Kontrolpanel
B
Installer den trådløse LAN-enhed her. Fjern dækslet, når
den skal installeres. s "Installation af den trådløse LANenhed (ELPAP03)" s.133
s "Kontrolpanel" s.13
Navn Funktion
Monitor Out-port
A
Audio Out-port
B
Overfører det analoge RGB-signal fra den computer, der
er tilsluttet Computer1-inputporten eller BNCinputporten. De signaler, der er indgang fra andre porte og
komponentvideosignaler kan ikke overføres.
Sender lyden fra det billede, der er ved at blive projiceret,
ud til de eksterne højttalere.
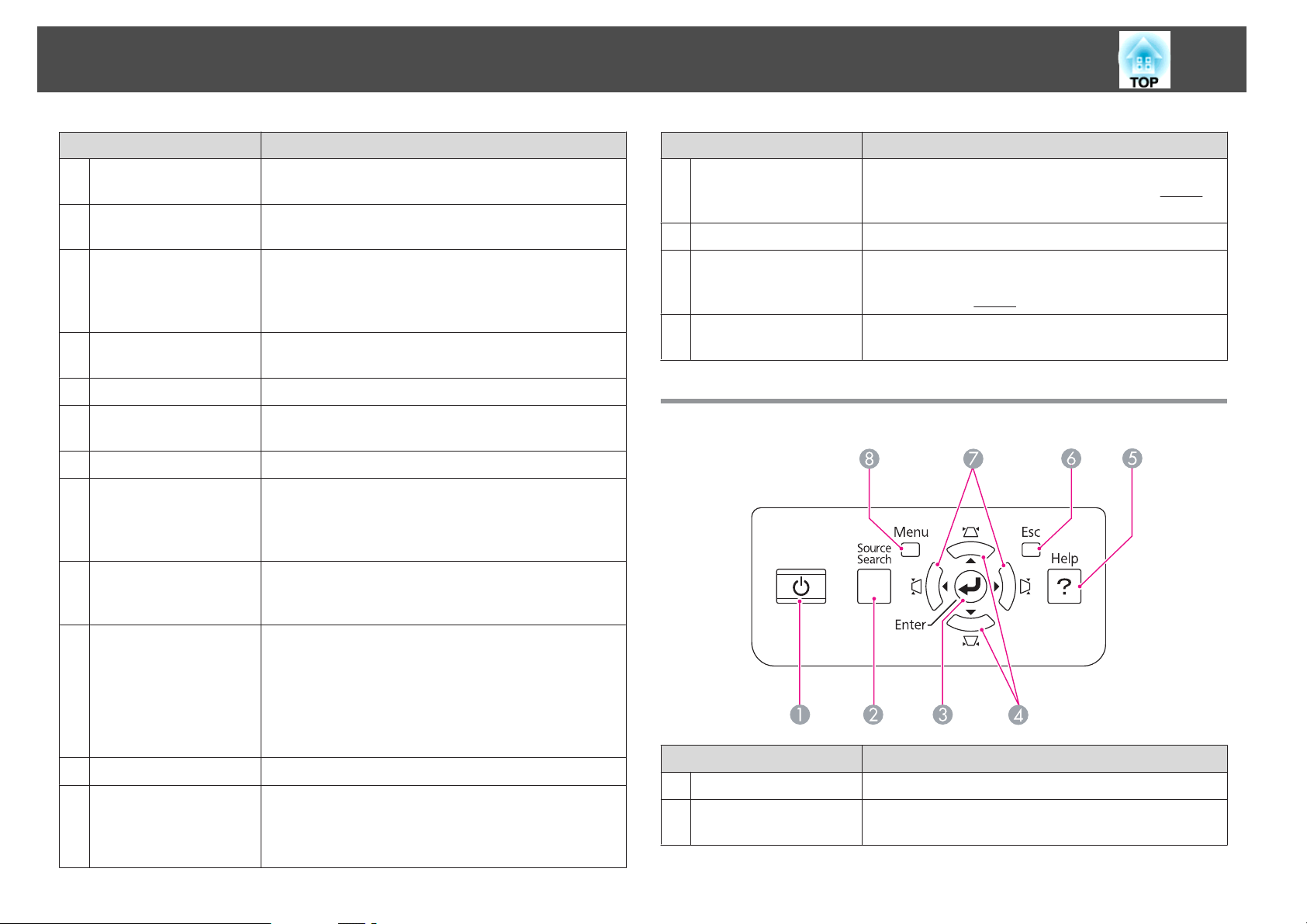
Komponentnavne og -funktioner
13
Navn Funktion
Audio3-inputport
C
Audio1-inputport
D
RS-232C-port
E
BNC-inputport
F
Video1-inputport
G
Computer1-inputport
H
Video2-inputport
I
Audio4-inputport
J
USB(TypeA)-port
K
Tilslutter lydudgangsporten på den enhed, som er
tilsluttet BNC-inputporten.
Tilslutter lydudgangsporten på den enhed, som er
tilsluttet Computer1-inputporten.
Slut projektoren til computeren med et RS-232C-kabel,
når du styrer den via en computer. Denne port er til
kontrol og bruges normalt ikke. s "ESC/VP21kommandoer" s.108
Til analoge RGB-signaler fra en computer og
komponentvideosignaler fra andre videokilder.
Til kompositvideosignaler fra videokilder.
Til analoge RGB-signaler fra en computer og
komponentvideosignaler fra andre videokilder.
Til kompositvideosignaler fra videokilder.
Tilsluttes lydoutputporten, når du vil sende lyd fra
projektoren via udstyr, der er tilsluttet S-Videoinputporten, Video1-inputporten eller Video2inputporten.
Tilslutter en USB-lagerenhed eller et digitalt kamera og
projicerer billede-, filmfiler og scenarier.
Betjeningsvejledning til PC Free
s
Navn Funktion
HDMI-inputport
O
S-Video-inputport
P
DVI-D-inputport
Q
Audio2-inputport
R
Kontrolpanel
Modtager videosignaler fra HDMI
og computere. Projektoren er kompatibel med
signaler.
Til S-videosignaler fra videokilder.
Modtager digitale RGB-signaler fra en computer, der er
tilsluttet DVI-D-udgangsporten. Projektoren er
kompatibel med
Tilslutter lydudgangsporten på den enhed, som er
tilsluttet DVI-D-inputporten.
HDCPg-signaler.
-kompatibelt udstyr
™
HDCPg-
USB-indikator
L
LAN-port
M
Remote-port
N
Følgende forklarer statussen for de USB-enheder, der er
tilsluttet via USB(TypeA).
FRA: Der er ikke tilsluttet en USB-enhed
Orange lys TIL: Der er tilsluttet en USB-enhed
Grønt lys TIL: USB-enhed er i brug
Rødt lys TIL: Fejl
Tilslutter et LAN-kabel til et netværk.
Tilslutter fjernbetjeningskabelsættet (ekstraudstyr) og
modtager signaler fra fjernbetjeningen. Når
fjernbetjeningskablet er sat i denne port, deaktiveres
fjernmodtageren på projektoren.
Navn Funktion
[t]-knap
A
Knappen [Source
B
Search]
Tænder og slukker projektoren. s Introduktion
Skifter til den næste inputkilde, der er tilsluttet
projektoren og sender et billede. s s.25
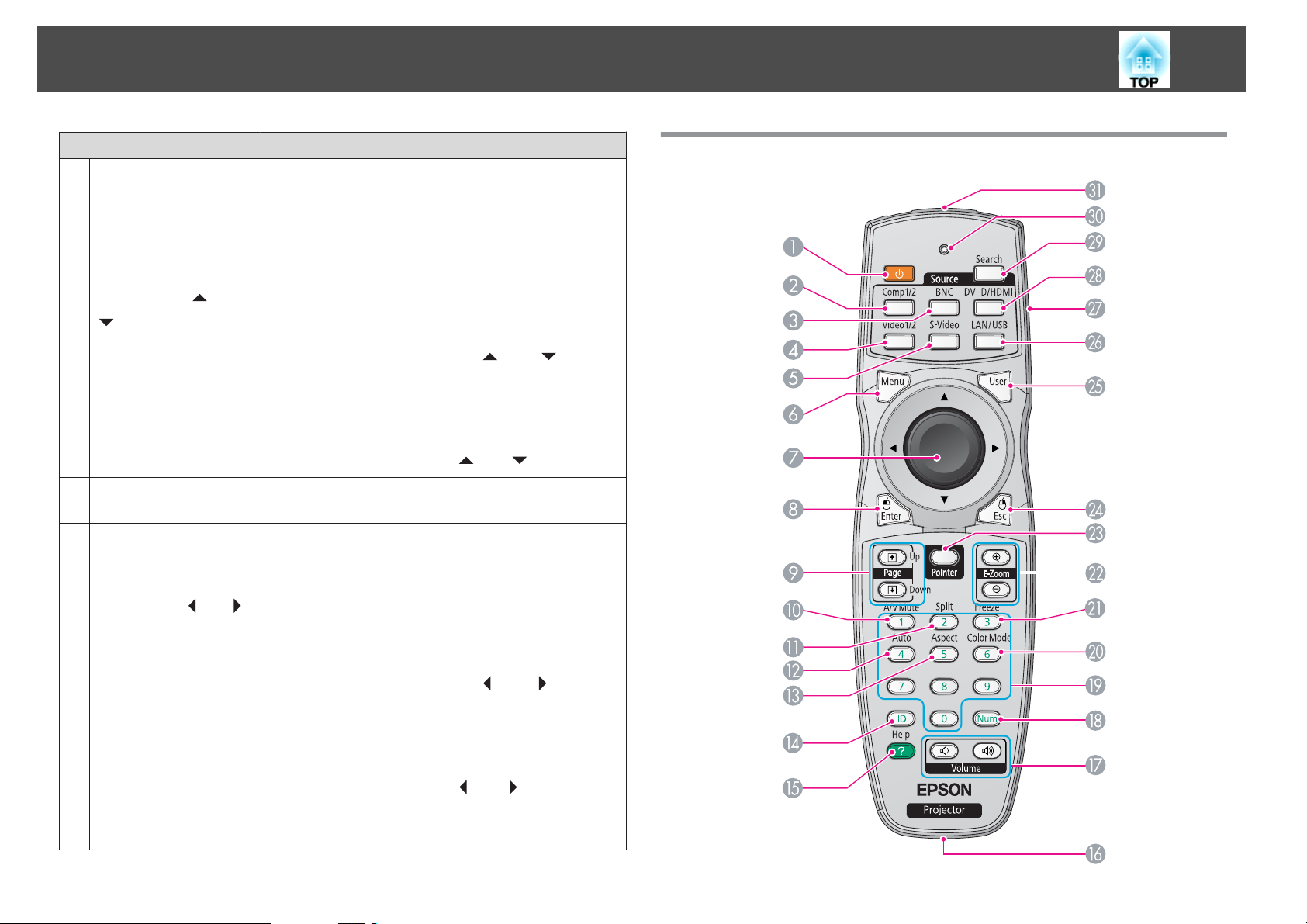
Komponentnavne og -funktioner
14
Navn Funktion
Knappen [Enter]
C
D
Knappen [w/ ][v/
]
Knappen [Help]
E
Knappen [Esc]
F
Hvis du trykker på denne knap under projicering af
analoge RGB-computersignaler, justeres Tracking, Synk.
og Placering automatisk, så der opnås et optimalt billede.
Når konfigurationsmenuen eller en hjælpeskærm vises,
bruges denne knap til at acceptere og vælge de aktuelle
indstillinger og gå videre til næste niveau. s s.49
Korrigerer for lodret keystone-forvrængning. s s.23
Hvis du trykker på knapperne, mens
konfigurationsmenuen eller en hjælpeskærm vises,
indeholder disse knapper kun de [
funktioner, som bruges til at vælge menupunkter og
indstillingsværdier. s s.49
Når du projicerer ved hjælp af PC Free eller Opret
forbindelse til en netværksprojektor, fungerer disse
knapper kun som knapperne [
Åbner og lukker hjælpeskærmen, der viser dig, hvordan
du kan løse eventuelle problemer. s s.77
Standser den igangværende funktion.
Tryk på denne knap, mens konfigurationsmenuen vises,
for at gå til det forrige menuniveau. s s.49
]- og [ ]-
] og [ ].
Fjernbetjening
G
Knappen [</ ][>/ ]
Knappen [Menu]
H
Korrigerer for vandret keystone-forvrængning.
s s.23
Hvis du trykker på knapperne, mens
konfigurationsmenuen eller en hjælpeskærm vises,
indeholder disse knapper kun de [
funktioner, som bruges til at vælge menupunkter og
indstillingsværdier. s s.49
Når du projicerer ved hjælp af PC Free eller Opret
forbindelse til en netværksprojektor, fungerer disse
knapper kun som knapperne [
Åbner og lukker konfigurationsmenuen.
s s.48
]- og [ ]-
] og [ ].
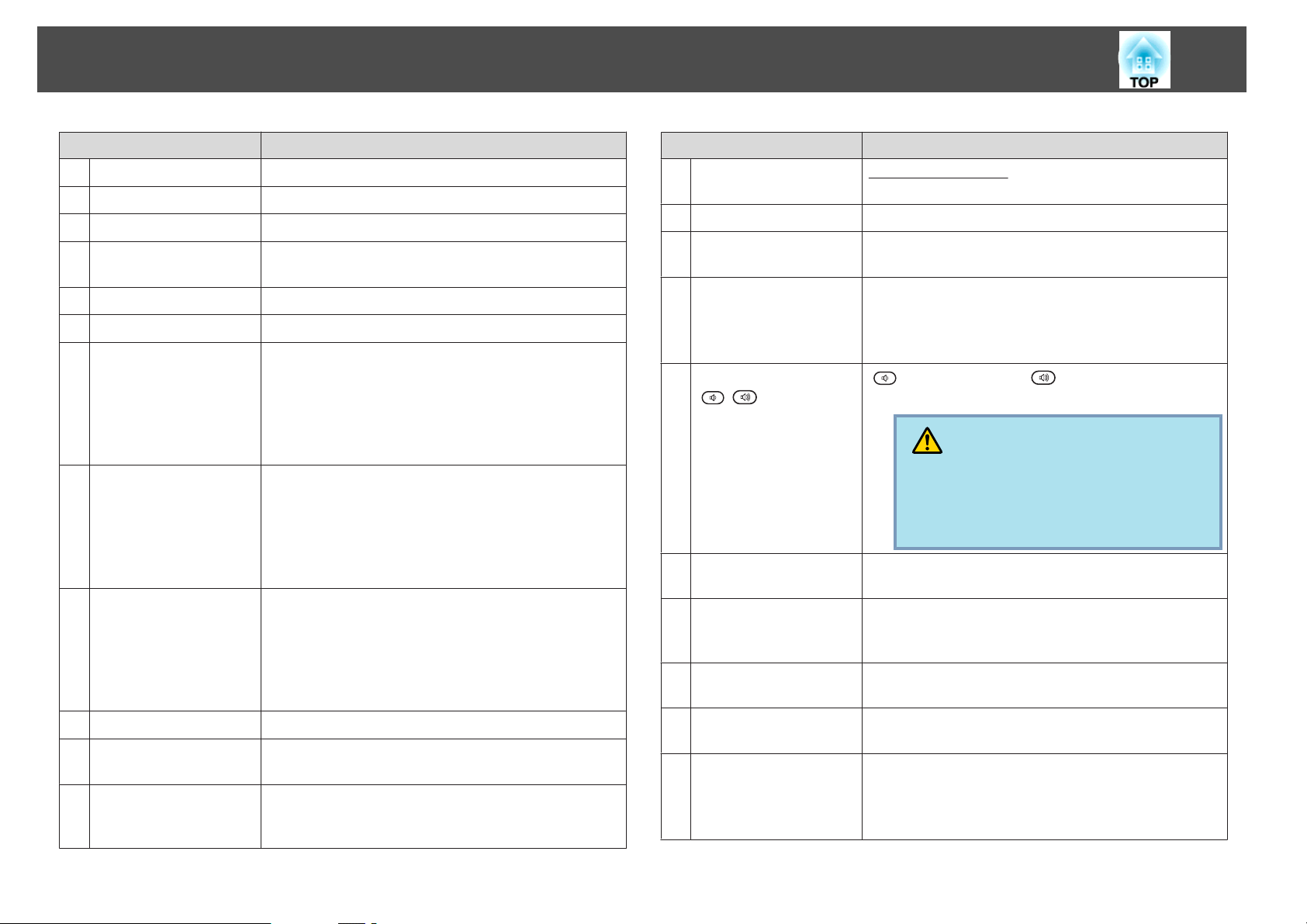
Komponentnavne og -funktioner
15
Navn Funktion
[t]-knap
A
Knappen [Comp1/2]
B
Knappen [BNC]
C
Knappen [Video1/2]
D
Knappen [S-Video]
E
Knappen [Menu]
F
[h]-knap
G
Knappen [Enter]
H
Knappen [Page]
I
[[][]]
[A/V Mute]-knap
J
Knappen [Split]
K
Knappen [Auto]
L
Tænder og slukker projektoren. s Introduktion
Skifter til billeder fra Computer1-inputporten.
Skifter til billeder fra BNC-inputporten.
Hver gang du trykker på knappen, skifter billedet fra
Video1-inputporten til Video2-inputporten.
Skifter til billeder fra S-video-inputporten.
Åbner og lukker konfigurationsmenuen. s s.48
Denne knap kan bruges til at vælge menupunkter og
indstille værdier, når konfigurationsmenuen eller en
hjælpeskærm vises. s s.49, s.77
Når du bruger den trådløse mus (ekstraudstyr), flyttes
markøren i den retning, som der trykkes på knappen (otte
mulige retninger).
Når konfigurationsmenuen eller en hjælpeskærm vises,
bruges denne knap til at acceptere og vælge de aktuelle
indstillinger og gå videre til næste niveau. s s.49,
s.77
Fungerer som venstre knap på en mus, når den trådløse
musefunktion (ekstraudstyr) bruges.
Disse knapper kan bruges til at skifte side op og ned, når du
projicerer et billede fra en computer, der har forbindelse til
projektoren via et netværk. Disse knapper kan bruges til at
skifte skærmbilllede med, når du projicerer med PC Free
Disse knapper kan bruges til at skifte side op og ned, når du
bruger den trådløse mus (ekstraudstyr).
Slår billeder og lyd til eller fra. s s.34
Tryk på denne knap for at opdele skærmbilledet i to og
projicere to billeder samtidigt. s s.30
Hvis du trykker på denne knap under projicering af
analoge RGB-computersignaler, justeres Tracking, Synk.
og Placering automatisk, så der opnås et optimalt billede.
Navn Funktion
Knappen [Aspect]
M
Knappen [ID]
N
Knappen [Help]
O
Fjernbetjeningsport
P
Knappen [Volume]
Q
[
][ ]
Knappen [Num]
R
Numeriske knapper
S
Knappen [Color Mode]
T
Knappen [Freeze]
U
Knappen [E-Zoom]
V
[z][x]
Højde-bredde-forholdg skifter, hver gang der trykkes på
knappen. s s.27
Tryk for at angive id'et til fjernbetjeningen. s s.38
Åbner og lukker hjælpeskærmen, der viser dig, hvordan
du kan løse eventuelle problemer. s s.77
Tilslutter fjernbetjeningskabelsættet (ekstraudstyr) og
sender signaler fra fjernbetjeningen
Når fjernbetjeningskablet er sat i denne port, deaktiveres
fjernbetjeningen.
[
] Sænker lydstyrken. [ ] Øger lydstyrken.
s Introduktion
Pas på
Start ikke, hvis lydstyrken er sat for høj.
Høje lyde kan forsage høreskader. Reducer altid
lydstyrken, inden projektoren slukkes. Øg gradvist
lydstyrken, når projektoren tændes.
Brug denne knap til at angive adgangskoder, IP-adresse
fra Netværk osv.
Du kan bruge denne knap til at angive adgangskoder, idindstillinger til fjernbetjeningen, IP-adresse fra Netværk
osv.
Farvetilstanden skifter, hver gang der trykkes på knappen.
s s.29
Der holdes pause i billedvisningen, eller visningen
genoptages. s s.34
Knappen [z] forstørrer billedet uden at ændre
projiceringsstørrelsen.
Knappen [x] reducerer de dele af billeder, der er blevet
forstørret ved hjælp af knappen [z]. s s.35

Komponentnavne og -funktioner
16
Navn Funktion
Knappen [Pointer]
W
Knappen [Esc]
X
Knappen [User]
Y
Knappen [LAN/USB]
Z
ID-kontakt
a
Knappen [DVI-
b
D/HDMI]
Knappen [Source
c
Search]
Indikatorer
d
Lysemitterende
e
område på
fjernbetjeningen
Tryk på denne knap for at aktivere markøren på skærmen.
s s.35
Standser den igangværende funktion. Tryk på denne
knap, mens konfigurationsmenuen vises, for at gå til det
forrige menuniveau. s s.49
Fungerer som venstre knap på en mus, når den trådløse
musefunktion bruges.
Tryk for at tildele et hyppigt anvendt punkt blandt de seks
konfigurationsmenupunkter, der er tilgængelige. Når du
trykker på knappen, vises det tildelte menuemnevalg/
justeringsskærm, hvor du kan foretage indstillinger/
justeringer med et enkelt tryk. s s.54
Testmønster er standardindstilling.
Hver gang du trykker på denne knap, skifter billedet
mellem billedet på en computer, der har forbindelse til
projektoren via netværket, og billedet på den USB-enhed,
der er tilsluttet USB(TypeA)-porten
Brug denne kontakt til aktivering (On)/deaktivering (Off)
af id-indstillinger for fjernbetjeningen. s s.37
Hver gang du trykker på knappen, skifter billedet fra DVID-inputporten til HDMI-inputporten.
Skifter til den næste inputkilde, der er tilsluttet
projektoren og sender et billede. s s.25
Lyser, når der sendes fjernbetjeningssignaler.
Sender fjernbetjeningssignaler.
Advarsel
Sørg for at læse sikkerhedsinstruktionerne inden håndtering af batterierne.
s
Sikkerhedsinstruktioner
Procedure
A
B
Fjern batteridækslet.
Skub til hagen på batterirumsdækslet, og løft dækslet.
Isæt batteriene i den rigtige retning.
Isætning af batterierne
Batterierne er ikke isat fjenbetjeningen, når den sælges. Sæt de medfølgende
batterier i (to alkaliske AA-batterier) for at bruge fjernbetjeningen.
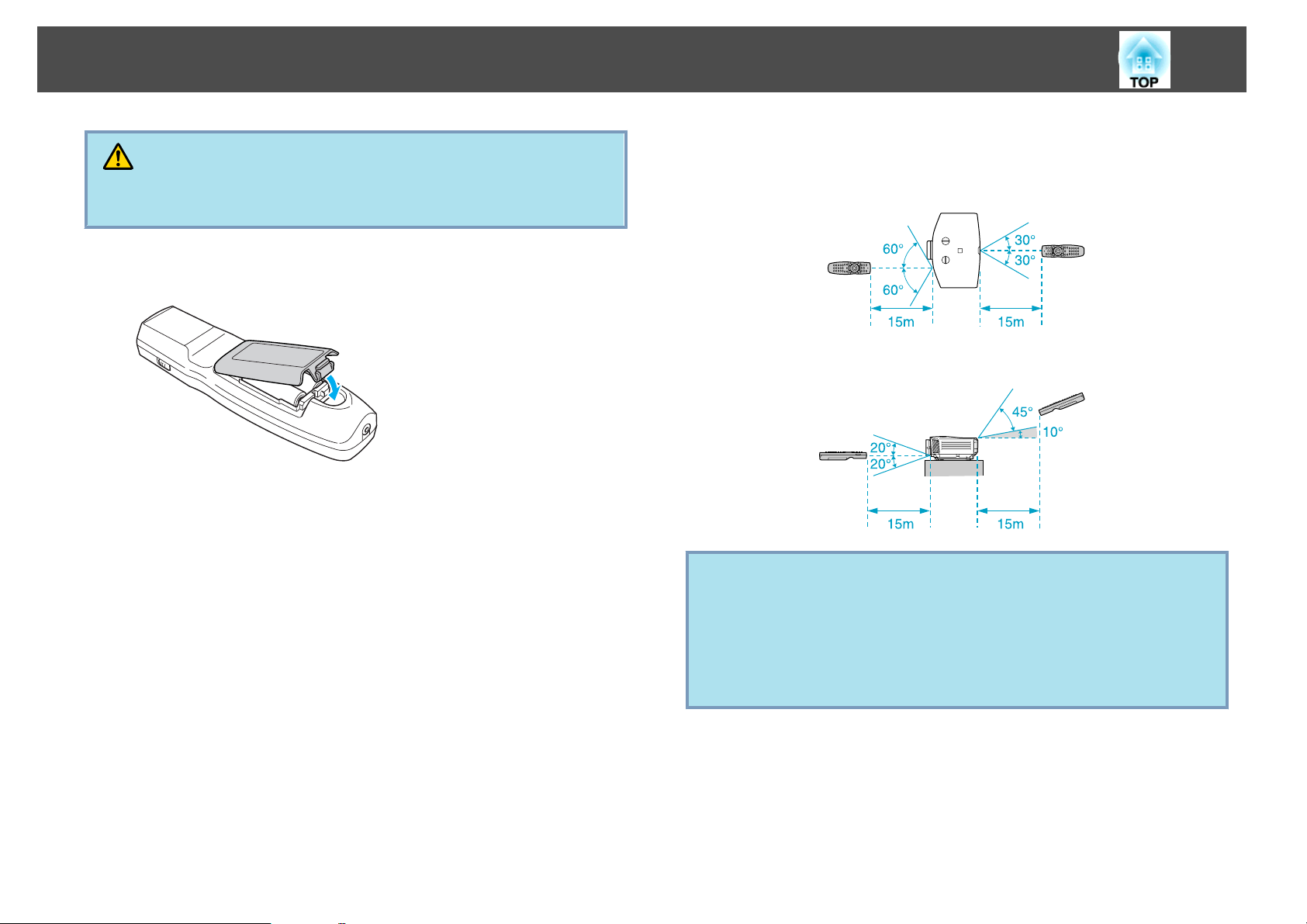
Komponentnavne og -funktioner
Pas på
Kontrollér placeringen af (+) og (-) symbolerne inden i batterirummet for at
sikre, at batterier sættes rigtigt i.
17
Fjernbetjeningens driftsområde i forbindelse med projektoren, vises
nedenfor.
Lodret driftsområde
C
Sæt batteridækslet på igen.
Tryk på batterirumsdækslet, indtil det klikker på plads.
Hvis der opstår forsinkelser i fjernbetjeningens reaktionstid, eller hvis den
ikke virker efter at have været brugt et stykke tid, betyder det sandsynligvis,
at batterierne er ved at løbe tør. Hvis det sker, skal de udskiftes med nye
batterier. Sørg for at have to alkaliske AA-batterier klar. Du må ikke
anvende andre batterityper end alkaliske AA-batterier.
Fjernbetjeningens driftsområde
Når du bruger fjernbetjeningen, skal du pege fjernbetjeningens
lysemitterende område mod fjernmodtageren på projektoren.
q
Vandret driftsområde
• Hvis du vil begrænse modtagelsen af betjeningssignalerne fra
fjernbetjeningen, skal angive Fjernbetjening i menuen Indstil.
s.54
s
• Hvis du bruger en fjernbetjening, der tilhører andre Epson
projektorer, skal du angive Fjernbetjeningstype i menuen Udvidet.
s s.56
Driftsområdet afhænger af den fjernbetjening, du bruger.
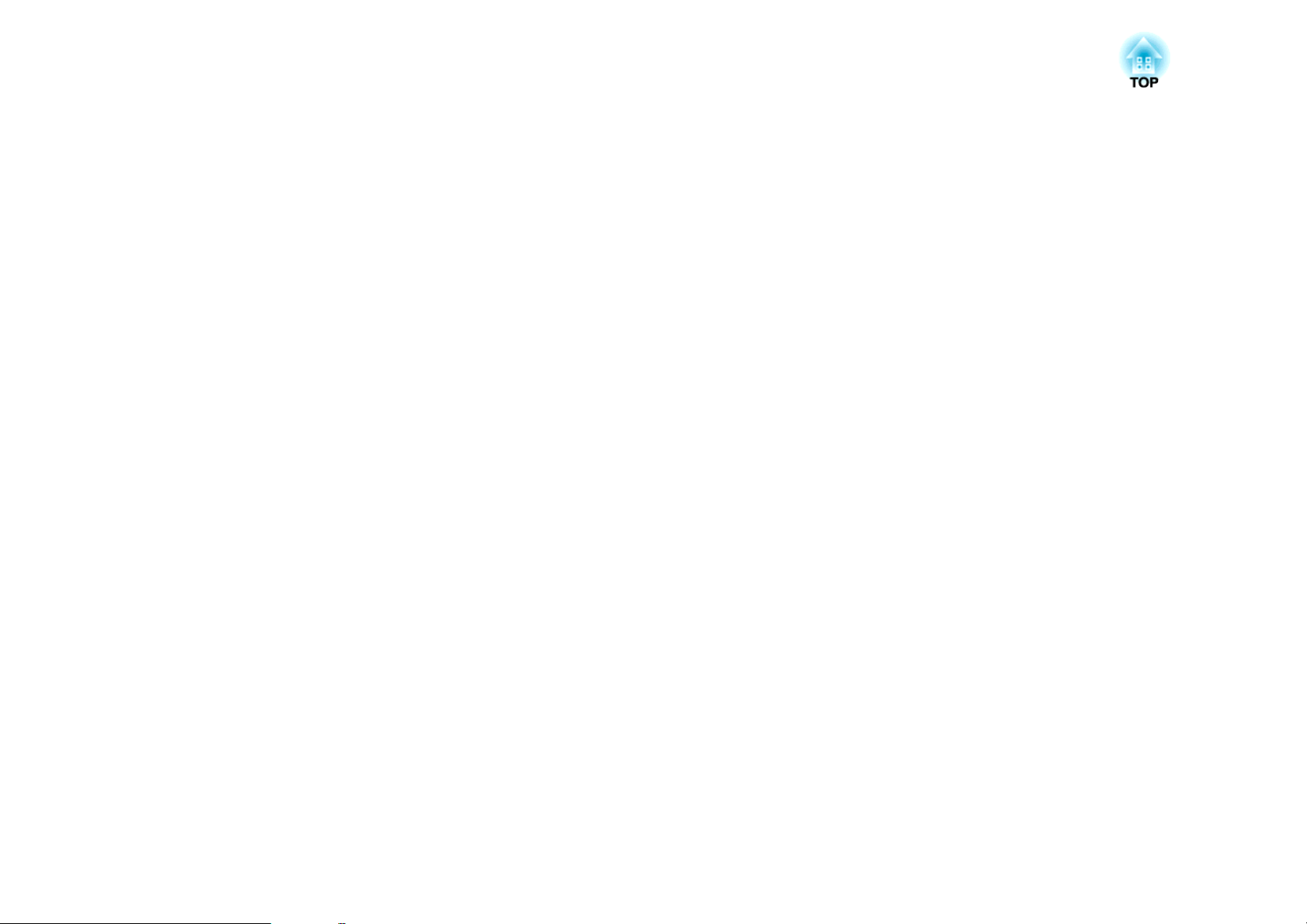
Nyttige Funktioner
I dette kapitel beskrives nogle nyttige tips, du kan bruge, når du giver præsentationer, samt til sikkerhedsfunktionerne.

Justering af det billede, der projiceres
19
Visning af et testmønster
Et testmønster kan vises for at justere projiceringsstatus uden at tilslutte
videoudstyr. Dette er nyttigt, når du skal montere en projektor.
Hvis knappen [User] på fjernbetjeningen er angivet til Testmønster,
q
Procedure
A
vises testmønsteret, når du trykker på knappen [User].
Standardindstillingen er Testmønster.
Tryk på knappen [Menu] under projiceringen. Vælg
Indstillinger – "Testmønster", og tryk derefter på knappen
[Enter].
Med fjernbetjeningen Med kontrolpanelet
B
Tryk på knappen [h] på fjernbetjeningen i retningen [r], eller
tryk på knappen [Enter] på kontrolpanelet for at skifte
testmønster.
Hvis du vil se det forrige billede, skal du trykke på knappen [
l
fjernbetjeningen i retningen [
Med fjernbetjeningen Med kontrolpanelet
Følgende justeringer kan foretages, mens testmønsteret vises.
• Zoom- og fokuseringsjusteringer
• Justering af placering af det projicerede billede
• Keystone-korrektion af projiceret billede
• Valg af projiceringskvalitet (valg af farvetilstand)
• Justering af lysstyrke
• Justering af skarphed (kun Standard)
Skarphed s.50
s
].
s
Introduktion
s
s.20
s
s.20
s
s.29
Billede menuen – Lysstyrke s.50
s
menuen Billede –
h
] på
• Justering af farvetemperatur
s.50
• Justering af farve
s
menuen Billede – Farvejustering s.50
s
Billede menuen – Abs. farvetemp.
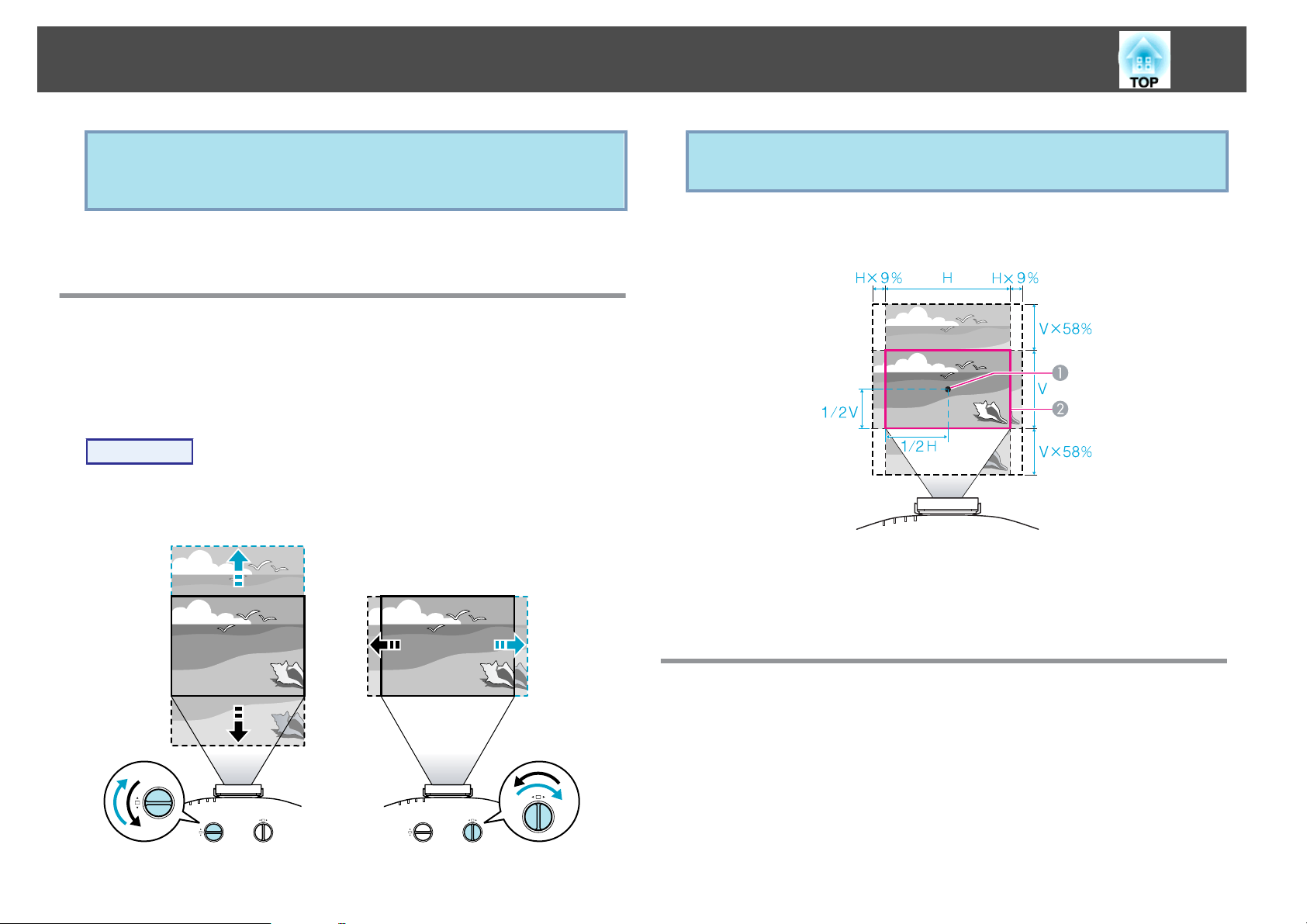
Justering af det billede, der projiceres
20
Hvis du vil angive menupunkter, der ikke kan angives, mens
q
C
testmønsteret vises, eller hvis du vil finjustere det projicerede billede,
skal du projicere et billede fra den tilsluttede enhed.
Tryk på knappen [Esc] for at afslutte testmønsteret.
Justering af placeringen af det projicerede billede (linseforskydning)
Linsen kan forskydes, så placeringen justeres i forhold til det projicerede
billede, f.eks. når projektoren ikke kan placeres direkte foran skærmen.
Procedure
Drej indstillingsknappen til vandret eller lodret linseforskydning på
projektoren for at justere placeringen af det projicerede billede.
Billedet bliver mest tydeligt, når indstillingsknapperne for både vandret
q
De områder, som billedet kan bevæges indenfor, og som kan flyttes ved
hjælp af indstillingsknapperne til linseforskydning, vises nedenfor.
og lodret linseforskydning er i midten.
Midten af objektivet
A
Projiceret billede, når indstillingsknappen til linseforskydning er placeret i
B
midten
Korrigerer for forvrængning i det projicerede billede
Forvrængning i de projicerede billeder kan korrigeres på følgende to måder,
som beskrevet nedenfor.
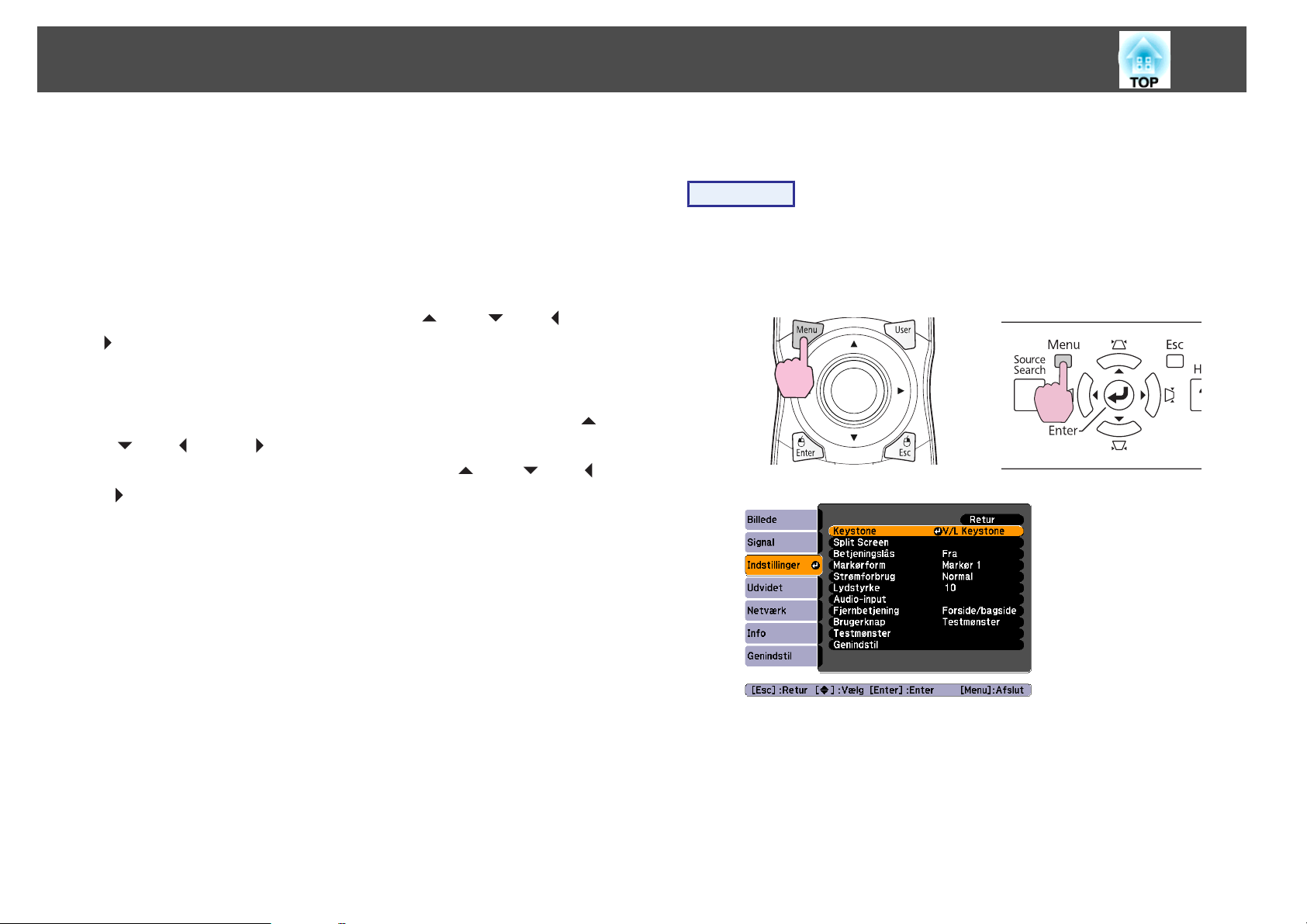
Justering af det billede, der projiceres
21
• Quick Corner
Med denne funktion kan du manuelt korrigere alle billedets hjørner
uafhængigt af hinanden.
Vi anbefaler brug af Quick Corner til præcis justering af keystoneforvrængning.
• V/L Keystone
Med denne funktion kan du manuelt korrigere vandret og lodret
forvrængning uafhængigt af hinanden. L/V-keystonekorrektioner kan
nemt foretages ved hjælp af knapperne [
] på projektorens kontrolpanel. s "V/L-keystone" s.23
Quick Corner og vandret og lodret keystone kan ikke udføres samtidigt.
Når Keystone-korrektionsmetoden vælges i konfigurationsmenuen, tildeles
den korrektionsmetode, du vælger, til kontrolpanelets knapper [
v
/ ], [</ ] og [>/ ]. Standardindstillingen for Keystone er angivet til
[
V/L Keystone, så når du trykker på knapperne [
>
/ ], udføres V/L-keystonekorrektion.
[
Da Quick Corner og V/L Keystone-korrektion kan udføres, mens et
testmønster projiceres, behøver du ikke at træffe forberedelser ved at
tilslutte en computer eller andet udstyr.
s
"Quick Corner" s.21
w
/ ], [v/ ], [</ ] og [>/
w
/ ],
w
/ ], [v/ ], [</ ] og
Quick Corner
Procedure
A
Tryk på knappen [Menu] under projiceringen. Vælg menuen
Indstillinger – "Keystone", og tryk derefter på knappen [Enter].
s
"Brug af konfigurationsmenuen" s.49
Med fjernbetjeningen Med kontrolpanelet
B
Vælg "Quick Corner", og tryk derefter på knappen [Enter].
Tryk på knappen [Enter] igen for at få vist skærmen, hvor du kan
vælge et af de fire hjørner.
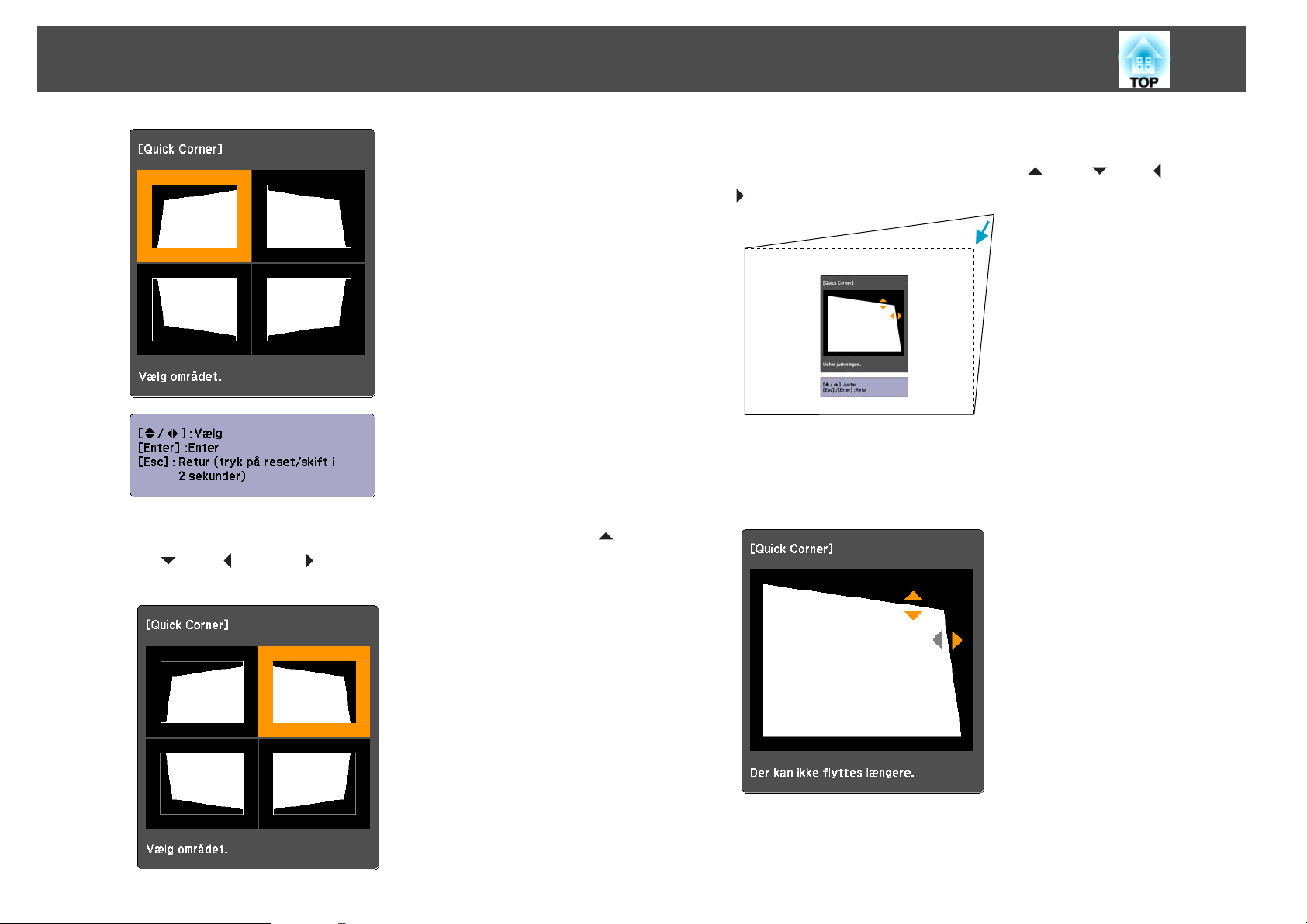
Justering af det billede, der projiceres
22
C
Brug knappen [h] på fjernbetjeningen eller knapperne [w/ ],
v
[
/ ], [</ ] og [>/ ] på kontrolpanelet for at vælge det
hjørne, du vil justere, og tryk derefter på knappen [Enter].
D
Juster placeringen af hjørnet ved hjælp af knappen [h] på
w
fjernbetjeningen eller knapperne [
] på kontrolpanelet.
Hvis trekanten i den retning, som du justerer formen, bliver grå som
vist på skærmbilledet nedenfor, kan du ikke justere formen yderligere
i den retning.
/ ], [v/ ], [</ ] og [>/
E
Gentag procedure 3 og 4 efter behov for at justere de
resterende hjørner.
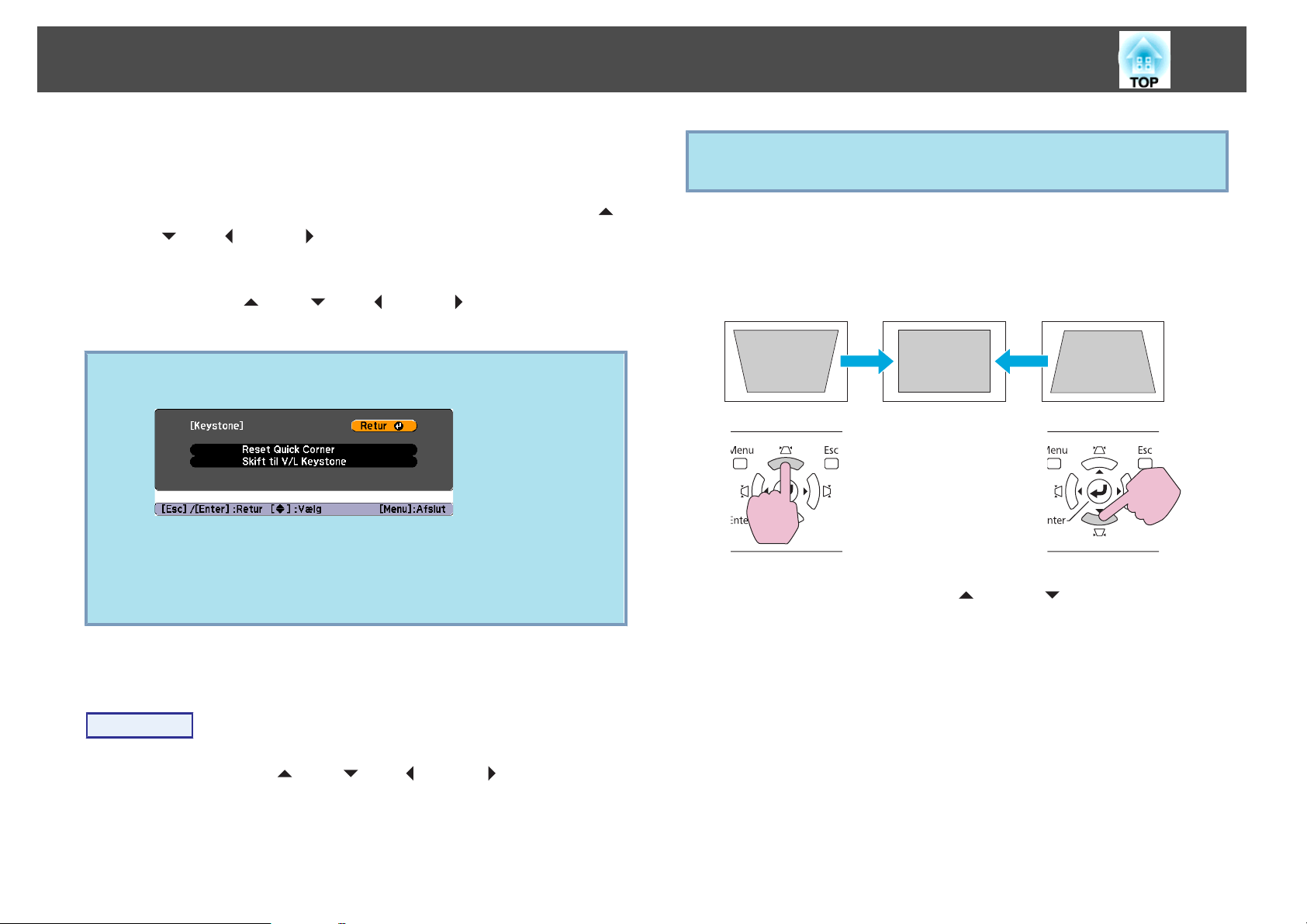
Justering af det billede, der projiceres
23
F
q
Tryk på knappen [Esc] for at lukke korrektionsmenuen, når du
er færdig.
Da korrektionsmetoden blev ændret til Quick Corner fra Keystone i
w
konfigurationsmenuen, da du senere trykkede på knapperne [
v
/ ], [</ ] og [>/ ], så vises skærmen for valg af hjørne i
[
procedure 2. Skift Keystone i konfigurationsmenuen til V/L
Keystone, hvis du vil justere V/L-keystone, når du trykker på
w
knapperne [
s
s.54
Hvis du holder knappen [Esc] nede i ca. to sekunder under korrektion
med Quick Corner, vises følgende skærm.
Reset Quick Corner: Nulstiller resultaterne for Quick Cornerkorrektioner.
Skift til V/L Keystone: Skifter korrektionsmetoden til V/L Keystone.
s "V/L-keystone" s.23
/ ], [v/ ], [</ ] og [>/ ] på kontrolpanelet.
/ ],
Denne justering kan også foretages i V/L Keystone i menuen
q
• Korrektion af lodret keystone
Lodret keystone kan vippes op til 30˚ mod skærmen. Hvis du vipper
projektoren mere end 30˚, mens den er i brug, kan den blive beskadiget
eller forårsage ulykker.
Hvis du trykker på knapperne [w/ ] og [v/ ] samtidigt i mindst et
sekund, returneres værdien for lodret keystone til den oprindelige status.
Indstillinger. s s.54
V/L-keystone
Procedure
Tryk på knapperne [w/ ], [v/ ], [</ ] og [>/ ] på
kontrolpanelet for at justere keystoneindstillinger i hhv. vandret og
lodret.

Justering af det billede, der projiceres
24
• Korrigering af vandret keystone
Vandret keystone kan vippes op til 20˚.
q
Skift linsen til den position, der er vist nedenfor, når du foretager
vandret og lodret keystone. Når linseforskydningen ikke er placeret
som nedenfor, korrigeres der ikke præcist for forvrængningen.
s "Justering af placeringen af det projicerede billede
(linseforskydning)" s.20
• Den vandrette linseforskydning er sat til midten.
• Den lodrette linseforskydning er sat til top eller bund.
Korrektionen udføres muligvis i ikke i henhold til
zoomjusteringsværdien. Desuden kan den projicerede skærmstørrelse
blive mindre efter udførelse af korrektionen. Vær opmærksom på
projektionsafstanden, når projektoren installeres.
Korriger billedet ved hjælp af Quick Corner for præcist at justere det
projicerede billede med skærmen eller for at finjustere billedet.
s "Quick Corner" s.21
Hvis du trykker på knapperne [</ ] og [>/ ] samtidigt i mindst et
sekund, returneres værdien for vandret keystone til den oprindelige status.
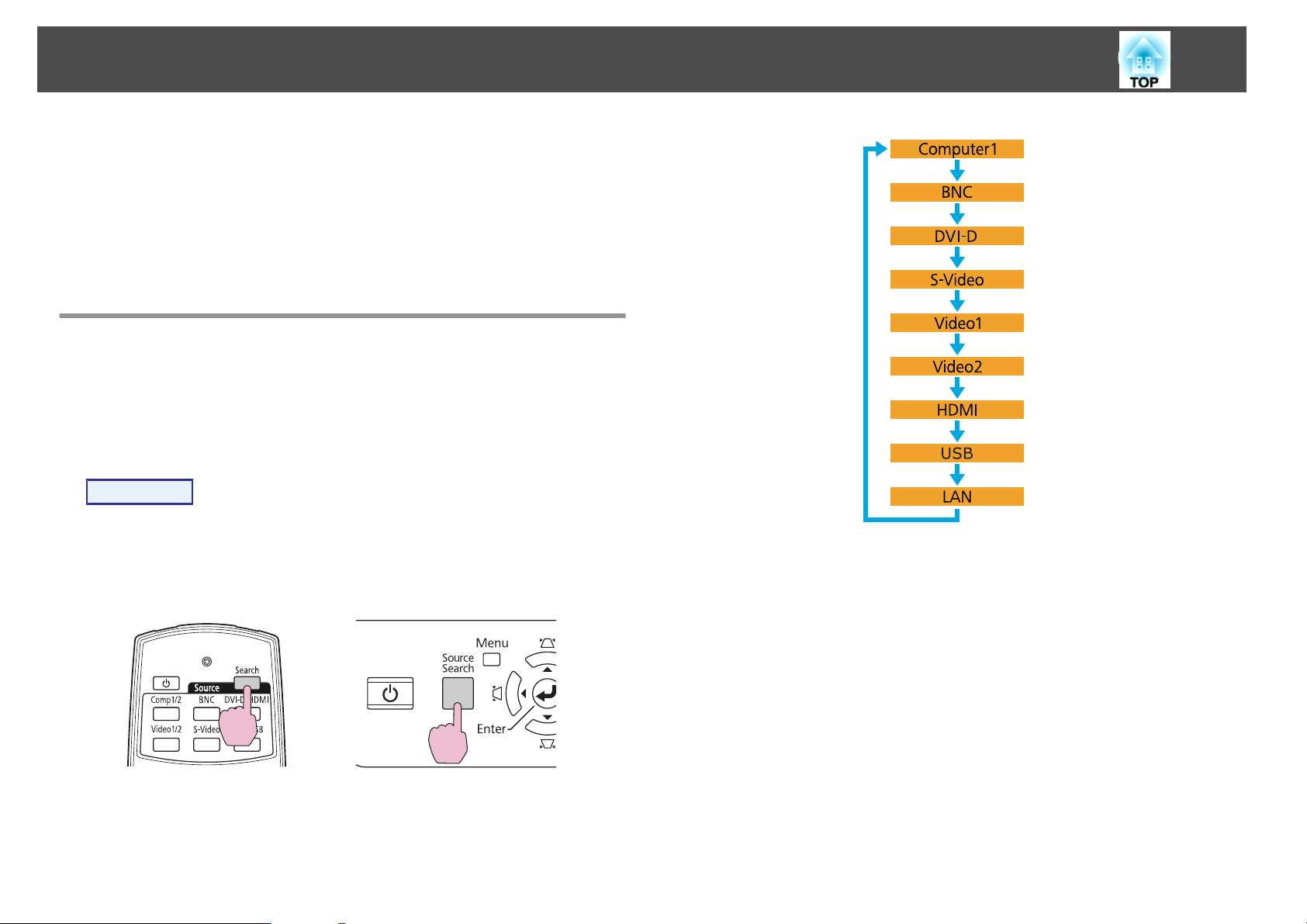
Skift af Projiceret Billede
Du kan skifte det projicerede billede på følgende to måder.
• Skift med Kildesøgning
Projektoren registrerer automatisk signaler, som sendes fra det tilsluttede
udstyr, og det billede, der modtages fra inputporten, projiceres.
• Direkte skift til målbilledet
Du kan bruge knapperne på fjernbetjeningen til at skifte målinputporten.
Registrer inputsignal automatisk, og skift det projicerede billede (Kildesøgning)
Du kan hurtigt projicere målbilleder ved at trykke på knappen [Source
Search], da der kun skiftes til billeder fra inputporte, hvor der sendes
billedsignaler til.
Procedure
25
Når videoudstyret er tilsluttet, skal afspilningen startes, før denne
funktion udføres. Når der er tilsluttet to eller flere enheder, skal du
trykke på knappen [Source Search], indtil målbilledet projiceres.
Med fjernbetjeningen Med kontrolpanelet
Når du trykker på knappen [Source Search], foretages der en søgning for de
inputporte, hvor der sendes videosignaler i følgende rækkefølge. Den
inputport, hvor der ikke sendes billedsignal til, springes over.
Når du skifter til LAN, så projiceres billederne på de computere, der er
tilsluttet netværket
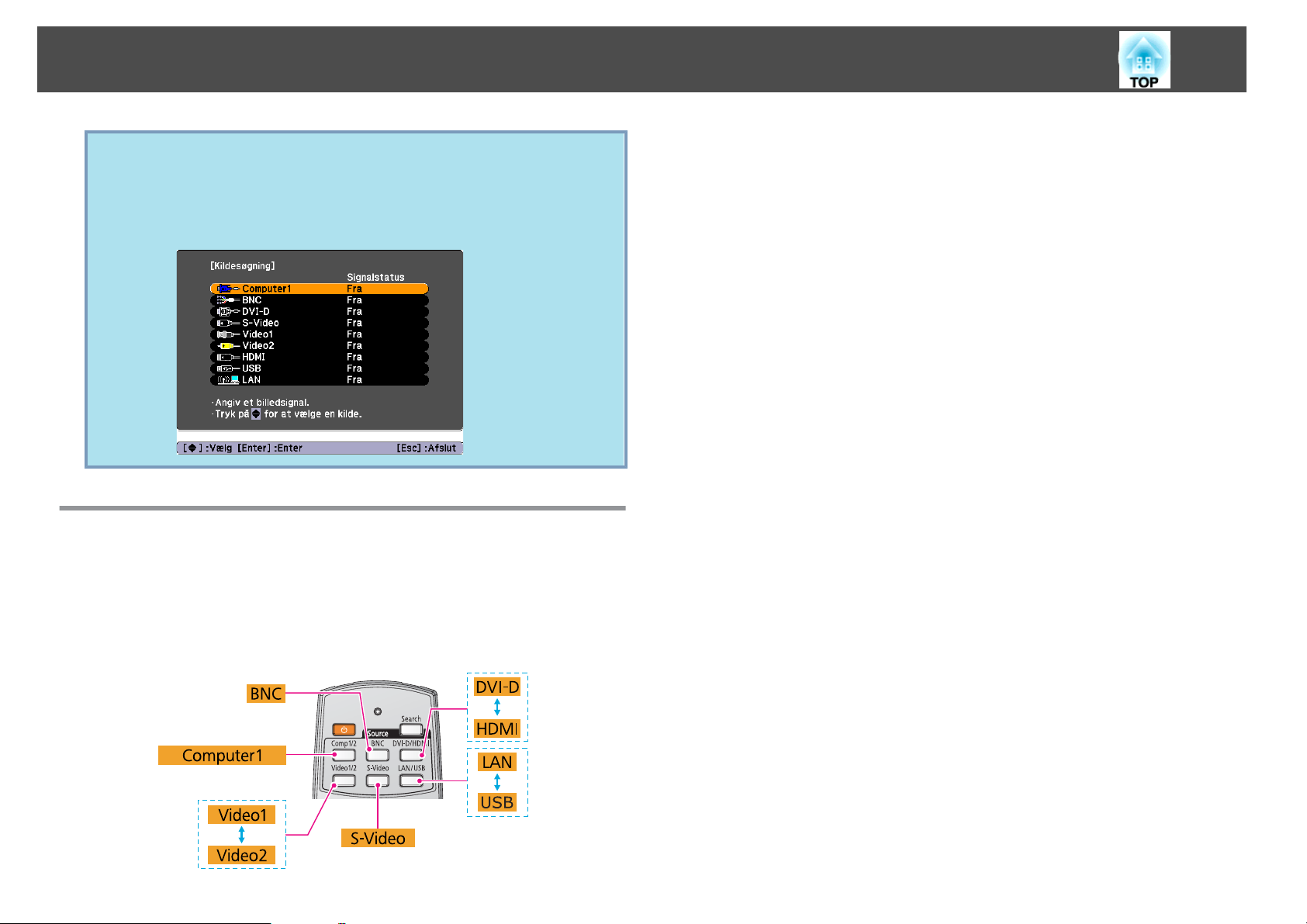
Skift af Projiceret Billede
Følgende skærm, der viser statussen over billedsignaler, vises, når det
q
billede, som projektoren viser, er det eneste tilgængelige, eller når der
ikke registreres noget billedsignal. Du kan vælge den inputport, hvor
det udstyr, du vil bruge, er tilsluttet. Hvis der ikke udføres nogen
funktioner inden ca. 10 sekunder, lukkes skærmen.
26
Skift til målbilledet med fjernbetjeningen
Du kan skifte direkte til billedet fra målinputporten ved at trykke på
s
følgende knapper på fjernbetjeningen.
Når du skifter til LAN, så projiceres billederne på de computere, der er
tilsluttet netværket
"Fjernbetjening" s.14
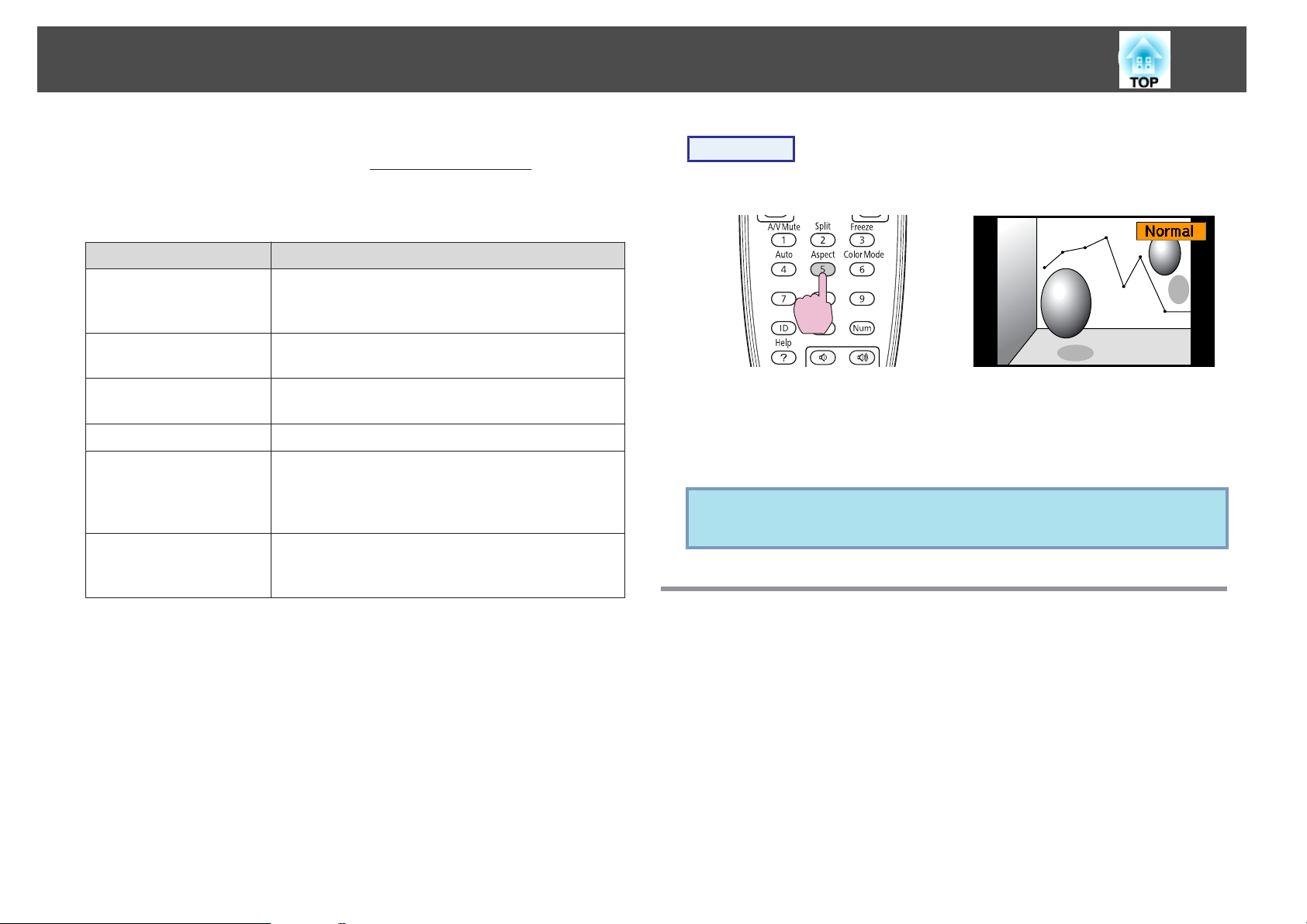
Ændring af højde-bredde-forholdet på det projicerede billede
27
Du kan vælge billedformattilstanden til inputsignaltypen, højde-breddeforholdet og opløsningen for at skifte
højde-bredde-forholdetg på det
projicerede billede. Billedformattilstandene er angivet nedenfor.
Billedformattilstandene kan angives afhængigt af det type billede, der skal
projiceres.
Billedformattilstand Forklaring
Normal
Automatisk
16:9
*
Fuld
Zoom
Medfødt
Projicerer til fuld projiceringsstørrelse med
opretholdelse af det modtagne billedes højde-breddeforhold.
Projicerer i et egnet højde-bredde-forhold på basis
af oplysninger fra det modtagne signal.
Projicerer til fuld projiceringsstørrelse ved et højdebredde-forhold på 16:9.
Projicer ved fuld størrelse.
Projicerer det modtagne billede forstørret op til fuld
sideretning med uændret højde-bredde-forhold.
Dele, der rækker ud over projiceringsstørrelsen,
projiceres ikke.
Projicerer med den modtagne billedstørrelses
opløsning midt på skærmen. Dette er ideelt til
projicering af klare billeder.
Procedure
Fjernbetjening
Navnet på billedformattilstanden vises på skærmen ved hjælp af tryk på
knappen.
Hvis du trykker på knappen, mens navnet på billedformattilstanden vises på
skærmen, skiftes der til næste billedformattilstand.
Højde-bredde-forholdet kan også angives ved hjælp af Billedformat i
q
menuen Signal i konfigurationsmenuen. s s.52
* Indstil Progressiv i konfigurationsmenuen til Fra for at vælge Fuld, når der
modtages et 1080i-signal. s s.52
Ændring af billedformattilstanden
Projicering af billeder fra videoudstyr eller fra HDMI-inputporten
Hver gang du trykker på knappen [Aspect] på fjernbetjeningen, ændres
billedformattilstanden i følgende rækkefølge Automatisk, 16:9, Fuld, Zoom
og Medfødt.
Eksempel: 720p-signalinput (opløsning: 1280 x 720, højde-bredde-forhold: 16:9)
s
s.27
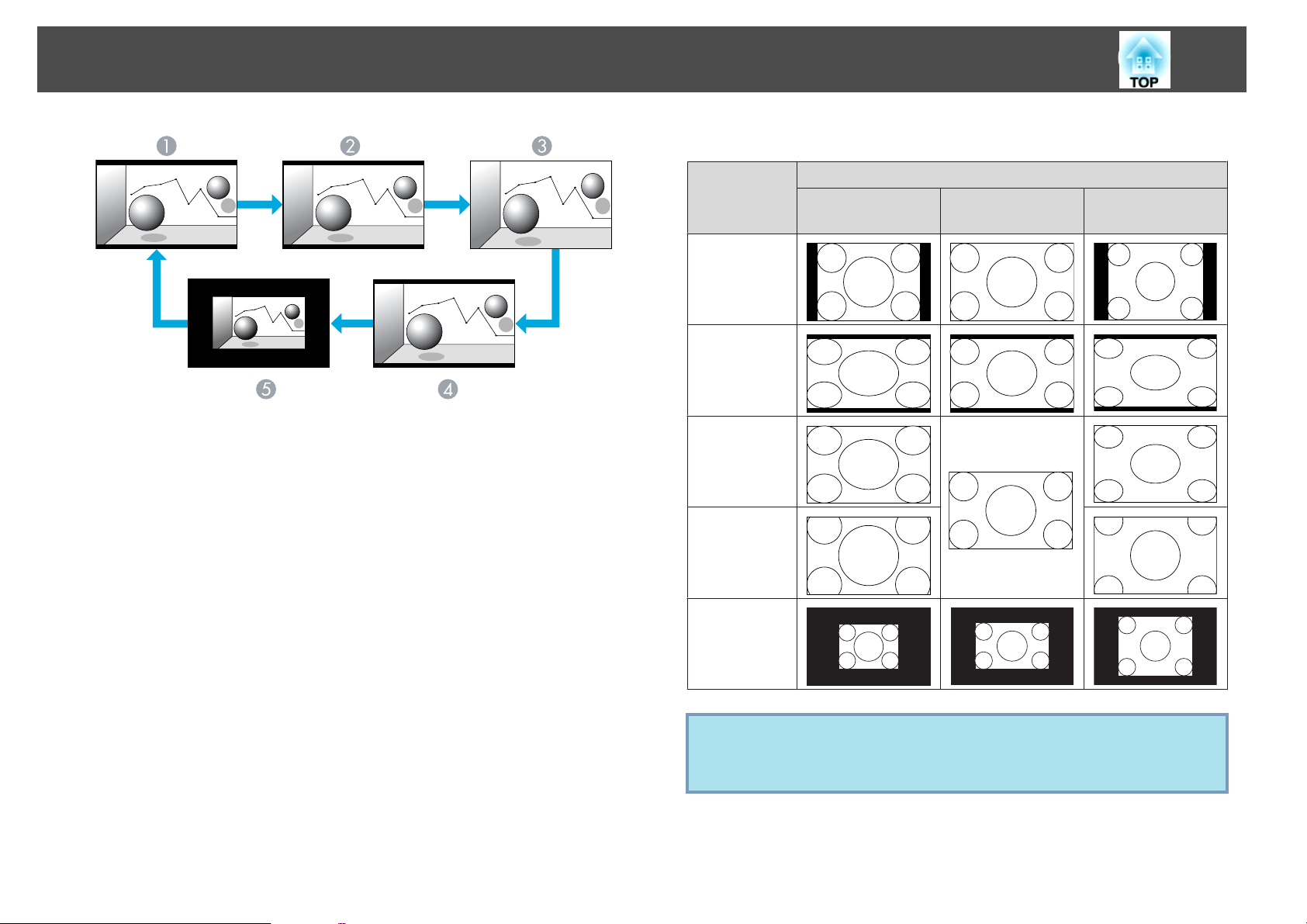
Ændring af højde-bredde-forholdet på det projicerede billede
28
Projiceringseksempler for hver billedformattilstand vises nedenfor.
Automatisk
A
16:9
B
Fuld
C
Zoom
D
Medfødt
E
Projicering af billeder fra en computer
Hver gang du trykker på knappen [Aspect] på fjernbetjeningen, ændres
billedformattilstanden i følgende rækkefølge Normal, 16:9, Fuld, Zoom og
Medfødt.
s
s.27
Billedformat-
tilstand
Normal
16:9
Fuld
Zoom
Medfødt
XGA 1024 X 768
(4:3)
Inputsignal
WXGA 1280 X 800
(16:10)
SXGA 1280 X 1024
(5:4)
q
Hvis dele af billedet mangler, eller det hele ikke kan projiceres, angives
Vidvinkel eller Normal i Opløsning fra konfigurationsmenuen,
afhængigt af computerpanelets størrelse. s s.52
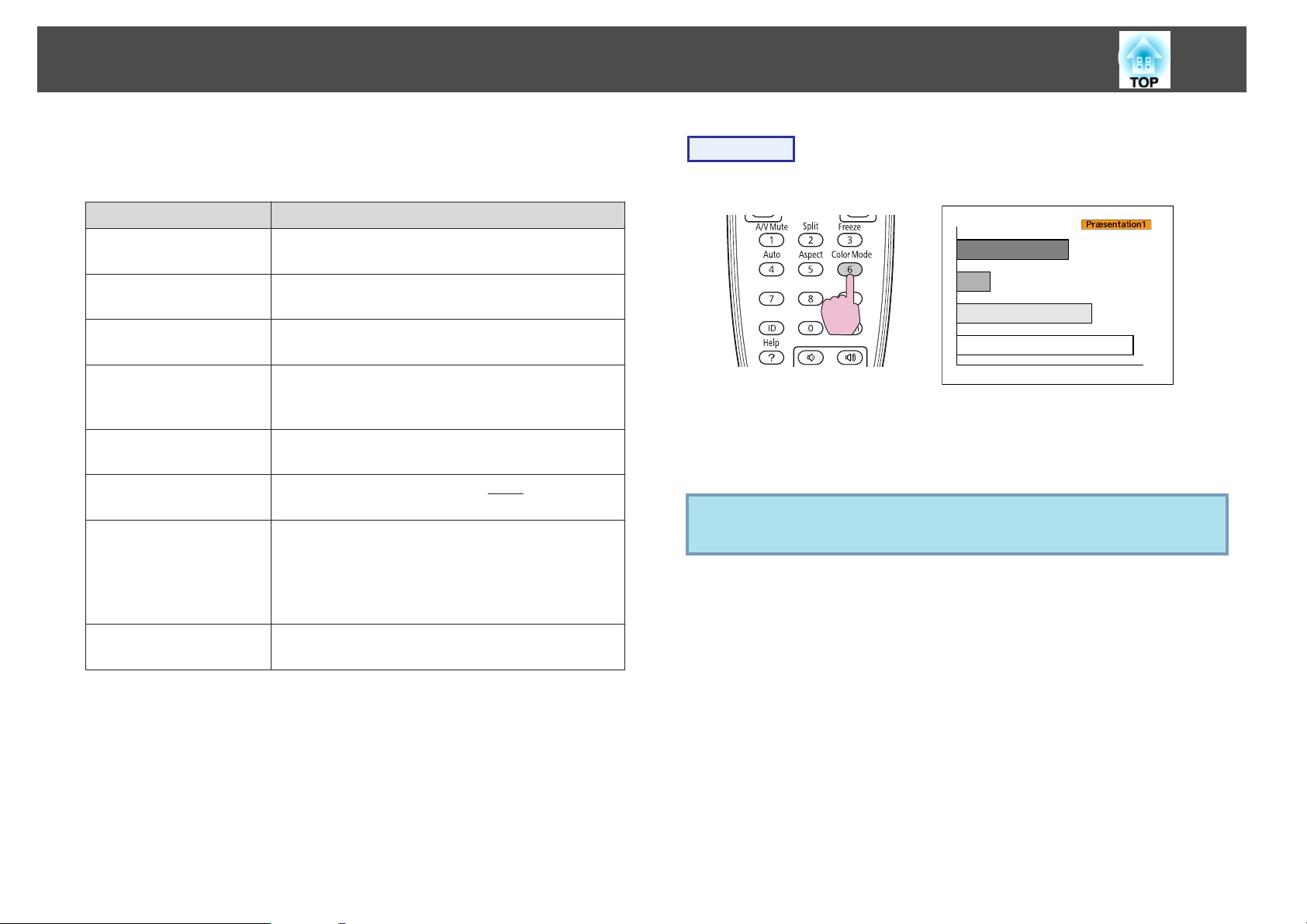
Valg af projiceringskvaliteten (valg af farvetilstand)
29
Du kan nemt opnå optimal billedkvalitet ved blot at vælge den indstilling,
der svarer bedst til de omgivelser, du projicerer i. Lysstyrken på billedet
varierer afhængigt af den valgte tilstand.
Tilstand Anvendelse
Dynamisk
Præsentation
Teater
*1
Foto
*2
Sport
sRGB
DICOM SIM
*1
Denne tilstand er ideel til anvendelse i lyse rum.
Denne tilstand er den lyseste.
Denne tilstand er ideel til præsentationer med
farvede materialer i lyse rum.
Ideel vil filmforevisning i et mørkt lokale. Giver
billederne en naturlig tone ligesom en original kilde.
Ideel til projicering af stillbilleder, f.eks. fotos i et
oplyst lokale. Billederne er klare og står i skarp
kontrast.
Ideel til tv-programmer i et oplyst lokale. Billederne
er klare og levende.
Ideelt til billeder, der opfylder
farvestandarden.
Ideel til projicering af røntgenbilleder og andre
medicinskrelaterede billeder. Der produceres billeder
med klare skygger.
Projektoren er ikke en medicinsk enhed og kan ikke
bruges til at stille medicinske diagnoser med.
sRGBg-
Procedure
Fjernbetjening
Navnet på farvetilstanden vises på skærmen ved hjælp af tryk på knappen.
Hvis du trykker på knappen, mens navnet på farvetilstanden vises på
skærmen, skiftes der til den næste farvetilstand.
Farvetilstanden kan også angives ved hjælp af Farvetilstand i menuen
q
Billede i konfigurationsmenuen. s s.50
Tilpasset
*1 Dette kan vælges, når der modtages RGB-signaler, eller når USB eller LAN er
valgt som inputkilden.
*2 Dette kan vælges, når der vælges komponentvideosignaler, S-videosignaler eller
kompositvideosignaler.
Vælg Tilpasset for at justere R,G,B,C,M,Y fra
Farvejustering i konfigurationsmenuen.
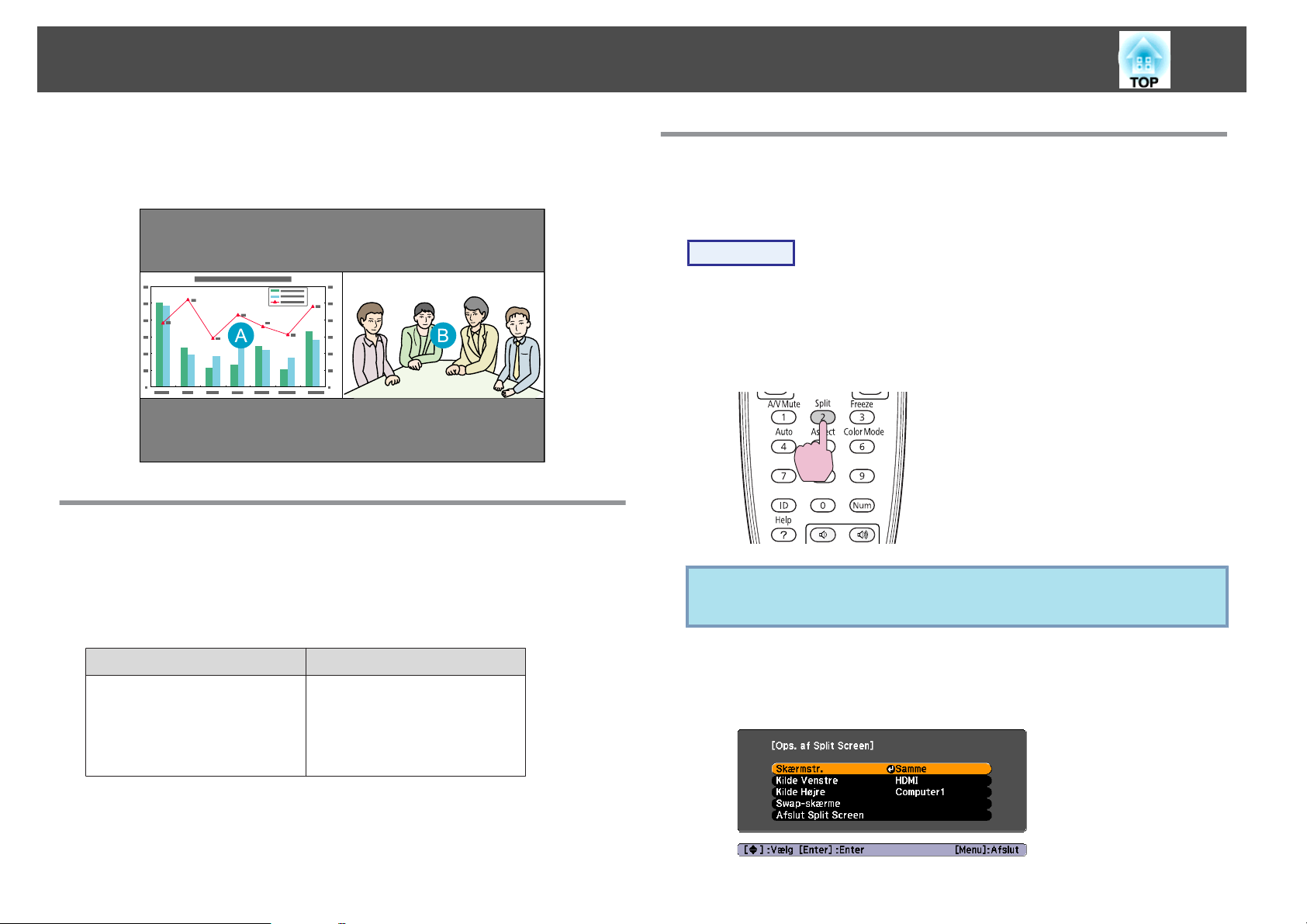
Projicering af to billeder samtidigt (Split Screen)
30
Der kan bruges en split screen-funktion til at dele skærmen op i en venstre
U
skærm (
samtidigt.
) og en højre skærm (V), så du kan projicerer to billeder
Inputkilder til Split Screen-projicering
Kombinationerne af inputkilder, der kan projiceres ved hjælp af en split
screen-funktion, vises nedenfor.
Billeder fra computere, der er tilsluttet via netværket eller billeder fra
USB(TypeA)-porten kan ikke projiceres.
Betjeningsprocedurer
Projicering ved hjælp af en split screen-funktion
Procedure
A
Tryk på knappen [Split] på fjernbetjeningen, mens projektoren
projicerer.
Den aktuelt valgte inputkilde vises på den venstre skærm.
Fjernbetjening
Split screen-funktionen kan også startes fra Split Screen i
q
konfigurationsmenuen. s s.54
Venstre eller højre skærm Anden skærm
DVI-D
HDMI
Computer1
BNC
S-Video
Video1
Video2
B
Tryk på knappen [Menu] på fjernbetjeningen eller
kontrolpanelet.
Ops. af Split Screen vises.
 Loading...
Loading...