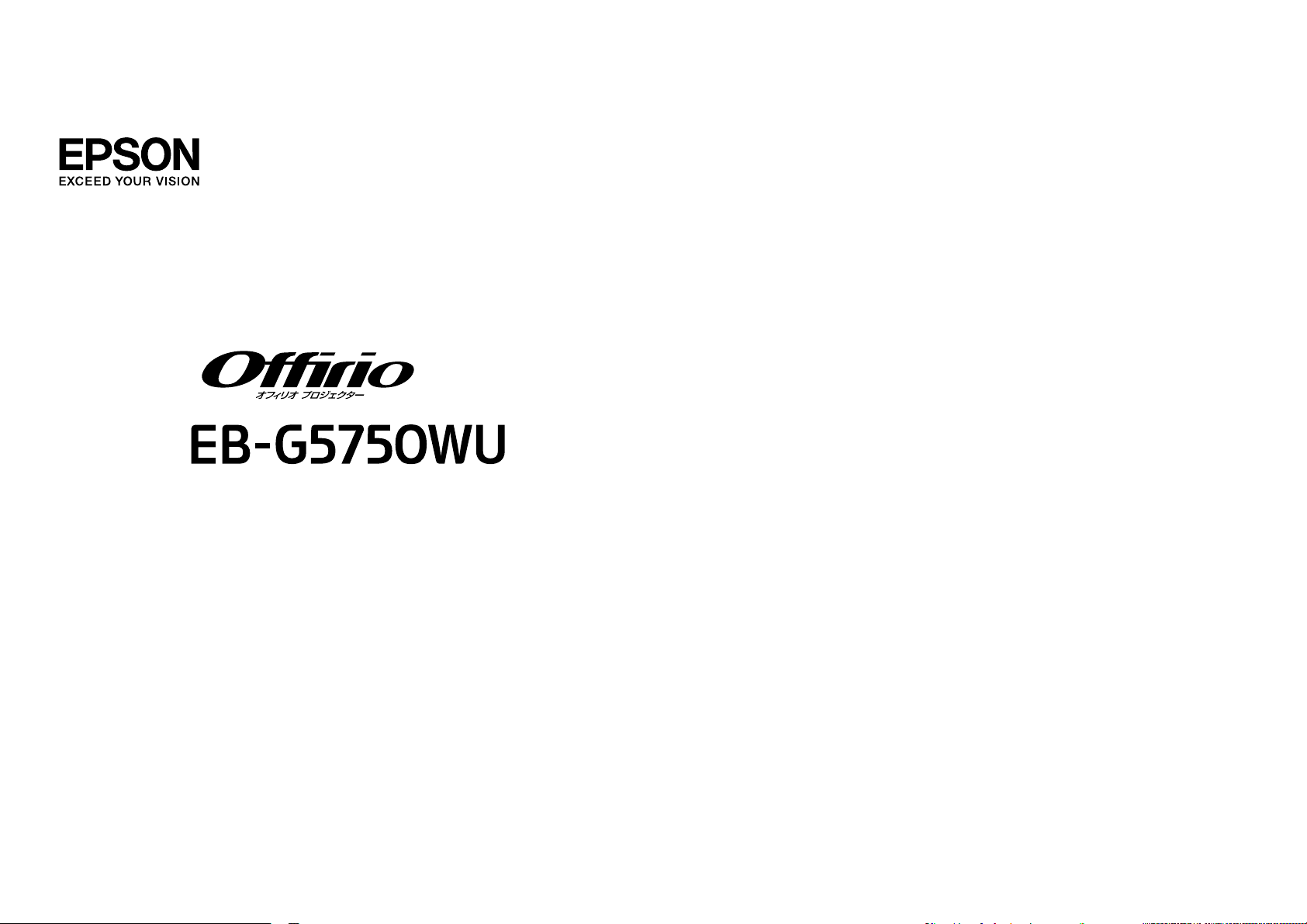
取扱説明書
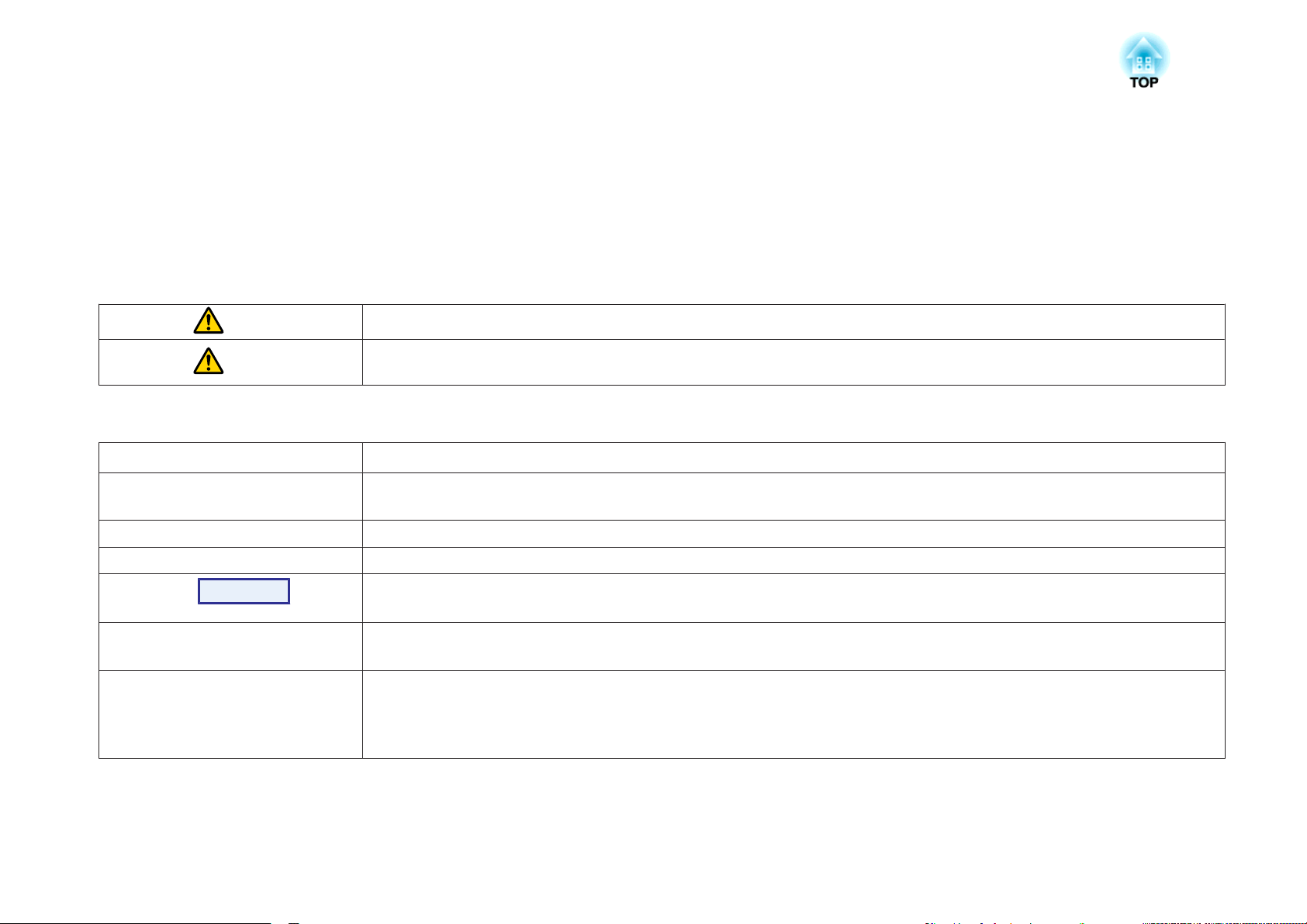
マニュアル
• 安全に関する表示
取扱説明書および製品
います。
その表示
と意味は次のとおりです
中の表示の意味
には
、製品を安全にお使いいただき、お客様や他の人々への危害や財産への損害を未然に
。内容をよくご理解
いただいた上で本文をお読みください
。
防止するために
、絵表示が使われて
• 一般情報
警告
注意
に関する表示
注意
この表示を無視して誤った取り扱いをすると、人が死亡または重傷を負う可能性が想定される内容を示しています。
この表示を無視して誤った取り扱いをすると、人が傷害を負う可能性が想定される内容および物的損害の発生が想定される
内容を示しています。
本機の故障や損傷の原因になるおそれがある内容を記載しています。
関連する情報や知っておくと便利な情報を記載しています。
q
s 関連事項や、より詳しい説明を記載しているページを示しています。
g
操作
[ (表記名) ] リモコンまたは操作パネルの
「(メニュー名)」
明るさ(太字の表記)
マークの前のアンダーラインの引かれた用語は、用語解説で説明しています。「付録 用語解説」をご覧ください。 s p.144
操作方法や作業の順番を示しています。
番号順に操作して目的の作業を行ってください。
例: [戻る]ボタン
環境設定メニューの項目を示しています。
例:
画質調整メニュー - 「明るさ」を選びます。
画質調整メニュー - 明るさ
ボタン名称を示しています
。
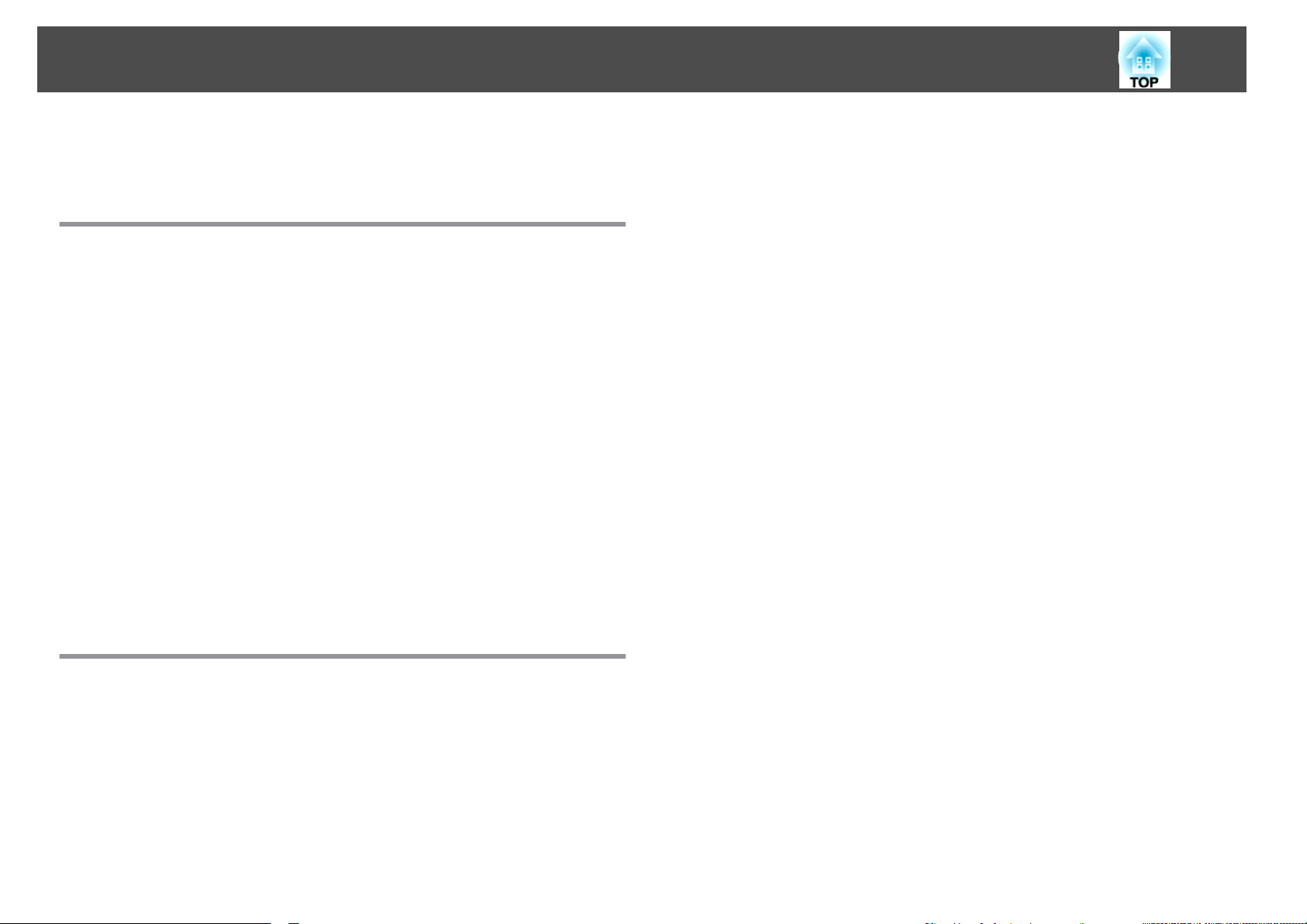
目次
3
マニュアル
中の表示の意味
............................ 2
はじめに
の特長
本機
天吊り設置時の使い易さを徹底的
安心の信頼性 ................................................ 8
幅広い
充実したセキュリティー
扱いやすさを
監視・制御機能 ............................................... 9
ネットワークに接続してフル
各部の
名称と働き
前面/上面 .................................................. 10
底面 ......................................................11
背面 ......................................................11
インターフェイス ............................................ 12
操作パネル .................................................13
リモコン ................................................... 14
電池
リモコンの操作範囲 .........................................17
................................................. 8
ニーズに対応
満載
に追求
...........................................8
機能
..................................... 9
.............................................9
活用
............................ 8
.................................9
......................................... 10
の入れ方
..............................................15
便利な機能
投写映像
テストパターン
投写映像の位置調整(レンズシフト) ................................20
投写映像
投写映像
入力信号を
リモコンで目的の映像に切
を調整する
を表示する
のゆがみを補正する
Quick Corner ...............................................21
タテヨコ補正 ..............................................23
を切り替える
自動検出して切り替える
....................................... 19
......................................19
.................................... 20
..................................... 25
(入力検出).......................25
り替える
...............................26
投写映像のアスペクト比を切
アスペクトモードを切り
ビデオ機器の映像、HDMI入力端子からの映像を投写しているとき ......27
コンピューター
替える
の映像を投写しているとき
り替える
..................................27
...................... 27
........................27
映り具合を選ぶ(カラーモードの選択) ....................... 29
2種類の映像
2画面で投写できる入力
操作方法 ................................................... 30
2画面で投写する ...........................................30
左画面/右画面を入れ替
左画面/右画面の
2画面を終了する ...........................................32
2画面で投写中の制限事項 ......................................32
操作に
映像に関する制限事項 ....................................... 32
投写を
効果的にする機能
映像と音声
映像を停止させる(静止) ........................................34
説明箇所を指し示す (ポインター).................................34
映像を
複数台利用時に操作対象プロジェクター
プロジェクターのIDを設定
プロジェクターIDの確認方法 ....................................37
リモコンのIDを設定する .......................................38
を同時に投写する
画面サイズを切り替える
関する制限事項
を一時的に消す
部分的に拡大する
(2画面) ....................... 30
ソース
...................................30
える
...................................31
.........................31
....................................... 32
................................... 34
(A/Vミュート)...........................34
(Eズーム)................................ 35
を限定する
する
..................................37
.......... 37
複数台設置時の色差補正 (マルチスクリーンカラーアジャスト
メント) ................................................... 40
補正手順
補正の方法 .................................................40
ユーザーロゴ
セキュリティー
利用者
の概要
の登録
を管理する
.............................................. 40
....................................... 42
機能
....................................... 44
(パスワードプロテクト).......................... 44
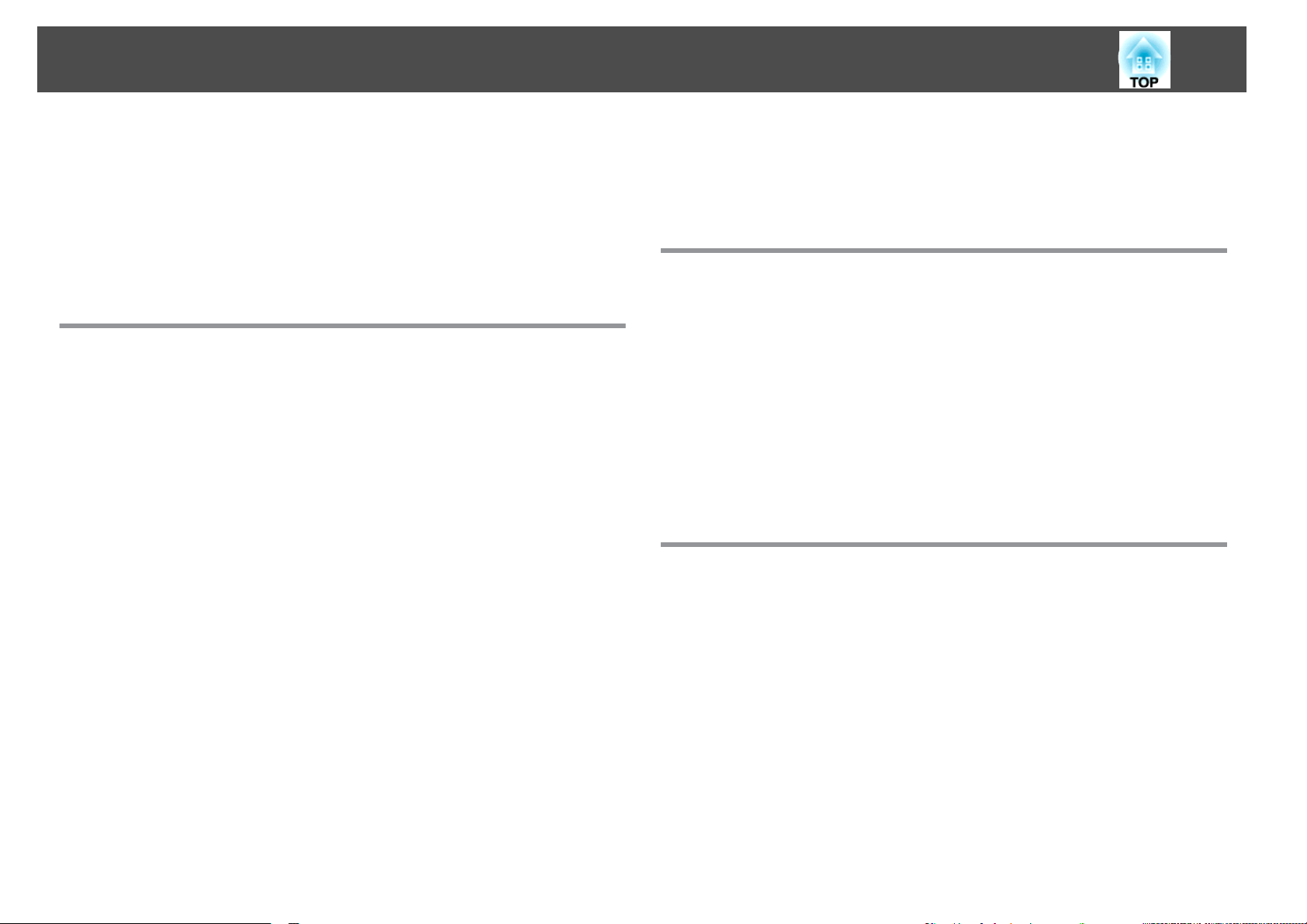
目次
4
パスワードプロテクト
パスワードプロテクトの設定方法 ..............................44
パスワードの認証 .......................................... 45
を制限する
操作
盗難防止用ロック ............................................ 47
ワイヤロックの取り
投写レンズ
環境設定
環境設定
画質調整
メニュー
映像
(操作ボタンロック) ................................46
の盗難防止
メニュー
メニューの操作
メニュー
.............................................. 53
の種類
付け方
.................................. 44
....................................47
....................................... 47
................................... 50
......................................... 51
設定メニュー .............................................. 55
拡張設定メニュー ......................................... 57
ネットワークメニュー ..................................... 59
ネットワークメニュー
ソフトキーボード
基本設定メニュー ............................................ 61
無線LANメニュー .............................................62
セキュリティーメニュー (オプション
.......................................................... 64
WEP選択時 ............................................... 65
WPA-PSK(TKIP/AES)、WPA2-PSK(TKIP/AES)選択時 .....................66
EAP-TLS選択時 ............................................. 67
EAP-TTLS/MD5、EAP-TTLS/MS-CHAPv2、PEAP/MS-CHAPv2、PEAP/GTC、
LEAP、EAP-Fast/MS-CHAPv2、EAP-Fast/GTC選択時 ...................68
有線LANメニュー .............................................69
メールメニュー .............................................. 70
その他メニュー .............................................. 71
メニュー
初期化
操作上のご注意
の操作
.............................................. 72
....................................... 60
.............................60
品の無線
LANユニット
装着時に有効
)
情報メニュー (表示のみ) ................................... 73
初期化メニュー ............................................ 74
困ったときに
ヘルプの見方 .............................................. 76
故障かなと思ったら ....................................... 77
インジケーターの
t
インジケーターが赤色点灯/点滅時 ............................ 78
m o
インジケーター
インジケーターを見てもわからないとき ...........................81
映像に関するトラブル ....................................... 82
投写開始時
その他のトラブル .......................................... 87
Event IDの見方 ............................................. 89
見方
が点滅
のトラブル
......................................... 77
/点灯時 ..............................79
....................................... 86
メンテナンス
各部の掃除 ................................................ 91
本機の掃除 .................................................91
レンズの掃除 ................................................91
エアフィルター
消耗品の交換方法 ......................................... 94
の交換
ランプ
ランプ
ランプの交換方法 .......................................... 94
ランプ点灯時間の初期化 .....................................96
エアフィルター
エアフィルターの交換時期 .................................... 97
エアフィルターの交換方法 .................................... 97
輸送時のご注意 ............................................ 99
近くへの移動 ................................................99
の掃除
................................................94
の交換時期
の交換
......................................... 91
.......................................... 94
......................................... 97
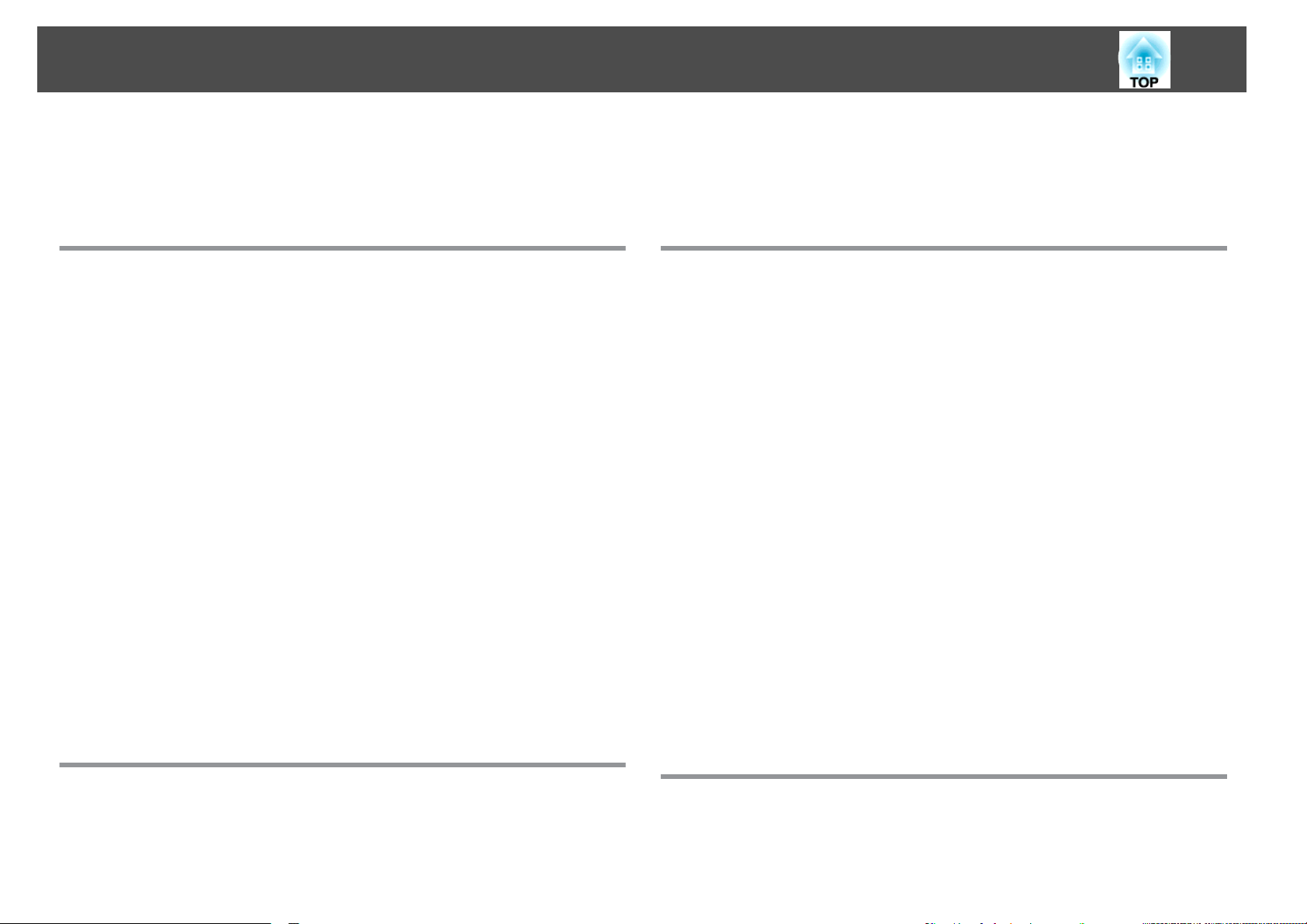
目次
5
する場合
輸送
梱包の準備 ...............................................99
梱包と輸送の注意 .......................................... 99
................................................99
監視と制御
EasyMP Monitorについて ................................. 101
Webブラウザーを使って設定を
Web制御を表示する .......................................... 102
Web Remoteを表示する ....................................... 102
メール通知機能で異常を通知
異常通知メールの
見方
........................................ 104
SNMP を使って管理する .................................. 105
ESC/VP21コマンド ........................................ 106
シリアル接続 ...............................................106
通信プロトコル ............................................. 106
コマンドリスト ............................................. 106
PJLinkについて ........................................... 108
®
Crestron RoomView
コンピューターの画面上でプロジェクター
操作画面
操作画面
Tools画面の使い方......................................... 111
を表示する
の使い方
について ............................. 109
........................................109
......................................... 110
変更する
する
(Web制御) ......... 102
......................... 104
を操作する
.................109
接続設定
の方法
プッシュボタン方式で接続
PINコード方式で接続
............................................. 115
する
する
............................... 116
....................................117
設置と接続
いろいろな設置方法 ...................................... 121
設置モードを切り替
映像機器
コンピューターとの
ビデオ
との接続
ノート型コンピューターの映像出力切
映像機器との接続
外部機器との接続 ........................................ 128
LANケーブルの接続 .......................................... 128
外部モニター
外部スピーカー
オプション品・同梱品
投写レンズユニットの取り外しと
外し方
取り
取り付け方.............................................. 129
無線LANユニット(ELPAP03)の取り付け............................ 130
付け方
取り
無線LANインジケーターの
ケーブルカバーの取り付け、取り外し ............................ 131
付け方
取り
取り外し方.............................................. 132
える
...................................... 121
........................................ 123
接続
...................................... 123
り替え
...................................... 125
との接続
との接続
.............................................. 129
.............................................. 130
.............................................. 131
........................................ 128
...................................... 128
の取り付け
取り付け
見方
......................... 129
................................ 131
..................... 125
......................... 129
ネットワーク関連機能
「ネットワークプロジェクター
WPS(Wi-Fi Protected Setup)で無線LANアクセスポイントに
する ..................................................... 115
への接続
」で投写する ....... 114
接続
各種一覧
オプション・消耗品一覧 .................................. 134
オプション品...............................................134
消耗品 ....................................................134
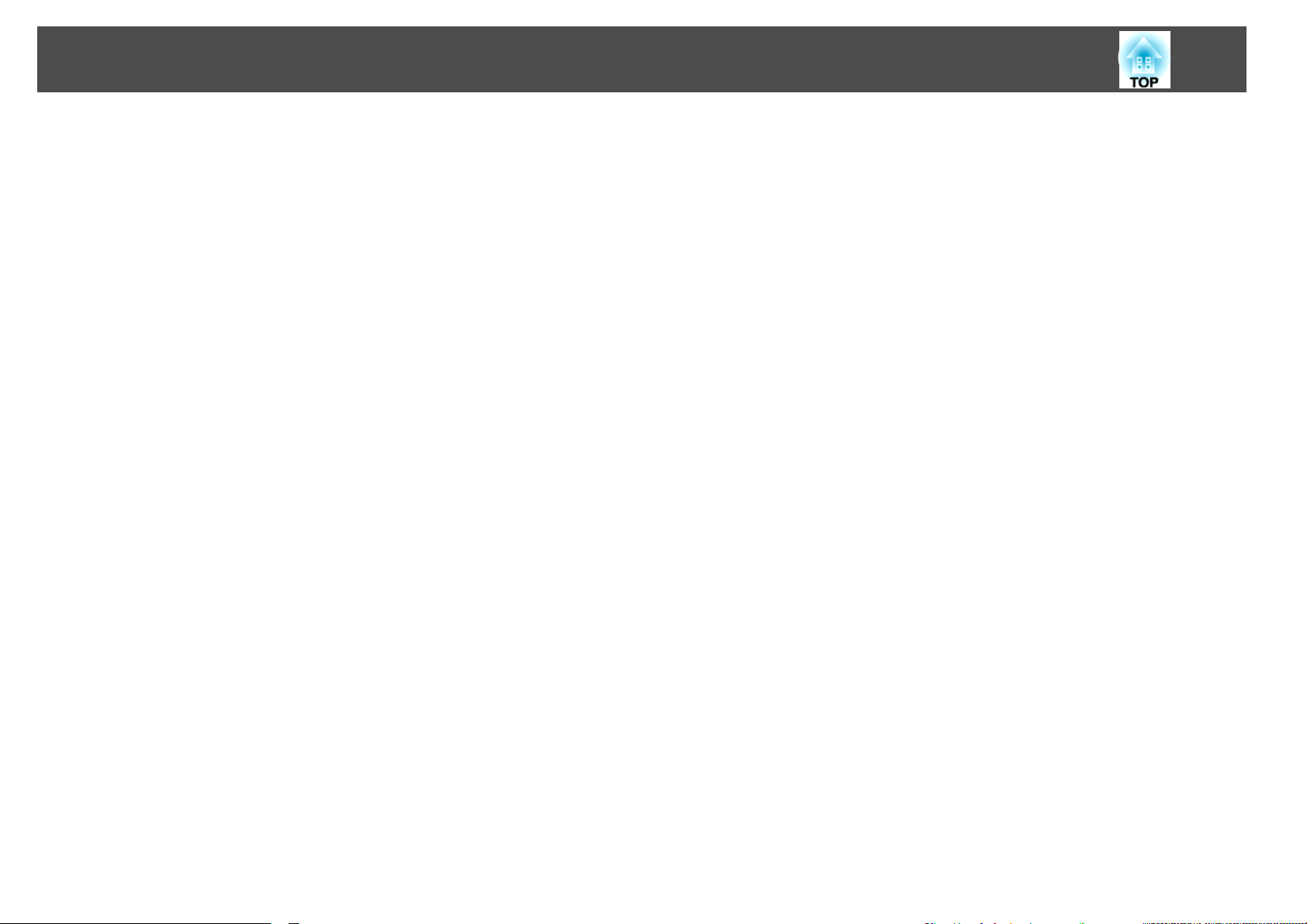
目次
スクリーンサイズと投写距離 .............................. 136
投写距離 .................................................. 136
対応解像度一覧 .......................................... 138
対応解像度 ................................................ 138
コンピューター映像 (アナログRGB) ............................. 138
コンポーネントビデオ ...................................... 138
コンポジットビデオ/S-ビデオ ................................. 138
DVI-D入力端子、HDMI入力端子からの入力信号 .................... 138
仕様一覧 ................................................. 140
本機仕様 .................................................. 140
外形寸法図 ............................................... 143
用語解説 ................................................. 144
のご注意
一般
について
本製品
について
表記
商標について ...............................................147
............................................ 146
............................................. 146
...............................................146
6
索引 ..................................................... 165

はじめに
ここでは、本機の特長と各部の名称について説明しています。
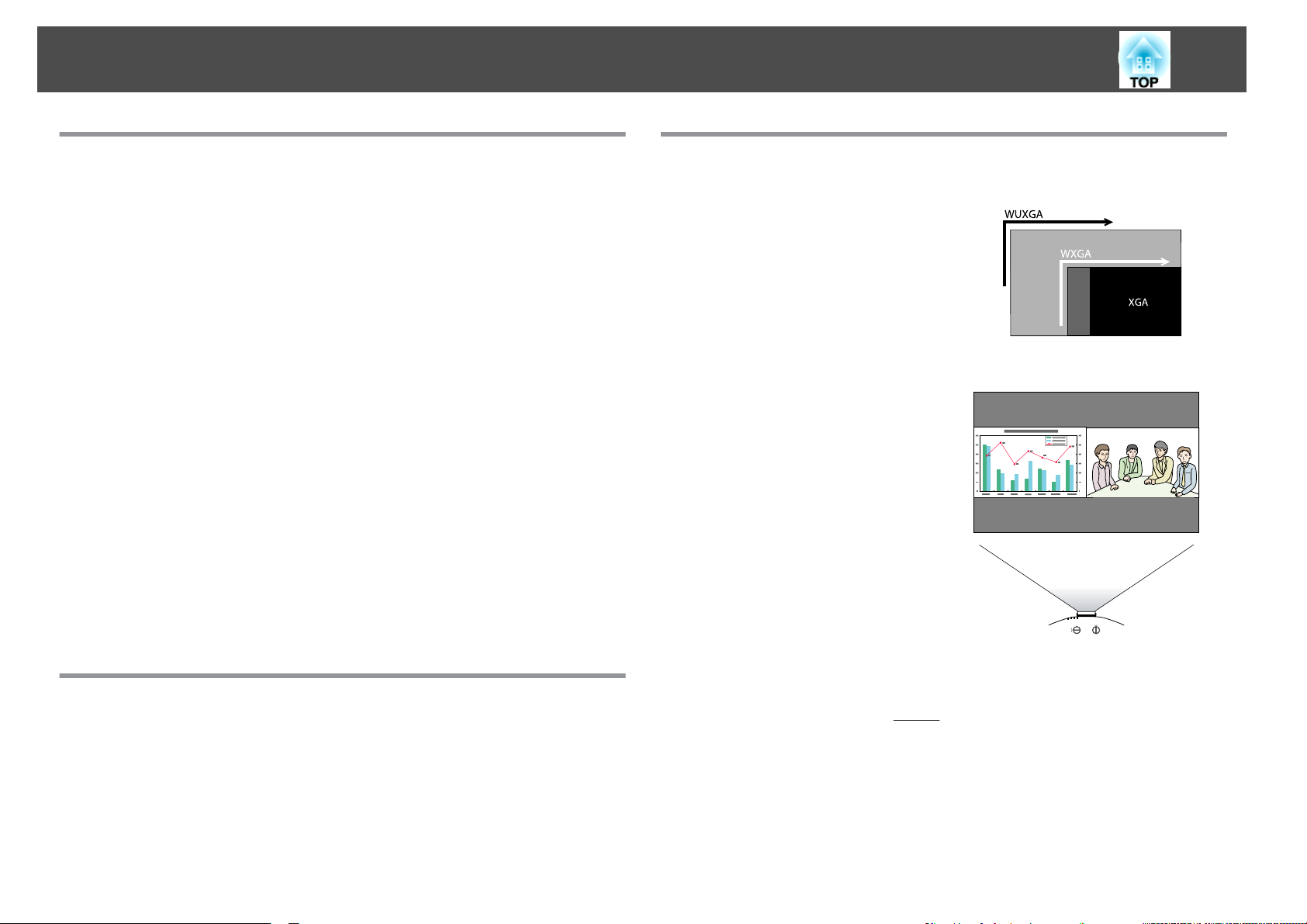
本機の特長
8
天吊り設置時の使い易さを徹底的
に追求
レンズセンターの形状
レンズがプロジェクター本体の中央にありますので、重量バランスが取りや
すく天吊り設置の作業
せが簡単に
行えます
。
を容易にします
。また、スクリーンと本機
の位置合わ
上下、左右レンズシフト搭載
映像の投写位置を上下方向と左右方向に調整できるレンズシフトを搭載して
いますので、設置の自由度がグンと広がります。 s p.20
5種類のオプションレンズを用意
投写距離や目的
ヨネット
式で簡単
に合わせて最適なレンズを選べます
・手軽
に交換
、装着
できます
。 s p.129, p.134
。オプションレンズ
お使いになる環境になじみ、設置作業もしやすいデザイン
洗練された本体デザインに加えて、ケーブルカバーが本体と一体化している
ため雑然としたケーブル類をきれいに包み隠しスッキリと綺麗に見せます。
メンテナンスの容易さ
ランプは本機の側面のカバーを開けてそのまま水平に引き抜いて交換できま
す。
エアフィルターも本体前面からスッと抜き差しするだけで交換できます。
はバ
幅広いニーズに
対応
超高解像度のWUXGAパネルを搭載
圧倒的な情報量を大画面で提供できま
す。頻繁に画面を切
ロールする必要もなく
だ、見る人に負担のない情報伝達がで
きます。
り替えたり
一覧性に富ん
2種類の映像を同時に投写(2画面)
2種類の映像
できます。プレゼンテーションの資料
を投写しながらビデオ会議
ど、用途の
s p.30
ソースを同時に並列投写
幅が広がります
、スク
を行うな
。
安心の信頼性
吸気システムに
使用の
環境において
るシャットダウンを防ぎます。
大型静電フィルターを採用しています
、本体へのほこりの
。天吊
進入を低減させ
りなど常設
、温度上昇
によ
医用画像を鮮明
エックス線写真などの医用画像を投写するためのカラーモード「DICOM SIM」を
搭載しています。医用画像を
(本機は医療機器ではありませんので、医療診断の用途ではご利用いただけま
せん。) s p.29
に再現
DICOMg規格に近似した画質で再現できます。
こだわりの色調整
カラーモード
す。さらに、RGBCMYごとに、色相、彩度、明度を調整できますので、細部に
わたって優れた深さとカラーマッチングで映像を作り出
に加えて
、映像の
絶対色温度や
RGB各色の
強さの調整ができま
すことができます
。
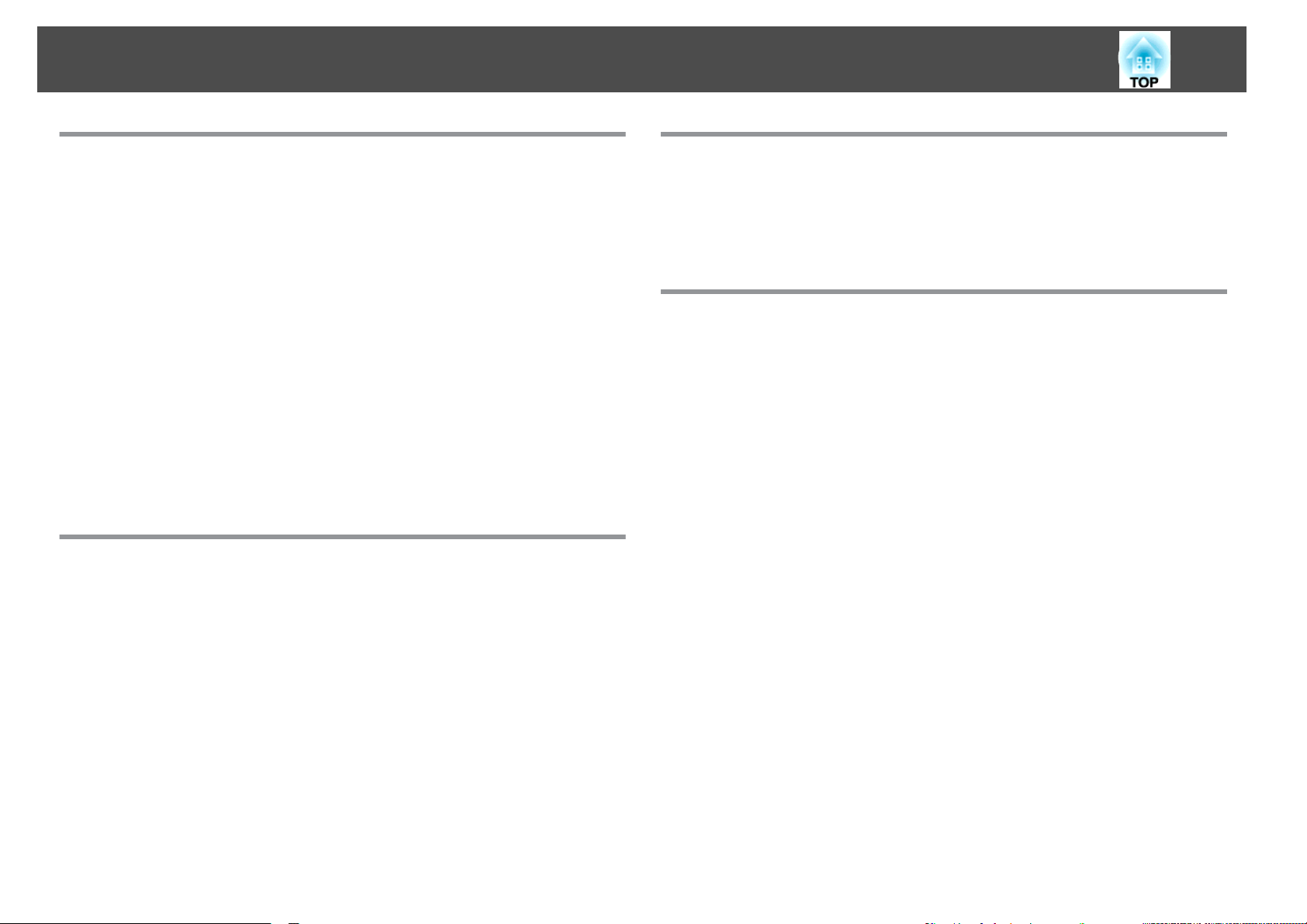
本機の
特長
9
充実したセキュリティー
機能
利用者を制限・管理するパスワードプロテクト
パスワードを設定して、本機を使用する人を制限・管理することができます。
s p.44
操作パネルのボタン操作を制限する操作ボタンロック
イベントや学校などで
ずらされるのを防止できます。 s p.46
使用する際に本機の設定を無断で変更されたり
多様な盗難防止の機構を装備
本機には機器そのものを持ち出されないように、次の機構が備わっています。
s p.47
• セキュリティースロット
• セキュリティーケーブル
取付け部
• レンズユニット取り外しボタン固定ネジ
扱いやすさを
満載
ダイレクトにパワーオン/オフ
会議室など電源を
て本機
の電源をオン
集中管理している部屋でも管理元の主電源を入れる/切るし
/オフすることができます。
クールダウン不要ですばやい片付け
使用後、本機の電源ボタン
ルを抜き片付けられます。
を押せばクールダウンを待つことなく電源ケーブ
、いた
監視・制御機能
エプソン製のアプリケーションソフトEasyMP Monitorをはじめ、複数の
監視・制御用プロトコルに対応しています。お使いのシステム環境
わせて本機をご利用いただけます。
ネットワークに接続してフル
4画面同時投写でより活発な会議を演出
同梱のアプリケーションソフトEasyMP Multi PC Projectionを使うと、ネット
ワークを介して接続している
きます。接続しているコンピューター
できますので、活発な会議・議論を行えます。s 『EasyMP Multi PC Projection
操作ガイド』
ネットワークを利用した画面・音声転送
同梱のアプリケーションソフトEasyMP Network Projectionを使って
ク上のコンピューターと接続し、画像や音声、動画を転送できます。多彩な
転送機能を使うことで、プレゼンテーションの幅が広
Network Projection操作
「ネットワークプロジェクターへの接続」で投写
Windows Vista/Windows7に標準搭載の
うと、本機をネットワーク
有プロジェクターとして利用
クイックワイヤレスでかんたんネットワーク接続
オプション品のクイックワイヤレス用USBキーを抜き差しするだけで、ネット
ワーク上のコンピューターとプロジェクターを簡単に接続できます。(Windows
搭載のコンピューターのみに対応しています。) s p.134
コンピューターの映像を
ガイド
』
に接続してネットワーク上の複数のユーザーが共
できます
「監視と制御」 p.100
s
活用
、4画面で同時
から誰でも自由に
ネットワークプロジェクター機能を使
。s p.114
、そして簡単
がります
に表示で
ネットワー
。s 『EasyMP
に合
に投写
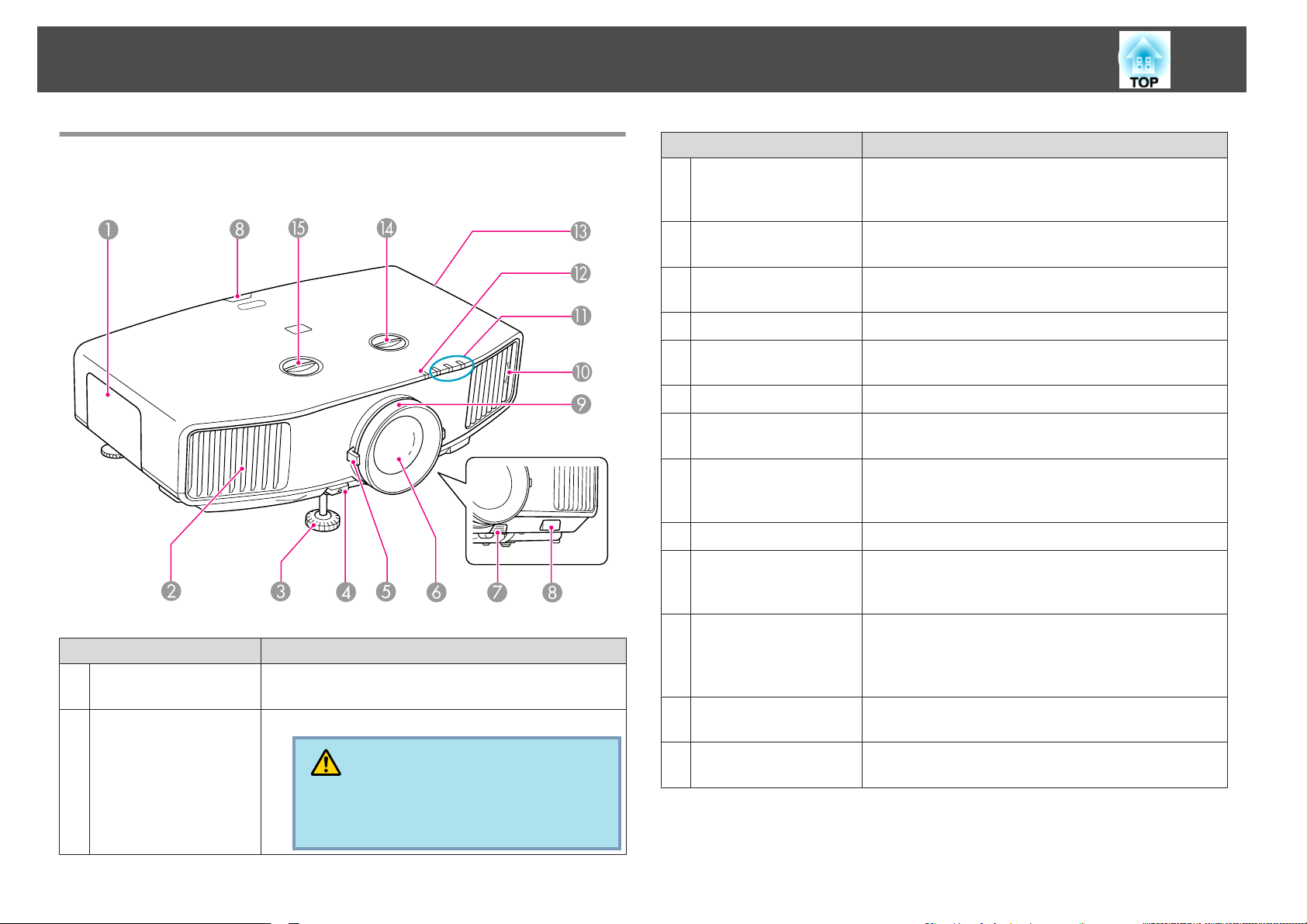
各部の名称と働き
10
前面/上面
標準ズームレンズを装着しているときのイラスト
名称 働
ランプカバー
A
B
排気口
ランプ交換時に、このカバーを開けて
交換します。 s p.94
本機内部を
空冷した空気の吐き出し口です
注意
投写中は、排気口の付近に、熱で変形した
り、悪影響を受けるものを置
を近づけたりしないでください。
になっています
き
中のランプを
いたり
。
。
、手や顔
名称 働き
フロントフット
C
フットレバー
D
ズームリング
E
投写レンズ
F
レンズユニット取外
G
ボタン
リモコン受光部
H
フォーカスリング
I
エアフィルタータブ
J
状態インジケーター
K
無線LAN インジケー
L
ター
吸気口
M
(エアフィルター)
上下レンズシフトダイ
N
ヤル
左右レンズシフトダイ
O
ヤル
机上に設置したとき、本機を傾けて映像の位置を上
に調整するときに
ガイド』
フットレバーを引いて、フロントフットを伸縮させ
ます。s 『セットアップガイド』
映像のサイズを調整します。s 『セットアップガイ
ド』
ここから映像を投写します。
し
レンズユニット
ズユニット
リモコン信号を受信します。s p.17
映像のピントを合わせます。 s 『セットアップガ
イド』
エアフィルターの掃除または交換時に、このタブに
指をかけてエアフィルター
p.91, p.97
本機の状態を色や点灯•点滅で示します。s p.77
オプション
ワークへのアクセス状況をお知らせします。
p.131
s
本機内部を空冷
こにホコリがたまると内部の温度
光学部品の早期劣化の原因となります。エアフィル
ターは定期的
ダイヤルを回
す。s p.20
ダイヤルを回して投写映像の位置を左右に移動しま
す。 s p.20
を取り外します
品の無線
伸ばします
交換時に
LANユニット
するための空気を取り込みます
に清掃してください
して投写映像の位置を上下に移動しま
。 s 『セットアップ
、このボタン
。s p.129
を引き抜きます
を押してレン
装着時に
が上昇し
。 s p.91
。s
、ネット
。こ
、故障や
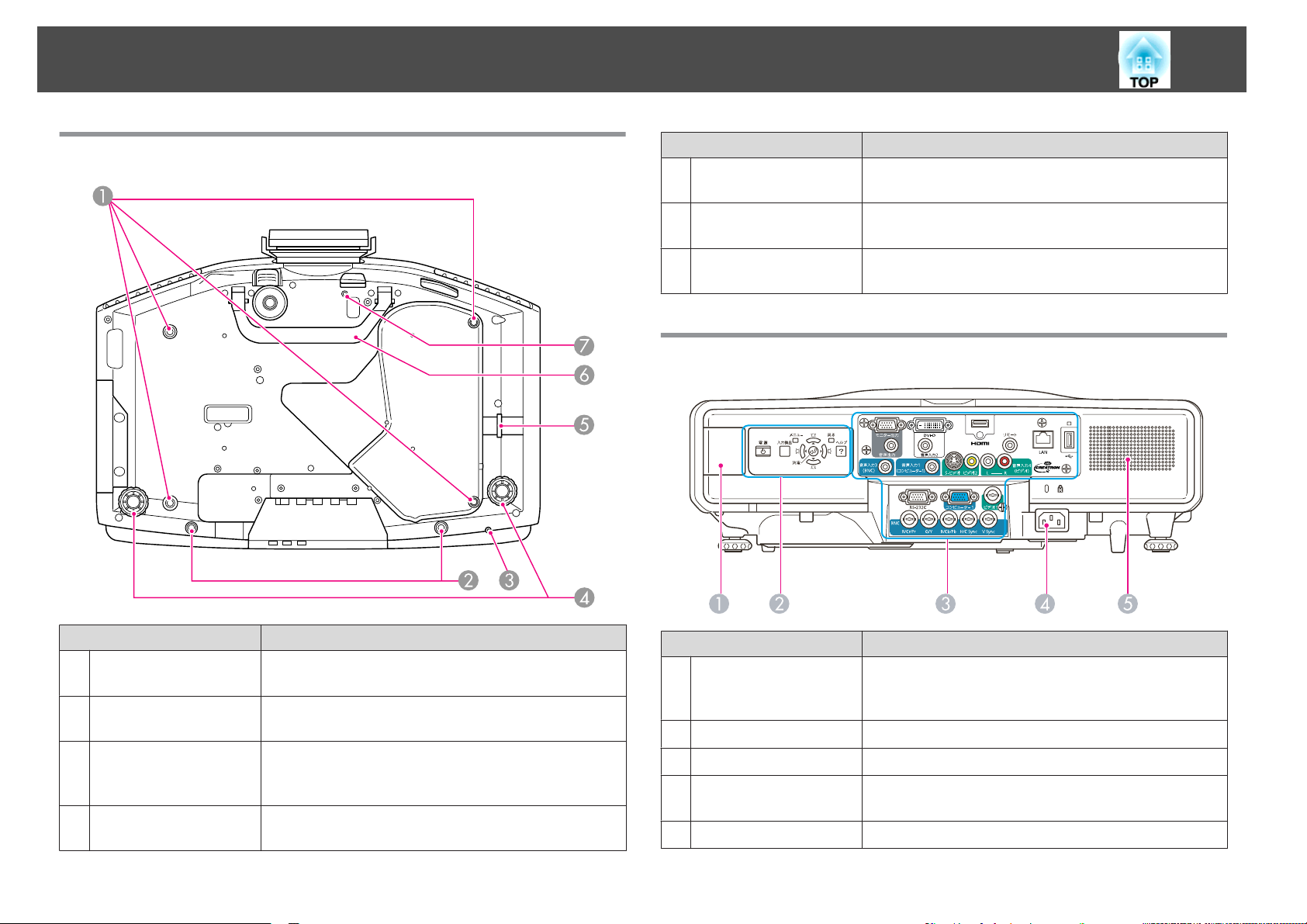
各部の名称
と働き
11
底面
名称 働き
セキュリティーケーブ
E
ル取付け部
ハンドル
F
レンズユニット
G
しボタン固定ネジ穴
背面
取り外
市販の盗難防止用ワイヤロックをこの部分に通して
施錠します。s p.47
本機を持ち運ぶときは、このハンドルを持って移動
してください。
レンズユニットを装着したとき、レンズユニット取
り外しボタンを固定するネジの穴です。s p.47
名称 働き
天吊り固定部
A
(4箇所)
ケーブルカバー固定ネ
B
ジ穴
無線LANユニット固定
C
ネジ穴
リアフット
D
天井から吊り下げて使うとき、オプションの天吊り
金具を取り付けます。s p.134, p.121
ケーブルカバーを固定するネジの穴です。
s p.131
オプション品の無線LANユニットを装着したとき、
紛失などを避けるために無線LANユニットを固定す
るネジの穴です。 s p.130
机上設置時に、水平方向の傾きを調整するときに回
して伸縮させます。s 『セットアップガイド』
名称 働き
無線LANユニット装着
A
部
操作パネル
B
インターフェイス
C
電源端子
D
スピーカー
E
オプション
す。装着時はカバーを取り外してください。s 「無
線LANユニット(ELPAP03)の取り付
s 「操作パネル」 p.13
s 「インターフェイス」 p.12
電源ケーブルを接続します。s 『セットアップガイ
ド』
品の無線
LANユニット
をここに装着しま
け
p.130
」
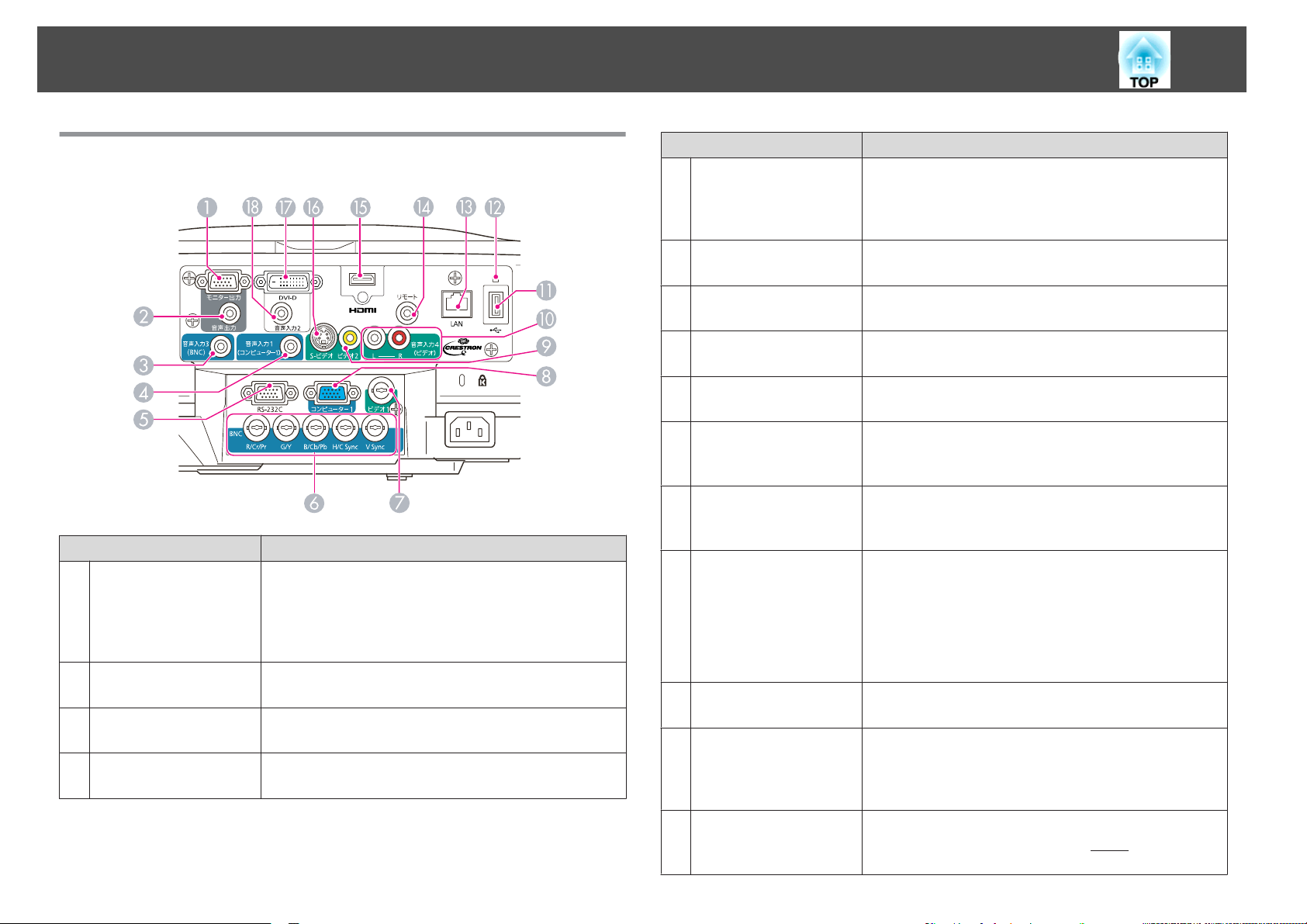
各部の名称
と働き
12
インターフェイス
名称 働
モニター出力端子
A
音声出力端子
B
音声入力3端子
C
音声入力1端子
D
き
外部モニターと接続し、コンピューター1入力端子、
BNC入力端子から入力しているコンピューターのア
ナログRGB信号を出力します。他の端子から入力し
ている信号やコンポーネントビデオ信号は出力しま
せん。
現在投写している映像の音声を外部スピーカーに出
力します。
BNC入力端子に接続した機器
します。
コンピューター1入力端子
力端子と接続します。
の音声出力端子と接続
に接続した機器の音声出
名称 働き
RS-232C端子
E
BNC入力端子
F
ビデオ1入力端子
G
コンピューター1入力
H
端子
ビデオ2入力端子
I
音声入力4端子
J
USB(TypeA)端子
K
USBインジケーター
L
LAN端子
M
リモート端子
N
HDMI入力端子
O
コンピューターから本機を制御するときにRS-232C
ケーブルでコンピューター
端子で通常は
ド」 p.106
コンピューターのアナログRGB信号やビデオ機器の
コンポーネントビデオ信号を入力します。
ビデオ機器のコンポジットビデオ信号を入力しま
す。
コンピューターのアナログRGB信号やビデオ機器の
コンポーネントビデオ信号を入力します。
ビデオ機器のコンポジットビデオ信号を入力しま
す。
S-ビデオ入力端子、ビデオ1入力端子、ビデオ2入力
端子に接続した機器のうち、本機から音声を出力し
たい機器の音声出力端子と接続します。
USBストレージやデジタルカメラを接続し、画像・
動画ファイル、シナリオを投写します。s 『PC Free
操作ガイド
USB(TypeA)端子に接続しているUSB機器の状態を以
下のようにお知らせします。
消灯:USB機器未接続
オレンジ
緑点灯:USB機器動作中
赤点灯:異常
LANケーブルを接続し、ネットワークに接続しま
す。
オプション品のリモコンケーブルセットを接続し、
リモコンからの信号を入力します。リモコンケーブ
ルをこのリモート端子に差し込むと本機のリモコン
受光部は機能しなくなります。
HDMI™に対応したビデオ機器やコンピューターの
映像信号を
います。
使用しません
』
点灯
:USB機器接続時
入力します
と接続します
。 s 「ESC/VP21コマン
。本機
は
HDCPgに対応
。制御用
の
して
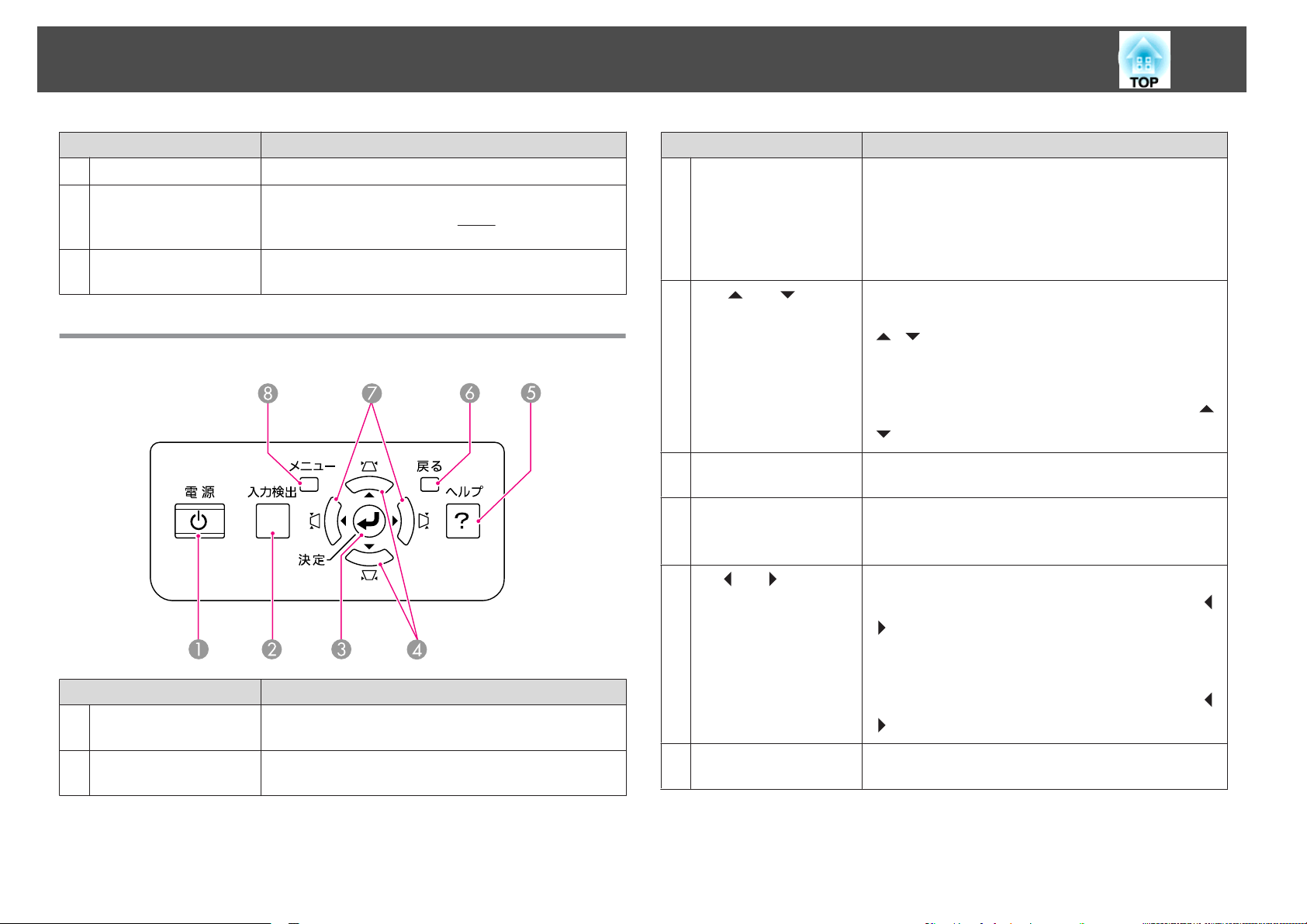
各部の名称
と働き
13
名称 働き
S-ビデオ入力端子
P
DVI-D入力端子
Q
音声入力2端子
R
操作パネル
名称 働き
[t]ボタン
A
[
入力検出]ボタン
B
ビデオ機器のS-ビデオ信号を入力します。
DVI-D出力端子を持つコンピューターのデジタルRGB
信号を入力します。本機は
す。
DVI-D入力端子に接続した機器の音声出力端子と接
続します。
をオン
電源
ド』
次に映像信号
えます。 s p.25
します
/オフ
が入力されている機器の映像に切り替
HDCPgに対応していま
。 s 『セットアップガイ
名称 働き
[
決定]ボタン
C
D
[w/ ][v/ ]ボタン
[
ヘルプ]ボタン
E
[
戻る]ボタン
F
G
[</ ][>/ ]ボタン
[
メニュー]ボタン
H
コンピューターのアナログRGB信号を投写中に押す
と、最適に映るようにトラッキング・同期・表示位
置が自動調整
環境設定メニューやヘルプを表示中に押すと、項目
を決定したり、1 つ下の階層に進みます。
s p.50
タテ台形補正
環境設定メニューやヘルプを表示中に押すと、
][ ]ボタンとして機能し、メニュー項目や
[
値を選択します。 s p.50
PC Freeで投写しているときや、「ネットワークプロ
ジェクターへの接続」で投写しているときは、[
[
]ボタンとしてのみ
トラブルの対処方法を示すヘルプを表示/終了しま
す。 s p.76
実行中の機能を終了します。
環境設定メニュー表示中に押すと、1つ上の階層に
戻ります。 s p.50
ヨコ台形補正するときに押します。 s p.23
環境設定メニューやヘルプ
]ボタンとして機能し、メニュー項目や設定値を
[
選択します。 s p.50
PC Freeで投写しているときや、「ネットワークプロ
ジェクター
]ボタンとしてのみ機能します。
[
環境設定
s p.49
されます
するときに押します
への接続
メニューを表示
。
機能します
」で投写しているときは、[
。 s p.23
。
を表示中に押すと
します
/終了
。
、[
設定
]
]
]
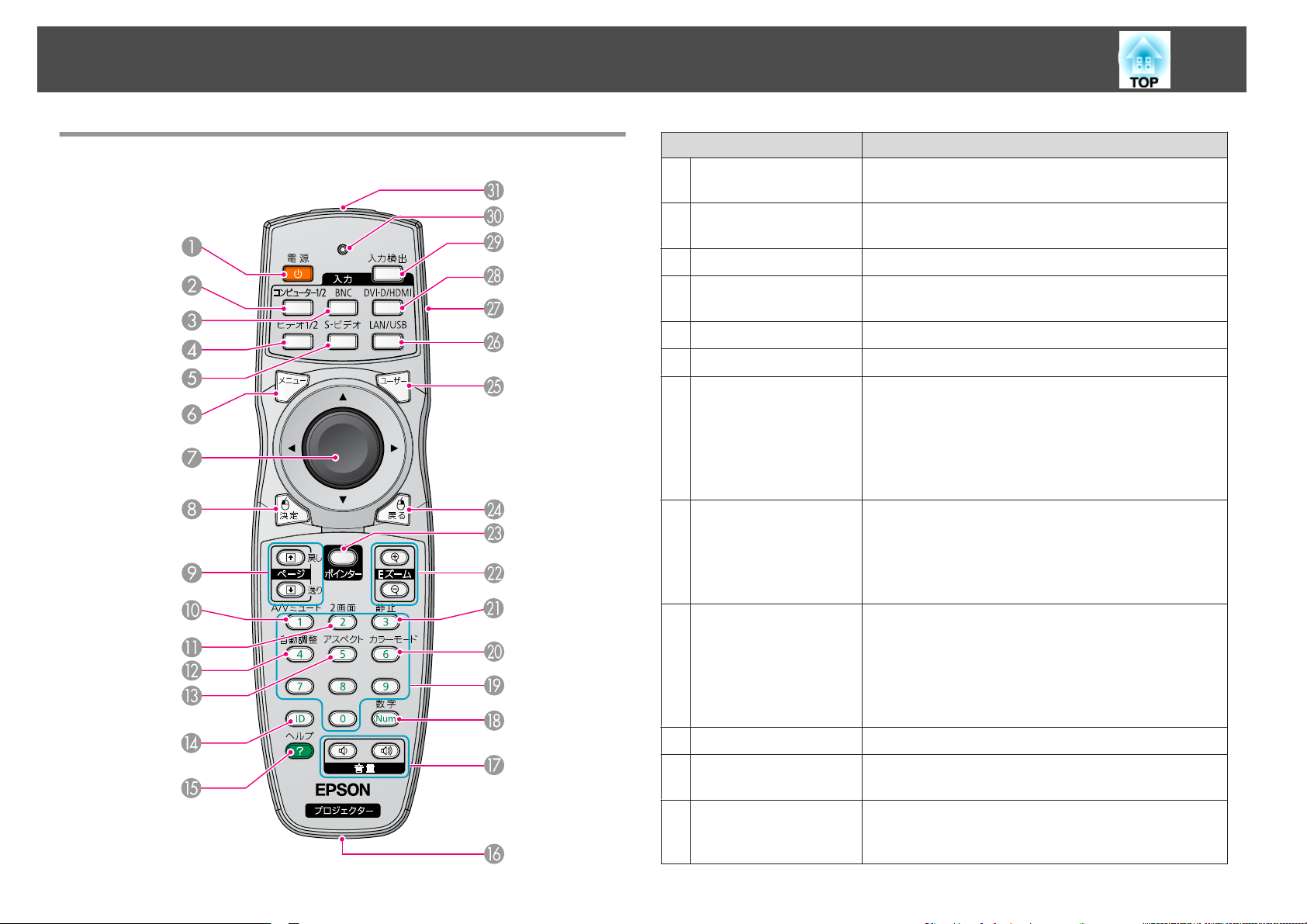
各部の名称
と働き
14
リモコン
名称 働き
[t]ボタン
A
[
コンピューター1/2]ボ
B
タン
[
BNC]ボタン
C
[
ビデオ1/2]ボタン
D
[
S-ビデオ]ボタン
E
[
メニュー]ボタン
F
[h]ボタン
G
[
決定]ボタン
H
[
ページ]ボタン
I
[[][]]
[
A/Vミュート]ボタン
J
[
2画面]ボタン
K
[
自動調整]ボタン
L
本機の電源をオン/オフします。 s 『セットアップ
ガイド』
コンピューター1入力端子からの映像に切り替えま
す。
BNC入力端子からの映像に切り替えます。
押すたびに、ビデオ1入力端子、ビデオ2入力端子か
らの映像に切り替えます。
S-ビデオ入力端子からの映像に切り替えます。
環境設定メニューを表示/終了します。 s p.49
環境設定メニューやヘルプを表示中に押すと、メ
ニュー項目や設定値の選択を行います。 s p.50,
p.76
オプション品のワイヤレスマウスレシーバー使用時
は、ボタンを押した方向(8 方向) にマウスポインター
が移動
環境設定メニューやヘルプを表示中に押すと、項目
を決定したり、1つ下の階層に進みます。 s p.50,
p.76
オプション品のワイヤレスマウスレシーバー使用時
は、マウスの左ボタンとして機能します。
ネットワークを介して本機と接続しているコン
ピューターからの映像を投写しているときに、Page
UP/Page Downの操作ができます。PC Freeで投写し
ているときは、画面の切り替え操作ができます。
オプション品のワイヤレスマウスレシーバー使用時
に、Page UP/Page Downの操作ができます。
映像と音声を一時的に消去/解除します。 s p.34
画面を2つに分割して、2種類の映像を同時に投写す
るときに
コンピューターのアナログRGB信号を投写中に押す
と、最適に映るようにトラッキング・同期・表示位
置が自動調整
します
押します
。
。 s p.30
されます
。
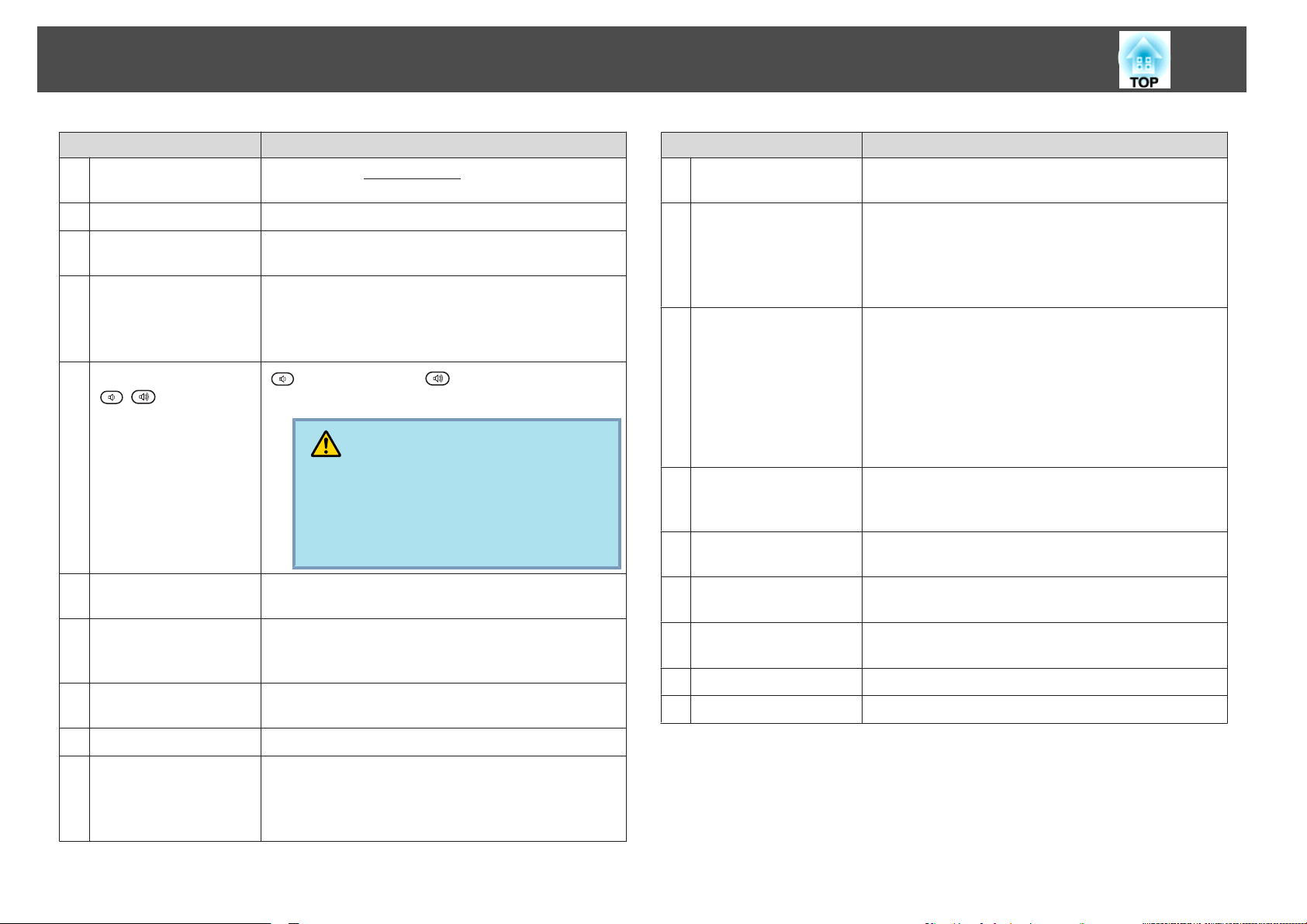
各部の名称
と働き
15
名称 働き
[
アスペクト]ボタン
M
[ID]
N
O
P
Q
R
S
T
U
V
ボタン
[
ヘルプ]ボタン
リモート
[
音量]ボタン
[
[
数字]ボタン
テンキーボタン
[
カラーモード]ボタン
[
静止]ボタン
[
Eズーム]ボタン
[z][x]
端子
][ ]
押すたびに、
s p.27
リモコンIDを設定するときに押します。 s p.38
トラブルの対処方法を示すヘルプを表示/終了しま
す。 s p.76
オプション品のリモコンケーブルセットを接続し、
リモコンからの信号を出力します。
リモコンケーブルをこのリモート
リモコン発光部は機能
]音量を下げます。[ ]音量を上げます。
[
セットアップガイド
s 『
アスペクト比gが切り替わります。
端子に差し込むと
しなくなります
』
。
注意
初めから音量を上げすぎないでください。
突然大きな音が出て、聴力障害の原因になる
ことがあります。電源を切る前に音量(ボ
リューム)を下げておき、電源を入れた後で
徐々に上げてください。
パスワードの入力やネットワークメニューでIPアド
します
使います
が切り替わります
。 s p.34
。
使いま
を変えずに映像を
。
を縮
レスなどを入力するときに
パスワード入力やリモコンIDの指定、ネットワーク
メニューでIPアドレスなどを入力するときに
す。
押すたびにカラーモード
s p.29
を一時停止
映像
[z]ボタン
します
拡大
[x]ボタンを押すと、[z]ボタンで拡大した結果
します
小
。 sp.35
/解除
を押すと
。
、投写サイズ
名称 働き
[
ポインター]ボタン
W
[
戻る]ボタン
X
[
ユーザー]ボタン
Y
[
LAN/USB]ボタン
Z
IDスイッチ
a
[
DVI-D/HDMI]ボタン
b
[
入力検出]ボタン
c
インジケーター
d
リモコン
e
の入れ方
電池
い上げ時は
お買
池(単3形アルカリ
発光部
投写中の映像をポインターで指し示すときに押しま
す。 s p.34
実行中の機能を終了します。環境設定メニューを表
示中に
s p.50
オプション品のワイヤレスマウスレシーバー使用時
は、マウスの右ボタンとして機能します。
環境設定メニューの項目のうち良く使われる6項目
から任意に項目を選択して、このボタンに割り当て
ることができます。ボタンを押すと
ニュー項目の選択/調整画面が直接表示されるので
ワンタッチで設定/ 調整の変更が行えます。
s p.55
初期設定ではテストパターンが割り当てられていま
す。
押すたびに、ネットワークを介して本機と接続して
いるコンピューターからの映像、USB(TypeA)端子に
接続したUSB機器からの映像に切り替えます。
リモコンのID設定
スイッチ
押すたびに、DVI-D入力端子、HDMI入力端子からの
映像に切り替えます。
次に映像信号が入力されている機器の映像に切り替
えます。 s p.25
リモコン信号を出力しているときに発光します。
リモコン
、リモコンに
乾電池
2本)をセット
押すと
です
信号を出力します
、 1 つ上の階層
の有効
。 s p.37
(On)/無効(Off)を切
。
に戻ります
電池はセットされていません
してからお使いください
。
割り当てたメ
り替える
。同梱
の乾電
。
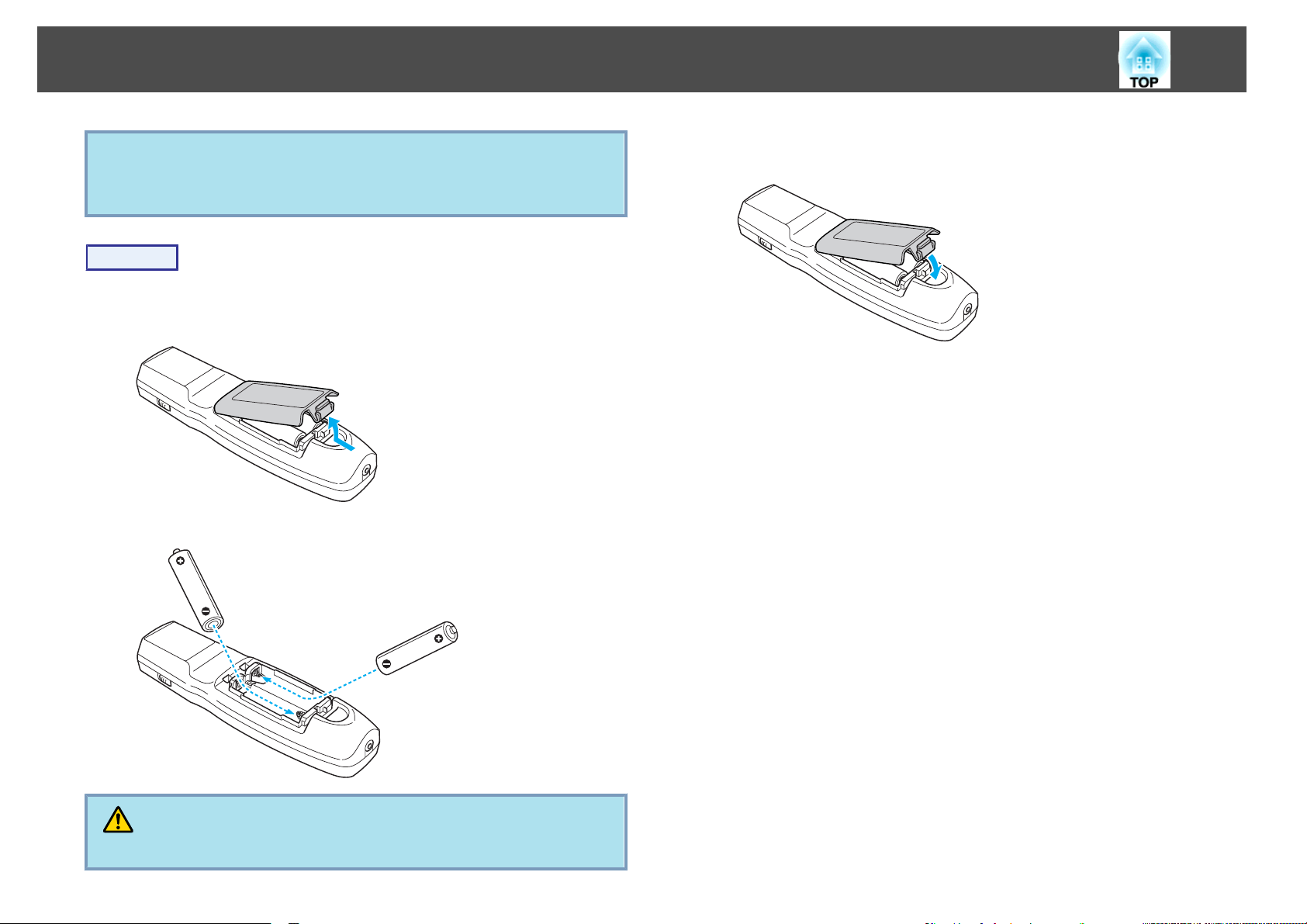
各部の名称
と働き
16
注意
電池を取り
ください。 s『安全にお使いいただくために』
操作
A
B
扱う前に
電池カバーを外します。
電池カバーのツメを押さえながら、上へ持ち上げます。
乾電池を正しい向きで入
、別冊の『安全にお使いいただくために』を必ずお
れます
。
読み
C
電池カバー
カチッと音がするまで
使い続
なったときは
い。交換用
形アルカリ乾電池以外
けているうちに
を取り付けます
電池の寿命が考えられます
の電池は単
。
カバーを押し込みます
、リモコン
3形アルカリ
の電池は使用できません
の反応が遅くなったり
。新しい電池
乾電池
2本を用意
。
、操作
と交換してくださ
してください
。
できなく
。単3
注意
電池ホルダ内の表示を確認し、(+)(−)を正しく入れてください。

各部の名称
と働き
リモコンの操作範囲
17
リモコン発光部をプロジェクターのリモコン受光部に向
さい。本機に添付のリモコンの操作可能範囲は以下
操作可能範囲 (左右)
操作可能範囲 (上下)
• リモコンからの操作信号の受信を制限するときは、設定メニュー
q
のリモコン受光部で設定します。 s p.55
• 他のエプソンプロジェクターに添付のリモコンで本機を操作する
ときは、拡張設定メニューのリモコン種類で設定します。
s p.57
ただし、お使いのリモコンにより操作可能範囲は異なります。
のとおりです
けてご使用くだ
。
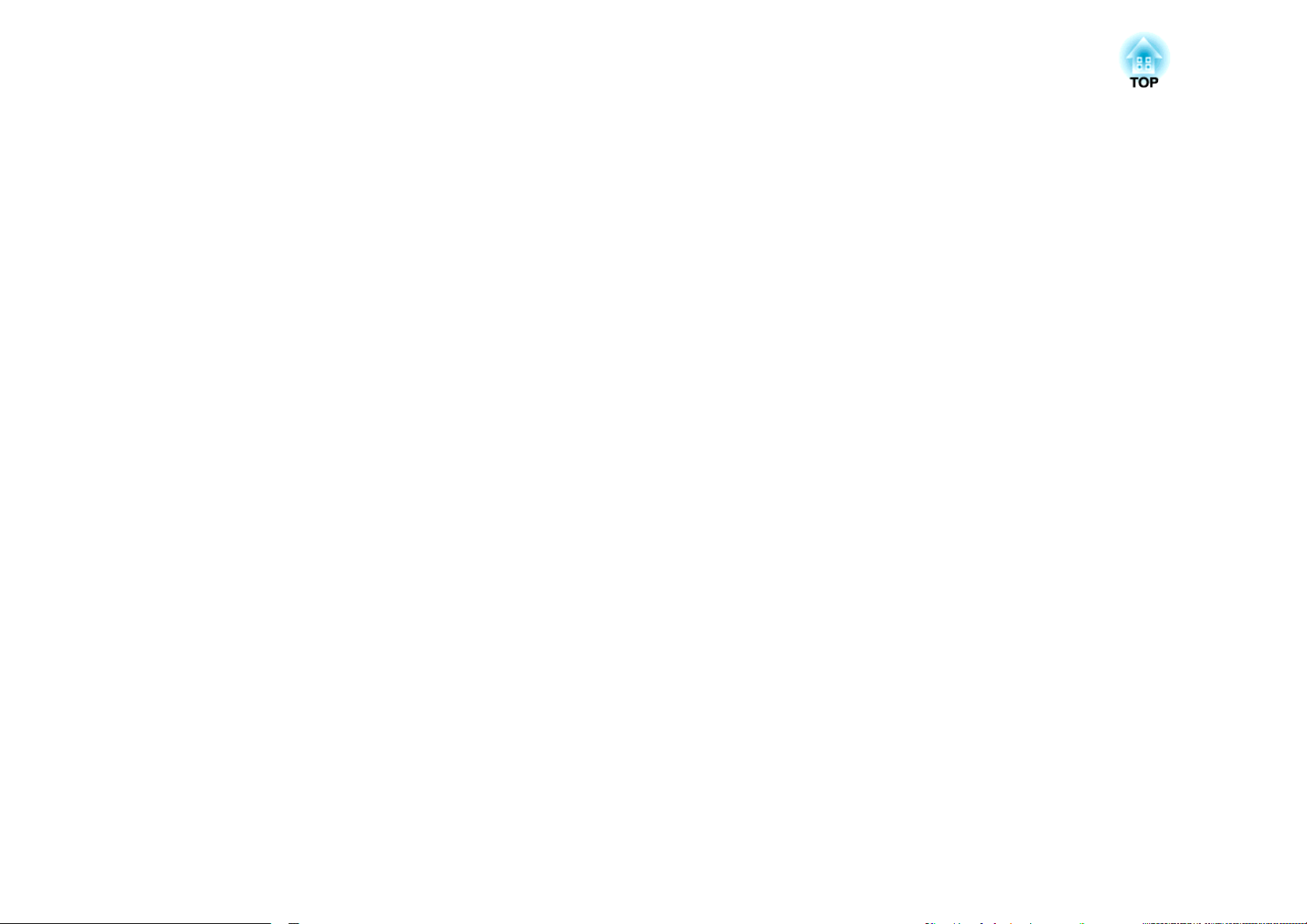
便利
な機能
ここでは、プレゼンテーションなどに効果的な機能と、セキュリティー機能について説明しています。
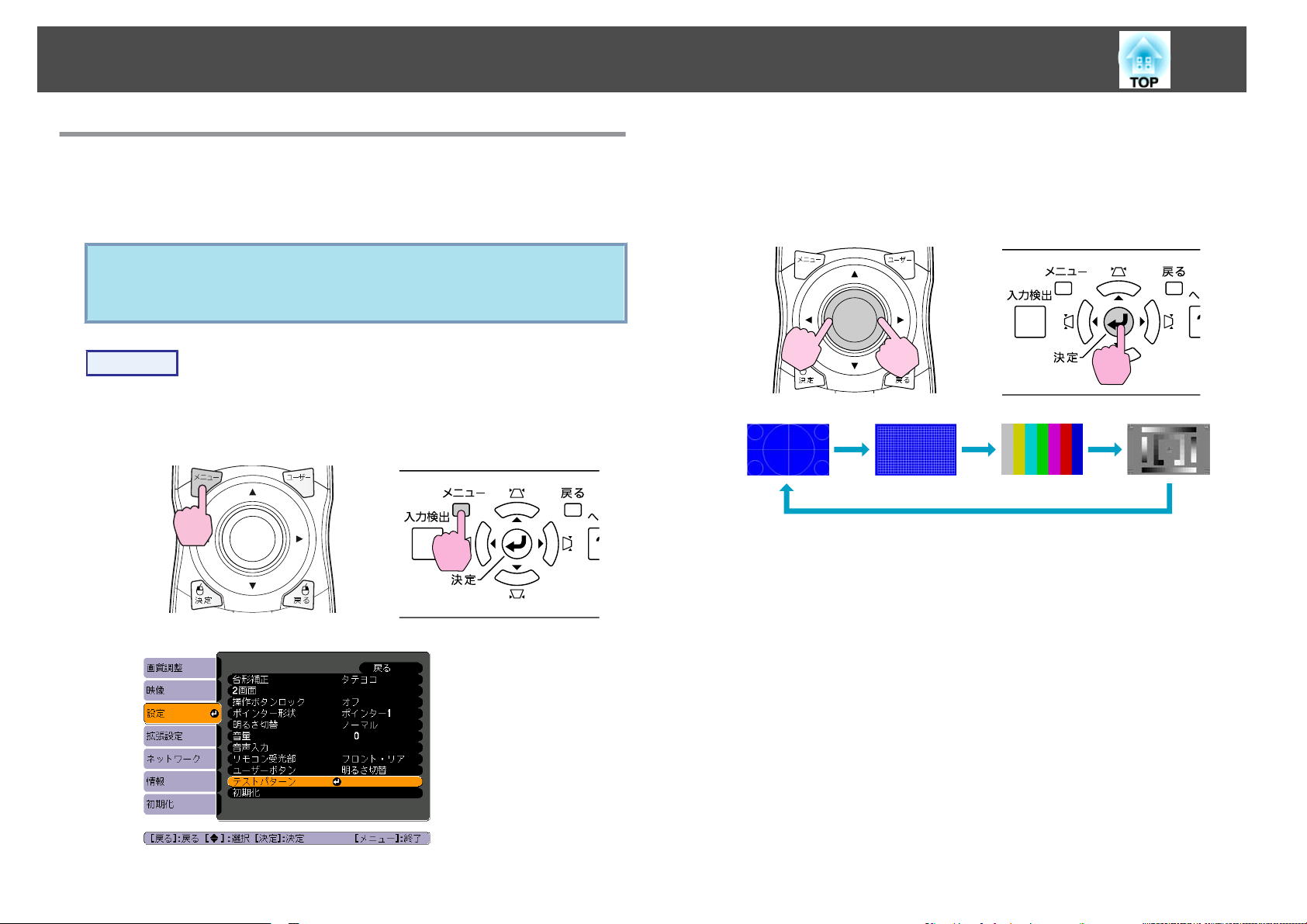
投写映像を調整する
19
テストパターンを表示
テストパターンを表示させると、映像機器を接続せずに投写状態
できます。プロジェクターを設置するときに
[
の
ユーザー]ボタンをテストパターンに設定しているとき
q
リモコン
は、[ユーザー]ボタンを押すとテストパターン
期値はテストパターンに設定されています。)
する
便利です
が表示されます
。
操作
A
本機で投写中に[メニュー]ボタンを押します。設定メニュー - 「テ
ストパターン」を選択して[決定]ボタンを押します。
リモコンの場合 操作パネルの
場合
を調整
。(初
B
リモコンの[h]ボタンを[r]方向
ボタンを押して
ひとつ前のテストパターンを表示するときは、リモコンの[
l
ンを[
テストパターン
• ズーム、フォーカス調整
• 投写映像の位置調整
• 投写映像
• 映り具合(カラーモード)の選択
• 明るさの
• シャープネス
• 色温度
• カラー
]方向
リモコン
シャープネス p.51
の調整
調整
テストパターンを切り替えます
に押します
表示中は
のゆがみ補正
調整
s
調整
s
s
画質調整メニュー - カラー
。
の場合
s
画質調整メニュー - 明
(スタンダードのみ)
画質調整メニュー - 絶対色温度 p.51
に押す
、以下の
s
『セットアップガイド』
p.20
s
p.20
、または
調整を行えます
s
p.29
操作パネルの
。
p.51
調整
の場合
。
p.51
操作パネル
るさ
s
画質調整メニュー -
[決定]
h
]ボタ
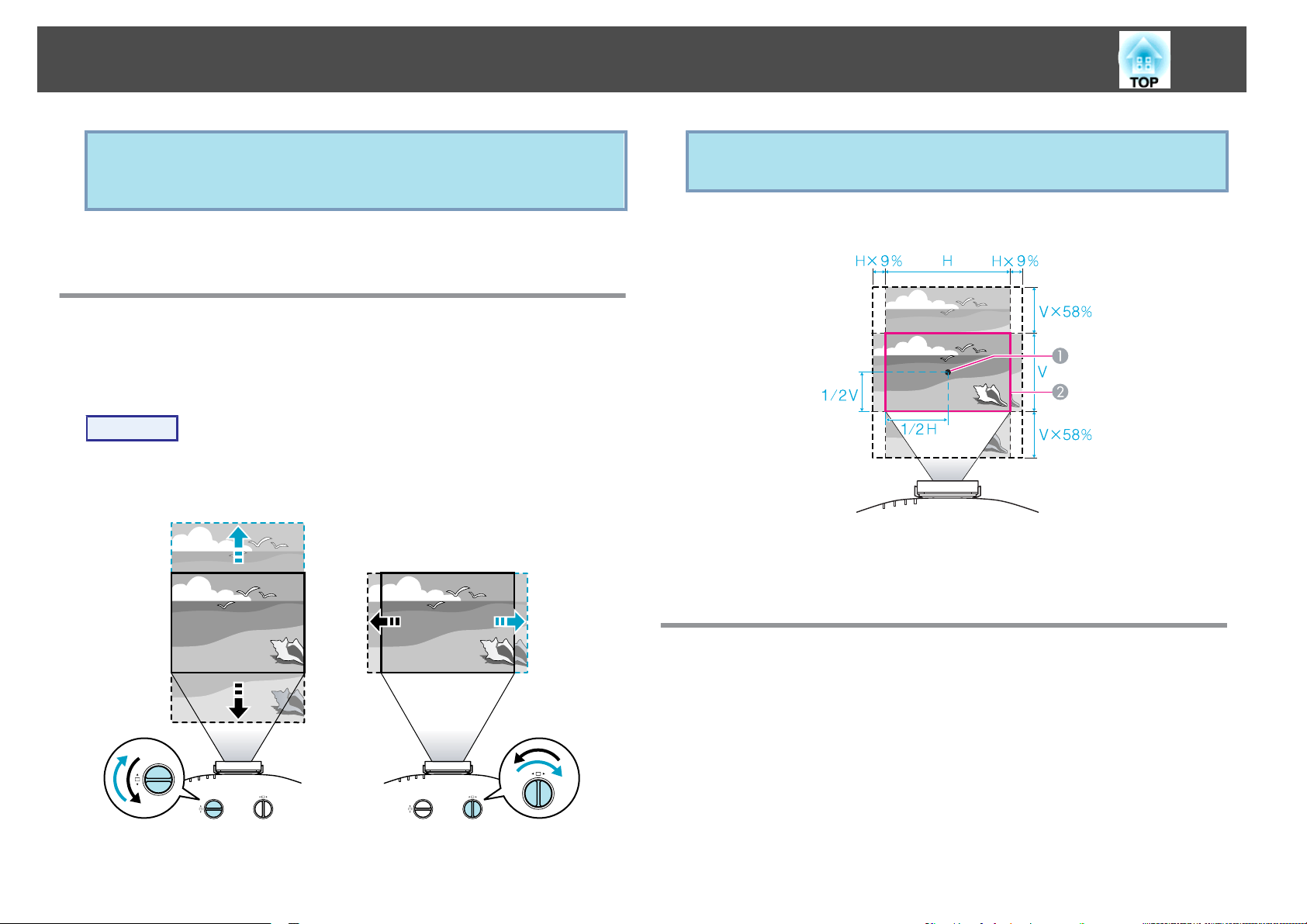
投写映像を
調整する
20
テストパターンを表示中に設定できない
q
C
投写映像
スクリーンの
いときは、レンズシフトを
操作
本体の上下レンズシフトダイヤル、左右レンズシフトダイヤル
て、投写映像の位置を調整
写映像の細かい調整は、接続機器からの映像を投写して行ってくだ
さい。
[戻る]ボタンを押して
の位置調整
正面に本機を設置できないときや
テストパターンの表示を終了します
(レンズシフト)
使い映像の位置を上下左右に移動できます
します
。
メニュー項目の設定や
、映像の
位置を調整した
、投
。
を回し
。
レンズシフトダイヤル
q
レンズシフト
とも鮮明な映像となります。
A
レンズの中心
B
レンズシフトを中央に設定
を上下
、左右とも中央に合わせたときがもっ
で映像を移動できる範囲は
したときの投写映像
、以下
のとおりです
。
投写映像のゆがみを補正
投写映像のゆがみを補正するには、以下の2通りの方法があります。
• Quick Corner
スクリーンに合わせて投写映像の4つのコーナーを個別に補正
s
「Quick Corner」 p.21
正確に台形補正
す。
を行うときは
する
、Quick Cornerで行うことをお
します
勧めしま
。
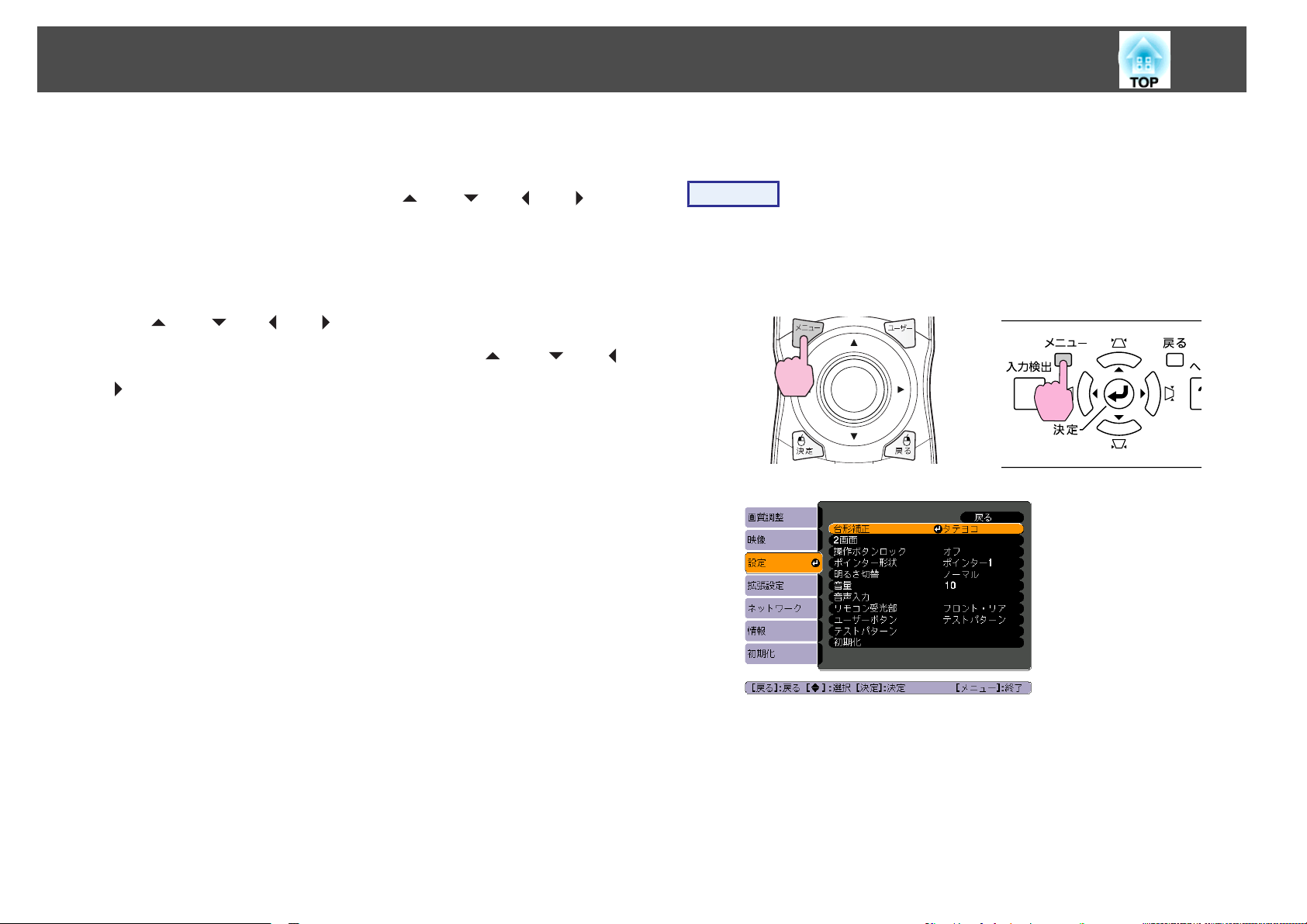
投写映像を
調整する
21
• タテヨコ
タテ方向の台形ゆがみ、ヨコ方向の台形ゆがみを個別に補正
タテヨコ
ンで簡単
Quick Cornerとタテヨコ補正は併用できません。環境設定メニューの台
形補正で使用する補正方法を選択
ルの[
では台形補正がタテヨコに設定されているので[
>
/ ]ボタンを押すと
[
Quick Corner、タテヨコはテストパターン
準備作業にコンピューター
補正
します
補正は
に補正できます
w
/ ] [v/ ] [</ ] [>/ ]ボタンに割り当てられます。初期設定
、本体操作
タテヨコ補正が実行されます
パネルの
。
s
などの接続が不要です
[
w
/ ] [v/ ] [</ ] [>/ ]ボタ
「タテヨコ
すると
、選択した補正方法が操作
補正
投写中にも実行できるので
」 p.23
w
/ ] [v/ ] [</ ]
。
。
パネ
Quick Corner
。
、
操作
A
本機で投写中に[メニュー]ボタンを押します。設定メニュー - 「台
形補正」を選択し[決定]ボタン
の操作」 p.50
リモコン
の場合
を押します
s
「環境設定
。
操作パネル
メニュー
の場合
B
「Quick Corner」を選択し[決定]ボタンを押します。
[
一度
もう
面が表示されます。
決定]ボタン
を押すと
、次の4つのコーナー
を選択する画
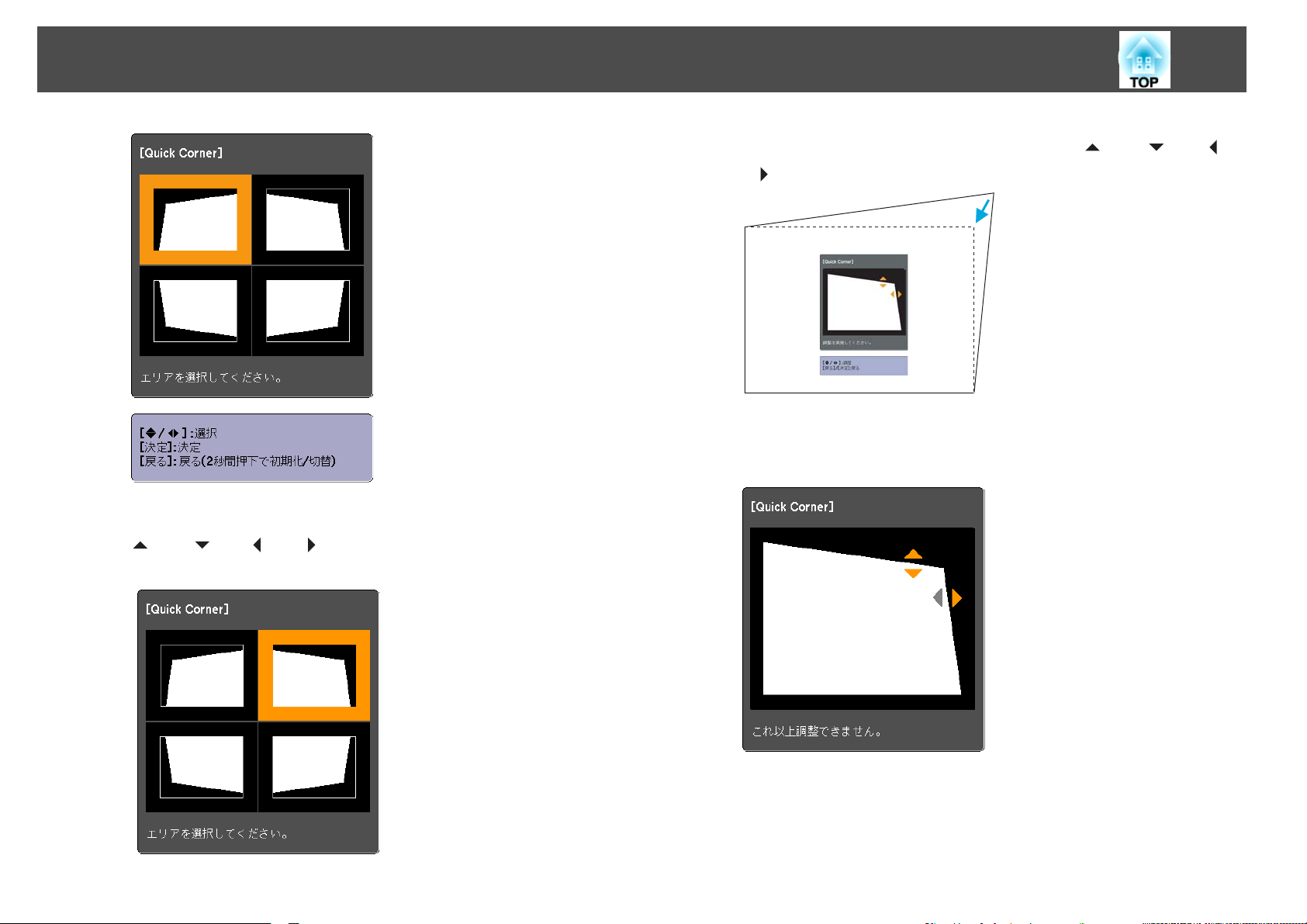
投写映像を
調整する
22
C
補正するコーナーをリモコンの[h]ボタンまたは操作パネルの[w/
] [v/ ] [</ ] [>/ ]ボタン
す。
で選択して
[決定]ボタン
を押しま
D
リモコンの[h]ボタンまたは操作パネルの[w/ ] [v/ ] [</ ]
>
/ ]ボタンでコーナー
[
補正中に以下の画面が表示されたときは、グレーの三角で示
分が補正量の限界に達したことを示しています。
の位置を補正します
。
す部
E
手順3と4を繰り返して、補正が必要なコーナーすべてを
す。
補正しま
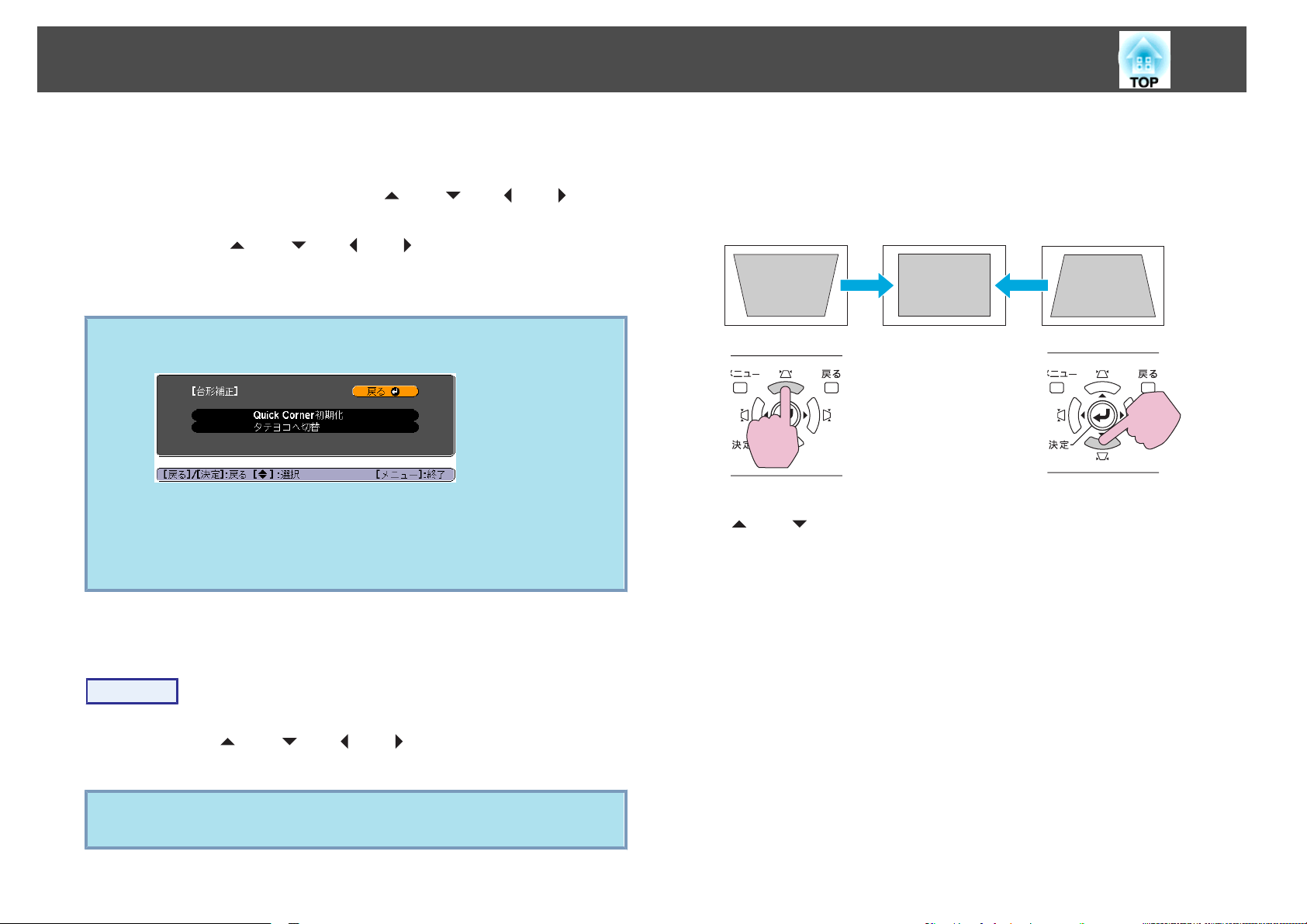
投写映像を
調整する
23
F
q
補正を
環境設定
たので、以降は操作パネルの[
を押
パネルの[
ヨコ補正
に変更
終了するには
メニューの
すと
、手順2のコーナー
w
/ ] [v/ ] [</ ] [>/ ]ボタン
したいときは
してください
Quick Cornerで補正中
の画面が表示されます。
Quick Corner初期化:Quick Cornerで補正した
す。
タテヨコへ切替:補正方法をタテヨコに切り替えます。 s 「タテ
ヨコ補正」 p.23
、[戻る]ボタン
台形補正で補正方法をQuick Cornerに
を選択する画面が表示されます
、環境設定
。
s
p.55
[
に
戻る]ボタンを約2秒間押し続けると、以下
を押します
w
/ ] [v/ ] [</ ] [>/ ]ボタン
メニューの
。
を押したときにタテ
台形補正をタテヨコ
結果を初期化しま
変更し
。操作
• タテ方向
スクリーンに
正できます。本機自体を30°以上傾けてお
原因
[w/ ] [v/ ]ボタンを同時に1秒以上押
の台形補正
対して本機の上下方向の傾斜角度が約
となります
。
30°までであれば
使いになると
すと
、初期状態に戻ります。
、故障
補
や事故の
タテヨコ
補正
操作
操作パネルの[w/ ] [v/ ] [</ ] [>/ ]ボタンを押して、タテ方向、
ヨコ方向の台形補正をそれぞれ行
設定メニューのタテヨコからも行えます。 s p.55
います
。
q
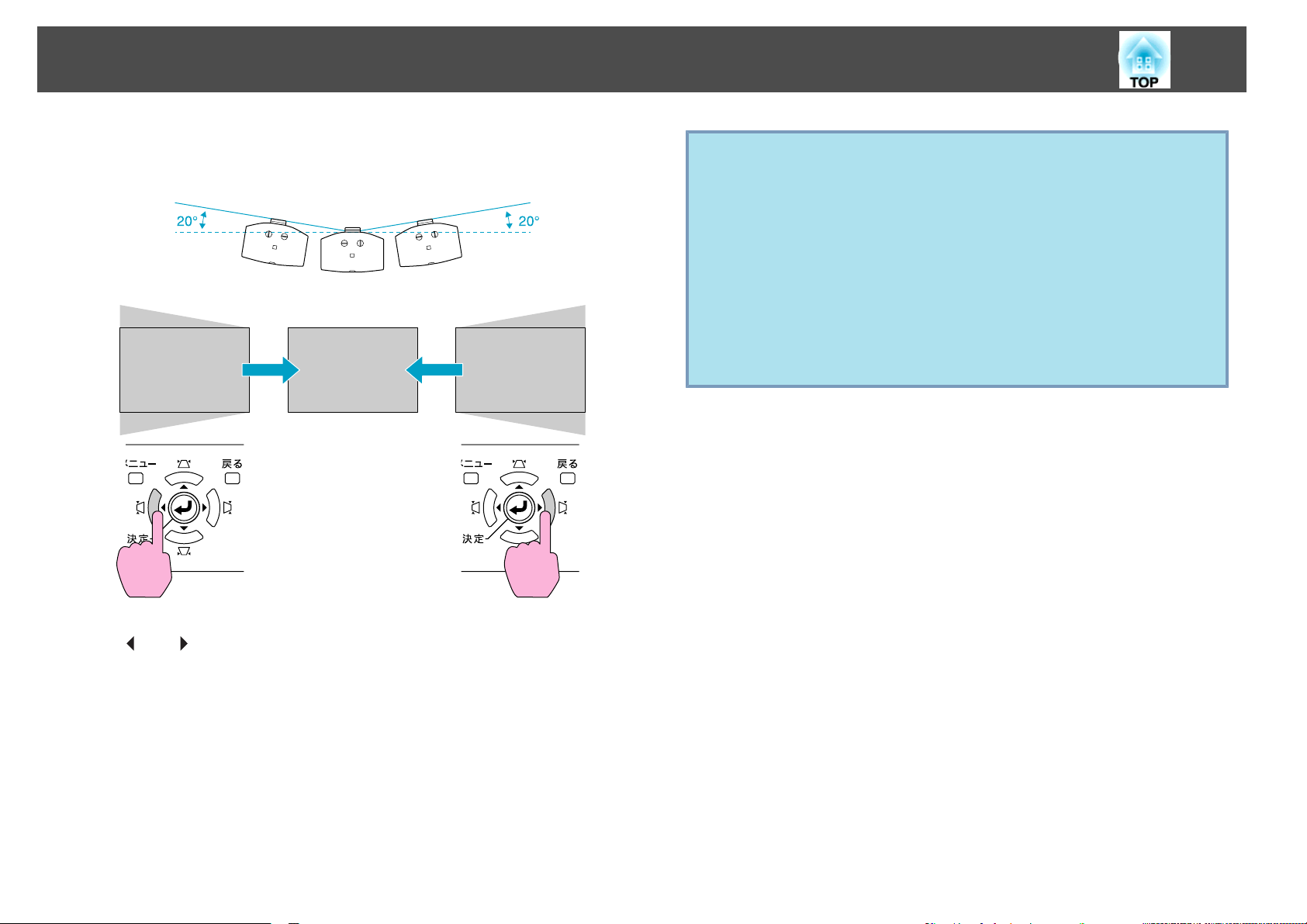
投写映像を
調整する
24
• ヨコ方向
本機の左右方向
の台形補正
の傾斜角度が約
20°までであれば
補正できます
。
q
タテヨコ
さい。レンズシフト位置が以下と異なるときは正しく補正できませ
ん。 s 「投写映像の位置調整(レンズシフト)」 p.20
• 左右レンズシフトを
• 上下レンズシフトを最上、または最下に合わせる。
ズームの調整値によっては正しく補正できないことがあります。ま
た、補正を行うと投写画面サイズが小さくなることがあります。設
置の際は投写距離にご注意ください。
投写映像をスクリーンに正確
行うときはQuick Cornerで補正します。 s 「Quick Corner」 p.21
補正は
、レンズシフト位置を以下の
中央に合わせる
に合わせたいときなど
状態にして行ってくだ
。
、細部の補正
を
[</ ] [>/ ]ボタンを
同時に1秒以上押すと
、初期状態
に戻ります
。
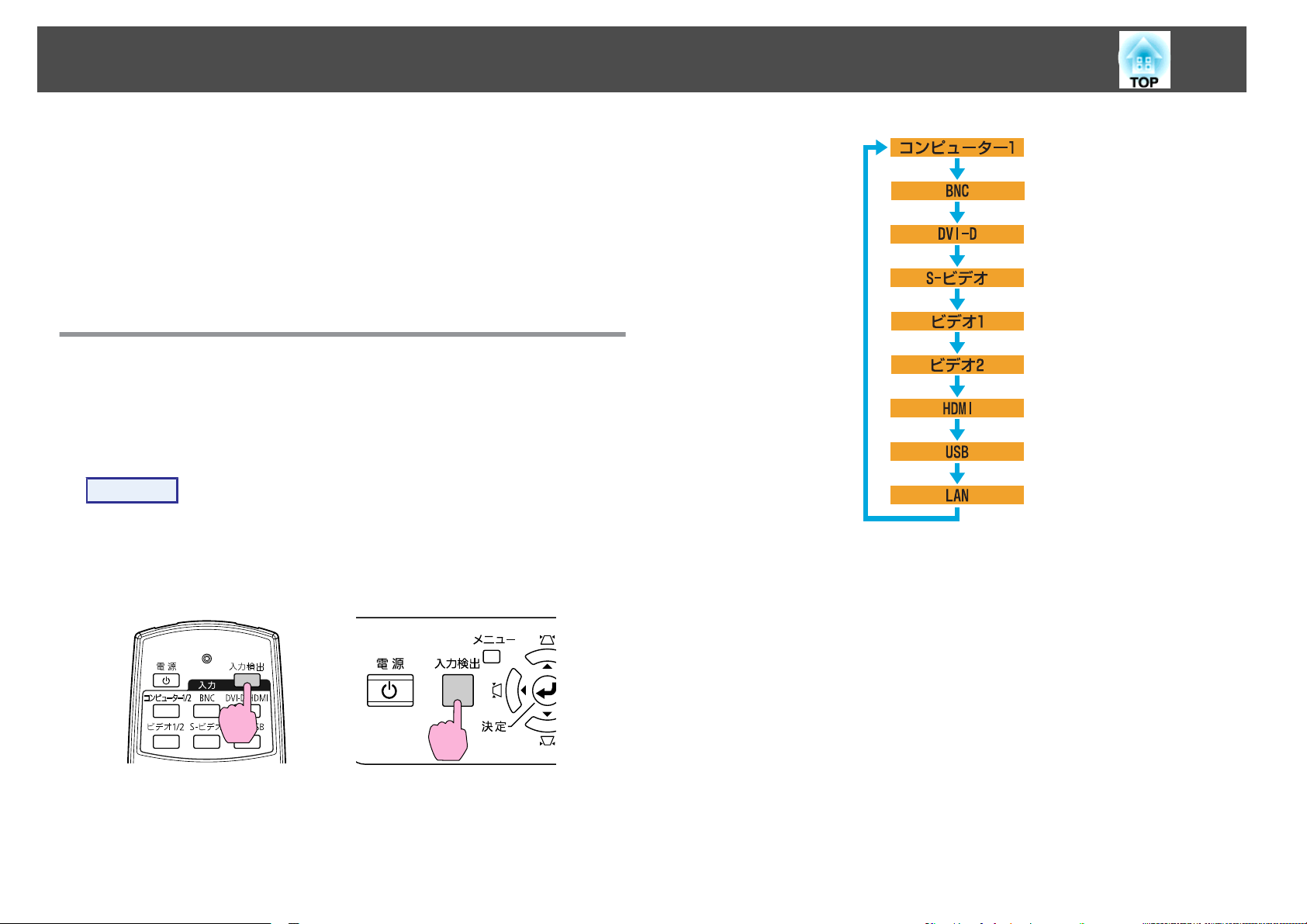
投写映像を切り替える
25
投写する映像
• 入力検出
本機に接続している機器から映像信号が入力されているかを
し、映像信号が入力
• ダイレクトに目的の映像に切
リモコンから目的の入力端子のボタンを押して
入力信号を自動検出して切
[
入力検出]ボタンで切り替えると、映像信号が入力されている入力端子
からの映像にのみ切り替わりますので、目的の映像をすばやく投写
ます。
を切り替えるには以下の
で切り替える
されている入力端子からの映像を投写します
り替える
2通りの
り替える
方法があります
切り替えます
(入力検出)
操作
ビデオ機器を接続しているときは、再生状態にしてから操作を開始
ください。複数の機器
まで[入力検出]ボタンを繰り返し押します。
リモコン
を接続しているときは
の場合
操作パネル
、目的の
映像が投写される
の場合
。
自動検出
。
。
でき
して
LANに切り替わったときは、ネットワークを介して接続している
ピューター
の映像が投写されます
。
コン
[
入力検出]ボタン
を検出します
端子
ます。)
を押すと
。(映像信号が入力
、以下の順で
映像信号が入力されている入力
されていない入力端子は飛び越し
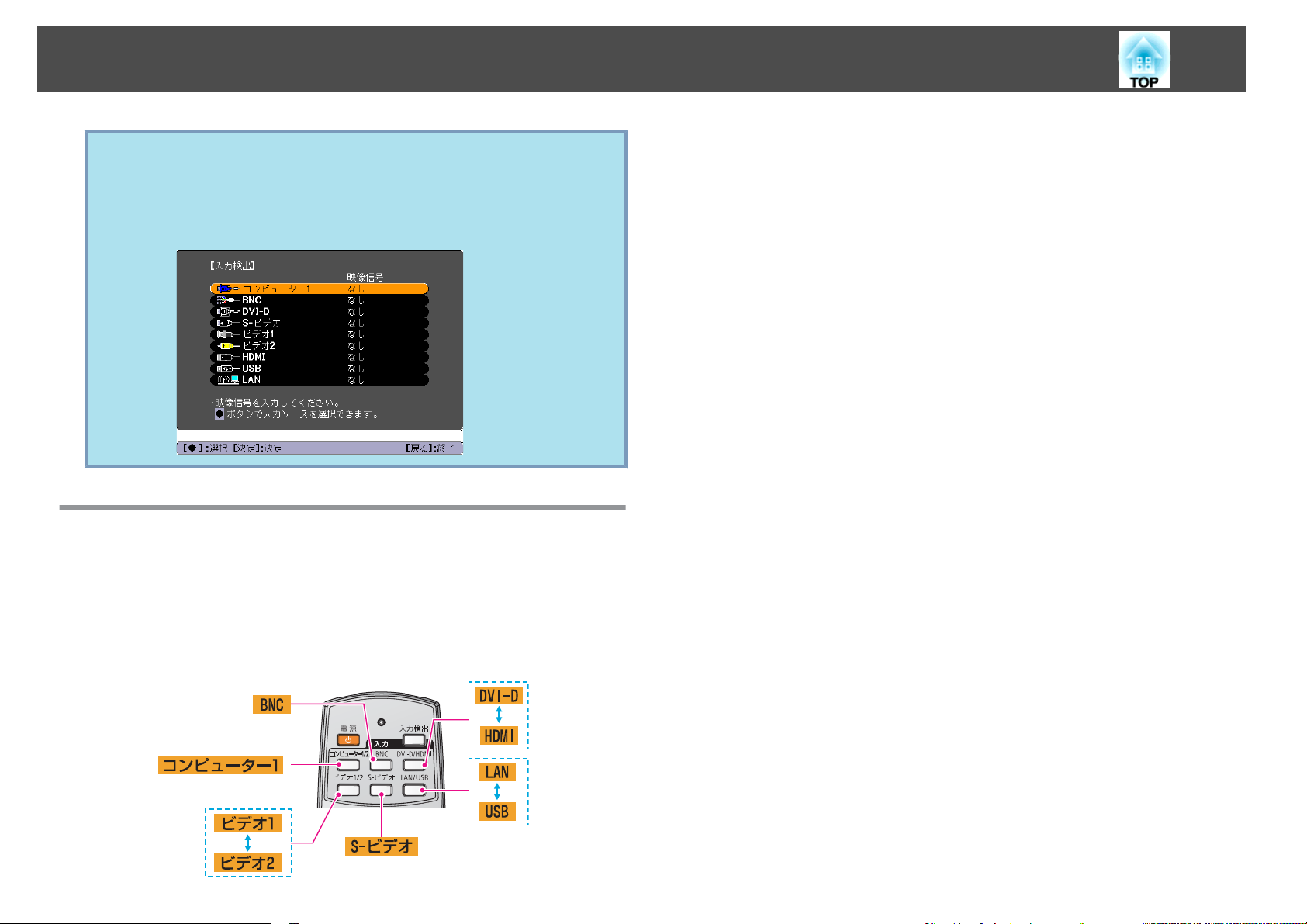
投写映像を
切り替える
26
現在投写中の映像信号しか入力されていないときや
q
リモコンで
以下のリモコンのボタンを
り替えることができます。
たく入力されていないときは、映像信号の状態を示す以下の画面が
表示されたままになります。この画面では投写したい機器を接続し
ている入力端子を選択
10秒で画面は消えます。
目的の映像に切り替える
することができます
押すと
、目的の入力端子からの映像に
s
「リモコン」 p.14
映像信号がまっ
。何も操作しないと、約
直接切
LANに切り替えると、ネットワークを介して接続している
ターの
映像が投写されます
。
コンピュー
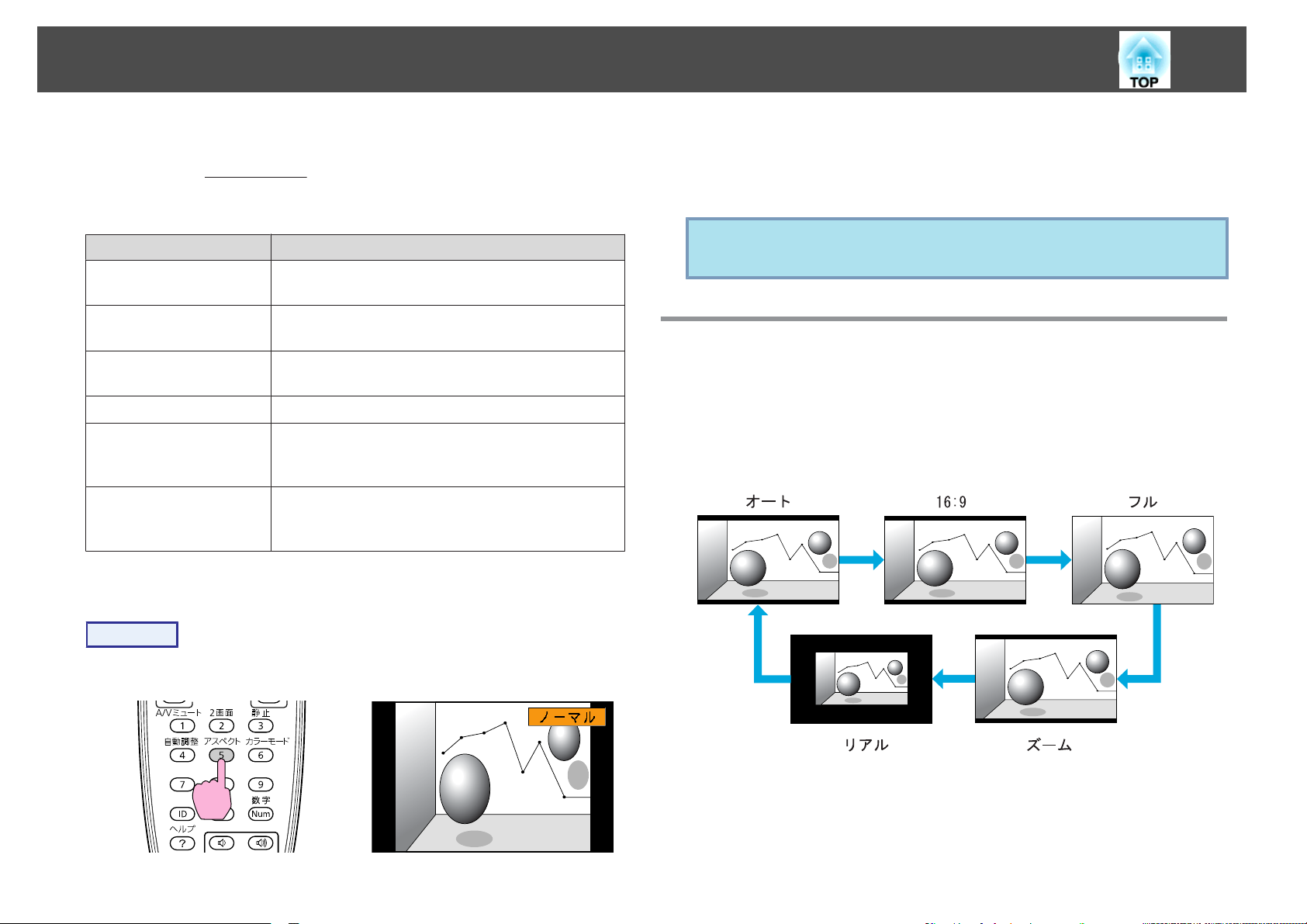
投写映像のアスペクト比を切り替える
27
入力信号
し、投写映像
類は以下のとおりです。投写している映像の種類
スペクトモードは異なります。
ノーマル
オート
16:9
フル
ズーム
リアル
※
の種類
アスペクトモード 説明
※
1080i信号入力時にフルに設定するときは、環境設定メニューのプログレッ
変換
シブ
、縦横比、解像度に合
の
アスペクト
をオフに設定
比
入力した映像のアスペクト比のまま投写サイズいっ
ぱいになるように投写します。
入力した信号の情報に基づき適切なアスペクト比
で投写します。
16:9のアスペクト比で投写サイズいっぱいになる
ように投写します。
投写サイズいっぱいになるように投写します。
入力した映像のアスペクト比のまま横方向が投写
サイズいっぱいになるように投写します。投写サ
イズをはみ出した分
入力した映像の解像度のまま投写サイズの中央に
投写します。よりはっきり投写したいときに適し
ています。
してください
g
を切
わせてアスペクトモードを選択
り替えます
。s p.53
。アスペクトモード
により
は投写されません
、設定できる
。
の種
ア
q
を押すと
環境設定メニューの映像メニュー - アスペクトからも設定できます。
s p.53
、画面上に現在
名が画面上に表示されている間にボタンを押すと
ボタン
アスペクトモード
のアスペクトモードに切り替
アスペクトモード
を切り替える
のアスペクトモード名が表示されます
わります
。
、次
ビデオ機器の映像、HDMI入力端子からの映像を投写しているとき
[
リモコン
ト、16:9、フル、ズーム、リアルの順で切り替わります。
例:720p信号入力時(解像度1280X720、アスペクト比16:9)
の
アスペクト]ボタン
を押すたびに
、アスペクトモードが、オー
p.27
s
。
操作
リモコン
コンピューター
リモコン
マル、16:9、フル、ズーム、リアルの順で切り替わります。
の映像を投写しているとき
[
の
アスペクト]ボタン
を押すたびに
、アスペクトモードが、ノー
s
p.27
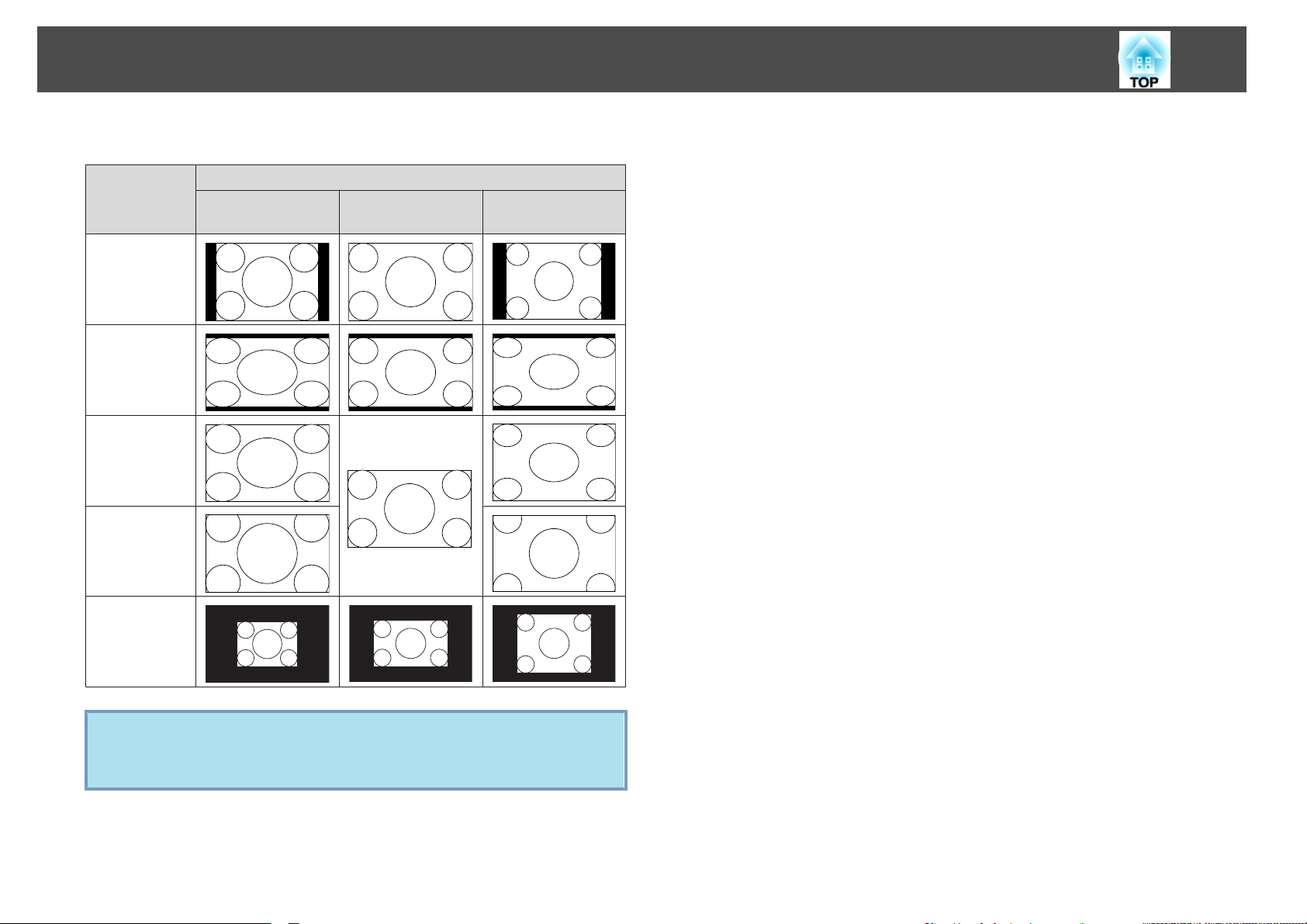
投写映像のアスペクト
比を切り替える
28
各アスペクトモード
アスペクト
モード
1024X768(4:3)
ノーマル
16:9
フル
ズーム
に切り替えたときの投写例は以下のとおりです
入力信号
XGA
WXGA
1280X800(16:10)
SXGA
1280X1024(5:4)
。
リアル
q
投写映像が欠けてすべてが投写できないときは、お使いのコンピュー
ターのパネルサイズ
イドまたはノーマルに設定してください。 s p.53
に合わせて環境設定メニューの
入力解像度をワ
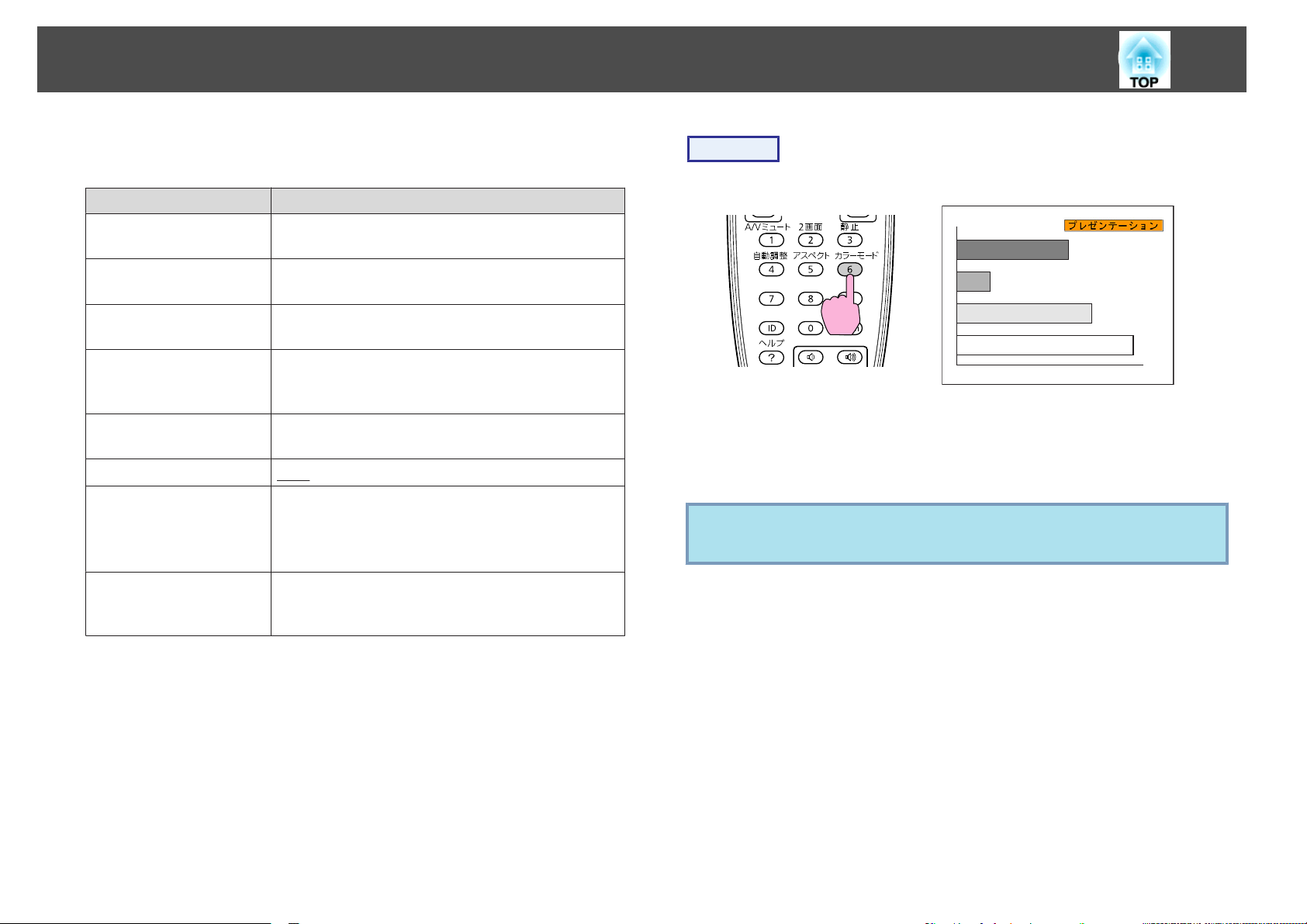
映り具合を選ぶ(カラーモードの選択)
29
投写時の環境
で投写
できます
ダイナミック
プレゼンテーション
シアター
※1
フォト
スポーツ
sRGB
DICOM SIM
カスタム
に応じて次の設定から選択するだけで
。モードによって
モード名 使い方
※2
※1
、簡単に
投写の明るさが変わります
明るい部屋での使用に最適です。一番明るいモー
ドです。
明るい部屋で、カラーの資料を使ってプレゼンテー
ションを行うのに最適です。
暗い部屋で、映画を楽しむのに最適です。本来の
映像ソースに迫る色表現になります。
明るい部屋で、写真などの静止画像を投写するの
に最適です。鮮やかで、コントラストのある映像
になります。
明るい部屋で、テレビ番組などを楽しむのに最適
です。鮮やかで、臨場感のある映像
sRGBgに準拠した映像になります。
エックス線写真などの医用画像を投写するのに最
適です。陰影のくっきりした映像になります。
なお、本機は医療機器ではありませんので、医療
診断の用途ではご利用いただけません。
環境設定
整をするときは事前にカスタムを選択しておきま
す。
メニューの
カラー
調整
最適な画質
。
になります
でR,G,B,C,M,Yの
。
調
操作
リモコン
ボタンを押すと画面上
カラーモード名が画面上に表示されている間にボタン
ラーモード
q
に切り替わります
環境設定メニューの画質調整メニュー - カラーモードからも設定
できます。 s p.51
に現在のカラーモード名が表示されます
。
を押すと
。
、次のカ
※1RGB信号入力時と、入力
コンポーネントビデオ
※2
時に選択できます。
ソースが
信号
USB/LANのときに
、S-ビデオ信号、コンポジットビデオ信号入力
選択できます
。
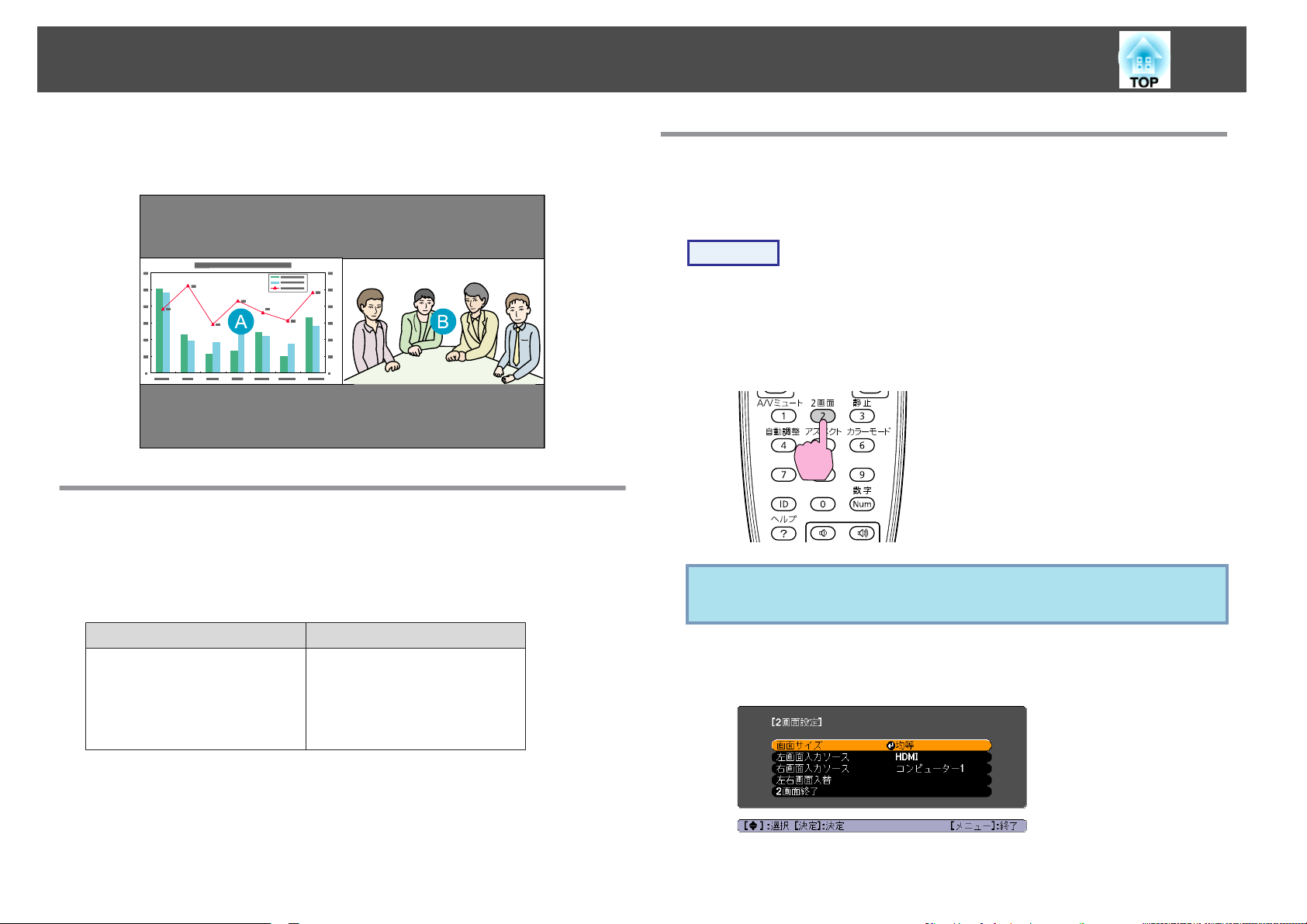
2 種類の映像を同時に投写する(2 画面)
30
では
2画面
同時に投写
、画面
2画面で投写
2画面で投写できる入力ソースの組み合わせは以下
ネットワークを介して本機と接続しているコンピューター
USB(TypeA)端子からの映像は、2画面では投写できません。
を左画面
することができます
(U)と右画面(V)に分割
。
できる入力ソース
して
のとおりです
2種類の
映像信号を
。
の映像や
、
操作方法
2画面
で投写する
操作
A
本機で投写中にリモコンの[2画面]ボタンを押します。
2画面を開始するときに
投写されます。
q
選択している入力ソースの映像が左画面に
リモコン
環境設定メニューの2画面からも2画面を開始
できます
。s p.55
DVI-D
HDMI
片方の画面 もう片方の画面
コンピューター1
BNC
S-ビデオ
ビデオ1
ビデオ2
B
リモコン
2画面設定が表示されます。
または操作パネルの
[メニュー]ボタン
を押します
。

2 種類の映像を同時
に投写する
(2 画面)
31
q
C
D
q
リモコンまたは
モコンで各入力ソースのボタンを押したときも、2画面設定が表示
されます。
左画面の投写映像
画面の投写映像を切り替えるときは「右画面入力ソース」を選択し
て[決定]ボタンを押します。
投写する
投写できる組
面で投写できる入力
2画面で投写中に各画面の投写映像を切り替
操作から始めます。
入力ソースを選択して
• 左画面で選択している入力ソースの音声が本機
す。
• 左画面でコンピューター1、BNCを選択しているときは、左画面
の映像を外部
のみ) s p.128
操作パネルの
を切り替えるときは
み合わせの入力ソースのみ選択できます
ソース
モニターに表示できます
[
入力検出]ボタンを押
「左画面入力
[決定]ボタン
」 p.30
。(アナログRGB信号入力時
したときや
ソース
を押します
えるときは
から出力されま
、リ
」を、右
。
。
s
「2画
、手順2の
左画面/右画面の
操作
A
B
C
2画面で投写中
押します。
「画面サイズ」を選択して[決定]ボタンを押します。
表示したい
画面サイズを切り替える
にリモコンまたは操作パネルの
画面サイズを選択して
[決定]ボタン
[メニュー]ボタン
を押します
。
を
左画面/右画面を入れ替
画面の左右を入れ替えるときは、以下の操作を行います。
操作
A
B
2画面で投写中にリモコンまたは操作
押します。
「左右画面入替」を選択して[決定]ボタンを押します。
画面の左右
える
が入れ替わります
パネルの
。
[メニュー]ボタンを
D
[メニュー]ボタンを押して設定を終了
します
。

2 種類の映像を同時
に投写する
(2 画面)
32
画面サイズ設定後
均等 左拡大
右拡大
の投写イメージは以下のとおりです
。
の操作でも
以下
• リモコン
• 2画面設定で2画面終了を選択して[決定]ボタンを押す。
2画面を
[
の
2画面]ボタン
終了できます
を押す
。
。
2画面で投写中の制限事項
操作に
関する制限事項
で投写中は
2画面
• 環境設定メニューの設定
• Eズーム
• アスペクトモード
ます。)
• リモコン
ヘルプを表示できるのは、映像信号が入力されていないとき、または異
常・警告通知が表示されたときのみです。
s
の
、以下の
の切り替え
p.27
[
ユーザー]ボタン
操作はできません
(アスペクトモードはノーマルが適用
での操作
。
され
2画面
2画面を
押
• 左画面、右画面の両方を同時に拡大
q
• 片方の画面を拡大したときは、もう片方の画面は縮小されます。
• 入力している映像信号
を終了する
操作
終了するときは
します
。
することはできません
によっては
が同じサイズに見えない場合があります。
、リモコン
、均等に設定しても
または操作パネルの[戻る
。
左右の画面
]ボタン
を
映像に
関する制限事項
• 右画面の映像
だし、カラーモード、絶対色温度、カラー調整は、左画面で投写して
いる映像
(高域強調、低域強調)の設定値は、両画面ともに無効になります。
s
p.51
• プログレッシブ
はオフが適用されます。
• オーバースキャンの設定値
オーバースキャン p.53
• 映像信号が入力
には
、画質調整メニューの初期値が適用されます。 た
の設定値が適用されます
変換
、ノイズリダクション、2-2プルダウンの
s
映像メニュー p.53
は初期値が適用されます
されていないときの表示画面は
。また、シャープネス-アドバンスト
s
映像メニュー -
。
青になります。
設定値

2 種類の映像を同時
に投写する
(2 画面)
33
• A/Vミュートを
実行したときの表示画面は
黒になります。

投写を効果的にする機能
34
映像と音声を一時的
スクリーンの映像を消して聴衆を話しに集中させたいときや、ファイル
の切り替え操作などを見せたくないときに
操作
リモコン
ボタンを押すたびにA/Vミュートが実行/解除されます。
• 動画の場合は、A/Vミュート中も映像と音声は進んでいますので、
q
消したときの場面からは再開できません。
• A/Vミュート中の表示状態を拡張設定メニューのA/Vミュートで
黒、青、ロゴの中から選ぶことができます。s p.57
• A/Vミュート中もランプは点灯していますので、ランプ点灯時間
に累積されます。
に消す
(A/Vミュート)
使います
。
映像を停止させる(静止)
静止を実行したときの画面が投写されたままになりますので、動画の一
場面を静止画で投写できます。また、ファイル切り替えの前に静止
行すれば、操作内容を投写せずに操作
操作
リモコン
ボタンを押すたびに静止
• 音声は停止しません。
q
説明箇所
ポインター
注目させるときに使
• 動画の場合は、静止を実行している間も映像は進んでいますの
で、消したときの場面からは再開できません。
• 環境設定メニューやヘルプを表示中に[静止]ボタンを押すと、表
示中のメニュー・ヘルプは消去されます。
• Eズーム実行中も、静止を行えます。
を指し示す
で映像を指し示し
が実行
(ポインター)
、どこを説明
います
。
/解除されます。
できます
。
しているかを明確にしたり
を実
、

投写を効果的
にする機能
35
操作
A
ポインターを表示します。
リモコン
ボタンを押すたびに
表示
/非表示が切り替わります。
B
映像を
ポインターアイコン( )を移動します。
環境設定メニューの設定メニュー - ポインター
q
アイコン
s p.55
部分的に拡大する
グラフや表の細目
リモコン
形状
の形状を
3種類(
・ ・ )から設定
できます
(Eズーム)
などを拡大して見せたいときに便利です
でポインター
。
。

投写を効果的
にする機能
36
操作
A
B
Eズーム
拡大表示したい部分にターゲットスコープ( )を移動させます。
を開始します
リモコン
リモコン
。
C
q
します
拡大
ボタンを押すたびに拡大されます。ボタンを押し続けると、すば
拡大できます
やく
[
x
]ボタンを押すと拡大した結果を縮小
するには
解除
• 画面上に倍率が
す。
• 拡大後は[h]ボタンで映像をスクロールできます。
• Eズームで拡大表示
ションは一時的に解除
• 台形補正や自動調整などの機能を使うとEズームは解除されます。
。
リモコン
[
る
戻
。
]
ボタン
表示されます
を押します
すると
されます
します
。
。1〜4倍まで、25段階で拡大
、プログレッシブ
。
。
変換
とノイズリダク
できま

複数台利用時に操作対象プロジェクターを限定する
37
プロジェクター
ターだけをリモコン
するときに便利
すべてのプロジェクター
側面のIDスイッチをOffにします。
• リモコンの操作範囲内にあるプロジェクターのみ、リモコンで操
q
• 環境設定メニューの動作設定でリモコン種類を簡単に設定してい
• プロジェクターIDがオフ、またはリモコンのIDが0のときは、IDは
とリモコンに
で操作できるようになり
です
。
作できます。 s 「リモコンの操作範囲」 p.17
るときはリモコンID は設定できません。p.57
無効になります。
IDを設定
をリモコンで同時に操作するときは
すると
プロジェクターのIDを設定する
操作
A
本機で投写中に[メニュー]ボタンを押して、環境設定メニュー
ら拡張設定メニュー - 「プロジェクターID」を選
境設定
メニューの操作
リモコンの場合 操作パネルの場合
」 p.50
IDが一致
、本機を
するプロジェク
複数台並べて使用
、リモコン
か
びます
。
s
「環
B
C
IDとして
します。
[メニュー]ボタンを押して
使用する数字
(1から9まで)を1つ
選び
、[決定]ボタン
環境設定メニューを終了します
を押
。
プロジェクターIDの確認方法
設定されている
プロジェクター
IDの確認は
以下の操作で行います
。

複数台利用時に操作対象プロジェクター
を限定する
38
操作
A
B
リモコンのIDスイッチをOnに設定
で投写中に
本機
す。
、[ID]ボタン
リモコン
を押したまま
します
。
[ヘルプ]ボタン
を押しま
リモコンのIDを設定する
操作
A
B
リモコンのIDスイッチをOnに設定します。
[ID]ボタンを押したまま、操作するプロジェクターのIDと同じ
字のボタンを押します。
p.37
s
「プロジェクターIDの確認方法」
数
ボタン
れます。表示
を押すと
、投写画面上
は約
3秒で
に現在のプロジェクター
消えます
。
IDが
表示さ
設定が終了するとリモコン
す。
から操作できるプロジェクターが限定されま

複数台利用時に操作対象プロジェクター
を限定する
39
q
リモコンIDの設定はリモコン
リモコンの電池交換などで、リモコンからいったん電池を外しても
残ります。ただし、電池を取り外した状態で長期間放置すると初期
値(ID0)に戻ります。
に記憶されます
。記憶
した
ID設定は、

複数台設置時の色差補正 (マルチスクリーンカラーアジャストメント)
40
本機を複数台並
を手動で
マルチスクリーンカラーアジャストメント
カラーモードを同一にした
補正を行ってもそれぞれの
ともあります。
補正することができます
補正手順
複数台設置されている
に対して
ター
1. プロジェクターIDとリモコンIDを設定する
補正対象のプロジェクターに限定して操作できるように、対象となるプロ
ジェクターにプロジェクターIDを設定し、リモコンIDも一致するように
定します。 s p.37
2. 色差補正を行う
複数台を投写した状態で色差補正を行います。黒から白を5段階に区分し
各段階をレベル1〜5と呼び、この5レベルすべてに対して次の2点の補正
を行います。
• 明るさの補正
映像の明るさが揃うように補正します。
べて投写するとき
の概要
1台ずつ以下
、各投写映像
状態でお使いください
映像の明るさと色合いは完全に一致しないこ
プロジェクターの中で補正が必要なプロジェク
の操作を行い補正します
。
の明るさと色合いの違い
機能は
、各プロジェクター
。
。
設
の
補正の方法
複数台を投写した状態でプロジェクターごとの明るさと
まるように補正します。
操作
A
[メニュー]ボタンを押して、環境設定メニュー
ニュー - 「マルチスクリーン」を選
の操作」 p.50
リモコン
の場合
びます
。
操作パネル
から
s
「環境設定
色合いの差が縮
拡張設定メ
メニュー
の場合
• 色の補正
映像の色味が合うように色補正(緑−赤)と色補正(青−黄)を補正し
ます。
B
「調整レベル」で補正するレベルを選択します。

複数台設置時
の色差補正
(マルチスクリーンカラーアジャストメント)
41
• レベル
れます。
• どのレベルから
あるいは5から1のように暗い
C
「明るさ
• レベル5を選択しているときは、複数あるプロジェクター
最も暗
• レベル1を選択
最も明るい
• レベル2〜4を選択しているときは、複数あるプロジェクター
うち中間の
•[決定]ボタンを押すたびにパターン
替わりますので、実際の映像で補正結果の確認や補正
ともできます。
D
「色補正(緑−赤)」と「色補正(青−黄)」を補正します。
[
決定]ボタンを
わりますので、実際の映像で
できます。
を選択するたびに
調整を始めてもかまいませんが
補正
」で明るさの
い映像に合わせます
しているときは
映像に合わせます
明るさの映像に合わせます
押すたびにパターン表示
、選択した
補正をします
順あるいは明るい順に補正します
。
、複数ある
。
補正結果の確認や補正を行うことも
レベルのパターンが表示さ
。
表示
、通常は1から5
プロジェクターのうち
。
/通常の映像表示が
を行うこ
/通常の
映像表示が切り替
。
のうち
の
切り
E
F
すべてのレベルを補正し終
ます。
補正がすべて
ニューを終了します。
終了したら
、[メニュー]ボタン
わるまで
、手順3 〜 5を繰り返し行
を押して環境設定メ
い

ユーザーロゴの登録
42
現在表示している
登録した
ト中の表示画面
ユーザーロゴは
ユーザーロゴは一度登録
q
操作
A
B
ユーザーロゴ
します
を押
リモコン
環境設定
ます。
使えるボタンと操作
ください。
メニューから
s
映像をユーザーロゴとして登録します
、映像信号が
として使用することができます
として登録したい映像を投写し
。
の場合
拡張設定メニュー - 「ユーザーロゴ」を
「環境設定
メニューの操作
はメニューの下に表示されるガイドでご確認
入力されていないときや
。
すると
、初期設定状態には戻せません。
操作
」 p.50
。
A/Vミュー
、[メニュー]ボタン
パネルの場合
選び
• パスワードプロテクトでユーザーロゴ保護をオンに設定している
q
C
q
ときは、メッセージが表示され操作することはできません。ユー
ザーロゴ保護をオフにしてから操作してください。 s p.44
• 台形補正、Eズーム、アスペクト、プログレッシブ変換を行って
いるときにユーザーロゴを選択すると、実行している機能は一時
的に解除されます。
「現在投写されている
か?」と表示
リモコンまたは操作パネルの[決定]ボタンを押すと、映像信号の実
際の解像度に切り替わるため、信号によっては画面サイズが変わる
ことがあります。
映像の一部をユーザーロゴとして使います
されるので、「
はい」を選択
します
。

ユーザーロゴ
の登録
43
D
登録する映像
う位置
を選択します
リモコンの場合 操作パネルの場合
と選択枠が表示されるので
。
、ユーザーロゴ
として使
登録できる
サイズは
400 ^ 300ドット
です
。
q
E
「この映像を使用しますか?」と表示されるので、「はい」を選択
ます。
F
G
表示倍率設定画面
「この映像を保存しますか?」とメッセージが表示されるので、「は
い」を選択
映像が
了しました。」とメッセージが表示されます。
します
保存されます
で倍率を選択します
。
。保存が
終了すると
。
「ユーザーロゴ
し
の設定が終
q
• 登録したユーザーロゴを表示画面として使用するには、拡張設定
メニューの表示設定で設定します。 s p.57
• ユーザーロゴの登録を実行すると、先に登録されているユーザー
ロゴは消去
• 保存にはしばらく時間
本機や接続している機器を
なります。
されます
。
がかかります
操作しないでください
(約15秒)。保存している
。故障の原因
間は
に
、

セキュリティー機能
44
には
本機
• パスワードプロテクト
本機を使用する人を
• 操作ボタンロック
本機の設定を無断で変更されたり、いたずらされるのを防止できます。
s
• 盗難防止用ロック
本機には機器
構が備
利用者
パスワードプロテクト
を知らない
る社名ロゴ
使用できないため、盗難等の防止につながります。ご購入時は、パス
ワードプロテクト機能は無効になっています。
、次の充実した
p.46
そのものを持ち出されないように
わっています
を管理する
人は投写できません
等を変更できなくなります
セキュリティー機能が備わっています
制限
・管理できます。
、多様な
。
s
p.47
(パスワードプロテクト)
機能を有効にすると
。さらに、電源を入
。この
、電源を入
結果
れてもパスワード
れたときに表示され
、本機を
盗難防止の機
持ち出しても
。
2. ユーザーロゴ保護
せっかくプロジェクターの所有者を明示するためにユーザーロゴを登録し
ていても、ロゴ表示を変更されては意味がありません。ユーザーロゴ保護
をオンにすると、ユーザーロゴに関する次の設定変更を禁止できます。
• ユーザーロゴのキャプチャ
• 環境設定メニューの表示設定で背景表示、スタートアップスク
リーン、A/Vミュートの設定変更
3. ネットワーク
ネットワーク保護をオンにすると、環境設定メニューのネットワークメ
ニューの
保護
設定変更を禁止できます
パスワードプロテクト
パスワードプロテクト
操作
A
で投写中に
本機
パスワードプロテクト設定メニューが表示されます。
リモコン
の設定方法
の設定は
[
静止]ボタン
、下記の
。
を約
手順で行います
5秒間押
し続けます
。
。
パスワードプロテクト
本機のパスワードプロテクト
できます。
1. 電源投入時
電源投入時をオンにすると、電源ケーブルで本機とコンセントを接続後、
最初に電源を
てあるパスワードの入力が要求されます。正しいパスワードを入力しない
と、投写は開始しません。
入れたとき
の種類
は利用シーンに応じて次の
(ダイレクトパワーオン
も同様
)に、事前に設定
3種類
の設定が
し

セキュリティー
機能
45
• すでにパスワードプロテクト
q
B
C
D
の入力が要求されます。
パスワードを正しく入力するとパスワードプロテクト設定メニュー
が表示されます。 s 「パスワード
• パスワード設定をしたときは、盗難防止の効果をさらに高めるた
めに製品同梱のパスワードプロテクトシールを本機のお好きな位
置に貼ってください。
「電源投入時」を有効にします。
(1) 電源投入時を選択し、[決定]ボタンを押します。
(2) オンを選択し、[決定]ボタンを押します。
(3)[戻る]ボタンを押します。
選択し
]
ボタン
保護
」を有効
保護
」を有効
保護を選択し
、[決定]ボタン
を押します
「ユーザーロゴ
(1) ユーザーロゴ保護を選択し、[決定]ボタンを押します。
(2) オンを選択し、[決定]ボタンを押します。
(3)[戻る]ボタンを押します。
「ネットワーク
(1) ネットワーク
(2) オンを
(3)[戻
る
が有効になっていると
の認証
にします
にします
、[決定]ボタン
。
。
。
を押します
。
、パスワード
」 p.45
を押します
。
リモコン
(4) 入力したパスワード
「パスワード設定が終了しました。」とメッセージが表示されます。
間違えてパスワード
すのでパスワード
を再度入力します
を入力した場合は
設定をやり直してください
。
、メッセージ
が表示されま
。
パスワードの認証
パスワードの入力画面が表示されたら設定してあるパスワードをリモコ
ンの数字ボタンを使って入力
します
。
操作
[
数字]ボタンを押したまま、テンキー部の数字のボタンを押して
ドを入力します。
パスワー
E
パスワードを設定します。
(1) パスワード設定を選択し、[決定]ボタンを押します。
(2) 「パスワードを変更しますか?」と表示されるので、はいを選択し、
[
決定]ボタンを押します。初期設定でパスワードは0000に設定され
ています。必ず任意のパスワードに変更してください。いいえを
選択すると、手順1の画面に戻ります。
(3)[数字]ボタンを押したまま、テンキー部の数字のボタンで4桁の数
字を入力します。入力したパスワードは「* * * *」と表示されます。
4桁目を入力すると、確認画面に切り替わります。
正しいパスワード
を入力し終わると投写が開始されます
。

セキュリティー
機能
46
注意
• パスワードに関してお問い
先などをお
発行カード』と照合しご本人様であることを
梱の『お客様情報+正式保証書発行
送してください。
• 間違ったパスワードを続けて3回入力した場合は、「プロジェクターの動作
を停止します。」と、メッセージが約5分間表示
態になります。この場合は、電源プラグを抜いて差し直し、本機の電源を
入れます。パスワードの入力を求める画面が表示されますので、パスワー
ドを正しく入力
• 万一、パスワードを忘れてしまったときは、画面に表示されている「問い
合わせコード: xxxxx」の番号を控えて、プロジェクターインフォメーショ
ンセンターにご連絡いただき、その指示に従ってください。 s 『お問い
合わせ先』
• 上記の操作
は、次のメッセージが表示されパスワード
ロジェクターの動作
い。」 s 『お問い合
聞きし
、お客様から返送
してください
を繰り返し
合わせいただいた際は
いただいた
カード』
。
、間違ったパスワード
を停止します
わせ先
。各修理窓口へ修理
』
、お客様のお名前
『お客様情報+正式保証書
確認させていただきます
に必要事項を
され
を続けて
入力もできなくなります
記入して
、本機がスタンバイ
30回入力した
を依頼してくださ
操作を制限する(操作ボタンロック)
や連絡
。同
、必ず
場合
。「プ
返
状
A
で投写中に
本機
ら設定メニュー - 「操作ボタンロック」を選
定メニューの
リモコンの場合 操作パネルの場合
[
メニュー]ボタン
操作
」 p.50
を押して
、環境設定
びます
。
メニューか
s
「環境設
次のどちらかを選んで本機の操作パネルのボタンを
作ボタンロックを行ってもリモコンからは通常どおりに
• 全ロック
操作パネル
オン/オフを含めまったく
操作
ロック
パネルの
• 操作
のボタンをすべてロックします
操作できなくなります
t
[
]ボタンを除くすべての
ボタンをロックします
。操作パネル
ロックできます
。
。操
操作できます
からは電源の
。
。
B
C
目的に応じて、「全ロック」または「操作ロック」を選択します。
確認のメッセージが表示されるので、「はい」を選択します。
設定
に従い
、操作パネル
のボタンがロックされます
。

セキュリティー
機能
47
を解除するには
します
を約
ボタン
。 s p.55
7秒間押し続
、次の2通りの方法
けると
、メッセージ
q
操作パネルのボタンロック
ります。
• リモコンを
ンロックをオフに設定
• 操作パネル
表示され、ロックが解除されます。
使って
[決定]
の
、環境設定メニューの設定メニュー - 操作ボタ
盗難防止用ロック
本機は無人になる部屋に天吊りなど固定設置されることが
器そのものを持ち出されないように次の機構
• セキュリティースロット
Kensington社製のマイクロセーバーセキュリティーシステム
たセキュリティースロット
ステムの詳細は、 Kensington のホームページhttp://
www.kensington.com/でご確認ください。
• セキュリティーケーブル
市販の盗難防止用
ます。
ワイヤロックなどを通して
です
。マイクロセーバーセキュリティーシ
取付け部
があります
、机や柱
多いため
。
などに固定でき
があ
が
、機
に対応し
ワイヤロック
ください。
投写レンズ
本機の投写レンズはバヨネット
が心配な場合は、同梱のネジで固定しておくとすぐに取り外
盗難防止
の施錠方法は
の盗難防止
に役立ちます
、ワイヤロック
式で簡単
。
に添付の
・手軽に交換ができます。盗難
『取扱説明書』をご
覧
せないため
• レンズユニット
同梱のネジで投写レンズがすぐに取り外せないように
取り外し
ボタンを固定できます
ワイヤロックの取り
セキュリティーケーブル取付け部に盗難防止用ワイヤロック
通します。
取り外しボタン固定ネジ
。
付け方
レンズユニット
のワイヤを

セキュリティー
機能
48

環境設定
ここでは、環境設定メニューの機能と操作方法について説明しています。
メニュー

環境設定メニューの操作
トップメニューの選択 サブメニューの選択 各項目の設定 終了
50

画質調整メニュー
51
現在投写している
サブメニュー 機能
カラーモード
明るさ
コントラスト
色の濃
色合い
シャープネス
絶対色温度
カラー調整
g
さ
※1
※3
映像信号や入力ソースにより
RGB信号/USB/LAN コンポーネントビデオ
使用シーン
映像の明るさを調整します。
映像の明暗の差を調整します。
映像の色
映像の色合いを調整します。
スタンダード:映像のシャープ感
アドバンスト
高域強調:+側に設定
低域強調:+側に設定すると、被写体全体の輪郭や背景などの粗い部分が強調され、くっきりとした映像になります。
水平シャープネス:+側に設定
垂直シャープネス:+側に設定すると、垂直方向で画像を強調します。
映像全体の色合いを調整します。5000K〜10000Kの10段階で調整することができます。高い値を選択すると青みがかった映像になり、
低い値を選択すると赤みを帯びた映像になります。
以下のどちらかを
赤、緑、青
R、G、B、C、M、Y:R(赤)、G(緑)、B(青)、C(シアン)、M(マゼンダ)、Y(イエロー)ごとに色相、彩度、明度を調整します。
(カラーモードをカスタムに設定しているときだけ、本項目は設定できます。)
に応じて
の濃さを調整します
※2
:以下の4項目で設定を行います。
選んで調整できます
※4
:各色の強
、設定できる項目
、画質を選択
すると
さを個別に調整します
できます
。
を調整します
、髪の毛や衣服の模様などの
すると
、水平方向で画像
。
が以下の画面図のとおり異なります
コンポジットビデオ
。 s p.29
。より細部
。
の調整は
細かい部分が強調されます
を強調します
、アドバンストを選択して
。
。設定した内容
信号
行います
。
は映像信号ごとに保持されます
信号
g
/
。
信号
g
g
/S-ビデオ
。

画質調整メニュー
サブメニュー 機能
初期化
52
画質調整メニューの調整値を初期値に戻します。全メニュー項目の設定を初期値に戻すときは s p.74
コンポジットビデオ
※1
※2RGB信号入力時と、入力ソースがUSB/LANのときは設定不可。
※3 カラーモードをsRGBに設定しているときは
※4 カラーモードをsRGB、カスタムに設定しているときは設定不可。
信号
、S- ビデオ信号入力時は、NTSC 系の信号入力時のみ設定可能。
設定不可
。

映像メニュー
53
現在投写している映像信号
ソースが
入力
自動調整
入力解像度
トラッキング
同期
g
表示位置
プログレッシブ
※1※2※4
ノイズリダクション
USB/LANのときは映像メニュー
RGB信号 コンポーネントビデオ
サブメニュー 機能
g
変換
※2
や入力ソースにより設定できる項目が以下の画面図のとおり異なります
の設定は行えません
入力信号
オート:入力信号の解像度を自動で判別します。
ワイド、ノーマル:オートに設定していて投写映像が欠けるときに設定します。接続しているコンピューターに応じて、ワイド画面
はワイドに、4:3や5:4画面はノーマルに設定
マニュアル:特定の入力解像度
映像に縦の縞模様が出るときに調整します。
映像にちらつき、ぼやけ、横ノイズが出るときに調整します。
映像の一部が欠けているときに
オフ:IP変換を各フィールドの画面内で行います。動きの大きい映像をお楽しみいただくときに適しています。
ビデオ:一般のビデオ映像に適しています。
フィルム/オート:2-3プルダウンを行
を最適なプログレッシブ信号
映像のざらつきを抑えます。モードを2つ用意しています。お好みの設定でご覧ください。DVDなど映像ソースにノイズが少ないとき
はオフに設定してご
が切り替わったときに
に自動変換することで
覧ください
、映像を最適
に設定できます
表示位置を上下左右に移動し映像がすべて投写されるように調整します
。
。
信号
g
な状態に自動調整する
します
。接続するコンピューターが
うことにより
コンポジットビデオ
号
(オン)/しない(オフ)を設定
。
、映画フィルムやCG、アニメーション
、映像が本来持っている自然
。設定した内容
信号
g
/S-ビデオ
g
固定のときに適しています
な質感を再現します
は映像信号ごとに保持されます
信
します
映像などの
DVI-D/HDMI
。
。
。
24/30フレームで記録
。
された映像
。

映像メニュー
サブメニュー 機能
DVI/HDMIビデオレベル
入力信号方式
ビデオ信号方式
アスペクト
オーバースキャン
2-2プルダウン
初期化
※2
※2
54
本機のDVI-D入力端子、またはHDMI入力端子とDVDプレーヤーなどを接続しているときに、DVDプレーヤーのビデオレベルの設定に
合わせて本機のビデオレベル
判別し設定
します
。オートに設定していて映像に黒つぶれや
を設定します
。入力ソースがHDMIのときは、オート
白とびが生じるときは
て本機のビデオレベルを設定してください。DVDプレイヤー側の設定では、Normal(通常)、Expand(拡張)となっていることがありま
す。
コンピューター1入力端子、BNC入力端子からの入力信号を選択します。
オートにすると、接続機器に応じて自動的に入力信号を判別します。
オートに設定していて色が正しく表示されないときは、接続している機器の信号に応じて適切な信号を選択してください。
ビデオ1入力端子、ビデオ2入力端子、S-ビデオ入力端子からの
す。オートに設定
していて
、映像に
ノイズが入ったり
、映像が映らないなどの
入力信号を選択します
応じて適切な信号を選択してください。
映像の
アスペクト比gを設定します。 s p.27
出画率(投写する
映像の範囲
がHDMIのときはオート
)を変更
※3
が選択できるようになります。オートを選択すると
します
。トリミング
する範囲の設定を
、オフ、4%、8%のいずれかに
ります。
1080p/24Hz信号が入力されているときのみ設定可能です。オンに設定すると、映画などの毎秒24フレームで記録された映像を、フ
レーム補間せずに
投写します
。映像が本来持っている自然
な質感を再現します
映像メニューのうち、入力信号方式を除くすべての調整値を初期値に戻します。
全メニュー項目の設定を初期値に戻すときは s p.74
※3
に設定
すると
、入力信号のビデオレベル
、DVDプレイヤーのビデオレベル
。オートにすると、ビデオ
トラブルが起きるときは
、接続している
入力信号に応じて自動的に
。
の設定に合わせ
信号を自動認識しま
機器の信号に
変更できます
。入力
オフあるいは8%に切
を自動
ソース
り替わ
コンポーネントビデオ信号、RGBビデオ信号入力時は、480i/576i/1080i 信号のみ設定可能。
※1
※2 デジタルRGB信号入力時
※3 接続機器のHDMI出力と本機のHDMI入力端子を接続しているときのみ
※4 1080i信号入力時
にアスペクトモードを
は設定不可
。
フルに設定しているときは
設定可能
設定不可
。
。

設定メニュー
サブメニュー 機能
台形補正
2画面
操作ボタンロック
ポインター形状
台形にゆがんだ画面を補正します。
タテヨコ:縦・横方向のゆがみ補正を行います。タテ補正、ヨコ補正から選択します。 s p.23
タテ補正、ヨコ補正は操作パネルの[w/
Quick Corner:投写映像の4つの角を選んで
2画面で投写します。 s p.30
本機操作パネル
ポインターの形状を選択します。 s p.34
の操作制限を設定します
] [v/ ] [</ ] [>/ ]ボタンで補正するのと同様の補正ができます。
補正します
。 s p.46
。 s p.21
55
切替
明るさ
音量
音声入力
リモコン受光部
ポインター1:
ランプの明るさをノーマル、エコの2段階で切り替えることができます。
暗い部屋で投写したり小さなスクリーンに映す場合に、投写映像が明るすぎるときはエコに設定します。エコで使用すると、投写中
の消費電力、ランプ寿命が次のように
音量を調整します。設定した内容は入力ソースとその映像信号ごとに保持されます。
LAN音声入力:ネットワークを介して本機と接続しているコンピューターの映像を投写するときは、ここで選択した端子からの音声
が本機から出力されます。コンピューターの音声を本機に転送して出力するときは、LANに設定します。
リモコンからの操作信号の受信を制限します。
リモコンでの操作を禁止したいときやリモコン受光部の近くに蛍光灯が設置されていて、その影響でリモコンが誤動作してしまうと
きに影響を受けている受光部を使わないように設定できます。
リモコンまたは操作パネルの[メニュー]ボタンを15秒間押し続けると、初期設定に戻ります。
ポインター2: ポインター3:
変わり
、ファン回転音
も低下します
。消費電力:約16%減、ランプ
寿命
:約1.5倍

設定メニュー
サブメニュー 機能
ユーザーボタン
テストパターン
初期化
56
リモコンの[ユーザー]ボタンに割り当てる環境設定メニューの項目を選択します。[ユーザー]ボタンを押すと割り当てたメニュー項目
の選択/調整画面が直接表示されるので
下の項目
明るさ切替、情報、プログレッシブ変換、テストパターン、マルチスクリーン、入力解像度
本機を設置する際に、機器を接続せずに投写状態を調整できるようにテストパターンを表示します。 s p.19
設定メニュー
全メニュー項目の設定を初期値に戻すときは s p.74
です
。
のうち
ユーザーボタンを除くすべての
ワンタッチで設定
調整値を初期値に戻します
/調整の変更が
行えます
。[ユーザー]ボタンに割り当てることのできるのは
。
以

拡張設定メニュー
サブメニュー 機能
表示設定
ユーザーロゴ
設置モード
※1
本機の表示
メッセージ
入力ソースやカラーモード、アスペクトの切り替えと静止実行時の表示、映像信号が入力されていないときなどのメッセージ
示、高温警告など警告表示。
背景表示
スタートアップスクリーン
A/Vミュート
メニューサイズ:環境設定メニューやヘルプ、その他のメッセージ表示のサイズを標準/拡大からお好みで選択できます。
背景表示、スタートアップスクリーン
本機の設置状態に合わせて設定します。 s p.121
に関する設定を行います
表示
:オフに設定
※1
:映像信号が入力
※1
:A/Vミュート時に表示する
すると
※1
。
、次の表示
されていないときなどの画面の状態を
:投写開始時に
表示時に表示するユーザーロゴを変更します
がされなくなります
ユーザーロゴを表示するときは
画面を
黒、青、ロゴのいずれかで設定します。
。
黒、青、ロゴのいずれかで
オンに設定
します
。 s p.42
設定します
。
。
57
の表

拡張設定メニュー
サブメニュー 機能
動作設定
待機モード
エアフィルター清掃通知
プロジェクターID
マルチスクリーン
言語
初期化
58
ダイレクトパワーオン:ダイレクトパワーオンさせる(オン)/させない(オフ)を設定します。
オンに設定しているときは、停電復旧時などにコンセントに電源プラグが差し込
ますので、注意してください。
スリープモード:オンに設定すると、映像信号が未入力のまま、なにも操作しないときに自動で電源を切ります。
スリープモード
高地モード:標高約1500m以上でお使いの場合はオンにします。
BNC同期終端:BNC入力端子からの信号の終端処理を設定します。通常はオフで使用します。スイッチャーなど、アナログ(75Ω) 終端
が必要なときはオンに設定します。
リモコン
本製品に同梱のリモコンで操作するときは標準に設定します。簡単に切り替えると、他のエプソンプロジェクターに添付のリモコン
で本機を操作
付のリモコンをお使
ただし、簡単に切り替えた以降は本製品に同梱のリモコンで操作することができなくなります。本機を天吊り設置しているときなど
は標準に戻す操作が困難なこともありますので、よくご確認いただいてから
搭載されていない機能はご
方向ボタン反転:天吊り使用時は、
本機がスタンバイ状態のときも、ネットワーク経由で本機の状態を監視・制御する機能を働かせるときは、通信オンに設定します。
エアフィルターの清掃通知をする(オン)/しない(オフ)を設定します。オンに設定していると、エアフィルターの詰まりを感知した場合
にメッセージを表示します。
1〜9までのIDを設定します。オフはIDを設定していない状態です。 s p.37
本機を2台以上並べて投写した際の各映像の色合いや明るさの差を補正できます。 s p.40
調整レベル:黒から白を5段階に区分し各段階をレベル1〜5と呼び、この5レベルすべてに対して明るさ補正と色補正を行います。
明るさ補正:製品ごとの明るさのばらつきを補正します。
色補正(緑-赤)/色補正(青-黄):製品ごとの色のばらつきを
メッセージやメニューに表示
拡張設定メニューのうち、表示設定
全メニュー項目の設定を初期値に戻すときは s p.74
種類
時間
:スリープモードをオンにしたときに自動で電源
:本機を操作するリモコン
できます
。これまで使い慣れているリモコン
いになるときは
利用になれません
する言語を設定します
、標準に設定してください。)
オンに設定します。 s p.121
※2
の種類を
、動作設定※3、エアフィルター清掃通知の調整値を初期値に戻します。
標準/簡単から選択
を共用したいときに便利です
。
補正します
。
を切るまでの時間を
できます
。
まれた状態になっていると本機の電源がオンになり
1〜30分の範囲を1分単位で設定
。
。(EB-G5xxxシリーズ、EB-Z80xxシリーズ
切り替えてください
。また、本機やお使いの
します
リモコンに
。
に添
※1 パスワードプロテクトのユーザーロゴ保護をオンにしていると、ユーザーロゴに関する設定の変更はできません。ユーザーロゴ保護をオフにしてから設定を
してください。 s p.42
※2 ユーザーロゴに関する設定
※3 方向
ボタン反転
、高地
を除く
モード
、リモコン
種類は除く
。
変更

ネットワークメニュー
59
パスワードプロテクトでネットワーク
フにしてから
ネットワーク情報 - 無線LAN
ネットワーク
ネットワーク
q
操作してください
サブメニュー 機能
情報
- 有線LAN
設定画面へ
本機とネットワーク接続
びます。「Web制御」はキーボードを使って設定内容を入力できるので、セキュリティーの設定など文字の入力を伴う設定も容易に行えます。 s p.102
。
s
各ネットワーク
ネットワークの設定を行う画面を表示します。 s p.60
したコンピューターの
保護
をオンに設定
p.44
の設定情報が表示されます
Webブラウザーを
していると
、メッセージが表示
。
利用して
、コンピューターから本機の
され設定を変更することはできません
設定や制御が行えます
。この機能を「Web制御」と
。ネットワーク
保護
をオ
呼

ネットワークメニュー
ネットワークメニュー操作上
トップメニューやサブメニュー
環境設定メニューと同様に
の選択
行います
。
のご注意
、選択した項目を変更する
操作は
[
す。数字は、リモコン
のボタンを押して入力することもできます。入力後キーボード
を選択すると入力が確定
力は取り消されます。
の
数字]ボタン
します
を押したまま
。キーボード
、テンキー
[
の
Cancel]を選択すると
60
部の数字
[
の
Finish
入
]
ただし、終了する際には
え、キャンセルのいずれかを選択します。はいあるいはいいえを選択す
ると、環境設定メニューに戻
はい:設定
いいえ: 設定を保存しないでネットワークメニューを終了し
キャンセル: ネットワークメニュー
必ず
設定完了メニューを選択
ります
を保存して
す。
ます。
。
ネットワークメニュー
を続けます
して
、はい、いい
を終了しま
。
•[CAPS]を選択し[決定]ボタンを押すたびに、アルファベットキーの
字/小文字
•[SYM1/2]を選択
キーが切り替わります。
が切り替わります
[
し
決定]ボタンを押すたびに、枠で囲った部分の
。
大文
記号
ソフトキーボードの
ネットワークメニューでは英数字を入力して設定する項目
その際には以下のようなソフトキーボードが
[
h
]ボタン
ン、で目的のキーにカーソルを
または操作パネルの
操作
表示されます
[w/ ] 、[v/ ]、 [</ ]、 [>/ ]ボタ
移動し
、[決定]ボタンを押して入力
があります
。リモコン
しま
。
の

ネットワークメニュー
基本設定メニュー
サブメニュー 機能
プロジェクター
PJLinkパスワード
Web制御パスワード
プロジェクターキーワード
名
61
ネットワーク上で
するときは
変更
PJLink対応アプリケーションソフトを使って本機にアクセスするときの認証用パスワードを設定します。 s p.108
半角英数字で最大32文字まで入力できます。
Web制御で本機を設定・制御するときの認証用パスワードを設定します。半角英数字で最大8文字まで入力できます。Web制御はネッ
トワークで接続しているコンピューターのWebブラウザーを利用して、コンピューターから本機を設定・制御する機能です。
p.102
s
オンに設定していると、本機とコンピューターをネットワークで接続しようとしたとき、キーワードの入力が求められます。これに
より予定外のコンピューターからの接続でプレゼンテーションが妨害されるのを防ぐことができます。
通常はオンに設定してお
本機を識別するための個別の名前を表示しています
、半角英数字16文字以内
使いください
で入力します
。
。
。

ネットワークメニュー
無線LANメニュー
62
本機とコンピューター
サブメニュー 機能
無線LAN電源
接続モード
Wi-Fi Protected Setup
チャンネル設定
無線LAN方式
自動SSID設定
SSID
を無線
LANで接続するときは、無線LANユニット(ELPAP03)を本機に取り付けてください。 s p.130
本機とコンピューターを無線LANで接続して使用するときはオンに設定します。無線LANで接続しないときは、オフに設定しておく
と他人からの不正なアクセス等を防ぐことができます。
本機とコンピューターを無線LANで接続するときの接続モードを設定します。
インフラストラクチャーモードgで接続するときはマニュアルモードに設定します。EasyMP Multi PC Projectionで本機とコンピュー
ターを接続するときは、マニュアルモードに設定してください。
WPS(Wi-Fi Protected Setup)g対応
接続とセキュリティー
かんたん
ンネル
無線LAN方式を設定します。マニュアルモードで接続するときは、オートに設定するとお使いの環境に準拠した方式を自動的に選択
します。
802.11aに対応していない地域では、802.11b/gのみ表示されます。
かんたんモードで接続するときは、オンに設定すると複数のプロジェクターの中からより早く本機を検索することができ、接続性が
安定します。SSIDが自動的に生成されますので、以降のアドレスの設定はできなくなります。
1台のコンピューターから複数のプロジェクターに接続するときはオフに設定してください。
SSIDを入力
半角英数字で最大32文字まで入力できます。
モード
に設定してください
で接続
します
の設定を簡単に行うことができます
するときは
。本機が
の無線
、802.11b/g方式で使用
。
参加する無線
LANアクセスポイント
LANシステムでSSIDが定められているときは、そのSSIDを入力
を経由してネットワークに参加するとき
。 s p.115
するチャンネルを選択できます
アドホックモードgで接続するときはかんたんモード、
。他の電波
、本機とアクセスポイント
の干渉を受けるときは
します
。
、別の
間の
チャ

ネットワークメニュー
サブメニュー 機能
DHCP
IPアドレス
サブネットマスク
ゲートウェイアドレス
MACアドレス
SSID表示
IPアドレス表示
63
DHCPgを使用する(オン)/しない(オフ)を設定します
ここでオンに設定すると以降のアドレスの設定はできなくなります。
本機に割り当てるIPアドレス
アドレスの各フィールドには0〜255の数字を入力できます。ただし、以下のIPアドレスは使用できません。0.0.0.0、127.x.x.x、224.0.0.0〜
255.255.255.255(xは0〜255の数字)
の
本機
サブネットマスクgを入力
スクは使用できません。
0.0.0.0、255.255.255.255
本機のゲートウェイのIPアドレスを入力します。
アドレスの各フィールドには0〜255の数字を入力できます。ただし、以下の
0.0.0.0、127.x.x.x、224.0.0.0〜255.255.255.255(xは0〜255の数字)
MACアドレスを表示しています。
LAN待機画面上にSSIDを表示
LAN待機画面上にIPアドレスを表示させないときは、オフに設定します。
g
を入力します。
します
。アドレス
させないときは
の各フィールドには
、オフに設定
します
。
0〜255の数字
ゲートウェイアドレスgは使用できません。
を入力できます
。ただし、以下の
サブネットマ

ネットワークメニュー
64
セキュリティーメニュー (オプション品の
無線LANユニットを装着
サブメニュー 機能
セキュリティー
して
マニュアルモードでお使いの際は、必ずセキュリティーの設定を行うことをお
設定するセキュリティーの種類を1つ選択します。
セキュリティーの設定は、参加するネットワークシステムの管理者の指示に従ってください。
本機で使用できるセキュリティーの種類は以下のとおりです。
WEP:暗号キー(WEPキー)を使ってデータの暗号化を行います。
アクセスポイントとプロジェクター間で、暗号キーが一致しないと通信できない仕組みです。
WPA/WPA2:WEPの弱点を補強しセキュリティー強度を向上させた暗号化規格です。WPAには数種類の暗号化方式がありますが、本
機では「TKIP」と「AES」を使用します。
また、WPAは、ユーザー認証機能も備えています。WPAの認証方式には、認証サーバーを使う方法と、認証サーバーは使わずコン
ピューターとアクセスポイントの間で認証を行う方法があります。本機は、認証サーバーを使わない認証方法に対応しています。
EAP:EAPは、クライアント-認証サーバー間のやりとりに用いられるプロトコルです。ユーザー認証に電子証明書を用いるEAP-TLS、
ユーザー名とパスワードを用いるLEAP、EAP-TTLSなどがあります。
無線
LANユニット装着時に
有効
)
奨めします
。
q
EAPを使用する場合、認証サーバーに合わせた設定をプロジェクター
管理者にご確認
ください
。
で行う必要があります
。RADIUSサーバーの設定
については
、ネットワークシステム
の

ネットワークメニュー
WEP選択時
サブメニュー 機能
WEP暗号
入力方式
キーID
暗号キー1/暗号キー2/暗号
キー3/暗号キー4
認証方式
WEP暗号化の暗号方式
128Bit:128(104)bit暗号化を使用します。
64Bit:64(40)bit暗号化を使用
WEP暗号キーの入力方式を設定します。
ASCII:テキストで入力します。
HEX:HEX(16進)で入力します。
WEP暗号IDキーを選択します。
WEP暗号に使用
ます。WEP暗号と入力方式の設定
下記でそれぞれ
128Bit-ASCIIの場合:半角英数字、13文字
64Bit-ASCIIの場合:半角英数字、5文字
128Bit-HEXの
64Bit-
HEXの場合:0〜9とA〜F、10文字
WEP暗号化の
Open:アクセスポイント
Shared:WEPキーを利用した認証方式
するキーを入力します
場合
認証方式を設定します
を設定します
規制している文字数に満たなかったとき
:0〜9とA〜F、26文字
に接続する際に特に認証を行わずに接続する方式です
します
により
。
。
。プロジェクターが
。
です
、入力
。
参加するネットワークの管理者の指示に従って
できる文字種
、あるいは文字数
・数が
異なります
を超える部分は暗号化されません
。
。
、キーを
。
65
半角文字で入力し

ネットワークメニュー
WPA-PSK(TKIP/AES)、WPA2-PSK(TKIP/AES)選択時
サブメニュー 機能
PSK(暗号キー)
PreSharedKey(暗号キー)を半角英数字で入力します。8文字以上、最大63文字まで入力できます。PreSharedKeyを入力し、[決定]ボタン
で確定すると、設定値はアスタリスク(*)で表示されます。
環境設定メニューでは32文字を超える入力はできません。32文字を超える設定をしたいときはWeb制御から入力します。
s p.102
66

ネットワークメニュー
EAP-TLS選択時
67
認証用の電子証明書をプロジェクターに登録
る」
サブメニュー 機能
発行先/発行者/有効期間
証明書の情報が表示されます。入力はできません。
する方法は
、次を参照してください。 s 『PC Free操作ガイド』「電子証明書をプロジェクター
に登録す

ネットワークメニュー
EAP-TTLS/MD5、EAP-TTLS/MS-CHAPv2、PEAP/MS-CHAPv2、PEAP/GTC、LEAP、EAP-Fast/MS-CHAPv2、EAP-Fast/GTC選択時
サブメニュー 機能
ユーザー名
パスワード
認証に使用するユーザー名を半角英数字で入力します(スペースは使用できません)。最大64文字まで入力できます。
環境設定メニューでは32文字を超える入力はできません。32文字を超える設定をしたいときはWeb制御から入力します。
p.102
s
認証に使用するパスワードを半角英数字で入力します。最大64文字まで入力できます。パスワードを入力し、[決定]ボタンで確定す
ると、パスワードはアスタリスク(*)で表示されます。
環境設定メニュー
s p.102
では
32文字を超える入力
はできません
。32文字を超える設定
をしたいときは
Web制御から入力
します
68
。

ネットワークメニュー
有線LANメニュー
サブメニュー 機能
DHCP
IPアドレス
サブネットマスク
ゲートウェイアドレス
MACアドレス
IPアドレス表示
DHCPgを使用
ここでオンに設定すると以降
本機に割り当てるIPアドレス
アドレスの各フィールドには0〜255の数字を入力できます。ただし、以下のIPアドレスは使用できません。
0.0.0.0、127.x.x.x、224.0.0.0〜255.255.255.255(xは0〜255の数字)
本機の
サブネットマスクgを入力します。アドレスの各フィールドには0〜255の数字を入力できます。ただし、以下のサブネットマ
スクは使用できません。
0.0.0.0、255.255.255.255
本機のゲートウェイのIPアドレスを入力します。
アドレスの各フィールドには0〜255の数字を入力できます。ただし、以下の
0.0.0.0、127.x.x.x、224.0.0.0〜255.255.255.255(xは0〜255の数字)
MACアドレス
LAN待機画面上にIPアドレスを表示させないときは、オフに設定します。
する
(オン)/しない(オフ)を設定
のアドレスの設定はできなくなります
g
を入力します。
を表示しています
。
します
。
。
ゲートウェイアドレスgは使用できません。
69

ネットワークメニュー
メールメニュー
70
プロジェクターが
サブメニュー 機能
メール通知機能
SMTPサーバー
ポート番号
メールアドレス1/メールアド
レス2/メールアドレス3
通知イベントの指定
異常
/警告状態になったときに、ここで通知先を設定すると電子メールで通知
されます
メール通知を行う(オン)/行わない(オフ)を選択します。
が使う
本機
アドレス
127.x.x.x、224.0.0.0〜255.255.255.255(xは0〜255の数字)
SMTPサーバーの
通知メールの送信先のメールアドレスを入力します。送信先は最大3件まで登録できます。メールアドレスは最大64文字まで入力で
きます。環境設定メニューでは32文字を超える入力はできません。32文字を超える設定をしたいときはWeb制御から入力します。
s p.102
メールで通知する本機の異常/警告を選択します。選択した異常/警告が本機で起きたときに、メールアドレスで指定したメールアド
レスに異常/警告が発生したことを通知します。表示されている項目より、複数選択できます。
SMTPサーバー
の各フィールドには
ポート番号を入力します
の
IPアドレスgを入力
0〜255の数字
します
を入力できます
。初期値は25です。1〜65535までの有効
。
。ただし、以下のIPアドレス
。 s 「異常通知メールの
は使用できません
な数値を入力できます
。
。
見方
」 p.104

ネットワークメニュー
その他メニュー
サブメニュー 機能
SNMP
トラップIPアドレス1/トラッ
プIPアドレス2
優先ゲートウェイ
AMX Device Discovery
RoomView
71
SNMPgを使ってプロジェクター
SNMPを使ってプロジェクターを監視するには、コンピューター側にSNMPマネージャプログラムがインストールされている必要があ
ります。SNMPによる
SNMPをオンに設定したときは、SNMPのトラップ通知先のIPアドレスを2つまで登録できます。
アドレスの各フィールドには0〜255の数字を入力できます。
ただし、以下のIPアドレスは使用できません。
127.x.x.x、224.0.0.0〜255.255.255.255(xは0〜255の数字)
優先ゲートウェイを有線/無線のどちらにするか選択します。
本機をネットワークに接続しているとき、
のコントローラーやAMX Device Discoveryで制御する環境に接続していないときは、オフに設定してください。
Crestron RoomView
ださい。 s 「Crestron RoomView
設定の変更は、本機を再起動したときに有効になります。
オンに設定したときは、以下の機能はご利用になれません。
• Web制御
• Message Broadcasting (EasyMP Monitorのプラグイン)
管理は
を使用して、ネットワーク経由で本機の監視・制御を行うときのみオンに設定します。通常はオフに設定してく
®
を監視するときは
、必ずネットワーク管理者
AMX Device Discoverygによる本機の検出を有効にしたいときはオンに設定します。AMX社
®
について」 p.109
オンに設定
します
が行ってください
。
。

ネットワークメニュー
初期化メニュー
72
ネットワークの設定をすべて初期化
サブメニュー 機能
ネットワーク設定を初期化し
ます。
ネットワーク設定をすべて初期化するときははいを選択します。
初期化した後は、基本設定メニューに移行します。
します
。

情報メニュー (表示のみ)
73
投写している
映像信号や本機の状態を確認できます
す。
RGB信号/コンポーネントビデオg信号 コンポジットビデオg信号/S-ビデオg信号 USB/LAN
サブメニュー 機能
点灯時間
ランプ
入力ソース
入力信号
入力解像度
ビデオ信号方式
リフレッシュレート
同期情報
ステータス
シリアル番号
Event ID
。現在投写している映像信号
の累積使用時間
ランプ
ランプ寿命警告時間に達すると、文字が黄色に変わります。
現在投写中の機器
映像メニューの入力信号方式の設定内容を入力ソースに応じて表示しています。
入力解像度を表示しています。
映像メニューのビデオ信号方式の設定内容を表示しています。
リフレッシュレートgを表示しています。
映像信号の情報を表示しています。
お問い合わせ時に、この値を確認することがあります。
本機に発生
い合わせ時に
お問
本機のシリアル番号を表示します。
ネットワークを介して本機とコンピューターを接続しているときにトラブルが生じると、トラブルの内容が番号(Event ID)で表示され
ます。Event IDの見方は、次を参照してください。 s p.89
した異常についての情報です
※1
を表示
を接続している入力ソース名を表示しています
、この値を
しています
確認することがあります
。
。
や入力ソースにより表示される項目が以下の画面図のとおり異なりま
。
。
※1 累積使用時間が0〜10時間までは「0H」と表示されます。10時間以上は「10H」、「11H」と1時間単位で表示されます。

初期化メニュー
サブメニュー 機能
全初期化
ランプ点灯時間初期化
環境設定メニュー
パスワード
語は初期値に戻りません。
ランプ点灯時間の累積をクリアし、「0H」に戻します。ランプを交換したときに行ってください。
の全項目を初期設定に戻します
に関する項目
、入力信号方式、ユーザーロゴ、マルチスクリーン、ネットワークメニュー
。
の全項目
、ランプ
点灯時間
74
、言

困ったときに
ここでは、想定されるトラブルと、その対処法などについて説明しています。

ヘルプの見方
76
トラブル発生時
くと適切な
操作
A
B
状態に設定することもできます
[
ヘルプ]ボタン
ヘルプ
項目を選択します。
画面が表示されます
の解決方法を投写映像に表示できます
。
を押します
リモコンの場合 操作パネルの場合
。
。
。質問
に答えてい
C
q
を決定します
項目
リモコンの場合 操作パネルの
以下の画面のように質問と対処法が表示
[
ヘルプ]ボタンを押すとヘルプは解除
ヘルプ機能を使ってもわからないときは、「故障かなと思ったら」
p.77をご覧ください。
。
されます
されます
場合
。
。
リモコンの場合 操作パネルの場合

故障かなと思ったら
77
かな
故障
インジケーター
?と思
インジケーター
次の各インジケーターが本機の状態をお知
ったら
をご覧になってもわからないときは
、まず本機のインジケーター
の見方
をご覧になり下記の
、「インジケーター
らせします
。
「インジケーター
を見てもわからないとき
の見方
」で本機の
」を確認
してください
状態をご確認ください
。
s
p.81
。
インジケーター
インジケーターがすべて消灯している
電源ケーブルを抜いても
の状態とその対処方法については
t
インジケーターがしばらく点灯したままになることがありますが
場合は
、次の表
、電源ケーブルが正しく接続されていないか、または電気が供給されていません。
を参照してください
。
故障ではありません
。

故障かなと
t
インジケーターが赤色点灯/点滅時
思ったら
78
:点灯 :点滅 :消灯
状態 原
内部異常 ご使用をやめ、電源プラグをコンセントから抜き、お買い上げの販売店または『お問い合わせ先』に記載の連絡
ファン異常
センサー異常
内部高温異常
(オーバーヒート)
エアフィルター風量低
下異常
ランプ異常
ランプ点灯失敗
ランプカバー
因
開放状態
処置または
先に修理を依頼してください。 s 『お問い合わせ先』
ご使用をやめ、電源プラグをコンセントから抜き、お買い上げの販売店または『お問い合わせ先』に記載の連絡
先に修理を依頼してください。 s 『お問い合わせ先』
が自動的に消灯し
ランプ
バイ状態
• エアフィルター・排気口がふさがれていないか、壁際に設置
• エアフィルター
上記を確認後
たは『お問
標高1500m以上の場所でお使いのときは、高地モードをオンにしてください。 s p.57
次の2点を確認してください。
• エアフィルター・排気口がふさがれていないか、壁際に設置されていないか確認します。
• エアフィルターが目詰まりしているときは、掃除または交換をします。 s p.91, p.97
上記を確認後もエラーになるときはご使用をやめ、電源プラグをコンセントから抜き、お買い上げの販売店ま
たは『お問い合わせ先』に記載の連絡先に修理を依頼してください。 s 『お問い合わせ先』
次の2点を確認してください。
• ランプを取り出してランプが割れていないか確認します。 s p.94
• エアフィルター
割れていないとき : ランプを再セットして、電源を入れます。
それでもエラーになるとき : 新しいランプに交換してから電源を入れます。
それでもエラーになるとき :ご使用をやめ、電源プラグをコンセントから抜き、お買い上げの販売店または
『
お問い合わせ先』に記載の連絡先に修理を依頼してください。 s 『お問い合わせ先
になりますので
が目詰まりしているときは
もエラーになるときはご使用をやめ
い合わせ先
を掃除します
、投写できなくなります。約5分間は、そのままの
、次の2点を確認
』に記載の連絡先
。 s p.91
してください
、掃除または
、電源プラグ
に修理を依頼してください
状態
。
されていないか確認します
交換をします
をコンセントから抜き
状態で待ちます
。 s p.91, p.97
。 s 『お問
、お買い
い合わせ先
』
。約5分後、スタン
。
上げの販売店ま
』
割れているとき :お買い
換しないと映像
標高1500m以上の場所
を投写することはできません
でお使いのときは
上げの販売店または
、高地
『お問
い合わせ先
)。 s 『お問
モード
をオンにしてください。 s p.57
』に記載の
い合わせ先
連絡先にご相談ください
』
(ランプ
を交

故障かなと
思ったら
状態 原 因 処置または状態
ランプカバーやランプが確実に取り付けられているか確認してください。 s p.94
ランプカバーとランプの取り付けが不完全なときはランプが点灯しません。
電源系異常(バラスト) ご使用をやめ、電源プラグをコンセントから抜き、お買い上げの販売店または『お問い合わせ先』に記載の連絡
先に修理を依頼してください。 s 『お問い合わせ先』
79
m o
インジケーター
が点滅
/点灯時
:点灯 :点滅 :消灯 :本機の状態により異なる場合
状態 原 因 処置または状態
高温警告 (異常ではありません。ただし、さらに高温になると投写を自動停止します。 )
• エアフィルター・排気口がふさがれていないか、壁際に設置されていないか確認します。
• エアフィルターが目詰まりしているときは、掃除または交換をします。 s p.91, p.97
ランプ交換勧告 新しいランプに交換してください。 s p.94
交換時期を超えて使い続けると、ランプが破裂する可能性が一段と高くなります。すみやかに新しいランプと
交換してください。
エアフィルター風量低下(異常ではありません。ただし、さらに風量低下の状態になると投写を自動停止します。)
エアフィルターが目詰まりしています。エアフィルターの掃除、または交換をしてください。」とメッセージ
「
も表示されます。以下の2点を確認してください。
• エアフィルター・排気口がふさがれていないか、壁際に設置されていないか
• エアフィルターが目詰
エアフィルターを掃除しても頻繁にエアフィルター風力低下
してください。 s p.97
上記を確認後もエラーになるときは、ご使用をやめ電源プラグをコンセントから抜き、お買い上げの販売店ま
たは『お問い合わせ先』に記載の連絡先に修理を依頼してください。 s 『お問い合わせ先』
エアフィルター清掃通知「エアフィルターの清掃時期です。エアフィルターの掃除、または交換をしてください。」とメッセージも表示
されます。エアフィルターの掃除をしてください。 s p.91
エアフィルターがタバコのヤニなどで茶色く変色しているときは掃除をしてもきれいになりませんので、新し
いエアフィルターに交換してください。
エアフィルター清掃通知のインジケーター
ルター清掃通知をオンに設定しているときに
まりしているときは
、掃除または交換
やメッセージは
限り表示されます
の状態になるときは新しいエアフィルターに交換
、環境設定メニューの拡張設定メニュー - エアフィ
をします
。 s p.57
確認します
。 s p.91, p.97
。

故障かなと
思ったら
80
q
• インジケーターは異常
• 各インジケーターがこの表にない状態のときは、ご使用をやめ、電源プラグをコンセントから抜き、お買い上げの販売店または『お問い合わせ先』に記載
の連絡先に修理を依頼してください。 s 『お問い合わせ先』
を示してないのに
、投写映像が異常
のときは
、「インジケーターを見てもわからないとき」をご覧ください。 s p.81

故障かなと
思ったら
81
インジケーターを見てもわからないとき
まず、下記をご覧になりどのトラブルに該当するかを
詳細な内容をご覧ください。
映像に関するトラブル
•「映像が表示されない」 s p.82
投写を開始しない・真っ黒の映像になる・青い映像になるなど...
•「動画が表示されない(動画の部分だけが黒くなる)」 s p.82
コンピューターで再生する動画が黒くなり映像が投写されない。
•「自動的
•「「この信号は本プロジェクターでは受けられません。」と表示され
る」 s p.83
•「「映像信号が入力されていません。」と表示される」 s p.83
•「ぼやける、ピントが合わない」 s p.83
•「ノイズが入る、乱れる」 s p.84
ノイズが入る・乱れる・市松模様のようにモノクロのチェックになるな
ど...
•「映像が切れる( 大きい) 、小さい、アスペクトが合っていな
い」 s p.84
映像の一部分しか投写されない、映像の縦横の比率が正しくないなど...
•「色合
全体が赤紫がかっている・緑色がかっている・モノクロになる・色がく
すむなど... (コンピューターのモニターや液晶画面とは色
なるため、プロジェクター
必ずしも一致しませんが、異常ではありません。)
に投写が消える
いが違う
」 s p.85
」 s p.82
での投写映像とモニターでの表示の色合いは
確認し
、参照先で
の再現性が異
•「音が出ない・小さすぎる」 s p.87
•「リモコン
•「外部モニター
•「メッセージやメニューの言語を変更したい」 s p.88
•「プロジェクター
で操作できない
に表示されない
に異常が起きてもメール通知されない
」 s p.87
」 s p.88
Event IDの見方
• s p.89
」 s p.88
•「暗い」 s p.85
投写開始時の
•「電源
トラブル
が入らない
その他のトラブル
」 s p.86

故障かなと
思ったら
映像に関するトラブル
映像が表示されない
82
確認 対処法
[t]ボタン
インジケーターがすべて消灯していませんか? 電源ケーブルが正しく接続されていないか、または電気が供給されていません。
A/Vミュートの状態になっていませんか? リモコンの[A/Vミュート]ボタンを押してA/Vミュートを解除します。 s p.34
環境設定メニュー
か?
入力映像そのものが
コンピューター投写時のみ
映像の信号形式の設定は合っていますか?
ビデオ機器投写時
動画が
コンピューター映像信号が外部と液晶画面の両方に出力され
ていませんか?
ノートや液晶一体型タイプのコンピューター投写時のみ
を押しましたか
のみ
表示されない
? [t]ボタンを
の設定で間違っているものはありません
真っ黒になっていませんか
(動画の
部分だけが黒くなる
確認 対処法
?
)
本機に電源ケーブルを正しく接続してください。 s 『セットアップガイド
または、電気が供給されるようにブレーカー
全初期化してみてください。 s 初期化メニュー - 全初期化 p.74
スクリーンセーバー
接続している機器の信号に応じて適切な設定にします。 s 映像メニュー - ビデオ信号方式 p.53
映像信号を外部のみの出力に切り替えます。 s コンピューターに添付の『取扱説明書』、あるいはお使い
のコンピューターのメーカーにお問い合わせください。
押して電源を入れます
などで入力映像が真っ黒になっていることがあります
。
などを確認してください
』
。
。
自動的に投写が消
スリープモードをオンにしていませんか? [t]ボタンを押して電源を入れます。スリープモードを働かせないときは設定をオフにしてください。
える
確認 対処法
s 拡張設定メニュー - 動作設定 - スリープモード p.57

故障かなと
思ったら
83
「この信号は本
映像の信号形式の設定は合っていますか?
ビデオ機器投写時
映像信号の解像度やリフレッシュレートが対応するモードで
すか?
コンピューター投写時
「映像信号が入力されていません。」と表示される
ケーブル類
接続した入力端子を正しく選択していますか? リモコンまたは操作パネルの[入力検出]ボタンを押して映像を切り替えます。 s p.25
接続されたコンピューター
すか?
プロジェクター
ノートや液晶一体型タイプのコンピューター
プロジェクターでは受けられません
確認 対処法
のみ
のみ
確認 対処法
が正しく接続されていますか
やビデオ機器の電源は入っていま
に映像信号が出力されていますか
? 投写に必要なケーブル
投写時のみ
。」と表示
?
される
接続している機器の信号に応じて適切な設定にします。 s 映像メニュー - ビデオ信号方式 p.53
コンピューターから出力されている映像信号の解像度・リフレッシュレートの変更は、コンピューターの
『取扱説明書』などでご確認ください。 s 「対応解像度一覧」 p.138
が確実に接続されているか確認します
それぞれの
映像信号がコンピューター
るように切り替えてください。外部に映像信号を出力すると、液晶モニターや付属モニターに映像が出せ
ないモデルもあります。 s p.125
本機やコンピューター
るFn(ファンクションキー)が働かないことがあります。本機およびコンピューター
ださい。
機器の電源を入れます
の液晶モニターや付属モニターにだけ出力されている場合は
の電源を入れた状態で接続を行うと
。
。 s p.123, p.128
、コンピューター
の映像信号を外部に切り替え
にも出力す
、外部
の電源を入れ直してく
ぼやける、ピントが合わない
確認 対処法
ピントは正
投写距離は最適ですか? 投写距離の推奨範囲を外れていませんか?
台形補正の調整値を大きくしていませんか? 投写角度を小さくして台形補正の調整値を小さくしてください。 s p.23
しく調整されていますか
? フォーカスリング
推奨範囲内で設置してください。 s p.136
でピントを合わせます
。 s 『セットアップガイド』

故障かなと
レンズが結露していませんか? 寒い部屋から急に暖かい部屋に持ち込んだり急激に暖房したときなど、レンズの表面が結露して映像がぼ
思ったら
確認 対処法
やけることがあります。お使いになる1時間くらい前に使用する部屋に
露してしまったときは、電源を切ってしばらくそのまま
本機を設置するようにします
放置してください
。結
。
84
ノイズ
「
映像が切れる(大きい)、小さい、アスペクトが合っていない
が入る
映像の信号形式の設定は合っていますか?
ビデオ機器投写時
ケーブル類は正しく接続されていますか? 投写に必要なケーブルが確実に接続されているか確認します。 s p.123, p.125
ケーブル
解像度の選択は正しいですか?
コンピューター投写時
同期g・トラッキングg」は正しく
コンピューターのアナログRGB信号投写時のみ
入力解像度をマニュアルに設定していますか?
2画面投写時のみ
アスペクト
を延長していませんか
れる
、乱
確認 対処法
のみ
? ケーブルを延長
のみ
調整されていますか
確認 対処法
は正しく設定されていますか
接続している機器の信号に応じて適切な設定にします。 s 映像メニュー - ビデオ信号方式 p.53
本機に対応する信号にコンピューターを合わせてください。
s 「対応解像度一覧」 p.138 s コンピューターの『取扱説明書』など
?
リモコン
行っても調整しきれないときは、環境設定メニューの同期、トラッキングで調整することもできます。
映像メニュー - トラッキング、同期 p.53
s
環境設定メニューの入力解像度で設定している解像度と、投写している映像の入力解像度が異なるとき
は、映像が乱れることがあります。
映像が乱れるときは入力解像度をオートに設定してください。 s 映像メニュー - 入力解像度 p.53
? リモコン
するとノイズが入ることがあります
[
の
自動調整]ボタンまたは
[
の
アスペクト]ボタンを押して入力信号
操作パネルの
。同梱のケーブル
[
決定]ボタン
に合ったアスペクトを選択してください
を押して
を接続して確認してください
、自動調整
を行います
。 s p.27
。
。自動調整
を
ワイドパネルのコンピューター映像を投写していますか?
コンピューター
Eズームで拡大したままになっていませんか? リモコンの[戻る]ボタンを押してEズーム機能を解除します。 s p.35
投写時のみ
接続している機器の信号に応じて適切な設定にします。 s 映像メニュー - 入力解像度 p.53

故障かなと
表示位置は正しく調整されていますか? コンピューターのアナログRGB信号投写時は、リモコンの[自動調整]ボタンまたは操作パネルの[決定]ボタ
思ったら
確認 対処法
して
ンを押
位置で調整することもできます。
アナログRGB信号以外の信号を投写時は、環境設定メニューの表示位置で調整します。 s 映像メニュー -
表示位置 p.53
、自動調整を
行います
。自動調整を行っても調整
しきれないときは
、環境設定メニューの表示
85
デュアルディスプレイの設定をしていませんか?
コンピューター
解像度の選択は正しいですか?
コンピューター投写時のみ
色合いが違
入力信号の設定が接続機器の信号と合っていますか? 接続している機器の信号に応じて適切な設定にします。 s 映像メニュー - 入力信号方式、ビデオ信号方式
映像の明るさは正しく調整されていますか? 環境設定メニューの明るさを調整してください。 s 画質調整メニュー - 明るさ p.51
ケーブル類が正しく接続されていますか? 投写に必要なケーブルが確実に接続されているか確認します。 s p.123, p.125
コントラストgは正しく調整されていますか? 環境設定メニューのコントラストを調整してください。 s 画質調整メニュー - コントラスト p.51
適切なカラー調整に設定
の濃さ
色
ビデオ機器投写時
投写時のみ
う
されていますか
、色合いは正しく
のみ
確認 対処法
? 環境設定メニューのカラー
調整されていますか
?
接続しているコンピューターのコントロールパネルの「画面のプロパティ」でデュアルディスプレイの設定
をしていると、コンピューター画面の映像が半分くらいしか投写されません。コンピューター画面の映像
をすべて投写
イバーの『取扱説明書』
本機に対応する信号にコンピューターを合わせてください。
対応解像度一覧」 p.138 s コンピューターの『取扱説明書』など
s 「
p.53
環境設定
p.51
するときは
メニューの色の濃さ
、デュアルディスプレイ
調整
を調整してください。 s 画質調整メニュー - カラー調整 p.51
、色合いを調整
の設定を解除します
してください
。 s 画質調整メニュー - 色
。 s コンピューター
の濃さ
のビデオドラ
、色合
い
暗い
映像の明るさは
確認 対処法
正しく設定されていますか
? 環境設定
s 画質調整メニュー - 明
メニューの明るさ
や明るさ
るさ
切替
p.51 s 設定メニュー - 明るさ
を設定
してください
。
切替
p.55

故障かなと
コントラストgは正しく調整されていますか? 環境設定メニューのコントラストを調整してください。
ランプの交換時期ではありませんか? ランプの交換時期が近づくと映像が暗くなったり、色合いが悪くなります。新しいランプと交換してくだ
思ったら
確認 対処法
画質調整メニュー - コントラスト p.51
s
さい。 s p.94
投写開始時のトラブル
電源が入らない
確認 対処法
[t]ボタンを押しましたか? [t]ボタンを押して電源を入れます。
86
インジケーター
電源ケーブル
しませんか?
ボタンロックが全ロック
操作
リモコン受光部
ダイレクトパワーオフをした直後に電源ケーブルのプラグを
挿し直したかブレーカーをオンにしていませんか?
リモコン側面のIDスイッチがOnになっていませんか?OnになっているとIDが一致するプロジェクターだけが操作対象になります。IDスイッチをOffにしてくだ
がすべて消灯していませんか
を触ると
、インジケーター
になっていませんか? リモコンの[t]ボタン
の設定は正しいですか
? 環境設定
? 電源ケーブル
電源ケーブル
または、電気が供給されるようにブレーカーなどを確認
が点いたり消えたり
電源ケーブル
ルを差
買い上げの販売店または『お問い合わせ
s 設定メニュー - 操作ボタンロック p.55
ダイレクトパワーオンをオンに設定しているときに左記の操作をすると電源が入らないことがあります。
[t]ボタンを押すと電源が入ります。
さい。 s p.38
が正しく接続されていないか
を抜いて差し直してください
が接触不良を起こしているか
し直してください
メニューの
。それでも
を押します
リモコン
、電気が
。 s 『セットアップガイド』
、電源ケーブル
直らないときは
先
に記載の連絡先にご相談ください。 s 『お問い合わせ
』
。操作ボタンロック
受光部
の設定
を確認してください
供給されていません
してください
が故障している可能性があります
、ご使用をやめ
を働かせないときは設定を
。 s 設定メニュー - リモコン
。
。
電源プラグをコンセントから抜き
先
受光部
ケーブ
、お
』
p.55
。電源
オフにしてください。

故障かなと
思ったら
その他のトラブル
音が出ない・小さすぎる
87
確認 対処法
音声入力は
音量調整が最小になっていませんか? 聞こえる音量に調整してください。 s 『セットアップガイド』
A/Vミュートの
オーディオケーブル
HDMIケーブルで接続していますか? HDMIケーブルで接続していて音声が出ないときは、接続先の機器の設定をPCM出力にしてください。
LAN音声入力の設定
入力ソースがLANのときのみ
リモコン
リモコンの発光部を本機のリモコン受光部に向けて操作して
いますか?
本機から離れすぎていませんか? 操作可能距離は、約15mです。 s p.17
リモコン受光部に直射日光や蛍光灯の強い光が当たっていま
せんか?
リモコン受光部の設定は正しいですか? 環境設定メニューのリモコン受光部の設定を確認してください。 s 設定メニュー - リモコン受光部 p.55
乾電池が消耗していたり、乾電池の向きを間違えてセットし
ていませんか?
正しく接続されていますか
状態になっていませんか
の仕様は
は正しいですか
で操作できない
「抵抗なし」となっていますか? 市販のオーディオケーブル
確認 対処法
? 音声入力端子から
? リモコン
?
ネットワークを介して
入力の設定
リモコン受光部に向かって操作してください。 s p.17
強い光などがリモコン受光部に当たる場所を避けて設置してください。または、環境設定メニューのリモ
コン受光部で光の影響を受けている方の受光部をオフにしてください。 s 設定メニュー - リモコン受光部
p.55
新しい乾電池を正しい向きにセットします。 s p.15
の
[
を確認してください
ケーブルを抜いて差し直してください
A/Vミュート]ボタン
接続しているコンピューターの音声が出ないときは
を押して
を使う場合は
。 s 設定メニュー - 音声入力 - LAN音声入力 p.55
A/Vミュート
「抵抗なし」と表記されているものをお
。
を解除します
s p.34
使いください
、環境設定
。
メニューの
LAN音声
リモコンIDはプロジェクターIDと一致していますか? 操作したいプロジェクターのIDとリモコンのIDを一致させてください。IDの設定に関わらずすべてのプロ
ジェクターをリモコンで操作できるようにするには、リモコン側面のIDスイッチをOffにします。 s p.37
リモコン種類の設定と使用しているリモコンは一致していま
すか?
環境設定メニューのリモコン種類の設定を確認してください。 s 拡張設定メニュー - 動作設定 - リモコン種類
p.57

故障かなと
思ったら
88
確認 対処法
リモコン、または本機のリモート端子にオプションのリモコ
ンケーブルを接続
外部モニター
コンピューター1入力端子、BNC入力端子以外から入力して
いる映像を表示させようとしていませんか?
2画面で投写していますか? 外部モニターに表示できる映像は、左画面で投写しているコンピューター1入力端子、BNC入力端子から
メッセージやメニューの言語を変更
言語の設定を変更します。 環境設定メニューの言語で目的の言語を選択してください。 s 拡張設定メニュー - 言語 p.57
プロジェクターに異常が起きてもメール通知されない
待機モードを通信オンに設定していますか? 本機がスタンバイ状態のときもメール通知機能を使うためには、環境設定メニューの待機モードを通信オ
していませんか
に表示されない
?
確認 対処法
したい
確認 対処法
確認 対処法
リモコンケーブルが差し込まれているとリモコン発光部や本機のリモコン受光部が働かなくなります。リ
モコンケーブルセット
ください。
外部モニターに表示できる映像はコンピューター1入力端子、BNC入力端子からのRGB信号のみです。
のRGB信号のみです。 s p.30
ンに設定します。 s 拡張設定メニュー - 待機モード p.57
を使用しないときは
、リモコンケーブルをリモコンや
リモート端子から取り外して
致命的な異常が発生し、プロジェクターが瞬時に起動停止状
態になっていませんか?
プロジェクター
環境設定メニューでメールが正しく設定されていますか? 異常通知のメールは環境設定メニューのメールの設定に従って発信されます。正しく設定されているか確
に電源が供給されていますか
? プロジェクター
瞬時に起動停止したときはメール送信できません。
プロジェクターを確認しても異常状態が復帰しないときは、お買い上げの販売店または『お問い合わせ先
に記載の連絡先に修理
が設置されている地域が停電になっていたり
ントのブレーカー
認してください。
s ネットワークメニュー - メール p.70
を依頼してください
が切れていないか確認してください
。 s 『お問い合
わせ先
、プロジェクター
。
』
の電源を取っているコンセ
』

故障かなと
Event IDの見方
思ったら
89
番号を確認して以下のとおり対処してください。問題が解決しない場合は、ネットワーク管理者にお問い合わせいただくか、次に記載の連絡先にお
い合わせください。
Event ID 要因 対処法
0432
0435
0434
0481
0482
0485
0433 転送された画像を再生できません。 EasyMP Network Projectionを再起動してください。
0484 コンピューターから通信が切断されました。
04FE EasyMP Network Projectionが予期せず終了しました。 ネットワークの通信状態を確認して、プロジェクターを再起動してください。
04FF プロジェクター
0891 同じSSIDのアクセスポイントが見つかりません。 コンピューターやアクセスポイントとプロジェクターを同じSSIDに設定してください。
0892 WPA/WPA2の認証方式
0893 WEP/TKIP/AESの暗号化方式
0894 不正なアクセスポイントに接続したため通信が切断されました。ネットワーク管理者に確認して指示に従ってください。
0898 DHCPの取得に失敗しました。 DHCPサーバーが正しく動作しているか、またはLANケーブルが正しく接続されている
s
『お問い合わせ先』
EasyMP Network Projectionの起動に失敗しました。 プロジェクターを再起動してください。
ネットワークの通信状態が不安定です。 ネットワークの通信状態を確認して、しばらくしてから再接続してください。
にシステムエラーが発生しました
が一致しません
が一致しません
。無線LANセキュリティー
。
。 プロジェクター
セキュリティーメニュー p.59
か確認してください。DHCPを使用しないときは、DHCPの設定をオフにしてください。
s ネットワークメニュー - 無線LANメニュー p.62、有線LANメニュー p.69
を再起動してください
の設定が正しいか確認してください
。
。 s ネットワークメニュー -
問
0899 その他、接続に関するエラー プロジェクターまたはEasyMP Network Projectionを再起動しても問題が解決しない場合
は、次に記載の連絡先にお問い合わせください。 s 『お問い合わせ先』

メンテナンス
ここでは、本機を今後も長くお使いいただくためのメンテナンス方法について説明しています。

各部の掃除
91
が汚れたり
本機
、映像の映りが
悪くなったら掃除をしてください
警告
本機のレンズやエアフィルターなどに付着
性ガスのスプレーを使用しないでください。
本機内部では
ります。
ランプが高温になっているため
したゴミ
、引火による
・ホコリの除去に
火災の原因とな
本機の掃除
本機の汚れは
汚れがひどいときは、水で薄めた中性洗剤に布をひたしてかたくしぼ
り、軽くふき取ってから
注意
ワックス、ベンジン、シンナーなど揮発性のものは
ケース
柔らかい布で軽くふき取ってください
乾いた布で仕上げてください
が変質
、変色することがあります。
。
。
使わないでください
。
可燃
。
エアフィルターの
下記のメッセージが表示されたり、温度インジケーターが緑点滅
きは、エアフィルターの掃除をしてください。
エアフィルターの清掃時期
エアフィルターの
掃除
です
。
掃除
、または交換をしてください。
注意
• エアフィルターにホコリ
学部品の早期劣化の原因となります。メッセージが表示されたらすみやか
にエアフィルターを掃除してください。
• エアフィルターがタバコのヤニなどで
してもエアフィルターはきれいになりません。この場合は新しいエアフィ
ルターに交換
• エアフィルターは水洗いできません。洗剤や溶剤も使わないでください。
• 掃除にブラシを使用
なでるように掃除をしてください。強くこするとホコリがエアフィルター
内部に入ってしまい取れなくなります。
してください
がたまると
。 s p.97
するときは
、本機内部の温度が上昇
茶色く変色しているときは
、毛先の長い柔らかいものを
して故障や光
使用し
操作
すると
、掃除
、軽く
を
レンズの掃除
レンズ
の汚れは
注意
レンズの表面は傷
しないでください。
、市販のメガネ
つきやすいので
拭きなどで軽くふき取ってください
、かたいものでこすったり、たたいたり
。
A
B
本機の電源を
外します
ルを
エアフィルターカバー
エアフィルターカバーのタブに
す。
切り
、「ピッピッ」と終了音が鳴ってから電源
。
を取り出します
。
指をかけ
ケーブ
、まっすぐに引き出
しま

各部の
掃除
92
C
D
エアフィルターを取り出
のように
下図
す。
エアフィルター
4〜5回たたいてホコリを落とします。
持ち替えて、手で持っていた方も同様にたたいてホコリ
ます。
、くぼみに指をかけて
の表側
します
(取り出し
。
エアフィルターを取り外しま
用のツマミのある面
)を下
にして
を落とし
、
注意
エアフィルターを強
なくなります。
E
F
掃除機でエアフィルターに残ったホコリを表側から
エアフィルターをエアフィルターカバーに
エアフィルターの突起をカバーの穴
みます。
くたたきすぎると
、変形したり割れたりして
吸い取ります
取り付けます
に差し込み
、しっかり押し
使用でき
。
。
込

各部の
掃除
93
G
q
エアフィルターカバー
カチッと音がするまで
掃除をしても頻繁にメッセージが
新しいエアフィルターに交換してください。 s p.97
を取り付けます
カバーを押し込みます
。
表示されるときは交換時期です
。
。

消耗品の交換方法
94
ランプの交換
ランプ
の交換時期
次の場合は、ランプを交換してください。
• 投写を開始したときに下図のように投写画面
交換してください。」とメッセージが表示されたとき
• ランプインジケーターがオレンジ色に点滅
の左下に
したとき
「投写ランプ
を
注意
• 交換メッセージは、初期の明るさや画質
されます。
明るさ切替をノーマルで使い続けた場合:約1900時間
明るさ切替をエコで使い続けた場合:約2900時間
• 電源オフ直後に電源をオンにする
電源オフ/オンを繰り返すと、ランプ寿命が短くなるおそれがあります。
• 交換時期を超えて
ります。ランプ交換のメッセージ
でも
状態
• 個々のランプの特性や使用条件などで、メッセージが表示される前に暗く
なったり、点灯しなくなるものがあります。交換用ランプをあらかじめ準
備しておくことをおすすめします。
q
、すみやかに新しいランプ
ランプを交換するときに、エアフィルターの掃除をおすすめします。
s p.91
エアフィルターが変色していたり、掃除をしてもメッセージ
に表示
s p.97
使い続けると
される場合は
、ランプが破裂する可能性
、エアフィルター
を維持するため
操作を繰り返さないでください
が表示されたら
と交換してください
を交換してください
、次の時間
が一段と高くな
、まだランプが
。
で表示
に
。頻繁
点灯する
が頻繁
。
• 初期に比べ、明るさや画質が落ちたとき
ランプ
の交換方法
本機は天吊り設置したままでもランプの交換
ができます
。
警告
• ランプが点灯しなくなり交換するときは、ランプが割れている可能性があ
ります。本機を天吊り設置していてランプ交換を行うときは、ランプが割
れていることを想定しランプカバーの真下に立たずに横から作業してくだ
さい。また、ランプカバーをそっと取り外してください。
• ランプの分解•改造は、絶対にしないでください。分解•改造したランプを
セットして本機を使用すると、火災•感電•事故の原因となります。

消耗品の交換方法
注意
95
ランプが十分冷えてからランプカバー
けがの原因となることがあります。ランプが十分冷
てから約1時間必要
操作
A
B
本機の電源を
ルを外します。
ランプ
ランプカバーの固定ネジを交換用ランプに同梱
たは+のドライバーでゆるめ、 ランプカバーを取り外
ンプカバーには落下防止のひもがついていますので、天吊り時
交換する際も外れて落ちることはありません。
が十分冷えてから
です
。
切り
、「ピッピッ」と終了音が鳴ってから電源
を外してください
、本機側面
のランプカバーを外します
。熱で、やけど・
えるには
、電源を
のドライバー
ケーブ
します
切っ
、ま
。ラ
。
に
D
古いランプをつまんで取り
ランプが割れているときは、お買い上げの販売店または
載の連絡先にご相談ください。 s 『お問い合わせ先』
出します
。
本書に記
C
ランプ
固定ねじ
2本をゆるめます。
E
新しいランプを取り付
ランプを収納部の形に合う向きでガイドレール
かりと
押し込みます
けます
。
。
に沿って入れ
、しっ

消耗品の交換方法
F
ランプ固定ねじ2本を締めます。
96
注意
• ランプは確実に取
を外すと自動的にランプ
が不十分だと
• ランプには水銀が含まれています。使用済みのランプは、地域の廃棄ルー
ルに従って廃棄してください。会社等でお使いのときは、会社の廃棄ルー
ルに従ってください。
り付けてください
が消灯します
点灯しません
。本機は安全
。ランプやランプカバー
。
のため
、ランプカバー
の取り付け
G
ランプカバーを取り付
けます
。
ランプ
点灯時間の初期化
本機はランプの点灯時間を
ジやインジケーターでお知らせします。ランプ交換を実施した後は、初
期化メニューでランプ点灯時間の累計を初期化
s
p.74
ランプ点灯時間
q
でください。 ランプの交換時期が正しく表示されなくなります。
記憶し
の初期化は
、累計が交換時間に達するとメッセー
してください
、ランプを交換したとき
以外は行わない
。

消耗品の交換方法
97
エアフィルターの
エアフィルター
次の場合はエアフィルターを交換してください。
• エアフィルターが変色しているとき。
• エアフィルターの
エアフィルターの交換方法
本機は天吊り設置したままでもエアフィルターの
操作
A
B
本機の
ルを外します。
エアフィルターカバーを取り
エアフィルターカバーのタブに
す。
の交換時期
電源を切り
交換
掃除をしても頻繁にメッセージが表示されるとき
、「ピッピッ」と終了音
出します
指をかけ
交換ができます
が鳴ってから電源ケーブ
。
、まっすぐに引き出
。
しま
。
C
D
エアフィルター
のように
下図
す。
新しいエアフィルターをエアフィルタカバーに取り付けます。
エアフィルターの突起をカバーの穴
みます。
を取り出します
、くぼみに指をかけて
。
エアフィルターを取り外しま
に差し込み
、しっかり押し
込
E
カチッと音がするまで
カバーを押し込みます
。

消耗品の交換方法
使用済みのエアフィルターは、地域の廃棄ルールに従って廃棄して
q
ください。会社等でお使いのときは、会社の廃棄ルールに従ってく
ださい。
枠部分の材質:ポリプロピレン
フィルター部分の材質:ポリプロピレン
98

輸送時のご注意
99
本機内部にはガラス
には、衝撃による
近くへの
以下の
• 本機の電源を
• レンズにレンズカバーを取り付けてください。
• フット部を収納してください。
移動
点を確認して
部品や精密部品が数多く使われています
故障防止のため
、ハンドルを
切り
、すべての配線を外してください。
、次のように
持って静かに移動してください
取り扱ってください
輸送する場合
梱包の準備
上記の「近くへの移動」の確認点に加えて、以下の準備を行ってから
してください。
• 上下レンズシフトを最下位置に設定してください。
• 購入時にセットされていた
レンズ保護パッドを装着してください
s
p.20
。輸送
の際
。
。
梱包
。
梱包と輸送の注意
運送業者(宅配業者他)にご相談のうえ、本機に衝撃が伝わらないように
本機の周囲を保護し、堅固なダンボール箱に
を告げて輸送を依頼してください。
入れ
、精密機器であること

監視
と制御
ここでは、本機を監視・制御するための機能について説明しています。
 Loading...
Loading...