Page 1
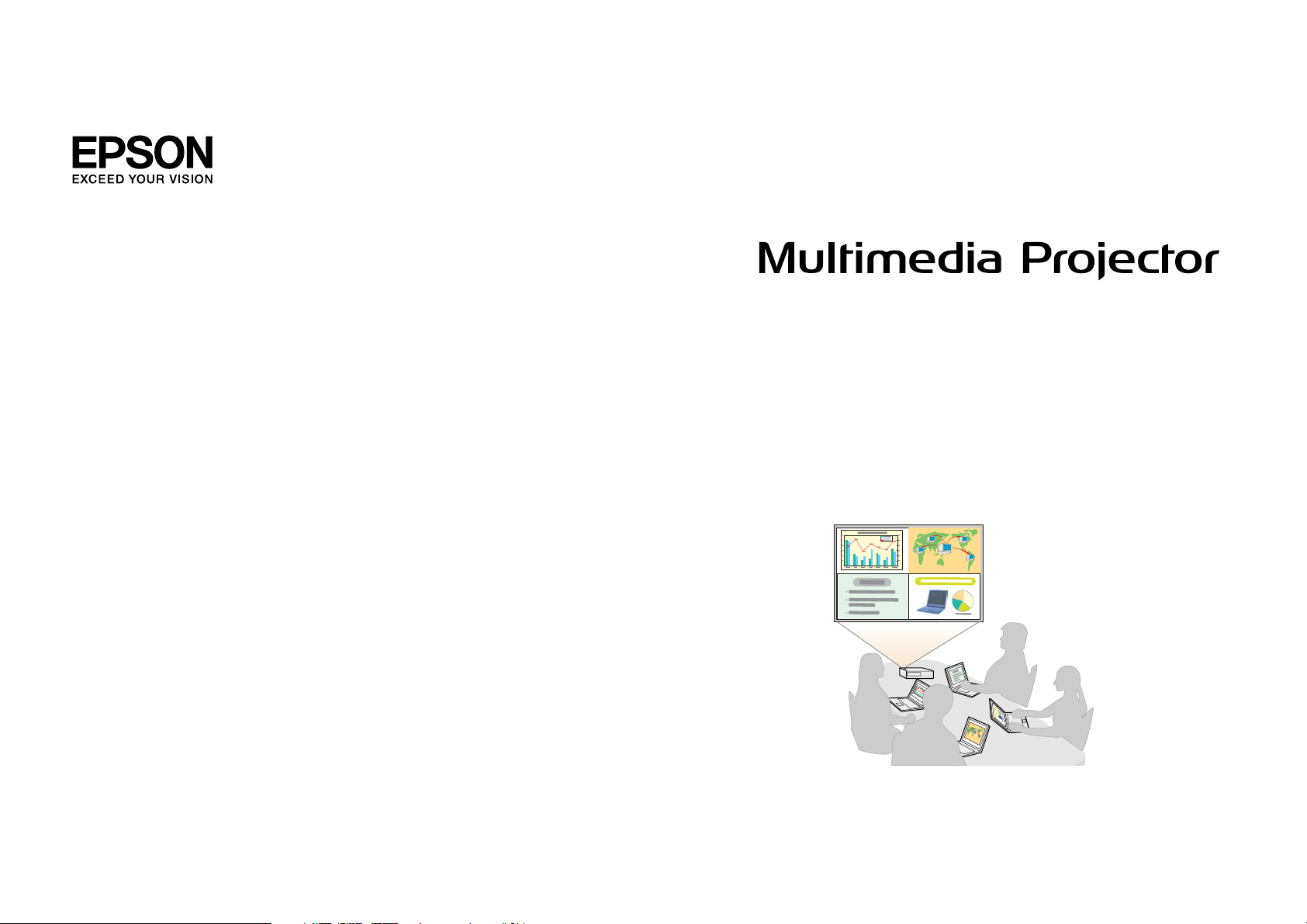
Guide d’utilisation EasyMP Multi PC
Projection
Page 2
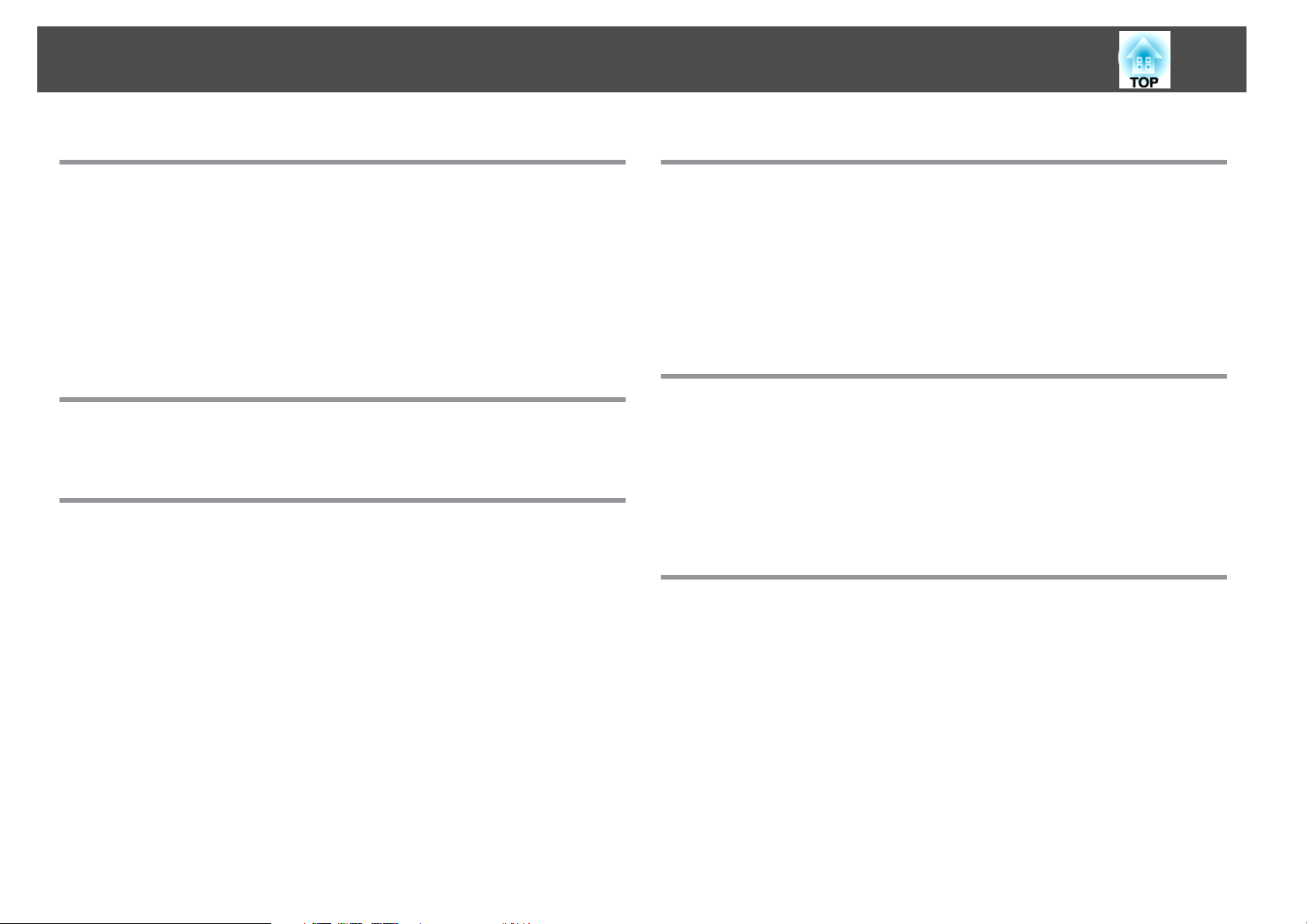
Table des matières
2
À propos d’EasyMP Multi PC Projection
Types de réunions proposés par EasyMP Multi PC Projection
............................................................. 5
Réunions à plusieurs images ....................................... 5
Réunions à distance via un réseau...................................5
Installation du logiciel ....................................... 6
Spécifications logicielles ..........................................6
Installation ...................................................6
Synthèse sur l’utilisation
Procédures d’utilisation ..................................... 9
Préparations avant le début d’une réunion
Préparation de la connexion ................................ 15
Préparation du projecteur ........................................15
Préparation de l’ordinateur ....................................... 15
Opérations pendant une réunion
Projeter des écrans ........................................ 23
Utilisation de l’écran de contrôle de la projection ........................23
Modification du nombre d’écrans projetés............................24
Changement du présentateur .....................................24
Sortie audio à partir du projecteur ..................................25
Fin de la réunion ........................................... 26
Réunions courantes en toute simplicité
Enregistrement d’informations sur le projecteur ............. 28
Création d’un raccourci .........................................28
Enregistrement d’un profil .......................................28
Partage d’un profil .............................................29
Exportation du profil à partager ..................................29
Importation du profil partagé................................... 29
Dépannage
Connexion aux projecteurs ................................. 16
Démarrage d’EasyMP Multi PC Projection .............................16
Utilisation de l’écran de recherche..................................17
Recherche et connexion aux projecteurs ..............................18
Recherche automatique .......................................18
Recherche manuelle .........................................19
Recherche Profil............................................ 19
Connexion à plusieurs projecteurs (Mise en miroir) ....................... 20
Connexion à des projecteurs d’un autre réseau .........................21
Limitations ................................................ 31
Résolutions prises en charge ......................................31
Couleur d’affichage ............................................31
Nombre de connexions ......................................... 31
Autres limitations .............................................31
Sous Windows Vista/Windows 7 ...................................31
Limitations lors d’une projection à partir de la Galerie de photos Windows ou de la
Galerie de photos Windows Live .................................32
Limitations dans Windows Aero ..................................32
Autres limitations ........................................... 32
Résolution des problèmes .................................. 33
Impossible de vous connecter au projecteur que vous souhaitez utiliser........33
Impossible de se connecter au projecteur et à l’ordinateur via le réseau LAN sans
fil ...................................................... 33
Page 3
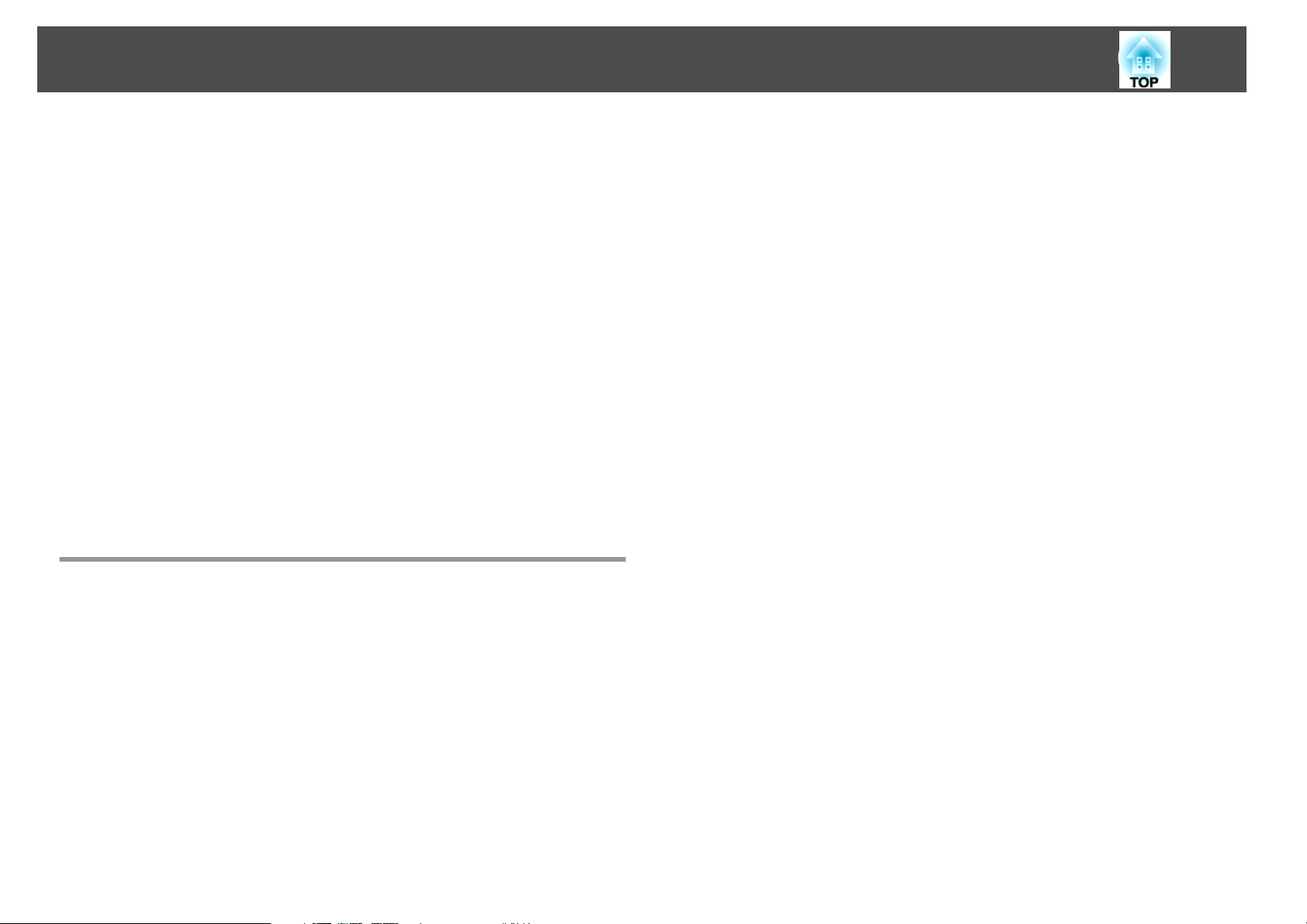
Table des matières
Impossible de se connecter au projecteur et à l’ordinateur via le réseau LAN câblé
........................................................ 33
Impossible de connecter le projecteur et l’ordinateur via le réseau..........34
Impossible de sélectionner le projecteur ............................ 35
L’écran n’est pas projeté .........................................35
L’image est le son des films ne sont pas affichés, l’image met du temps à apparaître,
ou soit la vidéo soit l’audio s’arrête lors d’une projection à l’aide d’EasyMP Multi PC
Projection ................................................35
Aucun son du projecteur lorsqu’il est connecté à EasyMP Multi PC Projection
........................................................ 36
Lorsqu’une connexion est effectuée à l’aide de EasyMP Multi PC Projection, il est
impossible de lancer un Diaporama PowerPoint. ......................36
Lorsqu’une connexion est effectuée à l’aide de EasyMP Multi PC Projection, l’écran
n’est pas rafraîchi lorsqu’une application Office est utilisée................36
Liste des messages d’erreur ................................ 37
Messages d’erreur au démarrage d’EasyMP Multi PC Projection..............37
Messages d’erreur lors de la recherche et de la sélection de projecteurs .........38
Messages d’erreur lors de la projection ...............................38
Message d’erreur lors de l’utilisation d’un profil .........................39
3
Annexe
Définir les options ......................................... 41
Onglet Paramètres utilisateur..................................... 42
Onglet Paramètres généraux ......................................42
Onglet Régler les performances .................................... 43
Onglet Sortie audio ............................................43
Désinstallation du logiciel .................................. 44
Désinstallation...............................................44
Remarques générales ...................................... 45
Relatives à l’utilisation des noms................................... 45
Relatives aux captures d’écrans ....................................45
Remarque générale ............................................45
Index ..................................................... 46
Page 4
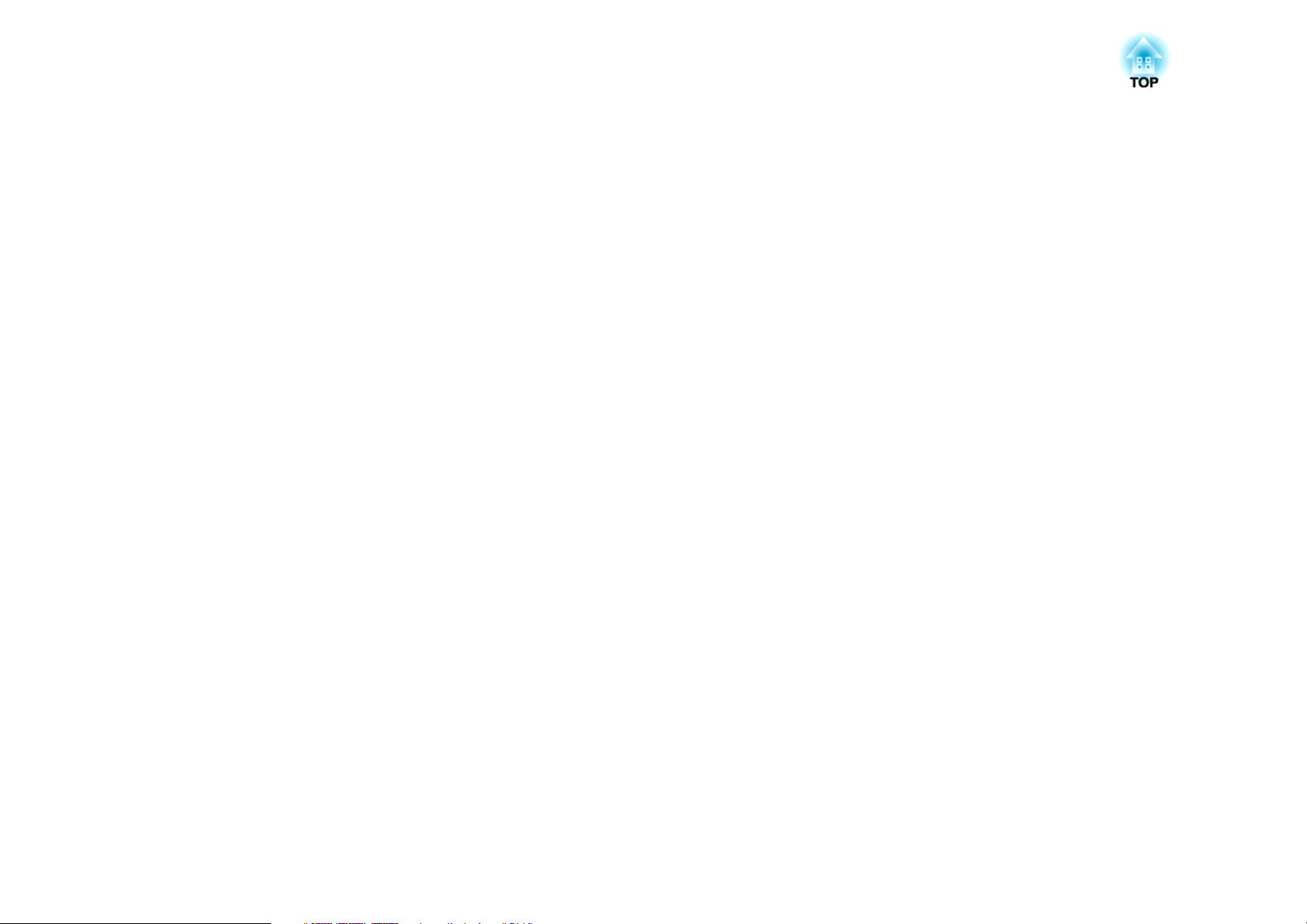
À propos d’EasyMP Multi PC Projection
Ce chapitre présente les types de réunions que vous pouvez utiliser avec EasyMP Multi PC Projection et explique comment installer le logiciel.
Page 5
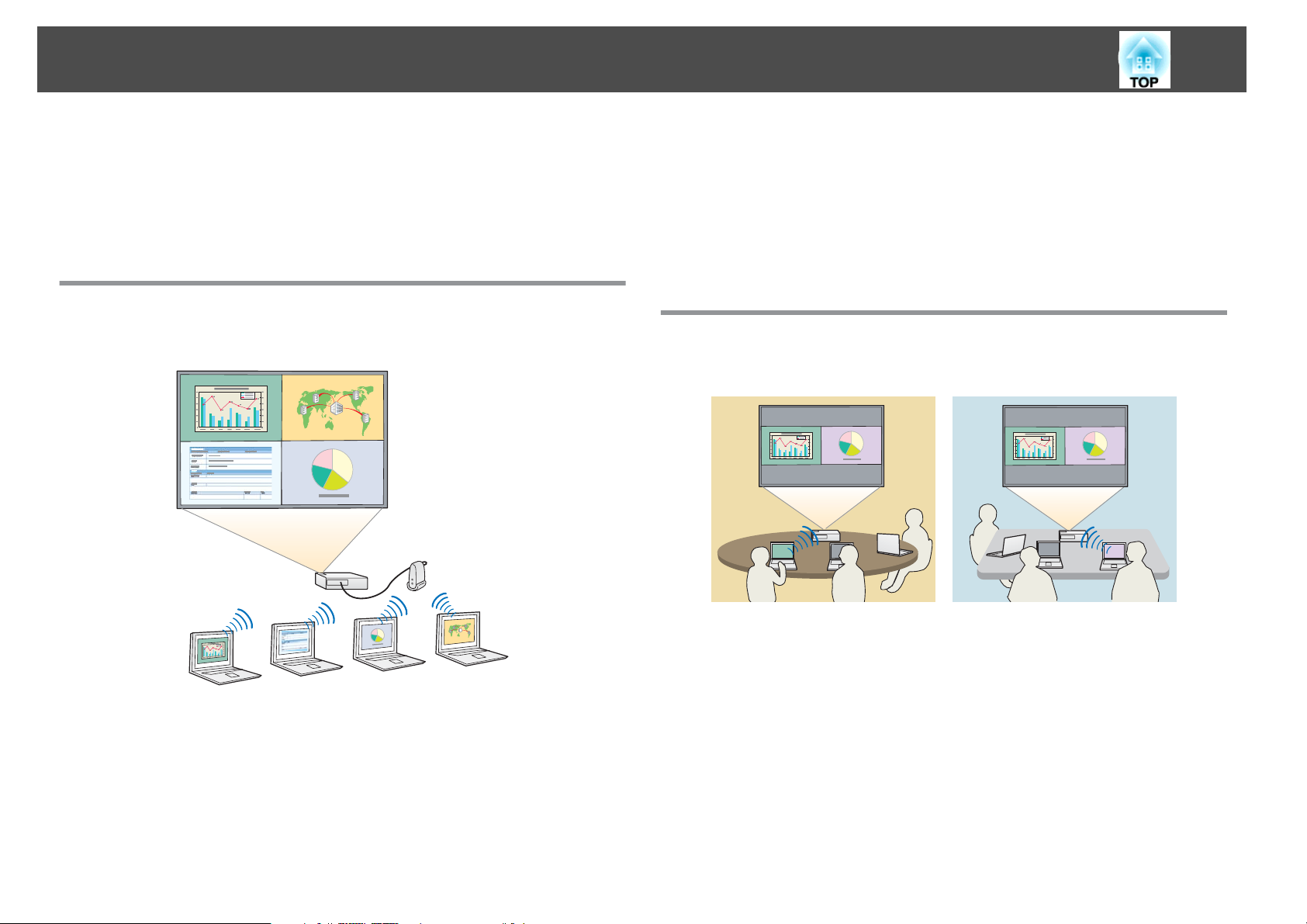
Types de réunions proposés par EasyMP Multi PC Projection
5
EasyMP Multi PC Projection vous permet d’utiliser des projecteurs pour
proposer des réunions interactives.
Vous pouvez connecter jusqu’à 16 ordinateurs à un projecteur via un
réseau. Vous pouvez ensuite sélectionner jusqu’à quatre de ces ordinateurs
connectés et projeter leurs écrans.
Réunions à plusieurs images
s
"Projeter des écrans" p.23
permettent aux présentateurs d’exprimer leur opinion en fonction des
images.
Partager les notes d’une présentation
Vous pouvez projeter la présentation sur une partie de l’écran et vos notes
sur une autre partie, et permettre ainsi aux participants de la réunion
d’accéder à l’ensemble du contenu.
Réunions à distance via un réseau
s
"Connexion à des projecteurs d’un autre réseau" p.21
Comparer des données de quatre écrans maximum
Vous pouvez comparer et analyser des données en projetant simultanément
des écrans de plusieurs ordinateurs connectés au réseau.
Changer en tout simplicité de présentateur via un glisser-déposer
S’il est connecté au même projecteur, un autre utilisateur peut changer
l’écran projeté en faisant simplement glisser-déposer l’une des icônes
d’utilisateur connecté dans la zone de projection. Ces changements
Projeter le même écran en différents lieux
Les projecteurs placés à distance sur le réseau peuvent projeter la même
image. Quatre projecteurs maximum peuvent projeter le même écran.
Page 6
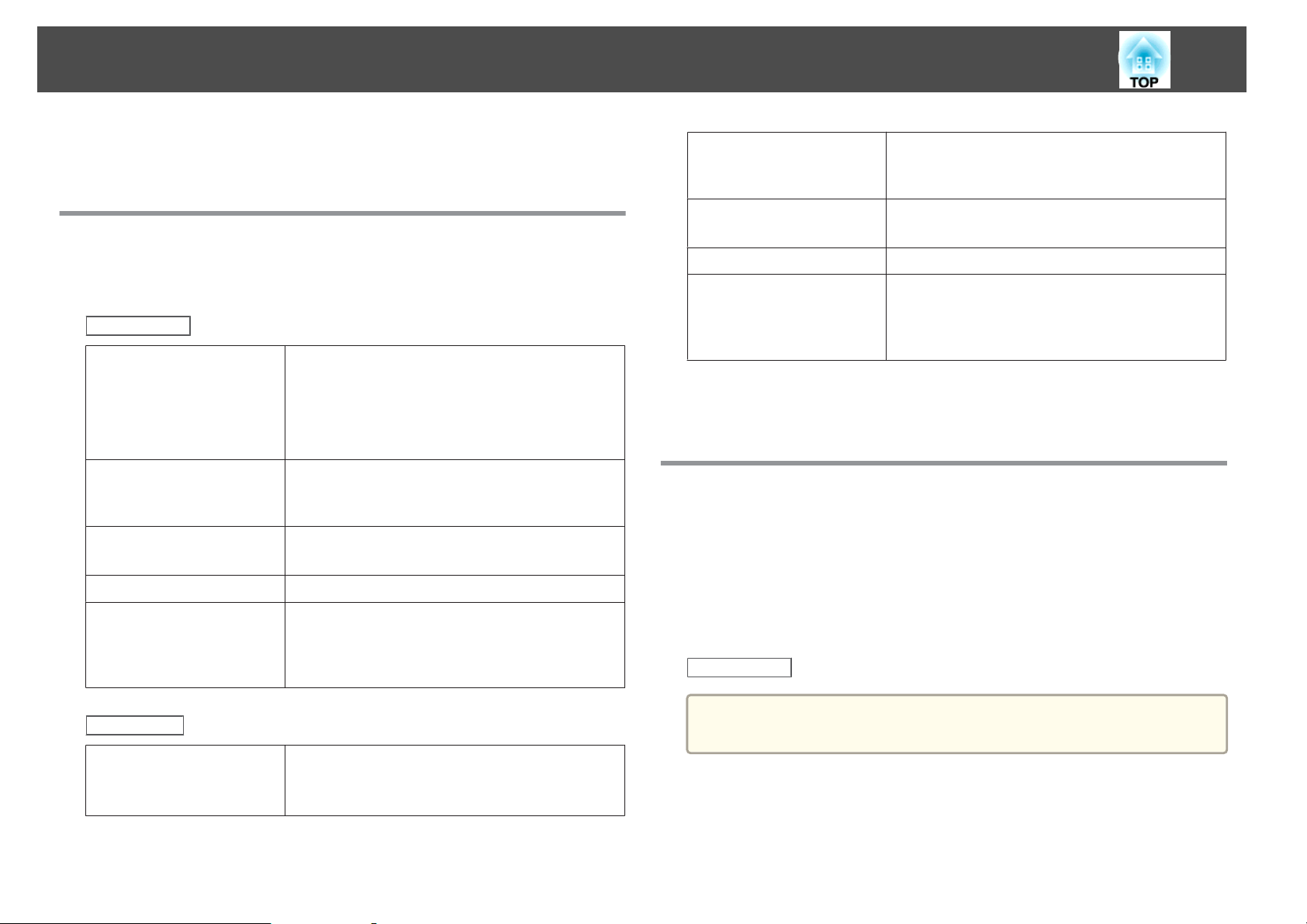
Installation du logiciel
6
Le logiciel EasyMP Multi PC Projection se trouve sur le CD-ROM EPSON
Projector Software. Installez le logiciel sur l’ordinateur que vous utilisez.
Spécifications logicielles
EasyMP Multi PC Projection est exécuté sur des ordinateurs satisfaisant la
configuration suivante.
Sous Windows
Système d’exploitation Les versions 32 bits suivantes :
Windows XP Service Pack 2 ou ultérieur
Windows Vista
Windows Vista Service Pack 1 ou ultérieur
Windows 7
Processeur Mobile Pentium III 1,2 GHz ou versions supérieures
Recommandé : Pentium M 1,6 GHz ou versions
supérieures
Quantité de mémoire 256 Mo ou plus
Recommandé : 512 Mo ou plus
Espace disque 20 Mo ou plus
Affichage Résolutions supérieures à XGA (1024x768), ou
inférieures à UXGA (1600x1200)
Couleurs d’affichage : couleurs 16 bits (environ 32 000
couleurs)
Processeur PowerPC G3 900 MHz ou versions supérieures
Recommandé : Core Duo 1,5 GHz ou versions
supérieures
Quantité de mémoire 256 Mo ou plus
Recommandé : 512 Mo ou plus
Espace disque 20 Mo ou plus
Affichage Résolutions supérieures à XGA (1024x768), ou
inférieures à UXGA (1600x1200)
Couleurs d’affichage : couleurs 16 bits (environ
32 000 couleurs)
Le fonctionnement n’est pas garanti sous Mac OS X 10.5.0 car les paramètres
*
du pare-feu ne sont pas définis correctement lors de la mise à niveau de la
version.
Installation
Vérifiez les points suivants avant de lancer l’installation.
• Fermez toutes les applications en cours d’exécution avant de lancer
l’installation.
• Lorsque la langue sélectionnée pour l’installation est différente de la
langue du système d’exploitation utilisé, il arrive que les écrans ne
s’affichent pas correctement.
Sous Windows
Sous Mac OS
Système d’exploitation Mac OS X 10.4.x
Mac OS X 10.5.1 ou versions supérieures
Mac OS X 10.6.x
Vous devez disposer des privilèges d’administrateur pour procéder à
a
*
l’installation d’EasyMP Multi PC Projection.
Mettez votre ordinateur sous tension.
a
b
Insérez le CD-ROM EPSON Projector Software dans votre
ordinateur.
Page 7
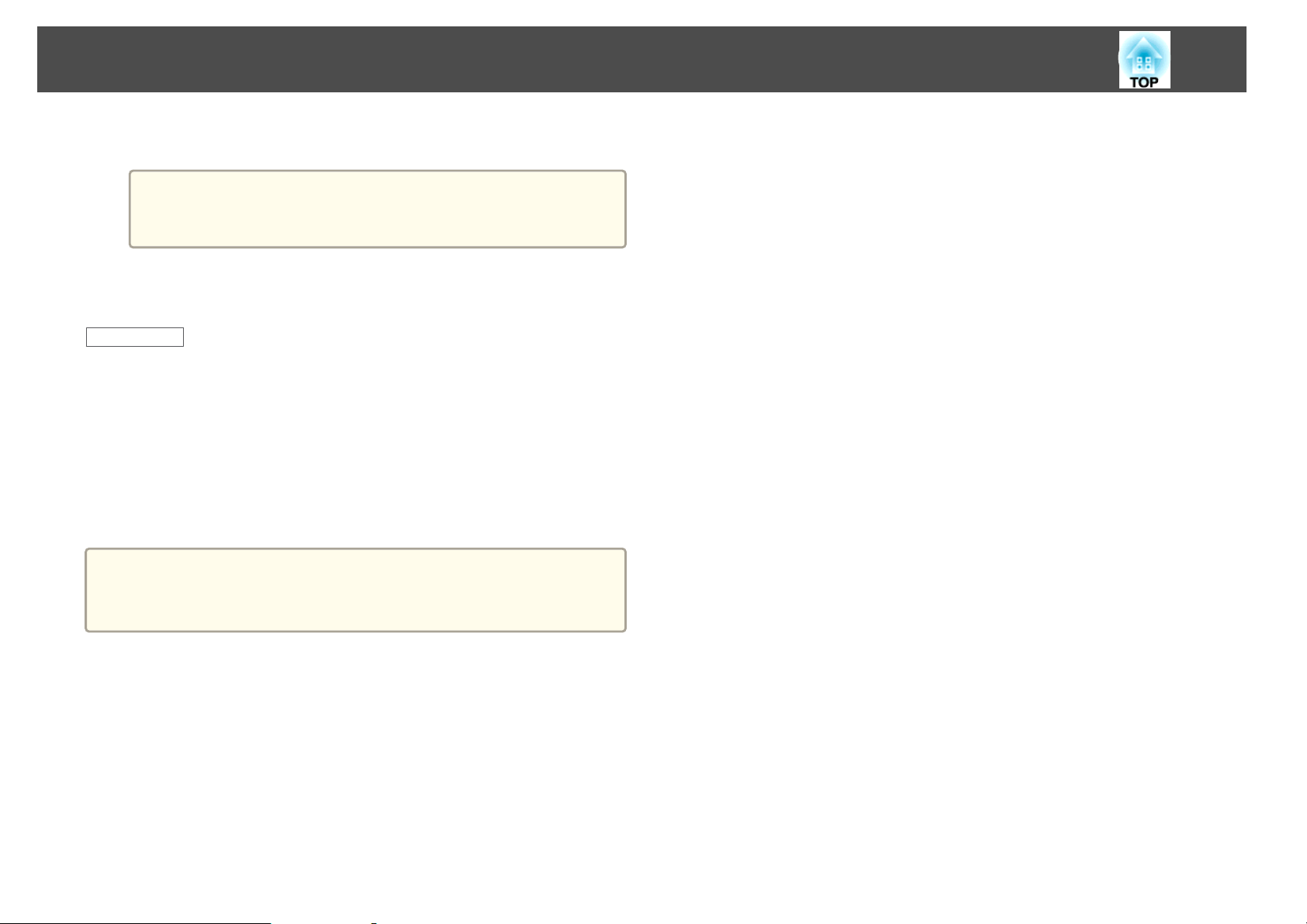
Installation du logiciel
7
c
Le programme d’installation démarre automatiquement.
a
d
a
b
c
d
Suivez les instructions à l’écran pour procéder à l’installation.
Sous Mac OS
Mettez votre ordinateur sous tension.
Insérez le CD-ROM EPSON Projector Software dans votre
ordinateur.
Double-cliquez sur l’icône Install Navi dans la fenêtre EPSON.
Suivez les instructions à l’écran pour procéder à l’installation.
Vous pouvez télécharger la dernière version d’EasyMP Multi PC
a
Projection à l’adresse Web ci-dessous.
http://www.epson.com/
Si le programme d’installation ne démarre pas
automatiquement, ouvrez le lettre de CD-ROM via Poste de
travail (ou Ordinateur), puis double-cliquez sur InstallNavi.
Page 8
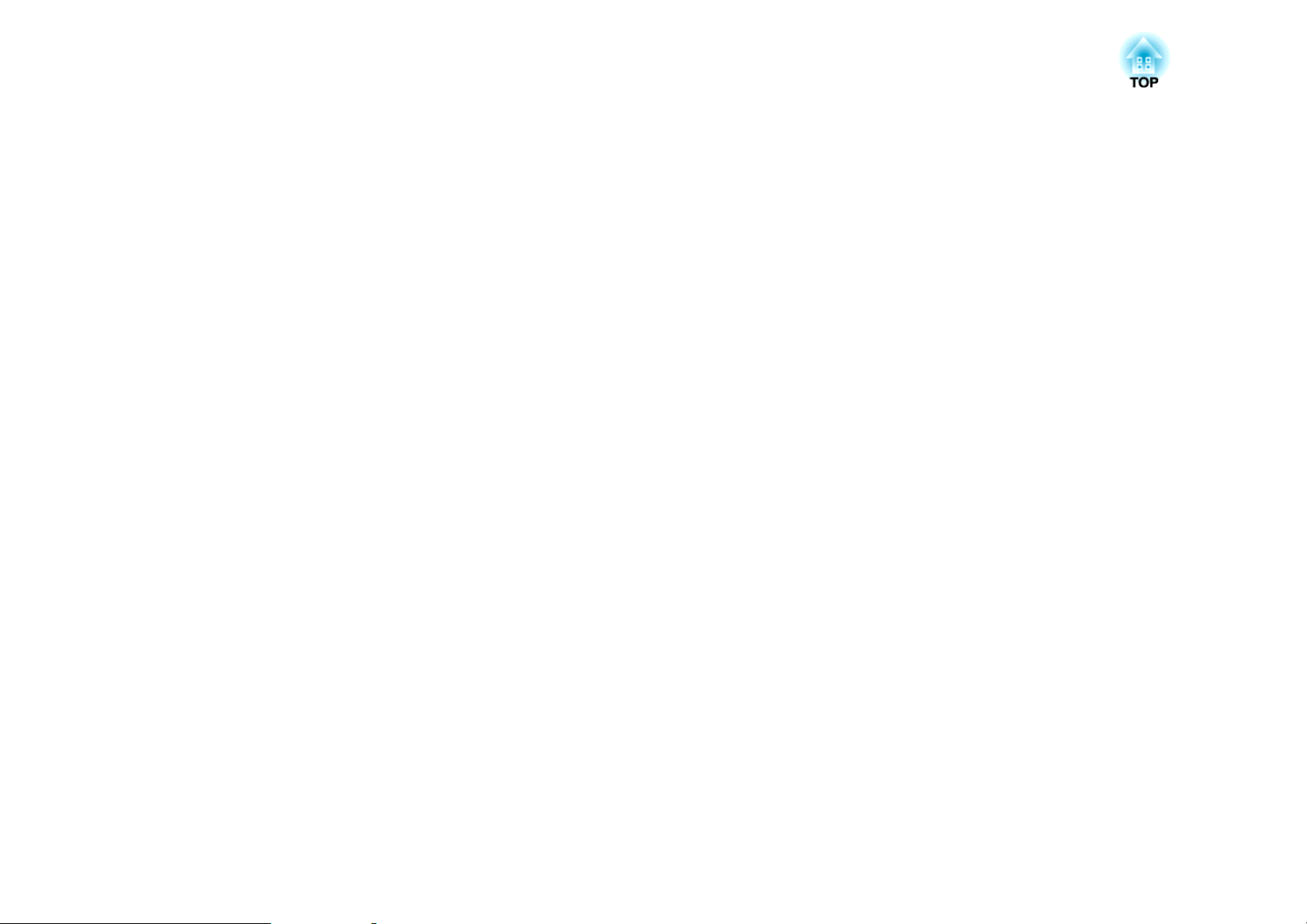
Synthèse sur l’utilisation
Ce chapitre explique les procédures de base d’utilisation d’EasyMP Multi PC Projection lors d’une réunion.
Page 9
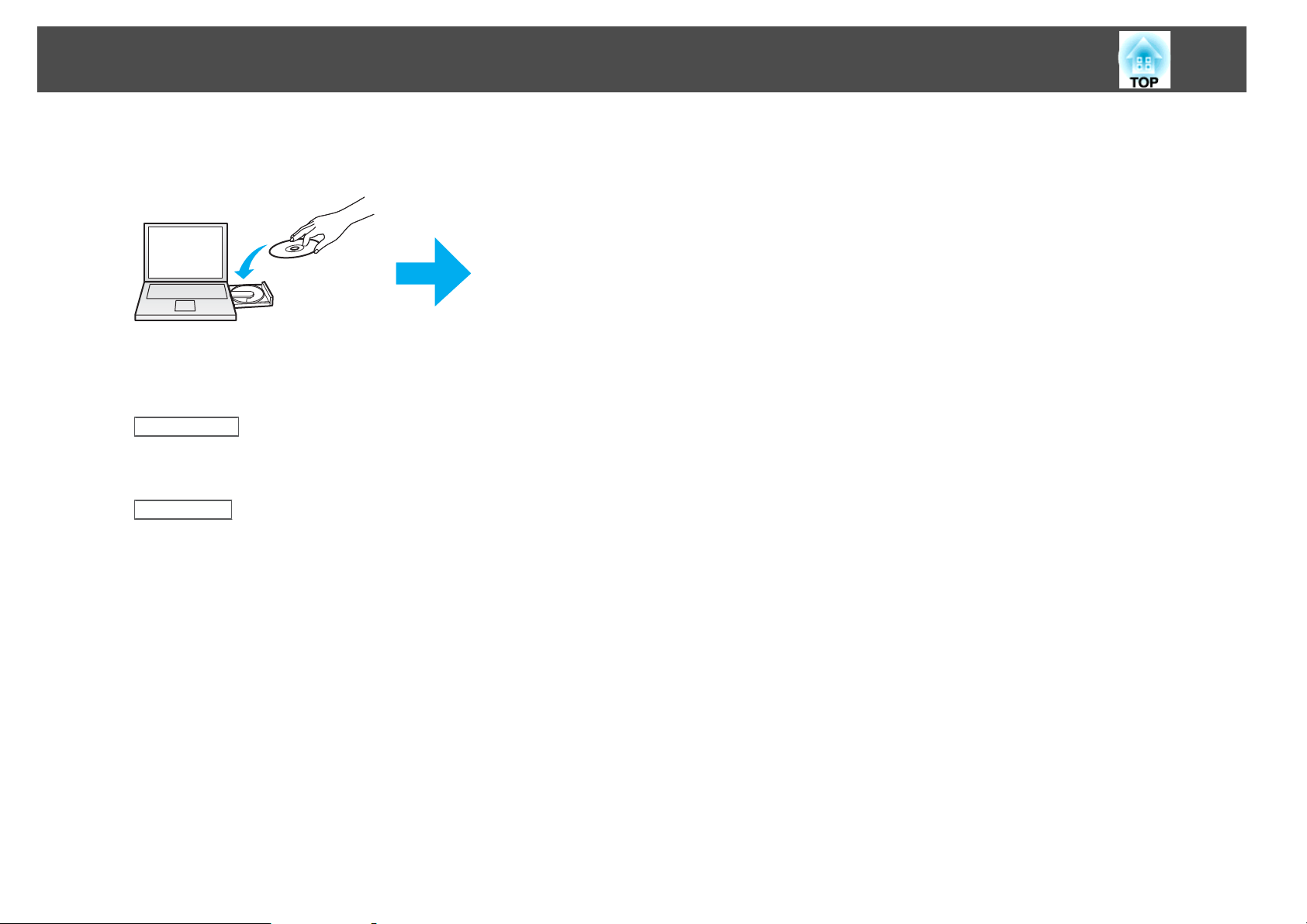
Procédures d’utilisation
9
a
b
Installez EasyMP Multi PC Projection.
s
p.6
Suivez les instructions à l’écran pour procéder à l’installation.
Démarrez EasyMP Multi PC Projection.
s
p.16
Sous Windows
Démarrer - Tous les programmes - EPSON Projector - EasyMP Multi PC Projection
- EasyMP Multi PC Projection Ver. x.xx
Sous Mac OS
Applications - EasyMP Multi PC Projection - EasyMP Multi PC Projection
Page 10
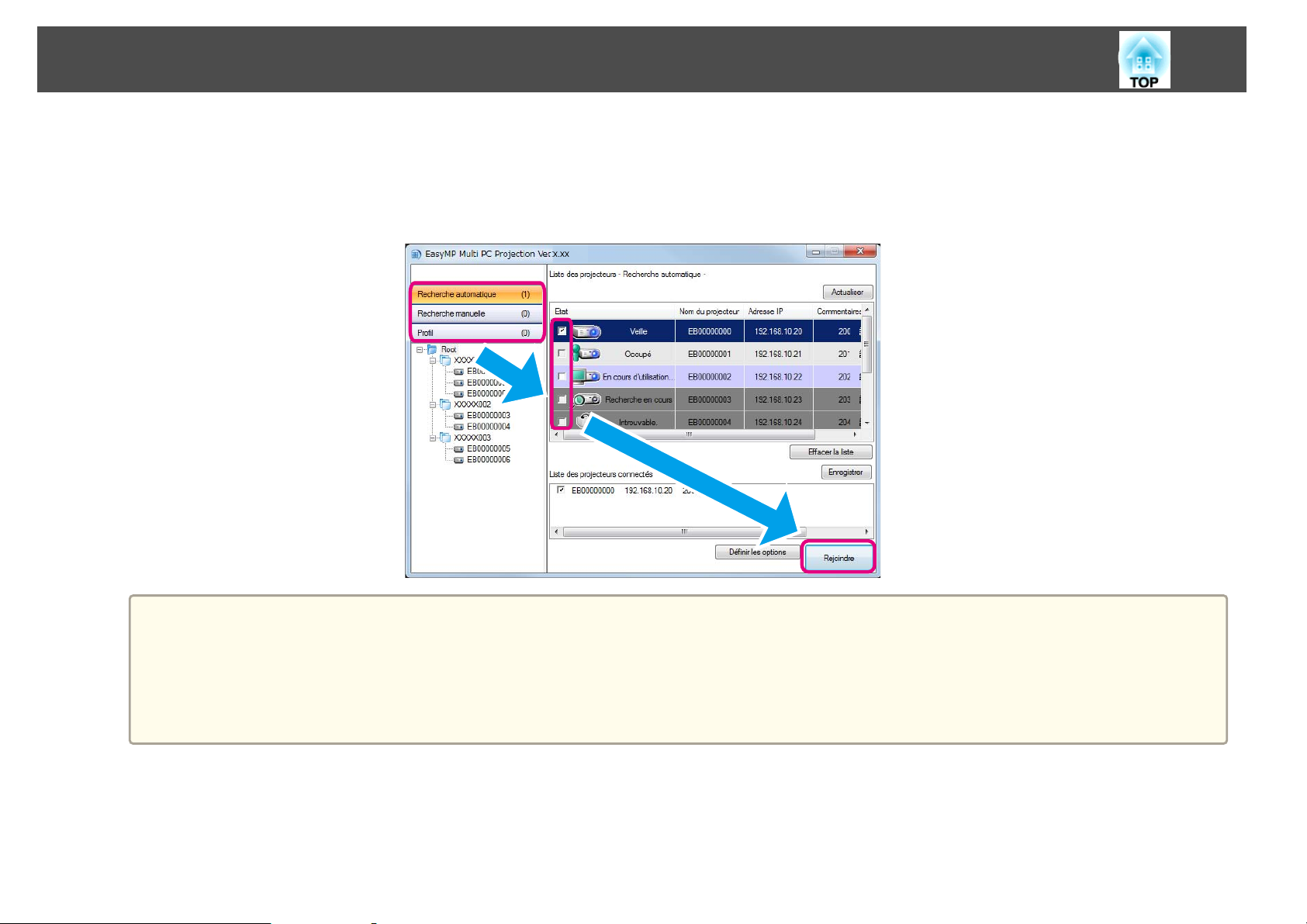
Procédures d’utilisation
10
c
Connectez-vous aux projecteurs.
s
p.18
Sélectionnez Recherche automatique pour rechercher les projecteurs.
Sélectionnez les projecteurs auxquels vous souhaitez vous connecter, puis cliquez sur Rejoindre.
a
• Vous pouvez rechercher les projecteurs de trois manières : Recherche automatique, Recherche manuelle et Profil. Pour plus d’informations sur chaque
méthode de recherche, consultez la section suivante.
s "Utilisation de l’écran de recherche" p.17
• Une fois le raccourci des projecteurs recherchés créé, vous pouvez démarrer EasyMP Multi PC Projection en double-cliquant sur le raccourci.
Les projecteurs enregistrés dans le fichier du raccourci sont recherchés automatiquement lorsque vous démarrez à partir du raccourci.
s "Création d’un raccourci" p.28
Page 11
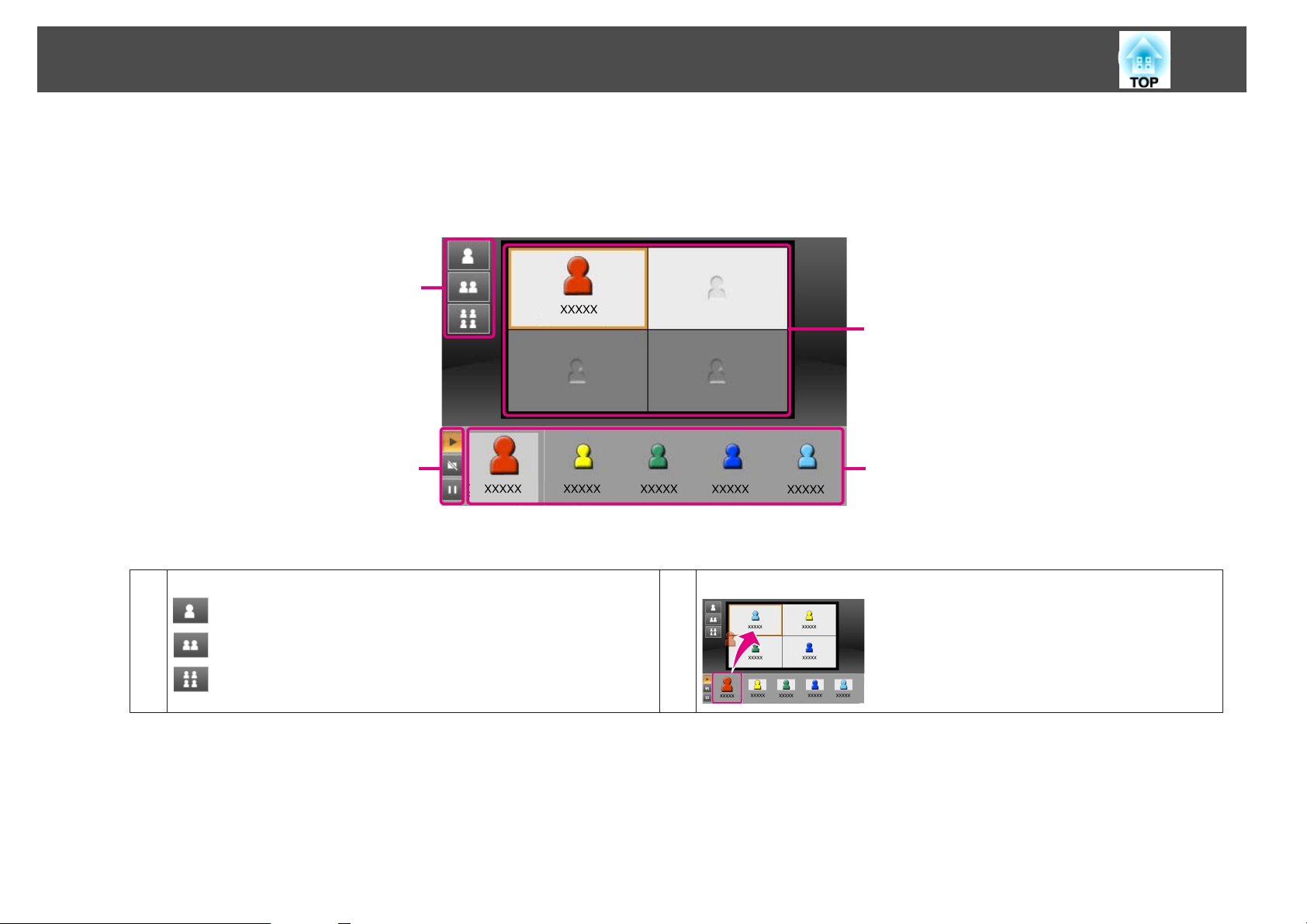
Procédures d’utilisation
11
d
Projetez des écrans.
s
p.23
Dans l’écran de contrôle de la projection, la zone de projection est divisée en quatre panneaux. Vous pouvez modifier le nombre de panneaux affichés et
changer les écrans de l’ordinateur projetés.
A
D
B
L’écran de l’ordinateur du premier utilisateur connecté est projeté dans le panneau en haut à gauche. Les utilisateurs connectés ensuite peuvent projeter
leurs écrans en faisant glisser-déposer leurs icônes dans les panneaux (blancs) disponibles.
Modification du nombre d’écrans projetés
A
: projeter un écran en mode plein écran.
: diviser l’écran projeté en deux.
: diviser l’écran projeté en quatre.
Projection de l’écran de l’ordinateur
C
C
Faites glisser-déposer l’icône de l’utilisateur dans un
panneau blanc. Votre icône s’affiche toujours à
gauche. Vous pouvez projeter votre écran ainsi que
ceux des autres participants.
Page 12
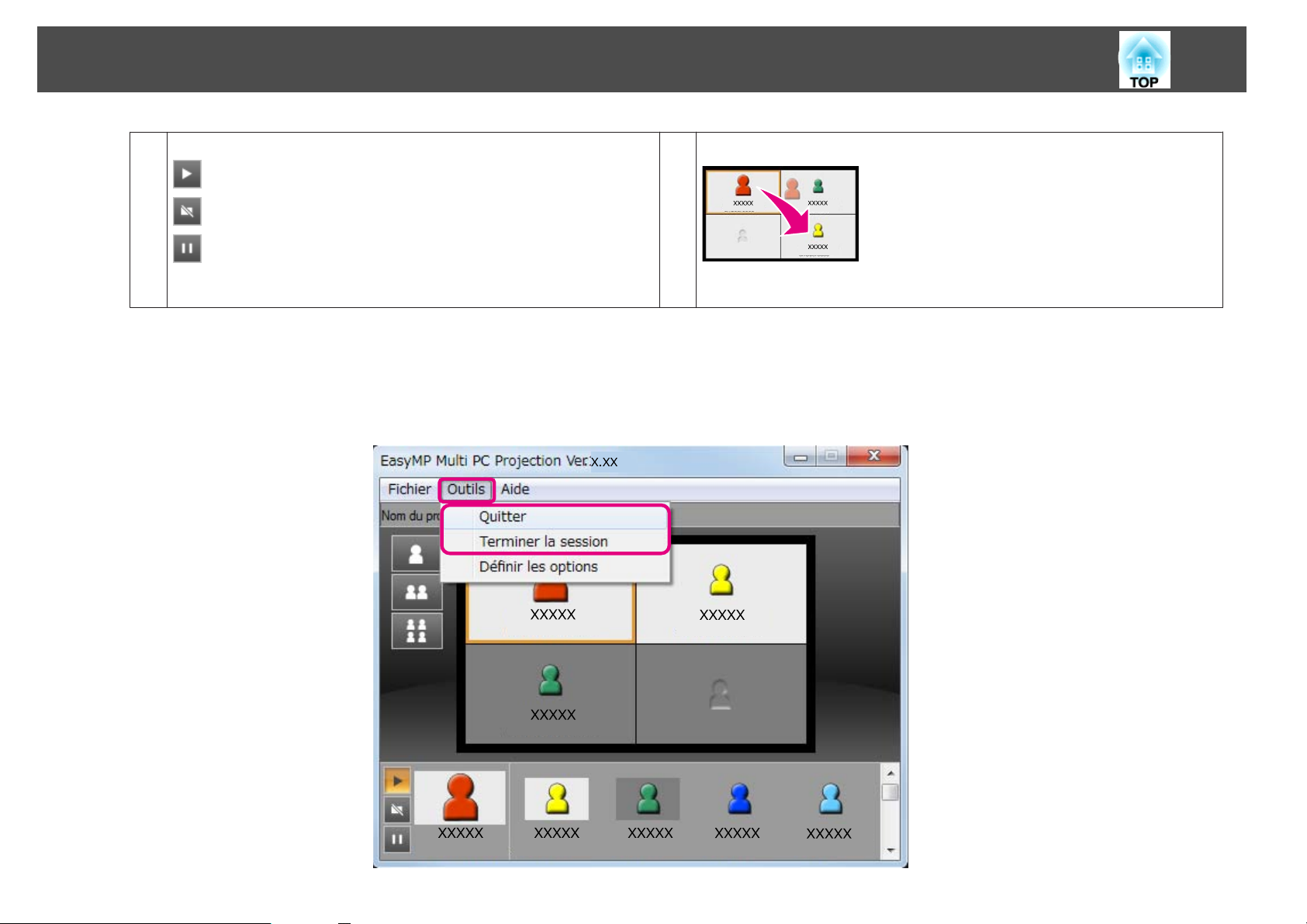
Procédures d’utilisation
12
e
Utilisation de l’état de l’écran
B
: projeter l’écran de l’ordinateur en l’état.
: arrêter la projection.
: mettre en pause l’écran de l’ordinateur actuellement affiché. L’écran
projeté ne change pas, même si vous apportez des modifications à l’écran de
l’ordinateur.
Quittez la réunion.
s
p.26
Sélectionnez Quitter ou Terminer la session dans le menu Outils pour arrêter la projection.
Lorsque vous sélectionnez Quitter ou Terminer la session, vous revenez à l’écran de recherche.
Changement de la position de projection
D
Faites glisser-déposer l’icône de l’utilisateur pour
changer la position de projection.
Page 13
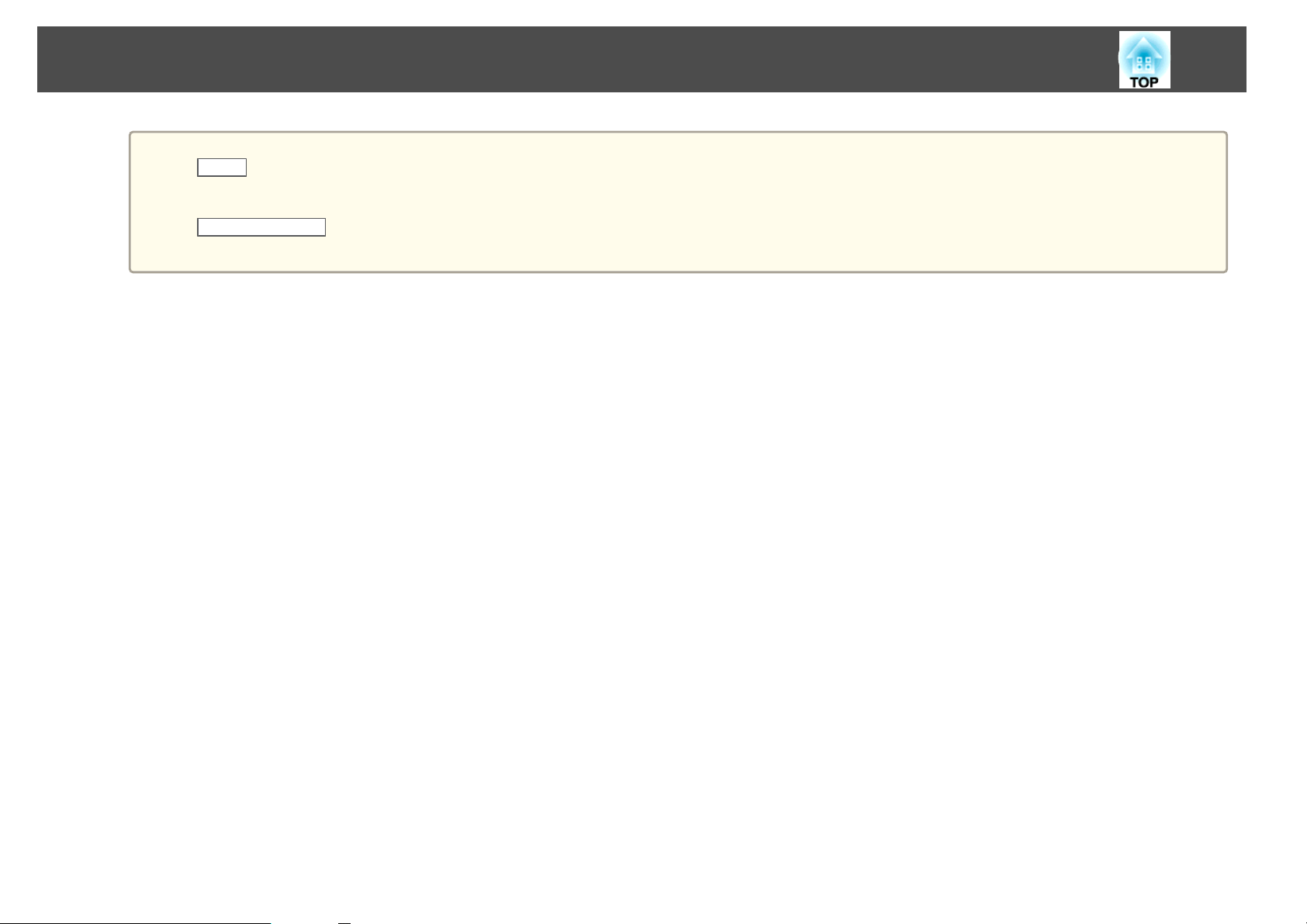
Procédures d’utilisation
13
a
Quitter
La connexion entre votre ordinateur et les projecteurs est terminée.
Terminer la session
La connexion entre tous les ordinateurs et les projecteurs de la session est terminée.
Page 14
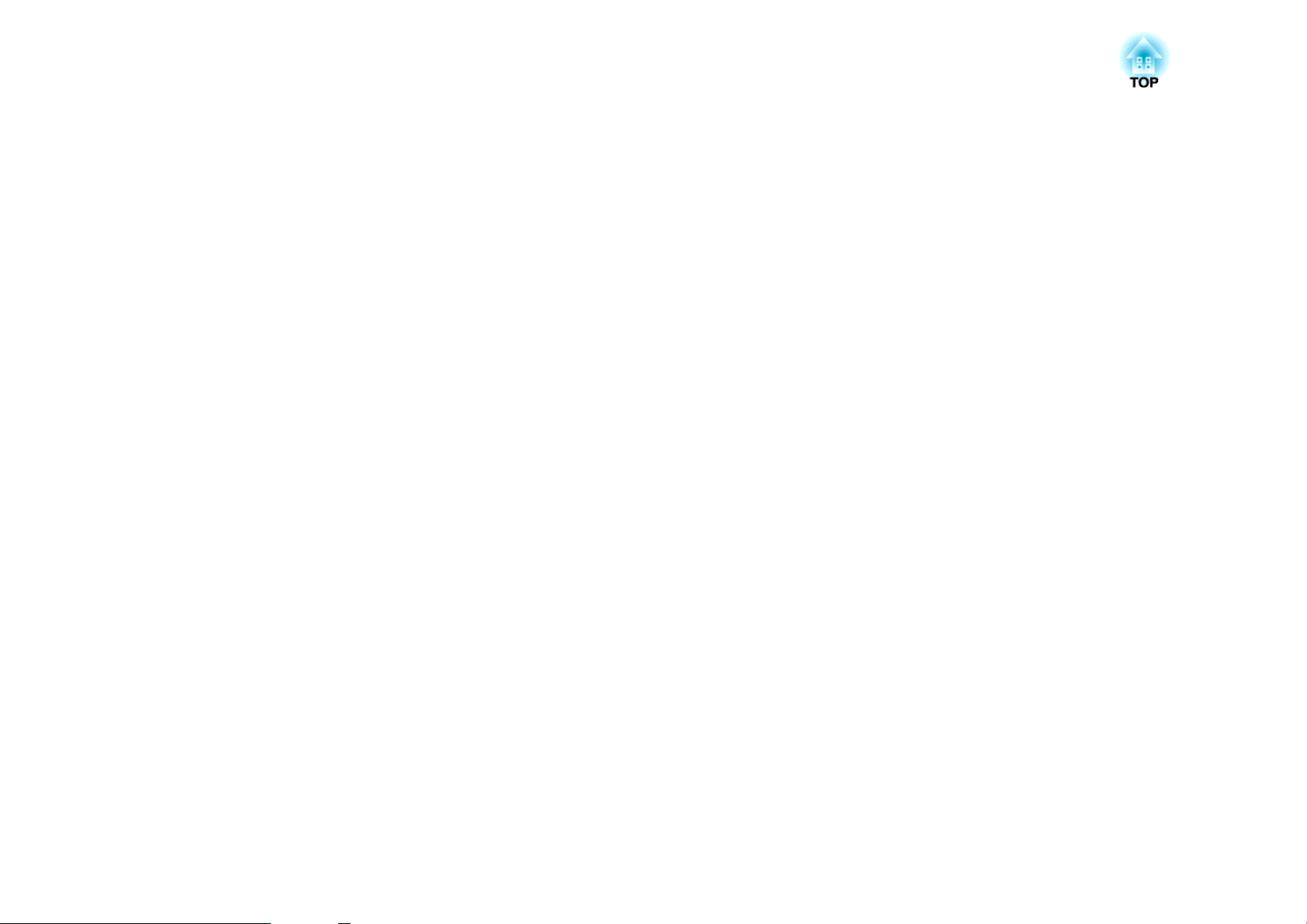
Préparations avant le début d’une réunion
Ce chapitre explique les paramètres que vous devez définir avant le début d’une réunion.
Page 15

Préparation de la connexion
15
Préparation du projecteur
Procédez comme indiqué ci-dessous pour régler le projecteur en mode
d’attente de connexion. Si vous utilisez une connexion réseau local câblé,
vérifiez que le projecteur est connecté au réseau à l’aide d’un câble réseau
disponible dans le commerce. Si vous utilisez une connexion LAN sans fil,
installez l’unité de réseau sans fil sur le projecteur.
Allumez votre projecteur.
a
b
c
Définissez les paramètres réseau du projecteur.
Si vous connectez l’ordinateur au projecteur via un LAN sans fil,
utilisez le mode de connexion Avancé. Vous ne pouvez pas connecter
en mode Rapide.
Pour plus d’informations sur les paramètres réseau, consultez le
manuel suivant.
s
Guide de l’utilisateur
Remplacez la source d’entrée du projecteur par LAN.
La fenêtre d’attente LAN s’affiche.
a
b
c
Installez EasyMP Multi PC Projection sur l’ordinateur.
s
"Installation du logiciel" p.6
Définissez les paramètres réseau de l’ordinateur et connectez
l’ordinateur au réseau.
s
Documentation de l’ordinateur
Si l’ordinateur que vous utilisez est déjà connecté au réseau, il
a
Démarrez EasyMP Multi PC Projection.
s
n’est pas nécessaire de définir les paramètres réseau de
l’ordinateur.
"Démarrage d’EasyMP Multi PC Projection" p.16
Préparation de l’ordinateur
Procédez comme indiqué ci-dessous pour connecter l’ordinateur aux
projecteurs et démarrer la projection.
Page 16

Connexion aux projecteurs
Cette section explique comment rechercher et se connecter aux projecteurs
du réseau.
Démarrage d’EasyMP Multi PC Projection
Démarrez EasyMP Multi PC Projection de l’une des manières suivantes.
Sous Windows
16
a
Cliquez sur Démarrer, puis sélectionnez Tous les programmes.
b
c
a
b
Si vous avez créé un raccourci, double-cliquez sur le fichier du raccourci
(.pme) pour démarrer EasyMP Multi PC Projection.
Pour plus d’informations sur la création d’un raccourci, consultez la section
suivante.
Sélectionnez EPSON Projector, puis EasyMP Multi PC
Projection.
Cliquez sur EasyMP Multi PC Projection Ver. x.xx.
EasyMP Multi PC Projection démarre et l’écran de recherche
s’affiche.
Sous Mac OS
Ouvrez le dossier Applications, puis double-cliquez sur le dossier
EasyMP Multi PC Projection.
Double-cliquez sur EasyMP Multi PC Projection.
EasyMP Multi PC Projection démarre et l’écran de recherche
s’affiche.
Démarrage à partir d’un raccourci
s
"Création d’un raccourci" p.28
Page 17

Connexion aux projecteurs
Utilisation de l’écran de recherche
L’écran de recherche suivant s’affiche au démarrage d’EasyMP Multi PC
Projection.
A
B
C
D
Recherche automatique
A
Permet de rechercher les projecteurs sur le réseau auxquels l’ordinateur est
connecté.
s "Recherche automatique" p.18
Recherche manuelle
B
Permet de rechercher les projecteurs sur le réseau en indiquant l’adresse IP ou le
nom du projecteur.
s "Recherche manuelle" p.19
Profil
C
Permet de rechercher les projecteurs sur le réseau à l’aide des informations
préalablement enregistrées sur le projecteur.
s "Recherche Profil" p.19
L
K
J
I
H
G
F
E
Liste Profil
D
Permet d’afficher les profils enregistrés (informations sur le projecteur).
Si vous double-cliquez sur le profil, les projecteurs enregistrés dans celui-ci sont
recherchés sur le réseau.
s "Recherche Profil" p.19
Définir les options
E
Permet d’afficher l’écran Définir les options.
s "Définir les options" p.41
Rejoindre
F
Permet de se connecter aux projecteurs sélectionnés.
Liste des projecteurs connectés
G
Permet d’afficher des informations sur les projecteurs sélectionnés dans la Liste
des projecteurs. Même si vous changez de mode de recherche, le contenu de la
Liste des projecteurs connectés ne change pas.
Enregistrer
H
Permet d’enregistrer les projecteurs de la Liste des projecteurs connectés dans un
profil.
s "Enregistrement d’un profil" p.28
Effacer la liste
I
Permet d’effacer des informations affichées dans la Liste des projecteurs et dans
la Liste des projecteurs connectés.
Liste des projecteurs
J
Permet d’afficher la liste des projecteurs détectés sur le réseau. Vous pouvez alors
sélectionner les projecteurs auxquels vous souhaitez vous connecter.
Les résultats de la recherche de chaque mode (Recherche automatique,
Recherche manuelle et Profil) s’affichent dans des listes distinctes.
L’état de chaque projecteur est indiqué par une icône.
Veille Disponible. Vous ne pouvez pas vous connecter
au projecteur.
Occupé Disponible. Même si d’autres ordinateurs sont
déjà connectés au projecteur, vous pouvez
également vous y connecter.
17
Page 18

Connexion aux projecteurs
18
Mise en miroir...
En cours d’utilisation par
une autre application
Recherche en
cours
Introuvable. Non disponible. Le projecteur indiqué est
Projecteurs
non pris en
charge
Actualiser
K
Permet de mettre à jour les informations de la Liste des projecteurs.
Zone de recherche manuelle
L
Si vous utilisez le mode Recherche manuelle, saisissez l’adresse IP ou le nom du
projecteur.
Cliquez sur le bouton Rechercher pour rechercher le projecteur indiqué.
Disponible. Vous pouvez vous connecter à un
groupe de projecteurs qui projettent la même
image (miroir).
"Connexion à plusieurs projecteurs (Mise en
s
miroir)" p.20
Non disponible. Le projecteur affiche l’écran de
configuration du réseau ou est utilisé par un
autre logiciel du projecteur.
Non disponible. Une recherche Recherche
manuelle ou Profil recherche déjà le projecteur.
introuvable en mode Recherche manuelle ou
Profil.
Non disponible. Le projecteur n’est pas
compatible avec EasyMP Multi PC Projection.
Recherche automatique
a
Démarrez EasyMP Multi PC Projection.
s
"Démarrage d’EasyMP Multi PC Projection" p.16
Cliquez sur Recherche automatique.
b
EasyMP Multi PC Projection recherche les projecteurs sur le réseau.
Si vous cliquez sur Actualiser, les informations les plus récentes
s’affichent.
Recherche et connexion aux projecteurs
Vous pouvez rechercher les projecteurs sur le réseau de l’une des manières
suivantes.
c
Dans la liste qui s’affiche, sélectionnez les projecteurs auxquels
vous souhaitez vous connecter et cliquez sur Rejoindre.
L’écran de contrôle de la projection s’affiche.
s
"Utilisation de l’écran de contrôle de la projection" p.23
Page 19

Connexion aux projecteurs
19
Si un mot-clé de projecteur a été défini, l’écran de saisie de
a
Recherche manuelle
a
Démarrez EasyMP Multi PC Projection.
s
Cliquez sur Recherche manuelle.
mot-clé s’affiche lorsque vous vous connectez au projecteur.
Saisissez le mot-clé, puis cliquez sur OK.
Le mot-clé du projecteur s’affiche dans l’écran d’attente du
LAN. Si un utilisateur est déjà connecté, vérifiez le mot-clé de
l’utilisateur connecté.
"Démarrage d’EasyMP Multi PC Projection" p.16
b
c
Saisissez l’adresse IP ou le nom du projecteur auquel vous
souhaitez vous connecter, puis cliquez sur Rechercher.
d
Dans la liste qui s’affiche, sélectionnez les projecteurs auxquels
vous souhaitez vous connecter et cliquez sur Rejoindre.
L’écran de contrôle de la projection s’affiche.
s
"Utilisation de l’écran de contrôle de la projection" p.23
a
Recherche Profil
a
b
c
Démarrez EasyMP Multi PC Projection.
s
"Démarrage d’EasyMP Multi PC Projection" p.16
Cliquez sur Profil.
Dans la liste Profil, double-cliquez sur le dossier ou sur l’icône du
projecteur du profil que vous souhaitez utiliser.
Si un mot-clé de projecteur a été défini, l’écran de saisie de
mot-clé s’affiche lorsque vous vous connectez au projecteur.
Saisissez le mot-clé, puis cliquez sur OK.
Le mot-clé du projecteur s’affiche dans l’écran d’attente du
LAN. Si un utilisateur est déjà connecté, vérifiez le mot-clé de
l’utilisateur connecté.
EasyMP Multi PC Projection recherche le projecteur indiqué sur le
réseau.
Page 20

Connexion aux projecteurs
EasyMP Multi PC Projection recherche le projecteur indiqué sur le
réseau.
20
Connexion à plusieurs projecteurs (Mise en miroir)
La connexion à plusieurs projecteurs et la projection de la même image
s’appelle la mise en miroir. Vous pouvez mettre en miroir jusqu’à quatre
projecteurs.
Vous ne pouvez pas mettre en miroir des projecteurs non compatibles
a
avec EasyMP Multi PC Projection.
d
Dans la liste qui s’affiche, sélectionnez les projecteurs auxquels
vous souhaitez vous connecter et cliquez sur Rejoindre.
L’écran de contrôle de la projection s’affiche.
s
"Utilisation de l’écran de contrôle de la projection" p.23
Si un mot-clé de projecteur a été défini, l’écran de saisie de
a
mot-clé s’affiche lorsque vous vous connectez au projecteur.
Saisissez le mot-clé, puis cliquez sur OK.
Le mot-clé du projecteur s’affiche dans l’écran d’attente du
LAN. Si un utilisateur est déjà connecté, vérifiez le mot-clé de
l’utilisateur connecté.
a
b
Démarrez EasyMP Multi PC Projection et recherchez les
projecteurs.
s
"Recherche et connexion aux projecteurs" p.18
Dans la liste qui s’affiche, sélectionnez jusqu’à quatre projecteurs
auxquels vous souhaitez vous connecter, puis cliquez sur
Rejoindre.
L’écran de contrôle de la projection s’affiche.
Page 21

Connexion aux projecteurs
• Lorsque vous formez un groupe de mise en miroir de
a
projecteurs
Si vous sélectionnez un projecteur dans un groupe, tous les
projecteurs de ce groupe sont sélectionnés.
Si vous sélectionnez un projecteur dans un groupe de miroirs,
vous ne pouvez sélectionner que des projecteurs de ce groupe.
• Lorsque d’autres participants sont déjà connectés au
projecteur
Vous ne pouvez sélectionner que la même combinaison de
projecteurs que l’utilisateur connecté avant vous. Vous ne
pouvez pas vous connecter aux projecteurs qui ne font pas
partie de la combinaison.
Connexion à des projecteurs d’un autre réseau
Si vous connectez les projecteurs à un ordinateur, vous pouvez projeter
l’écran de l’ordinateur à distance (sur différents sous-réseaux).
21
Dans Recherche automatique, les projecteurs de différents sous-réseaux ne
sont pas détectés car les recherches sont exécutées sur le même sous-réseau
uniquement.
Vous pouvez vous connecter à des projecteurs d’un autre sous-réseau de
l’une des manières suivantes.
• Entrez soit une adresse IP soit un nom de projecteur et lancez une
recherche.
s
"Recherche manuelle" p.19
• Effectuez une recherche basée sur un profil.
s
"Recherche Profil" p.19
Page 22

Opérations pendant une réunion
Ce chapitre explique comment contrôler l’écran projeté pendant une réunion.
Page 23

Projeter des écrans
23
Utilisation de l’écran de contrôle de la projection
L’écran suivant s’affiche lorsque vous vous connectez à des projecteurs.
A
B
Pour plus d’informations sur la fonction de chaque option, consultez le
tableau ci-dessous.
Boutons de changement de la projection
A
Permet de modifier le nombre de panneaux disponibles pour la projection des
écrans d’ordinateurs.
s "Modification du nombre d’écrans projetés" p.24
Permet de projeter l’écran d’un ordinateur en mode plein écran sans
diviser l’écran projeté.
Permet de projeter les écrans de deux ordinateurs simultanément en
divisant l’écran projeté en deux.
E
D
C
Permet de projeter les écrans de quatre ordinateurs simultanément
en divisant l’écran projeté en quatre.
Boutons de contrôle de l’écran
B
Permettent de contrôler l’image projeté de l’écran de votre ordinateur.
Projeter l’écran de l’ordinateur en l’état.
Arrêter la projection. Permet de projeter un écran noir lorsque la
projection est arrêtée.
Mettre en pause l’écran de l’ordinateur actuellement affiché. L’écran
projeté ne change pas, même si vous apportez des modifications à
l’écran de l’ordinateur.
Zone de l’utilisateur
C
Permet d’afficher les noms d’utilisateurs des ordinateurs connectés aux
projecteurs. Votre ordinateur s’affiche toujours à gauche de la zone de
l’utilisateur. Vous pouvez connecter jusqu’à 16 ordinateurs au projecteur.
Lorsque vous faites glisser-déposer l’icône d’un utilisateur dans la zone de
projection, l’écran de l’ordinateur est projeté. L’arrière-plan des icônes
d’utilisateurs en cours de projection est blanc.
Le paramètre par défaut du nom d’utilisateur est le nom de l’ordinateur. Vous
pouvez modifier le nom d’utilisateur dans Définir les options.
s "Onglet Paramètres utilisateur" p.42
Zone de projection
D
Lorsque la couleur d’arrière-plan d’un panneau est blanc, cela signifie que l’écran
de l’ordinateur de l’icône de l’utilisateur dans ce panneau est projeté. Si aucune
icône d’utilisateur n’apparaît dans un panneau blanc, un écran noir est projeté.
En faisant un glisser-déposer de l’icône de l’utilisateur, vous pouvez changer
l’écran projeté et la position à laquelle l’écran de l’ordinateur est projeté.
"Changement du présentateur" p.24
s
Cadre de destination
E
Déplacez le cadre de destination en cliquant sur l’un des panneaux dans la zone
de projection. Vous pouvez projeter l’écran de l’ordinateur à la position du cadre
de destination lorsque vous cliquez sur l’un des boutons de changement de la
projection.
Page 24

Projeter des écrans
24
Si vous cliquez sur le nom du projecteur en regard de Nom du
a
projecteur connecté, Télécommande Web s’affiche. Télécommande
Web vous permet d’effectuer des opérations sur l’écran de votre
ordinateur comme vous le feriez avec la télécommande.
Pour plus d’informations sur Télécommande Web, consultez le manuel
suivant.
s Guide de l’utilisateur
Modification du nombre d’écrans projetés
Vous pouvez diviser l’image projetée en quatre zones maximum. En
modifiant le nombre de divisions, vous pouvez projeter des écrans de
plusieurs ordinateurs simultanément ou projeter un écran d’ordinateur en
mode plein écran.
a
Sélectionnez l’icône de l’utilisateur dans la zone de projection.
Passez au cadre de destination.
Cliquez sur , ou sur pour modifier le nombre de
b
divisions de l’écran.
L’écran sélectionné est projeté en mode plein écran.
L’écran projeté est divisé en deux et l’écran sélectionné et l’écran
suivant sont projetés.
L’écran projeté est divisé en quatre et les écrans d’ordinateurs des
autres panneaux de la zone de projection sont projetés.
Changement du présentateur
Lorsque vous changez l’écran de projection
Faites glisser-déposer une icône de la zone de l’utilisateur dans le panneau
que vous souhaitez projeter.
Pour terminer la projection, faites glisser-déposer l’icône de la zone de
projection dans la zone de l’utilisateur.
Cliquez avec le bouton droit sur une icône dans la zone de l’utilisateur
a
Lorsque vous changez la position de la projection
Dans la zone de projection, faites glisser-déposer l’icône souhaitée dans la
position de destination.
pour définir la position de la projection.
a
Vous pouvez également modifier le nombre de divisions de l’écran en
cliquant avec le bouton droit de la souris dans la zone de projection.
Cliquez avec le bouton droit sur l’icône, puis sélectionnez le nombre
de divisions.
Page 25

Projeter des écrans
25
a
Lorsque ou est sélectionné, vous pouvez changer l’écran
de l’ordinateur projeté en remplaçant l’icône projetée (l’icône dans le
panneau blanc) par une icône non projetée (l’icône dans le panneau
noir).
Sortie audio à partir du projecteur
Vous pouvez émettre en sortie l’audio de l’ordinateur à partir du projecteur
lorsqu’un ordinateur est connecté à un projecteur et qu’il est projeté en
mode plein écran.
Page 26

Fin de la réunion
Lorsque vous souhaitez terminer une session, procédez de l’une des
manières suivantes pour vous déconnecter des projecteurs.
Pour vous déconnecter uniquement
Cliquez avec le bouton droit sur votre icône dans la zone de l’utilisateur,
puis sélectionnez Quitter.
26
Vous pouvez également vous déconnecter en sélectionnant Quitter
a
Pour terminer la session
Sélectionnez Terminer la session dans le menu Outils. Tous les ordinateurs
et projecteurs inclus dans la session sont déconnectés.
dans le menu Outils.
Page 27

Réunions courantes en toute simplicité
Ce chapitre explique comment enregistrer et organiser des informations sur le projecteur utilisées pendant une réunion et vous permettant de réaliser des
réunions ultérieures en toute simplicité.
Page 28

Enregistrement d’informations sur le projecteur
28
L’enregistrement des informations sur le projecteur utilisé pendant la
première réunion vous permet de participer aux réunions ultérieures
lorsqu’elles sont réalisées dans le même environnement.
Vous pouvez enregistrer des informations sur le projecteur en créant un
raccourci ou en enregistrant les informations dans un profil.
Création d’un raccourci
Lorsque vous créez un raccourci, les informations relatives aux projecteurs
sélectionnés sont enregistrées dans le fichier du raccourci. Lorsque vous
démarrez EasyMP Multi PC Projection à partir du raccourci, EasyMP Multi
PC Projection recherche automatiquement les projecteurs enregistrés dans le
fichier du raccourci.
Lorsque des réunions régulières sont réalisées dans le même environnement,
la création d’un raccourci vous permet de démarrer rapidement les
réunions.
Vous pouvez créer un raccourci de l’une des manières suivantes :
• Dans Profil ou la Liste des projecteurs, cliquez avec le bouton droit
sur le projecteur à enregistrer, puis sélectionnez Créer un raccourci.
• Dans Profil ou la Liste des projecteurs, sélectionnez le projecteur à
enregistrer, puis faites glisser-déposer à l’emplacement où vous souhaitez
créer le raccourci.
Enregistrement d’un profil
Vous pouvez enregistrer des informations sur les projecteurs recherchés
dans un profil. Lorsque vous vous connecterez ensuite aux mêmes
projecteurs, vous pourrez les rechercher très facilement.
Vous pouvez enregistrer un profil de l’une des manières suivantes.
a
Si vous enregistrez des projecteurs via la Liste des projecteurs
connectés
Pour enregistrer les projecteurs affichés dans la Liste des projecteurs
connectés dans un Profil, cliquez sur Enregistrer.
a
La création d’un raccourci de dossier permet d’enregistrer les
informations des différents projecteurs contenus dans le dossier.
Vous pouvez rechercher plusieurs projecteurs simultanément au
démarrage du programme.
Si vous enregistrez un projecteur spécifique
Pour enregistrer un projecteur spécifique dans un profil, dans la liste
des projecteurs, cliquez avec le bouton droit sur le projecteur à
enregistrer puis sélectionnez Ajouter un élément au profil.
Si vous enregistrez tous les projecteurs renvoyés par la recherche
Dans la liste des projecteurs, cliquez avec le bouton droit sur l’un des
projecteurs puis sélectionnez Tout ajouter au profil. Vous pouvez
enregistrer tous les projecteurs indiqués dans la liste des projecteurs.
Page 29

Enregistrement d’informations sur le projecteur
29
b
Saisissez le nom du projecteur et sélectionnez ou créez le dossier
dans lequel vous souhaitez enregistrer le profil, puis cliquez sur
OK.
Exportation du profil à partager
Procédez comme indiqué ci-dessous pour exporter le profil enregistré.
a
b
Importation du profil partagé
Procédez comme indiqué ci-dessous pour importer le profil partagé dans
EasyMP Multi PC Projection.
a
Dans la liste des profils, cliquez avec le bouton droit sur le dossier
contenant le profil à partager, puis sélectionnez Exporter.
Sélectionnez l’emplacement où vous souhaitez enregistrer le profil
(.mplist), puis enregistrez-le.
Dans la liste des profils, cliquez avec le bouton droit sur le dossier
contenant le profil à importer, puis sélectionnez Importer.
Sélectionnez le profil (.mplist), puis cliquez sur Ouvrir.
b
Cliquez sur OK pour terminer l’importation.
• Pour enregistrer un projecteur, faites glisser-déposer le projecteur à
a
enregistrer de la liste des projecteurs dans le dossier de liste
Profil.
• La structure du dossier peut comporter six sous-dossiers.
Partage d’un profil
Vous pouvez partager la liste des profils créés avec d’autres participants. Ils
peuvent ainsi rejoindre une session pour rechercher très simplement les
projecteurs.
a
Vous pouvez également importer un profil (.plist) exporté à l’aide
d’EasyMP Network Projection. Vous ne pouvez cependant pas
importer un profil dans lequel les projecteurs sont connectés en mode
Rapide.
Page 30

Dépannage
Ce chapitre identifie les problèmes possibles et explique comment les résoudre.
Page 31

Limitations
31
En cas de projection d’images d’ordinateur pendant l’exécution d’EasyMP
Multi PC Projection, les restrictions suivantes s’appliquent.
Résolutions prises en charge
L’appareil peut projeter les résolutions d’écran d’ordinateur suivantes. Vous
ne pouvez pas vous connecter à un ordinateur utilisant une résolution
supérieure à UXGA.
• VGA (640x480)
• SVGA (800x600)
• XGA (1024x768)
• SXGA (1280x960)
• SXGA (1280x1024)
• SXGA+ (1400x1050)
• WXGA (1280x768)
• WXGA (1280x800)
• WXGA+ (1440x900)
• UXGA (1600x1200)
Si vous utilisez un écran d’ordinateur avec un rapport L/H unique, en
fonction de la résolution de l’ordinateur et du projecteur, augmentez ou
réduisez la résolution pour ne pas affecter la qualité de l’image.
Selon la résolution, les marges verticales ou horizontales peuvent parfois
être projetées en noir.
Nombre de connexions
Vous pouvez connecter jusqu’à quatre projecteurs à un ordinateur et les
utiliser simultanément pour une projection. (La fonction écrans multiples
n’est pas prise en charge.)
Vous pouvez connecter jusqu’à 16 ordinateurs simultanément à un
projecteur.
Autres limitations
• Si la vitesse de transmission du réseau sans fil est faible, il se peut que
la connexion réseau se coupe à des moments inattendus.
• Le transfert de l’audio n’est possible que lors d’une connexion à un
projecteur et de la projection d’un écran d’ordinateur en mode plein
écran. Si plusieurs projecteurs sont connectés ou si l’écran projeté est
divisé, l’audio ne peut pas être transféré pendant la projection.
• Lorsqu’une vidéo est projetée, elle n’est pas lue de manière aussi fluide
que sur l’écran de l’ordinateur.
• Les applications qui utilisent des fonctions DirectX peuvent ne pas
s’afficher correctement. (Windows uniquement)
• Impossible de projeter en mode plein écran des invites MS-DOS.
(Windows uniquement)
• L’image de l’écran de l’ordinateur et l’image projetée par le projecteur
peuvent ne pas correspondre exactement.
Couleur d’affichage
Le nombre de couleurs des écrans suivant peut être projeté.
Windows Mac OS
Couleurs 16 bits Environ 32 000 couleurs (16 bits)
Couleurs 32 bits Environ 16,7 millions de couleurs (32
bits)
Sous Windows Vista/Windows 7
Tenez compte des points suivants si vous utilisez EasyMP Multi PC
Projection avec un ordinateur exécuté sous Windows Vista/Windows 7.
Page 32

Limitations
32
Limitations lors d’une projection à partir de la Galerie de photos
Windows ou de la Galerie de photos Windows Live
Tenez compte des deux limitations suivantes lorsque vous démarrez la
Galerie de photos Windows ou la Galerie de photos Windows Live alors
qu’EasyMP Multi PC Projection est exécuté.
• Les diaporamas sont lus en mode simple lorsqu’ils sont projetés à partir
de la Galerie de photos Windows ou de la Galerie de photos Windows
Live.
Comme la barre d’outils n’est pas affichée, vous ne pouvez pas modifier le
thème (les effets) pendant la lecture d’un diaporama, quelle que soit la
valeur de l’Indice de performance Windows.
• Vous ne pouvez pas lire des films.
Limitations dans Windows Aero
Tenez compte des deux limitations suivantes lorsque la disposition des
fenêtres sur votre ordinateur emploie l’interface Windows Aero.
• La fenêtre des couches est projetée indépendamment du réglage
Transférer la fenêtre des couches dans la section Définir les options
dans EasyMP Multi PC Projection.
s
"Onglet Régler les performances" p.43
• Quelques minutes après avoir connecté un ordinateur au projecteur via
un réseau à l’aide de l’application EasyMP Multi PC Projection, le
message suivant peut s’afficher.
Il est recommandé de sélectionner Conserver le jeu de couleurs et ne
plus afficher ce message. Cette sélection est activée jusqu’au redémarrage
de l’ordinateur.
Autres limitations
• Impossible de projeter des images Windows Media Center en mode
plein écran. Vous pouvez les projeter dans un écran Windows.
• Si l’audio s’arrête pendant la lecture et que l’audio est transféré de
l’ordinateur vers le projecteur à l’aide d’EasyMP Multi PC Projection,
redémarrez l’application utilisée.
Page 33

Résolution des problèmes
Impossible de vous connecter au projecteur que vous souhaitez utiliser
Impossible de se connecter au projecteur et à l’ordinateur via le réseau LAN sans fil
Vérification Solution
L’Unité de Réseau sans fil est-elle connectée ? Vérifiez que l’Unité de Réseau sans fil est branchée correctement.
Le mode de connexion du projecteur est-il défini sur Rapide ? EasyMP Multi PC Projection ne peut pas se connecter en mode de connexion Rapide. Définissez le mode de
connexion sur Avancé.
s Guide de l’utilisateur
33
Dans le cas de connexions LAN sans fil, le paramètre de réseau sans
fil est-il activé alors que l’ordinateur est en mode d’économie
d’énergie ?
Des obstacles se trouvent-il entre le point d’accès de connexion
LAN sans fil et l’ordinateur ou le projecteur ?
Les ondes radio du réseau LAN sans fil de l’ordinateur sont-elles
trop faibles ?
Le réseau LAN sans fil est-il conforme aux normes 802.11a, 802.11b
ou 802.11g ?
Le paramètre Alim réseau sans fil est-il défini sur Off dans le menu
Réseau sans fil du projecteur ?
Le réglage SSID est-il différent ? Fixez le même SSID sur l’ordinateur, le point d’accès et le projecteur.
La clé WEP est-elle identique ? Si vous sélectionnez WEP dans la section Sécurité, définissez la même clé WEP sur le point d’accès, l’ordinateur et le
Activez le LAN sans fil.
Un environnement intérieur empêche parfois la détection du projecteur lors d’une recherche. Recherchez les
obstacles entre le point d’accès et l’ordinateur ou le projecteur, puis déplacez-les pour améliorer la communication.
Réglez sur les ondes radio maximales.
L’appareil n’est compatible qu’avec les normes 802.11a, 802.11b et 802.11g, et pas avec d’autres normes telles que
802.11.
Définissez Alim réseau sans fil sur On dans le menu de configuration Réseau sans fil du projecteur.
Pour plus d’informations sur les paramètres du réseau LAN sans fil du projecteur, consultez le manuel suivant.
s Guide de l’utilisateur
projecteur.
Impossible de se connecter au projecteur et à l’ordinateur via le réseau LAN câblé
Vérification Solution
Le câble réseau est-il connecté correctement ? Vérifiez que le câble réseau est branché correctement.
La carte réseau de l’ordinateur et la fonction LAN intégrée sontelles disponibles ?
Vérifiez le bon fonctionnement du réseau à l’aide du gestionnaire de périphériques dans la section Panneau de
configuration - Système - Matériel.
Page 34

Résolution des problèmes
Vérification Solution
La fonction DHCP du réseau local câblé est-elle réglée sur On ? Désactivez le paramètre DHCP du LAN câblé dans le menu de configuration.
Pour plus d’informations sur les paramètres du réseau LAN câblé du projecteur, consultez le manuel suivant.
s Guide de l’utilisateur
34
Les fonctions de refus de connexion, comme les restrictions
d’adresse MAC et de port, ont-elles été définies correctement sur le
point d’accès ?
L’adresse IP, le masque de sous-réseau et l’adresse de passerelle du
point d’accès et du projecteur sont-ils définis correctement ?
Configurez le projecteur de manière à autoriser les connexions depuis le point d’accès.
Si vous n’utilisez pas DHCP, ajustez chaque paramètre.
Impossible de connecter le projecteur et l’ordinateur via le réseau
Vérification Solution
L’écran Configuration réseau est-il affiché sur le projecteur ? Fermez la configuration réseau sur le projecteur et revenez à l’écran d’attente du LAN. Si l’écran Configuration réseau
est affiché sur le projecteur, vous ne pouvez pas vous connecter à l’aide d’EasyMP Multi PC Projection.
Le pare-feu est-il désactivé ou a-t-il été enregistré en tant
qu’exception ?
La carte réseau utilisée est-elle sélectionnée correctement dans
EasyMP Multi PC Projection ?
Le sous-réseau du point d’accès et celui du projecteur sont-ils
différents ?
Lorsque vous ne voulez pas désactiver le pare-feu ou l’enregistrer en tant qu’exception, effectuez les réglages
nécessaires pour ouvrir les ports.
Les ports utilisés par EasyMP Multi PC Projection sont « 3620 », « 3621 » et « 3629 ».
Si l’ordinateur utilise plusieurs environnements réseau, il ne peut se connecter que si la carte réseau est sélectionnée
correctement. Si vous utilisez un ordinateur sous Windows, démarrez EasyMP Multi PC Projection et sélectionnez la
carte réseau utilisée dans Changer de réseau local dans Définir les options.
s "Onglet Paramètres généraux" p.42
Sélectionnez Recherche manuelle dans EasyMP Multi PC Projection, puis indiquez l’adresse IP à laquelle vous
souhaitez vous connecter.
s "Recherche manuelle" p.19
Le projecteur prend-il en charge la version d’EasyMP Multi PC
Projection utilisée ?
Installez EasyMP Multi PC Projection à partir du CD-ROM EPSON Projector Software fourni avec le projecteur.
Page 35

Résolution des problèmes
35
Impossible de sélectionner le projecteur
Vérification Solution
Tentez-vous de combiner un ensemble de projecteurs différents
d’une combinaison créée par un utilisateur déjà connecté ?
Si un autre utilisateur est déjà connecté, vous ne pouvez vous connecter qu’aux projecteurs de la combinaison qu’il a
sélectionnée. Sélectionnez un projecteur de la combinaison de l’utilisateur déjà connecté ou sélectionnez un
projecteur dont l’état est en attente.
L’écran n’est pas projeté
L’image est le son des films ne sont pas affichés, l’image met du temps à apparaître, ou soit la vidéo soit l’audio s’arrête lors d’une
projection à l’aide d’EasyMP Multi PC Projection
Vérification Solution
Avez-vous tenté de lire les films à l’aide du lecteur Media Player ou
utilisé l’aperçu de l’écran de veille ?
Le cryptage WEP est-il activé ? La vitesse d’affichage diminue si le cryptage WEP est activé.
Selon l’ordinateur, il se peut que l’écran de lecture de films du lecteur Media Player ne soit pas affiché et que l’aperçu de
l’écran de veille ne s’affiche pas normalement.
Avez-vous activé DHCP ? Si DHCP est réglé sur On en mode de connexion Avancé ou sur la connexion réseau local câblé, et si aucun serveur
DHCP n’est trouvé, l’accès à l’état d’attente du LAN prend du temps.
EasyMP Multi PC Projection a-t-il été démarré alors qu’une vidéo
était en cours de lecture, ou la résolution et le nombre de couleurs
ont-ils été modifiés ?
(Sous Mac OS)
Utilisez-vous un ordinateur ne satisfaisant pas à la configuration
logicielle requise ?
L’option Transférer la fenêtre des couches est-elle sélectionnée ? Désactivez la case à cocher Transférer la fenêtre des couches pour éviter tout effet de papillotement du pointeur de la
Lors de la lecture de films, démarrez EasyMP Multi PC Projection avant de démarrer la lecture. Si EasyMP Multi PC
Projection est démarré pendant la lecture d’une vidéo, ou si la résolution et le nombre de couleurs sont modifiés,
essayez de déplacer la fenêtre de lecture de vidéo, de la réduire, de la redimensionner, etc.
Si vous utilisez un ordinateur non conforme à la configuration logicielle requise, les images et le son des films peuvent
s’arrêter.
s "Spécifications logicielles" p.6
souris à l’écran.
s "Onglet Régler les performances" p.43
Page 36

Résolution des problèmes
Aucun son du projecteur lorsqu’il est connecté à EasyMP Multi PC Projection
Vérification Solution
Plusieurs projecteurs sont-ils connectés à un même ordinateur ? L’audio ne peut être transféré que vers un seul projecteur. Coupez la connexion actuelle, puis sélectionnez un
projecteur dans l’écran de recherche.
Projetez-vous un écran divisé de plusieurs ordinateurs ? Vous ne pouvez émettre le son de l’ordinateur qu’à partir du projecteur que si vous projetez un écran d’ordinateur en
mode plein écran. Ne projetez qu’un seul écran.
s "Modification du nombre d’écrans projetés" p.24
36
L’audio est-il défini pour une sortie à partir de l’ordinateur dans
Définir les options ?
Sélectionnez Sortie audio à partir du projecteur dans l’onglet Sortie audio dans Définir les options.
s "Onglet Sortie audio " p.43
Lorsqu’une connexion est effectuée à l’aide de EasyMP Multi PC Projection, il est impossible de lancer un Diaporama PowerPoint.
Vérification Solution
L’application EasyMP Multi PC Projection a-elle été lancée alors
que PowerPoint était en cours d’exécution ?
(Sous Windows)
Lorsque vous effectuez une connexion avec EasyMP Multi PC Projection, assurez-vous de fermer PowerPoint
auparavant. Il se peut que le Diaporama ne s’exécute pas si la connexion est établie alors que PowerPoint a déjà
démarré.
Lorsqu’une connexion est effectuée à l’aide de EasyMP Multi PC Projection, l’écran n’est pas rafraîchi lorsqu’une application Office est
utilisée.
Vérification Solution
La souris est-elle déplacée en permanence ? Lorsque vous cessez de déplacer le pointeur de la souris, l’écran est actualisé. Si l’écran ne se rafraîchit pas assez vite,
cessez de déplacer la souris.
Page 37

Liste des messages d’erreur
Messages d’erreur au démarrage d’EasyMP Multi PC Projection
Messages d’erreur Solution
Cette application est déjà en cours d’exécution. Deux instances d’EasyMP Multi PC Projection ont été démarrées.
37
Impossible de démarrer cette application : un autre logiciel EPSON
Projector (Quick Wireless Connection) est déjà en cours
d’exécution.
Impossible de démarrer cette application : un autre logiciel EPSON
Projector (USB Display) est déjà en cours d’exécution.
Impossible de démarrer cette application : un autre logiciel EPSON
Projector (EasyMP Network Projection) est déjà en cours
d’exécution.
Echec de l’initialisation de EasyMP Multi PC Projection. Redémarrez EasyMP Multi PC Projection. Si le message est toujours affiché, désinstallez puis réinstallez EasyMP
Impossible d’ouvrir le fichier du raccourci. Le fichier du raccourci est peut-être corrompu. Démarrez EasyMP Multi PC Projection, puis tentez de nouveau de
Fichiers manquants ou non valides. Impossible de démarrer
l’application. Veuillez la réinstaller.
Impossible d’obtenir les informations d’adaptateur réseau. Utilisez un ordinateur pouvant se connecter au réseau LAN.
Impossible de démarrer à partir du raccourci lors de la projection. Vous ne pouvez pas démarrer à partir du raccourci car le projecteur est déjà en cours de projection à l’aide d’EasyMP
Fermez l’autre logiciel du projecteur, puis démarrez EasyMP Multi PC Projection.
Multi PC Projection.
s "Désinstallation du logiciel" p.44
s "Installation du logiciel" p.6
rechercher et de vous connecter aux projecteurs.
s "Démarrage d’EasyMP Multi PC Projection" p.16
s "Recherche et connexion aux projecteurs" p.18
Désinstallez puis réinstallez EasyMP Multi PC Projection.
s "Désinstallation du logiciel" p.44
"Installation du logiciel" p.6
s
Multi PC Projection. Arrêtez la projection puis démarrez à partir du raccourci.
Impossible de démarrer à partir du raccourci lorsque l’écran des
options est affiché. Fermez l’écran des options et cliquez de
nouveau sur le raccourci.
Le diaporama peut ne pas reprendre tant que vous n’avez pas
redémarré PowerPoint.
L’écran des options s’affiche. Fermez l’écran des options.
Fermez PowerPoint, puis redémarrez.
Page 38

Liste des messages d’erreur
Messages d’erreur lors de la recherche et de la sélection de projecteurs
Messages d’erreur Solution
Le nombre maximal de participants est dépassé. Accès impossible. Seize ordinateurs sont déjà connectés au projecteur. Déconnectez des utilisateurs et des projecteurs qui ne projettent
pas d’écrans.
s "Fin de la réunion" p.26
38
Le mot clé ne correspond pas. Entrez le mot clé correct affiché sur
l’écran du projecteur.
Echec de la connexion à cause d’une non-correspondance des mots
clés.
Le projecteur sélectionné est utilisé dans une autre configuration.
Sélectionnez un autre projecteur.
Un ou plusieurs projecteurs ne répondent pas. Vous ne pouvez pas vous connecter à plusieurs projecteurs simultanément. Vérifiez les paramètres réseau de
Une erreur de réseau est survenue. Réessayez de vous connecter. Si le problème persiste, vérifiez les paramètres réseau de l’ordinateur et du projecteur.
Echec de la connexion au projecteur. Impossible de se connecter à un projecteur déjà connecté à l’aide d’EasyMP Network Projection. Vérifiez si le
Vérifiez le Mot-clé projecteur affiché sur l’écran d’attente du LAN et entrez le Mot-clé projecteur. Si un utilisateur est
déjà connecté, vérifiez le Mot-clé projecteur de l’utilisateur connecté.
Reconnectez-vous au projecteur. Entrez le Mot-clé projecteur dans l’écran de saisie du mot-clé affiché lors de la
connexion.
Vérifiez le Mot-clé projecteur affiché sur l’écran d’attente du réseau LAN du projecteur. Si un utilisateur est déjà
connecté, vérifiez le Mot-clé projecteur de l’utilisateur connecté.
Si un autre utilisateur est déjà connecté, vous ne pouvez vous connecter qu’aux projecteurs de la combinaison qu’il a
sélectionnée. Sélectionnez un projecteur de la combinaison de l’utilisateur déjà connecté ou sélectionnez un
projecteur dont l’état est en attente.
l’ordinateur et ceux du projecteur.
projecteur auquel vous souhaitez vous connecter est déjà connecté à EasyMP Network Projection.
Messages d’erreur lors de la projection
Messages d’erreur Solution
Le projecteur s’est déconnecté. Une erreur est peut-être survenue dans le projecteur. Vérifiez les indicateurs du projecteur.
s Guide de l’utilisateur
Une erreur de réseau est survenue. Une erreur de réseau est survenue. Vérifiez la connexion entre l’ordinateur et le projecteur.
Page 39

Liste des messages d’erreur
Message d’erreur lors de l’utilisation d’un profil
Messages d’erreur Solution
Entrez 32 caractères maximum. Le texte saisi comporte plus de 32 caractères. Abrégez le nom pour n’utiliser que 32 caractères maximum.
Saisissez le nom du dossier. Aucun nom de dossier saisi. Saisissez le nom du dossier.
39
Les dossiers ne doivent pas être imbriqués dans plus de 6 sous
répertoires.
Ce dossier inclut déjà un dossier XXX. Un dossier du même nom existe déjà. Saisissez un autre nom.
Ce dossier inclut déjà un fichier de projecteur XXX. Un projecteur du même nom existe déjà. Saisissez un autre nom.
Importation impossible : le format n’est pas pris en charge par
l’application.
Importation impossible : l’arborescence comprend plus de six
dossiers.
Déplacement impossible : l’arborescence comprend plus de six
dossiers.
La structure du dossier comporte plus de six sous-dossiers. Créez le nouveau dossier plus haut dans la structure du
dossier.
Vérifiez le profil que vous souhaitez importer. Vous ne pouvez pas importer un profil pour des projecteurs connectés à
l’aide du mode de connexion Rapide dans EasyMP Network Projection.
De même, vous ne pouvez pas importer lorsqu’aucune information sur le projecteur n’a été enregistrée ou lorsque le
profil est corrompu.
Si vous importez, la structure du dossier comporte plus de six sous-dossiers. Importez dans un dossier à un niveau
supérieur de la structure.
Si le dossier est déplacé, la structure comportera plus de six sous-dossiers. Importez dans un dossier à un niveau
supérieur de la structure.
Page 40

Annexe
Page 41

Définir les options
41
Vous pouvez afficher l’écran Définir les options de l’une des manières
suivantes.
• Cliquez sur Définir les options dans l’écran de recherche.
• Sélectionnez Définir les options dans le menu Outils de l’écran de
contrôle de la projection.
Si vous affichez l’écran Définir les options à partir de l’écran de
a
contrôle de la projection, ni l’onglet Paramètres utilisateur ni l’onglet
Paramètres généraux ne sont affichés.
Page 42

Définir les options
42
Onglet Paramètres utilisateur
Nom utilisateur
Recherch e manuell e
Paramètres par
défaut
Définissez le nom de l’utilisateur affiché dans la zone de
l’utilisateur. Vous pouvez entrer 32 caractères au
maximum.
Supprimez l’historique des entrées de la Recherche
manuelle.
Vous pouvez rétablir toutes les valeurs de réglage par
défaut de Définir les options. Vous pouvez cependant
conserver le réglage de l’option Changer de réseau local de
l’onglet Paramètres généraux.
Onglet Paramètres généraux
Crypter les
communications
Changer de réseau
local
Sélectionnez-le pour crypter et transmettre des données.
Même si les données sont interceptées, elles ne peuvent pas
être décryptées.
Windows uniquement
Utilisé pour changer la carte réseau utilisée lors d’une
recherche si l’ordinateur comporte plusieurs cartes.
Par défaut, toutes les cartes réseau sont utilisées pour
effectuer une recherche. Lorsque le LAN câblé est toujours
utilisé comme méthode de connexion, sélectionnez une
carte réseau câblée.
Paramètres par
défaut
Vous pouvez rétablir toutes les valeurs de réglage par
défaut de Définir les options. Vous pouvez cependant
conserver le réglage de l’option Changer de réseau local de
l’onglet Paramètres généraux.
Page 43

Définir les options
43
Onglet Régler les performances
Curseur
d’ajustement des
performances
Tra nsférer la fenêtre
des couches
Le niveau des performances peut être réglé sur Rapide,
Normale et Fine.
Activez Rapide si les projections de films subissent des
interruptions.
Windows XP uniquement
La fenêtre des couches est active lorsque des éléments de
contenu tels que des messages affichés sur l’ordinateur ne
sont pas projetés par le projecteur. Activez cette case à
cocher pour projeter des éléments de contenu, comme des
messages, qui emploient la fenêtre des couches.
Désactivez cette case à cocher pour éviter tout effet de
papillotement du pointeur de la souris à l’écran.
Onglet Sortie audio
Sortie audio à partir
du projecteur
Paramètres par
défaut
Sélectionnez-la pour émettre le son de l’ordinateur à partir
du projecteur. Désactivez cette case à cocher pour que le
son soit émis à partir de l’ordinateur.
Vous ne pouvez émettre le son de l’ordinateur qu’à partir
du projecteur que si vous projetez un écran d’ordinateur en
mode plein écran.
Vous pouvez rétablir toutes les valeurs de réglage par
défaut de Définir les options. Vous pouvez cependant
conserver le réglage de l’option Changer de réseau local de
l’onglet Paramètres généraux.
Version
Paramètres par
défaut
Affiche les informations de version d’EasyMP Multi PC
Projection.
Vous pouvez rétablir toutes les valeurs de réglage par
défaut de Définir les options. Vous pouvez cependant
conserver le réglage de l’option Changer de réseau local de
l’onglet Paramètres généraux.
Page 44

Désinstallation du logiciel
Désinstallation
Vérifiez les points suivants avant de lancer la désinstallation.
• Sous Windows, vous devez disposer des privilèges d’administrateur pour
procéder à la désinstallation d’EasyMP Multi PC Projection.
• Fermez toutes les applications en cours d’exécution avant de lancer la
désinstallation.
Sous Windows XP
44
a
Cliquez sur Démarrer, puis sélectionnez Panneau de
configuration.
Double-cliquez sur Ajout/Suppression de programmes.
b
c
a
Sélectionnez EasyMP Multi PC Projection, puis cliquez sur
Supprimer.
Sous Windows Vista/Windows 7
Cliquez sur Démarrer, puis sélectionnez Panneau de
configuration.
Dans Programmes, cliquez sur Désinstaller un programme.
b
c
Sélectionnez EasyMP Multi PC Projection, puis cliquez sur
Désinstaller.
Sous Mac OS X
Ouvrez le dossier Applications.
a
b
Double-cliquez sur EasyMP Multi PC Projection Uninstaller.
c
Suivez les instructions à l’écran pour procéder à la désinstallation.
Page 45

Remarques générales
Tous droits réservés. Toute reproduction, intégration dans un système d'archivage ou
diffusion par un procédé électronique, mécanique, par photocopie, enregistrement ou
tout autre procédé est interdite sans l'autorisation écrite préalable de Seiko Epson
Corporation. Aucune responsabilité du fait du brevet n'est acceptée suite à l'utilisation
des présentes informations. De même, aucune responsabilité n'est acceptée pour les
dommages résultant de l'utilisation des informations contenues dans le présent
document.
Seiko Epson Corporation et ses filiales déclinent toute responsabilité envers l’acheteur
de ce produit ou de tiers pour les dommages, pertes, coûts ou frais encourus par
l’acheteur ou des tiers suite à un accident, une mauvaise utilisation ou une utilisation
incorrecte de ce produit ou des modifications, réparations ou altérations non autorisées
de ce produit ou, (sauf aux États-Unis) au non-respect des conditions d'utilisation
données par Seiko Epson Corporation.
45
Mac OS X 10.4.x
Mac OS X 10.5.x
Mac OS X 10.6.x
Dans ce guide, les systèmes d’exploitation ci-dessus sont désignés par « Mac
OS X 10.4.x », « Mac OS X 10.5.x » et « Mac OS X 10.6.x ». En outre, le
terme collectif « Mac OS » est utilisé pour les désigner.
Relatives aux captures d’écrans
Sauf mention contraire, les captures d’écran utilisées dans ce guide
d’utilisation sont tirées de Windows 7.
Seiko Epson Corporation ne peut être tenue responsable de tout dommage ou problème
résultant de l'utilisation d'accessoires ou de pièces détachées qui ne sont pas d'origine
Epson ou approuvées EPSON par Seiko Epson Corporation.
Le contenu de ce guide peut être modifié ou mis à jour sans avertissement préalable.
Les illustrations figurant dans ce guide peuvent différer du projecteur.
Relatives à l’utilisation des noms
Système d’exploitation Microsoft® Windows® XP Professional
Système d’exploitation Microsoft
Système d’exploitation Microsoft
Système d’exploitation Microsoft® Windows® 7
Dans le présent guide, les systèmes d’exploitation ci-dessus sont désignés
par « Windows XP », « Windows Vista » et « Windows 7 ». En outre, le
terme collectif « Windows » peut être utilisé pour désigner Windows XP,
Windows Vista et Windows 7, et plusieurs versions de Windows peuvent
être désignées, par exemple, par Windows XP/Vista, sans le terme
Windows.
Windows® XP Home Edition
®
Windows Vista
®
®
Les mêmes écrans s’affichent si vous utilisez Mac OS.
Remarque générale
IBM, DOS/V et XGA sont des marques commerciales ou des marques déposées
d’International Business Machines Corporation.
Macintosh, Mac, Mac OS et iMac sont des marques commerciales d’Apple Inc.
Microsoft, Windows, Windows NT, Windows Vista, Windows 7, PowerPoint et le logo
Windows sont des marques commerciales ou des marques déposées de Microsoft
Corporation aux États-Unis.
Les autres noms de produits cités dans le présent guide sont donnés à titre d’information
uniquement et lesdits produits peuvent constituer des marques de leurs propriétaires
respectifs. Epson décline tout droit quant à ces produits.
Copyright des logiciels :
Ce produit utilise des logiciels libres ainsi que des logiciels dont cette
société détient les droits.
Z
SEIKO EPSON CORPORATION 2010. All rights reserved.
Page 46

Index
46
B
Bouton d’arrêt .............................................. 23
Bouton de contrôle de l’écran .................... 23
Bouton de lecture ......................................... 23
Bouton de pause ........................................... 23
Boutons de changement de la projection
.......................................................................... 23
C
Cadre de destination ................................... 23
Changer de réseau local .............................. 42
Connecter ..................................................... 18
Crypter les communications ...................... 42
D
Définir les options ....................................... 41
Démarrage .............................................. 16, 28
Désinstallation ............................................. 44
Deux écrans .................................................. 23
E
Écran d’attente du LAN .............................. 15
Écran de contrôle de la projection ............ 23
Écran de recherche ...................................... 17
Enregistrement d’un profil ......................... 28
Exportation d’un profil ............................... 29
M
Messages d’erreur ........................................ 37
Mise en miroir .............................................. 20
N
Nom utilisateur ............................................ 42
P
Préparation ................................................... 15
Procédures d’utilisation ................................ 8
Profil ........................................................ 19, 21
Projection ...................................................... 23
Q
Quatre écrans ............................................... 23
Quitter ........................................................... 26
R
Raccourci ...................................................... 28
Recherche automatique .............................. 18
Recherche manuelle ........................ 19, 21, 42
Rechercher .................................................... 18
S
Sortie audio à partir du projecteur ...... 25, 43
U
Un écran ........................................................ 23
V
Version .......................................................... 43
Z
Zone de l’utilisateur ..................................... 23
Zone de projection ...................................... 23
I
Importation d’un profil .............................. 29
Installation ...................................................... 6
T
Terminer la session ...................................... 26
Transférer la fenêtre des couches .............. 43
 Loading...
Loading...