Page 1
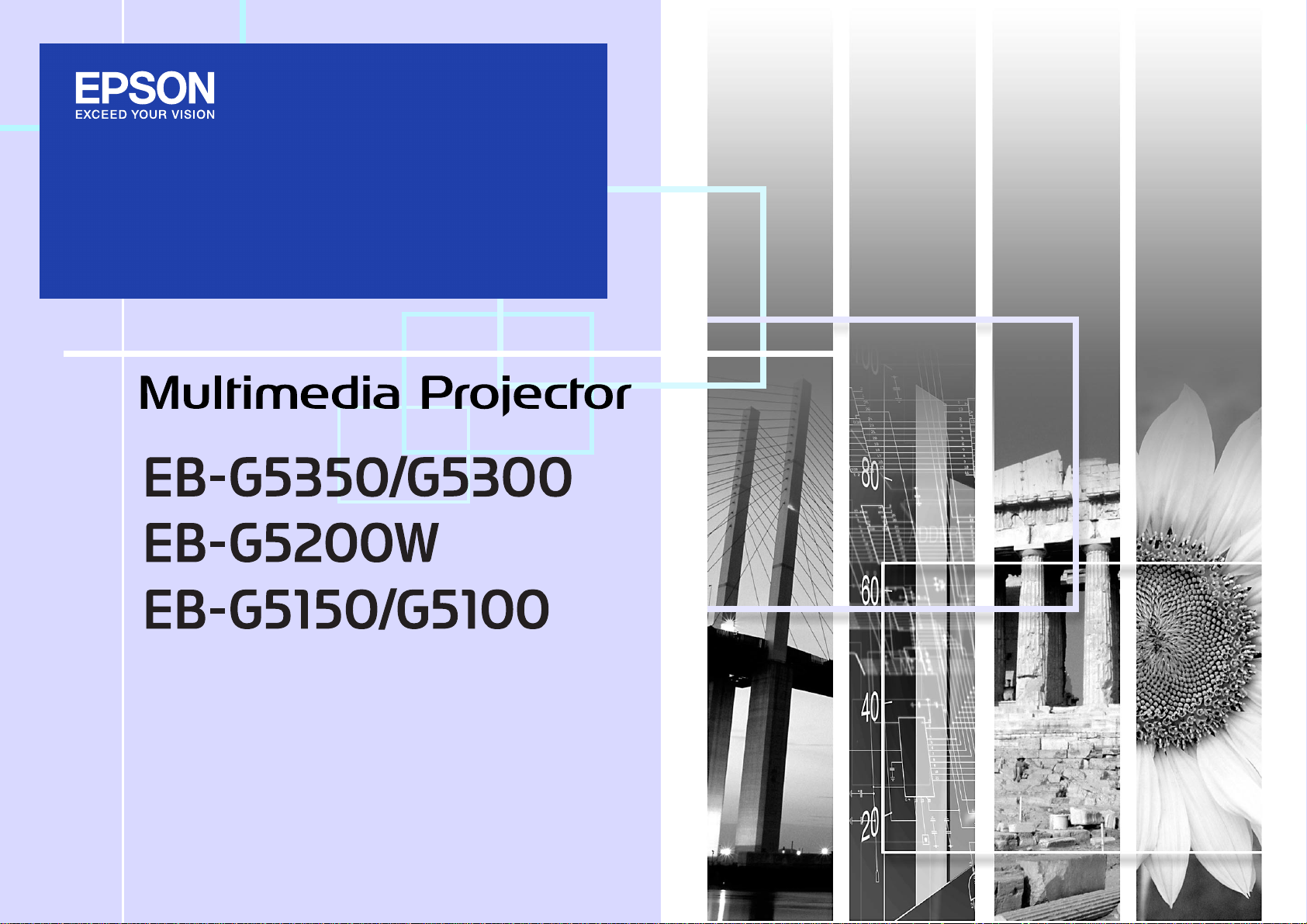
Brukerhåndbok
1
Page 2
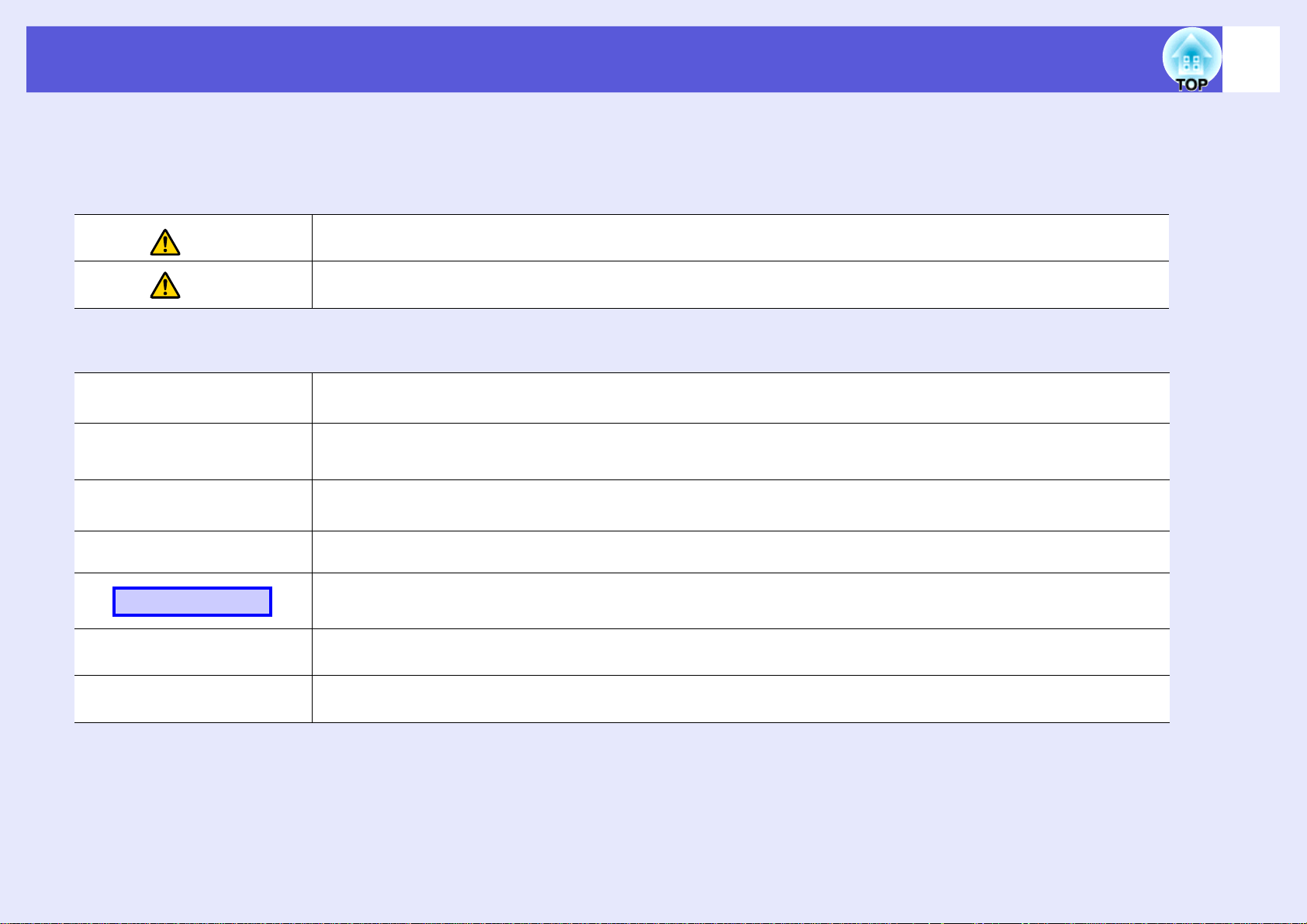
Betegnelser som brukes i denne brukerhåndboken
f Sikkerhetsmerking
For at du skal kunne bruke produktet på en sikker og korrekt måte, benyttes det symboler i brukerhåndboken og på selve produktet for å angi potensielle
farer for brukeren og andre, eller når det er fare for skade på eiendom.
Merkingen og dens betydning er som følger. Gjør deg forstått med disse før du leser håndboken.
2
Advarsel
Forsiktig
f Merking for generell informasjon
Obs!
Dette symbolet angir informasjon som, hvis den ikke respekteres, kan føre til død eller personskade som følge av feil
håndtering.
Dette symbolet angir informasjon som, hvis den ikke respekteres, kan føre til personskader eller materielle skader som følge
av feil håndtering.
Angir prosedyrer som kan forårsake personskader eller materielle skader hvis man ikke er varsom.
Angir tilleggsinformasjon og punkter som kan være nyttige å vite om et emne.
q
s
g
Fremgangsmåte
[ (Navn) ]
Angir en side der man kan finne detaljert informasjon om et emne.
Angir at det finnes en forklaring av understreket(e) ord foran dette symbolet i ordlisten. Se "Ordliste" i "Tillegg". s s.126
Angir operasjonsmetoder og operasjonenes rekkefølge.
Angitt prosedyre bør utføres i rekkefølgen som er oppgitt i de nummererte trinnene.
Angir navnet på knappen på fjernkontrollen eller kontrollpanelet.
Eksempel: [Esc]-knapp
"(Menynavn)"
Angir elementer i konfigurasjonsmenyen.
Eksempel: "Bilde" – "Lysstyrke"
Page 3
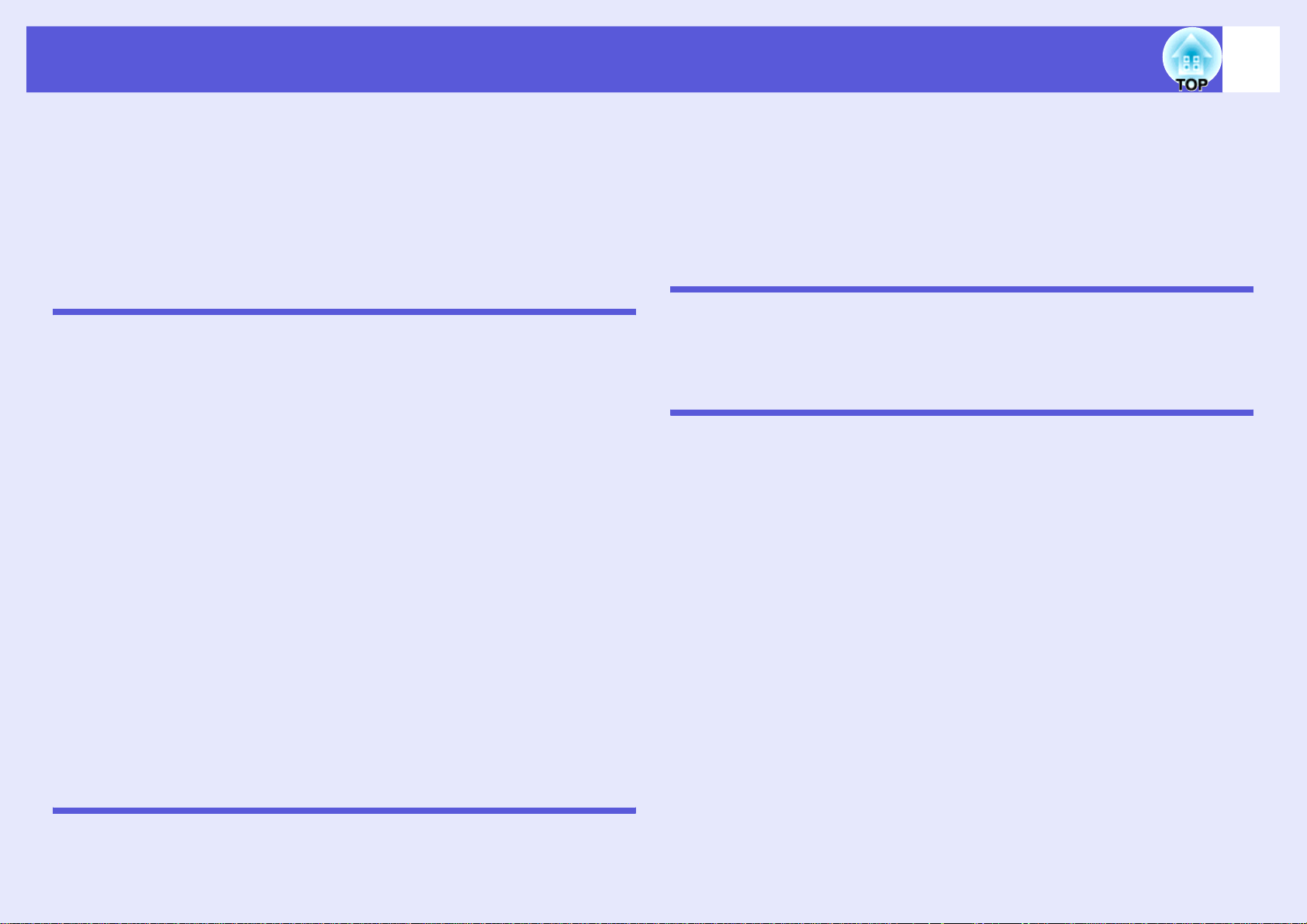
Innhold
3
Projektorfunksjoner ...................................................................................5
Felles funksjoner for alle modellene..................................................................... 5
Funksjoner for EB-G5350/G5150.........................................................................6
Navn og funksjoner for deler.....................................................................7
Foran/overside ..................................................................................................... 7
Grunnflate ............................................................................................................ 9
Bak..................................................................................................................... 10
Kontrollpanel ......................................................................................................12
Fjernkontroll ....................................................................................................... 13
Nyttige funksjoner
Korrigere forvridning i det projiserte bildet ...........................................17
Korrigere forvridning med Quick Corner ............................................................ 17
Endre det projiserte bildet .......................................................................19
Automatisk oppdage innkommende signaler og endre det projiserte bildet
(kildesøk) ........................................................................................................19
Endre direkte fra fjernkontrollen ......................................................................... 20
Funksjoner for forbedret projisering......................................................21
Velge projiseringskvalitet(velge fargemodus) .................................................... 21
Skjule bilde og lyd midlertidig (A/V av)............................................................... 22
Fryse bildet (stillbilde) ........................................................................................22
Endre sideforholdet ............................................................................................ 23
Pekerfunksjon (peker) ........................................................................................ 27
Forstørre del av bildet (E-Zoom)........................................................................ 28
Begrensninger i målprojektor ved bruk av flere projektorer................29
Stille inn projektor-ID..........................................................................................30
Kontrollere projektor-ID ...................................................................................... 30
Stille inn fjernkontroll-ID ..................................................................................... 31
Korrigere fargen for flere projektorer
(fargejustering på flere skjermer).........................................................32
Oppsummering av fremgangsmåte for korrigering.............................................32
Korrigeringsmåte................................................................................................32
Sikkerhetsfunksjoner...............................................................................34
Styre brukere (passordbeskyttelse) ................................................................... 34
Begrense bruk (driftslås) .................................................................................... 36
Tyveribeskyttelseslås ......................................................................................... 37
Konfigurasjonsmeny
Bruke konfigurasjonsmenyen.................................................................40
Liste over funksjoner ...............................................................................41
Bildemeny .......................................................................................................... 41
Signalmeny ........................................................................................................ 42
Innstillingsmeny ................................................................................................. 44
Utvidet meny...................................................................................................... 46
Nettverksmeny (kun EB-G5300/G5200W/G5100) ............................................. 48
Nettverksmeny (kun EB-G5350/G5150) ............................................................ 50
Infomeny (kun skjerm) ....................................................................................... 63
Tilbakestillingsmeny........................................................................................... 64
Feilsøking
Bruke Hjelp ...............................................................................................66
Problemløsning........................................................................................ 67
Lese indikatorene .............................................................................................. 67
Når indikatorene ikke er til hjelp......................................................................... 70
Tillegg
Installeringsmetoder................................................................................80
Rengjøring ................................................................................................ 81
Rengjøre projektorens overflate ........................................................................ 81
Rengjøre linsen.................................................................................................. 81
Rengjøre luftfilteret ............................................................................................ 81
Skifte ut forbruksvarer............................................................................. 84
Skifte batterier i fjernkontrollen .......................................................................... 84
Skifte lampen ..................................................................................................... 85
Skifte luftfilteret .................................................................................................. 88
Valgfritt tilbehør og forbruksvarer..........................................................90
Merknader om transportering.................................................................92
Flytte i nærheten................................................................................................ 92
Under transport.................................................................................................. 92
Lagre en brukerlogo ................................................................................ 93
Utføre en WPS-tilkobling (Wi-Fi Protected Setup) med
tilgangspunkt for trådløst LAN (kun EB-G5350/G5150).....................95
Oppsettmetode for tilkobling .............................................................................. 95
Skjermstørrelse og avstand.................................................................... 99
Projiseringsavstand for EB-G5350/G5300/G5150/G5100 ................................. 99
Projiseringsavstand for EB-G5200W ............................................................... 100
Koble til eksternt utstyr ......................................................................... 101
Koble til en ekstern monitor ............................................................................. 101
Koble til eksterne høyttalere ............................................................................ 101
Page 4
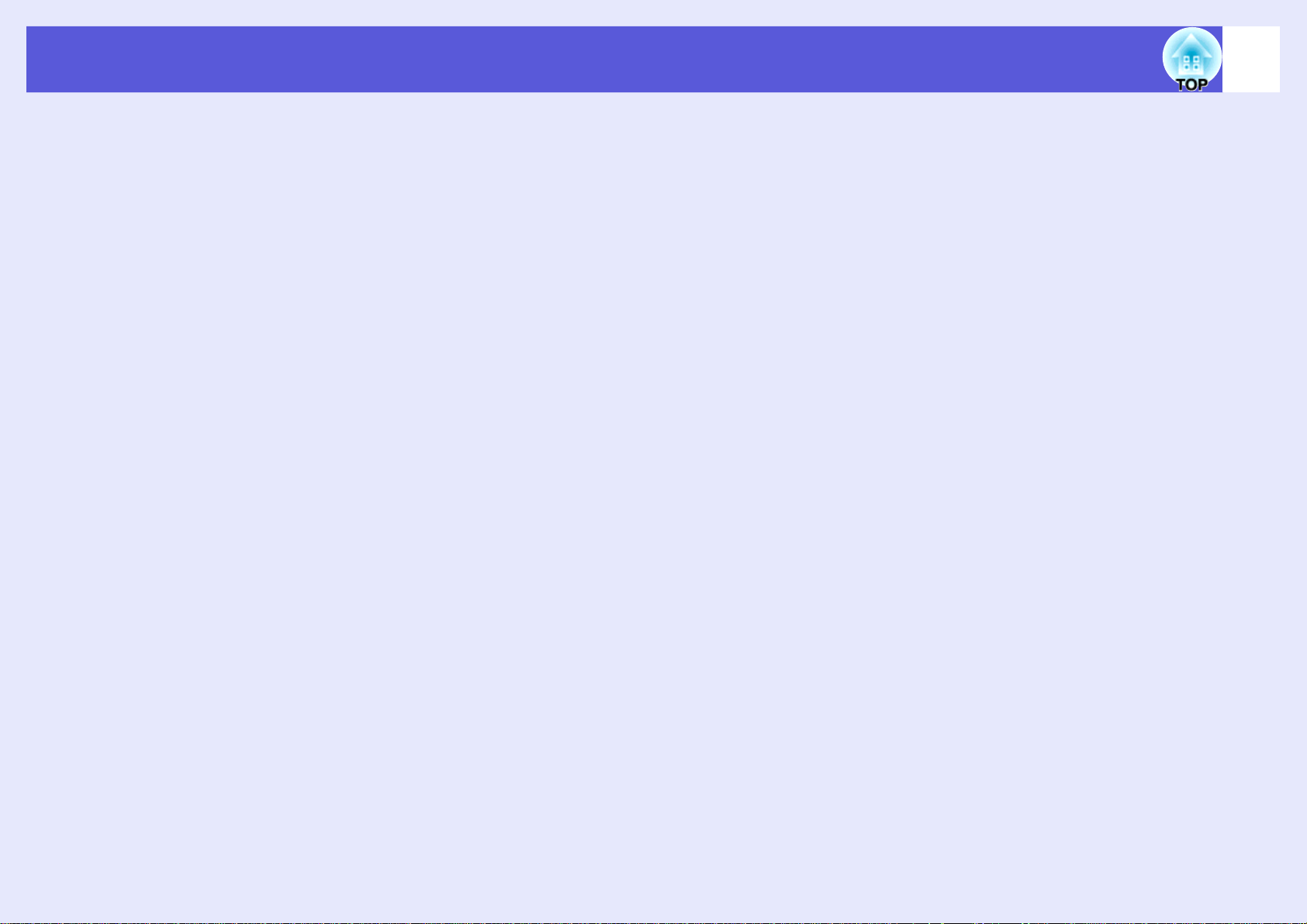
Innhold
Ta av og feste projektorlinsen...............................................................102
Ta av ................................................................................................................102
Feste ................................................................................................................102
Tilkoble og fjerne USB-enheter (kun EB-G5350/G5150) .....................104
Tilkoble USB-enheter ....................................................................................... 104
Tolke USB-indikatorene ................................................................................... 104
Fjerne USB-enheter ......................................................................................... 104
Sette inn og ta ut SD-kort (kun EB-G5350/G5150)...............................105
Sette inn ........................................................................................................... 105
Tolke tilgangslys for SD-kort ............................................................................ 105
Ta ut................................................................................................................. 106
Koble til en kabel for trådløst lokalnett ................................................107
Tilkoble med USB-kabel og projisere
(kun USB-skjerm EB-G5350/G5150)...................................................108
Koble til ............................................................................................................ 108
Tolke problem med funksjonen E-postvarsel......................................111
ESC/VP21-kommandoer.........................................................................112
Kommandoliste ................................................................................................ 112
Kabelplan .........................................................................................................113
For nettverksprojektor (kun EB-G5350/G5150)....................................114
Om PJLink ...............................................................................................115
Liste over skjermer som støttes ...........................................................116
Støttede skjermer for EB-G5350/G5300/G5150/G5100 .................................. 116
Støttede skjermer for EB-G5200W .................................................................. 119
Spesifikasjoner.......................................................................................122
Generelle spesifikasjoner for projektor............................................................. 122
Driftsbetingelser for medfølgende programvare...............................................124
Utseende .................................................................................................125
Ordliste ....................................................................................................126
Indeks ......................................................................................................128
4
Page 5
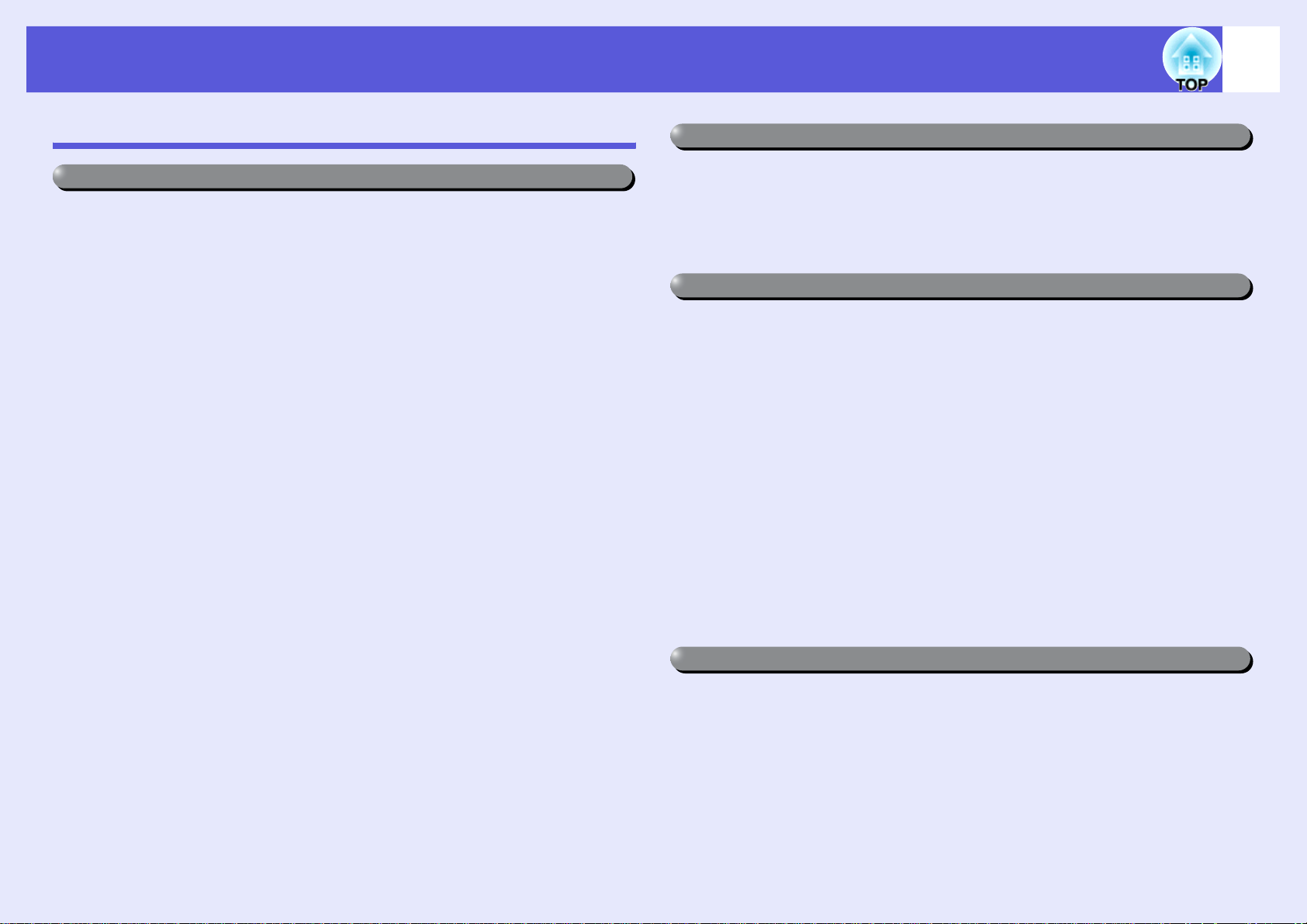
Projektorfunksjoner
5
Felles funksjoner for alle modellene
Enkel betjening ved takmontering
f Midtstilt linse
Det er enkelt å stille opp skjermen og projektoren ettersom linsen er
plassert i midten av projektoren. Siden det er enkelt å fordele vekten, er
ikke dette bare gunstig ved takmontering, men det gjør det dessuten lettere
å skråstille projektoren.
f Utstyrt med horisontalt og vertikalt linseskift
Med et linseskift der du kan justere posisjonen til det projiserte bildet
langs den horisontale og vertikale aksen, kan du montere projektoren på
en rekke ulike steder.
f Det finnes fem valgfrie linser
Du kan velge den linsen som er best egnet i forhold til projiseringsavstand
og formål. Med bajonettypen kan du på en enkel og grei måte skifte og
feste valgfrie linser.
f En utforming som tilpasses miljøet der den brukes
Ved å montere medfølgende kabeldeksel, og kombinert med projektorens
elegante utforming, kan rotete kabler ryddes bort.
Kontrollpanelet som er installert bak på projektoren, sørger for enkel
betjening når du skal foreta de nødvendige innstillingene under
installeringen av projektoren, og når installeringen er fullført, kan panelet
skjules ved hjelp av kabeldekselet.
f Enkelt vedlikehold
Du kan skifte lampen ved å åpne dekselet på siden av projektoren, og
deretter trekke den ut horisontalt.
Du kan dessuten skifte luftfilteret ved rett og slett å skyve det ut eller inn
av fronten på projektoren.
Nøyaktig fargejustering
I tillegg til fargemodus, kan du justere bildets absolutte fargetemperatur
samt styrken for hver enkelt RGB-farge. Og siden du kan justere nyansen,
metningen og lysstyrken til hver RGBCMY, kan bildet projiseres med
dybde og en svært detaljert fargetilpasning.
Forbedrede sikkerhetsfunksjoner
f Passordbeskyttelse for å begrense og styre bruk
Du kan begrense hvem som kan bruke projektoren ved å angi et passord.
s s.34
f Driftslåsen begrenser bruken av knappene på kontrollpanelet
Du kan bruke denne funksjonen for å hindre at andre endrer
projektorinnstillinger uten tillatelse
ved arrangementer, på skoler og så videre. s s.36
f Utstyrt med forskjellig tyveribeskyttelse
Projektoren er utstyrt med følgende sikkerhetsenheter.
s s.37
• Sikkerhetsåpning
• Installasjonspunkt for sikkerhetskabel
• Skrue som fester frikoblingsknappen for linsen
Enkel å håndtere
f Direkte strøm på/av
På steder der strømmen styres sentralt, for eksempel i konferanserom,
kan projektoren stilles til å slå seg på og av automatisk når strømkilden
som projektoren er koblet til, slås på eller av.
Ingen forsinkelse for nedkjøling
f
Når du har slått av strømmen til projektoren, kan du koble fra projektorens
strømkabel uten å først måtte vente til projektoren har kjølt seg ned.
Page 6
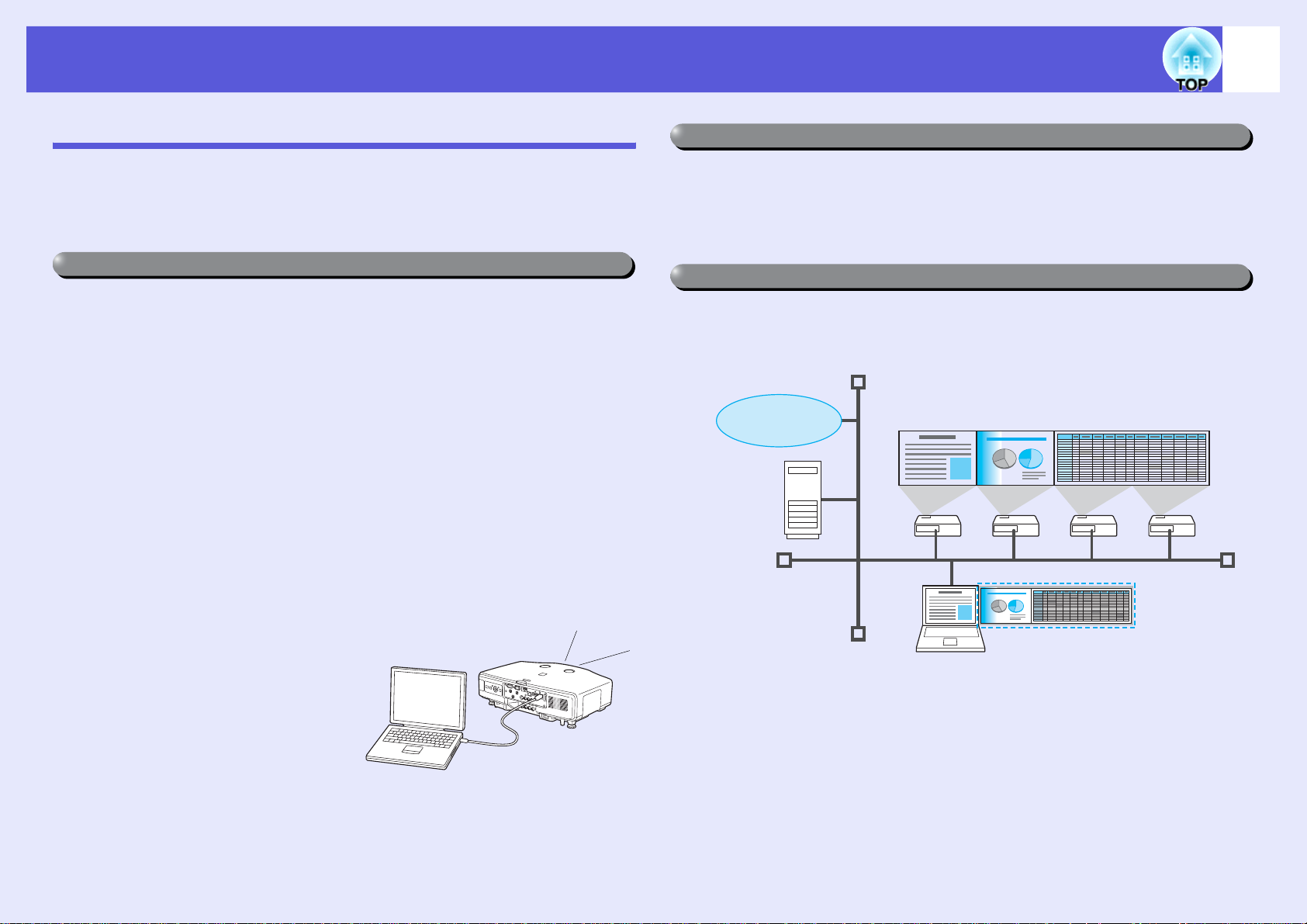
Projektorfunksjoner
6
Funksjoner for EB-G5350/G5150
Du kan ta i bruk nettverket ved å bruke medfølgende "Programvare for
møter og presentasjoner for EPSON-projektor" til å holde gode og varierte
presentasjoner og møter.
Mange tilkoblingsmuligheter
f Koble en datamaskin til projektoren via et nettverk
Ved å koble projektoren til et eksisterende nettverkssystem via en
nettverkskabel, kan du holde ordentlige møter og liknende på følgende
måter.
• Fra et konferanserom kan du åpne og projisere en fil som er lagret på en
datamaskin eller filserver i et annet rom.
• Du kan bruke Internett.
• Du kan overvåke og styre projektorer på et nettverk fra datamaskinen.
Når du installerer den valgfrie trådløse LAN-enheten i projektoren, kan du
koble til en datamaskin via trådløst LAN. s Driftshåndbok for EasyMP
f Tilkobling med "Nettverksprojektor" i Windows Vista
Ved å koble projektoren til et nettverk og bruke funksjonen
"Nettverksprojektor" i Windows Vista, kan flere brukere på nettverket
dele projektoren.
Presentasjoner uten datamaskin
Du kan lage presentasjoner uten datamaskin ved hjelp av SD-kort eller
USB-kompatible digitale kameraer eller harddisker. JPEG-bilder, filmer
og scenarier som er lagret på SD-kort eller USB-enheter, kan projiseres
direkte. s Driftshåndbok for EasyMP
Projisering på to og tre skjermer (flerskjermsvisning)
Du kan projisere ulike bilder fra opptil fire projektorer fra én datamaskin.
Dermed kan du projisere en rapport eller liknende som
panoramaskjermbilde. s Driftshåndbok for EasyMP
Internett
f Koble til med USB-kabel
(USB-skjerm)
Ved ganske enkelt å koble en helt
vanlig USB-kabel til en datamaskin
som kjører Windows, kan du
projisere bilder fra skjermen til
datamaskinen. s s.108
Page 7
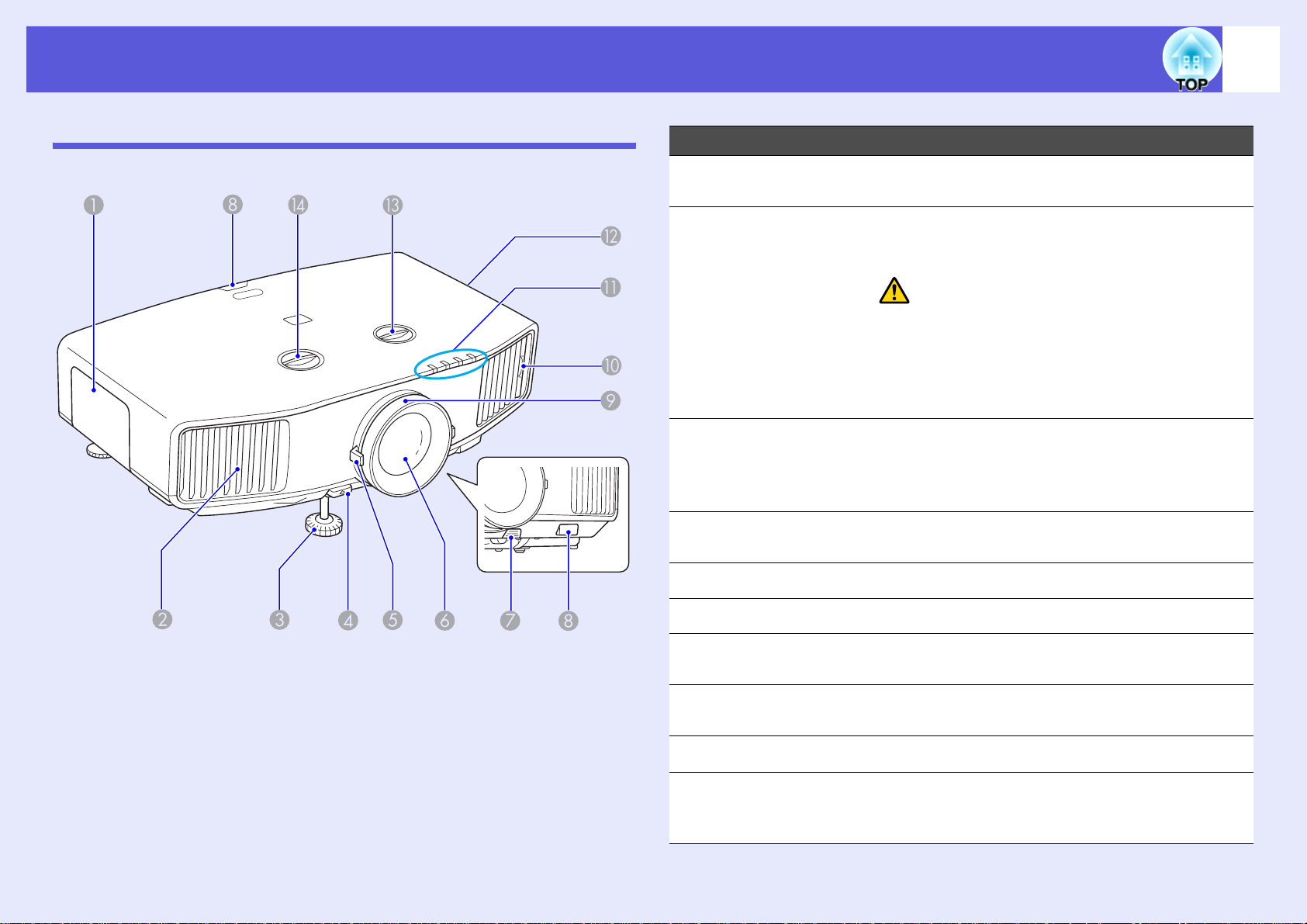
Navn og funksjoner for deler
7
Foran/overside
Illustrasjonen gjelder festet standardlinse.
Navn Funksjon
Lampedeksel Åpne dette dekselet når du skifter
A
projektorlampen. s s.85
Luftutløpsåpning Det brukes luft til å avkjøle projektoren
B
innvendig, og luften ventileres gjennom denne
åpningen.
Forsiktig
Ikke plasser gjenstander som kan deformeres
eller på annen måte påvirkes av varme, nær
luftutløpsåpningen, og ikke plasser ansikt eller
hender nær luftutløpsåpningen under
projisering.
Justerbar frontfot Utvid og juster posisjonen til det projiserte
C
bildet når projektoren står plassert på en flate,
for eksempel et skrivebord.
s Hurtigveiledning
Justerspak for fot Trekk ut justerspaken for å trekke frontfoten ut
D
og sammen igjen. s Hurtigveiledning
Zoomring Justerer bildestørrelsen. s Hurtigveiledning
E
Projiseringslinser Bilder projiseres gjennom denne.
F
Frikoblingsknapp
G
for linsen
Fjernmottaker Mottar signaler fra fjernkontrollen.
H
Fokuseringsring
I
Luftfilterklaff Når du rengjør eller skifter luftfilteret, skal du
J
Trykk på denne knappen for å ta av linsen når
du skifter linse.
s Hurtigveiledning
Justerer bildefokuset. sHurtigveiledning
bruke denne klaffen til å trekke ut luftfilteret.
s s.81, s.88
Page 8
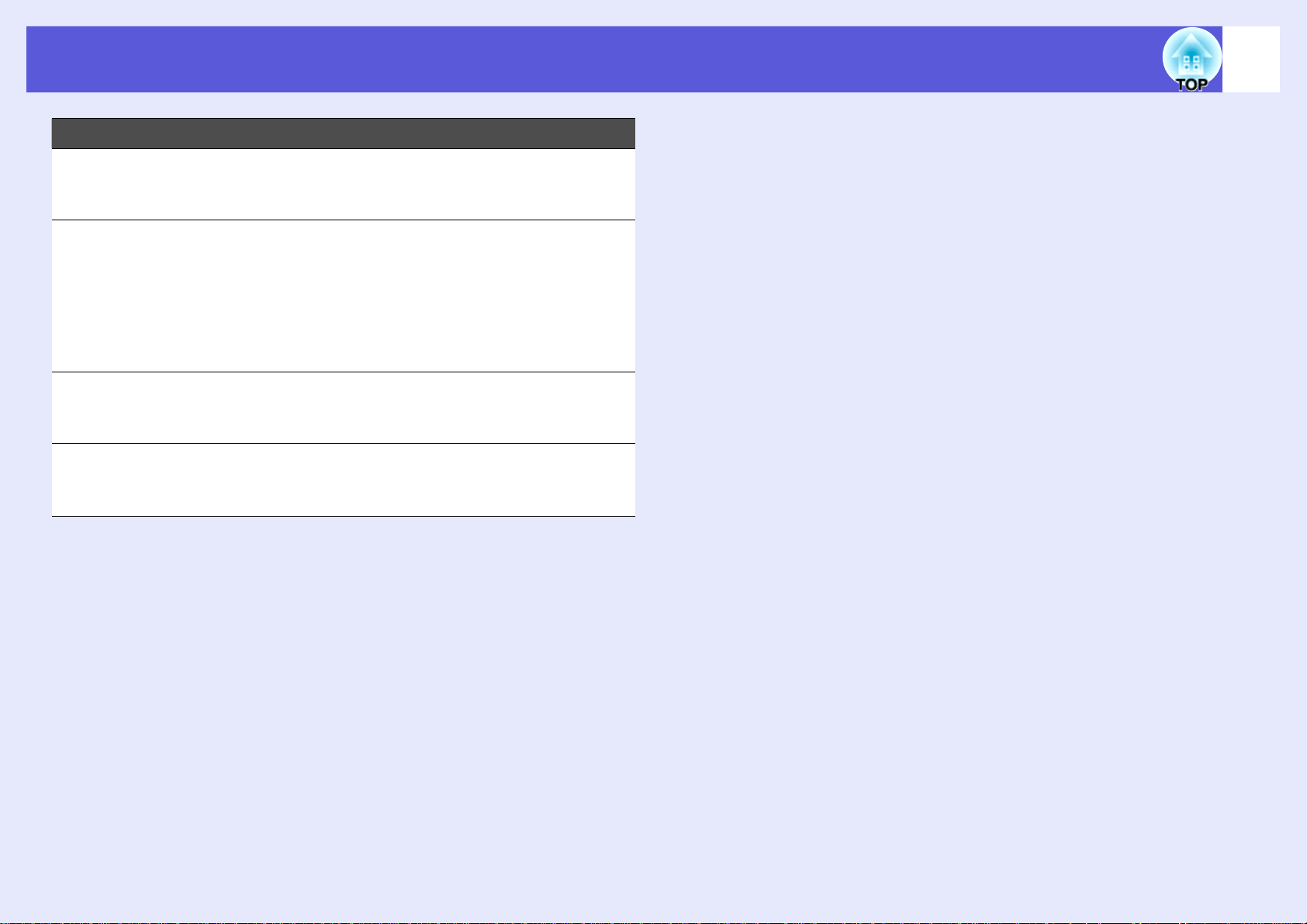
Navn og funksjoner for deler
Navn Funksjon
Statusindikatorer Fargen på indikatorene og hvorvidt de blinker
K
eller lyser indikerer projektorens status.
s s.67
Luftinntaksåpning Luften hentes inn gjennom denne åpningen for
L
å kjøle ned projektoren innvendig. Hvis det
samler seg støv her, kan dette føre til at
projektorens innvendige temperatur stiger, og
dette kan igjen føre til driftsproblemer og
forkorte levetiden til den optiske motoren.
Rengjør luftfilteret jevnlig. s s.81
8
Tallskive for
M
vertikalt linseskift
Tallskive for
N
horisontalt
linseskift
Drei tallskiven for å flytte posisjonen til det
projiserte bildet opp eller ned.
s Hurtigveiledning
Drei tallskiven for å flytte posisjonen til det
projiserte bildet mot venstre eller høyre.
s Hurtigveiledning
Page 9
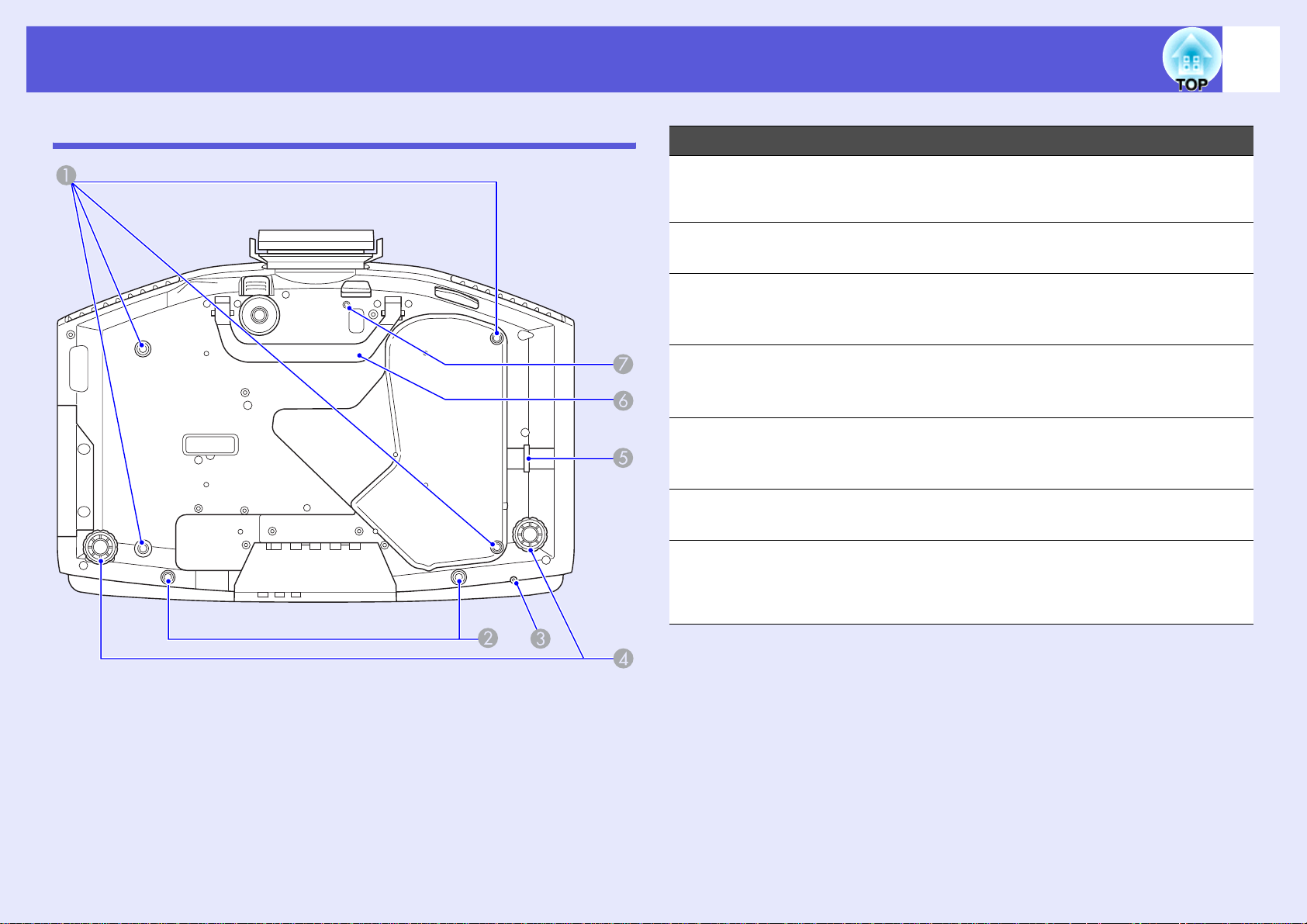
Navn og funksjoner for deler
9
Grunnflate
Navn Funksjon
Festepunkter ved
A
takmontering
(4 punkter)
Skruehull til å feste
B
kabeldekselet
Skruehull for å
C
feste enhet for
trådløst lokalnett
Bakre fot Ved plassering på skrivebord dreier du her for
D
Installasjonspunkt
E
for sikkerhetskabel
Håndtak Bruk dette håndtaket når du bærer
F
Skruehull for
G
skruen som fester
frikoblingsknappen
for linsen
Fest valgfri takmontering her når du henger
projektoren fra taket. s s.80, 90
Hull til skruer for å sette kabeldekselet på
plass. s Hurtigveiledning
Når du installerer den valgfrie, trådløse LANenheten, bruker du dette skruehullet til å feste
enheten slik at den for eksempel ikke løsner.
å trekke ut og sammen igjen for å justere
horisontal skråstilling. s Hurtigveiledning
Før en kommersielt tilgjengelig kabellås for
tyveribeskyttelse gjennom her når du vil feste
projektoren til et stasjonært objekt. s s.37
projektoren.
Når du setter på en linse, bruker du dette
skruehullet til å feste frikoblingsknappen for
linsen med medfølgende skrue. s s.37
Page 10
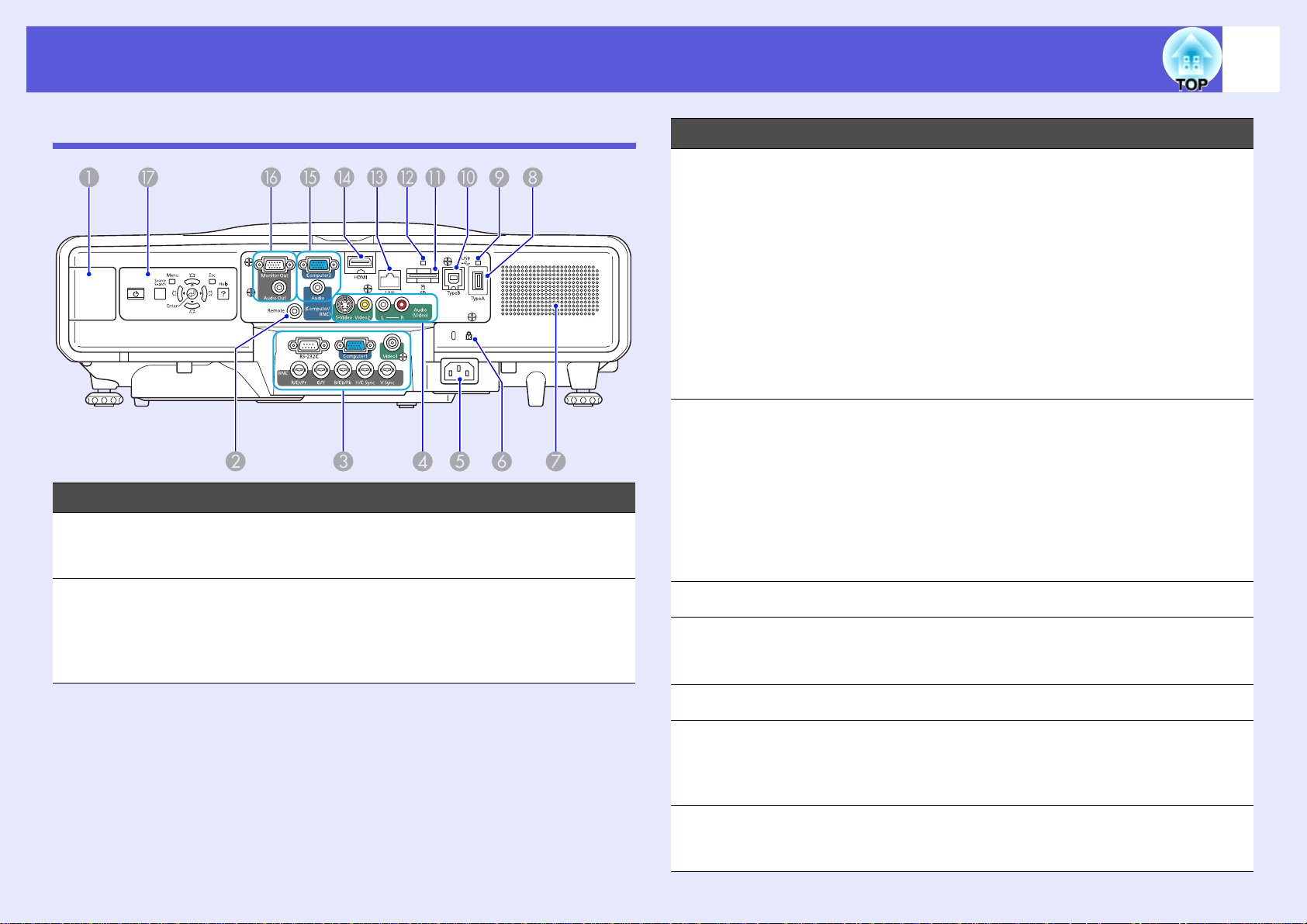
Navn og funksjoner for deler
10
Bak
Navn Funksjon
Installeringsområde
A
for trådløs LANenhet
Installer valgfri trådløs LAN-enhet her. Ta av
dekselet før du installerer.
RS-232C-port
C
Datamaskin 1inngangsport
Video 1inngangsport
BNCinngangsport
S-Video-
D
inngangsport
Video 2inngangsport
Lyd venstre/
høyreinngangsport
Navn Funksjon
Når projektoren skal styres fra en datamaskin,
kobler du den til datamaskinen med en RS-232Ckabel.
Denne porten er for styring, og den skal
vanligvis ikke brukes. s s.112
For videosignaler fra en datamaskin og
komponentvideosignaler fra andre videokilder.
For komposittvideosignaler fra videokilder.
For videosignaler fra en datamaskin og
komponentvideosignaler fra andre videokilder.
For S-Videosignaler fra videokilder.
For komposittvideo-signaler fra videokilder.
Kobler til utgangsporten for lyd når du vil sende
lyden fra projektoren fra utstyr som er koblet til
S-Video-inngangsporten eller Video1/2inngangsporten.
s
Hurtigveiledning
B
Fjernport
Tilkobler valgfritt sett med fjernkontrollkabel og
leser inn signaler fra fjernkontrollen. Når
fjernkontrollkabelen er koblet til denne
fjernporten, deaktiveres fjernmottakeren på
projektoren.
Strøminntak Kobler til strømkabelen. s Hurtigveiledning
E
Sikkerhetsåpning
F
(j)
Høyttaler
G
USB-port (type A)
H
(kun EB-G5350/
G5150)
USB-indikator
I
(kun EB-G5350/
G5150)
Sikkerhetsåpningen er kompatibel med
Microsaver Security System fra Kensington.
s s.37
Kobler til minnet for kompatible digitale
kameraer og USB-lagringsenheter, og
projiserer bilde-/filmfiler og scenarier med PC
Free-funksjonen i EasyMP. s s.104
Indikerer statusen til USB-porten (type A) ved
å blinke eller lyse. s s.104
Page 11
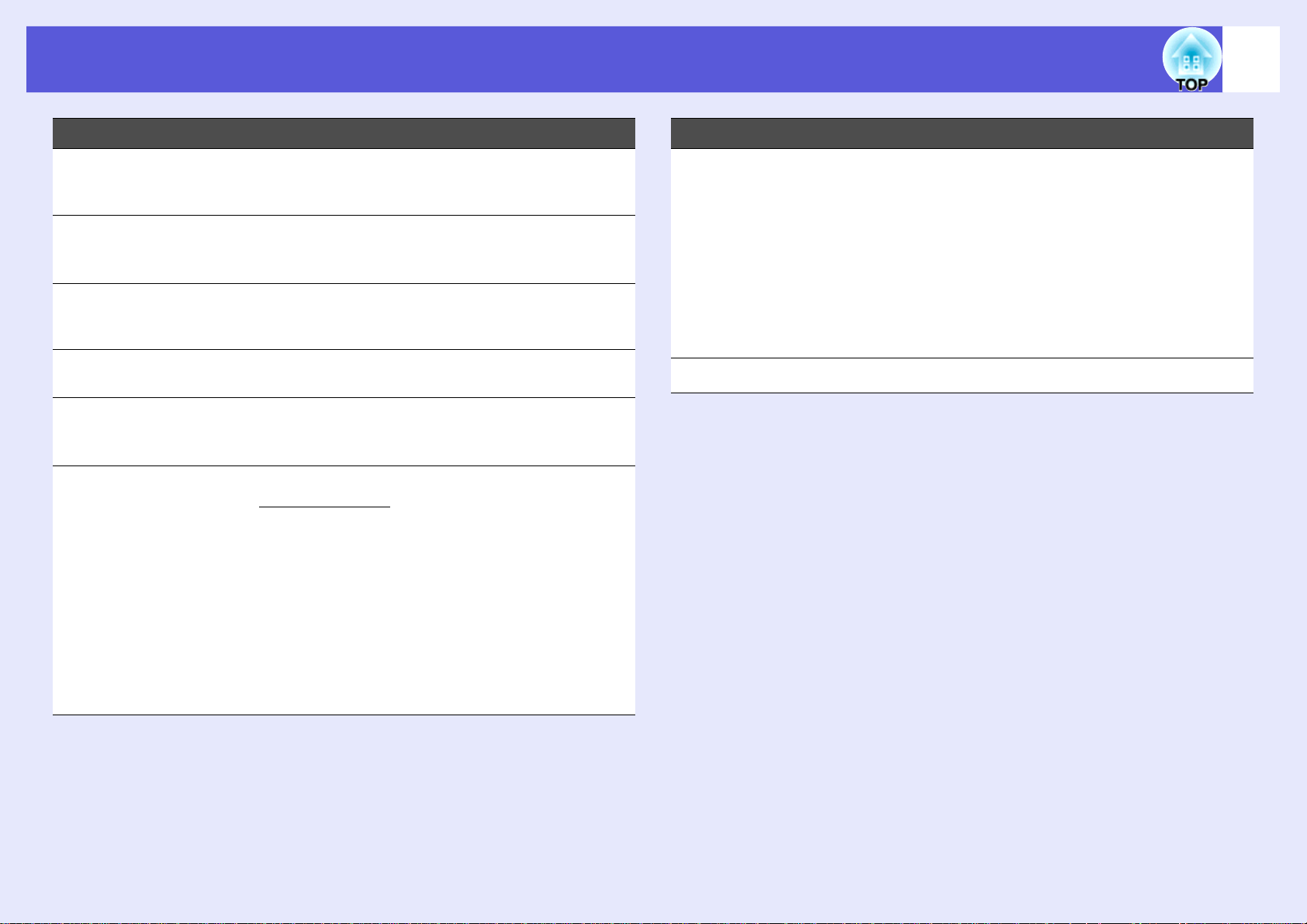
Navn og funksjoner for deler
11
Navn Funksjon
USB-port (type B)
J
(kun EB-G5350/
G5150)
SD-kortspor (kun
K
EB-G5350/G5150)
Tilgangslys for
L
SD-kort (kun EBG5350/G5150)
LAN-port Tilkobler en LAN-kabel for å koble til et
M
HDMI-
N
inngangsport
Datamaskin 2-
O
inngangsport
Lyd venstre/
høyreinngangsport
Kobler projektoren til en datamaskin med en
helt vanlig USB-kabel, og bildet på
datamaskinen projiseres. s s.108
Tilkobler SD-minnekort og SDHC-kort (SD
High Capacity), og projiserer bilde-/filmfiler
med PC Free i EasyMP. s s.105
Indikerer tilgangsstatusen for SD-kortet.
s s.105
nettverk. s s.107
Leser inn videosignaler fra HDMI-kompatibelt
videoutstyr og datamaskiner.
s Hurtigveiledning
For videosignaler fra en datamaskin og
komponentvideo
videokilder.
Kobler til utgangsporten for lyd når du vil
sende lyden fra projektoren fra utstyr som er
koblet til datamaskin 1/2-inngangsporten eller
BNC-inngangsporten.
Når du bruker USB-skjerm og vil sende lyden
fra projektoren, må du opprette en tilkobling til
datamaskinens lydutgang (kun EB-G5350/
G5150).
s Hurtigveiledning
g-signaler fra andre
Navn Funksjon
Utgangsport for
P
skjerm
Utgangsport for
lyd
Kontrollpanel s s.12
Q
Sender bildesignalet til en ekstern skjerm fra
datamaskinen som er koblet til datamaskin 1/
2-inngangsporten eller BNC-inngangsporten.
Dette er ikke tilgjengelig for
komponentvideosignaler eller andre signaler
som leses inn til andre porter enn datamaskin
1/2-inngangsporten eller BNC-inngangsporten.
s s.101
Sender lyden fra bildet som projiseres, til
eksterne høyttalere. s s.101
Page 12
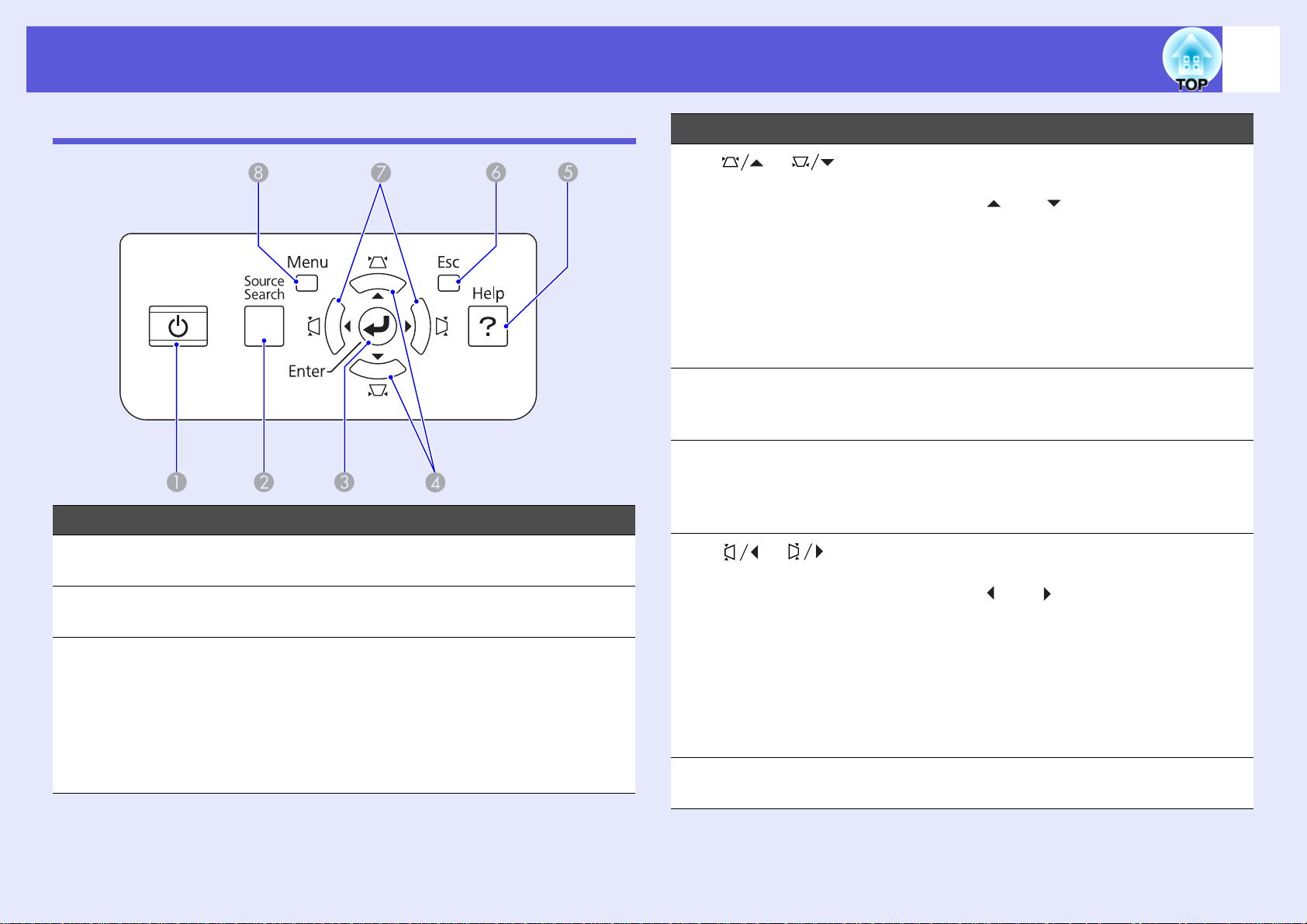
Navn og funksjoner for deler
12
Kontrollpanel
Navn Funksjon
[t]-knapp Slår strømmen til projektoren på eller av.
A
s Hurtigveiledning
[Source Search]-
B
knapp
[Enter]-knapp Hvis du trykker på denne under projisering av
C
Endrer til neste inngangskilde som er koblet til
projektoren, og sender ut et bilde. s s.19
bilder fra datamaskinen, justerer den
automatisk bildejustering, synkronisering og
plassering for å projisere bildet best mulig.
Når det vises en konfigurasjonsmeny eller et
hjelpeskjermbilde, godtar den og angir
gjeldende valg, og flytter til neste nivå. s s.40
Navn Funksjon
D
[] []
-knapper
[Help]-knapp Viser og lukker hjelpeskjermbildet som viser
E
[Esc]-knapp Stopper gjeldende funksjon.
F
G
[] []knapper
[Menu]-knapp Viser og lukker konfigurasjonsmenyen.
H
Korrigerer keystone-forvridning. I følgende
tilfeller har imidlertid disse knappene kun
funksjonene [ ] og [ ].
•Når det projiserte bildet sendes via en
nettverkstilkobling
•Når funksjonen PC Free brukes til projisering
Hvis du trykker på denne når det vises en
konfigurasjonsmeny eller et hjelpeskjermbilde,
velger disse knappene menyelementer og
innstillingsverdier. s Hurtigveiledning, s.40
hvordan du håndterer eventuelle problemer.
s s.66
Hvis du trykker på denne når en
konfigurasjonsmeny vises, flytter den til forrige
menynivå. s s.40
Korrigerer keystone-forvridning. I følgende
tilfeller har imidlertid disse knappene kun
funksjonene [ ] og [ ].
•Når det projiserte bildet sendes via en
nettverkstilkobling
•Når funksjonen PC Free brukes til projisering
Hvis du trykker på denne når det vises en
konfigurasjonsmeny eller et hjelpeskjermbilde,
velger disse knappene menyelementer og
innstillingsverdier. s Hurtigveiledning, s.40
s s.40
Page 13
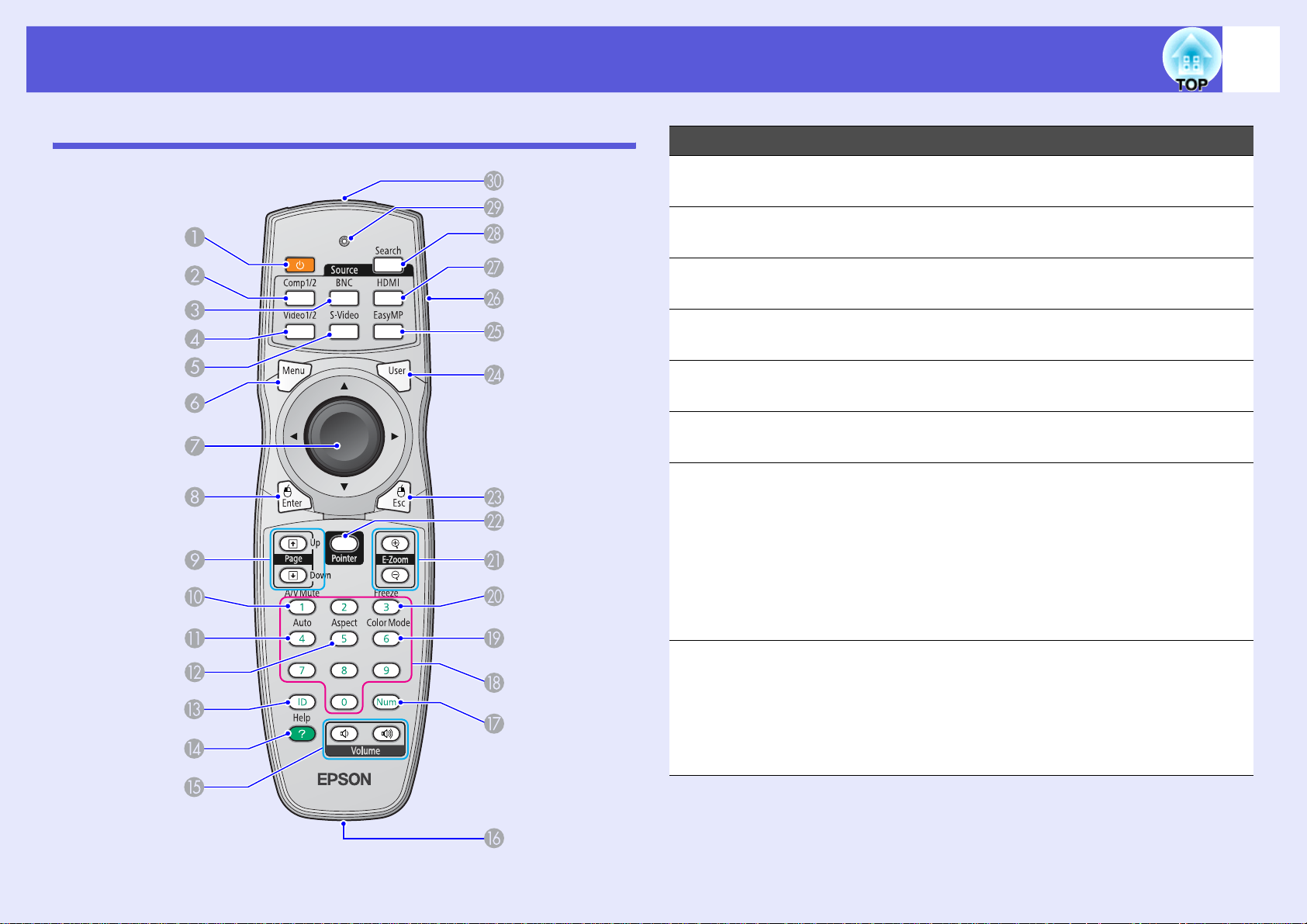
Navn og funksjoner for deler
13
Fjernkontroll
Navn Funksjon
[t]-knapp Slår strømmen til projektoren på eller av.
A
s Hurtigveiledning
[Computer1/2]-
B
knapp
[BNC]-knapp Bytter til bilder fra BNC-inngangsporten.
C
[Video1/2]-knapp Bytter til bilder fra Video1- eller Video2-
D
[S-Video]-knapp Bytter til bilder fra S-Video-inngangsporten.
E
[Menu]-knapp Viser og lukker konfigurasjonsmenyen.
F
[h]-knapp Når en konfigurasjonsmeny eller
G
Bytter til bilder fra Datamaskin 1- eller
Datamaskin 2-inngangsporten. s s.20
s s.20
inngangsporten. s s.20
s s.20
s s.40
hjelpeskjermbilde vises, velger den
menyelementer og innstillingsverdier. s s.40,
s.66
Når du bruker den valgfrie mottakeren for
trådløs mus, flytter du pekeren ved å vippe
knappen i den retningen du vil flytte pekeren
(åtte mulige retninger).
[Enter]-knapp Når det vises en konfigurasjonsmeny eller et
H
hjelpeskjermbilde, godtar den og angir
gjeldende valg, og flytter til neste nivå.
s s.40, s.66
Fungerer som venstre museknapp når du
bruker den valgfrie mottakeren for trådløs mus.
Page 14
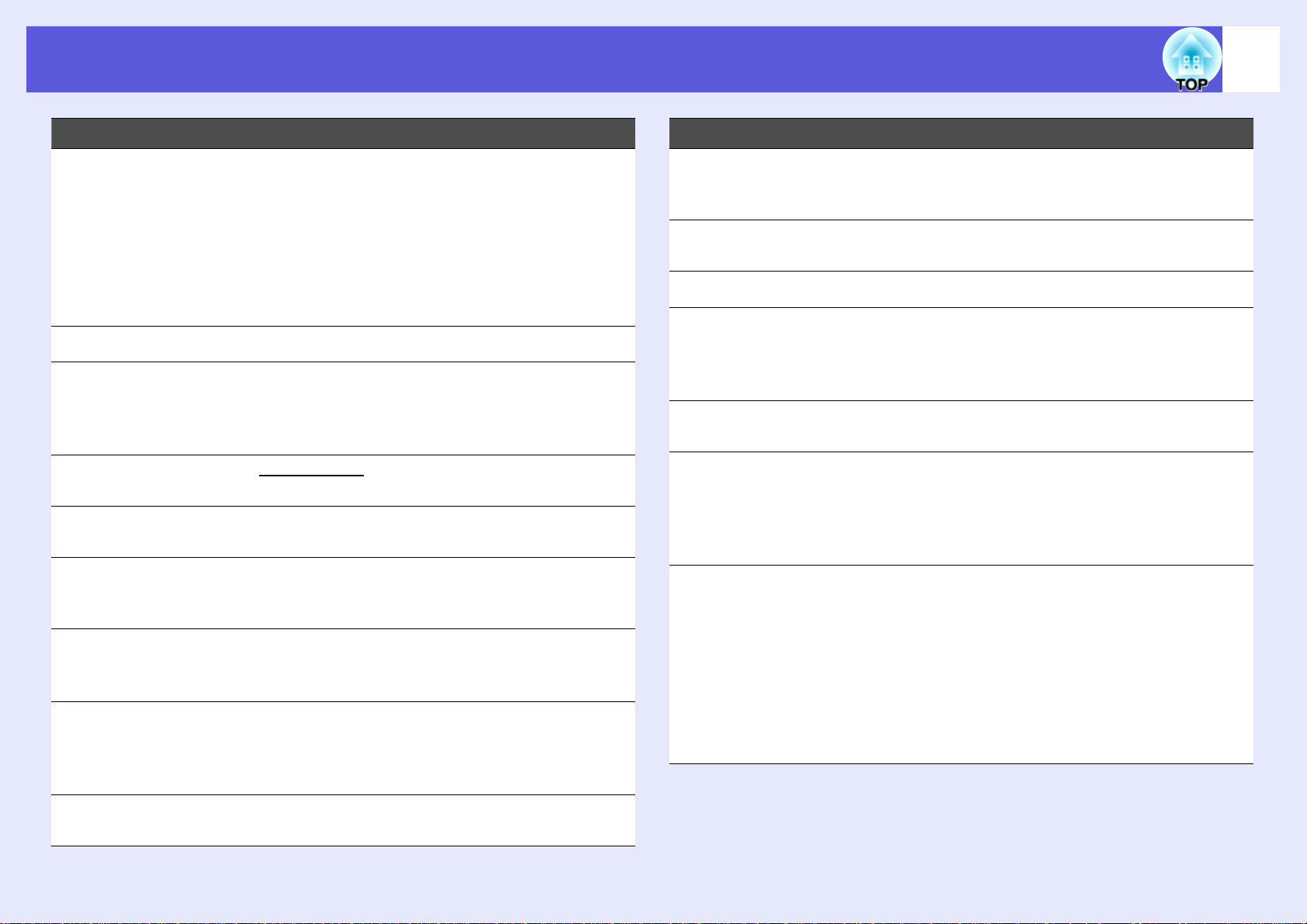
Navn og funksjoner for deler
14
Navn Funksjon
[Page]-knapper
I
([) (])
[A/V Mute]-knapp Slår videoen og lyden på eller av. s s.22
J
[Auto]-knapp Hvis du trykker på denne under projisering av
K
[Aspect]-knapp Sideforholdetg endres hver gang man trykker
L
[ID]-knapp Trykk på denne for å stille inn fjernkontroll-
M
[Help]-knapp Viser og lukker hjelpeskjermbildet som viser
N
[Volume]-knapper
O
(a) (b)
Fjernport Tilkobler valgfritt sett med fjernkontrollkabel og
P
Flytter til neste/forrige lysbilde når
inngangskilden er EasyMP og en PowerPointfil eller et scenario projiseres (kun EB-G5350/
G5150).
Når du bruker den valgfrie mottakeren for
trådløs mus, kan du skifte side i PowerPointfilen under projisering ved å trykke på
knappene for side opp/ned.
bilder fra datamaskinen, justerer den
automatisk bildejustering, synkronisering og
plassering for å projisere bildet best mulig.
på knappen. s s.23
IDen. s s.31
hvordan du håndterer eventuelle problemer.
s s.66
(a) Reduserer volumet.
(b) Øker volumet.
s Hurtigveiledning
leser inn signaler fra fjernkontrollen. Når
fjernkontrollkabelen er koblet til denne
fjernporten, deaktiveres fjernmottakeren.
s Driftshåndbok for EasyMP
Navn Funksjon
Numeriske
R
knapper
[Color Mode]-
S
knapp
[Freeze]-knapp Bilder settes i eller tas ut av pause. s s.22
T
[E-zoom]-knapper
U
(z) (x)
[Pointer]-knapp Trykk på knappen for å aktivere
V
[Esc]-knapp Stopper gjeldende funksjon. Hvis du trykker på
W
[User]-knapp Trykkes for å tilordne et meny du bruker ofte,
X
Bruk denne knappen til å angi passord, IPinnstillinger for fjernkontroll, IP-adresser fra
"Nettverk", og så videre. s s.34, s.31
Hver gang du trykker på knappen, endres
fargemodusen. s s.21
(z) Forstørrer bildet uten å endre
projeksjonsstørrelsen.
(x) Reduserer deler av bilder som er blitt
forstørret ved hjelp av [z]-knappen. s s.28
skjermpekeren. s s.27
denne når en konfigurasjonsmeny vises, flytter
den til forrige nivå. s s.40
Fungerer som høyre museknapp når du bruker
den valgfrie mottakeren for trådløs mus.
fra de seks tilgjengelige elementene på
konfigurasjonsmenyen. Når du trykker på
knappen, vises valg-/justeringsskjermbildet for
tilordnet menyelement, der du kan foreta
innstillinger/justeringer ved hjelp av ett enkelt
tastetrykk. s s.44
"Prøvemønster" er tilordnet som
standardinnstilling.
[Num]-knapp Bruk denne knappen til å angi passord, IP-
Q
adresser fra "Nettverk", og så videre. s s.34
Page 15
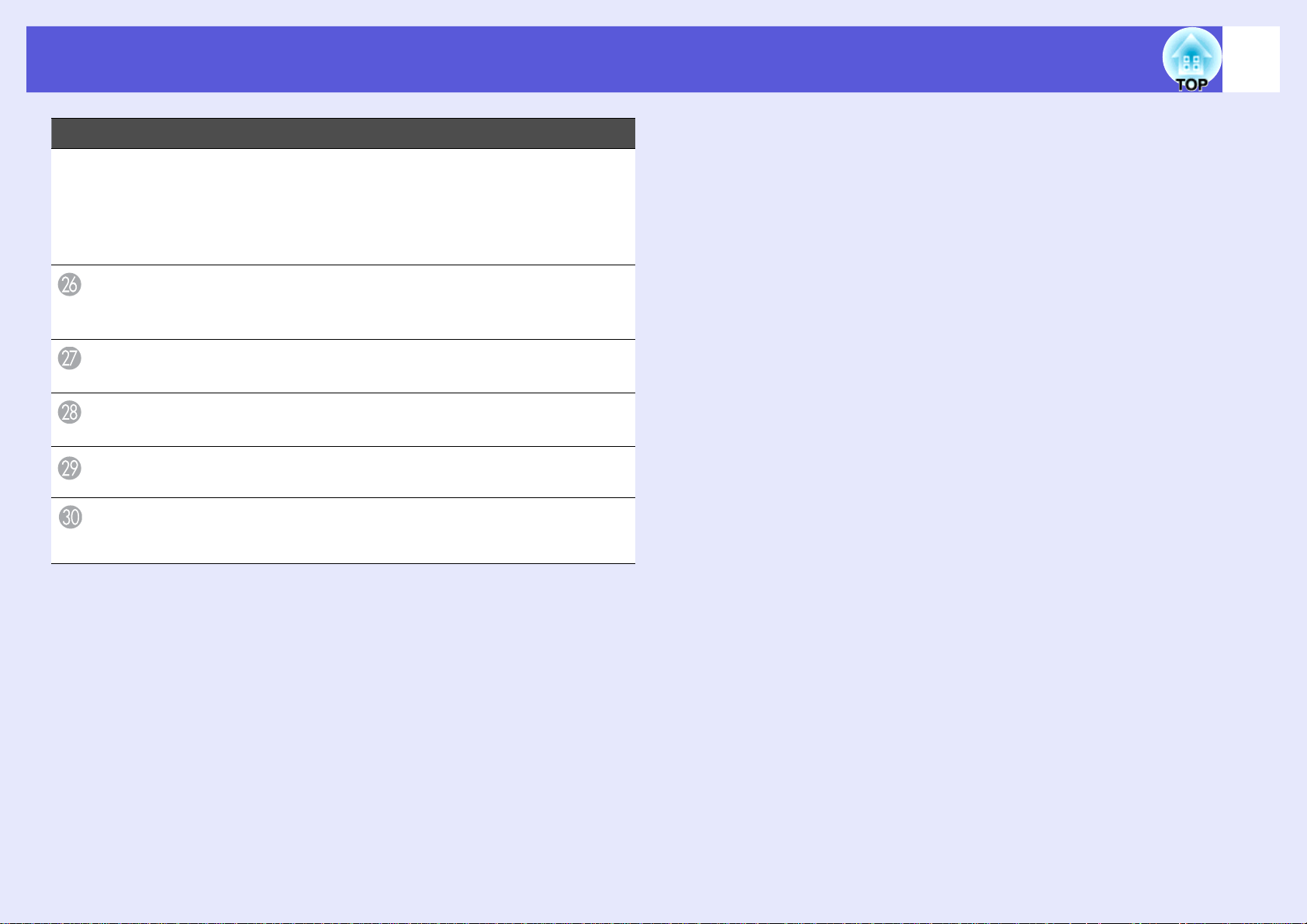
Navn og funksjoner for deler
Navn Funksjon
[EasyMP]-knapp Bytter til EasyMP-bildet (kun EB-G5350/
Y
G5150). s s.20
Når du bruker EB-G5200W/G5300/G5100, så
virker ikke funksjonen selv om du trykker på
knappen.
15
ID-bryter
[HDMI]-knapp Bytter til bilder fra HDMI-inngangsporten.
[Source Search]knapp
Indikatorer
Fjernkontrollens
lysutstrålende
område
Bruk denne bryteren til å aktivere (On) eller
deaktivere (Off) ID-innstillinger for
fjernkontrollen. s s.29
s s.20
Endrer til neste inngangskilde som er koblet til
projektoren, og sender ut et bilde. s s.19
Det sendes ut et lys når fjernkontrollsignalene
sendes.
Sender ut fjernkontrollsignaler.
Page 16
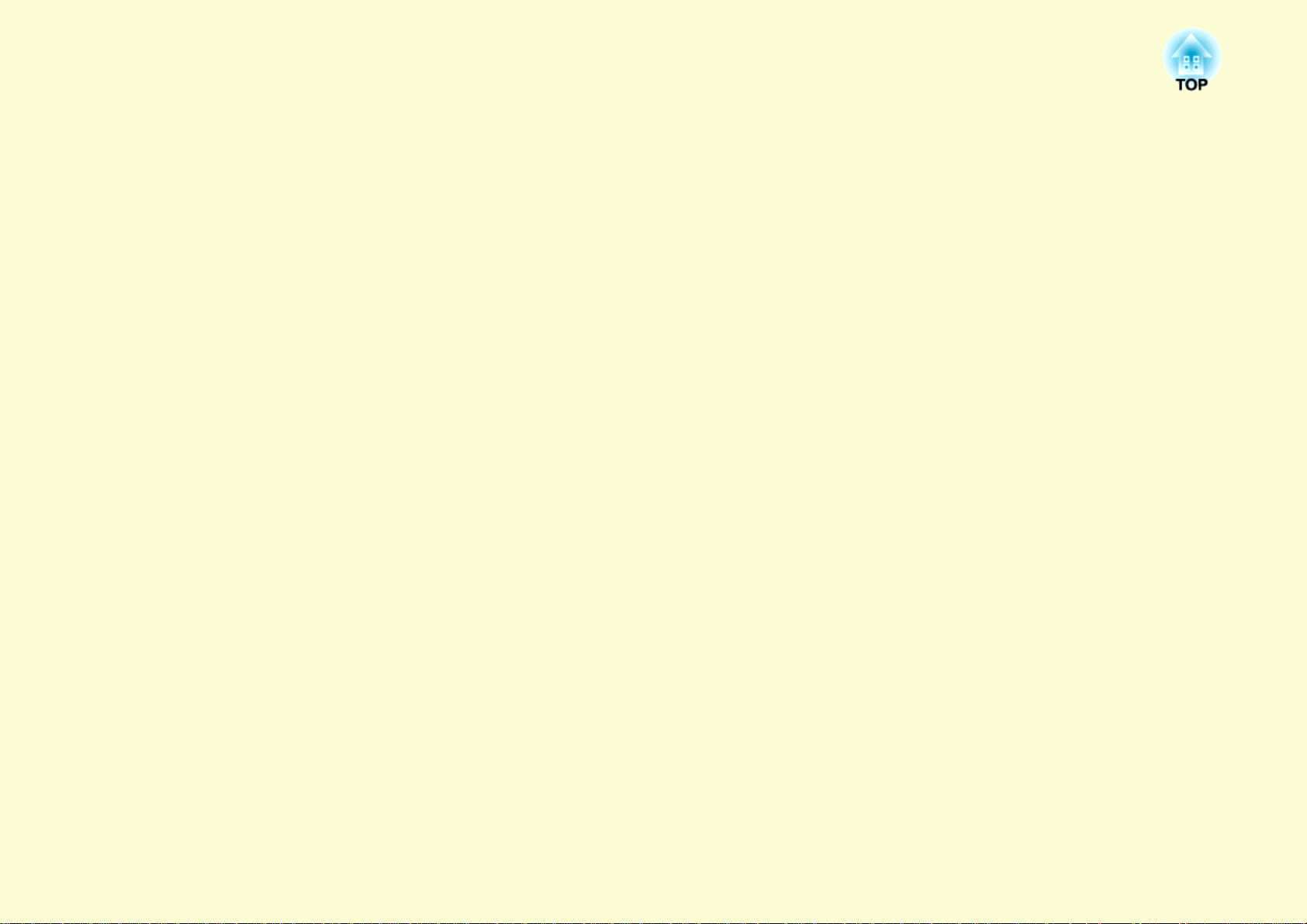
Nyttige funksjoner
Dette kapittelet forklarer nyttige funksjoner for presentasjoner o.l., samt sikkerhetsfunksjoner.
Korrigere forvridning i det projiserte bildet .....17
• Korrigere forvridning med Quick Corner......................17
Endre det projiserte bildet .................................19
• Automatisk oppdage innkommende signaler og endre
det projiserte bildet (kildesøk).......................................19
• Endre direkte fra fjernkontrollen ...................................20
Funksjoner for forbedret projisering ................21
• Velge projiseringskvalitet(velge fargemodus) ................21
• Skjule bilde og lyd midlertidig (A/V av) .........................22
• Fryse bildet (stillbilde) ......................................................22
• Endre sideforholdet...........................................................23
Fremgangsmåter for å endre...........................................................23
Endre bildeforholdet for bilder fra videoutstyr ..............................23
Endre bildeforholdet for databilder/HDMI-bilder
(kun EB-G5350/G5300/G5150/G5100) ....................................24
Endre bildeforholdet for databilder/HDMI-bilder
(for EB-G5200W)......................................................................25
• Pekerfunksjon (peker) ......................................................27
• Forstørre del av bildet (E-Zoom).....................................28
Begrensninger i målprojektor ved bruk av
flere projektorer.................................................29
• Stille inn projektor-ID...................................................... 30
• Kontrollere projektor-ID................................................. 30
• Stille inn fjernkontroll-ID................................................ 31
Korrigere fargen for flere projektorer
(fargejustering på flere skjermer) ....................32
• Oppsummering av fremgangsmåte for korrigering...... 32
• Korrigeringsmåte ............................................................. 32
Sikkerhetsfunksjoner..........................................34
• Styre brukere (passordbeskyttelse) ................................ 34
Type passordbeskyttelse ................................................................34
Stille inn passordbeskyttelse.......................................................... 34
Angi passordet ............................................................................... 36
• Begrense bruk (driftslås) ................................................. 36
• Tyveribeskyttelseslås........................................................ 37
Montere kabellåsen ........................................................................ 37
Projiseringslinser med tyveribeskyttelse........................................ 38
Page 17
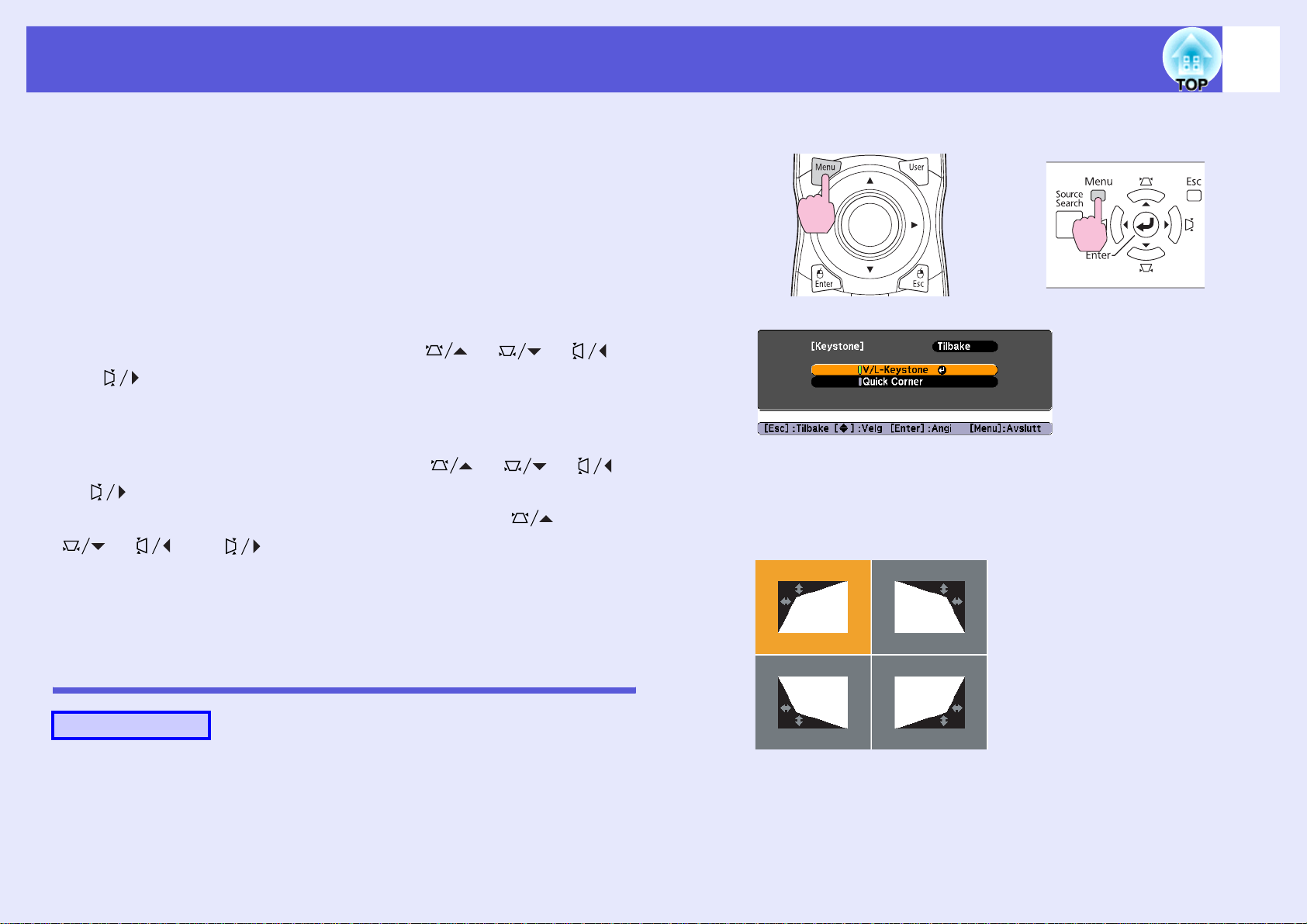
Korrigere forvridning i det projiserte bildet
17
Du kan korrigere forvridning i projiserte bilder på de to måtene som er
beskrevet nedenfor.
• Quick Corner
Med denne funksjonen kan du manuelt korrigere hver av de fire
hjørnene på det projiserte bildet separat. s s.17
• V/L-Keystone
Med denne funksjonen kan du manuelt korrigere forvridning i
vannrett og loddrett retning hver for seg. H/V-Keystone-korrigering
passer perfekt til å finjustere keystone-forvridning. Du kan utføre
enkle korrigeringer ved hjelp av knappene [ ], [ ], [ ]
og [ ] på kontrollpanelet til projektoren. s Hurtigveiledning
Disse to fremgangsmåtene kan ikke brukes sammen. Når
korrigeringsmåten "Keystone" er valgt fra konfigurasjonsmenyen,
tilordnes valgt korrigeringsmåte til knappene [ ], [ ], [ ]
og [ ] på kontrollpanelet. Standardinnstillingen for "Keystone" er
satt til "H/V-Keystone", og når du trykker på knappene [ ],
[ ], [ ] og [ ], utføres H/V-Keystone-korrigering.
B
Bruke fjernkontrollen Bruke kontrollpanelet
Velg "Quick Corner", og trykk deretter på [Enter]knappen.
Trykk på [Enter]-knappen igjen for å vise valgskjermbildet, der du
kan velge ett av fire hjørner.
Siden "Quick Corner" og "V/L-Keystone"-korrigering kan utføres når du
projiserer et prøvemønster, trenger du ikke gjøre forberedelser ved å
koble til en datamaskin eller annet utstyr.
Korrigere forvridning med Quick Corner
Fremgangsmåte
A
Trykk på [Menu]-knappen på projektoren, og velg
deretter Innstillinger Keystone fra
konfigurasjonsmenyen. s "Bruke
konfigurasjonsmenyen" s.40.
Page 18
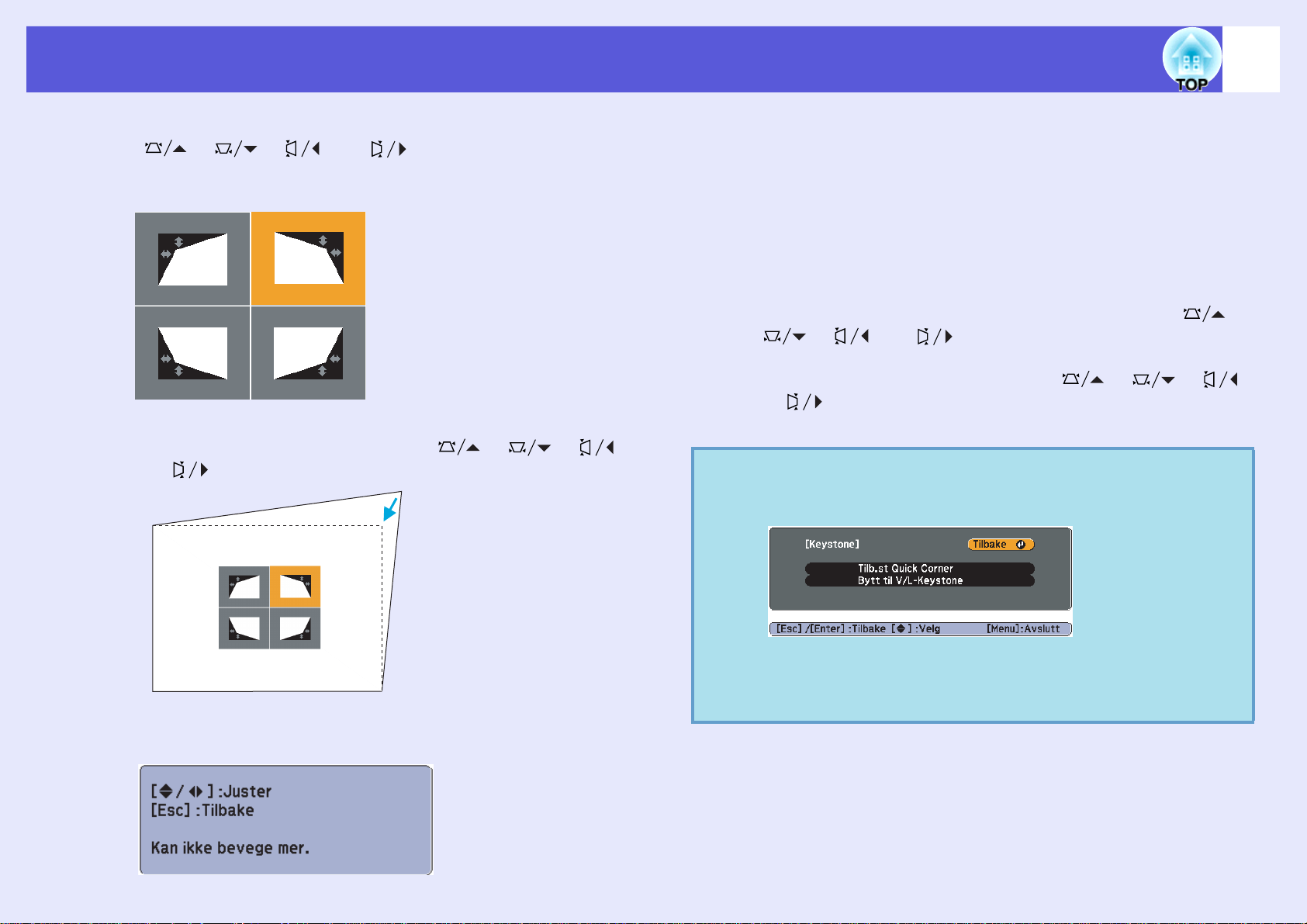
Korrigere forvridning i det projiserte bildet
18
C
D
Bruk [h]-knappen på fjernkontrollen eller knappene
[], [], [] og []
velge hjørnet du vil justere, og trykk deret ter på
[Enter]
Vil du justere fasongen, bruker du [h]-knappen på
fjernkontrollen eller knappene
og []
-knappen.
på kontrollpanelet.
på kontrollpanelet t il å
[], [], []
E
F
q
Gjenta trinn 3 og 4 etter behov for å justere de andre
hjørnene.
Når du er ferdig, trykker du på [Esc]-knappen for å
avslutte korrigeringsmenyen.
Siden korrigeringsmåten ble endret til "Quick Corner" fra
"Keystone" på konfigurasjonsmenyen, vises skjermbildet for å
velge hjørne i trinn 2 når du senere trykker på knappene [],
[], [] og []
konfigurasjonsmenyen til "H/V-Keystone" hvis du vil korrigere H/
V-Keystone når du trykker på knappene [], [], []
og []
Hvis du holder nede [Esc]-knappen i omtrent to sekunder
mens du korrigerer med Quick Corner, vises følgende
skjermbilde.
på kontrollpanelet.
. Endre "Keystone" på
Hvis skjermbildet nedenfor vises mens korrigeringen pågår, betyr
det at korrigeringsgrensen er nådd.
Tilb.st Quick Corner: Tilbakestiller resultatet av Quick Cornerkorrigeringen.
Bytt til V/L-Keystone: Bytter korrigeringsmåten til V/L-Keystone.
s s.44
Page 19
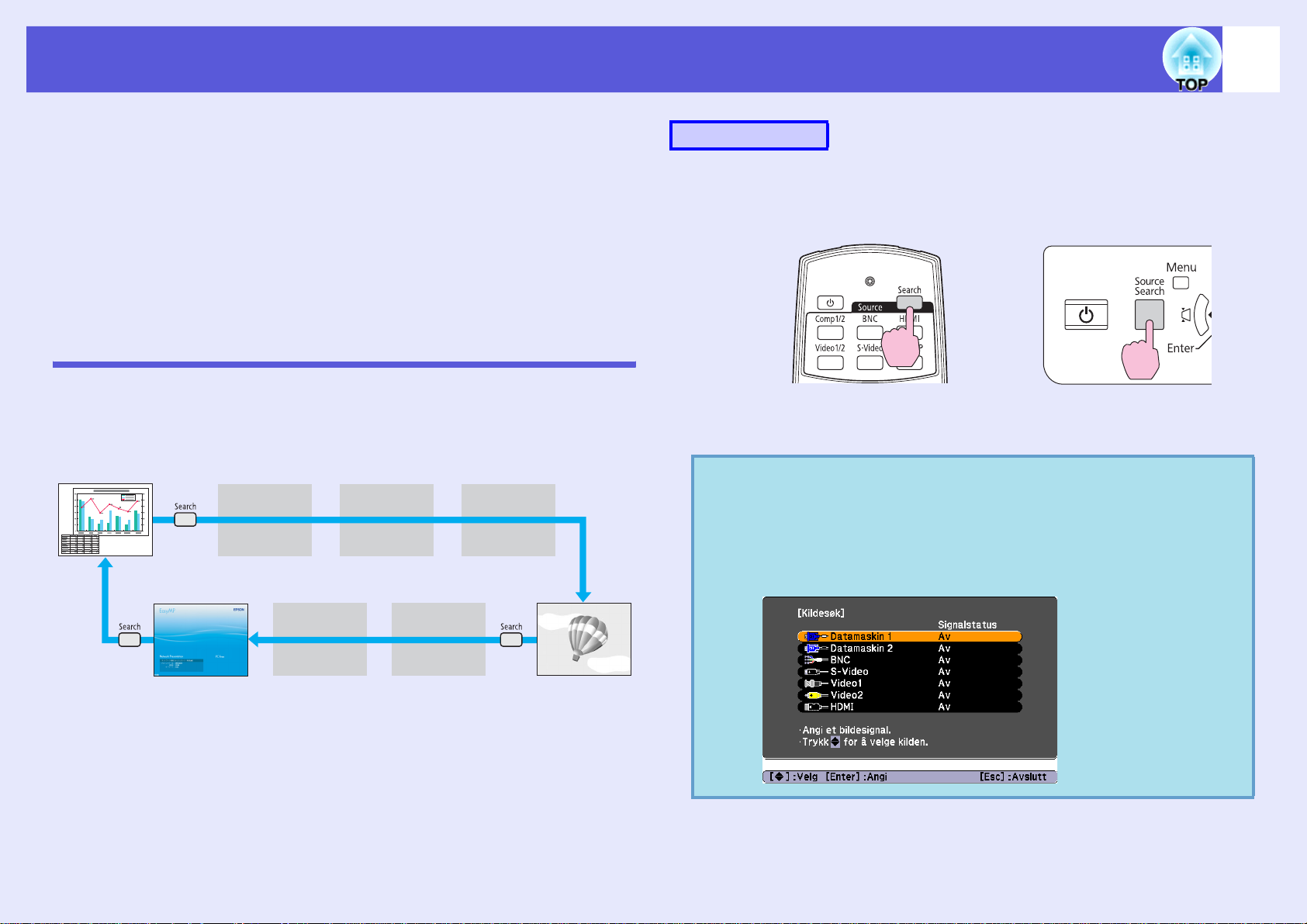
Endre det projiserte bildet
19
Du kan endre bildet som projiseres på følgende to måter.
• Endre ved hjelp av kildesøk
Projektoren oppdager automatisk signaler som sendes fra tilkoblet
utstyr, og bildet som sendes fra utstyret blir projisert.
• Endre direkte
Du kan bruke knappene på fjernkontrollen til å endre inngangsporten
for signaler.
Automatisk oppdage innkommende signaler og endre det projiserte bildet (kildesøk)
Du kan projisere målbildet raskt siden inngangsporter uten bildesignal
ignoreres når du endrer ved å trykke på [Source Search]-knappen.
Datamaskin 1
BNC
Inngangsporten uten bildesignal
hoppes over.
S-VideoDatamaskin 2
Fremgangsmåte
Når videoutstyret er koblet til, start avspilling før du foretar denne
operasjonen.
Bruke fjernkontrollen Bruke kontrollpanelet
Når to eller flere deler av utstyret er tilkoblet, trykk på [Source
Search]-knappen til målbildet projiseres.
Følgende skjermbilde som viser status for bildesignaler
q
vises når kun bildet som projektoren viser for øyeblikket er
tilgjengelige, eller når den ikke finner noe bildesignal. Du
kan velge inngangsporten der det tilkoblede utstyret du
bruker projiserer. Hvis ingen operasjoner gjennomføre
innen ti sekunder, lukkes skjermbildet.
*
*Kun EB-G5350/G5150 endres til EasyMP.
Video2HDMIEasyMP
Video1
Page 20
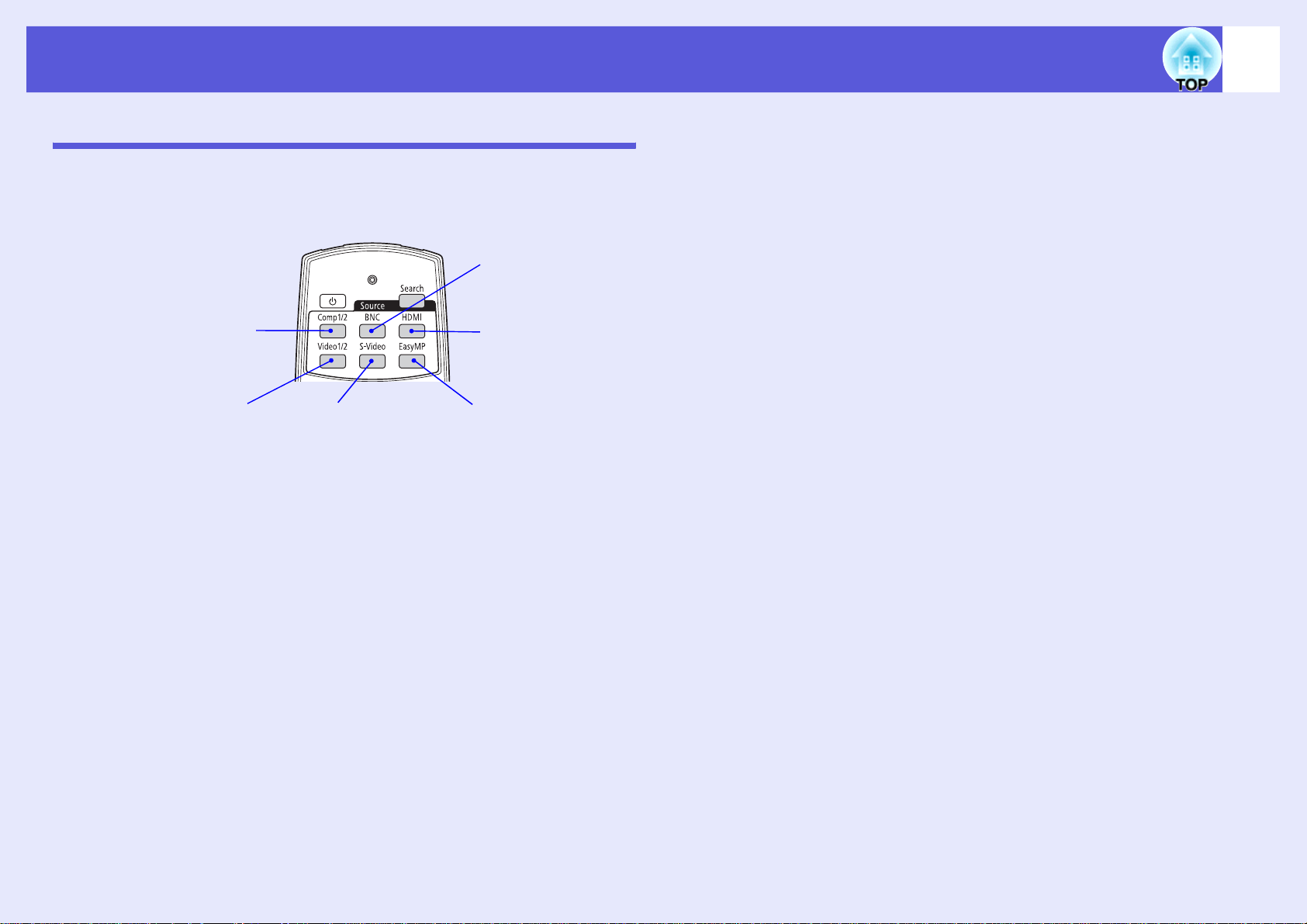
Endre det projiserte bildet
Endre direkte fra fjernkontrollen
Du kan endre direkte til målbildet ved å trykke på følgende knapper på
fjernkontrollen.
Fjernkontroll
Bytter til bilder fra
BNC-inngangsporten.
Bytter til bilder fra
Datamaskin 1- eller
Datamaskin 2inngangsporten.
Bytter til bilder fra
HDMIinngangsporten.
20
Bytter til bilder fra Video1eller Video2inngangsporten.
Bytter til bilder fra
S-Videoinngangsporten.
Bytter til EasyMP-bildet (kun
EB-G5350/G5150).
Når du bruker EB-G5300/
G5200W/G5100, så virker ikke
funksjonen selv om du trykker
på knappen.
Page 21
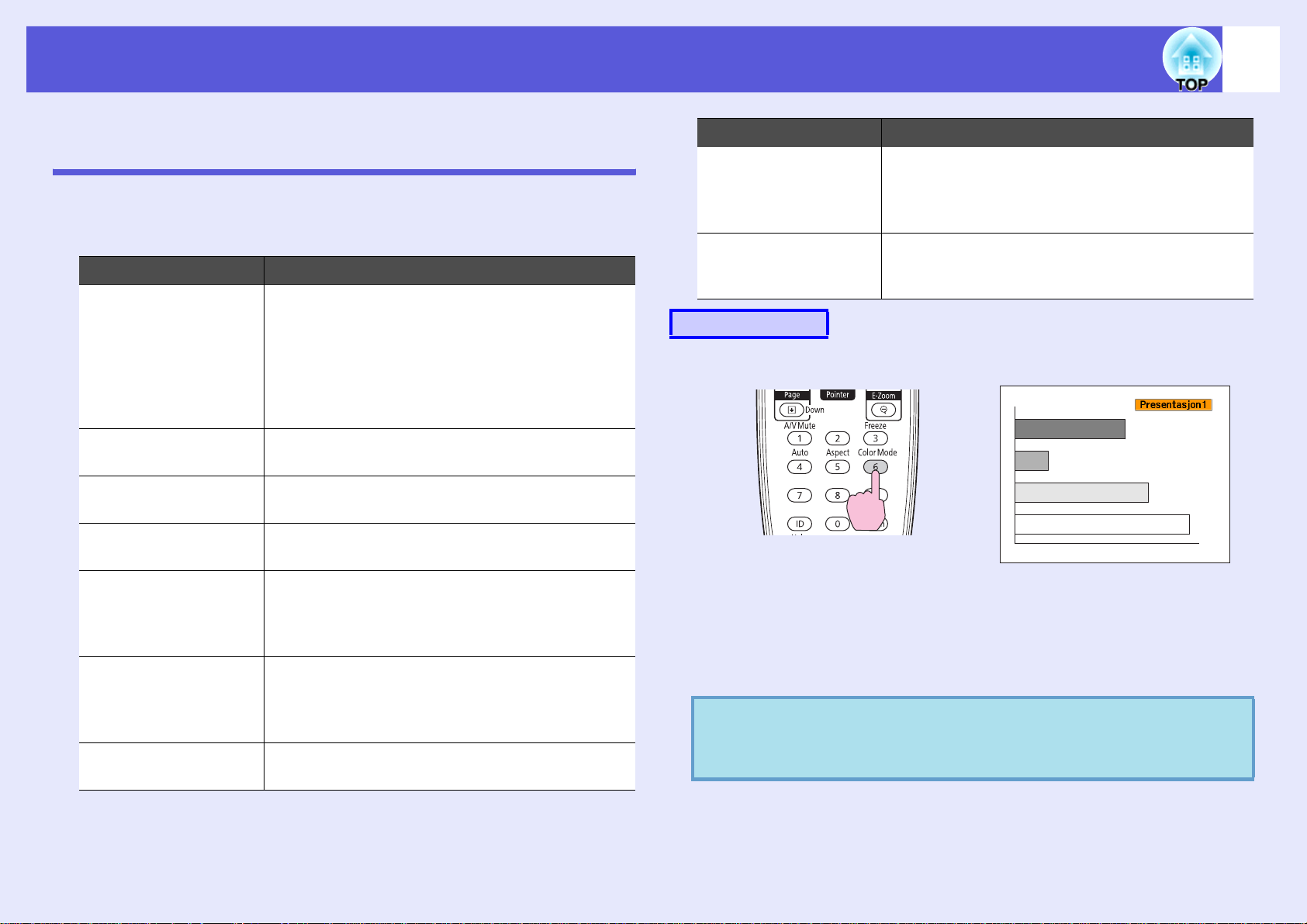
Funksjoner for forbedret projisering
21
Velge projiseringskvalitet (velge fargemodus)
Du kan enkelt oppnå optimal bildekvalitet ved helt enkelt å velge den
innstillingen som korresponderer best med omgivelsene ved projeksjon.
Lysstyrken til bildet varierer avhengig av valgt modus.
Modus Bruksområde
Spill Denne modusen er ideell for bruk i rom med sterk
belysning. Dette er den lyseste modusen, og den
gjenskaper også skyggetoner.
Hvis du er bekymret for bildeforsinkelser under
projisering av spill med høy hastighet, kan du sette
innstillingen "Progressiv" på konfigurasjonsmenyen
til "Av". s s.42
Presentasjon Denne modusen er ideell for presentasjoner med
fargemateriell i rom med sterk belysning.
Tekst Denne modusen er ideell for presentasjoner med
materiell i svart/hvitt i rom med sterk belysning.
Kino Ideell for å se filmer i et mørkt rom. Gir bildene en
naturlig fargetone.
Modus Bruksområde
Tav le Selv om du projiserer på en svart (eller grønn) tavle,
gir denne innstillingen bildene dine en naturlig
fargetone, akkurat som når du projiserer på en
skjerm.
Egendefinert Velg "Egendefinert" for å justere "R,G,B,C,M,Y" fra
"Fargejustering" i konfigurasjonsmenyen.
s s.41
Fremgangsmåte
Fjernkontroll
Foto (Når bildesignalet kommer fra datamaskin)
Ideell for å projisere stillbilder, som fotografier, i et
rom med sterkt lys. Bildene har klare og
kontrastfulle farger.
Sport (Når bildesignalet kommer fra komponentvideo, S-
Video eller komposittvideo)
Ideell for å se TV-programmer i et rom med sterkt
lys. Bildene har klare og kontrastfulle farger.
sRGBg Ideell for bilder som overholder sRGB-
fargestandarden.
Hver gang du trykker på knappen, vises navnet for fargemodusen på
skjermen, og fargemodusen endres.
Hvis du trykker på knappen mens navnet på fargemodusen vises på
skjermen, endres den til neste fargemodus.
Fargemodusen kan også stilles inn ved hjelp av
q
"Fargemodus" på menyen "Bilde" på
konfigurasjonsmenyen.
s
s.41
Page 22
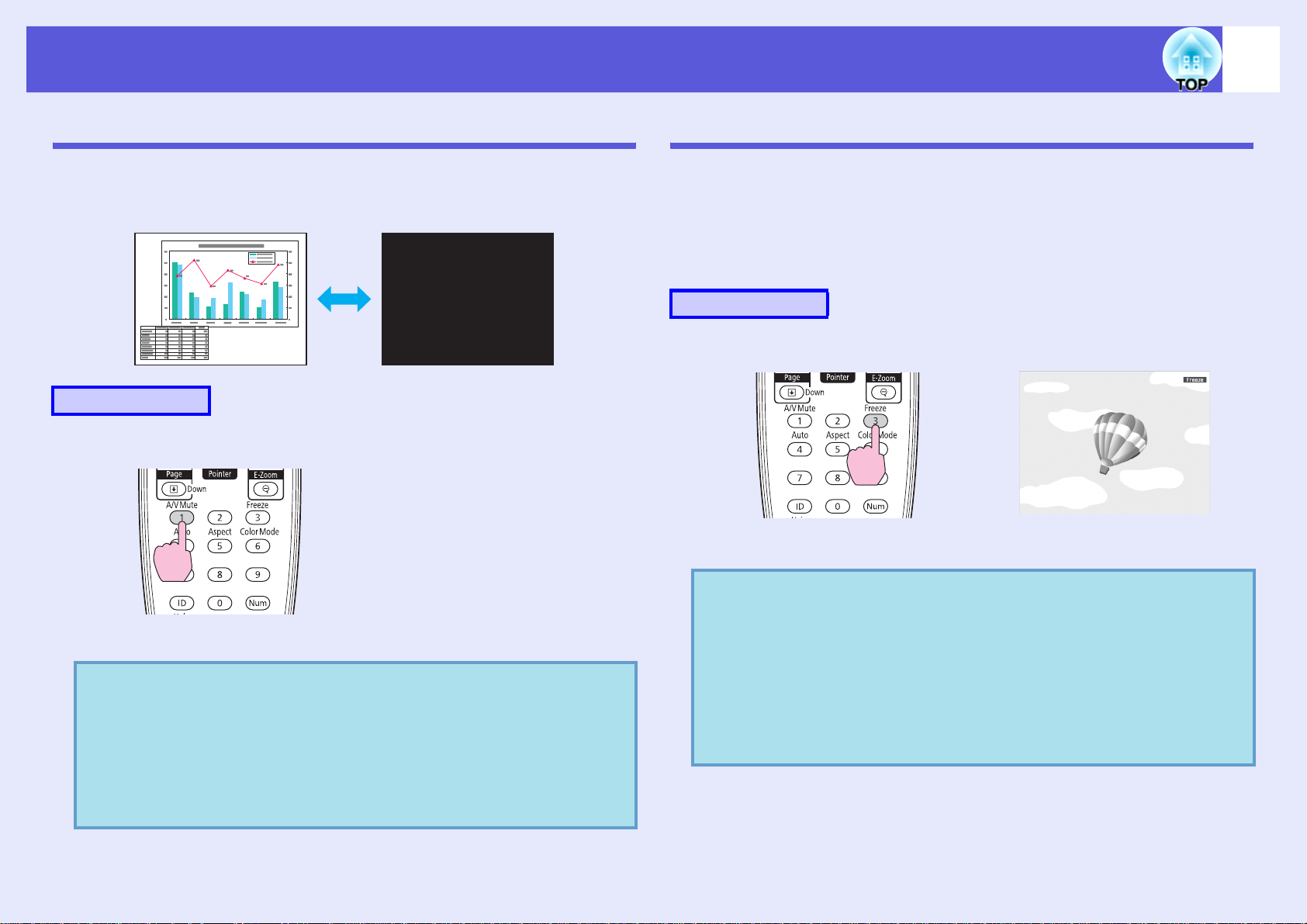
Funksjoner for forbedret projisering
22
Skjule bilde og lyd midlertidig (A/V av)
Du kan bruke denne funksjonen når du vil fokusere på publikums
oppmerksomhet på det du sier, eller når du ikke vil vise informasjon mens
du skifter mellom filer under presentasjoner fra en datamaskin.
Fremgangsmåte
Fjernkontroll
Fryse bildet (stillbilde)
Når levende bilder på skjermen fryses, fortsetter bildet å projiseres, slik at
du kan projisere levende bilder én ramme av gangen, som et stillfoto. Du
kan også utføre operasjoner som å bytte mellom filer under presentasjoner
fra en datamaskin uten å projisere bilder hvis frysfunksjonen er aktivert på
forhånd.
Fremgangsmåte
Fjernkontroll
Hver gang du trykker på knappen, slås stillbilde-funksjonen på eller av.
Hver gang du trykker på knappen, slås A/V av på eller av.
• Hvis du bruker denne funksjonen mens du projiserer
q
levende bilder, vil bildene og lyden fortsette å avspilles av
kilden, og du kan ikke gå tilbake til punktet der A/V av ble
aktivert.
• Du kan velge å vise black, blue eller logo som A/V avdisplay ved hjelp av innstillingen "Utvidet" – "Display" –
s
"A/V av" fra konfigurasjonsmenyen.
s.46
q
• Lyden slås ikke av.
• Bildekilden fortsetter å avspille levende bilder selv når
skjermen er frosset, så det er ikke mulig å gjenoppta
projeksjon fra punktet der den ble pauset.
• Hvis man trykker på [Freeze]-knappen mens
konfigurasjonsmenyen eller hjelpeskjermbilde vises, blir
menyen eller hjelpeskjermbildet fjernet.
• Frys fungerer fortsatt mens E-Zoom brukes.
Page 23
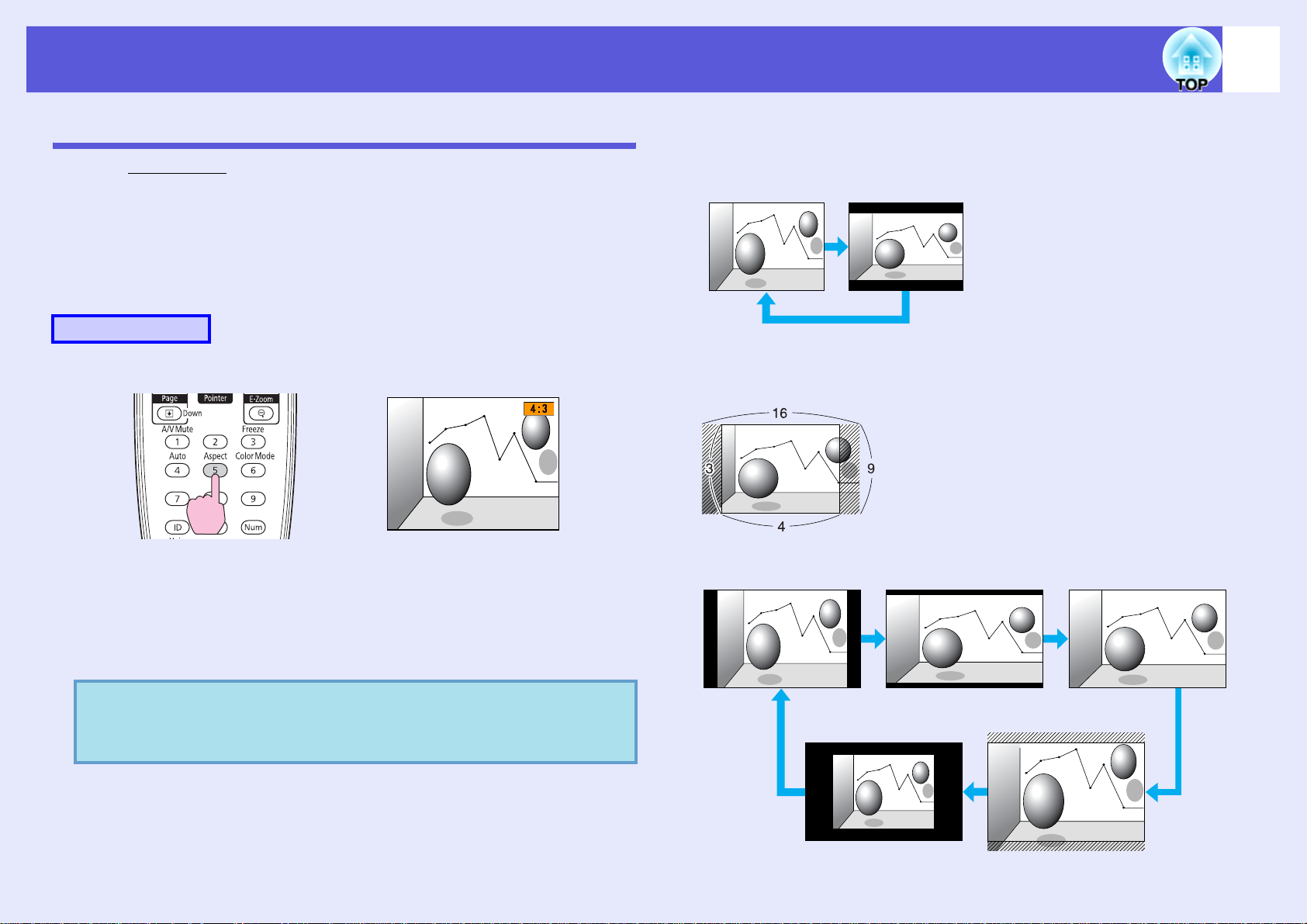
Funksjoner for forbedret projisering
N
l16
9F
ll
23
Endre sideforholdet
Endre sideforholdetg når videoutstyr er tilkoblet, slik at bilder som er blitt
tatt opp i digital video eller på DVD, kan ses i 16:9 widescreen-format.
Endre sideforholdet når du projiserer databilder i full størrelse.
Fremgangsmåtene for å endre og type sideforhold er angitt nedenfor.
f Fremgangsmåter for å endre
Fremgangsmåte
Fjernkontroll
Hver gang du trykker på knappen vises sideforholdsnavnet på skjermen,
og sideforholdet endres.
f Endre bildeforholdet for bilder fra videoutstyr
(kun EB-G5350/G5300/G5150/G5100)
*
4:3
* Når 720p/1080i/1080p-signaler leses inn, zoomes skjermen til et 4:3sideforhold.
For EB-G5200W
orma
16:9
:
u
Hvis du trykker på knappen mens sideforholdsnavnet vises på skjermen,
endrer den til neste sideforholdsmodus.
Fargemodusen kan også stilles inn ved hjelp av
q
"Bildeforhold" under "Signal" på konfigurasjonsmenyen.
s
s.42
Gjennomløpend
Zoom
Page 24
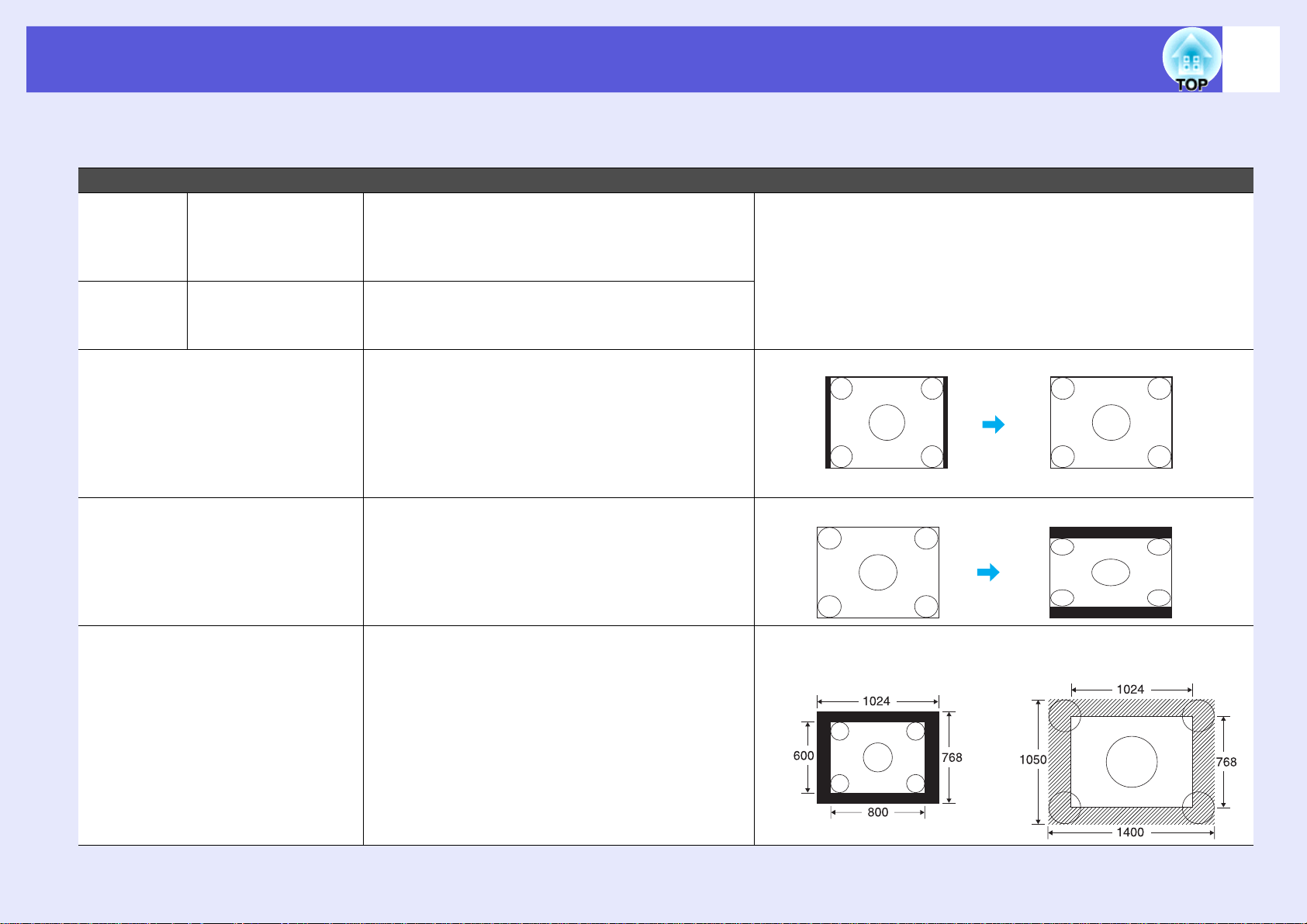
Funksjoner for forbedret projisering
f Endre bildeforholdet for databilder/HDMI-bilder (kun EB-G5350/G5300/G5150/G5100)
Du kan endre projiseringen av databilder eller bilder fra HDMI-inngangsporten på følgende måte.
Angitte verdier Bruk Projiseringseksempel
Normal Når bilder leses inn
fra Datamaskin 1/2eller BNCinngangsporten
Automatisk Når bilder leses inn
fra HDMIinngangsporten
4:3 Projiserer til full projiseringsstørrelse med et
Projiserer til full projiseringsstørrelse og
beholder bildeforholdet til bildet som leses inn.
Projiserer til egnet sideforhold basert på
informasjon fra signalet som leses inn.
Når et 1280 ^ 1024-signal leses inn
bildeforhold på 4:3. Passer perfekt når du vil
projisere bilder med et bildeforhold på 5:4 (1280
^ 1024) til full projiseringsstørrelse.
24
16:9 Projiserer med et 16:9-bildeforhold. Passer
perfekt for projisering med full skjermstørrelse
når du bruker en 16:9-skjerm.
Gjennom Projiserer med oppløsningen til innlest
bildestørrelse til midten av skjermen. Passer
perfekt til å projisere tydelige bilder.
Hvis bildeoppløsningen overstiger 1024 ^ 768,
projiseres ikke kanten på bildet.
Normal
Når et 1280 ^ 1024-signal leses inn
Når et 800 ^ 600-signal leses
inn
Når et 1400 ^ 1050-signal
4:3
leses inn
Page 25
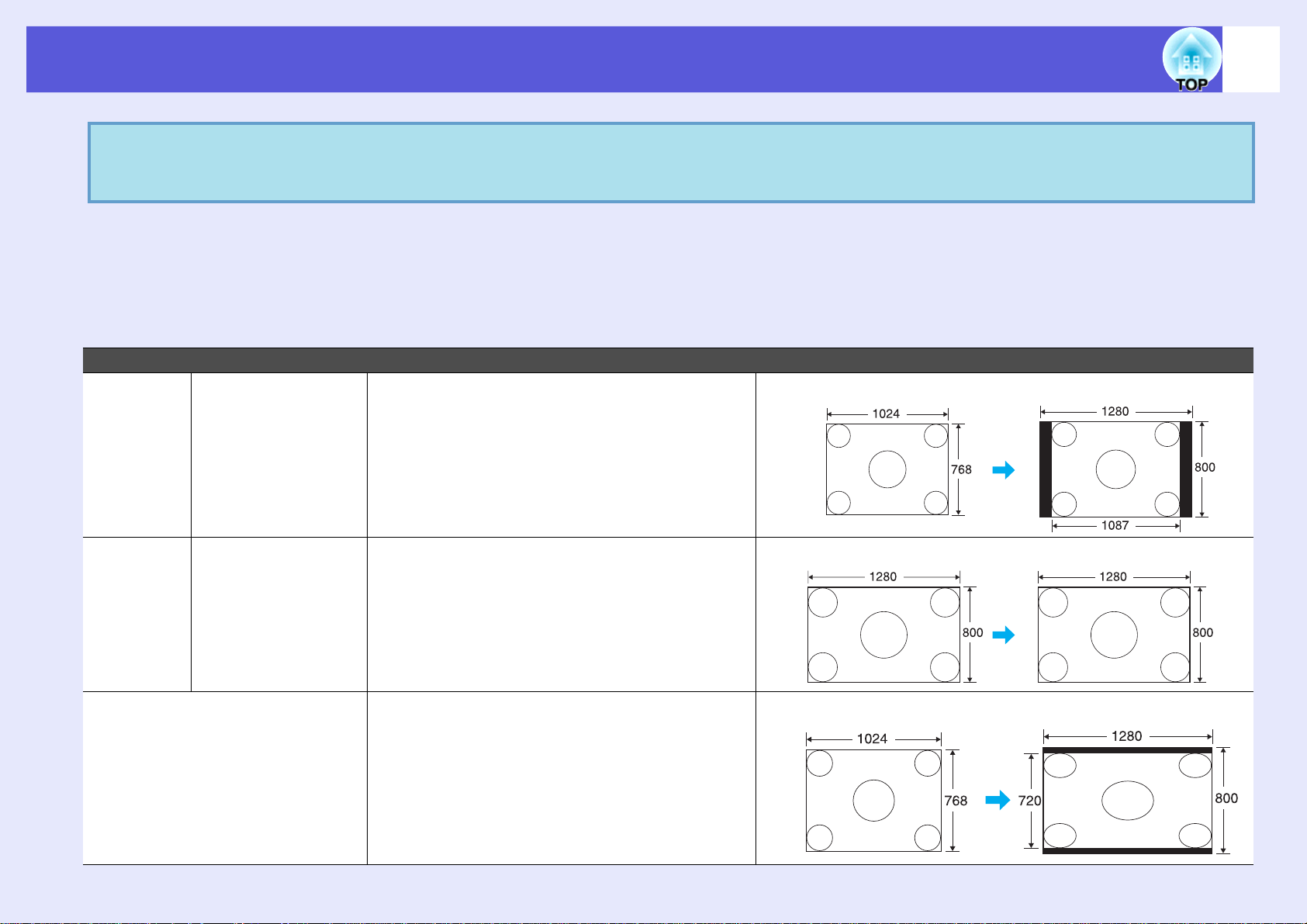
Funksjoner for forbedret projisering
Når du projiserer databilder, og hvis deler av bildet mangler eller hvis alt ikke kan projiseres, stiller du "Vidvinkel" eller "Normal"
q
under "Oppløsning" på konfigurasjonsmenyen, avhengig av størrelsen på datamaskinpanelet.
s
s.42
f Endre bildeforholdet for databilder/HDMI-bilder (for EB-G5200W)
Du kan endre bildeforholdet av projiseringen av databilder eller bilder fra HDMI-inngangsporten på følgende måte. For EB-G5200W er
projiseringsstørrelsen 1280 x 800 punkter (sideforhold 16:10) på grunn av oppløsningen til WXGA-panelet. Når du projiserer på 16:9-skjermer, stiller du
bildeforholdet til "16:9".
Angitte verdier Bruk Projiseringseksempel
Normal Når bilder leses inn
fra Datamaskin 1/2eller BNCinngangsporten
Projiserer til full projiseringsstørrelse og
beholder bildeforholdet til bildet som leses inn.
Når et 1024 ^ 768-signal leses inn
25
Automatisk Når bilder leses inn
fra HDMIinngangsporten
16:9 Projiserer til full projiseringsstørrelse med et
Projiserer til egnet sideforhold basert på
informasjon fra signalet som leses inn.
bildeforhold på 16:9.
Når et 1280 ^ 800-signal leses inn
Når et 1024 ^ 768-signal leses inn
Page 26
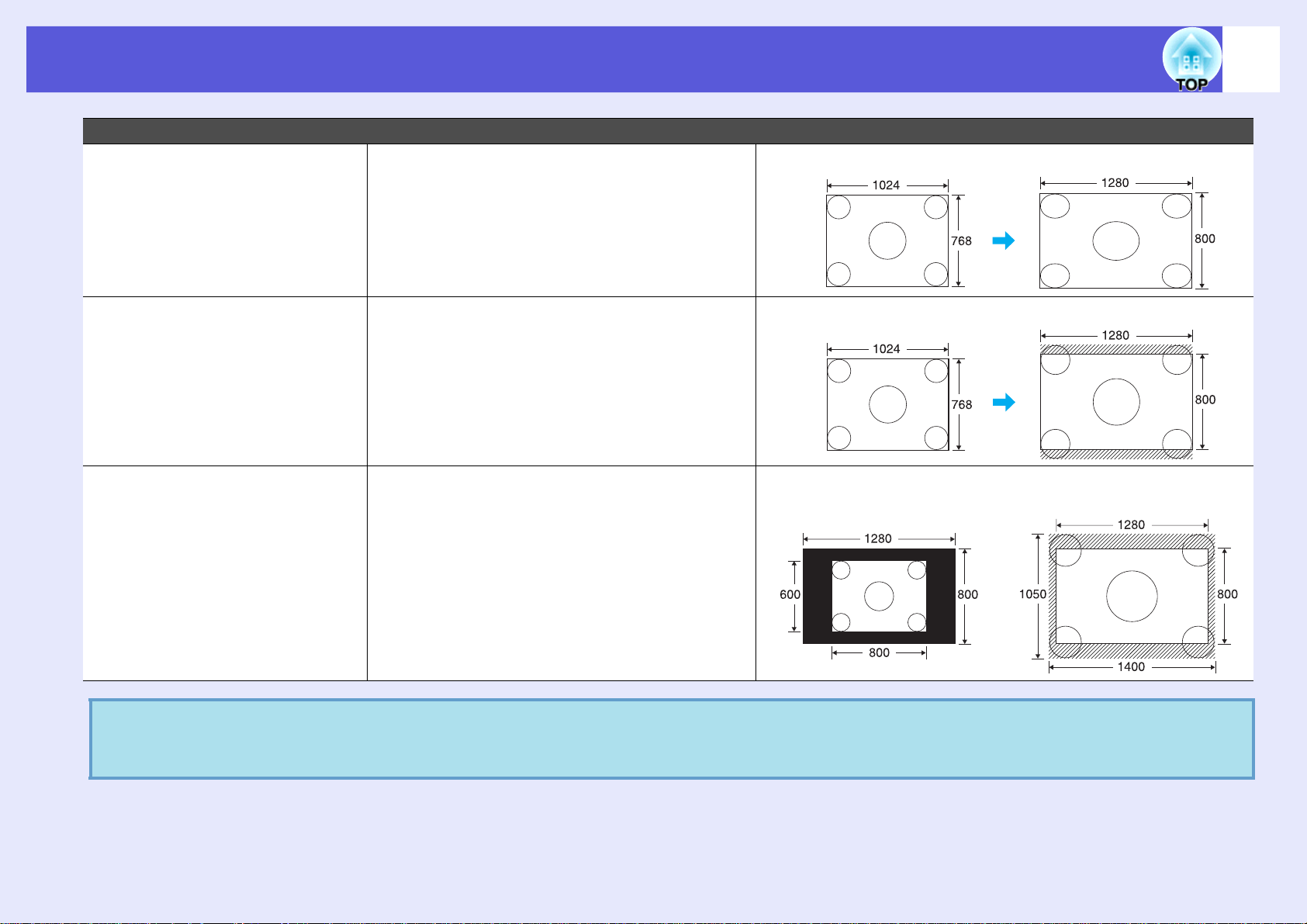
Funksjoner for forbedret projisering
Angitte verdier Bruk Projiseringseksempel
Full Projiserer med full størrelse. Når et 1024 ^ 768-signal leses inn
26
Zoom Projiserer innlest bilde med et sidelengs
bildeforhold som det er. Områder som strekker
seg utover projiseringsstørrelsen, projiseres
ikke.
Gjennom Projiserer med oppløsningen til innlest
bildestørrelse til midten av skjermen. Passer
perfekt til å projisere tydelige bilder.
Hvis bildeoppløsningen overstiger 1280 ^ 800,
projiseres ikke kanten på bildet.
Når du projiserer databilder, og hvis deler av bildet mangler eller hvis alt ikke kan projiseres, stiller du "Vidvinkel" eller "Normal"
q
under "Oppløsning" på konfigurasjonsmenyen, avhengig av størrelsen på datamaskinpanelet.
Når et 1024 ^ 768-signal leses inn
Når et 800 ^ 600-signal leses
inn
s
s.42
Når et 1400 ^ 1050-signal
leses inn
Page 27
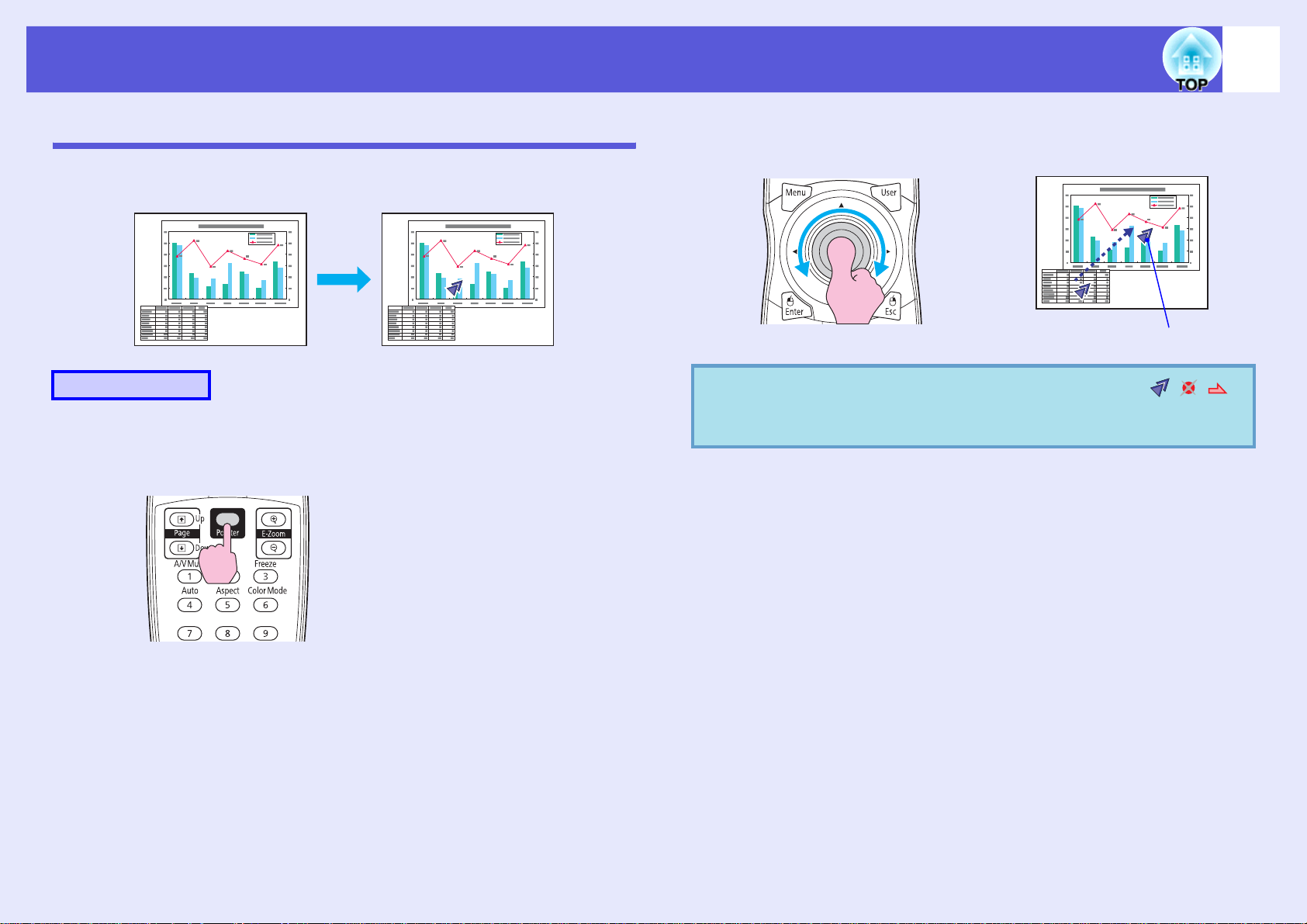
Funksjoner for forbedret projisering
27
Pekerfunksjon (peker)
Dette gjør det mulig å flytte et pekerikon på det projiserte bildet, og på
den måte trekke oppmerksomheten til området du snakker om.
Fremgangsmåte
A
Vis pekeren.
Fjernkontroll
B
q
Flytt pekerikonet.
Fjernkontroll
Du kan velge mellom tre ulike typer peker
under "
konfigurasjonsmenyen.
Innstillinger" – "Pekerform" på
s
s.44
Pekerikon
ikon (··)
Hver gang du trykker på knappen, vises eller skjules pekeren.
Page 28
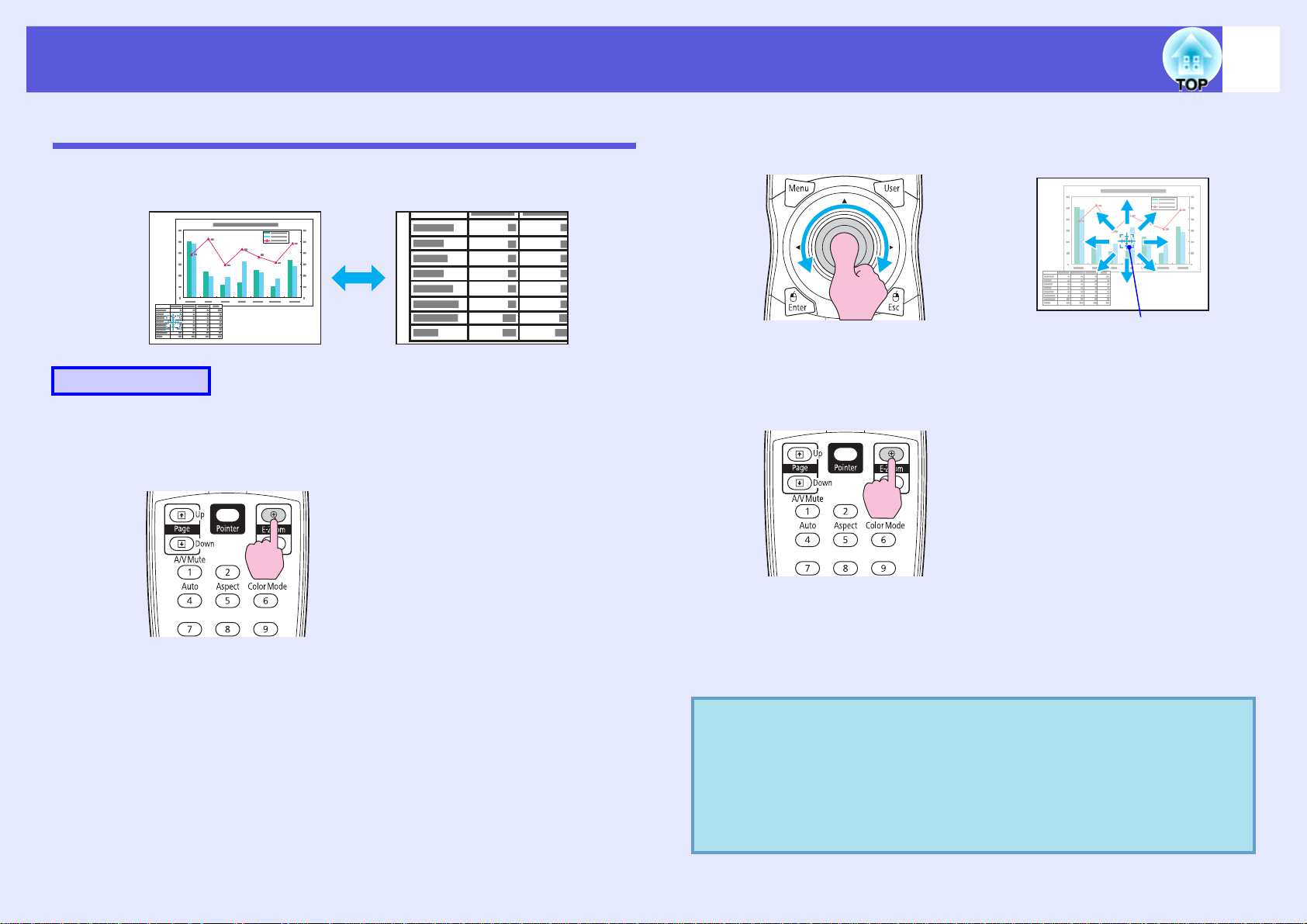
Funksjoner for forbedret projisering
28
Forstørre del av bildet (E-Zoom)
Dette er nyttig når du skal utvide bilder for å se dem i større detalj, som
grafer og tabeller.
Fremgangsmåte
A
Start E-Zoom.
Fjernkontroll
B
C
Flytt krysset til bildeområdet du vil forstørre.
Fjernkontroll
Kryss
Forstørr.
Fjernkontroll
q
Hver gang man trykker på knappen utvides området. Du kan utvide
raskt ved å holde ned knappen.
Du kan redusere det forstørrede bildet ved å trykke på [x]-
knappen.
Trykk på [Esc]-knappen for å avbryte.
• Forstørrelsesforholdet vises på skjermen. Det valgte
området kan forstørres til mellom én og fire ganger i 25
gradvis økende trinn.
• Vipp [
• Hvis E-Zoom velges når Progressiv eller Støyreduksjon
utføres, avbrytes funksjonen som utføres.
h]-knappen for å rulle gjennom bildet.
Page 29
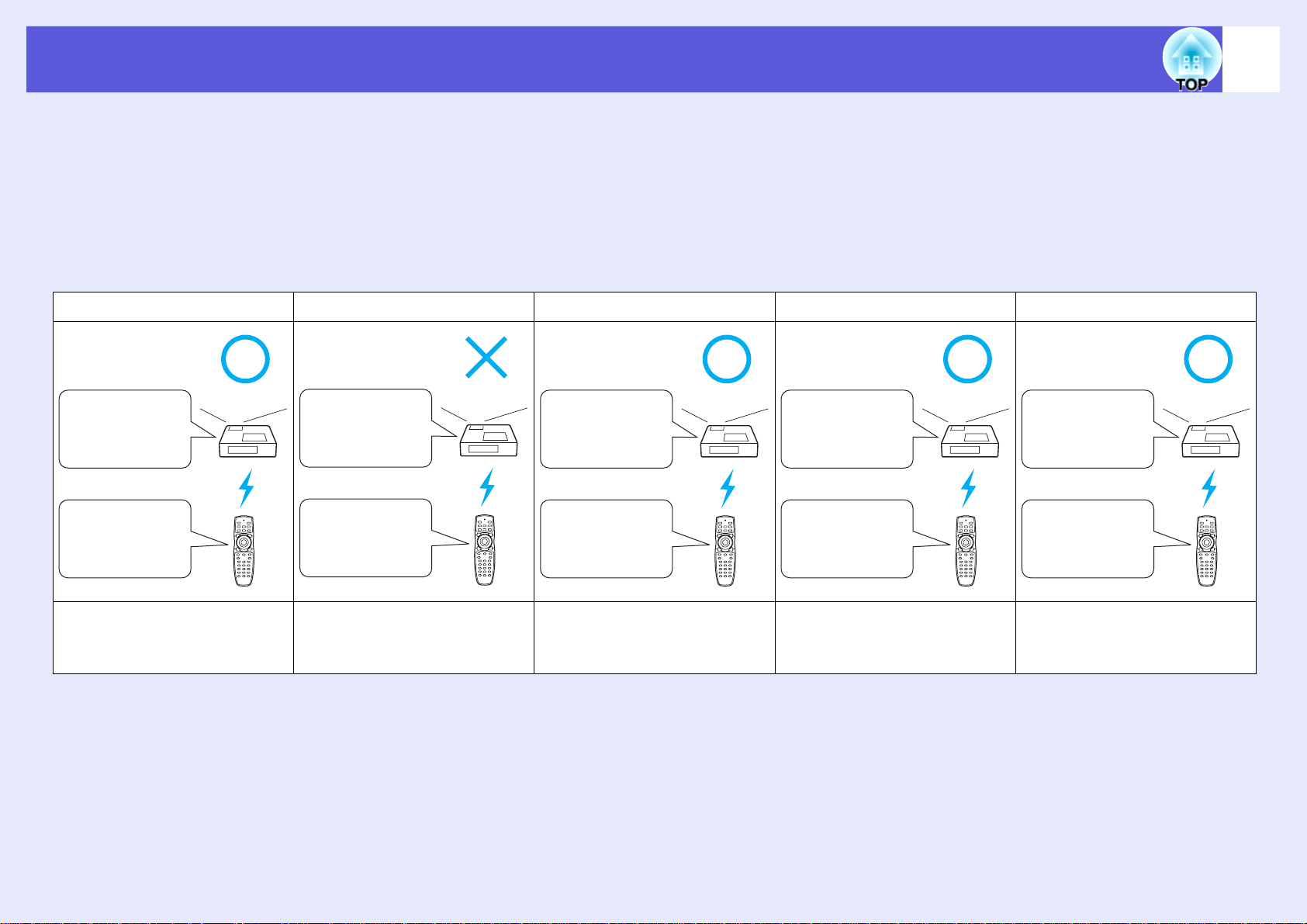
Begrensninger i målprojektor ved bruk av flere projektorer
Når det er angitt en ID for projektoren og fjernkontrollen, kan du bruke fjernkontrollen til bare å betjene projektoren med lik ID. Dette er svært
nyttig når du styrer flere projektorer.
Du kan angi en ID for projektoren innenfor området "1" til "9". Standardverdien er "Av", og du kan bruke fjernkontrollen uavhengig av IDinnstillingen for fjernkontrollen.
Du kan angi en ID for fjernkontrollen innenfor området "0" til "9". Standardverdien er "0", og du kan bruke fjernkontrollen uavhengig av IDinnstillingen for projektoren. Finnes det en ID-bryter på siden av fjernkontrollen og denne bryteren er satt til "Off", kan du dessuten betjene alle
projektorene med fjernkontrollen, uavhengig av ID-innstillingen for projektoren eller fjernkontrollen.
Kan betjene fjernkontroll Kan ikke betjene fjernkontroll Kan betjene fjernkontroll Kan betjene fjernkontroll Kan betjene fjernkontroll
29
Projektor-ID: 1
ID-bryter: On
Fjernkontroll-ID:
1
Eksempel når projektor-ID og
fjernkontroll-ID er like, og
fjernkontrollbryter er On
Projektor-ID: 1
ID-bryter: On
Fjernkontroll-ID:
3
Eksempel når projektor-ID og
fjernkontroll-ID ikke er like, og
fjernkontrollbryter er On
Projektor-ID: 1
ID-bryter: Off
Fjernkontroll-ID:
3
Eksempel når projektor-ID og
fjernkontroll-ID ikke er like, og
fjernkontrollbryter er Off
Projektor-ID: Av
ID-bryter: On
Fjernkontroll-ID:
1
Projektor-ID: 1
ID-bryter: On
Fjernkontroll-ID:
0
Eksempel når projektor-ID er AvEksempel når fjernkontroll-ID
er 0, og ID-bryter er On
Page 30
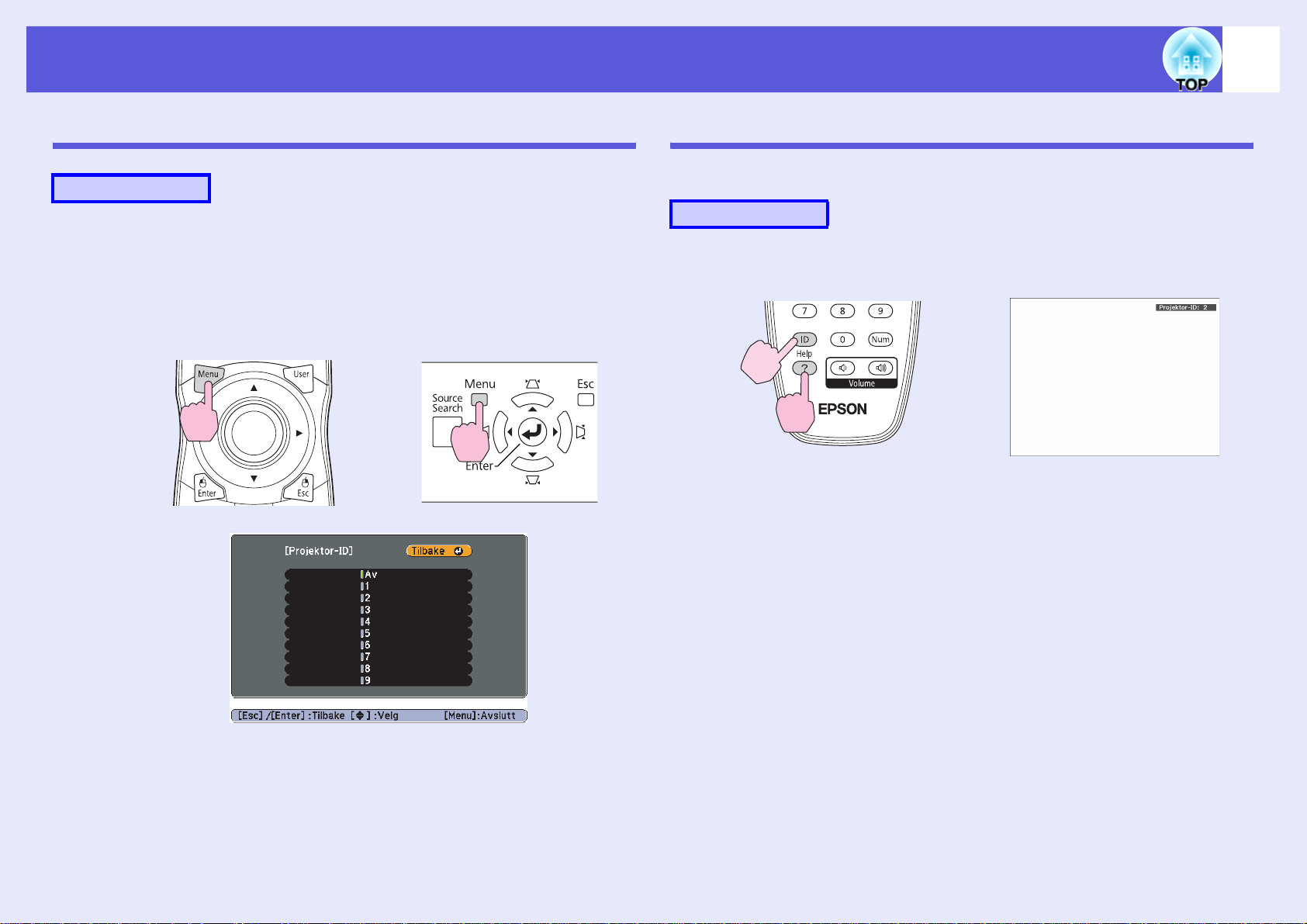
Begrensninger i målprojektor ved bruk av flere projektorer
30
Stille inn projektor-ID
Fremgangsmåte
A
Under projiseringen trykker du på [Menu]-knappen
på projektoren, og velger "Utvidet" – "Projektor-ID"
på konfigurasjonsmenyen. s "Bruke
konfigurasjonsmenyen" s.40
Bruke fjernkontrollen Bruke kontrollpanelet
Kontrollere projektor-ID
Bruk fremgangsmåten nedenfor til å kontrollere projektor-IDen.
Fremgangsmåte
Fjernkontroll
Hold
nede
Under projiseringen holder du nede [ID]-knappen samtidig som du
trykker på [Help]-knappen for å vise gjeldende projektor-ID på skjermen.
B
C
Velg ID-en du vil stille inn og trykk på [Enter]knappen.
Trykk på [Menu]-knappen for å lukke
konfigurasjonsmenyen.
Page 31

Begrensninger i målprojektor ved bruk av flere projektorer
Stille inn fjernkontroll-ID
Når ID-bryteren på siden av fjernkontrollen er Off, deaktiveres
fjernkontroll-IDen og du kan bruke fjernkontrollen, uavhengig av IDinnstillingen til projektoren. Når ID-bryteren er satt til On, aktiveres
fjernkontroll-IDen og du kan angi hvilken projektor du vil betjene. Du
velger dessuten innstillinger for fjernkontroll-IDen når ID-bryteren står på
On.
Fremgangsmåte
B
31
Samtidig som du holder nede [ID]-knappen, trykker
du på en nummerknapp for å velge et nummer som
skal samsvare med IDen til projektoren du vil
betjene.
A
Sett ID-bryteren på fjernkontrollen på On.
Hold nede
Når denne innstillingen er foretatt, er det angitt begrensninger for
projektoren som kan betjenes med fjernkontroll.
ID-innstillingen for fjernkontrollen lagres i
q
fjernkontrollen. Selv om batteriene i fjernkontrollen tas ut
for å byttes eller liknende, beholdes ID-innstillingen som er
lagret. Hvis batteriene fjernes for en lengre tidsperiode,
tilbakestilles imidlertid innstillingen til standardverdien
(ID0).
Page 32

Korrigere fargen for flere projektorer (fargejustering på flere skjermer)
32
Når flere projektorer er stilt opp og projiserer bilder, kan du korrigere
lysstyrken og fargetonen for hver projektors bilde med fargejustering
på flere skjermer slik at fargene på bildene fra hver projektor er like.
I noen tilfeller kan det hende at lysstyrken og fargetonen ikke er helt
like, selv etter korrigering.
Oppsummering av fremgangsmåte for korrigering
Når flere projektorer er stilt opp og du må foreta korrigeringer, bruker du
fremgangsmåten nedenfor for å korrigere én projektor om gangen.
1. Still inn projektor-ID og fjernkontroll-ID
Vil du begrense bruken til én målprojektor, stiller du inn en projektorID for målprojektoren, og deretter angir du samme ID for
fjernkontrollen. s s.29
2. Korriger fargeforskjellen
Du kan korrigere fargen når du projiserer fra flere projektorer. Du kan
justere fra svart til hvitt i fem trinn kalt nivå 1 til 5, og på hvert av disse
5 nivåene kan du justere følgende to punkter.
• Korrigere lysstyrke
Du kan korrigere lysstyrken i bildet slik at de blir like.
• Korrigere farge
Du kan justere fargen i bildet med "Fargekorr. (G/R)" og "Fargekorr.
(B/Y)" slik at de blir mer like.
Korrigeringsmåte
Når du har stilt inn projektorene, korrigerer du lysstyrken og fargetonen
for hver projektor for å redusere forskjellene.
Fremgangsmåte
A
B
C
Trykk på [Menu]-knappen, og velg "Utvidet" –
"Multi-skjerm" på konfigurasjonsmenyen.
s "Bruke konfigurasjonsmenyen" s.40
Velg nivået som skal korrigeres, under
"Justeringsnivå".
• Hver gang et nivå blir valgt, vises mønsteret for valgt nivå.
• Du kan starte korrigeringen fra ønsket nivå, og vanligvis kan du
gjøre bildet mørkere eller lysere ved å korrigere fra 1 til 5 eller 5
til 1.
Korriger lysstyrken med "Korr.av lysstyrke".
• Når du velger nivå 5, justerer den til mørkeste bilde fra flere
projektorer.
• Når du velger nivå 1, justerer den til lyseste bilde fra flere
projektorer.
• Når du velger nivå 2 til 4, justerer den til bildet med mellomsterk
lysstyrke fra flere projektorer.
• Hver gang du trykker på [Enter]-knappen, skifter bildet som
vises mellom mønstervisning og faktisk bilde, og du kan
kontrollere resultatet av korrigeringen og foreta endringer i det
faktiske bildet.
Page 33

Korrigere fargen for flere projektorer (fargejustering på flere skjermer)
33
D
E
F
Korrigere "Fargekorr. (G/R)" og "Fargekorr. (B/Y)".
Hver gang du trykker på [Enter]-knappen, skifter bildet som vises
mellom mønstervisning og faktisk bilde, og du kan kontrollere
resultatet av korrigeringen og foreta endringer i det faktiske bildet.
Gjenta fremgangsmåte 2 til 4 inntil alle
korrigeringene er utført.
Når alle korrigeringene er utført, trykker du på
[Menu]-knappen for å lukke konfigurasjonsmenyen.
Page 34

Sikkerhetsfunksjoner
34
Projektoren har følgende forbedrede sikkerhetsfunksjoner.
• Passordbeskyttelse
Du kan begrense hvem som kan bruke projektoren.
•Driftslås
Du kan forhindre at folk endrer projektorens innstillinger uten
tillatelse.
• Tyveribeskyttelseslås
Projektoren er utstyrt med tyveribeskyttelsesenheter av ulike typer.
Styre brukere (passordbeskyttelse)
Når passordbeskyttelse er aktivert, kan ikke personer som ikke kan
passordet bruke projektoren til å projisere bilder selv om projektorens
strøm er slått på. I tillegg kan ikke brukerlogoen som vises når du slår på
projektoren endres. Dette fungerer som en tyveribeskyttelse, da
projektoren kan ikke brukes hvis den skulle bli stjålet. Ved kjøp er
passordbeskyttelse ikke aktivert.
f Type passordbeskyttelse
Følgende tre typer innstillinger for passordbeskyttelse kan angis avhengig
av hvordan projektoren brukes.
3. Nettverksbeskyttelse
Når "Nettverksb.skyt." er satt til "På", er det ikke tillatt å endre
innstillinger for "Nettverk" på konfigurasjonsmenyen.
f Stille inn passordbeskyttelse
Bruk følgende fremgangsmåte til å stille inn passordbeskyttelse.
Fremgangsmåte
A
Under projisering holder du ned e [Freeze]-knapp en i
omtrent fem sekunder.
Innstillingsmenyen for passordbeskyttelse vises.
Fjernkontroll
1. Strøm på-beskyttelse
Når "Strøm på-beskyttelse" er "På", må passordet angis når projektoren
slås på etter at den har blitt koblet fra strømforsyningen den var koblet
til sist passordet ble angitt. Hvis korrekt passord ikke blir angitt, starter
ikke projeksjon.
2. Brukerlogobeskyttelse
Selv om noen prøver å endre brukerlogoen som er angitt av eieren av
projektoren, kan den ikke endres. Når "Brukerlogobeskytls." er satt til
"På", er det ikke tillatt å endre følgende innstillinger for brukerlogoen.
• Lagre en brukerlogo
• Innstillinger for "Displaybakgrunn", "Oppstartskjerm" og "A/V av"
fra "Display" på konfigurasjonsmenyen.
q
• Hvis passordbeskyttelse allerede er aktivert, må du angi
passordet.
Hvis passordet er korrekt angitt, vises innstillingsmenyen
for passordbeskyttelse.
• Når passordet er innstilt, sett fast
passordbeskyttelsesklistremerket på et synlig sted på
projektoren for å avskrekke tyver.
s
"Angi passordet" s.36
Page 35

Sikkerhetsfunksjoner
35
B
C
D
E
Slå på "Strøm på-beskyttelse".
(1) Velg "Strøm på-beskyttelse" og trykk på [Enter]-knappen.
(2) Velg "På" og trykk på [Enter]-knappen.
(3) Trykk på [Esc]-knappen.
Slå på "Brukerlogobeskytls.".
(1) Velg "Brukerlogobeskytls." og trykk på [Enter]-knappen.
(2) Velg "På" og trykk på [Enter]-knappen.
(3) Trykk på [Esc]-knappen.
Slå på "Nettverksb.skyt.".
(1) Velg "Nettverksb.skyt." og trykk på [Enter]-knappen.
(2) Velg "På" og trykk på [Enter]-knappen.
(3) Trykk på [Esc]-knappen.
Still inn passordet.
(1) Velg "Passord" og trykk på [Enter]-knappen.
(2) Meldingen "Endre passordet?" vises, velg "Ja" og trykk på
[Enter]-knappen. Standardinnstillingen for passordet er
"0000". Endre dette til passordet du ønsker. Hvis du velger
"Nei", vises skjermbildet som er vist i trinn 1 på nytt.
(3) Når du holder inne [Num]-knappen, angi et firesifret nummer
ved hjelp av tallknappene. Nummeret som angis vises som "* *
* *". Når du angir det fjerde tallet, vises
bekreftelsesskjermbildet.
Fjernkontroll
Tallknapper
Hold nede
(4) Angi passordet på nytt.
Meldingen "Det nye passordet er lagret." vises.
Hvis du angir feil passord, vises en melding med beskjed om å
angi passordet på nytt.
Page 36

Sikkerhetsfunksjoner
36
f Angi passordet
Når skjermbildet for angivelse av passordet vises, angi passordet ved hjelp
av tallknappene på fjernkontrollen.
Fremgangsmåte
Når du holder inne [Num]-knappen, angi passordet ved å
trykke på tallknappene.
Når du angi korrekt passord starter projeksjonen.
Obs!
• Hvis feil passord angis tre ganger på rad, vise meldingen "Driften
av projektoren er låst." i ca. fem minutter, og deretter går
projektoren over til standbymodus. Hvis dette skjer, koble støpselet
fra strømuttaket, sett det inn igjen og slå projektorens strøm på
igjen. Projektoren viser skjermbildet for angivelse av passordet
igjen, slik at du kan angi korrekt passord.
• Hvis du har glemt passordet, noterer du ned nummeret
"Forespørselskode: xxxxx" som vises på skjermen, og tar kontakt
med nærmeste adresse som er angitt i Støtte- og serviceguide.
s
Kontaktliste for Epson-projektorer
• Hvis du fortsetter å gjenta operasjonen ovenfor og legge inn feil
passord 30 ganger på rad, vises følgende melding og projektoren
vil ikke godta at det angis flere passord. Driften av projektoren er
låst. Ta kontakt med Epson slik det er beskrevet i
s
dokumentasjonen.
Kontaktliste for Epson-projektorer
Begrense bruk (driftslås)
Gjør ett av følgende for å låse knappene på kontrollpanelet.
• Full låsing
Alle knappene på kontrollpanelet er låst. Du kan ikke utføre noen
operasjoner fra kontrollpanelet, inkludert å slå strømmen på eller av.
• Betjeningslås
Alle knappene på kontrollpanelet, unntatt [t]-knappen, er låst.
Dette er nyttig ved tilstelninger eller show der du vil deaktivere alle
knappene og kun projisere, eller på skoler når du vil begrense bruken av
knappene. Projektoren kan fortsatt styres ved hjelp av fjernkontrollen.
Fremgangsmåte
A
Under projiseringen trykker du på [Menu]-knappen,
og velger "Innstillinger" – "Driftslås" på
konfigurasjonsmenyen. s "Bruke
konfigurasjonsmenyen" s.40
Bruke fjernkontrollen Bruke kontrollpanelet
Page 37

Sikkerhetsfunksjoner
B
C
q
Velg enten "Full låsing" eller "Betjeningslås".
Velg "Ja" når bekreftelsesmeldingen vises.
Knappene på kontrollpanelet låses iht. innstillingen du har valgt.
Du kan frigjøre driftslåsen ved hjelp av én av de følgende to
metodene.
• Fra fjernkontrollen, velg "Av" i "Innstillinger" –
"Driftslås" fra konfigurasjonsmenyen.
• Trykk på og hold inne [Enter]-knappen på kontrollpanelet
i ca. sju sekunder. Det vises en melding, og låsen frigjøres.
37
Tyveribeskyttelseslås
Siden projektoren ofte brukes med takmontering og gås fra uten tilsyn, er
det mulig at noen vil forsøke å stjele projektoren. Derfor er følgende
sikkerhetsenheter inkludert.
• Sikkerhetsåpning
Sikkerhetsåpningen er kompatibel med Microsaver Security System fra
Kensington. Du finner mer informasjon om Microsaver Security System
på Kensingtons hjemmeside
http://www.kensington.com/.
• Installasjonspunkt for sikkerhetskabel
En kommersielt tilgjengelig kabellås for tyveribeskyttelse kan føres
gjennom installasjonspunktet for å feste projektoren til et skrivebord
eller en stolpe.
• Skrue som fester frikoblingsknappen for linsen
Frikoblingsknappen for linsen kan låses med medfølgende skrue, slik at
projiseringslinsen ikke uten videre kan tas av.
f Montere kabellåsen
Før en kabellås for tyveribeskyttelse gjennom installasjonspunktet.
Se dokumentasjonen som følger med kabellåsen for låseinstruksjoner.
Page 38

Sikkerhetsfunksjoner
f Projiseringslinser med tyveribeskyttelse
Med bajonettypen kan du på en enkel og grei måte skifte linse på
projektoren. Bekymrer du deg for sikkerheten, er dette en effektiv
tyveribeskyttelse, for når linsen først er låst med medfølgende skrue, kan
den ikke uten videre tas av.
38
Page 39

Konfigurasjonsmeny
Dette kapittelet forklarer hvordan du bruker konfigurasjonsmenyen og dennes funksjoner.
Bruke konfigurasjonsmenyen ...........................40
Liste over funksjoner .........................................41
• Bildemeny ..........................................................................41
• Signalmeny.........................................................................42
• Innstillingsmeny ................................................................44
• Utvidet meny......................................................................46
• Nettverksmeny (kun EB-G5300/G5200W/G5100) .........48
• Nettverksmeny (kun EB-G5350/G5150) .........................50
Merknader om betjening av nettverksmenyen ...............................51
Bruk av skjermtastatur....................................................................51
Grunnleggende meny .....................................................................52
Meny for trådløst LAN (kun når valgfri trådløs LAN-enhet er
installert)....................................................................................53
Sikkerhetsmeny (kun når valgfri trådløs LAN-enhet er
installert).................................................................................... 55
Meny for trådbundet nettverk ........................................................59
E-postmeny .................................................................................... 60
Meny for annet............................................................................... 61
Tilbakestillingsmeny...................................................................... 62
• Infomeny (kun skjerm) .................................................... 63
• Tilbakestillingsmeny ........................................................ 64
Page 40

Bruke konfigurasjonsmenyen
40
A
Velge fra
hovedmenyen
Hovedmeny
Veiledning
B
Velge fra
undermenyen
Undermeny (Innstillinger)
C
Endre valgt
menyelement
D
Avslutt
Knapper som brukes
Bruke kontrollpanelet
Bruke fjernkontrollen
Velg innstilling som skal endres
Page 41

Liste over funksjoner
Bildemeny
Elementer som kan innstilles avhenger av bildesignalet som projiseres som vist i de følgende skjermdumpene. Innstillingsdetaljer lagres for hvert bildesignal.
41
Databilde/EasyMP (kun EB-G5350/G5150)
Undermeny Funksjon
Fargemodus Du kan velge en bildekvalitet som passer for omgivelsene. s s.21
Lysstyrke Du kan justere bildets lysstyrke.
Kontrastg Du kan justere forskjellen mellom lys og skygge i bildene.
Fargemetning Du kan justere bildets fargemetning.
Nyanse (Justering er kun mulig når projektoren mottar NTSC-signaler hvis du bruker komposittvideo/S-video.)
Du kan justere bildets nyanse.
Skarphet Du kan justere bildets skarphet.
Abs. fargetemp. (Dette elementet kan ikke velges hvis "sRGBg" er valgt som innstilling for "Fargemodus" på menyen "Bilde".)
Du kan justere bildets generelle nyanse. Du kan justere nyanser i ti trinn fra 5000 K til 10000 K. Når en høy verdi er valgt, får bildet en blå nyanse,
mens når en lav verdi er valgt, får bildet en rød nyanse.
Fargejustering Du kan foreta justeringer ved å velge ett av følgende alternativer. (Dette elementet kan ikke velges hvis "sRGBg" er valgt som innstilling for
"Fargemodus" på menyen "Bilde".)
Rød, Grønn, Blå: Du kan justere metningen av hver farge individuelt.
(Dette elementet kan ikke vises hvis "Egendefinert" er valgt som innstilling for "Fargemodus" på menyen "Bilde".)
R, G, B, C, M, Y: Du kan justere nyanse, metning og lysstyrke for hver farge individuelt: R (rød), G (grønn), B (blå), C (cyan), M (magenta) og Y
(gul). (Dette elementet kan bare vises hvis "Egendefinert" er valgt som innstilling for "Fargemodus" på menyen "Bilde".)
Tilbakestill Du kan tilbakestille verdiene for "Bilde"-menyfunksjonene til standardinnstilling. Vil du vite hvordan du stiller alle menyelementene tilbake til
standardinnstilling, kan du se s s.64
Komponentvideog/Komposittvideog/S-videog
Page 42

Liste over funksjoner
Signalmeny
Elementer som kan innstilles avhenger av bildesignalet som projiseres som vist i de følgende skjermdumpene. Innstillingsdetaljer lagres for hvert bildesignal.
Du kan ikke foreta innstillinger på "Signal"-menyen når kilden er EasyMP (kun EB-G5350/G5150).
42
Databilde Signaler fra HDMI-
Komponentvideog Komposittvideog/S-videog
inngangsporten
Undermeny Funksjon
Auto-oppsett Når inngangssignalet skifter, kan du velge om bildet automatisk skal justeres til optimal tilstand (På/Av). s s.73
Oppløsning Når oppløsningen settes til "Automatisk", identifiseres oppløsningen til inngangssignalet automatisk. Hvis de projiserte bildene ikke kan
projiseres riktig når innstillingen er "Automatisk", for eksempel hvis noe av bildet mangler, justerer du til "Vidvinkel" avhengig av tilkoblet
datamaskin for widescreen, eller velg "Normal" for 4:3- eller 5:4-skjermer. Når det er en fast datamaskin som er tilkoblet, velger du "Manuell" og
angir oppløsningen.
Bildejusteringg Du kan justere databilder når det oppstår vertikale striper i bildet. s s.73
Synk.g Du kan justere databilder når det oppstår flimring, uklarhet eller interferens i bildet. s s.73
Plassering Du kan justere skjermplasseringen opp, ned, til høyre og til venstre når en del av bildet mangler, slik at hele bildet projiseres.
Progressivg
Støyreduksjon
(Signaler fra HDMI-inngangsporten (unntatt digital RGB) eller komponentvideo kan bare justeres når 480i/576i/1080i-signaler leses inn.)
Av: IP-konvertering utføres for hvert felt i skjermbildet. Passer perfekt til å vise bilder med mye bevegelse.
Video: Passer perfekt til å vise vanlige videobilder.
Film/Autom.: Ved automatisk å konvertere filmfiler, CG, animerte bilder og så videre, som er innspilt i 24/30-rammer, til optimalt progressivt
signal via 2-3 rullegardinmenyer, er det mulig å gjenopprette den naturlige følelsen til originalbildet.
(Kan ikke angis når et digitalt RGB-signal leses inn)
Glatter ut ujevne bilder. Det er to modi. Velg favorittinnstilling. Det anbefales at denne stilles til "Av" når du viser bildekilder med liten støy, for
eksempel DVDer.
Page 43

Liste over funksjoner
Undermeny Funksjon
HDMI videoområde (Kan ikke angis når et digitalt RGB-signal leses inn)
Når projektorens HDMI-inngangsport kobles til en DVD-spiller eller liknende, stilles projektorens videoområde etter innstillingen for
videoområde på DVD-spilleren.
Inngangssignal Du kan velge inngangssignalet fra Datamaskin 12-inngangsporten eller BNC-inngangsporten.
Hvis "Automatisk" er valgt, blir inngangssignalet automatisk innstilt etter typen tilkoblet utstyr.
Hvis fargene ikke fremstår korrekt når "Automatisk" er valgt, velger du korrekt signal for tilkoblet utstyr.
Videosignal Du kan velge inngangssignal fra Video1/2-inngangsporten. Hvis stilt til "Automatisk", blir videosignaler automatisk gjenkjent. Hvis bildet
forstyrres av interferens eller det oppstår et problem, som at ikke noe bilde blir projisert, mens stilt til "Automatisk", velg korrekt signal for det
tilkoblede utstyret.
Bildeforhold Du kan stille inn sideforholdg for projisert bildet. s s.23
Tilbakestill Du kan tilbakestille alle justeringsverdier for "Signal"-menyen til standardinnstillinger, unntatt for "Inngangssignal".
Vil du vite hvordan du stiller alle menyelementene tilbake til standardinnstilling, kan du se s s.64
43
Page 44

Liste over funksjoner
Innstillingsmeny
Undermeny Funksjon
Keystone Du kan korrigere keystone-forvridning i bilder.
V/L-Keystone : Korrigerer horisontal og vertikal keystone-forvridning. Velg "L-Keystone" eller "V-Keystone".
Bruk knappene [ ], [ ], [ ] og [ ] på kontrollpanelet til å utføre liknende korrigeringer for "L-Keystone" og "VKeystone".
Quick Corner: Velger og korrigerer de fire hjørnene på det projiserte bildet. s s.17
44
Driftslås Du kan bruke denne funksjonen til å begrense bruken av projektorens kontrollpanel. s s.36
Pekerform Du kan velge formen til pekeren. s s.27
Peker 1: Peker 2: Peker 3:
Lysstyrkekontroll Du kan stille lampens lysstyrke til én av to innstillinger.
Velg "Lav" hvis bildene som projiseres er for lyse når du projiserer bilder i et mørkt rom eller på en liten skjerm. Når "Lav" er valgt, endres
strømforbruket og lampetiden som følger, og støyen fra den roterende viften under projisering reduseres. Strømforbruk: reduksjon på ca. 14%,
lampens levetid: ca. 1,5 ganger lengre
Volum Du kan justere volumet. Innstillingsdetaljer lagres for hvert bildesignal.
Fjernmottaker Du kan begrense mottaket av betjeningssignalet fra fjernkontrollen.
Når du vil forhindre betjening via fjernkontroll, eller hvis fjernmottakeren har et lysstoffrør i nærheten, kan du foreta innstillinger for å deaktivere
fjernmottakeren du ikke vil bruke eller som viser tegn til interferens.
Page 45

Liste over funksjoner
Undermeny Funksjon
Brukerknapp Du kan velge elementet på konfigurasjonsmenyen med [User]-knappen på fjernkontrollen. Når du trykker på knappen, vises valg-/
justeringsskjermbildet for tilordnet menyelement, der du kan foreta innstillinger/justeringer ved hjelp av ett enkelt tastetrykk. Du kan tilordne ett
av følgende seks elementer til [User]-knappen.
Lysstyrkekontroll, Info, Progressiv, Prøvemønster, Multi-skjerm eller Oppløsning
Prøvemønster Når projektoren er satt opp, vises det et prøvemønster slik at du kan justere projiseringen uten å koble til annet utstyr. Mens prøvemønsteret vises,
kan du foreta zooming, fokusjusteringer og keystone-korrigering.
Hvis du vil avbryte prøvemønsteret, trykker du på [Esc]-knappen på fjernkontrollen eller kontrollpanelet.
Tilbakestill Du kan tilbakestille alle justeringsverdier på "Innstillinger"-menyen til standardinnstillinger, unntatt for "Brukerknapp".
Vil du vite hvordan du stiller alle menyelementene tilbake til standardinnstilling, kan du se s s.64
45
Page 46

Liste over funksjoner
Utvidet meny
Undermeny Funksjon
Display Du kan foreta innstillinger for skjermen til projektoren.
Melding: Du kan angi om (På/Av) kildenavnet skal vises når du endrer inngangskilden, navnet på fargemodusen når du endrer fargemodusen, en
melding når det ikke leses inn bildesignaler, og så videre.
Displaybakgrunn*: Du kan stille inn skjermstatusen når det ikke er noe bildesignal til "Svart", "Blå" eller "Logo".
Oppstartskjerm*: Du kan angi om (På/Av) det skal vises en oppstartskjerm (bildet som vises når du starter projektoren).
A/V av*: Du kan stille inn skjermbildet som vises under A/V av til "Svart", "Blå" eller "Logo".
Brukerlogo
*
Du kan endre brukerlogoen som vises som bakgrunn og vises ved A/V av. s s.93
46
Projisering Du kan stille inn fra det følgende avhengig av hvordan projektoren er satt opp. s s.80
"Foran" "Foran/tak" "Bak" "Bak/tak"
Du kan endre innstillingen som følger ved å trykke ned på [A/V Mute]-knappen på fjernkontrollen i ca. fem sekunder.
"Foran"W"Foran/tak"
"Bak"W"Bak/tak"
* Når "Brukerlogobeskytls." er stilt til "På" i "Passordbeskyttelse", kan ikke innstillinger for brukerlogo endres. Du kan foreta endringer etter å ha stilt
"Brukerlogobeskytls." til "Av". s s.34
Page 47

Liste over funksjoner
Undermeny Funksjon
Drift Direkte strøm på: Du kan angi om (På/Av) Direkte strøm på skal aktiveres.
Når denne er stilt til "På" og projektorens strømledning er koblet til et strømuttak, vær oppmerksom på at plutselige spenningsstøt når strømmen
slås på igjen etter et strømkutt kan gjøre at projektoren slås automatisk på.
Dvalemodus: Når denne er stilt til "På", stanses projiseringen automatisk når det ingen bildesignaler leses inn og ingen operasjoner utføres.
Tid for Dvalemodus: Når dvalemodus er stilt til "På", kan du angi hvor lang tid det tar før projektoren slår seg av automatisk, innenfor et område
på 1 til 30 minutter.
Høyfjellsmodus: Still denne til "På" når du bruker projektoren ved høyder over 1500 m.
Opphør av BNC-synk.: Still inn opphør av signalet fra BNC-inngangsporten. Den skal vanligvis være satt til "Av". Still den til "På" når analogt
(75Ω) opphør kreves, for eksempel for brytere.
Ventemodus Du kan bruke nettverksovervåking og kontrollfunksjoner mens projektoren er i ventemodus når denne er stilt til "Nettverk på".
Du kan bruke SNMP
produktet.
Projektor-ID Angi IDen innenfor området "1" til "9". "Av" indikerer at det ikke er angitt noen ID. s s.30
Multi-skjerm Du kan justere fargenyansen og lysstyrken til hvert projisert bilde når flere projektorer er stilt opp og projiserer. s s.32
Justeringsnivå: Du kan justere fra svart til hvitt i fem trinn kalt nivå 1 til 5, og for hvert av disse 5 nivåene kan du justere "Korr.av lysstyrke" og
"Fargekorr.".
Korr.av lysstyrke: Korrigerer ulikhetene i lysstyrken for hvert produkt.
Fargekorr. (G/R) / Fargekorr. (B/Y): Du kan korrigere forskjellen i fargen til hvert produkt.
g til å overvåke og kontrollere projektorens status via nettverket, eller bruke
programvaren
"EMP Monitor" som følger med
47
Språk Du kan stille inn språk for visning av meldinger.
Tilbakestill Du kan tilbakestille "Display*1" og "Drift*2" på "Utvidet" meny til deres standardinnstillinger.
Vil du vite hvordan du stiller alle menyelementene tilbake til standardinnstilling, kan du se s s.64
*1 Når "Brukerlogobeskytls." er stilt til "På" i "Passordbeskyttelse", kan ikke innstillinger for brukerlogo endres. Du kan foreta endringer etter å ha stilt
"Brukerlogobeskytls." til "Av". s s.34
*2 Unntatt for "Høyfjellsmodus":
Page 48

Liste over funksjoner
Nettverksmeny (kun EB-G5300/G5200W/G5100)
Når "Nettverksb.skyt." er stilt til "På" i "Passordbeskyttelse", vises en melding og innstillingene kan ikke endres. Du kan foreta endringer etter å ha stilt
"Nettverksb.skyt." til "Av". s s.34
Undermeny Funksjon
Trådbundet nettverk Du kan foreta nettverksinnstillinger.
DHCP: Du kan angi om (På/Av) DHCP skal brukes.
Hvis denne er satt til "På", kan du ikke angi flere adresser.
IP-adresse: Du kan skrive inn IP-adressen som er tilordnet til projektoren.
Et nummer fra 0 til 255 kan angis i hvert av feltene for adressen. Følgende IP-adresser kan imidlertid ikke brukes.
0.0.0.0, 0.x.x.x, 127.x.x.x, 224.0.0.0 til 255.255.255.255 (der x er et nummer fra 0 til 255)
Subnettmaske: Du kan skrive inn subnettmasken for projektoren.
*1
Et nummer fra 0 til 255 kan angis i hvert av feltene for adressen. Følgende subnettmasker kan imidlertid ikke brukes.
0.0.0.0, 255.255.255.255
Gateway-adresse: Du kan skrive inn IP-adressen til gatewayen for projektoren.
Et nummer fra 0 til 255 kan angis i hvert av feltene for adressen. Følgende gateway-adresser kan imidlertid ikke brukes.
0.0.0.0, 127.x.x.x, 224.0.0.0 til 255.255.255.255 (der x er et nummer fra 0 til 255)
MAC-adresse: Du kan vise MAC-adressen for projektoren.
*1
*1
48
PJLink-passord Angi et passord som skal brukes når du skaffer deg tilgang til projektoren ved hjelp av kompatibel PJLink-programvare.*1 s s.115
Du kan angi opptil 32 enkeltbyte alfanumeriske tegn.
Passord Webkontroll
Angi et passord som skal brukes når du angir innstillinger og styrer projektoren ved hjelp av Web-kontroll.*1 Du kan angi opptil 8 enkeltbyte
alfanumeriske tegn.
Web-kontroll er en datamaskinfunksjon som gjør at du kan konfigurere og styre projektoren ved hjelp av webleseren på en datamaskin som kjører
EMP Monitor. s EMP Monitor Driftshåndbok
Page 49

Liste over funksjoner
Undermeny Funksjon
49
SNMPg Du kan foreta innstillinger for SNMP.
Fang IP adresse 1 / Fang IP adresse 2: Du kan registrere inntil to destinasjoner for varsling om SNMP-oppfanging.
*1
Hvis du vil bruke SNMP til å overvåke projektoren, må du installere SNMP-administrasjonsprogrammet på datamaskinen. SNMP bør
administreres av noen med nettverkserfaring.
Post Når denne er angitt, mottar du e-postvarsel hvis det oppstår et problem eller vises en advarsel i projektoren. Vil du vite innholdet i e-posten som
sendes, kan du se s "Tolke problem med funksjonen E-postvarsel" s.111
E-post varsel: Du kan angi om (På/Av) du skal motta varsel via e-post. Hvis denne er satt til "Av", kan du ikke angi flere adresser.
SMTP-server: Du kan skrive inn IP-adressen til SMTP-serveren for projektoren.
*1
Et nummer fra 0 til 255 kan angis i hvert av feltene for adressen. Følgende IP-adresser kan imidlertid ikke brukes.
127.x.x.x, 224.0.0.0 til 255.255.255.255 (der x er et nummer fra 0 til 255)
Portnummer: Du kan vise SMTP-serverens portnummer.
Standardverdien er 25. Når du endrer innstillinger fra Web-kontroll, kan du endre portnummeret ved å skrive inn et gyldig nummer fra 1 til
65535.
Adresse 1-innst. / Adresse 2-innst. / Adresse 3-innst.: Du kan skrive inn e-postadressen
*1
og innholdet i meldingen for å bli varslet om
problemer eller advarsler. Du kan registrere opptil tre destinasjoner. Du kan angi opptil 32 enkeltbyte alfanumeriske tegn for e-postadressene.
AMX Device
Discoveryg
Når projektoren er koblet til et nettverk, stiller du denne til "På" for å tillate at projektoren oppdages av AMX Device Discovery. Still den til "Av"
hvis du ikke er koblet til et miljø som styres med en kontroller fra AMX eller AMX Device Discovery.
Projektornavn Viser projektornavnet som brukes til å identifisere projektoren når den er koblet til et nettverk.
Tilbakestill Du kan tilbakestille alle justeringsverdier for "Nettverk"-menyen til standardinnstillinger.
Vil du vite hvordan du stiller alle menyelementene tilbake til standardinnstilling, kan du se s s.64
*1 Når du skriver inn tall og passord, vises følgende skjermtastaturer. Vipp [h]-knappen på fjernkontrollen for å flytte markøren til ønsket tast, og trykk
deretter på [Enter]-knappen. Skriv inn tallene ved å holde nede [Num]-knappen på fjernkontrollen, og trykk deretter på tallknappene. Etter inntasting
trykker du på [Finish] på tastaturet for å bekrefte inndataene. Trykk på [Cancel] for å avbryte inndataene.
Hver gang denne
tasten velges,
veksles det me llom
store bokstaver og
små bokstaver.
Hver gang denne tasten
velges, endres
symboltastene for den
delen som er omsluttet
av rammen.
Page 50

Liste over funksjoner
Nettverksmeny (kun EB-G5350/G5150)
Når "Nettverksb.skyt." er stilt til "På" i "Passordbeskyttelse", vises en melding og innstillingene kan ikke endres. Du kan foreta endringer etter å ha stilt
"Nettverksb.skyt." til "Av". s s.34
Undermeny Funksjon
50
Til
Nettverkskonfigurering
Ved hjelp av webleseren på en datamaskin som er koblet til projektoren på et nettverk, kan du stille inn projektorens funksjoner og styre
q
projektoren. Denne funksjonen kalles "Web-kontroll". Det er enkelt å skrive inn tekst ved hjelp av et tastatur for å foreta innstillinger for
Web-kontroll, for eksempel sikkerhetsinnstillinger.
kontroll)"
Menyene nedenfor kan brukes til å konfigurere nettverkselementer.
"Grunnleggende", "Trådløst LAN", "Sikkerhet", "Trådbundet nettverk", "Post", "Annet", "Tilbakestill" og "Oppsett fullført".
s
Driftshåndbok for EasyMP "Endre innstillinger ved hjelp av webleser (Web-
Page 51

Liste over funksjoner
51
f Merknader om betjening av nettverksmenyen
Valg fra hovedmenyen, valg fra undermenyene og endring av valgte
elementer tilsvarer operasjonene på konfigurasjonsmenyen.
Gå til "Oppsett fullført" når du er ferdig, og velg enten "Ja", "Nei" eller
"Avbryt". Velger du "Ja" eller "Nei", kommer du tilbake til
konfigurasjonsmenyen.
Ja: Lagrer innstillingene og avslutter nettverksmenyen.
Nei: Avslutter nettverksmenyen uten å lagre innstillingene.
Avbryt: Fortsetter å vise nettverksmenyen.
f Bruk av skjermtastatur
Nettverksmenyen inneholder elementer som krever at det tastes inn
alfanumeriske tegn under oppsett. Når dette er tilfelle vises
skjermtastaturet nedenfor. Bruk [h]-knappen på fjernkontrollen eller
[ ], [ ], [ ] og [ ] på projektoren til å flytte
markøren til ønsket tast, og trykk deretter på [Enter]-knappen for å skrive
inn det alfanumeriske tegnet. Skriv inn tallene ved å holde nede [Num]knappen på fjernkontrollen, og trykk deretter på tallknappene. Etter
inntasting trykker du på [Finish] på tastaturet for å bekrefte inndataene.
Trykk på [Cancel] for å avbryte inndataene.
Hver gang denne tasten velges,
veksles det mellom store
bokstaver og små bokstaver.
Hver gang denne tasten velges,
endres symboltastene for den
delen som er omsluttet av
rammen.
Page 52

Liste over funksjoner
f Grunnleggende meny
Undermeny Funksjon
Projektornavn Viser projektornavnet som brukes til å identifisere projektoren når den er koblet til et nettverk.
Standardverdien er "EBxxxxxx" (der xxxxxx er de seks siste sifrene i MAC-adressen). Du kan angi inntil 16 enkeltbyte alfanumeriske tegn når du
redigerer.
PJLink-passord Angi et passord som skal brukes når du skaffer deg tilgang til projektoren ved hjelp av kompatibel PJLink-programvare. s s.115
Du kan angi opptil 32 enkeltbyte alfanumeriske tegn.
52
Passord Webkontroll
Projektornøkkelord Når denne er satt til "På", må du angi nøkkelordet når du prøver å koble projektoren til en datamaskin på et nettverk. Du kan dermed forhindre
Passord for
nettverksstasjon
Angi et passord som skal brukes når du angir innstillinger og styrer projektoren ved hjelp av Web-kontroll.* Du kan angi inntil 8 enkeltbyte
alfanumeriske tegn. Web-kontroll er en datamaskinfunksjon som gjør at du kan konfigurere og styre projektoren ved hjelp av webleseren på en
datamaskin som er koblet til et nettverk. s Driftshåndbok for EasyMP "Endre innstillinger ved hjelp av webleser (Web-kontroll)"
avbrudd i presentasjoner som følge av ikke-planlagte tilkoblinger fra datamaskinen.
Den skal vanligvis være satt til "På". s Driftshåndbok for EasyMP "Koble til en projektor på nettverket og starte projiseringen"
Vil du hindre at tredjeparter overskriver/sletter filer på SD-kortet uten tillatelse, kan du angi et passord. Du kan angi inntil 16 enkeltbyte
alfanumeriske tegn. s Driftshåndbok for EasyMP "Kopiere eller slette filer på SD-kort via nettverket"
Page 53

Liste over funksjoner
f Meny for trådløst LAN (kun når valgfri trådløs LAN-enhet er installert)
Undermeny Funksjon
Tilkoblingsmodus Når projektoren er koblet til en datamaskin med EMP NS Connection, angir du at den skal være i permanent tilkoblet modus.
Oppsett med WPS Når du bruker et WPS-kompatibelt (Wi-Fi Protected Setup) tilgangspunkt via et trådløst LAN, kan du enkelt koble projektoren til tilgangspunktet
og foreta sikkerhetsinnstillinger. s s.95
Antennenivå Viser styrken på frekvensen i trådløst LAN.
Trådløst LAN Angir trådløst LAN.
53
SSIDg Angi en SSID. Når det finnes en SSID for det trådløse LAN som projektoren er en del av, må du angi SSIDen.
Du kan angi opptil 32 enkeltbyte alfanumeriske tegn.
DHCPg Du kan angi om DHCP skal brukes (På/Av).
Hvis "På" er valgt, kan du ikke angi flere adresser.
IP-adresseg Du kan angi IP-adressen som er tilordnet projektoren.
Et nummer fra 0 til 255 kan angis i hvert av feltene for adressen. Følgende IP-adresser kan imidlertid ikke brukes.
0.0.0.0, 127.x.x.x, 224.0.0.0 til 255.255.255.255 (der x er et nummer fra 0 til 255)
Subnettmaskeg Du kan angi subnettmasken for projektoren. Et nummer fra 0 til 255 kan angis i hvert av feltene for adressen. Følgende subnettmasker kan
imidlertid ikke brukes.
0.0.0.0, 255.255.255.255
Gateway-adresseg Du kan angi IP-adressen til gatewayen for projektoren.
Et nummer fra 0 til 255 kan angis i hvert av feltene for adressen. Følgende gateway-adresser kan imidlertid ikke brukes.
0.0.0.0, 127.x.x.x, 224.0.0.0 til 255.255.255.255 (der x er et nummer fra 0 til 255)
MAC-adresse Viser MAC-adressen.
Page 54

Liste over funksjoner
Undermeny Funksjon
Vis SSID Vil du forhindre at SSIDen vises på venteskjermbildet for EasyMP, setter du denne til Av.
Vis IP-adresse Vil du forhindre at IP-adressen vises på venteskjermbildet for EasyMP, setter du denne til Av.
54
Page 55

Liste over funksjoner
f Sikkerhetsmeny (kun når valgfri trådløs LAN-enhet er installert)
Undermeny Funksjon
Sikkerhet Velg typen sikkerhet blant elementene som vises.
Når du konfigurerer sikkerheten, må du følge instruksjonene til administratoren for nettverkssystemet du skal åpne tilgang til.
Sikkerhetstype
Når den valgfrie trådløse LAN-enheten er installert og brukes i manuell modus, anbefales det på det sterkeste at du angir sikkerhet. Velg én av
sikkerhetsmetodene nedenfor.
•WEP
Data krypteres med en kodenøkkel (WEP-nøkkel)
Denne mekanismen forhindrer kommunikasjon, med mindre de krypterte nøklene for tilgangspunkt og projektor samsvarer.
• WPA/WPA2
Dette er en krypteringsstandard som forbedrer sikkerheten, som er et svakt punkt ved WEP. Selv om det finnes flere typer WPA-krypteringsmetoder,
bruker denne projektoren "TKIPg". TKIP bruker PSK (Pre-Shared Key) til automatisk å oppdatere krypteringsnøkkelen etter regelmessige, fastsatte
intervaller. Dette gjør den vanskeligere å knekke sammenliknet med WEP, som bruker en konstant krypteringsnøkkel.
WPA inkluderer også funksjoner for brukergodkjenning. WPA-godkjenning gir to metoder: Bruk av en godkjenningsserver, eller godkjenning mellom en
datamaskin og et tilgangspunkt uten en server. Denne projektoren støtter den sistnevnte metoden, uten en server.
•EAP
EAP er en protokoll som brukes for kommunikasjon mellom klienter og godkjenningsservere. Det finnes flere protokoller, for eksempel EAP-TLS som
bruker elektronisk sertifisering for brukergodkjenning, LEAP som bruker bruker-ID og passord, og EAP-TTLS.
55
Page 56

Liste over funksjoner
System Godkjenning
EAP-TLS Digitalt sertifikat, Sertifikat fra
EAP-TTLS Bruker-ID, Passord
PEAP/MS-CHAPv2 Bruker-ID, Passord
PEAP/EAP-GTC Bruker-ID, Passord
LEAP Bruker-ID, Passord
• Følg anvisningene fra nettverksadministrator når det gjelder innstillingsdetaljer.
q
• Hvis det brukes EAP, må du angi innstillinger for projektoren som samsvarer med innstillingene for godkjenningsserveren. Rådfør deg med
nettverksadministrator for detaljer om RADIUS-innstillinger.
• Registrer et elektronisk sertifikat og et sertifikat fra sertifiseringsinstans i projektoren. Kun ett sett med elektronisk sertifikat og sertifikat
fra sertifiseringsinstans kan registreres i projektoren. Disse sertifikatene brukes med EAP-TLS.
56
sertifiseringsinstans
Page 57

Liste over funksjoner
f Når WEP er valgt
Undermeny Funksjon
WEP-kryptering Du kan angi kryptering for WEP-koding.
128Bit: Bruker 128 (104) biters koding
64Bit: Bruker 64 (40) biters koding
Format Du kan angi inndatametode for den WEP-krypterte nøkkelen.
ASCII: Tast inn tekst. Metoden med å taste inn kryptert WEP med tekst varierer, avhengig av tilgangspunktet. Hør med nettverksadministratoren
for nettverket som projektoren tilhører, og still den deretter til "ASCII".
HEX: Tast inn i heksadesimalt format.
57
Nøkkel-ID Velger ID-nøkkelen for WEP-kryptering.
Krypteringsnøkkel 1/
Krypteringsnøkkel 2/
Krypteringsnøkkel 3/
Krypteringsnøkkel 4
Du kan angi nøkkelen som brukes for WEP-kryptering. Angi nøkkelen i enkeltbyte tegn og følg instruksjonene fra nettverksadministratoren for
nettverket som projektoren er en del av. Typen tegn og nummer som kan angis, varierer avhengig av innstillingene for "WEP-kryptering" og
"Format".
Hvis antallet tegn du angir er kortere enn obligatorisk tegnlengde, krypteres ingen tegn. Hvis antallet tegn du angir er lengre enn obligatorisk
tegnlengde, krypteres ikke tegn som overskrider det tillatte antallet.
"128Bit" – "ASCII": Enkeltbyte alfanumeriske tegn, 13 tegn.
"64Bit" – "ASCII": Enkeltbyte alfanumeriske tegn, 5 tegn.
"128Bit" – "HEX": 0 til 9 og A til F, 26 tegn
"64Bit" – "HEX": 0 til 9 og A til F, 10 tegn
Page 58

Liste over funksjoner
f Når WPA-PSK (TKIP) eller WPA2-PSK (AES) er valgt
Undermeny Funksjon
58
PSK
(Krypteringsnøkkel)
Du kan angi en PSK (kryptert nøkkel) med enkeltbyte alfanumeriske tegn. Angi minst 8 og maksimalt 63 tegn. Når PSK er angitt
og [Enter]-knappen er trykket, angis og vises verdien som en asterisk (*).
Du kan ikke taste inn flere enn 32 tegn i konfigurasjonsmenyen. Når du angir via Web-kontroll, kan du skrive inn flere enn 32 tegn.
s Driftshåndbok for EasyMP "Endre innstillinger ved hjelp av webleser (Web-kontroll)"
f Når EAP-TLS er valgt
Undermeny Funksjon
Utstedt til/Utstedt av/
Gyldighetsperiode
Informasjon i sertifikatet vises. Du kan ikke angi noe.
f Når EAP-TTLS/MD5, EAP-TTLS/MS-CHAPv2, PEAP/MS-CHAPv2, PEAP/GTC, LEAP, EAP-Fast/MS-CHAPv2 eller EAP-FAST/GTC er valgt
Undermeny Funksjon
Brukernavn Du kan angi et brukernavn som skal brukes for godkjenning i enkeltbyte alfanumeriske tegn (uten mellomrom). Du kan angi opptil 64 tegn.
Du kan ikke taste inn flere enn 32 tegn i konfigurasjonsmenyen. Når du angir via Web-kontroll, kan du skrive inn flere enn 32 tegn.
s Driftshåndbok for EasyMP "Endre innstillinger ved hjelp av webleser (Web-kontroll)"
Passord Du kan angi et passord for godkjenning med enkeltbyte alfanumeriske tegn. Du kan angi opptil 64 tegn. Når passordet er angitt og du har trykket
på [Enter]-knappen, vil verdien angis og vises som en asterisk (*).
Du kan ikke taste inn flere enn 32 tegn i konfigurasjonsmenyen. Når du angir via Web-kontroll, kan du skrive inn flere enn 32 tegn.
s Driftshåndbok for EasyMP "Endre innstillinger ved hjelp av webleser (Web-kontroll)"
Page 59

Liste over funksjoner
f Meny for trådbundet nettverk
Undermeny Funksjon
DHCPg Du kan angi om DHCP skal brukes (På/Av).
Hvis "På" er valgt, kan du ikke angi flere adresser.
IP-adresseg Du kan angi IP-adressen som er tilordnet projektoren.
Et nummer fra 0 til 255 kan angis i hvert av feltene for adressen. Følgende IP-adresser kan imidlertid ikke brukes.
0.0.0.0, 127.x.x.x, 224.0.0.0 til 255.255.255.255 (der x er et nummer fra 0 til 255)
59
Subnettmaskeg Du kan angi subnettmasken for projektoren. Et nummer fra 0 til 255 kan angis i hvert av feltene for adressen. Følgende subnettmasker kan
imidlertid ikke brukes.
0.0.0.0, 255.255.255.255
Gateway-adresseg Du kan angi IP-adressen til gatewayen for projektoren.
Et nummer fra 0 til 255 kan angis i hvert av feltene for adressen. Følgende gateway-adresser kan imidlertid ikke brukes.
0.0.0.0, 127.x.x.x, 224.0.0.0 til 255.255.255.255 (der x er et nummer fra 0 til 255)
MAC-adresse Viser MAC-adressen.
Vis IP-adresse Vil du forhindre at IP-adressen vises på venteskjermbildet for EasyMP, setter du denne til Av.
Page 60

Liste over funksjoner
f E-postmeny
Når denne er angitt, mottar du e-postvarsel hvis det oppstår et problem eller vises en advarsel i projektoren. Vil du vite innholdet i e-posten som sendes, kan
du se s "Tolke problem med funksjonen E-postvarsel" s.111
Undermeny Funksjon
E-post varsel Du kan angi om du skal varsles via e-post (På/Av).
SMTP-server Du kan angi IP-adresseng til SMTP-serveren for projektoren.
Et nummer fra 0 til 255 kan angis i hvert av feltene for adressen. Følgende IP-adresser kan imidlertid ikke brukes.
127.x.x.x, 224.0.0.0 til 255.255.255.255 (der x er et nummer fra 0 til 255)
60
Portnummer Du kan angi portnummeret til SMTP-serveren. Standardverdien er 25. Du kan angi numre mellom 1 til 65535.
E-postadresse 1 /
E-postadresse 2 /
E-postadresse 3
Angi et varsel
Angi e-postadressen til destinasjonen som e-postvarsler skal sendes til. Du kan registrere opptil tre destinasjoner. Du kan angi opptil 32 enkeltbyte
alfanumeriske tegn for e-postadressene.
Du kan velge hvilke problemer eller advarsler det skal varsles om via e-post. Når angitte problemer eller advarsler forekommer i projektoren, sendes
det en e-post til den angitte "Destinasjonsadressen" med et varsel om at problem eller advarsel har oppstått. Du kan velge flere av elementene som
vises.
Page 61

Liste over funksjoner
f Meny for annet
Undermeny Funksjon
61
SNMP-oppfanging
IP-adresse 1/ SNMPoppfanging IPadresse 2
Gateway-oppsett For prioritert gateway må du enten velge trådløs eller trådbunden.
AMX Device
Discoveryg
Du kan registrere inntil to destinasjoner for varsling om SNMPg-oppfanging.
Et nummer fra 0 til 255 kan angis i hvert av feltene for adressen.
Følgende IP-adresser kan imidlertid ikke brukes.
127.x.x.x, 224.0.0.0 til 255.255.255.255 (der x er et nummer fra 0 til 255)
Hvis du vil bruke SNMP til å overvåke projektoren, må du installere SNMP-administrasjonsprogrammet på datamaskinen. SNMP bør
administreres av en nettverksadministrator.
Når projektoren er koblet til et nettverk, stiller du denne til "På" for å tillate at projektoren oppdages av AMX Device Discovery. Still den til "Av"
hvis du ikke er koblet til et miljø som styres med en kontroller fra AMX eller AMX Device Discovery.
Page 62

Liste over funksjoner
f Tilbakestillingsmeny
Tilbakestiller alle nettverksinnstillingene.
Undermeny Funksjon
62
Tilbakestill
nettverksinnstillinger.
Hvis du vil tilbakestille alle nettverksinnstillingene, velger du Ja.
Når du har tilbakestilt alle innstillingene, vises Grunnleggende meny.
Page 63

Liste over funksjoner
Infomeny (kun skjerm)
Lar deg kontrollere statusen for bildesignalene som projiseres og statusen til projektoren. Elementene som vises avhenger av hvilket bildesignal som
projiseres som vist i følgende skjermdumper.
63
Databilde/Komponentvideog/
Komposittvideog/S-videog
EasyMP (kun EB-G5350/G5150)
Når signalstatusen leses inn fra HDMIinngangsporten
Undermeny Funksjon
Lampens brukstid Du kan vise lampens samlede driftstid*.
Når den når varselstiden for lampen, vises tegnene i gult.
Kilde Du kan vise navnet til inngangsporten for det tilkoblede utstyret som projiseres.
Inngangssignal Du kan vise innholdet til "Inngangssignal" som er angitt på "Signal"-menyen i henhold til "Kilde".
Oppløsning Du kan vise inngangsoppløsning.
Videosignal Du kan vise innholdet til "Videosignal" som er angitt på "Signal"-menyen.
Oppfriskingsrateg Du kan vise oppfriskingsraten.
Synk.ginfo Du kan vise signalinformasjon for bildet.
Denne informasjonen kan være nødvendig hvis det må utføres service.
Status Dette er informasjon om feil som har oppstått i projektoren.
Denne informasjonen kan være nødvendig hvis det må utføres service.
* Samlet brukstid vises som "0H" (0 timer) for de første 10 timene. * 10 timer og mer vises som "10H", "11H" og så videre.
Page 64

Liste over funksjoner
Tilbakestillingsmeny
Undermeny Funksjon
Tilbakestill alt Du kan tilbakestille alle elementene i alle menyer til deres standardinnstillinger.
Følgende elementer tilbakestilles ikke til standardinnstillingene: "Inngangssignal", "Brukerlogo", "Multi-skjerm", alle elementer for "Nettverk"menyer, "Lampens brukstid" og "Språk".
64
Nullstill lampetid Du kan slette lampens samlede brukstid, og tilbakestille den til "0H" (0 timer). Tilbakestill når du skifter lampen.
Page 65

Feilsøking
Dette kapittelet beskriver hvordan du kan identifisere problemer og hva du skal gjøre hvis det oppstår et problem.
Bruke Hjelp..........................................................66
Problemløsning...................................................67
• Lese indikatorene ..............................................................67
[t] Strømindikator lyser rødt ........................................................68
m o Indikator lyser eller blinker oransje.......................................69
• Når indikatorene ikke er til hjelp ....................................70
Problemer i tilknytning til bilder....................................................71
Problemer når projisering starter....................................................75
Andre problemer.............................................................................76
Page 66

Bruke Hjelp
Hvis det oppstår et problem med projektoren, hjelper Hjelp deg med å
løse problemet gjennom meldinger på skjermen. Du kan løse
problemer ved å svare på spørsmålene.
Fremgangsmåte
C
66
Bekreft valget.
Bruke fjernkontrollen B ruke kontr ol lp ane let
A
B
Trykk på [Help]-knappen.
Hjelpskjermbildet vises.
Bruke fjernkontrollen B ru ke kontr ol lpanelet
Velg et menyelement.
Bruke fjernkontrollen B ru ke kontr ol lpanelet
q
Spørsmål og løsninger vises som i skjermbildet nedenfor.
Trykk på [Help]-knappen for å gå ut av hjelp.
Hvis Hjelp ikke gir løsningen på et problem, se
"Problemløsning" (
s
s.67).
Page 67

Problemløsning
Hvis du opplever et problem med projektoren, kontroller først projektorens indikatorer og se "Reading the Indicators" (Lese indikatorene)
nedenfor.
Hvis indikatorene ikke viser klart hva problemet kan være, se "When the Indicators Provide No Help" (Når indikatorene ikke er til hjelp). s s.70
Lese indikatorene
Projektoren er utstyrt med følgende tre indikatorer som indikerer projektorens driftsstatus.
Indikerer driftsstatus.
Oransje : Standbytilstand
Når du trykker på [t]-knappen i denne tilstanden, startes projiseringen.
Grønn : Oppvarming pågår
Oppvarmingen tar ca. 30 sekunder. Når oppvarmingen er fullført, slutter indikatorene å blinke.
Grønn : Projeksjon pågår
Oransje : Forbereder nettverksovervåking eller nedkjøling pågår
Knappene er deaktivert når indikatoren blinker.
Indikerer statusen for den trådløse LAN-enheten når valgfri trådløs LAN-enhet er installert (kun EB-G5350/G5150).
Indikerer statusen for intern temperatur.
67
Indikerer statusen for projiseringslampen.
Se den følgende tabellen for å se hva indikatorene betyr og hvordan du kan løse problemene de indikerer.
Hvis alle indikatorene er slukket, kontroller at strømkabelen er korrekt tilkoblet og at strømmen blir tilført på normal måte.
Når strømkabelen ikke er plugget inn, fortsetter noen ganger [t]-indikatoren å lyse i en kort periode. Dette er ikke en feil.
Page 68

Problemløsning
68
f [t] Strømindikator lyser rødt
Status Årsak Løsning eller status
Rød Rød Rød
Rød Rød
Rød Rød
Rød Rød
Intern feil Stans bruken av projektoren, koble strømledningen fra strømuttaket, og kontakt din lokale forhandler eller nærmeste
Viftefeil
Sensorfeil
Feil, høy temperatur
(overoppheting)
Lampesvikt
Lampefeil
Lampedekselet åpent
Unormal
: Tent : Blinker: : Av
adresse som er angitt i Støtte- og serviceguide.
Stans bruken av projektoren, koble strømledningen fra strømuttaket, og kontakt din lokale forhandler eller nærmeste
adresse som er angitt i Støtte- og serviceguide.
Lampen slås av automatisk og projiseringen stanser. Vent i ca. fem minutter. Etter ca. fem minutter slår projektoren over til
standbymodus og du kan sjekke følgende to punkter:
• Kontroller at luftfilteret og luftutløpsåpningen ikke er blokkerte og at projektoren ikke er plassert inn mot en vegg.
• Hvis luftfilteret er tett, må det rengjøres eller skiftes ut. s s.81, 88
Hvis feilen fortsetter etter at du har kontrollert punktene ovenfor, må du stanse bruken av projektoren, koble
strømledningen fra strømuttaket, og kontakte din lokale forhandler eller nærmeste adresse som er angitt i Støtte- og
serviceguide.
Når du bruker projektoren ved høyder på over 1500 m eller mer, still "Høyfjellsmodus" til "På". s s.47
Kontroller følgende to punkter:
• Ta ut lampen, og kontroller om den har sprukket. s s.85
• Rengjør luftfilteret. s s.81
Hvis den ikke er sprukket _ Sett lampen på plass igjen, og slå på strømmen.
Hvis feilen fortsetter _ Skift ut lampen med en ny, og slå på strømmen.
Hvis feilen fortsetter _ Stans bruken av projektoren, koble strømledningen fra strømuttaket, og kontakt din lokale
s
Kontaktliste for Epson-projektorer
forhandler eller nærmeste adresse som er angitt i Støtte- og serviceguide.
s
Kontaktliste for Epson-projektorer
s
Kontaktliste for Epson-projektorer
s
Kontaktliste for Epson-projektorer
Hvis den har sprukket _Skift den ut med en ny lampe, eller kontakt din lokale forhandler for ytterligere råd. Hvis du bytter
lampen selv, må du se opp for glasskår (du kan ikke fortsette projiseringen før lampen er blitt
skiftet).
Kontroller at lampedekselet og lampen er godt festet. s s.85
Hvis lampedekselet eller lampen ikke er godt festet, slås ikke lampen på.
Når du bruker projektoren ved høyder på over 1500 m eller mer, still "Høyfjellsmodus" til "På". s s.47
s
Kontaktliste for Epson-projektorer
Page 69

Problemløsning
69
f m o Indikator lyser eller blinker oransje
Status Årsak Løsning eller status
Oransje
OransjeRød
Advarsel, høy
temperatur
Bytt lampe Skift ut lampen med en ny. s s.85
(Dette er ikke unormalt. Men hvis temperaturen blir for høy igjen, stanser projeksjonen automatisk.)
• Kontroller at luftfilteret og luftutløpsåpningen ikke er blokkerte og at projektoren ikke er plassert inn mot en vegg.
• Hvis luftfilteret er tett, må det rengjøres eller skiftes ut. s s.81, 88
Hvis du fortsetter å bruke lampen etter at utskiftningsperioden har utløpt, øker muligheten for at lampen kan eksplodere.
Skift den ut med en ny lampe så raskt som mulig.
• Hvis projektoren ikke fungerer korrekt, selv om alle indikatorene viser normal status, se "Når indikatorene ikke er til hjelp" (ss.70).
q
• Hvis feilen ikke står oppført i denne tabellen, må du stanse bruken av projektoren, koble strømledningen fra strømuttaket, og kontakte din
lokale forhandler eller nærmeste adresse som er angitt i Støtte- og serviceguide.
Advarsel
: Tent : Blinker : Av : Varierer avhenging av projektorens status
s
Kontaktliste for Epson-projektorer
Page 70

Problemløsning
Når indikatorene ikke er til hjelp
70
Hvis noen av de følgende problemene oppstår og indikatorene ikke gir
noen løsning, se sidene som omhandler hver problem.
Problemer i tilknytning til bilder
f Ingen bilder vises s s.71
Projeksjon starter ikke, projeksjonsområdet er helt svart,
projeksjonsområdet er helt blått osv.
f Levende bilder vises ikke s s.71
Levende bilder som projiseres fra en datamaskin ser svarte ut og
ingenting projiseres.
f Projeksjon stanser automatisk s s.71
f Meldingen "Støttes ikke." vises. s s.72
f Meldingen "Ikke signal."vises. s s.72
f Bilder er tåkete eller ufokuserte s s.72
f Interferens eller forvridning vises i bilder s s.73
Problemer som interferens, forvridning eller svart-hvitt-rutet mønster
vises.
f Bildet er beskåret (stort) eller lite, eller sideforholdet er ikke
egnet s s.73
Bare del av bildet vises, eller bildets høyde-/breddeforholdet er ikke
korrekt osv.
f Bildets farger er ikke korrekte s s.74
Hele bildet har lilla eller grønt skjær, bildene er svart-hvite, fargene er
matte, osv.
(Dataskjermer og LCD-skjermer har ulik fargegjengivelse, så derfor er
det ikke noe tegn på problem at fargene som projiseres av projektoren, og
fargene som vises på monitoren, ikke er helt like.)
f Bildene ser mørke ut s s.74
Problemer når projisering starter
f Strømmen kan ikke slås på s s.75
Andre problemer
f Kan ikke høre noen lyd eller lyden
er svært svak s s.76
f Fjernkontrollen virker ikke
s s.76
f Jeg vil endre språk for meldinger
og menyer s s.76
f Mottar ikke e-post selv om det
oppstår et problem i projektoren
s s.77
f Ingenting vises på den eksterne monitoren s s.75
Page 71

Problemløsning
f Problemer i tilknytning til bilder
f Ingen bilder vises
Kontroller Løsning
Trykket du på [t]-knappen? Trykk på [t]-knappen for å slå på strømmen.
Er indikatorene slukket? Strømledningen er ikke korrekt tilkoblet eller strømmen tilføres ikke på normal måte.
Koble til strømledningen på korrekt måte. s Hurtigveiledning
Kontroller at strømuttaket eller strømkilden fungerer korrekt.
Is A/V av aktiv? Trykk på [A/V Mute]-knappen på fjernkontrollen for å oppheve A/V av. s s.22
Er innstillingene i konfigurasjonsmenyen korrekt innstilt? Tilbakestill alle innstillingene. s "Tilbakestill" – "Tilbakestill alt" s.64
Er det projiserte bildet helt svart? Noen bilder fra kilden, som skjermsparer, kan være helt svarte.
Bare ved projeksjon av bilder fra datamaskin
Er formatinnstillingen for bildesignalet korrekt? Endre innstillingen i tråd med signalet for det tilkoblede utstyret. s "Signal" – "Videosignal" s.43
Kun ved projeksjon av bilder fra en videokilde
f Levende bilder vises ikke
71
Kontroller Løsning
Sendes bildesignalet fra datamaskinen til LCD-skjermen og
monitoren?
Kun ved projeksjon av bilder fra bærbar
datamaskin eller datamaskin med innebygd LCD-
skjerm
Endre bildesignalet til kun eksterne utsignaler. s Se dokumentasjonen for datamaskinen.
f Projeksjon stanser automatisk
Kontroller Løsning
Er "Dvalemodus" stilt til "På"? Trykk på [t]-knappen for å slå på strømmen. Hvis du ikke vil bruke "Dvalemodus", endre innstillingen til
"Av". s "Utvidet" – "Drift" – "Dvalemodus" s.47
Page 72

Problemløsning
f Meldingen "Støttes ikke." vises.
Kontroller Løsning
Er formatinnstillingen for bildesignalet korrekt? Endre innstillingen i tråd med signalet for det tilkoblede utstyret. s "Signal" – "Videosignal" s.43
Kun ved projeksjon av bilder fra en videokilde
Er bildeoppløsning og oppfriskingsrate egnet for modusen? Se i dokumentasjonen for datamaskinen om hvordan du endrer oppløsning for bildesignal og
Bare ved projeksjon av bilder fra
oppfriskingsrate fra datamaskinen. s "Liste over skjermer som støttes" s.116
f Meldingen "Ikke signal."vises.
Kontroller Løsning
Er ledningene korrekt tilkoblet? Kontroller at alle ledninger som er nødvendige for projeksjon er godt festet. s Hurtigveiledning
Er korrekt inngangsport valgt? Endre bildet ved å trykke på [Source Search]-knappen på fjernkontrollen eller kontrollpanelet. s s.19
Er strømmen til datamaskin- eller videokilden slått på? Slå på strømmen for utstyret.
Sendes bildesignalene til projektoren? Hvis bildesignalene kun sendes til datamaskinens LCD-skjerm eller til tilhørende monitor, må du endre
Kun ved projeksjon av bilder fra bærbar dat amaskin
eller datamaskin med innebygd LCD-skjerm
destinasjonen for signalene til en ekstern destinasjon i tillegg til datamaskinens egen monitor. For noen
datamaskinmodeller vil ikke bildesignaler som sendes eksternt også vises på LCD-skjermen eller tilhørende
monitor. s Dokumentasjonen til datamaskinen, under en tittel tilsvarende "External output"(Eksterne
utsignaler) eller "Connecting an external monitor"(Tilkobling til ekstern monitor).
Hvis tilkoblingen foretas mens projektorens eller datamaskinens strøm allerede er slått på, kan det hende at
funksjonstasten [Fn] som endrer datamaskinens bildesignal til ekstern destinasjon ikke fungerer. Slå
strømmen for datamaskinen og projektoren først av og deretter på igjen.
72
f Bilder er tåkete eller ufokuserte
Kontroller Løsning
Er fokus korrekt innstilt? Drei fokuseringsringen for å justere fokus. s Hurtigveiledning
Er projektoren plassert på korrekt avstand? Er projiseringen utenfor anbefalt område for projiseringsavstand?
Sett opp projektoren innenfor anbefalt område. s s.99
Er trapeskorrigeringsverdien for høy? Senk projiseringsvinkelen for å redusere nødvendig keystone-korrigering. s Hurtigveiledning
Page 73

Problemløsning
73
Kontroller Løsning
Har det dannet seg kondens på linsen?
Hvis projektoren flyttes raskt fra kalde til varme omgivelser, eller omgivelsestemperaturen plutselig skifter,
kan det dannes kondens på linsens overflate, og dette kan gi tåkete bilde. Plasser projektoren i rommet ca. én
time før den skal brukes. Hvis det dannes kondens på linsen, slå av projektoren og vent til kondensen
fordamper.
f Interferens eller forvridning vises i bilder
Kontroller Løsning
Er formatinnstillingen for bildesignalet korrekt? Endre innstillingen i tråd med signalet for det tilkoblede utstyret. s "Signal" – "Videosignal" s.43
Kun ved projeksjon av bilder fra en videokilde
Er ledningene korrekt tilkoblet? Kontroller at alle ledninger som er nødvendige for projeksjon er godt festet. s Hurtigveiledning
Bruker du en skjøteledning? Ved bruk av skjøteledning kan det oppstå elektrisk interferens i signalene. Bruk ledningene som følger med
projektoren til å kontrollere om ledningene du bruker kan være årsaken til problemet.
Er korrekt oppløsning valgt? Still inn datamaskinen slik at signalene som sendes er kompatible med projektoren.
Bare ved projeksjon av bilder fra datamaskin
Er innstillingene "Synk.g" og "Bildejusteringg" korrekt
innstilt?
Bare ved projeksjon av bilder fra datamaskin
s "Liste over skjermer som støttes" s.116 s Dokumentasjon for datamaskinen
Trykk på [Auto]-knappen på fjernkontrollen eller [Enter]-knappen på kontrollpanelet for å foreta automatisk
justering. Hvis bildene ikke er korrekt justert etter fullført automatisk justering, kan du foreta justeringene
ved hjelp av "Synk." og"Bildejustering" fra konfigurasjonsmenyen. s "Signal" – "Bildejustering", "Synk."
s.42
f Bildet er beskåret (stort) eller lite, eller sideforholdet er ikke egnet
Kontroller Løsning
Er det et bredskjermsbilde fra datamaskin som projiseres? Endre innstillingen i tråd med signalet for det tilkoblede utstyret. s "Signal" – "Oppløsning" s.42
Bare ved projeksjon av bilder fra datamaskin
Blir bildet fortsatt forstørret av E-Zoom? Trykk på [Esc]-knappen på fjernkontrollen for å oppheve E-Zoom. s s.28
Er "Plassering" korrekt innstilt? Trykk på [Auto]-knappen på fjernkontrollen eller [Enter]-knappen på kontrollpanelet for å foreta automatisk
justering av bildet fra datamaskin som projiseres. Hvis bildene ikke er korrekt justert etter fullført
automatisk justering, kan du foreta justeringene ved hjelp av "Plassering" fra konfigurasjonsmenyen.
I tillegg til bildesignaler fra datamaskin, kan du justere andre signaler mens projeksjon pågår ved å justere
"Plassering" fra konfigurasjonsmenyen. s "Signal" – "Plassering" s.42
Page 74

Problemløsning
Kontroller Løsning
Er datamaskinen stilt inn for visning på to skjermer? Hvis visning på to skjermer er aktivert i "Egenskaper for skjerm" på datamaskinens kontrollpanel, vil kun
Bare ved projeksjon av bilder fra datamaskin
Er korrekt oppløsning valgt? Still inn datamaskinen slik at signalene som sendes er kompatible med projektoren.
Bare ved projeksjon av bilder fra datamaskin
halve bildet på dataskjermen bli projisert. For å vise hele bildet på dataskjermen, slå av innstillingen for
visning på to skjermer. s Dokumentasjonen for datamaskinens videodriver
s "Liste over skjermer som støttes" s.116 s Dokumentasjon for datamaskinen
f Bildets farger er ikke korrekte
Kontroller Løsning
74
Passer innstillingen for inngangssignaler med signalene som
sendes fra tilkoblet enhet?
Er bildets lysstyrke korrekt innstilt? Juster innstillingen "Lysstyrke" fra konfigurasjonsmenyen. s "Bilde" – "Lysstyrke" s.41
Er ledningene korrekt tilkoblet? Kontroller at alle ledninger som er nødvendige for projeksjon er godt festet. s Hurtigveiledning
Er innstillingen "Kontrastg" korrekt innstilt? Juster innstillingen "Kontrast" fra konfigurasjonsmenyen. s "Bilde" – "Kontrast" s.41
Er fargejusteringen korrekt innstilt?
Er fargemetning og nyanse korrekt innstilt? Juster innstillingen "Fargemetning" og "Nyanse" fra konfigurasjonsmenyen. s "Bilde" – "Fargemetning",
Kun ved projeksjon av bilder fra en videokilde
Endre følgende innstillinger i henhold til signalet for det tilkoblede utstyret.
Ved projisering av bilder fra utstyr som er koblet til Datamaskin 1/2-inngang-porten eller BNC-
inngangsporten s "Signal" – "Inngangssignal" s.43
Ved projisering av bilder fra utstyr som er koblet til video1/2 eller S-video s "Signal" – "Videosignal" s.43
Juster innstillingen "Fargejustering" fra konfigurasjonsmenyen. s"Bilde" – "Fargejustering"
"Nyanse" s.41
s.41
f Bildene ser mørke ut
Kontroller Løsning
Er bildets lysstyrke og luminans korrekt innstilt? Juster innstillingene "Lysstyrke" og "Lysstyrkekontroll" fra konfigurasjonsmenyen.
s "Bilde" – "Lysstyrke" s.41 s "Innstillinger" – "Lysstyrkekontroll" s.44
Er innstillingen "Kontrastg" korrekt innstilt? Juster innstillingen "Kontrast" fra konfigurasjonsmenyen.
s "Bilde" – "Kontrast" s.41
Er det på tide å skifte pæren? Når det er på tide å skifte ut lampen, blir bildet mørkere og fargekvaliteten dårligere. Skift ut lampen med en
ny når dette skjer. s s.85
Page 75

Problemløsning
f Ingenting vises på den eksterne monitoren
Kontroller Løsning
75
Projiseres det bilder fra en annen port enn Datamaskin 1/2eller BNC-inngangsportene?
De eneste bildene som kan vises på en ekstern monitor, er datamaskinbilder fra Datamaskin 1/2- eller BNC-
inngangsportene. s s.101
f Problemer når projisering starter
f Strømmen kan ikke slås på
Kontroller Løsning
Trykket du på [t]-knappen? Trykk på t-knappen for å slå på strømmen.
Er indikatorene slukket? Strømledningen er ikke korrekt tilkoblet eller strømmen tilføres ikke på normal måte.
Trekk ut strømledningen, og sett den deretter inn igjen. s Hurtigveiledning
Kontroller at strømuttaket eller strømkilden fungerer korrekt.
Blinker indikatorene på og av når man berører
strømledningen?
Er driftslåsen stilt til "Full låsing"? Trykk på [t]-knappen på fjernkontrollen. Hvis du ikke vil bruke "Driftslås", endrer du innstillingen til "Av".
Er det valgt riktig innstilling for fjernmottakeren? Merk av for "Fjernmottaker" i konfigurasjonsmenyen. s "Innstillinger"-"Fjernmottaker" s.44
Ble strømkabelen plugget i igjen rett etter Direkte strøm av,
eller er strømbryteren slått av?
Det er sannsynligvis en dårlig kontakt i strømledningen, eller den kan være ødelagt. Sett i strømledningen på
nytt. Hvis ikke dette løser problemet, må du stanse bruken av projektoren, koble strømledningen fra
strømuttaket, og kontakte din lokale forhandler eller nærmeste adresse som er angitt i Støtte- og
s
serviceguide.
s "Innstillinger" – "Driftslås" s.36
Når operasjonen til venstre utføres når "Direkte strøm på" er satt til "På", er det ikke sikkert at strømmen slås
på igjen. Trykk på [t]-knappen for å slå på strømmen igjen.
Kontaktliste for Epson-projektorer
Page 76

Problemløsning
f Andre problemer
f Kan ikke høre noen lyd eller lyden er svært svak
Kontroller Løsning
Er lydkilden korrekt tilkoblet? Koble kabelen fra lyd-inngangsporten, og koble den deretter til igjen.
Er volumet stilt til minimum? Juster volumet slik at lyden høres. s s.44, s Hurtigveiledning
Is A/V av aktiv? Trykk på [A/V Mute]-knappen på fjernkontrollen for å oppheve A/V av. s s.22
76
Er lydkabelens spesifikasjon "No resistance" (ingen
motstand)?
Er den tilkoblet med en HDMI-kabel? Hvis det ikke sendes lyd når den er tilkoblet med en HDMI-kabel, stiller du det tilkoblede utstyret til PCM-
Når du bruker en lydkabel som er tilgjengelig fra detaljhandelen, påse at den er merket med "No resistance"
(ingen motstand).
utsignal.
f Fjernkontrollen virker ikke
Kontroller Løsning
Er fjernkontrollens lysutstrålende område rettet mot
signalmottakeren på projektoren når du bruker
fjernkontrollen?
Er fjernkontrollen for langt unna projektoren? Driftsområdet for fjernkontrollen er omtrent 10 m. s Hurtigveiledning
Skinner direkte sollys eller sterkt lys fra lysstoffrør på
signalmottakeren?
Er det valgt riktig innstilling for fjernmottakeren? Merk av for "Fjernmottaker" i konfigurasjonsmenyen. s "Innstillinger"-"Fjernmottaker" s.44
Samsvarer fjernkontroll-IDen og projektor-IDen? Kontroller at det er samsvar mellom IDen for projektoren du vil betjene, og IDen for fjernkontrollen. Vil du
Er batteriene utladet eller har de blitt satt feil inn? Påse at batteriene er korrekt satt inn eller skift ut med nye batterier om nødvendig. s s.84
Er den valgfrie fjernkontrollkabelen koblet til fjernkontrollen
eller til fjernporten på projektoren?
Pek fjernkontrollen mot signalmottakeren.
Driftsområde s Hurtigveiledning
Still projektoren slik at sterkt lys ikke skinner direkte på signalmottakeren. Eller sett fjernmottakeren til "Av"
i "Fjernmottaker" i konfigurasjonsmenyen. s "Innstillinger" – "Fjernmottaker" s.44
betjene alle projektorene ved hjelp av fjernkontroll uansett ID-innstilling, stiller du ID-bryteren på siden av
fjernkontrollen til Av. s s.29
Når fjernkontrollkabelen er tilkoblet, deaktiveres fjernkontrollens lysutstrålende område og projektorens
fjernmottaker. Når fjernkontrollkabelen ikke brukes, skal du koble den fra fjernkontrollen og fjernporten.
f Jeg vil endre språk for meldinger og menyer
Kontroller Løsning
Endre innstillingen "Språk". Juster innstillingen "Språk" fra konfigurasjonsmenyen. s s.47
Page 77

Problemløsning
f Mottar ikke e-post selv om det oppstår et problem i projektoren
Kontroller Løsning
Er "Ventemodus" stilt til "Nettverk på"? Vil du benytte e-postvarslingsfunksjonen når projektoren er i standbymodus, må du stille "Nettverk på" i
"Ventemodus" fra konfigurasjonsmenyen. s "Utvidet" – "Ventemodus" s.47
77
Oppsto det en uopprettelig abnormalitet og projektoren
stanset plutselig?
Har projektoren strømtilføring? Kontroller at strømuttaket eller strømkilden fungerer korrekt.
Er kabelen for trådløst lokalnett korrekt tilkoblet? Sjekk at kabelen for trådløst lokalnett er korrekt tilkoblet. Koble til på nytt hvis den ikke er tilkoblet eller
Er e-postvarslingsfunksjonen angitt korrekt i
konfigurasjonsmenyen?
Når projektoren plutselig stanser, kan man ikke sende e-post.
Hvis den unormale statusen fortsetter, kontakter du din lokale forhandler eller nærmeste adresse som er
s
angitt i Støtte- og serviceguide.
hvis den er tilkoblet feil. s s.107
E-postvarslingsfunksjonen for problemer sendes i henhold til "Post"-innstillingene i konfigurasjonsmenyen.
Kontroller at den er riktig angitt.
For EB-G5350/G5150 s "Nettverk" – "Post" s.60
For EB-G5300/G5200W/G5100 s s.48
Kontaktliste for Epson-projektorer
Page 78

Tillegg
Dette kapittelet inneholder informasjon om vedlikeholdsprosedyrer som gir best mulig ytelse fra projektoren i lang tid
fremover.
Installeringsmetoder ..........................................80
Rengjøring...........................................................81
• Rengjøre projektorens overflate......................................81
• Rengjøre linsen ..................................................................81
• Rengjøre luftfilteret ..........................................................81
Skifte ut forbruksvarer .......................................84
• Skifte batterier i fjernkontrollen .....................................84
• Skifte lampen .....................................................................85
Periode for utskifting av lampe ......................................................85
Slik skifter du lampen.....................................................................85
Nullstille driftstid for lampen.........................................................87
• Skifte luftfilteret ................................................................88
Periode for utskifting av luftfilter...................................................88
Slik skifter du luftfilteret ................................................................88
Valgfritt tilbehør og forbruksvarer ....................90
Valgfritt tilbehør.............................................................................90
Forbruksvarer .................................................................................91
Merknader om pakking og transportering...................................... 92
Lagre en brukerlogo ...........................................93
Utføre en WPS-tilkobling
(Wi-Fi Protected Setup)
med tilgangspunkt for trådløst LAN
(kun EB-G5350/G5150)......................................95
• Oppsettmetode for tilkobling .......................................... 95
Utføre en tilkobling med Metode med knapp................................ 96
Utføre en tilkobling med Metode med PIN-kode .......................... 97
Skjermstørrelse og avstand...............................99
• Projiseringsavstand for
EB-G5350/G5300/G5150/G5100 ................................... 99
• Projiseringsavstand for EB-G5200W ........................... 100
Koble til eksternt utstyr....................................101
• Koble til en ekstern monitor .......................................... 101
• Koble til eksterne høyttalere ......................................... 101
Merknader om transportering............................92
• Flytte i nærheten ...............................................................92
• Under transport.................................................................92
Gjøre klart for pakking...................................................................92
Ta av og feste projektorlinsen .........................102
• Ta av ................................................................................ 102
• Feste ................................................................................. 102
Page 79

Tilkoble og fjerne USB-enheter
For nettverksprojektor
(kun EB-G5350/G5150) ...................................104
• Tilkoble USB-enheter .....................................................104
• Tolke USB-indikatorene .................................................104
• Fjerne USB-enheter ........................................................104
Sette inn og ta ut SD-kort
(kun EB-G5350/G5150) ...................................105
• Sette inn............................................................................105
• Tolke tilgangslys for SD-kort .........................................105
• Ta ut .................................................................................106
Koble til en kabel for trådløst lokalnett ..........107
Tilkoble med USB-kabel og projisere
(kun USB-skjerm EB-G5350/G5150)..............108
• Koble til............................................................................108
Koble til for første gang ...............................................................109
Fra og med andre gang .................................................................110
(kun EB-G5350/G5150)....................................114
Om PJLink .........................................................115
Liste over skjermer som støttes......................116
• Støttede skjermer for
EB-G5350/G5300/G5150/G5100 ................................. 116
Datamaskinsignaler (analoge RGB) ............................................ 116
Komponentvideo.......................................................................... 117
Komposittvideo/S-video .............................................................. 117
Inngangssignal fra HDMI-inngangsporten .................................. 118
• Støttede skjermer for EB-G5200W............................... 119
Datamaskinsignaler (analoge RGB) ............................................ 119
Komponentvideo.......................................................................... 120
Komposittvideo/S-video .............................................................. 120
Inngangssignal fra HDMI-inngangsporten .................................. 121
Spesifikasjoner................... ...............................122
• Generelle spesifikasjoner for projektor ....................... 122
• Driftsbetingelser for medfølgende programvare......... 124
Tolke problem med funksjonen
E-postvarsel ....................................................111
ESC/VP21-kommandoer...................................112
• Kommandoliste................................................................112
• Kabelplan .........................................................................113
Seriekobling..................................................................................113
Kommunikasjonsprotokoll ...........................................................113
Utseende............................................................125
Ordliste...............................................................126
Indeks.................................................................128
Page 80

Installeringsmetoder
80
Projektoren støtter følgende fire projeksjonsmetoder. Installer i
henhold til forholdene på installeringsstedet.
Forsiktig
• En spesiell installeringsmetode er nødvendig når projektoren
monteres hengende fra taket (takmontering). Hvis den ikke
installeres korrekt, kan den falle ned og forårsake skader.
• Hvis du bruker klebemidler på takmonteringen for å hindre at
skruene løsner, eller du bruker f.eks. smøremidler eller oljer på
projektoren, kan dette forårsake sprekker i projektorhuset som
kan føre til at den faller fra takmonteringen. Dette kan påføre
alvorlige skader for personer som befinner seg under
takmonteringen, og kan også skade selve projektoren.
Når du installerer eller justerer takmonteringen må du ikke bruke
klebemidler til å hindre at skruene løsner, og heller ikke bruker
oljer, smøremidler osv.
Obs!
Ikke bruk projektoren mens den ligger på siden. Dette kan føre til
feilfunksjon.
• Projisere bilder fra forsiden av
skjermen (frontprojisering)
• Henge projektoren fra taket og
projisere bilder fra forsiden av
skjermen (front-/
takprojisering)
• En valgfri takmontering er nødvendig når man henger
q
projektoren fra taket.
• Du kan endre innstillingen som følger ved å trykke ned på
[A/V Mute]-knappen på fjernkontrollen i ca. fem
sekunder.
W
"Foran"
Angi "Bak" eller "Bak/tak" i konfigurasjonsmenyen.
s
s.46
"Foran/tak"
• Projisere bilder fra baksiden
av en gjennomskinnelig
skjerm (bakprojisering)
• Henge projektoren fra taket og
projisere bilder fra baksiden
av en gjennomskinnelig
skjerm (bak-/takprojisering)
s
s.90
Page 81

Rengjøring
Du bør rengjøre projektoren hvis den blir skitten eller hvis kvaliteten på
de projiserte bildene blir dårligere.
Rengjøre projektorens overflate
Rengjør projektorens overflate ved å tørke forsiktig av den med en myk
klut.
Hvis projektoren er ekstra skitten, fukt en klut med vann og litt naturlig
rengjøringsmiddel, og vri kluten godt opp før du tørker av projektorens
overflate med kluten.
81
Obs!
• Hvis det samler seg støv på luftfilteret kan dette føre til at
projektorens innvendige temperatur stiger, og dette kan igjen føre
til driftsproblemer og forkorte levetiden til den optiske motoren.
Rengjør luftfilteret umiddelbart når meldingen vises.
• Ikke skyll luftfilteret i vann. Ikke bruk rengjøringsmidler eller
løsningsmidler.
• Bruk en børste med lang, myk bust, og rengjør forsiktig. Ved
kraftig børsting løsner det støv, som vil feste seg i luftfilteret.
Obs!
Ikke bruk ustabile stoffer som voks, alkohol eller tynner til å
rengjøre projektorens overflate. Kvaliteten på projektorhuset kan
blir endret eller det kan bli misfarget.
Rengjøre linsen
Bruk en klut som er tilgjengelig i detaljhandelen for rengjøring av glass til
å tørke forsiktig av linsen.
Obs!
Ikke gni linsen med ru materialer eller utsett linsen for støt, da den
lett kan skades.
Rengjøre luftfilteret
Rengjør luftfilteret og luftinntaksåpningen når følgende melding vises.
"Projektoren er overopphetet. Kontroller at ingenting tetter igjen
luftinntaket, og rengjør eller skift ut luftfilteret."
Fremgangsmåte
A
Fjern dekselet til luftfilteret.
Ta et godt tak i klaffen på dekselet til luftfilteret, og trekk det rett
ut.
Page 82

Rengjøring
82
B
C
Fjern luftfilteret.
Fjern luftfilteret ved å plassere fingeren i sporet, som vist på
illustrasjonen nedenfor.
Forside på luftfilter
Med forsiden på luftfilteret vendt nedover dunker du
lett på det fire eller fem ganger for å få vekk støvet.
Snu det rundt, og dunk lett på andre siden på samme måte for å riste
vekk støvet.
Obs!
Slår du for hardt på luftfilteret, kan det bli ubrukelig på grunn av
skjevhet og sprekker.
D
E
Fjern gjenværende støv på luftfilteret med en
støvsuger for å rengjøre forsiden.
Sett tilbake luftfilteret i dekselet.
Før inn utspringene på luftfilteret i hullene på dekselet, og trykk det
godt på plass.
Page 83

Rengjøring
83
F
q
Sett på plass dekselet til luftfilteret.
Trykk det inn til du kjenner motstand.
• Hvis en melding vises ofte, selv etter rengjøring, er det på
tide å skifte luftfilteret. Skift det med ut et nytt luftfilter.
s
s.88
• Vi anbefaler at du rengjør disse delene minst én gang hver
tredje måned. Rengjør dem oftere enn dette hvis
projektoren brukes i omgivelser med mye støv.
Page 84

Skifte ut forbruksvarer
84
Denne delen forklarer hvordan du skifter batterier i fjernkontrollen,
lampe og luftfilter.
Skifte batterier i fjernkontrollen
Når det oppstår forsinkelse i responsen på fjernkontrollen, eller den ikke
virker etter at den har blitt brukt i en viss tid, betyr det sannsynligvis at
batteriene er i ferd med å bli utladet. Skift dem ut med nye batterier når
dette skjer. Ha to alkaliske AA-batterier klare til bruk når det er
nødvendig. Du kan bare bruke alkaliske AA-batterier.
Obs!
Sørg for at du leser sikkerhetsinstruksjonene i Støtte- og
serviceguide før du håndterer batteriene.
s
Sikkerhetsinstruksjoner
Fremgangsmåte
A
Fjern batteridekselet.
Skyv på batteridekselsperren samtidig som du løfter opp dekselet.
B
C
Skift ut de gamle batteriene med nye.
Forsiktig
Kontroller (+)- og (-)-merkene inni batteriholderen slik at du setter
inn batteriene riktig vei.
Sett batteridekselet på plass igjen.
Trykk på batteridekselet til det klikker på plass.
Sperre
Page 85

Skifte ut f orbruksvar er
Skifte lampen
f Periode for utskifting av lampe
Det er på tide å skifte lampen når:
• Meldingen "Skift ut projektorlampen." vises når du starter
projiseringen.
Det vises en melding.
• Lampeindikatoren blinker oransje.
Obs!
• Meldingen om skifting av lampen er stilt til å vises etter følgende
tidsperioder for å beholde innledende lysstyrke og kvalitet på
s
projiserte bilder.
Ved kontinuerlig bruk med høy lysstyrke: Ca. 1900 timer
Ved kontinuerlig bruk med lav lysstyrke: Ca. 2900 timer
• Hvis du fortsetter å bruke lampen etter at utskiftningsperioden
har utløpt, øker muligheten for at lampen kan eksplodere. Skift
den ut med en ny lampe så raskt som mulig når meldingen om
utskifting av lampe vises, selv om den fortsatt virker.
• Avhengig av lampens egenskaper og måten den er blitt brukt på,
kan lampen bli mørkere eller slutte å fungere før meldingen om
utskifting av lampe vises. Du bør alltid ha en ekstra lampe
tilgjengelig i tilfelle det blir behov for den.
f Slik skifter du lampen
Lampen kan skiftes selv om projektoren henger fra taket.
"Lysstyrkekontroll" s.44
85
Blinker oransje
• Det projiserte bildet blir mørkere eller får dårligere kvalitet.
Advarsel
Når du skifter ut lampen fordi den har sluttet å lyse, kan det hende
at lampen er knust.
Hvis du skifter ut lampen i en projektor som er montert i taket, bør
du alltid anta at lampen er knust, og derfor stå til siden for
lampedekselet, ikke under det. Fjern lampedekselet forsiktig.
Page 86

Skifte ut f orbruksvar er
86
Forsiktig
Vent til lampen har kjølt seg ned før du tar av lampedekselet. Hvis
lampen fortsatt er varm, kan du få brannsår eller andre skader. Det
tar ca. én time fra strømmen er blitt slått av til lampen er kald nok.
Fremgangsmåte
A
B
Når du har slått av projektorens strøm og du hører
to pipelyder, kobler du fra strømledningen.
Vent til lampen har kjølt seg ned og ta av
lampedekselet til projektoren.
Løsne festeskruene til lampedekselet med skrutrekkeren som
følger med den nye lampen eller en stjerneskrutrekker, og fjern
deretter lampedekselet. Siden lampedekselet er festet med en snor
slik at det ikke skal falle av, vil det aldri falle av selv når du skifter
lampen i en takmontert projektor.
C
D
Løsne de to skruene som fester lampen.
Ta ut den gamle lampen.
Hvis lampen er sprukket, skifter du den ut med en ny lampe, eller
du kan kontakte din lokale forhandler for ytterligere råd.
s
Kontaktliste for Epson-projektorer
Page 87

Skifte ut f orbruksvar er
87
E
Sett inn den nye lampen.
Før inn den nye lampen langs ledeskinnen i korrekt retning slik at
den kommer på plass, skyv den godt ned der det står merket
"PUSH" (Skyv), og fest med de to skruene når den er satt helt inn.
F
Obs!
• Påse at du fester lampen godt. Hvis lampedekselet fjernes, slås
• Dette produktet inneholder en lampekomponent som inneholder
Sett lampedekselet på plass igjen.
lampen automatisk av av sikkerhetsårsaker. Hvis lampen eller
lampedekselet ikke er godt festet, slås lampen ikke på.
kvikksølv (Hg). Se lokalt regelverk for avhending eller
resirkulering. Skal ikke kastes sammen med vanlig
husholdningsavfall.
f Nullstille driftstid for lampen
Projektoren registrerer hvor lenge lampen er slått på, og en melding og
indikator varsler deg når det er på tide å skifte lampen. Når du har skiftet
ut lampen, må du nullstille lampetiden fra konfigurasjonsmenyen. s s.64
Du må bare nullstille lampetiden etter at lampen er blitt
q
skiftet. Ellers vil ikke perioden for utskifting av lampe være
riktig angitt.
Page 88

Skifte ut f orbruksvar er
88
Skifte luftfilteret
f Periode for utskifting av luftfilter
Det er på tide å skifte luftfilter når:
• Luftfilteret er blitt brunt.
• Meldingen vises selv om luftfilteret er blitt rengjort.
f Slik skifter du luftfilteret
Luftfilteret kan skiftes selv om projektoren henger fra taket.
Fremgangsmåte
A
Fjern dekselet til luftfilteret.
Ta et godt tak i klaffen på dekselet til luftfilteret, og trekk det rett
ut.
B
C
Fjern luftfilteret.
Fjern luftfilteret ved å plassere fingeren i sporet, som vist på
illustrasjonen nedenfor.
Sett inn det nye luftfilteret i dekselet.
Før inn utspringene på luftfilteret i hullene på dekselet, og trykk det
godt på plass.
Page 89

Skifte ut f orbruksvar er
89
D
q
Sett på plass dekselet til luftfilteret.
Trykk det inn til du kjenner motstand.
Avhending av brukte luftfiltre skal skje i overensstemmelse
med lokalt regelverk.
Materialkvalitet for rammedelen: Polypropylen
Materialkvalitet for filterdelen: Polypropylen
Page 90

Valgfritt tilbehør og forbruksvarer
90
Følgende valgfritt tilbehør og forbruksvarer er tilgjengelige. Kjøp disse
produktene etter behov. Følgende liste over valgfritt tilbehør og
forbruksvarer er oppdatert per: 2008.05. Detaljer om tilbehør kan
endres uten varsel og tilgjengelighet kan varierer avhengig av landet
der den kjøpes.
f Valgfritt tilbehør
60" bærbar skjerm ELPSC07
80" bærbar skjerm ELPSC08
100" skjerm ELPSC10
Bærbare rulleskjermer (Sideforhold
50" bærbar skjerm ELPSC06
En kompakt skjerm som er enkel å bære.
(Sideforhold 4:3)
HD-15-kabel ELPKC02
(1,8 m – for mini-D-Sub med 15 pinner / mini-D-Sub med 15 pinner)
Dette er den sammen som datakabelen som følger med projektoren.
HD-15-kabel ELPKC09
(3 m – for mini-D-Sub med 15 pinner / mini-D-Sub med 15 pinner)
HD-15-PC-kabel ELPKC10
(20 m – for mini-D-Sub med 15 pinner / mini-D-Sub med 15 pinner)
Bruk en av disse lengre kablene hvis datakabelen som følger med projektoren er
for kort.
Komponentvideokabel ELPKC19
(3 m – for mini-D-Sub med 15 pinner / RCA hann^3)
Brukes til å koble til en komponentvideo
g 4:3)
g-kilde
Solid transportdeksel ELPKS58
Bruk dette dekselet hvis du må ta med deg projektoren rundt.
Zoomlinse med tele ELPLL06
(Projiseringsavstandsforhold: For EB-G5350/G5300/G5150/G5100 Ca.
5,3 til 7,2
For EB-G5200W Ca. 5,2 til 7,1)
Zoomlinse med middels fokus ELPLM04
(Projiseringsavstandsforhold: For EB-G5350/G5300/G5150/G5100 Ca.
2,4 til 3,6
For EB-G5200W Ca. 2,3 til 3,5)
Zoomlinse med middels fokus ELPLM05
(Projiseringsavstandsforhold: For EB-G5350/G5300/G5150/G5100 Ca.
3,5 til 5,4
For EB-G5200W Ca. 3,5 til 5,3)
Zoomlinse med standard fokus ELPLS03
(Projiseringsavstandsforhold: For EB-G5350/G5300/G5150/G5100 Ca.
1,3 til 2,4
For EB-G5200W Ca. 1,3 til 2,3)
Vidvinkellinse for bakprojisering ELPLR03
(Projiseringsavstandsforhold: For EB-G5350/G5300/G5150/G5100 Ca.
0,78
For EB-G5200W Ca. 0,77)
Projiseringsavstandsforhold = projiseringsavstand / bredden på
projiseringsskjermen
Verdiene er installeringsstandarder. De kan endres, avhengig av forholdene ved
projisering.
Sett med fjernkontrollkabel ELPKC28
(10 m sett med 2 deler)
Bruk denne for å sikre at fjernkontrollen fungerer på avstand.
Mottaker for trådløs mus ELPST16
Bruk denne til å betjene markøren på datamaskinen ved hjelp av projektorens
fjernkontroll, eller til å bla gjennom sidene når du projiserer PowerPoint-filer.
Trådløs LAN-enhet ELPAP03 (for EB-G5350/G5150)
Bruk denne til å koble projektoren til en datamaskin via et trådløst LAN, og
projiser deretter bildene.
Page 91

Valgfritt tilbehør og forbruksvarer
Takmontering* ELPMB13
Brukes ved installering av projektoren i taket.
91
Ta kp la te* ELPFC03
Rør 370 (370 mm sølv)
Rør 570 (570 mm sølv)
Rør 770 (770 mm sølv)
*
ELPFP04
*
ELPFP05
*
ELPFP06
Brukes ved installering av projektoren i taket.
En spesiell installeringsmetode er nødvendig for å henge projektoren fra et tak.
Kontakt din forhandler eller nærmeste adresse som er angitt i Støtte- og
serviceguide hvis du vil bruke denne installeringsmetoden.
s
Kontaktliste for
Epson-projektorer
f Forbruksvarer
Reservelampe ELPLP46 (EB-G5350/G5300/G5200W)
Reservelampe ELPLP47 (EB-G5150/G5100)
Brukes til utskifting av brukte lamper.
Luftfilter ELPAF17
Brukes til utskifting av brukte luftfiltre.
Page 92

Merknader om transportering
Det er mange glassdeler og presisjonskomponenter inne i projektoren.
Håndter projektoren som angitt nedenfor for å hindre skader under
transporten.
Flytte i nærheten
Kontroller punktene nedenfor, og løft deretter forsiktig i håndtaket.
• Slå av strømmen til projektoren, og trekk ut alle kabler.
• Fest linsedekselet på linsen.
• Ta vare på foten.
Under transport
f Gjøre klart for pakking
Når du har kontrollert punktene under "Flytte i nærheten", gjør du klart
følgende, og deretter pakker du sammen projektoren.
• Still vertikalt linseskift til laveste posisjon.
• Fest beskyttelsesputene som fulgte med på linsen da du kjøpte
projektoren.
92
f Merknader om pakking og transportering
Bruk originalemballasjen eller en liknende eske når du skal pakke
sammen projektoren.
Hvis du ikke har tatt vare på emballasjen, pakker du projektoren godt inn i
isolasjonsmateriale for å beskytte den mot støt, og plasserer den i en solid
pappeske som er tydelig merket med Forsiktig før du sender den.
Når du skal sende projektoren, kontrollerer du at transportselskapet har
utstyr til å transportere gjenstander som krever forsiktighet, og husk også
å gi dem beskjed om at innholdet går lett i stykker.
Page 93

Lagre en brukerlogo
93
Du kan lagre bildet som projiseres som brukerlogo.
Når man lagrer en brukerlogo, blir den tidligere
q
Fremgangsmåte
A
brukerlogoen slettet.
Projiser bildet du vil bruke som brukerlogo og trykk
på [Menu]-knappen.
Bruke fjernkontrollen B ru ke kontr ol lpanelet
B
q
Velg "Utvidet" – "Brukerlogo" fra
konfigurasjonsmenyen. s "Bruke
konfigurasjonsmenyen" s.40
Kontroller knappene du kan bruke og funksjonene de utfører i
veiledningen under menyen.
• Hvis "Brukerlogobeskytls." fra "Passordbeskyttelse" er
stilt til "På", vises en melding og brukerlogo kan ikke
endres. Du kan foreta endringer etter å ha stilt
s
"Brukerlogobeskytls." til "Av".
• Hvis man velger "Brukerlogo" når man bruker Keystone,
E-Zoom, Bildeforhold eller Progressiv, blir funksjonen
som utføres avbrutt.
s.34
C
q
Når "V elge d ette bildet som brukerlogo? " vises, vel g
"Ja".
Når du trykker på [Enter]-knappen på fjernkontrollen eller
kontrollpanelet, kan skjermstørrelsen endre seg i henhold til
signalet når det endres til samme oppløsning som
bildesignalet. Bildet registreres og en valgboks vises.
Page 94

Lagre en brukerlogo
94
D
Flytt boksen for å velge øverste del av bildet som
brukerlogo.
Bruke fjernkontrollen B ru ke kontr ol lpanelet
E
F
G
q
Når "Velge dette bildet?" vises, velg "Ja".
Still inn zoomfaktor fra
zoominnstillingsskjermbildet.
Når meldingen "Lagre dette bildet som
brukerlogo?" vises, velg "Ja".
Bildet blir lagret. Når bildet har blitt lagret, vises meldingen
"Fullført.".
• Det kan ta opptil 15 sekunder å lagre brukerlogoen. Ikke
bruk projektoren eller tilkoblet utstyr mens lagringen pågår,
for dette kan føre til feilfunksjon.
• Når man har lagret en brukerlogo, kan logoen ikke stilles
tilbake til standard fra fabrikk.
q
Du kan lagre opp til 400 ^ 300 punkter i størrelse.
Page 95

Utføre en WPS-tilkobling (Wi-Fi Protected Setup) med tilgangspunkt for trådløst LAN (kun EB-G5350/G5150)
95
Det er to fremgangsmåter for å angi WPS.
•Metode med knapp
SSID og sikkerhet angis automatisk når knappen [Enter] trykkes
på projektorens kontrollpanel og tilordnet knapp på
tilgangspunktutstyret. Denne metoden anbefales når projektoren
og tilgangspunktet er plassert rett i nærheten av hverandre.
•Metode med PIN-kode
SSID og sikkerhet angis automatisk ved å taste inn en 8-sifret
kode som på forhånd er blitt tilordnet til projektoren fra
datamaskinen til tilgangspunktet. Foreta innstillinger for tilkobling
mellom datamaskinen og tilgangspunktet på forhånd. Hvis du vil
ha informasjon om hvordan denne tilkoblingen utføres, kan du
lese håndboken som leveres med tilgangspunktet. Denne
metoden anbefales når projektoren er montert i taket.
Oppsettmetode for tilkobling
Fremgangsmåte
A
Trykk på [Menu]-knappen på projektoren, og velg
deretter "Nettverk" – "Til Nettverkskonfigurering"
fra konfigurasjonsmenyen.
B
Fra "Trådløst LAN" velger du "Til oppsettveiviseren".
Skjermbildet nedenfor vises.
Skjermbildet for nettverkskonfigurasjon vises.
Når du kobler til ved hjelp av Metode med knapp, følger du
trinnene nedenfor.
Gå til "Utføre en tilkobling med Metode med PIN-kode" når du
kobler til ved hjelp av "Metode med PIN-kode". s s.97
Page 96

Utføre en WPS-tilkobling (Wi-Fi Protected Setup) med tilgangspunkt for trådløst LAN (kun EB-G5350/G5150)
96
f Utføre en tilkobling med Metode med knapp
Fremgangsmåte
A
B
Velg "Metode med knapp".
Skjermbildet Metode med knapp vises.
Trykk på [Enter]-knappen på projektorens
kontrollpanel når du blir bedt om det på skjermen.
C
D
Trykk på knappen på tilgangspunktet når du blir
bedt om det på skjermen.
Dette fullfører oppsettet.
Trykk på [Enter]-knappen eller [Esc]-knappen.
Deretter vises skjermbildet Metode med knapp.
Dermed kommer du tilbake til menyskjermbildet Trådløst LAN.
Page 97

Utføre en WPS-tilkobling (Wi-Fi Protected Setup) med tilgangspunkt for trådløst LAN (kun EB-G5350/G5150)
97
E
Velg "Ja" fra "Oppsett fullført".
Dette fullfører oppsettet av tilkoblingen mellom projektoren og
tilgangspunktet. Trykk på [Menu]-knappen for å lukke
konfigurasjonsmenyen.
f Utføre en tilkobling med Metode med PIN-kode
Før du kan utføre en tilkobling ved hjelp av Metode med
q
Fremgangsmåte
A
PIN-kode, må du allerede ha opprettet en tilkobling mellom
datamaskinen og tilgangspunktet.
Velg "Metode med PIN-kode".
Skjermbildet Metode med PIN-kode vises.
Page 98

Utføre en WPS-tilkobling (Wi-Fi Protected Setup) med tilgangspunkt for trådløst LAN (kun EB-G5350/G5150)
98
B
Angi PIN-koden som vises på skjermbildet "Metode
med PIN-kode" fra datamaskinen til tilgangspunktet,
og velg deretter "Start oppsett".
Prosessen vises.
C
D
Meldingen "Oppsett med WPS fullført." vises. Trykk
på [Enter]-knappen eller [Esc]-knappen.
Dermed kommer du tilbake til menyskjermbildet Trådløst LAN.
Velg "Ja" fra "Oppsett fullført".
Dette fullfører oppsettet av tilkoblingen mellom projektoren og
tilgangspunktet. Trykk på [Menu]-knappen for å lukke
konfigurasjonsmenyen.
Page 99

Skjermstørrelse og avstand
Tabellen nedenfor viser projiseringsavstanden når en standardlinse er festet. Når det er festet en valgfri linse, kontrollerer du
projiseringsavstanden i brukerhåndboken som følger med de valgfrie linsene. Se den følgende tabellen for best plassering av din projektor.
Verdiene er kun ment som veiledning.
Projiseringsavstand for EB-G5350/G5300/G5150/G5100
Enheter: cm Enheter: cm
99
Projiseringsavstand
4:3-skjermstørrelse
30" 61×46 77 til 142 0 til 46 30" 66×37 84 til 154 -6 til 44
40" 81×61 104 til 190 0 til 61 40" 89×50 113 til 207 -8 til 58
50" 100×76 131 til 239 0 til 76 50" 110×62 143 til 261 -10 til 73
60" 120×90 158 til 288 0 til 91 60" 130×75 172 til 314 -12 til 87
80" 160×120 212 til 385 0 til 122 80" 180×100 231 til 420 -17 til 116
100" 200×150 266 til 483 0 til 152 100" 220×120 290 til 526 -21 til 145
120" 240×180 321 til 580 0 til 183 120" 270×150 349 til 632 -25 til 174
150" 300×230 402 til 726 0 til 229 150" 330×190 438 til 791 -31 til 218
200" 410×300 537 til 970 0 til 305 200" 440×250 586 til 1056 -42 til 291
300" 610×460 808 til 1457 0 til 457 275" 610×340 808 til 145 -57 til 400
Kor tes t
lengst
(Wide) til (Tele)
90°
Vertikalt linseskift
(Høyest) til (Lavest)
Skjerm
Linsens midtpunkt
er avstanden fra midten av linsen til nederst
på det projiserte bildet. Denne endres ved å
justere det vertikale linseskiftet.
16:9-skjermstørrelse
Projiseringsavstand
Kor tes t
lengst
(Wide) til (Tele)
90°
Vertikalt linseskift
(Høyest) til (Lavest)
Linsens midtpunkt
Skjerm
Page 100

Skjermstørrelse og avstand
Projiseringsavstand for EB-G5200W
Enheter: cm Enheter: cm Enheter: cm
100
Projiseringsav
4:3-skjermstørrelse
30" 61×46 92 til 169 -4 til 50 30" 66×37 83 til 153 -6 til 43 30" 66×41 81 til 149 -4 til 44
40" 81×61 124 til 227 -6 til 67 40" 89×50 113 til 206 -8 til 58 40" 89×56 110 til 200 -5 til 59
50" 100×76 156 til 285 -7 til 83 50" 110×62 142 til 259 -10 til 72 50" 110×67 138 til 252 -6 til 74
60" 120×90 189 til 343 -9 til 100 60" 130×75 171 til 311 -12 til 87 60" 130×81 167 til 303 -8 til 88
80" 160×120 253 til 459 -12 til 134 80" 180×100 230 til 417 -16 til 116 80" 180×110 224 til 405 -10 til 118
100" 200×150 318 til 575 -15 til 167 100" 220×120 288 til 522 -20 til 145 100" 220×130 281 til 508 -13 til 147
120" 240×180 382 til 691 -17 til 200 120" 270×150 347 til 627 -24 til 174 120" 270×169 338 til 610 -15 til 177
150" 300×230 479 til 864 -22 til 250 150" 330×190 435 til 785 -30 til 217 150" 330×206 423 til 764 -19 til 221
200"
265"
410×300
540×400
stand
Kortest (W ide ) til
lengst (Tele)
640 til 1154 -29 til 334 200" 440×250 581 til 1048 -40 til 289 200"
851 til 1532 -38 til 442 290"
Vertikalt linseskift
(Høyest) til (Lavest)
16:9-skjermstø rrelse
640×360
Projiseringsav
stand
Kortest (Wide) til
lengst (Tele)
851 til 1532 -59 til 422 300"
Vertikalt linseskift
(Høyest) til (Lavest)
16:10-skjermstørrelse
440×275
550×344
Projiseringsav
stand
Kortest (Wide ) til
lengst (Tele)
566 til 1020 -26 til 295
851 til 1532 -38 til 442
Vertikalt linseskift
(Høyest) til (Lavest)
Skjerm
90°
Linsens midtpunkt
er avstanden fra midten av linsen til
nederst på det projiserte bildet. Denne
endres ved å justere det vertikale
linseskiftet.
90°
Linsens midtpunkt
Skjerm
 Loading...
Loading...