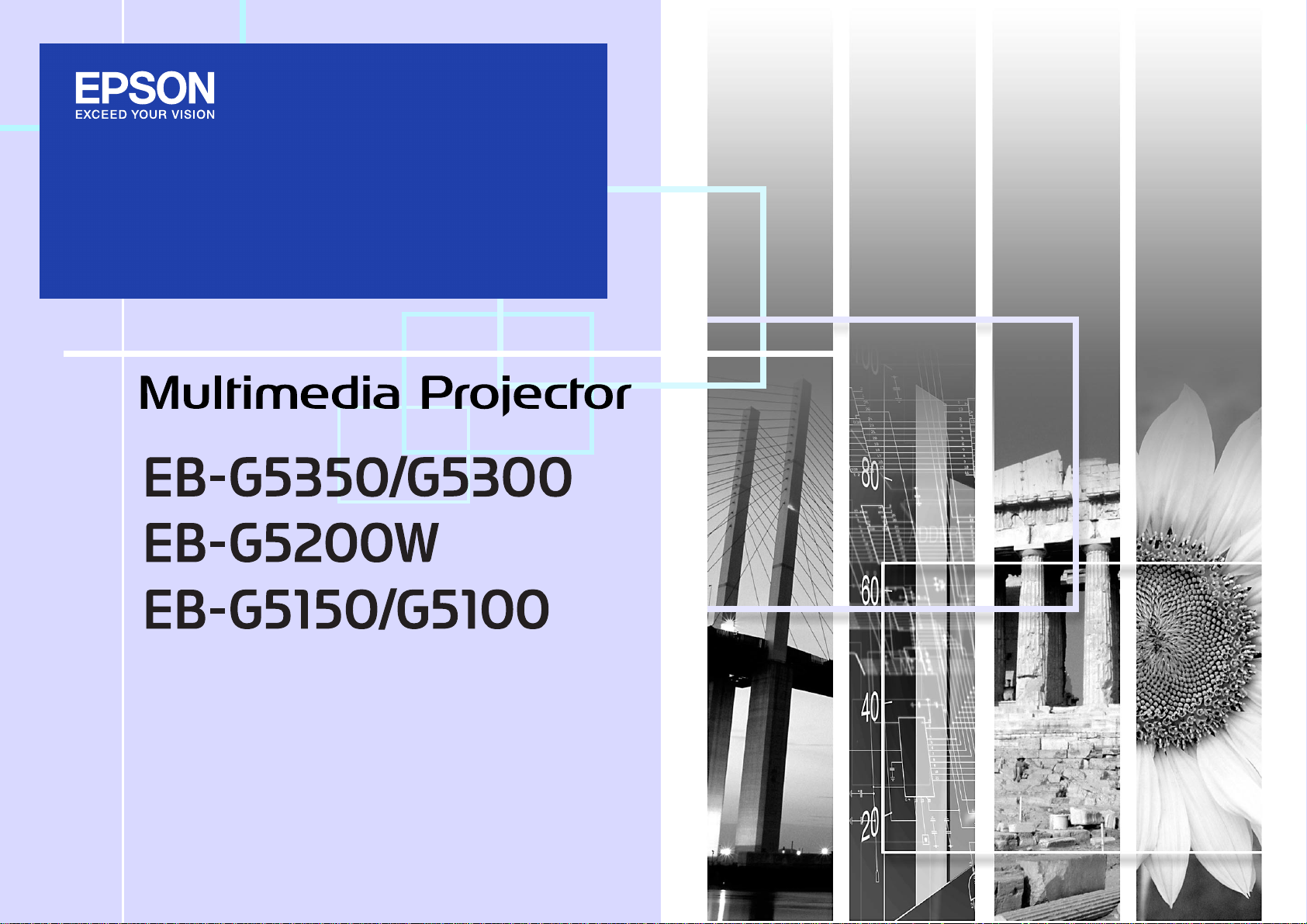
Manuale dell'utente
1
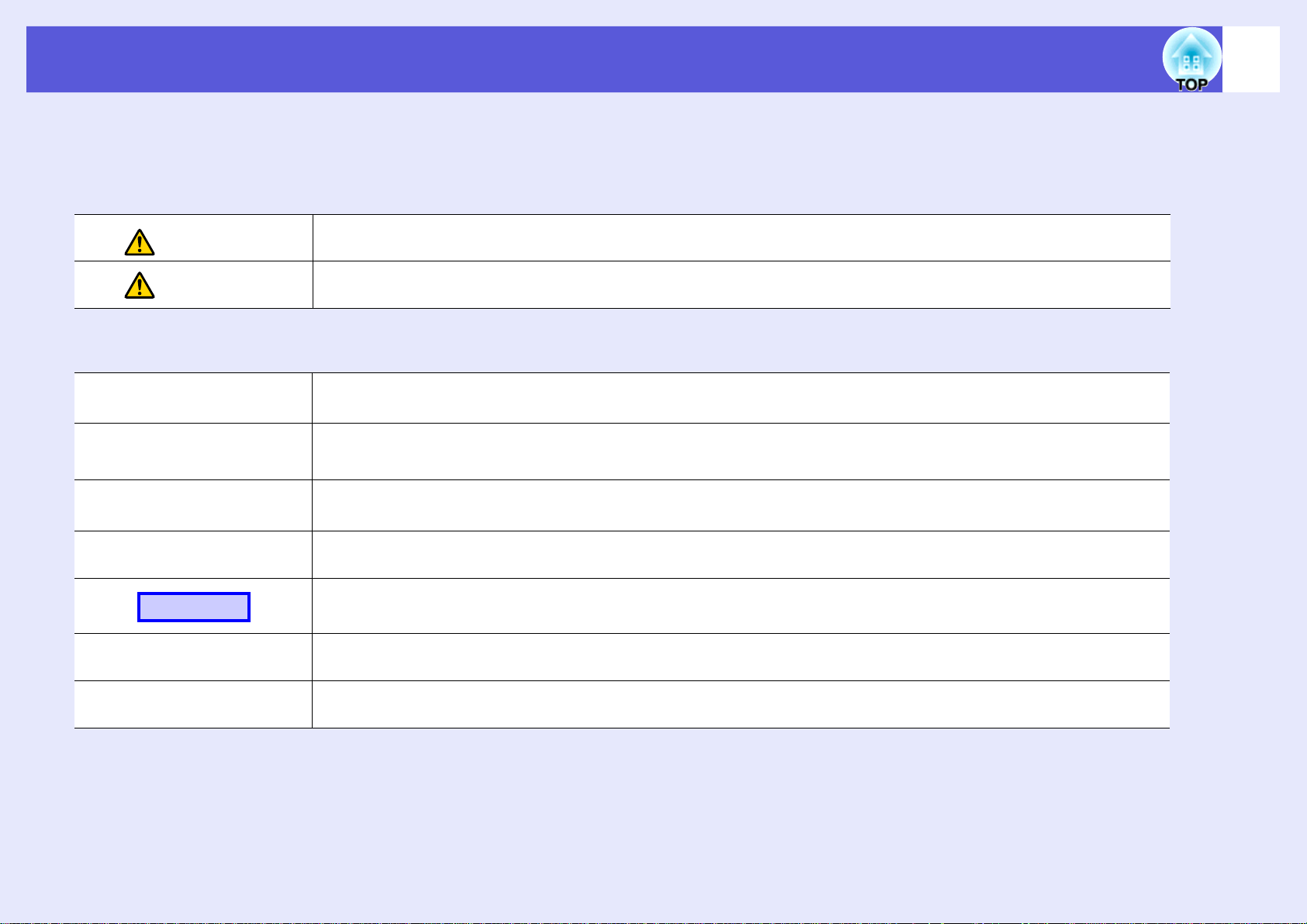
Indicazioni utilizzate in questo manuale
f Indicazioni sulla sicurezza
Al fine di utilizzare il prodotto in modo sicuro e corretto, nel Manuale dell'utente e sul proiettore sono riportati simboli che indicano possibili rischi per
l'utente o terzi e rischi di danni materiali.
Le indicazioni e il relativo significato sono riportate di seguito. Assicurarsi di comprendere in modo appropriato tali indicazioni prima di leggere la guida.
2
Avvertenza
Precauzione
f Indicazioni di informazioni generali
Attenzione
Questo simbolo segnala informazioni che, se ignorate, possono causare decesso o lesioni personali dovuti a maneggiamento
non corretto.
Questo simbolo segnala informazioni che, se ignorate, possono causare lesioni personali o danni fisici dovuti a
maneggiamento non corretto.
Segnala le procedure che, se eseguite con poca cautela, potrebbero causare danni o lesioni.
Segnala le informazioni e i punti utili relativi a un determinato argomento.
q
s
g
Procedura
[ (Name) ]
Segnala una pagina contenente informazioni dettagliate su un determinato argomento.
Segnala la presenza di una descrizione della parola o delle parole sottolineate davanti a questo simbolo nel glossario dei
termini. Vedere la sezione "Glossario" in "Appendice". s p.126
Segnala i metodi operativi e l’ordine delle procedure.
La procedura indicata deve essere eseguita seguendo l’ordine dei passaggi numerati.
Indica il nome dei tasti del telecomando o del pannello di controllo.
Esempio: tasto [Esc]
"(Nome menu)"
Indica le voci del menu di configurazione.
Esempio: "Immagine" - "Luminosità"
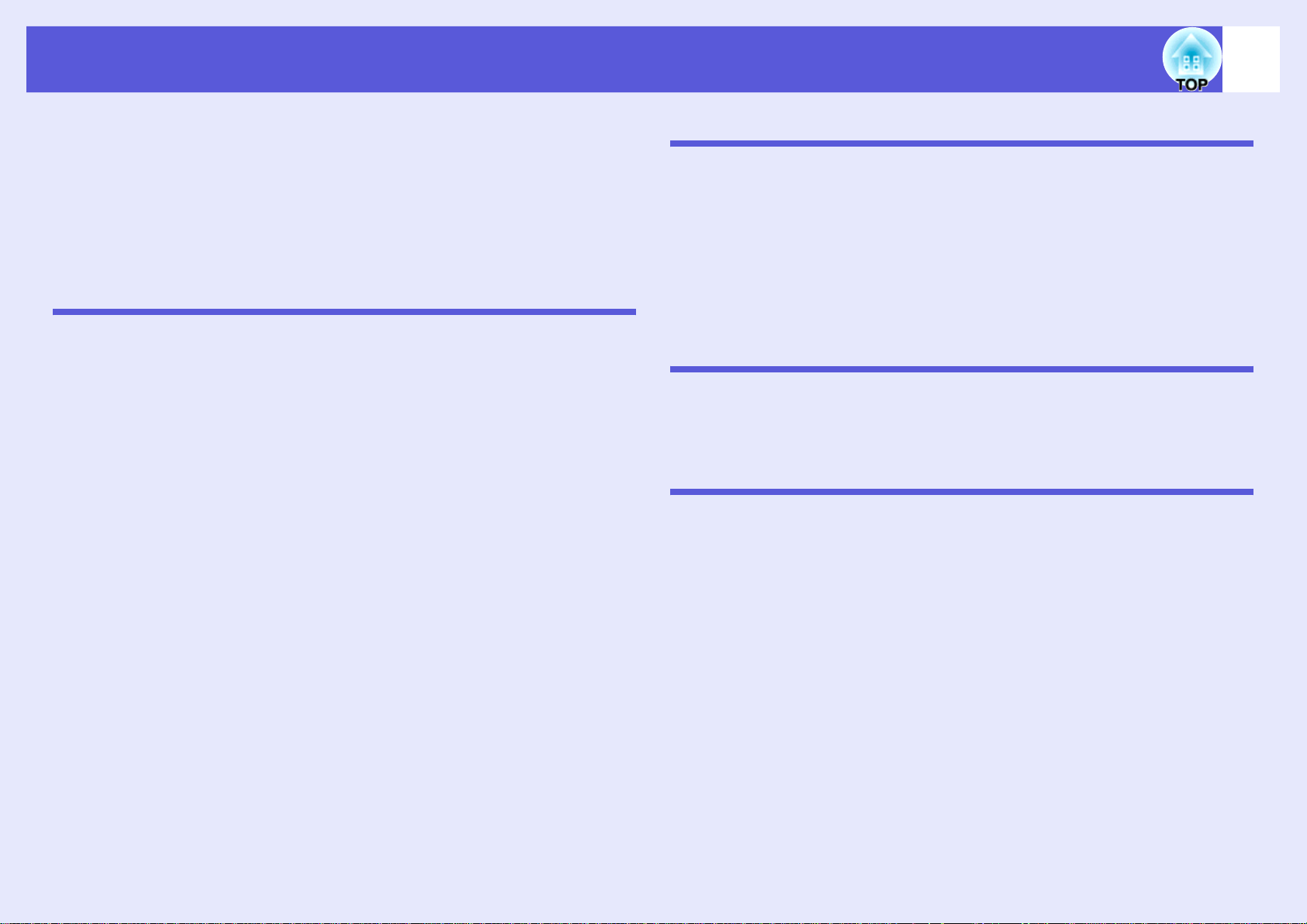
Indice
3
Caratteristiche del proiettore ....................................................................5
Caratteristiche comuni a tutti i modelli ................................................................. 5
Caratteristiche di EB-G5350/G5150.....................................................................6
Nomi e funzioni delle parti.........................................................................7
Vista anteriore/Superiore ..................................................................................... 7
Base..................................................................................................................... 9
Retro .................................................................................................................. 10
Pannello di controllo........................................................................................... 12
Telecomando ..................................................................................................... 13
Funzioni utili
Correzione della distorsione nell'immagine proiettata.........................17
Correzione della distorsione con Quick Corner.................................................. 17
Cambio dell’immagine proiettata ............................................................19
Rilevamento automatico dei segnali in ingresso e cambio dell’immagine
proiettata (Ricerca sorgente) ...........................................................................19
Cambio diretto mediante telecomando .............................................................. 20
Funzioni per il miglioramento della proiezione .....................................21
Selezione della qualità della proiezione
(Selezione del modo colore) .............................................................................. 21
Sospensione temporanea dell’immagine e dell’audio (A/V Mute)...................... 22
Blocco dell’immagine (Blocco) ...........................................................................22
Cambio del rapporto dell’aspetto ....................................................................... 23
Funzione del puntatore (Puntatore) ...................................................................27
Ingrandimento di una parte dell’immagine (E-Zoom) ......................................... 28
Limitazioni nel proiettore di destinazione quando si utilizzano
più proiettori............................................................................................29
Impostazione dell'ID del proiettore..................................................................... 30
Controllo dell'ID del proiettore............................................................................30
Impostazione dell'ID del telecomando ...............................................................31
Correzione del colore per più proiettori
(Regolazione colore Multischermo)......................................................32
Riepilogo della procedura di correzione............................................................. 32
Metodo di correzione..........................................................................................32
Funzioni di sicurezza ...............................................................................34
Gestione degli utenti (Protetto da password) ..................................................... 34
Limitazione delle funzioni (Blocco funzionamento) ............................................ 36
Blocco antifurto .................................................................................................. 37
Menu di configurazione
Uso del menu di configurazione............................................................. 40
Elenco delle funzioni ............................................................................... 41
Menu Immagine ................................................................................................. 41
Menu Segnale.................................................................................................... 42
Menu Impostazioni............................................................................................. 44
Menu Avanzate.................................................................................................. 46
Menu Network (solo EB-G5300/G5200W/G5100) ............................................. 48
Menu Network (solo EB-G5350/G5150) ............................................................ 50
Menu Informazioni (solo Schermo).................................................................... 63
Menu Reset ....................................................................................................... 64
Risoluzione dei problemi
Utilizzo della Guida .................................................................................. 66
Soluzione dei problemi............................................................................67
Lettura degli indicatori........................................................................................ 67
Problemi non segnalati dagli indicatori .............................................................. 70
Appendici
Metodi di installazione ............................................................................. 80
Pulizia........................................................................................................ 81
Pulizia della superficie del proiettore ................................................................. 81
Pulizia dell’obiettivo ........................................................................................... 81
Pulizia del filtro dell’aria ..................................................................................... 81
Sostituzione dei materiali di consumo...................................................84
Sostituzione delle batterie del telecomando ...................................................... 84
Sostituzione della lampada................................................................................ 85
Sostituzione del filtro dell’aria ............................................................................ 88
Accessori opzionali e materiali di consumo .........................................90
Note sul trasporto ....................................................................................92
Prima del trasporto ............................................................................................ 92
Durante il trasporto ............................................................................................ 92
Salvataggio di un logo utente.................................................................93
Esecuzione di una connessione WPS (Wi-Fi Protected Setup)
con un punto di accesso di una LAN wireless
(solo EB-G5350/G5150)..........................................................................95
Metodo di configurazione della connessione..................................................... 95
Distanza e dimensioni dello schermo....................................................99
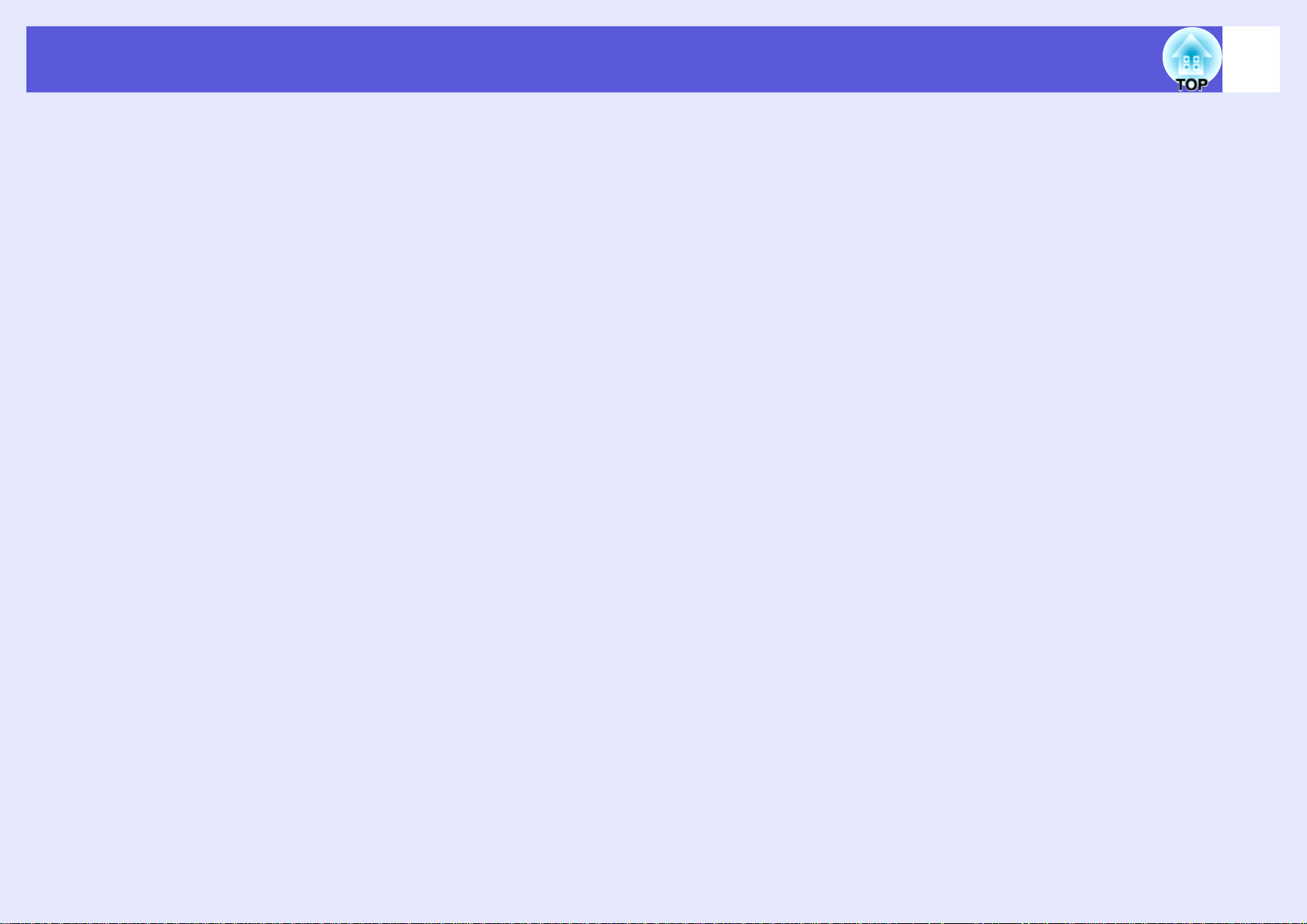
Indice
Distanza di proiezione per EB-G5350/G5300/G5150/G5100 ............................ 99
Distanza di proiezione per EB-G5200W .......................................................... 100
Collegamento ad un'apparecchiatura esterna.....................................101
Collegamento a un monitor esterno .................................................................101
Collegamento ai diffusori esterni...................................................................... 101
Rimozione e fissaggio dell'unità obiettivo del proiettore...................102
Rimozione ........................................................................................................102
Fissaggio..........................................................................................................102
Collegamento e rimozione di dispositivi USB
(solo EB-G5350/G5150) ........................................................................104
Collegamento di dispositivi USB ......................................................................104
Lettura dell'indicatore USB...............................................................................104
Rimozione di dispositivi USB ........................................................................... 104
Inserimento ed espulsione delle schede SD
(solo EB-G5350/G5150) ........................................................................105
Inserimento ...................................................................................................... 105
Lettura della spia di accesso della scheda SD................................................. 105
Rimozione ........................................................................................................106
Collegamento mediante un cavo LAN..................................................107
Collegamento con un cavo USB e proiezione
(USB Display solo EB-G5350/G5150).................................................108
Collegamenti .................................................................................................... 108
Lettura della notifiche via e-mail di problemi ......................................111
Comandi ESC/VP21 ................................................................................112
Elenco dei comandi..........................................................................................112
Forma dei cavi.................................................................................................. 113
Proiettore di rete (solo EB-G5350/G5150) ............................................114
PJLink......................................................................................................115
Elenco degli schermi dei monitor supportati ......................................116
Schermi dei monitor supportati per EB-G5350/G5300/G5150/G5100.............116
Schermi dei monitor supportati per EB-G5200W.............................................119
Specifiche................................................................................................122
Specifiche generiche del proiettore.................................................................. 122
Condizioni di funzionamento del software in dotazione ...................................124
Aspetto ....................................................................................................125
Glossario.................................................................................................126
Indice .......................................................................................................128
4
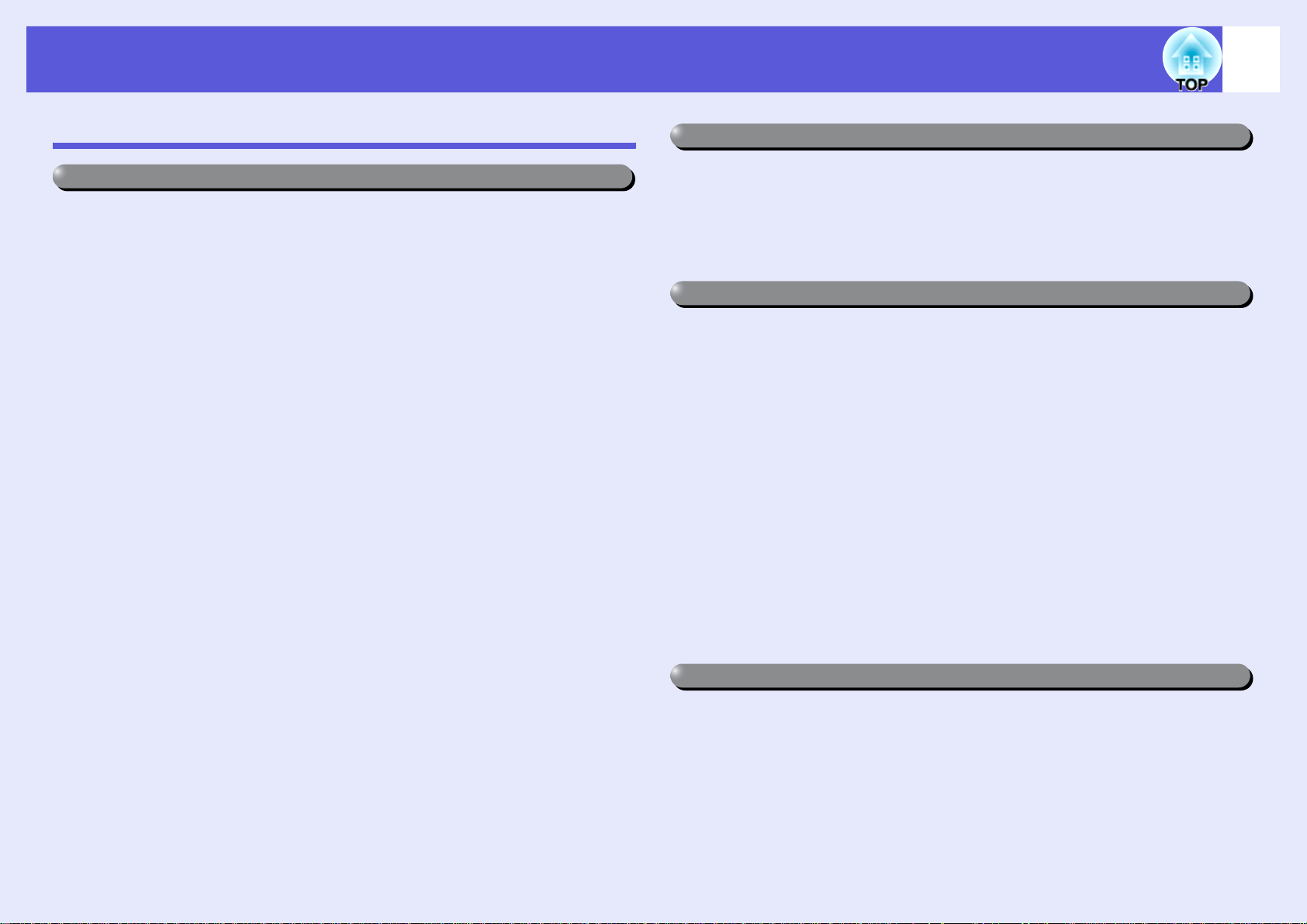
Caratteristiche del proiettore
5
Caratteristiche comuni a tutti i modelli
Facilità di utilizzo se installato sul soffitto
f Obiettivo centrato
La posizione centrale dell'obiettivo sul proiettore consente di allineare
facilmente lo schermo al proiettore. Inoltre, il peso ben bilanciato
consente non solo di ottenere un montaggio a soffitto ottimale, ma anche
una più facile inclinazione del proiettore.
f Dotato di ghiere di spostamento obiettivo orizzontale e verticale
Una ghiera di spostamento obiettivo consente di regolare la posizione
dell'immagine proiettata lungo l'asse orizzontale e verticale, il che offre
un'ampia scelta di posizioni di installazione.
f Cinque obiettivi opzionali disponibili
È possibile selezionare l'obiettivo più indicato in base alla distanza di
proiezione e all'applicazione. Il tipo baionetta consente di sostituire e
installare obiettivi opzionali con estrema facilità.
f Design adattabile all'ambiente in cui viene impiegato
I cavi in disordine non saranno più un problema grazie all'elegante design
del proiettore e al copricavi fornito in dotazione.
Il pannello di controllo installato sul retro del proiettore facilita le
operazioni di impostazione per l'installazione del proiettore che, una volta
completata l'installazione, può essere nascosto utilizzando il copricavi.
Regolazione del colore precisa
Oltre al Modo colore, è possibile regolare la temperatura assoluta del
colore dell'immagine e l'intensità di ogni colore RGB. Inoltre, poiché è
possibile regolare la sfumatura, la saturazione e la luminosità di ogni
colore RGBCMY, l'immagine può essere proiettata con una maggiore
profondità e corrispondenza di colori.
Funzioni di sicurezza migliorate
f La funzione Protetto da password consente di limitare e gestire il
numero di utenti.
L'impostazione di una password consente di limitare il numero di utenti
del proiettore. s p.34
f La funzione Blocco funzionamento limita il funzionamento dei
tasti sul pannello di controllo.
Questa opzione consente di evitare che persone senza autorizzazione
cambino le impostazioni
del proiettore in occasione di eventi, incontri scolastici e così via. s p.36
f Dotato di svariati dispositivi antifurto
Il proiettore è dotato dei dispositivi di sicurezza seguenti.
s p.37
• Slot di sicurezza
• Punto di installazione del cavo di sicurezza
• Vite per fissare il tasto di rimozione dell'unità obiettivo
Facile da maneggiare
f Semplice manutenzione
È possibile sostituire la lampada aprendo il coperchio sul lato del
proiettore e tirandola verso l'esterno in senso orizzontale.
È possibile anche sostituire il filtro dell'aria semplicemente estraendolo
dalla lato frontale del proiettore e reinserendolo.
f Direct power On/Off
In luoghi in cui l'alimentazione è centralizzata, ad esempio in un'aula riunioni,
è possibile accendere o spegnere automaticamente il proiettore attivando o
disattivando la fonte di alimentazione a cui è collegato il proiettore stesso.
f Nessuna fase di raffreddamento
Dopo aver disattivato l'alimentazione del proiettore, è possibile scollegare il
cavo di alimentazione del proiettore senza dover attendere che il proiettore si
raffreddi innanzitutto.
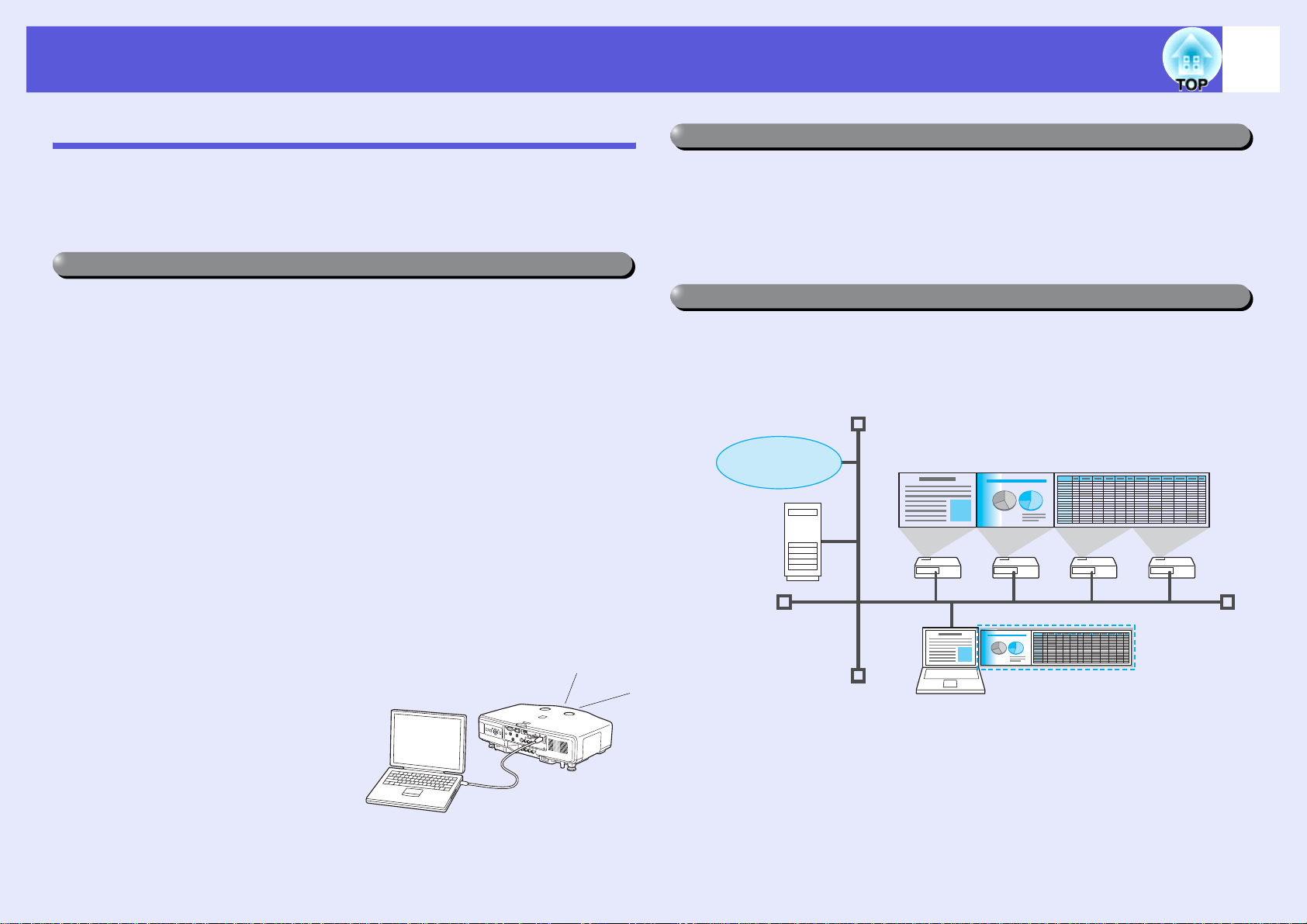
Caratteristiche del proiettore
6
Caratteristiche di EB-G5350/G5150
Grazie al "Software per proiettori EPSON per riunioni e presentazioni" è
possibile utilizzare efficacemente la rete di computer per tenere
presentazioni e riunioni ancora più professionali e interessanti.
Connessione multipla
f Collegare un computer al proiettore tramite una rete
Collegando il proiettore a un sistema di rete già esistente tramite un cavo
di rete, è possibile organizzare efficaci riunioni ed altri eventi nel modo
seguente.
• Da una sala congressi, è possibile aprire e proiettare su un file
memorizzato su un computer o un file server situato in un'altra stanza.
• È possibile connettersi a Internet.
• È possibile monitorare e controllare i proiettori collegati in rete da un
computer.
Se nel proiettore è installata l'unità LAN wireless opzionale, è possibile
connettersi a un computer tramite LAN wireless. s Guida operativa di
EasyMP
f Connessione tramite "Proiettore di rete" in Windows Vista
Collegando il proiettore a una rete e utilizzando la funzione "Proiettore di
rete" in Windows Vista, più utenti della rete possono condividere il
proiettore.
Presentazioni senza computer
Utilizzando schede SD o fotocamere digitali o unità disco rigido
compatibili USB, è possibile effettuare presentazioni senza un computer.
È possibile proiettare direttamente immagini JPEG, filmati e scenari
memorizzati in schede SD o dispositivi USB. s Guida operativa di
EasyMP
Proiezione del secondo e del terzo schermo (Multischermo)
È possibile proiettare più immagini provenienti da un computer usando
fino a quattro proiettori. Ciò consente di proiettare un report e altre
immagini come in uno schermo panoramico. s Guida operativa di
EasyMP
Internet
f Collegamento mediante un
cavo USB
(USB Display)
Collegando semplicemente un cavo
USB disponibile in commercio ad
un computer Windows, è possibile
proiettare immagini dallo schermo
del computer.
s p.108
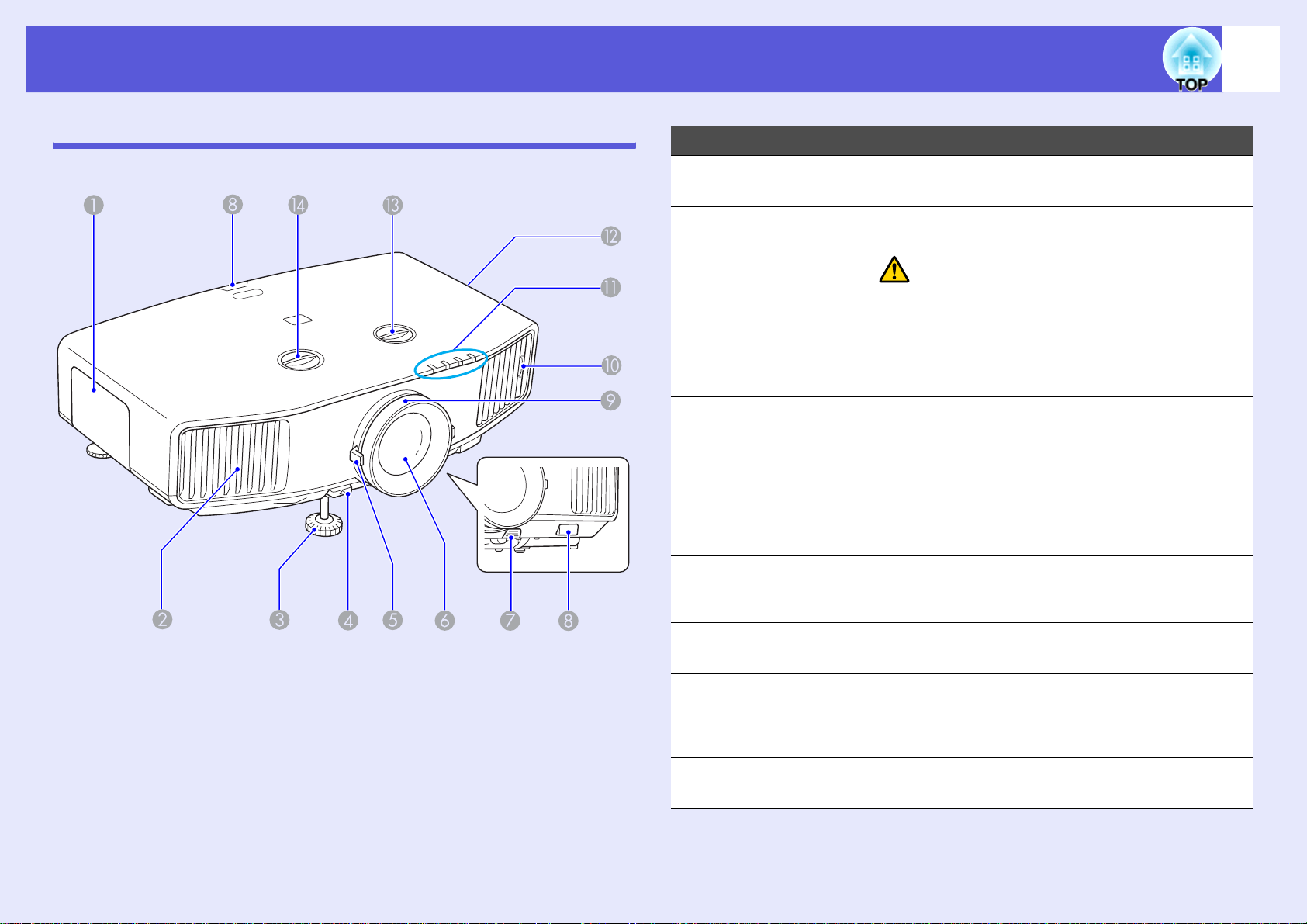
Nomi e funzioni delle parti
7
Vista anteriore/Superiore
L'illustrazione mostra un proiettore con un obiettivo standard installato.
Nome Funzione
Coperchio della
A
lampada
Sfiatatoio dell'aria Attraverso le fessure di areazione l'aria
B
Aprire questo coperchio per sostituire la
lampada del proiettore. s p.85
raffredda le parti interne del proiettore.
Precauzione
Non collocare oggetti che possono subire
distorsioni o altri tipi di alterazione a causa del
calore proveniente dallo sfiatatoio dell'aria e
non avvicinarvi il viso o le mani durante la
proiezione.
Piedino anteriore
C
regolabile
Leva di
D
regolazione del
piedino
Anello di
E
regolazione dello
zoom
Alzare e regolare la posizione dell'immagine
proiettata quando il proiettore viene collocato
su una superficie come una scrivania.
s Guida di avvio rapido
Estrarre la leva per allungare e accorciare il
piedino frontale. s Guida di avvio rapido
Regola le dimensioni dell'immagine.
s Guida di avvio rapido
Obiettivo di
F
proiezione
Tasto di
G
rimozione
dell'unità
obiettivo
Ricevitore
H
telecomando
Le immagini vengono proiettate attraverso
questo obiettivo.
Premere questo tasto per rimuovere l'unità
obiettivo in caso di sua sostituzione.
Riceve segnali dal telecomando.
s Guida di avvio rapido
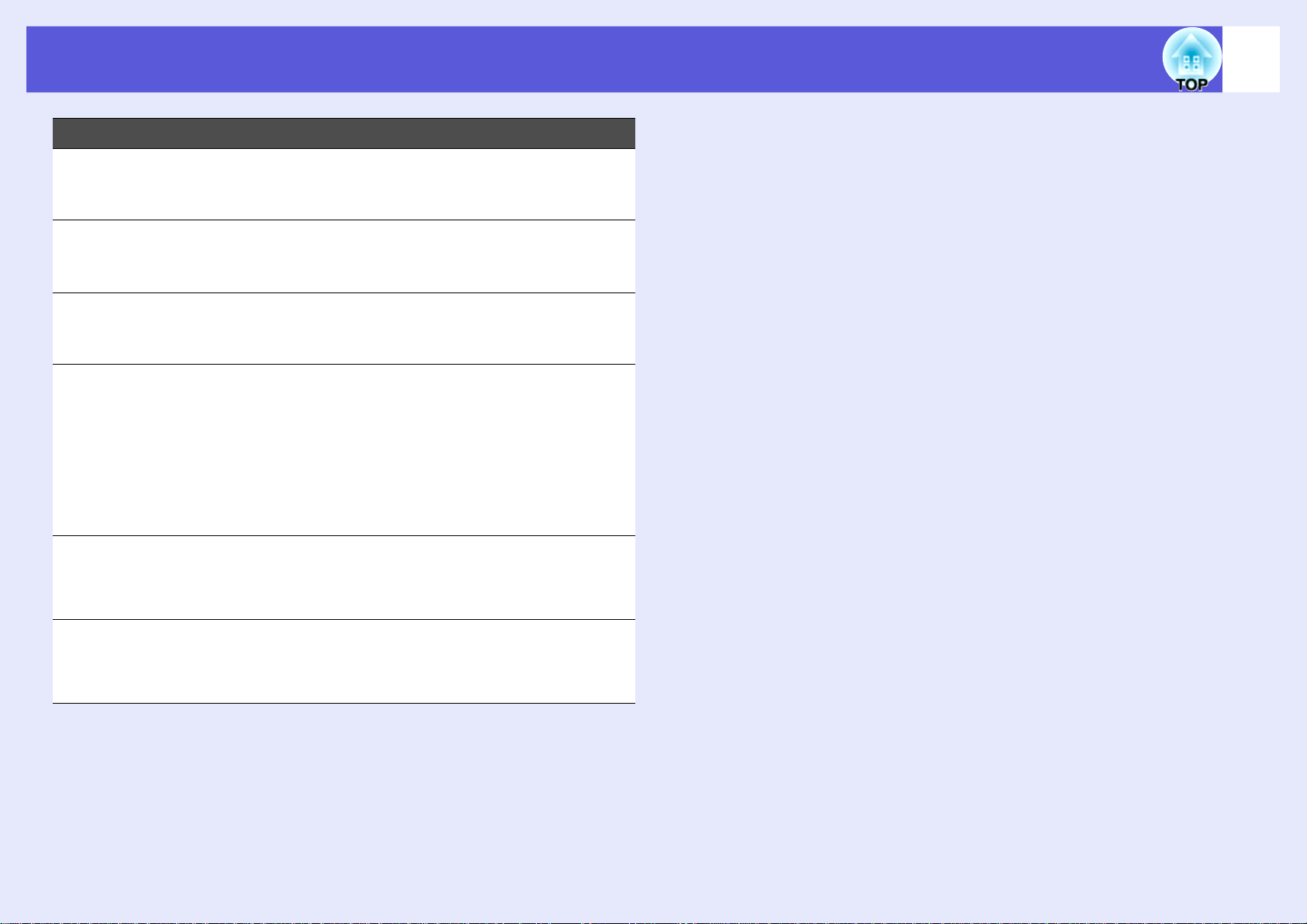
Nomi e funzioni delle parti
Nome Funzione
8
Anello di
I
regolazione della
messa a fuoco
Linguetta filtro
J
dell'aria
Indicatori di stato Il colore degli indicatori, l'intermittenza o
K
Presa dell'aria Attraverso queste fessure di areazione l'aria
L
Ghiera di
M
spostamento
verticale
dell'obiettivo
Anello di regolazione della messa a fuoco
Regola la messa a fuoco dell'immagine.
s
Guida di avvio rapido
In caso di pulizia o sostituzione del filtro
dell'aria, utilizzare questa linguetta per estrarre
il filtro. s p.81, p.88
l'illuminazione indicano lo stato del proiettore.
s p.67
raffredda le parti interne del proiettore. Se sul
filtro dell’aria si accumula polvere, la
temperatura interna del proiettore potrebbe
salire causando problemi di funzionamento e
riducendo la durata di utilizzo del motore
ottico. Pulire il filtro dell’aria regolarmente.
s p.81
Ruotare la ghiera per spostare verso l'alto o
verso il basso l'immagine proiettata.
s Guida di avvio rapido
Ghiera di
N
spostamento
orizzontale
dell'obiettivo
Ruotare la ghiera per spostare verso sinistra o
verso destra l'immagine proiettata.
s Guida di avvio rapido
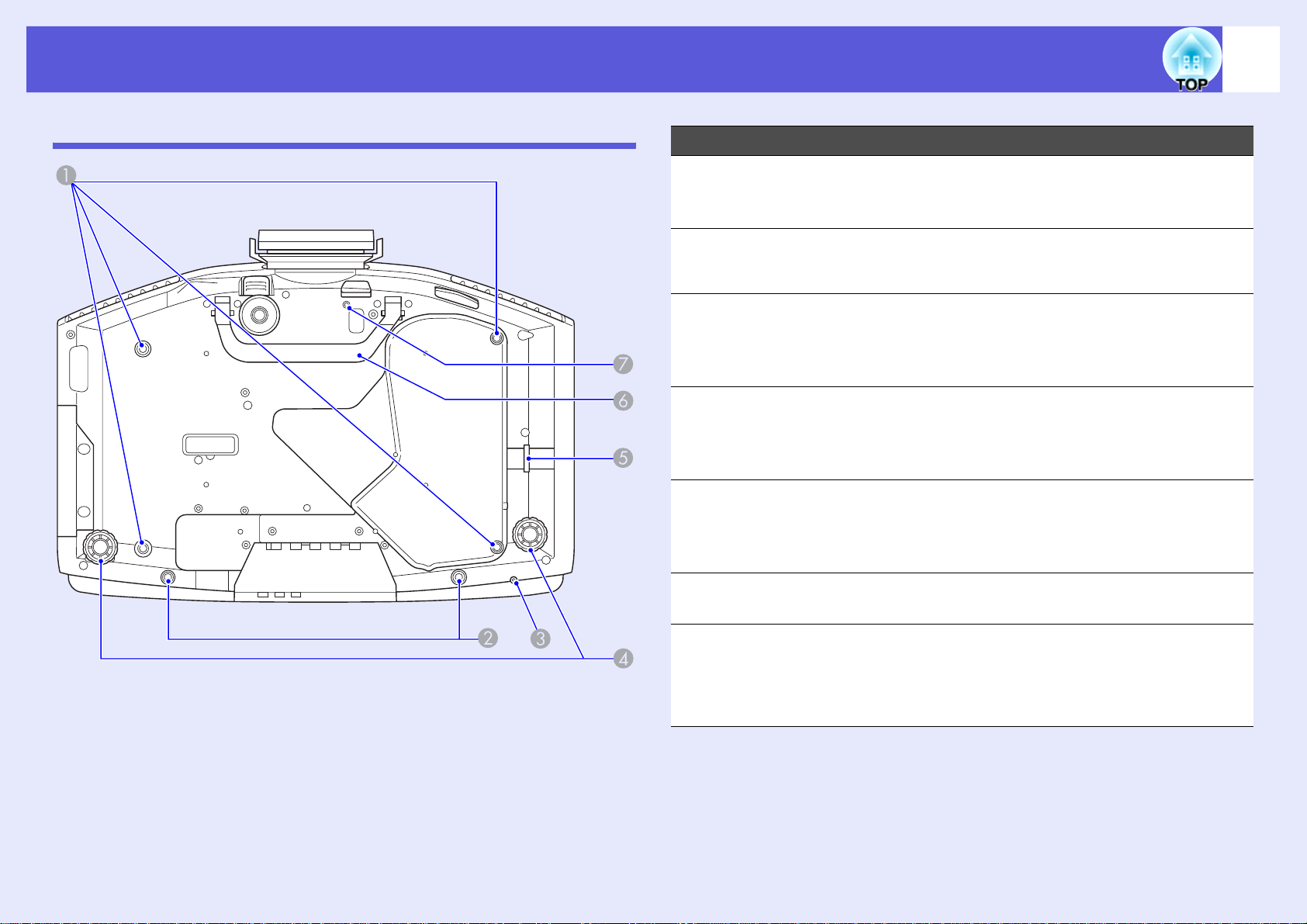
Nomi e funzioni delle parti
9
Base
Nome Funzione
Punti di fissaggio
A
del montaggio a
soffitto (4 punti)
Fori per viti di
B
fissaggio
copricavi
Foro per la vite di
C
fissaggio
dell'unità LAN
wireless
Piedino
D
posteriore
Punto di
E
installazione del
cavo di sicurezza
Fissare il kit di montaggio a soffitto a questi
punti se si desidera installare il proiettore al
soffitto. s p.80, 90
Fori per le viti di fissaggio in posizione del
copricavi. s Guida di avvio rapido
Quando si installa l’unità LAN wireless
opzionale, utilizzare questo foro per vite per
fissare in posizione l’unità ed evitare cadute e
altro.
Quando si installa il proiettore su una
scrivania, ruotarlo per allungare e accorciare il
piedino per regolare l'inclinazione orizzontale.
s Guida di avvio rapido
Fare passare un blocco del cavo antifurto
disponibile in commercio da questo punto per
agganciare il proiettore ad un oggetto fisso.
s p.37
Maniglia Utilizzare questa maniglia per il trasporto del
F
proiettore.
Foro per vite di
G
fissaggio del
tasto di rimozione
dell'unità
obiettivo
Durante l'installazione di una unità obiettivo,
utilizzare questo foro con la vite fornita in
dotazione per fissare il tasto di rimozione
dell'unità obiettivo. s p.37
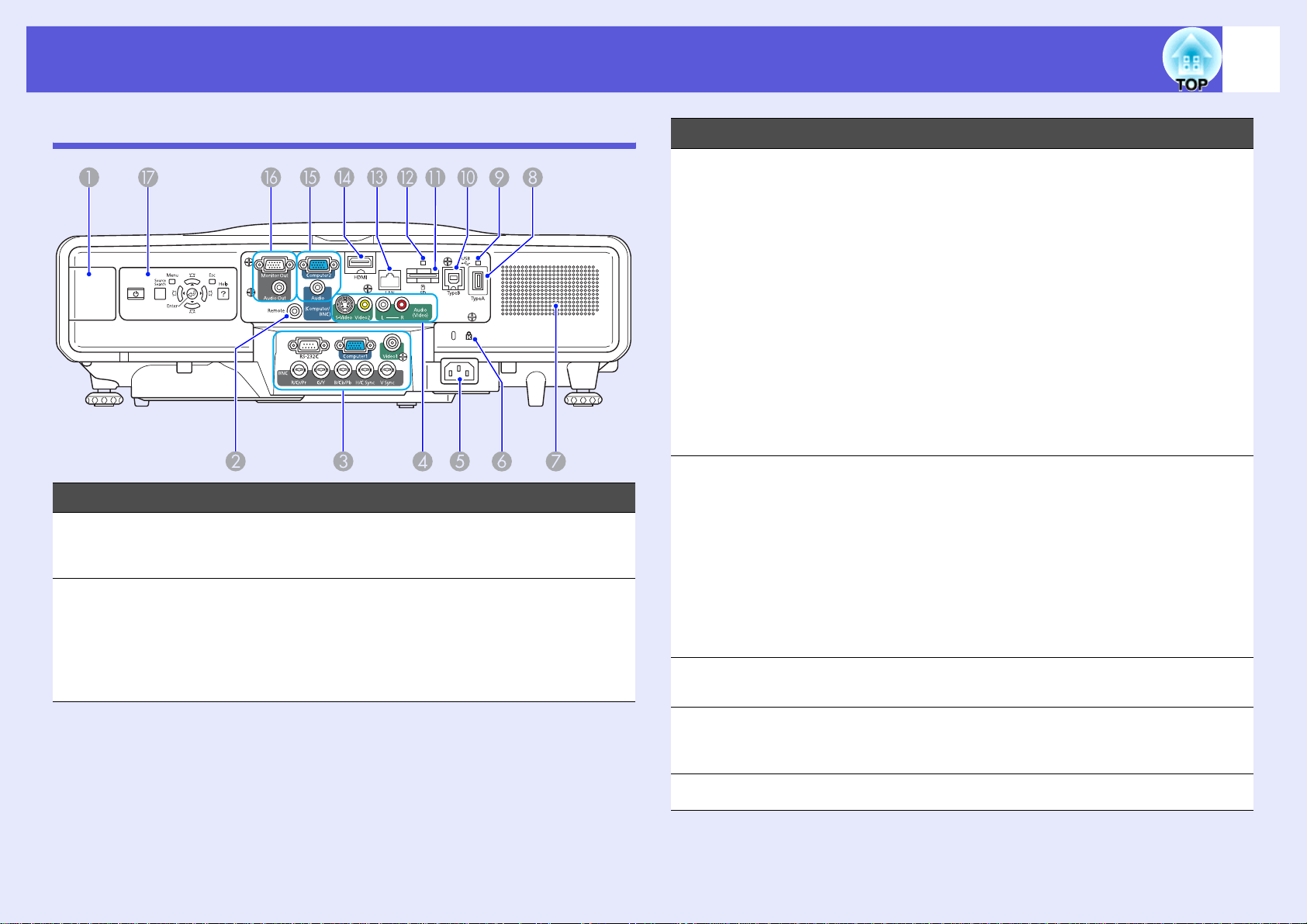
Nomi e funzioni delle parti
10
Retro
Nome Funzione
Sezione di
A
installazione unità
LAN wireless
Porta
B
telecomando
Installare qui l’unità LAN wireless opzionale.
Rimuovere il coperchio durante l'installazione.
Consente di collegare il set di cavi del
telecomando opzionale e i segnali di ingresso
dal telecomando. Quando il cavo del
telecomando è inserito in questa porta
telecomando, il ricevitore telecomando sul
proiettore viene disabilitato.
Nome Funzione
Porta RS-232C
C
Porta di ingresso
Computer1
Porta di ingresso
Video1
Porta di ingresso
BNC
Porta di ingresso
D
S-Video
Porta di ingresso
Video2
Porta di ingresso
Audio-L/R
Ingresso
E
alimentazione
Quando il proiettore viene controllato da un
computer, collegare il computer utilizzando il cavo
RS-232C.
Questa porta deve venire utilizzata per il
controllo e non deve essere utilizzata per
operazioni ordinarie. s p.112
Per segnali video provenienti da un computer e
segnali video component provenienti da altre
sorgenti video.
Per i segnali video composito provenienti dalle
sorgenti video.
Per segnali video provenienti da un computer e
segnali video component provenienti da altre
sorgenti video.
Per i segnali S-video provenienti dalle sorgenti
video.
Per i segnali video composito provenienti dalle
sorgenti video.
Consente di collegare i cavi alla porta di uscita
audio se si desidera far emettere dal proiettore
l'audio dell'apparecchiatura collegata alla porta
di ingresso S-Video o Video1/2.
s
Guida di avvio rapido
Consente di collegare il cavo di alimentazione.
s Guida di avvio rapido
Slot di
F
sicurezza (j)
Diffusore
G
Lo slot di sicurezza è compatibile con il
sistema di sicurezza Microsaver prodotto da
Kensington. s p.37
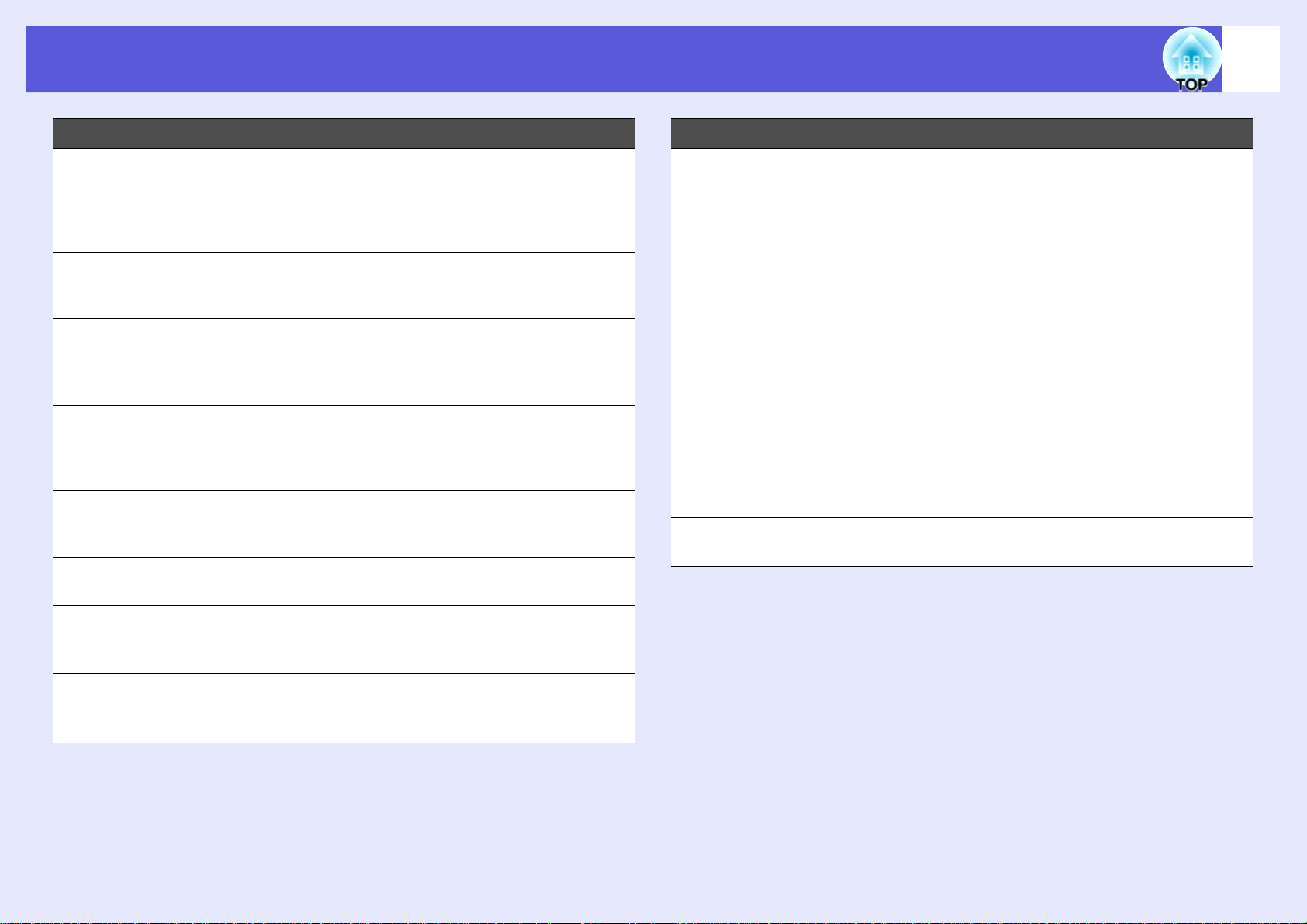
Nomi e funzioni delle parti
11
Nome Funzione
Porta USB (Tipo
H
A) (solo EBG5350/G5150)
Indicatore USB
I
(solo EB-G5350/
G5150)
Porta USB (Tipo
J
B) (solo EBG5350/G5150)
Slot scheda SD
K
(solo EB-G5350/
G5150)
Spia di accesso
L
scheda SD (solo
EB-G5350/G5150)
Porta LAN Consente di collegare un cavo LAN per
M
Consente di collegare la memoria per
fotocamere digitali compatibili e dispositivi di
memorizzazione USB, e proietta i file di
immagini/filmati e gli scenari mediante la
funzione PC Free di EasyMP. s p.104
Indica lo stato della porta USB (Tipo A) tramite
intermittenza o illuminazione. s p.104
Consente di collegare il proiettore al computer
mediante un cavo USB disponibile in
commercio consentendo la proiezione
dell'immagine del computer. s p.108
Consente di collegare le schede di memoria
SD e le schede SDHC (SD High Capacity), e
proietta i file di immagini/filmati mediante la
funzione PC Free di EasyMP. s p.105
Indica lo stato di accesso della scheda SD.
s p.105
connettersi a una rete. s p.107
Nome Funzione
Porta di ingresso
Audio-L/R
Porta di uscita
P
monitor
Porta di uscita
audio
Pannello di
Q
controllo
Collegare alla porta di uscita audio se si
desidera far emettere dal proiettore l'audio
dell'apparecchiatura collegata alla porta di
ingresso Computer1/2 o BNC.
Quando si utilizza la funzione USB Display e si
desidera far emettere dei suoni dal proiettore,
è necessario collegarsi all'uscita audio del
computer. (Solo EB-G5350/G5150)
s Guida di avvio rapido
Emette su un monitor esterno il segnale
dell'immagine dal computer connesso alla
porta di ingresso Computer1/2 o BNC. Questa
funzionalità non è disponibile per i segnali di
video component o altri segnali in entrata in
qualsiasi altra porta diversa dalla porta di
ingresso Computer1/2 o BNC. s p.101
Trasmette l'audio dell'immagine proiettata
correntemente ai diffusori esterni. s p.101
s p.12
Porta di ingresso
N
HDMI
Porta di ingresso
O
Computer2
Invia segnali video da apparecchiature video e
computer compatibili HDMI.
s Guida di avvio rapido
Per segnali video provenienti da un computer
e segnali video component
altre sorgenti video.
g provenienti da
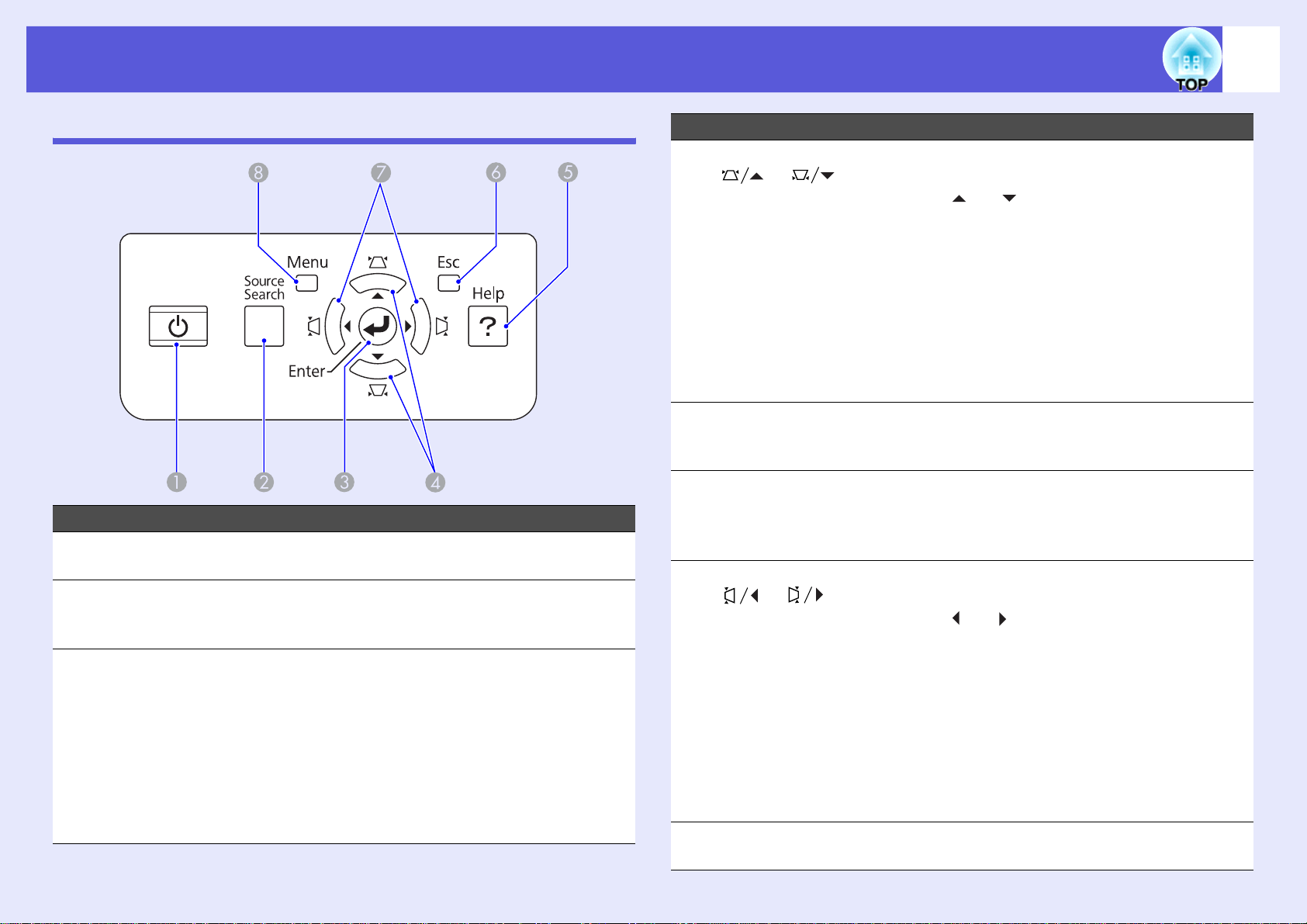
Nomi e funzioni delle parti
12
Pannello di controllo
Nome Funzione
Tasto [t] Consente di accendere e di spegnere il
A
proiettore. s Guida di avvio rapido
Tasto
B
[Source Search]
Tasto [Enter] Se si preme questo tasto durante la proiezione
C
Passa alla sorgente di ingresso successiva
collegata al proiettore e che trasmette
un'immagine. s p.19
di segnali di immagini del computer, Tracking,
Sync e Posizione verranno regolati
automaticamente in modo da ottenere una
proiezione delle immagini ottimale.
Quando viene visualizzato un menu di
configurazione o una schermata della guida,
verrà confermata la selezione corrente e si
passerà al livello successivo. s p.40
Nome Funzione
Tasti
D
[] []
Tasto [Help] Visualizza e chiude la schermata della guida
E
Tasto [Esc] Interrompe la funzione corrente.
F
Tasti
G
[] []
Tasto [Menu] Visualizza e chiude il menu di configurazione.
H
Correggono la distorsione del keystone. Nei
casi seguenti, questi tasti hanno solo le
funzioni [ ] e [ ].
•Quando l'immagine proiettata viene inviata tramite
una connessione di rete
•Quando si utilizza la funzione PC Free per la
proiezione
Se premuti quando viene visualizzato il menu
di configurazione o una schermata della guida,
questi tasti consentono di selezionare le voci
del menu e i valori di impostazione.
s Guida di avvio rapido, p.40
che contiene informazioni sulla risoluzione di
eventuali problemi. s p.66
Se si preme questo tasto quando viene
visualizzato il menu di configurazione, questo
passerà al livello del menu precedente.
Correggono la distorsione del keystone. Nei
casi seguenti, questi tasti hanno solo le
funzioni [ ] e [ ].
•Quando l'immagine proiettata viene inviata tramite
una connessione di rete
•Quando si utilizza la funzione PC Free per la
proiezione
Se premuti quando viene visualizzato il menu
di configurazione o una schermata della guida,
questi tasti consentono di selezionare le voci
del menu e i valori di impostazione.
s Guida di avvio rapido, p.40
s p.40
s
p.40
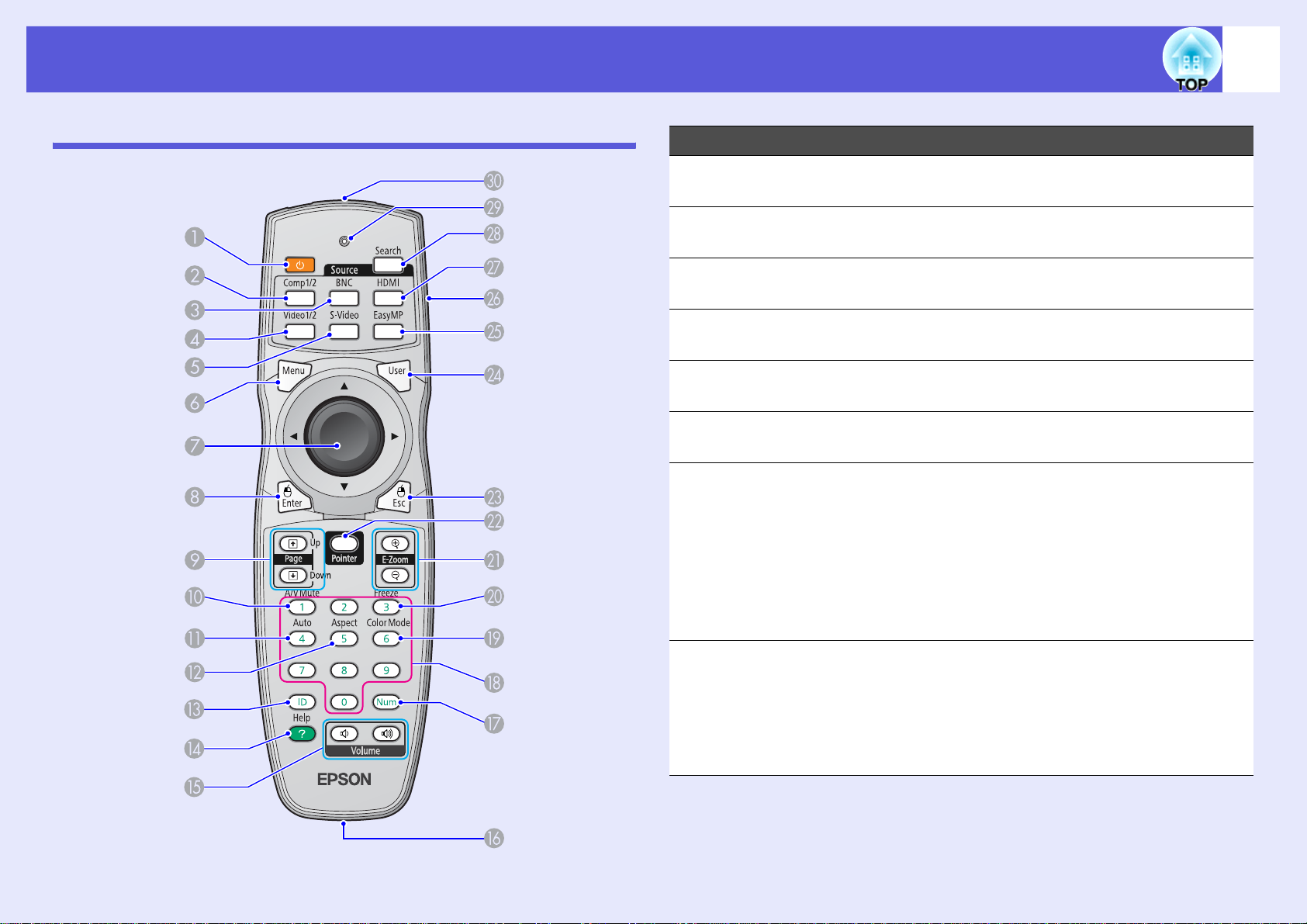
Nomi e funzioni delle parti
13
Telecomando
Nome Funzione
Tasto [t] Consente di accendere e di spegnere il
A
proiettore. s Guida di avvio rapido
Tasto
B
[Computer1/2]
Tasto [BNC] Passa alle immagini ricevute dalla porta di
C
Tasto [Video1/2] Passa alle immagini ricevute dalle porte di
D
Tasto [S-Video] Passa alle immagini ricevute dalla porta di
E
Tasto [Menu] Visualizza e chiude il menu di configurazione.
F
Tasto [h] Quando viene visualizzato il menu di
G
Passa alle immagini ricevute dalle porte di
ingresso Computer1 o Computer2. s p.20
ingresso BNC. s p.20
ingresso Video1 o Video2. s p.20
ingresso S-Video. s p.20
s p.40
configurazione o una schermata della guida,
verranno selezionate le voci del menu e i valori
di impostazione. s p.40, p.66
Quando è attivato il ricevitore mouse wireless
opzionale, il puntatore viene spostato nella
direzione in cui viene inclinato questo tasto
(sono disponibili otto direzioni possibili).
Tasto [Enter] Quando viene visualizzato un menu di
H
configurazione o una schermata della guida,
verrà confermata la selezione corrente e si
passerà al livello successivo. s p.40, p.66
Funge da pulsante sinistro del mouse quando si
utilizza il ricevitore mouse wireless opzionale.
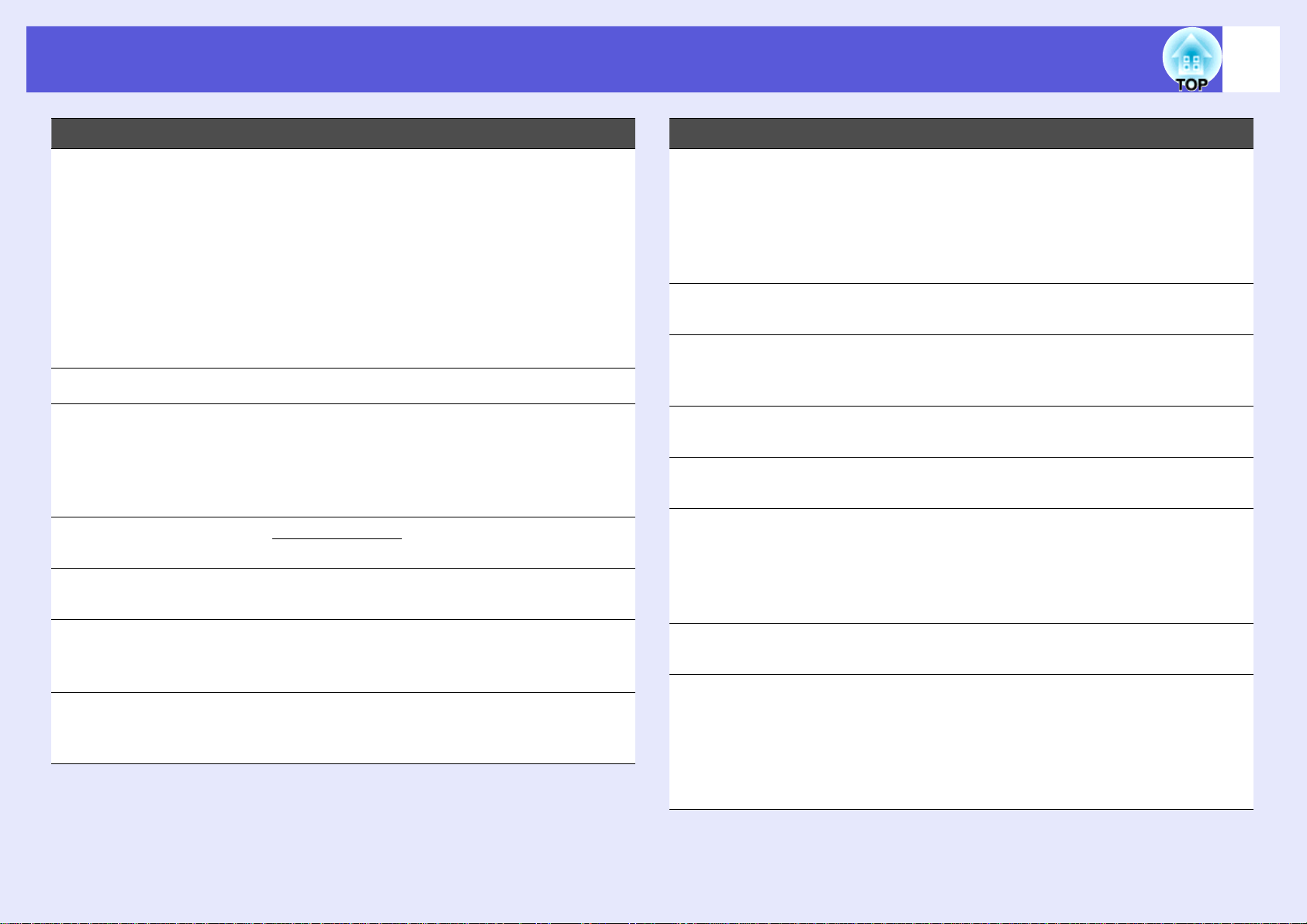
Nomi e funzioni delle parti
14
Nome Funzione
Tasti [Page]
I
([) (])
Tasto [A/V Mute] Attiva o disattiva il video e l'audio. s p.22
J
Tasto
K
[Auto]
Tasto [Aspect] Il rapporto aspettog viene modificato ogni volta
L
Tasto [ID] Premerlo per impostare l'ID del telecomando.
M
Passa alla diapositiva successiva/precedente
quando la sorgente di ingresso è EasyMP e
viene proiettato un file PowerPoint o uno
scenario. (Solo EB-G5350/G5150)
s Guida operativa di EasyMP
Quando viene utilizzato il ricevitore mouse
wireless opzionale, è possibile modificare la
pagina del file PowerPoint durante la
proiezione premendo i tasti Page Up e Page
Down.
Se si preme questo tasto durante la proiezione
di segnali di immagini del computer, Tracking,
Sync e Posizione verranno regolati
automaticamente in modo da ottenere una
proiezione delle immagini ottimale.
che si preme questo tasto. s p.23
s p.31
Nome Funzione
Porta
P
telecomando
Tasto [Num] Utilizzare questo tasto per inserire password e
Q
Tasti numerici Utilizzare questo tasto per inserire password,
R
Tasto
S
[Color Mode]
Tasto [Freeze] La visualizzazione delle immagini viene
T
Tasti [E-zoom]
U
(z) (x)
Consente di collegare il set di cavi del
telecomando opzionale e i segnali di ingresso
dal telecomando. Quando il cavo del
telecomando è inserito in questa porta
telecomando, il ricevitore telecomando viene
disabilitato.
indirizzi IP dal "Network", e così via. s p.34
impostazioni IP del telecomando e indirizzi IP
dal "Network", e così via. s p.34, p.31
Ogni volta che si preme il tasto, viene
modificato il modo colore. s p.21
interrotta o ripresa. s p.22
(z) Ingrandisce l'immagine senza modificare le
dimensioni di proiezione.
(x) Riduce le dimensioni delle parti
dell'immagine allargate mediante il tasto [z].
s p.28
Tasto [Help] Visualizza e chiude la schermata della guida
N
che contiene informazioni sulla risoluzione di
eventuali problemi. s p.66
Tasti [Volume]
O
(a) (b)
(a) Abbassa il volume.
(b) Alza il volume.
s Guida di avvio rapido
Tasto [Pointer] Premere questo tasto per attivare il puntatore
V
su schermo. s p.27
Tasto [Esc] Interrompe la funzione corrente. Se si preme
W
questo tasto quando viene visualizzato il menu
di configurazione, questo passerà al livello
precedente. s p.40
Funge da pulsante destro del mouse quando si
utilizza il ricevitore mouse wireless opzionale.
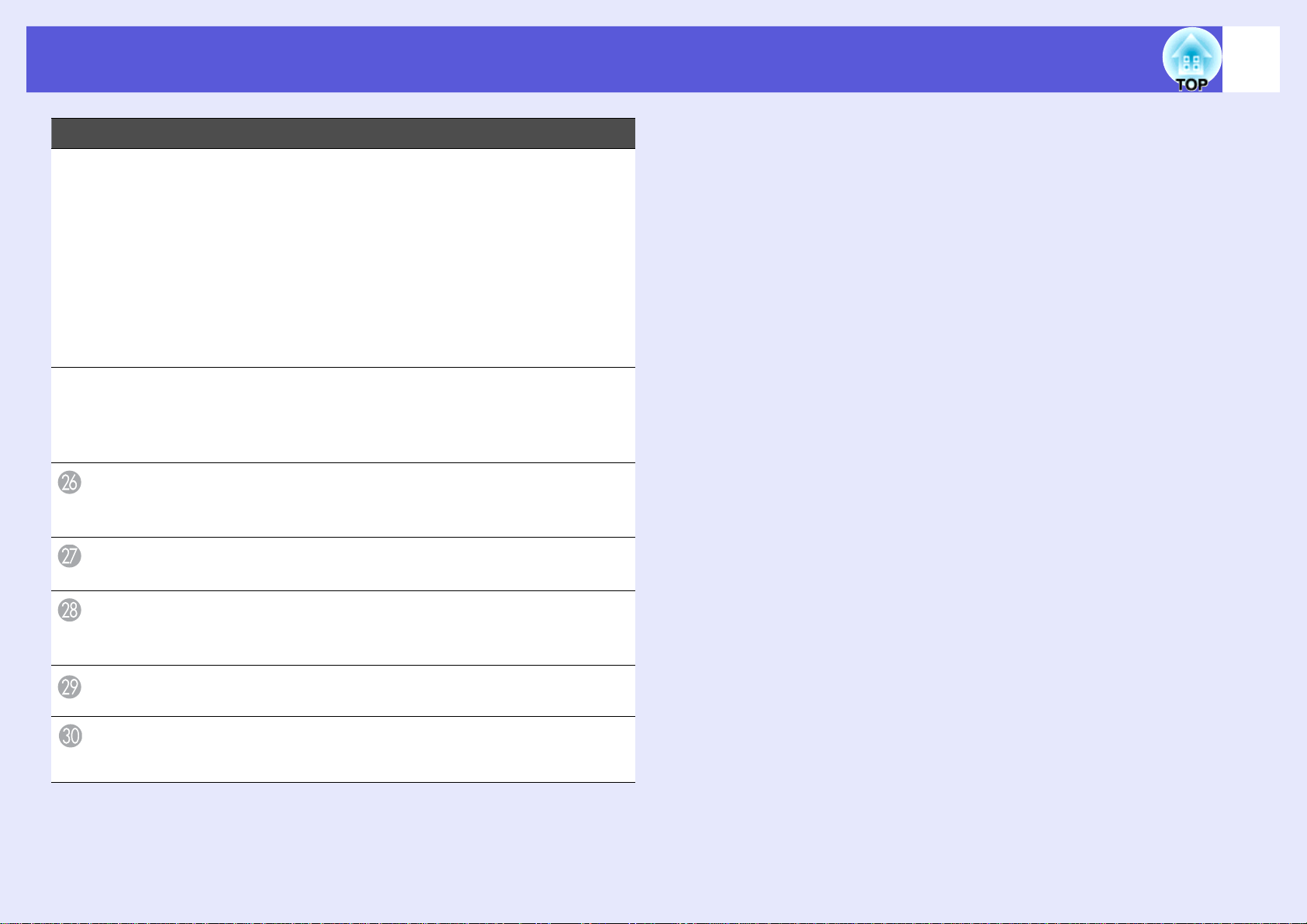
Nomi e funzioni delle parti
Nome Funzione
Tasto [User] Premere per assegnare a una voce usata
X
frequentemente le sei voci del menu di
configurazione disponibili. Premendo il tasto
viene visualizzata la schermata di selezione/
regolazione della voce di menu assegnata,
consentendo così di effettuare rapidamente
impostazioni/regolazioni con una semplice
operazione. s p.44
"Monoscopio" viene assegnato come
impostazione predefinita.
Tasto [EasyMP] Passa all'immagine EasyMP. (Solo EB-G5350/
Y
G5150) s p.20
Se si utilizza EB-G5200W/G5300/G5100, non
funziona anche premendo il tasto.
15
Selettore ID
Tasto [HDMI] Passa alle immagini ricevute dalla porta di
Tasto
[Source Search]
Indicatori
Area di emissione
della luce del
telecomando
Utilizzare questo selettore per abilitare (On) o
disabilitare (Off) le impostazioni ID per il
telecomando. s p.29
ingresso HDMI. s p.20
Passa alla sorgente di ingresso successiva
collegata al proiettore e che trasmette
un'immagine. s p.19
Si illuminano all'emissione di segnali dal
telecomando.
Trasmette i segnali del telecomando.
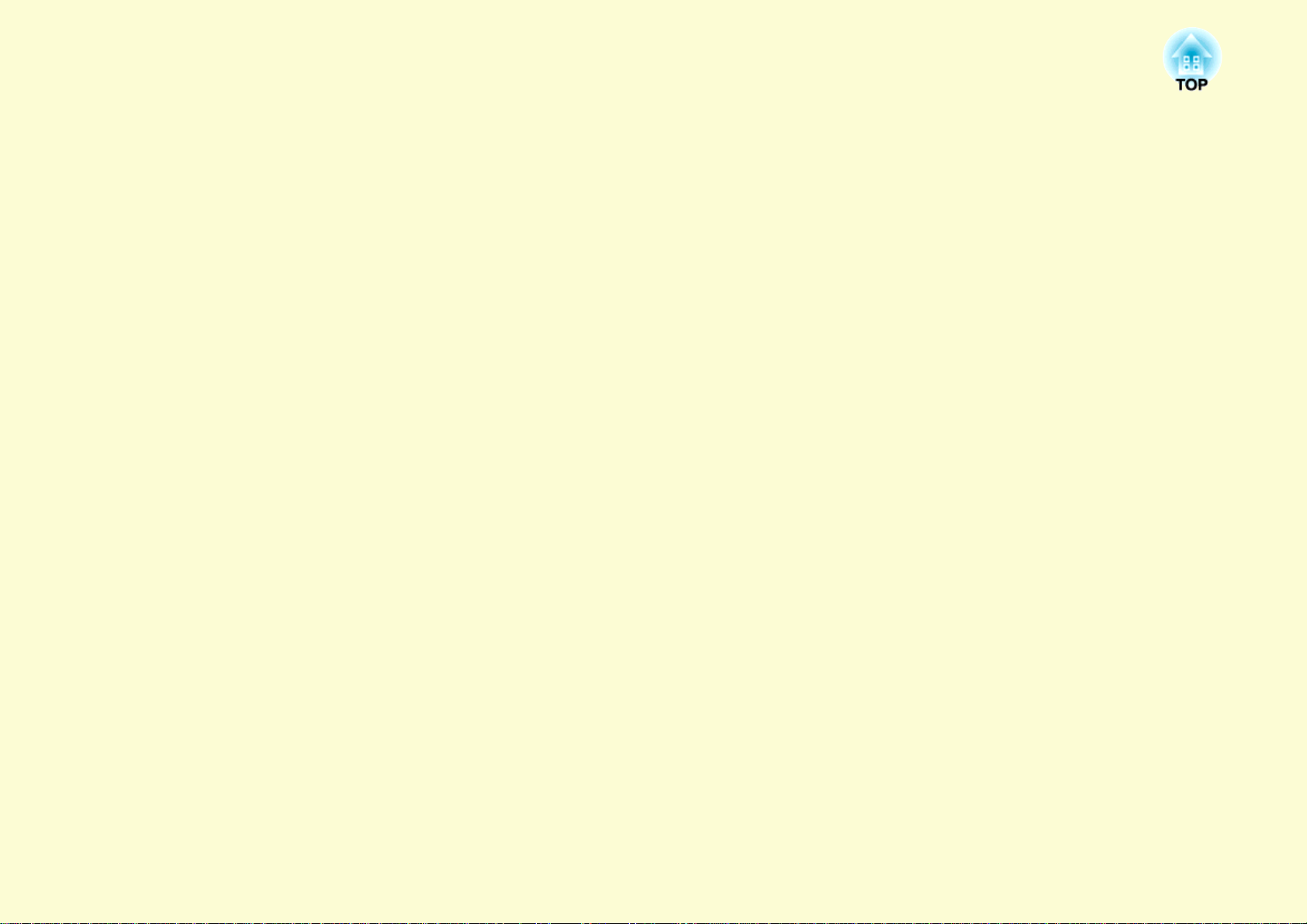
Funzioni utili
In questo capitolo vengono illustrate le funzioni utili da utilizzare durante le presentazioni o in simili occasioni e le
funzioni di sicurezza.
Correzione della distorsione nell'immagine
proiettata............................................................17
• Correzione della distorsione con Quick Corner.............17
Cambio dell’immagine proiettata ......................19
• Rilevamento automatico dei segnali in ingresso e
cambio dell’immagine proiettata
(Ricerca sorgente)............................................................19
• Cambio diretto mediante telecomando ...........................20
Funzioni per il miglioramento della
proiezione.......... .................................................21
• Selezione della qualità della proiezione
(Selezione del modo colore).............................................21
• Sospensione temporanea dell’immagine e dell’audio
(A/V Mute) .......................................................................22
• Blocco dell’immagine (Blocco) .........................................22
• Cambio del rapporto dell’aspetto ....................................23
Cambio di metodo ..........................................................................23
Cambio dell’aspetto per immagini da apparecchiature video ........23
Cambio dell’aspetto per immagini da computer/HDMI
(solo per EB-G5350/G5300/G5150/G5100)............................24
Cambio dell’aspetto per immagini da computer/HDMI
(per EB-G5200W) ...................................................................25
• Funzione del puntatore (Puntatore) ............................... 27
• Ingrandimento di una parte dell’immagine
(E-Zoom).......................................................................... 28
Limitazioni nel proiettore di destinazione
quando si utilizzano più proietto ri ...................29
• Impostazione dell'ID del proiettore ................................ 30
• Controllo dell'ID del proiettore....................................... 30
• Impostazione dell'ID del telecomando............................ 31
Correzione del colore per più proiettori
(Regolazione colore Multischermo).................32
• Riepilogo della procedura di correzione ........................ 32
• Metodo di correzione........................................................ 32
Funzioni di sicurezza..........................................34
• Gestione degli utenti (Protetto da password)................. 34
Tipi di protezione mediante password ........................................... 34
Impostazione della protezione mediante password........................ 34
Immissione della password............................................................ 36
• Limitazione delle funzioni (Blocco funzionamento) ...... 36
• Blocco antifurto ................................................................ 37
Installazione del blocco del cavo ................................................... 37
Antifurto obiettivo di proiezione ................................................... 38
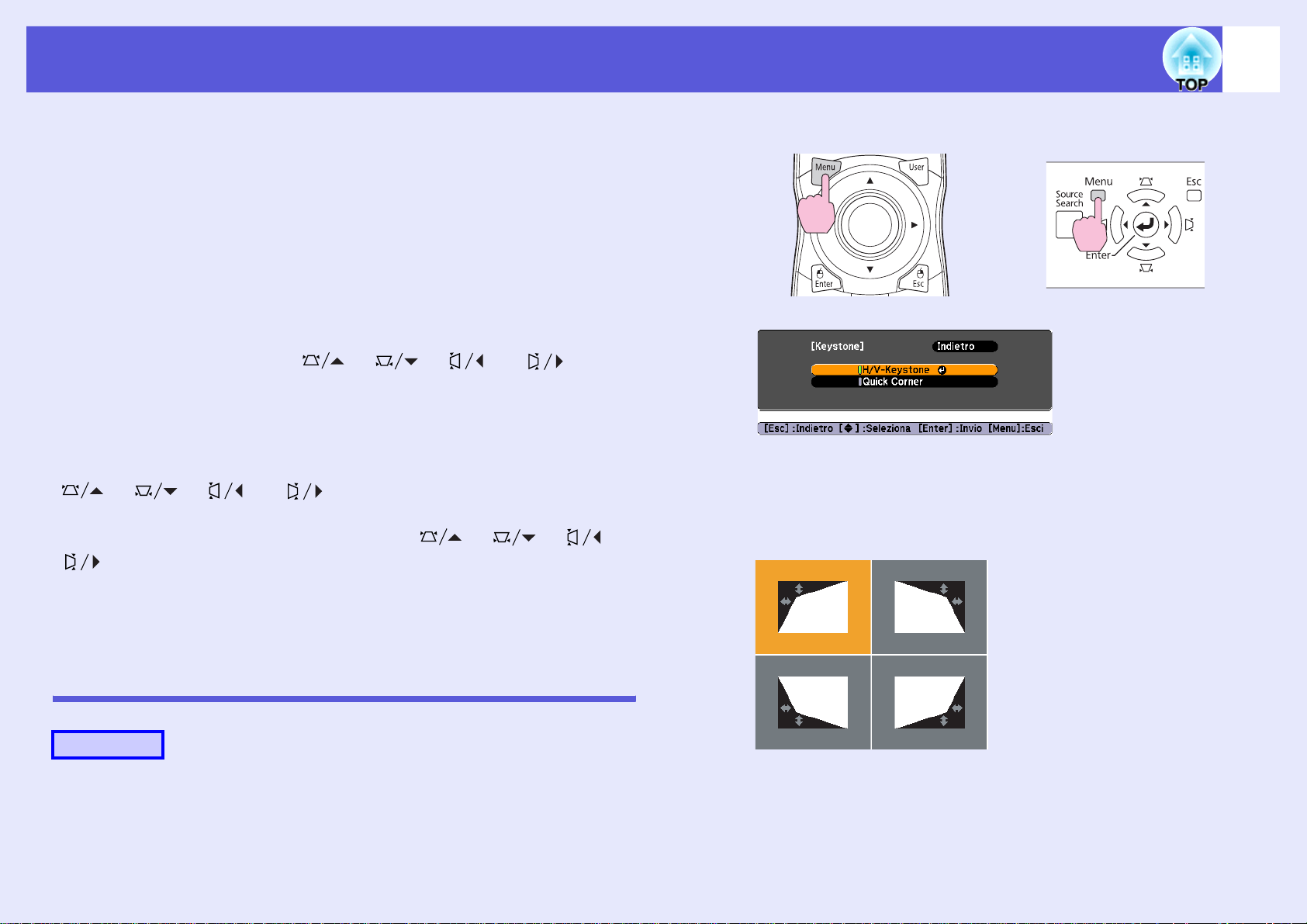
Correzione della distorsione nell'immagine proiettata
17
Sono disponibili due modalità per correggere la distorsione nelle
immagini proiettate come illustrato di seguito.
• Quick Corner
Consente di correggere manualmente ciascuno dei quattro angoli
dell’immagine proiettata. s p.17
• H/V-Keystone
Consente di correggere manualmente la distorsione
indipendentemente in senso orizzontale e verticale. La correzione H/
V-Keystone è ideale per eseguire una regolazione fine della
distorsione del keystone. È possibile eseguire facilmente le
correzioni utilizzando i tasti [ ], [ ], [ ] e [ ] sul
pannello di controllo del proiettore. s Guida di avvio rapido
Non è possibile utilizzare questi due metodi contemporaneamente.
Quando è selezionato il metodo di correzione "Keystone" dal menu
Configurazione, il metodo di correzione scelto viene assegnato ai tasti
[ ], [ ], [ ] e [ ] del pannello di controllo.
L'impostazione predefinita per "Keystone" viene impostata su "H/V-
Keystone". Quando vengono premuti i tasti [ ], [ ], [ ] e
[ ] viene eseguita la correzione H/V-Keystone.
B
Utilizzo del telecomando Utilizzo del pannello di controllo
Selezionare "Quick Corner", quindi premere il tasto
[Enter].
Premere di nuovo il tasto [Enter] per visualizzare la schermata di
selezione in cui poter selezione uno dei quattro angoli.
Poiché "Quick Corner" e correzione "H/V-Keystone" possono essere
eseguite durante la proiezione di un monoscopio, non è necessario
effettuare preparativi collegando un computer o altre apparecchiature.
Correzione della distorsione con Quick Corner
Procedura
A
Premere il tasto [Menu] sul proiettore, quindi nel
menu di configurazione selezionare Impostazioni Keystone. s "Uso del menu di configurazione"
p.40
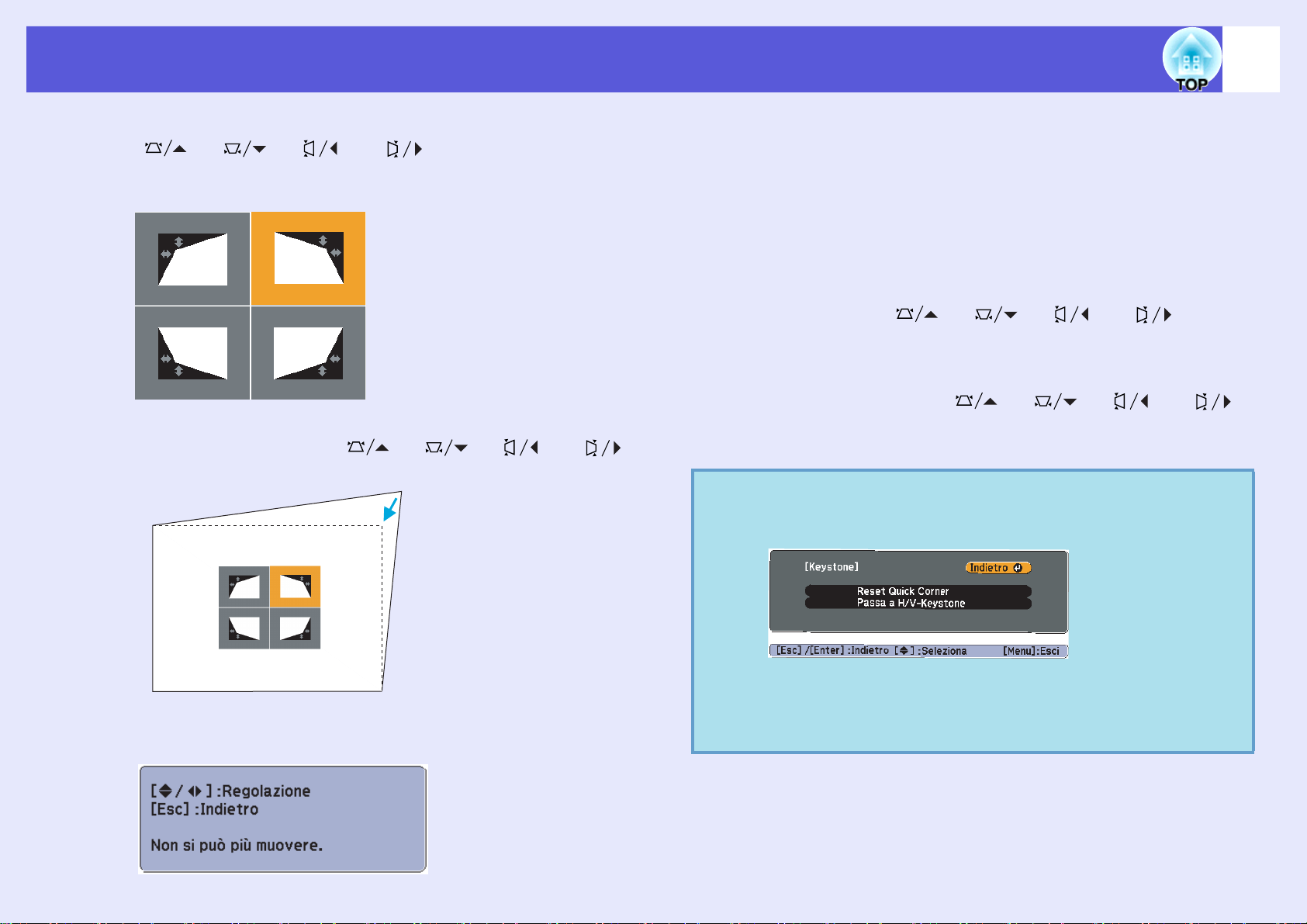
Correzione della distorsione nell'immagine proiettata
18
C
D
Utilizzare il tasto [h] sul telecom ando o i tasti
[], [], [] e []
controllo per selezionare l'angolo che si desidera
regolare, quindi premere il tasto
Per regolare la forma, utilizzare il tasto [h] sul
telecomando o i tasti
sul pannello di controllo.
[], [], [] e []
sul pannello di
[Enter]
.
E
F
q
Ripetere le procedure 3 e 4 in base alle necessità
per regolare i restanti angoli.
Al termine dell'o perazione , premere il t a sto [Esc] per
uscire dal menu di correzione.
Poiché il metodo di correzione è stato cambiato da "Keystone" a
"Quick Corner" nel menu Configurazione, la volta successiva che
si premono i tasti [], [], [] e [] verrà
visualizzata la schermata per la selezione dell'angolo nella
procedura 2. Nel menu Configurazione cambiare "Keystone" in "H/
V-Keystone" se si desidera eseguire la correzione H/V-Keystone
quando si premono i tasti [], [], [] e []
sul pannello di controllo.
Se il tasto [Esc] viene tenuto premuto per circa due secondi
mentre si sta eseguendo la correzione con Quick Corner,
viene visualizzata la schermata seguente.
Se viene visualizzato lo schermo seguente durante la correzione,
significa che è stato raggiunto il limite massimo di correzione.
Reset Quick Corner: reimposta il risultato delle correzioni di Quick
Corner.
Passa a H/V-Keystone: passa il metodo di correzione a H/V-Keystone.
s p.44
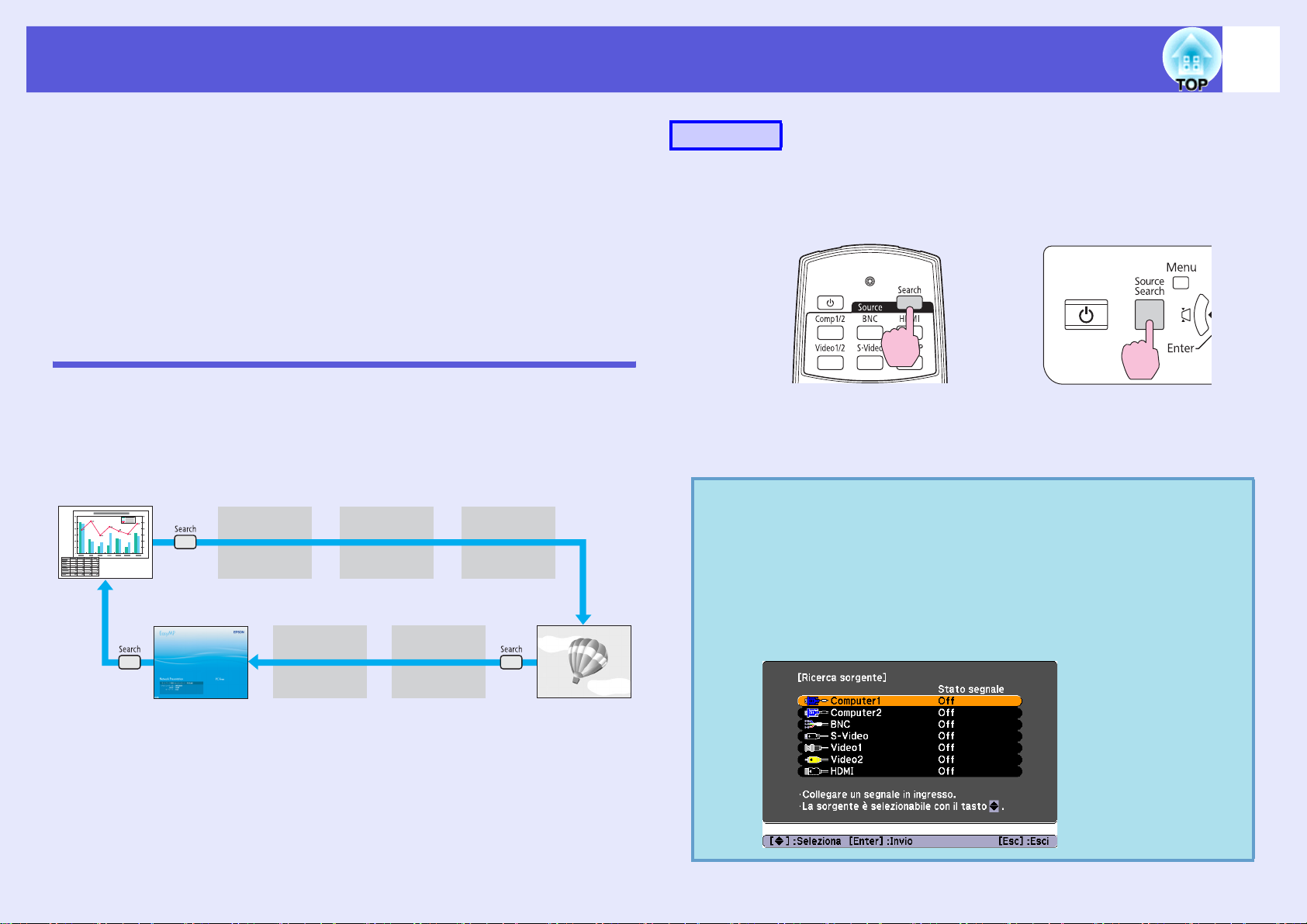
Cambio dell’immagine proiettata
19
È possibile cambiare l’immagine proiettata nei due modi seguenti.
• Cambio mediante la ricerca della sorgente
Il proiettore rileva automaticamente i segnali ricevuti
dall’apparecchiatura collegata proiettando l’immagine.
• Cambio diretto
È possibile utilizzare i tasti del telecomando per passare alla porta
d’ingresso di destinazione.
Rilevamento automatico dei segnali in ingresso e cambio dell’immagine proiettata (Ricerca sorgente)
È possibile proiettare velocemente l’immagine di destinazione eseguendo
il cambio mediante il tasto [Source Search] dato che vengono ignorate le
porte di ingresso che non ricevono segnali.
Computer1
BNC
Viene ignorata la porta di ingresso
che non riceve segnali d’immagine.
S-VideoComputer2
Procedura
Dopo avere collegato l’apparecchiatura video, avviare la riproduzione
prima di iniziare questa operazione.
Utilizzo del telecomando Utilizzo del pannello di controllo
Quando due o più parti dell’apparecchiatura sono collegate, premere
il tasto [Source Search] finché non viene proiettata l’immagine di
destinazione.
La schermata seguente relativa allo stato dei segnali
q
dell’immagine appare quando è disponibile solo
l’immagine visualizzata correntemente dal proiettore
oppure quando non è possibile rilevare segnali
dell’immagine. È possibile selezionare la porta di ingresso
utilizzata dall’apparecchiatura collegata per eseguire la
proiezione. Se non viene eseguita alcuna operazione per
circa 10 secondi, la schermata scompare.
*
*Solo EB-G5350/G5150 passa a EasyMP.
Video2HDMIEasyMP
Video1
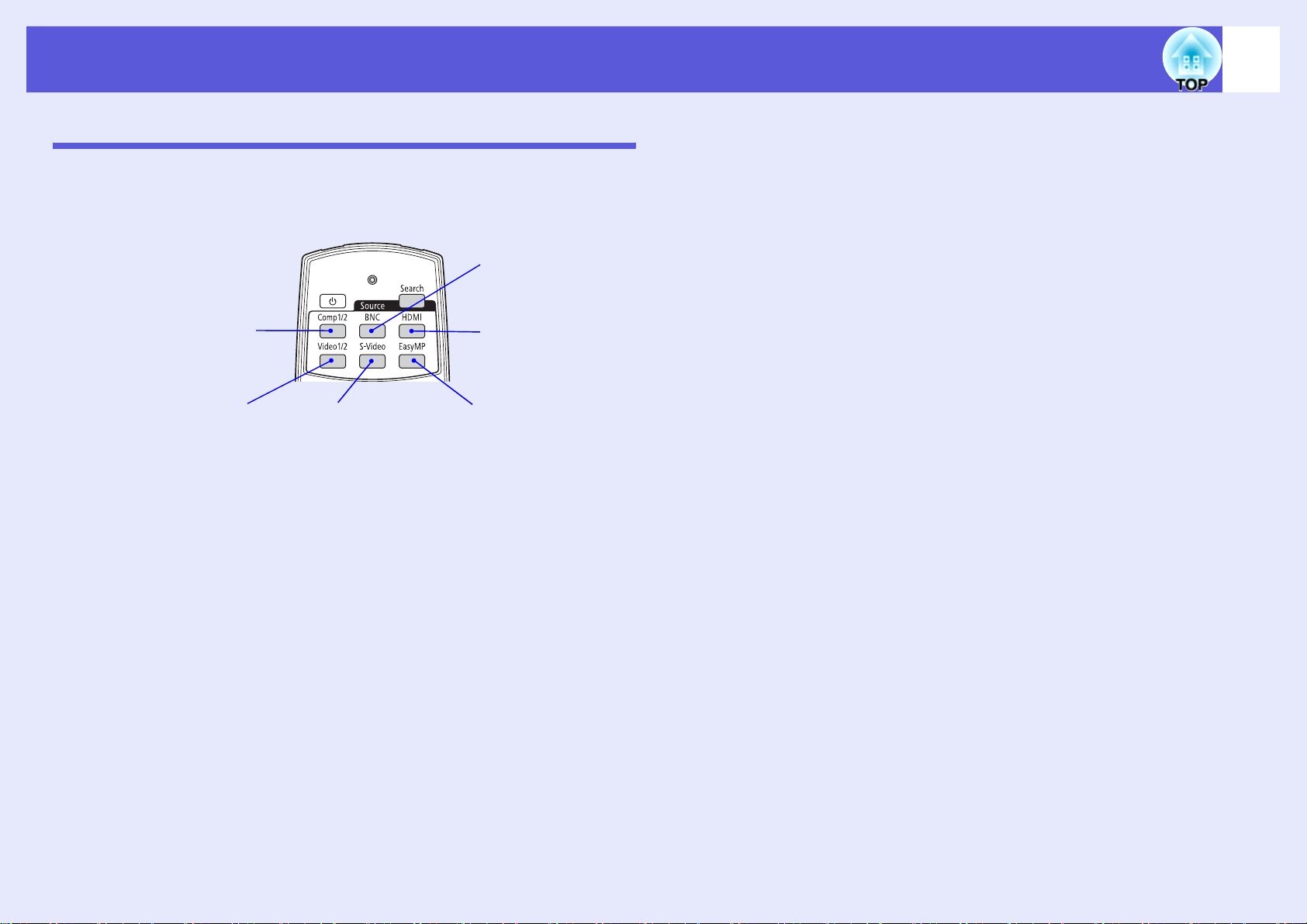
Cambio dell’immagine proiettata
Cambio diretto mediante telecomando
È possibile passare direttamente all’immagine di destinazione premendo i
seguenti tasti sul telecomando.
Telecomando
Passa alle immagini
ricevute dalla porta di
Passa alle immagini
ricevute dalle porte di
ingresso Computer1 o
Computer2.
ingresso BNC.
Passa alle immagini
ricevute dalla porta di
ingresso HDMI.
20
Passa alle immagini
ricevute dalle porte di
ingresso Video1 o
Video2.
Passa alle
immagini ricevute
dalla porta di
ingresso S-Video.
Passa all'immagine EasyMP
(solo EB-G5350/G5150).
Se si utilizza EB-G5300/
G5200W/G5100, non funziona
anche premendo il tasto.
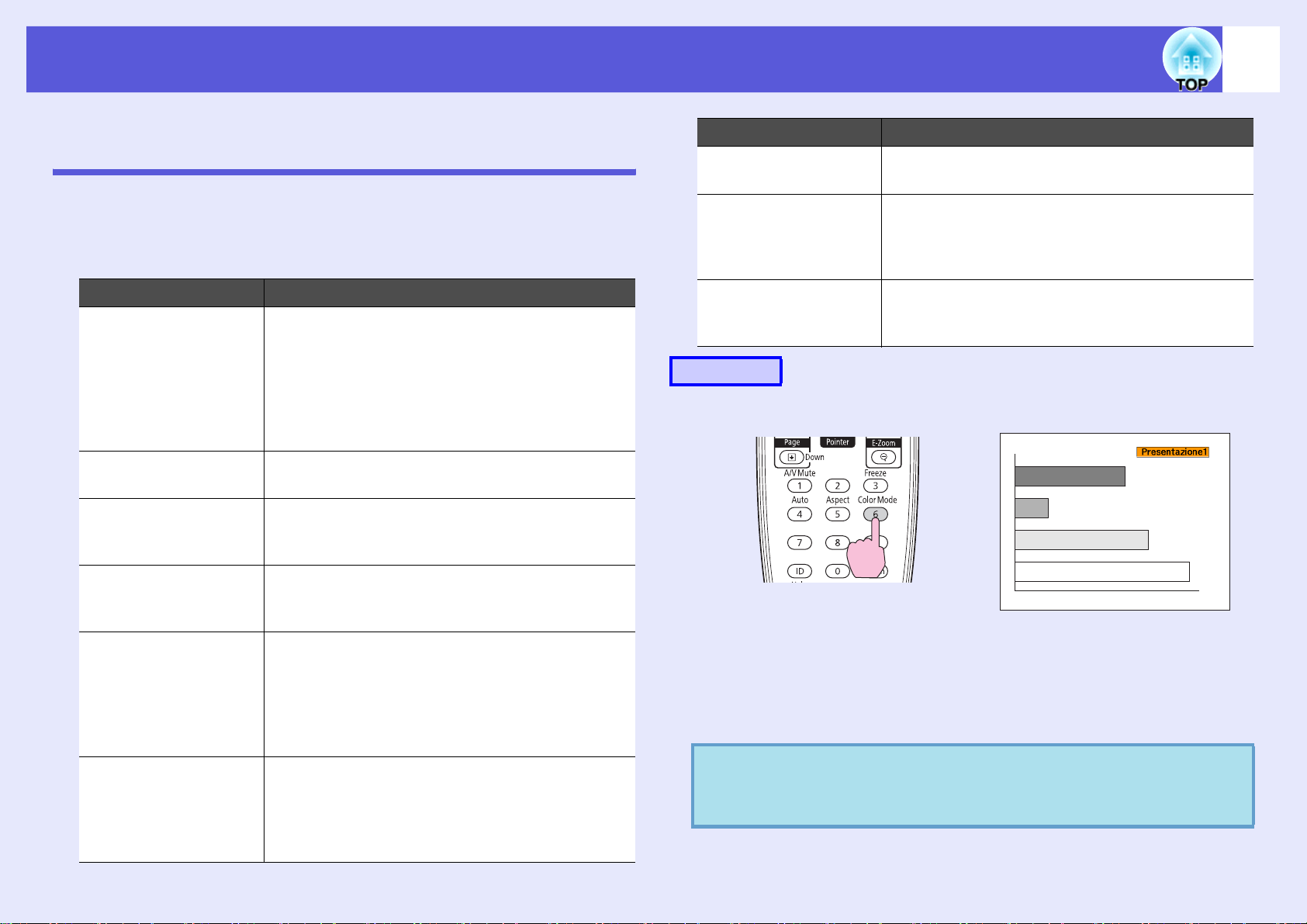
Funzioni per il miglioramento della proiezione
21
Selezione della qualità della proiezione (Selezione del modo colore)
È possibile ottenere facilmente una qualità dell’immagine ottimale
selezionando le impostazioni che meglio si addicono all’ambiente in cui
verrà eseguita la proiezione. La luminosità dell’immagine varia a seconda
del modo selezionato.
Modo Applicazione
Giochi Questo modo è ideale per l'utilizzo in ambienti
luminosi. È la modalità più luminosa e riproduce in
modo efficace le tonalità delle ombre.
Se si riscontrano ritardi nella proiezione di immagini
di giochi ad alta velocità, provare ad impostare
"Progressivo" su "Off" nel menu di configurazione.
s p.42
Presentazione Questo modo è ideale per eseguire presentazioni con
documentazione a colori in ambienti luminosi.
Testo Questo modo è ideale per eseguire presentazioni con
documentazione in bianco e nero in ambienti
luminosi.
Teatro Questo è il modo ideale per la visione di film in una
stanza non illuminata. Conferisce una tonalità
naturale alle immagini.
Foto (Quando vengono ricevute le immagini del
computer.)
Questo è il modo ideale per la proiezione di
immagini fisse, ad esempio le fotografie, in una
stanza luminosa. Le immagini sono intense e
contrastate.
Sport (Quando vengono ricevute le immagini del video
component, S-video o del video composito.)
Questo è il modo ideale per guardare trasmissioni
televisive in una stanza luminosa. Le immagini sono
intense e vivaci.
Modo Applicazione
sRGBg Questo è il modo ideale per la resa ottimale dello
standard dei colori sRGB.
Lavagna Anche se la proiezione avviene su una superficie
scura (tipo lavagna), questa impostazione conferisce
una tonalità naturale alle immagini, proprio come se
l’immagine venisse proiettata su uno schermo.
Personalizzato Selezionare "Personalizzato" per regolare
"R,G,B,C,M,Y" da "Regolaz. colore" del menu di
configurazione. s p.41
Procedura
Telecomando
Ogni volta che si preme il tasto, il modo colore visualizzato sullo schermo
e il modo colore cambiano.
Se il tasto viene premuto quando il nome del modo colore è visualizzato
sullo schermo, si passa al modo colore successivo.
È anche possibile impostare il modo colore utilizzando
q
l’opzione "Modo colore" nel menu "Immagine" del menu
di configurazione.
s
p.41
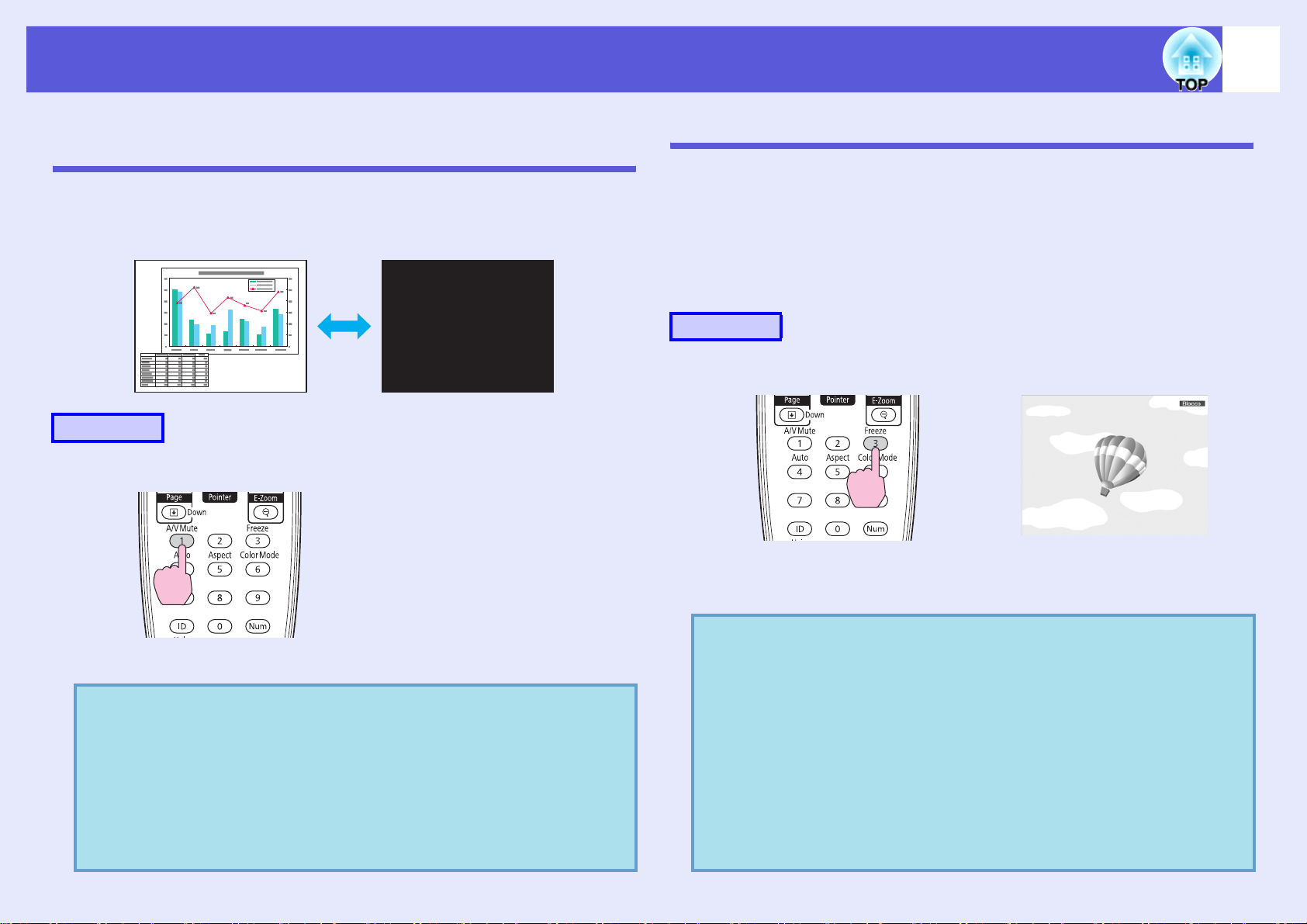
Funzioni per il miglioramento della proiezione
22
Sospensione temporanea dell’immagine e dell’audio (A/V Mute)
È possibile utilizzare questa opzione quando si desidera concentrare
l’attenzione del pubblico sulla presentazione orale o se non si desidera
visualizzare alcuni dettagli, come ad esempio il cambio dei file durante
una presentazione su computer.
Procedura
Telecomando
Blocco dell’immagine (Blocco)
Quando un filmato viene bloccato, il fermo immagine continuerà a essere
proiettato sullo schermo in modo che sia possibile proiettare un’immagine
in movimento un fotogramma alla volta come se si trattasse di un’immagine
fissa. Inoltre, se si attiva la funzione di blocco in precedenza, è possibile
eseguire operazioni come il cambio dei file durante una presentazione da un
computer senza dovere proiettare alcuna immagine.
Procedura
Telecomando
Ogni volta che si preme il tasto, l’opzione Blocco viene attivata o
disattivata.
Ogni volta che si preme il tasto, viene attivata o disattivata l'opzione A/V Mute.
• Se questa funzione viene utilizzata durante la proiezione di
q
immagini in movimento, la riproduzione delle immagini e
dell’audio non verrà interrotta e non sarà possibile
ritornare al punto in cui era stato attivato A/V Mute.
• Dal menu di configurazione, è possibile selezionare Nero,
Blu o Logo per la schermata A/V Mute utilizzando
l’impostazione "Avanzate"-"Schermo"-"A/V Mute".
s
p.46
q
• L’audio non verrà interrotto.
• Anche se lo schermo è bloccato, l’immagine sorgente
continua a riprodurre le immagini in movimento, quindi
non è possibile riprendere la proiezione dal punto in cui
era stata sospesa.
• Se il tasto [Freeze] viene premuto quando vengono
visualizzati il menu di configurazione o una schermata
della guida, il menu o la schermata della guida
scompariranno.
• L’opzione Blocco funziona anche quando viene utilizzata
la funzione E-Zoom.
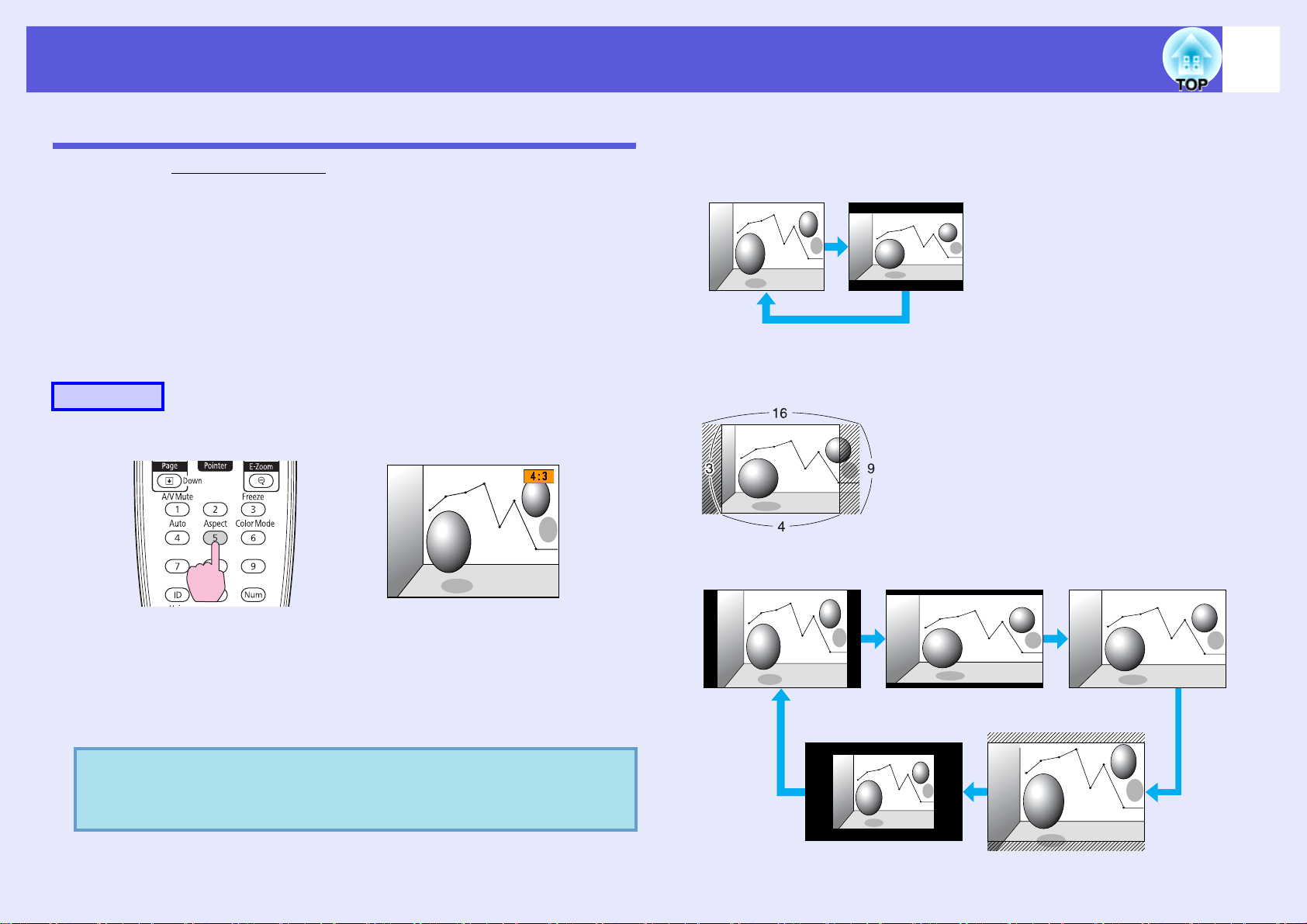
Funzioni per il miglioramento della proiezione
N
16:9C
Cambio del rapporto dell’aspetto
f
Cambio dell’aspetto per immagini da apparecchiature video
23
Cambiare il rapporto dell’aspettog quando l’apparecchiatura video è
collegata in modo da poter visualizzare le immagini registrate su video
digitale o su un DVD nel formato a schermo panoramico 16:9. Cambiare
il rapporto dell’aspetto durante la proiezione di immagini del computer a
schermo intero.
Di seguito sono riportati i metodi di cambiamento e i tipi di rapporto
dell’aspetto.
f Cambio di metodo
Procedura
Telecomando
(solo per EB-G5350/G5300/G5150/G5100)
*
4:3
* Quando si ricevono segnali 720p/1080i/1080p, la visualizzazione viene
ingrandita su un rapporto 4:3.
Per EB-G5200W
ormale
16:9
ompleto
Ogni volta che si preme il tasto, viene cambiato il nome dell’aspetto
visualizzato sullo schermo.
Se il tasto viene premuto quando il nome dell’aspetto è visualizzato sullo
schermo, si passa al modo dell’aspetto successivo.
È anche possibile impostare il modo colore utilizzando
q
l’opzione "Proporzioni" nel menu "Segnale" del menu di
configurazione.
s
p.42
Through
Zoom
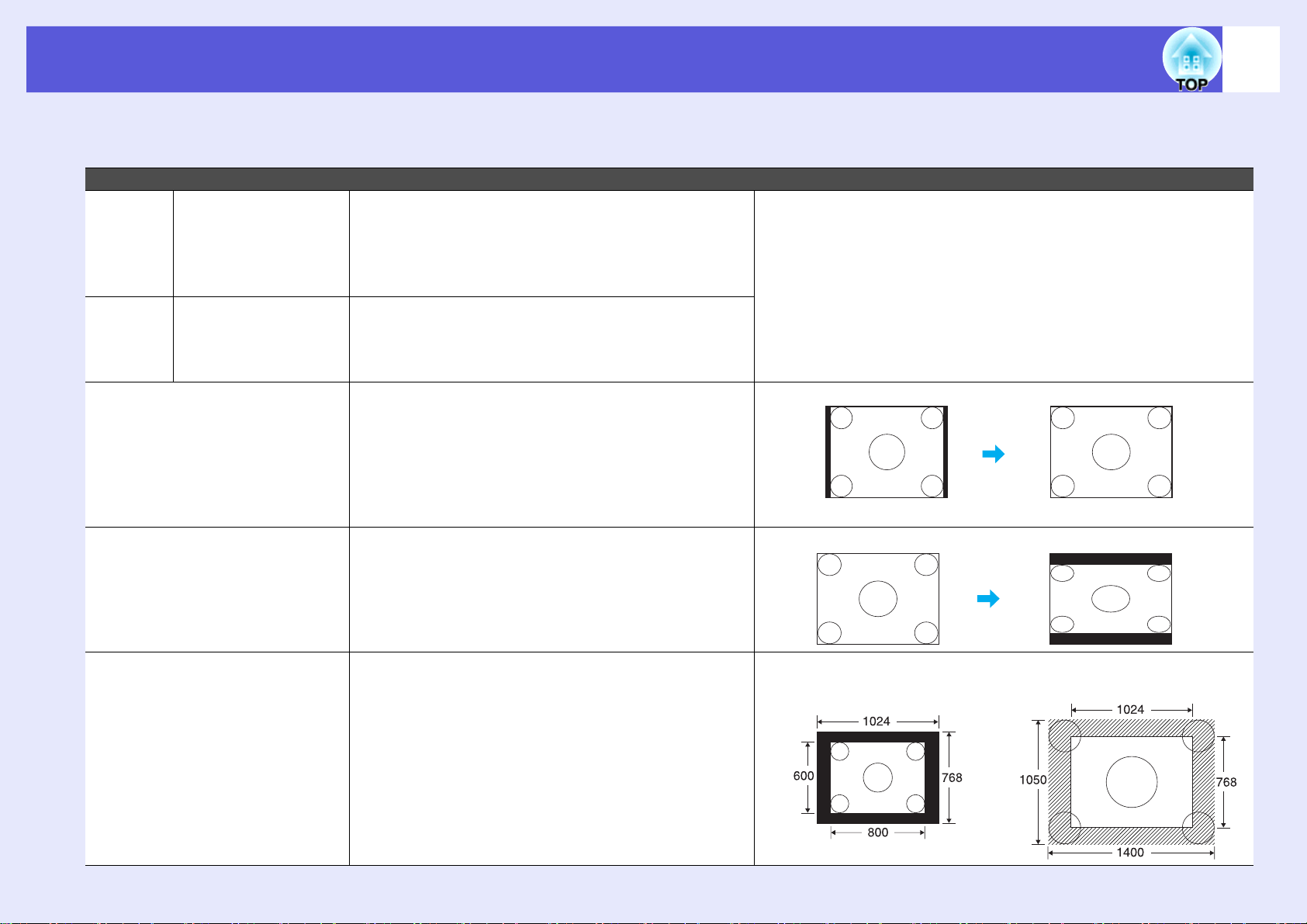
Funzioni per il miglioramento della proiezione
f Cambio dell’aspetto per immagini da computer/HDMI (solo per EB-G5350/G5300/G5150/G5100)
È possibile cambiare l'aspetto della proiezione di immagini da computer o ricevute dalla porta di ingresso HDMI seguendo il metodo illustrato di seguito.
Valori impostati Funzionamento Esempio di proiezione
Normale
Automatico
4:3 Proietta alla dimensione completa con un aspetto
Quando le
immagini vengono
ricevute dalle porte
di ingresso
Computer1/2 o BNC
Quando le
immagini vengono
ricevute dalla porte
di ingresso HDMI
Proietta alla dimensione completa mantenendo
l'aspetto dell'immagine in ingresso.
Proietta con un aspetto appropriato in base alle
informazioni dal segnale in ingresso.
Quando viene ricevuto un segnale da 1280 ^ 1024
4:3. Questa opzione è ideale quando si desidera
proiettare immagini con un aspetto 5:4 (1280 ^
1024) alla dimensione di proiezione completa.
24
16:9 Proietta con un aspetto 16:9. Questa opzione è
ideale per proiettare a schermo intero quando si
utilizza uno schermo 16:9.
Through Proietta alla risoluzione della dimensione
dell'immagine in ingresso al centro dello schermo.
Questa opzione è ideale per proiettare immagini
nitide.
Se la risoluzione dell'immagine supera 1024 ^
768, i bordi dell'immagine non vengono proiettati.
Normale
Quando viene ricevuto un segnale da 1280 ^ 1024
Quando viene ricevuto un
segnale da 800 ^ 600
Quando viene ricevuto un
segnale da 1400 ^ 1050
4:3
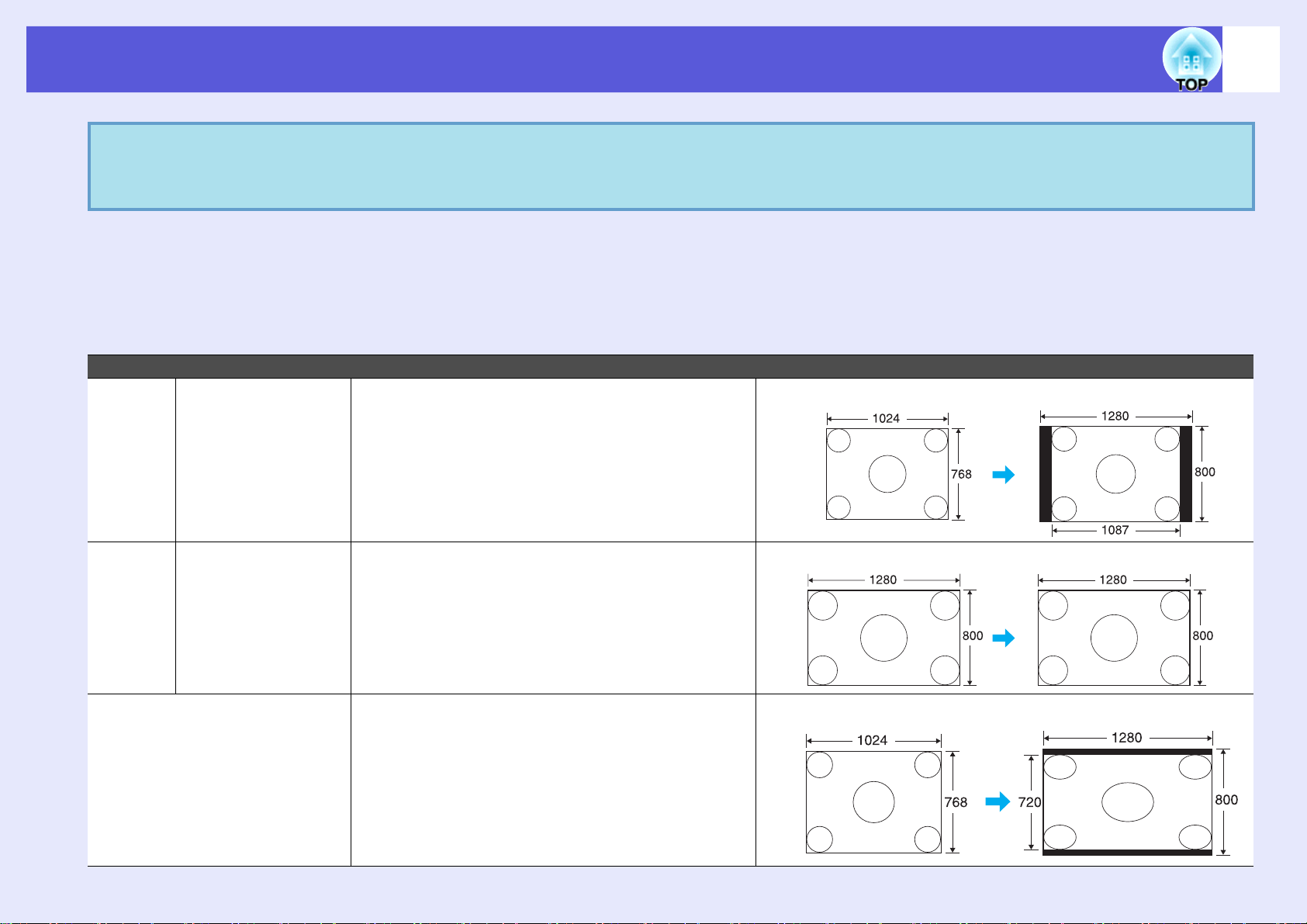
Funzioni per il miglioramento della proiezione
Durante la proiezione di immagini del computer, se parti dell'immagini sono mancanti o non si riesce a proiettare l'intera immagine,
q
impostare "Panoramico" o "Normale" in "Risoluzione" nel menu di configurazione a seconda delle dimensioni del pannello del
computer.
s
p.42
f Cambio dell’aspetto per immagini da computer/HDMI (per EB-G5200W)
È possibile cambiare l'aspetto delle proiezioni di immagini da computer o ricevute dalla porta di ingresso HDMI seguendo il metodo illustrato di seguito. Per
il modello EB-G5200W, la dimensione di proiezione è di 1280 x 800 punto (rapporto di aspetto 16:10) a causa della risoluzione del pannello WXGA.
Durante la proiezione su schermi 16:9, impostare l'aspetto su "16:9".
Valori impostati Funzionamento Esempio di proiezione
Normale Quando le
immagini vengono
ricevute dalle porte
di ingresso
Computer1/2 o
BNC
Proietta alla dimensione completa mantenendo
l'aspetto dell'immagine in ingresso.
Quando viene ricevuto un segnale da 1024 ^ 768
25
Automatico
16:9 Proietta alla dimensione completa con un aspetto
Quando le
immagini vengono
ricevute dalla porte
di ingresso HDMI
Proietta con un aspetto appropriato in base alle
informazioni dal segnale in ingresso.
di 16:9.
Quando viene ricevuto un segnale da 1280 ^ 800
Quando viene ricevuto un segnale da 1024 ^ 768
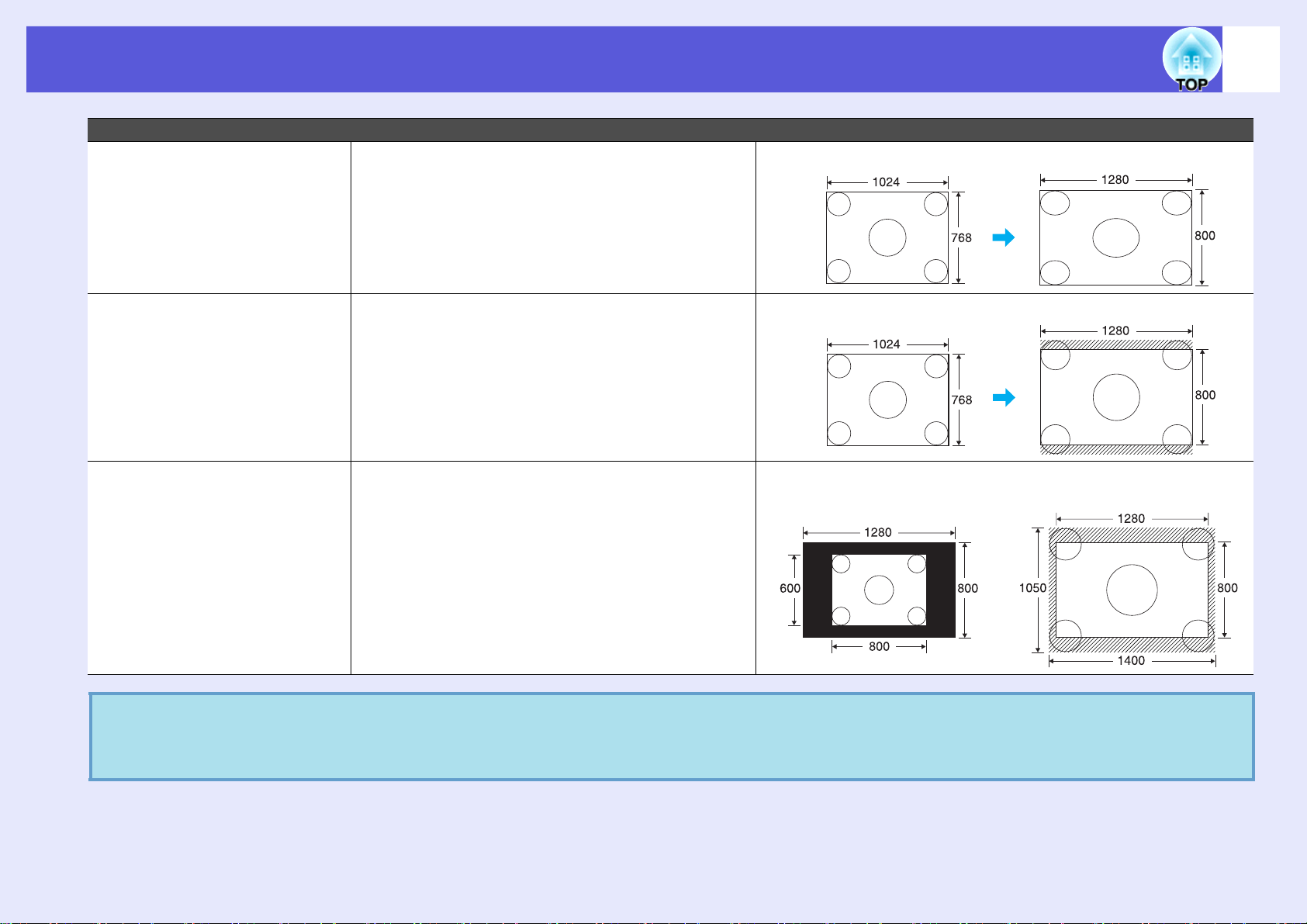
Funzioni per il miglioramento della proiezione
Valori impostati Funzionamento Esempio di proiezione
Schermo intero
Proietta a schermo intero. Quando viene ricevuto un segnale da 1024 ^ 768
26
Zoom Proietta l'immagine in ingresso alla dimensione di
aspetto nella direzione laterale in cui si trova. Le
parti che si estendono oltre la dimensione di
proiezione non vengono proiettate.
Through Proietta alla risoluzione della dimensione
dell'immagine in ingresso al centro dello schermo.
Questa opzione è ideale per proiettare immagini
nitide.
Se la risoluzione dell'immagine supera 1280 ^
800, i bordi del'immagini non vengono proiettati.
Durante la proiezione di immagini del computer, se parti dell'immagini sono mancanti o non si riesce a proiettare l'intera immagine,
q
impostare "Panoramico" o "Normale" in "Risoluzione" nel menu di configurazione a seconda delle dimensioni del pannello del
computer.
s
p.42
Quando viene ricevuto un segnale da 1024 ^ 768
Quando viene ricevuto un
segnale da 800 ^ 600
Quando viene ricevuto un
segnale da 1400 ^ 1050
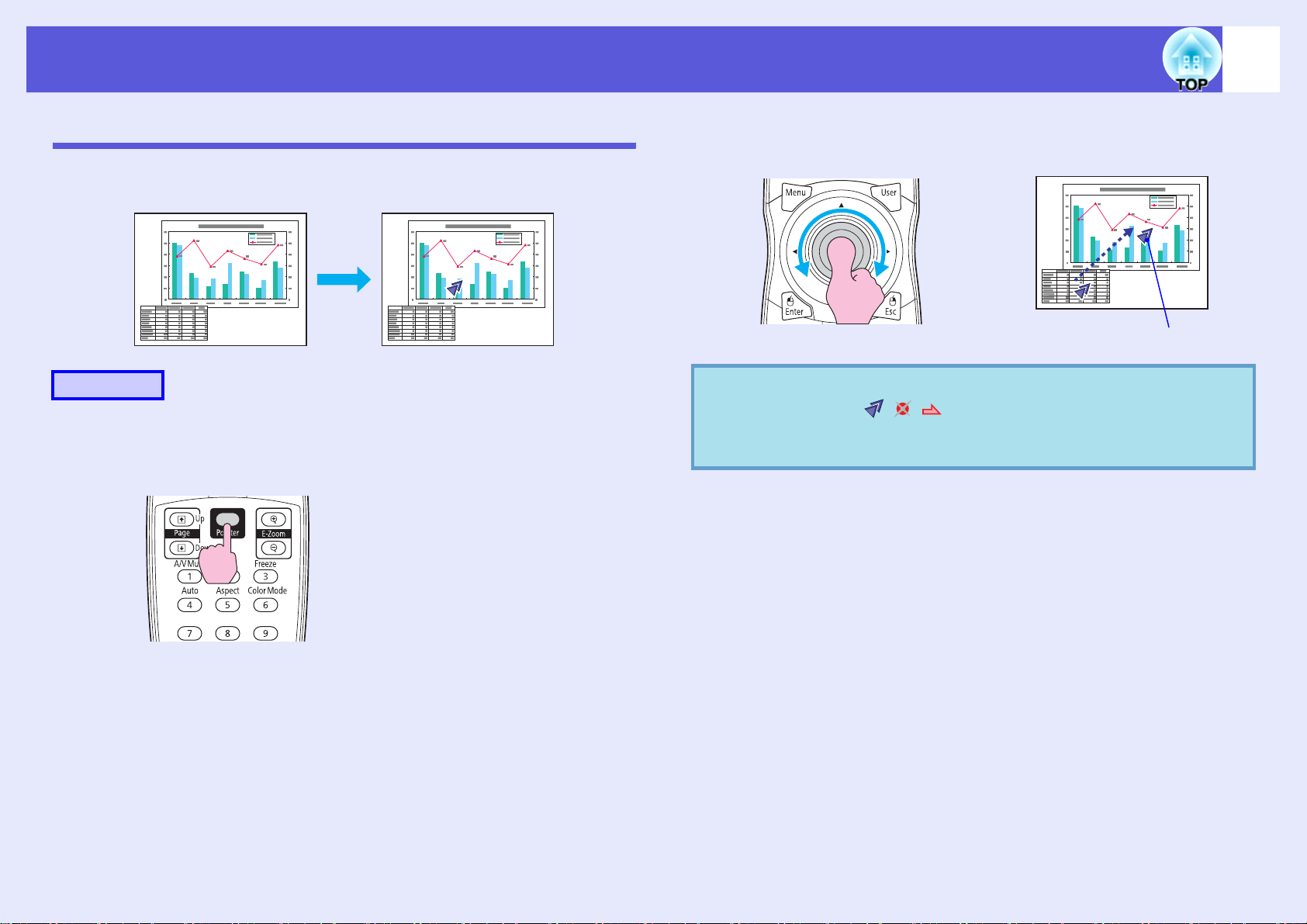
Funzioni per il miglioramento della proiezione
27
Funzione del puntatore (Puntatore)
Questa funzione consente di spostare l’icona del puntatore sull’immagine
proiettata in modo da focalizzare l’attenzione sull’area desiderata.
Procedura
A
Visualizzare il puntatore.
Telecomando
B
q
Spostare l’icona del puntatore.
Telecomando
Icona del puntatore
È possibile scegliere tra tre diversi tipi di forma del
puntatore
"Forma del puntatore" nel menu di configurazione.
s
p.44
( · · ) selezionandoli da "
Impostazioni" -
Ogni volta che si preme il tasto, il puntatore apparirà o scomparirà.
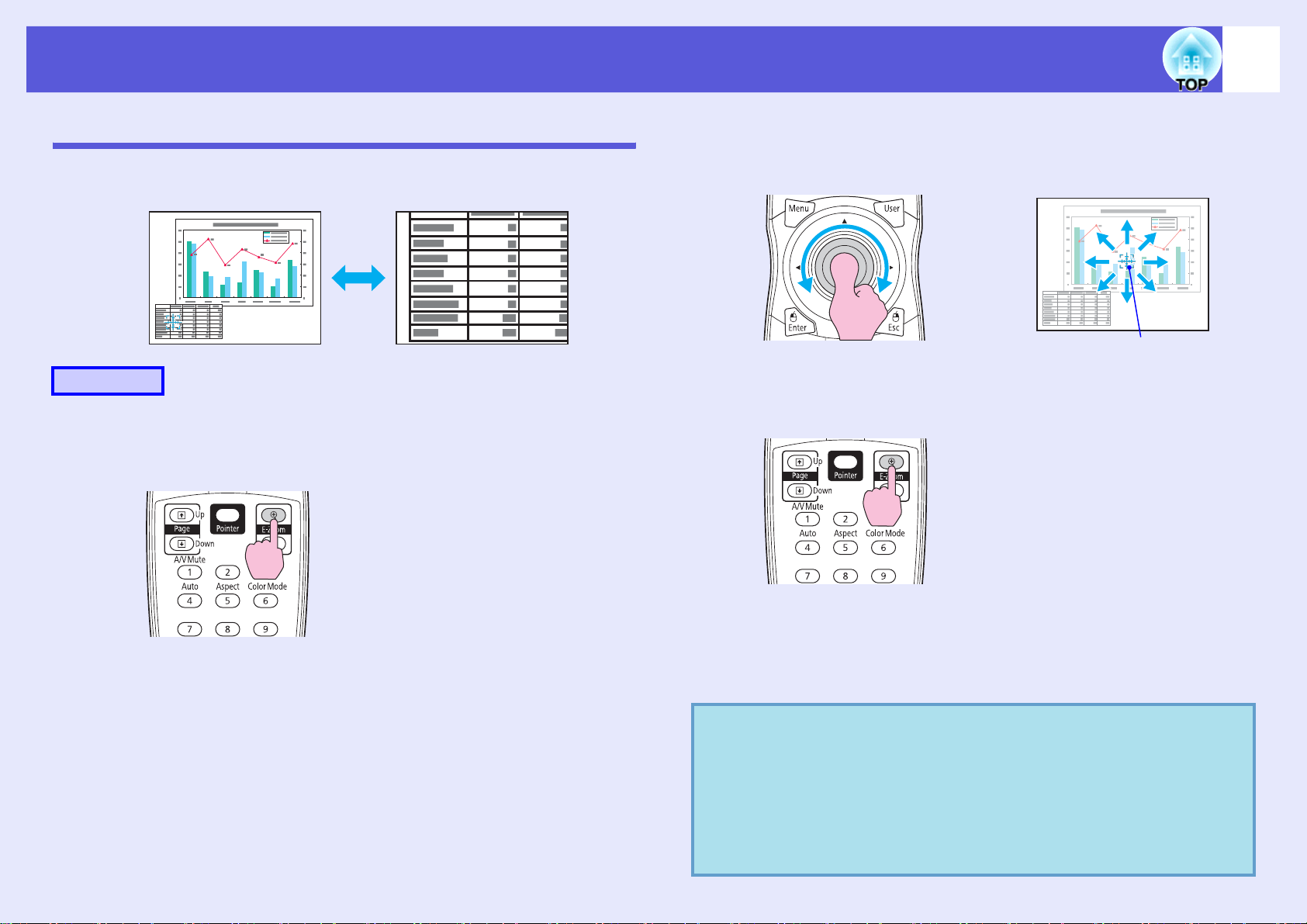
Funzioni per il miglioramento della proiezione
28
Ingrandimento di una parte dell’immagine (E-Zoom)
Questa funzione si rivela utile se si desidera allargare le immagini in
modo da visualizzarne i dettagli, quali i grafici e le tabelle.
Procedura
A
Avviare l’E-Zoom.
Telecomando
B
C
Spostare l’icona a forma di croce sull’area
dell’immagine da ingrandire.
Telecomando
Croce
Eseguire l’ingrandimento.
Telecomando
q
Ogni volta che si preme il tasto, l’area viene ingrandita. È possibile
ingrandire velocemente l’area interessata tenendo il tasto premuto.
Per ridurre le dimensioni dell’immagine ingrandita, premere il
tasto [x].
Premere il tasto [Esc] per annullare l’operazione.
• Il rapporto di ingrandimento viene visualizzato sullo
schermo. L’area selezionata può essere ingrandita da 1
fino a 4 volte in incrementi da 25.
• Usare il tasto [
• Se E-Zoom viene selezionato durante l’esecuzione di
Progressivo o Riduzione rumore, queste operazioni
verranno annullate.
h] per scorrere l’immagine.
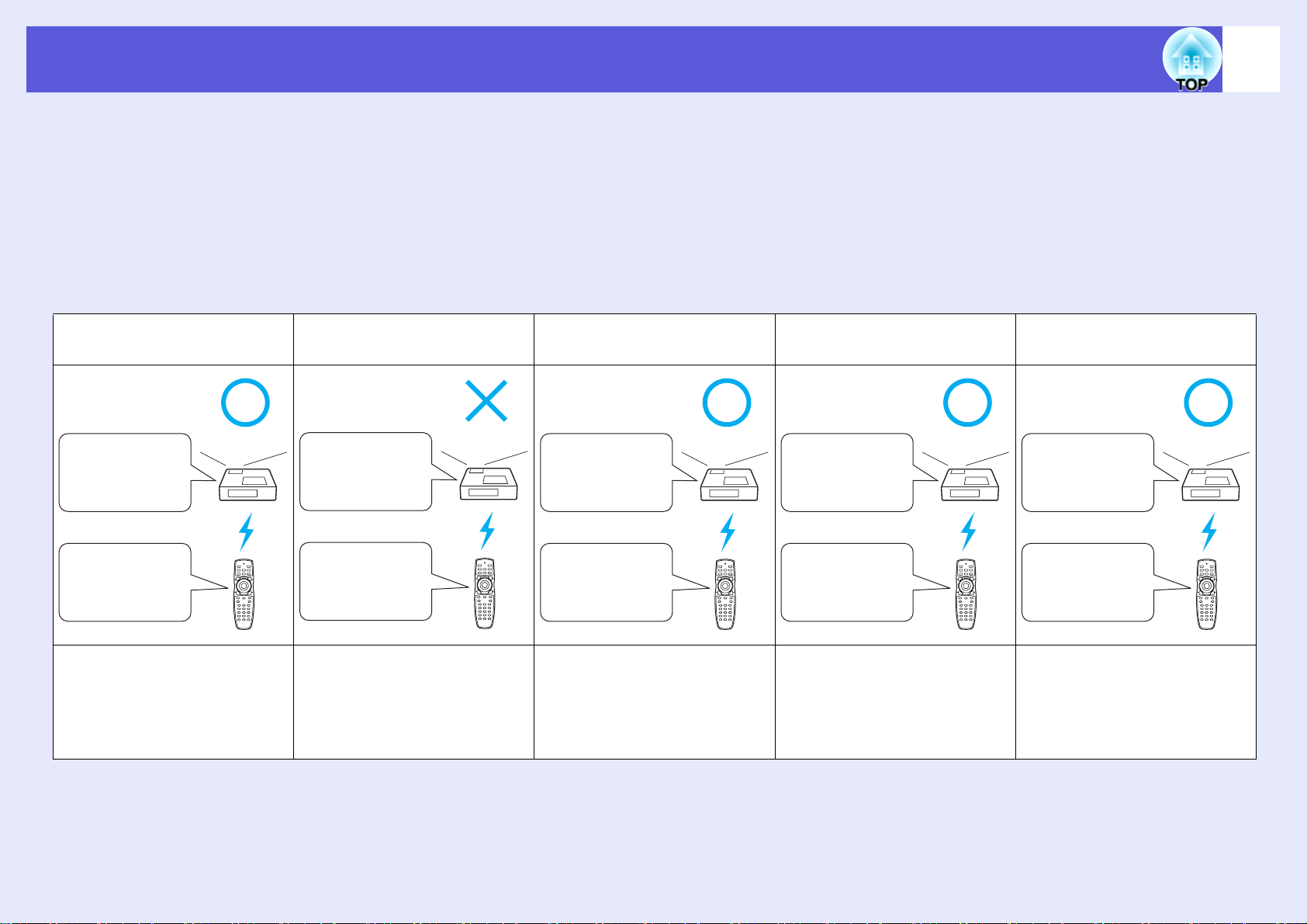
Limitazioni nel proiettore di destinazione quando si utilizzano più proiettori
Se è impostato un ID per il proiettore e il telecomando, è possibile utilizzare il telecomando per azionare solo il proiettore avente un ID
corrispondente. Questa funzione è molto utile quando si gestiscono più proiettori.
È possibile impostare un ID per il proiettore nell'intervallo da "1" a "9". Il valore predefinito è "Off", che consente di utilizzare il proiettore in
combinazione con il telecomando a prescindere dall'impostazione dell'ID del telecomando.
È possibile impostare un ID per il telecomando nell'intervallo da "0" a "9". Il valore predefinito è "0", che consente di utilizzare il proiettore in
combinazione con il telecomando a prescindere dall'impostazione dell'ID del proiettore. Inoltre, se è presente un selettore ID sul lato del
telecomando, e questo selettore è impostato su "Off", è possibile utilizzare tutti i proiettori tramite il telecomando a prescindere dall'impostazione
dell'ID del proiettore o del telecomando.
29
Può azionare il telecomando Non può azionare il
telecomando
ID del proiettore:
1
Selettore ID: On
ID del
telecomando: 1
Esempio quando l'ID del
proiettore e l'ID del
telecomando corrispondono e il
selettore del telecomando è
impostato su On
ID del proiettore:
1
Selettore ID: On
ID del
telecomando: 3
Esempio quando l'ID del
proiettore e l'ID del
telecomando non
corrispondono e il selettore del
telecomando è impostato su On
Può azionare il telecomando Può azionare il telecomando Può azionare il telecomando
ID del proiettore:
1
Selettore ID: Off
ID del
telecomando: 3
Esempio quando l'ID del
proiettore e l'ID del
telecomando non
ID del proiettore:
disattivato
Selettore ID: On
ID del
telecomando: 1
Esempio quando l'ID del
proiettore è impostato su Off
ID del proiettore:
1
Selettore ID: On
ID del
telecomando: 0
Esempio quando l'ID del
telecomando è 0 e il selettore
ID è impostato su On
corrispondono e il selettore del
telecomando è impostato su Off
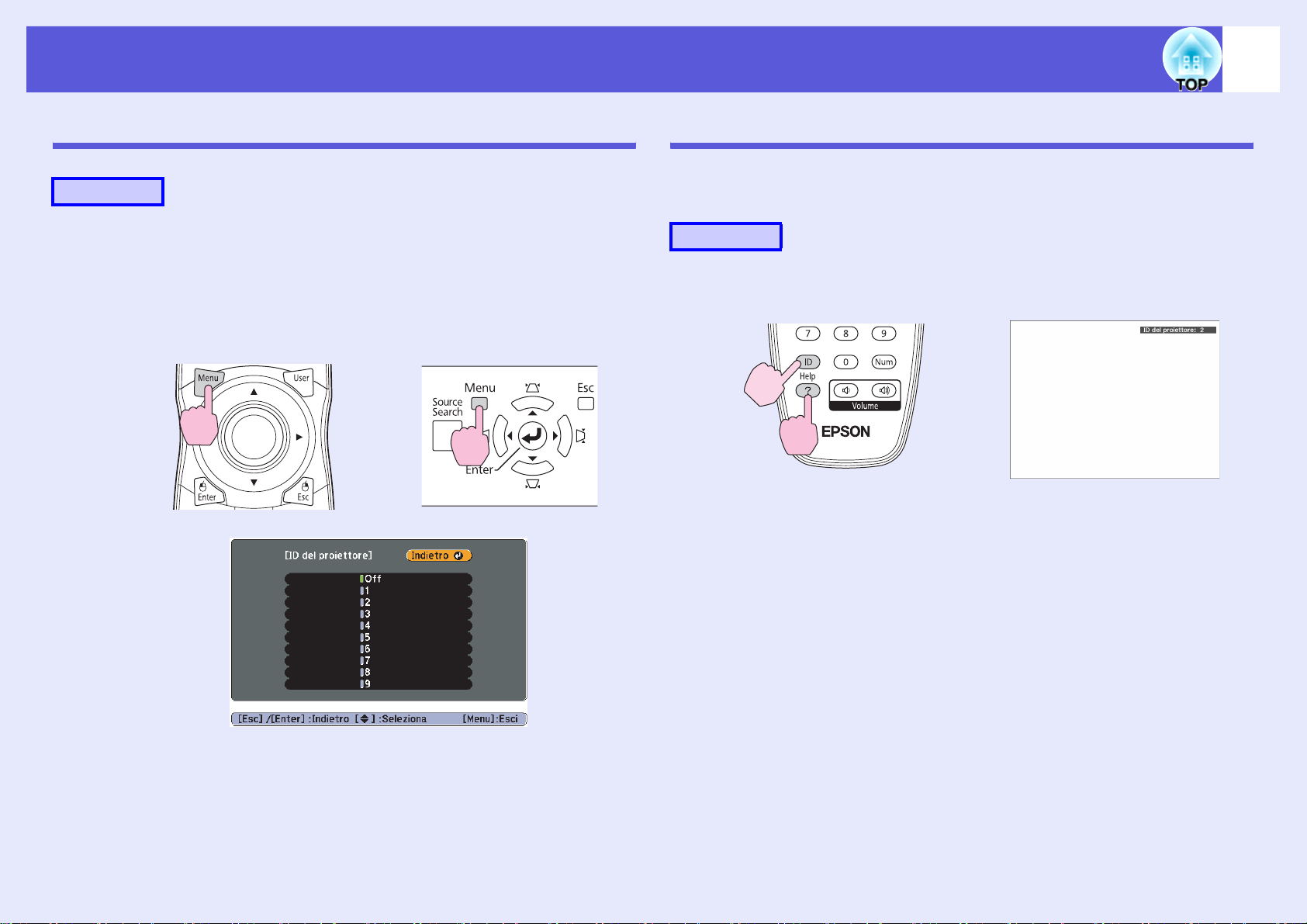
Limitazioni nel proiettore di destinazione quando si utilizzano più proiettori
30
Impostazione dell'ID del proiettore
Procedura
A
Durante la proiezione, premere il tasto [Menu] sul
proiettore e selezionare "Avanzate" - "ID del
proiettore" nel menu di configurazione. s "Uso del
menu di configurazione" p.40
Utilizzo del telecomando Utilizzo del pannello di controllo
Controllo dell'ID del proiettore
Eseguire la procedura indicata di seguito per controllare l'ID del
proiettore.
Procedura
Telecomando
Mantenere
premuto
Durante la proiezione, tenendo premuto il tasto [ID], premere il tasto
[Help] per visualizzare l'ID corrente del proiettore sullo schermo.
B
C
Scegliere l'ID da impostare e premere il tasto
[Enter].
Premere il tasto [Menu] per chiudere il menu di
configurazione.

Limitazioni nel proiettore di destinazione quando si utilizzano più proiettori
31
Impostazione dell'ID del telecomando
Se il selettore ID sul lato del telecomando è impostato su Off, l'ID del
telecomando è disabilitato ed è possibile utilizzare il proiettore in
combinazione con il telecomando a prescindere dall'impostazione dell'ID
del proiettore. Se il selettore ID è impostato su On, l'ID del telecomando è
abilitato ed è possibile definire quale proiettore utilizzare. Inoltre, eseguire
le impostazioni per l'ID del telecomando con il selettore ID impostato su
On.
Procedura
A
Spostare il selettore ID del telecomando su On.
B
Dopo aver applicato questa impostazione, l'utilizzo del telecomando è
limitato al proiettore specificato.
q
Tenendo premuto il tasto [ID], premere un tasto
numerico per selezionare un numero
corrispondente all'ID del proiettore che si desidera
utilizzare.
Mantenere premuto
L'impostazione dell'ID del telecomando viene salvata nel
telecomando. Anche se si rimuovono le batterie del
telecomando per la loro sostituzione e così via,
l'impostazione dell'ID memorizzata viene mantenuta attiva.
Tuttavia, se le batterie vengono lasciate disinserite per un
lungo periodo di tempo, l'ID viene reimpostato sul valore
predefinito (ID0).

Correzione del colore per più proiettori (Regolazione colore Multischermo)
32
Se vengono allineati più proiettori per la visualizzazione delle
immagini, è possibile correggere la luminosità e il tono del colore
dell’immagine di ogni proiettore con la regolazione del colore
multischermo in modo che i colori delle immagini di ogni proiettore
corrispondano il più possibile.
In alcuni casi, non sarà possibile ottenere una corrispondenza esatta
della luminosità e del tono del colore anche in seguito alla correzione.
Riepilogo della procedura di correzione
Se sono installati più proiettori ed è necessario effettuare correzioni,
eseguire la procedura indicata di seguito per correggere un proiettore per
volta.
1. Impostare l'ID del proiettore e l'ID del telecomando
Per limitare l'utilizzo su un proiettore di destinazione, impostare un ID
del proiettore per il proiettore di destinazione e lo stesso ID per il
telecomando. s p.29
2. Correggere la differenza di colore
È possibile eseguire la correzione del colore durante la proiezione da
più proiettori. È possibile regolare dal nero al bianco in cinque passaggi
contraddistinti da livelli che vanno da 1 a 5. In ognuno di questi 5
livelli è possibile regolare i due punti seguenti.
• Correzione della luminosità
È possibile correggere la luminosità dell’immagine in modo che
risultino uguali.
• Correzione del colore
È possibile regolare il colore dell'immagine in modo che corrisponda
il più possibile utilizzando "Correz. colore (G/R)" e "Correz. colore
(B/Y)".
Metodo di correzione
Una volta installati i proiettori, correggere la luminosità e il tono per
ciascun proiettore per ridurre le differenze.
Procedura
A
B
C
Premere il tasto [Menu], quindi selezionare
"Avanzate" - "Multischermo" dal menu di
configurazione. s "Uso del menu di
configurazione" p.40
Selezionare il livello da correggere in "Livello
regolazione".
• Ogni volta che viene selezionato un livello, viene visualizzato il
monoscopio relativo al livello selezionato.
• È possibile iniziare ad eseguire la correzione da qualsiasi livello,
di solito rendendolo più scuro o più luminoso effettuando la
correzione da 1 a 5 o da 5 a 1.
Correggere la luminosità utilizzando "Correz.
Luminosità".
• Se si seleziona il livello 5, verrà impostato il livello più scuro per
l’immagine di più proiettori.
• Se si seleziona il livello 1, verrà impostato il livello più luminoso
per l’immagine di più proiettori.
• Se si seleziona un livello da 2 a 4, verrà impostato un livello di
luminosità medio per l’immagine di più proiettori.
• Ogni volta che si preme il tasto [Enter], l’immagine visualizzata
passa dallo schermo del monoscopio all’immagine vera e propria
ed è possibile verificare i risultati della correzione e apportare le
dovute correzioni all’immagine.

Correzione del colore per più proiettori (Regolazione colore Multischermo)
33
D
E
F
Regolare "Correz. colore (G/R)" e "Correz. colore
(B/Y)".
Ogni volta che si preme il tasto [Enter], l’immagine visualizzata
passa dallo schermo del monoscopio all’immagine vera e propria
ed è possibile verificare i risultati della correzione e apportare le
dovute correzioni all’immagine.
Ripetere le procedure dal punto 2 al punto 4 finché
non vengono eseguite le correzioni.
Una volta terminate tutte le correzioni, premere il
tasto [Menu] per chiudere il menu di configurazione.

Funzioni di sicurezza
34
Il proiettore presenta le funzioni di sicurezza seguenti.
• Protetto da password
Consente di limitare il numero di utenti che ha accesso al proiettore.
• Blocco funzionamento
Consente di prevenire la modifica delle impostazioni del proiettore
senza autorizzazione.
• Blocco di sicurezza
Il proiettore è dotato di diversi tipi di dispositivi di sicurezza antifurto.
Gestione degli utenti (Protetto da password)
Quando viene attivata la protezione mediante password, gli utenti che non
dispongono della password non potranno utilizzare il proiettore di
immagini anche se è acceso. Inoltre, non sarà possibile modificare il logo
dell’utente visualizzato quando si accende il proiettore. Si tratta di un
dispositivo antifurto che non consentirà di utilizzare il proiettore nel caso
venisse rubato. Al momento dell’acquisto, la protezione mediante
password non è attivata.
f Tipi di protezione mediante password
È possibile scegliere tra tre tipi di impostazione della protezione con
password in base all'utilizzo che si farà del proiettore.
3. Protetto da network
Quando l’opzione "Protetto da network" è impostata su "On", non è
possibile apportare modifiche all’opzione "Network" nel menu di
configurazione.
f Impostazione della protezione mediante password
Eseguire la procedura indicata di seguito per impostare la protezione
mediante password.
Procedura
A
Durante la proiezione, tenere premuto il tasto
[Blocco] per cinque secondi circa.
Viene visualizzato il menu di impostazione relativo alla protezione
mediante password.
Telecomando
1. Accensione protetta
Quando l’opzione "Accensione protetta" è impostata su "On", occorre
immettere la password ogni volta che il proiettore viene acceso dopo
essere stato scollegato dall’alimentazione a cui era collegato l’ultima
volta in cui era stata immessa la password. Per avviare la proiezione,
occorre inserire la password corretta.
2. Logo protetto
Se si tenta di modificare il logo utente impostato dal proprietario del
proiettore, questa operazione viene inibita. Quando l’opzione "Logo
protetto" è impostata su "On", non è consentito apportare le seguenti
modifiche alle impostazioni del logo utente.
• L’acquisizione di un logo utente
• Le impostazioni "Colore sfondo", "Schermo iniziale" e "A/V Mute"
da "Schermo" nel menu di configurazione.
q
• Se l’opzione Protetto da password è già attivata, occorre
immettere la password.
Se la password viene immessa in modo corretto, viene
visualizzato il menu di impostazione relativo alla
s
protezione mediante password.
password" p.36
• Una volta impostata la password, collocare l’etichetta di
protezione mediante password in una posizione visibile sul
proiettore come ulteriore deterrente contro i furti.
"Immissione della

Funzioni di sicurezza
35
B
C
D
E
Attivare "Accensione protetta".
(1) Selezionare "Accensione protetta", quindi premere il tasto
[Enter].
(2) Selezionare "On", quindi premere il tasto [Enter].
(3) Premere il tasto [Esc].
Attivare "Logo protetto".
(1) Selezionare "Logo protetto", quindi premere il tasto [Enter].
(2) Selezionare "On", quindi premere il tasto [Enter].
(3) Premere il tasto [Esc].
Attivare "Protetto da network".
(1) Selezionare "Protetto da network", quindi premere il tasto
[Enter].
(2) Selezionare "On", quindi premere il tasto [Enter].
(3) Premere il tasto [Esc].
Impostare la password.
(1) Selezionare "Password", quindi premere il tasto [Enter].
(2) Quando viene visualizzato il messaggio "Vuoi cambiare la
password?", selezionare "Sì", quindi premere il tasto [Enter].
L’impostazione predefinita per la password è "0000".
Modificare la password impostandone una personalizzata. Se
si seleziona "No", viene visualizzato di nuovo lo schermo
apparso durante il punto 1.
(3) Tenendo premuto il tasto [Num], immettere un numero di
quattro cifre utilizzando i tasti numerici. Il numero immesso
viene visualizzato nel formato "* * * *". All’immissione della
quarta cifra, viene visualizzata una schermata di conferma.
Telecomando
Tasti numerici
Mantenere
(4) Immettere di nuovo la password.
Viene visualizzato il messaggio "Password accettata".
Se la password immessa non è valida, viene visualizzato un
messaggio che richiede di immettere di nuovo la password.

Funzioni di sicurezza
36
f Immissione della password
Quando viene visualizzata la schermata di immissione della password,
inserire la password utilizzando i tasti numerici del telecomando.
Procedura
Tenendo premuto il tasto [Num], immettere la password
premendo i tasti numerici.
Una volta inserita la password corretta, viene avviata la proiezione.
Attenzione
• Se viene immessa una password non valida per tre volte
consecutive, viene visualizzato il messaggio "Il proiettore sarà
bloccato." per circa cinque minuti, quindi il proiettore entra in
modo stand by. In questo caso, scollegare la spina di
alimentazione dalla presa elettrica, reinserirla e riaccendere il
proiettore. Il proiettore visualizza di nuovo la schermata di
immissione della password in modo da potere inserire quella
corretta.
• Se non si ricorda la password, prendere nota del numero di
"Codice di richiesta: xxxxx" visualizzato sullo schermo e
contattare l’indirizzo più vicino indicato nella Guida al supporto
tecnico e ai servizi.
• Se l’operazione precedente viene ripetuta e per trenta volte
successive viene immessa una password non valida, verrà
visualizzato il seguente messaggio e il proiettore non accetterà
ulteriori immissioni di password. Il proiettore sarà bloccato.
Contattare Epson come indicato nella documentazione fornita.
s
Indirizzi utili per il proiettore Epson
sIndirizzi utili per il proiettore Epson
Limitazione delle funzioni (Blocco funzionamento)
Per bloccare i tasti operativi sul pannello di controllo, eseguire una delle
operazioni seguenti.
• Blocco totale
Vengono bloccati tutti i tasti del pannello di controllo. Non è possibile
eseguire alcuna operazione utilizzando il pannello di controllo, inclusi
accensione e spegnimento.
• Blocco parziale
Vengono bloccati tutti i tasti del pannello di controllo, ad eccezione del
tasto [t].
Questa funzione si rivela utile in occasione di eventi o presentazioni
durante i quali si desidera disattivare tutti i tasti ed effettuare
esclusivamente la proiezione o nelle scuole quando si desidera limitare il
funzionamento dei tasti. È tuttavia possibile azionare il proiettore
utilizzando il telecomando.
Procedura
A
Durante la proiezione, premere il tasto [Menu] e
selezionare "Impostazioni" - "Blocco
funzionamento" nel menu di configurazione.
s "Uso del menu di configurazione" p.40
Utilizzo del telecomando Utilizzo del pannello di controllo

Funzioni di sicurezza
B
C
q
Selezionare "Blocco totale" o "Blocco funz.".
Selezionare "Sì" quando viene visualizzato il
messaggio di conferma.
I tasti del pannello di controllo vengono bloccati in base alle
impostazioni selezionate.
È possibile disattivare il blocco del pannello di controllo
utilizzando uno dei due metodi seguenti.
• Utilizzando il telecomando, dal menu di configurazione,
selezionare "Off" in "Impostazioni"-"Blocco
funzionamento".
• Tenendo premuto il tasto [Enter] sul pannello di controllo
per circa sette secondi, viene visualizzato un messaggio e
viene disattivato il blocco.
37
Blocco antifurto
Dato che viene spesso installato su montaggi a soffitto e lasciato
incustodito, il proiettore è soggetto al rischio di furto ed è pertanto dotato
dei dispositivi antifurto seguenti.
• Slot di sicurezza
Lo slot di sicurezza è compatibile con il sistema di sicurezza Microsaver
prodotto da Kensington. È possibile ottenere ulteriori dettagli sul
sistema di sicurezza Microsaver sulla home page della Kensington
all'indirizzo
http://www.kensington.com/.
• Punto di installazione del cavo di sicurezza
È possibile fare passare un blocco del cavo antifurto disponibile in
commercio dal punto di installazione in modo da fissare il proiettore a
una scrivania o una colonna.
• Vite di fissaggio del tasto di rimozione dell'unità obiettivo
È possibile bloccare il tasto di rimozione dell'unità obiettivo con la vite
fornita in dotazione per impedire la rimozione immediata dell'obiettivo
di proiezione.
f Installazione del blocco del cavo
Fare passare il blocco del cavo antifurto dal punto di installazione.
Per le istruzioni sul bloccaggio, fare riferimento alla documentazione
fornita in dotazione con il blocco del cavo.

Funzioni di sicurezza
f Antifurto obiettivo di proiezione
Il tipo a baionetta consente di sostituire con facilità l'obiettivo del
proiettore. Per garantire una maggiore sicurezza, una volta bloccato con la
vite fornita in dotazione, questo utile dispositivo antifurto ne impedisce la
rimozione rapida.
38

Menu di configurazione
In questo capitolo viene illustrato l’utilizzo del menu di configurazione e delle relative funzioni.
Uso del menu di configurazione .......................40
Elenco delle funzioni..........................................41
• Menu Immagine ................................................................41
• Menu Segnale.....................................................................42
• Menu Impostazioni ...........................................................44
• Menu Avanzate..................................................................46
• Menu Network (solo EB-G5300/G5200W/G5100) .........48
• Menu Network (solo EB-G5350/G5150) .........................50
Note sulle funzioni del menu Network...........................................51
Funzionamenti della tastiera software............................................51
Menu Basilari .................................................................................52
Menu LAN senza fili (solo se è installata l'unità LAN
wireless opzionale) ..................................................................53
Menu Sicurezza (disponibile solo se è installata l'unità LAN
wireless opzionale)..................................................................55
Menu LAN cablata......................................................................... 59
Menu Posta..................................................................................... 60
Menu Altro..................................................................................... 61
Menu Reset ....................................................................................62
• Menu Informazioni (solo Schermo) ................................ 63
• Menu Reset........................................................................ 64

Uso del menu di configurazione
40
A
Selezione dal menu
principale
Menu principale
Guida
B
Selezione dal
sottomenu
Sottomenu (Impostazioni)
C
Modifica della voce
selezionata
D
Esci
Tasti utilizzati
Utilizzo del pannello di controllo
Utilizzo del telecomando
Selezione dell’impostazione da modificare

Elenco delle funzioni
Menu Immagine
Gli elementi che è possibile impostare variano a seconda del segnale dell’immagine in corso di proiezione come illustrato dalle schermate seguenti. I dettagli
di impostazione vengono salvati per ciascun segnale dell’immagine.
41
Passa del computer/EasyMP (solo EB-G5350/G5150)
Sottomenu Funzione
Modo colore È possibile selezionare la qualità dell’immagine che meglio si addice all’ambiente di utilizzo. s p.21
Luminosità È possibile regolare la luminosità dell’immagine.
Contrastog È possibile regolare la differenza tra le zone di luce e di ombra nelle immagini.
Intensità colore È possibile regolare l’intensità del colore delle immagini.
Tinta (È possibile eseguire questa regolazione solo se si ricevono segnali NTSC quando si utilizza il video composito o S-Video.)
È possibile regolare la tinta dell’immagine.
Nitidezza È possibile regolare la nitidezza dell’immagine.
Tem p. as s. col or i (Non è possibile selezionare questa voce se per l’impostazione "Modo colore" del menu "Immagine" è stato selezionato "sRGBg").
È possibile regolare l’inclinazione dell’intera immagine. Questa operazione può essere eseguita in 10 passaggi, a partire da 5.000 K fino ad
arrivare a 10.000 K. Quando viene selezionato un valore elevato, la tinta dell’immagine vira sul blu, mentre quando viene selezionato un valore
basso la tinta dell’immagine vira sul rosso.
Regolaz. colore È possibile eseguire le regolazioni utilizzando una delle opzioni seguenti (Non è possibile selezionare questa voce se per l’impostazione "Modo
colore" del menu "Immagine" è stato selezionato "sRGB
Rosso, Verde, Blu: è possibile regolare la saturazione di ogni singolo colore.
(Non è possibile visualizzare questa voce se per l’impostazione "Modo colore" del menu "Immagine" è stato selezionato "Personalizzato").
R, G, B, C, M, Y: è possibile regolare la sfumatura, la saturazione e la luminosità di ogni singolo colore R (rosso), G (verde), B (blu), C (ciano),
M (magenta), Y (giallo). (Questa voce viene visualizzata solo se per l’impostazione "Modo colore" del menu "Immagine" è stato selezionato
"Personalizzato").
Reset È possibile ripristinare le impostazioni predefinite per tutti i valori di regolazione delle funzioni del menu "Immagine". Per ripristinare tutte le
impostazioni predefinite delle voci di menu, vedere s p.64.
Video Componentg/Video compositog/S-videog
g").

Elenco delle funzioni
Menu Segnale
Gli elementi che è possibile impostare variano a seconda del segnale dell’immagine in corso di proiezione come illustrato dalle schermate seguenti. I dettagli
di impostazione vengono salvati per ciascun segnale dell’immagine.
Se la sorgente è EasyMP, non è possibile effettuare impostazioni nel menu "Segnale" (solo EB-G5350/G5150)
42
Immagine del computer È possibile regolare i segnali
Video Componentg Video compositog/S-videog
dalla porta di ingresso HDMI
Sottomenu Funzione
Setup Automatico Quando cambia il segnale di ingresso, è possibile selezionare se attivare la regolazione automatica dell’immagine sullo stato ottimale (On) o se
disattivarla (Off). s p.73
Risoluzione Se impostata su "Automatico", la risoluzione del segnale di ingresso viene identificata automaticamente. Se le immagini non vengono proiettate
correttamente quando questa opzione è impostata su “Automatico” (ad esempio parte dell'immagine è mancante), impostare su "Panoramico" a
seconda del computer collegato per schermi panoramici oppure impostare su "Normale" per schermi formato 4:3 o 5:4. Se il computer collegato è
fisso, è possibile selezionare "Manuale" e specificare la risoluzione.
Trackingg È possibile regolare le immagini del computer quando vengono disturbate da righe verticali. s p.73
Sync.g È possibile regolare le immagini del computer in caso vengano disturbate da sfarfallio, sfocature o interferenze. s p.73
Posizione È possibile spostare la posizione dello schermo verso l’alto, il basso, sinistra e destra in modo che l’immagine proiettata non presenti parti
mancanti.

Elenco delle funzioni
Sottomenu Funzione
43
Progressivog
Riduzione rumore
Intervallo Video
HDMI
Segnale ingresso È possibile selezionare il segnale di ingresso dalla porta di ingresso Computer12 o dalla porta di ingresso BNC.
Segnale video È possibile selezionare il segnale di ingresso dalla porta di ingresso Video1/2. Se è impostata l’opzione "Automatico", i segnali video vengono
Proporzioni È possibile impostare il rapporto aspettog per le immagini proiettate. s p.23
Reset È possibile ripristinare le impostazioni predefinite per tutti i valori di regolazione nel menu "Segnale", ad eccezione di "Segnale ingresso".
(È possibile regolare i segnali dalla porta di ingresso HDMI (escluso RGB digitale) o il video component solo quando si ricevono i segnali 480i/576i/
1080i).
Off: la conversione IP viene eseguita per ogni campo visualizzato sullo schermo. Questa opzione è ideale per la visione di immagini con un’alta
percentuale di movimento.
Video: questa opzione è ideale per la visione di immagini video generiche.
Film/Auto: grazie alla conversione automatica di film, grafica computerizzata, immagini animate, ecc. registrate a 24/30 fotogrammi in un segnale
progressivo ottimale tramite un menu a discesa 2-3, è possibile ricreare l'aspetto naturale dell'immagine originale.
(Non è possibile impostare questa opzione quando viene ricevuto un segnale RGB digitale)
Rende uniformi le immagini irregolari. Sono disponibili due modalità. Selezionare l'impostazione preferita. Si consiglia di impostare questa
opzione su "Off" durante la visione di sorgenti di immagini in cui il rumore è molto basso, come i DVD.
(Non è possibile impostare questa opzione quando viene ricevuto un segnale RGB digitale)
Quando la porta di ingresso HDMI del proiettore è collegata a un lettore DVD o altro apparecchio, l'intervallo video del proiettore viene impostato
in base all'impostazione di intervallo video del lettore DVD.
Se è impostato su "Automatico", il segnale di ingresso viene impostato automaticamente in base all’apparecchiatura collegata.
Se i colori non vengono visualizzati correttamente quando è attivata l’impostazione "Automatico", selezionare il segnale adeguato
riconosciuti automaticamente. Se è impostata l’opzione "Automatico", l’immagine è interessata da interferenze o si verificano problemi come la
scomparsa dell’immagine dallo schermo, selezionare il segnale adatto all’apparecchiatura collegata.
Per ripristinare tutte le impostazioni predefinite delle voci di menu, vedere s p.64.

Elenco delle funzioni
Menu Impostazioni
Sottomenu Funzione
Keystone È possibile correggere la distorsione del keystone nelle immagini.
H/V Keystone: corregge la distorsione keystone orizzontale e verticale. Selezionare "V-Keystone" o "H-Keystone".
Utilizzare i tasti [ ], [ ], [ ] e [ ] sul pannello di controllo per effettuare simili correzioni per "V-Keystone" e "HKeystone".
Quick Corner: seleziona e corregge i quattro angoli dell'immagine proiettata. s p.17
44
Blocco
funzionamento
Forma del puntatore È possibile selezionare la forma del puntatore. s p.27
Controllo luminosità È possibile impostare la luminosità della lampada in base a due opzioni diverse.
Volume È possibile regolare il volume. I dettagli di impostazione vengono salvati per ciascun segnale dell’immagine.
Ricevitore remoto È possibile limitare la ricezione del segnale operativo dal telecomando.
È possibile utilizzare questa opzione per restringe l’ambito operativo del pannello di controllo del proiettore. s p.36
Puntatore 1: Puntatore 2: Puntatore 3:
Selezionare "Bassa" se le immagini proiettate risultano troppo luminose, come nel caso della proiezione di immagini in una stanza buia o su uno
schermo di piccole dimensioni. Quando è selezionata l’opzione "Bassa", il consumo di elettricità e la durata di funzionamento della lampada
variano in base alle indicazioni seguenti e viene ridotto il rumore causato dal movimento della ventola durante la proiezione. Consumo di
elettricità: circa 14% in meno aumentando la durata della lampada di 1.5 volte.
Se si desidera disattivare il funzionamento mediante il telecomando o se nei pressi del ricevitore telecomando è presente una luce fluorescente, è
possibile disattivare il ricevitore remoto che non si desidera utilizzare o che è interessato da interferenze.

Elenco delle funzioni
Sottomenu Funzione
Tasto Utente È possibile selezionare la voce assegnata dal menu di configurazione tramite il tasto [User] del telecomando. Premendo il tasto viene visualizzata
la schermata di selezione/regolazione della voce di menu assegnata, consentendo così di effettuare rapidamente impostazioni/regolazioni con una
semplice operazione. È possibile assegnare al tasto [User] una delle seguenti sei voci.
Controllo luminosità, Informazioni, Progressivo, Monoscopio, Multischermo o Risoluzione
Monoscopio Una volta installato il proiettore, viene visualizzato un monoscopio in modo da potere regolare la proiezione senza dovere collegare
apparecchiatura aggiuntiva. Durante la visualizzazione del monoscopio, è possibile eseguire le regolazioni di zoom, messa a fuoco e correzione
keystone.
Per annullare il monoscopio, premere il tasto [Esc] sul telecomando o sul pannello di controllo.
Reset È possibile ripristinare le impostazioni predefinite per tutti i valori di regolazione nel menu "Impostazioni", ad eccezione di "Tasto Utente".
Per ripristinare tutte le impostazioni predefinite delle voci di menu, vedere s p.64.
45

Elenco delle funzioni
Menu Avanzate
Sottomenu Funzione
Schermo È possibile effettuare impostazioni relative allo schermo del proiettore.
Messaggio: è possibile attivare (On) o disattivare (Off) la visualizzazione del nome della sorgente quando viene modificata la sorgente di
ingresso, del nome del modo colore quando viene modificato il modo colore, di un messaggio quando non si riceve alcun segnale dell’immagine
e così via.
Colore sfondo*: è possibile impostare lo stato dello schermo quando non sono disponibili segnali dell’immagine su "Nero", "Blu" o"Logo".
Schermo iniziale*:: è possibile scegliere se attivare (On) o disattivare (Off) la visualizzazione dello schermo iniziale (l’immagine proiettata
all’avvio del proiettore).
A/V Mute*: è possibile impostare lo stato dello schermo visualizzato durante A/V Mute come "Nero", "Blu" o "Logo".
Logo utente
*
È possibile modificare il logo utente visualizzato sullo sfondo e durante A/V Mute. s p.93
46
Proiezione È possibile eseguire l’installazione a seconda della configurazione del proiettore utilizzando le opzioni seguenti. s p.80
"Front." "Front./Soffitto" "Retro" "Retro/Soffitto"
È possibile modificare l’impostazione nel modo seguente premendo per circa cinque secondi il tasto [A/V Mute] sul telecomando.
"Front." W "Front./Soffitto"
"Retro" W "Retro/Soffitto"
* Quando "Logo protetto" è impostato su "On" in "Protetto da password", non è possibile modificare le impostazioni relative al logo utente. È possibile apportare le
modifiche dopo avere impostato "Logo protetto" su "Off". s p.34

Elenco delle funzioni
Sottomenu Funzione
Funzionamento Direct Power On: è possibile impostare l’attivazione (On) o la disattivazione (Off) di Direct Power On.
Se viene selezionata l’opzione "On" e il cavo di alimentazione del proiettore è collegato ad una presa elettrica, durante picchi di elettricità
improvvisi in seguito al ritorno dell’alimentazione dopo un calo di corrente, è possibile che il proiettore si accenda automaticamente.
Autospegnimento: se impostato su "On", interrompe automaticamente la proiezione se non viene emesso alcun segnale di immagine e non
vengono eseguite operazioni.
Tempo autospegnim: se Autospegnimento è impostato su "On", è possibile impostare il tempo prima che il proiettore si spegna
automaticamente entro un intervallo compreso tra 1 e 30 minuti.
Modo alta quota: impostare questa opzione su "On" se il proiettore viene utilizzato ad un’altitudine di 1.500 m.
Termine sinc. BNC: impostare la terminazione per il segnale emesso dalla porta di ingresso BNC. Questa opzione è di solito impostata su "Off".
Impostarla su "On" quando è necessaria una terminazione analogica (75Ω) come ad esempio per i commutatori.
Modo stand by Se il proiettore si trova in modo stand by ed è stata impostata l’opzione "Rete on", è possibile utilizzare le funzioni di monitoraggio e controllo
della network.
Per monitorare e controllare lo stato del proiettore sulla rete, è possibile utilizzare SNMP
questo prodotto.
ID del proiettore Impostare l'ID entro un intervallo compreso tra "1" e "9". "Off" indica che non è impostato alcun ID. s p.30
Multischermo Quando sono stati installati più proiettori, è possibile regolare la sfumatura e la luminosità di ogni singola immagine proiettata. s p.32
Livello regolazione: è possibile eseguire la regolazione dal nero al bianco in cinque passaggi contraddistinti da livelli che vanno da 1 al 5. In
ognuno di questi 5 livelli è possibile regolare "Correz. Luminosità" e "Correz. colore".
Correz. Luminosità: corregge le differenze di luminosità di ogni prodotto.
Correz. colore (G/R) / Correz. colore (B/Y): è possibile correggere le differenze di colore di ogni prodotto.
g oppure il
software
"EMP Monitor" in dotazione con
47
Lingua È possibile impostare la lingua di visualizzazione dei messaggi.
Reset È possibile ripristinare le impostazioni predefinite delle opzioni "Schermo*1" e "Funzionamento*2" nel menu "Avanzate".
Per ripristinare tutte le impostazioni predefinite delle voci di menu, vedere s p.64.
*1 Quando "Logo protetto" è impostato su "On" in "Protetto da password", non è possibile modificare le impostazioni relative al logo utente. È possibile apportare le
modifiche dopo avere impostato "Logo protetto" su "Off". s p.34
*2 Ad eccezione di "Modo alta quota".

Elenco delle funzioni
Menu Network (solo EB-G5300/G5200W/G5100)
Quando l’opzione "Protetto da network" è impostata su "On" in "Protetto da password", viene visualizzato un messaggio e non sarà possibile modificare le
impostazioni. È possibile effettuare le modifiche dopo avere impostato "Protetto da network" su "Off". s p.34
Sottomenu Funzione
LAN cablata Consente di effettuare impostazioni di rete.
DHCP: è possibile impostare se utilizzare DHCP (On) o meno (Off).
Se è impostato su "On", non si possono configurare altri indirizzi.
Indirizzo IP: è possibile inserire l'indirizzo IP assegnato al proiettore.
È possibile inserire un numero compreso tra 0 e 255 in ciascun campo dell'indirizzo. Tuttavia, non è possibile utilizzare gli indirizzi IP seguenti.
0.0.0.0, 0.x.x.x, 127.x.x.x, 224.0.0.0 fino a 255.255.255.255 (in cui x rappresenta un numero da 0 a 255)
Mas.Sottorete: è possibile inserire la maschera di sottorete per il proiettore.
È possibile inserire un numero compreso tra 0 e 255 in ciascun campo dell'indirizzo. Tuttavia, non è possibile utilizzare la maschera di sottorete
seguente.
0.0.0.0, 255.255.255.255
Ind. Gateway: è possibile inserire l'indirizzo IP di gateway per il proiettore.
È possibile inserire un numero compreso tra 0 e 255 in ciascun campo dell'indirizzo. Tuttavia, non è possibile utilizzare gli indirizzi di gateway
seguenti.
0.0.0.0, 127.x.x.x, 224.0.0.0 fino a 255.255.255.255 (in cui x rappresenta un numero da 0 a 255)
Indirizzo MAC: è possibile visualizzare l'indirizzo MAC per il proiettore.
Password PJLink Specificare una password da utilizzare per accedere al proiettore utilizzando un software compatibile con PJLink.*1 s p.115
È possibile inserire fino a 32 caratteri alfanumerici a un byte.
Password contr. Web Specificare una password da utilizzare durante l'impostazione e il controllo del proiettore utilizzando il Controllo Web.*1 È possibile inserire fino
a 8 caratteri alfanumerici a un byte.
Controllo Web è una funzione del computer che consente di configurare e controllare il proiettore mediante il browser Web su un computer su cui
è in esecuzione EMP Monitor. s Guida operativa di EMP Monitor
*1
*1
*1
48

Elenco delle funzioni
Sottomenu Funzione
SNMPg Consente di effettuare impostazioni SNMP.
Indirizzo IP Trap 1/Indirizzo IP Trap 2: è possibile memorizzare fino a due indirizzi per la destinazione di notifica di SNMP trap.
Per utilizzare l'SNMP per il monitoraggio del proiettore, è necessario installare il programma di gestione dell'SNMP sul computer in uso. L'SNMP
deve essere gestito da un amministratore di rete.
Posta Se viene impostata questa funzione, l'utente riceverà una notifica via e-mail se si verifica un problema o vengono rilevati allarmi nel proiettore. Per
informazioni sul contenuto del messaggio e-mail inviato, s "Lettura della notifiche via e-mail di problemi" p.111
Notifica Mail: è possibile attivare (On) o disattivare (Off) la notifica via e-mail. Se è impostata su "On", non si possono configurare altri indirizzi.
Server SMTP: è possibile inserire l'indirizzo IP del server SMTP per il proiettore.
*1
È possibile inserire un numero compreso tra 0 e 255 in ciascun campo dell'indirizzo. Tuttavia, non è possibile utilizzare gli indirizzi IP seguenti.
127.x.x.x, 224.0.0.0 fino a 255.255.255.255 (in cui x rappresenta un numero da 0 a 255)
Numero di porta: è possibile visualizzare il numero di porta del server SMTP.
Il valore predefinito è 25. Quando si modificano impostazioni da Controllo Web, è possibile cambiare il numero di porta inserendo un numero
valido compreso tra 1 e 65535.
Impost. Indirizzo 1/Impost. Indirizzo 2/Impost. Indirizzo 3: è possibile inserire l'indirizzo e-mail
*1
e il contenuto del messaggio per ricevere
una notifica se si verifica un problema o vengono rilevati allarmi. Possono essere registrate massimo tre destinazioni. Per gli indirizzi e-mail è
possibile inserire massimo 32 caratteri alfanumerici a singolo byte.
AMX Device
Discoveryg
Se il proiettore è collegato a una rete, impostare questa opzione su "On" per consentire il rilevamento del proiettore da AMX Device Discovery.
Impostare questa funzione su "Off" se il proiettore non è collegato ad un ambiente controllato con un controller AMX o AMX Device Discovery.
Nome del proiettore Visualizza il nome del proiettore utilizzato per identificare il proiettore quando questo è collegato ad una rete.
Reset È possibile ripristinare le impostazioni predefinite per tutti i valori di regolazione del menu "Network".
Per ripristinare tutte le impostazioni predefinite delle voci di menu, vedere s p.64.
*1
49
*1 Quando si inseriscono numeri e password, vengono visualizzate le seguenti tastiere software. Usare il tasto [h] sul telecomando per spostare il cursore
sul tasto di destinazione, quindi premere il tasto [Enter]. Inserire le cifre tenendo premuto il tasto [Num] sul telecomando e premendo i tasti numerici.
Dopo l'inserimento, premere [Finish] sulla tastiera per confermare. Per annullare l'inserimento, premere [Cancel].
Ogni qual volta viene
Ogni qual volta viene
selezionato questo
tasto, si imposta e si
passa dai caratteri
maiuscoli a quelli
minuscoli.
selezionato questo
tasto, si imposta e si
passa ai tasti dei
simboli per la sezione
racchiusa nel
fotogramma.

Elenco delle funzioni
Menu Network (solo EB-G5350/G5150)
Quando l’opzione "Protetto da network" è impostata su "On" in "Protetto da password", viene visualizzato un messaggio e non sarà possibile modificare le
impostazioni. È possibile effettuare le modifiche dopo avere impostato "Protetto da network" su "Off". s p.34
Sottomenu Funzione
50
Configurazione di
rete
Utilizzando il browser Web del computer connesso al proiettore su una rete, è possibile impostare le funzioni del proiettore e controllarlo.
q
Questa funzione è chiamata "Controllo Web". È possibile inserire facilmente del testo utilizzando una tastiera per effettuare impostazioni
per il controllo Web, come le impostazioni di sicurezza.
(Controllo Web)"
Per le impostazioni di rete sono disponibili i seguenti menu:
"Basilari", "LAN senza fili", "Sicurezza", "LAN cablata", "Posta", "Altro", "Reset" e "Setup completato".
s
Guida operativa di EasyMP "Modifica delle impostazioni tramite browser Web

Elenco delle funzioni
51
f Note sulle funzioni del menu Network
La selezione del menu principale e dei menu secondari e la modifica delle
voci selezionate sono uguali ai funzionamenti presenti nel menu di
configurazione.
Al termine dell'operazione, passare al "Setup completato", quindi
selezionare "Sì", "No" oppure "Annulla". Se si seleziona "Sì" o "No", lo
schermo torna al menu di configurazione.
Sì: salva le impostazioni ed esce dal menu Network.
No: esce dal menu Network senza salvare le impostazioni.
Annulla: continua a visualizzare il menu Network.
f Funzionamenti della tastiera software
Il menu Network contiene voci che necessitano l'inserimento di caratteri
alfanumerici durante la configurazione. In tal caso, viene visualizzata la
tastiera software seguente. Usare il tasto [h] sul telecomando o i tasti
[ ], [ ], [ ] e [ ] sul proiettore per spostare il cursore
sul tasto desiderato, quindi premere il tasto [Enter] per inserire il carattere
alfanumerico. Inserire le cifre tenendo premuto il tasto [Num] sul
telecomando e premendo i tasti numerici. Dopo l'inserimento, premere
[Finish] sulla tastiera per confermare. Per annullare l'inserimento, premere
[Cancel].
Ogni qual volta viene selezionato
questo tasto, si imposta e si
passa dai caratteri maius co li a
quelli minuscoli.
Ogni qual volta viene selezionato
questo tasto, si imposta e si
passa ai tasti dei simboli per la
sezione racchiusa nel
fotogramma.

Elenco delle funzioni
f Menu Basilari
Sottomenu Funzione
Nome del proiettore Visualizza il nome del proiettore utilizzato per identificare il proiettore quando questo è collegato ad una rete.
Durante la modifica, è possibile inserire fino a 16 caratteri alfanumerici a un byte.
Password PJLink Specificare una password da utilizzare per accedere al proiettore utilizzando un software compatibile con PJLink. s p.115
È possibile inserire fino a 32 caratteri alfanumerici a un byte.
Password contr. Web Specificare una password da utilizzare durante l'impostazione e il controllo del proiettore utilizzando il Controllo Web.* È possibile inserire fino a
8 caratteri alfanumerici a un byte. Controllo Web è una funzione del computer che consente di configurare e controllare il proiettore mediante il
browser Web su un computer collegato a una rete. s Guida operativa di EasyMP "Modifica delle impostazioni tramite browser Web (Controllo
Web)"
52
Keyword del
proiettore
Password unità rete Per evitare la sostituzione/eliminazione di un file da parte di terzi sulla scheda SD senza autorizzazione, è possibile specificare una password. È
Se è impostata su "On", è necessario specificare la keyword se si desidera collegare il proiettore a un computer collegato a una rete. In questo
modo, è possibile evitare l'interruzione delle presentazioni tramite la connessione da un computer non programmato.
In condizioni normali, questa funzione è impostata su "On". s Guida operativa di EasyMP "Collegamento di un proiettore a una rete e
proiezione"
possibile inserire fino a 16 caratteri alfanumerici a un byte. s Guida operativa di EasyMP "Copia ed eliminazione di file su una scheda SD in
rete"

Elenco delle funzioni
f Menu LAN senza fili (solo se è installata l'unità LAN wireless opzionale)
Sottomenu Funzione
53
Modalità di
connessione
Setup con WPS Quando si utilizza un punto di accesso compatibile con WPS (Wi-Fi Protected Setup) mediante una LAN wireless, è possibile collegare
Livello antenna Visualizza l'ampiezza dell'onda della LAN wireless.
Sistema LAN
wireless
SSIDg Specificare un SSID. È necessario specificare un SSID se viene fornito per il sistema LAN wireless utilizzato per il proiettore.
DHCPg È possibile impostare se utilizzare DHCP (On) o meno (Off).
Indirizzo IPg È possibile inserire l'indirizzo IP assegnato al proiettore.
Mas.Sottoreteg È possibile inserire la maschera di sottorete per il proiettore. È possibile inserire un numero compreso tra 0 e 255 in ciascun campo dell'indirizzo.
Quando il proiettore è collegato ad un computer mediante EMP NS Connection, impostare questa funzione in modo sia in modo collegato
permanentemente.
facilmente il proiettore al punto di accesso ed effettuare impostazioni di sicurezza. s p.95
Imposta il sistema della LAN wireless.
È possibile inserire fino a 32 caratteri alfanumerici a un byte.
Se è impostato su "On", non si possono configurare altri indirizzi.
È possibile inserire un numero compreso tra 0 e 255 in ciascun campo dell'indirizzo. Tuttavia, non è possibile utilizzare gli indirizzi IP seguenti.
0.0.0.0, 127.x.x.x, 224.0.0.0 fino a 255.255.255.255 (in cui x rappresenta un numero da 0 a 255)
Tuttavia, non è possibile utilizzare la maschera di sottorete seguente.
0.0.0.0, 255.255.255.255

Elenco delle funzioni
Sottomenu Funzione
Ind. Gatewayg È possibile inserire l'indirizzo IP di gateway per il proiettore.
È possibile inserire un numero compreso tra 0 e 255 in ciascun campo dell'indirizzo. Tuttavia, non è possibile utilizzare l'indirizzo di gateway
seguente.
0.0.0.0, 127.x.x.x, 224.0.0.0 fino a 255.255.255.255 (in cui x rappresenta un numero da 0 a 255)
Indirizzo MAC Visualizza l'indirizzo MAC.
54
Visualizzazione
SSID
Visualizzazione
indirizzo IP
Per evitare la visualizzazione del SSID nella schermata Standby di EasyMP, impostare questa opzione su Off.
Per evitare la visualizzazione dell'indirizzo IP nella schermata Standby di EasyMP, impostare questa opzione su Off.

Elenco delle funzioni
f Menu Sicurezza (disponibile solo se è installata l'unità LAN wireless opzionale)
Sottomenu Funzione
Sicurezza Selezionare il tipo di sicurezza tra le voci visualizzate.
Quando si configurano le impostazioni di sicurezza, seguire le istruzioni dell'amministratore del sistema di rete a cui si desidera accedere.
Tipo di sicurezza
Quando l'unità LAN wireless opzionale è installata e utilizzata in modo manuale, si consiglia di impostare la sicurezza. Selezionare uno dei seguenti metodi
di sicurezza.
•WEP
I dati vengono crittografati con una chiave di codifica (chiave WEP)
Questo meccanismo previene qualsiasi forma di comunicazione a meno che la chiave crittografata del punto di accesso e quella del proiettore
corrispondano.
• WPA/WPA2
Questo metodo è uno standard di crittografia che consente di ottimizzare la sicurezza, noto punto debole dell'accesso WEP. Anche se esistono diversi
metodi di crittografia WPA, in questo proiettore viene utilizzato "TKIPg". TKIP utilizza PSK (Pre-Shared Key) per aggiornare automaticamente la chiave
di crittografia ad intervalli regolari, più difficile da violare rispetto a WEP, che impiega una chiave di crittografia costante.
WPA include, inoltre, delle funzioni di autenticazione degli utenti. Sono disponibili due metodi di autenticazione WPA: l'uso di un server di autenticazione,
o l'autenticazione tra un computer e un punto di accesso senza utilizzare un server. Questo proiettore supporta l'ultimo metodo (senza l'utilizzo di un
server).
•EAP
EAP è il protocollo utilizzato per la comunicazione tra i client e i server di autenticazione. Sono disponibili diversi protocolli, come EAP-TLS che utilizza
la certificazione elettronica per l’autenticazione degli utenti, LEAP che utilizza l’ID dell’utente e la password e EAP-TTLS.
55

Elenco delle funzioni
Sistema Autenticazione
EAP-TLS Certificazione elettronica,
EAP-TTLS ID utente, password
PEAP/MS-CHAPv2 ID utente, password
PEAP/EAP-GTC ID utente, password
LEAP ID utente, password
• Per i dettagli sull'impostazione, attenersi alle indicazioni dell'amministratore della rete in uso.
q
• Se si utilizza EAP, è necessario configurare le impostazioni del proiettore in modo che corrispondano alle impostazioni del server di
autenticazione. Richiedere ulteriori dettagli all'amministratore di rete per le impostazioni RADIUS.
• Registrare un certificato elettronico e un certificato CA sul proiettore. È possibile registrare solo un certificato elettronico e un certificato
CA sul proiettore. Tali certificati vengono utilizzati con EAP-TLS.
56
certificazione CA

Elenco delle funzioni
f Quando viene selezionato WEP
Sottomenu Funzione
Codificazione WEP È possibile impostare la crittografia per la codifica WEP.
128Bit: esegue la codifica a 128 (104) bit.
64Bit: esegue la codifica a 64 (40) bit.
Formato Imposta il metodo di immissione per la chiave di codifica WEP.
ASCII: testo di inserimento. Il metodo di inserimento della chiave WEP crittografato con testo varia a seconda del punto di accesso. Rivolgersi
all'amministratore di rete per conoscere la rete utilizzata per il proiettore, quindi impostare su "ASCII".
HEX: inserimento in esadecimale.
57
ID di chiave Seleziona la chiave ID di codificazione WEP. Ch.
Ch. Codificazione 1/
Ch. Codificazione 2/
Ch. Codificazione 3/
Ch. Codificazione 4
È possibile specificare la chiave utilizzata per la codifica WEP. Inserire la chiave sotto forma di caratteri a un byte seguendo le indicazioni
dell'amministratore della rete utilizzata per il proiettore. Il tipo di caratteri e il numero che è possibile inserire variano a seconda delle impostazioni
utilizzate per la codifica WEP e per il metodo di immissione.
Se il numero di caratteri immessi è inferiore alla lunghezza dei caratteri richiesti, nessun carattere verrà crittografato. Se il numero di caratteri
immessi è maggiore della lunghezza dei caratteri richiesti, i caratteri in eccesso al numero non verranno crittografati.
"128Bit" - "ASCII": 13 caratteri alfanumerici a singolo byte.
"64Bit" - "ASCII": 5 caratteri alfanumerici a singolo byte.
"128Bit" - "HEX": da 0 a 9 e da A a F, 26 caratteri.
"64Bit" - "HEX": da 0 a 9 e da A a F, 10 caratteri.

Elenco delle funzioni
f Quando viene selezionato WPA-PSK (TKIP) o WPA2-PSK (AES)
Sottomenu Funzione
PSK (Ch.
Codificazione)
È possibile inserire una chiave di codificazione Pre-Shared Key utilizzando caratteri alfanumerici a un byte. Il numero di caratteri deve essere
compreso tra 8 e 63. Una volta inserita la chiave Pre-Shared Key e premuto il tasto [Enter], il valore viene impostato e visualizzato sotto forma di
asterisco (*).
Nel menu di configurazione, non è possibile inserire più di 32 caratteri. Se si esegue l’impostazione dal Controllo Web, è possibile inserire più di
32 caratteri. s Guida operativa di EasyMP "Modifica delle impostazioni tramite browser Web (Controllo Web)"
58
f Quando viene selezionato EAP-TLS
Sottomenu Funzione
Emesso a favore di/
Emesso da/Periodo
di validità
Vengono visualizzate le informazioni contenute nel certificato. Non è possibile eseguire l'inserimento.
f Quando viene selezionato EAP-TTLS/MD5, EAP-TTLS/MS-CHAPv2, PEAP/MS-CHAPv2, PEAP/GTC, LEAP, EAP-Fast/MS-CHAPv2 o EAP-FAST/
GTC
Sottomenu Funzione
Nome utente È possibile inserire un nome utente da utilizzare per l'autenticazione utilizzando caratteri alfanumerici a un byte (senza spazi). È possibile inserire
un massimo di 64 caratteri.
Nel menu di configurazione, non è possibile inserire più di 32 caratteri. Se si esegue l’impostazione dal Controllo Web, è possibile inserire più di
32 caratteri. s Guida operativa di EasyMP "Modifica delle impostazioni tramite browser Web (Controllo Web)"
Password È possibile inserire una password di autenticazione utilizzando caratteri alfanumerici a un byte. È possibile inserire un massimo di 64 caratteri.
Una volta inserita la password e premuto il tasto [Enter], il valore viene impostato e visualizzato sotto forma di asterisco (*).
Nel menu di configurazione, non è possibile inserire più di 32 caratteri. Se si esegue l’impostazione dal Controllo Web, è possibile inserire più di
32 caratteri. s Guida operativa di EasyMP "Modifica delle impostazioni tramite browser Web (Controllo Web)"

Elenco delle funzioni
f Menu LAN cablata
Sottomenu Funzione
DHCPg È possibile impostare se utilizzare DHCP (On) o meno (Off).
Se è impostato su "On", non si possono configurare altri indirizzi.
Indirizzo IPg È possibile inserire l'indirizzo IP assegnato al proiettore.
È possibile inserire un numero compreso tra 0 e 255 in ciascun campo dell'indirizzo. Tuttavia, non è possibile utilizzare gli indirizzi IP seguenti.
0.0.0.0, 127.x.x.x, 224.0.0.0 fino a 255.255.255.255 (in cui x rappresenta un numero da 0 a 255)
59
Mas.Sottoreteg È possibile inserire la maschera di sottorete per il proiettore. È possibile inserire un numero compreso tra 0 e 255 in ciascun campo dell'indirizzo.
Tuttavia, non è possibile utilizzare la maschera di sottorete seguente.
0.0.0.0, 255.255.255.255
Ind. Gatewayg È possibile inserire l'indirizzo IP di gateway per il proiettore.
È possibile inserire un numero compreso tra 0 e 255 in ciascun campo dell'indirizzo. Tuttavia, non è possibile utilizzare l'indirizzo di gateway
seguente.
0.0.0.0, 127.x.x.x, 224.0.0.0 fino a 255.255.255.255 (in cui x rappresenta un numero da 0 a 255)
Indirizzo MAC Visualizza l'indirizzo MAC.
Visualizzazione
indirizzo IP
Per evitare la visualizzazione dell'indirizzo IP nella schermata Standby di EasyMP, impostare questa opzione su Off.

Elenco delle funzioni
f Menu Posta
Se viene impostata questa funzione, l'utente riceverà una notifica via e-mail se si verifica un problema o vengono rilevati allarmi nel proiettore. Per
informazioni sul contenuto del messaggio e-mail inviato, s "Lettura della notifiche via e-mail di problemi" p.111
Sottomenu Funzione
Notifica Mail È possibile attivare (On) o disattivare (Off) la notifica via e-mail.
Server SMTP È possibile inserire l'indirizzo IPg del server SMTP per il proiettore.
È possibile inserire un numero compreso tra 0 e 255 in ciascun campo dell'indirizzo. Tuttavia, non è possibile utilizzare gli indirizzi IP seguenti.
127.x.x.x, 224.0.0.0 fino a 255.255.255.255 (in cui x rappresenta un numero da 0 a 255)
60
Numero di porta È possibile inserire il numero di porta del server SMTP. Il valore predefinito è 25. È possibile inserire un valore numerico compreso tra 1 e 65.535.
Indirizzo Email 1/
Indirizzo Email 2/
Indirizzo Email 3
Impostaz. evento
notif.
È possibile inserire l'indirizzo e-mail del destinatario cui inviare il messaggio e-mail di notifica. Possono essere registrate massimo tre
destinazioni. Per gli indirizzi e-mail è possibile inserire massimo 32 caratteri alfanumerici a singolo byte.
È possibile selezionare i problemi o gli allarmi per cui verrà inviata una notifica via e-mail. Se si verifica il problema o l'allarme selezionato nel
proiettore, viene inviato un messaggio e-mail di notifica all'"Indirizzo di destinazione" specificato. È possibile selezionare più opzioni dalle voci
visualizzate.

Elenco delle funzioni
f Menu Altro
Sottomenu Funzione
61
Indirizzo IP 1 di
SNMP trapg/
Indirizzo IP 2 di
SNMP trap
Setup Gateway Per il gateway primario, selezionare con o senza fili.
AMX Device
Discoveryg
È possibile memorizzare fino a due indirizzi per la destinazione di notifica di SNMPg trap.
È possibile inserire un numero compreso tra 0 e 255 in ciascun campo dell'indirizzo.
Tuttavia, non è possibile utilizzare gli indirizzi IP seguenti.
127.x.x.x, 224.0.0.0 fino a 255.255.255.255 (in cui x rappresenta un numero da 0 a 255)
Per utilizzare l'SNMP per il monitoraggio del proiettore, occorre installare il programma di gestione dell'SNMP sul computer in uso. L'SNMP
deve essere gestito da un amministratore di rete.
Se il proiettore è collegato a una rete, impostare questa opzione su "On" per consentire il rilevamento del proiettore da AMX Device Discovery.
Impostare questa funzione su "Off" se il proiettore non è collegato ad un ambiente controllato con un controller AMX o AMX Device Discovery.

Elenco delle funzioni
f Menu Reset
Reimposta tutte le impostazioni di rete.
Sottomenu Funzione
62
Reset impostazioni
rete.
Per reimpostare tutte le impostazioni di rete, selezionare "Sì".
Dopo aver reimpostato tutte le impostazioni, viene visualizzato il menu "Basilari".

Elenco delle funzioni
Menu Informazioni (solo Schermo)
Consente di verificare lo stato dei segnali dell’immagine proiettati e lo stato del proiettore. Gli elementi visualizzati variano a seconda del segnale
dell’immagine in corso di proiezione come illustrato dalle schermate seguenti.
63
Immagine del computer/Video
Video compositog/S-videog
EasyMP (solo EB-G5350/G5150)
Componentg/
Quando lo stato del segnale vie ne ricevuto
dalla porte di ingresso HDMI
Sottomenu Funzione
Ore della lampada È possibile visualizzare il tempo di funzionamento complessivo della lampada *.
Quando viene raggiunto il tempo di funzionamento limite della lampada, i caratteri vengono visualizzati in giallo.
Sorgente È possibile visualizzare il nome della porta di ingresso per l’apparecchiatura collegata utilizzata per la proiezione corrente.
Segnale ingresso È possibile visualizzare il contenuto di "Segnale ingresso" impostato nel menu "Segnale" in base alla "Sorgente".
Risoluzione È possibile visualizzare la risoluzione di ingresso.
Segnale video È possibile visualizzare il contenuto di "Segnale video" impostato nel menu "Segnale".
Freq. refreshg È possibile visualizzare la frequenza di refresh.
Infogsinc È possibile visualizzare le informazioni sui segnali dell’immagine.
Queste informazioni potrebbero essere richieste al momento di eseguire la riparazione del prodotto.
Stato Fornisce informazioni riguardanti gli errori verificatisi nel proiettore.
Queste informazioni potrebbero essere richieste al momento di eseguire la riparazione del prodotto.
* Per le prime 10 ore, il tempo di utilizzo complessivo verrà visualizzato come "0H". * Oltre le 10 ore, verrà visualizzato come "10H", "11H", e così via.

Elenco delle funzioni
Menu Reset
Sottomenu Funzione
Reset totale È possibile ripristinare le impostazioni predefinite di tutte le voci di tutti i menu.
Non vengono ripristinati le impostazioni predefinite delle voci seguenti: "Segnale ingresso", "Logo utente", "Multischermo", tutte le voci dei
menu "Network", "Ore della lampada" e "Lingua".
64
Azzera ore lampada È possibile cancellare le ore di utilizzo della lampada e riportarle su "0H". Eseguire l’azzeramento quando si sostituisce la lampada.

Risoluzione dei problemi
In questo capitolo vengono illustrati i metodi di identificazione dei problemi e le possibili soluzioni.
Utilizzo della Guida.............................................66
Soluzione dei problemi ......................................67
• Lettura degli indicatori.....................................................67
[t] Le luci dell’indicatore di alimentazione sono rosse ................68
m o L’indicatore è illuminato o lampeggia con una luce
arancione..................................................................................69
• Problemi non segnalati dagli indicatori ..........................70
Problemi relativi alle immagini......................................................71
Problemi che si verificano all’avvio della proiezione....................75
Problemi di altro tipo......................................................................76

Utilizzo della Guida
Se si verifica un problema con il proiettore, la Guida consente di
visualizzare delle schermate che assistono nella risoluzione del
problema. È possibile risolvere i problemi rispondendo alle domande.
Procedura
C
66
Confermare la selezione.
Utilizzo del telecomando Utilizzo del pannello di controllo
A
B
Premere il tasto [Help].
Viene visualizzato lo schermo della guida.
Utilizzo del telecomando Utilizzo del pannello di controllo
Selezionare una voce di menu.
Utilizzo del telecomando Utilizzo del pannello di controllo
q
Le domande e le soluzioni vengono visualizzate come mostrato
nello schermo seguente.
Premere il tasto [Help] per uscire dalla guida.
Se non è stato possibile risolvere il problema utilizzando la
Guida, fare riferimento a "Soluzione dei problemi"
(
s
p.67).

Soluzione dei problemi
67
Se si riscontrano problemi con il proiettore, verificare innanzitutto gli indicatori del proiettore e fare riferimento alla sezione "Lettura degli indicatori"
illustrata di seguito.
Se gli indicatori non indicano chiaramente la natura del problema, fare riferimento alla sezione "Problemi non segnalati dagli indicatori". s p.70
Lettura degli indicatori
Il proiettore è dotato dei tre indicatori seguenti che ne segnalano lo stato operativo.
Indica lo stato operativo.
Arancione: condizione di stand by
Quando si preme il tasto [t] in questa condizione, viene avviata la proiezione.
Verde : riscaldamento in corso
Il riscaldamento dura circa 30 secondi. Una volta completato il riscaldamento, l’indicatore smetterà di
lampeggiare.
Verde : proiezione in corso
Arancione: Preparazione del monitoraggio della rete o raffreddamento in corso
Quando l'indicatore lampeggia, i pulsanti vengono disabilitati.
Indica lo stato dell'unità LAN wireless se è installata l'unità LAN wireless opzionale (solo per EB-G5350/G5150).
Indica lo stato della temperatura interna.
Indica lo stato della lampada di proiezione.
Fare riferimento alla tabella seguente per il significato degli indicatori e la risoluzione dei problemi segnalati.
Se tutti gli indicatori sono spenti, verificare che il cavo di alimentazione sia collegato correttamente e che la corrente venga erogata normalmente.
Talvolta, quando il cavo di alimentazione è scollegato, l’indicatore [t] rimane acceso per alcuni istanti. Si tratta di una condizione normale.

Soluzione dei problemi
68
f [t] Le luci dell’indicatore di alimentazione sono rosse
Stato Causa Soluzione o stato
Rosso Rosso Rosso
Rosso Rosso
Rosso Rosso
Rosso Rosso
Errore interno Interrompere l’utilizzo del proiettore, scollegare il cavo di alimentazione dalla presa elettrica e contattare il rivenditore
locale o l’indirizzo più vicino indicato nella Guida al supporto tecnico e ai servizi.
Errore ventilatore
Errore sensore
Errore temp. alta
(surriscaldamento)
Errore lampada
Anomalia lampada
Coper. lamp. aperto
Interrompere l’utilizzo del proiettore, scollegare il cavo di alimentazione dalla presa elettrica e contattare il rivenditore
locale o l’indirizzo più vicino indicato nella Guida al supporto tecnico e ai servizi.
La lampada si spegne automaticamente e la proiezione viene interrotta. Attendere cinque minuti circa. Trascorsi circa
cinque minuti, il proiettore passa al modo stand by, quindi verificare i due punti seguenti.
• Verificare che il filtro dell’aria e lo sfiatatoio dell’aria non siano ostruiti e che il proiettore non sia posizionato contro una parete.
• Se il filtro dell’aria è ostruito, pulirlo o sostituirlo. s p.81, 88
Se l'errore persiste dopo la verifica dei punti precedenti, interrompere l’utilizzo del proiettore, scollegare il cavo di
alimentazione dalla presa elettrica e contattare il rivenditore locale o l’indirizzo più vicino indicato nella Guida al supporto
tecnico e ai servizi.
Se si utilizza il proiettore ad un’altitudine superiore ai 1.500 metri, impostare "Modo alta quota" su "On". s p.47
Verificare i due punti seguenti.
• Estrarre la lampada e verificare se presenta crepature. s p.85
• Pulire il filtro dell’aria. s p.81
Se la lampada non presenta crepature _ Riposizionare la lampada e accendere l’apparecchio.
Se l’errore persiste _ Sostituirla con una lampada nuova e accendere l’apparecchio.
Se l'errore persiste _ Interrompere l’utilizzo del proiettore, scollegare il cavo di alimentazione dalla presa elettrica e
s
Indirizzi utili per il proiettore Epson
Presenza di anomalie
: Accesa : Lampeggiante : Spenta
s
Indirizzi utili per il proiettore Epson
s
Indirizzi utili per il proiettore Epson
contattare il rivenditore locale o l’indirizzo più vicino indicato nella Guida al supporto tecnico e
ai servizi.
s
Indirizzi utili per il proiettore Epson
Se la lampada presenta crepature _Sostituirla con una lampada nuova oppure contattare il rivenditore locale per ulteriore
assistenza. Durante l’operazione di sostituzione della lampada, prestare attenzione ai
frammenti di vetro rotto. (Non sarà possibile proseguire con la proiezione finché non si
sostituirà la lampada).
Verificare che il coperchio e la lampada stessa siano montati saldamente. s p.85
In caso contrario, la lampada non si accenderà.
Se si utilizza il proiettore ad un’altitudine superiore ai 1.500 metri, impostare "Modo alta quota" su "On". s p.47
s
Indirizzi utili per il proiettore Epson

Soluzione dei problemi
69
f m o L’indicatore è illuminato o lampeggia con una luce arancione
: Accesa : Lampeggiante : Spenta : Varia a seconda dello stato del proiettore.
Stato Causa Soluzione o stato
Rosso
Arancione
Arancione
Avvert. temp. alta (Non si tratta di un’anomalia. Tuttavia, se la temperatura risulterà di nuovo troppo elevata, la proiezione verrà interrotta
automaticamente).
• Verificare che il filtro dell’aria e lo sfiatatoio dell’aria non siano ostruiti e che il proiettore non sia posizionato contro una
parete.
• Se il filtro dell’aria è ostruito, pulirlo o sostituirlo. s p.81, 88
Sostituire lampada Sostituire la lampada con una nuova. s p.85
Se si continua ad utilizzare la lampada una volta raggiunto il momento della sostituzione, il rischio di un’esplosione sarà
più probabile. Sostituirla con una nuova lampada il prima possibile.
• Se il proiettore non funziona correttamente anche se gli indicatori non rilevano particolari anomalie, fare riferimento a "Problemi non
s
q
segnalati dagli indicatori" (
p.70).
• Se l'errore non è indicato in questa tabella, interrompere l’utilizzo del proiettore, scollegare il cavo di alimentazione dalla presa elettrica e
contattare il rivenditore locale o l’indirizzo più vicino indicato nella Guida al supporto tecnico e ai servizi.
Epson
Avvertenza
s
Indirizzi utili per il proiettore

Soluzione dei problemi
Problemi non segnalati dagli indicatori
70
Se si verifica uno dei problemi seguenti e gli indicatori non forniscono
alcuna soluzione, fare riferimento alla pagina specifica al relativo problema.
Problemi relativi alle immagini
f Nessuna immagine visualizzata s p.71
Non viene avviata la proiezione, l’area di proiezione è completamente
oscurata, l’area di proiezione è completamente blu e così via.
f Le immagini in movimento non vengono visualizzate s p.71
Le immagini in movimento proiettate da un computer risultano nere e
non viene eseguita la proiezione.
f La proiezione si interrompe automaticamente s p.71
f Viene visualizzato il messaggio "Non Supportato.". s p.72
f Viene visualizzato il messaggio "Segnale Assente.". s p.72
f Le immagini sono sfocate o la messa a fuoco non è stata
eseguita correttamente s p.72
f Le immagini sono interessate da interferenze o distorsioni
s p.73
Si riscontrano problemi quali interferenze, distorsioni, disturbi a forma di
quadretti bianchi e neri.
f Una parte grande o piccola dell’ immagine risulta tagliata
oppure l’aspetto non è adatto s p.73
Viene visualizzata solo una parte dell’immagine oppure i rapporti di
altezza e larghezza dell’immagine non sono corretti, e così via.
f I colori delle immagini non sono corretti s p.74
L’intera immagine viene visualizzata in tonalità viola o verdi, le
immagini sono in bianco e nero, i colori appaiono spenti e così via.
(Le prestazioni di riproduzione dei colori dei monitor dei computer e
degli schermi a cristalli liquidi variano tra loro, ciò significa che i colori
proiettati e i colori visualizzati sul monitor potrebbero non corrispondere.
Si tratta di un fenomeno normale e non rappresenta un’anomalia).
f Le immagini risultano scure s p.75
Problemi che si verificano all’avvio della proiezione
f L’alimentazione non funziona s p.75
Problemi di altro tipo
f Non viene emesso alcun suono o
il suono emesso è debole s p.76
f Il telecomando non funziona
s p.76
f Se desidera cambiare la lingue
per i messaggi e i menu s p.77
f Non si ricevono messaggi e-mail
anche quando si verificano
problemi nel proiettore s p.77
f Sul monitor esterno non vengono riprodotte immagini
s p.75

Soluzione dei problemi
f Problemi relativi alle immagini
f Nessuna immagine visualizzata
Verifica Soluzione
È stato premuto il tasto [t]? Premere il tasto [t] per interrompere l’alimentazione.
Gli indicatori sono spenti? Il cavo di alimentazione non è collegato correttamente o l’alimentazione non viene erogata correttamente.
Collegare il cavo di alimentazione del proiettore in modo corretto. s Guida di avvio rapido
Verificare che la presa elettrica o la fonte di alimentazione funzionino correttamente.
La funzione A/V Mute è attiva? Premere il tasto [A/V Mute] sul telecomando per annullare A/V Mute. s p.22
Le impostazioni del menu di configurazione sono corrette? Ripristinare tutte le impostazioni sui valori predefiniti. s "Reset"-"Reset totale" p.64
L’immagine proiettata risulta completamente nera? Alcune immagini in ingresso, come i salvaschermo, possono risultare completamente nere.
Solo durante la proiezione di immagini del
71
L’impostazione del formato del segnale dell’immagine è
corretta?
Solo durante la proiezione da una sorgente video
Modificare l’impostazione in base al segnale per l’apparecchiatura collegata. s "Segnale"-"Segnale video"
p.43
f Le immagini in movimento non vengono visualizzate
Verifica Soluzione
Il segnale dell’immagine del computer viene trasmesso allo
schermo a cristalli liquidi e al monitor?
Solo durante la proiezione di immagini da un
computer portatile o un computer dotato di
schermo a cris talli li q ui d i in c o r p o ra t o.
Modificare il segnale dell’immagine solo sull’uscita esterna. s Verificare la documentazione del computer.
f La proiezione si interrompe automaticamente
Verifica Soluzione
Autospegnimento" è impostato su "On"? Premere il tasto [t] per interrompere l’alimentazione. Se non si desidera utilizzare "Autospegnimento",
selezionare "Off". s "Avanzate"-"Funzionamento"-"Autospegnimento" p.47

Soluzione dei problemi
f Viene visualizzato il messaggio "Non Supportato.".
Verifica Soluzione
72
L’impostazione del formato del segnale dell’immagine è
corretta?
Solo durante la proiezione da una sorgente video
La risoluzione del segnale dell’immagine e la frequenza del
refresh sono conformi al modo utilizzato?
Solo durante la proiezione di immagini del
computer
Modificare l’impostazione in base al segnale per l’apparecchiatura collegata. s "Segnale"-"Segnale video"
p.43
Per informazioni sulla modifica della risoluzione del segnale dell’immagine e dell’uscita della frequenza di
refresh dal computer, fare riferimento alla documentazione del computer. s "Elenco degli schermi dei
monitor supportati" p.116
f Viene visualizzato il messaggio "Segnale Assente.".
Verifica Soluzione
I cavi sono collegati in modo corretto? Verificare che tutti i cavi richiesti per la proiezione siano collegati in modo corretto. s Guida di avvio
rapido
È stata selezionata la porta di ingresso corretta? Modificare l’immagine premendo il tasto [Source Search] sul telecomando o sul pannello di controllo.
s p.19
Il computer o la sorgente video sono accesi? Accendere l’apparecchiatura.
I segnali dell’immagine vengono trasmessi al proiettore? Se i segnali dell’immagine vengono trasmessi solo al monitor a cristalli liquidi del computer o al monitor
Solo durante la proiezione di immagini da un
computer portatile o un computer dotato di
schermo a cris talli li q ui d i in c o r p o ra t o.
ausiliario, occorre impostare l’uscita su una destinazione esterna e sul monitor del proprio computer. Per
alcuni modelli di computer, se vengono trasmessi esternamente, i segnali delle immagini non vengono
visualizzati sul monitor a cristalli liquidi o sul monitor ausiliario. s Fare riferimento alle sezioni sull’uscita
esterna o sul collegamento del monitor esterno della documentazione del computer.
Se il collegamento viene effettuato quando il proiettore o il computer è già acceso, è possibile che il tasto
funzione [Fn] per l’impostazione del segnale dell’immagine del computer su un’uscita esterna non funzioni.
Spegnere il computer e il proiettore, quindi riaccenderli.
f Le immagini sono sfocate o la messa a fuoco non è stata eseguita correttamente
Verifica Soluzione
La messa a fuoco è stata regolata in modo corretto? Ruotare l’anello della messa a fuoco per eseguirne la regolazione. s Guida di avvio rapido
Il proiettore si trova ad una distanza corretta? Viene rispettata la distanza di proiezione consigliata?
Eseguire l’installazione all’interno della gamma consigliata. s p.99

Soluzione dei problemi
Verifica Soluzione
Il valore di regolazione del keystone è troppo elevato? Abbassare l’angolo di proiezione per ridurre la correzione del keystone. s Giuda di avvio rapido
73
Sull’obiettivo si è formata della condensa?
Se il proiettore viene spostato improvvisamente da un ambiente freddo ad uno caldo, oppure se si verificano
sbalzi di temperatura repentini, è possibile che sulla superficie dell’obiettivo si formi della condensa che
causa la sfocatura dell’immagine. Sistemare il proiettore nella stanza un’ora prima dell’utilizzo. Se
sull’obiettivo si forma della condensa, spegnere il proiettore e attendere finché non si asciuga.
f Le immagini sono interessate da interferenze o distorsioni
Verifica Soluzione
L’impostazione del formato del segnale dell’immagine è
corretta?
Solo durante la proiezione da una sorgente video
I cavi sono collegati in modo corretto? Verificare che tutti i cavi richiesti per la proiezione siano collegati in modo corretto. s Guida di avvio
Si utilizza un cavo prolunga? Se viene utilizzato un cavo prolunga, le interferenze elettriche potrebbero alterare i segnali. Utilizzare i cavi
È stata selezionata la risoluzione corretta? Impostare il computer in modo che il segnale trasmesso sia compatibile con il proiettore.
Solo durante la proiezione di immagini del
computer
Le impostazioni "Sync.g" e "Trackingg" sono state regolate
in modo corretto?
Solo durante la proiezione di immagini del
computer
Modificare l’impostazione in base al segnale per l’apparecchiatura collegata. s "Segnale"-"Segnale video"
p.43
rapido
forniti in dotazione con il proiettore per verificare se il problema è causato dai cavi in uso.
s "Elenco degli schermi dei monitor supportati" p.116 s Documentazione del computer
Premere il tasto [Auto] sul telecomando o il tasto [Enter] sul pannello di controllo per effettuare la
regolazione automatica. Se le immagini non vengono visualizzate correttamente in seguito alla regolazione
automatica, è possibile eseguire le regolazioni utilizzando le funzioni "Sync." e "Tracking" dal menu di
configurazione. s "Segnale" - "Tracking", "Sync." p.42
f Una parte grande o piccola dell’ immagine risulta tagliata oppure l’aspetto non è adatto
Verifica Soluzione
Si sta proiettando l’immagine su un computer con schermo
panoramico?
Solo durante la proiezione di immagini del
computer
Modificare l’impostazione in base al segnale per l’apparecchiatura collegata. s "Segnale" - "Risoluzione"
p.42

Soluzione dei problemi
Verifica Soluzione
L’immagine viene ancora ingrandita dall’E-Zoom? Premere il tasto [Esc] sul telecomando per annullare l’E-Zoom. s p.28
L’opzione "Posizione" è stata regolata in modo corretto? Premere il tasto [Auto] sul telecomando o il tasto [Enter] sul pannello di controllo per effettuare la
regolazione automatica dell’immagine del computer proiettata correntemente. Se le immagini non vengono
visualizzate correttamente in seguito alla regolazione automatica, è possibile eseguire le regolazioni
utilizzando "Posizione" dal menu di configurazione.
Ad eccezione dei segnali delle immagini del computer, è possibile regolare altri segnali durante la proiezione
regolando "Posizione" dal menu di configurazione. s "Segnale"-"Posizione" p.42
Il computer è stato impostato per il modo a doppio schermo? Se nel Pannello di controllo, è stato impostato il doppio schermo nelle proprietà di visualizzazione, sullo
Solo durante la proiezione di immagini del
computer
È stata selezionata la risoluzione corretta? Impostare il computer in modo che il segnale trasmesso sia compatibile con il proiettore.
Solo durante la proiezione di immagini del
computer
schermo del computer verrà proiettata solo circa la metà dell’immagine. Per visualizzare l’intera immagine
sullo schermo del computer, disattivare l’impostazione a doppio schermo. s Fare riferimento alla
documentazione del driver video.
s "Elenco degli schermi dei monitor supportati" p.116 s Documentazione del computer
f I colori delle immagini non sono corretti
74
Verifica Soluzione
Le impostazioni del segnale di ingresso corrispondono ai
segnali provenienti dal dispositivo collegato?
La luminosità dell’immagine è stata regolata in modo
corretto?
I cavi sono collegati in modo corretto? Verificare che tutti i cavi richiesti per la proiezione siano collegati in modo corretto. s Guida di avvio
L’impostazione del "contrastog" è stata regolata in modo
corretto?
Il colore è stato regolato in modo corretto?
Modificare le impostazioni seguenti in base al segnale per l’apparecchiatura collegata.
Durante la proiezione di immagini da un’apparecchiatura collegata alla porta di ingresso Computer1/2 o
BNC s "Segnale" - "Segnale ingresso" p.43
Durante la proiezione di immagini da un’apparecchiatura collegata alla porta Video1/2 o S-Video
s "Segnale" - "Segnale video" p.43
Regolare l’impostazione "Luminosità" del menu di configurazione. s "Immagine"-"Luminosità" p.41
rapido
Regolare l’impostazione "Contrasto" del menu di configurazione. s "Immagine"-"Contrasto" p.41
Regolare l’impostazione "Regolaz. colore" del menu di configurazione. s"Immagine" - "Regolaz. colore"
p.41

Soluzione dei problemi
75
Verifica Soluzione
L’intensità del colore e la tinta sono state regolate in modo
corretto?
Solo durante la proiezione da una sorgente video
Regolare l’impostazione "Intensità colore" e "Tinta" dal menu di configurazione. s "Immagine"-"Intensità
colore", "Tinta" p.41
f Le immagini risultano scure
Verifica Soluzione
La luminosità e la luminanza dell’immagine sono state
regolate in modo corretto?
L’impostazione del "contrastog" è stata regolata in modo
corretto?
La lampada deve essere sostituita? Quando si avvicina il momento di sostituire la lampada, le immagini diventano più scure e la qualità del
Regolare le impostazioni "Luminosità" e "Controllo luminosità" dal menu di configurazione.
s "Immagine"-"Luminosità" p.41 s "Impostazioni"-"Controllo luminosità" p.44
Regolare l’impostazione "Contrasto" dal menu di configurazione.
s "Immagine"-"Contrasto" p.41
colore peggiora. Quando ciò si verifica, sostituirla con una nuova lampada. s p.85
f Sul monitor esterno non vengono riprodotte immagini
Verifica Soluzione
Vengono proiettate le immagini provenienti da una porta
diversa da Computer1/2 o BNC?
Le uniche immagini che è possibile visualizzare su un monitor esterno sono immagini del computer
provenienti dalle porte di ingresso Computer1/2 o BNC. s p.101
f Problemi che si verificano all’avvio della proiezione
f L’alimentazione non funziona
Verifica Soluzione
È stato premuto il tasto [t]? Premere il tasto t per interrompere l’alimentazione.
Gli indicatori sono spenti? Il cavo di alimentazione non è collegato correttamente o l’alimentazione non viene erogata correttamente.
Scollegare e quindi ricollegare il cavo di alimentazione. s Guida di avvio rapido
Verificare che la presa elettrica o la fonte di alimentazione funzionino correttamente.

Soluzione dei problemi
76
Verifica Soluzione
Gli indicatori si accendono e si spengono quando viene
toccato il cavo di alimentazione?
La funzione Blocco funzionamento è impostata su "Blocco
totale"?
È stata selezionata l'impostazione corretta per il ricevitore
telecomando?
Il cavo di alimentazione è stato collegato subito dopo Direct
Power OFF oppure l'interruttore automatico è disattivato?
Si tratta probabilmente di un contatto difettoso all’interno del cavo di alimentazione o di un difetto del cavo
di alimentazione stesso. Reinserire il cavo di alimentazione. Nel caso il problema non venga risolto,
interrompere l’utilizzo del proiettore, scollegare il cavo di alimentazione dalla presa elettrica e contattare il
rivenditore locale o l’indirizzo più vicino indicato nella Guida al supporto tecnico e ai servizi.
utili per il proiettore Epson
Premere il tasto [t] sul telecomando. Se non si desidera utilizzare "Blocco funzionamento", modificare
l'impostazione su "Off". s "Impostazioni" - "Blocco funzionamento" p.36
Selezionare "Ricevitore remoto" dal menu di configurazione. s "Impostazioni"-"Ricevitore remoto" p.44
Se l'operazione a sinistra viene eseguita quando "Direct Power On" è impostato su "On", è possibile che non
venga ripristinata l'alimentazione. Premere il tasto [t] per ripristinare l’alimentazione.
f Problemi di altro tipo
f Non viene emesso alcun suono o il suono emesso è debole
Verifica Soluzione
La sorgente audio è collegata in modo corretto? Scollegare il cavo dalla porta di ingresso audio, quindi ricollegare il cavo.
Il volume è stato regolato sull’impostazione minima? Regolare il volume in modo che sia possibile udire il suono. s p.44, s Guida di avvio rapido
La funzione A/V Mute è attiva? Premere il tasto [A/V Mute] sul telecomando per annullare A/V Mute. s p.22
L’assenza di resistenza fa parte delle specifiche del cavo audio?
Quando si utilizza un cavo audio disponibile in commercio, accertarsi che sia caratterizzato dall’assenza di resistenza.
s
Indirizzi
La connessione è con cavo HDMI?
Se non viene emesso audio quando si effettua la connessione con un cavo HDMI, impostare l’apparecchiatura
collegata sull’uscita PCM.
f Il telecomando non funziona
Verifica Soluzione
L’area di emissione della luce del telecomando punta verso il
ricevitore telecomando sul proiettore durante il suo funzionamento?
Il telecomando è troppo distante dal proiettore? La distanza operativa del telecomando è di circa 10 m. s Guida di avvio rapido
La luce del sole diretta o la luce intensa proveniente da
lampade fluorescenti viene riflessa nel ricevitore
telecomando?
Puntare il telecomando verso il ricevitore telecomando.
Distanza operativa s Guida di avvio rapido
Installare il proiettore in una posizione in cui la luce non viene riflessa nel ricevitore telecomando. Oppure
impostare il ricevitore telecomando su "Off" in "Ricevitore remoto" del menu di configurazione.
s "Impostazioni"-"Ricevitore remoto" p.44

Soluzione dei problemi
77
Verifica Soluzione
È stata selezionata l'impostazione corretta per il ricevitore
telecomando?
L’ID del telecomando e l’ID del proiettore corrispondono? Assicurarsi che l'ID del proiettore che si desidera utilizzare e l'ID del telecomando corrispondano. Per
Le batterie sono esaurite? Sono state inserite in modo
corretto?
Il cavo opzionale del telecomando è collegato al
telecomando o alla porta telecomando del proiettore?
Selezionare "Ricevitore remoto" dal menu di configurazione. s "Impostazioni"-"Ricevitore remoto" p.44
utilizzare tutti i proiettori con il telecomando a prescindere dell'impostazione dell'ID, impostare il selettore
ID a lato del telecomando su Off. s p.29
Accertarsi che le batterie siano inserite in modo corretto oppure, se necessario, sostituirle con batterie nuove.
s p.84
Quando il cavo del telecomando è collegato, l'area di emissione della luce del telecomando o il ricevitore
telecomando del proiettore sono disabilitati. Quando non si utilizza il set di cavi del telecomando,
scollegarlo dal telecomando e dalla porta telecomando.
f Se desidera cambiare la lingue per i messaggi e i menu
Verifica Soluzione
Cambiare l'impostazione "Lingua". Regolare l’impostazione "Lingua" dal menu di configurazione. s p.47
f Non si ricevono messaggi e-mail anche quando si verificano problemi nel proiettore
Verifica Soluzione
Modo stand by" è impostato su "Rete on"? Per utilizzare la funzione Notifica Mail quando il proiettore si trova in modo stand by, impostare "Rete on"
in "Modo stand by" dal menu di configurazione. s "Avanzate"-"Modo stand by" p.47
Si è verificata una grave anomalia e il proiettore si è arrestato
improvvisamente?
Il proiettore è alimentato da corrente elettrica? Verificare che la presa elettrica o la fonte di alimentazione funzionino correttamente.
Il cavo LAN è collegato in modo corretto? Verificare che il cavo LAN sia collegato correttamente. Ricollegarlo nel caso non sia ancora collegato o non
La funzione Notifica Mail è impostata in modo corretto nel
menu di configurazione?
Quando il proiettore si arresta improvvisamente, non verrà inviata alcuna notifica via e-mail.
Se lo stato anomalo persiste, contattare il rivenditore di zona o l'indirizzo più vicino indicato nella Guida al
s
supporto tecnico e ai servizi.
sia collegato correttamente. s p.107
La notifica via e-mail di problemi viene inviata in base alle impostazioni "Posta" del menu di
configurazione. Verificare cha sia impostata correttamente.
Per EB-G5350/G5150 s "Network" - "Posta" p.60
Per EB-G5300/G5200W/G5100 s p.48
Indirizzi utili per il proiettore Epson

Appendici
Questo capitolo fornisce informazioni sulle procedure di manutenzione in grado di garantire un livello di prestazioni
ottimale che duri nel tempo.
Metodi di installazione .......................................80
Pulizia ..................................................................81
• Pulizia della superficie del proiettore..............................81
• Pulizia dell’obiettivo .........................................................81
• Pulizia del filtro dell’aria..................................................81
Sostituzione dei materiali di consumo .............84
• Sostituzione delle batterie del telecomando ....................84
• Sostituzione della lampada ...............................................85
Periodo di sostituzione della lampada............................................85
Procedura di sostituzione della lampada ........................................85
Azzeramento del tempo di funzionamento della lampada .............87
• Sostituzione del filtro dell’aria.........................................88
Periodo di sostituzione del filtro dell’aria......................................88
Procedura di sostituzione del filtro dell’aria ..................................88
Accessori opzionali e materiali di consumo....90
Accessori opzionali ........................................................................90
Materiali di consumo......................................................................91
Salvataggio di un logo utente............................93
Esecuzione di una connessione WPS
(Wi-Fi Protected Setup) con un punto di accesso
di una LAN wireless
(solo EB-G5350/G5150) .....................................95
• Metodo di configurazione della connessione.................. 95
Esecuzione di una connessione con il Metodo con pulsante ......... 96
Esecuzione di una connessione con il Metodo con codice PIN..... 97
Distanza e dimensioni dello schermo...............99
• Distanza di proiezione per
EB-G5350/G5300/G5150/G5100 .................................... 99
• Distanza di proiezione per EB-G5200W ...................... 100
Collegamento ad un'apparecchiatu ra
esterna..............................................................101
• Collegamento a un monitor esterno.............................. 101
• Collegamento ai diffusori esterni .................................. 101
Note sul trasporto...............................................92
• Prima del trasporto ...........................................................92
• Durante il trasporto ..........................................................92
Preparazione dell'imballaggio ........................................................92
Note sull'imballaggio e il trasporto ................................................92
Rimozione e fissaggio dell'unità obiettivo del
proiettore..........................................................102
• Rimozione........................................................................ 102
• Fissaggio .......................................................................... 102

Collegamento e rimozione di dispositivi USB
Proiettore di rete (solo EB-G5350/G5150).......114
(solo EB-G5350/G5150)......... ..........................104
• Collegamento di dispositivi USB....................................104
• Lettura dell'indicatore USB ...........................................104
• Rimozione di dispositivi USB .........................................104
Inserimento ed espulsione delle schede SD
(solo EB-G5350/G5150)......... ..........................105
• Inserimento ......................................................................105
• Lettura della spia di accesso della scheda SD...............105
• Rimozione ........................................................................106
Collegamento mediante un cavo LAN ............107
Collegamento con un cavo USB e proiezione
(USB Display solo EB-G5350/G5150)............108
• Collegamenti ....................................................................108
Primo collegamento......................................................................109
Secondo collegamento..................................................................110
Lettura della notifiche via e-mail di
PJLink ................................................................115
Elenco degli schermi dei monitor
supportati .........................................................116
• Schermi dei monitor supportati per
EB-G5350/G5300/G5150/G5100116
Segnali del computer (RGB analogico) ....................................... 116
Video Component ........................................................................ 117
Video composito/S-Video............................................................ 117
Segnale di ingresso dalla porta di ingresso HDMI ...................... 118
• Schermi dei monitor supportati per EB-G5200W....... 119
Segnali del computer (RGB analogico) ....................................... 119
Video Component ........................................................................ 120
Video composito/S-Video............................................................ 120
Segnale di ingresso dalla porta di ingresso HDMI ...................... 121
Specifiche ..........................................................122
• Specifiche generiche del proiettore ............................... 122
• Condizioni di funzionamento del software in
dotazione ........................................................................ 124
problemi ...........................................................111
Comandi ESC/VP21 ..........................................112
• Elenco dei comandi .........................................................112
• Forma dei cavi .................................................................113
Collegamento seriale ....................................................................113
Protocollo di comunicazione........................................................113
Aspetto...............................................................125
Glossario............................................................126
Indice..................................................................128

Metodi di installazione
80
Il proiettore supporta i quattro seguenti metodi di proiezione. Installare
a seconda del luogo in cui verrà posizionato il proiettore.
Precauzione
• Se si desidera installare il proiettore sul soffitto (montaggio a
soffitto), occorre utilizzare un metodo di installazione particolare.
Se non viene installato correttamente, il proiettore potrebbe
cadere causando danni e lesioni.
• Se si utilizzano sostanze adesive per prevenire l’allentamento delle
viti del montaggio a soffitto oppure si applicano sostanze quali
lubrificanti od oli al proiettore, è possibile che il telaio si crepi e
che si stacchi dal montaggio a soffitto. Ciò potrebbe causare gravi
lesioni alle persone che si trovano sotto di esso e potrebbe
danneggiare il proiettore.
Durante l’installazione o la regolazione del montaggio a soffitto,
non utilizzare nastri adesivi per prevenire l’allentamento delle viti
e non utilizzare grassi, lubrificanti e similari.
Attenzione
Non utilizzare il proiettore appoggiandolo su un lato poiché ciò
potrebbe comprometterne il corretto funzionamento.
• Proiezione delle immagini
dalla parte frontale dello
schermo (proiezione frontale)
• Montaggio del proiettore sul
soffitto e proiezione delle
immagini dalla parte frontale
dello schermo ((proiezione
frontale/soffitto)
• Se si desidera montare il proiettore sul soffitto, è
q
necessario disporre di un montaggio a soffitto opzionale.
s
p.90
• È possibile modificare l’impostazione nel modo seguente
premendo per circa cinque secondi il tasto [A/V Mute] sul
telecomando.
W
"Front."
Impostare su "Retro" o "Retro/Soffitto" nel menu di
configurazione.
"Front./Soffitto"
s
• Proiezione delle immagini da
dietro uno schermo
traslucido(proiezione retro)
• Montaggio del proiettore sul
soffitto e proiezione delle
immagini da dietro uno
schermo traslucido
((proiezione retro/soffitto)
p.46

Pulizia
Occorre pulire il proiettore se risulta sporco o se si riscontra un
peggioramento della qualità delle immagini proiettate.
Pulizia della superficie del proiettore
Pulire la superficie del proiettore strofinandola delicatamente con un
panno morbido.
Se il proiettore è particolarmente sporco, inumidire il panno con
dell’acqua contenente una piccola quantità di detergente neutro e
strizzarlo bene prima di utilizzarlo per strofinare la superficie del
proiettore.
Attenzione
Per pulire la superficie del proiettore, non utilizzare sostanze
volatili quali cera, alcol o solvente per vernici. Potrebbe verificarsi
un’alterazione o uno sbiadimento del telaio.
81
Attenzione
• Se sul filtro dell’aria si accumula polvere, la temperatura interna
del proiettore potrebbe salire causando problemi di
funzionamento e riducendo la durata di utilizzo del motore ottico.
Pulire immediatamente il filtro dell’aria non appena viene
visualizzato il messaggio.
• Non lavare il filtro dell'aria in acqua. Non utilizzare detergenti o
solventi.
• Se si utilizza una spazzola, accertarsi che abbia setole lunghe e
morbide, quindi spazzolare delicatamente. Se si utilizza la
spazzola con troppa energia, la polvere entrerà nel filtro dell'aria
e non potrà essere rimossa.
Procedura
Pulizia dell’obiettivo
Utilizzare un panno per la pulizia dei vetri disponibile in commercio per
strofinare delicatamente l’obiettivo.
Attenzione
Non strofinare l’obiettivo con materiale duro e non sottoporre
l’obiettivo a urti poiché potrebbe danneggiarsi facilmente.
Pulizia del filtro dell’aria
Pulire il filtro e la presa dell’aria quando viene visualizzato il seguente
messaggio.
"Il proiettore è surriscaldato. Assicurarsi che niente blocchi il foro di
aerazione e pulire o sostituire il filtro".
A
Rimuovere il coperchio del filtro dell’aria.
Afferrare la linguetta del coperchio del filtro dell'aria con le dita ed
estrarla.

Pulizia
82
B
C
Rimuovere il filtro dell’aria.
Rimuovere il filtro dell'aria inserendo un dito nella scanalatura
come mostrato nella seguente illustrazione.
Lato frontale del filtro dell'aria
Con il lato frontale del filtro dell'aria rivolto verso il
basso, batterlo quattro o cinque volte per rimuovere
la polvere.
Capovolgerlo e battere l'altro lato allo stesso modo per rimuovere la
polvere.
Attenzione
Non colpire il filtro dell'aria troppo energicamente per evitare di
deformarlo o spaccarlo, rendendolo così inutilizzabile.
D
E
Rimuovere la polvere residua sul lato frontale del
filtro dell'aria utilizzando un aspirapolvere.
Reinserire il filtro dell'aria nel coperchio del filtro
dell'aria.
Inserire le parti sporgenti del filtro dell'aria nei fori del coperchio e
premere con decisione finché non si bloccano.

Pulizia
83
F
q
Riposizionare il coperchio del filtro dell’aria.
Premere a fondo finché non si avverte resistenza.
• Se il messaggio viene visualizzato più volte, anche dopo
avere eseguito la pulizia, significa che occorre sostituire il
filtro dell’aria. Sostituirlo con un filtro dell’aria nuovo.
s
p.88
• Si consiglia di pulire queste parti almeno una volta ogni
tre mesi. Se il proiettore viene utilizzato in un ambiente
particolarmente polveroso, la pulizia delle parti deve
essere eseguita con più frequenza.

Sostituzione dei materiali di consumo
84
In questa sezione viene descritta la procedura di sostituzione delle
batterie del telecomando, della lampada e del filtro dell’aria.
Sostituzione delle batterie del telecomando
Se si riscontrano ritardi nella reazione del telecomando o se non funziona
più dopo averlo utilizzato per un certo periodo di tempo, è probabile che
le batterie si stiano scaricando. In questo caso, sostituirle con batterie
nuove. Tenere sempre due batterie alcaline AA di ricambio a portata di
mano in caso di necessità. È possibile utilizzare solo batterie alcaline tipo
AA.
Attenzione
Assicurarsi di leggere le Istruzioni di sicurezza/Guida al supporto
tecnico e ai servizi prima di maneggiare le batterie.
sulla sicurezza
Procedura
A
Rimuovere il coperchio della batteria.
Tenendo premuto il gancio del coperchio del vano batteria,
spingere il coperchio verso l’alto.
s
Istruzioni
B
C
Sostituire le batterie usate con batterie nuove.
Precauzione
Verificare la posizione dei simboli (+) e (-) all’interno della
custodia delle batterie per accertarsi che siano inserite
correttamente.
Riposizionare il coperchio delle batterie.
Premere il coperchio del vano batteria finché non rimane bloccato
in posizione con uno scatto.
Gancio

Sostituzione dei materiali di consumo
Sostituzione della lampada
f Periodo di sostituzione della lampada
Occorre sostituire la lampada quando:
• All’inizio della proiezione viene visualizzato il messaggio
"Sostituire la lampada."
Viene visualizzato un messaggio.
• L’indicatore della lampada è illuminato da una luce lampeggiante
arancione.
Attenzione
• Il messaggio relativo alla sostituzione della lampada viene
visualizzato in seguito ai seguenti periodi di tempo per prevenire
la diminuzione della luminosità e della qualità delle immagini
s
proiettate.
Se utilizzato sempre con valori di luminosità elevati: circa 1900
ore
Se utilizzato sempre con valori di luminosità ridotti: circa 2900
ore
• Se si continua ad utilizzare la lampada una volta raggiunto il
momento della sostituzione, il rischio di un’esplosione sarà più
probabile. Quando viene visualizzato il messaggio relativo alla
sostituzione della lampada, sostituire la lampada con una nuova il
prima possibile anche se funziona ancora.
• A seconda delle caratteristiche della lampada e del metodo di
utilizzo, è possibile che si scurisca o che non funzioni più anche
prima che venga visualizzato il messaggio di allarme. Tenere
sempre una lampada di riserva a portata di mano in caso di
necessità.
"Controllo luminosità" p.44
85
Luce lampeggiante arancione
• L’immagine proiettata risulta più scura o si riscontra un
peggioramento della qualità.
f Procedura di sostituzione della lampada
È possibile sostituire la lampada anche quando il proiettore è installato sul
soffitto.
Avvertenza
Se occorre sostituire la lampada perché non emette più luce, è
possibile che sia rotta.
Durante la sostituzione di una lampada di un proiettore installato
sul soffitto, occorre sempre presumere che la lampada sia rotta
posizionandosi quindi a lato del coperchio della lampada e non
sotto di esso. Rimuovere delicatamente il coperchio della lampada.

Sostituzione dei materiali di consumo
86
Precauzione
Attendere che la lampada si sia sufficientemente raffreddata prima
di rimuoverne il coperchio. Se la lampada emana ancora calore, è
possibile incorrere in scottature o altre lesioni. Occorre attendere
circa un’ora in seguito allo spegnimento della lampada per il
completamento del processo di raffreddamento.
Procedura
A
B
Dopo avere spento il proiettore e udito i due bip di
conferma del cicalino, scollegare il cavo di
alimentazione.
Attendere che la lampada si sia raffreddata, quindi
rimuovere il coperchio della lampada del proiettore.
Allentare le viti di fissaggio del coperchio della lampada con il
cacciavite fornito in dotazione con la nuova lampada o con un
cacciavite a croce, quindi rimuovere il coperchio della lampada. Un
filo fissato al coperchio della lampada ne impedisce la caduta.
Pertanto, il coperchio non dovrebbe mai cadere anche quando si
sostituisce la lampada in un proiettore installato sul soffitto.
C
D
Allentare le due viti di fissaggio della lampada.
Estrarre la lampada usata.
Se la lampada presenta crepature, sostituirla con una nuova oppure
contattare il proprio rivenditore locale per ulteriore assistenza.
s
Indirizzi utili per il proiettore Epson

Sostituzione dei materiali di consumo
87
E
Posizionare la nuova lampada.
Inserire la nuova lampada lungo la guida nella direzione corretta in
modo da fissarla in posizione, quindi premere con decisione
sull'area contrassegnata dalla scritta PUSH. Una volta inserita
interamente, serrare le due viti.
F
Attenzione
• Assicurarsi di avere installato la lampada saldamente. Se viene
• Questo prodotto presenta un componente che contiene mercurio
Riposizionare il coperchio della lampada.
rimosso il coperchio, la lampada si spegnerà automaticamente
come misura di sicurezza. In caso di posizionamento non corretto
della lampada o del relativo coperchio, la lampada non si
accenderà.
(Hg). Fare riferimento alla legislazione locale in materia di
smaltimento e riciclaggio. Non smaltire come rifiuto normale.
f Azzeramento del tempo di funzionamento della lampada
Il proiettore registra il tempo in cui la lampada rimane accesa e un
messaggio e un indicatore informano quando è arrivato il momento di
sostituirla. Una volta sostituita la lampada, accertarsi di avere azzerato il
numero delle ore della lampada dal menu di configurazione. s p.64
Riazzerare il tempo di utilizzo della lampada solo dopo
q
averla sostituita. In caso contrario, il periodo della
sostituzione non verrà indicato correttamente.

Sostituzione dei materiali di consumo
88
Sostituzione del filtro dell’aria
f Periodo di sostituzione del filtro dell’aria
Occorre sostituire il filtro dell’aria quando:
• Il filtro dell'aria è diventato scuro.
• Viene visualizzato il messaggio anche se il filtro dell’aria è stato
pulito.
f Procedura di sostituzione del filtro dell’aria
È possibile sostituire il filtro dell’aria anche quando il proiettore è
installato sul soffitto.
Procedura
A
Rimuovere il coperchio del filtro dell’aria.
Afferrare la linguetta del coperchio del filtro dell'aria con le dita ed
estrarla.
B
C
Rimuovere il filtro dell’aria.
Rimuovere il filtro dell'aria inserendo un dito nella scanalatura
come mostrato nella seguente illustrazione.
Inserire il nuovo filtro dell'aria nel coperchio del
filtro dell'aria.
Inserire le parti sporgenti del filtro dell'aria nei fori del coperchio e
premere con decisione finché non si bloccano.

Sostituzione dei materiali di consumo
89
D
q
Riposizionare il coperchio del filtro dell’aria.
Premere a fondo finché non si avverte resistenza.
Smaltire i filtri dell’aria usati in conformità con le leggi
locali.
Qualità del materiale della sezione del telaio: polipropilene
Qualità del materiale della sezione del filtro: polipropilene

Accessori opzionali e materiali di consumo
90
Sono disponibili i seguenti accessori opzionali e materiali di consumo.
Si consiglia di acquistare questi prodotti in base alle necessità.
L'elenco seguente di accessori opzionali e materiali di consumo è
valido fino a: 2008.05. I dettagli relativi agli accessori sono soggetti a
modifiche senza preavviso e la loro disponibilità può variare a seconda
del paese in cui sono stati acquistati.
f Accessori opzionali
Schermo trasportabile da 60 pollici ELPSC07
Schermo trasportabile da 80 pollici ELPSC08
Schermo da 100 pollici ELPSC10
Schermi a rullo trasportabili (Rapporto aspetto
Schermo trasportabile da 50 pollici ELPSC06
Uno schermo compatto facilmente trasportabile
(Rapporto aspetto 4:3)
Cavo HD-15 ELPKC02
(1,8 m - Per mini D-Sub a 15 pin/mini D-Sub a 15 pin)
Identico al cavo del computer fornito con il proiettore.
Cavo HD-15 ELPKC09
(3 m - Per mini D-Sub a 15 pin/mini D-Sub a 15 pin)
Cavo PC HD-15 ELPKC10
(20 m - Per mini D-Sub a 15 pin/mini D-Sub a 15 pin)
Se il cavo del computer fornito con il proiettore non è sufficientemente lungo,
utilizzare uno di questi cavi.
Cavo video component ELPKC19
(3 m - Per mini D-Sub a 15 pin/maschio RCA ^ 3)
Utilizzare questo cavo per collegare una sorgente video component
g4:3)
g.
Unità LAN wireless ELPAP03 (per EB-G5350/G5150)
Utilizzare questa unità per collegare il proiettore a un computer tramite una
LAN wireless e quindi proiettare immagini.
Custodia per trasporto rigida ELPKS58
Utilizzare questa custodia per trasportare il proiettore durante viaggi.
Obiettivo zoom messa a fuoco da lontano ELPLL06
(Rapporto distanza di proiezione: per EB-G5350/G5300/G5150/G5100
circa 5,3 a 7,2
Per EB-G5200W circa 5,2 a 7,1)
Obiettivo zoom messa a fuoco da distanza media ELPLM04
(Rapporto distanza di proiezione: per EB-G5350/G5300/G5150/G5100
circa 2,4 a 3,6
Per EB-G5200W circa 2,3 a 3,5)
Obiettivo zoom messa a fuoco da distanza media ELPLM05
(Rapporto distanza di proiezione: per EB-G5350/G5300/G5150/G5100
circa 3,5 a 5,4
Per EB-G5200W circa 3,5 a 5,3)
Obiettivo zoom messa a fuoco da distanza standard ELPLS03
(Rapporto distanza di proiezione: per EB-G5350/G5300/G5150/G5100
circa 1,3 a 2,4
Per EB-G5200W circa 1,3 a 2,3)
Grandangolo per retroproiezione ELPLR03
(Rapporto distanza di proiezione: per EB-G5350/G5300/G5150/G5100
circa 0,78
Per EB-G5200W circa 0,77)
Rapporto distanza di proiezione = distanza di proiezione/larghezza schermo di
proiezione
I valori si riferiscono a installazioni standard e sono soggetti a modifiche a
seconda delle condizioni della proiezione.
Set di cavi per telecomando ELPKC28
(set di 2 pezzi da 10 m)
Utilizzare questi cavi per garantire il funzionamento del telecomando.
Ricevitore mouse wireless ELPST16
Utilizzare questo ricevitore per azionare il puntatore del mouse di un computer
utilizzando il telecomando del proiettore o per passare da una pagina all'altra
durante la proiezione di un file PowerPoint.

Accessori opzionali e materiali di consumo
Montaggio a soffitto* ELPMB13
Utilizzare questo montaggio per installare il proiettore sul soffitto.
91
Piastra da soffitto* ELPFC03
Tubo 370 (370 mm argentato)
Tubo 570 (570 mm argentato)
Tubo 770 (770 mm argentato)
*
ELPFP04
*
ELPFP05
*
ELPFP06
Utilizzare questo montaggio per installare il proiettore sul soffitto.
Per questo tipo di installazione del proiettore al soffitto, occorre utilizzare un
metodo speciale. Contattare il rivenditore di zona o l'indirizzo più vicino
indicato nella Guida al supporto tecnico e ai servizi se si desidera utilizzare
questo metodo di installazione.
s
Indirizzi utili per il proiettore Epson
f Materiali di consumo
Lampada di ricambio ELPLP46 (EB-G5350/G5300/G5200W)
Lampada di ricambio ELPLP47 (EB-G5150/G5100)
Utilizzare questa lampada per sostituire quelle usate.
Filtro dell'aria ELPAF17
Utilizzare questi filtri dell’aria per sostituire quelli usati.

Note sul trasporto
All'interno del proiettore sono presenti molte parti di vetro e
componenti di precisione. Per evitare di danneggiarlo durante il
trasporto, maneggiare il proiettore come descritto di seguito.
Prima del trasporto
Verificare i seguenti punti, quindi sollevare il proiettore attentamente dalla
maniglia.
• Spegnere il proiettore e scollegare tutti i cavi.
• Fissare il coperchio all'obiettivo.
• Riporre il piedino.
Durante il trasporto
f Preparazione dell'imballaggio
Dopo aver verificato i punti della sezione "Prima del trasporto", eseguire
le seguenti operazioni e imballare il proiettore.
• Ruotare la ghiera di spostamento obiettivo verticale nella posizione più
bassa.
• Applicare i cuscinetti di protezione dell'obiettivo trovati al momento
dell'acquisto.
92
f Note sull'imballaggio e il trasporto
Utilizzare per l'imballaggio i materiali originali trovati al momento
dell'acquisto oppure una scatola e materiali di imballaggio simili.
Se non si dispone più del materiale di imballaggio originale, avvolgere il
proiettore con del materiale isolante per proteggerlo da urti, quindi
collocarlo in una scatola resistente su cui verrà applicata in modo visibile
un'etichetta indicante apparecchiatura fragile prima della spedizione.
Prima di spedire il proiettore, assicurarsi che la società di spedizioni
disponga di attrezzature per il trasporto di apparecchiature fragili e di
indicare che si tratta di contenuto fragile.

Salvataggio di un logo utente
93
È possibile salvare l’immagine correntemente proiettata come logo
utente.
Quando si salva un logo utente, il logo utente precedente
q
Procedura
A
viene cancellato.
Proiettare l’immagine da utilizzare come logo
utente, quindi premere il tasto [Menu].
Utilizzo del telecomando Utilizzo del pannello di controllo
B
q
Dal menu di configurazione, selezionare "Avanzate"
- "Logo utente". s "Uso del menu di
configurazione" p.40
Verificare i tasti che è possibile utilizzare e le relative operazioni
nella guida sotto il menu.
• Se la funzione "Logo protetto" di "Protetto da password"
è impostata su "On", viene visualizzato un messaggio e
non è possibile modificare il logo utente. È possibile
apportare le modifiche dopo avere impostato "Logo
s
protetto" su "Off".
• Se "Logo utente" viene selezionato durante l’esecuzione
di Keystone, E-Zoom, Rapporto o Progressivo, queste
operazioni verranno annullate.
p.34
C
q
Quando viene visualizzato "Usare questa immagine
come logo utente?", selezionare "Sì".
Quando viene premuto il tasto [Enter] sul telecomando o sul
pannello di controllo, le dimensioni dello schermo possono
cambiare a seconda del segnale, ossia in base alla risoluzione
del segnale dell’immagine. L’immagine viene memorizzata e
viene visualizzato un riquadro di selezione scorrevole.

Salvataggio di un logo utente
94
D
Spostare il riquadro per selezionare la parte
dell’immagine da utilizzare come logo utente.
Utilizzo del telecomando Utilizzo del pannello di controllo
E
F
G
q
Quando viene visualizzato "Si vuole selezionare
questa immagine?", selezionare "Sì".
Selezionare il fattore di zoom dalla relativa
schermata di impostazione.
Quando viene visualizzato il messaggio "Si vuole
salvare questa immagine come logo utente?",
selezionare "Sì".
L’immagine viene salvata. Una volta salvata l’immagine, viene
visualizzato il messaggio "Completato".
•
Il salvataggio del logo utente può richiedere circa 15 secondi.
Durante il salvataggio, non utilizzare il proiettore o
l’apparecchiatura collegata poiché ciò potrebbe causare
problemi di funzionamento.
• Una volta salvato, il logo utente non potrà essere
ripristinato sui valori predefiniti.
q
È possibile salvare immagini da 400 ^ 300 punti.

Esecuzione di una connessione WPS (Wi-Fi Protected Setup) con un punto di accesso di una LAN wireless (solo EB-G5350/G5150)
95
Esistono due metodi per impostare una connessione WPS.
•Metodo con pulsante
Le impostazioni SSID e di protezione vengono configurate
automaticamente quando viene premuto il tasto [Enter] sul pannello
di controllo del proiettore e il tasto dedicato sull'apparecchiatura del
punto di accesso. Si consiglia di utilizzare questo metodo quando il
proiettore e il punto di accesso sono vicini.
•Metodo con codice PIN
Le impostazioni SSID e di protezione vengono configurate
automaticamente inserendo un codice a 8 cifre assegnato in
precedenza al proiettore dal computer nel punto di accesso.
Effettuare precedentemente le impostazioni di connessione tra il
computer e il punto di accesso. Per informazioni dettagliate su
come eseguire tale connessione, fare riferimento al manuale in
dotazione con il punto di accesso. Si consiglia di utilizzare questo
metodo quando il proiettore viene montato sul soffitto.
Metodo di configurazione della connessione
Procedura
B
Da "LAN senza fili" selezionare "Setup guidato".
Viene visualizzata la seguente schermata.
A
Premere il tasto [Menu] sul proiettore, quindi
selezionare "Network" - "Configurazione di rete" nel
menu di configurazione.
Viene visualizzata la schermata Configurazione di rete.
In caso di collegamento utilizzando il Metodo con pulsante,
eseguire le operazioni riportate di seguito.
Passare a "Esecuzione di una connessione con il Metodo con
codice PIN" in caso di collegamento utilizzando il "Metodo con
codice PIN". s p.97

Esecuzione di una connessione WPS (Wi-Fi Protected Setup) con un punto di accesso di una LAN wireless (solo EB-G5350/G5150)
96
f Esecuzione di una connessione con il Metodo con
pulsante
Procedura
A
B
Selezionare "Metodo con pulsante".
Viene visualizzata la schermata Metodo con pulsante.
Premere il tasto [Enter] sul pannello di controllo del
proiettore quando richiesto dalla schermata.
C
D
Quando richiesto dalla schermata, premere il tasto
sul punto di accesso.
Questo completa la configurazione.
Premere il tasto [Enter] o [Esc].
Viene quindi visualizzata la schermata Metodo con pulsante.
Si ritorna alla schermata del menu LAN senza fili.

Esecuzione di una connessione WPS (Wi-Fi Protected Setup) con un punto di accesso di una LAN wireless (solo EB-G5350/G5150)
97
E
Selezionare"Sì" da "Setup completato".
Questo completa la configurazione della connessione tra il
proiettore e il punto di accesso. Premere il tasto [Menu] per
chiudere il menu di configurazione.
f Esecuzione di una connessione con il Metodo con codice
PIN
Prima di poter eseguire una connessione con il "Metodo
q
Procedura
A
con codice PIN", è necessario aver già configurato una
connessione tra il computer e il punto di accesso.
Selezionare "Metodo con codice PIN".
Viene visualizzata la schermata Metodo con codice PIN.

Esecuzione di una connessione WPS (Wi-Fi Protected Setup) con un punto di accesso di una LAN wireless (solo EB-G5350/G5150)
98
B
Inserire il codice PIN visualizzato nella schermata
"Metodo con codice PIN" dal computer al punto di
accesso, quindi selezionare "Avvia setup".
Viene visualizzato l'avanzamento del processo.
C
D
Viene visualizzato il messaggio "Setup con WPS
completato.". Premere il tasto [Enter] o [Esc].
Si ritorna alla schermata del menu LAN senza fili.
Selezionare "Sì" da "Setup completato".
Questo completa la configurazione della connessione tra il
proiettore e il punto di accesso. Premere il tasto [Menu] per
chiudere il menu di configurazione.

Distanza e dimensioni dello schermo
La tabella seguente mostra la distanza di proiezione quando viene installato un obiettivo standard. Quando viene installato un obiettivo opzionale,
verificare le distanze di proiezione nel "Manuale dell'utente degli accessori opzionali" fornito con gli obiettivi opzionali. La tabella seguente
fornisce informazioni per stabilire quale sia la posizione migliore per il proiettore. I valori sono indicativi.
Distanza di proiezione per EB-G5350/G5300/G5150/G5100
Unità: cm Unità: cm
99
Dimensioni dello schermo 4:3
Distanza di
proiezione
Più breve Più lunga
Da (grandangolo) a
(telefoto)
Spostamento verticale
dell'obiettivo
(Da Più alto) a (Più basso)
Dimensioni dello schermo 16:9
Distanza di
proiezione
Più breve Più lunga
Da (grandangolo) a
(telefoto)
Spostamento verticale
dell'obiettivo
(Da Più alto) a (Più basso)
30" 61×46 Da 77 a 142 Da 0 a 46 30" 66×37 Da 84 a 154 Da -6 a 44
40" 81×61 Da 104 a 190 Da 0 a 61 40" 89×50 Da 113 a 207 Da -8 a 58
50" 100×76 Da 131 a 239 Da 0 a 76 50" 110×62 Da 143 a 261 Da -10 a 73
60" 120×90 Da 158 a 288 Da 0 a 91 60" 130×75 Da 172 a 314 Da -12 a 87
80" 160×120 Da 212 a 385 Da 0 a 122 80" 180×100 Da 231 a 420 Da -17 a 116
100" 200×150 Da 266 a 483 Da 0 a 152 100" 220×120 Da 290 a 526 Da -21 a 145
120" 240×180 Da 321 a 580 Da 0 a 183 120" 270×150 Da 349 a 632 Da -25 a 174
150" 300×230 Da 402 a 726 Da 0 a 229 150" 330×190 Da 438 a 791 Da -31 a 218
200" 410×300 Da 537 a 970 Da 0 a 305 200" 440×250 Da 586 a 1056 Da -42 a 291
300" 610×460 Da 808 a 1457 Da 0 a 457 275" 610×340 Da 808 a 1457 Da -57 a 400
Schermo
90°
Centro dell’obiettivo
indica la distanza dal centro dell'obiettivo
alla base dell'immagine proiettata. La
distanza cambia registrando lo spostamento
verticale dell'obiettivo.
90°
Centro dell’obie ttivo
Schermo

Distanza e dimensioni dello schermo
Distanza di proiezione per EB-G5200W
Unità: cm Unità: cm Unità: cm
100
Dimensioni dello
schermo 4:3
Distanza di
proiezione
Da più breve
(gran d a n g olo) a
più lunga (telefoto)
Spostamento
verticale dell'obiettivo
(Da Più alto) a
(Più basso)
Dimensioni dello
schermo 16:9
Distanza di
proiezione
Da più breve
(grandangolo) a
più lunga (telefoto)
Spostamento
verticale dell'obiettivo
(Da Pi ù al to ) a
(Più basso)
Dimensioni dello sche rmo
16:10
Distanza di
proiezione
Da più breve
(grandangolo) a
più lunga (telefoto)
Spostamento
verticale dell'obiettivo
(Da Più alto) a
(Più basso)
30" 61×46 Da 92 a 169 Da -4 a 50 30" 66×37 Da 83 a 153 Da -6 a 43 30" 66×41 Da 81 a 149 Da -4 a 44
40" 81×61 Da 124 a 227 Da -6 a 67 40" 89×50 Da 113 a 206 Da -8 a 58 40" 89×56 Da 110 a 200 Da -5 a 59
50" 100×76 Da 156 a 285 Da -7 a 83 50" 110×62 Da 142 a 259 Da -10 a 72 50" 110×67 Da 138 a 252 Da -6 a 74
60" 120×90 Da 189 a 343 Da -9 a 100 60" 130×75 Da 171 a 311 Da -12 a 87 60" 130×81 Da 167 a 303 Da -8 a 88
80" 160×120 Da 253 a 459
100" 200×150 Da 318 a 575
120" 240×180 Da 382 a 691
150" 300×230 Da 479 a 864
200"
265"
410×300
540×400
Da 640 a 1154
Da 189 a 343
Da -12 a 134
Da -15 a 167
Da -17 a 200
Da -22 a 250
Da -29 a 334
Da -38 a 442
80" 180×100 Da 230 a 417
100" 220×120 Da 288 a 522
120" 270×150 Da 347 a 627
150" 330×190 Da 435 a 785
200" 440×250
290"
640×360
Da 581 a 1048
Da 851 a 1532
Da -16 a 116
Da -20 a 145
Da -24 a 174
Da -30 a 217
Da -40 a 289
Da -59 a 422
80" 180×110 Da 224 a 405
100" 220×130 Da 281 a 508
120" 270×169 Da 338 a 610
150" 330×206 Da 423 a 764
200"
300"
440×275
550×344
Da 566 a 1020
Da 851 a 1532
Da -10 a 118
Da -13 a 147
Da -15 a 177
Da -19 a 221
Da -26 a 295
Da -38 a 442
90°
Schermo
Centro dell’obiettivo
indica la distanza dal centro dell'obiettivo
alla base dell'immagine proiettata. La
distanza cambia registrando lo spostamento
verticale dell'obiettivo.
90°
Centro dell’obiettivo
Schermo
 Loading...
Loading...