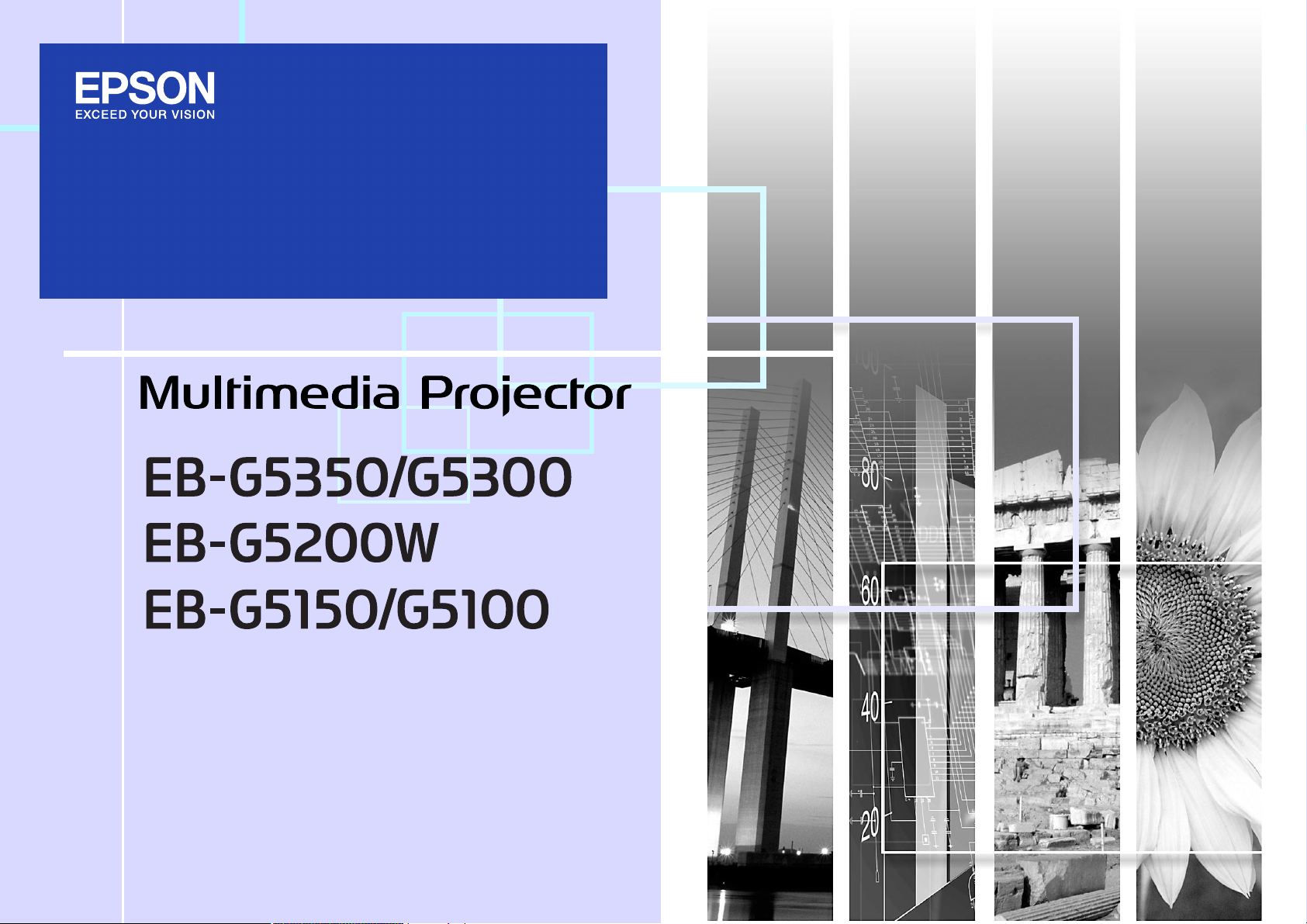
Посібнику
користувача
1
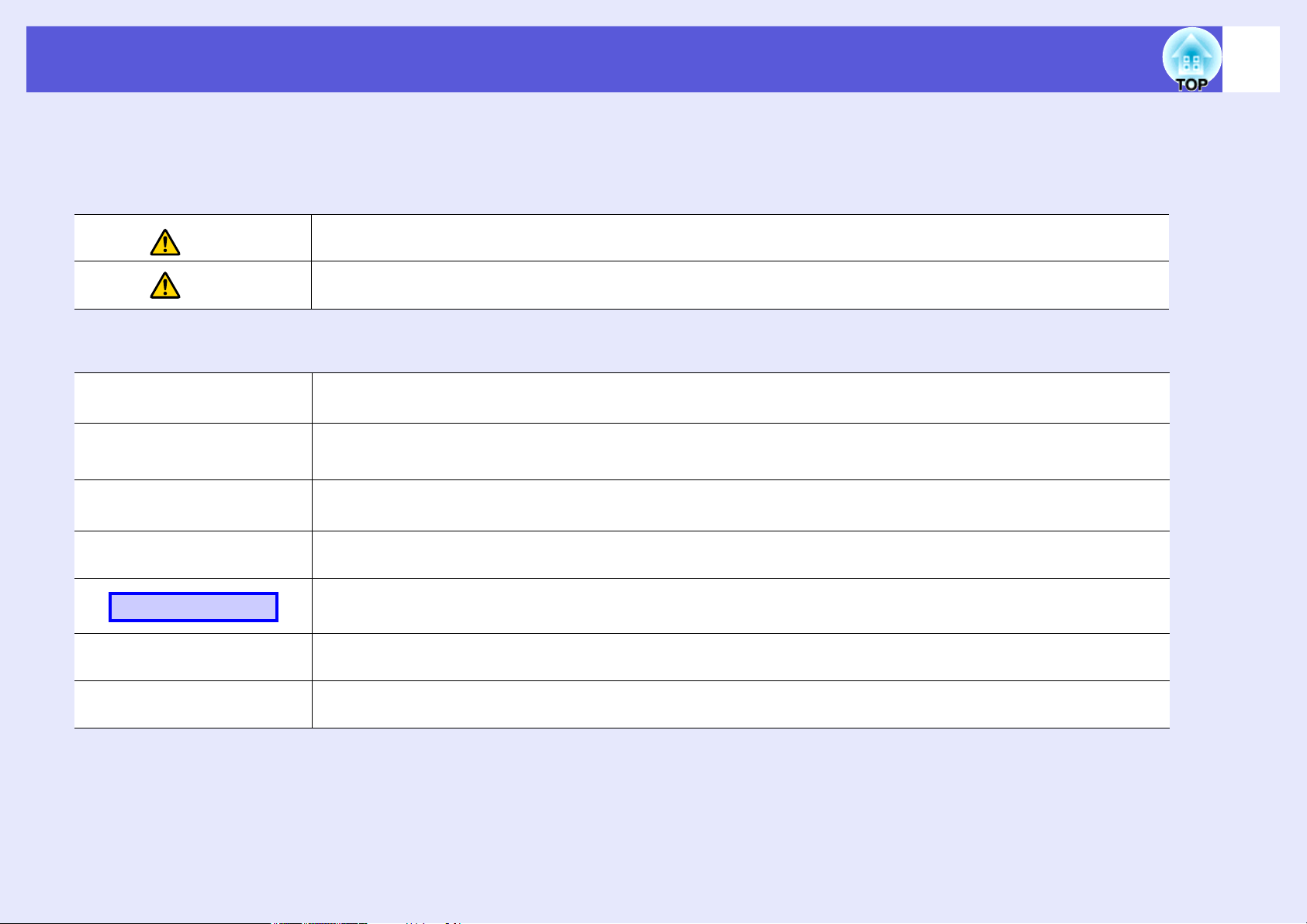
Умовні позначки, що використовуються в цьому посібнику
f Вказівки щодо техніки безпеки
Для безпечного й правильного користування виробами в посібнику користувача й на самому виробі є умовні позначки, що свідчать про можливий
ризик для користувача або інших осіб і ризик для майна.
Нижче наведено опис цих позначок. Перш ніж читати посібник, обов'язково вивчіть їхні значення.
2
Увага
Обережно
f Загальна інформація
Попередження
q
s
g
Послідовність дій
[ (назва) ]
Вказує на інформацію, ігнорування якої може призвести до смерті чи травми внаслідок неправильного поводження з
обладнанням.
Вказує на інформацію, ігнорування якої може призвести до травми чи фізичних ушкоджень внаслідок
неправильного поводження з обладнанням.
Позначає дії, які в разі недостатньої обережності користувача можуть призвести до пошкоджень чи травм.
Вказує на додаткову інформацію до теми й пункти, які можуть бути корисними.
Вказує сторінку, де можна знайти детальну інформацію щодо теми, яка розглядається.
Вказує на те, що пояснення підкресленого слова (слів) перед цим символом є в словнику термінів. Див. розділ
«Глосарій» у «Додатках». s p.133
Вказує на методи експлуатації та порядок дій.
Послідовність дій, позначену цим символом, необхідно виконати, дотримуючись порядку пронумерованих кроків.
Вказує на назви кнопок на пульті дистанційного керування або панелі керування.
Приклад: кнопка [Esc]
«(назва меню)»
Вказує на пункти меню налаштування.
Приклад: «Зображення» — «Яскравість»
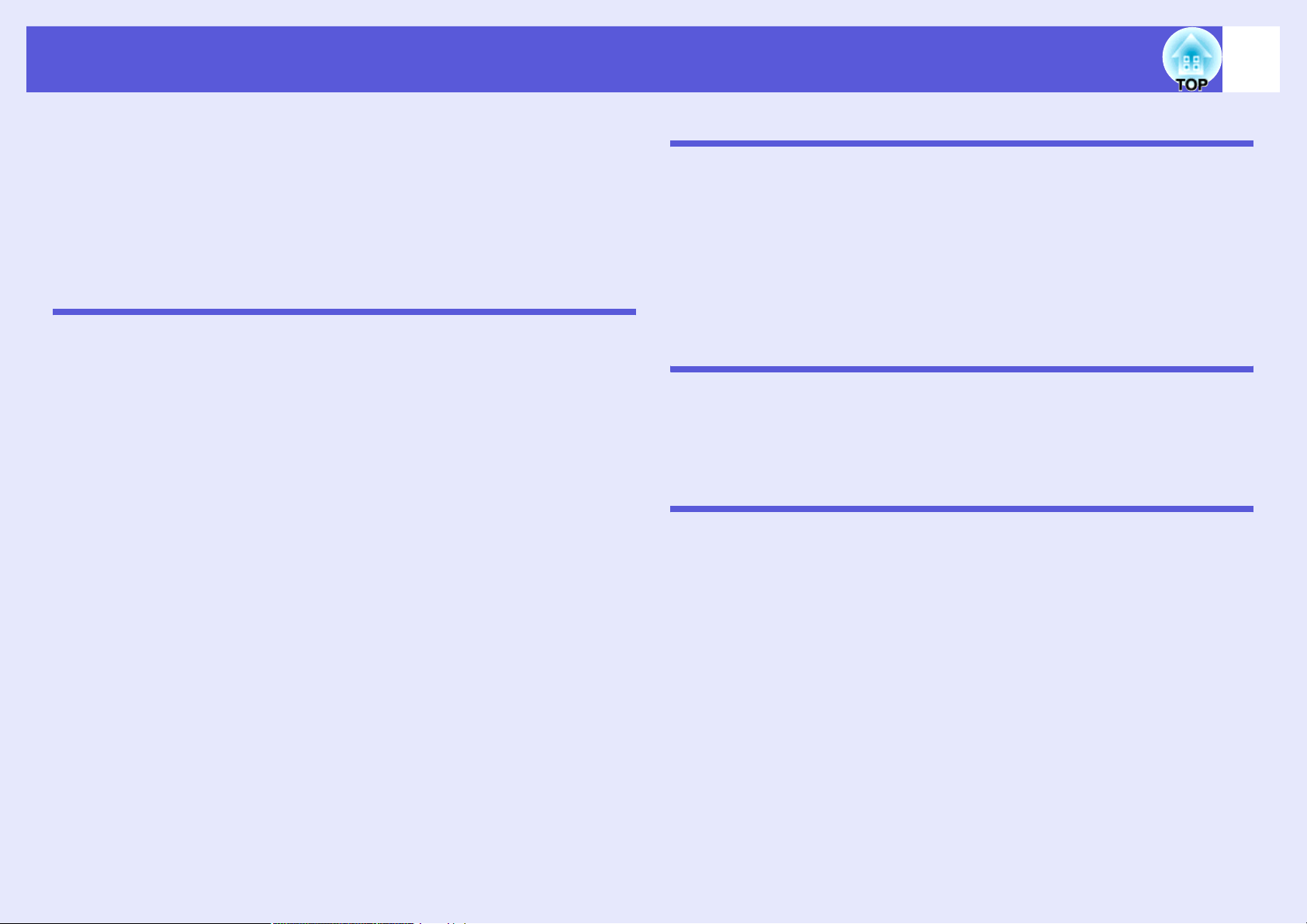
Зміст
3
Функції проектора ....................................................................................5
Спільні функції всіх моделей............................................................................. 5
Функції моделей EB-G5350/G5150.................................................................... 6
Найменування й функції деталей..........................................................7
Передня і верхня панелі ....................................................................................7
Основа................................................................................................................. 9
Задня панель ....................................................................................................10
Панель керування ............................................................................................ 12
Пульт дистанційного керування ..................................................................... 14
Корисні функції
Корекція спотворення у проектованому зображенні.....................18
Корекція за допомогою функції «Швидк. кут».............................................. 18
Зміна проектованого зображення ......................................................21
Автоматичне виявлення вхідного сигналу і зміна проектованого
зображення (пошук джерела) ..................................................................... 21
Зміна безпосередньо з пульта дистанційного керування ............................ 22
Функція покращення проекції .............................................................23
Вибір якості проекції (вибір колірного режиму) ............................................ 23
Тимчасове приховування зображення й звуку (Вимкнення A/V) ................ 24
Знерухомлення зображення (Стоп-кадр) ...................................................... 25
Зміна формату екрана..................................................................................... 26
Функція покажчика (Покажчик) ..................................................................... 30
Збільшення частини зображення (E-Zoom) ................................................... 31
Обмеження в цільовому проекторі при використанні кількох
проекторів.............................................................................................32
Встановлення ідентифікатора проектора.....................................................33
Перевірка ідентифікатора проектора............................................................ 33
Встановлення ідентифікатора пульта дистанційного керування ............... 34
Корекція кольору для кількох проекторів (Регулювання
кольору для багатьох екранів).........................................................35
Стислий опис процедури корекції ..................................................................35
Метод корекції.................................................................................................. 35
Функції безпеки ......................................................................................37
Керування користувачами (Захисний пароль) ..............................................37
Обмеження роботи (блокування панелі керування) .................................... 40
Блокування від крадіжки ................................................................................ 41
Меню конфігурації
У меню конфігурації .............................................................................. 43
Список функцій ...................................................................................... 44
Меню «Зображення» ....................................................................................... 44
Меню «Сигнал» ................................................................................................ 46
Меню «Параметри» ......................................................................................... 48
Меню «Додаткові» ........................................................................................... 50
Меню «Мережа» (лише в моделях EB-G5300/G5200W/G5100)................... 52
Меню «Мережа» (лише в моделях EB-G5350/G5150) .................................. 54
Меню «Інформація» (лише дисплей) ............................................................. 68
Меню «Скинути» .............................................................................................. 69
Пошук і усунення несправностей
Робота з довідкою .................................................................................71
Розв'язання проблем ............................................................................ 72
Значення індикаторів ...................................................................................... 72
Коли індикатори не допомагають з'ясувати причину негараздів у
роботі ............................................................................................................. 76
Додатки
Методи встановлення ...........................................................................86
Очищення.................................................................................................87
Чищення поверхні проектора ......................................................................... 87
Чищення об'єктива .......................................................................................... 87
Чищення повітряного фільтра ........................................................................ 87
Заміна витратних матеріалів ...............................................................90
Заміна батарей у пульті ДК............................................................................. 90
Заміна лампи .................................................................................................... 91
Заміна повітряного фільтра ............................................................................ 94
Додаткове приладдя і витратні матеріали ....................................... 96
Примітки щодо перевезення................................................................ 98
Перенесення на недалеку відстань............................................................... 98
Транспортування ............................................................................................. 98
Збереження логотипа користувача.................................................... 99
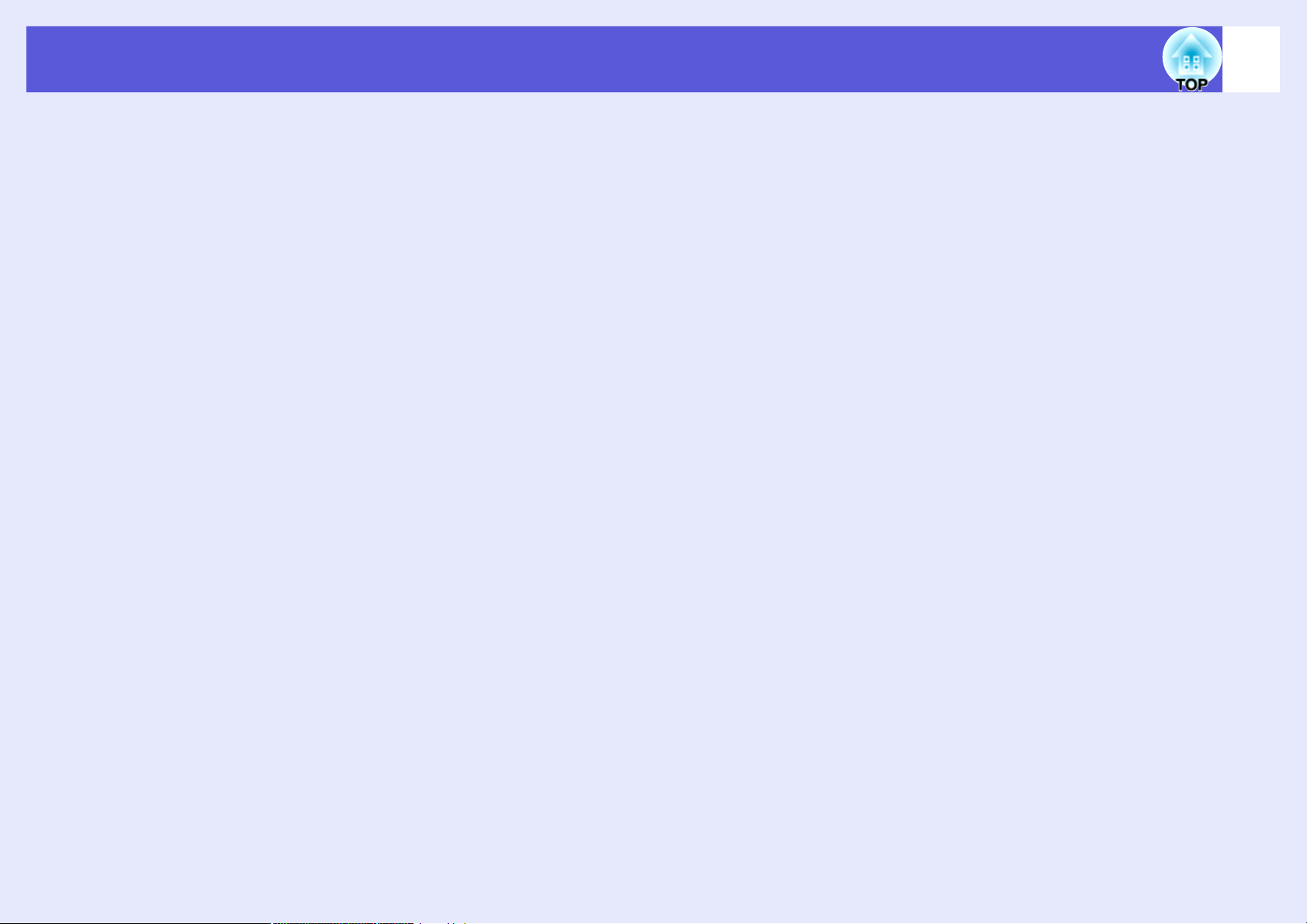
Зміст
4
Налаштування WPS (Wi-Fi Protected Setup, настройка
захищеного підключення Wi-Fi) і підключення через точку
доступу до бездротової мережі (лише в моделях EB-G5350/
G5150)...................................................................................................102
Метод встановлення з'єднання.................................................................... 102
Розмір екрана і відстань .....................................................................106
Відстань проекції для моделей EB-G5350/G5300/G5150/G5100................106
Відстань проекції для моделі EB-G5200W ................................................... 107
Підключення до зовнішнього обладнання .....................................108
Підключення до зовнішнього монітора........................................................108
Підключення до зовнішніх динаміків ........................................................... 108
Зняття й встановлення об'єктива проектора.................................109
Зняття ............................................................................................................. 109
Встановлення .................................................................................................109
Підключення і відключення USB-пристроїв (лише в моделях
EB-G5350/G5150).................................................................................111
Підключення USB-пристроїв ......................................................................... 111
Значення USB-індикаторів ............................................................................111
Відключення USB-пристроїв ......................................................................... 111
Вставляння і виймання карток пам'яті SD (лише в моделях
EB-G5350/G5150).................................................................................112
Вставляння .....................................................................................................112
Значення індикатора доступу до картки пам'яті SD.................................. 112
Виймання ........................................................................................................113
Підключення кабелю локальної мережі .........................................114
Підключення й проекція за допомогою кабелю USB (USB
Display, лише в моделях EB-G5350/G5150) ...................................115
Підключення...................................................................................................115
Функція повідомлення про помилки читання електронною
поштою ................................................................................................118
Команди ESC/VP21 ...............................................................................119
Список команд ...............................................................................................119
Розташування кабелів................................................................................... 120
Мережний проектор (лише моделі EB-G5350/G5150) ....................121
Про PJLink..............................................................................................122
Список моніторів, що підтримуються проектором .......................123
Підтримувані монітори для моделей EB-G5350/G5300/G5150/G5100.......123
Підтримувані монітори для моделі EB-G5200W.......................................... 126
Технічні характеристики..................................................................... 129
Загальні технічні характеристики проектора ............................................. 129
Робочі умови для наявного програмного забезпечення ............................ 131
Зовнішній вигляд ................................................................................. 132
Глосарій .................................................................................................133
Указатель...............................................................................................136
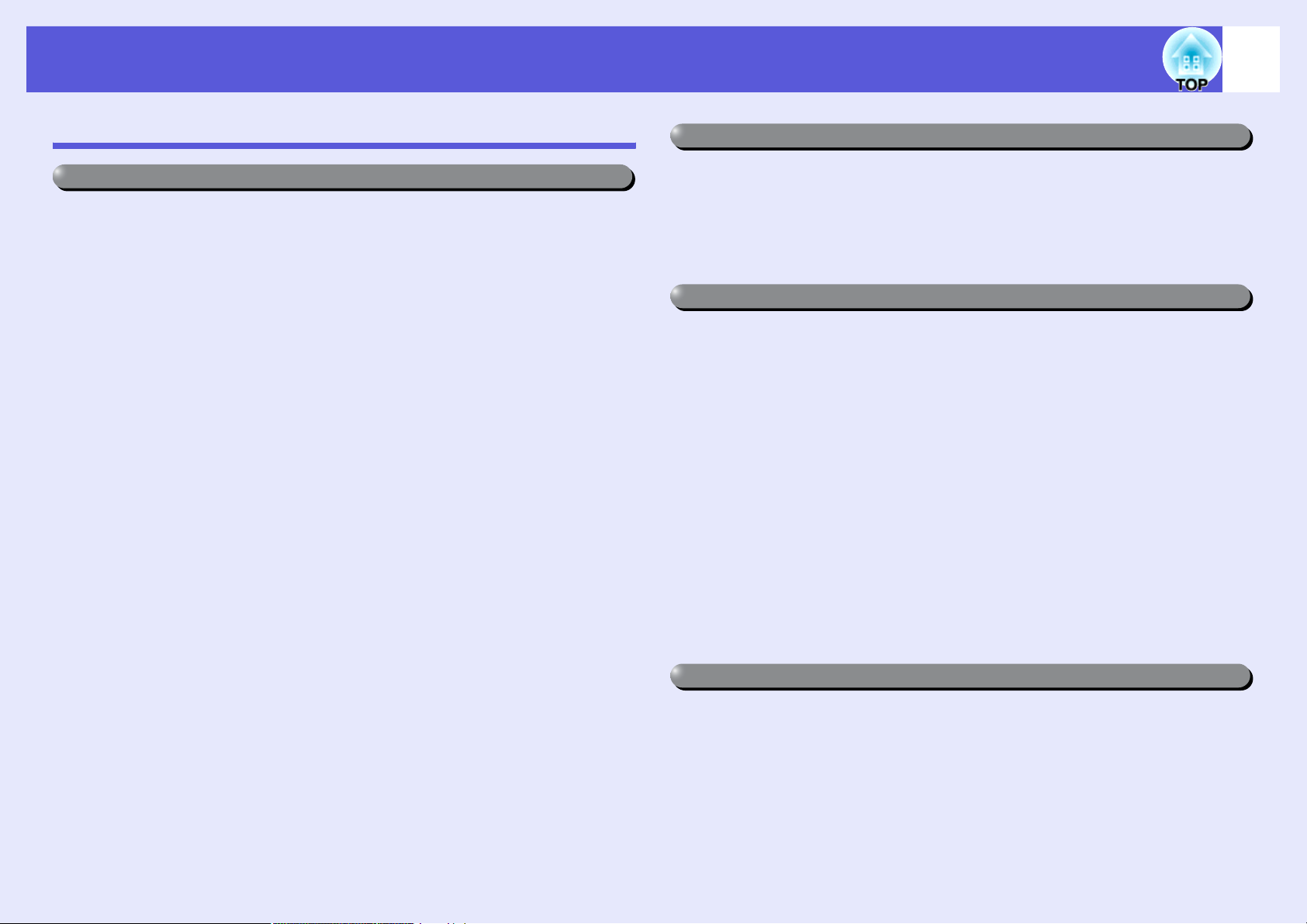
Функції проектора
5
Спільні функції всіх моделей
Простота використання при монтажі на стелі
f Центрований об'єктив
Вирівняти проектоване зображення дуже легко, оскільки об'єктив
розташовано посередині проектора. Крім того, вагу проектора легко
збалансувати, що не лише сприяє монтажу на стелі, але також
полегшує нахил проектора.
f Функція зсуву об'єктива по горизонталі й вертикалі
Пристрій для зсуву об'єктива дозволяє відрегулювати розташування
зображення вздовж горизонтальної й вертикальної осі. Це відкриває
безліч можливостей для встановлення проектора.
f П'ять додаткових об'єктивів
Залежно від мети й відстані проектування можна вибрати найбільш
придатний об'єктив. Тип кріплення дозволяє просто й легко заміняти
та встановлювати додаткові об'єктиви.
f Дизайн, що пристосовується до потреб середовища
Проектор має витончений зовнішній вигляд, а кабельний безлад
можна швидко прибрати за допомогою оболонки для кабелю, що
входить до комплекту постачання.
Панель керування на задній стінці проектора призначена для
полегшеної роботи з пристроєм під час встановлення і налаштування
його параметрів. Щойно встановлення буде завершено, її можна
накрити оболонкою.
f Простота технічного обслуговування
Для заміни лампи достатньо відкрити бічну панель проектора й
вийняти лампу в горизонтальному положенні.
Так само легко можна замінити повітряний фільтр: він просто
виймається і просто вставляється через передню панель проектора.
Точне регулювання кольорів
Крім режиму кольорів, також можна налаштувати абсолютну
температуру й інтенсивність кожного кольору RGB. Крім того, в
зображенні буде точно відтворено всю
оскільки проектор передбачає регулювання відтінків, насиченості й
яскравості кожного кольору RGBCMY.
Функції посиленої безпеки
f Захист паролем для обмеження доступу й керування
користувачами.
Встановивши пароль, ви зможете контролювати доступ до
проектора. s p.37
f Функція блокування не дозволяє натискати кнопки на панелі
керування
Ця функція корисна для перешкоджання зміні параметрів проектора
без дозволу
(наприклад, на різних заходах, у школах тощо). s p.40
f Різноманітні пристрої, що перешкоджають крадіжці
проектора
Проектор оснащено такими пристроями безпеки. s p.41
• Гніздо безпеки
• Точка для підключення кабелю безпеки
• Гвинт для фіксації кнопки виймання блока об'єктива
Простота роботи
f Пряме вмикання й вимикання живлення
У місцях, де керування живленням здійснюється централізовано
(наприклад, у конференц-залах),
проектор може вмикатися і вимикатися автоматично, коли
вмикається або вимикається джерело живлення, до якого проектор
підключено.
Немає затримки для охолодження
f
Після того, як живлення проектора буде вимкнено, його кабель можна
одразу відключати від мережі, не чекаючи, поки пристрій охолоне.
гаму й насиченість кольорів,
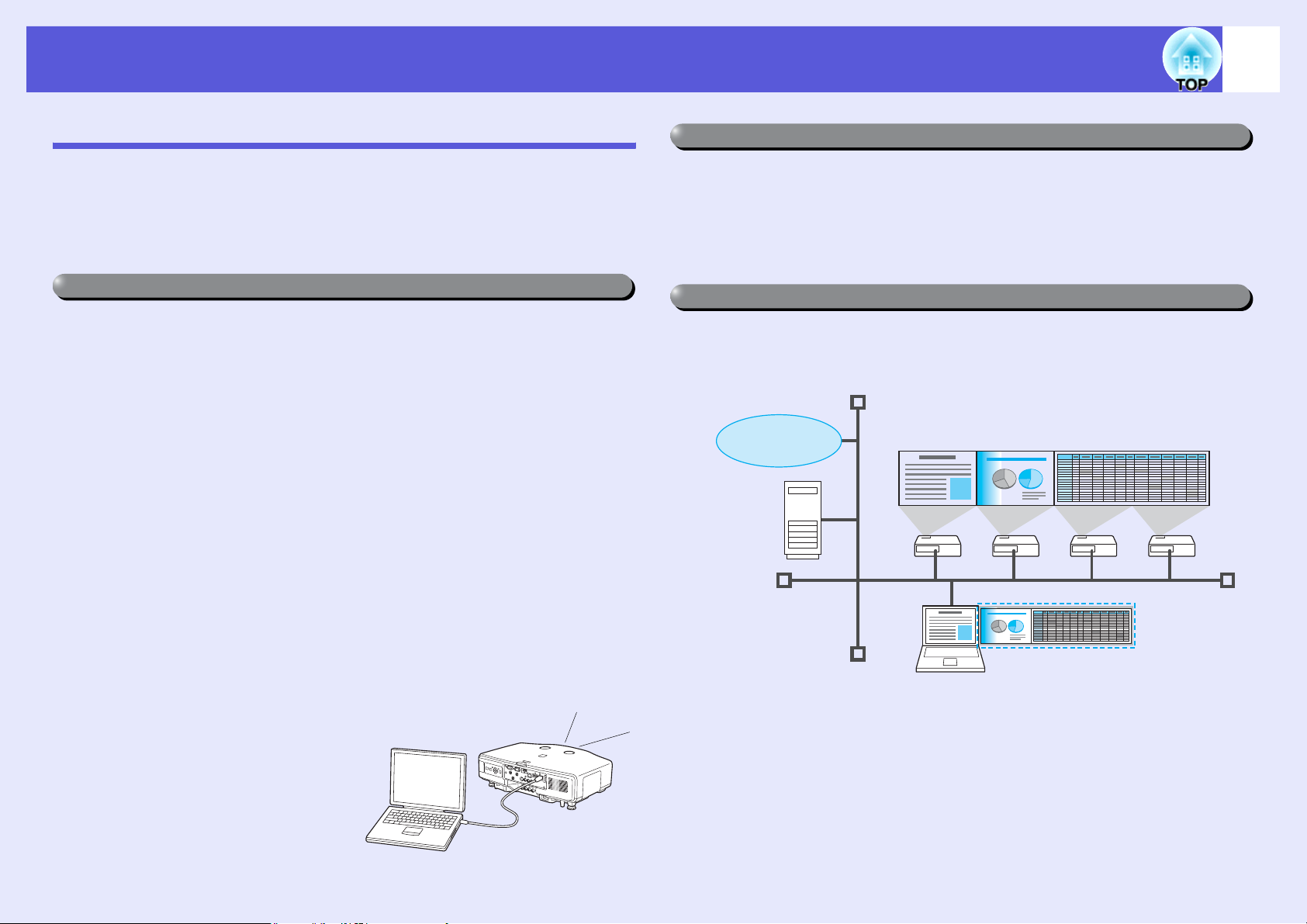
Функції проектора
6
Функції моделей EB-G5350/G5150
Для ефективної роботи з мережею (урізноманітнення презентацій та
засідань) можна використовувати програмне забезпечення «EPSON
Projector Software for Meeting & Presentation», що входить у комплект
постачання.
Розширені можливості підключення
f Підключення комп'ютера до проектора через мережу
Підключивши проектор до існуючої мережі мережним кабелем,
можна ефективніше проводити засідання.
• З конференц-зали можна відкривати й демонструвати файл, що
зберігається на комп'ютері чи файловому сервері в іншій кімнаті.
• Можна працювати з Інтернетом,
• а також контролювати за допомогою комп'ютера проектори в
мережі.
Якщо встановити у проектор додаткову мережну карту для
бездротового зв'язку, то ви отримаєте змогу підключатися до
комп'ютера через бездротову локальну мережу. s EasyMP
Operation Guide
Презентації без комп'ютера
Замість комп'ютера для презентацій можна застосовувати карти
пам'яті SD або USB-сумісні цифрові камери чи жорсткі диски.
Зображення в форматі JPEG, фільми й сценарії, що зберігаються на
картках SD або пристроях USB, можна виводити на екран проектора
безпосередньо. s EasyMP Operation Guide
Проекція другого й третього екранів (багатоекранне зображення)
З одного комп'ютера можна одночасно виводити різні зображення на
щонайбільше чотири проектори. Ця
функція дозволяє демонструвати
звіти й т. п. у ландшафтному форматі. s EasyMP Operation Guide
Інтернет
f Підключення за допомогою функції «Мережний проектор» у
ОС Windows Vista
Якщо проектор буде підключено до мережі, то змогу користуватися
проектором за допомогою функції «Мережний проектор» в
операційній системі Windows Vista отримають користувачі в мережі.
f Підключення за допомогою
кабелю USB (Екран USB)
Просто підключивши проектор за
допомогою USB-кабелю
широкого вжитку, ви зможете
виводити на проектор
зображення з екрана комп'ютера.
s p.115
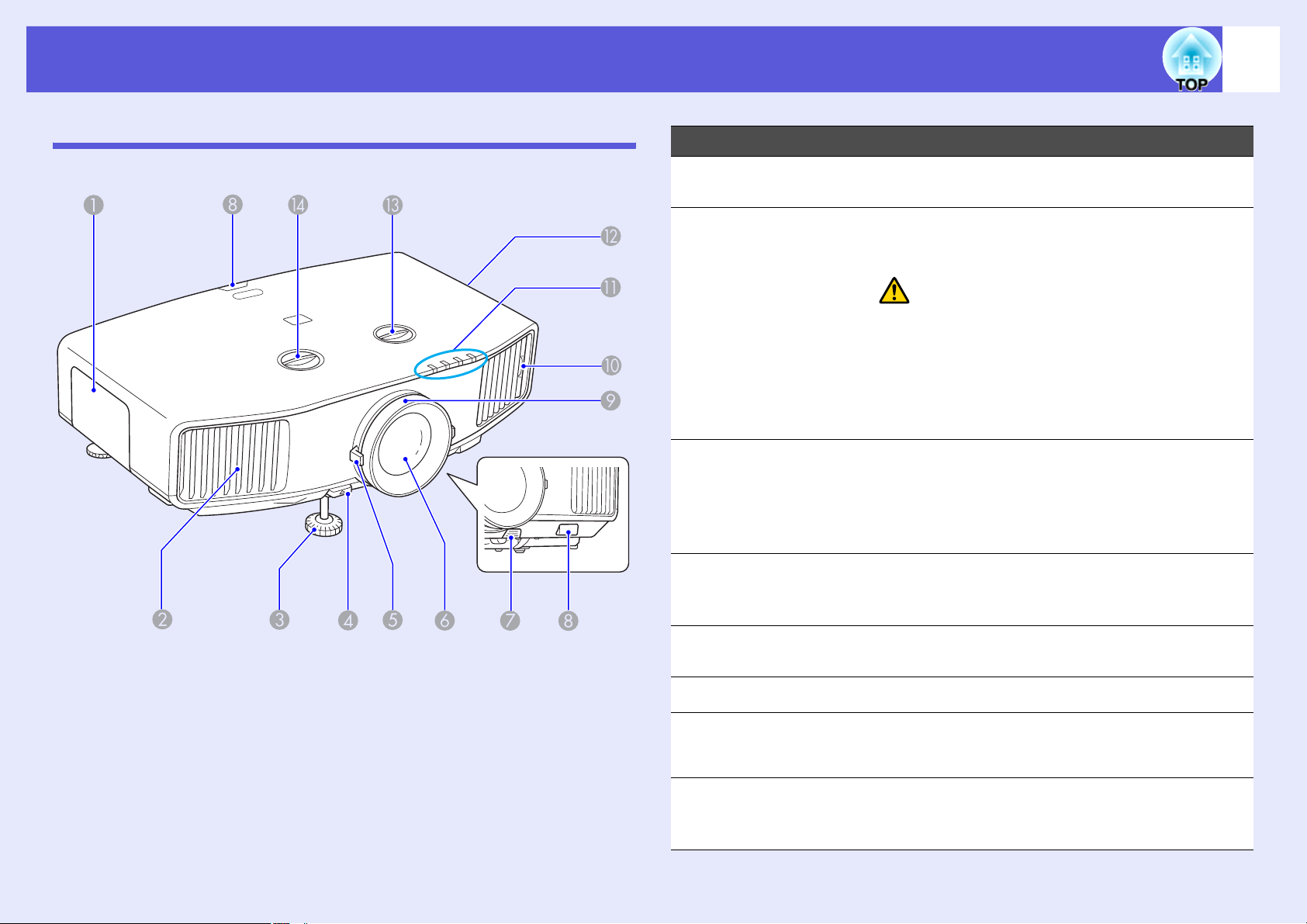
Найменування й функції деталей
7
Передня і верхня панелі
На ілюстрації показано проектор зі стандартним об'єктивом.
Найменування Функція
Панель лампи Для заміни лампи проектора відкрийте цю
A
панель. s p.91
Випускні отвори
B
для повітря
Крізь ці отвори повітря потрапляє
всередину проектора і охолоджує його
частини.
Обережно
Забороняється ставити поблизу випускних
отворів для повітря предмети, що можуть
деформуватися або інакшим чином зазнати
пошкодження від гарячого повітря. Під час
роботи проектора не притуляйте до
випускних отворів руки й обличчя.
Передня ніжка
C
для
регулювання
висоти
Важіль
D
регулювання
ніжки
Використовується для піднімання й
регулювання положення зображення на
екрані, коли проектор встановлено на
рівній поверхні (наприклад, на столі).
s Коротка інструкція "Початок роботи"
Щоб висунути або втягнути передню ніжку,
висуньте важіль ніжки. s Коротка
інструкція "Початок роботи"
Кільце
E
масштабування
Об'єктив Виводить зображення на екран.
F
Кнопка
G
виймання блока
об'єктива
Приймач для
H
дистанційного
керування
Регулює розмір зображення. s Коротка
інструкція "Початок роботи"
Натисніть цю кнопку, щоб вийняти об'єктив
для його заміни.
Приймає сигнали з пульта дистанційного
керування. s Коротка інструкція
"Початок роботи"
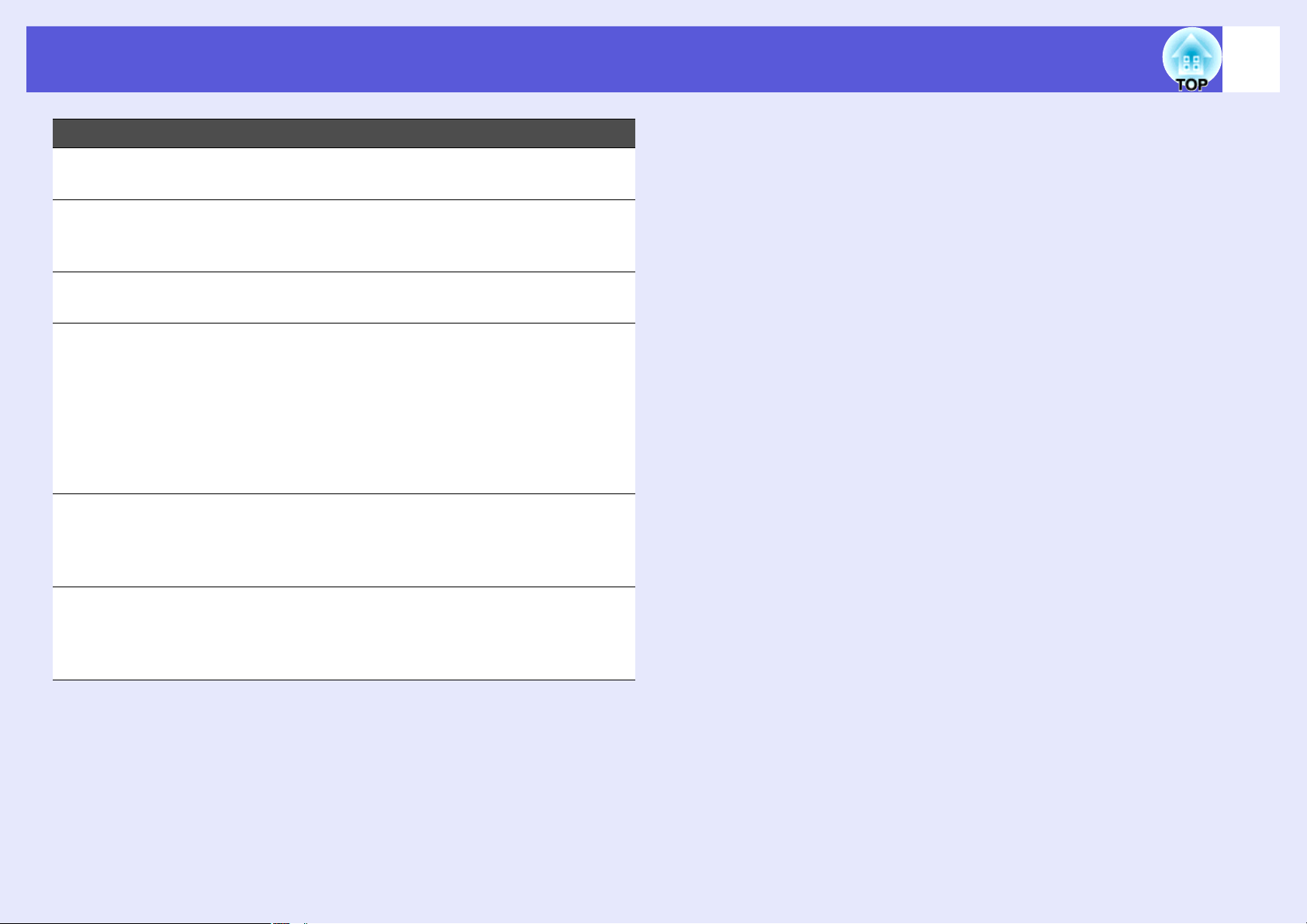
Найменування й функції деталей
Найменування Функція
8
Кільце
I
фокусування
Язичок
J
повітряного
фільтра
Індикатори
K
стану
Впускний
L
вентиляційний
отвір
Поворотний
M
регулятор
вертикального
зсуву об'єктива
Поворотний
N
регулятор
горизонтального
зсуву об'єктива
Регулює фокусну відстань зображення.
s
Коротка інструкція "Початок роботи"
Використовується для виймання
повітряного фільтра для його чищення або
заміни. s p.87, p.94
Колір індикаторів та їхнє блимання чи рівне
світло вказують на стан проектора. s p.72
Крізь цей отвір надходить повітря, що
охолоджує внутрішні частини проектора. В
разі накопичення в отворі пилу
температура всередині проектора може
зрости, що може призвести до проблем у
роботі й скорочення терміну служби
оптичного двигуна. Тому регулярно
очищуйте повітряний фільтр. s p.87
Повертайте цей регулятор, щоб
перемістити зображення на екрані
проектора вгору чи вниз. s Коротка
інструкція "Початок роботи"
Повертайте цей регулятор, щоб
перемістити зображення на екрані
проектора ліворуч або праворуч.
s Коротка інструкція "Початок роботи"
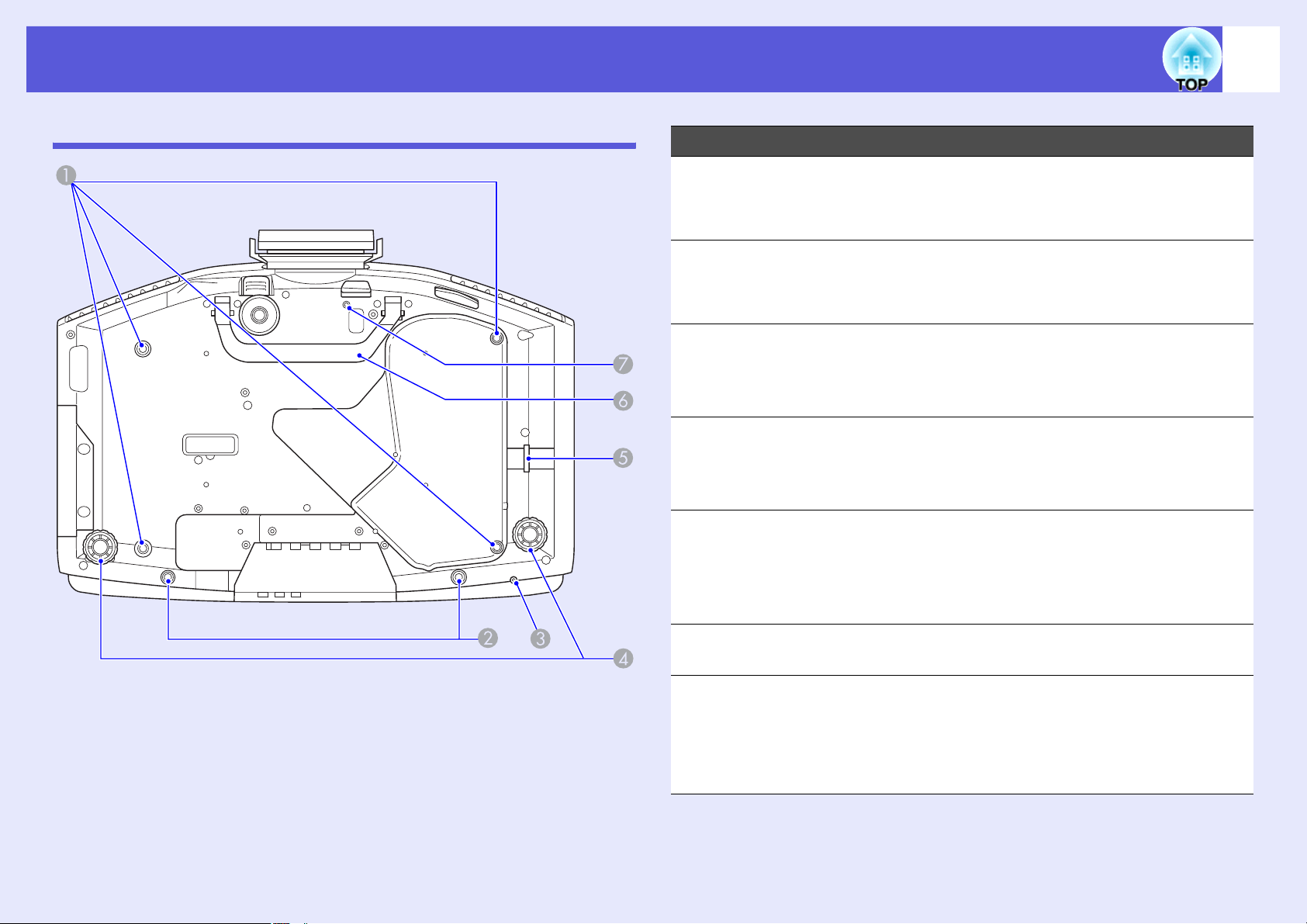
Найменування й функції деталей
9
Основа
Найменування Функція
Точки для
A
кріплення на
стелі
(4 точки)
Гвинтові отвори
B
для кріплення
оболонки для
кабелю
Гвинтовий отвір
C
для кріплення
мережної плати
бездротової LAN
Задня ніжка Для регулювання горизонтального нахилу
D
Точка для
E
підключення
кабелю безпеки
Слугують для приєднання додаткового
кронштейну, що кріпить проектор на стелі.
s p.86, 96
Отвори для гвинтів, якими кріпиться
оболонка для кабелю. s Коротка
інструкція "Початок роботи"
Під час встановлення додаткового
пристрою бездротової мережі
скористайтесь цим отвором для фіксації
пристрою, щоб запобігти його втраті тощо.
проектора, коли його встановлено на столі,
повертайте цю ніжку. s Коротка
інструкція "Початок роботи"
Коли потрібно буде захистити проектор від
злодіїв, придбайте відповідний замок для
захисту від крадіжки і прикріпіть проектор
за його допомогою до нерухомого
предмета. s p.41
Ручка Використовується для перенесення
F
проектора.
Отвір для
G
гвинта, яким
кріпиться
кнопка
виймання блока
об'єктива
Під час встановлення об'єктива
скористайтесь цим отвором і гвинтом, що
входить у комплект постачання, для
фіксації кнопки виймання блока об'єктива.
s p.41
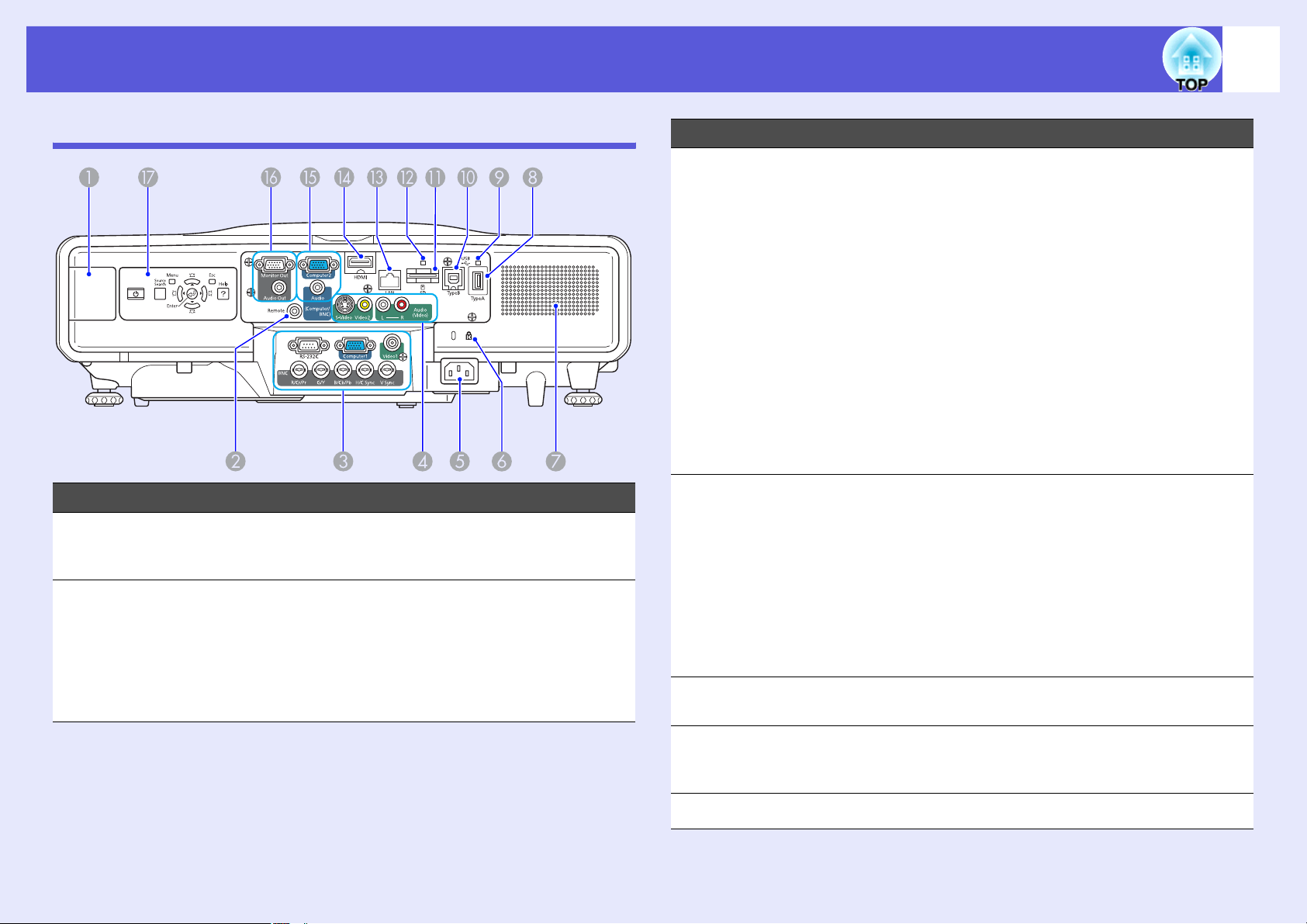
Найменування й функції деталей
10
Задня панель
Найменування Функція
Гніздо для
A
встановлення
мережної карти
Порт
B
дистанційного
керування
Сюди встановлюється додаткова мережна
плата. Перш ніж встановлювати плату,
зніміть кришку.
Використовується для підключення кабелю
пристрою дистанційного керування й
прийому сигналів з пульта. В разі
підключення до цього порту кабелю
дистанційного керування приймач для
пульта дистанційного керування на
проекторі перестає працювати.
Найменування Функція
Порт RS-232C
C
Вхід Computer1
Вхід Video1
Вхід BNC
Вхід S-Video Для приймання сигналів S-video з джерел
D
Вхід Video2
Вхід Audio-L/R
Гніздо живлення Для підключення кабелю живлення.
E
Якщо керування проектором
здійснюватиметься за допомогою комп'ютера,
з'єднайте проектор з комп'ютером через цей
порт кабелем RS-232C.
Цей порт призначено для керування; за
звичайних умов ним користуватися не слід.
s p.119
Для відеосигналів з комп'ютера і
компонентних відеосигналів з інших джерел
відеосигналу.
Для композитних відеосигналів з джерел
відео.
Для відеосигналів з комп'ютера і
компонентних відеосигналів з інших джерел
відеосигналу.
відео.
Для композитних відеосигналів з джерел
відео.
Для підключення до аудіовиходу для виводу
з проектора звуку, який надходить з
обладнання, підключеного до входу S-Video
або Video1/2.
"Початок роботи"
s Коротка інструкція "Початок роботи"
s
Коротка інструкція
Гніздо
F
безпеки (j)
Гучномовець
G
Гніздо безпеки сумісне з системою
Microsaver Security System виробництва
компанії Kensington. s p.41
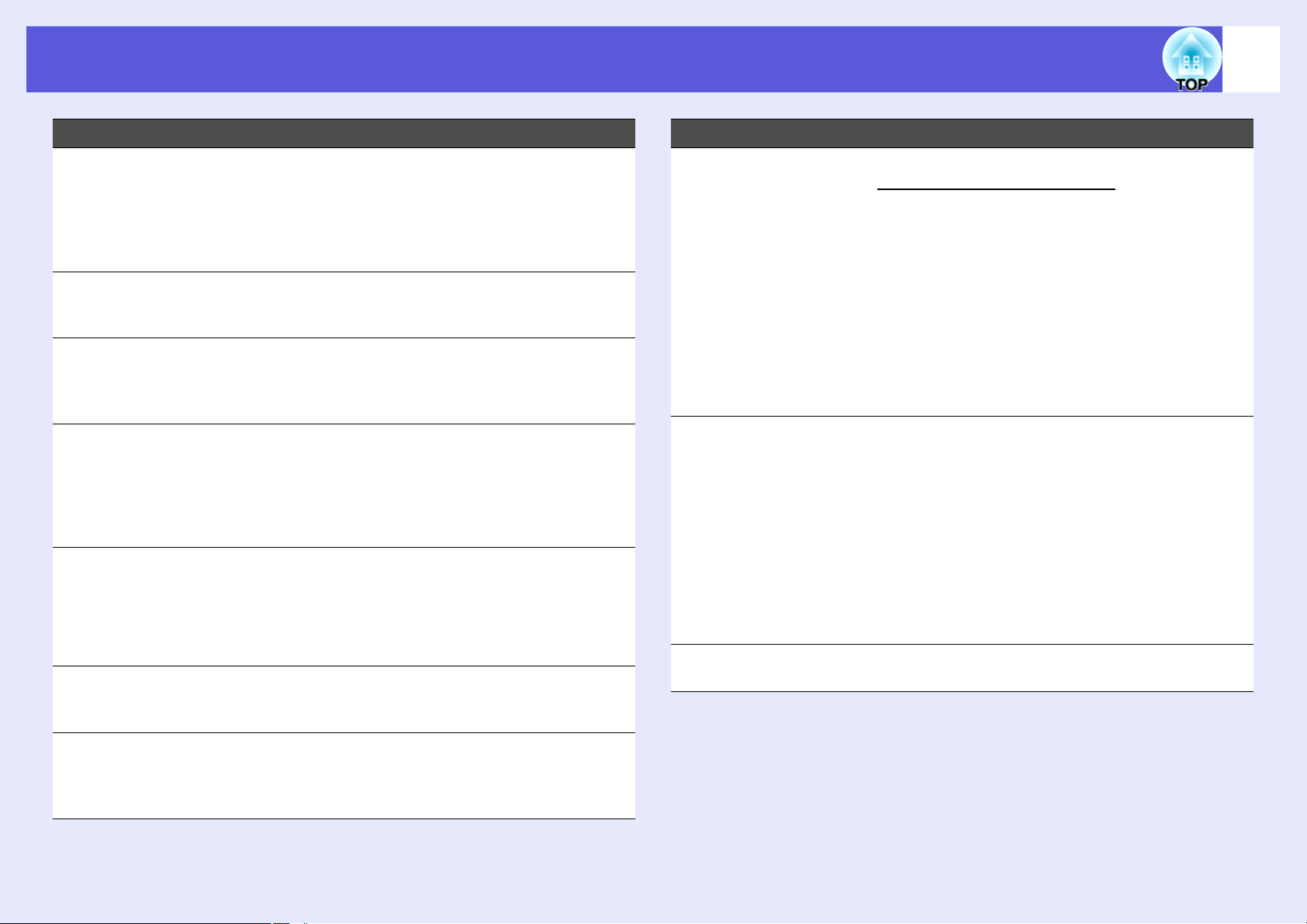
Найменування й функції деталей
11
Найменування Функція
Порт USB (Тип A)
H
(лише в моделях
EB-G5350/G5150)
Індикатор USB
I
(лише в моделях
EB-G5350/G5150)
Порт USB (Тип В)
J
(лише в моделях
EB-G5350/G5150)
Гніздо для
K
карток пам'яті
SD (лише в
моделях
EB-G5350/G5150)
Індикатор
L
доступу до
карток пам'яті
SD (лише в
моделях
EB-G5350/G5150)
Порт LAN
M
(локальна
мережа)
Для підключення сумісних цифрових камер
і USB-пристроїв збереження даних, а також
файлів проектів із зображеннями й
фільмами та сценаріями з PC Free у
програмному забезпеченні EasyMP.
s p.111
Блиманням чи рівним світлом сигналізує
про стан порту USB (Тип A). s p.111
Слугує для підключення проектора до
комп'ютера за допомогою кабелю,
наявного в роздрібному продажу, й
демонстрації зображення. s p.115
Слугує для зчитування даних з карток
пам'яті SD і карток високої ємкості SDHC
(SD High Capacity) і демонстрації файлів
проектів (зображення й фільми) з PC Free у
програмному забезпеченні EasyMP.
s p.112
Сигналізує про стан доступу до картки
пам'яті SD. s p.112
Слугує для підключення до локальної
мережі за допомогою кабелю LAN. s p.114
Найменування Функція
Вхід Computer2 Для відеосигналів з комп'ютера і
O
компонентних відеосигналів
джерел відеосигналу.
Вхід Audio-L/R Для виводу з проектора звуку, що
передається з обладнання, підключеного
до входу Computer1/2 або BNC, підключіть
кабель до аудіовиходу.
В разі, якщо використовується USBдемонстрація й вам потрібен звук з
проектора, необхідно лише підключити
проектор до аудіовиходу комп'ютера (лише
в моделях EB-G5350/G5150).
s Коротка інструкція "Початок роботи"
Вихід Monitor
P
Out
Вихід Audio Out Для виведення на зовнішні гучномовці
Панель
Q
керування
Передає на зовнішній монітор сигнал
зображення з комп'ютера, який
підключено до входу Computer1/2 або BNC.
Ця функція недосяжна у випадку, якщо
компонентний відеосигнал чи будь-який
інший сигнал передається на інші входи,
крім Computer1/2 або BNC. s p.108
звукового супроводу зображення, яке в
даний момент демонструється на екрані
проектора. s p.108
s p.12
g з інших
Вхід HDMI Слугує для приймання відеосигналу з
N
HDMI-сумісного відеообладнання й
комп'ютерів. s Коротка інструкція
"Початок роботи"
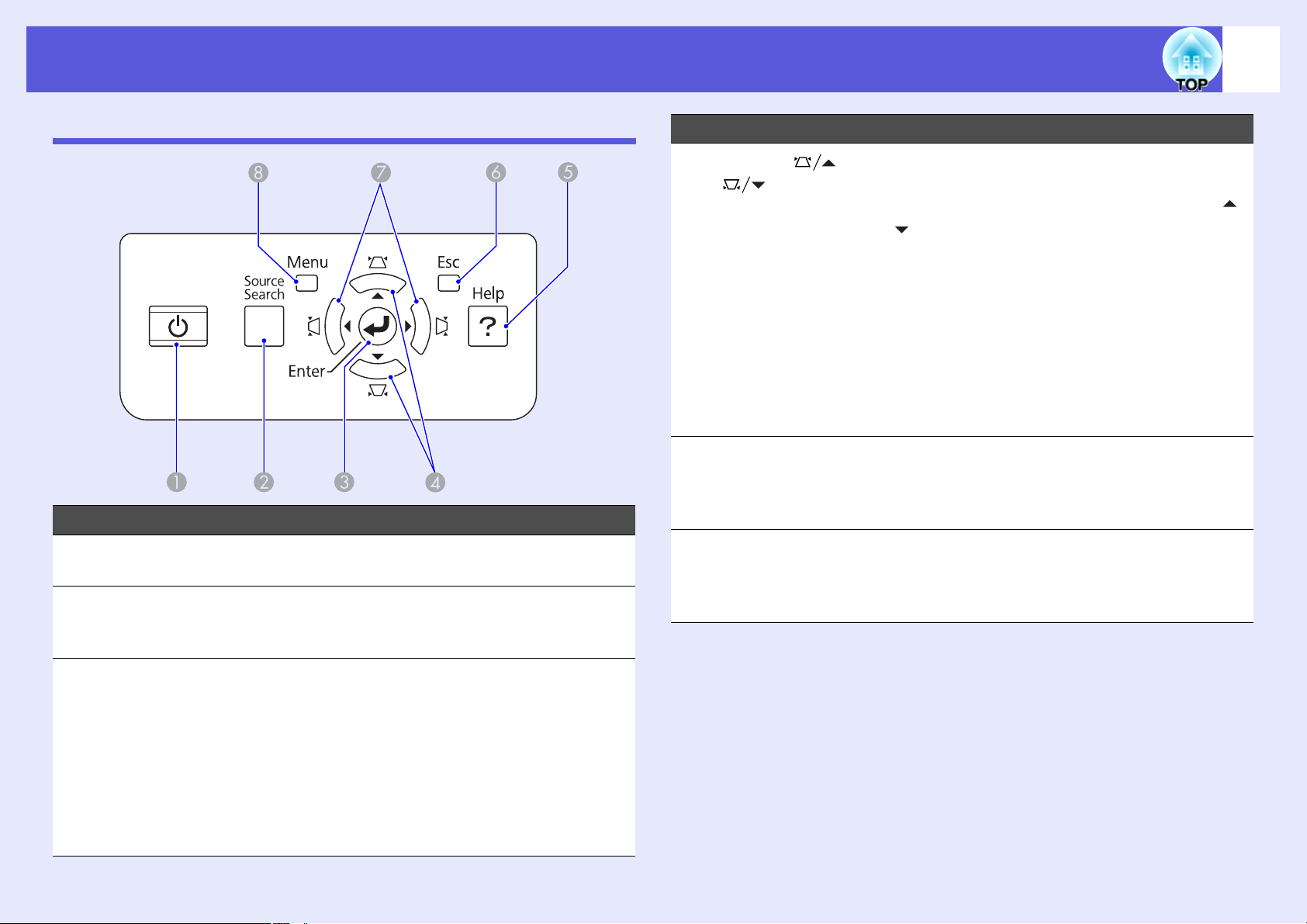
Найменування й функції деталей
12
Панель керування
Найменування Функція
Кнопка [t] Вмикає й вимикає живлення проектора.
A
s Коротка інструкція "Початок роботи"
Кнопка [Source
B
Search]
Здійснює перехід до наступного джерела
сигналу, підключеного до проектора, і
виводить зображення на екран. s p.21
Найменування Функція
D
Кнопки [ ]
[]
Кнопка [Help] Виводить на екран і закриває вікно
E
Кнопка [Esc] Зупиняє виконання поточної функції.
F
Коригує трапецоїдне спотворення
зображення. Втім, у перелічених нижче
випадках ці кнопки мають лише функції [ ]
і [ ].
•Коли зображення, що демонструється на екрані
проектора, передається через мережу
•Коли для демонстрації зображення
використовується функція PC Free
Якщо на екрані відображується меню
конфігурації чи довідки, ці кнопки слугують
для вибору пунктів меню та встановлення
значень параметрів. s Коротка
інструкція "Початок роботи", p.43
довідки, в якому пояснюється, як
розв'язувати проблеми в разі їх
виникнення. s p.71
В разі натискання в меню конфігурації
виконує перехід до попереднього рівня
меню. s p.43
Кнопка [Enter] В разі натискання під час виводу
C
зображення з комп'ютера автоматично
налаштовує сполучення контурів,
синхронізацію і положення зображення для
отримання оптимальної якості.
Якщо на екрані з'явилося меню
конфігурації чи довідки, кнопка виконує
підтвердження поточного вибору й перехід
до наступного рівня меню. s p.43
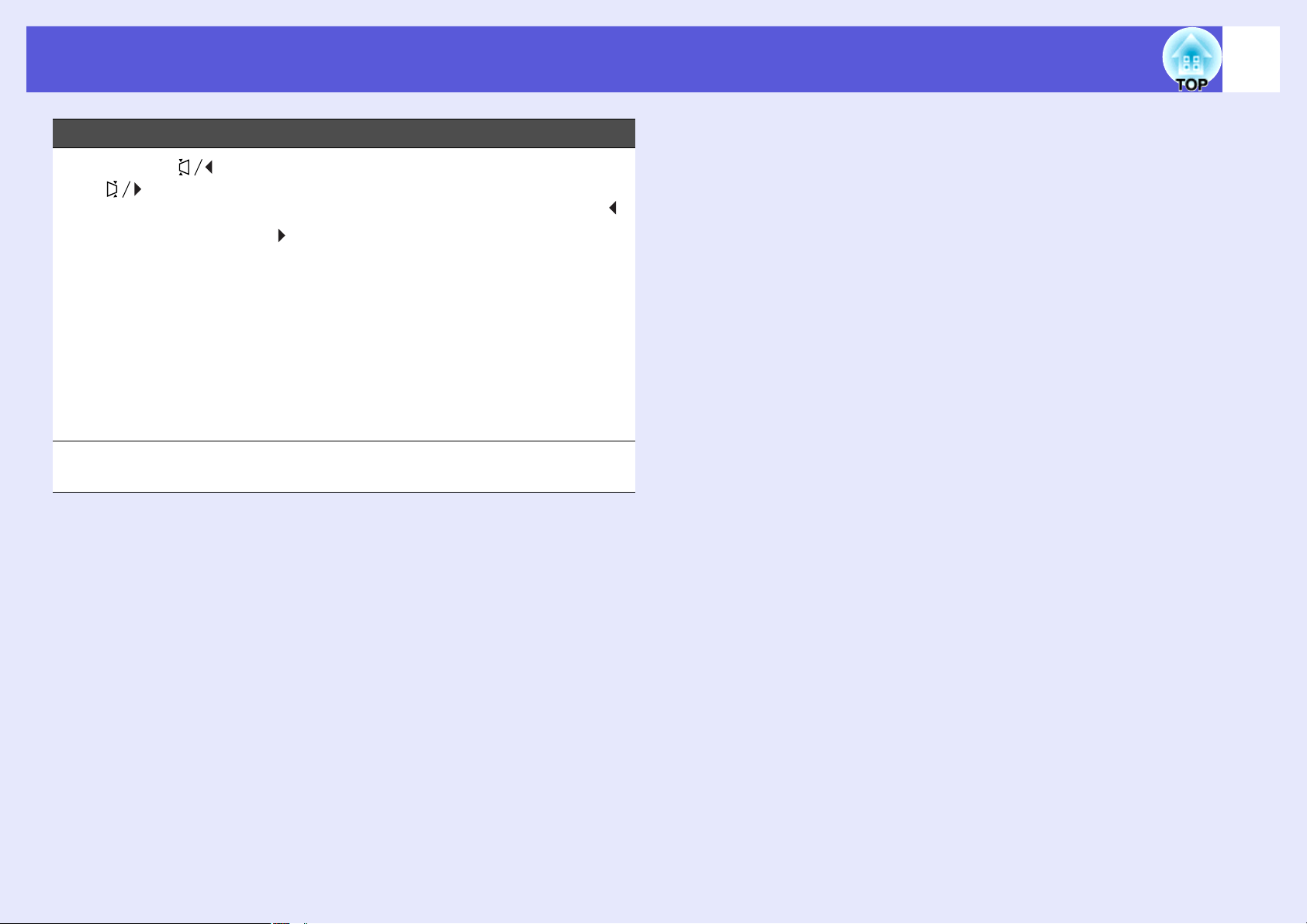
Найменування й функції деталей
Найменування Функція
13
G
Кнопки [ ]
[]
Кнопка [Menu] Відображує й закриває меню конфігурації.
H
Коригує трапецоїдне спотворення
зображення. Втім, у перелічених нижче
випадках ці кнопки мають лише функції [ ]
і [ ].
•Коли зображення, що демонструється на екрані
проектора, передається через мережу
•Коли для демонстрації зображення
використовується функція PC Free
Якщо на екрані відображується меню
конфігурації чи довідки, ці кнопки слугують
для вибору пунктів меню та встановлення
значень параметрів. s Коротка
інструкція "Початок роботи", p.43
s p.43
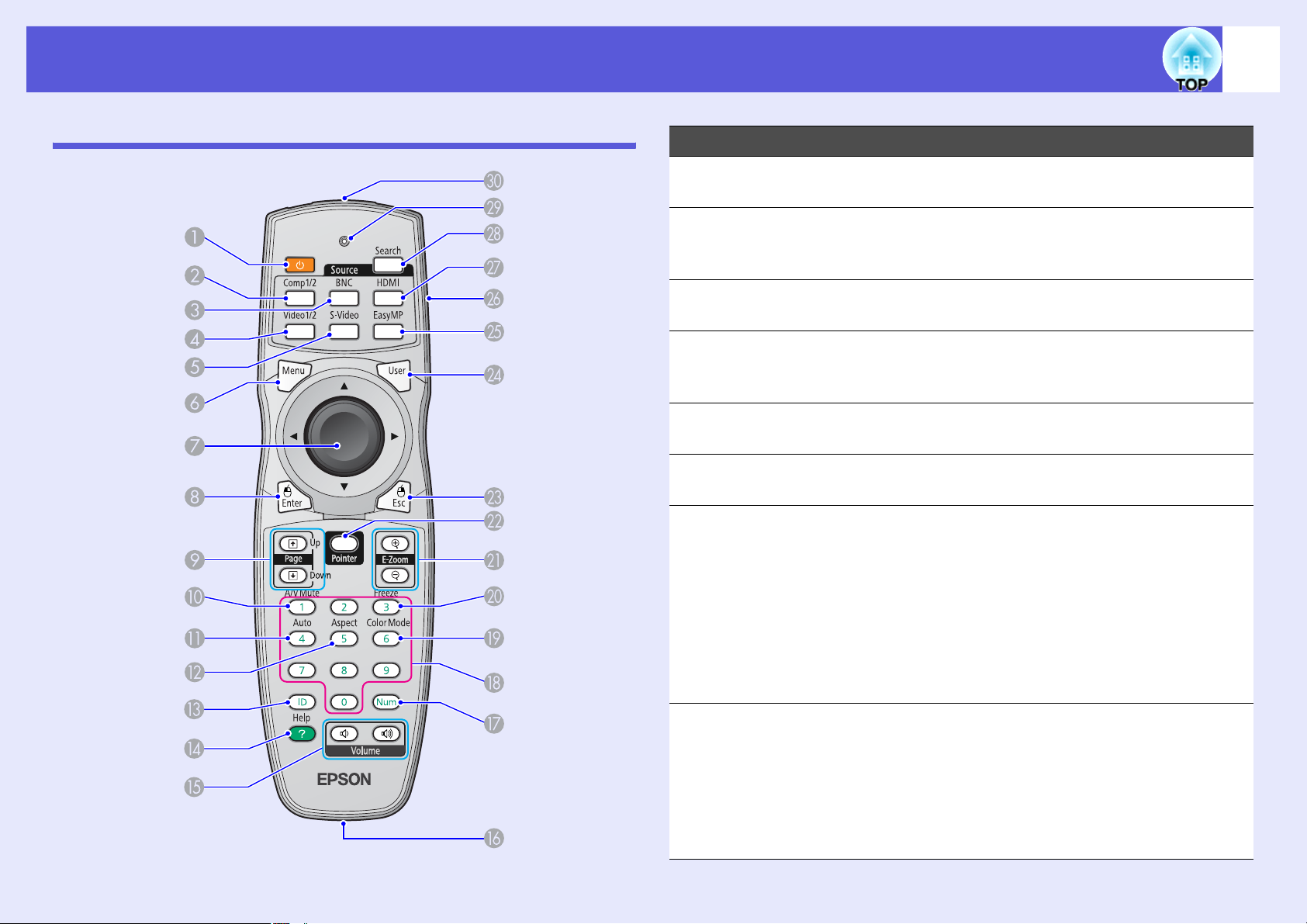
Найменування й функції деталей
14
Пульт дистанційного керування
Найменування Функція
Кнопка [t] Вмикає й вимикає живлення проектора.
A
s Коротка інструкція "Початок роботи"
Кнопка
B
[Computer1/2]
Кнопка [BNC] Здійснює перехід до зображення, сигнал
C
Кнопка
D
[Video1/2]
Кнопка [S-Video] Здійснює перехід до зображення, сигнал
E
Кнопка [Menu] Відображує й закриває меню конфігурації.
F
Кнопка [h] В разі, якщо на екрані відображується
G
Виконує перехід до зображення, сигнал
якого надходить з портів Computer1 або
Computer2. s p.22
якого надходить зі входу BNC. s p.22
Виконує перехід до зображення, сигнал
якого надходить з портів Video1 або Video2.
s p.22
якого надходить зі входу S-video. s p.22
s p.43
меню конфігурації чи довідки, ця кнопка
використовується для вибору пунктів меню
і встановлення значень параметрів.
s p.43, p.71
Якщо використовується додатковий
приймач для бездротової миші, нахил цієї
кнопки повертає покажчик у бік нахилу
(вісім можливих напрямків).
Кнопка [Enter] Якщо на екрані з'явилося меню
H
конфігурації чи довідки, кнопка виконує
підтвердження поточного вибору й перехід
до наступного рівня меню. s p.43, p.71
В разі використання додаткового приймача
для бездротової миші працює як ліва кнопка
миші.
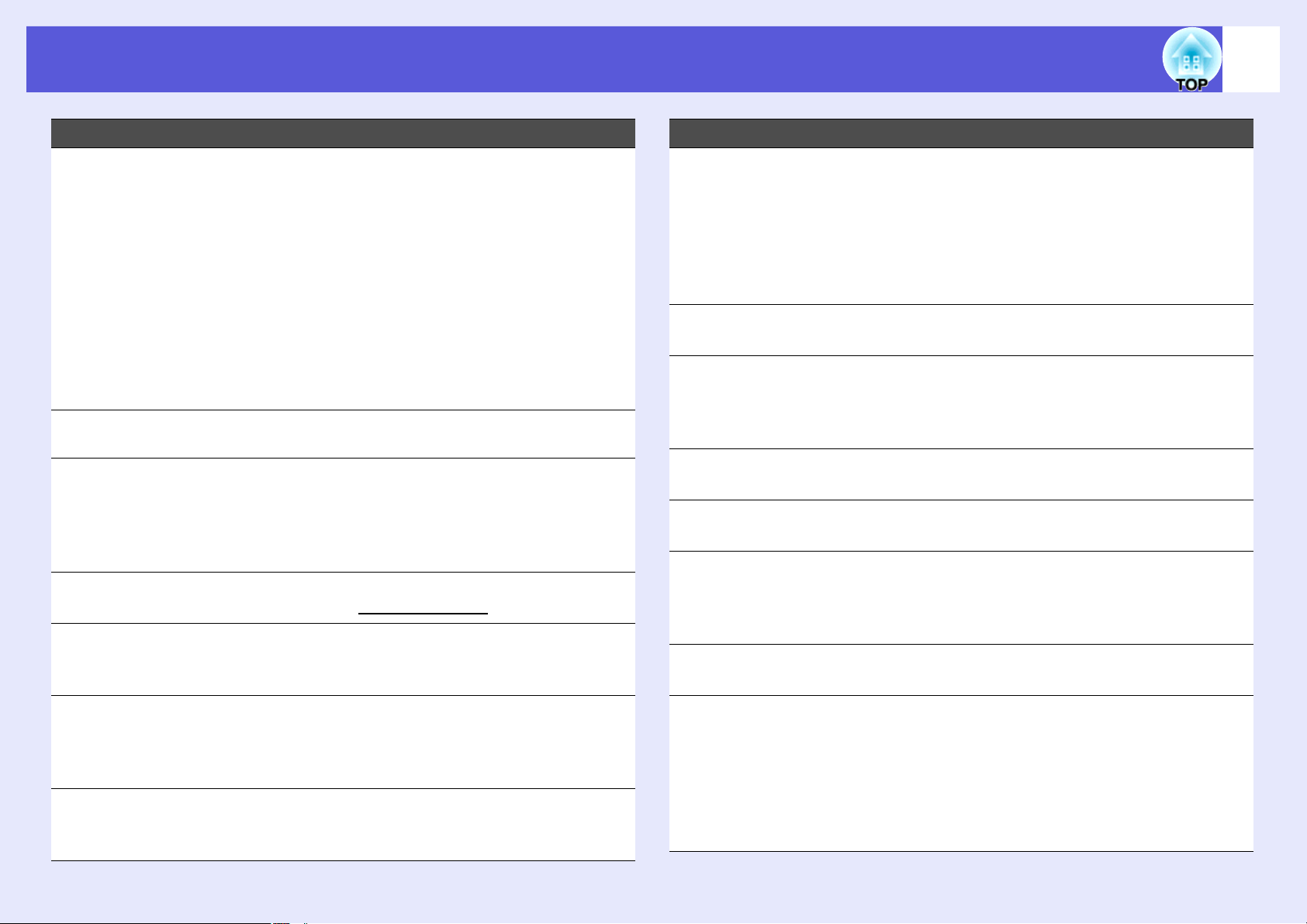
Найменування й функції деталей
15
Найменування Функція
Кнопки [Page]
I
([) (])
Кнопка [A/V
J
Mute]
Кнопка [Auto] В разі натискання під час виводу
K
Кнопка [Aspect] При кожному натисканні цієї кнопки
L
Кнопка [ID] Натисніть для встановлення
M
Якщо джерелом зображення є програма
EasyMP і на екрані демонструється файл
чи сценарій у форматі PowerPoint, ця
кнопка слугує для переходу до наступного
або попереднього слайду (лише в моделях
EB-G5350/G5150)
Guide
В разі використання додаткового приймача
для бездротової миші сторінку файлу
PowerPoint можна перегортати за
допомогою кнопок переходу на сторінку
вгору/вниз.
Вмикає й вимикає відео та звук. s p.24
зображення з комп'ютера автоматично
налаштовує сполучення контурів,
синхронізацію і положення зображення для
отримання оптимальної якості.
змінюється формат екрана
ідентифікатора (ID) пульта дистанційного
керування. s p.34
s EasyMP Operation
g. s p.26
Найменування Функція
Порт
P
дистанційного
керування
Кнопка [Num] Використовується для введення паролів,
Q
Кнопки з
R
цифрами
Кнопка [Color
S
Mode]
Кнопка [Freeze] Зупиняє й продовжує відтворення
T
Кнопки [E-zoom]
U
(z) (x)
Кнопка [Pointer] Використовується для активації екранного
V
Використовується для підключення кабелю
пристрою дистанційного керування й
прийому сигналів з пульта. В разі
підключення до цього порту кабелю
дистанційного керування приймач для
пульта дистанційного керування перестає
працювати.
IP-адрес з меню «Мережа» тощо. s p.38
Використовуються для введення паролів,
параметрів IP для пульта дистанційного
керування, IP-адрес з меню «Мережа»
тощо. s p.38, p.34
Кожне натискання цієї кнопки змінює
режим кольору. s p.23
зображення. s p.25
(z) Збільшує зображення, не змінюючи
розміру проекції.
(x) Зменшує частини зображення, які були
збільшені за допомогою кнопки [z]. s p.31
покажчика. s p.30
Кнопка [Help] Виводить на екран і закриває вікно
N
довідки, в якому пояснюється, як
розв'язувати проблеми в разі їх
виникнення. s p.71
Кнопки [Volume]
O
(a) (b)
(a) Зменшує гучність.
(b) Збільшує гучність.
s Коротка інструкція "Початок роботи"
Кнопка [Esc] Зупиняє виконання поточної функції. В разі
W
натискання в меню конфігурації виконує
перехід до попереднього рівня меню.
s p.43
В разі використання додаткового приймача
для бездротової миші працює як права
кнопка миші.
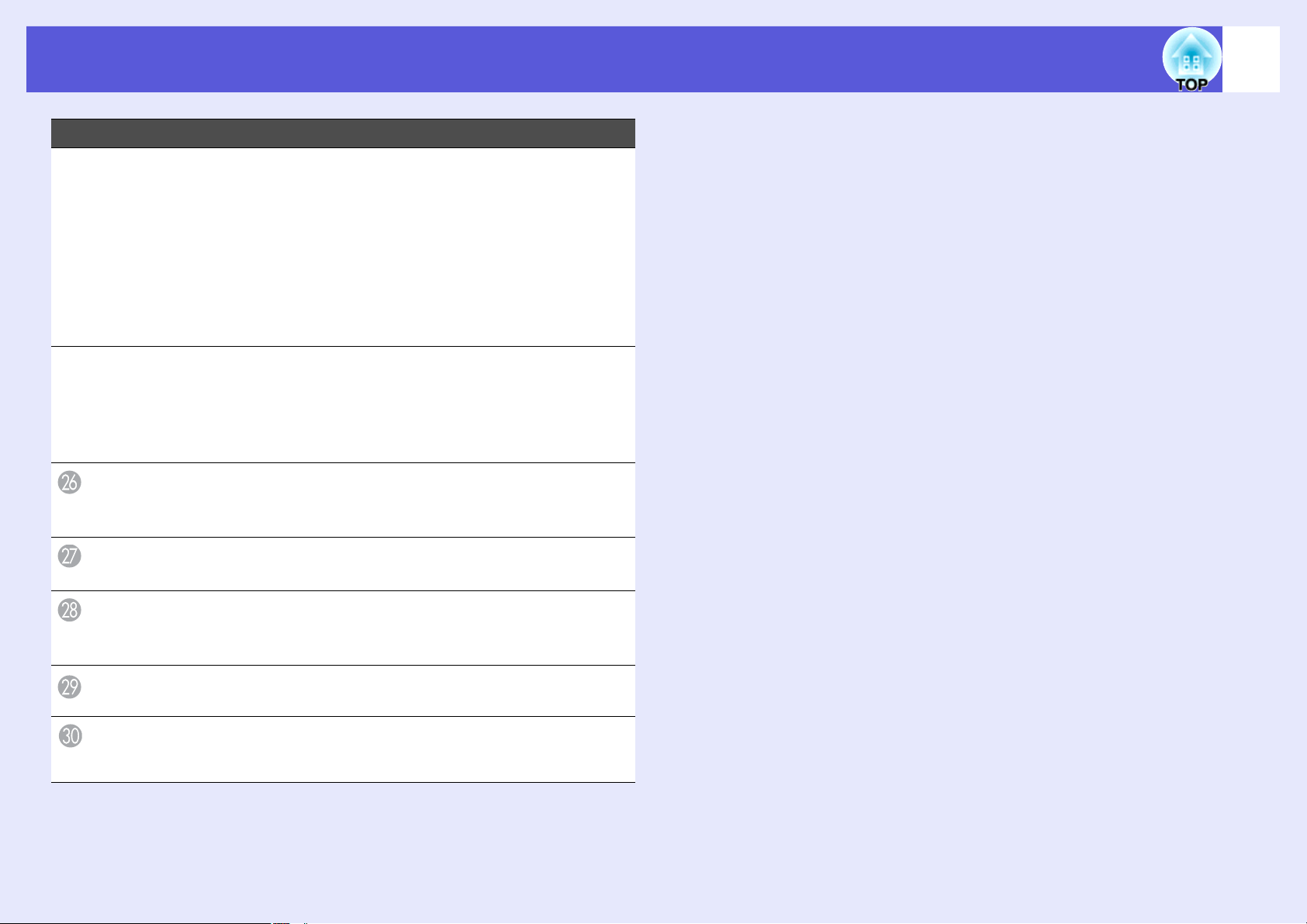
Найменування й функції деталей
Найменування Функція
Кнопка [User] Натисніть її, щоб призначити функцію, яка
X
часто виконується, з шести доступних
пунктів меню конфігурації. При натисканні
кнопки відображується призначений пункт
меню/екран налаштування, де можна
встановити параметри швидкого доступу
до функцій. s p.48
За замовчуванням призначається функція
«Тест шаблону».
Кнопка [EasyMP] Здійснює перехід до зображення EasyMP
Y
(лише в моделях EB-G5350/G5150). s p.22
При використанні проектора EB-G5200W/
G5300/G5100 ця функція недосяжна навіть
при натисканні кнопки.
16
Кнопка
ідентифікації
Кнопка [HDMI] Здійснює перехід до зображення, сигнал
Кнопка [Source
Search]
Індикатори
Зона сигналу
дистанційного
керування
Використовується для вмикання й
вимикання параметрів ідентифікації для
пульта ДК. s p.32
якого надходить зі входу HDMI. s p.22
Здійснює перехід до наступного джерела
сигналу, підключеного до проектора, і
виводить зображення на екран. s p.21
Світло горить, коли пульт дистанційного
керування передає сигнали.
Передає сигнали пульта дистанційного
керування.
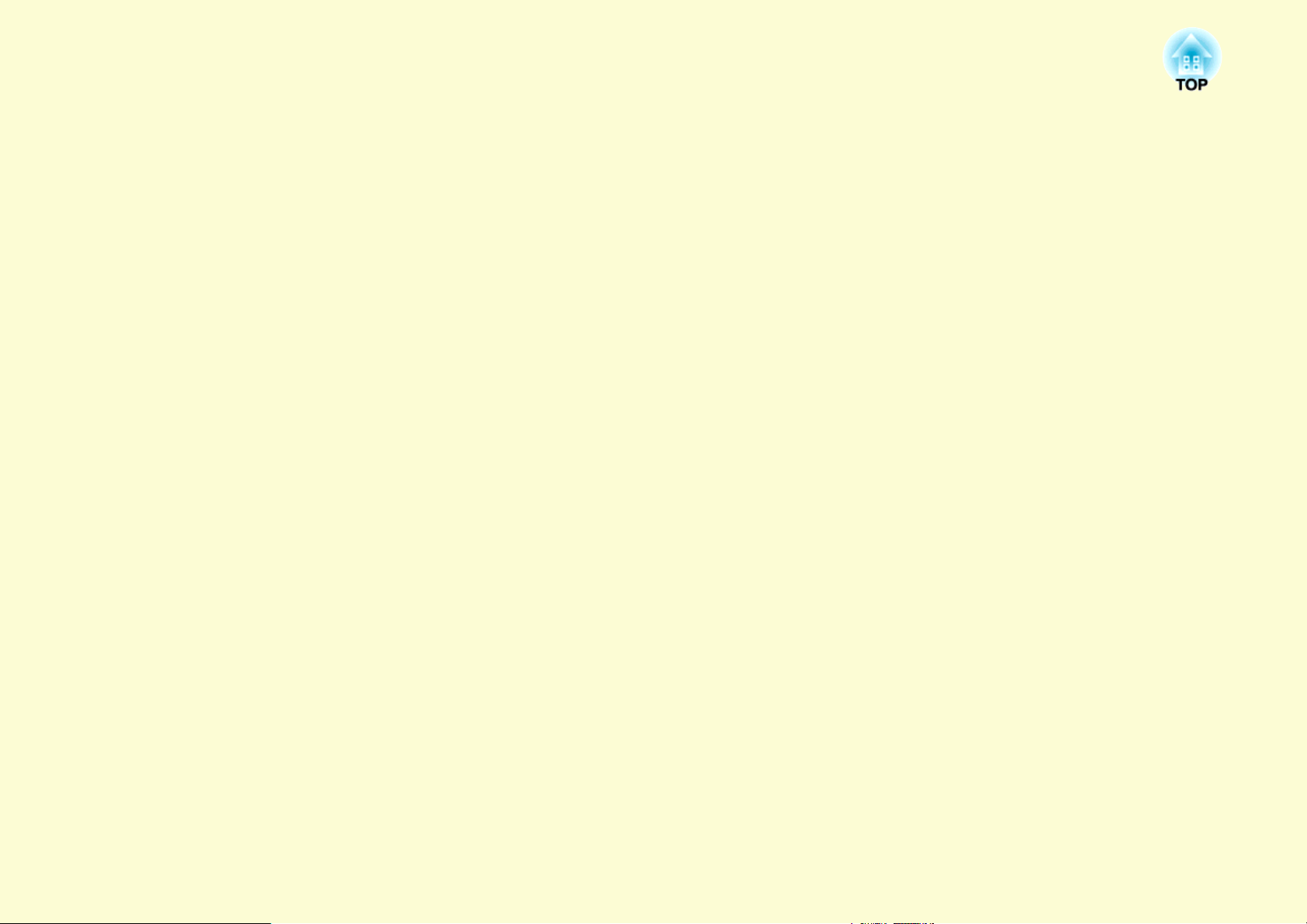
Корисні функції
В цій главі описано корисні функції для проведення презентацій та інших заходів і функції безпеки.
Корекція спотворення у проектованому
зображенні ....................................................... 18
• Корекція за допомогою функції «Швидк. кут» .........18
Зміна проектованого зображення................. 21
• Автоматичне виявлення вхідного сигналу і зміна
проектованого зображення (пошук джерела)..........21
• Зміна безпосередньо з пульта дистанційного
керування .......................................................................22
Функція покращення проекції........................ 23
• Вибір якості проекції (вибір колірного режиму).......23
• Тимчасове приховування зображення й звуку
(Вимкнення A/V)...........................................................24
• Знерухомлення зображення (Стоп-кадр)....................25
• Зміна формату екрана ....................................................26
Методи зміни формату екрана ....................................................26
Зміна формату екрана для зображень з відеообладнання ........ 26
Зміна формату екрана для комп'ютерних зображень/
зображень HDMI (лише в моделях EB-G5350/G5300/
G5150/G5100) ........................................................................... 27
Зміна формату екрана для комп'ютерних зображень/
зображень HDMI (в моделі EB-G5200W)..............................28
• Функція покажчика (Покажчик).................................30
Обмеження в цільовому проекторі при
використанні кількох проекторів................32
• Встановлення ідентифікатора проектора.................. 33
• Перевірка ідентифікатора проектора......................... 33
• Встановлення ідентифікатора пульта
дистанційного керування ........................................... 34
Корекція кольору для кількох проекторів
(Регулювання кольору для багатьох
екранів) .............................................................35
• Стислий опис процедури корекції............................... 35
• Метод корекції ................................................................ 35
Функції безпеки .................................................37
• Керування користувачами (Захисний пароль)......... 37
Різновиди захисту паролем ......................................................... 37
Встановлення захисту паролем .................................................. 38
Введення паролю ......................................................................... 39
• Обмеження роботи (блокування панелі
керування) ..................................................................... 40
• Блокування від крадіжки ............................................. 41
Встановлення дротового замка................................................... 41
Об'єктив проектора, що захищає від крадіжки ......................... 41
• Збільшення частини зображення (E-Zoom) ...............31
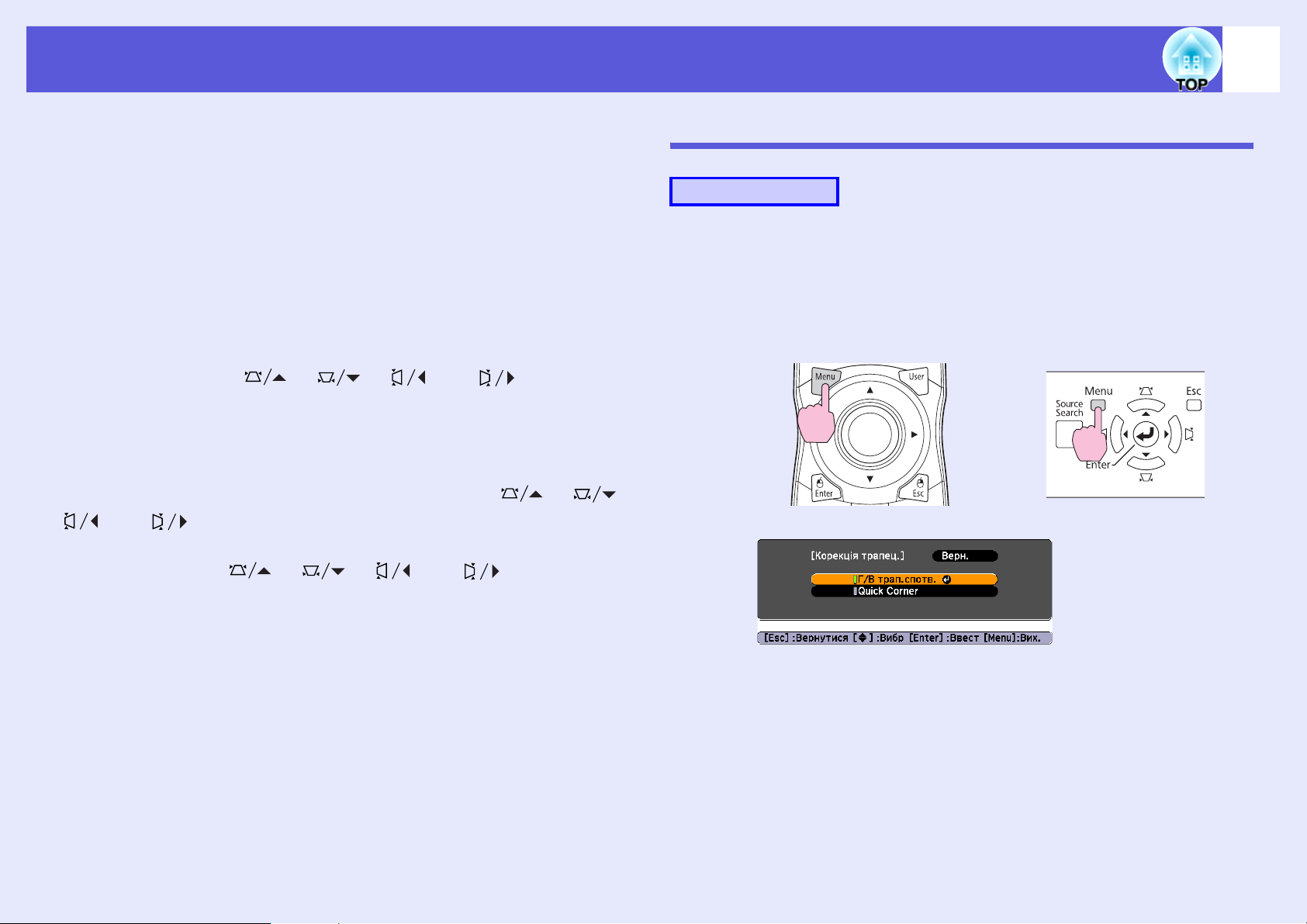
Корекція спотворення у проектованому зображенні
18
Є два способи виправити спотворення в проектованих
зображеннях.
• Швидк. кут
Ця функція дозволяє вручну відкоригувати кожен з чотирьох
кутів проектованого зображення окремо. s p.18
• Г/В трап. спотв.
Ця функція дозволяє вручну відкоригувати спотворення окремо
в горизонтальному й вертикальному напрямках. Параметр «Г/В
трап. спотв.» ідеально підходить для точного коригування
трапецоїдного спотворення. Цю функцію можна виконувати за
допомогою кнопок [ ], [ ], [ ] та [ ] на панелі
керування проектора. s Коротка інструкція "Початок роботи"
Ці два методи неможливо застосувати одночасно. При виборі
методу корекції трапецоїдного спотворення в меню «Корекція
трапец.» вибраний метод призначається кнопкам [ ], [ ],
[ ] та [ ] на панелі керування. За замовчуванням
корекція трапец. встановлена на «Г/В трап. спотв.», тож при
натисканні кнопок [ ], [ ], [ ] та [ ] виконується
корекція за методом «Г/В трап. спотв.»
Корекція за допомогою функції «Швидк. кут»
Послідовність дій
A
Натисніть кнопку [Menu] на проекторі, а потім у
меню «Конфігурація» виберіть команди
«Параметри» «Корекція трапец.». s «У меню
конфігурації» p.43
На пульті ДК На панелі керування
Оскільки функції «Quick Corner» і «Г/В трап. спотв.» можна
виконати під час проектування тестового зразка, не обов'язково
підключати до проектора комп'ютер або інше обладнання.
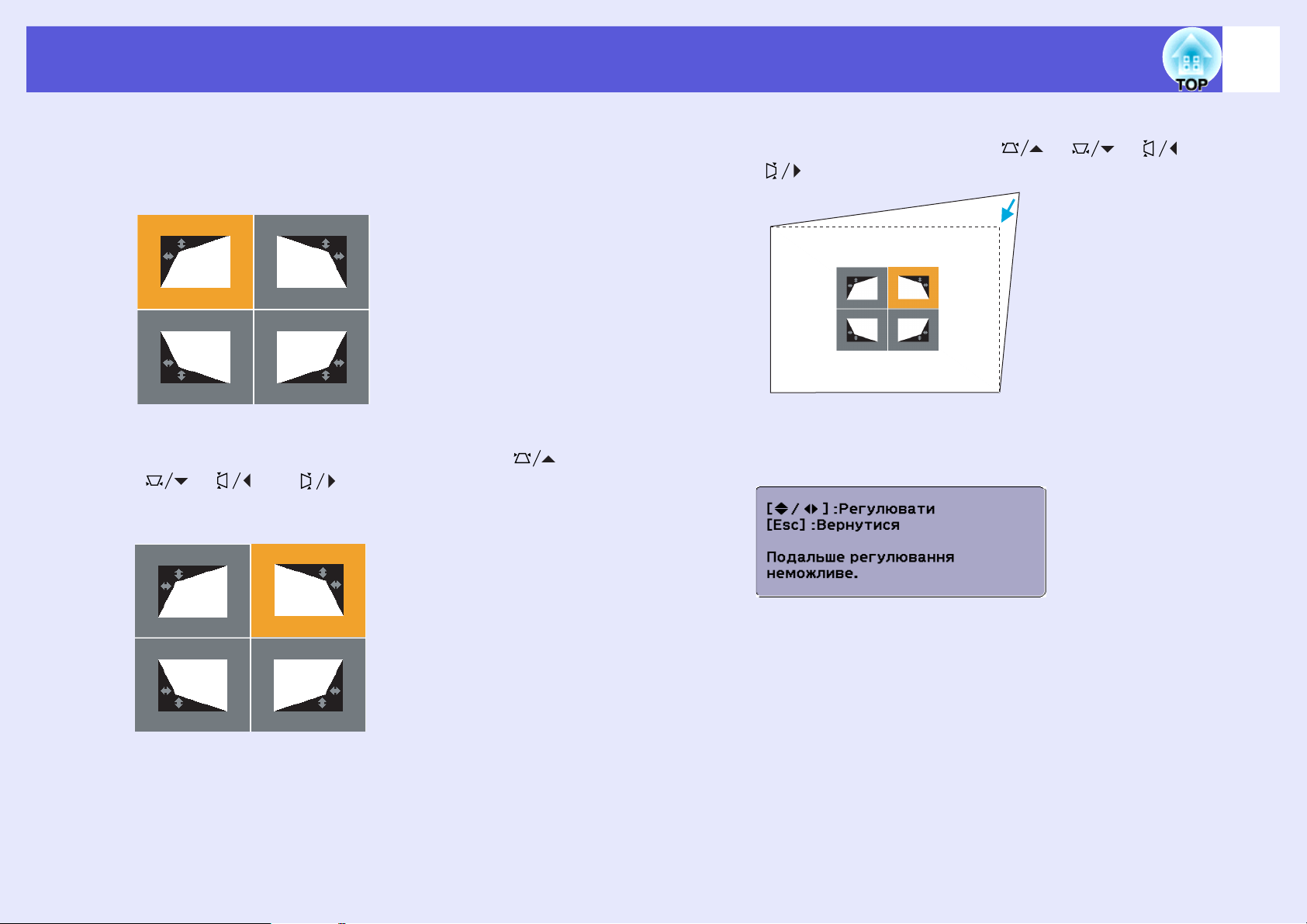
Корекція спотворення у проектованому зображенні
19
B
C
Виберіть параметр «Quick Corner», потім
натисніть кнопку [Enter].
Натисніть кнопку [Enter] знову, щоб вивести зразок, на якому
можна буде вибрати один із чотирьох кутів.
За допомогою кнопки [h] на пульті
дистанційного керування чи кнопок
[], [] та []
виберіть кут, який потрібно відрегулювати, а
потім натисніть кнопку
на панелі керування
[Enter]
.
[],
D
Для зміни форми скористайтеся кнопкою [h] на
пульті ДК чи кнопками
[]
Якщо в процесі корекції з'явиться показане нижче вікно, це
означатиме, що подальша корекція неможлива, оскільки
досягнуто граничного значення.
на панелі керування.
[], [], [] та
E
За необхідності, повторіть процедури 3 й 4 для
решти кутів.
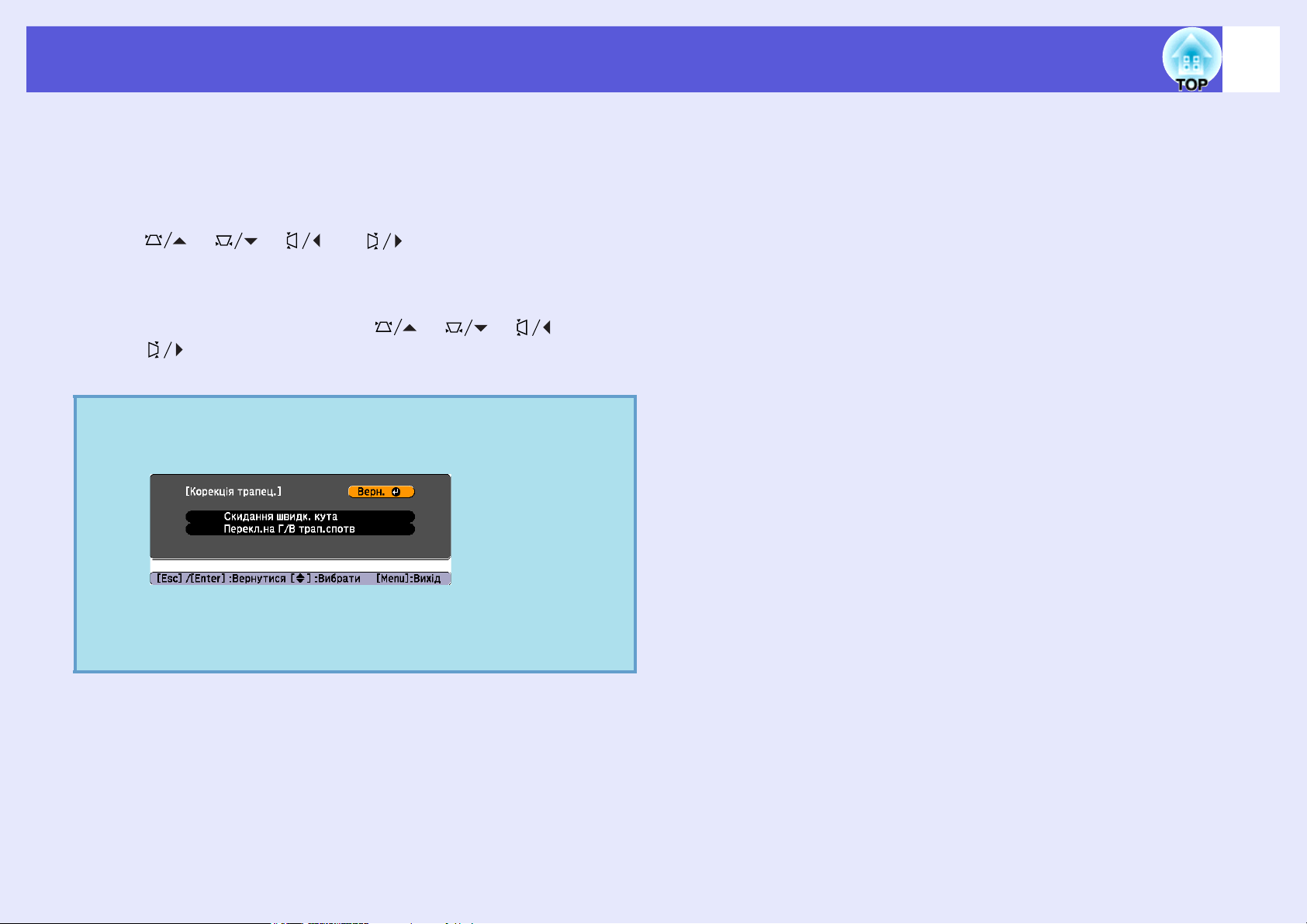
Корекція спотворення у проектованому зображенні
20
F
q
Коли корекцію буде завершено, натисніть
кнопку [Esc] для виходу з меню корекції.
Оскільки метод корекції в меню конфігурації було змінено і
тепер замість «Корекція трапец.» використовується функція
«Quick Corner», то при подальшому натисканні кнопок
[], [], [] та [] з'являтиметься екран
вибору кута, показаний в процедурі 2. Змініть параметр
«Корекція трапец.» в меню конфігурації на «Г/В трап. спотв.»,
якщо потрібно провести корекцію за методом «Г/В трап.
спотв.» натисканням кнопок [], [], [] та
[]
на панелі керування.
Якщо при вибраному методі корекції «Швидк. кут»
натиснути й утримувати кнопку [Esc] впродовж двох
секунд чи більше, з'явиться такий екран:
Скидання швидк. кута: видалення результатів корекції за
методом «Швидк. кут».
Перекл.на Г/В трап.спотв: вибір методу корекції «Г/В трап.
спотв.» s p.48
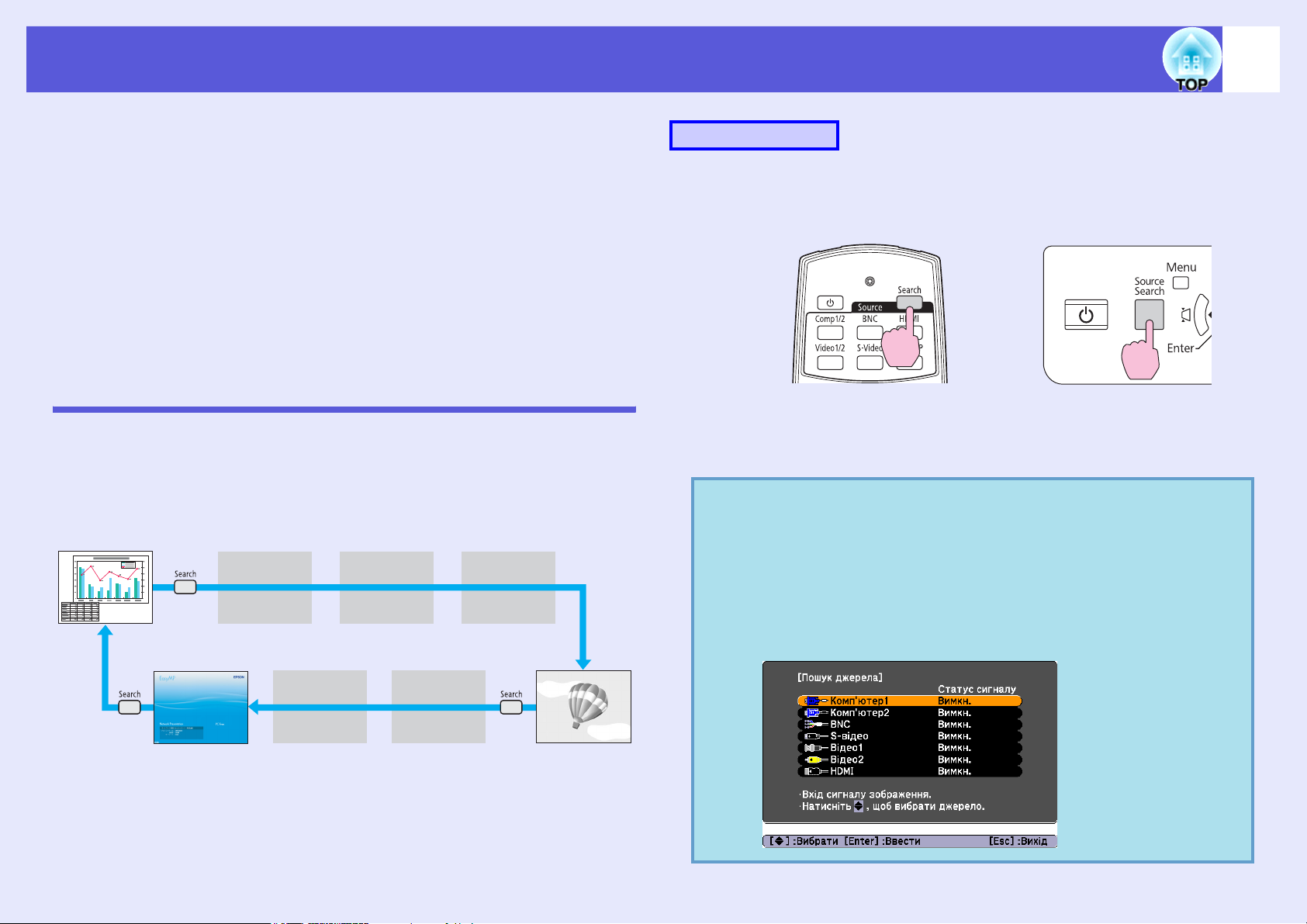
Зміна проектованого зображення
21
Змінити проектоване зображення можна двома способами, які
описано нижче.
• Зміна за допомогою функції «Пошук джерела»
Проектор автоматично розпізнає вхідний сигнал з підключеного
обладнання, й на екран виводиться зображення з цього
обладнання.
• Безпосередня зміна
Для зміни цільового входу можна скористатися кнопками
пульта ДК.
Автоматичне виявлення вхідного сигналу і зміна проектованого зображення (пошук джерела)
Цільове зображення виводиться на екран швидко, оскільки входи, з
яких не надходить сигнал зображення, під час пошуку натисканням
кнопки [Source Search] ігноруються.
Комп’ютер1
BNC
Вхідний порт, з якого не надходить
сигнал зображення, пропускається.
S-videoКомп’ютер2
Послідовність дій
Підключивши відеообладнання, розпочніть відтворення відео, перш
ніж переходити до цієї операції.
На пульті ДК На панелі керування
Якщо підключено дві або більше одиниць обладнання,
натискайте кнопку [Source Search] доти, доки на екрані
проектора не з'явиться потрібне зображення.
Показане нижче вікно, в якому відображується стан
q
сигналів зображення, виводиться на екран лише в
тому разі, якщо немає інших зображень, крім того, яке
проектується на екран, або якщо сигнал зображення
не знайдено. Ви можете вибрати вхід, до котрого
підключено обладнання, яке необхідно використати.
Якщо впродовж 10 секунд користувач не виконає
жодних операцій
, екран буде закрито.
EasyMP
* Порт EasyMP доступний лише в моделях EB-G5350/G5150.
*
Video2HDMI
Video1
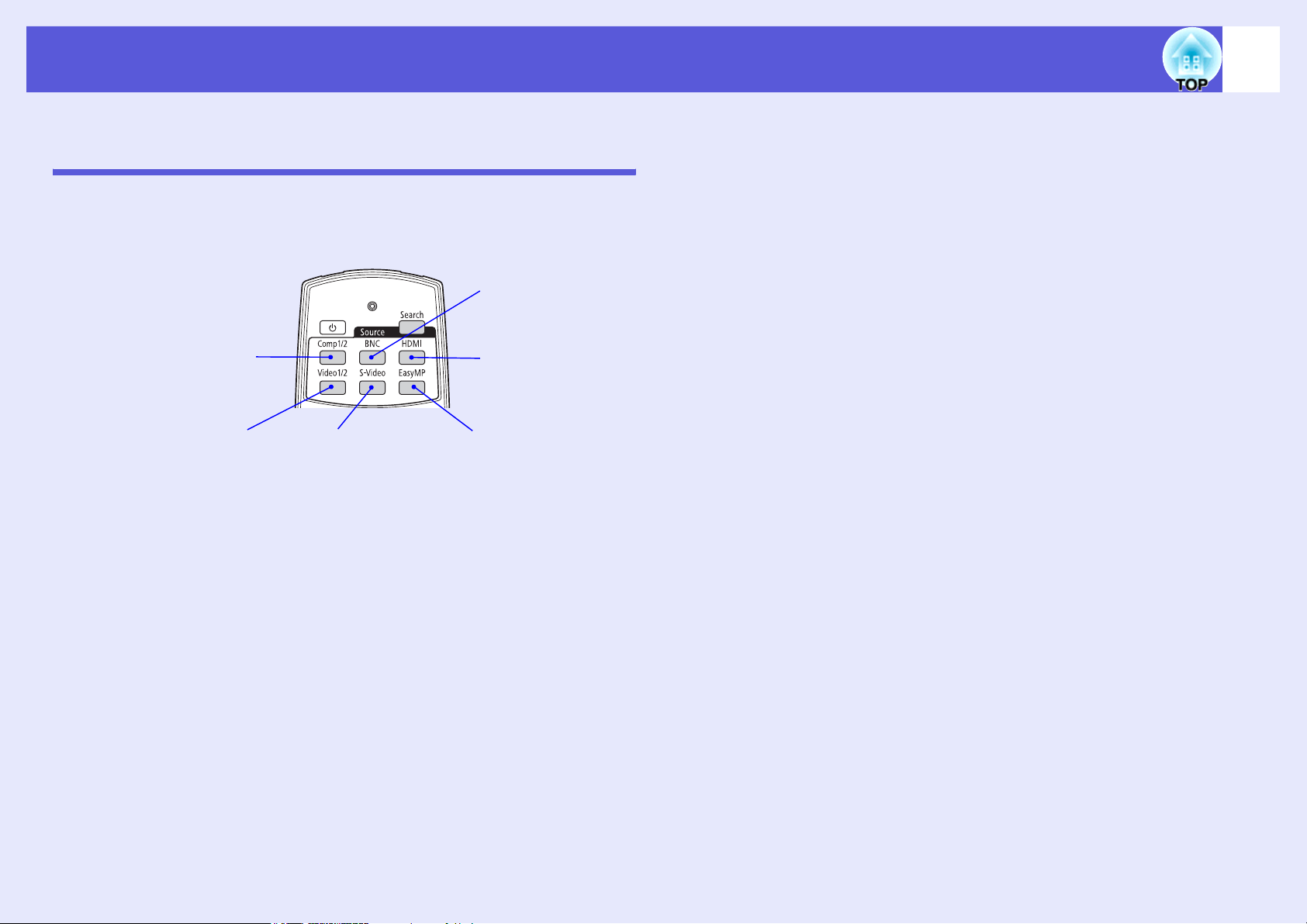
Зміна проектованого зображення
Зміна безпосередньо з пульта дистанційного керування
Перейти до потрібного зображення можна безпосередньо за
допомогою кнопок на пульті ДК.
Пульт ДК
Здійснює перехід до
зображення, сигнал
Виконує перехід до
зображення, сигнал
якого надходить з
портів Computer1 або
Computer2.
Виконує перехід до
зображення, сигнал
якого надходить з
портів Video1 або
Video2.
Здійснює перехід
до зображення,
сигнал якого
надходить зі
входу S-video.
Здійснює перехід до
зображення EasyMP (лише в
моделях EB-G5350/G5150).
При використанні проектора
EB-G5300/G5200W/G5100 ця
функція недосяжна навіть
натисканням кнопки.
якого надходить зі
входу BNC.
Здійснює перехід до
зображення, сигнал
якого надходить зі
входу HDMI.
22
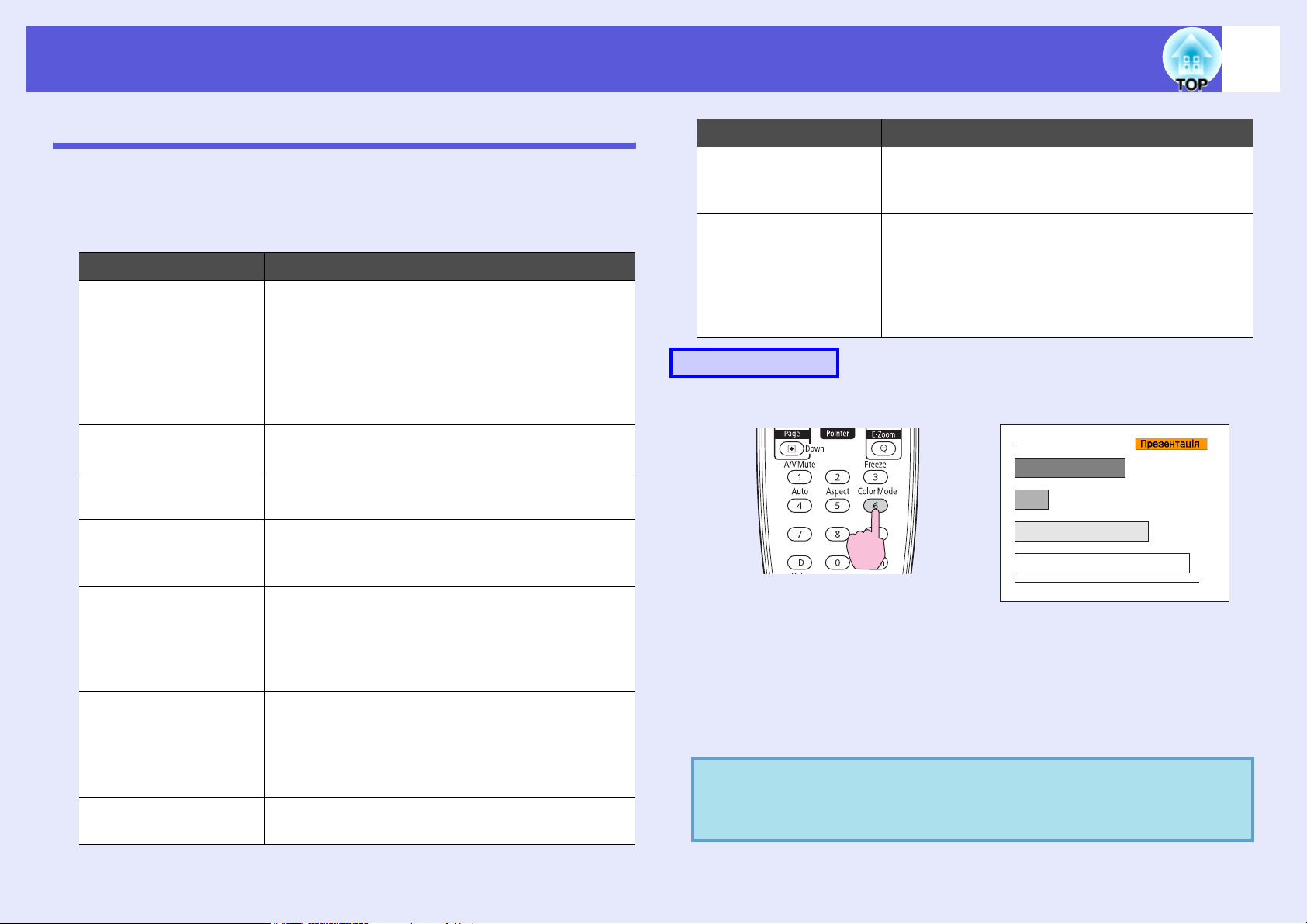
Функція покращення проекції
23
Вибір якості проекції (вибір колірного режиму)
Оптимальної якості зображення досягти легко: для цього просто
виберіть параметр, який найкраще відповідає умовам навколишнього
середовища під час проектування. Яскравість зображення змінюється
відповідно до вибраного режиму.
Режим Застосування
Гра Ідеальний для приміщень із яскравим
освітленням. Цей режим найяскравіший, він
добре відтворює тіні в напівтонах.
Якщо затримка зображення під час демонстрації
швидких ігор небажана, спробуйте в меню
«Конфігурація» вимкнути параметр
«Прогресивна» (встановіть «Вимкн.»). s p.46
Презентація Ідеальний для показу кольорових презентацій у
яскраво освітленому приміщенні.
Текст Ідеальний для показу презентацій з чорно-білими
матеріалами в яскраво освітленому приміщенні.
Театр Ідеальний для перегляду фільмів у затемненому
приміщенні. Зображення в цьому режимі мають
природні відтінки.
Режим Застосування
Дошка оголош. Навіть якщо ви проектуєте зображення на чорну
чи зелену дошку, цей параметр надає
зображенням природного відтінку, як на екрані.
На замовлення Виберіть режим «На замовлення», якщо потрібно
налаштувати кольори «R, G, B, C, M, Y»
(червоний, зелений, синій, блакитний,
пурпуровий, жовтий) в меню «Регулюван.
кольору» в списку конфігурації.
s p.45
Послідовність дій
Пульт ДК
Фото (При демонстрації зображень з комп'ютера)
Ідеальний для проектування нерухомих
зображень, таких як фотографії, у яскраво
освітленому приміщенні. Зображення виходять
яскравими і контрастними.
Спорт (При надходженні сигналу з роздільного
відеовходу, S-video чи композитного відеовходу)
Ідеальний для перегляду телепередач у
приміщенні з яскравим освітленням. Зображення
виходять яскравими і живими.
sRGBg Ідеальний для зображень, що відповідають
колірному стандарту sRGB.
Щоразу, коли ви натискатимете цю кнопку, на екрані з'являтиметься
назва колірного режиму й колірний режим змінюватиметься.
Щоразу, коли ви натискатимете цю кнопку, поки на екрані
відображується назва колірного режиму, відбуватиметься перехід до
наступного колірного режиму.
Режим кольору також можна встановити за
q
допомогою команди «Колірний режим» у меню
«Зображення» в списку конфігурації.
s
p.44
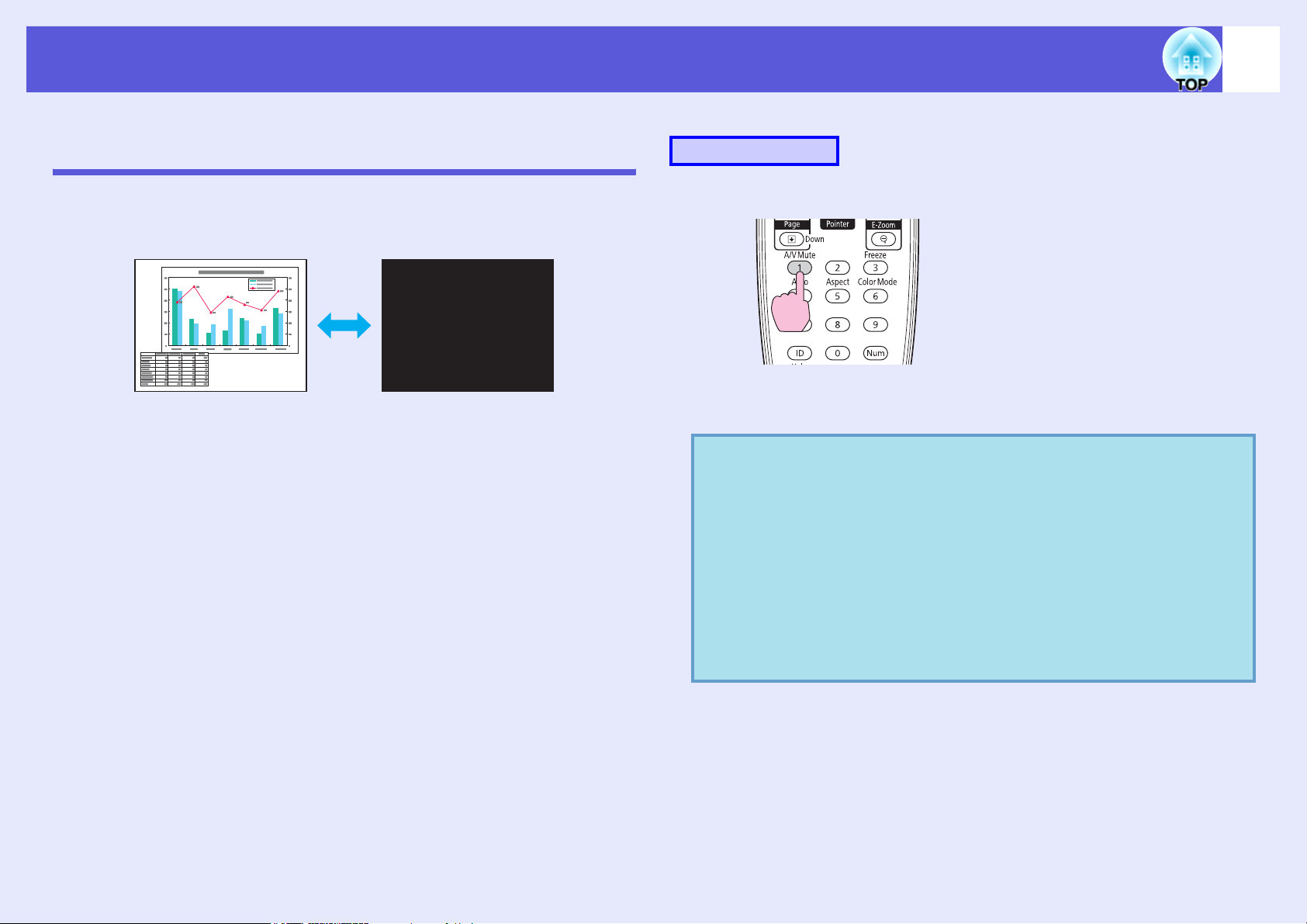
Функція покращення проекції
Тимчасове приховування зображення й звуку (Вимкнення A/V)
24
Послідовність дій
Ця команда корисна, коли потрібно зосередити увагу слухачів на
словах ведучого презентації або якщо потрібно приховати деякі
деталі, наприклад, зміну файлів під час презентації з комп'ютера.
Пульт ДК
Щоразу, коли ви натискаєте цю кнопку, режим Вимкнення A/V
вмикається чи вимикається.
• Якщо ви користуєтеся цією функцією, коли
q
проектуєте рухомі зображення, картинка й звук
продовжуватимуть відтворюватися на джерелі й
повернутися до того місця, де ви вимкнули відео й
звук за допомогою команди Вимкнення A/V, буде
неможливо.
• Як заставку під час виконання функції Вимкнення A/
V можна використати чорний чи синій екрани або
логотип. Для
«Додаткові» — «Дисплей» — «Вимкнення A/V» в
меню конфігурації.
цього потрібно вибрати команди
s
p.50
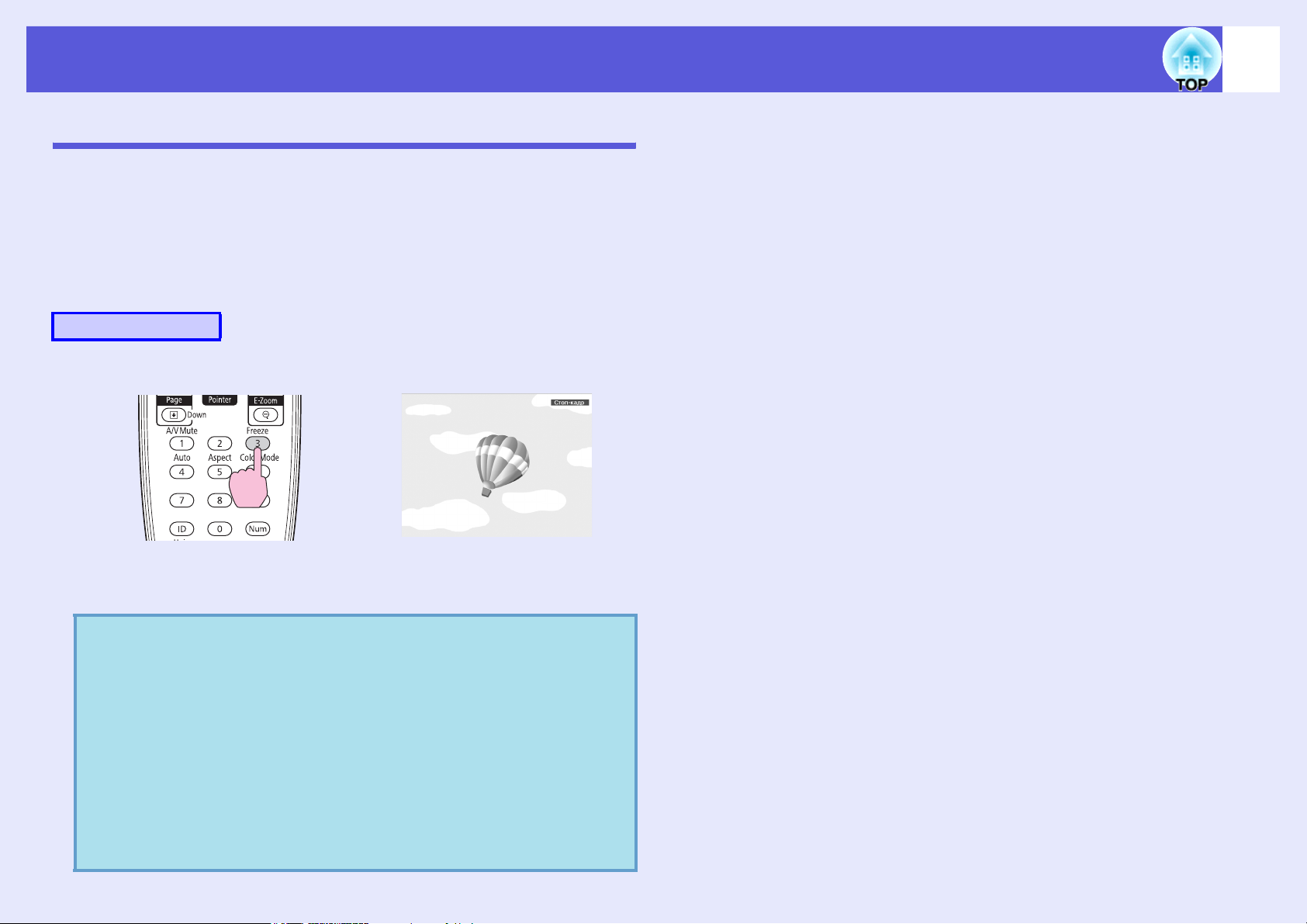
Функція покращення проекції
Знерухомлення зображення (Стоп-кадр)
Коли рухоме зображення зупиняється, проекція цього зображення
залишається на екрані, тож ви можете демонструвати рухоме
зображення покадрово, як нерухому фотографію. Крім того, якщо
функцію стоп-кадру активовано заздалегідь, можна виконувати такі
дії, як непомітна зміна файлів під час презентації з комп'ютера
(зображення не виводитиметься на екран).
Послідовність дій
Пульт ДК
25
Щоразу, коли ви натискаєте цю кнопку, режим «Стоп-кадр»
вмикається чи вимикається.
• Звук при цьому не зупиняється.
q
• Оскільки джерело зображення продовжує
відтворювати рухомі зображення попри те, що кадр
зупинено, продовжити відтворення проектованого
зображення з того місця, на якому ви зупинилися,
неможливо.
• Якщо в меню конфігурації чи у вікні довідки
натиснути кнопку [Freeze], меню або екран довідки
зникне.
• В режимі «E-Zoom» функція стоп-кадру
працює.
також
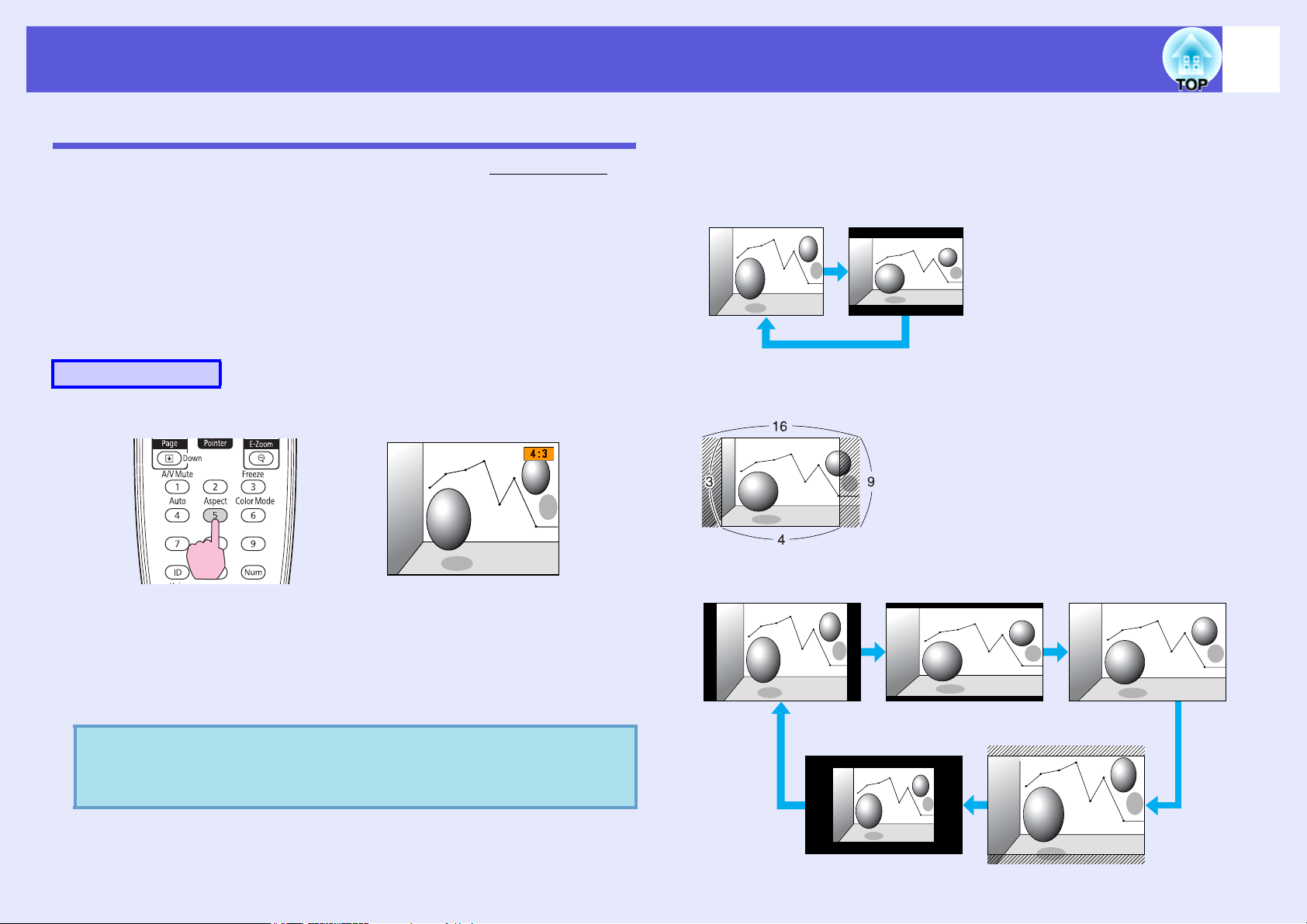
Функція покращення проекції
Н
й16
9П
й
26
Зміна формату екрана
Коли підключено відеообладнання, можна змінити формат екрануg,
щоб переглядати зображення, записані на цифрове відео чи DVD у
широкоекранному форматі зі співвідношенням сторін 16:9. Також
можна змінювати формат екрану при проектуванні комп'ютерних
зображень у повний розмір.
Методи зміни та види формату екрана описані нижче.
f Методи зміни формату екрана
Послідовність дій
Пульт ДК
Щоразу, коли ви натискатимете цю кнопку, на екрані з'являтиметься
назва формату й формат змінюватиметься.
f Зміна формату екрана для зображень з
відеообладнання
(лише в моделях EB-G5350/G5300/G5150/G5100)
*
4:3
* В разі надходження сигналів із роздільною здатністю 720p/1080i/
1080p співвідношення сторін екрана становитиме 4:3.
Модель EB-G5200W
ормальни
16:9
:
овни
Якщо натиснути цю кнопку, поки на екрані відображується назва
формату екрана, відбудеться перехід до наступного формату.
Режим кольору також можна встановити за
q
допомогою команди «Співвідн. сторін» у меню
«Сигнал» в списку конфігурації.
s
p.46
Цілком
Масштаб
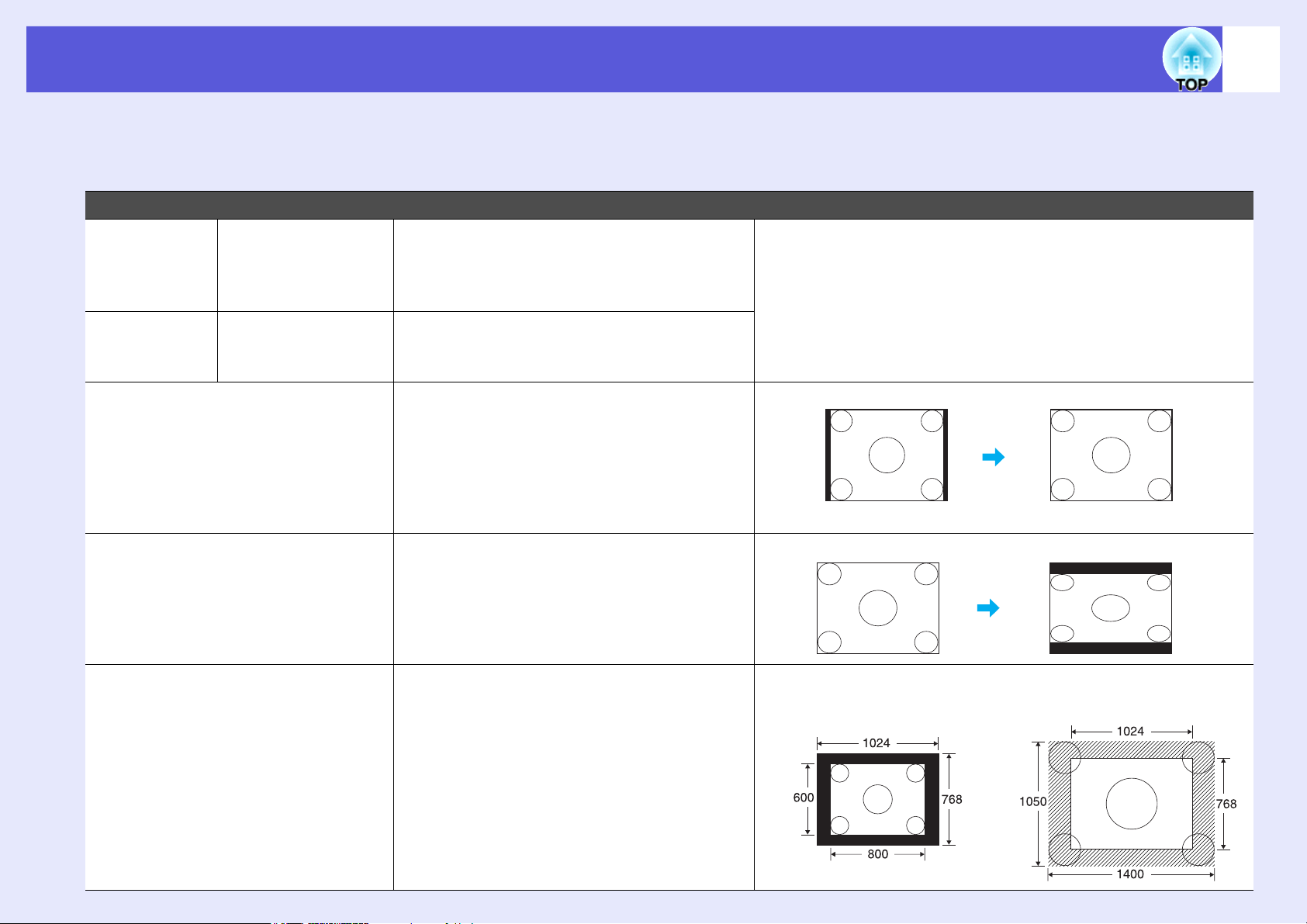
Функція покращення проекції
f Зміна формату екрана для комп'ютерних зображень/зображень HDMI (лише в моделях EB-G5350/G5300/G5150/
G5100)
Зміна формату екрана для комп'ютерних зображень або зображень, що надходять зі входу HDMI, відбувається наступним чином.
Параметри Операція Зразок проекції
27
Нормальне Коли зображення
надходять зі
входів Computer1/
2 або BNC
Авто Коли зображення
надходять зі
входу HDMI
4:3 Проекція в повний розмір зі
16:9 Проекція зі співвідношенням сторін 16:9.
Цілком Проекція в центрі екрану з роздільною
Збереження співвідношення сторін у
вхідному зображенні й проекція у повний
розмір.
Проекція з належним співвідношенням
сторін відповідно до інформації,
отриманої з вхідного сигналу.
співвідношенням сторін 4:3. Це
ідеальний режим для випадків, коли
потрібно продемонструвати зображення
зі співвідношенням сторін 5:4 (1280 ^
1024) в повний розмір.
Цей режим ідеальний для проекцій на
весь екран, якщо використовується
екран зі співвідношенням сторін 16:9.
здатністю вхідного зображення. Цей
режим ідеальний для демонстрації чітких
зображень.
Якщо роздільна здатність зображення
становить більше, ніж 1024 ^ 768, краї
зображення не виводитимуться на
екран.
Коли надходить сигнал 1280 ^ 1024
Нормальний
Коли надходить сигнал 1280 ^ 1024
Коли надходить сигнал
800 ^ 600
Коли надходить сигнал
4:3
1400 ^ 1050
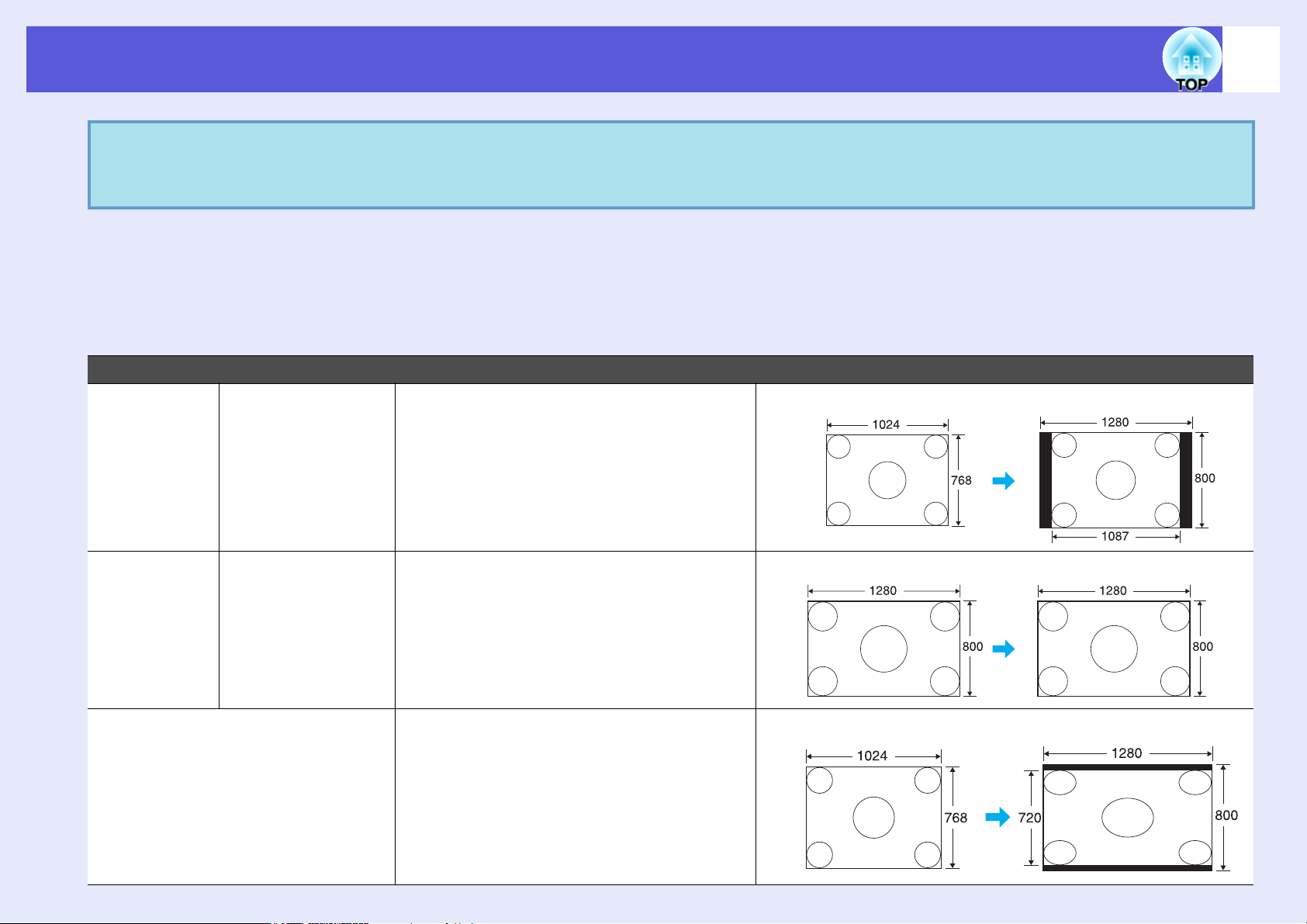
Функція покращення проекції
При проектуванні комп'ютерних зображень, якщо частини зображення немає або якщо неможливо вивести на екран
q
зображення повністю, встановіть у конфігураційному меню «Розділ. здат.» параметр «Ширококутний» або «Нормальне»
(залежно від розміру комп'ютерного дисплея).
s
p.46
f Зміна формату екрана для комп'ютерних зображень/зображень HDMI (в моделі EB-G5200W)
Зміна формату екрана для комп'ютерних зображень або зображень, що надходять зі входу HDMI, відбувається наступним чином. В моделі EBG5200W роздільна здатність проекції становить 1280 x 800 точок (формат екрана 16:10) в зв'язку з роздільною здатністю панелі WXGA. При
проектуванні на екрани зі співвідношенням сторін 16:9 встановіть формат екрана «16:9».
Параметри Операція Зразок проекції
28
Нормальне Коли зображення
надходять зі
входів Computer1/
2 або BNC
Авто Коли зображення
надходять зі
входу HDMI
16:9 Проекція у повний розмір зі
Збереження співвідношення сторін у
вхідному зображенні й проекція у повний
розмір.
Проекція з належним співвідношенням
сторін відповідно до інформації,
отриманої з вхідного сигналу.
співвідношенням сторін 16:9.
Коли надходить сигнал 1024 ^ 768
Коли надходить сигнал 1280 ^ 800
Коли надходить сигнал 1024 ^ 768
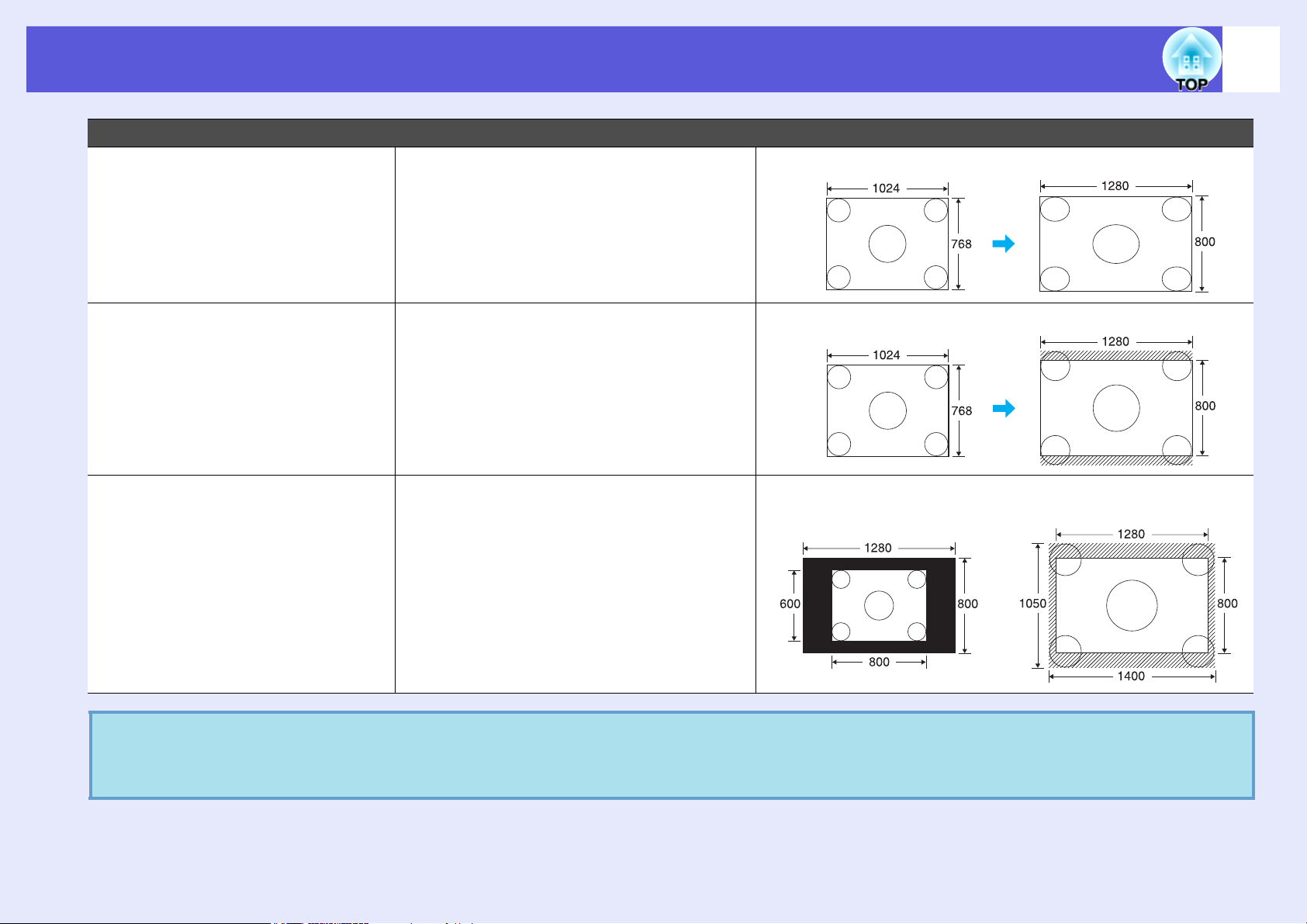
Функція покращення проекції
Параметри Операція Зразок проекції
Повний Проекція у повний розмір. Коли надходить сигнал 1024 ^ 768
29
Масштаб Проекція вхідного зображення з таким
співвідношенням сторін, як є в джерелі.
Частини зображення, що не потрапляють
на екран, не відображуються.
Цілком Проекція в центрі екрану з роздільною
здатністю вхідного зображення. Цей
режим ідеальний для демонстрації чітких
зображень.
Якщо роздільна здатність зображення
становить більше, ніж 1280 ^ 800, краї
зображення не виводитимуться на
екран.
При проектуванні комп'ютерних зображень, якщо частини зображення немає або якщо неможливо вивести на екран
q
зображення повністю, встановіть у конфігураційному меню «Розділ. здат.» параметр «Ширококутний» або «Нормальне»
(залежно від розміру комп'ютерного дисплея).
s
p.46
Коли надходить сигнал 1024 ^ 768
Коли надходить сигнал
800 ^ 600
Коли надходить сигнал
1400 ^ 1050
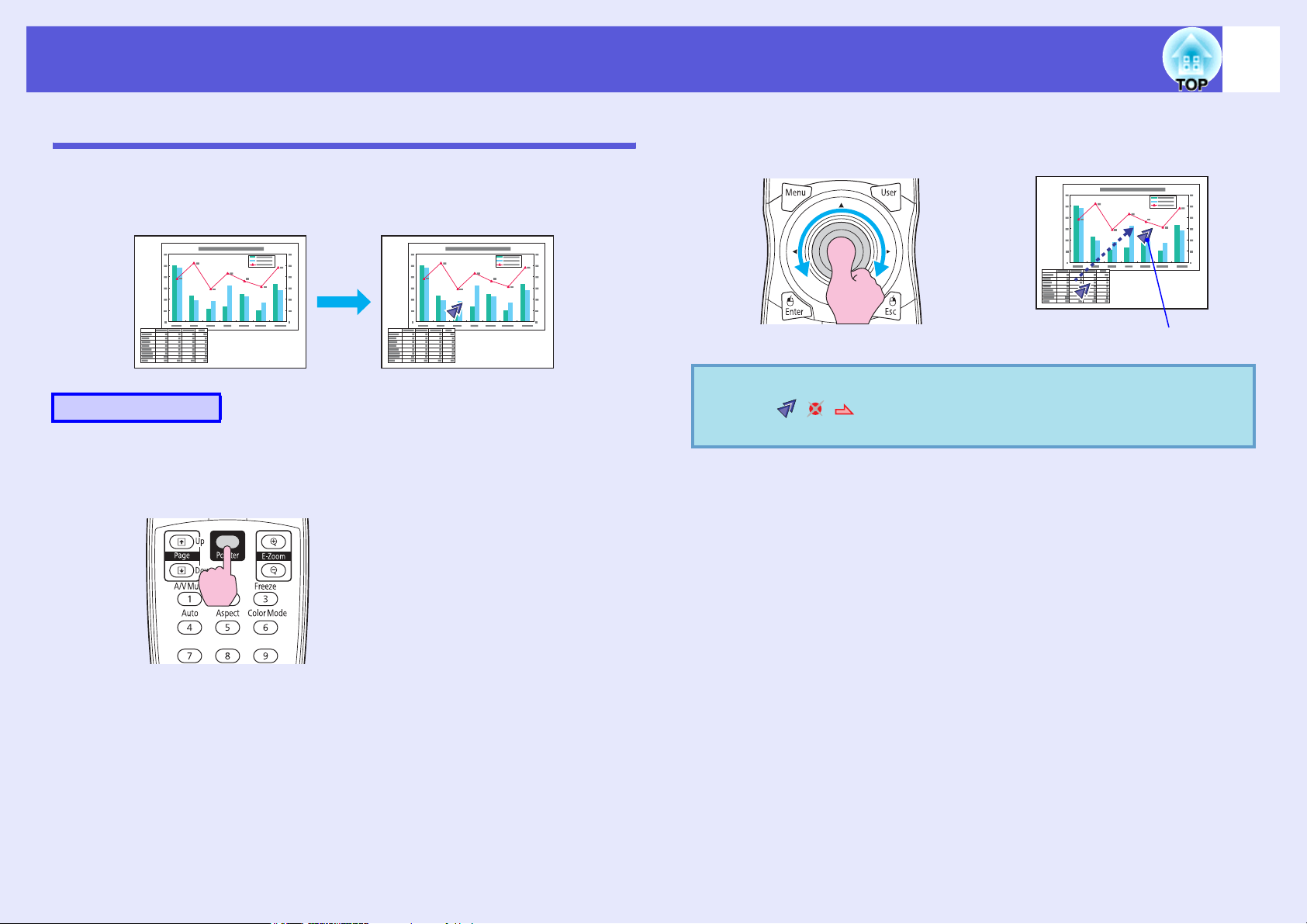
Функція покращення проекції
30
Функція покажчика (Покажчик)
Ця функція дозволяє застосувати до проектованого зображення
покажчик, щоб привернути увагу до ділянки, про яку розповідає
доповідач.
Послідовність дій
A
Виведення покажчика на екран.
Пульт ДК
B
q
Пересування покажчика.
Пульт ДК
Вигляд покажчика
(··) в меню «
покажчика» в списку конфігурації.
можна вибрати з трьох наявних
Параметри» — «Форма
Значок покажчика
s
p.48
Щоразу, коли ви натискаєте цю кнопку, покажчик з'являється
чи зникає.

Функція покращення проекції
31
Збільшення частини зображення (E-Zoom)
Ця функція корисна, якщо потрібно збільшити зображення для
перегляду окремих деталей, таких як графіки й таблиці.
Послідовність дій
A
B
Запустіть E-Zoom.
Пульт ДК
Наведіть зірочку на ділянку зображення, яку
потрібно збільшити.
Пульт ДК
C
q
Збільшуйте.
Пульт ДК
З кожним натисканням цієї кнопки ділянка збільшується.
Якщо утримувати кнопку натиснутою, збільшення
відбуватиметься швидше.
Щоб зменшити збільшене зображення, натисніть кнопку [x].
Для скасування операції натисніть кнопку [Esc].
• На екрані з'являться дані про масштаб збільшення.
Виділену ділянку можна збільшити від 1 до 4 разів за
25 поступових кроків.
• Нахиліть кнопку в потрібний бік [
прокрутити зображення.
• Якщо функцію E-Zoom буде вибрано під час
виконання функцій «Прогресивна» або «Зменшення
завад», то виконання поточної функції буде
скасовано.
h], щоб
Зірочка

Обмеження в цільовому проекторі при використанні кількох проекторів
32
Коли проектору й пульту дистанційного керування призначено ідентифікатори, пульт ДК працюватиме тільки з проектором, який має
відповідний ідентифікатор. Це дуже зручно, коли ви працюєте з кількома проекторами.
Ідентифікатор проектора можна вибрати з діапазону від 1 до 9. Значення за замовчуванням — «Вимкн.» В цьому стані проектором
можна користуватися, незважаючи на ідентифікатор пульта ДК.
Ідентифікатор пульта ДК можна вибрати з діапазону від 0 до 9. Значення за замовчуванням — 0. В цьому стані пультом ДК можна
користуватися, незважаючи на ідентифікатор проектора. Крім того, якщо на боці пульта ДК є кнопка ідентифікації й для неї
встановлено положення «Вимкн.», то за допомогою цього пульта можна керувати всіма проекторами, незважаючи на встановлені
параметри ідентифікації конкретного проектора чи пульта ДК.
Пультом ДК можна
користуватися
Ідентифікатор
проектора: 1
Кнопка
ідентифікації:
Увімкн.
Ідентифікатор
пульта ДК: 1
У цьому прикладі
ідентифікатори проектора і
пульта ДК однакові, а кнопку
ідентифікації на пульті
керування увімкнено.
Пультом ДК неможливо
користуватися
Ідентифікатор
проектора: 1
Кнопка
ідентифікації:
Увімкн.
Ідентифікатор
пульта ДК: 3
У цьому прикладі
ідентифікатори проектора і
пульта ДК різні, а кнопку
ідентифікації на пульті
керування увімкнено.
Пультом ДК можна
користуватися
Ідентифікатор
проектора: 1
Кнопка
ідентифікації:
Вимкн.
Ідентифікатор
пульта ДК: 3
У цьому прикладі
ідентифікатори проектора і
пульта ДК різні, а кнопку
ідентифікації на пульті
керування вимкнено.
Пультом ДК можна
користуватися
Ідентифікатор
проектора:
Вимкн.
Кнопка
ідентифікації:
Увімкн.
Ідентифікатор
пульта ДК: 1
У цьому прикладі
ідентифікацію проектора
вимкнено.
Пультом ДК можна
користуватися
Ідентифікатор
проектора: 1
Кнопка
ідентифікації:
Увімкн.
Ідентифікатор
пульта ДК: 0
У цьому прикладі значення
ідентифікатора пульта ДК
дорівнює 0, а кнопку
ідентифікації увімкнено.

Обмеження в цільовому проекторі при використанні кількох проекторів
33
Встановлення ідентифікатора проектора
Послідовність дій
A
Під час проекції натисніть кнопку [Menu] на
проекторі й виберіть команди «Додаткові» —
«Ідентиф. проектора» в меню конфігурації. s «У
меню конфігурації» p.43
На пульті ДК На панелі керування
Перевірка ідентифікатора проектора
Щоб перевірити ідентифікатор проектора, виконайте таку
послідовність дій.
Послідовність дій
Пульт ДК
Не
відпускайте
Під час проекції, натискаючи кнопку [ID], натисніть кнопку [Help],
щоб вивести поточний ідентифікатор проектора на екран.
B
C
Виберіть потрібний ідентифікатор і натисніть
кнопку [Enter].
Натисніть кнопку [Menu], щоб закрити меню
конфігурації.

Обмеження в цільовому проекторі при використанні кількох проекторів
34
Встановлення ідентифікатора пульта дистанційного керування
Коли кнопка ідентифікації на боці пульта ДК вимкнена,
ідентифікатор пульта не працює і ви можете користуватися пультом,
незважаючи на ідентифікатор проектора. Коли кнопка ідентифікації
увімкнена, ідентифікатор пульта ДК працює і ви можете визначити,
яким проектором керувати. Також, коли кнопка ідентифікації
увімкнена, можна встановлювати ідентифікатор пульта ДК.
Послідовність дій
A
Увімкніть кнопку ідентифікації пульта ДК,
перевівши її в положення «On».
B
Щойно цю установку буде введено, керування з пульта ДК
обмежиться тим проектором, який має тепер спільний ідентифікатор
з пультом ДК.
q
Утримуючи натиснутою кнопку [ID], натисніть
кнопку з цифрою, яка відповідає ідентифікатору
проектора, яким ви хочете керувати.
Не відпускайте
Ідентифікатор пульта ДК зберігається в пам'яті
пульта. Це значення не стирається навіть тоді, коли
ви виймаєте батареї для заміни. Втім, якщо батареї
витягти надовго, то значення ідентифікатора
повернеться до типового (ID0).

Корекція кольору для кількох проекторів (Регулювання кольору для багатьох екранів)
35
Коли проекторів, які демонструють зображення, декілька, ви
можете коригувати яскравість і відтінок кольору для кожного
зображення за допомогою багатоекранного регулювання кольору
(щоб кольори зображень з кожного проектора не надто
різнилися).
В деяких випадках яскравість і відтінок кольору можуть не
збігатися повністю навіть після корекції.
Стислий опис процедури корекції
За наявності кількох встановлених проекторів і необхідності
підкоригувати кольори скористайтеся описаною нижче процедурою
корекції для одного проектора за один раз.
1. Встановіть ідентифікатори проектора і пульта ДК.
Щоб обмежити керування одним проектором, встановіть однакові
ідентифікатори для проектора і пульта ДК. s p.32
2. Підкоригуйте різницю кольорів.
При проекції з кількох проекторів можна здійснити корекцію
кольорів. Регулювання від чорного до білого здійснюється за п'ять
етапів, які називаються рівнями, — від 1 до 5. На кожному з цих 5
рівнів ви можете відрегулювати такі два показники.
• Корекція яскравості.
Яскравість усіх зображень можна зробити однаковою.
• Корекція кольору.
Зробити кольори зображень більшою мірою однаковими можна
за допомогою команд «Кориг. кольор. (G/R)» і «Кориг. кольор.
(B/Y)».
Метод корекції
Налаштувавши проектори, відкоригуйте яскравість і відтінки
кольорів кожного проектора, щоб зменшити розбіжності.
Послідовність дій
A
B
C
Натисніть кнопку [Menu] і виберіть команди
«Додаткові» — «Багатоекран.» у меню
конфігурації. s «У меню конфігурації» p.43
Виберіть рівень, який необхідно відкоригувати,
в меню «Рівень регулюв.».
• Щоразу, коли ви вибираєте якийсь рівень, відображується
зразок цього рівня.
• Корекцію можна починати з будь-якого рівня. Зазвичай
зробити зображення темнішим чи світлішим можна,
виправивши значення 1 на 5 або 5 на 1.
Відкоригуйте яскравість за допомогою меню
«Кориг. яскравості».
• При виборі рівня 5 яскравість зображення змінюється
відповідно до найтемнішого зразка з усіх проектованих.
• При виборі рівня 1 яскравість зображення змінюється
відповідно до найсвітлішого зразка з усіх проектованих.
• При виборі рівня від 2 до 4 яскравість зображення стає
середньою, відповідно до зразка, вибраного з усіх
проектованих, що має потрібні показники середньої
яскравості.
• Щоразу, коли ви натискаєте кнопку [Enter], зображення на
екрані змінюється зі зразка на дійсне зображення і ви
можете перевірити результати корекції та внести зміни до
дійсного зображення.

Корекція кольору для кількох проекторів (Регулювання кольору для багатьох екранів)
36
D
E
F
Відкоригуйте зображення за допомогою команд
«Кориг. кольор. (G/R)» і «Кориг. кольор. (B/Y)».
Щоразу, коли ви натискаєте кнопку [Enter], зображення на
екрані змінюється зі зразка на дійсне зображення і ви можете
перевірити результати корекції та внести зміни до дійсного
зображення.
Повторюйте дії від 2 до 4, поки не буде
досягнуто бажаних результатів.
У кінці натисніть кнопку [Menu], щоб закрити
меню конфігурації.

Функції безпеки
37
Нижче описано функції посиленої безпеки, які має проектор.
• Захист паролем
Ця функція дозволяє обмежити коло осіб, що матимуть доступ
до проектора.
• Блокування роботи
Ця функція дає змогу блокувати зміну параметрів проектора
без дозволу.
• Блокування від крадіжки
Проектор оснащено різними пристосуваннями для захисту від
крадіжки.
Керування користувачами (Захисний пароль)
Коли активовано функцію «Захисний пароль», користувачі, яким не
відомий пароль, не зможуть користуватися проектором для
демонстрації зображень, навіть якщо увімкнено живлення. Крім того,
логотип користувача, який відображується при вмиканні проектора,
змінити неможливо. Це також функція безпеки, оскільки проектором
неможливо буде користуватися, навіть якщо його вкрадуть. На
момент придбання функція захисту паролем не активована.
2. Захист логотипом користувача
Ніхто не спроможний змінити логотип користувача, встановлений
власником проектора. Коли параметр «Захист лого корист.»
зазначено як «Увімкн.», перелічені спроби змінити логотип
користувача будуть заборонені.
• Спроба виділити лого користувача
• Спроба змінити параметри «Фон дисплея», «Екран запуску» та
«Вимкнення A/V» в меню «Дисплей» у списку конфігурації.
3. Захист мережі
Коли «Захист мережі» зазначено як «Увімкн.», зміни параметрів
меню «Мережа» в списку конфігурації заборонені.
f Різновиди захисту паролем
Існує три види захисту проектора паролем, кожен для свого способу
використання пристрою.
1. Захист ввімкнення живлення
Коли параметр «Захист ввімк. живл.» зазначено як «Увімкн.»,
пароль необхідно буде вводити при кожному вмиканні проектора
після того, як його було відключено від джерела живлення, до
якого проектор було під'єднано востаннє, коли користувач вводив
пароль. Якщо не ввести правильний пароль, користуватися
проектором буде неможливо.

Функції безпеки
38
f Встановлення захисту паролем
Для захисту проектора паролем виконайте таку послідовність дій.
Послідовність дій
A
q
Під час проекції утримуйте кнопку [Freeze]
натиснутою близько п'яти секунд.
З'явиться меню Захисний пароль.
Пульт ДК
• Якщо функцію «Захисний пароль» уже активовано,
ви маєте ввести пароль.
Якщо пароль буде введено правильно, з'явиться меню
захисту паролем.
• Встановивши пароль, приклейте до проектора на
видному місці наліпку, що повідомлятиме про його
захист за допомогою паролю. Це слугуватиме як
засіб стримування для злодіїв.
s
«Введення паролю» p.39
B
C
D
E
Активуйте функцію «Захист ввімк.живл.».
(1) Виберіть команду «Захист ввімк.живл.», потім натисніть
кнопку [Enter].
(2) Виберіть команду «Уві м кн .», потім натисніть кнопку
[Enter].
(3) Натисніть кнопку [Esc].
Активуйте функцію «Захист лого корист».
(1) Виберіть команду «Захист лого корист», потім натисніть
кнопку [Enter].
(2) Виберіть команду «Уві м кн .», потім натисніть кнопку
[Enter].
(3) Натисніть кнопку [Esc].
Активуйте функцію «Захист мережі».
(1) Виберіть команду «Захист мережі», потім натисніть
кнопку [Enter].
(2) Виберіть команду «Уві м кн .», потім натисніть кнопку
[Enter].
(3) Натисніть кнопку [Esc].
Задайте пароль.
(1) Виберіть команду «Пароль», потім натисніть кнопку
[Enter].
(2) Коли на екрані з'явиться повідомлення «Змінити пароль?»,
виберіть «Так» і натисніть кнопку [Enter]. Пароль за
замовчуванням «0000». Встановіть свій пароль. Якщо ви
виберете відповідь «Ні», знову з'явиться вікно, показане в
кроці 1.

Функції безпеки
39
(3) Утримуючи натиснутою кнопку [Num], введіть за
допомогою кнопок із цифрами чотиризначне число. На
екрані пароль відображуватиметься у вигляді зірочок («* *
* *»). Після того, як буде введено четверту цифру, з'явиться
екран підтвердження.
Пульт ДК
Кнопки з цифрами
Не відпускайте
(4) Повторно введіть пароль.
З'явиться повідомлення «Пароль прийнято.».
Якщо ви неправильно введете пароль, відобразиться
повідомлення про необхідність повторного введення
паролю.
f Введення паролю
Коли відобразиться екран паролю, введіть пароль за допомогою
кнопок із цифрами на пульті ДК.
Послідовність дій
Утримуючи натиснутою кнопку [Num], введіть пароль
за допомогою кнопок із цифрами.
Після правильного введення паролю почнеться проекція зображення.
Попередження
• Якщо неправильний пароль буде введено тричі поспіль,
приблизно на п'ять хвилин з'явиться повідомлення
«Операції проектора будуть заблоковані.» і проектор
перейде в режим очікування. Якщо це станеться, витягніть
вилку шнура живлення з розетки, потім знову вставте її в
розетку і ввімкніть проектор. На екрані проектора знову
з'явиться вікно
правильний пароль.
• Якщо ви забули пароль, запишіть номер, що відображується
на екрані, — «Код запиту: xxxxx», і зверніться за
найближчою адресою, наведеною в Посібнику з технічної
підтримки й обслуговування.
для проектора Epson
• Якщо ви й надалі повторюватимете ті самі дії та введете
неправильний пароль тридцять разів поспіль, проектор
більше не прийматиме пароль і з'явиться повідомлення:
«Операції проектора будуть заблоковані. Зверніться до
Epson, як вказано в документації».
даних для проектора Epson
паролю, у якому ви зможете ввести
sСписок контактних даних
s
Список контактних

Функції безпеки
Обмеження роботи (блокування панелі керування)
Щоб заблокувати кнопки на панелі керування, виконайте одну з
описаних нижче дій.
• Повне блокув.
Блокуються всі кнопки панелі керування. Ви не зможете
виконувати будь-які операції за допомогою панелі керування, в
тому числі вмикати чи вимикати живлення.
• Блок. операції
Блокуються всі кнопки панелі керування, крім [t].
Ця функція зручна на громадських заходах чи виставках, коли
потрібно заблокувати всі кнопки й тільки здійснювати проекцію, або
у школах, де слід обмежувати доступ до функцій проектора.
Керувати проектором можна за допомогою пульта ДК.
B
40
Виберіть або «Повне блокув.», або «Блок.
операції».
Послідовність дій
A
Під час проекції зображення натисніть кнопку
[Menu] і виберіть команди «Параметри» —
«Блок-ня керування» у меню конфігурації. s «У
меню конфігурації» p.43
На пульті ДК На панелі керування
C
q
Коли з'явиться повідомлення про
підтвердження, виберіть «Так».
Кнопки панелі керування буде заблоковано відповідно до
параметру, який ви вибрали.
Розблокувати кнопки панелі керування можна одним з
описаних нижче способів.
• За допомогою пульта ДК виберіть команду «Вимкн.»
у меню «Параметри» — «Блок-ня керування» в меню
конфігурації.
• Натисніть і утримуйте натиснутою кнопку [Enter]
на панелі керування впродовж приблизно семи секунд.
На екрані з'явиться повідомлення, й блокування буде
знято.

Функції безпеки
41
Блокування від крадіжки
Оскільки проектор часто встановлюють на стелі й залишають без
нагляду, існує можливість, що хтось спробує його забрати. Тому
проектор обладнано наступними засобами безпеки.
• Гніздо безпеки
Гніздо безпеки сумісне з системою Microsaver Security System
виробництва компанії Kensington. Детальніше про систему
Microsaver Security System можна прочитати на веб-сайті
Kensington:
http://www.kensington.com/.
• Точка для підключення кабелю безпеки
Щоб захистити проектор від злодіїв, придбайте відповідний замок
для захисту від крадіжки і прикріпіть проектор за його допомогою
до нерухомого предмета.
• Гвинт для фіксації кнопки виймання блока об'єктива
Кнопку виймання об'єктива можна заблокувати за допомогою
наданого в комплекті гвинта, щоб зашкодити вийманню об'єктива.
f Встановлення дротового замка.
Протягніть дріт замка крізь петлю.
Додаткові вказівки див. у документації до замка.
f Об'єктив проектора, що захищає від крадіжки
Тип кріплення дозволяє просто й легко замінювати та встановлювати
додаткові об'єктиви. Якщо вас непокоїть безпека проектора, цей
пристрій дуже корисний, оскільки його неможливо швидко зняти,
коли він закріплений наявним гвинтом.

Меню конфігурації
У цій главі описано використання меню конфігурації та його функцій.
У меню конфігурації ......................................... 43
Список функцій................................................. 44
• Меню «Зображення» .......................................................44
• Меню «Сигнал» ...............................................................46
• Меню «Параметри» ........................................................48
• Меню «Додаткові» ..........................................................50
• Меню «Мережа» (лише в моделях EB-G5300/
G5200W/G5100)..............................................................52
• Меню «Мережа» (лише в моделях EB-G5350/
G5150)..............................................................................54
Примітки щодо роботи з меню «Мережа».................................55
Операції з багатофункціональною програмованою
клавіатурою ..............................................................................55
Основне меню...............................................................................56
Меню бездротової мережі (лише зі встановленим
додатковим пристроєм бездротової мережі).........................57
Меню «Безпека» (доступне лише зі встановленим
додатковим пристроєм бездротової мережі) ........................ 59
Меню «Дротова LAN»................................................................. 64
Меню «Пошта»............................................................................. 65
Меню «Інші» ................................................................................ 66
Меню «Скинути» ......................................................................... 67
• Меню «Інформація» (лише дисплей).......................... 68
• Меню «Скинути» ............................................................ 69

У меню конфігурації
43
A
Вибір із головного
меню
Головне меню
Путівник
B
Вкладене меню (параметри)
Вибір із вкладеного
меню
C
Зміна вибраного
пункту
D
Вихід
Використовувані
На панелі керування
На пульті дистанційного
Виберіть параметр, який потрібно змінити

Список функцій
Меню «Зображення»
Налаштовувані пункти можуть бути різними залежно від сигналу зображення, який наразі проектується, як показано на наведених нижче знімках
екрана. Для кожного сигналу зображення зберігаються відомості про встановлений параметр.
44
Зображення на комп'ютері/EasyMP (лише в моделях EBG5350/G5150)
Вкладене меню Функція
Колірний режим Вибір якості зображення відповідно до середовища. s p.23
Яскравість Регулювання яскравості зображення.
Контрастg Регулювання відмінності між світлом і тінню на зображеннях.
Насичення кольору Регулювання насичення кольору зображень.
Відтінок (Регулювання можливе лише під час надходження сигналів NTSC за використання композитного відеовходу або відеовходу S-video.)
Регулювання відтінку зображення.
Різкість Регулювання різкості зображення.
Роздільний відеосигналg/Композитний відеосигналg/
S-videog
Абс. темп. кольору (Цей пункт не можна вибрати, якщо для параметра «Колірний режим» у меню «Зображення» вибрано значення «sRGBg».)
Регулювання відтінку зображення в цілому. Відтінки можна відрегулювати в 10 діапазонах від 5000 K до 10 000 K. Якщо вибрано високе
значення, зображення отримує синій відтінок, а якщо вибрано низьке значення — червоний.

Список функцій
Вкладене меню Функція
Регулюван. кольору Параметри можна налаштувати, вибравши один із наведених нижче варіантів (цей пункт не можна вибрати, якщо для параметра
«Колірний режим» у меню «Зображення» вибрано значення «sRGB
Червоний, Зелений, Синій: можна окремо відрегулювати насичення кожного кольору.
(Цей пункт не відображається, якщо для параметра «Колірний режим» у меню «Зображення» вибрано значення «На замовлення».)
R, G, B, C, M, Y: можна окремо налаштувати відтінок, насичення та яскравість кожного кольору R (червоний), G (зелений), B (синій), C
(блакитний), M (малиновий), Y (жовтий) (цей пункт відображається, лише якщо для параметра «Колірний режим»
«Зображення» вибрано значення «На замовлення».)
Скинути Скидання всіх параметрів функцій меню «Зображення» до значень за замовчуванням. Відомості про скидання всіх пунктів меню до
значень за замовчуванням див. на s p.69
g»).
у меню
45

Список функцій
Меню «Сигнал»
Налаштовувані пункти можуть бути різними залежно від сигналу зображення, який наразі проектується, як показано на нижченаведених знімках
екрана. Для кожного сигналу зображення зберігаються відомості про встановлений параметр.
У меню «Сигнал» не можна встановлювати параметрів, якщо джерелом є EasyMP (лише в моделях EB-G5350/G5150).
46
Зображення на комп'ютері Сигнали зі входу HDMI
Роздільний відеосигналg Композитний відеосигналg/
S-videog
Вкладене меню Функція
Автоналаштування Установлення автоматичного настроювання зображення (Уві м к н ./Вимкн.) до оптимального стану в разі зміни вхідного сигналу. s p.79
Розділ. здат. Коли значення встановлено на «Авто», роздільна здатність вхідного сигналу визначається автоматично. Якщо за встановленого значення
«Авто» не вдається належним чином спроектувати зображення, наприклад, відсутні деякі зображення, залежно від підключеного
комп'ютера установіть значення «Ширококутний» для широких екранів або значення «Нормальне» для екранів розміру 4:3 або 5:4.
Настроївши підключений комп'ютер, можна вибрати
Трасуванняg Налаштовування зображень на комп'ютері, якщо на них з'являються вертикальні смуги. s p.79
Синхрон.g Налаштовування зображень на комп'ютері в разі виникнення мерехтіння, розмитості або перешкод. s p.79
значення «Ручний» і вказати роздільну здатність.
Позиція Налаштовування позиції відображення вгору, униз, ліворуч і праворуч, коли відсутня частина зображення, щоб спроектувати все
зображення.

Список функцій
Вкладене меню Функція
47
Прогресивнаg
Зменшення завад
Відеодіапазон
HDMI
Вхідний сигнал Вибір вхідного сигналу зі входу Computer12 або BNC.
Відеосигнал Вибір вхідного сигналу зі входу Video1/2. Якщо встановлено значення «Авто», відеосигнали розпізнаються автоматично. Якщо на
Співвідн. сторін Установлення масштабу зображенняg для проектованих зображень. s p.26
(Сигнали зі входу HDMI (за винятком цифрового RGB) або компонентний відеосигнал можна налаштувати, лише якщо надходять сигнали
480i/576i/1080i).
Вимкн.: для кожного поля на екрані виконується перетворення IP-адреси. Оптимально підходить для перегляду зображень із великою
кількістю переміщень.
Відео: оптимально підходить для перегляду звичайних відеозображень.
Плівка/Авто: завдяки автоматичному перетворенню записаних на кадрах 24/30 фільмів, комп'ютерної графіки, анімаційних зображень
тощо на оптимальний прогресивний сигнал завдяки перетворенню «2-3 pull-down» можна відтворити природність
оригінального зображення
(Не можна встановити в разі надходження цифрового сигналу RGB)
Згладжування необроблених зображень. Існує два режими. Виберіть потрібний параметр. Рекомендовано встановити для цього
параметра значення «Вимкн.» під час перегляду джерел зображень із дуже низьким рівнем завад, наприклад дисків DVD.
(Не можна встановити в разі надходження цифрового сигналу RGB)
Якщо вхід HDMI проектора підключено до програвача дисків DVD тощо, відеодіапазон проектора встановлюється згідно з
відеодіапазоном програвача дисків DVD.
Якщо встановлено значення «Авто», вхідний сигнал установлюється згідно з підключеним обладнанням.
Якщо за встановленого значення «Авто» неправильно відображаються кольори, виберіть відповідний сигнал згідно з підключеним
зображенні з'являються завади, або виникає помилка, наприклад за встановленого значення «Авто» не проектується жодне зображення,
виберіть відповідний сигнал згідно з підключеним обладнанням.
.
Скинути Скидання всіх параметрів меню «Сигнал» до значень за замовчуванням, окрім параметра «Вхідний сигнал».
Відомості про скидання всіх пунктів меню до значень за замовчуванням див. на s p.69

Список функцій
Меню «Параметри»
Вкладене меню Функція
Корекція трапец. Коригування трапецоїдного спотворення на зображеннях.
Г/В трап. спотв.: коригує горизонтальне та вертикальне трапецоїдне спотворення зображення. Виберіть параметр «Верт. трапец.
спотв.» або «Гориз. трапец. спотв.».
За допомогою кнопок [], [], [] і [] на панелі керування подібним чином скоригуйте значення параметрів
«Верт. трапец. спотв.» і «Го р и з . трапец. спотв.».
Швидк. кут: вибирає та коригує чотири кути проектованого зображення.
48
s p.18
Блок-ня керування Цим параметром можна скористатися для обмеження операцій на панелі керування проектора. s p.40
Форма покажчика Вибір форми покажчика. s p.30
Покажчик 1: Покажчик 2: Покажчик 3:
Керування яскрав. Встановлення одного із двох параметрів яскравості лампи.
Виберіть значення «Низька», якщо проектовані зображення є надто яскравими, наприклад під час проектування зображень у темній
кімнаті або на екран малого розміру. Якщо вибрано значення «Низька», обсяг споживаної електроенергії й експлуатаційний ресурс
лампи змінюються, як показано нижче, а також під час проекції зменшується шум від обертання вентилятора. Споживання
електроенергії: зменшення приблизно на 14%, тривалість експлуатації лампи: приблизно в 1,5 рази довше
Гучність Регулювання гучності. Для кожного сигналу зображення зберігаються відомості про встановлений параметр.
Дистанц. приймач Обмеження прийому операційного сигналу з пульта дистанційного керування.
Якщо потрібно заборонити операцію за допомогою пульта дистанційного керування, або якщо надто близько від дистанційного
приймача розташовано джерело флуоресцентного світла, можна визначити необхідні параметри, щоб вимкнути дистанційний приймач,
який не потрібно використовувати, або на роботу якого впливають перешкоди.

Список функцій
Вкладене меню Функція
49
Кнопка
користувача
Тест шаблону Коли проектор налаштовано, відображається тест шаблону, що дає змогу відрегулювати проекцію, не підключаючи іншого обладнання.
Скинути Скидання всіх параметрів меню «Параметри» до значень за замовчуванням, окрім параметра «Кнопка користувача».
Вибір призначеного в меню «Конфігурація» пункту за допомогою кнопки користувача на пульті дистанційного керування. Після
натискання кнопки відобразиться призначений пункт меню/екран налаштування, де можна встановити параметри швидкого доступу до
функцій. Кнопці користувача можна призначити один із шести наведених нижче пунктів.
Керування яскрав., Інформація, Прогресивна, Тест шаблону, Багатоекранний або Розділ. здатність
Під час відображення тесту шаблону можна виконувати регулювання масштабу та фокуса, а також корекцію трапецоїдного спотворення.
Щоб скасувати тест шаблону, натисніть кнопку [Esc] на пульті дистанційного керування або на панелі керування.
Відомості про скидання всіх пунктів меню до значень за замовчуванням див. на s p.69

Список функцій
Меню «Додаткові»
Вкладене меню Функція
Дисплей Налаштовування параметрів, пов'язаних з дисплеєм проектора.
Повідомлення: можна встановити (Уві м к н./Вимкн.) відображення імені джерела під час зміни джерела сигналу, відображення імені
колірного режиму під час змінення колірного режиму, відображення повідомлення за відсутності сигналу зображення тощо.
Фон дисплея*: для стану екрана за відсутності доступного сигналу зображення можна встановити значення «Чорний», «Синій» або
«Логотип».
Екран запуску*: можна встановити відображення (Ув і м к н ./Вимкн.) екрана запуску (зображення, яке проектується під час запуску
проектора).
Вимкнення A/V*: для екрана, який відображається в режимі Вимкнення A/V, можна встановити параметр «Чорний», «Синій» або
«Логотип».
Лого користувача
*
Змінення лого користувача, яке відображається як фон у режимі Вимкнення A/V. s p.99
50
Проекція Установлення наведених нижче параметрів згідно з параметрами проектора. s p.86
«Передня» «Передня/Стеля» «Задня» «Задня/Стеля»
Цей параметр можна змінити, як описано нижче, натиснувши й утримуючи кнопку [A/V Mute] на пульті дистанційного керування
протягом близько п'яти секунд.
«Передня»W«Передня/Стеля»
«Задня»W«Задня/Стеля»
* Якщо для «Захист лого корист» у
можна. Зміни можна внести після встановлення для параметра «Захист лого корист» значення «Вимкн.». s p.38
розділі «Захисний пароль» встановлено значення «Увімкн.», параметри, пов'язані з лого користувача, змінити не

Список функцій
Вкладене меню Функція
Операція Пряме ввімкн. живл.: увімкнення або вимкнення (Ув і м к н ./Вимкн.) функції Пряме ввімкн. живл..
Якщо для цього параметра встановлено значення «Увім к н .», а кабель живлення проектора підключено до електричної розетки,
пам'ятайте, що проектор може автоматично вмикатися через несподівані перепади напруги, якщо ввімкнути живлення після
припинення його надходження.
Режим очікування: якщо для цього параметра встановлено значення
ненадходження сигналу зображення, а також коли не виконується жодних операцій.
Час реж. очікування: якщо для режиму очікування встановлено значення «Ув і мк н .», можна встановити період часу в діапазоні від 1 до
30 хвилин, після завершення якого автоматично вимикається проектор.
Висотний режим: установіть для цього параметра значення «Ув і м к н .», якщо проектор використовується
Заверш. синхр. BNC: установлення завершення подавання сигналу зі входу BNC. Для цього параметра зазвичай установлюється
значення «Вимкн.». Уст а н о в іт ь для нього значення «Ув ім к н .», якщо потрібне аналогове (75W) завершення, наприклад за використання
комутаторів.
Режим очікування Під час перебування проектора в режимі очікування можна скористатися функціями моніторингу та керування мережею, якщо
встановлено значення «Мережа ввімкн.».
Для відстеження та керування статусом проектора в мережі можна скористатися протоколом SNMP
«EMP Monitor», яке входить у комплект постачання виробу.
Ідентиф. проектора Установлення ідентифікатора в діапазоні від «1» до «9». Значення «Вимкн.» вказує на відсутність ідентифікатора. s p.33
«Уві м кн .», проекція автоматично припиняється в разі
на висоті понад 1500 м.
g або
програмним забезпеченням
51
Багатоекран. Регулювання відтінку та яскравості кожного спроектованого зображення, якщо проекція здійснюється з кількох налаштованих
проекторів. s p.35
Рівень регулюв.: регулювання зображення від чорного до білого кольорів у п'яти діапазонах, які називаються рівнями 1–5, на кожному
з яких можна налаштувати параметр «Кориг. яскравості» та «Кориг. кольор.».
Кориг. яскравості: коригування відмінності в яскравості кожного виробу.
Кориг. кольор.(G/R) / Кориг. кольор.(B/Y): коригування
Мова Вибір мови для відображення повідомлень.
Скинути Параметри «Дисплей*1» і «Операція*2» у меню «Додаткові» можна скинути до значень за замовчуванням.
Відомості про скидання всіх пунктів меню до значень за замовчуванням див. на s p.69
*1 Якщо для «Захист лого корист.» у розділі «Захисний пароль» встановлено значення «Увімкн.», параметри, пов'язані з лого користувача, змінити не
можна. Зміни можна внести після встановлення для параметра
*2 Окрім параметра «Висотний режим».
«Захист лого корист» значення «Вимкн.». s p.38
відмінності в кольорі кожного виробу.

Список функцій
Меню «Мережа» (лише в моделях EB-G5300/G5200W/G5100)
Якщо для «Захист мережі» у розділі «Захисний пароль» встановлено значення «Увімкн.», відображається повідомлення, і параметри змінити не
можна. Зміни можна внести після встановлення для параметра «Захист мережі» значення «Вимкн.». s p.38
Вкладене меню Функція
Дротова LAN Установлення параметрів мережі.
DHCP: установлення необхідності використання (Увімк н ./Вимкн.) протоколу DHCP.
Якщо для цього параметра встановлено значення «Увім к н .», не можна зазначати додаткові адреси.
Адреса IP: введення IP-адреси, призначеної проектору.
У кожному полі адреси можна ввести число від 0 до 255. Однак не можна використовувати наведені нижче IP-адреси.
Від 0.0.0.0, 0.x.x.x, 127.x.x.x, 224.0.0.0 до 255.255.255.255 (де x є числом від 0 до 255)
Маска підмережі: введення маски підмережі проектора.
У кожному полі адреси можна ввести число від 0 до 255. Однак не можна використовувати наведені нижче маски підмережі.
0.0.0.0, 255.255.255.255
Адр. маш.-шлюзу: введення IP-адреси шлюзу проектора.
У кожному полі адреси можна ввести число від 0 до 255. Однак не можна використовувати наведені нижче адреси шлюзу.
Від 0.0.0.0, 127.x.x.x, 224.0.0.0 до 255.255.255.255 (де x є числом від 0 до 255)
Адреса МАС: відображення адреси МАС проектора.
*1
*1
*1
52
Пароль PJLink Введення пароля, який використовуватиметься під час отримання доступу до проектора за допомогою сумісного програмного
забезпечення PJLink.
*1
s p.122
Можна ввести до 32 однобайтових буквено-цифрових символів.
Пароль керув. Web Введення пароля, який використовуватиметься під час застосування параметрів і керування проектором за допомогою керування Web.*1
Можна ввести до 8 однобайтових буквено-цифрових символів.
Керування Web — це функція комп'ютера, яка дозволяє налаштувати проектор і керувати ним за допомогою веб-браузера з комп'ютера із
запущеним ПЗ «EMP Monitor». s EMP Monitor Інструкція з експлуатації

Список функцій
Вкладене меню Функція
53
SNMPg Установлення параметрів протоколу SNMP.
Уловлюв. адр. IP 1/Уловлюв. адр. IP 2: можна зареєструвати до двох адрес сповіщення SNMP-уловлювачів.
*1
Для використання протоколу SNMP з метою моніторингу проектора на комп'ютері потрібно встановити керівну програму SNMP.
Протоколом SNMP має керувати спеціаліст із мереж.
Пошта Якщо встановлено цей параметр, після виникнення помилки в роботі проектора або появи попередження вам надходить сповіщення
електронною поштою. Відомості про вміст надісланого електронного повідомлення див. у розділі s «Функція повідомлення про
помилки читання електронною поштою» p.118
Функція «Повідом.про пошту»: установлення необхідності (Уві м к н./Вимкн.) сповіщення електронною поштою. Якщо для цього
параметра встановлено значення «Вимкн
Сервер SMTP: введення IP-адреси сервера SMTP проектора.
.», не можна зазначати додаткові адреси.
*1
У кожному полі адреси можна ввести число від 0 до 255. Однак не можна використовувати наведені нижче IP-адреси.
Від 127.x.x.x, 224.0.0.0 до 255.255.255.255 (де x є числом від 0 до 255)
Номер порту: відображення номера порту сервера SMTP.
Значенням за замовчуванням є 25. Номер порту можна змінити під час редагування параметрів із керування WEB, ввівши припустиме
число від 1 до 65 535.
Парам. адреси 1/Парам. адреси 2/Парам. адреси 3: введення адреси електронної
пошти*1 та вмісту повідомлення для отримання
сповіщення в разі виникнення помилки або появи попередження. Можна зареєструвати до трьох адрес. Для адрес електронної пошти
можна ввести до 32 однобайтових буквено-цифрових символів.
AMX Device
Discoveryg
Коли проектор підключено до мережі, встановіть для цього параметра значення «Увім к н .», щоб дозволити виявлення проектора за
допомогою функції «Виявлення пристрою AMX». Установіть значення «Вимкн.», якщо проектор не підключено до середовища, яким керує
контролер AMX або функція «Виявлення пристрою AMX».
Назва проектора Відображення назви проектора, яке використовується для ідентифікації проектора в разі підключення до мережі.
Скинути Скидання всіх параметрів меню «Мережа» до значень за замовчуванням.
Відомості про скидання всіх пунктів меню до значень за замовчуванням див. на s p.69
*1 Під час введення чисел і паролів відображаються наведені нижче віртуальні клавіатури. Нахиліть кнопку [h] на пульті дистанційного
керування для переміщення курсору до потрібної клавіші, а потім натисніть кнопку [Enter]. Введіть цифри, утримуючи натиснутою кнопку
[Num] на пульті дистанційного керування та натискаючи кнопки з цифрами. Ввівши дані, натисніть клавішу [Finish] на клавіатурі для
підтвердження. Натисніть [Cancel] на клавіатурі для скасування введених даних.
Щоразу після
натискання цієї
клавіші
відбувається
переключення між
великими та
малими літерами.
Щоразу після
натискання цієї
клавіші змінюються
багатофункціональні
клавіші для розділу,
який входить у рамку.

Список функцій
Меню «Мережа» (лише в моделях EB-G5350/G5150)
Якщо для «Захист мережі» у розділі «Захисний пароль» встановлено значення «Увімкн.», відображається повідомлення і параметри змінити не
можна. Зміни можна внести після встановлення для параметра «Захист мережі» значення «Вимкн.». s p.38
Вкладене меню Функція
54
Конфігурація
мережі
За допомогою веб-браузера комп'ютера, підключеного до проектора в мережі, можна встановлювати функції проектора та
q
керувати ним. Ця функція називається «Керування Web». За допомогою клавіатури можна легко вводити текст для
застосування параметрів керування Web, наприклад параметрів безпеки.
a Web Browser (Web Control)"
Для встановлення мережних елементів наявні наведені нижче меню.
«Простий», «Бездротова мережа», «Безпека», «Дротова LAN», «Пошта», «Інші», «Скинути» та «Встановлення завершене».
s
EasyMP Operation Guide "Changing Settings Using

Список функцій
55
f Примітки щодо роботи з меню «Мережа»
Вибір пунктів із головного та вкладених меню, а також зміна
вибраних пунктів здійснюються так само, як і операції в меню
конфігурації.
Після завершення обов'язково перейдіть до «Встановлення
завершене» та виберіть варіант «Так», «Ні» або «Скасувати». Після
вибору варіанта «Так» або «Ні» відбувається повернення до меню
конфігурації.
Так: Збереження параметрів і вихід із меню мережі.
f Операції з багатофункціональною програмованою
клавіатурою
Меню мережі містить пункти, які вимагають введення буквеноцифрових символів під час налаштовування. У цьому разі
відображається нижченаведена віртуальна клавіатура. За допомогою
кнопки [h] на пульті дистанційного керування або кнопок [ ],
[ ], [ ] і [] на проекторі перемістіть курсор до
потрібної клавіші, а потім натисніть кнопку [Enter] для вводу букви
або цифри. Введіть цифри, утримуючи натиснутою кнопку [Num] на
пульті дистанційного керування та натискаючи кнопки з цифрами.
Ввівши дані, натисніть клавішу [Finish] на клавіатурі для
підтвердження. Натисніть [Cancel] на клавіатурі для скасування
введених даних.
Ні: Вихід до меню мережі без збереження параметрів.
Скасувати: Продовження відображення меню мережі.
Щоразу після натискання цієї
клавіші відбувається
переключення між великими
та малими літерами.
Щоразу після натискання цієї
клавіші змінюються
багатофункціональні клавіші
для розділу, який входить у
рамку.

Список функцій
f Основне меню
Вкладене меню Функція
Назва проектора Відображення назви проектора, яке використовується для ідентифікації проектора в разі підключення до мережі.
Під час редагування можна ввести до 16 однобайтових буквено-цифрових символів.
Пароль PJLink Введення пароля, який використовуватиметься під час отримання доступу до проектора за допомогою сумісного програмного
забезпечення PJLink. s p.122
Можна ввести до 32 однобайтових буквено-цифрових символів.
56
Пароль керув. Web Установлення пароля, який використовуватиметься під час застосування параметрів і керування проектором за допомогою керування
Web. * Можна ввести до 8 однобайтових буквено-цифрових символів. Керування Web — це функція комп'ютера, яка дозволяє
налаштувати проектор і керувати ним за допомогою веб-браузера з комп'ютера, підключеного до мережі. s EasyMP Operation
Guide "Changing Settings Using a Web Browser (Web Control)"
Ключове слово Якщо для цього параметра встановлено значення «Уві м к н.», під час спроби підключення проектора до комп'ютера в мережі необхідно
ввести ключове слово. Як наслідок, можна запобігти перериванню презентацій через позапланові підключення з комп'ютера.
Зазвичай має встановлюватися значення «Ув і м кн .». s EasyMP Operation Guide "Connecting to a Projector on a Network and Projecting"
Пароль до
мережевого диска
Щоб запобігти перезапису або видаленню файлу на картку SD сторонніми особами без дозволу, можна встановити пароль. Можна
ввести до 16 однобайтових буквено-цифрових символів. s EasyMP Operation Guide "Copying or Deleting SD Card Files over the
Network"

Список функцій
f Меню бездротової мережі (лише зі встановленим додатковим пристроєм бездротової мережі)
Вкладене меню Функція
Режим з'єднання Коли проектор підключено до комп'ютера за допомогою EMP NS Connection, установіть для нього режим постійного підключення.
57
Настройка через
WPS
Рівень антени Відображення інтенсивності хвилі бездротової мережі.
Система з бездр.
мережею
SSIDg Введення SSID. Введіть SSID у разі його наявності для системи з бездротовою мережею, до якої підключено проектор.
DHCPg Установлення необхідності (Увім к н ./Вимкн.) використання DHCP.
Адреса IPg Введення IP-адреси, призначеної проектору.
Маска підмережіg Введення маски підмережі проектора. У кожному полі адреси можна ввести число від 0 до 255. Однак не можна використовувати
Адр. маш.-шлюзуg Введення IP-адреси шлюзу проектора.
Адреса МАС Відображення адреси МАС.
Скориставшись сумісною з WPS (Wi-Fi Protected Setup) точкою доступу через бездротову мережу, можна легко підключити проектор до
точки доступу та застосувати параметри безпеки. s p.102
Установлення системи з бездротовою мережею.
Можна ввести до 32 однобайтових буквено-цифрових символів.
Якщо для цього параметра встановлено значення «Ув і мк н .», не можна зазначати додаткові адреси.
У кожному полі адреси можна ввести число від 0 до 255. Однак не можна використовувати наведені нижче IP-адреси.
Від 0.0.0.0, 127.x.x.x, 224.0.0.0 до 255.255.255.255 (де x є числом від 0 до 255)
наведені нижче маски підмережі.
0.0.0.0, 255.255.255.255
У кожному полі адреси можна ввести число від 0 до 255. Однак не можна використовувати наведені нижче адреси шлюзу.
Від 0.0.0.0, 127.x.x.x, 224.0.0.0 до 255.255.255.255 (де x є числом від 0 до 255)

Список функцій
Вкладене меню Функція
Дисплeй SSID Ус т ан о в і т ь для цього параметра значення «Вимкн.», щоб запобігти відображенню SSID на екрані очікування EasyMP Standby.
Показ IP-адреси Ус т ан о в і т ь для цього параметра значення «Вимкн.», щоб запобігти відображенню IP-адреси на екрані очікування EasyMP Standby.
58

Список функцій
f Меню «Безпека» (доступне лише зі встановленим додатковим пристроєм бездротової мережі)
Вкладене меню Функція
Безпека Вибір типу безпеки з-поміж відображених пунктів.
Налаштовуючи параметри безпеки, дотримуйтесь інструкцій адміністратора мережної системи, до якої планується отримати доступ.
Тип безпеки
Якщо встановлено додаткову мережну плату для бездротової мережі, яка використовується в ручному режимі, настійно рекомендується
налаштувати параметри безпеки. Виберіть один із наведених нижче методів.
•WEP
Дані шифруються за допомогою кодового ключа (ключа WEP)
Це запобігає підключенню в разі невідповідності зашифрованих ключів точки доступу та проектора.
•WPA/WPA2
Стандарт шифрування, який посилює безпеку, що є недоліком WEP. Хоч існує кілька видів методів шифрування WPA, у цьому проекторі
використовується «TKIPg». У TKIP використовується PSK (Pre-Shared Key, спільний ключ) для автоматичного оновлення ключа шифрування у
фіксовані проміжки часу, що ускладнює його розшифрування порівняно з WEP, у якому використовується постійний ключ шифрування.
WPA також включає функції автентифікації користувачів. Автентифікація WPA здійснюється двома способами: за допомогою сервера
автентифікації або за допомогою автентифікації між комп'ютером і точкою доступу без сервера. Цей проектор підтримує другий спосіб (без
сервера).
•EAP
EAP — це протокол, який використовується для зв'язку між клієнтами та серверами автентифікації. Він включає кілька протоколів, наприклад,
EAP-TLS, у якому для автентифікації користувачів використовується електронна сертифікація, LEAP, що використовує ідентифікатор
користувача та пароль, а також EAP-TTLS.
59

Список функцій
Система Автентифікація
EAP-TLS Електронна сертифікація, цифрова
EAP-TTLS Ідентифікатор користувача, пароль
PEAP/MS-CHAPv2 Ідентифікатор корис тувача, пароль
PEAP/EAP-GTC Ідентифікатор користувача, пароль
LEAP Ідентифікатор користувача, пароль
• Детальні відомості про налаштування отримайте в адміністратора мережі.
q
• За використання протоколу EAP необхідно ввести параметри проектора, які відповідають параметрам сервера
автентифікації. Для отримання відомостей про параметри RADIUS зверніться до адміністратора мережі.
• Зареєструйте для проектора електронний сертифікат і сертифікат ЦС. Для проектора можна зареєструвати лише один
набір електронного сертифіката та сертифіката ЦС.
60
сертифікація
Ці сертифікати використовуються із протоколом CA certificate.

Список функцій
f Якщо вибрано WEP
Вкладене меню Функція
Шифрування WEP Встановлення шифрування для кодування WEP.
128Bit: використовується 128 (104)-бітове кодування
64Bit: використовується 64 (40)-бітове кодування
Формат Установлення методу введення для зашифрованого ключа WEP.
ASCII: введення тексту. Метод введення зашифрованого WEP із текстом може бути різним залежно від точки доступу. Отримайте в
адміністратора мережі відомості про мережу, до якої підключено проектор, а потім установіть значення «ASCII».
HEX: введення в шістнадцятковій системі.
61
Ідентифікатор
ключа
Ключ шифрування 1/
Ключ шифрування 2/
Ключ шифрування 3/
Ключ шифрування 4
Вибір ключа ідентифікатора шифрування WEP.
Введення ключа, який використовується для шифрування WEP. Введіть ключ однобайтовими символами, дотримуючись інструкцій
адміністратора мережі, до якої підключено проектор. Типи символів і чисел, які можна вводити, різняться залежно від параметрів
«Шифрування WEP» і «Формат».
Якщо введено менше символів, ніж потрібно, символи не шифруються. Якщо введено більше символів, ніж потрібно, зайві символи не
шифруються.
«128Bit» — «ASCII»: однобайтові буквено-цифрові символи, 13 символів.
«64Bit» — «ASCII»: однобайтові буквено-цифрові символи, 5 символів.
«128Bit» — «HEX»: цифри від 0 до 9 і букви від A до F, 2 6 символів
«64Bit» — «HEX»: цифри від 0 до 9 і букви від A до F, 10 символів

Список функцій
f Якщо вибрано WPA-PSK (TKIP) або WPA2-PSK (AES)
Вкладене меню Функція
62
PSK (ключ
шифрування)
Введення спільного ключа (зашифрованого ключа) однобайтовими буквено-цифровими символами. Введіть від 8 до 63 символів. Після
введення загального ключа
і натискання кнопки [Enter] значення буде встановлено та позначено зірочкою (*).
У меню конфігурації не можна ввести більше 32 символів. Здійснюючи настроювання за допомогою керування Web, можна ввести
більше 32 символів.
s EasyMP Operation Guide "Changing Settings Using a Web Browser (Web Control)"
f Якщо вибрано EAP-TLS
Вкладене меню Функція
Кому виданий:/Ким
виданий:/Період
чинності
Відображення відомостей про сертифікат. Дані вводити не можна.

Список функцій
f Якщо вибрано EAP-TTLS/MD5, EAP-TTLS/MS-CHAPv2, PEAP/MS-CHAPv2, PEAP/GTC, LEAP, EAP-Fast/MS-CHAPv2 або EAP-FAST/GTC
Вкладене меню Функція
Ім'я користувача Введення однобайтовими буквено-цифровими символами (без пробілів) імені користувача, яке використовуватиметься для
автентифікації. Можна ввести до 64 символів.
У меню конфігурації не можна ввести більше 32 символів. Здійснюючи настроювання за допомогою керування Web, можна ввести
більше 32 символів.
s EasyMP Operation Guide "Changing Settings Using a Web Browser (Web Control)"
Пароль Введення пароля автентифікації однобайтовими буквено-цифровими символами. Можна ввести до 64 символів. Значення буде
встановлено та позначено зірочкою (*) після введення пароля та натискання кнопки [Enter].
У меню конфігурації не можна ввести більше 32 символів. Здійснюючи настроювання за допомогою керування Web, можна ввести
більше 32 символів.
s EasyMP Operation Guide "Changing Settings Using a Web Browser (Web Control)"
63

Список функцій
f Меню «Дротова LAN»
Вкладене меню Функція
DHCPg Установлення необхідності (Увім к н ./Вимкн.) використання DHCP.
Якщо для цього параметра встановлено значення «Ув і мк н .», не можна зазначати додаткові адреси.
Адреса IPg Введення IP-адреси, призначеної проектору.
У кожному полі адреси можна ввести число від 0 до 255. Однак не можна використовувати наведені нижче IP-адреси.
Від 0.0.0.0, 127.x.x.x, 224.0.0.0 до 255.255.255.255 (де x є числом від 0 до 255)
64
Маска підмережіg Введення маски підмережі проектора. У кожному полі адреси можна ввести число від 0 до 255. Однак не можна використовувати
наведені нижче маски підмережі.
0.0.0.0, 255.255.255.255
Адр. маш.-шлюзуg Введення IP-адреси шлюзу проектора.
У кожному полі адреси можна ввести число від 0 до 255. Однак не можна використовувати наведені нижче адреси шлюзу.
Від 0.0.0.0, 127.x.x.x, 224.0.0.0 до 255.255.255.255 (де x є числом від 0 до 255)
Адреса МАС Відображення адреси МАС.
Показ IP-адреси Ус т ан о в і т ь для цього параметра значення «Вимкн.», щоб запобігти відображенню IP-адреси на екрані очікування EasyMP Standby.

Список функцій
f Меню «Пошта»
Якщо встановлено цей параметр, після виникнення помилки в роботі проектора або появи попередження вам надходить сповіщення електронною
поштою. Відомості про вміст надісланого електронного повідомлення див. у розділі s «Функція повідомлення про помилки читання
електронною поштою» p.118
Вкладене меню Функція
Повідом.про пошту Установлення необхідності (Уві м кн ./Вимкн.) сповіщення електронною поштою.
65
Сервер SMTP Введення IP-адресиg сервера SMTP проектора.
У кожному полі адреси можна ввести число від 0 до 255. Однак не можна використовувати наведені нижче IP-адреси.
Від 127.x.x.x, 224.0.0.0 до 255.255.255.255 (де x є числом від 0 до 255)
Номер порту Введення номера порту сервера SMTP. Значенням за замовчуванням є 25. Можна ввести числа від 1 до 65 535.
Адреса E-mail 1/
Адреса E-mail 2/
Адреса E-mail 3
Встановл.
сповіщення
Введення адреси електронної пошти, на яку потрібно надсилати сповіщення електронної пошти. Можна зареєструвати до трьох адрес.
Для адрес електронної пошти можна ввести до 32 однобайтових буквено-цифрових символів.
Вибір помилок або попереджень, про які слід отримувати сповіщення електронною поштою. Якщо в роботі проектора виникає вибрана
помилка або попередження, на зазначену «Адресу призначення» надсилається повідомлення електронної пошти зі сповіщенням щодо них.
Можна вибрати кілька відображених пунктів.

Список функцій
f Меню «Інші»
Вкладене меню Функція
66
Уловлювач адреси
IP 1 SNMPg/
Уловлювач адреси
IP 2 SNMP
Настройка шлюзу Виберіть тип пріоритетного шлюзу: бездротовий або дротовий.
AMX Device
Discoveryg
Реєстрація до двох адрес сповіщення SNMPg-уловлювачів.
У кожному полі адреси можна ввести число від 0 до 255.
Однак не можна використовувати наведені нижче IP-адреси.
Від 127.x.x.x, 224.0.0.0 до 255.255.255.255 (де x є числом від 0 до 255)
Для використання протоколу SNMP з метою моніторингу проектора на комп'ютері потрібно встановити керівну програму SNMP.
Протоколом SNMP має керувати адміністратор мережі.
Коли проектор підключено до мережі, встановіть для цього параметра значення «Ув і мк н .», щоб дозволити виявлення проектора за
допомогою функції «Виявлення пристрою AMX». Ус т а н ов і ть значення «Вимкн.», якщо проектор не підключено до середовища, яким
керує контролер AMX або функція «Виявлення пристрою AMX».

Список функцій
f Меню «Скинути»
Скидання всіх параметрів мережі.
Вкладене меню Функція
67
Скинути параметри
мережі
Щоб скинути всі параметри мережі, виберіть пункт «Так».
Після скидання всіх параметрів відобразиться основне меню.

Список функцій
Меню «Інформація» (лише дисплей)
Дає змогу перевірити статус проектованих сигналів зображення та стан проектора. Відображені пункти можуть бути різними залежно від сигналу
зображення, який наразі проектується, як показано на нижченаведених знімках екрана.
68
Зображення на комп'ютері/Роздільний
відеосигналg/
Композитний відеосигналg/S-videog
EasyMP (лише в моделях EB-G5350/
G5150)
Коли статус сигналу надходить зі входу
HDMI
Вкладене меню Функція
Час роб. лампи Відображення загального часу роботи лампи *.
Після досягнення часу попередження про необхідність заміни лампи символи відображатимуться жовтим кольором.
Джерело Відображення імені входу підключеного обладнання, з якого наразі відбувається проекція.
Вхідний сигнал Відображення вмісту розділу «Вхідний сигнал», який установлюється в меню «Сигнал» згідно «Джерело».
Розділ. здат. Відображення вхідної роздільної здатності.
Відеосигнал Відображення вмісту розділу «Відеосигнал», який установлюється в меню «Сигнал».
Част. оновленняg Відображення частоти оновлення.
Даніg синхронізації Відображення відомостей про сигнал зображення.
Ці відомості можуть знадобитися, якщо потрібно виконати обслуговування.
Статус Відомості про помилки, які виникли в роботі проектора.
Ці відомості можуть знадобитися, якщо потрібно виконати обслуговування.
* Протягом перших 10 годин загальний час експлуатації відображається як «0H». * 10 годин і вище відображаються як «10H», «11H» тощо.

Список функцій
Меню «Скинути»
Вкладене меню Функція
Скинути все Скидання всіх пунктів усіх меню до значень за замовчуванням.
До значень за замовчуванням не скидаються такі пункти: «Вхідний сигнал», «Лого користувача», «Багатоекранний», усі пункти меню
«Мережа», «Час роб. лампи» та «Мова».
69
Скинути час роб.
лампи
Очищення загального часу експлуатації лампи та його скидання до значення «0H». Слід скидати після заміни лампи.

Пошук і усунення несправностей
У цій главі розповідається, як шукати несправності та що робити в разі їх виявлення.
Робота з довідкою............................................ 71
Розв'язання проблем....................................... 72
• Значення індикаторів .....................................................72
[t] Індикатор живлення світиться червоним............................73
m o Індикатор світиться чи блимає жовтим.............................75
• Коли індикатори не допомагають з'ясувати
причину негараздів у роботі .......................................76
Проблеми з зображенням ............................................................77
Проблеми, що виникають на початку проекції .........................81
Інші проблеми...............................................................................82

Робота з довідкою
Якщо в роботі проектора виникне несправність, на екран можна
вивести довідку, яка допоможе вам розв'язати проблему. Для
цього потрібно буде відповідати на питання.
Послідовність дій
C
71
Підтвердьте вибір.
На пульті ДК На панелі керування
A
B
Натисніть кнопку [Help].
З'явиться вікно довідки.
На пульті ДК На панелі керування
Виберіть пункт меню.
На пульті ДК На панелі керування
q
На екрані з'являтимуться питання й можливі рішення, як
показано нижче.
Щоб закрити довідку, натисніть кнопку [Help].
Якщо розв'язання проблеми в довідці не знайдено,
зверніться до розділу «Розв'язання проблем» (
s
p.72).

Розв'язання проблем
72
Якщо у вас виникли проблеми з проектором, спочатку перевірте індикатори проектора й зверніться до розділу «Значення індикаторів»
нижче.
Якщо індикатори чітко не вказують на можливу проблему, зверніться до розділу «Коли індикатори не допомагають з'ясувати причину
негараздів у роботі». s p.76
Значення індикаторів
Проектор оснащено трьома індикаторами, що вказують на стан роботи проектора.
Вказує на стан роботи.
Жовтий : чекання
Якщо в цьому стані натиснути кнопку [t], почнеться проекція зображення.
Зелений: триває розігрів.
Проектор розігрівається приблизно 30 секунд. Коли розігрів закінчиться, індикатор перестане блимати.
Зелений: відбувається проекція
Жовтий : підготовка до моніторингу мережі або триває охолодження
Поки індикатор блимає, кнопки не працюють.
Вказує на стан блока бездротової мережі (якщо його встановлено у проектор).
(Лише в моделях EB-G5350/G5150)
Вказує на стан внутрішньої температури проектора.
Вказує на стан лампи проекції.
Значення індикаторів і способи усунення проблем, про які вони свідчать, дивиться в таблиці нижче.
Якщо жоден індикатор не горить, перевірте, чи правильно підключено кабель живлення і чи нормально подається струм.
Часом після від'єднання кабелю живлення індикатор [t] ще якийсь час
залишається ввімкненим; це не свідчить про несправність.

Розв'язання проблем
73
f [t] Індикатор живлення світиться червоним
Стан Причина Засіб усунення
Червоний Червоний Червоний
Червоний Червоний
Червоний Червоний
Внутрішня помилка Слід припинити використовувати проектор. Від'єднайте кабель живлення від електромережі й зверніться до
місцевого дилера або за найближчою адресою, наведеною в Посібнику з технічної підтримки й обслуговування.
s
Список контактних даних для проектора Epson
Помилка
вентилятора
Помилка сенсора
Помилка — висока
температура
(перегрів)
Слід припинити використовувати проектор. Від'єднайте кабель живлення від електромережі й зверніться до
місцевого дилера або за найближчою адресою, наведеною в Посібнику з технічної підтримки й обслуговування.
s
Список контактних даних для проектора Epson
Лампа автоматично вимкнеться, і проекція зупиниться. Зачекайте близько п'яти хвилин. Приблизно через п'ять
хвилин проектор перейде в режим очікування, тож перевірте такі дві пункти:
• Перевірте, чи не засмічені повітряний фільтр і випускний отвір для повітря, чи не стоїть проектор впритул до
стіни.
• Якщо повітряний фільтр забитий, почистіть або
Якщо після перевірки всього зазначеного вище помилка не зникне, припиніть використовувати проектор.
Від'єднайте кабель живлення від електромережі й зверніться до місцевого дилера чи за найближчою адресою,
наведеною в Посібнику з технічної підтримки й обслуговування.
Якщо проектор використовується на висоті 1500 м чи більше над рівнем моря, встановіть для параметра «Висотний
режим» значення «Увім к н .». s p.51
Проблема
замініть його. s p.87, 94
s
Список контактних даних для проектора Epson
: Горить : Блимає: : Вимкн.

Розв'язання проблем
Стан Причина Засіб усунення
74
: Горить : Блимає: : Вимкн.
Червоний Червоний
Помилка лампи
Відмова лампи
Відкрито кришку
лампи
Перевірте такі два пункти.
• Вийміть лампу й подивіться, чи вона не тріснула. s p.91
• Почистіть повітряний фільтр. s p.87
Якщо лампа не тріснула _ Встановіть лампу на місце і ввімкніть живлення.
Якщо помилка не зникне _ Встановіть нову лампу і ввімкніть живлення.
Якщо й після цього помилку не буде усунено _ Перестаньте користуват ися проектором, від'єднайте кабель
живлення від електромережі й зверніться до місцевого дилера або за найближчою
адресою, вказаною
s
Список контактних даних для проектора Epson
Якщо лампа тріснула _ Встановіть нову лампу або зверніться по пораду до місцевого дилера. В разі самостійної
заміни лампи дійте обережно, щоб не порізатися уламками скла (лампу обов'язково слід замінити,
інакше проектором не можна буде користуватися).
Epson
Перевірте, чи надійно закріплені кришка лампи й сама лампа. s p.91
Якщо кришка лампи чи сама лампа встановлені ненадійно, лампа не ввімкнеться.
Якщо проектор використовується на висоті 1500 м чи більше над рівнем моря, ввімкніть «Висотний режим»
(«Уві м кн .»). s p.51
в Посібнику з технічної підтримки й обслуговування.
s
Список контактних даних для проектора

Розв'язання проблем
75
f m o Індикатор світиться чи блимає жовтим
Стан Причина Засіб усунення
Червоний
Жовтий
Жовтий
Попередження про
високу температуру
Замініть лампу Необхідно замінити лампу. s p.91
(Це не свідчить про несправність. Втім, якщо температура знову підніметься понад норму, проектор автоматично
припинить роботу.)
• Перевірте, чи не засмічені повітряний фільтр і випускний отвір для повітря, чи не стоїть проектор впритул до
стіни.
• Якщо повітряний фільтр забитий, почистіть або замініть його. s p.87, 94
Якщо користуватися лампою після того, як закінчиться термін її придатності до роботи, підвищується ймовірність
того, що лампа вибухне. Якомога швидше замініть лампу.
• Якщо проектор не працює належним чином, попри те, що всі індикатори свідчать про справний стан, зверніться до розділу
q
«Коли індикатори не допомагають з'ясувати причину негараздів у роботі» (
• Якщо ви не знайшли відповідного опису помилки в таблиці, припиніть використовувати проектор. Від'єднайте кабель
живлення від електромережі й зверніться до місцевого дилера чи за найближчою адресою, наведеною в Посібнику з технічної
s
підтримки й обслуговування.
Список контактних даних для проектора Epson
Увага
: Горить : Блимає : Вимкн.: Буває різним, залежно від стану проектора
s
p.76).

Розв'язання проблем
Коли індикатори не допомагають з'ясувати
76
причину негараздів у роботі
Якщо станеться одна з описаних нижче проблем, а індикатори не
допоможуть її розв'язати, зверніться до запропонованих сторінок.
Проблеми з зображенням
f Немає зображення s p.77
Проекція не починається, область проекції повністю чорна, область
проекції повністю синя тощо.
f Рухомі зображення не відображаються s p.77
Рухомі зображення, що проектуються з комп'ютера, чорні.
Проектованого зображення немає.
f Проекція припиняється автоматично s p.77
f З'являється повідомлення «Не підтримується». s p.78
f З'являється повідомлення «Немає сигналу». s p.78
f Зображення розмиті або розфокусовані s p.78
f На зображенні з'являються перешкоди чи спотворення
s p.79
З'являються проблеми: перешкоди, спотворення або чорно-білі
клітинки.
f Зображення обрізане (велике) чи мале, або
співвідношення сторін невідповідне s p.79
Відображується лише частина зображення або неправильне
співвідношення висоти й ширини зображення тощо.
f Неправильно відтворено кольори зображення s p.80
Все зображення має пурпуровий або зелений відтінок, зображення
чорно-білі, кольори здаються тьмяними тощо.
(Комп'ютерні монітори й РК-екрани мають різну здатність до
відтворення кольорів, тож кольори на екрані проектора і кольори
монітора не обов'язково мають бути ідентичні — це не ознака
несправності.)
f Зображення виглядають темними s p.81
Проблеми, що виникають на початку проекції
f Живлення не вмикається s p.81
Інші проблеми
f Звуку не чутно або він ледь
чутний s p.82
f Пульт ДК не працює s p.82
f Як змінити мову повідомлень і
меню s p.83
f Електронне повідомлення не
приходить на скриньку, навіть
якщо в роботі проектора
виникла проблема s p.83
f На зовнішньому моніторі немає зображення s p.81

Розв'язання проблем
f Проблеми з зображенням
f Немає зображення
Перевірте Засіб усунення
Ви натискали кнопку [t]? Натисніть кнопку [t], щоб увімкнути живлення.
Індикатори не горять? Кабель живлення підключено неправильно або немає подачі електроенергії.
Перевірте кабель живлення проектора. s Коротка інструкція «Початок роботи»
Перевірте розетку або джерело живлення на предмет справності.
Функцію (Вимкнути A/V) ввімкнено? Натисніть кнопку [A/V Mute] на пульті ДК, щоб скасувати функцію Вимкнути A/V. s p.24
Чи правильні параметри меню конфігурації? Скиньте всі параметри. s «Скинути» — «Скинути все» p.69
Чи проектоване зображення повністю чорне? Деякі зображення, наприклад, екранні заставки, можуть бути повністю чорні.
Тільки коли зображення проектується з
комп'ютера
Чи правильно встановлено формат сигналу зображення? Змініть параметр відповідно до сигналу підключеного зображення. s «Сигнал» — «Відеосигнал»
Тільки коли зображення проектується з
джерела відеосигналу
p.47
77
f Рухомі зображення не відображаються
Перевірте Засіб усунення
Чи передається сигнал комп'ютерного зображення на РКекран і на монітор?
Тільки коли зображення проектується з
лептопа чи комп'ютера з вбудованим РК-
екраном
Переведіть сигнал зображення тільки на зовнішній вихід. s Детальніше див. у документації до
комп'ютера.
f Проекція припиняється автоматично
Перевірте Засіб усунення
Чи не ввімкнено «Режим очікування» («Уві м к н .»)? Натисніть кнопку [t], щоб увімкнути живлення. Якщо «Режим очікування» непотрібний, змініть
його параметр на «Вимкн». s «Додаткові» — «Операція» — «Режим очікування» p.51

Розв'язання проблем
f З'являється повідомлення «Не підтримується».
Перевірте Засіб усунення
Чи правильно встановлено формат сигналу зображення? Змініть параметр відповідно до сигналу підключеного зображення. s «Сигнал» — «Відеосигнал»
Тільки коли зображення проектується з
джерела відеосигналу
p.47
78
Чи розподільча здатність сигналу зображення й частота
оновлення відповідають вибраному режимові?
Тільки коли зображення проектується з
комп'ютера
Зверніться до документації комп'ютера, щоб дізнатися, як змінити розподільчу здатність сигналу
зображення й частоту оновлення з комп'ютера. s «Список моніторів, що підтримуються
проектором» p.123
f З'являється повідомлення «Немає сигналу».
Перевірте Засіб усунення
Чи правильно під'єднано кабелі? Перевірте правильність підключення кабелів, необхідних для проекції. s Коротка інструкція
"Початок роботи"
Чи правильно вибрано вхід? Змініть зображення, натискаючи кнопку [Source Search] на пульті ДК чи панелі керування. s p.21
Чи ввімкнено живлення комп'ютера або відеоджерела? Ввімкніть живлення обладнання.
Чи сигнали зображення передаються на проектор? Якщо сигнали зображення передаються лише на РК-монітор комп'ютера чи додатковий монітор, вам
Тільки коли зображення проектується з
лептопа чи комп'ютера з вбудованим РК-
екраном
потрібно змінити вибраний вихід на зовнішній екран, а також на власний монітор комп'ютера. В
деяких моделях комп'ютерів сигнали зображення, що передаються на зовнішній приймач, зникають з
РК-монітора чи додаткового монітора. s Документація комп'ютера, розділ під умовною назвою
«Зовнішній вихід» або «Підключення зовнішнього монітора».
Якщо обладнання підключено, коли проектор або комп'ютер уже ввімкнено в мережу, функціональна
кнопка [Fn], яка переводить сигнал зображення з комп 'ютера на зовнішній вихід, може не працювати.
Вимкніть живлення комп'ютера й проектора, а потім знову ввімкніть.
f Зображення розмиті або розфокусовані
Перевірте Засіб усунення
Чи правильно відрегульовано фокус? Покрутіть фокусне кільце. s Коротка інструкція "Початок роботи"
Чи правильна відстань від проектора до екрана? Чи не перебуває проектор поза діапазоном рекомендованої відстані для проекції?
Встановіть проектор на рекомендованій відстані від екрана. s p.106
Чи не є значення корекці ї трапецоїдного спотворення
занадто великим?
Зробіть кут проекції меншим, щоб зменшити число корекції трапецоїдного спотворення.
s Коротка інструкція "Початок роботи"

Розв'язання проблем
79
Перевірте Засіб усунення
Чи не накопичився на об'єктиві конденсат?
Якщо температура навколишнього середовища різко зміниться (наприклад, коли проектор перенести з
холодного в тепле середовище), то на поверхні об'єктива може з'явитися конденсат, через який
зображення здаватиметься розмитим. Зачекайте годину і тільки потім користуйтеся проектором. Якщо
на об'єктиві з'явився конденсат, вимкніть проектор і зачекайте, поки краплі зникнуть зі скла.
f На зображенні з'являються перешкоди чи спотворення
Перевірте Засіб усунення
Чи правильно встановлено формат сигналу зображення? Змініть параметр відповідно до сигналу підключеного зображення. s «Сигнал» — «Відеосигнал»
Тільки коли зображення проектується з
джерела відеосигналу
Чи правильно під'єднано кабелі? Перевірте правильність підключення кабелів, необхідних для проекції. s Коротка інструкція
Чи використовується подовжувач? Якщо використовується подовжувач, на сигнал можуть впливати електричні перешкоди. За
Чи правильно вибрано роздільну здатність? Налаштуйте комп'ютер таким чином, щоб вихідний сигнал був сумісний із проектором.
Тільки коли зображення проектується з
комп'ютера
Чи правильно встановлено параметри «Синхрон.g» і
«Трасування
Тільки коли зображення проектується з
g»?
комп'ютера
p.47
"Початок роботи"
допомогою кабелів, що входять у комплект постачання проектора, перевірте, чи не створюють
проблем кабелі, які ви використовуєте.
s «Список моніторів, що підтримуються проектором» p.123 s Документація комп'ютера
Натисніть кнопку [Auto] на пульті ДК чи кнопку [Enter] на панелі керування, щоб виконати
автоматичне налаштування. Якщо після автоматичного налаштування зображення все ще не буде
передаватися правильно, ви можете відрегулювати параметри в меню конфігурації — «Синхрон.» і
«Трасування». s «Сигнал» — «Трасування», «Синхрон.» p.46
f Зображення обрізане (велике) чи мале, або співвідношення сторін невідповідне
Перевірте Засіб усунення
Чи проектується широкоекранне комп'ютерне
зображення?
Тільки коли зображення проектується з
комп'ютера
Чи збільшується зображення за допомогою функції EZoom?
Змініть параметр відповідно до сигналу підключеного зображення. s «Сигнал» — «Розділ. здат.»
p.46
Натисніть кнопку [Esc] на пульті ДК, щоб скасувати функцію E-Zoom. s p.31

Розв'язання проблем
Перевірте Засіб усунення
Чи правильно налаштовано параметр «Позиція»? Натисніть кнопку [Auto] на пульті ДК чи кнопку [Enter] на панелі керування, щоб виконати
автоматичне налаштування комп'ютерного зображення, яке проектується на екран. Якщо після
автоматичного налаштування зображення все ще не набуде потрібного вигляду, можна внести
корективи за допомогою команди «Позиція» в меню конфігурації.
Крім комп'ютерних сигналів, під час проекції можна також
параметр «Позиція» в меню конфігурації. s «Сигнал» — «Позиція» p.46
налаштувати інші сигнали, змінивши
80
Чи налаштовано комп'ютер на використання двох
дисплеїв?
Тільки коли зображення проектується з
комп'ютера
Чи правильно вибрано роздільну здатність? Налаштуйте комп'ютер таким чином, щоб вихідний сигнал був сумісний із проектором.
Тільки коли зображення проектується з
комп'ютера
Якщо в параметрах дисплея на панелі керування комп 'ютером активовано режим «Два дисплеї», то
проектуватиметься лише половина комп'ютерного екрана. Щоб відобразити зображення з екрана
комп'ютера повністю, вимкніть функцію «Два дисплеї». s Документація до драйвера відеокарти
комп'ютера
s «Список моніторів, що підтримуються проектором» p.123 s Документація комп'ютера
f Неправильно відтворено кольори зображення
Перевірте Засіб усунення
Чи відповідають параметри вхідного сигналу сигналам з
підключеного пристрою?
Чи правильно налаштовано яскравість зображення? Налаштуйте параметр «Яскравість» у меню конфігурації. s «Зображення» — «Яскравість» p.44
Чи правильно під'єднано кабелі? Перевірте правильність підключення кабелів, необхідних для проекції. s Коротка інструкція
Чи правильно налаштовано «Контрастg»? Налаштуйте параметр «Контраст» у меню конфігурації. s «Зображення» — «Контраст» p.44
Змініть наступні параметри відповідно до сигналу з підключеного обладнання.
Коли зображення проектується з обладнання, підключеного до входу Computer1/2 або BNC
s «Сигнал» — «Вхідний сигнал» p.47
Коли зображення проектується з обладнання, підключеного до входу Video1/2 або S-Video
s «Сигнал» — «Відеосигнал» p.47
"Початок роботи"
Чи правильно налаштовано колір?
Чи правильно встановлено значення Насичення кольору
та Відтінок?
Тільки коли зображення проектується з
джерела відеосигналу
Налаштуйте параметр «Регулюван. кольору» у меню конфігурації. s«Зображення» — «Регулюван.
кольору»
Налаштуйте параметри «Насичення кольору» і «Відтінок» у меню конфігурації. s «Зображення» —
«Насичення кольору », «Відтінок» p.44
p.45

Розв'язання проблем
f Зображення виглядають темними
Перевірте Засіб усунення
81
Чи правильно встановлено яскравість зображення і
світла?
Чи правильно налаштовано «Контрастg»? Налаштуйте параметр «Контраст» у меню конфігурації.
Чи слід замінити лампу? Коли надходить час замінити лампу, зображення стають темнішими, а якість кольору погіршується.
Налаштуйте параметри «Яскравість» і «Керування яскрав.» в меню конфігурації.
s «Зображення» — «Яскравість» p.44 s «Параметри» — «Керування яскрав.» p.48
s «Зображення» — «Контраст» p.44
Коли це станеться, замініть лампу проектора. s p.91
f На зовнішньому моніторі немає зображення
Перевірте Засіб усунення
Чи не проектуються зображення зі входу, який
відрізняється від Computer1/2 або BNC?
На зовнішній монітор виводяться лише комп'ютерні зображення, що надходять зі входів Computer1/2
або BNC. s p.108
f Проблеми, що виникають на початку проекції
f Живлення не вмикається
Перевірте Засіб усунення
Ви натискали кнопку [t]? Натисніть кнопку t, щоб увімкнути живлення.
Індикатори не горять? Кабель живлення підключено неправильно або немає подачі електроенергії.
Відключіть і знову під'єднайте кабель живлення. s Коротка інструкція "Початок роботи"
Перевірте розетку або джерело живлення на предмет справності.
Коли ви торкаєтеся кабелю живлення, індикатори
вмикаються і вимикаються?
Чи для параметра «Блок-ня керування» не встановлено
значення «Повне блокув.»?
Чи вибрано правильне значення для приймача
дистанційного керування?
Можливо, в кабелі живлення відходить контакт або кабель несправний. Вийміть вилку кабелю
живлення з розетки і знову вставте. Якщо це не допоможе, припиніть використовувати проектор.
Від'єднайте кабель живлення від електромережі й зверніться до місцевого дилера чи за найближчою
s
адресою, наведеною в Посібнику з технічної підтримки й обслуговування.
даних для проектора Epson
Натисніть кнопку [t] на пульті керування. Якщо параметр «Блок-ня керування» не потрібний,
встановіть для нього значення «Вимкн.» s «Параметри» — «Блок-ня керування» p.40
Перевірте параметр «Дистанц. приймач» у меню конфігурації. s «Параметри» — «Дистанц.
Приймач» p.48
Список контактних

Розв'язання проблем
82
Перевірте Засіб усунення
Чи вставили кабель у розетку негайно після прямого
вимкнення живлення? Чи вимкнено вимикач?
Якщо описану в лівій колонці операцію здійснено, коли параметр «Пряме ввімкн. живл.»
встановлено на «Уві м кн .», живлення може не ввімкнутися. Натисніть кнопку [t], щоб знову
увімкнути живлення.
f Інші проблеми
f Звуку не чутно або він ледь чутний
Перевірте Засіб усунення
Чи правильно підключено джерело звуку? Відключіть кабель від аудіовходу і знову підключіть його.
Чи не стоїть регулятор гучності на мінімумі? Відрегулюйте гучність, щоб звук було чутно. s p.48, s Коротка інструкція "Початок роботи"
Функцію (Вимкнути A/V) ввімкнено? Натисніть кнопку [A/V Mute] на пульті ДК, щоб скасувати функцію Вимкнути A/V. s p.24
Чи вказано в технічних характеристиках кабелю
параметр «No resistance» (Без опору)?
Чи використовується для підключення кабель HDMI? Якщо звук відсутній при підключенні за допомогою кабеля HDMI, налаштуйте підключене
f Пульт ДК не працює
Перевірте Засіб усунення
Чи спрямовуєте ви пульт ДК зоною сигналу на приймач
ДК на проекторі, коли працюєте з ним?
Якщо використовується аудіокабель широкого вжитку, переконайтеся, що на ньому є маркування «No
resistance».
обладнання на вихідний сигнал PCM.
Наведіть пульт ДК на приймач дистанційного керування.
Робочий діапазонs Коротка інструкція "Початок роботи"
Чи не надто далеко від проектора перебуває пульт ДК? Діапазон роботи пульта ДК становить приблизно 10 м. s Коротка інструкція "Початок роботи"
Чи не падають на приймач ДК прямі промені сонця чи
яскраве світло флуоресцентних ламп?
Чи вибрано правильне значення для приймача
дистанційного керування?
Чи однакові ідентифікатори пульта ДК і проектора? Переконайтеся, що ідентифікатор проектора, яким ви користуєтеся, й ідентифікатор пульта ДК
Можливо, закінчився заряд батарей чи батареї
неправильно вставлено?
Встановіть проектор у такому місці, де яскраве світло не потраплятиме на приймач ДК. Або
встановіть у полі «Дистанц. приймач» меню конфігурації параметр «Вимкн.». s «Параметри» —
«Дистанц. Приймач» p.48
Перевірте параметр «Дистанц. Приймач» у меню конфігурації. s «Параметри» — «Дистанц.
Приймач» p.48
збігаються. Щоб керувати всіма проекторами за допомогою одного пульта ДК незалежно від
параметра ідентифікації, вимкніть кнопку ідентифікації на пульті ДК. s p.32
Переконайтеся, що батареї вставлено правильно, або за необхідності замініть їх. s p.90

Розв'язання проблем
83
Перевірте Засіб усунення
Чи не під'єднано до пульту ДК чи до входу ДК проектора
додатковий кабель дистанційного керування?
Коли підключено кабель дистанційного керування, зона сигналу пульта ДК чи приймач ДК у
проекторі вимикаються. Якщо кабель дистанційного керування не використовується, від'єднайте
його від пульта і входу ДК.
f Як змінити мову повідомлень і меню
Перевірте Засіб усунення
Змініть параметр «Мова». Виберіть необхідну мову в меню конфігурації. s p.51
f Електронне повідомлення не приходить на скриньку, навіть якщо в роботі проектора виникла проблема
Перевірте Засіб усунення
Чи не ввімкнено «Режим очікування» («Мережа
ввімкн.»)?
Чи сталася невиправна помилка, і проектор раптово
припинив роботу?
Чи отримує проектор живлення? Перевірте розетку або джерело живлення на предмет справності.
Чи правильно підключено кабель локальної мережі? Перевірте, чи правильно підключено кабель локальної мережі. В разі неправильного підключення
Щоб використовувати функцію повідомлення поштою, встановіть параметр «Мережа ввімкн.» у
меню «Режим очікування» (меню конфігурації). s «Додаткові» — «Режим очікування» p.51
Якщо проектор несподівано зупиняється, електронне повідомлення не надсилається.
Якщо ненормальний стан триватиме й надалі, зверніться до місцевого дилера чи за найближчою
s
адресою, наведеною в Посібнику з технічної підтримки й обслуговування.
даних для проектора Epson
відключіть і знову підключіть кабель. s p.114
Список контактних
Чи правильно налаштовано функцію «Повідом.про
пошту» в меню конфігурації?
Надсилання електронного повідомлення про проблеми в роботі проектора надсилається відповідно
до параметрів підменю «Пошта» в меню конфігурації. Перевірте, чи правильно вони налаштовані.
В моделях EB-G5350/G5150 s «Мережа» — «Пошта» p.65
В моделях EB-G5300/G5200W/G5100 s p.52

Додатки
В цій главі надано інформацію щодо технічного обслуговування, яке забезпечить найкращу роботу
проектора на довгі роки.
Методи встановлення......................................86
Очищення ...........................................................87
• Чищення поверхні проектора.......................................87
• Чищення об'єктива.........................................................87
• Чищення повітряного фільтра.....................................87
Заміна витратних матеріалів .......................... 90
• Заміна батарей у пульті ДК .......................................... 90
• Заміна лампи....................................................................91
Період заміни лампи.................................................................... 91
Як замінити лампу ....................................................................... 91
Скидання часу роботи лампи...................................................... 93
• Заміна повітряного фільтра.......................................... 94
Період заміни повітряного фільтра............................................ 94
Як замінити повітряний фільтр .................................................. 94
Додаткове приладдя і витратні
матеріали ..........................................................96
Додаткове приладдя .................................................................... 96
Витратні матеріали ...................................................................... 97
Збереження логотипа користувача.............. 99
Налаштування WPS (Wi-Fi Protected Setup,
настройка захищеного підключення Wi-Fi)
і підключення через точку доступу до
бездротової мережі (лише в моделях
EB-G5350/G5150)............................................ 102
• Метод встановлення з'єднання.................................. 102
З'єднання методом натискання кнопки .................................... 103
З'єднання шляхом введення PIN-коду...................................... 104
Розмір екрана і відстань ............................... 106
• Відстань проекції для моделей EB-G5350/G5300/
G5150/G5100 ................................................................ 106
• Відстань проекції для моделі EB-G5200W............... 107
Підключення до зовнішнього
обладнання.................................................... 108
• Підключення до зовнішнього монітора ................... 108
• Підключення до зовнішніх динаміків ...................... 108
Примітки щодо перевезення...........................98
• Перенесення на недалеку відстань ..............................98
• Транспортування ............................................................ 98
Підготовка упаковки ................................................................... 98
Примітки щодо упаковки і транспортування............................ 98
Зняття й встановлення об'єктива
проектора....................................................... 109
• Зняття ............................................................................. 109
• Встановлення ................................................................ 109

Підключення і відключення
USB-пристроїв (лише в моделях
З'єднання за послідовним інтерфейсом.................................... 120
Протокол зв'язку.........................................................................120
EB-G5350/G5150) ............................................111
• Підключення USB-пристроїв...................................... 111
• Значення USB-індикаторів.......................................... 111
• Відключення USB-пристроїв ......................................111
Вставляння і виймання карток пам'яті SD
(лише в моделях EB-G5350/G5150) ............112
• Вставляння.....................................................................112
• Значення індикатора доступу до картки
пам'яті SD ....................................................................112
• Виймання........................................................................ 113
Підключення кабелю локальної мережі....114
Підключення й проекція за допомогою
кабелю USB (USB Display, лише в
моделях EB-G5350/G5150) ...........................115
Мережний проектор (лише моделі
EB-G5350/G5150)............................................ 121
Про PJLink........................................................ 122
Список моніторів, що підтримуються
проектором.................................................... 123
• Підтримувані монітори для моделей EB-G5350/
G5300/G5150/G5100.................................................... 123
Комп'ютерні сигнали (аналоговий RGB) .................................123
Роздільний відеосигнал .............................................................124
Композитний відеосигнал/S-video............................................124
Вхідний сигнал зі входу HDMI.................................................125
• Підтримувані монітори для моделі EB-G5200W .... 126
Комп'ютерні сигнали (аналоговий RGB) .................................126
Роздільний відеосигнал .............................................................127
Композитний відеосигнал/S-video............................................127
Вхідний сигнал зі входу HDMI.................................................128
• Підключення..................................................................115
Перше підключення................................................................... 116
Починаючи з другого підключення ......................................... 117
Функція повідомлення про помилки
читання електронною поштою...................118
Команди ESC/VP21..........................................119
• Список команд .............................................................. 119
• Розташування кабелів .................................................120
Технічні характеристики............................... 129
• Загальні технічні характеристики проектора ........ 129
• Робочі умови для наявного програмного
забезпечення ............................................................... 131
Зовнішній вигляд ........................................... 132
Глосарій ........................................................... 133
Указатель......................................................... 136

Методи встановлення
86
Проектор підтримує наступні чотири методи проекції.
Встановлюйте проектор згідно з вимогами до місця
встановлення.
Обережно
• В разі монтажу проектора на стелі необхідно
дотримуватись особливих правил. Якщо проектор
підвісити неправильно, він може впасти й спричинити
нещасний випадок і травми.
• Якщо для монтажу на стелі використовувати клей, щоб не
випали гвинти, чи наносити на проектор змазку або оливу,
то корпус проектора може тріснути й спричинити падіння
кронштейна. Це може призвести до важкої травми для
з
особи, що випадково опиниться під проектором, і
пошкодити сам проектор.
Під час монтажу чи регулювання проектора, встановленого
під стелею, не користуйтеся клеєм для запобігання
випадінню гвинтів і змазками, оливами тощо.
Попередження
Не ставте проектор на бік і не користуйтеся ним у такому
положенні. Це може призвести до перебоїв у роботі.
• Проекція зображень зпоперед екрана. (Передня
проекція)
• Проекція зображень з
проектора, підвішеного до
стелі й розташованого
перед екраном. (Передня/
Стеля)
• В разі кріплення проектора до стелі потрібен
q
додатковий кронштейн.
• Параметр проекції можна змінити, натискаючи
кнопку [A/V Mute] впродовж приблизно п'яти секунд.
W
«Передня»
Виберіть «Задня» або «Задня/Стеля» в меню
конфігурації.
«Передня/Стеля»
s
p.50
• Проекція зображень з-поза
напівпрозорого екрана.
(Задня проекція)
• Проекція зображень з
проектора, підвішеного до
стелі й розташованого поза
напівпрозорим екраном.
(Задня/Стеля)
s
p.96

Очищення
Якщо проектор забрудниться чи погіршиться якість проектованих
зображень, слід його очистити.
Чищення поверхні проектора
Обережно витріть проектор м'якою тканиною.
Якщо проектор надто брудний, намочіть тканину невеликою
кількістю нейтрального засобу для миття й ретельно викрутіть, перш
ніж витирати корпус проектора.
Попередження
Забороняється застосовувати для чищення проектора леткі
речовини, такі як віск, спирт чи розчинник. Вони можуть
змінити чи знебарвити поверхню корпуса.
87
Попередження
• В разі накопичення пилу в повітряному фільтрі
температура всередині проектора може зрости, що може
призвести до проблем у роботі й скорочення терміну служби
оптичного двигуна. Негайно почистіть повітряний фільтр
після появи цього повідомлення.
• Не мийте повітряний фільтр у воді. Не користуйтеся засобами
для миття або розчинниками.
• Якщо для чищення ви використовуєте щітку, візьміть
щітку з довгою щетиною й обережно проводьте по фільтру.
Якщо натискати надто сильно, пил осяде глибоко всередині
фільтра і його неможливо буде звідти вичистити.
Послідовність дій
Чищення об'єктива
Обережно витріть об'єктив тканиною для витирання окулярів.
Попередження
Забороняється терти об'єктив шорсткими тканинами чи
піддавати його ударам, оскільки його легко пошкодити.
Чищення повітряного фільтра
Чистити повітряний фільтр і впускні отвори для повітря слід тоді,
коли з'явиться таке повідомлення.
«Проектор перегрівається. Переконайтеся, що вент. отвори не
заблоковані та очистіть або замініть повітр. фільтр.»
A
Зніміть кришку повітряного фільтра.
Затисніть язичок кришки повітряного фільтра між пальцями і
витягніть її.

Очищення
88
B
C
Зніміть повітряний фільтр.
Вийміть повітряний фільтр, вставивши палець у заглиблення,
як показано на ілюстрації нижче.
Лицевий бік
повітряного фільтра
Перевернувши повітряний фільтр лицевим
боком донизу, чотири-п'ять разів постукайте по
ньому, щоб витрусити пил.
Переверніть його і легко постукайте по зворотному боці, щоб
витрусити пил.
Попередження
Якщо стукати по фільтру надто сильно, він може
деформуватися або тріснути і, як наслідок, стане
непридатним для роботи.
D
E
Для чищення лицевого боку фільтра
скористайтеся пилососом.
Вставте повітряний фільтр назад у кришку.
Вставте виступи на фільтрі в отвори на кришці і міцно
натисніть.

Очищення
89
F
q
Вставте кришку повітряного фільтра назад у
проектор.
Проштовхуйте кришку, поки не відчуєте опору.
• Якщо повідомлення з'являється часто навіть після
чищення, це означає, що час замінити повітряний
s
фільтр. Замініть фільтр на новий.
• Рекомендується чистити ці деталі щонайменше
кожні три місяці. Якщо проектор працює в особливо
запорошеному середовищі, здійснювати чищення
потрібно частіше.
p.94

Заміна витратних матеріалів
90
В цьому розділі пояснюється, як замінити батареї в пульті ДК,
лампу і повітряний фільтр.
Заміна батарей у пульті ДК
Якщо в роботі пульта ДК стаються затримки чи він не працює після
нетривалої перерви, це може означати, що розрядилися батареї. В
такому випадку замініть їх. Для цього необхідно завжди мати дві
запасні лужні батарейки AA. Ви можете використовувати лише
лужні батарейки розміру AA.
Попередження
Перш ніж щось робити з батарейками, прочитайте
«Інструкції з техніки безпеки»/Посібник з технічної
підтримки та обслуговування.
безпеки
Послідовність дій
A
Зніміть кришку відділення для батарей.
Підніміть кришку, натиснувши на фіксатор кришки відділення
для батарей і проштовхнувши її вперед.
s
Інструкції з техніки
B
C
Замініть батарейки.
Обережно
Перевірте розташування знаків (+) і (—) у батарейному
відділенні, щоб переконатися, що батареї вставлено
правильно.
Поставте кришку відділення для батарей на
місце.
Натисніть на кришку відділення для батарей, поки не почуєте
клацання.
Фіксатор

Заміна витратних матеріалів
Заміна лампи
f Період заміни лампи
Замінити лампу слід у таких випадках:
• На початку проекції з'являється повідомлення «Замініть
лампу.».
Відображується повідомлення.
• Індикатор лампи блимає оранжевим.
Попередження
• Для того, щоб яскравість і якість проектованого
зображення залишалися незмінними, необхідно періодично
замінювати лампу. Саме для цього проектор відображує
s
відповідне повідомлення.
Якщо проектор використовується постійно і з високою
яскравістю: близько 1900 годин
Якщо проектор використовується постійно і з низькою
яскравістю: близько 2900 годин
• Якщо користуватися лампою після того, як закінчиться
термін її придатності до роботи, підвищується
ймовірність того, що лампа вибухне. Коли з'явиться
повідомлення про заміну лампи, замініть лампу якомога
швидше, навіть якщо вона ще працює.
• Залежно від характеристик лампи або способу її
використання, лампа може потемніти чи перестати
працювати ще до того, як з'явиться повідомлення про
необхідність заміни. Тож завжди потрібно мати запасну
лампу.
«Керування яскрав.» p.48
91
Блимає оранжевим
• Проектоване зображення темнішає, або його якість
погіршується.
f Як замінити лампу
Лампу можна замінювати навіть тоді, коли проектор підвішено до
стелі.
Увага
Якщо замінити лампу необхідно тому, що вона перестала
світити, існує можливість, що лампа розбита.
В разі заміни лампи в проекторі, встановленому на стелі, слід
завжди припускати, що лампа розбита, тож, виймаючи її з
проектора, необхідно стояти не під кришкою лампи, а збоку.
Обережно зніміть кришку лампи.

Заміна витратних матеріалів
92
Обережно
Перш ніж знімати кришку, дочекайтеся, коли лампа охолоне.
Якщо лампа досі гаряча, ви можете отримати опіки або інші
травми. Лампа охолоджується приблизно впродовж години
після вимкнення живлення проектора. По закінченні цього
проміжку часу її можна виймати.
Послідовність дій
A
B
Після того, як живлення проектора вимкнено і
двічі пролунає сигнал підтвердження,
від'єднайте кабель живлення.
Дочекайтеся, поки лампа проектора охолоне,
потім зніміть її кришку.
Викрутіть гвинти кришки лампи за допомогою викрутки, що
постачається разом із новою лампою, чи хрестоподібної
викрутки, потім зніміть кришку лампи. Оскільки до кришки
лампи прикріплено ремінець, який перешкоджає її випадінню,
лампа не випаде, навіть якщо її встановлено в проекторі, який
висить на стелі.
C
D
Ослабте два гвинти, що кріплять лампу.
Вийміть стару лампу.
Якщо лампа тріснула, замініть її або зверніться по пораду до
місцевого дилера.
Epson
s
Список контактних даних для проектора

Заміна витратних матеріалів
93
E
Встановіть нову лампу.
Вставте нову лампу за напрямною в правильному напрямку
(щоб вона стала на місце), міцно натисніть у тому місці, де є
напис «PUSH», і закрутіть двома гвинтами.
F
Попередження
• Переконайтеся, що лампу встановлено надійно. Якщо
• У цьому проекторі використовується лампа, що містить
Поставте на місце кришку лампи.
кришку лампи зняти, лампа автоматично вимкнеться. Це
запобіжний захід. Якщо лампа або кришка лампи
встановлені ненадійно, лампа не ввімкнеться.
ртуть (Hg). Вказівки щодо викидання й переробки шукайте
в місцевих нормативних документах. Не викидайте разом зі
звичайними відходами.
f Скидання часу роботи лампи
Проектор записує тривалість роботи лампи, і про настання часу
замінити лампу повідомлять індикатор та екранне повідомлення.
Замінивши лампу, обов'язково скиньте час роботи лампи в меню
конфігурації. s p.69
Час роботи лампи слід скидати лише після заміни
q
лампи. Інакше період заміни лампи
відображуватиметься неправильно.

Заміна витратних матеріалів
94
Заміна повітряного фільтра
f Період заміни повітряного фільтра
Замінити повітряний фільтр слід у таких випадках:
• Повітряний фільтр став коричневим.
• Повідомлення з'являється, хоча повітряний фільтр було
прочищено.
f Як замінити повітряний фільтр
Повітряний фільтр можна замінювати навіть тоді, коли проектор
підвішено до стелі.
Послідовність дій
A
Зніміть кришку повітряного фільтра.
Затисніть язичок кришки повітряного фільтра між пальцями і
витягніть її.
B
C
Зніміть повітряний фільтр.
Вийміть повітряний фільтр, вставивши палець у заглиблення,
як показано на ілюстрації нижче.
Вставте новий повітряний фільтр назад у
кришку.
Вставте виступи на фільтрі в отвори на кришці і міцно
натисніть.

Заміна витратних матеріалів
95
D
q
Вставте кришку повітряного фільтра назад у
проектор.
Проштовхуйте кришку, поки не відчуєте опору.
Використані повітряні фільтри слід викидати
відповідно до приписів у місцевих нормативних
документах.
Матеріал обрамлення фільтра: поліпропілен
Матеріал фільтра: поліпропілен

Додаткове приладдя і витратні матеріали
96
В наявності є таке додаткове приладдя і витратні матеріали. В
разі необхідності придбайте ці продукти. Поданий нижче список
додаткового приладдя і витратних матеріалів чинний станом на:
2008.05. Інформація щодо додаткового приладдя може
змінюватися без попереднього повідомлення. Наявність у
продажу залежить від країни, де було придбано проектор.
f Додаткове приладдя
Портативний екран діагоналлю 60" ELPSC07
Портативний екран діагоналлю 80" ELPSC08
Екран діагоналлю 100" ELPSC10
Портативні екрани, що згортаються (співвідношення сторін
Портативний екран діагоналлю 50" ELPSC06
Компактний екран, який легко переносити з місця на місце.
(співвідношення сторін 4:3)
Кабель HD-15 ELPKC02
(1,8 м — для роз'єму міні D-Sub, 15-контактного/міні D-Sub, 15
контактів)
Не відрізняється від комп'ютерного кабелю, що входить у комплект
постачання проектора.
Кабель HD-15 ELPKC09
(3 м — для роз'єму міні D-Sub, 15-контактного/міні D-Sub, 15
контактів)
Кабель HD-15 PC ELPKC10
(20 м — для роз'єму міні D-Sub, 15-контактного/міні D-Sub, 15
контактів)
Якщо комп'ютерний кабель, що постачається з проектором, надто
короткий, скористайтеся одним із цих довших кабелів.
Роздільний відеокабель ELPKC19
(3 м — для міні D-Sub 15 контактів/штекер RCA^3)
Використовується для підключення джерела роздільного відео
Кабельний комплект для дистанційного керування ELPKC28
(10 м, комплект із 2 одиниць)
Використовується для гарантованої роботи з пульта дистанційного
керування на віддалі.
g 4:3)
g
Приймач для бездротової миші ELPST16
Використовується для керування комп'ютерним покажчиком-мишею за
допомогою пульта дистанційного керування або функцією перегортання
сторінок при проекції файлу PowerPoint.
Мережна карта для бездротової локальної мережі ELPAP03 (для
моделей EB-G5350/G5150)
Використовується для підключення проектора до комп'ютера через
бездротову мережу і проекції зображення.
Тверда сумка ELPKS58
Використовується для транспортування проектора.
Довгофокусний об'єктив ELPLL06
(Коефіцієнт відстані проекції: Для моделей EB-G5350/G5300/G5150/
G5100 Прибл. від 5,3 до 7,2
Для моделі EB-G5200W прибл. від 5,2
до 7,1)
Середньофокусний об'єктив ELPLM04
(Коефіцієнт відстані проекції: Для моделей EB-G5350/G5300/G5150/
G5100 Прибл. від 2,4 до 3,6
Для моделі EB-G5200W прибл. від 2,3
до 3,5)
Середньофокусний об'єктив ELPLM05
(Коефіцієнт відстані проекції: Для моделей EB-G5350/G5300/G5150/
G5100 Прибл. від 3,5 до 5,4
Для моделі EB-G5200W прибл. від 3,5
до 5,3)
Стандартний об'єктив ELPLS03
(Коефіцієнт відстані проекції: Для моделей EB-G5350/G5300/G5150/
G5100 Прибл. від 1,3 до 2,4
Для моделі EB-G5200W прибл. від 1,3
до 2,3)
Широкий об'єктив для задньої проекції ELPLR03
(Коефіцієнт відстані проекції: Для моделей EB-G5350/G5300/G5150/
G5100 Прибл. 0,78
Для EB-G5200W прибл. 0,77)
Коефіцієнт відстані проекції = відстань проекції/ширина проекційного
екрана
Наведені значення є стандартними. Вони можуть змінюватися залежно від
умов проекції.

Додаткове приладдя і витратні матеріали
Кронштейн для монтажу на стелі* ELPMB13
Використовується для кріплення проектора до стелі.
97
Розетка для стелі* ELPFC03
Pipe 370 (370 мм, сріблястий)
Pipe 570 (570 мм, сріблястий)
Pipe 770 (770 мм, сріблястий)
*
ELPFP04
*
ELPFP05
*
ELPFP06
Використовується для кріплення проектора до стелі.
В разі монтажу проектора на стелі необхідно дотримуватись особливих
правил. Якщо ви хочете виконати таке встановлення, зверніться до
дилера або за найближчою адресою, вказаною в Посібнику з технічної
підтримки й обслуговування.
s
Список контактних даних для
проектора Epson
f Витратні матеріали
Запасна лампа ELPLP46 (EB-G5350/G5300/G5200W)
Запасна лампа ELPLP47 (EB-G5150/G5100)
Використовується для заміни старих ламп.
Повітряний фільтр ELPAF17
Використовується для заміни старих повітряних фільтрів.

Примітки щодо перевезення
98
Всередині проектора міститься багато скляних деталей і точних
компонентів. Щоб запобігти пошкодженню проектора під час
його перевезення, дотримуйтесь таких вказівок.
Перенесення на недалеку відстань
Виконайте наступні дії, а потім обережно перенесіть, тримаючи за
ручку.
• Вимкніть живлення проектора і від'єднайте всі кабелі.
• Прикрийте об'єктив за допомогою кришки об'єктива.
• Зніміть ніжку.
Транспортування
f Підготовка упаковки
Перевіривши пункти в розділі «Перенесення на недалеку відстань»,
підготуйте наступне, а потім запакуйте проектор.
• Встановіть поворотний регулятор вертикального зсуву об’єктива в
найнижче положення.
• Вставте захисні прокладки об'єктива, які використовувалися, коли
проектор було придбано.
f Примітки щодо упаковки і транспортування
Для пакування використовуйте оригінальні пакувальні матеріали, в
які було запаковано проектор на час придбання, або схожу коробку й
пакувальний матеріал.
Якщо упаковка не збереглася, то перед тим, як перевозити проектор,
обережно загорніть його в ізоляційний матеріал, щоб захистити від
ударів, і покладіть у коробку з твердого картону, на якій є позначка
про крихке обладнання всередині.
При перевезенні проектора переконайтеся, що компанія-перевізник
має все необхідне для транспортування крихкого обладнання.
Обов'язково повідомте перевізника про те, що вміст коробки
крихкий.

Збереження логотипа користувача
99
Зображення, яке проектується у вигляді логотипа користувача,
можна зберегти.
При збереженні логотипа користувача попередній
q
Послідовність дій
A
логотип буде стерто.
Виведіть на екран зображення, яке має
використовуватись у якості логотипа
користувача, і натисніть кнопку [Menu].
На пульті ДК На панелі керування
B
q
Виберіть команди «Додаткові» — «Лого
користувача» в меню конфігурації. s «У меню
конфігурації» p.43
Подивіться, які кнопки можна використовувати та які операції
вони виконують, в тому розділі посібника, де розповідається
про це меню.
• Якщо параметр «Захист лого корист» у меню
«Захисний пароль» встановлено на «Увімкн.», то
з'явиться повідомлення і логотип користувача
неможливо буде змінити. Змінити параметри
можна, встановивши «Захист лого корист» на
s
«Вимкн.».
• Якщо команду «Лого користувача» вибрати під час
виконання функцій «Корекція трапец.», «E -Zoom»,
«Співвідн. сторін» або «Прогресивна», то поточну
функцію буде скасовано.
p.38

Збереження логотипа користувача
100
C
q
D
Коли з'явиться повідомлення «Вибрати це
зображення як логотип користувача?»,
натисніть «Так».
При натисканні кнопки [Enter] на пульті ДК чи панелі
керування розмір екрана може змінитися відповідно до
сигналу, оскільки він набуде роздільної здатності
сигналу зображення. Зображення буде записано, і
з'явиться прямокутна область вибору.
Переміщуйте прямокутник, щоб вибрати частину
зображення, яку потрібно використати в якості
логотипа.
q
E
F
На пульті ДК На панелі керування
Можна зберегти зображення розміром щонайбільше
400
^
300 точок.
Коли з'явиться повідомлення «Вибрати це
зображення?», натисніть «Так».
Виберіть коефіцієнт масштабування у вікні
масштабу.
 Loading...
Loading...