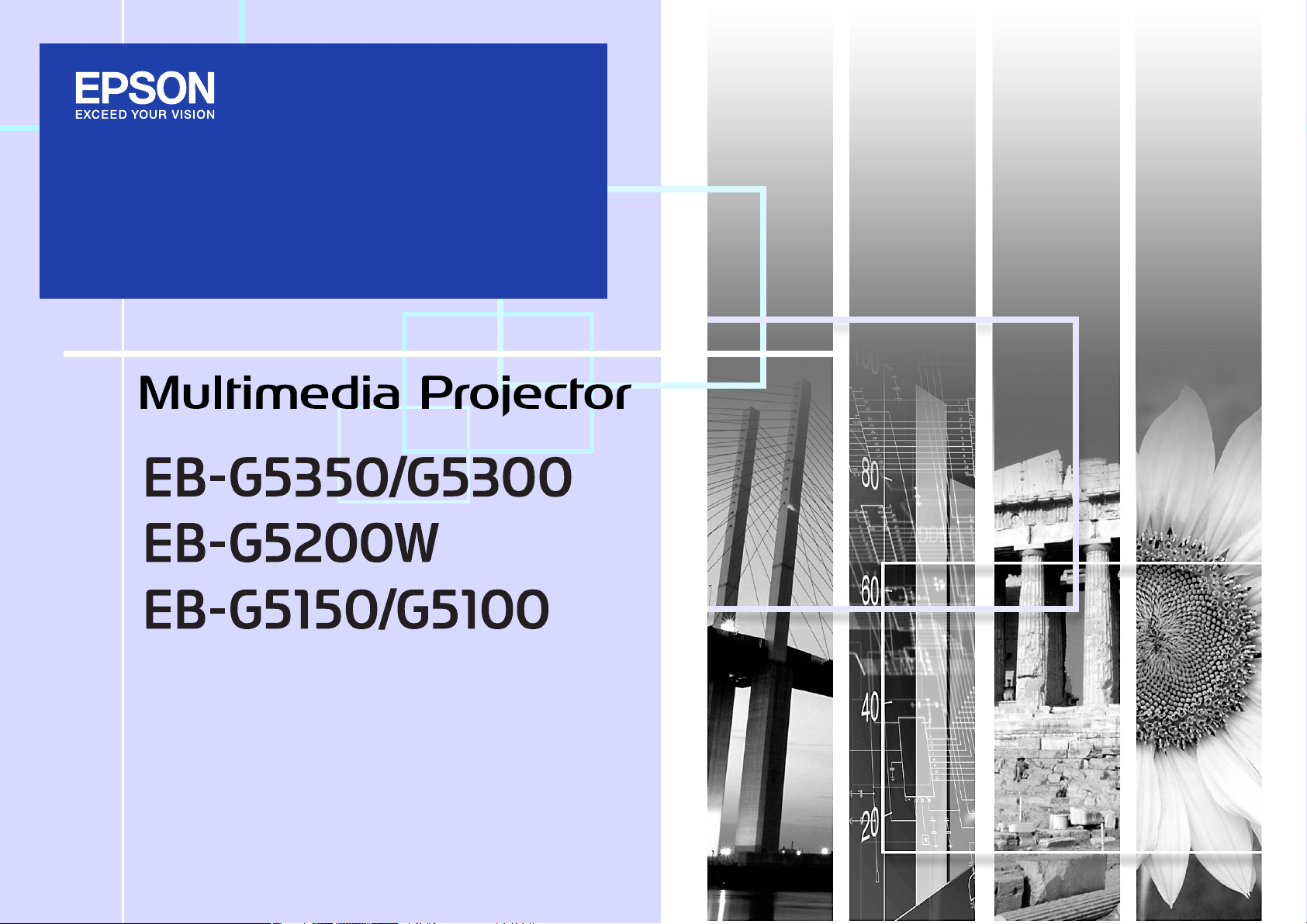
Uživatelská příručka
1
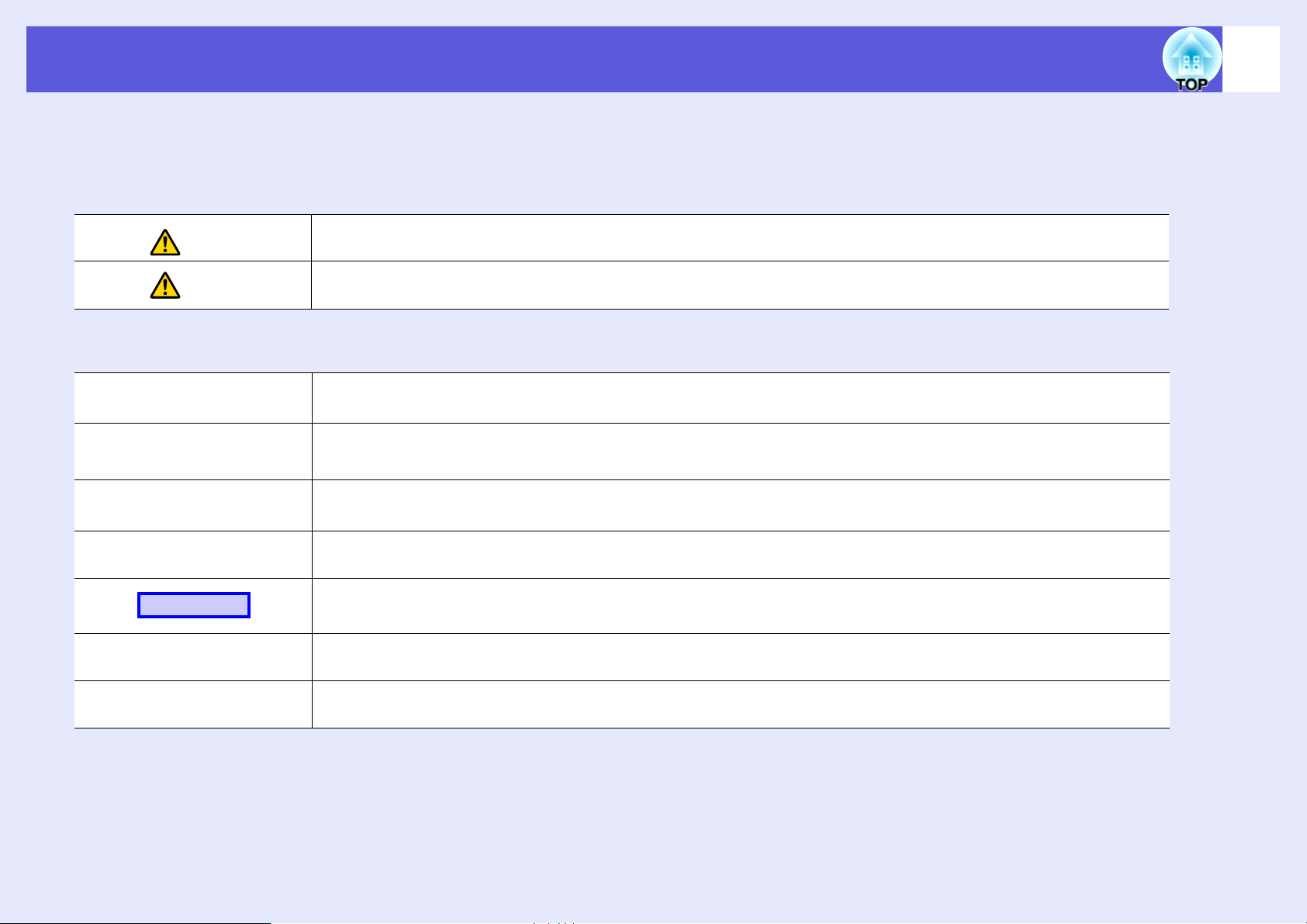
Symboly, upozornění a způsob zobrazení položek v této příručce
f Bezpečnostní symboly
Aby bylo možné používat tento produkt bezpečně a správně, jsou v této uživatelské příručce a na produktu uvedeny symboly, které označují možné
nebezpečí pro uživatele nebo jiné osoby a nebezpečí poškození majetku.
Tyto symboly a jejich význam jsou uvedeny níže. Než začnete tuto příručku číst, řádně se seznamte s těmito symboly.
2
Varování
Pozor
f Označení obecných informací
Upozornění
Tento symbol označuje informace, jejichž ignorování může způsobit úmrtí nebo zranění osob v důsledku nesprávné
manipulace.
Tento symbol označuje informace, jejichž ignorování může způsobit zranění osob nebo fyzické škody v důsledku nesprávné
manipulace.
Označuje postup, jehož následkem může vzniknout škoda nebo poranění v případě, že uživatel nebude dostatečně opatrný.
Označuje doplňkové informace, které by mohly být v souvislosti s daným tématem užitečné.
q
s
g
Postup
[ (Název) ]
Označuje stránku obsahující podrobné informace týkající se daného tématu.
Označuje, že popis podtržených slov před tímto symbolem se nachází v glosáři. Viz kapitola „Glosář“ v části „Dodatky“.
s s.128
Označuje popis postupu a pořadí kroků.
Označený postup musí být proveden v pořadí, v jakém jsou uvedené kroky zobrazeny.
Označuje název tlačítka na dálkovém ovladači nebo na ovládacím panelu.
Příklad: Tlačítko [Esc]
„(Název nabídky)“
Označuje položky konfigurační nabídky.
Příklad: „Obraz“ - „Jas“
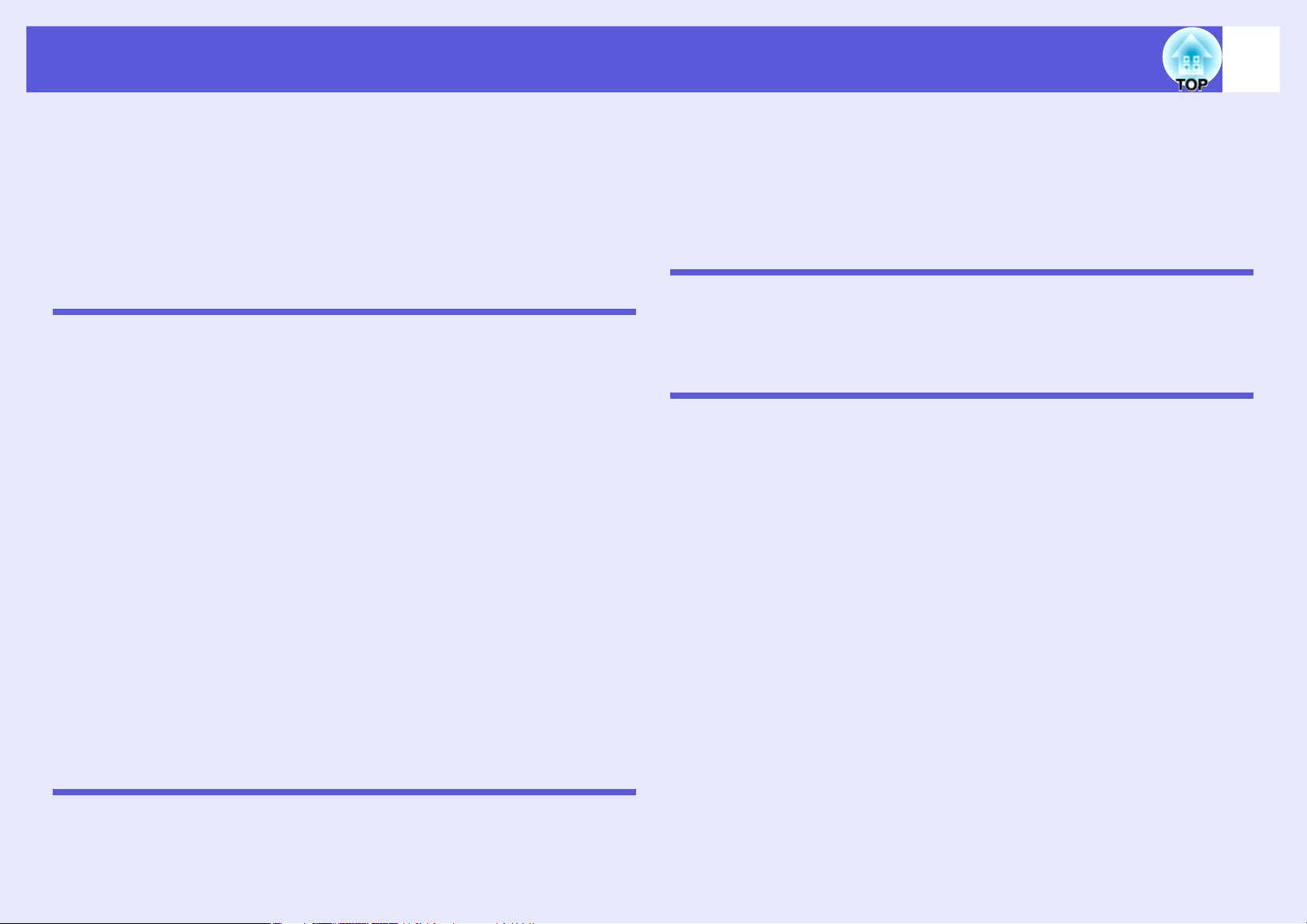
Obsah
3
Funkce projektoru ......................................................................................5
Vlastnosti společné pro všechny modely ............................................................ 5
EB-G5350/G5150 Vlastnosti................................................................................ 6
Názvy součástí a funkce ............................................................................7
Čelní a horní strana .............................................................................................. 7
Podstavec ............................................................................................................ 9
Zadní část ..........................................................................................................10
Ovládací panel ................................................................................................... 12
Dálkový ovladač................................................................................................. 13
Užitečné funkce
Korekce zkreslení promítaného obrazu .................................................17
Korekce zkreslení pomocí funkce Quick Corner................................................17
Změna promítaného obrazu....................................................................19
Automatická detekce příchozích signálů a změna promítaného obrazu
(Hledání zdroje) ............................................................................................... 19
Přímá změna pomocí dálkového ovladače ........................................................ 20
Funkce pro vylepšení prezentací ............................................................21
Výběr kvality projekce (výběr Barevný režim) .................................................... 21
Dočasné skrytí obrazu a zvuku (Vypnout A/V) ...................................................22
Pozastavení obrazu (Freeze) ..............................................................................22
Změna poměru stran.......................................................................................... 23
Funkce ukazatele (Pointer - Ukazatel) ...............................................................27
Zvětšení části obrazu (El. lupa) ..........................................................................28
Omezení cílového projektoru v případě použití několika projektorů ..29
Nastavení ID projektoru .....................................................................................30
Kontrola ID projektoru........................................................................................ 30
Nastavení ID dálkového ovladače......................................................................31
Oprava barvy pro více projektorů (Úprava barev více obrazovek) ......32
Přehled postupu korekce................................................................................... 32
Metoda úpravy ...................................................................................................32
Funkce zabezpečení ...............................................................................34
Správa uživatelů (Zabezpečení heslem)............................................................. 34
Omezení provozu (Provozní zámek)................................................................... 36
Zámek proti zcizení............................................................................................37
Konfigurační nabídka
Používání konfigurační nabídky ..............................................................40
Seznam funkcí ..........................................................................................41
Nabídka Obraz ................................................................................................... 41
Nabídka Signál .................................................................................................. 42
Nabídka Nastavení ............................................................................................ 44
Nabídka Rozšířené ............................................................................................ 46
Nabídka Sít’ (pouze EB-G5300/G5200W/G5100) .............................................. 48
Nabídka Sít’ (pouze EB-G5350/G5150) ............................................................. 50
Nabídka Info (pouze obraz)................................................................................ 63
Nabídka Reset ................................................................................................... 64
Odstraňování problémů
Používání nápovědy .................................................................................66
Řešení problémů ......................................................................................67
Popis indikátorů................................................................................................. 67
Pokud indikátory nenabídnou žádné řešení ...................................................... 71
Dodatky
Způsoby instalace....................................................................................81
Čištění .......................................................................................................82
Čištění povrchu projektoru ................................................................................ 82
Čištění objektivu ................................................................................................ 82
Čištění vzduchového filtru ................................................................................. 82
Výměna spotřebního materiálu...............................................................85
Výměna baterií v dálkovém ovladači ................................................................. 85
Výměna lampy ................................................................................................... 86
Výměna vzduchového filtru ............................................................................... 89
Volitelné příslušenství a spotřební materiál ..........................................91
Poznámky k přepravě..............................................................................93
Přemístění na krátkou vzdálenost ..................................................................... 93
Při přepravě ....................................................................................................... 93
Uložení uživatelského loga .....................................................................94
Vytvoření připojení WPS (Wi-Fi Protected Setup) Připojení
s přístupovým bodem bezdrátové sítě LAN
(pouze EB-G5350/G5150)...................................................................... 97
Metoda nastavení připojení ............................................................................... 97
Velikost plátna a vzdálenost projektoru .............................................. 101
Vzdálenost promítání pro EB-G5350/G5300/G5150/G5100........................... 101
Vzdálenost promítání pro EB-G5200W ........................................................... 102
Připojení k externímu zařízení ..............................................................103
Připojení k externímu monitoru........................................................................ 103
Připojení k externím reproduktorům ................................................................ 103
Odpojení a připojení objektivu projektoru........................................... 104
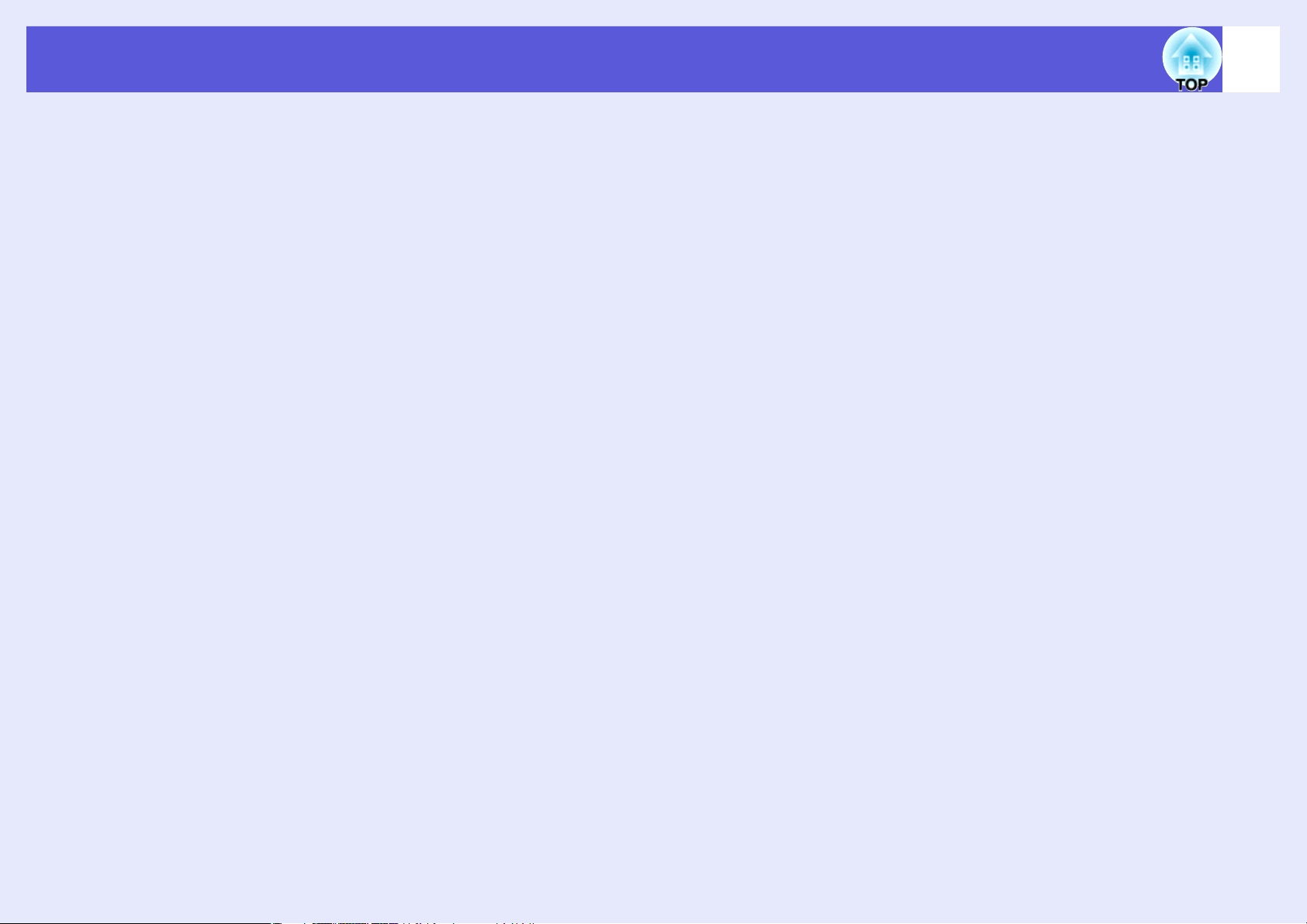
Obsah
Odpojení...........................................................................................................104
Upevnění.......................................................................................................... 104
Připojení a odpojení zařízení USB (pouze EB-G5350/G5150).............106
Připojení zařízení USB...................................................................................... 106
Popis indikátorů USB.......................................................................................106
Odpojení zařízení USB .....................................................................................106
Vložení a vysunutí pamět’ových karet SD
(pouze EB-G5350/G5150) ....................................................................107
Vložení.............................................................................................................. 107
Popis kontrolky přístupu pamět’ové karty SD..................................................107
Odpojení...........................................................................................................108
Připojení kabelu sítě LAN ......................................................................109
Připojování kabelem USB a promítání (zobrazení USB, pouze
EB-G5350/G5150).................................................................................110
Připojování ....................................................................................................... 110
Čtení mailové zprávy s problémem ......................................................113
Příkazy ESC/VP21...................................................................................114
Seznam příkazů ............................................................................................... 114
Schéma zapojení kabelů.................................................................................. 115
Sít’ový projektor (pouze EB-G5350/G5150) ..........................................116
O aplikaci PJLink....................................................................................117
Seznam podporovaných zobrazovacích zařízení................................118
Podporované monitory pro EB-G5350/G5300/G5150/G5100 ........................ 118
Podporované monitory pro EB-G5200W .........................................................121
Technické údaje .....................................................................................124
Obecné technické údaje projektoru................................................................. 124
Provozní podmínky dodaného softwaru .......................................................... 126
Vzhled ......................................................................................................127
Glosář ......................................................................................................128
Rejstřík ....................................................................................................130
4
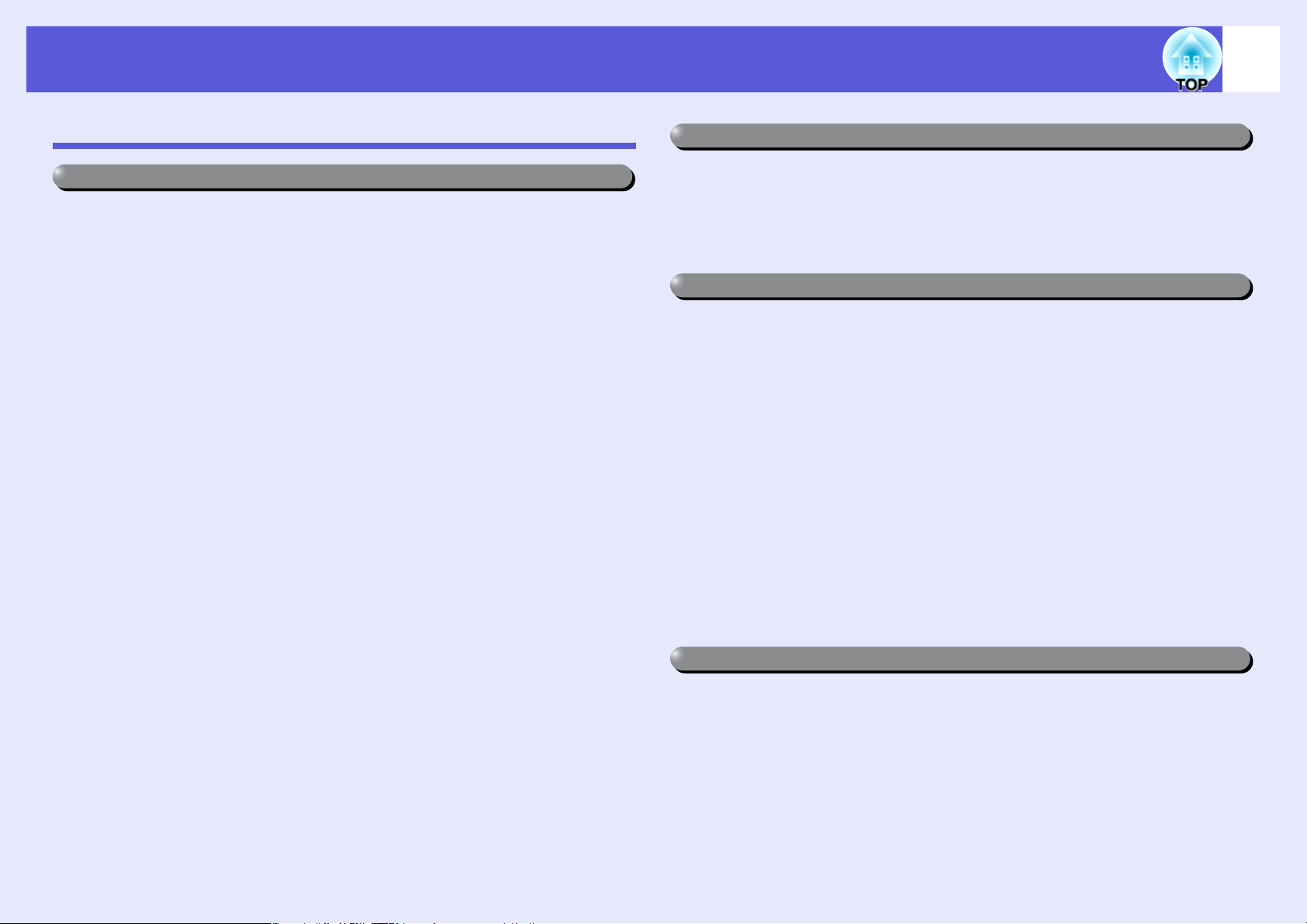
Funkce projektoru
5
Vlastnosti společné pro všechny modely
Snadné použití při montáži na stropní závěs
f Středové umístění objektivu
Snadno můžete vyrovnat promítací plátno s projektorem, protože
objektiv je umístěn ve středu projektoru. Protože hmotnost jednotky
lze také snadno vyvážit, je toto řešení výhodné nejenom díky
stropním závěsům, ale také díky tomu, že se projektor snadno
naklápí.
f Vodorovné a svislé posunutí objektivu
Používání funkce posuvu objektivu umožňuje nastavit polohu
promítaného obrazu podél vodorovné a svislé osy, což poskytuje
mnoho možností pro výběr místa instalace.
f Poskytnuto je pět volitelných objektivů
Můžete si tedy vybrat ten objektiv, který se nejlépe hodí pro
promítací vzdálenost a zvolený účel. Bajonetový závit objektivů
umožňuje jejich snadnou a jednoduchou výměnu a instalaci.
f Konstrukce umožňuje uzpůsobené prostředí, ve kterém je přístroj
používán
Nainstalováním dodaného kabelového krytu v kombinaci
s inteligentním designem projektoru lze vhodným způsobem
poskládat kabeláž.
Ovládací panel nainstalovaný na zadní straně projektoru usnadňuje
ovladatelnost v případě provádění potřebných nastavení projektoru
a po dokončení instalace může být panel skryt pomocí kabelového
krytu.
f Snadná údržba
Lampu můžete snadno vyměnit otevřením krytu na straně projektu
a jeho vytažením vodorovným směrem.
Vzduchový filtr můžete vyměnit jednoduše vysunutím z přední
strany projektoru a naopak.
Přesné nastavení barev
Můžete nastavit Režim barev, absolutní teplotu barev obrazu a také
intenzitu všech složek barev RGB. Protože můžete nastavit odstín,
sytost a jas každé složky barev RGBCMY, obraz může být promítán
s hloubkou a v barvách odpovídajících dokonale detailům.
Vylepšené funkce zabezpečení
f Zabezpečení heslem pro omezování a správu uživatelů
Nastavením hesla můžete vymezit, kdo může projektor používat.
s s.34
f Tlačítko zámku tlačítek omezuje používání ovládacího panelu
Můžete zabránit, aby mohli uživatelé bez svolení měnit nastavení
projektoru na prezentacích, ve školách atd.
s s.36
f Přístroj je vybaven různými ochrannými pomůckami proti zcizení
Projektor je vybaven následujícími ochrannými zařízeními.
s s.37
• Bezpečnostní slot
• upevňovací bod bezpečnostního kabelu
• Našroubováním upevněte tlačítko uvolnění objektivu
Snadné zacházení
f Přímé zapnutí a vypnutí
V místech, kde je napájení řízeno centrálně, např. v konferenční
místnosti, lze nastavit automatické zapnutí a vypnutí projektoru,
jakmile dojde k zapnutí nebo vypnutí zdroje napájení, k němuž je
projektor připojen.
f Žádné čekání na zchladnutí
Po vypnutí projektoru můžete vypojit napájecí kabel bez nutnosti
čekání na jeho ochlazení.
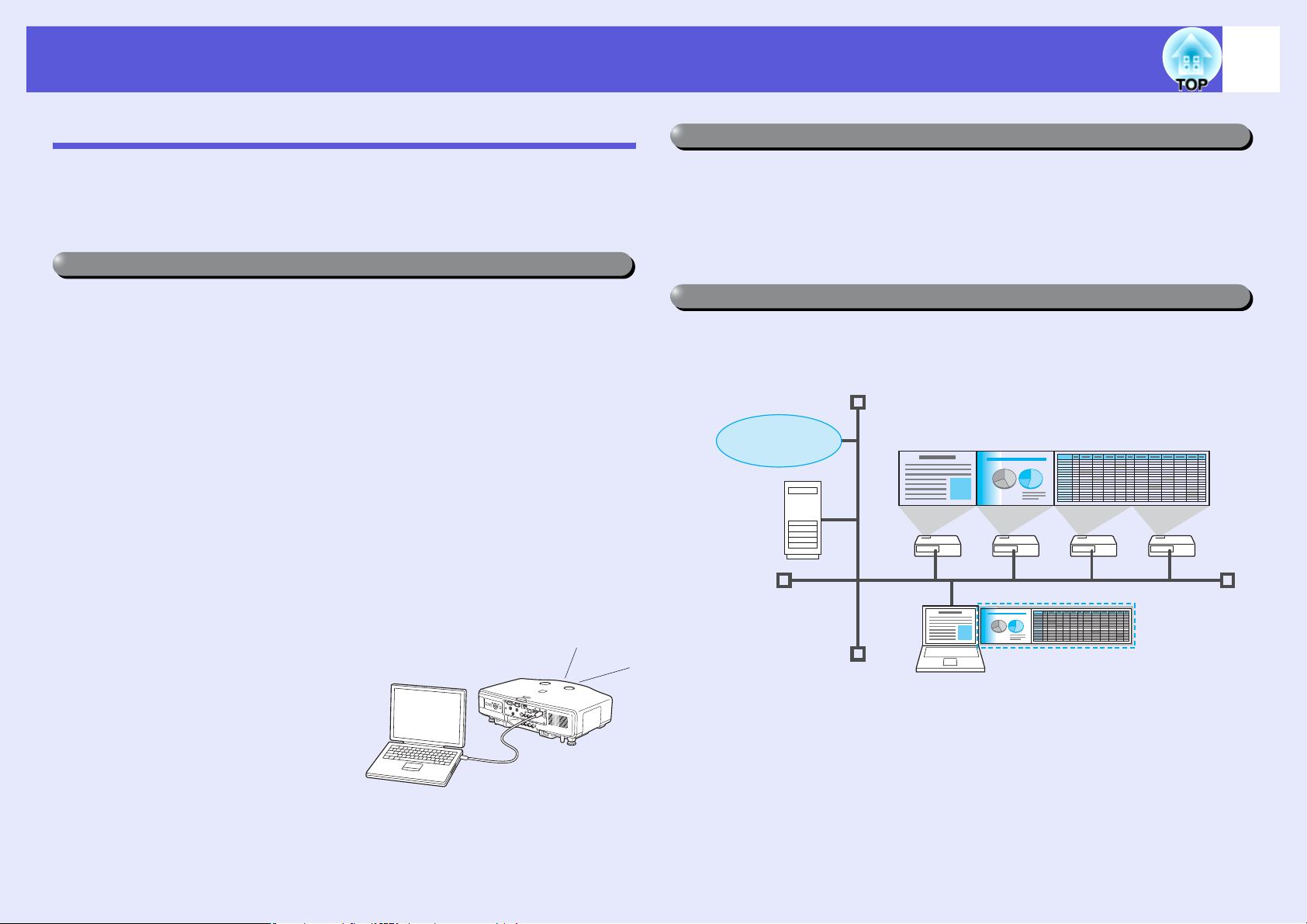
Funkce projektoru
6
EB-G5350/G5150 Vlastnosti
Svou sít’ můžete efektivním způsobem využít s pomocí dodaného
softwaru „EPSON Projector Software for Meeting & Presentation“
k realizaci různých prezentací a informačních schůzek.
Vícenásobné připojení
f Připojte počítač k projektoru prostřednictvím sítě
Připojením projektoru k již sestavené síti pomocí sít’ového kabelu
můžete zajistit realizaci schůzek atd.
• Z konferenční místnosti můžete otevřít a promítat soubor uložený
na počítači nebo souborovém serveru v místnosti jiné.
• Můžete také použít Internet.
• Můžete monitorovat a ovládat projektory v síti z počítače.
Když nainstalujete volitelnou jednotku bezdrátové sítě LAN do
projektoru, můžete prostřednictvím této sítě připojit počítač.
s EasyMP Návod na použití
f Připojení pomocí funkce „Sít’ový projektor“ systému Windows
Vista
Připojením projektoru pomocí funkce „Sít’ový projektor“
v operačním systému Windows Vista může projektor sdílet několik
uživatelů v síti.
Prezentace bez počítače
Prezentace můžete realizovat bez počítače, pouze pomocí karet SD
nebo digitálního fotoaparátu kompatibilního s USB nebo s pomocí
pevných disků. Obrázky formátu JPEG, filmy a scénáře uložené na
kartách SD nebo zařízeních USB mohou být promítány přímo.
s EasyMP Návod na použití
Druhá a třetí projekce (více projektorů)
Můžete promítat různé obrazy z jediného počítače až na čtyři
projektory. To umožňuje promítat zprávy atd. ve formátu na šířku.
s EasyMP Návod na použití
Internet
f Připojení kabelu USB
(USB displej)
Připojení běžně dostupného
kabelu USB k počítači se
systémem Windows můžete
promítat obraz z monitoru
počítače. s s.110
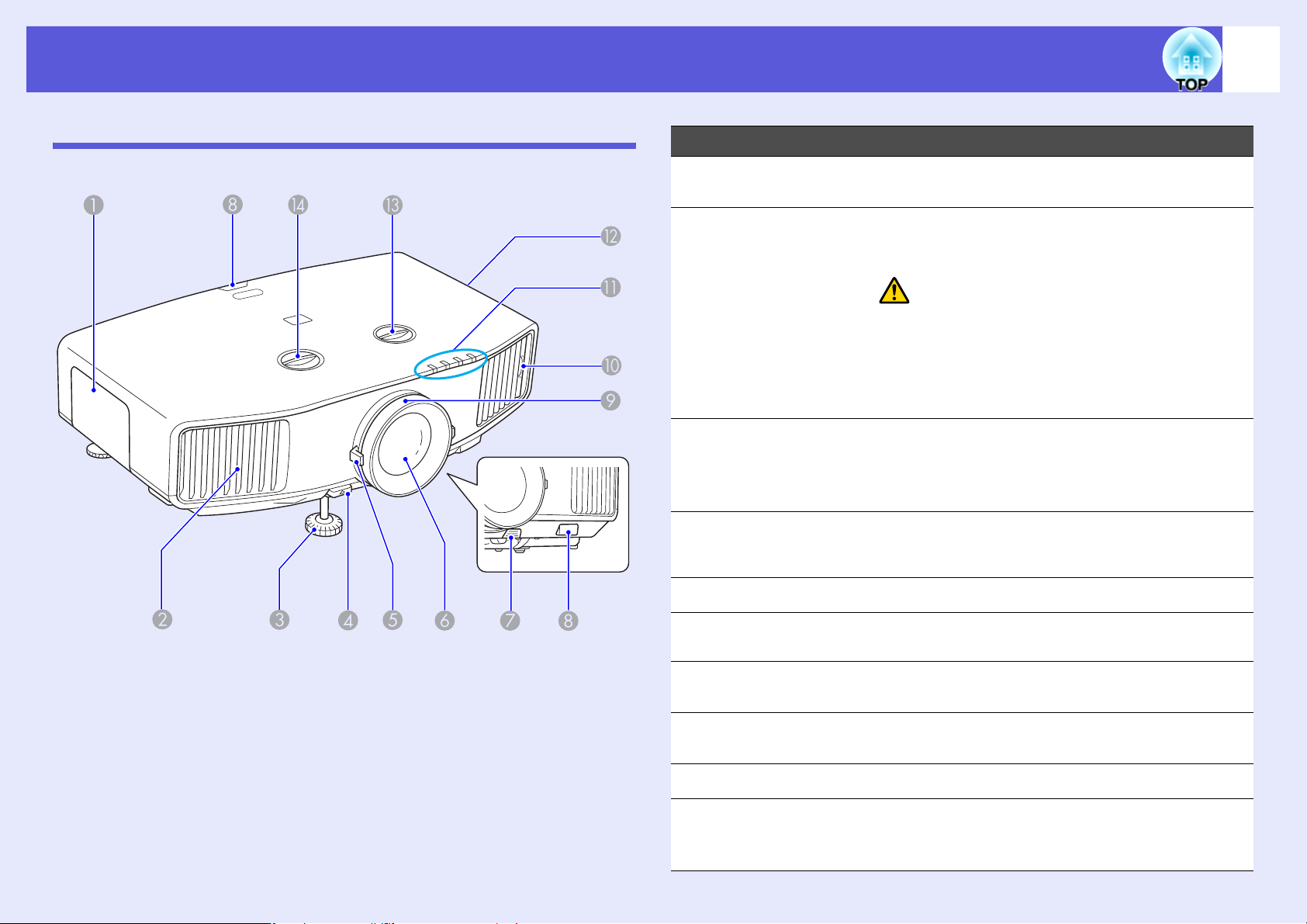
Názvy součástí a funkce
7
Čelní a horní strana
Obrázek ukazuje připojený standardní objektiv.
Název Funkce
Kryt lampy Tento kryt otevřete při výměně lampy
A
projektoru. s s.86
Větrací otvory K chlazení vnitřku projektoru se používán
B
vzduch, které je posléze odváděn skrze tento
otvor.
Pozor
Neumíst’ujte v blízkosti větracího otvoru
předměty, které by se mohly zdeformovat
nebo jinak poškodit teplem. Nepřibližujte se
tváří nebo rukama k větracímu otvoru, když
probíhá projekce.
Přední
C
nastavitelná
podpěra
Páčka na
D
nastavení
podpěry
Vysunutím a zasunutím lze upravit projekční
úhel tak, aby byl projektor ve vodorovné
poloze, například na stole. s Úvodní
příručka
Pomocí páčky vysunete nebo zasunete přední
podpěru. s Úvodní příručka
Ovladač zvětšení Upravuje velikost obrazu. s Úvodní příručka
E
Promítací
F
objektiv
Tlačítko uvolnění
G
objektivu
Vzdálený přijímač Přijímá signály z dálkového ovladače.
H
Ovladač zaostření
I
Výčnělek
J
vzduchového
filtru
Zde jsou promítány obrazy.
Stisknutím tohoto tlačítka vyjměte objektiv při
jeho výměně.
s Úvodní příručka
Upravuje ostrost obrazu. sÚvodní příručka
Při čištění nebo výměně vzduchového filtru
použijte tento výčnělek k jeho vytažení.
s s.82, s.89
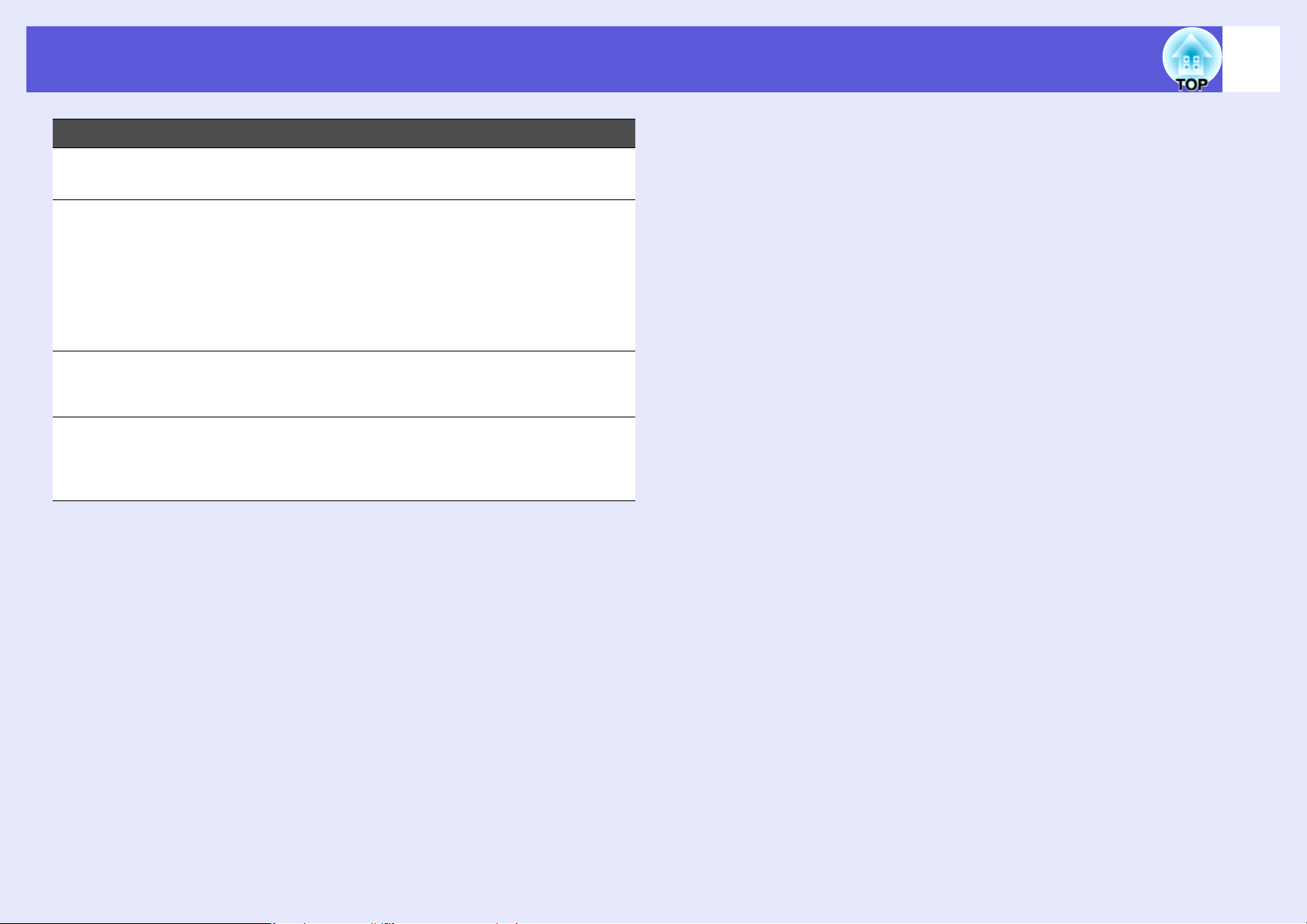
Názvy součástí a funkce
Název Funkce
8
Stavové
K
indikátory
Větrací vstupní
L
otvor
Otočný ovladač
M
svislého posunutí
objektivu
Otočný ovladač
N
vodorovného
posunutí
objektivu
Stav projektoru je označován barvou
indikátorů a tím, zda blikají nebo svítí. s s.67
Vzduch je nasáván tímto otvorem a chladí
vnitřek projektoru. Pokud se zde usazuje
prach, může se zvýšit vnitřní teplota
projektoru, což může způsobit problémy
s provozem nebo zkrátit životnost optického
systému. Čistěte vzduchový filtr pravidelně.
s s.82
Otočte ovladačem a přesuňte promítaný obraz
nahoru nebo dolů. s Úvodní příručka
Otočte ovladačem a přesuňte promítaný obraz
doleva nebo doprava. s Úvodní příručka
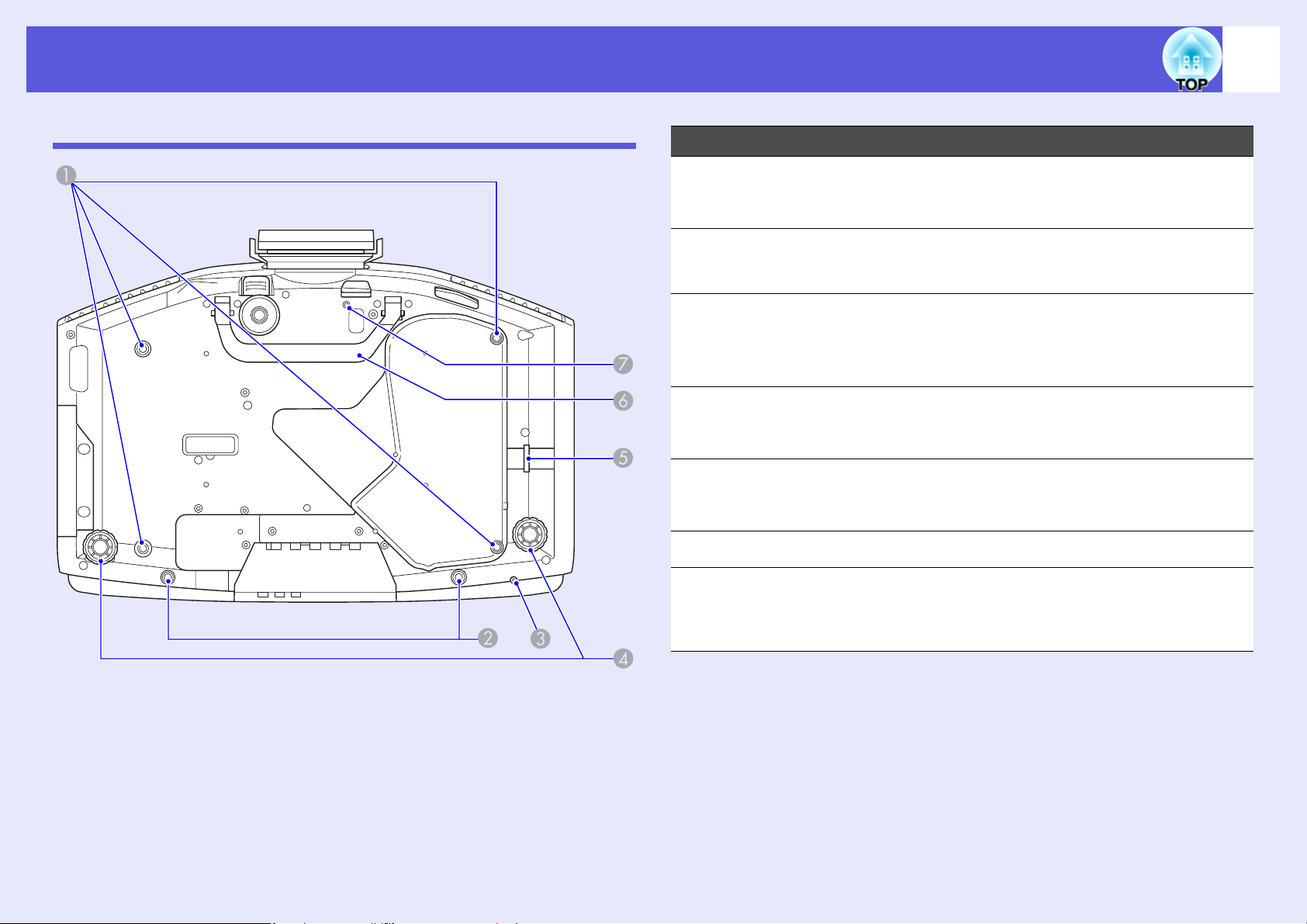
Názvy součástí a funkce
9
Podstavec
Název Funkce
Upevňovací body
A
montážní konzoly
(4 body)
Otvory šroubů
B
pro upevnění
kabelového krytu
Otvor pro
C
upevňovací šroub
bezdrátové sít’ové
jednotky
Zadní podpěra Když ustavujete projektor na stůl, otáčením
D
upevňovací bod
E
bezpečnostního
kabelu
Rukojet’ Tuto rukojet’ použijte k přenášení projektoru.
F
Jestliže chcete projektor zavěsit na strop,
použijte volitelnou montážní konzolu.
s s.81, 91
Otvory šroubů pro upevnění kabelového
krytu.s Úvodní příručka
Při instalaci volitelné bezdrátové sít’ové
jednotky použijte tento otvor šroubu
k upevnění jednotky na místě, aby se
zabránilo ztrátě atd.
podpěru vysuňte, roztáhněte a nastavte
vodorovný sklon. s Úvodní příručka
Protáhněte zde běžně dostupný zámek proti
krádeži, chcete-li projektor připevnit
k pevnému objektu. s s.37
Otvory šroubu
G
pro našroubování
tlačítka uvolnění
objektivu
Při montáži objektivu použijte tento otvor
šroubu pro upevnění tlačítka uvolnění
objektivu pomocí dodaného šroubu. s s.37
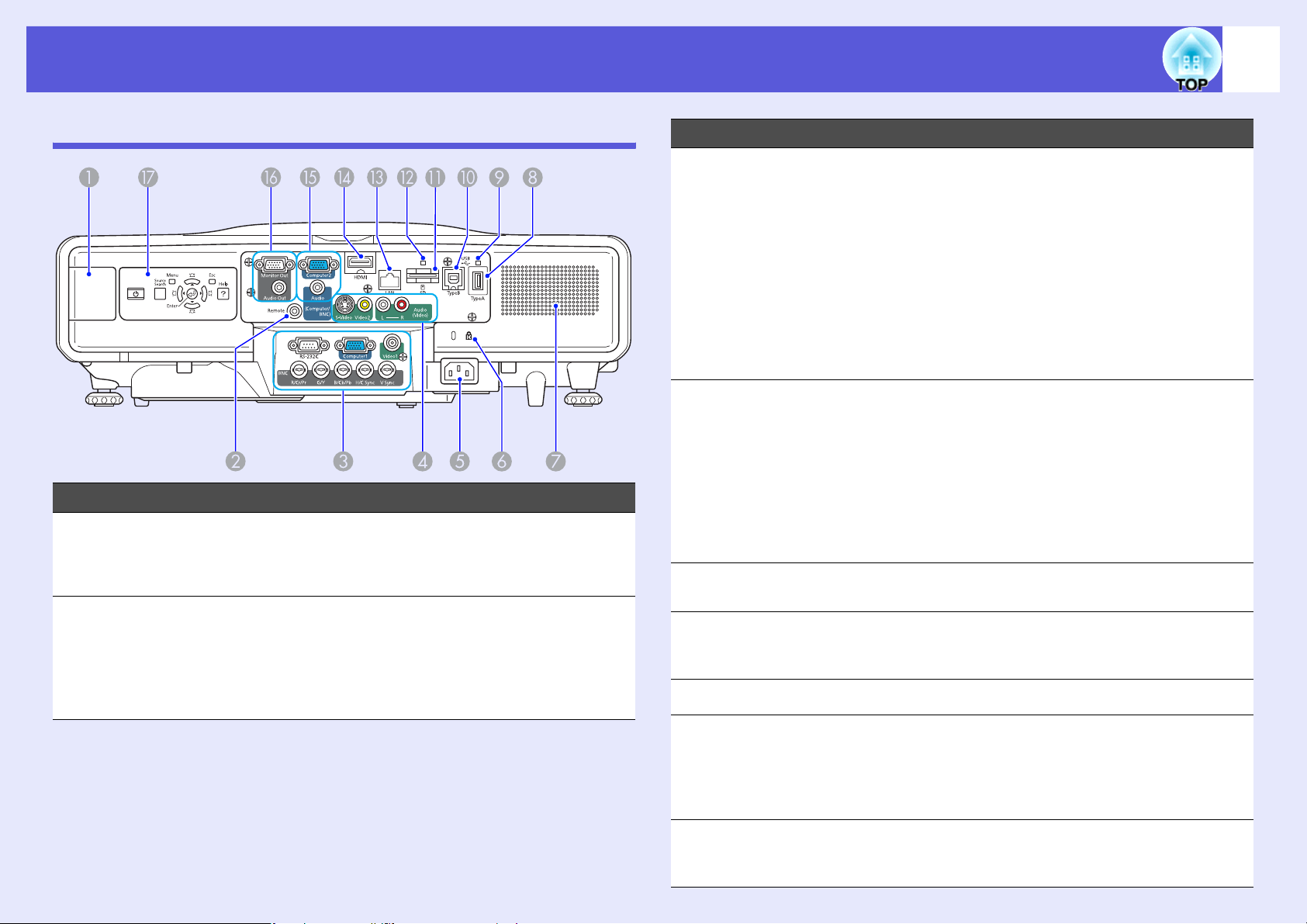
Názvy součástí a funkce
10
Zadní část
Název Funkce
Část montáže
A
jednotky
bezdrátové sítě
LAN
Port pro připojení
B
dálkového
ovladače
Nainstalujte volitelnou dodanou jednotku
bezdrátové sítě LAN. Při montáži sejměte
krytku.
Slouží k připojení volitelné sady kabelu
dálkového ovladače a k přívodu vstupních
signálů z dálkového ovladače. Když je kabel
dálkového ovladače připojen k tomuto portu, je
přijímač dálkového ovladače na projektoru
vypnutý.
Název Funkce
Port RS-232C
C
Vstupní port
Počítač 1
Vstupní port
Video 1
Vstupní port BNC
Vstupní port
D
S-Video
Vstupní port
Video 2
Vstupní port
Audio-L/R
Konektor
E
napájení
Bezpečnostní
F
slot (j)
Reproduktor
G
Port USB (typu A)
H
(pouze EB-G5350/
G5150)
Při ovládání projektoru z počítače připojte
projektor k počítači pomocí kabelu RS-232C.
Tento port slouží pouze k ovládání a neměl by
být běžně používán. s s.114
Pro videosignály z počítače a signály
komponentního videa z dalších zdrojů videa.
Pro signály kompozitního videa ze zdrojů videa.
Pro videosignály z počítače a signály
komponentního videa z dalších zdrojů videa.
Pro signály S-video ze zdrojů videa.
Pro signály kompozitního videa ze zdrojů videa.
Slouží k připojení zvukového portu, když chcete
zvuk přivádět na výstup z projektoru do
zařízení, připojeného ke vstupnímu portu SVideo nebo Video 1/2.
Slouží k připojení napájecího kabelu.
s Úvodní příručka
Bezpečnostní slot je kompatibilní se
systémem Microsaver Security System
společnosti Kensington. s s.37
Slouží k připojení paměti pro kompatibilní
digitální fotoaparáty a zařízení USB a k
promítání souborů se snímky/videem
a scénářů pomocí funkce PC Free aplikace
EasyMP. s s.106
s
Úvodní příručka
Indikátor USB
I
(pouze EB-G5350/
G5150)
Signalizuje stav portu USB (typu A)
problikáváním nebo trvalým rozsvícením.
s s.106
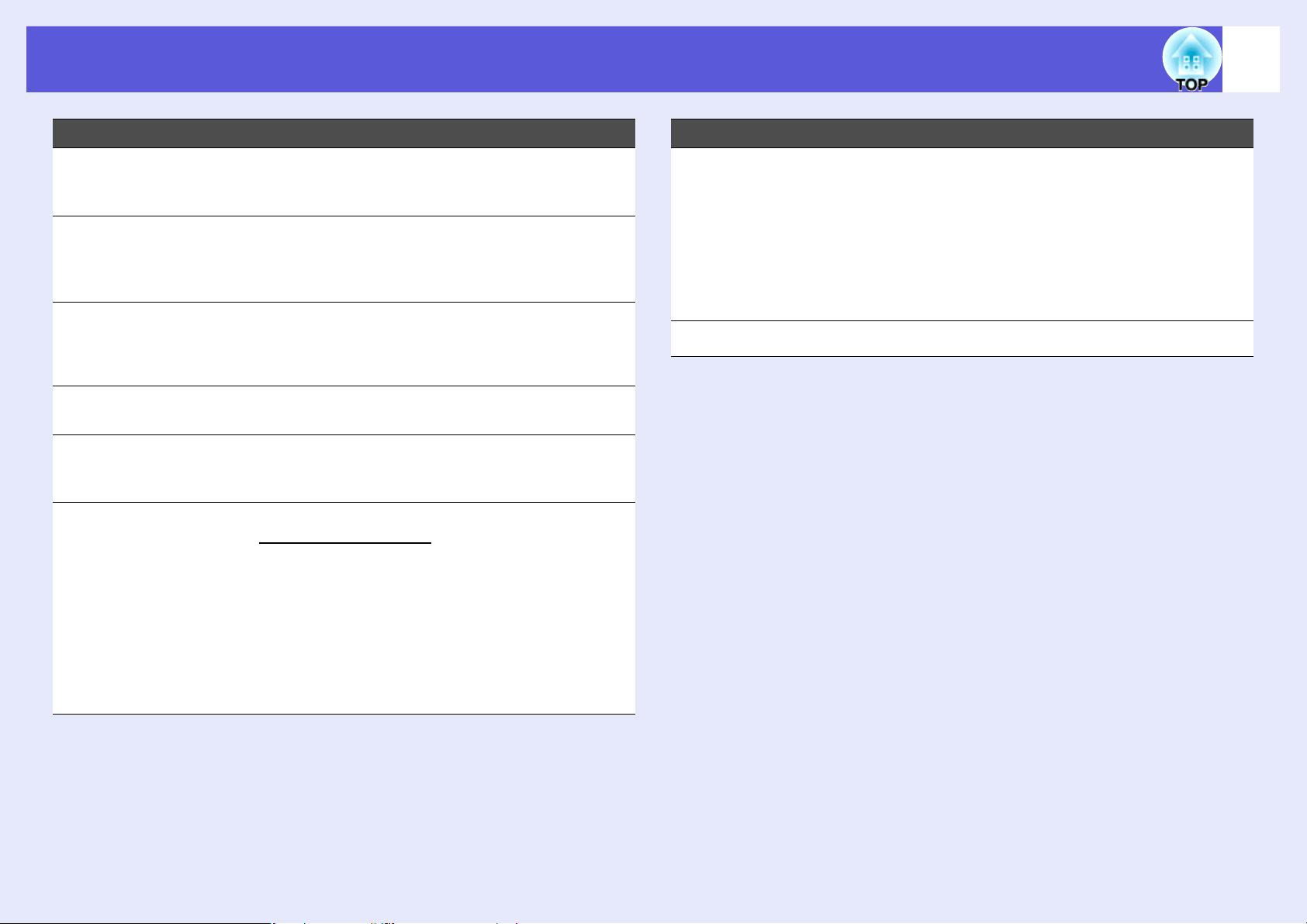
Názvy součástí a funkce
11
Název Funkce
Port USB (typu B)
J
(pouze EB-G5350/
G5150)
Slot pamět’ové
K
karty SD (pouze
EB-G5350/G5150)
Indikátor přístupu
L
na kartu SD
(pouze EB-G5350/
G5150)
Port sítě LAN Slouží k připojení kabelu LAN do sítě.
M
HDMI – vstupní
N
port
Počítač 2 –
O
vstupní port
Vstupní port
Audio-L/R
Slouží k připojení projektoru k počítači pomocí
běžně dostupného kabelu USB a k promítání
signálu obrazu z počítače. s s.110
Slouží k připojení pamět’ové karty SD a SDHC
(SD High Capacity) a promítání obrazových/
filmových souborů s pomocí funkce PC Free
aplikace EasyMP. s s.107
Signalizuje stav přístupu na kartu SD.
s s.107
s s.109
Slouží k přívodu vstupních signálů ze zařízení
kompatibilního s HDMI videosignálem
a počítačem. s Úvodní příručka
Pro videosignály z počítače a signály
komponentního videa
Slouží k připojení zvukového portu, když
chcete zvuk přivádět na výstup z projektoru
do zařízení, připojeného ke vstupnímu portu
Počítač 1/2 nebo BNC.
Používáte-li funkci zobrazení USB a chcete
mít výstup zvuku z projektoru, musíte provést
připojení k výstupu zvuku počítače. (Pouze
EB-G5350/G5150) s Úvodní příručka
g z dalších zdrojů videa.
Název Funkce
Výstupní port
P
monitoru
Port audio
výstupu
Ovládací panel s s.12
Q
Vysílá do externího monitoru obrazový signál
z počítače připojeného ke vstupnímu portu
Počítač 1/2 nebo BNC. Funkce není dostupná
pro signály komponentního videa a další
signály vysílané do jiných portů než je vstupní
port Počítač 1/2 nebo BNC. s s.103
Vysílá zvuk k aktuálně promítanému obrazu do
externích reproduktorů. s s.103
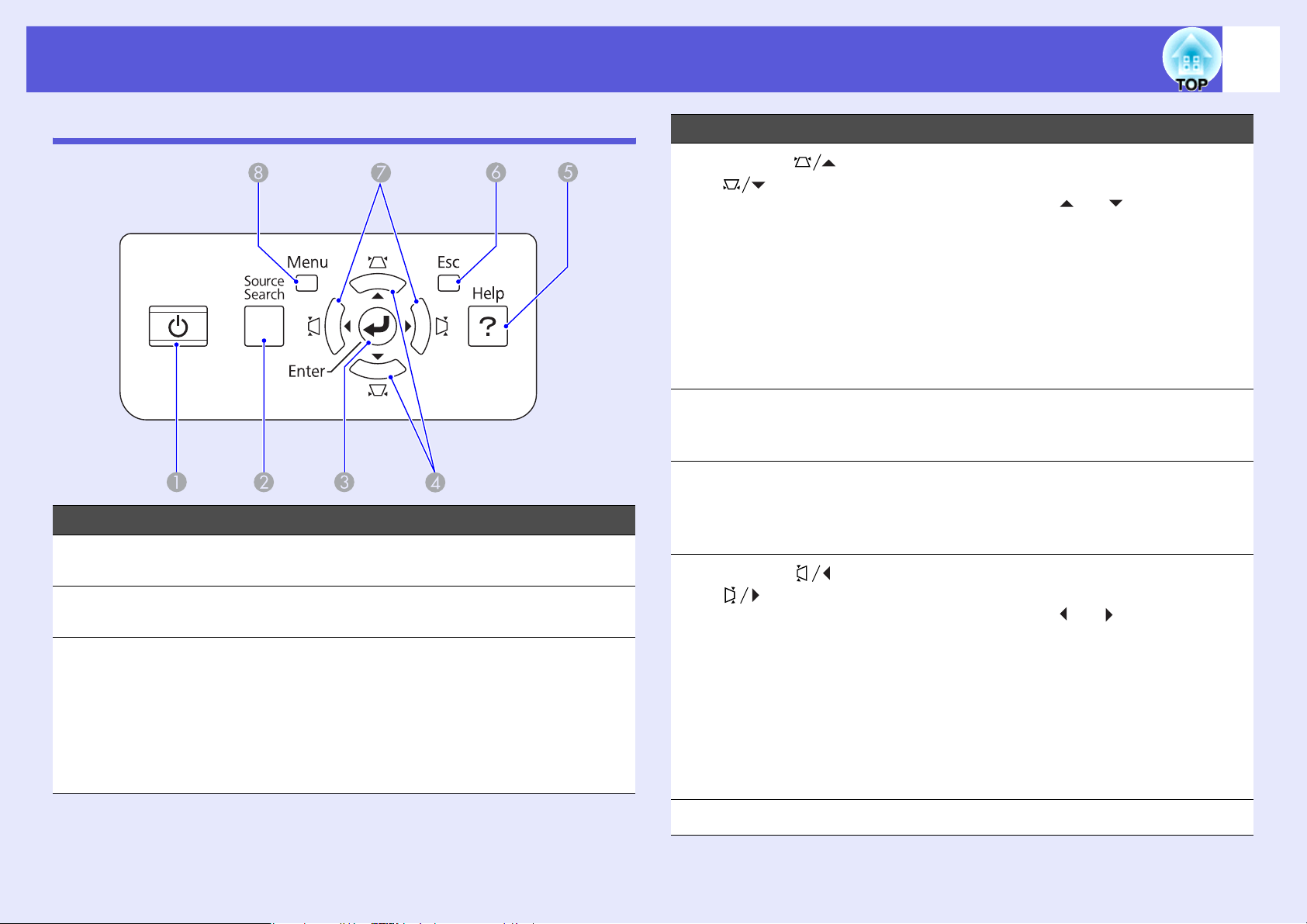
Názvy součástí a funkce
12
Ovládací panel
Název Funkce
Tlačítko [t] Zapne a vypne napájení projektoru.
A
s Úvodní příručka
Tlačítko [Source
B
Search]
Tlačítko [Enter] Stisknete-li toto tlačítko během promítání
C
Slouží k přepnutí na další vstupní zdroj, který
je připojen k projektoru a vysílá signál. s s.19
obrazového signálu z počítače, projektor
automaticky nastaví sledování, synchronizaci
a polohu pro optimální promítání obrazu.
Jestliže je zobrazena nabídka konfigurace
nebo nápověda, potvrdí a otevře danou volbu
a přejde na další úroveň. s s.40
Název Funkce
D
Tlačítka [ ]
[]
Tlačítko [Help] Slouží k otevření a zavření obrazovky
E
Tlačítko [Esc] Zastaví aktuální funkci.
F
G
Tlačítka [ ]
[]
Slouží ke korekci lichoběžníkového zkreslení.
Nicméně v následujících případech mají tato
tlačítka pouze funkce [ ] a [ ].
•Když je promítaný obraz vysílán prostřednictvím
sít’ového připojení
•Když se pro promítání používá funkce PC Free
Když je zobrazena konfigurační nabídka nebo
obrazovka nápovědy, můžete stisknutím
těchto tlačítek zvolit položky nabídky
a nastavovat hodnoty.
s Úvodní příručka , s.40
nápovědy, na které jsou uvedeny pokyny pro
odstraňování případných problémů. s s.66
Stisknete-li toto tlačítko, když je zobrazena
konfigurační nabídka, přejde na předchozí
úroveň nabídky. s s.40
Slouží ke korekci lichoběžníkového zkreslení.
Nicméně v následujících případech mají tato
tlačítka pouze funkce [ ] a [ ].
•Když je promítaný obraz vysílán prostřednictvím
sít’ového připojení
•Když se pro promítání používá funkce PC Free
Když je zobrazena konfigurační nabídka nebo
obrazovka nápovědy, můžete stisknutím
těchto tlačítek zvolit položky nabídky
a nastavovat hodnoty. s Úvodní příručka ,
s.40
Tlačítko [Menu] Zobrazí a zavře konfigurační nabídku. s s.40
H
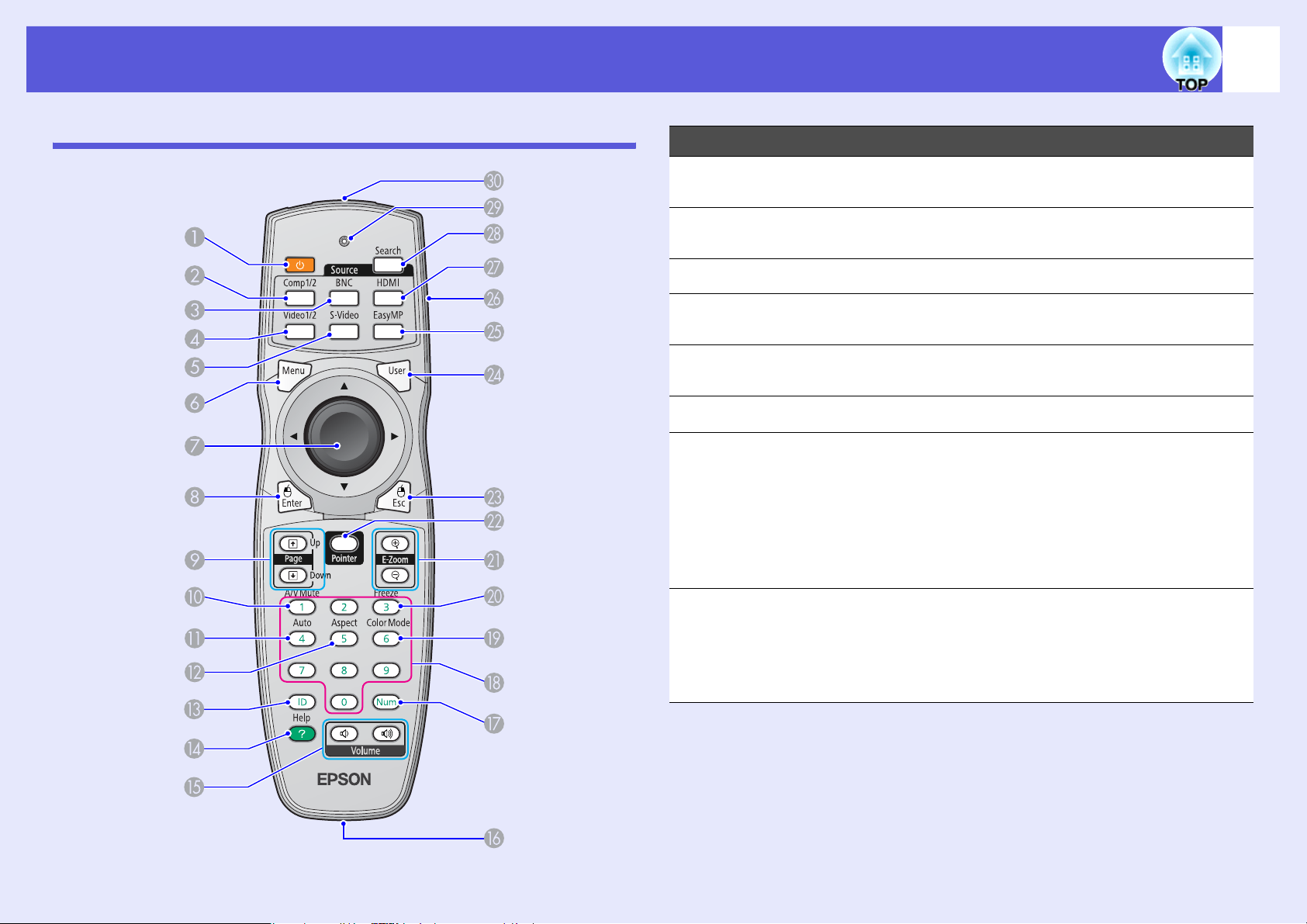
Názvy součástí a funkce
13
Dálkový ovladač
Název Funkce
Tlačítko [h] Zapne a vypne napájení projektoru.
A
s Úvodní příručka
Tlačítko
B
[Computer1/2]
Tlačítko [BNC] Aktivuje signál na vstupní port BNC. s s.20
C
Tlačítko
D
[Video1/2]
Tlačítko [S-Video] Aktivuje signál na vstupním portu S-Video.
E
Tlačítko [Menu] Zobrazí a zavře konfigurační nabídku. s s.40
F
[Tlačítko [h] Jestliže je zobrazena nabídka konfigurace
G
Přejde na obrázky ze vstupního portu Počítač
1 nebo 2. s s.20
Přejde na obrázky ze vstupního portu Video 1
nebo 2. s s.20
s s.20
nebo nápověda, zvolí položku nabídky nebo
nastaví hodnotu. s s.40, s.66
Při použití volitelného přijímače bezdrátové
myši naklopením tohoto tlačítka přesunete
ukazatel ve směru naklopení (osm možných
směrů).
Tlačítko [Enter] Jestliže je zobrazena nabídka konfigurace
H
nebo nápověda, potvrdí a otevře danou volbu
a přejde na další úroveň. s s.40, s.66
Při použití volitelné funkce bezdrátové myši plní
funkci levého tlačítka myši.
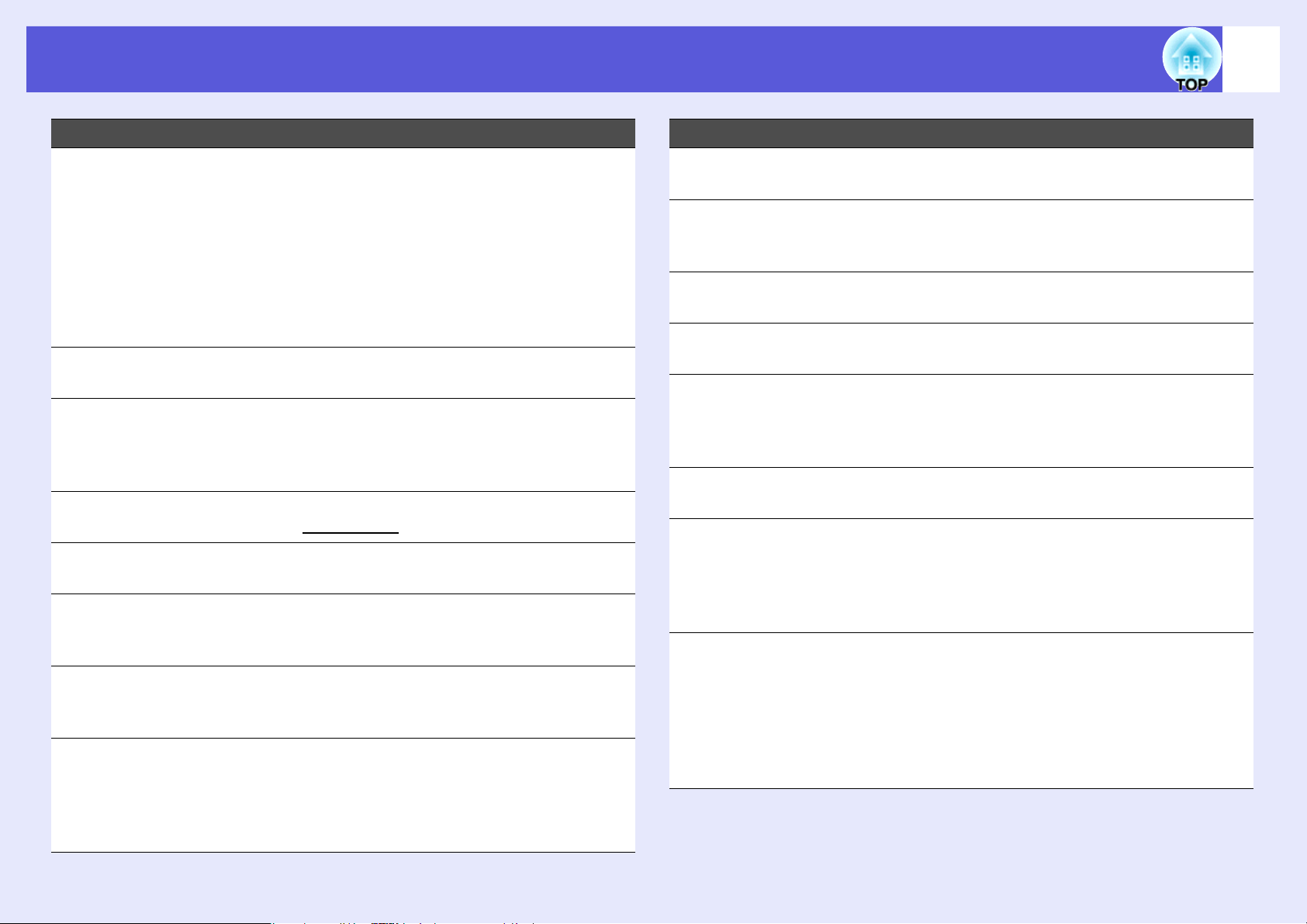
Názvy součástí a funkce
14
Název Funkce
Tlačítka [Strana]
I
([) (])
Tlačítko [A/V
J
Mute]
Tlačítko [Auto] Stisknete-li toto tlačítko během promítání
K
Tlačítko [Aspect] Opakovaným stisknutím tohoto tlačítka se
L
Tlačítko [ID] Stisknutím tlačítka rovněž nastavíte ID
M
Tlačítko [Help] Slouží k otevření a zavření obrazovky
N
Tlačítka [Volume]
O
(a) (b)
Port pro připojení
P
dálkového
ovladače
Přesouvá k následujícímu/předchozímu
snímku, kdy je vstupním zdrojem EasyMP
a promítáte soubor aplikace PowerPoint nebo
scénář. (Pouze EB-G5350/G5150).
s EasyMP Návod na použití
Pokud používáte volitelný přijímač bezdrátové
myši, můžete měnit stránky souboru
PowerPoint během promítání stiskem tlačítek
stránkování nahoru/dolů.
Slouží k zapnutí nebo vypnutí videa a zvuku.
s s.22
obrazového signálu z počítače, projektor
automaticky nastaví sledování, synchronizaci
a polohu pro optimální promítání obrazu.
mění poměr stran
dálkového ovladače. s s.31
nápovědy, na které jsou uvedeny pokyny pro
odstraňování případných problémů. s s.66
(a) Slouží ke snižování hlasitosti.
(b) Slouží ke zvyšování hlasitosti.
s Úvodní příručka
Slouží k připojení volitelné sady kabelu
dálkového ovladače a k přívodu vstupních
signálů z dálkového ovladače. Když je kabel
dálkového ovladače připojen k tomuto portu,
je přijímač dálkového ovladače vypnutý.
g. s s.23
Název Funkce
Tlačítko [Num] Toto tlačítko použijte pro zadávání hesel,
Q
adres IP v nabídce „Sít’“ atd. s s.34
Číselná tlačítka Toto tlačítko použijte pro zadávání hesel,
R
nastavení adresy IP dálkového ovladače,
adres IP v nabídce „Sít’“ atd. s s.34, s.31
Tlačítko [Color
S
Mode]
Tlačítko [Freeze] Slouží k pozastavení a zrušení pozastavení
T
Tlačítka [E-zoom]
U
(z) (x)
Tlačítko [Pointer] Stisknutím aktivujete ukazatele na obrazovce.
V
Tlačítko [Esc] Zastaví aktuální funkci. Stisknete-li toto
W
Tlačítko [User] Stisknutím tlačítka přiřadíte položku často
X
Opakovaným stisknutím tlačítka se mění
barevný režim. s s.21
obrazu. s s.22
(z) Zvětší obraz, aniž by se zvětšila projekční
plocha.
(x) Zmenší části obrazu, které byly zvětšeny
tlačítkem [z]. s s.28
s s.27
tlačítko, když je zobrazena konfigurační
nabídka, přejde na předchozí úroveň. s s.40
Při použití volitelné funkce bezdrátové myši
plní funkci pravého tlačítka myši.
používanou uživatele z šesti dostupných
položek v nabídce Konfigurace. Stisknutím
tlačítka se zobrazí obrazovka výběru/nastavení
přiřazené položky nabídky a umožní vám
provést snadné nastavení/seřízení. s s.44
Výchozí nastavení je „Zkušební vzor“.
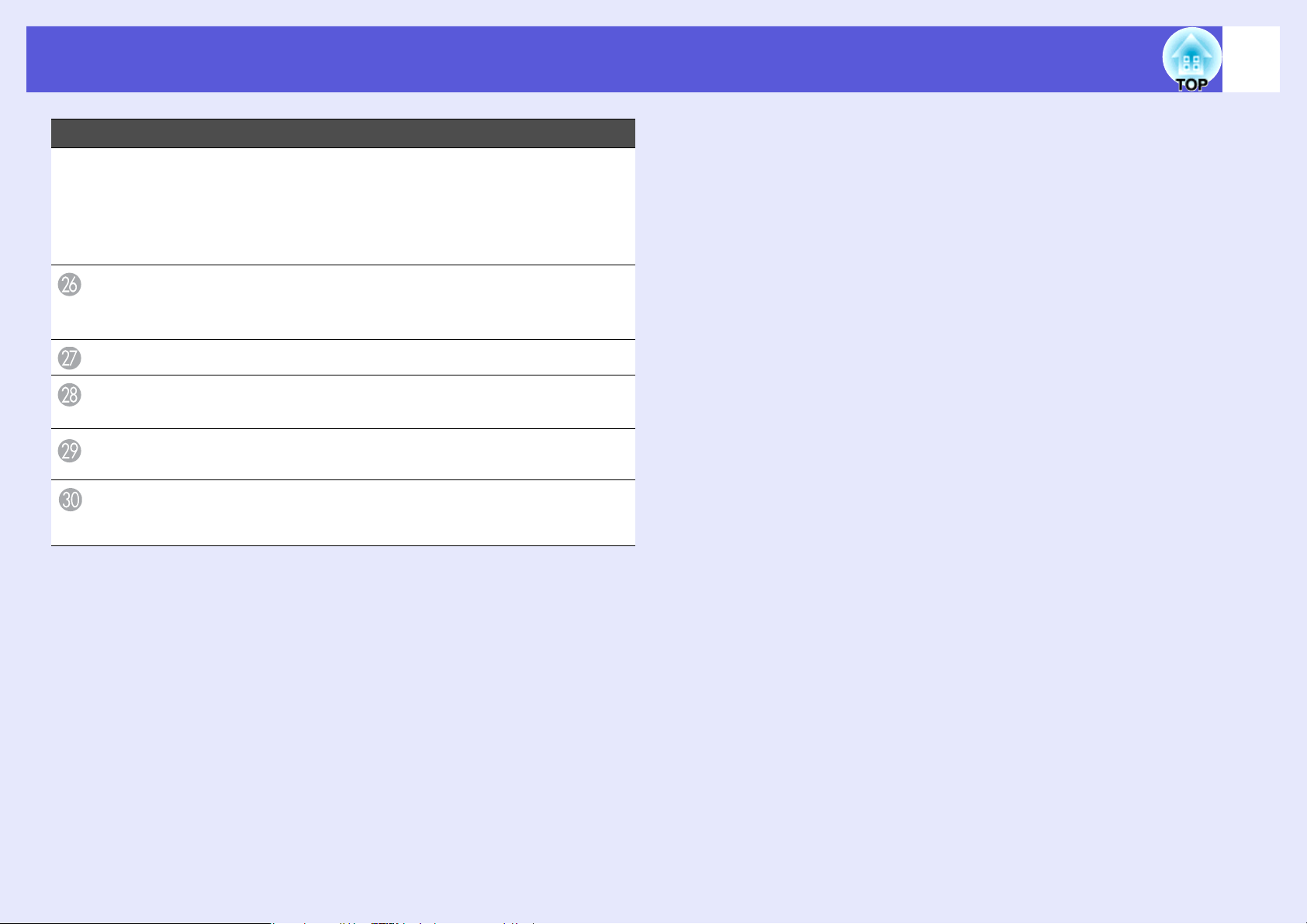
Názvy součástí a funkce
Název Funkce
Tlačítko [EasyMP] Aktivuje signál EasyMP. (Pouze EB-G5350/
Y
G5150s s.20)
Pokud používáte model EB-G5200W/G5300/
G5100, tato funkce není aktivní, ani když
stisknete tlačítko.
15
Spínač ID
Tlačítko [HDMI]
Tlačítko [Source
Search]
Indikátory
Vysílač signálu
dálkového
ovladače
Použijte tento spínač k zapnutí (Zapnuto)/
vypnutí (Vypnuto) nastavení ID pro dálkový
ovladač. s s.29
Aktivuje signál na vstupní port HDMI. s s.20
Slouží k přepnutí na další vstupní zdroj, který
je připojen k projektoru a vysílá signál. s s.19
Při vysílání signálů dálkového ovladače
indikátory problikávají.
Vysílá signály dálkového ovladače.
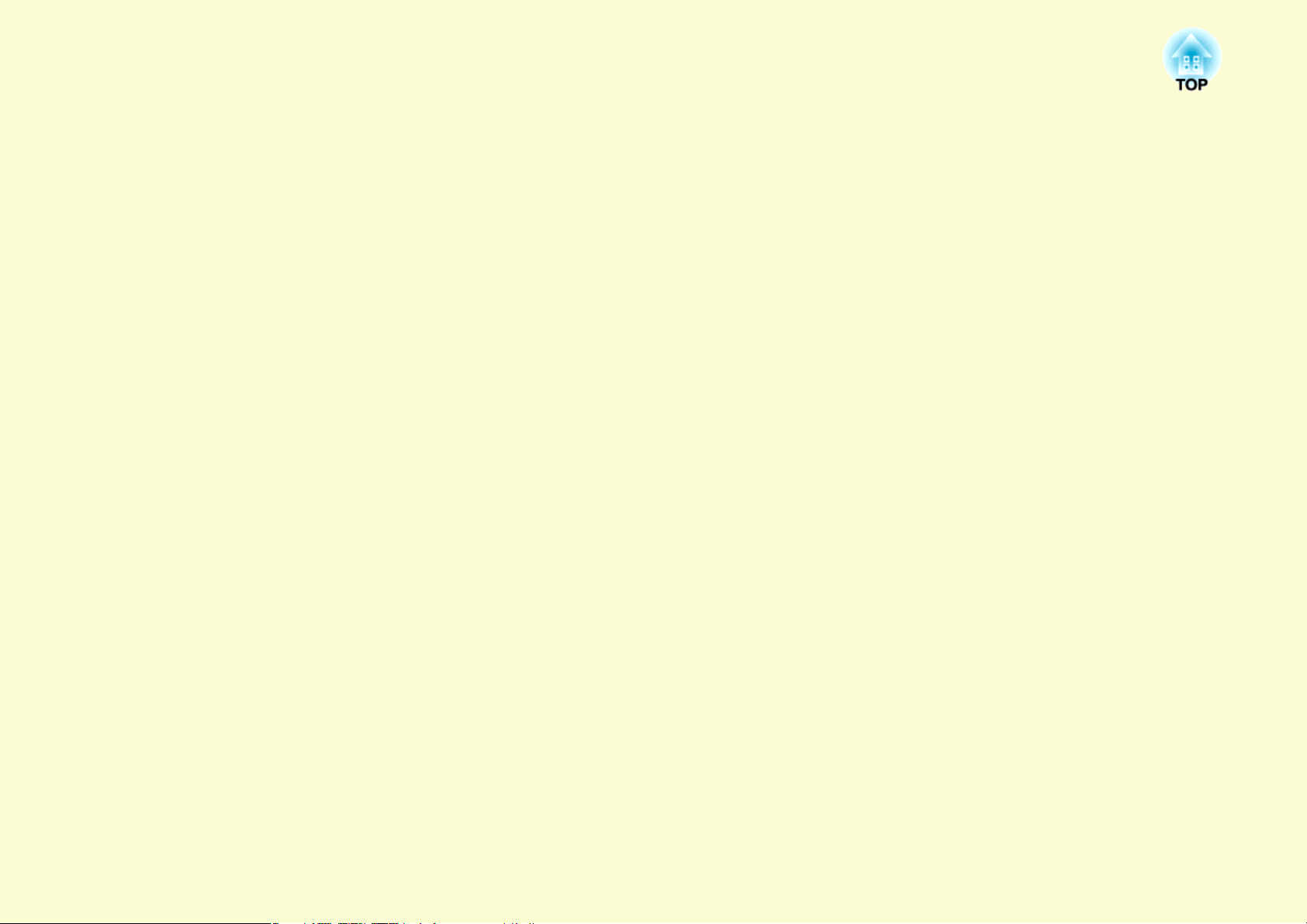
Užitečné funkce
Tato kapitola popisuje užitečné funkce například pro předvádění prezentací a funkce zabezpečení.
Korekce zkreslení promítaného obrazu ........... 17
• Korekce zkreslení pomocí funkce Quick Corner .........17
Změna promítaného obrazu .............................. 19
• Automatická detekce příchozích signálů a změna
promítaného obrazu (Hledání zdroje).........................19
• Přímá změna pomocí dálkového ovladače ....................20
Funkce pro vylepšení prezentací ......................21
• Výběr kvality projekce (výběr Barevný režim) ............21
• Dočasné skrytí obrazu a zvuku (Vypnout A/V) ...........22
• Pozastavení obrazu (Freeze)...........................................22
• Změna poměru stran........................................................23
Metody změn................................................................................23
Změna poměru stran pro obraz video zařízení ........................23
Změna poměru stran pro počítačový obraz/obraz HDMI
(pouze pro EB-G5350/G5300/G5150/G5100)......................24
Změna poměru stran pro počítačový obraz/obraz HDMI
(pro EB-G5200W)...................................................................25
• Funkce ukazatele (Pointer - Ukazatel)..........................27
• Zvětšení části obrazu (El. lupa) ......................................28
Omezení cílového projektoru v případě použití
několika projektorů...........................................29
• Nastavení ID projektoru................................................. 30
• Kontrola ID projektoru .................................................. 30
• Nastavení ID dálkového ovladače ................................. 31
Oprava barvy pro více projektorů
(Úprava barev více obrazovek) ........................32
• Přehled postupu korekce ................................................ 32
• Metoda úpravy ................................................................. 32
Funkce zabezpečení ..........................................34
• Správa uživatelů (Zabezpečení heslem)........................ 34
Typ zabezpečení heslem .............................................................34
Nastavení funkce Password Protect (Zabezpečení heslem)... 34
Zadání hesla ................................................................................. 36
• Omezení provozu (Provozní zámek)............................. 36
• Zámek proti zcizení ......................................................... 37
Montáž bezpečnostního kabelu .................................................38
Objektiv chráněný proti odcizení ..............................................38
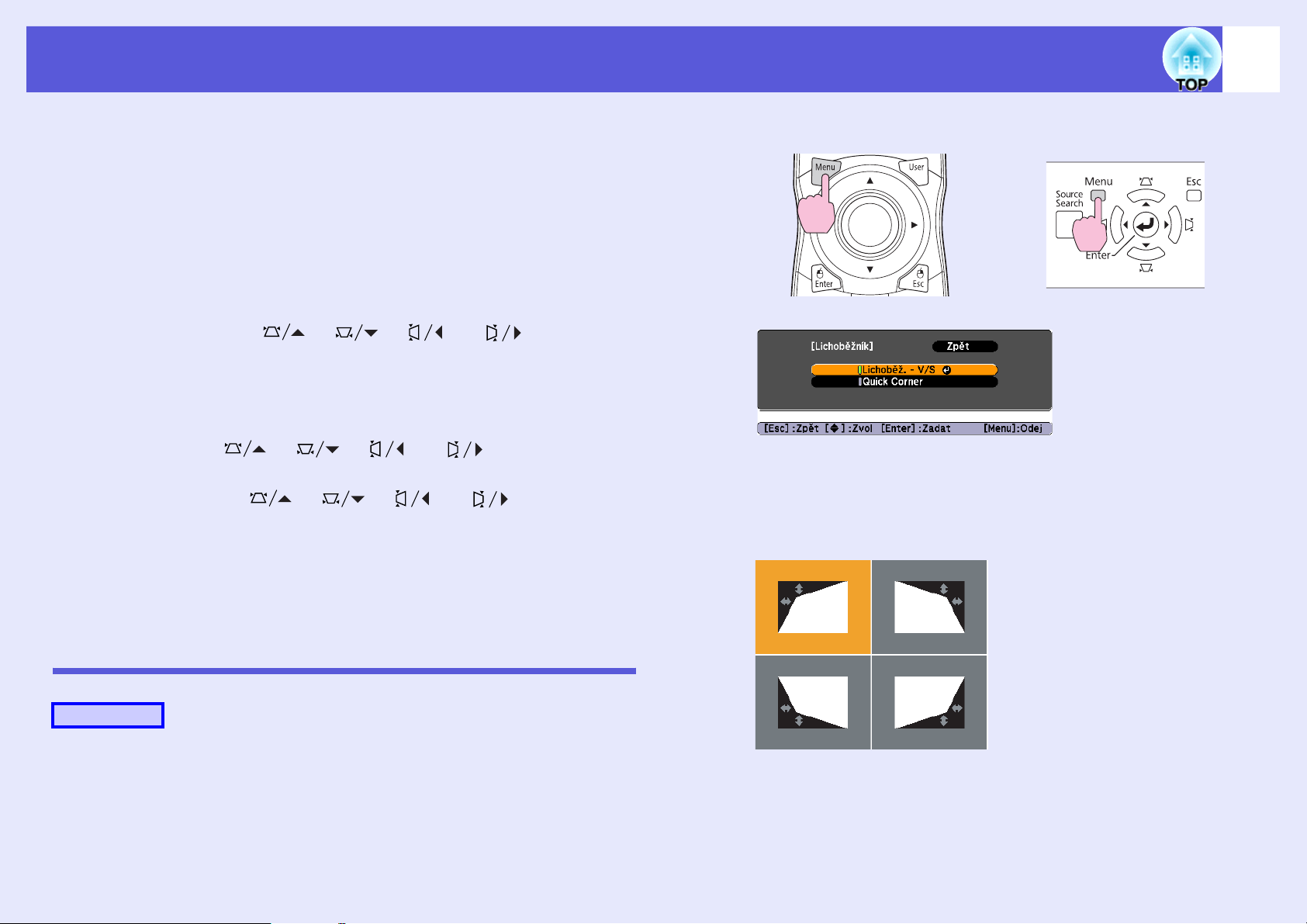
Korekce zkreslení promítaného obrazu
17
Níže jsou popsány dva způsoby korekce promítaných obrazů.
• Quick Corner
Tato funkce umožňuje ruční korekci každého ze čtyř rohů
promítaného obrazu zvlášt’. s s.17
• Lichoběžník - V/S
Tato funkce umožňuje ruční korekci zkreslení v horizontálním
a vertikálním směru zvlášt’. Korekce Lichoběžník V/S je ideální pro
jemné doladění lichoběžníkové korekce. Snadnou korekci můžete
použít pomocí tlačítek [ ], [ ], [ ] a [ ] na
ovládacím panelu projektoru. s Úvodní příručka
Tyto dvě metody nelze použít dohromady. Pokud je vybrána úprava
„Lichoběžník“ v nabídce Konfigurace, je vybraná metoda úpravy
přiřazena tlačítkům [ ], [ ], [ ] a [ ] ovládacího
panelu. Výchozí nastavení pro „Lichoběžník“ je „Lichoběž. - V/S“,
když stisknete tlačítka [ ], [ ], [ ] a [ ], je korekce
Lichoběžník - V/S provedena.
Protože funkce „Quick Corner“ a korekce „Lichoběž. - V/S“ může být
provedena při promítání zkušebního vzoru, není nutné provádět
přípravu připojením počítače nebo jiného zařízení.
B
Použití dálkového ovladače Použití ovládacího panelu
Vyberte možnost „Quick Corner“ a potom stiskněte
tlačítko [Enter].
Dalším stisknutím tlačítka [Enter] zobrazíte obrazovku
výběru, ze které můžete vybrat jeden ze čtyř rohů.
Korekce zkreslení pomocí funkce Quick Corner
Postup
A
Stiskněte tlačítko [Menu] na projektoru a pak
v nabídce konfigurace vyberte Nastavení
Lichoběžník.
s „Používání konfigurační nabídky“ s.40
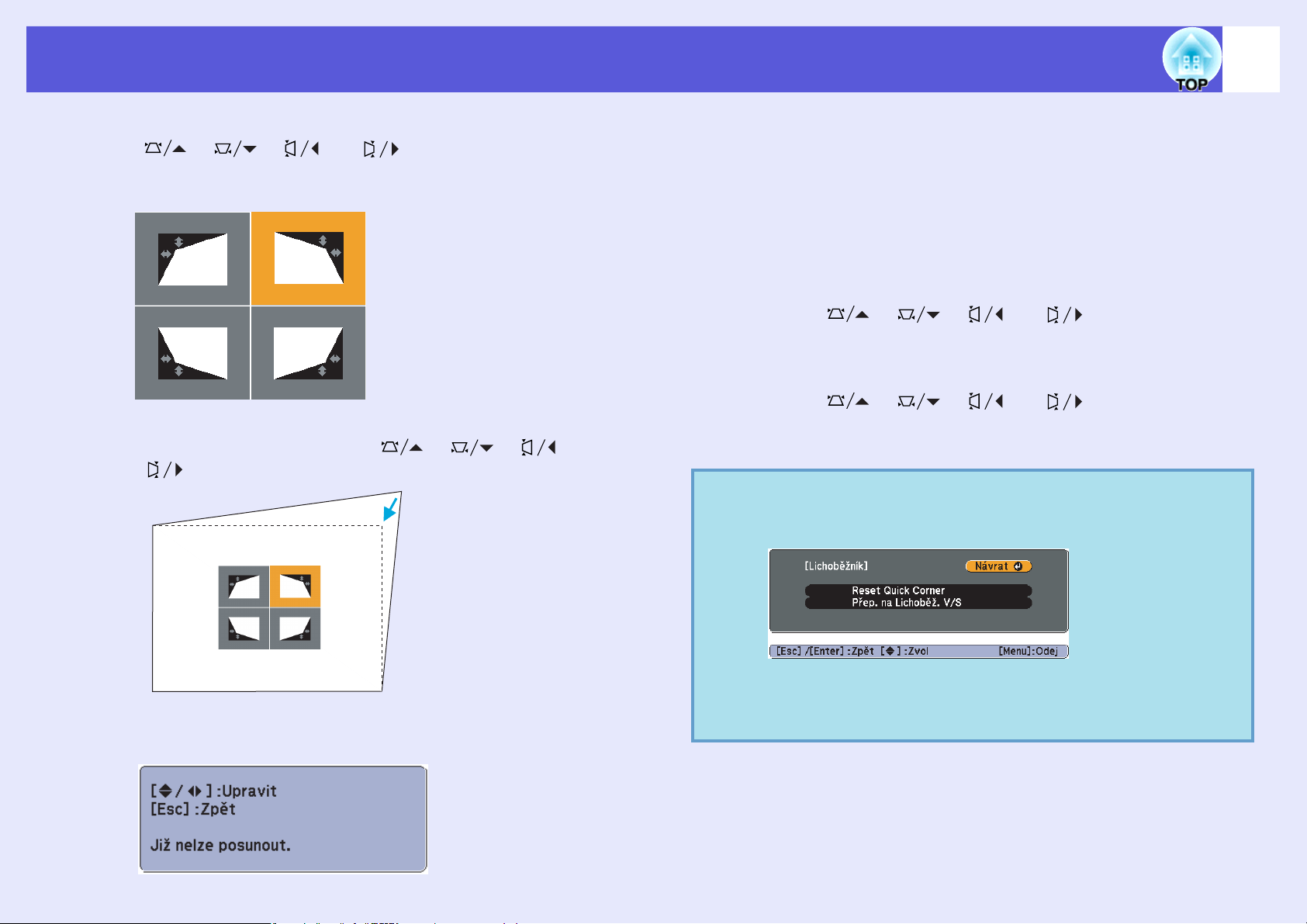
Korekce zkreslení promítaného obrazu
y
18
C
D
Pomocí tlačítka [h] na dálkovém ovladači nebo
[], [], [], a []
vyberte roh, který chcete nastavit a pak stiskněte
tlačítko
Chcete-li nastavit tvar, použijte tlačítko [h] na
dálkovém ovladači nebo
[]
[Enter]
na ovládacím panelu.
.
na ovládacím panelu
[], [], [], a
E
F
q
Opakujte postupy 3 a 4 podle potřeby a nastavte
zbývající rohy.
Jakmile jste hotovi, stisknete tlačítko [Esc]
a opust’te nabídku korekce.
Protože metoda úpravy se změnila na „Quick Corner“
z „Lichoběžník“ v nabídce Konfigurace, když jste stisknuli
tlačítka [], [], [], a [] později, zobrazí se
obrazovka pro výběr rohu v postupu 2. Změňte možnost
„Lichoběžník“ v nabídce Konfigurace na „Lichoběž. - V/S“,
pokud chcete korigovat funkci Lichoběžník - V/S při stisknutí
tlačítek [], [], [], a [] na ovládacím
panelu.
Pokud tlačítko [Esc] podržíte stisknutí asi dvě sekundy
při korekci funkcí Quick Corner, zobrazí se následující
obrazovka.
Reset Quick Corner: slouží k obnovení nastavení korekce funkcí Quick
Corner.
Přep. na Lichoběž. V/S: slouží k přepnutí metody lichoběžníkové
Pokud se během korekce zobrazí níže uvedená obrazovka,
znamená to, že byl dosažen limit maximální korekce.
úprav
na funkci Lichoběžník V/S. s s.44
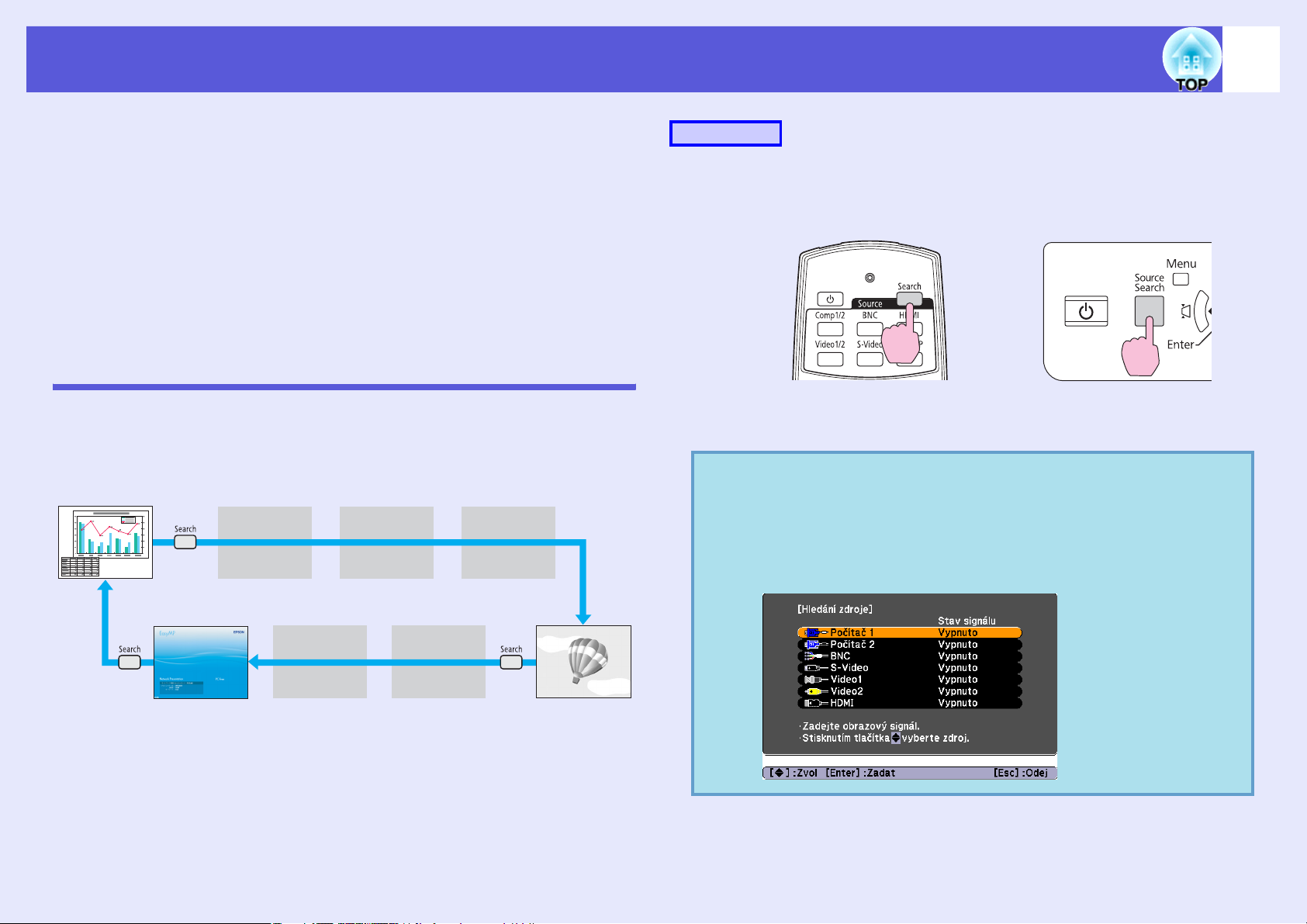
Změna promítaného obrazu
19
Promítaný obraz lze změnit některým z následujících dvou způsobů.
• Změna vyhledáním zdroje
Projektor automaticky rozpozná signál vysílaný z připojeného
zařízení a potom zahájí promítání vstupního obrazu připojeného
zařízení.
• Přímá změna
Tlačítka dálkového ovladače lze použít k přímé změně cílového
vstupního portu.
Automatická detekce příchozích signálů a změna promítaného obrazu (Hledání zdroje)
Stisknutím tlačítka [Search] můžete rychle promítat cílový obraz,
protože vstupní porty bez signálu jsou ignorovány.
Počítač 1
BNC
Vstupní port – pokud není na vstupu
žádný signál, je vstup přeskočen.
S-VideoPočítač 2
Postup
Pokud je videozařízení připojeno, před zahájením této operace
spust’te přehrávání.
Použití dálkového ovladače Použití ovládacího panelu
Je-li připojeno více zařízení, stiskněte tlačítko [Search], dokud
se nezahájí promítání hledaného obrazu.
Následující obrazovka se stavem obrazových signálů se
q
zobrazí, pouze pokud je obraz, který projektor právě
promítá, k dispozici, nebo když nebyl nalezen žádný
obrazový signál. Můžete vybrat vstupní port, na který
promítá připojené zařízení, které chcete použít.
Obrazovka se zavře po 10 s nečinnosti.
*
*Pouze EB-G5350/G5150 se mění na EasyMP.
Video2HDMIEasyMP
Video1
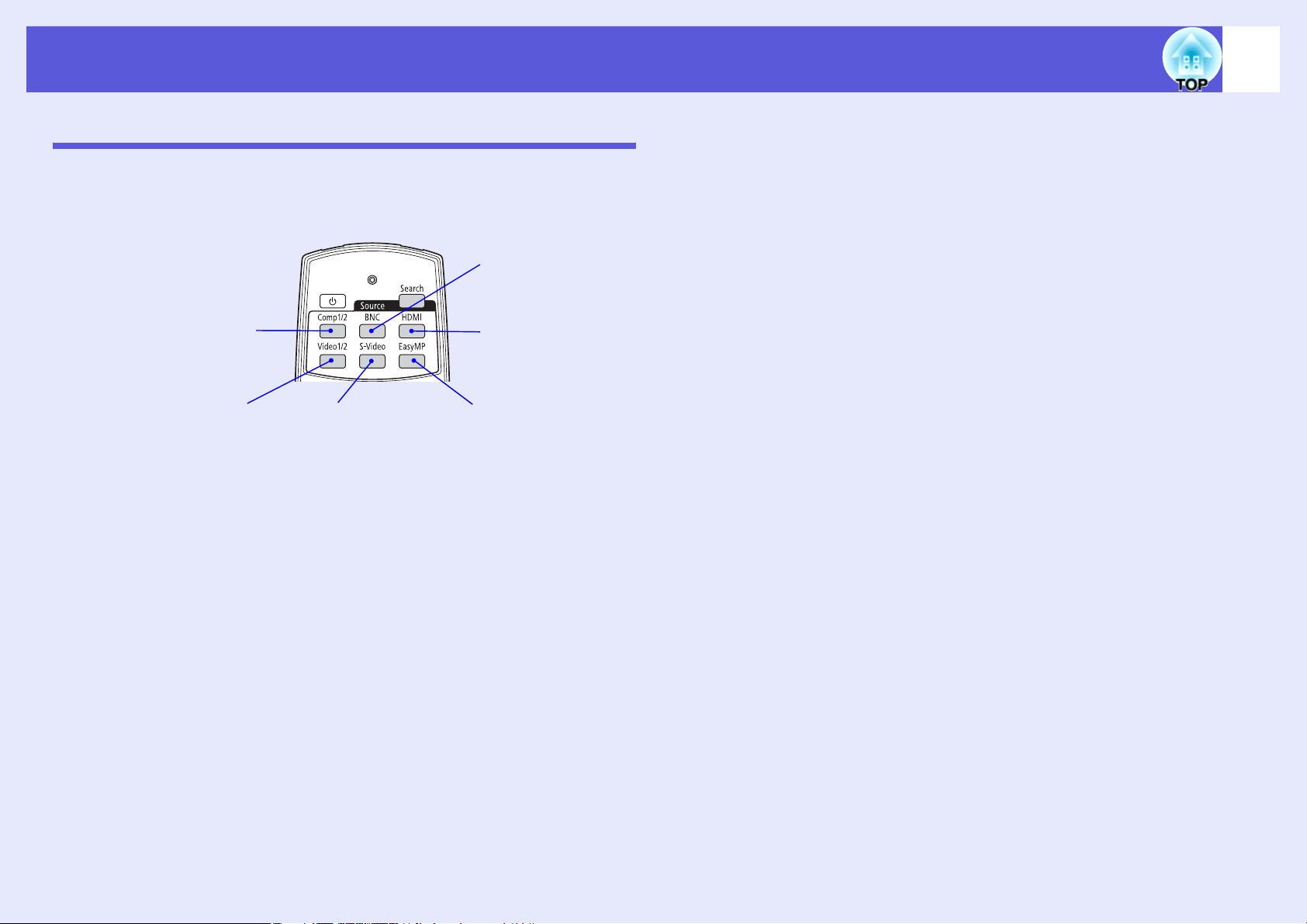
Změna promítaného obrazu
Přímá změna pomocí dálkového ovladače
Stisknutím následujících tlačítek na dálkovém ovladači můžete
přímo aktivovat cílový signál.
Dálkové ovládání
Aktivuje signál na
vstupní port BNC.
Přejde na obrázky ze
vstupního portu Počítač 1
nebo 2.
Aktivuje signál na
vstupní port HDMI.
20
Přejde na obrázky ze
vstupního portu Video 1
nebo 2.
Aktivuje signál na
vstupním portu SVideo.
Aktivuje signál EasyMP.
(Pouze EB-G5350/G5150)
Pokud používáte model EBG5300/G5200W/G5100, tato
funkce není aktivní, ani když
stisknete tlačítko.
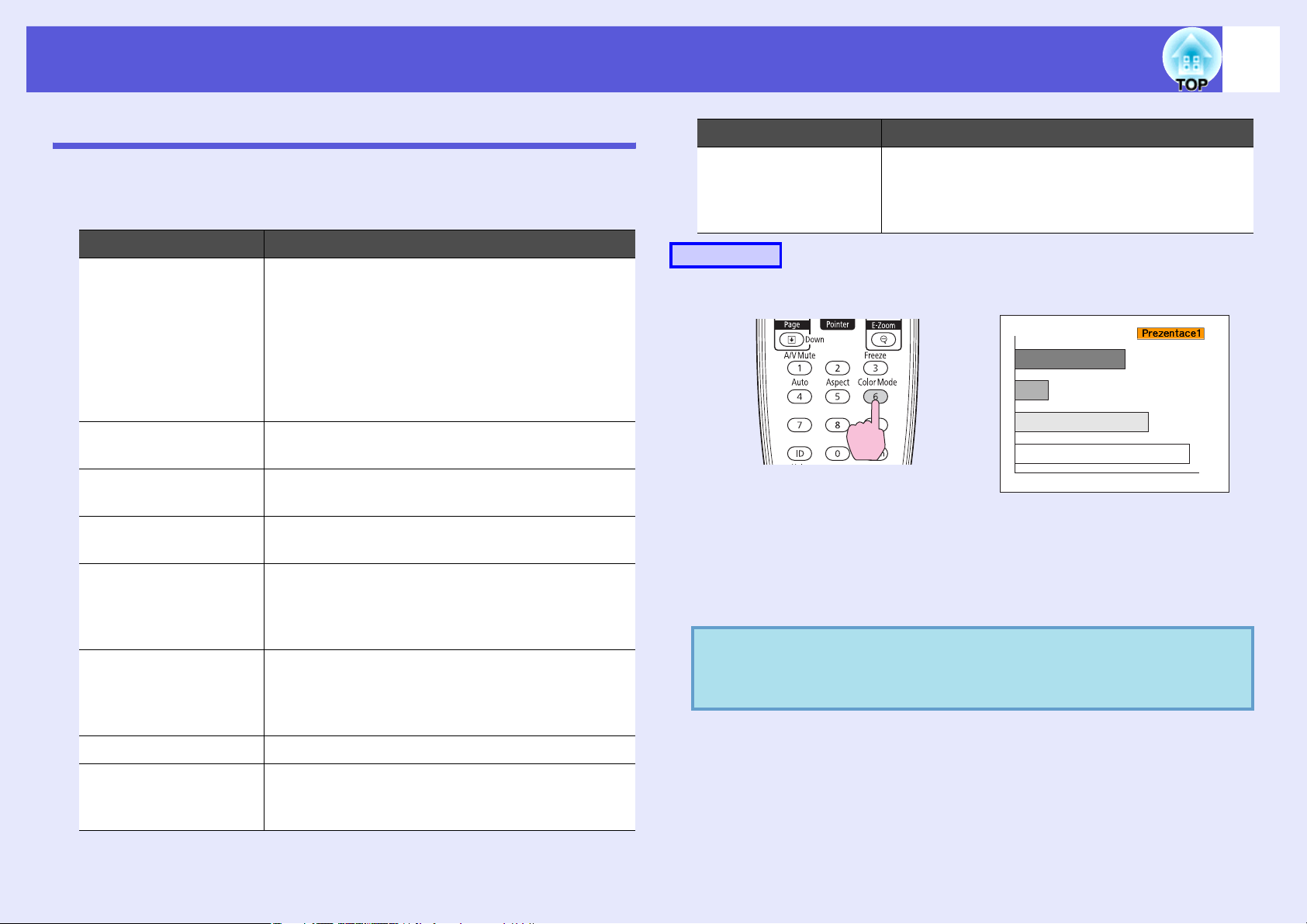
Funkce pro vylepšení prezentací
21
Výběr kvality projekce (výběr Barevný režim)
Výběrem nastavení barev pro promítaný typ obrazu docílíte
optimální kvality obrazu. Jas obrazu se liší v závislosti na vybraném
režimu.
Režim Aplikace
Hry Tento režim je ideální pro použití v jasných
místnostech. Jedná se o režim s nejvyšším jasem,
který dobře reprodukuje tóny stínů.
Pokud se obáváte o zpoždění obrazu během
promítání her, ve kterých se rychle mění obraz,
pokuste se přepnout nastavení na „Progresivní“
v nabídce Konfigurace na možnost „Vypnuto“.
s s.42
Prezentace Tento režim je ideální pro zobrazení prezentací
s barevnými materiály v jasných místnostech.
Text Tento režim je ideální pro zobrazení prezentací
s černobílými materiály v jasných místnostech.
Kino Ideální pro sledování filmů v tmavé místnosti.
Dává obrazu přirozený tón.
Fotografie (Když je přijímán signál z počítače)
Ideální k projekci statických obrázků, například
fotografií, v osvětlené místnosti. Obraz je živý
avíce kontrastní.
Sport (Když je přijímán obraz signálu komponentního
videa, S-video nebo kompozitního videa)
Ideální pro sledování televizního vysílání ve
světlé místnosti. Obraz je živý a více kontrastní.
Režim Aplikace
Přizpůsobený Chcete-li nastavit hodnotu „R,G,B,C,M,Y“,
vyberte možnost „Přizpůsobený“ u položky
„Úprava barev“ v konfigurační nabídce.
s s.41
Postup
Dálkové ovládání
Každým stisknutím tlačítka se změní Režim barev a zobrazený název
Režim barev.
Když stisknete toto tlačítko, když je na obrazovce zobrazen název
Režim barev, zobrazí se další Režim barev.
Barevný režim lze rovněž nastavit pomocí položky
q
„Režim barev“ v nabídce „Obraz“ v konfigurační
nabídce.
s
s.41
sRGBg Ideální pro obraz standardu sRGB.
Tabule I když promítáte na černou (zelenou) tabuli, toto
nastavení poskytuje přirozený tón jako při
promítání na plátno.
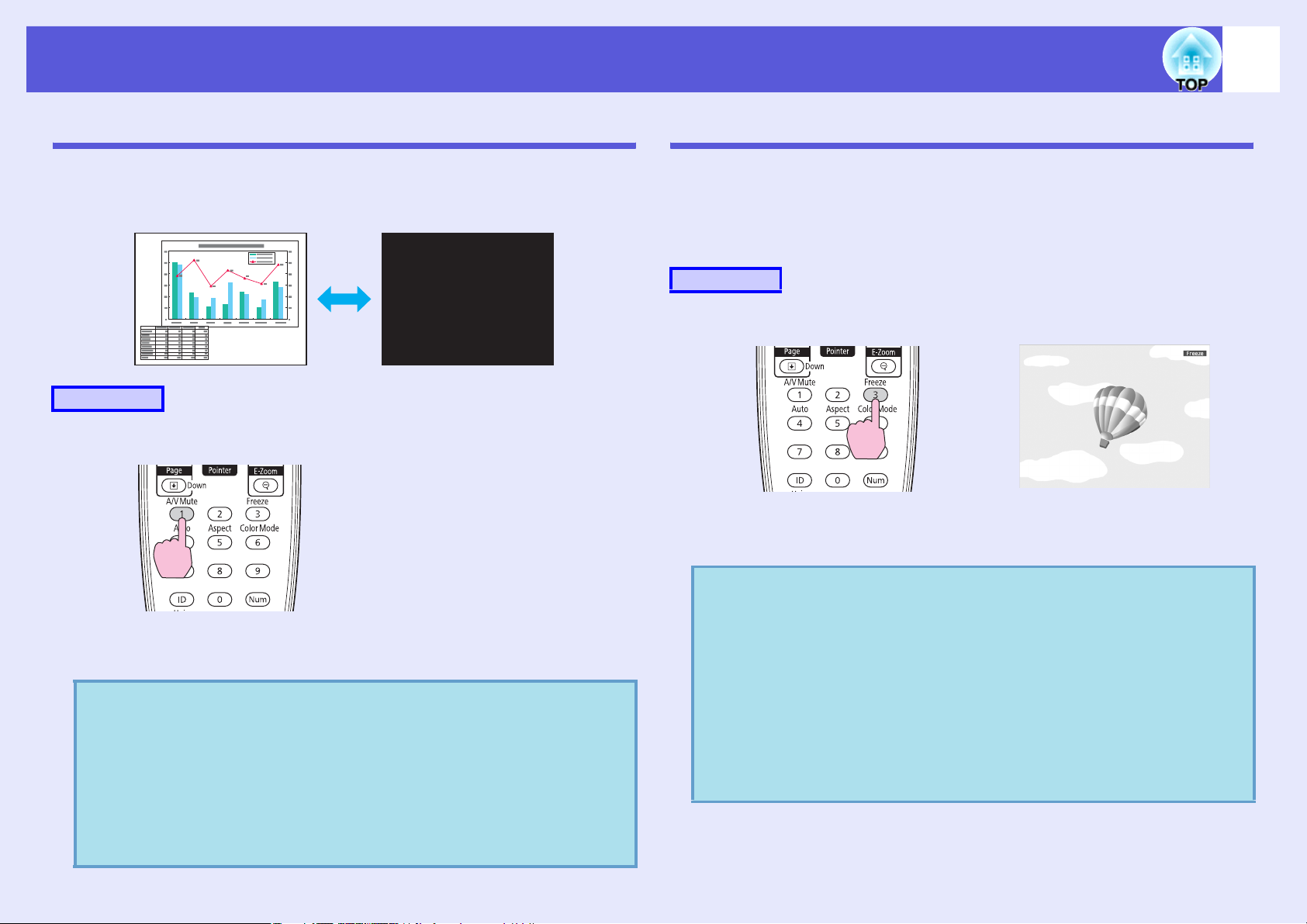
Funkce pro vylepšení prezentací
22
Dočasné skrytí obrazu a zvuku (Vypnout A/V)
Tuto funkci můžete použít, když chcete zaměřit pozornost diváků na
to, co říkáte, nebo když nechcete zobrazovat detaily, například když
během prezentace procházíte soubory z počítače.
Postup
Dálkové ovládání
Pozastavení obrazu (Freeze)
Při pozastavení je obraz nadále promítán, takže jej můžete posouvat
po jednotlivých okénkách jako fotografie. Aktivujete-li funkci
pozastavení předem, můžete rovněž provádět operace, jako např.
změnu souborů z počítače, aniž by na plátno byl promítán obraz.
Postup
Dálkové ovládání
Opakovaným stisknutím tlačítka se zapíná a vypíná pozastavení
obrazu.
Opakovaným stisknutím tlačítka se zapíná a vypíná funkce Vypnout
A/V.
•Pokud tuto funkci používáte při projekci videa, zdroj
q
nepřestane přehrávat obraz a zvuk a nebudete se moci
vrátit k bodu, od kterého byla funkce A/V Mute
(Vypnout A/V) aktivována.
•Můžete zvolit zobrazení black (černé), blue (modré)
nebo logo (loga) jako zobrazení A/V mute (Vypnout
A/V) pomocí nastavení „Rozšířené“ - „Zobrazení“ -
s
„Vypnout A/V“ v konfigurační nabídce.
s.46
q
•Zvuk se nepozastaví.
•Přestože je obraz na plátně pozastavený, zdroj obrazu
se nezastaví, takže není možné projekci obnovit
v bodě, ve kterém byla projekce pozastavena.
•Stisknete-li tlačítko [Freeze], když je zobrazena
konfigurační nabídka nebo nabídka nápovědy, bude
zobrazená obrazovka s nabídkou nebo s nápovědou
ukončena.
•Funkce pozastavení obrazu funguje i při použití
funkce E-Zoom (E-lupa).
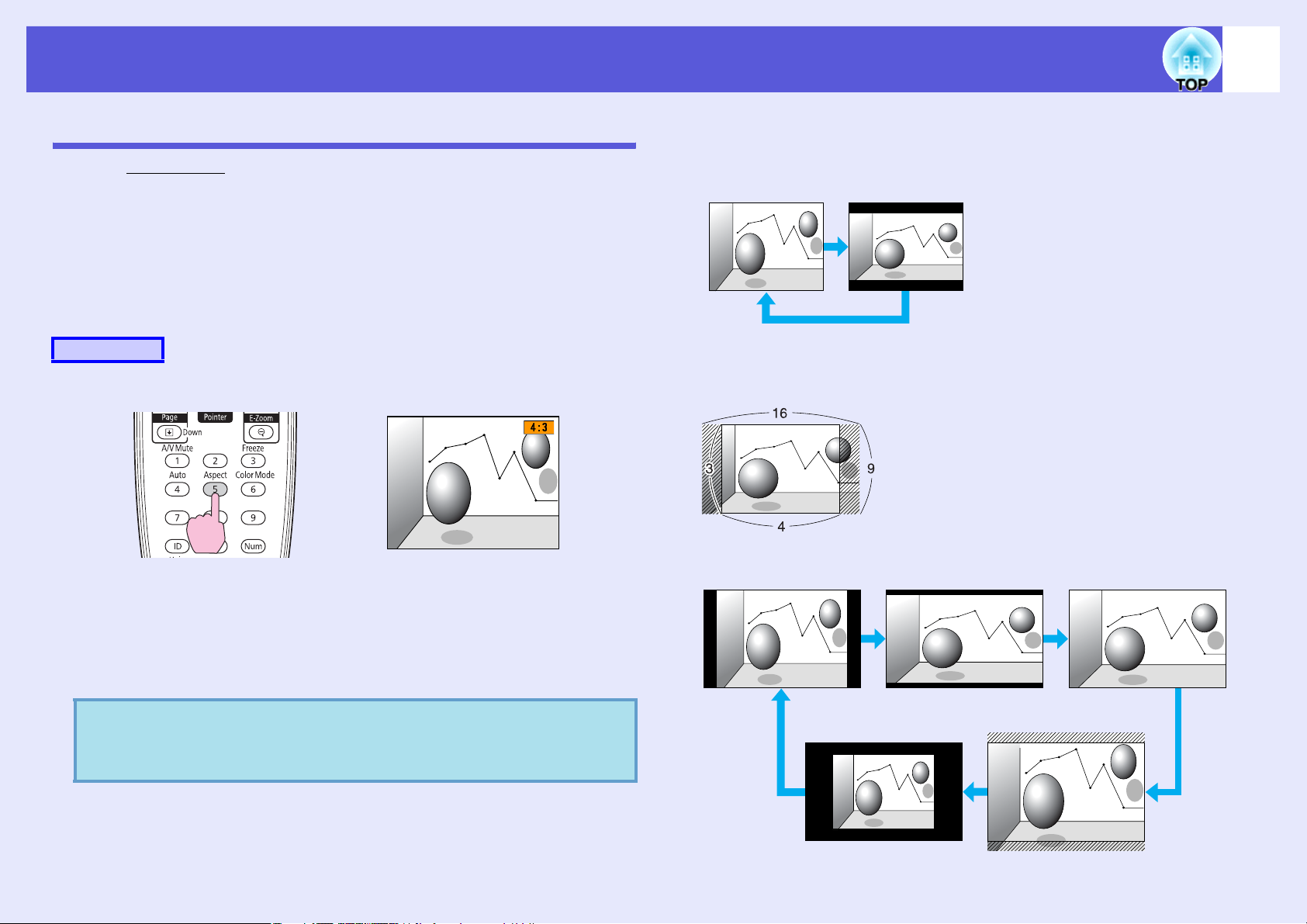
Funkce pro vylepšení prezentací
N
í16
9Pl
ý
23
Změna poměru stran
Mění Poměr strang, když je připojeno videozařízení, video formátu
DV nebo disky DVD lze zobrazit v širokoúhlém formátu 16:9. Mění
poměr stran při promítání obrazového materiálu z počítače v plné
velikosti.
Metody změn a typy poměrů stran jsou následující.
f Metody změn
Postup
Dálkové ovládání
Každým stisknutím tlačítka se změní poměr stran a jeho zobrazený
název.
f Změna poměru stran pro obraz video zařízení
Pouze EB-G5350/G5300/G5150/G5100)
*
4:3
* Když jsou na vstup přivedeny signály 720p/1080i/1080p, zobrazení
je zvětšeno na poměr 4:3.
Pro EB-G5200W
ormáln
16:9
:
n
Když stisknete toto tlačítko, když je na obrazovce zobrazen název
poměru stran, zobrazí se další poměr stran.
Režim barev lze rovněž nastavit pomocí položky
q
„Poměr stran“ v nabídce „Signál“ v nabídce
Konfigurace.
s
s.42
Beze změny
Lupa
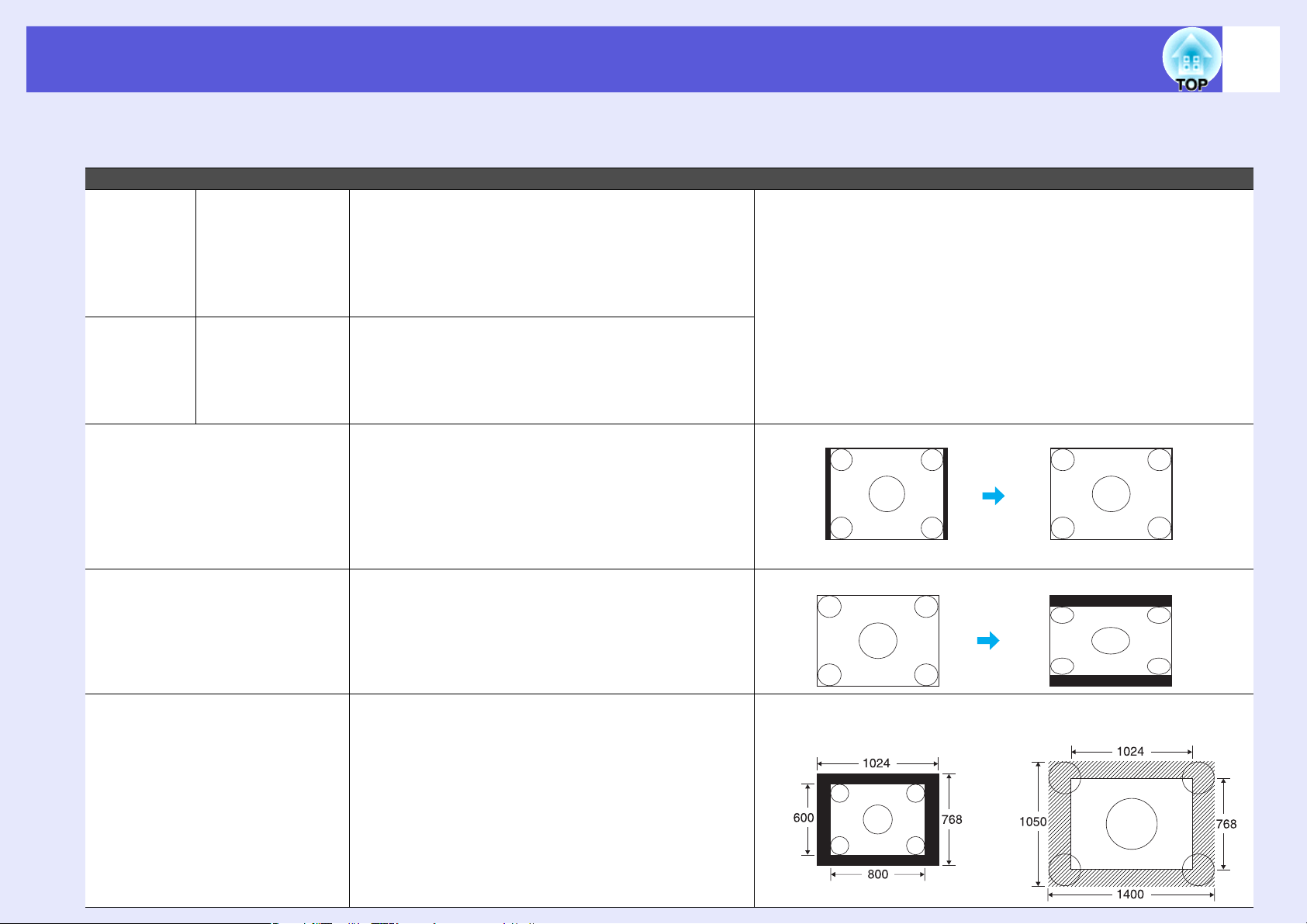
Funkce pro vylepšení prezentací
f Změna poměru stran pro počítačový obraz/obraz HDMI (pouze pro EB-G5350/G5300/G5150/G5100)
Promítání počítačových obrazů nebo obrazů ze vstupního portu pro zařízení HDMI můžete přepnout následujícím způsobem.
Nastavené hodnoty Provoz Příklad promítání
Normální Když jsou obrazy
přiváděny na
vstup ze
vstupních portů
Počítač 1/2 nebo
BNC
Automaticky
4:3 Promítá se v plné velikosti s uchováním poměru
Když jsou obrazy
přiváděny na
vstup ze
vstupního portu
HDMI
Promítá se v plné velikosti s uchováním poměru
stran vstupního obrazu.
Promítá se v odpovídajícím poměru stran na
základě informací z přiváděného signálu.
Když je přiveden signál 1280 ^ 1024
stran 4:3. Toto je ideální v případě, že chcete
promítat obraz s poměrem stran 5:4 (1280 ^
1024) na plátno plného formátu.
24
16:9 Promítá se s poměrem stran 16:9. Toto je ideální
v případě, že chcete promítat obraz s poměrem
stran 16:9.
Beze změny Promítá se s rozlišením vstupního obrazu do
středu plátna. To je ideální pro promítání
zřetelných snímků.
Pokud rozlišení obrazu překročí hodnotu 1024 ^
768, okraje obrazu nebudou promítány.
Normální
Když je přiveden signál 1280 ^ 1024
Když je přiveden signál
800 ^ 600
4:3
Když je přiveden signál
1400 ^ 1050
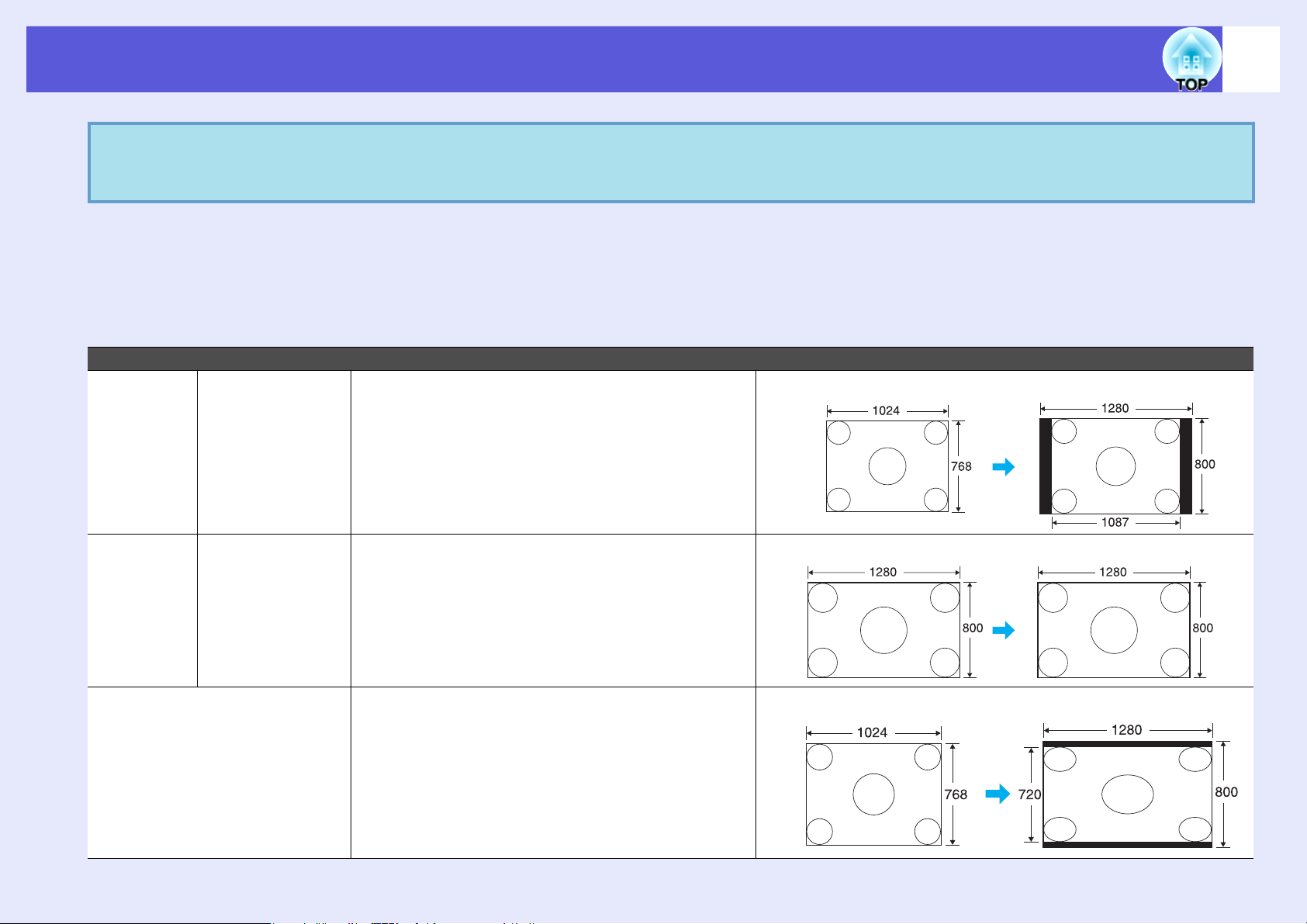
Funkce pro vylepšení prezentací
Když promítáte počítačové obrazy, chybí části obrazu nebo nelze promítat vše, nastavte možnost „Širokoúhlý“ nebo
s
q
„Normální“ v nabídce „Rozlišení“ v nabídce Konfigurace, v závislosti na velikosti počítačového monitoru.
s.42
f Změna poměru stran pro počítačový obraz/obraz HDMI (pro EB-G5200W)
Poměr stran promítaných počítačových obrazů nebo obrazů ze vstupního portu pro zařízení HDMI můžete přepnout následujícím způsobem. Pro
model EB-G5200W je velikost promítaného obrazu 1280 x 800 bodů (poměr stran 16:10) díky rozlišení monitoru WXGA. Pokud promítáte na
plátno 16:9, nastavte poměr stran na „16:9“.
Nastavené hodnoty Provoz Příklad promítání
Normální Když jsou obrazy
přiváděny na
vstup ze
vstupních portů
Počítač 1/2 nebo
BNC
Promítá se v plné velikosti s uchováním poměru
stran vstupního obrazu.
Když je přiveden signál 1024 ^ 768
25
Automaticky
16:9 Promítá se v plné velikosti s uchováním poměru
Když jsou obrazy
přiváděny na
vstup ze
vstupního portu
HDMI
Promítá se v odpovídajícím poměru stran na
základě informací z přiváděného signálu.
stran 16:9.
Když je přiveden signál 1280 ^ 800
Když je přiveden signál 1024 ^ 768
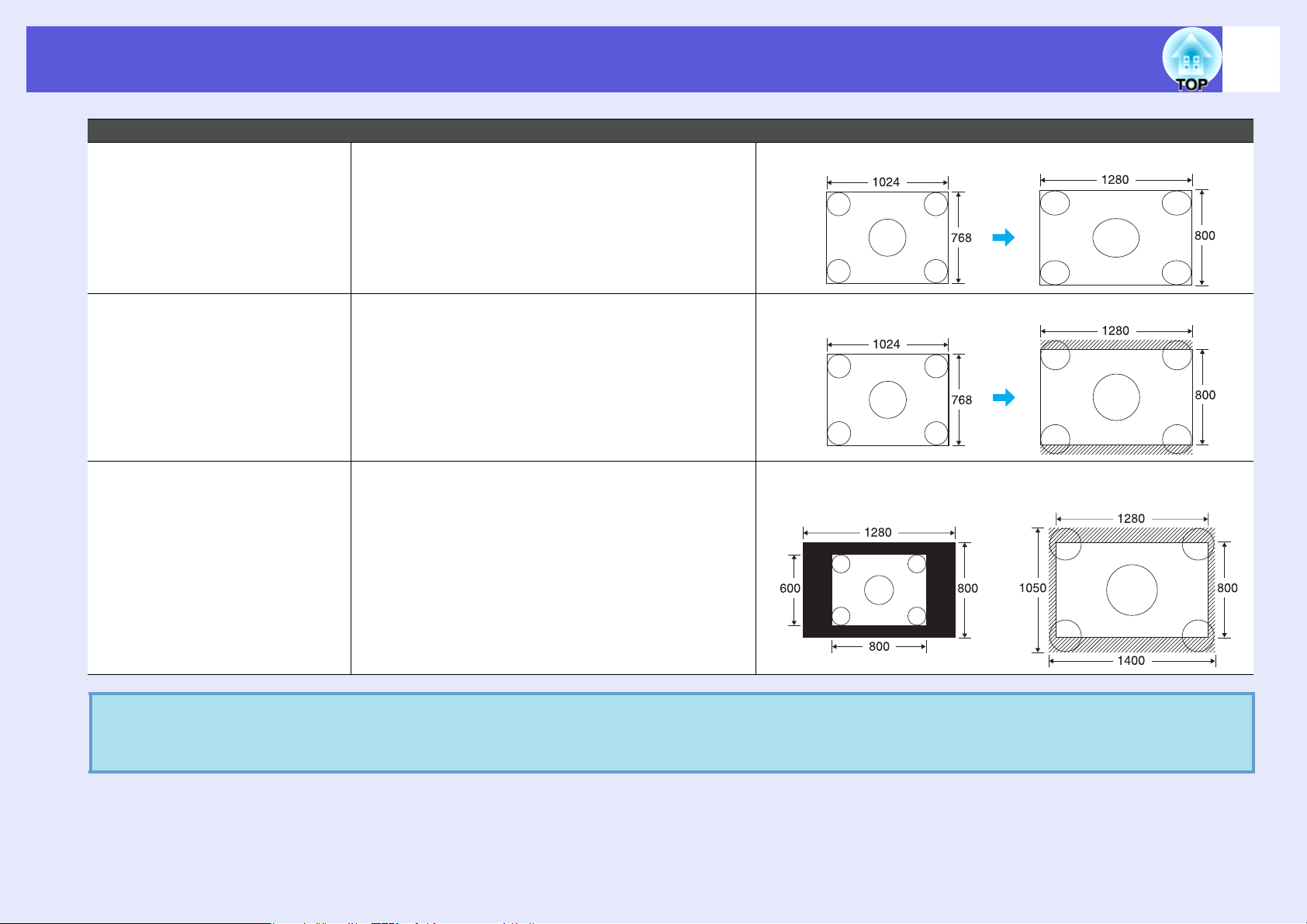
Funkce pro vylepšení prezentací
Nastavené hodnoty Provoz Příklad promítání
Plný Promítání v plné velikosti. Když je přiveden signál 1024 ^ 768
26
Lupa Promítá se vstupní obraz s poměrem stran
v příčném směru bez úprav. Část, které jsou
roztaženy mimo velikost promítání nejsou
zobrazeny.
Beze změny Promítá se s rozlišením vstupního obrazu do
středu plátna. To je ideální pro promítání
zřetelných snímků.
Pokud rozlišení obrazu překročí hodnotu 1280 ^
800, okraje obrazu nebudou promítány.
Když promítáte počítačové obrazy, chybí části obrazu nebo nelze promítat vše, nastavte možnost „Širokoúhlý“ nebo
q
„Normální“ v nabídce „Rozlišení“ v nabídce Konfigurace, v závislosti na velikosti počítačového monitoru.
Když je přiveden signál 1024 ^ 768
Když je přiveden signál
800 ^ 600
Když je přiveden signál
1400 ^ 1050
s
s.42
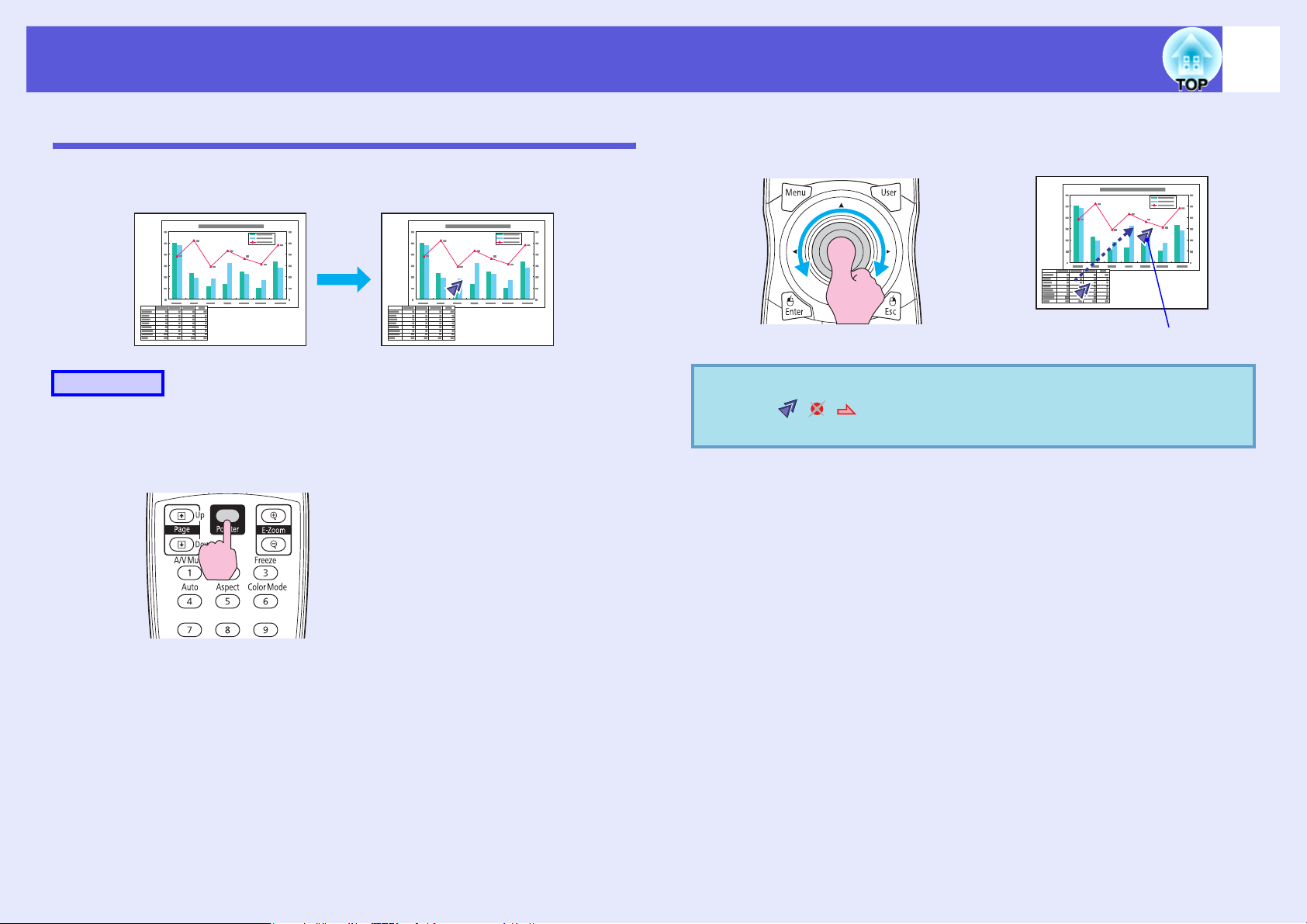
Funkce pro vylepšení prezentací
27
Funkce ukazatele (Pointer - Ukazatel)
Tato funkce umožňuje umístit ikonu ukazatele na část promítaného
obrazu; lze ji používat stejným způsobem jako klasický ukazatel.
Postup
A
Zobrazte ukazatel.
Dálkové ovládání
B
q
Přesuňte ikonu ukazatele.
Dálkové ovládání
Ikona ukazatele
Můžete vybrat ze tří různých typů ikon ukazatele
( · · ) v nabídce „
s
s.44
Nastavení“ - „Tvar ukazatele“.
Ukazatel se aktivuje nebo deaktivuje při každém stisknutí
tlačítka.
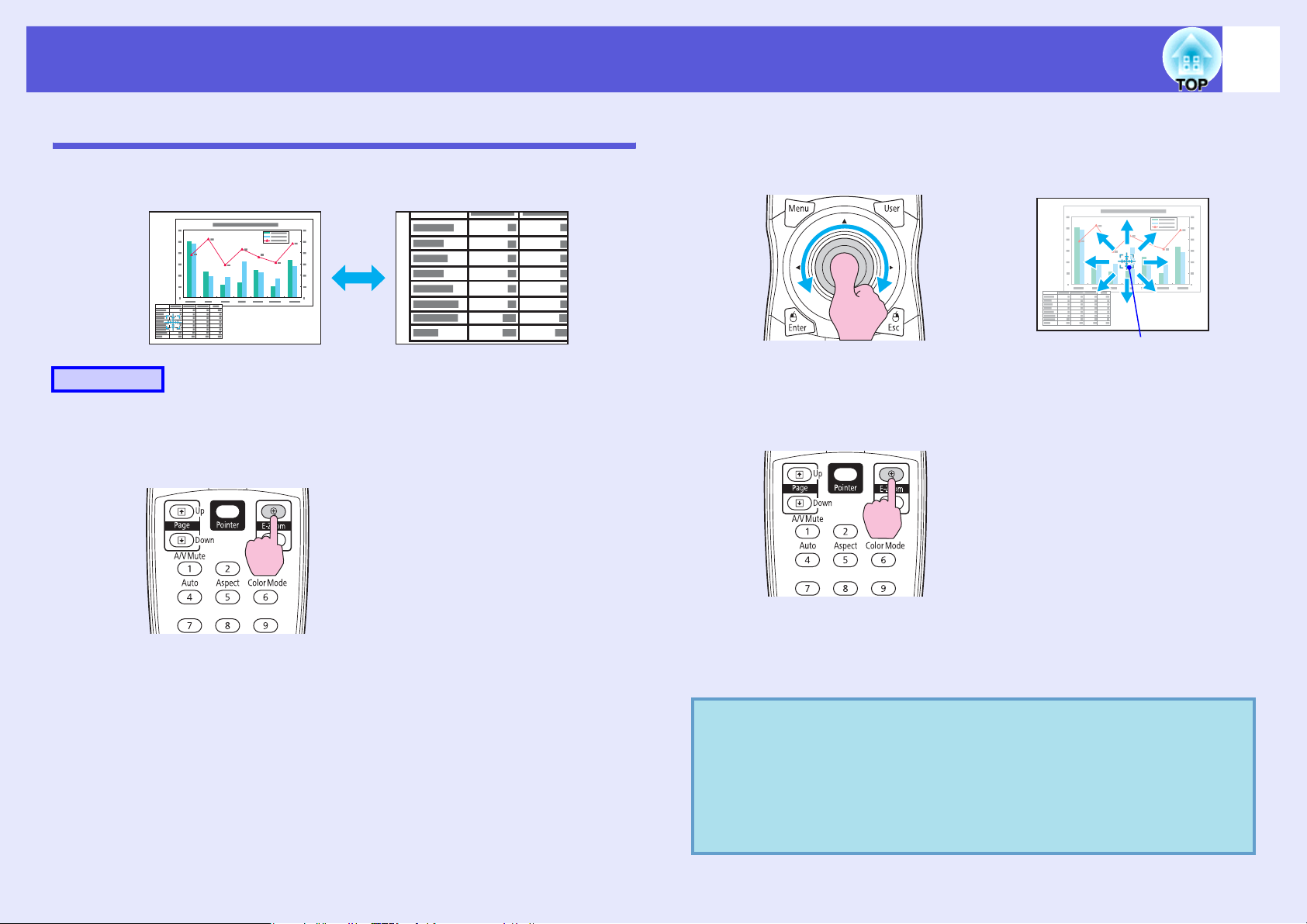
Funkce pro vylepšení prezentací
28
Zvětšení části obrazu (El. lupa)
Tato funkce je vhodná ke zvětšení určité části obrazu, jako např.
grafu a detailů v tabulce.
Postup
A
Aktivujte funkci E-Zoom (E-Lupa).
Dálkové ovládání
B
C
Posuňte křížek do oblasti obrazu, která má být
zvětšena.
Dálkové ovládání
Křížek
Proveďte zvětšení.
Dálkové ovládání
q
Opakovaným stisknutím tlačítka se oblast zvětší. Stisknutím
a podržením tlačítka se zvětšení provede rychleji.
Zvětšený obraz zmenšíte tlačítkem [x].
Stisknutím tlačítka [Esc] zvětšení zrušíte.
•Na obrazovce se objeví poměr zvětšení. Vybranou
oblast lze zvětšit jednou až čtyřikrát (v 25 krocích).
•Nakláněním tlačítka [
•Je-li vybrána položka „Elektronická lupa“, když se
provádí úprava Progresivní nebo Potlačení šumu,
bude aktuálně prováděná funkce zrušena.
h] můžete obraz procházet.
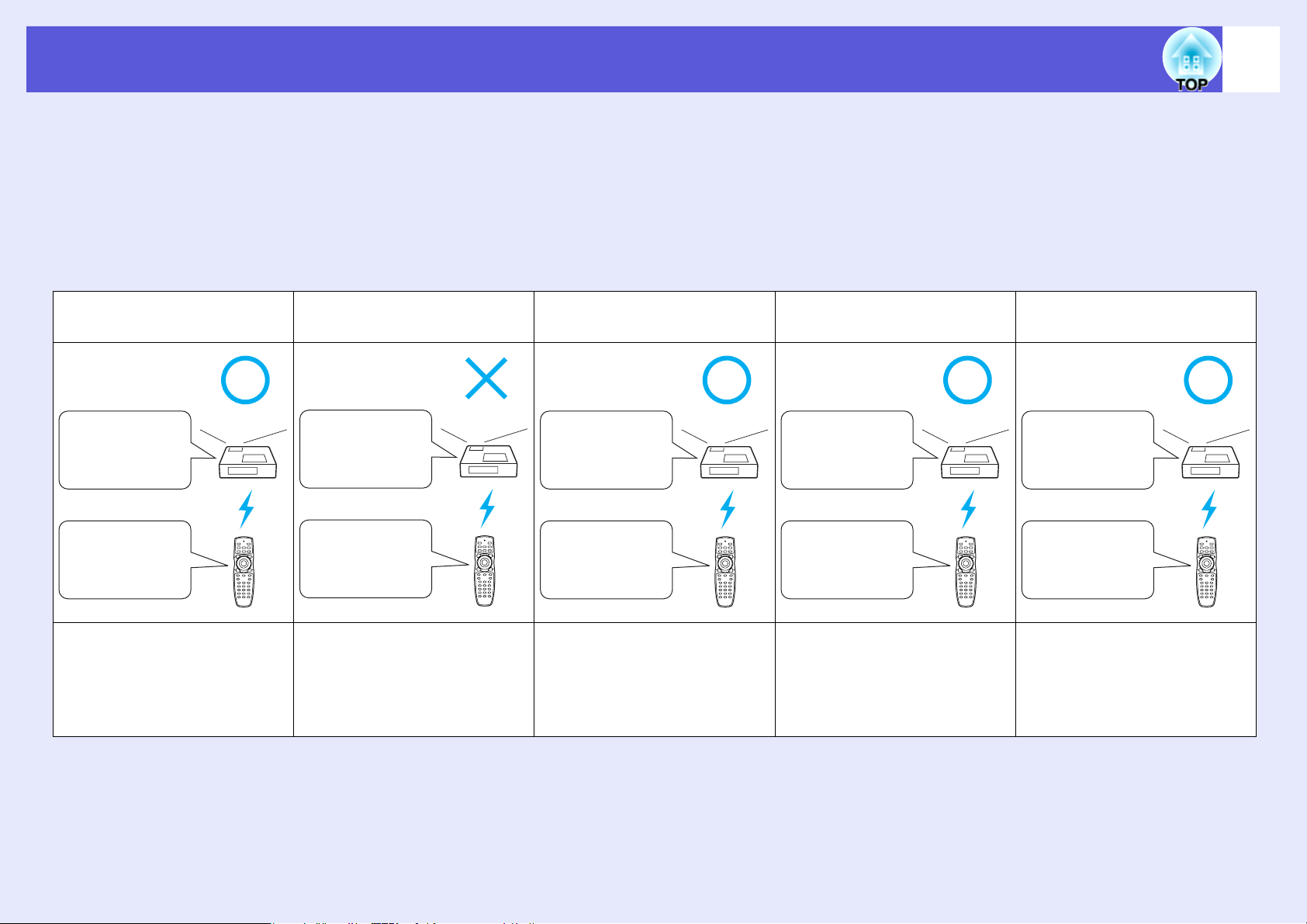
Omezení cílového projektoru v případě použití několika projektorů
29
Pokud je pro projektor nastavená identifikace ID a dálkový ovladač, můžete ovladač používat k ovládání pouze projektoru s odpovídajícím ID. To
je velmi užitečné při ovládání několika projektorů.
ID pro projektor můžete nastavit v rozsahu „1“ až „9“. Výchozí hodnota je „Vypnuto“ a můžete ovládání provádět pomocí dálkového ovladače,
bez ohledu na nastavení ID ovladače.
ID pro dálkový ovladač můžete nastavit v rozsahu „0“ až „9“. Výchozí hodnota je „0“ a můžete ovládání provádět pomocí dálkového ovladače,
bez ohledu na nastavení ID projektoru. Pokud je na straně dálkového ovladače přepínač ID a tento spínač je nastaven do polohy „Vypnuto“,
můžete ovládat všechny projektory pomocí dálkového ovladače bez ohledu na nastavení ID projektoru nebo ovladače.
Lze provozovat dálkový
ovladač
ID projektoru: 1
Spínač ID:
Zapnuto
ID dálkového
ovladače: 1
Příklad, kdy se ID
projektoru a dálkového
ovladače shodují a spínač
dálkového ovladače je
v poloze Zapnuto
Nelze provozovat dálkový
ovladač
ID projektoru: 1
Spínač ID:
Zapnuto
ID dálkového
ovladače: 3
Příklad, kdy se ID
projektoru a dálkového
ovladače neshodují a spínač
dálkového ovladače je
v poloze Zapnuto
Lze provozovat dálkový
ovladač
ID projektoru: 1
Spínač ID:
Vypnuto
ID dálkového
ovladače: 3
Příklad, kdy se ID
projektoru a dálkového
ovladače neshodují a spínač
dálkového ovladače je
v poloze Vypnuto
Lze provozovat dálkový
ovladač
ID projektoru:
Vypnuto
Spínač ID:
Zapnuto
ID dálkového
ovladače: 1
Příklad, kdy je ID projektoru
v poloze Vypnuto
Lze provozovat dálkový
ovladač
ID projektoru: 1
Spínač ID:
Zapnuto
ID dálkového
ovladače: 0
Příklad, kdy je ID dálkového
ovladače nastavena na 0 a ID
spínače je v poloze Zapnuto
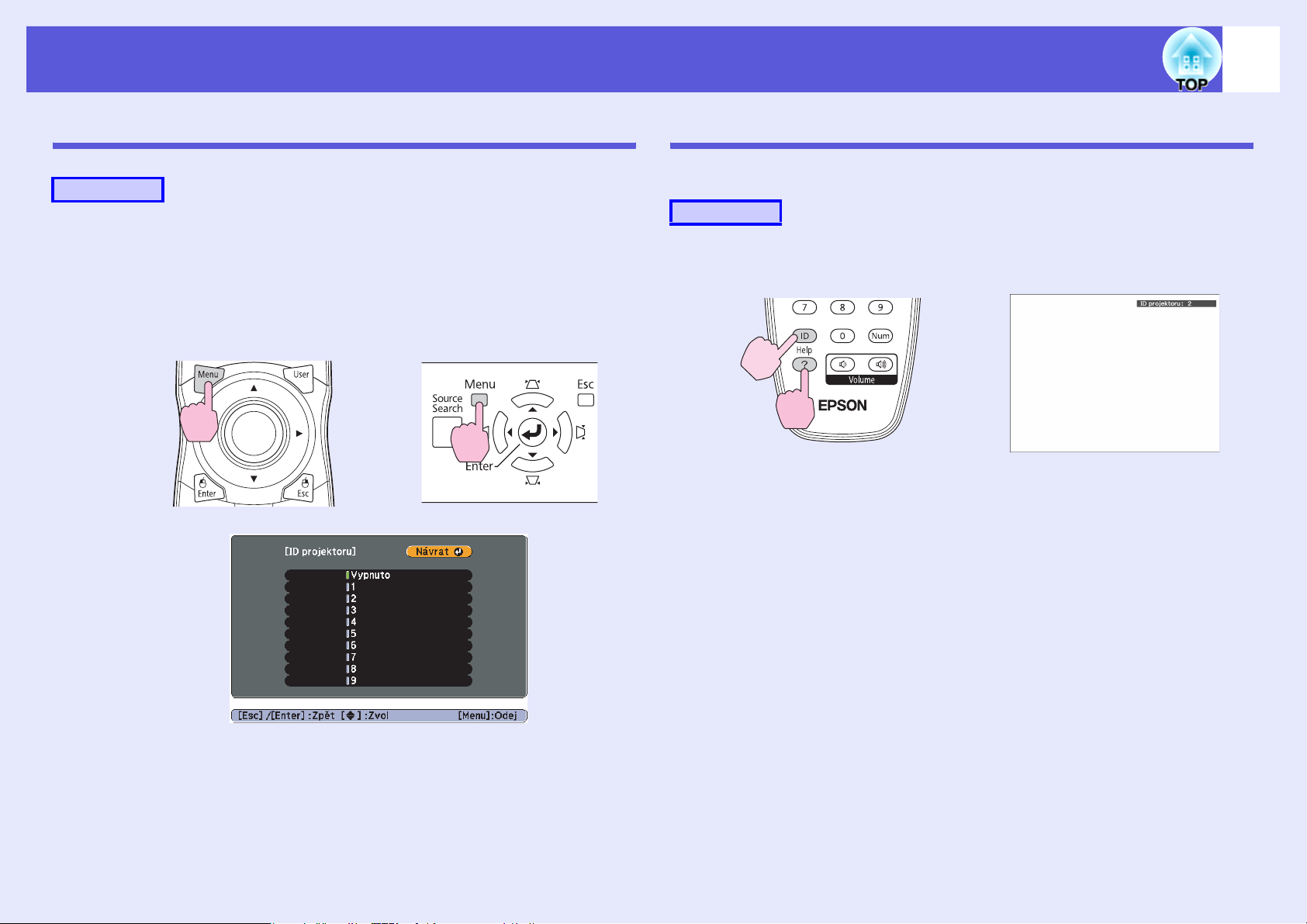
Omezení cílového projektoru v případě použití několika projektorů
30
Nastavení ID projektoru
Postup
A
Během promítání stiskněte tlačítko [Menu] a v
nabídce Konfigurace vyberte „Rozšířené“ - „ID
projektoru“.
s „Používání konfigurační nabídky“ s.40
Použití dálkového ovladače Použití ovládacího panelu
Kontrola ID projektoru
Následující postup slouží ke kontrole ID projektoru.
Postup
Dálkové ovládání
Podržte
stisknuté
Během promítání podržte tlačítko [ID], stiskněte tlačítko [Help]
a zobrazte ID stávajícího projektoru na obrazovce.
B
C
Zvolte ID, které chcete nastavit, a stiskněte tlačítko
[Enter].
Stisknutím tlačítka [Menu] ukončete konfigurační
nabídku.

Omezení cílového projektoru v případě použití několika projektorů
31
Nastavení ID dálkového ovladače
Když je spínač ID na straně dálkového ovladače v poloze Vypnuto,
je ID dálkového ovladače zakázané, můžete tedy používat dálkový
ovladač bez ohledu na nastavení ID projektoru. Když je spínač ID
nastaven do polohy Zapnuto, je ID dálkového ovladače povoleno
a můžete definovat, který projektor budete ovladačem řídit.
Proveďte také nastavení ID dálkového ovladače spínačem ID
nastaveným do polohy Zapnuto.
Postup
A
Nastavte spínač ID na dálkovém ovladači do polohy
Zapnuto.
B
Jakmile je nastavení dokončeno, je počet projektorů ovladatelných
dálkovým ovladačem omezen.
q
Podržte tlačítko [ID], stiskněte číselné tlačítko
a vyberte číslo odpovídající ID projektoru, který
chcete ovládat.
Podržte stisknuté
Nastavení ID dálkového ovladače je do něj uloženo. I v
případě, že z dálkového ovladače vyjmete baterie
a vyměníte je, bude uložené ID uchováno. Pokud však
baterie ponecháte mimo ovladač delší dobu, resetujete
se na výchozí hodnotu (ID0).

Oprava barvy pro více projektorů (Úprava barev více obrazovek)
32
Je-li připojeno více projektorů, které promítají obraz, můžete opravit
jas a barevný tón obrazu každého projektoru pomocí nastavení barvy
pro více projektorů tak, aby se barvy obrazů z jednotlivých projektorů
téměř shodovaly.
V některých případech se ani po této korekci nemusí jas a barvy zcela
shodovat.
Přehled postupu korekce
Pokud nastavíte několik projektorů a potřebujete provést úpravy,
použijte následující postup a upravte jeden projektor za druhým.
1. Nastavte ID projektoru a ID dálkového ovladače
Chcete-li omezit obsluhu na jeden cílový projektor, nastavte ID
cílového projektoru a nastavte stejné ID na dálkovém ovladači.
s s.29
2. Upravte barevný rozdíl
Úpravu barev můžete provést při promítání s několika projektory.
Můžete upravit obraz od černé po bílou po pěti úrovních od 1 do 5
a na každé z těchto 5 úrovní můžete upravit následující dva body.
• Úprava jasu
Jas obrazu můžete nastavit tak, aby byl stejnoměrný.
• Úprava barev
Barvu obrazu můžete nastavit tak, aby lépe odpovídaly, pomocí
funkcí „Korekce barev (G/R)“ a „Korekce barev (B/Y)“.
Metoda úpravy
Po nastavení všech projektorů můžete upravit jas a tón každého
projektoru a snížit tak rozdíly.
Postup
A
B
C
Stiskněte tlačítko [Menu] a v konfigurační nabídce
vyberte „Rozšířené“ - „Více obrazovek“.
s „Používání konfigurační nabídky“ s.40
V části „Úroveň nastavení“ vyberte úroveň, kterou
chcete upravit.
• Při každém výběru úrovně se zobrazí vzorek vybrané
úrovně.
• Můžete začít upravovat od libovolné úrovně, obvykle
můžete úroveň ztmavit nebo zesvětlit úpravou od 1 do 5
nebo od 5 do 1.
Upravte jas pomocí funkce „Korekce jasu“.
• Když vyberete úroveň 5, bude nastaven nejtmavší obraz
z několika projektorů.
• Když vyberete úroveň 1, bude nastaven nejsvětlejší obraz
z několika projektorů.
• Když vyberete úroveň od 2 do 4, bude nastaven středně
jasný obraz z několika projektorů.
• Každým stisknutím tlačítka [Enter] se zobrazený obraz
mění mezi zobrazením vzorku a skutečným obrazem, takže
můžete sledovat výsledky úpravy a provádět úpravy
v aktuálním obraze.

Oprava barvy pro více projektorů (Úprava barev více obrazovek)
33
D
E
F
Úprava „Korekce barev (G/R)“ a „Korekce barev
(B/Y)“.
Každým stisknutím tlačítka [Enter] se zobrazený obraz mění
mezi zobrazením vzorku a skutečným obrazem, takže můžete
sledovat výsledky úpravy a provádět úpravy v aktuálním
obraze.
Opakujte kroky 2 až 4, dokud nebudou úpravy
dokončeny.
Po dokončení úprav ukončete konfigurační nabídku
stisknutím tlačítka [Menu].

Funkce zabezpečení
34
Projektor má následující rozšířené možnosti zabezpečení.
• Zabezpečení heslem
Umožňuje omezit uživatele projektoru.
• Provozní zámek
Můžete zabránit, aby mohli uživatele měnit nastavení projektoru bez
svolení.
• Zámek proti zcizení
Projektor je vybaven různými typy bezpečnostních zařízení proti
zcizení.
Správa uživatelů (Zabezpečení heslem)
Je-li aktivováno zabezpečení heslem, uživatelé, kteří neznají heslo,
nemohou projektor používat k promítání, i když je projektor
zapnutý. Dále také nelze změnit uživatelské logo, které se zobrazí po
zapnutí projektoru. Tato funkce slouží jako ochrana proti zcizení,
protože zcizený projektor nelze používat. V době zakoupení není
funkce Zabezpečení heslem aktivní.
f Typ zabezpečení heslem
V závislosti na způsobu používání projektoru lze nastavit následující
tři typy zabezpečení heslem.
3. Sít’ová ochrana
Je-li funkce „Sít’ová ochrana“ nastavena na možnost „Zapnuto“,
nelze provádět změny nastavení položky „Sít’“ v konfigurační
nabídce.
f Nastavení funkce Password Protect (Zabezpečení
heslem)
Následující postup slouží k nastavení funkce Password Protect
(Zabezpečení heslem).
Postup
A
Během promítání stiskněte a podržte tlačítko
[Zmrazit] po dobu asi pěti sekund.
Zobrazí se nabídka nastavení zabezpečení heslem.
Dálkové ovládání
1. Zabezpečení zapínání
Po nastavení funkce Zabezpečení zapínání na možnost „Zapnuto“
je nutné při každém zapnutí projektoru po vypnutí zadat heslo,
které bylo zadáno před posledním vypnutím. V případě zadání
nesprávného hesla se promítání nezahájí.
2. Zabezpečení uživatelského loga
I v případě, že se někdo pokusí změnit logo uživatele nastavení
vlastníkem projektoru, nebude to možné provést. Když nastavíte
možnost „Ochrana uživ. loga“ na „Zapnuto“, jsou následující
změny nastavení loga uživatele zakázány.
• Zachycení uživatelského loga
• Nastavení „Pozadí obrazu“, „Úvodní obrazovka“ a „Vypnout A/
V“ z nabídky „Zobrazení“ v konfigurační nabídce.
q
•Pokud je funkce Password Protect (Zabezpečení
heslem) již aktivována, musíte zadat heslo.
Pokud zadáte heslo správně, zobrazí se nabídka
nastavení zabezpečení heslem.
s
„Zadání hesla“ s.36
•Po nastavení hesla nalepte nálepku zabezpečení
heslem na viditelné místo na projektoru jako další
varování pro zloděje.

Funkce zabezpečení
35
B
C
D
Zapněte funkci „Ochrana napájení“.
(1) Vyberte položku „Ochrana napájení“ a potom stiskněte
tlačítko [Enter].
(2) Vyberte možnost „Zapnuto“ a potom stiskněte tlačítko
[Enter].
(3) Stiskněte tlačítko [Esc].
Zapněte funkci „Ochrana uživ. loga“ (Zabezpečení
uživatelského loga).
(1) Vyberte položku „Ochrana uživ. loga“ a potom stiskněte
tlačítko [Enter].
(2) Vyberte možnost „Zapnuto“ a potom stiskněte tlačítko
[Enter].
(3) Stiskněte tlačítko [Esc].
Zapněte funkci „Sít’ová ochrana“.
(1) Vyberte možnost „Sít’ová ochrana“ a potom stiskněte
tlačítko [Enter].
(2) Vyberte možnost „Zapnuto“ a potom stiskněte tlačítko
[Enter].
(3) Stiskněte tlačítko [Esc].
E
Nastavte heslo.
(1) Vyberte možnost „Heslo“ a potom stiskněte tlačítko
[Enter].
(2) Po zobrazení zprávy „Změnit heslo?“ vyberte možnost
„Ano“ a potom stiskněte tlačítko [Enter]. Výchozí
nastavení hesla je „0000“. Doporučujeme je však změnit.
Pokud vyberete položku „Ne“, znovu se objeví obrazovka
z kroku 1.
(3) Stiskněte a podržte tlačítko [Num] a zároveň zadejte
číselnými tlačítky čtyři číslice. Zadané číslo se zobrazí jako
„* * * *“. Po zadání čtvrté číslice se zobrazí obrazovka
potvrzení.
Dálkové ovládání
Číselná tlačítka
Podržte stisknuté
(4) Znovu zadejte heslo.
Zobrazí se zpráva „Nové heslo bylo uloženo.“.
Jestliže heslo zadáte nesprávně, zobrazí se výzva
k opakovanému zadání hesla.

Funkce zabezpečení
36
f Zadání hesla
Po zobrazení obrazovky pro zadání hesla zadejte heslo pomocí
číselných tlačítek na dálkovém ovladači.
Postup
Přidržte tlačítko [Num] a současně zadejte heslo pomocí
tlačítek na číselné klávesnici.
Po zadání správného hesla bude zahájena projekce.
Upozornění
•Pokud heslo zadáte nesprávně třikrát po sobě, objeví se
přibližně na pět minut zpráva „Funkce projektoru budou
uzamčeny.“ a poté se projektor přepne do pohotovostního
režimu. V takovém případě odpojte zástrčku ze zásuvky
a znovu ji zapojte. Poté projektor znovu zapněte. Projektor
znovu zobrazí obrazovku pro zadání hesla, na které můžete
zadat správné heslo.
•Pokud heslo zapomenete, poznamenejte si číslo „Kód
požadavku: xxxxx“, které se zobrazí na obrazovce,
a kontaktujte nejbližší adresu v dokumentu Příručka pro
podporu a servis.
•Jestliže budete uvedenou operaci opakovat a zadáte
nesprávné heslo třicetkrát po sobě, zobrazí se následující
zpráva. Potom zadání hesla projektoru již nebude možné.
Funkce projektoru budou uzamčeny. Kontaktujte společnost
Epson podle informací v dokumentaci.
s
Projektor Epson – seznam kontaktů
sProjektor Epson – seznam kontaktů
Omezení provozu (Provozní zámek)
Některým z následujících postupů můžete zamknout tlačítka
ovládacího panelu.
• Úplné uzamčení
Budou zamčena všechna tlačítka na ovládacím panelu. Nelze
provádět žádné operace z ovládacího panelu, včetně zapnutí
a vypnutí napájení.
• Částečné uzamčení
Budou uzamčena všechna tlačítka na ovládacím panelu, kromě
tlačítka [t].
Tato funkce je vhodná při akcích nebo prezentacích, když
potřebujete deaktivovat všechna tlačítka a pouze promítat nebo ve
školách, když potřebujete omezit používání tlačítek. Projektor lze
nadále ovládat pomocí dálkového ovladače.
Postup
A
Během promítání stiskněte tlačítko [Menu] a v
konfigurační nabídce vyberte „Nastavení“ „Provozní zámek“.
s „Používání konfigurační nabídky“ s.40
Použití dálkového ovladače Použití ovládacího panelu

Funkce zabezpečení
B
C
Vyberte možnost „Úplné zamknutí“ nebo „Provozní
zámek“.
Po zobrazení potvrzení klepněte na tlačítko „Ano“.
Tlačítka ovládacího panelu budou uzamčena podle zvoleného
nastavení.
37
Zámek proti zcizení
Jelikož je projektor často upevněn ke stropu a je ponecháván
v místnosti bez dozoru, je možné, že se může někdo pokusit o jeho
odnesení. Projektor je proto vybaven následujícími bezpečnostními
doplňky.
• Bezpečnostní slot
Bezpečnostní slot je kompatibilní se systémem Microsaver Security
System společnosti Kensington. Další podrobnosti o systému
Microsaver Security System jsou k dispozici na webu společnosti
Kensington
http://www.kensington.com/.
• upevňovací bod bezpečnostního kabelu
Tímto místem lze protáhnout běžně dostupný kabel na ochranu
proti krádeži a upevnit projektor ke stolu nebo ke sloupu.
• Našroubováním upevněte tlačítko uvolnění objektivu
Tlačítko demontáže objektivu lze zajistit pomocí dodaného šroubu
tak, aby objektiv nebylo možné rychle vyjmout.
q
Chcete-li odemknout tlačítka ovládacího panelu,
použijte některý z následujících postupů.
•Pomocí dálkového ovladače vyberte v konfigurační
nabídce možnost „Vypnuto“ v části „Nastavení“ „Provozní zámek“.
•Stiskněte a podržte tlačítko [Enter] na ovládacím
panelu po dobu přibližně sedmi sekund. Zobrazí se
zpráva o odemčení.

Funkce zabezpečení
38
f Montáž bezpečnostního kabelu
Provlečte bezpečnostní kabel otvorem.
Pokyny k uzamčení naleznete v dokumentaci dodané
k bezpečnostnímu kabelu.
f Objektiv chráněný proti odcizení
Bajonetový závit objektivů umožňuje jejich snadnou a jednoduchou
výměnu. Pokud máte starost o zabezpečení, je toto užitečné zařízení
na ochranu před odcizením - jakmile je objektiv zajištěn dodaným
šroubem, nelze jej rychle vyjmout.

Konfigurační nabídka
Tato kapitola popisuje použití konfigurační nabídky a její funkce.
Používání konfigurační nabídky ........................40
Seznam funkcí..................................................... 41
• Nabídka Obraz..................................................................41
• Nabídka Signál ..................................................................42
• Nabídka Nastavení ...........................................................44
• Nabídka Rozšířené ...........................................................46
• Nabídka Sít’ (pouze EB-G5300/G5200W/G5100).........48
• Nabídka Sít’ (pouze EB-G5350/G5150) .........................50
Poznámky k ovládání nabídky Sít’..............................................51
Operace měkkých kláves ............................................................51
Nabídka Základní ........................................................................52
Nabídka Bezdrátová sít’ LAN (pouze pokud je
nainstalovaná volitelná jednotka bezdrátové sítě LAN)....53
Nabídka Zabezpečení (pouze pokud je nainstalovaná
volitelná jednotka bezdrátové sítě LAN) ............................55
Nabídka Kabelová LAN............................................................. 59
Nabídka Mail................................................................................ 60
Nabídka Další............................................................................... 61
Nabídka Reset.............................................................................. 62
• Nabídka Info (pouze obraz) ........................................... 63
• Nabídka Reset .................................................................. 64

Používání konfigurační nabídky
40
A
Výběr z hlavní
nabídky
Hlavní nabídka
Příručka
B
Výběr z dílčí nabídky
Dílčí nabídka (nastavení)
C
Změna vybrané
položky
D
Konec
Používaná tlačítka
Použití ovládacího panelu
Použití dálkového ovladače
Vyberte nastavení, které chcete změnit

Seznam funkcí
Nabídka Obraz
Položky, které lze nastavit, se liší v závislosti na aktuálně promítaném obrazovém signálu podle následujících fotografií obrazovek. Podrobná
nastavení se ukládají pro každý obrazový signál.
Počítačový obraz/EasyMP (Pouze EB-G5350/G5150)
Dílčí nabídka Funkce
Režim barev Můžete nastavit kvalitu obrazu, která vyhovuje danému prostředí. s s.21
Jas Můžete upravit jas obrazu.
Kontrastg Můžete upravit rozdíl mezi světlými a tmavými částmi obrazu.
Sytost barev Můžete nastavit sytost barev obrazu.
Odstín (Nastavení je možné pouze, když je při používání kompozitního videa nebo S-Video přijímán signál NTSC.)
Můžete upravit tón obrazu.
Ostrost Můžete upravit ostrost obrazu.
Abs. teplota
barev
Úprava barev Můžete provádět úpravy některé z následujících položek. (Tuto položku nelze vybrat, pokud vyberete položku „sRGBg“ pro nastavení „Režim
Reset Umožňuje obnovit výchozí nastavení všech nastavení funkcí nabídky „Obraz“. Chcete-li obnovit výchozí nastavení všech položek nabídky, viz
(Tuto položku nelze vybrat, pokud vyberete položku „sRGBg“ pro nastavení „Režim barev“ v nabídce „Obraz“.)
Můžete nastavit celkový odstín obrazu. Můžete nastavit odstín po 10 stupních od 5000 K do 10000 K. Při výběru vysoké hodnoty získá obraz
modrý nádech. Při výběru nízké hodnoty získá obraz červený nádech.
barev“ v nabídce „Obraz“.)
Červená, Zelená, Modrá: Můžete upravit sytost jednotlivých barev.
(Tuto položku nelze zobrazit, pokud vyberete položku „Přizpůsobený“ pro nastavení „Režim barev“ v nabídce „Obraz“.)
R, G, B, C, M, Y: Můžete upravit odstín, sytost a jas každé barvy R (červená), G (zelená), B (modrá), C (azurová), M (purpurová), Y (žlutá)
individuálně. (Tuto položku lze zobrazit pouze v případě, že vyberete položku „Přizpůsobený“ pro nastavení „Režim barev“ v nabídce
„Obraz“.)
s s.64
Component videog (Komponentní video)/Composite videog
(Kompozitní video)/S-videog
41

Seznam funkcí
Nabídka Signál
Položky, které lze nastavit, se liší v závislosti na aktuálně promítaném obrazovém signálu podle následujících fotografií obrazovek. Podrobná
nastavení se ukládají pro každý obrazový signál.
Nastavení v nabídce „Signál“ nelze provést, pokud je zdrojem EasyMP. (Pouze EB-G5350/G5150)
42
Počítačový obraz Signály ze vstupního portu
HDMI
Dílčí nabídka Funkce
Autom. nastavení Můžete vybrat, zda se v případě změny vstupního signálu obraz automaticky upraví na optimální stav (Zapnuto nebo (Vypnuto).
s s.74
Rozlišení Když je nastavení na položce „Automaticky“, rozlišení vstupního signálu je identifikováno automaticky. Pokud promítané obrazy nelze
promítat správně, když je nastaven parametr „Automaticky“, například chybí některé části obrazu, v případě širokoúhlého plátna
nastavte parametr „Širokoúhlý“ v závislosti na připojeném počítači, nebo nastavte parametr „Normální“ v případě plátna s poměrem
stran 4:3 nebo 5:4. Pokud je připojený počítač nepřenosný, můžete zvolit parametr „Ručně“ a zadat rozlišení.
Seřizení souběhug Můžete upravit obraz z počítače, pokud se na něm objeví svislé pruhy. s s.74
Synchronizaceg Můžete upravit obraz počítače, pokud se v něm objeví blikání, neostrost nebo rušení. s s.74
Pozice Můžete upravit polohu zobrazení nahoru, dolů, vlevo a vpravo, pokud část obrazu chybí tak, aby byl zobrazen celý obraz.
Component videog
(Komponentní video)
Composite videog(Kompozitní
video)/S-videog

Seznam funkcí
Dílčí nabídka Funkce
Progresivníg
Potlačení šumu
Video rozsah HDMI (Toto nelze nastavit, pokud je na vstup přiváděn digitální signál RGB)
Vstupní signál Můžete vybrat vstupní signál ze vstupního portu Počítače 1/2 nebo BNC.
Videosignál Můžete si vybrat vstupní signál ze vstupního portu Video 1/2. Nastavení „Automaticky“ zajišt’uje automatické rozpoznání obrazového
Poměr stran Můžete nastavit poměr strang promítaného obrazu. s s.23
Reset Umožňuje obnovit výchozí nastavení všech hodnot nastavení nabídky „Signál“, kromě položky „Vstupní signál“.
(Signály ze vstupního portu HDMI (kromě digitálního signálu RGB) nebo komponentního videa lze nastavit pouze v případě, že jsou na
vstup přiváděny pouze signály 480i/576i/1080i.)
Vypnuto: Konverze IP je provedena pro každé pole obrazu. To je vhodné pro video s velkým množstvím pohybu.
Video: To je vhodné pro prohlížení běžných video snímků.
Film/autom.: Automatickým převodem filmových snímků, počítačové grafiky, animovaných snímků atd., zaznamenaných s rychlostí 24/
30 snímků, na optimální progresivní signál prostřednictvím nabídky 2-3 je možné opakovaně vytvořit přirozený vzhled původního
obrazu.
(Toto nelze nastavit, pokud je na vstup přiváděn digitální signál RGB)
Vyhlazuje hrubé okraje obrazu. Existují dva režimy. Zvolte oblíbené nastavení. Doporučuje se nastavit položku „Vypnuto“, pokud
sledujete zdroje obrazu, které se vyznačují velmi nízkou mírou obrazového šumu DVD.
Pokud je vstupní port HDMI připojen k přehrávači DVD atd., rozsah videa projektoru není nastaven podle nastavení rozsahu videa
přehrávače DVD.
Jestliže vyberete nastavení „Automaticky“, vstupní signál se automaticky nastaví podle připojeného zařízení.
Jestliže se při nastavení „Automaticky“ barvy nezobrazují správně, vyberte signál v souladu s připojeným zařízením.
signálu. Pokud se na obraze objeví rušení nebo pokud dojde k problému, například pokud se při nastavení „Automaticky“ nepromítá
žádný obraz, vyberte příslušný signál podle připojeného zařízení.
Chcete-li obnovit výchozí nastavení všech položek nabídky, viz s s.64
43

Seznam funkcí
Nabídka Nastavení
Dílčí nabídka Funkce
Lichoběžník Umožňuje upravit lichoběžníkové zkreslení obrazu.
Lichoběž. – V/S : Slouží k opravení horizontálního a vertikálního lichoběžníkového zkreslení. Vyberte jednu z možností „Lichoběžník
– S“, „Lichoběžník – V“.
Použijte tlačítka [ ], [ ], [ ] a [ ] na ovládacím panelu a proveďte obdobné úpravy položek „Lichoběžník - S“
a „Lichoběžník - V“.
Quick Corner: Vybere a opraví čtyři rohy promítaného obrazu. s s.17
44
Provozní zámek Umožňuje omezit používání ovládacího panelu projektoru. s s.36
Tvar ukazatele Umožňuje vybrat tvar ukazatele. s s.27
Ukazatel 1: Ukazatel 2: Ukazatel 3:
Ovládání jasu Umožňuje vybrat jedno ze dvou nastavení jasu lampy.
Vyberte položku „Nízký“, jestliže je promítaný obraz příliš jasný, např. když promítáte ve tmavé místnosti na malé plátno. Pokud
vyberete položku „Nízký“, sníží se jas obrazu, spotřeba elektřiny a hlučnost projektoru a také to bude mít příznivý vliv na životnost
lampy. Spotřeba elektřiny: sníží se přibližně o 14 %, životnost lampy: prodlouží se přibližně 1,5krát
Hlasitost Umožňuje nastavit hlasitost. Podrobná nastavení se ukládají pro každý obrazový signál.
Vzdálený přijímač Můžete omezit příjem operačního signálu z dálkového ovládání.
Chcete-li zamezit ovládání pomocí dálkového ovladače nebo je-li v blízkosti vzdáleného přijímače fluorescenční světlo, můžete nastavit
deaktivaci vzdáleného přijímače , který nechcete používat nebo který je vystaven rušení.

Seznam funkcí
Dílčí nabídka Funkce
Uživatelské tlačítko Můžete vybrat položku přiřazenou z konfigurační nabídky tlačítkem dálkového ovladače [Uživatel]. Stisknutím tlačítka se zobrazí
obrazovka výběru/nastavení přiřazené položky nabídky a umožní vám provést snadné nastavení/seřízení. Tlačítku [Uživatel] můžete
přiřadit jednu z následujících šesti položek.
Ovládání jasu, Informace, Progresivní, Zkušební vzor, Více obrazovek nebo Rozlišení
Zkušební vzor Při nastavení projektoru se zobrazuje zkušební vzor, abyste mohli promítání nastavit bez nutnosti připojení dalšího zařízení. Když se
zobrazuje zkušební vzor, lze provést úpravy nastavení lupy a zaostření a opravu lichoběžníku.
Stisknutím tlačítka [Esc] na dálkovém ovladači nebo na ovládacím panelu můžete zkušební vzor zrušit.
Reset Umožňuje obnovit výchozí nastavení všech hodnot nastavení nabídky „Nastavení“, kromě položky „Uživatelské tlačítko“.
Chcete-li obnovit výchozí nastavení všech položek nabídky, viz s s.64
45

Seznam funkcí
Nabídka Rozšířené
Dílčí nabídka Funkce
Zobrazení Umožňuje měnit nastavení vztahující se k zobrazení dat projektoru.
Zpráva: Můžete nastavit, zda chcete nebo nechcete (Zapnuto/Vypnuto) zobrazit název zdroje při změně vstupního zdroje, název Režim
barev při změně Režimu barev, zprávu o tom, že není přijímán žádný vstupní signál atd.
Pozadí obrazu*: Můžete nastavit stav obrazu pro případ, když není k dispozici žádný signál, na „Černá“, „Modrá“ nebo „Logo“.
Úvodní obrazovka*: Můžete nastavit, zda se zobrazí nebo nezobrazí (Zapnuto/Vypnuto) úvodní obrazovka (obraz promítaný po
zapnutí projektoru) či nikoli.
Vypnout A/V*: Můžete nastavit obraz, který bude zobrazen během Vypnout A/V na „Černá“, „Modrá“, nebo „Logo“.
Uživatelské logo
*
Můžete změnit uživatelské logo, které se zobrazí na pozadí a které se objeví při aktivaci funkce A/V Mute (Vypnutí A/V). s s.94
46
Projekce Podle umístění projektoru můžete nastavit některou z následujících možností. s s.81
„Čelní“ „Čelní/strop“ „Zadní“ „Zadní/strop“
Stisknutím a podržením tlačítka [A/V Mute] na dálkovém ovladači po dobu pěti sekund můžete změnit nastavení následujícím
způsobem.
„Čelní“ W „Čelní/strop“
„Zadní“ W „Zadní/strop“
* Je-li položka „Ochrana uživ. loga“ nastavena na možnost „Zapnuto“ v části „Zabezpečení heslem“, nelze měnit nastavení uživatelského loga. Chcete-li
provést změny, nastavte položku „Ochrana uživ. loga“ na „Vypnuto“. s s.34

Seznam funkcí
Dílčí nabídka Funkce
Provoz Napájení zapnuto: Můžete nastavit, zda se má nebo nemá povolit (Zapnuto/Vypnuto) funkce Napájení zapnuto.
Je-li tato položka nastavena na „Zapnuto“ a ponecháte napájecí kapel připojený k zásuvce, po případném výpadku proudu a jeho
obnovení může vzniknout rázové napětí, které může způsobit automatické zapnutí projektoru.
Klidový režim: Když je funkce nastavena na „Zapnuto“, automaticky se zastaví promítání, pokud na vstup nebude odesílán žádný
vstupní signál a není prováděna žádná operace.
Čas úsp. režimu: Když je Klidový režim nastaven na „Zapnuto“, můžete nastavit čas před automatickým vypnutím projektoru
v rozsahu 1 až 30 minut.
Vysoká nadm. výška: Pokud projektor používáte v nadmořské výšce vyšší než 1 500 m, vyberte nastavení „Zapnuto“.
Ukončení synch. BNC: Nastavte ukončení signálu ze vstupního portu BNC. Obvyklé nastavení je „Vypnuto“. Nastavte na „Zapnuto“,
když je nutné provádět analogové ukončení (75Ω), například pro přepínače.
Pohotovostní režim Chcete-li použít funkci sledování sítě a řídící funkce, když je projektor v pohotovostním režimu, vyberte nastavení „Sít’ zapnuta“.
Ke sledování a kontrole stavu projektoru prostřednictvím sítě můžete použít protokol SNMP
s výrobkem.
ID projektoru Nastavte ID v rozsahu „1“ až „9“. Nastavení „Vypnuto“ znamená, že není nastaveno žádné ID. s s.30
Více obrazovek Je-li připojeno více projektorů, které promítají obraz, můžete upravit jas a barevný tón obrazu každého promítaného obrazu. s s.32
Úroveň nastavení: Můžete upravit obraz od černé po bílou po pěti úrovních od 1 do 5 a na každé z těchto 5 úrovní můžete upravit
následující „Korekce jasu“ a „Korekce barev“.
Korekce jasu: Opraví rozdíl jasu mezi jednotlivými projektory.
Korekce barev (G/R) / Korekce barev (B/Y): Můžete opravit rozdíly v barvě každého projektoru.
g nebo
software
„EMP Monitor“ dodaný
47
Jazyk Můžete nastavit jazyk zobrazovaných zpráv.
Reset Můžete resetovat položky „Zobrazení*1“ a „Provoz
Chcete-li obnovit výchozí nastavení všech položek nabídky, viz s s.64
*1 Je-li položka „Ochrana uživ. loga“ nastavena na možnost „Zapnuto“ v části „Zabezpečení heslem“, nelze měnit nastavení uživatelského loga. Chcete-li
provést změny, nastavte položku „Ochrana uživ. loga“ na „Vypnuto“. s s.34
*2 Vyjma „Vysoká nadm. výška“.
*2
“ v nabídce „Rozšířené“ na výchozí nastavení.

Seznam funkcí
Nabídka Sít’ (pouze EB-G5300/G5200W/G5100)
Je-li položka „Sít’ová ochrana“ nastavena na možnost „Zapnuto“ v části „Zabezpečení heslem“, zobrazí se zpráva a nelze měnit nastavení.
Chcete-li provést změny, nastavte položku „Sít’ová ochrana“ na „Vypnuto“. s s.34
Dílčí nabídka Funkce
Kabelová LAN Můžete nastavit parametry sítě.
DHCP: Můžete nastavit, zda chcete nebo nechcete používat protokol DHCP (Zapnuto/Vypnuto).
Je-li nastavena hodnota „Zapnuto“, nelze nastavit další adresy.
Adresa IP: Můžete zadat adresu IP přidělenou projektoru.
Do každého pole adresy lze zadat číslo od 0 do 255. Nelze však používat následující IP adresy.
0.0.0.0, 0.x.x.x, 127.x.x.x, 224.0.0.0 až 255.255.255.255 (x představuje číslo od 0 do 255)
Maska podsítě: Můžete zadat masku podsítě pro projektor.
Do každého pole adresy lze zadat číslo od 0 do 255. Nelze však používat následující masky podsítě.
0.0.0.0, 255.255.255.255
Adresa brány: Můžete zadat adresu IP pro bránu projektoru.
Do každého pole adresy lze zadat číslo od 0 do 255. Nelze však používat následující adresy brány.
0.0.0.0, 127.x.x.x, 224.0.0.0 až 255.255.255.255 (x představuje číslo od 0 do 255)
Adresa MAC: Můžete zadat adresu MAC pro projektor.
*1
*1
*1
48
Heslo k PJ linku Zadejte heslo, které budete používat při přístupu k projektoru pomocí kompatibilního softwaru PJLink.*1 s s.117
Můžete zadat až 32 jednobajtových alfanumerických znaků.
Příst. heslo na web Zadejte heslo, které budete používat při úpravě nastavení a ovládání projektoru pomocí webového rozhraní.*1 Můžete zadat až 8
jednobajtových alfanumerických znaků.
Ovládání pomocí webového rozhraní je funkce počítače, která umožňuje nastavení a ovládání projektoru pomocí webového prohlížeče
v počítači se softwarem EMP Monitor. s EMP Monitor Návod na použití

Seznam funkcí
Dílčí nabídka Funkce
49
SNMPg Můžete nastavit parametry SNMP.
Adresa IP depeše 1/Adresa IP depeše 2: Můžete zaregistrovat až dvě možnosti cíle oznámení depeše SNMP.
*1
Chcete-li ke sledování projektoru použít protokol SNMP, potřebujete do počítače nainstalovat program správce SNMP. Protokol SNMP
musí být spravován správcem sítě.
Mail Pokud je nastaven tento parametr, budete emailem získávat zprávy v případě, že se vyskytne problém nebo výstraha. Informace
o obsahu zasílané zprávy, viz s „Čtení mailové zprávy s problémem“ s.113
Mailová zpráva: Můžete nastavit, zda chcete nebo nechcete být informováni emailem (Zapnuto/Vypnuto). Je-li nastavena hodnota
„Vypnuto“, nelze nastavit další adresy.
SMTP server: Můžete zadat adresu IP pro server SMTP pro projektor.
*1
Do každého pole adresy lze zadat číslo od 0 do 255. Nelze však používat následující IP adresy.
127.x.x.x, 224.0.0.0 až 255.255.255.255 (x představuje číslo od 0 do 255)
Č. portu: Můžete zobrazit číslo portu serveru SMTP.
Výchozí hodnota je 25. Při úpravě nastavení pomocí webového prohlížeče můžete změnit číslo portu zadáním platného čísla od 1 do
65535.
Nastavení adresy 1/Nastavení adresy 2/Nastavení adresy 3: Můžete zadat emailovou adresu
*1
a obsah zasílaných zpráv pro případ
výskytu problému nebo signalizace výstrahy. Můžete zaregistrovat až tři adresy. U emailových adres můžete zadat až 32
jednobajtových alfanumerických znaků.
AMX Device
Discoveryg
Když je projektor připojen k síti, nastavte tuto položku na „Zapnuto“ a povolte detekování zařízení funkcí AMX Device Discovery.
Nastavte položku na „Vypnuto“ v případě, že nejste připojeni k prostředí ovládaném pomocí AMX nebo AMX Device Discovery.
Název projektoru Zobrazuje název projektoru použitý k jeho identifikování po připojení do sítě.
Reset Umožňuje obnovit výchozí nastavení všech hodnot nastavení nabídky „Sít’“.
Chcete-li obnovit výchozí nastavení všech položek nabídky, viz s s.64
*1 Pokud zadáváte čísla a hesla, jsou zobrazeny následující softwarové klávesy. Naklopte tlačítko [h] na dálkovém ovladači a přesuňte kurzor
na cílové tlačítko, pak stiskněte tlačítko [Enter]. Zadejte hodnoty podržením tlačítka [Num] na dálkovém ovladači a stisknutím numerických
tlačítek. Po dokončení zadávání stiskněte tlačítko [Finish] na klávesnici, kterým zadání potvrdíte. Stisknutím tlačítka [Cancel] na klávesnici
zadání zrušíte.
Při každém výběru
klávesy dojde
k přepnutí a změně
mezi velkými
a malými písmeny.
Při každém výběru
klávesy dojde
k přepnutí a změně
kláves se symboly pro
oddíl ohraničený
rámem.

Seznam funkcí
Nabídka Sít’ (pouze EB-G5350/G5150)
Je-li položka „Sít’ová ochrana“ nastavena na možnost „Zapnuto“ v části „Zabezpečení heslem“, zobrazí se zpráva a nelze měnit nastavení.
Chcete-li provést změny, nastavte položku „Sít’ová ochrana“ na „Vypnuto“. s s.34
Dílčí nabídka Funkce
Na konfiguraci sítě Pro nastavení položek s parametry sítě jsou k dispozici následující nabídky.
„Základní“, „Bezdrátová sít’ LAN“, „Zabezpečení“, „Kabelová LAN“ „Mail“, „Další“, „Reset“ a „Nastavení dokončeno“.
50
q
Funkce projektoru lze nastavit a projektor ovládat prostřednictvím počítače pomocí webového prohlížeče v počítači připojeného
k projektoru v síti. Tato funkce se nazývá „ovládání webovým prohlížečem“. Pomocí klávesnice můžete snadno zadávat text
a provést nastavení webovým rozhraním, například nastavení zabezpečení.
pomocí webového prohlížeče (ovládání z webu)“
s
EasyMP Návod na použití „Změna nastavení

Seznam funkcí
51
f Poznámky k ovládání nabídky Sít’
Výběr z hlavní nabídky, výběr dílčích nabídek a změna vybraných
položek jsou stejné jako u operací v konfigurační nabídce.
Po dokončení přejděte na položku „Nastavení dokončeno“ a vyberte
možnost „Ano“, „Ne“ nebo „Zrušit“. Když vyberete „Ano“ nebo
„Ne“, vrat’te se do konfigurační nabídky.
Ano: Uloží nastavení a ukončí sít’ovou nabídku.
Ne: Ukončí sít’ovou nabídku bez uložení nastavení.
Zrušit: Pokračuje v zobrazování nabídky Sít’.
f Operace měkkých kláves
Sít’ová nabídka obsahuje položky, které během nastavení vyžadují
zadání alfanumerických znaků. V takovém případě se zobrazí
následující klávesnice. Pomocí tlačítka [h] na dálkovém ovladači
nebo [ ], [ ], [ ], a [ ] na projektoru přesouvejte
kurzor na požadovanou klávesu, pak stiskněte tlačítko [Enter]
a zadejte alfanumerický znak. Zadejte hodnoty podržením tlačítka
[Num] na dálkovém ovladači a stisknutím numerických tlačítek. Po
dokončení zadávání stiskněte tlačítko [Finish] na klávesnici, kterým
zadání potvrdíte. Stisknutím tlačítka [Cancel] na klávesnici zadání
zrušíte.
Při každém výběru klávesy dojde
k přepnutí a změně mezi velkými
a malými písmeny.
Při každém výběru klávesy dojde
k přepnutí a změně kláves se
symboly pro oddíl ohraničený
rámem.

Seznam funkcí
f Nabídka Základní
Dílčí nabídka Funkce
Název projektoru Zobrazuje název projektoru použitý k jeho identifikování po připojení do sítě.
Při úpravách můžete zadat až 16 jednobajtových alfanumerických znaků.
Heslo k PJ linku Zadejte heslo, které budete používat při přístupu k projektoru pomocí kompatibilního softwaru PJLink. s s.117
Můžete zadat až 32 jednobajtových alfanumerických znaků.
Příst. heslo na web Zadejte heslo, které budete používat při úpravě nastavení a ovládání projektoru pomocí webového rozhraní.* Můžete zadat až 8
jednobajtových alfanumerických znaků. Ovládání pomocí webového rozhraní je funkce počítače, která umožňuje nastavení a ovládání
projektoru pomocí webového prohlížeče v počítači, který je připojen k síti. s EasyMP Návod na použití „Změna nastavení pomocí
webového prohlížeče (ovládání z webu)“
52
Heslo projektoru Je-li klíčové slovo projektoru nastaveno na hodnotu „Zapnuto“, musíte při připojování k počítači v síti zadat klíčové slovo. Lze tak
zabránit přerušení prezentací z důvodu připojení nežádoucího počítače.
Obvyklé nastavení je „Zapnuto“. s EasyMP Návod na použití „Připojení projektoru do sítě a promítání“
Heslo sít’ové
jednotky
Chcete-li zabránit třetím stranám v přepsání/odstranění souboru na kartě SD bez vašeho povolení, můžete nastavit heslo. Můžete zadat
až 16 jednobajtových alfanumerických znaků. s EasyMP Návod na použití „Kopírování nebo mazání souborů na kartách SD přes
sít’“

Seznam funkcí
f Nabídka Bezdrátová sít’ LAN (pouze pokud je nainstalovaná volitelná jednotka bezdrátové sítě LAN)
Dílčí nabídka Funkce
Režim připojení Pokud je projektor připojen k počítači s připojením EMP NS, nastavte jej tak, aby byl v režimu trvalého připojení.
53
Instalovat podle
WPS
Úroveň antény Zobrazuje sílu signálu bezdrátové sítě LAN.
Systém bezdrátové
sítě LAN
SSIDg Zadejte označení SSID. Je-li pro systém bezdrátové sítě LAN, v níž je projektor připojen, nastaveno označení SSID, zadejte jej.
DHCPg Můžete nastavit, zda chcete používat protokol DHCP (Zapnuto) či nikoli (Vypnuto).
Adresa IPg Můžete zadat adresu IP přidělenou projektoru.
Maska podsítěg Můžete zadat masku podsítě pro projektor. Do každého pole adresy lze zadat číslo od 0 do 255. Nelze však používat následující masky
Adresa brányg Můžete zadat adresu IP pro bránu projektoru.
Adresa MAC Zobrazuje adresu MAC.
Pokud používáte přístupový bod kompatibilní s WPS (Wi-Fi Protected Setup) prostřednictvím bezdrátové sítě LAN, můžete snadno
připojit projektor k přístupovému bodu a provést bezpečnostní nastavení. s s.97
Nastavuje systém bezdrátovém sítě LAN.
Můžete zadat až 32 jednobajtových alfanumerických znaků.
Je-li nastavena hodnota „Zapnuto“, nelze nastavit další adresy.
Do každého pole adresy lze zadat číslo od 0 do 255. Nelze však používat následující IP adresy.
0.0.0.0, 127.x.x.x, 224.0.0.0 až 255.255.255.255 (x představuje číslo od 0 do 255)
podsítě.
0.0.0.0, 255.255.255.255
Do každého pole adresy lze zadat číslo od 0 do 255. Nelze však používat následující adresy brány.
0.0.0.0, 127.x.x.x, 224.0.0.0 až 255.255.255.255 (x představuje číslo od 0 do 255)

Seznam funkcí
Dílčí nabídka Funkce
SSID displej Nastavte tuto položku na „Vypnuto“, označení SSID nebude zobrazeno na obrazovce Pohotovostní režim EasyMP.
Zobrazení adresy IP Nastavte tuto položku na „Vypnuto“, na obrazovce Pohotovostní režim EasyMP nebude zobrazena adresa IP.
54

Seznam funkcí
f Nabídka Zabezpečení (pouze pokud je nainstalovaná volitelná jednotka bezdrátové sítě LAN)
Dílčí nabídka Funkce
Zabezpečení Zvolte typ zabezpečení v zobrazených položkách.
Při nastavování zabezpečení postupujte podle pokynů správce sít’ového systému, ke kterému se připojujete.
Typ zabezpečení
Když je nainstalována volitelná jednotka bezdrátové sítě LAN a používá se v ručním režimu, důrazně se doporučuje nastavit úroveň zabezpečení.
Zvolte jednu z následujících metod zabezpečení.
•WEP
Data jsou kódována kódovacím klíčem (klíč WEP)
Tento mechanismus brání komunikaci, pokud se kódované klíče pro přístupový bod a projektor neshodují.
• WPA/WPA2
Tento kódovací standard zdokonaluje zabezpečení, které je nedostatkem metody WEP. Ačkoli existuje několik způsobů kódování WPA,
projektor používá „TKIPg“. Způsob TKIP využívá PSK (předem sdílený klíč) k automatické aktualizaci kódovacího klíče v pravidelných
pevných intervalech, což znesnadňuje zjištění klíče ve srovnání s metodou WEP, která využívá konstantní kódovací klíč.
WPA rovněž obsahuje funkce ověření uživatele. Ověření WPA poskytuje dva způsoby: pomocí ověřovacího serveru nebo ověření mezi
počítačem a přístupovým bodem bez serveru. Projektor podporuje druhou uvedenou metodu – bez serveru.
•EAP
EAP je protokol používaný ke komunikaci mezi klienty a ověřovacími servery. Jedná se o několik protokolů, např. EAP-TLS, který využívá
k ověření uživatele elektronický certifikát, LEAP, který využívá ID a heslo, a EAP-TTLS.
55

Seznam funkcí
Systém Ověření
EAP-TLS Elektronický certifikát, certifikát
EAP-TTLS ID uživatele, heslo
PEAP/MS-CHAPv2 ID uživatele, heslo
PEAP/EAP-GTC ID uživatele, heslo
LEAP ID uživatele, heslo
•Nastavení podrobností proveďte podle pokynů správce sítě.
q
•Používáte-li metodu EAP, musíte u projektoru vytvořit nastavení, která odpovídají nastavení ověřovacího serveru. Zjistěte od
správce sítě podrobnosti o nastavení RADIUS.
•Zaregistrujte elektronický certifikát a certifikát CA pro projektor. Pro projektor lze zaregistrovat pouze jednu sadu
elektronického certifikátu a certifikátu CA. Tyto certifikáty se používají k ověření u protokolu EAP-TLS.
56
CA

Seznam funkcí
f Když je vybrána možnost WEP
Dílčí nabídka Funkce
Kódování WEP Můžete nastavit kódování WEP.
128Bit: Používá 128bitové (104) kódování
64Bit: Používá 64bitové (40) kódování
Formát Můžete zadat vstupní metodu kódovaného klíče WEP.
ASCII: Zadejte text. Metoda zadávání šifrovaného WEP s textem se liší v závislosti na typu přístupového bodu. Ověřte si u správce sítě,
ve které je projektor připojen, a nastavte na „ASCII“.
HEX: Zadejte formát v šestnáctkové soustavě.
57
ID klíče Vybírá klíč ID kódování WEP.
Kódovací klíč 1/
Kódovací klíč 2/
Kódovací klíč 3/
Kódovací klíč 4
Můžete zadat klíč použitý pro kódování WEP. Zadejte klíč jednobajtovými znaky podle pokynů správce sítě, do které je projektor
připojen. Typ a počet znaků, které lze zadat, se liší podle nastavení „Kódování WEP“ a „Formát“.
Pokud je počet zadaných znaků menší než požadovaná délka, nedojde ke kódování žádného znaku. Pokud je počet zadaných znaků
vyšší než požadovaná délka, nedojde ke kódování znaků, které překračují povolený počet.
„128Bit“ - „ASCII“: Jednobajtové alfanumerické znaky, 13 znaků.
„64Bit“ - „ASCII“: Jednobajtové alfanumerické znaky, 5 znaků.
„128Bit“ - „HEX“: 0 až 9 a A až F, 26 znaků
„64Bit“ - „HEX“: 0 až 9 a A až F, 10 znaků

Seznam funkcí
f Když jsou vybrány možnosti WPA-PSK (TKIP) nebo WPA2-PSK (AES)
Dílčí nabídka Funkce
PSK (Encryption key) Můžete zadat klíč Pre-Shared Key (kódovaný klíč) v jednobajtových alfanumerických znacích. Zadejte alespoň 8 a maximálně 63
znaků. Po zadání klíče Pre-Shared Key a stisknutí
tlačítka [Enter] dojde k nastavení hodnoty a zobrazení hvězdičkou (*).
V konfigurační nabídce nelze zadat více než 32 znaků. Při nastavení prostřednictvím sítě můžete zadat více než 32 znaků.
s EasyMP Návod na použití „Změna nastavení pomocí webového prohlížeče (ovládání z webu)“
58
f Když je vybrána možnost EAP-TLS
Dílčí nabídka Funkce
Vydáno pro/Vydal/
Doba platnosti
Zobrazí se informace v certifikátu. Nemůžete zadat.
f Když jsou vybrány možnosti EAP-TTLS/MD5, EAP-TTLS/MS-CHAPv2, PEAP/MS-CHAPv2, PEAP/GTC, LEAP, EAP-Fast/MS-CHAPv2 nebo EAP-
FAST/GTC
Dílčí nabídka Funkce
Jméno uživatele Můžete zadat jméno uživatele k ověření v jednobajtových alfanumerických znacích (bez mezer). Lze zadat až 64 znaků.
V konfigurační nabídce nelze zadat více než 32 znaků. Při nastavení prostřednictvím sítě můžete zadat více než 32 znaků.
s EasyMP Návod na použití „Změna nastavení pomocí webového prohlížeče (ovládání z webu)“
Heslo Můžete zadat heslo pro ověření v jednobajtových alfanumerických znacích. Lze zadat až 64 znaků. Po zadání hesla a stisknutí tlačítka
[Enter] dojde k nastavení hodnoty a zobrazení hvězdičkou (*).
V konfigurační nabídce nelze zadat více než 32 znaků. Při nastavení prostřednictvím sítě můžete zadat více než 32 znaků.
s EasyMP Návod na použití „Změna nastavení pomocí webového prohlížeče (ovládání z webu)“

Seznam funkcí
f Nabídka Kabelová LAN
Dílčí nabídka Funkce
DHCPg Můžete nastavit, zda chcete používat protokol DHCP (Zapnuto) či nikoli (Vypnuto).
Je-li nastavena hodnota „Zapnuto“, nelze nastavit další adresy.
Adresa IPg Můžete zadat adresu IP přidělenou projektoru.
Do každého pole adresy lze zadat číslo od 0 do 255. Nelze však používat následující IP adresy.
0.0.0.0, 127.x.x.x, 224.0.0.0 až 255.255.255.255 (x představuje číslo od 0 do 255)
59
Maska podsítěg Můžete zadat masku podsítě pro projektor. Do každého pole adresy lze zadat číslo od 0 do 255. Nelze však používat následující masky
podsítě.
0.0.0.0, 255.255.255.255
Adresa brányg Můžete zadat adresu IP pro bránu projektoru.
Do každého pole adresy lze zadat číslo od 0 do 255. Nelze však používat následující adresy brány.
0.0.0.0, 127.x.x.x, 224.0.0.0 až 255.255.255.255 (x představuje číslo od 0 do 255)
Adresa MAC Zobrazuje adresu MAC.
Zobrazení adresy IP Nastavte tuto položku na „Vypnuto“, na obrazovce Pohotovostní režim EasyMP nebude zobrazena adresa IP.

Seznam funkcí
f Nabídka Mail
Pokud je nastaven tento parametr, budete emailem získávat zprávy v případě, že se vyskytne problém nebo výstraha. Informace o obsahu
zasílané zprávy, viz s „Čtení mailové zprávy s problémem“ s.113
Dílčí nabídka Funkce
Mailová zpráva Můžete nastavit, zda chcete nebo nechcete být informováni emailem (Zapnuto/Vypnuto).
SMTP server Můžete zadat adresu IPg pro server SMTP pro projektor.
Do každého pole adresy lze zadat číslo od 0 do 255. Nelze však používat následující IP adresy.
127.x.x.x, 224.0.0.0 až 255.255.255.255 (x představuje číslo od 0 do 255)
60
Č. portu Můžete zadat číslo portu pro server SMTP. Výchozí hodnota je 25. Můžete zadat číslo od 1 do 65535.
E-mailová adresa 1/
E-mailová adresa 2/
E-mailová adresa 3
Nastavení události
oznámení
Zadejte cílovou e-mailovou adresu, na kterou chcete odesílat mailové zprávy. Můžete zaregistrovat až tři adresy. U emailových adres
můžete zadat až 32 jednobajtových alfanumerických znaků.
Můžete vybrat, o kterých nenormálních stavech a varováních budete informováni e-mailem. Pokud u projektoru dojde k vybranému
nenormálnímu stavu nebo varování, bude odeslán e-mail na zadanou „cílovou adresu“ s oznámením o výskytu nenormálního stavu nebo
varování. U zobrazených položek můžete vybrat více možností.

Seznam funkcí
f Nabídka Další
Dílčí nabídka Funkce
61
Adresa IP depeše
SNMPg 1/ Adresa IP
depeše SNMP 2
Instalace brány Pro prioritní bránu vyberte bezdrátové nebo kabelové připojení.
AMX Device
Discoveryg
Můžete zaregistrovat až dvě možnosti cíle oznámení depeše SNMPg.
Do každého pole adresy lze zadat číslo od 0 do 255.
Nelze však používat následující IP adresy.
127.x.x.x, 224.0.0.0 až 255.255.255.255 (x představuje číslo od 0 do 255)
Chcete-li ke sledování projektoru použít protokol SNMP, potřebujete do počítače nainstalovat program správce SNMP. Protokol SNMP
musí být spravován správcem sítě.
Když je projektor připojen k síti, nastavte tuto položku na „Zapnuto“ a povolte detekování zařízení funkcí AMX Device Discovery.
Nastavte položku na „Vypnuto“ v případě, že nejste připojeni k prostředí ovládaném pomocí AMX nebo AMX Device Discovery.

Seznam funkcí
f Nabídka Reset
Resetuje veškerá sít’ová nastavení.
Dílčí nabídka Funkce
62
Resetovat sít’ová
nastavení.
Chcete-li resetovat veškerá sít’ová nastavení, vyberte položku „Ano“.
Po resetování všech nastavení se zobrazí nabídka „Základní“.

Seznam funkcí
Nabídka Info (pouze obraz)
Umožňuje zkontrolovat stav promítaného obrazového signálu a stav projektoru. Zobrazené položky se liší v závislosti na aktuálně promítaném
obrazovém signálu podle následujících fotografií obrazovek.
63
Počítačový obraz/Komponentní videog/
Pokud je stavový signál přiváděn ze
Composite videog(Kompozitní video)/
S-videog
EasyMP (pouze EB-G5350/G5150)
vstupního portu HDMI
Dílčí nabídka Funkce
Provoz lampy (hod) Můžete zobrazit kumulativní provozní dobu lampy*.
Při dosažení kritické doby lampy se znaky zobrazí žlutě.
Zdroj Můžete zobrazit název vstupního portu připojeného zařízení, jehož signál se právě promítá.
Vstupní signál Můžete zobrazit obsah položky „Vstupní signál“ nastavené v nabídce „Signál“ podle „Zdroj“.
Rozlišení Můžete zobrazit vstupní rozlišení.
Videosignál Můžete zobrazit obsah položky „Videosignál“ nastavené v nabídce „Signál“.
Obnov. kmitočetg Můžete zobrazit obnovovací kmitočet.
Informace o synch.g Můžete zobrazit informace o obrazovém signálu.
Tyto informace mohou být vyžadovány v případě opravy.
Stav Informace o chybách, k nimž u projektoru došlo.
Tyto informace mohou být vyžadovány v případě opravy.
* Během prvních 10 hodin je jako kumulativní provozní doba zobrazeno „0H“. * 10 hodin a více se zobrazuje jako „10H“, „11H“ atd.

Seznam funkcí
Nabídka Reset
Dílčí nabídka Funkce
Resetovat vše Umožňuje obnovit výchozí nastavení všech položek nabídek.
U následujících položek nebude obnoveno výchozí nastavení: „Vstupní signál“, „Uživatelské logo“, „Více obrazovek“, všechny položky
nabídek „Sít’“, „Provoz lampy (hod)“ a „Jazyk“.
Reset hodin lampy Můžete vymazat kumulativní počet hodin používání lampy a obnovit „0H“. Počet hodin lampy resetujte při výměně lampy.
64

Odstraňování problémů
Tato kapitola popisuje určování problémů a jejich řešení.
Používání nápovědy............................................ 66
Řešení problémů................................................. 67
• Popis indikátorů................................................................67
[t] Indikátor napájení svítí červeně..........................................68
m o Indikátor svítí nebo bliká oranžově ..................................70
• Pokud indikátory nenabídnou žádné řešení..................71
Problémy týkající se obrazu........................................................72
Problémy při spuštění projekce..................................................76
Jiné problémy ...............................................................................77

Používání nápovědy
Jestliže v souvislosti s projektorem nastanou problémy, zprávy
nápovědy na obrazovce vám umožní daný problém vyřešit. Problémy
můžete vyřešit vybráním správné odpovědi na otázky.
Postup
C
66
Potvrďte volbu.
Použití dálkového ovladače Použití ovládacího panelu
A
B
Stiskněte tlačítko [Help].
Zobrazí se obrazovka nápovědy.
Použití dálkového ovladače Použití ovládacího panelu
Vyberte položku nabídky.
Použití dálkového ovladače Použití ovládacího panelu
q
Dotazy a řešení se zobrazují, jak je znázorněno na následující
obrazovce.
Stisknutím tlačítka [Help] ukončete nápovědu.
Jestliže nápověda nepomůže problém vyřešit, viz část
„Řešení problémů“ (
s
s.67).

Řešení problémů
Jestli máte s projektorem problémy, nejdříve zkontrolujte indikátory projektoru a přejděte níže k části „Popis indikátorů“.
Jestliže indikátory přesně neurčí, v čem problém spočívá, viz část „Pokud indikátory nenabídnou žádné řešení“. s s.71
Popis indikátorů
Projektor je vybaven následujícími třemi indikátory, které označují provozní stav projektoru.
Označuje provozní stav.
Oranžová: Pohotovostní stav
Stisknutím tlačítka [t] v tomto stavu bude zahájena projekce.
Zelená : Probíhá zahřívání
Zahřívání trvá přibližně 30 sekund. Po dokončení zahřívání indikátor přestane blikat.
Zelená : Probíhá projekce
Oranžová: Příprava monitorování sítě nebo probíhá chlazení
Když indikátor bliká, tlačítka jsou deaktivována.
Signalizuje stav jednotky bezdrátové sítě LAN v případě, že je tato jednotka nainstalována. (Pouze EB-G5350/G5150)
Označuje vnitřní teplotu.
67
Označuje stav projekční lampy.
V následujících tabulkách najdete popis indikátorů a řešení problémů.
Pokud nesvítí žádný indikátor, zkontrolujte, zda je napájecí kabel správně připojený a zda zdroj napájení funguje.
Po odpojení napájecího kabelu někdy zůstane krátce svítit indikátor [t]. Nejedná se o závadu.

Řešení problémů
68
f [t] Indikátor napájení svítí červeně
Stav Příčina Řešení nebo stav
Červená Červená Červená
Červená Červená
Červená Červená
Vnitřní chyba Přestaňte projektor používat, odpojte napájecí kabel ze zásuvky a kontaktujte prodejce nebo použijte nejbližší
Chyba ventilátoru
Chyba snímače
Chyba vysoké
teploty
(přehřívání)
Výjimečný
: Svítí : Bliká: : Nesvítí
s
adresu uvedenou v dokumentu Příručka pro podporu a servis.
Přestaňte projektor používat, odpojte napájecí kabel ze zásuvky a kontaktujte prodejce nebo použijte nejbližší
adresu uvedenou v dokumentu Příručka pro podporu a servis.
Lampa se automaticky vypne a projekce zastaví. Počkejte asi pět minut. Zhruba po pěti minutách se projektor
přepne do pohotovostního režimu; zkontrolujte následující dva body.
• Zkontrolujte čistotu vzduchového filtru a průchodnost větracích otvorů. Dále ověřte, že projektor není umístěn
těsně u zdi.
• Jestliže je vzduchový filtr zanesený, vyčistěte jej nebo vyměňte. s s.82, 89
Pokud chyba přetrvává i po zkontrolování výše uvedených bodů, přestaňte projektor používat, odpojte napájecí
kabel ze zásuvky a kontaktujte prodejce nebo použijte nejbližší adresu uvedenou v dokumentu Příručka pro
s
podporu a servis.
Pokud projektor používáte v nadmořské výšce nad 1 500 m, nastavte položku „Vysoká nadm. výška“ na možnost
„Zapnuto“. s s.47
Projektor Epson – seznam kontaktů
Projektor Epson – seznam kontaktů
s
Projektor Epson – seznam kontaktů

Řešení problémů
Stav Příčina Řešení nebo stav
69
: Svítí : Bliká: : Nesvítí
Červená Červená
Chyba lampy
Selhání lampy
Otevřený kryt
lampy
Zkontrolujte následující dva body.
• Vyjměte lampu a zkontrolujte, jestli není prasklá. s s.86
• Vyčistěte vzduchový filtr. s s.82
Pokud není prasklá _ Vrat’te lampu zpět a zapněte napájení.
Pokud chyba přetrvává _ Vyměňte ji za novou lampu a zapněte napájení.
Pokud chyba přetrvává _ Přestaňte projektor používat, odpojte napájecí kabel ze zásuvky a kontaktujte
prodejce nebo použijte nejbližší adresu uvedenou v dokumentu Příručka pro podporu
a servis.
s
Projektor Epson – seznam kontaktů
Pokud je prasklá _Vyměňte ji za novou nebo požádejte nejbližšího prodejce o radu. Jestliže lampu vyměňujete
sami, dávejte pozor, abyste se o rozbité sklo neporanili (dokud lampu nevyměníte, projekce
s
nebude možná).
Ujistěte se, že je lampa nainstalovaná správně a že je a kryt zavřený. s s.86
Pokud není kryt lampy nebo lampa správně nainstalovaná, nerozsvítí se.
Pokud projektor používáte v nadmořské výšce nad 1 500 m, nastavte položku „Vysoká nadm. výška“ na možnost
„Zapnuto“. s s.47
Projektor Epson – seznam kontaktů

Řešení problémů
Č
70
f m o Indikátor svítí nebo bliká oranžově
Stav Příčina Řešení nebo stav
ervená
Oranžová
Oranžová
Varování vysoké
teploty
Výměna lampy Nahraďte starou lampu novou. s s.86
(Nejedná se o výjimečnou situaci. Nicméně pokud se teplota opět nadměrně zvýší, projekce se automaticky
vypne.)
• Zkontrolujte čistotu vzduchového filtru a průchodnost větracích otvorů. Dále ověřte, že projektor není umístěn
těsně u zdi.
• Jestliže je vzduchový filtr zanesený, vyčistěte jej nebo vyměňte. s s.82, 89
Budete-li lampu používat po uplynutí intervalu pro výměnu, zvyšuje se pravděpodobnost výbuchu lampy. Co
nejdříve lampu vyměňte.
•Jestliže projektor nefunguje správně i když indikátory ukazují normální stav, viz část „Pokud indikátory nenabídnou žádné
s
q
řešení“ (
s.71).
•Pokud chyba není uvedena v této tabulce, přestaňte projektor používat, odpojte napájecí kabel ze zásuvky a kontaktujte prodejce
nebo použijte nejbližší adresu uvedenou v dokumentu Příručka pro podporu a servis.
Varování
: Svítí : Bliká : Nesvítí : V závislosti na stavu projektoru
s
Projektor Epson – seznam kontaktů

Řešení problémů
Pokud indikátory nenabídnou žádné řešení
71
Pokud se vyskytne kterýkoli z následujících problémů a indikátory
nenabídnou žádné řešení, viz stránky pro jednotlivé problémy.
Problémy týkající se obrazu
f Žádný obraz s s.72
Projekce se nespustí, projekční plocha je zcela černá, projekční
plocha je zcela modrá atd.
f Pohyblivý obraz se nezobrazuje s s.72
Pohyblivý obraz promítaný z počítače je zobrazen černě a nic se
nepromítá.
f Projekce se automaticky zastaví s s.72
f Zobrazí se zpráva „Není podporováno.“. s s.73
f Zobrazí se zpráva „Žádný signál.“. s s.73
f Obraz je částečně nebo celý neostrý s s.73
f Obraz je rušený nebo zkreslený s s.74
Obraz je rušený, zkreslený nebo se objeví černobílý kostkovaný
vzor.
f Obraz je ořezán (velký) nebo malý nebo není vhodný poměr
jeho stran s s.74
Zobrazí se jen část obrazu, obraz nemá správný poměr výšky a šířky
atd.
f Nesprávné barvy obrazu s s.75
Celý obraz má fialový nebo zelený tón, obraz je černobílý, barvy
jsou nevýrazné atd.
(Monitory počítače a displeje LCD odlišně reprodukují barvy, takže
barvy produkované projektorem a barvy na monitoru se nemusí
shodovat. Toto však neznačí problém.)
f Obraz je tmavý s s.75
Problémy při spuštění projekce
f Napájení se nezapne s s.76
Jiné problémy
f Není slyšet žádný zvuk nebo je
úroveň hlasitosti příliš nízká
s s.77
f Dálkový ovladač nefunguje
s s.77
f Chci změnit jazyk nabídek a zpráv
s s.78
f Není přijímána elektronická pošta,
i když dojde k neobvyklému stavu
projektoru s s.78
f Na externím monitoru se nic nezobrazuje s s.76

Řešení problémů
f Problémy týkající se obrazu
f Žádný obraz
Kontrola Řešení
Stiskli jste tlačítko [t]? Stisknutím tlačítka [t] zapněte napájení.
Jsou indikátory zhasnuté? Napájecí kabel není správně připojen nebo zdroj napájení nefunguje.
Zapojte napájecí kabel projektoru správně. s Úvodní příručka
Zkontrolujte, zda elektrická zásuvka nebo zdroj napájení funguje správně.
Není aktivní režim A/V Mute (Vypnout A/V)? Stisknutím tlačítka [A/V Mute] na dálkovém ovladači zrušte funkci A/V Mute (Vypnout A/V).
s s.22
Jsou správně nastaveny položky konfigurační nabídky? Resetujte veškerá nastavení. s „Reset“ - „Resetovat vše“ s.64
Je promítaný obraz zcela černý? Některé obrazy, jako například spořiče obrazovky, mohou být celé černé.
Jen při promítání obrazového materiálu z počítače
Je nastavení formátu signálu obrazu správné? Změňte nastavení v souladu se signálem pro připojené zařízení. s „Signál“ - „Videosignál“ s.43
Jen při promítání videa
72
f Pohyblivý obraz se nezobrazuje
Kontrola Řešení
Je signál obrazu počítače zobrazen na displeji LCD a na
monitoru?
Platí jen při promítání obrazu z přenosného či
stolního počítače s vestavěným displejem LCD
f Projekce se automaticky zastaví
Kontrola Řešení
Je položka „Klidový režim“ nastavena na možnost
„Zapnuto“?
Přepněte signál obrazu pouze na vnější výstup. s Postupujte podle dokumentace k počítači.
Stisknutím tlačítka [t] zapněte napájení. Nechcete-li používat režim „Klidový režim“, změňte
nastavení na „Vypnuto“. s „Rozšířené“ - „Provoz“ - „Klidový režim“ s.47

Řešení problémů
f Zobrazí se zpráva „Není podporováno.“.
Kontrola Řešení
Je nastavení formátu signálu obrazu správné? Změňte nastavení v souladu se signálem pro připojené zařízení. s „Signál“ - „Videosignál“ s.43
Jen při promítání videa
73
Odpovídá rozlišení signálu a obnovovací kmitočet
režimu?
Jen při promítání obrazového materiálu z počítače
Podrobnosti o změně rozlišení a frekvence obrazového signálu vysílaného počítačem najdete
v dokumentaci k počítači. s „Seznam podporovaných zobrazovacích zařízení“ s.118
f Zobrazí se zpráva „Žádný signál.“.
Kontrola Řešení
Jsou kabely správně připojeny? Ověřte správnost připojení všech kabelů zajišt’ujících projekci. s Úvodní příručka
Byl vybrán správný vstupní port? Stisknutím tlačítka [Search] na dálkovém ovladači nebo na ovládacím panelu změňte obraz. s s.19
Je zapnuté napájení počítače nebo videozdroje? Zapněte napájení zařízení.
Je obrazový signál vysílán do projektoru? Pokud je obrazový signál odesílán jen do displeje počítače nebo doplňkového monitoru, nastavte
Platí jen při promítání obrazu z přenosného či
stolního počítače s vestavěným displejem LCD
výstup pro externí cíl a také monitor počítače. U některých počítačů, je-li obrazový signál odesílán
externě, se obrazový signál na displeji či doplňkovém monitoru neobjeví. s Dokumentace počítače
pod názvem, jako například „Externí výstup“ nebo „Připojení externího monitoru“.
Pokud zařízení propojíte v době, kdy je napájení projektoru nebo počítače již zapnuté, funkční [Fn]
tlačítko, které přepíná videosignál počítače na externí výstup, nemusí fungovat. Vypněte napájení
počítače a projektoru a poté je znovu zapněte.
f Obraz je částečně nebo celý neostrý
Kontrola Řešení
Je správně nastaveno zaostření? Otáčením ovladače zaostření obraz zaostřete. s Úvodní příručka
Je projektor umístěn ve správné vzdálenosti? Promítá mimo doporučenou vzdálenost pro promítání?
Umístěte projektor do doporučeného rozsahu vzdáleností. s s.101
Není hodnota korekce lichoběžníkového zkreslení příliš
vysoká?
Zmenšením projekčního úhlu snižte korekci lichoběžníkového zkreslení. s Úvodní příručka

Řešení problémů
74
Kontrola Řešení
Nevytvořila se na objektivu kondenzace?
Pokud byl objektiv přemístěn ze studeného do teplého prostředí nebo pokud v místě instalace
dochází k náhlým změnám teploty, na objektivu se může vytvořit kondenzace, která způsobí
rozostření obrazu. Než projektor zapnete, ponechte jej v místnosti přibližně jednu hodinu vypnutý.
Pokud se na objektivu vytvoří kondenzace, vypněte napájení projektoru a počkejte, dokud
kondenzace nezmizí.
f Obraz je rušený nebo zkreslený
Kontrola Řešení
Je nastavení formátu signálu obrazu správné? Změňte nastavení v souladu se signálem pro připojené zařízení. s „Signál“ - „Videosignál“ s.43
Jen při promítání videa
Jsou kabely správně připojeny? Ověřte správnost připojení všech kabelů zajišt’ujících projekci. s Úvodní příručka
Používáte prodlužovací kabel? Pokud používáte prodlužovací kabel, signál může být ovlivněn elektrickým rušením. Pomocí kabelů
dodaných s projektorem zkontrolujte, zda problém nezpůsobují používané kabely.
Je nastaveno správné rozlišení? Nastavte počítač tak, aby vysílal signál podporovaný tímto projektorem.
Jen při promítání obrazového materiálu z počítače
Jsou položky „Synchronizaceg“ a „Seřízení souběhug“
správně nastavené?
Jen při promítání obrazového materiálu z počítače
s „Seznam podporovaných zobrazovacích zařízení“ s.118 s Dokumentace k počítači
Stisknutím tlačítka [Auto] na dálkovém ovladači nebo tlačítka [Enter] na ovládacím panelu
proveďte automatické nastavení. Jestliže po použití automatického nastavení není kvalita obrazu
uspokojivá, upravte obraz pomocí funkce „Synchronizace“ a „Seřízení souběhu“ v konfigurační
nabídce. s „Signál“ - „Seřízení souběhu“, „Synchronizace“ s.42
f Obraz je ořezán (velký) nebo malý nebo není vhodný poměr jeho stran
Kontrola Řešení
Promítá se z počítače širokoúhlý obraz? Změňte nastavení v souladu se signálem pro připojené zařízení. s „Signál“ – „Rozlišení“ s.42
Jen při promítání obrazového materiálu z počítače
Je obraz stále zvětšený funkcí E-Zoom (El. lupa)? Stisknutím tlačítka [Esc] na dálkovém ovladači zrušte funkci E-Zoom (El. lupa). s s.28
Je položka „Pozice“ nastavena správně? Stisknutím tlačítka [Auto] na dálkovém ovladači nebo tlačítka [Enter] na ovládacím panelu
proveďte automatické nastavení promítaného počítačového obrazu. Jestliže po použití
automatického nastavení není kvalita obrazu uspokojivá, upravte obraz pomocí funkce „Pozice“
v konfigurační nabídce.
Kromě signálu obrazu z počítače můžete během projekce upravovat další signály pomocí položky
„Pozice“ v konfigurační nabídce. s „Signál“ - „Pozice“ s.42

Řešení problémů
75
Kontrola Řešení
Je počítač nastaven pro použití dvou zobrazovacích
zařízení?
Jen při promítání obrazového materiálu z počítače
Je nastaveno správné rozlišení? Nastavte počítač tak, aby vysílal signál podporovaný tímto projektorem.
Jen při promítání obrazového materiálu z počítače
Pokud byl režim pro použití dvou zobrazovacích zařízení aktivován v dialogovém okně „Vlastnosti
zobrazení“ v části Ovládací panely, projektor bude promítat pouze polovinu obrazu na obrazovce
počítače. Chcete-li na obrazovce počítače zobrazit celý obraz, nastavení režimu pro použití dvou
zobrazovacích zařízení vypněte. s Dokumentace ovladače grafické karty počítače
s „Seznam podporovaných zobrazovacích zařízení“ s.118 s Dokumentace k počítači
f Nesprávné barvy obrazu
Kontrola Řešení
Shoduje se nastavení vstupního signálu se signálem
připojeného zařízení?
Je jas správně nastaven? Upravte nastavení „Jas“ v konfigurační nabídce. s „Obraz“ - „Jas“ s.41
Jsou kabely správně připojeny? Ověřte správnost připojení všech kabelů zajišt’ujících projekci. s Úvodní příručka
Je správně nastavena položka „Kontrastg“? Upravte nastavení „Kontrast“ v konfigurační nabídce. s „Obraz“ - „Kontrast“ s.41
Jsou správně nastavené barvy?
Je správně nastavena sytost barev a odstín? Upravte nastavení „Sytost barev“ a „Odstín“ v konfigurační nabídce. s „Obraz“ - „Sytost barev“,
Jen při promítání videa
Změňte následující nastavení v souladu se signálem pro připojené zařízení.
Při promítání obrazu ze zařízení připojeného ke vstupnímu portu Počítač 1/2 nebo vstupnímu portu
BNC s „Signál“ - „Vstupní signál“ s.43
Při promítání signálu ze zařízení připojeného k Video 1/2 nebo S-Video s „Signál“ - „Videosignál“
s.43
Upravte nastavení „Úprava barev“ v konfigurační nabídce. s„
„Odstín“ s.41
Obraz“ - „Úprava barev“
s.41
f Obraz je tmavý
Kontrola Řešení
Je správně nastaven jas a svítivost obrazu? Upravte nastavení „Jas“ a „Ovládání jasu“ v konfigurační nabídce.
s „Obraz“ - „Jas“ s.41 s „Nastavení“ - „Ovládání jasu“ s.44
Je správně nastavena položka „Kontrastg“? Upravte nastavení „Kontrast“ v konfigurační nabídce.
s „Obraz“ -„Kontrast“ s.41
Není nutno vyměnit lampu? Když se lampa blíží ke konci své životnosti, obraz je tmavší a kvalita barev nižší. Jakmile k tomu
dojde, lampu vyměňte. s s.86

Řešení problémů
f Na externím monitoru se nic nezobrazuje
Kontrola Řešení
76
Není promítán obraz z jiného portu než portu Počítač 1/
2 nebo BNC?
Na externím monitoru lze zobrazit jen obrazový signál z portu Počítač 1/2 nebo BNC. s s.103
f Problémy při spuštění projekce
f Napájení se nezapne
Kontrola Řešení
Stiskli jste tlačítko [t]? Stisknutím tlačítka t zapněte napájení.
Jsou indikátory zhasnuté? Napájecí kabel není správně připojen nebo zdroj napájení nefunguje.
Odpojte a pak znovu připojte napájecí kabel. s Úvodní příručka
Zkontrolujte, zda elektrická zásuvka nebo zdroj napájení funguje správně.
Rozsvítí se nebo zhasnou indikátory, když se dotknete
napájecího kabelu?
Je Provozní zámek nastaven na „Úplné zamknutí“? Stiskněte tlačítko [t] na dálkovém ovladači. Pokud nechcete použít „Provozní zámek“, změňte
Je vybráno správné nastavení pro vzdálený přijímač? Zkontrolujte nastavení „Vzdálený přijímač“ z konfigurační nabídky. s „Nastavení“ – „Vzdálený
Byl napájecí kabel připojen zpět okamžitě po přímém
vypnutí nebo je vypnutý jistič?
Napájecí kabel má pravděpodobně nedostatečný kontakt nebo může být vadný. Odpojte napájecí
kabel a znovu jej připojte. Pokud problém nelze odstranit, přestaňte projektor používat, odpojte
napájecí kabel ze zásuvky a kontaktujte prodejce nebo použijte nejbližší adresu uvedenou
v dokumentu Příručka pro podporu a servis.
nastavení na „Vypnuto“. s „Nastavení“ – „Provozní zámek“ s.36
přijímač“ s.44
Pokud je činnost vlevo prováděna při nastavení „Napájení zapnuto“ na hodnotu „Zapnuto“, nemusí
se napájení znovu spustit. Stisknutím tlačítka [t] přístroj znovu zapněte.
s
Projektor Epson – seznam kontaktů

Řešení problémů
f Jiné problémy
f Není slyšet žádný zvuk nebo je úroveň hlasitosti příliš nízká
Kontrola Řešení
Je zdroj zvuku správně připojen? Odpojte kabel od vstupního portu audia a pak jej znovu připojte.
Není nastavena minimální hlasitost? Nastavte hlasitost tak, aby byl zvuk slyšet. s s.44, s Úvodní příručka
Není aktivní režim A/V Mute (Vypnout A/V)? Stisknutím tlačítka [A/V Mute] na dálkovém ovladači zrušte funkci A/V Mute (Vypnout A/V).
s s.22
77
Má zvukový kabel specifikaci „No resistance“ (Bez
odporu)?
Je připojeno kabelem HDMI? Pokud není na výstupu žádný zvuk při připojení prostřednictvím kabelu HDMI, nastavte připojené
Při používání běžně dostupného zvukového kabelu zkontrolujte, zda je označen specifikací „No
resistance“ (Bez odporu).
zařízení k výstupu PCM.
f Dálkový ovladač nefunguje
Kontrola Řešení
Je vysílač signálu dálkového ovladače při použití
nasměrován na snímač signálu dálkového ovladače na
projektoru?
Není dálkový ovladač příliš daleko od projektoru? Provozní dosah dálkového ovladače je přibližně 10 metrů. s Úvodní příručka
Nesvítí na snímač signálu dálkového ovladače přímé
sluneční světlo nebo silné světlo zářivky?
Je vybráno správné nastavení pro vzdálený přijímač? Zkontrolujte nastavení „Vzdálený přijímač“ z konfigurační nabídky. s „Nastavení“ – „Vzdálený
Shodují se ID dálkového ovladače ID projektoru? Zkontrolujte, zda se shodují ID projektoru, který chcete obsluhovat, a ID dálkového ovladače.
Nejsou baterie vybité? Jsou baterie vloženy správně? Zkontrolujte, zda jsou baterie vložené správně nebo podle potřeby použijte nové. s s.85
Nasměrujte dálkové ovládání na snímač signálu dálkového ovladače.
Provozní dosah s Úvodní příručka
Umístěte projektor tak, aby snímač signálu dálkového ovladače nebyl vystaven silnému zdroji světla.
Nebo nastavte dálkový ovladač na možnost „Vypnuto“ u položky „Vzdálený přijímač“ v konfigurační
nabídce. s „Nastavení“ – „Vzdálený přijímač“ s.44
přijímač“ s.44
Chcete-li ovládat všechny projektory pomocí dálkového ovladače bez ohledu na nastavení ID,
nastavte spínač ID na boku dálkového ovladače do polohy Vypnuto. s s.29
Je volitelný kabel dálkového ovladače připojen k
dálkovému ovladači nebo k portu dálkového ovladače
na projektoru?
Když je kabel dálkového ovladače připojen, je plocha přijímače signálu z dálkového ovladače na
projektoru vypnuta. Když sadu kabelů dálkového ovladače nepoužíváte, odpojte jej od ovladače
a příslušného portu.

Řešení problémů
f Chci změnit jazyk nabídek a zpráv
Kontrola Řešení
Změňte nastavení „Jazyk“. Upravte nastavení „Jazyk“ v konfigurační nabídce. s s.47
f Není přijímána elektronická pošta, i když dojde k neobvyklému stavu projektoru
Kontrola Řešení
78
Je položka „Pohotovostní režim“ nastavena na možnost
„Sít’ zapnuta“?
Došlo ke kritickému abnormálnímu stavu a projektor se
náhle zastavil?
Funguje napájení projektoru? Zkontrolujte, zda elektrická zásuvka nebo zdroj napájení funguje správně.
Je kabel sítě LAN správně připojen? Zkontrolujte správné připojení kabelu sítě LAN. Není-li kabel připojen nebo je připojen nesprávně,
Je provedeno správné nastavení „Mailová zpráva“
v konfigurační nabídce?
Chcete-li používat funkci upozornění e-mailem, když se projektor nachází v pohotovostním režimu,
nastavte možnost „Sít’ zapnuta“ položky „Pohotovostní režim“ v konfigurační nabídce.
s „Rozšířené“ - „Pohotovostní režim“ s.47
Když se projektor náhle zastaví, nelze odeslat elektronickou poštu.
Pokud abnormální stav přetrvává, kontaktujte prodejce nebo použijte nejbližší adresu uvedenou
s
v dokumentu Příručka pro podporu a servis.
připojte jej znovu. s s.109
Mailová zpráva informující o nenormálních stavech je odesílána podle nastavení „Mail“
v konfigurační nabídce. Zkontrolujte, zda je vybráno správné nastavení.
Pro EB-G5350/G5150 s „Sít’“ - „Mail“ s.60
Pro EB-G5300/G5200W/G5100 s s.48
Projektor Epson – seznam kontaktů

Dodatky
Tato kapitola nabízí informace o údržbě dlouhodobě zajišt’ující maximální výkon projektoru.
Způsoby instalace............................................... 81
Čištění.................................................................. 82
• Čištění povrchu projektoru .............................................82
• Čištění objektivu...............................................................82
• Čištění vzduchového filtru...............................................82
Výměna spotřebního materiálu .........................85
• Výměna baterií v dálkovém ovladači .............................85
• Výměna lampy ..................................................................86
Interval výměny lampy................................................................86
Postup při výměně lampy............................................................86
Resetování provozní doby lampy...............................................88
• Výměna vzduchového filtru ............................................89
Interval výměny vzduchového filtru..........................................89
Postup při výměně vzduchového filtru......................................89
Volitelné příslušenství a spotřební materiál ..... 91
Volitelné příslušenství .................................................................91
Spotřební materiál .......................................................................92
Poznámky k balení a přepravě................................................... 93
Uložení uživatelského loga.................................94
Vytvoření připojení WPS (Wi-Fi Protected
Setup) Připojení s přístupovým bodem
bezdrátové sítě LAN
(pouze EB-G5350/G5150)..................................97
• Metoda nastavení připojení............................................ 97
Vytvoření připojení pomocí možnosti Metoda tlačítka .......... 98
Vytvoření připojení pomocí možnosti Metoda kódu PIN...... 99
Velikost plátna a vzdálenost projektoru .........101
• Vzdálenost promítání pro EB-G5350/G5300/G5150/
G5100 ............................................................................ 101
• Vzdálenost promítání pro EB-G5200W...................... 102
Připojení k externímu zařízení .........................103
• Připojení k externímu monitoru ..................................103
• Připojení k externím reproduktorům.......................... 103
Poznámky k přepravě......................................... 93
• Přemístění na krátkou vzdálenost ..................................93
• Při přepravě.......................................................................93
Příprava balení .............................................................................93
Odpojení a připojení objektivu projektoru......104
• Odpojení ......................................................................... 104
• Upevnění......................................................................... 104

Připojení a odpojení zařízení USB
Sít’ový projektor (pouze EB-G5350/G5150).....116
(pouze EB-G5350/G5150) ............................... 106
• Připojení zařízení USB ..................................................106
• Popis indikátorů USB ....................................................106
• Odpojení zařízení USB..................................................106
Vložení a vysunutí pamět’ových karet SD
(pouze EB-G5350/G5150) ............................... 107
• Vložení .............................................................................107
• Popis kontrolky přístupu pamět’ové karty SD ............107
• Odpojení..........................................................................108
Připojení kabelu sítě LAN................................. 109
Připojování kabelem USB a promítání
(zobrazení USB, pouze EB-G5350/G5150).... 110
• Připojování......................................................................110
První připojení............................................................................111
Další připojení............................................................................112
O aplikaci PJLink...............................................117
Seznam podporovaných zobrazovacích
zařízení .............................................................118
• Podporované monitory pro EB-G5350/G5300/
G5150/G5100................................................................ 118
Počítačové signály (analogový RGB) ..................................... 118
Komponentní video................................................................... 119
Kompozitní video/S-video ........................................................ 119
Vstupní signál ze vstupního portu HDMI ..............................120
• Podporované monitory pro EB-G5200W................... 121
Počítačové signály (analogový RGB) ..................................... 121
Komponentní video................................................................... 122
Kompozitní video/S-video ........................................................ 122
Vstupní signál ze vstupního portu HDMI ..............................123
Technické údaje ................................................124
• Obecné technické údaje projektoru ............................ 124
• Provozní podmínky dodaného softwaru ..................... 126
Čtení mailové zprávy s problémem................. 113
Příkazy ESC/VP21............................................. 114
• Seznam příkazů...............................................................114
• Schéma zapojení kabelů ................................................115
Sériové zapojení .........................................................................115
Komunikační protokol ..............................................................115
Vzhled.................................................................127
Glosář.................................................................128
Rejstřík...............................................................130

Způsoby instalace
81
Tento projektor podporuje čtyři různé způsoby projekce. Instalujte
podle podmínek v místě instalace.
Pozor
•Při upevňování projektoru na strop je nutno použít speciální
způsob instalace (stropní úchyt). V případě nesprávné
instalace může dojít k pádu a k nehodě nebo zranění.
•Když na upevnění ke stropu použijete lepidla proti uvolnění
šroubů nebo pokud použijete na projektor maziva, oleje
apod., může skříň projektoru prasknout a způsobit pád
projektor ze stropního úchytu. V takovém případě může
projektor způsobit vážné zranění osobě, která by se nacházela
pod stropním úchytem, a mohlo by dojít k poškození
projektoru.
Při instalaci nebo úpravě upevnění ke stropu nepoužívejte
lepidla proti uvolnění šroubů nebo maziva, oleje apod.
Upozornění
Nepoužívejte projektor v poloze na boku. Zařízení nemusí
fungovat správně.
•Promítejte obraz z místa
před projekční plochou.
(Přední projekce)
•Zavěste projektor na stropní
úchyt a promítejte obraz
z místa před projekční
plochou. (Přední/stropní
projekce)
•Promítejte obraz z místa za
průsvitnou projekční
plochou. (Zadní projekce)
•Zavěste projektor na stropní
úchyt a promítejte obraz
z místa za průsvitnou
projekční plochou. (Zadní/
stropní projekce)
q
•K zavěšení projektoru na strop je zapotřebí použít
s
volitelný stropní úchyt.
•Stisknutím a podržením tlačítka [A/V Mute] na
dálkovém ovladači po dobu pěti sekund můžete změnit
nastavení následujícím způsobem.
W
„Čelní“
Z konfigurační nabídky vyberte možnost „Zadní“
nebo „Zadní/strop“.
„Čelní/strop“
s
s.91
s.46

Čištění
Pokud je projektor znečištěný nebo se snižuje kvalita obrazu projekce,
projektor je nutno očistit.
Čištění povrchu projektoru
K čištění skříně projektoru používejte měkkou látku. Při čištění na
skříň příliš netlačte.
Pokud je projektor silně znečištěný, navlhčete látku ve vodě
obsahující malé množství neagresivního čisticího prostředku a před
otřením skříně projektoru látku řádně vyždímejte.
Upozornění
K čištění povrchu projektoru nepoužívejte těkavé látky, jako
například líh nebo ředidlo. Může dojít ke změně kvality nebo
vyblednutí povrchu.
Čištění objektivu
Upozornění
•Pokud se vzduchový filtr zanese prachem, může se zvýšit
vnitřní teplota projektoru, což může způsobit problémy
s provozem nebo zkrátit životnost optického systému. Po
zobrazení této zprávy ihned vyčistěte vzduchový filtr.
•Neoplachujte vzduchový filtr ve vodě. Nepoužívejte saponáty ani
rozpouštědla.
•Pokud pro čištění používáte kartáč, používejte kartáč
s dlouhými štětinami a otírejte povrch pouze lehce. Pokud jej
budete otírat silně, prach se vetře do vzduchového filtru
a nebude možné jej odstranit.
Postup
A
Demontujte kryt vzduchového filtru.
Uchopte výstupek krytu vzduchového filtru prsty a vytáhněte
je přímo ven.
82
K čištění objektivu používejte běžně dostupnou speciální tkaninu na
čištění optiky.
Upozornění
Objektiv nečistěte hrubým materiálem a nevystavujte objektiv
nárazům; mohl by se poškodit.
Čištění vzduchového filtru
Po zobrazení následující zprávy vyčistěte vzduchový filtr a vstupní
větrací otvor.
„Projektor se přehřívá. Zkontrolujte, zda nejsou zablokovány větrací
otvory, a vyčistěte nebo vyměňte vzduchový filtr.“.

Čištění
83
B
C
Odstraňte vzduchový filtr.
Vyjměte vzduchový filtr vložením prstů do drážky, jak je
znázorněno na následujícím obrázku.
Přední strana
Otočte přední stranu filtru dolů, poklepejte na něj
čtyřikrát nebo pětkrát a vytřepejte prach ven.
Otočte filtr a poklepejte na druhou stranu stejným způsobem
a znovu vytřepte prach.
Upozornění
Pokud je byste s filtrem klepali příliš silně, může dojít k jeho
deformaci a nemožnosti jeho použití v důsledku tvarového
poškození a trhlin.
D
Odstraňte zbývající prach ve filtru pomocí vysavače
a vyčistěte jeho přední stranu.
E
Zasuňte vzduchový filtr zpět do krytu.
Vložte výčnělky na filtru do otvorů v krytu a pevným
zatlačením je zasuňte a místo.

Čištění
84
F
q
Nasaďte kryt vzduchového filtru.
Stiskněte jej, až ucítíte odpor.
•Pokud se tato zpráva zobrazuje často i po čištění, je
třeba vyměnit vzduchový filtr. Nainstalujte nový
s
vzduchový filtr.
•Tyto součásti čistěte minimálně jednou za tři měsíce.
Pokud projektor používáte v prostředí se zvýšenou
prašností, čištění provádějte častěji.
s.89

Výměna spotřebního materiálu
85
V této části je popsán postup výměny baterií dálkového ovladače,
lampy a vzduchového filtru.
Výměna baterií v dálkovém ovladači
Pokud dálkový ovladač reaguje pomaleji nebo pokud nereaguje
vůbec, je to pravděpodobně tím, že jsou baterie slabé nebo zcela
vybité. V takovém případě vyměňte baterie za nové. Připravte si dvě
náhradní alkalické baterie velikosti AA. Můžete používat
pouze alkalické baterie typu AA.
Upozornění
Před manipulací s bateriemi si nejprve přečtěte Bezpečnostní
pokyny/Příručka pro podporu a servis.
pokyny
Postup
A
Sejměte kryt baterií.
Zatlačte na pojistku krytu baterií a kryt zvedněte.
s
Bezpečnostní
B
C
Vyjměte staré baterie a vložte nové.
Pozor
Při vkládání baterií zkontrolujte orientaci značek (+) a (–)
uvnitř držáku na baterie.
Nasaďte kryt baterií.
Zatlačte na kryt baterií (musí zaklapnout).
Pojistka

Výměna spotřebního materiálu
Výměna lampy
f Interval výměny lampy
Lampu vyměňte v následujících případech:
• Po spuštění promítání se zobrazí zpráva „Vyměňte lampu.“.
Zobrazí se zpráva.
• Indikátor lampy bliká oranžově.
Upozornění
•Hlášení o nutnosti výměny lampy je nastaveno tak, aby se
zobrazilo po následujících intervalech. Výměna lampy je
nutná k zachování optimálního jasu a kvality promítaného
s
obrazu.
·Pokud se dlouhodobě používá v režimu vysokého jasu:
Přibližně 1900 hodin
Pokud se dlouhodobě používá v režimu nízkého jasu:
Přibližně 2900 hodin
•Budete-li lampu používat po uplynutí intervalu pro výměnu,
zvyšuje se pravděpodobnost výbuchu lampy. Jakmile se
zobrazí výzva k výměně lampy, vyměňte lampu co nejdříve za
novou, i když lampa ještě funguje.
•V závislosti na vlastnostech lampy a na způsobu použití
může lampa ztmavnout nebo přestat fungovat ještě před
zobrazením výzvy k výměně lampy. Doporučujeme, abyste
měli náhradní lampu vždy připravenou.
„Ovládání jasu“ s.44
86
Bliká oranžově
• Promítaný obraz tmavne nebo se postupně zhoršuje.
f Postup při výměně lampy
Lampu lze vyměnit, i když je projektor zavěšen na stropě.
Varování
Když vyměňujete lampu, protože přestala svítit, je možné, že
praskla.
Pokud vyměňujete lampu projektoru upevněného na strop,
vždy předpokládejte, že lampa praskla, a stůjte vedle krytu
lampy, nikoliv pod ním. Opatrně sejměte kryt lampy.

Výměna spotřebního materiálu
87
Pozor
Před odstraněním krytu počkejte, až lampa dostatečně
vychladne. Pokud je lampa stále horká, může dojít k popálení
nebo jinému poranění. Lampa dostatečně vychladne přibližně
hodinu po vypnutí napájení.
Postup
A
B
Po vypnutí napájení projektoru zazní dvakrát
potvrzující signál; potom můžete odpojit napájecí
kabel.
Před odstraněním krytu počkejte, až lampa
projektoru dostatečně vychladne.
Šroubovákem dodaným s novou lampou nebo vlastním
křížovým šroubovákem uvolněte šroubky upevňující kryt
lampy a pak kryt lampy vyjměte. Protože ke krytu lampy je
připevněna struna zabraňující jeho vypadnutí, nikdy by kryt
neměl vypadnout ani v případě, že měníte lampu v projektoru
namontovaném na stropě.
C
D
Uvolněte dva šroubky upevňující lampu.
Vyjměte starou lampu.
Pokud je lampa prasklá, vyměňte ji za novou nebo požádejte
nejbližšího prodejce o radu.
s
Projektor Epson – seznam kontaktů

Výměna spotřebního materiálu
88
E
Nainstalujte novou lampu.
Zasuňte novou lampu správným směrem podle vodící lišty
tak, aby dosedla na místo a zatlačte ji pevně dolů v místě
označeném „PUSH“. Potom ji upevněte dvěma šroubky.
F
Upozornění
•Zkontrolujte, zda je lampa nainstalována správně. Po
•Tento produkt obsahuje lampu, která obsahuje rtut’ (Hg).
Nasaďte kryt lampy.
odstranění krytu lampy se lampa automaticky vypne; jedná
se o bezpečnostní funkci. Pokud není správně nainstalována
lampa nebo kryt lampy, lampa se nerozsvítí.
Pokyny ke správné likvidaci a recyklaci získáte od místních
úřadů. Nelikvidujte s běžným odpadem.
f Resetování provozní doby lampy
Projektor zaznamenává dobu, po kterou je lampa v provozu. Jakmile
nastane doba, kdy je třeba lampu vyměnit, zobrazí se zpráva
a indikátor. Po výměně lampy nezapomeňte resetovat provozní dobu
lampy v konfigurační nabídce. s s.64
Provozní dobu lampy resetujte pouze po výměně lampy.
q
Vopačném případě nebude provozní doba
signalizována správně.

Výměna spotřebního materiálu
89
Výměna vzduchového filtru
f Interval výměny vzduchového filtru
Vzduchový filtr vyměňte v následujících případech:
• Vzduchový filtr je zbarven dohněda.
• Zpráva se zobrazí, i když byl vzduchový filtr vyčištěn.
f Postup při výměně vzduchového filtru
Vzduchový filtr lze vyměnit, i když je projektor zavěšen na stropě.
Postup
A
Demontujte kryt vzduchového filtru.
Uchopte výstupek krytu vzduchového filtru prsty a vytáhněte
je přímo ven.
B
C
Odstraňte vzduchový filtr.
Vyjměte vzduchový filtr vložením prstů do drážky, jak je
znázorněno na následujícím obrázku.
Zasuňte nový vzduchový filtr do krytu.
Vložte výčnělky na filtru do otvorů v krytu a pevným
zatlačením je zasuňte a místo.

Výměna spotřebního materiálu
90
D
q
Nasaďte kryt vzduchového filtru.
Stiskněte jej, až ucítíte odpor.
Použité vzduchové filtry likvidujte v souladu s místními
předpisy.
Materiál rámu filtru: polypropylén
Materiál filtru: polypropylén

Volitelné příslušenství a spotřební materiál
91
K dispozici je následující volitelné příslušenství a spotřební materiál.
Tyto výrobky si zakupte v případě potřeby. Následující seznam
volitelného příslušenství a spotřebního materiálu je platný k: 2008.05.
Údaje o příslušenství mohou být změněny bez předchozího
upozornění a dostupnost se může lišit v závislosti na zemi zakoupení.
f Volitelné příslušenství
Přenosné 60palcové promítací plátno ELPSC07
Přenosné 80palcové promítací plátno ELPSC08
100palcové promítací plátno ELPSC10
Přenosná svinovací projekční plátna (Poměr stran
Přenosné 50 palcové promítací plátno ELPSC06
Kompaktní plátno, které lze snadno přenášet.
(Poměr stran 4:3)
Kabel HD-15 ELPKC02
(1,8 m - pro mini D-Sub 15 kolíků/mini D-Sub 15 kolíků)
Tento kabel je stejný jako počítačový kabel dodaný s projektorem.
Kabel HD-15 ELPKC09
(3 m - pro mini D-Sub 15 kolíků/mini D-Sub 15 kolíků)
Počítačový kabel HD-15 ELPKC10
(20 m - pro mini D-Sub 15 kolíků/mini D-Sub 15 kolíků)
Použijte jeden z těchto delších kabelů v případě, že je počítačový kabel
dodaný s projektorem příliš krátký.
Kabel komponentního videa ELPKC19
(3 m - pro zástrčku mini D-Sub 15 kolíků/RCA samčí^3)
Slouží k připojení zdroje komponentního videa
Sada kabelů dálkového ovladače ELPKC28
(10 m, 2dílná sada)
K použití pro zajištění funkce dálkového ovladače z jisté vzdálenosti.
g 4:3)
g
Jednotka bezdrátové sítě LAN ELPAP03 (pro EB-G5350/G5150)
Toto zařízení použijte pro připojení projektoru k počítači pomocí
bezdrátové sítě LAN a k promítání obrazů.
Pevné přenosné pouzdro ELPKS58
Toto pouzdro použijte v případě přenášení projektoru.
Objektiv s dlouhou ohniskovou vzdáleností ELPLL06
(Poměr vzdálenosti promítání pro EB-G5350/G5300/G5150/G5100 - asi
5.3 až 7.2
pro EB-G5200W asi 5.2 až 7.1)
Objektiv se střední ohniskovou vzdáleností ELPLM04
(Poměr vzdálenosti promítání pro EB-G5350/G5300/G5150/G5100 - asi
2,4 až 3,6
pro EB-G5200W asi 2,3 až 3,5)
Objektiv se střední ohniskovou vzdáleností ELPLM05
(Poměr vzdálenosti promítání pro EB-G5350/G5300/G5150/G5100 - asi
3,5 až 5,4
pro EB-G5200W asi 3,5 až 5,3)
Objektiv se standardní ohniskovou vzdáleností ELPLS03
(Poměr vzdálenosti promítání pro EB-G5350/G5300/G5150/G5100 - asi
1,3 až 2,4
pro EB-G5200W asi 1,3 až 2,3)
Širokoúhlý objektiv pro zadní promítání ELPLR03
(Poměr vzdálenosti promítání pro EB-G5350/G5300/G5150/G5100 - asi
0,78
pro EB-G5200W asi 0,77)
Poměr vzdálenosti promítání = vzdálenost promítání / šířka promítacího
plátna
Hodnoty jsou standardy pro instalaci. Mohou se měnit podle promítacích
podmínek.
Přijímač bezdrátové myši ELPST16
Toto zařízení použijte pro ovládání ukazatel počítačové myši pomocí
dálkového ovladače projektoru nebo k ovládání stránkování nahoru/dolů
během promítání souboru aplikace PowerPoint.

Volitelné příslušenství a spotřební materiál
Montážní konzola * ELPMB13
Slouží k montáži projektoru na strop.
92
Stropní deska* ELPFC03
Trubka 370 (370 mm, stříbrná)
Trubka 570 (570 mm, stříbrná)
Trubka 770 (770 mm, stříbrná)
*
ELPFP04
*
ELPFP05
*
ELPFP06
Slouží k montáži projektoru na strop.
Při upevňování projektoru na strop je nutno použít speciální metodu
instalace. Chcete-li použít tuto metodu instalace, obrat’te se na
nejbližšího prodejce nebo adresu uvedenou v dokumentu Příručka pro
podporu a servis.
s
Projektor Epson – seznam kontaktů
f Spotřební materiál
Náhradní lampa ELPLP46 (EB-G5350/G5300/G5200W)
Náhradní lampa ELPLP47 (EB-G5150/G5100)
Pro výměnu použité lampy.
Vzduchový filtr ELPAF17
Náhrada za staré vzduchové filtry.

Poznámky k přepravě
Uvnitř projektoru je mnoho skleněných a přesných součástí. Chcete-li
zabránit jejich poškození v důsledku nárazu při přepravě, manipulujte
s projektorem následujícím způsobem.
Přemístění na krátkou vzdálenost
Prostudujte si následující informace a pak zařízení přenášejte
opatrně za rukojet’.
• Vypněte napájení projektoru a odpojte všechny kabely.
• Na objektiv nasaďte kryt.
• Složte podpěry.
Při přepravě
f Příprava balení
Po prostudování informací v části „Přemístění na krátkou
vzdálenost“ si připravte následující a projektor zabalte.
• Nastavte ovladač svislého posuvu objektivu do nejnižší polohy.
• Nasaďte ochranné podložky objektivu, které byly dodány po
zakoupení přístroje.
93
f Poznámky k balení a přepravě
Při balení použijte originální obalový materiál, který byl použit
v době zakoupení nebo použijte podobnou krabici a obalový
materiál.
Pokud tento obalový materiál již nemáte, obalte projektor pečlivě do
izolačního materiálu, aby byl chráněn před rázy a umístěte jej do
pevné kartónové krabice, která je před odesláním zřetelně označena
pro přepravu křehkého obsahu.
Při přepravě projektoru se ujistěte, že přepravce je řádně vybaven
pro přepravu křehkého zařízení a nezapomeňte jej o křehkosti
obsaženého zařízení informovat.

Uložení uživatelského loga
94
Aktuálně promítaný obraz můžete uložit jako uživatelské logo.
Po uložení uživatelského loga se smaže předchozí
q
Postup
A
uživatelské logo.
Promítněte obraz, který chcete pro uživatelské logo
použít, a potom stiskněte tlačítko [Menu].
Použití dálkového ovladače Použití ovládacího panelu
B
q
V konfigurační nabídce vyberte položku „Rozšířené“
- „Uživatelské logo“.
s „Používání konfigurační nabídky“ s.40
V průvodci pod nabídkou zjistěte, jaká tlačítka jsou k
dispozici a jaké funkce provádí.
•Pokud je položka „Ochrana uživ. loga“ v části
„Zabezpečení heslem“ nastavena na „Zapnuto“,
zobrazí se zpráva a nastavení loga nelze měnit.
Chcete-li provést změny, nastavte položku „Ochrana
s
uživ. loga“ na „Vypnuto“.
•Je-li položka „Uživatelské logo“ vybrána, když se
provádí úprava Lichoběžníkového zkreslení,
Elektronické lupy, Poměru stran nebo Progresivního
vykreslování, bude aktuálně prováděná funkce
zrušena.
s.34

Uložení uživatelského loga
95
C
q
D
Jakmile se zobrazí zpráva „Vybrat tento obraz jako
uživatelské logo?“, vyberte možnost „Ano“.
Stisknutím tlačítka [Enter] na dálkovém ovladači nebo
na ovládacím panelu se může velikost obrazu změnit
podle signálu, protože se přizpůsobuje rozlišení signálu
obrazu. Objeví se obraz, který chcete nahrát a okno pro
volbu výřezu.
Posunutím výřezu vyberte část obrazu, kterou
chcete použít jako uživatelské logo.
q
E
F
Použití dálkového ovladače Použití ovládacího panelu
Můžete uložit velikost maximálně 400 ^ 300 bodů.
Jakmile se objeví zpráva „Vybrat tento obraz?“,
vyberte možnost „Ano“.
Na obrazovce nastavení měřítka vyberte faktor
zvětšení.

Uložení uživatelského loga
96
G
q
Jakmile se zobrazí zpráva „Uložit tento obraz jako
uživatelské logo?“, vyberte možnost „Ano“.
Obraz bude uložen. Jakmile se obraz uloží, objeví se zpráva
„Dokončeno“.
•Ukládání uživatelského loga může trvat přibližně 15
sekund. Během ukládání nepoužívejte projektor ani jiné
připojené zařízení. Vopačném případě projektor nemusí
fungovat správně.
•Jakmile je uživatelské logo uloženo, výchozí nastavení
výrobce již nelze obnovit.

Vytvoření připojení WPS (Wi-Fi Protected Setup) Připojení s přístupovým bodem bezdrátové sítě LAN (pouze EB-G5350/G5150)
97
Existují dva způsoby nastavení WPS.
•Metoda tlačítka
SSID a zabezpečení se nastavují automaticky při stisknutí tlačítka
[Enter] na ovládacím panelu projektoru a vyhrazeného tlačítka na
přístupovém bodu. Doporučuje se použít tuto metodu, když se
projektor a přístupový bod nacházejí blízko sebe.
•Metoda kódu PIN
SSID a zabezpečení jsou nastaveny automaticky zadáním
8číselného kódu, který byl projektoru předem přiřazen z počítače
pro přístupový bod. Proveďte nastavení připojení mezi počítačem
a přístupovým bodem předem. Podrobné pokyny pro vytvoření
tohoto připojení viz příručka k přístupovému bodu. Tato metoda
je doporučena v případě, že projektor je umístěn na strope.
Metoda nastavení připojení
Postup
A
Stiskněte tlačítko [Menu] na projektoru a pak
v nabídce konfigurace vyberte „Sít’“ - „Na
konfiguraci sítě“.
B
V nabídce „Bezdrátová sít’ LAN“ zvolte „Průvodce
vytvořením“.
Zobrazí se následující obrazovka.
Zobrazí se obrazovka Konfigurace sítě.
Pokud se připojujete Metodou tlačítka, postupujte podle
kroků uvedených níže.
Přejděte k „Vytvoření připojení pomocí možnosti Metoda
kódu PIN“, pokud se připojujete pomocí „Metody kódu PIN“.
s s.99

Vytvoření připojení WPS (Wi-Fi Protected Setup) Připojení s přístupovým bodem bezdrátové sítě LAN (pouze EB-G5350/G5150)
98
f Vytvoření připojení pomocí možnosti Metoda tlačítka
Postup
A
B
Vyberte „Metoda tlačítka“.
Zobrazí se obrazovka „Metoda tlačítka“.
Jakmile jste k tomu vyzváni, stisknete tlačítko
[Enter] na ovládacím panelu projektoru.
C
D
Po zobrazení výzvy stiskněte tlačítko na
přístupovém bodu.
Tím je nastavení ukončeno.
Stiskněte tlačítko [Enter] nebo [Esc].
Potom se zobrazí obrazovka „Metoda tlačítka“.
Vrátíte se do nabídky Bezdrátová sít’ LAN.

Vytvoření připojení WPS (Wi-Fi Protected Setup) Připojení s přístupovým bodem bezdrátové sítě LAN (pouze EB-G5350/G5150)
99
E
Vyberte „Ano“ v nabídce „Nastavení dokončeno“.
Tím je dokončeno nastavení připojení mezi projektorem
a přístupovým bodem. Stisknutím tlačítka [Menu] ukončete
konfigurační nabídku.
f Vytvoření připojení pomocí možnosti Metoda kódu PIN
Aby bylo možné provést připojení pomocí možnosti
q
Postup
A
Metoda kódu PIN, mezi počítačem a přístupovým
bodem již musí být navázáno připojení.
Vyberte „Metoda kódu PIN“.
Zobrazí se obrazovka „Metoda kódu PIN“.

Vytvoření připojení WPS (Wi-Fi Protected Setup) Připojení s přístupovým bodem bezdrátové sítě LAN (pouze EB-G5350/G5150)
100
B
Zadejte kód PIN zobrazený na obrazovce „Metoda
kódu PIN“ z počítače pro přístupový bod a zvolte
„Zahájit instalaci“.
Zobrazí se průběh.
C
D
Zobrazí se hlášení „Instalace podle WPS byla
dokončena.“. Stiskněte tlačítko [Enter] nebo [Esc].
Vrátíte se do nabídky Bezdrátová sít’ LAN.
Vyberte „Ano“ v nabídce „Nastavení dokončeno“.
Tím je dokončeno nastavení připojení mezi projektorem
a přístupovým bodem. Stisknutím tlačítka [Menu] ukončete
konfigurační nabídku.
 Loading...
Loading...