Page 1
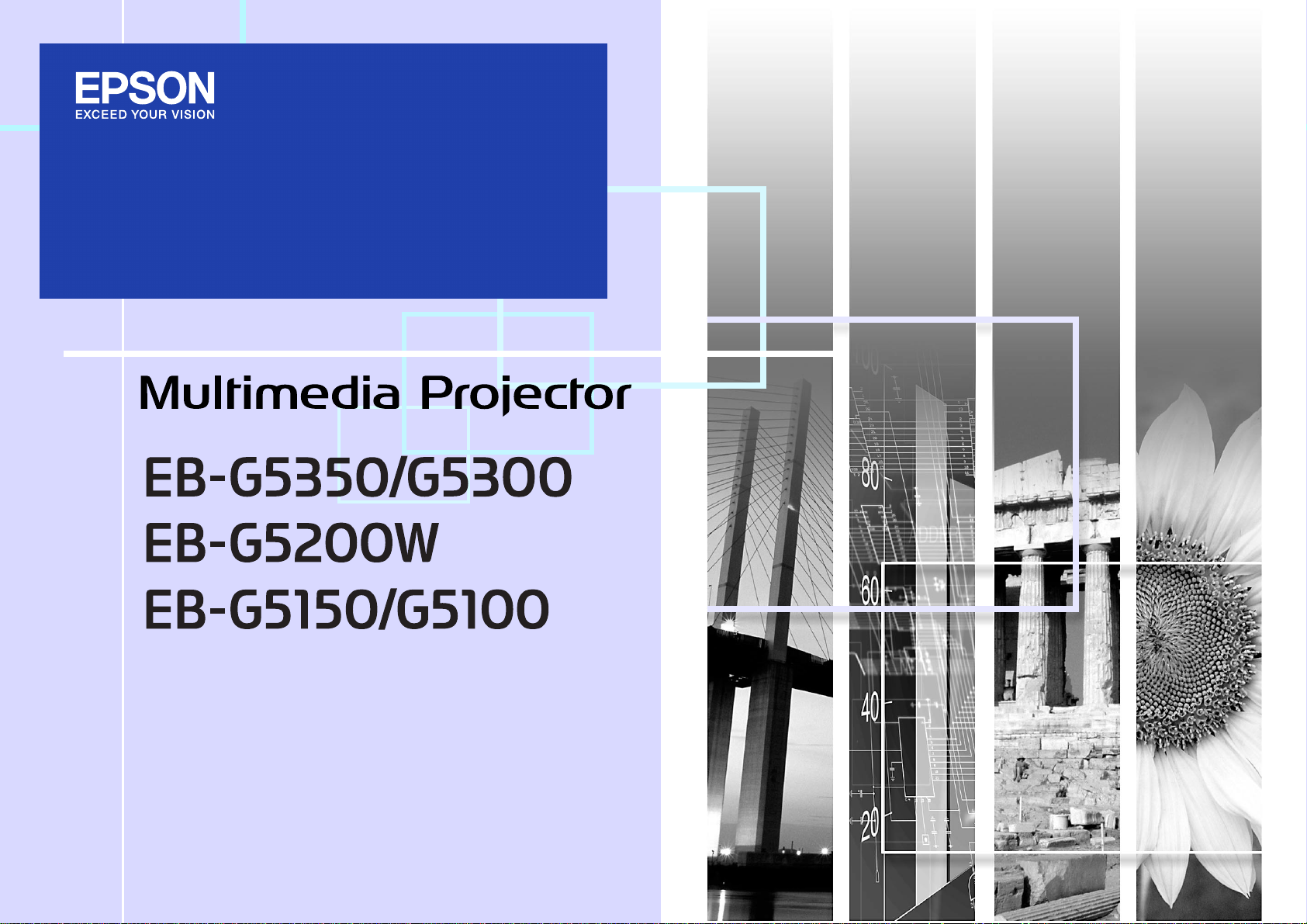
Manual do Utilizador
1
Page 2
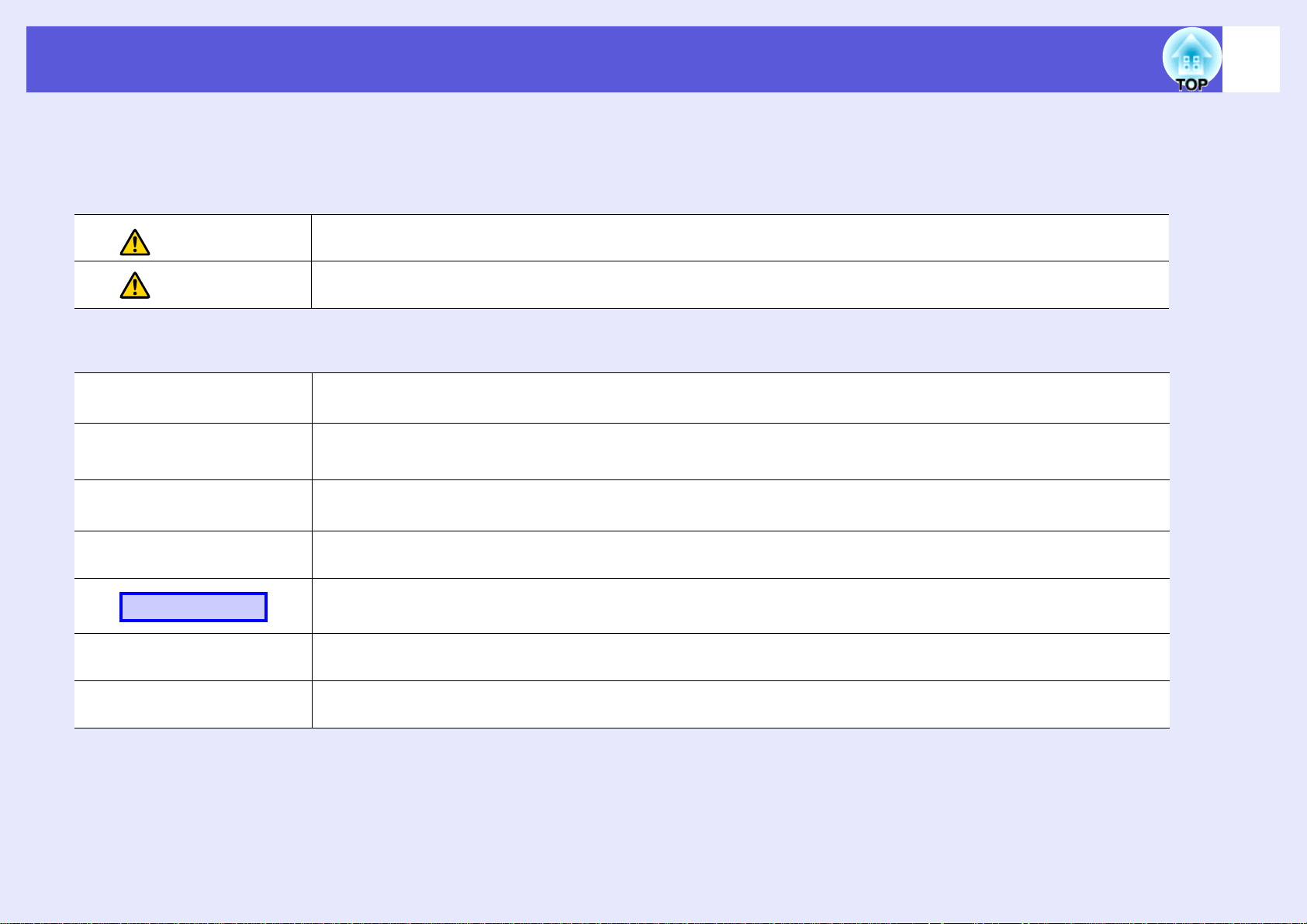
Simbologia Utilizada neste Guia
f Indicações de segurança
Para que possa utilizar o produto correctamente e com segurança, foram incluídos símbolos no Manual do Utilizador e no produto que indicam potenciais
riscos para o utilizador ou para terceiros, bem como o risco de danos no equipamento.
As indicações e o respectivo significado são apresentados em seguida. Certifique-se de que os compreende antes de ler o guia.
2
Atenção
Importante
f Indicações gerais
Importante
q
s
g
Procedimento
[ (Nome) ]
Este símbolo indica informações que, se ignoradas, poderão ter como consequência a morte ou ferimentos em virtude do
manuseamento incorrecto.
Este símbolo indica informações que, se ignoradas, poderão ter como consequência ferimentos ou danos físicos em virtude
do manuseamento incorrecto.
Indica operações que podem provocar danos ou ferimentos se não se tiver os cuidados devidos.
Indica informações adicionais e aspectos que pode ser útil saber relativamente a um assunto.
Indica uma página na qual pode obter informações pormenorizadas relativas a um tópico.
Indica que no glossário aparece uma explicação da palavra ou palavras sublinhadas antes deste símbolo. Consulte a secção
"Glossário" do capítulo "Apêndice". s Pág.126
Indica métodos de utilização e a ordem das operações.
O procedimento indicado deve ser efectuado seguindo a ordem numérica.
Indica o nome dos botões do controlo remoto ou do painel de controlo.
Exemplo: Botão [Esc]
"(Nome do Menu)"
Indica itens dos menus de configuração.
Exemplo: "Imagem" - "Brilho"
Page 3
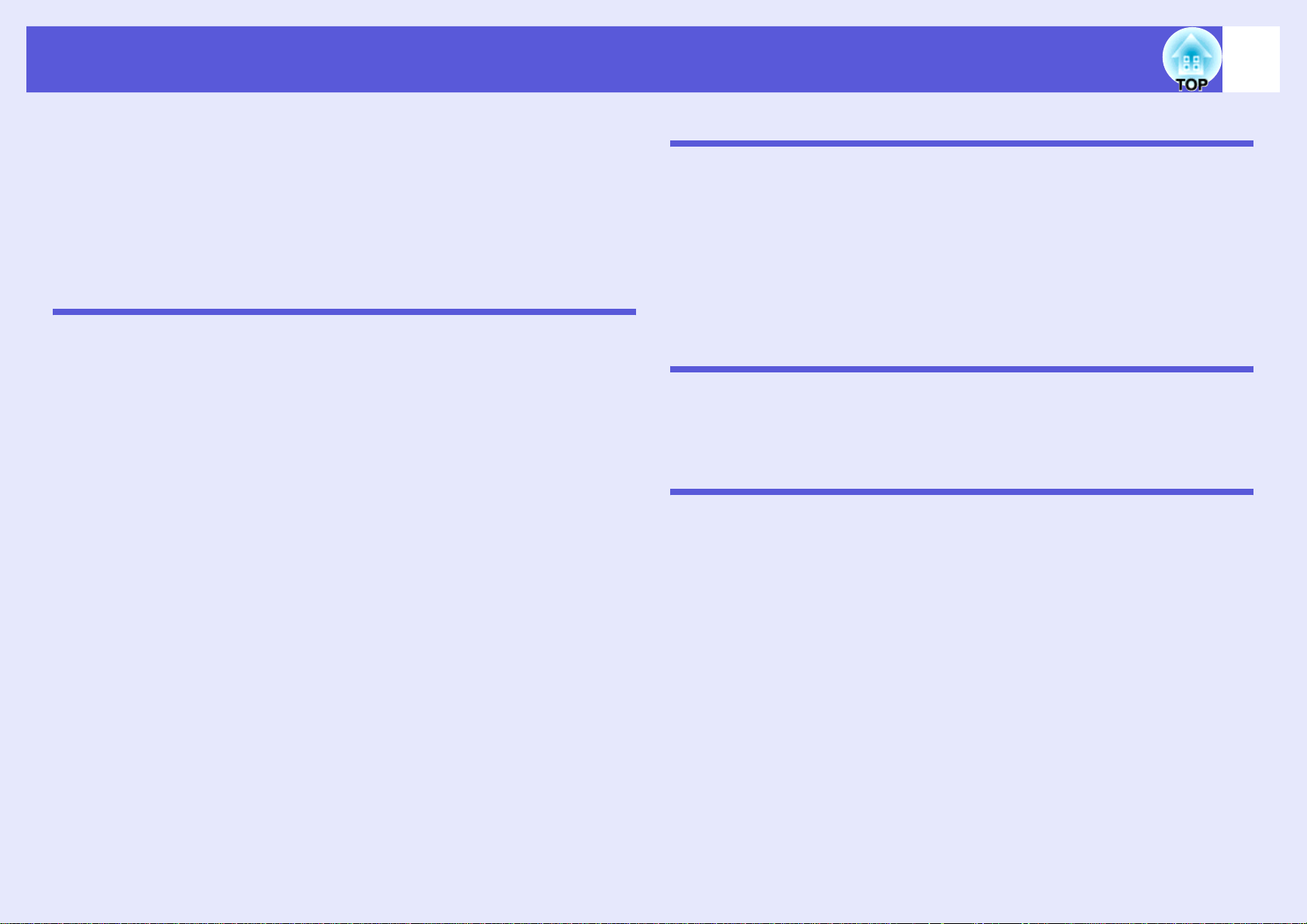
Índice Geral
3
Características do Videoprojector............................................................5
Características Comuns a Todos os Modelos ..................................................... 5
Características do EB-G5350/G5150...................................................................6
Descrição e Funções..................................................................................7
Parte Frontal/Superior.......................................................................................... 7
Base..................................................................................................................... 9
Posterior.............................................................................................................10
Painel de Controlo..............................................................................................12
Controlo Remoto ................................................................................................ 13
Funções Úteis
Corrigir a Distorção da Imagem Projectada...........................................17
Correcção da Distorção com Quick Corner .......................................................17
Mudar a Imagem Projectada....................................................................19
Detectar Automaticamente Sinais de Entrada e Mudar a Imagem Projectada
(Procura de Fonte) ...........................................................................................19
Mudar Directamente a partir do Controlo Remoto ............................................. 20
Funções para Optimizar a Projecção .....................................................21
Seleccionar a Qualidade da Projecção
(Seleccionar o Modo de Cor) ............................................................................. 21
Ocultar Temporariamente a Imagem e o Som (A/V Mute).................................22
Fixar a Imagem (Congelamento) .......................................................................22
Mudar a Relação de Aspecto.............................................................................23
Função de Ponteiro (Ponteiro) ...........................................................................27
Ampliar Parte da Imagem (E-Zoom) .................................................................. 28
Restrições no Videoprojector de Destino quando se Utilizam
Vários Videoprojectores ........................................................................29
Definir a ID do Projector..................................................................................... 30
Verificar a ID do Projector.................................................................................. 30
Definir a ID do Controlo Remoto........................................................................31
Ajustar a Cor de Vários Videoprojectores
(Ajuste da Cor de Tela Múltipla)..............................................................32
Resumo do Processo de Correcção ..................................................................32
Método de Correcção......................................................................................... 32
Funções de Segurança ............................................................................34
Controlar Utilizadores (Protec. palavra-passe) ..................................................34
Restringir a Utilização (Bloqueio operação).......................................................36
Cadeado de segurança...................................................................................... 37
Menu de Configuração
Utilizar o Menu de Configuração ............................................................40
Lista de Funções......................................................................................41
Menu Imagem.................................................................................................... 41
Menu Sinal......................................................................................................... 42
Menu Definição.................................................................................................. 44
Menu Alargado .................................................................................................. 46
Menu Rede (Apenas EB-G5300/G5200W/G5100) ............................................ 48
Menu Rede (Apenas EB-G5350/G5150) ........................................................... 50
Menu Informação (apenas Visor) ...................................................................... 63
Menu Reiniciar................................................................................................... 64
Resolução de Problemas
Utilizar a Ajuda ......................................................................................... 66
Resolver Problemas.................................................................................67
Consultar os Indicadores Luminosos................................................................. 67
Quando os Indicadores Luminosos não Apresentam Solução.......................... 70
Apêndice
Métodos de Instalação.............................................................................80
Limpeza..................................................................................................... 81
Limpar a Superfície do Videoprojector .............................................................. 81
Limpar a Lente................................................................................................... 81
Limpar o Filtro de Ar .......................................................................................... 81
Substituir Consumíveis...........................................................................84
Substituir as Pilhas do Controlo Remoto ........................................................... 84
Substituir a Lâmpada ......................................................................................... 85
Substituir o Filtro de Ar ...................................................................................... 88
Acessórios Opcionais e Consumíveis...................................................90
Notas Relativas ao Transporte ...............................................................92
Deslocações Curtas........................................................................................... 92
Durante o Transporte......................................................................................... 92
Guardar um Logótipo de Utilizador........................................................93
Estabelecer uma Ligação WPS (Wi-Fi Protected Setup) com um
Ponto de Acesso à Rede Local Sem Fios
(apenas EB-G5350/G5150).....................................................................95
Método de Configuração da Ligação................................................................. 95
Page 4
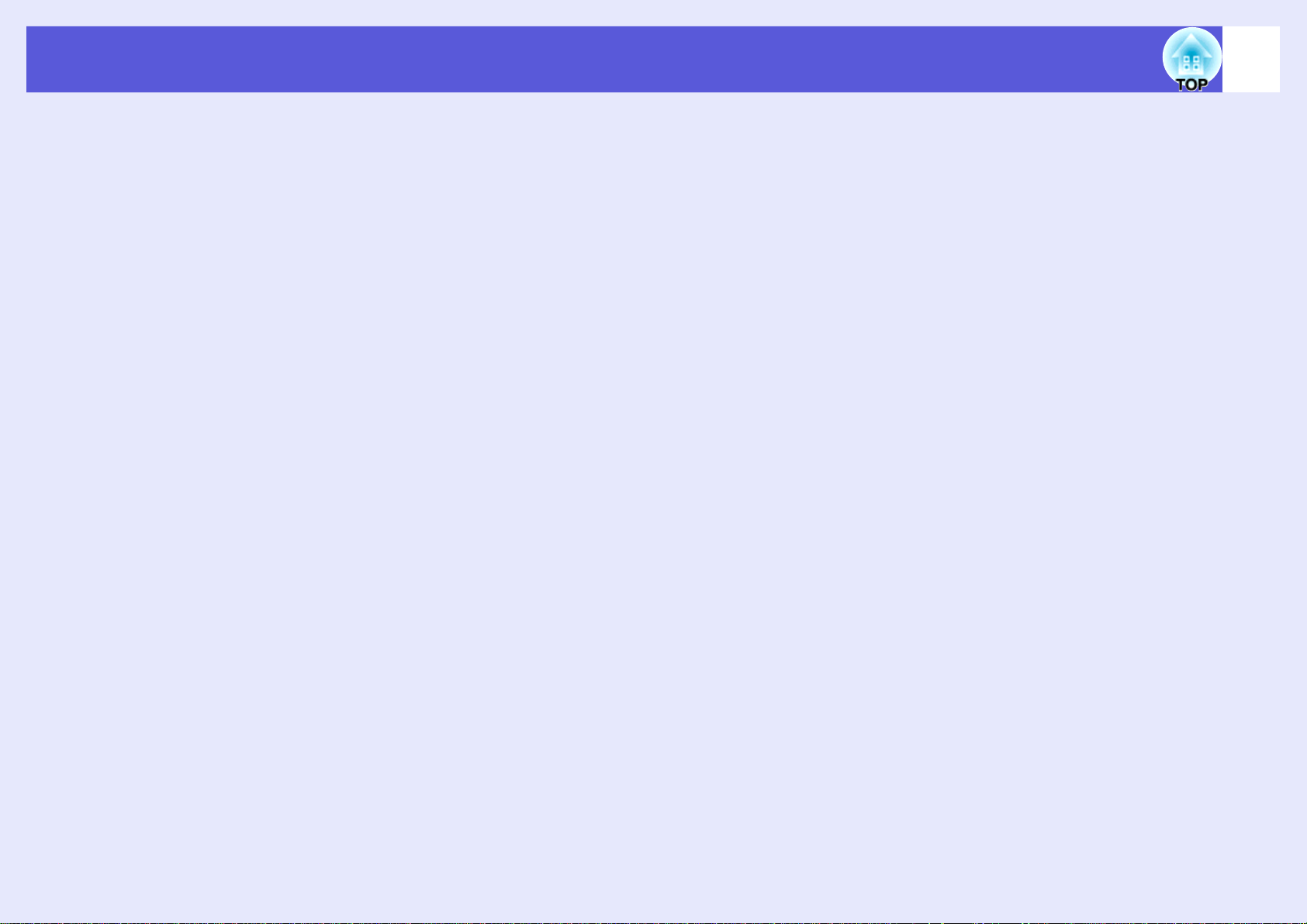
Índice Geral
Tamanho do Ecrã e Distância .................................................................99
Distância de Projecção para o EB-G5350/G5300/G5150/G5100 ...................... 99
Distância de Projecção para o EB-G5200W .................................................... 100
Ligar o Videoprojector a Equipamento Externo..................................101
Ligar a um Monitor externo ..............................................................................101
Ligar o Videoprojector a Altifalantes Externos ................................................. 101
Retirar e Colocar a Unidade de Lente do Videoprojector...................102
Retirar ..............................................................................................................102
Colocar............................................................................................................. 102
Ligar e Retirar Dispositivos USB (Apenas EB-G5350/G5150)............104
Ligar Dispositivos USB.....................................................................................104
Consultar os Indicadores USB.........................................................................104
Retirar Dispositivos USB.................................................................................. 104
Introduzir e Retirar Cartões SD (Apenas EB-G5350/G5150)...............105
Introduzir ..........................................................................................................105
Consultar a Luz Indicadora de Acesso do Cartão SD...................................... 105
Retirar ..............................................................................................................106
Ligar a um cabo de rede........................................................................107
Ligar com um Cabo USB e Projectar
(Apenas USB Display EB-G5350/G5150)............................................108
Ligar .................................................................................................................108
Consultar a Função de Aviso de E-mail de Problemas ......................111
Comandos ESC/VP21.............................................................................112
Lista de Comandos .......................................................................................... 112
Esquema dos Cabos........................................................................................ 113
Sobre o Projector de Rede (Apenas EB-G5350/G5150) ......................114
Sobre o PJLink .......................................................................................115
Lista de Tipos de Visualização de Monitor Suportados .....................116
Tipos de Visualização de Monitor Suportados para o
EB-G5350/G5300/G5150/G5100...................................................................116
Tipos de Visualização de Monitor Suportados para o EB-G5200W ................ 119
Especificações........................................................................................122
Especificações Gerais do Videoprojector ........................................................ 122
Condições de Funcionamento do Software Fornecido .................................... 124
Aspecto ...................................................................................................125
Glossário.................................................................................................126
Índice Remissivo ....................................................................................128
4
Page 5
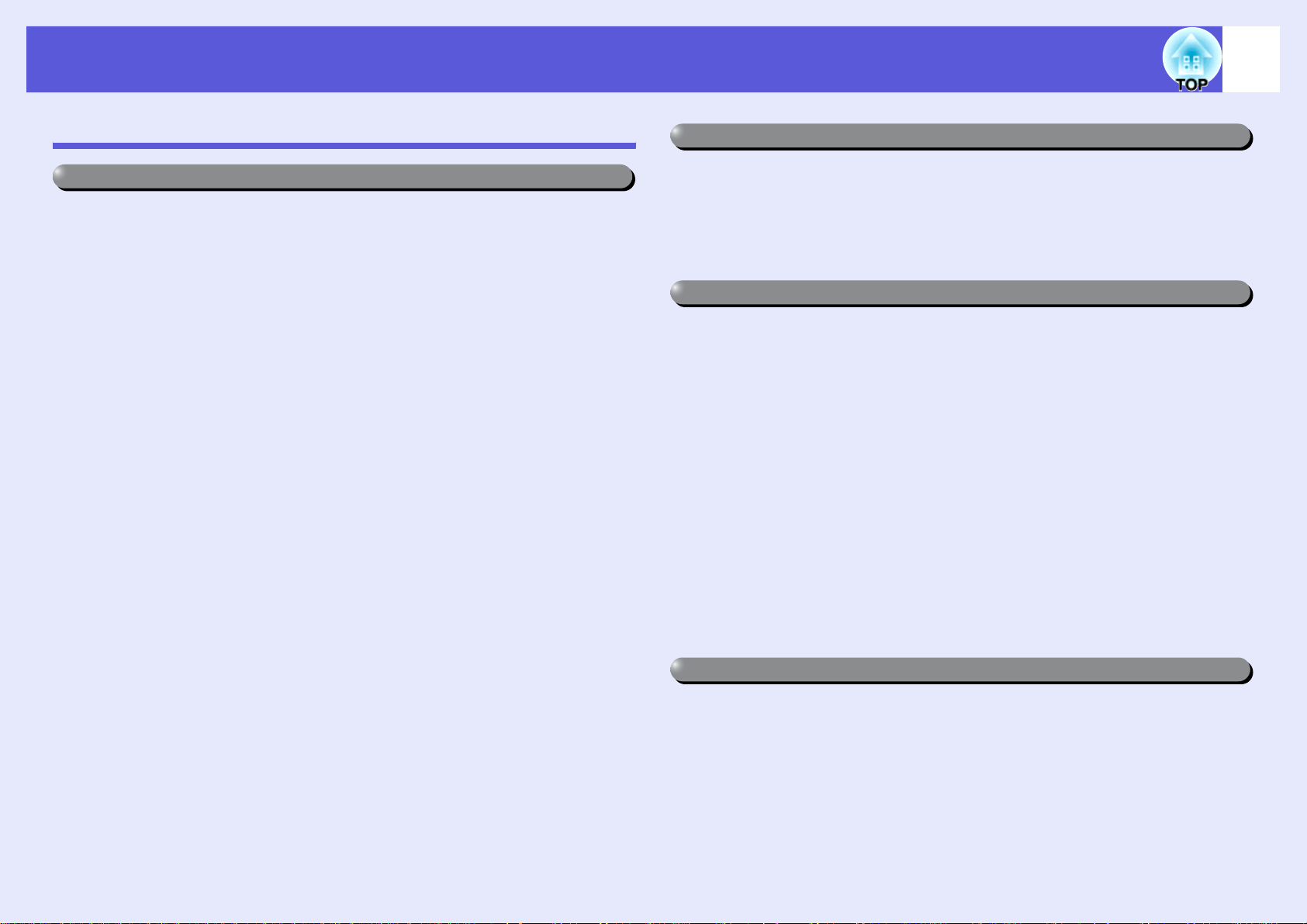
Características do Videoprojector
5
Características Comuns a Todos os Modelos
Fácil utilização quando instalado num suporte para montagem no
f Lente centrada
Pode facilmente alinhar o ecrã e o videoprojector porque a lente está
localizada no centro do videoprojector. Além disso, como o peso pode ser
facilmente equilibrado, este factor é uma vantagem não só para os
suportes para montagem do tecto, como também facilita a inclinação do
videoprojector.
f Equipado com deslocação horizontal e vertical da lente
Utilizando uma deslocação da lente que lhe permite ajustar a posição da
imagem projectada ao longo do eixo horizontal e vertical, cria-se uma
ampla variedade de locais de instalação possíveis.
f São fornecidas cinco lentes opcionais
Pode seleccionar a melhor lente em função da distância e da finalidade da
projecção. A lente do tipo baioneta permite-lhe, de forma simples e fácil,
trocar e instalar as lentes opcionais.
f Um design que se adapta ao ambiente onde é utilizado
Através da instalação da cobertura para cabos fornecida, aliada ao design
melhorado do videoprojector, é possível organizar os cabos desordenados.
O painel de controlo instalado na parte posterior do videoprojector facilita
a operabilidade durante a definição e instalação do videoprojector e, assim
que a instalação está concluída, pode ser ocultado utilizando a cobertura
para cabos.
f Fácil manutenção
Pode substituir a lâmpada abrindo a tampa lateral do videoprojector e
puxando-a na horizontal.
Também pode substituir o filtro de ar, bastando para tal fazê-lo deslizar
para fora ou para dentro da parte da frente do videoprojector.
Ajustes de cor precisos
Para além do Modo cor, também pode ajustar a temperatura absoluta da
cor e a intensidade de cada cor RGB. Além disso, como pode ajustar a
tonalidade, a saturação e o brilho de cada cor RGBCMY, a imagem pode
ser projectada com profundidade e com uma correspondência de cores
com pormenores superiores.
Funções de segurança optimizadas
f
Protec. palavra-passe para restringir e controlar os utilizadores
Se definir uma palavra-passe, pode restringir quem pode utilizar o
videoprojector.
s Pág.34
f Travar Operação para restringir a utilização dos botões do painel
de controlo
Pode utilizar esta função para evitar que pessoas alterem sem autorização
definições do videoprojector
durante acontecimentos, em escolas, etc. s Pág.36
f Equipado com vários dispositivos de segurança.
O projector está equipado com os seguintes dispositivos de segurança.
s Pág.37
• Dispositivo de segurança
• Ponto de instalação do cabo de segurança.
• Parafuso para fixar o botão de remoção da unidade da lente
Fácil de usar.
f Força Directa On/Off
Em locais onde a corrente está centralizada, por exemplo numa sala de
conferências,
o videoprojector pode ser definido para ligar e desligar automaticamente quando
a fonte de alimentação onde o videoprojector está ligado é ligada ou desligada.
f Sem espera para arrefecimento
Depois de desligar o projector, pode desligar o cabo de corrente sem ter de
aguardar que o videoprojector arrefeça em primeiro lugar.
Page 6
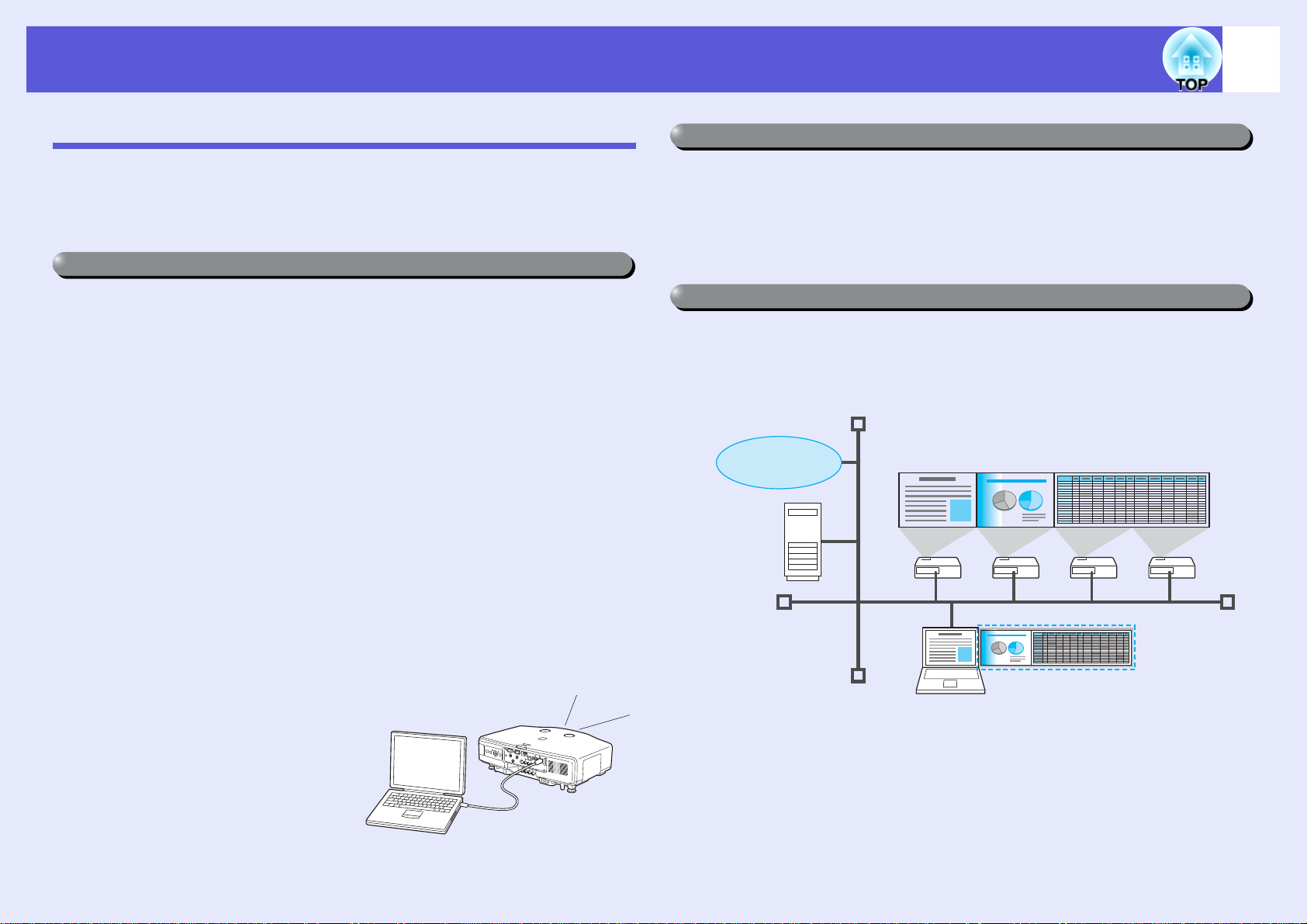
Características do Videoprojector
6
Características do EB-G5350/G5150
Pode fazer uma utilização eficaz da sua rede utilizando o "Software para
Projector EPSON para Reuniões e Apresentações" fornecido para elaborar
apresentações e reuniões eficientes e variadas.
Ligação múltipla
f Ligue um computador ao videoprojector através de uma rede
Ao ligar o videoprojector a um sistema de rede já construído por
intermédio de um cabo de rede, pode realizar reuniões e outros eventos
eficazes, da forma seguidamente indicada.
• A partir de uma sala de conferências, pode abrir e projectar um ficheiro
guardado num computador ou num servidor de ficheiros que esteja
noutra sala.
• Pode utilizar a Internet.
• Pode monitorizar e controlar videoprojectores numa rede a partir do
computador.
Quando instala a unidade de rede local (LAN) sem fios no videoprojector,
pode ligar a um computador através de uma rede local sem fios.
s EasyMP Manual de Funcionamento
Apresentações sem um computador
Pode fazer apresentações sem um computador utilizando cartões SD ou
câmaras digitais ou discos rígidos compatíveis com USB. As imagens
JPEG, os filmes e os cenários guardados em cartões SD ou em
dispositivos USB podem ser projectados directamente. s EasyMP
Manual de Funcionamento
Projecção de segundo e terceiro ecrã (apresentação de tela múltipla)
Pode projectar uma imagem diferente em até quatro videoprojectores a
partir de um computador. Isto permite-lhe projectar um relatório e
documentos semelhantes num ecrã panorâmico. s EasyMP Manual de
Funcionamento
Internet
f Ligação com o "Projector de Rede" do Windows Vista
Ligando o videoprojector a uma rede e utilizando a função "Projector de
Rede" do Windows Vista, vários utilizadores na rede podem partilhar o
videoprojector.
f Ligação com cabo USB
(USB display)
Basta ligar um cabo USB,
disponível no mercado, a um
computador com Windows para
poder projectar imagens a partir do
ecrã do computador.
s Pág.108
Page 7
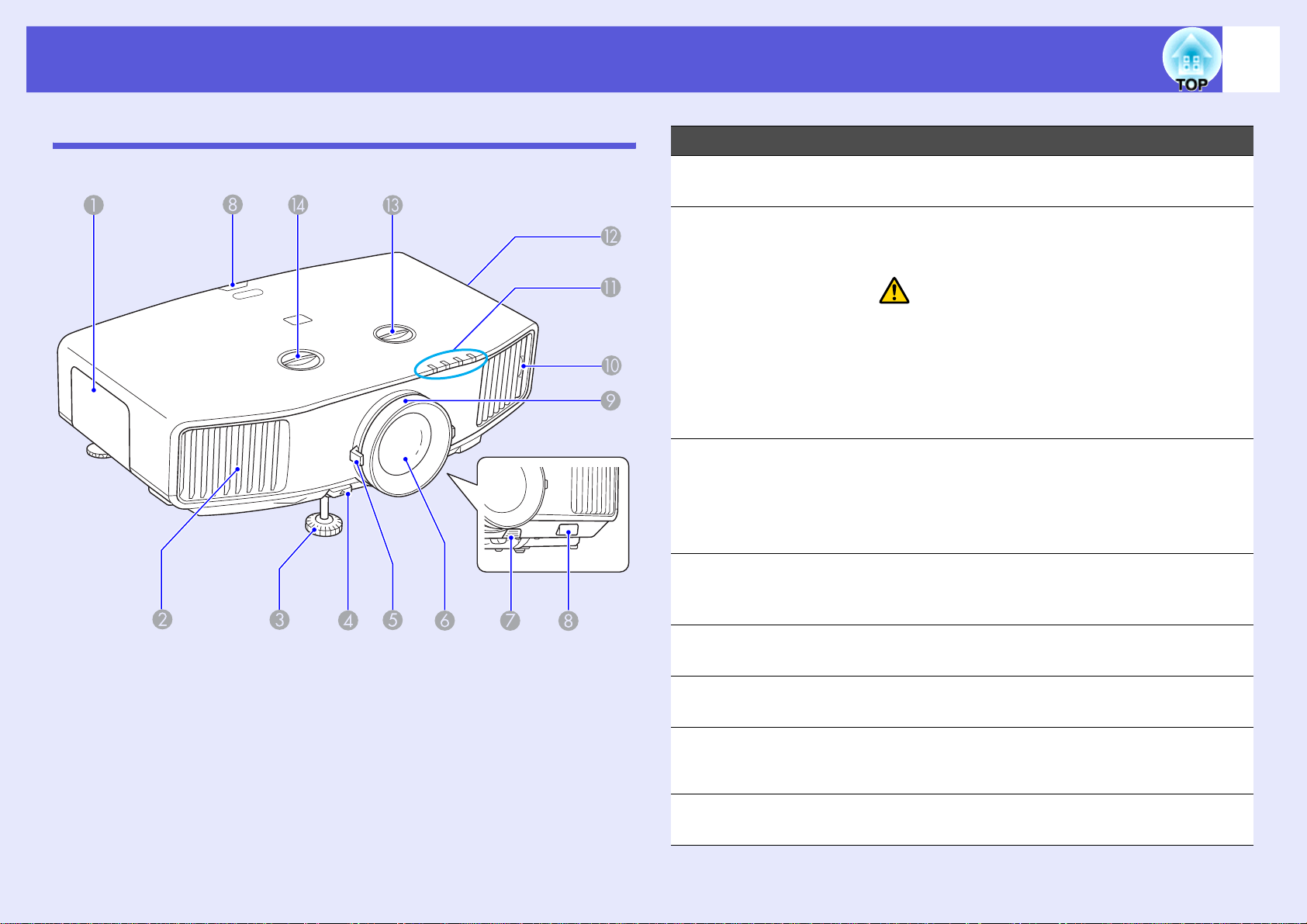
Descrição e Funções
7
Parte Frontal/Superior
A ilustração apresenta uma lente normal colocada.
Nome Função
Tampa da
A
lâmpada
Abertura para
B
saída de ar
Pé frontal
C
regulável
Alavanca de
D
ajuste do pé
Abra esta tampa para substituir a lâmpada do
videoprojector. s Pág.85
O ar é utilizado para arrefecer o interior do
videoprojector, sendo ventilado através desta
abertura.
Importante
Não coloque objectos que possam ficar
enrolados ou danificados devido ao calor junto
da abertura para saída de ar. Além disso, não
se posicione com a cara ou com as mãos junto
da abertura para saída de ar durante a
projecção.
Aumente para ajustar a posição da imagem
projectada quando o videoprojector estiver
instalado numa superfície, como, por exemplo,
uma secretária.
s Guia de Referência Rápida
Puxe para fora a alavanca de ajuste do pé
para aumentar e diminuir o pé frontal.
s Guia de Referência Rápida
Anel de zoom Ajusta o tamanho da imagem.
E
s Guia de Referência Rápida
Lente de
F
projecção
Botão de
G
remoção da
unidade da lente
Sensor Contr.
H
Remoto
As imagens são projectadas através desta
lente.
Prima este botão para retirar a unidade da
lente ao substituí-la.
Recebe sinais do controlo remoto.
s Guia de Referência Rápida
Page 8
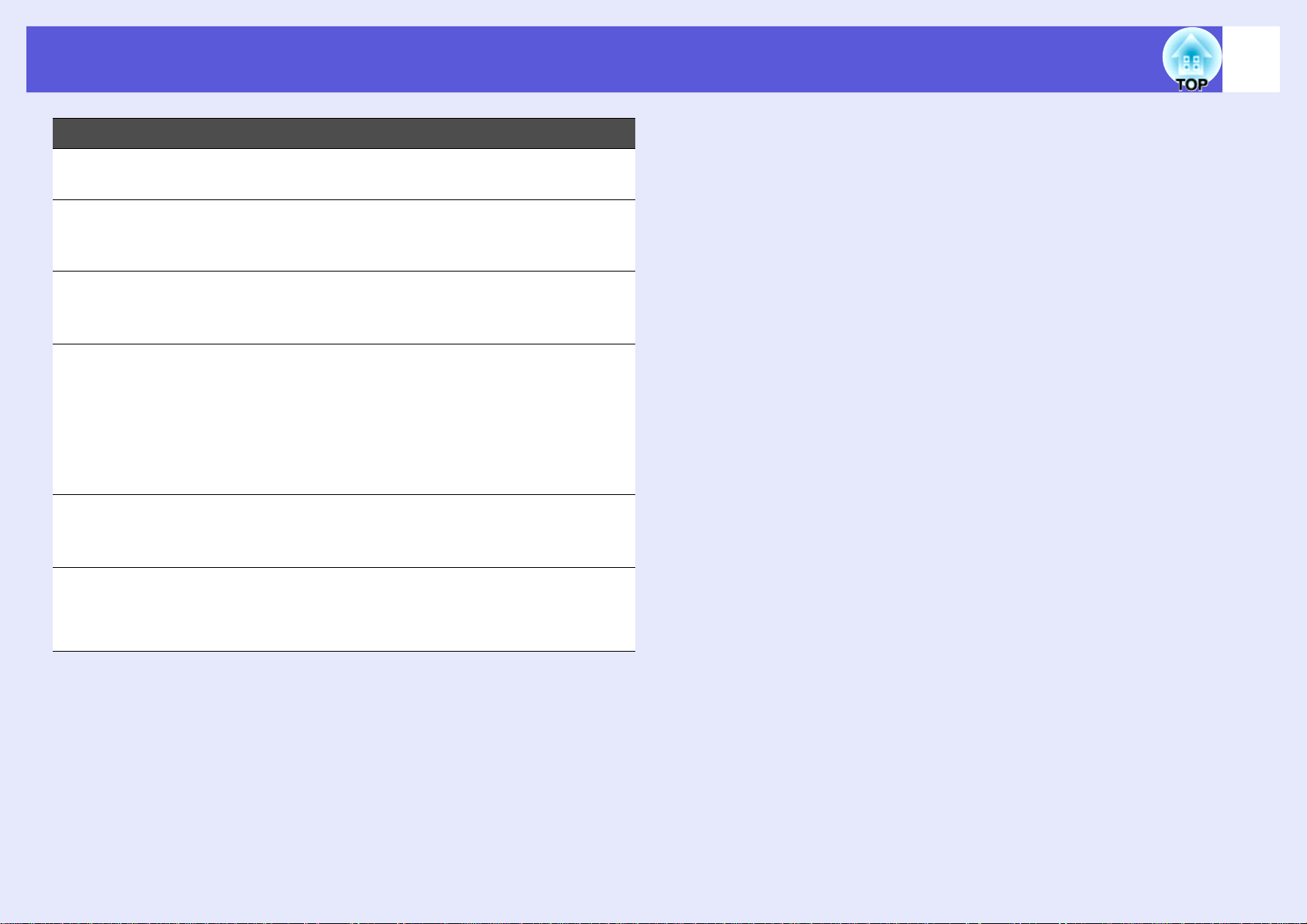
Descrição e Funções
Nome Função
8
Anel de focagem
I
Patilha do filtro
J
de ar
Indicadores
K
luminosos de
estado
Abertura para
L
entrada de ar
Botão de
M
deslocação
vertical da lente
Botão de
N
deslocação
horizontal da
lente
Ajusta a focagem da imagem.
s
Guia de Referência Rápida
Ao limpar ou substituir o filtro de ar, utilize esta
patilha para puxá-lo para fora. s Pág.81,
Pág.88
O estado do videoprojector é indicado de
acordo pela cor dos indicadores e consoante
estejam intermitentes ou acesos. s Pág.67
O ar é admitido por esta abertura, para
arrefecer o interior do videoprojector. Se se
acumular pó nesta zona, a temperatura interna
do videoprojector pode subir e provocar
problemas de funcionamento ou reduzir o
tempo de duração do motor óptico. Limpe o
filtro de ar regularmente. s Pág.81
Rode o botão para deslocar a posição da
imagem projectada para cima ou para baixo.
s Guia de Referência Rápida
Rode o botão para deslocar a posição da
imagem projectada para a esquerda ou para a
direita. s Guia de Referência Rápida
Page 9
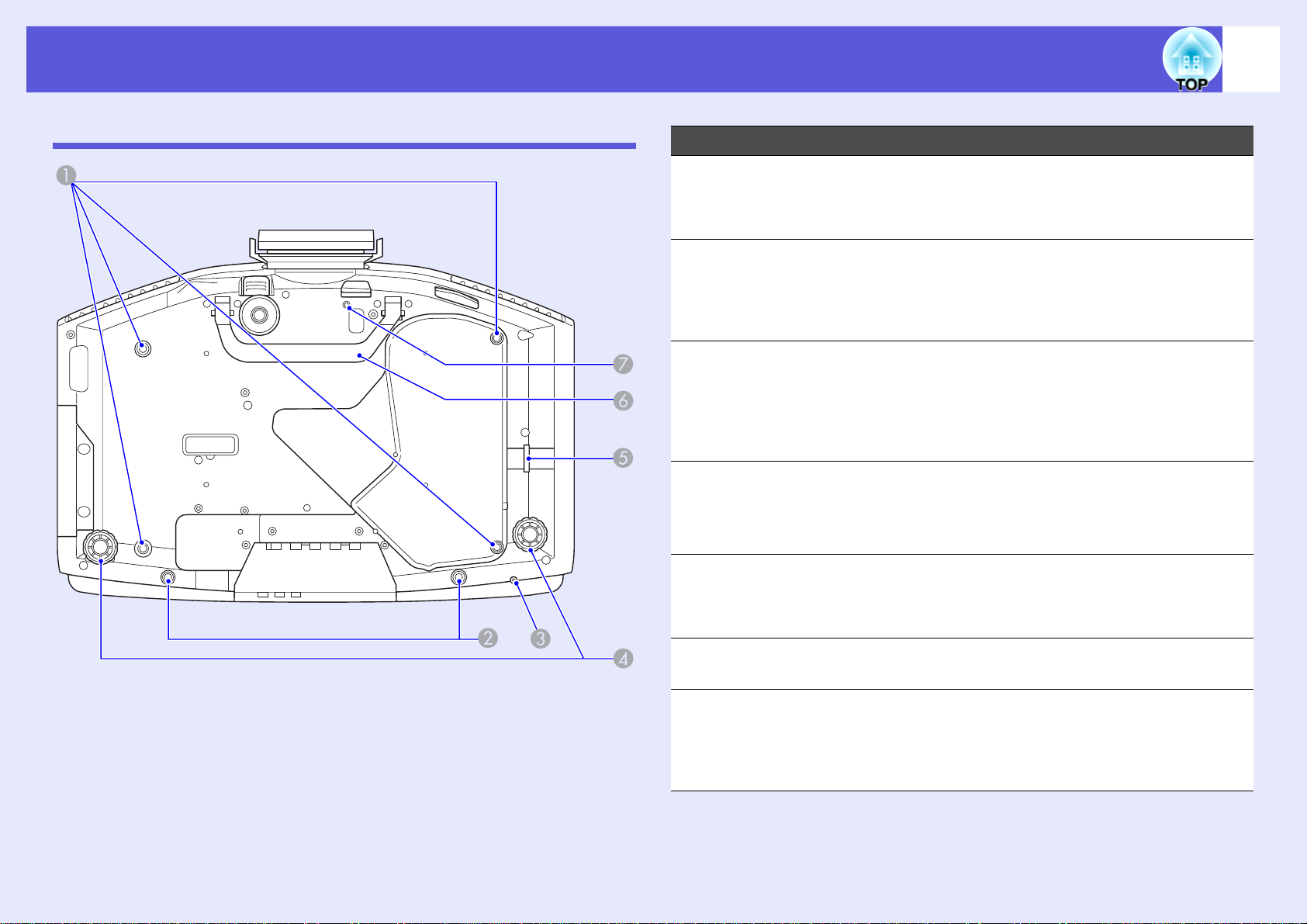
Descrição e Funções
9
Base
Nome Função
Pontos de fixação
A
do suporte para
montagem no
tecto (4 pontos)
Orifícios dos
B
parafusos de
fixação da
cobertura para
cabos
Orifício do
C
parafuso de
fixação da
unidade de rede
local (LAN) sem
fios.
Pé posterior Ao instalar numa secretária, rode para
D
Ponto de
E
instalação do
cabo de
segurança
Instale aqui o suporte para montagem no tecto
opcional quando pretender suspender o
videoprojector a partir do tecto. s Pág.80, 90
Orifícios para os parafusos que fixam a
cobertura para cabos na devida posição.
s Guia de Referência Rápida
Quando instalar a unidade LAN sem fios
opcional, utilize este orifício para fixar a
unidade e evitar uma perda, etc.
aumentar e diminuir o pé de forma a ajustar a
inclinação horizontal.
s Guia de Referência Rápida
Quando pretender prender o projector a um
objecto fixo, passe por aqui um cadeado de
segurança disponível no mercado. s Pág.37
Pega Utilize esta pega para transportar o
F
videoprojector.
Orifício do
G
parafuso de
fixação do botão
de remoção da
unidade da lente
Ao instalar uma unidade de lente, utilize este
orifício para fixar o botão de remoção da
unidade da lente utilizando o parafuso
fornecido. s Pág.37
Page 10
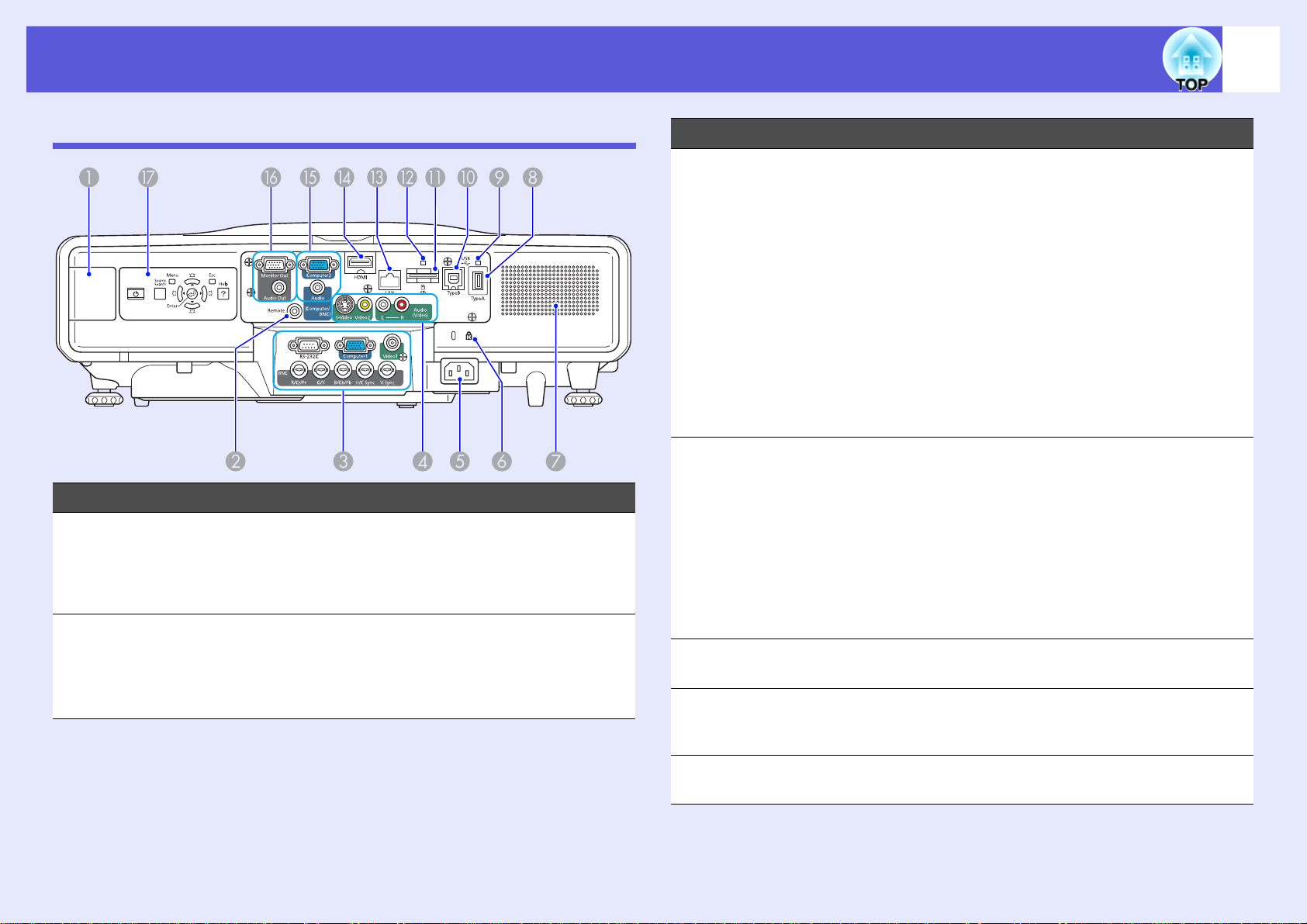
Descrição e Funções
10
Posterior
Nome Função
Secção de
A
instalação da
unidade de rede
local (LAN) sem
fios
Porta para
B
controlo remoto
Instale a unidade de rede local sem fios
opcional aqui. Retire a tampa ao instalar.
Permite ligar o conjunto de cabo para controlo
remoto opcional e recebe sinais do controlo
remoto. Quando o cabo do controlo remoto
está ligado a esta porta, o sensor do controlo
remoto no videoprojector é desactivado.
Nome Função
Porta RS-232C
C
Porta de entrada
Computador1
Porta de entrada
Vídeo1
Porta de entrada
BNC
Porta de entrada
D
S-Vídeo
Porta de entrada
Vídeo2
Porta de entrada
Audio-L/R.
Tomada de
E
corrente
Dispositivo de
F
segurança (j)
Quando o projector é controlado através de um
computador, ligue-o ao computador com um cabo
RS-232C.
Esta porta é para controlar a utilização e por
norma não deverá ser usada. s Pág.112
Para sinais de vídeo provenientes de um
computador e sinais de vídeo componente
provenientes de outras fontes de vídeo.
Para sinais de vídeo composto provenientes de
fontes de vídeo.
Para sinais de vídeo provenientes de um
computador e sinais de vídeo componente
provenientes de outras fontes de vídeo.
Para sinais de S-vídeo provenientes de fontes
de vídeo.
Para sinais de vídeo composto provenientes de
fontes de vídeo.
Liga à porta de saída de som quando pretende
que o som do videoprojector saia pelo
equipamento que está ligado à porta S-Vídeo
ou à porta de entrada de Vídeo 1/2.
s
Guia de Referência Rápida
Faz a ligação ao cabo de corrente.
s Guia de Referência Rápida
O dispositivo de segurança é compatível com
o sistema de segurança Microsaver Security
System fabricado pela Kensington. s Pág.37
Altifalantes
G
externos
Page 11
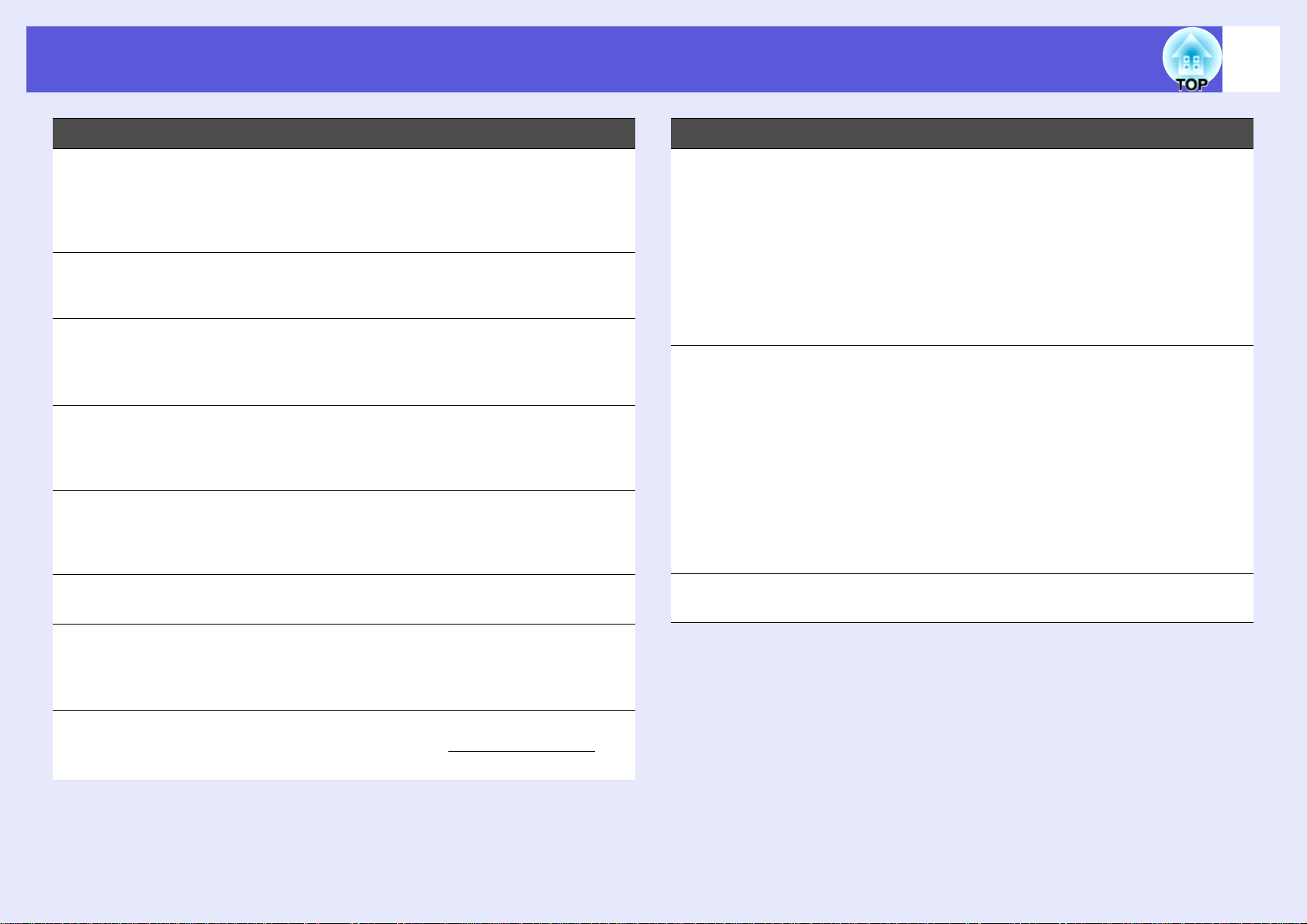
Descrição e Funções
11
Nome Função
Porta USB
H
(Tipo A) (apenas
EB-G5350/G5150)
Indicador USB
I
(apenas EBG5350/G5150)
Porta USB
J
(Tipo B) (apenas
EB-G5350/G5150)
Ranhura para
K
cartões SD
(apenas EBG5350/G5150)
Luz indicadora de
L
acesso do cartão
SD (apenas EBG5350/G5150)
Permite ligar a memória de câmaras digitais
compatíveis e dispositivos de armazenamento
USB e projectar ficheiros de imagem/vídeo e
cenários com o PC Free no EasyMP.
s Pág.104
Indica o estado da porta USB (Tipo A) ficando
intermitente ou aceso. s Pág.104
Permite ligar o videoprojector a um
computador por intermédio de um cabo USB
disponível no mercado, sendo projectada a
imagem do computador. s Pág.108
Permite ligar cartões de memória SD e SDHC
(SD de Alta Capacidade) e projectar ficheiros
de imagem/filme com o PC Free no EasyMP.
s Pág.105
Indica o estado de acesso do cartão SD.
s Pág.105
Nome Função
Porta de entrada
Audio-L/R.
Porta de saída do
P
monitor
Porta de saída de
Audio
Permite fazer a ligação à porta de saída de
som quando pretende que o som do
videoprojector saia pelo equipamento que está
ligado à porta de entrada Computador1/2 ou à
porta de entrada BNC.
Quando está a utilizar a função USB Display e
pretende a saída do som do videoprojector,
tem de efectuar uma ligação à saída de som
do computador. (Apenas EB-G5350/G5150)
s Guia de Referência Rápida
Permite a saída para um monitor externo do
sinal de imagem do computador ligado à porta
de entrada Computador1/2 ou à porta de
entrada BNC. Não se encontra disponível para
sinais de vídeo componente nem para outros
sinais que entrem em qualquer porta que não
a porta de entrada Computador1/2 ou porta de
entrada BNC. s Pág.101
Envia o som da imagem que está a ser
projectada para os altifalantes externos.
s Pág.101
Porta LAN Permite ligar um cabo de rede para fazer a
M
Porta de entrada
N
HDMI
Porta de entrada
O
Computador2
ligação a uma rede. s Pág.107
Permite a entrada de sinais vídeo de
equipamento de vídeo e computadores
compatíveis com HDMI.
s Guia de Referência Rápida
Para sinais de vídeo provenientes de um
computador e sinais de vídeo componente
provenientes de outras fontes de vídeo.
g
Painel de
Q
controlo
s Pág.12
Page 12
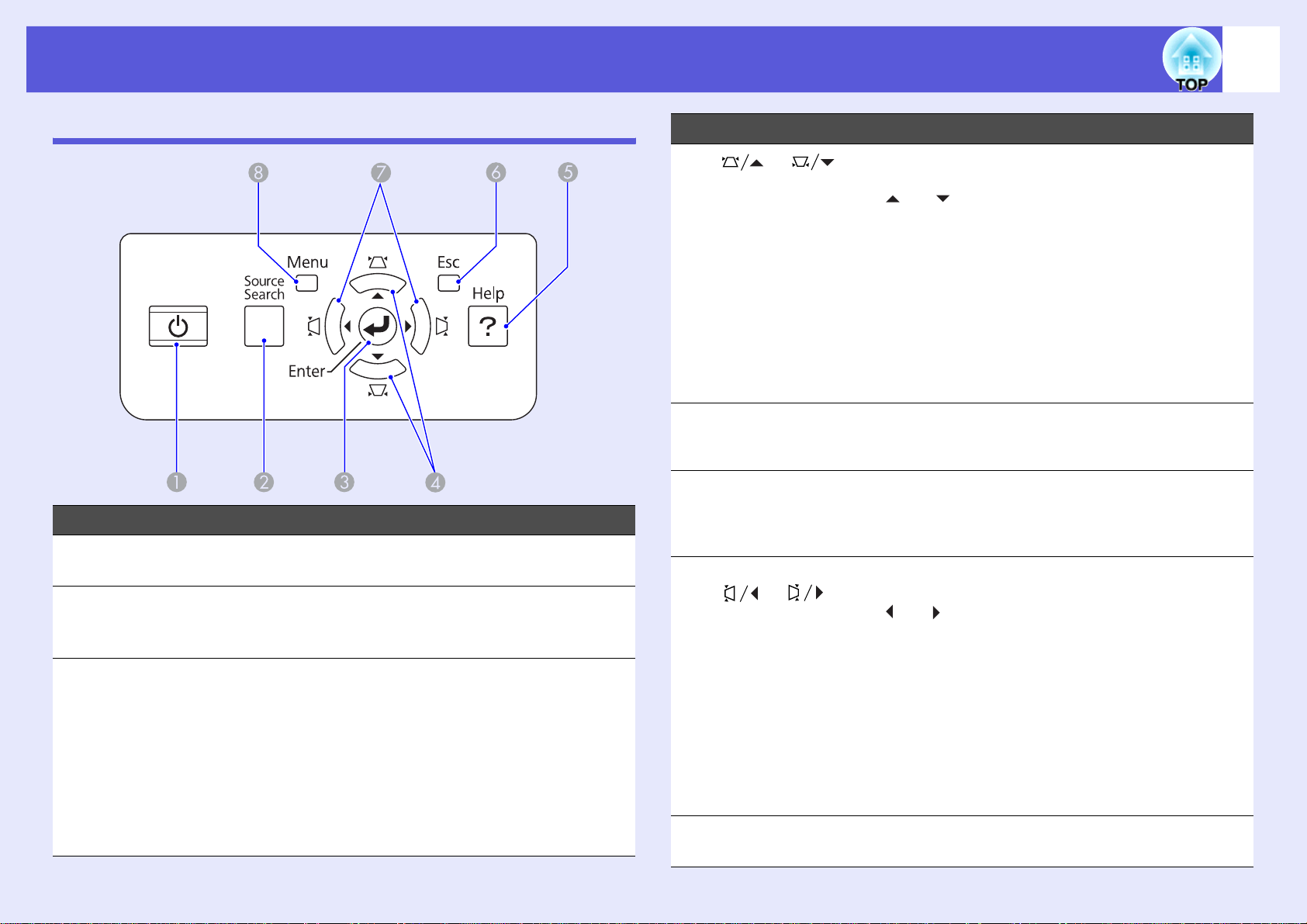
Descrição e Funções
12
Painel de Controlo
Nome Função
Botão [t] Liga ou desliga o projector.
A
s Guia de Referência Rápida
Botão [Source
B
Search]
Botão [Enter] Se pressionar este botão durante a projecção
C
Muda para a fonte de entrada seguinte que
está ligada ao videoprojector e que está a
enviar uma imagem. s Pág.19
de imagens de computador, ajusta
automaticamente o alinhamento, a
sincronização e a posição de forma a projectar
imagens de qualidade.
Se estiver a visualizar um menu de
configuração ou um ecrã de ajuda, aceita e
introduz a selecção e avança para o nível
seguinte. s Pág.40
Nome Função
D
[] []
Botão
Botão [Help] Apresenta e fecha o ecrã de ajuda que
E
Botão [Esc] Interrompe a função actual.
F
Botão
G
[] []
Botão [Menu] Apresenta e fecha o menu de configuração.
H
Corrige a distorção keystone. No entanto, nos
casos seguintes, estes botões têm as funções
[] e [].
•Quando a imagem projectada está a ser enviada
através de uma ligação de rede
•Quando a função PC Free está a ser usada para
projecção
Se pressionar estes botões quando estiver a
visualizar um menu de configuração ou um
ecrã de ajuda, estes botões permitem
seleccionar itens de menu e valores de
definições. s Guia de Referência Rápida,
Pág.40
apresenta informações sobre como resolver
problemas, se estes ocorrerem. s Pág.66
Se pressionar este botão com um menu de
configuração aberto, regressa ao menu
anterior. s Pág.40
Corrige a distorção keystone. No entanto, nos
casos seguintes, estes botões têm as funções
[] e [].
•Quando a imagem projectada está a ser enviada
através de uma ligação de rede
•Quando a função PC Free está a ser usada para
projecção
Se pressionar estes botões quando estiver a
visualizar um menu de configuração ou um
ecrã de ajuda, estes botões permitem
seleccionar itens de menu e valores de
definições. s Guia de Referência Rápida,
Pág.40
s Pág.40
Page 13
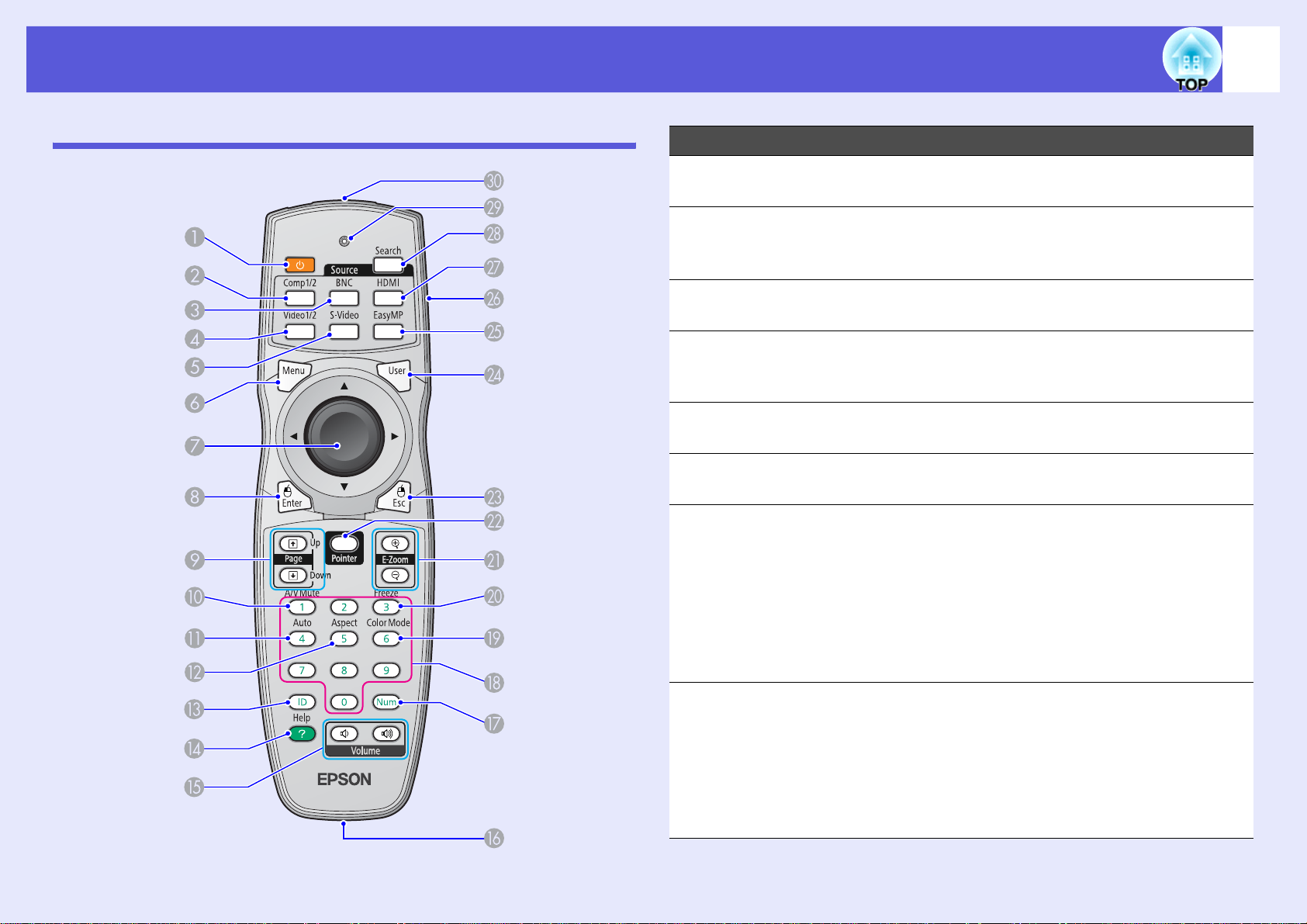
Descrição e Funções
13
Controlo Remoto
Nome Função
Botão [t] Liga ou desliga o projector. s Guia de
A
Referência Rápida
Botão
B
[Computer1/2]
Botão [BNC] Muda para as imagens recebidas através da
C
Botão [Video1/2] Muda para as imagens recebidas através das
D
Botão [S-Video] Muda para as imagens recebidas através da
E
Botão [Menu] Apresenta e fecha o menu de configuração.
F
Botão [h] Quando está a visualizar um menu de
G
Muda para as imagens recebidas através das
portas de entrada Computador1 ou
Computador2. s Pág.20
porta de entrada BNC. s Pág.20
portas de entrada Vídeo1 ou Vídeo2.
s Pág.20
porta de entrada S-Vídeo. s Pág.20
s Pág.40
configuração ou um ecrã de ajuda, permite
seleccionar itens de menu e valores de
definições. s Pág.40, Pág.66
Quando utilizar o receptor de rato sem fios
opcional, inclinar este botão faz deslocar o
ponteiro na direcção da inclinação (oito
direcções possíveis).
Botão [Enter] Se estiver a visualizar um menu de
H
configuração ou um ecrã de ajuda, aceita e
introduz a selecção e avança para o nível
seguinte. s Pág.40, Pág.66
Funciona como a tecla esquerda do rato
quando estiver a utilizar o receptor de rato sem
fios opcional.
Page 14
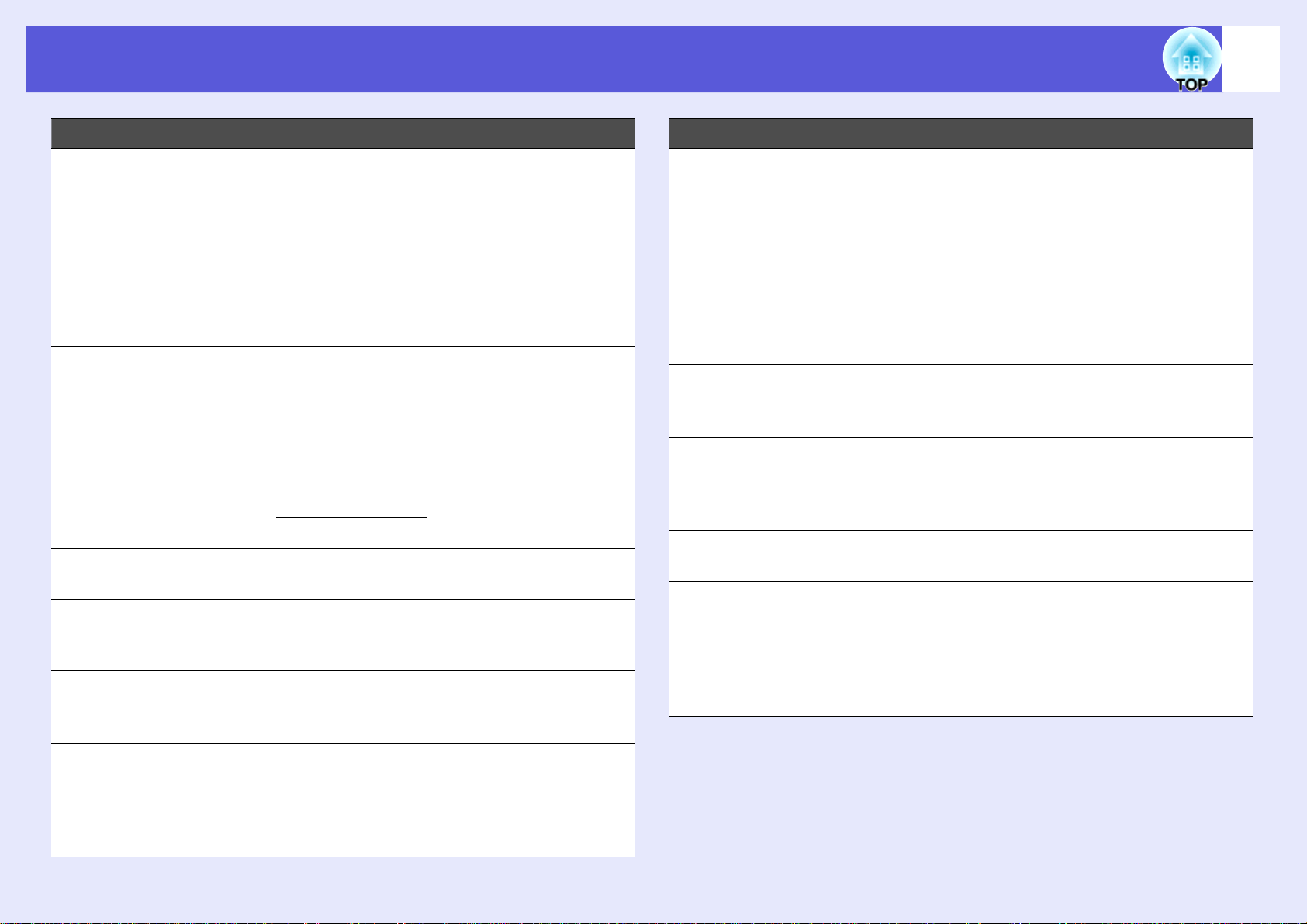
Descrição e Funções
14
Nome Função
Botões [Page]
I
([) (])
Botão [A/V Mute] Liga e desliga o vídeo e o áudio. s Pág.22
J
Botão [Auto] Se pressionar este botão durante a projecção
K
Botão [Aspect] A relação de aspectog muda sempre que
L
Botão [ID] Prima para definir a ID do controlo remoto.
M
Botão [Help] Apresenta e fecha o ecrã de ajuda que
N
Botões [Volume]
O
(a) (b)
Passa para o slide seguinte/anterior quando a
fonte de entrada é o EasyMP e está a ser
projectado um ficheiro PowerPoint ou um
cenário.(Apenas EB-G5350/G5150)
s EasyMP Manual de Funcionamento
Ao utilizar o receptor de rato sem fios opcional,
pude mudar a página do ficheiro PowerPoint
durante a projecção premindo os botões de
página para cima/página para baixo.
de imagens de computador, ajusta
automaticamente o alinhamento, a
sincronização e a posição de forma a projectar
imagens de qualidade.
pressiona este botão. s Pág.23
s Pág.31
apresenta informações sobre como resolver
problemas, se estes ocorrerem. s Pág.66
(a) Diminui o volume.
(b) Aumenta o volume.
s Guia de Referência Rápida
Nome Função
Botão [Num] Utilize este botão para introduzir palavras-
Q
passe, endereços IP a partir do "Rede", etc.
s Pág.34
Botões
R
numéricos
Botão
S
[Color Mode]
Botão [Freeze] Sempre que pressionar este botão, as
T
Botões [E-zoom]
U
(z) (x)
Botão [Pointer] Pressione este botão para activar o ponteiro
V
Botão [Esc] Interrompe a função actual. Se pressionar este
W
Utilize este botão para introduzir palavraspasse, definições IP do controlo remoto,
endereços IP a partir do "Rede", etc.
s Pág.34, Pág.31
Sempre que pressiona este botão, o modo de
cor muda. s Pág.21
imagens entram ou saem do modo de pausa.
s Pág.22
(z) Amplia a imagem sem alterar o tamanho
da projecção.
(x) Reduz as partes das imagens que foram
ampliadas com o botão [z]. s Pág.28
do ecrã. s Pág.27
botão com um menu de configuração aberto,
regressa ao nível anterior. s Pág.40
Funciona como a tecla direita do rato quando
estiver a utilizar o receptor de rato sem fios
opcional.
Porta para
P
controlo remoto
Permite ligar o conjunto de cabo para controlo
remoto opcional e recebe sinais do controlo
remoto. Quando o cabo do controlo remoto
está ligado a esta porta, o sensor do controlo
remoto é desactivado.
Page 15
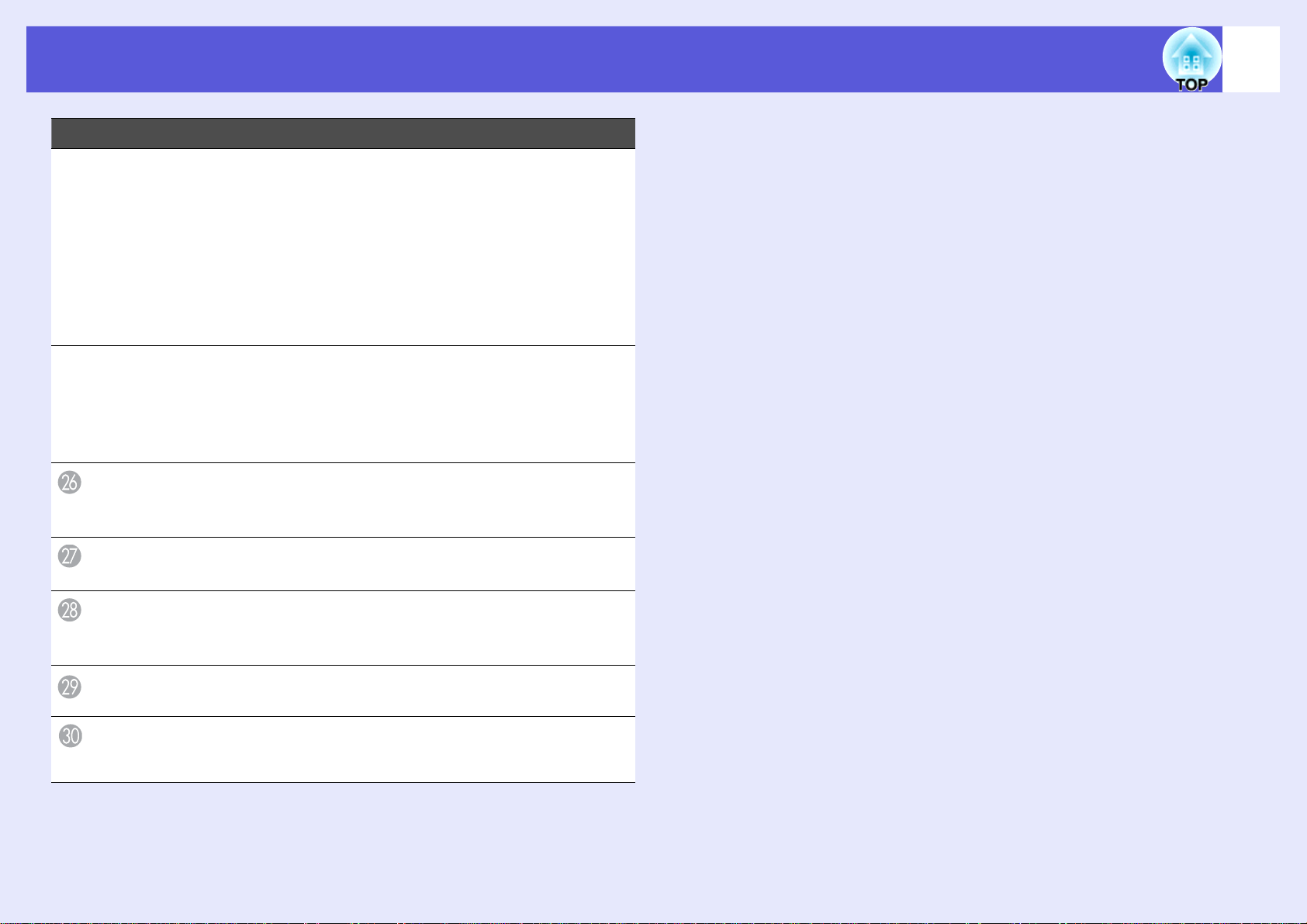
Descrição e Funções
Nome Função
Botão [User] Prima este botão para atribuir um item usado
X
com frequência a partir dos seis itens do menu
de configuração disponíveis. Ao premir o
botão, é apresentado o ecrã de selecção/
ajuste do item de menu atribuído, que lhe
permite efectuar definições/ajustes com um só
toque. s Pág.44
"Testar modelo" encontra-se atribuído como
predefinição.
Botão [EasyMP] Muda para a imagem EasyMP.(Apenas EB-
Y
G5350/G5150) s Pág.20
Ao utilizar o EB-G5200W/G5300/G5100, esta
opção não funciona, mesmo que o botão seja
premido.
15
Interruptor de ID
Botão [HDMI] Muda para as imagens recebidas através da
Botão
[Source Search]
Indicadores
luminosos
Área de emissão
de luz do controlo
remoto
Utilize este interruptor para activar (ligar)/
desactivar (desligar) as definições de ID do
controlo remoto. s Pág.29
porta de entrada HDMI. s Pág.20
Muda para a fonte de entrada seguinte que
está ligada ao videoprojector e que está a
enviar uma imagem. s Pág.19
É emitida uma luz ao enviar sinais do controlo
remoto.
Envia sinais do controlo remoto.
Page 16
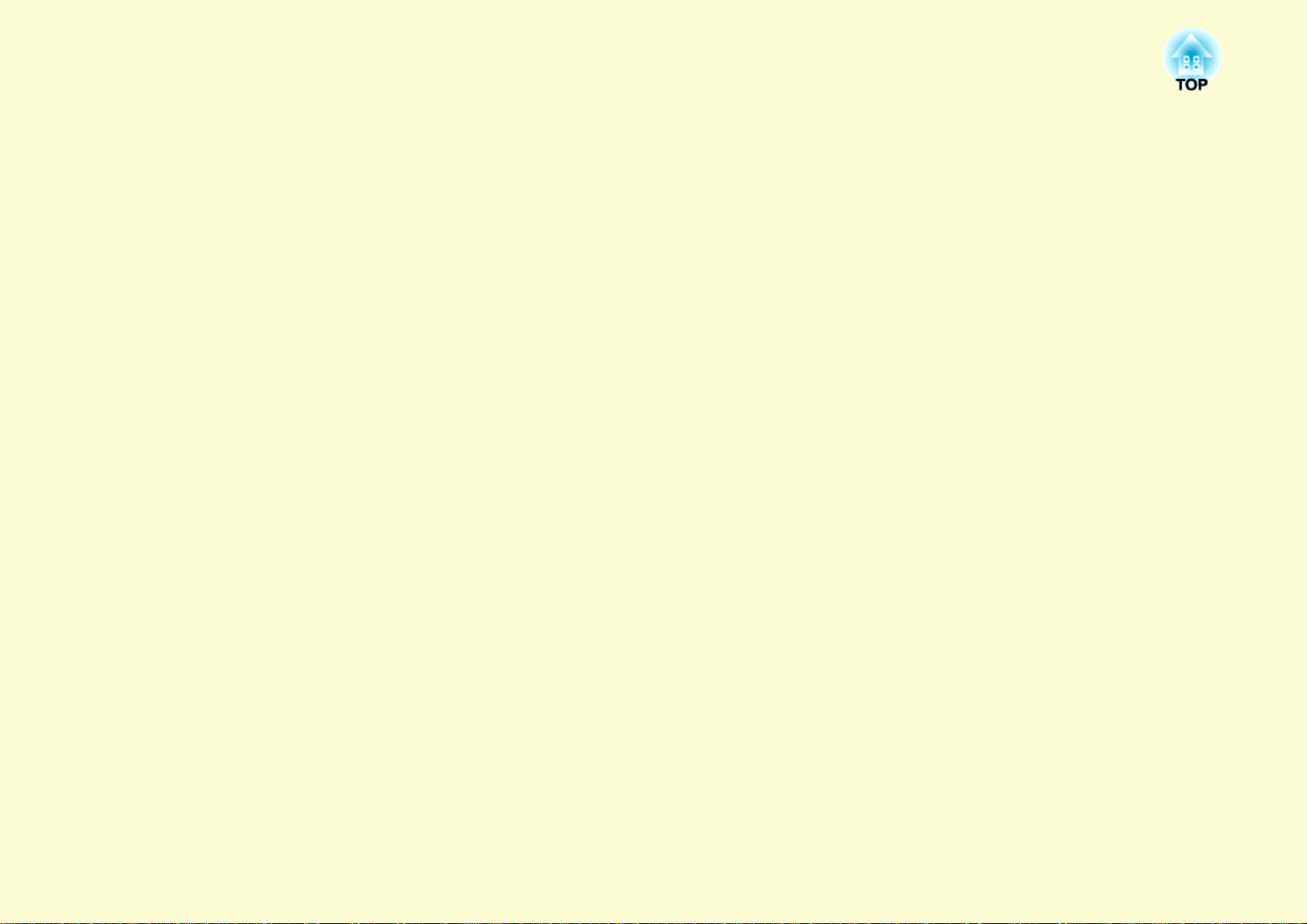
Funções Úteis
Este capítulo descreve funções úteis para efectuar apresentações e outras operações, e apresenta as funções de
segurança.
Corrigir a Distorção da Imagem Projectada.....17
• Correcção da Distorção com Quick Corner ...................17
Mudar a Imagem Projectada..............................19
• Detectar Automaticamente Sinais de Entrada e Mudar
a Imagem Projectada (Procura de Fonte) .....................19
• Mudar Directamente a partir do Controlo Remoto ......20
Funções para Optimizar a Projecção................21
• Seleccionar a Qualidade da Projecção
(Seleccionar o Modo de Cor) ..........................................21
• Ocultar Temporariamente a Imagem e o Som
(A/V Mute) .......................................................................22
• Fixar a Imagem (Congelamento) .....................................22
• Mudar a Relação de Aspecto............................................23
Métodos de alteração......................................................................23
Mudar o aspecto de imagens de equipamento de vídeo .................23
Mudar o aspecto de imagens de computador/imagens HDMI
(Apenas para o EB-G5350/G5300/G5150/G5100) .................24
Mudar o aspecto de imagens de computador/imagens HDMI
(Para o EB-G5200W) ..............................................................25
• Função de Ponteiro (Ponteiro) .........................................27
• Ampliar Parte da Imagem (E-Zoom) ............................. 28
Restrições no Videoprojector de Destino
quando se Utilizam Vários Videoprojectore s..29
• Definir a ID do Projector ................................................. 30
• Verificar a ID do Projector.............................................. 30
• Definir a ID do Controlo Remoto ................................... 31
Ajustar a Cor de Vários Videoprojectores
(Ajuste da Cor de Tela Múltipla) .......................32
• Resumo do Processo de Correcção ................................. 32
• Método de Correcção ....................................................... 32
Funções de Segurança.......................................34
• Controlar Utilizadores (Protec. palavra-passe) ............. 34
Tipo de Protecção por Palavra-passe ............................................. 34
Definir a Protecção por Palavra-passe ........................................... 34
Introduzir a Palavra-passe.............................................................. 36
• Restringir a Utilização (Bloqueio operação) .................. 36
• Cadeado de segurança...................................................... 37
Colocar o cadeado de segurança .................................................... 37
Lente de projecção anti-roubo ....................................................... 38
Page 17
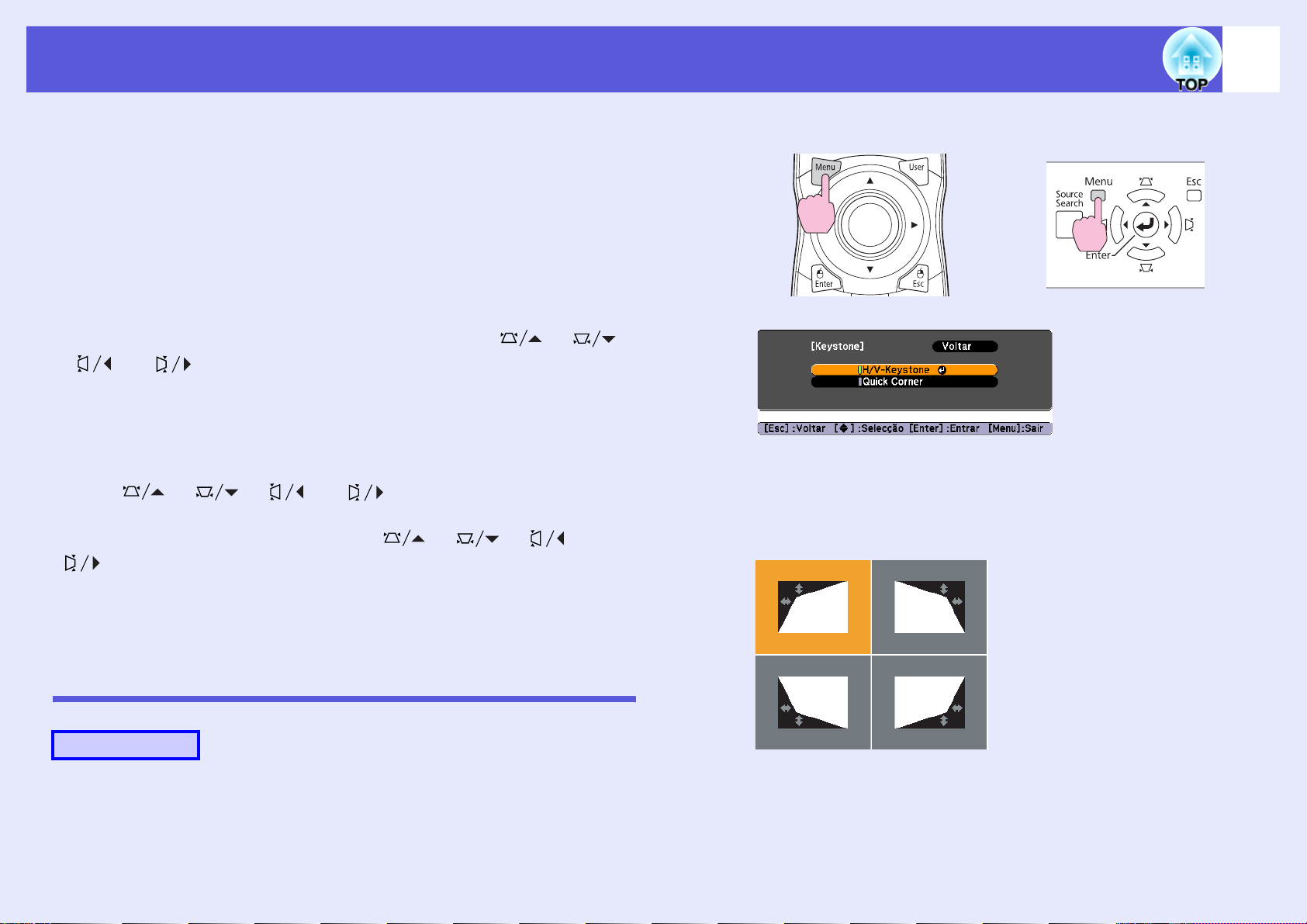
Corrigir a Distorção da Imagem Projectada
17
Existem duas formas para corrigir a distorção em imagens
projectadas, como se segue.
• Quick Corner
O Quick Corner permite-lhe corrigir manualmente os quatro cantos
da imagem, separadamente. s Pág.17
• H/V-Keystone
O H/V-Keystone permite-lhe corrigir manualmente a distorção nas
direcções horizontal e vertical, de forma independente. A correcção
H/V-Keystone é ideal para melhorar a distorção Keystone. Pode
efectuar correcções facilmente utilizando os botões [ ], [ ],
[ ] e [ ] no painel de controlo do videoprojector.
s Guia de Referência Rápida
Estes dois métodos não podem ser utilizados em conjunto. Quando o
método de correcção "Keystone" é seleccionado no menu de
configuração, o método de correcção que escolher é atribuído aos
botões [ ], [ ], [ ] e [ ] do painel de controlo. A
predefinição para "Keystone" está definida como " H/V-Keystone",
pelo que quando se primem os botões [ ], [ ], [ ] e
[ ], é efectuada a correcção H/V-Keystone.
B
Com o controlo remoto Com o painel de controlo
Seleccione "Quick Corner" e, em seguida, prima o
botão [Enter].
Prima novamente o botão [Enter] para visualizar o ecrã de
selecção, a partir do qual poderá seleccionar um dos quatro cantos.
Uma vez que as funções "Quick Corner" e correcção "H/V-Keystone" podem
ser efectuadas durante a projecção de um teste modelo, não necessita de
fazer preparativos ligando um computador ou outro equipamento.
Correcção da Distorção com Quick Corner
Procedimento
A
Prima o botão [Menu] no videoprojector e, de
seguida, a partir do menu de configuração,
seleccione Definição Keystone. s "Utilizar o Menu
de Configuração" Pág.40
Page 18
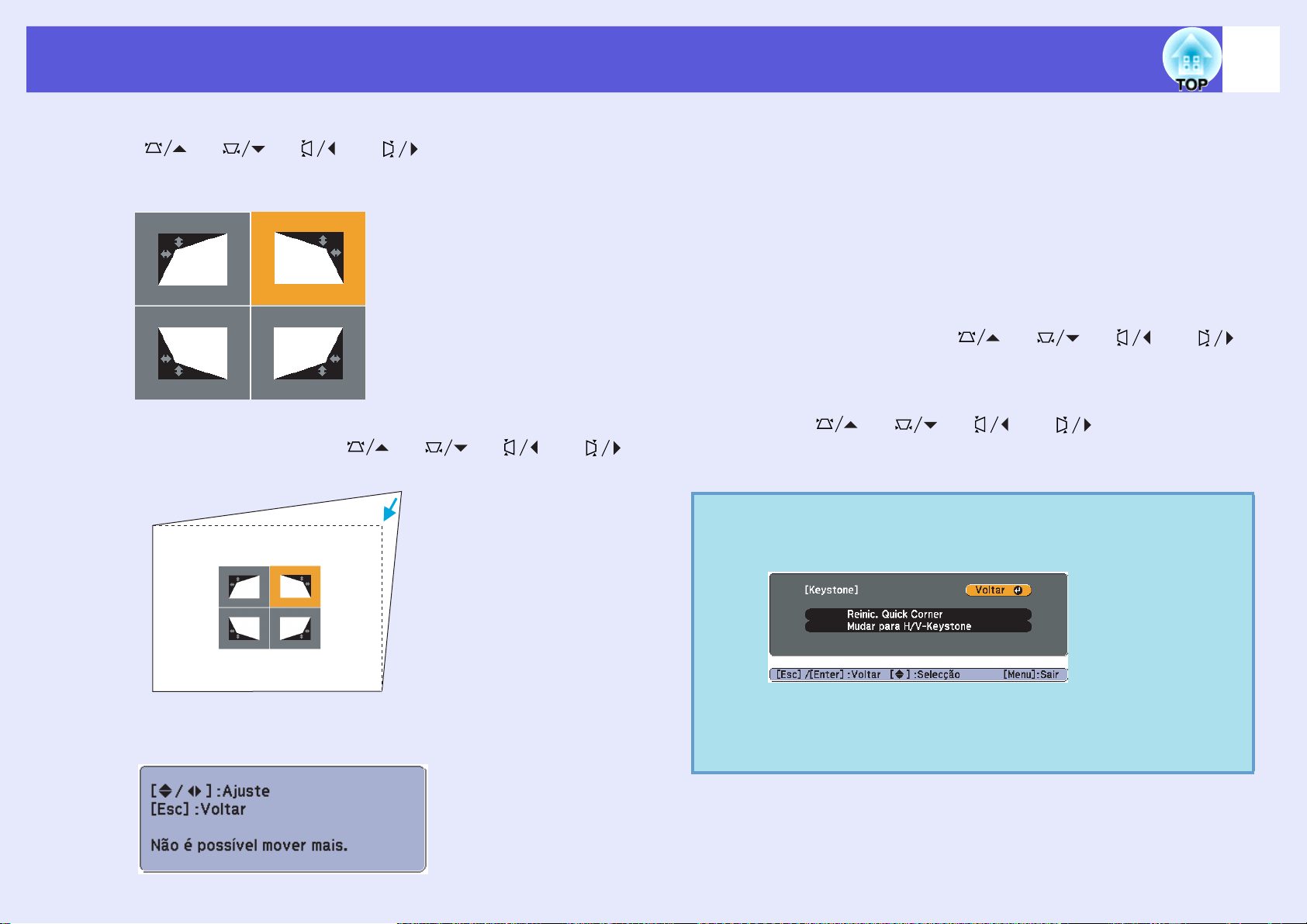
Corrigir a Distorção da Imagem Projectada
18
C
D
Utilize o botão [h] no controlo remoto ou os botões
[], [], [] e []
para seleccionar o canto que pretende ajustar e, em
seguida, prima o botão
Para ajustar a forma, utilize o botão [h] no controlo
remoto ou os botões
no painel de controlo.
[Enter]
[], [], [] e []
no painel de controlo
.
E
F
q
Repita as operações dos pontos 3 e 4, conforme
necessário, para ajustar quaisquer cantos
restantes.
Quando tiver terminado, prima o botão [Esc] para
sair do menu de correcção.
Uma vez que se mudou o método de correcção de "Keystone" para
"Quick Corner" no menu de configuração, quando se premirem,
posteriormente, os botões [], [], [] e [],
é apresentado o ecrã de selecção do canto no procedimento do
ponto 2. A partir do menu de configuração, altere "Keystone" para
"H/V-Keystone" se pretender corrigir o H/V-Keystone ao premir os
botões [], [], [] e [] no painel de
controlo.
Se o botão [Esc] for mantido premido durante cerca de dois
segundos enquanto se estiver a fazer a correcção com Quick
Corner, é apresentado o seguinte ecrã.
Se o ecrã seguinte for visualizado durante a correcção, isto
significa que o limite da quantidade da correcção foi atingido.
Reinic. Quick Corner: Reinicia o resultado das correcções do Quick
Corner.
Mudar para H/V-Keystone: Muda o método de correcção para H/VKeystone. s Pág.44
Page 19
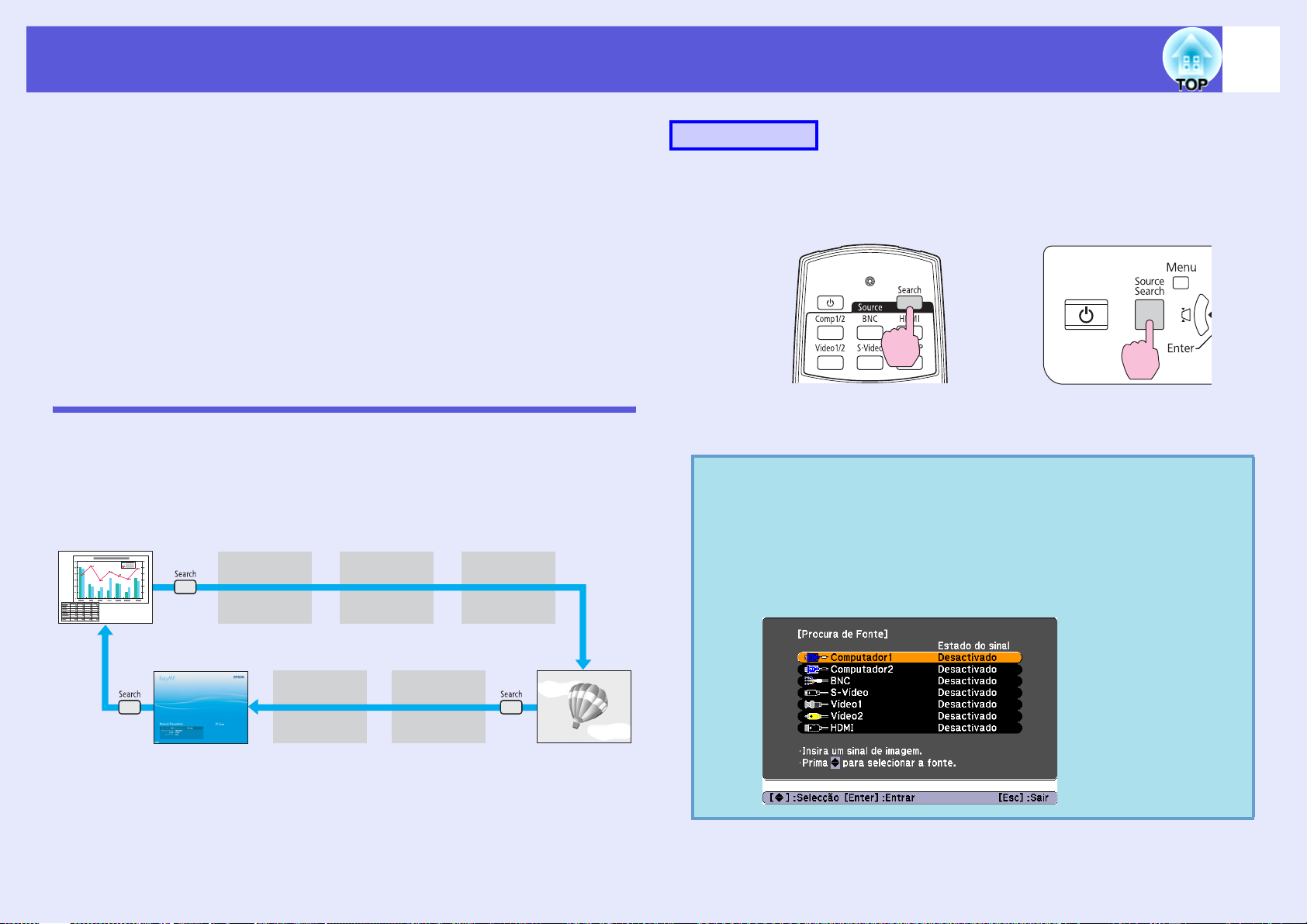
Mudar a Imagem Projectada
19
Pode mudar a imagem projectada das formas apresentadas em
seguida.
• Por Procura de Fonte
O videoprojector detecta automaticamente os sinais provenientes do
equipamento que está ligado e projecta as imagens enviadas a partir
do equipamento.
• Directamente
Pode utilizar os botões do controlo remoto para mudar para a porta
de entrada pretendida.
Detectar Automaticamente Sinais de Entrada e Mudar a Imagem Projectada (Procura de Fonte)
Pode projectar rapidamente a imagem pretendida uma vez que as portas
de entrada que não estão a receber sinais de imagem são ignoradas quando
muda a imagem pressionando o botão [Source Search].
Computador1
BNC
S-vídeoComputador2
Procedimento
Quando o equipamento de vídeo estiver ligado, inicie a reprodução antes
de iniciar esta operação.
Com o controlo remoto Com o painel de controlo
Quando tiver ligado dois ou mais dispositivos, pressione o botão
[Source Search] até ser projectada a imagem pretendida.
O seguinte ecrã a indicar o estado dos sinais de imagem
q
aparece quando está disponível apenas a imagem que o
videoprojector está a apresentar, ou quando não é detectado
nenhum sinal de imagem. Pode seleccionar a porta de
entrada através da qual o equipamento ligado que pretende
utilizar está a projectar. Se não for efectuada nenhuma
operação após cerca de 10 segundos, o ecrã fecha.
A porta de entrada que não está a receber
sinais de imagem é ignorada.
*
*Apenas o EB-G5350/G5150 muda para EasyMP.
Vídeo2HDMIEasyMP
Vídeo1
Page 20
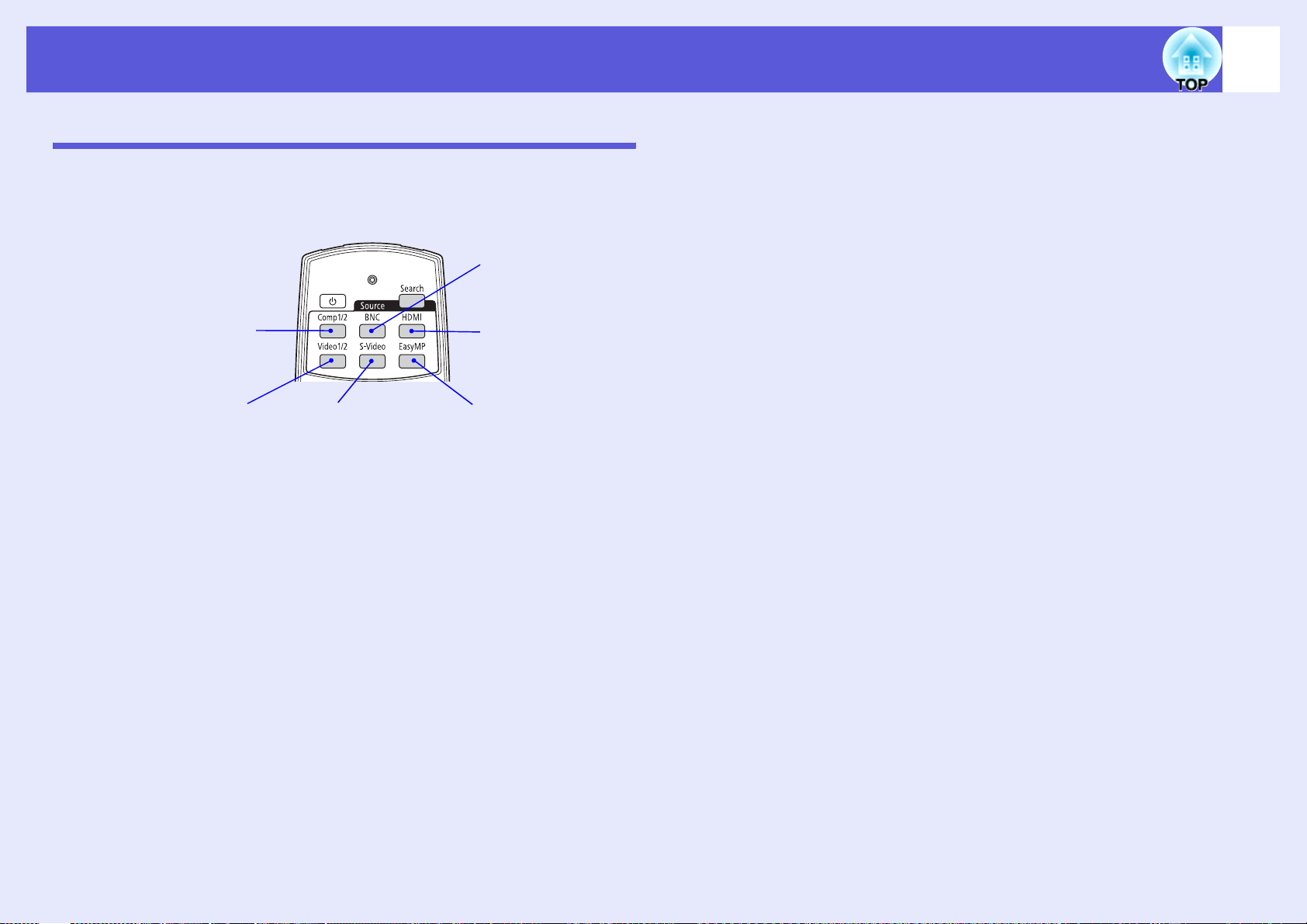
Mudar a Imagem Projectada
Mudar Directamente a partir do Controlo Remoto
Pode mudar directamente para a imagem pretendida se pressionar os
seguintes botões do controlo remoto.
Controlo re m ot o
Muda para as
imagens recebidas
através da porta de
Muda para as imagens
recebidas através das
portas de entrada
Computador1 ou
Computador2.
Muda para as imagens
recebidas através das
portas de entrada Vídeo1
ou Vídeo2.
Muda para as
imagens recebidas
através da porta de
entrada S-Vídeo.
Muda para a imagem EasyMP.
(Apenas EB-G5350 / G5 150)
Ao utilizar o EB-G5300/
G5200W/G5100, esta opção
não funciona, mesmo que o
botão seja premido.
entrada BNC.
Muda para as
imagens recebidas
através da porta de
entrada HDMI.
20
Page 21
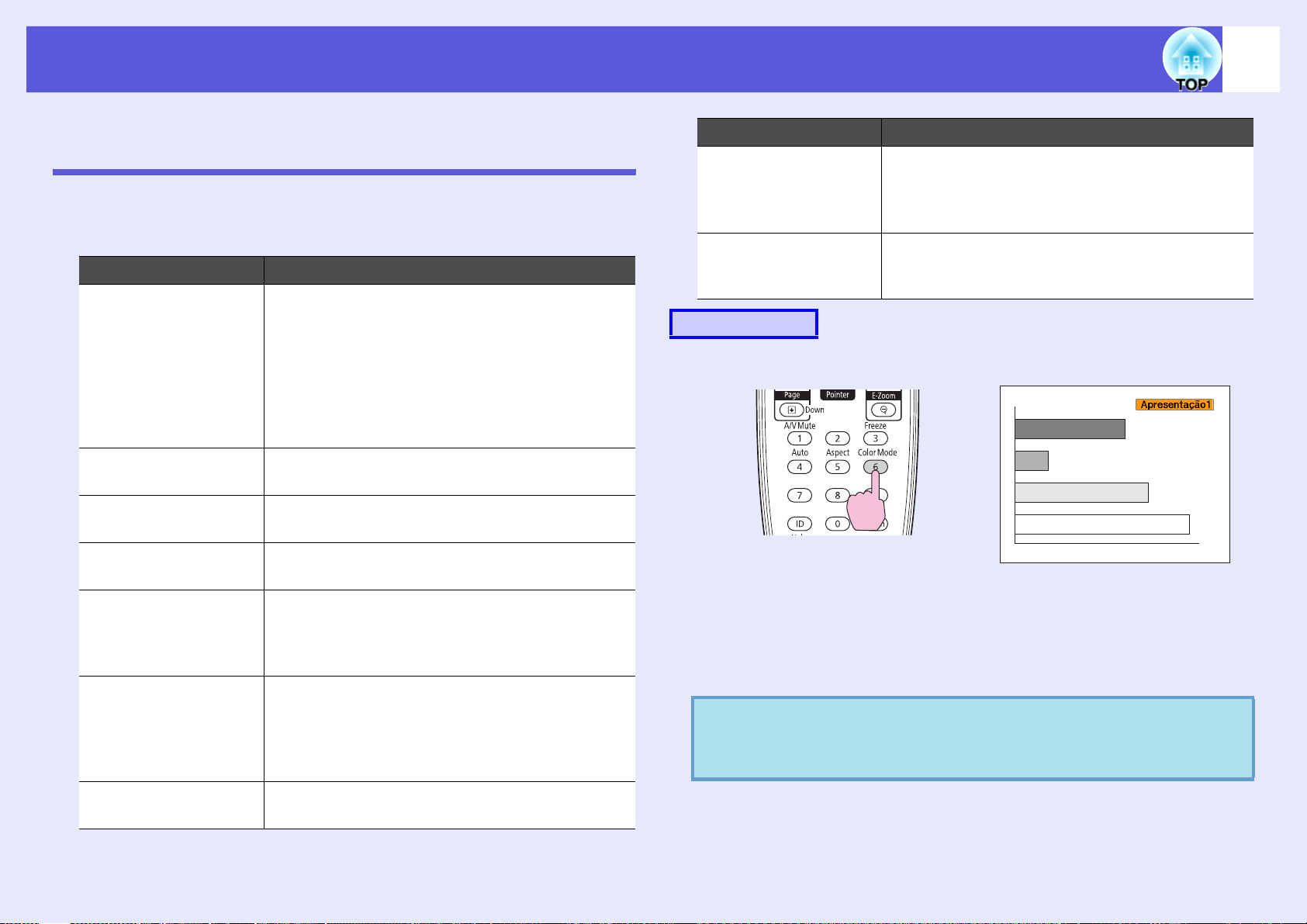
Funções para Optimizar a Projecção
21
Seleccionar a Qualidade da Projecção (Seleccionar o Modo de Cor)
É possível obter facilmente uma excelente qualidade de imagem
seleccionando apenas a definição que melhor corresponde ao ambiente da
projecção. O brilho da imagem varia consoante o modo seleccionado.
Modo Aplicação
Jogo Este modo é o ideal para ser usado em salas com
claridade. Este modo é o mais claro e reproduz muito
bem os tons sombrios.
Se estiver preocupado com atrasos da imagem
durante a projecção de jogos que impliquem
velocidade, experimente definir "Progressivo", no
menu de configuração, como "Desactivado".
s Pág.42
Apresentação Este modo é ideal para apresentações usando
materiais coloridos em salas com claridade.
Texto Este modo é ideal para fazer apresentações usando
materiais a preto-e-branco em salas com claridade.
Teatro Ideal para ver filmes numa sala escura. Confere às
imagens um tom natural.
Foto (Quando são recebidas imagens de computador)
Ideal para projectar imagens estáticas, como
fotografias, numa sala iluminada. As imagens
adquirem vivacidade e contraste.
Desporto (Quando são recebidas imagens de vídeo
componente, S-vídeo ou vídeo composto)
Ideal para ver programas de televisão numa sala
iluminada. As imagens adquirem vivacidade e
dinamismo.
Modo Aplicação
Quadro preto Mesmo que esteja a projectar num quadro preto
(quadro verde), esta definição confere às imagens
uma tonalidade natural, tal como se estivesse a
projectar num ecrã.
Personalizado Seleccione "Personalizado" para ajustar
"R,G,B,C,M,Y" através de "Ajuste de cor" no menu
de configuração. s Pág.41
Procedimento
Controlo remoto
Sempre que pressiona o botão, o nome do modo de cor aparece no ecrã e o
modo de cor muda.
Se pressionar o botão enquanto o nome do modo de cor é apresentado no
ecrã, o nome muda para o modo de cor seguinte.
Pode também definir o modo de cor utilizando a opção
q
"Modo cor" situada no menu "Imagem" do menu de
configuração.
s
Pág.41
sRGBg Ideal para imagens que estejam em conformidade
com o padrão de cor sRGB.
Page 22
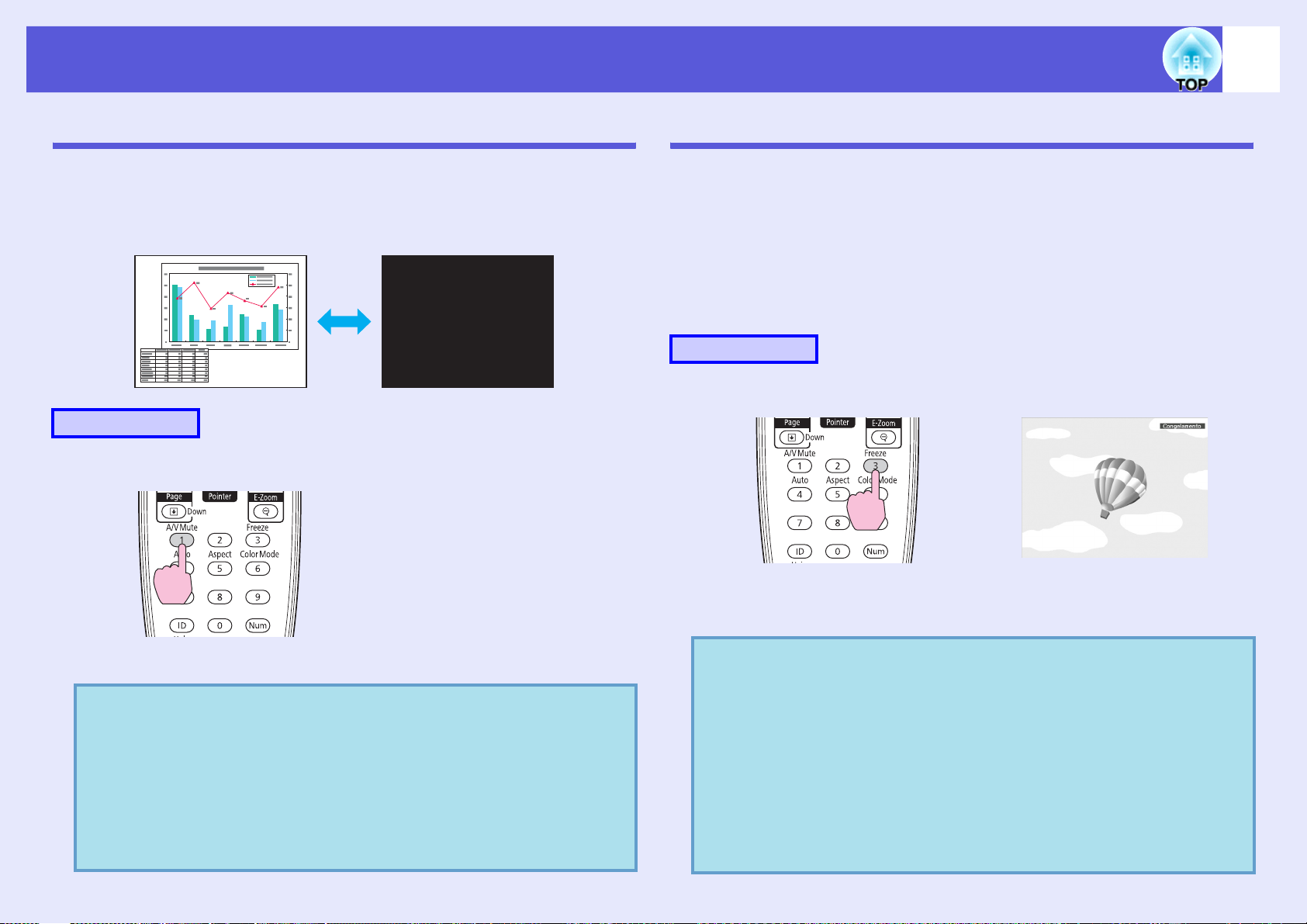
Funções para Optimizar a Projecção
22
Ocultar Temporariamente a Imagem e o Som (A/V Mute)
Pode utilizar esta função quando pretender chamar a atenção da audiência
para o que está a dizer, ou então, se estiver a efectuar uma apresentação
por computador e não quiser apresentar detalhes como, por exemplo,
quando muda entre ficheiros.
Procedimento
Controlo re m oto
Fixar a Imagem (Congelamento)
Quando fixa (Congelamento) a imagem com movimento apresentada no
ecrã, a imagem continua a ser projectada, pelo que pode projectar uma
imagem com movimento um fotograma de cada vez, tal como uma
fotografia estática. Pode ainda executar outras operações, como, por
exemplo, mudar entre ficheiros durante uma apresentação efectuada a
partir de um computador sem projectar imagens, se tiver activado
previamente a função Congelamento.
Procedimento
Controlo remoto
Sempre que pressiona o botão, activa ou desactiva a função A/V Mute.
• Se utilizar esta função quando estiver a projectar imagens
q
com movimento, a fonte continuará a reproduzir as
imagens e o som e não será possível voltar ao ponto no
qual activou a função A/V Mute.
• Pode seleccionar Preto, Azul ou Logo como a
apresentação durante o modo A/V Mute utilizando a
definição "Alargado" - "Visor" - "A/V Mute" no menu
s
de configuração.
Pág.46
Sempre que pressiona o botão, activa ou desactiva a função
Congelamento.
• O som não é interrompido.
q
• A fonte da imagem continua a reproduzir as imagens com
movimento, mesmo enquanto o ecrã está fixo, pelo que
não será possível reiniciar a projecção a partir do ponto
no qual foi interrompida.
• Se pressionar o botão [Freeze] enquanto estiver a
visualizar um menu de configuração ou um ecrã de ajuda,
o menu ou o ecrã que está a ser apresentado desaparece.
• A função Congelamento funciona mesmo enquanto
estiver a utilizar a função E-Zoom.
Page 23
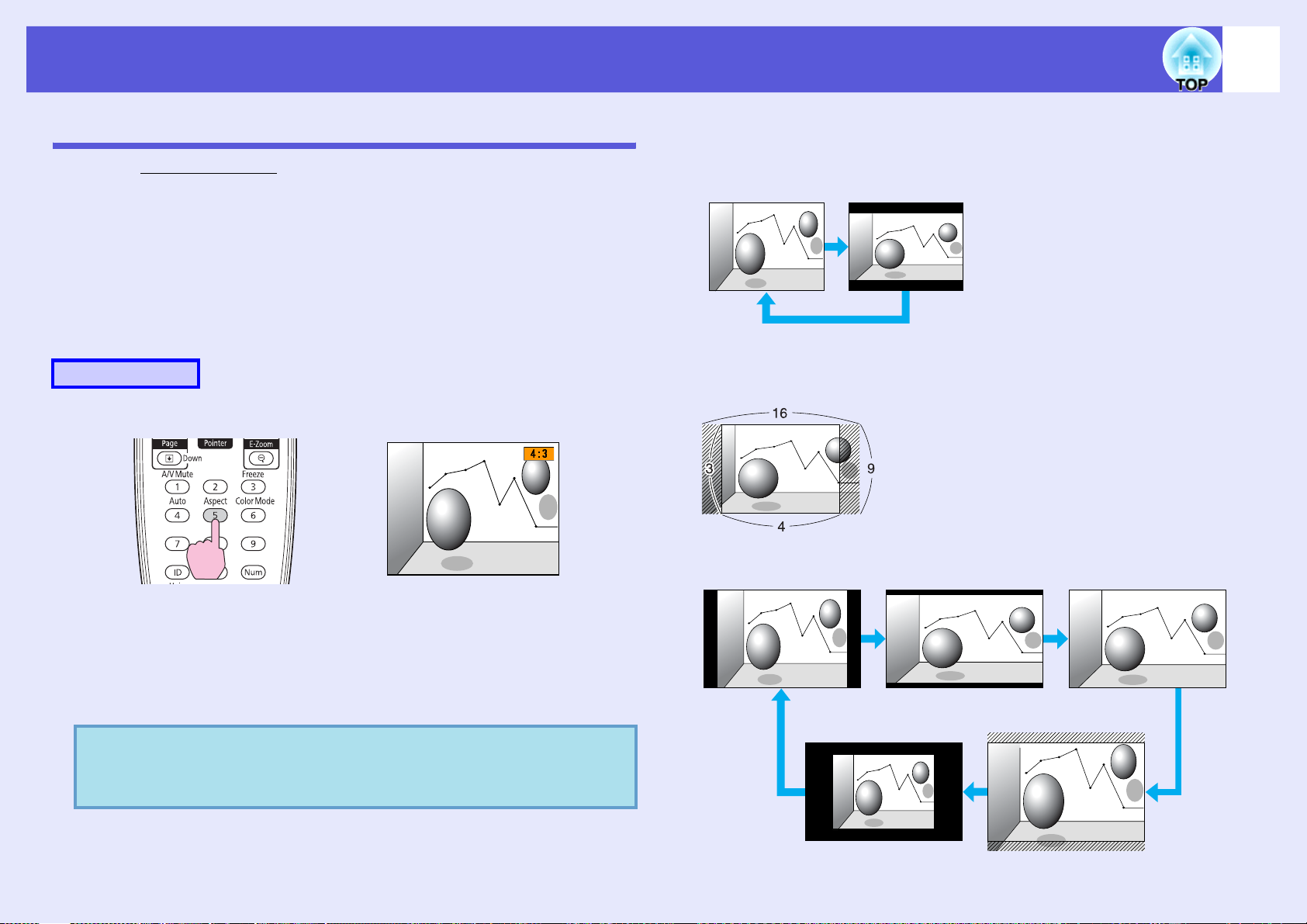
Funções para Optimizar a Projecção
N
l16
9M
l
23
Mudar a Relação de Aspecto
Mude a relação de aspectog quando está ligado equipamento de vídeo,
para que as imagens gravadas em vídeo digital ou em DVDs possam ser
visualizadas no formato panorâmico de 16:9. Altere a relação de aspecto
quando projectar imagens de computador em todo o seu tamanho.
Os métodos de alteração e os tipos de relação de aspecto são os
seguidamente indicados.
f Métodos de alteração
Procedimento
Controlo re m ot o
f Mudar o aspecto de imagens de equipamento de vídeo
(Apenas EB-G5350/G5300/G5150/G5100)
*
4:3
* Quando há entrada de sinais 720p/1080i/1080p, o visor sofre uma
alteração do zoom para uma relação 4:3.
Para o EB-G5200W
orma
16:9
:
odo Tota
Sempre que pressiona o botão, o nome da relação de aspecto aparece no
ecrã e o aspecto muda.
Se pressionar o botão enquanto o nome da relação de aspecto aparece no
ecrã, o nome muda para a relação de aspecto seguinte.
Pode também definir o modo de cor utilizando a opção
q
"Aspecto" situada no menu "Sinal" do menu de
configuração.
s
Pág.42
Modo 4/3 real
Zoom
Page 24
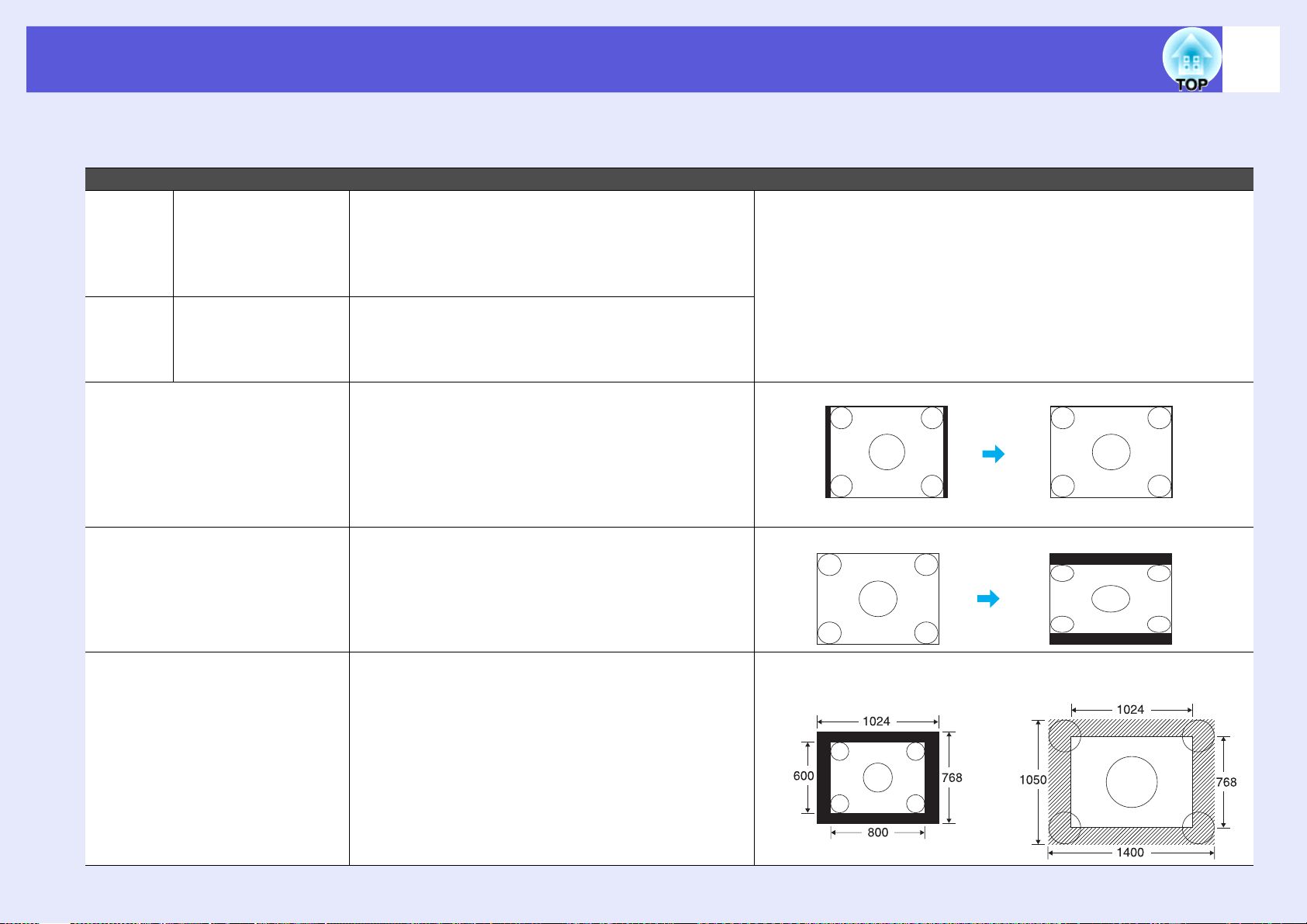
Funções para Optimizar a Projecção
f Mudar o aspecto de imagens de computador/imagens HDMI (Apenas para o EB-G5350/G5300/G5150/G5100)
Pode alterar as projecções de imagens de computador ou de imagens recebidas pela porta de entrada HDMI da forma seguidamente indicada.
Valores definidos Operação Exemplo de projecção
Modo
Normal
Automát
ico
4:3 A projecção é feita com o tamanho de projecção
Quando as imagens
são recebidas pelas
portas de entrada
Computador1/2 ou
BNC
Quando as imagens
são recebidas pela
porta de entrada
HDMI
Projecta com o tamanho de projecção total,
mantendo o aspecto da imagem recebida.
A projecção é feita com um aspecto adequado,
baseado nas informações do sinal que está a ser
recebido.
Quando se recebe um sinal 1280 ^ 1024
total e um aspecto de 4:3. Esta opção é ideal
para quando se pretende projectar imagens com
um aspecto de 5:4 (1280 ^ 1024) no tamanho de
projecção total.
24
16:9 A projecção é feita com um aspecto de 16:9.
Trata-se da opção ideal para projectar em
tamanho de ecrã completo utilizando um ecrã de
16:9.
Modo 4/
3 real
A projecção é feita com a resolução do tamanho
de imagem recebido no centro do ecrã. Ideal
para projectar imagens nítidas.
Se a resolução da imagem for superior a 1024 ^
768, as extremidades da imagem não são
projectadas.
Normal
Quando se recebe um sinal 1280 ^ 1024
Quando se recebe um sinal
800 ^ 600
Quando se recebe um sinal
4:3
1400 ^ 1050
Page 25
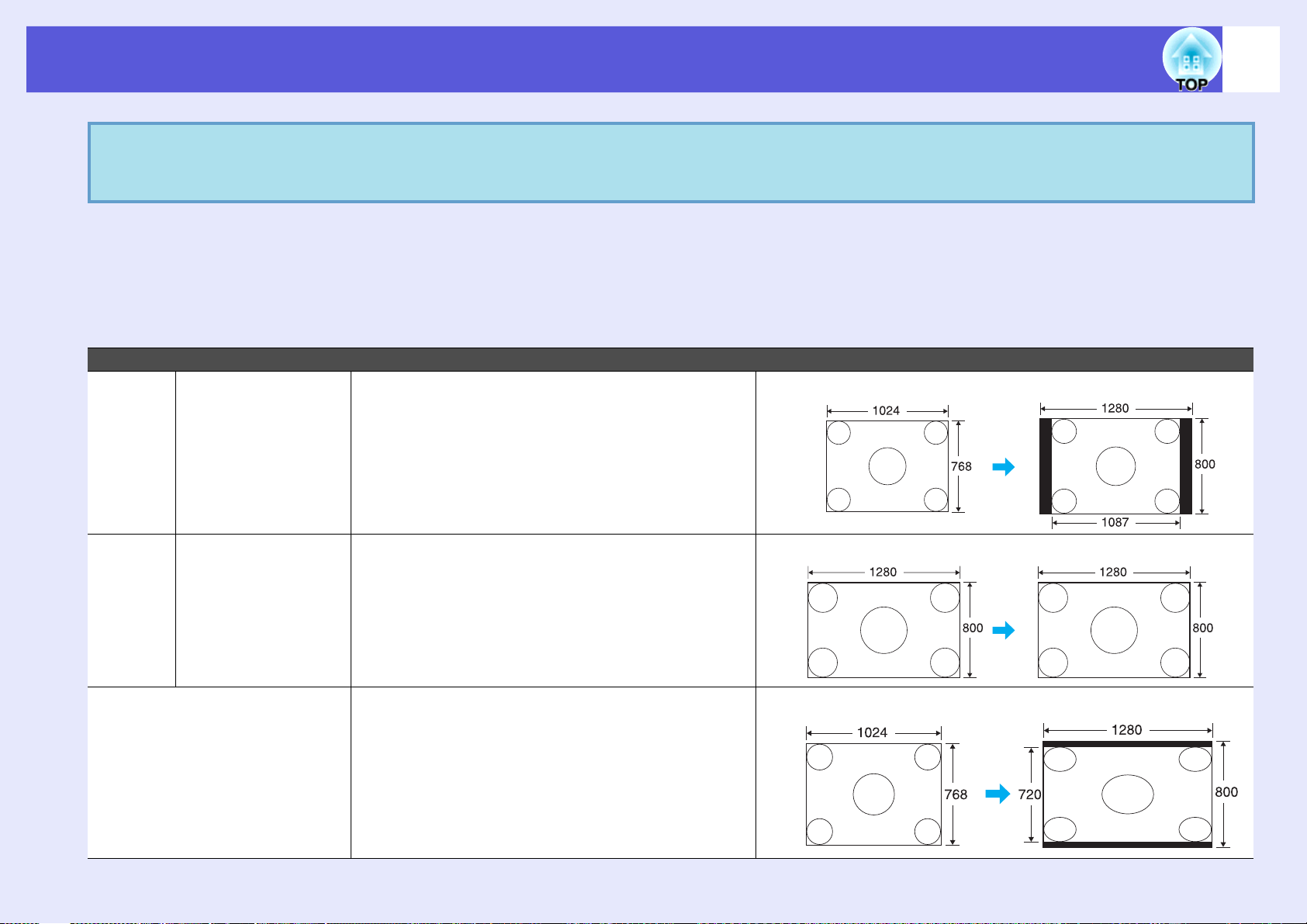
Funções para Optimizar a Projecção
Ao projectar imagens de computador, se faltarem partes da imagem ou não for possível projectar tudo, defina "Largo" ou "Modo
q
Normal" em "Resolução", a partir do menu de configuração, consoante o tamanho do painel do computador.
s
Pág.42
f Mudar o aspecto de imagens de computador/imagens HDMI (Para o EB-G5200W)
Pode alterar o aspecto de projecções de imagens de computador ou de imagens recebidas pela porta de entrada HDMI da forma seguidamente indicada. Para
o EB-G5200W, o tamanho de projecção é 1280 x 800 pontos (relação de aspecto de 16:10) devido à resolução do painel WXGA. Quando projectar em ecrãs
16:9, defina o aspecto para "16:9".
Valores definidos Operação Exemplo de projecção
Modo
Normal
Quando as
imagens são
recebidas pelas
portas de entrada
Computador1/2 ou
BNC
Projecta com o tamanho de projecção total,
mantendo o aspecto da imagem recebida.
Quando se recebe um sinal 1024 ^ 768
25
Automático
16:9 A projecção é feita com o tamanho de projecção
Quando as
imagens são
recebidas pela
porta de entrada
HDMI
A projecção é feita com um aspecto adequado,
baseado nas informações do sinal que está a ser
recebido.
total e um aspecto de 16:9.
Quando se recebe um sinal 1280 ^ 800
Quando se recebe um sinal 1024 ^ 768
Page 26
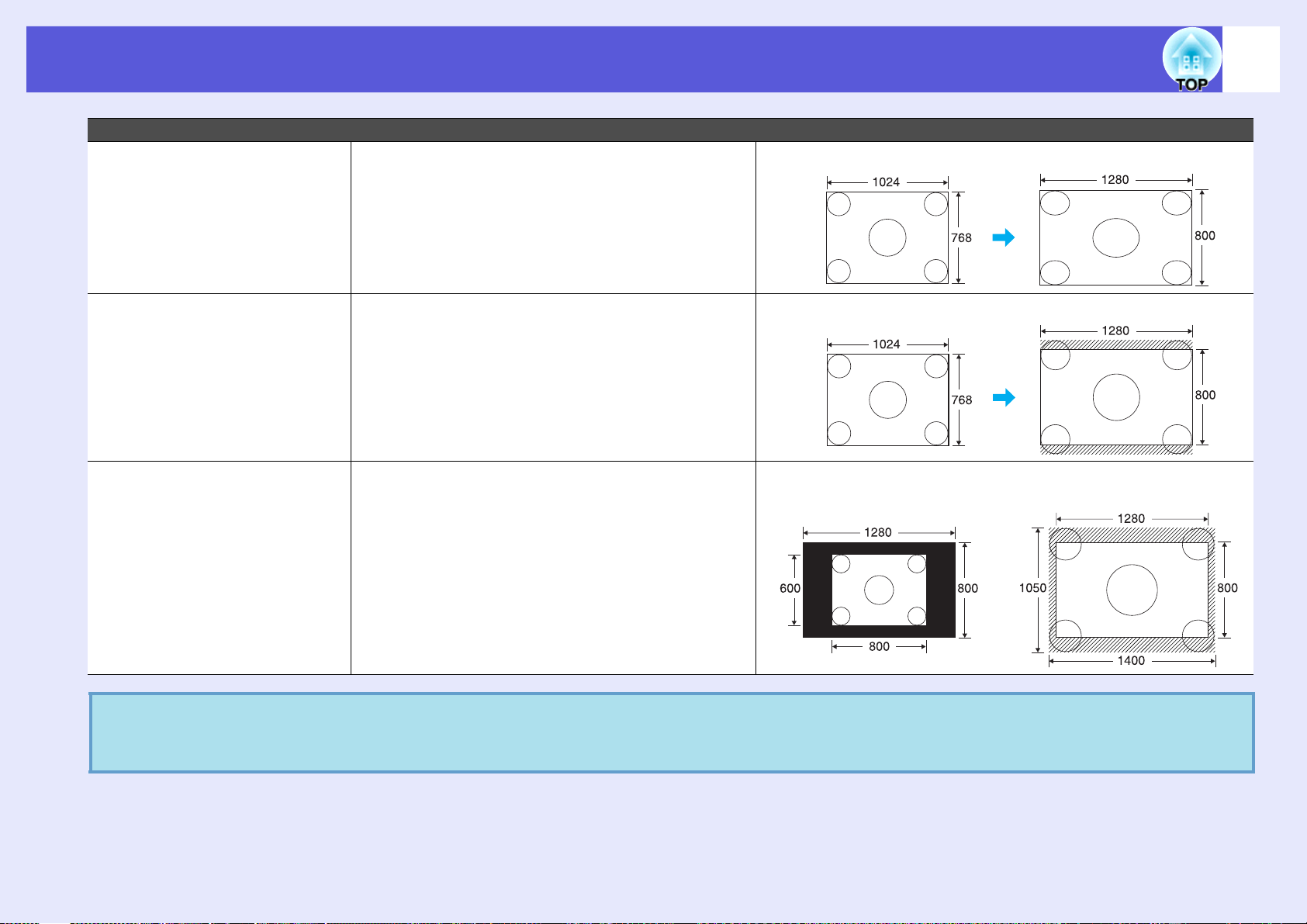
Funções para Optimizar a Projecção
Valores definidos Operação Exemplo de projecção
Modo
Total
Projecta em tamanho total. Quando se recebe um sinal 1024 ^ 768
26
Zoom Projecta a imagem recebida com o tamanho do
aspecto na direcção lateral tal como está. As
partes que se alonguem para além do tamanho
de projecção não são projectadas.
Modo 4/
3 real
A projecção é feita com a resolução do tamanho
de imagem recebido no centro do ecrã. Ideal
para projectar imagens nítidas.
Se a resolução da imagem for superior a 1280 ^
800, as extremidades da imagem não são
projectadas.
Ao projectar imagens de computador, se faltarem partes da imagem ou não for possível projectar tudo, defina "Largo" ou "Modo
q
Normal" em "Resolução", a partir do menu de configuração, consoante o tamanho do painel do computador.
Quando se recebe um sinal 1024 ^ 768
Quando se recebe um sinal
800 ^ 600
Quando se recebe um sinal
s
1400 ^ 1050
Pág.42
Page 27
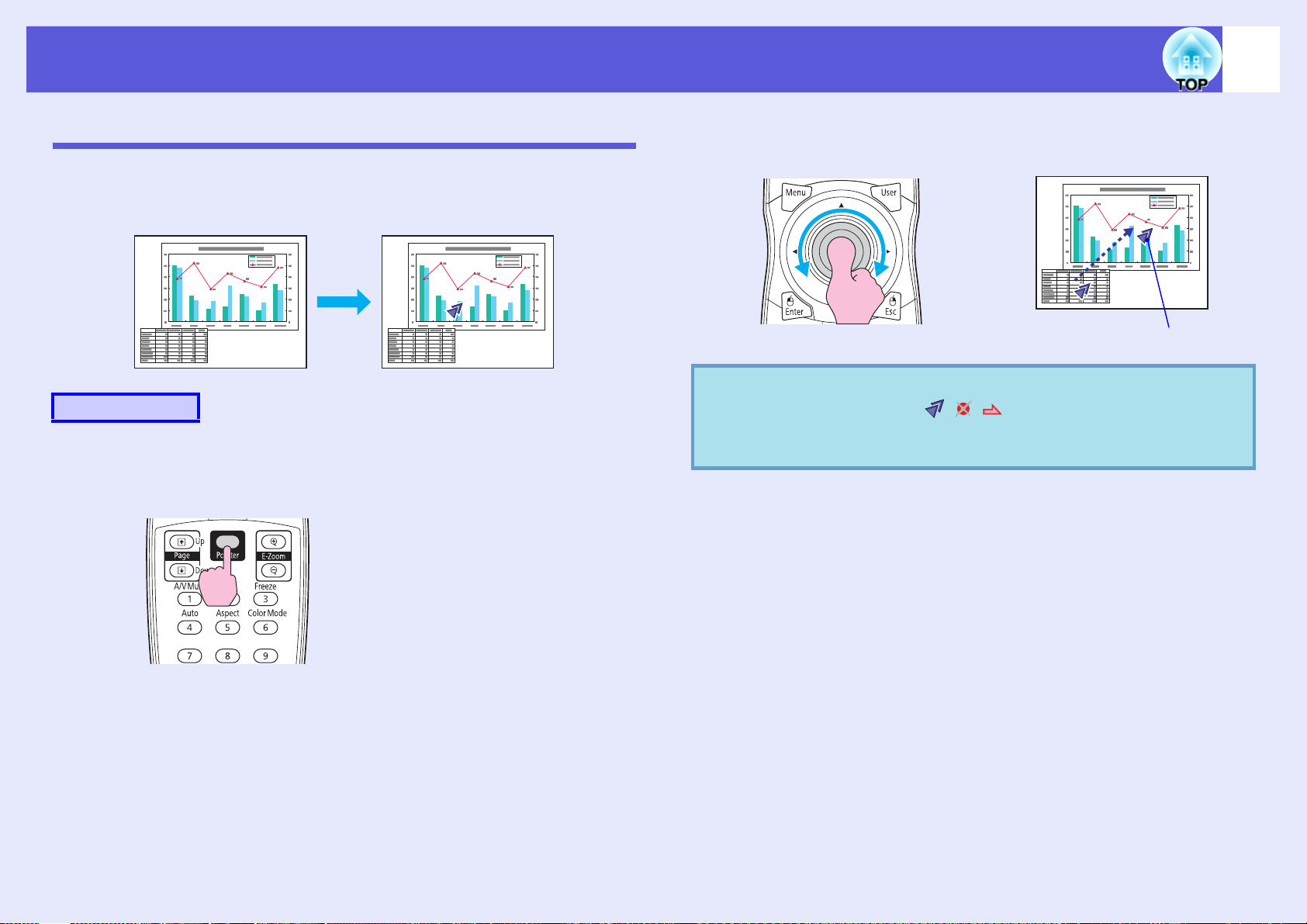
Funções para Optimizar a Projecção
27
Função de Ponteiro (Ponteiro)
Esta função permite mover um ícone em forma de ponteiro na imagem
projectada e ajuda-o a chamar a atenção para a área sobre a qual está a
falar.
Procedimento
A
Visualize o ponteiro.
Controlo remoto
B
q
Mova o ícone em forma de ponteiro.
Controlo remoto
Ícone em forma de ponteiro
Pode seleccionar entre três diferentes tipos de ícone em
forma de ponteiro
Definição" - "Forma do ponteiro" do menu de
"
configuração.
( · · ) utilizando a opção
s
Pág.44
Sempre que pressiona o botão, o ponteiro aparece ou desaparece.
Page 28
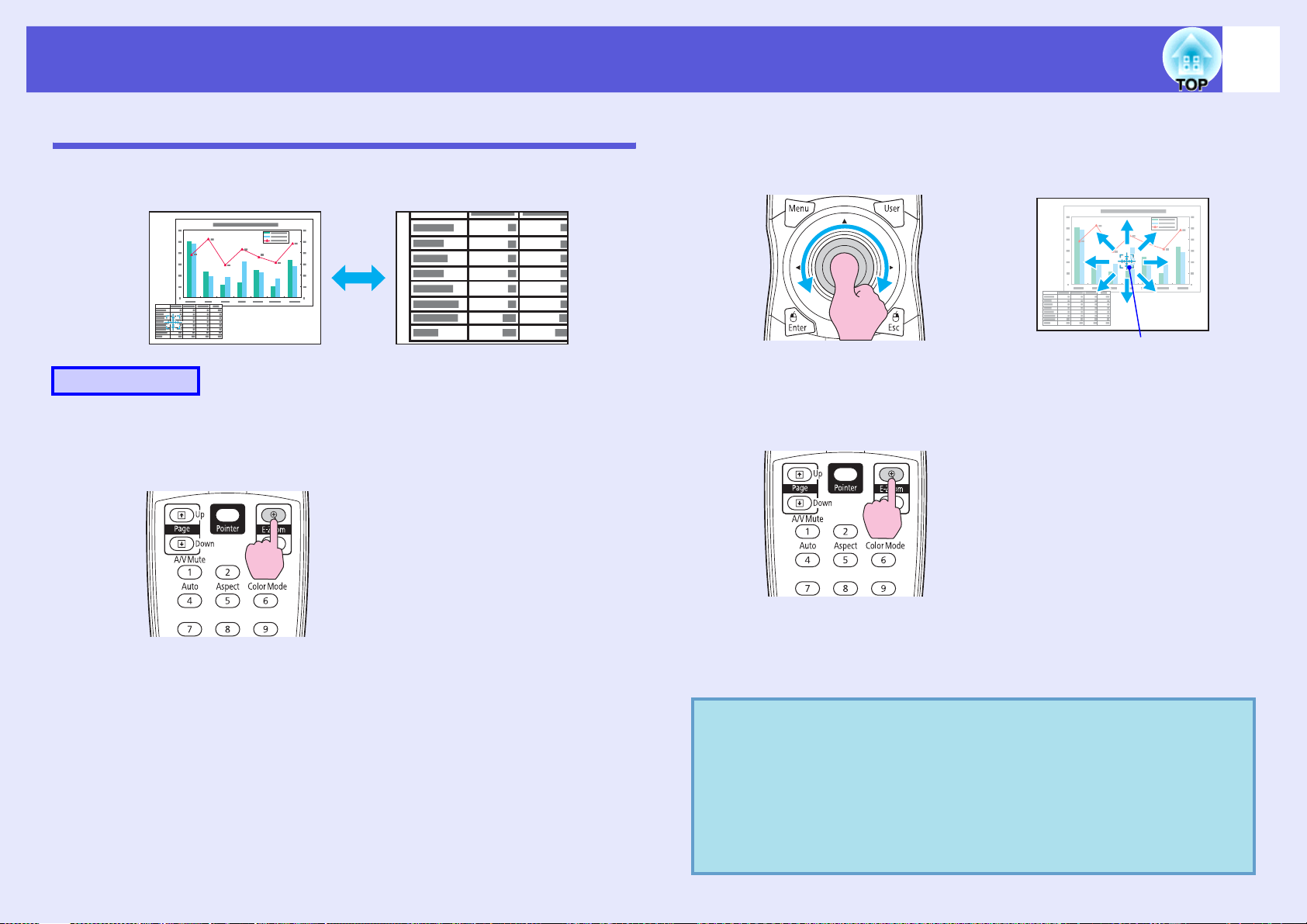
Funções para Optimizar a Projecção
28
Ampliar Parte da Imagem (E-Zoom)
Esta função é útil quando pretende ampliar imagens, como, por exemplo,
gráficos e tabelas, para as visualizar com maior pormenor.
Procedimento
A
Inicie a função E-Zoom.
Controlo remoto
B
C
Mova a cruz para a área da imagem que pretende
ampliar.
Controlo remoto
Cruz
Amplie.
Controlo remoto
q
Sempre que pressiona o botão, a área é ampliada. Pode ampliar
rapidamente a área se mantiver o botão pressionado.
Pode reduzir a imagem ampliada se pressionar o botão [x].
Pressione o botão [Esc] para cancelar a operação.
• A percentagem de ampliação aparece no ecrã. A área
seleccionada pode ser ampliada de 1 a 4 vezes, em
incrementos de 25.
• Incline o botão [
• Caso se seleccione E-Zoom durante a execução das
opções "Progressivo" ou "Redução ruído", a função que
estiver a ser executada é cancelada.
h] para percorrer a imagem.
Page 29
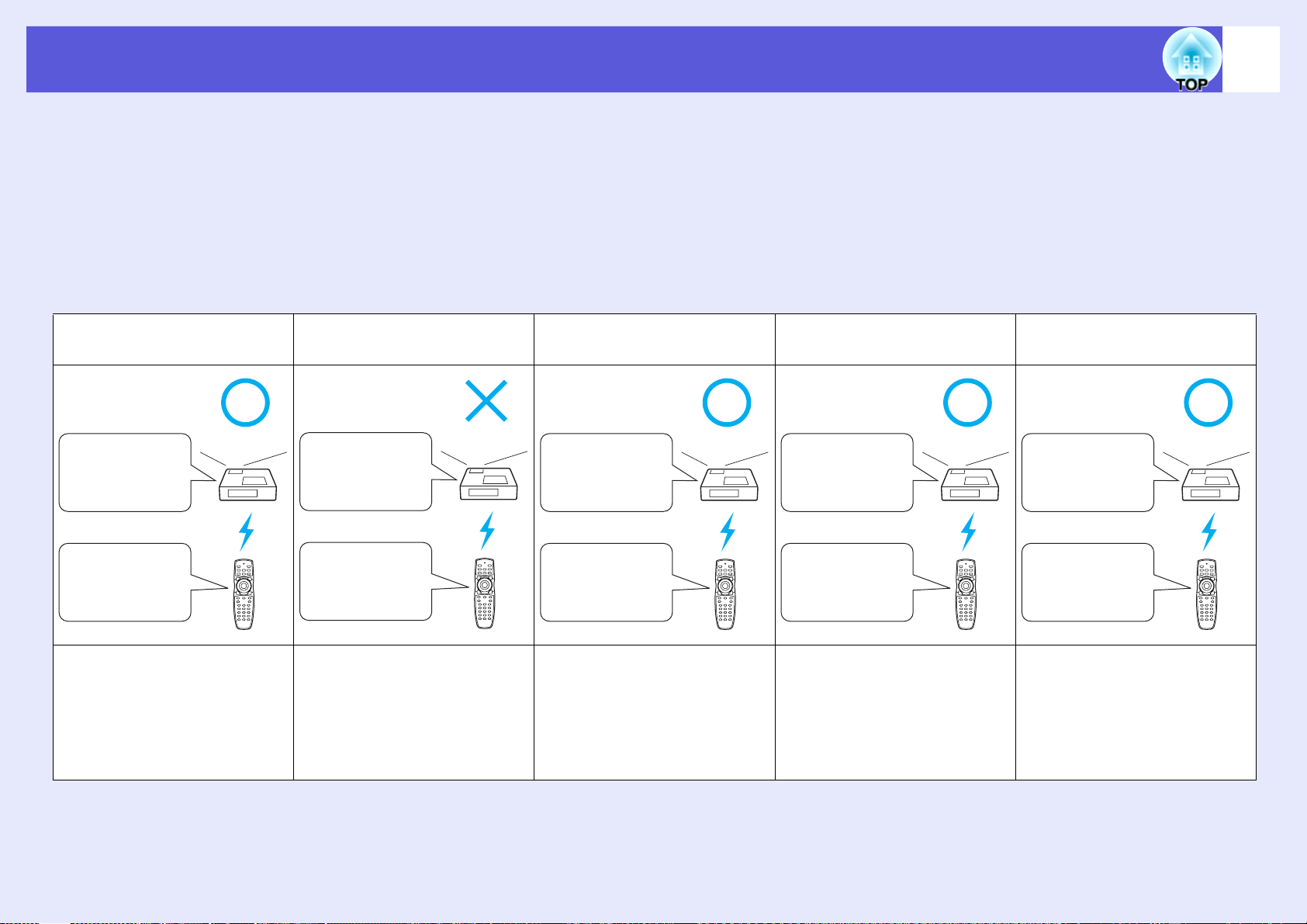
Restrições no Videoprojector de Destino quando se Utilizam Vários Videoprojectores
Quando se define uma ID para o videoprojector e o controlo remoto, é possível utilizar o controlo remoto para accionar apenas o videoprojector
que possua uma ID correspondente. Esta função é muito útil ao gerir vários videoprojectores.
Pode definir uma ID para o videoprojector dentro de um limite de "1" a "9". O valor predefinido é "Desactivado", podendo accionar o controlo
remoto independentemente da respectiva definição de ID.
Pode definir uma ID para o controlo remoto dentro de um limite de "0" a "9". O valor predefinido é "0", podendo accionar o controlo remoto
independentemente da definição de ID do videoprojector. Além disso, se existir um interruptor de ID na parte lateral do controlo remoto e este
interruptor estiver definido como "Desactivado", pode accionar todos os videoprojectores por controlo remoto, independentemente da definição
de ID do videoprojector ou do controlo remoto.
29
Pode utilizar o controlo remoto Não pode utilizar o controlo
remoto
ID do Projector:
1
Interruptor de ID:
Activado
ID do controlo
remoto: 1
Exemplo de quando a ID do
projector e a ID do controlo
remoto são correspondentes e o
interruptor do controlo remoto
está activado
ID do Projector:
1
Interruptor de ID:
Activado
ID do controlo
remoto: 3
Exemplo de quando a ID do
projector e a ID do controlo
remoto não são
correspondentes e o interruptor
do controlo remoto está
activado
Pode utilizar o controlo remoto Pode utilizar o controlo remoto Pode utilizar o controlo remoto
ID do Projector:
1
Interruptor de ID:
Desactivado
ID do controlo
remoto: 3
Exemplo de quando a ID do
projector e a ID do controlo
remoto não são
ID do Projector:
Desactivado
Interruptor de ID:
Activado
ID do controlo
remoto: 1
Exemplo de quando a ID do
projector está desactivada
ID do Projector:
1
Interruptor de ID:
Activado
ID do controlo
remoto: 0
Exemplo de quando a ID do
controlo remoto é 0 e o
interruptor de ID está activado
correspondentes e o interruptor
do controlo remoto está
desactivado
Page 30
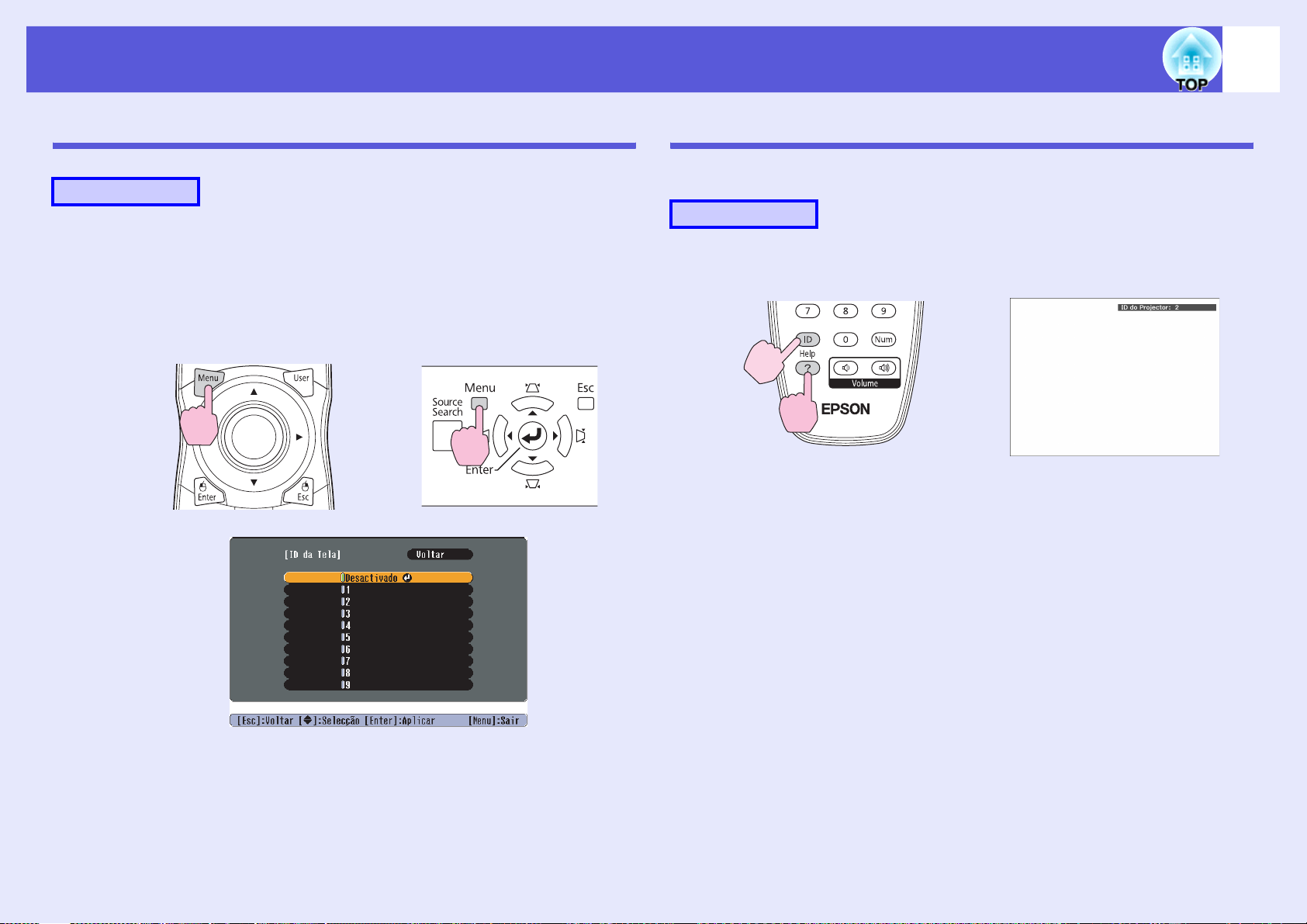
Restrições no Videoprojector de Destino quando se Utilizam Vários Videoprojectores
30
Definir a ID do Projector
Procedimento
A
Durante a projecção, prima o botão [Menu] no
videoprojector e seleccione "Alargado" - "ID do
Projector" no menu de configuração. s "Utilizar o
Menu de Configuração" Pág.40
Com o controlo remoto Com o painel de controlo
Verificar a ID do Projector
Utilize o procedimento que se segue para verificar a ID do projector.
Procedimento
Controlo remoto
Mantenha
pressionado
Durante a projecção, enquanto mantém premido o botão [ID], prima o
botão [Help] para visualizar a ID actual do projector no ecrã.
B
C
Seleccione o ID que pretende definir e pressione o
botão [Enter].
Pressione o botão [Menu] para fechar o menu de
configuração.
Page 31

Restrições no Videoprojector de Destino quando se Utilizam Vários Videoprojectores
Definir a ID do Controlo Remoto
Quando o interruptor de ID na parte lateral do controlo remoto está
Desactivado, a ID do controlo remoto é desactivada, podendo utilizar o
controlo remoto independentemente da definição de ID do projector.
Quando o interruptor de ID está Activado, a ID do controlo remoto é
activada, podendo definir que videoprojector pretende accionar. Além
disso, deve efectuar as definições da ID do controlo remoto com o
interruptor de ID definido como Activado.
Procedimento
B
Enquanto mantém premido o botão [ID], prima um
botão numérico para seleccionar um número que
corresponda à ID do projector que pretende
accionar.
31
A
Defina o interruptor de ID do controlo remoto como
Activado.
Mantenha pressionado
Depois de efectuada esta definição, os videoprojectores que podem ser
accionados por controlo remoto ficam limitados.
A definição de ID do controlo remoto é guardada no
q
controlo remoto. Mesmo que se retirem as pilhas do
controlo remoto para substituí-las, etc., a definição de ID
guardada é mantida. No entanto, caso fique sem pilhas
durante um período prolongado, o valor predefinido (ID0) é
reposto.
Page 32

Ajustar a Cor de Vários Videoprojectores (Ajuste da Cor de Tela Múltipla)
32
Quando liga vários videoprojectores e os utiliza para projectar
imagens, pode ajustar o brilho e o tom das cores das imagens de
cada videoprojector utilizando a função de ajuste da cor de tela
múltipla de forma a que as cores das várias imagens sejam iguais.
Em alguns casos, o brilho e o tom das cores pode não ser
completamente igual mesmo depois de efectuar a correcção.
Resumo do Processo de Correcção
Quando são configurados vários videoprojectores e necessita de efectuar
correcções, utilize o procedimento seguinte para corrigir um
videoprojector de cada vez.
1. Defina a ID do projector e a ID do controlo remoto
Para limitar a operação a um videoprojector de destino, defina uma ID
do Projector para o videoprojector de destino e defina a mesma ID para
o controlo remoto. s Pág.29
2. Corrija a diferença de cor
Pode efectuar a correcção de cor enquanto faz a projecção a partir de
vários videoprojectores. Pode ajustar do preto para o branco em cinco
incrementos, denominados Nível 1 a Nível 5, e, em cada um destes 5
níveis, pode ajustar os seguintes dois pontos:
• Correcção do brilho
Pode corrigir o brilho das imagens para torná-las todas iguais.
• Correcção da cor
Pode ajustar a cor das imagens para que sejam iguais utilizando as
opções "Correcção Cor (G/R)" e "Correcção Cor (B/Y)".
Método de Correcção
Depois de configurar os videoprojectores, corrija o brilho e o tom de cada
videoprojector, no sentido de reduzir as diferenças.
Procedimento
A
B
C
Pressione o botão [Menu] e seleccione "Alargado" "Tela Múltipla" no menu de configuração.
s "Utilizar o Menu de Configuração" Pág.40
Seleccione o nível que pretende corrigir em "Nível
de Ajuste".
• Sempre que selecciona um nível, é apresentado o padrão do nível
seleccionado.
• Pode iniciar a correcção a partir de qualquer nível; pode tornar a
imagem mais escura ou mais clara se a corrigir do 1 para o 5 ou
do 5 para o 1.
Corrija o brilho utilizando a função "Correcção de
Brilho".
• Quando selecciona o nível 5, o ajuste é efectuado de acordo com
a imagem mais escura dos vários videoprojectores.
• Quando selecciona o nível 1, o ajuste é efectuado de acordo com
a imagem mais clara dos vários videoprojectores.
• Quando selecciona entre o nível 2 e o 4, o ajuste é efectuado de
acordo com a imagem de claridade intermédia dos vários
videoprojectores.
• Sempre que pressiona o botão [Enter], a imagem apresentada
alterna entre a apresentação do padrão e a imagem real. Deste
modo, pode verificar os resultados da correcção e efectuar
correcções na imagem real.
Page 33

Ajustar a Cor de Vários Videoprojectores (Ajuste da Cor de Tela Múltipla)
33
D
E
F
Correcção com "Correcção Cor (G/R)" e "Correcção
Cor (B/Y)".
Sempre que pressiona o botão [Enter], a imagem apresentada
alterna entre a apresentação do padrão e a imagem real. Deste
modo, pode verificar os resultados da correcção e efectuar
correcções na imagem real.
V olte a executar as operações dos pontos 2 ao 4 até
efectuar todas as correcções.
Depois de efectuar todas as correcções, pressione
o botão [Menu] para fechar o menu de configuração.
Page 34

Funções de Segurança
34
O projector está equipado com as funções de segurança
aperfeiçoadas apresentadas em seguida.
• Protec. palavra-passe
Pode restringir quem pode utilizar o projector.
• Travar Operação
Pode evitar que outras pessoas alterem sem autorização as
definições do projector.
• Bloqueio anti-roubo
O projector está equipado com diferentes tipos de dispositivos de
segurança anti-roubo.
Controlar Utilizadores (Protec. palavra-passe)
Quando a definição Palavra-passe prote. está activada, as pessoas que
desconheçam a palavra-passe não podem utilizar o projector para
projectar imagens mesmo que este esteja ligado. Além disso, também não
é possível alterar o logótipo de utilizador apresentado quando liga o
videoprojector. Esta função funciona como prevenção contra roubos uma
vez que não é possível utilizar o videoprojector mesmo que seja roubado.
Na altura da aquisição, a função Palavra-passe prote. não está activada.
f Tipo de Protecção por Palavra-passe
É possível efectuar os seguintes três tipos de definição de protecção por
palavra-passe de acordo com a forma como o projector está sendo usado.
3. Protecção da Rede
Quando a opção " Protecção da rede" estiver definida como "Activado",
não é possível efectuar alterações no menu "Rede" do menu de
configuração.
f Definir a Protecção por Palavra-passe
Execute as operações apresentadas em seguida para efectuar a definição
Protec. palavra-passe.
Procedimento
A
Durante a projecção, mantenha premido o botão
[Freeze] durante cerca de cinco segundos.
Aparece o menu da definição Protec. palavra-passe.
Controlo remoto
1. Protecção da ligação
Quando a opção "Protecção da ligação" estiver definida como
"Activado", é necessário introduzir a palavra-passe sempre que ligar o
projector, depois de o ter desligado da tomada à qual estava ligado da
última vez que inseriu a palavra-passe. Se não introduzir a palavrapasse correcta, a projecção não inicia.
2. Protec. logó. util.
Mesmo que alguém tente alterar o logótipo do utilizador definido pelo
proprietário do videoprojector, este não pode ser alterado. Quando a
opção "Protec. logó. util." estiver definida como "Activado", não é
possível alterar as seguintes definições do logótipo do utilizador.
• Captar um logótipo de utilizador
• Efectuar as definições "Visualizar fundo", "Ecrã inicial" e "A/V
Mute" do submenu "Visor" no menu de configuração.
q
• Se a definição Protec. palavra-passe já estiver activada,
tem de introduzir a palavra-passe.
Se introduzir correctamente a palavra-passe, aparece o
s
menu da definição Protec. palavra-passe.
a Palavra-passe" Pág.36
• Depois de definir a palavra-passe, cole o autocolante de
protecção por palavra-passe numa posição visível no
videoprojector para aumentar a protecção anti-roubo.
"Introduzir
Page 35

Funções de Segurança
35
B
C
D
E
Active a opção "Protecção da ligação".
(1) Seleccione "Protecção da ligação" e pressione o botão [Enter].
(2) Seleccione "Activado" e pressione o botão [Enter].
(3) Pressione o botão [Esc].
Active a opção "Protec. logó. util.".
(1) Seleccione "Protec. logó. util." e pressione o botão [Enter].
(2) Seleccione "Activado" e pressione o botão [Enter].
(3) Pressione o botão [Esc].
Active a opção "Protecção da rede".
(1) Seleccione "Protecção da rede" e pressione o botão [Enter].
(2) Seleccione "Activado" e pressione o botão [Enter].
(3) Pressione o botão [Esc].
Defina a palavra-passe.
(1) Seleccione "Palavra-passe" e pressione o botão [Enter].
(2) Quando aparecer a mensagem "Deseja alterar a palavra-
passe?", seleccione "Sim" e pressione o botão [Enter]. A
palavra-passe predefinida é "0000". Mude esta palavra-passe
para a pretendida. Se seleccionar "Não", volta a aparecer o ecrã
apresentado no ponto 1.
(3) Mantenha pressionado o botão [Num] e introduza um número
com quatro dígitos utilizando os botões numéricos. O número
que introduzir aparecerá como "* * * *". Quando introduzir o
quarto dígito, aparecerá o ecrã de confirmação.
Controlo remoto
Botões num éricos
Mantenha pressionado
(4) Volte a introduzir a palavra-passe.
Aparece a mensagem "Palavra-passe aceite.".
Se introduzir incorrectamente a palavra-passe, aparecerá uma
mensagem a pedir que volte a introduzir a palavra-passe.
Page 36

Funções de Segurança
36
f Introduzir a Palavra-passe
Quando aparecer o ecrã para inserção da palavra-passe, introduza a
palavra-passe utilizando os botões numéricos do controlo remoto.
Procedimento
Mantenha pressionado o botão [Num] e introduza a
palavra-passe pressionando os botões numéricos.
Depois de introduzir a palavra-passe correcta, a projecção inicia.
Importante
• Se introduzir uma palavra-passe incorrecta três vezes seguidas, a
mensagem "O projector será bloqueado." aparece durante cerca
de cinco minutos e, em seguida, o videoprojector muda para o
modo de espera. Se isso acontecer, desligue a ficha da tomada
eléctrica, volte a inseri-la e ligue novamente o videoprojector. O
videoprojector volta a apresentar o ecrã para inserção da palavrapasse para que possa introduzir a palavra-passe correcta.
• Se se tiver esquecido da palavra-passe, anote o número do
"Código de pedido: xxxxx" que aparece no ecrã e contacte o
endereço mais próximo indicado no Guia de Apoio e Assistência.
s
Lista de Contactos para Videoprojectores Epson
• Se continuar a repetir a operação apresentada anteriormente e
introduzir uma palavra-passe errada trinta vezes seguidas,
aparecerá a mensagem apresentada em seguida e o videoprojector
não aceitará mais entradas. O projector será bloqueado. Entre em
contacto com a Epson da forma descrita na sua documentação.
s
Lista de Contactos para Videoprojectores Epson
Restringir a Utilização (Bloqueio operação)
Para bloquear a utilização dos botões do painel de controlo, seleccione
uma das opções apresentadas em seguida.
• Bloqueio total
Bloqueia todos os botões do painel de controlo. Não é possível efectuar
qualquer operação a partir do painel de controlo, incluindo ligar ou
desligar o videoprojector.
• Bloqueio parcial
Bloqueia todos os botões do painel de controlo, excepto o botão [t].
Esta função é útil em acontecimentos ou apresentações onde pretenda
desactivar todos os botões e efectuar apenas projecções, ou em escolas
quando pretender limitar a utilização dos botões. No entanto, pode utilizar
o videoprojector a partir do controlo remoto.
Procedimento
A
Durante a projecção, prima o botão [Menu] e
seleccione "Definição" - "Bloqueio operação" no
menu de configuração. s "Utilizar o Menu de
Configuração" Pág.40
Com o controlo remoto Com o painel de controlo
Page 37

Funções de Segurança
B
C
q
Seleccione "Bloqueio geral" ou "Bloqueio operac".
Seleccione "Sim" quando aparecer o ecrã de
confirmação.
Os botões do painel de controlo ficam bloqueados de acordo com a
definição que seleccionou.
Pode desbloquear o painel de controlo utilizando um dos
seguintes métodos:
• A partir do controlo remoto, seleccione "Desactivado" em
"Definição" - "Bloqueio operação" no menu de
configuração.
• Mantenha pressionado o botão [Enter] do painel de
controlo durante cerca de sete segundos; aparecerá uma
mensagem e o painel ficará desbloqueado.
37
Cadeado de segurança
Como frequentemente o projector é colocado em suportes no tecto e
deixado em salas não vigiadas, é possível que alguém tente levá-lo, de
modo a que o projector inclua os seguintes dispositivos de segurança.
• Dispositivo de segurança
O dispositivo de segurança é compatível com o sistema de segurança
Microsaver Security System fabricado pela Kensington. Pode obter
informações pormenorizadas sobre o sistema de segurança Microsaver
Security System se aceder à página inicial da Kensington
http://www.kensington.com/.
• Ponto de instalação do cabo de segurança
Pode passar-se um cadeado de segurança disponível no mercado pelo ponto
de instalação de modo a prender o projector a uma secretária ou coluna.
• Parafuso para fixar o botão de remoção da unidade da lente
O botão de remoção da lente pode ser bloqueado para que a lente de
projecção não possa ser retirada imediatamente com o parafuso fornecido.
f Colocar o cadeado de segurança
Passe um cadeado de segurança pelo ponto de instalação.
Consulte a documentação fornecida com o cadeado de segurança de modo
a obter as instruções de bloqueio.
Page 38

Funções de Segurança
f Lente de projecção anti-roubo
A lente do tipo baioneta permite-lhe, de forma simples e fácil, trocar a
lente do videoprojector. Se estiver preocupado com a segurança, este é um
dispositivo anti-roubo útil, na medida em que é bloqueada com o parafuso
fornecido, não podendo ser removida rapidamente.
38
Page 39

Menu de Configuração
Este capítulo explica como utilizar o menu de configuração e as respectivas funções.
Utilizar o Menu de Configuração.......................40
Lista de Funções ................................................41
• Menu Imagem....................................................................41
• Menu Sinal .........................................................................42
• Menu Definição .................................................................44
• Menu Alargado..................................................................46
• Menu Rede (Apenas EB-G5300/G5200W/G5100) .........48
• Menu Rede (Apenas EB-G5350/G5150)..........................50
Notas sobre a utilização do menu de rede ......................................51
Utilizar o teclado virtual.................................................................51
Menu Básicas .................................................................................52
Menu Rede sem fios (apenas quando a unidade de rede
local sem fios está instalada) ...................................................53
Menu Segurança (apenas disponível quando a unidade de
rede local sem fios está instalada) ........................................... 55
Menu Rede com fios ...................................................................... 59
Menu Correio................................................................................. 60
Menu Outros ..................................................................................61
Menu Reiniciar............................................................................... 62
• Menu Informação (apenas Visor) ................................... 63
• Menu Reiniciar ................................................................. 64
Page 40

Utilizar o Menu de Configuração
40
A
Seleccionar no menu
principal
Menu principal
Guia
B
Seleccionar no
submenu
Submenu (Definições)
C
Mudar o item
seleccionado
D
Sair
Botões utilizados
Com o painel de controlo
Com o controlo remoto
Seleccione a definição a alterar
Page 41

Lista de Funções
Menu Imagem
Os itens que pode definir variam consoante o sinal de imagem que está a ser projectado, tal como indicam os ecrãs apresentados em seguida. Os detalhes das
definições são guardados para cada sinal de imagem.
41
Imagem do computador/EasyMP (apenas EB-G5350/G5150)
Submenu Função
Modo cor Pode seleccionar a qualidade da imagem de acordo com o ambiente da projecção. s Pág.21
Brilho Permite ajustar o brilho da imagem.
Contrasteg Pode ajustar a diferença entre a luminosidade e as sombras das imagens.
Saturação da cor Permite ajustar a saturação de cor das imagens.
Cor (Só é possível efectuar o ajuste quando estão a ser recebidos sinais NTSC de uma fonte de vídeo composto/S-vídeo.)
Pode ajustar a coloração da imagem.
Nitidez Permite ajustar a nitidez da imagem.
Temp. abs. da cor (Não é possível seleccionar este item se a opção "sRGBg" estiver seleccionada como definição de "Modo cor" no menu "Imagem".)
Permite ajustar a coloração geral da imagem. Pode ajustar as colorações em 10 incrementos, de 5 000 K a 10 000 K. Quando selecciona um valor
elevado, a imagem adquire uma coloração azul, quando selecciona um valor baixo, a imagem adquire uma coloração vermelha.
Ajuste de cor Pode efectuar os ajustes seleccionando uma das seguintes opções: (Não é possível seleccionar este item se a opção "sRGBg" estiver seleccionada
como definição de "Modo cor" no menu "Imagem".)
Vermelho, Ve rde, Azul: Pode ajustar a saturação de cada cor individualmente.
(Não é possível apresentar este item se a opção "Personalizado" estiver seleccionada como definição de "Modo cor" no menu "Imagem".)
R, G, B, C, M, Y:
individualmente. (Este item só é apresentado se a opção "Personalizado" estiver seleccionada como definição de "Modo cor" no menu "Imagem".)
Reiniciar Permite repor todas as predefinições relativas aos valores de ajuste das funções do menu "Imagem". Para repor as predefinições de todos os itens
dos menus, consulte s Pág.64
Pode ajustar a tonalidade, a saturação e o brilho de cada cor R (vermelho), G (verde), B (azul), C (ciano), M (magenta), Y (amarelo)
Vídeo componenteg/Vídeo compostog/S-vídeog
Page 42

Lista de Funções
Menu Sinal
Os itens que pode definir variam consoante o sinal de imagem que está a ser projectado, tal como indicam os ecrãs apresentados em seguida. Os detalhes das
definições são guardados para cada sinal de imagem.
Não pode efectuar definições no menu "Sinal" quando a fonte é EasyMP.(Apenas EB-G5350/G5150)
42
Imagem de computador Os sinais da porta de entrada
Vídeo componenteg Vídeo compostog/S-vídeog
HDMI
Submenu Função
Auto Ajuste Pode seleccionar se pretende ou não (Activado/Desactivado) que a imagem seja automaticamente ajustada para o estado adequado quando o sinal
de entrada muda. s Pág.73
Resolução Quando definida como "Automático", a resolução do sinal de entrada é automaticamente identificada. Se as imagens projectadas não forem
correctamente projectadas quando esta opção está definida como "Automático", como, por exemplo, se faltar parte da imagem, ajuste como
"Largo" para ecrãs panorâmicos, consoante o computador ligado, ou como "Modo Normal" para ecrãs 4:3 ou 5:4. Quando o computador ligado é
fixo, pode seleccionar "Manual" e especificar a resolução.
Alinhamentog Permite ajustar imagens de computador quando aparecem faixas verticais nas imagens. s Pág.73
Sinc.g Pode ajustar imagens de computador quando estas aparecem trémulas, desfocadas ou com interferências. s Pág.73
Posição Permite ajustar a posição de apresentação para cima, para baixo, para a esquerda e para a direita quando falta parte da imagem, de forma a que seja
projectada toda a imagem.
Progressivog
(Os sinais da porta de entrada HDMI (excluindo RGB digital) ou de vídeo componente só podem ser ajustados quando estão a ser recebidos sinais
480i/576i/1080i.)
Desactivado: É efectuada a conversão IP para cada janela do ecrã. Ideal para ver imagens com muito movimento.
Vídeo: Ideal para ver imagens de vídeo em geral.
Film/Auto: Ao converter automaticamente filmes, imagens criadas em computador, imagens animadas, etc. gravadas em 24/30 fotogramas no
sinal progressivo óptimo através da função 2-3 pull-down, é possível recriar o aspecto natural da imagem original.
Page 43

Lista de Funções
Submenu Função
Redução ruído
Limite de Vídeo
HDMI
Sinal entrada Pode seleccionar o sinal de entrada através das portas de entrada Computador12 ou da porta de entrada BNC.
Sinal Vídeo Pode seleccionar o sinal de entrada da porta de entrada Vídeo1/2. Se tiver seleccionado "Automático", os sinais de vídeo são reconhecidos
Aspecto Pode definir a relação de aspectog das imagens projectadas. s Pág.23
Reiniciar Permite repor todas as predefinições relativas aos valores de ajuste das funções do menu "Sinal", com excepção de "Sinal entrada".
(Não é possível definir quando é recebido um sinal RGB digital)
Suaviza imagens irregulares. Existem dois modos. Seleccione a definição que preferir. Recomenda-se que esteja definida como "Desactivado" ao
visualizar fontes de imagens nas quais o ruído seja muito reduzido, como no caso dos DVDs.
(Não é possível definir quando é recebido um sinal RGB digital)
Quando a porta de entrada HDMI do videoprojector está ligada a um leitor de DVD, etc., o limite de vídeo do videoprojector é definido de acordo
com a definição de limite de vídeo do leitor de DVD.
Se tiver seleccionado "Automático", o sinal de entrada é definido automaticamente de acordo com o equipamento ligado.
Se as cores não aparecerem correctas quando selecciona "Automático", seleccione o sinal adequado de acordo com o equipamento que está ligado.
automaticamente. Se existirem muitas interferências na imagem ou se ocorrer um problema (por exemplo, não é projectada nenhuma imagem)
quando está seleccionado "Automático", seleccione o sinal adequado de acordo com o equipamento que está ligado.
Para repor as predefinições de todos os itens dos menus, consulte s Pág.64
43
Page 44

Lista de Funções
Menu Definição
Submenu Função
Keystone Pode corrigir automaticamente a distorção keystone nas imagens.
H/V Keystone: Corrige a distorção keystone horizontal e vertical. Seleccione "V-Keystone" ou "H-Keystone".
Utilize os botões [ ], [ ], [ ] e [ ] no painel de controlo para efectuar correcções semelhantes a "V-Keystone" e "HKeystone".
Quick Corner: Selecciona e corrige os quatro cantos da imagem projectada. s Pág.17
44
Bloqueio operação Pode utilizar esta opção para restringir a utilização do painel de controlo do videoprojector. s Pág.36
Forma do ponteiro Permite seleccionar a forma do ponteiro. s Pág.27
Ponteiro 1: Ponteiro 2: Ponteiro 3:
Controlo de brilho Pode definir a luminosidade da lâmpada para uma de duas definições.
Seleccione "Baixo" se as imagens que está a projectar forem demasiado brilhantes, como, por exemplo, quando estiver a efectuar projecções em
salas escuras ou num ecrã pequeno. Quando selecciona "Baixo", o consumo de electricidade e o tempo de duração da lâmpada mudam da forma
apresentada em seguida; o ruído de rotação da ventoinha diminui. Consumo de electricidade: redução de cerca de 14%, Duração da lâmpada:
cerca de 1,5 x superior
Volume Permite ajustar o volume. Os detalhes das definições são guardados para cada sinal de imagem.
Sensor Ctrl Remoto Pode limitar a recepção do sinal de utilização através do controlo remoto.
Quando pretender proibir utilizações por controlo remoto, ou se o sensor do controlo remoto tiver uma luz fluorescente muito próxima, pode
definir acções que desactivem o sensor do controlo remoto que não pretende utilizar ou que esteja a fazer interferências.
Page 45

Lista de Funções
Submenu Função
Botão Usuário Pode seleccionar o item atribuído a partir do menu de configuração com o botão [User] do controlo remoto. Ao premir o botão, é apresentado o
ecrã de selecção/ajuste do item de menu atribuído, que lhe permite efectuar definições/ajustes com um só toque. Pode atribuir um dos seis itens
seguintes ao botão [User].
Controle de brilho, Informação, Progressivo, Testar modelo, Tela Múltipla ou Resolução
Testar modelo Quando o projector for ajustado, surgirá um teste padrão para que possa ajustar a protecção sem ser necessário fazer uma ligação a outro
equipamento. Enquanto o teste padrão estiver a ser visualizado, os ajustes de zoom, focagem e de correcção keystone podem ser executados.
Para cancelar este padrão, prima o botão [Esc] do controlo remoto ou do painel de controlo.
Reiniciar Permite repor todas as predefinições relativas aos valores de ajuste das funções do menu "Definição", com excepção de "Botão Usuário".
Para repor as predefinições de todos os itens dos menus, consulte s Pág.64
45
Page 46

Lista de Funções
Menu Alargado
Submenu Função
Visor Permite efectuar definições relativas à apresentação do videoprojector.
Mensagem: Permite seleccionar se é ou não (Activado/Desactivado) apresentado o nome da fonte quando muda a fonte de entrada, o nome do
modo de cor quando muda o modo de cor, uma mensagem quando não é recebido nenhum sinal de imagem, etc.
Visualizar fundo*: Permite definir o estado do ecrã para quando não estiver disponível nenhum sinal de imagem. Pode seleccionar entre "Preto",
"Azul" ou "Logo".
Ecrã inicial*: Pode definir se é ou não (Activado/Desactivado) apresentado o ecrã inicial (a imagem projectada quando inicia o videoprojector).
A/V Mute*: Pode definir o ecrã visualizado durante A/V Mute como "Preto", "Azul" ou "Logo".
Logótipo utilizador
*
Permite alterar o logótipo de utilizador apresentado como imagem de fundo e apresentado durante o modo A/V Mute. s Pág.93
46
Projecção Pode seleccionar entre as seguintes definições, consoante a posição em que o videoprojector estiver instalado. s Pág.80
"Frontal" "Frontal/Tecto" "Posterior" "Posterior/Tecto"
Pode alterar a definição da seguinte forma se mantiver pressionado o botão [A/V Mute] do controlo remoto durante cerca de cinco segundos.
"Frontal"W"Frontal/Tecto"
"Posterior"W"Posterior/Tecto"
* Quando a opção "Protec. logó. util." estiver definida como "Activado" em "Protec. palavra-passe", não é possível alterar as definições relativas ao logótipo de
utilizador. Para efectuar alterações, seleccione "Desactivado" para "Protec. logó. util.". s Pág.34
Page 47

Lista de Funções
Submenu Função
Operação Directo Power On: Pode definir se pretende ou não (Activado/Desactivado) activar a função Directo Power On.
Quando selecciona "Activado" e o cabo de corrente do videoprojector está ligado a uma tomada eléctrica, tenha em atenção que os picos de
corrente que ocorrem depois de um corte de energia poderão fazer com que o videoprojector ligue automaticamente.
Modo Repouso: Quando definido como "Activado", pára automaticamente a projecção quando não está a ser recebido qualquer sinal de imagem
e quando não são realizadas operações.
Hora Modo Repouso: Quando o Modo Repouso está definido como "Activado", pode programar o tempo que decorre até o videoprojector se
desligar automaticamente num intervalo de 1 a 30 minutos.
Modo Alta Altitude: Seleccione "Activado" quando utilizar o videoprojector a uma altitude superior a 1 500 m.
Terminador BNC Sync: Defina a terminação para o sinal da porta de entrada BNC. Normalmente, esta opção deverá estar definida como
"Desactivado". Defina como "Activado" quando for necessária uma terminação analógica (75Ω), como no caso dos interruptores.
Modo de espera Enquanto o videoprojector estiver em modo de espera pode utilizar funções de controlo e monitorização de rede se seleccionar "Rede Ligada".
Pode utilizar a opção SNMP
Monitor" fornecido com o produto.
ID do Projector Defina a ID dentro de um limite de "1" a "9". Desactivado" significa que não está definida nenhuma ID. s Pág.30
Tela Múltipla Permite ajustar a tonalidade e o brilho de cada imagem projectada quando estão ligados vários videoprojectores e a projectar imagens. s Pág.32
Nível de Ajuste: Pode ajustar do preto para o branco em cinco incrementos, denominados Nível 1 a Nível 5, e, em cada um destes níveis, pode
ajustar a "Correcção de Brilho" e a "Correcção Cor".
Correcção de Brilho: Corrige a diferença entre o brilho de cada produto.
Correcção Cor (G/R)/Correcção Cor (B/Y): Pode corrigir a diferença de cor de cada produto.
g para monitorizar e controlar o estado do videoprojector na rede, ou pode também utilizar o
software
"EMP
47
Língua Pode seleccionar a língua a utilizar na apresentação das mensagens.
Reiniciar Permite repor todas as predefinições de "Visor*1" e "Operação*2" no menu "Alargado".
Para repor as predefinições de todos os itens dos menus, consulte s Pág.64
*1 Quando a opção "Protec. logó. util." estiver definida como "Activado" em "Protec. palavra-passe", não é possível alterar as definições relativas ao logótipo de
utilizador. Para efectuar alterações, seleccione "Desactivado" para "Protec. logó. util.". s Pág.34
*2 Excepto para "Modo Alta Altitude".
Page 48

Lista de Funções
Menu Rede (Apenas EB-G5300/G5200W/G5100)
Quando a opção "Protecção da rede" estiver definida como "Activado" em "Protec. palavra-passe", aparecerá uma mensagem e não será possível alterar
definições. Pode efectuar alterações depois de definir "Protecção da rede" para "Desactivado". s Pág.34
Submenu Função
Rede com fios Pode efectuar definições de rede.
DHCP: Pode definir se pretende ou não (Activado/Desactivado) utilizar DHCP.
Se for definido como "Activado", não poderá definir mais endereços.
Endereço IP: Pode introduzir o Endereço IP atribuído ao videoprojector.
Pode introduzir um número de 0 a 255 em cada campo do endereço. Porém, não será possível usar os seguintes endereços IP.
0.0.0.0, 0.x.x.x, 127.x.x.x, 224.0.0.0 a 255.255.255.255 (sendo x um número de 0 a 255)
Máscara sub-rede: Pode introduzir a máscara de sub-rede para o videoprojector.
Pode introduzir um número de 0 a 255 em cada campo do endereço. Porém, não será possível usar as seguintes máscaras de sub-rede.
0.0.0.0, 255.255.255.255
Endereço gateway: Pode introduzir o Endereço IP para o gateway do videoprojector.
Pode introduzir um número de 0 a 255 em cada campo do endereço. Porém, não será possível usar os seguintes endereços gateway.
0.0.0.0, 127.x.x.x, 224.0.0.0 a 255.255.255.255 (sendo x um número de 0 a 255)
Endereço MAC: Pode visualizar o Endereço MAC do videoprojector.
Senha PJLink Introduza uma palavra-passe a usar quando acede ao videoprojector usando um software compatível com PJLink.*1 s Pág.115
Pode introduzir no máximo caracteres alfanuméricos de 32 bytes simples.
Palavra-passe/
Co.Web
Introduza uma palavra-passe a usar ao definir e controlar o videoprojector usando um controlo Web.*1 Poderá introduzir, no máximo, 8 caracteres
alfanuméricos de bytes simples.
O Controlo Web é uma função do computador que lhe permite configurar e controlar o videoprojector usando o browser da Web num computador
que execute o EMP Monitor. s EMP Monitor Manual de funcionamento
*1
*1
*1
48
Page 49

Lista de Funções
Submenu Função
SNMPg Pode efectuar definições de SNMP.
Trap IP - End. 1/Trap IP - End. 2: Pode registar até dois endereços de destino para o aviso de SNMP trap.
De modo a usar o SNMP para controlar o videoprojector, deverá instalar o programa de gestão SNMP no seu computador. O SNMP deverá ser
gerido por um especialista em redes.
Correio Quando esta opção está definida, recebe um aviso por correio electrónico caso ocorra algum problema ou aviso no projector. Para obter
informações sobre o conteúdo da mensagem de correio electrónico enviada, consulte s "Consultar a Função de Aviso de E-mail de Problemas"
Pág.111
Aviso de E-mail: Pode definir se pretende ou não (Activado/Desactivado) ser notificado por correio electrónico. Se for definido como
"Desactivado", não poderá definir mais endereços.
Servidor SMTP: Pode introduzir o Endereço IP para o Servidor SMTP do videoprojector.
*1
Pode introduzir um número de 0 a 255 em cada campo do endereço. Porém, não será possível usar os seguintes endereços IP.
127.x.x.x, 224.0.0.0 a 255.255.255.255 (sendo x um número de 0 a 255)
Número da porta: Pode visualizar o número da porta do Servidor SMTP.
O valor predefinido é 25. Ao editar as definições a partir do controlo WEB, pode alterar o número da porta introduzindo um número válido de 1
a 65535.
Config. Endereço 1/Config. Endereço 2/Config. Endereço 3: Pode introduzir o endereço de correio electrónico
para ser notificado em caso de ocorrência de um problema ou aviso. Poderá registar no máximo três destinos. Pode introduzir, no máximo, 32
caracteres alfanuméricos de bytes simples para os endereços de correio electrónico.
AMX Device
Discoveryg
Quando o videoprojector está ligado a uma rede, defina como "Activado" para permitir que o videoprojector seja detectado pelo AMX Device
Discovery. Defina como "Desactivado" se não estiver ligado a um ambiente controlado por um controlador AMX ou pelo AMX Device Discovery.
Nome do projector Apresenta o nome do videoprojector utilizado para identificar o videoprojector quando este está ligado a uma rede.
Reiniciar Permite repor todas as predefinições relativas aos valores de ajuste das funções do menu "Rede".
Para repor as predefinições de todos os itens dos menus, consulte s Pág.64
*1
*1
e o conteúdo da mensagem
49
*1 Durante a introdução de números e de palavras-passe, são apresentados os seguintes teclados virtuais. Incline o botão [h] no controlo remoto para
deslocar o cursor para a tecla que pretende e, em seguida, prima o botão [Enter]. Introduza números mantendo premido o botão [Num] do controlo
remoto e premindo os botões numéricos. Concluída a introdução, prima em [Finish] no teclado de modo a confirmar a introdução. Prima [Cancel] no
teclado de modo a cancelar a introdução.
Sempre que se
seleccionar esta
tecla, esta define e
alterna entre
maiúscula e
minúscula.
Sempre que se premir
esta tecla, define e
alterna as teclas de
símbolo para a secção
enquadrada pela
moldura.
Page 50

Lista de Funções
Menu Rede (Apenas EB-G5350/G5150)
Quando a opção "Protecção da rede" estiver definida como "Activado" em "Protec. palavra-passe", aparecerá uma mensagem e não será possível alterar
definições. Pode efectuar alterações depois de definir "Protecção da rede" para "Desactivado". s Pág.34
Submenu Função
50
Para Configuração
de Rede
Utilizando o browser Web de um computador ligado ao videoprojector numa rede, pode definir as funções do videoprojector e controlá-lo.
q
Esta função é denominada "controlo Web". Pode introduzir texto facilmente utilizando um teclado, no sentido de efectuar as definições
para o controlo Web, tais como as definições de segurança.
s
EasyMP Manual de Funcionamento "Alterar Definições Utilizando um Web Browser (Controlo Web)"
Os menus seguintes estão disponíveis para as definições de rede.
"Básicas". "Rede sem fios", "Segurança", "Rede com fios", "Correio", "Outros", "Reiniciar" e "Configuração concluída".
Page 51

Lista de Funções
51
f Notas sobre a utilização do menu de rede
A selecção a partir do menu principal e dos submenus e a alteração dos
itens seleccionados são iguais às operações no menu de configuração.
Quando terminar, certifique-se de que vai ao menu "Configuração
concluída" e seleccione "Sim", "Não" ou "Cancelar". Se seleccionar "Sim"
ou "Não", regressa ao menu de configuração.
Sim: Grava as definições e abandona o menu de rede.
Não: Abandona o menu de rede sem gravar as definições.
Cancelar: Continua a apresentar o menu de rede.
f Utilizar o teclado virtual
O menu de rede possui itens que precisam da introdução de caracteres
alfanuméricos durante a configuração. Neste caso, é visualizado o
seguinte teclado virtual. Utilize o botão [h] no controlo remoto ou os
botões [ ], [ ], [ ] e [ ] no videoprojector para
deslocar o cursor para a tecla pretendida e, em seguida, prima o botão
[Enter] para introduzir os caracteres alfanuméricos. Introduza números
mantendo premido o botão [Num] do controlo remoto e premindo os
botões numéricos. Concluída a introdução, prima em [Finish] no teclado
de modo a confirmar a introdução. Prima [Cancel] no teclado de modo a
cancelar a introdução.
Sempre que se seleccionar esta
tecla, esta define e alterna entre
maiúscula e minúscula.
Sempre que se premir esta tecla,
define e alterna as teclas de
símbolo para a secção
enquadrada pela moldura.
Page 52

Lista de Funções
f Menu Básicas
Submenu Função
Nome do projector Apresenta o nome do videoprojector utilizado para identificar o videoprojector quando este está ligado a uma rede.
Ao editar, pode introduzir, no máximo, 16 caracteres alfanuméricos de bytes simples.
Senha PJLink Defina uma palavra-passe a usar quando acede ao projector usando um software compatível com PJLink. s Pág.115
Pode introduzir no máximo caracteres alfanuméricos de 32 bytes simples.
52
Palavra-passe/
Co.Web
Palavra-chave do
projector
Senha para unidade
de rede
Introduza uma palavra-passe a usar ao definir e controlar o projector usando um controlo Web.* Pode introduzir, no máximo, 8 caracteres
alfanuméricos de bytes simples. O controlo Web é uma função do computador que lhe permite configurar e controlar o projector usando o browser
da Web num computador ligado a uma rede. s EasyMP Manual de Funcionamento "Alterar Definições Utilizando um Web Browser (Controlo
Web)"
Quando estiver definida como "Activado", deverá introduzir a palavra-passe quando tentar ligar o videoprojector a um computador numa rede. Em
consequência, pode evitar-se a interrupção de apresentações provocadas pela ligação não prevista de um computador.
Por defeito, deveria estar "Activado". s EasyMP Manual de Funcionamento "Ligar a um Projector numa Rede e Projectar"
Para impedir terceiros de substituir/apagar um ficheiro no cartão SD sem permissão, pode definir uma palavra-passe. Pode introduzir no máximo
caracteres alfanuméricos de 16 bytes simples. s EasyMP Manual de Funcionamento "Copiar e Eliminar Ficheiros de Cartões SD através da
Rede"
Page 53

Lista de Funções
f Menu Rede sem fios (apenas quando a unidade de rede local sem fios está instalada)
Submenu Função
53
Modo de ligação
Configuração por
WPS
Nível da antena Visualiza a força do sinal da LAN sem fios.
Sistema LAN sem
fios
SSIDg Introduza um SSID. Quando se disponibilizar um SSID para um sistema LAN sem fios em que o projector participa, introduza o SSID.
DHCPg Pode definir se pretende ou não (Activado/Desactivado) utilizar DHCP.
Endereço IPg Pode introduzir o endereço IP atribuído ao projector.
Máscara sub-redeg Pode introduzir a máscara de sub-rede para o projector. Pode introduzir um número de 0 a 255 em cada campo do endereço. Porém, não será
Endereço gatewayg Pode introduzir o endereço IP para o gateway do projector.
Endereço MAC Apresenta o endereço MAC.
Quando o videoprojector está ligado a um computador com EMP NS Connection, defina-o de modo a que esteja num modo permanentemente ligado.
Ao utilizar um ponto de acesso compatível com WPS (Wi-Fi Protected Setup) através de uma rede sem fios, pode facilmente ligar o
videoprojector ao ponto de acesso e efectuar as definições de segurança. s Pág.95
Define o sistema LAN sem fios.
Pode introduzir no máximo caracteres alfanuméricos de 32 bytes simples.
Se for definido em "Activado" não poderá definir mais endereços.
Pode introduzir um número de 0 a 255 em cada campo do endereço. Porém, não será possível usar os seguintes endereços IP.
0.0.0.0, 127.x.x.x, 224.0.0.0 to 255.255.255.255 (sendo x um número de 0 a 255)
possível usar as seguintes máscaras de sub-rede.
0.0.0.0, 255.255.255.255
Pode introduzir um número de 0 a 255 em cada campo do endereço. Porém, não será possível usar os seguintes endereços gateway.
0.0.0.0, 127.x.x.x, 224.0.0.0 to 255.255.255.255 (sendo x um número de 0 a 255)
Page 54

Lista de Funções
Submenu Função
Visualização SSID Para impedir o SSID de ser visualizado no ecrã Em espera do EasyMP, defina-o como Desactivado.
Exibir Endereço IP Para impedir que o endereço IP seja visualizado no ecrã Em espera do EasyMP, defina-o como "Desactivado".
54
Page 55

Lista de Funções
f Menu Segurança (apenas disponível quando a unidade de rede local sem fios está instalada)
Submenu Função
Segurança Seleccione o tipo de segurança a partir dos itens visualizados.
Ao configurar a segurança, siga as instruções do administrador do sistema de rede que irá aceder.
Tipo de segurança
Quando a unidade de rede local sem fios opcional está instalada e a ser utilizada no Modo Manual, recomenda-se veementemente que configure a segurança.
Seleccione um dos seguintes métodos de segurança.
•WEP
Data está codificado com uma chave de código (WEP key).
Este mecanismo impede a comunicação excepto se as chaves codificadas do ponto de acesso e do projector coincidirem.
• WPA/WPA2
Trata-se de uma codificação standard que aperfeiçoa a segurança que é um ponto fraco do WEP. Apesar de existirem diversos métodos de codificação
WPA, este projector usa "TKIPg". O TKIP usa uma PSK (Pre-Shared Key) para actualizar automaticamente a chave de codificação em intervalos
regulares, o que dificulta a penetração, em comparação com WEP que utiliza uma chave de codificação permanente.
O WPA inclui igualmente funções de autenticação de utilizador. A autenticação WPA disponibiliza dois métodos: usar um servidor de autenticação ou
efectuar a autenticação entre um computador e um ponto de acesso sem servidor. Este projector suporta o método mais recente, sem servidor.
•EAP
O EAP é um protocolo usado para a comunicação entre clientes e servidores de autenticação. O EAP inclui diversos protocolos, tais como o EAP-TLS que
utiliza uma certificação electrónica para autenticação do utilizador, o LEAP que utiliza ID do utilizador e palavra-passe, o EAP-TTLS, etc.
55
Page 56

Lista de Funções
Sistema Autenticação
EAP-TLS Certificado digital, Certificado CA
EAP-TTLS ID Utilizador, Palavra-passe
PEAP/MS-CHAPv2 ID Utilizador, Palavra-passe
PEAP/EAP-GTC ID Utilizador, Palavra-passe
LEAP ID Utilizador, Palavra-passe
• De modo a definir os pormenores, siga as instruções do administrador de rede relativamente à sua rede.
q
• Se utilizar EAP, precisará efectuar definições no projector que correspondam às definições do servidor de autenticação. Confirme com o
seu administrador de rede a obtenção de informações sobre as definições RADIUS.
• Poderá registar um certificado electrónico e um certificado CA para o projector. Apenas um certificado electrónico e um certificado CA
poderá ser registado no projector. Estes certificados são usados com EAP-TLS.
56
Page 57

Lista de Funções
f Quando se selecciona WEP
Submenu Função
Encriptação WEP Poderá definir a encriptação para codificação WEP.
128 Bit: Utiliza uma codificação de 128 (104) bit
64 Bit: Utiliza uma codificação de 64 (40) bit
Formato Pode estabelecer o método de introdução para a chave de encriptação WEP.
ASCII: Introdução de texto. O método de introdução da WEP encriptada com texto difere consoante o ponto de acesso. Verifique junto do
administrador de rede qual a rede em que o videoprojector participa e, em seguida, defina como "ASCII".
HEX: Introdução em hexadecimal.
57
ID da chave Selecciona a chave de ID da encriptação WEP.
Chave encriptação 1/
Chave encriptação 2/
Chave encriptação 3/
Chave encriptação 4
Poderá introduzir a chave usada para encriptação WEP. Introduza a chave em caracteres de bytes simples seguido de instruções do administrador
de rede para a rede em que o projector participa. O tipo de carácter e o número que pode ser introduzido podem variar mediante as definições
"Encriptação WEP" e "Formato".
Se o número de caracteres que inserir for inferior à extensão de caracteres requerida, nenhum carácter será encriptado. Se o número de caracteres
que inserir for superior à extensão de caracteres requerida, nenhum carácter será encriptado.
"128 Bit" – "ASCII": alfanuméricos de bytes simples, 13 caracteres.
"64 Bit" – "ASCII": alfanuméricos de bytes simples, 5 caracteres.
"128 Bit" - "HEX": 0 a 9 e A a F, 26 caracteres
"64 Bit" - "HEX": 0 a 9 e A a F, 10 caracteres
Page 58

Lista de Funções
f Quando se selecciona WPA-PSK (TKIP) ou WPA2-PSK (AES)
Submenu Função
58
PSK (Chave
encriptação)
Pode introduzir uma Pre-Shared Key (chave encriptada) em caracteres alfanuméricos de bytes simples. Introduza de 8 a 63 caracteres. Quando a
Pre-Shared Key é introduzida
e o botão [Enter] é premido, o valor é definido e apresentado como um asterisco (*).
Não poderá introduzir mais de 32 caracteres no menu de configuração. Ao definir a partir do Controlo Web, pode introduzir mais do que 32
caracteres. s EasyMP Manual de Funcionamento "Alterar Definições Utilizando um Web Browser (Controlo Web)"
f Quando se selecciona EAP-TLS
Submenu Função
Emitido a/Emitido por/
Período de validade
f
Quando se seleccionar EAP-TTLS/MD5, EAP-TTLS/MS-CHAPv2, PEAP/MS-CHAPv2, PEAP/GTC, LEAP, EAP-Fast/MS-CHAPv2 ou EAP-FAST/GTC
Submenu Função
Nome do utilizador Pode introduzir um nome de utilizador a ser usado para autenticação em caracteres alfanuméricos de bytes simples (sem espaços). Pode introduzir
Palavra-passe Pode introduzir uma palavra-passe de autenticação em caracteres alfanuméricos de bytes simples. Pode introduzir no máximo 64 caracteres.
É visualizada a informação no certificado. Não poderá introduzir.
no máximo 64 caracteres.
Não poderá introduzir mais de 32 caracteres no menu de configuração. Ao definir a partir do Controlo Web, pode introduzir mais do que 32
caracteres. s EasyMP Manual de Funcionamento "Alterar Definições Utilizando um Web Browser (Controlo Web)"
Quando a palavra-passe é introduzida e o botão [Enter] premido, o valor é definido e visualizado como um asterisco (*).
Não poderá introduzir mais de 32 caracteres no menu de configuração. Ao definir a partir do Controlo Web, pode introduzir mais do que 32
caracteres. s EasyMP Manual de Funcionamento "Alterar Definições Utilizando um Web Browser (Controlo Web)"
Page 59

Lista de Funções
f Menu Rede com fios
Submenu Função
DHCPg Pode definir se pretende ou não (Activado/Desactivado) utilizar DHCP.
Se for definido em "Activado" não poderá definir mais endereços.
Endereço IPg Pode introduzir o endereço IP atribuído ao projector.
Pode introduzir um número de 0 a 255 em cada campo do endereço. Porém, não será possível usar os seguintes endereços IP.
0.0.0.0, 127.x.x.x, 224.0.0.0 to 255.255.255.255 (sendo x um número de 0 a 255)
59
Máscara sub-redeg Pode introduzir a máscara de sub-rede para o projector. Pode introduzir um número de 0 a 255 em cada campo do endereço. Porém, não será
possível usar as seguintes máscaras de sub-rede.
0.0.0.0, 255.255.255.255
Endereço gatewayg Pode introduzir o endereço IP para o gateway do projector.
Pode introduzir um número de 0 a 255 em cada campo do endereço. Porém, não será possível usar os seguintes endereços gateway.
0.0.0.0, 127.x.x.x, 224.0.0.0 to 255.255.255.255 (sendo x um número de 0 a 255)
Endereço MAC Apresenta o endereço MAC.
Exibir Endereço IP Para impedir que o endereço IP seja visualizado no ecrã Em espera do EasyMP, defina-o como "Desactivado".
Page 60

Lista de Funções
f Menu Correio
Quando esta opção está definida, recebe um aviso por correio electrónico caso ocorra algum problema ou aviso no projector. Para obter informações sobre o
conteúdo da mensagem de correio electrónico enviada, consulte s "Consultar a Função de Aviso de E-mail de Problemas" Pág.111
Submenu Função
Aviso de E-mail Pode definir se pretende ou não (Activado/Desactivado) ser notificado por correio electrónico.
Servidor SMTP Pode introduzir o endereço IPgpara o servidor SMTP do projector.
Pode introduzir um número de 0 a 255 em cada campo do endereço. Porém, não será possível usar os seguintes endereços IP.
127.x.x.x, 224.0.0.0 to 255.255.255.255 (sendo x um número de 0 a 255)
60
Número da porta Poderá introduzir o número da porta para o servidor SMTP. O valor predefinido é 25. Poderá introduzir números entre 1 e 65535.
Endereço de E-mail
1/ Endereço de Email 2/ Endereço de
E-mail 3
Definir um evento de
notificação
Introduza o endereço de e-mail do destino para onde pretende enviar a notificação. Poderá registar no máximo três destinos. Pode introduzir, no
máximo, 32 caracteres alfanuméricos de bytes simples para os endereços de correio electrónico.
Poderá seleccionar os problemas ou avisos a serem notificados por e-mail. Quando o problema ou aviso seleccionado ocorrer no projector, é enviado
um e-mail ao "Endereço de Destino" especificado, avisando que ocorreu um problema ou um aviso. Poderá seleccionar diversos itens a partir dos
itens visualizados.
Page 61

Lista de Funções
f Menu Outros
Submenu Função
61
SNMP Trap IP End.g 1/ SNMP Trap
IP - End. 2
Configuração de
gateway
AMX Device
Discoveryg
Poderá registar até dois endereços de destino para o aviso de SNMPg trap.
Pode introduzir um número de 0 a 255 em cada campo do endereço.
Porém, não será possível usar os seguintes endereços IP.
127.x.x.x, 224.0.0.0 to 255.255.255.255 (sendo x um número de 0 a 255)
De modo a usar o SNMP para controlar o projector, deverá instalar o programa de gestão SNMP no seu computador. O SNMP deverá ser gerido
por um administrador de rede.
Para a porta de ligação prioritária, seleccione sem fios ou com fios.
Quando o videoprojector está ligado a uma rede, defina como "Activado" para permitir que o videoprojector seja detectado pelo AMX Device
Discovery. Defina como "Desactivado" se não estiver ligado a um ambiente controlado por um controlador AMX ou pelo AMX Device Discovery.
Page 62

Lista de Funções
f Menu Reiniciar
Reinicia todas as definições de rede.
Submenu Função
62
Reiniciar
configurações de
rede.
Para reiniciar todas as definições de rede, seleccione Sim.
Depois de ter reiniciado todas as definições, surge o menu "Básicas".
Page 63

Lista de Funções
Menu Informação (apenas Visor)
Este menu permite verificar o estado dos sinais de imagem que estão a ser projectados e o estado do videoprojector. Os itens apresentados variam de acordo
com o sinal de imagem que está a ser projectado, da forma apresentada nos seguintes ecrãs:
63
Imagem de computador/Vídeo
Vídeo compostog/S-vídeog
EasyMP (apenas EB-G5350/G5150)
componenteg/
Quando o estado do sinal é recebido pela
porta de entrada HDMI
Submenu Função
Horas da lâmpada Pode visualizar as horas de funcionamento da lâmpada*.
Quando for alcançada a hora de aviso da lâmpada, os caracteres aparecem a amarelo.
Fonte Pode visualizar o nome da porta de entrada do equipamento que está ligado e a ser projectado.
Sinal entrada Permite visualizar o conteúdo do "Sinal entrada" definido no menu "Sinal" de acordo com a "Fonte".
Resolução Pode visualizar a resolução de entrada.
Sinal de vídeo Permite visualizar o conteúdo da definição "Sinal Vídeo" do menu "Sinal".
Taxa renovaçãog Permite visualizar a taxa de renovação.
Infogsinc Permite visualizar informações sobre o sinal de imagem.
Esta informação poderá ser necessária se precisar de assistência.
Estado Refere-se a informação sobre erros que tenham ocorrido no projector.
Esta informação poderá ser necessária se precisar de assistência.
* As primeiras dez horas de funcionamento da lâmpada aparecerão como "0H". * 10 horas e tempos superiores são apresentados como "10H", "11H", etc.
Page 64

Lista de Funções
Menu Reiniciar
Submenu Função
Reiniciar tudo Permite repor as predefinições de todos os itens de todos os menus.
Os itens seguintes não são repostos nas suas predefinições: "Sinal entrada", "Logótipo utilizador", "Tela Múltipla", todos os itens dos menus
"Rede", "Horas da Lâmpada" e "Língua".
64
Reinic. Horas
Lâmpada
Pode eliminar as horas de funcionamento da lâmpada e repor a definição para "0H". Reinicie a contagem quando substituir a lâmpada.
Page 65

Resolução de Problemas
Este capítulo explica como identificar e resolver problemas.
Utilizar a Ajuda....................................................66
Resolver Problemas ...........................................67
• Consultar os Indicadores Luminosos ..............................67
[t] Indicador luminoso Power aceso e vermelho..........................68
m o Indicador aceso/intermitente e cor-de-laranja .......................69
• Quando os Indicadores Luminosos não Apresentam
Solução..............................................................................70
Problemas com imagens.................................................................71
Problemas ao iniciar a projecção....................................................75
Outros problemas ...........................................................................76
Page 66

Utilizar a Ajuda
Se ocorrer um problema com o videoprojector, a função de ajuda
apresenta ecrãs úteis para a resolução do problema. Pode resolver
problemas respondendo às perguntas.
Procedimento
C
66
Confirme a selecção.
Com o controlo remoto Com o painel de controlo
A
B
Pressione o botão [Help].
Aparece o ecrã de ajuda.
Com o controlo remoto Com o painel de controlo
Seleccione um item de menu.
Com o controlo remoto Com o painel de controlo
q
No ecrã seguinte surgem as perguntas e soluções.
Pressione o botão [Help] para sair da ajuda.
Se a função de ajuda não apresentar uma solução para o
problema, consulte "Resolver Problemas" (
s
Pág.67).
Page 67

Resolver Problemas
Se ocorrer um problema com o videoprojector, verifique, em primeiro lugar, os indicadores luminosos do videoprojector e consulte a secção
apresentada em seguida.
Se não conseguir detectar qual o problema através dos indicadores luminosos, consulte "Quando os Indicadores Luminosos não Apresentam
Solução". s Pág.70
Consultar os Indicadores Luminosos
O videoprojector está equipado com os seguintes três indicadores luminosos, os quais servem para indicar o estado de funcionamento do dispositivo.
Indica o estado de funcionamento.
Cor-de-laranja:Modo de espera
Sempre que pressiona o botão [t] neste modo, a projecção inicia.
Verde :Aquecimento em curso
O período de aquecimento é de cerca de 30 segundos. Depois de o período de aquecimento
terminar, o indicador luminoso deixa de estar intermitente.
Verde :Projecção em curso
Cor-de-laranja:a preparar monitorização da rede ou arrefecimento em progresso
Os botões ficam desactivados enquanto o indicador estiver intermitente.
Indica o estado da unidade de rede local sem fios quando esta unidade opcional está instalada. (Apenas EB-G5350/G5150)
Indica o estado da temperatura interna.
67
Indica o estado da lâmpada de projecção.
Consulte as tabelas apresentadas em seguida para saber qual o significado dos indicadores e como resolver os problemas que estes assinalam.
Se todos os indicadores luminosos estiverem apagados, verifique se o cabo de corrente está ligado correctamente e se o videoprojector está a receber
corrente.
Por vezes, quando desliga o cabo de corrente, o indicador luminoso [t] permanece aceso alguns instantes; esta situação não é um problema.
Page 68

Resolver Problemas
68
f [t] Indicador luminoso Power aceso e vermelho
Estado Causa Solução ou Estado
Vermelho Vermelho Vermelho
Vermelho Vermelho
Vermelho Vermelho
Vermelho Vermelho
Erro Interno Não continue a utilizar o videoprojector, desligue o cabo de corrente da tomada eléctrica e contacte o fornecedor ou o
endereço mais próximo indicado no Guia de Apoio e Assistência.
Erro de Ventilador
Erro de Sensor
Erro Alta Temper.
(sobreaquecimento)
Erro de Lâmpada
Falha de Lâmpada
Cobert. Lâmp. Aberta
Não continue a utilizar o videoprojector, desligue o cabo de corrente da tomada eléctrica e contacte o fornecedor ou o
endereço mais próximo indicado no Guia de Apoio e Assistência.
A lâmpada apaga automaticamente e a projecção é interrompida. Aguarde cerca de cinco minutos. Após cerca de cinco
minutos, o videoprojector muda para o modo de espera. Verifique os dois pontos apresentados em seguida.
• Verifique se o filtro de ar e a abertura para saída de ar não estão obstruídos e certifique-se de que o videoprojector não está
encostado à parede.
• Se o filtro de ar estiver obstruído, limpe-o ou substitua-o. s Pág.81, 88
Se o erro persistir após ter verificado os pontos referidos acima, não continue a utilizar o videoprojector, desligue o cabo de
corrente da tomada eléctrica e contacte o fornecedor ou o endereço mais próximo indicado no Guia de Apoio e Assistência.
s
Lista de Contactos para Videoprojectores Epson
Quando utilizar o videoprojector a uma altitude de ou superior a 1 500 m, defina o "Modo Alta Altitude" para "Activado".
s Pág.47
Verifique os dois pontos apresentados em seguida.
• Retire a lâmpada e verifique se está estalada. s Pág.85
• Limpe o filtro de ar. s Pág.81
Se não estiver estalada _ Volte a colocar a lâmpada e ligue o videoprojector.
Se o erro não desaparecer _ Substitua a lâmpada por uma nova e ligue o videoprojector.
Se o erro persistir _ Não continue a utilizar o videoprojector, desligue o cabo de corrente da tomada eléctrica e
Se estiver estalada _Substitua-a por uma lâmpada nova ou contacte o fornecedor para mais informações. Se substituir a
Problema
: Aceso : Intermitente: : Apagado
s
Lista de Contactos para Videoprojectores Epson
s
Lista de Contactos para Videoprojectores Epson
contacte o fornecedor ou o endereço mais próximo indicado no Guia de Apoio e Assistência.
s
Lista de Contactos para Videoprojectores Epson
lâmpada, tenha cuidado com pedaços de vidro partido (não pode continuar a efectuar a projecção até
substituir a lâmpada).
s
Lista de Contactos para Videoprojectores Epson
Verifique se a lâmpada e a respectiva tampa estão correctamente instaladas. s Pág.85
Se a lâmpada ou a respectiva tampa não estiverem instaladas correctamente, a lâmpada não acende.
Quando utilizar o videoprojector a uma altitude de ou superior a 1 500 m, defina o "Modo Alta Altitude" para "Activado".
s Pág.47
Page 69

Resolver Problemas
69
f m o Indicador aceso/intermitente e cor-de-laranja
Estado Causa Solução ou Estado
Cor-de-laranjaVermelho
Cor-de-laranja
Alerta Alta Temper. (Esta é uma situação normal. No entanto, se a temperatura voltar a subir excessivamente, a projecção será interrompida
automaticamente.)
• Verifique se o filtro de ar e a abertura para saída de ar não estão obstruídos e certifique-se de que o videoprojector não está
encostado à parede.
• Se o filtro de ar estiver obstruído, limpe-o ou substitua-o. s Pág.81, 88
Substitua a Lâmpada Substitua a lâmpada por uma nova. s Pág.85
Se continuar a utilizar a lâmpada após o período de substituição, a probabilidade de a lâmpada explodir é maior. Substitua a
lâmpada por uma nova assim que possível.
• Se o videoprojector não estiver a funcionar correctamente, apesar de os indicadores luminosos não assinalarem qualquer erro, consulte
q
"Quando os Indicadores Luminosos não Apresentam Solução" (
• Se o erro não estiver indicado nesta tabela, não continue a utilizar o videoprojector, desligue o cabo de corrente da tomada eléctrica e
contacte o fornecedor ou o endereço mais próximo indicado no Guia de Apoio e Assistência.
s
Lista de Contactos para Videoprojectores Epson
Atenção
: Aceso : Intermitente : Apagado : Varia de acordo com o estado do videoprojector
s
Pág.70).
Page 70

Resolver Problemas
Quando os Indicadores Luminosos não Apresentam Solução
70
Se ocorrer qualquer um dos problemas apresentados em seguida e os
indicadores luminosos não apresentarem solução, consulte as páginas
relativas a cada problema.
Problemas com imagens
f Não aparecem imagens s Pág.71
A projecção não inicia, a área de projecção está totalmente preta, a área
de projecção está totalmente azul, etc.
f As imagens com movimento não aparecem s Pág.71
As imagens com movimento projectadas a partir de um computador
aparecem a preto e não é projectado nada.
f A projecção pára automaticamente s Pág.71
f Aparece a mensagem "Não Suportada.". s Pág.72
f Aparece a mensagem "Sem Sinal.". s Pág.72
f As imagens estão esbatidas ou desfocadas s Pág.72
f As imagens aparecem distorcidas ou com interferências
s Pág.73
As imagens aparecem distorcidas, com interferências ou com padrões
axadrezados (preto e branco).
f A imagem aparece cortada (grande) ou pequena, ou o
aspecto não é o adequado s Pág.73
Aparece apenas parte da imagem, as relações altura/largura da imagem
não são as correctas, etc.
f As cores da imagem não estão correctas s Pág.74
A imagem aparece arroxeada ou esverdeada, aparece a preto e branco, as
cores aparecem esbatidas, etc.
(Os monitores de computador e os monitores LCD têm definições de
reprodução de cor diferentes, pelo que as cores projectadas pelo
videoprojector e as cores que aparecem no monitor podem não ser
exactamente iguais. No entanto, esta situação não significa que exista um
problema.)
f As imagens aparecem escuras s Pág.75
Problemas ao iniciar a projecção
f O videoprojector não liga s Pág.75
Outros problemas
f Não se ouve nenhum som ou este
está demasiado baixo s Pág.76
f O controlo remoto não funciona
s Pág.76
f Quero alterar o idioma das
mensagens e dos menus
s Pág.77
f Não é recebida nenhuma
mensagem de correio electrónico
mesmo quando ocorre um
problema no videoprojector
s Pág.77
f Não aparece visualizada nenhuma informação no monitor
externo s Pág.75
Page 71

Resolver Problemas
f Problemas com imagens
f Não aparecem imagens
Verificar Solução
Pressionou o botão [t]? Pressione o botão [t] para ligar o videoprojector.
Os indicadores luminosos estão apagados? O cabo de corrente não está ligado correctamente ou o videoprojector não está a receber corrente.
Ligue correctamente o cabo de corrente do videoprojector. s Guia de Referência Rápida
Verifique se a tomada eléctrica ou a fonte de energia estão a funcionar correctamente.
O modo A/V Mute está activado? Pressione o botão [A/V Mute] do controlo remoto para cancelar o modo A/V Mute. s Pág.22
As definições dos menus de configuração estão correctas? Reponha todas as predefinições. s "Reiniciar" - "Reinic. tudo" Pág.64
A imagem projectada aparece totalmente preta? Algumas imagens recebidas, como, por exemplo, protectores de ecrã, podem aparecer totalmente pretas.
Apenas quando projectar imagens de computador
A definição de formato do sinal de imagem está correcta? Mude a definição de acordo com o sinal do equipamento ligado. s "Sinal" - "Sinal Vídeo" Pág.43
Apenas quando projectar imagens prov enientes de
uma fonte de vídeo
71
f As imagens com movimento não aparecem
Verificar Solução
O sinal de imagem do computador está a ser enviado para o
LCD e para o monitor?
Apenas quando projectar imagens provenientes de
um computador portátil o u de um comput ador com
um monitor LCD integrado
Mude o sinal de imagem apenas para saída externa. s Consulte a documentação do computador.
f A projecção pára automaticamente
Verificar Solução
O "Modo Repouso" está "Activado"? [Pressione o botão [t] para ligar o videoprojector. Se não pretender utilizar o "Modo Repouso", mude a
definição para "Desactivado". s "Alargado" - "Operação" - "Modo Repouso" Pág.47
Page 72

Resolver Problemas
f Aparece a mensagem "Não Suportada.".
Verificar Solução
A definição de formato do sinal de imagem está correcta? Mude a definição de acordo com o sinal do equipamento ligado. s "Sinal" - "Sinal Vídeo" Pág.43
Apenas quando projectar imagens provenientes de
uma fonte de vídeo
72
A resolução do sinal de imagem e a taxa de renovação
correspondem ao modo?
Apenas quando projectar imagens de computador
Consulte a documentação do computador para saber como alterar a resolução de sinal de imagem e a taxa de
renovação provenientes do computador. s "Lista de Tipos de Visualização de Monitor Suportados"
Pág.116
f Aparece a mensagem "Sem Sinal.".
Verificar Solução
Os cabos estão ligados correctamente? Verifique se todos os cabos necessários para a projecção estão bem ligados. s Guia de Referência Rápida
Está seleccionada a porta de entrada correcta? Mude a imagem pressionando o botão [Source Search] do controlo remoto ou do painel de controlo.
s Pág.19
Ligou o computador ou a fonte de vídeo? Ligue o equipamento.
Os sinais de imagem estão a ser enviados para o
videoprojector?
Apenas quando project ar imagens proveni entes de
um computador portátil ou de um computador com
um monitor LCD integrado
Se os sinais de imagem estiverem a ser enviados apenas para o monitor LCD do computador ou para o
monitor acessório, tem de alterar a opção de saída para um destino externo assim como para o próprio
monitor do computador. Para alguns computadores, quando os sinais de imagem são enviados externamente,
não aparecem no monitor LCD ou no monitor acessório. s Documentação do computador, secção
dedicada à saída externa ou que explique como ligar um monitor externo.
Se efectuar a ligação quando o videoprojector ou o computador já está ligado, a tecla de função [Fn] que
muda o sinal de imagem do computador para saída externa pode não funcionar. Desligue o computador e o
videoprojector e, em seguida, volte a ligá-los.
f As imagens estão esbatidas ou desfocadas
Verificar Solução
A focagem está ajustada correctamente? Rode o anel de focagem para ajustar a focagem. s Guia de Referência Rápida
O videoprojector está a uma distância correcta? Está a projectar fora do limite de distância de projecção recomendado?
Não ultrapasse os limites recomendados. s Pág.99
Page 73

Resolver Problemas
Verificar Solução
O valor de ajuste Keystone é demasiado elevado? Diminua o ângulo de projecção para reduzir a percentagem de correcção keystone. s Guia de Referência
Rápida
73
Ocorreu formação de condensação na lente?
Se mudar o videoprojector de um ambiente frio para um ambiente quente ou se ocorrer uma súbita alteração
da temperatura ambiente, poderá ocorrer formação de condensação na superfície da lente e as imagens
aparecerão esbatidas. Instale o videoprojector na sala de apresentação cerca de uma hora antes de ser
utilizado. Se ocorrer formação de condensação na lente, desligue o videoprojector e aguarde até que a
condensação desapareça.
f As imagens aparecem distorcidas ou com interferências
Verificar Solução
A definição de formato do sinal de imagem está correcta? Mude a definição de acordo com o sinal do equipamento ligado. s "Sinal" - "Sinal Vídeo" Pág.43
Apenas quando projectar imagens provenient es de
uma fonte de vídeo
Os cabos estão ligados correctamente? Verifique se todos os cabos necessários para a projecção estão bem ligados. s Guia de Referência Rápida
Está a utilizar uma extensão? Se estiver a utilizar uma extensão, os sinais poderão ser afectados por interferências eléctricas. Utilize os
cabos fornecidos com o videoprojector para verificar se os cabos que está a utilizar são a causa do problema.
Seleccionou a resolução correcta? Configure o computador de modo a que os sinais enviados sejam compatíveis com o videoprojector.
Apenas quando projectar imagens de computador
As definições "Sinc.g" e "Alinhamentog" estão ajustadas
correctamente?
Apenas quando projectar imagens de computador
s "Lista de Tipos de Visualização de Monitor Suportados" Pág.116 s Documentação do computador
Pressione o botão [Auto Setup] do controlo remoto ou o botão [Enter] do painel de controlo para efectuar o
ajuste automático. Se as imagens não estiverem correctamente ajustadas depois de efectuar o ajuste
automático, pode efectuar os ajustes utilizando as opções "Sinc." e "Alinhamento" do menu de configuração.
s "Sinal" - "Alinhamento", "Sinc." Pág.42
f A imagem aparece cortada (grande) ou pequena, ou o aspecto não é o adequado
Verificar Solução
Está a projectar uma imagem de computador de formato
panorâmico?
Apenas quando projectar imagens de comput ador
Mude a definição de acordo com o sinal do equipamento ligado. s "Sinal" - "Resolução" Pág.42
Page 74

Resolver Problemas
74
Verificar Solução
Ainda está a utilizar a função E-Zoom para ampliar a
imagem?
A "Posição" está ajustada correctamente? Pressione o botão [Auto Setup] do controlo remoto ou o botão [Enter] do painel de controlo para efectuar o
O computador está configurado para apresentação parcial
(em duas partes)?
Apenas quando projectar imagens de computador
Seleccionou a resolução correcta? Configure o computador de modo a que os sinais enviados sejam compatíveis com o videoprojector.
Apenas quando projectar imagens de computador
Pressione o botão [Esc] do controlo remoto para cancelar a função E-Zoom. s Pág.28
ajuste automático da imagem de computador que está a ser projectada. Se as imagens não estiverem
correctamente ajustadas depois de efectuar o ajuste automático, pode efectuar os ajustes utilizando a
definição "Posição" do menu de configuração.
Para além dos sinais de imagem do computador, pode ajustar outros sinais durante a projecção se ajustar a
definição "Posição" do menu de configuração. s "Sinal" - "Posição" Pág.42
Se tiver activado a opção de apresentação parcial nas propriedades de apresentação do painel de controlo do
computador, será projectada apenas metade da imagem no monitor do computador. Para visualizar toda a
imagem no monitor do computador, desactive a definição de apresentação parcial. s Documentação do
controlador de vídeo do computador
s "Lista de Tipos de Visualização de Monitor Suportados" Pág.116 s Documentação do computador
f As cores da imagem não estão correctas
Verificar Solução
As definições dos sinais de entrada correspondem aos sinais
provenientes do dispositivo ligado?
Mude as definições seguintes de acordo com o sinal do equipamento ligado.
Quando projectar imagens de equipamento ligado à porta de entrada Computador1/2 ou à porta de entrada
BNCs "Sinal" - "Sinal entrada" Pág.43
Quando projectar imagens de equipamento ligado à porta Vídeo1/2 ou S-Vídeo s "Sinal" - "Sinal Vídeo"
Pág.43
O brilho da imagem está ajustado correctamente? Ajuste a definição "Brilho" do menu de configuração. s "Imagem" - "Brilho" Pág.41
Os cabos estão ligados correctamente? Verifique se todos os cabos necessários para a projecção estão bem ligados. s Guia de Referência Rápida
A definição de "Contrasteg" está ajustada correctamente? Ajuste a definição "Contraste" do menu de configuração. s "Imagem" - "Contraste" Pág.41
A cor está ajustada correctamente?
A saturação da cor e a coloração estão ajustadas
correctamente?
Apenas quando project ar imagens provenientes d e
uma fonte de vídeo
Ajuste a definição "Ajuste de cor" do menu de configuração. s"Imagem" - "Ajuste de cor"
Ajuste as definições "Saturação da cor" e "Cor" do menu de configuração. s "Imagem" - "Saturação da
cor", "Cor" Pág.41
Pág.41
Page 75

Resolver Problemas
f As imagens aparecem escuras
Verificar Solução
75
O brilho da imagem e a luminância estão ajustados
correctamente?
A definição de "Contrasteg" está ajustada correctamente? Ajuste a definição "Contraste" do menu de configuração.
Está na altura de substituir a lâmpada? Quando se está a aproximar a altura em que deve substituir a lâmpada, as imagens começam a ficar mais
Ajuste as definições "Brilho" e "Controlo de brilho" do menu de configuração.
s "Imagem" - "Brilho" Pág.41 s "Definição"-"Controlo de brilho" Pág.44
s "Imagem"-"Contraste" Pág.41
escuras e a qualidade das cores diminui. Quando isto acontecer, substitua a lâmpada por uma nova.
s Pág.85
f Não aparece visualizada nenhuma informação no monitor externo
Verificar Solução
As imagens estão a ser projectadas através de uma porta
diferente das portas de entrada Computador1/2 ou BNC?
As únicas imagens que podem ser visualizadas num monitor externo são as imagens de computador
provenientes das portas de entrada Computador1/2 ou BNC. s Pág.101
f Problemas ao iniciar a projecção
f O videoprojector não liga
Verificar Solução
Pressionou o botão [t]? Pressione o botão t para ligar o videoprojector.
Os indicadores luminosos estão apagados? O cabo de corrente não está ligado correctamente ou o videoprojector não está a receber corrente.
Desligue e volte a ligar cabo de corrente. s Guia de Referência Rápida
Verifique se a tomada eléctrica ou a fonte de energia estão a funcionar correctamente.
Os indicadores luminosos apagam e acendem quando toca no
cabo de corrente?
O Bloqueio operação está definido como "Bloqueio geral"? Pressione o botão [t] no controlo remoto. Se não pretender utilizar o "Bloqueio operação", altere a
Está seleccionada a definição correcta para o receptor
remoto?
É possível que haja um problema de contacto ou o cabo pode estar danificado. Volte a inserir o cabo de
corrente. Se mesmo assim não conseguir resolver o problema, não continue a utilizar o videoprojector,
desligue o cabo de corrente da tomada eléctrica e contacte o fornecedor ou o endereço mais próximo
s
indicado no Guia de Apoio e Assistência.
definição para "Desactivado". s "Definição" - "Bloqueio operação" Pág.36
Verifique o "Sensor Ctrl Remoto" através do menu de configuração. s "Definição" - "Sensor Ctrl Remoto"
Pág.44
Lista de Contactos para Videoprojectores Epson
Page 76

Resolver Problemas
76
Verificar Solução
O cabo de corrente foi imediatamente ligado depois de Força
Directa Off, ou estará o disjuntor desligado?
Quando a operação para a esquerda é executada estando "Directo Power On" definida em "Activado", a
corrente pode não ser restabelecida. Pressione o botão [t] para voltar a ligar o videoprojector.
f Outros problemas
f Não se ouve nenhum som ou este está demasiado baixo
Verificar Solução
A fonte de áudio está ligada correctamente? Desligue o cabo da porta de entrada de som e, de seguida, volte a ligar o cabo.
O volume foi ajustado para a definição mínima? Ajuste o volume de forma a conseguir ouvir o som. s Pág.44, s Guia de Referência Rápida
O modo A/V Mute está activado? Pressione o botão [A/V Mute] do controlo remoto para cancelar o modo A/V Mute. s Pág.22
O cabo possui a indicação de que não tem resistência (No
resistance)?
Está ligado com um cabo HDMI? Se não houver transmissão de áudio quando efectuar a ligação através de um cabo HDMI, defina o
f O controlo remoto não funciona
Verificar Solução
Quando está a utilizar o controlo remoto, a área de emissão
de luz do controlo remoto está direccionada para o sensor
situado no videoprojector?
Quando utilizar um cabo de áudio disponível no mercado, certifique-se de que possui a indicação de que não
tem resistência (No resistance).
equipamento ligado para a saída PCM.
Direccione o controlo remoto para o sensor.
Distância de funcionamento s Guia de Referência Rápida
O controlo remoto está demasiado afastado do
videoprojector?
O sensor do controlo remoto está exposto a luz solar directa
ou a luz proveniente de lâmpadas fluorescentes?
Está seleccionada a definição correcta para o receptor
remoto?
A ID do controlo remoto e a ID do projector correspondem? Assegure-se de que a ID do projector que pretende accionar e a ID do controlo remoto são correspondentes.
As pilhas estão gastas ou inseridas de forma incorrecta? Certifique-se de que as pilhas estão inseridas correctamente ou substitua-as por pilhas novas, se necessário.
A distância de funcionamento do controlo remoto é de aproximadamente 10 m. s Guia de Referência
Rápida
Coloque o videoprojector num local onde o sensor não fique sujeito a luz intensa. Ou defina o receptor
remoto para "Desactivado" a partir de "Sensor Ctrl Remoto" no menu de configuração. s "Definição" -
"Sensor Ctrl Remoto" Pág.44
Verifique o "Sensor Ctrl Remoto" através do menu de configuração. s "Definição" - "Sensor Ctrl Remoto"
Pág.44
Para accionar todos os videoprojectores por controlo remoto independentemente da definição de ID, defina o
interruptor de ID na parte lateral do controlo remoto como Desactivado. s Pág.29
s Pág.84
Page 77

Resolver Problemas
77
Verificar Solução
O cabo opcional do controlo remoto está ligado ao controlo
remoto ou à porta para controlo remoto do videoprojector?
Quando o cabo do controlo remoto está ligado, a área de emissão de luz do controlo remoto e o sensor do
controlo remoto do videoprojector são desactivados. Quando não estiver a utilizar o conjunto do cabo de
controlo remoto, desligue-o do controlo remoto e da respectiva porta.
f Quero alterar o idioma das mensagens e dos menus
Verificar Solução
Altere a definição de "Língua". Ajuste a definição de "Língua" no menu de configuração. s Pág.47
f Não é recebida nenhuma mensagem de correio electrónico mesmo quando ocorre um problema no videoprojector
Verificar Solução
O "Modo de espera" está definido como "Rede Ligada"? Para utilizar a função Aviso de E-mail quando o videoprojector estiver em modo de espera, seleccione "Rede
Ligada" em "Modo de espera" no menu de configuração. s "Alargado" - "Modo de espera" Pág.47
Ocorreu um erro fatal e o videoprojector parou subitamente? Quando o videoprojector pára subitamente, não é possível enviar mensagens de correio electrónico.
Se o estado de erro permanecer, contacte o fornecedor ou o endereço mais próximo indicado no Guia de
s
Apoio e Assistência.
O videoprojector está a receber corrente? Verifique se a tomada eléctrica ou a fonte de energia estão a funcionar correctamente.
O cabo LAN está ligado correctamente? Verifique se o cabo LAN está devidamente ligado. Volte a ligá-lo, caso não esteja ligado ou esteja ligado
incorrectamente. s Pág.107
A função Aviso de E-mail está definida correctamente no
menu de configuração?
O Aviso de E-mail de problemas é enviado conforme as definições de "Correio" no menu de configuração.
Verifique se está definido correctamente.
Para o EB-G5350/G5150 s "Rede" - "Correio" Pág.60
Para o EB-G5300/G5200W/G5100 s Pág.48
Lista de Contactos para Videoprojectores Epson
Page 78

Apêndice
Este capítulo fornece informações sobre operações de manutenção que garantem o melhor desempenho do
videoprojector durante um longo período de tempo.
Métodos de Instalação .......................................80
Limpeza ...............................................................81
• Limpar a Superfície do Videoprojector ..........................81
• Limpar a Lente..................................................................81
• Limpar o Filtro de Ar .......................................................81
Substituir Consumíveis......................................84
• Substituir as Pilhas do Controlo Remoto........................84
• Substituir a Lâmpada .......................................................85
Período de substituição da lâmpada ...............................................85
Como substituir a lâmpada.............................................................85
Reiniciar as horas de funcionamento da lâmpada ..........................87
• Substituir o Filtro de Ar ...................................................88
Período de substituição do filtro de ar............................................88
Como substituir o filtro de ar .........................................................88
Acessórios Opcionais e Consumíveis..............90
Acessórios opcionais ......................................................................90
Consumíveis ...................................................................................91
Notas Relativas ao Transporte..........................92
• Deslocações Curtas............................................................92
• Durante o Transporte .......................................................92
Preparar a embalagem ....................................................................92
Notas relativas à embalagem e ao transporte .................................92
Guardar um Logótipo de Utilizador...................93
Estabelecer uma Ligação WPS
(Wi-Fi Protected Setup) com um Ponto de
Acesso à Rede Local Sem Fios
(apenas EB-G5350/G5150) ................................95
• Método de Configuração da Ligação.............................. 95
Efectuar uma Ligação Utilizando o Método de Carregar
no Botão ..................................................................................96
Efectuar uma ligação utilizando o Método do código PIN............ 97
Tamanho do Ecrã e Distância............................99
• Distância de Projecção para o
EB-G5350/G5300/G5150/G5100 .................................... 99
• Distância de Projecção para o EB-G5200W ................ 100
Ligar o Videoprojector a Equipamento
Externo..............................................................101
• Ligar a um Monitor externo.......................................... 101
• Ligar o Videoprojector a Altifalantes Externos .......... 101
Retirar e Colocar a Unidade de Lente do
Videoprojector..................................................102
• Retirar ............................................................................. 102
• Colocar ............................................................................ 102
Page 79

Ligar e Retirar Dispositivos USB
Sobre o Projector de Rede
(Apenas EB-G5350/G5150) .............................104
• Ligar Dispositivos USB ...................................................104
• Consultar os Indicadores USB .......................................104
• Retirar Dispositivos USB................................................104
Introduzir e Retirar Cartões SD
(Apenas EB-G5350/G5150) .............................105
• Introduzir.........................................................................105
• Consultar a Luz Indicadora de Acesso do
Cartão SD .......................................................................105
• Retirar ..............................................................................106
Ligar a um cabo de rede ..................................107
Ligar com um Cabo USB e Projectar
(Apenas USB Display EB-G5350/G5150).......108
• Ligar .................................................................................108
Ligar pela primeira vez.................................................................109
A partir da segunda vez ................................................................110
(Apenas EB-G5350/G5150)..............................114
Sobre o PJLink..................................................115
Lista de Tipos de Visualização de Monitor
Suportados.......................................................116
• Tipos de Visualização de Monitor Suportados para o
EB-G5350/G5300/G5150/G5100 .................................. 116
Sinais de computador (RGB analógico) ...................................... 116
Vídeo componente ....................................................................... 117
Vídeo composto/S-vídeo.............................................................. 117
Sinal de entrada da porta de entrada HDMI................................. 118
• Tipos de Visualização de Monitor Suportados para o
EB-G5200W................................................................... 119
Sinais de computador (RGB analógico) ...................................... 119
Vídeo componente ....................................................................... 120
Vídeo composto/S-vídeo.............................................................. 120
Sinal de entrada da porta de entrada HDMI................................. 121
Especificações ..................................................122
• Especificações Gerais do Videoprojector ..................... 122
Consultar a Função de Aviso de E-mail de
Problemas........................................................111
Comandos ESC/VP21.......................................112
• Lista de Comandos..........................................................112
• Esquema dos Cabos ........................................................113
Ligação em Série ..........................................................................113
Protocolo de comunicações..........................................................113
• Condições de Funcionamento do Software
Fornecido ....................................................................... 124
Aspecto..............................................................125
Glossário............................................................126
Índice Remissivo...............................................128
Page 80

Métodos de Instalação
80
O videoprojector suporta os quatro métodos de projecção
apresentados em seguida. Proceda à instalação de acordo com as
condições do local de instalação.
Importante
• Para suspender o videoprojector a partir do tecto (suporte para
montagem no tecto), é necessário um método especial de
instalação. Se não o instalar correctamente, o videoprojector
poderá cair provocando um acidente e ferimentos.
• Se utilizar elementos adesivos no suporte para montagem no tecto
para evitar que os parafusos se soltem, ou se utilizar lubrificantes,
óleos, etc. no videoprojector, a caixa exterior poderá partir e o
videoprojector poderá cair do suporte para montagem no tecto. Se
isto acontecer, poderá provocar ferimentos graves em quem se
encontre por baixo do suporte e danificar o videoprojector.
Quando instalar ou ajustar o suporte para montagem no tecto,
não utilize elementos adesivos para evitar que os parafusos se
soltem, nem utilize óleos, lubrificantes, etc.
Importante
Não utilize o videoprojector de lado. Se o fizer, poderá provocar um
mau funcionamento.
• Projectar imagens em frente
ao ecrã. ((Projecção Frontal)
• Suspender o videoprojector a
partir do tecto e projectar
imagens em frente ao ecrã.
((Projecção Frontal/Tecto)
• Tem de utilizar um suporte para montagem no tecto
q
opcional quando suspender o videoprojector a partir do
s
tecto.
• Pode alterar a definição da seguinte forma se mantiver
pressionado o botão [A/V Mute] do controlo remoto
durante cerca de cinco segundos.
"Frontal"
Defina "Posterior" ou "Posterior/Tecto" a partir do menu
de configuração.
Pág.90
W
"Frontal/Tecto"
s
• Projectar imagens atrás de um
ecrã translúcido. ((Projecção
Posterior)
• Suspender o videoprojector a
partir do tecto e projectar
imagens atrás de um ecrã
translúcido. ((Projecção
Posterior/Tecto)
Pág.46
Page 81

Limpeza
Deve limpar o videoprojector se este ficar sujo ou se a qualidade das
imagens projectadas começar a diminuir.
Limpar a Superfície do Videoprojector
Limpe cuidadosamente a superfície do videoprojector com um pano
macio.
Se o videoprojector estiver demasiado sujo, humedeça o pano em água
com uma pequena quantidade de detergente neutro e, em seguida, torça-o
muito bem antes de o utilizar para limpar a superfície do videoprojector.
Importante
Não utilize substâncias voláteis, tais como cera, álcool ou diluente
para limpar a superfície do videoprojector. A qualidade da caixa
exterior poderá mudar ou esta poderá ficar descolorada.
Limpar a Lente
Importante
• Se se acumular pó no filtro de ar, a temperatura interna do
videoprojector pode subir e provocar problemas de funcionamento
do videoprojector ou reduzir o tempo de duração do motor óptico.
Limpe o filtro de ar assim que a mensagem aparecer.
• Não enxagúe o filtro de ar. Não utilize detergentes nem solventes.
• Quando utilizar uma escova para limpar, utilize uma que tenha
cerdas macias e longas e escove com suavidade. Se escovar com
demasiada força, o pó penetrará no filtro de ar e não poderá ser
removido.
Procedimento
A
Retire a cobertura do filtro de ar.
Agarre a patilha da cobertura do filtro de ar entre os dedos e puxe-a
a direito para fora.
81
Para limpar a lente, utilize um pano especial para limpeza de óculos
(disponível no mercado).
Importante
Não utilize materiais abrasivos para limpar a lente nem a sujeite a
choques, pois poderá danificá-la facilmente.
Limpar o Filtro de Ar
Limpe o filtro de ar e a abertura para entrada de ar quando aparecer a
seguinte mensagem:
"O projector está sobreaquecido. Certifique-se de que nada bloqueia a
ventilação do ar e limpe ou substitua o filtro."
Page 82

Limpeza
82
B
C
Retire o filtro de ar.
Retire o filtro de ar colocando o dedo na ranhura, da forma
indicada na ilustração que se segue.
Frente do filtro de ar
Com a frente do filtro de ar virada para baixo, bata-o
quatro ou cinco vezes para sacudir o pó.
Vire-o ao contrário e bata com o outro lado da mesma forma, para
sacudir o pó.
Importante
Se bater o filtro de ar com demasiada força, poderá inutilizá-lo
devido a deformações e fissuras.
D
E
Retire qualquer pó que permaneça no filtro de ar
utilizando um aspirador para limpar a frente.
Introduza o filtro de ar novamente na respectiva
cobertura.
Introduza as saliências do filtro de ar nos orifícios existentes na
cobertura, pressionando firmemente até encaixar na devida
posição.
Page 83

Limpeza
83
F
q
Volte a colocar a cobertura do filtro de ar.
Empurre-a para dentro até sentir resistência.
• Se aparecer frequentemente uma mensagem, mesmo
depois de efectuar a limpeza, isso significa que deve
substituir o filtro de ar. Substitua o filtro de ar por um
s
novo.
• Recomenda-se que limpe estas áreas, pelo menos, de três
em três meses. Se utilizar o videoprojector em locais com
muito pó, limpe estas áreas mais frequentemente.
Pág.88
Page 84

Substituir Consumíveis
84
Esta secção explica como substituir as pilhas do controlo remoto, a
lâmpada e o filtro de ar.
Substituir as Pilhas do Controlo Remoto
Se a resposta ao controlo remoto for demorada ou se o controlo não
funcionar após ter sido utilizado durante algum tempo, isso pode
significar que as pilhas estão a ficar gastas. Quando isto acontecer,
substitua as pilhas por umas novas. Tenha sempre disponíveis duas pilhas
alcalinas AA sobresselentes para efectuar a substituição quando for
necessário. Só pode utilizar pilhas alcalinas AA.
Importante
Antes de utilizar as pilhas, leia as Instruções de Segurança/Guia de
Apoio e Assistência.
Procedimento
A
Retire a tampa do compartimento das pilhas.
Enquanto mantém pressionada a patilha da tampa do
compartimento das pilhas, levante a tampa.
s
Instruções de Segurança
B
C
Substitua as pilhas usadas por pilhas novas.
Importante
Verifique a posição dos sinais (+) e (–) situados no interior do
suporte das pilhas para se certificar de que insere correctamente as
pilhas.
Volte a instalar a tampa do compartimento das
pilhas.
Exerça pressão sobre a tampa do compartimento das pilhas até a
encaixar totalmente.
Patilha
Page 85

Substituir Consumíveis
Substituir a Lâmpada
f Período de substituição da lâmpada
Deve substituir a lâmpada quando:
• A mensagem "Substitua a lâmpada." for apresentada quando
iniciar a projecção.
Aparece uma mensagem.
• O indicador luminoso Lamp ficar intermitente e cor-de-laranja.
Importante
• A mensagem de substituição da lâmpada está definida para
aparecer após os períodos de tempo indicados em seguida, de
modo a manter o brilho e a qualidade iniciais das imagens
s
projectadas.
Quando utilizada continuamente com elevada luminância: cerca
de 1 900 horas
Quando utilizada continuamente com baixa luminância: cerca de
2 900 horas
• Se continuar a utilizar a lâmpada após o período de substituição,
a probabilidade de a lâmpada explodir é maior. Quando aparecer
a mensagem de substituição da lâmpada, substitua a lâmpada por
uma nova assim que possível, mesmo que esta ainda funcione.
• Consoante as características da lâmpada e a forma como foi
utilizada, a lâmpada pode ficar escura ou deixar de funcionar
antes de a mensagem de aviso aparecer. Deve ter sempre
disponível uma lâmpada sobresselente para quando for
necessário.
"Controlo de brilho" Pág.44
85
Intermitente e cor-de-laranja
• A imagem projectada ficar mais escura ou a qualidade diminuir.
f Como substituir a lâmpada
Pode substituir a lâmpada mesmo que o videoprojector esteja suspenso do
tecto.
Atenção
Quando estiver a substituir a lâmpada porque esta deixou de
funcionar, é possível que a lâmpada tenha partido.
Se estiver a substituir a lâmpada de um videoprojector instalado no
tecto, deve sempre assumir que a lâmpada está partida e deve
colocar-se ao lado da tampa da lâmpada e nunca por baixo. Retire
a tampa da lâmpada com cuidado.
Page 86

Substituir Consumíveis
86
Importante
Aguarde até que a lâmpada arrefeça o suficiente antes de retirar a
respectiva tampa. Se a lâmpada ainda estiver quente, poderá
queimar-se ou poderão ocorrer outros ferimentos. Depois de
desligar o videoprojector, é necessária cerca de uma hora até que a
lâmpada arrefeça o suficiente.
Procedimento
A
B
Depois de desligar o videoprojector e de ouvir os
dois sinais sonoros de confirmação, desligue o
cabo de corrente.
Aguarde até que a lâmpada arrefeça o suficiente e,
em seguida, retire a respectiva tampa do
videoprojector.
Desaperte os parafusos de fixação da tampa da lâmpada com a
chave de fendas fornecida com a lâmpada nova ou uma chave de
fendas em cruz e, em seguida, retire a tampa da lâmpada. Uma vez
que há um fio preso à tampa da lâmpada para impedir que esta caia,
ela nunca deverá cair, mesmo quando se substitui a lâmpada num
videoprojector instalado no tecto.
C
D
Desaperte os dois p arafusos de fixação da lâmp ada.
Retire a lâmpada usada.
Se a lâmpada estiver estalada, substitua-a por uma lâmpada nova
ou contacte o fornecedor para mais informações.
s
Lista de Contactos para Videoprojectores Epson
Page 87

Substituir Consumíveis
87
E
Instale a lâmpada nova.
Insira a nova lâmpada ao longo do guia metálico na direcção
correcta de forma a encaixá-la na posição adequada, exerça pressão
na área assinalada com a indicação "PUSH" e, depois de a lâmpada
estar completamente inserida, aperte os dois parafusos.
F
Importante
• Certifique-se de que instala a lâmpada correctamente. Se retirar a
• Este produto inclui um componente da lâmpada que contém
Volte a instalar a tampa da lâmpada.
tampa da lâmpada, a lâmpada apaga automaticamente como
medida de segurança. Se a lâmpada ou a respectiva tampa não
estiverem instaladas correctamente, a lâmpada não acende.
mercúrio (Hg). Tenha em atenção as normas locais relativas à
forma adequada de deitar fora os resíduos ou de os reciclar. Não
deite fora com resíduos normais.
f Reiniciar as horas de funcionamento da lâmpada
O videoprojector regista as horas de funcionamento da lâmpada; quando
chega a altura de substituir a lâmpada, existe uma mensagem e um
indicador luminoso que o notificam do estado do videoprojector. Depois
de substituir a lâmpada, certifique-se de que reinicia as horas da lâmpada
no menu de configuração. s Pág.64
Reinicie as horas de funcionamento da lâmpada apenas
q
depois de substituir a lâmpada. Caso contrário, o período de
substituição da lâmpada não será indicado correctamente.
Page 88

Substituir Consumíveis
88
Substituir o Filtro de Ar
f Período de substituição do filtro de ar
Deve substituir o filtro de ar quando:
• O filtro de ar tiver ficado castanho.
• A mensagem é visualizada, apesar do filtro de ar ter sido limpo.
f Como substituir o filtro de ar
Pode substituir o filtro de ar mesmo que o videoprojector esteja suspenso
a partir do tecto.
Procedime
nto
A
Retire a cobertura do filtro de ar.
Agarre a patilha da cobertura do filtro de ar entre os dedos e puxe-a
a direito para fora.
B
C
Retire o filtro de ar.
Retire o filtro de ar colocando o dedo na ranhura, da forma
indicada na ilustração que se segue.
Introduza o novo filtro de ar na respectiva
cobertura.
Introduza as saliências do filtro de ar nos orifícios existentes na
cobertura, pressionando firmemente até encaixar na devida
posição.
Page 89

Substituir Consumíveis
89
D
q
Volte a colocar a cobertura do filtro de ar.
Empurre-a para dentro até sentir resistência.
Deite fora os filtros de ar usados de acordo com as normas
locais.
Qualidade do material da moldura: Polipropileno
Qualidade do material do filtro: Polipropileno
Page 90

Acessórios Opcionais e Consumíveis
90
Encontram-se disponíveis os acessórios opcionais e consumíveis
seguidamente indicados. Adquira estes produtos à medida que forem
sendo necessários. A seguinte lista de acessórios opcionais e
consumíveis estará disponível a partir de: 2008.05. Os pormenores
sobre os acessórios estão sujeitos a alterações sem aviso prévio e a
disponibilidade poderá variar consoante o país onde são adquiridos.
f Acessórios opcionais
Ecrã portátil de 60" ELPSC07
Ecrã portátil de 80" ELPSC08
Ecrã de 100" ELPSC10
Ecrãs portáteis tipo rolo (Relação de aspecto
Ecrã portátil de 50" ELPSC06
Ecrã compacto e fácil de transportar
(relação de aspecto de 4:3)
Cabo HD-15 ELPKC02
(1,8 m - para mini D-Sub de 15 pinos/mini D-Sub de 15 pinos)
Este cabo é igual ao cabo de computador fornecido com o videoprojector.
Cabo HD-15 ELPKC09
(3 m - para mini D-Sub de 15 pinos/mini D-Sub de 15 pinos)
Cabo para PC HD-15 ELPKC10
(20 m - para mini D-Sub de 15 pinos/mini D-Sub de 15 pinos)
Utilize um destes cabos mais compridos se o cabo de computador fornecido com
o videoprojector for demasiado curto.
Cabo de vídeo componente ELPKC19
(3 m - para mini D-Sub de 15 pinos/RCA macho ^ 3)
Utilize este cabo para ligar uma fonte de vídeo componente
Conjunto de cabos para controlo remoto ELPKC28
(10 m, conjunto de 2 unidades)
Utilize-o para garantir o funcionamento do controlo remoto à distância.
g de 4:3)
g.
Unidade de rede local (LAN) sem fios ELPAP03 (para o EB-G5350/
G5150)
Utilize-a para ligar o videoprojector a um computador através de uma rede local
sem fios e, em seguida, projectar imagens.
Mala rígida de transporte ELPKS58
Utilize esta mala se pretender viajar com o videoprojector.
Lente de zoom de focagem distante ELPLL06
(Relação da distância de projecção: Para o EB-G5350/G5300/G5150/
G5100 Aprox. 5,3 a 7,2
Para o EB-G5200W Aprox. 5,2 a 7,1)
Lente de zoom de focagem a média distância ELPLM04
(Relação da distância de projecção: Para o EB-G5350/G5300/G5150/
G5100 Aprox. 2,4 a 3,6
Para o EB-G5200W Aprox. 2,3 a 3,5)
Lente de zoom de focagem a média distância ELPLM05
(Relação da distância de projecção: Para o EB-G5350/G5300/G5150/
G5100 Aprox. 3,5 a 5,4
Para o EB-G5200W Aprox. 3,5 a 5,3)
Lente de zoom de focagem normal ELPLS03
(Relação da distância de projecção: Para o EB-G5350/G5300/G5150/
G5100 Aprox. 1,3 a 2,4
Para o EB-G5200W Aprox. 1,3 a 2,3)
Lente angular para retroprojecção ELPLR03
(Relação da distância de projecção: Para o EB-G5350/G5300/G5150/
G5100 Aprox. 0,78
Para o EB-G5200W Aprox. 0,77)
Relação da distância de projecção = distância de projecção/largura do ecrã de
projecção
Os valores indicados são normas de instalação. Estão sujeitos a alteração
consoante as condições de projecção.
Receptor de rato sem fios ELPST16
Utilize-o para accionar o ponteiro do rato do computador utilizando o controlo
remoto do videoprojector ou para utilizar a função Página para cima/Página para
baixo durante a projecção de um ficheiro PowerPoint.
Page 91

Acessórios Opcionais e Consumíveis
Suporte para montagem no tecto* ELPMB13
Utilize este acessório quando instalar o videoprojector num tecto.
91
Placa para montagem no tecto* ELPFC03
Extensão 370 (370 mm, prateada)
Extensão 570 (570 mm, prateada)
Extensão 770 (770 mm, prateada)
*
ELPFP04
*
ELPFP05
*
ELPFP06
Utilize este acessório quando instalar o videoprojector num tecto.
Para suspender o videoprojector a partir do tecto, é necessário um método
especial de instalação. Contacte o fornecedor ou o endereço mais próximo
indicado no Guia de Apoio e Assistência, caso pretenda utilizar este método
de instalação.
s
Lista de Contactos para Videoprojectores Epson
f Consumíveis
Lâmpada sobresselente ELPLP46 (EB-G5350/G5300/G5200W)
Lâmpada sobresselente ELPLP47 (EB-G5150/G5100)
Utilize esta lâmpada para substituir lâmpadas usadas.
Filtro de ar ELPAF17
Utilize estes filtros para substituir filtros de ar usados.
Page 92

Notas Relativas ao Transporte
92
No interior do videoprojector, existem muitas peças em vidro e
componentes de precisão. Para evitar danos causados por impactos
durante o transporte, manuseie o videoprojector da forma
seguidamente indicada.
Deslocações Curtas
Verifique os pontos a seguir indicados e, em seguida, transporte
cuidadosamente pela pega.
• Desligue o videoprojector e desligue todos os cabos.
• Coloque a tampa da lente na lente.
• Guarde o pé.
Durante o Transporte
f Preparar a embalagem
Concluída a verificação dos pontos de "Deslocações Curtas", prepare o
seguinte e embale o videoprojector.
• Coloque o regulador da deslocação vertical da lente na posição mais
baixa.
• Coloque as almofadas de protecção da lente que foram utilizadas na
altura da aquisição.
Ao enviar o videoprojector para transporte, assegure-se de que a
transportadora está equipada para poder transportar equipamento frágil e
certifique-se de que a avisa de que o conteúdo é frágil.
f Notas relativas à embalagem e ao transporte
Ao embalar, utilize os materiais de embalagem originais, usados na altura
da aquisição, ou utilize uma caixa e material de embalagem semelhantes.
Se já não possuir a embalagem, embrulhe bem o videoprojector em
material isolador, para protegê-lo contra choques, e, antes de o enviar para
transporte, coloque-o numa caixa de cartão forte que esteja claramente
identificada como contendo equipamento frágil.
Page 93

Guardar um Logótipo de Utilizador
93
É possível guardar a imagem que está a ser projectada como um
logótipo de utilizador.
Quando guarda um logótipo de utilizador, o logótipo de
q
Procedimento
A
utilizador anterior é apagado.
Projecte a imagem que pretende utilizar como
logótipo de utilizador e pressione o botão [Menu].
Com o controlo remoto Com o painel de controlo
B
q
Seleccione "Alargado" - "Logótipo utilizador" no
menu de configuração. s "Utilizar o Menu de
Configuração" Pág.40
Verifique os botões que pode utilizar e as operações que estes
executam no guia apresentado no menu.
• Se a opção "Protec. logó. util." de "Protec. palavrapasse" estiver definida como "Activado", aparecerá uma
mensagem e não será possível alterar o logótipo de
utilizador. Para efectuar alterações, seleccione
"Desactivado" para "Protec. logó. util.".
• Se seleccionar "Logótipo utilizador" enquanto estão a ser
executadas as funções Keystone, E-Zoom, Aspecto ou
Progressivo, a função que estiver a ser executada será
cancelada.
s
Pág.34
C
q
Quando aparecer a mensagem "Aceita a imagem
actual como logo do utilizador?", seleccione "Sim".
Quando pressiona o botão [Enter] do controlo remoto ou do
painel de controlo, o tamanho do ecrã poderá mudar de
acordo com o sinal tal como muda para a resolução do sinal
de imagem. A imagem é guardada e aparece uma caixa de
demarcação.
Page 94

Guardar um Logótipo de Utilizador
94
D
Mova a caixa para seleccionar a área da imagem
que pretende utilizar como logótipo de utilizador.
Com o controlo remoto Com o painel de controlo
E
F
G
q
Quando aparecer a mensagem "Deseja seleccionar
esta imagem?", seleccione "Sim".
Seleccione o zoom a partir do ecrã de definição do
zoom.
Quando aparecer a mensagem "Deseja guardar a
imagem como logo do utilizador?", seleccione
"Sim".
A imagem é guardada. Depois de a imagem estar guardada,
aparece a mensagem "Terminado."
•
O processo de gravação do logótipo de utilizador pode
demorar cerca de 15 segundos. Não utilize o videoprojector
nem nenhum equipamento ligado durante este período. Se o
fizer, poderá provocar um mau funcionamento.
• Depois de ter guardado um logótipo de utilizador, não é
possível repor o logótipo predefinido.
q
Pode guardar um logótipo com o tamanho máximo de
400
^
300 pontos.
Page 95

Estabelecer uma Ligação WPS (Wi-Fi Protected Setup) com um Ponto de Acesso à Rede Local Sem Fios (apenas EB-G5350/G5150)
95
Existem dois métodos para configurar a WPS.
•Método de carregar no botão
O SSID e a segurança são definidos automaticamente quando
são premidos o botão [Enter] no painel de controlo do
videoprojector e o botão dedicado no equipamento do ponto de
acesso. Este método é o recomendado quando o videoprojector e
o ponto de acesso estão próximos um do outro.
•Método do código PIN
O SSID e a segurança são definidos automaticamente
introduzindo um código de 8 dígitos, antecipadamente atribuído
ao videoprojector, a partir do computador até ao ponto de acesso.
Efectue as definições de ligação entre o computador e o ponto de
acesso antecipadamente. Para mais informações sobre como
fazer esta ligação, consulte o manual fornecido com o ponto de
acesso. Este método é recomendado quando o projector está
montado no tecto.
Método de Configuração da Ligação
Procedimento
B
Em "Rede sem fios", seleccione "Configurar
Assistente".
É visualizado o seguinte ecrã.
A
Prima o botão [Menu] no videoprojector e, de
seguida, seleccione "Rede" - "Para Configuração de
Rede" no menu de configuração.
Ao fazer a ligação utilizando o Método de carregar no botão, siga
os passos indicados de seguida.
Se estiver a fazer a ligação usando o "Método do código PIN", vá
para "Efectuar uma ligação utilizando o Método do código PIN".
s Pág.97
É visualizado o ecrã de Configuração de Rede.
Page 96

Estabelecer uma Ligação WPS (Wi-Fi Protected Setup) com um Ponto de Acesso à Rede Local Sem Fios (apenas EB-G5350/G5150)
96
f Efectuar uma Ligação Utilizando o Método de Carregar no
Botão
Procedimento
A
B
Seleccione "Método de carregar no botão".
É visualizado o ecrã do Método de carregar no botão.
Prima o botão [Enter] do painel de controlo do
videoprojector quando tal lhe for indicado pelo ecrã.
C
D
Prima o botão no ponto de acesso qu ando t al lhe for
indicado pelo ecrã.
Isto completa a configuração.
Prima o botão [Enter] ou o botão [Esc].
De seguida, é visualizado o ecrã do Método de carregar no botão.
Regressa ao ecrã do menu Rede sem fios.
Page 97

Estabelecer uma Ligação WPS (Wi-Fi Protected Setup) com um Ponto de Acesso à Rede Local Sem Fios (apenas EB-G5350/G5150)
97
E
Seleccione "Sim" em "Configuração concluída".
Isto completa a configuração da ligação entre o videoprojector e o
ponto de acesso. Pressione o botão [Menu] para fechar o menu de
configuração.
f Efectuar uma ligação utilizando o Método do código PIN
Para que possa efectuar uma ligação através do "Método
q
Procedimento
A
do código PIN", é necessário que já tenha sido configurada
uma ligação entre o computador e o ponto de acesso.
Seleccione "Método do código PIN".
É visualizado o ecrã do Método do código PIN.
Page 98

Estabelecer uma Ligação WPS (Wi-Fi Protected Setup) com um Ponto de Acesso à Rede Local Sem Fios (apenas EB-G5350/G5150)
98
B
A partir do computador, introduza o código PIN
apresentado no ecrã do "Método do código PIN"
para o ponto de acesso e, em seguida, seleccione
"Iniciar Configuração".
A progressão da etapa anterior é visualizada.
C
D
A mensagem "Configuração por WPS concluída. " é
apresentada. Prima o botão [Enter] ou o botão [Esc].
Regressa ao ecrã do menu Rede sem fios.
Seleccione "Sim" em "Configuração concluída".
Isto completa a configuração da ligação entre o videoprojector e o
ponto de acesso. Pressione o botão [Menu] para fechar o menu de
configuração.
Page 99

Tamanho do Ecrã e Distância
A tabela apresentada em seguida mostra a distância de projecção quando está colocada uma lente padrão. Quando estiver colocada uma lente
opcional, confirme as distâncias de projecção no "Manual do Utilizador de Acessório Opcional" fornecido com as lentes opcionais. Consulte a
tabela apresentada em seguida para determinar a melhor posição para o videoprojector. Os valores indicados servem apenas como referência.
Distância de Projecção para o EB-G5350/G5300/G5150/G5100
Unidades: cm Unidades: cm
99
Tamanho do Ecrã 4:3
Distância de
projecção
Mínima Máxima
(Panorâmico) a (Tele)
Deslocaçã o vertical da lente
Tamanho do ecrã 16:9
(Mais alt a) para (Mais baixa)
Distância de
projecção
Mínima Máxima
(Panorâmico) a (Tele)
Deslocação vertical da lente
(Mais alta) para (Mais baixa)
30" 61×46 77 a 142 0 a 46 30" 66×37 84 a 154 -6 a 44
40" 81×61 104 a 190 0 a 61 40" 89×50 113 a 207 -8 a 58
50" 100×76 131 a 239 0 a 76 50" 110×62 143 a 261 -10 a 73
60" 120×90 158 a 288 0 a 91 60" 130×75 172 a 314 -12 a 87
80" 160×120 212 a 385 0 a 122 80" 180×100 231 a 420 -17 a 116
100" 200×150 266 a 483 0 a 152 100" 220×120 290 a 526 -21 a 145
120" 240×180 321 a 580 0 a 183 120" 270×150 349 a 632 -25 a 174
150" 300×230 402 a 726 0 a 229 150" 330×190 438 a 791 -31 a 218
200" 410×300 537 a 970 0 a 305 200" 440×250 586 a 1056 -42 a 291
300" 610×460 808 a 1457 0 a 457 275" 610×340 808 a 1457 -57 a 400
Ecrã
90°
Centro da lente
90°
Centro da lente
é a distância do centro da lente até à
base da imagem projectada. Esta pode
ser alterada através do ajuste da
deslocação vertical da lente.
Ecrã
Page 100

Tamanho do Ecrã e Distância
Distância de Projecção para o EB-G5200W
Unidades: cm Unidades: cm Unidades: cm
100
Tamanho do Ecrã 4:3
Distância de
projecção
Mínima
(Panorâmico) a
Máxima (Tele)
Deslocação
vertical da lente
(Mais alta) para
(Mais baixa)
Tamanho do ecrã 16:9
Distância de
projecção
Mínima
(Panorâmico) a
Máxima (Tele)
Deslocação
vertical da lente
(Mais alta) para
(Mais baixa)
Tamanho do ecrã 16:10
Distância de
projecção
Mínima
(Panorâmico) a
Máxima (Tele)
Deslocação
vertical da lente
(Mais alta) para
(Mais baixa)
30" 61×46 92 a 169 -4 a 50 30" 66×37 83 a 153 -6 a 43 30" 66×41 81 a 149 -4 a 44
40" 81×61 124 a 227 -6 a 67 40" 89×50 113 a 206 -8 a 58 40" 89×56 110 a 200 -5 a 59
50" 100×76 156 a 285 -7 a 83 50" 110×62 142 a 259 -10 a 72 50" 110×67 138 a 252 -6 a 74
60" 120×90 189 a 343 -9 a 100 60" 130×75 171 a 311 -12 a 87 60" 130×81 167 a 303 -8 a 88
80" 160×120 253 a 459 -12 a 134 80" 180×100 230 a 417 -16 a 116 80" 180×110 224 a 405 -10 a 118
100" 200×150 318 a 575 -15 a 167 100" 220×120 288 a 522 -20 a 145 100" 220×130 281 a 508 -13 a 147
120" 240×180 382 a 691 -17 a 200 120" 270×150 347 a 627 -24 a 174 120" 270×169 338 a 610 -15 a 177
150" 300×230 479 a 864 -22 a 250 150" 330×190 435 a 785 -30 a 217 150" 330×206 423 a 764 -19 a 221
200"
265"
410×300
540×400
640 a 1154 -29 a 334 200" 440×250 581 a 1048 -40 a 289 200"
851 a 1532 -38 a 442 290"
640×360
851 a 1532 -59 a 422 300"
440×275
550×344
566 a 1020 -26 a 295
851 a 1532 -38 a 442
Ecrã
Centro da lente90°
é a distância do centro da lente até à
base da imagem projectada. Esta pode
ser alterada através do ajuste da
deslocação vertical da lente.
90°
Centro da lente
Ecrã
 Loading...
Loading...