Page 1
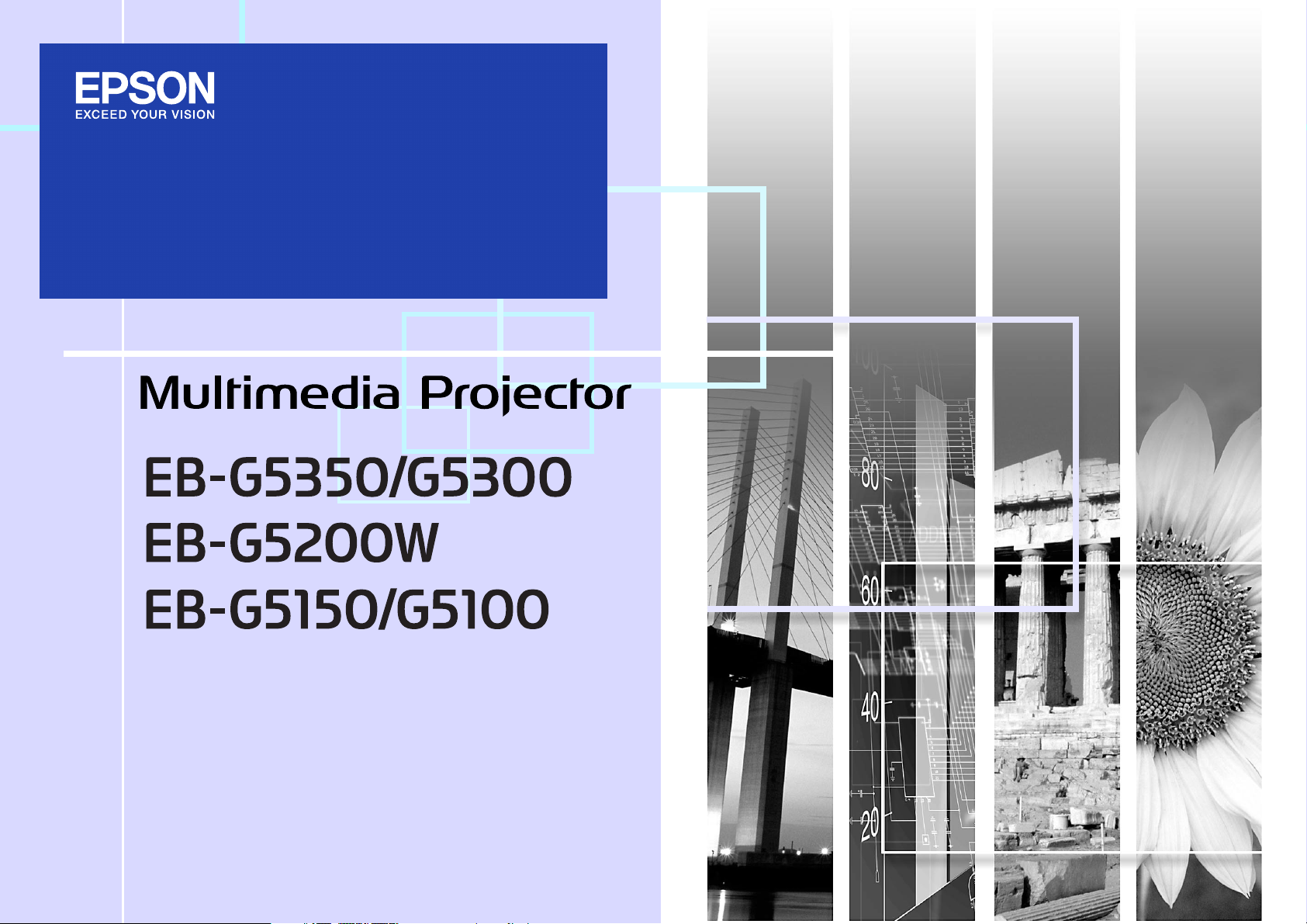
Brugerhåndbog
1
Page 2
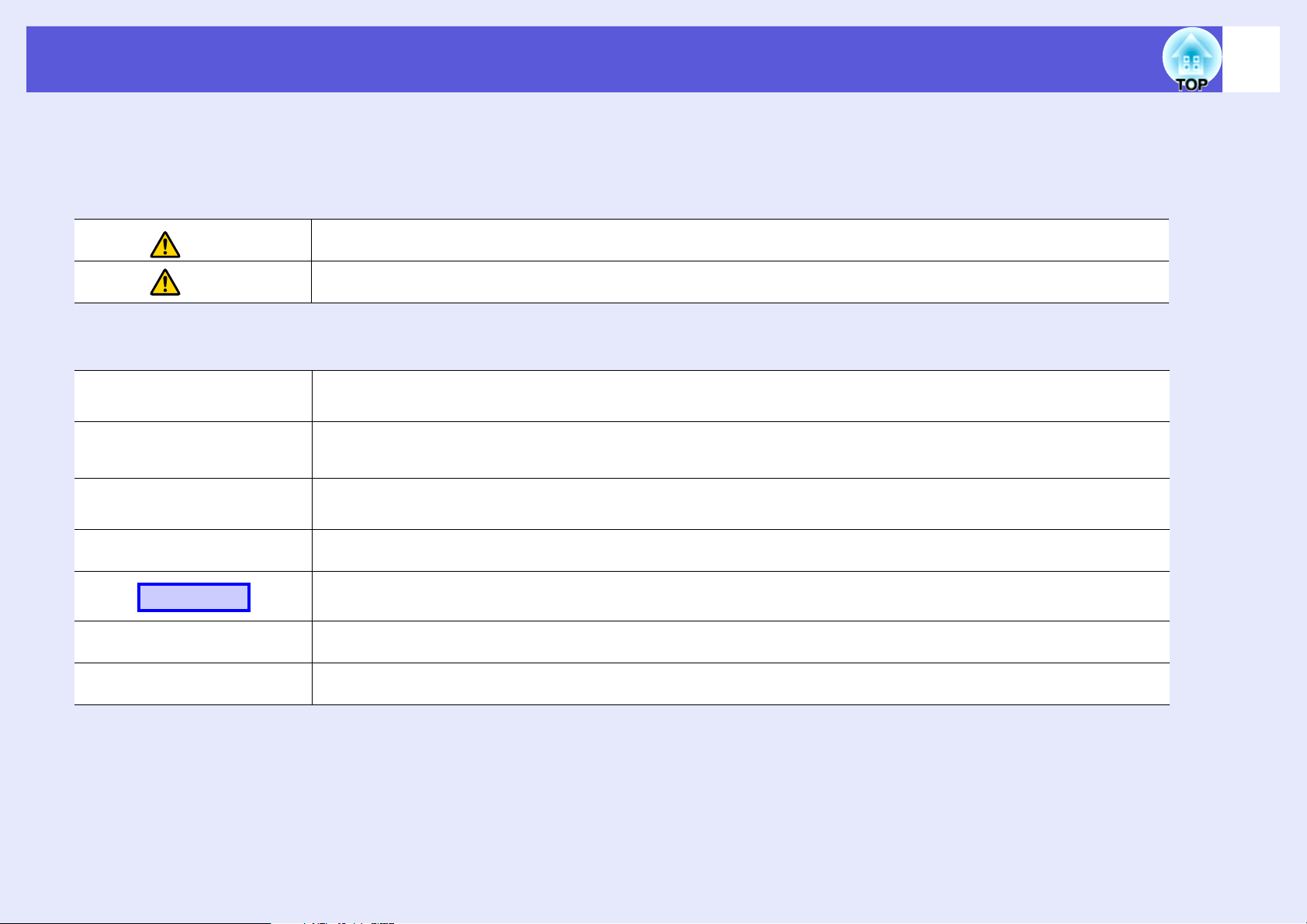
Symboler anvendt i denne vejledning
f Sikkerhedssymboler
For at du kan bruge dette produkt sikkert og korrekt, anvendes der symboler i brugerhåndbogen og på produktet til angivelse af eventuelle risici for brugeren
og andre samt for materielle skader.
Symbolerne og deres betydninger er som følger. Sæt dig omhyggeligt ind i dem, før du læser vejledningen.
2
Advarsel
Forsigtig
f Symboler for generelle oplysninger
Advarsel
Dette symbol angiver, at manglende overholdelse af oplysningerne kan forårsage dødsfald eller personskade pga. forkert
håndtering.
Dette symbol angiver, at manglende overholdelse af oplysningerne kan forårsage personskade eller fysiske skader i
forbindelse med forkert håndtering.
Angiver procedurer, der kan medføre skader eller personskader, hvis der ikke udvises tilstrækkelig forsigtighed.
Angiver yderligere oplysninger, som kan være nyttige at vide om et emne.
q
s
g
Procedure
[ (Navn) ]
"(Menunavn)"
Angiver en side, som indeholder detaljerede oplysninger om et emne.
Angiver, at der findes en forklaring på de(t) understregede ord foran dette symbol i ordlisten. Se afsnittet "Ordliste" under
"Bilag". s s.126
Angiver betjeningsmetoder og betjeningsrækkefølgen.
Den angivne procedure skal udføres i den rækkefølge, de nummererede trin angiver.
Angiver navnet på knapperne på fjernbetjeningen eller kontrolpanelet.
Eksempel: [Esc]-knap
Angiver menupunkter til konfiguration.
Eksempel: "Billede" – "Lysstyrke"
Page 3
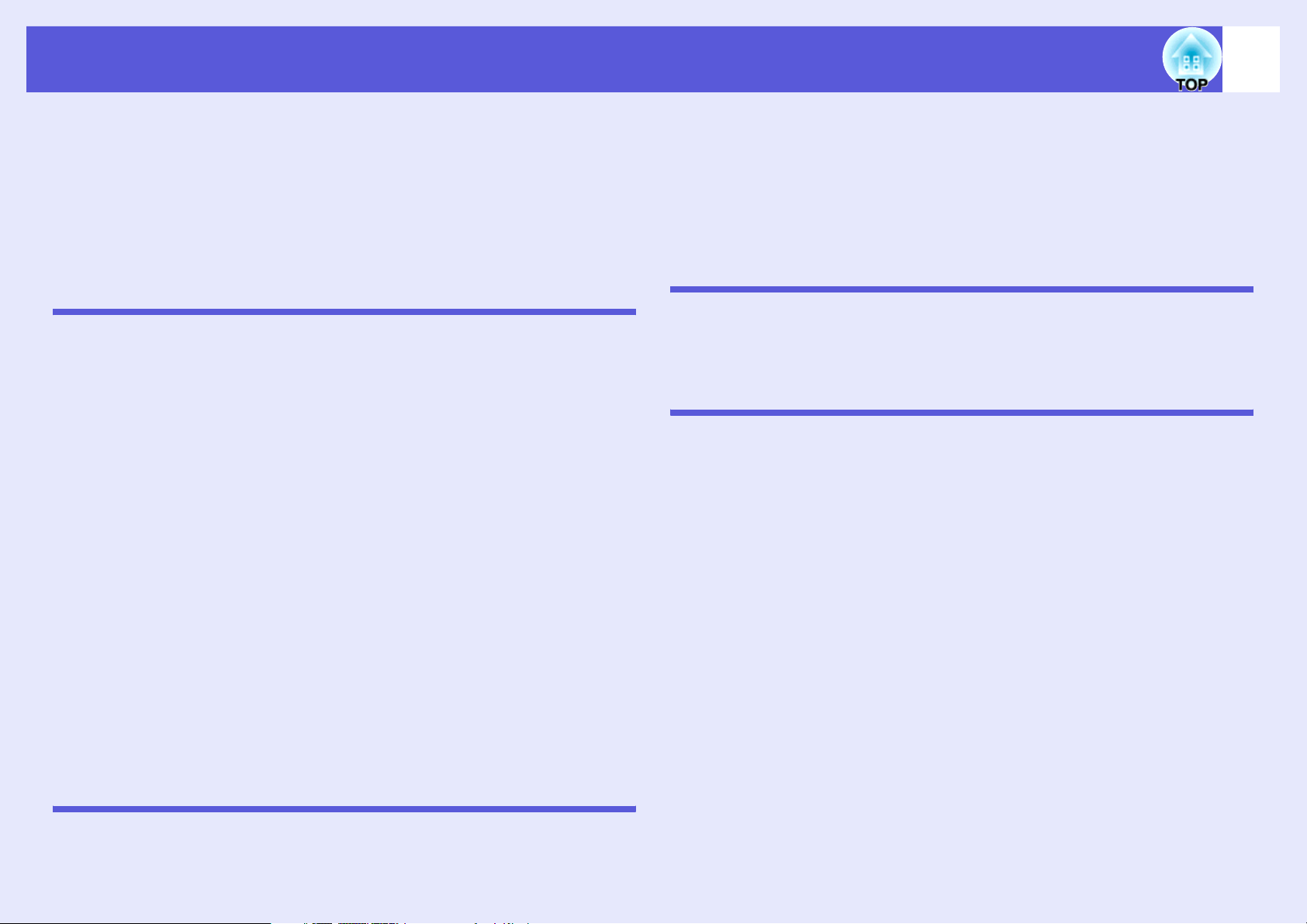
Indholdsfortegnelse
3
Projektorfunktioner ....................................................................................5
Fælles funktioner for alle modeller....................................................................... 5
EB-G5350/G5150 Funktioner...............................................................................6
Komponentnavne og -funktioner ..............................................................7
Forside/top ...........................................................................................................7
Bund.....................................................................................................................9
Bagside ..............................................................................................................10
Kontrolpanel ....................................................................................................... 12
Fjernbetjening .................................................................................................... 13
Nyttige funktioner
Korrigerer for forvrængning i det projicerede billede...........................17
Korrektion af forvrængning med Quick Corner ..................................................17
Skift af projiceret billede..........................................................................19
Registrér indgående signaler automatisk, og skift det projicerede billede
(kildesøgning)..................................................................................................... 19
Direkte skift fra fjernbetjeningen.........................................................................20
Funktioner til forbedring af projektionen ...............................................21
Valg af projektionskvalitet
(valg af farvetilstand)..........................................................................................21
Midlertidigt skjul af billede og lyd (A/V Mute) .....................................................22
Fastholdelse af billedet (Fasthold) .....................................................................22
Ændring af billedformat......................................................................................23
Markørfunktion (Pointer) .................................................................................... 27
Forstørrelse af en del af billedet (E-Zoom) ........................................................ 28
Begrænsninger i målprojektoren ved brug af flere projektorer...........29
Indstilling af projektor-id .....................................................................................30
Kontrol af projektor-id.........................................................................................30
Indstilling af fjernbetjenings-id............................................................................31
Farvekorrektion for flere projektorer (flerskærmsfarvejustering) .......32
Oversigt over korrektionsprocedure ................................................................... 32
Korrektionsmetode ............................................................................................. 32
Sikkerhedsfunktioner...............................................................................34
Håndtering af brugere (beskyttelse med adgangskode) ....................................34
Begrænsning af betjening (betjeningspanellås) .................................................36
Tyverisikring....................................................................................................... 37
Konfigurationsmenu
Brug af menuen Configuration (Konfiguration).....................................40
Oversigt over funktioner..........................................................................41
Menuen Billede.................................................................................................. 41
Menuen Signal................................................................................................... 42
Menuen Indstillinger........................................................................................... 44
Menuen Udvidet................................................................................................. 46
Netværksmenu (kun EB-G5300/G5200W/G5100) ............................................ 48
Netværksmenu (kun EB-G5350/G5150)............................................................ 50
Menuen Info (kun visning) ................................................................................. 62
Menuen Genindstil............................................................................................. 63
Fejlfinding
Brug af hjælp ............................................................................................ 65
Problemløsning ........................................................................................ 66
Tolkning af indikatorerne ................................................................................... 66
Når indikatorerne ikke hjælper ........................................................................... 69
Bilag
Monteringsmetoder.................................................................................. 79
Rengøring ................................................................................................. 80
Rengøring af projektorens overflade ................................................................. 80
Rengøring af objektivet...................................................................................... 80
Rengøring af luftfilteret ...................................................................................... 80
Udskiftning af forbrugsdele .................................................................... 83
Udskiftning af batterierne i fjernbetjeningen ...................................................... 83
Udskiftning af lampen ........................................................................................ 84
Udskiftning af luftfilteret ..................................................................................... 87
Ekstra tilbehør og forbrugsdele.............................................................. 89
Bemærkninger vedrørende transport ....................................................91
Flytning over kort afstand .................................................................................. 91
Ved transport ..................................................................................................... 91
Lagring af brugerlogo..............................................................................92
Tilslutning via en WPS (Wi-Fi Protected Setup)-forbindelse med et
trådløst LAN-adgangspunkt (kun EB-G5350/G5150) ............................ 95
Tilslutningsmetode............................................................................................. 95
Skærmstørrelse og -afstand ................................................................... 99
Projektionsafstand for EB-G5350/G5300/G5150/G5100 ................................... 99
Projektionsafstand for EB-G5200W................................................................. 100
Tilslutning af eksternt udstyr................................................................ 101
Tilslutning til en ekstern skærm ....................................................................... 101
Tilslutning af eksterne højttalere...................................................................... 101
Afmontering og montering af projektorens objektivenhed................ 102
Page 4
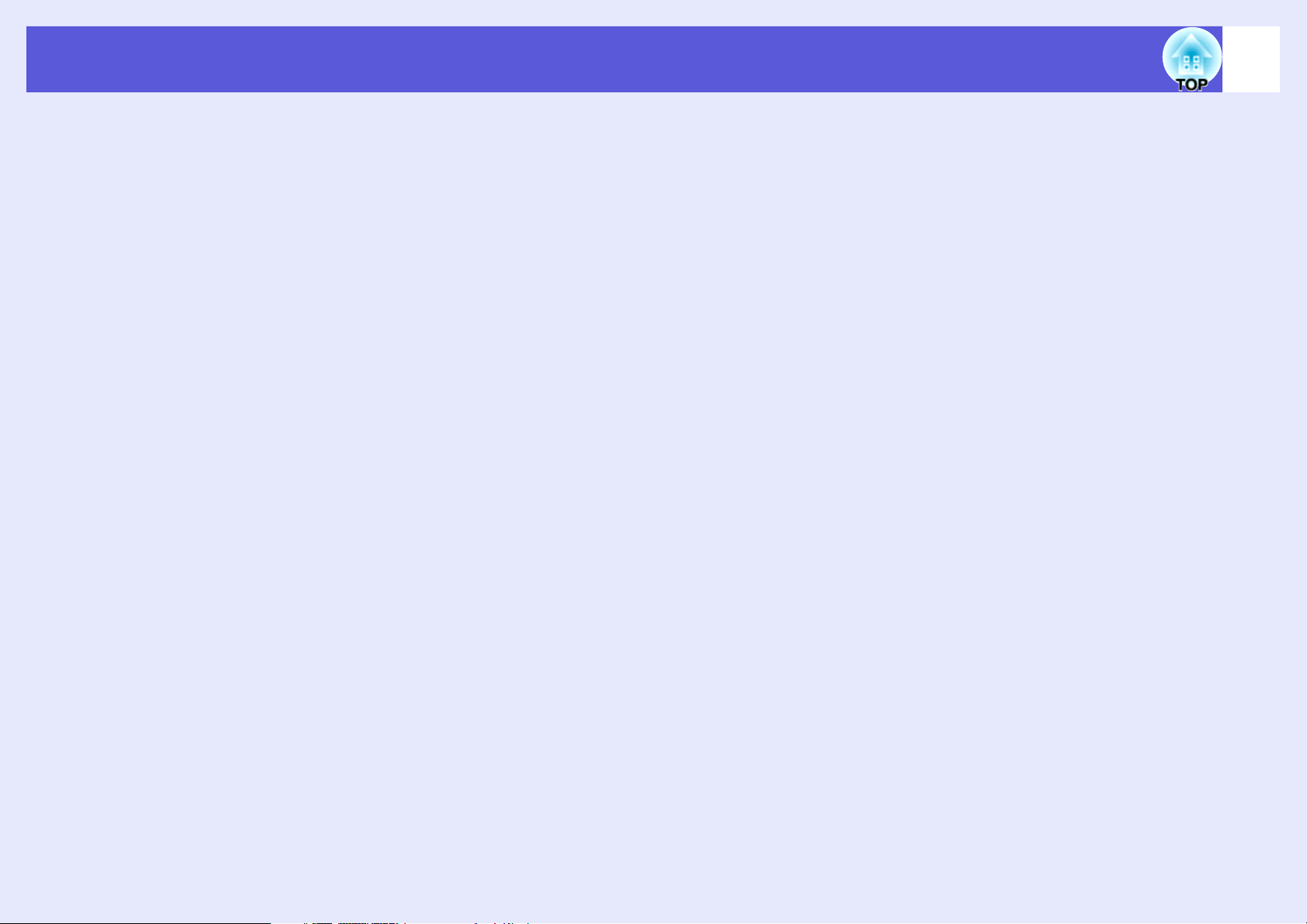
Indholdsfortegnelse
Afmontering......................................................................................................102
Montering ......................................................................................................... 102
Tilslutning og fjernelse af USB-enheder (kun EB-G5350/G5150).......104
Tilslutning af USB-enheder .............................................................................. 104
Tolkning af USB-indikatorerne .........................................................................104
Fjernelse af USB-enheder................................................................................ 104
Isætning og udtagning af SD-kort (kun EB-G5350/G5150).................105
Isætning ........................................................................................................... 105
Aflæsning af SD-kortadgangslampen ..............................................................105
Udtagning.........................................................................................................106
Tilslutning af et LAN-kabel ....................................................................107
Tilslutning med et USB-kabel og projektion (kun USB Display
EB-G5350/G5150)....................................................................................108
Forbinder..........................................................................................................108
Læsning af meddelelse om mail om problem......................................111
ESC/VP21-kommandoer.........................................................................112
Kommandooversigt .......................................................................................... 112
Kabellayout ...................................................................................................... 113
Vedrørende Netværksprojektor (kun EB-G5350/G5150).....................114
Om PJLink...............................................................................................115
Oversigt over understøttede skærmvisninger.....................................116
Understøttede skærmdisplay for EB-G5350/G5300/G5150/G5100................. 116
Understøttede skærmvisninger for EB-G5200W..............................................119
Specifikationer........................................................................................122
Generelle specifikationer for projektoren ......................................................... 122
Betjeningsbetingelser for den medfølgende software ...................................... 124
Udseende ................................................................................................125
Ordliste ....................................................................................................126
Indeks ......................................................................................................128
4
Page 5
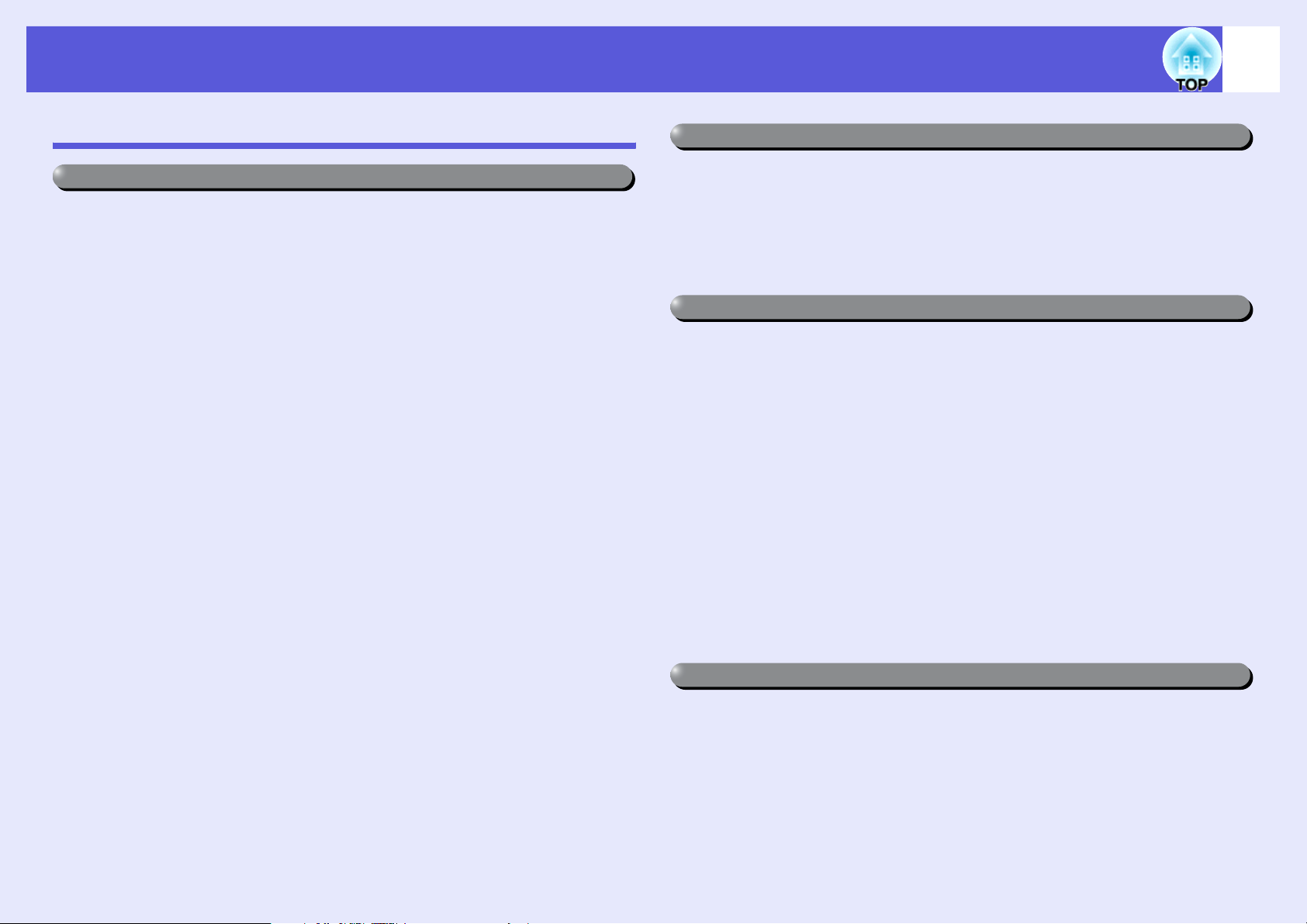
Projektorfunktioner
5
Fælles funktioner for alle modeller
Lette at bruge, når de er installeret med et loftsophæng
f Centreret objektiv
Du kan let justere skærmen og projektoren ind, fordi objektivet sidder i
midten af projektoren. Da vægten endvidere er let at afbalancere, er dette
ikke blot en fordel ved loftmontering, men det går det også lettere at vippe
projektoren.
f Med vandret og lodret objektivforskydning
Når der bruges en objektivforskydning, der gør det muligt at justere den
projicerede billede langs den vandrette og lodrette akse, kan projektoren
installeres på mange forskellige steder.
f Der medfølger fem ekstra objektiver
Du kan vælge det det objektiv, der passer bedst til projektionsafstand og
formål. Bajonettypen gør det enkelt og let at skifte og montere de ekstra
objektiver.
f Et design, der tilpasser sig det miljø, det skal bruges i
Monteringen af den medfølgende kabelafdækning sammen med
projektorens raffinerede design holder orden i kablerne.
Betjeningspanelet på bagsiden af projektoren gør den let at betjene, når
der skal foretages indstillinger ved installation af projektoren, og når
installationen er gennemført, kan det skjules vha. kabelafdækningen.
Nøjagtige farvejusteringer
Ud over at kunne justere farvestilstand kan du også justeres billedets
absolutte farvetemperatur og hver RGB-farves styrke. Billedet kan
endvidere projiceres med dybde og en farvematchning, der er overlegent
detaljeret, fordi du kan justere nuance, mætning og lysstyrke for hver
RGBCMY.
Forbedrede sikkerhedsfunktioner
f Beskyttelse med adgangskode til begrænsning og håndtering af
brugere
Ved at indstille en adgangskode kan du begrænse, hvem der har adgang til
at bruge projektoren. s s.34
f Betjeningslås forhindrer brug af knapperne på kontrolpanelet
Brug denne til at forhindre, at folk ændringer projektorindstillinger uden
tilladelse
ved begivenheder, på skoler etc. s s.36
f Udstyret med flere forskellige tyverisikringer
Projektoren indeholder følgende sikkerhedsudstyr. s s.37
• Sikkerhedsslot
• Tilslutning af sikkerhedskabel
• Skru her for at fastgøre afmonteringsknappen til objektivenheden
Let betjening
f Let vedligeholdelse
Lampen kan udskiftes ved at åbne afdækningen på siden af projektoren og
trække den vandret ud.
Luftfilteret udskiftes ved blot at trække det ud af eller skubbe det ind i den
forreste del af projektoren.
f Direkte Tænd/Sluk
På steder, hvor strømmen styres centralt, f.eks. i konferencelokaler,
kan projektoren indstilles til at tænde og slukke automatisk, når der
tændes eller slukkes for den strømkilde, projektoren er tilsluttet.
Ingen nedkølingsforsinkelse
f
Når du har slukket for projektoren, kan du fjerne netledningen uden først at
vente på at projektoren nedkøles.
Page 6
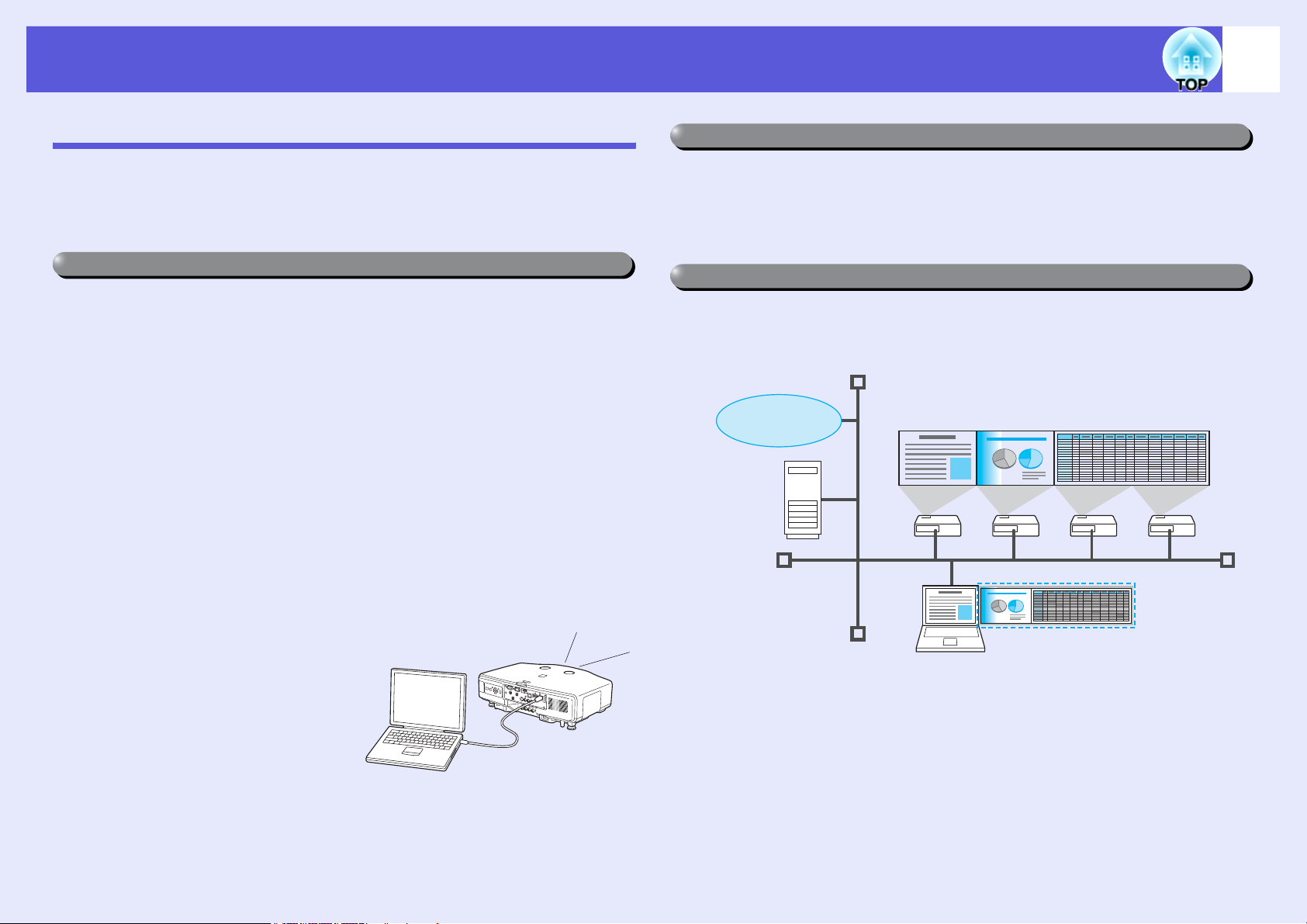
Projektorfunktioner
6
EB-G5350/G5150 Funktioner
Du kan gøre effektivt brug af netværket ved at bruge den medfølgende
"EPSON-projektorsoftware til møder og præsentationer" til
gennemførelse af effektive og varierede præsentationer og møder.
Multitilslutning
f Slut en computer til projektoren via et netværk
Du kan afholde effektive møder og lignende ved at slutte projektoren til et
allerede eksisterende netværk via et netværkskabel.
• Du kan åbne og projicere en fil, der er lagret på en computer eller en
filserver i et andet rum fra mødelokalet.
• Du kan bruge internettet.
• Du kan overvåge og styre projektorer i et netværk fra computeren.
Når du installerer den trådløse LAN-enhed (ekstraudstyr) i projektoren,
kan du oprette forbindelse til en computer via trådløst LAN.
s EasyMP-driftshåndbog
f Tilslutning med Windows Vistas "Netværksprojektor"
Ved at slutte projektoren til et netværk og bruge funktionen
"Netværksprojektor" i Windows Vista kan flere brugere på netværket dele
projektoren.
Præsentationer uden computer
Du kan gennemføre præsentationer uden en computer ved at bruge SDkort eller USB-kompatible digitalkameraer eller harddiske. JPEG-billeder,
film og scenarier, der er lagret på SD-kort eller USB-enheder, kan
projiceres direkte. s EasyMP-driftshåndbog
Projektion på anden og tredje skærm (flerskærmsvisning)
Du kan projicere et forskelligt billede fra op til fire projektorer fra en
enkelt computer. Dette gør det muligt at projicere en rapport og lignende
som et liggende skærmbillede. s EasyMP-driftshåndbog
Internet
f Tilslutning vha. et USB-kabel
(USB-display)
Du kan projicere billeder fra
computerskærmen blot ved at sætte
et almindeligt USB-kabel i en
Windows-computer. s s.108
Page 7
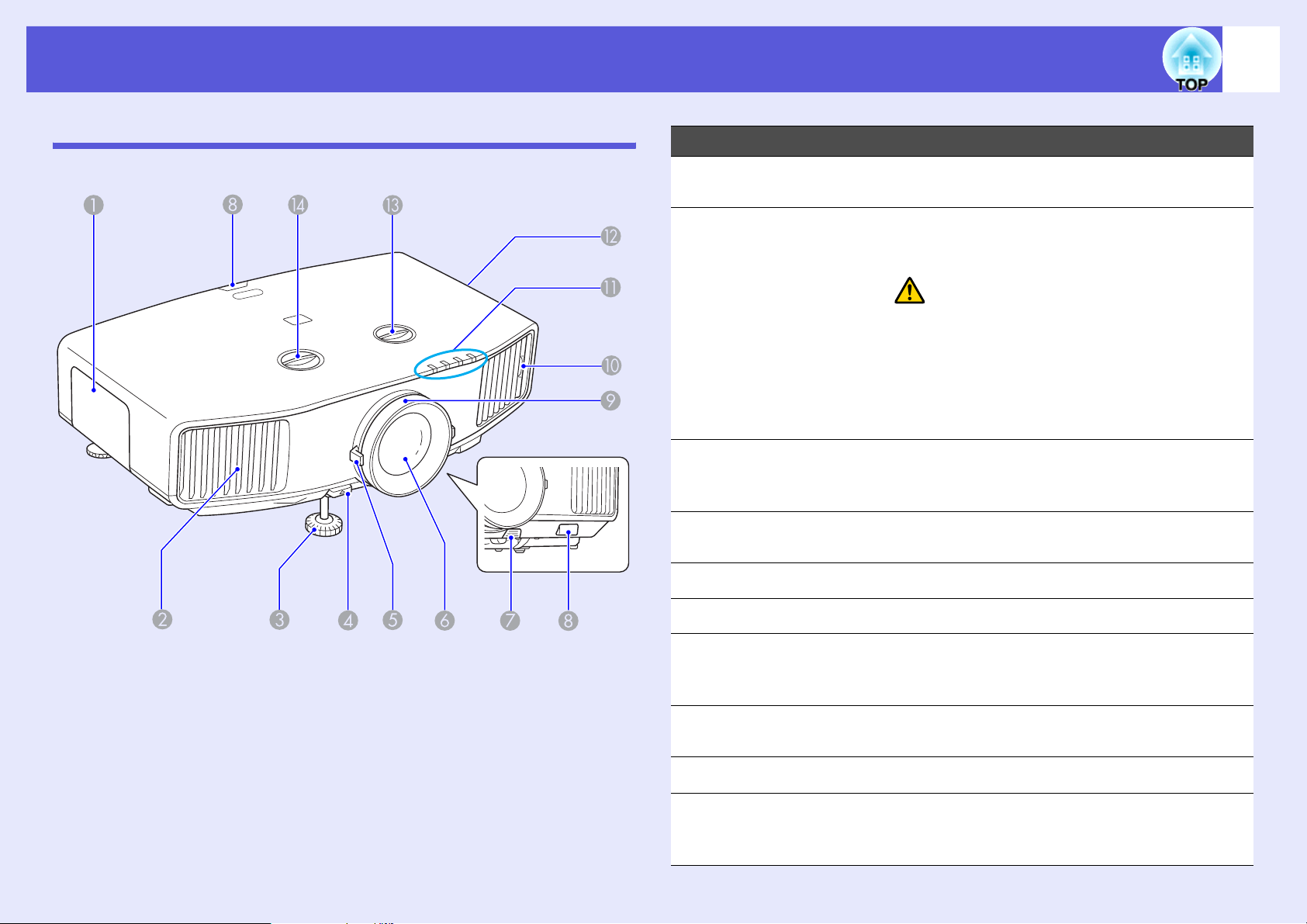
Komponentnavne og -funktioner
7
Forside/top
I illustrationen er der monteret et standardobjektiv.
Navn Funktion
Lampedæksel Åbn dette dæksel, når projektorlampen skal
A
udskiftes. s s.84
Ventilationsåbning Der bruges luft til køling af projektorens
B
indre, og luftes føres ud gennem denne
åbning.
Forsigtig
Placér ikke genstande, der er følsomme over
for varme, i nærheden af
ventilationsåbningen, og sørg for at holde
ansigt og hænder væk fra
ventilationsåbningen, mens projektion er i
gang.
Justerbar frontfod Flyt og justér placeringen af det projicerede
C
billede, når projektoren står på en flade som
f.eks. et skrivebord. s Introduktion
Fodjusteringsknap Træk fodknappen ud for at trække frontfoden
D
ud og skubbe den ind. s Introduktion
Zoomring Justerer billedstørrelsen. s Introduktion
E
Objektiv Billederne projiceres gennem dette.
F
Knap til
G
afmontering af
objektivenhed
Fjernbetjening Modtager signaler fra fjernbetjeningen.
H
Fokuseringsring
I
Flig til luftfilter Brug denne flig til at trække luftfilteret ud ved
J
Tryk på denne knap for at afmontere
objektivenheden ved udskiftning af
objektivenheder.
s Introduktion
Justerer billedfokus. sIntroduktion
rengøring eller udskiftning af luftfilteret.
s s.80, s.87
Page 8
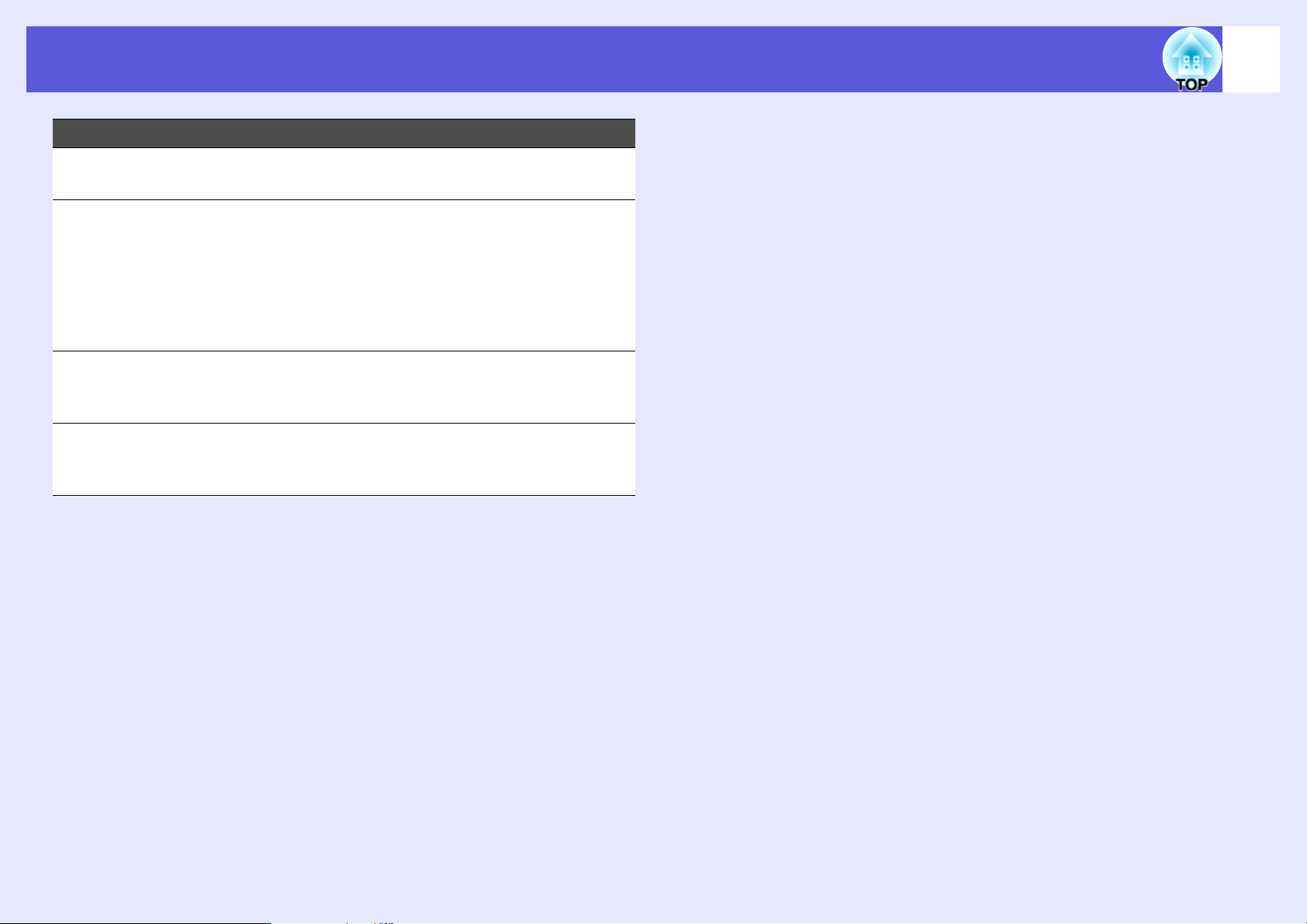
Komponentnavne og -funktioner
Navn Funktion
Statusindikatorer Indikatorernes farve og om de blinker eller
K
lyser angiver status for projektoren. s s.66
Luftindtag Luft suges ind gennem denne åbning til
L
køling af projektorens indre. Hvis der samler
sig støv her, kan det få temperaturen i
projektoren til at stige, og dette kan medføre
problemer med driften og forkorte de optiske
deles driftstid. Rengør luftfilteret jævnligt.
s s.80
8
Drejeknap lodret
M
objektivforskydning
Drejeknap til
N
vandret
objektivforskydning
Drej på drejeskiven for at flytte
projektionspositionen for billedet op eller ned.
s Introduktion
Drej på drejeskiven for at flytte
projektionspositionen for billedet til venstre
eller højre. s Introduktion
Page 9
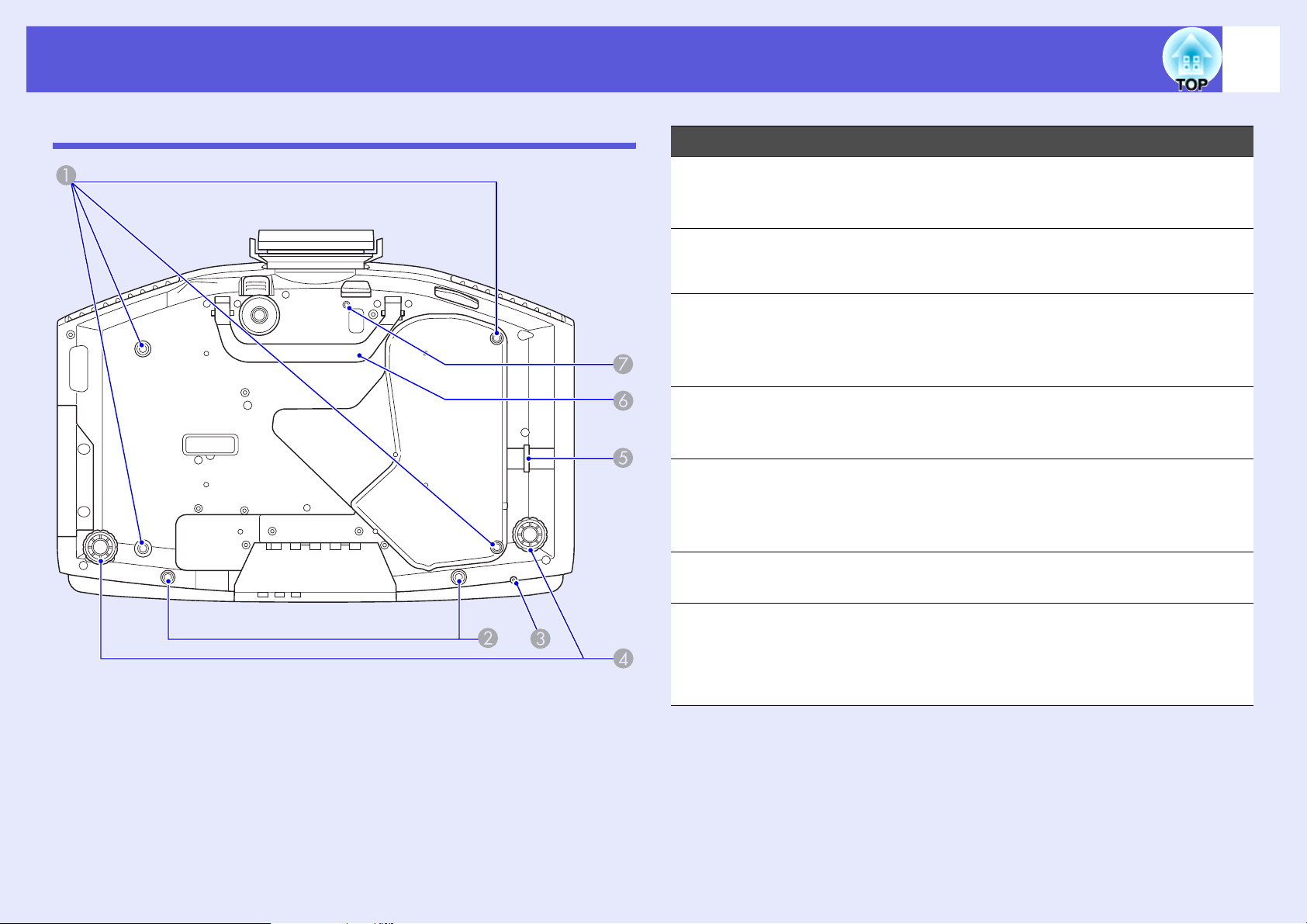
Komponentnavne og -funktioner
9
Bund
Navn Funktion
Fastgørelsespunkte
A
r til loftsophæng
(4 punkter)
Skruehuller til
B
fastgørelse af
kabelafdækningen
Skruehul til at
C
fastgøre trådløs
LAN-enhed
Bagfod Drej den for at trække den ud og skubbe den
D
Tilslutning af
E
sikkerhedskabel
Håndtag Brug dette håndtag, når projektoren skal
F
Fastgør det valgfri loftsophæng her, når
projektoren skal hænge fra et loft.
s s.79, 89
Huller til skruer til fastgørelse af
kabelafdækningen. s Introduktion
Brug dette skruehul under installation af den
trådløse LAN-enhed (ekstraudstyr) til
fastgørelse af enheden, så den ikke tabes
etc.
ind ved opstilling på et bord.
s Introduktion
Før et almindeligt tilgængeligt
sikkerhedskabel igennem her, når du ønsker
at fastgøre projektoren til et fikseret objekt.
s s.37
flyttes.
Skruehul til skruen
G
til fastgørelse af
afmonteringsknapp
en til
objektivenheden
Brug dette skruehul til fastgørelse af
afmonteringsknappen til objektivenheden
vha. den medfølgende skrue ved montering
af en objektivenhed. s s.37
Page 10
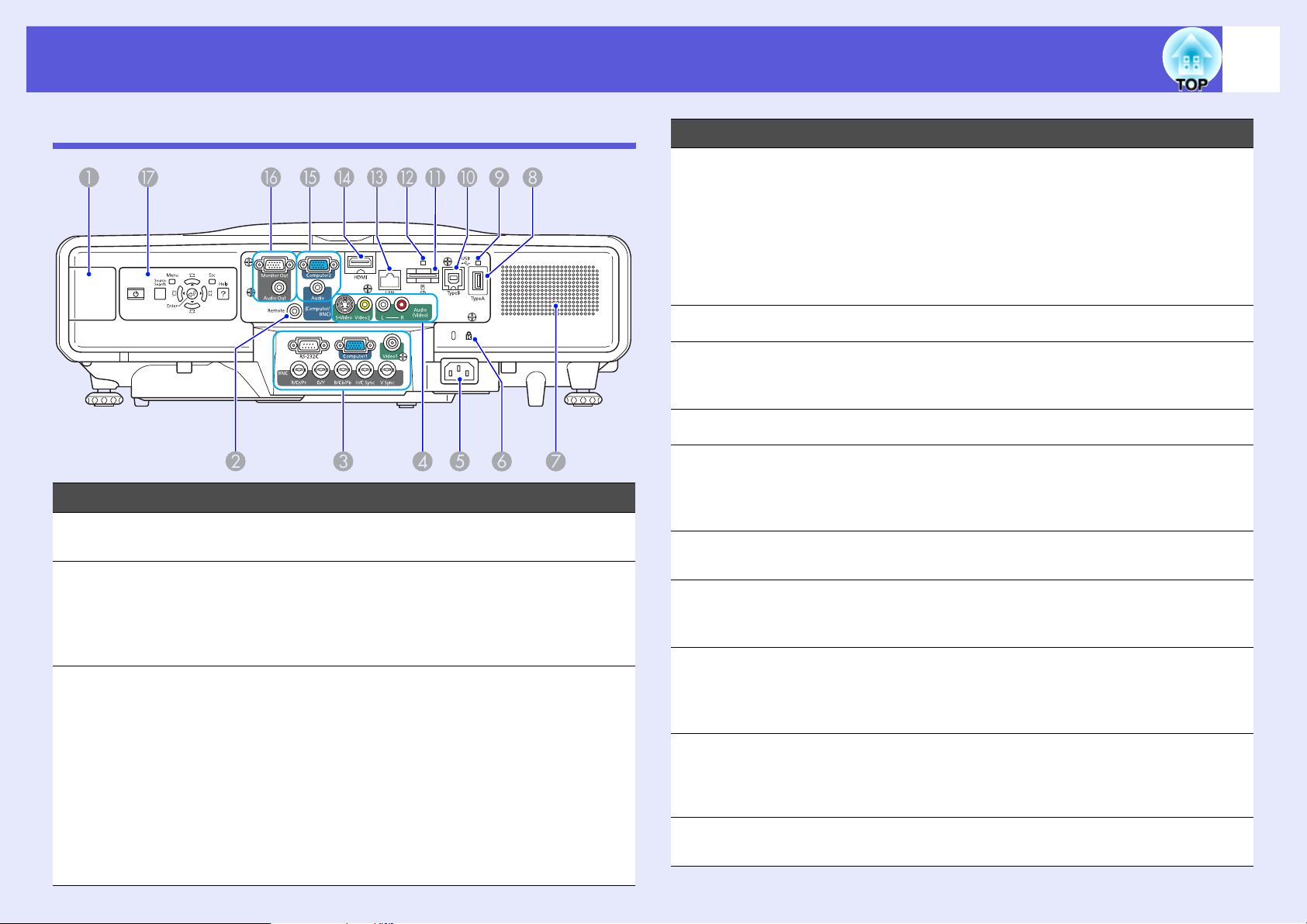
Komponentnavne og -funktioner
10
Bagside
Navn Funktion
Monteringsafsnit til
A
trådløs LAN-enhed
Fjernbetjeningsport
B
RS-232C port
C
Computer1inputport
Video1-inputport
BNC-inputport
Monter den LAN-enhed her. Fjern
afdækningen ved montering.
Tilslutter fjernbetjeningskabelsættet
(ekstraudstyr) og modtager signaler fra
fjernbetjeningen. Når fjernbetjeningskablet er
sat i denne port, deaktiveres fjernbetjeningen
på projektoren.
Forbind projektoren til computeren med et RS232C kabel, når du styrer den via en computer.
Denne port er til kontrol og bruges normalt
ikke. s s.112
Til videosignaler fra en computer og
komponentvideosignaler fra andre videokilder.
Til kompositvideosignaler fra videokilder.
Til videosignaler fra en computer og
komponentvideosignaler fra andre videokilder.
Navn Funktion
S-Video-inputport Til S-videosignaler fra videokilder.
D
Video2-inputport
Audio-V/Hinputport
Strømindgang Forbinder til netledningen. s Introduktion
E
Sikkerheds-slot (j) Sikkerhedsslottet er kompatibelt med
F
Højttaler
G
USB-port (type A)
H
(kun EB-G5350/
G5150)
USB-indikator (kun
I
EB-G5350/G5150)
USB-port (type B)
J
(kun EB-G5350/
G5150)
SD-kortslot (kun
K
EB-G5350/G5150)
SD-
L
kortadgangslampe
(kun EB-G5350/
G5150)
LAN-port Tilslutter et LAN-kabel til tilslutning til et
M
Til kompositvideosignaler fra videokilder.
Tilsluttes til audioudgangsporten, når du vil
afspille lyd fra projektoren fra udstyr, der er
sluttet til S-Video-inputporten eller Video1/2inputporten.
Microsaver Security System, som fremstilles
af Kensington. s s.37
Tilslutter hukommelsen i kompatible
digitalkameraer og USB-enheder og
projicerer billeder/filmfiler og -scenarier med
PC Free-funktionen i EasyMP. s s.104
Angiver status for USB-porten (type A) ved
blink eller fast lys. s s.104
Slutter projektoren til en computer med et
almindeligt USB-kabel, og billedet på
computeren projiceres. s s.108
Tilslutter SD-hukommelseskort og SDHC
(SD High Capacity)-kort og projicerer
billeder/filmfilter med PC Free-funktionen i
EasyMP. s s.105
Viser adgangsstatus for SD-kortet. s s.105
netværk. s s.107
s
Introduktion
Page 11
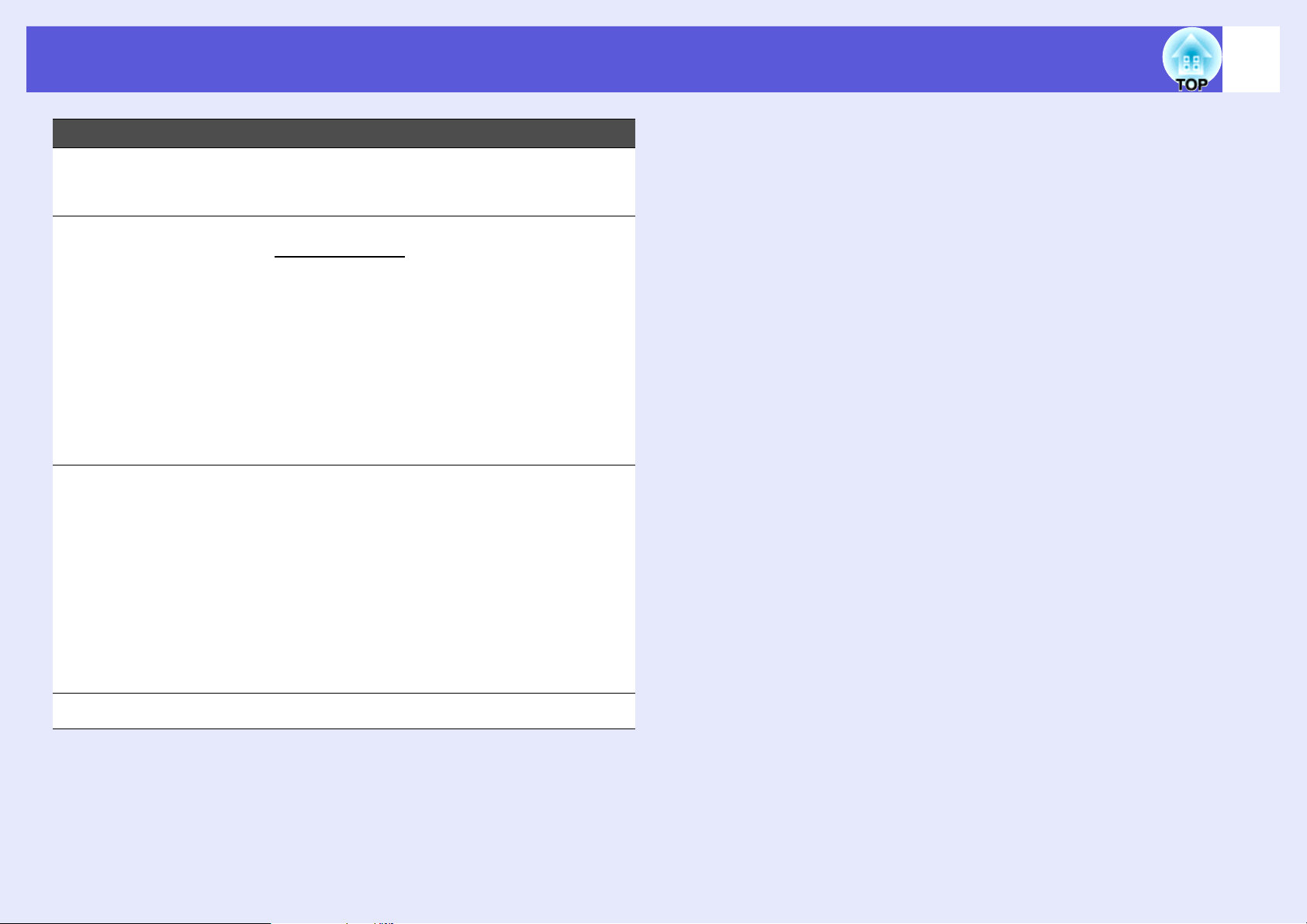
Komponentnavne og -funktioner
Navn Funktion
HDMI-inputport Modtager videosignaler fra HDMI-
N
kompatibelt udstyr og computere.
s Introduktion
11
Computer2
O
inputport
Audio-V/Hinputport
Monitorudgangsport
P
Audioudgangsport Sender lyden fra det billede, der er ved at
Til videosignaler fra en computer og
komponentvideo
videokilder.
Tilslut til audioudgangsporten, hvis du vil
afspille lyd fra projektoren fra udstyr, der er
sluttet til Computer1/2-inputporten eller BNCinputporten.
Hvis du bruger USB-display og vil afspille lyd
fra projektoren, skal du oprette forbindelse til
computerens lydudgang (kun EB-G5350/
G5150)
s Introduktion
Sender billedsignalet til en ekstern skærm
fra den computer, der er sluttet til
Computer1/2-inputporten eller BNCinputporten. Denne er ikke tilgængelig for
komponentvideosignaler eller andre signaler,
der modtages af andre porte end
Computer1/2-inputporten eller BNCinputporten. s s.101
blive projiceret, ud til eksterne højtalere.
s s.101
gsignaler fra andre
Kontrolpanel s s.12
Q
Page 12
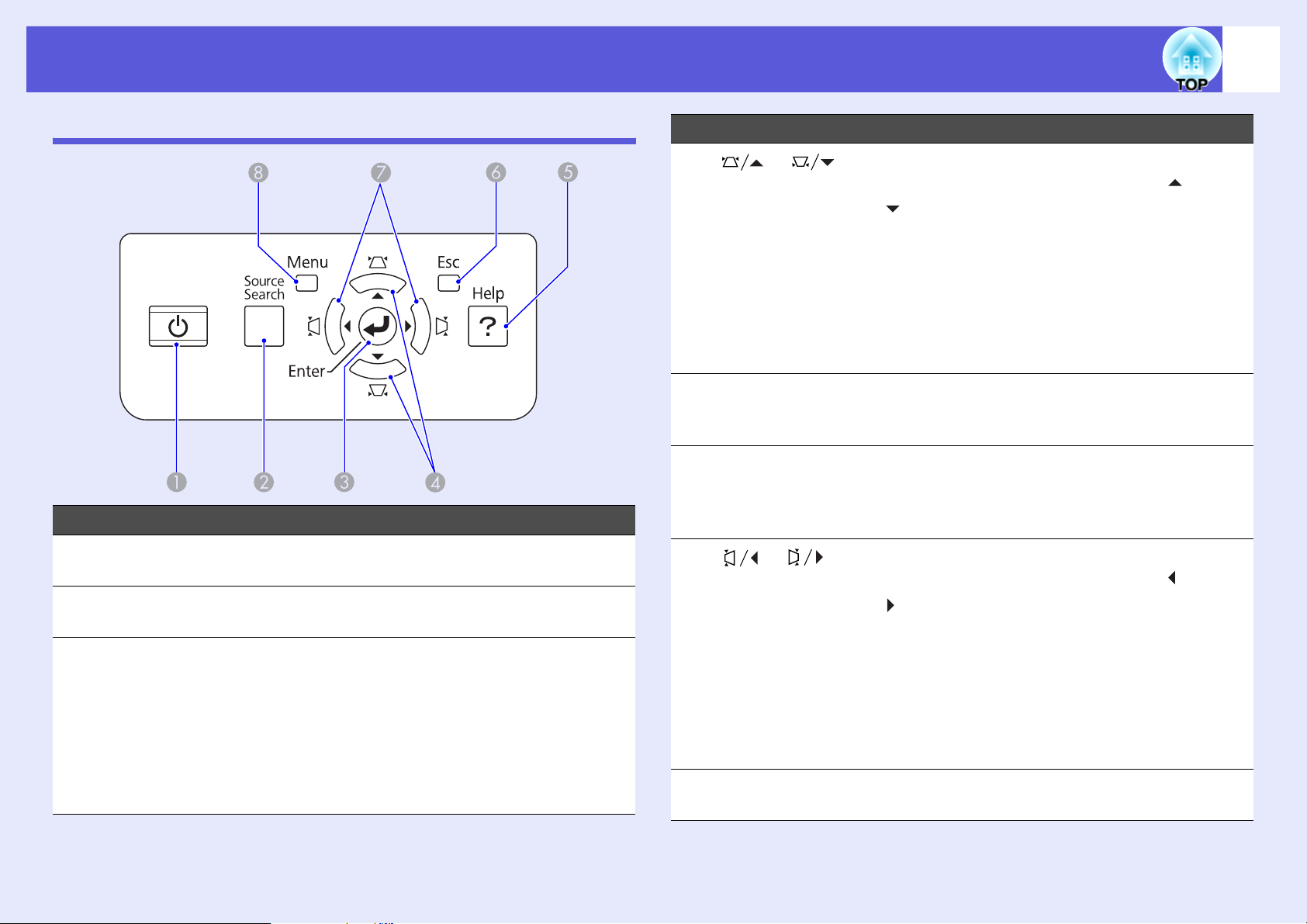
Komponentnavne og -funktioner
12
Kontrolpanel
Navn Funktion
[t]-knap Tænder og slukker projektoren.
A
s Introduktion
[Source Search]-
B
knap
[Enter]-knap Hvis du trykker på denne knap, mens der
C
Skifter til den næste inputkilde, der er tilsluttet
projektoren og sender et billede. s s.19
projiceres computersignalbilleder, justeres
tracking, synkronisering og placering
automatisk, så der opnås et optimalt billede.
Når der vises en konfigurationsmenu eller en
hjælpeskærm, bruges denne knap til at
acceptere og vælge de aktuelle indstillinger og
gå videre til næste niveau. s s.40
Navn Funktion
D
[] []
-knapper
[Help]-knap Åbner og lukker hjælpeskærmen, der viser dig,
E
[Esc]-knap Standser den igangværende funktion.
F
G
[] []knapper
[Menu]-knap Åbner og lukker konfigurationsmenuen.
H
Korrigerer trapezforvrængning. I følgende
tilfælde, har disse knapper dog kun [ ]- og
[ ]-funktionerne.
•Når det projicerede billede sendes via en
netværksforbindelse
•Når PC Free-funktionen bruges til projektion
Disse knapper kan bruges til at vælge
menupunkter og indstille værdier, når en
konfigurationsmenu eller hjælpeskærm vises.
s Introduktion, s.40
hvordan du kan løse eventuelle problemer.
s s.65
Tryk på denne knap, mens der vises en
konfigurationsmenu, for at gå til det forrige
menuniveau. s s.40
Korrigerer trapezforvrængning. I følgende
tilfælde, har disse knapper dog kun [ ]- og
[ ]-funktionerne.
•Når det projicerede billede sendes via en
netværksforbindelse
•Når PC Free-funktionen bruges til projektion
Disse knapper kan bruges til at vælge
menupunkter og indstille værdier, når en
konfigurationsmenu eller hjælpeskærm vises.
s Introduktion, s.40
s s.40
Page 13
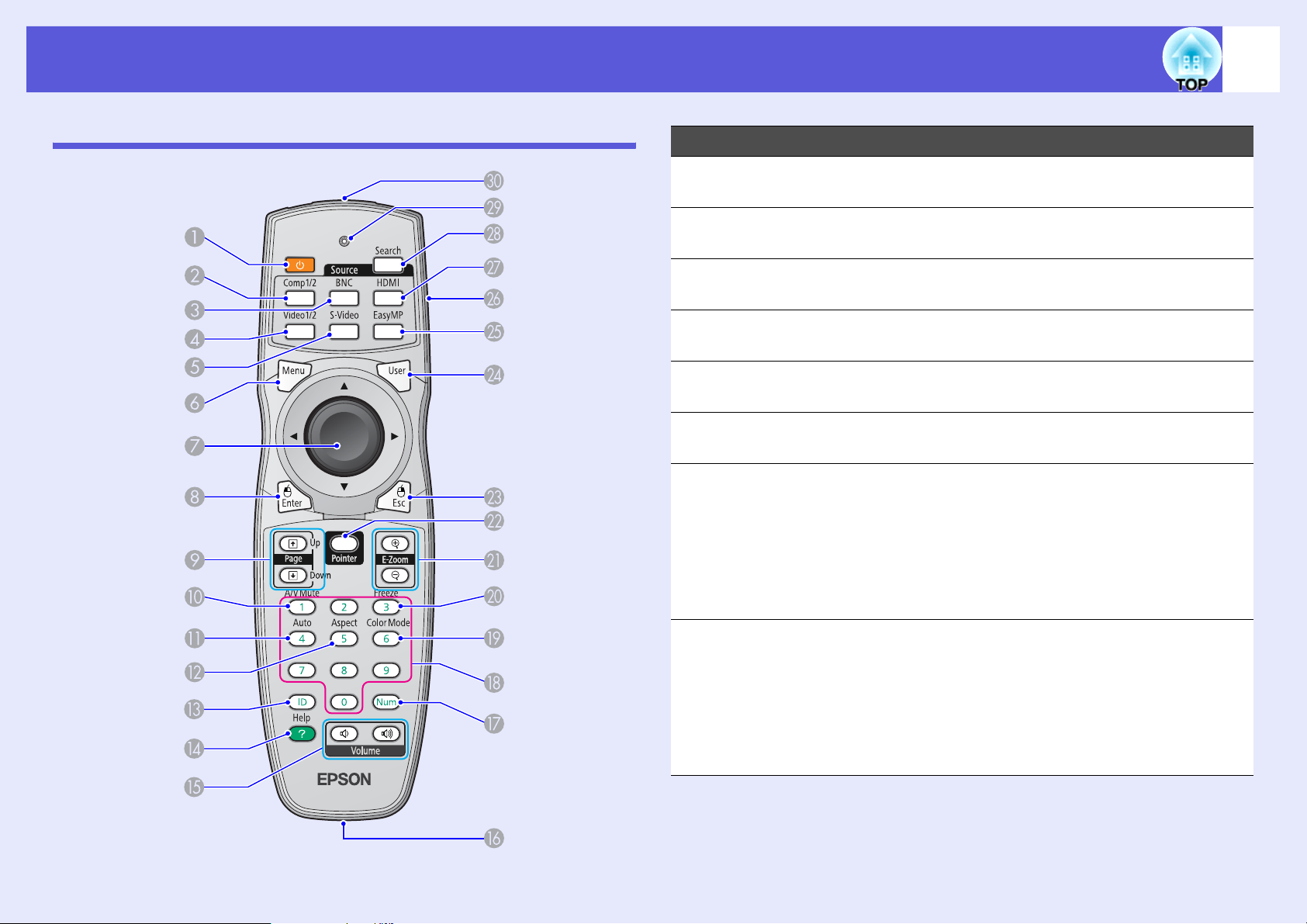
Komponentnavne og -funktioner
13
Fjernbetjening
Navn Funktion
[t]-knap Tænder og slukker projektoren.
A
s Introduktion
[Computer1/2]-knap Skifter til billeder fra Computer1- eller
B
Computer2-inputporten. s s.20
[BNC]-knap Skifter til billeder fra BNC-inputporten.
C
s s.20
[Video1/2]-knap Skifter til billeder fra Video1- eller Video2-
D
inputporten. s s.20
[S-Video]-knap Skifter til billeder fra S-video-inputporten.
E
s s.20
[Menu]-knap Åbner og lukker konfigurationsmenuen.
F
s s.40
[h]-knap Denne knap kan bruges til at vælge
G
menupunkter og indstille værdier, når en
konfigurationsmenu eller hjælpeskærm
vises. s s.40, s.65
Når den trådløse musefunktion (ekstraudstyr)
bruges, flyttes markøren i den retning,
knappen vippes i (otte mulige retninger).
[Enter]-knap Når der vises en konfigurationsmenu eller en
H
hjælpeskærm, bruges denne knap til at
acceptere og vælge de aktuelle indstillinger
og gå videre til næste niveau. s s.40, s.65
Fungerer som venstre knap på en mus, når
den trådløse musefunktion (ekstraudstyr)
bruges.
Page 14
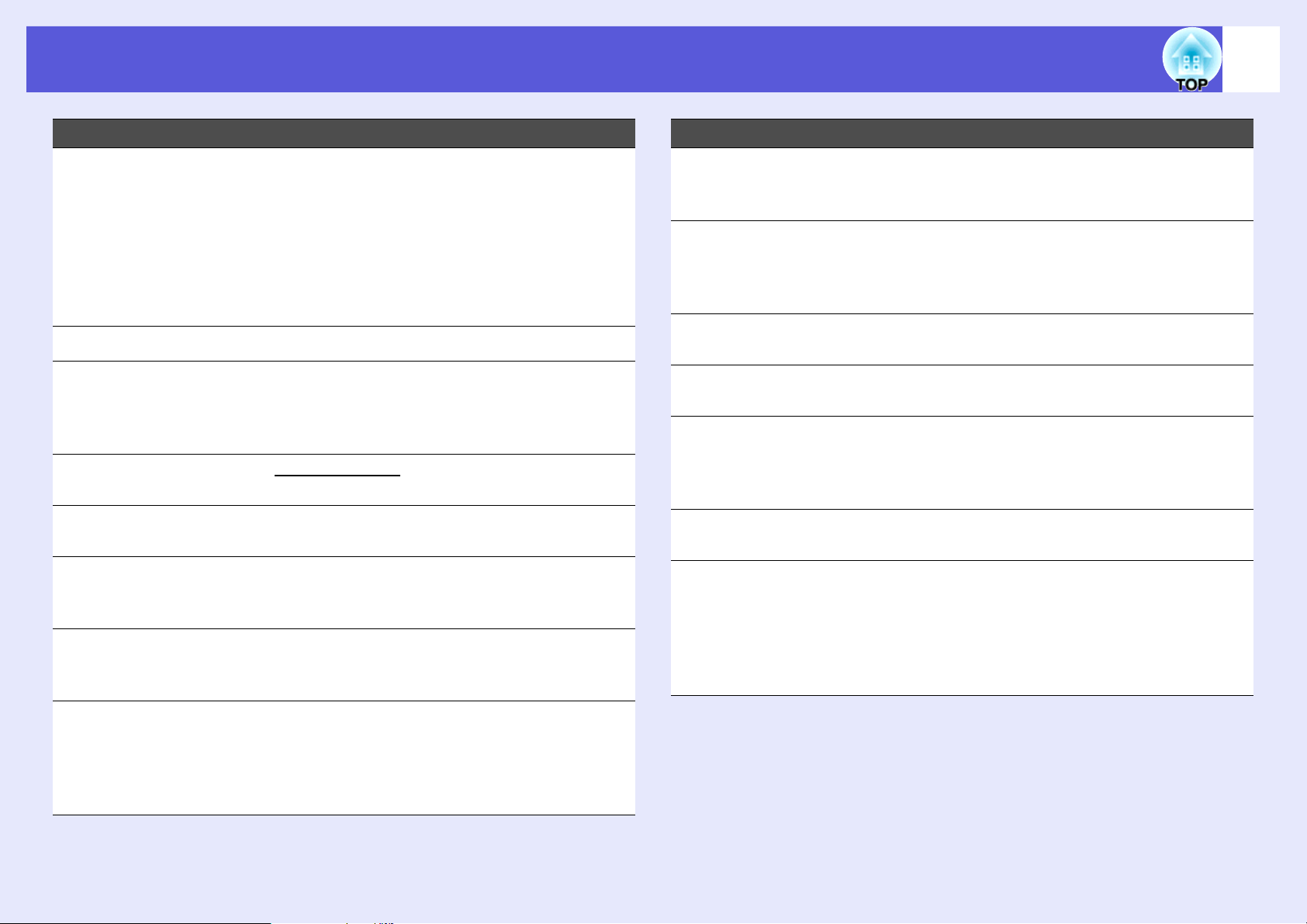
Komponentnavne og -funktioner
14
Navn Funktion
[Page (Side)]-
I
knapper
([) (])
[A/V Mute]-knap Slår billeder og lyd til eller fra. s s.22
J
[Auto]-knap Hvis du trykker på denne knap, mens der
K
[Aspect]-knap Formatforholdetg skifter, hver gang der
L
[ID]-knap Tryk for at indstille ID for fjernbetjeningen.
M
[Help]-knap Åbner og lukker hjælpeskærmen, der viser
N
[Volume]-knapper
O
(a) (b)
Går til næste/foregående dias, når
inputkilden er EasyMP, og der projiceres en
PowerPoint-fil eller et scenarie (kun EBG5350/G5150)
Når du bruger den trådløse musefunktion,
kan du ændre side i PowerPoint-filen under
projektion ved at trykke på knapperne side
op/side ned.
projiceres computersignalbilleder, justeres
tracking, synkronisering og placering
automatisk, så der opnås et optimalt billede.
trykkes på knappen. s s.23
s s.31
dig, hvordan du kan løse eventuelle
problemer. s s.65
(a) Reducerer lydstyrken.
(b) Øger lydstyrken.
s Introduktion
s EasyMP-driftshåndbog
Navn Funktion
[Num]-knap Brug denne knap til indtastning af
Q
adgangskoder, IP-adresser fra "Netværk"
etc. s s.34
Numeriske knapper Brug denne knap til indtastning af
R
adgangskoder, IP-indstillinger for
fjernbetjening, IP-adresser fra "Netværk" etc.
s s.34, s.31
[Color Mode]-knap Farvetilstanden skifter, hver gang der trykkes
S
på knappen. s s.21
[Freeze]-knap Der holdes pause i billedvisningen, eller
T
visningen genoptages. s s.22
[E-zoom]-knapper
U
(z) (x)
[Pointer]-knap Tryk på denne knap for at aktivere
V
[Esc]-knap Standser den igangværende funktion. Tryk
W
(z) Forstørrer billedet uden at ændre
projektionsstørrelsen.
(x) Reducerer dele af billedet, der er blevet
forstørret med [z]-knappen. s s.28
skærmmarkøren. s s.27
på denne knap, mens der vises en
konfigurationsmenu, for at gå til det forrige
niveau. s s.40
Fungerer som venstre knap på en mus, når
den trådløse musefunktion bruges.
Fjernbetjeningsport Tilslutter fjernbetjeningskabelsættet
P
(ekstraudstyr) og modtager signaler fra
fjernbetjeningen. Når fjernbetjeningskablet er
sat i denne port, deaktiveres
fjernbetjeningen.
Page 15
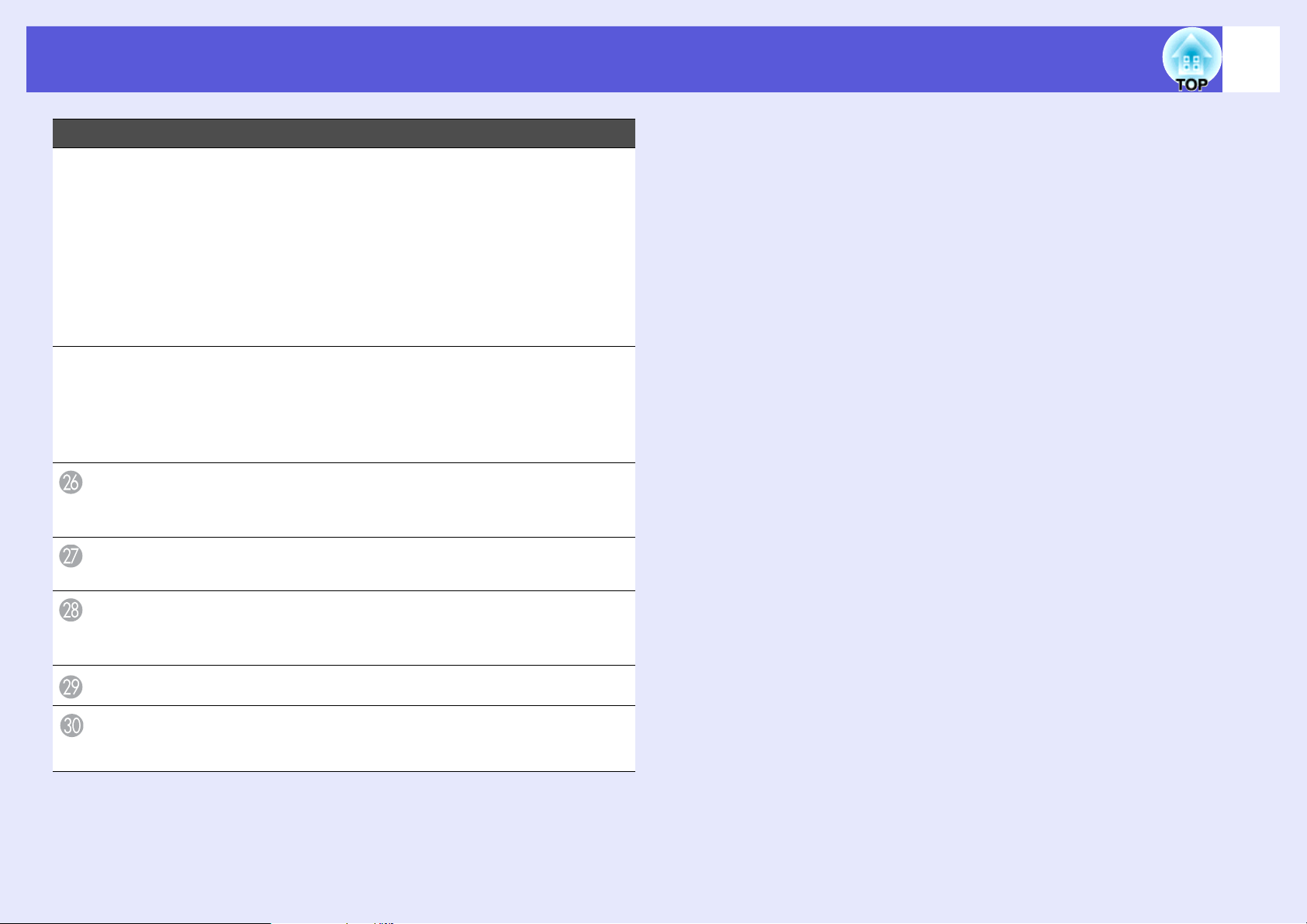
Komponentnavne og -funktioner
Navn Funktion
[User]-knap Tryk for at tildele et hyppigt anvendt emne
X
blandt de seks konfigurationsmenuemner,
der er tilgængelige. Når der trykkes på
knappen, vises det tildelte menuemnevalg/
justeringsskærm, hvor du kan foretage
indstillinger/justeringer med et enkelt tryk.
s s.44
"Testmønster" er tildelt som
standardindstilling.
[EasyMP]-knap Skifter til EasyMP-billedet (kun EB-G5350/
Y
G5150) s s.20
Når du bruger EB-G5200W/G5300/G5100,
virker dette ikke, selvom der trykkes på
knappen.
15
ID-kontakt
[HDMI]-knap Skifter til billeder fra HDMI-inputporten.
[Source Search]knap
Indikatorer
Lysemitterende
område på
fjernbetjeningen
Brug denne kontakt til aktivering (On)/
deaktivering (Off) af ID-indstillinger for
fjernbetjeningen. s s.29
s s.20
Skifter til den næste inputkilde, der er
tilsluttet projektoren og sender et billede.
s s.19
Lyser, når der sendes fjernbetjeningssignaler.
Sender fjernbetjeningssignaler.
Page 16
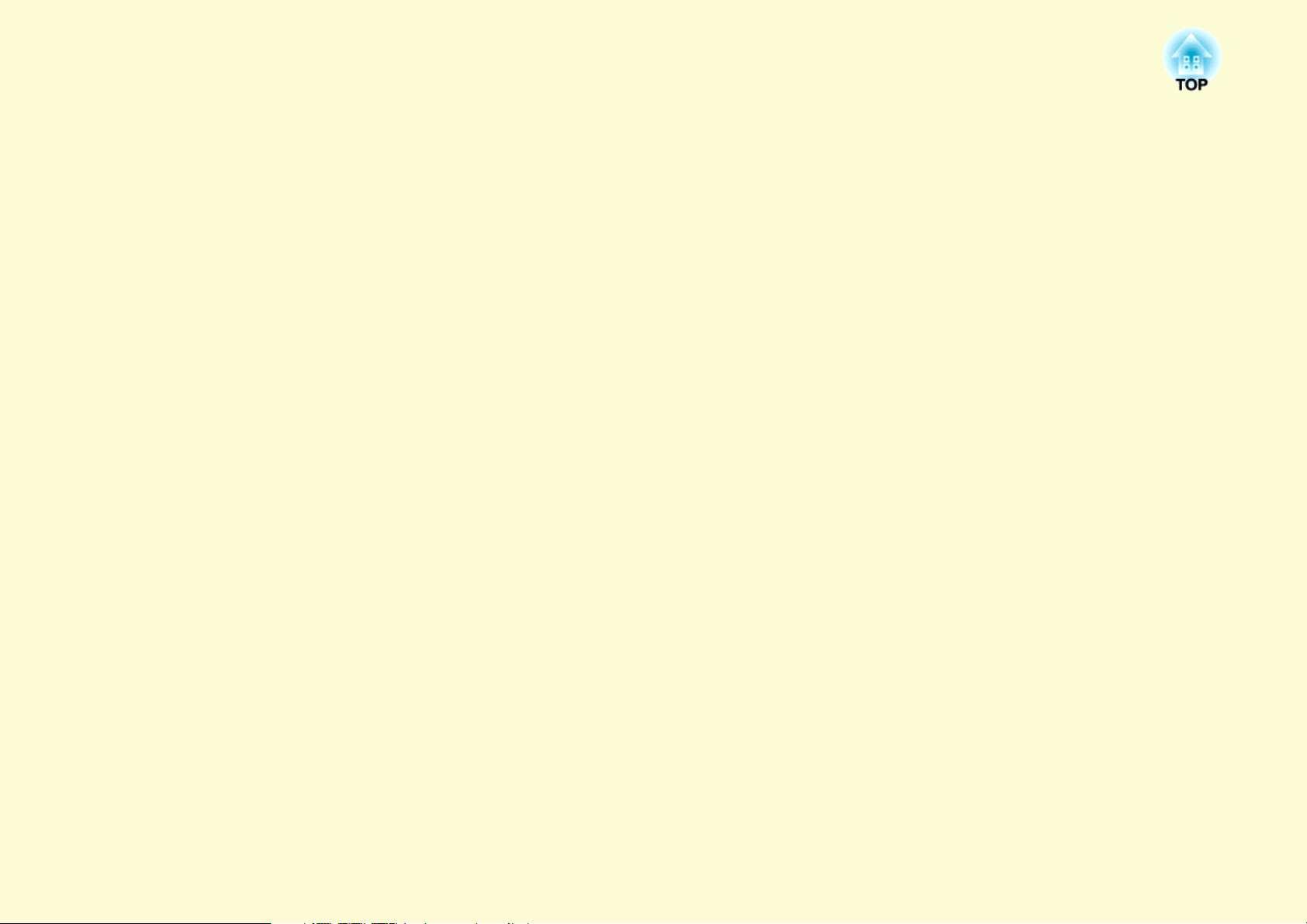
Nyttige funktioner
Dette kapitel beskriver nyttige funktioner til afholdelse af præsentationer osv. samt sikkerhedsfunktionerne.
Korrigerer for forvrængning i det
projicerede billede ............................................ 17
• Korrektion af forvrængning med Quick Corner ...........17
Skift af projiceret billede .................................... 19
• Registrér indgående signaler automatisk, og skift det
projicerede billede (kildesøgning) .................................19
• Direkte skift fra fjernbetjeningen....................................20
Funktioner til forbedring af projektionen ......... 21
• Valg af projektionskvalitet
(valg af farvetilstand) .....................................................21
• Midlertidigt skjul af billede og lyd (A/V Mute)..............22
• Fastholdelse af billedet (Fasthold)...................................22
• Ændring af billedformat ..................................................23
Skiftemetoder .................................................................................23
Ændring af format for billeder fra videoudstyr..............................23
Ændring af billedformatet for computerbilleder/HDMI-billeder
(kun for EB-G5350/G5300/G5150/G5100)...............................24
Ændring af format for computerbilleder/HDMI-billeder
(for EB-G5200W)......................................................................25
• Forstørrelse af en del af billedet (E-Zoom).................... 28
Begrænsninger i målprojektoren ved brug
af flere projektorer.............................................29
• Indstilling af projektor-id................................................ 30
• Kontrol af projektor-id.................................................... 30
• Indstilling af fjernbetjenings-id ...................................... 31
Farvekorrektion for flere projektorer
(flerskærmsfarvejustering)...............................32
• Oversigt over korrektionsprocedure .............................. 32
• Korrektionsmetode........................................................... 32
Sikkerhedsfunktioner .........................................34
• Håndtering af brugere
(beskyttelse med adgangskode)..................................... 34
Typer af beskyttelse med adgangskode .........................................34
Indstilling af beskyttelse med adgangskode .................................. 34
Indtastning af adgangskoden.......................................................... 36
• Begrænsning af betjening (betjeningspanellås)............. 36
• Tyverisikring..................................................................... 37
• Markørfunktion (Pointer) ................................................27
Installation af sikkerhedskabel....................................................... 37
Tyverisikring af objektivet............................................................. 38
Page 17
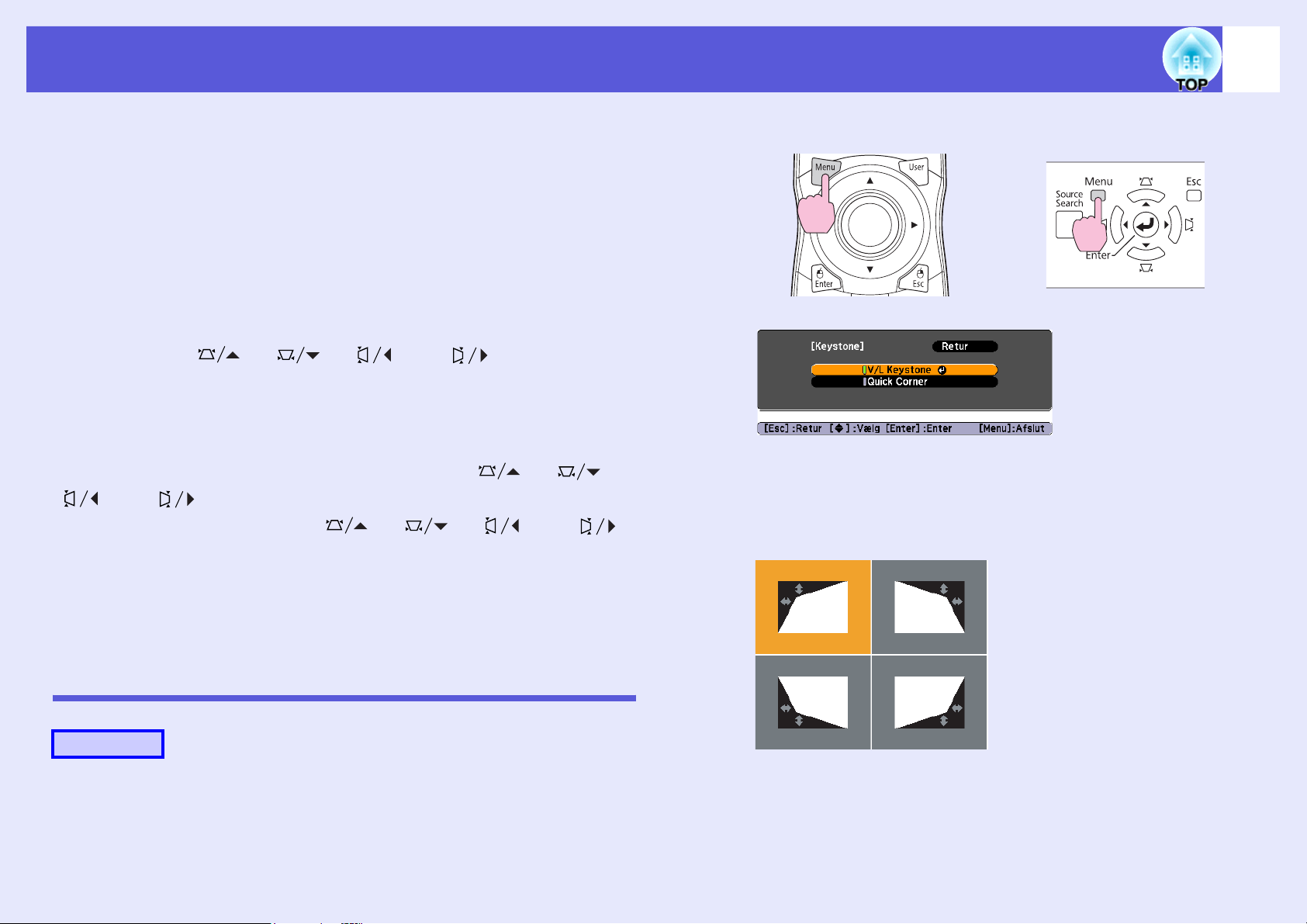
Korrigerer for forvrængning i det projicerede billede
17
Forvrængning i de projicerede billeder kan korrigeres på følgende to
måder.
• Quick Corner
Med denne funktion kan du manuelt korrigere alle billedets hjørner
uafhængigt af hinanden. s s.17
• V/L Keystone
Med denne funktion kan du manuelt korrigere vandret og lodret
forvrængning uafhængigt af hinanden. V/L-Keystone-korrektion er
ideel til finindstilling af trapezforvrængning. Korrektioner kan let
foretages vha. [ ]-, [ ]-, [ ]- og [ ]-knapperne på
projektorens betjeningspanel. s Introduktion
Disse to metoder kan ikke bruges samtidig. Når "Keystone"korrektionsmetoden er valgt i konfigurationsmenuen, tildeles den
korrektionsmetode, du vælger, betjeningspanelets [ ]-, [ ]-,
[ ]- og [ ]-knapper. Standardindstillingen for "Keystone" er "V/
L Keystone", når der trykkes på [ ]-, [ ]-, [ ]- og [ ]-
knapperne, udføres V/L Keystone-korrektion.
B
Med fjernbetjeningen Med kontrolpanelet
Vælg "Quick Corner", og tryk derefter på [Enter]knappen.
Tryk på [Enter]-knappen igen for at få vist skærmen, hvor du kan
vælge et af fire hjørner.
Da "Quick Corner" og "V/L Keystone"-korrektion kan udføres, mens et
testmønster projiceres, behøver du ikke at træffe forberedelser ved at
tilslutte en computer eller andet udstyr.
Korrektion af forvrængning med Quick Corner
Procedure
A
Tryk på [Menu]-knappen på projektoren, og vælg
derefter Indstillinger Keystone i
konfigurationsmenuen. s "Brug af menuen
Configuration (Konfiguration)" s.40
Page 18
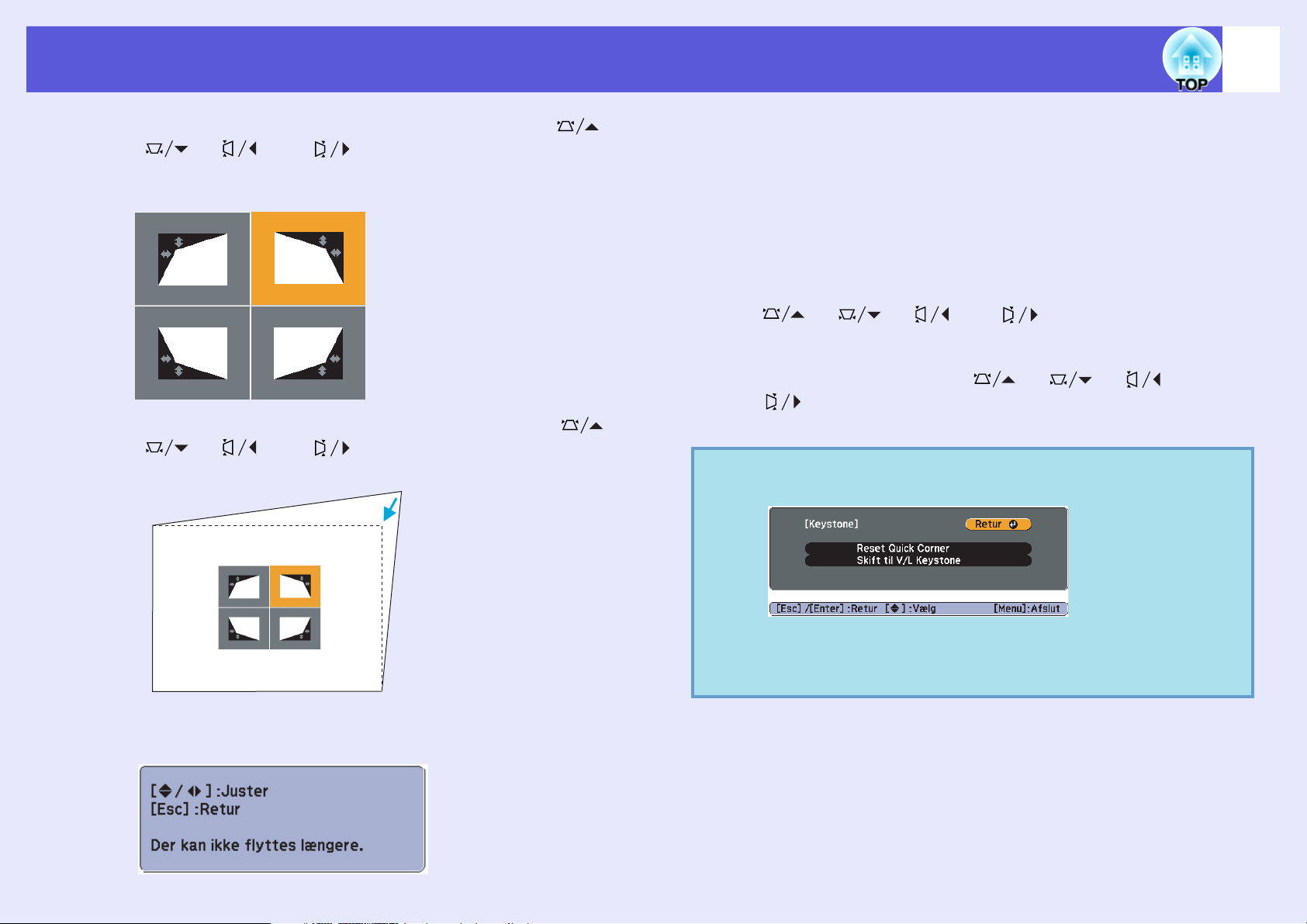
Korrigerer for forvrængning i det projicerede billede
18
C
D
Brug [h]-knappen på fjernbetjeningen eller
[]-, []- og []
betjeningspanelet til at vælge det hjørne, du vil
justere, og tryk derefter på
Brug [h]-knappen på fjernbetjeningen eller []-,
[]-, []- og []
betjeningspanelet til at justere formen.
-knapperne på
[Enter]
-knapperne på
-knappen.
[]-,
E
F
q
Gentag procedure 3 og 4 efter behov for at justere
de resterende hjørner.
Tryk på [Esc]-knappen for at forlade
korrektionsmenuen, når du er færdig.
Da korrektionsmetoden blev ændret fra "Keystone" til "Quick
Corner" i konfigurationsmenuen, da der senere blev trykket på
[]-, []-, []- og []-knapperne, vises skærmen
til valg af hjørne i procedure 2. Skift fra "Keystone" til "V/L
Keystone" i konfigurationsmenuen, hvis du vil korrigere V/L
Keystone, når du trykker på []-, []-, []- og
[]
-knapperne på betjeningspanelet.
Hvis [Esc]-knappen holdes nede i ca. to sekunder under
korrektion med Quick Corner, vises følgende skærm.
Hvis følgende skærm vises under korrektionen, betyder det, at du
har nået korrektionsgrænsen.
Reset Quick Corner: Nulstiller resultatet af Quick Corner-korrektioner.
Skift til V/L Keystone: Korrektionsmetoden ændres til V/L-Keystone.
s s.44
Page 19
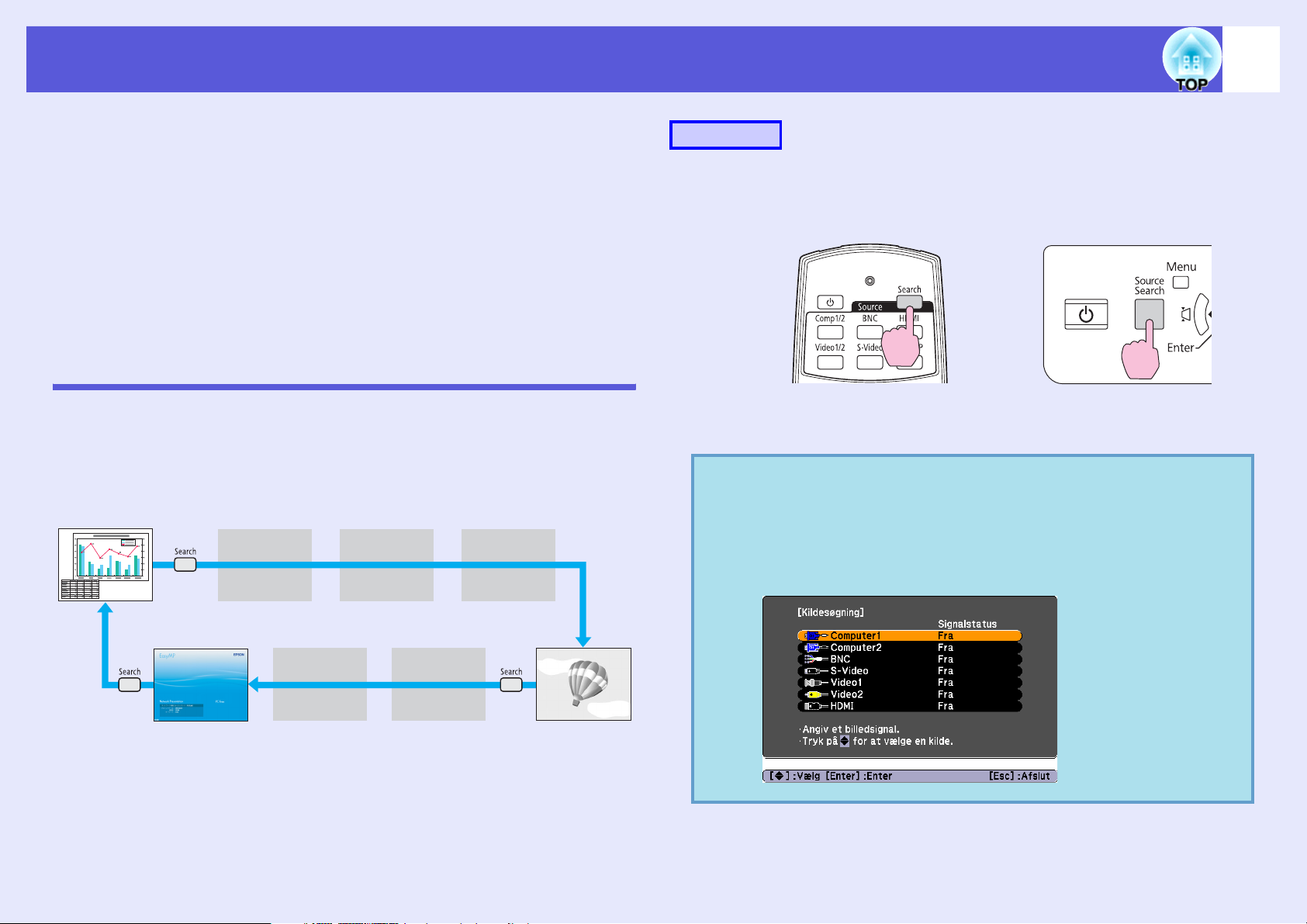
Skift af projiceret billede
19
Du kan skifte det projicerede billede på følgende to måder.
• Skift med kildesøgning
Projektoren registrerer automatisk signaler, som sendes fra det
tilsluttede udstyr, og det billede, der modtages fra udstyret,
projiceres.
• Direkte skift
Du kan bruge knapperne på fjernbetjeningen til at skifte
målinputporten.
Registrér indgående signaler automatisk, og skift det projicerede billede (kildesøgning)
Du kan projicere målbilledet hurtigt, eftersom inputporte, hvortil der ikke
sendes billedsignaler, ignoreres, når du skifter ved at trykke på [Source
Search]-knappen.
Computer1
BNC
S-videoComputer2
Procedure
Når videoudstyret er tilsluttet, skal afspilningen startes, før denne funktion
udføres.
Med fjernbetjeningen Med kontrolpanelet
Når der er tilsluttet to eller flere stykker udstyr, skal du trykke på
[Source Search]-knappen, indtil målbilledet projiceres.
Følgende skærm, der viser statussen på billedsignaler, vises,
q
når det billede, projektoren viser, er det eneste tilgængelige,
eller når der ikke registreres noget billedsignal. Du kan
vælge den inputport, hvor det tilsluttede udstyr, du ønsker at
bruge, projicerer. Hvis der ikke udføres nogen funktioner
inden ca. 10 sekunder, lukkes skærmen.
Inputporten, hvortil der ikke sendes
billedsignaler, springes over.
*
*Kun EB-G5350/G5150 skifter til EasyMP.
Video2HDMIEasyMP
Video1
Page 20
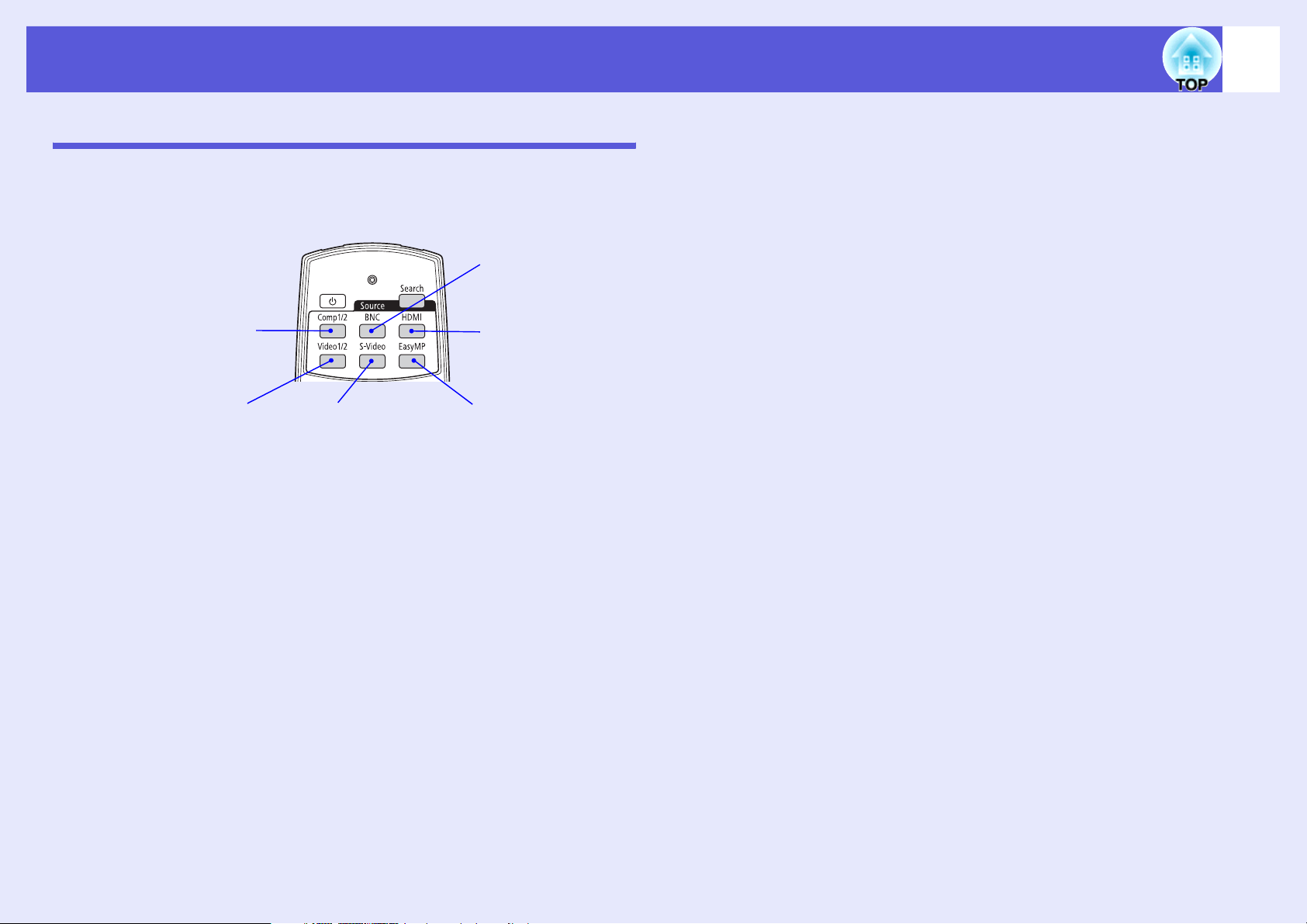
Skift af projiceret billede
Direkte skift fra fjernbetjeningen
Du kan skifte direkte til målbilledet ved at trykke på følgende knapper på
fjernbetjeningen.
Fjernbetjening
Skifter til billeder fra
BNC-inputporten.
Skifter til billeder fra
Computer1- eller
Computer2-inputporten.
Skifter til billeder fra
HDMI-inputporten.
20
Skifter til billeder fra
Video1- eller Video2inputporten.
Skifter til billeder fra
S-videoinputporten.
Skifter til EasyMP-billedet (kun
EB-G5350/G5150)
Når du bruger EB-G5300/
G5200W/G5100, virker dette
ikke, selvom der trykkes på
knappen.
Page 21
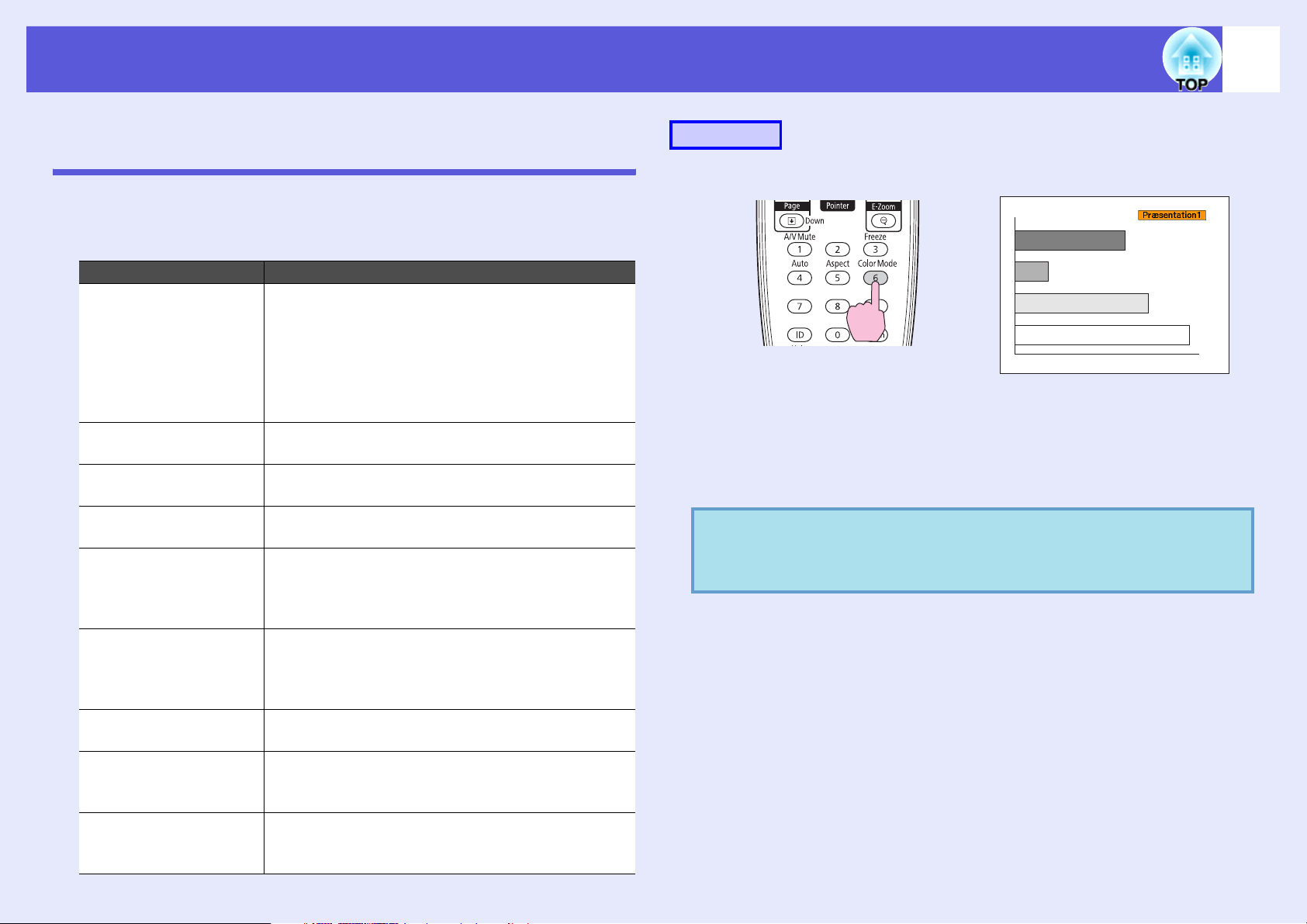
Funktioner til forbedring af projektionen
21
Valg af projektionskvalitet (valg af farvetilstand)
Du kan nemt opnå optimal billedkvalitet ved blot at vælge den indstilling,
der svarer bedst til de omgivelser, du projicerer i. Lysstyrken på billedet
varierer afhængig af den valgte tilstand.
Tilstand Anvendelse
Spil Denne tilstand er ideel til anvendelse i lyse rum.
Denne tilstand er den lyseste og har en god
gengivelse af skygger.
Hvis du er bekymret for billedforsinkelser under
projektion ved spil, der involverer hastighed, kan du
prøve at slå indstillingen "Progressiv" fra i
konfigurationsmenuen. s s.42
Præsentation Denne tilstand er ideel til præsentationer med
farvede materialer i lyse rum.
Tekst Denne tilstand er ideel til præsentationer med
sorthvide materialer i lyse rum.
Teater Ideel vil filmforevisning i et mørkt lokale. Giver
billederne en naturlig tone.
Foto (Med computerbilleder som input)
Ideel til projektion af stillbilleder som f.eks. fotos i
et oplyst lokale. Billederne er klare og står i skarp
kontrast.
Sport (Med komponentvideo-, S-video- eller
kompositvideobilleder som input)
Ideel til tv-programmer i et oplyst lokale. Billederne
er klare og levende.
sRGBg Ideel til billeder, der opfylder sRGB-
farvestandarden.
Tavle Selv hvis der projiceres op på en tavle, giver denne
indstilling billederne en naturlig farvetone, præcis
som blev der projiceret på en skærm.
Tilpasset Vælg " Tilpasset" for at justere "R,G,B,C,M,Y"
under "Farvejustering" i konfigurationsmenuen.
s s.41
Procedure
Fjernbetjening
Hver gang du trykker på knappen, vises navnet på farvetilstanden på
skærmen, og farvetilstanden skifter.
Hvis du trykker på knappen, mens navnet på farvetilstanden vises på
skærmen, skiftes der til næste farvetilstand.
Farvetilstanden kan også indstilles med "Farvetilstand" i
q
menuen "Billede" i konfigurationsmenuen.
s
s.41
Page 22
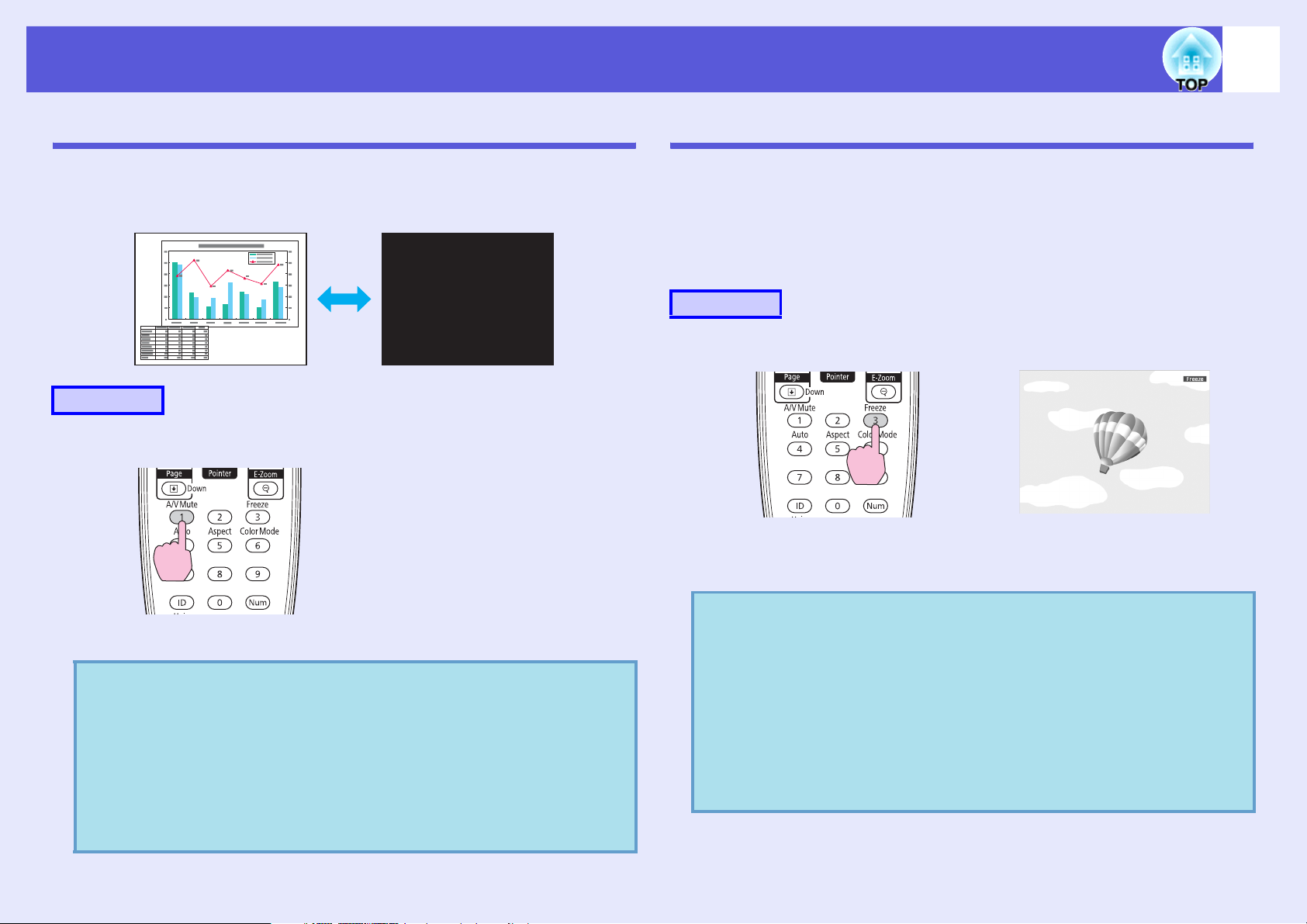
Funktioner til forbedring af projektionen
22
Midlertidigt skjul af billede og lyd (A/V Mute)
Du kan bruge denne funktion, når du ønsker at henlede tilskuernes
opmærksomhed på det, du siger, eller hvis du ikke vil projicere detaljer,
f.eks. når du skifter mellem filer under præsentationer fra en computer.
Procedure
Fjernbetjening
Fastholdelse af billedet (Fasthold)
Når levende billeder fryses på skærmen, projiceres billedet fortsat, så du
kan projicere ét billede ad gangen på samme måde som stillbilleder. Du
kan desuden udføre funktioner som at skifte mellem filer under
præsentationer fra en computer uden at projicere billeder, hvis funktionen
til fastholdelse aktiveres i forvejen.
Procedure
Fjernbetjening
Hver gang du trykker på knappen, slås funktionen til fastholdelse til eller
fra.
Hver gang du trykker på knappen, slås funktionen A/V-mute til eller fra.
• Hvis du bruger denne funktion, når du projicerer levende
q
billeder, fortsætter kilden afspilningen af billeder og lyd,
og du kan ikke vende tilbage til det sted, hvor A/V til/fra
blev aktiveret.
• Du kan vælge at vise Black (Sort), Blue (Blåt) eller Logo
som A/V til/fra-visning ved at vælge indstillingen
"Udvidet" – "Display" – "A/V Mute" i
s
konfigurationsmenuen.
s.46
q
• Lyden standser ikke.
• Billedkilden fortsætter afspilningen af levende billeder,
selvom de fryses, og det er derfor ikke muligt at fortsætte
projektionen fra det sted, hvor den blev afbrudt.
• Hvis du trykker på [Freeze]-knappen, mens
konfigurationsmenuen eller en hjælpeskærm vises,
forsvinder menuen eller hjælpeskærmen.
• Funktionen til fastholdelse virker, selvom E-Zoomfunktionen bruges.
Page 23
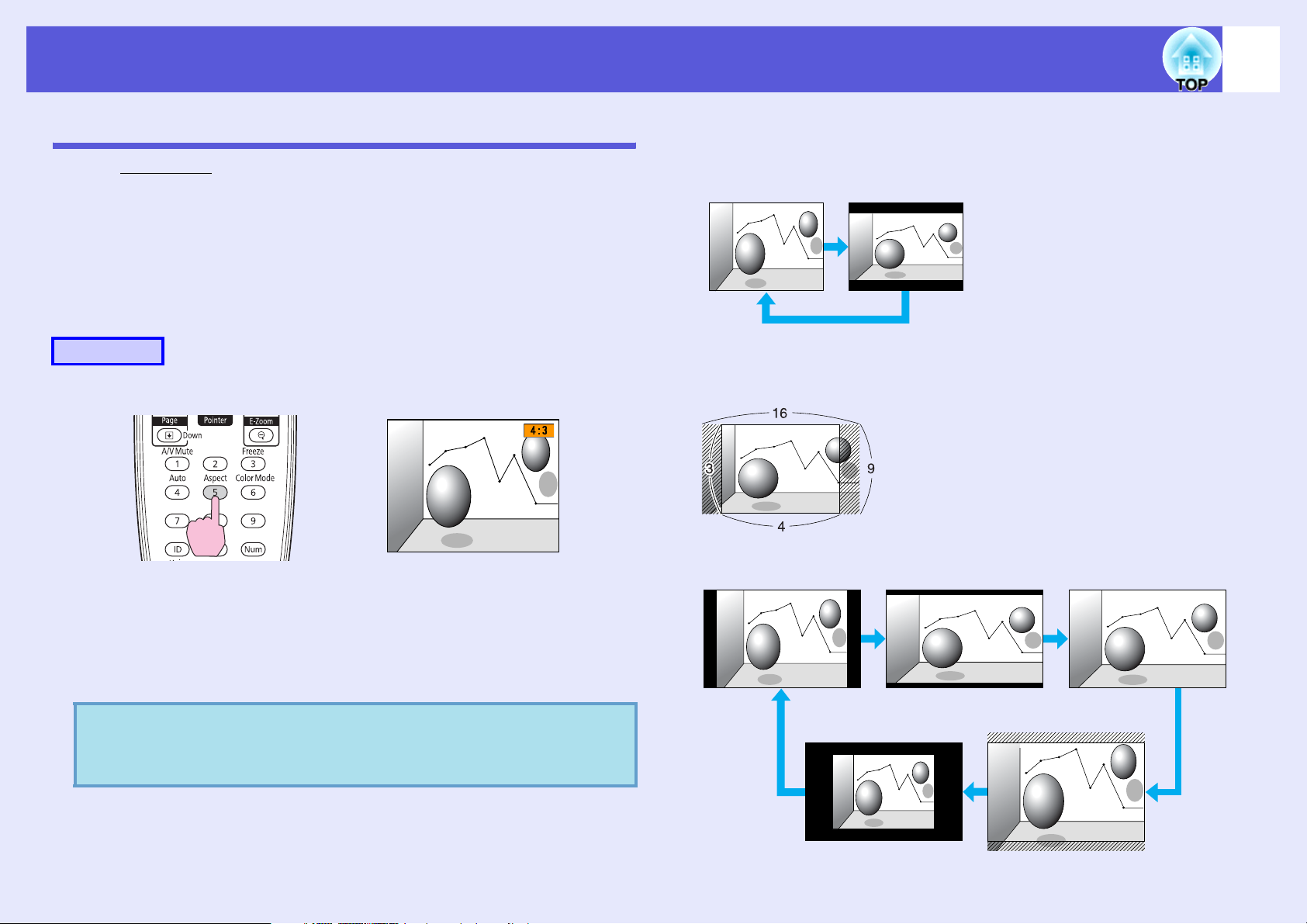
Funktioner til forbedring af projektionen
N
l16
9F
ld
23
Ændring af billedformat
Skift billedformatg, når der er tilsluttet videoudstyr, så der kan vises
billeder, der er optaget på digital video eller dvd'er, i 16:9bredskærmsformat. Skift billedformat ved projektion af computerbilleder i
fuld størrelse.
Skiftemetoden og billedformattyperne er som følger.
f Skiftemetoder
Procedure
Fjernbetjening
Hver gang du trykker på knappen, vises formatnavnet på skærmen, og
tilstanden skifter.
f Ændring af format for billeder fra videoudstyr
(kun EB-G5350/G5300/G5150/G5100)
*
4:3
* Når der modtages 720p/1080i/1080p-signaler, zoomes displayet til
formatet 4:3.
For EB-G5200W
orma
16:9
:
u
Hvis du trykker på knappen, mens formatnavnet vises på skærmen, skiftes
der til næste formattilstand.
Farvetilstanden kan også indstilles med "Billedformat" i
q
menuen "Signal" i konfigurationsmenuen.
s
s.42
Gennem
Zoom
Page 24
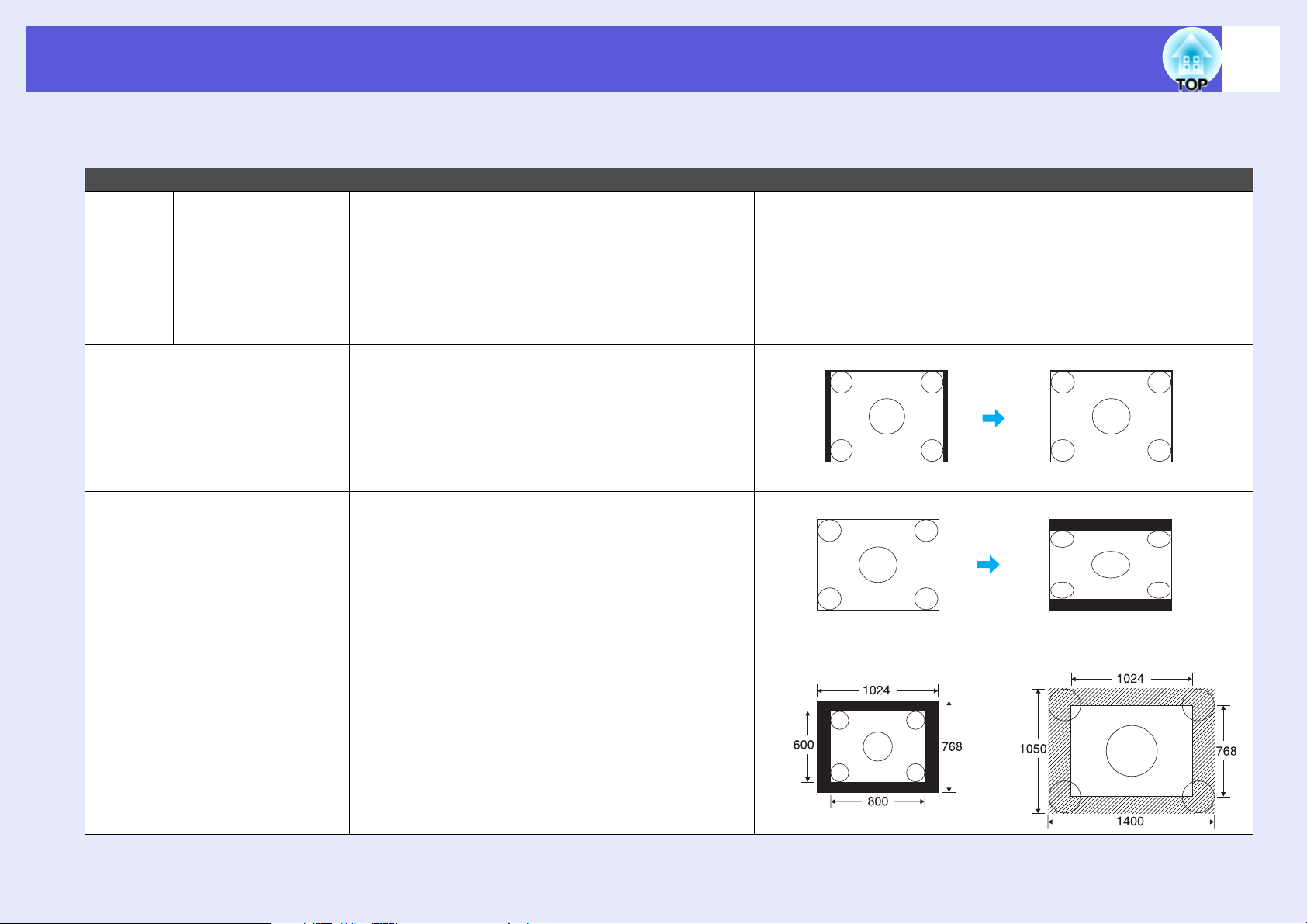
Funktioner til forbedring af projektionen
f Ændring af billedformatet for computerbilleder/HDMI-billeder (kun for EB-G5350/G5300/G5150/G5100)
Du kan ændre projektion af computerbilleder eller billeder modtaget fra HDMI-inputporten som følger.
Indstillingsværdier Betjening Projektionseksempel
Normal Når der modtages
billeder fra
Computer1/2- eller
BNC-inputporten
Automatisk
4:3 Projicerer i fuld projektionsstørrelse i
Når der modtages
billeder fra HDMIinputporten
Projicerer til fuld projektionsstørrelse med
opretholdelse af det modtagne billedes format.
Projicerer i et egnet billedformat på basis af
oplysninger fra det modtagne signal.
Når der modtages et 1280 ^ 1024-signal
billedforholdet 4:3. Dette er ideelt, når du vil
projicere et billedformat på 5:4 (1280 ^ 1024) til
fuld projektionsstørrelse.
24
16:9 Projicerer i billedforholdet 16:9. Dette er ideelt til
projektion i fuld skærmstørrelse ved anvendelse
af en 16:9-skærm.
Sammen Projicerer med den modtagne billedstørrelses
opløsning midt på skærmen. Dette er ideelt til
projektion af klare billeder.
Hvis billedopløsningen overstiger 1024 ^ 768,
projiceres billedets kanter ikke.
Normal
Når der modtages et 1280 ^ 1024-signal
Når der modtages et 800 ^
600-signal
Når der modtages et 1400 ^
4:3
1050-signal
Page 25
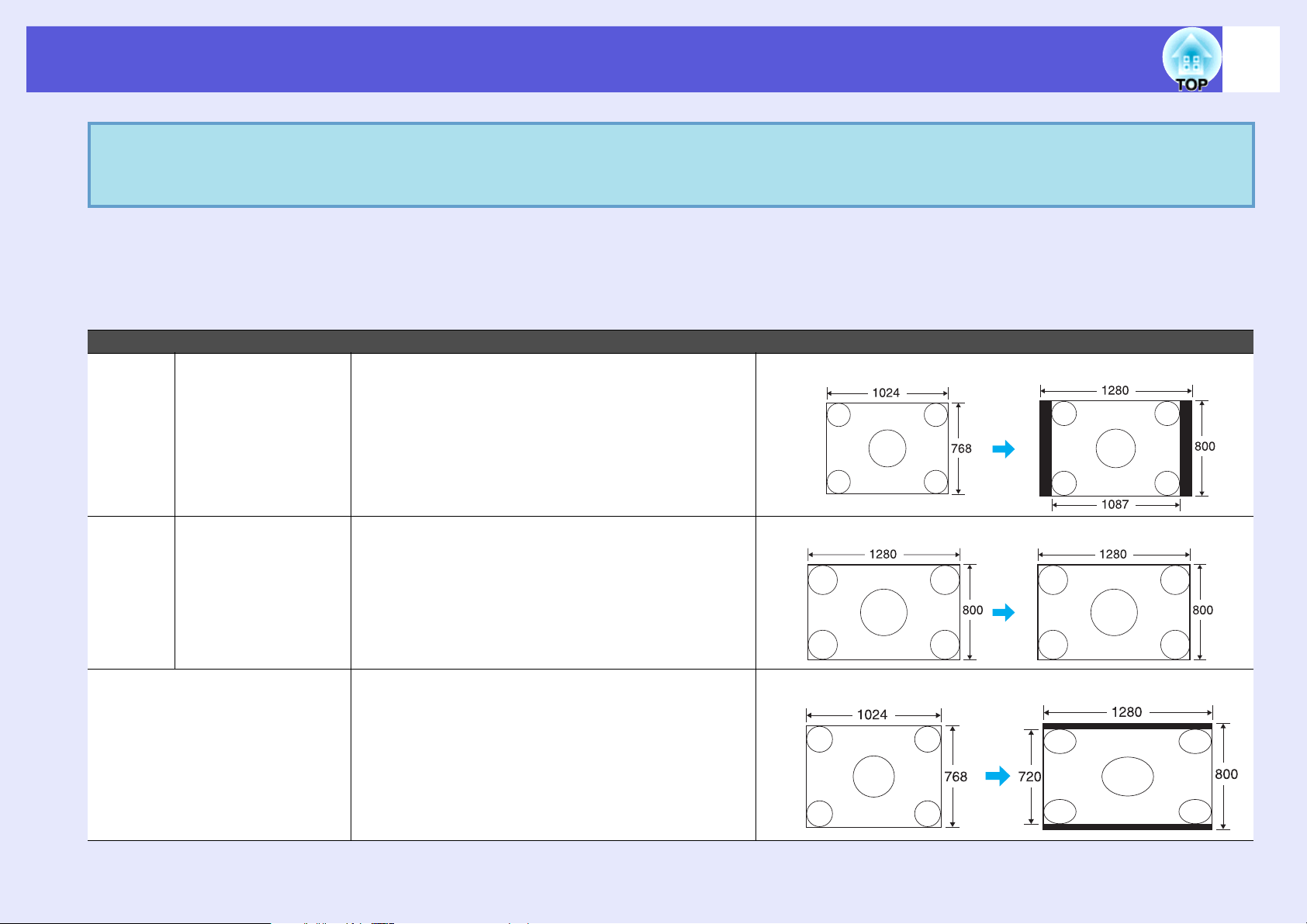
Funktioner til forbedring af projektionen
Indstil "Vidvinkel" eller "Normal" som "Opløsning" i konfigurationsmenuen afhængig af computerpanelets størrelse ved projektion af
s
q
computerbilleder, hvis dele af billedet mangler, eller det hele ikke kan projiceres.
s.42
f Ændring af format for computerbilleder/HDMI-billeder (for EB-G5200W)
Du kan ændre billedforholdet for projektion af computerbilleder eller billeder modtaget fra HDMI-inputporten som følger. For EB-G5200W er
projektionsstørrelsen 1280 x 800 punkter (billedforhold 16:10) pga. WXGA-panelopløsning. Indstil billedforholdet til "16:9" ved projektion på 16:9-skærme.
Indstillingsværdier Betjening Projektionseksempel
Normal Når der modtages
billeder fra
Computer1/2- eller
BNC-inputporten
Projicerer til fuld projektionsstørrelse med
opretholdelse af det modtagne billedes format.
Når der modtages et 1024 ^ 768-signal
25
Automatisk
16:9 Projicerer til fuld projektionsstørrelse ved et
Når der modtages
billeder fra HDMIinputporten
Projicerer i et egnet billedformat på basis af
oplysninger fra det modtagne signal.
billedforhold på 16:9.
Når der modtages et 1280 ^ 800-signal
Når der modtages et 1024 ^ 768-signal
Page 26
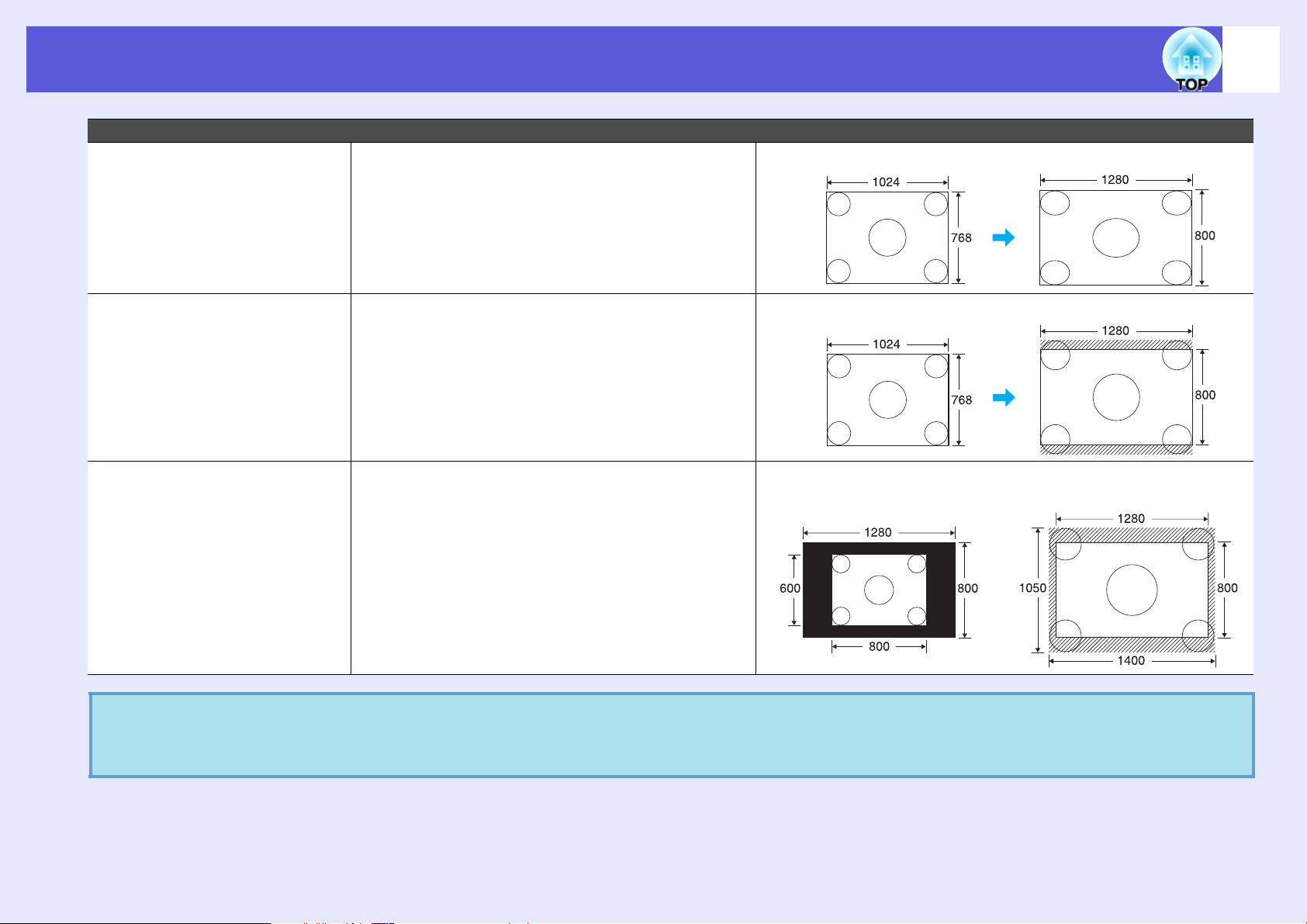
Funktioner til forbedring af projektionen
Indstillingsværdier Betjening Projektionseksempel
Fuld Projicer ved fuld størrelse. Når der modtages et 1024 ^ 768-signal
26
Zoom Projicerer det modtagne billeder ved et
billedformat i sideretning som det er. Dele, der
rækker ud over projektionsstørrelsen, projiceres
ikke.
Sammen Projicerer med den modtagne billedstørrelses
opløsning midt på skærmen. Dette er ideelt til
projektion af klare billeder.
Hvis billedopløsningen overstiger 1280 ^ 800,
projiceres billedets kanter ikke.
Indstil "Vidvinkel" eller "Normal" som "Opløsning" i konfigurationsmenuen afhængig af computerpanelets størrelse ved projektion
q
af computerbilleder, hvis dele af billedet mangler, eller det hele ikke kan projiceres.
Når der modtages et 1024 ^ 768-signal
Når der modtages et 800 ^
600-signal
s
s.42
Når der modtages et 1400 ^
1050-signal
Page 27
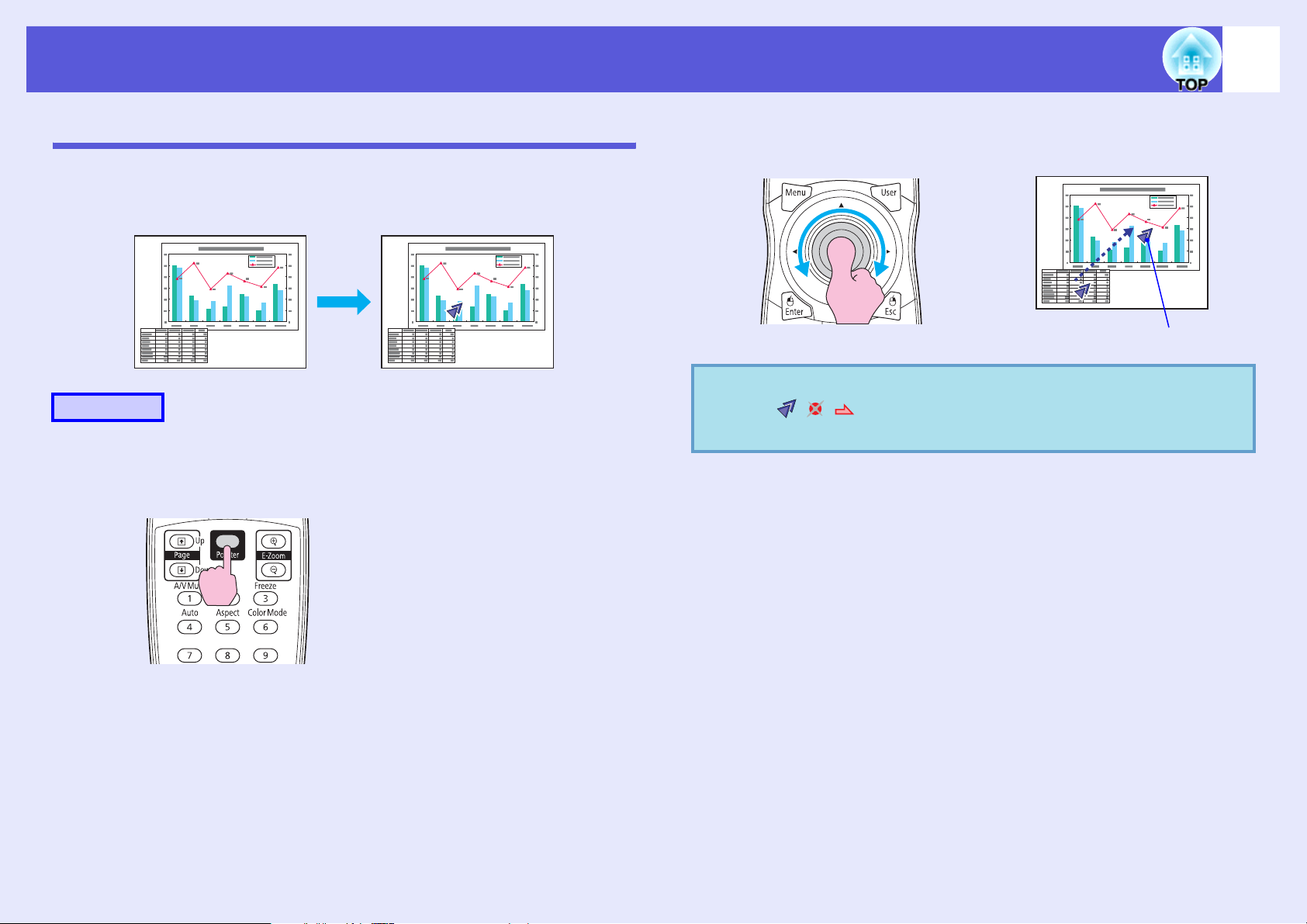
Funktioner til forbedring af projektionen
27
Markørfunktion (Pointer)
Denne funktion sætter dig i stand til at flytte et markørikon på det
projicerede billede, så du kan henlede opmærksomheden på det område,
du taler om.
Procedure
A
Vis markøren.
Fjernbetjening
B
q
Flyt markørikonet.
Fjernbetjening
Markørikon
Du kan vælge mellem tre forskellige typer markør
(··) i "
konfigurationsmenuen.
Indstillinger" - "Markørform" i
s
s.44
ikoner
Hver gang du trykker på knappen, vises eller forsvinder markøren.
Page 28
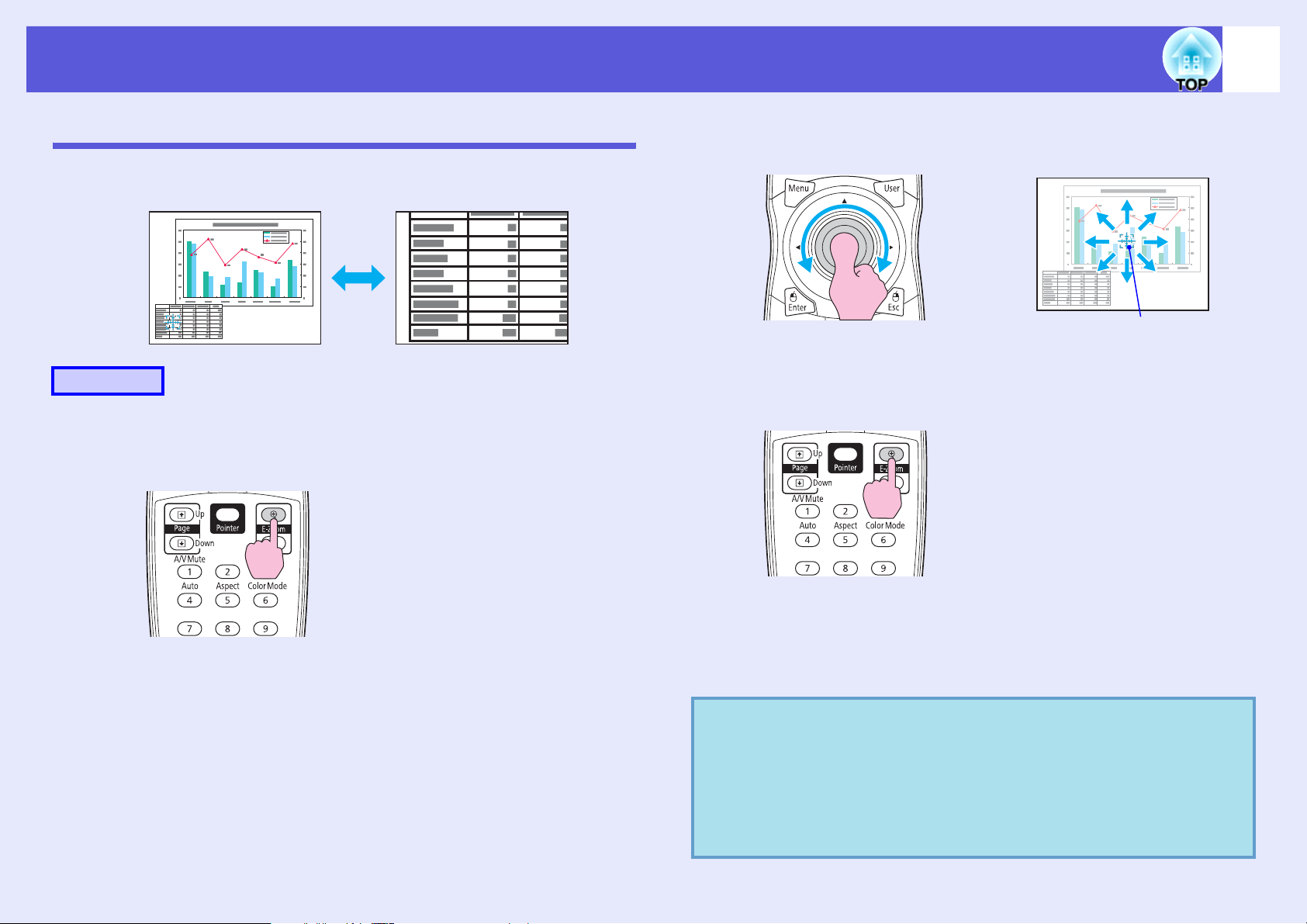
Funktioner til forbedring af projektionen
28
Forstørrelse af en del af billedet (E-Zoom)
Denne funktion er nyttig, når du vil udvide billeder, så de vises med flere
detaljer, f.eks. grafer og tabeller.
Procedure
A
Start E-Zoom-funktionen.
Fjernbetjening
B
C
Flyt krydset til det område af billedet, du vil forstørre.
Fjernbetjening
Kryds
Forstør.
Fjernbetjening
q
Området udvides, hver gang der trykkes på knappen. Du kan
udvide området hurtigt ved at holde knappen nede.
Du kan formindske det forstørrede billede ved at trykke på [x]-
knappen.
Tryk på [Esc]-knappen for at annullere.
• Forstørrelsesforholdet vises på skærmen. Det valgte
område kan forstørres fra 1 til 4 gange i 25 intervaltrin.
•Vip [
• Hvis der er valgt E-Zoom, mens der udføres progressiv
h]-knappen for at rulle billedet.
eller støjreduktion, annulleres den igangværende
funktion.
Page 29
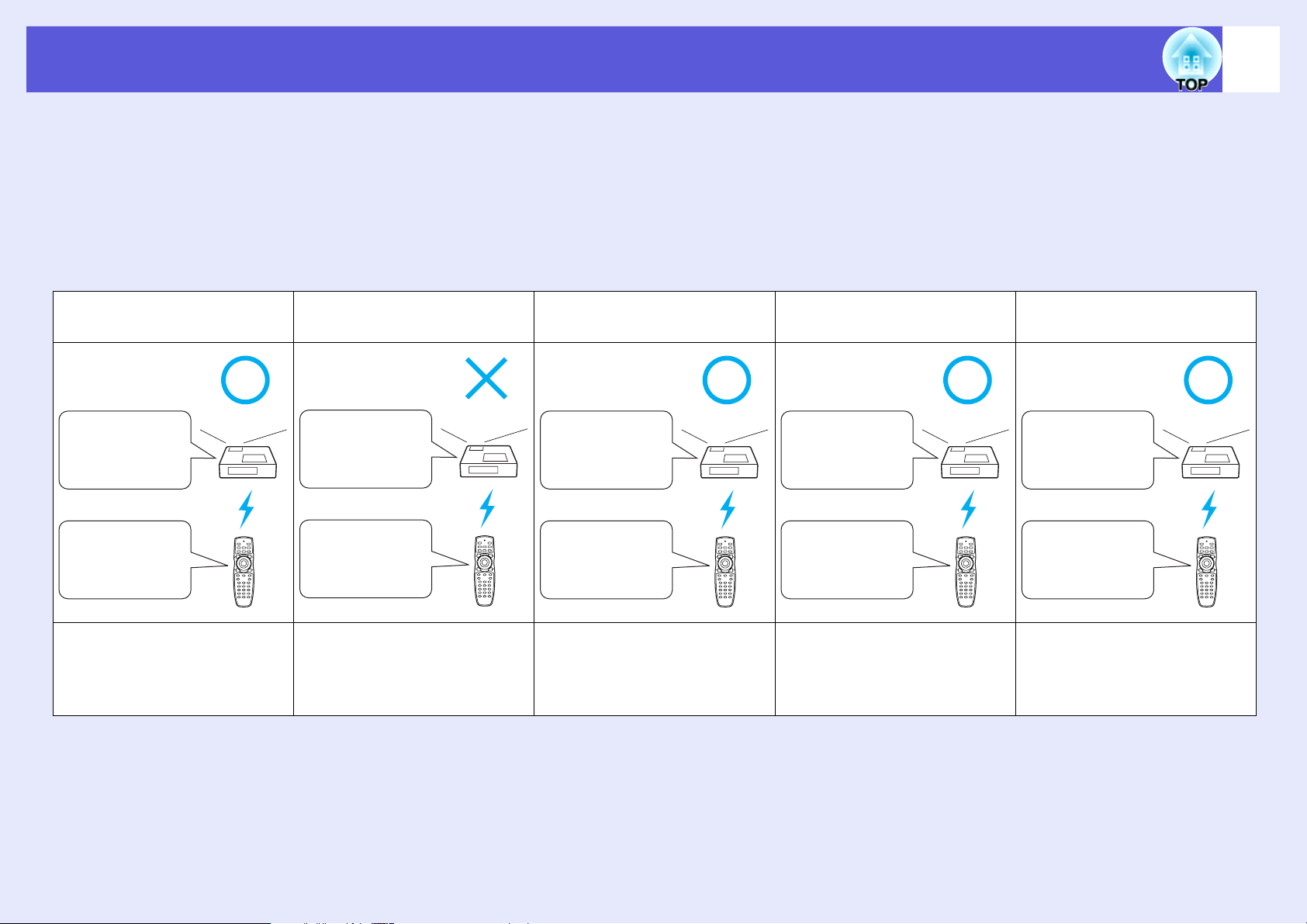
Begrænsninger i målprojektoren ved brug af flere projektorer
Når der er indstillet en id for projektoren og fjernbetjeningen, kan du bruge fjernbetjeningen til udelukkende at betjene projektoren med den
tilhørende id. Dette er særdeles nyttigt ved styring af flere projektorer.
Du kan indstille en id for projektoren inden for området "1" til "9". Standardværdien er "Fra", og du kan bruge fjernbetjeningen til betjening uanset
fjernbetjeningens id-indstilling.
Du kan indstille en id for fjernbetjeningen inden for området "0" til "9". Standardværdien er "0", og du kan bruge fjernbetjeningen til betjening
uanset projektorens id-indstilling. Hvis der er en id-kontakt på siden af fjernbetjeningen, og denne kontakt er indstillet til "Fra", kan du endvidere
betjene alle projektorer med fjernbetjeningen uanset id-indstillingen for projektoren eller fjernbetjeningen.
29
Kan betjene med
fjernbetjeningen
Projektor-id: 1
Id-kontakt: Til
Fjernbetjeningsid: 1
F.eks. når projektor-id og
fjernbetjenings-id stemmer
overens, og fjernbetjeningens
kontakt står på Til
Kan ikke betjene med
fjernbetjeningen
Projektor-id: 1
Id-kontakt: Til
Fjernbetjeningsid: 3
F.eks. når projektor-id og
fjernbetjenings-id ikke stemmer
overens, og fjernbetjeningens
kontakt står på Til
Kan betjene med
fjernbetjeningen
Projektor-id: 1
Id-kontakt: Fra
Fjernbetjeningsid: 3
F.eks. når projektor-id og
fjernbetjenings-id ikke stemmer
overens, og fjernbestjeningens
kontakt står på Fra
Kan betjene med
fjernbetjeningen
Projektor-id: Fra
Id-kontakt: Til
Fjernbetjeningsid: 1
F.eks. når projektor-id står på
Fra
Kan betjene med
fjernbetjeningen
Projektor-id: 1
Id-kontakt: Til
Fjernbetjeningsid: 0
F.eks. når fjernbetjenings-id er
0, og id-kontakten står på Til
Page 30
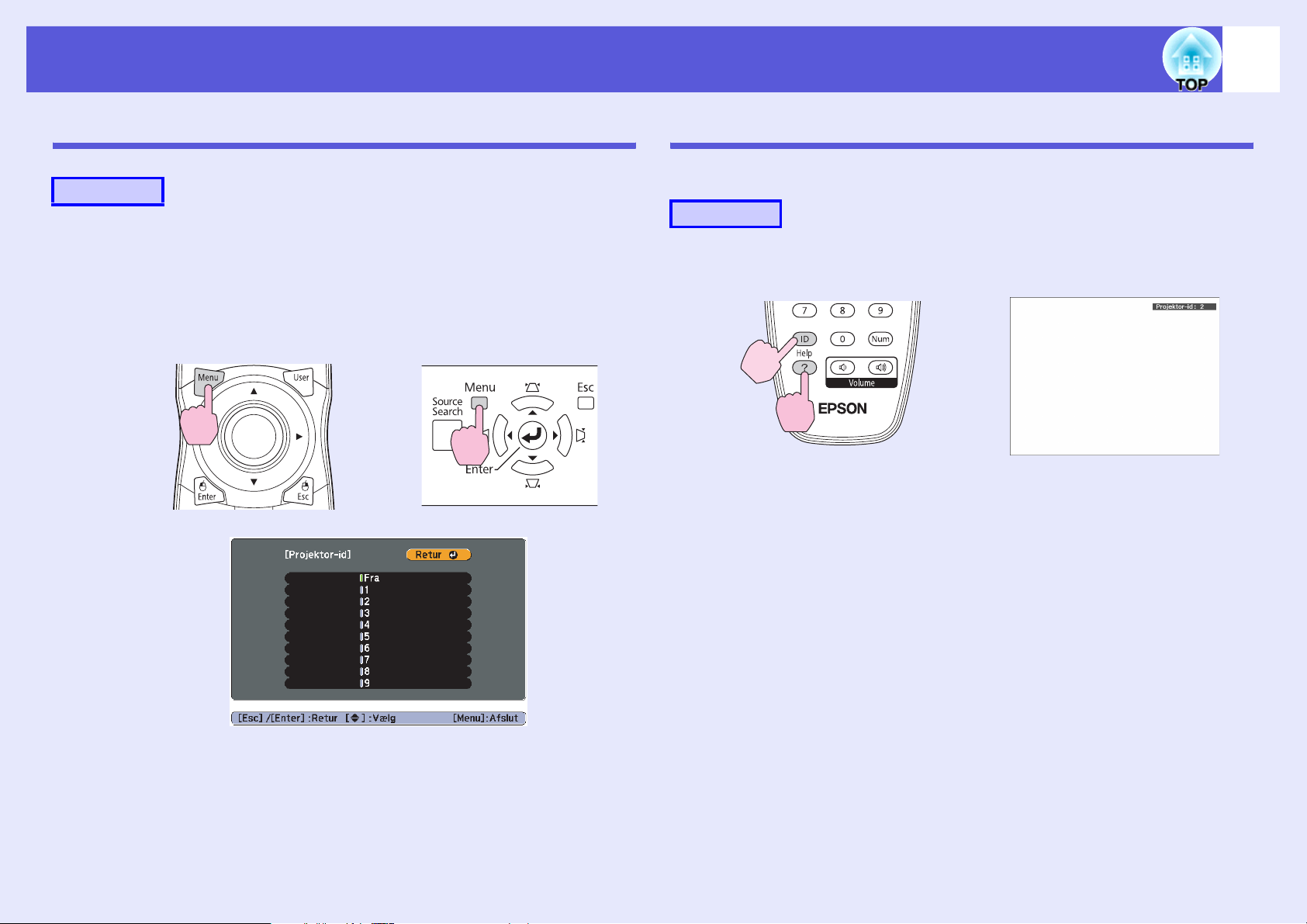
Begrænsninger i målprojektoren ved brug af flere projektorer
30
Indstilling af projektor-id
Procedure
A
Tryk på [Menu]-knappen på projektoren under
projektion, og vælg "Udvidet" - "Projektor-id" i
konfigurationsmenuen. s "Brug af menuen
Configuration (Konfiguration)" s.40
Med fjernbetjeningen Med kontrolpanelet
Kontrol af projektor-id
Brug nedenstående fremgangsmåde til kontrol af projektor-id.
Procedure
Fjernbetjening
Hold
knappen
nede
Hold [ID]-knappen nede under projektion, og tryk på [Help]-knappen for
at få vist den aktuelle projektor-id på skærmen.
B
C
Vælg det id, du vil indstille, og tryk på [Enter]knappen.
Tryk på [Menu]-knappen for at lukke
konfigurationsmenuen.
Page 31

Begrænsninger i målprojektoren ved brug af flere projektorer
31
Indstilling af fjernbetjenings-id
Når id-kontakten på siden af fjernbetjeningen står på Fra, er
fjernbetjeningens id deaktiveret, og du kan bruge fjernbetjeningen til
betjening uanset indstillingen for projektor-id. Når id-kontakten står på
Til, er fjernbetjeningens id aktiveret, og du kan definere, hvilken projektor
der skal betjenes. Foretag også indstillinger for fjernbetjenings-id med idkontakten indstillet til Til.
Procedure
A
Indstil fjernbetjeningens id-kontakt til Til.
B
Når indstillingen er foretaget, er den projektor, der kan betjenes med
fjernbetjeningen, begrænset.
q
Hold [ID]-knappen nede, og tryk på en talknap for at
vælge et tal, der passer til id'en for den projektor, du
vil betjene.
Hold knappen nede
Indstillingen af fjernbetjenings-id gemmes i
fjernbetjeningen. Selvom batterierne tages ud af
fjernbetjeningen med henblik på udskiftning eller lignende,
bibeholdes den gemte id-indstilling. Men hvis batterierne
tages ud i lang tid, nulstilles den til standardværdien (ID0).
Page 32

Farvekorrektion for flere projektorer (flerskærmsfarvejustering)
32
Når der projiceres billeder på flere projektorer samtidig, kan du
korrigere lysstyrken og farvenuancen på hvert projektors billede med
flerskærmsfarvejustering, så farverne i alle projektorernes billeder
passer sammen.
I nogle tilfælde bliver lysstyrken og farvenuancen ikke helt ens, selvom
korrektionen foretages.
Oversigt over korrektionsprocedure
Brug nedenstående fremgangsmåde til korrektion af en enkelt projektor ad
gangen ved opsætning af flere projektorer, og der er behov for at foretage
korrektioner.
1. Indstil projektor-id og fjernbetjenings-id
Indstil en projektor-id for målprojektoren, og indstil samme ud for
fjernbetjeningen for at begrænse betjeningen til én målprojektor.
s s.29
2. Korriger farveforskellen
Du kan foretage farvekorrektion ved projektion fra flere projektorer. Du
kan justere fra sort til hvid i 5 niveauer fra 1 til 5, og på hvert af disse 5
niveauer kan du justere følgende to punkter.
• Lysstyrkekorrektion
Du kan korrigere lysstyrken, så den bliver ens for alle.
• Farvekorrektion
Du kan justere billedfarven, så de bliver mere ens, vha. "Farvekorr.
(G/R)" og "Farvekorr. (B/Y)".
Korrektionsmetode
Korriger lysstyrken og tonen for hver projektor efter opstilling, så
forskellene reduceres.
Procedure
A
B
C
Tryk på [Menu]-knappen, og vælg "Udvidet" –
"Multiskærm" – i konfigurationsmenuen. s "Brug
af menuen Configuration (Konfiguration)" s.40
Vælg det niveau, der skal korrigeres, i
"Justeringsniveau".
• Hver gang du vælger et niveau, vises mønsteret for det valgte
niveau.
• Du kan indlede korrektionen fra et vilkårligt niveau, og normalt
kan du gøre det mørkere eller lysere ved at vælge 1 til 5 eller 5
til 1.
Korriger lysstyrken med "Lysstyrkekorrektion".
• Når du vælger niveau 5, justeres der efter det mørkeste billede
fra flere projektorer.
• Når du vælger niveau 1, justeres der efter det lyseste billede fra
flere projektorer.
• Når du vælger niveau 2 til 4, justeres der efter et billede i midten
af lysstyrkeskalaen fra flere projektorer.
• Hver gang du trykker på [Enter]-knappen, skifter det viste
billede mellem mønstervisning og det faktiske billede, så du kan
kontrollere korrektionsresultaterne og foretage korrektioner i det
faktiske billede.
Page 33

Farvekorrektion for flere projektorer (flerskærmsfarvejustering)
33
D
E
F
Korrektion "Farvekorr. (G/R)" og "Farvekorr. (B/Y)".
Hver gang du trykker på [Enter]-knappen, skifter det viste billede
mellem mønstervisning og det faktiske billede, så du kan
kontrollere korrektionsresultaterne og foretage korrektioner i det
faktiske billede.
Gentag procedure 2 til 4, indtil korrektionerne er
gennemført.
Når alle korrektioner er foretaget, skal du trykke på
[Menu]-knappen for at lukke konfigurationsmenuen.
Page 34

Sikkerhedsfunktioner
34
Projektoren har følgende forbedrede sikkerhedsfunktioner.
• Adgangskodebeskyttelse
Du kan begrænse adgangen til projektoren.
• Betjeningslås
Du kan forhindre personer i at ændre indstillingerne på projektoren
uden tilladelse.
•Tyverisikring
Projektoren er udstyret med forskellige tyverisikringer.
Håndtering af brugere (beskyttelse med adgangskode)
Når adgangskodebeskyttelse er aktiveret, kan personer uden kendskab til
adgangskoden ikke bruge projektoren til at projicere billeder, selvom
projektoren er tændt. Desuden kan det brugerlogo, der vises, når
projektoren tændes, ikke ændres. Dette fungerer som tyverisikring, idet
projektoren ikke kan bruges, hvis den stjæles. Adgangskodebeskyttelse er
ikke aktiveret på købstidspunktet.
f Typer af beskyttelse med adgangskode
Der kan anvendes følgende fire typer indstillinger for
adgangskodebeskyttelse, alt efter hvordan projektoren bruges.
• Indstillinger for "Vis baggrund", "Startskærm" og "A/V Mute" under
"Display" i konfigurationsmenuen.
3. Netværksbeskyttelse
Når "Netværksbeskyt." indstilles til "Til", kan indstillingerne ikke
ændres for "Netværk" i konfigurationsmenuen.
f Indstilling af beskyttelse med adgangskode
Brug følgende procedure for at indstille beskyttelse med adgangskode.
Procedure
A
Hold [Freeze (Fasthold)]-knappen nede i ca. fem
sekunder under projektion.
Menuen til indstilling af beskyttelse med adgangskode vises.
Fjernbetjening
1. Beskyttelse ved start
Når "Aktiver beskyttelse" er "Til", skal adgangskoden altid indtastes,
når projektoren tændes, efter at den har været afbrudt fra den
strømforsyning, den var tilsluttet, sidst adgangskoden blev indtastet.
Hvis der ikke indtastes korrekt adgangskode, starter projektionen ikke.
2. Beskyttelse af brugerlogo
Selvom det forsøges at ændre det brugerlogo, der er indstillet af
projektorens ejer, kan det ikke ændres. Når "Brugerlogobeskyt."
indstilles til "Til", er følgende indstillingsændringer for brugerlogo ikke
tilladt.
• Hentning af et brugerlogo
q
• Hvis beskyttelse med adgangskode allerede er aktiveret,
skal du indtaste adgangskoden.
Hvis adgangskoden indtastes korrekt, vises menuen til
indstilling af beskyttelse med adgangskode.
s
"Indtastning af adgangskoden" s.36
• Når adgangskoden er indstillet, kan du sætte
klistermærket for beskyttelse med adgangskode på
projektoren for at øge tyverisikringen.
Page 35

Sikkerhedsfunktioner
35
B
C
D
E
Aktivér "Aktiver beskyttelse".
(1) Vælg "Aktiver beskyttelse", og tryk derefter på [Enter]-
knappen.
(2) Vælg "Til", og tryk derefter på [Enter]-knappen.
(3) Tryk på [Esc]-knappen.
Aktivér "Brugerlogobeskyt.".
(1) Vælg "Brugerlogobeskyt.", og tryk derefter på [Enter]-
knappen.
(2) Vælg "Til", og tryk derefter på [Enter]-knappen.
(3) Tryk på [Esc]-knappen.
Aktivér "Netværksbeskyt.".
(1) Vælg "Netværksbeskyt.", og tryk derefter på [Enter]-knappen.
(2) Vælg "Til", og tryk derefter på [Enter]-knappen.
(3) Tryk på [Esc]-knappen.
Indstil adgangskoden.
(1) Vælg "Adgangskode", og tryk derefter på [Enter]-knappen.
(2) Meddelelsen "Vil du ændre adgangskoden?" vises. Vælg "Ja",
og tryk derefter på [Enter]-knappen. Standardindstillingen for
adgangskoden er "0000". Lav denne om til en adgangskode
efter eget valg. Hvis du vælger "Nej", vises skærmen fra trin 1
igen.
(3) Mens du holder [Num]-knappen nede, skal du indtaste et tal
bestående af fire cifre med de numeriske knapper. Det
indtastede tal vises som "* * * *". Når du har indtastet det
fjerde tal, vises bekræftelsesskærmen.
Fjernbetjening
Numeriske knapper
Hold knappen
(4) Indtast adgangskoden igen.
Meddelelsen "Den nye adgangskode er gemt." vises.
Hvis adgangskoden indtastes forkert, bliver du bedt om at
indtaste den igen.
Page 36

Sikkerhedsfunktioner
36
f Indtastning af adgangskoden
Når skærmen til indtastning af adgangskode vises, skal du indtaste
adgangskoden med de numeriske knapper på fjernbetjeningen.
Procedure
Hold [Num]-knappen nede, og indtast adgangskoden ved
at trykke på de numeriske knapper.
Når du har indtastet den korrekte adgangskode, begynder projektionen.
Advarsel
• Hvis der indtastes forkert adgangskode tre gange i træk, vises
meddelelsen "Projektorbetjening låses." i ca. fem minutter,
hvorefter projektoren skifter til standbytilstand. Hvis dette
indtræffer, skal du tage stikket ud af stikkontakten. Sæt det i igen,
og tænd projektoren. Skærmen til indtastning af adgangskode
vises igen på projektoren, så du kan indtaste den korrekte
adgangskode.
• Hvis du har glemt adgangskoden, skal du notere tallet
"Anmodningskode: xxxxx" som vises på skærmen og kontakte
den nærmeste adresse, som er angivet i Support- og
servicevejledningen.
projektor
• Hvis du bliver ved med at gentage ovenstående og indtaster en
forkert adgangskode 30 gange i træk, vises følgende meddelelse,
hvorefter adgangskoden ikke kan indtastes mere i projektoren.
Projektorbetjening låses. Kontakt Epson som beskrevet i
dokumentationen.
sKontaktliste vedrørende din Epson
s
Kontaktliste vedrørende din Epson projektor
Begrænsning af betjening (betjeningspanellås)
Gør et af følgende for at låse betjeningsknapperne på kontrolpanelet.
• Fuld lås
Alle knapper på kontrolpanelet låses. Der kan ikke udføres funktioner
fra kontrolpanelet, og projektoren kan heller ikke tændes og slukkes
med kontrolpanelet.
• Delvis lås
Alle knapper på kontrolpanelet låses med undtagelse af [t]-knappen.
Dette er nyttigt ved arrangementer eller præsentationer, hvor du ønsker at
deaktivere alle knapper og nøjes med at projicere, eller på skoler, hvor du
ønsker at begrænse knapbetjeningen. Projektoren kan fortsat styres med
fjernbetjeningen.
Procedure
A
Tryk på [Menu]-knappen under projektion, og vælg
"Indstillinger" - "Betjeningslås" i
konfigurationsmenuen. s "Brug af menuen
Configuration (Konfiguration)" s.40
Med fjernbetjeningen Med kontrolpanelet
Page 37

Sikkerhedsfunktioner
B
Vælg enten "Låst" eller "Betjeningslås".
37
Tyverisikring
Eftersom projektoren ofte er monteret i loftet og efterlades uden opsyn, er
det muligt at man forsøger at fjerne projektoren, hvorfor den indeholder
følgende sikkerhedsudstyr.
• Sikkerhedsslot
Sikkerhedsslottet er kompatibelt med Microsaver Security System, som
fremstilles af Kensington. Du kan få flere oplysninger om Microsaver
Security System på Kensingtons hjemmeside
http://www.kensington.com/.
• Tilslutning af sikkerhedskabel
Et almindeligt tilgængeligt sikkerhedskabel føres igennem, så
projektoren fastgøres til et skrivebord eller en søjle.
• Skru her for at fastgøre afmonteringsknappen til objektivenheden
Afmonteringsknappen til objektivet kan låses med den medfølgende
skrue, så projektionsobjektivet ikke kan fjernes umiddelbart.
C
q
Vælg "Ja", når bekræftelsesmeddelelsen vises.
Knapperne på kontrolpanelet låses i overensstemmelse med den
valgte indstilling.
Du kan låse kontrolpanelet op på en af følgende måder.
• Brug fjernbetjeningen til at vælge "Fra" under
"Indstillinger" – "Betjeningslås" i
konfigurationsmenuen.
• Hold [Enter]-knappen nede på kontrolpanelet i ca. syv
sekunder. Der vises en meddelelse, og
kontrolpanelknapperne låses op.
f Installation af sikkerhedskabel
Før et sikkerhedskabel gennem tilslutningspunktet.
Se vejledningen, der følger med kablet, for mere information om brug af
sikkerhedskablet.
Page 38

Sikkerhedsfunktioner
f Tyverisikring af objektivet
Bajonettypen gør det enkelt og let at skifte projektorens objektiv. Hvis du
er bekymret for sikkerhed, er dette en nyttig tyverisikring, da objektivet
ikke er så let at fjerne, når først det er låst med den medfølgende skrue.
38
Page 39

Konfigurationsmenu
Dette kapitel beskriver, hvordan du bruger konfigurationsmenuen og funktionerne i den.
Brug af menuen Configuration
(Konfiguration).................................................. 40
Oversigt over funktioner .................................... 41
• Menuen Billede..................................................................41
• Menuen Signal...................................................................42
• Menuen Indstillinger.........................................................44
• Menuen Udvidet ................................................................46
• Netværksmenu (kun EB-G5300/G5200W/G5100) .........48
• Netværksmenu (kun EB-G5350/G5150) .........................50
Bemærkninger vedrørende brug af netværksmenuen.....................51
Betjening med skærmtastatur .........................................................51
Menuen Grundlæggende ................................................................52
Menuen Trådløst LAN (kun når den trådløse LAN-enhed er
installeret) ..................................................................................53
Menuen Sikkerhed (kun tilgængelig, når den trådløse
LAN-enhed er installeret).......................................................... 54
Menuen Kabelforbundet LAN ....................................................... 58
Menuen Mail.................................................................................. 59
Menuen Andre ............................................................................... 60
Menuen Genindstil......................................................................... 61
• Menuen Info (kun visning) .............................................. 62
• Menuen Genindstil ........................................................... 63
Page 40

Brug af menuen Configuration (Konfiguration)
40
A
Punkter på
hovedmenu
Hovedmenu
Vejledning
B
Undermenu (Settings (Indstillinger))
Punkter på
undermenu
C
Ændring af det
valgte punkt
D
Afslut
Knapper
Med kontrolpanelet
Med fjernbetjeningen
Vælg den indstilling, der skal ændres
Page 41

Oversigt over funktioner
Menuen Billede
Hvilke punkter der kan indstilles, afhænger af det billedsignal, der projiceres, som vist på følgende skærmbilleder. Der gemmes indstillingsdetaljer for hvert
billedsignal.
41
Computerbillede/EasyMP (kun EB-G5350/G5150)
Undermenu Funktion
Farvetilstand Du kan vælge en billedkvalitet, der passer til omgivelserne. s s.21
Lysstyrke Du kan justere billedlysstyrken.
Kontrastg Du kan justere forskellen mellem lys og skygge i billederne.
Farvemætning Du kan justere farvemætningen i billederne.
Farvetone (Justering er kun mulig med NTSC-signaler som input, hvis du bruger kompositvideo/S-video).
Du kan justere billedets farvetone.
Skarphed Du kan justere billedskarpheden.
Abs. farvetemp. (dette punkt kan ikke vælges, hvis der er valgt "sRGBg" under indstillingen "Farvetilstand" i menuen "Billede").
Du kan justere billedets generelle farvetone. Farvetonerne kan justeres i 10 intervaller fra 5.000 K til 10.000 K. Hvis der vælges en høj værdi, får
billedet et blåt skær, og hvis der vælges en lav værdi, får billedet et rødt skær.
Farvejustering Du kan foretage justeringer ved at vælge en at af følgende (dette punkt kan ikke vælges, hvis der er valgt "sRGBg" under indstillingen
"Farvetilstand" i menuen "Billede").
Rød, Grøn, Blå: Du kan justere mætningen af hver farve enkeltvis.
(dette punkt kan ikke vises, hvis der er valgt ""Tilpasset" som indstilling for "Farvetilstand" i menuen "Billede").
R, G, B, C, M, Y: Du kan justere nuance, mætning og lysstyrke for hver farve R (rød), G (grøn), B (blå), C (cyan), M (magenta), Y (gul) enkeltvis
(dette punkt vises kun, hvis der er valgt ""Tilpasset" som indstilling for "Farvetilstand" i menuen "Billede").
Genindstil Du kan genindstille alle justeringsværdier for menufunktionerne under "Billede" til deres standardindstillinger. Se s s.63 for at finde ud af,
hvordan du genindstiller alle menupunkter til deres standardindstillinger.
Komponentvideog/Kompositvideog/S-videog
Page 42

Oversigt over funktioner
Menuen Signal
Hvilke punkter der kan indstilles, afhænger af det billedsignal, der projiceres, som vist på følgende skærmbilleder. Der gemmes indstillingsdetaljer for hvert
billedsignal.
Du kan ikke foretage indstillinger i menuen "Signal", når kilden er EasyMP (kun EB-G5350/G5150)
42
Computerbillede Signaler fra HDMI-inputporten
Undermenu Funktion
Autoindstilling Du kan vælge (Til/Fra), om billedes automatisk skal justeres optimalt, når indgangssignalet ændres. s s.72
Opløsning Ved indstillingen "Automatisk", identificeres indgangssignalets opløsning automatisk. Hvis de projicerede billeder ikke kan projiceres korrekt ved
indstillingen "Automatisk", noget af billedet mangler f.eks., skal du justere til "Vidvinkel" for brede skærme afhængig af den tilsluttede computer
eller til "Normal" for 4:3- eller 5:4-skærme. Når den tilsluttede computer er fast, kan du vælge "Manuel" og angive opløsningen.
Trackingg Du kan justere computerbilleder, hvis der forekommer lodrette striber i billederne. s s.72
Synk.g Du kan justere computerbilleder, hvis der forekommer flimren, uklarheder eller interferens i billederne. s s.72
Placering Du kan justere visningspositionen op, ned, til venstre og til højre, hvis der mangler en del af billedet, så hele billedet projiceres.
Progressivg
Støjreduktion
(Signaler fra HDMI-inputporten (med undtagelse af digital RGB) eller komponentvideo kan kun justeres ved modtagelse af 480i/576i/1080isignaler).
Fra: IP-konvertering udføres for hvert felt på skærmen. Dette er velegnet til visning af billeder med mange bevægelser.
Video: Dette er velegnet til visning af almindelige videobilleder.
Film/auto: Ved automatisk at konvertere films, CG, animerede billeder etc., der er optaget i 24/30 rammer til det optimale progressive signal via
2-3 pull-down, er det muligt at gendanne den naturlige følelse i det originale billede.
(Dette kan ikke indstilles, når der modtages et digitalt RGB-signal)
Udjævner ujævne billeder. Der er to tilstande. Vælg din foretrukne indstilling. Det anbefales, at du indstiller til "Fra" ved visning af billedkilder,
hvor støjen er lav, f.eks. ved dvd'er.
Komponentvideog Kompositvideog/S-videog
Page 43

Oversigt over funktioner
Undermenu Funktion
HDMI-videoområde (Dette kan ikke indstilles, når der modtages et digitalt RGB-signal)
Når projektorens HDMI-inputport er sluttet til en dvd-afspiller eller lignende, indstilles projektorens videoområde i overensstemmelse med dvdafspillerens indstilling for videoområde.
Inputsignal Inputsignalet kan vælges fra Computer12- eller BNC-inputporten.
Hvis der vælges "Automatisk", indstilles inputsignalet automatisk i forhold til det tilsluttede udstyr.
Hvis farverne ikke vises korrekt med indstillingen "Automatisk", skal du vælge det rigtige signal til det tilsluttede udstyr.
Videosignal Du kan vælge inputsignal fra Video1/2-inputporten. Hvis der vælges "Automatisk.", registreres videosignalerne automatisk. Hvis der forekommer
interferens i billedet, eller der opstår et problem, f.eks. at der ikke projiceres noget billede, når indstillingen "Automatisk." vælges, skal du vælge
det rigtige signal til det tilsluttede udstyr.
Billedformat Du kan indstille formatforholdetg for projicerede billeder. s s.23
Genindstil Du kan genindstille alle justeringsværdier til deres standardindstillinger med undtagelser af "Inputsignal" i menuen "Signal".
Se s s.63 for at finde ud af, hvordan du genindstiller alle menupunkter til deres standardindstillinger.
43
Page 44

Oversigt over funktioner
Menuen Indstillinger
Undermenu Funktion
Keystone Du kan korrigere billedernes keystone-forvrængning.
V/L Keystone : Korrigerer for vandret og lodret keystone-forvrængning. Vælg "Lodret keystone" eller "Vandret keystone".
Brug [ ]-, [ ]-, [ ]- og [ ]-knapperne på betjeningspanelet til at foretage lignende korrektioner for "Lodret keystone" og
"Vandret keystone".
Quick Corner: Med denne funktion vælges og korrigeres de fire hjørner på det projicerede billede. s s.17
Betjeningslås Du kan bruge denne funktion til at begrænse adgangen til projektorens kontrolpanel. s s.36
Markørform Du kan vælge markørens form. s s.27
Markør 1: Markør 2: Markør 3:
44
Lysstyrkekontrol Du kan indstille lampens lysstyrke til en af to indstillinger.
Vælg "Lav", hvis de projicerede billeder er for lyse, f.eks. når du projicerer billeder i et mørkt lokale eller op på en lille skærm. Når du vælger
"Lav", ændres strømforbruget og lampens levetid som følger, og ventilatorstøj under projektion mindskes. Strømforbrug: en reduktion på ca. 14%,
lampelevetid: ca. 1,5 gange længere
Lydstyrke Du kan justere lydstyrken. Der gemmes indstillingsdetaljer for hvert billedsignal.
Fjernbetjening Modtagelse af betjeningssignalet kan begrænses via fjernbetjeningen.
Når du ønsker at forhindre betjening via fjernbetjening, eller hvis fjernmodtageren har et fluorescerende lys for tæt på, kan man deaktivere den
fjernbetjening, som man ikke ønsker brugt eller som oplever interferens.
Page 45

Oversigt over funktioner
Undermenu Funktion
Brugerknap Du kan vælge det emne, der er tildelt i konfigurationsmenuen, med fjernbetjeningens [User (Bruger)]-knap. Når der trykkes på knappen, vises det
tildelte menuemnevalg/justeringsskærm, hvor du kan foretage indstillinger/justeringer med et enkelt tryk. Du kan tildele et af følgende seks emner
til [User (Bruger)]-knappen.
Lysstyrkestyring, Info, Progressiv, Testmønster, Multiskærm eller Opløsning
Te st m øn st e r Når projektoren er indstillet, vises et prøvemønster, så man kan justere projektionen uden at tilslutte andet udstyr. Mens prøvemønstret vises, kan
du justere zoom og fokus samt foretage keystone-korrektion.
Annuller prøvemønstret ved at trykke på [Esc]-knappen på fjernbetjeningen eller kontrolpanelet.
Genindstil Du kan genindstille alle justeringsværdier til deres standardindstillinger med undtagelser af "Brugerknap" i menuen "Indstillinger".
Se s s.63 for at finde ud af, hvordan du genindstiller alle menupunkter til deres standardindstillinger.
45
Page 46

Oversigt over funktioner
Menuen Udvidet
Undermenu Funktion
Display Du kan foretage indstillinger for projektorvisningen.
Meddelelse: Du kan indstille (Til/Fra), om kildenavnet skal vises, når du skifter inputkilde, navnet på farvetilstanden, når du ændrer
farvetilstand, en meddelelse, når der ikke modtaget et billedsignal etc.
Vis baggrund*: Du kan indstille statusskærmen til "Sort", "Blå" eller "Logo", når der ikke er tilgængelige billedsignaler.
Startskærm*: Du kan indstille (Til/Fra), om startskærmen (det billede, der vises, når projektoren startes) skal vises.
A/V Mute*: Du kan indstille den skærm, der vises under A/V-mute til "Sort", "Blå" eller "Logo".
Brugerlogo
Projektion Du kan vælge følgende i overensstemmelse med projektorens opsætning. s s.79
* Når "Brugerlogobeskyt." indstilles til "Til" under "Adgangskodebeskyttelse", kan indstillinger for brugerlogoet ikke ændres. Du kan foretage ændringer, når du har
*
indstillet "Brugerlogobeskyt." til "Fra". s s.34
Du kan skifte det brugerlogo, der vises som baggrund, og når A/V-funktionen er deaktiveret. s s.92
"Front" "Front/loft" "Bagpå" "Bagpå/loft"
Du kan ændre indstillingen som følger ved at holde [A/V Mute]-knappen nede på fjernbetjeningen i fem sekunder.
"Front"W"Front/loft"
"Bagpå"W"Bagpå/loft"
46
Page 47

Oversigt over funktioner
Undermenu Funktion
Betjening Direkte opstart: Du kan indstille (Til/Fra), om Direkte opstart skal aktiveres.
Hvis du vælger "Til", og projektorens netledning er sat i en stikkontakt, skal du være opmærksom på, at pludselige spændingsbølger som følge
af, at elektriciteten kommer tilbage efter et strømsvigt, kan få projektoren til at tænde automatisk.
Dvaletilstand: Når der er indstillet "Til", stoppes projektionen automatisk, når der ikke modtages et billedsignal, og projektoren ikke betjenes.
Dvaletilstandstid: Når Dvaletilstand er indstillet til "Til", kan du indstille tiden, før projektoren automatisk slukkes, inden for et område på 1 til
30 minutter.
Højde-tilstand: Indstilles til "Til", når projektoren bruges i en højdeover 1.500 m.
BNC-synk. afslutning: Indstil afslutningen for signalet fra BNC-inputporten. Den normale indstilling er "Fra". Indstil til "Til", når analog (75Ω)
afslutning som f.eks. for switchers er nødvendig.
Standby-tilstand Du kan bruge funktioner til netværksovervågning og -styring, når projektoren er i standby-tilstand, når denne er indstillet til "Netværk til".
Du kan bruge SNMP
produkt.
Projektor-id Indstil id inden for området "1" til "9". "Fra" viser at der ikke er indstillet noget ID. s s.30
Multiskærm Du kan justere nuancen og lysstyrken i hvert projicerede billede, når der projiceres billeder på flere projektorer samtidig. s s.32
Justeringsniveau: Du kan justere fra sort til hvid i fem intervaller benævnt niveau 1 til 5, og på hvert af niveauerne 1 til 5 kan du justere
"Lysstyrkekorrektion" og "Farvekorr.".
Lysstyrkekorrektion: Korrigerer forskellen i lysstyrke for hver projektor.
Farvekorr. (G/R) / Farvekorr. (B/Y): Du kan korrigere forskellen i farven for hver projektor.
Sprog Du kan indstille sproget for visning af meddelelser.
Genindstil Du kan genindstille "Display*1" (Vis) og "Betjening*2" i menuen "Udvidet" til deres standardindstillinger.
Se s s.63 for at finde ud af, hvordan du genindstiller alle menupunkter til deres standardindstillinger.
*1 Når "Brugerlogobeskyt." indstilles til "Til" under "Adgangskodebeskyttelse", kan indstillinger for brugerlogoet ikke ændres. Du kan foretage ændringer, når du har
indstillet "Brugerlogobeskyt." til "Fra". s s.34
*2 Gælder ikke "Højde-tilstand".
g til at overvåge og styre projektorens status via netværket eller ved at bruge "EMP Monitor"-
softwaren
, der følger med dette
47
Page 48

Oversigt over funktioner
Netværksmenu (kun EB-G5300/G5200W/G5100)
Når "Netværksbeskyt." indstilles til "Til" under "Adgangskodebeskyttelse", vises en meddelelse, og indstillingerne kan ikke ændres. Du kan foretage
ændringer, når du har indstillet "Netværksbeskyt." til "Fra". s s.34
Undermenu Funktion
Kabelforbundet LAN Du kan foretage netværksindstillinger.
DHCP: Du kan indstille (Til/Fra), om der skal bruges DHCP.
Ved indstilling til "Til" kan der ikke indstilles flere adresser.
IP-adresse: Du kan indtaste den IP-adresse, der er tildelt projektoren.
I hvert felt i adressen kan der indtastes et tal mellem 0 og 255. Følgende IP-adresser kan dog ikke bruges.
0.0.0.0, 0.x.x.x, 127.x.x.x, 224.0.0.0 til 255.255.255.255 (hvor x er et tal fra 0 til 255)
Undernetmaske: Du kan indtaste undermasken for projektoren.
I hvert felt i adressen kan der indtastes et tal mellem 0 og 255. Nedenstående undernetmaske kan dog ikke bruges.
0.0.0.0, 255.255.255.255
Gatewayadresse: Du kan indtaste IP-adressen for gateway'en til projektoren.
I hvert felt i adressen kan der indtastes et tal mellem 0 og 255. Følgende gatewayadresser kan dog ikke bruges.
0.0.0.0, 127.x.x.x, 224.0.0.0 to 255.255.255.255 (hvor x er et tal fra 0 til 255)
MAC-adresse: Du kan indtaste MAC-adressen for projektoren.
PJLink-adgangskode Indtast en adgangskode til brug af projektoren med PJLink-kompatibel software.*1 s s.115
Der kan indtastes op til 32 enkeltbyte alfanumeriske tegn.
Webkontroladgangs.
Indtast et password til indstilling og kontrol af projektoren via webkontrol.1* Der kan indtastes op til 8 enkeltbyte alfanumeriske tegn.
Webkontrol er en computerfunktion, som gør det muligt at indstille og kontrollere projektoren ved hjælp af en webbrowser på en computer, der
kører EMP Monitor. s EMP Monitor Driftshåndbog
SNMPg Du kan foretage SNMP-indstillinger.
Trap-IP-adresse 1/Trap-IP-adresse 2: Der kan registreres op til to som destination for SNMP-trap-beskeden.
For at overvåge projektoren med SNMP skal du installere SNMP-managerprogrammet på din computer. SNMP skal styres af en netværksekspert.
*1
*1
*1
*1
48
Page 49

Oversigt over funktioner
Undermenu Funktion
Mail Når dette er indstillet, får du en meddelelse via e-mail, hvis der opstår et problem eller en advarsel i projektoren. Se s "Læsning af meddelelse
om mail om problem" s.111 for at få oplysninger om indholdet i den sendte e-mail.
Funktionen Meddelelse om mail: Du kan indstille (Til/Fra), om du vil modtage meddelelse via e-mail. Ved indstilling til "Fra", kan der ikke
indstilles flere adresser.
SMTP-server: Du kan indtaste IP-adressen for SMTP-serveren for projektoren.
*1
I hvert felt i adressen kan der indtastes et tal mellem 0 og 255. Følgende IP-adresser kan dog ikke bruges.
127.x.x.x, 224.0.0.0 to 255.255.255.255 (hvor x er et tal fra 0 til 255)
Por tnummer: Du kan få vist SMTP-serverens portnummer.
Standardværdien er 25. Ved redigering af indstillinger fra WEB-kontrol kan du ændre portnummeret ved at indtaste et gyldigt tal fra 1 til 65535.
Adresse 1-indstill./Adresse 2-indstill./Adresse 3-indstill.: Du kan indtaste den e-mail-adresse
*1
og indholdet i meddelelsen, som beskeden
skal sendes til, hvis der opstår et problem eller en advarsel. Der kan registreres op til tre destinationer. Der kan indtastes op til 32 enkeltbyte
alfanumeriske tegn for e-mail-adresser.
AMX Device
Discoveryg
Når projektoren er sluttet til et netværk, indstilles dette til "til" for at projektoren kan registreres af AMX Device Discovery. Indstil til "Fra", hvis du
ikke er sluttet til et miljø, der styres af en styreenhed fra AMX eller AMX Device Discovery.
Projektornavn Viser det projektornavn, der anvendes til identifikation af projektoren, når den er sluttet til et netværk.
Genindstil Du kan genindstille alle justeringsværdier for menufunktionerne under "Netværk" til deres standardindstillinger.
Se s s.63 for at finde ud af, hvordan du genindstiller alle menupunkter til deres standardindstillinger.
*1 Når der skal indtastes tal og adgangskoder, vises følgende softwaretastaturer. Vip [h]-knappen på fjernbetjeningen for at flytte markøren til den
ønskede tast, og tryk derefter på [Enter]-knappen. Indtast tal ved at holde [Num]-knappen på fjernbetjeningen ned og trykke på de numeriske knapper.
Efter indtastning, tryk på [Finish] på tastaturet for at bekræfte din indtastning. Tryk på [Cancel (Annuller)] på tastaturet for at annullere din indtastning.
49
Denne tast indstiller
og skifter mellem
store og små
bogstaver.
Denne tast indstiller og
ændrer symboltasterne
for det indrammede
afsnit.
Page 50

Oversigt over funktioner
Netværksmenu (kun EB-G5350/G5150)
Når "Netværksbeskyt." indstilles til "Til" under "Adgangskodebeskyttelse", vises en meddelelse, og indstillingerne kan ikke ændres. Du kan foretage
ændringer, når du har indstillet "Netværksbeskyt." til "Fra". s s.34
Undermenu Funktion
Til
netværkskonfiguration
Følgende menuer er tilgængelige for netværksindstillinger.
"Grundlæggende", "Trådløst LAN ", "Sikkerhed", "Kabelforbundet LAN", "Mail", "Andre", "Genindstil" og "Opsætning udført".
50
q
Du kan indstille projektorens funktioner og styre projektoren vha. en webbrowseren i en computer, der er sluttet til projektoren på et
netværk. Denne funktion kaldes "Webkontrol". Du kan let indtaste tekst vha. et tastatur for at foretage indstillinger for Webkontrol som
f.eks. sikkerhedsindstillinger.
s
EasyMP-driftshåndbog "Ændring af indstillinger vha. en webbrowser (Web-kontrol)"
Page 51

Oversigt over funktioner
51
f Bemærkninger vedrørende brug af netværksmenuen
Valg fra hovedmenuen, valg fra undermenuer og ændring af udvalgte
punkter sker på samme måde som i konfigurationsmenuen.
Husk at gå til "Opsætning udført", og vælg enten "Ja", "Nej" eller
"Annuller", når du er færdig. Når du vælger "Ja" eller "Nej", kommer du
tilbage til konfigurationsmenuen.
Ja: Gemmer indstillingerne og afslutter netværksmenuen.
Nej: Afslutter og går tilbage til netværksmenuen uden at
gemme indstillingerne.
Annuller: Fortsætter med at vises netværksmenuen.
f Betjening med skærmtastatur
Netværksmenuen indeholder punkter, som kræver indtastning af
alfanumeriske værdier. I det tilfælde vises følgende software tastatur.
Brug [h]-knappen på fjernbetjeningen eller [ ], [ ], [ ]
og [ ] på projektoren til at flytte markøren til den ønskede tast, og
tryk derefter på [Enter]-knappen for at indtast bogstavet. Indtast tal ved at
holde [Num]-knappen på fjernbetjeningen ned og trykke på de numeriske
knapper. Efter indtastning, tryk på [Finish] på tastaturet for at bekræfte
din indtastning. Tryk på [Cancel (Annuller)] på tastaturet for at annullere
din indtastning.
Denne tast indstiller og skifter
mellem store og små bogstaver.
Denne tast indstiller og ændrer
symboltasterne for det
indrammede afsnit.
Page 52

Oversigt over funktioner
f Menuen Grundlæggende
Undermenu Funktion
Projektornavn Viser det projektornavn, der anvendes til identifikation af projektoren, når den er sluttet til et netværk.
Under redigering kan der indtastes op til 16 enkeltbyte alfanumeriske tegn.
PJLink-adgangskode Indstil en adgangskode til brug af projektoren med PJLink-kompatibel software. s s.115
Der kan indtastes op til 32 enkeltbyte alfanumeriske tegn.
Webkontroladgangs.
Projektornøgleord Ved indstilling til "Til", er det nødvendigt at indtaste nøgleordet, når du prøver at slutte projektoren til en computer eller et netværk. Dermed
Netværksdrevadgangskode
Indstil en adgangskode til indstilling og kontrol af projektoren via webkontrol.* Der kan indtastes op til 8 enkeltbyte alfanumeriske tegn.
Webkontrol er en computerfunktion, som gør det muligt at indstille og kontrollere projektoren ved hjælp af en webbrowser på en computer, der er
tilsluttet et netværk. s EasyMP-driftshåndbog "Ændring af indstillinger vha. en webbrowser (Web-kontrol)"
undgår du, at præsentationer bliver afbrudt af uplanlagte tilslutninger fra computeren.
Den normale indstilling er "Til". s EasyMP-driftshåndbog "Tilslutning af en projektor i et netværk og projektion"
Du kan indstille en adgangskode, så andre ikke kan overskrive/slette en fil på SD-kortet uden tilladelse. Der kan indtastes op til 16 enkeltbyte
alfanumeriske tegn. s EasyMP-driftshåndbog "Kopiering eller sletning af filer på et SD-kort over netværket"
52
Page 53

Oversigt over funktioner
f Menuen Trådløst LAN (kun når den trådløse LAN-enhed er installeret)
Undermenu Funktion
Tilslutningstilstand Når projektoren er sluttet til en computer med EMP NS Connection, skal du indstille den, så den er i permanent tilsluttet tilstand.
Opsætning via WPS Når der bruges et WPS (Wi-Fi Protected Setup)-kompatibelt adgangspunkt via et trådløst LAN, kan du let slutte projektoren til adgangspunktet og
foretage sikkerhedsindstillinger. s s.95
Antenneniveau Viser signalstyrken på den trådløse LAN forbindelse.
Trådløst LAN-system Indstiller det trådløse LAN system.
SSIDg Indtast et SSID. Indtast et SSID, hvis der eksisterer et SSID for det trådløse LAN system, som projektoren er en del af.
Der kan indtastes op til 32 enkeltbyte alfanumeriske tegn.
DHCPg Du kan vælge (Til/Fra), om du vil bruge DHCP.
Hvis der vælges "Til", kan der ikke indstilles flere adresser.
IP-adresseg Du kan indtaste computerens IP-adresse.
I hvert felt i adressen kan der indtastes et tal mellem 0 og 255. De følgende IP-adresser kan imidlertid ikke bruges.
0.0.0.0, 127.x.x.x, 224.0.0.0 to 255.255.255.255 (hvor x er et tal fra 0 til 255)
Undernetmaskeg Projektorens undernetmaske kan indtastes. I hvert felt i adressen kan der indtastes et tal mellem 0 og 255. Den følgende undernetmaske kan
imidlertid ikke bruges.
0.0.0.0, 255.255.255.255
Gatewayadresseg IP-adressen for projektorens gateway kan indtastes.
I hvert felt i adressen kan der indtastes et tal mellem 0 og 255. De følgende gatewayadresser kan imidlertid ikke bruges.
0.0.0.0, 127.x.x.x, 224.0.0.0 to 255.255.255.255 (hvor x er et tal fra 0 til 255)
MAC-adresse Viser MAC-adressen.
SSID-display For at undgå, at SSID vises på EasyMP Standby-skærmen, indstilles denne til Fra.
Visning af IP-adresse
For at undgå, at IP-adressen vises på EasyMP Standby-skærmen, indstilles denne til Fra.
53
Page 54

Oversigt over funktioner
f Menuen Sikkerhed (kun tilgængelig, når den trådløse LAN-enhed er installeret)
Undermenu Funktion
Sikkerhed Vælg sikkerhedstype blandt de valgte emner.
Ved opsætning af sikkerheden skal du følge retningslinierne fra netværksadministratoren på det system, som du er ved at få adgang til.
Sikkerhedstype
Når den trådløse LAN-enhed (ekstraudstyr) er installeret og bruges i manuel tilstand, anbefales det på det kraftigste, at du indstiller sikkerhed. Vælg en af
nedenstående sikkerhedsmetoder.
•WEP
Dataene krypteres med en kodenøgle (WEP-nøgle)
Denne mekanisme forhindrer kommunikation, medmindre krypteringsnøglerne for adgangspunktet og projektoren stemmer overens.
•WPA/WPA2
Dette er en krypteringsstandard, som forbedrer sikkerheden, hvilket er en svaghed ved WEP. Der findes adskillige former for WPA kryptering, men denne
projektor bruger "TKIPg". TKIP anvender PSK (forhåndsdelt nøgle) til automatisk opdatering af krypteringskoden med faste mellemrum, hvilket gør den
sværere at bryde sammenlignet med WEP, som bruger en konstant krypteringskode.
WPA bruger også andre funktioner til brugergodkendelse. WPA godkendelse bruger to metoder: en godkendelsesserver eller godkendelse mellem en
computer og et adgangspunkt uden en server. Denne projektor understøtter den sidste metode, uden en server.
•EAP
EAP er en protokol, der bruges til kommunikation mellem klienter og godkendelsesservere. Der findes flere forskellige protokoller, f.eks. EAP-TLS, som
bruger elektronisk certificering til brugergodkendelse, LEAP, som anvender bruger-id og adgangskode samt EAP-TTLS osv.
54
Page 55

Oversigt over funktioner
System Godkendelse
EAP-TLS Digitalt certifikat, CA-certifikat
EAP-TTLS Bruger-id, adgangskode
PEAP/MS-CHAPv2 Bruger-id, adgangskode
PEAP/EAP-GTC Bruger-id, adgangskode
LEAP Bruger-id, adgangskode
• Følg retningslinierne fra administratoren for dit netværk for mere information om opsætning.
q
• Hvis du burger EAP, skal du foretage opsætning på den projektor, som passer til indstillingerne på godkendelsesserveren. Spørg din
netværksadministrator om detaljer vedrørende RADIUS indstillinger.
• Registrer et elektronisk certifikat og et CA-certifikat for projektoren. Det er kun muligt at registrere et sæt elektronisk certifikat og CAcertifikat for projektoren. Disse certifikater anvendes med EAP-TLS.
55
Page 56

Oversigt over funktioner
f Når der er valgt WEP
Undermenu Funktion
WEP-kryptering Du kan indstille kryptering til WEP kodning.
128 bit: Bruger 128 (104) bit-kodning
64Bit: Bruger 64 (40) bit-kodning
Format Du kan indstille inputmetoden for den WEP-krypterede nøgle.
ASCII: Input tekst. Metoden til indtastning af den krypterede WEP med tekst varierer afhængig af adgangspunktet. Check med
netværksadministratoren for det netværk, projektoren indgår i, og indstil derefter til "ASCII".
HEX: Input i hexadecimaler.
Kode-ID Vælger ID nøglen for WEP krypteringen.
Krypteringskode 1/
Krypteringskode 2/
Krypteringskode 3/
Krypteringskode 4
Du kan indtaste nøglen, som bruges til WEP kryptering. Indtast nøglen i enkeltbyte tegn efter anvisning fra administratoren for det netværk, som
projektoren er en del af. Type og antal tegn, som kan indtastes er forskellige alt efter indstillingerne for "WEP kryptering" og "Format".
Hvis antallet af indtastede tegn er lavere end det krævede, bliver tegnene ikke krypteret. Hvis antallet af indtastede tegn er højere end det, der
kræves, bliver de overskydende tegn ikke krypteret.
"128Bit" - "ASCII": Enkeltbyte alfanumeriske værdier, 13 tegn.
"64Bit" - "ASCII": Enkeltbyte alfanumeriske værdier, 5 tegn.
"128Bit" - "HEX": 0 til 9 og A til F, 26 tegn
"64Bit" - "HEX": 0 til 9 og A til F, 10 tegn
56
Page 57

Oversigt over funktioner
f Når der er valgt WPA-PSK (TKIP) eller WPA2-PSK (AES)
Undermenu Funktion
PSK
(Krypteringskode)
Du kan indtaste en forhåndsdelt nøgle (krypteret kode) i enkeltbyte alfanumeriske tegn. Indtast mindst 8 og op til 63 tegn. Når den forhåndsdelte
nøgle er indtastet,
og du har trykket på [Enter]-knappen, er værdien indstillet og vises som en asterisk (*).
Der kan ikke indtastes mere end 32 tegn i konfigurationsmenuen. Når du foretager indstillinger via funktionen Webkontrol, kan du indtaste mere
end 32 tegn. s EasyMP-driftshåndbog "Ændring af indstillinger vha. en webbrowser (Web-kontrol)"
57
f Når der er valgt EAP-TLS
Undermenu Funktion
Udstedt til/Udstedt
af/
Gyldighedsperiode
Den information, der er indeholdt i certifikatet vises. Du kan ikke få adgang.
f Når der er valgt EAP-TTLS/MD5, EAP-TTLS/MS-CHAPv2, PEAP/MS-CHAPv2, PEAP/GTC, LEAP, EAP-Fast/MS-CHAPv2 eller EAP-FAST/GTC
Undermenu Funktion
Brugernavn Du kan indtaste et brugernavn, der skal bruges til godkendelse, i enkeltbyte alfanumeriske tegn (ingen mellemrum). Der kan indtastes op til 64
tegn.
Der kan ikke indtastes mere end 32 tegn i konfigurationsmenuen. Når du foretager indstillinger via funktionen Webkontrol, kan du indtaste mere
end 32 tegn. s EasyMP-driftshåndbog "Ændring af indstillinger vha. en webbrowser (Web-kontrol)"
Adgangskode Der kan indtastes en adgangskode i enkeltbyte alfanumeriske tegn. Der kan indtastes op til 64 tegn. Når adgangskoden indtastes og der trykkes på
[Enter]-knappen, indstilles værdien og vises som en asterisk (*).
Der kan ikke indtastes mere end 32 tegn i konfigurationsmenuen. Når du foretager indstillinger via funktionen Webkontrol, kan du indtaste mere
end 32 tegn. s EasyMP-driftshåndbog "Ændring af indstillinger vha. en webbrowser (Web-kontrol)"
Page 58

Oversigt over funktioner
f Menuen Kabelforbundet LAN
Undermenu Funktion
DHCPg Du kan vælge (Til/Fra), om du vil bruge DHCP.
Hvis der vælges "Til", kan der ikke indstilles flere adresser.
IP-adresseg Du kan indtaste computerens IP-adresse.
I hvert felt i adressen kan der indtastes et tal mellem 0 og 255. De følgende IP-adresser kan imidlertid ikke bruges.
0.0.0.0, 127.x.x.x, 224.0.0.0 to 255.255.255.255 (hvor x er et tal fra 0 til 255)
Undernetmaskeg Projektorens undernetmaske kan indtastes. I hvert felt i adressen kan der indtastes et tal mellem 0 og 255. Den følgende undernetmaske kan
imidlertid ikke bruges.
0.0.0.0, 255.255.255.255
Gatewayadresseg IP-adressen for projektorens gateway kan indtastes.
I hvert felt i adressen kan der indtastes et tal mellem 0 og 255. De følgende gatewayadresser kan imidlertid ikke bruges.
0.0.0.0, 127.x.x.x, 224.0.0.0 to 255.255.255.255 (hvor x er et tal fra 0 til 255)
MAC-adresse Viser MAC-adressen.
Visning af IP-
adresse
For at undgå, at IP-adressen vises på EasyMP Standby-skærmen, indstilles denne til Fra.
58
Page 59

Oversigt over funktioner
f Menuen Mail
Når dette er indstillet, får du en meddelelse via e-mail, hvis der opstår et problem eller en advarsel i projektoren. Se s "Læsning af meddelelse om mail om
problem" s.111 for at få oplysninger om indholdet i den sendte e-mail.
Undermenu Funktion
Funktionen
Meddelelse om mail
SMTP-server Du kan indtaste IP-adresseng for projektorens SMTP-server.
Portnummer Du kan indtaste portnummeret for SMTP-serveren. Standardværdien er 25. Du kan indtaste tal mellem 1 og 65535.
E-mail-adresse 1/
E-mail-adresse 2/
E-mail-adresse 3
Inds.
meddelelsehændelse
Man kan indstille (Til/Fra), om der skal anvendes mailbesked.
I hvert felt i adressen kan der indtastes et tal mellem 0 og 255. De følgende IP-adresser kan imidlertid ikke bruges.
127.x.x.x, 224.0.0.0 to 255.255.255.255 (hvor x er et tal fra 0 til 255)
Indtast den e-mail-adresse, som beskeden skal sendes til. Der kan registreres op til tre destinationer. Der kan indtastes op til 32 enkeltbyte
alfanumeriske tegn for e-mail-adresser.
Man kan vælge de problemer eller advarsler, der skal afsendes en e-mail om. Når det valgte problem eller den valgte advarsel opstår i projektoren,
sendes der en e-mail til den angivne "Destinationsadresse" med en besked om det opståede problem eller den opståede advarsel. Der kan vælges
flere ud af de viste punkter.
59
Page 60

Oversigt over funktioner
f Menuen Andre
Undermenu Funktion
SNMP-trap-IPadresseg 1/ SNMPtrap-IP-adresse 2
Gateway-opsætning Vælg enten trådløst eller kablet som prioriteret gateway.
AMX Device
Discoveryg
Der kan registreres op til to destinationer for SNMPg-trap-besked.
I hvert felt i adressen kan der indtastes et tal mellem 0 og 255.
De følgende IP-adresser kan imidlertid ikke bruges.
127.x.x.x, 224.0.0.0 to 255.255.255.255 (hvor x er et tal fra 0 til 255)
For at overvåge projektoren med SNMP, skal du installere SNMP managerprogrammet på din computer. SNMP skal styres af en
netværksadministrator.
Når projektoren er sluttet til et netværk, indstilles dette til "Til" for at projektoren kan registreres af AMX Device Discovery. Indstil til "Fra", hvis
du ikke er sluttet til et miljø, der styres af en styreenhed fra AMX eller AMX Device Discovery.
60
Page 61

Oversigt over funktioner
f Menuen Genindstil
Genindstiller alle netværkets indstillinger.
Undermenu Funktion
Nulstil
netværksindstillinger.
Vælg Ja for at genindstille alle netværksindstillinger.
Når du har genindstillet alle indstillinger, vises menuen Grundlæggende.
61
Page 62

Oversigt over funktioner
Menuen Info (kun visning)
Giver dig mulighed for at kontrollere statussen for de billedsignaler, der projiceres, og projektorens status. Hvilke punkter der vises, afhænger af det
billedsignal, der projiceres, som vist på følgende skærmbilleder.
62
Computerbillede/komponentvideog/
Kompositvideog/S-videog
EasyMP (kun EB-G5350/G5150)
Når signalstatus modtages fra HDMIinputporten
Undermenu Funktion
Lampe-Timer Du kan få vist lampens samlede driftstid*.
Når lampens driftstid er ved at udløbe, vises tegnene med gult.
Kilde Du kan få vist navnet på inputporten for det tilsluttede udstyr, der projicerer.
Inputsignal Du kan få vist indholdet af "Inputsignal", der er indstillet i menuen "Signal" i henhold til "Kilde".
Opløsning Du kan få vist inputopløsningen.
Videosignal Du kan få vist indholdet af "Videosignal" som indstillet i menuen "Signal".
Opdateringshast.g Du kan få vist opdateringshastigheden.
Synkroniseringsginfo Du kan få vist oplysninger om billedsignalet.
Disse oplysninger kan være nødvendige, hvis der er behov for reparation.
Status Her finder du information om fejl på projektoren.
Disse oplysninger kan være nødvendige, hvis der er behov for reparation.
* Den samlede brugstid vises som "0H" (0 timer) de første 10 timer. * 10 timer og derover vises som "10H", "11H" etc.
Page 63

Oversigt over funktioner
Menuen Genindstil
Undermenu Funktion
Genindstil alle Du kan genindstille alle punkter i alle menuer til deres standardindstillinger.
Følgende emner genindstilles ikke til deres standardindstillinger: "Inputsignal", "Brugerlogo", "Multiskærm", alle punkter i "Netværk", "Lampe-
Timer" og "Sprog".
Lampe timer
genindsstil
Du kan slette den samlede brugstid for lampen og indstille den til "0H" (0 timer). Genindstil denne, når du udskifter lampen.
63
Page 64

Fejlfinding
Dette kapitel beskriver, hvordan du identificerer problemer, og hvordan et problem kan udbedres.
Brug af hjælp....................................................... 65
Problemløsning................................................... 66
• Tolkning af indikatorerne ................................................66
[t] Strømindikator lyser rødt ........................................................67
m o Indikator lyser eller blinker orange .......................................68
• Når indikatorerne ikke hjælper.......................................69
Problemer med billeder ..................................................................70
Problemer ved projektionsstart.......................................................74
Andre problemer.............................................................................75
Page 65

Brug af hjælp
Hvis der opstår et problem med projektoren, anvender
hjælpefunktionen skærmvisninger til at give dig vejledning i at løse
problemet. Du kan løse problemerne ved at besvare spørgsmålene.
Procedure
C
65
Bekræft valget.
Med fjernbetjeningen Med kontrolpanelet
A
B
Tryk på [Help]-knappen.
Hjælpeskærmen vises.
Med fjernbetjeningen Med kontrolpanelet
Vælg et menupunkt.
Med fjernbetjeningen Med kontrolpanelet
q
Spørgsmål og svar vises som i skærmen herunder.
Tryk på [Help]-knappen for at lukke hjælpefunktionen.
Hvis problemet ikke kan udbedres via hjælpefunktionen,
kan du se "Problemløsning" (
s
s.66).
Page 66

Problemløsning
Hvis der opstår problemer med projektoren, skal du først kontrollere projektorens indikatorer og se afsnittet "Tolkning af indikatorerne" nedenfor.
Hvis det ikke fremgår klart af indikatorerne, hvad problemet kan skyldes, kan du se "Når indikatorerne ikke hjælper". s s.69
Tolkning af indikatorerne
Projektoren har følgende tre indikatorer, som angiver projektorens driftsstatus.
Angiver driftsstatussen.
Orange : Standby-tilstand
Når der trykkes på [t]-knappen i denne tilstand, startes projektionen.
Grøn : Opvarmning i gang
Opvarmningstiden er ca. 30 sekunder. Når opvarmningen er gennemført, holder indikatoren op med at blinke.
Grøn : Projektion i gang
Orange : Forbereder netværksovervågning eller nedkøling i gang
Knapperne er deaktiveret, mens indikatoren blinker.
Angiver status for den trådløse LAN-enhed (ekstraudstyr), når den er installeret (kun EB-G5350/G5150)
Angiver status på den indvendige temperatur.
66
Angiver projektorlampens status.
Se følgende tabel for at få oplysninger om indikatorernes betydning, og om hvordan du udbedrer de problemer, de angiver.
Hvis alle indikatorer er slukket, skal du kontrollere, at netledningen er tilsluttet korrekt, og at strømtilførslen er normal.
Nogle gange bliver [t]-indikatoren ved med at lyse et kort stykke tid, selvom netledningen tages ud. Dette er ikke en fejl.
Page 67

Problemløsning
67
f [t] Strømindikator lyser rødt
Status Årsag Udbedring eller status
Rød Rød Rød
Rød Rød
Rød Rød
Intern fejl Undlad at bruge projektoren. Tag netledningen ud af stikkontakten, og kontakt din lokale forhandler eller den nærmeste
Ventilatorfejl
Sensorfejl
Varmefejl
(overophedning)
Unormalt
: Tændt : Blinker: : Slukket
s
adresse, som er angivet i support- og servicevejledningen.
Undlad at bruge projektoren. Tag netledningen ud af stikkontakten, og kontakt din lokale forhandler eller den nærmeste
adresse, som er angivet i support- og servicevejledningen.
Lampen slukkes automatisk, og projektionen afbrydes. Vent ca. fem minutter. Efter ca. fem minutter skifter projektoren til
standby-tilstand. Kontrollér følgende to punkter.
• Kontrollér, at luftfilteret og ventilationsåbningen ikke er blokeret, og at projektoren ikke står op mod en væg.
• Hvis luftfilteret er tilstoppet, skal det rengøres eller udskiftes. s s.80, 87
Hvis fejlen fortsætter efter at du har forsøgt ovenstående punkter, skal du stoppe med at bruge projektoren, tage
netledningen ud af stikkontakten og kontakte din lokale forhandler eller den nærmeste adresse, som er angivet i support- og
s
servicevejledningen.
Hvis projektoren bruges i en højde af 1.500 m eller mere, skal "Højde-tilstand" indstilles til "Til". s s.47
Kontaktliste vedrørende din Epson projektor
Kontaktliste vedrørende din Epson projektor
s
Kontaktliste vedrørende din Epson projektor
Rød Rød
Lampefejl
Lampesvigt
Lampedæksel åbent
Kontrollér følgende to punkter.
• Tag lampen ud, og kontrollér, om den er revnet. s s.84
• Rengør luftfilteret. s s.80
Hvis den ikke er revnet _ Sæt lampen på igen, og tænd strømmen.
Hvis fejlen ikke udbedres _ Udskift lampen med en ny, og tænd strømmen.
Hvis fejlen fortsætter _ Undlad at bruge projektoren, tag netledningen ud af stikkontakten, og kontakt din lokale
forhandler eller den nærmeste adresse, som er angivet i support- og servicevejledningen.
s
Kontaktliste vedrørende din Epson projektor
Hvis den er revnet _ Udskift den med en ny lampe, eller kontakt din lokale forhandler for at få yderligere rådgivning. Hvis
du selv udskifter lampen, skal du passe på glasskår (projektionen kan ikke fortsætte, før lampen er
s
udskiftet).
Kontrollér, at lampedækslet og lampen er korrekt installeret. s s.84
Hvis lampedækslet eller lampen ikke er korrekt installeret, kan lampen ikke tænde.
Hvis projektoren bruges i en højde af 1.500 m eller mere, skal "Højde-tilstand" indstilles til "Til". s s.47
Kontaktliste vedrørende din Epson projektor
Page 68

Problemløsning
68
f m o Indikator lyser eller blinker orange
Status Årsag Udbedring eller status
Varmeadvarsel (Dette er ikke unormalt. Hvis temperaturen bliver for høj igen, afbrydes projektionen imidlertid automatisk).
• Kontrollér, at luftfilteret og ventilationsåbningen ikke er blokeret, og at projektoren ikke står op mod en væg.
• Hvis luftfilteret er tilstoppet, skal det rengøres eller udskiftes. s s.80, 87
Udskift lampe Udskift den med en ny lampe. s s.84
Hvis du fortsætter med at bruge lampen, efter at udskiftningstidspunktet er nået, øges risikoen for, at lampen eksploderer.
Udskift den med en ny lampe så hurtigt som muligt.
q
OrangeRød
Orange
• Hvis projektoren ikke fungerer korrekt, selvom indikatorerne tyder på det, skal du se "Når indikatorerne ikke hjælper" (ss.69).
• Hvis fejlen ikke er angivet i dette skema, skal du undlade at bruge projektoren, tage netledningen ud af stikkontakten og kontakte din lokale
forhandler eller den nærmeste adresse, som er angivet i support- og servicevejledningen.
Advarsel
: Lyser : Blinker : Slukket : Varierer afhængig af projektorens status
s
Kontaktliste vedrørende din Epson projektor
Page 69

Problemløsning
Når indikatorerne ikke hjælper
69
Hvis et af følgende problemer opstår, og indikatorerne ikke angiver en
løsning, kan du se på de anførte sider.
Problemer med billeder
f Billeder vises ikke s s.70
Projektionen går ikke i gang, projektionsområdet er helt sort,
projektionsområdet er helt blåt osv.
f Levende billeder vises ikke s s.70
Levende billeder, som projiceres fra en computer, vises som sort, og der
projiceres ingenting.
f Projektionen afbrydes automatisk s s.70
f Meddelelsen "Understøttes ikke." vises. s s.71
f Meddelelsen "Intet signal."vises. s s.71
f Billeder er uklare eller uskarpe s s.71
f Der er interferens eller forvrængning i billederne s s.72
Problemer som interferens, forvrængning eller mønstre i sort-hvid tern
opstår.
f Billedet er afskåret (for stort) eller for lille, eller formatet er
uegnet s s.72
Kun et udsnit af billedet vises, eller højde/bredde-forholdet i billedet er
forkert osv.
f Billedfarver er forkerte s s.73
Hele billedet har et lilla eller grønt skær, billeder er i sort-hvid, farverne
ser matte ud osv.
(Computerskærme og LCD-skærme har forskellig
farvegengivelsesydelse, så de farver, der projiceres, svarer ikke
nødvendigvis til de farver, der vises på skærmen, men det er ikke tegn på
fejl).
f Billeder virker mørke s s.73
Problemer ved projektionsstart
f Strømmen tændes ikke s s.74
Andre problemer
f Der er ingen lyd, eller lyden er
svag s s.75
f Fjernbetjeningen virker ikke
s s.75
f Jeg vil skifte sprog for
meddelelser og menuer s s.75
f Der modtages ingen e-mail,
selvom en der opstår et problem i
projektoren s s.76
f Der vises intet på den eksterne monitor s s.73
Page 70

Problemløsning
f Problemer med billeder
f Billeder vises ikke
Kontrollér Udbedring
Har du trykket på [t]-knappen? Tryk på [t]-knappen for at tænde strømmen.
Er indikatorerne slukket? Netledningen er ikke tilsluttet korrekt, eller strømmen tilføres ikke normalt.
Tilslut projektorens netledning korrekt. s Introduktion
Kontrollér, at stikkontakten eller strømkilden fungerer korrekt.
Er A/V til/fra-funktionen aktiveret? Tryk på [A/V Mute]-knappen på fjernbetjeningen for at deaktivere A/V til/fra-funktionen. s s.22
Er indstillingerne i konfigurationsmenuen korrekte? Nulstil alle indstillingerne. s "Genindstil" – "Genindstil alle" s.63
Er det projicerede billede helt sort? Nogle inputbilleder, f.eks. pauseskærme, er helt sorte.
Kun ved projektion af computerbilleder
Er indstillingen for billedsignalformatet korrekt? Redigér indstillingen, så den passer til signalet fra det tilsluttede udstyr. s "Signal" – "Videosignal" s.43
Kun ved projektion af billeder fra en videokilde
f Levende billeder vises ikke
70
Kontrollér Udbedring
Sendes computerens billedsignal til LCD-skærmen og
skærmen?
Kun ved projektion af billeder fra en
laptopcomputer eller en computer med indbygget
LCD-skærm
Redigér billedsignalet til eksternt output. s Se i dokumentationen til computeren.
f Projektionen afbrydes automatisk
Kontrollér Udbedring
Er "Dvaletilstand" indstillet til "Til"? Tryk på [t]-knappen for at tænde strømmen. Hvis du ikke vil bruge "Dvaletilstand", skal du ændre
indstillingen til "Fra". s "Udvidet" – "Betjening" – "Dvaletilstand" s.47
Page 71

Problemløsning
f Meddelelsen "Understøttes ikke." vises.
Kontrollér Udbedring
Er indstillingen for billedsignalformatet korrekt? Redigér indstillingen, så den passer til signalet fra det tilsluttede udstyr. s "Signal" – "Videosignal" s.43
Kun ved projektion af billeder fra en videokilde
71
Er billedsignalopløsningen og opdateringshastigheden i
overensstemmelse med tilstanden?
Kun ved projektion af computerbilleder
Se i computerens dokumentation for at finde ud af, hvordan du ændrer billedsignalopløsningen og
opdateringshastigheden fra computeren. s "Oversigt over understøttede skærmvisninger" s.116
f Meddelelsen "Intet signal."vises.
Kontrollér Udbedring
Er ledningerne tilsluttet korrekt? Kontrollér, at alle ledninger, der er nødvendige til projektion, er korrekt forbundet. s Introduktion
Er den korrekte inputport valgt? Skift billede ved at trykke på [Source Search]-knappen på fjernbetjeningen eller kontrolpanelet. s s.19
Er strømmen til computeren eller videokilden tændt? Tænd strømmen til udstyret.
Sendes der billedsignaler til projektoren? Hvis billedsignalerne kun sendes til computerens LCD-skærm eller til en ekstern skærm, skal du ændre
Kun ved projektion af billeder fra en
laptopcomputer eller en computer med indbygget
LCD-skærm
outputtet til en ekstern destination samt computerens egen skærm. På nogle computermodeller vises
billedsignalerne ikke længere på LCD-skærmen eller en ekstern skærm, hvis de sendes eksternt.
s Computerens dokumentation under overskrifter som "Eksternt output" eller "Tilslutning af en ekstern
skærm".
Hvis tilslutningen etableres, mens projektoren eller computeren allerede er tændt, er der risiko for, at den
[Fn]-tast, som ændrer computerens billedsignal til eksternt output, ikke virker. Sluk for computeren og
projektoren, og tænd den igen.
f Billeder er uklare eller uskarpe
Kontrollér Udbedring
Er fokuseringen indstillet korrekt? Drej på fokusringen for at indstille fokuseringen. s Introduktion
Står projektoren på den korrekte afstand? Er projektoren uden for det anbefalede område for projektionsafstand?
Placér den inden for det anbefalede område. s s.99
Er trapezjusteringsværdien for stor? Sænk projektionsvinklen for at reducere mængden af keystone-korrektion. s Introduktion
Er der kondensvand på objektivet?
Hvis projektoren pludselig flyttes fra kolde til varme omgivelser, eller hvis der opstår en pludselig
temperaturændring i omgivelserne, kan der dannes kondensvand på objektivets overflade, så billederne ser
uklare ud. Klargør projektoren i lokalet ca. en time før brugen. Hvis der dannes kondensvand på objektivet,
skal du slukke projektoren og vente på, at kondensvandet forsvinder.
Page 72

Problemløsning
f Der er interferens eller forvrængning i billederne
Kontrollér Udbedring
Er indstillingen for billedsignalformatet korrekt? Redigér indstillingen, så den passer til signalet fra det tilsluttede udstyr. s "Signal" – "Videosignal" s.43
Kun ved projektion af billeder fra en videokilde
Er ledningerne tilsluttet korrekt? Kontrollér, at alle ledninger, der er nødvendige til projektion, er korrekt forbundet. s Introduktion
Anvendes der en forlængerledning? Hvis der anvendes et forlængerledning, kan elektrisk interferens påvirke signalerne. Brug de ledninger, der
følger med projektoren, for at kontrollere, om de ledninger, du bruger, kan være årsag til problemet.
Er der valgt korrekt opløsning? Indstil computeren, så de signaler, der sendes, er kompatible med denne projektor.
Kun ved projektion af computerbilleder
s "Oversigt over understøttede skærmvisninger" s.116 s Computerens dokumentation
72
Er indstillingerne "Synk. g" og "Trackingg" justeret
korrekt?
Kun ved projektion af computerbilleder
Tryk på [Auto]-knappen på fjernbetjeningen eller [Enter]-knappen på kontrolpanelet for at udføre
automatisk justering. Hvis billederne ikke justeres korrekt efter brugen af automatisk justering, kan du
foretage justeringer med "Synk." og "Tracking" i konfigurationsmenuen. s "Signal" - "Tracking", "Synk."
s.42
f Billedet er afskåret (for stort) eller for lille, eller formatet er uegnet
Kontrollér Udbedring
Projiceres der et bredskærmsbillede fra en computer? Redigér indstillingen, så den passer til signalet fra det tilsluttede udstyr. s "Signal" - "Opløsning" s.42
Kun ved projektion af computerbilleder
Forstørres billedet stadig med E-Zoom-funktionen? Tryk på [Esc]-knappen på fjernbetjeningen for at annullere E-Zoom-funktionen. s s.28
Er "Placering" indstillet korrekt? Tryk på [Auto]-knappen på fjernbetjeningen eller [Enter]-knappen på kontrolpanelet for at udføre
automatisk justering af det computerbillede, der projiceres. Hvis billederne ikke er indstillet korrekt efter
automatisk justering, kan du bruge punkterne under "Placering" i konfigurationsmenuen.
Med undtagelse af computerbilledsignaler kan du justere andre signaler, mens du projicerer, ved at indstille
punkterne under "Placering" i konfigurationsmenuen. s "Signal" – "Placering" s.42
Er computeren indstillet til to skærme? Hvis der er angivet to skærme under "Visningsegenskaber" i computerens kontrolpanel, projiceres kun ca.
Kun ved projektion af computerbilleder
Er der valgt korrekt opløsning? Indstil computeren, så de signaler, der sendes, er kompatible med denne projektor.
Kun ved projektion af computerbilleder
halvdelen af billedet på computerskærmen. Hvis du vil have vist hele billedet på computerskærmen, skal du
deaktivere indstillingen for to skærme. s Dokumentation til computerens skærmdriver
s "Oversigt over understøttede skærmvisninger" s.116 s Computerens dokumentation
Page 73

Problemløsning
f Billedfarver er forkerte
Kontrollér Udbedring
Er indstillingerne for inputsignalet i overensstemmelse med
signalerne fra det tilsluttede udstyr?
Er billedlysstyrken indstillet korrekt? Indstil "Lysstyrke" i konfigurationsmenuen. s "Billede" – "Lysstyrke" s.41
Er ledningerne tilsluttet korrekt? Kontrollér, at alle ledninger, der er nødvendige til projektion, er korrekt forbundet. s Introduktion
Er indstillingen for "Kontrastg" korrekt? Indstil "Kontrast" i konfigurationsmenuen. s "Billede" – "Kontrast" s.41
Er farven indstillet korrekt?
Er farvemætningen og farvetonen indstillet korrekt? Indstil "Farvemætning" og "Farvetone" i konfigurationsmenuen. s "Billede" – "Farvemætning",
Kun ved projektion af billeder fra en videokilde
Redigér følgende indstillinger i overensstemmelse med signalet fra det tilsluttede udstyr.
Ved projektion af billeder fra udstyr, der er sluttet til Computer1/2-inputporten eller BNC-inputporten
s "Signal" - "Inputsignal" s.43
Når der projiceres billeder fra udstyr, som er tilsluttet Video1/2 eller S-Video s "Signal" - "Videosignal"
s.43
Indstil indstillingen "Farvejustering" i konfigurationsmenuen. s"Billede" - "Farvejustering"
"Farvetone" s.41
s.41
f Billeder virker mørke
Kontrollér Udbedring
Er billedlysstyrken og luminansen indstillet korrekt? Indstil "Lysstyrke" og "Lysstyrkestyring" i konfigurationsmenuen.
s "Billede" – "Lysstyrke" s.41 s "Indstillinger" – "Lysstyrkestyring" s.44
Er indstillingen for "Kontrastg" korrekt? Indstil "Kontrast" i konfigurationsmenuen.
s "Billede" – "Kontrast" s.41
Trænger lampen til at blive udskiftet? Når lampen er tæt på at skulle udskiftes, bliver billederne mørkere, og farvekvaliteten bliver dårligere. Hvis
det er tilfældet, skal du udskifte lampen med en ny. s s.84
73
f Der vises intet på den eksterne monitor
Kontrollér Udbedring
Bliver der vist billeder fra en anden port Computer1/2- eller
BNC-inputporten?
De eneste billeder, der kan vises på en ekstern monitor, er computerbilleder fra Computer1/2- eller BNC-
inputporten. s s.101
Page 74

Problemløsning
f Problemer ved projektionsstart
f Strømmen tændes ikke
Kontrollér Udbedring
Har du trykket på [t]-knappen? Tryk på t-knappen for at tænde strømmen.
Er indikatorerne slukket? Netledningen er ikke tilsluttet korrekt, eller strømmen tilføres ikke normalt.
Tag kablet ud, og sæt det i igen. s Introduktion
Kontrollér, at stikkontakten eller strømkilden fungerer korrekt.
Tændes og slukkes indikatorerne, når netledningen berøres? Der er sandsynligvis en dårlig forbindelse i netledningen, eller netledningen er defekt. Tag netledningen ud,
og sæt den i igen. Hvis dette ikke løser problemet, skal du stoppe med at bruge projektoren, tage
netledningen ud af stikkontakten, og kontakte din lokale forhandler eller den nærmeste adresse, som er
angivet i support- og servicevejledningen.
Er Betjeningslås indstillet til "Låst"? Tryk på [t]-knappen på fjernbetjeningen. Hvis du ikke vil bruge "Betjeningslås", skal du skifte indstilling
til "Fra". s "Indstillinger" - "Betjeningslås" s.36
Er der valgt den korrekte indstilling for fjernmodtager? Kontroller "Fjernbetjening" i konfigurationsmenuen. s "Indstillinger" - "Fjernbetjening" s.44
Blev strømkablet tilsluttet igen lige efter Direkte sluk, eller
er afbryderen slået fra?
Hvis handlingen til venstre udføres, når "Direkte opstart" er indstillet til "Til", bliver der muligvis ikke tændt
for projektoren igen. Tryk på [t]-knappen for at tænde strømmen igen.
s
Kontaktliste vedrørende din Epson projektor
74
Page 75

Problemløsning
f Andre problemer
f Der er ingen lyd, eller lyden er svag
Kontrollér Udbedring
Er lydkilden tilsluttet korrekt? Tag kablet ud af audioporten, og sæt det i igen.
Er lydstyrken indstillet til minimum? Juster lydstyrken, så der kan høres lyd. s s.44, s Introduktion
Er A/V til/fra-funktionen aktiveret? Tryk på [A/V Mute]-knappen på fjernbetjeningen for at deaktivere A/V til/fra-funktionen. s s.22
Er lydkablet "uden modstand"? Når du bruger et lydkabel, der er almindeligt tilgængeligt i handlen, skal du kontrollere, at det er "uden
modstand".
Er den tilsluttet med et HDMI-kabel? Hvis der ikke høres lyd ved tilslutning vha. et HDMI-kabel, indstilles det tilsluttede udstyr til PCM-output.
f Fjernbetjeningen virker ikke
Kontrollér Udbedring
Rettes det lysemitterende område på fjernbetjeningen mod
fjernsensoren på projektoren, når den betjenes?
Er fjernbetjeningen for langt væk for projektoren? Betjeningsvinklen for fjernbetjeningen er ca. 10 m. s Introduktion
Skinner sollys eller lysstofrør direkte på fjernsensoren? Placér projektoren et sted, hvor der ikke skinner stærkt lys på fjernsensoren. Eller indstil fjernbetjeningen til
Er der valgt den korrekte indstilling for fjernmodtager? Kontroller "Fjernbetjening" i konfigurationsmenuen. s "Indstillinger" - "Fjernbetjening" s.44
Passer fjernbetjeningens og projektorens id’er sammen? Kontroller, at id'en for den projektor, du vil betjene, og id'en for fjernbetjeningen passer sammen. Indstil id-
Er batterierne løbet tør, eller er de sat rigtigt i? Kontrollér, at batterierne er sat rigtigt i, eller udskift dem om nødvendigt med nye. s s.83
Er fjernstyringskablet (ekstraudstyr) sluttet til
fjernbetjeningen eller til projektorens fjernbetjeningsport?
Ret fjernbetjeningen mod fjernsensoren.
Betjeningsområde s Introduktion
"Fra" under "Fjernbetjening" i konfigurationsmenuen. s "Indstillinger" - "Fjernbetjening" s.44
kontakten på siden af fjernbetjeningen til "Fra" for at betjene alle projektorer med fjernbetjeningen uanset
id-indstilling. s s.29
Når fjernbetjeningskablet er tilsluttet, deaktiveres fjernbetjeningens lysemitterende område eller
projektorens fjernsensor. Tag fjernbetjeningskablet ud af fjernbetjeningen og fjernbetjeningsporten, når det
ikke bruges.
75
f Jeg vil skifte sprog for meddelelser og menuer
Kontrollér Udbedring
Skift indstilling for "Sprog". Skift indstilling for "Sprog" i konfigurationsmenuen. s s.47
Page 76

Problemløsning
f Der modtages ingen e-mail, selvom en der opstår et problem i projektoren
Kontrollér Udbedring
Er "Standby-tilstand" indstillet til "Netværk til" ? Hvis du vil bruge funktionen Meddelelse om mail, når projektoren er i standby, skal du indstille "Netværk
til" i "Standby-tilstand" i konfigurationsmenuen. s "Udvidet" - "Standby-tilstand" s.47
Opstod der en unormal tilstand, hvorefter projektoren
pludselig blev afbrudt?
Tilføres der strøm til projektoren? Kontrollér, at stikkontakten eller strømkilden fungerer korrekt.
Er LAN-kablet tilsluttet korrekt? Kontroller, at LAN-kablet er korrekt tilsluttet. Gendan forbindelsen, hvis det ikke er tilsluttet eller ikke er
Er funktionen Meddelelse om mail korrekt indstillet i
konfigurationsmenuen?
Når projektoren afbrydes pludseligt, kan der ikke sendes e-mail.
Hvis den unormale tilstand fortsætter, skal du kontakte din lokale forhandler eller den nærmeste adresse,
som er angivet i support- og servicevejledningen.
korrekt tilsluttet. s s.107
Funktionen Meddelelse om mail for problemer sendes ifølge indstillingerne for "Mail" i
konfigurationsmenuen. Kontroller indstillingen er korrekt.
For EB-G5350/G5150 s "Netværk" - "Mail" s.59
For EB-G5300/G5200W/G5100 s s.48
s
Kontaktliste vedrørende din Epson projektor
76
Page 77

Bilag
Dette kapitel indeholder oplysninger om vedligeholdelsesprocedurer, der sikrer en optimal ydelse fra projektoren i
lang tid fremover.
Monteringsmetoder ............................................ 79
Rengøring............................................................ 80
• Rengøring af projektorens overflade ..............................80
• Rengøring af objektivet ....................................................80
• Rengøring af luftfilteret....................................................80
Udskiftning af forbrugsdele............................... 83
• Udskiftning af batterierne i fjernbetjeningen ................83
• Udskiftning af lampen ......................................................84
Tidspunkt for lampeudskiftning .....................................................84
Sådan udskiftes lampen..................................................................84
Nulstilling af lampens driftstid.......................................................86
• Udskiftning af luftfilteret..................................................87
Tidspunkt for luftfilterudskiftning..................................................87
Sådan udskiftes luftfilteret..............................................................87
Ekstra tilbehør og forbrugsdele ........................ 89
Ekstra tilbehør ................................................................................89
Forbrugsdele...................................................................................90
Bemærkninger vedrørende transport ............... 91
• Flytning over kort afstand................................................91
• Ved transport.....................................................................91
Forberedelse af emballage..............................................................91
Bemærkninger vedrørende emballage og transport ....................... 91
Lagring af brugerlogo.........................................92
Tilslutning via en WPS (Wi-Fi Protected Setup)-
forbindelse med et trådløst LAN-adgangspunkt
(kun EB-G5350/G5150)......................................95
• Tilslutningsmetode ........................................................... 95
Opsætning af forbindelse ved hjælp af Trykknap-metoden........... 96
Opsætning af forbindelse ved hjælp af PIN-kodemetoden............ 97
Skærmstørrelse og -afstand ..............................99
• Projektionsafstand
for EB-G5350/G5300/G5150/G5100 ............................. 99
• Projektionsafstand for EB-G5200W............................. 100
Tilslutning af eksternt udstyr...........................101
• Tilslutning til en ekstern skærm ................................... 101
• Tilslutning af eksterne højttalere.................................. 101
Afmontering og montering
af projektorens objektivenhed .......................102
• Afmontering .................................................................... 102
• Montering ........................................................................ 102
Page 78

Tilslutning og fjernelse af USB-enheder
Vedrørende Netværksprojektor
(kun EB-G5350/G5150)....................................104
• Tilslutning af USB-enheder ...........................................104
• Tolkning af USB-indikatorerne..................................... 104
• Fjernelse af USB-enheder .............................................. 104
Isætning og udtagning af SD-kort
(kun EB-G5350/G5150)....................................105
• Isætning ...........................................................................105
• Aflæsning af SD-kortadgangslampen ...........................105
• Udtagning ........................................................................ 106
Tilslutning af et LAN-kabel...............................107
Tilslutning med et USB-kabel og projektion
(kun USB Display EB-G5350/G5150) .............108
• Forbinder .........................................................................108
Tilslutning første gang................................................................. 109
Fra anden gang............................................................................. 110
(kun EB-G5350/G5150)................................... 114
Om PJLink......................................................... 115
Oversigt over understøttede
skærmvisninger.............................................. 116
• Understøttede skærmdisplay
for EB-G5350/G5300/G5150/G5100........................... 116
Computersignaler (analog RGB)..................................................116
Komponentvideo ..........................................................................117
Kompositvideo/S-video................................................................117
Inputsignal fra HDMI-inputporten...............................................118
• Understøttede skærmvisninger for EB-G5200W ........ 119
Computersignaler (analog RGB)..................................................119
Komponentvideo ..........................................................................120
Kompositvideo/S-video................................................................120
Inputsignal fra HDMI-inputporten...............................................121
Specifikationer.................................................. 122
• Generelle specifikationer for projektoren ................... 122
Læsning af meddelelse om mail
om problem......................................................111
ESC/VP21-kommandoer ...................................112
• Kommandooversigt......................................................... 112
• Kabellayout .....................................................................113
Seriel forbindelse......................................................................... 113
Kommunikationsprotokol............................................................ 113
• Betjeningsbetingelser for den medfølgende software . 124
Udseende .......................................................... 125
Ordliste.............................................................. 126
Indeks ................................................................ 128
Page 79

Monteringsmetoder
79
Projektoren understøtter følgende fire projektionsmetoder. Monter i
henhold til forholdene på installationsstedet.
Forsigtig
• Der kræves en særlig monteringsmetode, når projektoren hænges
fra et loft (loftsophæng). Hvis den ikke monteres korrekt, kan den
falde ned og forårsage skader, herunder personskader.
• Hvis du bruger klæbemidler på loftsophænget for at forhindre
skruerne i at løsne sig, eller hvis du bruger f.eks. smøremidler
eller olier på projektoren, er der risiko for, at projektorkabinettet
revner, så projektoren falder ned fra loftsophænget. Dette kan
forårsage alvorlig personskade på personer under loftsophænget
og kan beskadige projektoren.
Ved montering eller justering af loftsophænget må der ikke
anvendes klæbemidler for at forhindre skruerne i at løsne sig, og
der må ikke anvendes olier eller smøremidler o.l.
Advarsel
Placér ikke projektoren på siden under brug. Dette kan medføre
funktionsforstyrrelser.
• Projicér billeder fra forsiden
af skærmen. (Frontprojektion)
• Hæng projektoren fra loftet,
og projicér billeder fra
forsiden af skærmen. (Front-/
loftprojektion)
• Projicér billeder fra bagsiden
af en gennemskinnelig skærm.
(Bagprojektion)
• Hæng projektoren fra loftet,
og projicér billeder fra
bagsiden af en
gennemskinnelig skærm.
(Bag-/loftprojektion)
q
• Der skal bruges et valgfrit loftsophæng, når projektoren
s
s
s.89
s.46
skal hænge fra et loft.
• Du kan ændre indstillingen som følger ved at holde [A/V
Mute]-knappen nede på fjernbetjeningen i fem sekunder.
W
"Front"
Indstil "Bagpå" eller "Bagpå/loft" i
konfigurationsmenuen.
"Front/loft"
Page 80

Rengøring
Du skal rengøre projektoren, hvis den bliver snavset, eller hvis
kvaliteten af de projicerede billeder bliver forringet.
Rengøring af projektorens overflade
Rengør projektorens overflade ved at tørre den forsigtigt med en blød
klud.
Hvis projektoren er meget snavset, kan du fugte kluden med vand
indeholdende en smule neutralt rengøringsmiddel og derefter vride kluden
godt op, før du bruger den til at tørre projektorens overflade.
Advarsel
Brug ikke flygtige substanser som voks, alkohol eller fortynder til at
rengøre projektorens overflade. Der er risiko for, at kabinettets
kvalitet ændres, eller at det bliver misfarvet.
Rengøring af objektivet
Advarsel
• Hvis der samler sig støv i luftfilteret, kan det få temperaturen i
projektoren til at stige, og dette kan medføre problemer med
driften og forkorte de optiske deles driftstid. Rengør luftfilteret, så
snart denne meddelelse vises.
• Skyl ikke liftfilteret i vand. Brug ikke rengøringsmidler eller
opløsningsmidler.
• Brug en børste med lange, bløde til rengøring, og børst det let.
Hvis der børstes for kraftigt, trykkes der støv ind i luftfilteret, og
det kan ikke fjernes.
Procedure
A
Fjern luftfilterets afdækning.
Tag fat i fligen til luftfilterets afdækning med fingrene, og træk det
lige ud.
80
Køb en almindeligt tilgængelig klud til rengøring af glas til forsigtigt at
tørre objektivet.
Advarsel
Objektivet må ikke gnides med ru materialer, og det må ikke
udsættes for stød, da det nemt kan beskadiges.
Rengøring af luftfilteret
Rengør luftfilteret og luftindtaget, når følgende meddelelse vises.
"Projektoren er overophedet. Kontroller, at ventilationsåbningerne ikke er
blokeret, og rengør eller udskift luftfilteret."
Page 81

Rengøring
81
B
C
Fjern luftfilteret.
Fjern luftfilteret ved at sætte en finger i rillen som vist i
nedenstående illustration.
Luftfilterets forside
Vend luftfilterets forside nedad, og slå let fire-fem
gange på det for at ryste støvet af.
Vend filteret, og slå let på den anden side på samme måde for at ryste
støvet af.
Advarsel
Hvis der slås for hårdt på luftfilteret, kan det blive uanvendeligt
pga. deformation og revner.
D
E
Fjern evt. tilbageværende støv på luftfilteret ved at
rengøre forsiden med en støvsuger.
Sæt luftfilteret på plads i afdækningen.
Sæt fremspringene på luftfilteret i hullerne i afdækningerne, og
tryk det på plads.
Page 82

Rengøring
82
F
q
Monter luftfilterets afdækning igen.
Tryk, til du mærker modstand.
• Hvis der ofte vises en meddelelse, selv efter rengøring, skal
luftfilteret udskiftes. Udskift det med et nyt luftfilter.
s
s.87
• Det anbefales, at du rengør disse dele mindst en gang hver
tredje måned. Rengør dem oftere, hvis projektoren
anvendes i meget støvede omgivelser.
Page 83

Udskiftning af forbrugsdele
83
Dette afsnit beskriver, hvordan batterierne i fjernbetjeningen, lampen
og luftfilteret udskiftes.
Udskiftning af batterierne i fjernbetjeningen
Hvis der opstår forsinkelser i fjernbetjeningens reaktionstid, eller hvis den
ikke virker efter at have været brugt et stykke tid, betyder det
sandsynligvis, at batterierne er ved at løbe tør. Hvis det sker, skal de
udskiftes med nye batterier. Sørg for at have to AA-alkalibatterier
liggende i reserve, til når det bliver aktuelt. Du kan kun bruge
alkalibatterier i størrelse AA.
Advarsel
Sørg for at læse Sikkerhedsinstruktionerne/Support- og
servicevejledningen før håndtering af batterierne.
s
Sikkerhedsinstruktioner
Procedure
B
C
Udskift de gamle batterier med nye.
Forsigtig
Kontrollér placeringen af (+) og (-) symbolerne inden i
batterirummet for at sikre, at batterier sættes rigtigt i.
Sæt batteridækslet på igen.
Tryk på batterirumsdækslet, indtil det klikker på plads.
A
Fjern batteridækslet.
Skub til hagen på batterirumsdækslet, og løft dækslet.
Hage
Page 84

Udskiftning af forbrugsdele
Udskiftning af lampen
f Tidspunkt for lampeudskiftning
Lampen skal udskiftes, når:
• Meddelelsen "Udskift lampen." vises, når projektionen startes.
Der vises en meddelelse.
• Lampeindikatoren blinker orange.
Advarsel
• Meddelelsen om lampeudskiftning er indstillet til at blive vist efter
følgende tidsrum med henblik på at opretholde den oprindelige
lysstyrke og kvalitet i de projicerede billeder.
s
"Lysstyrkekontrol" s.44
Ved kontinuerlig brug med høj lysstyrke: Ca. 1.900 timer
Ved kontinuerlig brug med lav lysstyrke: Ca. 2.900 timer
• Hvis du fortsætter med at bruge lampen, efter at
udskiftningstidspunktet er nået, øges risikoen for, at lampen
eksploderer. Når meddelelsen om lampeudskiftning vises, skal du
udskifte lampen med en ny så hurtigt som muligt, også selvom
lampen stadig virker.
• Afhængig af lampens egenskaber og den måde, den anvendes på,
kan lampen blive mørkere eller holde op med at virke, før
meddelelsen om lampeudskiftning vises. Du skal altid have en
reservelampe liggende i tilfælde af, at du får brug for en.
84
Blinker orange
• Det projicerede billede bliver mørkere eller forringes.
f Sådan udskiftes lampen
Lampen kan udskiftes, selvom projektoren hænger fra et loft.
Advarsel
Når du udskifter lampen, fordi den er holdt op med at lyse, kan
lampen være sprunget.
Hvis du udskifter lampen i en projektor, der er monteret på loftet,
skal du altid gå ud fra, at lampen er sprunget, og derfor stå ved
siden af lampedækslet i stedet for under det. Tag forsigtigt
lampedækslet af.
Page 85

Udskiftning af forbrugsdele
85
Forsigtig
Vent, til lampen er kølet tilstrækkeligt ned, før du fjerner
lampedækslet. Hvis lampen stadig er varm, er der risiko for
forbrændinger eller andre personskader. Der går ca. en time, efter
at strømmen er slukket, før lampen er kølet tilstrækkeligt ned.
Procedure
A
B
Når projektoren er slukket, og
bekræftelsessummeren bipper to gange, skal du
tage netledningen ud.
Vent, til lampen er kølet ned, og fjern derefter
projektorens lampedæksel.
Løsn fastspændingsskruerne på lampedækslet med den
skruetrækker, der følger med den nye lampe eller en
stjerneskruetrækker, og fjern lampedækslet. Lampedækslet er
fastgjort med et bånd, så det ikke falder ned, heller ikke når lampen
udskiftes i en projektor, der er ophængt i loftet.
C
D
Løsn de to fastspændingsskruer på lampen.
Tag den gamle lampe ud.
Hvis lampen er sprunget, skal du udskifte den med en ny lampe
eller kontakte din lokale forhandler for at få yderligere rådgivning.
s
Kontaktliste vedrørende din Epson projektor
Page 86

Udskiftning af forbrugsdele
86
E
Installér den nye lampe.
Sæt den nye lampe i langs skinnen i den rigtige retning, så den
sættes på plads, og tryk fast på den på stedet mærket "PUSH"
(Tryk). Stram de to skruer, når lampen er sat helt i.
F
Advarsel
• Sørg for at installere lampen sikkert. Af sikkerhedshensyn slukkes
• Dette produkt omfatter en lampekomponent, som indeholder
Sæt lampedækslet på igen.
lampen automatisk, hvis lampedækslet fjernes. Hvis lampen eller
lampedækslet ikke er korrekt installeret, kan lampen ikke tænde.
kviksølv (Hg). Bortskaffelse eller genanvendelse bør ske i
overensstemmelse med lokale bestemmelser. Bortskaf dem ikke
sammen med almindeligt affald.
f Nulstilling af lampens driftstid
Projektoren registrerer, hvor længe lampen er tændt, og en meddelelse og
en indikatorer fortæller dig, hvornår lampen skal udskiftes. Når du har
udskiftet lampen, skal du sørge for at nulstille lampetiden i
konfigurationsmenuen. s s.63
Genindstil kun lampens driftstimer, når lampen er
q
udskiftet. Ellers vises tidspunktet for lampeudskiftning ikke
korrekt.
Page 87

Udskiftning af forbrugsdele
87
Udskiftning af luftfilteret
f Tidspunkt for luftfilterudskiftning
Luftfilteret skal udskiftes, når:
• Luftfilteret er blevet brunt.
• Denne besked vises selvom luftfilteret er blevet renset.
f Sådan udskiftes luftfilteret
Luftfilteret kan udskiftes, selvom projektoren hænger fra et loft.
Procedure
A
Fjern luftfilterets afdækning.
Tag fat i fligen til luftfilterets afdækning med fingrene, og træk det
lige ud.
B
C
Fjern luftfilteret.
Fjern luftfilteret ved at sætte en finger i rillen som vist i
nedenstående illustration.
Sæt det nye luftfilter i afdækningen.
Sæt fremspringene på luftfilteret i hullerne i afdækningerne, og
tryk det på plads.
Page 88

Udskiftning af forbrugsdele
88
D
q
Monter luftfilterets afdækning igen.
Tryk, til du mærker modstand.
Bortskaf brugte luftfiltre korrekt i overensstemmelse med
lokale bestemmelser.
Rammemateriale: Polypropylen
Filtermateriale: Polypropylen
Page 89

Ekstra tilbehør og forbrugsdele
89
Der kan få følgende ekstraudstyr og forbrugsdele. Køb disse produkter
efter behov. Herunder følger en liste over ekstraudstyr og
forbrugsvarer. Listen er opdateret pr.: 2008.05. Tilbehørsdetaljer kan
ændres uden varsel, og tilgængeligheden kan variere afhængig af
købslandet.
f Ekstra tilbehør
Bærbar 60"-skærm ELPSC07
Bærbar 80"-skærm ELPSC08
100"-skærm ELPSC10
Bærbare rulleskærme. (Formatforhold
Bærbar 50"-skærm ELPSC06
En kompakt skærm, der er nem at transportere.
(Billedformat 4:3)
HD-15-kabel ELPKC02
(1,8 m - til mini-D-Sub med 15 stikben/mini-D-Sub med 15 stikben)
Det samme som det computerkabel, der leveres med projektoren.
HD-15-kabel ELPKC09
(3 m - til mini-D-Sub med 15 stikben/mini-D-Sub med 15 stikben)
HD-15-pc-kabel ELPKC10
(20 m - til mini-D-Sub med 15 stikben/mini-D-Sub med 15 stikben)
Brug en af disse længere ledninger, hvis det computerkabel, der leveres med
projektoren, er for kort.
Komponentvideokabel ELPKC19
(3 m til mini-D-Sub med 15 stikben/RCA-hanstik^3)
Bruges til at tilslutte en komponentvideo
g 4:3)
gkilde
Trådløs LAN-enhed ELPAP03 (til EB-G5350/G5150)
Brug denne til at slutte projektoren til en computer via et trådløst LAN og
derefter projicere billeder.
Hård bæretaske ELPKS58
Brug denne taske, hvis du skal rejse med projektoren.
Zoomobjektiv til lang fokusering ELPLL06
(projektionsafstandsforhold: For EB-G5350/G5300/G5150/G5100 ca. 5,3
til 7,2
For EB-G5200W ca. 5,2 til 7,1)
Zoomobjektiv til mellemlang fokusering ELPLM04
(projektionsafstandsforhold: For EB-G5350/G5300/G5150/G5100 ca. 2,4
til 3,6
For EB-G5200W ca. 2,3 til 3,5)
Zoomobjektiv til mellemlang fokusering ELPLM05
(projektionsafstandsforhold: For EB-G5350/G5300/G5150/G5100 ca. 3,5
til 5,4
For EB-G5200W ca. 3,5 til 5,3)
Zoomobjektiv til standardfokusering ELPLS03
(projektionsafstandsforhold: For EB-G5350/G5300/G5150/G5100 ca. 1,3
til 2,4
For EB-G5200W ca. 1,3 til 2,3)
Vidvinkellinse til bagprojektion ELPLR03
(projektionsafstandsforhold: For EB-G5350/G5300/G5150/G5100 ca.
0,78
For EB-G5200W ca. 0,77)
Projektionsafstandsforhold = projektionsafstand/projektionsskærmbredde
Dette er standardværdierne ved montering. og kan ændres afhængig af
projektionsforholdene.
Fjernbetjeningskabelsæt ELPKC28
(sæt med 2 stk. á 10 m)
Brug dette for at sikre betjening på afstand vha. fjernbetjeningen.
Trådløs musefunktion ELPST16
Brug denne til at betjene en musemarkør vha. projektorens fjernbetjening eller
til at skifte side op/ned under projektering af en PowerPoint-fil.
Page 90

Ekstra tilbehør og forbrugsdele
Loftsophæng* ELPMB13
Bruges ved montering af projektoren under et loft.
90
Loftsplade* ELPFC03
Rør 370 (370 mm/sølvfarvet)
Rør 570 (570 mm/sølvfarvet)
Rør 770 (770 mm/sølvfarvet)
*
ELPFP04
*
ELPFP05
*
ELPFP06
Bruges ved montering af projektoren under et loft.
Der kræves en særlig monteringsmetode, når projektoren skal hænges fra et
loft. Kontakt din forhandler eller den nærmeste adresse, som er angivet i
support- og servicevejledningen, hvis du vil bruge denne monteringsmetode.
s
Kontaktliste vedrørende din Epson projektor
f Forbrugsdele
Ekstra lampe ELPLP46 (EB-G5350/G5300/G5200W)
Ekstra lampe ELPLP47 (EB-G5150/G5100)
Bruges ved udskiftning af brugte lamper.
Luftfilter ELPAF17
Bruges ved udskiftning af brugte luftfiltre.
Page 91

Bemærkninger vedrørende transport
Projektoren indeholder mange glasdele og præcisionsdokumenter.
Håndter projektoren som følger for at forhindre beskadigelser pga.
slag og stød.
Flytning over kort afstand
Kontroller følgende punkter, og bær derefter projektoren forsigtigt i
håndtaget.
• Sluk for strømmen til projektoren, og tag alle kabler ud.
• Sæt objektivdækslet på objektivet.
• Opbevar foden.
Ved transport
f Forberedelse af emballage
Kontrollér punkterne i "Flytning over kort afstand", forbered følgende, og
pak projektoren ned.
• Indstil den lodrette objektivforskydning til laveste position.
• Monter det beskyttende objektivpuder, der var monteret ved købet.
91
f Bemærkninger vedrørende emballage og transport
Brug originalemballagen fra købstidspunktet eller en lignende kasse og
lignende emballagemateriale ved nedpakning.
Hvis du ikke længere har originalemballagen, skal du pakke projektoren
omhyggeligt ind i isolerende materiale for at beskytte den mod stød og
placere den i en kraftig papkasse, som mærkes tydeligt med "Forsigtig"
før forsendelse.
Ved forsendelse af projektoren skal du sikre dig, at transportfirmaet har
udstyr til transport af skrøbeligt udstyr og at meddele, at indholdet er
skrøbeligt.
Page 92

Lagring af brugerlogo
92
Du kan gemme det billede, der vises som brugerlogo.
q
Procedure
A
Når et brugerlogo gemmes, slettes det tidligere brugerlogo.
Projicér det billede, du vil bruge som brugerlogo, og
tryk derefter på [Menu]-knappen.
Med fjernbetjeningen Med kontrolpanelet
B
q
Vælg "Udvidet" - "Brugerlogo" i
konfigurationsmenuen. s "Brug af menuen
Configuration (Konfiguration)" s.40
Se, hvilke knapper du kan bruge, og hvilke funktioner de udfører, i
vejledningen under menuen.
• Hvis "Brugerlogobeskyt." under
"Adgangskodebeskyttelse" er indstillet til "Til" , vises en
meddelelse om, at brugerlogoet ikke kan ændres. Du kan
foretage ændringer, når du har indstillet
s
"Brugerlogobeskyt." til "Fra".
• Hvis "Brugerlogo" vælges, mens der udføres Keystone-,
E-Zoom-, billedformat- eller progressivfunktionen,
annulleres den igangværende funktion.
s.34
Page 93

Lagring af brugerlogo
93
C
q
D
Når "Skal billedet gemmes som brugerlogoet?"
vises, skal du vælge "Ja".
Når du trykker på [Enter]-knappen på fjernbetjeningen eller
kontrolpanelet, ændres skærmstørrelsen muligvis i forhold til
signalet, idet den ændres til opløsningen i billedsignalet.
Billedet registreres, og en markeringsramme vises.
Flyt rammen, så den del af billedet, der skal bruges
som brugerlogo, markeres.
q
E
F
Med fjernbetjeningen Med kontrolpanelet
Du kan gemme i en størrelse på op til 400 ^ 300 punkter.
Når "Vil du vælge dette billede?" vises, skal du
vælge "Ja".
Vælg zoomfaktoren på skærmen til zoomindstilling.
Page 94

Lagring af brugerlogo
94
G
q
Når meddelelsen "Skal billedet gemmes som
brugerlogo?" vises, skal du vælge "Ja".
Billedet gemmes. Når billedet er blevet gemt, vises meddelelsen
"Udført.".
• Det kan tage op til ca. 15 sekunder at gemme et brugerlogo.
Lad være med at bruge projektoren eller tilsluttet udstyr,
mens den gemmer, da det medfører risiko for
funktionsforstyrrelser.
• Når et brugerlogo er blevet gemt, kan
standardindstillingen fra fabrikken ikke vælges som logo
igen.
Page 95

Tilslutning via en WPS (Wi-Fi Protected Setup)-forbindelse med et trådløst LAN-adgangspunkt (kun EB-G5350/G5150)
95
Der er to metoder til indstilling af WPS.
•Trykknap-metode
SSID og sikkerhed indstilles automatisk, når der trykkes på
[Enter]-knappen på projektorens betjeningspanel og den dertil
beregnede knap på adgangspunkudstyret. Denne metode
anbefales, når projektoren og adgangspunktet befinder sig tæt på
hinanden.
•PIN-kodemetode
SSID og sikkerhed indstilles automatisk ved at indtaste en 8-cifret
kode, som computeren på forhånd har tildelt projektoren til
adgangspunktet. Foretag tilslutningsindstillinger mellem
computeren og adgangspunktet på forhånd. For yderligere
oplysninger om, hvordan man opsætter denne forbindelse
henvises til vejledningen, som følger med adgangspunktet. Denne
metode anbefales, når projektoren er monteret i loftet.
Tilslutningsmetode
Procedure
B
Vælg "Trådløst LAN" i "Til Guiden Opsætning".
Følgende skærmbillede vises.
A
Tryk på [Menu]-knappen på projektoren, og vælg
derefter "Netværk" - "Til netværkskonfiguration" i
konfigurationsmenuen.
Skærmen for netværkskonfiguration vises.
Følg nedenstående trin ved tilslutning vha. Trykknap-metoden.
Gå til "Opsætning af forbindelse ved hjælp af PIN-kodemetoden"
ved tilslutning vha. "PIN-kodemetode". s s.97
Page 96

Tilslutning via en WPS (Wi-Fi Protected Setup)-forbindelse med et trådløst LAN-adgangspunkt (kun EB-G5350/G5150)
96
f Opsætning af forbindelse ved hjælp af Trykknap-metoden
Procedure
A
B
Vælg "Trykknap-metode".
Skærmen for Trykknap-metode vises.
Tryk på [Enter]-knappen på projektorens
betjeningspanel, når du bliver bedt om det på
skærmen.
C
D
Tryk på knappen på adgangspunktet, når du bliver
bedt om det på skærmen.
Hermed er opsætningen færdig.
Tryk på [Enter]-knappen eller [Esc]-knappen.
Skærmen for Trykknap-metode vises.
Skærmen vender tilbage til menuen Trådløst LAN.
Page 97

Tilslutning via en WPS (Wi-Fi Protected Setup)-forbindelse med et trådløst LAN-adgangspunkt (kun EB-G5350/G5150)
97
E
Vælg "Ja" i "Opsætning udført".
Hermed er opsætningen af forbindelsen mellem projektoren og
adgangspunktet færdig. Tryk på [Menu]-knappen for at lukke
konfigurationsmenuen.
f Opsætning af forbindelse ved hjælp af PIN-kodemetoden
Før du kan oprette forbindelse ved hjælp af "PIN-
q
Procedure
A
kodemetoden", skal der allerede være etableret forbindelse
mellem computeren og adgangspunktet.
Vælg "PIN-kodemetode".
Skærmen for PIN-kodemetode vises.
Page 98

Tilslutning via en WPS (Wi-Fi Protected Setup)-forbindelse med et trådløst LAN-adgangspunkt (kun EB-G5350/G5150)
98
B
Indtast den PIN-kode, der vises på skærmen "PINkodemetode" på computeren i adgangspunktet, og
vælg "Start opsætning".
Processen vises.
C
D
Meddelelsen "Opsætning via WPS gennemført."
vises. Tryk på [Enter]-knappen eller [Esc]-knappen.
Skærmen vender tilbage til menuen Trådløst LAN.
Vælg "Ja" i "Opsætning udført".
Hermed er opsætningen af forbindelsen mellem projektoren og
adgangspunktet færdig. Tryk på [Menu]-knappen for at lukke
konfigurationsmenuen.
Page 99

Skærmstørrelse og -afstand
99
Nedenstående skema viser projektionsafstanden, når der er monteret et standardobjektiv. Hvis der monteres et andet objektiv, skal du kontrollere
projektionsafstanden i "Brugerhåndbog til ekstraudstyr" der følger med ekstra objektiver. Se følgende tabel for at vælge den bedste
projektorplacering. Værdierne er kun vejledende.
Projektionsafstand for EB-G5350/G5300/G5150/G5100
Enhed: cm Enhed: cm
Projektionsafstand
4:3-skærmstørrelse
30" 61×46 77 til 142 0 til 46 30" 66×37 84 til 154 -6 til 44
40" 81×61 104 til 190 0 til 61 40" 89×50 113 til 207 -8 til 58
50" 100×76 131 til 239 0 til 76 50" 110×62 143 til 261 -10 til 73
60" 120×90 158 til 288 0 til 91 60" 130×75 172 til 314 -12 til 87
80" 160×120 212 til 385 0 til 122 80" 180×100 231 til 420 -17 til 116
100" 200×150 266 til 483 0 til 152 100" 220×120 290 til 526 -21 til 145
120" 240×180 321 til 580 0 til 183 120" 270×150 349 til 632 -25 til 174
150" 300×230 402 til 726 0 til 229 150" 330×190 438 til 791 -31 til 218
200" 410×300 537 til 970 0 til 305 200" 440×250 586 til 1056 -42 til 291
300" 610×460 808 til 1457 0 til 457 275" 610×340 808 til 1457 -57 til 400
Minimum Maksimum
(Vid) til (Tele)
Lodret
objektivforskydning
(Højest) til (Lavest).
16:9-skærmstørrelse
Projektionsafstand
Minimum Maksimum
(Vid) til (Tele)
Lodret
objektivforskydning
(Højest) til (Lavest).
90°
Skærm
Midten af objektivet
er afstanden fra midten af
objektivet til bunden af det
projicerede billede. Denne ændres
ved at justere den lodrette
objektivforskydning.
90°
Midten af objektivet
Skærm
Page 100

Skærmstørrelse og -afstand
Projektionsafstand for EB-G5200W
Enhed: cm Enhed: cm Enhed: cm
Projektionsafs
tand
4:3-skærmstørrelse
30" 61×46 92 til 169 -4 til 50 30" 66×37 83 til 153 -6 til 43 30" 66×41 81 til 149 -4 til 44
40" 81×61 124 til 227 -6 til 67 40" 89×50 113 til 206 -8 til 58 40" 89×56 110 til 200 -5 til 59
50" 100×76 156 til 285 -7 til 83 50" 110×62 142 til 259 -10 til 72 50" 110×67 138 til 252 -6 til 74
60" 120×90 189 til 343 -9 til 100 60" 130×75 171 til 311 -12 til 87 60" 130×81 167 til 303 -8 til 88
80" 160×120 253 til 459 -12 til 134 80" 180×100 230 til 417 -16 til 116 80" 180×110 224 til 405 -10 til 118
100" 200×150 318 til 575 -15 til 167 100" 220×120 288 til 522 -20 til 145 100" 220×130 281 til 508 -13 til 147
120" 240×180 382 til 691 -17 til 200 120" 270×150 347 til 627 -24 til 174 120" 270×169 338 til 610 -15 til 177
150" 300×230 479 til 864 -22 til 250 150" 330×190 435 til 785 -30 til 217 150" 330×206 423 til 764 -19 til 221
200"
265"
410×300
540×400
Minimum (Vid) til
maksimum (Tele)
640 til 1154 -29 til 334 200" 440×250 581 til 1048 -40 til 289 200"
851 til 1532 -38 til 442 290"
Lodret
objektivforskydning
(Højest) til (Lavest).
16:9-skærmstørrelse
640×360
Projektionsafs
tand
Minimum (Vid) til
maksimum (Tele)
851 til 1532 -59 til 422 300"
Lodret
objektivforskydning
(Højest) til (Lavest).
16:10-skærmstørrelse
440×275
550×344
Projektionsafs
tand
Minimum (Vid) til
maksimum (Tele)
566 til 1020 -26 til 295
851 til 1532 -38 til 442
objektivforskydning
(Højest) til (Lavest).
100
Lodret
90°
Skærm
Midten af objektivet
er afstanden fra midten af
objektivet til bunden af det
projicerede billede. Denne ændres
ved at justere den lodrette
objektivforskydning.
90°
Midten af objektivet
Skærm
 Loading...
Loading...