Page 1
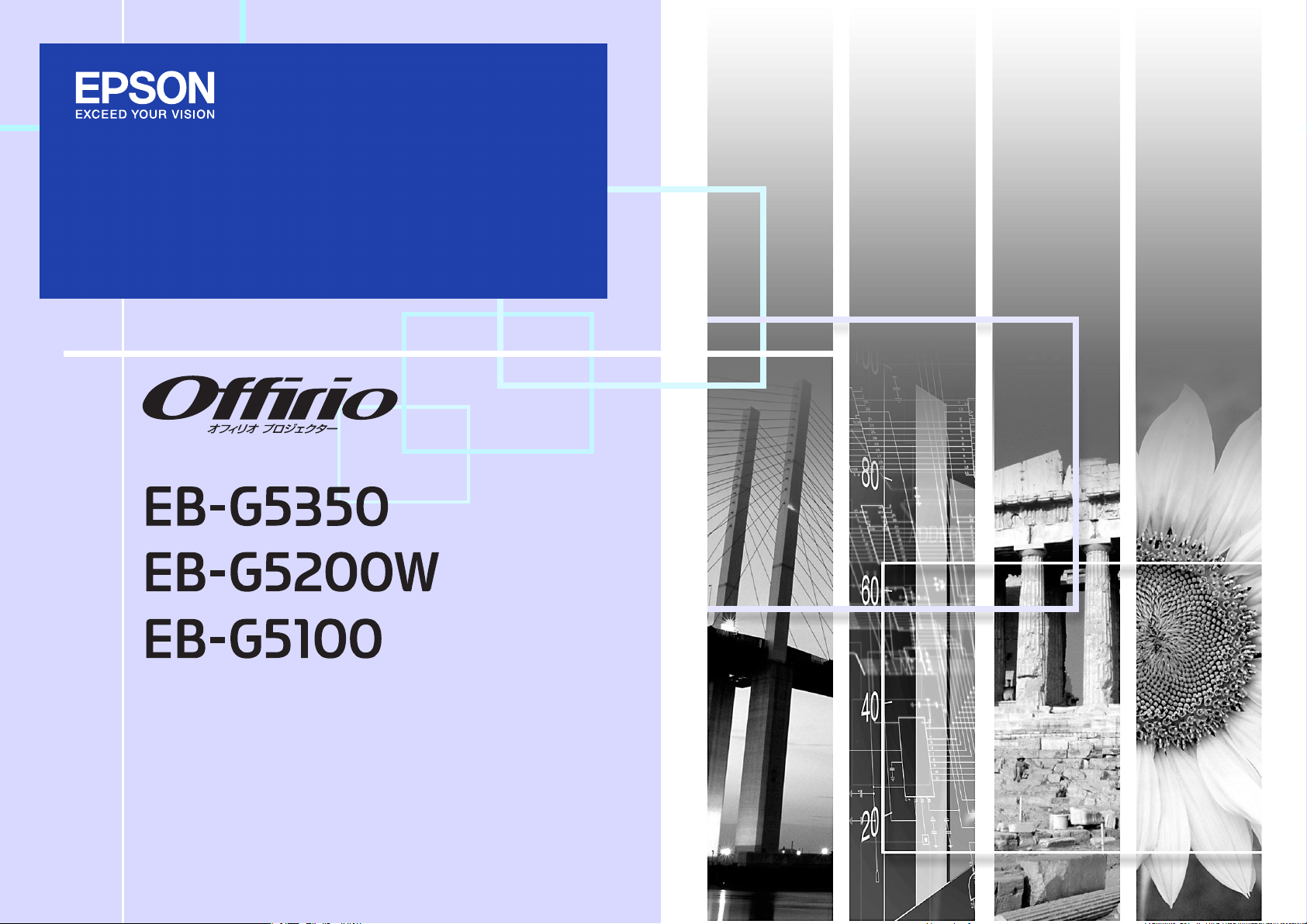
取扱説明書
1
Page 2
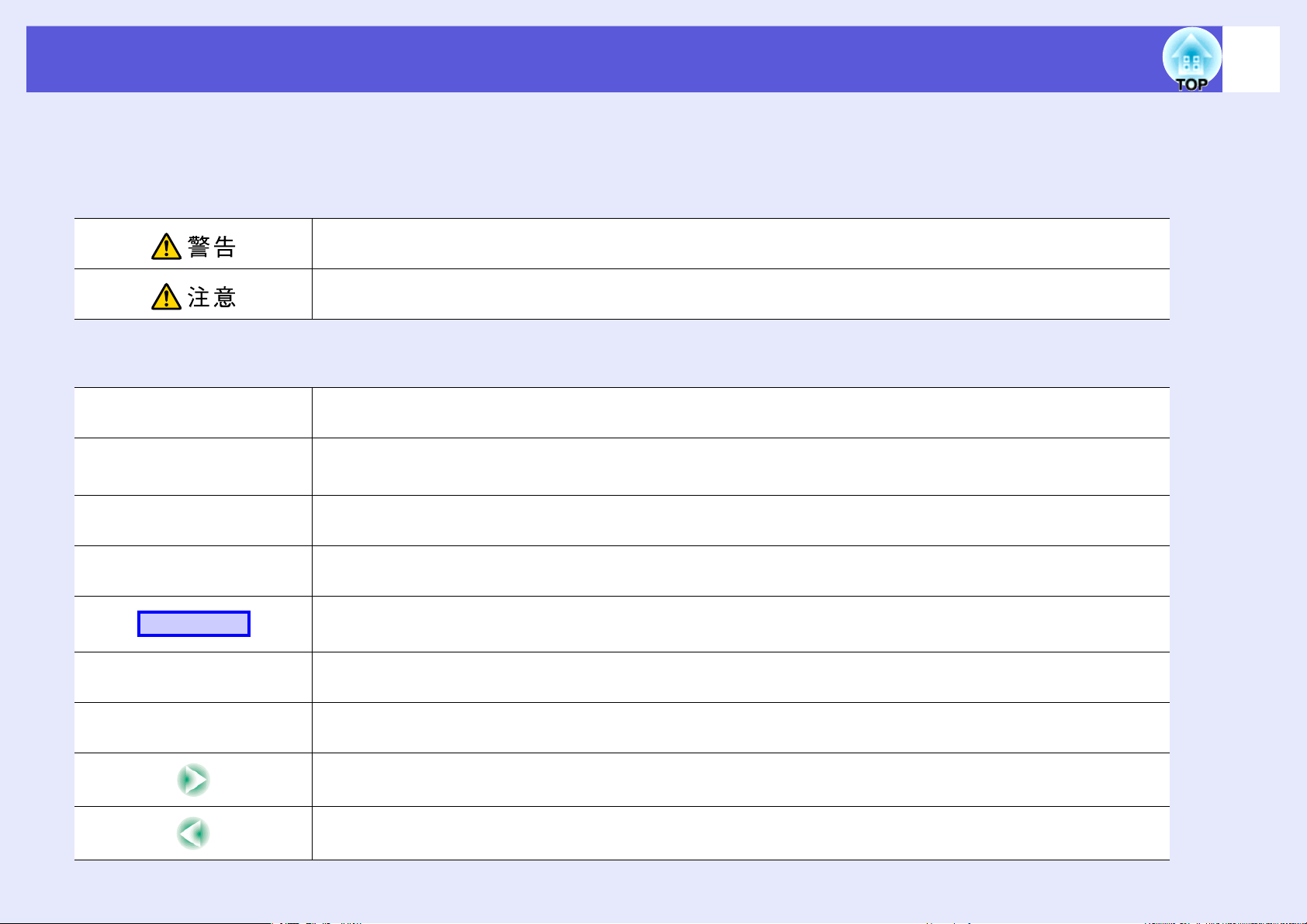
マニュアル中の表示の意味
f 安全に関する表示
取扱説明書および製品には、製品を安全に正しくお使いいただき、お客様や他の人への危害や財産への損害を未然に防止するために、絵表示が
使われています。
その表示と意味は次のとおりです。 内容をよくご理解いただいた上で本文をお読みください。
この表示を無視して誤った取り扱いをすると、人が死亡または重傷を負う可能性が想定される内容を
示しています。
この表示を無視して誤った取り扱いをすると、人が傷害を負う可能性が想定される内容および物的損
害のみの発生が想定される内容を示しています。
f 一般情報に関する表示
2
注意
q
s
g
操作
[ (表記名) ]
「(メニュー名)」
本機の故障や損傷の原因になるおそれがある内容を記載しています。
関連する情報や知っておくと便利な情報を記載しています。
関連事項や、より詳しい説明を記載しているページを示しています。
マークの前のアンダーラインの引かれた用語は、用語解説で説明しています。 「付録 用語解説」をご覧
ください。 s p.122
操作方法や作業の順番を示しています。
番号順に操作して目的の作業を行ってください。
リモコンまたは操作パネルのボタン名称を示しています。
例: [戻る]ボタン
環境設定メニューの項目を示しています。
例: 「画質調整」_「明るさ」
次ページに説明が続いていることを示しています。クリックすると次のページが表示されます。
前ページから説明が続いていることを示しています。クリックすると前のページが表示されます。
Page 3
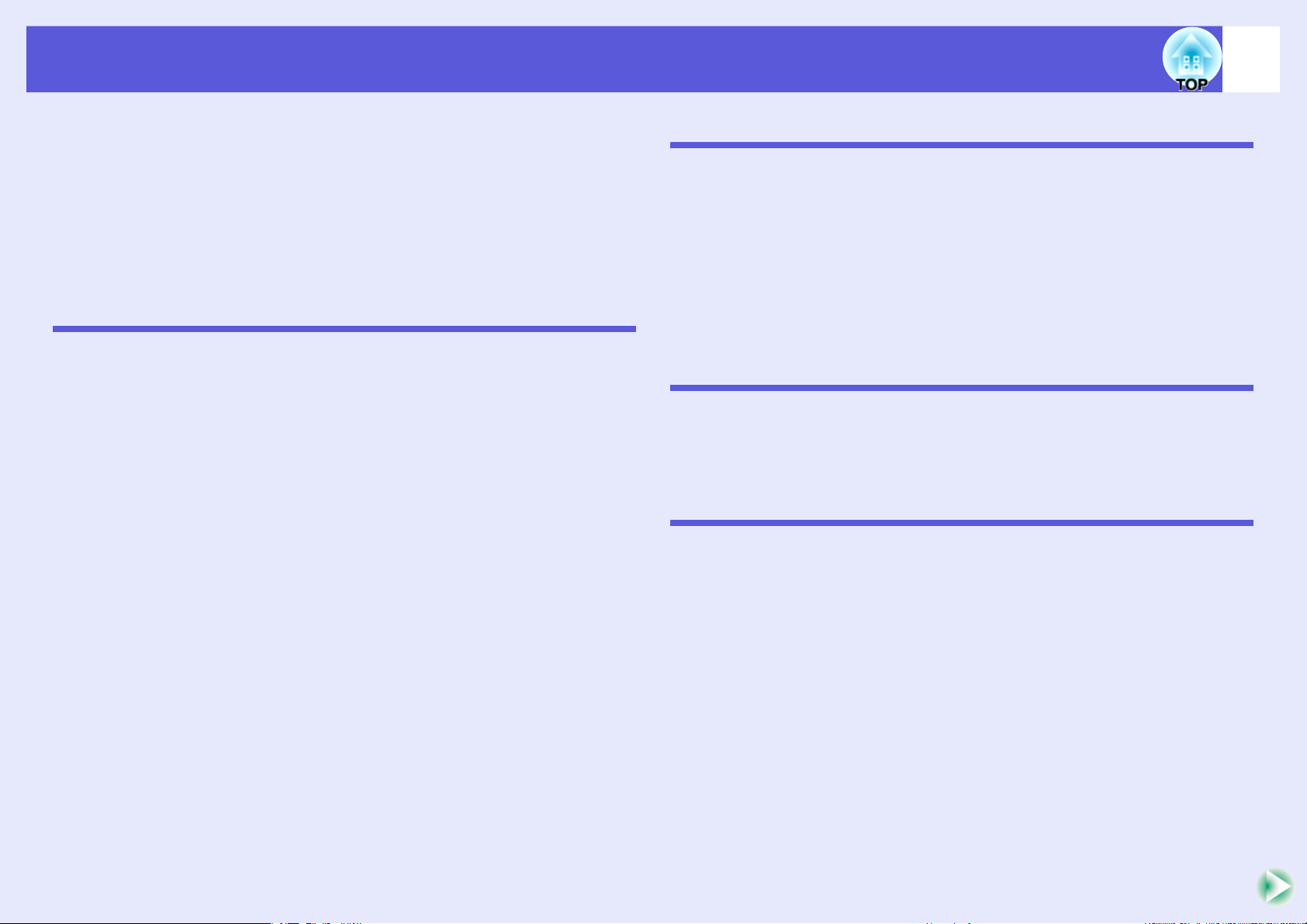
目次
3
本機の特長 .................................................5
各機種共通の特徴.............................................................................................................. 5
EB-G5350の特長 ........................................................................................................... 6
各部の名称と働き ...........................................7
前面/上面 ........................................................................................................................... 7
底面..................................................................................................................................... 8
背面..................................................................................................................................... 9
操作パネル ...................................................................................................................... 11
リモコン .......................................................................................................................... 12
便利な機能
投写映像のゆがみを補正する ................................16
QuickCornerでゆがみを補正する ............................................................................. 16
投写映像を切り替える ......................................18
入力信号を自動検出して切り替える(入力検出)........................................................ 18
リモコンでダイレクトに切り替える............................................................................ 19
投写を効果的にする機能 ....................................20
映り具合を選ぶ(カラーモードの選択)........................................................................ 20
映像と音声を一時的に消す(A/Vミュート)................................................................21
映像を停止させる(静止)............................................................................................... 21
アスペクト比を切り替える ........................................................................................... 22
説明箇所を指し示す(ポインタ)................................................................................... 26
映像を部分的に拡大する(Eズーム)............................................................................. 27
複数台利用時に操作対象プロジェクターを限定する ............28
プロジェクターのIDを設定する ...................................................................................29
プロジェクターIDの確認方法 ....................................................................................... 29
リモコンのIDを設定する............................................................................................... 30
複数台設置時の色差補正
(マルチスクリーンカラーアジャストメント)..................31
補正手順の概要............................................................................................................... 31
補正の方法 ...................................................................................................................... 31
セキュリティ機能 ..........................................33
利用者を管理する(パスワードプロテクト)................................................................33
操作を制限する(操作ボタンロック)............................................................................ 35
盗難防止用ロック........................................................................................................... 36
環境設定メニュー
環境設定メニューの操作 .................................... 39
機能一覧 .................................................. 40
画質調整メニュー........................................................................................................... 40
映像メニュー .................................................................................................................. 41
設定メニュー .................................................................................................................. 43
拡張設定メニュー........................................................................................................... 45
ネットワークメニュー(EB-G5200W/G5100のみ) .............................................. 47
ネットワークメニュー(EB-G5350のみ).................................................................. 49
情報メニュー(表示のみ)............................................................................................... 62
初期化メニュー............................................................................................................... 63
困ったときに
ヘルプの見方 .............................................. 65
故障かなと思ったら ........................................ 66
インジケータの見方....................................................................................................... 66
インジケータを見てもわからないとき ........................................................................ 69
付 録
いろいろな設置方法 ........................................ 79
各部の掃除 ................................................ 80
本機の掃除 ...................................................................................................................... 80
レンズの掃除 .................................................................................................................. 80
エアーフィルタの掃除 ................................................................................................... 80
消耗品の交換方法 .......................................... 83
リモコンの電池の交換方法 ........................................................................................... 83
ランプの交換 .................................................................................................................. 84
エアーフィルタの交換 ................................................................................................... 87
オプション・消耗品一覧 ..................................... 89
輸送時のご注意 ............................................ 91
近くへの移動 .................................................................................................................. 91
輸送する場合 .................................................................................................................. 91
ユーザーロゴの登録 ........................................ 92
WPS(Wi-Fi Protected Setup)で無線LANアクセスポイントに
接続する(EB-G5350のみ) ................................... 94
Page 4
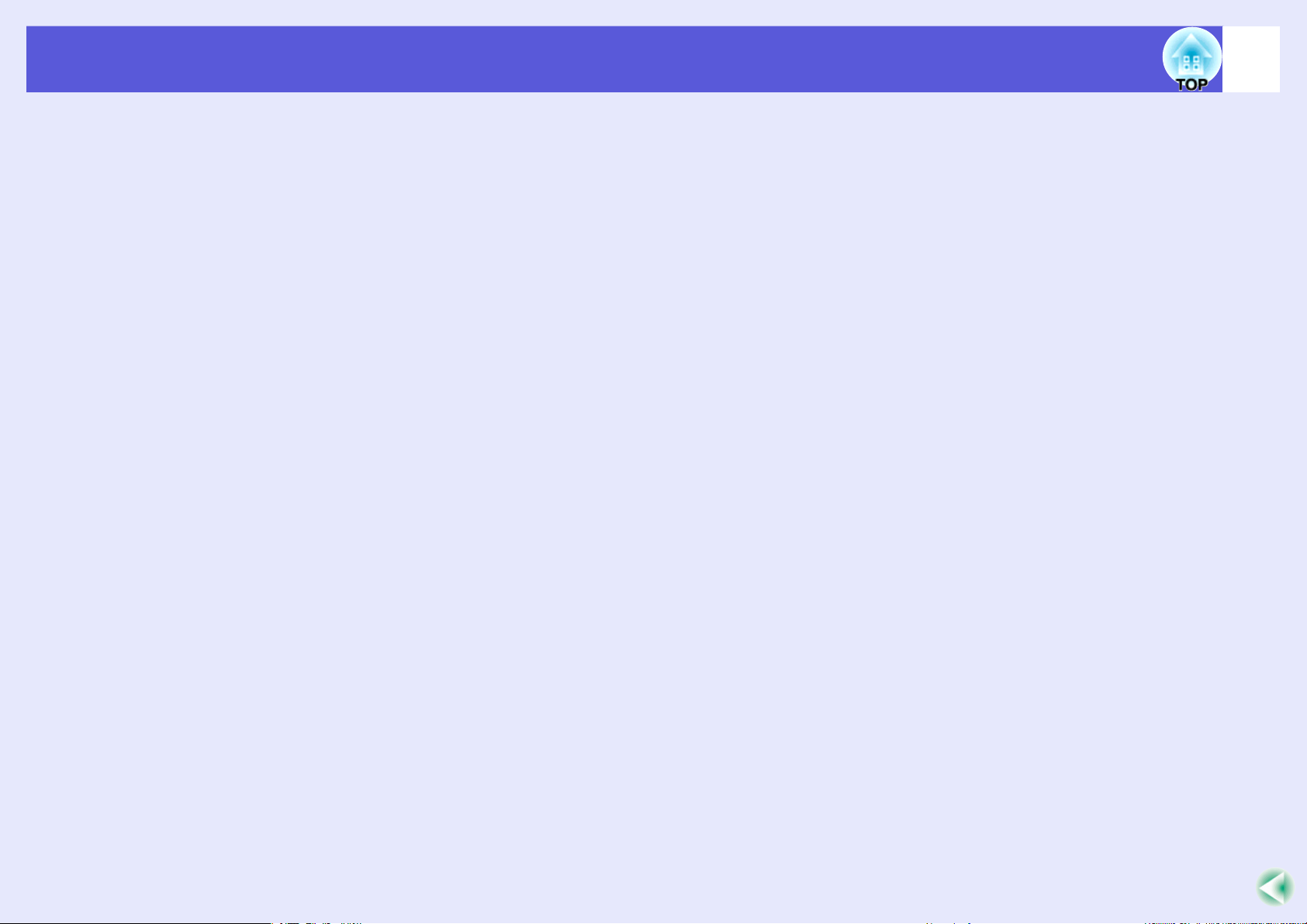
目次
接続設定の方法............................................................................................................... 94
スクリーンサイズと投写距離 ................................98
EB-G5350/G5100の投写距離................................................................................ 98
EB-G5200Wの投写距離............................................................................................. 99
外部機器との接続 .........................................100
外部モニタとの接続.................................................................................................... 100
外部スピーカーとの接続 ............................................................................................ 100
投写レンズユニットの取り外しと取り付け ...................101
取り外し方 ................................................................................................................... 101
取り付け方 ................................................................................................................... 101
USB機器の接続と取り外し(EB-G5350のみ)....................103
USB機器の接続 .......................................................................................................... 103
USBインジケータの見方........................................................................................... 103
USB機器の取り外し方............................................................................................... 103
カードのセットと取り出し(EB-G5350のみ)...................104
セット方法 ................................................................................................................... 104
SDカードアクセスランプの見方 .............................................................................. 104
取り出し方 ................................................................................................................... 105
LANケーブルの接続 ........................................106
異常通知メールの見方 .....................................107
ESC/VP21コマンド .........................................108
コマンドリスト............................................................................................................ 108
ケーブル配線 ............................................................................................................... 109
ネットワークプロジェクタについて(EB-G5350のみ)...........110
PJLinkについて ...........................................111
対応解像度一覧 ...........................................112
EB-G5350/G5100の対応解像度 ......................................................................... 112
EB-G5200Wの対応解像度...................................................................................... 115
仕様一覧 .................................................118
本機仕様 ....................................................................................................................... 118
同梱ソフトウェアの動作条件 .................................................................................... 120
外形寸法図 ...............................................121
用語解説 .................................................122
索引 .....................................................124
お問い合わせ先 ...........................................128
4
Page 5
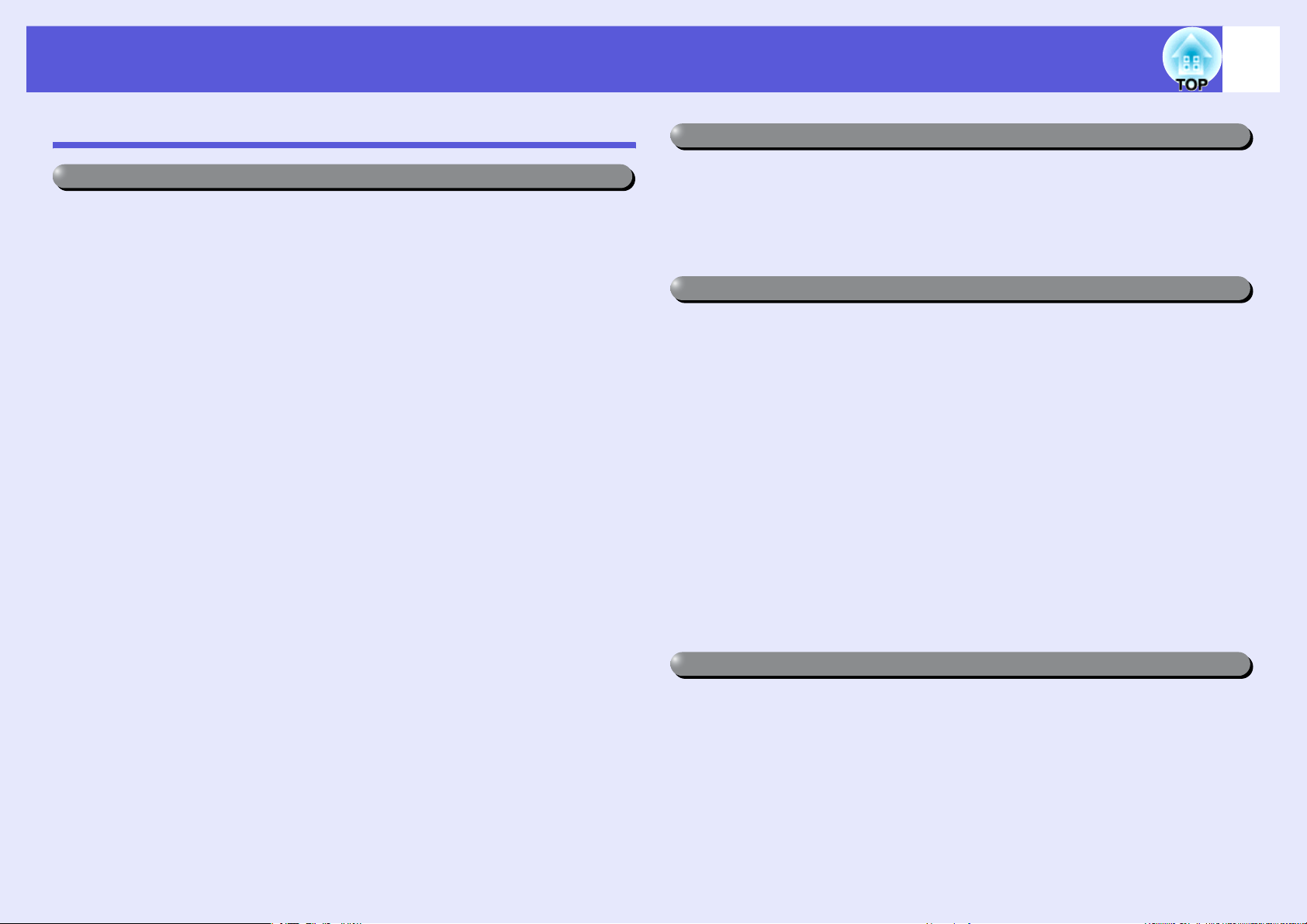
本機の特長
5
各機種共通の特徴
天吊り設置時の使い易さを徹底的に追求
f レンズセンターの形状
レンズがプロジェクター本体の中央にありますので、スクリーンと
本機の位置合わせが簡単に行えます。さらに、重量バランスが取り
やすいため天吊り金具への取り付けだけではなく、取り付け時に本
機を傾斜させるのも容易に行えます。
f 上下、左右レンズシフト搭載
上下方向と左右方向に映像の投写位置を調整できるレンズシフト
を搭載していますので、設置の自由度がグンと広がります。
f 5種類のオプションレンズを用意
投写距離や目的に合わせて最適なレンズを選べます。オプションレ
ンズはバヨネット式で簡単・手軽に交換、装着できます。
f お使いになる環境になじむデザイン
洗練された本体デザインに加えて、同梱のケーブルカバーを装着い
ただくと雑然としたケーブル類をきれいに包み隠します。
設置時の設定に必要な操作パネルが本体背面に装備されているた
め、操作性がよく、また設置終了後はケーブルカバー内に隠れるた
めスッキリした外観となります。
f メンテナンスの容易さ
ランプは本機の側面のカバーを開けてそのまま水平に引き抜いて
交換できます。
エアーフィルタも本体前面からスッと抜き差しするだけで交換で
きます。
こだわりの色調整
カラーモードに加えて、映像の絶対色温度やRGB各色の強さの調整
ができます。さらに、RGBCMYごとに、色相、彩度、明度を調整できます
ので、細部にわたって優れた深さとカラーマッチングで映像を作り
出すことができます。
充実したセキュリティ機能
f 利用者を制限・管理するパスワードプロテクト
パスワードを設定して、本機を使用する人を制限・管理することが
できます。 s p.33
f 操作パネルのボタン操作を制限する操作ボタンロック
イベントや学校などで使用する際に本機の設定を無断で変更され
たり、いたずらされるのを防止できます。 s p.35
f 多様な盗難防止の機構を装備
本機には機器そのものを持ち出されないように、次の機構が備わっ
ています。 s p.36
• セキュリティスロット
• セキュリティケーブル取付け部
• レンズユニット取り外しボタン固定ネジ
扱いやすさを満載
f ダイレクトにパワーオン/オフ
会議室など電源を集中管理している部屋でも管理元の主電源を入
れる/切るして本機の電源をオン/オフすることができます。
f クールダウン不要ですばやい片付け
使用後、本機の電源ボタンを押せばクールダウンを待つことなく電
源ケーブルを抜き片付けられます。
Page 6
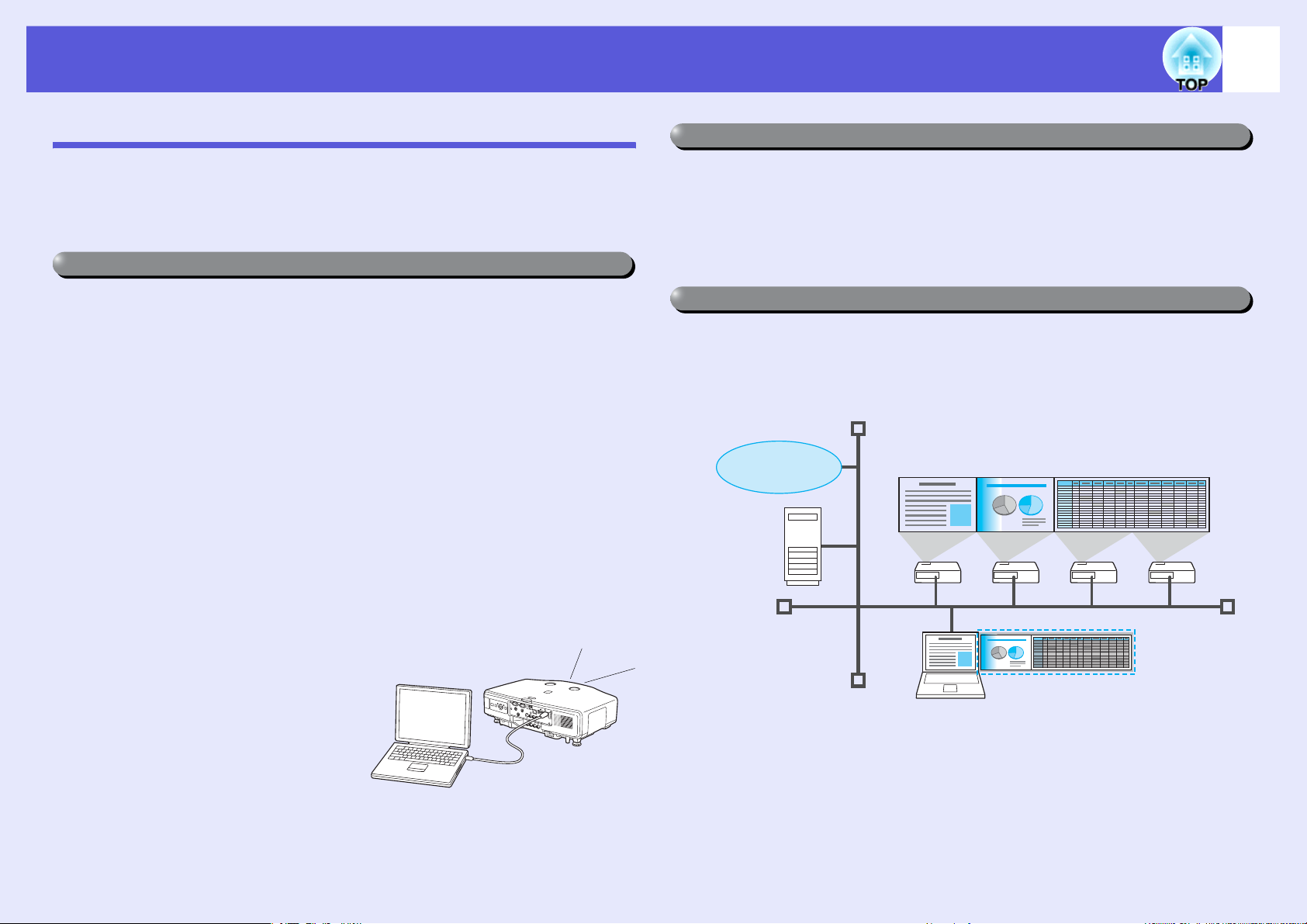
本機の特長
6
EB-G5350の特長
同梱の『EPSON Projector Software for Meeting & Presentation』
を使うとネットワークを有効に活用でき、効率的で多様なプレゼン
テーションや会議が行えます。
マルチコネクション
f ネットワークを介してプロジェクターとコンピュータを接続
すでに構築されているネットワークシステムにネットワークケー
ブルで本機を接続すると次のように効率的に会議等を行えます。
• 会議室から別の部屋のコンピュータやファイルサーバに登録され
ているファイルを起動して投写できます。
• インターネットが利用できます。
• コンピュータからネットワーク上のプロジェクターの監視・制御
ができます。
本機にオプション品の「無線LANユニット」を装着すれば、無線LANで
コンピュータと接続できます。 s『EasyMP活用ガイド』
f WindowsVistaの「ネットワークプロジェクタ」で接続
Windows Vista標準搭載の「ネットワークプロジェクタ」機能を使う
と、本機をネットワークに接続してネットワーク上の複数のユー
ザーが共有プロジェクターとして利用できます。
コンピュータ不要のプレゼンテーション
SDカードやUSBに対応したデジタルカメラやハードディスク、USBメ
モリをプロジェクターに接続して、SDカードやUSB機器に保存され
ているJPEG画像、動画、シナリオデータを直接投写できますので、コ
ンピュータを使わずにプレゼンテーションができます。
s『EasyMP活用ガイド』
第二、第三の画面を投写(マルチスクリーンディスプレイ)
1台のコンピュータから4台までのプロジェクターに、それぞれ異な
る映像を投写したり、横長の帳票画面などを一覧で投写したりでき
ます。
s『EasyMP活用ガイド』
インターネット
f USBケーブルを使って接続
(USBディスプレイ)
市販品のUSBケーブルでWindows搭
載のコンピュータと接続するだけ
で、コンピュータ画面を投写でき
ます。 s『セットアップガイド』
Page 7
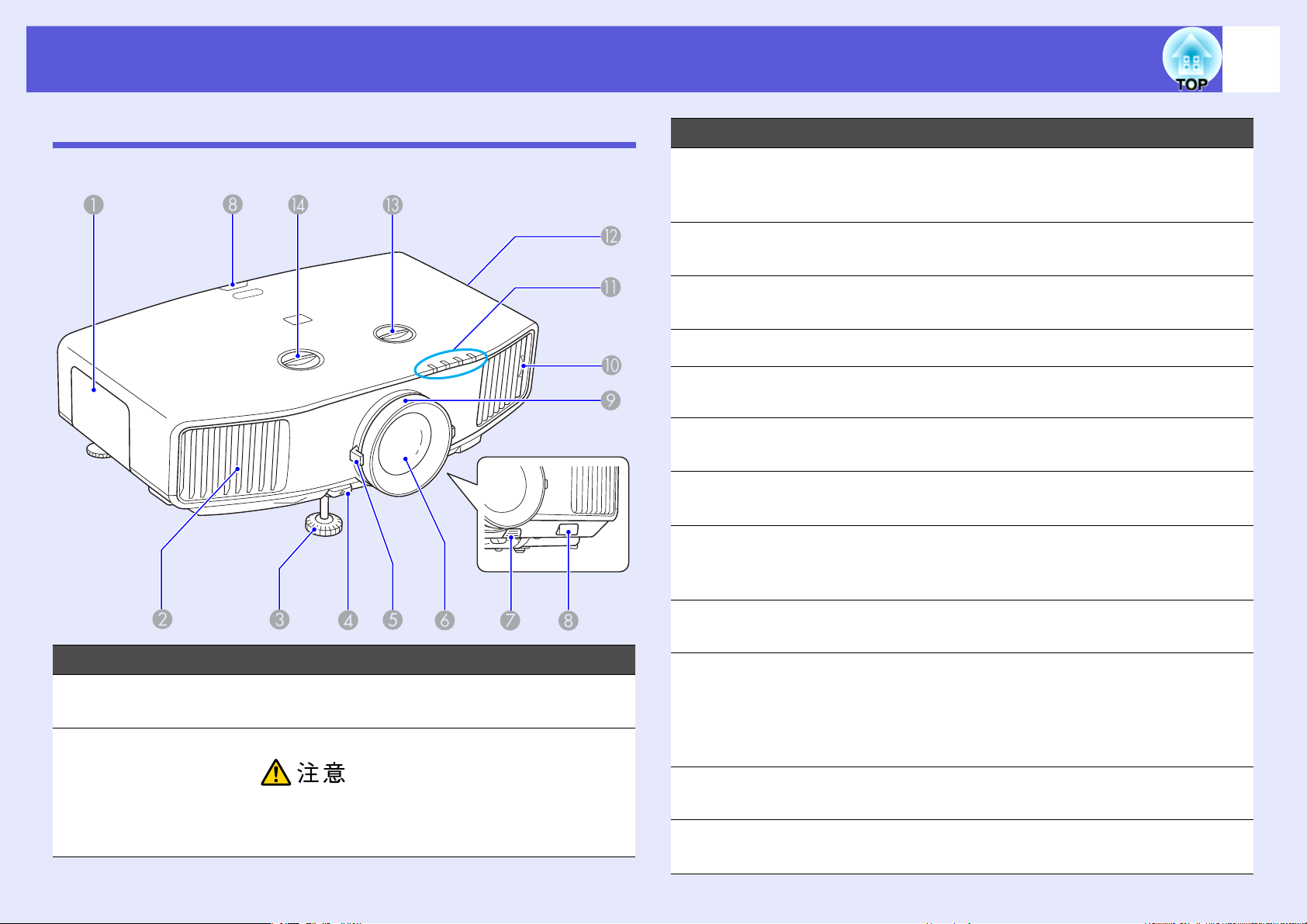
各部の名称と働き
7
前面/上面
標準レンズを装着しているときのイラストになっています。
名称 働き
フロントフット 机上に設置したとき、本機を傾けて映像の位置
C
を上に調整するときに伸ばします。 s『セッ
トアップガイド』
フットレバー フットレバーを引いて、フロントフットを伸縮
D
させます。 s『セットアップガイド』
ズームリング 映像のサイズを調整します。 s『セットアッ
E
プガイド』
投写レンズ ここから映像を投写します。
F
レンズユニット取
G
外しボタン
リモコン受光部 リモコン信号を受信します。 s『セットアッ
H
フォーカスリング 映像のピントを合わせます。 s『セットアッ
I
エアーフィルタタブエアーフィルタの掃除または交換時に、このタ
J
レンズユニット交換時に、このボタンを押して
レンズユニットを取り外します。
プガイド』
プガイド』
ブに指をかけてエアーフィルタを引き抜きま
す。 s p.80, p.87
名称 働き
ランプカバー ランプ交換時に、このカバーを開けて中のラン
A
プを交換します。 s p.84
排気口 本機内部を空冷した空気の吐き出し口です。
B
投写中は、排気口の付近に熱で変形したり、悪
影響を受けるものを置いたり、手や顔を近づけ
たりしないでください。
状態インジケータ 本機の状態を色や点灯・点滅で示します。
K
s p.66
吸気口 本機内部を空冷するための空気を取り込みま
L
す。ここにホコリがたまると内部の温度が上昇
し、故障や光学部品の早期劣化の原因となりま
す。エアーフィルタは定期的に清掃してくださ
い。 s p.80
上下レンズシフト
M
ダイヤル
左右レンズシフト
N
ダイヤル
ダイヤルを回して投写映像の位置を上下に移
動します。 s『セットアップガイド』
ダイヤルを回して投写映像の位置を左右に移
動します。 s『セットアップガイド』
Page 8
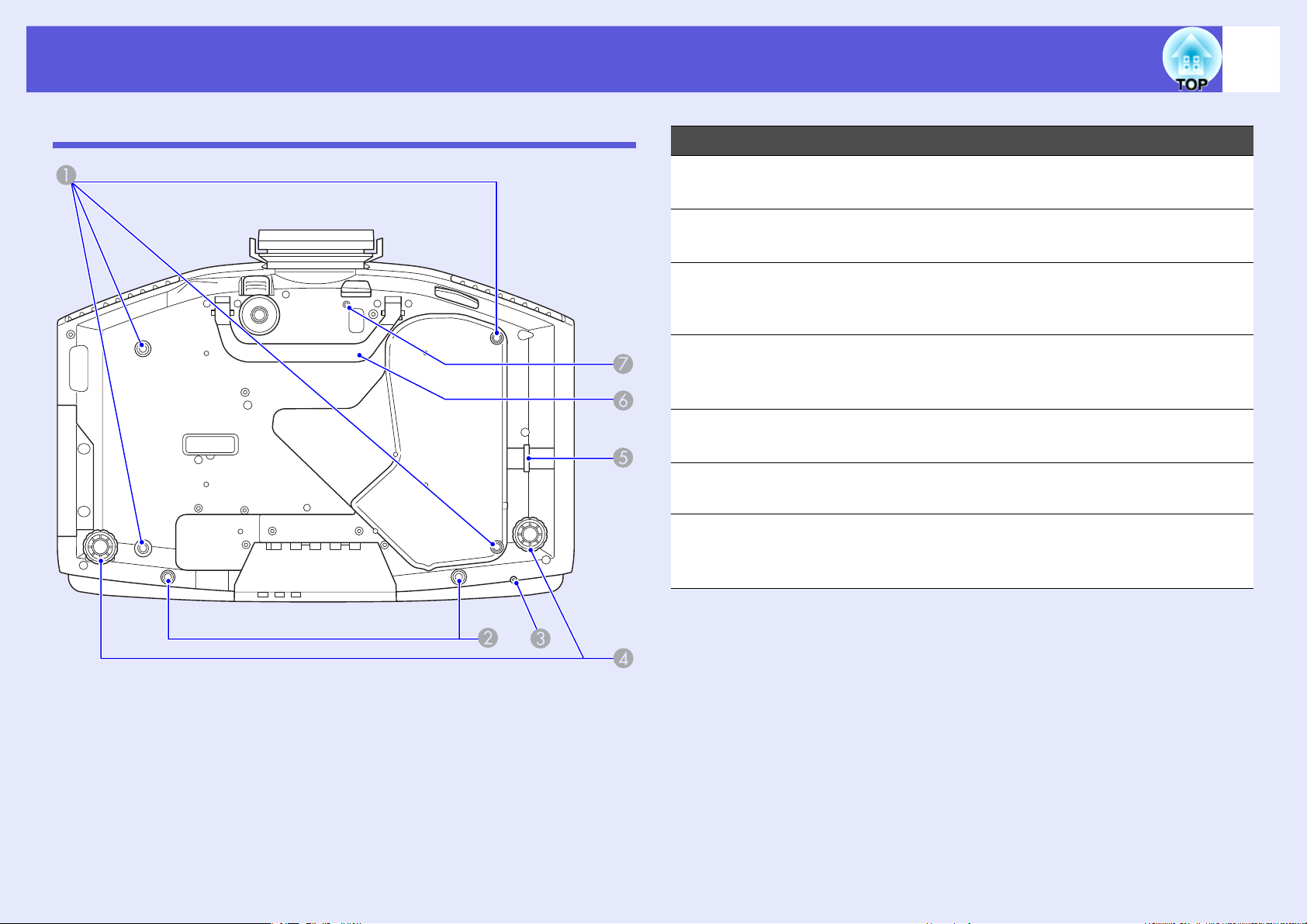
各部の名称と働き
8
底面
名称 働き
天吊り固定部
A
(4箇所)
ケーブルカバー固
B
定ネジ穴
無線LANユニット固
C
定ネジ穴
リアフット 机上設置時に、水平方向の傾きを調整するとき
D
セキュリティケー
E
ブル取付け部
ハンドル 本機を持ち運ぶときは、このハンドルを持って
F
レンズユニット取
G
り外しボタン固定
ネジ穴
天井から吊り下げて使うとき、オプションの天
吊り金具を取り付けます。 s p.79, 89
ケーブルカバーを固定するネジの穴です。
s『セットアップガイド』
オプション品の無線LANユニットを装着したと
き、紛失などを避けるために無線LANユニット
を固定するネジの穴です。
に回して伸縮させます。 s『セットアップガ
イド』
市販の盗難防止用ワイヤーロックをこの部分
に通して施錠します。 s p.36
移動してください。
レンズユニットを装着したとき、レンズユニッ
ト取り外しボタンを固定するネジの穴です。
s p.36
Page 9
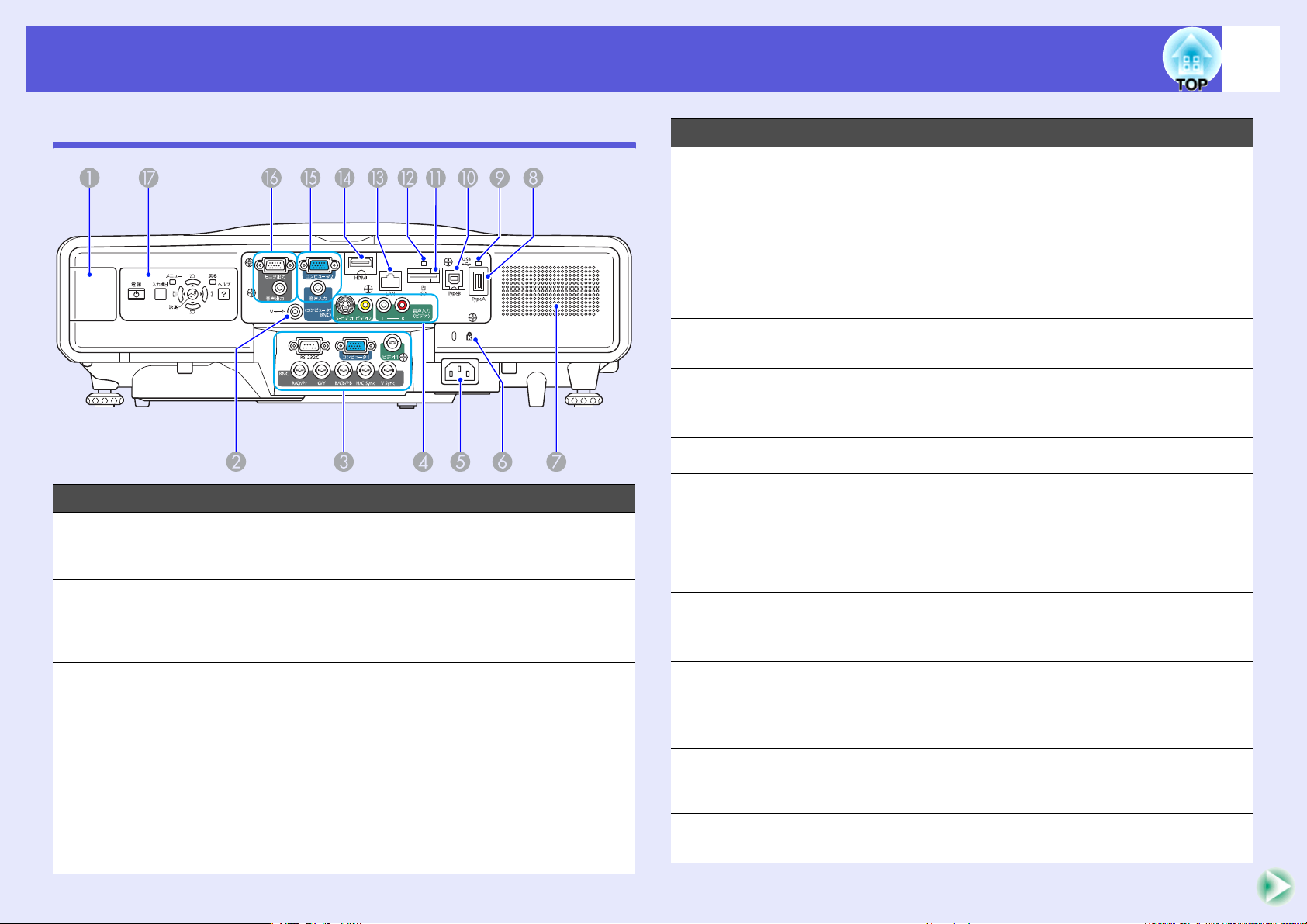
各部の名称と働き
9
背面
名称 働き
無線LANユニット装
A
着部
リモート端子
B
オプション品の無線LANユニットをここに装着
します。装着時はキャップを取り外してくださ
い。
オプション品のリモコンケーブルセットを接続
し、リモコンからの信号を入力します。リモコン
ケーブルをこのリモート端子に差し込むと本機
のリモコン受光部は機能しなくなります。
名称 働き
S-ビデオ入力端子 ビデオ機器のS-ビデオ信号を入力します。
D
ビデオ2入力端子 ビデオ機器のコンポジットビデオ信号を入力
します。
音声入力端子 S-ビデオ入力端子またはビデオ1/2入力端子に
接続した機器のうち、本機から音声を出力した
い機器の音声出力端子と接続します。
s『セットアップガイド』
電源端子 電源ケーブルを接続します。 s『セットアッ
E
プガイド』
セキュリティ
F
スロット(j)
スピーカー
G
USB端子(Type A)
H
(EB-G5350のみ)
USBインジケータ
I
(EB-G5350のみ)
USB端子(Type B)
J
(EB-G5350のみ)
Kensington社製のマイクロセーバーセキュリ
ティシステムに対応したセキュリティスロッ
トです。 s p.36
デジタルカメラやUSBストレージを接続し、
EasyMPのPC Free機能で画像・動画ファイル、シ
ナリオを投写します。 s p.103
USB端子(Type A)の状態を点灯・消灯で示しま
す。 s p.103
市販品のUSBケーブルでコンピュータと接続し
て、コンピュータの映像を投写します。
s『セットアップガイド』
RS-232C端子 コンピュータから本機を制御するときにRS-
C
コンピュータ1入力
端子
ビデオ1入力端子 ビデオ機器のコンポジットビデオ信号を入力
BNC入力端子 コンピュータ映像信号やビデオ機器のコン
232Cケーブルでコンピュータと接続します。制
御用の端子で通常は使用しません。 s p.108
コンピュータ映像信号やビデオ機器のコン
ポーネントビデオ信号を入力します。
します。
ポーネントビデオ信号を入力します。
SDカードスロット
K
(EB-G5350のみ)
SDカードアクセス
L
ランプ(EB-G5350の
み)
LAN端子 LANケーブルを接続し、ネットワークに接続し
M
SDメモリカードやSDHC(SD High Capacity)
カードをセットし、保存されている画像・動画
ファイルをEasyMPのPC Free機能で投写しま
す。 s p.104
SDカードのアクセス状態を示します。
s p.104
ます。 s p.106
Page 10
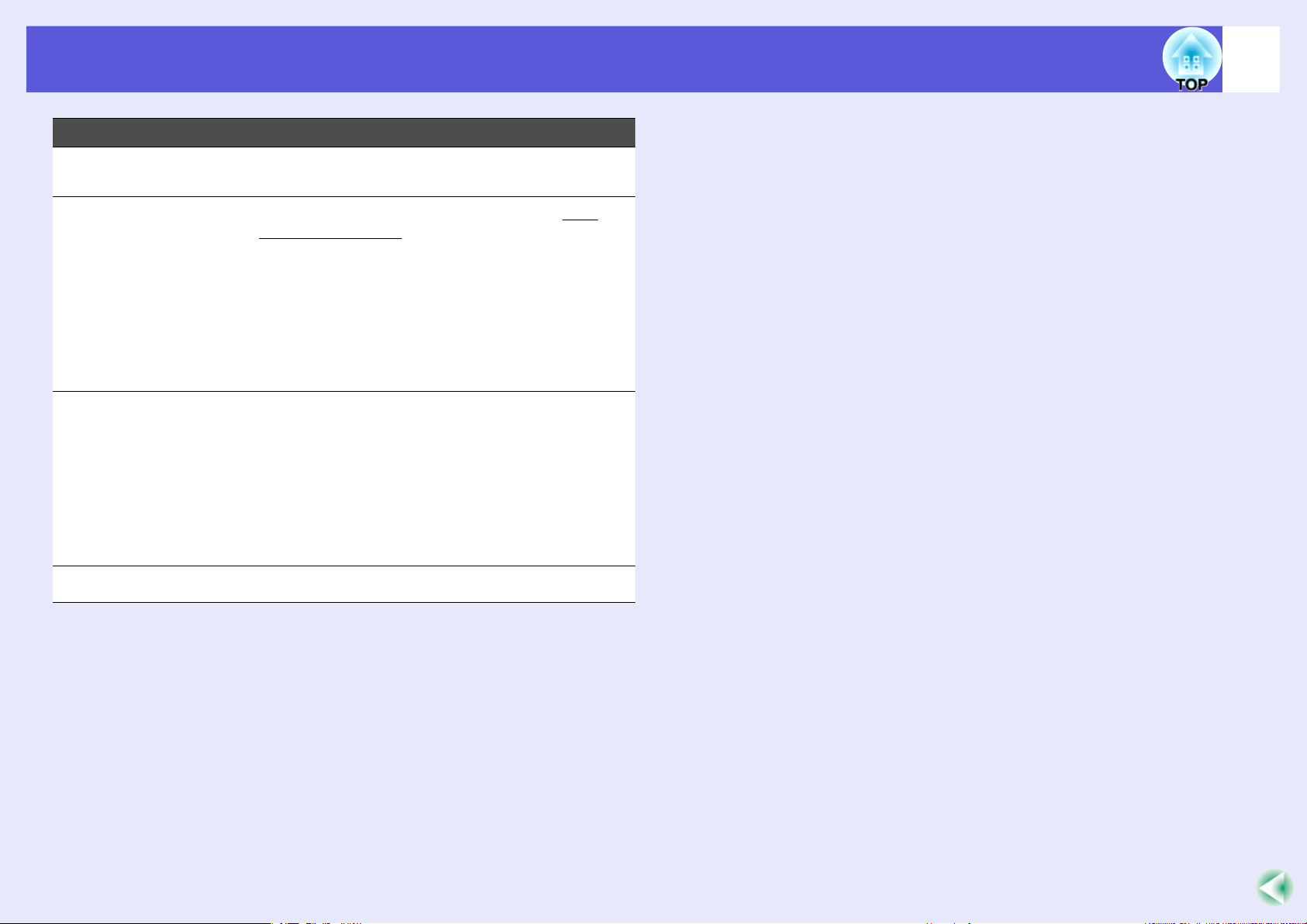
各部の名称と働き
名称 働き
HDMI入力端子 HDMIに対応したビデオ機器やコンピュータの
N
信号を入力します。 s『セットアップガイド』
10
コンピュータ2入力
O
端子
音声入力端子 コンピュータ1/2入力端子、BNC入力端子に接続
モニタ出力端子 外部モニタと接続し、コンピュータ1/2入力端
P
音声出力端子 現在投写している映像の音声を外部スピー
操作パネル s p.11
Q
コンピュータ映像信号やビデオ機器のコン
ポーネントビデオg信号を入力します。
した機器のうち、本機から音声を出力したい機
器の音声出力端子と接続します。
USBディスプレイ時に音声を本機から出力した
いときも、コンピュータの音声出力端子と接続
します。(EB-G5350のみ)
s『セットアップガイド』
子とBNC入力端子から入力しているコンピュー
タ映像信号を出力します。コンポーネントビデ
オ信号やコンピュータ1/2入力端子とBNC入力
端子以外の端子から入力している信号には対
応していません。 s p.100
カーに出力します。 s p.100
Page 11
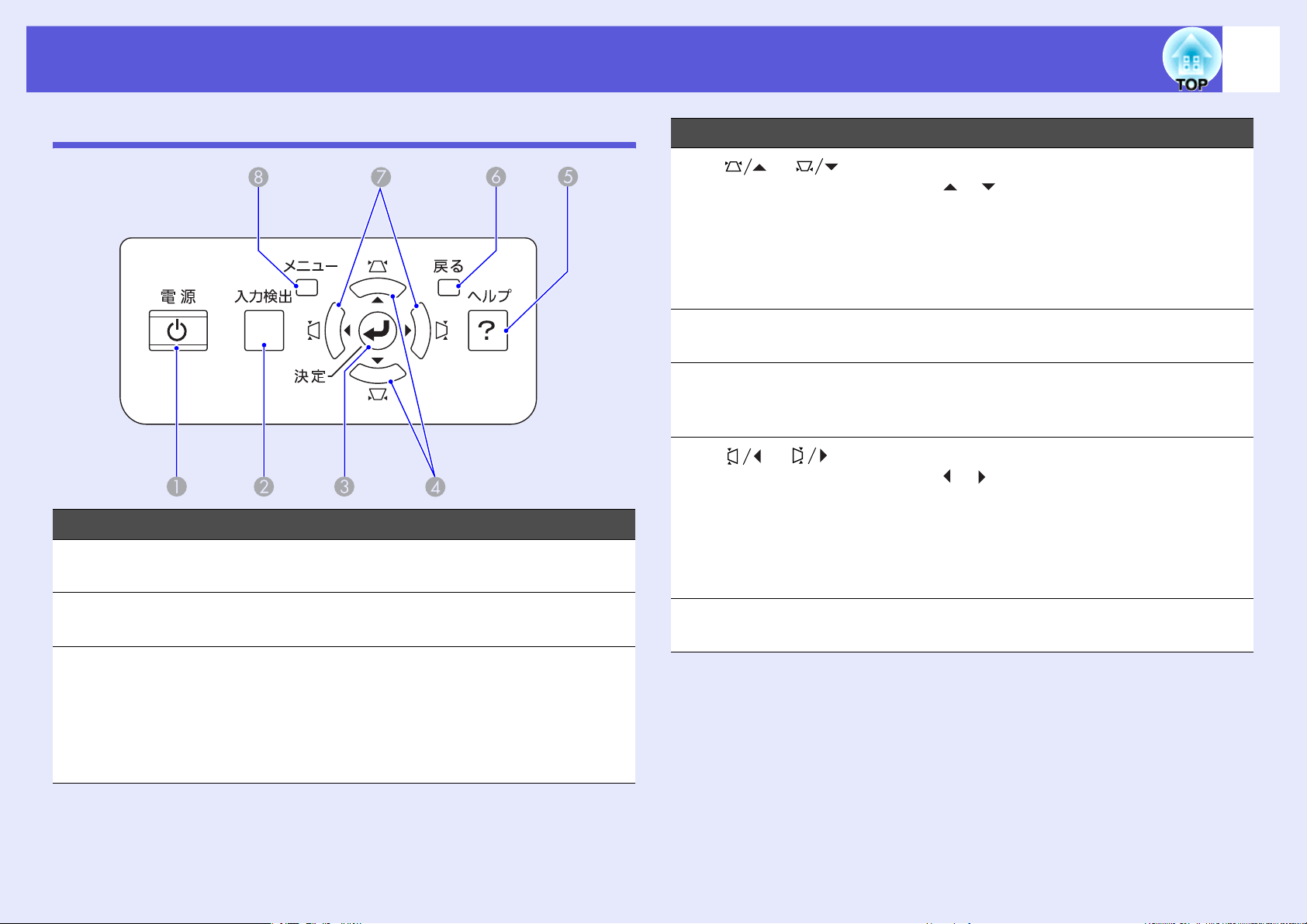
各部の名称と働き
11
操作パネル
名称 働き
[t]ボタン 電源をオン/オフします。 s『セットアップガ
A
イド』
名称 働き
[][]
D
ボタン
[ヘルプ]ボタン トラブルの対処方法を示すヘルプを表示/終了
E
[戻る]ボタン 実行中の機能を終了します。
F
[][]ボ
G
タン
台形補正するときに押します。ただし、以下の
場合は[ ][ ]ボタンとしてだけ機能します。
・ネットワーク接続して投写しているとき
・PC Free機能で投写しているとき
環境設定メニューやヘルプを表示中に押すと、
メニュー項目や設定値を選択します。
s『セットアップガイド』, p.39
します。s p.65
環境設定メニュー表示中に押すと、1つ上の階
層に戻ります。 s p.39
台形補正するときに押します。ただし、以下の
場合は[ ][ ]ボタンとしてだけ機能します。
・ネットワーク接続して投写しているとき
・PC Free機能で投写しているとき
環境設定メニューやヘルプを表示中に押すと、
メニュー項目や設定値を選択します。
s『セットアップガイド』, p.39
[入力検出]ボタン 次に映像信号が入力されている機器の映像に
B
切り替えます。 s p.18
[決定]ボタン コンピュータ映像信号を投写中に押すと、最適
C
に映るようにトラッキング・同期・表示位置が
自動調整されます。
環境設定メニューやヘルプを表示中に押すと、
項目を決定したり、1つ下の階層に進みます。
s p.39
[メニュー]ボタン 環境設定メニューを表示/終了します。
H
s p.39
Page 12
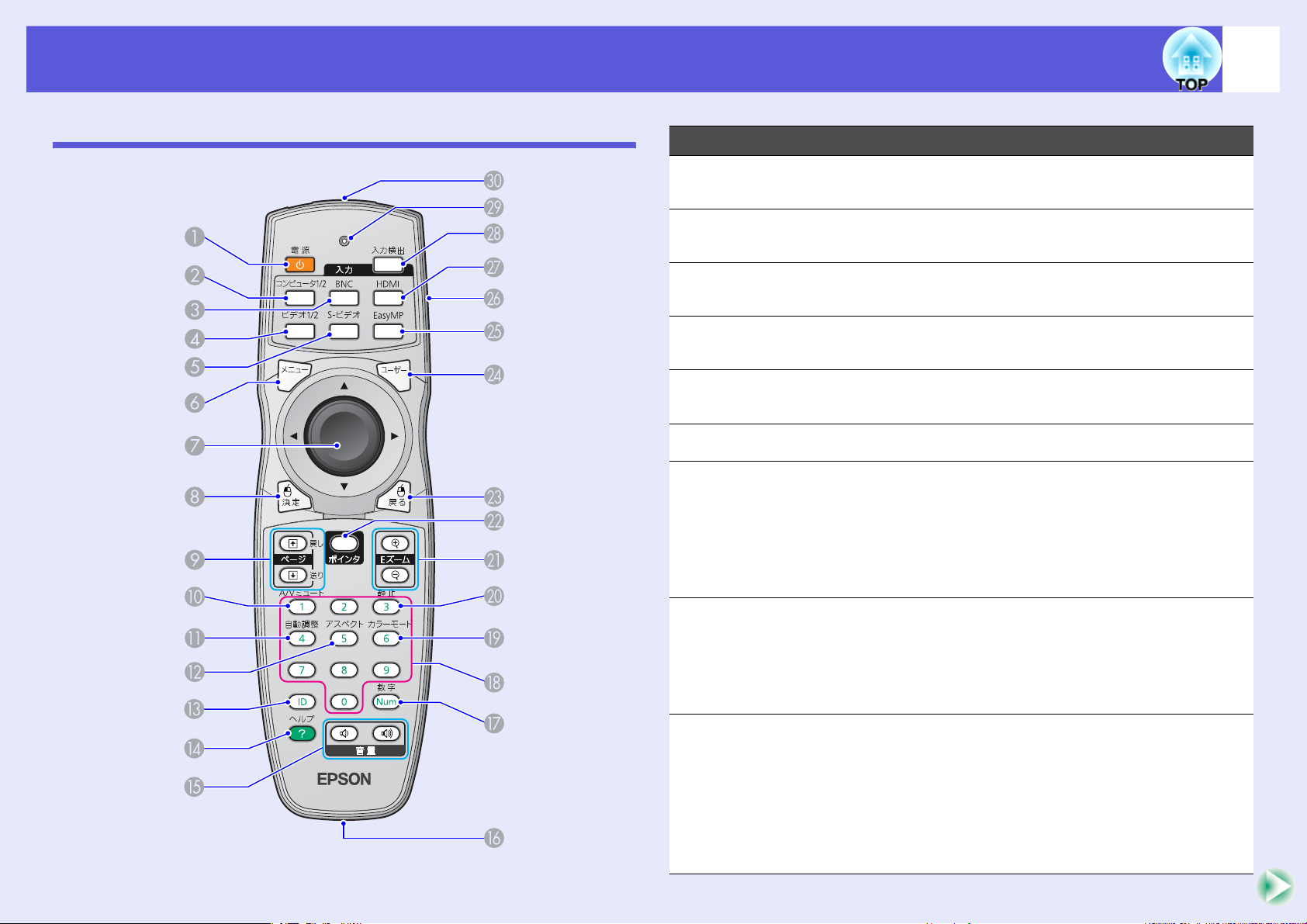
各部の名称と働き
12
リモコン
名称 働き
[t]ボタン 本機の電源をオン/オフします。 s『セット
A
アップガイド』
[コンピュータ1/2]
B
ボタン
[BNC]ボタン BNC入力端子からの映像に切り替えます。
C
[ビデオ1/2]ボタン ビデオ1入力端子、ビデオ2入力端子からの映像
D
[S-ビデオ]ボタン S-ビデオ入力端子からの映像に切り替えます。
E
[メニュー]ボタン
F
[h]ボタン 環境設定メニューやヘルプを表示中に押すと、
G
コンピュータ1入力端子、コンピュータ2入力端
子からの映像に切り替えます。 s p.19
s p.19
に切り替えます。 s p.19
s p.19
環境設定メニューを表示/終了します。
メニュー項目や設定値の選択を行います。
s p.39, p.65
オプション品のワイヤレスマウスレシーバー使
用時は、ボタンを傾けると傾けた方向(8方向)に
マウスポインタが移動します。
s
p.39
[決定]ボタン 環境設定メニューやヘルプを表示中に押すと、
H
項目を決定したり、1つ下の階層に進みます。
s p.39, p.65
オプション品のワイヤレスマウスレシーバー使
用時は、マウスの左ボタンとして機能します。
[ページ]ボタン
I
([)(])
入力ソースがEasyMPでPowerPointファイルや
シナリオを投写中に、このボタンを押すとペー
ジ送り/戻しができます。(EB-G5350のみ)
s『EasyMP活用ガイド』
オプション品のワイヤレスマウスレシーバー
使用時にPowerPointファイルを投写中も、この
ボタンを押してページ送り/戻しができます。
Page 13
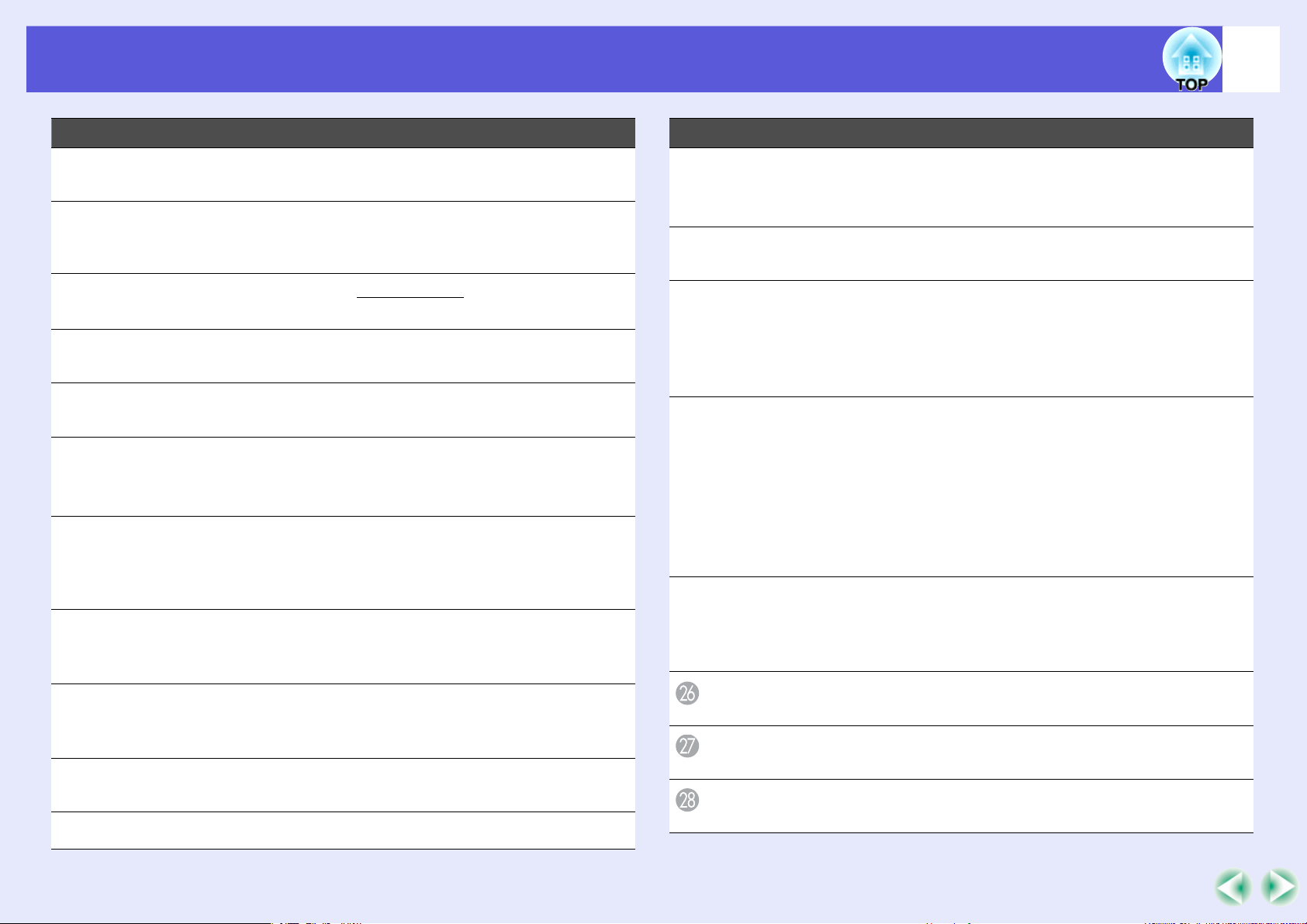
各部の名称と働き
13
名称 働き
[A/Vミュート]ボタン映像と音声を一時的に消去/解除します。
J
s p.21
[自動調整]ボタン コンピュータ映像信号を投写中に押すと、最適
K
に映るようにトラッキング・同期・表示位置が
自動調整されます。
[アスペクト]ボタン押すたびに、アスペクト比gが切り替わります。
L
s p.22
[ID]ボタン リモコンIDを設定するときに押します。
M
s p.30
[ヘルプ]ボタン トラブルの対処方法を示すヘルプを表示/終了
N
します。s p.65
[音量]ボタン
O
(a)(b)
リモート端子 オプション品のリモコンケーブルセットを接
P
[数字]ボタン パスワードや「ネットワークメニュー」でIPア
Q
テンキーボタン パスワード入力やリモコンIDの指定、「ネット
R
[カラーモード]ボ
S
タン
[静止]ボタン 映像を一時停止/解除します。 s p.21
T
(a)音量を下げます。
(b)音量を上げます。
s『セットアップガイド』
続し、リモコンからの信号を入力します。リモ
コンケーブルをこのリモート端子に差し込む
とリモコン発光部は機能しなくなります。
ドレスなどを入力するときに使います。
s p.33
ワークメニュー」でIPアドレスなどを入力する
ときに使います。 s p.33, p.30
押すたびにカラーモードが切り替わります。
s p.20
名称 働き
[Eズーム]ボタン
U
(z)(x)
[ポインタ]ボタン 投写中の映像をポインタで指し示すときに押
V
[戻る]ボタン 実行中の機能を終了します。環境設定メニュー
W
[ユーザー]ボタン 環境設定メニューの項目のうち良く使われる6
X
[EasyMP]ボタン EasyMPの映像に切り替えます。(EB-G5350のみ)
Y
IDスイッチ リモコンのID設定の有効(On)/無効(Off)を切
[HDMI]ボタン HDMI入力端子からの映像に切り替えます。
[入力検出]ボタン 次に映像信号が入力されている機器の映像に
(z)投写サイズを変えずに映像を拡大します。
(x)[z]ボタンで拡大した結果を縮小します。
s p.27
します。 s p.26
を表示中に押すと、1つ上の階層に戻ります。
s p.39
オプション品のワイヤレスマウスレシーバー使
用時は、マウスの右ボタンとして機能します。
項目から任意に項目を選択して、このボタンに
割り当てることができます。ボタンを押すと割
り当てたメニュー項目の選択/調整画面が直接
表示されるのでワンタッチで設定/調整の変更
が行えます。 s p.43
初期設定では「テストパターン」が割り当てら
れています。
s p.19
EB-G5200W/G5100をお使いのときは、ボタンを
押しても何も機能しません。
り替えるスイッチです。 s p.28
s p.19
切り替えます。 s p.18
Page 14
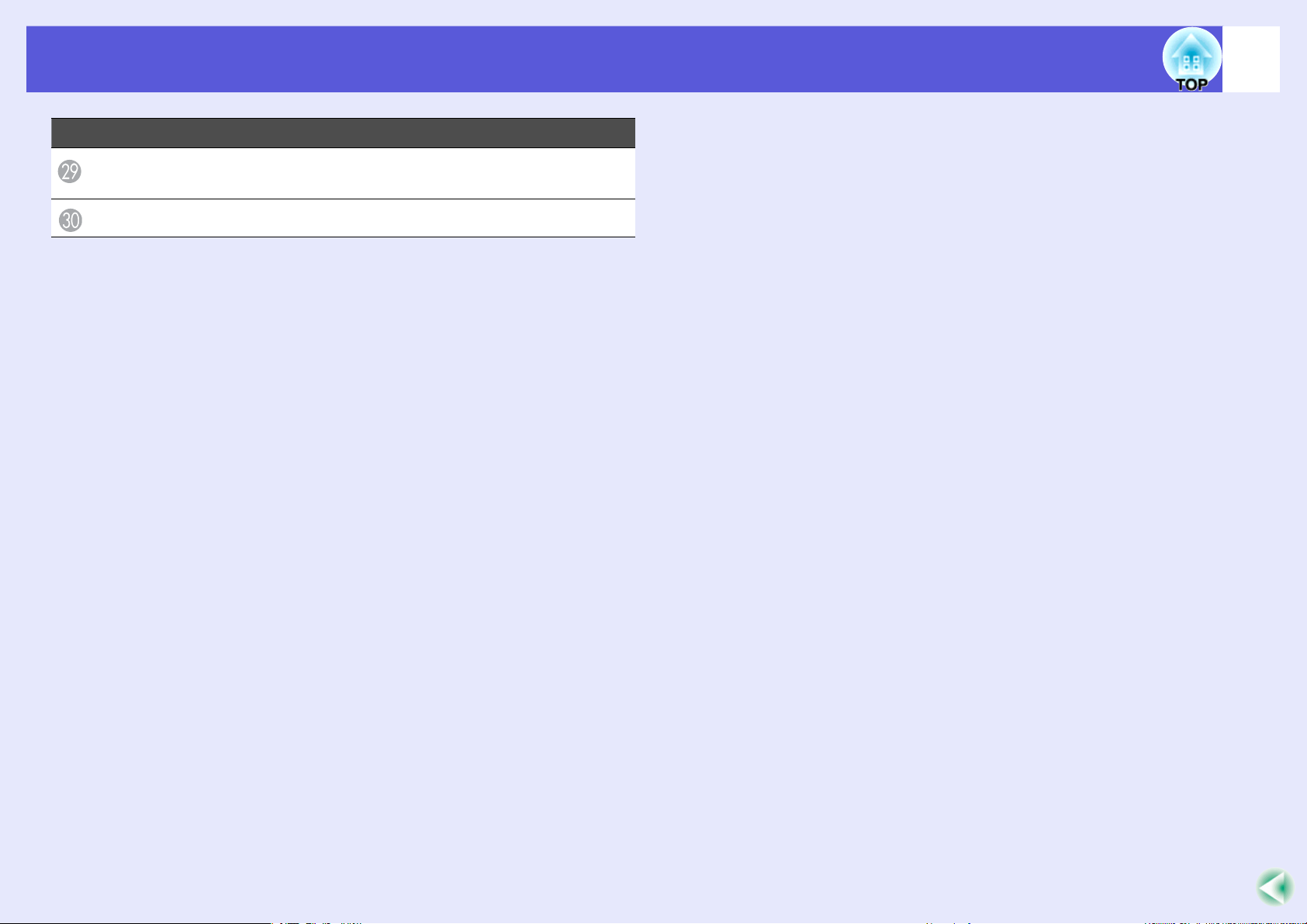
各部の名称と働き
名称 働き
14
インジケータ
リモコン発光部 リモコン信号を出力します。
リモコン信号を出力しているときに発光しま
す。
Page 15
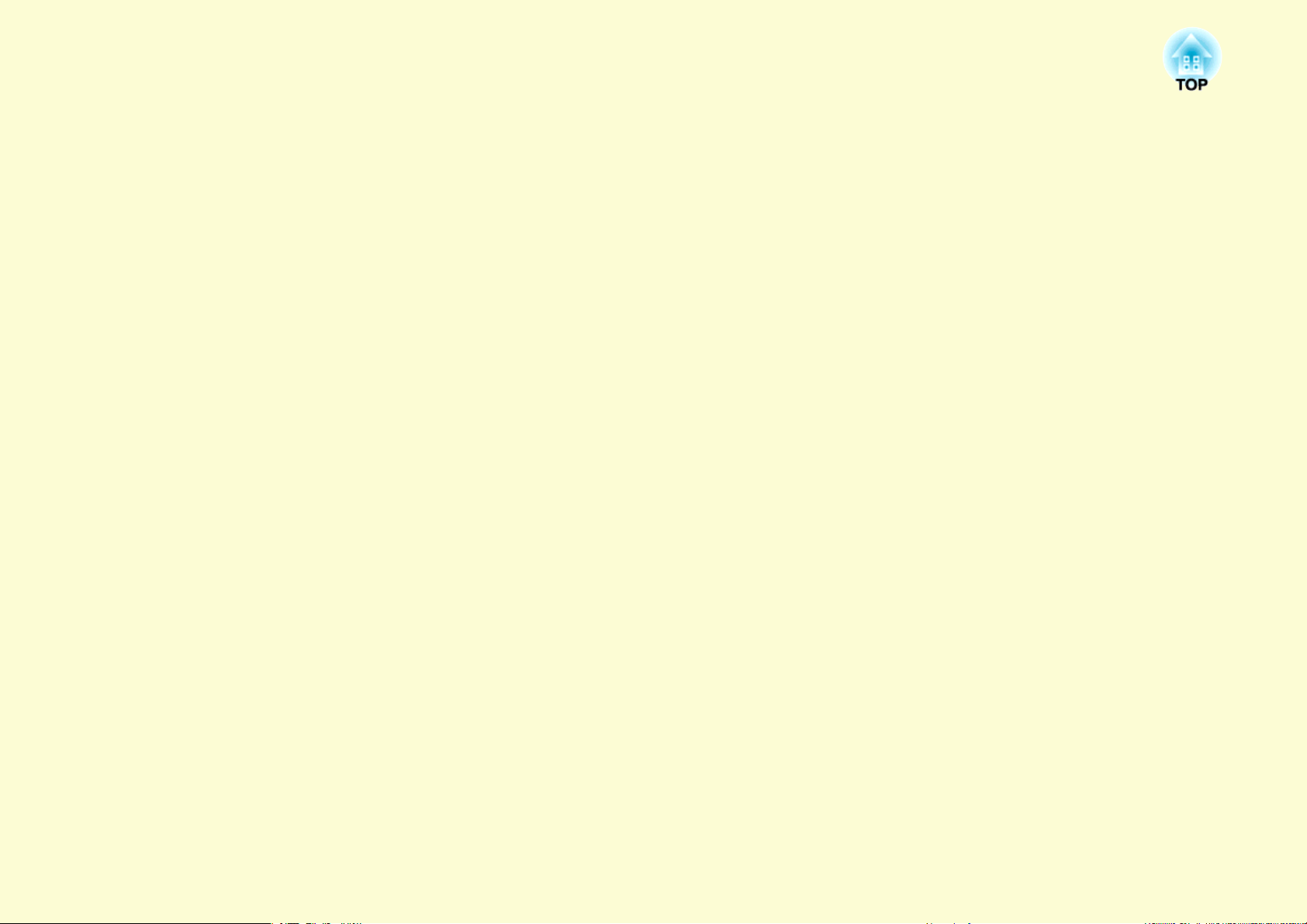
便利な機能
ここでは、プレゼンテーションなどに効果的な機能と、セキュリティ機能について説明しています。
投写映像のゆがみを補正する...................................... 16
• Quick Cornerでゆがみを補正する ................ 16
投写映像を切り替える ................................................. 18
• 入力信号を自動検出して切り替える(入力検出).... 18
• リモコンでダイレクトに切り替える .............. 19
投写を効果的にする機能 ............................................. 20
• 映り具合を選ぶ(カラーモードの選択)............ 20
• 映像と音声を一時的に消す(A/Vミュート)......... 21
• 映像を停止させる(静止)........................ 21
• アスペクト比を切り替える ...................... 22
切り替え方法................................ 22
ビデオ機器の映像のアスペクトを切り替える.... 22
コンピュータ映像/HDMI映像のアスペクトを
切り替える(EB-G5350/G5100の場合) ........... 23
複数台利用時に操作対象プロジェクターを
限定する .......................................................................28
• プロジェクターのIDを設定する .................. 29
• プロジェクターIDの確認方法 .................... 29
• リモコンのIDを設定する ........................ 30
複数台設置時の色差補正
(マルチスクリーンカラーアジャストメント)..........31
• 補正手順の概要 ................................ 31
• 補正の方法 .................................... 31
セキュリティ機能 .........................................................33
• 利用者を管理する(パスワードプロテクト)........ 33
パスワードプロテクトの種類 ................. 33
パスワードプロテクトの設定方法 ............. 33
パスワードの認証 ........................... 35
コンピュータ映像/HDMI映像のアスペクトを
切り替える(EB-G5200Wの場合) ................ 24
• 説明箇所を指し示す(ポインタ).................. 26
• 映像を部分的に拡大する(Eズーム)............... 27
• 操作を制限する(操作ボタンロック).............. 35
• 盗難防止用ロック .............................. 36
ワイヤーロックの取り付け方 ................. 36
投写レンズの盗難防止 ....................... 37
Page 16
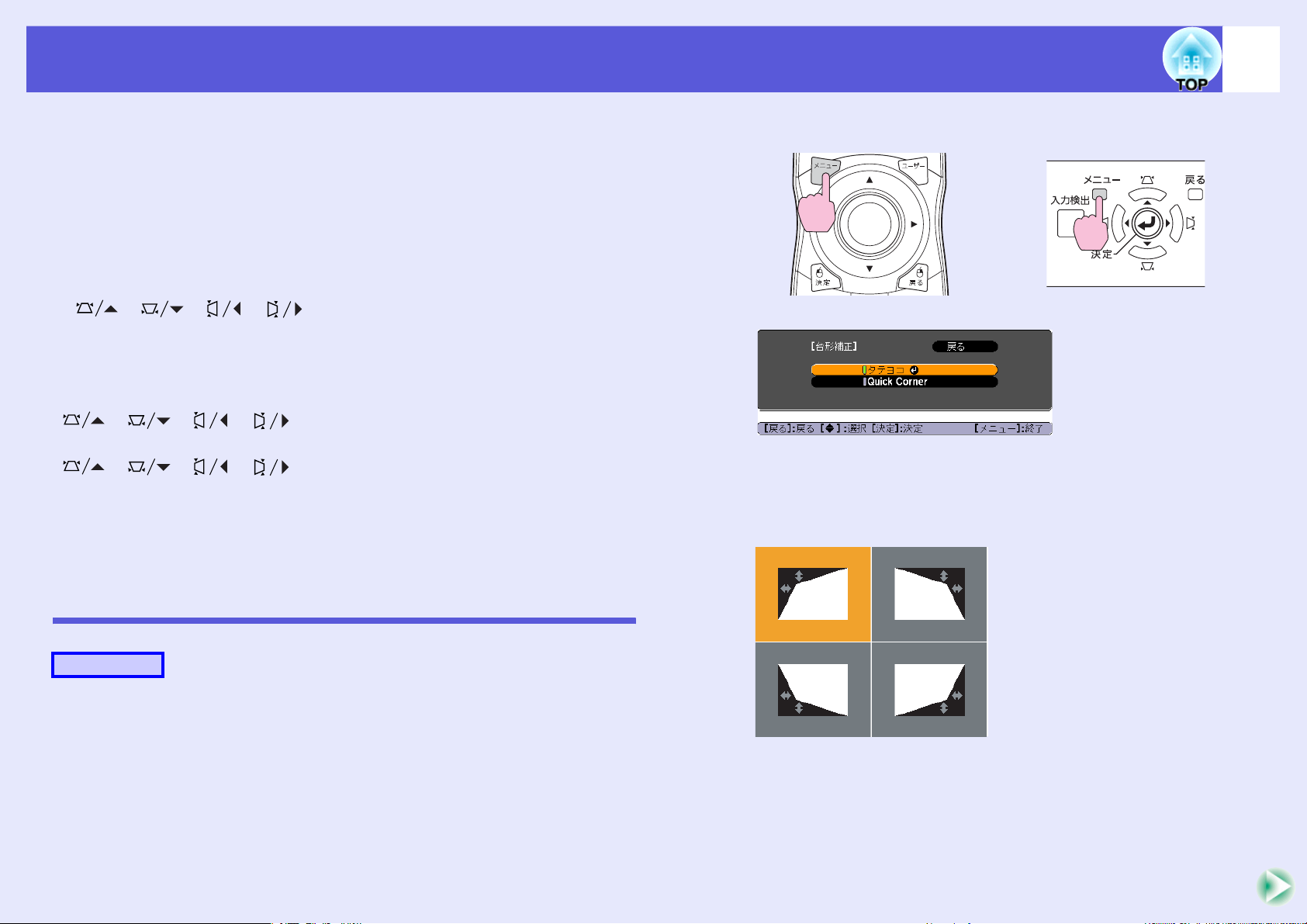
投写映像のゆがみを補正する
16
投写映像のゆがみを補正するには、以下の2通りの方法があります。
• QuickCorner
スクリーンに合わせて投写映像の4つのコーナーを個別に補正します。
s p.16
• タテヨコ補正
タテ方向の台形ゆがみ、ヨコ方向の台形ゆがみを個別に補正します。タテヨ
コ補正は台形ゆがみを微調整するのに向いています。本体操作パネルの
[ ][ ][ ][ ]ボタンで簡単に補正できます。
トアップガイド』
この2通りの方法は併用できません。環境設定メニューの「台形補正」で使用
する補正方法を選択すると、選択した補正方法が操作パネルの
[ ][ ][ ][ ]ボタンに割り当てられます。初期設定では
「台形補正」が「タテヨコ」に設定されているので
[ ][ ][ ][ ]ボタンを押すとタテヨコ補正が実行されま
す。
「QuickCorner」、「タテヨコ補正」はテストパターン投写中にも実行できるの
で、準備作業にコンピュータなどの接続が不要です。
s『セッ
B
リモコンの場合 操作パネルの場合
「QuickCorner」を選択し[決定]ボタンを押します。
もう一度[決定]ボタンを押すと、次の4つのコーナーを
選択する画面が表示されます。
QuickCornerでゆがみを補正する
操作
A
本機で投写中に[メニュー]ボタンを押して、環境設定メ
ニューから「設定メニュー」_「台形補正」を選びます。
s「環境設定メニューの操作」p.39
Page 17
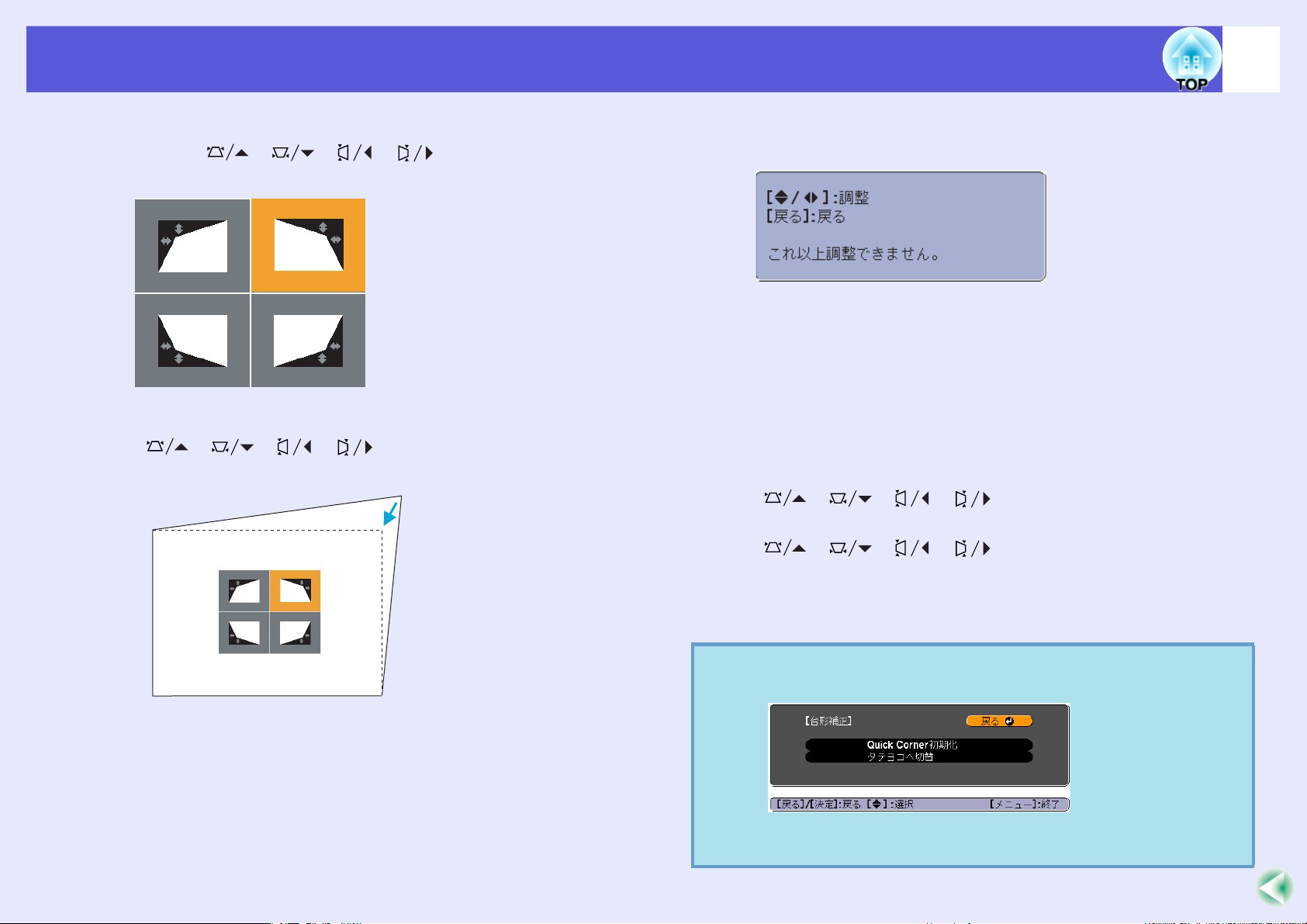
投写映像のゆがみを補正する
17
C
D
補正するコーナーをリモコンの[h]ボタンまたは操作パ
ネルの
定]
リモコンの[h]ボタンまたは操作パネルの
[][][][]ボタンでコーナーの位置を
補正します。
[][][][]
ボタンを押します。
ボタンで選択して
[決
E
F
補正中に以下の画面が表示されたときは、補正量の限界
に達したことを示しています。
手順③と④を繰り返して補正が必要なコーナーすべて
を補正します。
補正を終了するには、[戻る]ボタンを押します。
環境設定メニューの「台形補正」で補正方法を「Quick
Corner」に変更したので、以降は操作パネルの
[][][][]ボタンを押すと手順②の
コーナーを選択する画面が表示されます。操作パネルの
[][][][]ボタンを押したときにタテ
ヨコ補正したいときは、環境設定メニューの「台形補正」
を「タテヨコ」に変更してください。
q
QuickCornerで補正中に[戻る]ボタンを約2秒間押し続ける
と、以下の画面が表示されます。
Quick Corner初期化:Quick Cornerで補正した結果を初期化します。
タテヨコへ切替え:補正方法をタテヨコに切り替えます。 s p.43
Page 18
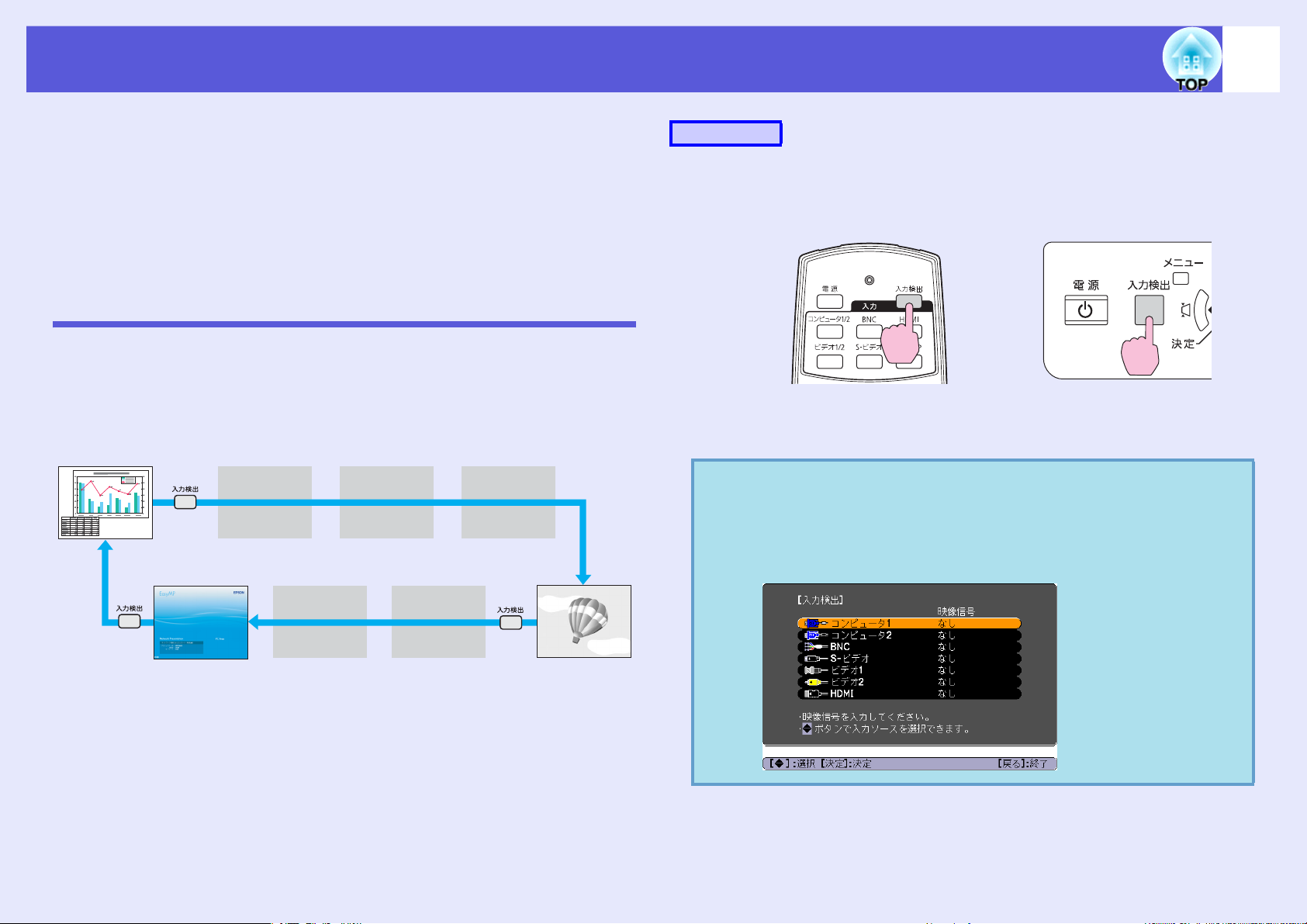
投写映像を切り替える
18
投写する映像を切り替えるには以下の2通りの方法があります。
• 入力検出で切り替える
本機に接続している機器から映像信号が入力されているかを自動検出し、
映像信号が入力されている機器の映像を投写します。
• ダイレクトに切り替える
リモコンから目的の入力端子のボタンを押して切り替えます。
入力信号を自動検出して切り替える(入力検出)
[入力検出]ボタンで切り替えると、映像信号が入力されていない入
力端子には切り替わりませんので、目的の映像をすばやく投写でき
ます。
コンピュータ1
BNC
映像信号が入力されていない入力
端子は飛び越します。
S-ビデオコンピュータ2
操作
ビデオ機器を接続しているときは、再生状態にしてから操作を開始
してください。
リモコンの場合 操作パネルの場合
複数の機器を接続しているときは、目的の映像が投写されるまで
[入力検出]ボタンを繰り返し押します。
現在投写されている映像信号しか入力されていない場合や映
q
像信号がまったく入力されていないときは、映像信号の状態を
示す以下の画面が表示されます。この画面では投写したい機器
を接続している入力端子を選択することができます。何も操作
しないと、約10秒で画面は消えます。
※
※EasyMPに切り替わるのはEB-G5350だけです。
ビデオ2HDMIEasyMP
ビデオ1
Page 19
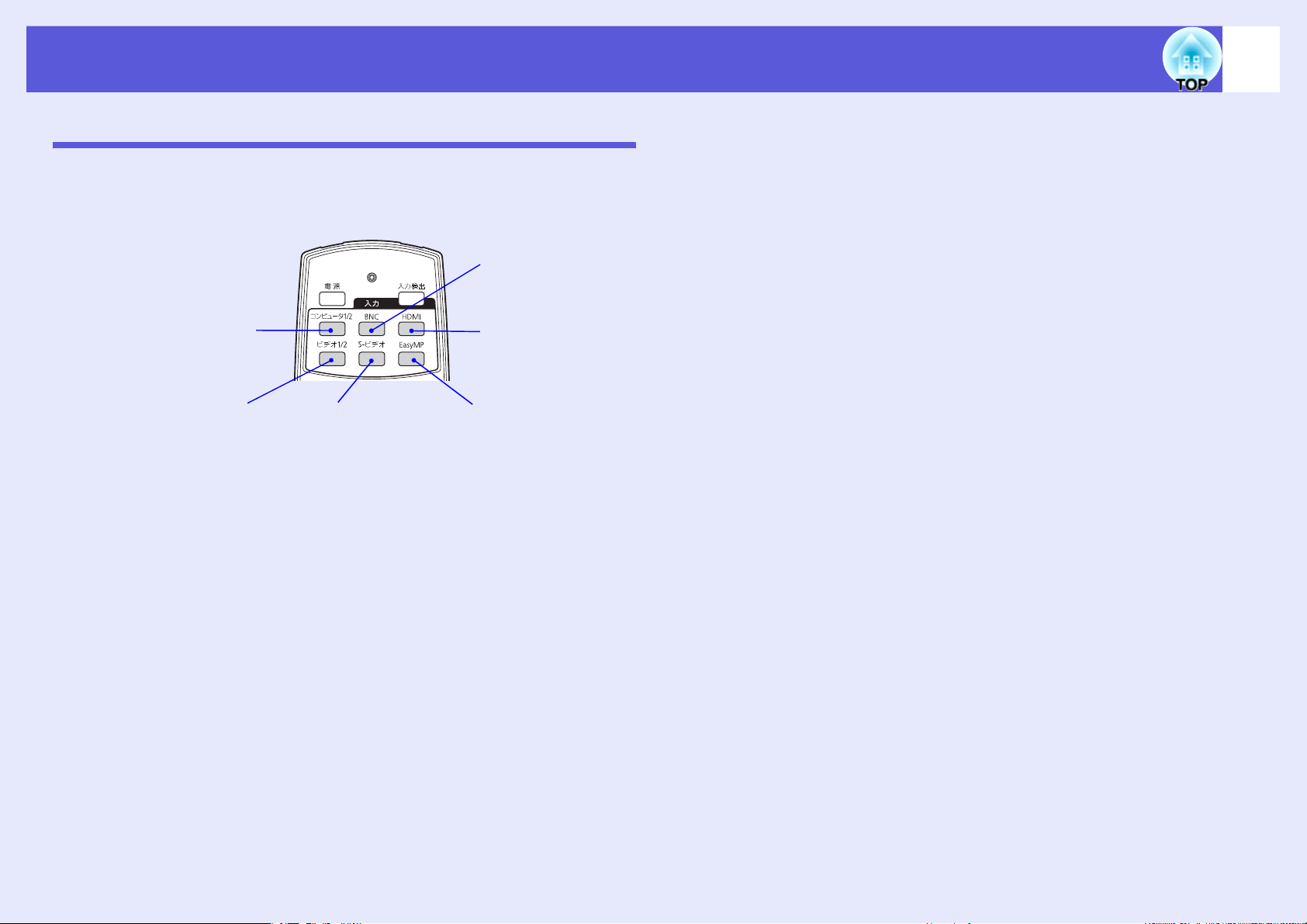
投写映像を切り替える
リモコンでダイレクトに切り替える
以下のリモコンのボタンを押すと、目的の映像に直接切り替えるこ
とができます。
リモコン
BNC入力端子からの映
像に切り替えます。
コンピュータ1入力端子、
コンピュータ2入力端子
からの映像に切り替えま
す。
HDMI入力端子からの
映像に切り替えます。
19
ビデオ1入力端子、ビデオ
2入力端子からの映像に
切り替えます。
S-ビデオ入力端子
からの映像に切り
替えます。
EasyMPの映像に切り替えます。
(EB-G5350のみ)
EB-G5200W/G5100をお使いのと
きは、このボタンを押しても何
も機能しません。
Page 20
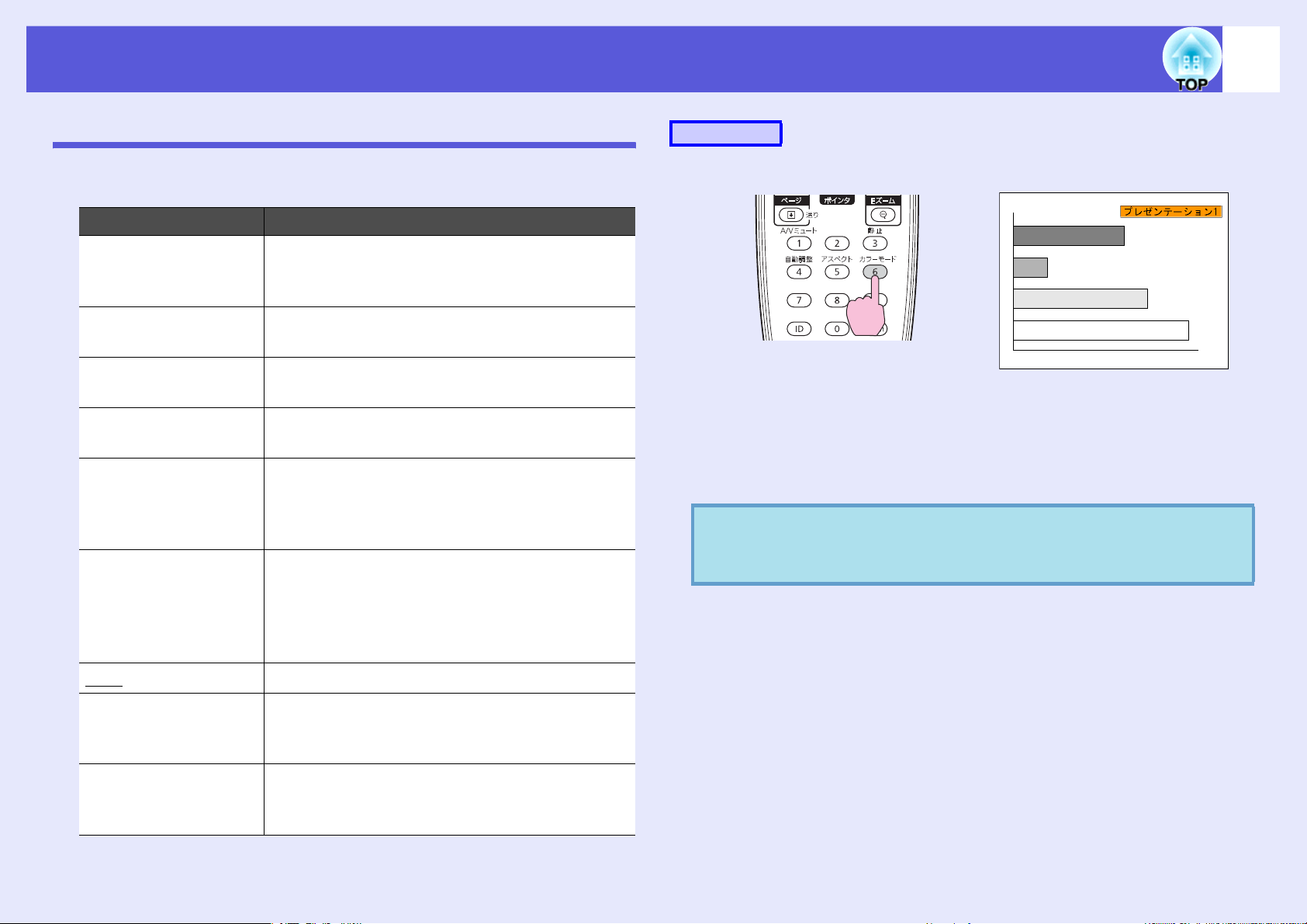
投写を効果的にする機能
20
映り具合を選ぶ(カラーモードの選択)
投写時の環境に応じて次の設定から選択するだけで、簡単に最適な
画質で投写できます。 モードによって投写の明るさが変わります。
モード名 使い方
ダイナミック 明るい部屋での使用に最適です。 一番明る
いモードで、暗部の階調表現に優れていま
す。
プレゼンテーション1明るい部屋で、カラーの資料を使ってプレ
ゼンテーションを行うのに最適です。
プレゼンテーション2明るい部屋で、白黒の資料を使ってプレゼ
ンテーションを行うのに最適です。
シアター 暗い部屋で、映画を楽しむのに最適です。
自然な色合いの映像になります。
フォト (コンピュータ映像信号入力時のみ)
明るい部屋で、写真などの静止画像を投写
するのに最適です。 鮮やかで、コントラス
トのある映像になります。
スポーツ (コンポーネントビデオ、S-ビデオ、コンポ
ジットビデオ信号入力時のみ)
明るい部屋で、テレビ番組などを楽しむの
に最適です。 鮮やかで、臨場感のある映像
になります。
操作
リモコン
ボタンを押すたびに画面上にカラーモード名が表示され、カラー
モードが切り替わります。
カラーモード名が画面上に表示されている間にボタンを押すと、次
のカラーモードに切り替わります。
環境設定メニューの「画質調整」_「カラーモード」からも設定
q
できます。s p.40
sRGBg sRGBに準拠した映像になります。
黒板 黒板(緑色)に投写しても、スクリーンに投
写したときのような自然な色合いの映像に
なります。
カスタム 環境設定メニューの「カラー調整」で
「R,G,B,C,M,Y」の調整をしたいときは事前
にカスタムを選択しておきます。
Page 21
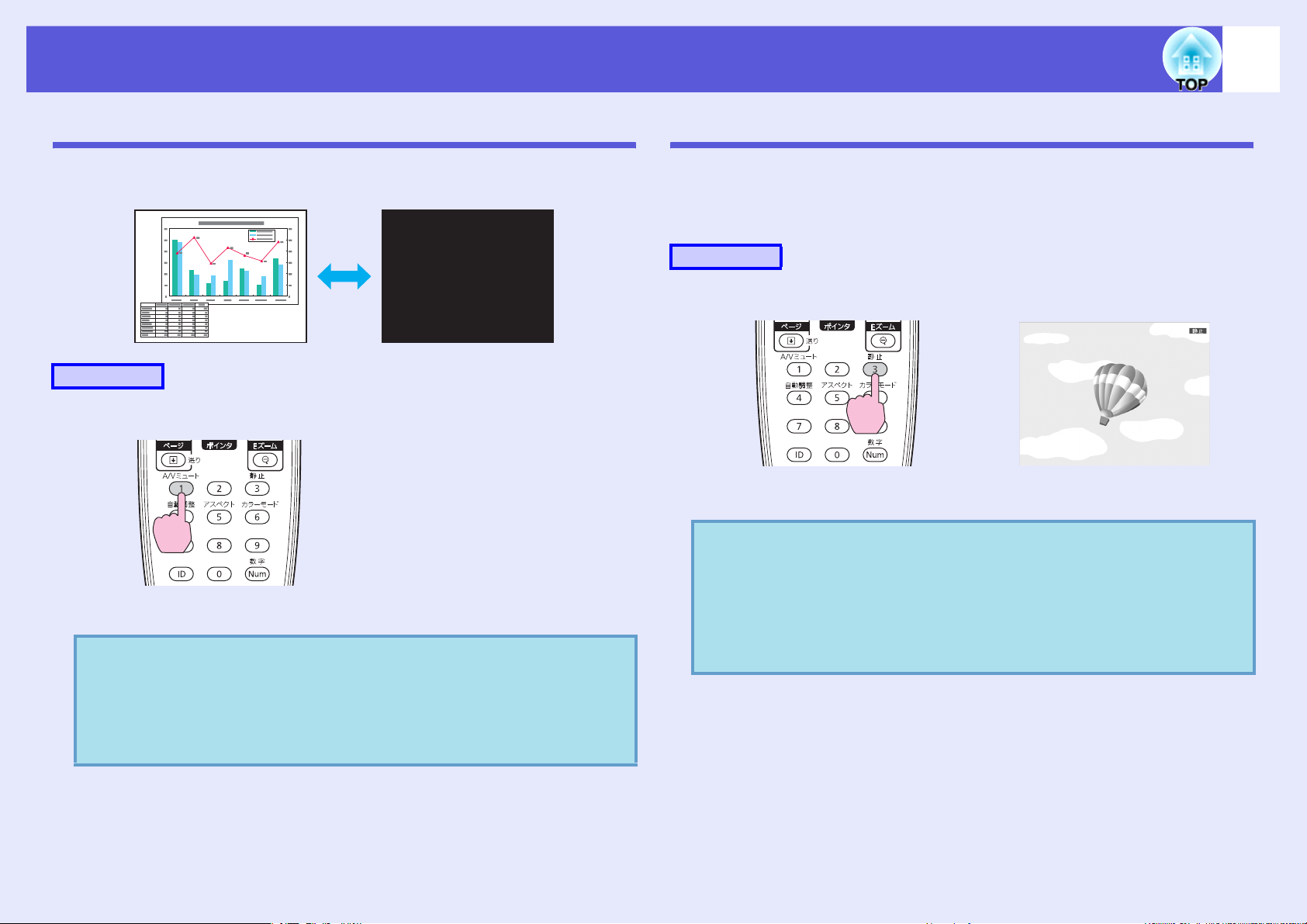
投写を効果的にする機能
21
映像と音声を一時的に消す(A/Vミュート)
スクリーンの映像を消して聴衆を話しに集中させたいときや、ファ
イルの切り替え操作などを見せたくないときに使います。
操作
リモコン
ボタンを押すたびにA/Vミュートが実行/解除されます。
• 動画の場合は、A/Vミュート中も映像と音声は進んでいます
q
ので、消したときの場面からは再開できません。
• A/Vミュート中の表示状態は、環境設定メニューの「拡張設
定」_「表示設定」_「A/Vミュート」で黒、青、ロゴの中から選
ぶことができます。s p.45
映像を停止させる(静止)
静止を実行したときの画面が投写されたままになりますので、動画
の一場面を静止画で投写できます。 また、ファイル切り替えの前に
静止を実行すれば、操作内容を投写せずに操作できます。
操作
リモコン
ボタンを押すたびに静止が実行/解除されます。
• 音声は停止しません。
q
• 動画の場合は、停止している間も映像は進んでいますので、
消したときの場面からは再開できません。
• 環境設定メニューやヘルプを表示中に[静止]ボタンを押す
と、表示中のメニュー・ヘルプは消去されます。
• Eズーム実行中も、静止機能で停止できます。
Page 22
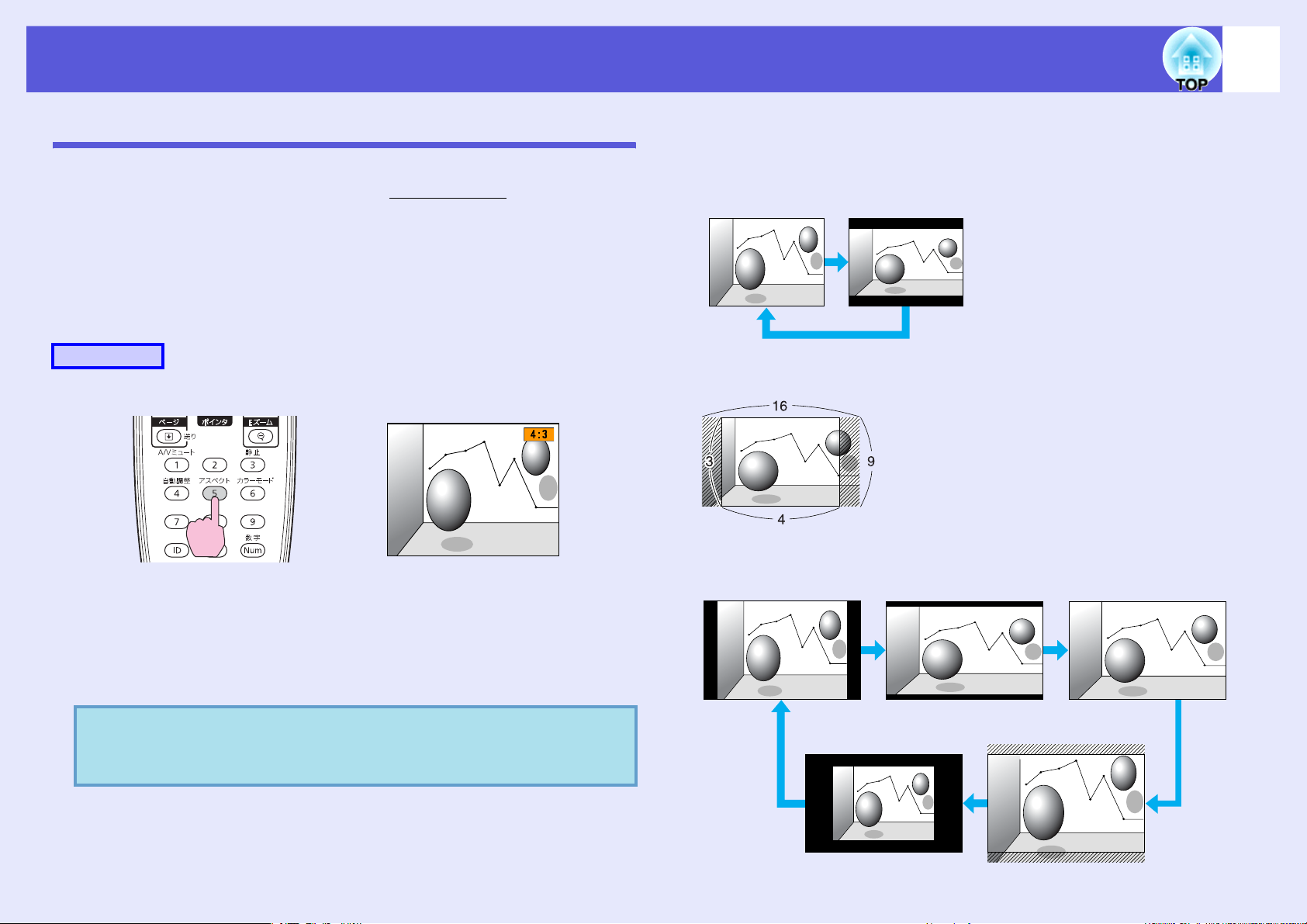
投写を効果的にする機能
22
アスペクト比を切り替える
ビデオ機器を接続し、デジタルビデオで録画した映像やDVD映像を
16:9のワイド画面で投写するときはアスペクト比gを切り替えま
す。コンピュータ映像を投写サイズいっぱいに投写するときなども
アスペクト比を切り替えます。
切り替え方法とアスペクトの種類は次のとおりです。
f 切り替え方法
操作
リモコン
ボタンを押すたびに画面上にアスペクト名が表示され、アスペクト
が切り替わります。
f ビデオ機器の映像のアスペクトを切り替える
EB-G5350/G5100の場合
※
4:3
※720p/1080i/1080p信号入力時はズーム4:3表示になります。
EB-G5200Wの場合
ノーマル 16:9 フル
16:9
アスペクト名が画面上に表示されている間にボタンを押すと、次の
アスペクトモードに切り替わります。
環境設定メニューの「映像」_「アスペクト」からも設定できま
q
す。s p.41
スルー
ズーム
Page 23
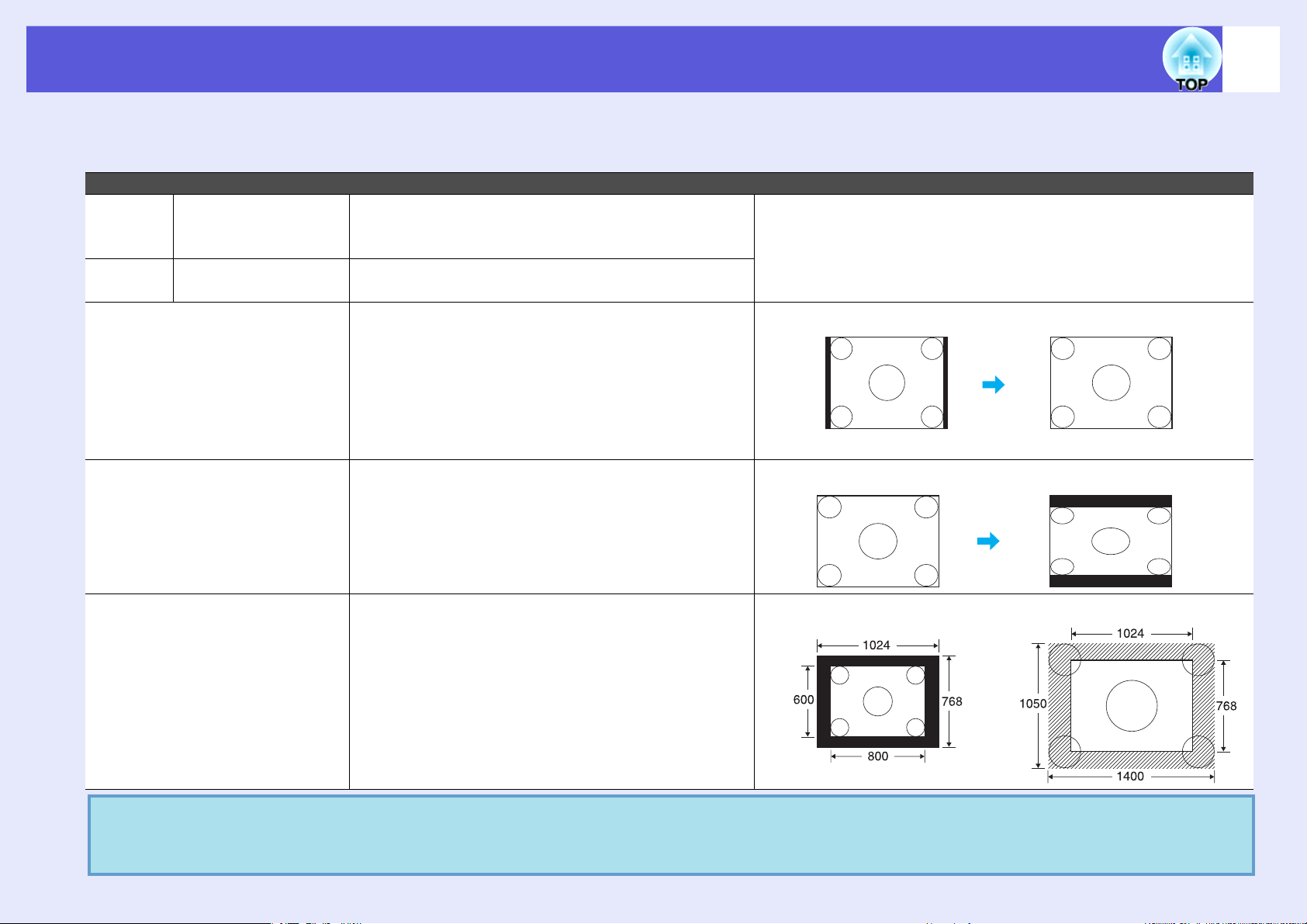
投写を効果的にする機能
f コンピュータ映像/HDMI映像のアスペクトを切り替える(EB-G5350/G5100の場合)
コンピュータ映像、またはHDMI入力端子からの入力映像投写時は、以下のようにアスペクトを切り替えられます。
設定値 動作 投写例
ノーマル コンピュータ 1/2、
BNC入力端子から映
像入力時
オート HDMI入力端子から映
像入力時
4:3 4:3のアスペクトで投写サイズいっぱいになるよ
入力した映像のアスペクトのまま投写サイズいっ
ぱいになるように投写します。
入力した信号の情報に基づき適切なアスペクトで
投写します。
1280^1024の信号入力時の場合
うに投写します。アスペクトが5:4(1280^1024な
ど)の映像を投写サイズいっぱいに投写したいと
きなどに適しています。
23
16:9 16:9のアスペクトで投写します。16:9のスクリー
ン使用時に、スクリーンいっぱいに投写したいと
きに適しています。
スルー 入力した映像の解像度のまま投写サイズの中央に
投写します。よりはっきり投写したいときに適し
ています。
映像の解像度が1024^768を超えるときは、映像の
周辺部分は投写されません。
コンピュータ映像投写時に投写映像が欠けてすべてが投写できないときは、環境設定メニューの「入力解像度」をお使いのコンピュータのパネ
q
ルサイズに合わせて「ワイド」または「ノーマル」に設定してください。s p.41
ノーマル
1280^1024の信号入力時の場合
800^600の信号入力時 1400^1050の信号入力時
4:3
Page 24
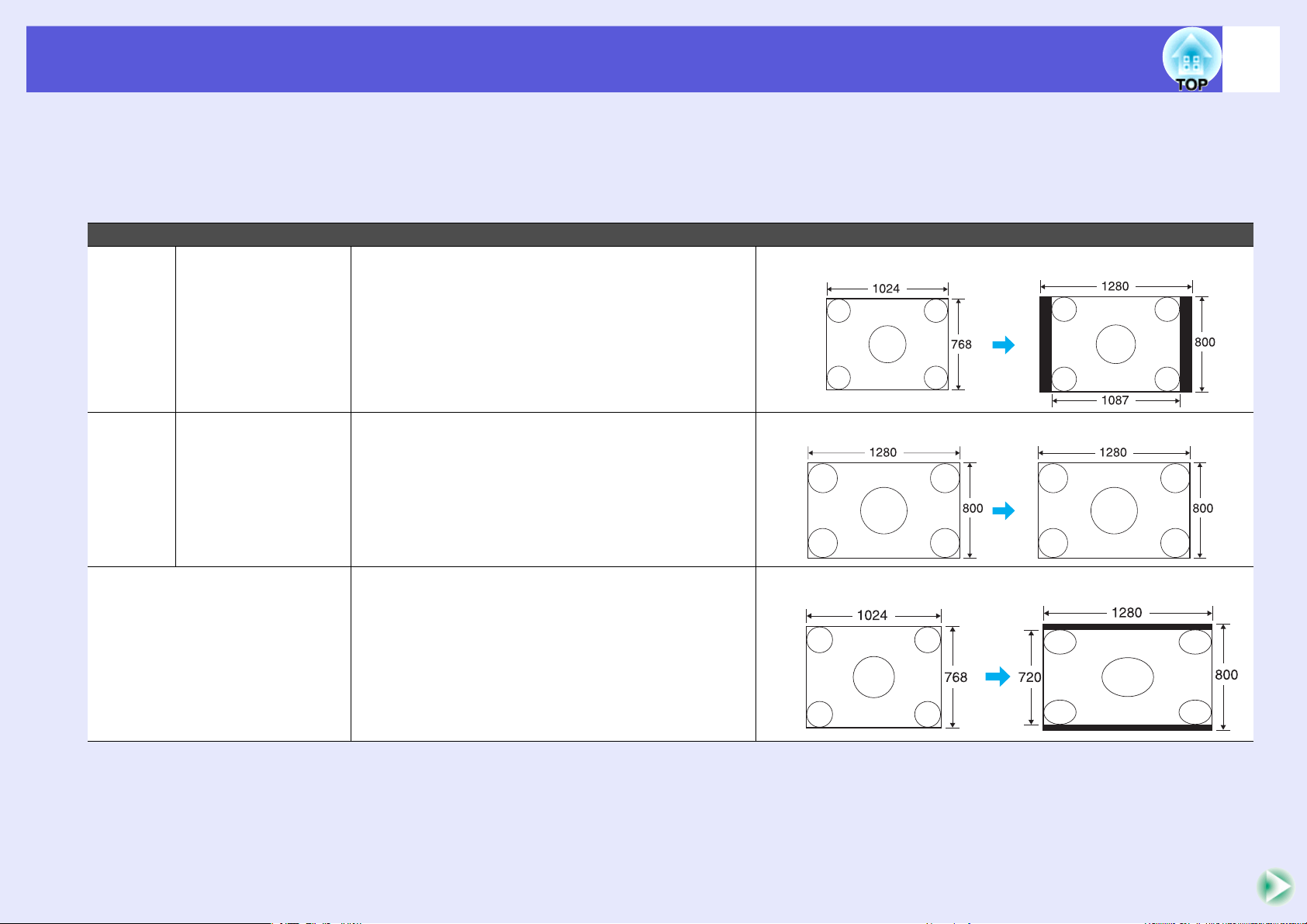
投写を効果的にする機能
f コンピュータ映像/HDMI映像のアスペクトを切り替える(EB-G5200Wの場合)
コンピュータ映像、またはHDMI入力端子からの入力映像投写時は、以下のようにアスペクトを切り替えられます。EB-G5200Wはパネル解像度が
WXGAのため投写サイズは1280×800ドット(アスペクト比16:10)です。16:9のスクリーンに投写するときは、アスペクトを「16:9」に設定してくだ
さい。
設定値 動作 投写例
ノーマル コンピュータ 1/2、
BNC入力端子から映
像入力時
入力した映像のアスペクトのまま投写サイズいっ
ぱいになるように投写します。
1024^768の信号入力時の場合
24
オート HDMI入力端子から映
像入力時
16:9 16:9のアスペクトで投写サイズいっぱいになるよ
入力した信号の情報に基づき適切なアスペクトで
投写します。
うに投写します。
1280^800の信号入力時の場合
1024^768の信号入力時の場合
Page 25
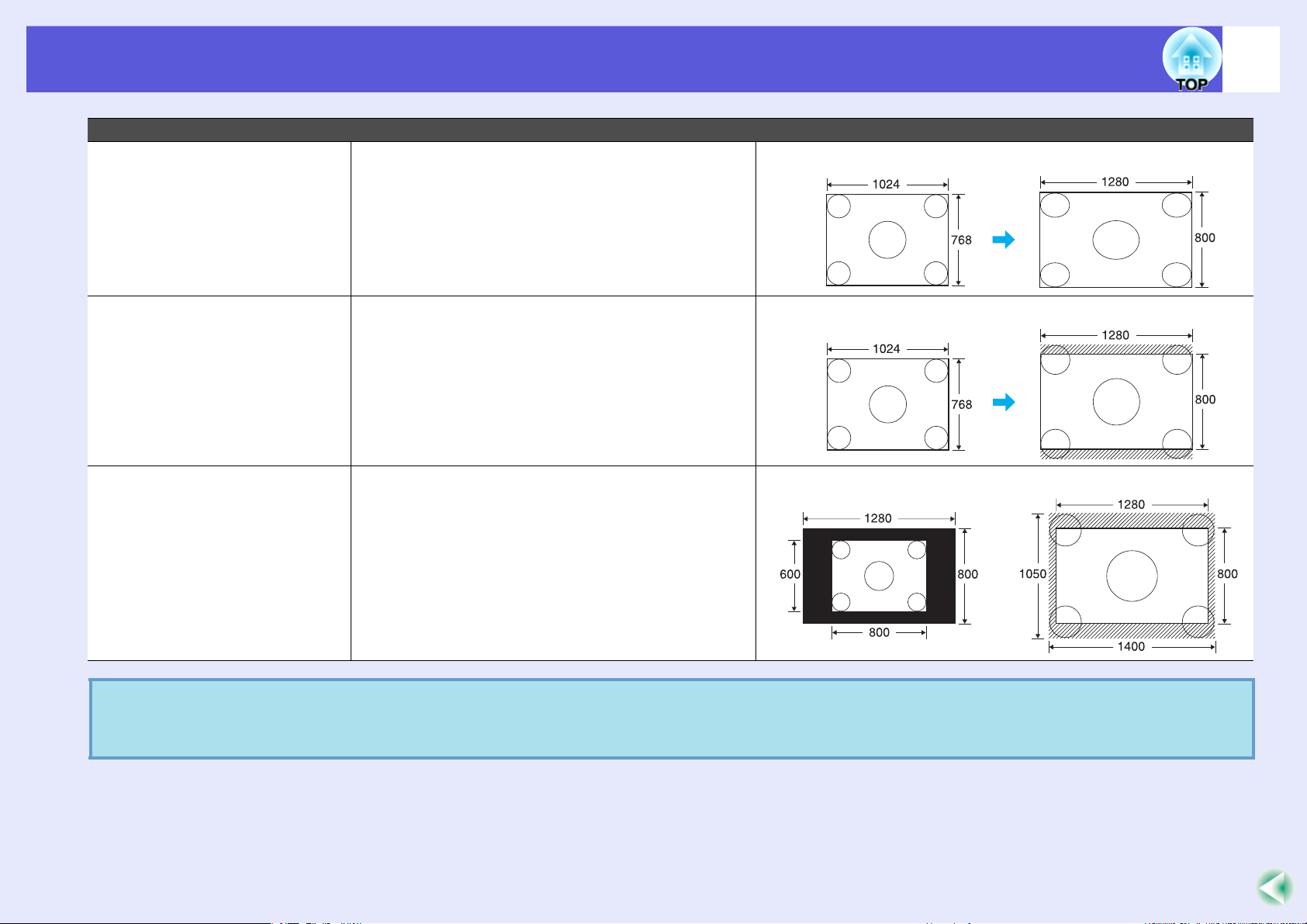
投写を効果的にする機能
設定値 動作 投写例
フル 投写サイズいっぱいになるように投写します。 1024^768の信号入力時の場合
25
ズーム 入力した映像のアスペクトのまま横方向が投写サ
イズいっぱいになるように投写します。投写サイ
ズをはみ出した分は投写されません。
スルー 入力した映像の解像度のまま投写サイズの中央に
投写します。よりはっきり投写したいときに適し
ています。
映像の解像度が1280^800を超えるときは、映像の
周辺部分は投写されません。
コンピュータ映像投写時に投写映像が欠けてすべてが投写できないときは、環境設定メニューの「入力解像度」をお使いのコンピュータのパネ
q
ルサイズに合わせて「ワイド」または「ノーマル」に設定してください。s p.41
1024^768の信号入力時の場合
800^600の信号入力時 1400^1050の信号入力時
Page 26
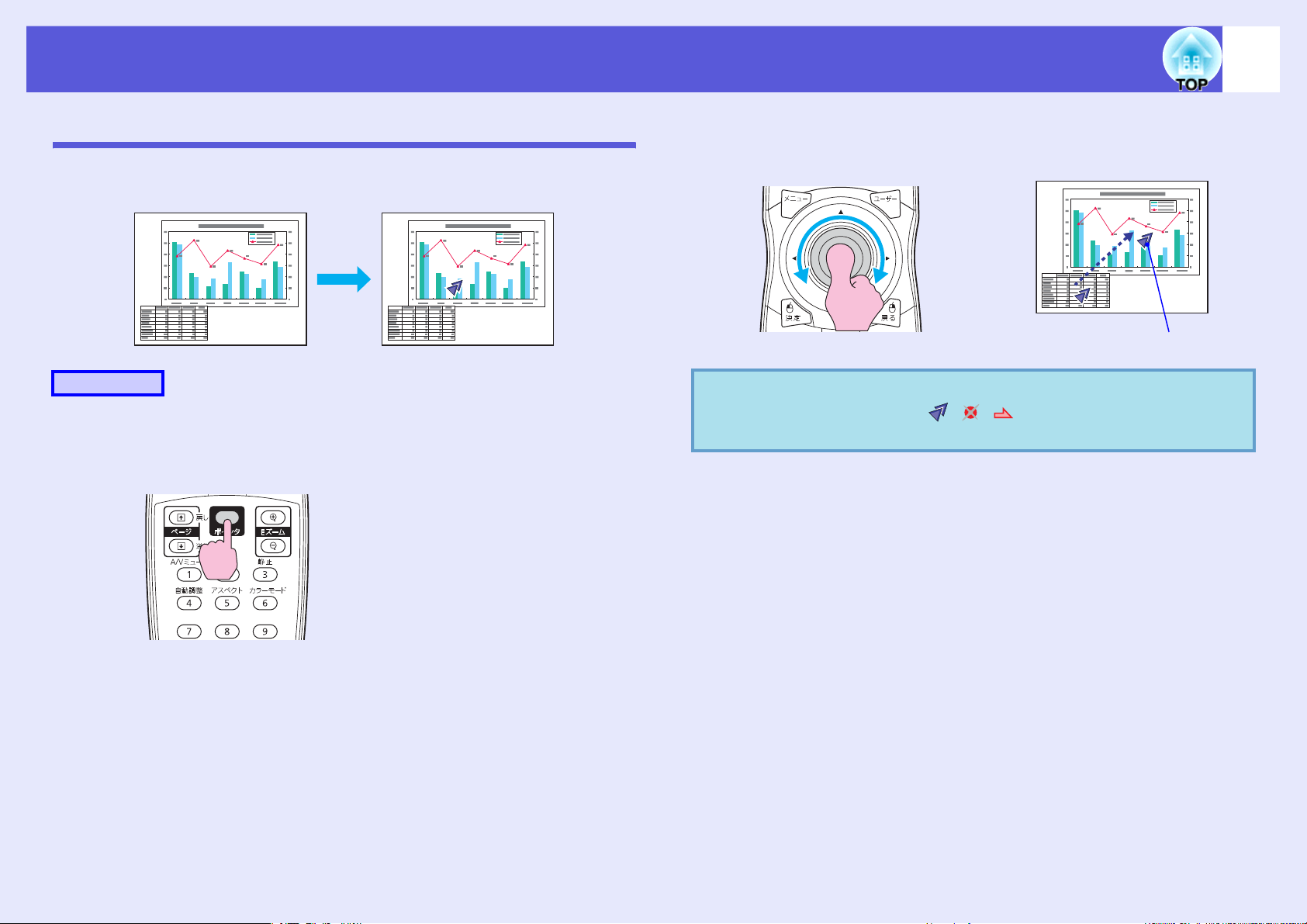
投写を効果的にする機能
26
説明箇所を指し示す(ポインタ)
ポインタで映像を指し示し、どこを説明しているかを明確にした
り、注目させるときに使います。
操作
A
ポインタを表示します。
リモコン
B
q
ポインタアイコンを移動します。
リモコン
ポインタアイコン
環境設定メニューの「設定」_「ポインタ形状」でポインタアイ
コンの形状を3種類(・・)から設定できます。
s p.43
ボタンを押すたびに表示/非表示が切り替わります。
Page 27
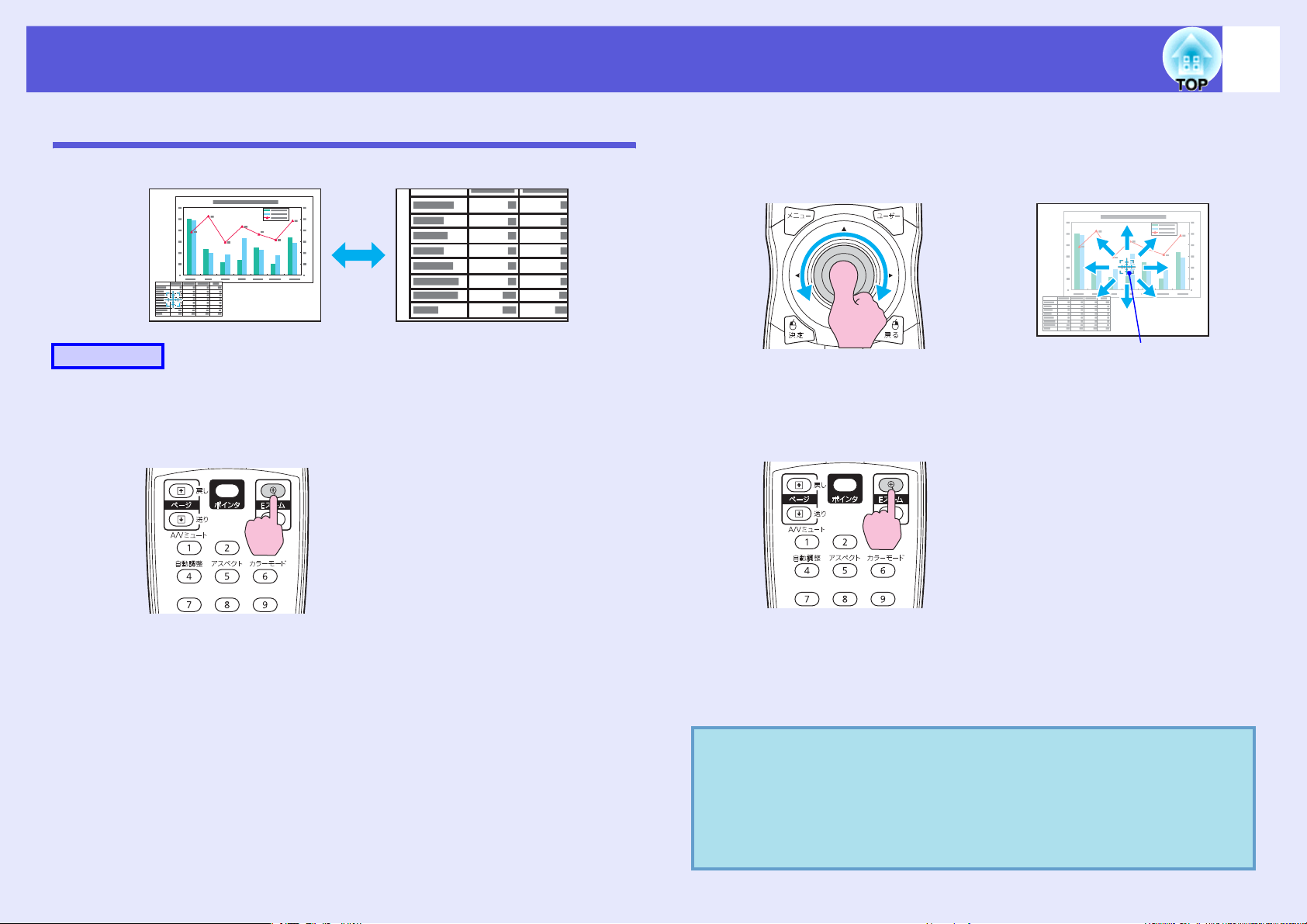
投写を効果的にする機能
27
映像を部分的に拡大する(Eズーム)
グラフや表の細目などを拡大して見せたいときに便利です。
操作
A
Eズームを開始します。
リモコン
B
C
拡大表示したい部分にターゲットスコープを移動させ
ます。
リモコン
ターゲットスコープ
拡大します。
リモコン
ボタンを押すたびに拡大されます。 ボタンを押し続け
ると、すばやく拡大できます。
[x]ボタンを押すと拡大した結果を縮小します。
解除するには[戻る]ボタンを押します。
• 画面上に倍率が表示されます。1〜 4倍まで、25段階で拡大
q
できます。
h]を傾けると、映像をスクロールできます。
•[
• プログレッシブ変換、ノイズリダクションを行っているとき
にEズームで拡大すると、実行している機能は一時的に解除
されます。
Page 28
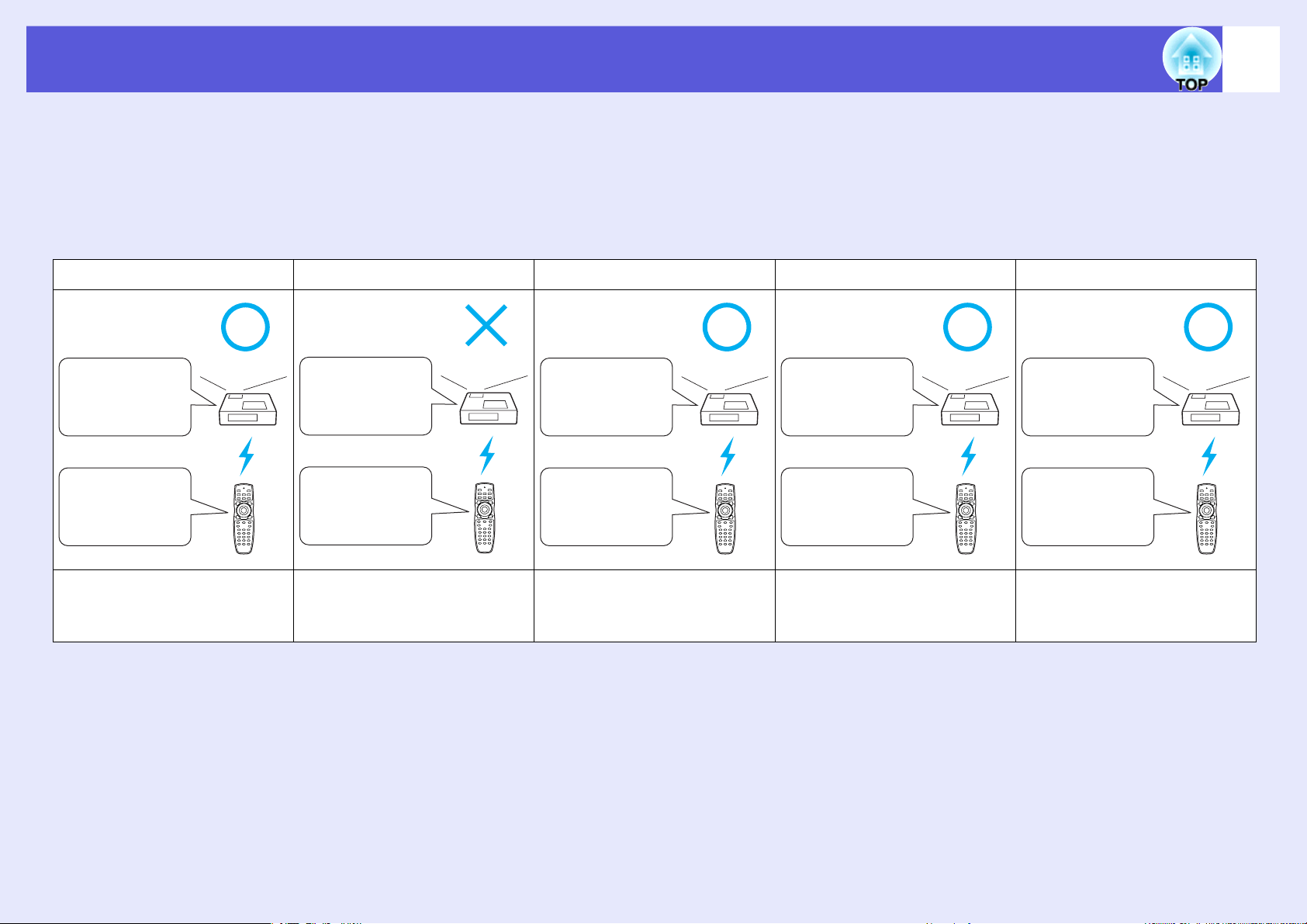
複数台利用時に操作対象プロジェクターを限定する
28
プロジェクターとリモコンにIDを設定するとIDが一致するプロジェクターだけをリモコンで操作できるようになり、本機を複数台並べて使用するときに便利
です。
プロジェクターには1〜9までのIDを設定できます。初期値は「オフ」になっており、リモコンのID設定に関わらずリモコンで操作ができます。
リモコンには0〜9までのIDを設定できます。初期値は「0」になっており、プロジェクターのID設定に関わらずリモコンで操作ができます。また、リモコンの側
面にはIDスイッチがあり、このスイッチをOffにしているとプロジェクターやリモコンのID設定に関わらず、すべてのプロジェクターをリモコンで操作できま
す。
リモコン操作:可 リモコン操作:不可 リモコン操作:可 リモコン操作:可 リモコン操作:可
プロジェクター
ID:1
IDスイッチ:O n
リモコンID:1
プロジェクターIDとリモコ
ンIDが一致し、かつリモコン
のIDスイッチがOnの例
プロジェクター
ID:1
IDスイッチ:On
リモコンID:3
プロジェクターIDとリモコ
ンIDが一致せず、かつリモコ
ンのIDスイッチがOnの例
プロジェクター
ID:1
IDスイッチ:O f f
リモコンID:3
プロジェクターIDとリモコ
ンIDが一致せず、かつリモコ
ンのIDスイッチがOffの例
プロジェクター
ID:オフ
IDスイッチ:O n
リモコンID:1
プロジェクター
ID:1
IDスイッチ:O n
リモコンID:0
プロジェクターIDがオフの例リモコンIDが0で、かつIDス
イッチがOnの例
Page 29
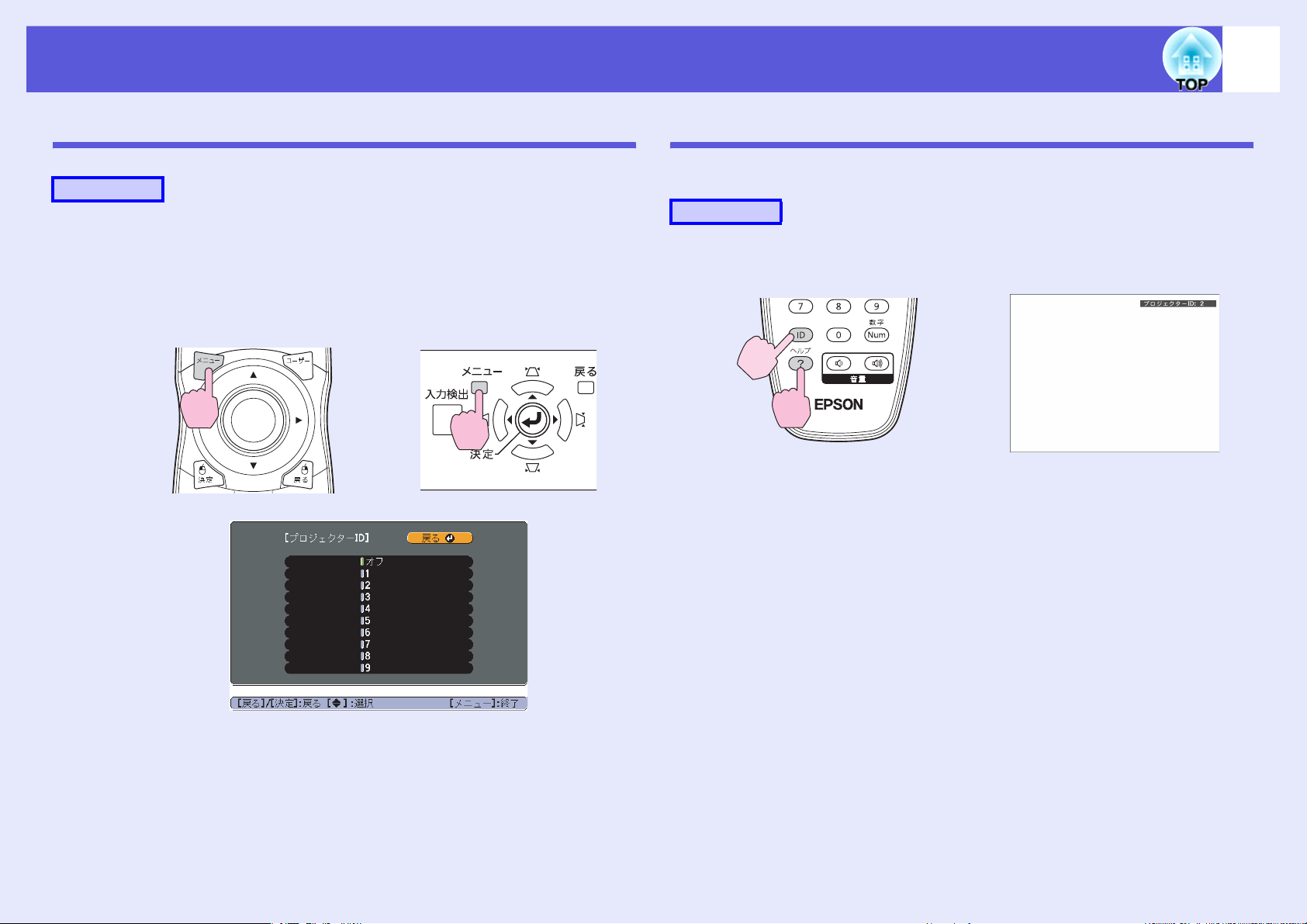
複数台利用時に操作対象プロジェクターを限定する
29
プロジェクターのIDを設定する
操作
A
本機で投写中に[メニュー]ボタンを押して、環境設定メ
ニューから「拡張設定」_「プロジェクターID」を選びま
す。s「環境設定メニューの操作」p.39
リモコンの場合 操作パネルの場合
プロジェクターIDの確認方法
設定されているプロジェクターIDの確認は以下の操作で行います。
操作
リモコン
押したまま
本機で投写中に、リモコンの[ID]ボタンを押したまま[ヘルプ]ボタ
ンを押すと、投写画面上に現在のプロジェクターIDが表示されま
す。
B
C
設定したいIDを選び[決定]ボタンを押します。
[メニュー]ボタンを押して環境設定メニューを終了し
ます。
Page 30
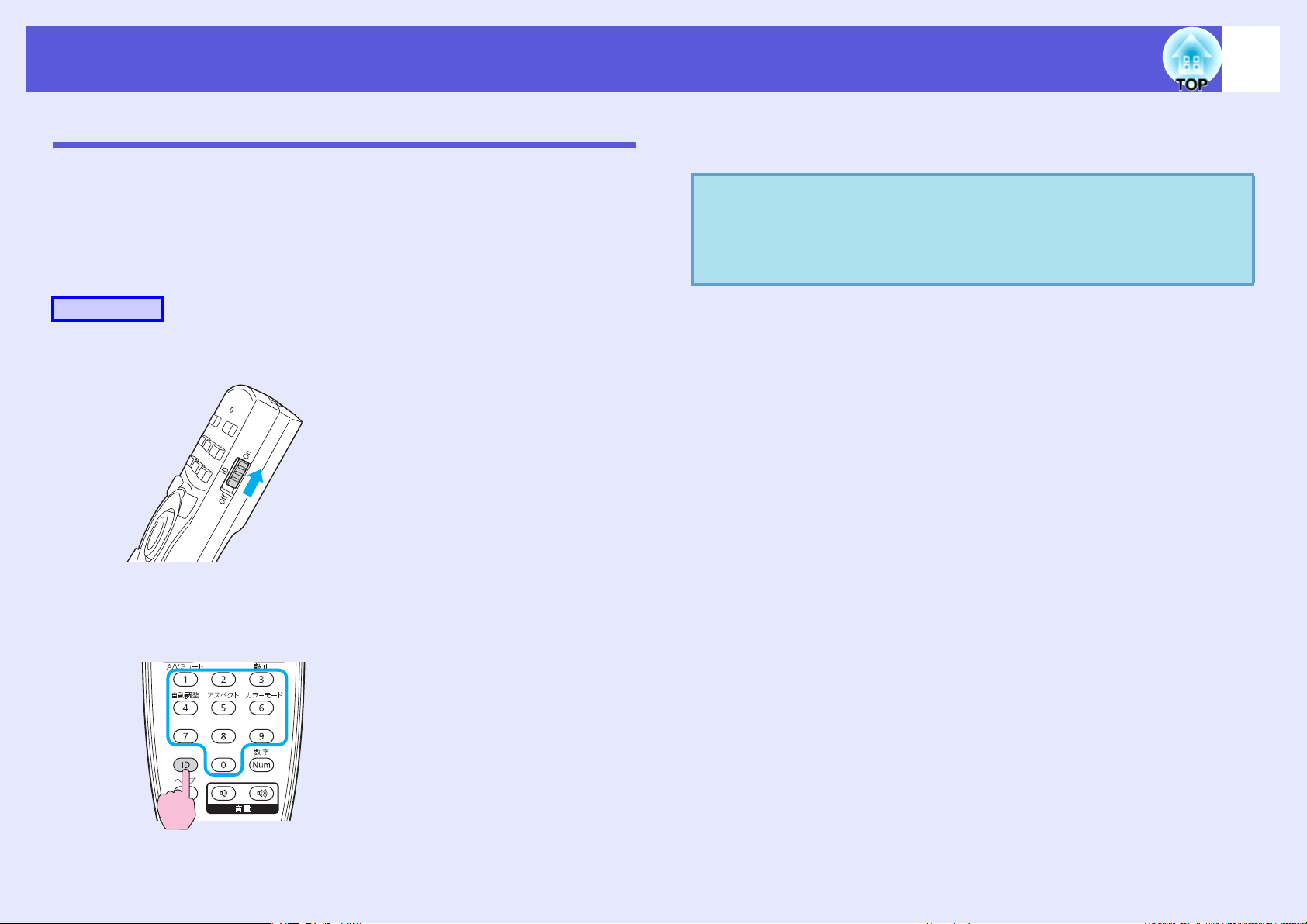
複数台利用時に操作対象プロジェクターを限定する
30
リモコンのIDを設定する
リモコン側面のIDスイッチがOffになっているとリモコンIDは無効
になり、リモコンIDの設定に関わらずプロジェクターを操作できま
す。IDスイッチをOnにすると、リモコンIDが有効になり操作するプ
ロジェクターを限定できるようになります。リモコンIDの設定もID
スイッチをOnにして行います。
操作
A
リモコンのIDスイッチをOnに設定します。
設定が終了するとリモコンから操作できるプロジェクターが限定
されます。
リモコンIDの設定はリモコンに記憶されます。記憶したID設定
q
は、リモコンの電池交換などで、リモコンからいったん電池を
外しても残ります。ただし、電池を取り外した状態で長期間放
置すると初期値(ID0)に戻ります。
B
[ID]ボタンを押したまま、操作対象プロジェクターのID
と同じ数字のボタンを押します。
押したまま
Page 31

複数台設置時の色差補正(マルチスクリーンカラーアジャストメント)
31
本機は複数台並べて並列投写したとき、それぞれの映像の明るさと色合いの
違いをマルチスクリーンカラーアジャストメント機能で補正することができ
ます。
補正を行ってもそれぞれの映像の明るさと色合いは完全に一致しないことも
あります。
補正手順の概要
複数台設置されているプロジェクターの中で補正が必要なプロ
ジェクターに対して1台ずつ以下の操作を行い補正します。
1.プロジェクターIDとリモコンIDを設定する
補正対象のプロジェクターに限定して操作するため、対象となる
プロジェクターにプロジェクターIDを設定し、リモコンIDも一致
するように設定します。 s p.28
2.色差補正を行う
複数台を投写した状態で色差補正を行います。黒から白を5段階
に区分し各段階をレベル1~5と呼び、この5レベルすべてに対し
て次の2点の補正を行います。
• 明るさの補正
映像の明るさが揃うように補正します。
• 色の補正
映像の色味が合うように「色補正(緑-赤)」と「色補正(青-黄)」
を補正します。
補正の方法
複数台を投写した状態でプロジェクターごとの明るさと色合いの
差が縮まるように補正します。
操作
A
B
C
[メニュー]ボタンを押して、環境設定メニューから「拡
張設定」_「マルチスクリーン」を選びます。s「環境設
定メニューの操作」p.39
「調整レベル」で補正するレベルを選択します。
• レベルを選択するたびに、選択したレベルのパターン
が表示されます。
• どのレベルから調整を始めてもかまいませんが、通常
は1_5あるいは5_1のように暗い順あるいは明るい順
に補正します。
「明るさ補正」で明るさの補正をします。
• レベル5を選択しているときは複数あるプロジェク
ターのうち最も暗い映像に合わせます。
• レベル1を選択しているときは複数あるプロジェク
ターのうち最も明るい映像に合わせます。
• レベル2~4を選択しているときは複数あるプロジェク
ターのうち中間の明るさの映像に合わせます。
• [決定]ボタンを押すたびにパターン表示/通常の映像
表示が切り替わりますので、実際の映像で補正結果の
確認や補正を行うこともできます。
Page 32

複数台設置時の色差補正(マルチスクリーンカラーアジャストメント)
32
D
E
F
「色補正(緑−赤)」と「色補正(青−黄)」を補正します。
[決定]ボタンを押すたびにパターン表示/通常の映像表
示が切り替わりますので、実際の映像で補正結果の確認
や補正を行うこともできます。
すべてのレベルを補正し終わるまで、手順2〜4を繰り
返し行います。
補正がすべて終了したら、[メニュー]ボタンを押して環
境設定メニューを終了します。
Page 33

セキュリティ機能
33
本機には、次の充実したセキュリティ機能が備わっています。
• パスワードプロテクト
本機を使用する人を制限・管理できます。
• 操作ボタンロック
本機の設定を無断で変更されたり、いたずらされるのを防止できます。
• 盗難防止用ロック
本機には機器そのものを持ち出されないように、多様な盗難防止の機構が
備わっています。
利用者を管理する(パスワードプロテクト)
パスワードプロテクト機能を有効にすると、電源を入れてもパス
ワードを知らない人は投写できません。 さらに、電源を入れたとき
に表示される社名ロゴ等を変更できなくなります。 この結果、本機
を持ち出しても使用できないため、盗難等の防止につながります。
ご購入時は、パスワードプロテクト機能は無効になっています。
f パスワードプロテクトの種類
本機のパスワードプロテクトは利用シーンに応じて次の3種類の設
定ができます。
3.「ネットワーク保護」
「ネットワーク保護」を「オ ン」にすると、環境設定メニューの
「ネットワーク」の設定変更を禁止できます。
f パスワードプロテクトの設定方法
パスワードプロテクトの設定は、下記の手順で行います。
操作
A
本機で投写中に[静止]ボタンを約5秒間押し続けます。
パスワードプロテクト設定メニューが表示されます。
リモコン
1.「電源投入時」
「電源投入時」を「オン」にすると、電源ケーブルで本機とコンセン
トを接続後、最初に電源を入れたとき(ダイレクトパワーオンも
同様)に、事前に設定してあるパスワードの入力が要求されます。
正しいパスワードを入力しないと、投写は開始しません。
2.「ユーザーロゴ保護」
せっかくプロジェクターの所有者を明示するためにユーザーロ
ゴを登録していても、ロゴ表示を変更されては意味がありませ
ん。 「ユーザーロゴ保護」を「オン」にすると、ユーザーロゴに関す
る次の設定変更を禁止できます。
• ユーザーロゴのキャプチャ
• 環境設定メニューの「表示設定」で「背景表示」、「スタートアップ
スクリーン」、「A/Vミュート」の設定を変更する。
q
B
• すでにパスワードプロテクトが有効になっていると、パス
ワードの入力が要求されます。
パスワードを正しく入力するとパスワードプロテクト設定メ
ニューが表示されます。s「パスワードの認証」p.35
• パスワード設定をしたときは、盗難防止の効果をさらに高め
るために製品同梱のパスワードプロテクトシールを本機のお
好きな位置に貼ってください。
「電源投入時」を有効にします。
(1)「電源投入時」を選択し、[決定]ボタンを押します。
(2)「オン」を選択し、[決定]ボタンを押します。
(3)[戻る]ボタンを押します。
Page 34

セキュリティ機能
34
C
D
E
「ユーザーロゴ保護」を有効にします。
(1)「ユーザーロゴ保護」を選択し、[決定]ボタンを押し
ます。
(2)「オン」を選択し、[決定]ボタンを押します。
(3)[戻る]ボタンを押します。
「ネットワーク保護」を有効にします。
(1)「ネットワーク保護」を選択し、[決定]ボタンを押し
ます。
(2)「オン」を選択し、[決定]ボタンを押します。
(3)[戻る]ボタンを押します。
パスワードを設定します。
(1)「パスワード設定」を選択し、[ 決定 ] ボタンを押しま
す。
(2)「パスワードを変更しますか?」と表示されるので、
「はい」を選択し、[決定]ボタンを押します。 初期設
定でパスワードは「0000」に設定されています。 必ず
任意のパスワードに変更してください。 「いいえ」を
選択すると、手順1の画面に戻ります。
(3)[数字]ボタンを押したまま、テンキー部の数字のボ
タンで4桁の数字を入力します。 入力したパスワー
ドは「* * * *」と表示されます。 4桁目を入力する
と、確認画面に切り替わります。
リモコン
テンキー
押したまま
(4)入力したパスワードを再度入力します。
「パスワード設定が終了しました。」とメッセージが
表示されます。
間違えてパスワードを入力した場合は、メッセージ
が表示されますのでパスワード設定をやり直してく
ださい。
Page 35

セキュリティ機能
35
f パスワードの認証
パスワードの入力画面が表示されたら設定してあるパスワードを
リモコンの数字ボタンを使って入力します。
操作
[数字]ボタンを押したまま、テンキー部の数字のボタンを押し
てパスワードを入力します。
正しいパスワードを入力し終わると投写が開始されます。
注意
• パスワードに関してお問い合わせいただいた際は、お客様のお名前や
連絡先などをお聞きし、お客様から返送いただいた『お客様情報+正
式保証書発行カード』と照合しご本人様であることを確認させていた
だきます。同梱の『お客様情報+正式保証書発行カード』に必要事項を
記入して、必ず返送してください。
• 間違ったパスワードを続けて 3 回入力した場合は、「プロジェクター
の動作を停止します。」と、メッセージが約5分間表示され、本機がスタ
ンバイ状態になります。この場合は、電源プラグを抜いて差し直し、本
機の電源を入れます。パスワードの入力を求める画面が表示されます
ので、パスワードを正しく入力してください。
• 万一、パスワードを忘れてしまったときは、画面に表示されている「問
い合わせコード:xxxxx」の番号を控えて、プロジェクターインフォ
メーションセンターにご連絡いただき、その指示に従ってください。
s p.128
• 上記の操作を繰り返し、間違ったパスワードを続けて 30 回入力した
場合は、次のメッセージが表示されパスワード入力もできなくなりま
す。「プロジェクターの動作を停止します。各修理窓口へ修理を依頼
してください。」s p.128
操作を制限する(操作ボタンロック)
次のどちらかを選んで本機の操作パネルのボタンをロックできま
す。
• 全ロック
操作パネルのボタンをすべてロックします。 操作パネルからは電
源のオン/オフを含めまったく操作できなくなります。
• 操作ロック
操作パネルの[t]ボタンを除くすべてのボタンをロックします。
イベントやショーなどで投写するだけで操作をできないようにし
たり、学校などで操作できるボタンを制限したいときに便利です。
リモコンからは通常どおり操作できます。
操作
A
本機で投写中に[メニュー]ボタンを押して、環境設定メ
ニューから「設定」_「操作ボタンロック」を選びます。
s「環境設定メニューの操作」p.39
リモコンの場合 操作パネルの場合
Page 36

セキュリティ機能
B
C
「全ロック」か「操作ロック」のどちらかを選択します。
確認のメッセージが表示されるので、「はい」を選びま
す。
設定に従い、操作パネルのボタンがロックされます。
36
盗難防止用ロック
本機は無人になる部屋に天吊りなど固定設置されることが多いた
め、機器そのものを持ち出されないように次の機構があります。
• セキュリティスロット
Kensington社製のマイクロセーバーセキュリティシステムに対応
したセキュリティスロットです。 マイクロセーバーセキュリティ
システムの詳細は、Kensington のホームページ
http://www.kensington.com/ でご確認ください。
• セキュリティケーブル取付け部
市販の盗難防止用ワイヤーロックなどを通して、机や柱などに固
定できます。
• レンズユニット取り外しボタン固定ネジ
同梱のネジで投写レンズがすぐに取り外せないようにレンズユ
ニット取り外しボタンを固定できます。
f ワイヤーロックの取り付け方
盗難防止用ワイヤーロックのワイヤーを通します。
ワイヤーロックの施錠方法は、ワイヤーロックに添付の『取扱説明
書』をご覧ください。
q
操作パネルのボタンロックを解除するには、次の2通りの方法
があります。
• リモコンを使って、環境設定メニューの「設定」_「操作ボタン
ロック」を「オフ」に設定します。
• 操作パネルの [ 決定 ] ボタンを約 7 秒間押し続けると、メッ
セージが表示され、ロックが解除されます。
Page 37

セキュリティ機能
f 投写レンズの盗難防止
本機の投写レンズはバヨネット式で簡単・手軽に交換ができます。
盗難が心配な場合は、同梱のネジで固定しておくとすぐに取り外せ
ないため盗難防止に役立ちます。
37
Page 38

環境設定メニュー
ここでは、環境設定メニューの機能と操作方法について説明しています。
環境設定メニューの操作 ............................................. 39
機能一覧 ........................................................................ 40
• 画質調整メニュー .............................. 40
• 映像メニュー .................................. 41
• 設定メニュー .................................. 43
• 拡張設定メニュー .............................. 45
• ネットワークメニュー(EB-G5200W/G5100のみ) ..... 47
• ネットワークメニュー(EB-G5350のみ)............ 49
ネットワークメニュー操作上のご注意.......... 50
ソフトキーボードの操作...................... 50
基本設定メニュー............................ 51
無線LANメニュー(オプション品の
無線LANユニット装着時のみ)................ 52
セキュリティメニュー(オプション品の
無線LANユニット装着時に有効).............. 54
有線LANメニュー ............................ 58
メールメニュー ............................. 59
その他メニュー ............................. 60
初期化メニュー ............................. 61
• 情報メニュー(表示のみ)........................ 62
• 初期化メニュー ................................ 63
Page 39

環境設定メニューの操作
39
A
トップメニューの選択
トップメニュー
ガイド
B
サブメニューの選択
サブメニュー(設定)
C
選択した項目の変更
D
終了
使用するボタン
操作パネルの場合
リモコンの場合
変更したい設定を選んで
Page 40

機能一覧
画質調整メニュー
現在投写している映像信号により設定できる項目が以下の画面図のとおり異なります。 設定した内容は映像信号ごとに保持されます。
コンピュータ映像/EasyMP(EB-G5350のみ) コンポーネントビデオg/コンポジットビデオg/S-ビデオg
サブメニュー 機能
カラーモード 使用シーンに応じて、画質を選択できます。 s p.20
明るさ 映像の明るさを調整します。
40
コントラストg 映像の明暗の差を調整します。
色の濃さ 映像の色の濃さを調整します。
色合い (コンポジットビデオ/S-ビデオの場合は、NTSC系の信号入力時のみ調整可能)
映像の色合いを調整します。
シャープネス 映像のシャープ感を調整します。
絶対色温度 (「画質調整」_「カラーモード」の調整値を「sRGBg」に設定していると、本項目は選択できません。)
映像全体の色合いを調整します。 5000K~10000Kの10段階で調整することができます。 高い値を選択すると青みがかっ
た映像になり、低い値を選択すると赤みを帯びた映像になります。
カラー調整 以下のどちらかを選んで調整できます。(「画質調整」_「カラーモード」の調整値を「sRGBg」に設定していると、本項目は選
択できません。)
赤、緑、青:各色の強さを個別に調整します。
(「画質調整」_「カラーモード」の調整値を「カスタム」に設定していると、本項目は表示されません。 )
R、G、B、C、M、Y:R(赤)、G(緑)、B(青)、C(シアン)、M(マゼンダ)、Y(イエロー)ごとに色相、彩度、明度を調整します。
(「画質調整」_「カラーモード」の調整値を「カスタム」に設定しているときだけ、本項目は表示されます。)
初期化 「画質調整」メニューの調整値を初期値に戻します。 全メニュー項目の設定を初期値に戻すときは s p.63
Page 41

機能一覧
映像メニュー
現在投写している映像信号により設定できる項目が以下の画面図のとおり異なります。 設定した内容は映像信号ごとに保持されます。
入力ソースがEasyMPになっているときは「映像」メニューの設定は行えません。(EB-G5350のみ)
コンピュータ映像 HDMI入力端子からの映像信号 コンポーネントビデオg コンポジットビデオg/S-ビデオg
サブメニュー 機能
自動調整 入力信号が切り替わったときに、映像を最適な状態に自動調整する(オン)/しない(オフ)を設定します。 s p.72
41
入力解像度 「オート」にしていると、入力信号の解像度を自動で判別します。 「オート」に設定していて投写映像が欠けるときは、接続
しているコンピュータに合わせてワイド画面は「ワイド」に、4:3や5:4画面は「ノーマル」に設定してください。接続するコ
ンピュータが固定のときは「マニュアル」を選択し特定の入力解像度に設定することもできます。
トラッキングg 映像に縦の縞模様が出るときに調整します。 s p.72
同期g 映像にちらつき、ぼやけ、横ノイズが出るときに調整します。 s p.72
表示位置 映像の一部が欠けているときに表示位置を上下左右に移動し映像がすべて投写されるように調整します。
プログレッシブ g
変換
ノイズリダクション
(HDMI入力端子からの映像信号(デジタルRGBを除く)と、コンポーネントビデオの場合は、480i/576i/1080i信号入力時の
み設定可能)
オフ:IP変換を各フィールドの画面内で行います。動きの大きい映像をお楽しみいただくときに適しています。
ビデオ:一般のビデオ映像に適しています。
フィルム/オート:2-3プルダウンを行うことにより、映画フィルムやCG、アニメーション映像などの24/30フレームで記録
された映像を最適なプログレッシブ信号に自動変換することで、映像が本来持っている自然な質感を再現します。
(デジタルRGB信号入力時は設定不可)
映像のざらつきを抑えます。モードを2つ用意しています。お好みの設定でご覧ください。DVDなど映像ソースにノイズが
少ないときは「オフ」に設定してご覧ください。
Page 42

機能一覧
サブメニュー 機能
HDMIビデオレベル (デジタルRGB信号入力時は設定不可)
本機のHDMI入力端子とDVDプレーヤーなどを接続しているときに、DVDプレーヤーのビデオレベルの設定に合わせて本機
のビデオレベルを設定します。
入力信号方式 コンピュータ1/2とBNC入力端子からの入力信号を選択します。
「オート」にすると、接続機器に応じて自動的に入力信号を設定します。
「オート」に設定していて、色が正しく表示されないときは、接続している機器の信号に応じて適切な信号を選択してくだ
さい。
ビデオ信号方式 ビデオ1/2入力端子からの入力信号を選択します。 「オート」にすると、ビデオ信号を自動認識します。 「オート」に設定し
ていて、映像にノイズが入ったり、映像が映らないなどのトラブルが起きるときは、接続している機器の信号に応じて適
切な信号を選択してください。
アスペクト 映像のアスペクト比gを設定します。 s p.22
初期化 「映像」メニューのうち、「入力信号方式」を除くすべての調整値を初期値に戻します。
全メニュー項目の設定を初期値に戻すときは s p.63
42
Page 43

機能一覧
設定メニュー
サブメニュー 機能
台形補正 台形にゆがんだ画面を補正します。
タテヨコ:縦・横方向のゆがみ補正を行います。「タテ補正」・「ヨコ補正」から選択します。
「タテ補正」、「ヨコ補正」は操作パネルの[ ][ ][ ][ ]ボタンで補正するのと同様の補正ができま
す。
Quick Corner:投写映像の4つの角を選んで補正します。 s p.16
43
操作ボタンロック 本機操作パネルの操作制限を設定します。 s p.35
ポインタ形状 ポインタの形状を選択します。 s p.26
ポインタ1: ポインタ2: ポインタ3:
輝度切替 ランプの明るさを2段階で切り替えることができます。
暗い部屋で投写したり小さなスクリーンに映す場合に、投写映像が明るすぎるときは「低輝度」に設定します。 「低輝度」
で使用すると、投写中の消費電力、ランプ寿命が次のように変わり、ファン回転音も低下します。 消 費 電 力:約 1 4 % 減 、ラ
ンプ寿命:約1.5倍
音量 音量を調整します。設定した内容は映像信号ごとに保持されます。
リモコン受光部 リモコンからの操作信号の受信を制限します。
リモコンでの操作を禁止したいときやリモコン受光部の近くに蛍光灯が設置されていて、その影響でリモコンが誤動作
してしまうときに影響を受けている受光部を使わないように設定できます。
Page 44

機能一覧
サブメニュー 機能
ユーザーボタン リモコンの[ユーザー]ボタンに割り当てる環境設定メニューの項目を選択します。[ユーザー]ボタンを押すと割り当て
たメニュー項目の選択/調整画面が直接表示されるのでワンタッチで設定/調整の変更が行えます。[ユーザー]ボタンに
割り当てることのできるのは以下の6項目です。
輝度切替、情報、プログレッシブ変換、テストパターン、マルチスクリーン、入力解像度
テストパターン 本機を設置する際に、機器を接続せずに投写状態を調整できるようにテストパターンを表示します。 テストパターン表
示中はズーム調整、フォーカス調整、台形補正が行えます。
テストパターンの表示を解除するときは、リモコンまたは操作パネルの[戻る]ボタンを押します。
初期化 「設定」メニューのうち「ユーザーボタン」を除くすべての調整値を初期値に戻します。
全メニュー項目の設定を初期値に戻すときは s p.63
44
Page 45

機能一覧
拡張設定メニュー
サブメニュー 機能
表示設定 本機の表示に関する設定を行います。
メッセージ表示:入力ソースを切り替えたときの入力ソース名、カラーモードを切り替えたときのカラーモード名、映像
信号が入力されていないときなどのメッセージ表示を画面に表示する(オン)/しない(オフ)を設定します。
背景表示※:映像信号が入力されていないときなどの画面の状態を「黒」、「青」、「ロゴ」のいずれかで設定します。
スタートアップスクリーン※:スタートアップスクリーン(投写開始時に投写される映像)を起動時に表示する(オン)/ し
ない(オフ)を設定します。
A/Vミュート※:A/Vミュート時に表示する画面を「黒」、「青」、「ロゴ」のいずれかで設定します。
ユーザーロゴ
※
背景表示、A/Vミュート時などに表示するユーザーロゴを変更します。 s p.92
45
設置モード 本機の設置状態に合わせて次の中から設定します。 s p.78
「フロント」 「フロント・天吊り」 「リア」 「リア・天吊り」
リモコンの[A/Vミュート]ボタンを約5秒間押し続けると、天吊りの設定を次のように切り替えることができます。
「フロント」W「フロント・天吊り」
「リア」W「リア・天吊り」
※ 「パスワードプロテクト」で「ユーザーロゴ保護」を「オン」にしていると、ユーザーロゴに関する設定の変更はできません。 「ユーザーロ
ゴ保護」を「オフ」にしてから設定を変更してください。 s p.33
Page 46

機能一覧
サブメニュー 機能
動作設定 ダイレクトパワーオン:ダイレクトパワーオンさせる(オン)/させない(オフ)を設定します。
「オン」に設定しているときは、停電復旧時などにコンセントに電源プラグが差し込まれた状態になっていると本機の
電源がオンになりますので、注意してください。
スリープモード:「オン」に設定すると、映像信号が未入力のまま、なにも操作しないときに自動で電源を切ります。
スリープモード時間:スリープモードを「オン」にしたときに自動で電源を切るまでの時間を1~30分の範囲を1分単位で
設定します。
高地モード:標高約1500m以上でお使いの場合は「オン」にします。
BNC同期終端:BNC入力端子からの信号の終端処理を設定します。通常は「オフ」で使用します。スイッチャなど、アナログ
(75Ω)終端が必要なときは「オン」に設定します。
待機モード 本機がスタンバイ状態のときも、ネットワーク監視・制御機能を働かせるときは、「ネットワーク有効」に設定します。
ネットワーク経由で本機の状態を監視・制御するにはSNMPgを使うか、あるいは本製品に添付の
アプリケーションソフト
「EMP Monitor」を使用して行います。
プロジェクターID 「1」~「9」までのIDを設定します。「オフ」はIDを設定していない状態です。 s p.29
マルチスクリーン プロジェクター複数台を並べて投写した際の各映像の色合いや明るさの差を補正できます。 s p.31
調整レベル:黒から白を5段階に区分し各段階をレベル1~5と呼び、この5レベルすべてに対して「明るさ補正」と「色補正」
を行います。
明るさ補正:製品ごとの明るさのばらつきを補正します。
色補正(緑-赤)/色補正(青-黄):製品ごとの色のばらつきを補正します。
46
言語 メッセージやメニューに表示する言語を設定します。
初期化 「拡張設定」メニューのうち、「表示設定※1」、「動作設定※2」の調整値を初期値に戻します。
全メニュー項目の設定を初期値に戻すときは s p.63
※1「パスワードプロテクト」で「ユーザーロゴ保護」を「オン」にしていると、ユーザーロゴに関する設定の変更はできません。 「ユーザーロ
ゴ保護」を「オフ」にしてから設定を変更してください。 s p.33
※2「高地モード」は除く。
Page 47

機能一覧
ネットワークメニュー(EB-G5200W/G5100のみ)
「パスワードプロテクト」で「ネットワーク保護」を「オン」に設定していると、メッセージが表示され設定を変更することはできません。 「ネット
ワーク保護」を「オフ」にしてから操作してください。 s p.33
サブメニュー 機能
有線LAN ネットワークの設定を行います。
DHCP:DHCPを使用する(オン)/しない(オフ)を設定します。
ここで「オン」に設定すると以降のアドレスの設定はできなくなります。
IPアドレス:本機に割り当てるIPアドレスを入力します。
アドレスの各フィールドには0~255の数字を入力できます。 ただし、以下のIPアドレスは使用できません。
0.0.0.0、0.x.x.x、127.x.x.x、224.0.0.0~255.255.255.255(xは0~255の数字)
サブネットマスク:本機のサブネットマスクを入力します。
アドレスの各フィールドには0~255の数字を入力できます。 ただし、以下のサブネットマスクは使用できません。
0.0.0.0、255.255.255.255
ゲートウェイアドレス:本機のゲートウェイのIPアドレスを入力します。
アドレスの各フィールドには0~255の数字を入力できます。 ただし、以下のゲートウェイアドレスは使用できません。
0.0.0.0、127.x.x.x、224.0.0.0~255.255.255.255(xは0~255の数字)
MACアドレス:本機のMACアドレスを表示します。
※1
※1
※1
47
PJLinkパスワード PJLink対応アプリケーションソフトを使って本機にアクセスするときの認証用パスワードを入力します。※1 s p.111
半角英数字で最大32文字まで入力できます。
Web制御パスワード Web制御で本機を設定・制御するときの認証用パスワードを入力します。※1 半角英数字で最大8文字まで入力できます。
Web制御は、EMP Monitorを起動しているコンピュータのWebブラウザを利用して、コンピュータから本機を設定・制御する
機能です。 s『EMP Monitor操作ガイド』
Page 48

機能一覧
サブメニュー 機能
48
SNMPg SNMPの設定を行います。
トラップIPアドレス1/トラップIPアドレス2:SNMPのトラップ通知先のIPアドレスを2つまで登録できます。
※1
SNMPを使ってプロジェクターを監視するには、コンピュータ側にSNMPマネージャプログラムがインストールされている
必要があります。 SNMPによる管理は、必ずネットワークに詳しい人が行ってください。
メール 本機が異常/警告状態になったときに、ここで通知先を設定すると電子メールで通知されます。送付されるメールの内容
については「付録 異常通知メールの見方」 s p.107
メール通知機能:メール通知を行う(オン)/行わない(オフ)を選択します。ここで「オフ」に設定すると以降のアドレスの
設定はできなくなります。
SMTPサーバ:本機が使うSMTPサーバのIPアドレスを入力します。
※1
アドレスの各フィールドには0~255の数字を入力できます。 ただし、以下のIPアドレスは使用できません。
127.x.x.x、224.0.0.0~255.255.255.255(xは0~255の数字)
ポート番号:SMTPサーバのポート番号を表示します。
初期値は25です。Web制御から設定変更しているときは、ポート番号を1~65535までの有効な数値を入力して変更でき
ます。
宛先1設定/宛先2設定/宛先3設定:通知メールの送信先のメールアドレスの入力※1と通知する異常/警告の内容を設定し
ます。 送信先は最大3件まで登録できます。 メールアドレスは最大32文字まで入力できます。
AMX Device
Discoveryg
本機をネットワークに接続しているとき、AMX Device Discoveryによる本機の検出を有効にしたいときは「オン」に設定し
ます。AMX社のコントローラやAMX Device Discoveryで制御する環境に接続していないときは、「オフ」に設定してください。
プロジェクター名 ネットワーク上で本機を識別するための個別の名前を表示しています。
初期化 「ネットワーク」メニューのすべての調整値を初期値に戻します。
全メニュー項目の設定を初期値に戻すときは s p.63
※1 数値やパスワード入力の際は次のようなソフトキーボードが表示されます。 リモコンの[h]ボタンを傾けて目的のキーにカーソルを移動
し、[決定]ボタンを押して入力します。 数字は、リモコンの[数字]ボタンを押したまま、テンキー部の数字のボタンを押して入力すること
もできます。入力後キーボードの[Finish]を選択すると入力が確定します。 キーボードの[Cancel]を選択すると入力は取り消されます。
このキーを選択し決
定するたびにアル
ファベットキーの大
文字/小文字が切り
替わります。
このキーを選択し決定
するたびに枠で囲った
部分の記号キーが切り
替わります。
Page 49

機能一覧
ネットワークメニュー(EB-G5350のみ)
「パスワードプロテクト」で「ネットワーク保護」を「オン」に設定していると、メッセージが表示され設定を変更することはできません。 「ネット
ワーク保護」を「オフ」にしてから操作してください。 s p.33
サブメニュー 機能
49
ネットワーク設定
画面へ
本機とネットワーク接続したコンピュータのWebブラウザを利用して、コンピュータから本機の設定や制御が行えます。この機能を「Web制御」
q
と呼びます。「Web制御」はキーボードを使って設定内容を入力できるので、セキュリティの設定など文字の入力を伴う設定も容易に行えます。
s『EasyMP活用ガイド』「Webブラウザを使って設定を変更する(Web制御)」
以下の項目についてネットワークの設定を行います。
「基本設定メニュー」、「無線LANメニュー」、「セキュリティメニュー」、「有線LANメニュー」、「メール通知メニュー」、「その他
メニュー」、「初期化メニュー」、「設定完了メニュー」
Page 50

機能一覧
50
f ネットワークメニュー操作上のご注意
トップメニューやサブメニューの選択、選択した項目を変更する操
作は環境設定メニューと同様に行います。
ただし、終了する際には必ず「設定完了メニュー」を選択して、「は
い」、「いいえ」、「キャンセル」のいずれかを選択します。「はい」ある
いは「いいえ」を選択すると、環境設定メニューに戻ります。
はい: 設定を保存してネットワークメニューを終了します。
いいえ: 設定を保存しないでネットワークメニューを終了します。
キャンセル: ネットワークメニューを続けます。
f ソフトキーボードの操作
ネットワークメニューでは英数字を入力して設定する項目があり
ます。その際には以下のようなソフトキーボードが表示されます。
リモコンの[h]ボタンまたは本体の[ ]、[]、[]、
[]、で目的のキーにカーソルを移動し、[決定]ボタンを押して
入力します。数字は、リモコンの[数字]ボタンを押したまま、テン
キー部の数字のボタンを押して入力することもできます。入力後
キーボードの[Finish]を選択すると入力が確定します。キーボード
の[Cancel]を選択すると入力は取り消されます。
このキーを選択し決定
するたびにアルファ
ベットキーの大文字/小
文字が切り替わります。
このキーを選択し決定
するたびに枠で囲った
部分の記号キーが切り
替わります。
Page 51

機能一覧
f 基本設定メニュー
サブメニュー 機能
プロジェクター名 ネットワーク上で本機を識別するための個別の名前を表示しています。
初期値は「EBxxxxxx」(xxxxxxはMACアドレスの下6桁)です。変更するときは、半角英数字16文字以内で入力します。
PJLinkパスワード PJLink対応アプリケーションソフトを使って本機にアクセスするときの認証用パスワードを設定します。 s p.111
半角英数字で最大32文字まで入力できます。
51
Web制御パスワード Web制御で本機を設定・制御するときの認証用パスワードを設定します。半角英数字で最大8文字まで入力できます。Web制
御はネットワークで接続しているコンピュータのWebブラウザを利用して、コンピュータから本機を設定・制御する機能
です。 s『EasyMP活用ガイド』「Webブラウザを使って設定を変更する(Web制御)」
プロジェクター
キーワード
ネットワークドラ
イブパスワード
「ON」に設定していると、本機とコンピュータをネットワークで接続しようとしたとき、キーワードの入力が求められま
す。これにより予定外のコンピュータからの接続でプレゼンテーションが妨害されるのを防ぐことができます。
通常は「ON」に設定してお使いください。 s『EasyMP活用ガイド』「ネットワーク上のプロジェクターに接続して投写す
る」
本機にセットしたSDカードに第三者が許可なくファイルを上書きしたり、消去してしまうことを防止するため、のパス
ワードを設定できます。半角英数字で、最大16文字まで入力できます。 s『EasyMP活用ガイド』「ネットワークからSD
カードにファイルのコピーや削除をする」
Page 52

機能一覧
f 無線LANメニュー(オプション品の無線LANユニット装着時のみ)
サブメニュー 機能
接続モード EMP NS Connectionで本機とコンピュータを接続するときに、いつも決まった接続モードで接続する場合に設定します。
WPSによる設定 WPS(Wi-Fi Protected Setup)対応の無線LANアクセスポイントを経由してネットワークに参加するとき、本機とアクセス
ポイント間の接続とセキュリティの設定を簡単に行うことができます。 s p.94
アンテナレベル 無線LANの電波強度を表示しています。
52
無線LAN方式 無線LAN方式を設定します。
SSIDg SSIDを入力します。本機が参加する無線LANシステムでSSIDが定められているときは、そのSSIDを入力します。初期値は
EPSONです。
半角英数字で最大32文字まで入力できます。
DHCPg DHCPを使用する(オン)/しない(オフ)を設定します。
ここで「オン」に設定すると以降のアドレスの設定はできなくなります。
IPアドレスg 本機に割り当てるIPアドレスを入力します。
アドレスの各フィールドには0~255の数字を入力できます。ただし、以下のIPアドレスは使用できません。
0.0.0.0、127.x.x.x、224.0.0.0~255.255.255.255(xは0~255の数字)
サブネットマスクg 本機のサブネットマスクを入力します。アドレスの各フィールドには0~255の数字を入力できます。ただし、以下のサブ
ネットマスクは使用できません。
0.0.0.0、255.255.255.255
ゲートウェイアド
レスg
本機のゲートウェイのIPアドレスを入力します。
アドレスの各フィールドには0~255の数字を入力できます。 ただし、以下のゲートウェイアドレスは使用できません。
0.0.0.0、127.x.x.x、224.0.0.0~255.255.255.255(xは0~255の数字)
Page 53

機能一覧
サブメニュー 機能
MACアドレス MACアドレスを表示しています。
SSID表示 EasyMP待機画面上にSSIDを表示させないときは、「オフ」に設定します。
IPアドレス表示 EasyMP待機画面上にIPアドレスを表示させないときは、「オフ」に設定します。
53
Page 54

機能一覧
f セキュリティメニュー(オプション品の無線LANユニット装着時に有効)
サブメニュー 機能
セキュリティ セキュリティの種類を表示される項目から選択します。
セキュリティの設定は、参加するネットワークシステムの管理者の指示に従ってください。
セキュリティの種類
オプション品の無線LANユニットを装着してマニュアルモードでお使いの際は、必ずセキュリティの設定を行うことをお奨めします。次のセ
キュリティ設定の中から1つ選択できます。
• WEP
暗号キー(WEPキー)を使ってデータの暗号化を行います。
アクセスポイントとプロジェクター間で、暗号キーが一致しないと通信できない仕組みです。
• WPA/WPA2
WEPの弱点を補強しセキュリティ強度を向上させた暗号化規格です。WPAには数種類の暗号化方式がありますが、本機では「TKIPg」を使用し
ます。TKIPはPSK(Pre-Shared Key)を使い一定間隔で自動的に暗号キーを更新するので、暗号キーが固定値であるWEPに比べて暗号が解読さ
れにくくなっています。
WPAは、ユーザー認証機能も備えています。WPAの認証方式には、認証サーバを使う方法と、認証サーバは使わずコンピュータとアクセスポ
イントの間で認証を行う方法があります。本機は、認証サーバを使わない認証方法に対応しています。
• EAP
EAPは、クライアント-認証サーバ間のやりとりに用いられるプロトコルです。ユーザー認証に電子証明書を用いるEAP-TLS、ユーザー IDと
パスワードを用いるLEAP、EAP-TTLSなどがあります。
54
Page 55

機能一覧
EAP-TLS 電子証明書、CA証明書
EAP-TTLS ユーザーID、パスワード
PEAP/MS-CHAPv2 ユーザーID、パスワード
PEAP/EAP-GTC ユーザーID、パスワード
LEAP ユーザーID、パスワード
q
55
方式 認証
• 各設定の作業は、参加するネットワークシステムの管理者の指示に従って行ってください。
• EAP を使用する場合、認証サーバに合わせた設定をプロジェクターで行う必要があります。RADIUS サーバの設定については、ネットワークシス
テムの管理者にご確認ください。
• 電子証明書、CA 証明書をプロジェクターに登録します。プロジェクターに登録できる電子証明書および CA 証明書は 1 つだけです。この証明書は
EAP-TLSで使用します。
Page 56

機能一覧
f WEP選択時
サブメニュー 機能
WEP暗号 WEP暗号化の暗号方式を設定します。
128bit:128(104)bit暗号化を使用します。
64bit:6 4(40)bit暗号化を使用します。
入力方式 WEP暗号キーの入力方式を設定します。
ASCII:テキストで入力します。
HEX:H E X(16進)で入力します。
56
キーID WEP暗号IDキーを選択します。
暗号キー1/暗号
キー2/暗号キー3/
暗号キー4
WEP暗号に使用するキーを入力します。プロジェクターが参加するネットワークの管理者の指示に従って、キーを半角文
字で入力します。「WEP暗号」と「入力方式」の設定により、入力できる文字種・数が異なります。
下記でそれぞれ規制している文字数に満たなかったとき、あるいは文字数を超える部分は暗号化されません。
「128bit」-「ASCII」の場合:半角英数字、13文字
「64bit」-「ASCII」の場合:半角英数字、5文字
「128bit」-「HEX」の場合:0~9とA~F、26文字
「64bit」-「HEX」の場合:0~9とA~F、10文字
Page 57

機能一覧
f WPA-PSK(TKIP)、WPA2-PSK(AES)選択時
サブメニュー 機能
PSK(暗号キー) PreSharedKey(暗号キー)を半角英数字で入力します。8文字以上、最大63文字まで入力できます。PreSharedKeyを入力し、
[決定]ボタンで確定すると、設
定値はアスタリスク(*)で表示されます。
環境設定メニューでは32文字を超える入力はできません。32文字を超える設定をしたいときはWeb制御から入力します。
s『EasyMP活用ガイド』「Webブラウザを使って設定を変更する(Web制御)」
57
f EAP-TLS選択時
サブメニュー 機能
発行先/発行者/有
証明書の情報が表示されます。入力はできません。
効期間
f EAP-TTLS/MD5、EAP-TTLS/MS-CHAPv2、PEAP/MS-CHAPv2、PEAP/GTC、LEAP、EAP-Fast/MS-CHAPv2、EAP-FAST/GTC選択時
サブメニュー 機能
ユーザー名 認証に使用するユーザー名を半角英数字で入力します(スペースは使用できません)。最大64文字まで入力できます。
環境設定メニューでは32文字を超える入力はできません。32文字を超える設定をしたいときはWeb制御から入力します。
s『EasyMP活用ガイド』「Webブラウザを使って設定を変更する(Web制御)」
パスワード 認証に使用するパスワードを半角英数字で入力します。最大64文字まで入力できます。パスワードを入力し、[決定]ボタ
ンで確定すると、パスワードはアスタリスク(*)で表示されます。
環境設定メニューでは32文字を超える入力はできません。32文字を超える設定をしたいときはWeb制御から入力します。
s『EasyMP活用ガイド』「Webブラウザを使って設定を変更する(Web制御)」
Page 58

機能一覧
f 有線LANメニュー
サブメニュー 機能
DHCPg DHCPを使用する(オン)/しない(オフ)を設定します。
ここで「オン」に設定すると以降のアドレスの設定はできなくなります。
IPアドレスg 本機に割り当てるIPアドレスを入力します。
アドレスの各フィールドには0~255の数字を入力できます。ただし、以下のIPアドレスは使用できません。
0.0.0.0、127.x.x.x、224.0.0.0~255.255.255.255(xは0~255の数字)
58
サブネットマスクg 本機のサブネットマスクを入力します。アドレスの各フィールドには0~255の数字を入力できます。ただし、以下のサブ
ネットマスクは使用できません。
0.0.0.0、255.255.255.255
ゲートウェイアド
レスg
MACアドレス MACアドレスを表示しています。
IPアドレス表示 EasyMP待機画面上にIPアドレスを表示させないときは、「オフ」に設定します。
本機のゲートウェイのIPアドレスを入力します。
アドレスの各フィールドには0~255の数字を入力できます。 ただし、以下のゲートウェイアドレスは使用できません。
0.0.0.0、127.x.x.x、224.0.0.0~255.255.255.255(xは0~255の数字)
Page 59

機能一覧
f メールメニュー
プロジェクターが異常/警告状態になったときに、ここで通知先を設定すると電子メールで通知されます。送付されるメールの内容については
「付録 異常通知メールの見方」 s p.107
サブメニュー 機能
メール通知機能 メール通知を行う(オン)/行わない(オフ)を選択します。
SMTPサーバ 本機が使うSMTPサーバのIPアドレスgを入力します。
アドレスの各フィールドには0~255の数字を入力できます。 ただし、以下のIPアドレスは使用できません。
127.x.x.x、224.0.0.0~255.255.255.255(xは0~255の数字)
59
ポート番号 SMTPサーバのポート番号を入力します。初期値は25です。 1~65535までの有効な数値を入力できます。
メールアドレス1/
メールアドレス2/
メールアドレス3
通知イベントの
指定
通知メールの送信先のメールアドレスを入力します。送信先は最大3件まで登録できます。メールアドレスは最大32文字
まで入力できます。
メールで通知する本機の異常/警告を選択します。選択した異常/警告が本機で起きたときに、「宛先メールアドレス」で指
定したメールアドレスに異常/警告が発生したことを通知します。表示されている項目より、複数選択できます。
Page 60

機能一覧
f その他メニュー
サブメニュー 機能
60
SNMPトラップIP
アドレスg1/SNMPト
ラップIPアドレス2
ゲートウェイ設定 優先ゲートウェイを無線/有線どちらにするか選択します。
AMX Device
Discoveryg
SNMPgのトラップ通知先のIPアドレスを2つまで登録できます。
アドレスの各フィールドには0~255の数字を入力できます。
ただし、以下のIPアドレスは使用できません。
127.x.x.x、224.0.0.0~255.255.255.255(xは0~255の数字)
SNMPを使ってプロジェクターを監視するには、コンピュータ側にSNMPマネージャプログラムがインストールされている
必要があります。SNMPによる管理は、必ずネットワーク管理者が行ってください。
本機をネットワークに接続しているとき、AMX Device Discoveryによる本機の検出を有効にしたいときは「オン」に設定
します。AMX社のコントローラやAMX Device Discoveryで制御する環境に接続していないときは、「オフ」に設定してくだ
さい。
Page 61

機能一覧
f 初期化メニュー
ネットワークの設定をすべて初期化します。
サブメニュー 機能
61
ネットワーク設定
を初期化します。
ネットワーク設定をすべて初期化するときは「はい」を選択します。
初期化した後は、「基本設定メニュー」に移行します。
Page 62

機能一覧
情報メニュー(表示のみ)
投写している映像信号や本機の状態を確認できます。 現在投写している映像信号により表示される項目が以下の画面図のとおり異なります。
62
コンピュータ映像/コンポーネントビデオg/
HDMI入力端子からの映像信号
サブメニュー 機能
ランプ点灯時間 ランプの累積使用時間※を表示しています。
ランプ寿命警告時間に達すると、文字が黄色に変わります。
入力ソース 現在投写中の機器を接続している入力端子名を表示しています。
入力信号 「映像」メニューの「入力信号方式」の設定内容を「入力ソース」に応じて表示しています。
入力解像度 入力解像度を表示しています。
ビデオ信号方式 「映像」メニューの「ビデオ信号方式」の設定内容を表示しています。
コンポジットビデオg/S-ビデオg EasyMP(EB-G5350のみ)
リフレッシュレー
トg
同期g情報 映像信号の情報を表示しています。
ステータス 本機に発生した異常についての情報です。
※ 累積使用時間が0~10時間までは「0H」と表示されます。 10時間以上は「10H」、「11H」と1時間単位で表示されます。
リフレッシュレートを表示しています。
お問い合わせ時に、この値を確認することがあります。
お問い合わせ時に、この値を確認することがあります。
Page 63

機能一覧
初期化メニュー
サブメニュー 機能
全初期化 環境設定メニューの全項目を初期設定に戻します。
「入力信号方式」、「ユーザーロゴ」、「マルチスクリーン」、「ネットワーク」メニューの全項目、「ランプ点灯時間」、「言語」は
初期値に戻りません。
63
ランプ点灯時間初
期化
ランプ点灯時間の累積をクリアし、「0H」に戻します。 ランプを交換したときに行ってください。
Page 64

困ったときに
ここでは、想定されるトラブルと、その対処法などについて説明しています。
ヘルプの見方................................................................. 65
故障かなと思ったら ..................................................... 66
• インジケータの見方 ............................ 66
tインジケータが赤色点灯時 .................. 67
m・oインジケータがオレンジ点滅/点灯時 ...... 68
• インジケータを見てもわからないとき ............ 69
映像に関するトラブル........................ 70
投写開始時のトラブル........................ 74
その他のトラブル............................ 75
Page 65

ヘルプの見方
トラブル発生時の解決方法を投写映像に表示できます。質問に答えていくと
適切な状態に設定することもできます。
操作
A
[ヘルプ]ボタンを押します。
ヘルプ画面が表示されます。
リモコンの場合 操作パネルの場合
C
65
項目を決定します。
リモコンの場合 操作パネルの場合
以下の画面のように質問と対処法が表示されます。
[ヘルプ]ボタンを押すとヘルプは解除されます。
B
項目を選択します。
リモコンの場合 操作パネルの場合
q
ヘルプ機能を使ってもわからないときは、「故障かなと思った
ら」(s p.66)をご覧ください。
Page 66

故障かなと思ったら
故障かな?と思ったら、まず本機のインジケータをご覧になり下記の「インジケータの見方」で本機の状態をご確認ください。
インジケータをご覧になってもわからないときは、「インジケータを見てもわからないとき」を確認してください。s p.69
インジケータの見方
本機には、次の3種類のインジケータがあり本機の状態をお知らせします。
動作状態をお知らせします。
オレンジ:スタンバイ状態
この状態で[t]ボタンを押すと投写を開始します。
緑 :ウォームアップ中
ウォームアップの時間は約30秒です。 ウォームアップ終了後、緑色の点灯に変わります。
緑 :投写中
オプション品の無線LANユニット装着時に、無線LANユニットの状態をお知らせします。(EB-G5350のみ)
内部温度の状態をお知らせします。
ランプの状態をお知らせします。
66
インジケータの状態とその対処方法については、次の表を参照してください。
インジケータがすべて消灯している場合は、電源ケーブルが正しく接続されていないか、または電気が供給されていません。
電源ケーブルを抜いてもtインジケータがしばらく点灯したままになることがありますが故障ではありません。
Page 67

故障かなと思ったら
67
f tインジケータが赤色点灯時
状態 原 因 処置または状態
赤 赤 赤
赤 赤
赤 赤
赤 赤
内部異常 ご使用をやめ、電源プラグをコンセントから抜き、お買い上げの販売店または本書に記載の連絡先に修
ファン異常
センサ異常
内部高温異常
(オーバーヒート)
ランプ異常
ランプ点灯失敗
ランプカバー開放
状態
異常
:点灯 :点滅 :消灯
理を依頼してください。 s p.128
ご使用をやめ、電源プラグをコンセントから抜き、お買い上げの販売店または本書に記載の連絡先に修
理を依頼してください。 s p.128
ランプが自動的に消灯し、投写できなくなります。 約5分間は、そのままの状態で待ちます。 約5分後、
スタンバイ状態になりますので、次の2点を確認してください。
• エアーフィルタ・排気口がふさがれていないか、壁際に設置されていないか確認します。
• エアーフィルタが目詰まりしているときは、掃除または交換をします。 s p.80, 87
上記を確認後もエラーになるときは、ご使用をやめ、電源プラグをコンセントから抜き、お買い上げの
販売店または本書に記載の連絡先に修理を依頼してください。 s p.128
標高1500m以上の場所でお使いのときは、「高地モード」を「オン」にしてください。 s p.46
次の2点を確認してください。
• ランプを取り出してランプが割れていないか確認します。 s p.84
• エアーフィルタを掃除します。 s p.80
割れていないとき _ ランプを再セットして、電源を入れます。
それでもエラーになるとき _ 新しいランプに交換してから電源を入れます。
それでもエラーになるとき _ ご使用をやめ、電源プラグをコンセントから抜き、お買い上げの販
売店または本書に記載の連絡先に修理を依頼してください。
s p.128
割れているとき _ お買い上げの販売店または本書に記載の連絡先にご相談ください(ランプを交換
しないと映像を投写することはできません)。 s p.128
ランプカバーやランプが確実に取り付けられているか確認してください。 s p.84
ランプカバーとランプの取り付けが不完全なときはランプが点灯しません。
標高1500m以上の場所でお使いのときは、「高地モード」を「オン」にしてください。 s p.46
Page 68

故障かなと思ったら
68
f m・oインジケータがオレンジ点滅/点灯時
状態 原 因 処置または状態
高温警告 (異常ではありません。 ただし、さらに高温になると投写を自動停止します。 )
• エアーフィルタ・排気口がふさがれていないか、壁際に設置されていないか確認してください。
• エアーフィルタが目詰まりしている場合は、掃除または交換をしてください。 s p.80, 87
ランプ交換勧告 新しいランプに交換してください。 s p.84
交換時期を超えて使い続けると、ランプが破裂する可能性が一段と高くなります。 すみやかに新しい
ランプと交換してください。
q
オレンジ赤
オレンジ
• インジケータは異常を示してないのに、投写映像が異常のときは、「インジケータを見てもわからないとき」(s p.69)をご覧ください。
• 各インジケータがこの表にない状態のときは、ご使用をやめ、電源プラグをコンセントから抜き、お買い上げの販売店または本書に記載の連絡先に
修理を依頼してください。s p.128
警告
:点灯 :点滅 :消灯 :本機の状態により異なる場合
Page 69

故障かなと思ったら
69
インジケータを見てもわからないとき
まず、下記をご覧になりどのトラブルに該当するかを確認し、参照
先で詳細な内容をご覧ください。
映像に関するトラブル
f 映像が表示されないs p.70
投写を開始しない・真っ黒の映像になる・青い映像になるな
ど...
f 動画が表示されないs p.70
コンピュータで再生する動画が黒くなり映像が投写されな
い。
f 自動的に投写が消えるs p.70
f「この信号は本プロジェクターでは受けられません。」と表示され
るs p.71
f「映像信号が入力されていません。」と表示されるs p.71
f ぼやける、ピントが合わないs p.71
f ノイズが入る、乱れるs p.72
ノイズが入る・乱れる・市松模様のようにモノクロのチェッ
クになるなど...
f 映像が切れる(大きい)、小さい、アスペクトが合っていない
s p.72
映像の一部分しか投写されない、映像の縦横の比率が正しく
ないなど...
f 色合いが違うs p.73
全体が赤紫がかっている・緑色がかっている・モノクロにな
る・色がくすむなど...
(コンピュータのモニタや液晶画面とは色の再現性が異なる
ため、プロジェクターでの投写映像とモニタでの表示の色合
いは必ずしも一致しませんが、異常ではありません。 )
f 暗いs p.74
投写開始時のトラブル
f 電源が入らないs p.74
その他のトラブル
f 音が出ない・小さすぎるs p.75
f リモコンで操作できないs p.75
f メッセージやメニューの言語を変更
したいs p.76
f プロジェクターに異常が起きても
メール通知されないs p.76
f 外部モニタに表示されないs p.74
Page 70

故障かなと思ったら
f 映像に関するトラブル
映像が表示されない
f
確認 対処法
[t]ボタンを押しましたか? [t]ボタンを押して電源を入れます。
インジケータがすべて消灯していませんか? 電源ケーブルが正しく接続されていないか、または電気が供給されていません。
本機に電源ケーブルを正しく接続してください。 s『セットアップガイド』
または、電気が供給されるようにブレーカーなどを確認してください。
A/Vミュートの状態になっていませんか? リモコンの[A/Vミュート]ボタンを押してA/Vミュートを解除します。 s p.21
70
環境設定メニューの設定で間違っているものはあ
全初期化してみてください。 s「初期化」_「全初期化」 p.63
りませんか?
入力映像そのものが真っ黒になっていませんか? スクリーンセーバーなどで入力映像が真っ黒になっていることがあります。
コンピュータ投写時のみ
映像の信号形式の設定は合っていますか? 接続している機器の信号に応じて適切な設定にします。 s「映像」_「ビデオ信号方式」
ビデオ機器投写時のみ
p.42
f 動画が表示されない
確認 対処法
コンピュータ映像信号が外部と液晶画面の両方に
出力されていませんか?
ノートや液晶一体型タイプのコンピュータ投写時のみ
映像信号を外部のみの出力に切り替えます。 sコンピュータに添付の『取扱説明書』、あ
るいはお使いのコンピュータのメーカーにお問い合わせください。
f 自動的に投写が消える
確認 対処法
「スリープモード」を「オン」にしていませんか? [t]ボタンを押して電源を入れます。 「スリープモード」を働かせないときは設定を「オ
フ」にしてください。 s「拡張設定」_「動作設定」_「スリープモード」 p.46
Page 71

故障かなと思ったら
f「この信号は本プロジェクターでは受けられません。」と表示される
確認 対処法
映像の信号形式の設定は合っていますか? 接続している機器の信号に応じて適切な設定にします。 s「映像」_「ビデオ信号方式」
ビデオ機器投写時のみ
p.42
71
映像信号の解像度やリフレッシュレートが対応す
るモードですか?
コンピュータ投写時のみ
コンピュータから出力されている映像信号の解像度・リフレッシュレートの変更は、コン
ピュータの取扱説明書などでご確認ください。 s「対応解像度一覧」 p.112
f「映像信号が入力されていません。」と表示される
確認 対処法
ケーブル類が正しく接続されていますか? 投写に必要なケーブルが確実に接続されているか確認します。 s『セットアップガイ
ド』
接続した入力端子を正しく選択していますか? リモコンか操作パネルの[入力検出]ボタンを押して映像を切り替えます。 s p.18
接続されたコンピュータやビデオ機器の電源は
入っていますか?
プロジェクターに映像信号が出力されています
か?
ノートや液晶一体型タイプのコンピュータ投写時のみ
それぞれの機器の電源を入れます。
映像信号がコンピュータの液晶モニタや付属モニタにだけ出力されている場合は、外部に
も出力するように切り替えてください。 外部に映像信号を出力すると、液晶モニタや付属
モニタに映像が出せないモデルもあります。 s コンピュータの『取扱説明書』「外部出力
のしかた」や「外付けモニタへ出力のしかた」など
本機やコンピュータの電源を入れた状態で接続を行うと、コンピュータの映像信号を外部
に切り替える[Fn](ファンクションキー)が働かないことがあります。 本機およびコン
ピュータの電源を入れ直してください。 s『セットアップガイド』
f ぼやける、ピントが合わない
確認 対処法
ピントは正しく調整されていますか? フォーカスリングでピントを合わせます。 s『セットアップガイド』
投写距離は最適ですか? 投写距離の推奨範囲を外れていませんか?
推奨範囲内で設置してください。 s p.98
Page 72

故障かなと思ったら
確認 対処法
台形補正の調整値を大きくしていませんか? 投写角度を小さくして台形補正の調整値を小さくしてください。 s『セットアップガイ
ド』
レンズが結露していませんか? 寒い部屋から急に暖かい部屋に持ち込んだり急激に暖房したときなど、レンズの表面が結
露して映像がぼやけることがあります。 お使いになる1時間くらい前に使用する部屋に本
機を設置するようにします。 結露してしまったときは、電源を切ってしばらくそのまま放
置してください。
f ノイズが入る、乱れる
確認 対処法
映像の信号形式の設定は合っていますか? 接続している機器の信号に応じて適切な設定にします。 s「映像」_「ビデオ信号方式」
ビデオ機器投写時のみ
ケーブル類は正しく接続されていますか? 投写に必要なケーブルが確実に接続されているか確認します。 s『セットアップガイ
ケーブルを延長していませんか? ケーブルを延長するとノイズが入ることがあります。 同梱のケーブルを接続して確認し
p.42
ド』
てください。
72
解像度の選択は正しいですか? 本機に対応する信号にコンピュータを合わせてください。
コンピュータ投写時のみ
「同期g・トラッキングg」は正しく調整されていま
すか?
コンピュータ投写時のみ
s「対応解像度一覧」 p.112 s コンピュータの『取扱説明書』など
リモコンの[自動調整]ボタンまたは操作パネルの[決定]ボタンを押して、自動調整を行い
ます。 自動調整を行っても調整しきれないときは、環境設定メニューの「同期」、「トラッキ
ング」で調整することもできます。 s「映像」_「トラッキング」、「同期」 p.41
f 映像が切れる(大きい)、小さい、アスペクトが合っていない
確認 対処法
ワイドパネルのコンピュータ映像を投写していま
すか?
コンピュータ投写時のみ
Eズームで拡大したままになっていませんか? リモコンの[戻る]ボタンを押してEズーム機能を解除します。 s p.27
接続している機器の信号に応じて適切な設定にします。 s 「映像」 _ 「入力解像度」
p.41
Page 73

故障かなと思ったら
確認 対処法
「表示位置」は正しく調整されていますか? コンピュータ映像投写時は、リモコンの[自動調整]ボタンまたは操作パネルの[決定]ボタ
ンを押して、自動調整を行います。 自動調整を行っても調整しきれないときは、環境設定
メニューの「表示位置」で調整することもできます。
コンピュータ映像以外の信号を投写時は、環境設定メニューの「表示位置」で調整します。
s「映像」_「表示位置」 p.41
デュアルディスプレイの設定をしていませんか? 接続しているコンピュータのコントロールパネルの「画面のプロパティ」でデュアルディ
コンピュータ投写時のみ
スプレイの設定をしていると、コンピュータ画面の映像が半分くらいしか投写されませ
ん。 コンピュータ画面の映像をすべて投写するときは、デュアルディスプレイの設定を解
除します。 s コンピュータのビデオドライバの『取扱説明書』
解像度の選択は正しいですか? 本機に対応する信号にコンピュータを合わせてください。
コンピュータ投写時のみ
s「対応解像度一覧」 p.112 s コンピュータの『取扱説明書』など
f 色合いが違う
確認 対処法
73
入力信号の設定が接続機器の信号と合っています
か?
以下のとおり接続している機器の信号に応じて適切な設定にします。
コンピュータ1/2入力端子、BNC入力端子に接続した機器の映像のとき s「映像」_「入力
信号方式」 p.42
ビデオ1/2、S-ビデオ入力端子に接続した機器の映像のとき s「映像」_「ビデオ信号方
式」 p.42
映像の明るさは正しく調整されていますか? 環境設定メニューの「明るさ」を調整してください。 s「画質調整」_「明るさ」 p.40
ケーブル類が正しく接続されていますか? 投写に必要なケーブルが確実に接続されているか確認します。 s『セットアップガイ
ド』
コントラストgは正しく調整されていますか? 環境設定メニューの「コントラスト」を調整してください。 s「画質調整」_「コントラス
ト」 p.40
適切なカラー調整に設定されていますか? 環境設定メニューの「カラー調整」を調整してください。 s「画質調整」_「カラー調整」
p.40
色の濃さ、色合いは正しく調整されていますか? 環境設定メニューの「色の濃さ」、「色合い」を調整してください。 s「画質調整」_「色の
ビデオ機器投写時のみ
濃さ」、「色合い」 p.40
Page 74

故障かなと思ったら
f 暗い
74
確認 対処法
映像の明るさや輝度は正しく設定されています
か?
コントラストgは正しく調整されていますか? 環境設定メニューの「コントラスト」を調整してください。
ランプの寿命ではありませんか? ランプの寿命が近づくと映像が暗くなったり、色合いが悪くなります。 新しいランプと交
環境設定メニューの「明るさ」や「輝度切替」を設定してください。
s「画質調整」_「明るさ」 p.40 s「設定」_「輝度切替」 p.43
s「画質調整」_「コントラスト」 p.40
換してください。 s p.84
f 外部モニタに表示されない
確認 対処法
コンピュータ1/2入力端子、BNC入力端子以外から
入力している映像を表示させようとしていません
か?
外部モニタに表示できる映像はコンピュータ1/2入力端子、BNC入力端子からのコンピュー
タ映像信号のみです。 s p.100
f 投写開始時のトラブル
電源が入らない
f
確認 対処法
[t]ボタンを押しましたか? [t]ボタンを押して電源を入れます。
インジケータがすべて消灯していませんか? 電源ケーブルが正しく接続されていないか、電気が供給されていません。
電源ケーブルを抜いて差し直してください。 s『セットアップガイド』
または、電気が供給されるようにブレーカーなどを確認してください。
電源ケーブルを触ると、インジケータが点いたり
消えたりしませんか?
「操作ボタンロック」が「全ロック」になっていませ
んか?
電源ケーブルが接触不良を起こしているか、電源ケーブルが故障している可能性がありま
す。 電源ケーブルを差し直してください。 それでも直らないときは、ご使用をやめ電源プ
ラグをコンセントから抜き、お買い上げの販売店または本書に記載の連絡先にご相談くだ
さい。 s p.128
リモコンの[t]ボタンを押します。「操作ボタンロック」を働かせないときは設定を「オフ」
にしてください。 s「設定」 _ 「操作ボタンロック」 p.35
Page 75

故障かなと思ったら
確認 対処法
リモコン受光部の設定は正しいですか? 環境設定メニューの「リモコン受光部」の設定を確認してください。 s「設定」_「リモコ
ン受光部」 p.43
75
ダイレクトパワーオフをした直後に電源ケーブル
のプラグを挿し直したかブレーカーをオンにして
いませんか?
「ダイレクトパワーオン」を「オン」に設定しているときに左記の操作をすると電源が入ら
ないことがあります。[t]ボタンを押すと電源が入ります。
f その他のトラブル
f
音が出ない・小さすぎる
確認 対処法
音声入力は正しく接続されていますか? 音声入力端子からケーブルを抜いて差し直してください。
音量調整が最小になっていませんか? 聞こえる音量に調整してください。 s p.43, s『セットアップガイド』
A/Vミュートの状態になっていませんか? リモコンの[A/Vミュート]ボタンを押してA/Vミュートを解除します。 s p.21
オーディオケーブルの仕様は「抵抗なし」となって
いますか?
HDMIケーブルで接続していますか? HDMIケーブルで接続していて音声が出ないときは、接続先の機器の設定をPCM出力にして
f リモコンで操作できない
確認 対処法
市販のオーディオケーブルを使う場合は「抵抗なし」と表記されているものをお使いくだ
さい。
ください。
リモコンの発光部を本機のリモコン受光部に向け
て操作していますか?
本機から離れすぎていませんか? 操作可能距離は、約15mです。 s『セットアップガイド』
リモコン受光部に直射日光や蛍光灯の強い光が当
たっていませんか?
リモコン受光部の設定は正しいですか? 環境設定メニューの「リモコン受光部」の設定を確認してください。 s「設定」_「リモコ
リモコン受光部に向かって操作してください。
操作可能範囲 s『セットアップガイド』
強い光などがリモコン受光部に当たる場所を避けて設置してください。または、環境設定
メニューの「リモコン受光部」で光の影響を受けている方の受光部を「オフ」にしてくださ
い。 s「設定」_「リモコン受光部」 p.43
ン受光部」 p.43
Page 76

故障かなと思ったら
76
確認 対処法
リモコンIDはプロジェクターIDと一致しています
か?
操作したいプロジェクターのIDとリモコンのIDを一致させてください。IDの設定に関わら
ずすべてのプロジェクターをリモコンで操作できるようにするには、リモコン側面のIDス
イッチをOffにします。 s p.28
乾電池が消耗していたり、乾電池の向きを間違え
新しい乾電池を正しい向きにセットします。 s p.83
てセットしていませんか?
リモコン、または本機のリモート端子にオプショ
ンのリモコンケーブルを接続していませんか?
リモコンケーブルが差し込まれているとリモコン発光部や本機のリモコン受光部が働か
なくなります。リモコンケーブルセットを使用しないときは、リモコンケーブルをリモコ
ンやリモート端子から取り外してください。
f メッセージやメニューの言語を変更したい
確認 対処法
「言語」の設定を変更します。 環境設定メニューの「言語」で設定を変更してください。 s p.46
f プロジェクターに異常が起きてもメール通知されない
確認 対処法
「待機モード」を「ネットワーク有効」に設定してい
ますか?
致命的な異常が発生し、プロジェクターが瞬時に
起動停止状態になっていませんか?
本機がスタンバイ状態のときもメール通知機能を使うためには、環境設定メニューの「待
機モード」を「ネットワーク有効」に設定します。 s「拡張設定」_「待機モード」 p.46
瞬時に起動停止したときはメール送信できません。
プロジェクターを確認しても異常状態が復帰しないときは、お買い上げの販売店または本
書に記載の連絡先に修理を依頼してください。 s p.128
プロジェクターに電源が供給されていますか? プロジェクターが設置されている地域が停電になっていたり、プロジェクターの電源を
取っているコンセントのブレーカーが切れていないか確認してください。
LANケーブルが正しく接続されていますか? LANケーブルが正しく接続されているか確認します。 接続されていなかったり間違って接
続されているときは、接続し直します。 s p.106
環境設定メニューで「メール通知」が正しく設定さ
れていますか?
異常通知のメールは環境設定メニューの「メール」の設定に従って発信されます。正しく設
定されているか確認してください。
EB-G5350をお使いの場合 s「ネットワークメニュー」_「メールメニュー」 p.59
EB-G5200W/G5100をお使いの場合 s p.47
Page 77

付 録
ここでは、メンテナンス方法など、本機を今後も長くお使いいただくための補足的な知識について説明しています。
いろいろな設置方法..................................................... 79
各部の掃除 .................................................................... 80
• 本機の掃除 .................................... 80
• レンズの掃除 .................................. 80
• エアーフィルタの掃除 .......................... 80
消耗品の交換方法......................................................... 83
• リモコンの電池の交換方法 ...................... 83
• ランプの交換 .................................. 84
ランプの交換時期 ........................... 84
ランプの交換方法 ........................... 84
ランプ点灯時間の初期化 ..................... 86
• エアーフィルタの交換 .......................... 87
エアーフィルタの交換時期 ................... 87
エアーフィルタの交換方法 ................... 87
輸送時のご注意 .............................................................91
• 近くへの移動 .................................. 91
• 輸送する場合 .................................. 91
梱包の準備 ................................. 91
梱包と輸送の注意 ........................... 91
ユーザーロゴの登録......................................................92
WPS(Wi-FiProtectedSetup)で無線LAN
アクセスポイントに接続する(EB-G5350のみ)....94
• 接続設定の方法 ................................ 94
プッシュボタン方式で接続する ............... 95
PINコード方式で接続する .................... 96
スクリーンサイズと投写距離 ......................................98
• EB-G5350/G5100の投写距離 ...................... 98
• EB-G5200Wの投写距離 ........................... 99
オプション・消耗品一覧 ............................................... 89
オプション品 ............................... 89
消耗品 ..................................... 90
外部機器との接続 ......................................................100
• 外部モニタとの接続 ........................... 100
• 外部スピーカーとの接続 ....................... 100
Page 78

投写レンズユニットの取り外しと取り付け ........... 101
PJLinkについて ........................................................111
• 取り外し方 ................................... 101
• 取り付け方 ................................... 101
USB機器の接続と取り外し(EB-G5350のみ).... 103
• USB機器の接続 ................................ 103
• USBインジケータの見方 ........................ 103
• USB機器の取り外し方 .......................... 103
カードのセットと取り出し(EB-G5350のみ)..... 104
• セット方法 ................................... 104
• SDカードアクセスランプの見方 ................. 104
• 取り出し方 ................................... 105
LANケーブルの接続 ................................................. 106
異常通知メールの見方 .............................................. 107
ESC/VP21コマンド ............................................... 108
対応解像度一覧 ..........................................................112
• EB-G5350/G5100の対応解像度 ................... 112
コンピュータ映像(アナログRGB)............. 112
コンポーネントビデオ ...................... 113
コンポジットビデオ/S-ビデオ ............... 113
HDMI入力端子からの入力信号 ................ 114
• EB-G5200Wの対応解像度 ........................ 115
コンピュータ映像(アナログRGB)............. 115
コンポーネントビデオ ...................... 116
コンポジットビデオ/S-ビデオ ............... 116
HDMI入力端子からの入力信号 ................ 117
仕様一覧...................................................................... 118
• 本機仕様 ..................................... 118
• 同梱ソフトウェアの動作条件 ................... 120
• コマンドリスト ............................... 108
• ケーブル配線 ................................. 109
シリアル接続 .............................. 109
通信プロトコル ............................ 109
ネットワークプロジェクタについて
(EB-G5350のみ).................................................. 110
外形寸法図..................................................................121
用語解説...................................................................... 122
索引.............................................................................. 124
お問い合わせ先 ..........................................................128
Page 79

いろいろな設置方法
本機の投写方法は、次の4種類があります。設置場所の条件に合わせて設置し
てください。
• 天井への取り付け(天吊り設置)工事は、特別な技術が必要となりま
す。正しく工事が行われないと、落下によりけがや事故の原因となり
ます。
• プロジェクターの天吊り固定部に、ネジゆるみ止め用接着剤・潤滑剤・
油などが付着するとケースが割れ、プロジェクターが落下し事故やけ
がの原因となります。
天吊り設置や天吊り金具の調整に際しては、ネジゆるみ止め用接着
剤・潤 滑 剤・油などを使用しないでください。
注意
本機を縦置き状態にして投写しないでください。故障の原因となりま
す。
q
79
• 天吊りするには、オプションの天吊り金具が必要です。
s p.89
• リモコンの[A/Vミュート]ボタンを約5秒間押し続けると、次
のように設定を切り替えることができます。
「フロント」W「フロント・天吊り」
「リア」、「リア・天吊り」に設定するには環境設定メニューで行
います。s p.45
• 正面から投写する(フロント投
写)
• 天吊りして正面から投写する
(フロント・天吊り投写)
• リアスクリーンへ裏側から投写
する(リア投写)
• 天吊りしてリアスクリーンへ裏
側から投写する( リ ア・天 吊 り 投
写)
Page 80

各部の掃除
本機が汚れたり、映像の映りが悪くなったら掃除をしてください。
本機の掃除
本機の汚れは柔らかい布で軽くふき取ってください。
汚れがひどいときは、水で薄めた中性洗剤に布をひたしてかたくし
ぼり、軽くふき取ってから乾いた布で仕上げてください。
注意
ワックス、ベンジン、シンナーなど揮発性のものは使わないでくださ
い。ケースが変質、変色することがあります。
注意
• エアーフィルタにホコリがたまると、本機内部の温度が上昇して故障
や光学部品の早期劣化の原因となります。メッセージが表示されたら
すみやかにエアーフィルタを掃除してください。
•
エアーフィルタは水洗いできません。洗剤や溶剤も使わないでください。
• 掃除にブラシを使用するときは、毛先の長い柔らかいものを使用し、
軽くなでるように掃除をしてください。強くこするとホコリがエアー
フィルタ内部に入ってしまい取れなくなります。
操作
80
レンズの掃除
レンズの汚れは、市販のメガネ拭きなどで軽くふき取ってくださ
い。
注意
レンズの表面は傷つきやすいので、かたいものでこすったり、たたいた
りしないでください。
エアーフィルタの掃除
下記のメッセージが表示されたらエアーフィルタや吸気口の掃除
をしてください。
「内部温度が上昇しています。 吸排気口付近の障害物を取り除き、
エアーフィルタの掃除、または交換をしてください。
A
エアーフィルタカバーを取り出します。
エアーフィルタカバーのタブに指をかけてまっすぐに
引き出します。
Page 81

各部の掃除
81
B
C
エアーフィルタを取り外します。
下図のように、くぼみに指をかけてエアーフィルタを取
り外します。
エアーフィルタ表側
エアーフィルタの表側を下にして、4、5 回たたいてホコ
リを落とします。
持ち替えて反対側も同様にたたいてホコリを落とします。
注意
エアーフィルタを強くたたきすぎると、変形したり割れたりして使用
できなくなります。
D
E
掃除機でエアーフィルタに残ったホコリを表側から吸
い取ります。
エアーフィルタをエアーフィルタカバーに取り付けます。
エアーフィルタの突起をカバーの穴に差し込み、しっか
り押し込みます。
Page 82

各部の掃除
82
F
q
エアーフィルタカバーをセットします。
手ごたえがあるまで、しっかりと押し込みます。
• 掃除をしても頻繁にメッセージが表示されるときは交換時期
です。新しいエアーフィルタに交換してください。s p.87
• 約3ヶ月に一度は掃除を行うことをお勧めします。 ホコリの
多い環境でお使いのときは、より短い周期で掃除を行ってく
ださい。
Page 83

消耗品の交換方法
83
ここでは、リモコンの電池、ランプ、エアーフィルタの交換方法について説明
します。
リモコンの電池の交換方法
使い続けているうちに、リモコンの反応が遅くなったり、操作でき
なくなったときは電池の寿命が考えられます。 新しい電池と交換
してください。 交換用の電池は単3形のアルカリ乾電池2本を用意
してください。単3形のアルカリ乾電池以外の電池は使用できませ
ん。
注意
電池を取り扱う前に、別冊の『安全にお使いいただくために』を必ずお
読みください。s『安全にお使いいただくために』
操作
A
電池カバーを外します。
電池カバーのツメを押さえながら、上へ持ち上げます。
B
C
新しい電池と交換します。
電池ホルダ内の表示を確認し、(+)(-)を正しく入れて
ください。
電池カバーを取り付けます。
カチッと音がするまでカバーを押し込みます。
ツメ
Page 84

消耗品の交換方法
ランプの交換
f ランプの交換時期
次の場合は、ランプを交換してください。
• 投写を開始したときに「投写ランプを交換してください。」とメッ
セージが表示されたとき
メッセージが表示されます。
84
注意
• 交換メッセージは、初期の明るさや画質を維持するため、次の時間で
表示されます。s「輝度切替」p.43
・高輝度で使い続けた場合:約1900時間
・低輝度で使い続けた場合:約2900時間
• 交換時期を超えて使い続けると、ランプが破裂する可能性が一段と高
くなります。ランプ交換のメッセージが表示されたら、まだランプが
点灯する状態でも、すみやかに新しいランプと交換してください。
• 個々のランプの特性や使用条件などで、メッセージが表示される前に
暗くなったり、点灯しなくなるものがあります。交換用ランプをあら
かじめ準備しておくことをお奨めします。
f ランプの交換方法
• ランプインジケータがオレンジ色に点滅したとき
オレンジ色に点滅
• 初期に比べ、明るさや画質が落ちたとき
本機は天吊り設置したままでもランプの交換ができます。
ランプが点灯しなくなり交換するときは、ランプが割れている可能性
があります。
本機を天吊り設置していてランプ交換を行うときは、ランプが割れて
いることを想定しランプカバーの真下に立たずに横から作業してくだ
さい。また、ランプカバーをそっと取り外してください。
ランプが十分冷えてからランプカバーを外してください。熱で、やけ
ど・けがの原因となることがあります。ランプが十分冷えるには、電源
を切ってから約1時間必要です。
Page 85

消耗品の交換方法
85
操作
A
B
本機の電源を切り、「ピッピッ」と終了音が鳴ってから電
源ケーブルを外します。
ランプが十分冷えてから、本機側面のランプカバーを外
します。
ランプカバーの固定ネジを交換用ランプに同梱のドラ
イバ、または+のドライバでゆるめ、 ランプカバーを取
り外します。ランプカバーには落下防止のひもがついて
いますので、天吊り時に交換する際も外れて落ちること
はありません。
C
D
ランプ固定ねじ2本をゆるめます。
古いランプをつまんで取り出します。
ランプが割れているときは、お買い上げの販売店または
本書に記載の連絡先にご相談ください。 s p.128
Page 86

消耗品の交換方法
86
E
新しいランプを取り付けます。
ランプを収納部の形に合う向きでガイドレールに沿っ
て入れ、しっかりと押し込み、ランプ固定ねじ2本を締め
ます。
F
注意
• ランプは確実に取り付けてください。本機は安全のため、ランプカ
• ランプには水銀が含まれています。 使用済みのランプは、地域の廃棄
ランプカバーを取り付けます。
バーを外すと自動的にランプが消灯します。ランプやランプカバーの
取り付けが不十分だとランプが点灯しません。
ルールに従って廃棄してください。会社等でお使いのときは、会社の
廃棄ルールに従ってください。
f ランプ点灯時間の初期化
本機はランプ点灯時間を記憶し、累計が交換時間に達するとメッ
セージやインジケータでお知らせします。 ランプ交換を実施した
後は、環境設定メニューでランプ点灯時間の累計を初期化してくだ
さい。 s p.63
ランプ点灯時間の初期化は、ランプを交換したとき以外は行わ
q
ないでください。ランプの交換時期が正しく表示されなくなり
ます。
Page 87

消耗品の交換方法
87
エアーフィルタの交換
f エアーフィルタの交換時期
次の場合はエアーフィルタを交換してください。
• エアーフィルタが茶色く変色しているとき。
• エアーフィルタの掃除をしても頻繁にメッセージが表示されると
き。
f エアーフィルタの交換方法
本機は天吊り設置したままでもエアーフィルタの交換ができます。
操作
A
エアーフィルタカバーを取り出します。
エアーフィルタカバーのタブに指をかけてまっすぐに
引き出します。
B
C
エアーフィルタを取り外します。
下図のように、くぼみに指をかけてエアーフィルタを取
り外します。
新しいエアーフィルタをエアーフィルタカバーに取り
付けます。
エアーフィルタの突起をカバーの穴に差し込み、しっか
り押し込みます。
Page 88

消耗品の交換方法
88
D
q
エアーフィルタカバーをセットします。
手ごたえがあるまで、しっかりと押し込みます。
使用済みのエアーフィルタは、地域の廃棄ルールに従って廃棄
してください。会社等でお使いのときは、会社の廃棄ルールに
従ってください。
枠部分の材質:ポリプロピレン
フィルタ部分の材質:ポリプロピレン
Page 89

オプション・消耗品一覧
89
下記のオプション・消耗品を用意しています。用途に合わせてお買い求めく
ださい。これらのオプション品類は2008年5月現在のものです。予告なく
変更することがありますので、ご了承ください。
f オプション品
60型スクリーン ELPSC07
80型スクリーン ELPSC08
100型スクリーン ELPSC10
携帯型ロールスクリーンです。 (アスペクト比g4:3 )
携帯スクリーン(50型) ELPSC06
持ち運びに便利なコンパクトスクリーンです。
(アスペクト比4:3)
コンピュータケーブル ELPKC02
(ミニD-Sub 15pin/ミニD-Sub 15pin用 1.8m)
製品同梱のコンピュータケーブルと同等品です。
コンピュータケーブル ELPKC09
(ミニD-Sub 15pin/ミニD-Sub 15pin用 3m)
コンピュータケーブル ELPKC10
(ミニD-Sub 15pin/ミニD-Sub 15pin用 20m)
製品同梱のコンピュータケーブルでは短いときの延長ケーブルで
す。
D端子ケーブル ELPKC22
(ミニD-Sub 15pin/D端子用 3m)
BSデジタル放送チューナと接続するときに使います。
コンポーネントビデオケーブル ELPKC19
(ミニD-Sub 15pin/RCAオス^3用 3m)
コンポーネントビデオgを投写するときに使います。
リモコンケーブルセット ELPKC28
(10m、2本セット)
離れたところから確実にリモコンで操作したいときに使います。
ワイヤレスマウスレシーバ ELPST16
本機のリモコンでコンピュータのマウスポインタを操作したり、
PowerPointファイル投写中にページUp/Downの操作をしたいとき
に使います。
マルチメディアビューワー ELPDC05
書籍やOHP原稿、スライドを投写するときなどに使います。
無線LANユニット ELPAP03(EB-G5350用)
本機とコンピュータを無線LANで接続して投写するときに使いま
す。
ハードトラベルケース ELPKS58
ハンドキャリングするときに使います。
長焦点ズームレンズ ELPLL06
(投写距離比:EB-G5350/G5100の場合 約5.3~7.2
EB-G5200Wの場合 約5.2~7.1)
中焦点ズームレンズ ELPLM04
(投写距離比:EB-G5350/G5100の場合 約2.4~3.6
EB-G5200Wの場合 約2.3~3.5)
中焦点ズームレンズ ELPLM05
(投写距離比:EB-G5350/G5100の場合 約3.5~5.4
EB-G5200Wの場合 約3.5~5.3)
標準ズームレンズ ELPLS03
(投写距離比:EB-G5350/G5100の場合 約1.3~2.4
EB-G5200Wの場合 約1.3~2.3)
リアプロ用ワイドレンズ ELPLR03
(投写距離比:EB-G5350/G5100の場合 約0.78
EB-G5200Wの場合 約0.77)
投写距離比=投写距離/投写画面の幅
値は設置の目安です。投写条件により変わります。
Page 90

オプション・消耗品一覧
天吊り金具※ ELPMB13
本機を天井に取り付けるときに使います。
天井プレート※ ELPFC03
パイプ370(370mm シルバー)※ ELPFP04
パイプ570(570mm シルバー)※ ELPFP05
パイプ770(770mm シルバー)※ ELPFP06
高天井および化粧天井に取り付けるときに使います。
※ 天吊り設置には特別な技術が必要となります。 お買い求めいた
だいた販売店または本書に記載の連絡先にご相談ください。
s p.128
f 消耗品
交換用ランプ ELPLP46(EB-G5350/G5200W用)
交換用ランプ ELPLP47(EB-G5100用)
使用済みランプと交換します。
エアーフィルタ ELPAF17
使用済みエアーフィルタと交換します。
90
Page 91

輸送時のご注意
本機内部にはガラス部品や精密部品が数多く使われています。輸送の際には、
衝撃による故障防止のため、次のように取り扱ってください。
近くへの移動
以下の点を確認して、ハンドルを持って静かに移動してください。
• 本機の電源を切り、すべての配線を外してください。
• レンズにレンズカバーを取り付けてください。
• フット部を収納してください。
輸送する場合
f 梱包の準備
上記の「近くへの移動」の確認点に加えて、以下の準備を行ってから
梱包してください。
• 上下レンズシフトを最下位置に設定してください。
• 購入時にセットされていたレンズ保護パッドを装着してくださ
い。
91
f 梱包と輸送の注意
梱包の際は、購入時に使われていた梱包材や箱を使用して購入時と
同様に梱包してください。
万一、梱包箱を保管していないときは、本機に衝撃が伝わらないよ
うに本機の周囲を緩衝材などで保護し、堅固なダンボール箱に入れ
て精密機器と指定の上、輸送してください。
輸送は、精密機器輸送が可能な宅配業者に精密機器であることを告
げ、依頼してください。
Page 92

ユーザーロゴの登録
92
現在表示している映像をユーザーロゴとして登録します。
ユーザーロゴの登録を実行すると、現在登録されているユー
q
操作
A
ザーロゴは消去されます。
ユーザーロゴとして登録したい映像を投写し、[メ
ニュー]ボタンを押します。
リモコンの場合 操作パネルの場合
B
q
環境設定メニューから「拡張設定」_「ユーザーロゴ」を
選びます。s「環境設定メニューの操作」p.39
使えるボタンと操作はメニューの下に表示されるガイ
ドでご確認ください。
•「パスワードプロテクト」で「ユーザーロゴ保護」を「オン」に設
定しているときは、メッセージが表示され操作することはで
きません。「ユーザーロゴ保護」を「オフ」にしてから操作して
ください。s p.33
• 台形補正、Eズーム、アスペクト、プログレッシブ変換を行っ
ているときに「ユーザーロゴ」を選択すると、実行している機
能は一時的に解除されます。
C
q
「現在投写されている映像の一部をユーザーロゴとして
使いますか?」と表示されるので、「はい」を選択します。
リモコンまたは操作パネルの[決定]ボタンを押すと、映像信号
の実際の解像度に切り替わるため、信号によっては画面サイズ
が変わることがあります。
Page 93

ユーザーロゴの登録
93
D
登録する映像と選択枠が表示されるので、ユーザーロゴ
として使う位置を選択します。
リモコンの場合 操作パネルの場合
E
F
G
q
「この映像を使用しますか?」と表示されるので、「はい」
を選択します。
表示倍率設定画面で倍率を選択します。
「この映像を保存しますか?」とメッセージが表示され
るので、「はい」を選択します。
映像が保存されます。 保存が終了すると「ユーザーロゴ
の設定が終了しました。」とメッセージが表示されます。
• 保存にはしばらく時間がかかります(約15秒)。保存している
間は、本機や接続している機器を操作しないでください。故
障の原因になります。
• ユーザーロゴは一度登録すると、初期設定状態には戻せませ
ん。
q
登録できるサイズは400 ^ 300ドットです。
Page 94

WPS(Wi-FiProtectedSetup)で無線LANアクセスポイントに接続する(EB-G5350のみ)
94
WPSの設定には以下の2通りの方式があります。
•プッシュボタン方式
本機操作パネルの[決定]ボタンとアクセスポイント機器に搭載されてい
る専用ボタンを押せば、SSIDとセキュリティの設定が自動的に行われま
す。プロジェクターとアクセスポイントが近くにあるときはこの方式が
向いています。
•PINコード方式
プロジェクターにあらかじめ割り振られている8桁の数字をコンピュー
タを介してアクセスポイント機器へ入力することで、SSIDとセキュリ
ティの設定が自動的に行われます。コンピュータとアクセスポイント間
は、事前に接続設定しておきます。接続方法はアクセスポイント機器の取
扱説明書でご確認ください。プロジェクターを天吊り設置しているとき
は、この方式が向いています。
接続設定の方法
操作
A
本機で投写中に [ メニュー]ボタンを押して、環境設定メ
ニューから「ネットワーク」_「ネットワーク設定画面
へ」を選びます。
B
「無線LAN」_「設定ウィザード画面へ」を選びます。
以下の画面が表示されます。
ネットワーク設定画面が表示されます。
プッシュボタン方式で接続するときは、続く手順に従っ
て操作してください。
PINコード方式で接続するときは、「PINコード方式で接
続する」に進んでください。s p.96
Page 95

WPS(Wi-FiProtectedSetup)で無線LANアクセスポイントに接続する(EB-G5350のみ)
95
f プッシュボタン方式で接続する
操作
A
B
「プッシュボタン方式」を選びます。
「プッシュボタン方式」画面が表示されます。
画面の指示に従って本機操作パネルの [ 決定 ] ボタンを
押します。
C
D
画面の指示に従ってアクセスポイント機器のボタンを
押します。
設定が完了します。
[決定]ボタンまたは[戻る]ボタンを押します。
引き続き「プッシュボタン方式」画面が表示されます。
無線LANメニューの画面に戻ります。
Page 96

WPS(Wi-FiProtectedSetup)で無線LANアクセスポイントに接続する(EB-G5350のみ)
96
E
「設定完了」_「はい」を選びます。
以上でプロジェクターとアクセスポイント間の接続が
完了しました。[メニュー]ボタンを押して環境設定メ
ニューを終了します。
f PINコード方式で接続する
PINコード方式で接続する前に、コンピュータとアクセスポイ
q
操作
A
ント機器の接続設定をしておきます。
「PINコード方式」を選びます。
「PINコード方式」画面が表示されます。
Page 97

WPS(Wi-FiProtectedSetup)で無線LANアクセスポイントに接続する(EB-G5350のみ)
97
B
「PIN コード方式」画面に表示されている PIN コードを
コンピュータからアクセスポイント機器に入力し「設定
スタート」を選びます。
進行状況が表示されます。
C
D
「WPSによる設定が完了しました。」と表示されたら[決
定]ボタンまたは[戻る]ボタンを押します。
無線LANメニューの画面に戻ります。
「設定完了」_「はい」を選びます。
以上でプロジェクターとアクセスポイント間の接続が
完了しました。[メニュー]ボタンを押して環境設定メ
ニューを終了します。
Page 98

スクリーンサイズと投写距離
98
下表は、標準レンズを装着しているときの投写距離を記載しています。オプションレンズを装着しているときは、オプションレンズに添付の『取扱説明書』で投
写距離を確認してください。下表を参考にして、スクリーンに映像が最適な大きさで映るように設置してください。値は目安です。
EB-G5350/G5100の投写距離
単 位:c m 単 位:c m
4:3スクリーンサイズ
投写距離
最短 最長
(ワイド)~(テレ)
最短 最長
(ワイド)~(テレ)
16:9スクリーンサイズ
投写距離
最短 最長
(ワイド)~(テレ)
最短 最長
(ワイド)~(テレ)
30型 61^46 77~142 0~46 30型 66^37 84~154 -6~44
40型 81^61 104~190 0~61 40型 89^50 113~207 -8~58
50型 100^76 131~239 0~76 50型 110^62 143~261 -10~73
60型 120^90 158~288 0~91 60型 130^75 172~314 -12~87
80型 160^120 212~385 0~122 80型 180^100 231~420 -17~116
100型 200^150 266~483 0~152 100型 220^120 290~526 -21~145
120型 240^180 321~580 0~183 120型 270^150 349~632 -25~174
150型 300^230 402~726 0~229 150型 330^190 438~791 -31~218
200型 410^300 537~970 0~305 200型 440^250 586~1056 -42~291
300型 610^460 808~1457 0~457 275型 610^340 808~1457 -57~400
レンズ中心
90°
スクリーン
90°
スクリーン
レンズ中心
は、レンズ中心からスクリーン
下端までの高さ。
Page 99

スクリーンサイズと投写距離
EB-G5200Wの投写距離
99
単 位:c m 単 位:c m 単 位:c m
4:3スクリーンサイズ
投写距離
最短 最長
(ワイド)~(テレ)
最短 最長
(ワイド)~(テレ)
16:9スクリーンサイズ
投写距離
最短 最長
(ワイド)~(テレ)
最短 最長
(ワイド)~(テレ)
16:10スクリーンサイズ
投写距離
最短 最長
(ワイド)~(テレ)
最短 最長
(ワイド)~(テレ)
30型 61^ 46 92~169 -4~50 30型 66^37 83~153 -6~43 30型 66^41 81~149 -4~44
40型 81^ 61 124~227 -6~67 40型 89^50 113~206 -8~58 40型 89^56 110~200 -5~59
50型 100^76 156~285 -7~83 50型 110^62 142~259 -10~72 50型 110^67 138~252 -6~74
60型 120^90 189~343 -9~100 60型 130^75 171~311 -12~87 60型 130^81 167~303 -8~88
80型 160^120 253~459 -12~134 80型 180^100 230~417 -16~116 80型 180^110 224~405 -10~118
100型 200^150 318~575 -15~167 100型 220^120 288~522 -20~145 100型 220^130 281~508 -13~147
120型 240^180 382~691 -17~200 120型 270^150 347~627 -24~174 120型 270^169 338~610 -15~177
150型 300^230 479~864 -22~250 150型 330^190 435~785 -30~217 150型 330^206 423~764 -19~221
200型 410^300 640~1154 -29~334 200型 440^250 581~1048 -40~289 200型 440^275 566~1020 -26~295
265型 540^400 851~1532 -38~442 290型 640^360 851~1532 -59~422 300型 660^410 851~1532 -38~442
レンズ中心
スクリーン
90°
90°
スクリーン
レンズ中心
は、レンズ中心からスクリーン
下端までの高さ。
Page 100

外部機器との接続
100
外部モニタとの接続
コンピュータ1/2入力端子、BNC入力端子から入力しているコン
ピュータ映像は、本機に接続した外部モニタとスクリーンに同時に
表示できます。 スクリーンから離れた位置でプレゼンテーション
を行うときでも、外部モニタで映像を確認しながら行えます。
接続は外部モニタに付属のケーブルで行います。
モニタ付属ケーブル
モニタ端子へ
モニタ出力端子へ
• コンポーネントビデオ信号やビデオ 1/2 入力端子、S- ビデオ
q
入力端子、HDMI入力端子に接続した機器の映像を外部モニ
タに表示することはできません。
• 台形補正などの設定ゲージや環境設定メニュー・ヘルプは外
部モニタに出力されません。
外部スピーカーとの接続
本機の音声出力端子と外付けのアンプ内蔵スピーカーを接続する
と、迫力あるサウンドが楽しめます。
接続は市販のオーディオケーブル(ピンプラグW3.5mmステレオミ
ニプラグなど)で行います。 オーディオケーブルは、外部オーディ
オ機器のコネクタ形状に合わせて購入してください。
外部オーディオ機器へ
音声出力端子へ
q
オーディオケーブル
(市販品)
• 音声出力端子へオーディオケーブルのプラグを差し込むと、
音声の出力先が外部に切り替わり本機の内蔵スピーカーから
は音が出なくなります。
• 市販の 2RCA(L・R)/ ステレオミニピンオーディオケーブル
をご使用になる際は「抵抗なし」と表記されたものをお選びく
ださい。
 Loading...
Loading...