Page 1

D-Jet 300 / 500 / 700
Installation and
Configuration DI-Pilot
Page 2

Digital Information
Technoparkstrasse 1
CH-8005 Zürich
© Copyright by Digital Information Ltd. 2006-20013
This manual is proprietary in nature and the sole property of
Digital Information. It may not be reproduced, in whole or in part,
without the express written permission of Digital Information.
Digital Information reserves the right to modify and/or delete any
material and/or capabilities described herein.
All the documentation in this manual is instructional and for the
operation of DJet machine. Digital Information shall not be
responsible for any damage or claims resulting from any errors or
omissions in this manual.
Owning to our policy of continuous product development,
specifications, terms and description of DJet are subject to
change without prior notice.
.
Identifier Installation manual - EN
Configuration DJet software
Target group Installation
Product DJet
Version V 2.1
Date September 2013
Article code DJet DI74398-026 EN
Page 3

Table of contents
Installation Manual – Configuration DJet Software I
-21 EN
Table of contents
1 Installation check list ..................................................................................................................... 1-1
1.1 Epson Models SC T3000-T5000-T7000 .......................................................................................... 1-1
2 Installation ...................................................................................................................................... 2-1
2.1 Install DI-Plot .................................................................................................................................... 2-1
2.2 Install DI-P i lot ................................................................................................................................. 2-1
2.3 Start DI-Plot and DI-P i lot ................................................................................................................ 2-2
2.4 uEye Camera Driver ......................................................................................................................... 2-2
2.4.1 Install ................................................................................................................................. 2-2
2.4.2 Camera Lens Setup .......................................................................................................... 2-3
2.4.3 Access DI-Camera ............................................................................................................ 2-3
2.4.4 Configuration DI-Camera .................................................................................................. 2-4
2.5 DJet Control Software ...................................................................................................................... 2-5
2.5.1 Access DJet Control ......................................................................................................... 2-5
2.5.2 Configuration DJet Control ............................................................................................... 2-6
3 Software Configuration ................................................................................................................. 3-1
3.1 Set Input and Output Format ........................................................................................................... 3-1
3.2 DJet Setup ....................................................................................................................................... 3-2
3.2.1 Menu Settings ................................................................................................................... 3-2
3.2.2 (not supported yet) Menu General Correction “Paper Feed Adjustment” ......................... 3-3
3.2.3 Basic Paper Adjustment “Width” ....................................................................................... 3-3
3.2.4 Basic Paper Adjustment Horizontal SKEW – Back Printer ............................................... 3-4
3.2.5 Setup Conversion ............................................................................................................. 3-5
3.2.6 Menu Printer Setup - ......................................................................................................... 3-6
3.2.7 Colour Management Settings ........................................................................................... 3-7
4 Configure DI-P i lot Output Manager ............................................................................................ 4-1
4.1 Tab „Folders“ .................................................................................................................................... 4-1
4.2 Tab „Settings“ ................................................................................................................................... 4-2
4.2.1 Setting – Paper Reservoir Handling ................................................................................. 4-2
4.2.2 Setting – Distances ........................................................................................................... 4-3
4.2.3 Setting – Time Intervals .................................................................................................... 4-4
4.2.4 Setting – Work Modes ...................................................................................................... 4-5
4.2.5 Setting – Further Settings ................................................................................................. 4-6
5 DI-Pilot ............................................................................................................................................. 5-7
5.1 Manage Print Jobs ........................................................................................................................... 5-7
5.1.1 Tab Print Jobs ................................................................................................................... 5-7
Page 4

Table of contents
II Installation Manual – Configuration DJet Software
-21 EN
5.1.2 Tab Queue Files ................................................................................................................ 5-9
5.1.3 Tab Finished Jobs ........................................................................................................... 5-10
5.2 Status Window for Printers and Cameras ...................................................................................... 5-11
5.2.1 Status Window – Error Indicator ..................................................................................... 5-12
6 Register Front and Back side ....................................................................................................... 6-1
6.1 Start DI-Plot ...................................................................................................................................... 6-1
6.2 Start DI-P i lot Output Manager ........................................................................................................ 6-2
6.3 Adjust Front and Back Side ............................................................................................................. 6-3
6.3.1 Registration Adjustment X Direction ................................................................................. 6-6
6.3.2 Registration Adjustment Y Direction ................................................................................. 6-7
7 Hotfolder Mode ............................................................................................................................... 7-2
7.1 Workflow Job File Names ................................................................................................................ 7-2
7.2 Work Types ...................................................................................................................................... 7-2
7.3 Setup Hotfolders .............................................................................................................................. 7-3
7.4 Name Schemes for Hotfolder Mode ................................................................................................. 7-6
7.5 Colour Separated Input .................................................................................................................... 7-8
Page 5

Installation check list
Epson Models SC T3000-T5000-T7000
1
Installation Manual – Configuration DJet Software 1-1
-21 EN
1 Installation check list
1.1 Epson Models SC T3000-T5000-T7000
Action
1
Build up the DJet printer stand.
See the manual “DJet HW installation guide”
2
Install the Epson Printer Driver and the Epson
Status Monitor software
Available on the Epson CD or
www.epson.com
3
Install the Epson LFP Remote Panel software
Available on the Epson CD or
www.epson.com
4
Check if the correct T-Series printer firmware is
installed. Use the Epson Remote Panel for the
verification
Latest version see www.epson.com
5
Connect each T-Series printer with an Ethernet and
USB cable to the DI-Pilot computer.
6
Set the IP address on both printer. Each IP address
is configured in the DI-Pilot program also.
Note:
When installing the software to an Asian Windows
system, add the English language support to gain
full compatibility with the SNMP protocol.
7
Set on both printer “Custom mode = 2”.
See the manual “DJet HW installation guide”
The Custom Mode setting is reached by
switching off the printer and then to press the
Pause button while switching on the printer.
Page 6

1
Installation check list
Epson Models SC T3000-T5000-T7000
1-2 Installation Manual – Configuration DJet Software
-21 EN
Action
8
Set on both Epson printer “ Paper Skew Check” to
OFF
On the Printer control panel go to Setup:
– Printer Setup
– Advanced Setting
– Paper Skew Check
– Set to OFF
9
Set on both Epson printer the “Paper size Check” to
ON
On the Printer control panel go to Setup:
– Printer Setup
– Advanced Setting
– Paper Size Check
– Set to ON
10
Set on both Epson printer the “Roll Paper Margin”
to NORMAL
On the Printer control panel go to Setup:
– Printer Setup
– Roll Paper Setup
– Roll Paper Margin
– Set to NORMAL
11
Set on booth Epson printer the “Auto Cut” to
Off
On the Printer control panel go to Setup:
– Printer Setup
– Roll Paper Setup
– Auto cut
– Set to OFF
12
Set on booth Epson printer the “Refresh Margin” to
On
On the Printer control panel go to Setup:
– Printer Setup
– Roll Paper Setup
– Refresh Margin
– Set to ON
13
Create on both printer the custom paper called
“DJet”.
For each new paper roll select the DJet custom
paper as the default paper.
See the manual “DJet HW installation guide”
14
For each printer setup an Ethernet and a USB
connection
Page 7

Installation check list
Epson Models SC T3000-T5000-T7000
1
Installation Manual – Configuration DJet Software 1-3
-21 EN
Action
Install DI-Plot and DI-Pilot.
Best performance is reached by installing the two
software packages to different hard disk drives.
Installation path setup recommendation:
Obtain the software from the DJet Product
CD or directly from our website in the
download area www.digiinfo.com
On Hard Disk 1 (large disk)
- Install DI–Plot
- Printed Jobs
(= DI-Pilot Finished Jobs=archived jobs)
- Log Folder DI-Pilot
- Windows Print Spooler
On Hard Disk 2 (small and fast SSD drive)
- Install DI–Pilot
- Print Files generated by DI-Plot
(= DI-Pilot Input Jobs)
- Camera Images
15
Start and configure the DJet Control software.
DJet Control is located in the same folder as
the DI-Pilot software.
Set the application compatibility mode to
“WinXP SP2” and select “Run as
administrator”.
Do the same for DI-Pilot and DI-Plot
After starting up it is accessible through a
GREEN dot in the lower right corner.
Open the UI and select here the USB
Windows printer queue for the Front and
Back T-Series printer.
16
Install the latest uEye Camera driver and connect
both cameras directly to the computer or to an USB
hub with external power supply.
Run the installer from the Menu START
Programs Digital Information DI-Pilot
Installers Installer uEye
17
Set the Camera ID’s with the “uEye Camera
Manager” to:
Cam Top ID 1
Cam Bottom ID 2
Run the program from the Menu START
Programs IDSuEye uEye Camera
Manager
18
Set the shutter from the camera lense between 8
and 16. The focus needs to be set to close-up.
19
Create for each camera a setup file with the uEye
Cockpit software.
See the manual “uEye Camera Setup Guide
DJet.pdf” in the application folder in subfolder
“PDF Manual”
Page 8

1
Installation check list
Epson Models SC T3000-T5000-T7000
1-4 Installation Manual – Configuration DJet Software
-21 EN
Action
20
Load a 43” or 23” paper roll.
Important: Check carefully the “Paper Load Guide”
See the manual “Paper load DJet -1.1.pdf”,
available in the application folder in subfolder
“PDF Manual”
21
Convert with DI-Plot a test job
Available on the DI Preproofer Product CD or
at http://www.digiinfo.com/support/manuals
“8FILES_IMPOSED_8UP_F-B_TIFF-LZW”
22
Print several jobs before starting with the front-back
registration adjustment.
23 Backup the registration.
- Backup the x-axis (=print head movement
direction).
The x – correction is done in the Page
Setup of DI-Plot. Change only the back side
parameters
In DI-Plot, open the PageSetup in Menu:
Epson Setup Setup Files
Parameter Back Page “Offset X”.
Page 9

Installation check list
Epson Models SC T3000-T5000-T7000
1
Installation Manual – Configuration DJet Software 1-5
-21 EN
Action
25
- Backup the y-axis (paper feed direction).
The y-correction is done in the DI-Pilot
In DI-Pilot change to the tab “Setting”.
For the y-correction, change the value
“Adjust distance bottom cam to print tool” .
During production (system is printing), the
parameter is accessible in the Tab “Settings”
A detailed explanation for the register
adjustment can be found in the chapter 6
“Register Front and Back Side”
26 Verify and adjust a rare horizontal skew.
See chapter 3.2.4
Page 10

Page 11

Installation
Install DI-Plot
2
Installation Manual – Configuration DJet Software 2-1
-21 EN
2 Installation
2.1 Install DI-Plot
Run the installer from the DJet Product CD.
The software uses a hardware key from Sentinel.
Install the driver which is located in the DI-Plot
program directory in the folder “_DongleDriver”.
The detailed software installation procedure is
described in the manual “DI-Plot admin”, chapter 2.
Find the manual on the CD.
2.2 Install DI-P i lot
Use the installer from the CD to install the DI-P i lot
Output Manager software on the system.
Page 12

2
Installation
Start DI-Plot and DI-P i lot
2-2 Installation Manual – Configuration DJet Software
-21 EN
2.3 Start DI-Plot and DI-P i lot
The installer creates for both programs a shortcut
on the desktop.
Important note
Configure for both programs the “compatibility
mode” and the “privilege level”.
Select here the “Windows XP SP2” compatibility
mode and the enable the checkbox “Run this
program as an administrator”.
2.4 uEye Camera Driver
2.4.1 Install
Start the “uEye” camera installer from
START, Programs, Digital Information, DI-Pilot,
Installer
Depending on the Windows version, select either
the “uEye Camera Installer 32Bit” or
“uEye Camera Installer 64Bit” installer.
The installer guides you through the setup.
Page 13

Installation
uEye Camera Driver
2
Installation Manual – Configuration DJet Software 2-3
-21 EN
2.4.2 Camera Lens Setup
Adjust the lens focus to close-up and set the lens
aperture between 8 and 16.
Each camera needs its own and therefore unique
camera ID. Change the ID with the “uEye Camera
Manager”, see the manual “uEye Camera Setup
Guide – ENG.pdf”.
2.4.3 Access DI-Camera
The DI-Camera software starts up while DI-Pilot is
launched. The program is accessible through the
icon from the program tray area (1).
.
Page 14

2
Installation
uEye Camera Driver
2-4 Installation Manual – Configuration DJet Software
-21 EN
2.4.4 Configuration DI-Camera
Parameter
Function
1
Selected
Camera
Choose 1 for the Top, 2 for the Bottom Camera
2
Camera
Parameter
Select the camera setup files from the folder
“d:\Program Files\DI\DI-Pilot\DI-Camera\parameter”
TOP camera cameratop.ini / cameratop-64bit.ini
BOTTOM camera camerabottom.ini / camerabottom-64bit.ini
3
Output Path
Set the output path for the bmp images with the OCR code
Output TOP camera d:\Program Files\DI\DI-Pilot\_CAMERA1
Output BOTTOM camera d:\Program Files\DI\DI-Pilot\_CAMERA2
4
Auto start
Activate
5
Start minimized
Activate
Page 15

Installation
DJet Control Software
2
Installation Manual – Configuration DJet Software 2-5
-21 EN
2.5 DJet Control Software
2.5.1 Access DJet Control
DI-Pilot communicates through the “DJet Control”
software.
The DI-Camera program, like the DJet Control,
starts up during the program start.
The program is accessible from the program tray
area (1).
Set the compatibility mode to WinXP SP2 and
activate the checkbox “Run as administrator”.
Page 16

2
Installation
DJet Control Software
2-6 Installation Manual – Configuration DJet Software
-21 EN
2.5.2 Configuration DJet Control
The commands to the printer are sent with the DJet
Control software.
In the program UI, select the Front and Back printer
Windows queue which connect to the printer
through USB.
Note
Use only USB connected Windows queues. An
Ethernet connected queue can not work.
Parameter
Function
1
Front Printer
Select the Windows queue connected to the Front printer through USB
2
Back Printer
Select the Windows queue connected to the Back printer through USB
Page 17

Software Configuration
Set Input and Output Format
3
Installation Manual – Configuration DJet Software 3-1
-21 EN
3 Software Configuration
3.1 Set Input and Output Format
Open the menu Parameters -> Parameter
conversion
(1) Choose the input format which reflects the
prepress workflow rip’s output. The input path is the
folder where the TIFF files are exported from the
Prepress Workflow Rip.
(3) Choose the output format “Epson DJet”. Set the
output directory to point into the DI-Pilot input folder.
The output path is the input path for the DI-P i lot
Output Manager software.
Parameter name
Function
(1)
Input format and input path
Setup the input bitmap format and directory from your workflow.
(2)
Flip/Negative
Depending on the workflow setup you may have to set the check
boxes “Flip” (= mirroring) or “Negative.
(3)
Output format and output path
The output format is “Epson DJet”. Select an output directory
where the generated files are stored and further processed by
DI-P i lot.
(4)
Front/Back enable
Enable the double sided output for the DJet. Activate the
checkbox “Front/Back Enable”.
(5)
Border Lines
Creates a thin border line around the job size limits
(6)
Add Out
Select an additional output like CIP3, Inkzone or JDF data. After
the DJet data processing the selected output data is additionally
produced.
(7)
Resolution
Bitmap calculation resolution. Note: this is not the printing
resolution. The printing resolution is set in the menu PageSetup.
Page 18

3
Software Configuration
DJet Setup
3-2 Installation Manual – Configuration DJet Software
-21 EN
3.2 DJet Setup
Go to the menu Epson Setup (1). Configure the
Epson DJet system here.
3.2.1 Menu Settings
When running the software the fully automated
hotfolder mode select here a “Name Scheme” (1)
wh
Note
Every prepress workflow use its own way to handle
the file naming for front and back side jobs.
The simplest way is by setting a “_F” on the “front
side file name” and a “_B” on the “back side file
name”:
Demo_F.tif
Demo_B.tif
OR
Demo_FRONT.tif
Demo_BACK.tif
For the code strip, select the checkbox “Wide” (2).
Page 19

Software Configuration
DJet Setup
3
Installation Manual – Configuration DJet Software 3-3
-21 EN
3.2.2 (not supported yet) Menu General Correction “Paper Feed Adjustment”
Use a torch or a light table to measure the job
length on both sides.
This is a basic adjustment to the system. Do the
length correction first before setting up the
PageSetups.
If an equal job length (paper feed direction) is not
printed equal on the front and back side printer, then
adjust this mismatch like:
First decide if you adjust the front or back side.
(1) Enter the current length from this side in the
field “Actual”.
(2) In the field “Requested” enter the value you
need to match the other side.
Example
When comparing the front and the back side, the
back side job image is longer by 0,5 mm.
The distance between the crop marks in the paper
feed direction the back side is 640 mm. At the field
“Actual” enter the value 640 and on the field
“Requested” enter 639,5 mm.
3.2.3 Basic Paper Adjustment “Width”
If the paper roll width differs from one production lot
to the next lot more then 0.5mm in roll width, use
the value “Paper Lot Correction (Front)” (1) to
correct the width error .
Example
After changing the paper roll you recognize the new
roll is 1.0mm wider than the previous one.
Now, correct this error with a positive correction
value in 1/10 of Millimetre.
The correction value would be now 10.
Page 20

3
Software Configuration
DJet Setup
3-4 Installation Manual – Configuration DJet Software
-21 EN
3.2.4 Basic Paper Adjustment Horizontal SKEW – Back Printer
Set the parameter “Horizontal Skew Correction
Back” (1) to 0.
There is no need to correct a vertical value (paper
feed direction). If a skew occurs in the Y direction,
print two or three jobs more or then reload the
paper.
A positive skew value on the X axis (horizontal)
rotates the back page “anti-clock wise” (center
rotation).
Example:
A value of +15 rotates the job as shown in the
picture to the right (1).
Page 21

Software Configuration
DJet Setup
3
Installation Manual – Configuration DJet Software 3-5
-21 EN
3.2.5 Setup Conversion
With the X and Y offset values the print is positioned
in the page.
Note
A Page Setup for the DJet system needs a paper
lead for the Front Page of +150mm in the Y axis (1).
The value of 150mm is mandatory.
Select the paper roll width here (2) .
Directory path and file name (3)
Parameter name
Function
Offset X [mm]
Moves the bitmap data in the X-axis (horizontal) on the page
Offset Y [mm]
Moves the bitmap data in the Y-axis (vertical) on the page
Orientation ( F )
Turns the bitmap by 90, 180 and 270 degrees, including mirroring.
Page adjustment (left,
centre, right)
Select the bitmap alignment to left, centre or right. The centre position is
recommended. (control right of the orientation control “F”)
Scaling X [%]
Scales the bitmap data in X-axis (print head direction)
Scaling Y [%]
Scales the bitmap data in Y-axis (paper feed direction)
Parameter name
Function
Path Page Setup
Directory where the page setups are stored
Page Setup
Page Setup name
Setup numeric ID
Each Page Setup uses a unique ID. Choose for each one a number between 0 to
99
Button Save
Stores the Page Setup settings
Button Open
Opens an existing Page Setup
Page 22

3
Software Configuration
DJet Setup
3-6 Installation Manual – Configuration DJet Software
-21 EN
Printer/Paper (4)
3.2.6 Menu Printer Setup -
Set for the print quality for the manual conversion
mode here:
Select the printer type in the first list box (1)
Set the printer resolution (2)
Choose between unidirectional or bidirectional
mode (3).
Parameter name
Function
Minimum height
Additional height
Sets the minimum printed paper height.
For jobs smaller than the minimum height :
Total paper height = (Minimum height) + (printer margin)
For jobs larger than the minimum height :
Total paper height = (Bitmap job height) + (printer margin)
Note: the minimum paper height is internally set to 600mm
Adds a value to the job height.
Total paper height = (Bitmap job height) + (printer margin) + (Additional height)
Paper Width
Select the paper roll width
Max. memory allocation
The amount of RAM which is used for calculate the positioning and the rotating.
Standard is 256MB
Number of copies
Select the number of printed copies
Page 23

Software Configuration
DJet Setup
3
Installation Manual – Configuration DJet Software 3-7
-21 EN
3.2.7 Colour Management Settings
The colour management setting for the manual and
hotfolder mode is set for each printer individually.
Select the printer paper profile (2) and the reference
profile (1).
Activate the CMM with the check box (3).
Page 24

Page 25

Configure DI-P i lot Output Manager
Tab „Folders“
4
Installation Manual – Configuration DJet Software 4-1
-21 EN
4 Configure DI-P i lot Output Manager
4.1 Tab „Folders“
Parameter name
Function
Printer Front
Select the front printer windows queue (connected through IP)
Printer Back
Select the back printer windows queue (connected through IP)
Input Jobs
Select as the input directory the location where DI-Plot writes the printer files.
Note This directory should be on the high performance SSD disk.
Finished Jobs
Directory where already printed jobs are stored. The location is usually the disk
with the higher capacity.
Log Files
Directory for the log files. The location is usually the disk with the higher capacity.
Capacity Finished
The number of jobs which are kept in the finished jobs folder for job reprints.
Epson Printing System
Select here the 9x00 (44” version) or 7x00 (24” version)
Image Directory
TOP / -BOTTOM
Location where DI-Camera places the bmp images from the OCR strip
Note: Set this directory to the second hard disk (fast SSD disk).
Image Name
OCR image name, use the default name only.
Page 26

4
Configure DI-P i lot Output Manager
Tab „Settings“
4-2 Installation Manual – Configuration DJet Software
-21 EN
4.2 Tab „Settings“
4.2.1 Setting – Paper Reservoir Handling
Parameter name
Function
LoadPaper
Paper length for the “Load Paper” job and the “Output Now” job.
The length is set automatically by the “Load Paper Job” (JobLoad_Txk_1650.prn)
Reservoir Min / Max
Minimum and maximum Length of the Paper Reservoir
(Paper Reservoir = Paper between Camera 1 and Camera 2)
Recommended values are: Min = 700 mm, Max = 1400 mm
Change the values only after contacting the technical support of DI
Leading white space for
front /back adjustment
Set to 150mm
Page 27

Configure DI-P i lot Output Manager
Tab „Settings“
4
Installation Manual – Configuration DJet Software 4-3
-21 EN
4.2.2 Setting – Distances
Parameter name
Function
Height of gaps btw jobs
Set to 300
Adjust distances bottom
cam to print tool
Default value is 0 (zero).
Note:
Adjust this value to register the front/back data in Y direction (paper feed
direction)
Page 28

4
Configure DI-P i lot Output Manager
Tab „Settings“
4-4 Installation Manual – Configuration DJet Software
-21 EN
4.2.3 Setting – Time Intervals
Parameter name
Function
Post-print setting time
Set to 11
Pre-cut setting time
Set to 0
Post-cut setting time
Set to 0
Page 29

Configure DI-P i lot Output Manager
Tab „Settings“
4
Installation Manual – Configuration DJet Software 4-5
-21 EN
4.2.4 Setting – Work Modes
Parameter name
Function
Enable Auto-PrintOut
The system outputs all pending jobs which are waiting in the paper loop between
TOP and BOTTOM printer after “x” seconds of inactivity (no new jobs arrived)
Auto-PrintOut time
The waiting time to output all jobs
Load Paper Print wide
code strip
Activated
Page 30

4
Configure DI-P i lot Output Manager
4-6 Installation Manual – Configuration DJet Software
-21 EN
4.2.5 Setting – Further Settings
Parameter name
Function
Epson Printing System
Select the T-Series printer T3000, T5000 or T7000
Select Language
Select the UI language
IP Printer Top
Set the TOP printer’s IP address
Note: before changing the address, press the button “Break SNMP-Com”
IP Printer Bottom
Set the Bottom printer’s IP address
Note: before changing the address, press the button “Break SNMP-Com”
Capacity Finished
Number of printed jobs which are kept for reprint in the Finished Jobs area
Log Frequency
The value zero disables logging. Activate the logs by changing the value to 8.
Delete log files older
than
The period of time in days to keep log file available. Older ones are deleted
automatically.
Page 31

DI-Pilot
Manage Print Jobs
5
Installation Manual – Configuration DJet Software 4-7
-21 EN
5 DI-Pilot
5.1 Manage Print Jobs
5.1.1 Tab Print Jobs
All processed and pending print jobs created by DI-Plot appear in this tab.
Page 32

5
DI-Pilot
Manage Print Jobs
4-8 Installation Manual – Configuration DJet Software
-21 EN
Button
Function
Release
Change the job status from Hold to Release
Hold
Change the job status from Release to Hold.
Up
Change the job position in the list
Down
Change the job position in the list
Top
Change the job to the top position
Bottom
Change the job to the lowest position
Copies +1
Increase the number of copies by 1
Copies -1
Decrease the number of copies by 1
Duplicate
Duplicates a job
Copy to fin
Copies the job to the tab Finished jobs
Delete
Deletes the job
Page 33

DI-Pilot
Manage Print Jobs
5
Installation Manual – Configuration DJet Software 4-9
-21 EN
5.1.2 Tab Queue Files
This is the working window with the printer queues for printer FRONT and BACK. Currently printing jobs
appear here either with status PRINTING or PAUSED.
Start from here a “Load paper” process. Loading paper can be done only when the button PRINT is gray.
After successfully loading the paper to the DJet, activate the system with the button Print which then turns to
green.
Button
Function
Status Form
Shows the camera values and the printer status in an additional window.
Save config
Saves current setup
Cancel
Deletes all jobs from the queues.
Load Paper
Prints the “Load Paper” job
Print
Activates / Deactivates printing
Quit
Quits the program
Page 34

5
DI-Pilot
Manage Print Jobs
4-10 Installation Manual – Configuration DJet Software
-21 EN
5.1.3 Tab Finished Jobs
A job completed job appears in the “Finished Job” list. With the button “Reprint” an already printed job is
resent to the “Print Job” area. By default, the job becomes the status “Hold”. To send it to the queues the
status need to be changed to “Ready”.
Use the button “Delete Jobs” to remove jobs from the list. The buttons “Quit” ends the program.
Page 35

DI-Pilot
Status Window for Printers and Cameras
5
Installation Manual – Configuration DJet Software 4-11
-21 EN
5.2 Status Window for Printers and Cameras
Use the button “Status Form” to display the status window.
In a separate window the status for both cameras
and printers and the paper reservoir is indicated.
Page 36

5
DI-Pilot
Status Window for Printers and Cameras
4-12 Installation Manual – Configuration DJet Software
-21 EN
5.2.1 Status Window – Error Indicator
A red frame indicates a camera problem. The
camera is not able to process current receiving
image.
Caused by:
- USB cable disconnected
- OCR code is invalid (check DI-Camera)
- OCR code is not printed correctly
- Distance between camera lens and paper is
not correct
The printer status such as low ink, low paper etc is
highlighted orange or red.
Page 37

DI-Pilot
Status Window for Printers and Cameras
5
Installation Manual – Configuration DJet Software 4-13
-21 EN
Page 38

Page 39

Register Front and Back side
Start DI-Plot
6
Installation Manual – Configuration DJet Software 6-1
-21 EN
6 Register Front and Back side
6.1 Start DI-Plot
During registration process, use the software in
manual mode.
Open in DI-Plot the menu File Conversion (1)
Print jobs:
1) All workflow jobs are displayed in the job list area (1).
2) Select first the correct page template using the button “Setups” (5).
3) It opens the PageSetup list (6). Select a page setup
4) Then select a job from the job list area (1) by clicking once on it.
5) The selected job gets into the Queue waiting list area (2).
6) To deselect a job from the Queue waiting list area, click on it. The job disappears.
7) Start to process the jobs with the button (7)
Page 40

6
Register Front and Back side
Start DI-P i lot Output Manager
6-2 Installation Manual – Configuration DJet Software
-21 EN
6.2 Start DI-P i lot Output Manager
Start the software and go to the Tab “Queue Files”
(1). Activate here the software by selecting the
button “Print” (2).
The button changes to green (=output is active).
8)
9) Parameter name
10) Function
(1)
Job list area
Shows all jobs from the selected input directory. Displays the job
name, page number and the colours. Spot colours will be shown as
numbers. E.g. CMY123 (CMYK job with 3 spot colours)
(2)
Queue list area
All select jobs get into the queue area. Visible parameters
– DF = Front job, front side setting from template is active
– DB = Back job; back side setting from template is active
– 00..99 = Page ID from the selected page template
(3)
Input path
Shows the input directory
(4)
Job information
Information from the selected job. Shows data type, size in pixel and
millimetre. Resolution and number of colour planes
Control buttons
Function
Order alpha/time
descent/ascent
Job sequence by name or by date/time
Refresh
Reads the input directory
Stop
Stops the conversion process
Go
Starts the conversion process
End
Quits the conversion menu
BreakSync
Resets the conversion mode
Setups
Opens a window (21) where all available job templates are
displayed. Select the template here
Page 41

Register Front and Back side
Adjust Front and Back Side
6
Installation Manual – Configuration DJet Software 6-3
-21 EN
6.3 Adjust Front and Back Side
To adjust the register for front / back proceed like:
1.) Select the alignment centred (1)
Standard is centred for both sides.
2.) Select the orientation (1). With a click on the F,
the next setting can be selected.
For the front side, set the offset for X and Y to 0.
For the back side, set the Y value to 150 and the
X value to 0 (2).
3.) Process and print several front/back jobs
4.) Measure the registration. If necessary, scale the
x and/or y axis for front and back.
Page 42

6
Register Front and Back side
Adjust Front and Back Side
6-4 Installation Manual – Configuration DJet Software
-21 EN
5.) The job comes out on the back printer. We look
now on the back side like:
(1) Print head direction, X axis
(2) Paper feed direction, Y axis
(3) Reference point back side: X and Y = 0
Page 43

Register Front and Back side
Adjust Front and Back Side
6
Installation Manual – Configuration DJet Software 6-5
-21 EN
6.) Put the sheet on a light table or use a flashlight.
Measure the distance between the register
marks of the front and back side
(1) Register mark back side
(2) Register mark front side
(3) Y axis (paper feed direction)
(4) X axis (print head direction)
7.) The measured difference in this example would be:
Deviation X = 15 mm
Deviation Y = 9 mm
In the x direction, the crop mark from the back side
is too much on the right. To register the x axis, the
image on the back side has to move to the left (into
the sheet, away from the paper edge). Therefore the
correction value is positive, +15 mm.
In the y direction, the crop mark from the back side
is too high up. To register the y axis, the image on
the back side has to move down (move towards the
paper edge). Therefore the correction offset value is
negative, -9 mm.
+
+
Page 44

6
Register Front and Back side
Adjust Front and Back Side
6-6 Installation Manual – Configuration DJet Software
-21 EN
6.3.1 Registration Adjustment X Direction
The correction value is applied in the DI-Plot page template. Apply the correction only to the back side. If
later on more correction is necessary, add the difference to the existing value. Don’t forget to recalculate the
job to apply the adjustment.
Page 45

Register Front and Back side
Adjust Front and Back Side
6
Installation Manual – Configuration DJet Software 6-7
-21 EN
6.3.2 Registration Adjustment Y Direction
The correction for the Y axis (paper feed direction) is applied in the DI-Pilot. Change to the Tab “Settings”
and apply the registration correction in “Adjust distance bottom cam to print tool”. For adjustment add or
remove the difference from the current value.
Page 46

Page 47
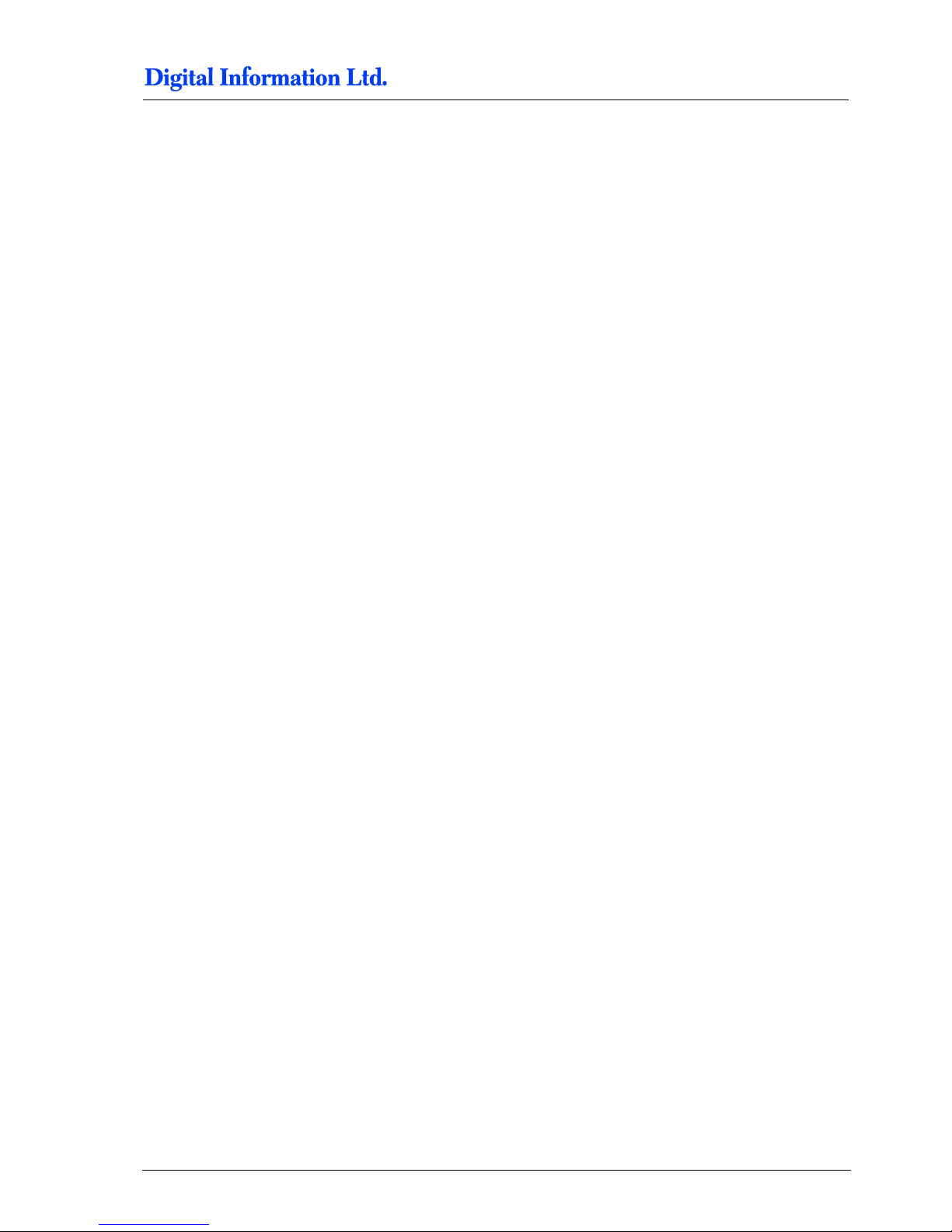
Hotfolder Mode
7
Installation Manual – Configuration DJet Software 7-1
-21 EN
Page 48

7
Hotfolder Mode
Workflow Job File Names
7-2 Installation Manual – Configuration DJet Software
-21 EN
7 Hotfolder Mode
7.1 Workflow Job File Names
Run the software in hotfolder mode to automate it for 100%. Setup the prepress workflow to produce input
files for DI-Plot, which can be recognized as a front or back side based on their job name.
Example:
7.2 Work Types
Depending on how the job will be printed on the press type (w/wo perfector) etc., there are different work
types to be
Job name
Explanation
98120SpeschaBuchF1SD.tif
98120SpeschaBuchF1WD.tif
Front and back page for the first sheet of the job 98120SpeschaBuch
Front side is marked as SD, back side as WD
98120SpeschaBuchF2SD.tif
98120SpeschaBuchF2WD.tif
Front and back page for the second sheet of the job 98120SpeschaBuch
Front side is marked as SD, back side as WD
98596FarnerF1SD.tif
98596FarnerF1WD.tif
Front and back page for the first sheet of the job 98596Farner
Front side is marked as SD, back side as WD
98596FarnerF2SD.tif
98596FarnerF2WD.tif
Front and back page for the second sheet of the job 98596Farner
Front side is marked as SD, back side as WD
Work Type
Explanation
Single sided
Printing on one side of the paper only
Sheet work
Turning the paper, printing different data on both sides of the paper
Perfector
Tumbling the paper, printing different data on both sides of the paper
Work and Turn
Turning the paper, printing the same data on both sides of the paper
Work and Tumble
Tumbling the paper, printing the same data on both sides of the paper
Page 49

Hotfolder Mode
Setup Hotfolders
7
Installation Manual – Configuration DJet Software 7-3
-21 EN
7.3 Setup Hotfolders
To setup DI-Plot for multiple hotfolder, proceed like:
1.) Set the root directory for the hotfolders
Example:
Parameter name
Function
(1)
Input path
The input folder will be the root folder for all hotfolders
(2)
Scan Source Sub-Directories
Activate it to enable the program to scan the subfolders
(3)
Source File Treatment
Set to ERASE after processing
Page 50

7
Hotfolder Mode
Setup Hotfolders
7-4 Installation Manual – Configuration DJet Software
-21 EN
Assign to each input hotfolder an individual “Setup
hotfolder” template with the according work style.
To follow the example, the Setup File Name for the other “Setup hotfolders” templates would be:
Hotfolder2.pxs
Hotfolder3.pxs
Hotfolder4.pxs
Hotfolder5.pxs
Note
The link between the “hotfolder directory” and the template is by using the same name.
Parameter name
Function
(1)
Setup File Name
Set this name equal the name of the hotfolder.
(2)
Positioning: Double Pages
Printing different jobs on both sides
(2)
Positioning: Single Pages
Job will be printed on the front side, back side is empty
(2)
Positioning: Work and…
Printing same job on both sides
(3)
Parameters
Set the parameters for your work style. Define the front/back x, y
offset values for registration. Set the scaling factor if necessary.
Page 51

Hotfolder Mode
Setup Hotfolders
7
Installation Manual – Configuration DJet Software 7-5
-21 EN
Important
Set the checkbox “Scan source sub directories” (1).
The software checks all hotfolder subdirectories.
Open “Source File Treatment” and set the options to
“Erase” (2).
Open the menu “Parameters” -> “Time Interval
Hotfolder”.
Set the “Hotfolder Interval Start” to the start date
1.1.98 by pressing the button “1.1.98” (1). All jobs
are processed younger than 1.1.98 which are
basically all.
Page 52

7
Hotfolder Mode
Name Schemes for Hotfolder Mode
7-6 Installation Manual – Configuration DJet Software
-21 EN
7.4 Name Schemes for Hotfolder Mode
The software needs to know the file name
convention for the front and back side TIFF files
created by the prepress workflow.
Select here the correct workflow name scheme.
Page 53

Hotfolder Mode
Name Schemes for Hotfolder Mode
7
Installation Manual – Configuration DJet Software 7-7
-21 EN
Name scheme example
Name scheme
File examples
Agfa PrintDrive
Front side Back side
Jobname_Front_cmyk.ps Jobname_Back_cmyk.ps
Chronologic
Jobs get processed according to first come, first serve:
1.) First job goes to FRONT
2.) Second job goes to BACK
3.) First job goes to FRONT
4.) ……….
Creo Prinergy
Separated TIFFs
Front side Back side
Jobname.1A.C.TIF Jobname.1B.C.TIF
Jobname.1A.M.TIF Jobname.1B.M.TIF
Jobname.1A.Y.TIF Jobname.1B.Y.TI
Jobname.1A.K.TIF Jobname.1B.K.TIF
OR OR
Jobname.2A.C.TIF Jobname.2B.C.TIF
Jobname.2A.M.TIF Jobname.2B.M.TIF
Jobname.2A.Y.TIF Jobname.2B.Y.TIF
Jobname.2A.K.TIF Jobname.2B.K.TIF
OR OR
Jobname.2C.C.TIF Jobname.2D.C.TIF
Jobname.2C.M.TIF Jobname.2D.M.TIF
Jobname.2C.Y.TIF Jobname.2D.Y.TIF
Jobname.2C.K.TIF Jobname.2D.K.TIF
etc. etc.
Composite TIFFs
Front side Back side
Jobname.1A.CMYK.TIF Jobname.1B.CMYK.TIF
OR OR
Jobname.1C.CMYK.TIF Jobname.1D.CMYK.TIF
OR OR
Jobname.2A.CMYK.TIF Jobname.2B.CMYK.TIF
etc. etc.
Note
Connecting the PP system to Prinergy:
– In Prinergy choose composite tiff output and set compression to None
– In DI-Plot choose uncompressed tiff as input format and Creo Prinergy as
Name Scheme
Page 54

7
Hotfolder Mode
Colour Separated Input
7-8 Installation Manual – Configuration DJet Software
-21 EN
7.5 Colour Separated Input
By using separated 1 Bit or 8 Bit TIFF files, the
software does not know how many colour
separation a job contains.
The “Time Lapse” parameter sets the waiting time
between the separation files of a job.
Depending on the performance of the workflow
server, it may take several minutes till the next
colour separation comes in.
A slow system needs a high value; a fast system will
work with the value set to 1.
Name scheme
File examples
Heidelberg Delta
Delta file holds 1 page
Delta file holds 1 page
Delta file holds 2 pages
(front & back)
Delta file holds 1 page
Front side Back side
Name_Schoen_1.DeltaExport Nname_Wider_1.DeltaExport
Name_Schoen&Wider_1.DeltaExport Name_Schoen&Wider_2.DeltaExport
Name_Schoen&Wider_1.DeltaExport Name_Schoen&Wider_1.DeltaExport
(Page 1) Page 2)
Name_S01.DeltaExport Name_W01.DeltaExport
Heidelberg
Metadimension V1.xx
Front side Back side
Jobname_S01.pdf_01_F.tif Jobname_W01.pdf_01_F.tif
Jobname_01.pdf_01_F.tif Jobname_01.pdf_02_F.tif
Heidelberg
Metadimension V2xx
Front side Back side
Jobname_F.TIF Jobname_B.TIF
Screen
Trueflow
Front side Back side
Jobname_Front.ps Jobname_Back.ps
Brisque
Front side Back side
Jobname_BG1SD-S1-W1-F0.ch Jobname_BG1SD-S1-W1-F0.ch
Jobname_1SD-S1-W1-F0.ch Jobname_1WD-S1-W1-B0.ch
‘_F’ & ‘_B
marked jobs
Front side Back side
Jobname_F Jobname_B
‘_Front’ & ‘_Back’
marked jobs
Front side Back side
Jobname_Front Jobname_Back
 Loading...
Loading...