Page 1

®
Epson DC-10s
User’s Guide
Guide d’utilisateur
Page 2
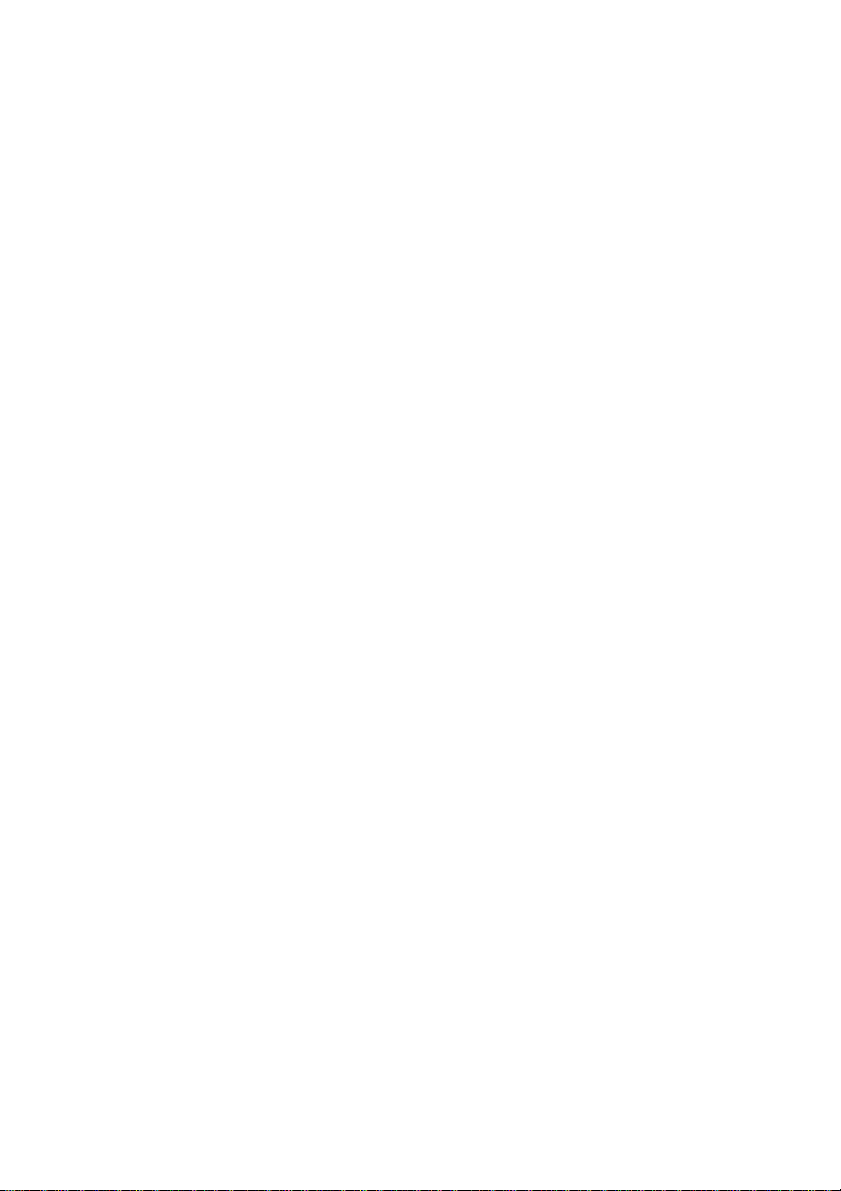
Copyright Notice
All rights reserved. No part of this publication may be reproduced, stored in a retrieval
system, or transmitted in any form or by any means, electronic, mechanical,
photocopying, recording, or otherwise, without the prior written permission of Seiko
Epson Corporation. The information contained herein is designed only for use with this
Epson product. Epson is not responsible for any use of this information as applied to other
equipment.
Neither Seiko Epson Corporation nor its affiliates shall be liable to the purchaser of this
product or third parties for damages, losses, costs, or expenses incurred by purchaser or
third parties as a result of: accident, misuse, or abuse of this product or unauthorized
modifications, repairs, or alterations to this product, or (excluding the U.S.) failure to
strictly comply with Seiko Epson Corporation’s operating and maintenance instructions.
Seiko Epson Corporation shall not be liable for any damages or problems arising from the
use of any options or any consumable products other than those designated as Original
Epson Products or Epson Approved Products by Seiko Epson Corporation.
Responsible Use of Copyrighted Materials
Epson encourages each user to be responsible and respectful of the copyright laws when
using any Epson product. While some countries’ laws permit limited copying or reuse of
copyrighted material in certain circumstances, those circumstances may not be as broad as
some people assume. Contact your legal advisor for any questions regarding copyright law.
Trademarks
Epson is a registered trademark and Epson Exceed Your Vision is a registered logomark of
Seiko Epson Corporation. PrivateLine is a registered trademark, and Epson Connection
and Epson Store are service marks of Epson America, Inc.
General Notice: Other product names used herein are for identification purposes only and
may be trademarks of their respective owners. Epson disclaims any and all rights in those
marks.
This information is subject to change without notice.
© 2008 Epson America, Inc. 5/08
2
Page 3
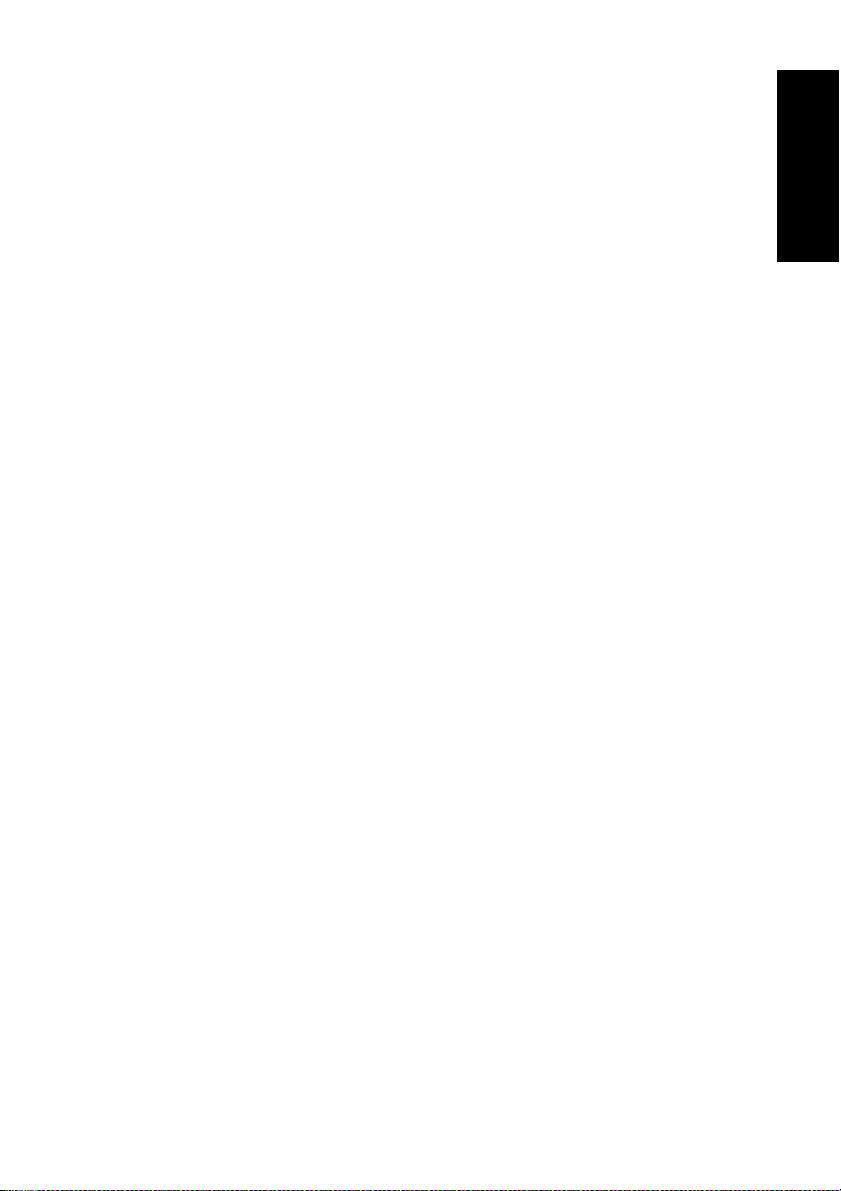
Contents
Introduction . . . . . . . . . . . . . . . . . . . . . . . . . . . . . . . . . . . . . . . . . . . 5
Document Camera Parts . . . . . . . . . . . . . . . . . . . . . . . . . . . . . . . . . . . . . 6
Basic Setup and Use . . . . . . . . . . . . . . . . . . . . . . . . . . . . . . . . . . . 7
Connect the Document Camera . . . . . . . . . . . . . . . . . . . . . . . . . . . . . . . . 7
Plug In and Turn On . . . . . . . . . . . . . . . . . . . . . . . . . . . . . . . . . . . . . . . 9
Extend the Camera Arm . . . . . . . . . . . . . . . . . . . . . . . . . . . . . . . . . . . . 10
Display a Document . . . . . . . . . . . . . . . . . . . . . . . . . . . . . . . . . . . . . . . 11
Display a Whiteboard . . . . . . . . . . . . . . . . . . . . . . . . . . . . . . . . . . . . . . 12
Display a PowerPoint Presentation . . . . . . . . . . . . . . . . . . . . . . . . . . . . . 13
Image Adjustments and Effects . . . . . . . . . . . . . . . . . . . . . . . . 15
Adjustments Using the Control Panel . . . . . . . . . . . . . . . . . . . . . . . . . . . 15
Adjustments Using the On-screen Menu . . . . . . . . . . . . . . . . . . . . . . . . . 16
Displaying a Split Screen . . . . . . . . . . . . . . . . . . . . . . . . . . . . . . . . . 18
English
Saving Images and Giving Slideshows . . . . . . . . . . . . . . . . . . 21
Saving Images to the Internal Memory . . . . . . . . . . . . . . . . . . . . . . . . . . 21
Exporting Images to a Memory Card . . . . . . . . . . . . . . . . . . . . . . . . . . . 22
Giving a Slideshow . . . . . . . . . . . . . . . . . . . . . . . . . . . . . . . . . . . . . . . . 23
Solving Problems . . . . . . . . . . . . . . . . . . . . . . . . . . . . . . . . . . . . . 25
Problems and Solutions . . . . . . . . . . . . . . . . . . . . . . . . . . . . . . . . . . . . . 25
Operation Problems . . . . . . . . . . . . . . . . . . . . . . . . . . . . . . . . . . . . 25
Image Quality Problems . . . . . . . . . . . . . . . . . . . . . . . . . . . . . . . . . 26
Problems Using an SD Card . . . . . . . . . . . . . . . . . . . . . . . . . . . . . . 27
Problems Connecting a Laptop . . . . . . . . . . . . . . . . . . . . . . . . . . . . 27
3
Page 4
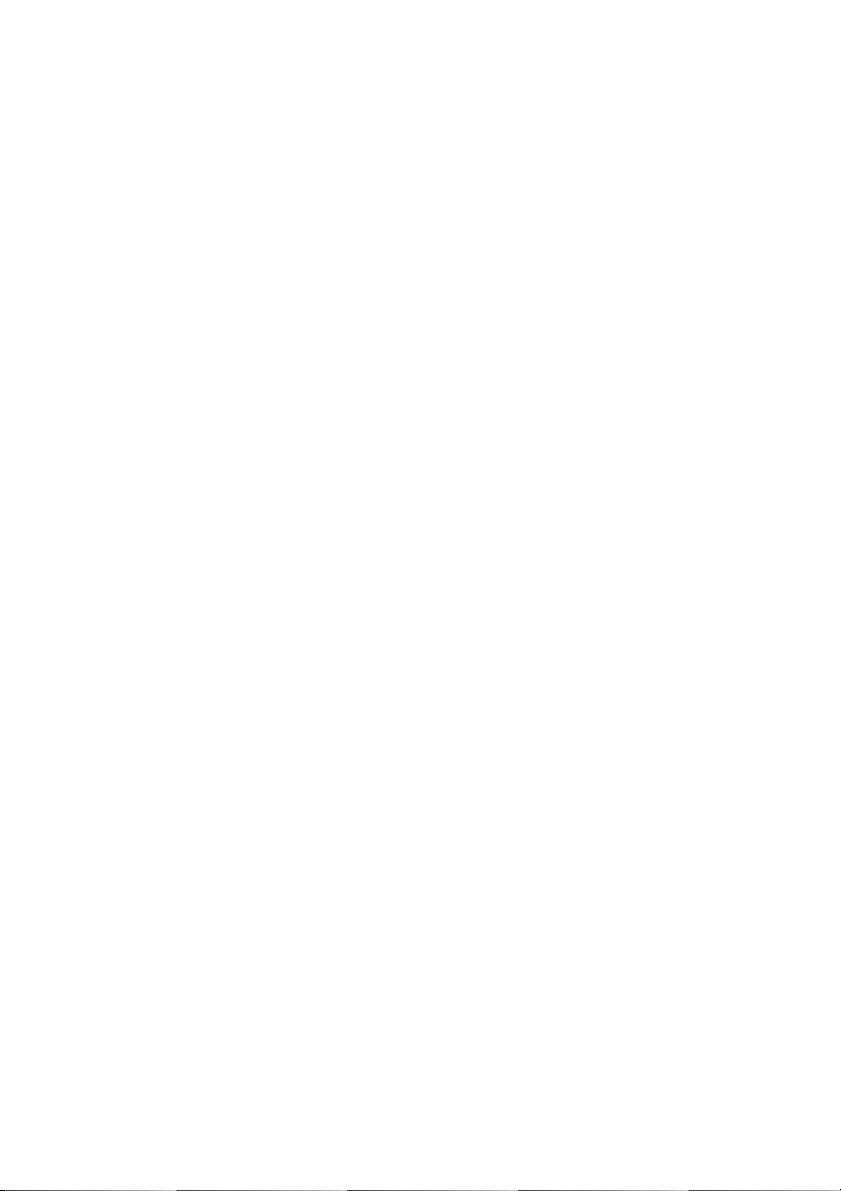
Where To Get Help . . . . . . . . . . . . . . . . . . . . . . . . . . . . . . . . . . . . . . . 28
Internet Support . . . . . . . . . . . . . . . . . . . . . . . . . . . . . . . . . . . . . . 28
Speak to a Support Representative . . . . . . . . . . . . . . . . . . . . . . . . . . 28
Purchase Accessories . . . . . . . . . . . . . . . . . . . . . . . . . . . . . . . . . . . . 28
Notices. . . . . . . . . . . . . . . . . . . . . . . . . . . . . . . . . . . . . . . . . . . . . . . 29
Important Safety Instructions . . . . . . . . . . . . . . . . . . . . . . . . . . . . . . . . . 29
FCC Compliance Statement . . . . . . . . . . . . . . . . . . . . . . . . . . . . . . . . . 31
Declaration of Conformity . . . . . . . . . . . . . . . . . . . . . . . . . . . . . . . . . . 32
Safety and Approvals . . . . . . . . . . . . . . . . . . . . . . . . . . . . . . . . . . . . . . . 32
Warranty . . . . . . . . . . . . . . . . . . . . . . . . . . . . . . . . . . . . . . . . . . . . . . 33
4 Contents
Page 5
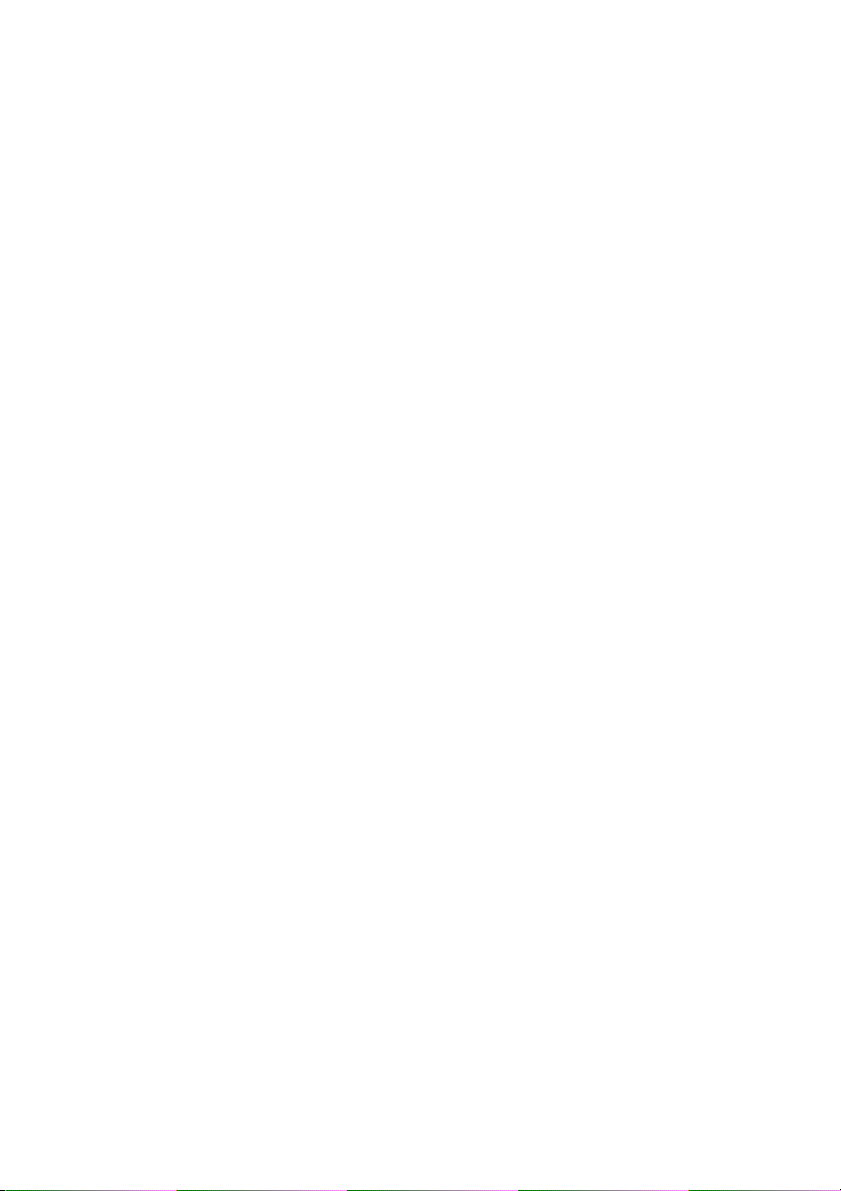
Introduction
The Epson® DC-10s document camera captures color images of textbooks,
worksheets, photos, and even three-dimensional objects. When connected to a
projector or other video display device, the document camera lets you display
crisp, vivid images in a classroom, conference room, or other setting.
The DC-10s document camera includes these features:
■ Small footprint uses little desk space, yet the camera’s design lets you view
entire documents up to 14 × 19 inches (35 × 48 cm)
■ 1280 × 1024 (SXGA) image resolution using a 2.1 megapixel camera for crisp
color images
■ Swiveling camera head lets you tilt it up to display a whiteboard or
chalkboard—even a presenter or student at the front of the room
■ Internal memory lets you capture images and display them as a slideshow
■ Built-in card reader accepts SD
your computer and display photos taken with your digital camera
■ VGA port lets you connect to a computer or laptop to show PowerPoint
slides and other images from your computer; with the touch of a button, you
can easily switch between the camera image and your computer
™
cards, letting you transfer captured images to
®
■ Folding arm and compact design allow for storage in limited space
■ Full range of image adjustments and effects, including freeze image, split
screen, black-and-white display, and invert (to display negative film)
Introduction 5
Page 6
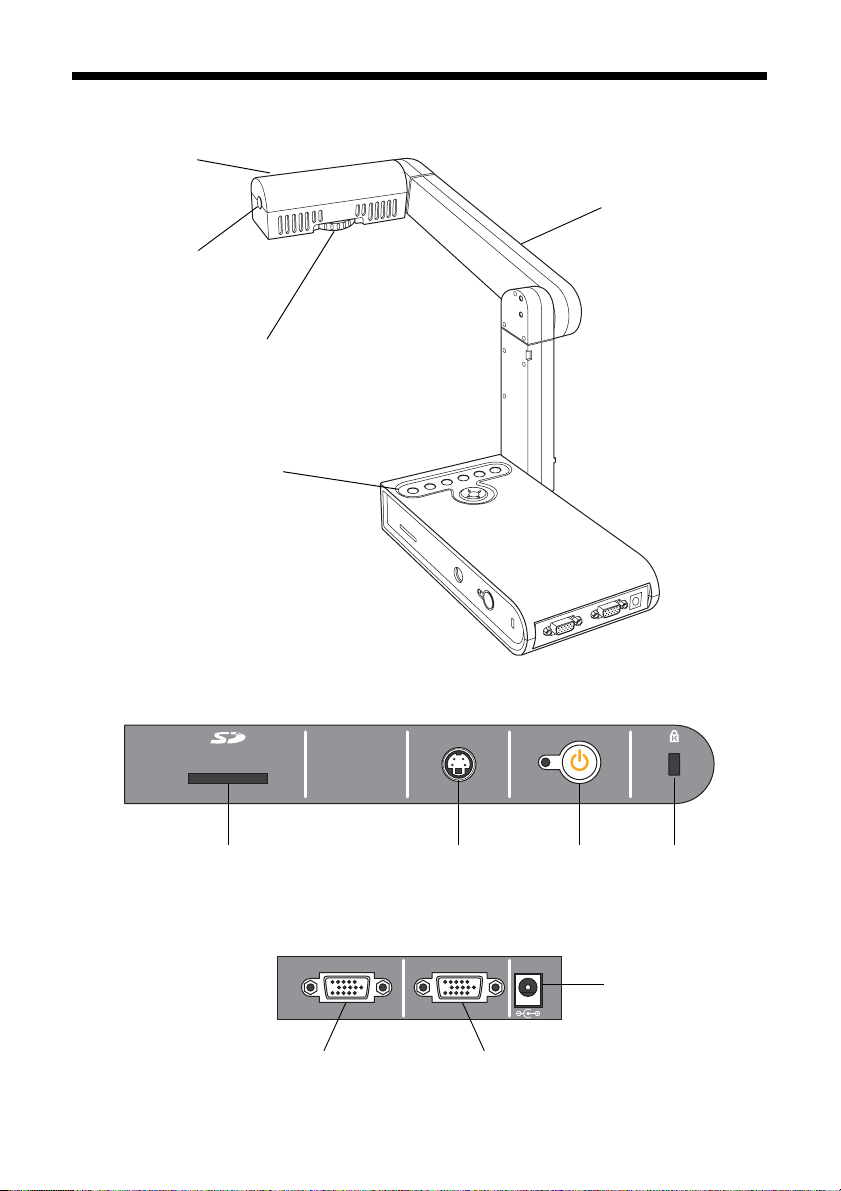
Document Camera Parts
Camera head
Lamp button
Image rotation dial
Control panel
Camera arm
SIDE
BACK
6 Introduction
SD card slot
VGA out
VGA out
(projector port)
S-Video Power
S-video port Power
button
VGA in
DC 12V
VGA in
(computer port)
Kensington®
lock port
Power
inlet
Page 7
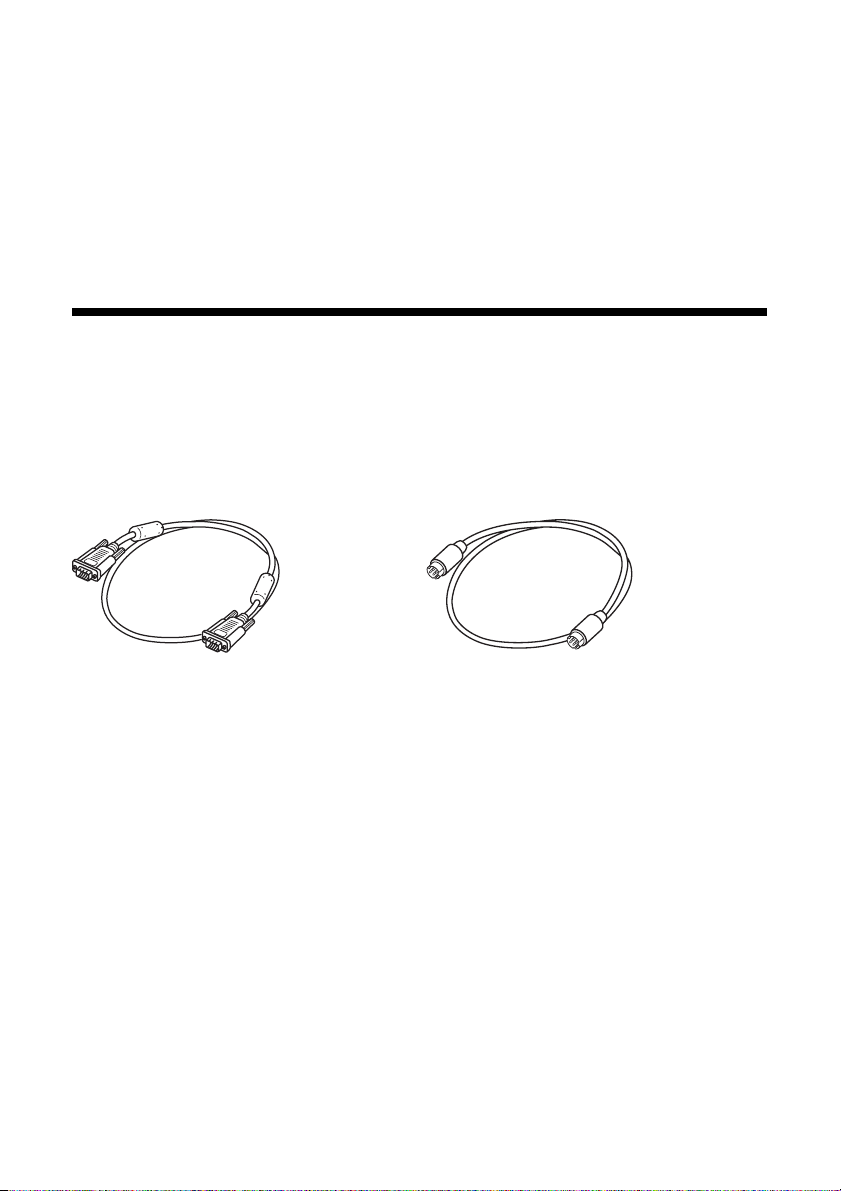
Basic Setup and Use
Follow the instructions in this section to set up the DC-10s document camera and
use it for giving a presentation.
Connect the Document Camera
To connect the document camera to a projector or video display device, use either
a VGA cable (included) or an S-video cable. Check your video equipment for the
type of cable it uses:
VGA cable
Typically used by:
■ projector
■ computer monitor
S-video cable
Typ ic al l y u se d by:
■ projector
■ TV
■ VCR
Basic Setup and Use 7
Page 8
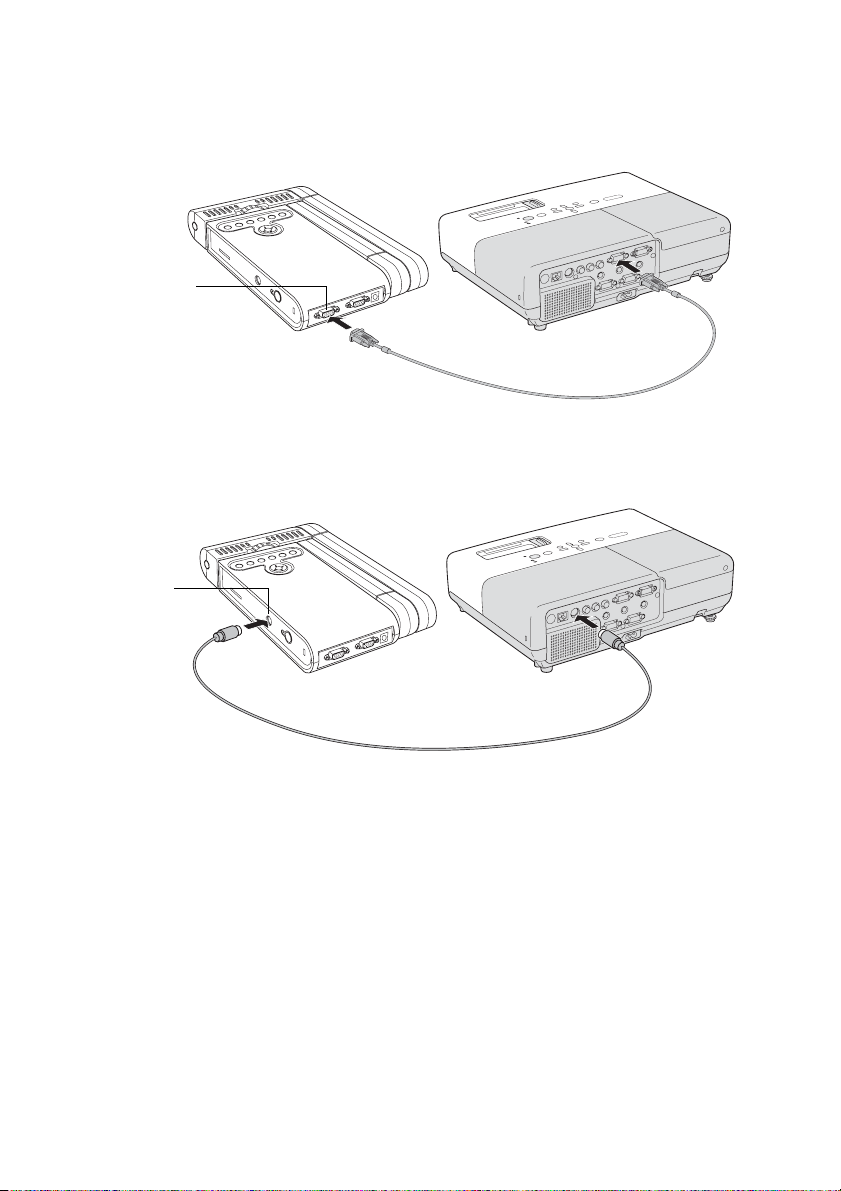
Connect the document camera in one of the ways shown below:
VGA cable connection
ProjectorDocument camera
VGA port (out)
VGA cable (included)
S-video cable connection
ProjectorDocument camera
S-video port
8 Basic Setup and Use
S-video cable
Page 9
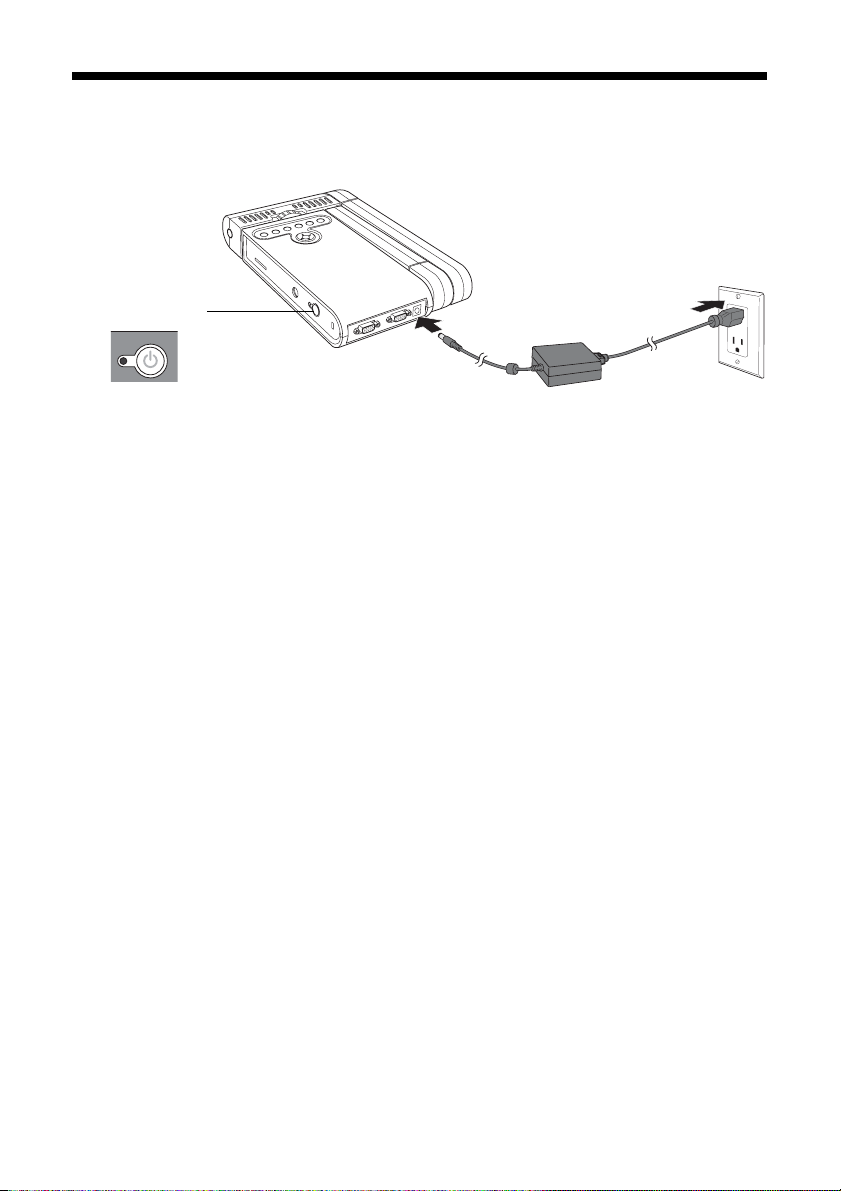
Plug In and Turn On
1. Connect the power adapter as shown. Plug the adapter into a wall outlet.
Power button
Power
2. Press the P
Power button to turn on the document camera. It takes about
10 seconds for the document camera to output an image.
3. Turn on your projector or video display device.
Note:
When you’re done using the document camera, press and hold the P Power button to
turn it off, disconnect any cables, and fold down the camera arm.
Plug In and Turn On 9
Page 10
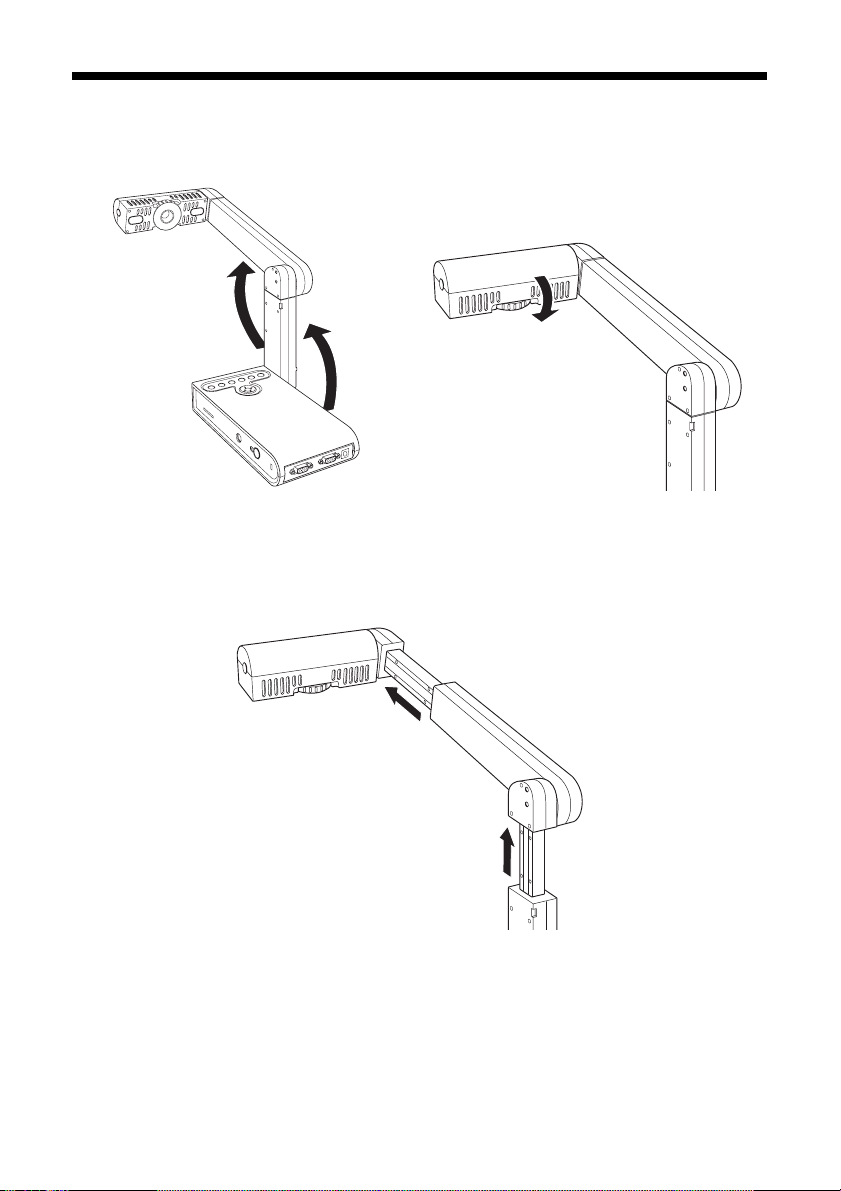
Extend the Camera Arm
1. Raise the camera arm and rotate the camera head downward.
1
2
3
2. Adjust the camera arm for the size of document you’re displaying:
■ For displaying documents larger than letter-size (8.5 × 11 inches) or A4,
extend the camera arm as shown.
■ For displaying small objects or to inspect documents close-up, lower the
camera arm. You can place the lens within approximately 2 inches (5 cm)
of the document.
10 Basic Setup and Use
Page 11
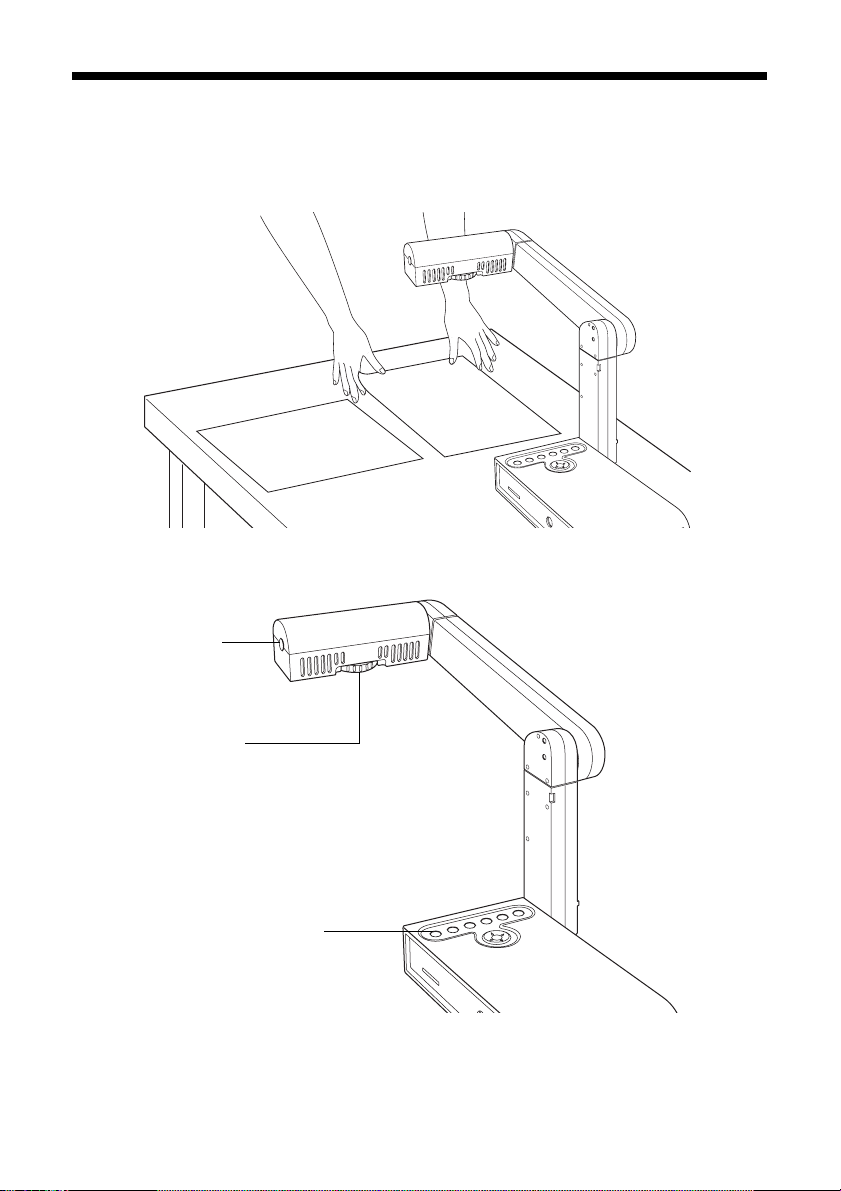
Display a Document
1. Place your document on the table under the camera head. Orient it either way
as shown.
A
A
2. Press the lamp button to illuminate your document.
Lamp button
Image rotation dial
Focus button
3. Turn the dial on the camera head to orient the image on the screen.
4. Press the
Focus button. Your document is automatically focused.
Display a Document 11
Page 12
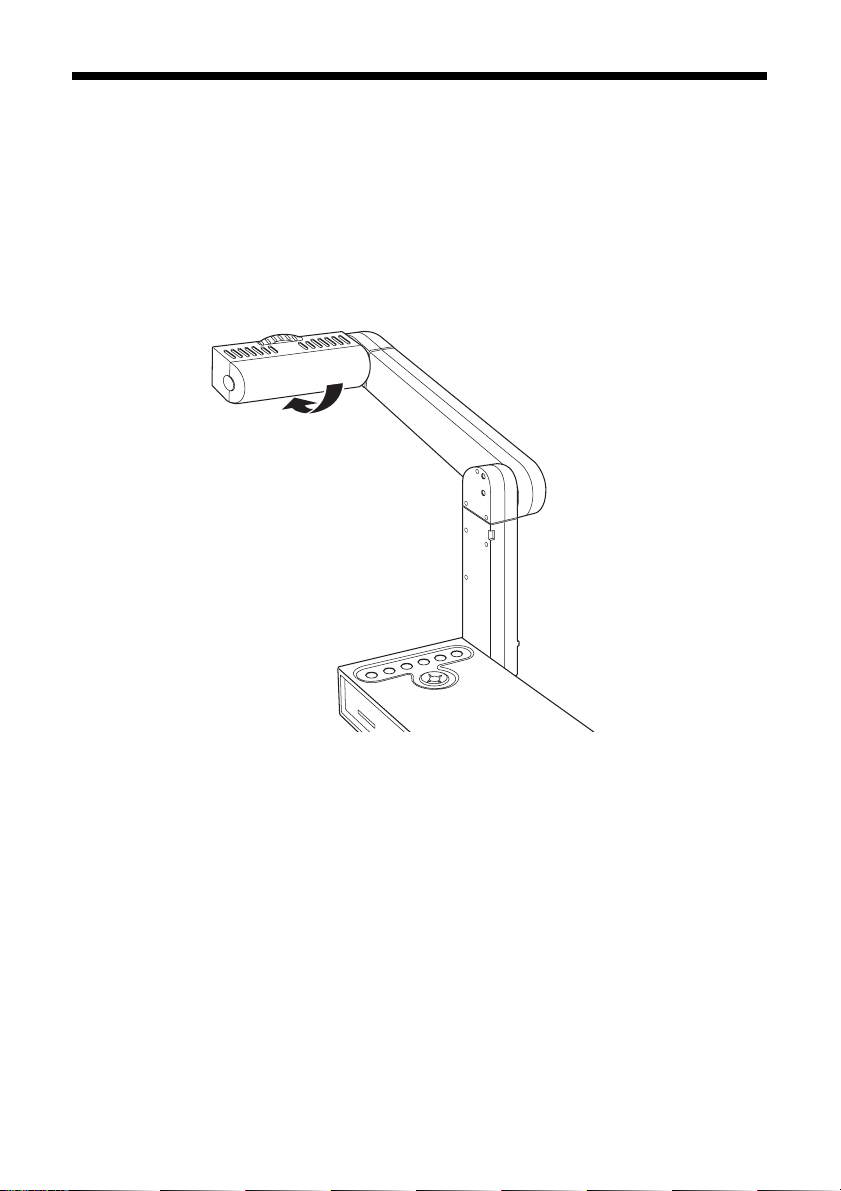
Display a Whiteboard
You can use the document camera to display a whiteboard or chalkboard—even a
presenter or student at the front of the room.
Warning:
Turn off the illumination lamp when the camera is aimed at a person. Avoid looking
directly into the lamp. The bright light could damage your eyes.
1. Rotate the camera head so it faces the front of the room.
2. Turn the dial on the camera head to orient the image on the screen.
3. Press the
12 Basic Setup and Use
Focus button. The image is automatically focused.
Page 13
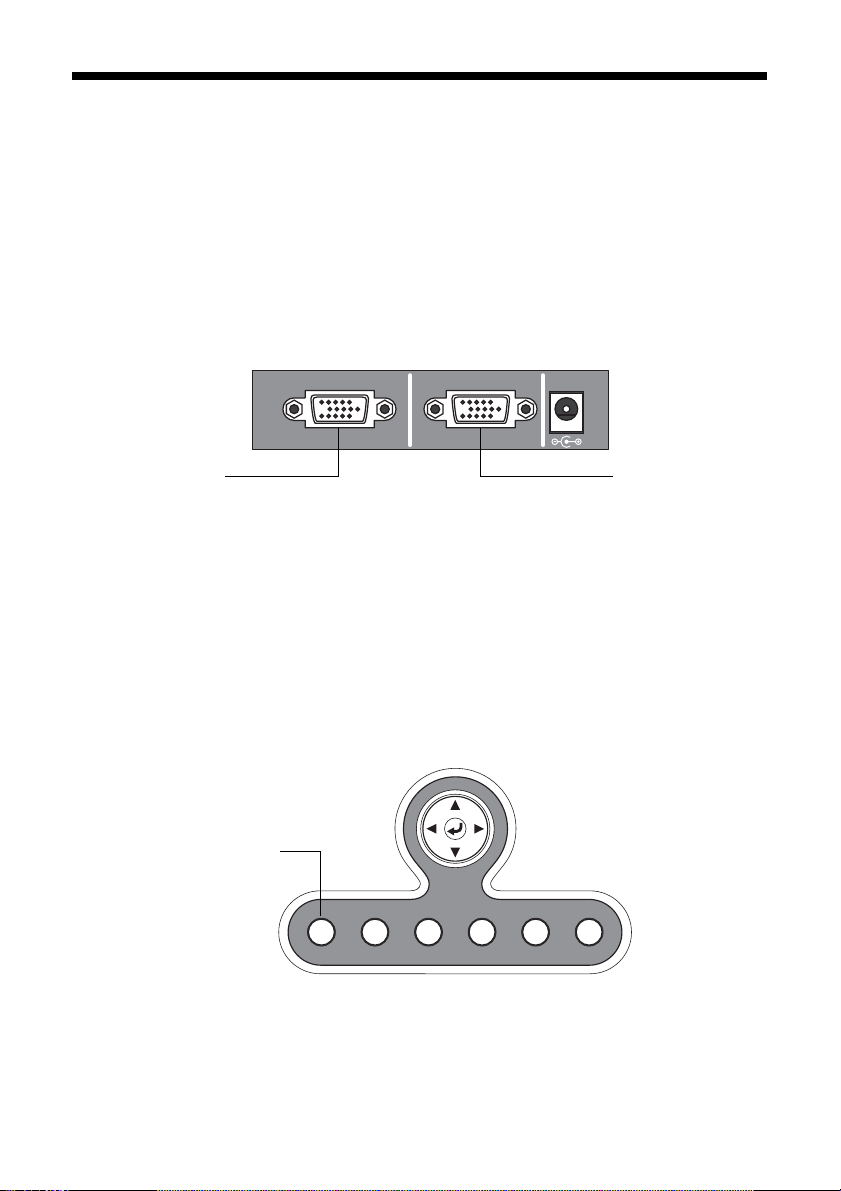
Display a PowerPoint Presentation
You can connect a computer or laptop to show PowerPoint slides and other images
directly from your computer. Using the
back-and-forth between your computer and the camera image.
1. If you are using a desktop computer, disconnect the monitor from your
computer.
2. Connect a VGA cable from your computer’s monitor-out port to the
document camera’s
VGA in port.
Source button, you can easily switch
VGA out
Connect projector
to this port
VGA in
3. Connect a second VGA cable from the document camera’s
DC 12V
Connect computer
to this port
VGA out port to
your projector or other video display device.
Note:
You cannot use the S-video port to display your computer image.
4. To display your computer image (such as a PowerPoint presentation), press
Source button.
the
To switch back to the live camera image, press the
Source button
Menu
Slideshow
Source
Brightness
Zoom
Source button again.
Freeze/
Focus
Memory
Note:
If you’ve connected a laptop computer but the image doesn’t appear on the
screen, see page 27 to check your laptop settings.
Display a PowerPoint Presentation 13
Page 14
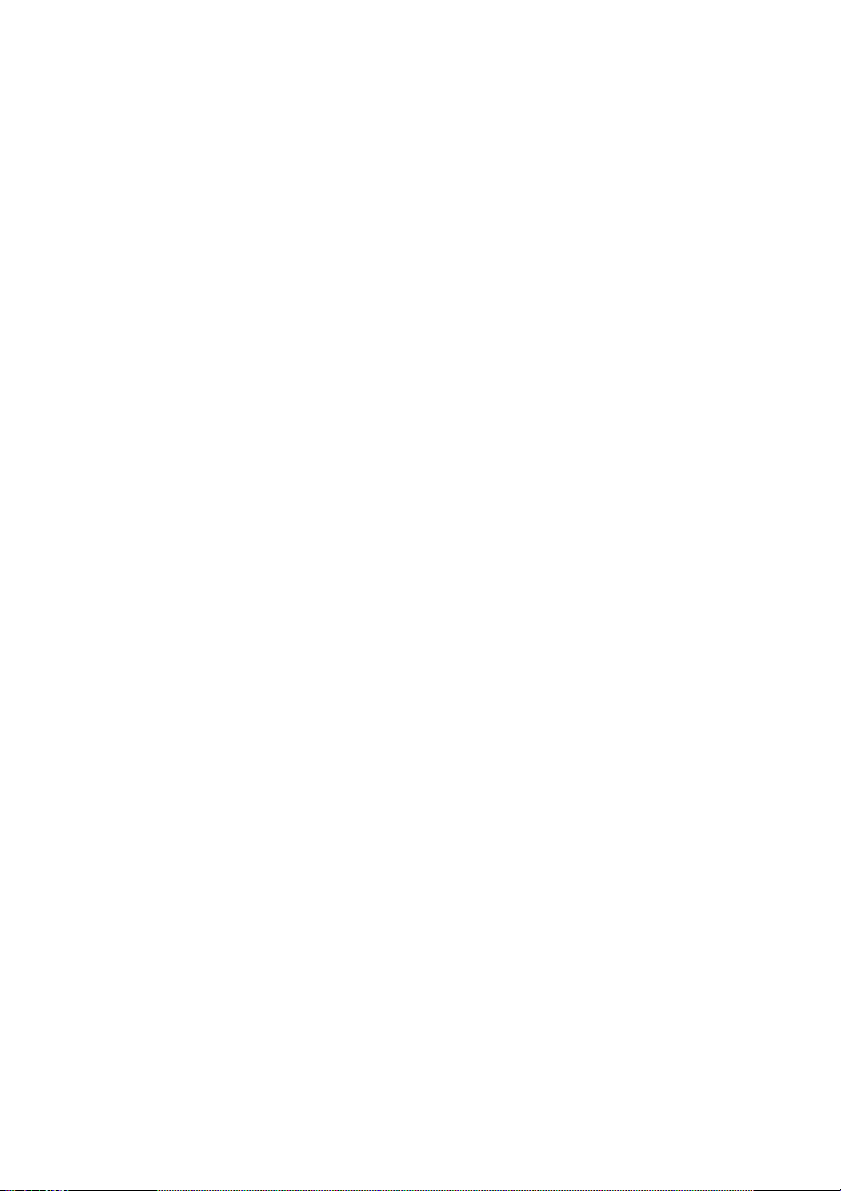
14 Basic Setup and Use
Page 15
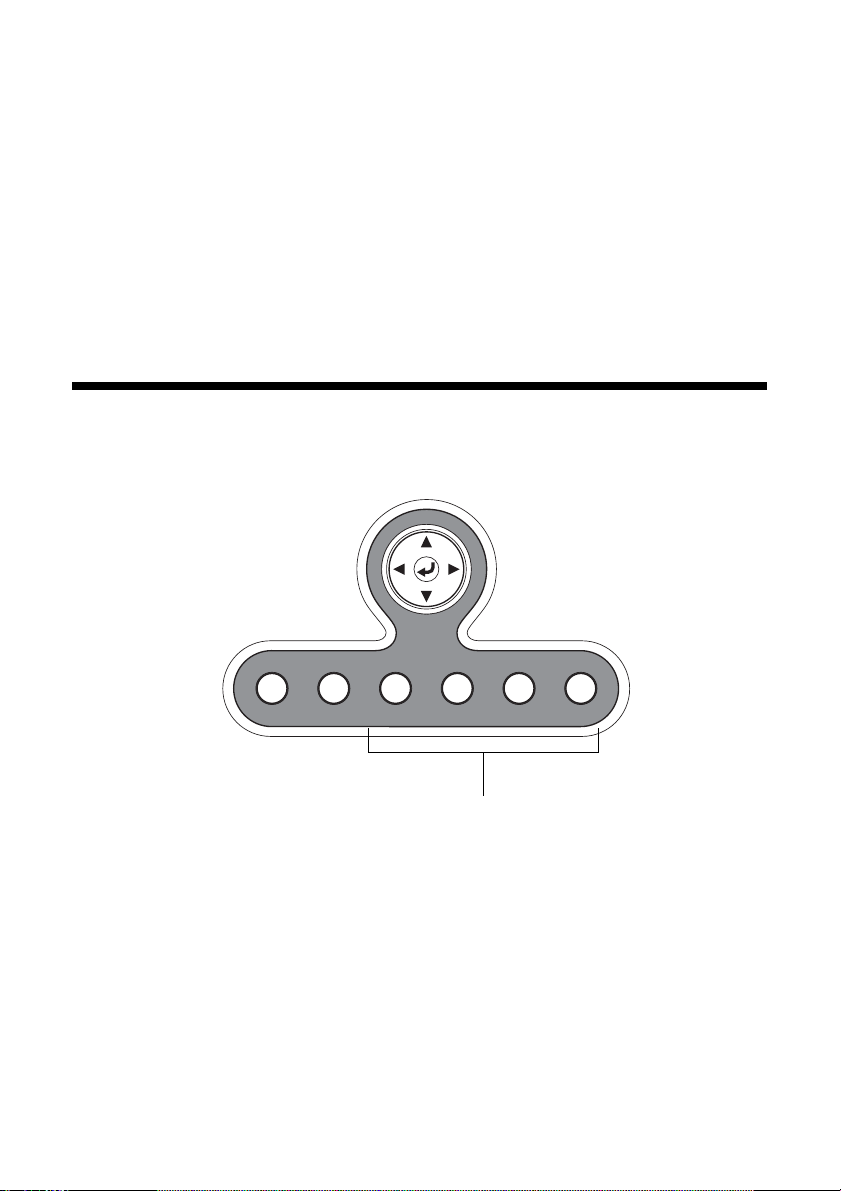
Image Adjustments and Effects
The DC-10s document camera provides you with a full range of image
adjustments and effects, including freeze image, split screen, black-and-white
display, and invert (to display negative film in true color).
Adjustments Using the Control Panel
Use the buttons on the control panel to adjust the settings described below.
Menu
Zoom
Freeze/
Memory
Focus
■ Brightness
Source
Slideshow
Brightness
Image adjustment buttons
Increase or decrease image brightness. Each time you press the button, the
brightness increases by a preset amount. After you reach maximum brightness,
continue pressing the button to decrease the brightness.
■ Zoom
Enlarge part of the image. Each time you press the button, the image is
enlarged by a preset amount. After you zoom in fully, continue pressing the
button to return to normal image size.
Image Adjustments and Effects 15
Page 16
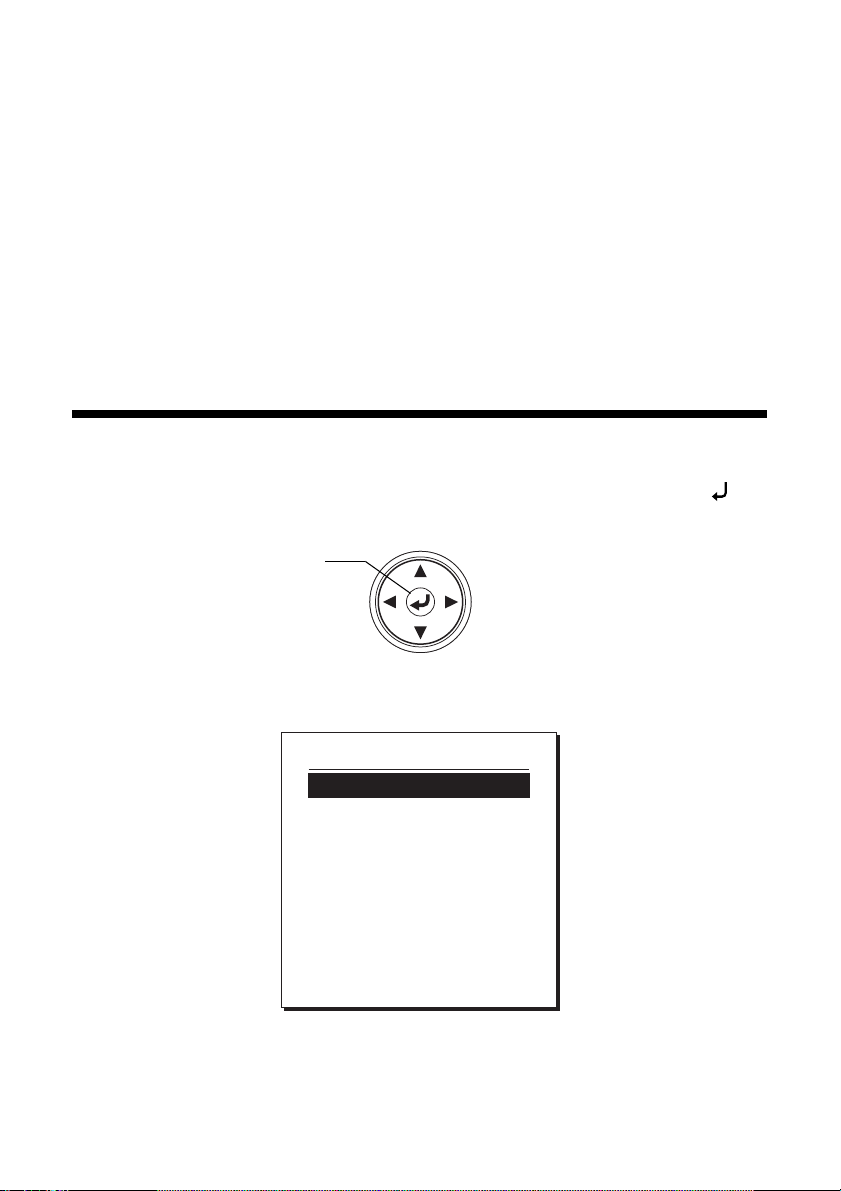
■ Freeze/Memory
Press and release the button to freeze the image, or press and hold it down to
save the image in internal memory (see page 21).
After freezing the image, you can remove your document while leaving its
image displayed on the screen. Place your next document under the camera
lens and press the button again; your presentation continues without
interruption.
■ Focus
Press to focus the image. Your document is automatically focused.
Adjustments Using the On-screen Menu
The Menu buttons let you adjust the settings in the on-screen menu. Press to
view the menu screen.
Press to view the
on-screen menu
You see this screen:
Main Menu
Color / Black & White
Invert
White Balance
Split Screen
Memory
SD Card
Language
AC Frequency
Exit Menu
Use the u d l r arrow buttons to navigate the menu and adjust the settings
described on the next page. When you’re done adjusting the settings, select
MENU
at the bottom of the screen to close the menu.
16 Image Adjustments and Effects
EXIT
Page 17
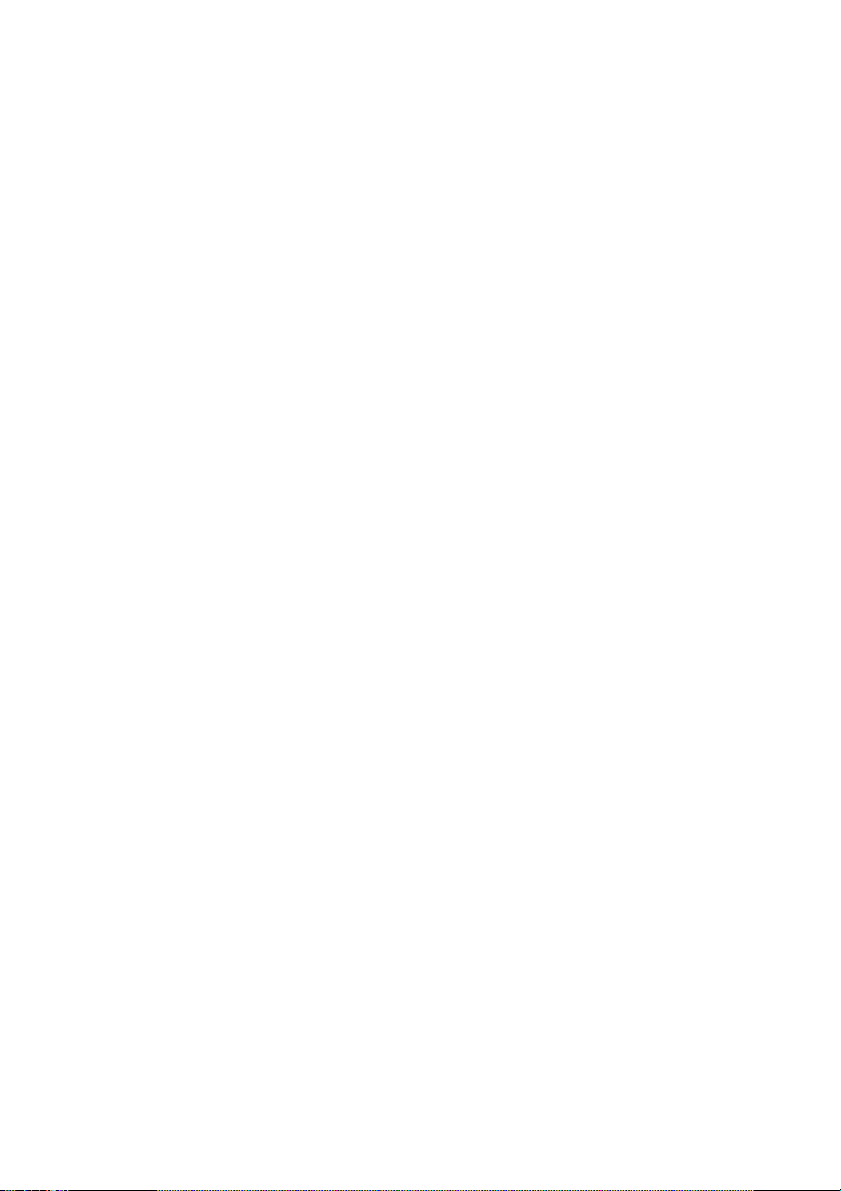
Use the menu screen to adjust these settings:
■ Color / Black & White
Displays images as color or black-and-white. Press the button to display
images in black-and-white. Press again to return to color.
■ Invert
Inverts negative film to display positive images. Use to display photographic
negatives.
■ White Balance
Adjusts the image color based on the lighting in the room where you’re
presenting. Select from
Fluorescent (to lessen blue tones), or Incandescent (to lessen yellow tones).
■ Split Screen
Auto (to adjust the image automatically),
Displays images from two sources at once (for example, the live camera image
and an image stored in internal memory). See “Displaying a Split Screen” on
page 18.
■ Memory
Displays images stored in internal memory. See page 21 for details.
■ SD Card
Displays images stored on an SD card, if one is inserted. See page 22 for
details.
■ Language
Changes the on-screen menu language. Choose from English, French,
Spanish, or Portuguese.
■ AC Frequency
Eliminates flicker when giving presentations in regions with different
electrical systems (using 50 or 60 Hz).
Adjustments Using the On-screen Menu 17
Page 18
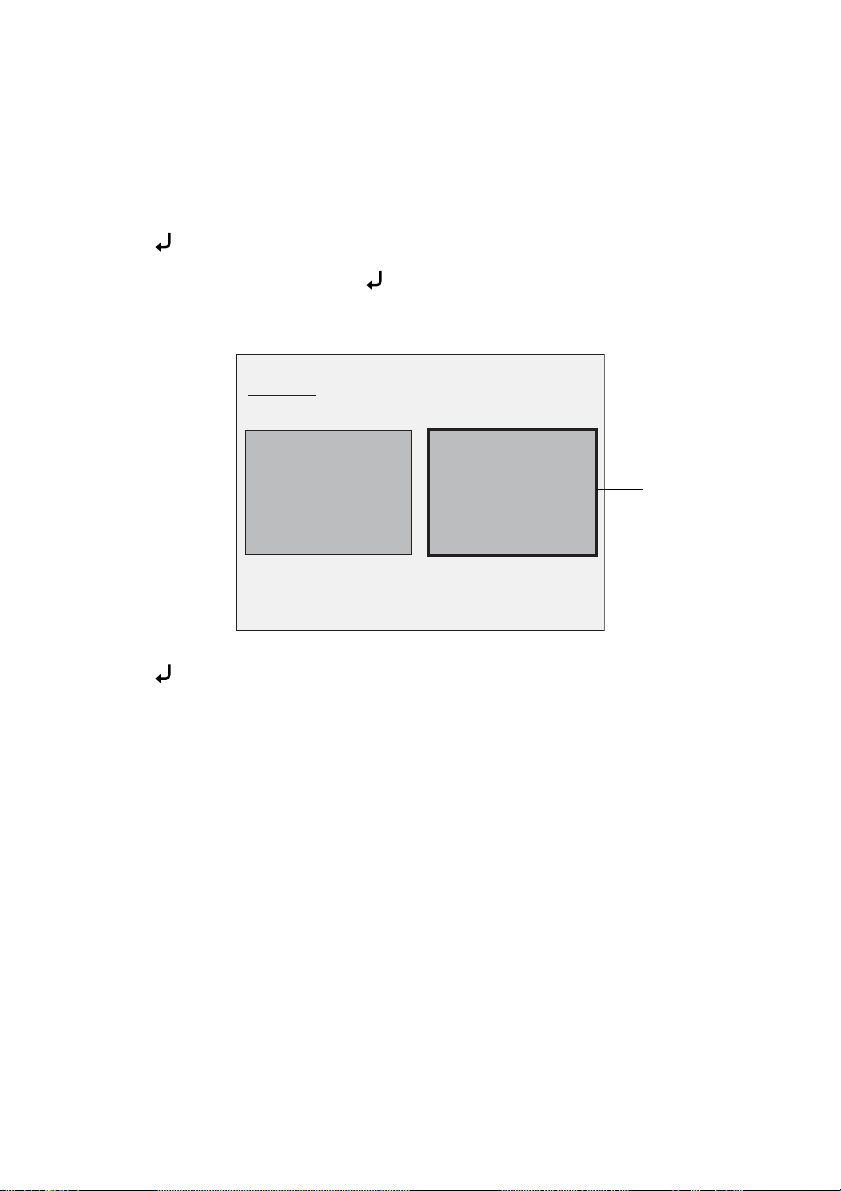
Displaying a Split Screen
If you have images saved in the document camera’s internal memory or on an
SD card (see page 21), you can display two images at the same time. For example,
you can show the live camera image side-by-side with an image selected from
internal memory.
1. Press to view the menu screen.
2. Select
Split Screen and press .
You see this setup screen, with one side highlighted:
Split Screen
Highlighted side
of screen
Display Split Screen Main Menu
3. Press to select the source for the highlighted side of the screen. You can
select from these sources:
■ Live Display to display the camera image
■ Memory to display an image stored in internal memory
■ SD Card to display an image stored on an SD card, if one is inserted
Note:
Images on the SD card must be stored in the proper format to be readable. See
page 27.
18 Image Adjustments and Effects
Page 19
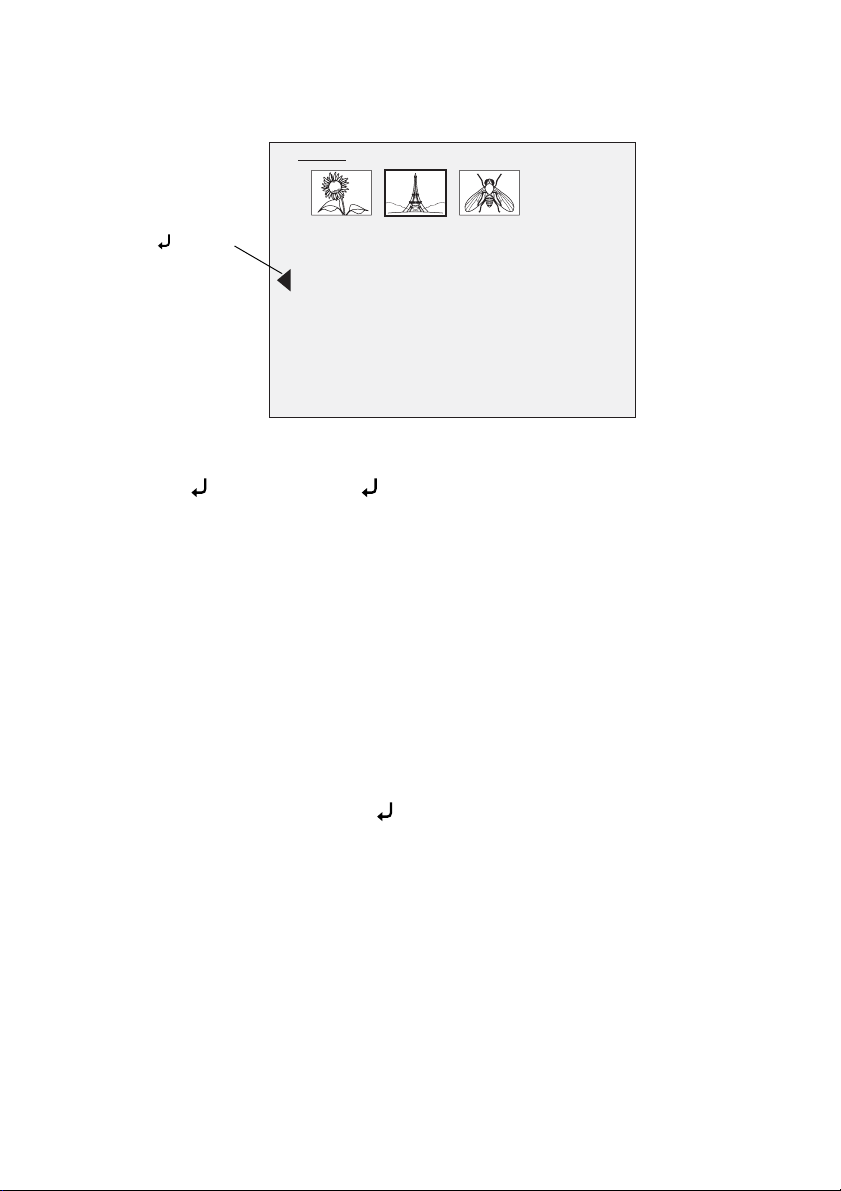
4. If you select Memory or SD Card as the source, you see a screen that lets you
select which image to use:
Memory
Highlight and
press to view
more images
Previous Screen Rotate
Use the u d l r arrow buttons to highlight the image you want to display,
and press to select it. (Press again to deselect it.) A checkmark is added to
the selected image.
Select
Rotate, if desired, to rotate the image.
Select
Previous Screen to finish setting up the split screen.
5. The other side of the screen is automatically highlighted. Repeat steps 3 and 4
to select the source for that side.
Note:
You cannot display the live camera image on both sides of the screen.
6. Once you’re done setting up both sides of the screen, select Display Split
Screen
. The selected images appear side-by-side on the screen.
7. To exit split screen mode, press .
Adjustments Using the On-screen Menu 19
Page 20
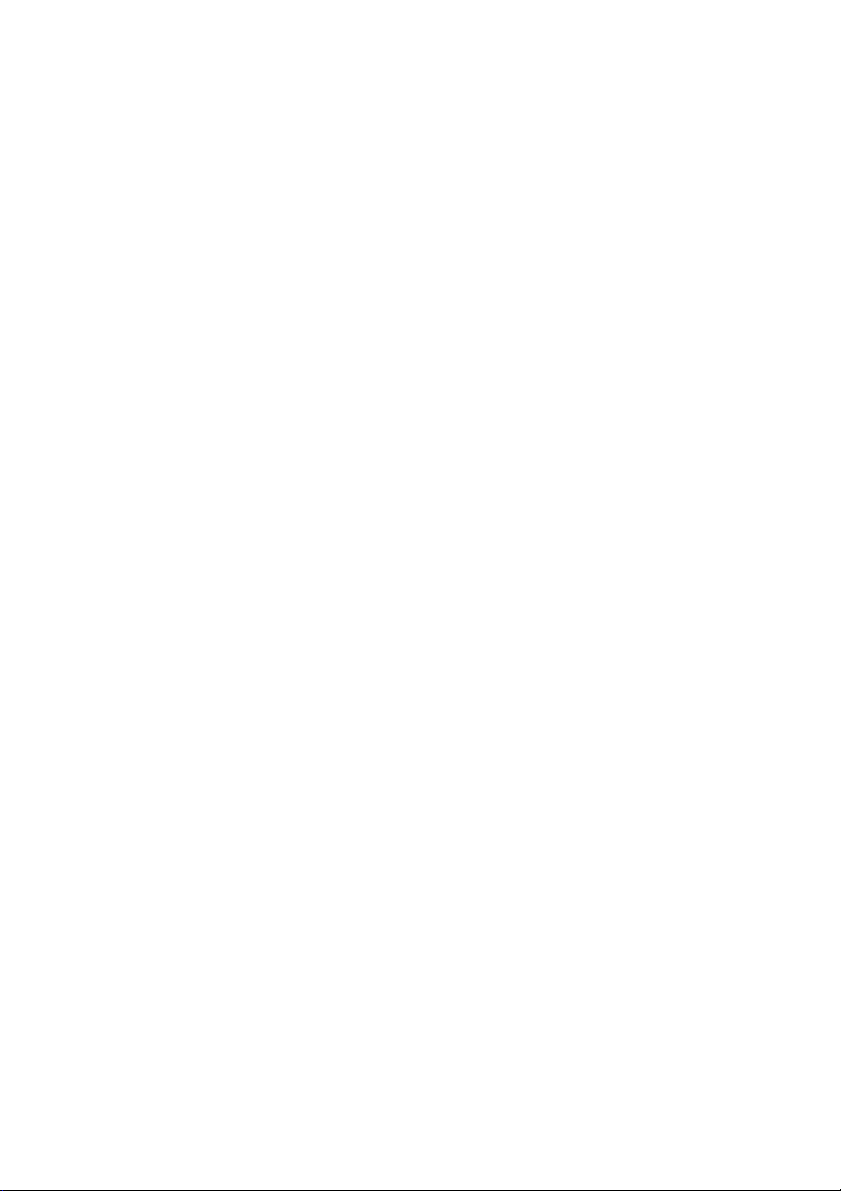
20 Image Adjustments and Effects
Page 21
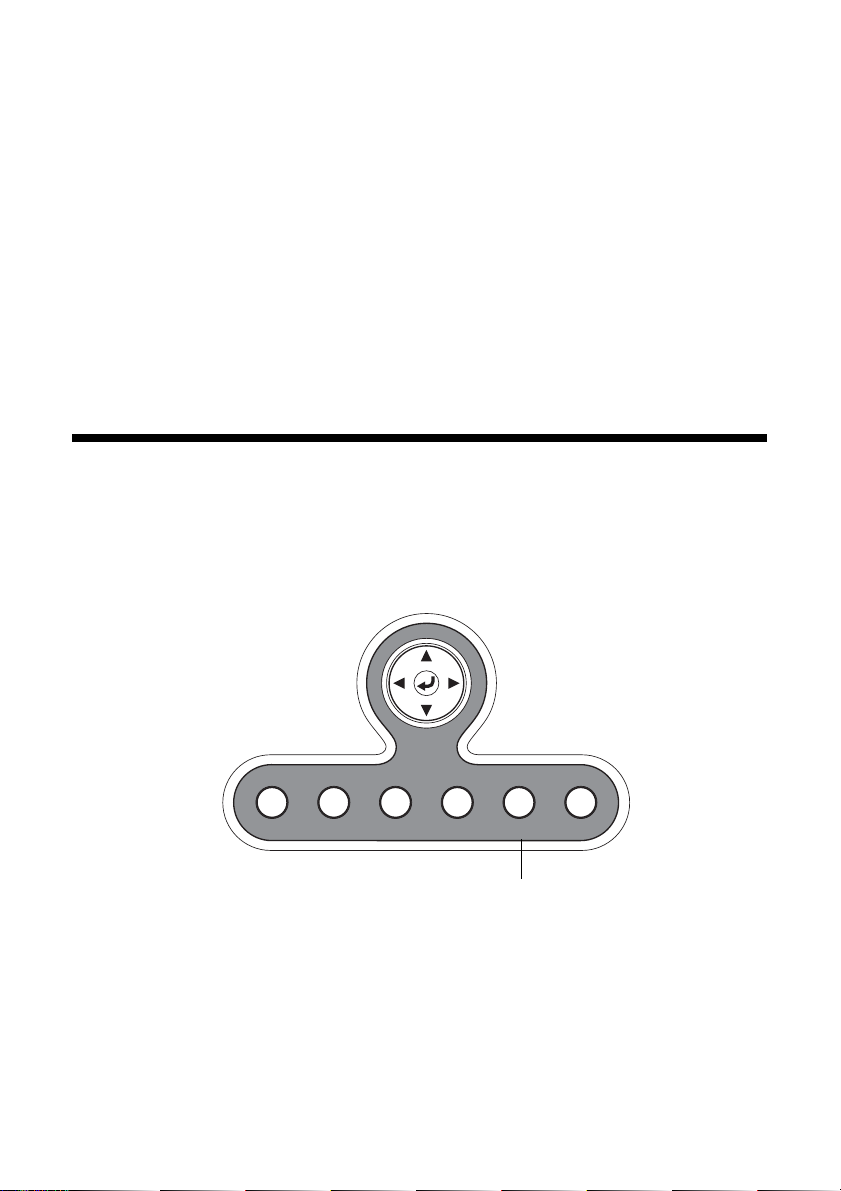
Saving Images and Giving Slideshows
You can display a slideshow of images taken with a digital camera or captured
using the document camera. Captured images are stored in the document camera’s
internal memory. You can store up to about 200 to 300 images (depending on
their content), and then select just the ones you want to view. You can also export
the captured images to an SD memory card.
Saving Images to the Internal Memory
1. Display the live camera image you want to save. Adjust any settings, as
needed, so the image is to your liking (see page 15).
2. Press and hold the
You see the message
Freeze/Memory button for several seconds.
Menu
Slideshow
Source
MEMORY displayed on the screen. The image is saved to
Brightness
Freeze/
Zoom
Memory
Freeze/Memory button
Focus
the internal memory.
Note:
If you press and release the button without holding it, the image is frozen on the
screen instead of being saved in memory.
3. Repeat steps 1 and 2 for any additional images you want to save.
Saving Images and Giving Slideshows 21
Page 22
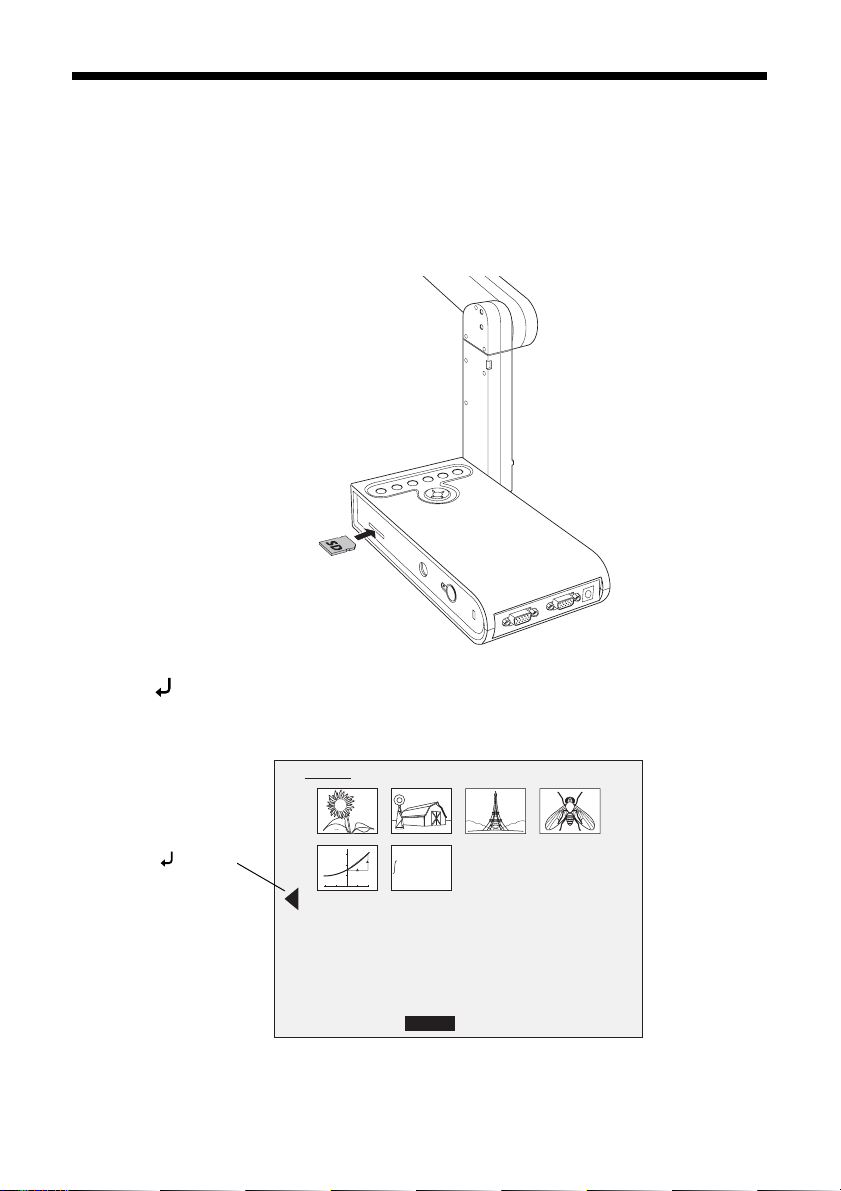
Exporting Images to a Memory Card
f
(x)dx =
F
(b) -
F
(a)
a
b
If you want to transfer or store your captured images, you can export them from
the document camera’s internal memory to an SD card. You can also use the
images on the card to display a slideshow (see page 23).
1. Insert your SD card face-up into the slot on the side of the document camera.
2. Press to view the menu screen, and then select
You see this screen, showing the images stored in internal memory:
Memory
Highlight and
press to view
more images
displacement (x) vs time (t)
6
x
4
x
0
-1 -2
(x)dx
t
2
t/s
0 1 2
Slideshow Select AllExport Rotate Main MenuDelete
22 Saving Images and Giving Slideshows
Memory.
(b) -
(a)
Page 23

3. Use the u d l r arrow buttons to highlight each image you want to export,
and press to select it. (Press again to deselect it.) A checkmark is added to
each selected image.
Note:
To add checkmarks to all images, choose Select All. To remove all checkmarks,
choose Select All again.
4. Select Export and press . At the confirmation screen, press again to copy
the images to your SD card.
5. Once the images are copied, you see a screen showing the images stored on the
card. Do one of the following:
■ If you want to leave the SD card in the document camera, select Main
Menu
to close the SD CARD screen.
■ If you want to remove the SD card, press in on the card and then pull it
straight out of the slot. The SD CARD screen automatically closes.
Note:
The document camera does not have an internal clock. Therefore, when you export
images to a memory card, they won’t display a current time stamp when viewed on
your computer.
Giving a Slideshow
Once you have stored images in the document camera’s internal memory or
inserted an SD card, you can display a slideshow.
Note:
You can use your digital camera’s SD card to display images taken with your digital
camera, or you can place images on an SD card yourself using your computer.
If you place the images on the card yourself, they must be stored in the proper format
(DCF-compliant JPEG) to be readable. See page 27 for more information.
1. Press to view the menu screen.
2. Select
Memory (to view images in internal memory) or SD Card (to view
images on your SD card, if inserted).
Tip:
For quick access to the images stored in internal memory, press the Slideshow
button.
Giving a Slideshow 23
Page 24

You see a screen that lets you select the images:
f
(x)dx =
F
(b) -
F
(a)
a
b
Memory
Highlight and
press to view
more images
displacement (x) vs time (t)
6
x
4
x
0
-1 -2
(x)dx
t
2
0 1 2
Slideshow Select AllExport Rotate Main MenuDelete
(b) -
t/s
(a)
3. If an image needs to be rotated, use the u d l r arrow buttons to highlight it
and press to select it. (Press again to deselect it.) A checkmark is added to
the image. In the same way, select any additional images you want to rotate.
Select
Rotate. All checkmarked images are rotated 90 degrees clockwise.
Note:
Image quality may decrease slightly after rotating an image. Also, if your photo is
time-stamped, the date will be changed to a default value.
4. Use the u d l r arrow buttons to highlight each image you want to include
in the slideshow, and press to select it. (Press again to deselect it.) A
checkmark is added to the selected images.
Note:
To add checkmarks to all images, choose Select All. To remove all checkmarks,
choose Select All again.
5. Select Slideshow to display the first image in the slideshow.
6. Press r to advance to the next image.
Press l to return to the previous image.
7. End the slideshow by pressing r while the last image is displayed. Or press
to end the slideshow at any time.
24 Saving Images and Giving Slideshows
Page 25

Solving Problems
Problems and Solutions
Check the solutions below if you’re having trouble using the document camera.
Operation Problems
Document camera doesn’t turn on or off
■ Make sure the power adapter is connected as shown on page 9.
■ Make sure the electrical outlet isn’t controlled by a switch or timer.
■ To turn on the document camera, press and release the P Power button.
The green light turns on. Wait about 10 seconds for the image to appear on
the screen.
■ To turn off the document camera, press and hold the P Power button for
about 1 second until the green light turns off.
Document camera doesn’t respond to any commands
Unplug the power adapter from the document camera, wait several seconds, and
then plug it back in. This resets the system.
No image appears on the screen
■ After you press the P Power button, wait a few moments for the image to
appear. It takes about 10 seconds for the document camera to output an
image.
■ Make sure the video cable is connected as shown on page 7.
■ Select the correct source on your projector or video display device. The source
is the port to which you’ve connected the video cable. If you’re using a VGA
cable, the source may be called something like “Computer” or “PC”.
■ Make sure your projector or video display device is turned on and not in sleep
mode. Make sure its picture has not been “muted” or turned off.
■ If you’ve connected a laptop, see “Problems Connecting a Laptop” on page 27.
Solving Problems 25
Page 26

Image Quality Problems
The image is out of focus
■ The document camera needs hard edges or sharp lines in the image to be able
to focus properly. If the image has only soft edges, try placing a different
document under the camera lens while adjusting the focus.
■ Make sure the lens is at least 2 inches (5 cm) away from the object you’re
viewing.
■ If you’re using a projector to display the image, check its focus.
■ Make sure the document camera lens isn’t dirty. Use a canister of compressed
air to remove dust. To remove dirt or smears, use lens-cleaning tissue. If
necessary, moisten a soft cloth with lens cleaner and gently wipe the lens.
Caution:
Be careful not to scratch the lens. Never rub the lens with abrasive materials.
The image brightness or color isn’t correct
■ To illuminate your document, press the lamp button on the side of the camera
head.
■ Use the Brightness button on the control panel to increase or decrease image
brightness.
■ Set the White Balance setting to Auto to adjust the color automatically (see
page 17). If the color is still not correct, choose the setting for the type of
lighting you’re presenting under (
Fluorescent or Incandescent).
The image is stretched or of poor quality
■ If the image appears stretched while using the document camera’s S-video
port, press and hold the P
document camera. Then press the P
Power button for 1 second to turn off the
Power button again to turn it back on.
This resets the system and corrects the image.
■ For best results, use the 6-foot VGA cable included with the document
camera. If you use a longer cable, the image quality may be reduced, especially
if your computer is set to a higher resolution such as SXGA+ or UXGA. If
necessary, set your computer to a lower resolution, or use a distribution
amplifier to reach a greater distance; you can purchase one from Epson (see
page 28).
26 Solving Problems
Page 27

Problems Using an SD Card
If you export images from the document camera’s internal memory to an SD card
(page 22), they are automatically saved in the correct format. The same is true if
you use images taken with your digital camera. However, if you use your computer
to load images onto the card, you need to make sure their format is correct:
■ Images must be DCF-compliant JPEG files to be displayed. Avoid editing
your images, as this may change their format and prevent them from being
displayed.
■ Images must be named using the format ABCD1234.JPG, where ABCD is
any combination of upper- or lowercase letters and 1234 is any combination
of numbers. For example: PICT0001, PICT0002, etc.
■ Images must be placed in a folder named DCIM\123ABCDE, where 123 is
any combination of numbers and ABCDE is any combination of upper- or
lowercase letters. If this folder structure doesn’t exist, first create a folder
named DCIM, then create a folder within it with the desired name (for
example, 100EPSON).
Problems Connecting a Laptop
If you’ve connected a laptop computer (see page 13) but the image doesn’t appear
on the screen, check the following:
■ If you’re using a Windows
®
notebook:
Hold down the
Fn key and press the function key (such as or CRT/LCD)
that lets you display on an external monitor. On most systems, the or
CRT/LCD key lets you toggle between the LCD screen and the projector, or
display on both at the same time.
Check your monitor settings to make sure both the LCD screen and the
external monitor port are enabled. From the Control Panel, open the
utility. Click the
adjusting the settings varies by brand; you may need to click a
Settings tab, then click Advanced. The method for
Monitor tab,
then make sure the external monitor port is set as your primary display and/or
enabled. See your computer’s documentation or online help for details.
■ If you’re using an Apple
From the Apple menu, select
Displays. Select VGA Display or Color LCD, click Arrangement or
Arrange, and make sure Mirror Displays is checked.
®
Macintosh® notebook with OS X:
System Preferences, then click Display or
Problems and Solutions 27
Display
Page 28

Where To Get Help
Internet Support
Visit Epson’s support website at epson.com/support and select your product for
solutions to common problems. You can download product documentation, view
FAQs, or e-mail Epson with your questions.
Visit
http://www.presentersonline.com to access tips, templates, and training
for developing successful presentations.
Speak to a Support Representative
To use the Epson PrivateLine® Support service, call (800) 637-7661 and enter the
PIN on the Epson PrivateLine Support card that came with your document
camera. This is the fastest way of speaking to a live representative, and it’s free.
This service is available 6
the duration of your warranty period.
You may also speak with a support specialist by dialing one of these numbers:
■ U.S.: (562) 276-4394, 6 AM to 6 PM, Pacific Time, Monday through Friday.
■ Canada: (905) 709-3839, 6 AM to 6 PM, Pacific Time, Monday through
Friday
AM to 6 PM, Pacific Time, Monday through Friday, for
Days and hours of support are subject to change without notice. Toll or long
distance charges may apply. Before you call, please have this information ready:
■ Product name (DC-10s document camera) and serial number (located on the
bottom of the product)
■ Proof of purchase (such as a store receipt) and date of purchase
■ Description of the problem, including computer or video configuration
Purchase Accessories
You can purchase projectors, screens, or other accessories from an Epson
authorized reseller. To find the nearest reseller, call 800-GO-EPSON
(800-463-7766). Or you can purchase online at
sales) or
28 Solving Problems
www.epson.ca (Canadian sales).
www.epsonstore.com (U.S.
Page 29

Notices
Important Safety Instructions
Follow these safety instructions when setting up and using the document camera:
■ Before setting up the document camera, read all safety and operating instructions.
Keep the instructions for future reference.
■ Be sure to adhere to all warnings in the documentation and on the document camera.
■ Carefully follow the instructions in this guide to set up and use the document camera.
■ Turn off and unplug the document camera before cleaning. Clean with a damp cloth
only. Never use liquid or aerosol cleaners, or solvents or harsh chemicals like benzene
or paint thinner, as these may damage the document camera.
■ Avoid looking directly into the illumination lamp. The bright light could damage
your eyes.
■ Never point the lens into the sun, as this may damage the document camera.
■ Use only attachments and accessories recommended by Epson.
■ Never use the document camera near water—for example, near a bath tub, kitchen
sink, laundry tub, or swimming pool. Do not spill liquid on the document camera.
■ Do not place the document camera near a radiator or heating vent or in direct
sunlight. Avoid placing it near equipment that generates heat.
■ Avoid locations that are subject to shocks or vibrations, dust, or rapid changes in heat
or humidity.
■ Place the document camera on a flat, stable surface that extends beyond its base in all
directions.
■ Do not block or cover openings in the camera head, or insert objects through the
slots. These openings are provided for ventilation to protect the document camera
from overheating. Leave enough room around the document camera for sufficient
ventilation.
■ Place the document camera near a wall outlet where the plug can be easily unplugged.
■ Use only the type of power source indicated on the document camera label.
■ Connect the document camera to a properly grounded power outlet. Avoid using
outlets on the same circuit as air control systems or other high-load devices that
regularly switch on and off.
Notices 29
Page 30

■ Use only the power adapter that comes with the document camera. Use of other
adapters may cause fires or shock. Do not use the adapter with any other equipment.
■ If you use an extension cord with the document camera, make sure the total ampere
rating of the devices plugged into the extension cord does not exceed the cord’s
ampere rating. Also, make sure the total ampere rating of all devices plugged into the
wall outlet does not exceed the wall outlet’s ampere rating. Overloading extension
cords, power strips, or wall outlets can result in fire or electric shock.
■ Do not let the power cord become damaged or frayed. Place the document camera in
a location where people are unlikely to walk on the power cord, and the cord is not
pinched by items placed on it.
■ Unplug the document camera and disconnect the cable when not in use, or when
there is a lightning storm. This will prevent damage to the product due to power
surges and lightning.
■ Take care when using a cart to move the document camera that the cart doesn’t
overturn or the document camera fall off.
■ Except as specifically explained in your documentation, do not attempt to service the
document camera yourself. Refer all servicing to qualified service personnel.
■ Unplug the document camera and refer servicing to qualified service personnel under
the following conditions: if the power cord or plug is damaged; if liquid has entered
the product; if the product has been dropped or the case damaged; if the product does
not operate normally or exhibits a distinct change in performance. Adjust only those
controls that are covered by the instructions in this manual.
■ To make sure that only Epson replacement parts are used, refer all servicing to Epson-
authorized servicers. Substitution of unauthorized parts may result in fire, electric
shock or other hazards.
■ Upon completion of any service or repairs to this product, ask the service technician
to perform safety checks to determine that the product is in proper operating
condition.
WARNING: The cords included with this product contain chemicals, including lead,
known to the State of California to cause birth defects or other reproductive harm. Wash
hands after handling. (provided in accordance with Proposition 65 in Cal. Health & Safety
Code § 25249.5 et seq)
30 Notices
Page 31

FCC Compliance Statement
For United States Users
This equipment has been tested and found to comply with the limits for a Class B digital
device, pursuant to Part 15 of the FCC Rules. These limits are designed to provide
reasonable protection against harmful interference in a residential installation. This
equipment generates, uses, and can radiate radio frequency energy and, if not installed and
used in accordance with the instructions, may cause harmful interference to radio or
television reception. However, there is no guarantee that interference will not occur in a
particular installation. If this equipment does cause interference to radio and television
reception, which can be determined by turning the equipment off and on, the user is
encouraged to try to correct the interference by one or more of the following measures:
■ Reorient or relocate the receiving antenna.
■ Increase the separation between the equipment and receiver.
■ Connect the equipment into an outlet on a circuit different from that to which the
receiver is connected.
■ Consult the dealer or an experienced radio/TV technician for help.
WARNING
The connection of a non-shielded equipment interface cable to this equipment will
invalidate the FCC Certification of this device and may cause interference levels which
exceed the limits established by the FCC for this equipment. It is the responsibility of the
user to obtain and use a shielded equipment interface cable with this device. If this
equipment has more than one interface connector, do not leave cables connected to
unused interfaces. Changes or modifications not expressly approved by the manufacturer
could void the user’s authority to operate the equipment.
For Canadian Users
This digital apparatus does not exceed the Class B limits for radio noise emissions from a
digital apparatus as set out in the radio interference regulations of the Canadian
Department of Communications.
Le présent appareil numérique n’émet pas de bruits radioélectriques dépassant les limites
applicables aux appareils numériques de Class B prescrites dans le règlement sur le brouillage
radioeléctrique édicté par le Ministère des Communications du Canada.
FCC Compliance Statement 31
Page 32

Declaration of Conformity
According to 47CFR, Part 2 and 15 Class B Personal Computers and Peripherals; and/or
CPU Boards and Power Supplies used with Class B Personal Computers
We: Epson America, Inc.
Located at: 3840 Kilroy Airport Way
MS: 3-13
Long Beach, CA 90806
Telephone: (562) 290-5254
Declare under sole responsibility that the product identified herein, complies with 47CFR
Part 2 and 15 of the FCC rules as a Class B digital device. Each product marketed, is
identical to the representative unit tested and found to be compliant with the standards.
Records maintained continue to reflect the equipment being produced can be expected to
be within the variation accepted, due to quantity production and testing on a statistical
basis as required by 47CFR §2.909. Operation is subject to the following two conditions:
(1) this device may not cause harmful interference, and (2) this device must accept any
interference received, including interference that may cause undesired operation.
Trade Name: Epson
Type of Product: Document camera
Model: ELPDC10S
Safety and Approvals
United States FCC 47CFR Part 15B Class B (DoC)
UL 60950-1
Canada ICES-003 Class B
CSA C22.2 #60950-1
32 Notices
Page 33

Warranty
Epson America, Inc. Limited Warranty
What Is Covered: Epson America, Inc. (“Epson”) warrants to the original retail purchaser
of the Epson product enclosed with this limited warranty statement that the product, if
purchased new and operated in the United States or Canada, will be free from defects in
workmanship and materials for a period of three (3) years from the date of original
purchase. For warranty service, you must provide proof of the date of original purchase.
What Epson Will Do To Correct Problems: Should your Epson product prove defective
during the warranty period, please call the Epson Connection at (800) 637-7661 + PIN or
(562) 276-4394 in the U.S. and (905) 709-3839 in Canada for warranty instructions and
return authorization. An Epson service technician will provide telephone diagnostic service
to determine whether the product requires service. If service is needed, Epson will, at its
option, exchange or repair the product without charge for parts or labor. When Epson
authorizes an exchange for the defective unit, Epson will ship a replacement product to
you, freight prepaid, so long as you use an address in Canada or the U.S. (excluding Puerto
Rico and U.S. Possessions). Shipments to other locations will be made freight collect. You
are responsible for securely packaging the defective unit and returning it to Epson within
five (5) working days of receipt of the replacement. Epson requires a debit or a credit card
number to secure the cost of the replacement product in the event that you fail to return
the defective one. When warranty service involves the exchange of the product or of a part,
the item replaced becomes Epson property. The exchanged product or part may be new or
previously refurbished to the Epson standard of quality, and, at Epson’s option, the
replacement may be another model of like kind and quality. Epson’s liability for
replacement of the covered product will not exceed the original retail selling price of the
covered product. Exchange or replacement products or parts assume the remaining
warranty period of the product covered by this limited warranty.
What This Warranty Does Not Cover: This warranty covers only normal use in the
United States and Canada. This warranty does not cover consumables. This warranty is
not transferable and will not apply to products purchased from an end user. Epson is not
responsible for warranty service should the Epson label or logo or the rating label or serial
number be removed. Epson is not responsible for warranty service should the product fail
to be properly maintained or fail to function properly as a result of misuse, abuse,
improper installation, neglect, improper shipping, damage caused by disasters such as fire,
flood, and lightning, improper electrical current, software problems, interaction with nonEpson products, or service other than by an Epson Authorized Servicer. If a claimed defect
cannot be identified or reproduced in service, you will be held responsible for costs
incurred.
Warranty 33
Page 34

THE WARRANTY AND REMEDY PROVIDED ABOVE ARE EXCLUSIVE AND IN
LIEU OF ALL OTHER EXPRESS OR IMPLIED WARRANTIES INCLUDING, BUT
NOT LIMITED TO, THE IMPLIED WARRANTIES OF MERCHANTABILITY OR
FITNESS FOR A PARTICULAR PURPOSE. SOME LAWS DO NOT ALLOW THE
EXCLUSION OF IMPLIED WARRANTIES. IF THESE LAWS APPLY, THEN ALL
EXPRESS AND IMPLIED WARRANTIES ARE LIMITED TO THE WARRANTY
PERIOD IDENTIFIED ABOVE. UNLESS STATED HEREIN, ANY STATEMENTS
OR REPRESENTATIONS MADE BY ANY OTHER PERSON OR FIRM ARE
VOID. IN THE EVENT THE REMEDIES ABOVE FAIL, EPSON’S ENTIRE
LIABILITY SHALL BE LIMITED TO A REFUND OF THE PRICE PAID FOR THE
EPSON PRODUCT COVERED BY THIS LIMITED WARRANTY. EXCEPT AS
PROVIDED IN THIS WRITTEN WARRANTY, NEITHER EPSON AMERICA,
INC. NOR ITS AFFILIATES SHALL BE LIABLE FOR ANY LOSS,
INCONVENIENCE, OR DAMAGE, INCLUDING DIRECT, SPECIAL,
INCIDENTAL, OR CONSEQUENTIAL DAMAGES, RESULTING FROM THE
USE OR INABILITY TO USE THE EPSON PRODUCT, WHETHER RESULTING
FROM BREACH OF WARRANTY OR ANY OTHER LEGAL THEORY.
In Canada, warranties include both warranties and conditions.
Some jurisdictions do not allow limitations on how long an implied warranty lasts and
some jurisdictions do not allow the exclusion or limitation of incidental or consequential
damages, so the above limitations and exclusions may not apply to you.
This warranty gives you specific legal rights, and you may also have other rights, which
vary from jurisdiction to jurisdiction.
To find the Epson Authorized Reseller nearest you, visit our website at: www.epson.com.
To find the Epson Customer Care Center nearest you, visit epson.com/support.
You can also call the Epson Connection
SM
at (800) 637-7661 + PIN or (562) 276-4394 in
the U.S. and (905) 709-3839 in Canada or write to:
Epson America, Inc., P.O. Box 93012, Long Beach, CA 90809-3012.
34 Notices
Page 35

353637
Page 36

Page 37

Tables des matières
Introduction . . . . . . . . . . . . . . . . . . . . . . . . . . . . . . . . . . . . . . . . . . 39
Parties de la caméra de documents . . . . . . . . . . . . . . . . . . . . . . . . . . . . . 40
Configuration et utilisation de base. . . . . . . . . . . . . . . . . . . . . 41
Raccordement de la caméra de documents . . . . . . . . . . . . . . . . . . . . . . . . 41
Brancher et allumer . . . . . . . . . . . . . . . . . . . . . . . . . . . . . . . . . . . . . . . 43
Déployer le bras de la caméra . . . . . . . . . . . . . . . . . . . . . . . . . . . . . . . . . 43
Affichage d’un document . . . . . . . . . . . . . . . . . . . . . . . . . . . . . . . . . . . 44
Affichage d’un tableau blanc . . . . . . . . . . . . . . . . . . . . . . . . . . . . . . . . . 45
Affichage d’une présentation PowerPoint . . . . . . . . . . . . . . . . . . . . . . . . . 46
Réglages et effets d’image . . . . . . . . . . . . . . . . . . . . . . . . . . . . . 48
Réglages au moyen du panneau de commande . . . . . . . . . . . . . . . . . . . . . 48
Réglages au moyen du menu à l’écran . . . . . . . . . . . . . . . . . . . . . . . . . . . 49
Utilisation de l’écran divisé . . . . . . . . . . . . . . . . . . . . . . . . . . . . . . . 51
Français
Enregistrement d’images et présentation
de diaporamas. . . . . . . . . . . . . . . . . . . . . . . . . . . . . . . . . . . . . . . . 53
Enregistrement d’images dans la mémoire interne . . . . . . . . . . . . . . . . . . . 53
Exportation d’images à une carte mémoire . . . . . . . . . . . . . . . . . . . . . . . . 54
Présentation de diaporama . . . . . . . . . . . . . . . . . . . . . . . . . . . . . . . . . . . 56
Résolution des problèmes . . . . . . . . . . . . . . . . . . . . . . . . . . . . . 58
Problèmes et solutions . . . . . . . . . . . . . . . . . . . . . . . . . . . . . . . . . . . . . . 58
Problèmes de fonctionnement . . . . . . . . . . . . . . . . . . . . . . . . . . . . . 58
Problèmes de qualité d'image . . . . . . . . . . . . . . . . . . . . . . . . . . . . . . 59
Problèmes avec l'utilisation d'une carte flash SD . . . . . . . . . . . . . . . . . 60
Problèmes de raccordement à un portable . . . . . . . . . . . . . . . . . . . . . 61
Page 38

Comment obtenir de l’aide . . . . . . . . . . . . . . . . . . . . . . . . . . . . . . . . . . 61
Internet . . . . . . . . . . . . . . . . . . . . . . . . . . . . . . . . . . . . . . . . . . . . . 61
Pour parler à un représentant du soutien . . . . . . . . . . . . . . . . . . . . . . 62
Achat d'accessoires . . . . . . . . . . . . . . . . . . . . . . . . . . . . . . . . . . . . . 62
Avis. . . . . . . . . . . . . . . . . . . . . . . . . . . . . . . . . . . . . . . . . . . . . . . . . . 63
Consignes de sécurité importantes . . . . . . . . . . . . . . . . . . . . . . . . . . . . . 63
Déclaration de conformité FCC . . . . . . . . . . . . . . . . . . . . . . . . . . . . . . . 65
Déclaration de conformité . . . . . . . . . . . . . . . . . . . . . . . . . . . . . . . . . . . 66
Normes et homologations . . . . . . . . . . . . . . . . . . . . . . . . . . . . . . . . . . . 66
Garantie . . . . . . . . . . . . . . . . . . . . . . . . . . . . . . . . . . . . . . . . . . . . . . . 67
38 Tables des matières
Page 39

Introduction
La caméra de documents Epson® DC-10s peut saisir des images en couleur de
manuels scolaires, de documents de travail et d’objets tridimensionnels. Lorsque
raccordée à un projecteur ou autre dispositif d’affichage vidéo, la caméra de
documents vous permet d’afficher des images claires et nettes dans une classe,
une salle de conférence ou tout autre milieu.
La caméra de documents DC-10s est dotée des caractéristiques suivantes :
■ Place occupée minime sur votre bureau; le design de la caméra vous permet de
voir des documents pleine page jusqu’à 14 × 19 po (35 × 48 cm).
■ Résolution d’image de 1280 × 1024 (SXGA) grâce à une caméra de
2,1 mégapixels produisant des images couleur nettes.
■ Tête de caméra pivotante permettant d’afficher un tableau blanc ou un
tableau noir et même un présentateur ou un étudiant à l’avant de la salle.
■ Mémoire interne permettant de saisir des images et de les afficher sous forme
de diaporama.
■ Lecteur de carte intégré acceptant les cartes SD
transférer les images saisies à votre ordinateur et d’afficher les photos prises
avec votre appareil photo numérique.
MC
, ce qui vous permet de
■ Le port VGA vous permet de vous connecter à un ordinateur ou un
ordinateur portable pour afficher des diapositives PowerPoint
®
et d’autres
images à partir de votre ordinateur; seulement en appuyant sur un bouton,
vous pouvez basculer de l’image de la caméra à votre ordinateur.
■ Le design de format pratique et le bras pouvant se replier permettent de ranger
la caméra dans un espace restreint.
■ Gamme complète de réglages et d’effets d’image, y compris l’image figée,
l’écran divisé, l’affichage en noir et blanc et l’inversion (pour afficher
un négatif).
Introduction 39
Page 40

Parties de la caméra de documents
É
Tête
Bras
Bouton de lampe
Cadran de rotation
d’image
Panneau de
commande
CÔT
S-Vidéo Alimentation
TM
TM
Fente de carte SD
S-Vidéo Alimentation
Port S-Vidéo Touche
d’alimentation
Port de verrou
Kensington
®
DOS
Port VGA (entrée)
Port VGA (sortie)
Port VGA (sortie)
Port VGA (entrée)
CC 12V
CC 12V
Entrée du
courant
40 Introduction
Sortie VGA
(port de projecteur)
Entrée VGA
(port d’ordinateur)
Page 41

Configuration et utilisation
de base
Suivez les instructions contenues dans cette section pour configurer la caméra de
documents DC-10s et l’utiliser pour faire une présentation.
Raccordement de la caméra
de documents
Pour raccorder la caméra de documents à un projecteur ou à un appareil
d’affichage vidéo, utilisez un câble VGA (inclus) ou un câble S-Vidéo. Vérifiez
quel type de câble convient à votre équipement vidéo :
Câble VGA
Typiquement utilisé pour un :
■ projecteur
■ moniteur
Câble S-Vidéo
Typiquement utilisé pour un :
■ projecteur
■ téléviseur
■ magnétoscope
Configuration et utilisation de base 41
Page 42

Raccordez la caméra de documents d’une des manières indiquées ci-dessous :
Raccordement de câble VGA
ProjecteurCaméra de documents
Port VGA (sortie)
Câble VGA (inclus)
Raccordement de câble S-Vidéo
ProjecteurCaméra de documents
Port S-Vidéo
42 Configuration et utilisation de base
Câble S-Vidéo
Page 43

Brancher et allumer
1. Branchez l’adaptateur de courant comme illustré. Branchez l’adaptateur dans
une prise de courant.
Touche
d’alimentation
Alimentation
2. Appuyez sur la touche d’alimentation P pour allumer la caméra de
documents. Il faut environ 10 secondes pour que la caméra affiche une image.
3. Allumez le projecteur ou le dispositif d’affichage vidéo.
Remarque : Lorsque vous avez fini d’utiliser la caméra de documents, tenez la touche
d’alimentation P enfoncée pour l’éteindre, débranchez tous les câbles et plier le bras
de la caméra.
Déployer le bras de la caméra
1. Levez le bras et tournez la tête de la caméra vers le bas.
1
3
2
Brancher et allumer 43
Page 44

2. Réglez le bras selon la taille du document à afficher :
■ Pour afficher des documents mesurant plus que le format lettre
(8,5 × 11 po [216 × 279 mm]) ou A4, étendez le bras comme illustré.
■ Pour afficher de petits objets ou inspecter des documents de près, abaissez
le bras. La lentille peut être placée à environ 5 cm du document.
Affichage d’un document
1. Placez votre document sur la table, sous la tête de la caméra. Orientez-le dans
un sens ou l’autre comme illustré.
A
A
44 Configuration et utilisation de base
Page 45

2. Appuyez sur le bouton de lampe pour éclairer le document.
Bouton de lampe
Cadran de rotation d’image
Bouton de mise au point
3. Tournez la bague sur la tête de la caméra pour orienter l’image à l’écran.
4. Appuyez sur la touche
Mise au point. La mise au point est faite
automatiquement.
Affichage d’un tableau blanc
La caméra de documents permet d’afficher un tableau blanc, un tableau noir ou
même un présentateur ou un élève à l’avant d’une salle.
Avertissement : Mettez la lampe d’éclairage hors tension lorsque la caméra est dirigée
vers une personne. Évitez de regarder directement dans le faisceau lumineux de la
lampe. Le faisceau lumineux intense pourrait abîmer vos yeux.
Affichage d’un tableau blanc 45
Page 46

1. Tournez la tête de la caméra vers l’avant de la salle.
2. Tournez la bague sur la tête de la caméra pour orienter l’image à l’écran.
3. Appuyez sur la touche
Mise au point. L’image est automatiquement mise
au point.
Affichage d’une présentation PowerPoint
Vous pouvez brancher un ordinateur ou un ordinateur portable pour afficher
des diapositives PowerPoint et d’autres images directement à partir de votre
ordinateur. En utilisant la touche
l’image de la caméra à celle de votre ordinateur.
1. Si vous utilisez un ordinateur de bureau, débranchez le moniteur de l’ordinateur.
2. Raccordez un câble VGA du port de sortie du moniteur de l’ordinateur au
Port VGA (entrée) de la caméra de documents.
Port VGA (sortie)
Port VGA (sortie)
Raccorder le
projecteur à ce port.
46 Configuration et utilisation de base
Source, vous pouvez facilement passer de
Port VGA (entrée)
Port VGA (entrée)
CC 12V
CC 12V
Raccorder l’ordinateur
à ce port.
Page 47

3. Branchez un deuxième câble VGA au port
VGA (sortie) de la caméra de
documents et à un projecteur ou à un autre dispositif d’affichage vidéo.
Remarque : Vous ne pouvez pas afficher des images d’un ordinateur par le biais du
port S-Vidéo de la caméra de documents.
4. Pour afficher l’image provenant de l’ordinateur (telle qu’une présentation
PowerPoint), appuyez sur la touche
Source.
Pour revenir à l’image en direct de la caméra, appuyez sur la touche
Source
de nouveau.
Touche Source
Menu
Menu
Figer I’image/
Source Diaporama
Source Diaporama
ZoomLuminosité
ZoomLuminosité
Figer I’image/
Mémoire
Mémoire
Remarque : Si un ordinateur portable est raccordé mais que l’image n’apparaît pas
à l’écran, consultez la page 61 pour savoir comment vérifier les réglages
du portable.
Mise au
Mise au
point
point
Affichage d’une présentation PowerPoint 47
Page 48

Réglages et effets d’image
La caméra de documents DC-10s vous offre une gamme complète de réglages et
d’effets d’image, y compris l’image figée, l’écran divisé, l’affichage en noir et blanc
et l’inversion (pour afficher un négatif en couleurs réelles).
Réglages au moyen du panneau
de commande
Utilisez les boutons du panneau de commande pour régler les paramètres décrits
ci-dessous.
Menu
Menu
Source Diaporama
Source Diaporama
■ Luminosité
Augmente ou réduit la luminosité de l’image. Chaque pression du bouton
augmente la luminosité d’une quantité prédéfinie. Après avoir atteint la
luminosité maximale, il suffit de continuer à appuyer sur le bouton pour
diminuer la luminosité.
■ Zoom
Agrandir une partie de l’image. Chaque pression du bouton agrandit l’image
d’un facteur prédéfini. Après avoir atteint l’agrandissement maximal, il suffit
de continuer à appuyer sur le bouton pour revenir à la taille d’image normale.
48 Réglages et effets d’image
Figer I’image/
Figer I’image/
ZoomLuminosité
ZoomLuminosité
Mémoire
Mémoire
Boutons de réglage de l’image
Mise au
Mise au
point
point
Page 49

■ Figer l’image / Mémoire
Appuyez et relâchez le bouton pour figer l’image ou appuyez et maintenez le
bouton enfoncé afin de sauvegarder l’image dans la mémoire interne (voyez
la page 53).
Après avoir figé l’image, vous pouvez retirer le document tout en laissant son
image affichée à l’écran. Placez votre prochain document sous la lentille de la
caméra et appuyez sur le bouton de nouveau; votre présentation se poursuivra
sans interruption.
■ Mise au point
Appuyez pour mettre au point de l’image. La mise au point est faite
automatiquement.
Réglages au moyen du menu à l’écran
Les boutons du Menu vous permettent de régler les paramètres dans le menu à
l’écran. Appuyez sur pour afficher l’écran du menu.
Appuyez pour afficher
l’écran du menu.
L’écran suivant s’affiche :
Menu principal
Couleur / Noir et Blanc
Inverser
Équilibre des blancs
Écran divisé
Mémoire
Carte flash SD
Langue
Fréquence CA
Quitter le menu
Réglages au moyen du menu à l’écran 49
Page 50

Utilisez les flèches u, d, l ou r pour naviguer dans le menu et régler les
paramètres décrits à la page suivante. Lorsque vous avez terminé les réglages,
sélectionnez
Quitter le menu dans le bas de l’écran pour fermer le menu.
Utilisez l’écran du menu pour régler les paramètres suivants :
■ Couleur / Noir et Blanc
Affiche l’image en couleur ou en noir et blanc. Appuyez sur le bouton pour
afficher l’image en noir et blanc. Appuyez de nouveau pour revenir à
l’affichage en couleur.
■ Inverser
Inverse les négatifs pour afficher une image positive. À utiliser pour afficher
des négatifs photographiques.
■ Équilibre des blancs
Règle la couleur de l’image en fonction de l’éclairage de la pièce où la
présentation est faite. Choisissez entre
automatiquement),
Incandescent (pour réduire les tons jaunes).
■ Écran divisé
Fluorescent (pour réduire les tons bleus) ou
Auto (pour régler l’image
Affiche simultanément des images provenant de deux sources (par exemple,
une image en direct de la caméra et une image stockée dans la mémoire
interne). Voyez la section « Utilisation de l’écran divisé » à la page 51.
■ Mémoire
Affiche les images stockées dans la mémoire interne. Voyez la page 53 pour
les détails.
■ Carte flash SD
Affiche les images stockées dans une carte flash SD, si une carte est insérée.
Voyez la page 54 pour les détails.
■ Langue
Modifie la langue affichée sur le menu à l’écran. Vous pouvez choisir entre le
français, l’anglais, l’espagnol ou le portugais.
■ Fréquence CA
Élimine le scintillement lors de présentations dans des régions avec un système
électrique différent (utilisant une fréquence de 50 ou de 60 Hz).
50 Réglages et effets d’image
Page 51

Utilisation de l’écran divisé
Si vous avez des images enregistrées dans la mémoire interne de la caméra de
documents ou sur une carte flash SD (voyez la page 53), vous pouvez afficher
simultanément les deux images. Par exemple, vous pouvez afficher l’image en
direct de la caméra et une image de la mémoire interne côte-à-côte.
1. Appuyez sur pour afficher l’écran du menu.
2. Sélectionnez
Écran divisé et appuyez sur .
Vous verrez cet écran de configuration avec un côté en surbrillance :
Écran divisé
Écran avec un côté
en surbrillance
Afficher écran divisé Menu principal
3. Appuyez sur pour sélectionner la source pour le côté de l’écran en
surbrillance. Vous pouvez sélectionner parmi les sources suivantes :
■ Afficher en direct pour afficher l’image provenant de la caméra.
■ Mémoire pour afficher une image stockée dans la mémoire interne.
■ Carte flash SD pour afficher une image stockée dans une carte flash SD,
si la carte est insérée.
Remarque : Les images dans une carte flash SD doivent être stockées dans un
format convenable pour la lecture. Voyez la page 60.
Réglages au moyen du menu à l’écran 51
Page 52

4. Si vous choisissez Mémoire ou Carte flash SD comme source, un écran
s’affiche pour vous permettre de choisir l’image voulue :
Mémoire
Mettez en
surbrillance et
appuyez sur pour
voir d’autres images.
Écran précédent Pivoter
Utilisez les flèches u, d, l ou r pour mettre l’image à afficher en surbrillance
et appuyez sur pour la sélectionner. (Appuyez sur de nouveau pour la
dessélectionner.) Un crochet s’ajoute à l’image sélectionnée.
Sélectionnez
Sélectionnez
Pivoter au besoin s’il faut tourner l’image.
Écran précédent pour terminer la configuration de l’écran
divisé.
5. L’autre côté de l’écran est automatiquement mis en surbrillance. Répétez les
étapes 3 et 4 pour sélectionner la source de ce côté.
Remarque : Vous ne pouvez pas afficher l’image en direct de la caméra des deux
côtés de l’écran.
6. Une fois les deux côtés de l’écran configurés, sélectionnez Afficher écran
divisé
. Les images sélectionnées apparaissent côte-à-côte à l’écran.
7. Pour quitter le mode d’écran divisé, appuyez sur .
52 Réglages et effets d’image
Page 53

Enregistrement d’images et
présentation de diaporamas
Vous pouvez afficher un diaporama d’images prises avec un appareil photo
numérique ou saisies par la caméra de documents. Les images saisies sont
enregistrées dans la mémoire interne de la caméra de documents. Vous pouvez
stocker environ de 200 à 300 images (en fonction de leur contenu) et sélectionner
uniquement celles que vous voulez visionner. Vous pouvez également exporter les
images saisies à une carte flash SD.
Enregistrement d’images dans la
mémoire interne
1. Affichez l’image en direct de la caméra que vous voulez enregistrer. Réglez tout
paramètre nécessaire afin que l’image réponde à vos préférences (voyez la
page 48).
2. Tenez la touche
quelques secondes.
Figer l’image/Mémoire enfoncée pendant
Menu
Menu
Source Diaporama
Source Diaporama
Figer I’image/
Figer I’image/
ZoomLuminosité
ZoomLuminosité
Mémoire
Mémoire
Touche Figer l’image/Mémoire
Mise au
Mise au
point
point
Enregistrement d’images et présentation de diaporamas 53
Page 54

Le message Mémoire s’affiche à l’écran. L’image est enregistrée dans la
mémoire interne.
Remarque : Si vous appuyez sur la touche et la relâchez sans la tenir enfoncée,
l’image est figée à l’écran plutôt que d’être enregistrée en mémoire.
3. Répétez les étapes 1 et 2 pour tout image additionnelle que vous voulez
enregistrer.
Exportation d’images à une carte
mémoire
Si vous voulez transférer ou enregistrer les images saisies, vous pouvez les transférer
de la mémoire interne de la caméra de documents à une carte flash SD. Vous
pouvez également utiliser les images contenues dans la carte pour afficher un
diaporama (voyez la page 56).
1. Insérez la carte flash SD face vers le haut dans la fente sur le côté de la caméra
de documents.
54 Enregistrement d’images et présentation de diaporamas
Page 55

2. Appuyez sur pour afficher l’écran de menu et sélectionnez
f
(x)dx =
F
(b) -
F
(a)
a
b
Mémoire.
Cet écran s’affiche montrant les images stockées dans la mémoire interne :
Mémoire
displacement (x) vs time (t)
6
x
4
Mettez en
surbrillance et
x
0
-1 -2
t
2
0 1 2
(x)dx
(b) -
t/s
(a)
appuyez sur pour
voir d’autres images.
Diaporama Sélec tionner toutExporter Pivoter Menu principalSupprimer
3. Utilisez les flèches u, d, l ou r pour mettre chaque image à exporter en
surbrillance et appuyez sur pour la sélectionner. (Appuyez sur de nouveau
pour la dessélectionner.) Un crochet s’ajoute à chaque image sélectionnée.
Remarque : Pour cocher toutes les images, sélectionnez Sélectionner tout. Pour
éliminer tous les crochets, sélectionnez Sélectionner tout de nouveau.
4. Sélectionnez Exporter et appuyez sur . À l’écran de confirmation, appuyez
de nouveau sur pour copier les images à la carte flash SD.
5. Une fois la copie terminée, un écran s’affiche montrant les images stockées sur
la carte. Effectuez l’une des opérations suivantes :
■ Si vous laissez la carte flash SD dans la caméra de documents, sélectionnez
Menu principal pour fermer l’écran Carte flash SD.
■ Si vous voulez retirer la carte flash SD, poussez sur la carte et tirez-la hors
de la fente. L’écran Carte flash SD se ferme automatiquement.
Remarque : La caméra de documents n’a pas d’horloge interne. Donc, lorsque vous
exportez des images vers une carte mémoire, elles n’afficheront pas l’estampille
temporelle réelle si vous les visionnez sur votre ordinateur.
Exportation d’images à une carte mémoire 55
Page 56

Présentation de diaporama
f
(x)dx =
F
(b) -
F
(a)
a
b
Une fois les images stockées dans la mémoire interne de la caméra de documents
ou sur une carte flash SD, vous pouvez les visionner dans un diaporama.
Remarque : Vous pouvez utiliser la carte flash SD de votre appareil photo numérique
pour afficher des images saisies avec votre appareil photo numérique ou vous pouvez
placer les images sur une carte flash SD vous-même en utilisant votre ordinateur. Si
vous enregistrez vous-même les images dans la carte, elles doivent être stockées dans
un format (JPEG compatible DCF) convenant à la lecture. Voyez la page 60 pour obtenir
plus d’informations.
1. Appuyez sur pour afficher l’écran du menu.
2. Sélectionnez
Carte flash SD (pour visionner les images dans la carte flash SD,
ou
Mémoire (pour visionner les images dans la mémoire interne)
si présente).
Astuce : Pour un accès rapide aux images enregistrées sur la mémoire interne,
appuyez sur la touche Diaporama.
Un écran s’affiche afin de vous permettre de sélectionner les images :
Mémoire
displacement (x) vs time (t)
-1 -2
6
4
x
0
2
0 1 2
x
(x)dx
(b) -
t
t/s
(a)
Mettez en
surbrillance et
appuyez sur pour
voir d’autres images.
Diaporama Sélec tionner toutExporter Pivoter Menu principalSupprimer
3. Si l’image doit être réorientée, utilisez les flèches u, d, l ou r pour mettre
l’image en surbrillance et appuyez sur pour la sélectionner. (Appuyez sur
de nouveau pour la dessélectionner.) Un crochet s’ajoute à l’image. Faites de
même pour sélectionner d’autres images à réorienter.
Sélectionnez
Remarque : La qualité de l’image peut diminuer légèrement après la rotation
de l’image. De plus, si votre photo a une estampille temporelle, la date sera
modifiée pour une valeur par défaut.
Pivoter. Toutes les images cochées sont tournées sur 90 degrés.
56 Enregistrement d’images et présentation de diaporamas
Page 57

4. Utilisez les flèches u, d, l ou r pour mettre en surbrillance chaque image à
inclure dans le diaporama et appuyez sur pour la sélectionner. (Appuyez sur
pour dessélectionner une image.) (Appuyez sur de nouveau pour la
dessélectionner.) Un crochet s’ajoute aux images sélectionnées.
Remarque : Pour cocher toutes les images, sélectionnez Sélectionner tout. Pour
éliminer tous les crochets, sélectionnez Sélectionner tout de nouveau.
5. Sélectionnez Diaporama pour afficher la première image du diaporama.
6. Appuyez sur r pour passer à l’image suivante.
Appuyez sur l pour revenir à l’image précédente.
7. Terminez le diaporama en appuyant sur r pendant que la dernière image est
affichée. Vous pouvez également appuyer sur pour terminer le diaporama en
tout temps.
Présentation de diaporama 57
Page 58

Résolution des problèmes
Problèmes et solutions
Vérifiez les solutions ci-dessous si vous avez des difficultés à utiliser la caméra
de documents.
Problèmes de fonctionnement
La caméra de documents ne s'allume ou ne s’éteint pas.
■ Vérifiez si l'adaptateur de courant est branché comme illustré à la page 43.
■ Assurez-vous que la prise murale n’est pas commandée par un interrupteur ou
une minuterie.
■ Pour allumer la caméra de document, appuyez sur la touche d’alimentation P.
Le témoin vert s'allume. Attendez environ 10 secondes avant que l'image
n'apparaisse à l'écran.
■ Pour éteindre la caméra de document, tenez la touche d’alimentation P
enfoncée pendant une seconde jusqu’à ce que le témoin vert s’éteigne.
La caméra de documents ne répond à aucune commande.
Débranchez l’adaptateur de courant de la caméra de documents, attendez plusieurs
secondes et rebranchez-le. Cela réinitialise le système.
Aucune image n’apparaît à l’écran.
■ Après avoir appuyé sur la touche d’alimentation P, attendez quelques
secondes avant que l'image n'apparaisse. Il faut environ 10 secondes pour
que la caméra affiche une image.
■ Vérifiez si le câble vidéo est branché comme illustré à la page 41.
■ Sélectionnez la bonne source sur votre projecteur ou le dispositif d'affichage
vidéo. La source est le port auquel vous avez raccordé le câble vidéo. Si vous
utilisez un câble VGA, la source pourrait être appelée « Ordinateur » ou
« Ordinateur portable».
58 Résolution des problèmes
Page 59

■ Assurez-vous que le projecteur ou le dispositif d'affichage vidéo est allumé et
pas en mode de veille. Assurez-vous que l'image n'a pas été « mise en pause »
ou éteinte.
■ Si vous êtes raccordé à un portable, voyez « Problèmes de raccordement à un
portable » à la page 61.
Problèmes de qualité d'image
L'image n'est pas mise au point.
■ La caméra de documents a besoin de rebords ou d'arêtes nettes dans l'image
afin de pouvoir faire la mise au point adéquatement. Si l'image n'a que des
contours flous, placez un document différent sous la lentille de la caméra lors
de la mise au point.
■ Assurez-vous que la lentille est à au moins 5 cm de l'objet visionné.
■ Si vous utilisez un projecteur pour afficher l'image, vérifiez sa mise au point.
■ Assurez-vous que la lentille de la caméra de documents est propre. Utilisez une
bombe d’air comprimé pour éliminer la poussière. Pour enlever la saleté et les
taches, utilisez un linge à lentille. Au besoin, humidifiez un chiffon doux avec
un nettoyant pour objectif et essuyez soigneusement sa surface.
Mise en garde : Prenez garde de ne pas érafler la lentille. Ne frottez jamais une
matière abrasive sur la lentille.
La luminosité ou la couleur de l'image sont incorrectes.
■ Pour illuminer le document, appuyez sur la touche de lampe sur le côté de la
tête de la caméra.
■ Utilisez la touche Luminosité sur le panneau de commande pour augmenter
ou réduire la luminosité de l'image.
■ Réglez le paramètre Équilibre des blancs à Auto pour régler
automatiquement la couleur (voyez la page 50). Si la couleur est encore
incorrecte, choisissez le réglage correspondant au type d'éclairage ambiant
(
Fluorescent ou Incandescent).
Problèmes et solutions 59
Page 60

L’image est étirée ou de piètre qualité.
■ Si l’image semble étirée lorsque vous utilisez le port S-Vidéo de la caméra de
documents, appuyez sur la touche d’alimentation P et maintenez-la enfoncée
durant 1 seconde afin de mettre la caméra de documents hors tension.
Ensuite, appuyez sur la touche d’alimentation P de nouveau pour mettre la
caméra sous tension. Cela permet de réinitialiser le système et de corriger
l’image.
■ Pour obtenir les meilleurs résultats possibles, utilisez le câble de 1,8 m (6 pi)
inclus avec la caméra de documents. Si vous utilisez un câble plus long, la
qualité de l’image pourrait être réduite, particulièrement si votre ordinateur
est réglé à une résolution élevée telle que SXGA+ ou UXGA. Au besoin,
configurez votre ordinateur à une résolution basse ou utilisez un amplificateur
de distribution pour atteindre une plus grande distance. Vous pouvez acheter
un câble auprès d’Epson (voyez la page 62).
Problèmes avec l'utilisation d'une carte flash SD
Si vous exportez des images de la mémoire interne de la caméra de documents à
une carte flash SD (voir la page 54), elles sont automatiquement enregistrées au
bon format. Si vous utilisez des images prises avec votre appareil photo numérique,
elles seront aussi automatiquement enregistrées au bon format. Cependant, si vous
utilisez votre ordinateur pour charger les images dans la carte, vous devez veiller à
les enregistrer au bon format :
■ Les images doivent être des fichiers JPEG compatible DCF afin d'être
affichées. Évitez d'éditer vos images car cela pourrait modifier leur format et
empêcher qu'elles soient affichées.
■ Les images doivent être nommées selon le format ABCD1234.JPG, où ABCD
est une combinaison de lettres minuscules ou majuscules et 1234 est une
combinaison de chiffres. Par exemple : PICT0001, PICT0002, etc.
■ Les images doivent être placées dans un dossier nommé DCIM\123ABCDE,
où 123 est une combinaison de chiffres et ABCDE est une combinaison de
lettres minuscules ou majuscules. Si cette structure de dossier n'existe pas,
créez d'abord un dossier nommé DCIM, puis créez un dossier dans DCIM
nommé comme vous le désirez (par ex. : 100EPSON).
60 Résolution des problèmes
Page 61

Problèmes de raccordement à un portable
Si vous êtes raccordé à un ordinateur portable (voyez la page 46) et que l'image
n'apparaît pas à l'écran, vérifiez les points suivants :
■ Si vous utilisez un portable tournant sous Windows
®
:
Tenez la touche
CRT/LCD) vous permettant d’afficher sur un moniteur externe. Sur la
ou
plupart des systèmes, ou la touche
Fn enfoncée et appuyez sur la touche de fonction (telle que
CRT/LCD vous permet de basculer
entre l’écran à cristaux liquides (ACL) et le projecteur ou d’afficher sur les
deux en même temps.
Vérifiez les paramètres de moniteur pour vous assurer que l'écran ACL et le
port de moniteur externe sont activés. Depuis le Panneau de configuration,
ouvrez l’utilitaire
Avancé. La marche à suivre pour modifier les réglages peut varier selon la
Affichage. Cliquez sur l’onglet Paramètres, puis sur
marque du moniteur; il se pourrait que vous deviez cliquer sur un onglet
Écran. Assurez-vous ensuite que le port de moniteur externe est activé ou
qu’il est configuré comme principale source d’affichage. Consultez la
documentation ou l’aide en ligne de votre ordinateur pour plus de détails.
■ Si vous utilisez un bloc-notes Apple
Dans le menu Apple, sélectionnez
Moniteur ou Moniteurs. Sélectionnez Moniteur VGA ou Écran à cristaux
liquides couleur
Activer la recopie vidéo ou Recopier les écrans est cochée.
case
, cliquez sur Disposition ou Ranger et assurez-vous que la
®
tournant sous Mac OS® X :
Préférences Système, puis cliquez sur
Comment obtenir de l’aide
Internet
Visitez le site Web de soutien Epson à l’adresse epson.ca/support et sélectionnez
votre produit pour connaître la solution à des problèmes courants. Vous pouvez
télécharger de la documentation sur le produit, afficher une foire aux questions ou
poser une question à Epson par courriel. (Site Web présenté uniquement
en anglais.)
Comment obtenir de l’aide 61
Page 62

Visitez http://www.presentersonline.com pour obtenir des conseils, des
modèles et de la formation sur l’élaboration de présentations réussies. (Site Web
présenté uniquement en anglais.)
Pour parler à un représentant du soutien
Pour utiliser le service de soutien d'Epson PrivateLine®, composez le
(800) 637-7661 et entrez le NIP inscrit sur la carte de soutien d'Epson
PrivateLine qui est fournie avec la caméra de documents. Il s'agit de la façon
la plus rapide pour parler à un représentant et c'est gratuit. Ce service est
disponible de 6 h à 18 h, heure du Pacifique, du lundi au vendredi, pour
toute la durée de votre garantie.
Vous pouvez aussi parler à un spécialiste du soutien en composant le
(905) 709-3839, 6 h à 18 h, heure du Pacifique, du lundi au vendredi.
Les heures et jours de soutien peuvent changer sans préavis. Des frais d’interurbain
pourraient s’appliquer.
Avant de communiquer avec Epson, assurez-vous d’avoir les informations
suivantes à portée de main :
■ Nom du produit (Caméra de documents DC-10s) et le numéro de série du
produit (situé sur le dessous du produit)
■ Preuve d’achat (comme un reçu de caisse) et de la date d’achat
■ Description du problème, incluant la configuration vidéo ou celle de
l'ordinateur
Achat d'accessoires
Vous pouvez acheter des projecteurs, des écrans ou d'autres accessoires de votre
revendeur Epson agréé. Composez le 1 (800) 463-7766 pour obtenir les
coordonnées du revendeur le plus proche. Ou encore, visitez le site Web
www.epson.ca pour faire des achats en ligne.
62 Résolution des problèmes
Page 63

Avis
Consignes de sécurité importantes
Observez ces consignes de sécurité au moment d’installer et d’utiliser la caméra de
documents :
■ Avant d’installer la caméra de documents, veuillez lire toutes les instructions de
sécurité et d’opération. Conservez les instructions pour un usage ultérieur.
■ Assurez-vous de respecter tous les avertissements décrits dans la documentation et sur
la caméra de documents.
■ Suivez attentivement les instructions du présent guide pour configurer et utiliser la
caméra de documents.
■ Mettez la caméra de documents hors tension et débranchez-la avant de la nettoyer.
Nettoyez-la seulement avec un linge humide. N’utilisez jamais de nettoyants en
aérosols ou liquides, de solvants ou de produits chimiques forts tels que le benzène ou
le diluant, car ces derniers peuvent endommager la caméra de documents.
■ Évitez de regarder directement dans le faisceau lumineux de la lampe. Le faisceau
lumineux intense pourrait abîmer vos yeux.
■ Ne dirigez jamais l’objectif vers la lumière du soleil, car cela pourrait endommager la
caméra de documents.
■ Utilisez seulement des pièces et des accessoires recommandés par Epson.
■ N’utilisez jamais la caméra de documents près de l’eau (par exemple, près d’une
baignoire, d’un évier, d’une cuve de lessivage ou d’une piscine. Ne déversez pas de
liquide sur la caméra de documents.
■ Ne placez pas la caméra de documents près d’un radiateur, d’un évent de chauffage ou
dans un endroit exposé à la lumière directe du soleil. Évitez de la placer près
d’équipement produisant de la chaleur.
■ Évitez les emplacements soumis aux chocs, aux vibrations, à la poussière ou à des
changements rapides de température.
■ Placez la caméra de documents sur une surface plane, stable et plus grande que sa base.
■ Ne bloquez pas ou ne recouvrez pas les ouvertures de le tête de la caméra et n’insérez
pas d’objets dans les fentes. Ces ouvertures sont conçues pour la ventilation afin
d’empêcher la caméra de documents de surchauffer. Prévoyez suffisamment d’espace
autour de la caméra de documents pour assurer une ventilation adéquate.
■ Placez l’appareil près d’une prise murale où la fiche peut être débranchée facilement.
Avis 63
Page 64

■ N’utilisez que le type de source d’alimentation indiqué sur la caméra de documents.
■ Branchez la caméra de documents à une prise de courant à contact de mise à la terre.
Évitez d’utiliser des prises de courant sur le même circuit que des systèmes de
climatisation ou autres dispositifs à forte utilisation qui sont fréquemment arrêtés et
mis sous tension.
■ N’utilisez que l’adaptateur de courant livré avec la caméra de documents. L’utilisation
d’un autre adaptateur peut occasionner un incendie ou provoquer des chocs
électriques. N’utilisez pas l’adaptateur avec d’autres équipements.
■ Si vous utilisez une rallonge avec la caméra de documents, assurez-vous que l’intensité
nominale totale de tous les dispositifs branchés sur la rallonge ne dépasse pas la
capacité nominale de cette dernière. Assurez-vous également que l’intensité nominale
totale de tous les dispositifs branchés dans la prise murale ne dépasse pas la capacité
nominale de cette dernière. La surchage des rallonges, des barres d’alimentation ou
des prises de courant murales peut causer un incendie ou provoquer des chocs
électriques.
■ N’utilisez pas un cordon d’alimentation endommagé ou effiloché. Placez la caméra de
documents dans un emplacement où les gens risquent peu de marcher sur le cordon
d’alimentation et assurez-vous qu’aucun objet n’est placé sur le cordon.
■ Débranchez la caméra de documents et le câble lorsqu’ils ne sont pas utilisés ou
lorsqu’il y a un orage. Cela empêchera que le produit soit endommagé en raison d’une
saute de puissance ou de la foudre.
■ Si vous utilisez un chariot pour transporter la caméra de documents, faites attention
que le chariot ne renverse pas ou que la caméra ne tombe pas.
■ Sauf indication contraire dans la documentation, ne tentez pas de réparer vous-même
la caméra de documents. Pour toute réparation, adressez-vous à un technicien
qualifié.
■ Débranchez la caméra de documents et consultez un technicien agréé dans les cas
suivants : si la fiche ou le cordon d’alimentation est endommagé; si une substance
liquide s’est infiltrée dans l’appareil; si l’appareil est tombé ou son boîtier a été
endommagé; si l’appareil ne fonctionne pas correctement ou son rendement est en
baisse. Ne réglez que les commandes dont il est question dans les directives de
fonctionnement de ce guide.
■ Pour vous assurer que seules des pièces de remplacement Epson sont utilisées,
adressez-vous à un centre de service Epson autorisé pour tout entretien. La
substitution par des pièces non autorisées risque de cause un incendie, un choc
électrique ou d’autres dangers.
■ Suite à toute réparation ou entretien de ce produit, demandez au technicien en
entretien et réparation d’effectuer une vérification de sécurité et de déterminer si le
produit est en condition d’utilisation appropriée.
64 Avis
Page 65

AVERTISSEMENT : Les câbles et/ou cordons fournis avec l’appareil contiennent des
produits chimiques, y compris du plomb, reconnus par l’État de Californie comme étant la
cause d’anomalies congénitales et d’autres dangers pour le système reproductif. Lavez-vous
les mains après chaque manipulation. (fourni en conformité avec la Proposition 65 du Code
de santé et de sécurité de l’État de la Californie, § 25249.5 et sui.)
Déclaration de conformité FCC
Pour les utilisateurs américains
À l’issue des tests dont il a fait l’objet, cet appareil a été déclaré conforme aux normes des
appareils numériques de classe B conformément à la partie 15 de la réglementation FCC.
Ces normes sont destinées à assurer un niveau de protection adéquat contre les
interférences dans les installations résidentielles. Cet appareil produit, utilise et peut
émettre des fréquences radioélectriques et, s’il n’est pas installé ou utilisé conformément
aux directives, peut brouiller les ondes radio ou télévision. Toutefois, il est impossible de
garantir qu’aucune interférence ne se produira dans une installation particulière. Si cet
appareil brouille la réception des ondes radio et télévision, ce que vous pouvez déterminer
en éteignant et en rallumant l’appareil, nous vous encourageons à prendre l’une ou
plusieurs des mesures correctives suivantes :
■ Réorientez ou déplacez l’antenne réceptrice.
■ Éloignez l’appareil du récepteur.
■ Branchez l’appareil sur une autre prise ou un autre circuit que celui du récepteur.
■ Demandez conseil auprès du revendeur de l’appareil ou d’un technicien radio/
télévision expérimenté.
AVERTISSEMENT
Le branchement d’un câble d’interface non blindé à ce matériel entraînera l’annulation de
l’homologation FCC de cet appareil et risque de causer des interférences dépassant les
limites établies par la FCC pour ce matériel. Il incombe à l’utilisateur de se procurer et
d’utiliser un câble d’interface blindé avec cet appareil. Si l’appareil est doté de plusieurs
connecteurs d’interface, évitez de connecter des câbles à des interfaces inutilisées. Toute
modification non expressément autorisée par le fabricant peut annuler la permission
d’utilisation de l’appareil.
Déclaration de conformité FCC 65
Page 66

Pour les utilisateurs au Canada
Le présent appareil numérique n’émet pas de bruits radioélectriques dépassant les limites
applicables de la Classe B prescrites dans le Règlement sur le brouillage radioélectrique
édicté par le Ministère des Communications du Canada.
Déclaration de conformité
Selon la norme 47CFR, parties 2 et 15 régissant les ordinateurs personnels et périphériques
de classe B, et/ou les unités centrales et les dispositifs d’alimentation électrique utilisés avec
les ordinateurs personnels de classe B :
Nous : Epson America, Inc.
Situé au : 3840 Kilroy Airport Way
MS: 3-13
Long Beach, CA 90806
Téléphone : (562) 290-5254
déclarons en vertu de notre seule responsabilité que le produit identifié dans la présente est
conforme à la norme 47CFR, parties 2 et 15, des règles FCC régissant les dispositifs
numériques de classe B : Chaque produit commercialisé est identique à l’appareil
représentatif testé et jugé conforme aux normes. Les dossiers indiquent que l’équipement
produit se situe dans les limites acceptables, du fait de la production en quantité et des
essais statistiques réalisés, conformément au règlement 47CFR, alinéa 2.909. L’utilisation
de l’appareil doit s’effectuer selon deux conditions : 1) cet appareil ne doit pas provoquer
d’interférences néfastes, et 2) cet appareil doit tolérer les interférences reçues, y compris
celles qui risquent de provoquer un fonctionnement indésirable.
Nom commercial : Epson
Type de produit : Caméra de documents
Modèle : ELPDC10S
Normes et homologations
Canada NMB-003 classe B
CSA C22.2 #60950-1
États-Unis FCC 47CFR Part 15B Class B (DoC)
UL 60950-1
66 Avis
Page 67

Garantie
Garantie limitée d’Epson America, Inc.
Éléments couverts par la garantie : Epson America, Inc. (« Epson ») garantit à l’acheteur
d’origine au détail que le produit Epson couvert par la présente garantie limitée, s’il est
acheté et utilisé aux États-Unis ou au Canada, est conforme aux spécifications du fabricant
et sera exempt de défaut de fabrication et de vice matériel durant une période de trois (3)
ans à compter de la date d’achat. Pour toute intervention au titre de la garantie, vous devez
fournir une preuve de la date d’achat d’origine.
Intervention d’Epson pour remédier aux problèmes : Si, durant la période de garantie, le
produit Epson s’avère défectueux, veuillez communiquer avec Epson Connection au
(905) 709-3839 pour obtenir des instructions concernant les réparations sous garantie et
une autorisation de retour de la marchandise. Un technicien Epson réalisera un diagnostic
téléphonique pour déterminer si le produit nécessite des réparations. Si le produit a besoin
d’être réparé, Epson peut, selon son choix, le remplacer ou le réparer, sans frais de pièces ni
de main-d’œuvre. Lorqu’Epson autorise le remplacement du produit défectueux, on vous
enverra un produit de remplacement, en port payé si vous avez une adresse au Canada ou
aux États-Unis (à l’exception de Puerto Rico et des possessions des É.-U.). Les livraisons
vers d’autres destinations s’effectueront en port payable à l’arrivée. Il vous incombe
d’emballer correctement l’unité défectueuse et de la retourner à Epson dans un délai de
cinq (5) jours ouvrables après avoir reçu l’unité de remplacement. Epson vous demandera
un numéro de carte de crédit ou de débit pour couvrir le coût du produit de remplacement
au cas où vous ne retourneriez pas le produit défectueux. Lorsqu’une intervention au titre
de la garantie nécessite l’échange du produit ou d’une pièce, l’élément remplacé devient
propriété d’Epson. Le produit ou la pièce de remplacement pourra être neuf ou
préalablement remis à neuf selon les normes de qualité d’Epson et, au choix d’Epson,
pourra être un autre modèle de même type et qualité. La responsabilité d’Epson pour le
remplacement du produit couvert ne pourra dépasser le prix d’achat au détail du produit à
l’origine. Les produits et pièces remplacés sont couverts pour la période de garantie
restante du produit d’origine couvert par la présente garantie limitée.
Éléments non couverts par la garantie : Cette garantie ne s’applique qu’aux États-Unis et
au Canada et dans le contexte d’une utilisation normale. Cette garantie ne comprend pas
les consommables. Cette garantie n’est pas transférable et elle ne s’applique pas aux
produits achetés d’un utilisateur final. Epson ne sera pas tenue d’effectuer d’intervention
au titre de la garantie lorsque l’étiquette ou le logo Epson, le numéro de série ou la plaque
signalétique ont été enlevés du produit. Epson ne sera pas tenue d’effectuer d’intervention
au titre de la garantie, si le produit n’est pas correctement entretenu ou ne fonctionne pas
correctement du fait d’une utilisation inadéquate ou abusive, d’une installation incorrecte,
d’une négligence, d’avaries lors du transport, de dommages causés par des désastres tels un
incendie, une inondation ou la foudre, d’une surtension électrique, de problèmes logiciels,
Garantie 67
Page 68

d’une interaction avec des produits d’une autre marque qu’Epson ou d’une intervention
effectuée par un tiers autre qu’un réparateur Epson agréé. Si une anomalie signalée ne peut
être décelée ni reproduite, les frais engagés seront à votre charge.
CE QUI PRÉCÈDE CONSTITUE LA SEULE GARANTIE ET EXCLUT TOUTE
AUTRE GARANTIE, EXPRESSE OU IMPLICITE, Y COMPRIS, MAIS SANS S’Y
LIMITER, TOUTE GARANTIE IMPLICITE DE QUALITÉ MARCHANDE OU
D’APTITUDE À UNE FIN PARTICULIÈRE. CERTAINES LOIS N’AUTORISENT
PAS L’EXCLUSION DES GARANTIES IMPLICITES. SI CES LOIS
S’APPLIQUENT, TOUTES LES GARANTIES EXPRESSES OU IMPLICITES SONT
LIMITÉES À LA PÉRIODE DE GARANTIE DÉFINIE CI-DESSUS. SAUF
DISPOSITIONS CONTRAIRES, TOUTE DÉCLARATION OU GARANTIE FAITE
PAR UNE AUTRE PERSONNE OU SOCIÉTÉ EST NULLE. EN CAS D’ÉCHEC
DES RECOURS CI-DESSUS, LA SEULE RESPONSABILITÉ D’EPSON SERA
LIMITÉE À UN REMBOURSEMENT DU PRIX PAYÉ POUR LE PRODUIT
EPSON COUVERT PAR LA PRÉSENTE GARANTIE LIMITÉE. SAUF
DISPOSITIONS CONTRAIRES DANS LA PRÉSENTE GARANTIE, NI EPSON
AMERICA INC. NI SES FILIALES NE POURRONT ÊTRE TENUES
RESPONSABLES EN CAS DE PERTE, DÉRANGEMENT OU DOMMAGES, Y
COMPRIS LES DOMMAGES DIRECTS, SPÉCIAUX, ACCESSOIRES OU
INDIRECTS DÉCOULANT DE L’UTILISATION OU DE L’IMPOSSIBILITÉ
D’UTILISATION DU PRODUIT EPSON, QUE CE SOIT À LA SUITE DU NONRESPECT DE LA GARANTIE OU D’UNE AUTRE THÉORIE JURIDIQUE.
Au Canada, les garanties englobent les garanties et les conditions.
Certains pays n’autorisant pas les limitations relatives à la durée d’une garantie implicite, et
d’autres n’autorisant pas l’exclusion ni la limitation des dommages accessoires ou indirects,
il est possible que les limitations et exclusions susmentionnées ne s’appliquent pas à
l’acheteur.
Cette garantie vous confère des droits spéciaux et ces droits sont susceptibles de varier d’un
territoire à l’autre.
Pour trouver le revendeur Epson le plus près, visitez notre site Web à : www.epson.ca.
Pour obtenir les coordonnées du centre de service après-vente Epson le plus près de votre
domicile, visitez epson.ca/support.
Vous pouvez aussi communiquer avec Epson Connection
MS
au (800) 637-7661 + PIN ou
(562) 276-4394 (États-Unis) ou (905) 709-3839 au Canada ou écrire à l’adresse :
Epson America, Inc., P.O. Box 93012, Long Beach, CA 90809-3012, É.-U.
68 Avis
Page 69

Avis sur les droits d’auteur
Tous droits réservés. Il est interdit de reproduire, de conserver dans un système central ou
de transmettre le contenu de cette publication sous quelque forme et par quelque moyen
que ce soit – reproduction électronique ou mécanique, photocopie, enregistrement ou
autre – sans la permission écrite préalable de Seiko Epson Corporation. Les
renseignements contenus dans le présent guide sont destinés uniquement à ce produit
Epson. Epson n’est pas responsable de toute autre utilisation de ces renseignements
lorsqu’ils sont utilisés pour d’autres équipements.
Ni Seiko Epson Corporation ni ses filiales ne sauraient être tenues responsables vis-à-vis de
l’acheteur de ce produit, ou de tiers, des dommages, pertes, frais ou dépenses découlant :
d’un accident, d’une utilisation incorrecte ou abusive, de modifications non autorisées, de
réparations ou (à l’exception des États-Unis) du non-respect des directives d’utilisation ou
d’entretien de Seiko Epson Corporation.
Seiko Epson Corporation décline toute responsabilité en cas de dommages ou de
problèmes découlant de l’utilisation d’options ou de produits consommables autres que les
produits désignés comme produits Epson d’origine ou comme produits approuvés pour
Epson par Seiko Epson Corporation.
Utilisation responsable du matériel protégé par les droits d’auteur
Epson encourage chaque utilisateur à être responsable et à respecter les lois régissant les
droits d’auteur lors de l’utilisation de tout produit Epson. Dans certains pays, la loi permet
une reproduction ou une réutilisation limitée de matériel protégé dans certaines
circonstances, mais ces dernières sont parfois moins étendues que le croient certaines
personnes. Veuillez communiquer avec votre conseiller juridique si vous avez des questions
à propos des droits d’auteur.
Marques de commerce
Epson est une marque déposée et « Epson Exceed Your Vision » est un logo déposé de
Seiko Epson Corporation. PrivateLine est une marque déposée et Epson Connection et
Epson Store sont des marques de service d’Epson America, Inc.
Avis général : Les autres noms de produit figurant dans le présent document ne sont cités
qu’à des fins d’identification et peuvent être des marques de commerce de leurs
propriétaires respectifs. Epson renonce à tous les droits associés à ces marques.
L’information contenue dans le présent document peut être modifiée sans préavis.
© 2008 Epson America, Inc. 5/08
69
Page 70

Page 71

Page 72

CPD-25105R1
Printed in China
Imprimé en Chine
 Loading...
Loading...