Page 1
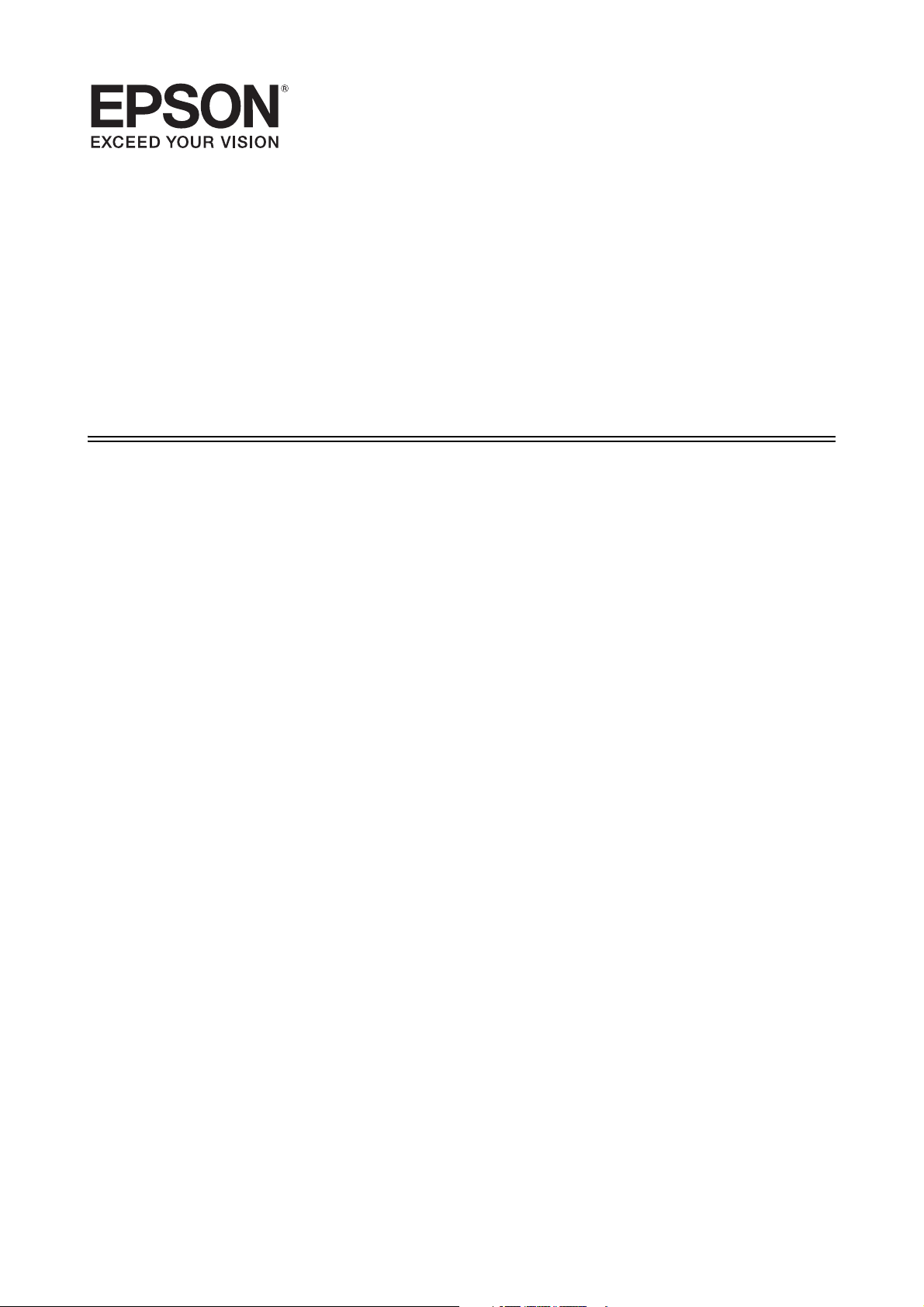
SL-D3000
Administrator's Guide
Page 2
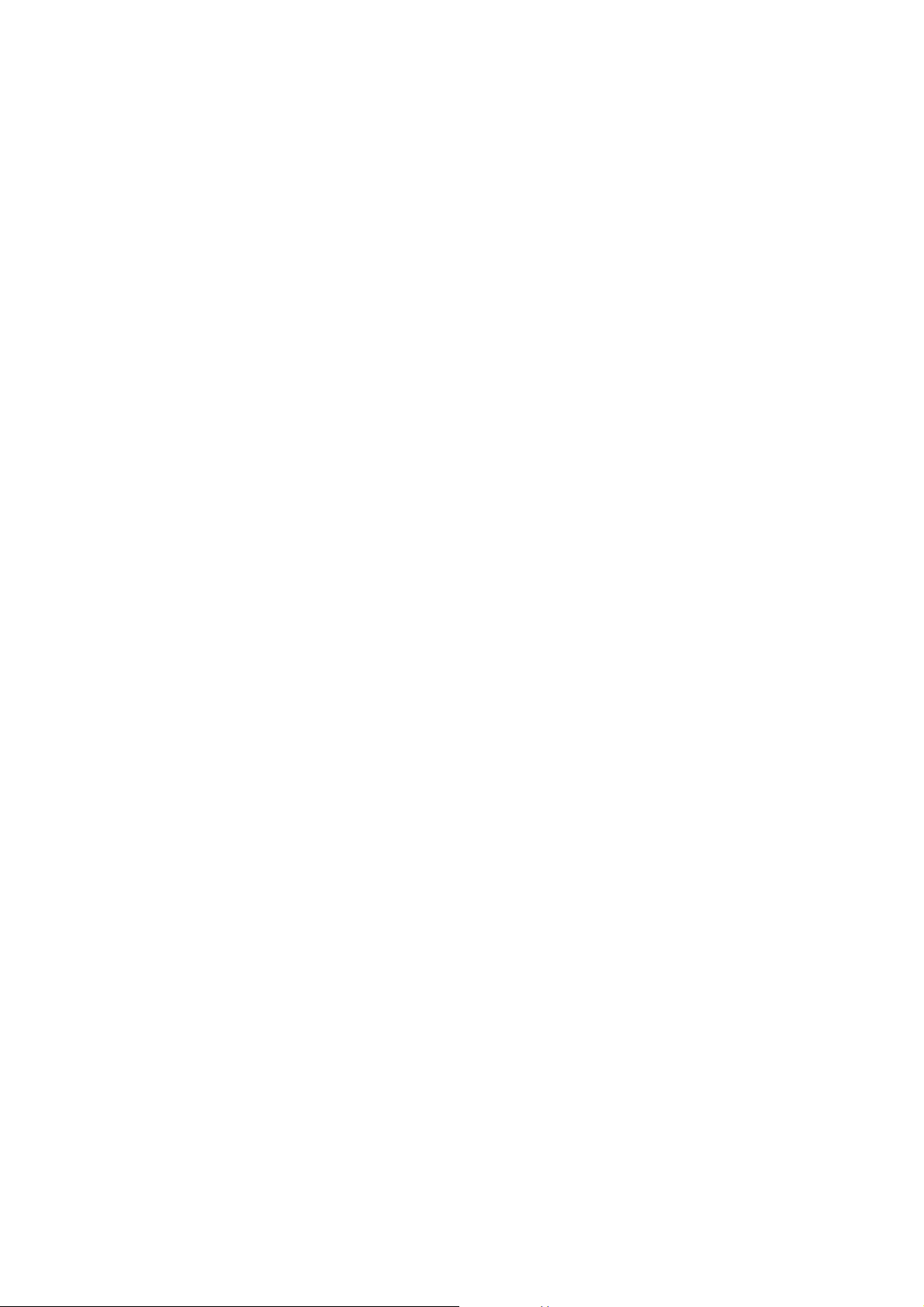
Meaning of Symbols
Note: Notes contain important information on the operation of this product.
Tip: Tips contain useful or additional information on the operation of this product.
Operating System Versions
In this manual, the following abbreviations are used.
Windows refers to Windows 7, Vista, XP.
O Windows 7 refers to Windows 7 Home Basic, Windows 7 Home Premium, Windows 7 Professional, and
Windows 7 Ultimate.
O Windows Vista refers to Windows Vista Home Basic Edition, Windows Vista Home Premium Edition,
Windows Vista Business Edition, Windows Vista Enterprise Edition, and Windows Vista Ultimate Edition.
O Windows XP refers to Windows XP Home Edition, Windows XP Professional x64 Edition, and Windows XP
Professional.
Copyrights and Trademarks
All rights reserved. No part of this publication may be reproduced, stored in a retrieval system, or transmitted in any
form or by any means, electronic, mechanical, photocopying, recording, or otherwise, without the prior written
permission of Seiko Epson Corporation. The information contained herein is designed only for use with this
EPSON printer. Epson is not responsible for any use of this information as applied to other printers.
Neither Seiko Epson Corporation nor its affiliates shall be liable to the purchaser of this product or third parties for
damages, losses, costs, or expenses incurred by the purchaser or third parties as a result of accident, misuse, or abuse
of this product or unauthorized modifications, repairs, or alterations to this product, or (excluding the U.S.) failure
to strictly comply with Seiko Epson Corporation’s operating and maintenance instructions.
Seiko Epson Corporation shall not be liable for any damages or problems arising from the use of any options or any
consumable products other than those designated as Original EPSON Products or Epson Approved Products by
Seiko Epson Corporation.
Seiko Epson Corporation shall not be held liable for any damage resulting from electromagnetic interference that
occurs from the use of any interface cables other than those designated as Epson Approved Products by Seiko Epson
Corporation.
EPSON is registered trademark, SureLab is a trademark, and EPSON Exceed Your Vision is a registered logomark
of Seiko Epson Corporation.
General Notice: Other product names used herein are for identification purposes only and may be trademarks of
their respective owners. Epson disclaims any and all rights in those marks.
This information is subject to change without notice.
© 2013 Epson America, Inc. 2/13
CPD-38306R1
2
Page 3
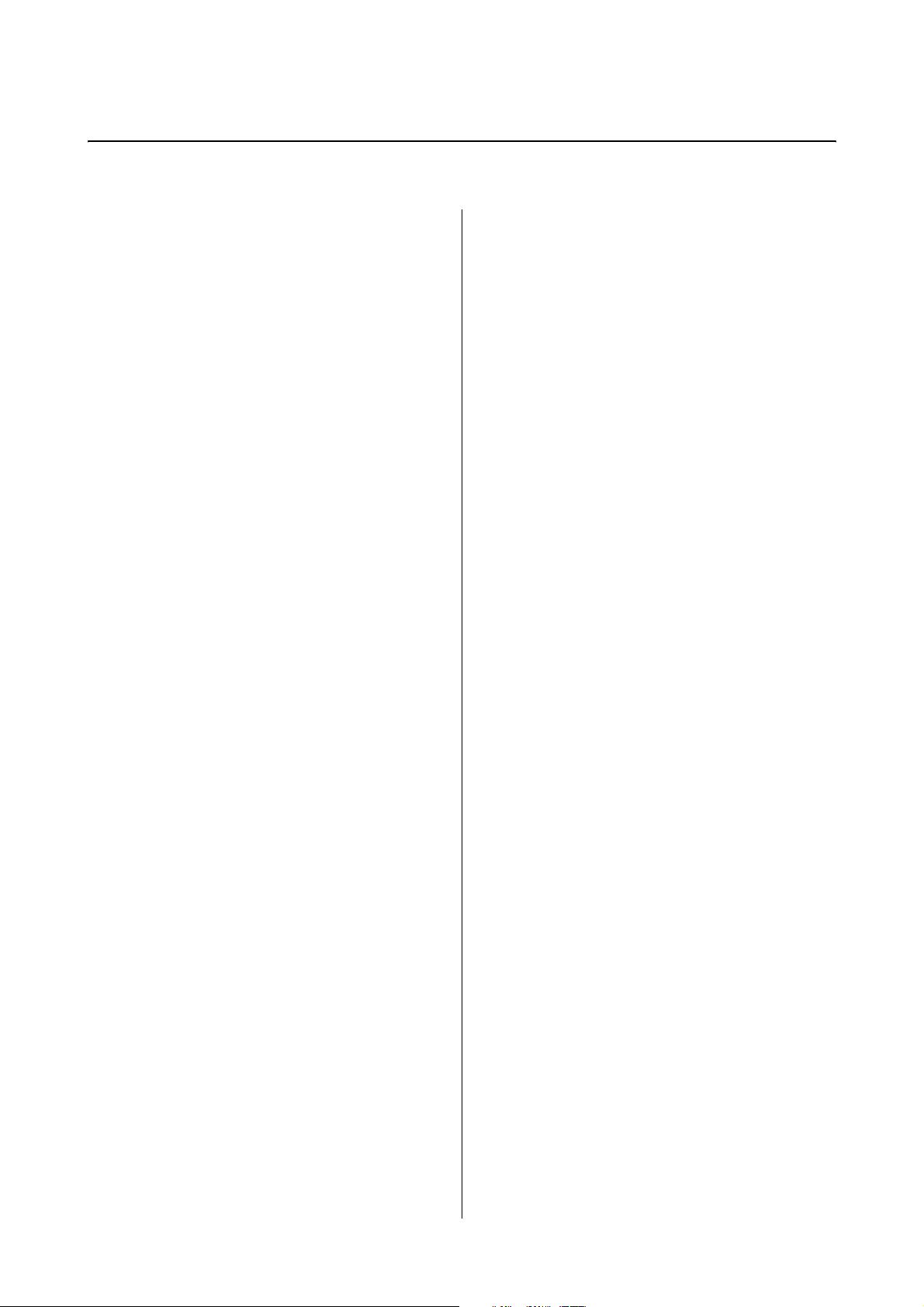
Contents
Contents
Setup and Maintenance
Pre-operation Check
Post-operation Check
Printer Information
Checking Printer Information . . . . . . . . . . . . . . . . . . . 10
Changing User Levels
Settings/Maintenance
Performing Maintenance . . . . . . . . . . . . . . . . . . . . . . .15
System Operation Settings/Inspections . . . . . . . . . . .20
Installation Information Settings . . . . . . . . . . . . . . 20
Settings for Optional Equipment . . . . . . . . . . . . . .21
Printer Operation Settings . . . . . . . . . . . . . . . . . . . . 23
Print Condition Settings/Inspections . . . . . . . . . . . . . 24
Image Quality Settings . . . . . . . . . . . . . . . . . . . . . . . 24
Paper Settings. . . . . . . . . . . . . . . . . . . . . . . . . . . . . . .25
CR Unit Adjustment/Maintenance . . . . . . . . . . . . . . .27
Head Cleaning . . . . . . . . . . . . . . . . . . . . . . . . . . . . . .27
Color Calibration. . . . . . . . . . . . . . . . . . . . . . . . . . . . 35
Gray Adjustment . . . . . . . . . . . . . . . . . . . . . . . . . . . .50
Print Head Maintenance . . . . . . . . . . . . . . . . . . . . . 63
Printer Adjustment/Maintenance . . . . . . . . . . . . . . . . 64
Operation History . . . . . . . . . . . . . . . . . . . . . . . . . . . 64
Parts Replacement History. . . . . . . . . . . . . . . . . . . . 65
Paper Feed-Related Adjustment . . . . . . . . . . . . . . . 66
Software Settings . . . . . . . . . . . . . . . . . . . . . . . . . . . . . . 68
System Language Settings. . . . . . . . . . . . . . . . . . . . . 68
Help . . . . . . . . . . . . . . . . . . . . . . . . . . . . . . . . . . . . . . . . . 69
Appendix
Ejected Paper Path and Supported Paper Sizes . . . . .74
Paper Feed Path Diagram . . . . . . . . . . . . . . . . . . . . . . .75
Extending the Client PC . . . . . . . . . . . . . . . . . . . . . . . .77
Preparing to extend the Client PC. . . . . . . . . . . . . .78
Installing the system application . . . . . . . . . . . . . . .78
Initial settings for the Maintenance Utility . . . . . .80
Changing the System Application Version. . . . . . . . .81
Upgrading or Downgrading. . . . . . . . . . . . . . . . . . .81
Checking the System Application Version. . . . . . .82
Changing the System Application Version . . . . . .82
Removing the System Application. . . . . . . . . . . . . . . .85
OPEN SOURCE SOFTWARE LICENSE TERMS. . .86
SEIKO EPSON CORPORATION SOFTWARE
LICENSE AGREEMENT. . . . . . . . . . . . . . . . . . . . . . . .94
Error History
Acquire Log
Add/Delete Printer
When a Message is Displayed
About Error Messages . . . . . . . . . . . . . . . . . . . . . . . . . . 73
3
Page 4
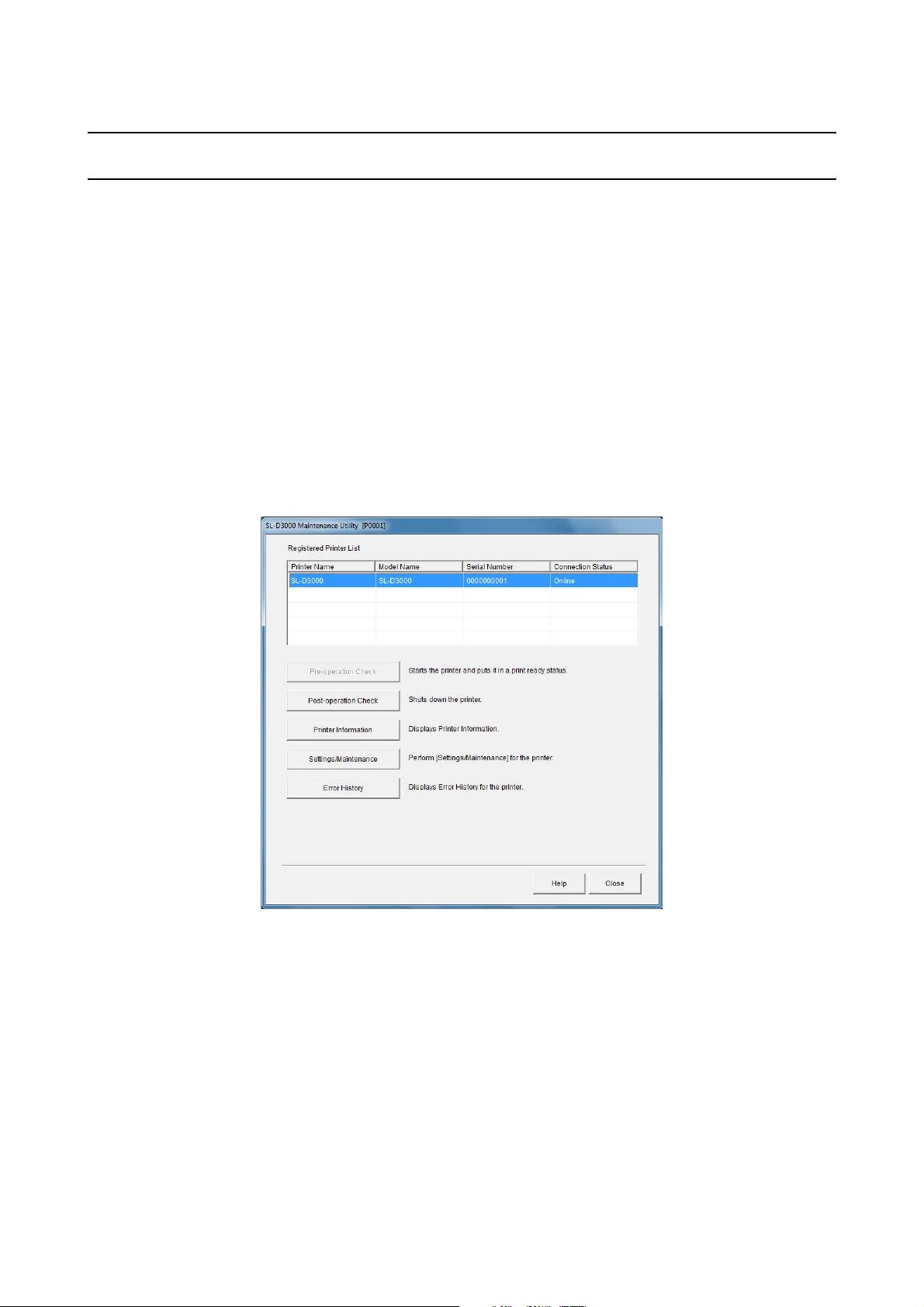
Setup and Maintenance
Setup and Maintenance
You can perform printer maintenance and check printer status from the Client PC.
You can set the user authority to "Operator" or "Administrator". Available functions differ depending on the
authority.
SL-D3000 Maintenance Utility screen (when using as an Operator):
You can perform a Pre-operation Check, Post-operation Check, Printer Information, Settings/Maintenance, ,
and check Error History.
In Printer Information, you can check the printer's status.
In Settings/Maintenance, you can perform adjustment/maintenance operations such as head cleaning.
In Error History, you can check errors that have occurred in the printer, and information.
4
Page 5
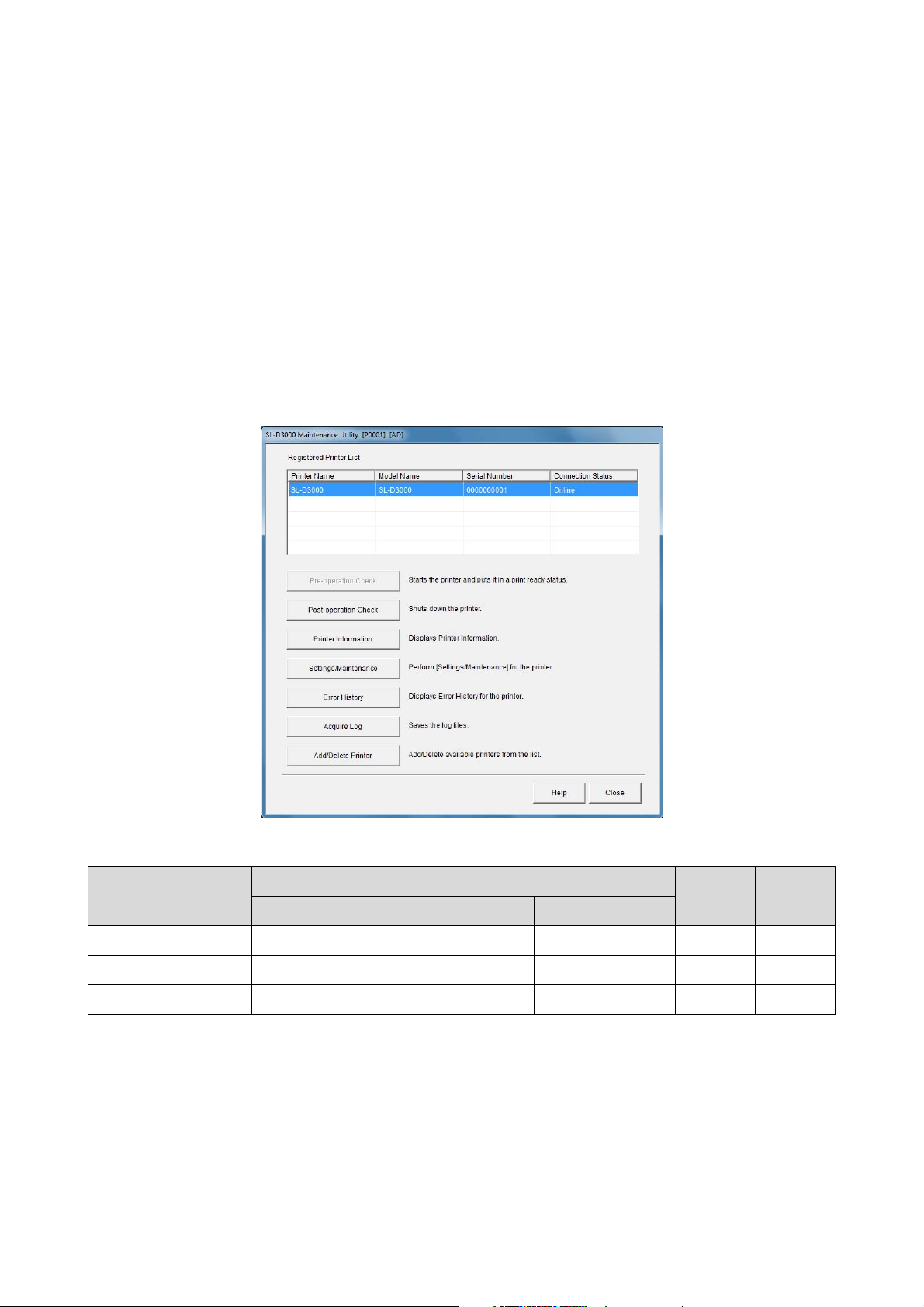
Setup and Maintenance
SL-D3000 Maintenance Utility screen (when using as an Administrator):
"...[AD]" is displayed in the title bar on screens in Administrator's mode.
You can perform a Pre-operation Check, Post-operation Check, Printer Information, Settings/Maintenance,
Acquire Log, Add/Delete Printer, and check Error History.
In Printer Information, you can check the printer's status.
In Settings/Maintenance, you can perform adjustment/maintenance operations such as head cleaning and
calibration.
In Error History, you can check errors that have occurred in the printer, and information.
In Acquire Log, you can save log files.
Available functions:
Button Settings/Maintenance Functions Menu Operator Adminis-
Large Items Medium Items Small Items
Pre-operation Check - - - Yes Yes
Post-operation Check - - - Yes Yes
Printer Information - - - Yes Yes
trator
5
Page 6
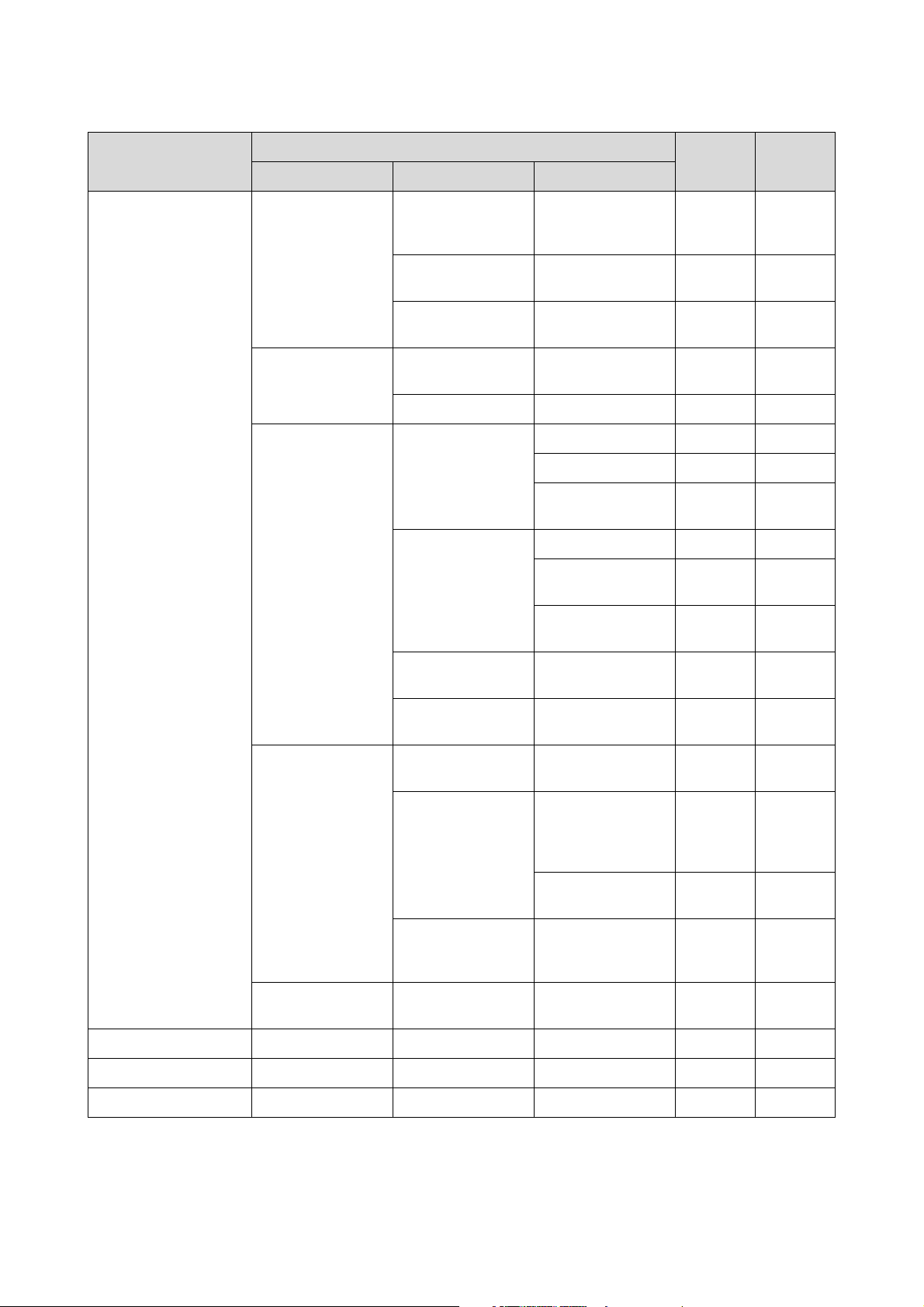
Setup and Maintenance
Button Settings/Maintenance Functions Menu Operator Adminis-
Large Items Medium Items Small Items
trator
Settings/Maintenance System Operation
Settings/Inspections
(01)
Print Condition
Settings/Inspections
(02)
CR Unit
Adjustment/Mainten
ance (03)
Installation
Information Settings
(011)
Settings for Optional
Equipment (012)
Printer Operation
Settings(013)
Image Quality
Settings (021)
Paper Settings (022) - Yes Yes
Head Cleaning (031) Auto Cleaning (0311) Yes Yes
Nozzle Check (0312) Yes Yes
Periodic Nozzle
Check Settings (0313)
Color Calibration
(034)
Calibration (0341) No Yes
History of Correction
Values (0342)
Create Calibration
(0343)
- No Yes
- No Yes
- No Yes
- No Yes
No Yes
No Yes
No Yes
Gray Adjustment
(035)
Head Maintenance
(036)
Printer
Adjustment/Mainten
ance (04)
Software Settings
(05)
Error History - - - Yes Yes
Acquire Log - - - No Yes
Add/Delete Printer - - - No Yes
Operation History
(044)
Parts Replacement
History (045)
Paper Feed-Related
Adjustment (048)
System Language
Settings (051)
Register
Replacement Date for
Periodically Replaced
Parts (0451)
Clear Counter 1
(0452)
Paper Feed Amount
Durability Correction
(0483)
- No Yes
No Yes
- Yes Yes
No Yes
No Yes
No Yes
- No Yes
6
Page 7
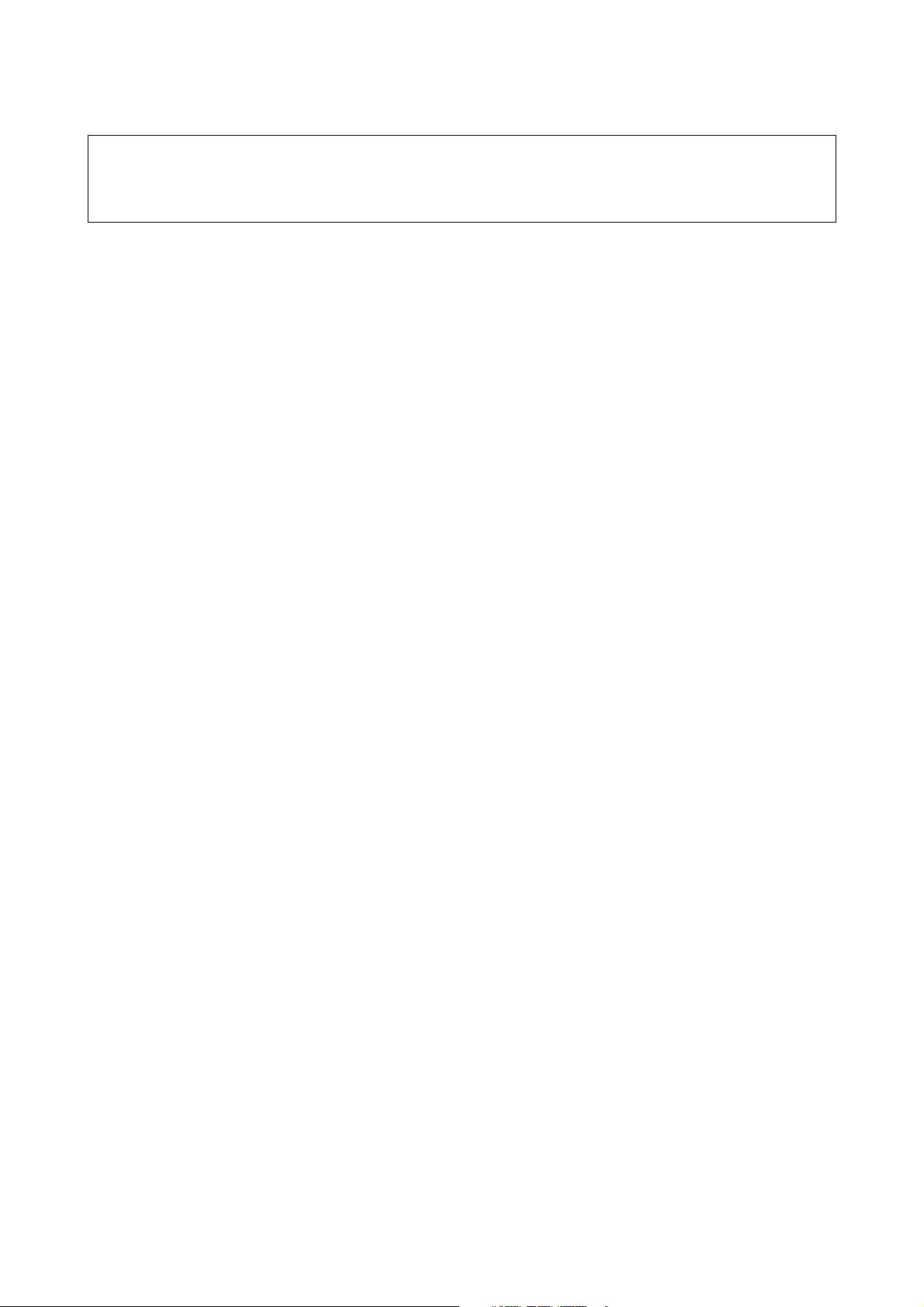
Setup and Maintenance
Tip:
See the "SL-D3000 Operation Guide" for more information on items that are available to operators.
U "SL-D3000 Operation Guide" - "Setup and Maintenance"
7
Page 8
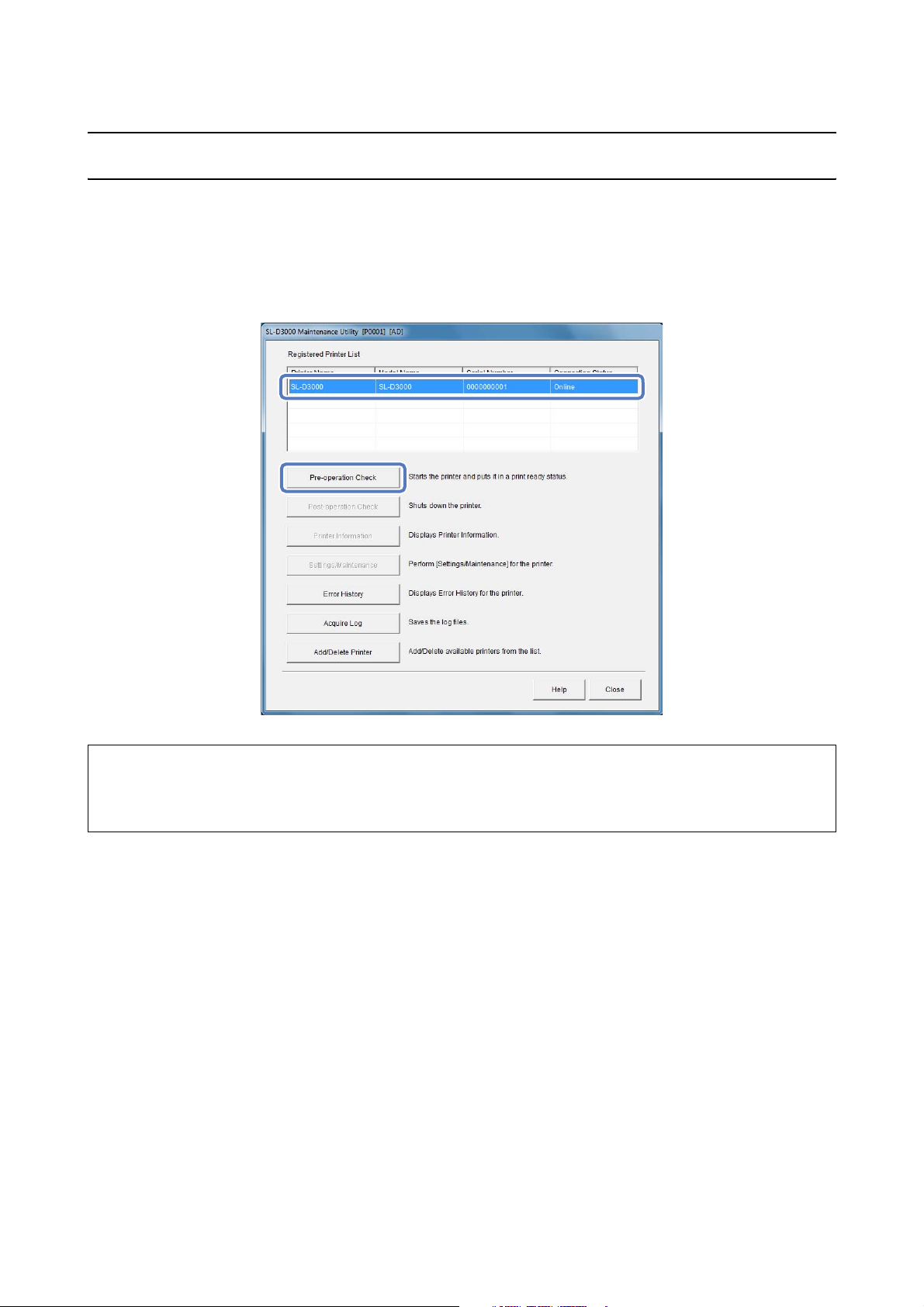
Pre-operation Check
Pre-operation Check
Click Pre-operation Check on the Client PC to start the printer.
In Pre-operation Check, the printer starts after the items that need to be checked manually have been displayed.
Furthermore, when Printer PC is connected to the printer, Printer PC starts automatically.
Tip:
See the "SL-D3000 Operation Guide" for more information on the Pre-operation Check.
U "SL-D3000 Operation Guide" - "Starting the Printer"
8
Page 9
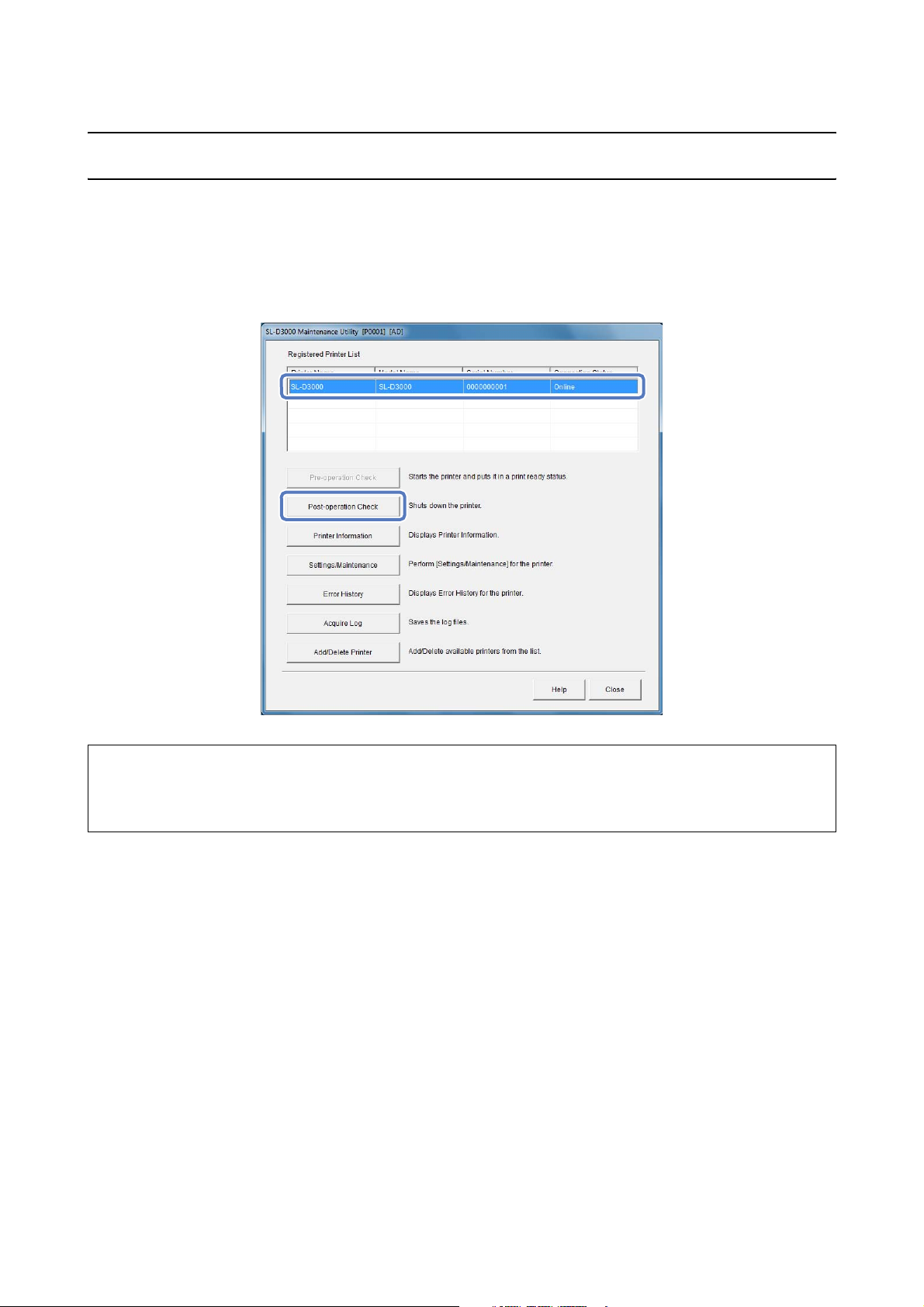
Post-operation Check
Post-operation Check
Click Post-operation Check on the Client PC to shut down the printer.
When the printer is shut down in Post-operation Check, and Printer PC is connected to the printer, Printer PC
closes automatically.
Tip:
See the "SL-D3000 Operation Guide" for more information on the Post-operation Check.
U "SL-D3000 Operation Guide" - "Shutting down the Printer"
9
Page 10
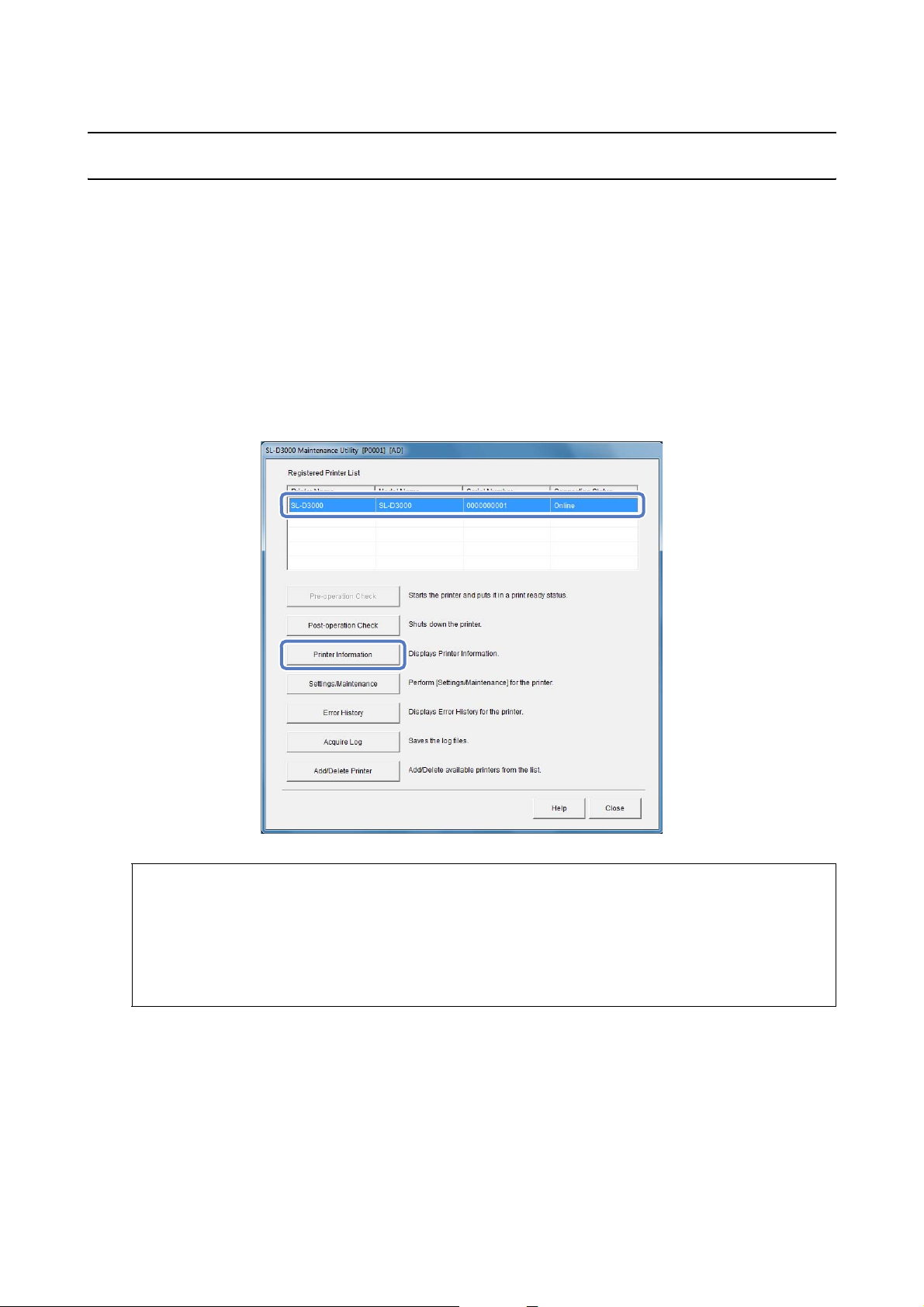
Printer Information
Printer Information
You can confirm various types of printer information.
Checking Printer Information
On the Printer Information screen, you can check the printer's settings, remaining amount of consumables, and so
on.
Select the printer you want to use from the Registered Printer List, and then click Printer Information.
A
Tip:
In the following situations, the Printer Information button is unavailable.
O When the printer's Pre-operation Check is not complete
O When the cable to the printer is disconnected
O When the printer's Power switch is off
10
Page 11
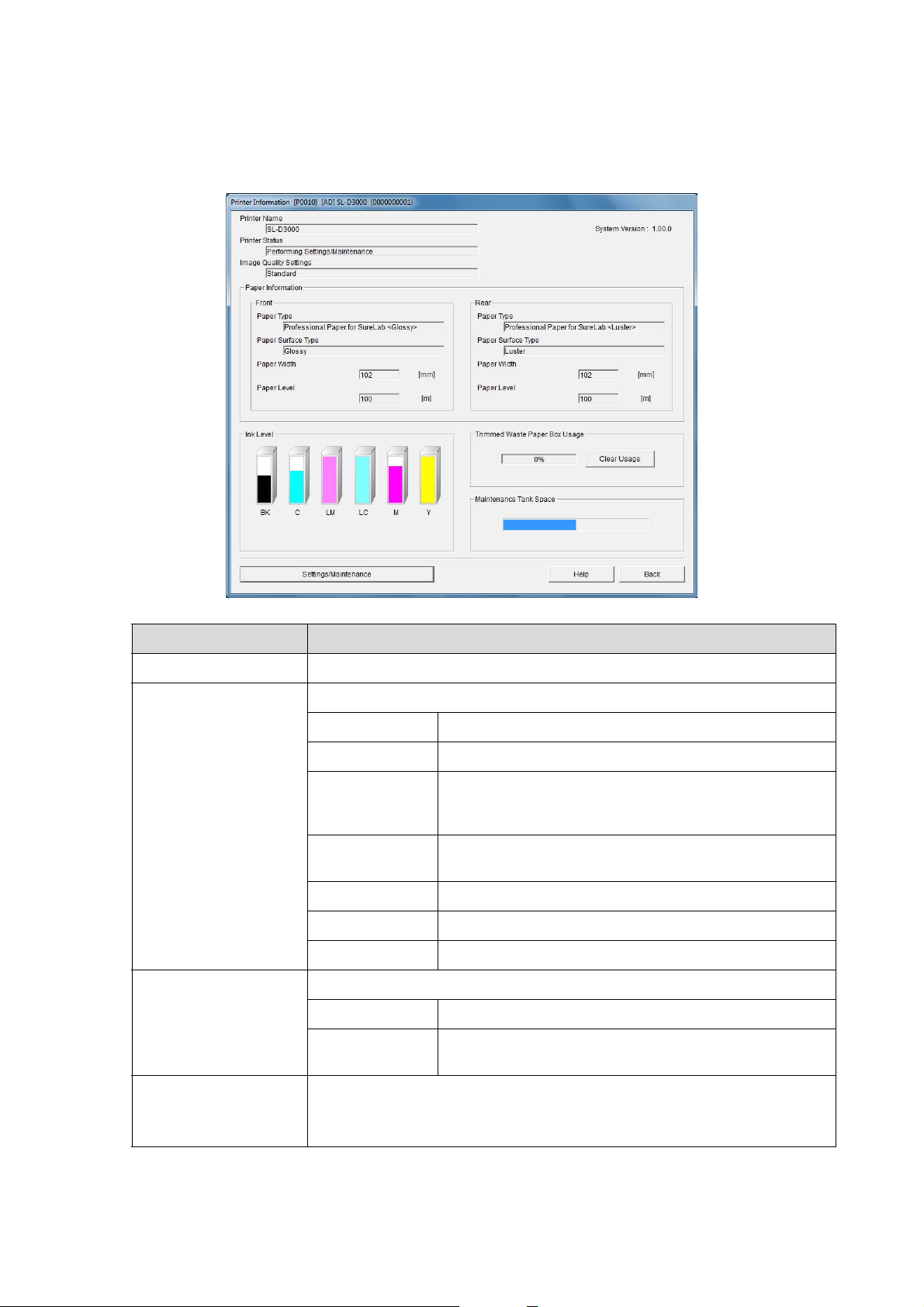
Printer Information
On the Printer Information screen, you can check the printer's settings, remaining amount of consumables,
B
and so on.
Item Explanation
Printer Name Displays the printer name.
Printer Status Displays the printer status.
Standby The printer is ready to print.
Printing The printer is printing.
Performing
Settings/Maintena
nce
An error has
occurred
Initializing The printer is initializing.
Shutting down The printer is shutting down.
Offline The printer is not turned on, or is not connected.
Image Quality Settings Displays the image settings.
Standard Prints at standard (720 dpi) quality.
High Image
Quality
The printer is performing maintenance operations such as a
nozzle check.
An error has occurred in the printer.
Prints at high resolution (1440 dpi) quality.
Paper Information
(Front/Rear)
Displays information about the loaded paper.
"-" is displayed when paper is not loaded or information cannot be acquired from the
printer.
11
Page 12
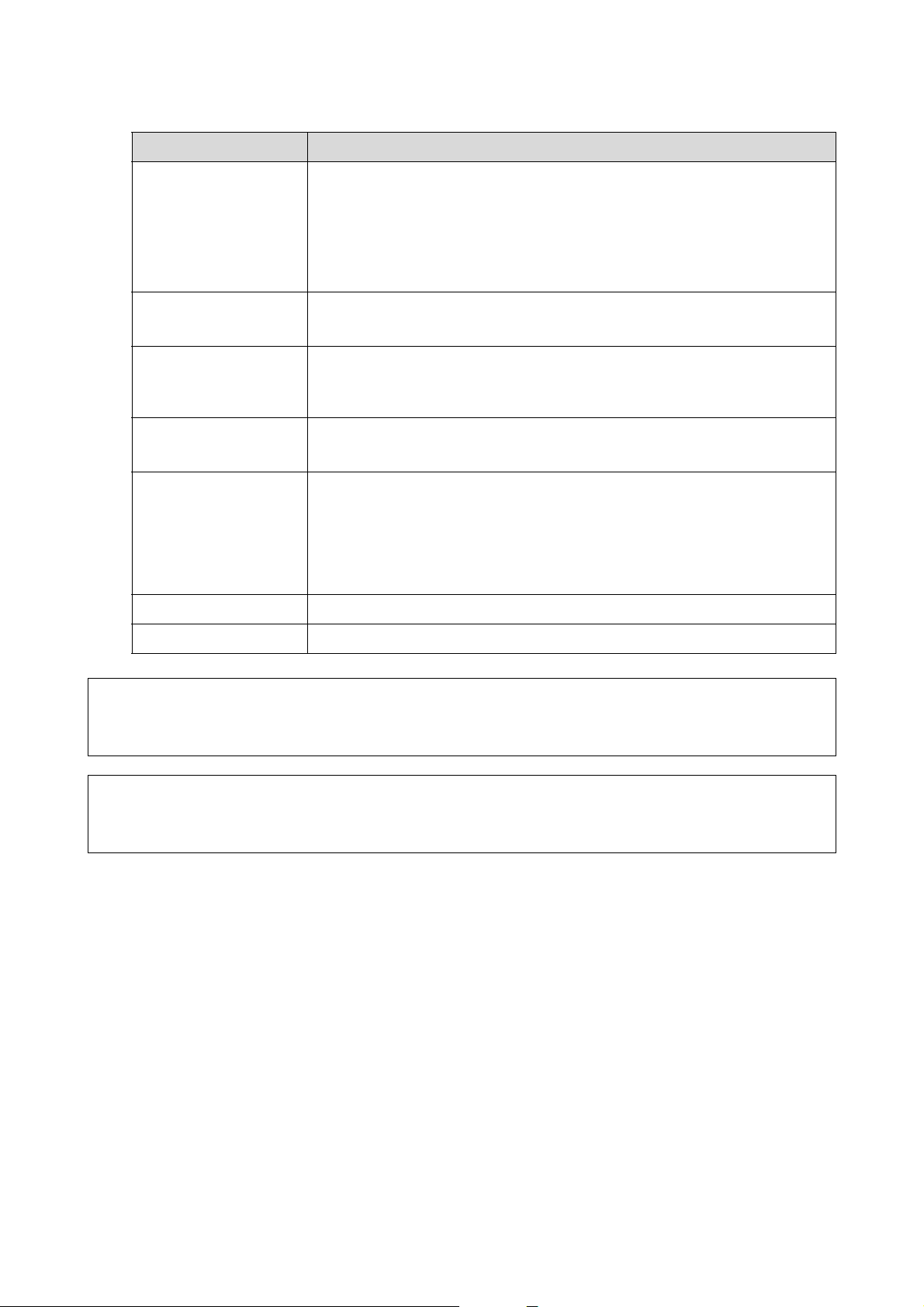
Printer Information
Item Explanation
Ink Level Displays the remaining amount of ink.
"Caution" is displayed when ink is running low. "Error" is displayed when the amount of
ink remaining has fallen below the minimum limit. The ink cartridge is grayed out when
the ink cartridge is not installed, or if there is a problem with the ink cartridge.
If an non-genuine cartridge is installed, a message is displayed indicating that it is not
covered by the warranty.
Trimmed Waste Paper Box
Usage
Clear Usage Click to clear the trimmed waste paper box usage.
Maintenance Tank Space Displays the amount of free space in the maintenance tank as a bar.
Settings/Maintenance Click to open the Settings/Maintenance screen.
Help Click to display the Help.
Close Closes the Printer Information screen.
Displays the usage status of the trimmed waste paper box.
"-" is displayed when information cannot be acquired from the printer.
When you remove the trimmed waste paper from the trimmed waste paper box, click
Clear Usage to reset the usage.
When information cannot be acquired from the printer, the bar is not displayed.
U “System Operation Settings/Inspections” on page 20
U “Print Condition Settings/Inspections” on page 24
U “CR Unit Adjustment/Maintenance” on page 27
U “Printer Adjustment/Maintenance” on page 64
U “Software Settings” on page 68
Note:
This product has been adjusted based on genuine ink cartridges. If you use non-genuine cartridges, the print results may
be faint or the amount of ink remaining may not be detected correctly.
Tip:
Only the Dual Roll Model supports front roll paper. For the Single Roll Model, information is not displayed under the
front paper item. See the information for rear roll paper.
This completes this section.
12
Page 13
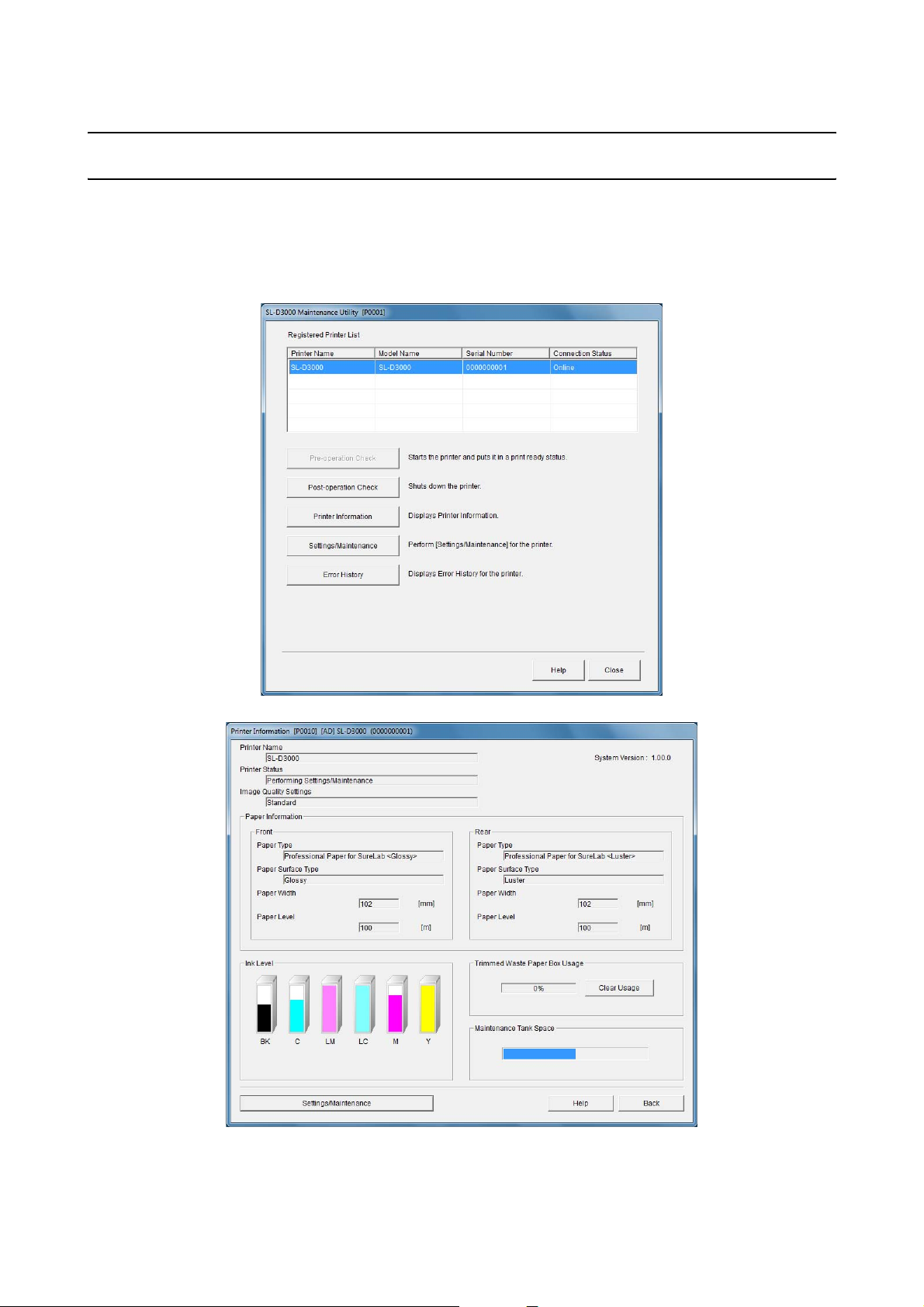
Changing User Levels
Changing User Levels
You can change the user level from Operator mode to Administrator mode.
Display the SL-D3000 Maintenance Utility or the Printer Information screen.
A
While holding down the Ctrl and Alt keys on the keyboard, press S (or s).
B
The Enter Password screen is displayed.
13
Page 14
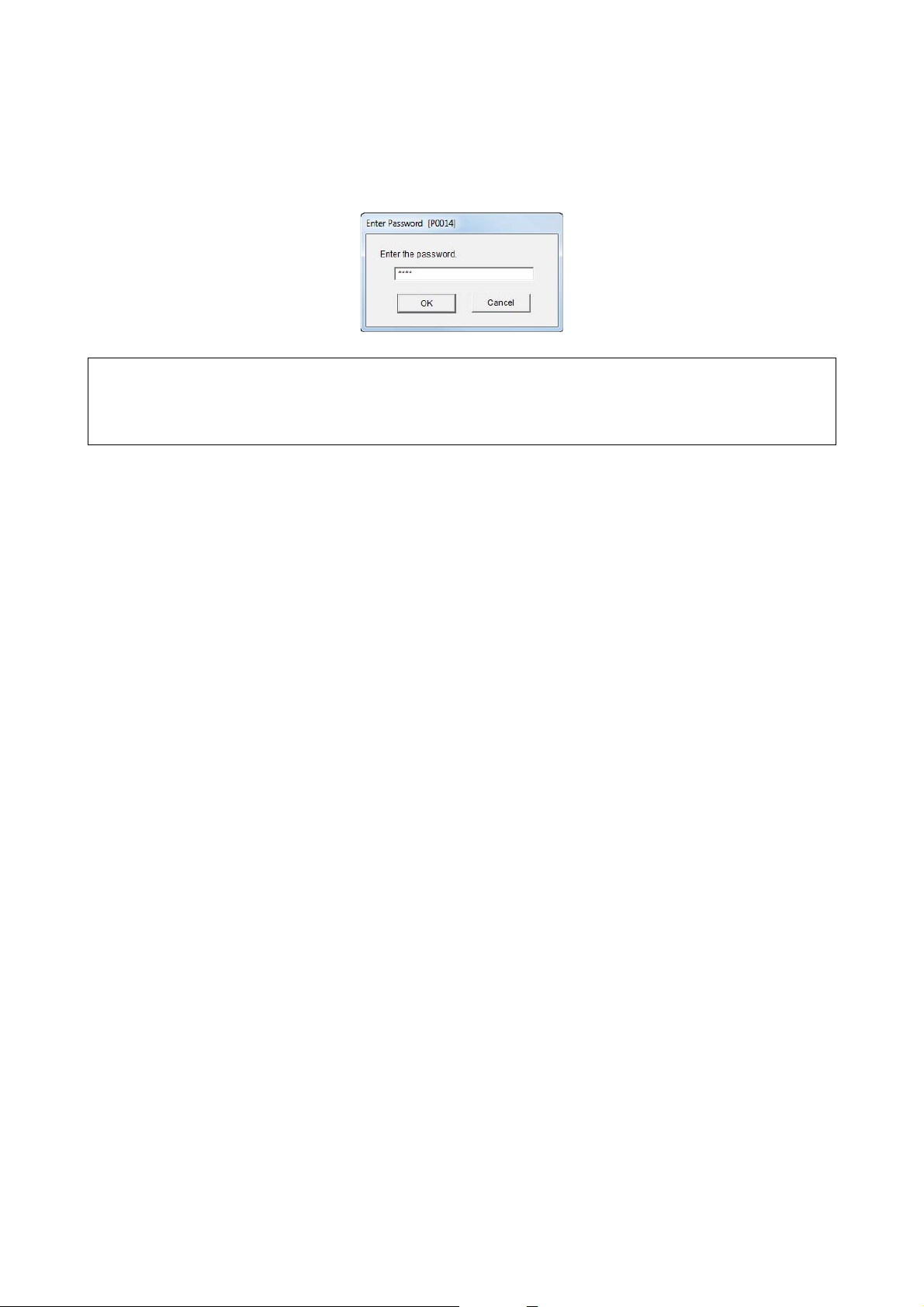
Changing User Levels
Enter the password, and then click OK.
C
The user level is changed to Administrator mode.
Tip:
O The administrator password is "0000".
O Restart this SL-D3000 Maintenance Utility when switching from Administrator mode to Operator mode.
14
Page 15
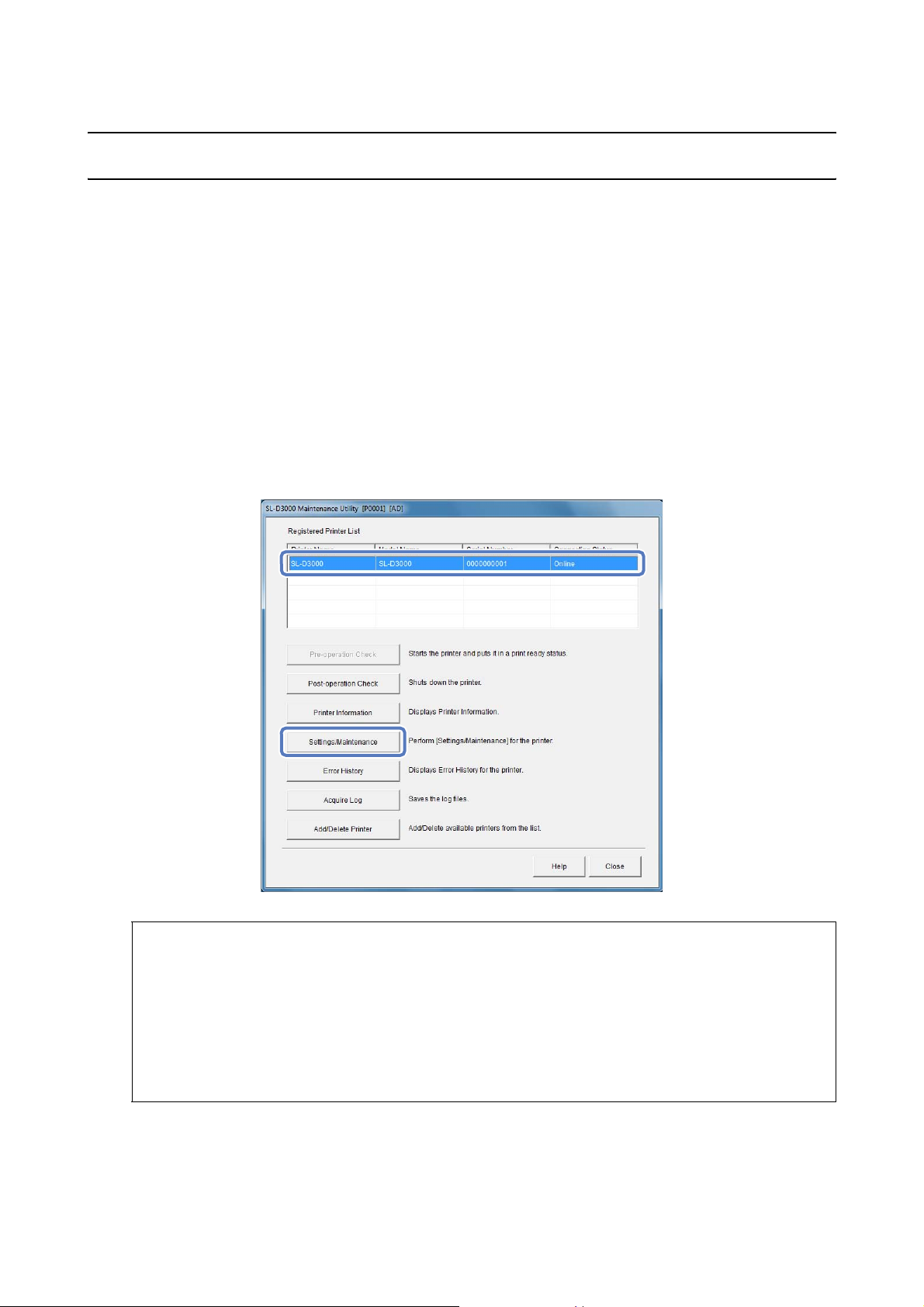
Settings/Maintenance
Settings/Maintenance
You can perform maintenance operations such as Print Head Unit cleaning and calibration, as well as manage
settings.
Performing Maintenance
You can select each maintenance function on the Settings/Maintenance screen.
When performing maintenance in Settings/Maintenance, make sure that the p light on the printer's Operation
panel is on before starting operations.
Select the printer you want to use from the Registered Printer List, and then click Settings/Maintenance.
A
Tip:
O In the following situations, the Settings/Maintenance button is unavailable.
O When the cable connected to the printer is disconnected
O When the printer's Power switch is off
O When the printer's pre-operation check is not complete
O The Settings/Maintenance screen opens when you click Settings/Maintenance on the Printer Information
screen.
15
Page 16
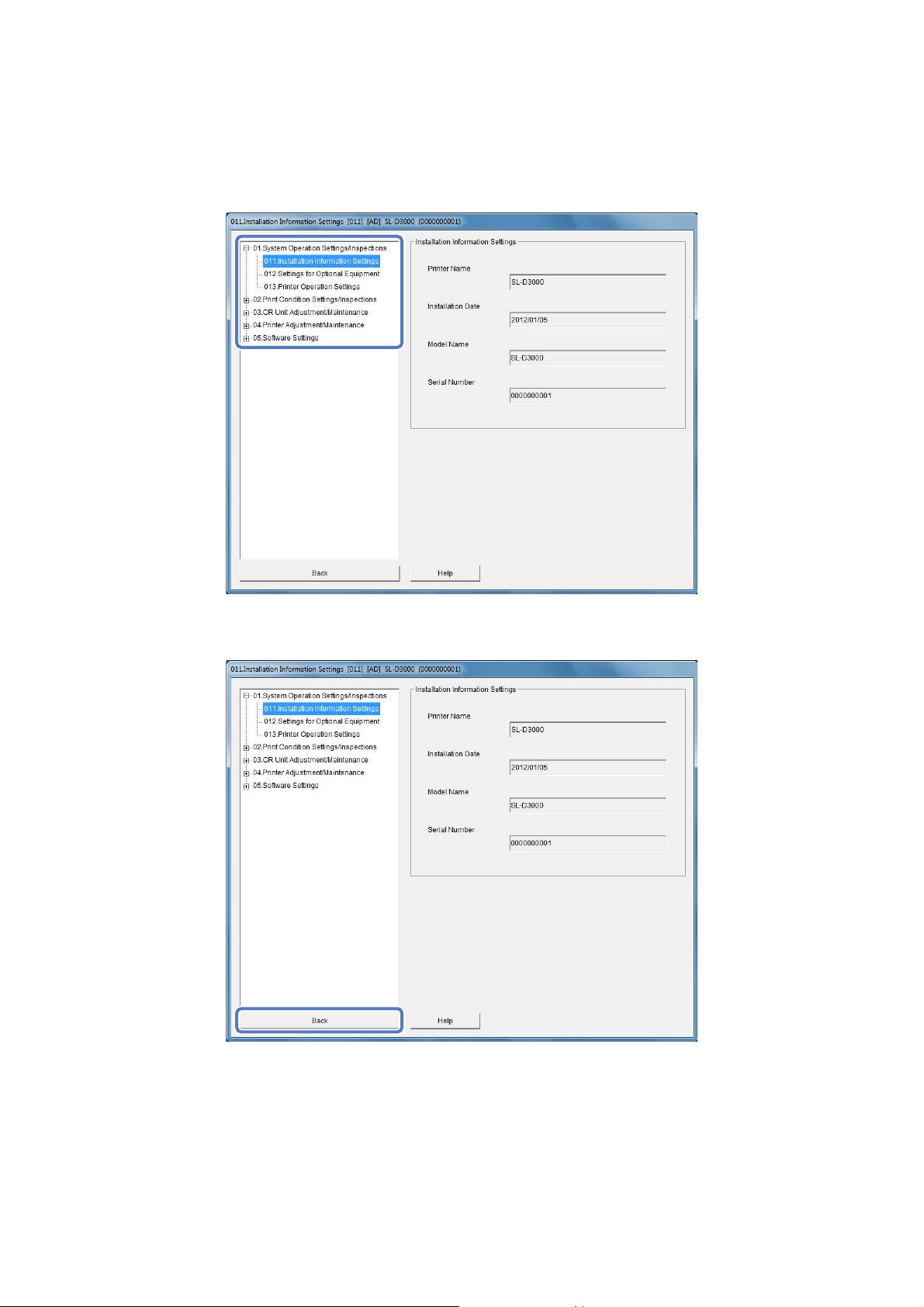
Settings/Maintenance
Select the function you want to use.
B
You can make settings by selecting a function from the menu on the left.
Click Back to close the Settings/Maintenance screen.
C
16
Page 17
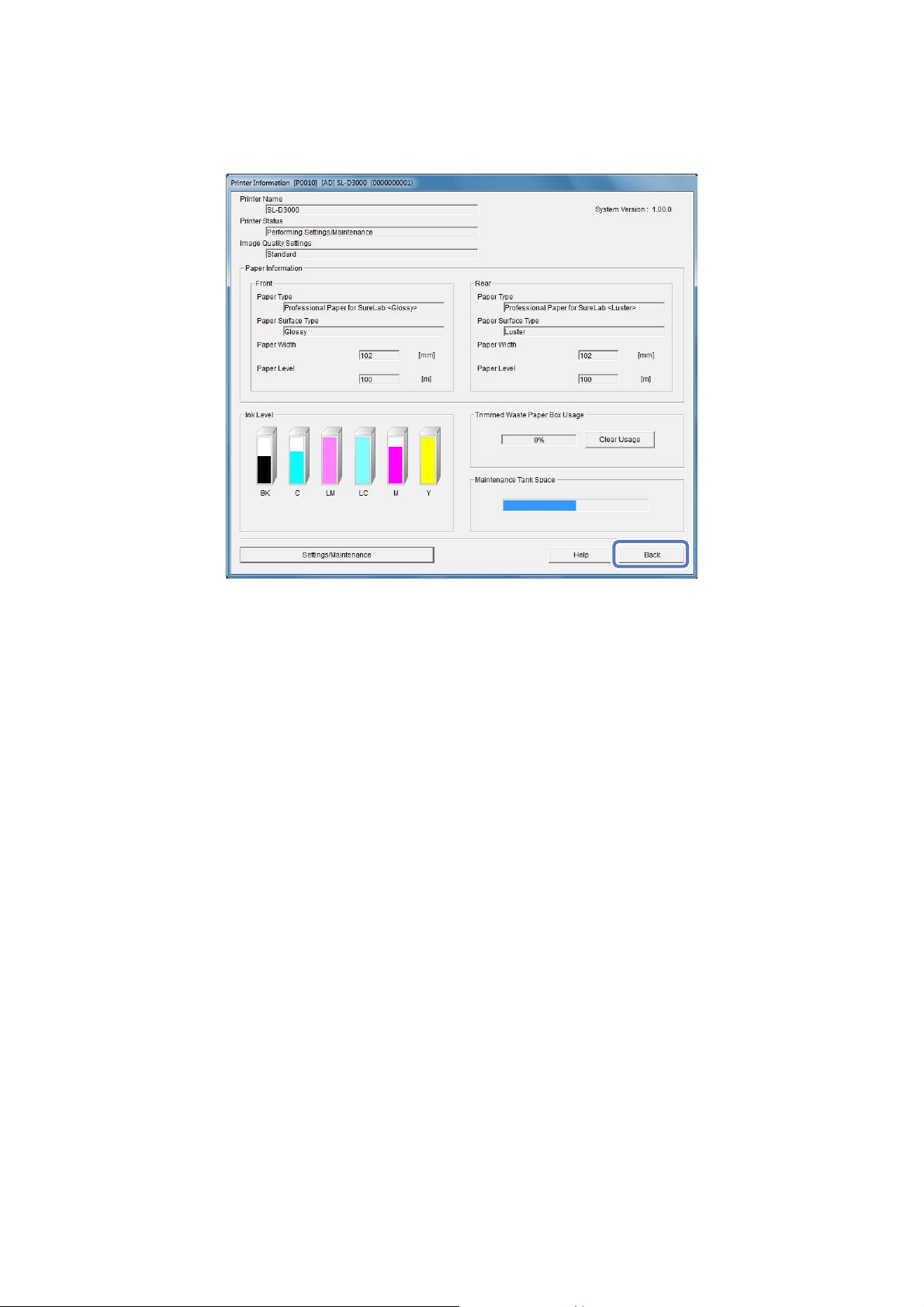
Settings/Maintenance
When the Printer Information screen is displayed, click Back to close the screen.
D
This completes this section.
17
Page 18
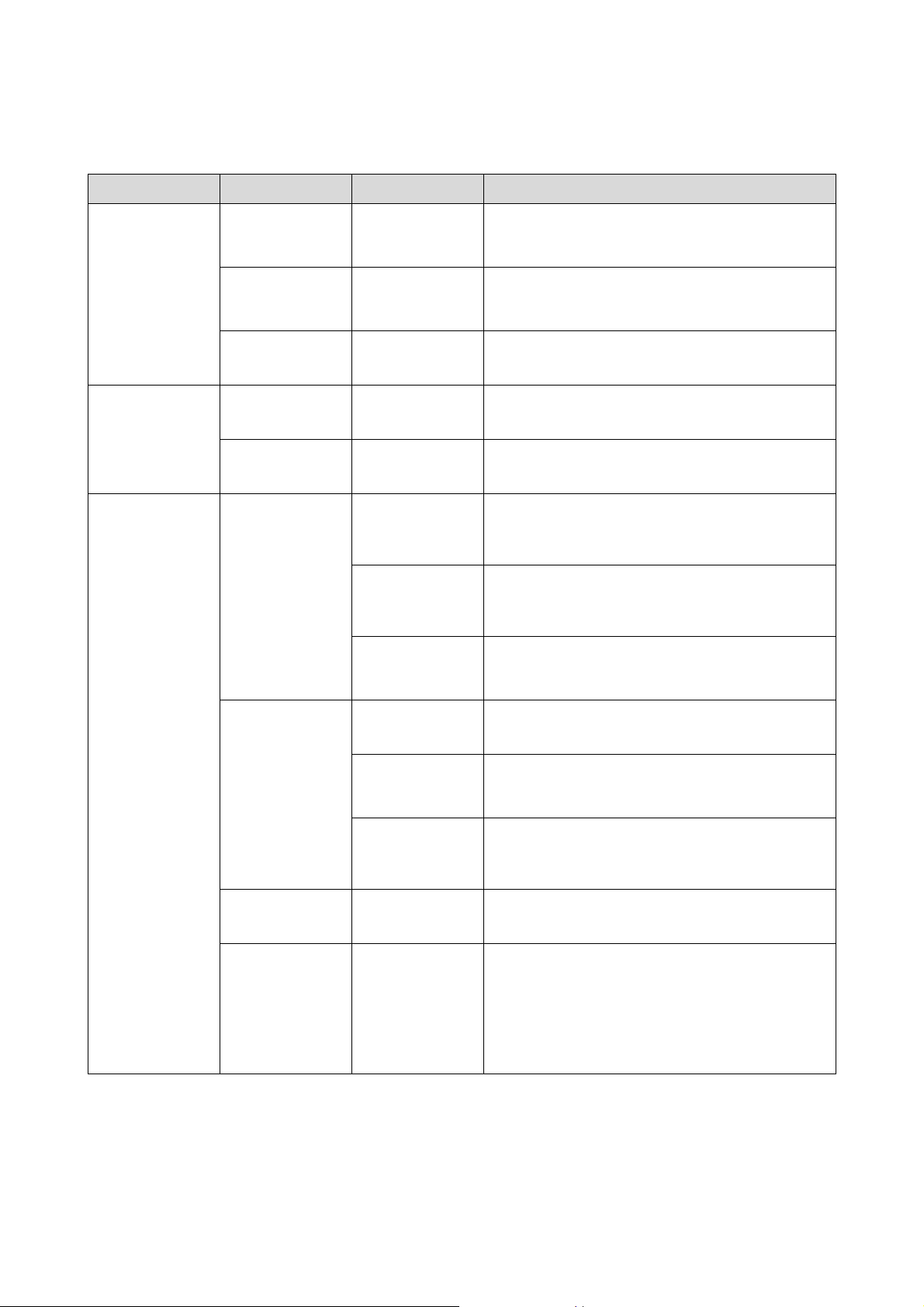
Settings/Maintenance
Available functions on the Settings/Maintenance screen:
Large Items Medium Items Small Items Setting Contents
System Operation
Settings/Inspectio
ns (01)
Print Condition
Settings/Inspectio
ns (02)
CR Unit
Adjustment/Maint
enance (03)
Installation
Information
Settings (011)
Settings for
Optional
Equipment (012)
Printer Operation
Settings (013)
Image Quality
Settings (021)
Paper Settings
(022)
Head Cleaning
(031)
- Displays the printer's information.
- Change the settings for the optional equipment.
- Make settings for power saving and the warning buzzer.
- Select the image quality mode.
- Check information about the loaded paper.
Auto Cleaning
(0311)
Nozzle Check
(0312)
Periodic Nozzle
Check Settings
(0313)
U “Installation Information Settings” on page 20
U “Settings for Optional Equipment” on page 21
U “Printer Operation Settings” on page 23
U “Image Quality Settings” on page 24
U “Paper Settings” on page 25
Detect clogged nozzles and clean the Print Head Unit
automatically.
U “Auto Cleaning” on page 29
Check for clogged nozzles and clean the Print Head Unit
manually.
U “Nozzle Check” on page 30
Set whether or not to perform auto nozzle check.
U “Periodic Nozzle Check Settings” on page 34
Color Calibration
(034)
Gray Adjustment
(035)
Head Maintenance
(036)
Calibration (0341) Perform calibration with a color measurement device.
U “Calibration” on page 37
History of
Correction Values
(0342)
Create Calibration
(0343)
- Adjust the Color Balance, Density, and Gradation.
Write the correction value acquired through calibration.
U “History of Correction Values” on page 45
Perform calibration for the standard printer, and then
create the standard value.
U “Create Calibration” on page 46
U “Gray Adjustment” on page 50
Clean the print head unit and the wipers for the print
head.
To perform this type of cleaning, you need the optional
Print Head Maintenance Kit (C12C890991).
For more details, see the User's Guide supplied with the
Print Head Maintenance Kit.
18
Page 19
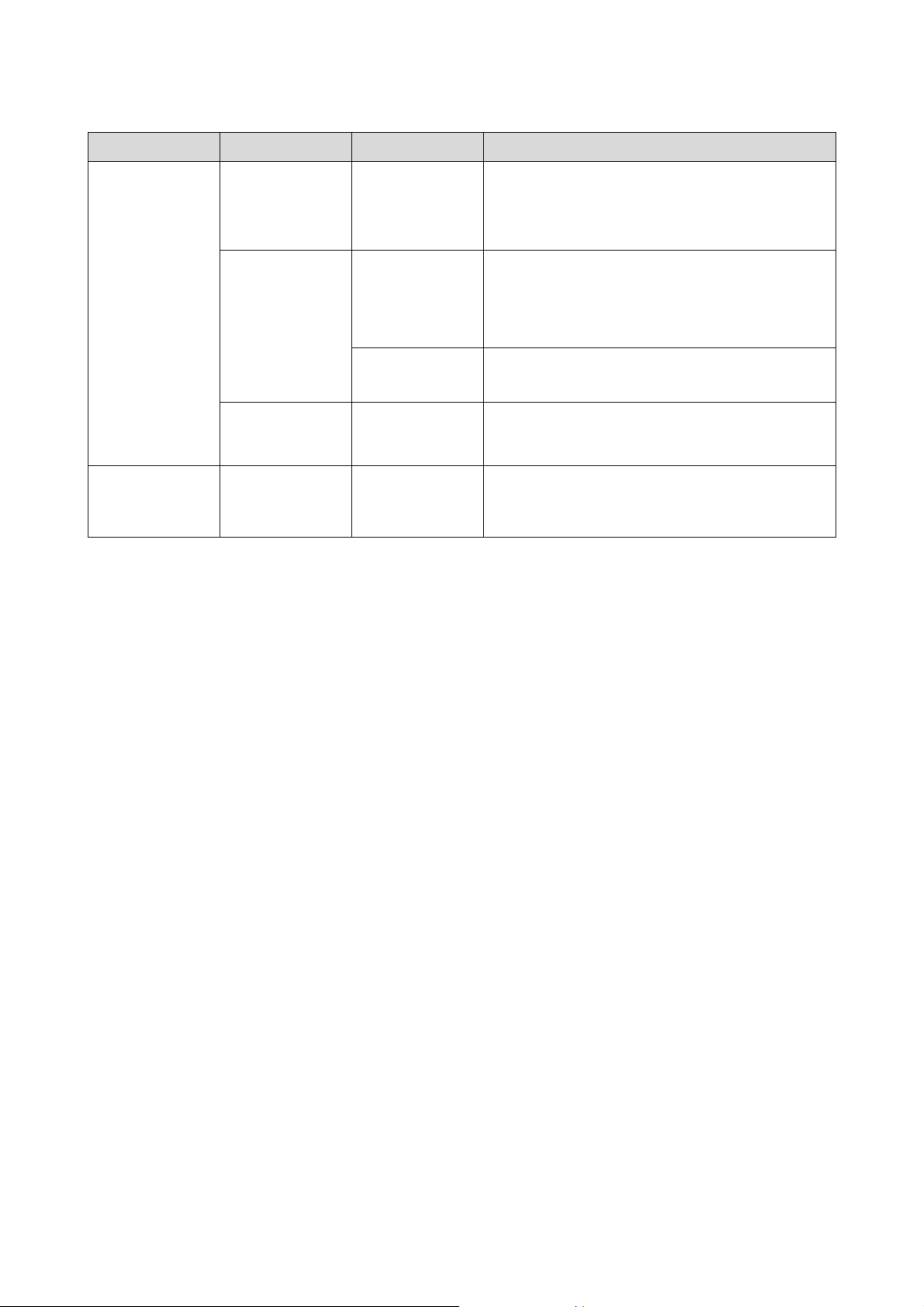
Settings/Maintenance
Large Items Medium Items Small Items Setting Contents
Printer
Adjustment/Maint
enance (04)
Software Settings
(05)
Operation History
(044)
Parts Replacement
History (045)
Paper
Feed-Related
Adjustment (048)
System Language
Settings (051)
- Check errors that have occurred, the number of prints,
Register
Replacement Date
for Periodically
Replaced Parts
(0451)
Clear Counter 1
(0452)
Paper Feed
Amount Durability
Correction (0483)
- Set the date and time, language, and units for the UI
and the number of head cleaning operations in the
printer.
U “Operation History” on page 64
Check the replacement date for parts that need to be
replaced.
U “Register Replacement Date for Periodically Replaced
Parts” on page 65
Check each counter.
U “Clear Counter 1” on page 65
Adjust the amount of paper feed.
U “Paper Feed-Related Adjustment” on page 66
display.
U “System Language Settings” on page 68
19
Page 20
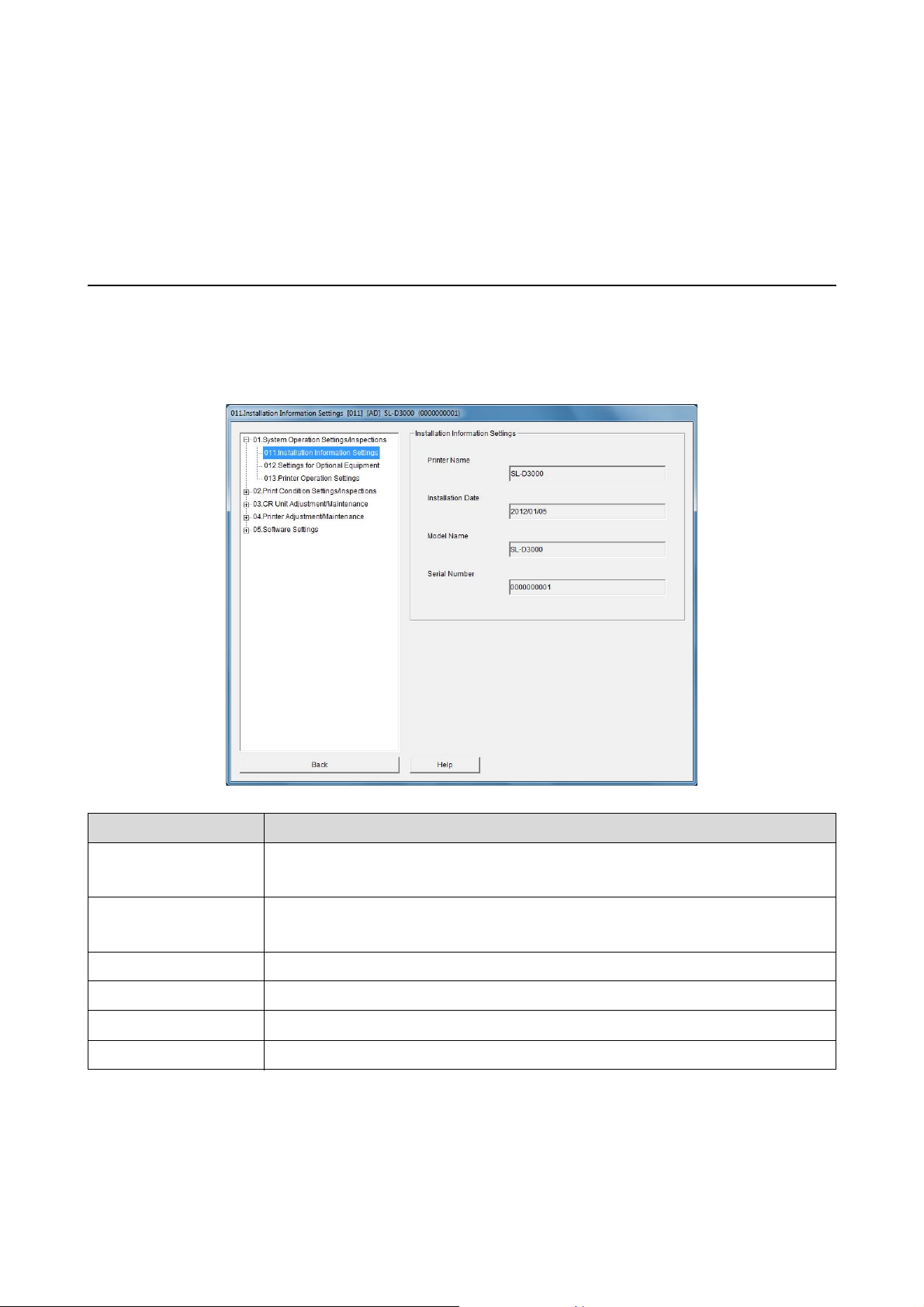
Settings/Maintenance
System Operation Settings/Inspections
In System Operation Settings/Inspections (01) on the Settings/Maintenance screen, you can check the contents of
the Installation Information Settings (011) and make settings for Settings for Optional Equipment (012) and Printer
Operation Settings (013).
Installation Information Settings
Click Installation Information Settings (011) from System Operation Settings/Inspections (01) to display the
screen. Here you can check the printer's information.
Item Explanation
Printer Name Displays the printer name.
Set by service personnel.
Installation Date Displays the installation date.
Set by service personnel.
Model Name Displays the model name.
Serial Number Displays the printer's serial number.
Back Click to close the Settings/Maintenance screen.
Help Click to display the Help.
20
Page 21
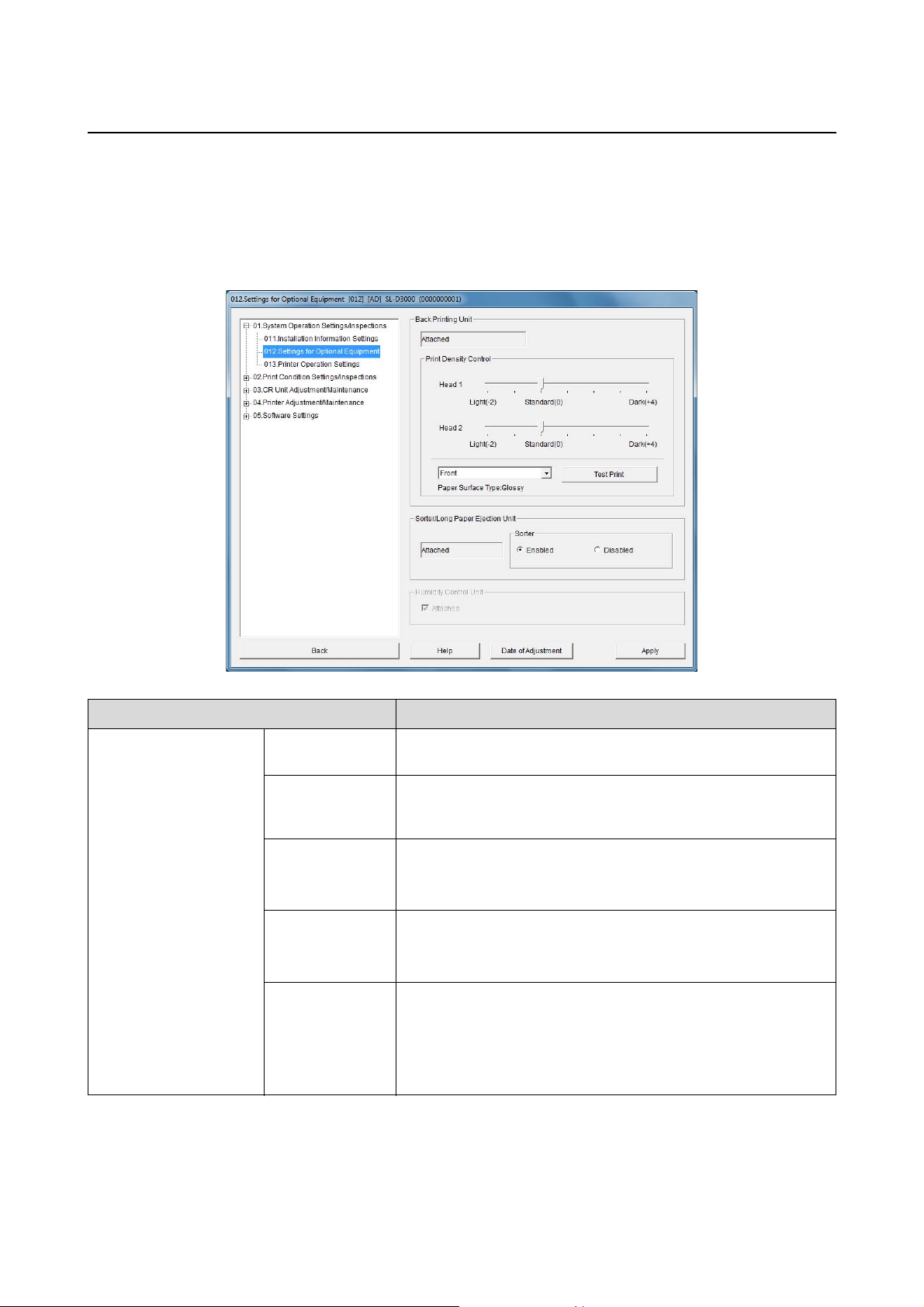
Settings/Maintenance
Settings for Optional Equipment
Click Settings for Optional Equipment (012) from System Operation Settings/Inspections (01) to display the
screen. Make settings for optional equipment that has been installed.
After changing settings, click Apply to apply the changes.
Item Explanation
Back Printing Unit Attached/Not
Attached
Print Density
Control
(Head 1/Head 2)
Select Roll Paper Select the roll paper feeder you want to use for the test print.
Paper Surface Type Displays the Paper Surface Type of the paper loaded in the roll paper
Test Print Click to perform a test print.
Displays the installation status for the back printing unit.
Adjust the print density for the back printing unit heads in seven levels.
This can be set when the back printing unit is Attached.
This can be selected when the back printing unit is Attached and paper is
loaded.
feeder.
"-" is displayed when roll paper is not loaded.
This can be performed when the back printing unit is Attached and the
roll paper feeder is selected.
This cannot be performed when the Paper Surface Type does not
support back printing.
21
Page 22
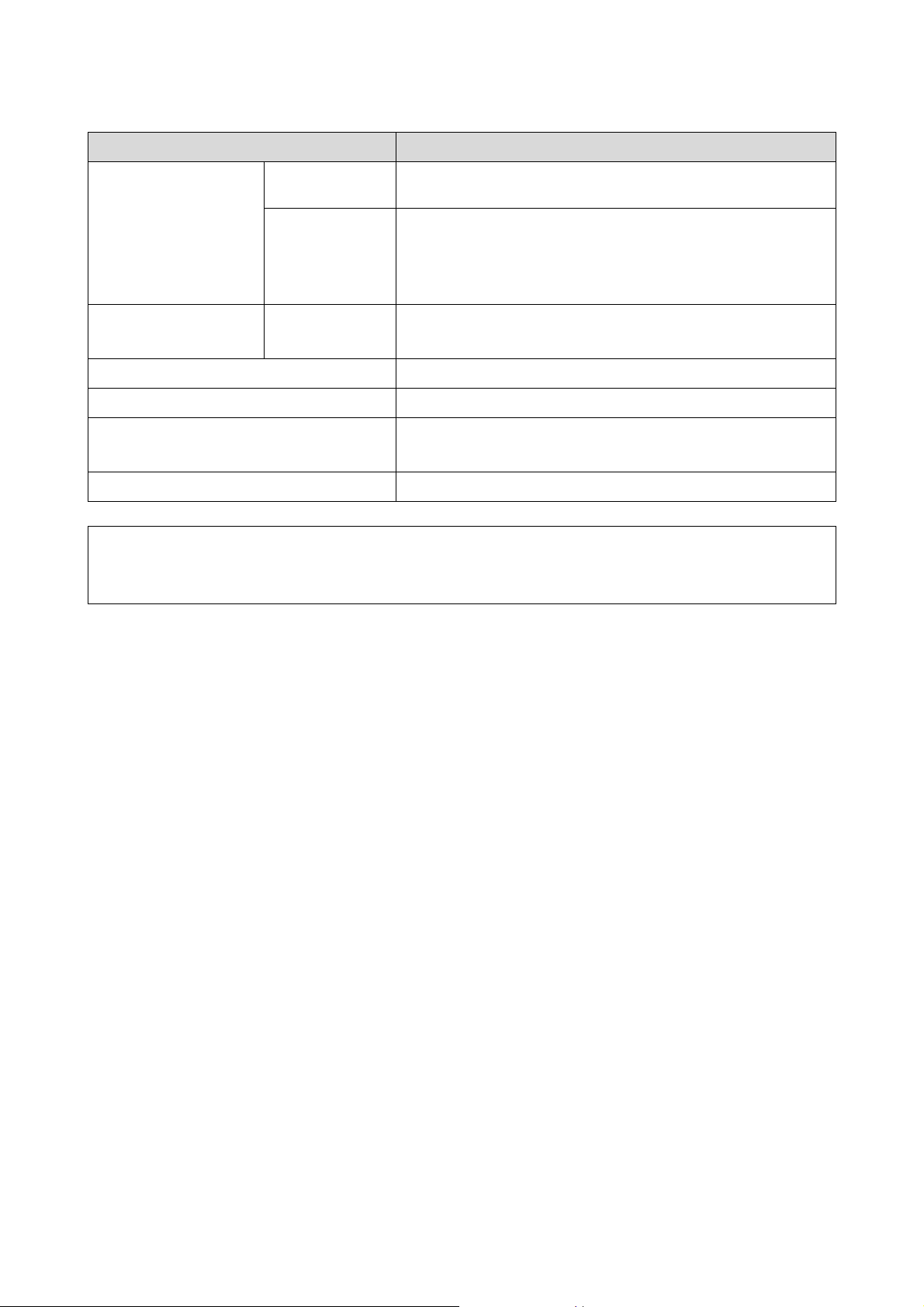
Settings/Maintenance
Item Explanation
Sorter/Long Paper
Ejection Unit
Humidity Control Unit Attached/Not
Back Click to close the Settings/Maintenance screen.
Help Click to display the Help.
Date of Adjustment Displays the time when Print Density Control was last performed.
Apply Click to apply any changed settings.
Attached/Not
Attached
Sorter Select Enabled or Disabled for the sorter.
Attached
Displays the installation status for the Sorter/Long Paper Ejection Unit.
This can be set when the Sorter/Long Paper Ejection Unit is Attached.
When changing from Disabled to Enabled, you need to restart the
printer.
Displays the installation status for the humidity control unit.
Set by service personnel.
You can check the changed date settings for each Paper Surface Type.
Tip:
O Only the Dual Roll Model supports front roll paper. For the Single Roll Model, information is not displayed under the
front paper item. See the information for rear roll paper.
22
Page 23
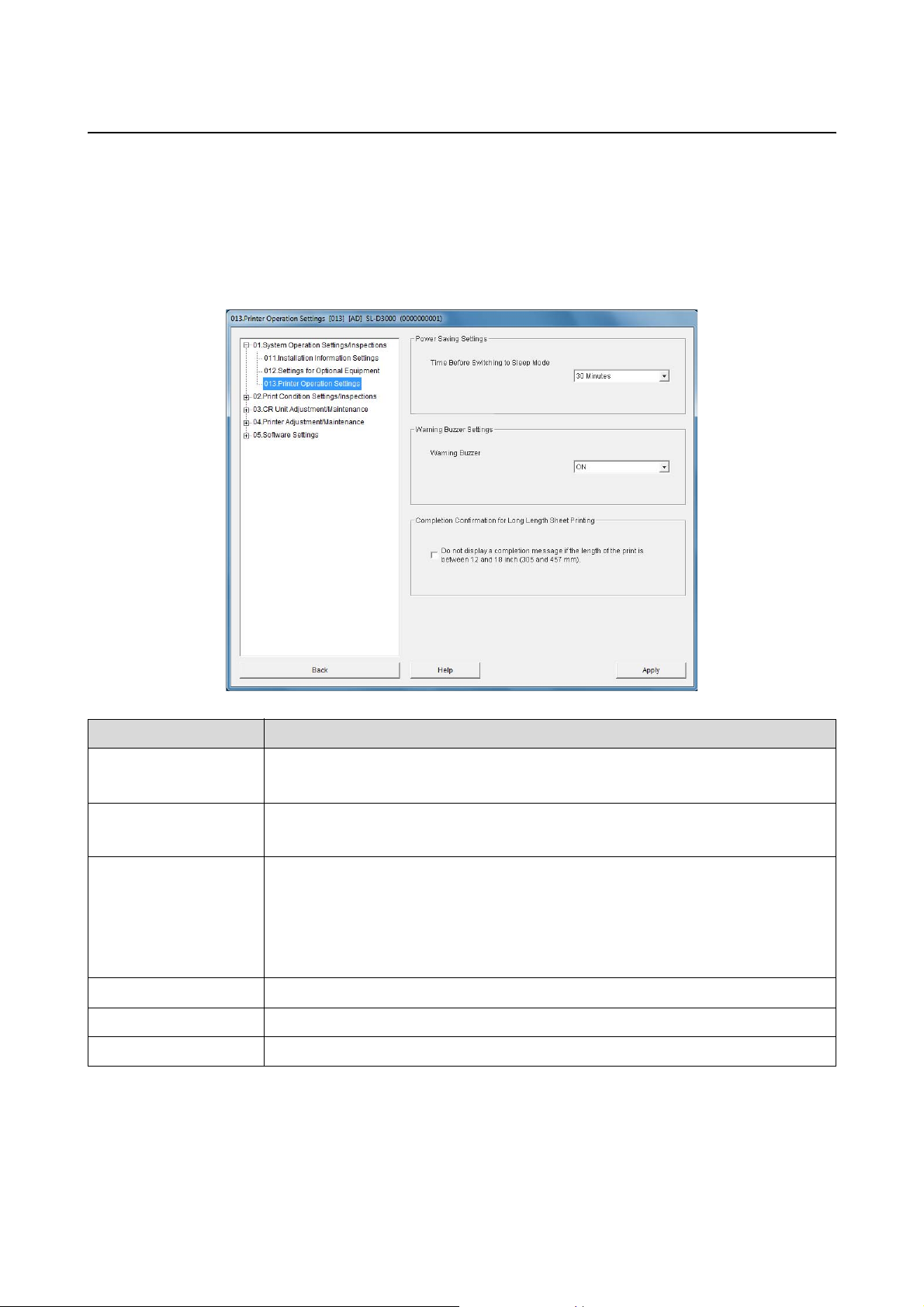
Settings/Maintenance
Printer Operation Settings
Click Printer Operation Settings (013) from System Operation Settings/Inspections (01) to display the screen.
Make settings for the power saving, the warning buzzer and the completion confirmation for long length sheet
printing.
After changing settings, click Apply to apply the changes.
Item Explanation
Power Saving Settings Select the time to enter sleep mode (power saving mode) after this product finishes operations.
Settings: None, 5 Minutes, 10 Minutes, 15 Minutes, 30 Minutes, 1 Hour, 2 Hours
Warning Buzzer Settings Select whether or not to sound the warning buzzer.
Settings: ON/OFF
Completion Confirmation
for Long Length Sheet
Printing
Back Click to close the Settings/Maintenance screen.
Help Click to display the Help.
Apply Click to apply any changed settings.
Select whether or not to display a confirmation message (2190) when completing long length
sheet printing of 12 to 18 inches (305 to 457 mm).
Displays a message when completing long length sheet printing over 18 inches (457 mm).
This is only available when the Sorter/Long Paper Ejection Unit is attached.
Settings: Selected (the message is not displayed) / Not selected (the message is displayed)
23
Page 24
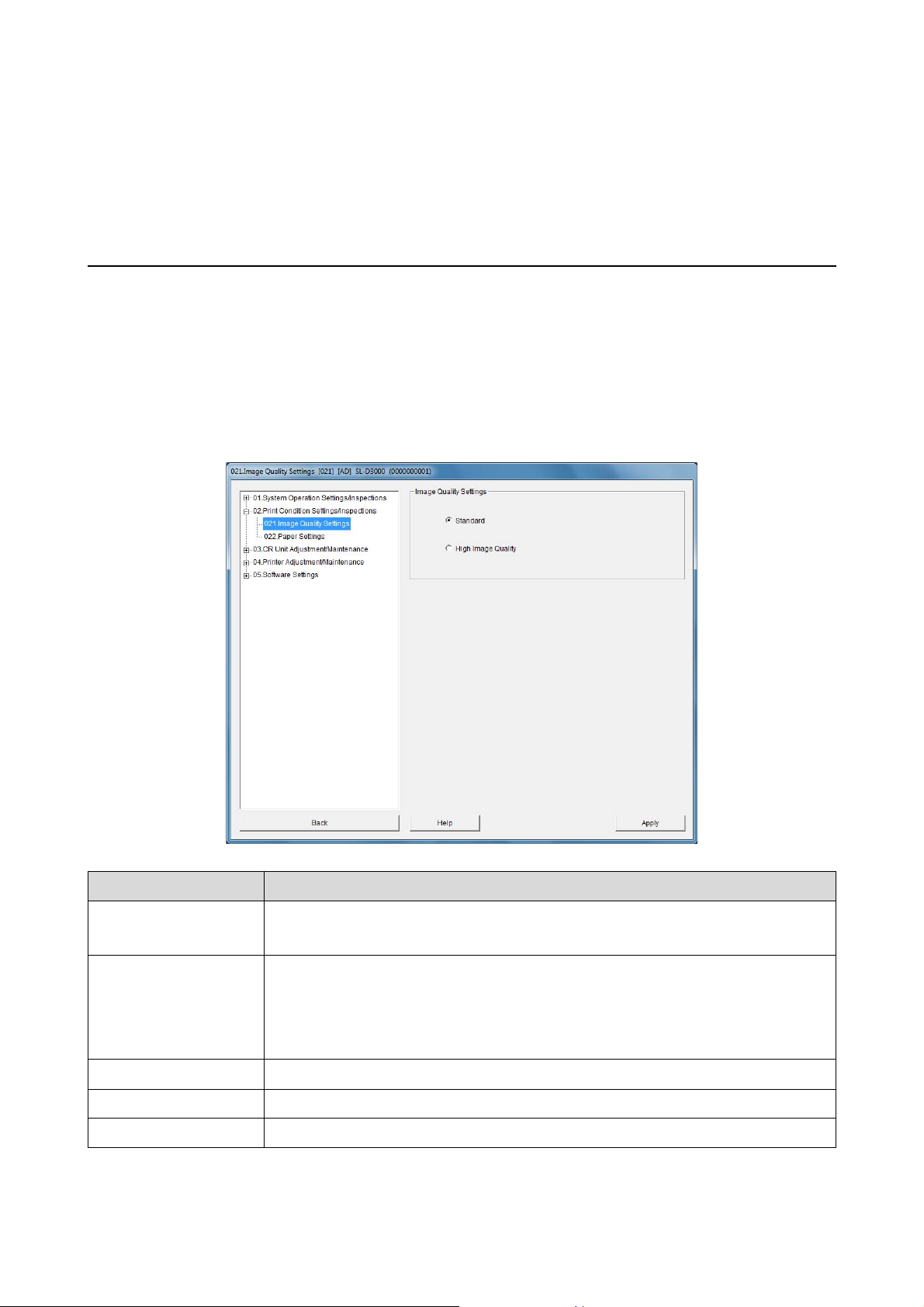
Settings/Maintenance
Print Condition Settings/Inspections
In Print Condition Settings/Inspections (02) on the Settings/Maintenance screen, you can set Image Quality
Settings (021), and check Paper Information (022).
Image Quality Settings
Click Image Quality Settings (021) from Print Condition Settings/Inspections (02) to display the screen. Make
image quality settings.
This is only available when there are no image quality settings in the application used for printing.
After changing settings, click Apply to apply the changes.
Item Explanation
Standard Set the printer's image quality to Standard (720 dpi).
Generally, use Standard settings.
High Image Quality Set the printer's image quality to high resolution (1440 dpi).
When you want to print at a higher resolution than Standard, set to High Image Quality.
Printing takes longer than in Standard mode, as priority is given to image quality.
This is only available when Glossy or Luster is set as the Paper Surface Type.
Back Click to close the Settings/Maintenance screen.
Help Click to display the Help.
Apply Click to apply any changed settings.
24
Page 25
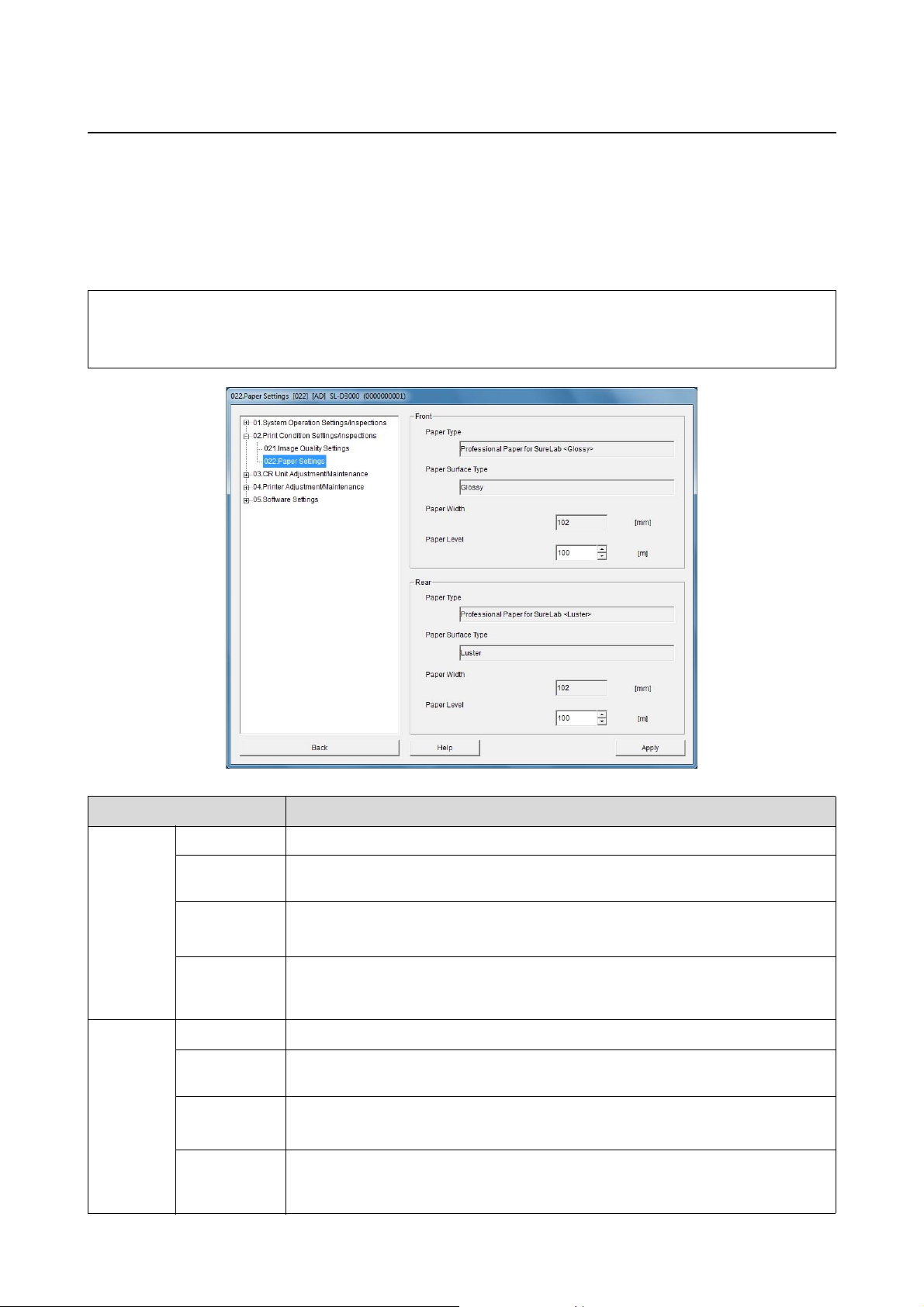
Settings/Maintenance
Paper Settings
Click Paper Settings (022) from Print Condition Settings/Inspections (02) to display the screen.
You can check the paper information loaded in the front roll paper feeder or the rear roll paper feeder, and change
the remaining amount of paper.
Tip:
Only the Dual Roll Model supports front roll paper. For the Single Roll Model, information is not displayed under the
front paper item. See the information for rear roll paper.
Item Explanation
Front Paper Type Displays the type of paper (the paper name) loaded in the front roll paper feeder.
Paper Surface
Type
Paper Width Displays the width of the paper loaded in the front roll paper feeder.
Paper Level Displays the remaining amount of paper loaded in the front roll paper feeder. If the
Rear Paper Type Displays the type of paper (the paper name) loaded in the rear roll paper feeder.
Paper Surface
Type
Paper Width Displays the width of the paper loaded in the rear roll paper feeder.
Paper Level Displays the remaining amount of paper loaded in the rear roll paper feeder. If the displayed
Displays the paper surface type (the processing type for the paper surface) loaded in the
front roll paper feeder.
Displays the width detected by the printer.
displayed amount of paper remaining differs from the actual amount, enter the correct
amount of paper and then click Apply.
Displays the paper surface type (the processing type for the paper surface) loaded in the rear
roll paper feeder.
Displays the width detected by the printer.
amount of paper remaining differs from the actual amount, enter the correct amount of
paper and then click Apply.
25
Page 26
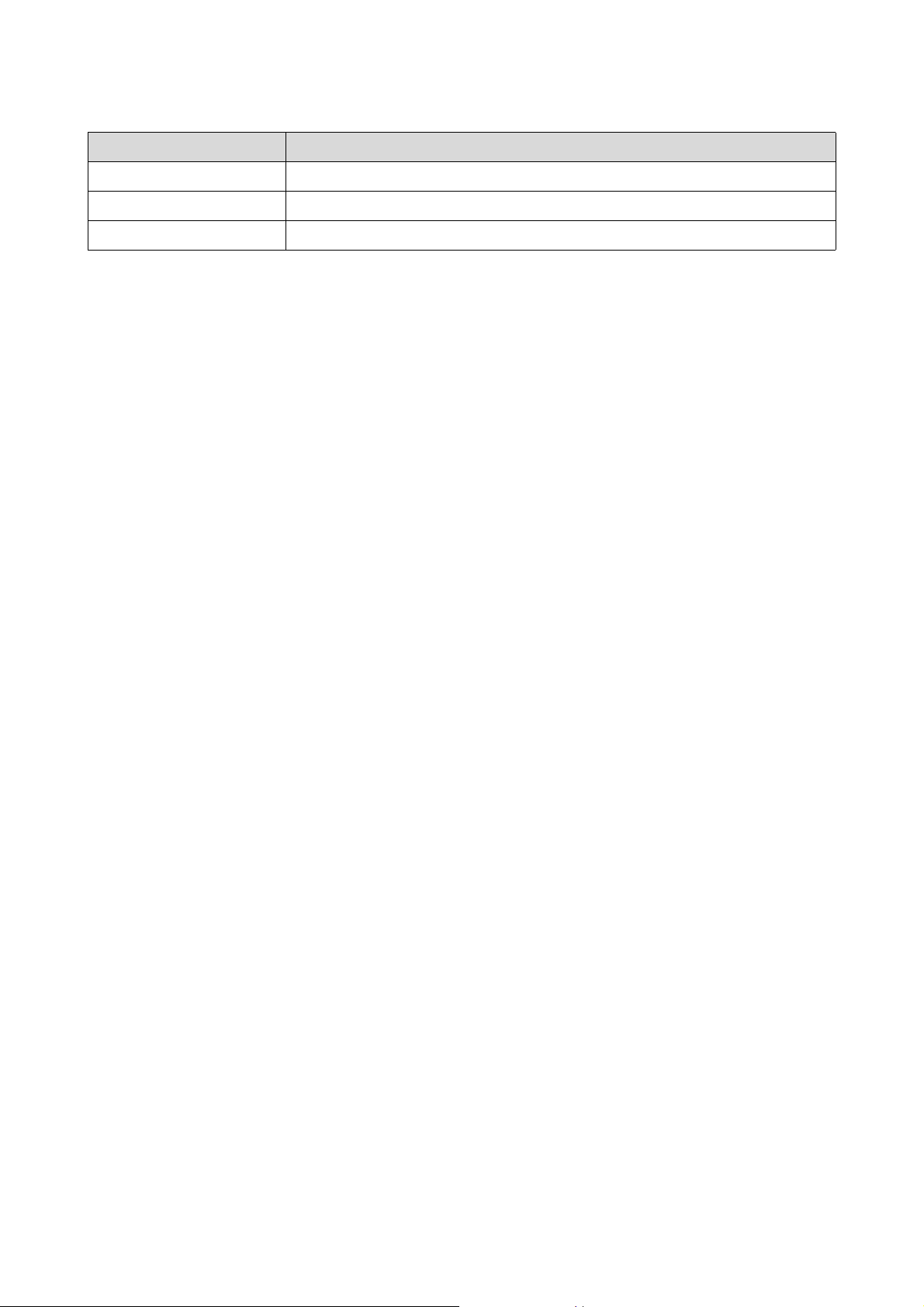
Settings/Maintenance
Item Explanation
Back Click to close the Settings/Maintenance screen.
Help Click to display the Help.
Apply Click to apply any changed settings.
26
Page 27
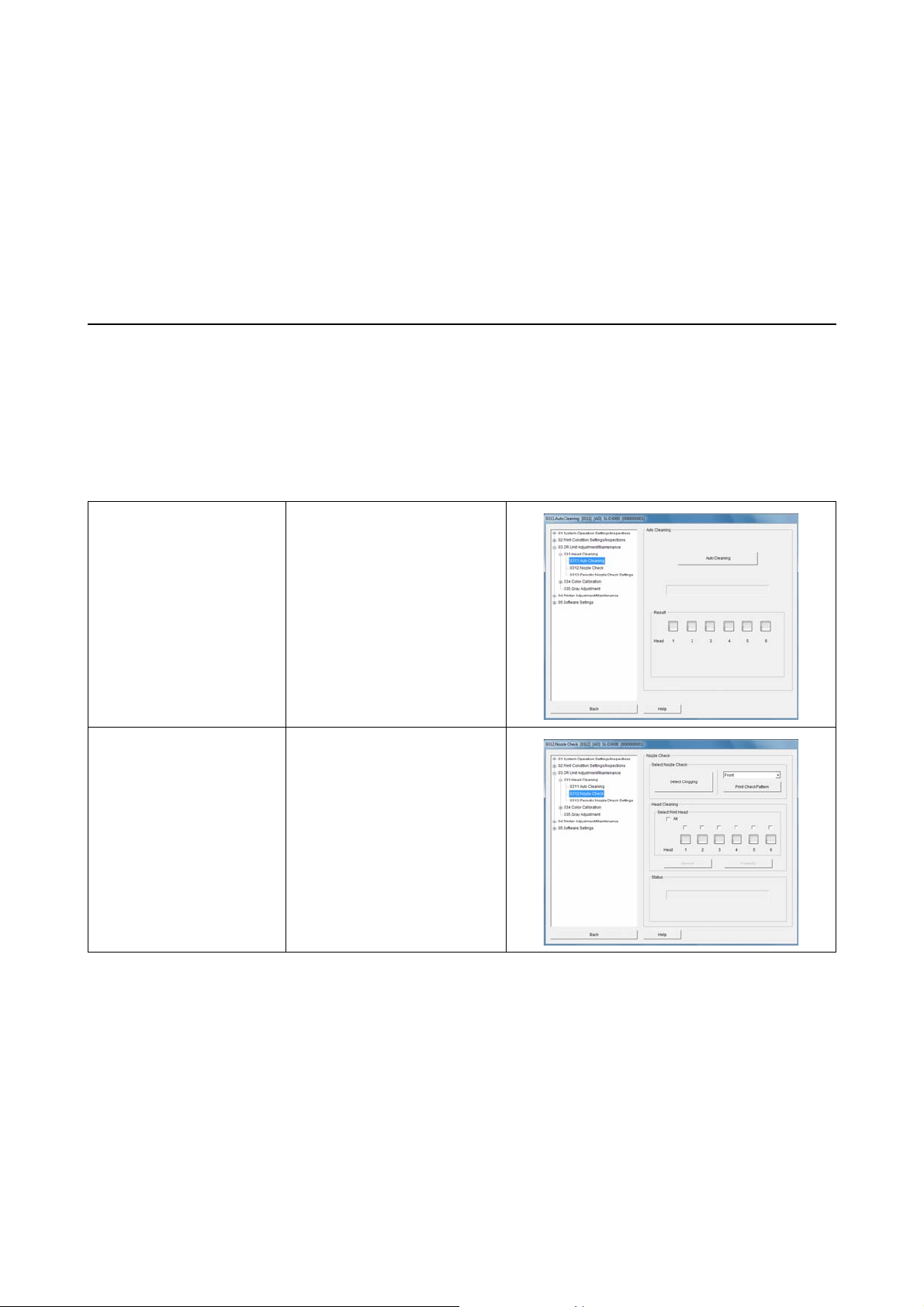
Settings/Maintenance
CR Unit Adjustment/Maintenance
In CR Unit Adjustment/Maintenance (03) on the Settings/Maintenance screen, you can perform Head Cleaning
(031) and Color Calibration (034).
When performing maintenance in Settings/Maintenance, make sure that the p light on the printer's Operation
panel is on before starting operations.
Head Cleaning
This function allows you to check for clogging in the print head, and to clear any clogged nozzles. If printing is
performed while nozzles are clogged, there may be streaks in the prints or there may be a difference in color. If you
notice any of these problems, follow the instructions on the next page to perform Head Cleaning (031).
The following two menus are available in Head Cleaning (031).
Auto Cleaning (0311) A sensor inside the printer checks
for any clogged nozzles and
performs head cleaning
automatically if clogging is
detected.
Nozzle Check (0312) You can specify the clogging
detection method and the
cleaning method. Perform a
nozzle check if the situation has
not improved after performing
Auto Cleaning (0311).
27
Page 28
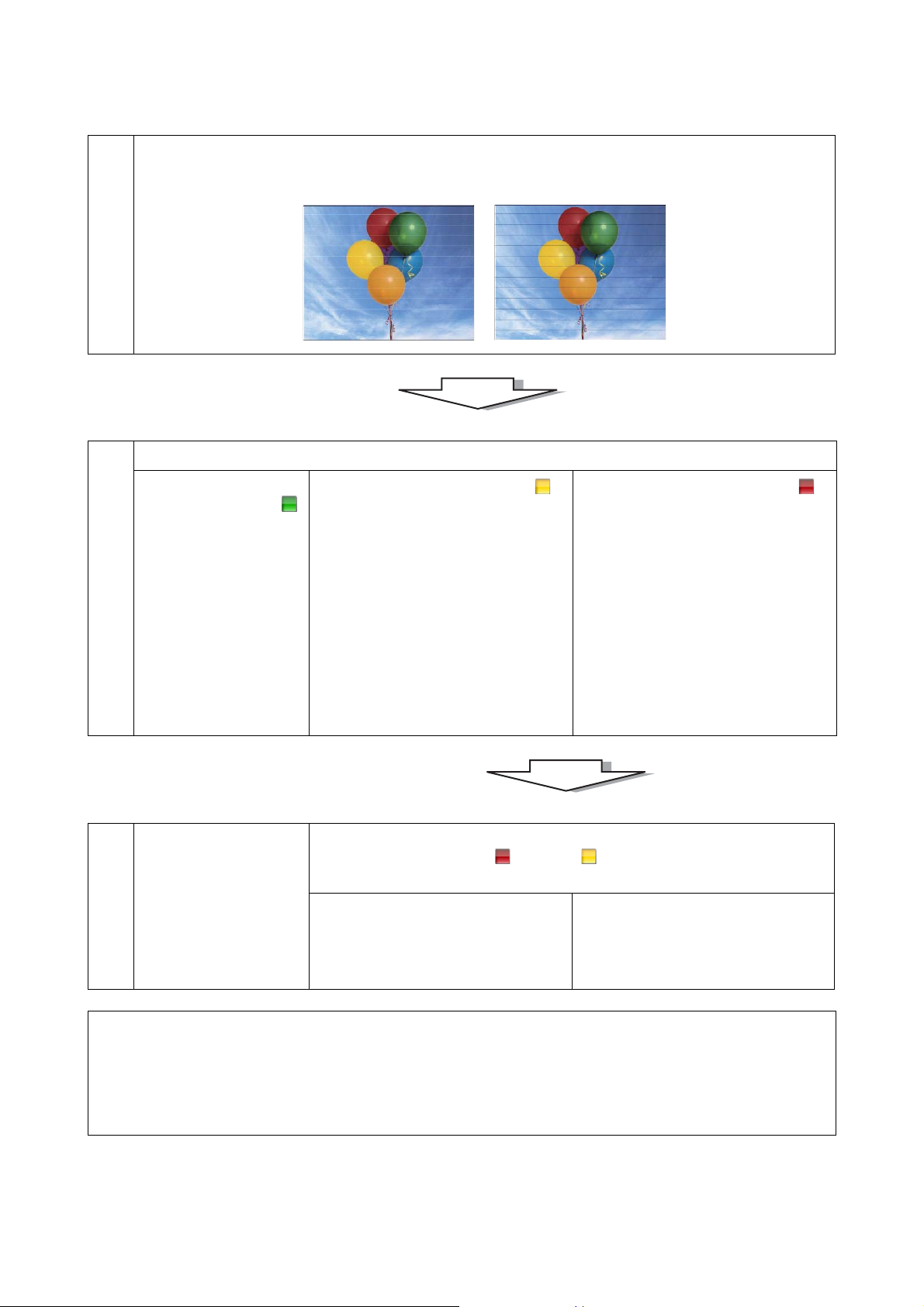
Settings/Maintenance
There are streaks in the prints or other problems such as a difference in color
1
<Example>
Perform Auto Cleaning (0311).
2
When all of the Result
icons on the screen are
“green”
-> Operations are
complete.
If the problems in the
prints are not resolved,
perform clogging
detection and head
cleaning as described in
the Notes section.
3
When a Result icon on the screen is
“yellow”
-> Perform Auto Cleaning (0311) again.
Go to the next step if the Result are not
"Good" after repeating the procedure
three times.
Perform Detect Clogging from Nozzle Check (0312), and then click Powerful for
any of the heads that have “red” (or “yellow”) icons.
After cleaning, perform Detect Clogging.
If the Result on the screen are “Good”, and
there are no problems in the prints
When a Result icon on the screen is
“red”
Go to the next step.
If the Result on the screen are “Good”, but
there are still problems in the prints
-> Operations are complete.
-> Contact Service Support.
Notes:
When the Result of Auto Cleaning (0311) are "Good", but nozzles still appear to be clogged
Auto Cleaning (0311) and Detect Clogging search for clogged nozzles using an electronic sensor. Therefore, it is possible
that clogged nozzles were not detected by the sensor. If there is any doubt, perform Print Check Pattern from Nozzle
Check (0312), visually check for clogged nozzles, and then perform cleaning as necessary.
28
Page 29
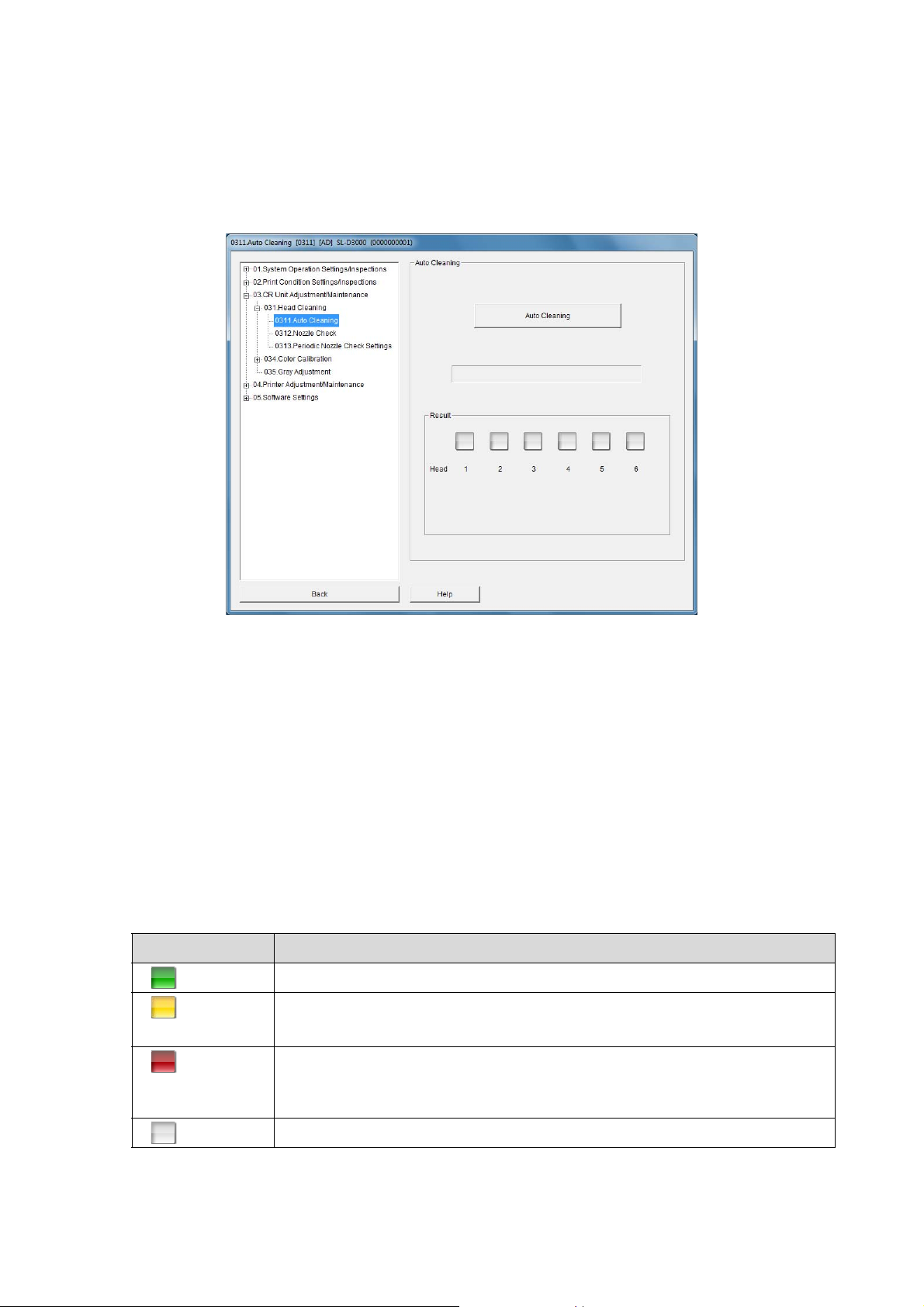
Settings/Maintenance
Auto Cleaning
From the CR Unit Adjustment/Maintenance (03) menu, click Auto Cleaning (0311) from Head Cleaning (031) to
display the screen.
Click Auto Cleaning.
A
Nozzle check begins, and cleaning is performed as necessary.
This may take some time depending on the status of the nozzles.
Check the status of each head displayed in the Result.
B
When the nozzles are cleared, "Good" is displayed.
If nozzles are clogged, a message is displayed that indicates you need to clean the Print Head Unit again.
Perform necessary cleaning.
Reading the Results:
Color Explanation
Green The nozzles are not clogged.
Yellow Clogging is detected.
Perform Auto Cleaning (0311) again.
Red Clogging is detected.
Perform Detect Clogging from Nozzle Check (0312), and then perform Powerful cleaning
again for heads indicated by red.
White Auto Cleaning is still in progress.
29
Page 30

Settings/Maintenance
Nozzle Check
From the CR Unit Adjustment/Maintenance (03) menu, click Nozzle Check (0312) from Head Cleaning (031) to
display the screen.
This function allows you to check for clogged nozzles in the Print Head Unit. The printer automatically detects
clogging and displays the information on the screen. You can also print a check pattern for confirmation.
After performing a nozzle check, specify the type on the screen to perform head cleaning if necessary.
30
Page 31

Settings/Maintenance
Checking with Detect Clogging
The printer checks the status of the nozzles, and displays any clogged nozzles on the screen. Perform Print Head
Unit cleaning according to the check results.
Tip:
The method for confirming the status of the nozzles also includes the method for printing a check pattern.
U “Printing the check pattern” on page 32
Click Detect Clogging.
A
Clogging detection starts, and the status of each nozzle is indicated by the colors.
Clogging detection takes about one minute.
Reading the Results:
Color Explanation
Green The nozzles are not clogged.
Yellow Clogging is detected.
Perform Normal cleaning.
Red Clogging is detected.
Perform Powerful cleaning.
Gray Head cleaning is complete.
White Detect Clogging is still in progress.
Select the head where clogged nozzles were detected, and then click Normal or Powerful.
B
To clean all of the print head units, check All.
The color changes to gray for the heads that have been cleaned.
Item Explanation
Normal Cleans the surface of the head, and clears clogged nozzles.
Powerful Cleans more powerfully if the results of Detect Clogging are still red or nozzles are clogged after
repeating head cleaning several times. Because Powerful consumes more ink compared to
Normal, prepare new ink cartridges before performing cleaning if ink levels are low.
Check the results after cleaning.
C
Go back to step , and then use Detect Clogging to check the status of the nozzles.
If any nozzles are clogged, perform step to clean the nozzles.
31
Page 32

Settings/Maintenance
Printing the check pattern
Print a check pattern, and then check for clogged nozzles. Perform Print Head Unit cleaning according to the check
results.
Select the roll paper feeder you want to use for printing.
A
This can be selected when paper is loaded.
Click Print Check Pattern.
B
The check pattern is printed.
Check the print results.
C
See the illustration below for more information on reading the print results.
If there are any gaps in the check pattern, you need to perform head cleaning.
Result: Good
There are no gaps in the check pattern. The nozzles are not clogged.
Result: Nozzles are clogged
There are gaps in the check pattern. Nozzles are clogged. Perform cleaning.
Tip:
The numbers under the check pattern (1, 2, 3, ...) indicate the head number.
32
Page 33

Settings/Maintenance
Select the head that has clogged nozzles, and then click Normal or Powerful.
D
To clean all of the print head units, check All.
Item Explanation
Normal Cleans the surface of the head, and clears clogged nozzles.
Powerful Select if nozzles are still clogged after performing Normal head cleaning several times. Because
Powerful consumes more ink compared to Normal, prepare new ink cartridges before
performing cleaning if ink levels are low.
After cleaning, check the results using nozzle check.
E
Go back to step , and then print a check pattern to check the status of the nozzles.
If any nozzles are clogged, perform step to clean the nozzles.
Tip:
The method for confirming the status of the nozzles also includes Detect Clogging in which the printer
automatically detects clogging.
U “Checking with Detect Clogging” on page 31
33
Page 34

Settings/Maintenance
Periodic Nozzle Check Settings
From the CR Unit Adjustment/Maintenance (03) menu, click Periodic Nozzle Check Settings (0313) from Head
Cleaning (031) to display the screen.
Set whether or not to perform auto nozzle check.
We recommend that this is set to ON, because if it is set to OFF the user needs to manually check for clogging.
After changing settings, click Apply to apply the changes.
Item Explanation
ON Nozzle Check is performed automatically during Pre-operation Check, when a print order starts
and when a print order finishes.
Perform [Auto Cleaning]
during Pre-operation
Check.
OFF Auto nozzle check is not performed.
Back Click to close the Settings/Maintenance screen.
Help Click to display the Help.
Apply Click to apply any changed settings.
Select whether or not to perform cleaning automatically if the nozzle check detects a clog in the
print head during the Pre-operation Check. When selected, cleaning is performed automatically
and a clogging detected message (1501) is only displayed if the clog is not cleared. When
performing cleaning, the time needed for the Pre-operation Check is increased by a few
minutes.
When not selected, a message is displayed without performing cleaning if the nozzle check
detects a clog in the print head during the Pre-operation Check.
34
Page 35

Settings/Maintenance
Color Calibration
Warning:
w
If the Maintenance Utility shuts down abnormally and does not operate while performing color calibration, connect
the printer and the Client PC, and then follow the steps below to restart the Printer PC.
1. Perform a printer emergency stop.
U "SL-D3000 Operation Guide" - "Shutting down the Printer in an Emergency"
2. Restart the Client PC and the Printer PC.
3. Turn on the printer.
U "SL-D3000 Operation Guide" - "What to do after an Emergency Stop"
Colors on different printers may differ depending on environmental changes and time-dependent changes. When
using multiple printers, colors may differ among printers of the same model. The color calibration function
measures the printing results, creates a correction value using the difference from the standard color (standard
calibration value), registers the correction value to the Printer PC, and corrects colors when printing.
The following two methods of color correction use different standard calibration values.
O When reducing the color differences from a standard printer
Uses the calibration file created by the standard printer.
O When reducing the color differences between multiple printers
Use the calibration file created by the main printer. You can select the main printer from your printers.
Procedures for writing a correction value when reducing the color differences from a standard printer
Step Procedure Reference Page
1 Selecting the printer for which you want to correct color differences, and
performing Settings/Maintenance
2 Printing a correction chart with the initial calibration file provided U “Calibration” on page 37
3 Measuring a correction chart with the color measurement device
4 Creating and verifying the correction value
5 Writing the correction value file to the Printer PC
U “Performing Maintenance” on
page 15
35
Page 36

Settings/Maintenance
Procedures for writing a correction value when reducing the color differences between multiple printers
Step Procedure Reference Page
1 Selecting the main printer, and performing Settings/Maintenance U “Performing Maintenance” on
page 15
2 Creating the calibration file with the printer U “Create Calibration” on page
46
3 Selecting the printer for which you want to correct color differences, and
performing Settings/Maintenance (*)
4 Printing a correction chart with the calibration file created by the main
printer
5 Measuring the correction chart with a color measurement device
6 Creating and verifying the correction value
7 Writing the correction value file to the Printer PC
(*) To correct multiple printers, repeat steps 3 to 7.
U “Performing Maintenance” on
page 15
U “Calibration” on page 37
Note:
O You need a color measurement device to perform calibration. The following models are supported.
O The "i1Pro" from X-Rite (with or without a UV filter)
O The "i1iSis" from X-Rite
O When performing calibration, make sure you use paper with a width of 8 inches, 10 inches, 12 inches, or 210 mm.
O When using a color measurement device, install the software for the measurement device in advance on the Client PC
(the PC that will perform the calibration).
O Do not touch the printable side of the correction chart or the verification chart. Moisture and oils from your hands
can affect the color measurement results.
O Consult service personnel for more information on preparing and setting up the color measurement device.
36
Page 37

Settings/Maintenance
Calibration
Click Calibration (0341) from Color Calibration (034) to display the screen.
You can perform calibration by using the following work flow.
Create Correction
Value
Correction Value
Verification
Print Print a correction chart: Prints a chart for adjustment.
Measure Color Measure color for the correction chart:
Perform color measurement for the printed chart on the Client PC with a
connected color measurement device.
Create Correction Value Creating a correction value: Create a correction value file.
Print Print a verification chart: Prints a verification chart.
Measure Color Measure color for the verification chart:
Perform color measurement for the printed chart on the Client PC with a
connected color measurement device.
Write Verify correction accuracy:
Verify the accuracy of the created correction value to complete the
correction value file creation process.
Tip:
O After adjusting values for Gray Adjustment, perform Color Calibration, and then make the settings again.
U “Gray Adjustment” on page 50
O Click Date of Adjustment to display the time when it was last adjusted. You can check the changed date settings for
each Paper Surface Type.
37
Page 38

Settings/Maintenance
Print a correction chart
Select the roll paper feeder used for printing in
A
Paper.
Displays the Paper Width and Paper Surface
Type for the paper loaded in the selected roll
paper feeder.
Tip:
O Click Applicable Paper Surface Type to
check the relations between the paper used
for creating a correction value and the paper
applied the created correction value.
O Only the Dual Roll Model supports front
roll paper. For the Single Roll Model, see the
information for rear roll paper.
Click Print from Correction Value Creation
D
Phase.
A confirmation screen is displayed.
Click Yes.
E
Click No to cancel printing.
For Use Standard Value for Collective Creation,
a total of three charts are printed. These include
standard and high image quality for
Glossy/Luster, and standard for Matte.
For Specify Standard Value using Glossy/Luster
surface type, a total of two charts are printed.
These include standard and high image quality.
For Specify Standard Value using Matte surface
type, one standard chart is printed.
Select the color measurement device.
B
Select the standard value you want to use.
C
When collectively creating the correction values
that will be compatible with each paper surface
type, check Use Standard Value for Collective
Creation, and then select the standard value
from the list. When using a standard value for
each paper surface type, check Specify Standard
Value, and then select the standard value from
the list.
Note:
When collectively creating the correction values,
make sure you use Glossy paper.
Tip:
The initial calibration file provided contains
standard values for a standard printer. To
minimize the color difference between multiple
printers, check Specify Standard Value, and
then select the standard value file created by the
main printer.
U “Create Calibration” on page 46
Tip:
O Nozzle Check is performed automatically
before printing. If clogging is detected in the
head, Print again after cleaning the head
and clearing the clogged nozzles.
U “Head Cleaning” on page 27
O The number of charts printed varies
depending on the settings and the paper.
38
Page 39

Settings/Maintenance
The following screen is displayed after printing
F
the first sheet. Follow the on-screen
instructions, and then click OK.
The charts the second sheet and after are
printed.
Note:
Do not allow the printed correction charts to
overlap while drying. The color tone of the
overlapped section may differ, leading to
improper calibration.
U “Correction chart color measurement (for
the "i1Pro")” on page 40
U “Correction chart color measurement (for
the "i1iSis")” on page 42
Tip:
If the confirmation message is set not to display
in Completion Confirmation for Long Length
Sheet Printing from Printer Operation Settings,
this message is not displayed.
U “Printer Operation Settings” on page 23
Wait for 30 minutes until drying is complete.
G
Make sure the printed correction charts do not
overlap during the drying process.
Check the the drying time displayed on Status.
When the drying time reaches 0, Drying
complete. is displayed, and the Measure Color
button becomes available.
When the printed chart is dry, perform color
measurement.
Operations may differ depending on the color
measurement device you use.
39
Page 40

Settings/Maintenance
Correction chart color measurement (for the "i1Pro")
Check that the color measurement device you
A
want to use is connected.
Tip:
For more information on color measurement
device, see the document supplied with the
device.
Click Measure Color from Correction Value
B
Creation Phase.
Place the color measurement device on the
C
calibration base plate, and then click OK.
Performs color measurement for the white
calibration tile.
Place the correction chart that matches the color
D
chart ID and preset ID displayed on the screen
on the measurement backup board supplied
with the color measurement device.
Place the chart on white paper if there is no
backup board available for measurement.
Tip:
O The color chart ID and preset ID are printed
at the bottom of the correction chart.
O If a correction chart sticks out beyond the
edge of the measurement backup board, cut
off the margin along the cutoff line on the
chart.
Click OK.
E
Color measurement starts.
Select Color Measurement Method.
F
Select a Line Scan to perform color
measurement for each line, or select Spot Scan
to perform color measurement for each patch.
40
Page 41

Settings/Maintenance
Tip:
O Select Line Scan to perform color
measurement quickly. If the results of color
measurement using Line Scan are not what
you expected, try Spot Scan.
O When performing color measurement with
Line Scan, use the chart measurement ruler
supplied with the color measurement device.
O When performing color measurement with
Spot Scan, use the spot measurement guide
supplied with the color measurement device.
Perform color measurement in the order of the
G
range displayed on the screen.
To change the scanning range, move by clicking
the arrow buttons on the screen.
When performing color measurement in Line
Scan, match the color measurement device to
the measurement ruler being used, hold down
the button on the side, and slowly move over the
patch to scan.
Tip:
O The color measurement range differs
depending on the Color Measurement
Method selected.
O For more information on color
measurement device, see the document
supplied with the device.
When color measurement is complete, click
H
OK.
Continue to create the correction value.
U “Create, verify, and write the correction value” on
page 43
When performing color measurement with Spot
Scan, adjust the measurement guide so that it is
over the target patch, place the color
measurement device, and then press the button
on the side.
When reading is successful, the data is displayed
on the screen where the correction chart is read.
When reading fails, an "X" is displayed on the
screen where the correction chart is read. In this
case, try reading again.
41
Page 42

Settings/Maintenance
Correction chart color measurement (for the "i1iSis")
Check that the color measurement device you
A
want to use is connected.
Tip:
For more information on color measurement
device, see the document supplied with the
device.
Click Measure Color from Correction Value
B
Creation Phase.
Tip:
O The color chart ID and preset ID are printed
at the bottom of the correction chart.
O If the paper width of the correction chart is
wider than the maximum supported width
of the color measurement device, cut off the
margin along the cutoff line on the chart.
When color measurement is complete, click
D
OK.
When the screen is displayed, check that the
C
light on the right of the color measurement
device is flashing green, and then insert the
correction chart that matches the color chart ID
and preset ID displayed on the screen into the
color measurement device.
Color measurement starts.
Continue to create the correction value.
U “Create, verify, and write the correction value” on
page 43
42
Page 43

Settings/Maintenance
Create, verify, and write the correction value
Click Create Correction Value from
A
Correction Value Creation Phase.
The correction value is created.
Click Print from Correction Value Verification
B
Phase.
For Use Standard Value for Collective Creation,
a total of three charts are printed. These include
standard and high image quality for
Glossy/Luster, and standard for Matte.
For Specify Standard Value using Glossy/Luster
surface type, a total of two charts are printed.
These include standard and high image quality.
For Specify Standard Value using Matte surface
type, one standard chart is printed.
The following screen is displayed after printing
C
the first sheet. Follow the on-screen
instructions, and then click OK.
The charts the second sheet and after are
printed.
Note:
Do not allow the printed correction charts to
overlap while drying. The color tone of the
overlapped section may differ, leading to
improper calibration.
Tip:
If the confirmation message is set not to display
in Completion Confirmation for Long Length
Sheet Printing from Printer Operation Settings,
this message is not displayed.
U “Printer Operation Settings” on page 23
Tip:
O Nozzle Check is performed automatically
before printing. If clogging is detected in the
head, print again after cleaning the head
and clearing the clogged nozzles.
U “Head Cleaning” on page 27
O The number of charts printed varies
depending on the settings and the paper.
Wait for 30 minutes until drying is complete.
D
Make sure the printed correction charts do not
overlap during the drying process.
Check the drying time displayed on Status.
When the drying time reaches 0, Drying
complete. is displayed, and the Measure Color
button becomes available.
43
Page 44

Settings/Maintenance
Click Measure Color from Correction Value
E
Verification Phase.
Perform color measurement in the color
F
measurement device in the same way as color
measurement for the correction chart.
U “Correction chart color measurement (for
the "i1Pro")” on page 40
U “Correction chart color measurement (for
the "i1iSis")” on page 42
Click Write from Correction Value Verification
G
Phase.
The screen where you can enter the name of the
correction value is displayed.
Enter the name of the correction value, and then
H
click OK.
You cannot use the same name for more than
one correction value. If the same name already
exists, enter another name of the correction
value.
Verify correction accuracy.
If the verification results are "OK", write the
created correction value file to the Printer PC.
Subsequent prints are corrected using the
written correction value.
If the results are "NG", you need to create the
correction value again. Perform operations
from Print in the correction value creation
phase.
44
Page 45

Settings/Maintenance
History of Correction Values
Click History of Correction Values (0342) from Color
Calibration (034) to display the screen.
Select the correction values created previously from the
list, and write to the Printer PC.
Select the correction values to write to the
A
Printer PC from the History of Correction
Values list.
Tip:
All correction values created previously are
displayed in the History of Correction Values list.
If you select a correction value created
previously, you can return the correction value to
the previously selected value.
Click Write.
B
The correction value is written to Printer PC.
Subsequent prints are corrected using the
selected correction value.
45
Page 46

Settings/Maintenance
Create Calibration
Click Create Calibration (0343) from Color
Calibration (034) to display the screen.
Create the calibration file to be used in Calibration
(0341).
Tip:
O You can create a standard value for each paper
surface type.
O The initial calibration file provided contains
standard values for a standard printer. When
reducing the color differences between multiple
printers, select the calibration file created by the
main printer.
Note:
O You need a color measurement device to perform
calibration. The following models are supported.
O The "i1Pro" from X-Rite (with or without a UV
filter)
O The "i1iSis" from X-Rite
O When using a color measurement device, install
the software for the measurement device in
advance on the Client PC (the PC that will perform
the calibration).
Select the roll paper feeder used for printing in
A
Paper.
Tip:
Only the Dual Roll Model supports front roll
paper. For the Single Roll Model, see the
information for rear roll paper.
Select the color measurement device.
B
Enter the Calibration File Name.
C
Enter the file name of the calibration.
You can enter a file name that complies with
Windows operating system restrictions.
If the file name already exists, a screen is
displayed asking if you want to overwrite the
file.
Click Print from Calibration Creation Phase.
D
A confirmation screen is displayed.
O Consult service personnel for more information on
preparing and setting up the color measurement
device.
Click Yes.
E
Click No to cancel printing.
For a Glossy or Luster surface type, two charts
are printed. These are standard and high image
quality charts.
For a Matte surface type, one standard chart is
printed.
46
Page 47

Settings/Maintenance
Tip:
O Nozzle Check is performed automatically
before printing. If clogging is detected in the
head, print again after cleaning the head
and clearing the clogged nozzles.
U “Head Cleaning” on page 27
O The number of charts printed varies
depending on the settings and the paper.
The following screen is displayed after printing
F
the first sheet. Follow the on-screen
instructions, and then click OK.
The charts the second sheet and after are
printed.
When the drying time reaches 0, Drying
complete. is displayed, and the Measure Color
button becomes available.
Check that the color measurement device you
H
want to use is connected.
Click Measure Color from Calibration Creation
I
Phase.
Note:
Do not allow the printed correction charts to
overlap while drying. The color tone of the
overlapped section may differ, leading to
improper calibration.
Tip:
If the confirmation message is set not to display
in Completion Confirmation for Long Length
Sheet Printing from Printer Operation Settings,
this message is not displayed.
U “Printer Operation Settings” on page 23
Wait for 30 minutes until drying is complete.
G
Make sure the printed correction charts do not
overlap during the drying process.
Check the drying time displayed on Status.
Perform color measurement in the color
J
measurement device in the same way as color
measurement for the correction chart.
U “Correction chart color measurement (for
the "i1Pro")” on page 40
U “Correction chart color measurement (for
the "i1iSis")” on page 42
Click Create Calibration from Calibration
K
Creation Phase.
The calibration file is created.
You can select the created calibration file in
Calibration.
47
Page 48

Settings/Maintenance
Problems with Color Calibration
Symptom Error Messages What to do
Cannot print a correction
chart.
Print is not enabled.
A color measurement
error occurs.
-
" Operation failed."
"Failed to calibrate. Color
measurement finished. Do
you want to continue? "
When using [i1Pro]:
"Failed to calibrate. Color
measurement finished. Do
you want to continue? "
When using [i1Pro]:
“×” or “!” is displayed.
When using [i1iSis]:
"Invalid color chart or the
color chart was not
printed correctly."
When using [i1Pro]:
“×” or “!” is displayed.
Has paper with a paper width of less than 8 inches been set?
Set the correct paper type and width.
Does the connected spectrometer match the selected
spectrometer?
Select the correct spectrometer.
When using [i1Pro] and performing color measurement for a
white calibration tile, is the spectrometer installed correctly
on the base plate?
Install the spectrometer correctly on the base plate, and then
perform color measurement for the white calibration tile again.
Did the spectrometer perform a quick, rough scan while
performing color measurement in [i1Pro]?
Make sure the spectrometer performs a slow and thorough scan
when measuring color.
Has a correction chart with a different Color Chart ID been
loaded?
Load the correction chart with the correct Color Chart ID.
Is the correction chart loaded correctly?
Load the correction chart correctly, and then perform color
management again.
Is the print quality of the correction chart too low, or is it
soiled?
Perform Head Cleaning, reprint the correction chart, and then
perform color measuring again.
The maintenance utility
closes during color
measuring due to an error.
“×” or “!” is displayed.
" Operation failed."
-
-
Is the PC connected to the spectrometer correctly?
Check the connection between the spectrometer and the PC, and
then perform color measuring again.
Were the correction charts overlapping during the drying
process?
The color tone for the overlapping sections may change while
drying, and calibration may not be performed correctly.
Print the correction charts again.
Did the spectrometer perform a quick, rough scan while
performing color measurement in [i1Pro]?
Restart the printer and the PC, and then perform color measuring
again.
Make sure the spectrometer performs a slow and thorough scan
when measuring color.
48
Page 49

Settings/Maintenance
Symptom Error Messages What to do
The results of the
Correction Value
Verification Phase are NG.
An error occurred while
generating the correction
value, writing the
correction value, or
writing the standard value.
-
-
"Operation failed."
"Failed to write Correction
Value File. Try again. "
Did a color measurement error occur?
Perform Correction Value Creation Phase and Correction Value
Verification Phase again while referring to the solutions in "A
Color Measurement Error Occurred" from Troubleshooting.
Were the correction charts overlapping during the drying
process?
The color tone for the overlapping sections may change while
drying, and calibration may not be performed correctly.
Print the correction charts again.
Are the PC and the printer connected to the spectrometer
correctly?
Check the connection between the PC and the printer, and then
click Create Correction Value again.
Is there enough free space on the PC's hard disk?
Make sure there is sufficient free space on the PC's hard disk, and
then click Create Correction Value again.
49
Page 50

Settings/Maintenance
Gray Adjustment
You can adjust each value for Color Balance, Density, and Gradation to correct the tone of the prints.
Adjustment values can be saved for each Standard or High Image Quality of the Image Quality Settings.
Print an adjustment pattern, and then select the optimal values from the adjustment pattern.
Tab Explanation
Color Balance Changes the strength for Cyan (C), Magenta (M), and Yellow (Y) to adjust the color balance.
Density Adjusts the density (Dark/Light).
Gradation Adjusts the overall gradation (the difference between light and shade) of the image.
50
Page 51

Settings/Maintenance
Note:
O You can perform Gray Adjustment for each Paper Surface Type.
O Click Date of Adjustment to display the time when it was last adjusted. You can check the changed date settings for
each Paper Surface Type and the Image Quality Settings.
O Only the Dual Roll Model supports front roll paper. For the Single Roll Model, see the information for rear roll paper.
O After performing Color Calibration, you need to make settings for Gray Adjustment again.
O If you are using multiple printers and you want to match the color balance between the printers, print a check pattern
for your main printer and an adjustment pattern for the printer that you want to match to the main printer. Adjust
the second printer using the setting on the adjustment pattern that is closest to the main printer.
Check pattern for main printer
Adjustment pattern for printer to be matched to the main printer (Select the color tone closest to the main
printer)
51
Page 52

Settings/Maintenance
Click Gray Adjustment (035) from the CR Unit Adjustment/Maintenance (03) menu to display the settings.
Color Balance
From Paper, select the roll paper feeder that will be used to print the adjustment pattern.
A
From Image Quality Settings, select the image quality adjustment method.
B
52
Page 53

Settings/Maintenance
Click Adjust.
C
The settings screen is displayed.
Click Print from Print Adjustment Pattern on the Color Balance tab.
D
Select Adjustment Pattern Shift Value, and then click Print.
E
Select the larger value to print the adjustment pattern which indicates large differences between each
adjustment value.
To make fine adjustments, select a lower value.
Print the adjustment pattern.
53
Page 54

Settings/Maintenance
Select the best pattern from the adjustment pattern, and check the adjustment values.
F
The adjustment value is printed in letters and numbers at the bottom left of each pattern. (Example: RY-2)
The letter indicates the direction of the adjustment color. "N" means no correction.
The number shows the amount of changes.
Select the Direction and Shift Value.
G
Specify the adjustment value selected from the adjustment pattern.
When a setting is changed, the settings are reflected in the slide bar on the right of the screen and the graph
(tone curve) at the bottom of the screen.
54
Page 55

Note:
O The tone curve shows the output strength for each input color (R: Red, G: Green, B: Blue). When in an
uncorrected state (a straight line from top right to bottom left), the image darkens (colors become deeper)
when moved down, and the image lightens (the colors become paler) when moved up.
O You can manually adjust the color by using Manual Adjustment on the right of the screen. If you make
manual adjustments, the Pattern Adjustment value becomes unavailable.
O When you click Clear, the Color Balance adjustment values are returned to their default values. The Density
and Gradation values are retained.
Click Print from Print Check Pattern.
H
Prints the check pattern.
Check that the color balance is as intended.
Settings/Maintenance
Click Apply.
I
The settings are applied and the screen is closed.
55
Page 56

Settings/Maintenance
Density Correction
From Paper, select the roll paper feeder that will be used to print the adjustment pattern.
A
From Image Quality Settings, select the image quality adjustment method.
B
Click Adjust.
C
The settings screen is displayed.
Click Print from Print Adjustment Pattern on the Density tab.
D
The adjustment pattern is printed.
56
Page 57

Settings/Maintenance
Select the best pattern from the adjustment pattern, and check the adjustment values.
E
The adjustment value is printed in letters and numbers at the bottom left of each pattern. (Example: D-2)
"N" means no correction. The number shows the amount changed.
Select the Direction and Shift Value.
F
Specify the adjustment value selected from the adjustment pattern.
Select the light and shade (D+ and D-) using Direction, and set a numerical value using Shift Value.
When a setting is changed, the settings are reflected in the slide bar on the right of the screen and the graph
(tone curve) at the bottom of the screen.
57
Page 58

Note:
O The tone curve shows the output strength for each input color (R: Red, G: Green, B: Blue). When in an
uncorrected state (a straight line from top right to bottom left), the image darkens (colors become deeper)
when moved down, and the image lightens (the colors become paler) when moved up.
O You can manually adjust the density by using Manual Adjustment on the right of the screen. If you make
manual adjustments, the Pattern Adjustment value becomes unavailable.
O When you click Clear, the Density adjustment values are returned to their default values. The Color Balance
and Gradation values are retained.
Click Print from Print Check Pattern.
G
Prints the check pattern.
Check that the color balance is as intended.
Settings/Maintenance
Click Apply.
H
The settings are applied and the screen is closed.
58
Page 59

Settings/Maintenance
Gradation Correction
From Paper, select the roll paper feeder that will be used to print the adjustment pattern.
A
From Image Quality Settings, select the image quality adjustment method.
B
Click Adjust.
C
The settings screen is displayed.
On the Gradation tab, specify the brightness points as necessary (P1: Shadow, P2: Half-tone, P3: Highlight).
D
59
Page 60

Settings/Maintenance
Click Print from Print Adjustment Pattern.
E
Displays the screen setting the amount of change in the printed adjustment pattern.
Select Adjustment Pattern Shift Value, and then click Print.
F
Select the larger value to print the adjustment pattern which indicates large differences between each
adjustment value.
To make fine adjustments, select a lower value.
Select the amount of change for P1 (Shadow), P2 (Half-tone), and P3 (Highlight) according to the brightness
point.
The adjustment pattern is printed.
Select the best pattern from the adjustment pattern, and check the adjustment values.
G
The adjustment value is printed in letters and numbers at the bottom left of each pattern. (Example: R-2)
The letter indicates the direction of the adjustment color. "N" means no correction.
The number shows the amount changed.
Check P1 (Shadow), P2 (Half-tone), and P3 (Highlight) according to the brightness point.
60
Page 61

Settings/Maintenance
Select the Direction and Shift Value.
H
Specify the adjustment value selected from the adjustment pattern.
When a setting is changed, the settings are reflected in the values for Manual Adjustment on the right of the
screen and the graph (tone curve) at the bottom of the screen.
Note:
O The tone curve shows the output strength for each input color (R: Red, G: Green, B: Blue). When in an
uncorrected state (a straight line from top right to bottom left), the image darkens (colors become deeper)
when moved down, and the image lightens (the colors become paler) when moved up.
O You can manually adjust the gradation by using Manual Adjustment on the right of the screen. If you make
manual adjustments, the Pattern Adjustment value becomes unavailable.
O When you click Clear, the Gradation adjustment values are returned to their default values. The Color
Balance and Density values are retained.
Click Print from Print Check Pattern.
I
Prints the check pattern.
Check that the color balance is as intended.
Click Apply.
J
The settings are applied and the screen is closed.
61
Page 62

Settings/Maintenance
Problems with Gray Adjustment
Symptom Error Messages What to do
The print quality for the
adjustment pattern is too
low.
An error occurred while
applying the parameters.
Errors in the adjustments
have been applied. I want
to make adjustments
again.
The adjustment values
have been initialized.
-
"Try again after closing the
Settings/Maintenance
screen."
"Operation failed."
-
-
Is the print head clogged?
Print an adjustment pattern again after performing head
cleaning.
Are the PC and the printer connected to the spectrometer
correctly?
Check the connection between the PC and the printer, and then
click Apply again.
Is there enough free space on the PC's hard disk?
Make sure there is sufficient free space on the PC's hard disk, and
then click Apply again.
Initialize and then readjust.
Press Clear for the Color Balance, Density Adjustment, and
Gradation Correction to initialize the settings, and then make
adjustments again.
Have adjustment values been initialized after performing
color calibration?
Perform gray adjustment again.
62
Page 63

Settings/Maintenance
Print Head Maintenance
To prevent print head quality from declining, or to restore print quality, clean the print head unit and the wipers for
the print head.
Perform cleaning in the following situations.
O When streaks or smears caused by drops of ink appear on the surface of the prints
O When you want to avoid streaks or smears caused by drops of ink appearing in the prints
To perform this type of cleaning, you need the optional Print Head Maintenance Kit (C12C890991).
Click Head Maintenance (036) from the CR Unit Adjustment/Maintenance (03) menu.
For more information on performing head maintenance, see the User's Guide supplied with the Print Head
Maintenance Kit.
63
Page 64

Settings/Maintenance
Printer Adjustment/Maintenance
In Printer Adjustment/Maintenance (04) on the Settings/Maintenance screen, you can check Operation History
(044) and Parts Replacement History (045).
Operation History
Click Operation History (044) from Printer Adjustment/Maintenance (04) to display the screen.
You can check errors that have occurred, the number of prints, and the number of head cleaning operations in the
printer.
Item Explanation
Error History Displays up to 100 errors that have occurred in the printer, and information.
Error ID indicates the error number.
Error History may be cleared by service personnel as it is used for management
information when performing maintenance.
History Total Number of Copies Displays the total number of copies.
Number of Copies Displays the number of copies.
This number may be cleared by service personnel as it is used for management
information when performing maintenance.
Number of Head Cleaning
Operations
Back Click to close the Settings/Maintenance screen.
Help Click to display the Help.
Displays the number of head cleaning operations.
This number may be cleared by service personnel as it is used for management
information when performing maintenance.
64
Page 65

Settings/Maintenance
Parts Replacement History
In Parts Replacement History (045), you can confirm the replacement day for parts that need to be replaced
periodically in Register Replacement Date for Periodically Replaced Parts (0451), and check the amount of usage for
each part in Clear Counter 1 (0452).
Register Replacement Date for Periodically Replaced Parts
From the Printer Adjustment/Maintenance (04) menu, click Register Replacement Date for Periodically Replaced
Parts (0451) from Parts Replacement History (045) to display the screen.
You can check the date that parts that need periodic replacement were replaced.
Service personnel can set the date.
Clear Counter 1
From the Printer Adjustment/Maintenance (04) menu, click Clear Counter 1 (0452) from Parts Replacement
History (045) to display the screen.
You can check the counters for each part.
This number may be cleared by service personnel as it is used for management information when performing
maintenance.
65
Page 66

Settings/Maintenance
Paper Feed-Related Adjustment
Paper Feed Amount Durability Correction
From the Printer Adjustment/Maintenance (04) menu, click Paper Feed Amount Durability Correction (0483)
from Paper Feed-Related Adjustment (048) to display the screen.
The paper feed amount may change due to environmental changes or time-dependent changes. If the print quality
deteriorates, correcting the paper feed amount may improve the print quality.
Tip:
O Correct for each Paper Width and Paper Surface Type.
O You do not need to adjust paper with a width of 8 inches and A4 size paper separately. These are considered to be the
same width.
O Click Applicable Paper Surface Type to check if the value for the paper surface type used for adjusting can be used
for other paper surface types.
O Click Date of Adjustment to display the time when it was last adjusted. You can check the changed date settings for
each Paper Surface Type.
In Paper, select the roll paper feeder you want to use for printing.
A
66
Page 67

Click Print Adjustment Pattern.
B
The adjustment pattern is printed.
Settings/Maintenance
Select the optimal number from the adjustment patterns, and then click Apply.
C
Tip:
O See the following and select the print pattern that has no black or white lines.
O If there are no "good" patterns in the printed adjustment patterns, enter the number that is closest to "good",
and then print the adjustment patterns again.
67
Page 68

Settings/Maintenance
Software Settings
In Software Settings (05) on the Settings/Maintenance screen, you can set the date, language, and units in System
Language Settings (051).
System Language Settings
Click System Language Settings (051) from Software Settings (05) to display the screen. Set the date, language, and
units that are displayed on the screen.
After changing settings, click Apply to restart SL-D3000 Maintenance Utility to apply the language settings.
Item Explanation
Date and Time You can use one of the following settings to set the way the date is displayed.
Settings: YYYY/MM/DD, MM/DD/YYYY, DD/MM/YYYY
(Y: year, M: month, D: day)
Language Select which language you want to use from the list of languages.
Unit You can use one of the following settings to set the way units are displayed.
Settings: Meter (m, mm), Feet (ft, inch)
Back Click to close the Settings/Maintenance screen.
Help Click to display the Help.
Apply Click to apply any changed settings. A message is displayed instructing you to restart the utility.
68
Page 69

Help
Click Help on any screen to display the Help.
Settings/Maintenance
Help screen example
69
Page 70

Error History
Error History
On the Error History screen, you can check errors that have occurred in the printer.
Click Error History.
A
Check the Error History screen.
B
Up to 100 errors that have occurred in the printer, and information are displayed.
The error ID indicates the error number.
This number may be cleared by service personnel as it is used for management information when performing
maintenance.
70
Page 71

Acquire Log
Acquire Log
You can save log files for up to 14 days inclusive. These files contain operating information for the printer and the
system.
Click Acquire Log.
A
The Save As dialog box is displayed.
Check the file name, and then click Save.
B
Change the file name if necessary.
Note:
It may take some time to save the file. Do not operate the printer or system until a message is displayed informing you that
saving is complete.
Tip:
O The file extension is ".zip". The default name is "SLD3000_xxx_LOG.zip" (where xxx is the printer's serial number).
O You cannot acquire logs while the printer is operating. If logs cannot be acquired, try again when the printer has
stopped operating.
O This function is unavailable in the following situations.
O When the cable to the printer is disconnected
O When the printer's Power switch is off
71
Page 72

Add/Delete Printer
Add/Delete Printer
Click Add/Delete Printer.
A
The Registered Printer List and Target Printer List screens are displayed.
Add or delete printers.
B
When adding a printer, select the printer from Target Printer List, and then click .
When deleting a printer, select the printer from Registered Printer List, and then click .
Tip:
In Target Printer List, printers that are available for connection are automatically detected. If the target printer is not
displayed, check the printer's connection status, and then click Update Target Printer List to detect the printer.
If a printer that was detected during the previous update is not detected when you click Update Target Printer List, the
printer may have been deleted from the printer list.
72
Page 73

When a Message is Displayed
When a Message is Displayed
About Error Messages
When an error occurs in the printer, an error message is displayed.
The error code, the contents of the error, and the solutions are displayed on the screen.
Tip:
See the "SL-D3000 Operation Guide" for more information on error messages and their solutions.
U "SL-D3000 Operation Guide" - "Errors and Solutions"
73
Page 74

Appendix
Appendix
Ejected Paper Path and Supported Paper Sizes
Print Size Ejected Paper Path
Size Name Width x Length Sorter Top tray Side tray Tray
3R 5 x 3.5 inches
(127 x 89 mm)
4 x 6 4 x 6 inches
(102 x 152 mm)
4R 6 x 4 inches
(152 x 102 mm)
5R 5 x 7 inches
(127 x 178 mm)
8R 8 x 10 inches
(203 x 254 mm)
10 X 8 10 x 8 inches
(254 x 203 mm)
8 x 12 8 x 12 inches
(203 x 305 mm)
12 x 8 12 x 8 inches
(305 x 203 mm)
10 R 10 x 12 inches
(254 x 305 mm)
12 x 10 12 x 10 inches
(305 x 254 mm)
Yes No No Yes
Yes No No Yes
Yes No No Yes
Yes No No Yes
Yes No No Yes
No No Yes Yes
Yes No No Yes
No No Yes Yes
No No Yes Yes
No No Yes Yes
12 x 18 12 x 18 inches
(305 x 457 mm)
Custom (102 x L) 4 x 3.5 to 12 inches
(102 x 89 to 305 mm)
4 x 12 to 48 inches
(102 x 306 to 1219 mm)
Custom (127 x L) 5 x 3.5 to 12 inches
(127 x 89 to 305 mm)
5 x 12 to 48 inches
(127 x 306 to 1219 mm)
Custom (152 x L) 6 x 3.5 to 12 inches
(152 x 89 to 305 mm)
6 x 12 to 48 inches
(152 x 306 to 1219 mm)
No Yes No Yes
Yes No No Yes
No Yes No Yes
Yes No No Yes
No Yes No Yes
Yes No No Yes
No Yes No Yes
74
Page 75

Appendix
Print Size Ejected Paper Path
Size Name Width x Length Sorter Top tray Side tray Tray
Custom (203 x L) 8 x 3.5 to 12 inches
(203 x 89 to 305 mm)
8 x 12 to 48 inches
(203 x 306 to 1219 mm)
Custom (210 x L) 8.3 x 3.5 to 12 inches
(210 x 89 to 305 mm)
8.3 x 12 to 48 inches
(210 x 306 to 1219 mm)
Custom (254 x L) 10 x 3.5 to 12 inches
(254 x 89 to 305mm)
10 x 12 to 48 inches
(254 x 306 to 1219 mm)
Custom (305 x L) 12 x 3.5 to 12 inches
(305 x 89 to 305 mm)
12 x 12 to 48 inches
(305 x 306 to 1219 mm)
Paper Feed Path Diagram
Yes No No Yes
No Yes No Yes
Yes No No Yes
No Yes No Yes
No No Yes Yes
No Yes No Yes
No No Yes Yes
No Yes No Yes
This diagram shows the paper feed path inside the printer.
: Middle roller / : Large paper feed roller / : Print head / : Cutter / : Back printing unit /
: Heater unit / : Decurler
75
Page 76

Appendix
Tip:
Only the Dual Roll Model supports front roll paper. For the Single Roll Model, information is not displayed under the
front paper item. See the information for rear roll paper.
76
Page 77

Appendix
Extending the Client PC
When a Printer PC is connected to this printer and is being used, you can extend the Client PC and share the printer.
* This system guarantees simultaneous connections for two Client PCs. More than two simultaneous connections cannot be
guaranteed.
: Printer / : Printer PC / : Client PC
The following hardware and system requirements are necessary for the Client PC.
Operating System Windows XP Professional (SP3)
Windows 7 Professional (32 bit/64 bit)
CPU Must satisfy the requirements for the operating system being used and
the application.
Main Memory 2 GB or more
Free Hard Disk Space 200 MB or more
Interface Ethernet 1000 Base-T/100 Base-TX
Note:
When extending the Client PC, make sure you update the system application for the Client PC that is currently connected
and the Printer PC to the latest versions. If the system application versions for the extended Client PC and other PCs differ,
the printer cannot be used from the extended Client PC.
U “Changing the System Application Version” on page 81
77
Page 78

Appendix
Preparing to extend the Client PC
Connect the Client PC to the same network environment as the printer, and make network settings.
A
Check with your network system administrator for more information on making network settings.
Click Start - Control Panel - Date and Time.
B
For Windows 7: Click Start - Control Panel - Clock, Language, and Region - Date and Time.
For Windows XP: Click Start - Control Panel - Date and Time, and then click the Time Zone tab.
Click Change time zone..., select the same time zone as the current Client PC, and then click OK.
C
Close the Control Panel, and then go to "Installing the system application".
Installing the system application
Start the Client PC.
A
Note:
O Do not turn off the Client PC while installing the application.
O Log on to the Client PC as a user with administrator authority.
O In Windows 7, if a password entry screen or confirmation message is displayed, enter the password to
continue.
Close all running applications on the Client PC.
B
Insert the system application installation CD-ROM into the Client PC, and then double-click "Install.exe"
C
from the SystemApplication folder.
78
Page 79

Appendix
Click Next.
D
Select Client PC from Configure with Printer PC, and then click Next.
E
Tip:
If anything except for Client PC is accidentally selected, remove the system application, and then reinstall.
Click Next to display the hard drive selection screen. Select the hard drive you want to use, and then click
F
Next.
Various adjustment values and so on are saved to this hard drive.
79
Page 80

Appendix
Follow the on-screen instructions.
G
The following screen is displayed when installation is complete. Click Yes to restart the system.
H
Initial settings for the Maintenance Utility
Start the printer using the current Client PC (the Client PC before extending).
A
U SL-D3000 Operation Guide - "Starting the Printer"
Start the SL-D3000 Maintenance Utility on the Client PC that you have extended.
B
Click Start - All Programs - EPSON SL-D3000 System Application - Maintenance Utility.
Change the user level to "Administrator's mode".
C
U “Changing User Levels” on page 13
Register the printer.
D
U “Add/Delete Printer” on page 72
Tip:
Install the printer driver if necessary.
U SL-D3000 Printer Driver Operation Guide
This completes the settings for extending a Client PC.
80
Page 81

Appendix
Changing the System Application Version
If a different version of the System Application CD has been provided, you can upgrade or downgrade the system
application version that is already installed on the Client PC and the Printer PC to suit your needs.
Note:
O Upgrading or downgrading retains printer and system information. However, downgrading returns the printer's
operation history to the status just before the previous system application upgrade.
O If there are multiple Client PCs, upgrade or downgrade the system application for all Client PCs before performing
the Pre-Operation Check.
Upgrading or Downgrading
1) Prepare the System Application CD for upgrading or downgrading.
2) Restart your computer.
3) Start SL-D3000 Maintenance Utility.
4) Select the printer you want to use, and then start the Pre-operation Check.
The following steps are performed automatically when the Pre-operation Check starts.
5) When the Printer PC is connected to the Client PC, the Printer PC's system application is upgraded or downgraded.
6) The printer's firmware is upgraded or downgraded.
Tip:
When multiple printers are registered to the Client PC, the Client PC's system application is upgraded or downgraded
first. When you start the Pre-operation Check the first time after upgrading or downgrading the Client PC, the Printer
PC's system application and the firmware in the printer are upgraded or downgraded.
81
Page 82

Appendix
Checking the System Application Version
You can check the current version of the system application in Printer Information from the SL-D3000
Maintenance Utility. Check the version information before and after upgrading or downgrading the system
application.
Changing the System Application Version
Start the Client PC.
A
Note:
O Note the following while upgrading or downgrading.
O Do not disconnect the USB cable connecting the printer and the Client PC or the Printer PC.
O Do not turn off the Client PC, the Printer PC (if connected), or the printer.
O Do not disconnect the LAN cable connecting the Client PC and the Printer PC (if connected).
O Log in to the Client PC as a user with administrator privileges.
O If you are prompted to enter an administrator password or confirmation on Windows 7, enter the password
and continue with the operation.
O If there are multiple Client PCs, perform a Pre-operation check after changing the version for all Client PCs.
Turn off all of the printers that are connected to the Client PC or the Printer PC. If any printer is turned on,
B
run the Post-operation Check.
Close all application software on the Client PC.
C
Load the System Application CD into the Client PC, and then click Install.exe in the SystemApplication
D
folder.
82
Page 83

Appendix
Follow the on-screen instructions to upgrade or downgrade the system application.
E
Upgrade
Downgrade
When the upgrade or downgrade is complete, the following screen is displayed on the Client PC. Click Yes to
F
restart the Client PC.
After the Client PC has restarted, start SL-D3000 Maintenance Utility.
G
83
Page 84

Appendix
Select the printer from the Registered Printer List, and then click Pre-operation Check.
H
While the Pre-operation Check is running, the Printer PC (if connected) and the printer’s firmware are
I
upgraded or downgraded. The Pre-operation Check for upgrading or downgrading may take approximately
10 minutes longer than a normal Pre-operation Check because the system application version is being
changed and the Printer PC will be restarted. After the Pre-operation Check is finished, the printer restarts
and is ready to print.
Tip:
When multiple printers are registered to the Client PC, the Client PC's system application is upgraded or
downgraded first. When you start the Pre-operation Check the first time after upgrading or downgrading the
Client PC, the Printer PC's system application and the firmware in the printer are upgraded or downgraded.
84
Page 85

Appendix
Removing the System Application
Follow the steps below to remove the system application from the Client PC.
Note:
O Log on to the Client PC as a user with administrator authority.
O In Windows 7, if a password entry screen or confirmation message is displayed, enter the password to continue.
Start the Client PC.
A
On the Control Panel, click Uninstall a program from Programs.
B
Select SL-D3000 System Application, and then click Uninstall/Change (or
C
Change/Remove/Add/Remove).
85
Page 86

Appendix
OPEN SOURCE SOFTWARE LICENSE TERMS
This printer product includes open source software programs. The list of open source software programs is as
follows:
LibTIFF
Copyright (c) 1988-1997 Sam LefflerCopyright (c) 1991-1997 Silicon Graphics, Inc.Permission to use, copy, modify,
distribute, and sell this software and its documentation for any purpose is hereby granted without fee, provided that
(i) the above copyright notices and this permission notice appear in all copies of the software and related
documentation, and (ii) the names of Sam Leffler and Silicon Graphics may not be used in any advertising or
publicity relating to the software without the specific, prior written permission of Sam Leffler and Silicon
Graphics.THE SOFTWARE IS PROVIDED "AS-IS" AND WITHOUT WARRANTY OF ANY KIND, EXPRESS,
IMPLIED OR OTHERWISE, INCLUDING WITHOUT LIMITATION, ANY WARRANTY OF
MERCHANTABILITY OR FITNESS FOR A PARTICULAR PURPOSE.IN NO EVENT SHALL SAM LEFFLER OR
SILICON GRAPHICS BE LIABLE FOR ANY SPECIAL, INCIDENTAL, INDIRECT OR CONSEQUENTIAL
DAMAGES OF ANY KIND, OR ANY DAMAGES WHATSOEVER RESULTING FROM LOSS OF USE, DATA
OR PROFITS, WHETHER OR NOT ADVISED OF THE POSSIBILITY OF DAMAGE, AND ON ANY THEORY
OF LIABILITY, ARISING OUT OF OR IN CONNECTION WITH THE USE OR PERFORMANCE OF THIS
SOFTWARE.
GNU LGPL
This printer product includes the open source software programs which apply the GNU Lesser General Public
License Version 2 or later version ("LGPL Programs").
We provide the source code of the LGPL Programs until seven (7) years after the discontinuation of same model of
this printer product. If you desire to receive the source code of the LGPL Programs, please see the “Contacting
Customer Support” in Appendix or Printing Guide of this User's Guide, and contact the customer support of your
region.
These LGPL Programs are WITHOUT ANY WARRANTY; without even the implied warranty of
MERCHANTABILITY AND FITNESS FOR A PARTICULAR PURPOSE. See the GNU General Public License for
more details.
The list of LGPL Programs is as follows and the names of author are described in the source code of the LGPL
Programs.
LGPL Programs
7za.exe 9.14
The GNU Lesser General Public License Version 2 is as follows. You also can see the GNU Lesser General Public
License Version 2 at http://www.gnu.org/licenses/.
GNU LESSER GENERAL PUBLIC LICENSE
Version 2.1, February 1999
Copyright (C) 1991, 1999 Free Software Foundation, Inc.
51 Franklin Street, Fifth Floor, Boston, MA 02110-1301 USA
Everyone is permitted to copy and distribute verbatim copies of this license document, but changing it is not
allowed.
[This is the first released version of the Lesser GPL. It also counts as the successor of the GNU Library Public
License, version 2, hence the version number 2.1.]
Preamble
86
Page 87

Appendix
The licenses for most software are designed to take away your freedom to share and change it. By contrast, the GNU
General Public Licenses are intended to guarantee your freedom to share and change free software--to make sure the
software is free for all its users.
This license, the Lesser General Public License, applies to some specially designated software packages--typically
libraries--of the Free Software Foundation and other authors who decide to use it. You can use it too, but we suggest
you first think carefully about whether this license or the ordinary General Public License is the better strategy to use
in any particular case, based on the explanations below.
When we speak of free software, we are referring to freedom of use, not price. Our General Public Licenses are
designed to make sure that you have the freedom to distribute copies of free software (and charge for this service if
you wish); that you receive source code or can get it if you want it; that you can change the software and use pieces
of it in new free programs; and that you are informed that you can do these things.
To protect your rights, we need to make restrictions that forbid distributors to deny you these rights or to ask you
to surrender these rights. These restrictions translate to certain responsibilities for you if you distribute copies of the
library or if you modify it.
For example, if you distribute copies of the library, whether gratis or for a fee, you must give the recipients all the
rights that we gave you. You must make sure that they, too, receive or can get the source code. If you link other code
with the library, you must provide complete object files to the recipients, so that they can relink them with the
library after making changes to the library and recompiling it. And you must show them these terms so they know
their rights.
We protect your rights with a two-step method: (1) we copyright the library, and (2) we offer you this license, which
gives you legal permission to copy, distribute and/or modify the library.
To protect each distributor, we want to make it very clear that there is no warranty for the free library. Also, if the
library is modified by someone else and passed on, the recipients should know that what they have is not the original
version, so that the original author's reputation will not be affected by problems that might be introduced by others.
Finally, software patents pose a constant threat to the existence of any free program. We wish to make sure that a
company cannot effectively restrict the users of a free program by obtaining a restrictive license from a patent
holder. Therefore, we insist that any patent license obtained for a version of the library must be consistent with the
full freedom of use specified in this license.
Most GNU software, including some libraries, is covered by the ordinary GNU General Public License. This license,
the GNU Lesser General Public License, applies to certain designated libraries, and is quite different from the
ordinary General Public License. We use this license for certain libraries in order to permit linking those libraries
into non-free programs.
When a program is linked with a library, whether statically or using a shared library, the combination of the two is
legally speaking a combined work, a derivative of the original library. The ordinary General Public License therefore
permits such linking only if the entire combination fits its criteria of freedom. The Lesser General Public License
permits more lax criteria for linking other code with the library.
We call this license the "Lesser" General Public License because it does Less to protect the user's freedom than the
ordinary General Public License. It also provides other free software developers Less of an advantage over
competing non-free programs. These disadvantages are the reason we use the ordinary General Public License for
many libraries. However, the Lesser license provides advantages in certain special circumstances.
For example, on rare occasions, there may be a special need to encourage the widest possible use of a certain library,
so that it becomes a de-facto standard. To achieve this, non-free programs must be allowed to use the library. A
more frequent case is that a free library does the same job as widely used non-free libraries. In this case, there is little
to gain by limiting the free library to free software only, so we use the Lesser General Public License.
87
Page 88

Appendix
In other cases, permission to use a particular library in non-free programs enables a greater number of people to use
a large body of free software. For example, permission to use the GNU C Library in non-free programs enables many
more people to use the whole GNU operating system, as well as its variant, the GNU/Linux operating system.
Although the Lesser General Public License is Less protective of the users' freedom, it does ensure that the user of a
program that is linked with the Library has the freedom and the wherewithal to run that program using a modified
version of the Library.
The precise terms and conditions for copying, distribution and modification follow. Pay close attention to the
difference between a "work based on the library" and a "work that uses the library". The former contains code
derived from the library, whereas the latter must be combined with the library in order to run.
GNU LESSER GENERAL PUBLIC LICENSE
TERMS AND CONDITIONS FOR COPYING, DISTRIBUTION AND MODIFICATION
0. This License Agreement applies to any software library or other program which contains a notice placed by the
copyright holder or other authorized party saying it may be distributed under the terms of this Lesser General Public
License (also called "this License"). Each licensee is addressed as "you".
A "library" means a collection of software functions and/or data prepared so as to be conveniently linked with
application programs (which use some of those functions and data) to form executables.
The "Library", below, refers to any such software library or work which has been distributed under these terms. A
"work based on the Library" means either the Library or any derivative work under copyright law: that is to say, a
work containing the Library or a portion of it, either verbatim or with modifications and/or translated
straightforwardly into another language. (Hereinafter, translation is included without limitation in the term
"modification".)
"Source code" for a work means the preferred form of the work for making modifications to it. For a library,
complete source code means all the source code for all modules it contains, plus any associated interface definition
files, plus the scripts used to control compilation and installation of the library.
Activities other than copying, distribution and modification are not covered by this License; they are outside its
scope. The act of running a program using the Library is not restricted, and output from such a program is covered
only if its contents constitute a work based on the Library (independent of the use of the Library in a tool for writing
it). Whether that is true depends on what the Library does and what the program that uses the Library does.
1. You may copy and distribute verbatim copies of the Library's complete source code as you receive it, in any
medium, provided that you conspicuously and appropriately publish on each copy an appropriate copyright notice
and disclaimer of warranty; keep intact all the notices that refer to this License and to the absence of any warranty;
and distribute a copy of this License along with the Library.
You may charge a fee for the physical act of transferring a copy, and you may at your option offer warranty
protection in exchange for a fee.
2. You may modify your copy or copies of the Library or any portion of it, thus forming a work based on the Library,
and copy and distribute such modifications or work under the terms of Section 1 above, provided that you also meet
all of these conditions:
a) The modified work must itself be a software library.
b) You must cause the files modified to carry prominent notices stating that you changed the files and the date of
any change.
88
Page 89

Appendix
c) You must cause the whole of the work to be licensed at no charge to all third parties under the terms of this
License.
d) If a facility in the modified Library refers to a function or a table of data to be supplied by an application program
that uses the facility, other than as an argument passed when the facility is invoked, then you must make a good faith
effort to ensure that, in the event an application does not supply such function or table, the facility still operates, and
performs whatever part of its purpose remains meaningful.
(For example, a function in a library to compute square roots has a purpose that is entirely well-defined independent
of the application. Therefore, Subsection 2d requires that any application-supplied function or table used by this
function must be optional: if the application does not supply it, the square root function must still compute square
roots.)
These requirements apply to the modified work as a whole. If identifiable sections of that work are not derived from
the Library, and can be reasonably considered independent and separate works in themselves, then this License, and
its terms, do not apply to those sections when you distribute them as separate works. But when you distribute the
same sections as part of a whole which is a work based on the Library, the distribution of the whole must be on the
terms of this License, whose permissions for other licensees extend to the entire whole, and thus to each and every
part regardless of who wrote it.
Thus, it is not the intent of this section to claim rights or contest your rights to work written entirely by you; rather,
the intent is to exercise the right to control the distribution of derivative or collective works based on the Library. In
addition, mere aggregation of another work not based on the Library with the Library (or with a work based on the
Library) on a volume of a storage or distribution medium does not bring the other work under the scope of this
License.
3. You may opt to apply the terms of the ordinary GNU General Public License instead of this License to a given
copy of the Library. To do this, you must alter all the notices that refer to this License, so that they refer to the
ordinary GNU General Public License, version 2, instead of to this License. (If a newer version than version 2 of the
ordinary GNU General Public License has appeared, then you can specify that version instead if you wish.) Do not
make any other change in these notices.
Once this change is made in a given copy, it is irreversible for that copy, so the ordinary GNU General Public License
applies to all subsequent copies and derivative works made from that copy.
This option is useful when you wish to copy part of the code of the Library into a program that is not a library.
4. You may copy and distribute the Library (or a portion or derivative of it, under Section 2) in object code or
executable form under the terms of Sections 1 and 2 above provided that you accompany it with the complete
corresponding machine-readable source code, which must be distributed under the terms of Sections 1 and 2 above
on a medium customarily used for software interchange.
If distribution of object code is made by offering access to copy from a designated place, then offering equivalent
access to copy the source code from the same place satisfies the requirement to distribute the source code, even
though third parties are not compelled to copy the source along with the object code.
5. A program that contains no derivative of any portion of the Library, but is designed to work with the Library by
being compiled or linked with it, is called a "work that uses the Library". Such a work, in isolation, is not a derivative
work of the Library, and therefore falls outside the scope of this License.
However, linking a "work that uses the Library" with the Library creates an executable that is a derivative of the
Library (because it contains portions of the Library), rather than a "work that uses the library". The executable is
therefore covered by this License. Section 6 states terms for distribution of such executables.
When a "work that uses the Library" uses material from a header file that is part of the Library, the object code for
the work may be a derivative work of the Library even though the source code is not.
89
Page 90

Appendix
Whether this is true is especially significant if the work can be linked without the Library, or if the work is itself a
library. The threshold for this to be true is not precisely defined by law.
If such an object file uses only numerical parameters, data structure layouts and accessors, and small macros and
small inline functions (ten lines or less in length), then the use of the object file is unrestricted, regardless of whether
it is legally a derivative work. (Executables containing this object code plus portions of the Library will still fall under
Section 6.)
Otherwise, if the work is a derivative of the Library, you may distribute the object code for the work under the terms
of Section 6. Any executables containing that work also fall under Section 6, whether or not they are linked directly
with the Library itself.
6. As an exception to the Sections above, you may also combine or link a "work that uses the Library" with the
Library to produce a work containing portions of the Library, and distribute that work under terms of your choice,
provided that the terms permit modification of the work for the customer's own use and reverse engineering for
debugging such modifications.
You must give prominent notice with each copy of the work that the Library is used in it and that the Library and its
use are covered by this License. You must supply a copy of this License. If the work during execution displays
copyright notices, you must include the copyright notice for the Library among them, as well as a reference directing
the user to the copy of this License. Also, you must do one of these things:
a) Accompany the work with the complete corresponding machine-readable source code for the Library including
whatever changes were used in the work (which must be distributed under Sections 1 and 2 above); and, if the work
is an executable linked with the Library, with the complete machine-readable "work that uses the Library", as object
code and/or source code, so that the user can modify the Library and then relink to produce a modified executable
containing the modified Library. (It is understood that the user who changes the contents of definitions files in the
Library will not necessarily be able to recompile the application to use the modified definitions.)
b) Use a suitable shared library mechanism for linking with the Library. A suitable mechanism is one that (1) uses
at run time a copy of the library already present on the user's computer system, rather than copying library functions
into the executable, and (2) will operate properly with a modified version of the library, if the user installs one, as
long as the modified version is interface-compatible with the version that the work was made with.
c) Accompany the work with a written offer, valid for at least three years, to give the same user the materials
specified in Subsection 6a, above, for a charge no more than the cost of performing this distribution.
d) If distribution of the work is made by offering access to copy from a designated place, offer equivalent access to
copy the above specified materials from the same place.
e) Verify that the user has already received a copy of these materials or that you have already sent this user a copy.
For an executable, the required form of the "work that uses the Library" must include any data and utility programs
needed for reproducing the executable from it. However, as a special exception, the materials to be distributed need
not include anything that is normally distributed (in either source or binary form) with the major components
(compiler, kernel, and so on) of the operating system on which the executable runs, unless that component itself
accompanies the executable.
It may happen that this requirement contradicts the license restrictions of other proprietary libraries that do not
normally accompany the operating system. Such a contradiction means you cannot use both them and the Library
together in an executable that you distribute.
7. You may place library facilities that are a work based on the Library side-by-side in a single library together with
other library facilities not covered by this License, and distribute such a combined library, provided that the separate
distribution of the work based on the Library and of the other library facilities is otherwise permitted, and provided
that you do these two things:
90
Page 91

Appendix
a) Accompany the combined library with a copy of the same work based on the Library, uncombined with any other
library facilities. This must be distributed under the terms of the Sections above.
b) Give prominent notice with the combined library of the fact that part of it is a work based on the Library, and
explaining where to find the accompanying uncombined form of the same work.
8. You may not copy, modify, sublicense, link with, or distribute the Library except as expressly provided under this
License. Any attempt otherwise to copy, modify, sublicense, link with, or distribute the Library is void, and will
automatically terminate your rights under this License. However, parties who have received copies, or rights, from
you under this License will not have their licenses terminated so long as such parties remain in full compliance.
9. You are not required to accept this License, since you have not signed it. However, nothing else grants you
permission to modify or distribute the Library or its derivative works. These actions are prohibited by law if you do
not accept this License. Therefore, by modifying or distributing the Library (or any work based on the Library), you
indicate your acceptance of this License to do so, and all its terms and conditions for copying, distributing or
modifying the Library or works based on it.
10. Each time you redistribute the Library (or any work based on the Library), the recipient automatically receives a
license from the original licensor to copy, distribute, link with or modify the Library subject to these terms and
conditions. You may not impose any further restrictions on the recipients' exercise of the rights granted herein. You
are not responsible for enforcing compliance by third parties with this License.
11. If, as a consequence of a court judgment or allegation of patent infringement or for any other reason (not limited
to patent issues), conditions are imposed on you (whether by court order, agreement or otherwise) that contradict
the conditions of this License, they do not excuse you from the conditions of this License. If you cannot distribute
so as to satisfy simultaneously your obligations under this License and any other pertinent obligations, then as a
consequence you may not distribute the Library at all. For example, if a patent license would not permit royalty-free
redistribution of the Library by all those who receive copies directly or indirectly through you, then the only way you
could satisfy both it and this License would be to refrain entirely from distribution of the Library.
If any portion of this section is held invalid or unenforceable under any particular circumstance, the balance of the
section is intended to apply, and the section as a whole is intended to apply in other circumstances.
It is not the purpose of this section to induce you to infringe any patents or other property right claims or to contest
validity of any such claims; this section has the sole purpose of protecting the integrity of the free software
distribution system which is implemented by public license practices. Many people have made generous
contributions to the wide range of software distributed through that system in reliance on consistent application of
that system; it is up to the author/donor to decide if he or she is willing to distribute software through any other
system and a licensee cannot impose that choice.
This section is intended to make thoroughly clear what is believed to be a consequence of the rest of this License.
12. If the distribution and/or use of the Library is restricted in certain countries either by patents or by copyrighted
interfaces, the original copyright holder who places the Library under this License may add an explicit geographical
distribution limitation excluding those countries, so that distribution is permitted only in or among countries not
thus excluded. In such case, this License incorporates the limitation as if written in the body of this License.
13. The Free Software Foundation may publish revised and/or new versions of the Lesser General Public License
from time to time. Such new versions will be similar in spirit to the present version, but may differ in detail to
address new problems or concerns.
Each version is given a distinguishing version number. If the Library specifies a version number of this License
which applies to it and "any later version", you have the option of following the terms and conditions either of that
version or of any later version published by the Free Software Foundation. If the Library does not specify a license
version number, you may choose any version ever published by the Free Software Foundation.
91
Page 92

Appendix
14. If you wish to incorporate parts of the Library into other free programs whose distribution conditions are
incompatible with these, write to the author to ask for permission. For software which is copyrighted by the Free
Software Foundation, write to the Free Software Foundation; we sometimes make exceptions for this. Our decision
will be guided by the two goals of preserving the free status of all derivatives of our free software and of promoting
the sharing and reuse of software generally.
NO WARRANTY
15. BECAUSE THE LIBRARY IS LICENSED FREE OF CHARGE, THERE IS NO WARRANTY FOR THE
LIBRARY, TO THE EXTENT PERMITTED BY APPLICABLE LAW. EXCEPT WHEN OTHERWISE STATED IN
WRITING THE COPYRIGHT HOLDERS AND/OR OTHER PARTIES PROVIDE THE LIBRARY "AS IS"
WITHOUT WARRANTY OF ANY KIND, EITHER EXPRESSED OR IMPLIED, INCLUDING, BUT NOT
LIMITED TO, THE IMPLIED WARRANTIES OF MERCHANTABILITY AND FITNESS FOR A PARTICULAR
PURPOSE. THE ENTIRE RISK AS TO THE QUALITY AND PERFORMANCE OF THE LIBRARY IS WITH
YOU. SHOULD THE LIBRARY PROVE DEFECTIVE, YOU ASSUME THE COST OF ALL NECESSARY
SERVICING, REPAIR OR CORRECTION.
16. IN NO EVENT UNLESS REQUIRED BY APPLICABLE LAW OR AGREED TO IN WRITING WILL ANY
COPYRIGHT HOLDER, OR ANY OTHER PARTY WHO MAY MODIFY AND/OR REDISTRIBUTE THE
LIBRARY AS PERMITTED ABOVE, BE LIABLE TO YOU FOR DAMAGES, INCLUDING ANY GENERAL,
SPECIAL, INCIDENTAL OR CONSEQUENTIAL DAMAGES ARISING OUT OF THE USE OR INABILITY TO
USE THE LIBRARY (INCLUDING BUT NOT LIMITED TO LOSS OF DATA OR DATA BEING RENDERED
INACCURATE OR LOSSES SUSTAINED BY YOU OR THIRD PARTIES OR A FAILURE OF THE LIBRARY TO
OPERATE WITH ANY OTHER SOFTWARE), EVEN IF SUCH HOLDER OR OTHER PARTY HAS BEEN
ADVISED OF THE POSSIBILITY OF SUCH DAMAGES.
END OF TERMS AND CONDITIONS
How to Apply These Terms to Your New Libraries
If you develop a new library, and you want it to be of the greatest possible use to the public, we recommend making
it free software that everyone can redistribute and change. You can do so by permitting redistribution under these
terms (or, alternatively, under the terms of the ordinary General Public License).
To apply these terms, attach the following notices to the library. It is safest to attach them to the start of each source
file to most effectively convey the exclusion of warranty; and each file should have at least the "copyright" line and a
pointer to where the full notice is found.
<one line to give the library's name and a brief idea of what it does.>
Copyright (C) <year> <name of author>
This library is free software; you can redistribute it and/or modify it under the terms of the GNU Lesser General
Public License as published by the Free Software Foundation; either version 2.1 of the License, or (at your option)
any later version.
This library is distributed in the hope that it will be useful, but WITHOUT ANY WARRANTY; without even the
implied warranty of MERCHANTABILITY or FITNESS FOR A PARTICULAR PURPOSE. See the GNU Lesser
General Public License for more details.
You should have received a copy of the GNU Lesser General Public License along with this library; if not, write to
the Free Software
Foundation, Inc., 51 Franklin Street, Fifth Floor, Boston, MA 02110-1301 USA
Also add information on how to contact you by electronic and paper mail.
You should also get your employer (if you work as a programmer) or your school, if any, to sign a "copyright
disclaimer" for the library, if necessary. Here is a sample; alter the names:
92
Page 93

Appendix
Yoyodyne, Inc., hereby disclaims all copyright interest in the library `Frob' (a library for tweaking knobs) written by
James Random Hacker.
<signature of Ty Coon>, 1 April 1990
Ty Coon, President of Vice
That's all there is to it!
7-Zip Command line version
~~~~~~~~~~~~~~~~~~~~~~~~~~
License for use and distribution
~~~~~~~~~~~~~~~~~~~~~~~~~~~~~~~~
7-Zip Copyright (C) 1999-2010 Igor Pavlov.
7za.exe is distributed under the GNU LGPL license
Notes:
You can use 7-Zip on any computer, including a computer in a commercial organization. You don't need to register
or pay for 7-Zip.
GNU LGPL information
-------------------This library is free software; you can redistribute it and/or modify it under the terms of the GNU Lesser General
Public License as published by the Free Software Foundation; either version 2.1 of the License, or (at your option)
any later version.
This library is distributed in the hope that it will be useful, but WITHOUT ANY WARRANTY; without even the
implied warranty of MERCHANTABILITY or FITNESS FOR A PARTICULAR PURPOSE. See the GNU Lesser
General Public License for more details.
You can receive a copy of the GNU Lesser General Public License from http://www.gnu.org/
93
Page 94

Appendix
SEIKO EPSON CORPORATION SOFTWARE LICENSE AGREEMENT
IMPORTANT! READ THIS SOFTWARE LICENSE AGREEMENT CAREFULLY. The computer program, data,
including any accompanying explanatory written materials (the "Software") supplied with the SL-D3000 (this
"product") should only be installed or used by the Licensee ("you") on the condition you agree with SEIKO EPSON
CORPORATION ("EPSON") to the terms and conditions set forth in this Agreement. By installing or using the
Software, you are representing to agree all the terms and conditions set forth in this Agreement. You should read
this Agreement carefully before installing or using the Software. If you do not agree with the terms and conditions
of this Agreement, you are not permitted to install or use the Software.
1. License. EPSON and its suppliers grant you a personal, nonexclusive, royalty-free, non-sublicensable limited
license to install and use the Software on any single computer or computers that you intend to use directly or via
network only for the purpose of using this product. (1). You may allow other users of the computers connected to
the network to use the Software, provided that you (a) ensure that all such users agree and are bound by the terms
and conditions of this Agreement, (b) ensure that all such users use the Software only in conjunction with the
computers and in relation to the network of which they form part, and (c) indemnify and keep whole EPSON and
its suppliers against all damages, losses, costs, expenses and liabilities which EPSON or its suppliers may incur as a
consequence of such users failing to observe and perform the terms and conditions of this Agreement. You may also
make copies of the Software as necessary for backup and archival purposes, provided that the copyright notice is
reproduced in its entirety on the backup copy. The term "Software" shall include the software components, media,
all copies made by you and any upgrades, modified versions, updates, additions and copies of the Software licensed
to you by EPSON or its suppliers. EPSON and its suppliers reserve all rights not granted herein.
2.Other Rights and Limitations. You agree not to modify, adapt or translate the Software. You also agree not to
attempt to reverse engineer, decompile, disassemble or otherwise attempt to discover the source code of the
Software. You may not share, rent, lease, encumber, sublicense or lend the Software. You may, however, transfer all
your rights to use the Software to another person or legal entity provided that you transfer this Agreement, the
Software, including all copies, updates and prior versions, to such person or entity, and that you retain no copies,
including copies stored on a computer. Some states or jurisdictions, however, do not allow the restriction or
limitation on transfer of the Software, so the above limitations may not apply to you.
3.Ownership. Title, ownership rights, and intellectual property rights in and to the Software and any copies thereof
shall remain with EPSON or its suppliers. There is no transfer to you of any title to or ownership of the Software and
this License shall not be construed as a sale of any rights in the Software. The Software is protected by Japanese
Copyright Law and international copyright treaties, as well as other intellectual property laws and treaties. Except as
otherwise provided in this Agreement, you may not copy the Software. You also agree not to remove or alter any
copyright and other proprietary notices on any copies of the Software.
4. Protection and Security. You agree to use your best efforts and take all reasonable steps to safeguard the Software
to ensure that no unauthorized person has access to them and that no unauthorized copy, publication, disclosure or
distribution of any of the Software is made. You acknowledge that the Software contains valuable, confidential
information and trade secrets, that unauthorized use and copying are harmful to EPSON and its suppliers, and that
you have a confidentiality obligation as to such valuable information and trade secrets.
94
Page 95

Appendix
5. Limited Warranty. In case of that you obtained the Software by media from EPSON or a dealer, EPSON warrants
that the media on which the Software is recorded will be free from defects in workmanship and materials under
normal use for a period of 90 days from the date of delivery to you. If the media is returned to EPSON or the dealer
from which the media was obtained within 90 days of the date of delivery to you, and if EPSON determines the
media to be defective and provided the media was not subject to misuse, abuse, misapplication or use in defective
equipment, EPSON will replace the media, upon your return to EPSON of the Software, including all copies of any
portions thereof. ALL IMPLIED WARRANTIES ON THE MEDIA, INCLUDING IMPLIED WARRANTIES OF
MERCHANTABILITY AND FITNESS FOR A PARTICULAR PURPOSE, ARE LIMITED TO THE DURATION
OF THE EXPRESS WARRANTY SET FORTH ABOVE.
You acknowledge and agree that the use of the Software is at your sole risk. THE SOFTWARE IS PROVIDED "AS
IS" AND WITHOUT ANY WARRANTY OF ANY KIND. EPSON AND ITS SUPPLIERS DO NOT AND
CANNOT WARRANT THE PERFORMANCE OR RESULTS YOU MAY OBTAIN BY USING THE SOFTWARE.
THE FOREGOING STATES THE SOLE AND EXCLUSIVE REMEDIES FOR EPSON'S AND ITS SUPPLIERS'
BREACH OF WARRANTY. EXCEPT FOR THE FOREGOING LIMITED WARRANTY, EPSON AND ITS
SUPPLIERS MAKE NO WARRANTIES, EXPRESS OR IMPLIED, AS TO NON-INFRINGEMENT,
MERCHANTABILITY OR FITNESS FOR ANY PARTICULAR PURPOSE. Some states or jurisdictions do not
allow the exclusion of implied warranties or limitations on how long an implied warranty may last, so the above
limitations may not apply to you. This warranty gives you specific legal rights. You may have other rights which vary
from state to state or jurisdiction to jurisdiction.
IN NO EVENT WILL EPSON OR ITS SUPPLIERS BE LIABLE TO YOU, WHETHER ARISING UNDER
CONTRACT, TORT (INCLUDING NEGLIGENCE), STRICT LIABILITY, BREACH OR WARRANTY,
MISREPRESENTATION OR OTHERWISE, FOR ANY DIRECT, CONSEQUENTIAL, INCIDENTAL OR
SPECIAL DAMAGES, INCLUDING ANY LOST PROFITS OR LOST SAVINGS, EVEN IF EPSON, ITS
SUPPLIERS OR ANY REPRESENTATIVE HAS BEEN ADVISED OF THE POSSIBILITY OF SUCH DAMAGES,
OR FOR ANY CLAIM BY ANY THIRD PARTY. Some states or jurisdictions, however, do not allow the exclusion
or limitation of incidental, consequential or special damages, so the above limitations may not apply to you.
6. Termination. Without prejudice to any other rights EPSON has, this Agreement shall automatically terminate
upon failure by you to comply with its terms. You may also terminate this Agreement at any time by uninstalling
and destroying the Software and all copies thereof.
7. Export Restriction. You agree not to transfer, export or re-export the Software and any data or information which
you obtained from EPSON or use the Software without a proper license under Japanese law, restrictions and
regulations, or the laws of the jurisdiction in which the Software is obtained.
8. Governing Law and General Provisions. This Agreement shall be governed and construed under by the laws of
Japan without regard to its conflicts of law rules. This Agreement is the entire agreement between the parties with
respect to the Software, and supersedes any purchase order, communication, advertisement, or representation
concerning the Software. This Agreement shall be binding upon, and inure to the benefit of, the parties hereto and
their respective successors, assigns and legal representatives. If any provision herein is found void or unenforceable,
it will not affect the validity of the balance of the Agreement, which shall remain valid and enforceable according to
its terms. This Agreement may only be modified in writing signed by an authorized officer of EPSON.
9. U.S. Government End Users. If you are acquiring the Software on behalf of any unit or agency of the United States
Government, the following provisions apply. The Government agrees: (i) if the Software is supplied to the
Department of Defense (DoD), the Software is classified as "Commercial Computer Software" and the Government
is acquiring only "restricted rights" in the Software and its documentation as that term is defined in Clause
252.227-7013(c)(1) of the DFARS; and (ii) if the Software is supplied to any unit or agency of the United States
Government other than DoD, the Government's rights in the Software and its documentation will be as defined in
Clause 52.227-19(c)(2) of the FAR or, in the case of NASA, in Clause 18-52.227-86(d) of the NASA supplement to
the FAR.
95
Page 96

Appendix
10. Internet Connection. The Software may have the ability to connect over the Internet to transmit data and/or
information to and from your computer regarding the EPSON hardware and/or software that you use ("EPSON
Products") including, but not limited to, EPSON Products model information, the country/region where you live,
the condition of EPSON Products, etc. EPSON may alter the items of such data and/or information without your
prior approval. EPSON does not collect any personally identifiable information without your permission. EPSON
may, however, use non personally identifiable information for statistical purposes to improve the level of service we
provide to our users If you agree to install the Software, any transmissions to or from the Internet will be in
accordance with EPSON's then-current Privacy Policy provided in EPSON Internet site.
11.Updating Software Version. The Software may have the ability to connect over the Internet to a server of EPSON
or any third party entrusted by EPSON in order to update the software version (i)automatically or (ii)with your
consent in advance. Such updated software shall be deemed to be the Software and be governed by this Agreement.
EPSON EULA EN 10/30/2009
96
 Loading...
Loading...