Page 1
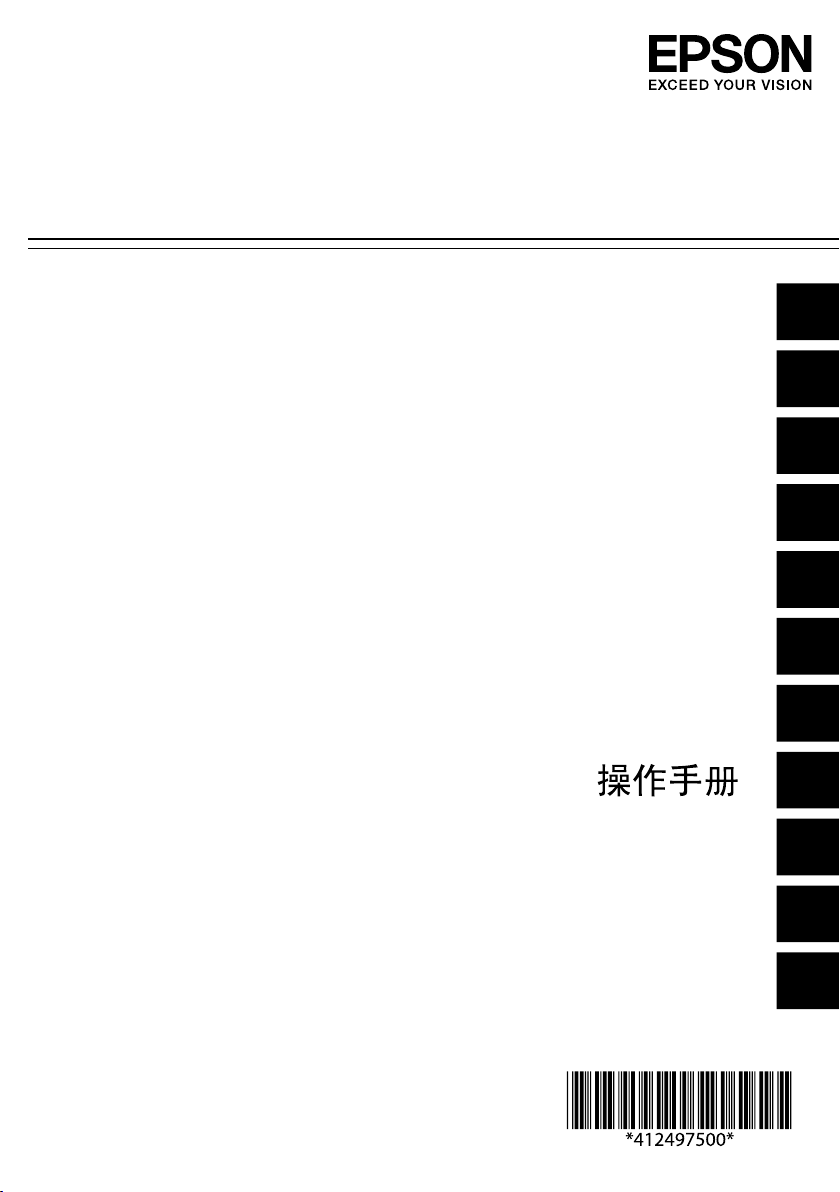
打印头维护工具包
(C12C890991)
PRINTHEAD MAINTENANCE KIT
(C12C890991)
プリントヘッドメンテナンスキット
Guide d’utilisation
Benutzerhandbuch
Manual de usuario
Guia do Utilizador
Руководство пользователя
(SLHDMTK)
User’s Guide
Guida utente
EN
FR
DE
IT
ES
PT
RU
©2013 Seiko Epson Corporation. All rights reserved. 20130201
年 2 月発行
2013
Printed in XXXXXX
YYYYYYYYYYYY
進階使用說明
사용설명서
取扱説明書
SC
TC
KO
JA
Page 2
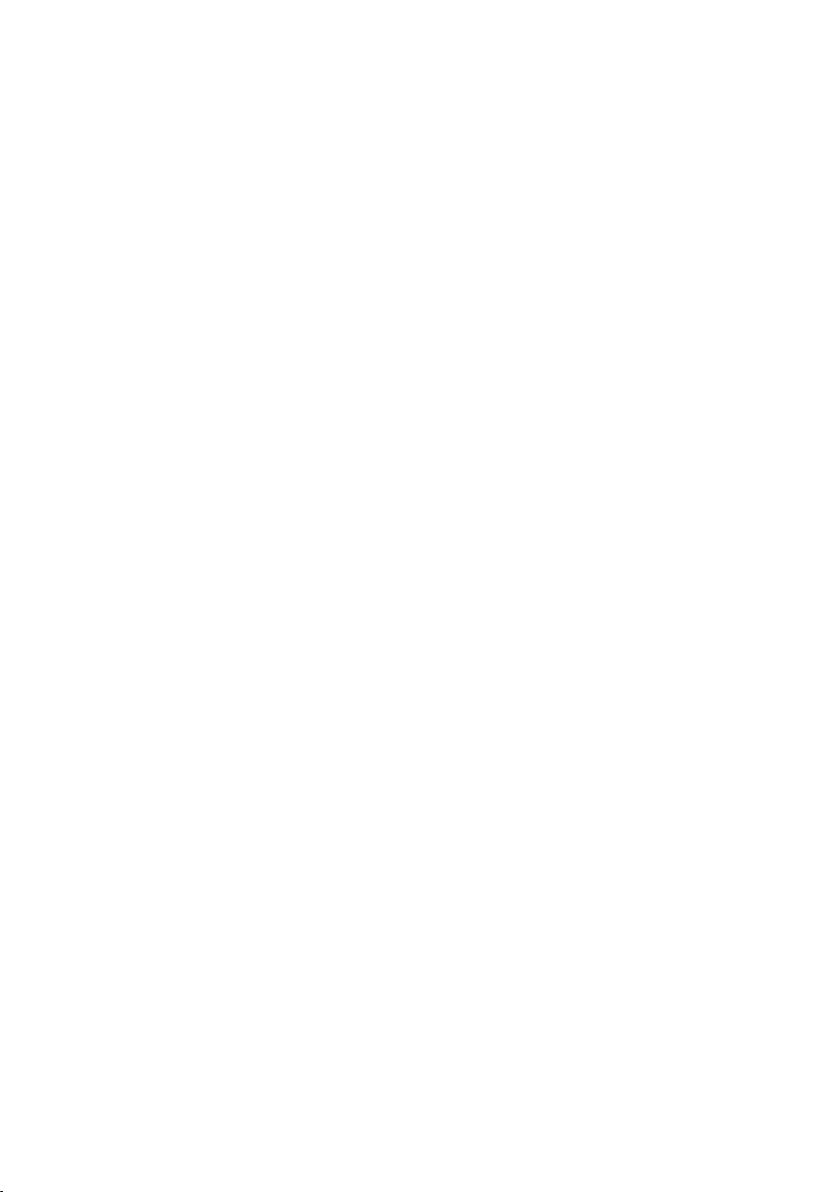
Page 3
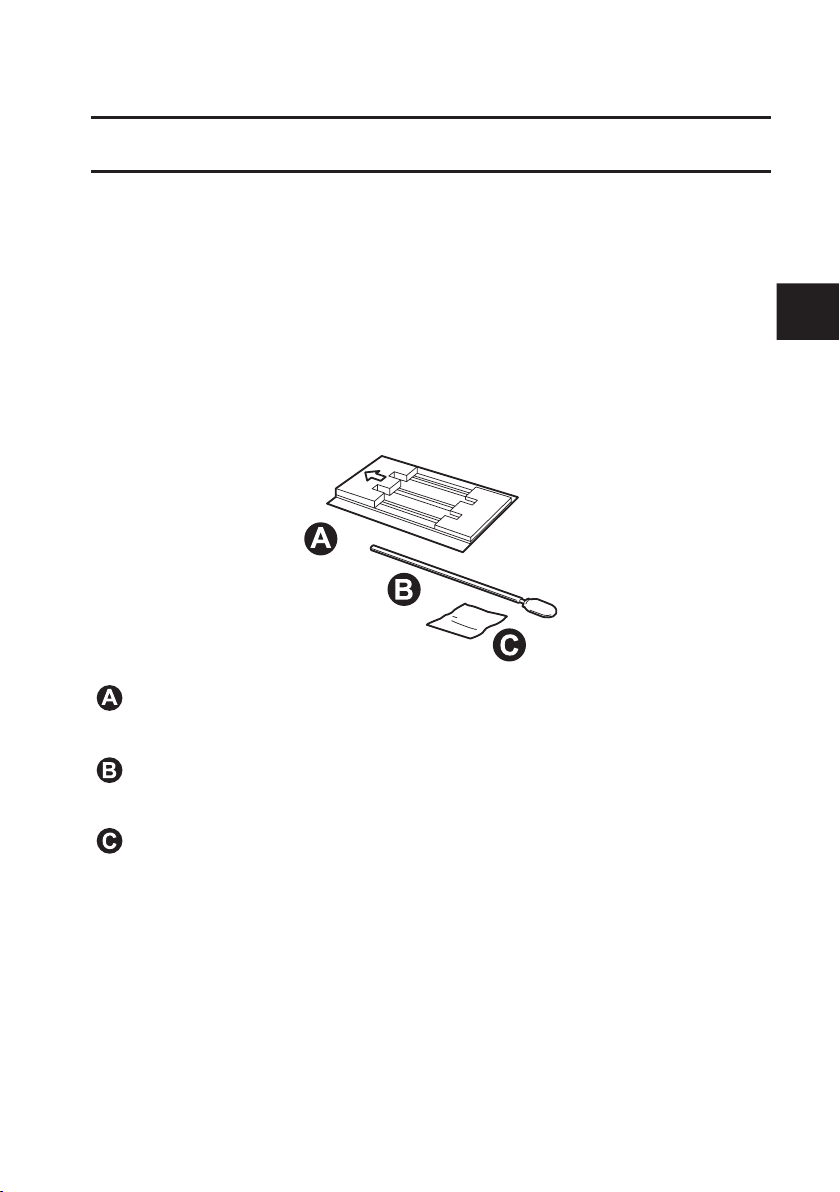
- PRINTHEAD MAINTENANCE KIT -
3
PRINTHEAD MAINTENANCE KIT
You can use this kit to remove dirt from the print head unit and print head wiper. This
helps to restore print quality if it has declined, as well as prevents a decline in print
quality. Use this kit in the following situations.
• If there are streaks or ink deposits in the printouts, in the margins, or beyond the
print area
• If you want to prevent the above mentioned str
in the printouts
Each one of the following items is required for cleaning. If any of the items are left
unused, put them in the box of the kit, and keep it safe.
eaks or ink deposits from appearing
EN
Head cleaning mat (x1)
For cleaning the bottom and sides of the print head unit.
Cleaning stick (x1)
For cleaning the print head wiper.
BEMCOT cloth (x1)
For wiping off any deposits on the cleaning stick.
Page 4
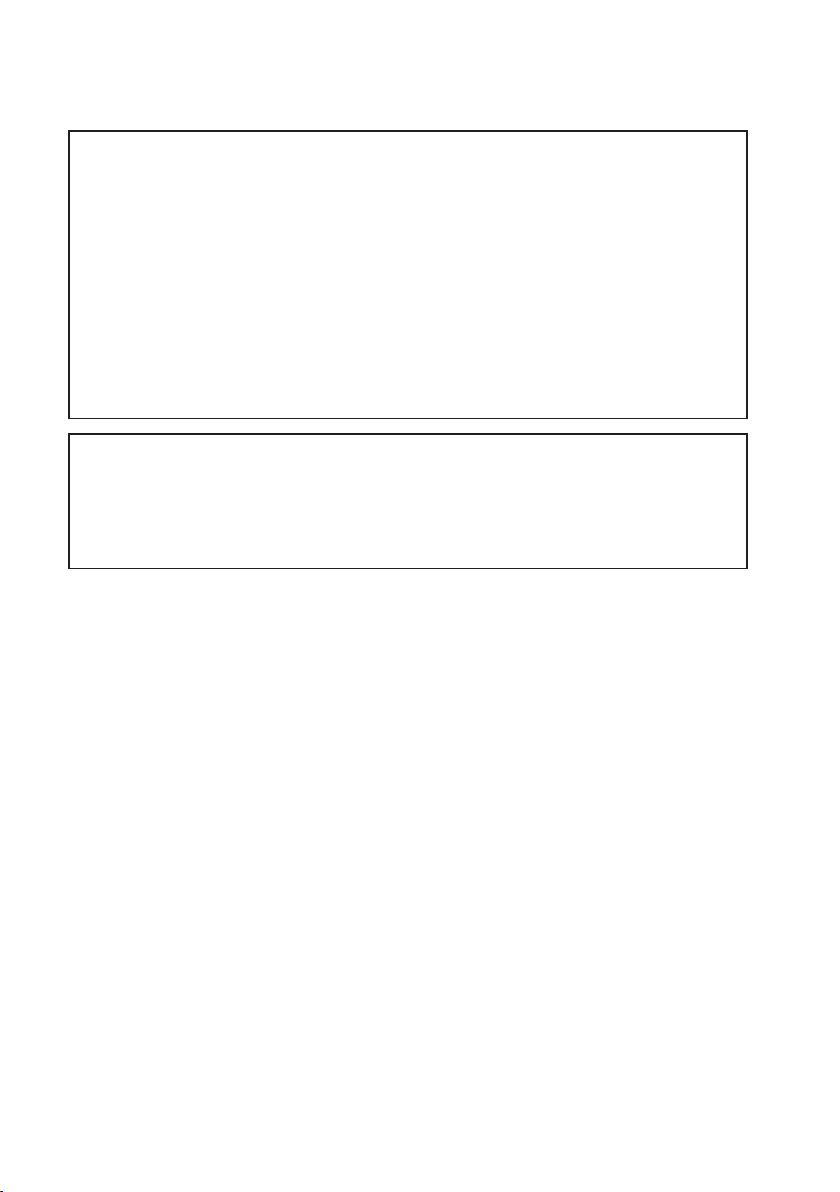
- PRINTHEAD MAINTENANCE KIT -
- PRINTHEAD MAINTENANCE KIT -
4
Note:
• To use this device, SL-D3000 System Application Ver.2 or higher needs to be installed on
the Client PC.
"SL-D3000 Administrator's Guide" - "Checking the System Application Version"
N
"SL-D3000 Administrator's Guide" - "Changing the System Application Version"
N
• Perform the following steps when using this kit. After starting operations, make sure you
perform these steps from start to finish with
minutes to complete these steps.
• Perform print head maintenance with a new kit. If you have to stop print head
maintenance for some reason, do not reuse the kit. The print head could be damaged if
you perform cleaning with a used kit.
out stopping. It takes approximately 50
Tip:
We recommend cleaning the printer regularly with this kit . Use the period between using
this printer for the rst time and cleaning for the rst time as your standard to determine
how often you need to perform cleaning.
Page 5
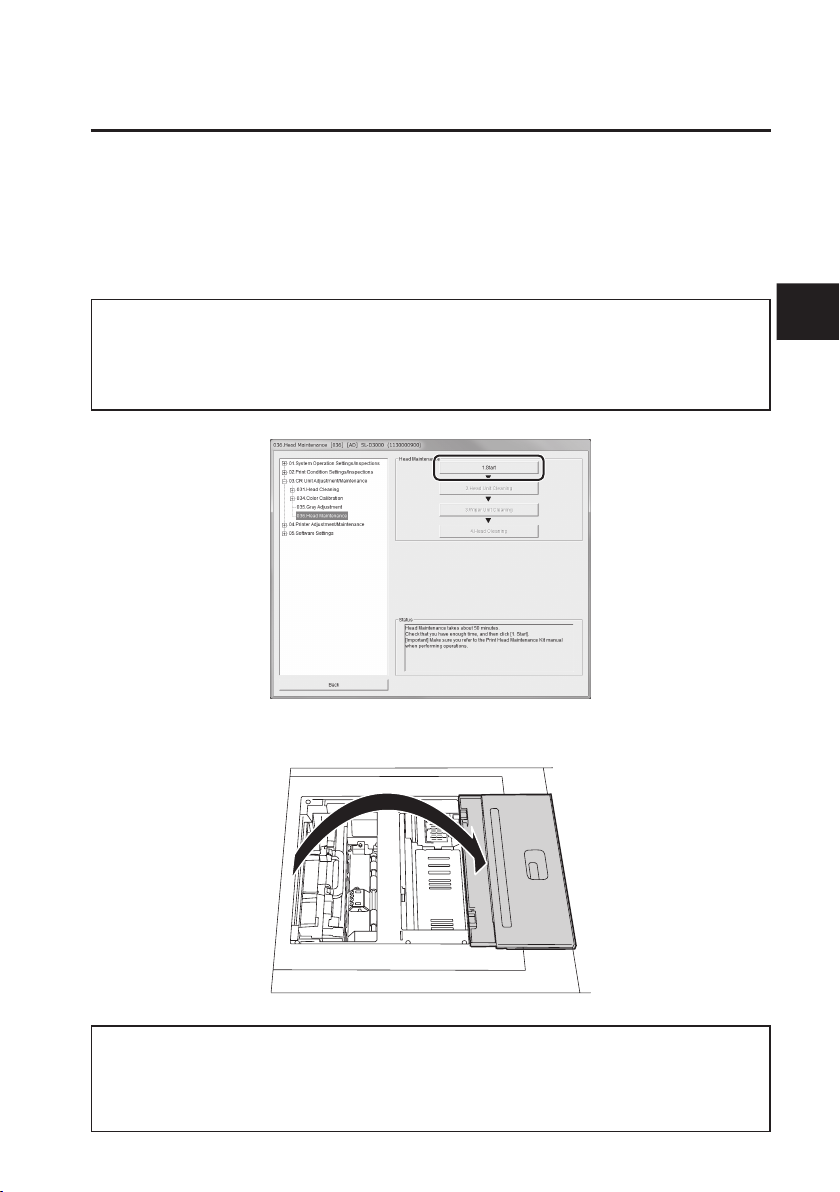
- PRINTHEAD MAINTENANCE KIT -
5
Cleaning the Print Head Unit
Start Maintenance Utility and change the mode to the Administrator
A
s mode. Select
Maintenance]
The fan starts operating for approximately 30 seconds to cool down inside the printer.
[Sett i n g s/M a i n tenan c e ]- [CR Un i t Adjust m e n t /
[Head Maintenance]
-
, and then click
[1. Start]
.
Note:
Do not open the top cover until inside the printer has cooled down and "Open the top
cover." is displayed in the status area in the following screen.
Open the top cover.
B
EN
Caution:
D
Do not touch the heater unit immediately after printing. Because the heater remains hot,
you could be burned.
Page 6
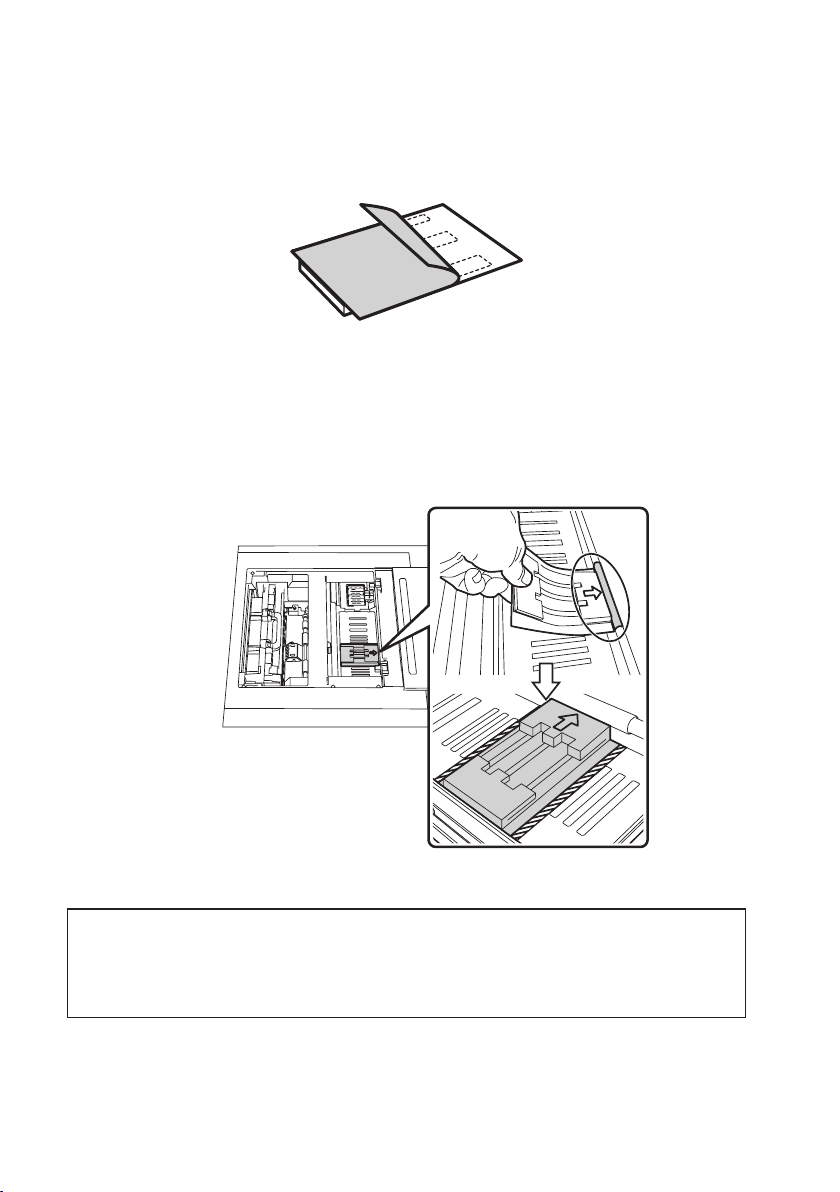
- PRINTHEAD MAINTENANCE KIT -
- PRINTHEAD MAINTENANCE KIT -
6
Remove the lm from the rear of the head cleaning mat.
C
Place the edge of the head cleaning mat (as shown by the circled part
D
in the following illustration) against the center of the roller on the side
where the paper is fed from, and then lay the mat down flat in the
center of the printing mount (within the diagonal lines shown in the
illustration).
Note:
The print head will not be cleaned if the head cleaning mat is placed outside the diagonal
lines shown in the illustration above. Make sure the mat is inside the diagonal lines.
Page 7
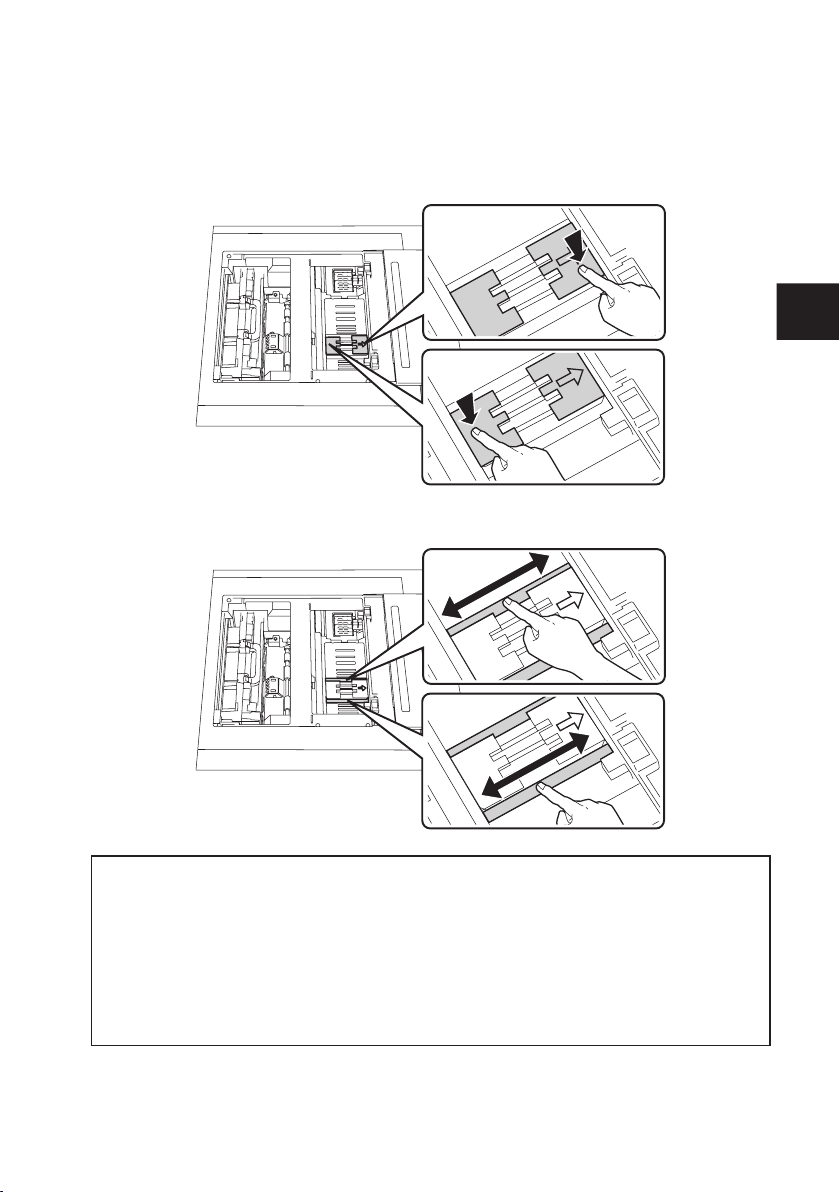
- PRINTHEAD MAINTENANCE KIT -
7
Secure the head cleaning mat.
E
1. Use your nger to press the head cleaning mat in place.
2. Run your nger along the head cleaning mat to press it securely in place.
EN
Note:
• Press the sticky side of the head cleaning mat to secure it to the printing mount. If you
perform operations when the head cleaning mat is not xed securely in place, the print
head could be damaged.
• Check that there are no gaps between the head cleaning mat and the printing mount. If
there are any gaps, remove the head cleaning mat and then place it again so that there
are no gaps.
Page 8
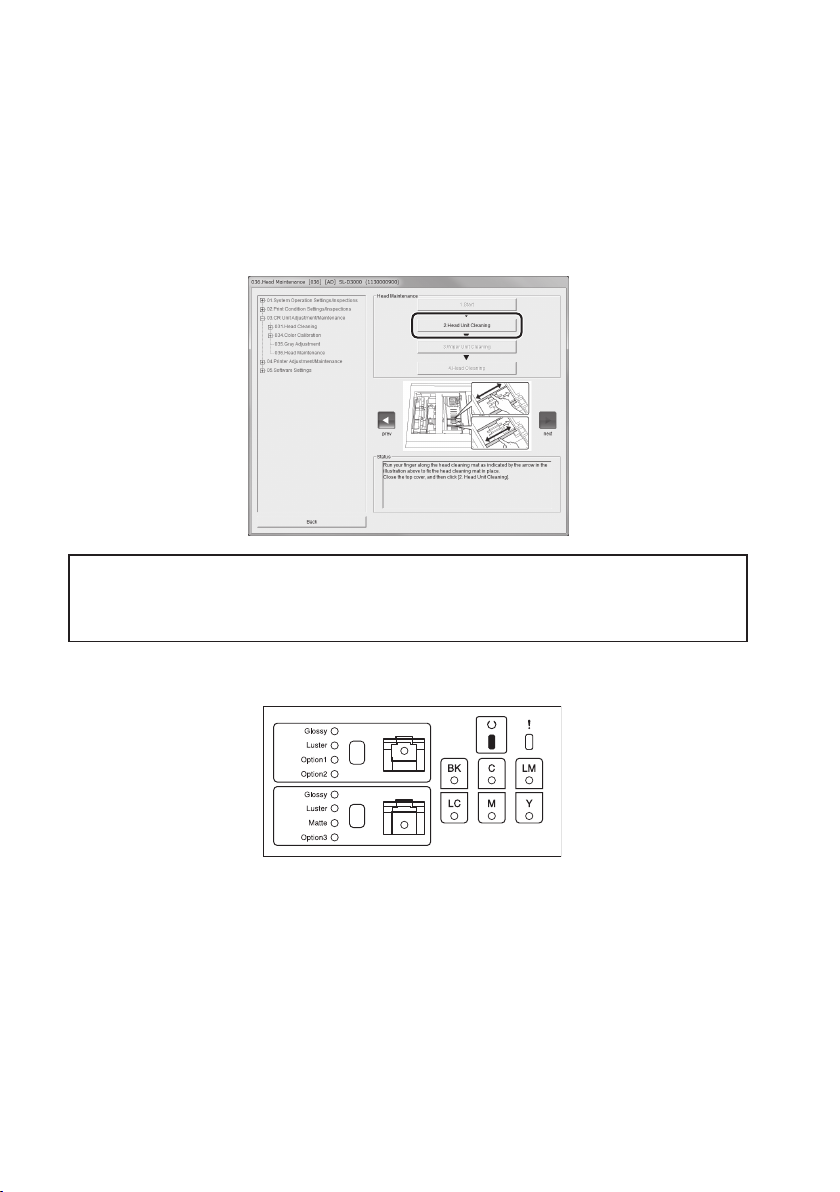
- PRINTHEAD MAINTENANCE KIT -
- PRINTHEAD MAINTENANCE KIT -
8
Close the top cover.
F
[2.Head Unit Cleaning]
Click
G
Head cleaning starts. Head cleaning takes approximately 3 minutes. When cleaning is
complete, the p light stops ashing and remains on.
Note:
Do not open the top cover until the p light stops ashing and remains lit.
.
Check that the p light is on.
H
Open the top cover.
I
Page 9
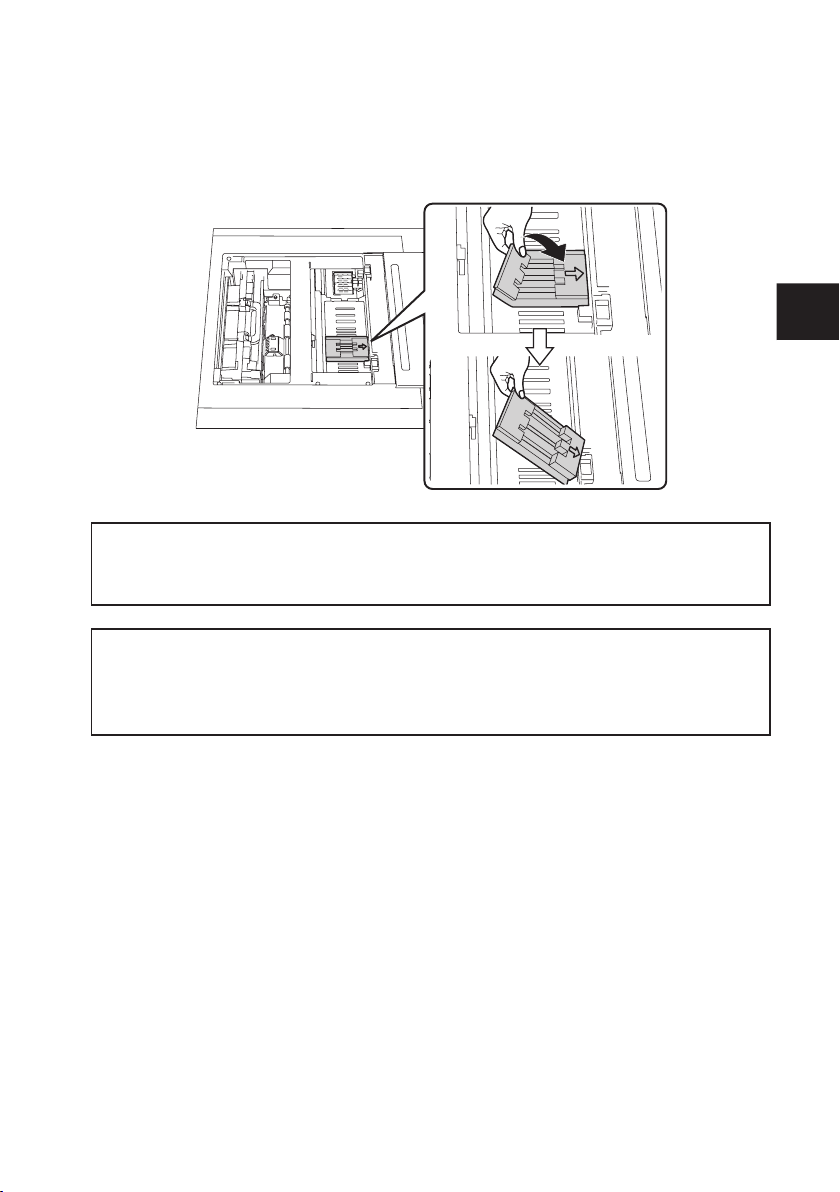
- PRINTHEAD MAINTENANCE KIT -
9
Remove the head cleaning mat.
J
When removing the mat, make sure that there is no trash left.
Caution:
D
If any ink gets on your hands and so on, immediately wash with soap and water.
EN
Note:
• Remove it carefully so that you do not get dirt on any of the surrounding parts.
• Check the printing mount and clean off any trash and dirt.
Page 10

- PRINTHEAD MAINTENANCE KIT -
- PRINTHEAD MAINTENANCE KIT -
10
Cleaning the Wiper Unit
Close the top cover.
K
3.Wiper Unit Cleaning
Click [
L
The print head unit starts shifting. Shifting takes approximately 20 seconds. When shifting
is complete, the p light stops ashing and remains on.
Note:
Do not open the top cover until the p light stops ashing and remains lit.
].
Check that the p light is on.
M
Open the top cover.
N
Page 11
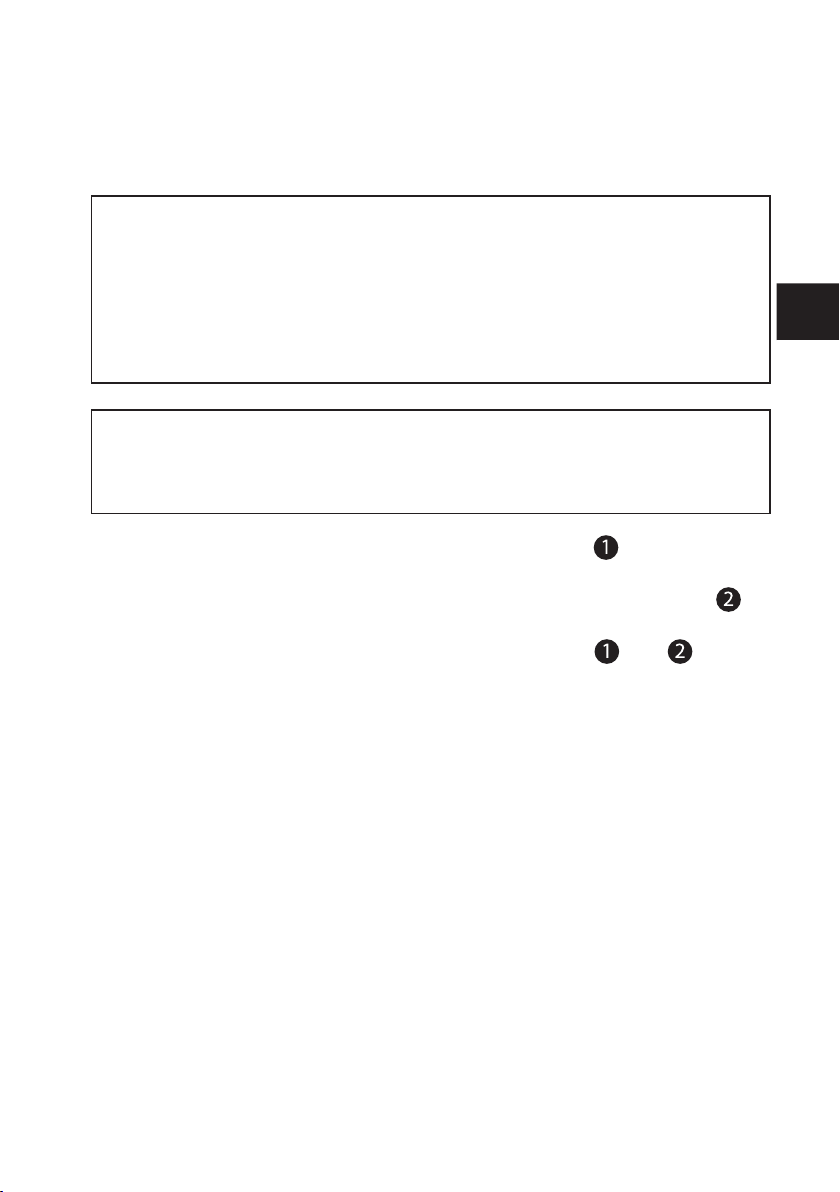
- PRINTHEAD MAINTENANCE KIT -
11
Clean the wiper that is used for cleaning the print head.
O
Note:
• Be careful not to drop the cleaning stick into the printer.
• Do not touch the tip of the cleaning stick to any other parts except for the wiper.
• The wiper is made from elastic materials. Be careful not to ip the wiper with the cleaning
stick; otherwise the dirt on the stick may scatter.
• Make sure that the end of the cleaning wiper does not touch the parts inside the printer
while cleaning.
Tip:
We recommend using a light when cleaning the wiper because the wiper area is too dark to
see.
EN
Step 1. Use the cleaning stick to wipe the surfaces indicated by
cloth to remove any dirt on the stick. Repeat 5 times.
Step 2. In the same way, use the cleaning stick to wipe the surfaces indicated by
Use the BEMCOT cloth to remove any dirt on the stick. Repeat 5 times.
Step 3. Use the cleaning stick to wipe the surfaces indicated by
there is any dirt on the surface of the wiper, remove it with the BEMCOT cloth.
Repeat until all dirt has been removed.
. Use the BEMCOT
and
again. If
.
Page 12
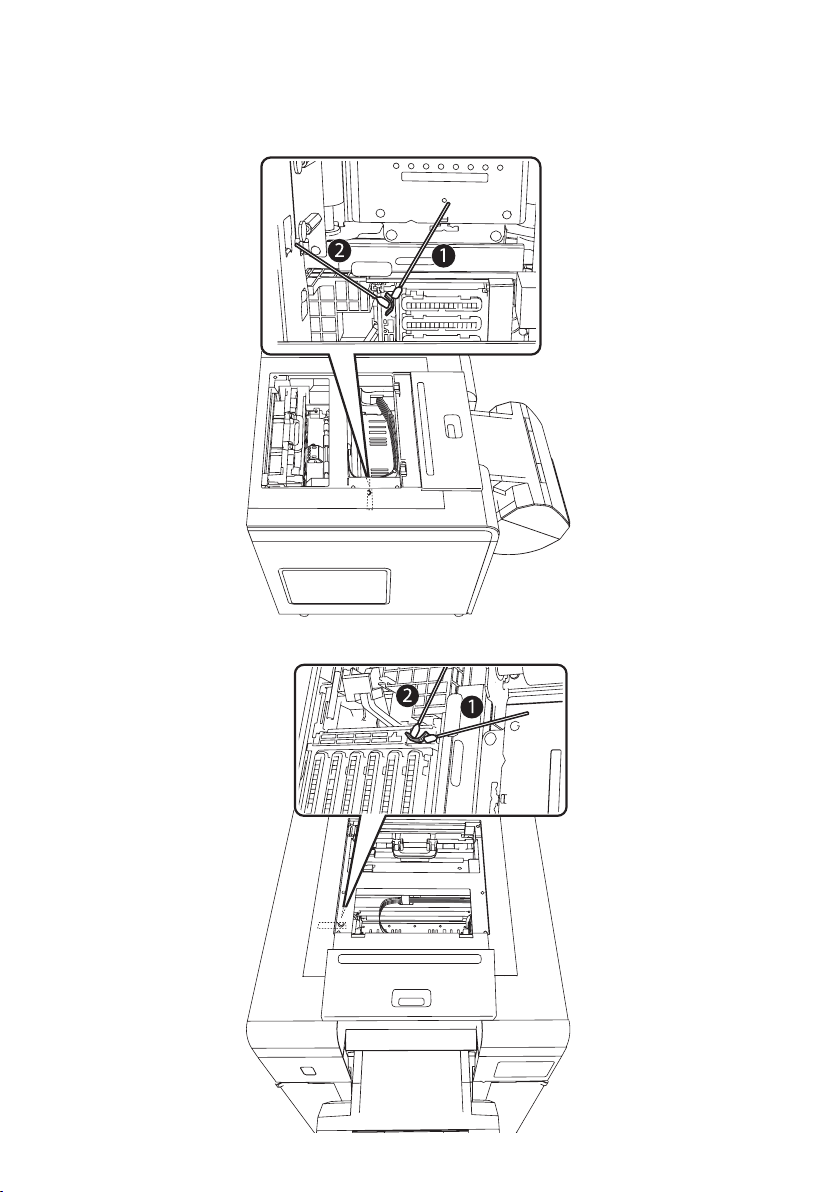
- PRINTHEAD MAINTENANCE KIT -
- PRINTHEAD MAINTENANCE KIT -
12
When cleaning from the trimmed waste paper box side of the printer
When cleaning from the paper feed side
Page 13
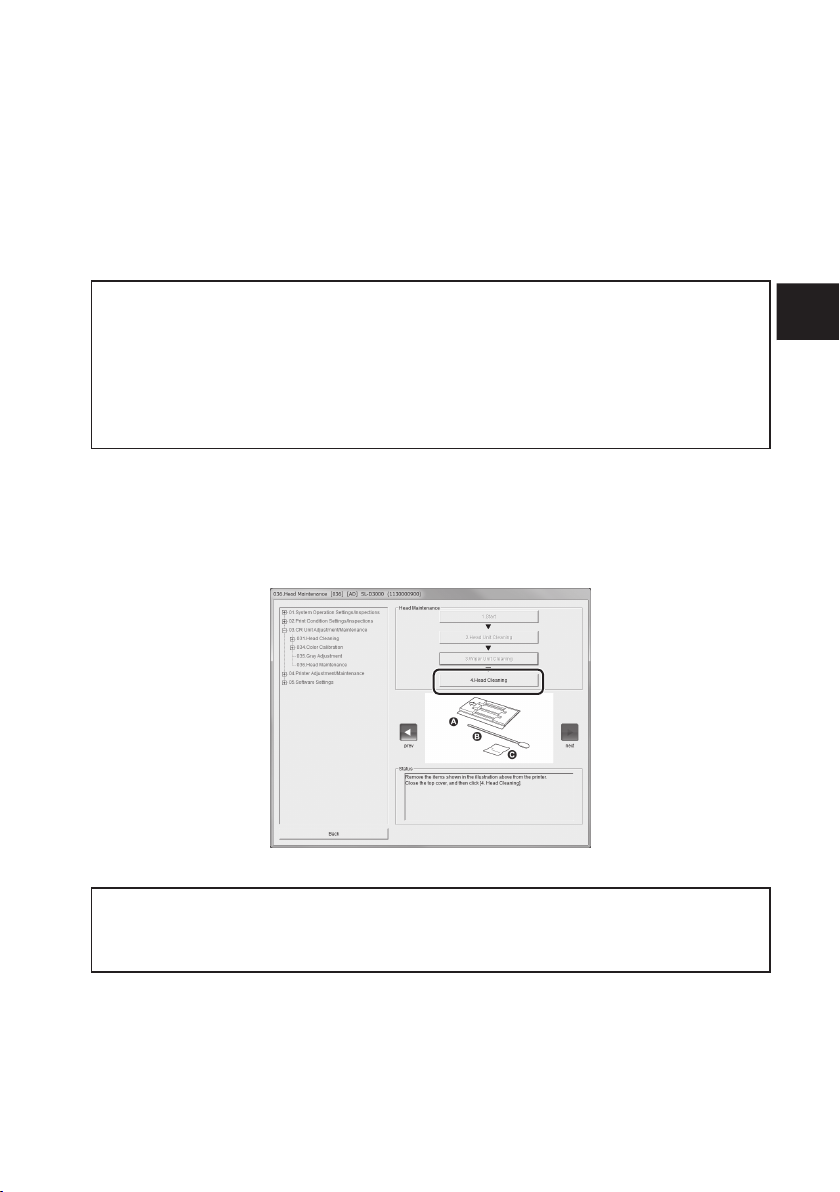
- PRINTHEAD MAINTENANCE KIT -
13
Check that you have not left any of the following items in the printer,
P
and then close the top cover.
• Head cleaning mat
• Cleaning stick
• BEMCOT cloth
Note:
If you leave any of the used cleaning items inside the printer, it could cause a malfunction in
the printer.
Make sure you remove everything. Also, make sure that you dispose of used items according
to your local laws and regulations, such as disp
company.
[4.Head Cleaning]
Click
Q
Head cleaning for the Maintenance Utility starts automatically.
Head cleaning takes approximately 30 minutes. When head cleaning is complete,
the p light stops ashing and remains lit.
.
osing of items with an industrial waste
EN
Note:
Do not open the top cover until the p light stops ashing and remains lit.
Page 14
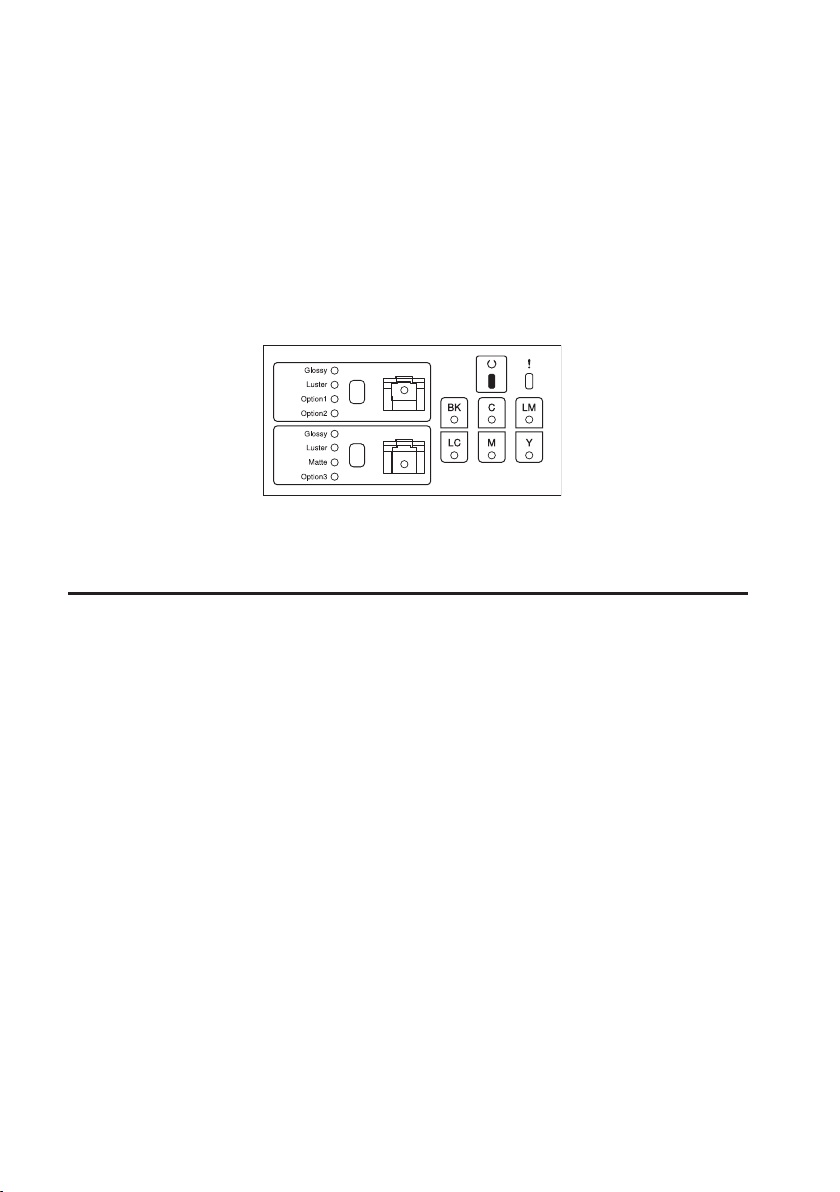
- PRINTHEAD MAINTENANCE KIT -
14
Head cleaning is complete when the plight stops flashing and
R
remains lit.
If clogged nozzles are still detected after performing a [Head Cleaning], execute
[CR Unit Adjustment/Maintenance] - [Head Cleaning] - [Nozzle Check] from the
Maintenance Utility again.
If clogging is detected after performing [Detect Clogging], perform [Powerful]
cleaning for the head that is clogged.
“SL-D3000 Administrator’s Guide”
N
This completes cleaning.
Troubleshooting
If printouts are still dirty after cleaning using this kit (if it is the same as before
i
i
cleaning or if new dirt appears).
Contact the repair center.
If error ID 7301 is displayed.
i
i
See the "Troubleshooting" section in the "SL-D3000 Operation Guide".
BEMCOT is a trademark of Asahi Kasei Fibers Corporation.
Page 15
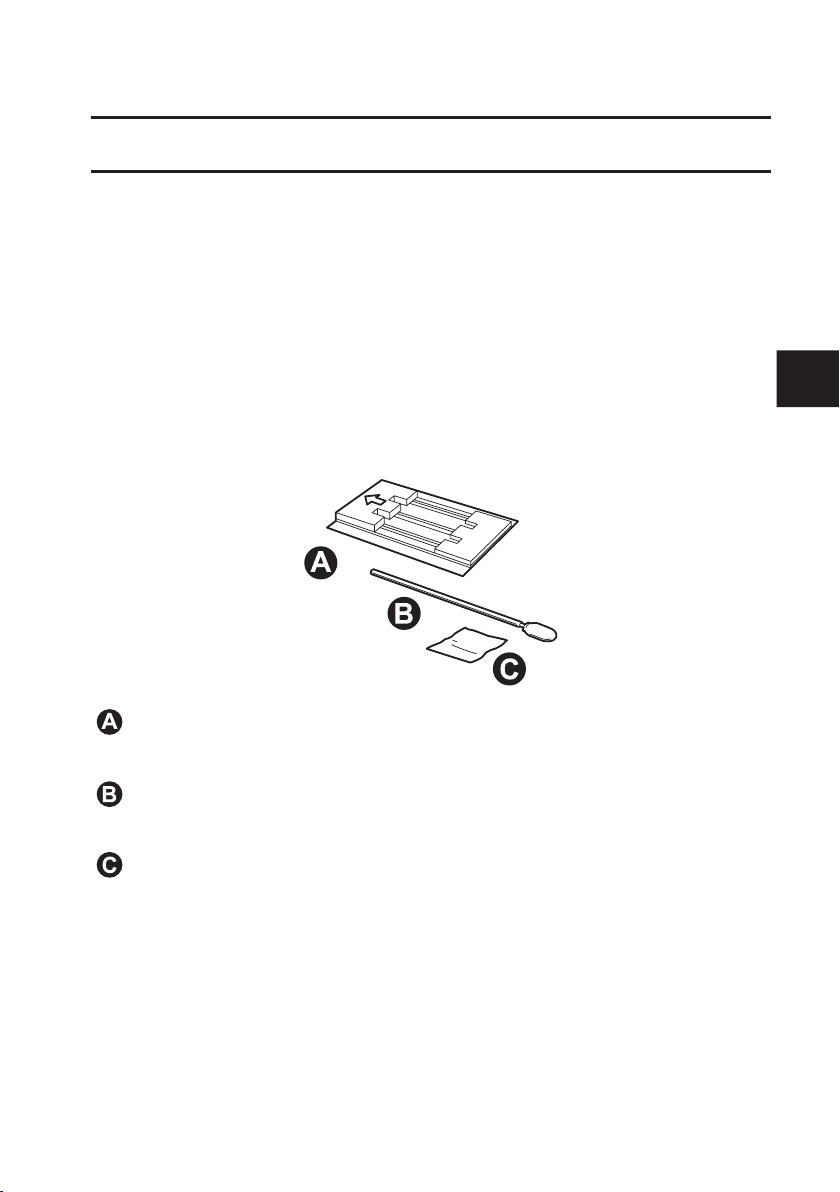
- PRINTHEAD MAINTENANCE KIT -
15
PRINTHEAD MAINTENANCE KIT
Vous pouvez utiliser ce kit pour enlever la saleté des têtes d'impression et de l'essuyeur
des têtes d'impression. Cela contribue à restaurer la qualité d'impression si elle a
diminué, et empêche également une baisse de la qualité d'impression. Utilisez ce kit
dans les situations suivantes.
• S'il y a des rayures ou des dépôts d'encre sur les impressions, dans les marges, o
au-delà de la zone d'impression
• Si vous voulez éviter que les rayures ou les dépôts d'encre mentionnés ci-dessus
n'apparaissent sur les impressions
Chacun des éléments suivants requiert un nettoyage. Si l'un des éléments reste
inutilisé, mettez-le dans la boîte du kit, et conservez-le de façon sûre.
Tapis de nettoyage des têtes (x1)
Pour nettoyer le dessous et les côtés de l'unité des têtes d'impression.
Bâtonnet de nettoyage (x1)
Pour le nettoyage de l'essuyeur des têtes d'impression.
Chion BEMCOT (x1)
Pour essuyer les dépôts sur le bâtonnet de nettoyage.
u
FR
Page 16
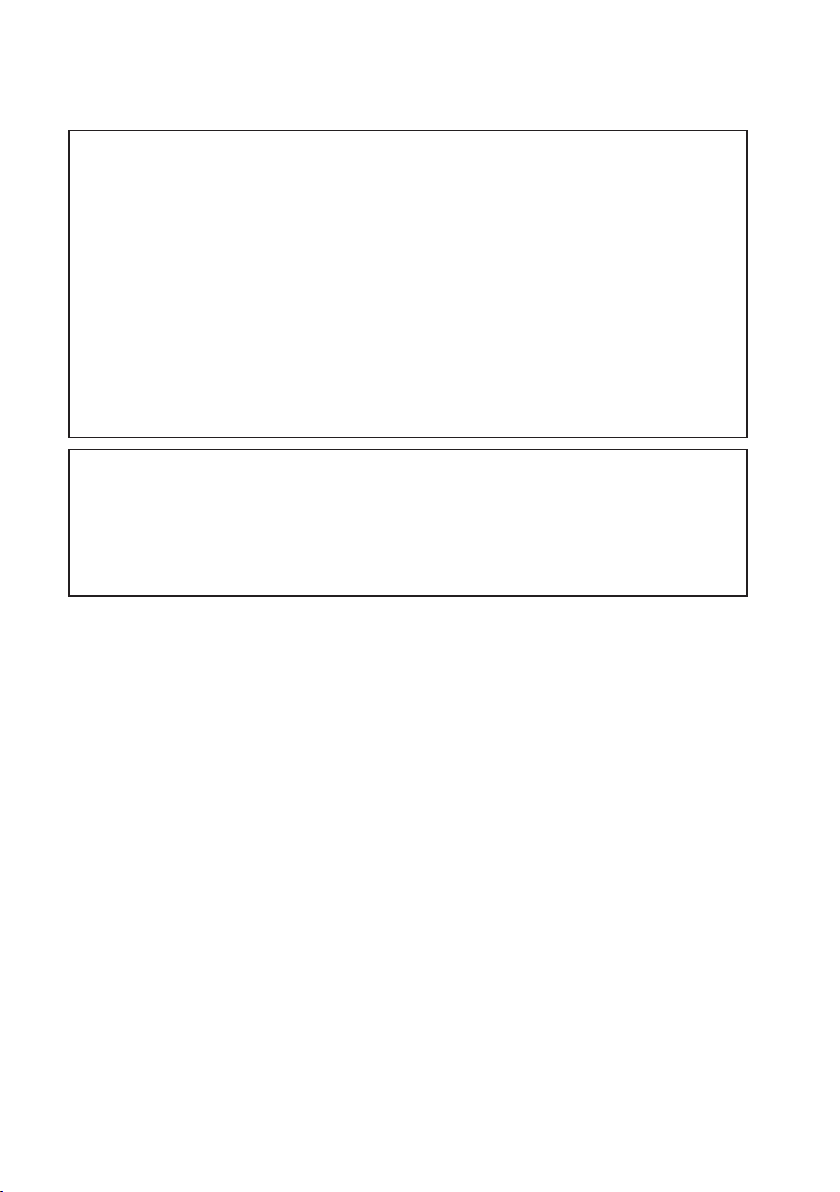
- PRINTHEAD MAINTENANCE KIT -
- PRINTHEAD MAINTENANCE KIT -
16
Remarque :
• L' Application Système SL-D3000 Ver.2 ou supérieure doit être installée sur le PC client.
"SL-D3000 Guide d'administration" - "Vérication de la version de l' Application
N
Système"
"SL-D3000 Guide d'administration" - "Changement de la version de l' Application
N
Système"
• Effectuez les étapes suivantes lorsque vous utilisez ce kit. Après avoir démarré les
opérations, assurez-vous que vous sui
faut environ 50 minutes pour eectuer ces étapes.
• Eectuez la maintenance des têtes d'impression avec un kit neuf. Si vous devez arrêter les
opérations de maintenance des têtes d'impression pour une raison quelconque, n'utilisez
pas le kit, sinon la tête d'impression pourrait être endommagée.
vez ces étapes du début à la n sans interruption. Il
Astuce :
Nous vous recommandons de nettoyer l'imprimante avec ce kit régulièrement. Utilisez
l'intervalle de temps entre la première utilisation de cette imprimante et le premier
nettoyage comme standard pour déterminer à quelle fréquence il vous faut eectuer le
nettoyage.
Page 17
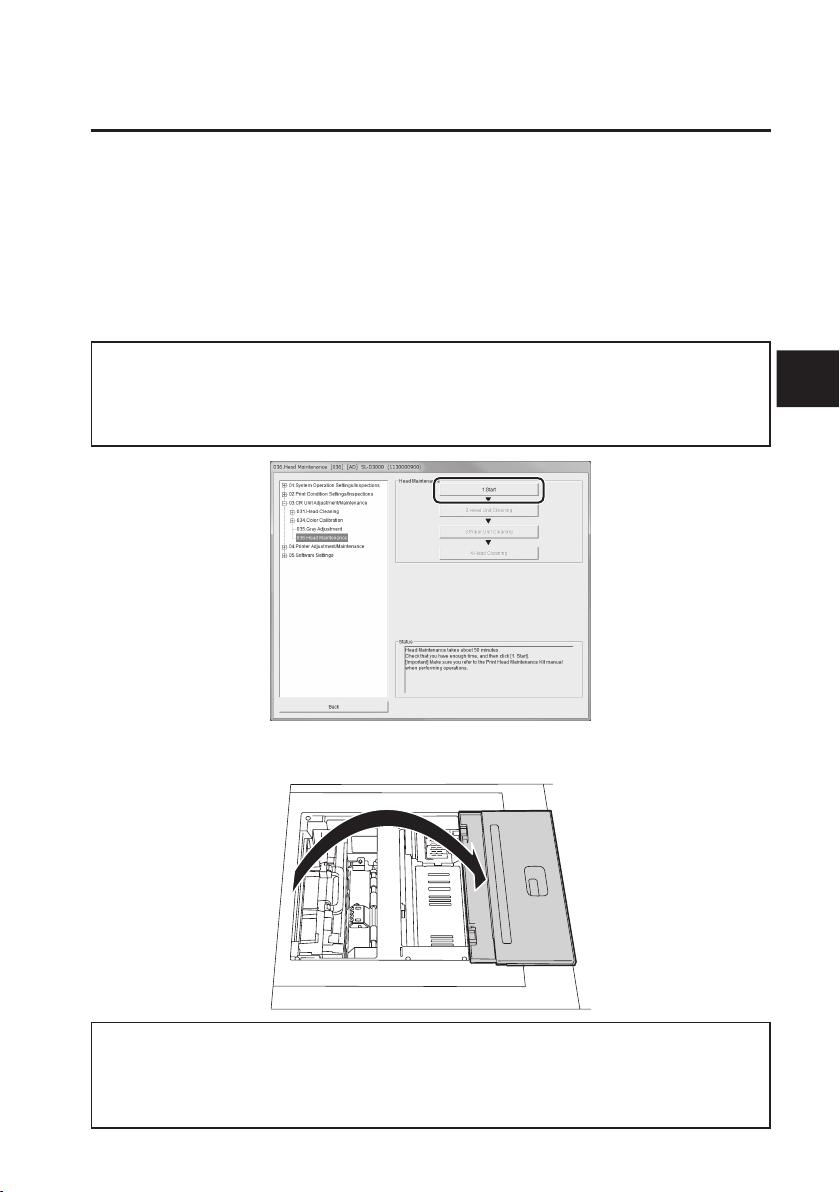
- PRINTHEAD MAINTENANCE KIT -
17
Nettoyage de l'unité tête d'impression
Lancez l Utilitaire de maintenance et choisissez le mode administrateur.
A
Sélectionnez [
Adjustment/Maintenance(Réglage de l’unité CR/Maintenance)
Maintenance(Entretien des têtes)
Le ventilateur se met en marche pendant environ 30 secondes pour refroidir l'intérieur de
l'imprimante.
Settings/Maintenance(Conguration/Entretien)
], puis cliquez sur [
1. Start(1. Démarrer)
] - [
] - [
CR Unit
Head
].
Remarque :
Ne pas ouvrir le capot supérieur jusquà ce que lintérieur de limprimante ait refroidi et
que « Ouvrez le capot supérieur. » soit affiché dans la zone détat sur lécran suivant.
Ouvrez le capot supérieur.
B
FR
Attention :
D
Ne touchez pas l'unité chauante immédiatement après l'impression. Étant donné que le
réchaueur reste chaud, vous pourriez vous brûler.
Page 18
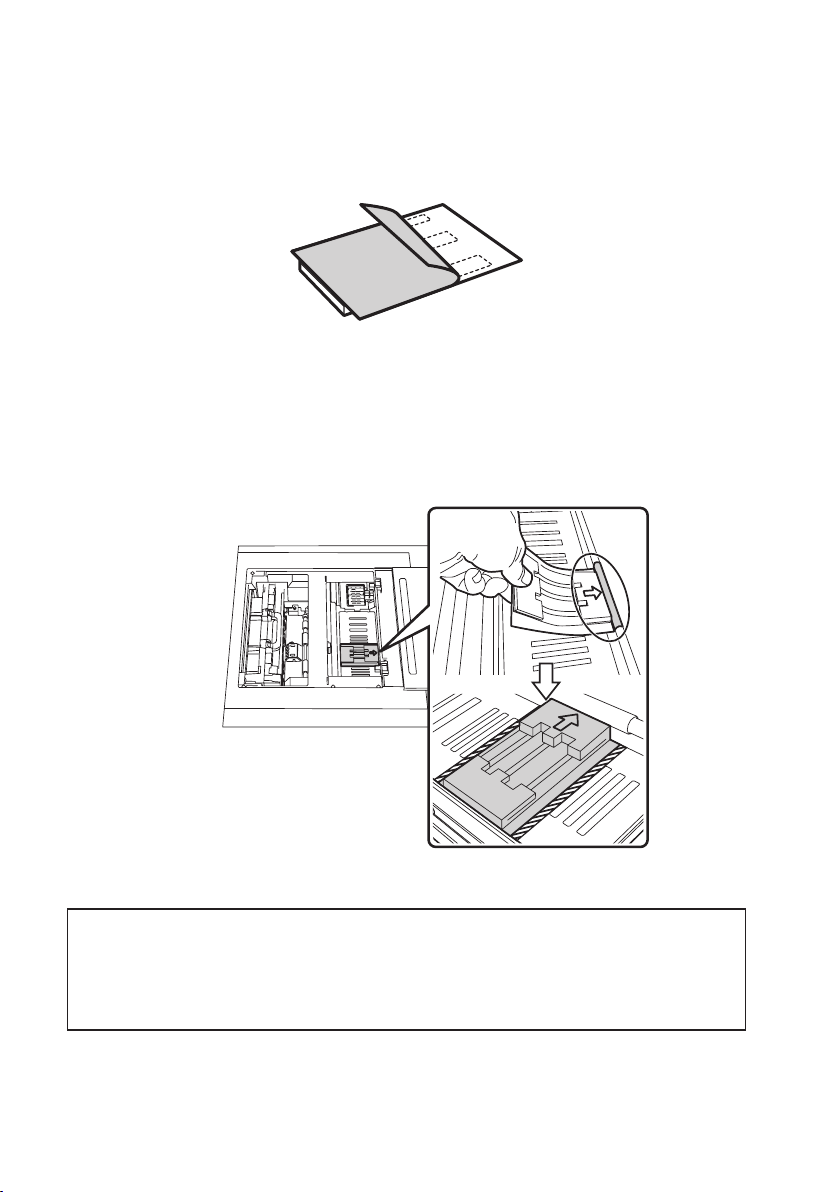
- PRINTHEAD MAINTENANCE KIT -
- PRINTHEAD MAINTENANCE KIT -
18
Retirez le lm de l'arrière du tapis de nettoyage des têtes.
C
Placez le bord du tapis de nettoyage des têtes (comme le montre la
D
partie encerclée dans l
rouleau du côté duquel le papier est fourni, puis posez le tapis à plat
au centre du support d
quées sur l
illustration).
illustration ci-dessous) contre le centre du
impression (entre les lignes diagonales indi-
Remarque :
La tête d'impression n'est pas nettoyée si le tapis de nettoyage des têtes est placé à
l'extérieur des lignes diagonales indiquée sur l'illustration ci-dessus. Assurez-vous que le tapis
est à l'intérieur des lignes diagonales.
Page 19

- PRINTHEAD MAINTENANCE KIT -
19
Fixez le tapis de nettoyage des têtes.
E
1. Utilisez votre doigt pour appuyer sur le tapis de nettoyage des têtes et le maintenir en
place.
2. Passez votre doigt le long du tapis de nettoyage des têtes pour l'enfoncer fermement
en place.
FR
Remarque :
• Appuyez sur le côté collant du tapis de nettoyage des têtes pour le xer sur le support
d'impression. Si vous eectuez des opérations lorsque le tapis de nettoyage des têtes n'est
pas xé solidement en place, la tête d'impression peut être endommagée.
• Vériez qu'il n'y ait pas d'espace entre le tapis de nettoyage des têtes d'impression et le
support d'impression. S'il y a des espaces, retirez le tapis nettoyage des têtes, puis
remettez-le en place an qu'il n'y ait pas de vide.
Page 20
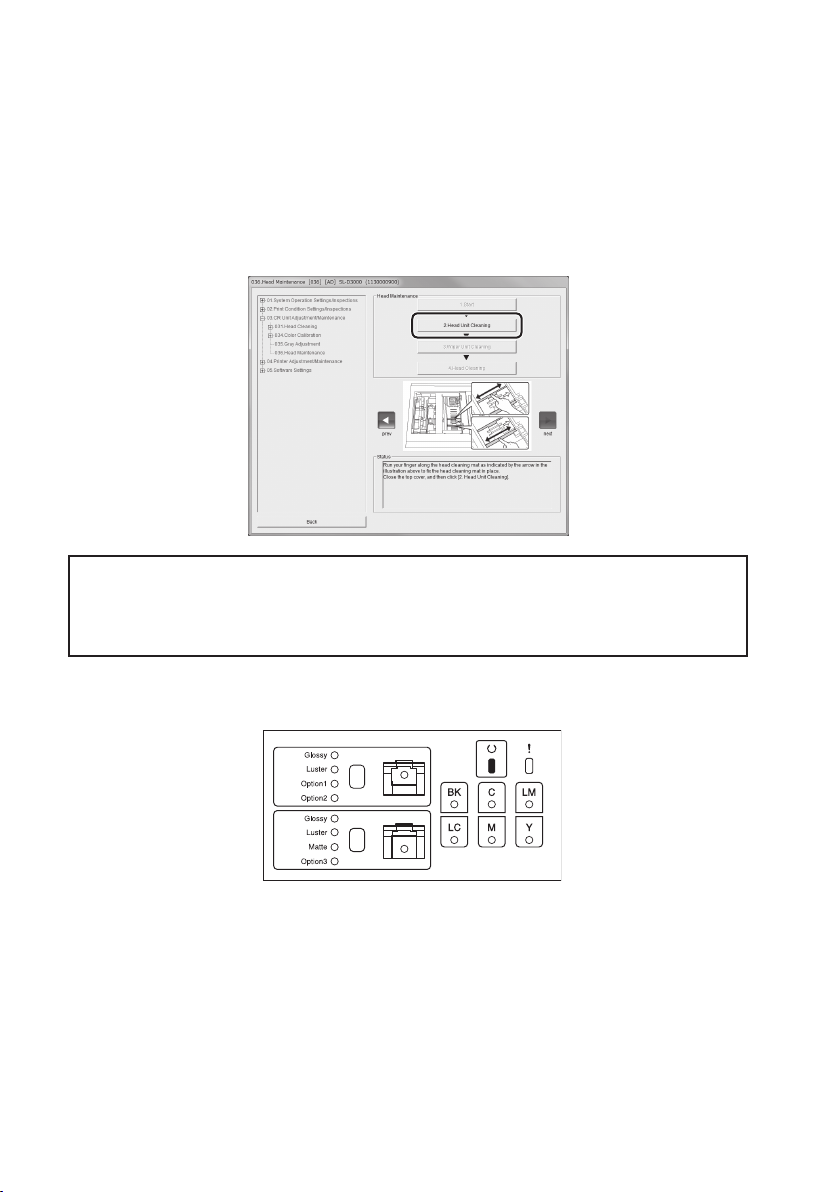
- PRINTHEAD MAINTENANCE KIT -
- PRINTHEAD MAINTENANCE KIT -
20
Refermez le capot supérieur.
F
Cliquez sur
G
Le nettoyage des têtes commence. Le nettoyage des têtes dure environ 3 minutes.
Lorsque le nettoyage est terminé, le voyant p cesse de clignoter et reste allumé.
Remarque :
N'ouvrez pas le capot supérieur jusqu'à ce que le voyant p cesse de clignoter et reste allumé.
[2.Head Unit Cleaning(2. Nettoyage de l'unité de la tête)]
.
Vériez que le voyant p est allumé.
H
Ouvrez le capot supérieur.
I
Page 21
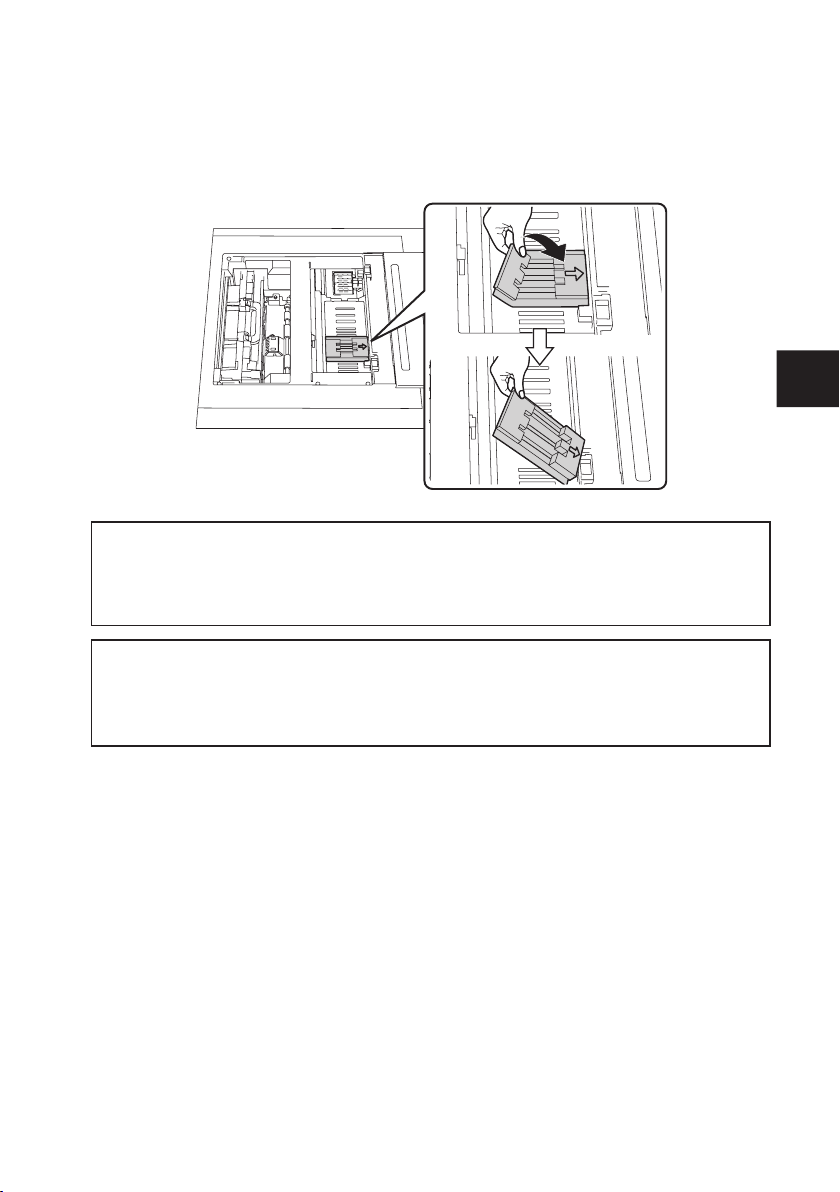
- PRINTHEAD MAINTENANCE KIT -
21
Enlevez le tapis de nettoyage des têtes.
J
Lorsque vous retirez le tapis, assurez-vous qu'il ne reste pas de résidus.
Attention :
D
Si de l'encre se répand sur vos mains et ainsi de suite, lavez immédiatement avec du savon et
de l'eau.
FR
Remarque :
• Retirez-la soigneusement an de ne salir aucune des parties environnantes.
• Vériez le support d'impression et nettoyez toute la crasse et les saletés.
Page 22
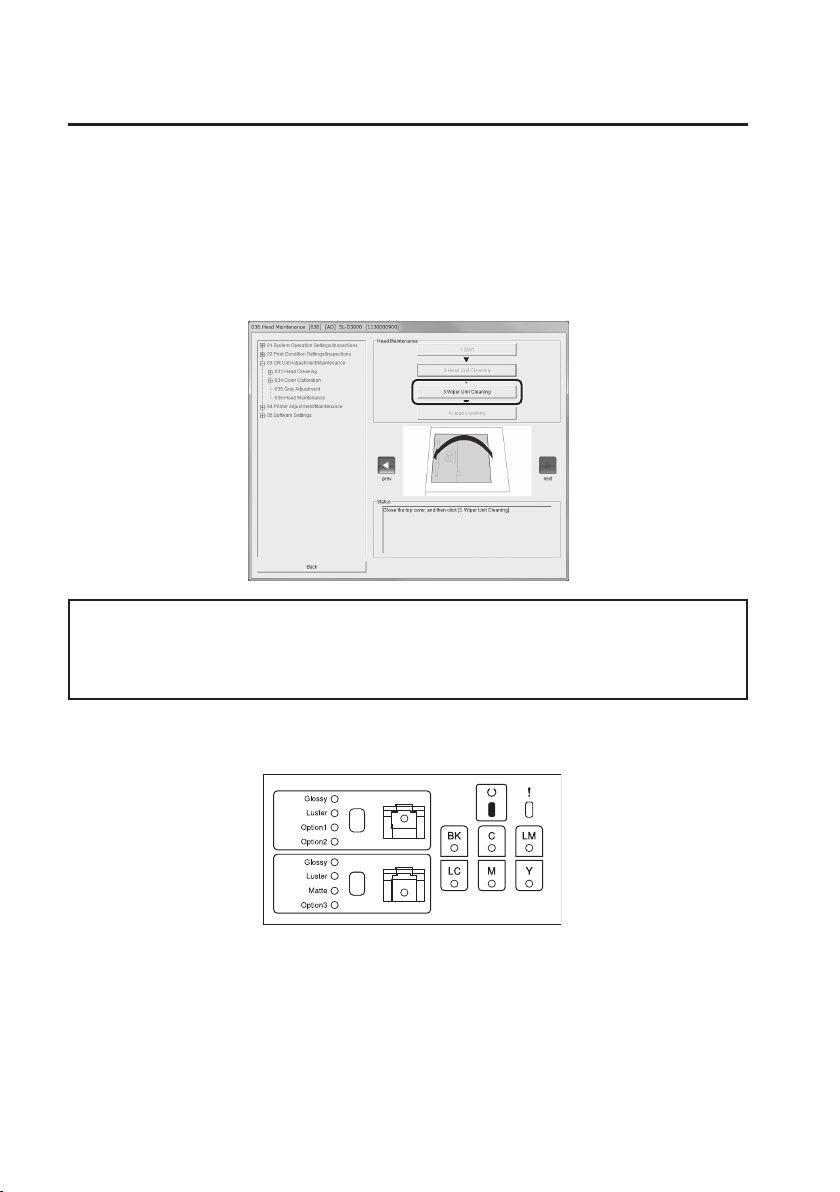
- PRINTHEAD MAINTENANCE KIT -
- PRINTHEAD MAINTENANCE KIT -
22
Nettoyage de l'unité d'essuyage
Refermez le capot supérieur.
K
Cliquez sur [
L
La tête d'impression commence à se déplacer. Le déplacement dure environ 20 secondes.
Lorsque le déplacement est terminé, le voyant p cesse de clignoter et reste allumé.
Remarque :
N'ouvrez pas le capot supérieur jusqu'à ce que le voyant p cesse de clignoter et reste allumé.
3.Wiper Unit Cleaning(3. Nettoyage de l'unité d'essuyage)
].
Vériez que le voyant p est allumé.
M
Ouvrez le capot supérieur.
N
Page 23
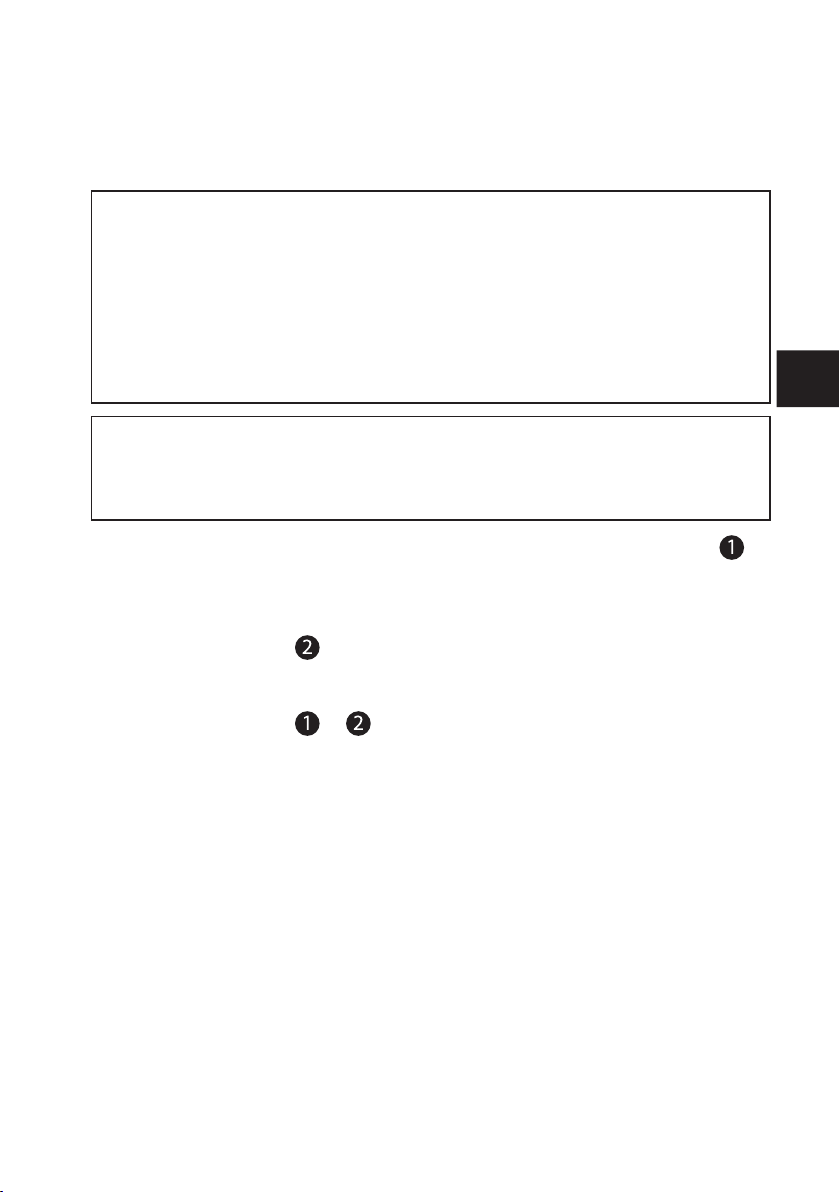
- PRINTHEAD MAINTENANCE KIT -
23
Nettoyez l'essuyeur qui est utilisé pour le nettoyage de la tête
O
d'impression.
Remarque :
• Veillez à ne pas laisser tomber le bâtonnet de nettoyage dans l'imprimante.
• Ne touchez pas d'autres parties avec le bout du bâtonnet de nettoyage, sauf pour
l'essuyeur.
• Lessuyeur est fabriqué à partir de matériaux élastiques. Veillez à ne pas renverser l
essuyeur avec le bâtonnet de nettoyage, car la saleté sur le bâtonnet pourrait se disperser.
• Assurez-vous que lextrémité de lessuyeur de nettoyage ne touche pas les pièces à l
intérieur de limprimante pendant le nettoyage.
Astuce :
Nous vous recommandons d'utiliser une lampe lors du nettoyage de l'essuyeur parce que la
zone de l'essuyeur est sombre et difficile à voir.
Étape 1. Utilisez le bâtonnet de nettoyage pour essuyer les surfaces indiquées par .
Utilisez le chion BEMCOT pour enlever toute saleté sur le bâtonnet. Répétez 5
fois.
Étape 2. De la même façon, utilisez le bâtonnet de nettoyage pour essuyer les surfaces
indiquées par
bâtonnet. Répétez 5 fois.
Étape 3. Utilisez le bâtonnet de nettoyage pour essuyer de nouveau les surfaces
indiquées par
la avec le chion BEMCOT. Répétez jusqu'à ce que toute la saleté ait été enlevée.
. Utilisez le chion BEMCOT pour enlever toute saleté sur le
et . S'il y a de la saleté sur la surface de l'essuyeur, retirez-
FR
Page 24
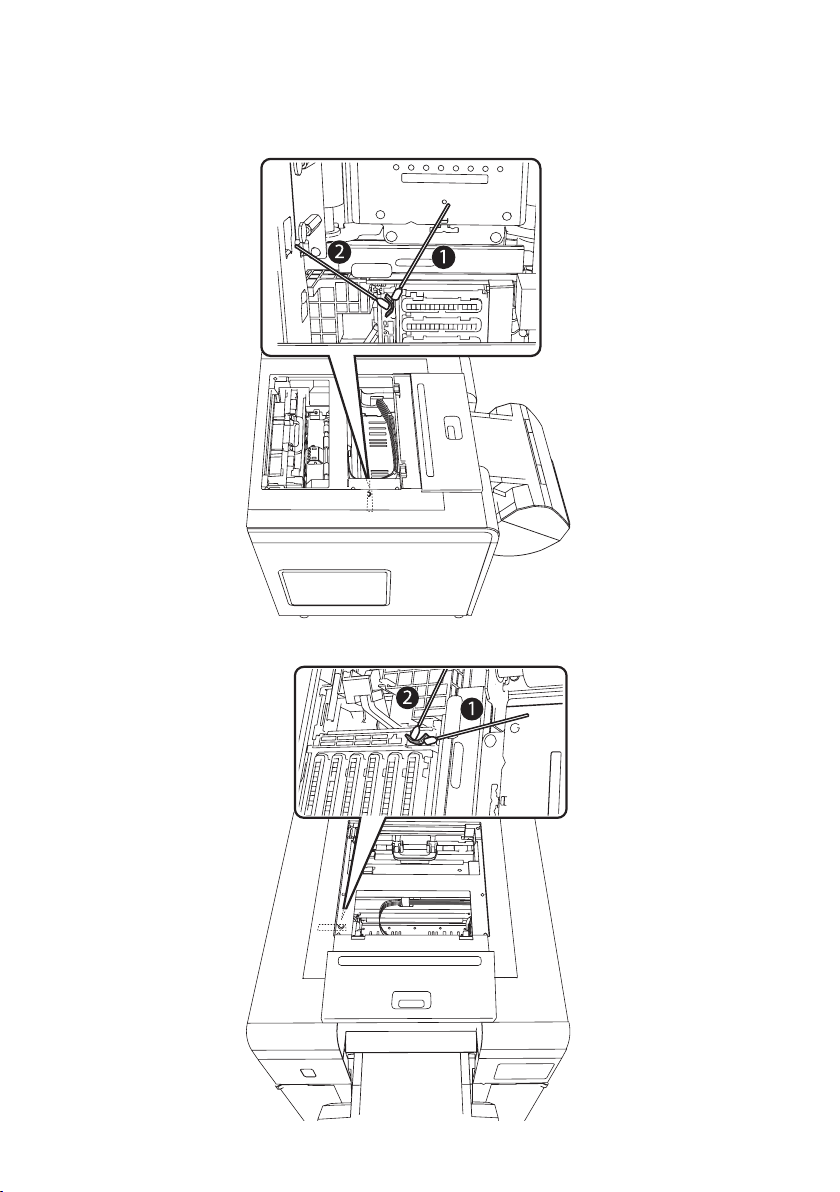
- PRINTHEAD MAINTENANCE KIT -
- PRINTHEAD MAINTENANCE KIT -
24
Lors du nettoyage du côté bac à déchets de papier coupé de l’imprimante
Lors du nettoyage depuis le côté du chargement en papier
Page 25
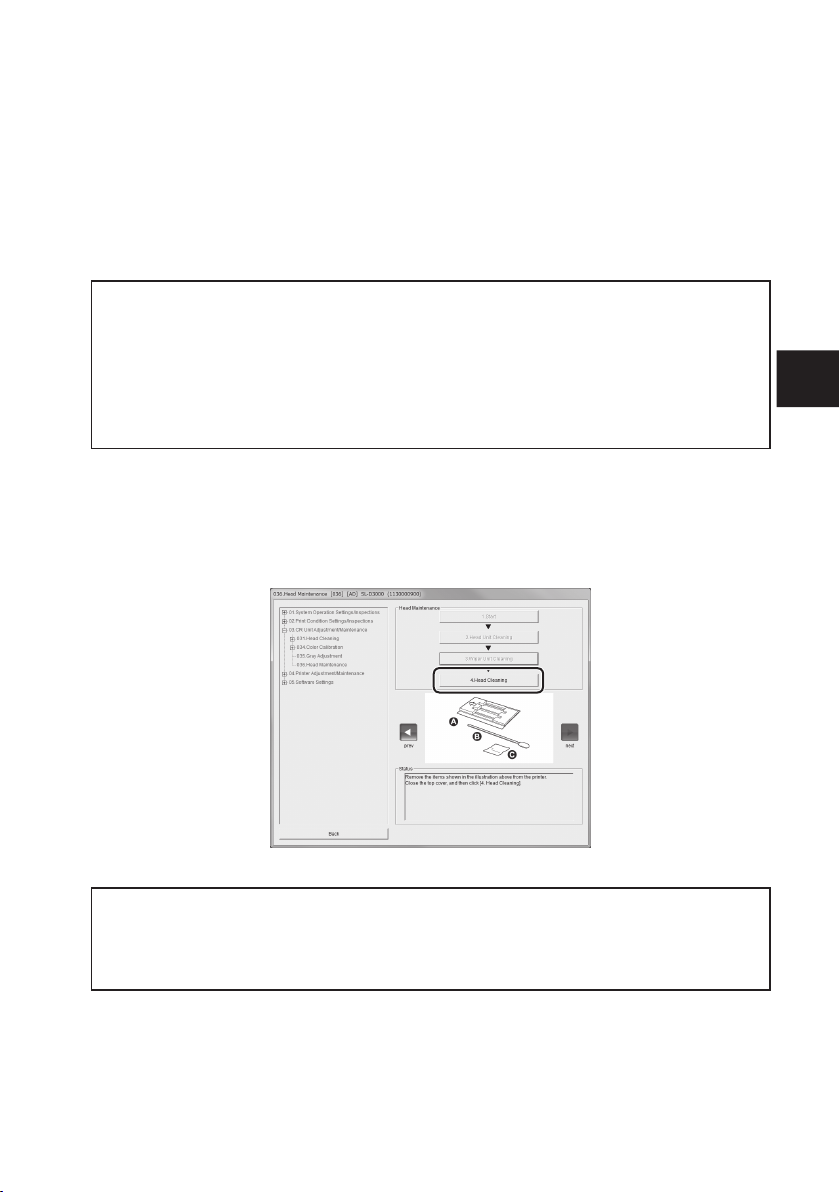
- PRINTHEAD MAINTENANCE KIT -
25
Vériez que vous n'avez laissé aucun des éléments suivants dans l'im-
P
primante, puis refermez le capot supérieur.
• Tapis de nettoyage des têtes
• Bâtonnet de nettoyage
• Chion BEMCOT
Remarque :
Si vous laissez l'un des éléments de nettoyage utilisés à l'intérieur de l'imprimante, il peut
provoquer un dysfonctionnement de l'imprimante.
Assurez-vous de tout retirer. Assurez-vous également que vous vous débarra
éléments utilisés conformément aux lois et réglementations locales, telles que l'élimination
des éléments par une entreprise de déchets industriels.
ssez des
FR
Cliquez sur
Q
Le nettoyage des têtes pour l'utilitaire de maintenance démarre automatiquement.
Le nettoyage des têtes dure environ 30 minutes. Lorsque le nettoyage des têtes est
terminé, le voyant p cesse de clignoter et reste allumé.
[4.Head Cleaning(4. Nettoyage des têtes)]
.
Remarque :
N'ouvrez pas le capot supérieur jusqu'à ce que le voyant p cesse de clignoter et reste allumé.
Page 26
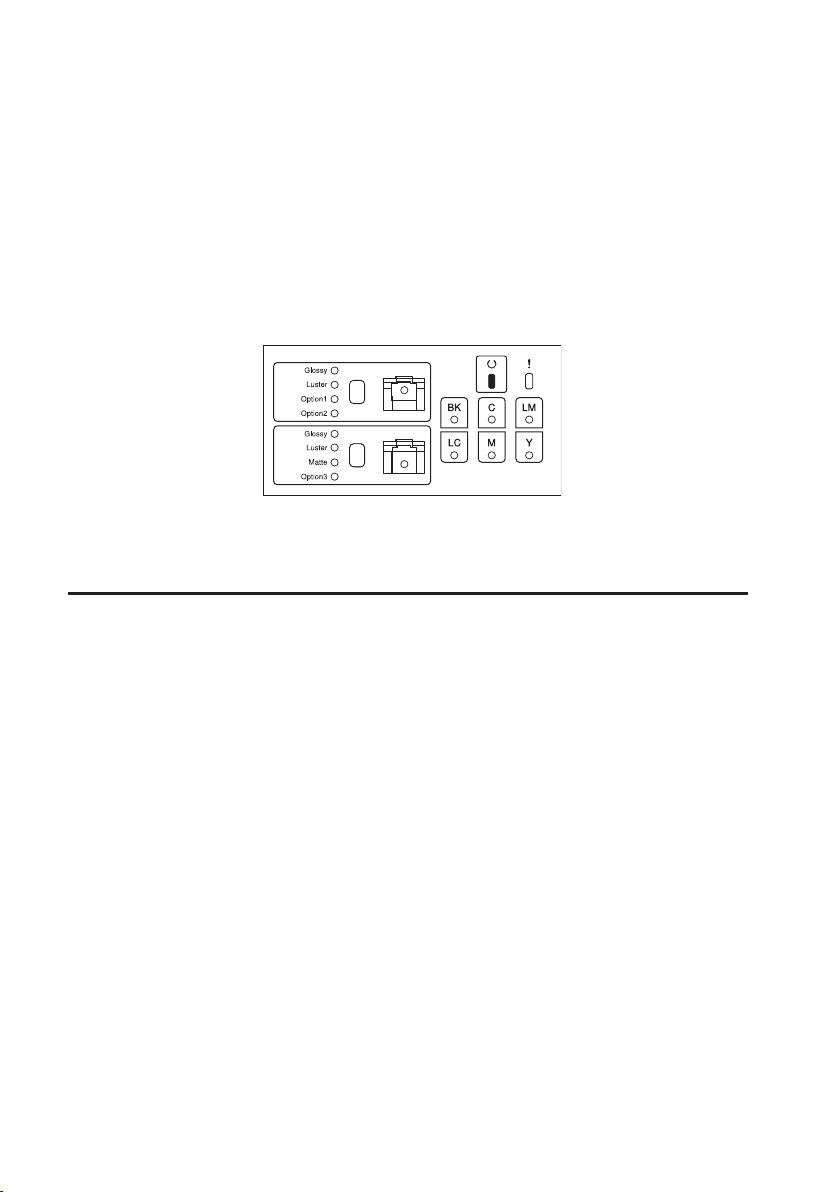
- PRINTHEAD MAINTENANCE KIT -
26
Le nettoyage est terminé lorsque le voyant p cesse de clignoter et
R
reste allumé.
Si des buses bouchées sont toujours détectées après avoir eectué un [Nettoyage des
têtes], exécutez de nouveau [Réglage de l'unité CR/Maintenance] - [Nettoyage des têtes] [Vérication des buses] à partir de l'Utilitaire de maintenance.
Si un bouchage est détecté après l'exécution de [Détecter le bouchage], eectuez le
nettoyage [Puissant] pour la tête qui est bouchée.
“SL-D3000 Guide d'administration”
N
Ceci termine le nettoyage.
Dépannage
Si les impressions sont encore sales après le nettoyage à l'aide de ce kit (si c'est
i
i
la même chose qu'avant le nettoyage ou si de nouvelles saletés apparaissent).
Contactez le centre de réparation.
Si l'erreur ID 7301 est affichée.
i
i
Consultez la section "Dépannage" dans le "SL-D3000 Guide d'utilisation".
BEMCOT est une marque déposée de Asahi Kasei Fibers Corporation.
Page 27
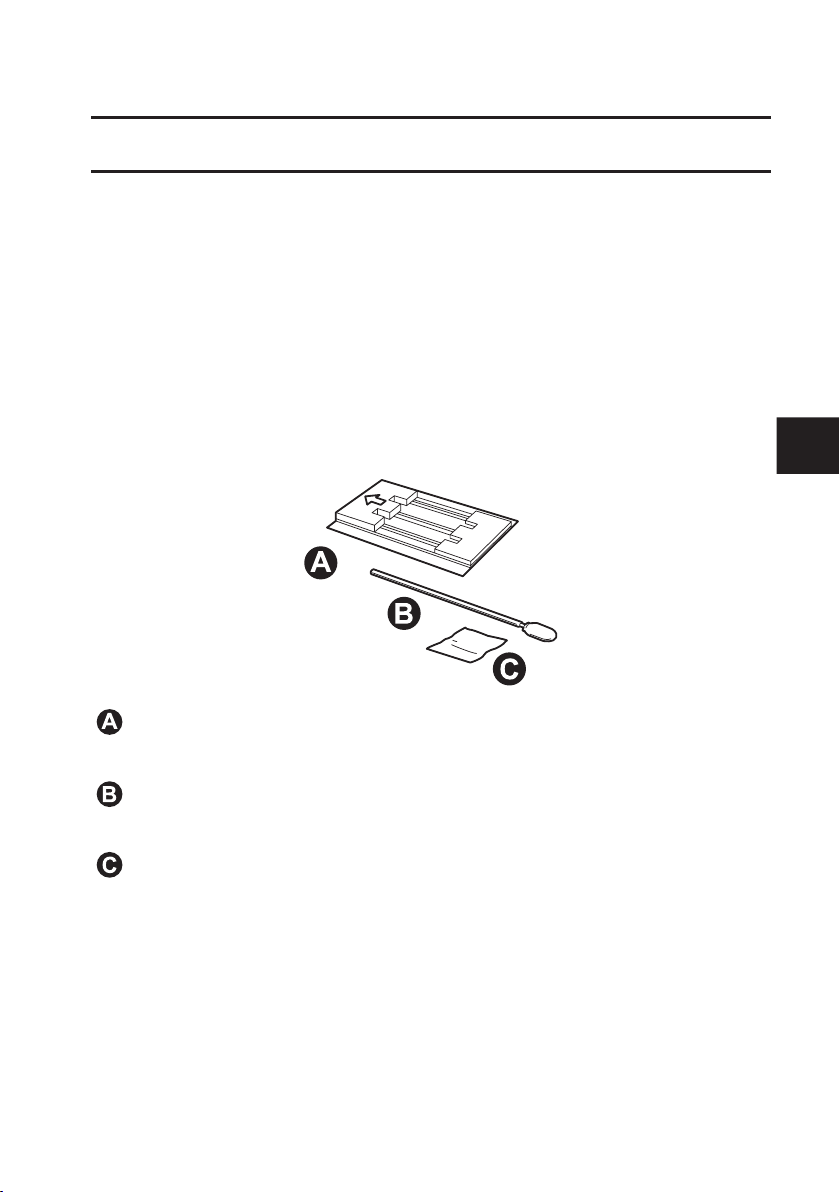
- PRINTHEAD MAINTENANCE KIT -
27
PRINTHEAD MAINTENANCE KIT
Mit diese m Kit könn e n Sie Schmutz vo n der Druck k op fein h e i t und vom
Druckkopfwischer entfernen. Dadurch können Sie die Druckqualität wiederherstellen
bzw. eine Verminderung der Qualität verhindern. Verwenden Sie dieses Kit in
folgenden Situationen.
• Falls die Ausdrucke Streifen oder Tintenablagerungen an den Rändern oder
außerhalb des Druckbereichs aufweisen
• Wenn Sie die o
verhindern möchten
Zur Reinigung werden sämtliche der folgenden Artikel benötigt. Falls einer der Artikel
nicht benutzt wird, legen Sie ihn zurück in den Karton und bewahren ihn sicher auf.
ben erwähnten Streifen oder Tintenablagerungen auf Ausdrucken
DE
Druckkopfreinigungsmatte (x1)
Zur Reinigung von Unterseite und Seiten der Druckkopfeinheit.
Reinigungsstab (x1)
Zur Reinigung des Druckkopfwischers.
BEMCOT-Tuch (x1)
Zum Abwischen von Ablagerungen am Reinigungsstab.
Page 28
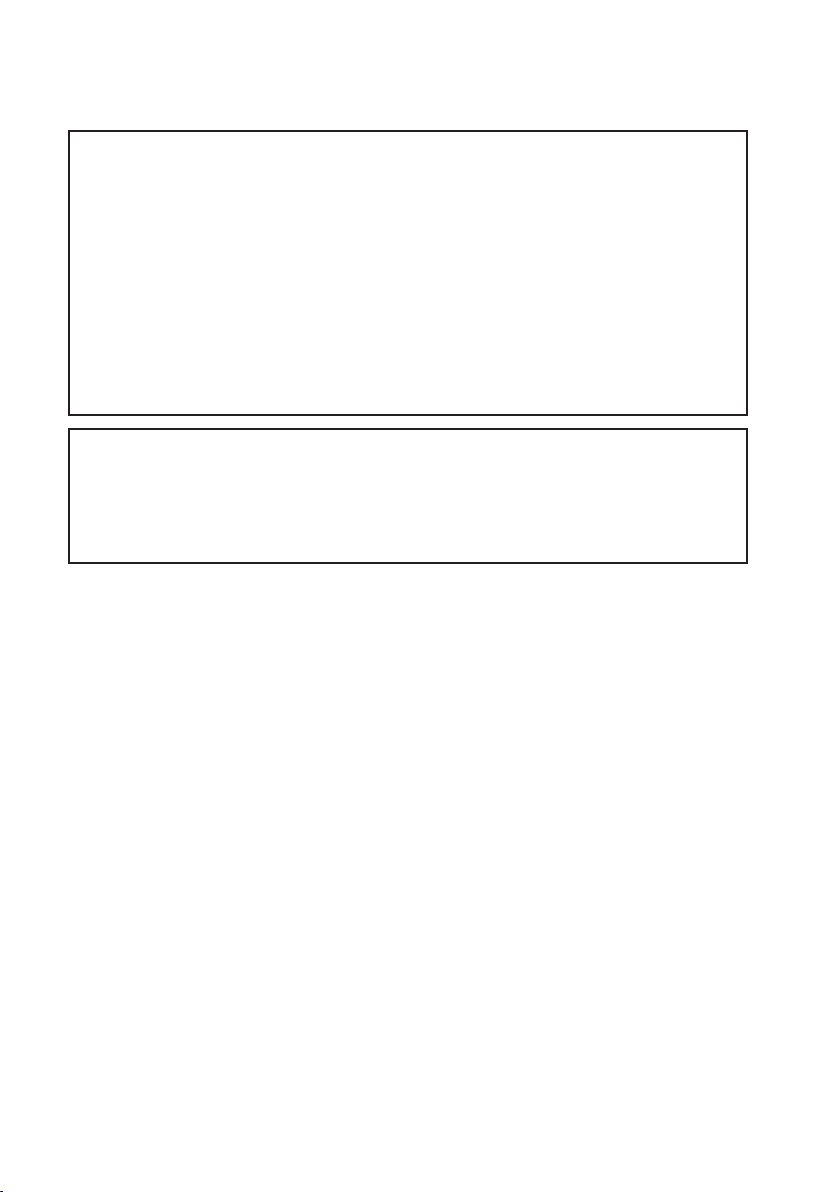
- PRINTHEAD MAINTENANCE KIT -
- PRINTHEAD MAINTENANCE KIT -
28
Hinweis:
• Zur Nutzung dieses Gerätes muss die SL-D3000 System Application Version 2 oder höher
auf dem Client-PC installiert sein.
„SL-D3000-Administratoranleitung“ - „Systemapplikationsversion prüfen
N
„SL-D3000-Administratoranleitung“ - „Systemapplikationsversion ändern
N
• Führen Sie beim Einsatz dieses Kits die nachstehenden Schritte aus. Achten Sie darauf,
diese Schritte von Anfang bis Ende ohne Unterbrechung auszuführen. Der Abschluss
dieser Schritte dauert etwa 50 Minuten.
• Reinigen Sie den Druckkopf mit einem neuen Kit. Falls Sie die Druckkopfwartung aus
irgendeinem Grund unterbrechen müssen, verwenden Sie das Kit nicht erneut; andernfalls
kann der Druckkopf beschädigt werden.
“
“
Tipp:
Wir empfehlen, den Drucker regelmäßig mit diesem Kit zu reinigen. Wählen Sie den Zeitraum
zwischen erster Inbetriebnahme des Druckers und der ersten Reinigung als Standardintervall
zur Bestimmung, wie häufig eine Reinigung durchgeführt werden muss.
Page 29
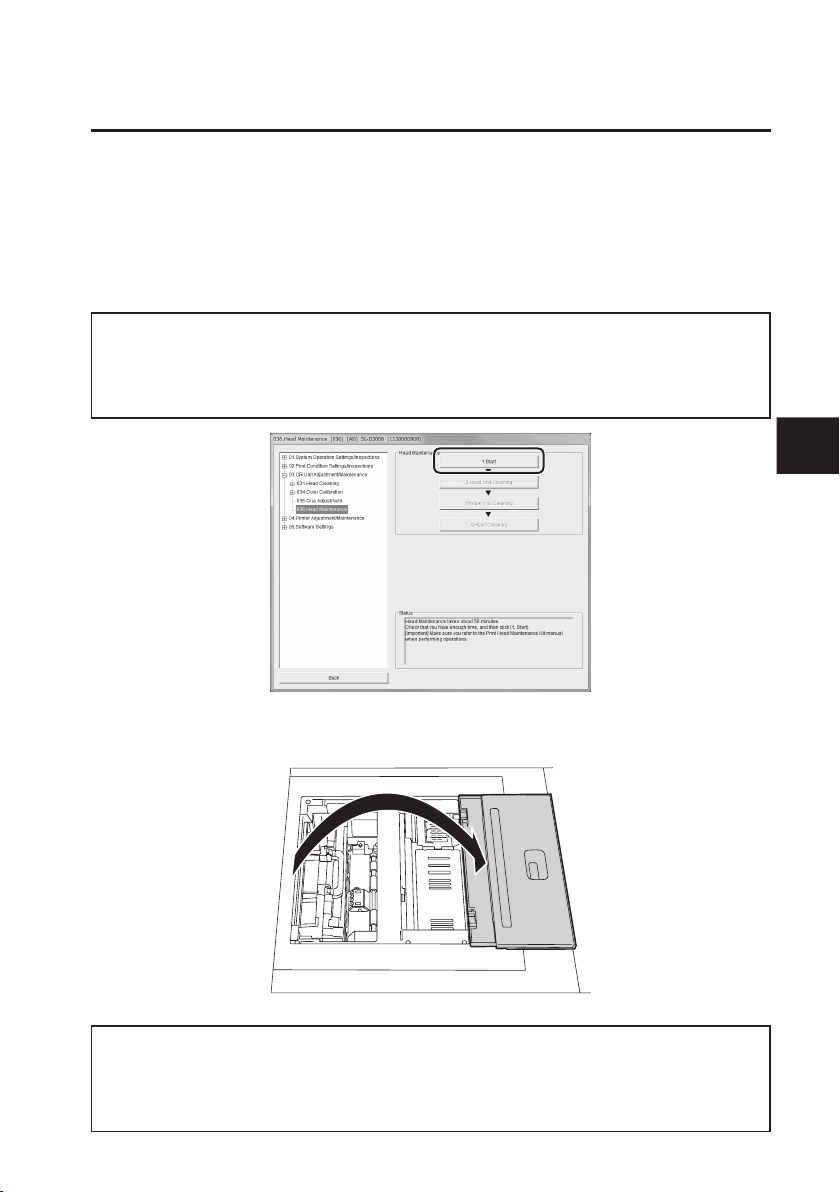
- PRINTHEAD MAINTENANCE KIT -
29
Druckkopfeinheit reinigen
Starten Sie das Wartungsprogramm, wechseln Sie dann in den
A
Administratormodus. Wählen Sie [
Wartung)
Head Maintenance(Druckkopfwartung)
– [
Der Lüfter arbeitet circa 30 Sekunden zur Abkühlung des Druckerinneren.
CR Unit Adjustment/Maintenance(CR-Einheit-Anpassung/Wartung)
] – [
Hinweis:
Öffnen Sie die obere Abdeckung nicht, bis sich das Innere des Druckers abgekühlt hat und
„Öffnen Sie die obere Abdeckung.
im Statusbereich des folgenden Bildschirms angezeigt wird.
“
Settings/Maintenance(Einstellungen/
], klicken Sie dann auf [
1. Start
]
].
DE
Önen Sie die obere Abdeckung.
B
Achtung:
D
Berühren Sie das Heizelement nicht direkt nach dem Drucken. Das Heizelement bleibt eine
Weile lang heiß; es besteht Verbrennungsgefahr.
Page 30
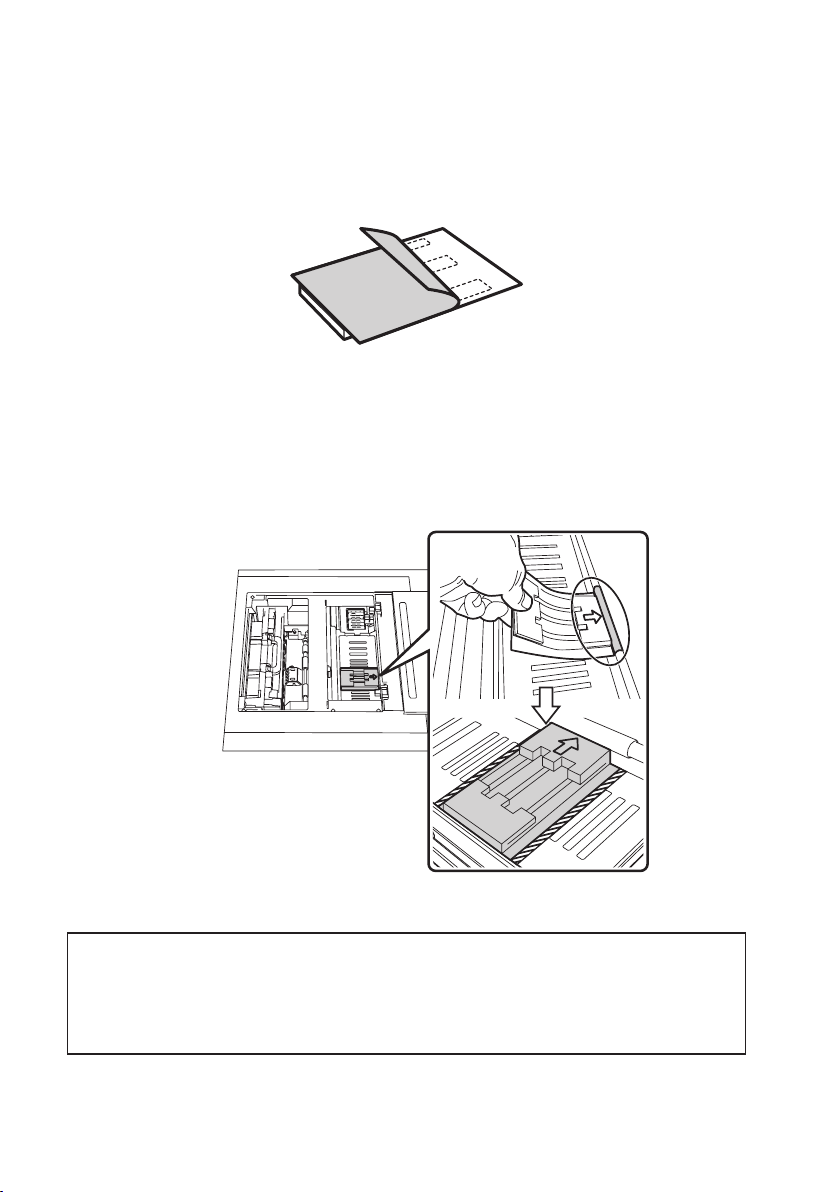
- PRINTHEAD MAINTENANCE KIT -
- PRINTHEAD MAINTENANCE KIT -
30
Entfernen Sie die Folie von der Rückseite der
C
Druckkopfreinigungsmatte.
Richten Sie die Kante der Druckkopfreinigungsmatte (wie durch den
D
eingekreisten Teil in der folgenden Abbildung gezeigt) an der Mitte
der Walze auf der Seite aus, von der das Papier eingezogen wird; legen
Sie die Matte dann flach in die Mitte der Druckhalterung (innerhalb
der abgebildeten diagonalen Linien).
Hinweis:
Der Druckkopf wird nicht gereinigt, falls sich die Druckkopfreinigungsmatte außerhalb des
in der Abbildung schraffierten Bereichs befindet. Achten Sie darauf, dass sich die Matte im
schraffierten Bereich befindet.
Page 31

- PRINTHEAD MAINTENANCE KIT -
31
Befestigen Sie die Druckkopfreinigungsmatte.
E
1. Drücken Sie die Druckkopfreinigungsmatte mit den Fingern fest.
2. Fahren Sie zum Festdrücken mit Ihrem Finger über die Druckkopfreinigungsmatte.
DE
Hinweis:
• Drücken Sie die Klebeseite der Druckkopfreinigungsmatte zum Fixieren gegen die
Druckhalterung. Falls Sie Aktionen durchführen, ohne dass die Druckkopfreinigungsmatte
richtig befestigt ist, kann dies den Druckkopf beschädigen.
• Achten Sie darauf, dass sich keine Lücken zwischen der Druckkopfreinigungsmatte und
der Dru ckhal terung befinden. Falls Lücken vorhanden sind, ent fernen Sie die
Druckkopfreinigungsmatte; bringen Sie sie dann wieder so an, dass keine Lücken
entstehen.
Page 32

- PRINTHEAD MAINTENANCE KIT -
- PRINTHEAD MAINTENANCE KIT -
32
Schließen Sie die obere Abdeckung.
F
Klicken Sie auf
G
Die Druckkopfreinigung beginnt. Die Druckkopfreinigung dauert etwa 3 Minuten.
Nach Abschluss der Reinigung hört die p-Leuchte auf zu blinken und leuchtet konstant.
Hinweis:
Öffnen Sie die obere Abdeckung nicht, ehe die p-Leuchte zu blinken aufhört und konstant
leuchtet.
[2.Head Unit Cleaning(2. Druckkopfeinheit reinigen)]
.
Prüfen Sie, ob die p-Leuchte eingeschaltet ist.
H
Önen Sie die obere Abdeckung.
I
Page 33

- PRINTHEAD MAINTENANCE KIT -
33
Entfernen Sie die Druckkopfreinigungsmatte.
J
Achten Sie beim Entfernen der Matte darauf, dass keine Reste zurückbleiben.
Achtung:
D
Falls Sie mit Tinte in Kontakt geraten sollten, waschen Sie diese umgehend mit Wasser und
Seife ab.
DE
Hinweis:
• Vorsichtig entfernen, damit kein Schmutz auf umliegende Teile gelangt.
• Prüfen Sie die Druckhalterung, befreien Sie diese von Ablagerungen und Schmutz.
Page 34

- PRINTHEAD MAINTENANCE KIT -
- PRINTHEAD MAINTENANCE KIT -
34
Wischereinheit reinigen
Schließen Sie die obere Abdeckung.
K
Klicken Sie auf [
L
Die Druckkopfeinheit beginnt mit dem Verfahren. Das Verfahren dauert etwa 20
Sekunden. Nach Abschluss des Verfahrens hört die p-Leuchte auf zu blinken und leuchtet
konstant.
3.Wiper Unit Cleaning(3. Wischer reinigen)
].
Hinweis:
Öffnen Sie die obere Abdeckung nicht, ehe die p-Leuchte zu blinken aufhört und konstant
leuchtet.
Prüfen Sie, ob die p-Leuchte eingeschaltet ist.
M
Önen Sie die obere Abdeckung.
N
Page 35

- PRINTHEAD MAINTENANCE KIT -
35
Reinigen Sie den Wischer, der zur Reinigung des Druckkopfs
O
eingesetzt wird.
Hinweis:
• Achten Sie darauf, den Reinigungsstab nicht in den Drucker fallen zu lassen.
• Berühren Sie mit der Spitze des Reinigungsstabs nichts außer dem Wischer.
• Der Wischer besteht aus elastischen Materialien. Achten Sie darauf, den Wischer nicht mit
dem Reinigungsstab umzudrehen; andernfalls kann sich der Schmutz am Stab verteilen.
• Sorgen Sie dafür, dass das Ende des Wischers während der Reinigung keine Teile im
Inneren des Druckers berührt.
Tipp:
Da der Wischerbereich kaum von Licht erreicht wird, sollten Sie bei der Reinigung auf eine
Lampe zurückgreifen.
Schritt 1. Wischen Sie die durch angezeigten Flächen mit dem Reinigungsstab ab.
Befreien Sie den Stab mit Hilfe des BEMCOT-Tuchs von Schmutz. Wiederholen
Sie diese Schritte fünfmal.
Schritt 2. Wischen Sie auf gleiche Weise die durch
Reinigungsstab ab. Befreien Sie den Stab mit Hilfe des BEMCOT-Tuchs von
Schmutz. Wiederholen Sie diese Schritte fünfmal.
Schritt 3. Wischen Sie die durch
Reinigungsstab ab. Falls sich Schmutz an der Oberäche des Wischers bendet,
entfernen Sie ihn mit dem BEMCOT-Tuch. Wiederholen Sie diesen Schritt, bis der
Schmutz vollständig entfernt wurde.
und angezeigten Flächen noch einmal mit dem
angezeigten Flächen mit dem
DE
Page 36

- PRINTHEAD MAINTENANCE KIT -
- PRINTHEAD MAINTENANCE KIT -
36
Beim Reinigen von der druckerseite mit dem Papierschnittabfallbehälter
Bei Reinigung über den Papiereinzug
Page 37

- PRINTHEAD MAINTENANCE KIT -
37
Achten Sie darauf, dass keiner der folgenden Artikel im Drucker
P
verbleibt; schließen Sie dann die obere Abdeckung.
• Druckkopfreinigungsmatte
• Reinigungsstab
• BEMCOT-Tuch
Hinweis:
Falls Sie benutzte Reinigungsartikel im Drucker zurücklassen, kann dies eine Fehlfunktion des
Druckers verursachen.
Achten Sie darauf, dass nichts zurückbleibt. Achten Sie auch darauf, benutzte Artikel gemäß
örtlichen Gesetzen u
nd Richtlinien zu entsorgen, z. B. über Industrieabfallunternehmen.
Klicken Sie auf
Q
Die Druckkopfreinigung mit dem Wartungsutility startet automatisch.
Die Druckkopfreinigung dauert etwa 30 Minuten. Sobald die Druckkopfreinigung
abgeschlossen ist, hört die p-Leuchte auf zu blinken und leuchtet konstant.
[4.Head Cleaning(4. Druckkopfreinigung)]
.
Hinweis:
Öffnen Sie die obere Abdeckung nicht, ehe die p-Leuchte zu blinken aufhört und konstant
leuchtet.
DE
Page 38

- PRINTHEAD MAINTENANCE KIT -
38
Die Druckkopfreinigung ist abgeschlossen, sobald die p-Leuchte
R
aufhört zu blinken und konstant leuchtet.
Falls nach der [Druckkopfreinigung] immer noch verstopfte Düsen erkannt werden,
wählen Sie noch einmal [CR-Einheit-Anpassung/Wartung] - [Druckkopfreinigung] [Düsentest] über das Wartungsutility.
Falls nach Ausführung der Funktion [Verstopfung erkennen] eine Verstopfung erkannt
wird, wählen Sie eine Reinigung mit der Einstellung [Kräftig] zum Reinigen des
verstopften Druckkopfes.
„SL-D3000-Administratoranleitung“
N
Damit ist die Reinigung abgeschlossen.
Problemlösung
Falls Ausdrucke nach der Reinigung mit diesem Kit weiterhin verschmutzt sein
i
i
sollten (identisch mit dem Zustand vor der Reinigung oder bei zusätzlicher
Verschmutzung).
Wenden Sie sich an das Reparaturcenter.
Falls die Fehlerkennung 7301 angezeigt wird.
i
i
Beachten Sie den Abschnitt „Problemlösung
BEMCOT ist eine Marke der Asahi Kasei Fibers Corporation.
“ im „SL-D3000-Benutzerhandbuch“.
Page 39

- PRINTHEAD MAINTENANCE KIT -
39
PRINTHEAD MAINTENANCE KIT
È possibile usare questo kit per rimuovere la sporcizia dalla testina e dalla spazzola. In
questo modo si recupera la qualità di stampa originale se si è deteriorata, e si
impedisce che la qualità di stampa peggiori. Usare questo kit nelle seguenti situazioni.
• Se sono presenti striature o depositi di inchiostro sulle stampe, sui margini, o oltre
l'area di stampa
• Se si vu
Ciascuno dei seguenti elementi è necessario per la pulizia. Se uno qualsiasi degli
elementi non è utilizzato, metterlo nella scatola del kit, e tenerlo al sicuro.
ole evitare che le strisce o i depositi di inchiostro appaiano sulle stampe
IT
Strumento per la pulizia testina (x1)
Per la pulizia del fondo e dei lati della testina.
Tampone per la pulizia (x1)
Per la pulizia della spazzola della testina.
Panno BEMCOT (x1)
Per pulire i depositi sul tampone.
Page 40

- PRINTHEAD MAINTENANCE KIT -
- PRINTHEAD MAINTENANCE KIT -
40
Nota:
• Sul PC client deve essere installato SL-D3000 System Application Ver.2 o versione
successiva.
"Guidadell'amministratore SL-D3000" - "Controllo della versione dell'applicazione del
N
sistema"
"Guidadell'amministratore SL-D3000" - "Modica della versione dell'applicazione del
N
sistema"
• Eseguire le procedure che seguono quando si usa questo kit. Dopo avere avviato le
operazioni, assicurarsi di e
minuti per completare la procedura.
• Eseguire la manutenzione testina con un nuovo kit. Se per qualsiasi mot ivo la
manutenzione della testina è stata arrestata, non riutilizzare il kit, per evitare di
danneggiare la testina.
seguirle dall'inizio alla ne senza fermarsi. Ci vogliono circa 50
Suggerimento:
Si consiglia di pulire la stampante regolarmente con questo kit. Usare il periodo tra l'uso
iniziale di questa stampante e la prima pulizia come standard per determinare la frequenza
con cui è necessario eseguire la pulizia.
Page 41

- PRINTHEAD MAINTENANCE KIT -
41
Pulizia della testina
Avviare lUtilità di manutenzione e cambiare la modalità su Amministratore.
A
Selezionare [
Adjus tment/Ma intenance(R egol azio ne/M anutenzi one unità CR)
Maintenance(Manutenzione testine)
La ventola entra in funzione per circa 30 secondi per rareddare l'interno della
stampante.
Nota:
Non aprire il coperchio superiore nché linterno della stampante non si è rareddato e nellarea
di stato, della schermata che segue, non è visualizzato il messaggio Aprire il coperchio superiore..
Settings/Maintenance(Impostazioni/Manutenzione)
], quindi fare clic su [
1. Start(1. Avvia)
CR Unit
]- [
]- [
Head
].
IT
Aprire il coperchio superiore.
B
Attenzione:
D
Non toccare il riscaldatore subito dopo la stampa. Poiché il riscaldatore rimane caldo, si
potrebbero subire ustioni.
Page 42

- PRINTHEAD MAINTENANCE KIT -
- PRINTHEAD MAINTENANCE KIT -
42
Rimuovere la pellicola dalla parte posteriore dello strumento per la
C
pulizia della testina.
Collocare il bordo dello strumento per la pulizia della testina contro il
D
centro del rullo sul lato da cui è caricata la carta (come mostrato dalla
parte cerchiata nella gura che segue), quindi collocare lo strumento
di piatto al centro del supporto (all
indicate nella gura).
interno delle linee diagonali
Nota:
La testina non sarà pulita se lo strumento per la pulizia della testina è collocato al di fuori
delle linee diagonali mostrate nella gura di cui sopra. Assicurarsi che lo strumento per la
pulizia della testina sia dentro le linee diagonali.
Page 43

- PRINTHEAD MAINTENANCE KIT -
43
Fissare lo strumento per la pulizia della testina.
E
1. Usare il dito per premere lo strumento per la pulizia della testina in sito.
2. Far correre il dito premendo lungo lo strumento per la pulizia della testina per ssarlo
in sito.
Nota:
• Premere la parte adesiva dello strumento per la pulizia della testina per ssarlo al supporto
di stampa. Se si eseguono operazioni quando lo strumento per la pulizia della testina non
è ssato saldamente in sito, la testina potrebbe subire danni.
• Controllare che non ci siano spazi vuoti tra lo strumento per la pulizia della testina ed il
supporto di stampa. Se ci sono degli spazi, rimuovere lo strumento per la pulizia della
testina e poi ricollocarlo in modo che non ci siano spazi.
IT
Page 44

- PRINTHEAD MAINTENANCE KIT -
- PRINTHEAD MAINTENANCE KIT -
44
Chiudere il coperchio superiore.
F
Fare clic su
G
La pulizia delle testine si avvia. Per la pulizia delle testine sono necessari circa 3 minuti.
Al termine della pulizia, la spia p smette di lampeggiare e rimane accesa.
Nota:
Non aprire il coperchio superiore nché la spia p smette di lampeggiare e rimane accesa.
[2.Head Unit Cleaning(2. Pulizia unità testine)]
.
Vericare che la spia p sia accesa.
H
Aprire il coperchio superiore.
I
Page 45

- PRINTHEAD MAINTENANCE KIT -
45
Rimuovere lo strumento per la pulizia della testina.
J
Quando si rimuove lo strumento per la pulizia della testina, assicurarsi che non ci sia
sporcizia residua.
Attenzione:
D
Se l'inchiostro entra in contatto con le mani o altra parte de corpo, lavare immediatamente
con acqua e sapone.
IT
Nota:
• Rimuovere con attenzione in modo da non sporcare qualsiasi delle parti circostanti.
• Controllare il supporto di stampa e pulire i residui e la sporcizia.
Page 46

- PRINTHEAD MAINTENANCE KIT -
- PRINTHEAD MAINTENANCE KIT -
46
Pulizia della spazzola
Chiudere il coperchio superiore.
K
Fare clic su [
L
La testina inizia a spostarsi. Lo spostamento impiega circa 20 secondi. Al termine dello
spostamento, la spia p smette di lampeggiare e rimane accesa.
Nota:
Non aprire il coperchio superiore nché la spia p smette di lampeggiare e rimane accesa.
3.Wiper Unit Cleaning(3. Pulizia spazzola)
].
Vericare che la spia p sia accesa.
M
Aprire il coperchio superiore.
N
Page 47

- PRINTHEAD MAINTENANCE KIT -
47
Pulire la spazzola usata per la pulizia della testina.
O
Nota:
• Prestare attenzione a non far cadere il tampone nella stampante.
• Non toccare con la punta del tampone di pulizia nessun'altra parte tranne la spazzola.
• Lo strumento di pulizia è realizzato con materiali elastici. Prestare attenzione a non
capovolgere strumento di pulizia con il tampone, altrimenti la sporcizia sul tampone
potrebbe disperdersi.
• Assicurarsi che lestremità dello strumento di pulizia non tocchi le parti allinterno della
stampante durante la pulizia.
Suggerimento:
Si raccomanda di usare una luce ausiliaria quando si pulisce la spazzola perché la zona è
troppo buia per vedere.
Fase 1. Usare il tampone per pulire le superci indicate da . Usare il panno BEMCOT
per rimuovere la sporcizia sul tampone. Ripetere 5 volte.
Fase 2. Allo stesso modo, usare il tampone per pulire le superci indicate da
panno BEMCOT per rimuovere la sporcizia sul tampone. Ripetere 5 volte.
Fase 3. Usare il tampone per pulire di nuovo le superci indicate da
della sporcizia sulla supercie della spazzola, rimuoverla con il panno BEMCOT.
Ripetere nché è stata rimossa tutta la sporcizia.
e . Se c'è
. Usare il
IT
Page 48

- PRINTHEAD MAINTENANCE KIT -
- PRINTHEAD MAINTENANCE KIT -
48
Quando si esegue la pulizia dal lato del raccoglitori scarti della stampante
Quando si esegue la pulizia dal lato di alimentazione dei fogli
Page 49

- PRINTHEAD MAINTENANCE KIT -
49
Verificare di non aver lasciato nessuno dei seguenti elementi nella
P
stampante, quindi chiudere il coperchio superiore.
• Strumento per la pulizia testina
• Tampone per la pulizia
• Panno BEMCOT
Nota:
Se si lascia uno qualsiasi degli elementi usati per la pulizia all'interno della stampante, questa
potrebbe subire guasti.
Assicurarsi di rimuovere tutto. Inoltre, assicurarsi di disporre gli elementi usati
leggi ed ai regolamenti locali, contattando ad esempio un'azienda specializzata nello
smaltimento di riuti industriali.
in base alle
Fare clic su
Q
La pulizia delle testine per l'Utilità di manutenzione si avvia automaticamente.
Per la pulizia delle testine sono necessari circa 30 minuti. La pulizia delle testine è
completata, quando la spia p smette di lampeggiare e rimane accesa.
[4.Head Cleaning(4. Pulizia testine)]
.
Nota:
Non aprire il coperchio superiore nché la spia p smette di lampeggiare e rimane accesa.
IT
Page 50
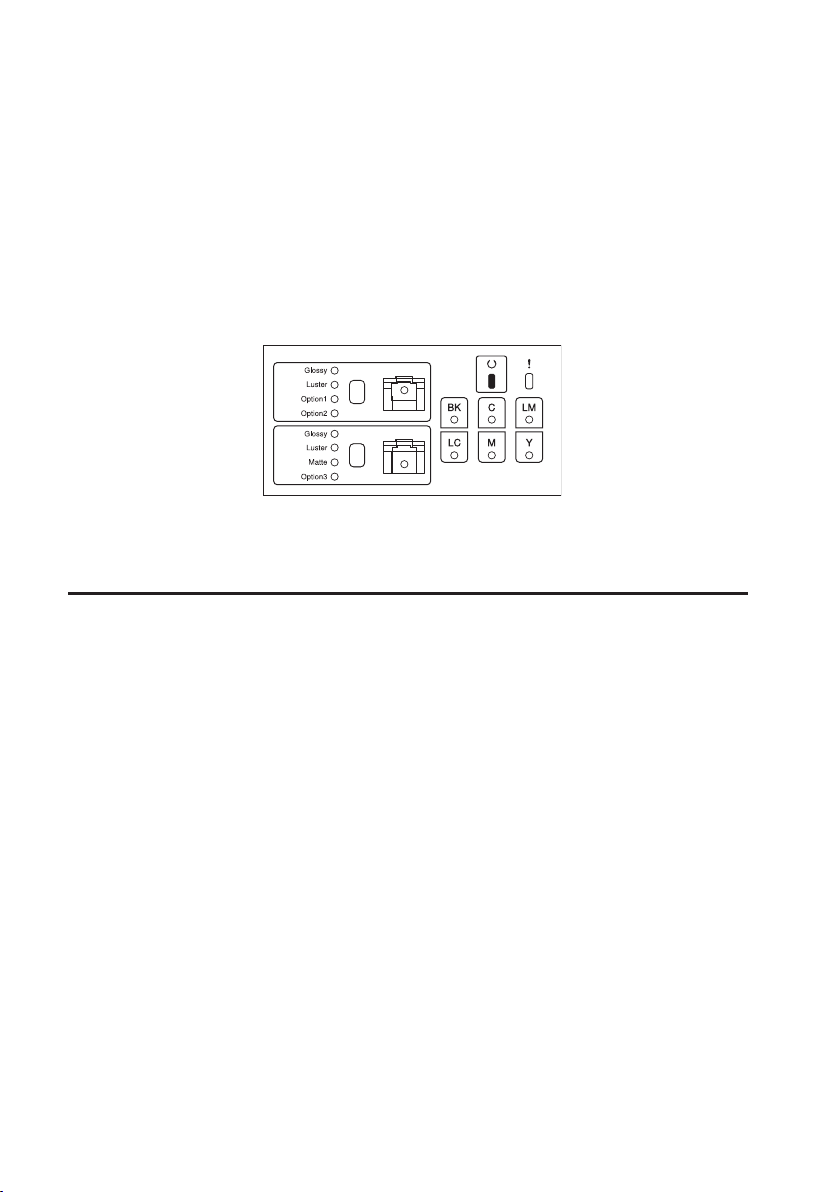
- PRINTHEAD MAINTENANCE KIT -
50
La pulizia è terminata quando la spia p smette di lampeggiare e
R
rimane accesa.
Se sono rilevati ugelli ostruiti dopo l'esecuzione di una [Pulizia testine], eseguire di nuovo
[Regolazione/Manutenzione unità CR] - [Pulizia testine] - [Controllo ugelli] dall'Utilità di
manutenzione.
Se l'ostruzione è rilevata dopo aver eseguito [Rileva ostruzione], eseguire la pulizia
[Potente] per la testina che è ostruita.
"Guidadell'amministratore SL-D3000"
N
Con questo si completa la pulizia.
Risoluzione dei problemi
Se le stampe sono ancora sporche dopo la pulizia con questo kit (se sono
i
i
uguali a come prima pulizia o se appare della nuova sporcizia).
Contattare il centro di riparazione.
Se è visualizzato l'errore ID 7301.
i
i
Fare riferimento alla sezione "Risoluzione dei problemi" della "Guida all'uso SLD3000".
BEMCOT è un marchio di Asahi Kasei Fibers Corporation.
Page 51

- PRINTHEAD MAINTENANCE KIT -
51
PRINTHEAD MAINTENANCE KIT
Puede utilizar este kit para eliminar la suciedad de la unidad cabezal de impresión y
del limpiador de dicho cabezal. Esto ayuda a restablecer la calidad de impresión en el
caso de que haya disminuido y a evitar que dicha calidad empeore. Utilice este kit en
los casos siguientes:
• Si aparecen rayas o manchas de tinta en las copias impresas, en los márgenes o
fuera del área
• Si desea evitar que la rayas o manchas mencionadas anteriormente aparezcan en
las copias impresas
Para llevar a cabo la limpieza, necesita todos los artículos siguientes. Si no utiliza
alguno de los artículos, introdúzcalo en la caja del kit y consérvelo en un lugar seguro.
de impresión
ES
Alfombrilla de limpieza de cabezales (x1)
Para limpiar la parte inferior y los laterales de la unidad cabezal de impresión.
Bastoncillo de limpieza (x1)
Para eliminar la suciedad del limpiador del cabezal de impresión.
Paño BEMCOT (x1)
Para eliminar cualquier depósito del bastoncillo de limpieza.
Page 52

- PRINTHEAD MAINTENANCE KIT -
- PRINTHEAD MAINTENANCE KIT -
52
Nota:
• Es necesario que la versión 2 o superior de la aplicación del sistema SL-D3000 esté
instalada en el equipo de cliente.
"Manual del administrador de SL-D3000" - "Comprobar la versión de la aplicación del
N
sistema"
"Manual del administrador de SL-D3000" - "Cambiar la versión de la aplicación del
N
sistema"
• Lleve a cabo los pasos siguientes cuando utilice este kit. Después de iniciar las
op erac io
ininterrumpidamente. Para ello, necesitará 50 minutos aproximadamente.
• Realice el mantenimiento del cabezal de impresión con un nuevo kit. Si, por alguna razón,
tiene que detener el mantenimiento del cabezal de impresión, no reutilice el kit ya que, de
lo contrario, dicho cabezal podría dañarse.
ne s, as egúres e de real izar estos pasos de sde e l inic io hasta e l fina l
Sugerencia:
Es recomendable limpiar la impresora con frecuencia con este kit. Utilice el período de
tiempo entre la primera vez que utiliza esta impresora y la primera vez que la limpia como
referencia para determinar la frecuencia con la que necesita realizar la limpieza.
Page 53

- PRINTHEAD MAINTENANCE KIT -
53
Limpiar la unidad cabezal de impresión
Inicie la Utilidad de mantenimiento y cambie al modo Administrador. Seleccione
A
Settings/Maintenance(Conguración/Mantenimiento)
[
Maintenance(Ajuste/mantenimiento unidad CR)
de cabezales)
El ventilador comenzará a funcionar durante 30 segundos aproximadamente para
refrigerar el interior de la impresora.
] y, a continuación, haga clic en [
]- [
1. Start(1. Iniciar)
Nota:
No abra la cubierta superior hasta que el interior de la impresora se haya enfriado y el mensaje Abra la cubierta superior. se muestre en el área de estado en la siguiente pantalla.
CR Unit Adjustment/
]- [
Head Maintenance(Mantenimiento
].
ES
Abra la cubierta superior.
B
Precaución:
D
No utilice la unidad calefactora inmediatamente después de imprimir. Tenga cuidado para
no quemarse, ya que la unidad calefactora guarda el calor.
Page 54

- PRINTHEAD MAINTENANCE KIT -
- PRINTHEAD MAINTENANCE KIT -
54
Retire la película de la parte posterior de la alfombrilla de limpieza de
C
cabezales.
Coloque el borde de la alfombrilla de limpieza de cabezales (tal y
D
como se muestra en la parte rodeada por un círculo en la siguiente
ilustración) contra el centro del rodillo del lateral desde donde se introduce el papel y, a continuación, tienda dicha alfombrilla en el centro del soporte de impresión (dentro de las líneas diagonales mostradas en la ilustración).
Nota:
El cabezal de impresión no se limpiará si la alfombrilla de limpieza de cabezales se coloca
fuera de las líneas diagonales mostradas en la gura anterior. Asegúrese de que la alfombrilla
se encuentra dentro de las líneas diagonales.
Page 55

- PRINTHEAD MAINTENANCE KIT -
55
Fije la alfombrilla de limpieza de cabezales.
E
1. Utilice el dedo para presionar la alfombrilla de limpieza de cabezales en su lugar.
2. Desplace el dedo a lo largo de la alfombrilla de limpieza de cabezales para presionarla
de forma que quede sujeta en su lugar.
ES
Nota:
• Presione el lado adhesivo de la alfombrilla de limpieza de cabezales para jarla al soporte
de impresión. Si realiza operaciones cuando la alfombrilla de limpieza de cabezales no se
ha jado de forma segura en su lugar, el cabezal de impresión podría dañarse.
• Asegúrese de que no quedan espacios entre la alfombrilla de limpieza de cabezales y el
soporte de impresión. Si queda algún espacio, quite la alfombrilla de limpieza de
cabezales y, a continuación, vuelva a colocarla de forma que no queden espacios.
Page 56

- PRINTHEAD MAINTENANCE KIT -
- PRINTHEAD MAINTENANCE KIT -
56
Cierre la cubierta superior.
F
Haga clic en
G
les)]
.
La limpieza de los cabezales se iniciará. La limpieza de los cabezales tarda
aproximadamente 3 minutos.
Cuando la limpieza se complete, la luz p dejará de parpadear y permanecerá
constantemente iluminada.
[2.Head Unit Cleaning(2. Limpieza de la unidad de cabeza-
Nota:
No abra la cubierta superior hasta que la luz p deje de parpadear y se ilumine
permanentemente.
Compruebe que la luz p está encendida.
H
Abra la cubierta superior.
I
Page 57

- PRINTHEAD MAINTENANCE KIT -
57
Retire la alfombrilla de limpieza de cabezales.
J
Cuando retire la alfombrilla, asegúrese de que no queda suciedad.
Precaución:
D
Si queda cualquier resto de tinta en sus manos o en cualquier otra parte de su cuerpo, lávese
inmediatamente con jabón y agua.
ES
Nota:
• Quítela con cuidado de forma que no ensucie ninguna de las partes de alrededor.
• Compruebe el soporte de impresión y elimine cualquier resto de suciedad.
Page 58

- PRINTHEAD MAINTENANCE KIT -
- PRINTHEAD MAINTENANCE KIT -
58
Eliminar la suciedad de la unidad limpiadora
Cierre la cubierta superior.
K
Haga clic en [
L
La unidad cabezal de impresión comenzará a moverse. El movimiento dura 20 segundos
aproximadamente. Cuando el movimiento se complete, la luz p dejará de parpadear y
permanecerá constantemente iluminada.
3.Wiper Unit Cleaning(3. Limpieza de la unidad limpiadora)
].
Nota:
No abra la cubierta superior hasta que la luz p deje de parpadear y se ilumine
permanentemente.
Compruebe que la luz p está encendida.
M
Abra la cubierta superior.
N
Page 59

- PRINTHEAD MAINTENANCE KIT -
59
Elimine la suciedad del limpiador utilizado para limpiar el cabezal de
O
impresión.
Nota:
• Tenga cuidado para no dejar caer el bastoncillo de limpieza dentro de la impresora.
• No toque ninguna otra parte excepto el limpiador con la punta del bastoncillo de
limpieza.
• El limpiador está fabricado con materiales elásticos. Tenga cuidado para no golpear el
limpiador con el bastoncillo de limpieza ya que, de lo contrario, la suciedad de dicho
bastoncillo puede esparcirse.
• Asegúrese de que el extremo del limpiador no toca las partes internas de la impresora
durante la limpieza.
Sugerencia:
Es recomendable utilizar una luz cuando elimine la suciedad del limpiador, ya que está
situado en un área demasiado oscura para ver bien.
Paso 1. Utilice el bastoncillo de limpieza para limpiar las supercies indicadas con .
Utilice el paño BEMCOT para eliminar cualquier suciedad del bastoncillo. Repita
este paso 5 veces.
Paso 2. De la misma forma, utilice el bastoncillo de limpieza para limpiar las supercies
indicadas con
bastoncillo. Repita este paso 5 veces.
Paso 3. Utilice el bastoncillo de limpieza para limpiar las supercies indicadas con
de nuevo. Si queda cualquier resto de suciedad en la supercie del limpiador,
elimínelo con el paño BEMCOT. Repita este paso hasta que toda la suciedad se
haya eliminado.
. Utilice el paño BEMCOT para eliminar cualquier suciedad del
ES
y
Page 60

- PRINTHEAD MAINTENANCE KIT -
- PRINTHEAD MAINTENANCE KIT -
60
Cuando realice la limpieza desde el lado del depósito de residuos de papel cortado de la impresora
Cuando realice la limpieza desde el lado de alimentación de papel
Page 61

- PRINTHEAD MAINTENANCE KIT -
61
Asegúrese de que no se ha dejado ninguno de los artículos siguientes
P
dentro de la impresora y, a continuación, cierre la cubierta superior.
• Alfombrilla de limpieza de cabezales
• Bastoncillo de limpieza
• Paño BEMCOT
Nota:
Si deja alguno de los artículos de limpieza utilizados dentro de la impresora, se podría
producir un error de funcionamiento de esta.
Asegúrese de retirar todo. Asimismo, asegúrese d
a las normativas y leyes locales, como por ejemplo enviándolos a una compañía de residuos
industriales.
e desechar los artículos utilizados conforme
Haga clic en
Q
La limpieza de cabezales para la Utilidad de mantenimiento se iniciará automáticamente.
La limpieza de los cabezales tarda aproximadamente 30 minutos. Cuando la limpieza de
cabezales se complete, la luz p dejará de parpadear y permanecerá constantemente
iluminada.
[4.Head Cleaning(4. Limpieza de cabezales)]
.
Nota:
No abra la cubierta superior hasta que la luz p deje de parpadear y se ilumine
permanentemente.
ES
Page 62

- PRINTHEAD MAINTENANCE KIT -
62
La limpieza de cabezales se completa cuando la luz pdeja de
R
parpadear y permanece constantemente iluminada.
Si todavía se detectan inyectores obstruidos después de realizar una [Limpieza de
cabezales], ejecute de nuevo [Ajuste/mantenimiento unidad CR] - [Limpieza de
cabezales] - [Test de inyectores] en la Utilidad de mantenimiento.
Si la obstrucción se detecta después de realizar [Detectar obstrucción], lleve a cabo una
limpieza [Potente] para el cabezal obstruido.
"Manual del administrador de SL-D3000"
N
Con esto se completa la limpieza.
Solucionar problemas
Si las copias impresas siguen estando sucias después de realizar la limpieza
i
i
utilizando este kit (si el estado es el mismo que antes de limpiar o si aparece
nueva suciedad).
Póngase en contacto con el centro de servicio técnico.
Si aparece el error ID 7301.
i
i
Consulte la sección "Resolución de problemas" en el "Manual de funcionamiento
del SL-D3000".
BEMCOT es una marca comercia
l de Asahi Kasei Fibers Corporation.
Page 63

- PRINTHEAD MAINTENANCE KIT -
63
PRINTHEAD MAINTENANCE KIT
Pode utilizar este kit para remover sujidade da unidade da cabeça de impressão e da
escova da cabeça de impressão. Este processo ajuda a restaurar a qualidade da
impressão caso esta se tenha deteriorado, bem como a evitar a deterioração da
qualidade da impressão. Utilize este kit nas seguintes situações.
• Se existirem marcas ou depósitos de tinta na impressão, nas margens
área de impressão
• Se desejar evitar o aparecimento das marcas ou depósitos de tinta mencionados
acima nas impressões
É necessário cada um dos seguintes itens para a limpeza. Se qualquer um dos itens
não for utilizado, coloque-o na caixa do kit e guarde-o num local seguro.
Tapete de limpeza da cabeça (x1)
Para limpeza das partes laterais e inferior da unidade da cabeça de impressão.
Vareta de limpeza (x1)
Para limpeza da escova da cabeça de impressão.
Pano BEMCOT (x1)
Para limpeza dos resíduos deixados na vareta de limpeza.
ou fora da
PT
Page 64

- PRINTHEAD MAINTENANCE KIT -
- PRINTHEAD MAINTENANCE KIT -
64
Nota:
• É necessário instalar a Aplicação do sistema SL-D3000 Versão 2 ou superior no
PC cliente.
"Guia do administrador do SL-D3000" - "Vericar a versão da Aplicação do sistema"
N
"Guia do administrador do SL-D3000" - "Alterar a versão da Aplicação do sistema"
N
• Efect u e os se g uin t e s pa ss o s quando utiliz a r este kit . Dep o i s de in icia r o
procedimento, cer tifique -se de que efectua estes pass os do início
interrupções. Demora aproximadamente 50 minutos para concluir estes passos.
• Efectue a manutenção da cabeça de impressão com um kit novo. Se por qualquer
razão tiver de interromper a manutenção da cabeça de impressão, não reutilize
este kit ou poderá danicar a cabeça de impressão.
ao fim sem
Sugestão:
Recomendamos a utilização deste kit para efectuar regularmente uma limpeza à
impressora. Utilize o período entre a primeira utilização da impressora e a
primeira limpeza como referência para determinar a frequência da necessidade de
efectuar uma limpeza.
Page 65

- PRINTHEAD MAINTENANCE KIT -
65
Limpeza da Unidade da cabeça de impressão
Execute o Utilitário de manutenção e altere o modo para modo de administrador.
A
Selecione [
Maintenance(Ajuste unidade CR/Manutenção)
cabeça de impressão)
A ventoinha começa a funcionar durante aproximadamente 30 segundos para arrefecer
o interior da impressora.
Nota:
Não abra a tampa superior até que o interior da impressora arrefeça e seja exibida a mensagem Abra a tampa superior. na área de estado do ecrã seguinte.
Settings/Maintenance(Definições/Manutenção)
Head Maintenance(Manutenção da
]- [
], e clique em [
1. Start(1. Iniciar)
].
CR Unit Adjustment/
]- [
Abra a tampa superior.
B
Atenção:
D
Não toque na unidade de aquecimento imediatamente a seguir à impressão. Esta
unidade permanece quente e pode causar-lhe queimaduras.
PT
Page 66

- PRINTHEAD MAINTENANCE KIT -
- PRINTHEAD MAINTENANCE KIT -
66
Retire a película da parte traseira do tapete de limpeza da cabeça.
C
Coloque a extremidade do tapete de limpeza da cabeça (tal como
D
indicado na parte assinalada com um círculo na imagem abaixo)
contra o centro do rolo do lado pelo qual o papel é alimentado e
coloque o tapete totalmente na horizontal no centro da estrutura de
impressão (dentro das linhas na diagonal ilustradas na imagem).
Nota:
A cabeça de impressão não será limpa se o tapete de limpeza da cabeça estiver
colocado fora das linhas na diagonal ilustradas na imagem acima. Certique-se de
que o tapete está entre as linhas na diagonal.
Page 67

- PRINTHEAD MAINTENANCE KIT -
67
Fixe o tapete de limpeza da cabeça.
E
1. Utilize um dedo para xar o tapete de limpeza da cabeça em posição.
2. Deslize um dedo ao longo do tapete de limpeza da cabeça para o xar na sua posição.
PT
Nota:
• Prima o lado aderente do tapete de limpeza da cabeça para o fixar à estrutura de
impressão. Se efectuar quaisquer procedimentos quando o tapete da cabeça de
impressão não estiver fixo na sua posição, a cabeça de impressão poder á ficar
danicada.
• Verique se não existem espaços entre o tapete de limpeza da cabeça e a estrutura de
impressão. Caso existam espaços, remova o tapete de limpeza da cabeça e volte a colocálo de forma a que não existam espaços.
Page 68

- PRINTHEAD MAINTENANCE KIT -
- PRINTHEAD MAINTENANCE KIT -
68
Feche a tampa superior.
F
Clique em
G
A limpeza da cabeça é iniciada. A limpeza da cabeça demora aproximadamente 3
minutos. Quando a limpeza estiver concluída, a luz p pára de piscar e permanece acesa.
Nota:
Não abra a tampa superior até que a luz p pare de piscar e permaneça acesa.
[2.Head Unit Cleaning(2. Limpeza da cabeça de impressão)]
.
Verique se a luz p está acesa.
H
Abra a tampa superior.
I
Page 69

- PRINTHEAD MAINTENANCE KIT -
69
Retire o tapete de limpeza da cabeça.
J
Certique-se de que não cam resíduos quando remover o tapete.
Atenção:
D
Se car com tinta nas mãos ou na pele, lave imediatamente com sabão e água.
Nota:
• Remova-o cuidadosamente para não deixar resíduos nos componentes circundantes.
• Verique a estrutura de impressão e limpe toda a sujidade e resíduos.
PT
Page 70

- PRINTHEAD MAINTENANCE KIT -
- PRINTHEAD MAINTENANCE KIT -
70
Limpeza da unidade da escova
Feche a tampa superior.
K
Clique em [
L
A unidade da cabeça de impressão começa a movimentar-se. Esta movimentação
demora aproximadamente 20 segundos. Quando a movimentação estiver concluída, a
luz p pára de piscar e permanece acesa.
3.Wiper Unit Cleaning(3. Limpeza da escova)
].
Nota:
Não abra a tampa superior até que a luz p pare de piscar e permaneça acesa.
Verique se a luz p está acesa.
M
Abra a tampa superior.
N
Page 71

- PRINTHEAD MAINTENANCE KIT -
71
Limpe a escova utilizada para a limpeza da cabeça de impressão.
O
Nota:
• Tenha cuidado para não deixar cair a vareta de limpeza para o interior da impressora.
• Não toque com a ponta da vareta de limpeza em nenhum outro componente a não ser a
escova.
• A escova é composta por materiais elásticos. Tenha cuidado para não virar a escova com a
vareta de limpeza, caso contrário poderá espalhar a sujidade na vareta.
• Certique-se de que a extremidade da escova de limpeza não toca nos componentes no
interior da impressora durante a limpeza.
Sugestão:
Recomendamos a utilização de uma fonte de iluminação durante a limpeza da escova dado
que a área onde esta se encontra é bastante escura.
Passo 1. Utilize a vareta de limpeza para limpar as superfícies indicadas por . Utilize o
pano BEMCOT para remover quaisquer resíduos que quem na vareta. Repita 5
vezes.
Passo 2. Do mesmo modo, utilize a vareta de limpeza para limpar as superfícies indicadas
por
na vareta. Repita 5 vezes.
Passo 3. Utilize a vareta de limpeza para limpar novamente as superfícies indicadas por
utilizando o pano BEMCOT. Repita até todos os resíduos serem removidos.
. Utilize o pano BEMCOT para remover quaisquer resíduos que quem
e . Se carem alguns resíduos na superfície da escova, remova-os
PT
Page 72

- PRINTHEAD MAINTENANCE KIT -
- PRINTHEAD MAINTENANCE KIT -
72
Ao limpar do lado da caixa de resíduos de papel cortado da impressora
Ao limpar do lado da alimentação do papel
Page 73

- PRINTHEAD MAINTENANCE KIT -
73
Verique se não deixou nenhum dos seguintes itens na impressora e
P
de seguida feche a tampa superior.
• Tapete de limpeza da cabeça
• Vareta de limpeza
• Pano BEMCOT
Nota:
Não deixe nenhum dos itens utilizados para a limpeza no interior da impressora dado que
tal poderá causar a avaria da mesma.
Certique-se de que retira todos os itens. Certique-se também de que procede à
eliminação dos itens utilizados
locais, como por exemplo utilizando uma empresa de resíduos industriais para
proceder à eliminação dos itens.
em conformidade com as leis e regulamentações
Clique em
Q
A limpeza da cabeça iniciada pelo Utilitário de manutenção começa automaticamente.
A limpeza da cabeça demora aproximadamente 30 minutos. Quando a limpeza da
cabeça estiver concluída, a luz p pára de piscar e permanece acesa.
[4.Head Cleaning(4. Limpeza das Cabeças)]
.
Nota:
Não abra a tampa superior até que a luz p pare de piscar e permaneça acesa.
PT
Page 74

- PRINTHEAD MAINTENANCE KIT -
74
A limpeza da cabeça é concluída quando a luz p parar de piscar e
R
permanecer acesa.
Se continuarem a ser detectados jactos entupidos depois de efectuar a [Limpeza das
Cabeças], execute novamente [Ajuste unidade CR/Manutenção] - [Limpeza das Cabeças] [Vericação dos Jactos] a partir do Utilitário de manutenção.
Se for detectado um entupimento depois de efectuar a [Detect entupi/o], efectue a
limpeza [Potente] para a cabeça que está entupida.
"Guia do administrador do SL-D3000"
N
A secção sobre limpeza está concluída.
Resolução de problemas
Se as impressões continuarem com marcas depois de efectuar uma limpeza
i
i
utilizando este kit (se continuar como antes da limpeza ou se aparecem novas
marcas).
Contacte o centro de reparação.
Se for exibido o erro ID 7301.
i
i
Consulte a secção "Resolução de problemas" no "Guia de funcionamento do SL-
D3000".
BEMCOT é uma marca registada da Asahi Kasei Fibers Corporation.
Page 75

- PRINTHEAD MAINTENANCE KIT -
75
PRINTHEAD MAINTENANCE KIT
Этот набор можно использовать для удаления грязи с блока печатающей головки и
ракеля. Это позволит восстановить качество печати в случае его ухудшения, а также
предотвратить его ухудшение в дальнейшем. Данный набор используется в следующих
ситуациях.
• Если остаются полосы или остатки чернил на распечатках, по краям или за пределами
области печати.
• Если вы хотите предотвратить появление на распечатках полос или остатков чернил.
Для очистки необходимо использовать все предметы, перечисленные ниже. Если какиелибо из элементов останутся неиспользованными, положите их обратно в коробку и
сохраните.
Коврик для очистки головки (x1)
Для очистки нижней и боковых частей блока печатающей головки.
Чистящая палочка (x1)
Для очистки ракеля печатающей головки.
Ткань BEMCOT (x1)
Для удаления отложений с чистящей палочки.
RU
Page 76

- PRINTHEAD MAINTENANCE KIT -
- PRINTHEAD MAINTENANCE KIT -
76
Примечание:
• На клиентском ПК необходимо установить системное приложение для SL-D3000 версии 2 или
выше.
"SL-D3000 Руководство администратора" - "Проверка версии системного приложения"
N
"SL-D3000 Руководство администратора" - "Изменение версии системного приложения"
N
• При использовании этого набора выполните следующие действия. После запуска процедуры
выполняйте данные действия с самого начала и до конца, без остановки. Для выполнения этих
действия потребуется около 50 минут.
• Выполните очистку печатающей головки с помощью нового набора. Если вам по какой-либо
причине придется прервать операцию по очистке, не пользуйтесь набором повторно; в
противном случае возможно повреждение печатающей головки.
Совет:
Рекомендуется регулярно производить очистку принтера с помощью этого набора. Используйте
промежуток времени между первым использованием принтера и первой его очисткой в
качестве эталона для определения периодичности очистки.
Page 77

- PRINTHEAD MAINTENANCE KIT -
77
Очистка блока печатающей головки
Запустите утилиту обслуживания и измените текущий режим на режим
A
администратора. Перейдите в меню [Settings/Maintenance]- [CR Unit
Adjustment/Maintenance]- [Head Maintenance], затем щелкните кнопку [1. Start].
Включается вентилятор примерно на 30 секунд для охлаждения внутреннего
пространства принтера.
Примечание:
Не открывайте верхнюю крышку до охлаждения внутренних деталей принтера и отображения
сообщения "Open the top cover." в окне состояния на следующем экране.
Откройте верхнюю крышку.
B
Осторожно:
D
Не прикасайтесь к нагревателю сразу после выполнения печати. Поскольку нагреватель еще не
остыл, можно получить ожог.
RU
Page 78

- PRINTHEAD MAINTENANCE KIT -
- PRINTHEAD MAINTENANCE KIT -
78
Снимите пленку с задней части коврика для очистки головки.
C
Положите край коврика для очистки головки (к ак показано на
D
обведенном участке рисунка) по центру ролика со стороны подачи
бумаги, а затем положите коврик по центру опоры каретки (в пределах
диагональных линий, как показано на рисунке).
Примечание:
Очистка печатающей головки не выполняется, если коврик для ее очистки размещен за
пределами диагональных линий, показанных на рисунке, приведенном выше. Убедитесь, что
коврик не выходит за пределы диагональных линий.
Page 79

- PRINTHEAD MAINTENANCE KIT -
79
Зафиксируйте коврик для очистки головки.
E
1. Чтобы установить коврик на место, нажмите на него пальцем.
2. Проведите пальцем вдоль всего коврика для надежной фиксации.
RU
Примечание:
• Прижмите клейкую сторону коврика для очистки головки, чтобы прикрепить его к опоре
каретки. Если при выполнении операций по очистке коврик плохо зафиксирован, может
произойти повреждение печатающей головки.
• Проследите, чтобы между ковриком для очистки головки и опорой каретки не было зазоров.
При наличии зазоров извлеките коврик для очистки головки, а затем установите его на место
без зазоров.
Page 80

- PRINTHEAD MAINTENANCE KIT -
- PRINTHEAD MAINTENANCE KIT -
80
Закройте верхнюю крышку.
F
Нажмите [2. Head Unit Cleaning].
G
Начинается очистка головки. Очистка головки занимает около 3 минут.
По окончании очистки индикатор p перестает мигать и горит ровным светом.
Примечание:
Не открывайте верхнюю крышку, пока индикатор p не перестанет мигать и не загорится ровным
светом.
Убедитесь, что индикатор p горит.
H
Откройте верхнюю крышку.
I
Page 81

- PRINTHEAD MAINTENANCE KIT -
81
Удалите коврик для очистки головки.
J
При удалении коврика проследите, чтобы не оставалось мусора.
Осторожно:
D
При попадании чернил на руки и в другие места немедленно смойте их водой с мылом.
Примечание:
• Извлекайте осторожно, чтобы грязь не попала на соседние детали.
• Проверьте опору каретки и очистите ее от мусора и грязи.
RU
Page 82

- PRINTHEAD MAINTENANCE KIT -
- PRINTHEAD MAINTENANCE KIT -
82
Очистка блока ракеля
Закройте верхнюю крышку.
K
Нажмите [3. Wiper Unit Cleaning].
L
Блок печатающей головки начинает перемещаться. Перемещение продолжается
около 20 секунд. По окончании перемещения индикатор p перестает мигать и горит
ровным светом.
Примечание:
Не открывайте верхнюю крышку, пока индикатор p не перестанет мигать и не загорится ровным
светом.
Убедитесь, что индикатор p горит.
M
Откройте верхнюю крышку.
N
Page 83

- PRINTHEAD MAINTENANCE KIT -
83
Очистите ракель, используемый для очистки печатающей головки.
O
Примечание:
• Следите за тем, чтобы не уронить чистящую палочку внутрь принтера.
• Не прикасайтесь кончиком чистящей палочки ни к каким иным деталям, кроме ракеля.
• Ракель выполнен из эластичного материала. Не переворачивайте ракель с помощью чистящей
палочки, иначе грязь с нее может просыпаться.
• В процессе очистки кончик ракеля не должен касаться внутренних деталей принтера.
Совет:
При очистке ракеля рекомендуется пользоваться фонариком, потому что в зоне расположения
ракеля темно и плохо видно.
Шаг 1. Протрите поверхности, отмеченные , чистящей палочкой. Удалите грязь с
чистящей палочки тканью BEMCOT. Повторите эту процедуру 5 раз.
Шаг 2. Аналогичным образом, протрите поверхности, отмеченные
палочкой. Удалите грязь с чистящей палочки тканью BEMCOT. Повторите эту
процедуру 5 раз.
Шаг 3. Протрите поверхности, отмеченные
наличии грязи на поверхности ракеля удалите ее тканью BEMCOT. Повторяйте
эту процедуру до полного удаления грязи.
и чистящей палочкой. При
, чистящей
RU
Page 84

- PRINTHEAD MAINTENANCE KIT -
- PRINTHEAD MAINTENANCE KIT -
84
Очистка контейнера отходов бумаги на боковой стороне принтера
Очистка со стороны подачи бумаги
Page 85

- PRINTHEAD MAINTENANCE KIT -
85
Убедитесь в том, что не оставили в принтере перечисленных ниже
P
предметов, а затем закройте верхнюю крышку.
• Коврик для очистки головки
• Чистящая палочка
• Ткань BEMCOT
Примечание:
Попадание внутрь принтера любого из предметов, используемых для очистки, приводит к сбоям
в его работе.
Обязательно извлеките упавший внутрь принтера предмет. Утилизируйте использованные
предметы в соответствии с местными законами и правилами, например, обратившись для этого
в компанию по утилизации промышленных отходов.
Нажмите [4. Head Cleaning].
Q
Автоматически начинается очистка головки с использованием утилиты Maintenance
Utility.
Очистка головки занимает около 30 минут. После завершения очистки головки
индикатор p перестает мигать и горит ровным светом.
RU
Примечание:
Не открывайте верхнюю крышку, пока индикатор p не перестанет мигать и не загорится ровным
светом.
Page 86

- PRINTHEAD MAINTENANCE KIT -
86
Очистка головки завершена, если индикатор p перестает мигать и горит
R
ровным светом.
Если после выполнения операции [Head Cleaning] сообщается, что сопла все еще
засорены, снова выполните операции [CR Unit Adjustment/Maintenance] – [Head
Cleaning] – [Nozzle Check], пользуясь утилитой Maintenance Utility.
Если после выполнения операции [Detect Clogging] сообщается, что засорены сопла,
с помощью операции [Powerful] произведите очистку засоренной головки.
"Руководство администратора SL-D3000"
N
На этом очистка завершена.
Поиск и устранение неисправностей
Если после очистки с использованием этого набора отпечатки по-прежнему
i
i
грязные (если все осталось так, как было до очистки, или появляется новая грязь).
Обратитесь в центр ремонтного обслуживания.
Если отображается ошибка ID 7301.
i
i
См. раздел "Поиск и устранение неисправностей" в "Руководстве по эксплуатации SLD3000".
BEMCOT является товарным знаком корпорации Asahi Kasei Fibers Corporation.
Page 87

- 打印头维护工具包 -
87
打印头维护工具包
请妥善保管此说明书(保留备用)。
安装、使用产品前请阅读使用说明。
本产品资料中使用的示意图仅供参考,本产品实际可能与之存在差异,以包装箱内产品实际为准。
本产品信息以爱普生网页(http://www.epson.com.cn)为准,如有更改,恕不另行通知。
对其中涉及的描述和图像,以包装箱内实际内容为准,在中国法律法规允许的范围内,爱普
生(中国)有限公司保留解释权。本产品、相关资料及光盘以针对在大陆地区销售产品的中
文内容为准。英文及其他语种内容针对全球销售产品,仅供用户对照。本资料仅供参考。除
中国现行法律法规规定,爱普生(中国)有限公司不承担任何由于使用本资料而造成的直接
或间接损失的责任。
注意 :其他信息,可查看产品本身、产品包装和其他形式的资料,包括爱普生网页 (http://
www.epson.com.cn)。
爱普生产品使用说明或网页等可能描述了其他公司(非爱普生)的硬件 / 软件产品、功能及
服务,爱普生对于其他公司生产的产品和提供的服务(包括但不限于其内容、性能、准确性、
兼容性、可靠性、合法性、适当性和连续性)不做任何明示和 / 或默示担保。
公司名称 :爱普生(中国)有限公司
公司地址 :中国北京市东城区金宝街 89 号金宝大厦 7 层
对于中国大陆地区的用户
如果您在使用本产品的过程中遇到问题,可通过以下的顺序来寻求帮助 :
1. 首先可查阅产品的相关使用说明,包括产品的说明书(手册)等,以解决问题 ;
2. 访问爱普生网页(http://www.epson.com.cn),查询相关信息以解决问题 ;
3. 拨打爱普生(中国)有限公司的客户服务热线:400-810-9977,爱普生专业工程师将指导用户解决问题。
制造商 : 精工爱普生株式会社
地址 : 日本东京都新宿区西新宿 2-4-1
生产厂名称 :爱普生技术(深圳)有限公司
生产厂地址 :深圳市南山区第五工业区西侧
生产标准号 :Q/EPSON TP026
SC
Page 88

- 打印头维护工具包 -
88
您可使用此工具包来去除打印头部件和打印头刮片上的污垢。如果打印质量下降,此工具包
可帮助恢复打印质量,同样可防止打印质量下降。在下面条件下使用此工具包。
如果打印输出、边缘或打印区域的周围有条纹或墨水沉淀物。
如果您想防止在打印输出上出现上述条纹或墨水沉淀物。
清洗打印头需要使用下面列出的所有项目。如果有任何项目剩余而未使用,将它们置于工具
包的包装中,并将其安全存放。
打印头清洗垫 (×1)
用于清洗打印头部件的底部和侧面。
清洗棒 (×1)
用于清洗打印头刮片。
BEMCOT 布 (×1)
用于擦除清洗棒上的沉淀物。
Page 89

- 打印头维护工具包 -
89
注释 :
要使用此设备,在客户计算机上需要安装 SL-D3000 System Application Ver.2 或
更高。
“SL-D3000 管理员手册”— “检查系统应用程序版本”。
“SL-D3000 管理员手册”— “更改系统应用程序版本”。
当使用此工具包时执行下面步骤。在开始操作后,确保您完整地完成所有步骤,
中途不要停止。大约需要 50 分钟可完成这些步骤。
使用一个新的工具包执行打印头维护。如果由于某些原因停止了打印头维护,不
要重新使用此工具包。如果使用用过的工具包执行清洗,可能会损坏打印头。
提示 :
我们推荐定期使用此工具包清洁设备。根据首次使用及首次清洁此设备之间的时间作为
您确定执行清洗频率的标准。
清洗打印头部件
启动维护应用工具并更改模式为管理员的模式。选择
调整 / 维护 ]-[ 打印头维护 ]
风扇开始工作大约 30 秒钟以冷却设备的内部。
注释 :
在本设备的内部没有完全冷却且在下面屏幕上的状态区域中显示“打开顶盖。”之前,
不要打开顶盖。
,然后单击 [
1. 开始
[ 设置 / 维护 ]-[ 字车部件
]。
SC
Page 90

- 打印头维护工具包 -
90
打开顶部盖。
注意 :
在刚打印完成后,不要立即触摸加热器部件。 因为加热器仍然很热,您可能会被
灼伤。
从打印头清洗垫的后面取下薄膜。
Page 91

- 打印头维护工具包 -
91
按下面插图中圈出部分的指示将打印头清洗垫的顶端沿着进纸边的滚筒中心放
置,然后清洗垫平放在打印装置的中心(下面插图中的斜线区域内)。
注意 :
如果打印头清洗垫被放置到上面插图的斜线区域外,将不能清洗打印头。确保清洗
垫在斜线区域内。
固定打印头清洗垫。
1.使用您的手指向下按打印头清洗垫使其到位。
SC
Page 92

- 打印头维护工具包 -
92
2.用手指沿着下面图示中箭头所示的方向按压打印头清洗垫,使打印头清洗垫固定到位。
注释 :
用手指向下按打印头清洗垫的粘的面使其固定到打印装置上。当打印头清洗垫
没有完全固定到位时,如果您执行操作,可能会损坏打印头。
检查打印头清洗垫和打印装置上之间没有空隙。如果有任何空隙,取下打印头
清洗垫,然后再重新放置,并使它们之间没有空隙。
关闭顶盖。
[2. 打印头部件清洗 ]
单击
打印头清洗启动。打印头清洗大约需要约 3 分钟。当清洗完成时, 指示灯停止闪烁并变
为长亮。
注意 :
在 指示灯停止闪烁并变为长亮前,不要打开顶盖。
。
Page 93

- 打印头维护工具包 -
93
检查 指示灯亮。
打开顶盖。
取下打印头清洗垫。
当取下清洗垫时,确保没有废物残留。
SC
注意 :
如果墨水沾到了您的手和其他地方,请立即用肥皂和水彻底清洗。
注释 :
取下它时要小心,不要将污垢弄到周围的任何地方。
检查打印装置并清除所有废物和污垢。
Page 94

- 打印头维护工具包 -
94
清洗刮片部片
关闭顶盖。
[3. 刮片部件清洗 ]
单击
打印头部件开始移动。移动大约需要约 20 秒钟。当移动完成时, 指示灯停止闪烁并变为
长亮。
。
注释 :
在 指示灯停止闪烁并变为长亮前,不要打开顶盖。
检查 指示灯亮。
Page 95

- 打印头维护工具包 -
95
打开顶盖。
清洗用于清洗打印头的刮片。
注释 :
小心不要将清洗棒掉落到本设备中。
不要让清洗棒顶端(头)触碰除刮片以外的其他部件。
刮片由有弹性的材料做成。小心不要使用清洗棒敲击刮片,否则清洗棒上的污物
可能会散落。
确保清洗时清洗刮片的顶端不要触碰到设备内部的部件。
提示 :
我们推荐当清洗刮片时,使用一个电筒,因为刮片区域太暗看不清。
步骤 1.使用清洗棒来擦拭 指示的面。使用 BEMCOT 布擦除清洗棒上的污垢。重复 5 次。
步骤 2.按照相同的方法,使用清洗棒来擦拭 指示的面。使用 BEMCOT 布擦除清洗棒上
的污垢。重复 5 次。
步骤 3.再次使用清洗棒来擦拭 和 指示的面。如果刮片的面上有任何污垢,使用
BEMCOT 布将其去除。重复直到所有污垢都已去除。
SC
Page 96

- 打印头维护工具包 -
96
当从设备的废纸裁切收集盒一侧清洁时
当从进纸的一侧清洁时
Page 97

- 打印头维护工具包 -
97
请确认下列东西没有残留在设备中,然后关闭顶盖。
• 打印头清洗垫
• 清洗棒
• BEMCOT 布
注释 :
如果将任何用过的清洁工具留在设备中,可能会引起设备故障。
确保每样东西都已取出。同样,确保根据您当地的法律和规定来处理使用过的项目,
如 :有资质的工业废物处理机构。
[4. 打印头清洗 ]
单击
维护应用工具自动开始打印头清洗。
打印头清洗大约需要 30 分钟。当打印头清洗完成时。 指示灯停止闪烁并变为长亮。
。
SC
注释 :
在 指示灯停止闪烁并变为长亮前,不要打开顶盖。
Page 98

- 打印头维护工具包 -
98
当 指示灯停止闪烁并变为长亮前,不要打开顶盖。时,打印头清洗完成。
在执行一次
再次执行维护应用工具的
在执行
清洗完成。
[ 打印头清洗 ]
检测堵塞
“SL-D3000 管理员手册”
后,如果检测到堵塞,对堵塞的打印头执行
后,如果仍然检测到喷嘴堵塞,
[ 字车部件调整 / 维护 ]—[ 打印头清洗 ]—[ 喷嘴检查 ]
[ 强力 ]
清洗。
故障排除
在使用此工具包清洗后,如果打印输出仍然有污垢(如果与清洗前一样,或有新的污垢
出现)。
与爱普生认证服务机构联系。
。
如果显示错误 ID 7301。
参见“SL-D3000 操作手册”中的“故障排除”部分。
BEMCOT 是 Asahi Kasei Fibers Corporation 的商标。
Page 99

- PRINTHEAD MAINTENANCE KIT -
99
PRINTHEAD MAINTENANCE KIT
您可使用此套件清除印字頭單元及印字頭刮片的髒汙。這可幫助您恢復變差的列印品
質,以及防止列印品質變差。在下列情況中,請使用此套件。
• 列印成品、邊界出現條紋或墨漬,或超出列印範圍
• 想避免上述條紋或墨漬出現在列印成品中
清潔時必須用到下列物品。如有任何物品未使用,請放入套件存放盒內收好。
印字頭清潔墊 (x1)
用於清潔印字頭單元的底部及側邊。
清潔棒 (x1)
用於清潔印字頭刮片。
BEMCOT 擦拭布 (x1)
用於擦去清潔棒上的任何墨漬。
TC
Page 100

- PRINTHEAD MAINTENANCE KIT -
- PRINTHEAD MAINTENANCE KIT -
100
注意:
• 用戶端電腦必須安裝 SL-D3000 系統應用程式 Ver.2 或以上版本。
N
〝SL-D3000
N
〝SL-D3000
• 使用此套件時,請執行下列步驟。一旦開始操作,務必從頭到尾不中斷地執行所有步驟。
大約需要 50 分鐘的時間完成這些步驟。
• 請使用新套件執行印字頭維護工作。若因故中止印字頭維護工作,請勿重複使用該套件,
否則印字頭可能損壞。
管理員手冊〞-〝檢查系統應用程式版本〞
管理員手冊〞-〝變更系統應用程式版本〞
附註:
建議您使用此套件定期清潔印表機。以第一次使用本印表機到第一次進行清潔的這段期間,
作為您判斷何時應該進行清潔的標準。
 Loading...
Loading...