
Epson Stylus CX7400 Series
®
Quick Guide
Basic Copying, Printing, and Scanning
Maintaining Your All-in-One
Solving Problems
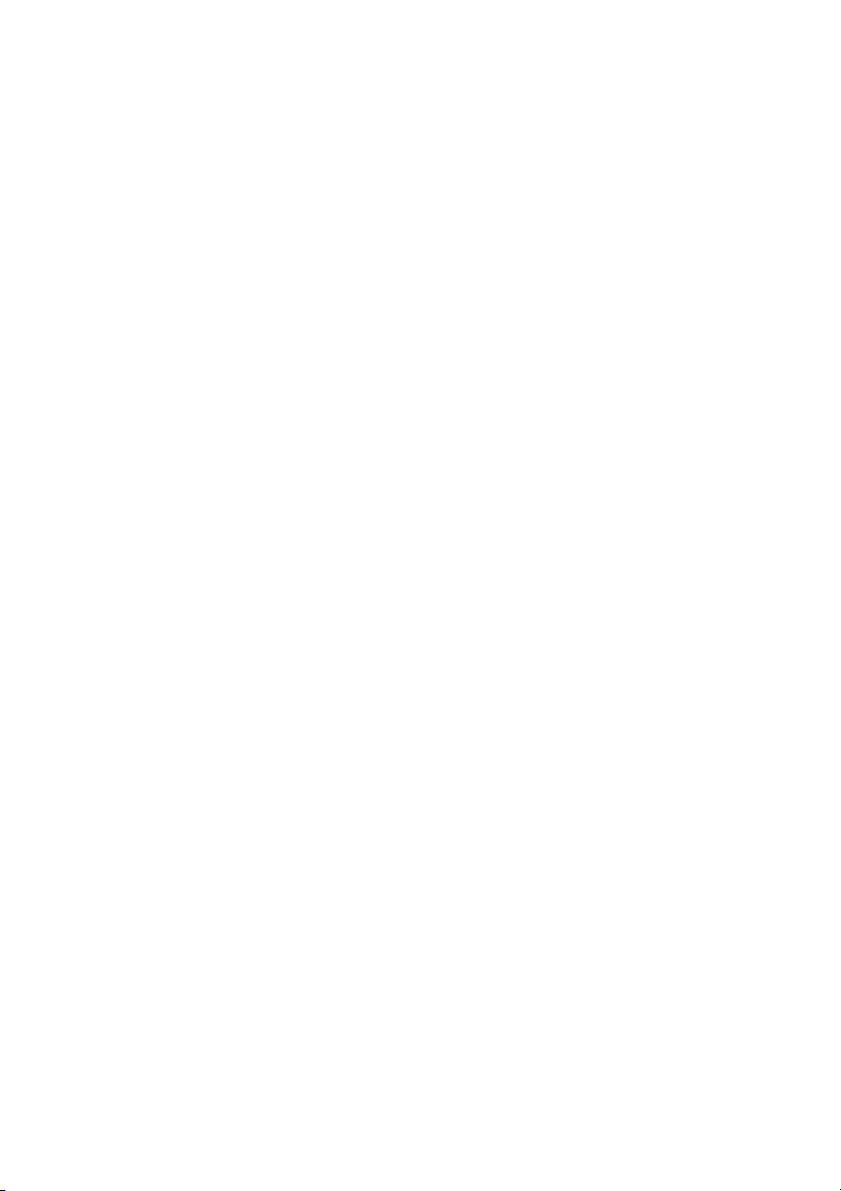
Contents
Loading Paper . . . . . . . . . . . . . . . . . . . . . . . . . . . . . . . . . . . . . . . . . 4
Using Special Papers . . . . . . . . . . . . . . . . . . . . . . . . . . . . . . . . . . . . . . . . 6
Copying a Document or Photo . . . . . . . . . . . . . . . . . . . . . . . . . . 8
Placing the Original on the Glass . . . . . . . . . . . . . . . . . . . . . . . . . . . . . . . 8
Copying a Document . . . . . . . . . . . . . . . . . . . . . . . . . . . . . . . . . . . . . . . 9
Copying a Photo . . . . . . . . . . . . . . . . . . . . . . . . . . . . . . . . . . . . . . . . . 10
Copying Draft Documents . . . . . . . . . . . . . . . . . . . . . . . . . . . . . . . . . . 11
Printing From a Memory Card or Digital Camera . . . . . . . . . 12
Printing From a Memory Card . . . . . . . . . . . . . . . . . . . . . . . . . . . . . . . . 12
Printing From a Digital Camera . . . . . . . . . . . . . . . . . . . . . . . . . . . . . . . 18
Printing From Your Computer . . . . . . . . . . . . . . . . . . . . . . . . . . 19
Printing in Windows . . . . . . . . . . . . . . . . . . . . . . . . . . . . . . . . . . . . . . 19
Printing With a Macintosh . . . . . . . . . . . . . . . . . . . . . . . . . . . . . . . . . . 21
Scanning a Photo or Document . . . . . . . . . . . . . . . . . . . . . . . . 24
Basic Scanning . . . . . . . . . . . . . . . . . . . . . . . . . . . . . . . . . . . . . . . . . . . 24
Restoring and Correcting Photos . . . . . . . . . . . . . . . . . . . . . . . . . . . . . . 25
Maintaining Your All-in-One . . . . . . . . . . . . . . . . . . . . . . . . . . . 26
Checking the Print Head Nozzles . . . . . . . . . . . . . . . . . . . . . . . . . . . . . . 26
Cleaning the Print Head . . . . . . . . . . . . . . . . . . . . . . . . . . . . . . . . . . . . 27
Checking the Ink Cartridge Status . . . . . . . . . . . . . . . . . . . . . . . . . . . . . 28
Replacing Ink Cartridges . . . . . . . . . . . . . . . . . . . . . . . . . . . . . . . . . . . . 29
Solving Problems . . . . . . . . . . . . . . . . . . . . . . . . . . . . . . . . . . . . . 34
Checking for Software Updates . . . . . . . . . . . . . . . . . . . . . . . . . . . . . . . 34
Error Indicators . . . . . . . . . . . . . . . . . . . . . . . . . . . . . . . . . . . . . . . . . . 35
Problems and Solutions . . . . . . . . . . . . . . . . . . . . . . . . . . . . . . . . . . . . . 36
Where To Get Help . . . . . . . . . . . . . . . . . . . . . . . . . . . . . . . . . . . . . . . 38
Notices. . . . . . . . . . . . . . . . . . . . . . . . . . . . . . . . . . . . . . . . . . . . . . . 40
2 Contents
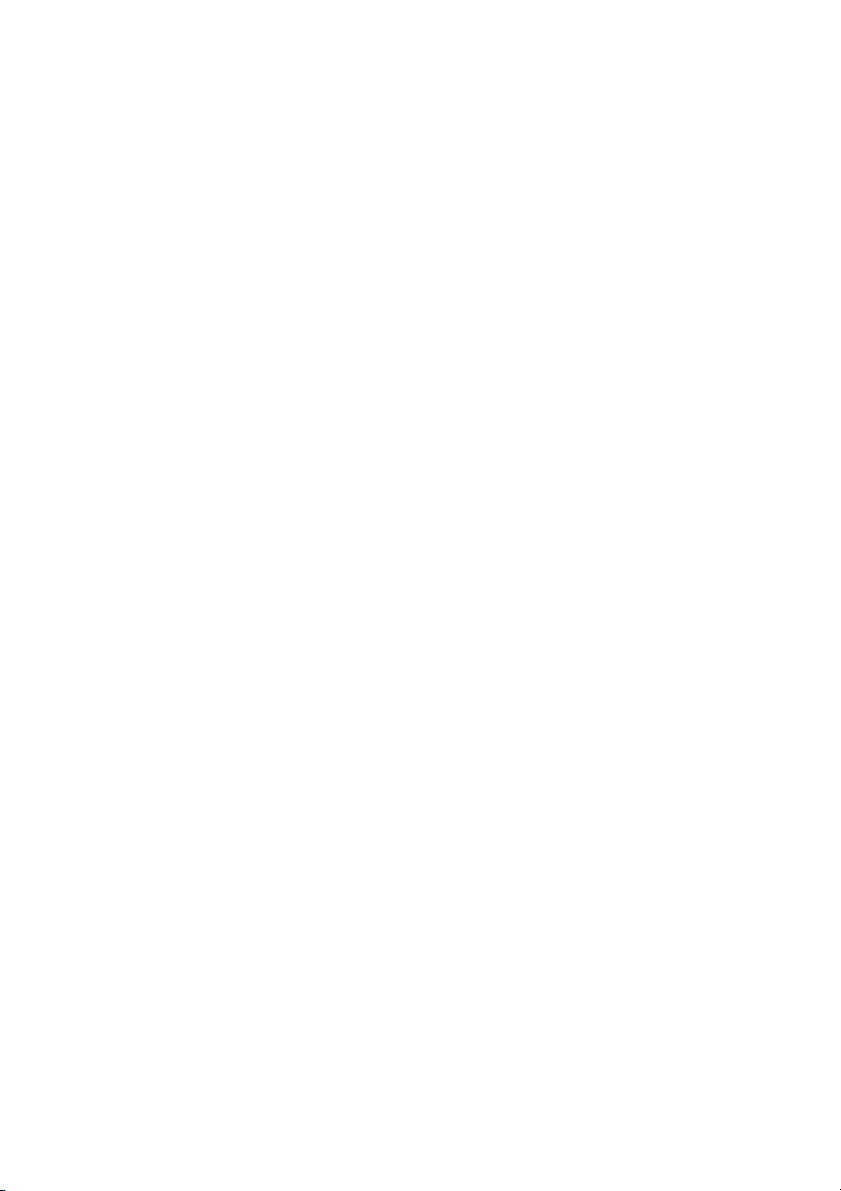
Introduction
After you have set up your Epson Stylus® CX7400 Series all-in-one as described
on the Start Here sheet, turn here to:
■ Load paper
■ Make a copy of a document or photo
■ Print from a memory card or digital camera
■ Get the basic steps for printing from your computer
■ Scan a document or photo and restore or correct the color, if necessary
■ Perform routine maintenance
■ Solve simple problems
This book tells you how to do most of these things without ever turning on your
computer! Of course, your CX7400 Series can do a lot more when you connect it
to your Windows
on-screen User’s Guide by double-clicking the icon for it on your desktop.
Please follow these guidelines as you read your CX7400 Series instructions:
®
or Macintosh® computer. For additional instructions, see the
Warning:
Warnings must be followed carefully to avoid bodily injury.
Caution:
Cautions must be observed to avoid damage to your equipment.
Note:
Notes contain important information about your CX7400 Series.
Tip:
Tips contain hints for better copying, scanning, and printing.
3
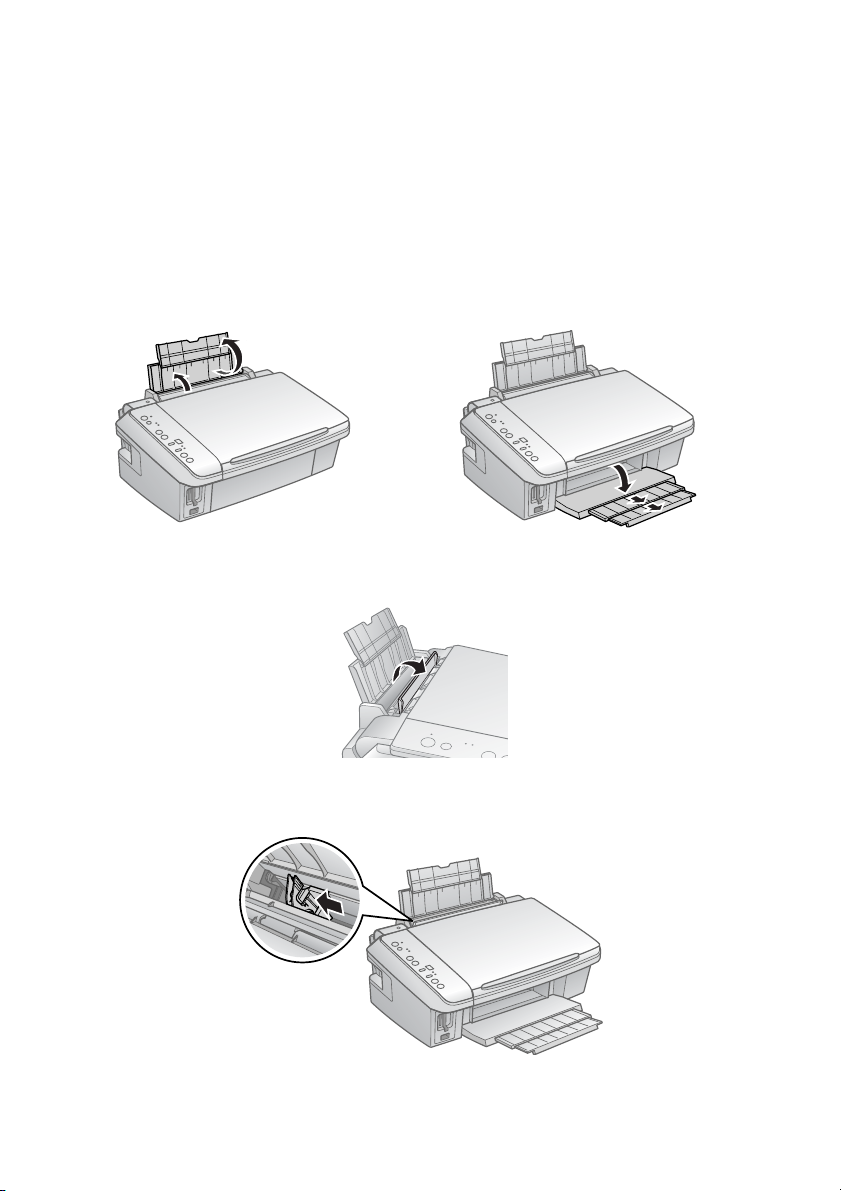
Loading Paper
You can print documents and photos on a variety of paper types and sizes. For
details, see page 6.
1. Open the paper support and flip up the extension. Then open the output tray
and pull out the extensions.
2. Flip the feeder guard up.
3. Press in the tab on the edge guide and slide it left.
4 Loading Paper
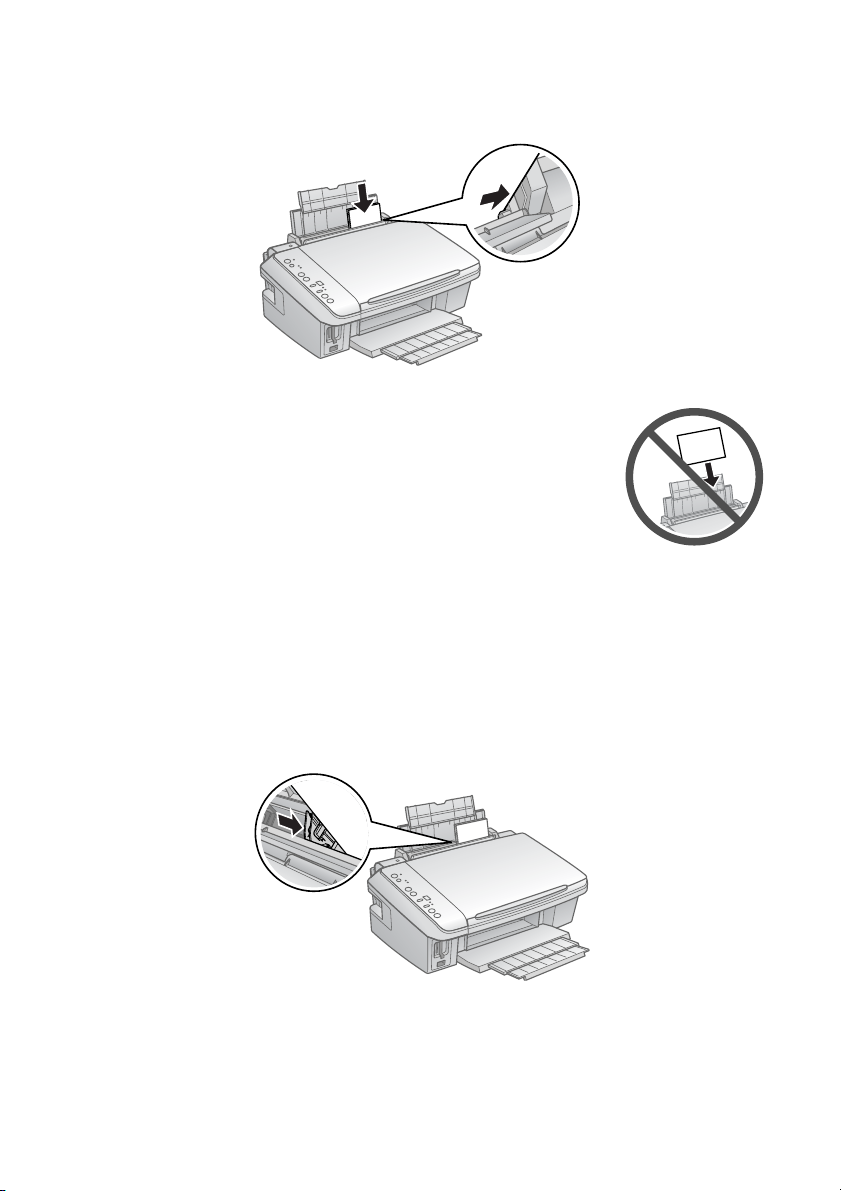
4. Insert the paper, glossy or printable side up, against the right side and beneath
the tab.
Always load paper short edge first, even for landscape
printing. Load letterhead or pre-printed paper top edge
first.
You can load up to 120 sheets of plain paper, 80 sheets of
matte, or 20 sheets of photo paper. Load other special
papers one sheet at a time.
Note:
The type of paper you choose affects the way your printout looks. If you are just
making a copy or printing a rough draft, plain paper is fine. However, for the best
results, you’ll want to use one of Epson’s special ink jet papers designed for your
printer. For example, your photos will look great printed on Epson Premium Photo
Paper Glossy (see page 6 for more information).
5. Slide the edge guide against the paper, but not too tightly.
Loading Paper 5
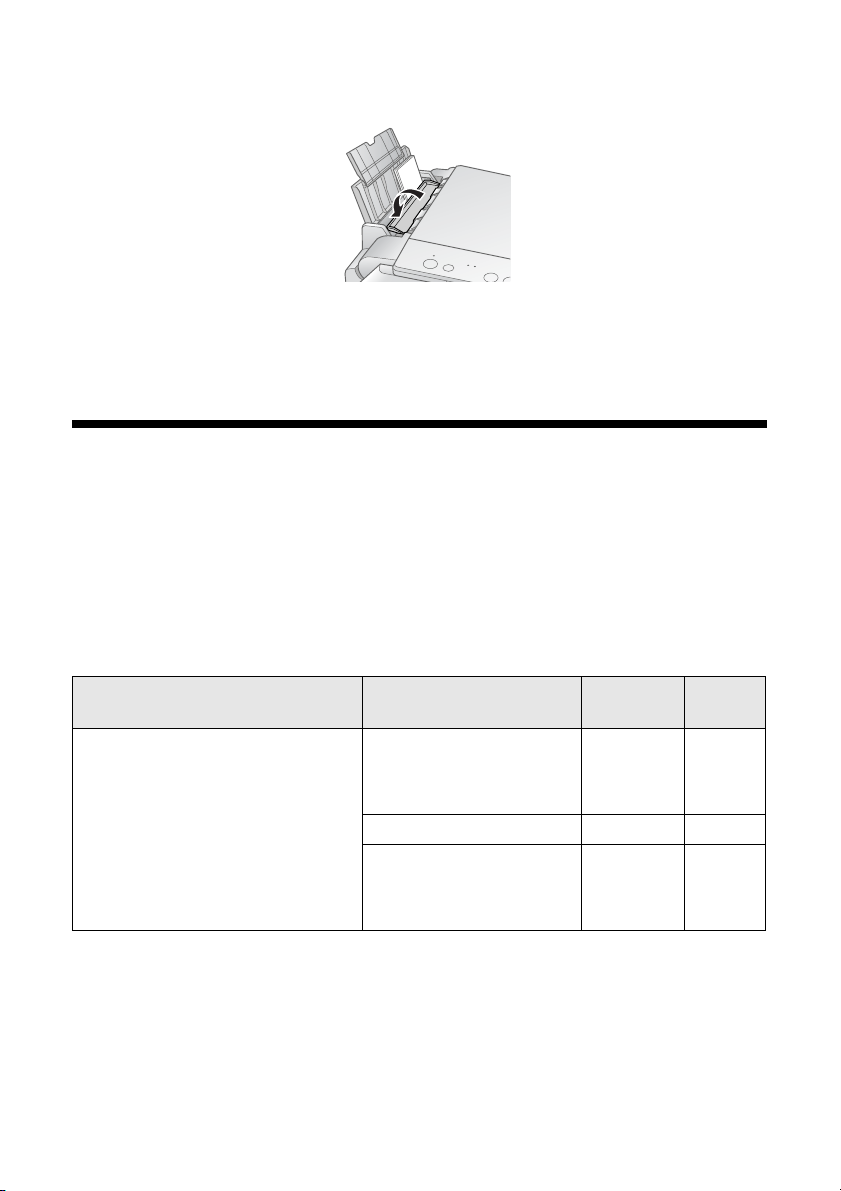
6. Flip the feeder guard down.
Note:
For instructions on loading envelopes, see your on-screen User’s Guide.
Using Special Papers
Epson® offers a wide array of high quality papers, making it easy to maximize the
impact of your photos, presentations, and creative projects.
You can purchase genuine Epson ink and paper at Epson Supplies Central
www.epson.com/ink3 (U.S. sales) or www.epson.ca (Canadian sales). You can
also purchase supplies from an Epson authorized reseller. To find the nearest one,
call 800-GO-EPSON (800-463-7766).
SM
at
Paper type Size
Epson Ultra Premium Photo Paper
Glossy
6 Loading Paper
Part
number
Borderless 4 × 6 inches S041934
S042181
S042174
Borderless 5 × 7 inches S041945 20
Letter (8.5 × 11 inches) S041935
S042182
S042175
Sheet
count
50
60
100
20
25
50
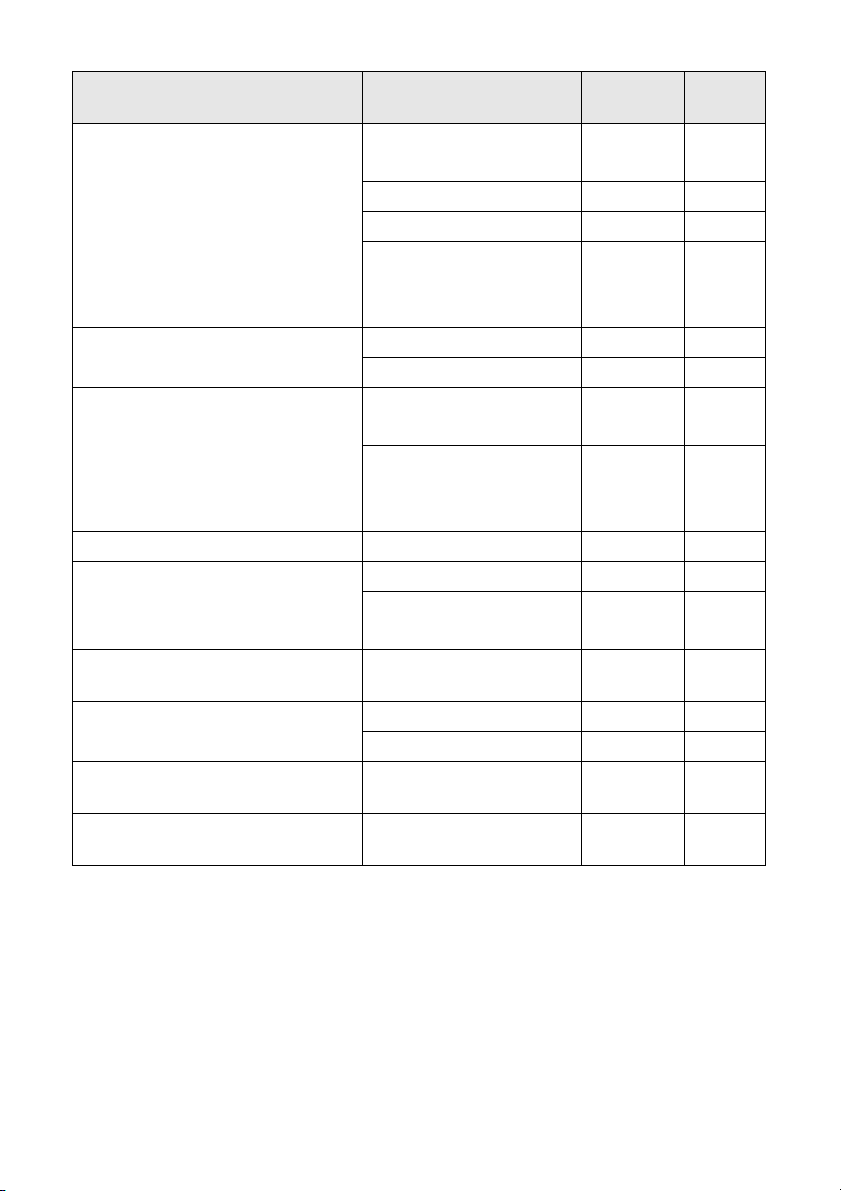
Part
Paper type Size
Epson Premium Photo Paper
Glossy
Epson Premium Photo Paper
Semi-gloss
Epson Photo Paper Glossy Borderless 4 × 6 inches S041809
Epson Bright White Paper Letter (8.5 × 11 inches) S041586 500
Epson Premium Presentation
Paper Matte
Epson Premium Presentation
Paper Matte Double-sided
Epson Presentation Paper Matte Letter (8.5 x 11 inches) S041062 100
Epson Photo Quality
Self-adhesive Sheets
Epson Iron-on Cool Peel Transfer
Paper
Borderless 4 × 6 inches S041808
Borderless 5 × 7 inches S041464 20
Borderless 8 × 10 inches S041465 20
Letter (8.5 × 11 inches) S041286
Borderless 4 × 6 inches S041982 40
Letter (8.5 × 11 inches) S041331 20
Letter (8.5 × 11 inches) S041141
Borderless 8 × 10 inches S041467 50
Letter (8.5 × 11 inches) S041257
Letter (8.5 × 11 inches) S041568 50
Legal (8.5 x 14 inches) S041067 100
A4 (8.3 × 11.7 inches) S041106 10
Letter (8.5 x 11 inches) S041153 10
number
S04172740100
S041667
S042183
S04203850100
S041649
S041271
S04218050100
Sheet
count
20
50
25
20
50
100
Using Special Papers 7
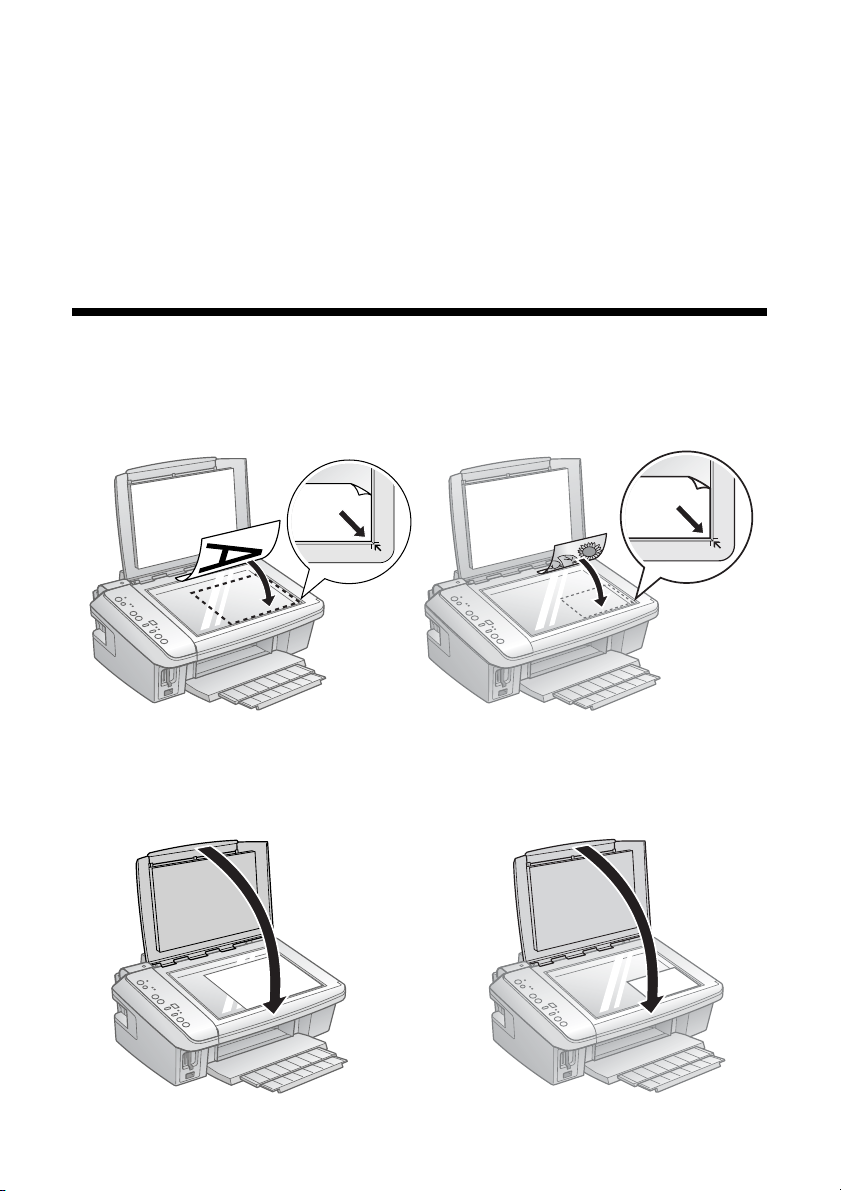
Copying a Document or Photo
Follow the instructions in this section to position your originals correctly on the
glass and make color or black and white copies.
Placing the Original on the Glass
1. Open the document cover and place your original face-down on the glass,
with the top facing into the front right corner.
Move the photo or document slightly away from the edges.
2. Close the cover gently so you don’t move the original.
8 Copying a Document or Photo
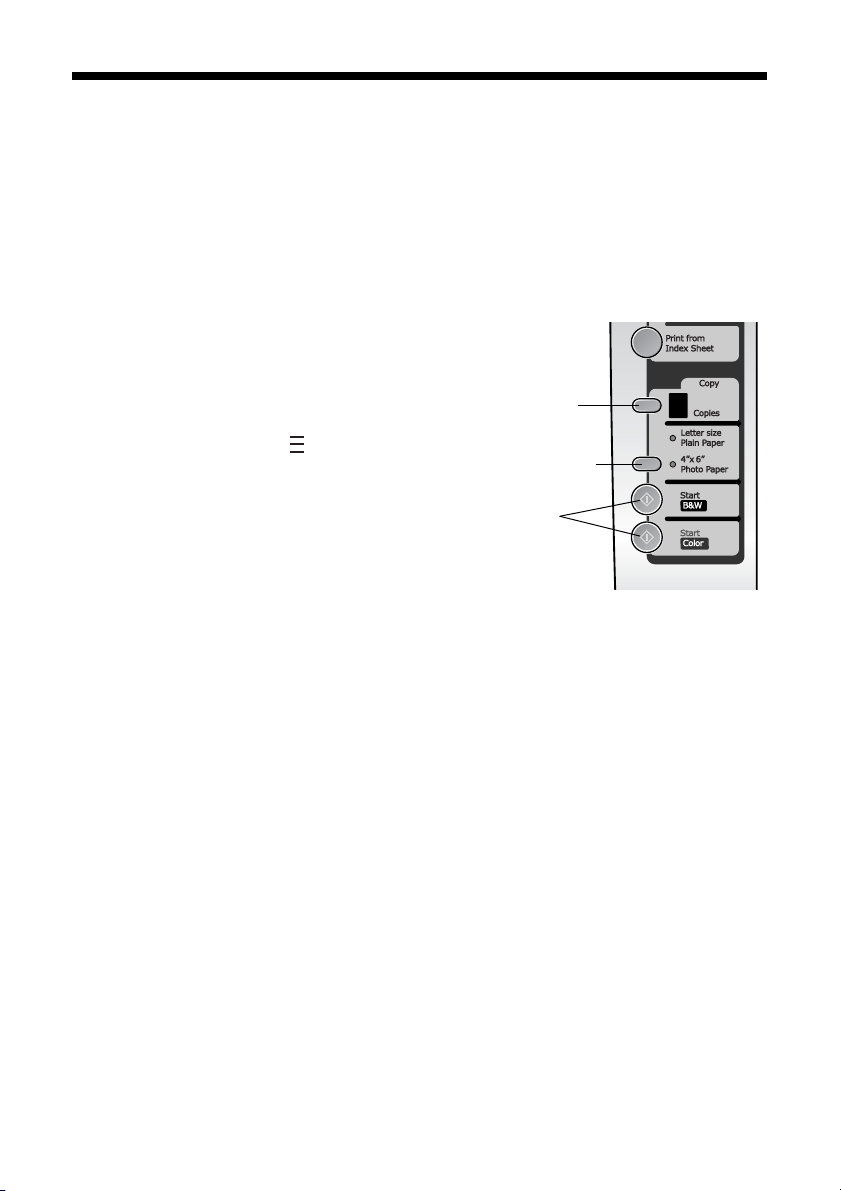
Copying a Document
You can copy documents onto letter- or A4-size plain paper or Epson special paper
just like a copy machine.
1. Load letter- or A4-size plain paper or Epson special paper.
2. Press the paper size button, if necessary, to select
Letter Size Plain Paper.
3. Place your original document on the document table.
4. Press the
Copies button to select from 1
to 9 copies. The number is displayed in
the
Copies window.
Copies button
To make 10 to 100 copies, press the
Copies button until appears in the
Copies window. Then load only enough
paper for the copies you want to make.
For example, for 12 copies load 12
sheets of paper. (Be sure to change this
setting back to
5. Press the x
1 when you’re finished.)
Start B&W (for black-and-white documents) or x Start Color
Paper size button
Start B&W
and
Start Color
buttons
(for color documents) to start copying.
If you need to cancel copying, press the y
Note:
Copies may not be exactly the same size as your original document.
Stop button.
Copying a Document 9
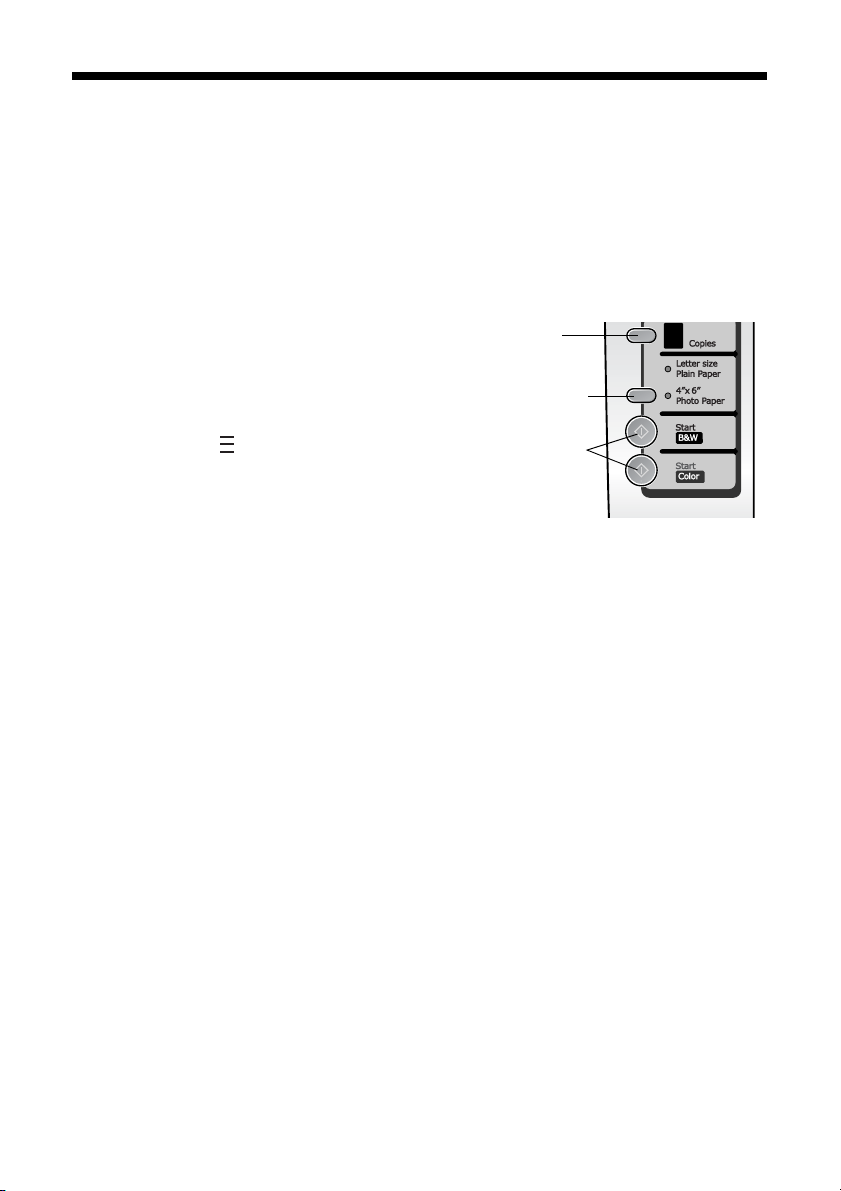
Copying a Photo
You can copy photos onto 4 × 6-inch Epson photo paper (various types available)
for borderless photo reprints.
1. Load up to 20 sheets of 4 × 6-inch Epson photo paper.
2. Press the paper size button, if necessary, to select
4"x6" Photo Paper.
3. Place your original photo on the document table.
4. Press the
Copies button to select from 1 to
9 copies. The number is displayed in the
Copies window.
To make 10 to 100 copies, press the
button until appears in the
Copies
window. Then load only enough paper for
the copies you want to make. For example,
Copies
Copies
button
Paper size
button
Start B&W
and
Start Color
buttons
for 12 copies load 12 sheets of paper.
(Be sure to change this setting back to
5. Press the x
Start B&W (for black-and-white photos) or x Start Color (for
1 when you’re finished.)
color photos) to start copying. The CX7400 Series automatically sizes your
photo to fit on the 4 × 6-inch paper you loaded.
If you need to cancel copying, press the y
Note:
Copies may not be exactly the same size as your original photo.
Stop button.
10 Copying a Document or Photo

Copying Draft Documents
You can make quick draft copies of documents on plain paper or Epson Bright
White paper. Draft copies have reduced print quality, but they print faster.
1. Load letter- or A4-size plain paper or Epson Bright White paper.
2. Press the paper size button, if necessary, to select
Letter Size Plain Paper.
3. Place your original document on the document table.
4. Press the
in the
To make 10 to 100 copies, press the
button until appears in the
Copies button to select from 1 to 9 copies. The number is displayed
Copies window.
Copies
Copies
Stop
button
window. Then load only enough paper for
the copies you want to make. For example,
for 12 copies load 12 sheets of paper. (Be
sure to change this setting back to
1 when
you’re finished.)
5. Press and hold the y
press either the x
and-white documents) or x
Stop button as you
Start B&W (for black-
Start Color
(for color documents) to start copying. If
you need to cancel copying, press the
y
Stop button.
Note:
Copies may not be exactly the same size as your
originals.
Start B&W
and
Start Color
buttons
Copying Draft Documents 11
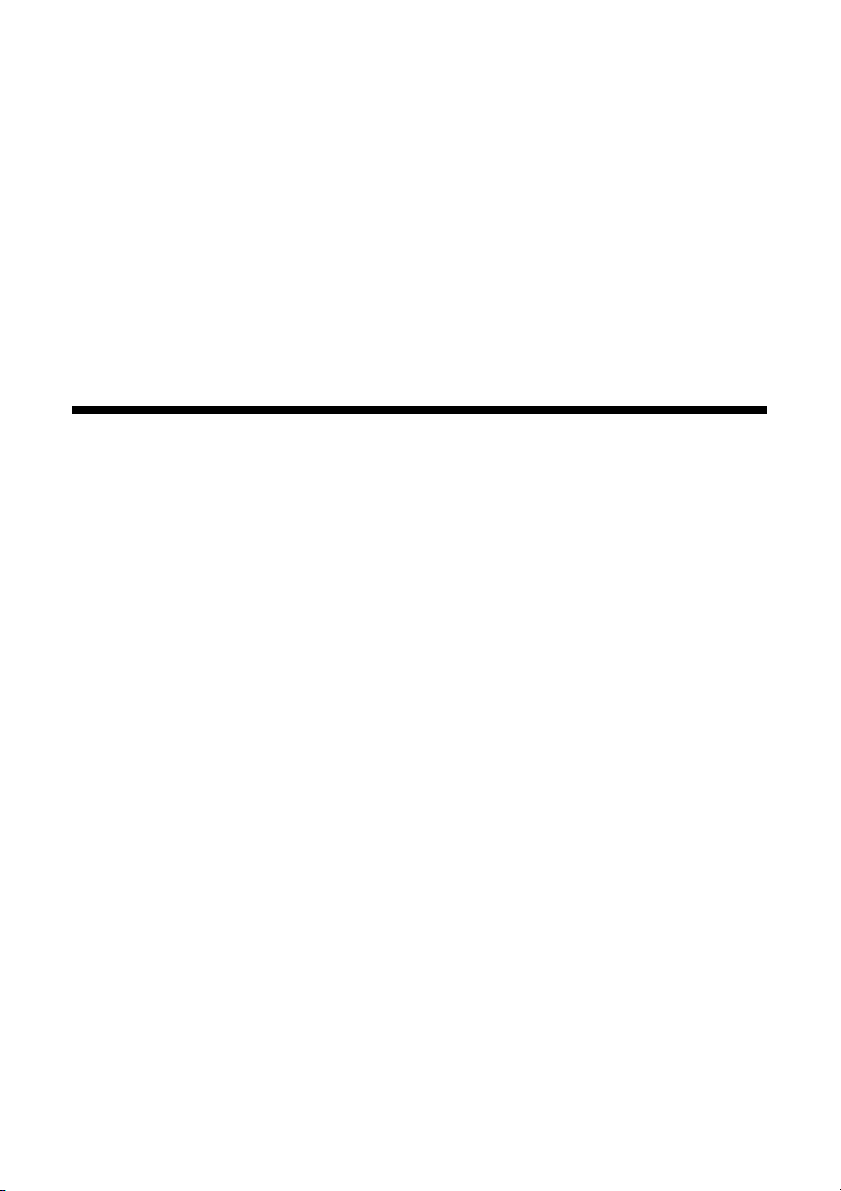
Printing From a Memory Card or Digital Camera
The Epson Stylus CX7400 Series all-in-one lets you print photos from:
■ Your digital camera’s memory card (see below)
■ Your ca m e ra itsel f (see pag e 18)
Printing From a Memory Card
The CX7400 Series lets you print color photos directly from your digital camera’s
memory card; just insert it into one of the memory card slots and you’re ready to
print.
If your digital camera supports DPOF™ (Digital Print Order Format), you can
pre-select the photos you want to print while the card is still in the camera. Then,
when you insert the card in the CX7400 Series, you can print them.
See these sections:
■ “Compatible Cards and Image Formats” on page 13
■ “Inserting the Card” on page 14
■ “Printing Photos From an Index Sheet” on page 15
■ “Printing Photos Pre-selected in Your Camera (DPOF)” on page 17
See the User’s Guide for instructions on copying memory card files between your
CX7400 Series and a computer or other device.
12 Printing From a Memory Card or Digital Camera
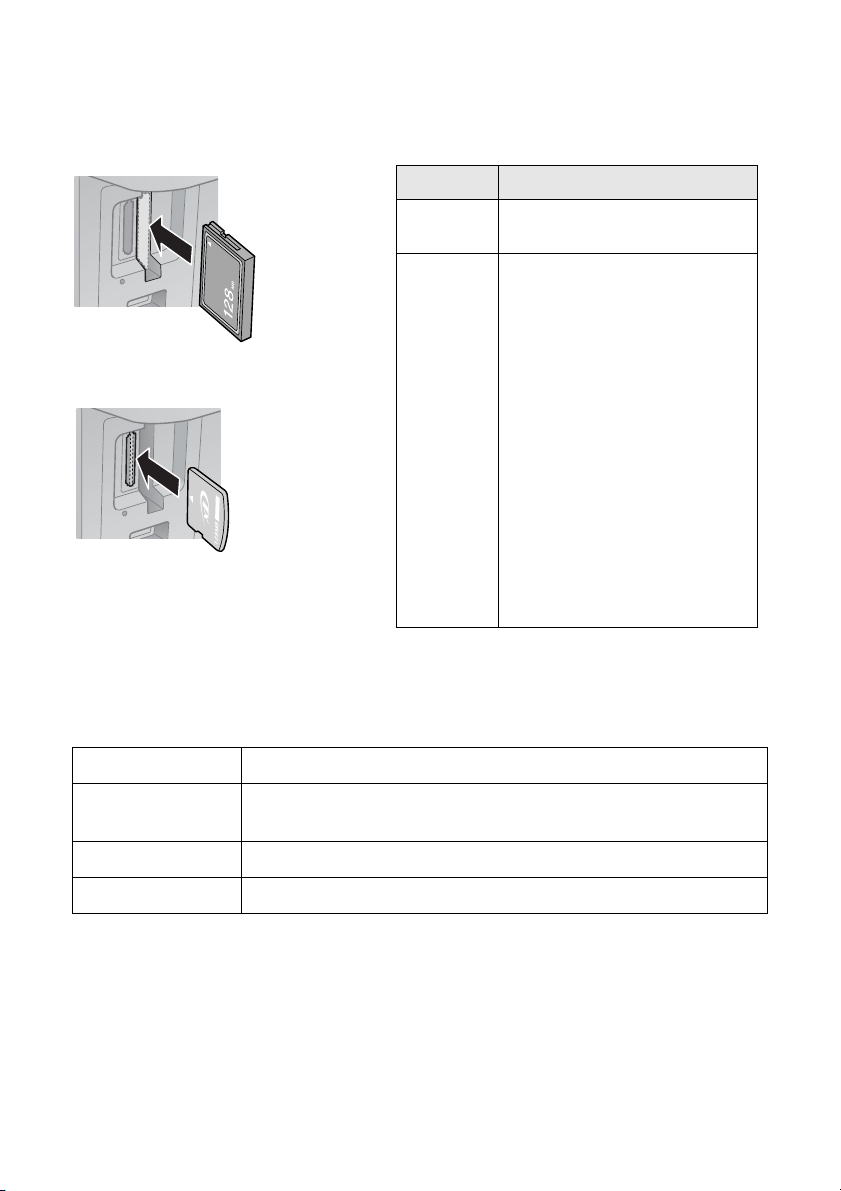
Compatible Cards and Image Formats
You can use the following types of cards with your CX7400 Series:
Right slot
Left slot
Slot Type of card
Right slot CompactFlash
Microdrive™
Left slot SD™
SDHC™
miniSD™*
miniSDHC*
microSD*
microSDHC*
MultiMediaCard™
Memory Stick™
Memory Stick Duo™*
Memory Stick PRO™
Memory Stick PRO Duo™*
Memory Stick Micro*
MagicGate™ Memory Stick
MagicGate Memory Stick Duo™*
SmartMedia™
xD-Picture Card™
xD-Picture Card Type H
xD-Picture Card Type M
* Adapter required
®
Type I/II
The CX7400 Series supports image files that meet the following requirements:
Media format DCF version 1.0 or 2.0 compliant*
File format JPEG
Supports Exif version 2.21
Image size 80 × 80 pixels to 9200 × 9200 pixels
Number of files Up to 999
* DCF is the “Design rule for Camera File system” standard
Note:
You can print only in color when printing directly from a memory card; you cannot print
in black and white.
Printing From a Memory Card 13

Inserting the Card
1. Make sure the CX7400 Series is turned on.
Note:
When you print directly from a memory card, it is best if the CX7400 Series is not
connected to your computer or the computer is turned off. If you see a message
on your computer screen when you insert a card, cancel the operation and close
the screen.
2. Insert your card into the correct slot as shown:
Insert just one card at a time (it won’t go in all the way)
Left slot
Memory card
access light
Right slot
The memory card access light flashes and stays lit. Now you can:
■ Print an index sheet so you can select which photos to print (see page 15)
■ Print photos pre-selected on your camera using DPOF (see page 17)
When you want to remove the card, make sure the memory card access light is not
flashing, then pull the card straight out of its slot.
Caution:
Do not remove the card or turn off the CX7400 Series while the memory card access
light is flashing; you may lose data on the card.
14 Printing From a Memory Card or Digital Camera
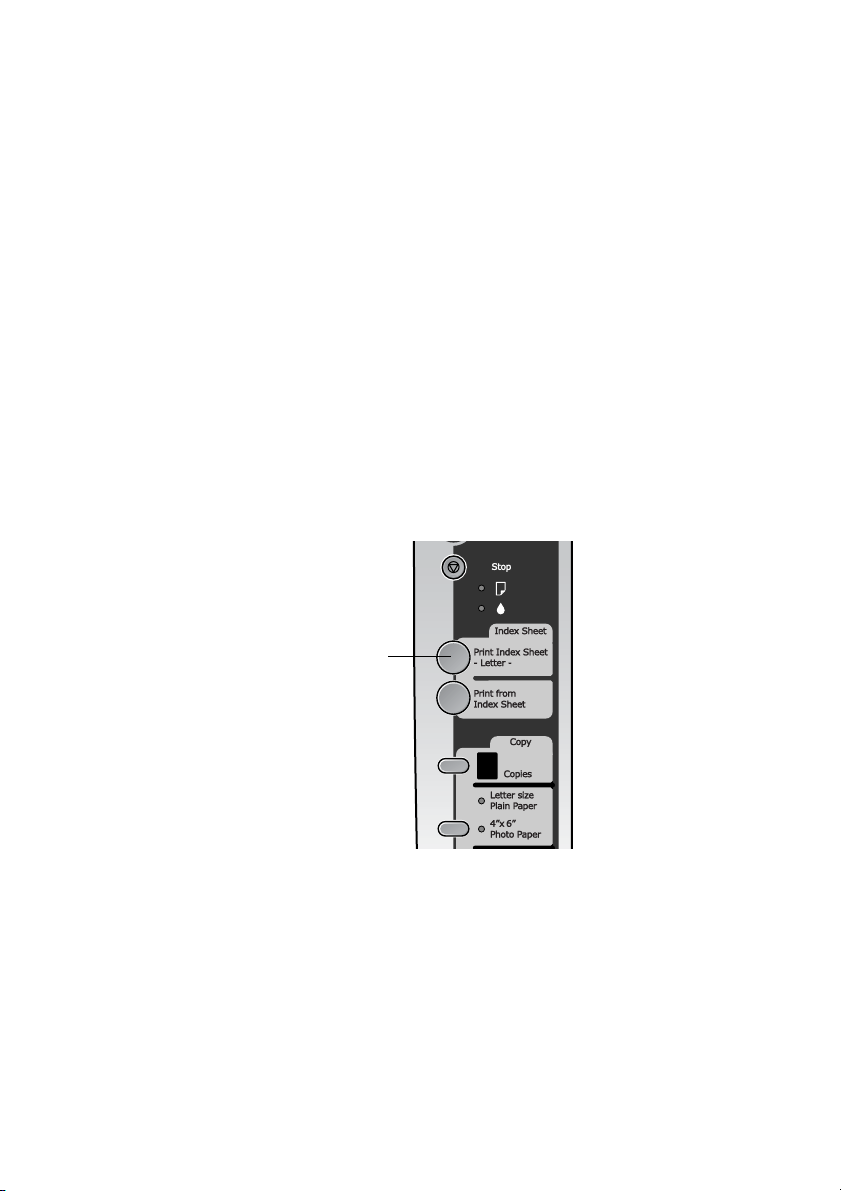
Printing Photos From an Index Sheet
You can print an index sheet containing small versions of all the photos on your
memory card. Then you can select the photos you want to print by marking them
on the sheet and scanning the sheet. The CX7400 Series automatically prints
them.
Note:
When you print directly from a memory card, it is best if the CX7400 Series is not
connected to your computer or the computer is turned off. If you see a message on
your computer screen when you insert a card, cancel the operation and close the
screen.
Printing an Index Sheet
1. Load several sheets of plain letter- or A4-size paper (see page 4).
2. Insert a memory card in a memory card slot (see page 14).
3. Press the
Print Index Sheet button to print the index sheet.
Print Index Sheet
button
The most recent photos are printed on the first index sheet, up to 30 photos per
page.
Note:
If you need to cancel printing, press the y Stop button.
Now you can select your photos on the sheet, and scan and print them. See the
next section for instructions.
Printing From a Memory Card 15
 Loading...
Loading...