EPSON COLOR COPY STATION 8200 User Manual
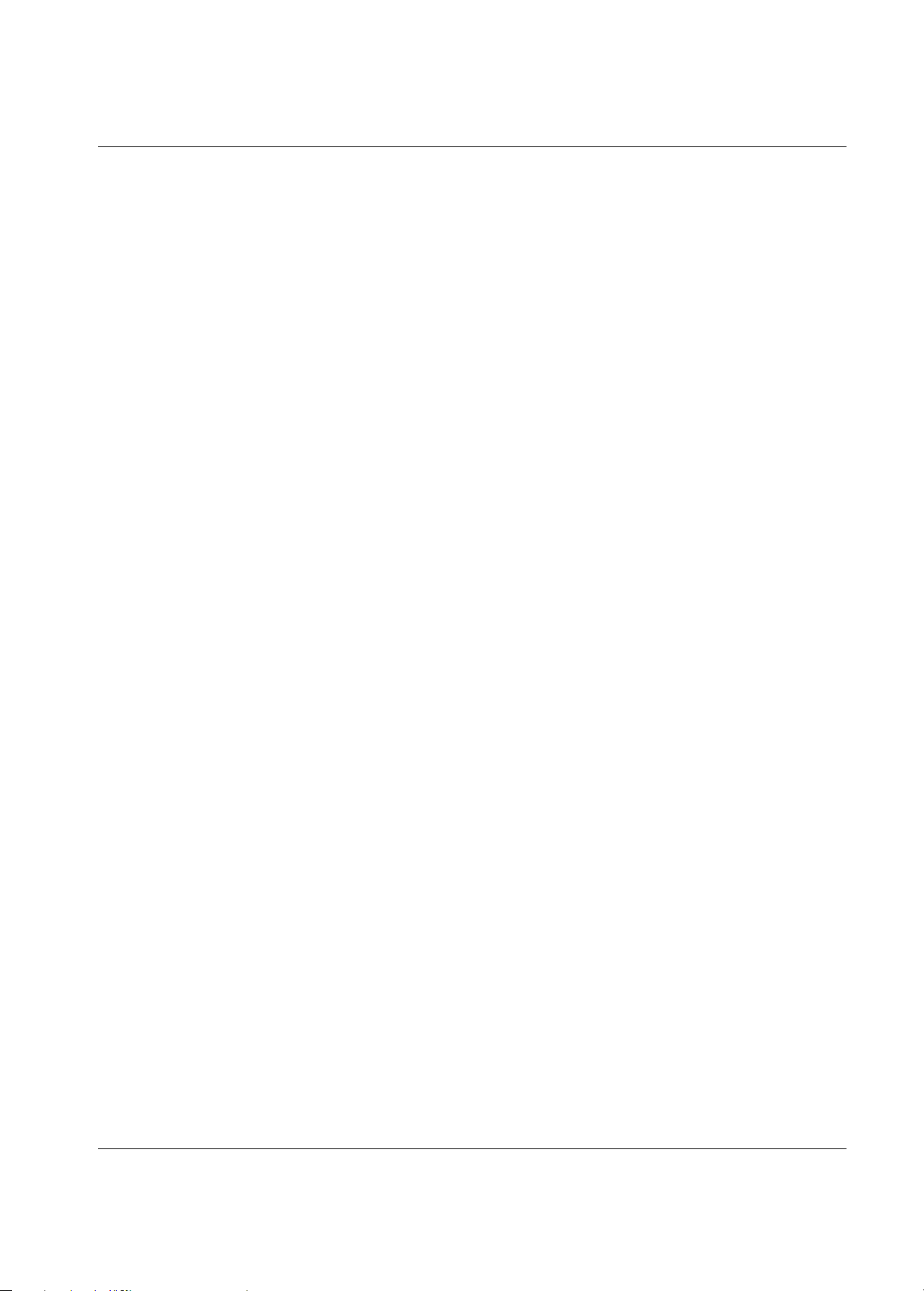
EPSON Color Copy Station 8200
EPSON Color Copy Station 8200
Tous droits réservés. La reproduction, l’enregistrement ou la diffusion de tout ou partie de ce manuel, sous quelle
que forme que ce soit, mécanique, photographique, sonore ou autre, sans l’autorisation écrite expresse de SEIKO
EPSON CORPORATION est interdite. Les informations fournies dans ce manuel ne s’appliquent qu’au produit
présenté dans ledit manuel. EPSON décline toute responsabilité en cas d’utilisation de ces informations pour
d’autres produits.
SEIKO EPSON CORPORATION et ses filiales ne peuvent être tenues responsables des préjudices, pertes ou
dommages encourus ou subis par l’acheteur de ce produit ou des parties tierces, à la suite d’un accident, d’une
mauvaise utilisation ou d’une utilisation non prévue de ce produit, ou résultant de modifications, réparations ou
transformations non autorisées, ou (excepté pour les Etats-Unis d’Amérique) de la non observation stricte des
instructions d’exploitation ou de maintenance transmises par SEIKO EPSON CORPORATION.
SEIKO EPSON CORPORATION ne peut être tenue responsable des dommages ou des problèmes survenant à la
suite de l’utilisation d’options ou de consommables autres que des produits EPSON ou des produits agréés par
SEIKO EPSON CORPORATION.
EPSON est une marque déposée de SEIKO EPSON CORPORATION.
IBM PC et IBM sont des marques déposées de International Business Machines Corporation.
Microsoft, Windows, WindowsNT, sont des marques déposées de Microsoft Corporation aux U.S.A. et autres pays.
[Acrobat Reader] est un produit d’Adobe Systems Incorporated et tous les copyrights y afférant appartiennent à
Adobe Systems Incorporated.
i486SX et Pentium sont des marques déposées de Intel Corporation.
Remarque générale:
être des marques ou marques déposées de leurs détenteurs respectifs. EPSON renonce à tout droit sur ces marques.
Copyright © 1999 par SEIKO EPSON CORPORATION, Nagano, Japon.
les autres noms de produits ne sont utilisés dans ce guide qu’à titre d’identification et peuvent
Guide de l’Utilisateur
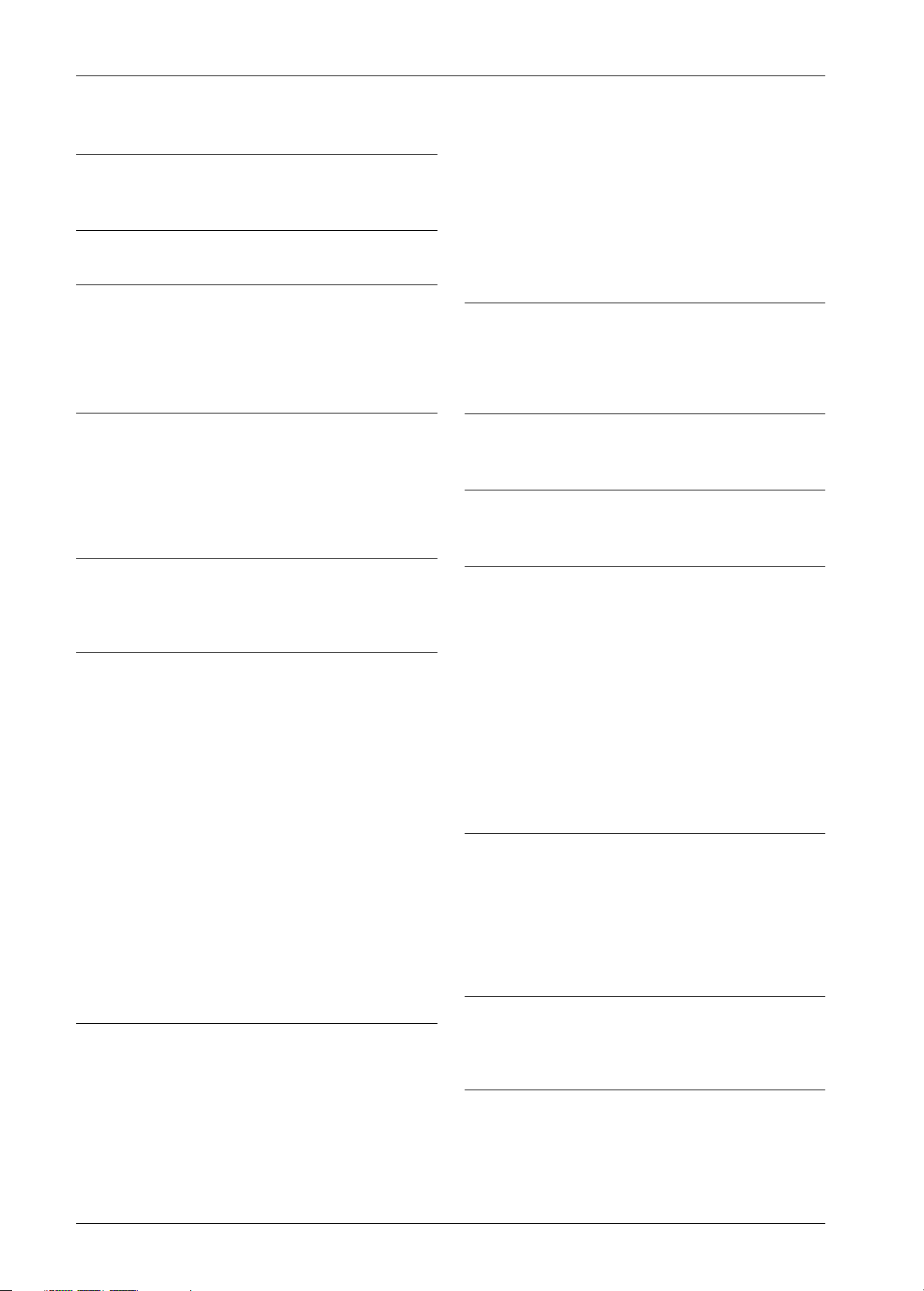
Sommaire
EPSON Color Copy Station 8200
EPSON Color Copy Station 8200. . . . . . . . . . . . . . . . . . . . . i
Sommaire
Introduction
Où trouver les informations . . . . . . . . . . . . . . . . . . . . . . . .iii
Consignes de sécurité importantes . . . . . . . . . . . . . . . . . .iv
Conventions . . . . . . . . . . . . . . . . . . . . . . . . . . . . . . . . . . . . . v
Précautions à prendre lors de copies. . . . . . . . . . . . . . . . .vi
Présentation des éléments et des fonctions
Caractéristiques . . . . . . . . . . . . . . . . . . . . . . . . . . . . . . . . .1-1
Présentation du système . . . . . . . . . . . . . . . . . . . . . . . . . .1-2
Panneau de commande. . . . . . . . . . . . . . . . . . . . . . . . . . .1-2
Molette de réglage de la luminosité . . . . . . . . . . .1-3
Affichage LCD . . . . . . . . . . . . . . . . . . . . . . . . . . . . . . . . . .1-3
Mise sous et hors tension
Mise sous tension. . . . . . . . . . . . . . . . . . . . . . . . . . . . . . . .2-1
Extinction. . . . . . . . . . . . . . . . . . . . . . . . . . . . . . . . . . . . . . .2-2
Réalisation de copies
Comment réaliser une copie. . . . . . . . . . . . . . . . . . . . . . .3-1
Comment annuler une copie . . . . . . . . . . . . . . . . .3-1
Positionnement du document original sur le scanner . 3-2
Formats de document acceptés . . . . . . . . . . . . . . .3-2
Orientation du document/papier . . . . . . . . . . . . .3-3
Positionnement du document . . . . . . . . . . . . . . . .3-4
Chargement du papier dans l’imprimante. . . . . . . . . . .3-5
Trajet du papier . . . . . . . . . . . . . . . . . . . . . . . . . . . .3-5
Papier utilisable . . . . . . . . . . . . . . . . . . . . . . . . . . . .3-6
Zone imprimable . . . . . . . . . . . . . . . . . . . . . . . . . . .3-6
Chargement du papier dans une cassette. . . . . . .3-7
Chargement du papier dans le Bac BM . . . . . . . .3-9
Paramètres relatifs au papier . . . . . . . . . . . . . . . . . . . . .3-10
Sélection d’une source papier (format et type de pa-
pier) . . . . . . . . . . . . . . . . . . . . . . . . . . . . . . . . . . .3-10
Choix du nombre de copies . . . . . . . . . . . . . . . . .3-13
Réglage du facteur de zoom. . . . . . . . . . . . . . . . .3-13
Choix du bac de réception . . . . . . . . . . . . . . . . . .3-16
Vert (V) . . . . . . . . . . . . . . . . . . . . . . . . . . . . . . . . . . . 4-5
Bleu (B) . . . . . . . . . . . . . . . . . . . . . . . . . . . . . . . . . . . 4-6
Saturation . . . . . . . . . . . . . . . . . . . . . . . . . . . . . . . . . 4-6
Teinte . . . . . . . . . . . . . . . . . . . . . . . . . . . . . . . . . . . . .4-7
Copies séparées . . . . . . . . . . . . . . . . . . . . . . . . . . . . . . . . . 4-7
Création d’une marge de reliure . . . . . . . . . . . . . . . . . . . 4-8
Mémorisation des paramétrages fréquemment utilisés
Enregistrement des paramètres utilisateur . . . . . . . . . . 5-1
Réutilisation des paramètres utilisateur. . . . . . . . . . . . .5-2
Suppression des paramètres utilisateur . . . . . . . . . . . . .5-3
Vérification de l’état de la Copy Station
Etat . . . . . . . . . . . . . . . . . . . . . . . . . . . . . . . . . . . . . . .6-1
Déplacement ou transport de la Copy Station
Pour déplacer ou transporter la Copy Station. . . . . . . . 7-1
Dépannage
Qualité de copie insatisfaisante . . . . . . . . . . . . . . . . . . . .8-1
Les zones en bordure de la page ne peuvent être im-
primées. . . . . . . . . . . . . . . . . . . . . . . . . . . . . . . . . . . . . . 8-2
La couleur de la page imprimée diffère de celle du docu-
ment . . . . . . . . . . . . . . . . . . . . . . . . . . . . . . . . . . . . . . . .8-3
La zone claire d’un document est blanche et trop vive 8-3
Bourrage papier sur l’imprimante. . . . . . . . . . . . . . . . . . 8-4
En cas de bourrages ou de problèmes d’alimentation
/réception fréquents . . . . . . . . . . . . . . . . . . . . . . . . . . . . . 8-5
Plusieurs feuilles de papier sont alimentées en même
temps . . . . . . . . . . . . . . . . . . . . . . . . . . . . . . . . . . . . . . . 8-5
Remplacement des consommables et des options,
nettoyage
Remplacement des consommables . . . . . . . . . . . . . . . . A-1
Options . . . . . . . . . . . . . . . . . . . . . . . . . . . . . . . . . . . . . . . A-1
Imprimante . . . . . . . . . . . . . . . . . . . . . . . . . . . . . . . A-1
Scanner . . . . . . . . . . . . . . . . . . . . . . . . . . . . . . . . . . A-1
Lecteur de transparents . . . . . . . . . . . . . . . . . . . . A-2
Nettoyage régulier. . . . . . . . . . . . . . . . . . . . . . . . . . . . . . A-2
Menu de Configuration utilisateur
Paramétrages de copie avancés
Copie d’un document couleur en Noir et blanc (CLR/
B&W). . . . . . . . . . . . . . . . . . . . . . . . . . . . . . . . . . . . . . . .4-1
Réalisation d’excellentes copies de photos et de textes
(type de document). . . . . . . . . . . . . . . . . . . . . . . . . . . .4-1
Réglage de la densité de l’image . . . . . . . . . . . . . . . . . . .4-2
Luminosité . . . . . . . . . . . . . . . . . . . . . . . . . . . . . . . .4-3
Contraste . . . . . . . . . . . . . . . . . . . . . . . . . . . . . . . . . .4-3
Réglage de la couleur . . . . . . . . . . . . . . . . . . . . . . . . . . . .4-4
Rouge (R). . . . . . . . . . . . . . . . . . . . . . . . . . . . . . . . . .4-5
ii
Sommaire
Sélection d’une langue . . . . . . . . . . . . . . . . . . . . . . . . . . .B-2
Rétablir les paramètres par défaut . . . . . . . . . . . . . . . . .B-3
Messages d’erreur
Erreurs imprimante. . . . . . . . . . . . . . . . . . . . . . . . . . . . . C-1
Erreurs scanner . . . . . . . . . . . . . . . . . . . . . . . . . . . . . . . . C-7
Erreurs de l’unité centrale . . . . . . . . . . . . . . . . . . . . . . . C-8
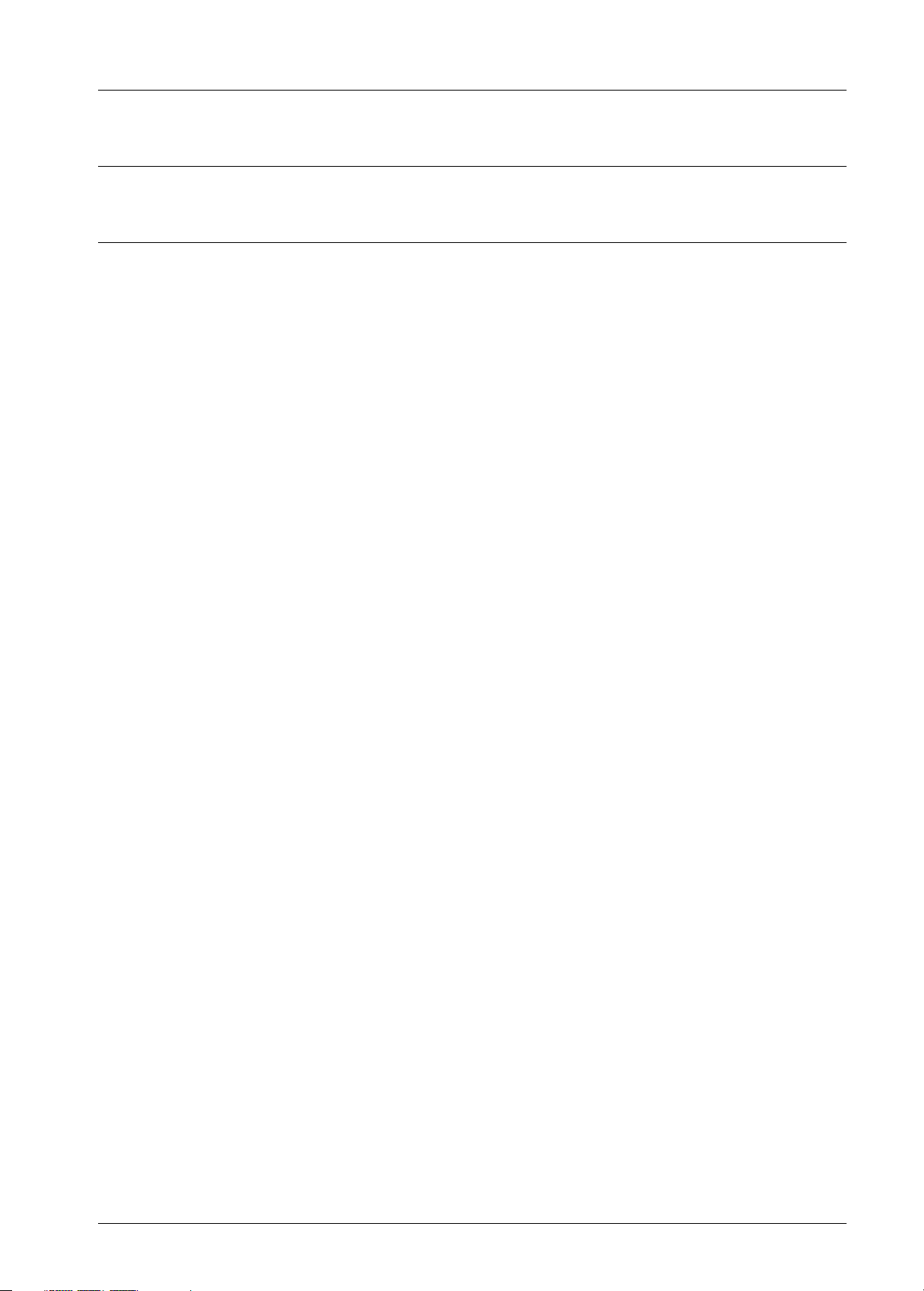
Spécifications
Spécifications de base . . . . . . . . . . . . . . . . . . . . . . . . . . . D-1
Service après vente
Où obtenir de l’aide . . . . . . . . . . . . . . . . . . . . . . . . . . . . . E-1
Index
Sommaire
iii
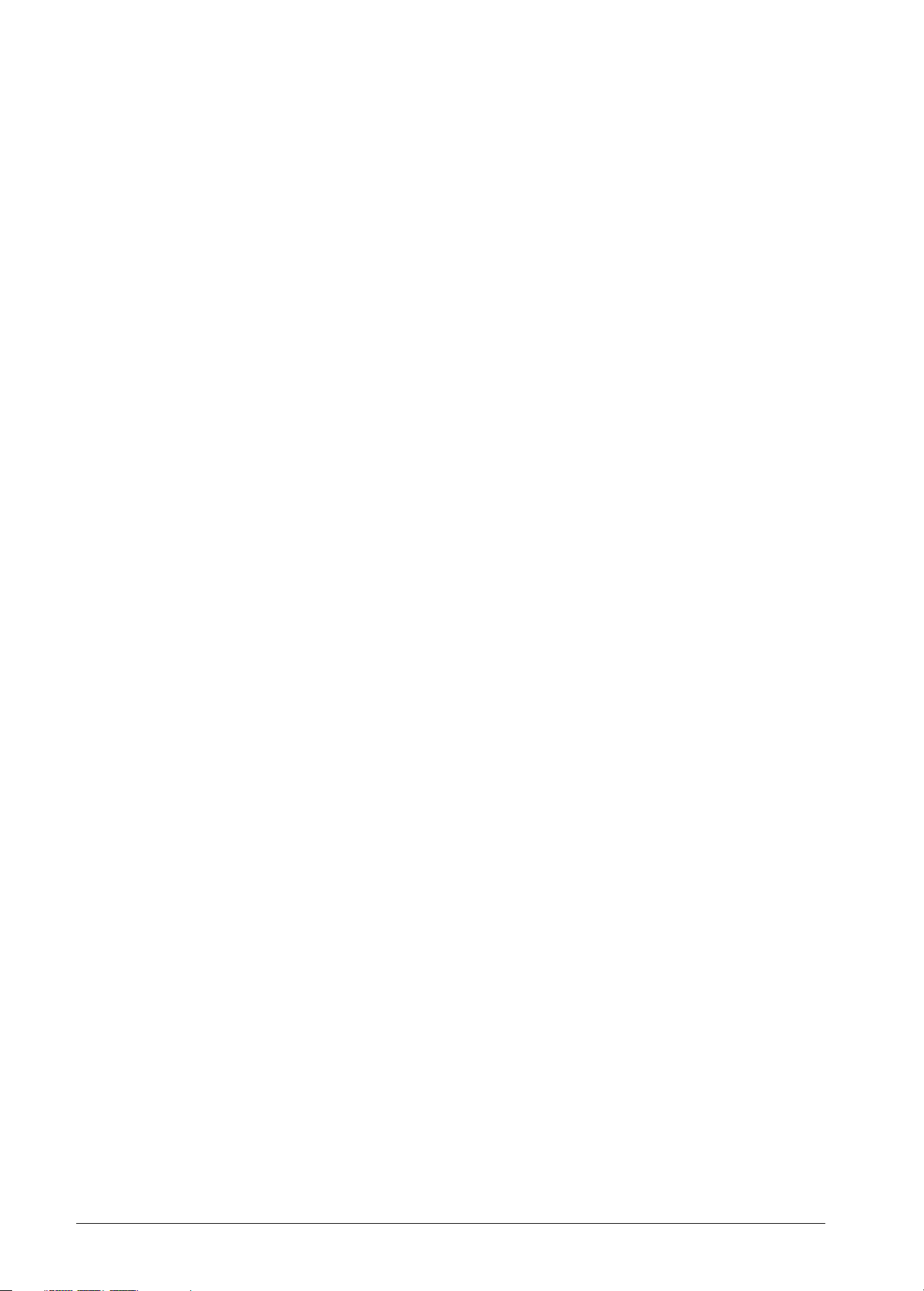
iv
Sommaire
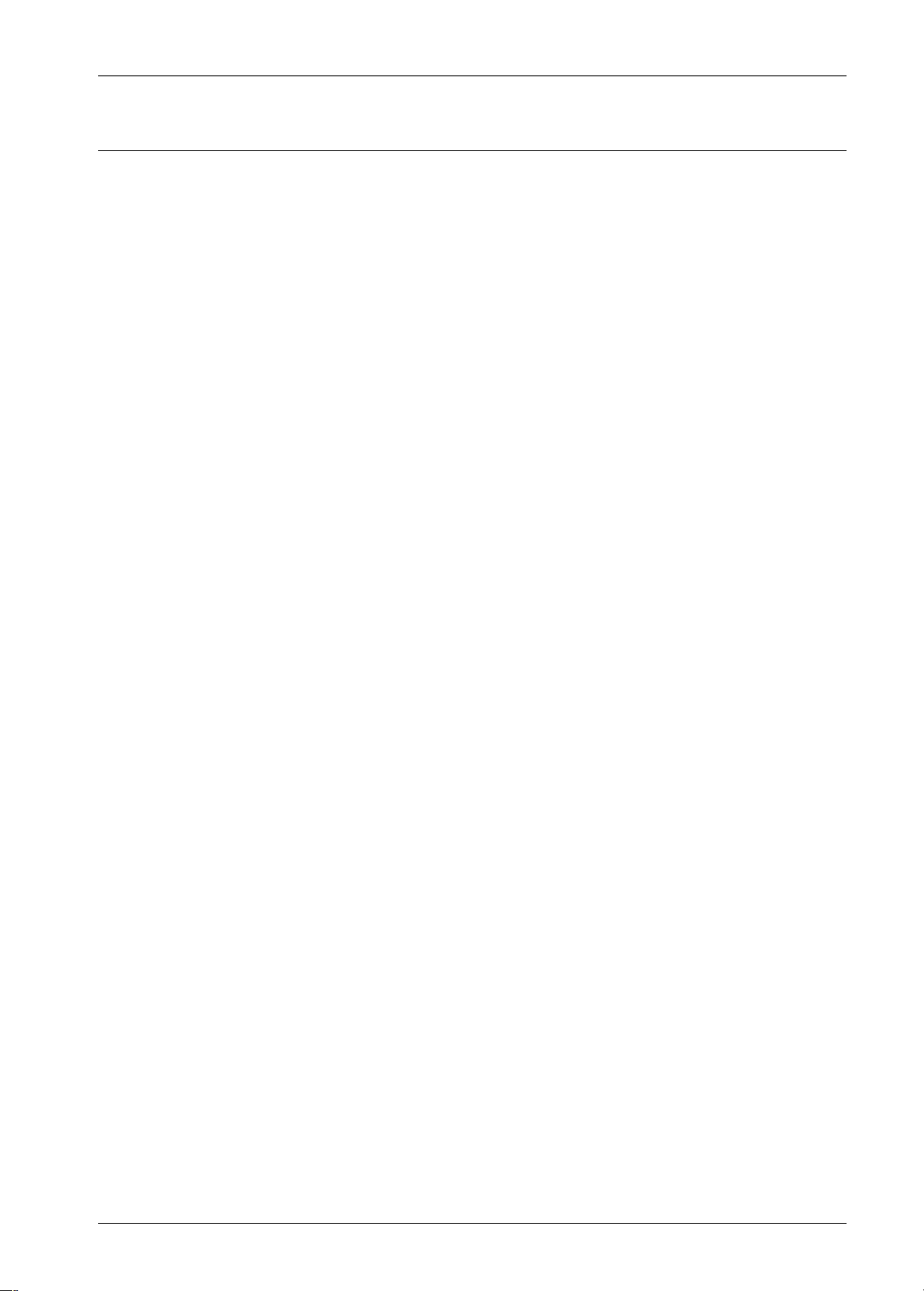
Introduction
Où trouver les informations
Ce manuel explique comment accéder à l’EPSON Color Copy Station 8200 (désignée sous le terme "Copy Station"
dans ce manuel) depuis un PC client connecté à un réseau, afin de réaliser des numérisations à distance ou d’autres
opérations. Vous y trouverez aussi la description des logiciels requis.
La Copy Station possède également les manuels suivants. N’hésitez pas à les consulter.
❏
Guide de Configuration réseau
Lorsque la Copy Station est reliée à un réseau, vous pouvez effectuer des numérisations et d’autres opérations
depuis un PC client. Avant toute utilisation, veillez à ce que l’administrateur suive les instructions de ce manuel
pour brancher et configurer correctement le système.
❏
Guide de l’Utilisateur réseau
Contient les procédures détaillées de numérisation réseau et de vérification d’état de la Copy Station.
Introduction
iii
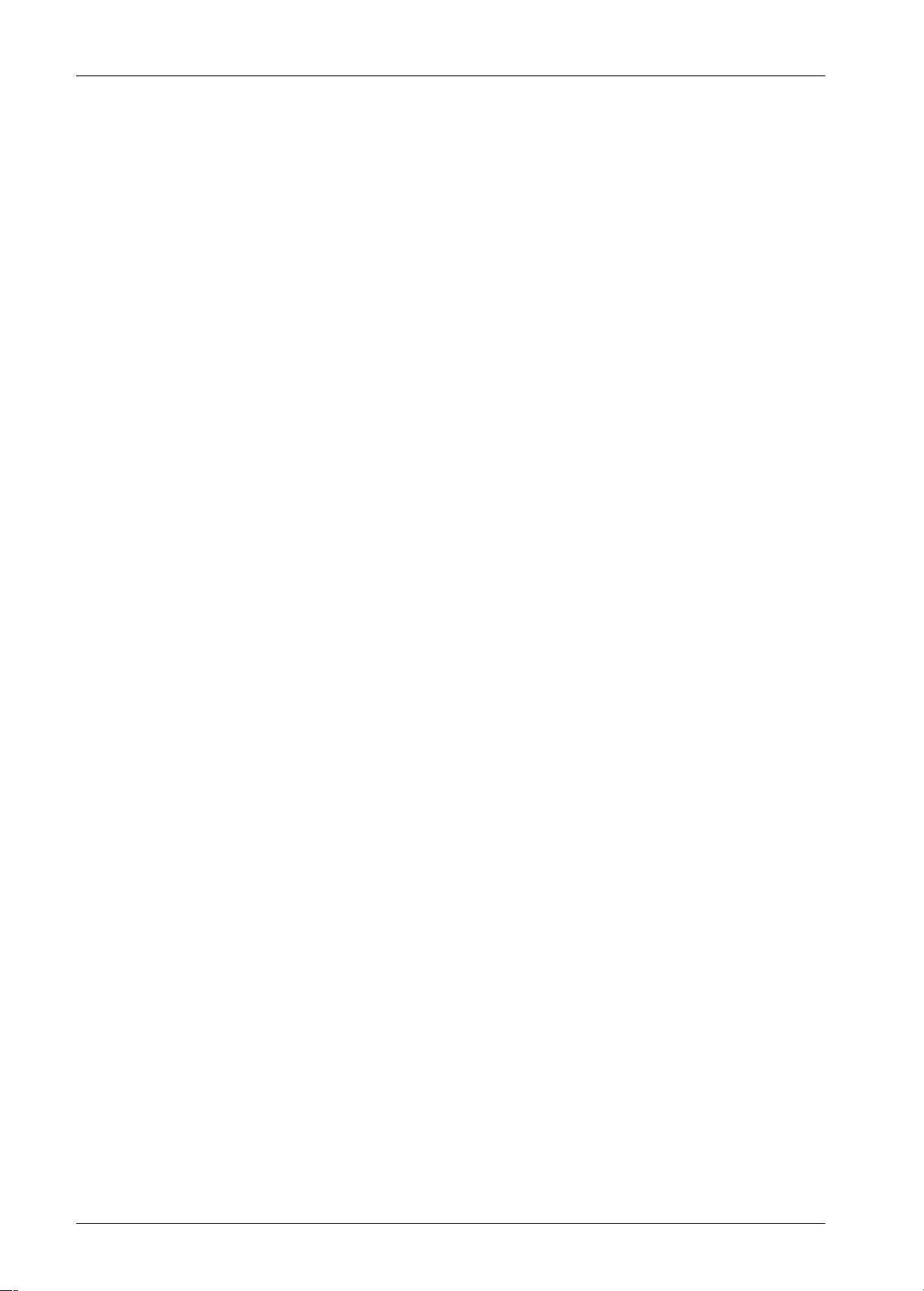
Consignes de sécurité importantes
Lisez toutes les instructions ci-dessous et rangez-les pour vous y référer plus tard. Respectez tous les avertissements
et instructions inscrits sur le produit.
❏
Ne placez pas l’imprimante sur une surface instable, ou près d’un radiateur ni d’une source de chaleur.
❏
Placez l’imprimante sur une surface plane. Si elle est penchée ou bancale, son fonctionnement n’est pas assuré.
❏
Ne bloquez pas ou ne couvrez pas les ouvertures du meuble. N’insérez aucun objet dans ses fentes.
❏
N’utilisez que la source d’énergie indiquée sur l’étiquette.
❏
Connectez soigneusement tous les équipements à une prise de terre. Evitez les prises se trouvant sur le même
circuit que les photocopieuses et les climatiseurs qui sont régulièrement mis en marche et arrêtés.
❏
N’utilisez que des cordons d’alimentation en bon état.
❏
Si vous devez utiliser une rallonge multiprises avec l’imprimante, vérifiez que l’ampérage total des appareils
branchés dessus ne dépasse pas la valeur maximale de celle-ci. Vérifiez également que la prise murale n’est
pas en surcharge.
❏
Débranchez toujours l’imprimante avant de la nettoyer, et n’utilisez pour cela qu’un chiffon humide.
❏
Ne renversez pas de liquide sur l’imprimante.
❏
Sauf exception mentionnée dans ce guide, n’essayez pas de dépanner vous-même l’imprimante.
❏
Débranchez l’imprimante et consultez le service après-vente dans les cas suivants :
Le cordon d’alimentation ou la prise sont abîmés ; du liquide est entré dans l’imprimante ; l’imprimante est
tombée ou le meuble a été endommagé ; l’imprimante ne fonctionne pas normalement ou affiche une baisse
de performances sensible. Ne touchez qu’aux réglages expliqués dans les instructions de fonctionnement.
❏
Placez l’imprimante près d’une prise secteur où la fiche peut être débranchée facilement.
iv
Introduction
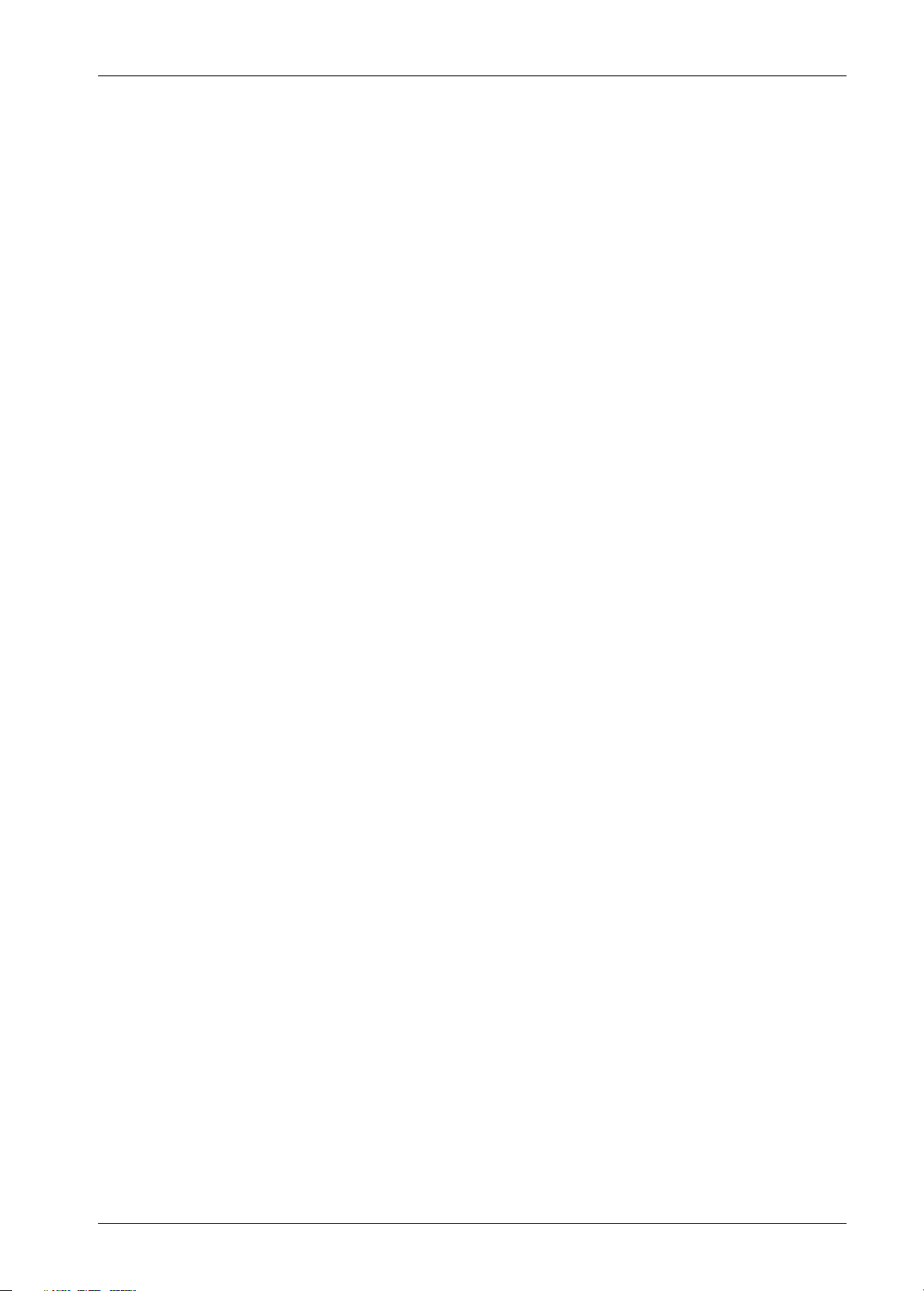
Conventions
Les symboles suivants soulignent des informations importantes. Ne manquez pas de les lire.
Avertissement : doit être suivi soigneusement pour éviter tout risque de blessure.
M
Attention : doit être suivi soigneusement pour éviter d’endommager l’équipement.
?
Remarque :
Précise une information de manipulation. Veillez à vous y conformer.
La zone jaune d’une illustration indique qu’elle concerne une opération, et non pas que l’élément lui-même est
jaune.
Dans ce manuel, les systèmes d’exploitation sont appelés comme suit :
®
Le système d’exploitation Microsoft
❏
Windows® 95 est désigné par "Windows95"
Le système d’exploitation Microsoft
❏
Le système d’exploitation Microsoft
❏
Le système d’exploitation Microsoft
❏
De plus, Windows95, Windows98, WindowsNT3.51 et WindowsNT4.0 peuvent parfois être collectivement
désignés sous le vocable "Windows".
®
Windows® 98 est désigné par "Windows98"
®
Windows NT® Workstation 3.51 est désigné par "WindowsNT3.51"
®
Windows NT® Workstation 4.0 est désigné par "WindowsNT4.0"
Introduction
v
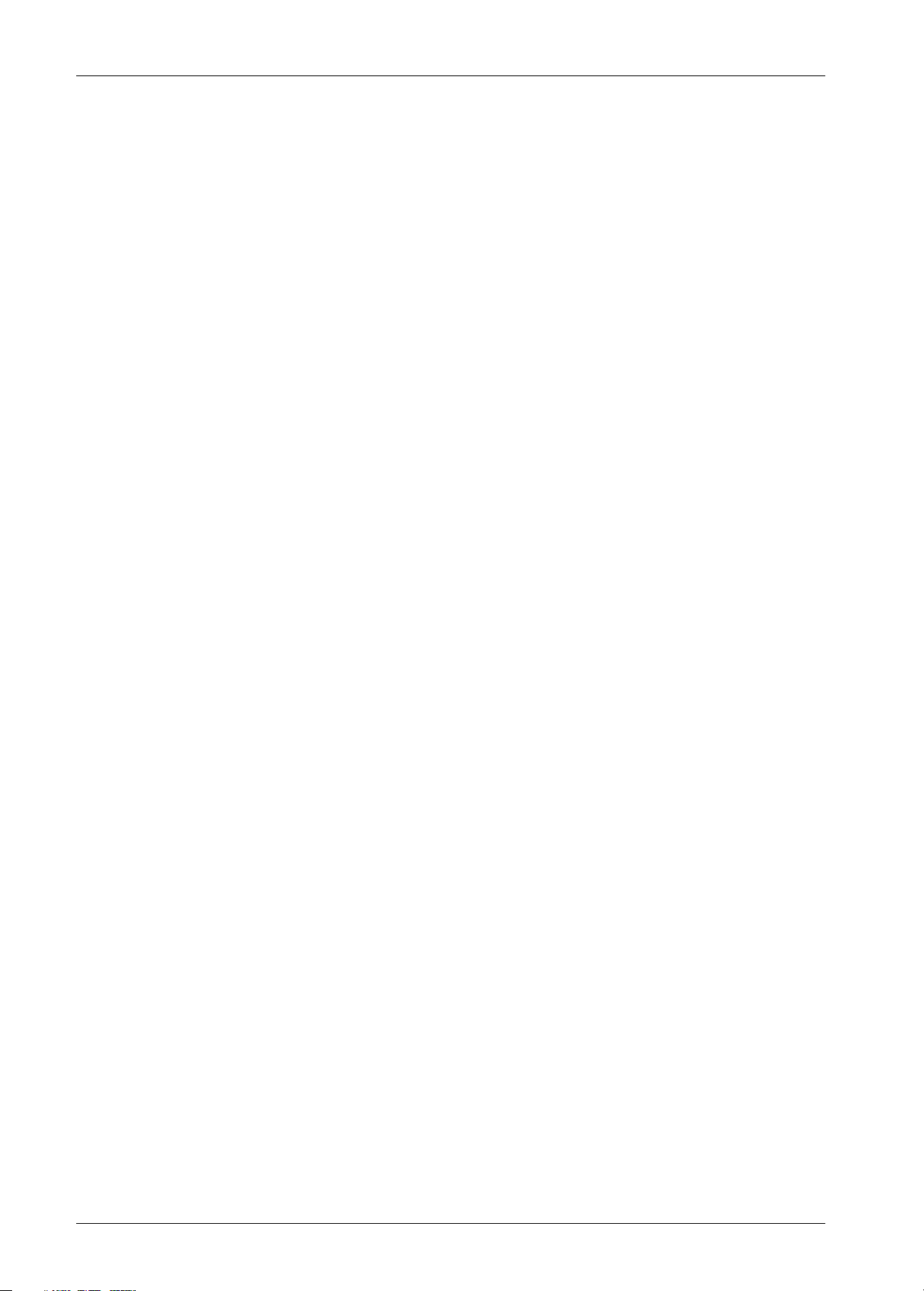
Précautions à prendre lors de copies
L’administrateur doit s’assurer que les utilisateurs respectent les consignes suivantes.
Copies de documents interdites par la loi
❏
Billets de banque, pièces, titres négociables émis par l’Etat, obligations émises par l’Etat, titres municipaux
(copie interdite même avec l’inscription "Spécimen"),
❏
Billets de banque, pièces, titres, etc. en circulation à l’étranger,
❏
Timbres postaux non utilisés, etc., sans la permission de l’Etat,
❏
Timbres fiscaux et tout titre émis légalement.
Copies à exécuter avec réserves
❏
Titres négociables privés (actions, dons, billets, chèques, etc.), relevés mensuels, bons de réduction, etc.
❏
Passeports, permis de conduire, certificats de conformité, abonnements routiers, bons de ravitaillement,
tickets, etc.
Copyright
L’autorisation préalable du détenteur du copyright est requise pour toute copie de livres, dessins, impressions,
illustrations, photos, etc., sauf si cette copie est destinée à un usage privé ou familial, et effectuée dans un cadre
autorisé.
vi
Introduction
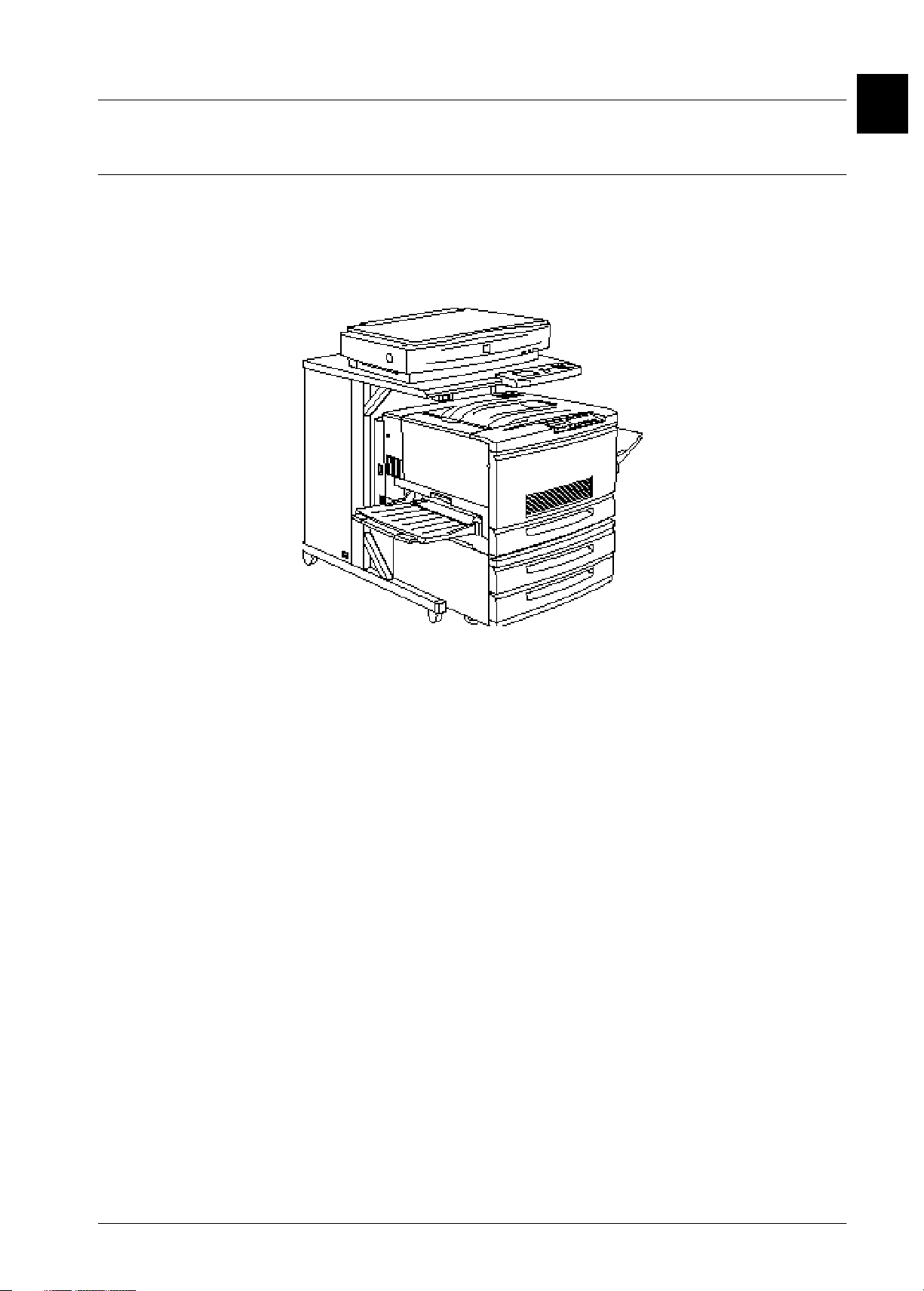
Chapitre 1
Présentation des éléments et des fonctions
Caractéristiques
La EPSON Color Copy Station 8200 (désignée par "Copy Station" dans le reste du manuel) est un système
comprenant un scanner EPSON GT-10000 et une imprimante couleur EPSON EPL-C8200. Lorsqu’on connecte le
scanner et l’imprimante à l’unité centrale, on peut utiliser le panneau de commande de ce dernier pour exécuter
diverses opérations de copie.
1
Copie en couleur de haute qualité
La copie en couleur de haute qualité est rendue possible grâce à l’association du scanner GT-10000 basé sur des
spécifications professionnelles et de l’imprimante EPL C8200 de qualité supérieure.
Copie en couleur simple et rapide
La copie pouvant être effectuée depuis le panneau de commande, elle est plus facile à réaliser qu’en utilisant le PC
pour numériser le document original et l’imprimer sur une imprimante. Cette installation fait de la copie en couleur
une opération facile et rapide.
Copie multi-usages
On peut agrandir ou diminuer la taille du document, le copier en monochrome ou en ajuster la brillance ou la
teinte. Ces paramétrages peuvent être conservés pour une utilisation ultérieure.
Utilisation en réseau
La Copy Station peut être connectée à un réseau. Depuis un PC client, elle peut être contrôlée, son état peut être
vérifié et son scanner peut être utilisé pour numériser des documents.
Présentation des éléments et des fonctions
1-1
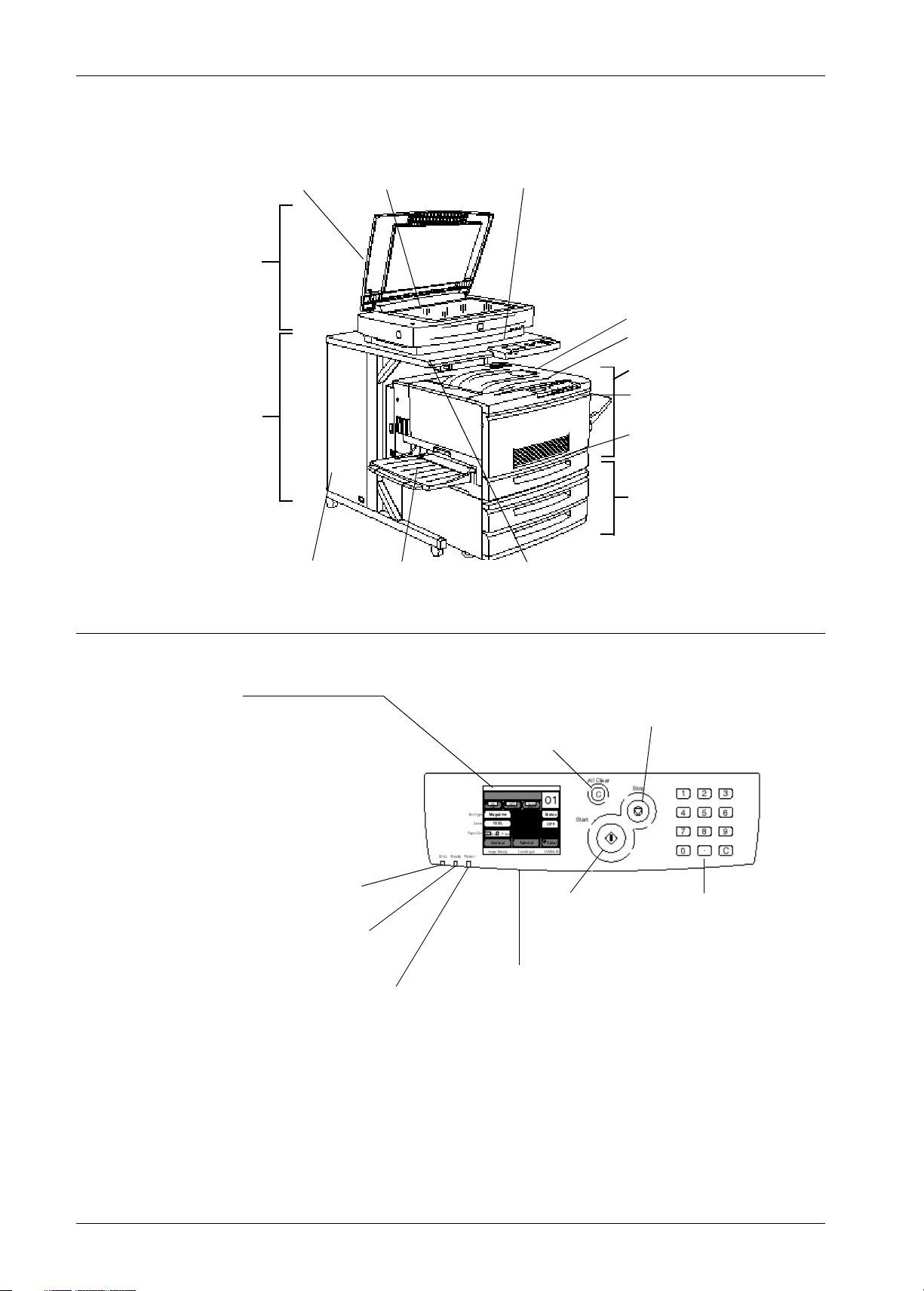
Présentation du système
La figure ci-après montre les éléments et les fonctions de la Copy Station.
Capot des documents
Scanner (GT-10000)
Meuble
Table à numériser
L’unité centrale est
située derrière
Bac de sortie directe
(Face dessus)
Panneau de commande
Sortie Face dessous
Panneau de contrôle imprimante
Imprimante (EPL-C8200)
Bac BM (multiformat)
Cassette papier
standard inférieure
Unité de papier à
grande capacité
Commutateurs d’alimentation du
scanner et de l’unité centrale
Panneau de commande
Ecran LCD
Affiche les paramètres, messages et boutons
de commande. Il s’agit d’un écran tactile.
Lorsqu’on touche un bouton, une liste de
choix s’affiche ou bien l’un des paramètres
prend une nouvelle valeur.
Si l’écran LCD reste inactif (pas d’action
pendant plus de 10 minutes en continu), le
rétro-éclairage s’éteint. Il se rallume
lorsqu’on appuie sur n’importe quel bouton.
Témoin d’erreur (rouge)
S’allume en cas d’erreur.
Témoin de fonctionnement (vert)
S’allume lorsque le système est prêt
à copier.
Bouton Réinitialiser
Appuyez pour redonner aux
paramètres de copie leur
valeur par défaut.
Témoin d’allumage (vert)
S’allume lors de la mise sous tension.
Bouton Arrêt
Appuyez po ur arrêter
la copie.
Bouton Démarrer
Appuyez pour lancer
la copie.
Molette de réglage de la luminosité
Elle permet d’ajuster la luminosité de
l’écran LCD.
Clavier numérique
Utilisez les touches pour
indiquer le nombre de
copies et le facteur de
zoom.
1-2
Présentation des éléments et des fonctions
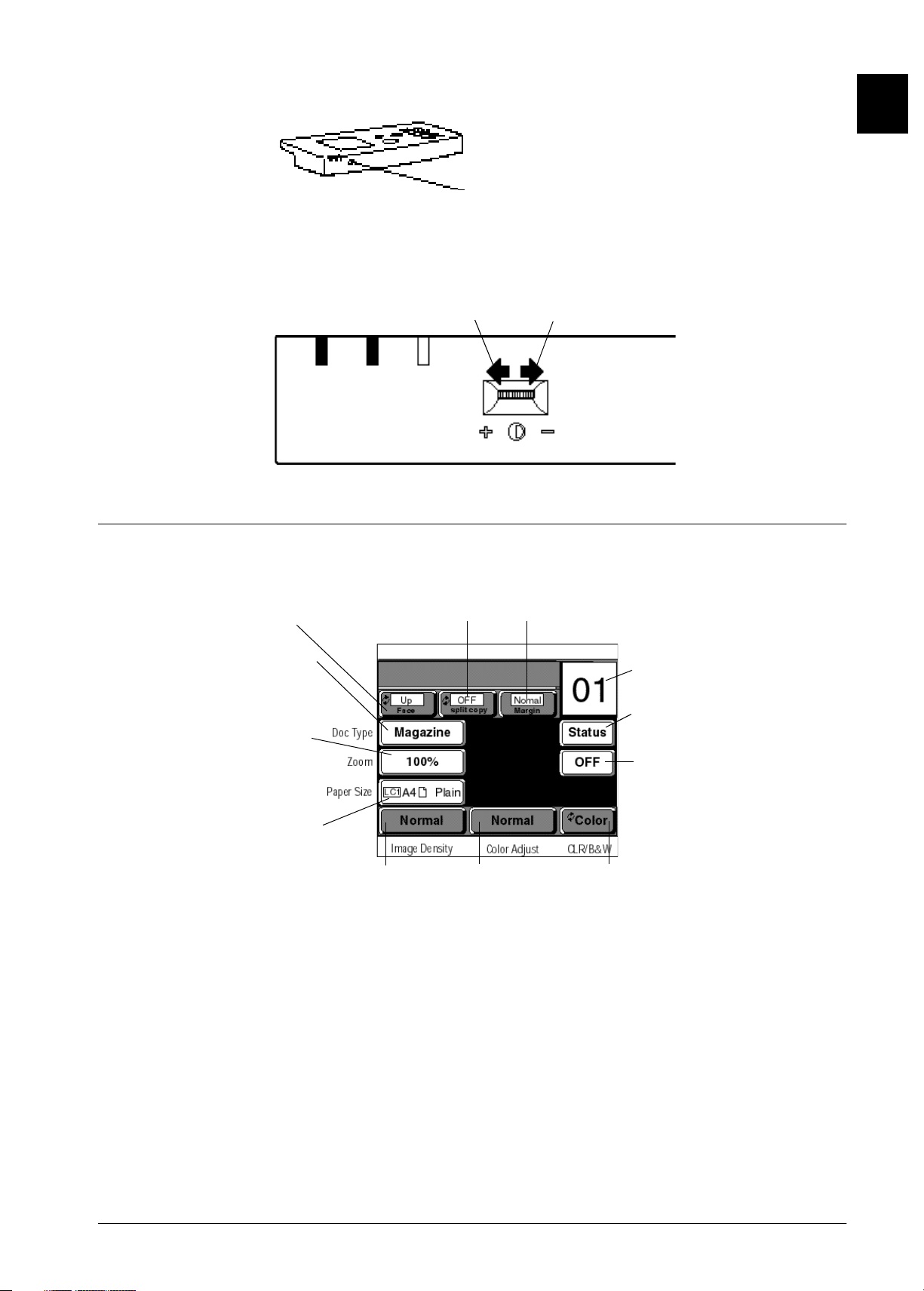
Molette de réglage de la luminosité
Molette de réglage de la luminosité
L’écran LCD devient plus sombre quand on
tourne la molette vers la gauche, ou plus clair
quand on la tourne vers la droite.
Plus clairPlus sombre
1
Affichage LCD
Choix du bac de sortie
imprimante.
Choix du type de
document
original.
Choix du facteur
de zoom.
Choix de la méthode
d’alimentation, du
format et du type de
papier.
Choix de copies séparées.
Réglage de la
densité de l’image
Ajout d’une marge de reliure.
Réglage
de la couleur.
Nombre de copies
Affichage de
l’état en cours.
Mémorisation.
Enregistre les
paramètres de copie
courants ou utilise des
valeurs déjà
enregistrées.
Choix entre copie couleur
ou monochrome.
Présentation des éléments et des fonctions
1-3
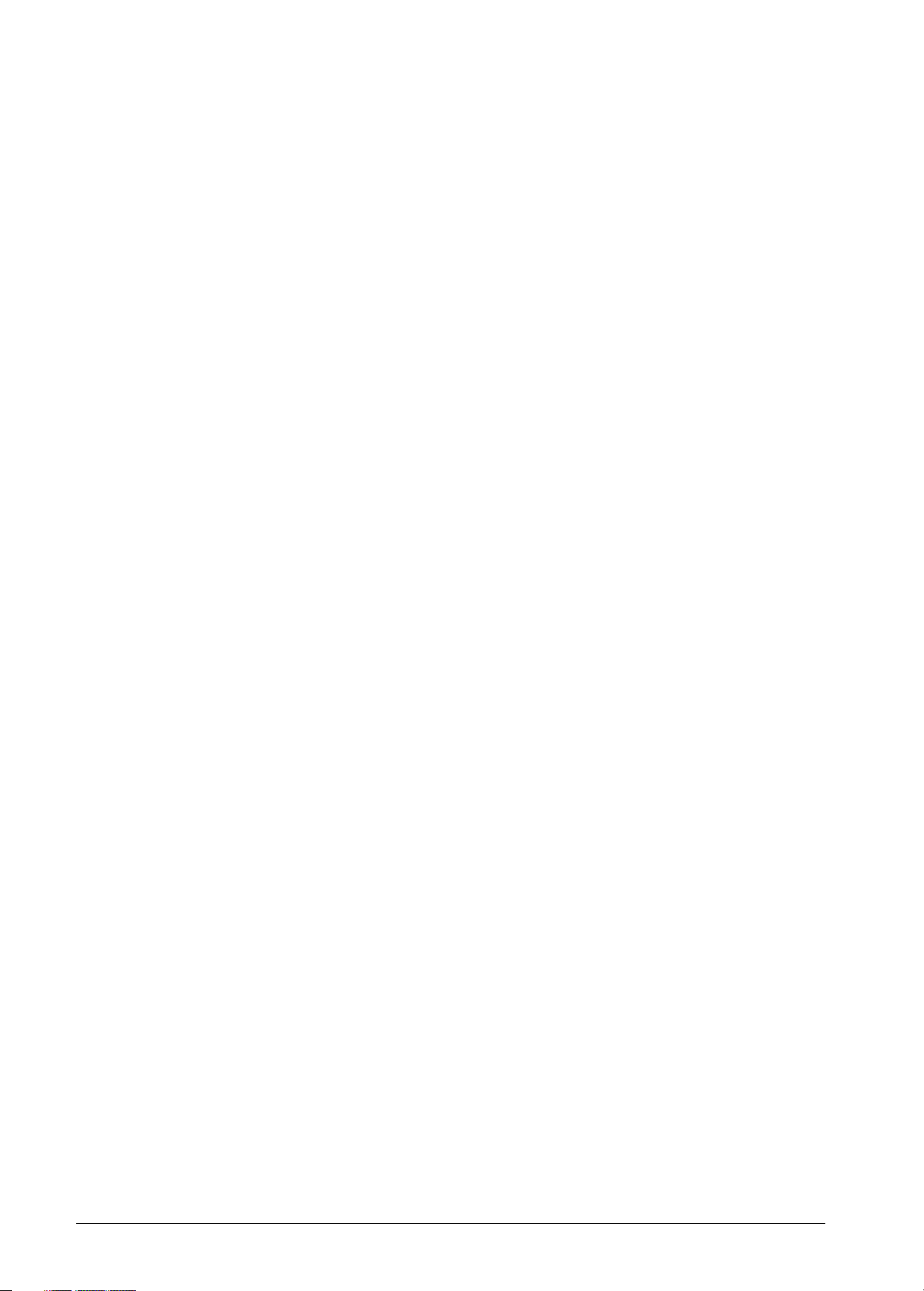
1-4
Présentation des éléments et des fonctions
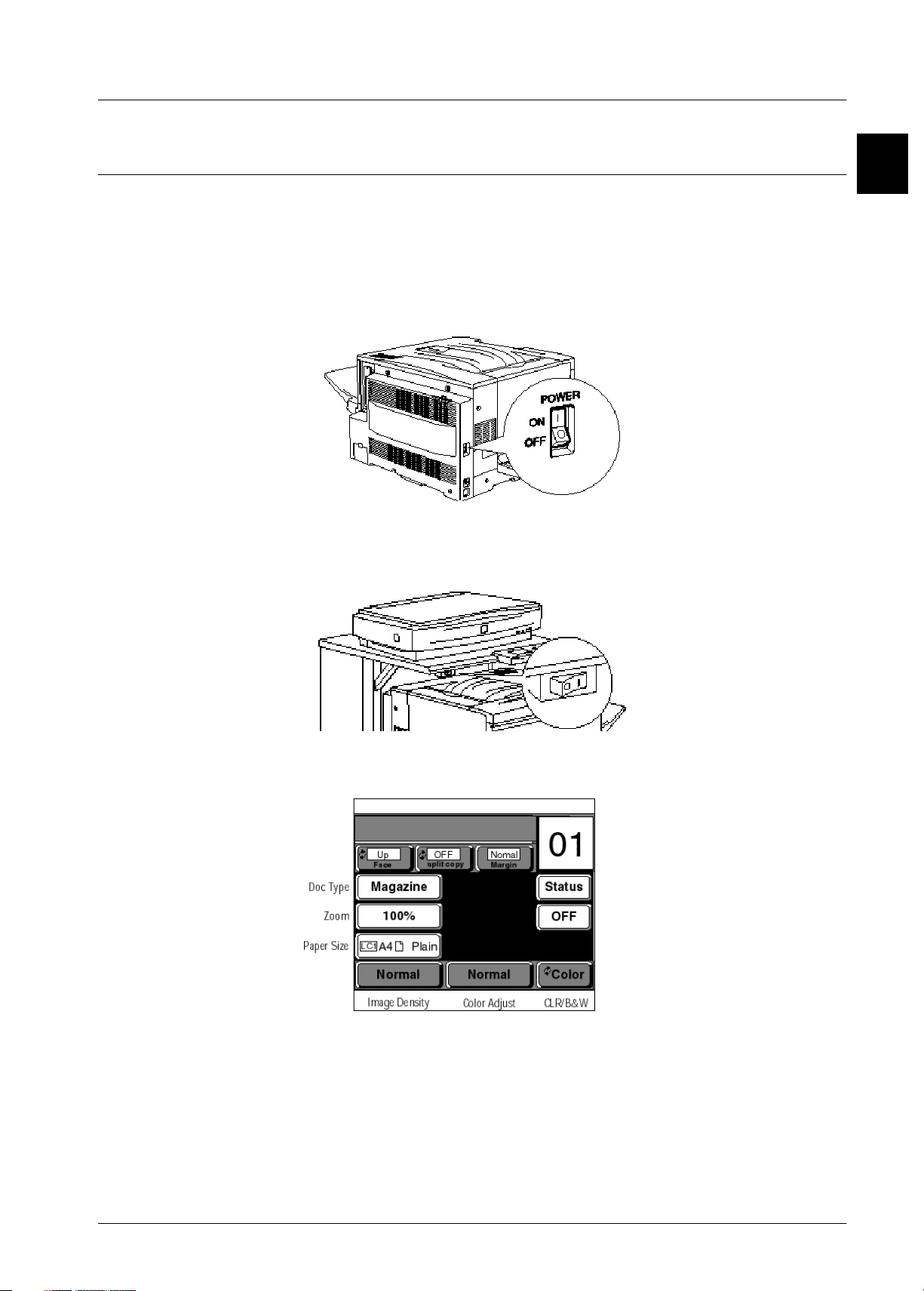
Chapitre 2
Mise sous et hors tension
Mise sous tension
Allumez les différents éléments dans l’ordre suivant : imprimante, scanner et Copy Station. Notez que
l’imprimante demande un certain temps de préchauffage avant d’être prête à l’emploi.
1. Appuyez sur le côté | (MARCHE) de l’interrupteur POWER (Alimentation) de l’imprimante.
L’imprimante s’allume.
2
2. Appuyez sur le côté | (MARCHE) de l’interrupteur POWER (Alimentation) du meuble.
L’unité centrale et le scanner s’allument.
Après un moment, le panneau de commande affiche "Copy Idle Mode" (Mode copie en attente) et le système
est prêt à l’emploi.
Copy Idle Mode
Si cet écran n’apparaît pas mais, mais que vous obtenez un message d’erreur, consultez la section
"Annexe B : Messages d’erreur".
Message "Erreur d’imprimante - Imprimante déconnectée"
Le message "Printer Error Printer Disconnect" (Erreur d’imprimante Imprimante déconnectée) peut apparaître dès
que vous allumez ou lorsque vous relancez le système. Si cela se produit, attendez l’allumage du témoin On Line
(En ligne) sur l’imprimante, puis appuyez sur la touche "Réessayez" du panneau de commande.
Mise sous et hors tension
2-1
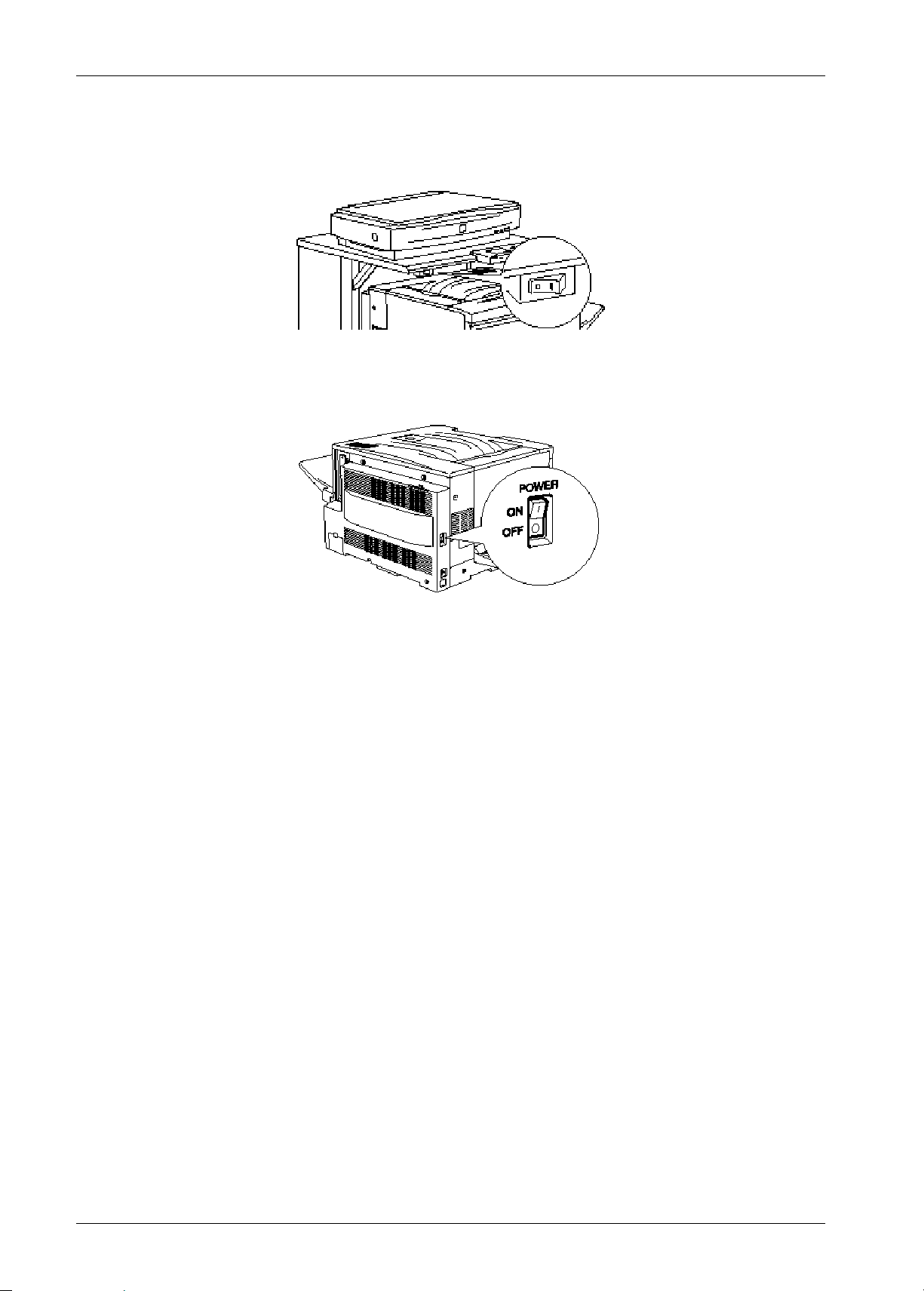
Extinction
1. Appuyez sur le côté o (ARRET) de l’interrupteur POWER (Alimentation) du meuble.
L’unité centrale et le scanner s’éteignent.
o
2. Appuyez sur le côté
L’imprimante s’éteint.
3.
(ARRET) de l’interrupteur POWER (Alimentation) de l’imprimante.
?
Attention :
En cours de copie ou quand le système est encore en préchauffage (avant l’affichage de "Copy Idle Mode" (Mode
❏
copie en attente) qui apparaît après la mise sous tension), n’éteignez aucun des appareils du système. Des
opérations incorrectes ou des dysfonctionnements pourraient en résulter.
Avant de déplacer l’unité centrale ou le scanner, assurez-vous qu’ils sont éteints chacun individuellement.
❏
N’utilisez pas pour cela l’interrupteur POWER (Alimentation) du meuble.
2-2
Mise sous et hors tension
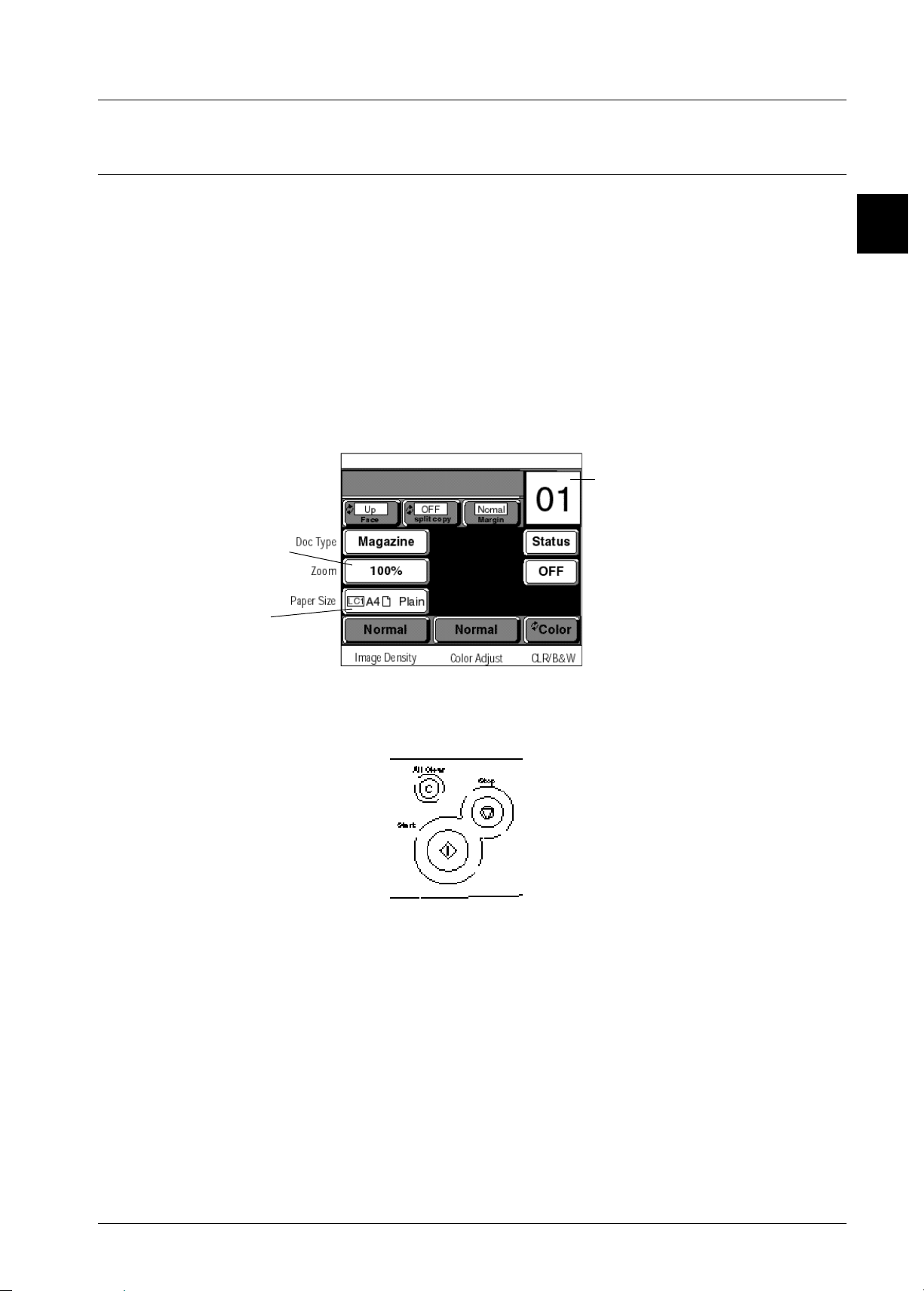
Chapitre 3
Réalisation de copies
Comment réaliser une copie
Cette section montre comment réaliser une copie simple. Pour une copie normale, assurez-vous que le système est
sous tension et procédez comme indiqué ci-dessous.
1. Placez le document original sur la vitre du scanner.
Pour plus de détails, consultez la section “Positionnement du document original sur le scanner”, page 3-2.
2. Chargez le papier dans l’imprimante.
Pour plus de détails, consultez la section “Chargement du papier dans l’imprimante”, page 3-5.
3. Si nécessaire, utilisez le panneau de commande pour choisir différentes options.
Pour plus de détails, consultez la section “Paramètres relatifs au papier”, page 3-10.
Les fonctions fréquemment utilisées sont décrites ci-dessous :
Facteur de zoom
Permet d’agrandir ou
de réduire la copie
Choix du papier
Indiquez si le papier
doit provenir de la
cassette ou du Bac BM.
Nombre de copies.
Utilisez le clavier numérique,
à droite du panneau de
commande pour indiquer le
nombre de copies souhaité.
3
Pour un réglage plus fin, consultez la section “Paramétrages de copie avancés”, page 4-1.
4. Appuyez sur le bouton Démarrer pour lancer la copie.
Lorsque l’opération est terminée, le panneau de commande affiche de nouveau "Copy Idle Mode" (Mode copie
en attente).
Comment annuler une copie
1. Appuyez sur le bouton Arrêt.
Le message "Annulation de la copie. Veuillez patienter" apparaît sur l’écran LCD du panneau de commande,
et l’opération de copie est annulée.
Réalisation de copies
3-1
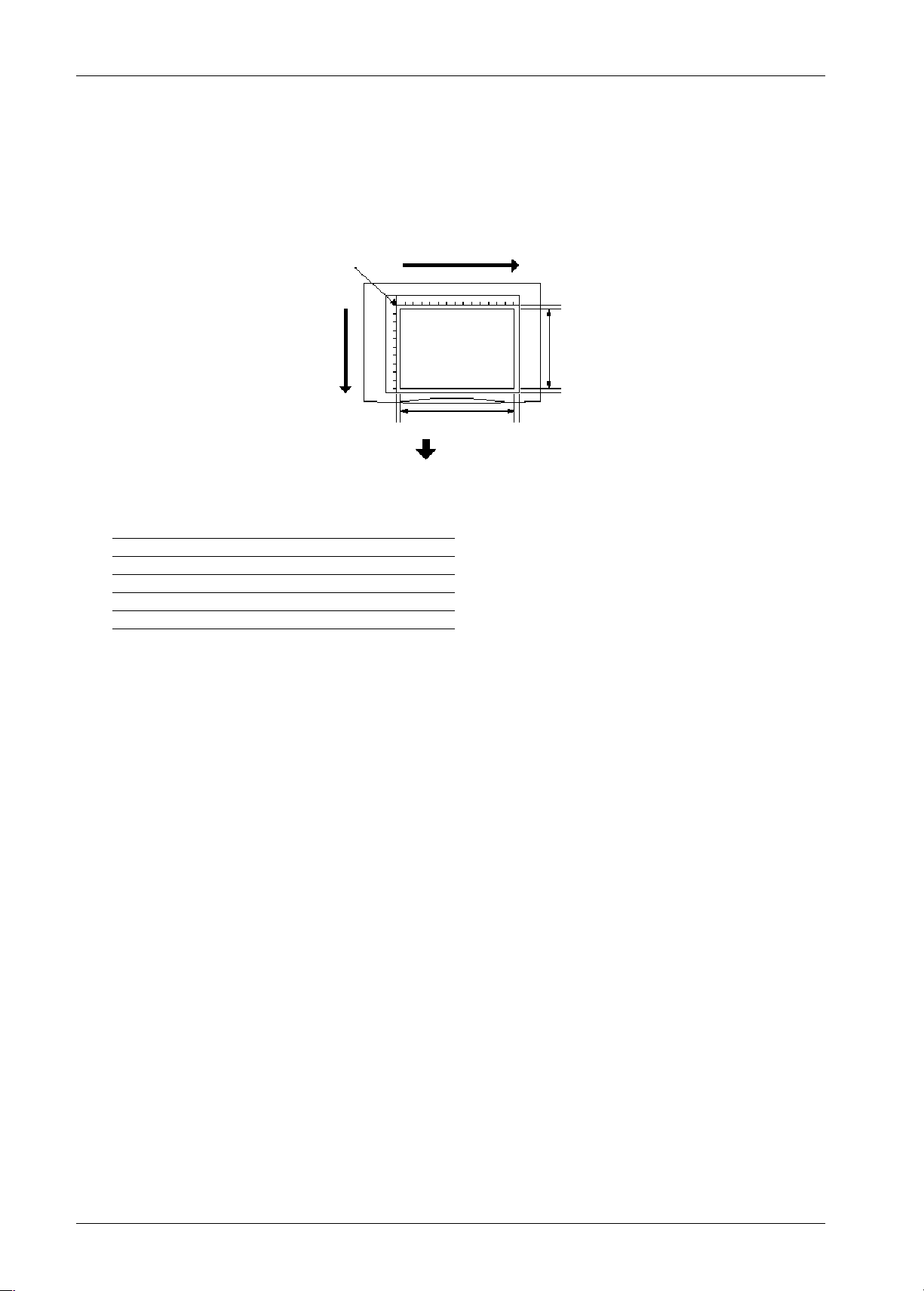
Positionnement du document original sur le scanner
Cette section montre comment placer un document original sur le scanner.
Formats de document acceptés
Vous pouvez numériser des documents de format 297 × 432 mm maximum. Cependant, les bandes de 2 mm et 7
mm mesurées depuis l’intérieur des graduations de la table à numériser ne peuvent être prises en compte.
Position de base
environ 2 mm
297 mm
environ 7 mm
environ 2 mm
Zone de
numérisation
432 mm
environ 7 mm
Face avant du scanner
Les graduations horizontales et verticales donnent une valeur approximative du format du document.
B5 182 mm x 257 mm
LTR Lettre, 216 mm x 279 mm
A4 210 mm x 297 mm
A3 297 mm x 420 mm
MAX Taille maximum, 297 mm x 432 mm
Remarque :
Quand un document possède de nombreuses lignes droites (diagrammes, illustrations, etc.) essayez de les aligner avec la
❏
direction verticale ou horizontale du scanner. Vous obtiendrez ainsi un meilleur lissage des traits.
Pour placer un document plus grand que la table à numériser, consultez la section "Retrait du capot pour documents
❏
épais ou volumineux" dans le Guide de l’Utilisateur du GT-10000.
3-2
Réalisation de copies
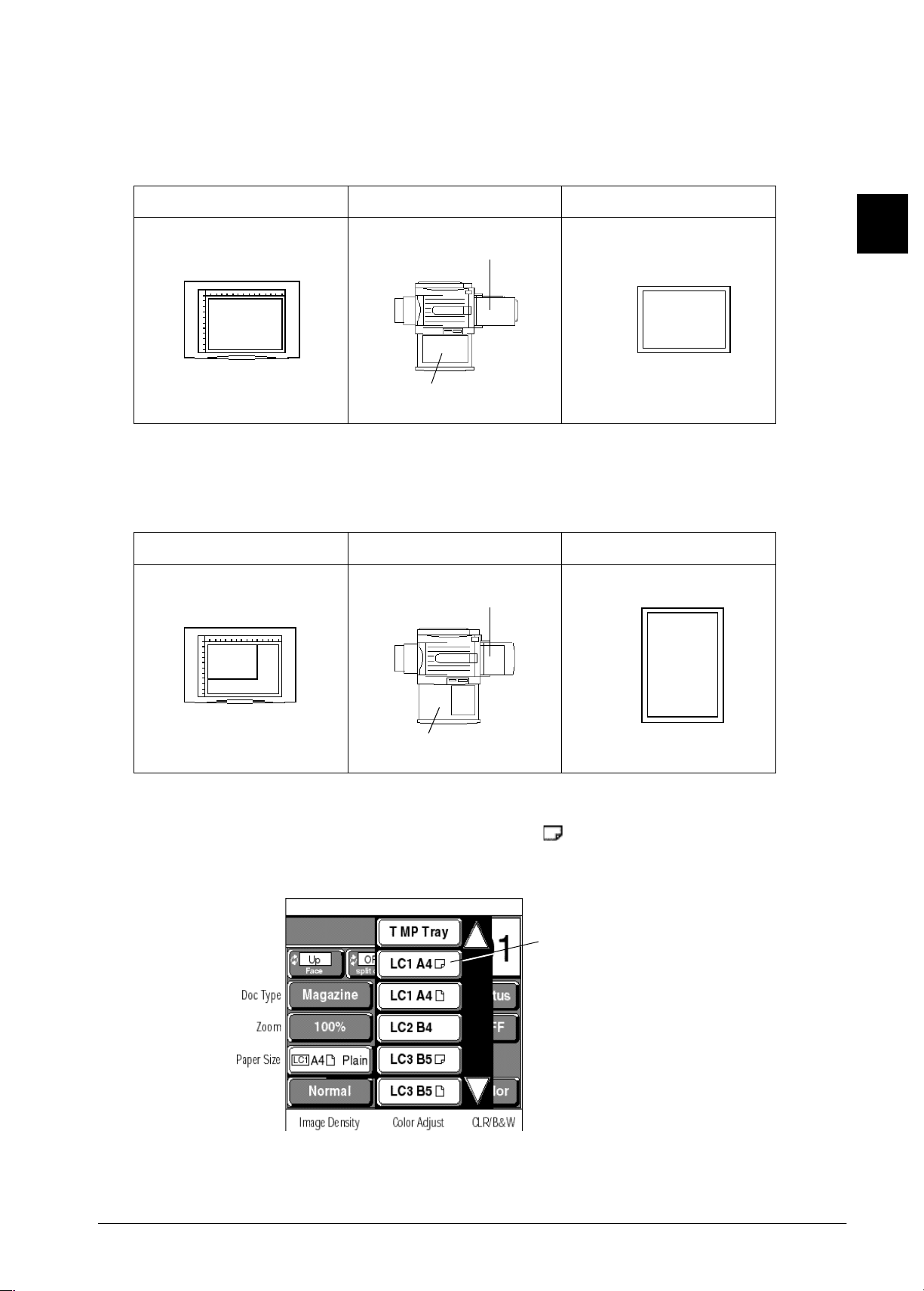
Orientation du document/papier
C
C
Les documents de format A4 ou inférieur peuvent être alignés horizontalement ou verticalement. Les autres
formats de documents doivent être alignés horizontalement.
Copier sur les formats A3+, Ledger, A3, B4 (257 mm × 364 mm), ou Légal
Orientation du document
sur le scanner
Orientation du papier
dans l’imprimante
Sens de la copie
argez le papier face
imprimable dessus.
Horizontal
Chargez le papier
face imprimable dessous.
Copier sur les formats A4, Lettre, Executive, ou B5
Si le document est placé horizontalement
Orientation du document
sur le scanner
Horizontal
Orientation du papier
dans l’imprimante
argez le papier face
imprimable dessus.
3
➝
Sens de sortie du papier
(182 mm × 257 mm)
Sens de la copie
➝
Sens de sortie du papier
Chargez le papier
face imprimable dessous.
Remarque :
Pour copier sur des formats A4, Lettre, Executive, ou B5 (182 mm × 257 mm) un document placé horizontalement, utilisez
le panneau de commande pour définir le sens du papier sur horizontal (
). Il n’est pas nécessaire de modifier l’orientation
du papier chargé dans l’imprimante. Le document numérisé est automatiquement tourné de 90°lors de l’impression.
A sélectionner si le document
A4 est placé horizontalement.
Réalisation de copies
3-3
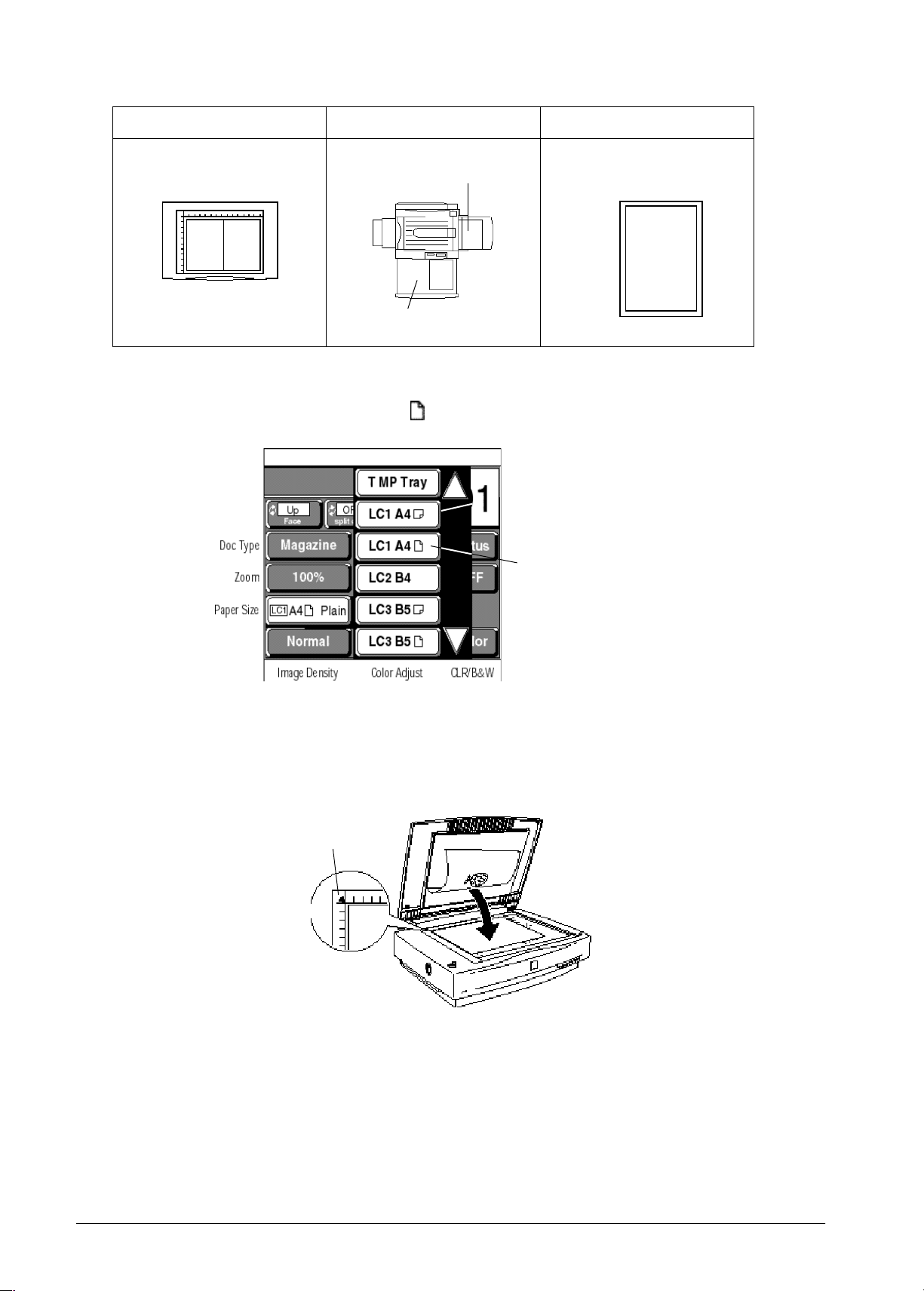
Si le document est placé verticalement
C
Orientation du document
sur le scanner
Vertical
Orientation du papier
dans l’imprimante
arger le papier face
imprimable dessus.
Charger le papier
face imprimable dessous.
Sens de la copie
➝
Sens de sortie du papier
Remarque :
Pour copier sur des formats A4, Lettre, Executive ou B5 (182 mm × 257 mm) un document placé verticalement, n’oubliez pas
de sélectionner aussi l’orientation correspondante (
) dans les paramètres du panneau de commande.
A sélectionner si le
document A4 est placé
verticalement.
Positionnement du document
1. Soulevez le capot du scanner. Placez le document sur la table à numériser, face à numériser dessous.
Veillez à aligner le document le long des graduations, à partir de la position de base.
Position de base
➞
2mm
➞
➞
➞
2mm
Les bandes de 2 mm à
l’intérieur des graduations
ne peuvent être lues.
Pour l’orientation des documents, voir la section “Orientation du document/papier”, page 3-3.
3-4
Réalisation de copies
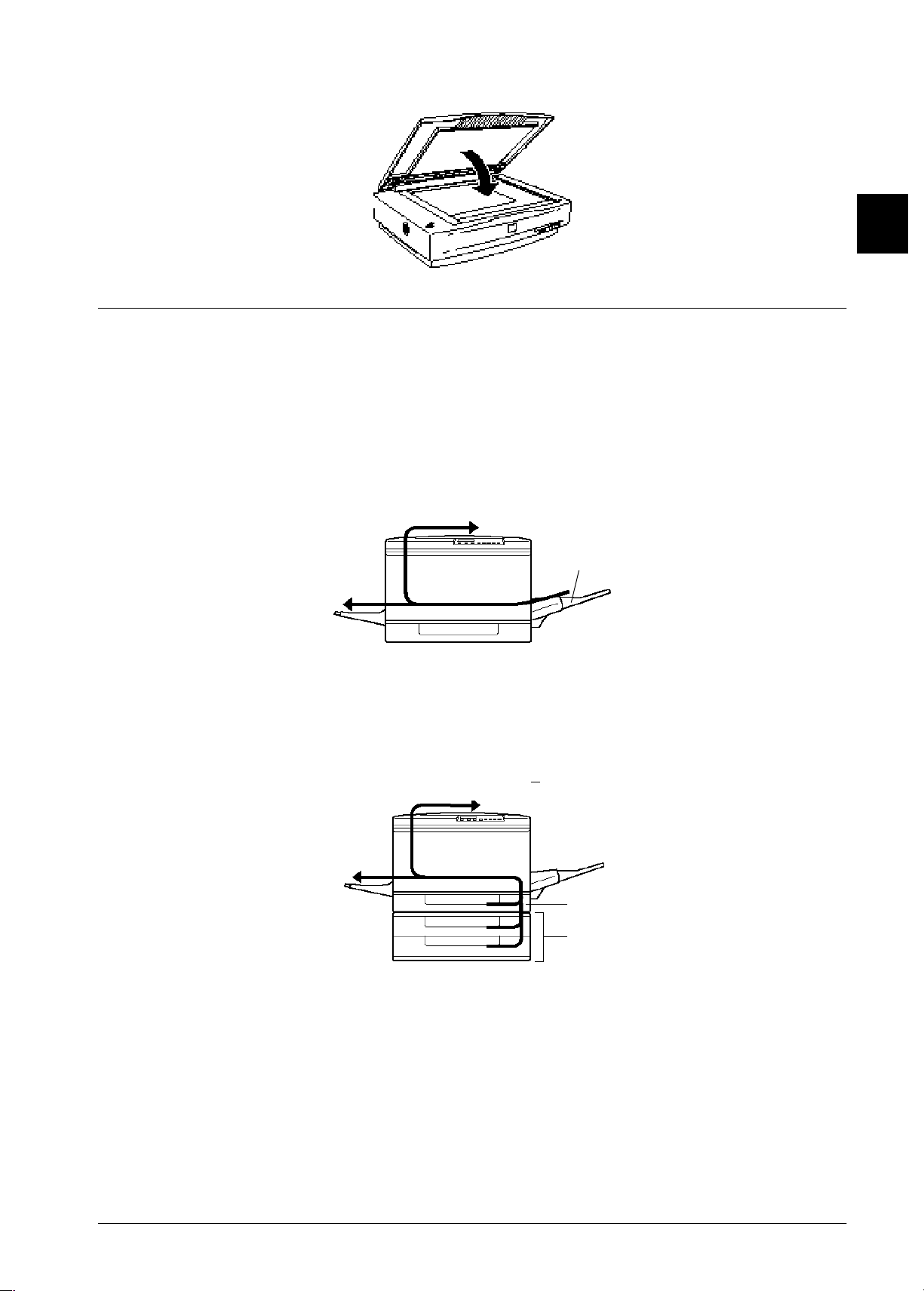
2. Rabattez délicatement le capot de façon à ne pas déplacer le document.
Chargement du papier dans l’imprimante
La procédure suivante décrit le chargement du papier dans l’imprimante.
Trajet du papier
Une feuille de papier est introduite dans l’imprimante, transportée, puis éjectée dans les bacs de réception suivants.
Lorsque le papier provient du Bac BM
Sortie dans le bac de sortie Face dessous
3
Bac de sortie directe
(Face dessus)
Cette face est
imprimée.
▼
Bac BM
Remarque :
Les papiers spéciaux et les feuilles de formats inférieurs à B5 ne peuvent pas sortir par le bac de sortie face dessous. Ils sortent
automatiquement par le bac de sortie directe (Face dessus) (notez pour information que le format B5 est légèrement inférieur
au format Executive).
Lorsque le papier provient d’une cassette
Sortie dans le bac de sortie Face dessous
Bac de sortie directe
(Face dessus)
Cette face est
imprimée.
▼
Cassette à papier
standard inférieure
Unité de papier à
grande capacité
Réalisation de copies
3-5
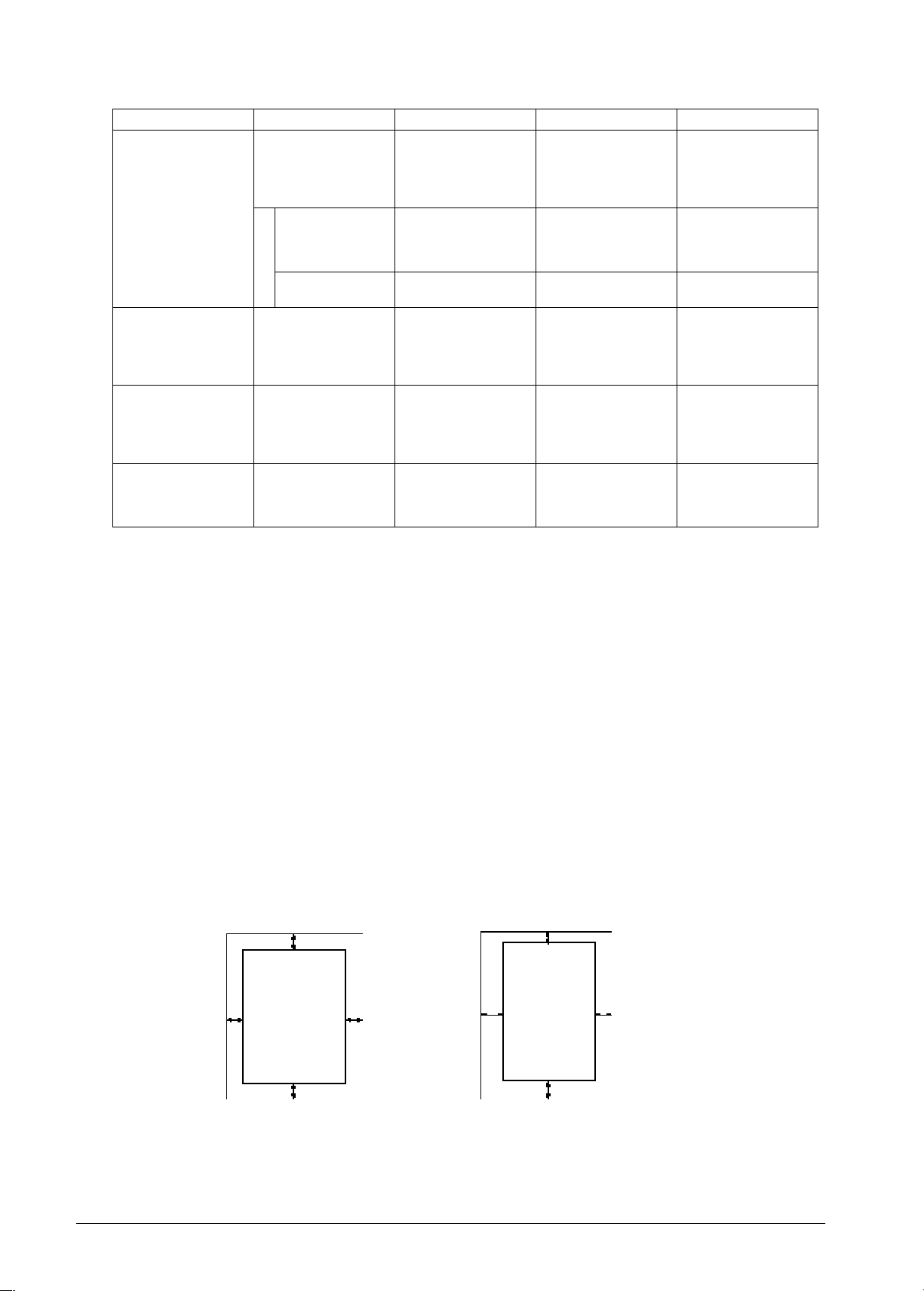
Papier utilisable
Source du papier Type du papier Format du papier Grammage Capacité
Bac BM Papier ordinaire,
papier de qualité
supérieure pour
imprimante laser
couleur EPSON
*3
Papier épais A3+
Transparents pour
laser couleur EPSON
Papier spécial
Cassette papier
standard inférieure
Papier ordinaire,
papier de qualité
supérieure pour
imprimante laser
couleur EPSON
Unité de papier de
grande capacité
Papier ordinaire,
papier de qualité
supérieure pour
imprimante laser
couleur EPSON
Cassette papier
inférieure de 250
feuilles (A3+)
*2
Papier ordinaire,
papier de qualité
supérieure pour laser
couleur EPSON
*1
, Ledger, A3, B4
A3+
(257 × 364 mm)
, Lègal,
60 - 105 g/m
Lettre, A4, Executive,
B5
(182 × 257 mm)
*1
, Ledger, A3, B4
(257 × 364 mm)
, Lègal,
105 - 220 g/m
Lettre, A4, Executive,
B5
(182 × 257 mm)
Lettre, A4 140 g/m
Ledger, A3,
B4
(257 × 364 mm),
60 - 105 g/m
Légal, Lettre, A4,
Executive,
B5
(182 × 257 mm)
Ledger, A3,
B4
(257 × 364 mm),
60 - 105 g/m
Légal, Lettre, A4,
Executive,
B5
(182 × 257 mm)
A3+
*1
60 - 105 g/m
2
2
2
2
2
2
150 feuilles
(ou épaisseur de rame
jusqu’à 16 mm)
75 feuilles
75 feuilles
250 feuilles
(ou épaisseur de rame
jusqu’à 28 mm)
250 feuilles
(ou épaisseur de rame
jusqu’à 28 mm) x 2
cassettes
250 feuilles
(ou épaisseur de rame
jusqu’à 28 mm)
*1 Le format A3+ acceptable sur ce système mesure 328 x 453 mm. Il diffère du format A3+ (329 x 483 mm).
*2 La cassette optionnelle A3+ s’installe (modèle n° C81302
✽
)à la place de la cassette papier standard de l’imprimante.
L’unité de grande capacité n’accepte pas la cassette optionnelle A3+.
*3 Le papier spécial doit être chargé dans le bac BM.
Les feuilles de format inférieur à A4 doivent être alignées horizontalement par rapport au sens d’introduction du
papier lorsqu’on les dispose dans une cassette ou dans le Bac BM.
Remarque :
L’utilisation de papier ne répondant pas aux spécifications est source de dysfonctionnement ou de bourrage. Les détails
❏
sur la spécification du papier se trouvent dans le chapitre "Gestion du papier" du Guide de Référence EPL-C8200.
Ne jamais utiliser de papier pour imprimantes à jet d’encre, ni de papier déjà imprimé sur une face.
❏
Zone imprimable
Du fait des caractéristiques des imprimantes, certaines zones de la feuille ne peuvent être imprimées. Ces zones
se situent le long des bords de la feuille, comme indiqué ci-dessous. Vous devez en tenir compte.
formats de papier autres que A3+ format de papier A3+
5mm
5mm
5mm
Zone
imprimable
5mm
5mm
16,5mm
Zone
imprimable
17mm
14,5mm
Lorsqu’un document est totalement imprimé et qu’il doit être reproduit à l’identique (100%), les marges le long
des bords du papier ne peuvent être copiées. Dans ce cas, utilisez l’un des moyens suivants.
3-6
Réalisation de copies
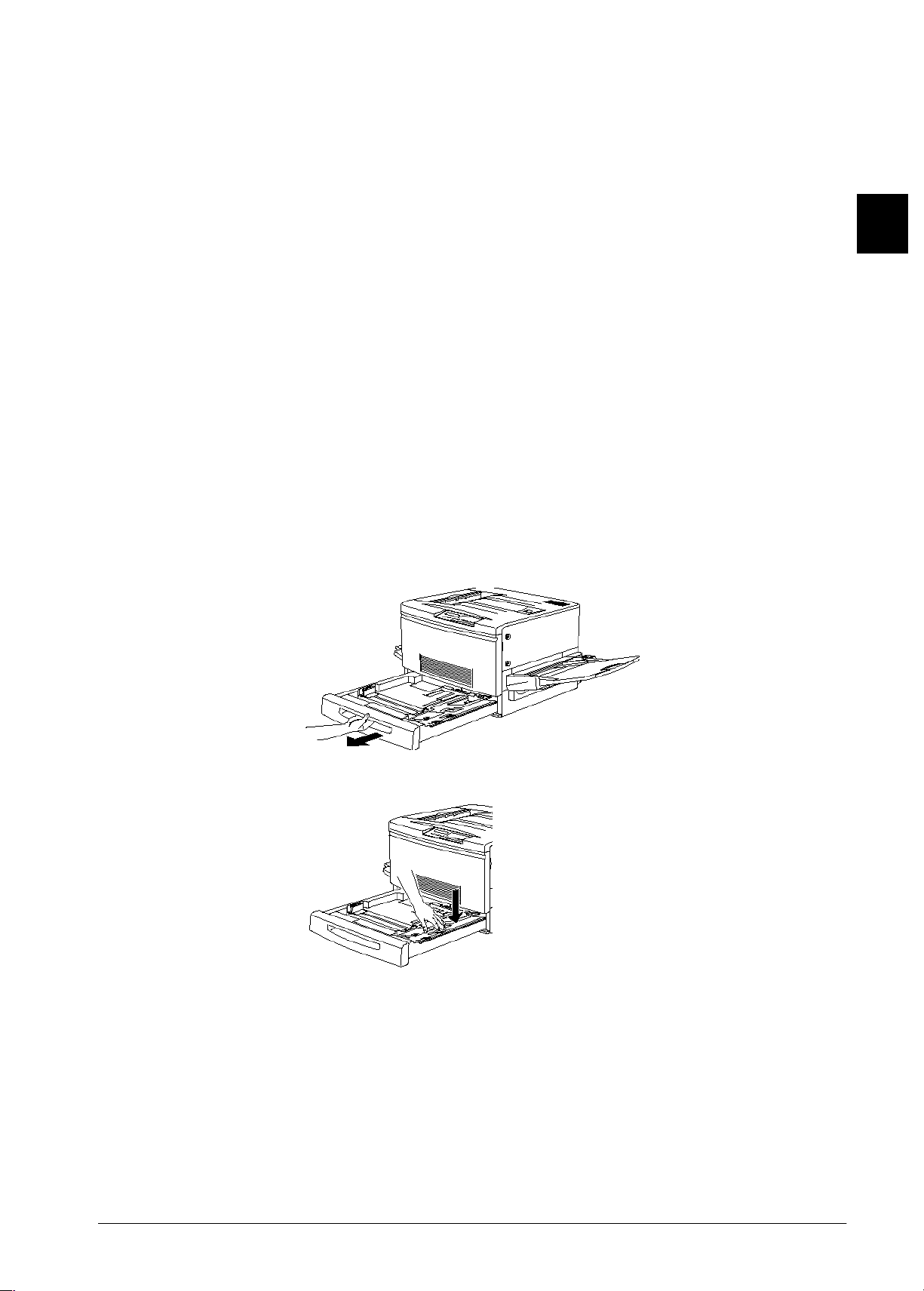
Si vous ne voulez pas modifier le format de l’original
Copiez le document sur une feuille de format légèrement supérieur. Par exemple, copiez un document de format
B5 sur une feuille de format A4 (B5 est légèrement plus petit que Executive).
Si vous acceptez de réduire légèrement le format de l’original
Utilisez du papier de même format que l’original. Sur le panneau de commande, fixez la valeur de zoom à "Ajuster
à la page". Voyez “Sélection d’un facteur de zoom (valeurs prédéfinies)”, page 3-14 pour d’autres détails.
Chargement du papier dans une cassette
Cette section décrit les diverses combinaisons de sources et de types de papier.
3
Les cassettes papier acceptent les types de papiers suivants
Type de papier : papier ordinaire, papier pour laser couleur EPSON
Format de papier : Ledger, A3, B4, Légal, Lettre, A4, Executive, B5
Si la cassette papier inférieure de 250 feuilles (modèle n° C81302✽) est installée, vous pouvez aussi utiliser du papier
de format A3+.
Remarque :
Lisez la section "Impression sur supports spéciaux"au chapitre 3 du Guide de Référence EPL-C8200, au sujet des transparents
pour laser couleur EPSON.
1. Tirez la cassette papier jusqu’au butoir.
:
2. Appuyez sur la plaque de métal jusqu’à ce qu’elle s’enclenche.
Réalisation de copies
3-7
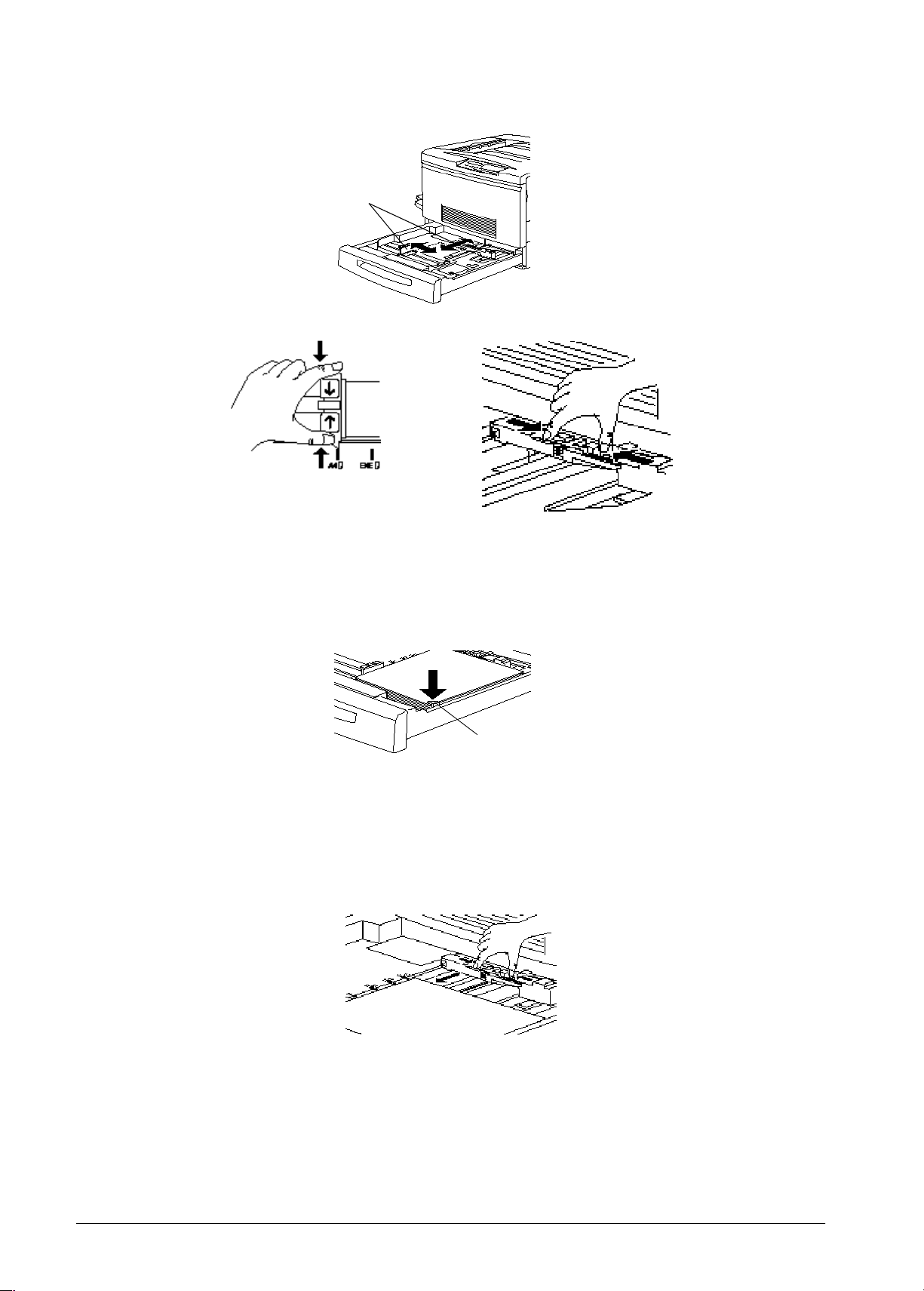
3. Faites glisser les deux guides latéraux en maintenant leurs pinces, jusqu’à ce que leur écartement corresponde
au format du papier.
Guides latéraux
4. Chargez le papier dans la cassette.
Remarque :
Présentez le papier bien empilé et face à imprimer dessous. Assurez-vous que la pile est bien au-dessous du clip de retenue
à droite de la cassette, et qu’elle ne déborde pas au-dessus de ce clip.
Placez le papier au-dessous
du clip de retenue
Attention :
?
5. Faites glisser les guides latéraux jusqu’à ce qu’ils entrent en contact avec la pile de papier.
N’utilisez pas de papier craquelé ni froissé.
❏
Ne surchargez pas la cassette.
❏
3-8
Réalisation de copies
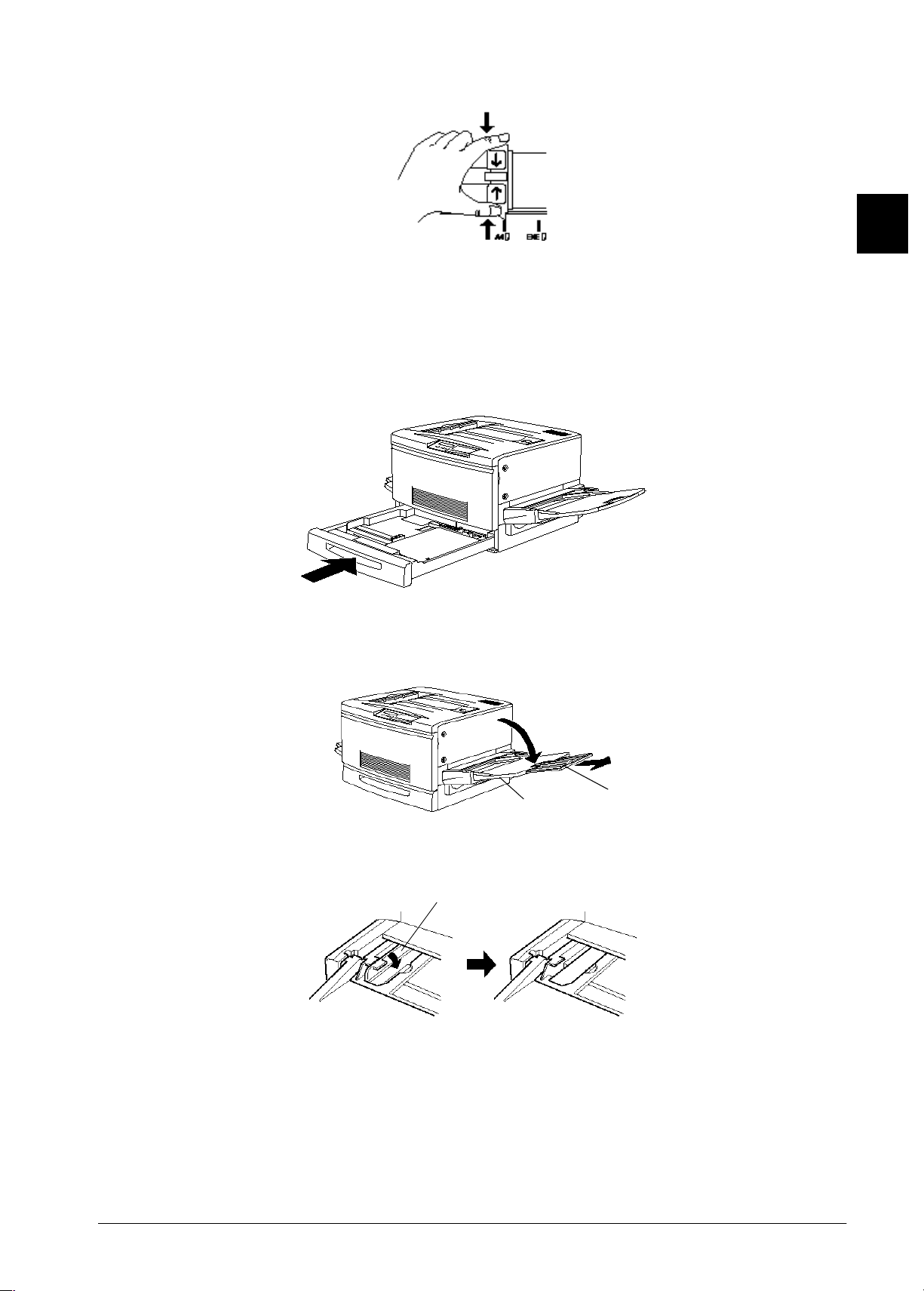
6. Positionnez le petit guide latéral face aux repères correspondant au format de papier chargé.
Remarque :
Veillez à ce que le guide s’aligne correctement avec le repère du format choisi. Il est en particulier facile de confondre les
formats A4 et LT (Lettre) ou les formats B4 et LG (Ledger). C’est ce guide qui permet à l’imprimante et au Copy Server
de connaître le format du papier situé dans la cassette. S’il n’est pas aligné sur le repère de format adéquat, le format du
papier chargé ne peut s’afficher sur le panneau de commande. Si l’imprimante et le Copy Server ne disposent pas d’une
information correcte, la copie ne sera pas possible.
7. Repoussez la cassette papier dans l’imprimante.
3
Chargement du papier dans le Bac BM
1. Réglez l’extension du Bac BM de façon à ce qu’elle coïncide avec le format du support à charger.
Bac BM
2. Si vous voulez charger du papier A3+, rabattez le guide latéral gauche vers le bas. Pour tout autre format,
veillez à ce que le guide soit bien relevé.
Guide latéral gauche
Extension du Bac
BM
Réalisation de copies
3-9
 Loading...
Loading...