Page 1

EPSON Color Copy Station 8200
EPSON Color Copy Station 8200
Tous droits réservés. La reproduction, l’enregistrement ou la diffusion de tout ou partie de ce manuel, sous quelle
que forme que ce soit, mécanique, photographique, sonore ou autre, sans l’autorisation écrite expresse de SEIKO
EPSON CORPORATION est interdite. Les informations fournies dans ce manuel ne s’appliquent qu’au produit
présenté dans ledit manuel. EPSON décline toute responsabilité en cas d’utilisation de ces informations pour
d’autres produits.
SEIKO EPSON CORPORATION et ses filiales ne peuvent être tenues responsables des préjudices, pertes ou
dommages encourus ou subis par l’acheteur de ce produit ou des parties tierces, à la suite d’un accident, d’une
mauvaise utilisation ou d’une utilisation non prévue de ce produit, ou résultant de modifications, réparations ou
transformations non autorisées, ou (excepté pour les Etats-Unis d’Amérique) de la non observation stricte des
instructions d’exploitation ou de maintenance transmises par SEIKO EPSON CORPORATION.
SEIKO EPSON CORPORATION ne peut être tenue responsable des dommages ou des problèmes survenant à la
suite de l’utilisation d’options ou de consommables autres que des produits EPSON ou des produits agréés par
SEIKO EPSON CORPORATION.
EPSON est une marque déposée de SEIKO EPSON CORPORATION.
IBM PC et IBM sont des marques déposées de International Business Machines Corporation.
Microsoft, Windows, WindowsNT, sont des marques déposées de Microsoft Corporation aux U.S.A. et autres pays.
[Acrobat Reader] est un produit d’Adobe Systems Incorporated et tous les copyrights y afférant appartiennent à
Adobe Systems Incorporated.
i486SX et Pentium sont des marques déposées de Intel Corporation.
Remarque générale:
être des marques ou marques déposées de leurs détenteurs respectifs. EPSON renonce à tout droit sur ces marques.
Copyright © 1999 par SEIKO EPSON CORPORATION, Nagano, Japon.
les autres noms de produits ne sont utilisés dans ce guide qu’à titre d’identification et peuvent
Guide de l’Utilisateur
Page 2

Sommaire
EPSON Color Copy Station 8200
EPSON Color Copy Station 8200. . . . . . . . . . . . . . . . . . . . . i
Sommaire
Introduction
Où trouver les informations . . . . . . . . . . . . . . . . . . . . . . . .iii
Consignes de sécurité importantes . . . . . . . . . . . . . . . . . .iv
Conventions . . . . . . . . . . . . . . . . . . . . . . . . . . . . . . . . . . . . . v
Précautions à prendre lors de copies. . . . . . . . . . . . . . . . .vi
Présentation des éléments et des fonctions
Caractéristiques . . . . . . . . . . . . . . . . . . . . . . . . . . . . . . . . .1-1
Présentation du système . . . . . . . . . . . . . . . . . . . . . . . . . .1-2
Panneau de commande. . . . . . . . . . . . . . . . . . . . . . . . . . .1-2
Molette de réglage de la luminosité . . . . . . . . . . .1-3
Affichage LCD . . . . . . . . . . . . . . . . . . . . . . . . . . . . . . . . . .1-3
Mise sous et hors tension
Mise sous tension. . . . . . . . . . . . . . . . . . . . . . . . . . . . . . . .2-1
Extinction. . . . . . . . . . . . . . . . . . . . . . . . . . . . . . . . . . . . . . .2-2
Réalisation de copies
Comment réaliser une copie. . . . . . . . . . . . . . . . . . . . . . .3-1
Comment annuler une copie . . . . . . . . . . . . . . . . .3-1
Positionnement du document original sur le scanner . 3-2
Formats de document acceptés . . . . . . . . . . . . . . .3-2
Orientation du document/papier . . . . . . . . . . . . .3-3
Positionnement du document . . . . . . . . . . . . . . . .3-4
Chargement du papier dans l’imprimante. . . . . . . . . . .3-5
Trajet du papier . . . . . . . . . . . . . . . . . . . . . . . . . . . .3-5
Papier utilisable . . . . . . . . . . . . . . . . . . . . . . . . . . . .3-6
Zone imprimable . . . . . . . . . . . . . . . . . . . . . . . . . . .3-6
Chargement du papier dans une cassette. . . . . . .3-7
Chargement du papier dans le Bac BM . . . . . . . .3-9
Paramètres relatifs au papier . . . . . . . . . . . . . . . . . . . . .3-10
Sélection d’une source papier (format et type de pa-
pier) . . . . . . . . . . . . . . . . . . . . . . . . . . . . . . . . . . .3-10
Choix du nombre de copies . . . . . . . . . . . . . . . . .3-13
Réglage du facteur de zoom. . . . . . . . . . . . . . . . .3-13
Choix du bac de réception . . . . . . . . . . . . . . . . . .3-16
Vert (V) . . . . . . . . . . . . . . . . . . . . . . . . . . . . . . . . . . . 4-5
Bleu (B) . . . . . . . . . . . . . . . . . . . . . . . . . . . . . . . . . . . 4-6
Saturation . . . . . . . . . . . . . . . . . . . . . . . . . . . . . . . . . 4-6
Teinte . . . . . . . . . . . . . . . . . . . . . . . . . . . . . . . . . . . . .4-7
Copies séparées . . . . . . . . . . . . . . . . . . . . . . . . . . . . . . . . . 4-7
Création d’une marge de reliure . . . . . . . . . . . . . . . . . . . 4-8
Mémorisation des paramétrages fréquemment utilisés
Enregistrement des paramètres utilisateur . . . . . . . . . . 5-1
Réutilisation des paramètres utilisateur. . . . . . . . . . . . .5-2
Suppression des paramètres utilisateur . . . . . . . . . . . . .5-3
Vérification de l’état de la Copy Station
Etat . . . . . . . . . . . . . . . . . . . . . . . . . . . . . . . . . . . . . . .6-1
Déplacement ou transport de la Copy Station
Pour déplacer ou transporter la Copy Station. . . . . . . . 7-1
Dépannage
Qualité de copie insatisfaisante . . . . . . . . . . . . . . . . . . . .8-1
Les zones en bordure de la page ne peuvent être im-
primées. . . . . . . . . . . . . . . . . . . . . . . . . . . . . . . . . . . . . . 8-2
La couleur de la page imprimée diffère de celle du docu-
ment . . . . . . . . . . . . . . . . . . . . . . . . . . . . . . . . . . . . . . . .8-3
La zone claire d’un document est blanche et trop vive 8-3
Bourrage papier sur l’imprimante. . . . . . . . . . . . . . . . . . 8-4
En cas de bourrages ou de problèmes d’alimentation
/réception fréquents . . . . . . . . . . . . . . . . . . . . . . . . . . . . . 8-5
Plusieurs feuilles de papier sont alimentées en même
temps . . . . . . . . . . . . . . . . . . . . . . . . . . . . . . . . . . . . . . . 8-5
Remplacement des consommables et des options,
nettoyage
Remplacement des consommables . . . . . . . . . . . . . . . . A-1
Options . . . . . . . . . . . . . . . . . . . . . . . . . . . . . . . . . . . . . . . A-1
Imprimante . . . . . . . . . . . . . . . . . . . . . . . . . . . . . . . A-1
Scanner . . . . . . . . . . . . . . . . . . . . . . . . . . . . . . . . . . A-1
Lecteur de transparents . . . . . . . . . . . . . . . . . . . . A-2
Nettoyage régulier. . . . . . . . . . . . . . . . . . . . . . . . . . . . . . A-2
Menu de Configuration utilisateur
Paramétrages de copie avancés
Copie d’un document couleur en Noir et blanc (CLR/
B&W). . . . . . . . . . . . . . . . . . . . . . . . . . . . . . . . . . . . . . . .4-1
Réalisation d’excellentes copies de photos et de textes
(type de document). . . . . . . . . . . . . . . . . . . . . . . . . . . .4-1
Réglage de la densité de l’image . . . . . . . . . . . . . . . . . . .4-2
Luminosité . . . . . . . . . . . . . . . . . . . . . . . . . . . . . . . .4-3
Contraste . . . . . . . . . . . . . . . . . . . . . . . . . . . . . . . . . .4-3
Réglage de la couleur . . . . . . . . . . . . . . . . . . . . . . . . . . . .4-4
Rouge (R). . . . . . . . . . . . . . . . . . . . . . . . . . . . . . . . . .4-5
ii
Sommaire
Sélection d’une langue . . . . . . . . . . . . . . . . . . . . . . . . . . .B-2
Rétablir les paramètres par défaut . . . . . . . . . . . . . . . . .B-3
Messages d’erreur
Erreurs imprimante. . . . . . . . . . . . . . . . . . . . . . . . . . . . . C-1
Erreurs scanner . . . . . . . . . . . . . . . . . . . . . . . . . . . . . . . . C-7
Erreurs de l’unité centrale . . . . . . . . . . . . . . . . . . . . . . . C-8
Page 3
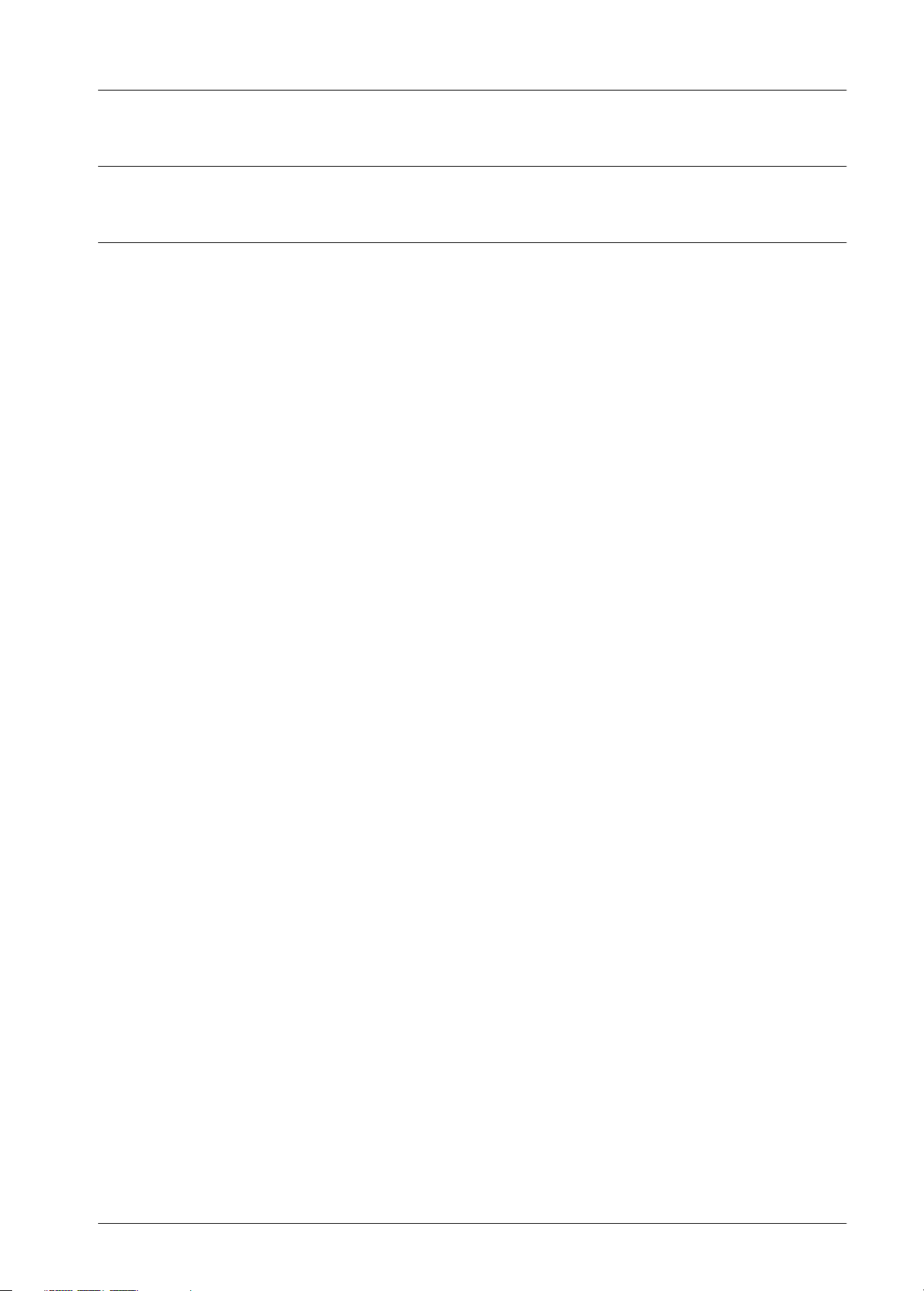
Spécifications
Spécifications de base . . . . . . . . . . . . . . . . . . . . . . . . . . . D-1
Service après vente
Où obtenir de l’aide . . . . . . . . . . . . . . . . . . . . . . . . . . . . . E-1
Index
Sommaire
iii
Page 4

iv
Sommaire
Page 5
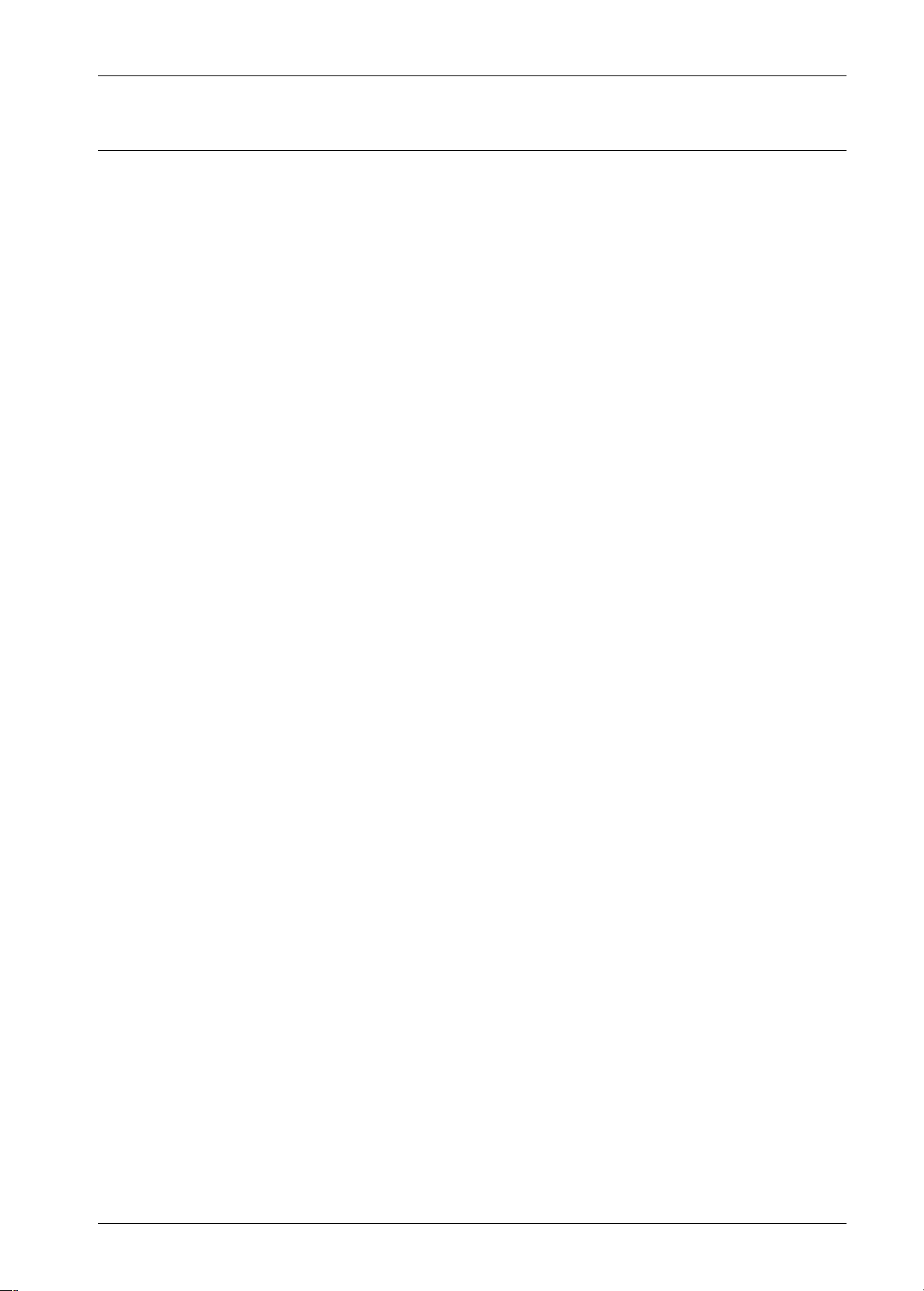
Introduction
Où trouver les informations
Ce manuel explique comment accéder à l’EPSON Color Copy Station 8200 (désignée sous le terme "Copy Station"
dans ce manuel) depuis un PC client connecté à un réseau, afin de réaliser des numérisations à distance ou d’autres
opérations. Vous y trouverez aussi la description des logiciels requis.
La Copy Station possède également les manuels suivants. N’hésitez pas à les consulter.
❏
Guide de Configuration réseau
Lorsque la Copy Station est reliée à un réseau, vous pouvez effectuer des numérisations et d’autres opérations
depuis un PC client. Avant toute utilisation, veillez à ce que l’administrateur suive les instructions de ce manuel
pour brancher et configurer correctement le système.
❏
Guide de l’Utilisateur réseau
Contient les procédures détaillées de numérisation réseau et de vérification d’état de la Copy Station.
Introduction
iii
Page 6

Consignes de sécurité importantes
Lisez toutes les instructions ci-dessous et rangez-les pour vous y référer plus tard. Respectez tous les avertissements
et instructions inscrits sur le produit.
❏
Ne placez pas l’imprimante sur une surface instable, ou près d’un radiateur ni d’une source de chaleur.
❏
Placez l’imprimante sur une surface plane. Si elle est penchée ou bancale, son fonctionnement n’est pas assuré.
❏
Ne bloquez pas ou ne couvrez pas les ouvertures du meuble. N’insérez aucun objet dans ses fentes.
❏
N’utilisez que la source d’énergie indiquée sur l’étiquette.
❏
Connectez soigneusement tous les équipements à une prise de terre. Evitez les prises se trouvant sur le même
circuit que les photocopieuses et les climatiseurs qui sont régulièrement mis en marche et arrêtés.
❏
N’utilisez que des cordons d’alimentation en bon état.
❏
Si vous devez utiliser une rallonge multiprises avec l’imprimante, vérifiez que l’ampérage total des appareils
branchés dessus ne dépasse pas la valeur maximale de celle-ci. Vérifiez également que la prise murale n’est
pas en surcharge.
❏
Débranchez toujours l’imprimante avant de la nettoyer, et n’utilisez pour cela qu’un chiffon humide.
❏
Ne renversez pas de liquide sur l’imprimante.
❏
Sauf exception mentionnée dans ce guide, n’essayez pas de dépanner vous-même l’imprimante.
❏
Débranchez l’imprimante et consultez le service après-vente dans les cas suivants :
Le cordon d’alimentation ou la prise sont abîmés ; du liquide est entré dans l’imprimante ; l’imprimante est
tombée ou le meuble a été endommagé ; l’imprimante ne fonctionne pas normalement ou affiche une baisse
de performances sensible. Ne touchez qu’aux réglages expliqués dans les instructions de fonctionnement.
❏
Placez l’imprimante près d’une prise secteur où la fiche peut être débranchée facilement.
iv
Introduction
Page 7
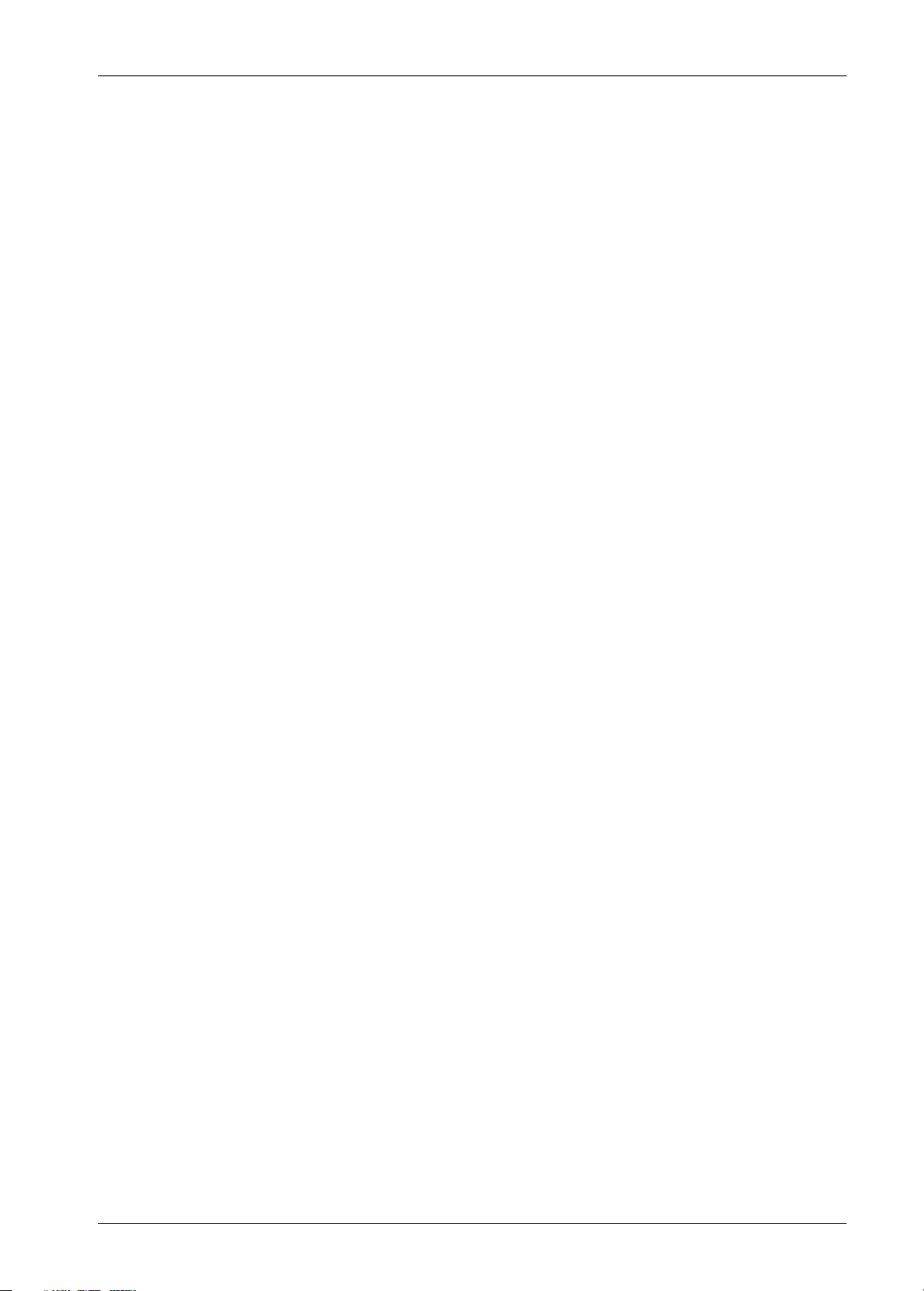
Conventions
Les symboles suivants soulignent des informations importantes. Ne manquez pas de les lire.
Avertissement : doit être suivi soigneusement pour éviter tout risque de blessure.
M
Attention : doit être suivi soigneusement pour éviter d’endommager l’équipement.
?
Remarque :
Précise une information de manipulation. Veillez à vous y conformer.
La zone jaune d’une illustration indique qu’elle concerne une opération, et non pas que l’élément lui-même est
jaune.
Dans ce manuel, les systèmes d’exploitation sont appelés comme suit :
®
Le système d’exploitation Microsoft
❏
Windows® 95 est désigné par "Windows95"
Le système d’exploitation Microsoft
❏
Le système d’exploitation Microsoft
❏
Le système d’exploitation Microsoft
❏
De plus, Windows95, Windows98, WindowsNT3.51 et WindowsNT4.0 peuvent parfois être collectivement
désignés sous le vocable "Windows".
®
Windows® 98 est désigné par "Windows98"
®
Windows NT® Workstation 3.51 est désigné par "WindowsNT3.51"
®
Windows NT® Workstation 4.0 est désigné par "WindowsNT4.0"
Introduction
v
Page 8
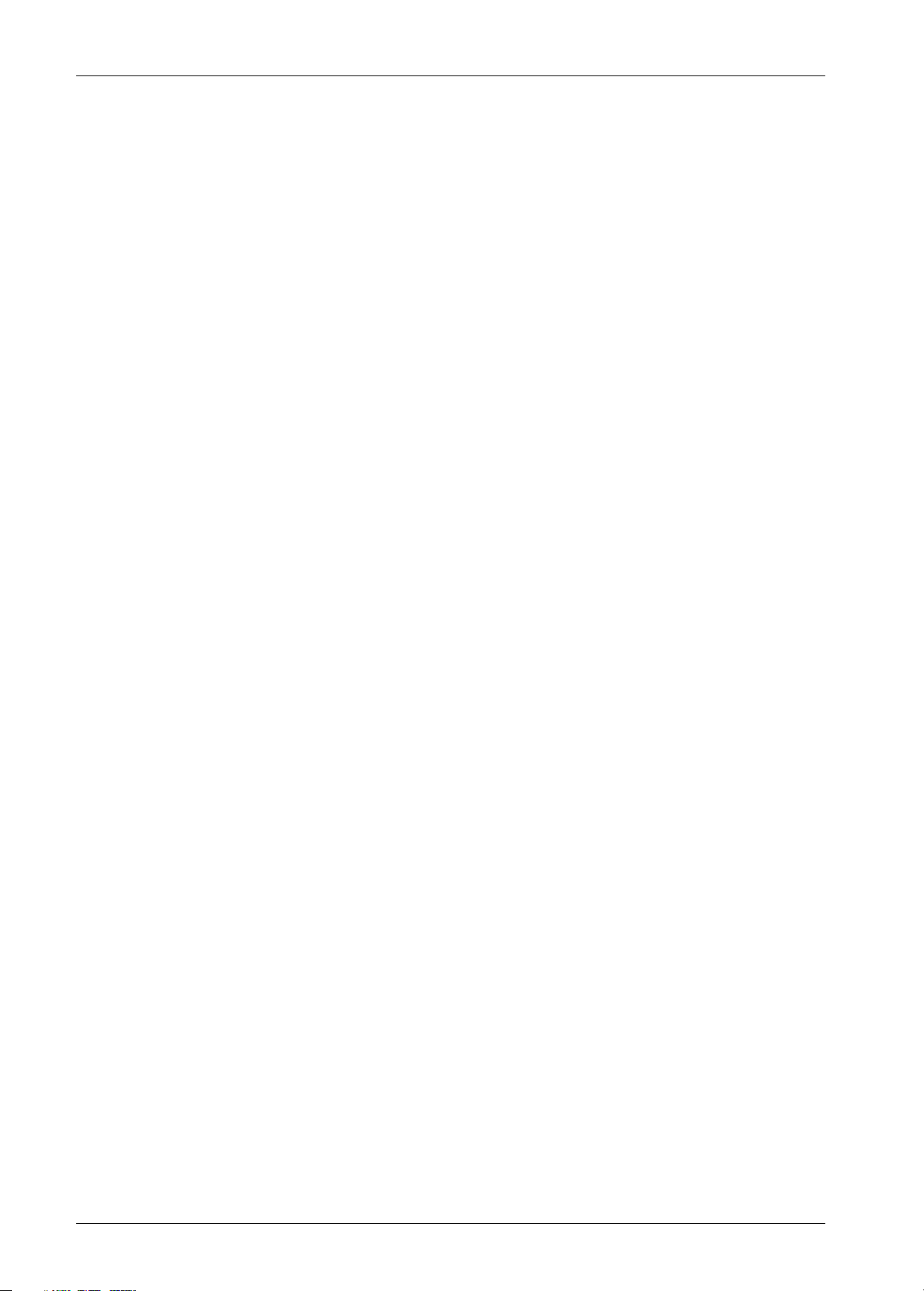
Précautions à prendre lors de copies
L’administrateur doit s’assurer que les utilisateurs respectent les consignes suivantes.
Copies de documents interdites par la loi
❏
Billets de banque, pièces, titres négociables émis par l’Etat, obligations émises par l’Etat, titres municipaux
(copie interdite même avec l’inscription "Spécimen"),
❏
Billets de banque, pièces, titres, etc. en circulation à l’étranger,
❏
Timbres postaux non utilisés, etc., sans la permission de l’Etat,
❏
Timbres fiscaux et tout titre émis légalement.
Copies à exécuter avec réserves
❏
Titres négociables privés (actions, dons, billets, chèques, etc.), relevés mensuels, bons de réduction, etc.
❏
Passeports, permis de conduire, certificats de conformité, abonnements routiers, bons de ravitaillement,
tickets, etc.
Copyright
L’autorisation préalable du détenteur du copyright est requise pour toute copie de livres, dessins, impressions,
illustrations, photos, etc., sauf si cette copie est destinée à un usage privé ou familial, et effectuée dans un cadre
autorisé.
vi
Introduction
Page 9
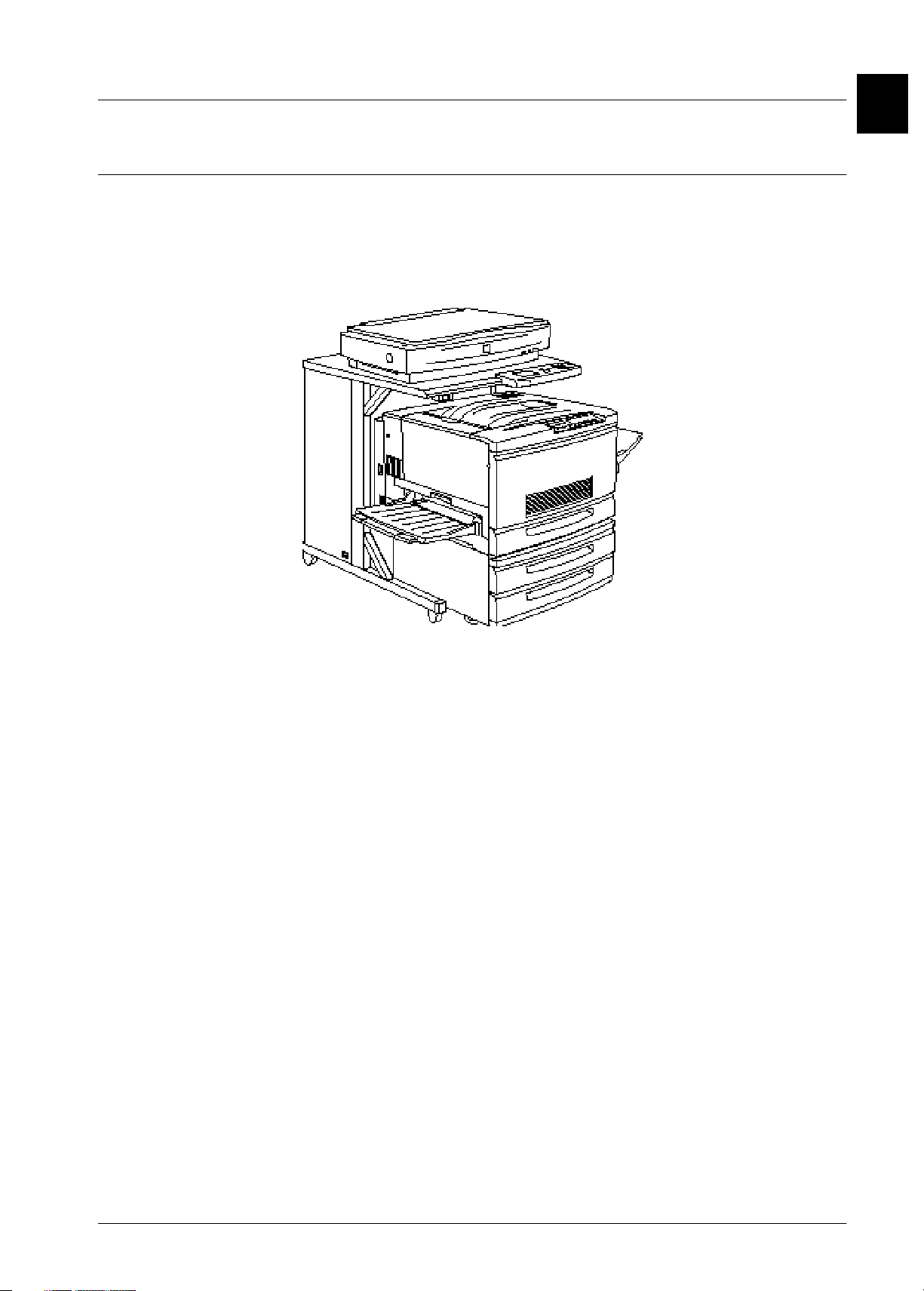
Chapitre 1
Présentation des éléments et des fonctions
Caractéristiques
La EPSON Color Copy Station 8200 (désignée par "Copy Station" dans le reste du manuel) est un système
comprenant un scanner EPSON GT-10000 et une imprimante couleur EPSON EPL-C8200. Lorsqu’on connecte le
scanner et l’imprimante à l’unité centrale, on peut utiliser le panneau de commande de ce dernier pour exécuter
diverses opérations de copie.
1
Copie en couleur de haute qualité
La copie en couleur de haute qualité est rendue possible grâce à l’association du scanner GT-10000 basé sur des
spécifications professionnelles et de l’imprimante EPL C8200 de qualité supérieure.
Copie en couleur simple et rapide
La copie pouvant être effectuée depuis le panneau de commande, elle est plus facile à réaliser qu’en utilisant le PC
pour numériser le document original et l’imprimer sur une imprimante. Cette installation fait de la copie en couleur
une opération facile et rapide.
Copie multi-usages
On peut agrandir ou diminuer la taille du document, le copier en monochrome ou en ajuster la brillance ou la
teinte. Ces paramétrages peuvent être conservés pour une utilisation ultérieure.
Utilisation en réseau
La Copy Station peut être connectée à un réseau. Depuis un PC client, elle peut être contrôlée, son état peut être
vérifié et son scanner peut être utilisé pour numériser des documents.
Présentation des éléments et des fonctions
1-1
Page 10

Présentation du système
La figure ci-après montre les éléments et les fonctions de la Copy Station.
Capot des documents
Scanner (GT-10000)
Meuble
Table à numériser
L’unité centrale est
située derrière
Bac de sortie directe
(Face dessus)
Panneau de commande
Sortie Face dessous
Panneau de contrôle imprimante
Imprimante (EPL-C8200)
Bac BM (multiformat)
Cassette papier
standard inférieure
Unité de papier à
grande capacité
Commutateurs d’alimentation du
scanner et de l’unité centrale
Panneau de commande
Ecran LCD
Affiche les paramètres, messages et boutons
de commande. Il s’agit d’un écran tactile.
Lorsqu’on touche un bouton, une liste de
choix s’affiche ou bien l’un des paramètres
prend une nouvelle valeur.
Si l’écran LCD reste inactif (pas d’action
pendant plus de 10 minutes en continu), le
rétro-éclairage s’éteint. Il se rallume
lorsqu’on appuie sur n’importe quel bouton.
Témoin d’erreur (rouge)
S’allume en cas d’erreur.
Témoin de fonctionnement (vert)
S’allume lorsque le système est prêt
à copier.
Bouton Réinitialiser
Appuyez pour redonner aux
paramètres de copie leur
valeur par défaut.
Témoin d’allumage (vert)
S’allume lors de la mise sous tension.
Bouton Arrêt
Appuyez po ur arrêter
la copie.
Bouton Démarrer
Appuyez pour lancer
la copie.
Molette de réglage de la luminosité
Elle permet d’ajuster la luminosité de
l’écran LCD.
Clavier numérique
Utilisez les touches pour
indiquer le nombre de
copies et le facteur de
zoom.
1-2
Présentation des éléments et des fonctions
Page 11
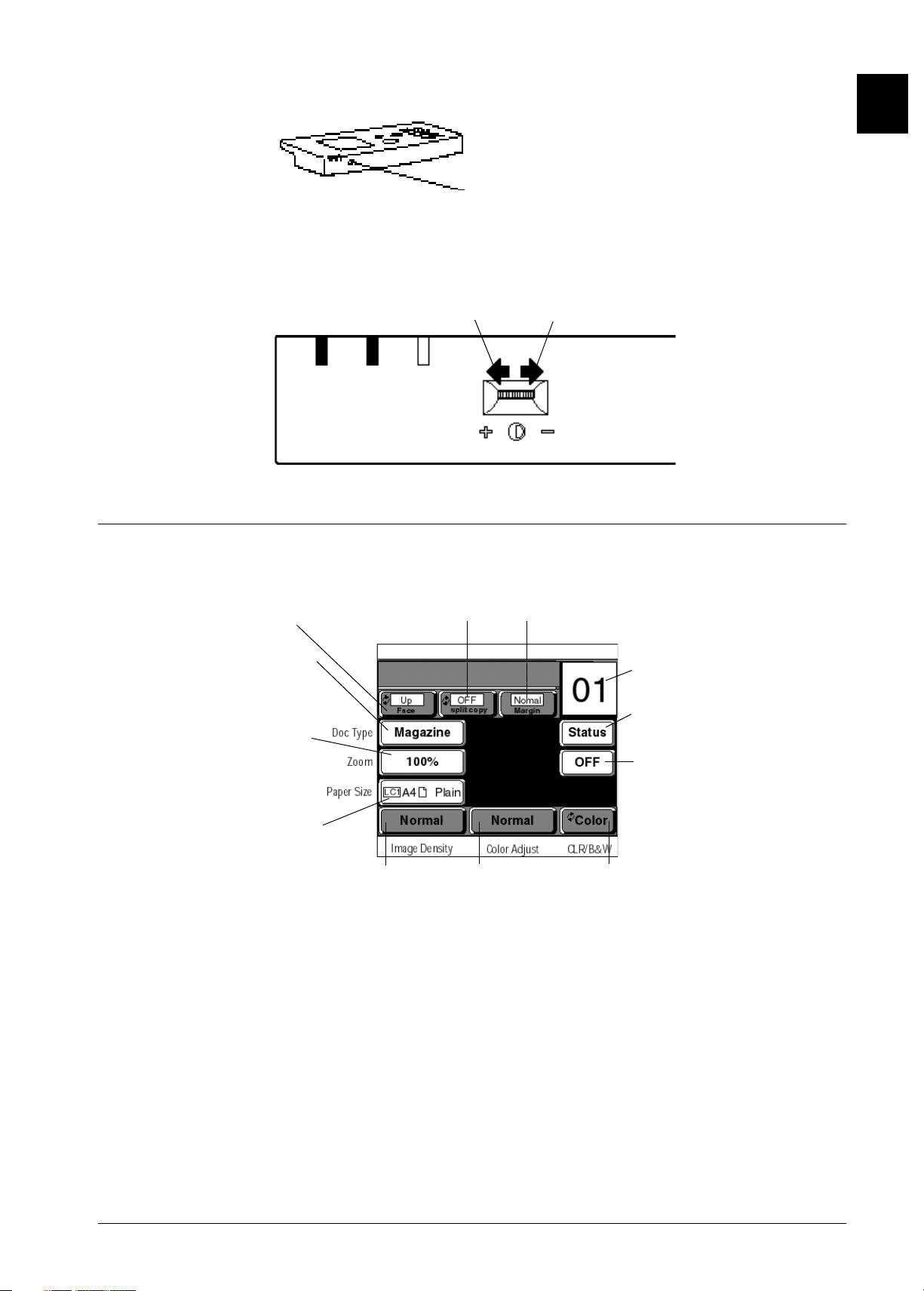
Molette de réglage de la luminosité
Molette de réglage de la luminosité
L’écran LCD devient plus sombre quand on
tourne la molette vers la gauche, ou plus clair
quand on la tourne vers la droite.
Plus clairPlus sombre
1
Affichage LCD
Choix du bac de sortie
imprimante.
Choix du type de
document
original.
Choix du facteur
de zoom.
Choix de la méthode
d’alimentation, du
format et du type de
papier.
Choix de copies séparées.
Réglage de la
densité de l’image
Ajout d’une marge de reliure.
Réglage
de la couleur.
Nombre de copies
Affichage de
l’état en cours.
Mémorisation.
Enregistre les
paramètres de copie
courants ou utilise des
valeurs déjà
enregistrées.
Choix entre copie couleur
ou monochrome.
Présentation des éléments et des fonctions
1-3
Page 12
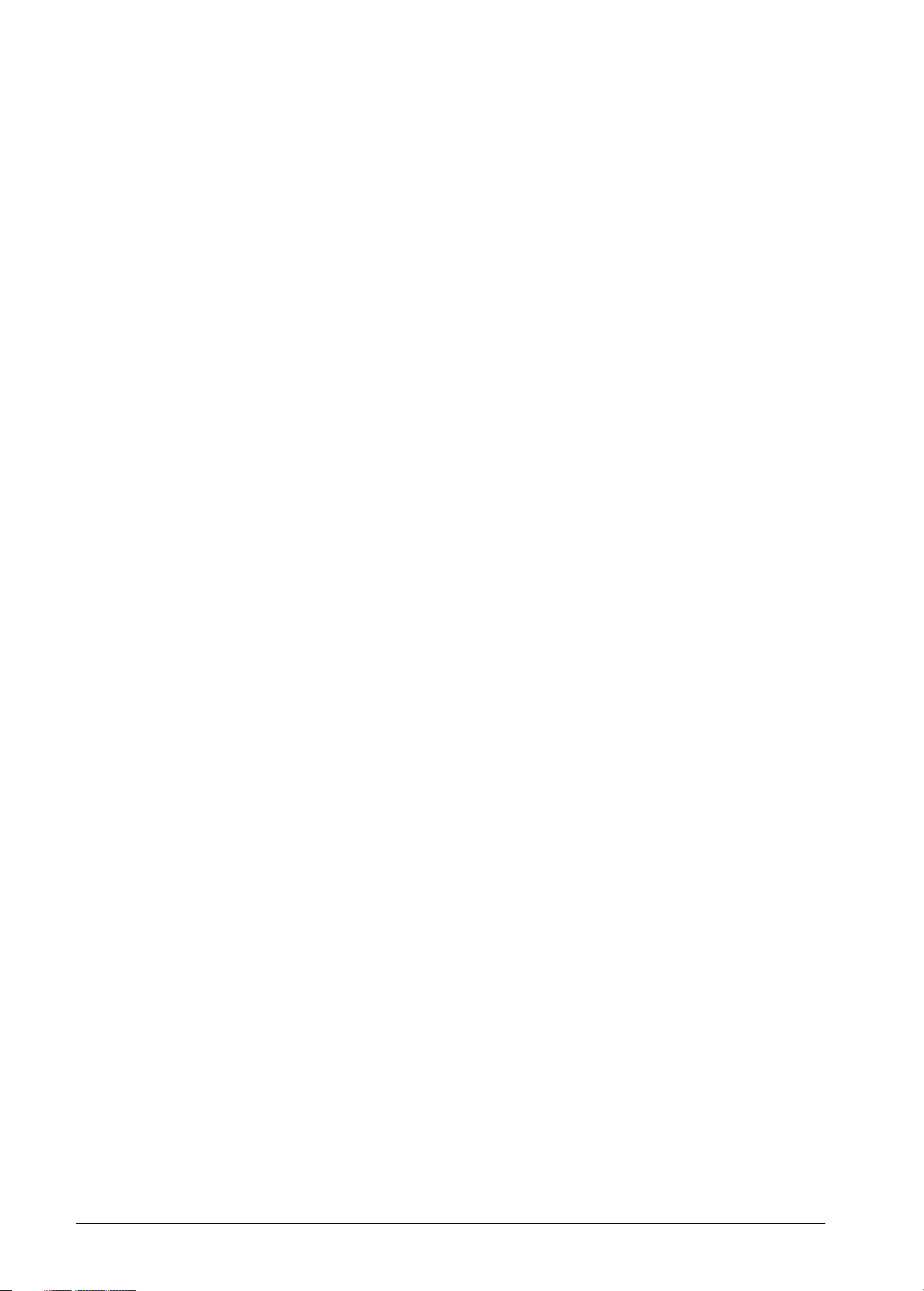
1-4
Présentation des éléments et des fonctions
Page 13
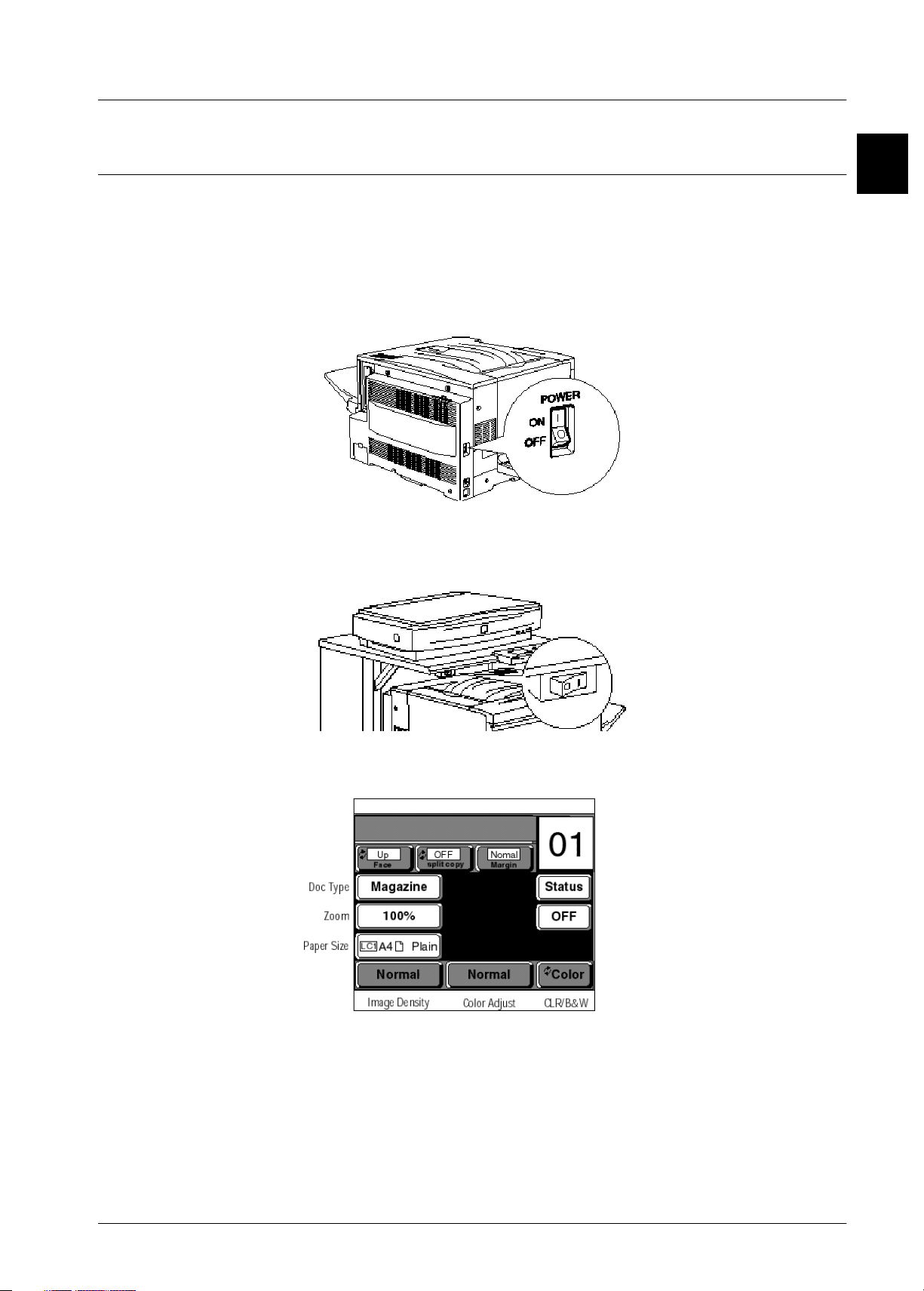
Chapitre 2
Mise sous et hors tension
Mise sous tension
Allumez les différents éléments dans l’ordre suivant : imprimante, scanner et Copy Station. Notez que
l’imprimante demande un certain temps de préchauffage avant d’être prête à l’emploi.
1. Appuyez sur le côté | (MARCHE) de l’interrupteur POWER (Alimentation) de l’imprimante.
L’imprimante s’allume.
2
2. Appuyez sur le côté | (MARCHE) de l’interrupteur POWER (Alimentation) du meuble.
L’unité centrale et le scanner s’allument.
Après un moment, le panneau de commande affiche "Copy Idle Mode" (Mode copie en attente) et le système
est prêt à l’emploi.
Copy Idle Mode
Si cet écran n’apparaît pas mais, mais que vous obtenez un message d’erreur, consultez la section
"Annexe B : Messages d’erreur".
Message "Erreur d’imprimante - Imprimante déconnectée"
Le message "Printer Error Printer Disconnect" (Erreur d’imprimante Imprimante déconnectée) peut apparaître dès
que vous allumez ou lorsque vous relancez le système. Si cela se produit, attendez l’allumage du témoin On Line
(En ligne) sur l’imprimante, puis appuyez sur la touche "Réessayez" du panneau de commande.
Mise sous et hors tension
2-1
Page 14

Extinction
1. Appuyez sur le côté o (ARRET) de l’interrupteur POWER (Alimentation) du meuble.
L’unité centrale et le scanner s’éteignent.
o
2. Appuyez sur le côté
L’imprimante s’éteint.
3.
(ARRET) de l’interrupteur POWER (Alimentation) de l’imprimante.
?
Attention :
En cours de copie ou quand le système est encore en préchauffage (avant l’affichage de "Copy Idle Mode" (Mode
❏
copie en attente) qui apparaît après la mise sous tension), n’éteignez aucun des appareils du système. Des
opérations incorrectes ou des dysfonctionnements pourraient en résulter.
Avant de déplacer l’unité centrale ou le scanner, assurez-vous qu’ils sont éteints chacun individuellement.
❏
N’utilisez pas pour cela l’interrupteur POWER (Alimentation) du meuble.
2-2
Mise sous et hors tension
Page 15

Chapitre 3
Réalisation de copies
Comment réaliser une copie
Cette section montre comment réaliser une copie simple. Pour une copie normale, assurez-vous que le système est
sous tension et procédez comme indiqué ci-dessous.
1. Placez le document original sur la vitre du scanner.
Pour plus de détails, consultez la section “Positionnement du document original sur le scanner”, page 3-2.
2. Chargez le papier dans l’imprimante.
Pour plus de détails, consultez la section “Chargement du papier dans l’imprimante”, page 3-5.
3. Si nécessaire, utilisez le panneau de commande pour choisir différentes options.
Pour plus de détails, consultez la section “Paramètres relatifs au papier”, page 3-10.
Les fonctions fréquemment utilisées sont décrites ci-dessous :
Facteur de zoom
Permet d’agrandir ou
de réduire la copie
Choix du papier
Indiquez si le papier
doit provenir de la
cassette ou du Bac BM.
Nombre de copies.
Utilisez le clavier numérique,
à droite du panneau de
commande pour indiquer le
nombre de copies souhaité.
3
Pour un réglage plus fin, consultez la section “Paramétrages de copie avancés”, page 4-1.
4. Appuyez sur le bouton Démarrer pour lancer la copie.
Lorsque l’opération est terminée, le panneau de commande affiche de nouveau "Copy Idle Mode" (Mode copie
en attente).
Comment annuler une copie
1. Appuyez sur le bouton Arrêt.
Le message "Annulation de la copie. Veuillez patienter" apparaît sur l’écran LCD du panneau de commande,
et l’opération de copie est annulée.
Réalisation de copies
3-1
Page 16
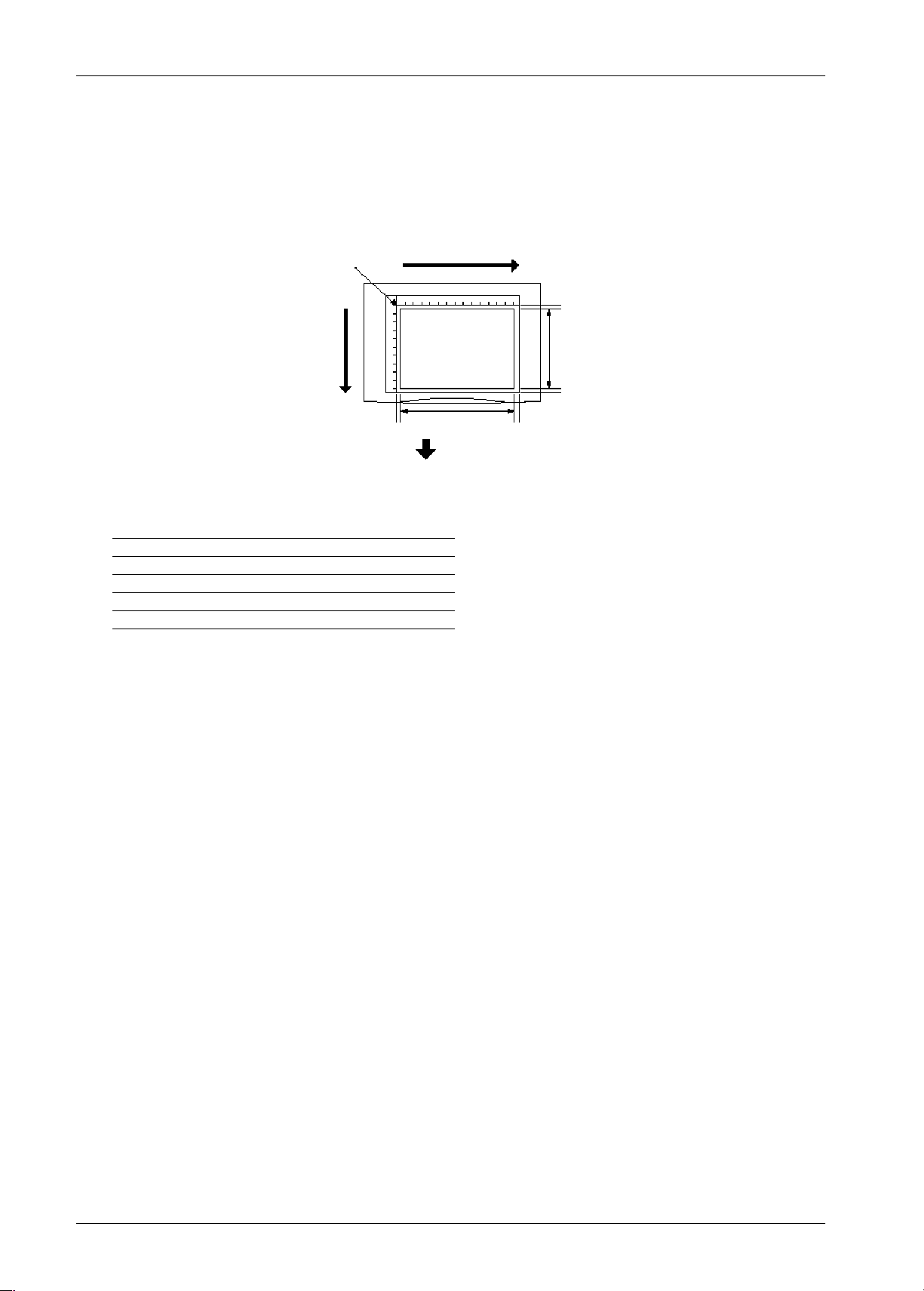
Positionnement du document original sur le scanner
Cette section montre comment placer un document original sur le scanner.
Formats de document acceptés
Vous pouvez numériser des documents de format 297 × 432 mm maximum. Cependant, les bandes de 2 mm et 7
mm mesurées depuis l’intérieur des graduations de la table à numériser ne peuvent être prises en compte.
Position de base
environ 2 mm
297 mm
environ 7 mm
environ 2 mm
Zone de
numérisation
432 mm
environ 7 mm
Face avant du scanner
Les graduations horizontales et verticales donnent une valeur approximative du format du document.
B5 182 mm x 257 mm
LTR Lettre, 216 mm x 279 mm
A4 210 mm x 297 mm
A3 297 mm x 420 mm
MAX Taille maximum, 297 mm x 432 mm
Remarque :
Quand un document possède de nombreuses lignes droites (diagrammes, illustrations, etc.) essayez de les aligner avec la
❏
direction verticale ou horizontale du scanner. Vous obtiendrez ainsi un meilleur lissage des traits.
Pour placer un document plus grand que la table à numériser, consultez la section "Retrait du capot pour documents
❏
épais ou volumineux" dans le Guide de l’Utilisateur du GT-10000.
3-2
Réalisation de copies
Page 17
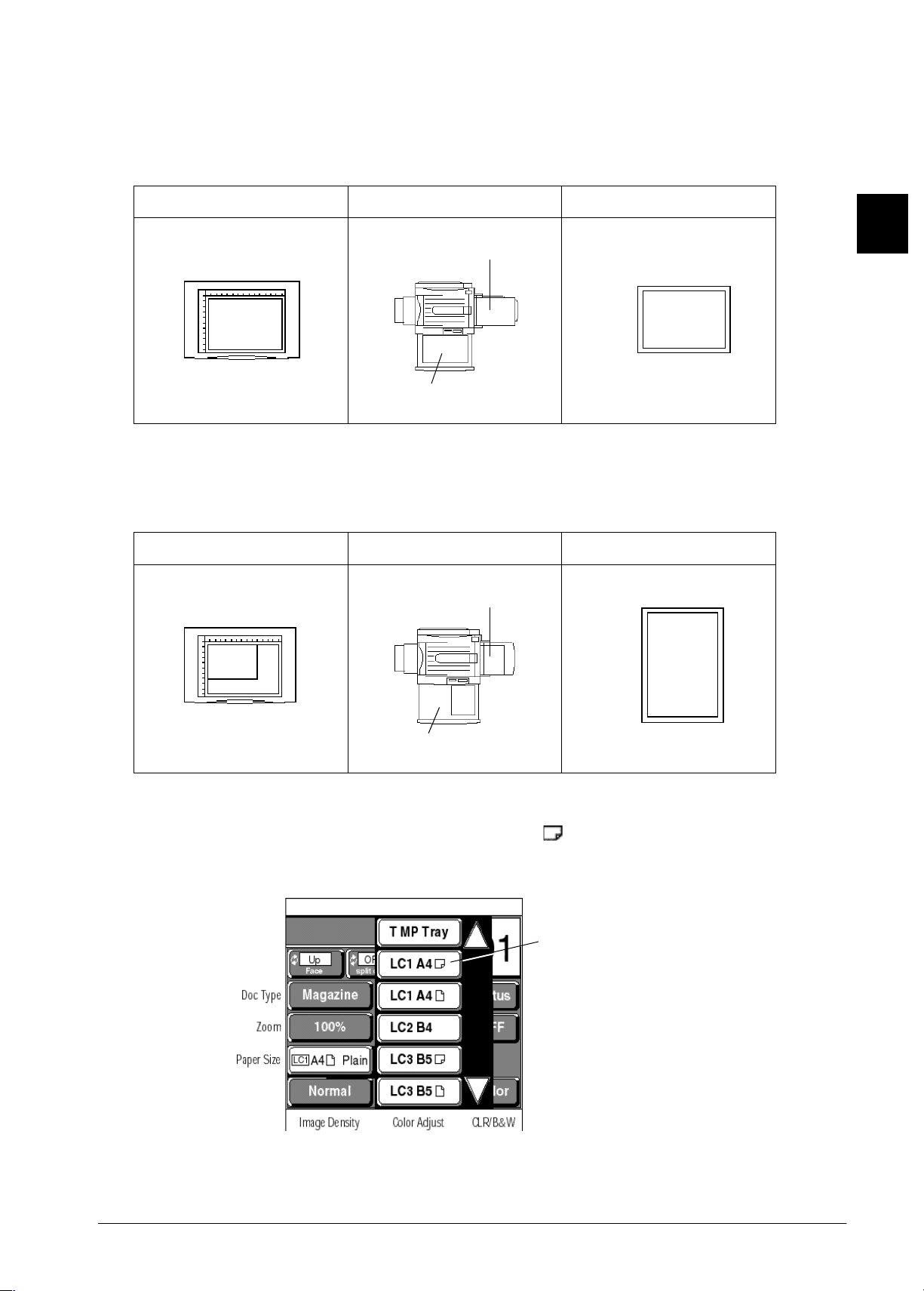
Orientation du document/papier
C
C
Les documents de format A4 ou inférieur peuvent être alignés horizontalement ou verticalement. Les autres
formats de documents doivent être alignés horizontalement.
Copier sur les formats A3+, Ledger, A3, B4 (257 mm × 364 mm), ou Légal
Orientation du document
sur le scanner
Orientation du papier
dans l’imprimante
Sens de la copie
argez le papier face
imprimable dessus.
Horizontal
Chargez le papier
face imprimable dessous.
Copier sur les formats A4, Lettre, Executive, ou B5
Si le document est placé horizontalement
Orientation du document
sur le scanner
Horizontal
Orientation du papier
dans l’imprimante
argez le papier face
imprimable dessus.
3
➝
Sens de sortie du papier
(182 mm × 257 mm)
Sens de la copie
➝
Sens de sortie du papier
Chargez le papier
face imprimable dessous.
Remarque :
Pour copier sur des formats A4, Lettre, Executive, ou B5 (182 mm × 257 mm) un document placé horizontalement, utilisez
le panneau de commande pour définir le sens du papier sur horizontal (
). Il n’est pas nécessaire de modifier l’orientation
du papier chargé dans l’imprimante. Le document numérisé est automatiquement tourné de 90°lors de l’impression.
A sélectionner si le document
A4 est placé horizontalement.
Réalisation de copies
3-3
Page 18
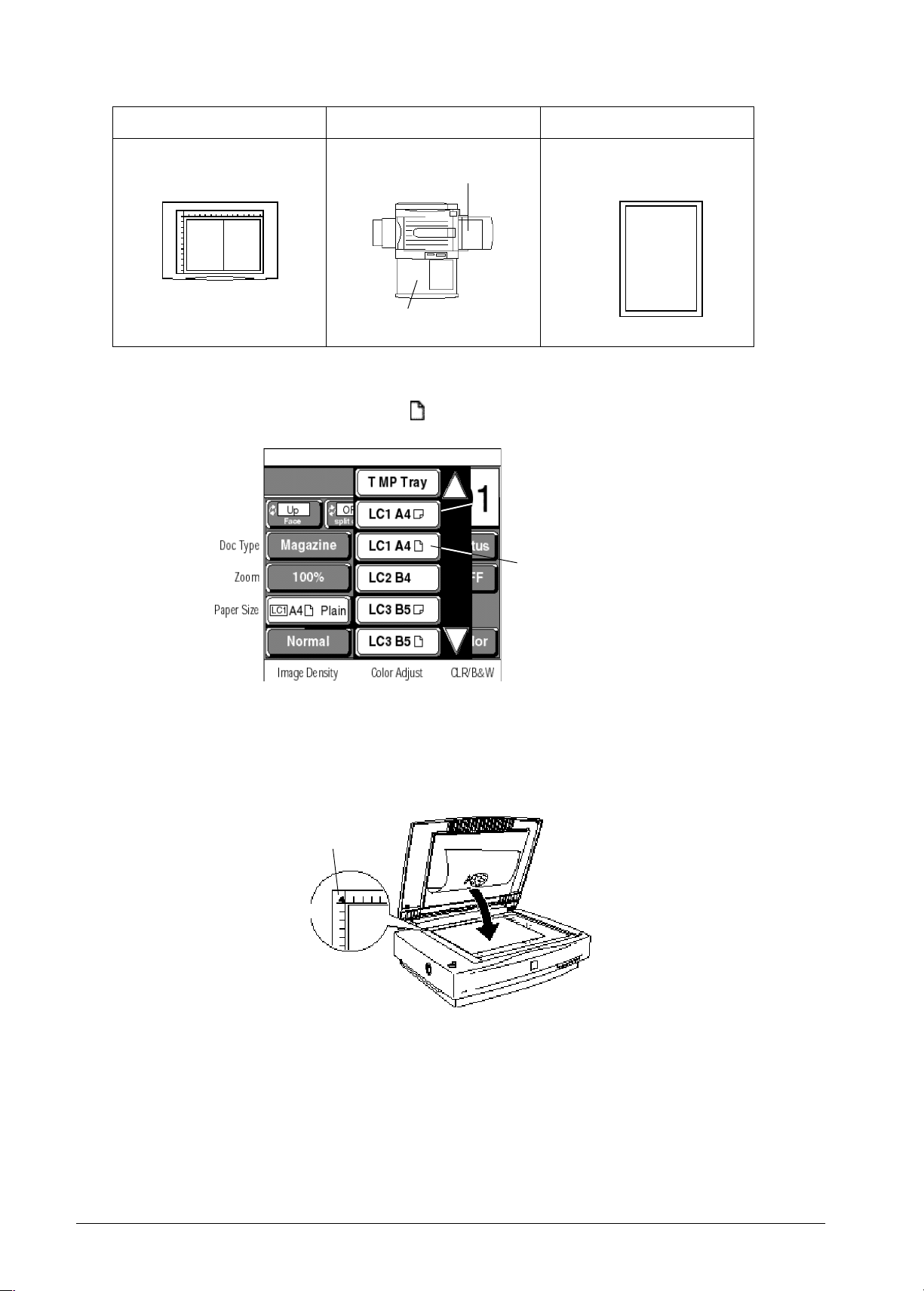
Si le document est placé verticalement
C
Orientation du document
sur le scanner
Vertical
Orientation du papier
dans l’imprimante
arger le papier face
imprimable dessus.
Charger le papier
face imprimable dessous.
Sens de la copie
➝
Sens de sortie du papier
Remarque :
Pour copier sur des formats A4, Lettre, Executive ou B5 (182 mm × 257 mm) un document placé verticalement, n’oubliez pas
de sélectionner aussi l’orientation correspondante (
) dans les paramètres du panneau de commande.
A sélectionner si le
document A4 est placé
verticalement.
Positionnement du document
1. Soulevez le capot du scanner. Placez le document sur la table à numériser, face à numériser dessous.
Veillez à aligner le document le long des graduations, à partir de la position de base.
Position de base
➞
2mm
➞
➞
➞
2mm
Les bandes de 2 mm à
l’intérieur des graduations
ne peuvent être lues.
Pour l’orientation des documents, voir la section “Orientation du document/papier”, page 3-3.
3-4
Réalisation de copies
Page 19
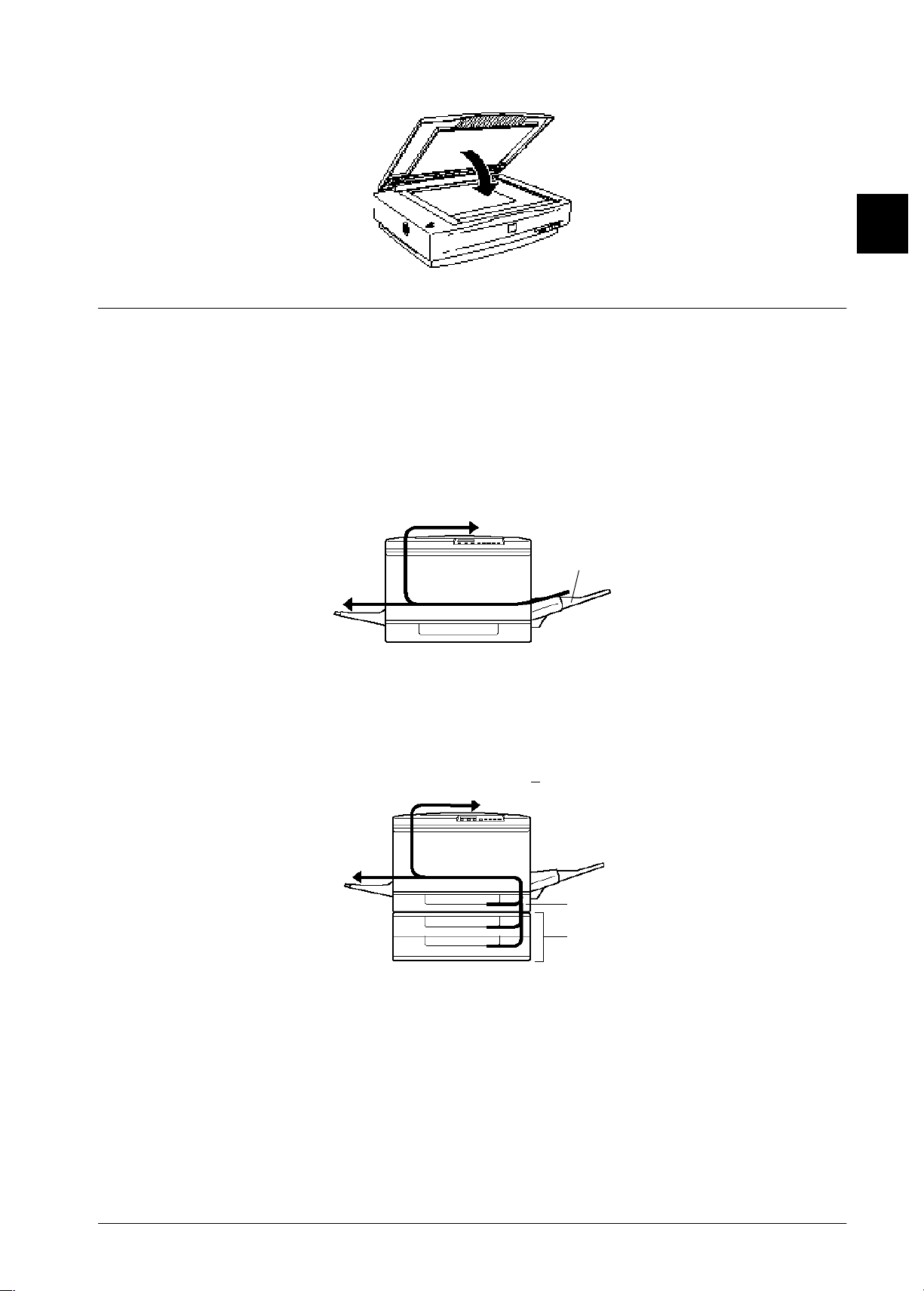
2. Rabattez délicatement le capot de façon à ne pas déplacer le document.
Chargement du papier dans l’imprimante
La procédure suivante décrit le chargement du papier dans l’imprimante.
Trajet du papier
Une feuille de papier est introduite dans l’imprimante, transportée, puis éjectée dans les bacs de réception suivants.
Lorsque le papier provient du Bac BM
Sortie dans le bac de sortie Face dessous
3
Bac de sortie directe
(Face dessus)
Cette face est
imprimée.
▼
Bac BM
Remarque :
Les papiers spéciaux et les feuilles de formats inférieurs à B5 ne peuvent pas sortir par le bac de sortie face dessous. Ils sortent
automatiquement par le bac de sortie directe (Face dessus) (notez pour information que le format B5 est légèrement inférieur
au format Executive).
Lorsque le papier provient d’une cassette
Sortie dans le bac de sortie Face dessous
Bac de sortie directe
(Face dessus)
Cette face est
imprimée.
▼
Cassette à papier
standard inférieure
Unité de papier à
grande capacité
Réalisation de copies
3-5
Page 20
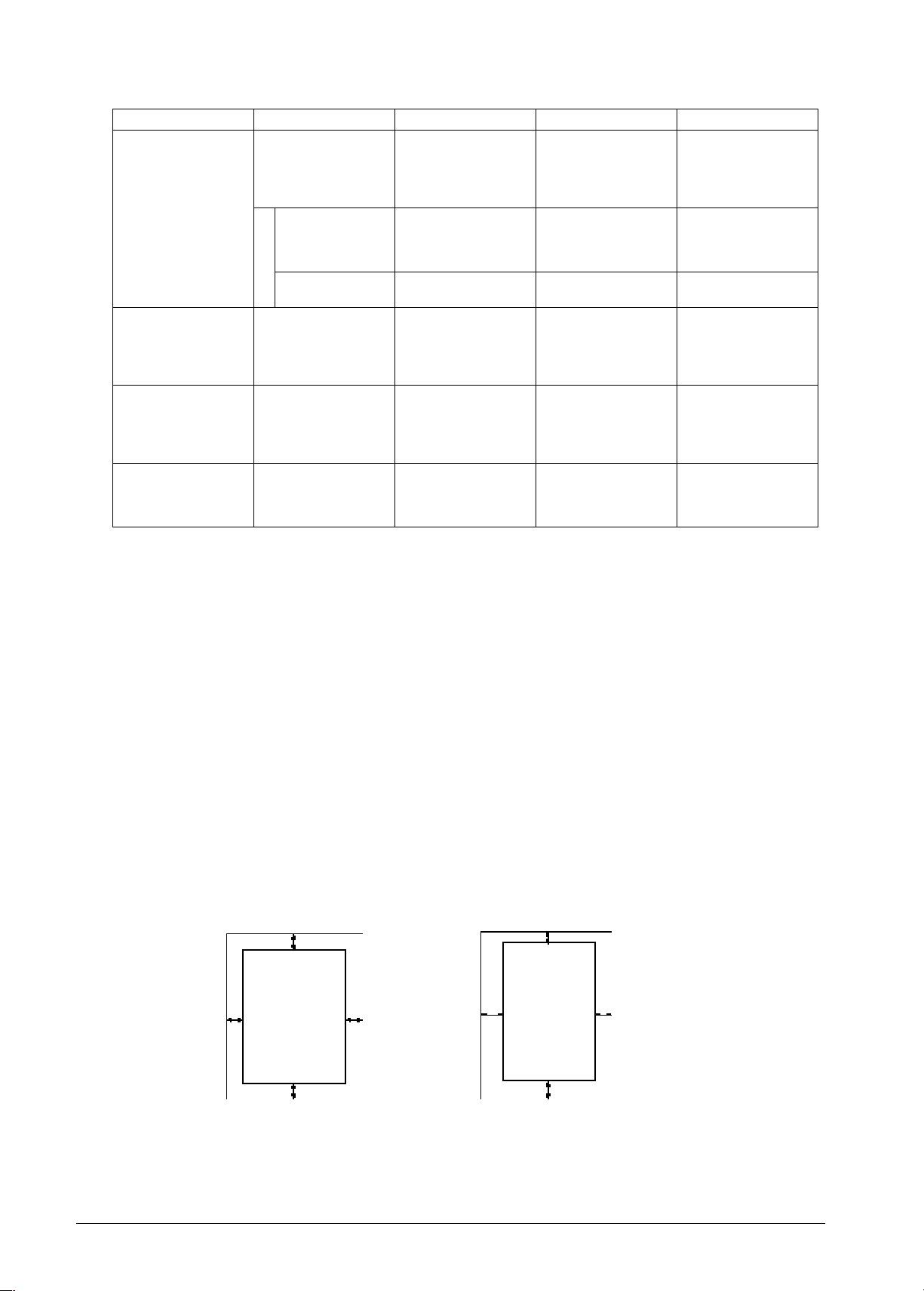
Papier utilisable
Source du papier Type du papier Format du papier Grammage Capacité
Bac BM Papier ordinaire,
papier de qualité
supérieure pour
imprimante laser
couleur EPSON
*3
Papier épais A3+
Transparents pour
laser couleur EPSON
Papier spécial
Cassette papier
standard inférieure
Papier ordinaire,
papier de qualité
supérieure pour
imprimante laser
couleur EPSON
Unité de papier de
grande capacité
Papier ordinaire,
papier de qualité
supérieure pour
imprimante laser
couleur EPSON
Cassette papier
inférieure de 250
feuilles (A3+)
*2
Papier ordinaire,
papier de qualité
supérieure pour laser
couleur EPSON
*1
, Ledger, A3, B4
A3+
(257 × 364 mm)
, Lègal,
60 - 105 g/m
Lettre, A4, Executive,
B5
(182 × 257 mm)
*1
, Ledger, A3, B4
(257 × 364 mm)
, Lègal,
105 - 220 g/m
Lettre, A4, Executive,
B5
(182 × 257 mm)
Lettre, A4 140 g/m
Ledger, A3,
B4
(257 × 364 mm),
60 - 105 g/m
Légal, Lettre, A4,
Executive,
B5
(182 × 257 mm)
Ledger, A3,
B4
(257 × 364 mm),
60 - 105 g/m
Légal, Lettre, A4,
Executive,
B5
(182 × 257 mm)
A3+
*1
60 - 105 g/m
2
2
2
2
2
2
150 feuilles
(ou épaisseur de rame
jusqu’à 16 mm)
75 feuilles
75 feuilles
250 feuilles
(ou épaisseur de rame
jusqu’à 28 mm)
250 feuilles
(ou épaisseur de rame
jusqu’à 28 mm) x 2
cassettes
250 feuilles
(ou épaisseur de rame
jusqu’à 28 mm)
*1 Le format A3+ acceptable sur ce système mesure 328 x 453 mm. Il diffère du format A3+ (329 x 483 mm).
*2 La cassette optionnelle A3+ s’installe (modèle n° C81302
✽
)à la place de la cassette papier standard de l’imprimante.
L’unité de grande capacité n’accepte pas la cassette optionnelle A3+.
*3 Le papier spécial doit être chargé dans le bac BM.
Les feuilles de format inférieur à A4 doivent être alignées horizontalement par rapport au sens d’introduction du
papier lorsqu’on les dispose dans une cassette ou dans le Bac BM.
Remarque :
L’utilisation de papier ne répondant pas aux spécifications est source de dysfonctionnement ou de bourrage. Les détails
❏
sur la spécification du papier se trouvent dans le chapitre "Gestion du papier" du Guide de Référence EPL-C8200.
Ne jamais utiliser de papier pour imprimantes à jet d’encre, ni de papier déjà imprimé sur une face.
❏
Zone imprimable
Du fait des caractéristiques des imprimantes, certaines zones de la feuille ne peuvent être imprimées. Ces zones
se situent le long des bords de la feuille, comme indiqué ci-dessous. Vous devez en tenir compte.
formats de papier autres que A3+ format de papier A3+
5mm
5mm
5mm
Zone
imprimable
5mm
5mm
16,5mm
Zone
imprimable
17mm
14,5mm
Lorsqu’un document est totalement imprimé et qu’il doit être reproduit à l’identique (100%), les marges le long
des bords du papier ne peuvent être copiées. Dans ce cas, utilisez l’un des moyens suivants.
3-6
Réalisation de copies
Page 21

Si vous ne voulez pas modifier le format de l’original
Copiez le document sur une feuille de format légèrement supérieur. Par exemple, copiez un document de format
B5 sur une feuille de format A4 (B5 est légèrement plus petit que Executive).
Si vous acceptez de réduire légèrement le format de l’original
Utilisez du papier de même format que l’original. Sur le panneau de commande, fixez la valeur de zoom à "Ajuster
à la page". Voyez “Sélection d’un facteur de zoom (valeurs prédéfinies)”, page 3-14 pour d’autres détails.
Chargement du papier dans une cassette
Cette section décrit les diverses combinaisons de sources et de types de papier.
3
Les cassettes papier acceptent les types de papiers suivants
Type de papier : papier ordinaire, papier pour laser couleur EPSON
Format de papier : Ledger, A3, B4, Légal, Lettre, A4, Executive, B5
Si la cassette papier inférieure de 250 feuilles (modèle n° C81302✽) est installée, vous pouvez aussi utiliser du papier
de format A3+.
Remarque :
Lisez la section "Impression sur supports spéciaux"au chapitre 3 du Guide de Référence EPL-C8200, au sujet des transparents
pour laser couleur EPSON.
1. Tirez la cassette papier jusqu’au butoir.
:
2. Appuyez sur la plaque de métal jusqu’à ce qu’elle s’enclenche.
Réalisation de copies
3-7
Page 22

3. Faites glisser les deux guides latéraux en maintenant leurs pinces, jusqu’à ce que leur écartement corresponde
au format du papier.
Guides latéraux
4. Chargez le papier dans la cassette.
Remarque :
Présentez le papier bien empilé et face à imprimer dessous. Assurez-vous que la pile est bien au-dessous du clip de retenue
à droite de la cassette, et qu’elle ne déborde pas au-dessus de ce clip.
Placez le papier au-dessous
du clip de retenue
Attention :
?
5. Faites glisser les guides latéraux jusqu’à ce qu’ils entrent en contact avec la pile de papier.
N’utilisez pas de papier craquelé ni froissé.
❏
Ne surchargez pas la cassette.
❏
3-8
Réalisation de copies
Page 23
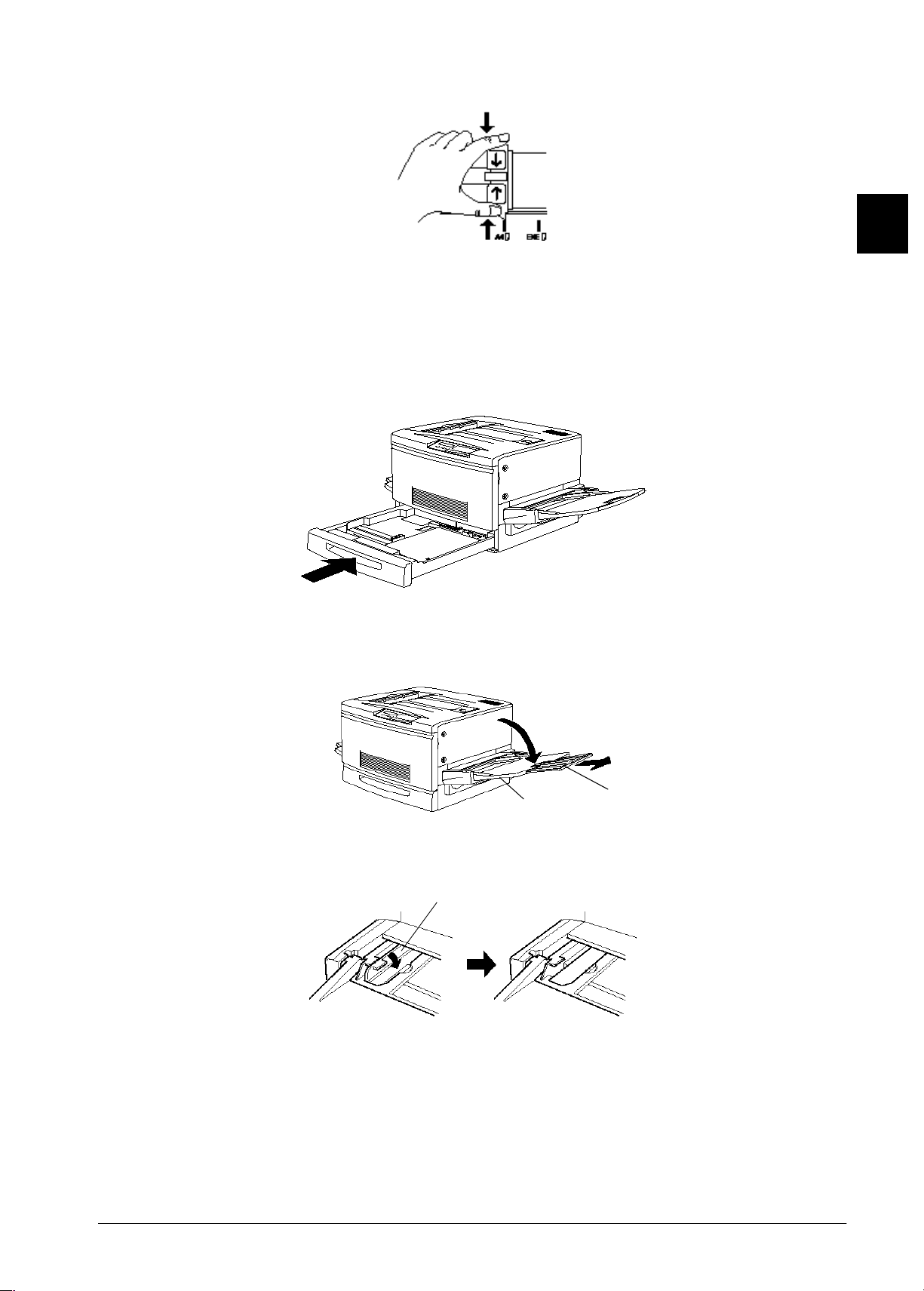
6. Positionnez le petit guide latéral face aux repères correspondant au format de papier chargé.
Remarque :
Veillez à ce que le guide s’aligne correctement avec le repère du format choisi. Il est en particulier facile de confondre les
formats A4 et LT (Lettre) ou les formats B4 et LG (Ledger). C’est ce guide qui permet à l’imprimante et au Copy Server
de connaître le format du papier situé dans la cassette. S’il n’est pas aligné sur le repère de format adéquat, le format du
papier chargé ne peut s’afficher sur le panneau de commande. Si l’imprimante et le Copy Server ne disposent pas d’une
information correcte, la copie ne sera pas possible.
7. Repoussez la cassette papier dans l’imprimante.
3
Chargement du papier dans le Bac BM
1. Réglez l’extension du Bac BM de façon à ce qu’elle coïncide avec le format du support à charger.
Bac BM
2. Si vous voulez charger du papier A3+, rabattez le guide latéral gauche vers le bas. Pour tout autre format,
veillez à ce que le guide soit bien relevé.
Guide latéral gauche
Extension du Bac
BM
Réalisation de copies
3-9
Page 24

3. Faites glisser le guide latéral droit le plus loin possible vers la droite.
Guide latéral droit
4. Empilez correctement le papier et placez la pile face imprimable vers le haut. Plaquez le côté gauche de la pile
contre le guide latéral gauche, puis insérez-la dans le Bac BM.
Remarque :
N’utilisez pas de papier craquelé ou froissé.
❏
Veillez à ce que la pile n’excède pas la capacité maximale du Bac BM.
❏
Le papier au format A4 et inférieur doit être disposé horizontalement par rapport au sens d’introduction du papier
❏
dans le Bac BM.
Le papier au format supérieur à A4 doit être disposé verticalement par rapport au sens d’introduction du papier dans
le Bac BM.
5. Ramenez le guide latéral droit contre la pile de papier.
Ne surchargez pas le plateau au point que la pile dépasse la hauteur du guide. Assurez-vous que le guide de
droite touche légèrement la pile.
Formats non A3+ Format A3+
Paramètres relatifs au papier
Sélection d’une source papier (format et type de papier)
Avant d’entreprendre une copie, vous devez sélectionner la source papier : Bac BM, LC1 (cassette inférieure 1),
LC2 (cassette inférieure 2), ou LC3 (cassette inférieure 3).
Bac BM
Imprimante
Unité de papier à
grande capacité
3-10
LC1 (cassette inférieure 1 : cassette inférieure standard).
LC2 (cassette inférieure 2 : compartiment supérieur de l’unité à grande capacité.
LC3 (cassette inférieure 3 : compartiment inférieur de l’unité à grande capacité
Réalisation de copies
Page 25

Choix d’une cassette papier (LC1 à LC3)
1. Appuyez sur la touche "Format du papier" où se trouve affiché le format courant.
Touche "Format du
papier"
2. Appuyez sur la touche correspondant à la cassette où est chargé le papier.
Cassette standard (LC1)
Unité de papier à grande capacité, cassette supérieure (LC2)
Unité de papier à grande capacité, cassette inférieure (LC3)
Pour les cassettes contenant du papier A4, Lettre, Executive ou B5, vous pouvez voir une indication ou
à droite de la touche. Sélectionnez si l’original est placé verticalement, et s’il est placé horizontalement.
Appuyez sur l’une de
ces touches.
Utilisez les flèches pour
afficher les options
cachées, sur l’écran
LCD.
3
Appuyez de nouveau sur cette
touche pour annuler le
changement et revenir à l ’état
"Mode copie en attente"
Remarque :
Un message d’alerte apparaît si le rapport de zoom sélectionné et la méthode d’alimentation choisie conduisent à un papier
différent de celui qui est chargé dans la cassette.
Choix du Bac BM
1. Appuyez sur la touche "Format du papier" où se trouve affiché le format courant.
Touche "Format du
papier"
Réalisation de copies
3-11
Page 26

2. Appuyez sur la touche "Bac BM".
Appuyez sur "Bac BM".
3. Choisissez un format de papier.
Pour les formats A4, Lettre, Executive et B5, il y a deux orientations : ou . Choisissez si l’original est
placé verticalement, ou s’il est placé horizontalement.
Appuyez sur l’une de ces
touches
4. Choisissez un type de papier.
Le type de papier affiché varie selon le format choisi.
Utilisez les flèches pour
afficher d’autres options de
format qui ne sont pas
visibles sur l’écran LCD.
Appuyez sur l’une de ces
touches.
Pour annule r la sélection du Bac BM ou d’une cassette, appuyez sur l’indication d u papier original.
Le message"Copy Idle Mode" (Mode copie en attente) réapparaît.
Le message "Copy Idle Mode" (Mode copie en attente) réapparaît.
Si aucune touche n’est utilisée pendant plus de 30 secondes
La sélection de cassette ou du Bac BM est annulée, le message "Copy Idle Mode" (Mode copie en attente) réapparaît
et les options initiales sont conservées.
3-12
Réalisation de copies
Page 27

Choix du nombre de copies
Vous pouvez indiquer le nombre de copies désirées, entre 1 et 99. La valeur par défaut est 1.
Nombre de copies
A
l’aide du pavé numérique, saisissez le nombre de copies.
1.
En cas d’erreur, appuyez sur la touche "C" pour revenir à la valeur 1.
Notez que la touche "." ne peut être utilisée ; elle n’a aucune action sur le nombre de copies.
3
Réglage du facteur de zoom
Vous pouvez indiquer un facteur de zoom, soit en le sélectionnant dans la liste proposée (valeurs prédéfinies), soit
en spécifiant une valeur vous-même (valeurs définies par l’utilisateur). Le facteur de zoom est par défaut de 100 %
(copie identique au format d’origine).
Réalisation de copies
3-13
Page 28

Sélection d’un facteur de zoom (valeurs prédéfinies)
Les rapports suivants peuvent être sélectionnés:
HLT (Half Lettre) → LGL (Légal) 154%
→
A4
A3/B5 → B4 141%
LT (Lettre)
A4
LGL (Légal)
B4
(Même taille) 100%
A3
B4
LGL (Légal)
11
A3
B (Ledger)
→
B (Ledger) 129%
→
B4 122%
→
B (Ledger) 121%
→
A3/B5 → B4 115%
→
B4/A4 → B5 86%
→
A4 81%
→
LT (Lettre) 78%
×
15 → LT (Lettre) 73%
→
A4/B4 → B5 70%
→
LT (Lettre) 64%
Si vous voulez être sûr que les bords de l’original apparaissent sur la copie, appuyez sur "Ajuster à la page" pour
activer cette fonction, puis choisissez un facteur de zoom. Quand cette fonction est activée, un "F" apparaît à côté
du facteur de zoom choisi (par exemple, si vous sélectionnez 100%, vous voyez "100F"). La copie est alors effectuée
avec un facteur de zoom légèrement inférieur au rapport sélectionné.
1. Appuyez sur la touche "Zoom" (où le facteur de zoom courant est affiché).
Touche "Zoom"
L’un des écrans de réglage de zoom (méthode fixe ou méthode optionnelle) apparaît.
Ecran de réglage de zoom fixe Ecran de réglage de zoom optionnel
2. Si l’écran de réglage de zoom optionnel apparaît, appuyez sur la touche "Définir" pour basculer sur l’écran de
réglage de zoom fixe.
3. Si vous voulez être sûr que les bords de l’original apparaîssent sur la copie, appuyez sur "Ajuster à la page"
pour activer cette fonction. Appuyer sur "Ajuster à la page" active et désactive tour à tour cette fonction.
3-14
Réalisation de copies
Page 29

4. Appuyez sur une touche de facteur de zoom (qui indique le format de l’original et celui du papier sur lequel
la copie sera effectuée).
Pour une copie à l’identique, appuyez sur "100%" en haut à droite de l’écran.
Appuyez sur l’une des
touches
.
Appuyez ici pour une
copie à l’identique.
Utilisez les flèches pour
afficher d’autres options de
r ap po r ts d e z oo m qu i n e so n t
pas visibles sur l’écran LCD.
Appuyez sur l’indication du rapport de zoom original si vous voulez
annuler la sélection du rapport de zoom et revenir à l’état "Copy Idle
Mode" (Mode copie en attente). Le rapport de zoom reprend sa valeur
initiale. Si aucun rapport de zoom n’est sélectionné, celui-ci revient à
100%.
Le facteur de zoom est maintenant sélectionné. Le message "Copy Idle Mode" (Mode copie en attente)
réapparaît.
Si aucune touche n’est utilisée pendant plus de 30 secondes
Le facteur de zoom initial est conservé et le message "Copy Idle Mode" (Mode copie en attente) réapparaît.
3
Choix d’un facteur de zoom (valeurs définies par l’utilisateur)
Vous pouvez choisir un facteur de zoom compris entre 25% et 400% par pas de 1%.
1. Appuyez sur la touche "Zoom" (où se trouve affiché le rapport de zoom courant).
Touche de zoom
2. Si l’écran de zoom fixe apparaît, appuyez sur la touche "Paramètres utilisateur" pour basculer sur l’écran de
zoom optionnel.
3. Appuyez sur pour augmenter le facteur de zoom, ou sur pour le diminuer. Chaque pression sur l’une
des touches modifie de 1% le facteur de zoom. Vous pouvez également maintenir la pression sur la touche
pour obtenir un changement continu.
Réalisation de copies
3-15
Page 30

Alternativement, vous pouvez également saisir une valeur comprise entre 25 et 400 depuis le pavé numérique.
Précédent rapport
de zoom
Nouveau rapport
de zoom
4. Appuyez sur "OK".
Le facteur de zoom est fixé et le message "Copy Idle Mode" (Mode copie en attente) réapparaît.
Appuyez sur le précédent rapport de zoom en haut à droite de l’écran, puis appuyez sur "OK" si vous voulez
annuler le nouveau facteur de zoom. Le facteur de zoom revient à sa précédente valeur. Si aucun facteur de
zoom n’a été indiqué, il redevient 100%.
Si aucune touche n’est utilisée pendant plus de 30 secondes
Les valeurs initiales sont rétablies et le message "Copy Idle Mode" (Mode copie en attente) réapparaît.
Choix du bac de réception
Vous pouvez choisir le bac de sortie directe (Face dessus) ou le bac de sortie Face dessous pour réceptionner vos
impressions.
Bac de sortie Face dessous
Les feuilles sortent avec la face imprimée
dessous.
Comme elles sont rangées dans le bon
ordre, cette méthode est pratique lorsqu'on
a de nombreuses pages à copier.
Bac de sortie directe (Face dessus)
Les feuilles sortent avec la face imprimée au
dessus.
Elles sont rangées en ordre inverse.
Le tableau suivant donne la liste des types de papier utilisables dans les divers bacs de sortie ainsi que la capacité
maximale de ces bacs.
Bac de réception Papier utilisable Capacité du bac
Face dessous
Papier ordinaire ou papier de haute
qualité pour laser couleur EPSON aux
formats B5 (182 × 257mm) ou
supérieurs. Notez que B5 est
légèrement plus petit que Executive
(184.2 × 266.7mm)
250 feuilles
(grammage de 60 à 105 g/m
2
)
Sortie directe (Face
dessus)
Aucune restriction 150 feuilles pour formats inférieurs à
A4 (grammage de 60 à 105 g/m
50 feuilles pour formats A4 ou sup.
(grammage de 60 à 105 g/m
2
2
)
)
Remarque :
Pour les papiers spéciaux ou ceux de formats inférieurs à B5 (182 × 257 mm), le bac de sortie Face dessous ne peut être utilisé.
3-16
Réalisation de copies
Page 31

La procédure suivante montre comment choisir les bacs de sortie directe (Face dessus) ou le bac de sortie Face
dessous. Par défaut (réglage d’usine), c’est le bac de sortie directe (Face dessus) qui est utilisé pour la sortie des
feuilles imprimées.
1. Appuyez sur la touche "Face".
Pour passer du "bac de sortie directe (Face dessus)" au " bac de sortie Face dessous", appuyez une fois sur "Face
haut".
Pour passer du "bac de sortie Face dessous" au "bac de sortie directe (Face dessus)", appuyez une fois sur "Face
bas".
touche "Face"
Pour les papiers spéciaux ou ceux de formats inférieurs à B5, la sortie est automatiquement dirigée vers le bac de sortie directe
(Face haut), quel que soit le bac de sortie choisi. (Notez que le format B5 est légèrement plus petit que le format Executive.)
3
Réalisation de copies
3-17
Page 32

3-18
Réalisation de copies
Page 33

Chapitre 4
Paramétrages de copie avancés
Copie d’un document couleur en Noir et blanc (CLR/B&W)
Vous pouvez paramétrer la copie en mode monochrome. Dans ce cas, seul le toner noir est utilisé pour la copie.
Pour basculer de la copie monochrome à la copie couleur, ou inversement, il suffit d'appuyer sur la touche, comme
indiqué ci-dessous.
Quand cette indication apparaît, la copie couleur est active.
Quand cette indication apparaît, la copie monochrome est active.
4
Touche de copi e couleur
ou noir et blanc
Réalisation d’excellentes copies de photos et de textes (type de document)
Vous pouvez modifier le type de copie selon la nature du document utilisé. Cinq options sont disponibles :
Photo Utilisez cette option si le document ne contient que des photos (images couleur). La gradation du
document est reproduite au mieux sur la sortie imprimée.
S’il apparaît un moirage, essayez l’option "Magazine".
Texte Utilisez cette option si le document ne contient que du texte (noir). Le texte est reproduit avec précision
Magazine Utilisez cette option si le document contient à la fois du texte (noir) et des photos (images couleur)
Carte Utilisez cette option si le document contient à la fois des couleurs claires et des traits fins comme dans
Fine Utilisez cette option si le document contient de très petits caractères ou des détails très fins.
sur le document de sortie.
comme dans un magazine. Texte et photos seront reproduits dans les conditions optimales.
Cette option permet aussi d’éviter le moirage.
des cartes.
La durée de copie sera plus longue, mais la qualité en sera meilleure.
Paramétrages de copie avancés
4-1
Page 34

1. Appuyez sur la touche "Type de document" où se trouve affiché le type de document courant.
2. Appuyez sur la touche du type de document choisi.
Touche "Type de
document"
Réglage de la densité de l’image
Cette section montre comment régler la luminosité et le contraste de l’image.
1. Appuyez sur la touche "Densité de l’image".
Appuyez sur l’une de
ces t
ouches
Touche "Densité
de l’image"
L’écran de réglage de la luminosité et du contraste apparaît.
- Pour diminuer la valeur.
+ Pour augmenter la valeur.
Normal Pour rétablir les valeurs par défaut.
OK Pour valider les nouveaux paramètres et revenir à l’écran précédent.
4-2
Paramétrages de copie avancés
Page 35

2. Appuyez sur les touches "+" ou "-" pour régler la densité de l’image, puis appuyez sur la touche "OK".
Si aucune touche n’est activée pendant plus de 30 secondes, tous les changements sont automatiquement
annulés et l’imprimante revient à l’état "Copy Idle Mode" (Mode copie en attente). Les réglages initiaux sont
rétablis.
Luminosité
Ce réglage permet d’ajuster la luminosité de l’image, en sept incréments. En déplaçant le curseur vers le côté +,
l’image devient plus brillante. En le déplaçant vers le côté -, l’image devient plus sombre. La valeur par défaut est
la luminosité standard, correspondant à la position centrale.
4
Déplacement vers le - Luminosité standard
(position centrale)
L’image devient
plus sombre.
Déplacement vers le +
L’image s’éclaircie.
Contraste
Ce réglage permet de modifier le contraste de l’image en sept incréments. En déplaçant le curseur vers le côté +,
on au gm en te le cont ra st e. En le déplaçant vers le côté -, on di mi nu e l e c on tra st e. La va le ur par défaut est le contraste
standard, correspondant à la position centrale.
Déplacement vers le - Contraste standard
(position centrale)
Déplacement vers le +
L’image n’a pas de contraste et
donne un effet de flou.
L’image est très contrastée.
Paramétrages de copie avancés
4-3
Page 36

Réglage de la couleur
Cette section montre comment ajuster les valeurs RVB, Saturation et Teinte.
Ces valeurs ne peuvent être modifiées que pour la copie en couleur.
1. Appuyez sur la touche "Ajuster la couleur".
L’écran de réglage des valeurs RVB, Saturation et Teinte apparaît.
Touche "Ajuster la
couleur"
- Pour diminuer la valeur.
+ Pour augmenter la valeur.
G, R Pour déplacer la couleur vers le vert (G) ou vers le rouge (R).
Normal Pour rétablir les valeurs par défaut.
OK Pour valider les nouveaux réglages et revenir à l’écran précédent.
2. Appuyez sur les touches "+"/"-" ou "G"/"R" pour régler la couleur, puis appuyez sur la touche "OK".
Si aucune touche n’est activée pendant plus de 30 secondes, tous les changements sont automatiquement
annulés et l’imprimante retourne à l’état "Copy Idle Mode" (Mode copie en attente). Les paramétrages initiaux
sont rétablis.
4-4
Paramétrages de copie avancés
Page 37

Rouge (R)
Ce réglage permet d’ajuster l’intensité de la couleur rouge d’une image, en sept incréments. En déplaçant le curseur
vers le côté +, on renforce le rouge. En le déplaçant vers le côté -, on l’affaiblit. La valeur par défaut est le rouge
standard, correspondant à la position centrale.
Déplacement vers le - Intensité de rouge standard
(position centrale)
Le rouge s’affaiblit
(le cyan (bleu) se renforce).
Déplacement vers le +
Le rouge se renforce
(le cyan (bleu) s’affaiblit).
Vert (V)
Ce réglage permet d’ajuster l’intensité de la couleur verte d’une image, en sept incréments. En déplaçant le curseur
vers le côté +, on renforce le vert. En le déplaçant vers le côté -, on l’affaiblit. La valeur par défaut est le vert standard,
correspondant à la position centrale.
Déplacement vers le - Intensité de vert standard
(position centrale)
Déplacement vers le +
4
(le magenta (rouge) se renforce).
Le vert s’affaiblit
Le vert se renforce
(le magenta (rouge) s’affaiblit).
Paramétrages de copie avancés
4-5
Page 38

Bleu (B)
Ce réglage permet d’ajuster l’intensité de la couleur bleue d’une image, en sept incréments. En déplaçant le curseur
vers le côté +, on renforce le bleu. En le déplaçant vers le côté -, l’on affaiblit. La valeur par défaut est le bleu
standard, correspondant à la position centrale.
Déplacement vers le - Intensité de bleu standard
(position centrale)
Le bleu s’affaiblit
(le jaune se renforce)
Déplacement vers le +
Le bleu se renforce
(le jaune s’affaiblit).
Saturation
Ce réglage permet d’ajuster les nuances de couleur d’une image, en sept incréments. En déplaçant le curseur vers
le côté +, la couleur est plus éclatante. En le déplaçant vers le côté -, on la rend plus terne. La valeur par défaut
correspond à la position centrale.
Déplacement vers le - Nuances de couleur
(position centrale)
Déplacement vers le +
4-6
La couleur devient terne. La couleur devient éclatante.
Paramétrages de copie avancés
Page 39

Teinte
Ce réglage permet d’ajuster la teinte d’une image, en sept incréments. En déplaçant le curseur vers le côté "R"
(rouge), on fait apparaître l’image plus rouge. En le déplaçant vers le côté "V" (vert), on la fait apparaître plus verte.
La teinte par défaut est la teinte standard, correspondant à la position centrale.
Déplacement vers le R (rouge) Teinte standard
(position centrale)
L’image vire au rouge. L’image vire au vert.
Déplacement vers le G (vert)
Copies séparées
La fonction de copies séparées permet de placer deux pages d’un ouvrage en vis à vis sur la table à numériser et
de les numériser en une seule fois tout en les copiant sur des feuilles séparées. Cette fonction n’est utilisable que
pour les formats de document et de papier suivants.
Format du document
(pour pages en vis-à-vis)
A4 x 2 (A3) A4
Format du papier
4
B5 x 2 (B4) B5
Lettre x 2 (Ledger) Lettre
Executive x 2 Executive
1. Pour activer la fonction de copies séparées, appuyez sur la touche "Copies séparées" jusqu’à faire apparaître
"ON" (Activé). Une pression répétée sur cette touche affichel’état "ON" (Activé) ou l’état "OFF" (Désactivé).
Touche " Copies
séparées "
Note :
La fonction de copies séparées n’est pas accessible aux formats de document et de papier non listés ci-dessus.
❏
Le chargeur feuille à feuille ne peut être utilisé avec la fonction de copies séparées.
❏
Paramétrages de copie avancés
4-7
Page 40

Création d’une marge de reliure
Pour des impératifs de reliure, vous pouvez créer une marge spéciale à gauche, à droite ou en haut.
1. Appuyez sur la touche "Marge".
2. Sélectionnez "Droite", "Gauche", ou "Haut" pour l’emplacement de la marge. Si vous ne souhaitez pas de marge,
sélectionnez "Normal".
Touche "Marge"
Appuyez sur l’une
de ces touches.
Si aucune touche n’est activée pendant plus de 30 secondes,les changements sont annulés et l’imprimante
retourne à l’état "Copy Idle Mode" (Mode copie en attente). Les paramétrages initiaux sont rétablis.
4-8
Paramétrages de copie avancés
Page 41

Chapitre 5
Mémorisation des paramétrages fréquemment utilisés
Enregistrement des paramètres utilisateur
Vous pouvez enregistrer en mémoire les paramètres courants de façon à pouvoir les réutiliser ultérieurement pour
de nouveaux travaux de copie. Huit jeux de paramétrages peuvent ainsi être stockés.
1. Modifiez les paramètres selon les besoins, puis revenez à l’état "Copy Idle Mode" (Mode copie en attente).
2. Appuyez sur la touche "Config. utilis.".
Touche "Config. Utilis."
5
3. Appuyez sur une des touches "Vide" qui sont affichées à gauche de l’écran,pour enregistrer les paramètres.
, Utilisez ces touches pour afficher les informations actuellement masquées à l’écran LCD.
EXIT
(Quitter)
Cette touche n’apparaît que lorsqu’on appuie sur une des touches "Vide". Une pression sur cette
touche annule la sélection de la touche "Vide".
Mémorisation des paramétrages fréquemment utilisés
5-1
Page 42

OK Enregistre les paramètres dans la touche de mémoire sélectionnée et retourne à l’état "Copy Idle
Mode" (Mode copie en attente).
4. Appuyez sur "OK".
Les paramètres sont enregistrés dans la mémoire sélectionnée. Le système revient à l’état "Copy Idle Mode"
(Mode copie en attente).
Remarque :
Si aucune touche n’est activée pendant plus de 30 secondes, les changements sont annulés et l’imprimante retourne à
l’état "Copy Idle Mode" (Mode copie en attente). Les paramétrages initiaux sont rétablis.
Réutilisation des paramètres utilisateur
Cette section montre comment extraire des paramètres déjà enregistrés pour les appliquer à une opération de copie.
1. Dans l’état "Copy Idle Mode" (Mode copie en attente), appuyez sur la touche "Config. utilis."
Touche "Config. Utilis."
2. Sélectionnez une touche mémoire, de Config.1 à Config.8. Les paramètres enregistrés dans cette touche
apparaissent à gauche de l’écran.
Remarque :
Si vous décidez de ne pas utiliser les paramètres de la touche mémoire sélectionnée, appuyez sur la touche "OFF" (Arrêt).
Le message "Copy Idle Mode" (Mode copie en attente) réapparaît sans qu’aucune touche mémoire ne soit sélectionnée.
5-2
, Utilisez ces touches pour afficher les informations actuellement masquées à l’écran LCD
OFF (Arrêt) Appuyez sur cette touche pour annuler la touche mémoire sélectionnée. Le système retourne à
l’état "Copy Idle Mode" (Mode copie en attente).
OK Les paramètres de la touche sélectionnée prennent effet pour les nouvelles copies. Le système
revient à l’état "Copy Idle Mode" (Mode copie en attente).
Mémorisation des paramétrages fréquemment utilisés
Page 43

3. Appuyez sur "OK". La touche mémoire est effective pour la nouvelle copie, et l’état "Copy Idle Mode" (Mode
copie en attente) est renvoyé.
Suppression des paramètres utilisateur
Pour supprimer les paramétres stockés dans une touche mémoire, procédez comme suit.
1. Dans l’état "Copy Idle Mode" (Mode copie en attente), appuyez sur la touche "Config. utilis.".
5
Touche "Config. Utilis."
2. Sélectionnez la touche à effacer, de Config.1 à Config.8. Les paramétres enregistrés dans cette touche mémoire
apparaissent à gauche de l’écran.
, Utilisez ces touches pour afficher les informations actuellement masquées à l’écran LCD
OFF Appuyez sur cette touche pour annuler la touche mémoire sélectionnée. Retour à l’état "Copy
Idle Mode" (Mode copie en attente).
Delete Les paramétres enregistrés dans la touche sélectionnée sont supprimés.
3. Appuyez sur "Effacer".
Les paramétres sont effacés de la touche mémoire sélectionnée.
Mémorisation des paramétrages fréquemment utilisés
5-3
Page 44

5-4
Mémorisation des paramétrages fréquemment utilisés
Page 45

Chapitre 6
Vérification de l’état de la Copy Station
Vous pouvez connaître l’état de l’unité centrale, de l’imprimante et du scanner, ainsi que la quantité de papier
chargée dans l’imprimante, et la quantité de toner restante. Vous pouvez aussi imprimer toutes ces données.
Vous pouvez afficher ou imprimer les données suivantes :
Etat
Paramètre Description Affichable ? Imprimable?
[Unité principale] Informations sur l’unité centrale
Langage : Langue sélectionnée
(Anglais/Français/Allemand/Italien/Portuguais/Espagnol??
CCS-8200 : Nom de l’unité centrale Oui Oui
IP : Adresse IP courante. Oui Oui
Adresse passerelle : Adresse passerelle courante. Non Oui
Masque de
sous-réseau :
Adresse MAC : Adresse MAC courante. Non Oui
Etat : Etat de l’unité centrale (Attente/Erreur/Imprimante non
Version : Version de l’unité centrale Oui Oui
Config utilis : Contenu de la mémoire. Non Oui
[Imprimante] Informations sur l’imprimante
EPL-C8200 Nom de l’imprimante Oui Oui
Etat : Etat de l’imprimante (Attente/Erreur/Active/Non connectée) Oui Non
LC1-LC3 : Quantité de papier dans les cassettes inférieures (1 à 3) Oui Oui
Toner
Black, Cyan,
Magenta, Yellow : Quantité de toner restante (en %) Oui Oui
Masque de sous-réseau courant. Non Oui
connectée/Scanner non connecté)
Non Oui
Oui Non
6
Récupérateur de
toner usgé :
Rouleau huileur : Huile restante (en %) Oui Oui
Photoconducteur : Durée de vie résiduelle du photoconducteur (en %) Oui Oui
Mémoire : Mémoire installée (en Mo) Oui Oui
[Scanner] Informations sur le scanner
GT-10000 Nom du scanner Oui Oui
Etat : Etat du scanner (Attente/Erreur/Actif/Non connecté)OuiNon
Option : (Aucune/ADF) Oui Oui
Niveau du récupérateur de toner usagé (Vide/Presque plein/
plein)
Oui Oui
Remarque :
Les informations sur l’imprimante ou le scanner ne peuvent être affichées s’ils ne sont pas connectés.
Vérification de l’état de la Copy Station
6-1
Page 46

1. Appuyez sur la touche "Etat".
Touche "Etat"
L’état apparaît.
Si aucune touche n’est activée pendant plus de 30 secondes l’imprimante retourne à l’état "Copy Idle Mode"
(Mode copie en attente).
Pour afficher la zone masquée précédente. L’écran défile vers le haut.
Pour afficher la zone masquée suivante. L’écran défile vers le bas.
Print Pour imprimer l’état.
EXIT Pour fermer l’affichage de l’état et revenir à l’état "Copy Idle Mode" (Mode copie en attente).
2. Pour imprimer l’état, appuyez sur "Imprimer".
Pour quitter l’écran d’état, appuyez sur "Quitter".
6-2
Vérification de l’état de la Copy Station
Page 47

Chapitre 7
Déplacement ou transport de la Copy Station
Pour déplacer ou transporter la Copy Station
Avant de transporter la Copy Station, mettez hors tension l’unité centrale, le scanner et l’imprimante. Outre le
meuble, l’unité centrale et le scanner, vous devez également mettre hors tension l’unité principale. Emballez-les
et expédiez-les avec soin.
Consultez également les manuels suivants pour le déplacement et le transport de l’imprimante et du scanner :
Imprimante : Guide de Référence EPL-C8200 (voir le chapitre "Maintenance et Transport").
Scanner : Guide de l’Utilisateur GT-10000 (voir le chapitre "Transport du Scanner").
1. Mettez le meuble hors tension.
o
o
).
o
).
).
Pour cela, basculez l’interrupteur dans la position (
2. Mettez lel’unité centrale (EPSON Color Copy Station 8200) hors tension.
Pour cela, basculez l’interrupteur, situé à l’arrière, dans la position (
3. Mettez l’imprimante (EPL-C8200) hors tension.
Pour cela basculez l’interrupteur dans la position (
4. Mettez le scanner (GT-10000) hors tension.
Pour cela appuyez sur le bouton OPERATE (MARCHE) de sorte qu’il ne soit plus en position enfoncée.
5. Avec une pièce de monnaie, tournez le verrou de transport du scanner pour que la marque pointe sur
LOCK (VERROUILLAGE) ( ).
position de verrouillage
7
6. Retirez les câbles et le panneau de commande.
7. Retirez tous les appareils de l’armoire et désassemblez l’armoire.
8. Emballez l’unité centrale, le scanner, l’imprimante, l’unité de papier à grande capacité et le meuble.
Utilisez bien les cartons appropriés et les matériaux d’emballage, afin de les conditionner selon l’état dans
lequel ils étaient au déballage. S’ils ne sont pas correctement emballés, tout impact ou choc durant la
manutention risquerait d’entraîner des dysfonctionnements.
Déplacement ou transport de la Copy Station
7-1
Page 48

7-2
Déplacement ou transport de la Copy Station
Page 49

Chapitre 8
Dépannage
Qualité de copie insatisfaisante
Si vous re ncontrez l’un des problèmes suivants lors de la copie, reportez-vous au chapitre 8 "Problèmes et solutions "
du Guide de Référence de l’EPL-C8200.
Le fond est noir ou sale.
Des bandes noires ou blanches apparaissent sur les feuilles imprimées.
La qualité d’impression est inégale sur la page.
Il y a des traînées de toner.
Les images imprimées ont des zones manquantes.
Certaines pages sont complètement blanches.
L’image imprimée est pâle ou délavée.
Le verso de la page imprimée est sale.
8
Dépannage
8-1
Page 50

Les zones en bordure de la page ne peuvent être imprimées
Les caractéristiques des imprimantes font que certaines zones en bordure des quatre côtés d’une page ne peuvent
être imprimées.
Formats autres que A3+(large) Format A3+(large)
5mm
Zone
imprimable
17mm
14,5mm
5mm
5mm
Zone
imprimable
5mm
5mm
16,5mm
Pour cette raison, lorsque la totalité d’une page d’un document doit être copiée sur une feuille de même format
(rapport de zoom 100 %), les marges en bordure du papier ne peuvent être reproduites. Dans ce cas, essayez l’un
des remèdes suivants.
Si vous tenez à conserver le format de l’original.
Copiez le document sur un papier de format légèrement supérieur. Par exemple, pour un document au format
Executive, utilisez un papier de format A4. Pour un document de format B4, copiez-le sur un papier A3, etc.
Si vous acceptez une légère réduction de format du document original
Utilisez du papier de même format que le document original. Appuyez alors sur le bouton "Ajuster à la page" sur
l’écran de zooms fixes pour activer l’option de réduction (voir page 3-14).
8-2
Dépannage
Page 51

La couleur de la page imprimée diffère de celle du document
Ce système de copie capture les images depuis le scanner pour les imprimer ensuite sur l’imprimante. Mais, alors
que les couleurs sont capturées comme des combinaisons de rouge (R), de vert (V) et de bleu (B), l’impression
utilise des combinaisons de toner cyan (C), magenta (M), jaune (J) et noir (N).
Comme les couleurs capturées dans le système RVB ne peuvent pas toutes s’exprimer dans le système CMJN, les
couleurs de la sortie imprimée peuvent ne pas refléter exactement celles du document d’origine. Elles en sont
cependant très voisines.
Lors du réglage de la luminosité et de la teinte, n’oubliez pas d’appuyer sur le bouton "Réinitialiser" pour rendre
à ces paramètres leurs valeurs par défaut. Si les couleurs diffèrent encore essayez les procédés suivants en effectuant
des comparaisons entre le document d’origine et la sortie imprimée, jusqu’à obtention d’une solution satisfaisante :
Valeur à comparer Résultat sur
la copie
Luminosité générale Sombre Sur l’écran Densité de l’image, déplacez le curseur vers le
côté +.
Claire Sur l’écran Densité de l’image, déplacez le curseur
vers le côté -.
Contraste Faible Sur l’écran Densité de l’image, déplacez le curseur
vers le côté +.
Important Sur l’écran Densité de l’image, déplacez le curseur
vers le côté +.
Bleu Pâle Sur l’écran Réglage de la couleur, déplacez le curseur vers le
côté -.
Puissant Sur l’écran Réglage de la couleur, déplacez le curseur vers le
côté +.
Rouge Pâle Sur l’écran Réglage de la couleur, déplacez le curseur G vers
le côté -.
Intense Sur l’écran Réglage de la couleur, déplacez le curseur vers le
côté +.
Jaune Pâle Sur l’écran Réglage de la couleur, déplacez le curseur vers le
côté -.
Intense Sur l’écran Réglage de la couleur, déplacez le curseur B vers
le côté +.
Solution Se reporter à la
section suivante
"Réglage de la
densité de l’image"
(voir page 4-3)
"Réglage de la
densité de l’image"
(voir page 4-3)
8
"Réglage de la
couleur"
(voir page 4-6)
"Réglage de la
couleur"
(voir page 4-5)
"Réglage de la
couleur"
(voir page 4-5)
Chroma (Nuance) Terne Sur l’écran Réglage de la couleur, déplacez le curseur vers le
côté +.
Eclatant Sur l’écran Réglage de la couleur, déplacez le curseur vers le
côté -.
Teinte Trop de rouge Sur l’écran Réglage de la couleur, déplacez le curseur vers le
côté Vert.
Trop de vert Sur l’écran Réglage de la couleur, déplacez le curseur vers le
côté Rouge.
La zone claire d’un document est blanche et trop vive
Décalez la "Luminosité" d’un incrément vers le côté -, puis recommencez la copie (voir page 4-2).
"Réglage de la
couleur"
(voir page 4-6)
"Réglage de la
couleur"
(voir page 4-7)
Dépannage
8-3
Page 52

Bourrage papier sur l’imprimante
Si le papier sort froissé ou si une erreur se produit dans l’alimentation ou l’éjection du papier, éteignez l’imprimante.
Consultez alors la section "Bourrage papier" au chapitre 8 "Problèmes et solutions" du Guide de Référence de l’EPL-
C8200.
8-4
Dépannage
Page 53

En cas de bourrages ou de problèmes d’alimentation/réception fréquents
L’imprimante est-elle bien horizontale? Y a-t-il un objet coincé sous l’imprimante ?
Si l’imprimante n’est pas parfaitement horizontale ou si un objet quelconque est coincé dessous, le papier peut
avoir des difficultés à sortir normalement. Vérifiez l’horizontalité de l’imprimante.
Le papier utilisé est-il conforme aux spécifications ?
Assurez-vous de n’employer que du papier répondant aux spécifications de cette imprimante. Reportez-vous à la
section “Papier utilisable”, page 3-6.
Avez-vous correctement déramé le papier avant de le charger ?
Avant de charger une rame de papier, assurez-vous de bien en séparer les feuilles.
Le papier est-il correctement chargé dans la cassette ou dans le Bac BM ?
Assurez-vous que le papier est correctement chargé. Référez-vous à la section “Chargement du papier dans une
cassette”, page 3-7.
La cassette est-elle correctement positionnée dans l’imprimante ?
Veillez à insérer correctement la cassette dans l’imprimante. Reportez-vous à la section "Chargement du bac
inférieur" à la page 3-16 du Guide de Référence EPL-C8200.
Si vous utilisez du papier spécial, celui-ci est-il correctement placé dans le Bac BM ?
Pour tout papier spécial (autre que le papier ordinaire de format standard), veillez à utiliser exclusivement le Bac
BM. Dans le cas des transparents pour laser couleur EPSON, repérez la marque sur chaque feuille et veillez à ce
qu’elle se présente face au-dessus lorsque la feuille est chargée.
Le rouleau d’entraînement du papier est-il sale ?
Si l’alimentation des feuilles depuis le Bac BM ne s’effectue pas correctement, essuyez le rouleau d’entraînement
du papier pour ôter toute trace de poussière qui s’y serait déposée.
Reportez-vous à la section "Nettoyage de l’imprimante" à la page 6-22 du Guide de référence l’EPL-C8200.
Plusieurs feuilles de papier sont alimentées en même temps
Les feuilles sont-elles collées les unes aux autres ?
Veillez à bien déramer les feuilles avant de les charger.
8
Dépannage
8-5
Page 54

8-6
Dépannage
Page 55

Annexe A
Remplacement des consommables et des options, nettoyage
Remplacement des consommables
Quand un consommable est presque épuisé, un message apparaît sur le panneau de commande de l’unité centrale
ou sur le celui de l’imprimante pour vous inviter à le remplacer. Ces messages sont listés dans la colonne Message
1 du tableau ci-dessous. Quand un consommable est totalement épuisé, le message correspondant de la colonne
Message 2 du tableau ci-dessous apparaît.
Les messages entre parenthèses s’affichent sur le panneau de commande de l’imprimante.
Consommable
Cartouche de
toner
Rouleau huileur
de fusion
Photoconducteur
Récupérateur de
toner usagé
Message 1 Message 2
Message imprimante
Cartouche de toner
(Niveau toner xxxx bas)
Le xxxx indique les couleurs de toner suivantes :
Y : Jaune, C : Cyan, M : Magenta, K : Noir
Message imprimante
Rouleau huileur
(Rouleau huileur
presque vide)
Message imprimante
Photoconducteur
(Avertissement
Photoconducteur)
Message imprimante
Récupérateur de toner
(Récupérateur de toner
presque plein)
Erreur imprimante
Cartouche de toner
(Cartouche xxxx
épuisée)
Erreur imprimante
Rouleau huileur
(Remplacez le rouleau
huileur)
Erreur imprimante
Photoconducteur
(Remplacez le
Photoconducteur)
Erreur imprimante
Récupérateur de toner
(Remplacez le
Récupérateur)
Même après l’apparition d’un Message 1, vous pouvez encore utiliser le consommable, jusqu’à ce qu’il soit
complètement épuisé. Cependant, pour conserver une bonne qualité d’impression, il est recommandé de
remplacer le consommable aussitôt que possible.
A
Quand apparaît le message 2, l’impression ne peut reprendre tant que le consommable n’a pas été remplacé.
Pour remplacer les consommables, reportez-vous au Guide de Référence EPL-C8200.
Options
L’imprimante et le scanner disposent des équipements optionnels suivants.
Imprimante
Cassette papier inférieure A3+ de 250 feuilles (C81302✽)
Cette cassette permet de charger du papier au format A3+ pour l’impression.
Scanner
Chargeur feuille à feuille (B81311✽)
Il permet d’alimenter plusieurs pages en continu.
Remplacement des consommables et des options, nettoyage
A-1
Page 56

Lecteur de transparents
Remarque :
L’option TPU n’est pas acceptée.
Nettoyage régulier
Pour permettre une utilisation prolongée du système, veillez à le nettoyer régulièrement.
Utilisez un chiffon doux pour éliminer la poussière sur les parties externes. Pour éliminer les taches rebelles,
humectez le chiffon avec un détergent doux. Essuyez ensuite avec un linge doux et sec.
Pour d’autres informations consultez la section "Nettoyage de l’imprimante" du Guide de référence EPL-C8200.
Remarque :
N’utilisez jamais de solvants volatils tels que la benzine ou de diluant pour nettoyer les parties externes sous peine de les
endommager.
Veillez à ne pas répandre d’eau sur le système.
En cas de problème
Ce système ne contient aucun élément remplaçable ou modifiable. S’il ne fonctionne pas correctement, contactez
votre vendeur ou le service après-vente. Vous trouverez des informations sur le service clientèle dans l’Annexe D
"Contacter le support technique".
En cas de problème, vous devez pouvoir trouver une solution en lisant attentivement le Chapitre 8 "Dépannage"
de ce manuel. Nous vous conseillons donc de lire ce chapitre avant de contacter votre vendeur ou le service après-
vente.
A-2
Remplacement des consommables et des options, nettoyage
Page 57

Annexe B
Menu de Configuration utilisateur
L’unité centrale possède un menu de Configuration utilisateur qui permet de sélectionner une langue, de co nfigurer
le réseau ou de rétablir les paramètres par défaut.
Remarque :
Normalement, ces manipulations ne sont pas nécessaires. Ne les effectuez pas sans raison particulière.
Suivez les étapes ci-dessous pour afficher le menu de Configuration utilisateur
1. Mettez l’unité centrale sous tension, tout en appuyant sur les boutons "Démarrer" et "Stop" du panneau de
commande jusqu’à ce que l’écran suivant apparaisse.
Si l’unité centrale est déjà installée dans le meuble, basculez l’interrupteur situé sur le meuble en position
marche ( | ) tout en appuyant sur les boutons "Démarrer" et "Stop".
Pour plus d’informations sur la sélection d’une langue, voir page 9-2.
Pour plus d’informations sur le rétablissement des paramètres par défaut, voir page 9-3.
Pour plus d’information sur la configuration réseau, consultez la section "Paramétrage de l’adresse IP de l’unité
centrale", dans le Guide de Configuration Réseau.
Appuyez sur "Quitter" pour sortir du menu de Configuration utilisateur et revenir au mode "Copy Idle Mode"
(Mode copie en attente).
B
Menu de Configuration utilisateur
B-1
Page 58

Sélection d’une langue
Vous pouvez changer la langue utilisée par l’écran LCD de l’unité centrale. Les langues suivantes sont disponibles :
Anglais, Français, Allemand, Italien, Portugais, et Espagnol.
1. Affichez le menu de Configuration utilisateur, et appuyez sur "Sélection" à côté de "Sélection d’une langue".
2. Appuyez sur le bouton de la langue désirée.
La langue choisie est sélectionnée et le menu de Configuration utilisateur réapparaît.
Le changement de langue prend effet au prochain redémarrage du système.
B-2
Menu de Configuration utilisateur
Page 59

Rétablir les paramètres par défaut
Vous pouvez utiliser l’écran "Rétablir les paramètres par défaut" pour ramener tous les paramètres définis dans le
menu de Configuration utilisateur, ainsi que les paramètres de copie du panneau de commande, à leur valeur
d’usine. Notez que cette opération efface tous les paramètres mémorisés.
1. Affichez le menu de Configuration utilisateur, et appuyez sur "Rétablir" à côté de "Rétablir les paramètres par
défaut".
2. Appuyez sur "OK".
Tous les paramètres reviennent à leur valeur par défaut, et le menu de Configuration utilisateur réapparaît.
Remarque :
Vous pouvez annuler l’opération en appuyant sur le bouton "Annuler".
B
Menu de Configuration utilisateur
B-3
Page 60

B-4
Menu de Configuration utilisateur
Page 61

Annexe C
Messages d’erreur
Si un problème survient durant une opération de copie, un message apparaît sur le panneau de commande. Si cela
se produit, utilisez les solutions indiquées ci-dessous.
Erreurs imprimante
Les erreurs imprimante s’affichent sur le panneau de commande et sur le panneau de l’imprimante. Les messages
du panneau de commande de l’imprimante sont du type ci-après:
Message d’avertissement Informe d’un avertissement pour certaines opérations.
Message d’erreur Informe de l’apparition d’un problème.
Message d’erreur grave Informe d’un problème impossible à corriger.
Messages d’avertissements
Affiché sur le panneau
de commande
Message imprimante
Module ROM
Appuyez sur Stop,
le travail reprendra
Message imprimante
Mémoire insuffisante
Appuyez sur Stop,
le travail reprendra
Message imprimante
Mémoire insuffisante
Appuyez sur Stop,
le travail reprendra
Message imprimante
Erreur format papier
Appuyez sur Stop,
le travail reprendra
Affiché sur le panneau
de l’imprimante
Erreur Format ROM A
ou
Erreur Format ROM B
Adaptation image La mémoire étant insuffisante, l’impression ne peut se faire suivant la
Mémoire insuffisante La mémoire devient insuffisante durant l’impression. L’impression
Vérifiez le format Le format du papier chargé dans l’imprimante est différent du format
Un module ROM programmable est installé mais non formaté.
Si ce module doit être programmé pour la première fois :
Ce n’est pas un problème. Appuyez sur le bouton Continue de
l’imprimante.
Si l’écriture sur le module ROM est terminée:
(1) Appuyez sur le bouton Stop, puis exécuter de nouveau l’opération
d’écriture sur ce module ROM.
(2) Si le message persiste, le module ROM est peut-être endommagé.
Eteignez l’imprimante, puis retirez le module ROM.
résolution demandée. L’impression se poursuit avec une résolution
moindre. Appuyez sur le bouton Stop.
continue, mais peut être ralentie. Une pression du bouton Stop fait
disparaître le message.
spécifié. L’impression continue.
Une pression du bouton Stop fait disparaître le message.
Solution
C
Message imprimante
Erreur format papier
Appuyez sur Stop,
le travail reprendra
Message imprimante
Erreur format papier
Appuyez sur Stop,
le travail reprendra
Vérifiez le format Pendant l’impression, le format et le type de papier précisés sont
introuvables dans la source d’alimentation indiquée.
Le type de papier sélectionné n’est pas chargé dans la source de
papier indiquée. Un autre type de p apier de même format sera utilisé
pour l’impression.
Errreur bac de sortie Les impressions ne peuvent être distribuées dans le bac indiqué.
L’impression continue et les copies sont distribuées dans le bac de
sortie directe (Face dessus).
Messages d’erreur
C-1
Page 62

Message imprimante
Photoconducteur
Appuyez sur Stop,
le travail reprendra
Avertissement
Photoconducteur
Le bloc photoconducteur est bientôt hors d’usage et doit être
remplacé.
→
Voir la section "Photoconducteur" au Chapitre 6 "Maintenance et
Transport" du Guide de Référence de l’EPL-C8200.
Une pression du bouton Stop fait disparaître le message.
Message imprimante
Récupérateur toner
Appuyez sur Stop,
le travail reprendra
Message imprimante
Rouleau huileur
Appuyez sur Stop,
le travail reprendra
Message imprimante
Pas d’assemblage
Appuyez sur Stop,
le travail reprendra
Message imprimante
Cartouche toner
Appuyez sur Stop,
le travail reprendra
Message imprimante
Service requis
Appuyez sur Stop,
le travail reprendra
Récupérateur toner 3/4
plein
Rouleau huileur
presque vide
Pas d’assemblage La mémoire est insuffisante pour imprimer plusieurs jeux de copies.
Niveau de toner XXXX
bas
Entretien XXXX requis Certains éléments de l’imprimante doivent être rempl acés. Contactez
Le récupérateur de toner usagé est presque plein et doit être
remplacé.
→
Voir la section "Récupérateur de toner usagé" au Chapitre 6
"M ai nt en an c e e t T ra ns po r t" du Gu id e d e R éférence de l’EPL-C8200.
Une pression du bouton Stop fait disparaître le message.
Le niveau d’huile du rouleau huileur est bas, il doit être remplacé.
→
Voir la section "Rouleau huileur" au Chapitre 6 "Maintenance et
Transport" du Guide de Référence de l’EPL-C8200.
Une pression du bouton Stop fait disparaître le message.
Une seule copie sera effectuée.
La cartouche de toner de couleur "XXXX" est presque vide. La
remplacer par une cartouche de toner de même couleur.
→
Voir la section "Cartouches de toner" au "Chapitre 6 Maintenance
et Transport" du Guide de Référence de l’EPL-C8200.
Une pression du bouton Stop fait disparaître le message.
votre vendeur et indiquez-lui le numéro XXXX affiché. Une pression du
bouton Stop fait disparaître le message.
Message imprimante
Erreur d’alimentation
Appuyez sur Stop,
le travail reprendra
Délai dépassé Le papier était entraîné alors que les données à imprimer étaient
indisponibles dans l’intervalle de temps requis par l’appareil. Une
page blanche est alors produite.
C-2
Messages d’erreur
Page 63

Messages d’erreur
Affiché au panneau
de commande
Erreur imprimante
Dépassement
impression
Après correction,
le travail reprendra
Erreur imprimante
Mémoire
insuffisante
Appuyez sur Stop
Erreur imprimante
Erreur format papier
Après correction,
le travail reprendra
Erreur imprimante
Capot ouvert
Après correction,
le travail reprendra
Erreur imprimante
Module ROM
Après correction,
appuyez sur Stop
Affiché sur le panneau
de l’imprimante
Dépassement
impression
Mémoire saturéeLa mémoire devient insuffisante en cours d’impression et celle-ci ne
Réglage format XXX
YYYY
Capot avant ouvert Le capot avant de l’imprimante est ouvert. Refermez-le et l’erreur
Module ROM A illégal
ou
Module ROM B illégal
L’opération d’impression est trop complexe pour que l’imprimante
puisse la traiter. Appuyez sur le bouton Stop et l’impression continuera.
peut se pours uivre. Appuyez sur le bouton Stop pour arrêter l’opération.
Le format du papier dans la source XXX diffère du format YYYY requis
pour l’impression. Vérifiez et chargez le papier adéquat, puis
poursuivez l’opération.
disparaîtra automatiquement.
Le module ROM installé ne peut être utilisé avec cette imprimante.
(1) Appuyez sur le bouton Stop pour arrêter l’opération.
(2) Eteignez l’imprimante et retirez le module ROM.
Solution
Erreur imprimante
Module ROM
Après correction,
appuyez sur Stop
Erreur imprimante
Plus de papier
Après correction,
le travail reprendra
Erreur imprimante
Bourrage papier
Après correction,
le travail reprendra
Erreur imprimante
Bourrage papier
Après correction,
le travail reprendra
Erreur imprimante
Bourrage papier
Après correction,
le travail reprendra
Erreur d'écriture ROM A
ou
Erreur d'écriture ROM B
Insérer XXX Aucune cassette papier n’est insérée. Dès qu’une cassette sera
Bourrage papier au
niveau de
l'alimentation
Bourrage papier au
niveau de l’unité de
fusion
Bourrage papier au
niveau de la sortie
L’écriture sur le module ROM est impossible.
(1) Appuyez sur le bouton Stop pour arrêter l’opération.
(2) Vérifiez le module ROM installé dans l’imprimante.
introduite, l’erreur disparaîtra automatiquement et l’opération
reprendra.
Un bourrage s’est produit dans la zone d’alimentation ou dans le
chemin de papier. Retirez le papier froissé.
→
Voir la section "Bourrage papier" au Chapitre 8 "Problèmes et
solutions" du Guide de Référence de l’EPL-C8200.
L’erreur disparaîtra et l’opération reprendra.
Un bourrage s’est produit à l’intérieur de l’imprimante (hors zone
d’alimentation du papier). Retirez le papier froissé.
→
Voir la section "Bourrage papier" au "Chapitre 8 Problèmes et
solutions" du Guide de Référence de l’EPL-C8200.
L’erreur disparaîtra et l’opération reprendra.
Un bourrage s’est produit au niveau de l’unité de fusion à l’intérieur
de l’imprimante. Retirez le papier froissé.
→
Voir la section "Bourrage papier" au Chapitre 8 "Problèmes et
solutions" du Guide de Référence de l’EPL-C8200.
L’erreur disparaîtra et l’opération reprendra.
C
Erreur imprimante
Fin papier
Après correction,
le travail reprendra
Fin papier XXX YYYY (a) Le papier n’est pas chargé, ou (b) la cassette papier n’est pas
insérée dans l’imprimante.
(a) Chargez du papier de format YYYY dans la source de papier XXX.
L’erreur disparaîtra automatiquement et l’impression reprendra.
(b) Insérez la cassette papier dans l’imprimante. L’erreur disparaîtra
automatiquement et l’impression reprendra.
Messages d’erreur
C-3
Page 64

Erreur imprimante
Erreur format papier
Après correction,
le travail reprendra
Tourner papier XXX Le papier est placé dans le sens de la longueur dans la source de
papier XXX, alors qu’il devrait être placé dans le sens de la largeur.
Dès qu’il aura été placé correctement, l’opération reprendra.
Erreur imprimante
Erreur format papier
Après correction,
le travail reprendra
Erreur imprimante
Erreur format papier
Après correction,
le travail reprendra
Erreur imprimante
Option carte I/F
Après correction
Appuyez sur Stop
Erreur imprimante
Photoconducteur
Après correction,
appuyez sur Stop
Erreur imprimante
Récupérateur toner
Après correction,
le travail reprendra
Alimentation
manuelle XXX YYYY
Vérifier feuille OHP (a) La feuille OHP est placée dans le mauvais sens, ou (b) la feuille OHP
Carte d’interface
incorrecte
Insérer
photoconducteur
Insérer un
récupérateur de toner
usagé
Chargez manuellement du papier au format YYYY dans la source de
papier XXX.
ne correspond pas aux spécifications.
(a) Ôtez la feuille OHP bloquée dans la zone d’alimentation, puis
chargez correctement le papier dans le Bac BM. Ouvrez puis
fermez l’unité de transport du papier. L’erreur disparaîtra et
l’impression reprendra.
(b) Veillez à bien utiliser le papier OHP sélectionné.
La carte d’interface installée ne peut fonctionner avec cette
imprimante.
(1) Appuyez sur le bouton Stop pour arrêter l’opération.
(2) Eteignez l’imprimante et retirez la carte d’interface.
Aucun bloc photoconducteur n’est installé ou le bloc
photoconducteur n’est pas correctement installé.
Appuyez sur le bouton Stop pour arrêter l’opération.
(2) Eteignez l’imprimante et installez le bloc photoconducteur
correctement.
Le récupérateur de toner usagé n’est pas installé.
(1) Installez un récupérateur de toner usagé.
(2) Fermer le capot avant de l’imprimante. L’erreur disparaîtra et
l’impression reprendra.
→
Voir la section "Récupérateur de toner usagé" au Chapitre 6
"Maintenance et Transport" du Guide de Référence de l’EPL-C8200.
Erreur imprimante
Rouleau huileur
Après correction,
le travail reprendra
Erreur imprimante
Capot ouvert
Après correction,
le travail reprendra
Erreur imprimante
Unité de fusion
ouverte
Après correction,
le travail reprendra
Erreur imprimante
Unité papier
ouverte
Après correction,
le travail reprendra
Erreur imprimante
Photoconducteur
Après correction
Appuyez sur Stop
Insérer le rouleau
huileur
Capot de sortie ouvert Le capot du chemin de sortie est ouvert. Veillez à bien le fermer.
Unité de fusion
ouverte
Unité de papier
ouverte
Remplacer le
photoconducteur
Aucun rouleau huileur n’est installé.
(1) Installer un rouleau huileur.
(2) Fermer l’unité de fusion. L’erreur disparaîtra et l’impression
reprendra.
L’erreur disparaîtra et l’impression reprendra.
L’unité de fusion est ouverte. Veillez à la maintenir fermée. L’erreur
disparaîtra et l’opération reprendra.
L’unité de papier est ouverte. Veillez à la maintenir fermée. L’erreur
disparaîtra et l’opération reprendra.
Le bloc photoconducteur est périmé. remplacez-le.
→
Voir la section "Photoconducteur" au Chapitre 6 Maintenance et
Transport" du Guide de référence de l’EPL-C8200.
Après remplacement du bloc photoconducteur, appuyez sur le
bouton Stop.
C-4
Messages d’erreur
Page 65

Erreur imprimante
Récupérateur toner
Après correction
Le travail reprendra
Remplacer le
récupérateur toner
Le récupérateur de toner usagé est plein. Le remplacer.
→
Voir la section "Récupérateur de toner usagé" au Chapitre 6
"Maintenance et Transport" du Guide de Référence de l’EPL-C8200.
Erreur imprimante
Rouleau huileur
Après correction
Le travail reprendra
Erreur imprimante
Epaisseur papier
Après correction
Appuyez sur Stop
Erreur imprimante
Photoconducteur
Après correction
Appuyez sur Stop
Erreur imprimante
Photoconducteur
Après correction
Appuyez sur Stop
Erreur imprimante
Capot ouvert
Après correction
Le travail reprendra
Remplacer le rouleau
huileur
Densité incorrecte Les couleurs d’impression de l’opération en cours ont été réglées avec
Photoconducteur
incorrect
Erreur
photoconducteur
Capot d’alimentation
ouvert
Le rouleau huileur est vide. Remplacez-le.
→
Voir la section "Rouleau huileur" au "Chapitre 6 "Maintenance et
Transport" du Guide de Référence de l’EPL-C8200.
des valeurs beaucoup trop sombres.
(1) Ôter le papier bloqué dans la zone d’alimentation du papier.
(2) Appuyez sur le bouton Stop.
Le bloc photoconducteur installé ne peut fonctionner avec cette
imprimante.
(1) Installer un bloc photoconducteur adéquate.
→
Voir la section "Photoconducteur" au Chapitre 6 "Maintenance et
Transport" du Guide de Référence de l’EPL-C8200.
(2) Appuyez sur le bouton Stop.
Le bloc photoconducteur installé ne fonctionne pas correctement.
(1) Installez un bloc photoconducteur utilisable.
→
Voir la section "Photoconducteur" au "Chapitre 6 "Maintenance et
Transport" du Guide de Référence de l’EPL-C8200.
(2) Appuyez sur le bouton Stop.
Le capot de l’unité de papier à grande capacité est ouvert. Veillez à
le maintenir fermé. L’erreur disparaîtra et l’impression reprendra.
Erreur imprimante
Cartouche toner
Après correction
Le travail reprendra
Erreur imprimante
Cartouche toner
Après correction
Le travail reprendra
Erreur imprimante
Erreur PostScript
Après correction
Appuyez sur Stop
Erreur imprimante
Erreur Disque dur
Après correction
Appuyez sur Stop
Erreur imprimante
Intervention requise
Après correction
Appuyez sur Stop
XXXX pas de toner La cartouche de toner pour la couleur "XXXX" n’est pas installée.
XXXX pas de toner La cartouche de toner pour la couleur "XXXX" est vide. Remplacez-la,
Kit PS3 illégal Un module ROM PostScript 3 incompatible avec cette imprimante
Unité de disque dur
incorrecte
Service requis XXXX Une anomalie a été détectée sur l’imprimante et l’erreur ne peut être
Installez-la et fermez le capot avant. L’erreur disparaîtra et l’opération
reprendra.
puis fermez le couvercle avant, l’erreur disparaîtra et l’opération
reprendra.
→
Voir la section "Cartouche de toner" au Chapitre 6 "Maintenance
et Transport" du Guide de Référence de l’EPL-C8200.
est installé.
Eteignez l’imprimante, puis installez le module ROM PostScript 3 pour
l’EPL-C8200.
→
Voir la section "Kit Adobe PostScript 3" au Chapitre 5 "Utilisation
des options" du Guide de Référence de l’EPL-C8200.
Eteignez l’imprimante et vérifiez qu e l’unité optionnelle de disque dur
soit correctement branchée.
→
Voir la section "Unité de disque dur" au Chapitre 5 "Utilisation des
options" du Guide de Référence de l’EPL-C8200.
éliminée, ou certains éléments de l’imprimante sont périmés et doivent
être changés. L’imprimante cesse automatiquement de fonctionner.
→
Voir au Chapitre 8 "Problèmes et solutions" du Guide de Référence
de l’EPL-C8200 et exécutez la procédure de dépannage
nécessaire, puis appuyez sur le bouton Stop.
C
Messages d’erreur
C-5
Page 66

Erreur imprimante
Erreur de
Communication
Après correction
Appuyez sur Stop
(1) Assurez-vous que l’imprimante est sous tension. Vérifiez également
que l’unité centrale et l’imprimante sont connectées par un câble
imprimante reconnaissant le mode ECP.
(2) Après vérification, appuyez sur le bouton Stop.
(3) Recommencez l'opération de copie.
Erreur imprimante
Hors ligne
Après correction
Le travail reprendra
Erreur imprimante
Imprimante
occupée
Appuyez sur Stop
Erreur imprimante
Erreur de modèle
Après correction
Appuyez sur Stop
Erreur imprimante
Erreur fatale
Après correction
Appuyez sur Stop
Appuyez sur le bouton On Line (En ligne) de l’imprimante.
L’imprimante est en cours d’utilisation. (Une impression est déjà en
cours.)
Une fois l’impression terminée, l’opération de copie reprendra
automatiquement. Si nécessaire, vous pouvez appuyer sur le bouton
Stop pour arrêter l’opération.
Erreur sur le modèle d’imprimante. L’imprimante connectée n’est pas
une EPL-C8200. La Copy Station ne peut utiliser qu’une EPL-C8200.
Si cette erreur se manifeste alors qu ’une EPL-C8200 est bien connectée,
appuyez sur "Réessayez".
(1) Eteignez l’unité centrale et l’imprimante, puis rallumez-les.
(2) Si l’imprimante peut reprendre normalement ses opérations,
appuyez sur le bouton STOP et recommencez l’opération de copie.
Sinon, cela peut indiquer un dysfonctionnement de l’imprimante.
Dans ce cas, contactez votre vendeur ou le support technique
EPSON France (voir annexe D) pour obtenir de l’aide.
C-6
Messages d’erreur
Page 67

Erreurs scanner
Affiché au panneau
de commande
Erreur scanner
Erreur de
Communication
Après correction,
appuyez sur Stop
Erreur scanner
Erreur chargeur
feuille à feuille
Après correction,
appuyez sur Stop
Erreur scanner
Bourrage papier
Après correction,
appuyez sur Stop
Erreur scanner
Capot ouvert
Après correction,
appuyez sur Stop
Erreur scanner
Erreur d’option
Après correction,
appuyez sur Stop
Solution
(1) Vérifiez que le scanner est bien allumé, et assurez-vous que l’unité centrale et le scanner sont
bien connectés par un câble SCSI.
(2) Après vérification, appuyez sur le bouton Stop.
(3) Recommencez l’opération de copie.
(1) Eteignez le scanner, puis rallumez-le.
(2) Si le scanner peut reprendre normalement ses opérations, appuyez sur le bouton Stop.
(3) Recommencez l’opération de copie.
Si le scanner ne peut reprendre normalement ses opérations, cela peut indiquer un
dysfonctionnement du scanner. Dans ce cas, contactez votre vendeur ou le support technique
EPSON france (reportez-vous à l’annexe D).
(1) Ôtez le papier coincé dans le chargeur feuille à feuille.
(2) Appuyez sur le bouton Stop.
(3) Recommencez l’opération de copie.
(1) Assurez-vous que le couvercle du chargeur feuille à feuille du scanner est correctement
fermé.
(2) Appuyez sur le bouton Stop.
(3) recommencez l’opération de copie.
Assurez-vous que le chargeur feuille à feuille est totalement fermé et qu’il n’y a pas de bourrage.
Erreur scanner
Ereur de modèle
Après correction,
appuyez sur Stop
Erreur scanner
Erreur fatale
Après correction,
appuyez sur Stop
Le scanner connecté n’est pas un GT-10000. La Copy Station ne peut utiliser qu’un scanner GT-
10000. Si l’erreur persiste alors qu’un GT-10000 est connecté, appuyez sur "Recommencer".
(1) Eteignez le scanner, puis rallumez-le.
(2) Si le scanner ne peut reprendre normalement ses opérations, appuyez sur le bouton Stop.
(3) Recommencez l’opération de copie.
Si le scanner ne peut reprendre normalement ses opérations, cela peut indiquer un
dysfonctionnement du scanner. Dans ce cas, contactez votre vendeur ou le support technique
EPSON France (reportez-vous à l’annexe D).
C
Messages d’erreur
C-7
Page 68

Erreurs de l’unité centrale
Affiché au panneau
de commande
Erreur système
Erreur papier
Appuyez sur Stop
Erreur système
Erreur interne
Redémarrez le
système
Erreur système
Erreur fatale
Redémarrez le
système
Solution
Un support non utilisable avec la Copy Station est probablement défini.
Appuyez sur le bouton Stop, puis vérifiez le document.
(1) Eteignez l’unité centrale, le scanner et l’imprimante.
(2) Attendez trois minutes environ, puis rallumez-les.
(3) Si le même message persiste, cela peut indiquer un dysfonctionnement de l’unité centrale
de l’unité centrale.
Dans ce cas, contactez votre vendeur ou le support technique EPSON France (reportez-vous
à l’annexe D).
C-8
Messages d’erreur
Page 69

Annexe D
Spécifications
Spécifications de base
Les concepts et les spécifications sont sujets à modifications sans préavis. Les spécifications de l’imprimante et du
scanner se trouvent dans le Guide le l’utilisateur de l’EPL-C8200 et dans le Guide de l’Utilisateur du GT-10000.
Imprimante et scanner reconnus
Imprimante reconnue EPL-C8200
Scanner reconnu GT-10000
Spécifications électriques
Tension nominale AC 100 - 120V/AC 220 - 240V
Tension d’entrée AC 100 - 120V ±10%/AC 220 - 240V ±10%
Intensité 1A (Input AC 100 - 120V) /0.4A (Input AC 220 - 240V)
Fréquence nominale 50/60 Hz
Fréquence d’entrée 49.5 - 60.5Hz
Consommation Inférieure à 80W
Isolation 10Mohms à 500VDC (entre ligne AC et châssis)
Résistance diélectrique AC 3.0KV, 1min
Courant de fuite Inférieure à 3.5mA
Sécurité, Normes européennes
Conformes aux directives et normes suivantes
Directive courant faible 73/23/EEC EN60950
Directive EMC 89/336/EEC EN55022 Classe B
EN61000-3-2
EN61000-3-3
EN50082-1
IEC 801-2
IEC 801-3
IEC 801-4
D
AS/NZS3548 Classe B
CNS 13438 Classe B
Spécifications mécaniques
Hauteur 355mm
Largeur 200mm
Profondeur 460mm
Poids Environ 10kg
Spécifications
D-1
Page 70

Connexion du panneau Par câble blindé ( longueur 2.0m )
Caractéristiques environnementales
Fontionnement Stockage
Température 10 - 35°C-20 - 60°C
Hygrométrie 20 - 80% 10 - 90%
(sans condensation) (sans condensation)
Vibration 0.2G 1.0G
Fiabilité
MTBF 10 000 heures (hors baisse d’intensité lumineuse de l’écran
Durée de vie Environ 5 ans (vie de la pile de la carte mère)
d’affichage)
Panneau de commande
Ecran tactile LCD avec rétro éclairage électroluminescent blanc
Résolution de l’écran 320 x 240 pixels
Surface de l’écran 76,785 x 57,585 mm
Pas en pixels 0,24 x 0,24 mm
Pas en pixels du Panneau de contrôle 0.225 x 0.225 mm
Touche tactile matrice 8 x 6
Touches spéciales Démarrer, Stop, Réinitialiser, et pavé numérique (pour entrer
des nombres)
Témoins LED Power (ON), Prêt, Erreur
Réglage du contraste LCD Volume
D-2
Spécifications
Page 71

Annexe E
Service après vente
Où obtenir de l’aide
Si votre Copy Station ne fonctionne pas correctement et si vous ne parvenez pas à résoudre les problèmes à l’aide
des informations contenues dans ce guide et dans l’aide en ligne, appelez le support technique EPSON.
SUPPORT TECHNIQUE
Epson france
01 40 873 838
Ouvert :
Du lundi au jeudi de 9h00 à 12h30 et de 14h00 à 18h00
Le vendredi de 9h00 à 12h30 et de 14h00 à 17h00
Vous pouvez également nous écrire :
E
Notre boîte postale :
Notre fax :
Notre site web :
Pour nous permettre de vous dépanner rapidement, merci de nous fournir les informations ci-dessous.
Numéro de série de l’unité centrale
(le numéro de série figure sur l’étiquette placée à l’arrière de l’unité centrale)
Modèle de la Copy Station
Marque et modèle de votre ordinateur
La version Windows (95, 3.1,NT, etc.) utilisée.
EPSON SERVICE DRIVER
BP 20
89130 TOUCY
03 86 44 13 17
http://www.epson.fr
Service après vente
E-1
Page 72

E-2
Service après vente
Page 73

Index
A
Affichage LCD 1-3
Ajuster à la page
Allumage
2-1
8-2
B
B 4-4, 4-6
3-9
Bac
Bac de sortie
Bac de sortie face dessous
Bac de sortie face dessus
Bourrage papier
Bouton Arrêt
Bouton Démarrage
3-16
1-2
8-4, 8-5
1-2
3-16
3-16
C
Cassette à papier 3-6, 3-7
choix
Cassette inférieure à papier
Chroma
CLR/B&W
Color Adjust
Color Copy Station 8200
Config utilis
Consommables
Contraste
Copie
Copies
Copy Station
3-11
4-4, 4-6
4-1
4-4
Voir Copy Station
Voir Règlages utilisateur
A-1
4-2, 4-3
3-1
Arrêt
3-1
Couleur
Monochrome
Opération
Eclatées
Nombre de
Etat
Extinction
Fonctions
Manuels
4-1
4-1
3-1
4-7
3-13
1-1
6-1
2-2
1-1
iii
3-6, A-1
D
Densité de l’image 4-2, 8-3
Doc Type Voir Type de document
Document
3-2
Direction
Disposition
Formats acceptables
Formats acceptés
Placement
3-3
3-4
3-2
3-2
3-2
E
En attente 2-1
EPL-C8200
Voir Imprimante
Equipements optionnels
Erreurs imprimante
Erreurs scanner
Etat de la Copy Station
Extinction
B-7
2-2
2-1, B-1
6-1
A-1
F
Facteur de zoom 3-13
Format de document
Format du papier
3-2
3-6
G
G 4-4, 4-5
G (Vert)
8-3
H
Hue 4-4, 4-7
L
Langue 4
Luminosité
4-2, 4-3
M
Manutention 7-1
Marges
3-6, 4-8, 8-2
Mémoire
Voir Paramètres utilisateur
Messages d’erreur
Mode En attente
Molette de réglage de la brillance
B-1
2-1
1-3
N
Nettoyage A-2
P
Panneau de commande 1-2
3-5, 3-6
Papier
3-5
3-5, 3-7, 3-9
3-6
3-3
3-6
5-2
5-3
5-1
3-10
5
5-1
3-6
Chargement
Grammage
Orientation
Sélction de la source
Trajet
Utilisable
Paramètres par défaut
Paramètres utilisateur
Enregistrement
Réutilisation
Suppression
Plateau multi-fonctions (MP)
R
R 4-4, 4-5
Rapport de zoom
Sélection (méthode fixe)
Sélection (méthode utilisateur)
Réglage de couleur
3-13
3-14
4-4
3-15
S
Service après vente D-1
Source du papier
Spécifications
System errors
C-1
B-8
3-6
T
Transport 7-1
Type de document
Type de papier
3-6
4-1, 4-2
U
Unité de papier à grande capacité 3-6
Z
Zone imprimable 3-6, 8-2
Zoom
3-13
IN-3
Page 74

IN-4
 Loading...
Loading...