Page 1
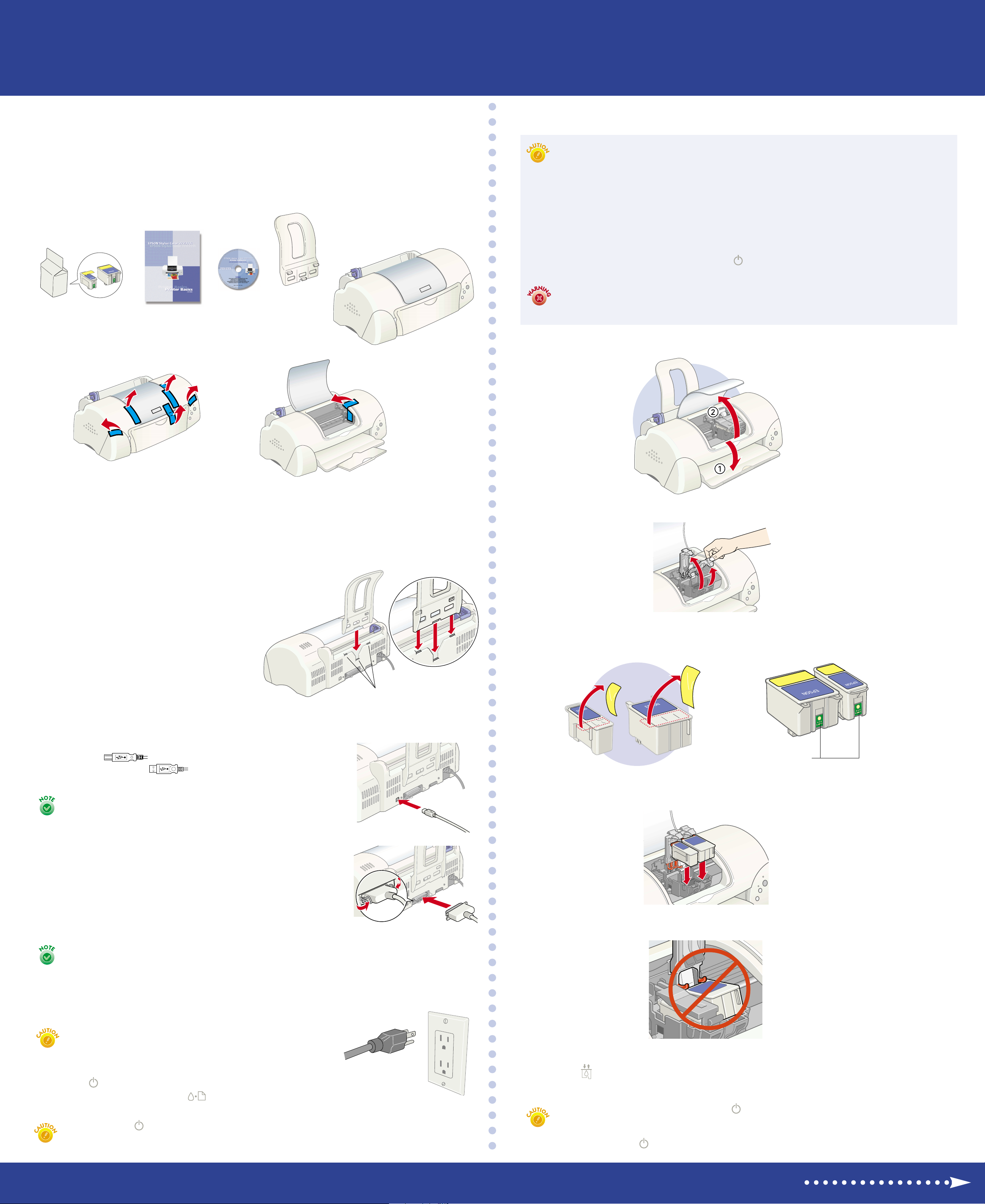
START HERE
START HERE
Set Up the Printer
EPSON
EPSON
Install the Ink Cartridges
Follow these ink cartridge precautions and the others in your Printer Basics book:
®
®
Stylus
®
Color 777/777i
Stylus®Color 777/777i
Unpack Everything
Your printer comes with the items shown here. Make sure you’ve also got a USB or parallel
cable (not included) to connect your printer. See the Windows
“System Requirements” in the Printer Basics book.
CD-ROM
ink cartridges
Remove all the tape and packing material from the inside and
outside of your printer. Be sure to check inside and all around
the printer for tape and packing materials.
Printer Basics
®
or Macintosh
paper support
®
printer
• Use the cartridges packed with your printer the first time you install
ink cartridges or your printer won’t charge properly.
• Install both ink cartridges, and leave them installed for all types of
printing, or the printer won’t work.
• Remove the yellow tape seal from the ink cartridges or you’ll
permanently damage them. Don’t remove the clear seals from the
bottom or ink will leak out.
• Don’t touch the green chips on the cartridges. This prevents normal
operation and printing.
• Never turn off the printer when the power light is flashing, unless the
printer hasn’t moved or made any noise for more than 5 minutes.
Keep ink cartridges out of the reach of children and do not drink the ink.
If ink gets on your skin, wash the area thoroughly with soap and water.
If ink gets in your eyes, flush them immediately with water.
Lower the printer’s output tray and open the cover.
1
Don’t place the printer in areas:
• with high temperature or humidity
• in direct sunlight or dusty conditions
• with poor ventilation
• near sources of heat or electromagnetic interference,
such as a cordless telephone base unit
Follow all the “Important Safety Instructions” listed in the Printer Basics book.
Put On the Paper Support
Locate the paper support slots on the back of the
printer above the ports. Position the paper support
so it curves as shown here, then slide it into the slots.
(Don’t place it in the paper feeder.)
Connect the Printer
Connecting to a USB Port
paper support slots
Lift up the two ink cartridge clamps.
2
Unwrap the ink cartridges, then remove only the yellow part of the tape seal
3
on top. Don’t pull off the blue part.
black ink
cartridge
color ink
cartridge
(Recommended connection for Windows 98, Windows 2000, or Macintosh)
Make sure the printer and computer are turned off.
1
Connect the square end of the USB cable to your printer’s
2
USB connector and the flat end of the cable to your
computer’s USB connector or a first tier USB hub.
If you’re using a USB hub, connect the printer’s cable to the
first tier of the hub or you may experience communication
errors. If the printer doesn’t work with the hub, connect it
directly to a USB port.
Connecting to a PC Parallel Port
Make sure the printer and computer are turned off.
1
Connect the larger end of the parallel cable to your printer’s
2
parallel port. Then secure it with the wire clips.
Connect the other end of the cable to your computer’s
3
parallel port and secure it as necessary.
Don’t touch the
green chips
Tilt each cartridge forward slightly as you lower it into its holder. Hang the tabs
4
on the back of the ink cartridges on the hooks on the holder clamps.
Don’t place the cartridges under the holder clamp hooks; you may damage the
clamp when you close it.
If your computer has multiple parallel ports, connect your printer to the built-in one (LPT1).
To use a different port, see your Windows help. Configure your computer to match your printer’s
maximum speed by enabling ECP/DMA mode, if possible. See your computer documentation.
Turn On the Printer
Plug the printer’s power cord into a grounded electrical outlet.
1
Don’t use an outlet that can be turned off by a
wall switch or timer, or one on the same circuit
as a large appliance. This could damage the
printer’s power supply.
Press the power button to turn on the printer.
2
The power light flashes and the error light comes on.
The ink cartridge holders move into loading position.
Always use the power button to turn the printer on or off.
Never use an external switch, such as a power strip switch.
Close the ink cartridge clamps.
5
Press the ink cartridge replacement button to begin charging the ink delivery
6
system, then close the printer cover.
Charging takes about two minutes. The power light flashes and the printer
makes various sounds until it’s finished. Don’t turn off the printer or interrupt
charging or it will start over, using more ink than necessary. Charging is
finished when the power light stops flashing and stays on.
Install the Ink Cartridges
CPD-10841
Turn over
Page 2
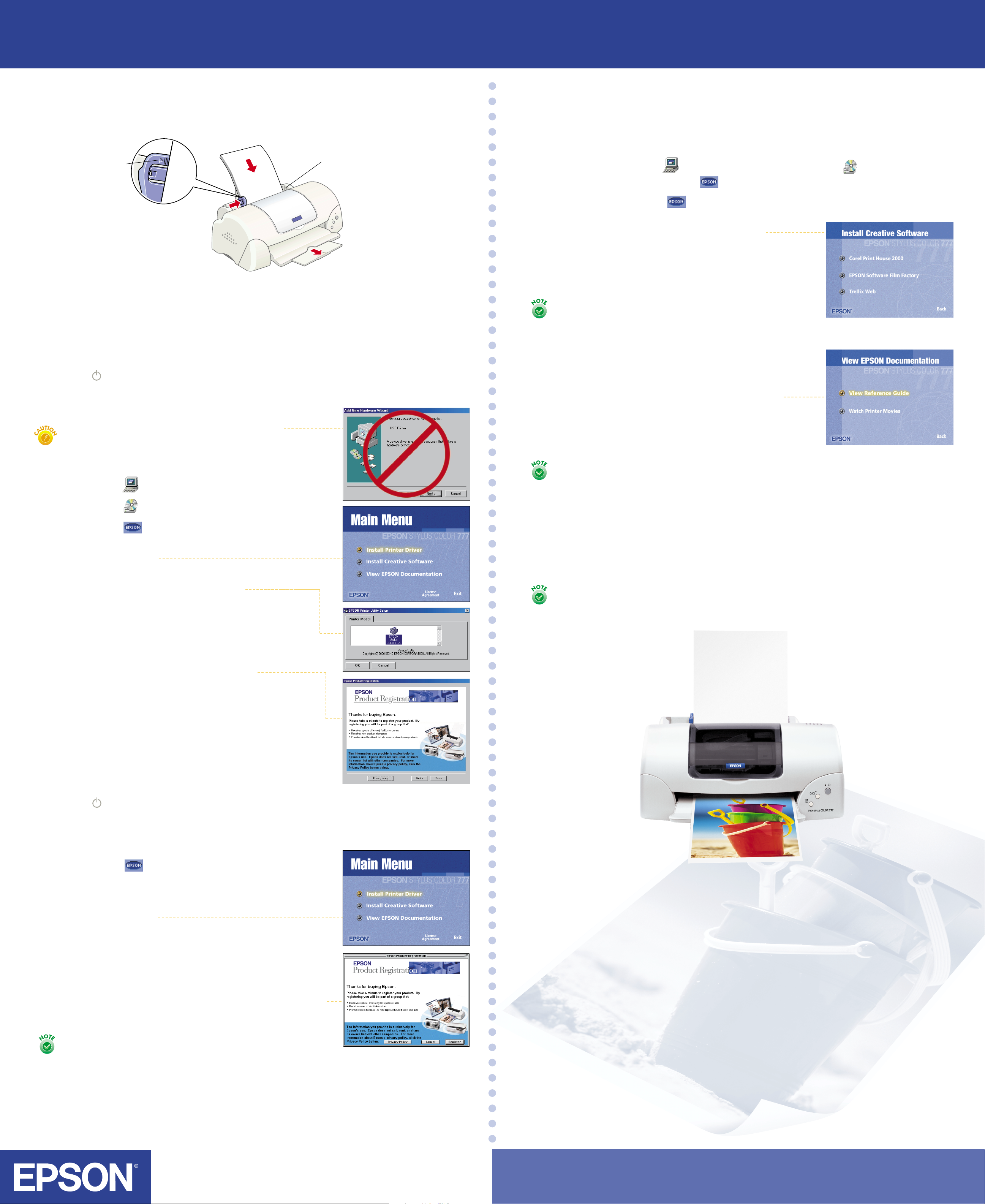
®
®
EPSON
EPSON®Stylus®Color 777/777i
Put In Paper
Open the output tray extension. Set a stack of plain paper lightly in the paper feeder; don’t
force it in. Place it against the right edge, slide the left edge guide against the paper.
Load paper only
up to this arrow
Slide paper against
the right edge
Stylus
Color 777/ 777i
Install the Creative Software and
View EPSON Documentation
Return to your printer software CD-ROM’s Main Menu:
1
Windows: Double-click the My Computer icon, double-click your EPSON
CD-ROM icon, then double-click the EPSON icon. You see the Main Menu.
Macintosh: Double-click the EPSON icon in the EPSON CD-ROM folder.
You see the Main Menu.
Click Install Creative Software. You see a submenu.
2
Select the button for the software you want to install.
3
Then click the Install button and follow the instructions
on the screen.
Install the Software
Locate the CD-ROM that came with your printer and follow the instructions here for your system.
Windows
Press the power button to turn on your printer, if it’s not already on.
1
Turn on your computer and wait until you see your Windows program icons.
2
(On Windows 2000 or Windows NT
®
, log on as necessary.)
Windows
If you see a screen about Windows detecting your
printer, click Cancel. You can’t install your printer
software that way.
Insert your printer software CD-ROM in a CD-ROM or DVD drive.
3
Double-click the My Computer icon on your desktop.
4
Double-click the EPSON CD-ROM icon.
5
Double-click the EPSON icon to start the installer.
6
Read the license agreement and click Agree.
7
You see the Main Menu.
Click Install Printer Driver.
8
You see the printer driver installation screen.
Make sure your printer model is highlighted, then click OK.
9
The installer copies files to your computer and displays a
series of windows on your screen.
When you install Corel Print House™ 2000, you’ll need to
enter this product serial number: PR2NO-73721P2658.
The installation may also restart your system. If it does,
return to step 1 to access the Main Menu again.
When you’re finished installing software, click Back to
4
return to the Main Menu.
Click View EPSON Documentation. You see a submenu.
5
You can view the electronic Reference Guide or
watch Fix-it Flix
ink cartridges, clean the print head, or load paper.
For details, see your Printer Basics book.
You need an Internet browser, such as Netscape Navigator
or Microsoft®Internet Explorer (version 3.0 or later) to
view the electronic manual. See your Printer Basics book
for details.
When you’re finished, click Back to return to the Main Menu.
6
Click Exit to exit the installer.
7
Now you’re ready to print with your EPSON Stylus Color 777/777i printer!
For simple step-by-step instructions, see the Printer Basics book.
To share your printer over a network, see the electronic Reference Guide
for configuration instructions.
SM
movies to learn how to replace
®
10
12
Now you’re ready to install your creative software and
EPSON documentation.
When it’s finished, click OK.
You see the EPSON Product Registration screen.
11
Follow the on-screen instructions to register your printer.
At the last screen, click Done.
At the Main Menu, click Exit. Then click Yes and restart your
computer. Leave in the CD-ROM as your system restarts.
Macintosh
Press the power button to turn on your printer, if it’s not already on.
1
Turn on your Macintosh and wait until you see your program icons.
2
Macintosh
Insert your printer software CD-ROM in a CD-ROM or DVD drive.
3
Double-click the EPSON icon in the CD-ROM folder.
4
(If your CD-ROM folder doesn’t open automatically,
double-click the EPSON CD-ROM icon.)
Read the license agreement and click Agree.
5
You see the Main Menu.
Click Install Printer Driver.
6
At the next screen, click Install. Follow the instructions
7
on the screen to install your printer driver, select
a default paper size, and restart your Macintosh.
After restarting, you see the EPSON Product Registration screen.
8
Follow the instructions on the screen to register your printer.
At the last screen, click Quit. Leave the CD-ROM in the drive.
If you choose to print a registration form, you’ll need
to select your printer in the Chooser (described in the
next steps) before your form will print.
Open the Chooser from the Apple menu.
9
10
Now you’re ready to install your creative software and EPSON documentation.
Click the SC 777 icon, then click your USB port icon. Turn on background printing, if you want,
then close the Chooser.
EPSON and EPSON Stylus are registered trademarks of SEIKO EPSON CORPORATION.
Fix-it Flix is a service mark of Epson America, Inc.
General Notice: Other product names are for identification purposes only and may be trademarks of their
respective owners. EPSON disclaims any and all rights in those marks. Copyright © 2000 by Epson America, Inc.
Printed on recycled paper. 8/00
CPD-10841
YOU’RE READY TO PRINT!
 Loading...
Loading...