Page 1
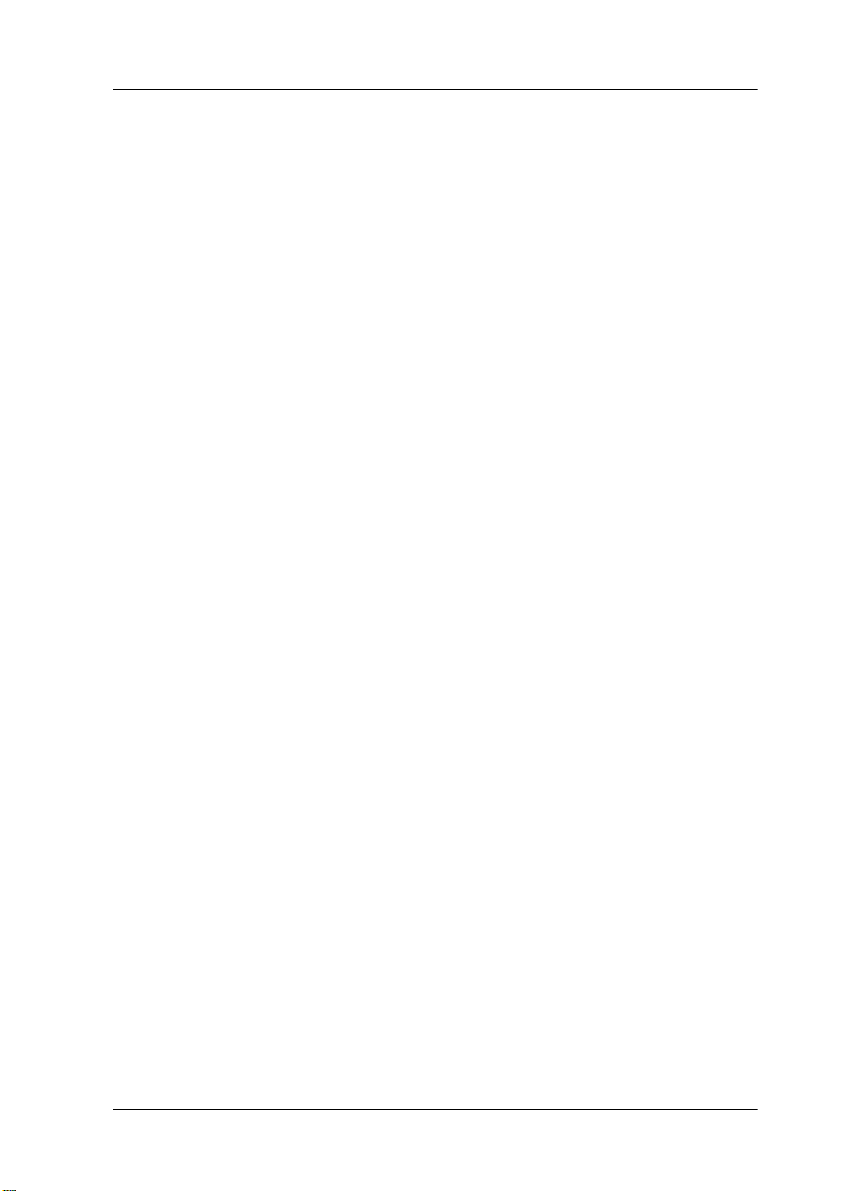
Glossaire
Les définitions suivantes s’appliquent spécifiquement aux
imprimantes.
Application
Programme logiciel vous permettant d’effectuer des tâches particulières, comme
du traitement de texte ou des prévisions financières.
ASCII
Acronyme de "American Standard Code for Information Interchange". Système
de codage normalisé permettant d’assigner un code numérique à chaque lettre
ou symbole.
Bandes
Lignes horizontales apparaissant parfois sur les graphiques imprimés. Cela se
produit quand les têtes d’impression sont mal calibrées. Voir aussi MicroWeave.
Bit
Contraction de "binary digit". Plus petite unité d’information utilisée par une
imprimante ou un ordinateur et pouv ant re pr é se nter 0 ou 1.
Buse
Tube très fin situé dans la tête d’impression par lequel l’encre est projetée sur la
page. La qualité d’impression diminue quand ces tubes se bouchent.
Câble d’interface
Câble raccordant l’imprimante à l’ordinateur.
Caractère par pouce (cpi)
Unité de mesure de la taille des caractères aussi appelé pas.
Cartouche d’encre
Cartouche contenant l’encre servant à l’impression.
CMJN
Acronyme de cyan (bleu-vert), magenta, jaune et noir. Encres de couleur utilisées
pour créer le système soustractif de représentation des couleurs imprimées.
ColorSync
Logiciel Macintosh conçu pour vous aider à obtenir des impressi on s couleurs
dites WYSIWIG (tel écran, tel écrit). Ce logiciel imprime les couleurs telles que
vous les voyez sur l’écran de votre ordinateur.
Correspondance des couleurs
Méthode de traitement des données couleur pour que les couleurs de l’écran
soient le plus proche possible de celles imprimées. Divers logiciels de
correspondance des couleurs sont disponibles. Voir aussi ColorSync.
-1
Page 2
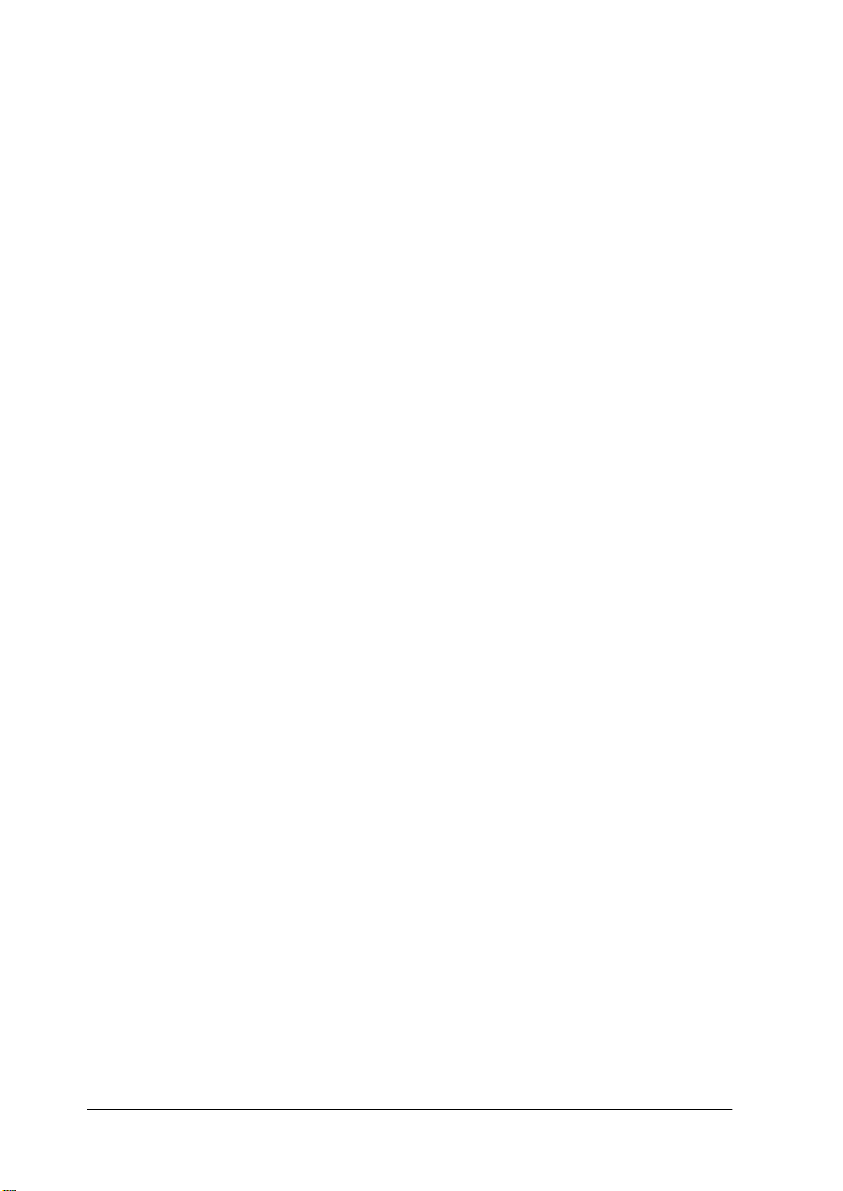
Couleurs soustractives
Couleurs produites par des pigments qui absorbent certaines ondes émises par
la lumière et en reflètent d’autres. Voir aussi CMJN.
cpi
Acronyme de "Character per inch". Voir caractères p ar pouce.
Défaut (valeur par)
Valeur ou paramètre activé chaque fois que la machine est mise sous tension,
réinitialisée ou initialisée.
Demi-ton
Méthode d’impression par laquelle les points sont organisés selon un modèle
ordonné. Cette option est adaptée à l’impression d’images faites de couleurs
unies comme des schémas ou des graphiques. Voir aussi Tramage.
Demi-tons
Modèles de points noirs ou colorés utilisés pour représenter une image.
Détail plus fin
Paramètre du pilote d’imprimante permettant d’ajuster au to matiquement la
netteté et la clarté des impressions, notamment du texte. N’oubliez pas que cette
option augmente le temps nécessaire à l’impression.
Diffusion d’erreur
Paramètre de tramage qui adou ci t les bo rds en pl açant au hasard des points de
différentes couleurs. En mélangeant des points de couleur, l’imprimante rend des
couleurs d’excellente qualité et des dégradés très fins. Cette méthode est idéale
pour l’impression de graphiques détaillés ou d’images de type photographie.
DMA
Acronyme de "Direct Memory Access". Méthode de transfert de données évitant
l’unité centrale de l’ordinateu r pour établir u ne communication direc te entre un
ordinateur et des périphériques (comme des imprimantes)) ou entre des
périphériques entre eux.
dpi
Acronyme de "Dots per inch" (points par pouce). Unité de mesure de la
résolution. Voir aussi résolution.
Echelle de gris
Echelle de nuances de gris allant du blanc au noir. Utilisée pour représenter les
couleurs quand l’impression se fait en noir et blanc.
ESC/P
Acronyme de "EPSON Standard Code for Printers". Langage de commandes
utilisé par un ordinat eur pour contrôler une impri mante. Ce langage est commun
à toutes les imprimantes EPSON et supporté par la plu pa rt de s appl icati on s
fonctionnant sur les ordinateurs individuels.
-2
Page 3
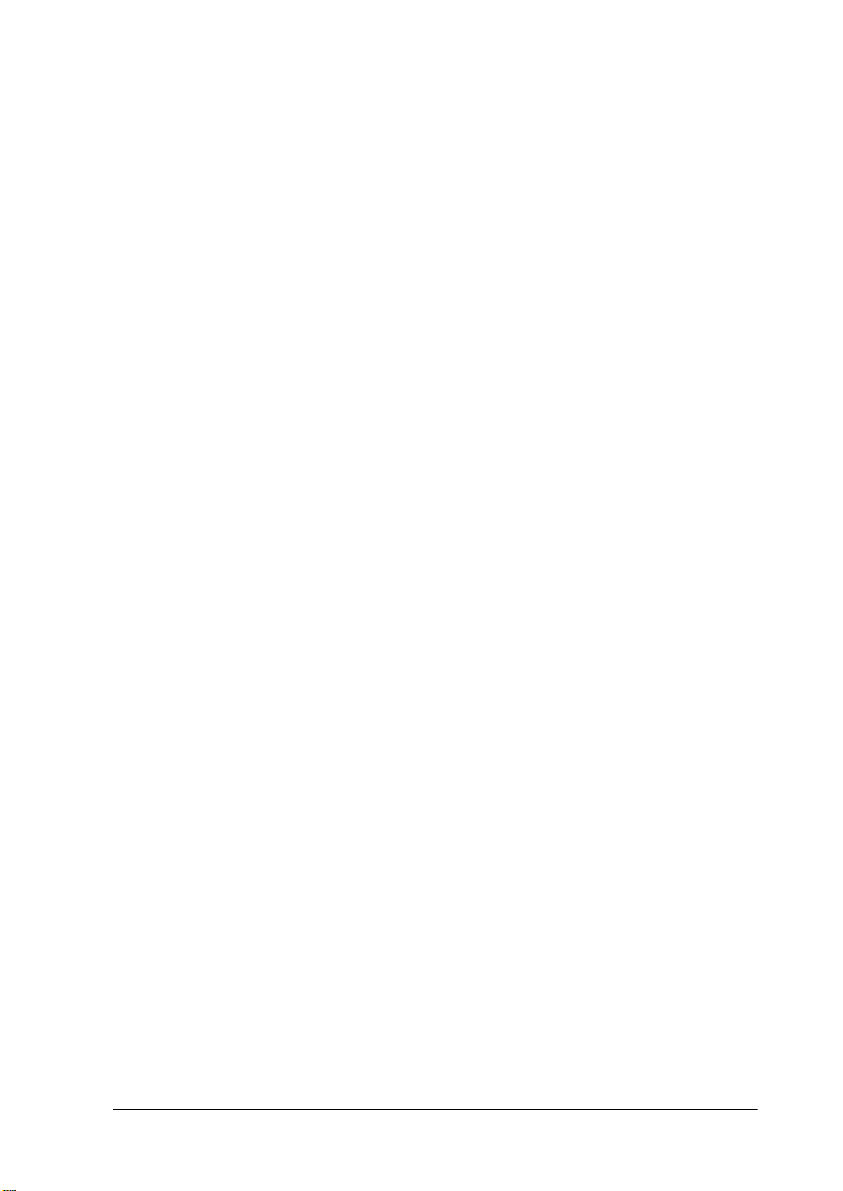
Impression économique
Mode d’impression permettant d’économiser de l’encre en utilisant moins de
points pour impri mer des images.
Impression en vitesse rapide
Mode d’impression par lequel les images sont imprimées dans les deux sens. Cela
permet une impression plus r apide.
Imprimante locale
Imprimante connectée à un ordinateur directement par un câble d’interface.
Initialisation
Rétablissement des valeurs par défaut (série de paramètres prédéfinis) de
l’imprimante. Cela se produit à chaque mise sous tension ou réinitialisation de
l’imprimante.
Interface
Connexion entre un ordinateur et une imprimante. Une interface parallèle
transmet les données octet par octet, c’est-à-dire par groupe de 8 bits, alors qu’une
interface série transmet les données bit par bit.
Interface parallèle
Voir interface.
Interface série
Voir
interface
.
Interface USB
Acronyme de "Universal Serial Bus". Interface universelle permettant à un
utilisateur de connecter à l’ordinateur des périphériques tels qu’un clavier, une
souris, une imprimante, un s c an n e r ou un appareil numérique et ce j us qu’à 127
périphériques. Les hubs USB permettent l’utilisation de ports supplémentaires.
Voir aussi
interface
.
Jet d’encre
Méthode d’impression par laquelle chaque lettre ou symbole est imprimé par
projection précise, de l’encre sur le papier.
Lecteur
Périphérique de mémoire, comme un CD-ROM, un disque dur ou une disquette.
Sous Windows, une lettre est assignée à chaque lecteur pour une gestion simple.
Luminosité
Caractère clair ou sombre d’une image.
Mémoire
Partie du système électronique de l’imprimante utilisée pour stocker les
informations (données). Certaines informations sont fixes et servent à contrôler
le fonctionnement de l’imprimante. Les informations envoyées de l’ ordinateur à
l’imprimante pour être imprimées sont stockées dans la mémoire tampon. Voir
aussi RAM et ROM.
-3
Page 4
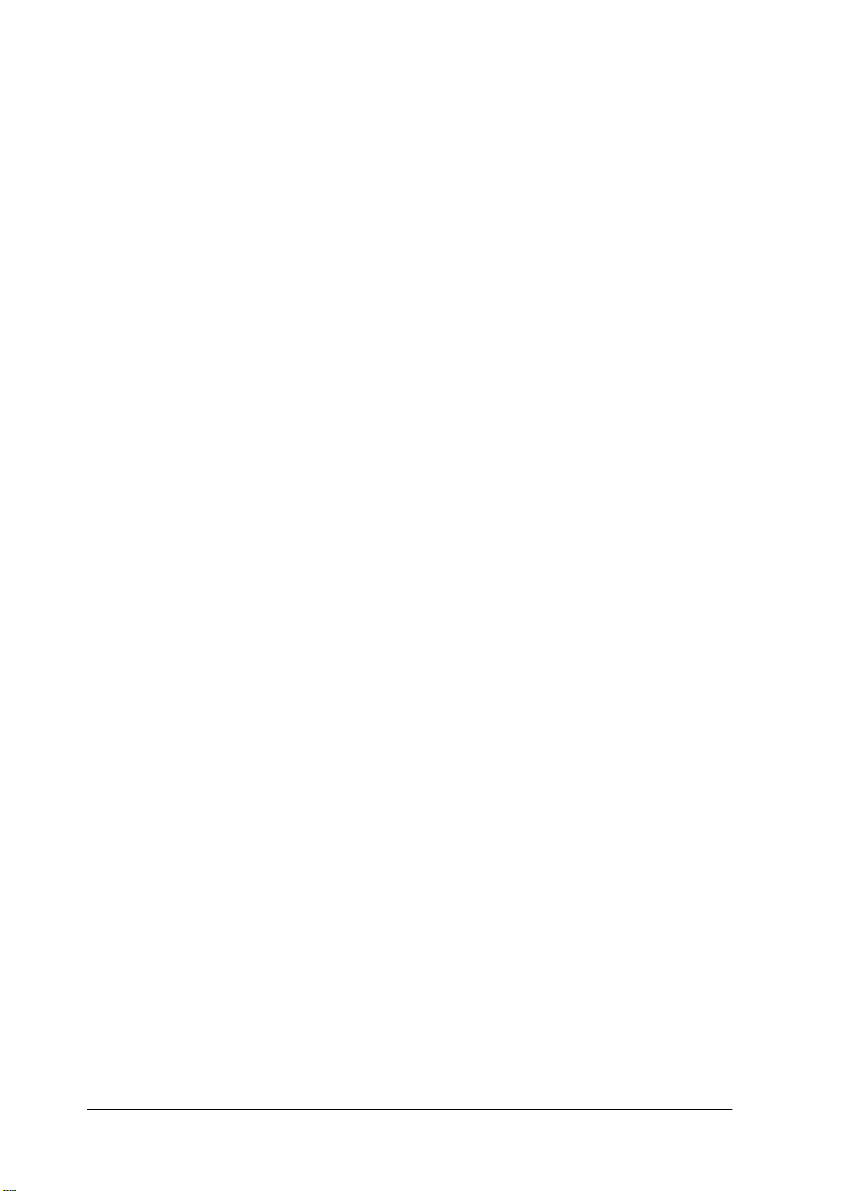
Mémoire tampon
Partie de la mémoire de l’ imprimante util isée pour st ocker l es données a vant de
les imprimer.
MicroWeave
Mode d’impression par lequel les images sont imprimées par incréments plus
précis afin de réduire la probabilité d’apparition de bandes de façon à produire
une impression identique à celle obtenue avec une imprimante laser. Voir aussi
Bandes.
Mode d’impression
Nombre de points par pouce utilisés pour représenter une image. Votre
imprimante a troi s options : Fin (720 dpi ) , Normal (360 dpi), et Economique.
Monochrome
Une impression monochrome ne contient qu’une couleur, généralement le noir.
Octet
Unité d’information constituée de huit bits.
Pilote
Programme logiciel envoyant des instructions à un ordinateur périphérique pour
lui indiquer ce qu’il doit faire. Par exemple, votre pilote d’imprimante reçoit des
données d’impression de votre logiciel de traitement de texte et envoie à
l’imprimante des instructions d’impression.
Pilote d’imprimante
Programme logiciel permettant d’envoyer des comman des af in d’expl oiter au
mieux les fonctions s p é cifiques d ’une impr imante par t iculière. Souvent a ppelé
“pilote”.
Police
Style de caractères désigné par un nom de famille.
Port
Canal d’interface par lequel les données sont transmises entre les ordinateurs.
Queue d’imprimante
File d’attente, ou queue d’imprimantes, sur laquelle sont placés les travaux
d’impression envoyés à une imprimante en réseau occupée, jusqu’à ce qu’ils
puissent être imprimés.
RAM
Acronyme de "Random Access Memory". Mémoire vive. Partie de la mémoire de
l’imprimante qui est utilisée comme tampon et également comme espace de
stockage des caractères définis par l’utilisateur. Les données de la RAM sont
perdues dès que l’imprimante est mise hors tension.
Réinitialisation
Rétablissement de la configuration par défau t de l’imprimante en la mettant hors
tension puis sous tension.
-4
Page 5
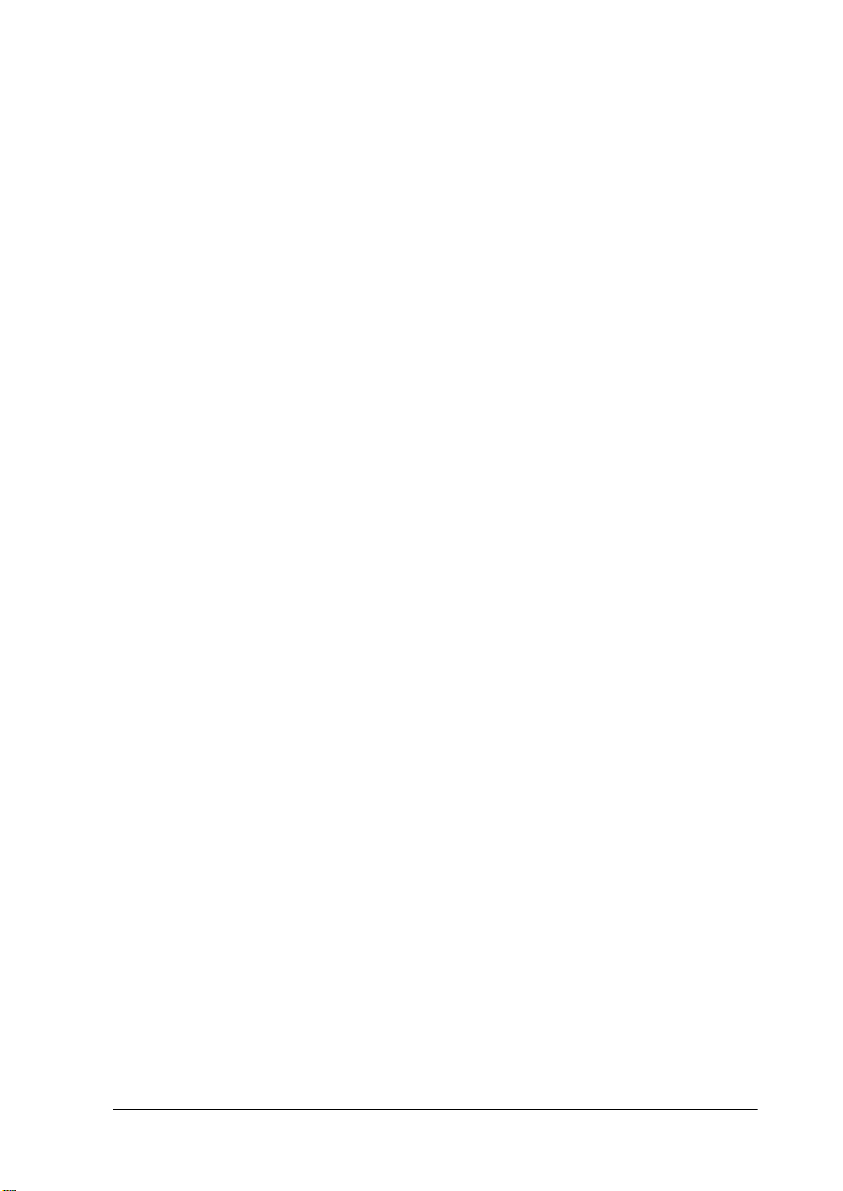
Résolution
Nombre de points par pouce (dpi) utilisés pour représenter une image.
ROM
Acronyme de "Read Only Memory". Mémoire morte. Partie de la mémoire de
l’imprimante qui peut être lue mais qui ne peut pas être utilisée pour stocker des
données. Les informations contenues dans la ROM sont conservées lorsque
l’imprimante est mise hors tension.
RVB
Acronyme de rouge, vert et bleu. Couleurs de base utilisées par le tube
cathodique de votre écran d’ordinateur pour créer des images couleur selon le
principe du système additif.
Spool
Première étape de l’impression. Le pilote convertit les données d’i mpression en
codes lisibles par l’imprimante. Ces données sont envoyées soit au serveur
d’imprimante, soit directement à l’imprimante.
Spool manager
Programme qui convertit les données d’impression en codes lisibles par
l’imprimante. Voir aussi spool.
Status monitor
Programme permettant de contrôler l’état de l’imprimante, comm e la quantité
d’encre restante avant l’impression. Indisponible sous Windows 3.1.
Supports
Elément sur lequel les données sont imprimées : papier normal, papiers spéciaux,
transparents, enveloppes, etc.
Test d’imprimante
Méthode de contrôle du fonctionnement de l’imprimante. Quand vous lancez ce
test, l’imprimante imprime la versi on de sa mémoire morte ( ROM), le code page,
le code compteur d’encre et une grille de vérification des buses.
Tramage
Méthode utilisant des modèles de points pour représenter une image. Permet de
produire diverses teintes de gri s en n’utilisant que des po ints noirs, ou une palette
de couleurs presque infinies en n’utilisant que quelques points de couleur. Voir
aussi demi-tons.
WYSIWIG
Acronyme de "What-you-see-is-what-you-get". Tel écran, tel écrit. Terme utilisé
pour décrire les impressions qui apparaissent à l’écran telles qu’elles seront
imprimées.
Zone imprimable
Zone d’une page sur laquelle l’imprimante peut effectivement imprimer. En
raison des marges, cette zone est inférieure au format physique de la page.
-5
Page 6
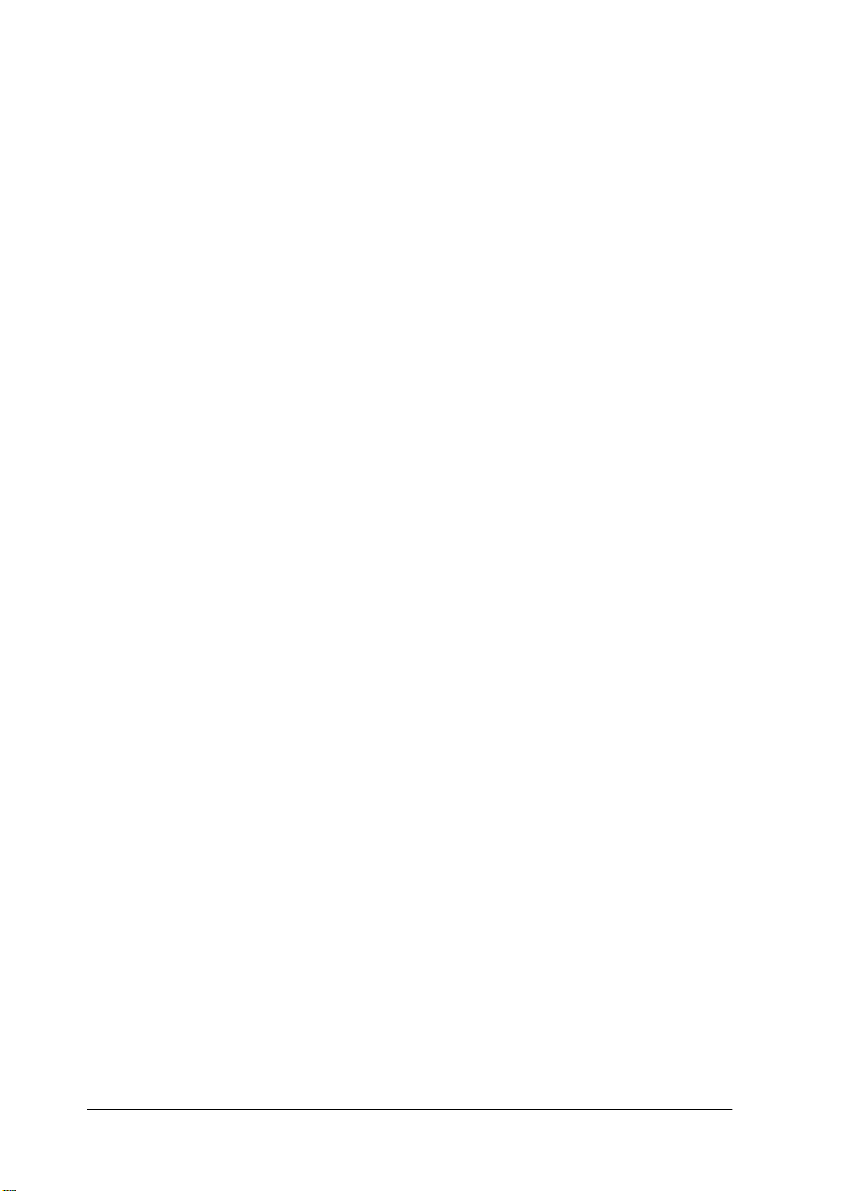
-6
Page 7
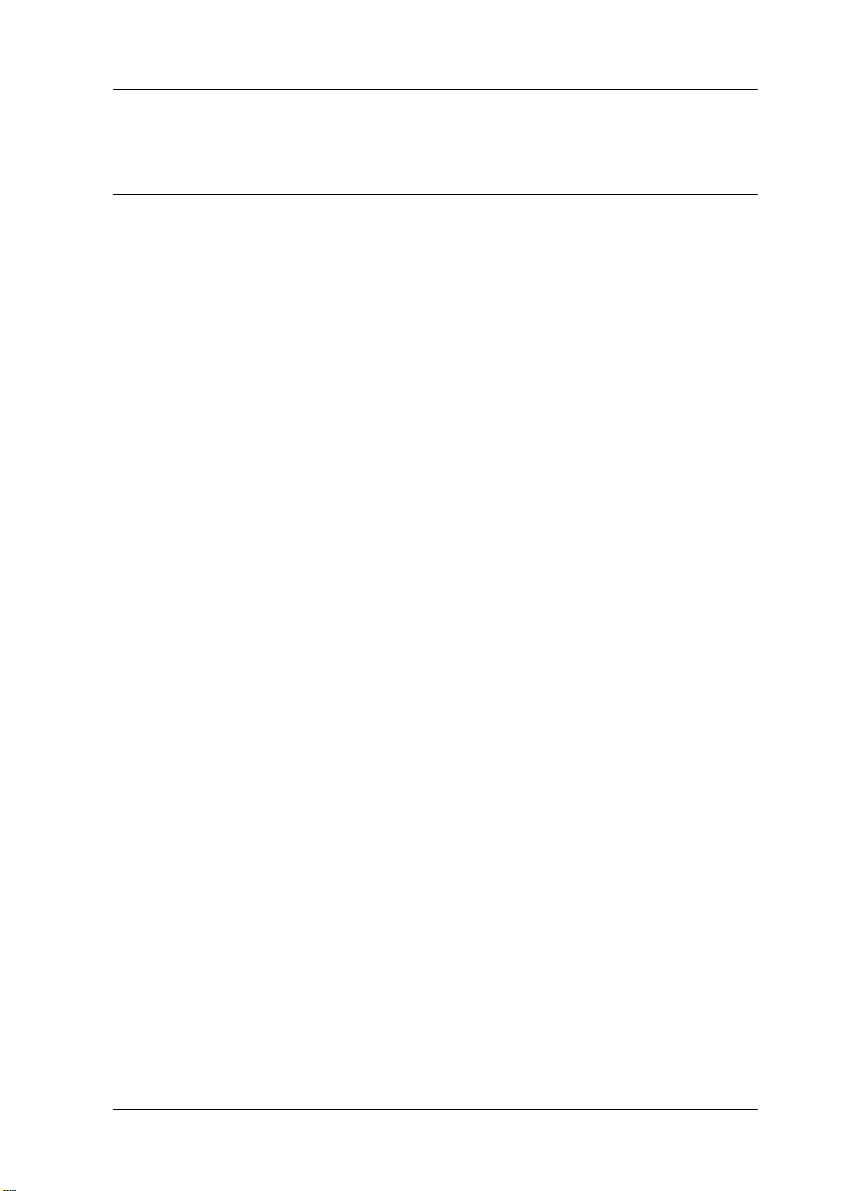
Impression sous Windows
Présentation du logiciel d’impression
Le logiciel d ’impression co mprend le pilo te et les utilitaires
d’imprimante. Le pilote vous pe rmet de choisir entre divers
paramètres pour obtenir les meilleurs résultats d’impression. Les
utilitaires vous permettent de contrôler l’imprimante et de la
maintenir dans un état de fonctionnement optimal.
Pour en savoir plus
Pour savoir co mment utiliser le pilote, voir “Modification des
paramètres du pilote”.
Pour savoir comment vous servir des utilitaires, voir “Emploi des
utilitaires d’imprimante”.
Remarque :
Les options du logiciel d’impression à votre disposition dépendent de la
version de Windows sous laquelle vous travaillez.
L’aide en ligne propose davantage d’informations sur le logiciel
d’impression. Voir “S’informer grâce à l’aide en ligne” pour
savoir comment accéder à cette aide.
Ouverture du logiciel d’impression
Vous pouvez accéder au logiciel d’impression depuis la plupart
des applications ou, depuis le menu Démarrer de Windows.
Si vous y accédez depuis une application de Windows, vos
réglages n’ont d’effet que dans l’application que vous utilisez.
Si vous y accédez depuis le menu Démarrer, vos réglages
touchent toutes les applications de Windows.
-7
Page 8
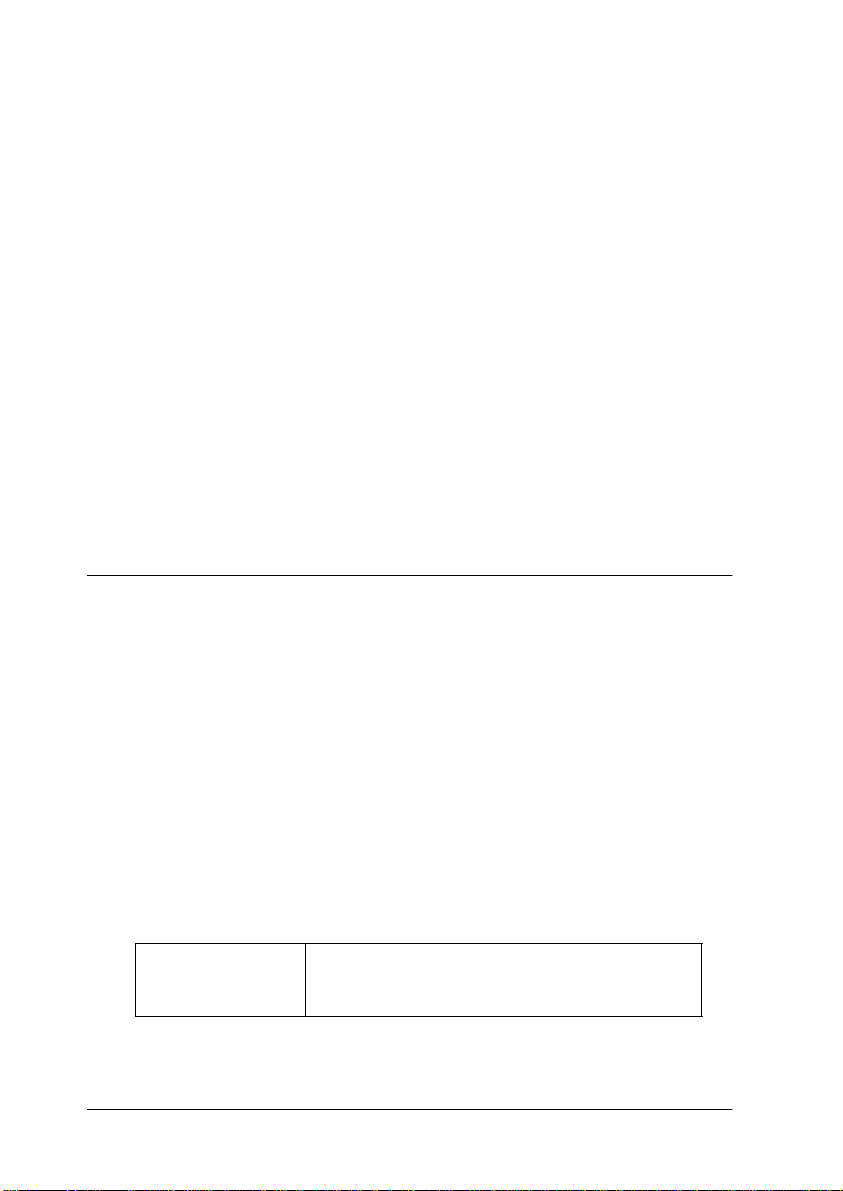
Depuis les applications Windows
Ouvrez le menu Fichier et choisissez Imprimer ou Configurer
impression. Puis cliquez sur Imprimante, Configuration,
Options, ou Propriétés. (Selon votre application, vous pourrez
cliquer sur plusieurs de ces boutons.) La fenêtre du logiciel
d’impression apparaît.
Depuis le menu démarrer
1. Cliquez sur Démarrer, pointez Paramètres et cliquez sur
Imprimantes.
2. Sous Windows 95 et 98, sélectionnez votre imprimante et
cliquez sur Propriétés dans le menu Fichier. Sous Windows
NT 4.0, sélectionnez votre imprimante et cliquez sur Valeur
par défaut du document dans le menu Fichier. La fenêtre
du logiciel d’impression apparaît.
Modification des paramèt r es du pilote
Le logiciel d’impression comporte les menus de paramétrage
suivants.
Principal
Papier
Disposition
Type de support, Encre, Mode
Taille du papier, Copies, Orientation, Zone imprimable
Impression proportionnelle, Multi-pages, Filigrane
Les options du menu Principal sont conçues pour vous donner
trois niveaux de contrôle sur le pilote, comme indiqué ci-dessous.
Mode de
paramétrage
automatique
La meilleure façon de commencer à imprimer.
Voir “Utilisation du mode de paramétrage
automatique”.
-8
Page 9
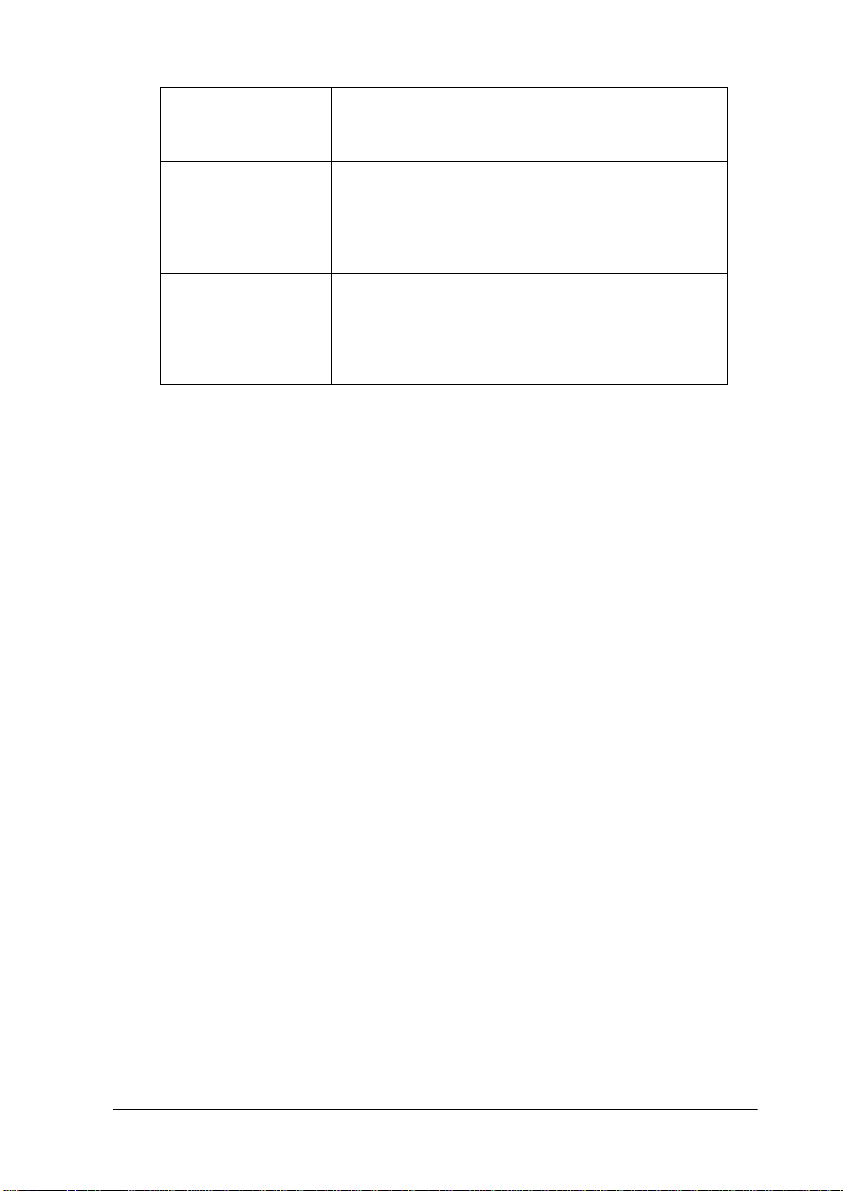
PhotoEnhance Appliquez divers paramètres de correction de
l’image spécialement conçus pour les photos.
Voir “Utilisation du mode Photo Enhance”.
Paramètres
personnalisés
Paramètres
avancés
Choisissez dans une liste de paramètres
prédéfinis les plus adaptés au document que
vous imprimez. Vous pouvez aussi ajouter vos
propres options à cette liste. Voir “Utilisation du
mode avancé”.
Affinez vos paramètres pour qu’ils répondent
à vos besoins spécifiques. Vous pouvez aussi
ajouter vos options à la liste des Paramètres
personnalisé s. V oir “Uti li sati on des p ara mètre s
avancés”.
En plus de créer des grou pes de paramètres affectant global ement
la qualité d’impression, vous pouvez aussi modifier certains
aspects du style d’impression et de la mise en page en utilisant les
menus Papier et Disposition. Voir “Modification du style
d’impression”.
Définition du Type de support
Le paramètre Type de support détermine les autres paramètres
disponible s ; vous devriez toujours le définir en premier.
Dans le menu Principal, choisissez le paramètre Type de support
correspondant au papier que vous utili sez. Rep érez v otre p apier
dans la lis te suivante, puis sélectionn ez le Type de support
correspondant (en gras). Pour certains papiers, vous pouvez
choisir plusieurs types de support.
-9
Page 10
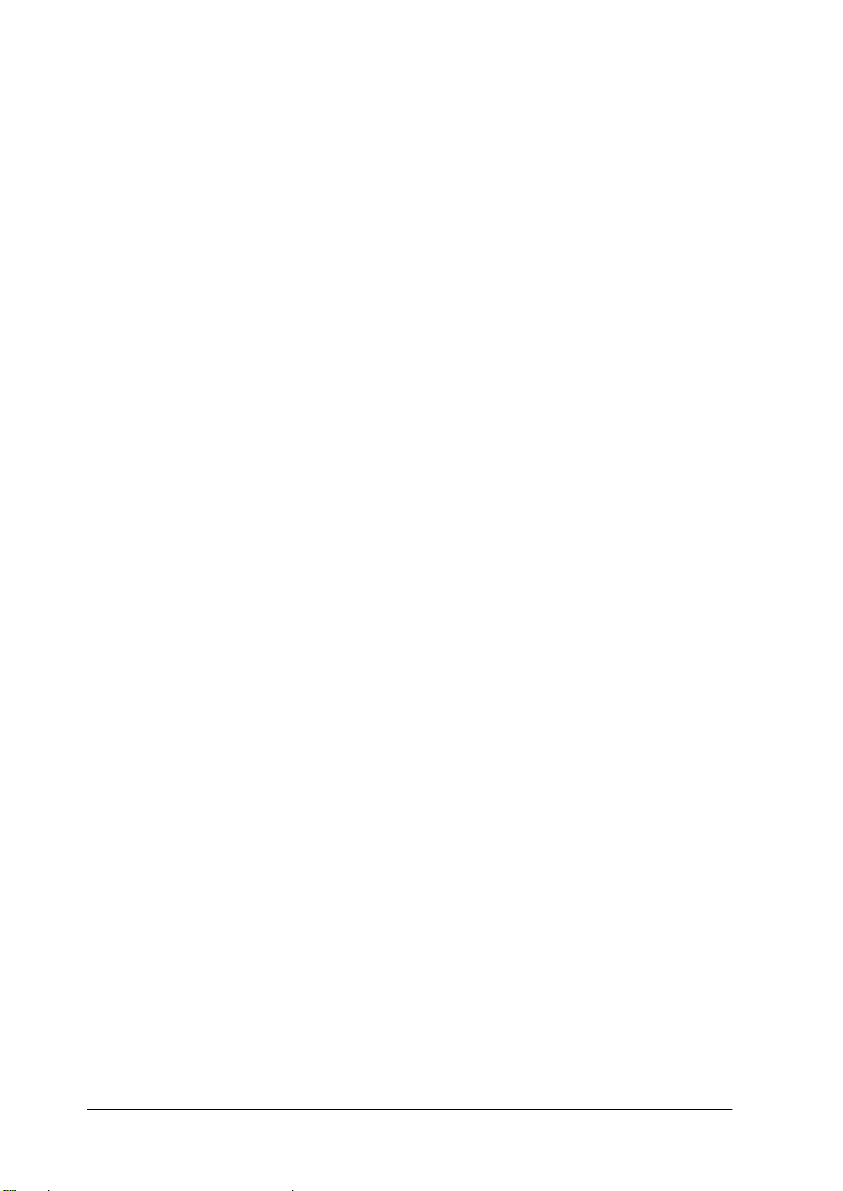
Papier ordinaire
Papier ordinaire
Enveloppes
Papier Photo - Epais 194 g/m²
Papier Photo 10 x 15 avec prédécoupe (20f.) S041134
Papier Photo 10 x 15 sans prédécoupe (20f.) S041255
Papier Photo A4 (20f.) S041140
Papier Photo 20 × 30 (20f.) S041254
Papier Photo Panoramique 210 × 594 (10f.) S041145
Papier Mat - Epais 167 g/m²
Papier Mat A4 (20f.) S041256
Papier Glacé Qualité Photo - Grammage moyen
Papier Glacé A4 Qualité Photo (20f.) S041126
Film Glacé Qualité Photo - Support Plastique
Film Glacé A4 Qualité Photo (15 f.) S041071
Film Glacé A6 Qualité Photo (10 f.) S041107
Papier Couché Qualité Photo
Papier couché A4 Qualité Photo (100f.) S041061
Papier Couché A4+ (Legal) Qualité Photo (100f.) S041067
Papier Couché 360 dpi
Papier Couché A4 360 dpi (100 f.) PAEFS0004
-10
Page 11
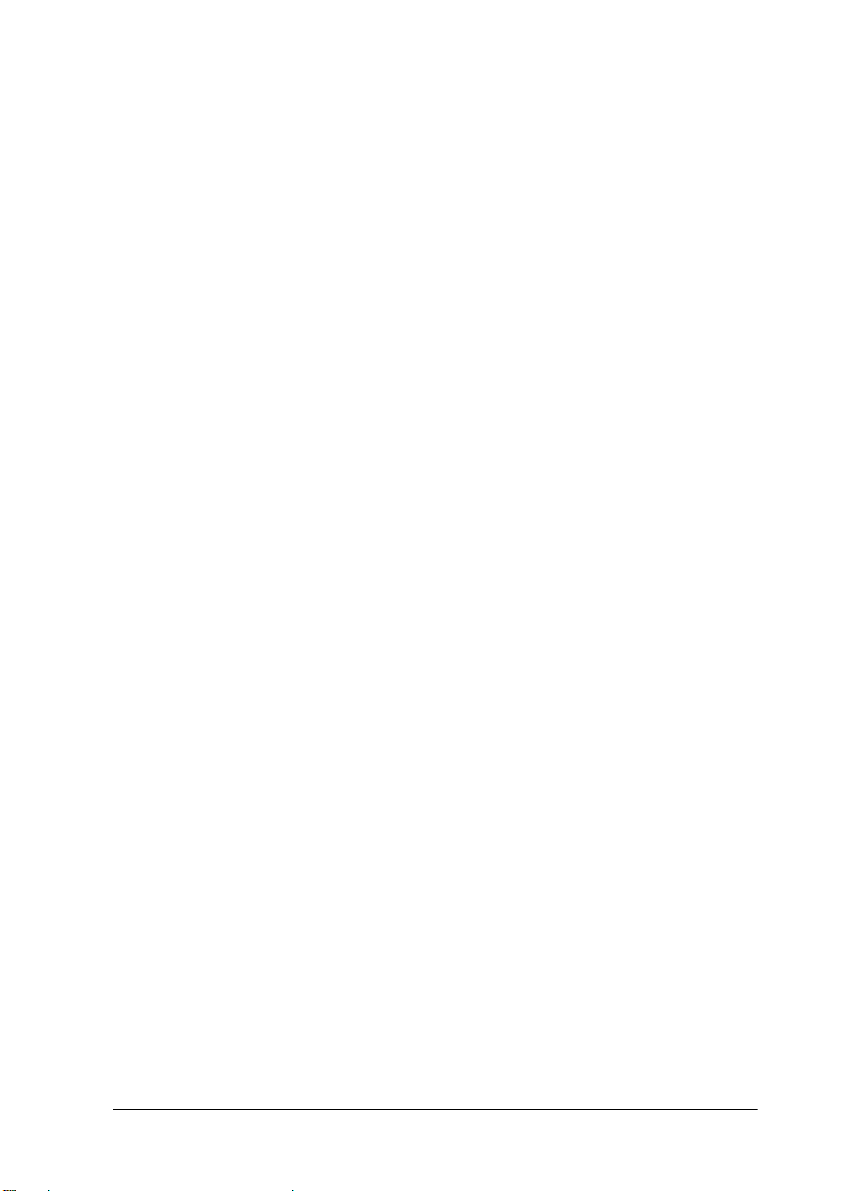
Divers
Papier blanc Premium pour Jet d’encre (250 f.) S041214
Photo Stickers A6 16 (5 f.) S041144
Photo Stickers A6 4 (5 f.) S041176
Carte de visite (Papier Photo A4) S041177
Carte A6 Qualité Photo (50 f.) S041054
Transparents A4 (30 f.) S041063
Papier Transfert pour T Shirt A4 (10 f.) S041154
Papier Adhésif Qualité Photo A4 (10 f.) S041106
Cartes de voeux avec enveloppes (127 x 203 mm) S041148
Starter Kit SH41001
Remarque :
La disponibilité des supports varie selon les pays.
-11
Page 12
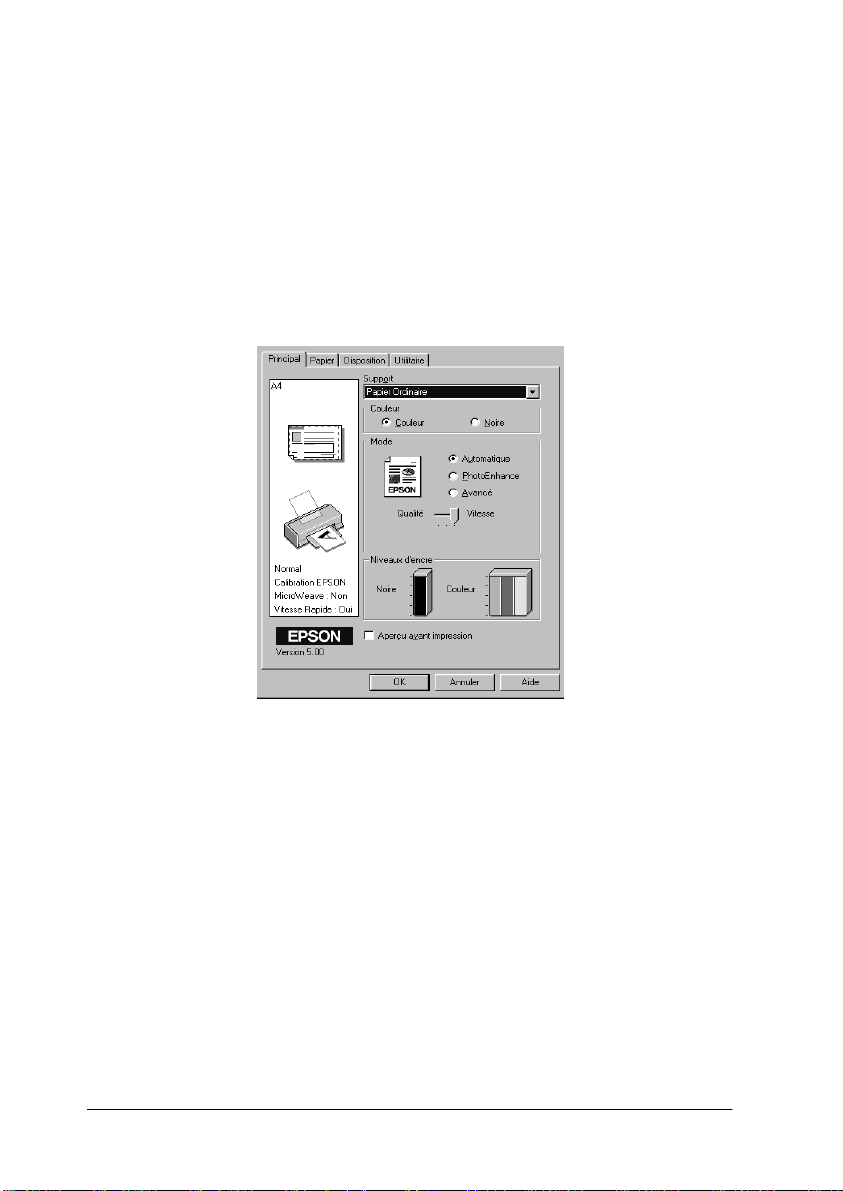
Utilisation du mode de paramétrage automatique
Quand l’option Automatique est sélectionnée dans le menu
Principal, le pilote d’imprimante prend en compte tous les
paramètres détaillés basés sur les paramètres courants Support et
Encre. Pour définir le p aramètre Encre, cliquez sur Couleur pour
imprimer en couleur ou sur Noire pour imprimer en noir et blanc
ou utiliser l’échelle de gris. Pour d éfinir le paramètre Type de
support, voir “Définition du Type de support”.
Remarque :
❏ Selon le support choisi dans la liste Support (si l’option
Automatique est sélectionnée), un curseur apparaît dans la boîte
Mode permettant de choisir Qualité ou Vitesse. Choisissez
Qualité quand celle-ci compte plus que la vitesse.
❏ La plupart des applications Windows ont des paramètres de taille
du papier et de mise en page prioritaires sur ceux du pilote
d’imprimante. Si ce n’est pas le cas, vous devriez aussi contrôler les
options du menu Papier du pilote.
-12
Page 13
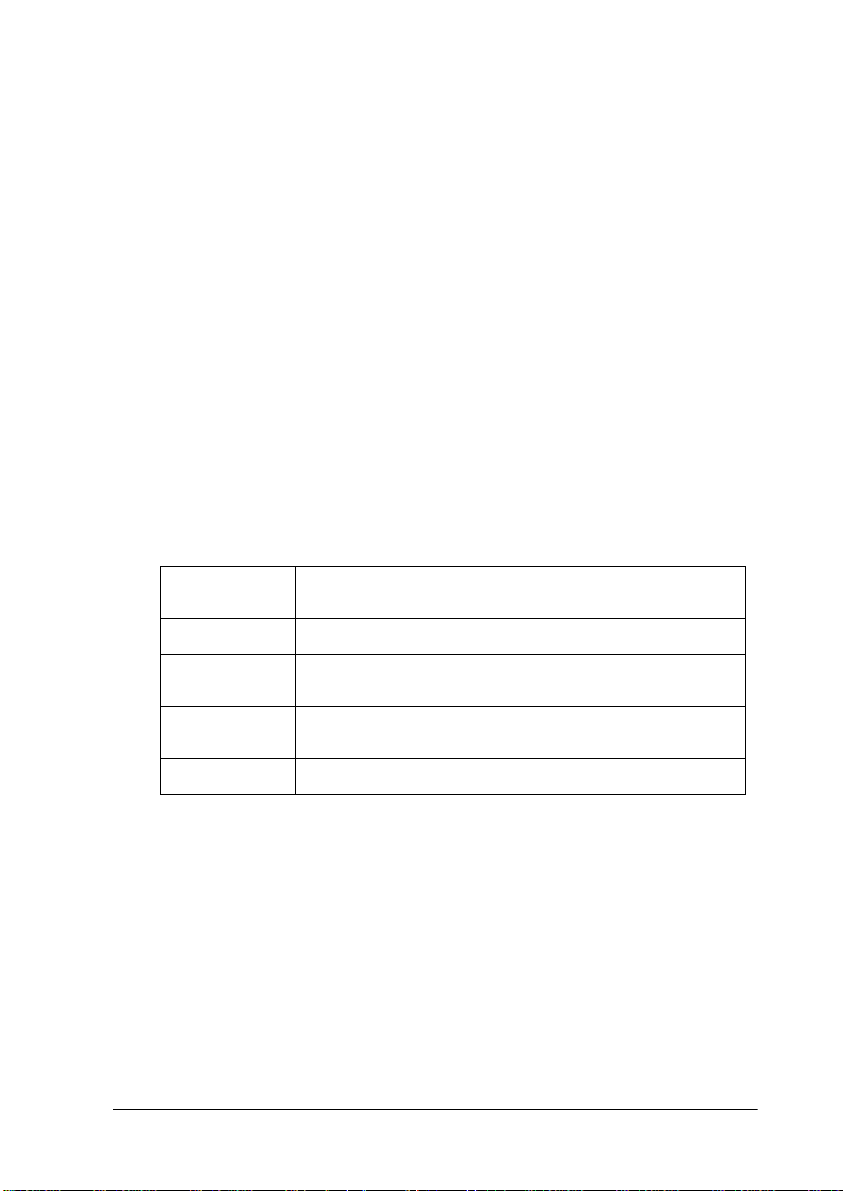
Utilisation du mode Photo Enhance
L’option Photo Enhance offre divers paramètres de c orrection de
l’image à utiliser sur les images de vos ph otos avant d’impri mer.
L’option Photo Enhance ne modifie pas l’original.
Si vous imprimez des photos issues d’un appareil photo
numérique, vous pouvez cochez la case Appareil photo
numérique pour donner à vos images imprimées l’as pect doux
et naturel des photos prises avec une pellicule normale.
Remarque :
❏ Ce mode n’est accessible que pour des impressions couleur.
❏ L’impression en mode Photo Enhance risque d’augmenter le temps
d’impression selon votre ordinateur et la quantité de données
contenues dans votre image.
Le mode Photo Enhance offre les paramètres suivants.
Standard Correction stand ard de l’ ima g e po ur la plupart des
Portrait Idéal pour les photo s de pers o n nes .
Paysage Idéal pour de grands paysages comme des
Atténuation Donne à vos photos le même aspect que si elles
Sépia Donne à vos phot o s un aspect bistre.
photos. Essayez cette option en premier.
montagnes, des ciels ou des océans.
avaient été prises avec un objectif diffuseu r.
Utilisation du mode avancé
Le mode avancé propose des paramètres prédéfinis conçus pour
imprimer du texte et des graphiques et pour leur appliquer une
méthode de correspondance des couleurs. Vous pouvez aussi
créer et enregistrer vos propres paramètres personnalisés. Voir
“Utilisation des paramètres avancés” pour en savoir plus.
-13
Page 14
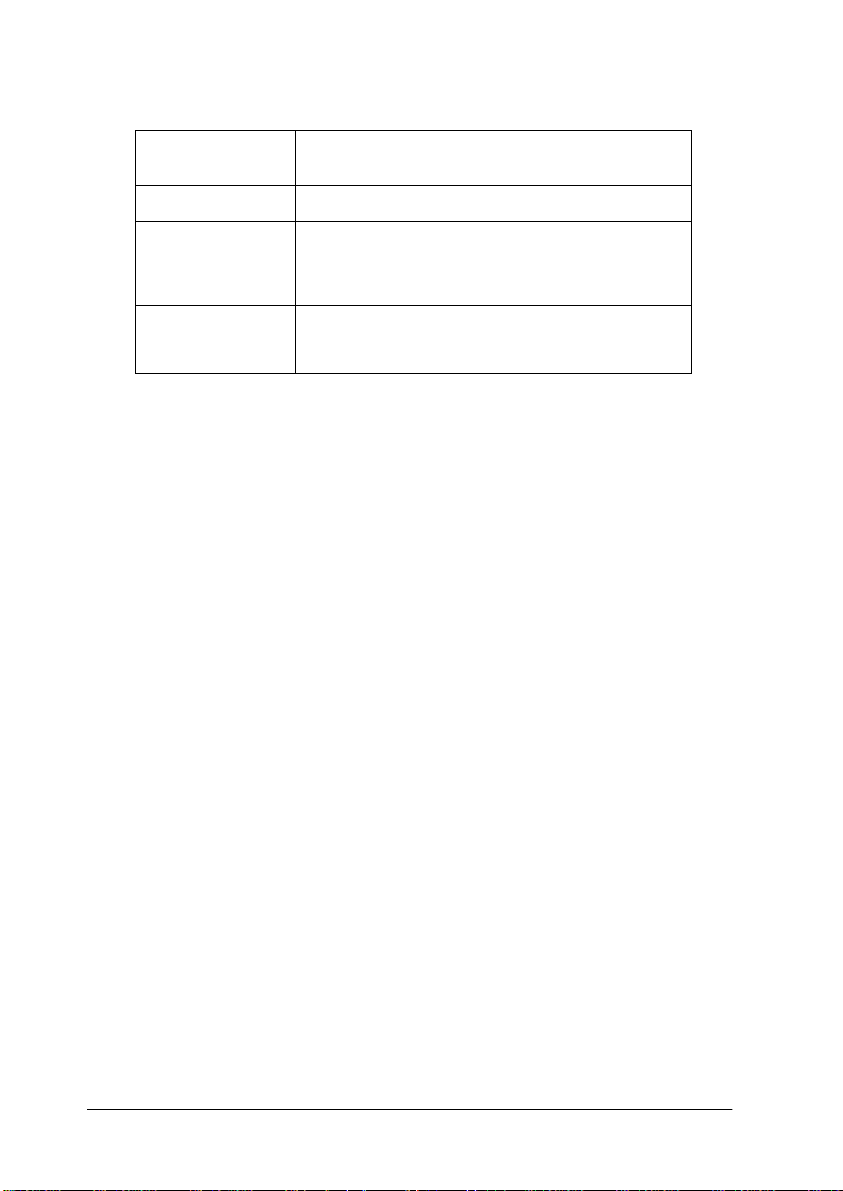
Le mode avancé offre les paramètres prédéfinis suivants.
Texte/
Graphique
Economie Pour imprimer de s brouillons de texte.
ICM
(Sous Windows
95 et 98)
sRGB Pour une bonne correspondance des couleurs
Pour imprimer des documents de présentation
tels que graphiques ou schémas.
ICM signifie correspondance automatique
des couleurs (Image Color Matching). Cette
option adapt e les c ou leurs de l’impressio n à
celles de l’écran.
avec d’autres périphériques utilis an t le
système sRGB.
Effectuez les opérations suivantes pour définir un Paramètre
avancé.
1. Cliquez sur Avancé dans le men u Principal.
2. Dans la liste des Configurations personnalisées, choisissez les
plus appropriées au document ou à l’image que vous
imprimez.
3. Quand vous choisissez une option, certaines comme Qua lité
d’impression, Demi-ton et Ajustement des couleurs sont
définies automatiquement. Ces changements sont indiqués
dans les Paramètres courants en bas du menu Principal.
4. Avant d’imprimer, pensez à contrôler les options Support et
Encre qui peuvent être a ffectées par le paramètre personnalis é
choisi. Voir “Définition du Type de support”.
-14
Page 15
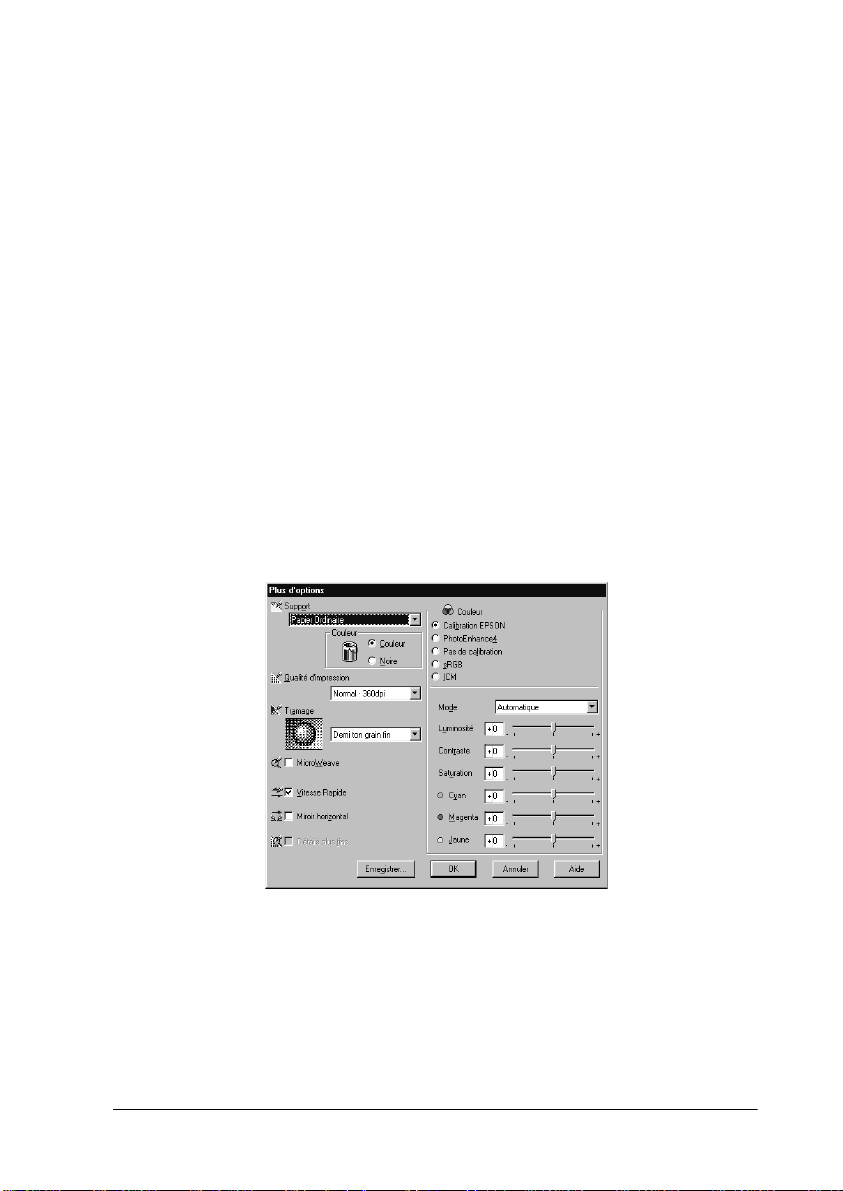
Utilisation des paramètres avancés
Les paramètres Avancés permettent une gestion globale de
l’environnement d’impression. Utilisez-les pour essayer de
nouvelles idées d’impression, ou pour régler davantage les
paramètres les plus adaptés à vos besoins. Si vous êtes satisfaits
de vos nouveaux paramètres, vous pouvez leur affecter un nom
et les ajouter à la liste des Paramètres personnalisés.
Effectuez les opérations suivantes pour définir et sauvegarder des
paramètres Avancés.
Remarque :
Les copies d’écrans du pilote présentées dans cette procédure sont pour
Windows 95 et 98. Sous Windows NT 4.0, elles sont légèrement
différentes.
1. Cliquez sur Avancé dans le menu principal puis sur Plus
d’options. La boîte de dialogue suivante s’ouvre.
2. Sélectionnez le Type de support que vous avez chargé dans
l’imprimante. Pour en savoir plus, voir “Définition du Type
de support”.
3. Choisissez Couleur ou Noire pour l’encre.
-15
Page 16
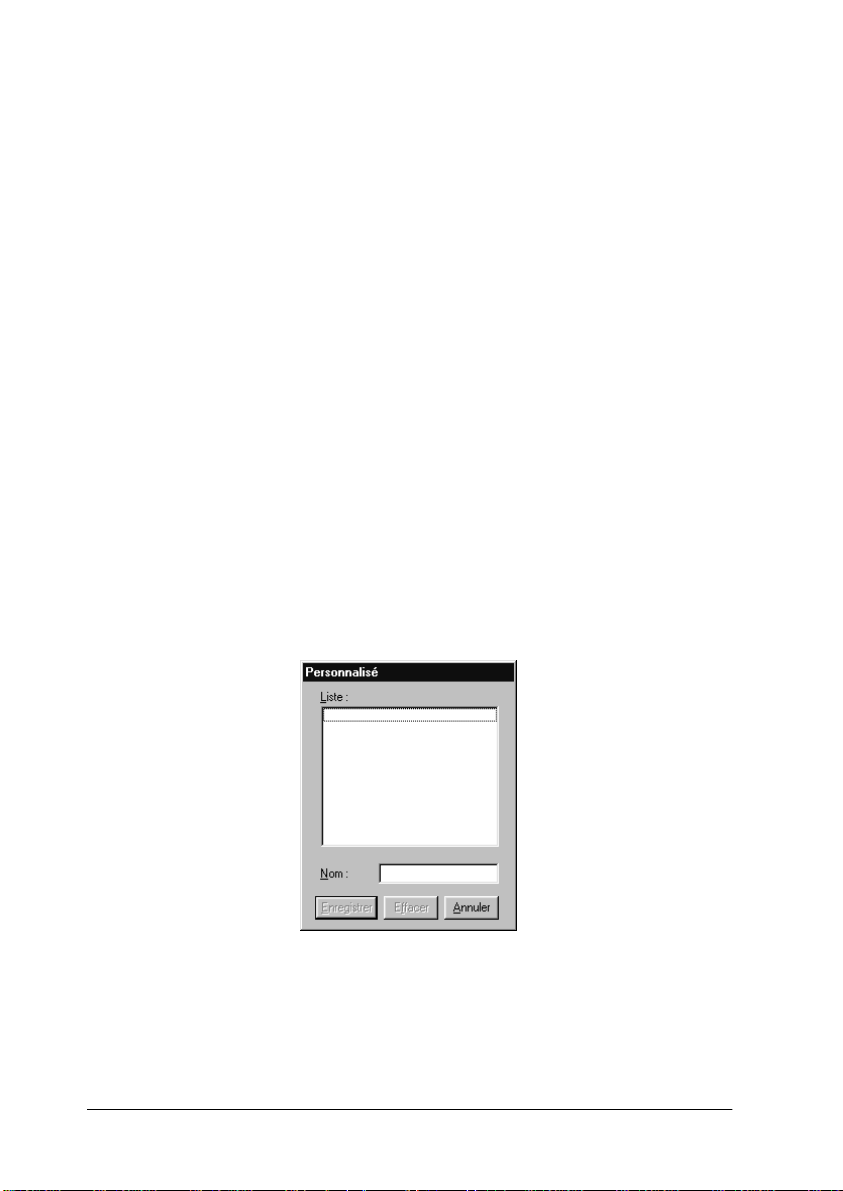
4. Sélectionnez le paramètre Qualité d’impression.
5. Définissez les autres paramètres dont v ous avez besoin. Pour
en savoir plus, consultez l’aide en ligne.
Remarque :
❏ Le paramètre Photo Enhance 4 de l’option Gestion des couleurs
n’affecte que les images, mais ni les textes ni les graphiques.
Ainsi, si Monochrome est sélectionné dans la liste tonale, seules
les images du document seront imprimées en monochrome ; le
texte ou les graphiques de couleur seront imprimés en couleur.
❏ Certaines options sont activées ou désactivées selon les options
choisies pour Support, Encre et Qualité d’impression.
6. Cliquez sur OK pour appliquer vos réglages et revenir au
menu Principal. Pour revenir au menu Principal sans
appliquer vos réglages, cliquez sur Annuler.
Pour enregistrer vos paramètres Avancés, cliquez sur Enregistrer
dans la boîte de dialogue Plu s d’options. La boîte de di alogue des
paramètres avancés apparaît.
Saisissez un nom unique dans la zone Nom et cliquez sur
Enregistrer. Vos paramètres seront ajoutés à la liste des
Configurations personnalisées.
-16
Page 17
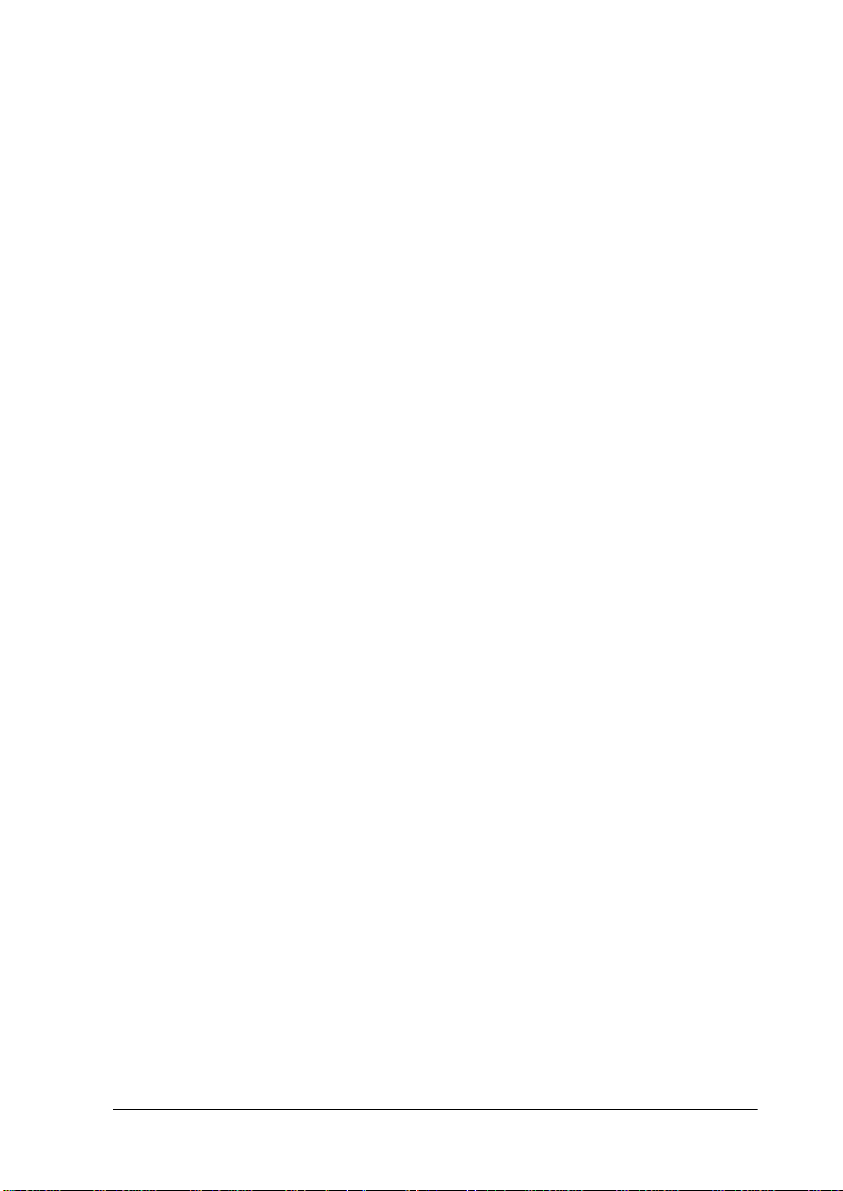
Remarque :
❏ Les noms des paramètres prédéfinis proposés par EPSON ne
peuvent être appliqués à vos nouveaux paramètres.
❏ Pour supprimer un paramètre, sélectionnez-le dans la boîte de
dialogue des Paramètres personnalisés et cliquez sur Effacer.
❏ Les paramètres prédéfinis ne peuvent être supprimés de la liste des
Configurations personnalisées.
Quand vous sélectionnez vos paramètres enregistrés dans la liste
des Configurations personnalisé es, n’oublie z pas que l a créati on
de nouveaux paramètres, comme Type de support et Encre, peut
modifier vos configurations personnalisées. Vous risquez ainsi
d’obtenir des résult ats inattendus. Si cela se pr oduit, sélectionnez
à nouveau vos paramètres et recommencez l’impression.
-17
Page 18
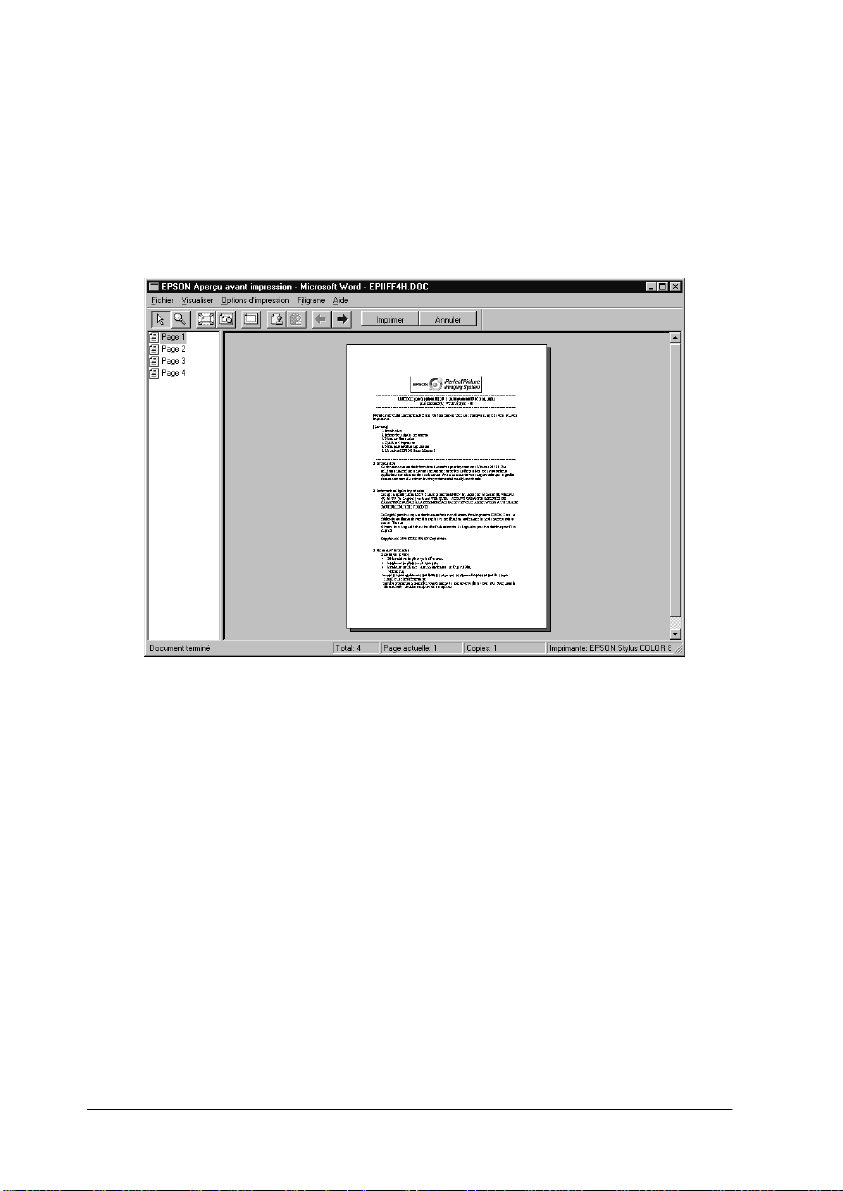
Aperçu avant l’impression
Pour avoir un aperçu de votre document avant de l’imprimer,
cochez la case Aperçu avant impression du menu Principal.
Quand vous sélectionnez l’option d’impression de votre
application, la fenêtre d’aperçu s’ouvre :
Vous pouvez manipuler le document en aperçu des façons
suivantes :
❏ Sélectionner et visualiser des pages individuelles.
❏ Réduire ou agrandir la taille de l’a perçu.
❏ Sélectionner et imprimer n’importe quelle page ou toutes les
pages.
❏ Ajouter un filigrane. Le filigrane sélectionné apparaît dans
l’image en aperçu. Pour en sa voir plus sur la personnalisat ion
des filigranes, voir “Impression d’un filigrane sur votre
document”.
-18
Page 19
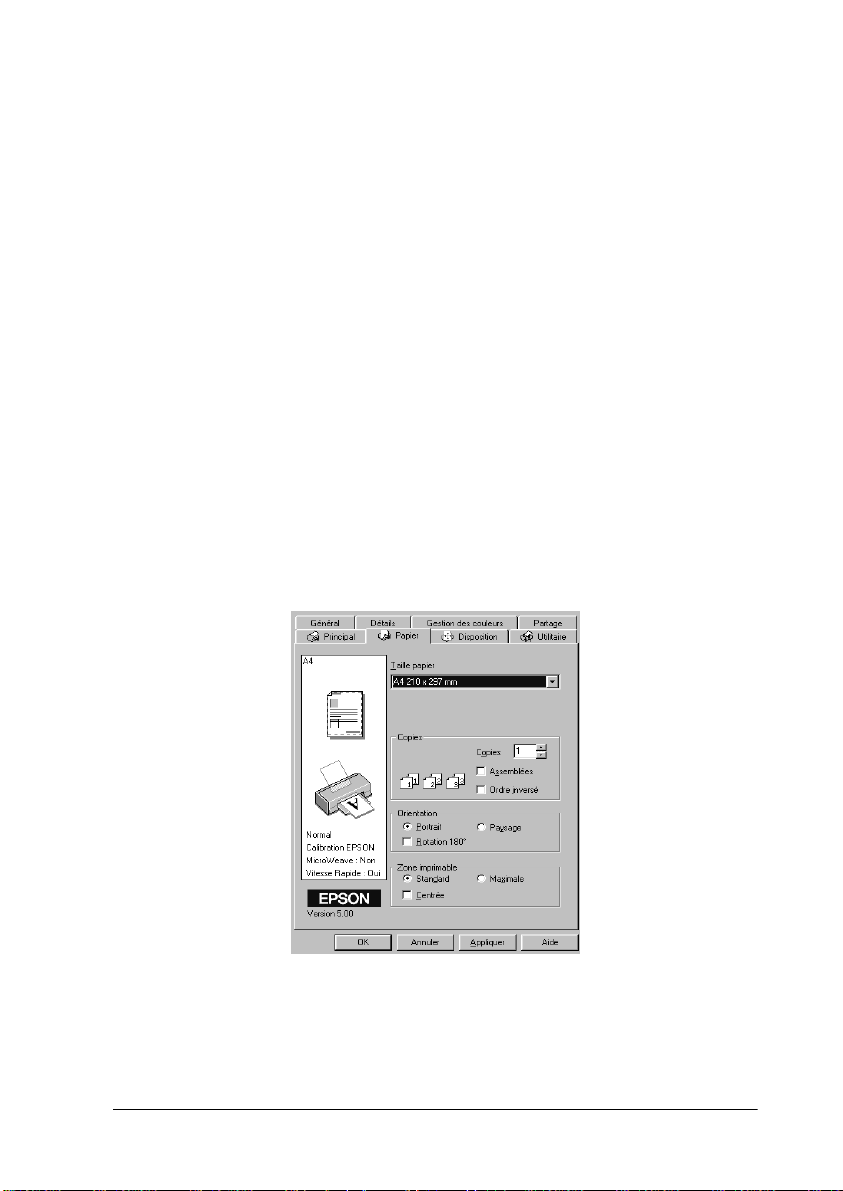
Après la visualisation du document, cliquez sur Imprimer pour
lancer l’impression ou cliquer sur Annuler pour l’annuler.
Modification du style d’impression
Vous pouvez modifier le style de vos impressions avec les options
des menus Papier et Disposition.
Utilisez le menu Papier, pour préci s er l’orienta tion de
l’impression et délimiter la zone imprimable. Utilisez le menu
Disposition, pour adapter automatiquement la taille de votre
document à celle du format de papier, imprimer 2 ou 4 pages sur
une seule feuille et insérer un filigrane dans votre document.
Utilisation des paramètres du menu Papier
Utilisez le me nu Papier pour changer la taille du papier, définir
le nombre de copies ou d’autres paramètres pour les copies,
préciser l’orientation du papier et ajuster la zone imprimable.
-19
Page 20
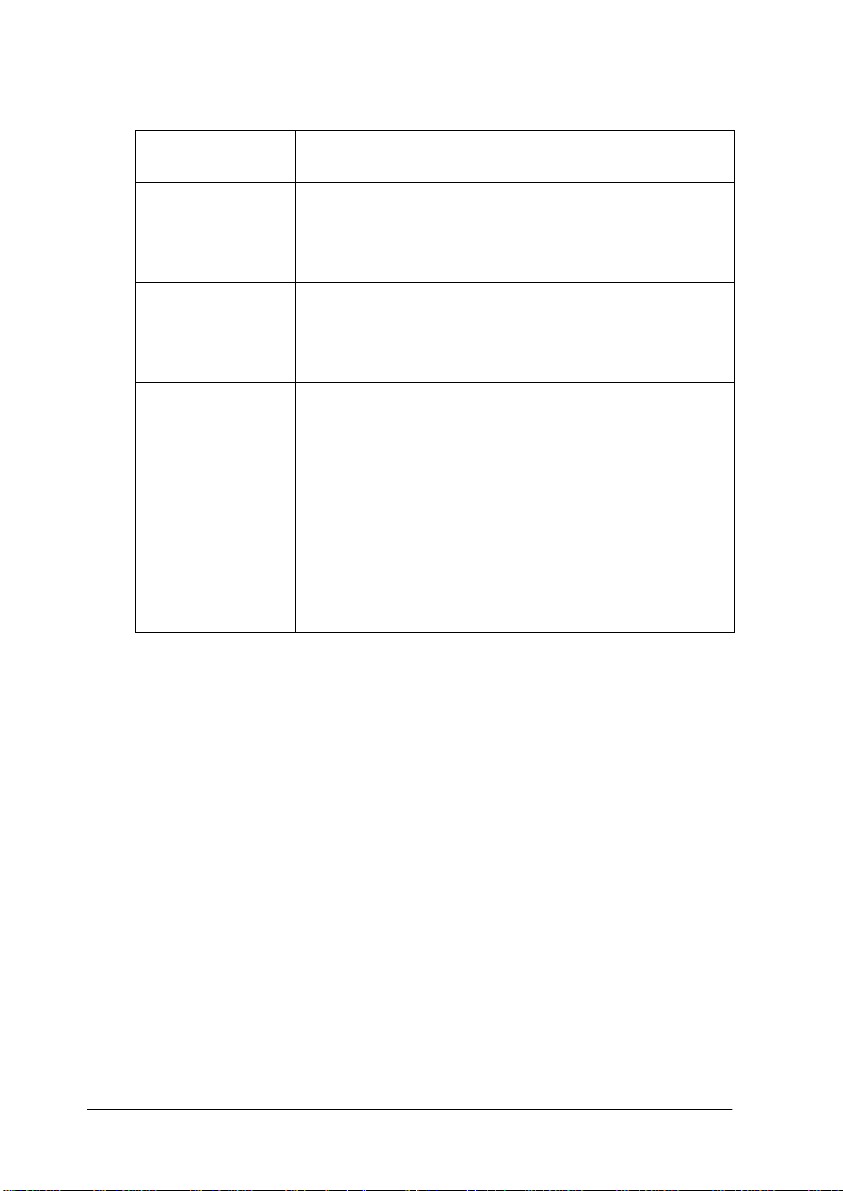
Vous pouvez définir les paramètres suivants :
Taille du papier Choisissez la taille du papier. Vous pouvez aussi
Copies Choisissez le nombre de copies à imprimer. Vous
Orientation Choisissez Portrait (dans le sens de la hauteur) ou
Zone
imprimable
ajouter une taille de papier personnalisée.
pouvez choisir Assemblées (impression d’un jeu à la
fois) ou Ordre inversé pour définir l’ordre dans lequel
vous souhaitez imprimer plusieurs copies de votre
document.
Paysage (dans le sens de la largeur) pou r modifier
l’orientation de l’impression. Si vous souhaitez
imprimer plus près du bord inférieur de la page,
cochez la case Rotation de 180°.
Utilisez les options de la boîte Zone imprimable pour
définir la zone disponible pour l’impressio n. Pour
imprimer au milieu de la page, cliquez sur Centrée.
Pour augment er la zo ne imprimable, cliq uez sur
Maximum.
Remarque :
Remarque :
Remarque :Remarque :
Quand l’option Maximum est sélectionné e, la
qualité d’impression peut baisser sur les bords de la
page. Avant d’imprimer de gros docume nts avec
cette option, imprim e z une pag e po ur c o nt rô ler la
qualité.
Quand l’option Maximum est sélectionnée, vérifiez
que le papier chargé est bien plat.
-20
Page 21
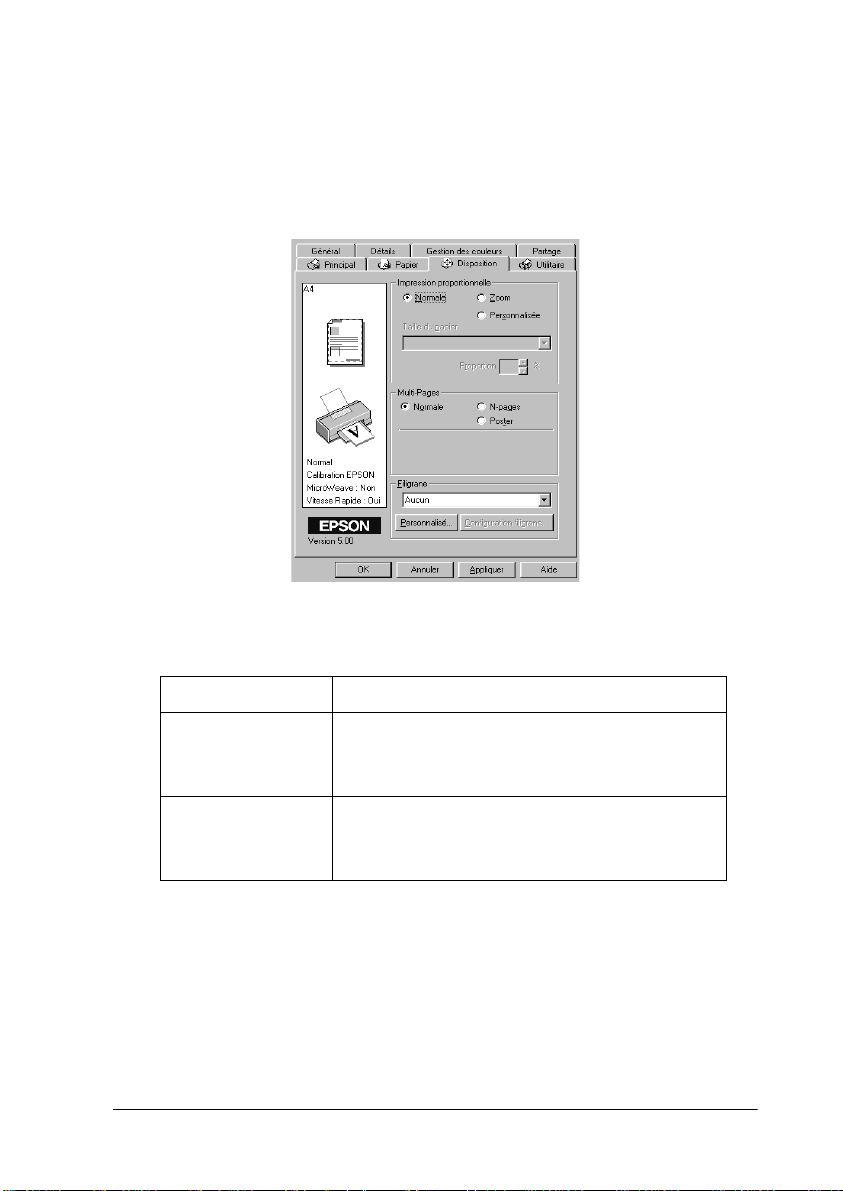
Adaptation de vot re document au format de papier
Pour adapter votre docu ment au format du pap ier d’impress ion,
utilisez l’option Impression proportionnelle du menu
Disposition.
Vous pouvez sélectionner les paramètres suivants :
Normale Imprime le document à sa taille normale.
Zoom Agrandit ou réduit proportionnellement la
Personnalisée Permet d’agrandir ou de réduire
taille de votre do cument pour qu’il s’ ad apte
au format de papier choisi dans la liste de taille
du papier du menu Papier.
manuellement une image. Cliquez sur les
flèches de la boîte pourcentage pour chois ir
une valeur entre 10% et 400%.
-21
Page 22
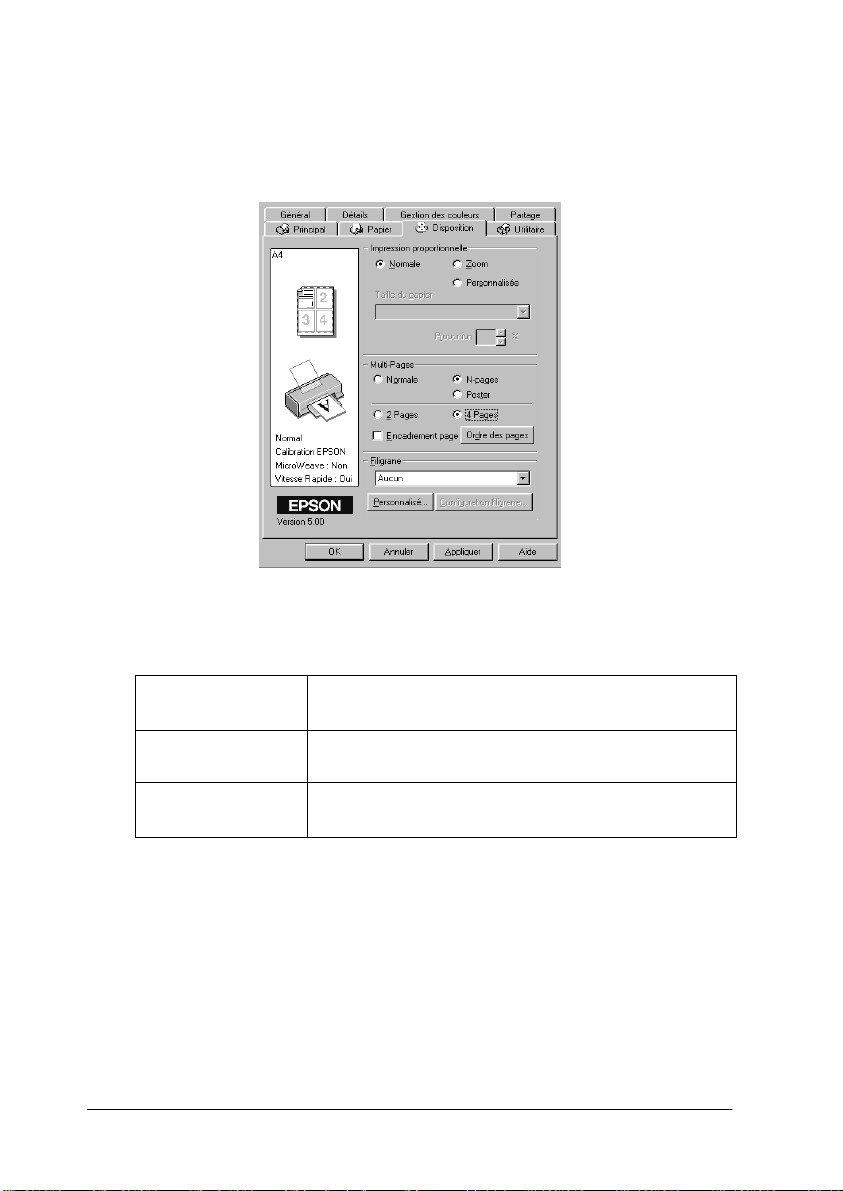
Impression de 2 ou de 4 pages sur une feuille
Pour imprimer 2 ou 4 pages de votre document sur une seule
feuille, utilisez l’option Multi-pages du menu Disposition.
Choisissez N-pages comme option Mul ti-Pages, puis défi nissez
les paramètres suivants.
-22
2 Pages
4 Pages
Ordre des pages Permet de choisir l’ordre dans lequel vous
Encadrement
page
Permet d’imprimer 2 ou 4 pages de votre
document sur la même feuille de papier.
souhaitez imprimer les pages.
Permet d’imprimer un ca d re aut o ur de chaque
page imprimée.
Page 23
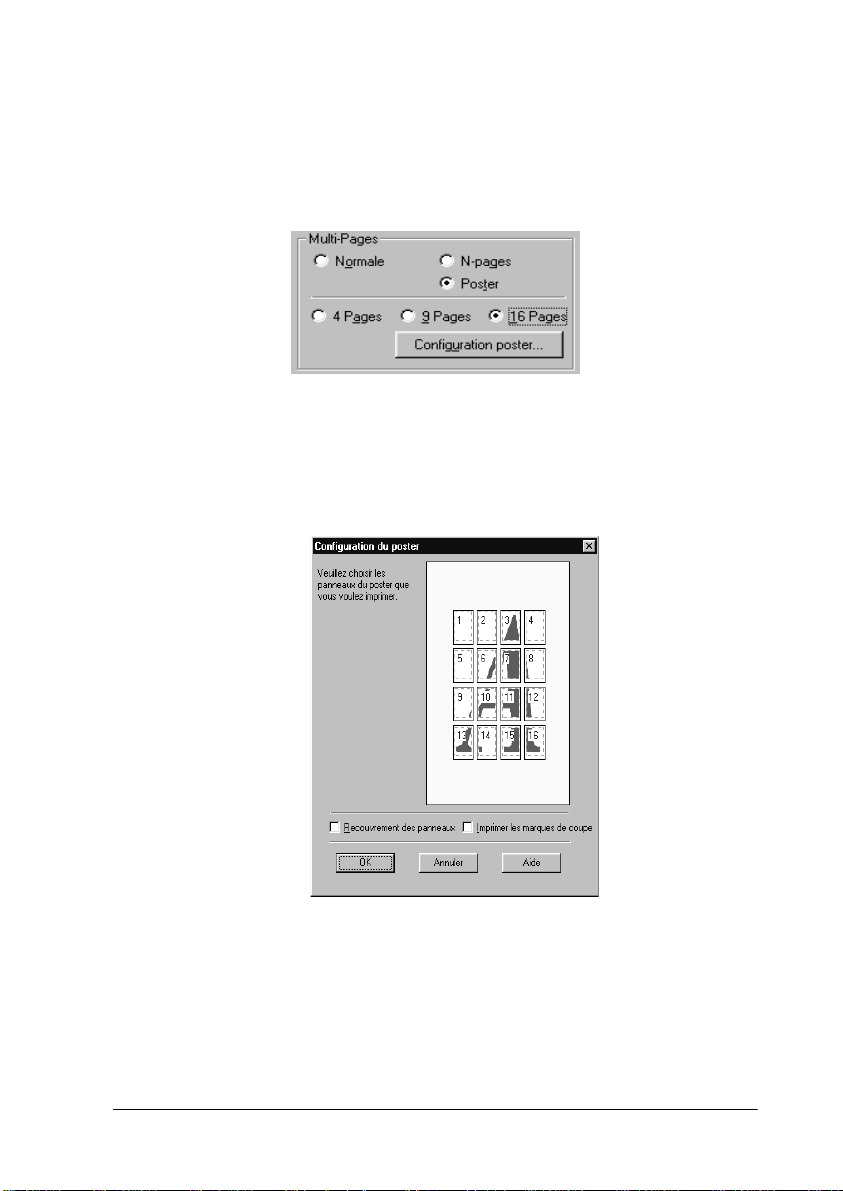
Impression de posters
Vous pouvez utiliser le paramètre Poster de l’option Multi-Pages
pour imprimer une image de la taille d’une affiche. Une page d’un
document peut être agrandie pour couvrir 4, 9, ou 16 feuilles.
Pour définir l’impression de votre affiche, cliquez sur le bouton
Configuration du poster. La boîte de dialogue de Configuration
du poster s’ouvre.
-23
Page 24
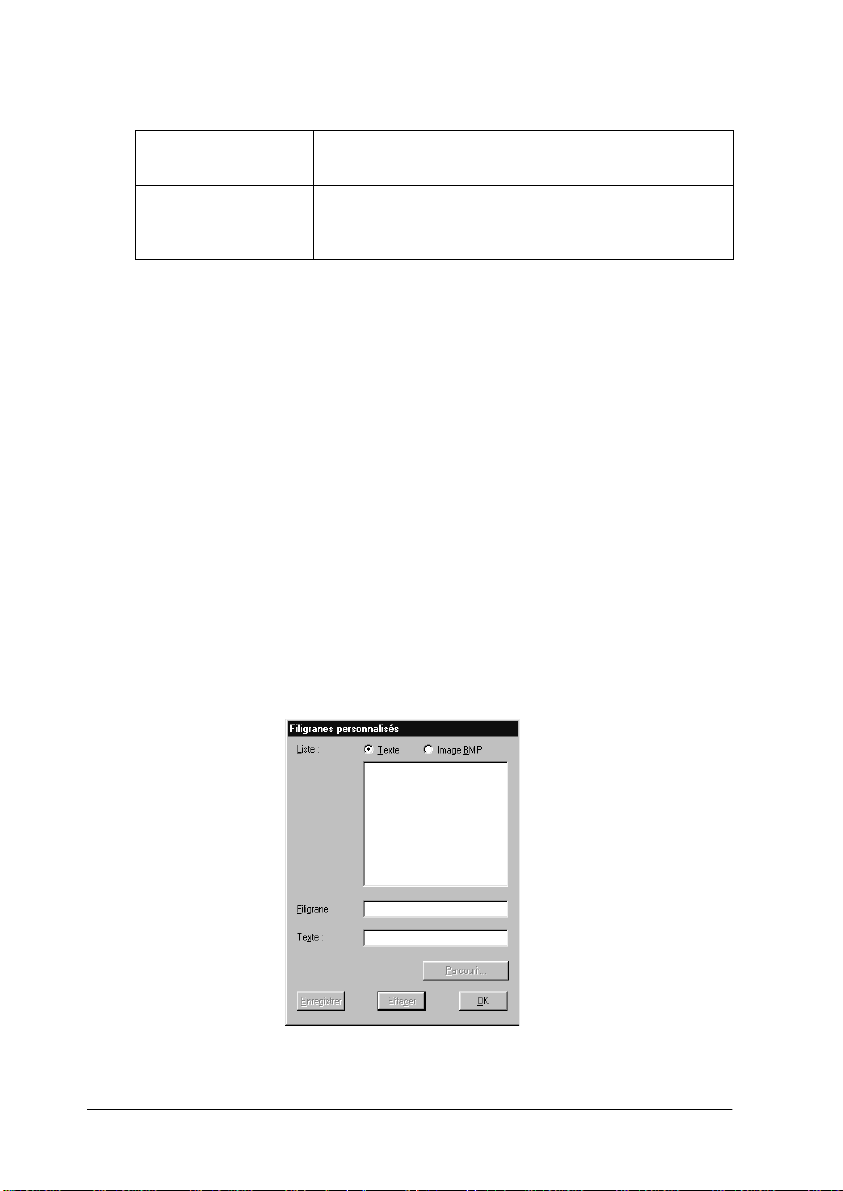
Vous pouvez définir les paramètres suivant : .
Recouvrement
des panneaux
Imprimer les
marques de
coupe
Fait se chevaucher légèrement les pages pour un
alignement plus précis.
Imprime les marques de coupe pour que vous
puissiez vous guider en découp an t les pa ge s.
Si vous ne souhaitez imprimer que certaines parties de l’affiche
et non sa totalité, cliquez sur les parties que vous ne souhaitez pas
imprimer puis sur OK pour fermer la boîte de dialogue des
Paramètres de l’affiche.
Impression d’un filigrane sur votre document
Pour imprimer un filigrane sur votre document, dans le menu
Disposition, cliquez dans la zone de liste des filigranes pour
afficher cette liste et choisissez-y un filigrane prédéfini.
Vous pouvez aussi ajouter vos filigranes à base de texte ou
d’image à la liste des filigranes. Effectuez les opér ations suivantes.
1. Cliquez sur Personnalisée... La boîte de dialogue suivante
s’ouvre.
-24
Page 25
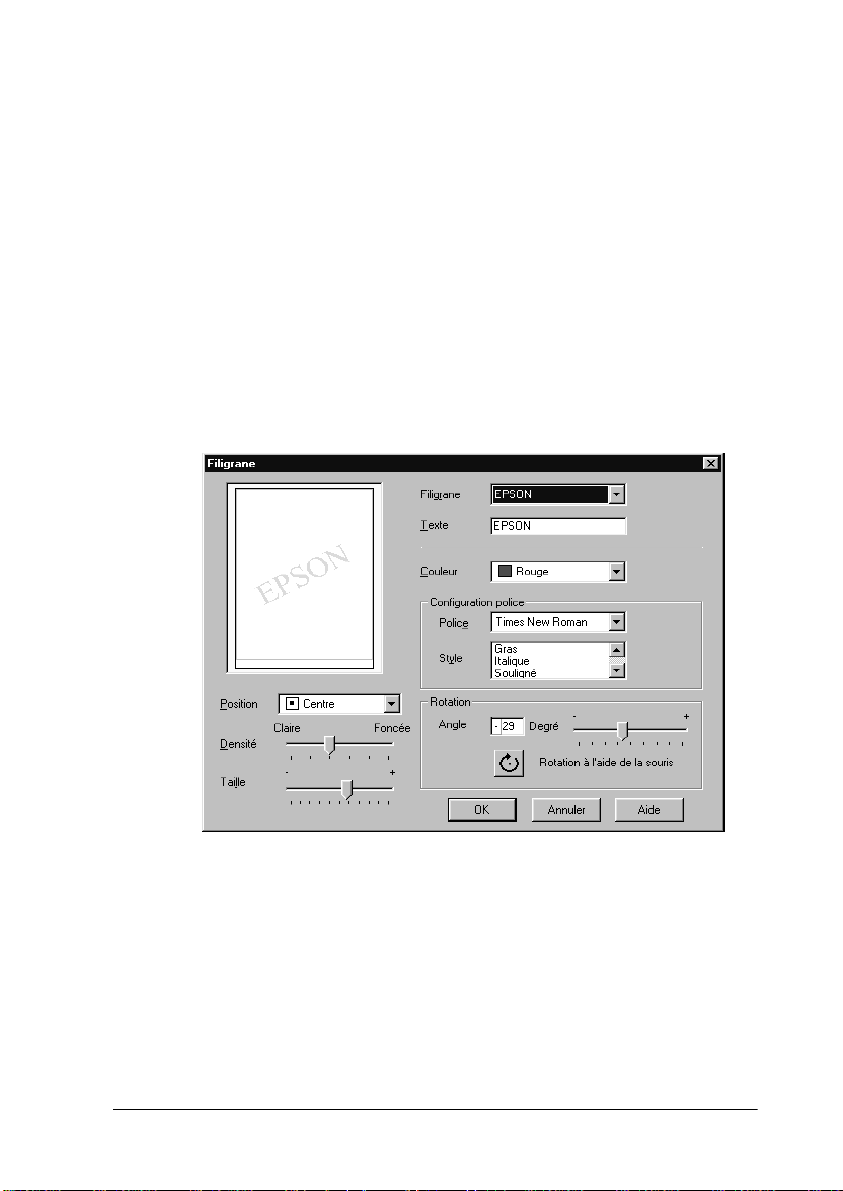
2. Pour utiliser un fichier d’ image comme filigrane, sélectionnez
Image BMP. Cl iquez sur Parcourir pour s électionner le fichier
bitmap que vous souhaitez utiliser, puis cliquez sur OK. Pour
créer un filigrane à pa rtir d’un texte , sélectionnez Texte, puis
saisissez votre texte dans la zone de texte.
3. Saisissez un nom pour votre filigrane dans la zone Filigrane
et cliquez sur Enregistrer. Cliquez sur OK pour revenir au
menu Dispo s ition.
4. Pour définir les paramètres de votre filigrane, cliquez sur
Configuration filigrane. La boîte de dialogue suivante
s’ouvre.
5. Dans la liste des filigra nes, sélectionnez le filigrane pour
lequel vous souhaitez définir des paramètres, et réglez la
couleur, la position, la densité et la taille. Vos paramètres
apparaissent du côté gauche de la boîte de dialogue. Quand
vos paramètres sont définis, cliquez sur OK.
-25
Page 26
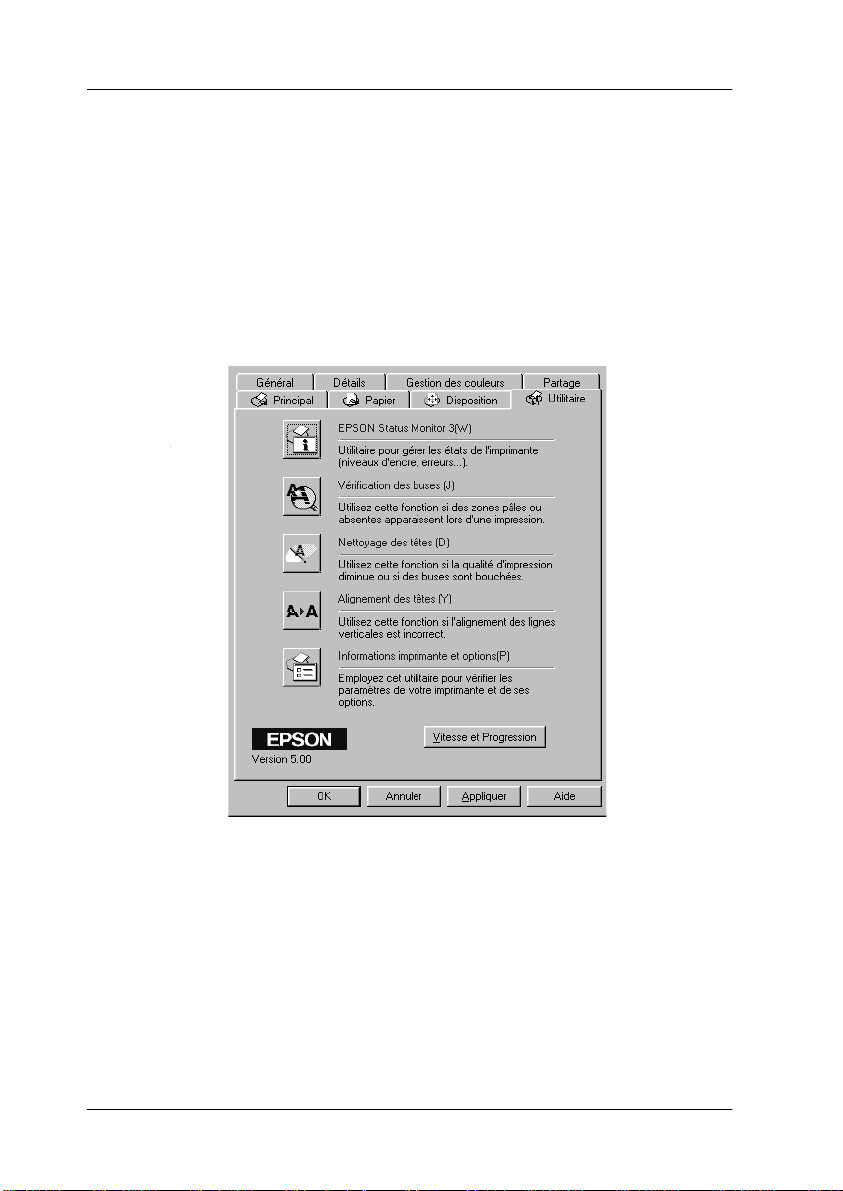
Emploi des utilitaires d’imprimante
Les utilitai res d’impr imante EPSO N vous permet tent d’e ffectue r
des opérations de maintenance depuis votre écran.
Pour vous en servir, cliquez sur l’onglet Utilitaire dans la fenêtre
du logiciel d’impression, et cliquez sur le bouton de l’utilitaire
choisi. Pour savoir comment accéder au logiciel d’impression,
voir “Ouvertu re du logiciel d’impression”.
Remarque :
❏ La lettre entre parenthèse qui suit le nom de l’utilitaire indique l e
raccourci clavier de cet utilitaire. Enfoncez en même temps la touche
et la touche de la lettre de votre clavier pour l’ouvrir.
Alt
❏ N’utilisez pas les utilitaires Vérification des buses, Nettoyage des
têtes et Alignement des têtes avec des imprimantes connectées à
votre ordinateur via un réseau.
-26
Page 27
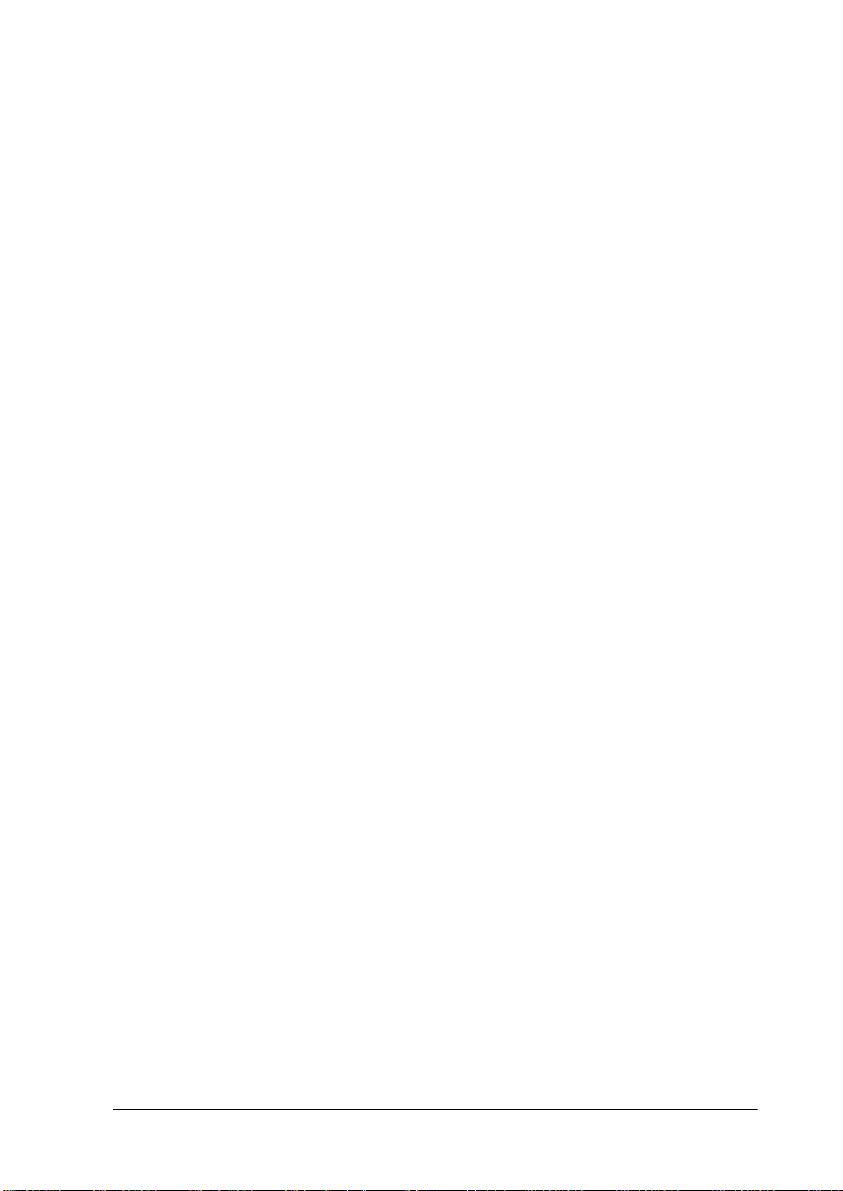
❏ Si vous appuyez sur l’un de ces boutons pendant l’impression, vous
risquez de tacher vos impressions.
Status Monitor 3
Propose des informations sur l’état de l’imprimante comme la
quantité d’encre restante et contrôle les erreurs d’im primante.
Cet utilitaire n’est disponible que dans les cas suivants :
❏ L’imprimante est connectée directement à l’ordinateur hôte
par le port parallèle [LPT1], et
❏ Votre système est configuré pour supporter une
communication bidirectionnelle.
Vérification des buses
Empêche les buses de s’encrasser. Contrôlez les buses si vous
constatez une baisse de la qualité d’impression ains i qu’après
chaque nettoyage pour vérifier qu’elles ont bien été nettoyées. Si
le contrôle des buses indique qu’elles ont besoin d’être nettoyées,
vous pouvez accéder à l’util itaire Nettoyage des têtes directement
depuis l’utilitaire Vérification des buses. Voir “Contrôle des buses
de la tête d’impression”.
Nettoyage des têtes
Nettoie la tête d’impression. Vous pouvez l a nettoyer quand vous
remarquez une baisse de la qualité d’impression. Lancez d’abord
l’utilitaire Vérification des buses pour savoir si les têtes ont besoin
d’être nettoyées. Vous pouvez accéder à l’utilitaire Vérification
des buses depuis l’utilitaire Nettoyage des têtes. Voir “Nettoyage
de la tête d’impression”.
-27
Page 28
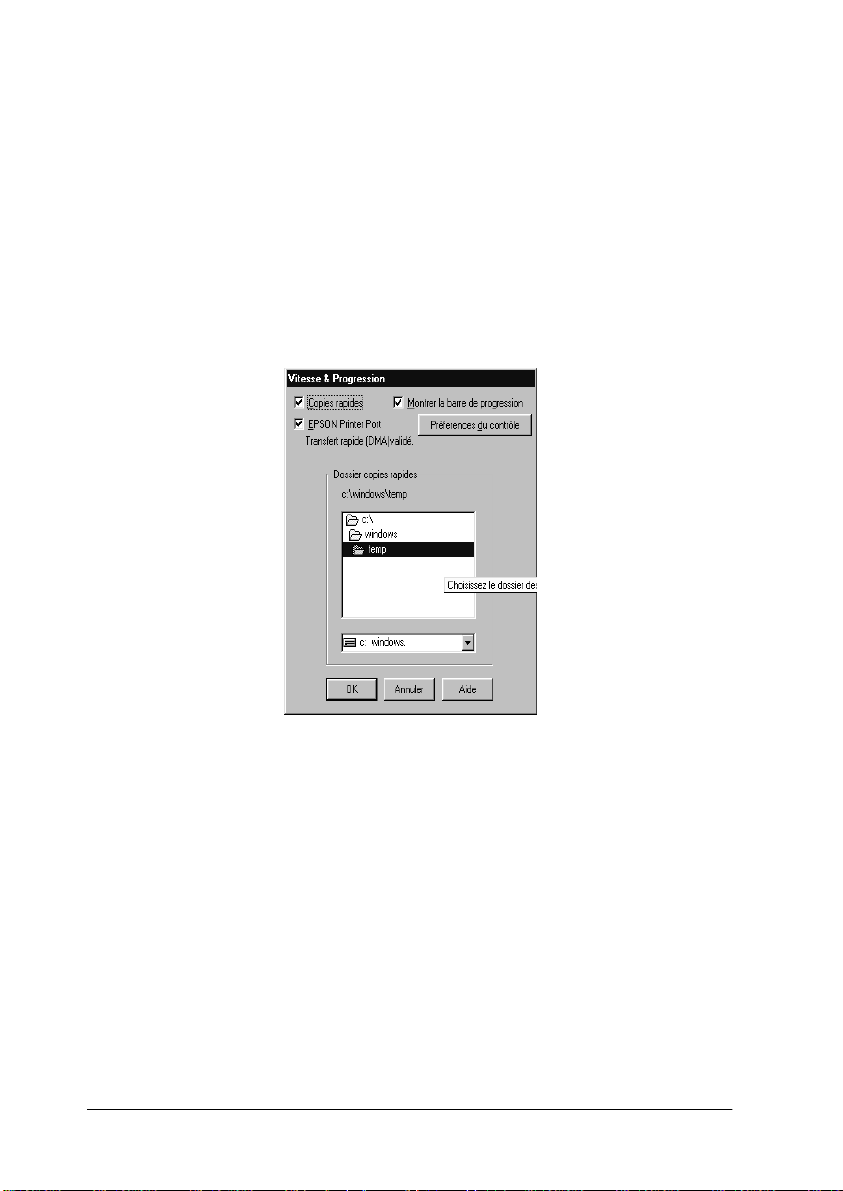
Alignement des têtes
Calibre la tête d’impress ion. Servez-v ous en si vous remarquez
un décalage des lignes verticales.
Vitesse et progression
Vous pouvez effectuer des réglages relatifs à la vitesse et à la
progression de l’impression avec cette option.
Copies rapides
Pour imprimer rapidement plusieurs exemplaires de votre
document, activez l’option Copies rapides.
Montrer la barre de progression
Pour contrôler la progression de l’impression, activez l’option
Montrer la barre de progression.
-28
Page 29
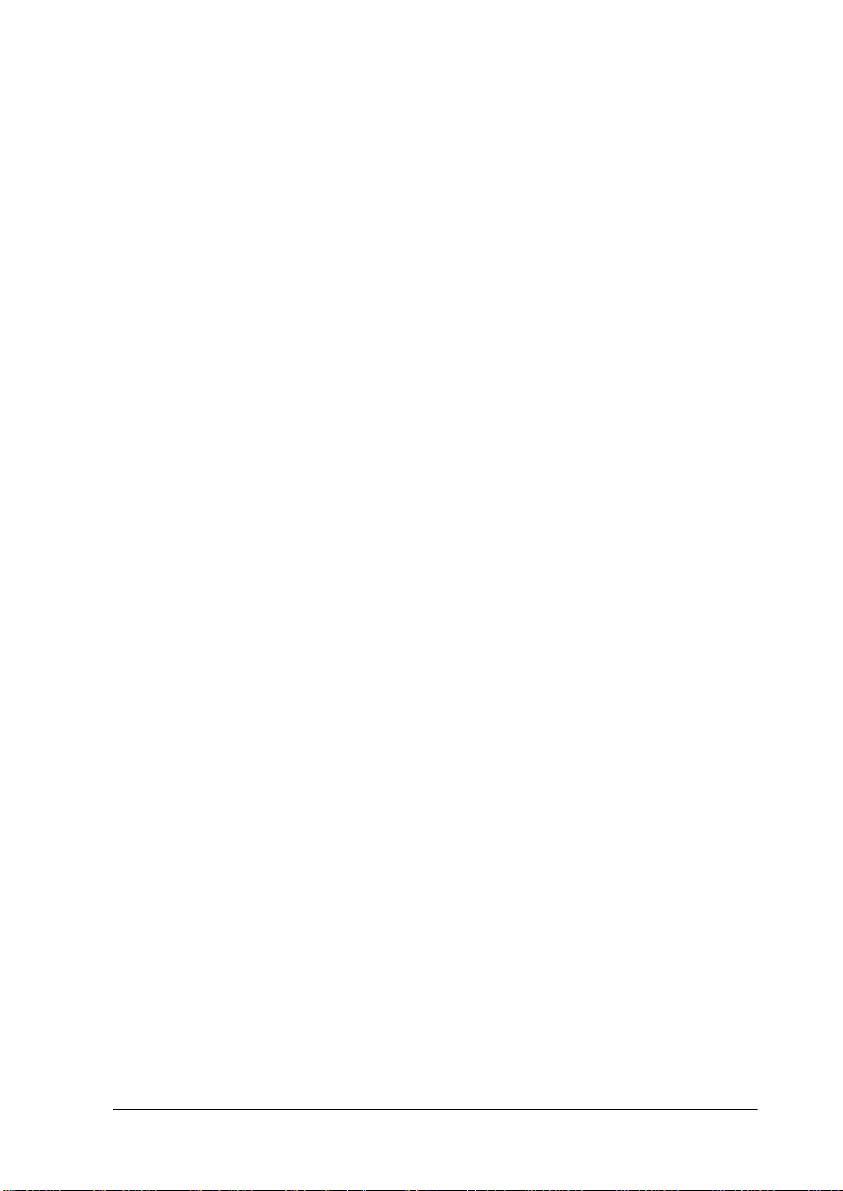
EPSON Printer Port (Windows 95 et 98 uniquement)
Pour augmenter la vitesse du transfert des données pour les
imprimantes EPSON, activez l’option EPSON Printer Port.
Si votre ordinateur supporte le mode ECP, activez le transfert
DMA pour accélérer l’impression.
Pour plus de détails, voir “Utilisation de vitesse et progression”.
Toujours envoyer au spouleur les données au format RAW
(Windows NT uniquement)
Cochez cette case pour que les utilisateurs travaillant sous
Windows NT puissent envoyer au spouleur des documents en
utilisant le format RAW plutôt que le format EMF (les
applications fonctionnant sous Windows NT utilisent le format
EMF par défaut).
Essayez d’utiliser cette option si les documents envoyés au
spouleur au format EMF ne s’impriment pas correctement.
L’envoi de données au format RAW demande des ressources
moins importantes qu e l’envoi au format EMF, c’est pourq uoi
certains problèmes (“Mémoire insuffisante/Espace disque
insuffisant pour imprimer”, “Vitesse limitée”, etc.) peuvent être
résolus en cochant la case “Toujours envoyer au spouleur au
format RAW ”.
Quand vous envoyez des données au format RAW, la progression
de l’impression est affichée dans la bar re de progressi on mais ne
correspond pas forcément à la progre ssion réelle de l’impressio n.
Préférences de contrôle
Cliquez sur ce bouton pour ouvrir la boîte de dialogue des
Préférences de contrôle dans laquelle vous pouvez définir les
paramètres de l’utilitaire EPSON Status Monitor 3. Ces
paramètres sont décrits dans la section suivante.
-29
Page 30
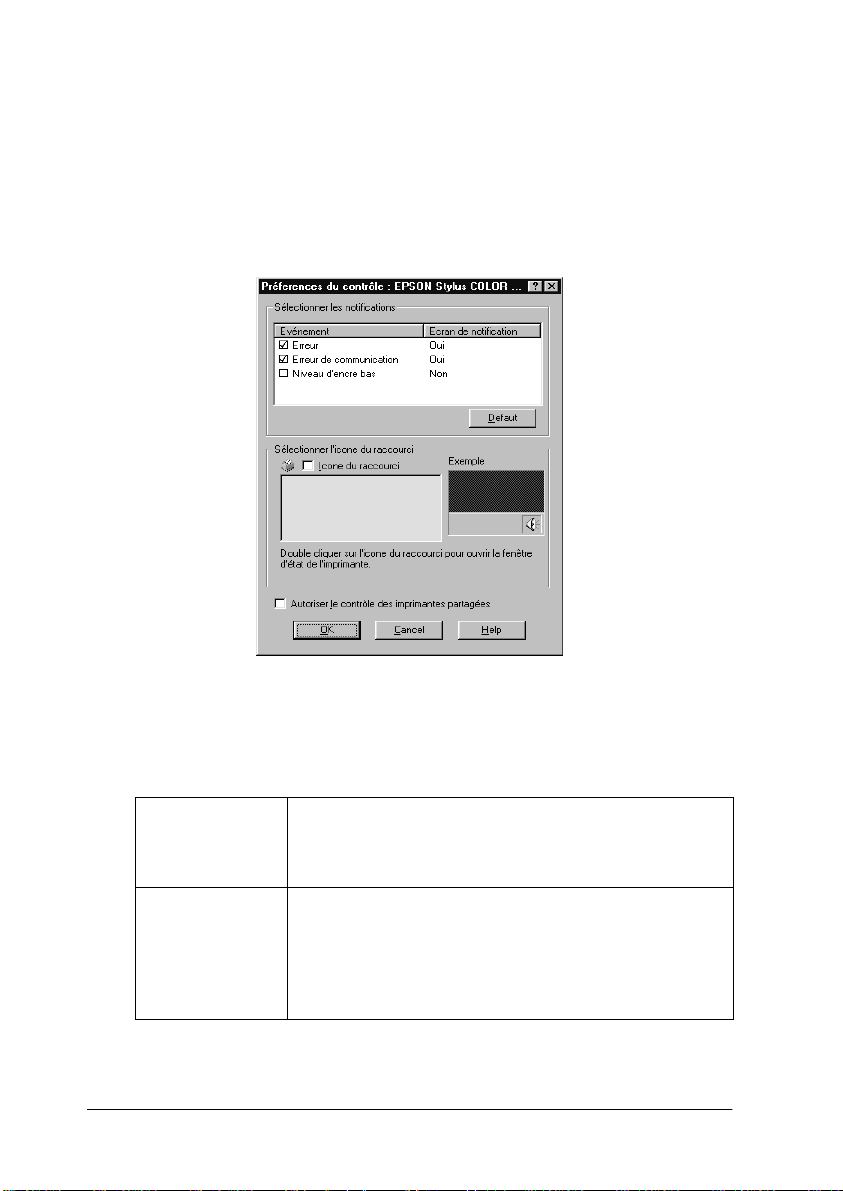
Préférences de contrôle
Quand vous cliquez sur Préférences de contrôle, la boîte de
dialogue suivante s’ouvre.
Vous pouvez définir les paramètres suivants :
Sélectionner
les
notifications
Sélectionner
l’icône du
raccourci
Affiche le paramètre courant de la notification
d’erreur.
Cochez les cases appropriées pour préciser les
erreurs pour lesque lle s vo us so uh a itez être avertis.
Cochez la case de l’icône de raccourci pour insérer
une icône de raccourci dans la barre des tâches de
Windows. En cliquant sur cette icône de la barre des
tâches, vous ouvrirez l’utilitaire EPSON Status Monitor
3. Pour choisir l’icôn e qu i se ra aff ichée, cliquez sur
celle que vous préférez parmi celles qui vous sont
proposées; votre sélection s’affic he sur la droite.
-30
Page 31

Autoriser le
contrôle des
imprimantes
partagées
Quand cette case est cochée, une imprimante
partagée peut être contrôlée depuis un autre
ordinateur PC.
Remarque :
Cliquez sur le bouton Défaut pour ramener tous les éléments de la zone
Choix de la notification à leur valeur par défaut.
S’informer grâce à l’aide en ligne
Votre logiciel d’impression dispose d’un système d’aide en ligne
très complet qui vous donne des instructions relatives à
l’impression, aux réglages du pilote et aux utilitaires.
Depuis votre application
Ouvrez le menu Fichier et choisissez Imprimer ou Configurer
impression. Puis cliquez sur Imprimante, Configuration,
Options ou Propriétés. (Selon votre application, vous pourrez
cliquer sur plusieurs de ces boutons.)
situé en bas des menus Principal, Papier, Disposition et Utilitaires
pour obtenir de l’aide concernant ces menus.
Cliquez sur le bouton Aide
Vous pouvez aussi obtenir une aide spécifique pour chaque
élément d’un menu en y cliquant avec le bouton droit de la souris
puis en cliquant sur Qu’est-ce que c’est?
.
Depuis le menu Démarrer
Cliquez sur Démarrer, pointez Programmes et Epson (sous
Windows 95 et 98) ou EPSON Imprimantes (sous Windows
NT 4.0),puis cliquez sur Aide pour EPSON Stylus COLOR 460.
Le contenu de la fenêtre d’aide apparaît.
-31
Page 32

Augmentation de la vitesse d’impression
Conseils généraux
Tout comme l’utilisation d’une résolution d’impression élevée,
l’impression d’images couleur avec des réglages de qualité
supérieure prend plus de temps que l’impression d’images en
noir et blanc avec des réglages normaux. En effet, le volume de
données est alors bien plus impor tant. C’est pourquoi, vous devez
être attentif à votre choix de coul eur si vous souhaitez utiliser une
vitesse d’impression supérieure.
Même si votre document requiert la meilleure qualité
d’impression et une palette de couleurs complète, comme pour
l’impression d’une composition toute prête comportant des
photographies couleur, il est possible d’améliorer la vitesse en
modifiant d’autres éléments. N’oubliez pas que certains
changements permettant d’augmenter la vitesse peuvent aussi
diminuer la qualité.
Le tableau suivant présente les facteurs affectant inversement
vitesse et qualité (en augmen ter un dim i nue l’autre).
-32
Qualité d’impression
Vitesse d’impression
Paramètres du pilote d’imprimante
Qualité d’impression Economie,
Vitesse rapide Activée Désactivée
Demi-ton Pas de tramage Diffusion d’erreu r
Détail plus fin Désac tiv ée Activée
Caractéristiques des données
Taille de l’image Petite Grande
Résolution Faible Elevée
Supérieure
Supérieure
Normale
Inférieure
Inférieure
Super fin
Page 33

Le tableau suivant présente les facteurs n’influant que sur la
vitesse.
Vitesse d’impression
Supérieure Inférieure
Paramètres du pilote d’impression
Encre Noire Couleur
Copies
Assemblées*
Miroir horizontal* Désactivée Activée
Ordre inversé* Désactivée Activée
Caractéristiques des données
Palette de
couleurs
Ressources matérielles
Vitesse système Rapide Lente
Espace disque Grand Petit
Espace
mémoire
Etat logiciel
Applications
ouvertes
Mémoire
virtuelle
* Varie selon le pilo te et l’applicat io n que vous utilisez.
** Echelle de gris signifie n’utiliser que l’encre noire pour imprimer diverses
nuances de gris, du no ir pu r au bla nc pur.
Désactivée Activée
Echelle de gris** Toutes les couleurs
Grand Petit
Une Plusieurs
Inutilisée Utilisée
-33
Page 34

Utilisation de vitesse et progression
Vous pouvez définir certaines options d e vitesse dans la boît e de
dialogue Vitesse et progression. Cliquez sur Vitesse et
progression du menu Utilitaire de votre application pour
l’ouvrir. La boîte de dialogue suivante s’ouvre.
Copies rapides
Active l’impression rapide pour de multiples exemplaires. La
vitesse est augmentée car l’espace disque dur est utilisé comme
un cache pendant l’impression d e multiples exemplaires de votre
document.
Montrer la barre de progression
Activez cette option pour affich er la progressio n de l’impression
en cours.
-34
Page 35

EPSON Printer Port (Windows 95 et 98 uniquement)
Active l’option EPSON printer port, supportée par les
imprimantes EPSON, au lieu du port imprimante par défaut de
Windows. Cela accélère la vi te sse du transf ert d es données pour
les imprimantes EPSON.
Toujours envoyer les données au spouleur au format RAW
(Windows NT uniquement)
Cochez cette case pour que les utilisateurs travaillant sous
Windows NT puissent envoyer au spouleur des documents en
utilisant le format RAW plutôt que le format EMF (les
applications fonctionnant sous Windows NT utilisent le format
EMF par défaut).
Essayez d’utiliser cette option si les documents envoyés au
spouleur au format EMF ne s’impriment pas correctement.
L’envoi de données au format RAW demande des ressources
moins importantes qu e l’envoi au format EMF, c’est pourq uoi
certains problèmes (“Mémoire insuffisante/Espace disque
insuffisant pour imprimer”, “Vitesse limitée”, etc.) peuvent être
résolus en cochant la case “Toujours envoyer au spouleur au
format RAW ”.
Quand vous envoyez des données au format RAW, la progression
de l’impression est affichée dans la bar re de progressi on mais ne
correspond pas forcément à la progre ssion réelle de l’impressio n.
Préférences de contrôle
Cliquez sur ce bouton pour ouvrir la boîte de dialogue des
Préférences de contrôle dans laquelle vous pouvez définir le
paramétrage de l’utilitaire EPSON Status Monitor 3. Pour une
description dé taillée des paramètres disponibles, voir
“Préférences de contrôle”.
-35
Page 36

Activation du transfert DMA (Windows 95 et 98 uniquement)
Si votre ordinateur est équipé d’un port parallèle supportant le
mode ECP, vous pouvez activer le transfert DMA pour accélérer
l’impression. Consultez la documentation de votre ordinateur
pour savoir s’il supporte le mode ECP et le transfert DMA.
Pour savoir si vous de ve z activer le transfert DMA, comparez le
message affiché pour l’option EPSON Printer Port à ceux du
tableau suivant et effectuez l’action conseillée.
Message Action
Vitesse rapide Transfert
(DMA) activé.
Pour un transfert de
données plu s rapide,
utilisez Transfert DMA.
(Aucun message) Le paramétrage de votre port parallèl e
Le transfert DMA est déjà activé. Cliquez
sur OK pour fermer la boîte de dialogue.
Suivez les instructions données sous le
tableau pour activer le Transfert DMA.
ne permet pas le transfert DMA.
Cependant, si vous modifiez ce réglage
en mode ECP ou Optimisé à l’aide du
programme BIOS Setup, vous pourrez
peut-être utiliser le transfert DMA.
Consultez le manuel ou le constructeur de
votre ordinateur pour les instructions. Une
fois modifié le réglage du port parallèle,
suivez la procédure ci-dessous pour
activer le transfert DMA.
Remarque :
Remarque :
Remarque :Remarque :
Avant de lancer le programme BIOS
Avant de lancer le programme BIOS
Avant de lancer le programme BIOS Avant de lancer le programme BIOS
Setup, désinstallez le pilote à l’aide de
Setup, désinstallez le pilote à l’aide de
Setup, désinstallez le pilote à l’aide de Setup, désinstallez le pilote à l’aide de
l’option Ajou t/Suppression de
l’option Ajou t/Suppression de
l’option Ajou t/Suppression de l’option Ajou t/Suppression de
programmes du Panneau de
programmes du Panneau de
programmes du Panneau de programmes du Panneau de
configuration. Après l’exécution du BIOS
configuration. Après l’exécution du BIOS
configuration. Après l’exécution du BIOS configuration. Après l’exécution du BIOS
Setup, réinstallez le pilo te d ’imprimante
Setup, réinstallez le pilo te d ’imprimante.
Setup, réinstallez le pilo te d ’imprimanteSetup, réinstallez le pilo te d ’imprimante
Pour activer le transfert DMA, suivez cette procédure.
1. Double-cliquez sur Poste de travail de votre bureau puis
double-cliquez sur Panneau de configuration.
2. Double-cliquez sur Système et cliqu ez sur l’onglet
Gestionnaire de périphériques.
-36
Page 37

3. Double-cliquez sur Ports (COM & LPT) et double-cliquez sur
LPT1. Si votre imprimante est connectée à un autre port que
le LPT1, double-cliquez sur l’icône du port approprié.
4. Cliquez sur l’onglet Ressources, puis effacez la marque de la
case Utiliser les pa ra m è tr es automatiqu e s. N otez les
valeurs des plages Entrée/Sortie affichées dans la boîte
Paramètres de la ressource.
5. Sélect ionnez une c onfigurati on de base dan s la liste
Paramètres basés sur utilisant les mê m es plages Entrée/
Sortie que celles que vous avez notées à l’étape 4 et vérifiez
que le canal DMA (accès mémoire direct) et les numéros IR
(requêtes d’interruption) sont paramétrés correctement et
affichés. Vérifiez aussi que la z one List e d e péri phér iqu es en
conflit indique Aucun conflit.
6. Cliquez sur OK pour enregistrer les paramètres.
7. Ouvrez à nouveau la boîte de dialogue Vitesse et progression
pour vérifier l’activation du transfert DMA.
-37
Page 38

Remarque :
Avec certains ordinateurs vous ne pourrez utiliser le transfert DMA
même après avoir effectué la procédure précédente. Consultez le fabricant
de votre ordinateur pour savoir si ce dernier peut ou non supporter le
transfert DMA.
Utilisation de la configuration du port (Windows NT 4.0
uniquement)
Remarque :
Le paramétrage du port sous Windows NT 4.0 est complexe et ne devrait
être effectué que par un utilisateur expérimenté ayant des compétences
d’administration de réseau.
Si votre ordinateur est équipé d’un port parallèle supportant le
mode ECP, vous pouvez définir certains paramètres de vitesse
d’impression depuis la boîte de dialogue Port Configu ration.
Avant d’effectuer ces réglage s, vérifiez que le mode ECP est bien
sélectionné dans vos paramètres d’ordinateur. Pour les détails sur
le mode ECP, consultez le manuel de votre ordinateur.
Pour ouvrir la boîte de dialogue Configurer le port, cliquez sur
Démarrer, pointez Paramètres, et cliquez sur Imprimantes.
Puis sélectionnez votre imprimante et cliquez sur Propriétés dans
le menu Fichier. La fenêtre du pilote d’imprimante s’ouvre.
Cliquez sur l’onglet Ports, puis cliquez sur Configurer le port. La
boîte de dialogue suivante s’ouvre.
-38
Page 39

Cliquez sur l’onglet du port LPT correspondant au port auquel
votre imprimante est connectée et cliquez sur Co nfigurer le port .
Remarque :
Si l’imprimante est connectée au port LPT1, seul cet onglet est accessible.
Paramètres de la ressource (IRQ et DMA)
Si l’imprimante est connectée au port LPT2 ou LPT3, la définition
des paramètres IRQ et DMA peut permettre l’accélération de
l’impression. Définissez les mêmes paramètres de configuration
pour IRQ et DMA que ceux que vous avez défini s avec votre carte
d’extension. Consultez le manuel de votre ordinateur pour savoir
comment définir les valeurs IRQ et DMA.
Utilisation du transfert DMA
L’utilisation du transfert DMA pou r la transmission des données
d’impression peut vous permettre d’augmenter la vitesse
d’impression. Si la case Utilisation du transfert DMA est grisée,
vous devez commencer par activer le transfert DMA dans le
paramétrage de votre ordinateur. Pour les dé tails, consu ltez le
manuel de votre ordinateur.
-39
Page 40

-40
Page 41

Contrôle de l’état de l’imprimante et gestion des travaux d’impression
Utilisation de la barre de progression
Quand vous la ncez une impression, la barre de progression
illustrée ci-dessous apparaît sur votre écran.
Cette barre montre la progression de l’impression en cours et
donne des informations sur l’état de l’imprimante quand la
communication bidirectionnell e est établi e entre l’i mprimante et
l’ordinateur. Elle affiche aussi des conseils utiles pour une
meilleure impression, comme indiqué ci-dessous.
Remarque :
La barre de progression n’apparaît pas si l’option Montrer la barre
de progression est désactivée dans la boîte de dialogue Vitesse et
progression. Voir “Vitesse et progression” pour en savoir plus.
Contrôle de l’état de l’imprimante et ge stion des travaux d’impression
-41
Page 42

Conseils d’impres si o n EPSON
Des conseils pour obtenir les meilleurs résultats de votre
imprimante EPSON s’affichent au bas de la fenêtre de la barre de
progression. Un nouveau conseil apparaît toutes les 30 secondes.
Pour plus de détails sur un conseil affiché, cliquez sur Détails.
Messages d’erreur
En cas de problème pendant l’impression, un message d’erreur
apparaît dans la barre de progression. Qu and il n’y a plus d’encre
ou presque, le bouton Comment faire apparaît dans la fenêtre
d’état de l’imprimante. Cliquez sur Comment faire et l’utilit aire
Status Monitor vous guidera pas à pas tout au long de la
procédure de remplacement de cartouche.
-42
Contrôle de l’état de l’imprimante et gestion de s t ravaux d’impression
Page 43

Emploi de l’utilitaire EPSON Spool Manager
L’utilitaire EPSON Spool Manager est similaire au Gestionnaire
d’impression de Windows. S’il reçoit plusieurs travaux
d’impression en même temps, il les place sur une file (aussi
appelée queue pour des imprimantes en réseau) dans l’ordre
d’arrivée. Quand un trav ail atteint le début de la file, l’utilitaire
EPSON Spool Manager lance l’impression de ce travail.
Sous Windows 95 et 98
Après avoir lancé une impression, le bouton EPSON Stylus
COLOR 4 60 apparaît dans la barre des tâches. Cliquez sur ce
bouton pour contrôler l’état de votre impression et obtenir des
renseignements sur les au tres travaux d e cette impri mante. Vous
pouvez aussi annuler, suspendre ou relancer une impression
donnée depuis le Spool Manager.
Emploi de l’utilitaire EPSON Status Monitor 3
L’utilitaire Status Monitor affiche des informations détaillées
concernant l’état de l’imprimante.
Remarque :
Avant d’utiliser Status Monitor, pensez à lire le fichier LISEZMOI.
Pour cela, cliquez sur Démarrer, pointez Programmes puis EPSON
ou Imprimantes EPSON, puis cli quez sur EPSON Stylus
COLOR 460 Lisezmoi.
Contrôle de l’état de l’imprimante et ge stion des travaux d’impression
-43
Page 44

Ouverture de l’utilitaire EPSON Status Monitor 3
Il y a deux façons d’accéder à l’ utilitaire EPSON Stat us Monitor 3.
❏ Double-cliquez sur la sil houette d’imprimante de la bar re des
tâches située en bas de votre écran . Pour ajouter une i cône de
raccourci à la barre des tâches, voir “Préférences de contrôle”.
❏ Ouvrez la fenêtre du logiciel d’impression, cliquez sur
l’onglet Utilitaire, puis sur EPSON Status Monitor 3.
Fenêtre d’état de l’imprimante
Pour de plus amples inform ations sur l’état de l’imprimante, v ous
pouvez ouvrir l’utilitaire Status Mo nitor 3 depui s la fenêtre du
logiciel d’im pression. Cliquez sur l’onglet Utilitaire, puis sur
EPSON Status Monitor 3.
Si vous ouvrez la fenêtre d’Etat de l’imprimante comme indiqué
ci-dessus, vous obtiendrez la fenêtre suivante.
Vous pouvez consulter les informations suivantes dans la fenêtre
d’état de l’imprim ant e .
-44
Contrôle de l’état de l’imprimante et gestion de s t ravaux d’impression
Page 45

❏ Etat courant
Fournit des informations détaillées sur l’état de l’imprimante,
une illustration et des messages d’état. Quand la quantité
d’encre diminue, le bouton Comment faire apparaî t dans la
fenêtre d’état de l’imprimante. Cliquez sur ce bouton
Comment faire pour afficher les instructions de
remplacement de cartouche et déplacer la tête d’impression
en position de remplacement de cartouche.
❏ Niveaux d’encre
Indique par une illustration la quantité d’encre restante.
Contrôle de l’état de l’imprimante et ge stion des travaux d’impression
-45
Page 46

-46
Contrôle de l’état de l’imprimante et gestion de s t ravaux d’impression
Page 47

Impression sous Macintosh
Présentation du logiciel d’impression
Le logiciel d ’impression co mprend le pilo te et les utilitaires
d’imprimante. Le pilote vous permet de choisir entre un grand
nombre de paramètres pour obtenir les meilleurs résultats de
votre imprimante. Les utilitaires vous permet tent de cont rôler
l’imprimante et de la maintenir dans un état de fonctionnement
optimal.
Pour savoir co mment utiliser le pilote, voir “Modification des
paramètres du pilote d’imprimante”.
Pour savoir comment se servir des utilitaires, voir “Emploi des
utilitaire s d’impriman te sous Macintosh”.
Vous pouvez obtenir davantage d’informations sur le logiciel
d’imprimante en cliquant sur les icônes d’a ide des boîtes de
dialogue de ce logiciel.
Modification des paramètres du pilote d’imprimante
Vous trouverez les paramètres du pilote d’imprimante dans les
boîtes de dialogue suivantes :
❏ Boîte de dialogue Imprimer (cliquez sur Imprimer dans le
menu Fichie r de votre application ou cliquez sur Options
dans la boîte de dialogue Mise en page)
❏ Boîte de dialogue Mise en page (cliquez sur Mise en page
dans le menu Fichier de votre application)
❏ Boîte de dialogue Dispositi on (cliquez sur l’icône Disposi tion
dans la boîte de dialogue Imprimer)
❏ Boîte de dialogue d’impression en tâche fond (cliquez sur
l’icône d’impression en tâche fond de la boîte de dialogue
Imprimer)
-47
Page 48

❏ Boîte de dialogue d’aperçu (cl iquez sur l’icône d’aperçu pui s
sur Prévisualiser dans la boîte de dialogue Imprimer)
Ces options sont conçues pour vous donner quatre niveaux de
contrôle sur le pilote, comme indiqué ci-dessous.
Automatique La meilleure façon de commencer à imprimer. Voir
Configuration
personnalisée
Avancé Affinez vos paramètres pour qu’ils répondent à vos
PhotoEnhance Appliquez divers paramètres de correction d’image
“Utilisation des paramètr es automatiques”.
Choisissez dans une liste de param èt res préd éfin is
les plus adaptés au docu ment que vous imprimez.
Vous pouvez aussi ajouter vos propres options à
cette liste. Voir “Utilisation du mode avancé”.
besoins spécifiques. Vous pouvez aussi ajouter vos
options à la liste des Paramètres personnalisés Voir
“Utilisation des paramètres avancés”.
spécialement conçus pour des photos. Voir
“Utilisation du mode Photo Enhance”.
En plus de créer des gro upes de paramètres affe ctant globalement
la qualité d’impression, vous pouvez aussi modifier certains
aspects de la mise en page et de la disposition en utilisant les boîtes
de dialogue Mise en page et Disposition. Voir “Modification de
la mise en page” et “Modification de la disposition”
Définition du type de support
Le paramètre Type de support détermine les autres paramètres
disponibles ; vous devriez toujours le définir en premier.
Dans la boîte de dialogue Imprimer, sélectionnez le Type de
support correspon dant au papier que vous ut ilisez. Repérez votre
papier dans la liste s uivante, puis sélecti onnez le Type de support
correspondant (en gras). Pour certains papiers, pl usieurs valeurs
de Type de support conviennent.
-48
Page 49

Papier ordinaire
Papier ordinaire
Enveloppes
Papier Photo - Epais 194 g/m²
Papier Photo 10 x 15 avec prédécoupe (20f.) S041134
Papier Photo 10 x 15 sans prédécoupe (20f.) S041255
Papier Photo A4 (20f.) S041140
Papier Photo 20 × 30 (20f.) S041254
Papier Photo Panoramique 210 × 594 (10f.) S041145
Papier Mat - Epais 167 g/m²
Papier Mat A4 (20f.) S041256
Papier Glacé Qualité Photo - Grammage moyen
Papier Glacé A4 Qualité Photo (20f.) S041126
Film Glacé Qualité Photo - Support Plastique
Film Glacé A4 Qualité Photo (15 f.) S041071
Film Glacé A6 Qualité Photo (10 f.) S041107
Papier Couché Qualité Photo
Papier couché A4 Qualité Photo (100f.) S041061
Papier Couché A4+ (Legal) Qualité Photo (100f.) S041067
Papier Couché 360 dpi
Papier Couché A4 360 dpi (100 f.) PAEFS0004
-49
Page 50

Divers
Papier blanc Premium pour Jet d’encre (250 f.) S041214
Photo Stickers A6 16 (5 f.) S041144
Photo Stickers A6 4 (5 f.) S041176
Carte de visite (Papier Photo A4) S041177
Carte A6 Qualité Photo (50 f.) S041054
Transparents A4 (30 f.) S041063
Papier Transfert pour T Shirt A4 (10 f.) S041154
Papier Adhésif Qualité Photo A4 (10 f.) S041106
Cartes de voeux avec enveloppes (127 x 203 mm) S041148
Starter Kit SH41001
Remarque :
La disponibilité des supports spéciaux varie selon les pays.
-50
Page 51

Utilisation des paramètres automatiques
Si le mode Automatique est activé dans la boîte de dialogue
Imprimer, le pilote d’imprimante prend en compte tous les
paramètres détaillés basés sur les paramètres courants Type de
support et Encre. Définissez le paramètre Encre en cliquant sur
Couleur pour imprimer en couleur, ou sur Noire pour imprimer
en noir et blanc ou pour utiliser l’échelle de gris. Pour définir le
type de support, voir “Définition du type de support”.
Remarque :
Selon le support choisi da ns la liste Type de support (si l’o ption
Automatique est sélectionnée), un curseur apparaît dans la boîte
Mode permettant de choisir Qualité ou Vitesse. Choisissez Qualité
quand celle-ci compte plus que la vitesse.
Utilisation du mode Photo Enhance
L’option Photo Enhance offre divers paramètres de c orrection de
l’image à utiliser sur les images de vos ph otos avant d’impri mer.
L’option Photo Enhance ne modifie pas l’original.
Si vous imprimez des photos issues d’un appareil photo
numérique, vous pouvez cochez la case Appareil photo
numérique pour donner à vos images imprimées l’as pect doux
et naturel des photos prises avec une pellicule normale.
Remarque :
❏ Ce mode n’est accessible que pour des impressions couleur.
-51
Page 52

❏ L’impression en mode Photo Enhance risque d’augmenter le temps
d’impression selon votre ordinateur et la quantité de données
contenues dans votre image.
Le mode Photo Enhance offre les paramètres suivants.
Standard Correction standard de l’image pour la plupart des
Portrait Idéal pour les photo s de personnes.
Paysage Idéal pour de grands pay sag es com me des
Atténuation Donne à vos photos le même aspect que si elles
Sépia Do nne à vos photos un aspect bistre.
photos. Essayez cette option en premier.
montagnes, des ciels ou des océans.
avaient ét é prises avec u n objectif diffuseur.
Utilisation du mode avancé
Le mode avancé propose des paramètres prédéfinis conçu s pour
imprimer du texte et des graphiques et pour leur appliquer une
méthode de correspondance des couleurs. Vous pouvez aussi
créer et enregistrer vos propres paramètres personnalisés. Voir
“Utilisation des para mètres avancés”.
Le mode avancé offre les paramètres prédéfinis suivants.
Texte/
Graphique
Economie Po ur imp rimer des brouillons de text e.
Pour imprimer des documents de présentation tels
que graphiques ou sc hémas.
ColorSync Réglage automatique des couleurs d’ imp ressio n
pour qu’elles corresponden t à celles de l’écra n.
Effectuez les opérations suivantes pour définir un Paramètre
personnalisé.
1. Commencez par contrôl er les paramètres Type de support et
Encre. Pour en savoir plus, voir “Définition du type de
support”.
-52
Page 53

2. Cliquez sur le bouton Avancé de la boîte de dialogue
Imprimer. Cela active la liste des Paramètres personnalisés,
située à droite du bout on Avancé.
3. Dans la liste des Paramètres personnalisés, choisissez celui
qui correspond le mieux au document ou à l’i mage que vous
souhaitez imprimer.
4. Quand vous choisissez un paramètre personnalisé, d’autres
options telles que Qualit é d’impression, Demi-ton et Couleur
sont définies automatiquement.
Utilisation des paramètres avancés
Les paramètres Avancés permettent une gestion globale de
l’environnement d’impression. Utilisez-les pour essayer de
nouvelles idées d’impression, ou pour régler davantage les
paramètres les plus adaptés à vos besoins. Si vous êtes satisfaits
de vos nouveaux paramètres, vous pouvez leur affecter un nom
et les ajouter à la liste des Paramètres personnalisés.
1. Cliquez sur Avancé dans le menu principal puis sur Plus
d’options. La boîte de dialogue suivante s’ouvre.
-53
Page 54

2. Sélectionnez le Type de support que vous avez chargé dans
l’impriman te. Pour plus de détails, voir “Définition du type
de support”.
3. Choisissez Couleur ou Noire pour l’encre.
4. Sélectionnez le paramètre Q ualité.
5. Définissez les autres paramètres dont v ous avez besoin. Pour
en savoir plus, voir l’aide en ligne.
Remarque :
❏ Le paramètre Photo Enhance 4 de l’option Gestion des couleurs
n’affecte que les images, mais ni les textes ni les graphiques.
Ainsi, si Monochrome est sélectionné dans la liste tonale, seules
les images du document seront imprimées en monochrome; le
texte ou les graphiques de couleur seront imprimés en couleur.
❏ Certaines options sont activées ou désactivées selon les options
choisies pour Support, Encre, et Qualité d’impression.
6. Cliquez sur OK pour appliquer vos réglages et revenir au
menu Principal. Pour revenir au menu Principal sans
appliquer vos réglages, cliquez sur Annuler.
Enregistrement et suppression de vos paramètres
Pour enregistrer vos paramètres Avancés, cliquez sur Enregistrer
dans la boîte de dialogue Avancée. La bo îte de dialogue des
paramètes personnalisés s’ouvre.
-54
Page 55

Saisissez un nom unique (jusqu’à 16 caractères) pour vos
paramètres dans la zone Nom et cliquez sur Enregistrer
Remarque :
Les noms des paramètres prédéfinis proposés par EPSON ne peuvent
être appliqués à vos nouveaux paramètres.
Vous pouvez enregistrer ju squ’à 10 configurations personnalisées
différentes. Vous pouvez les sélectionner dans la liste des
Configurations personnalisées de la boîte de dialog ue Impr imer .
Pour supprimer un paramètre, sélectionnez-le dans la boîte de
dialogue des Paramètres personnalisés et cliquez sur Effacer.
Remarque :
Les paramètres prédéfinis ne peuvent être supprimés de la liste des
Configurations personnalisées.
Utilisation de vos paramètres enregistrés
Pour sélectionner v os paramèt res, cliquez sur Avancé dans la
boîte de dialogue Imprimer, puis sélectionnez votre paramètre
dans la liste des paramètres Personnalisés située au dessous et à
droite du bouton Personnalisé.
.
Si vous modifiez les options Type de su pport ou Encre quand un
de vos paramè tres est sélectio nné dans la liste des paramètres,
l’élément sélectionné repasse dans la liste des Configurations
personnalisées. Le paramètre personnalisé précédemment
sélectionné n’est pas modifié. Pour revenir à votre paramètre
personnalisé, sélectionnez-le à nouveau dans la liste.
Modification de la mise en page
Dans la boîte de dialogue Mise en page, vous pouvez modifier la
taille du papier, préciser l’orientation de l’impression et définir la
zone imprimable.
-55
Page 56

Choisissez Mise en page dans le menu Fichier de vot re
application. La boîte de dialogue Mise en page s’ouvre.
Vous pouvez modifier les paramètres suivants.
Taille du papier Choisissez la taille de papier à utiliser. Pour dé f in ir
Orientation Utilisez cette optio n po ur indiquer la direction
Echelle Utilisez cette option pour réduire ou agrandir la
Zone imprimable Sélectionnez Maximale pour augmenter la zone
une taille personnalisée, voir “Définition d’une taille
de papier personnalis é e” en page 56.
d’impression sur la page : Portrait (longueur) ou
Paysage (largeur). Pour imprimer plus près du bas
de la page, cliquez sur Rotation de 180 degrés
taille de votre image.
imprimable.
Remarque :
Remarque :
Remarque :Remarque :
La qualité d’impression peut baisser sur les bords de
la zone éten due. Avant d’imprimer de gros
documents avec cette option, faites un essai sur
une page pour contrôler la qualité. Vérifiez aussi
que le papier chargé dans le bac est bien à plat.
Cliquez sur Centrer pour positionner l’impression à
égale distance des bords de la feuille.
Définition d’une taille de papier personnalisée
Si votre taille de papier n’apparaît pas dans la liste de la boîte de
dialogue Mise en page, effectuez les opérations suivantes pour
définir une taille de papier personnalisée.
-56
Page 57

1. Dans la boîte de dialogue Mise en page, cliquez sur
Personnalisée
. La boîte de dialogue suivante s’ouvre.
2. Pour définir une nouvelle taille de papier, cliquez sur
Nouveau. La boîte de dialogue est modifiée pour vous
permettre de nommer cette nouvelle taille de papier.
3. Tapez le nom de la taille dans la zone Nouvelle taille de
papier.
4. Indiquez l’unité de mesure : Pouces ou cm.
5. Tapez la largeur et la hauteur.
6. Cliquez sur OK pour revenir à la boîte de dialogue Mise en
page.
Vous pouvez définir jusqu’à 30 tailles de papier. Les noms que
vous avez créés apparaissent dans le menu Taille du papier d e la
boîte de dialogue Mise en page.
-57
Page 58

Pour supprimer une taille de papier personnalisée, cliquez sur
Personnalisée dans la boîte de dialogue Mise en page, choisissez
le nom de cette taille dans la liste de la boîte de dialogue Papier
Personnalisé, et cliquez sur Effacer.
Modification de la disposition
Vous pouvez modifier la Disposition de votre document à l’aide
des paramètres du pilote d’imprimante de la boîte de dialogue
Disposition présentée ci-dessous. Pour ouvrir cette boîte de
dialogue, cliquez sur Imprimer
application et cliquez su r l’icône
dialogue Imprimer.
dans le menu Fichier de votre
Disposition dan s la boîte de
La boîte de dialogue Disposition vous permet d’adapter
automatiquement la taille de votre document à celle de votre
papier, d’imprime r 2 ou 4 pages sur une même feuille, d’imprimer
des images d e la taille d’une affiche en agrandissant une page
pour qu’elle recouvre plusieurs feuilles ou encore d’insérer un
filigrane sur vos documents.
-58
Page 59

Adaptation de votre document à la taille du pa pie r
Vous pouvez agrandir ou diminuer proport ionnellement la t aille
de l’image pour quelle s’adapte à la taille du papier choisi dans
la liste Taille du papier. Pour cela, cochez la case Zoom, puis
précisez dans la liste Taille du papier, la taille du papier chargé
dans l’imprimante.
Impression de 2 ou de 4 pages sur une feuille
Pour imprimer 2 ou 4 pages de votre document sur une seule
feuille, utilisez l’option Multi-Pages du men u Disposition.
Cochez la case Multi-Pages et cliquez sur N-pages. Puis
définissez les paramètres suivants.
2 Pages
4 Pages
Ordre des pages Permet de choisir l’ordre dans leque l vous
Encadrement
des pages
Permet d’imprimer 2 ou 4 pages de votre
document sur la même feu ill e de pa pi er.
souhaitez im primer les pages.
Permet d’imprimer un cadre autour de chaque
page imprimée.
-59
Page 60

Impression de p osters
Vous pouvez utiliser le par amètre Poster de l’option M ulti-Pages
pour imprimer une image de la taille d’une affiche. Une page d’un
document peut être agrandie pour couvrir 4, 9, ou 16 feuilles.
Cochez la case Multi-Pages et cliquez sur Poster. Puis définissez
les paramètres suivants.
1 page dans xx feuille Définit le nombre de feuilles imprimées qui
Imprimer les marques
de coupe
Recouvrement des
panneaux
seront recouvertes par l’agrandissement de
votre document. Vo us pouvez sél ectionner
4, 9 ou 16 pa ges.
Imprime les bordures des images pour que
vous puissiez vous guider en dé coupant les
pages.
Fait se chevaucher légèrement les images
pour un alignement plus préci s .
Si vous ne souhaitez imprimer que certaines parties de l’affiche
et non sa total ité, cliquez sur Sélection des panneaux, cliquez
sur les parties que vous ne souhaitez pas imprimer puis sur OK.
Seules les parties sur lesquelles vous n’avez pas cliqué seront
imprimées.
-60
Page 61

Impression d’un filigrane sur votre document
Pour imprimer un filigrane en arrièr e plan des documents ou des
images que vous imprimez, cochez l a case Filigrane de la boîte de
dialogue Disposition.
Choisissez le filigrane à imprimer dans la liste Nom et définissez
ses position, taille, couleur et i ntensité. Vous pouvez modifier sa
position et sa taille en faisant glisser le curseur de la souris dans
la fenêtre d’aperçu qui se trouve sur la gauche.
Vous pouvez aussi ajouter vos filigranes à base de texte ou
d’image à la liste des filigra nes. Effectuez les opérations suivantes.
1. Cliquez sur Ajout/Efface. La boîte de dialogue suivante
s’ouvre.
-61
Page 62

2. Pour utiliser un fichier d’image comme filigrane, cliquez sur
Ajouter image. Sélectionnez votre fichi er d’ image sur votr e
disque dur et cliquez sur Ouvrir.
Pour créer un filigrane à partir de texte, cliquez sur Ajouter
texte. Saisissez du texte dans la zone de texte, sélectionnez
une police et un style, puis cliquez sur OK.
3. Le nom du fichier image ou le texte du filigrane appar aissent
dans la boîte de dialogue Filigrane . Pour modifier le no m d’un
filigrane, cliquez sur ce no m dans la liste et tapez-en un au tre.
-62
Page 63

4. Cliquez sur OK pour ajouter votre filigrane à la liste Nom.
Remarque :
Si un filigrane formé par du texte est sélectionné dans la liste Nom,
vous pouvez en éditer le texte et modifier la police et le style en
cliquant sur Editer texte.
Définition de l’heure d’impression
Vous pouvez définir l’heure à la quelle vous souhaitez commencer
l’impression de votre document. Effectuez les opérations
suivantes.
1. Cliquez sur l’icône d’Impression en tâche de fond dans la
boîte de dialogue Imprimer. La boîte d’impression en tâche
de fond apparaît.
2. Cliquez sur Oui pour activer cette option si nécessaire.
3. Choisissez Urgent, Normal, Imprimer à, ou Bloquer comme
option pour l’heure d’impression.
Si vous choisissez Imprimer à :, utilisez les flèches situées
sous les zones date et heure pour indiquer l a date et l’heure à
laquelle vous voulez imprimer votre document.
-63
Page 64

Remarque :
Vérifiez que l’ordinateur et l’imprimante sont sous tension à la date
et à l’heure programmées.
4. Cliquez sur OK. La boît e de dial ogue I mpression e n tâche de
fond se ferme.
5. Dans la boîte de dialogue Imprimer, vérifiez que vos
paramètres d’impression sont corrects et cliquez sur
Imprimer.
Remarque :
Vous pouvez contrôler ou modifier l’ordre de priorité des travaux
d’impression à l’aide de l’utilitaire EPSON Monitor3. Voir “Contrôle
de l’impression en tâche de fond” pour en savoir plus.
Aperçu avant impression
En cliquant sur l’icône d’aperçu avant impression de la boîte de
dialogue Imprime r, vous pouvez visualiser votre document avant
de l’imprimer. Effectuez les opérations suivantes pour utiliser
cette option.
1. Définissez les paramètres du pilote d’imprimante.
d’aperçu dans la boîte de dialogue
2. Cliquez sur l’icône
Imprimer. Le bouton Imprimer devient le bouton
Prévisualiser.
Remarque :
Utilisez le bouton Prévisualiser pour passer en mode Imprimer, en
mode Prévisualiser ou en mode Enregistrer. Cliquez sur cette icône
pour sélectionner le mode que vous souhaitez utiliser. Pour plus de
détails sur le mode Enregistrer fichier, voir “Enregistrement des
données d’impression”.
-64
Page 65

3. Cliquez sur le bouton Prévisualiser. La boîte de dialogue
d’aperçu avant impression s’ouvre et affiche un aperçu du
document.
La boîte de dialogue d’aperçu cont ient six icônes que vous pouvez
utiliser pour effe ctuer les opérations suivantes :
Sélection Pour sélec ti onner, déplacer et
Zoom Pour agrandir ou réduire la tail le de
Marge
Afficher/
Ne pas
afficher
Edition de
filigrane
Ajouter
une page
Supprimer
une page
redimensionner les filigranes.
l’aperçu de la pa ge.
Pour afficher ou cacher les bordures
indiquant la zon e imp r imable.
Pour afficher ou cacher la boîte d’édition
des filigranes. Utilisez cette boîte de
dialogue pour intégrer des filigrane à
votre document.
Pour sélectionner ou ne pas sélectionner
les pages à imprimer dans la colonne de
gauche.
-65
Page 66

4. Si vous êtes satisfait de l’image, cliquez sur Imprimer.
Si vous n’êtes pas satisfait de l’apparence de votre image,
cliquez sur Annuler. Les boîtes de dialogue Aperçu et
Imprimer se ferment en conservant les paramètres
d’impression courants. Ouvrez à nouveau la boîte de
dialogue Imprimer pour appliquer d’autres changements à
vos paramètres d’impression.
Enregistrement des données d’impression
Vous pouvez sauvegarder les données d’impression dans un
fichier à l’aide de l’icône
Imprimer. Cette fonction vous permet d’imprimer les données
ultérieurem ent simplemen t en double-cliquant sur le fichier
enregistré. Effectuez les opérations suivant es :
Remarque :
Utilisez l’icône Prévisualiser pour passer en mode Imprimer,
Prévisualiser ou Enregistrer fichier. Cliquez sur l’icône pour choisir
votre mode.
1. Définissez vos paramètres d’impression.
Enregistrer fichier de la boîte de dialogue
2. Cliquez sur l’icône Pr évisualiser de la boîte de dialo gue
Imprimer plusieurs fois, jusqu’à ce que le bouton Imprimer
se change en bouton Enregistrer fichier.
3. Cliquez sur le bouton Enregistrer fichier. La boîte de dialogue
suivante s’ouvre.
-66
Page 67

4. Sélectionnez l’endroit où vous souhaitez enregistrer l e fichier,
puis saisissez un nom de fichier dans la zone Enregistrer sous
et cliquez sur Enregistrer.
Pour imprimer ces données, double-cliquez sur le fichier pour
ouvrir EPSON Monitor 3. Cliquez sur le bouton Reprendre pour
envoyer les données à l’imprimante.
Emploi des utilitaires d’imprimante sous Macintosh
Les utilitaires d’impression EPSON vous permettent d’effectuer
des opérations de maintenance depuis votr e écran. Pour vo us en
servir, cliquez sur l’onglet Utilitaire dans la fenêtre du logiciel
d’impression, et cliquez sur le bouton de l’utilitaire cho isi.
Remarque :
N’utilisez pas les utilitaires Vérification des buses, Nettoyage des têtes
et Alignement des têtes pendant l’impression pour ne pas tacher vos
sorties papier.
-67
Page 68

EPSON StatusMonitor
L’utilitaire StatusMonitor contrôle régulièrement l’état de
l’imprimante. S’il détecte une erreur d’imprimante, il vous en
informe par un message d’erreur.
Vous pouvez aussi l’utiliser pour connaître la quantité d’encre
restante avant d’imprimer.
Pour vous servir de l’utilit aire StatusMonitor, cliq uez sur EPSON
StatusMonitor dans la boîte de dialogue Utilitaire. Pour plus de
détails, voir “Emploi de l’utilitaire EP SON StatusMonitor”.
Vérification des buses
Empêche les buses de s’encrasser. Contrôlez les buses si vous
constatez une baisse de la qualité d’impression ainsi qu’après
chaque nettoyage pour véri fier qu’elles o nt bien été nettoyées. Si
le contrôle des buses indique qu’elles ont besoin d’être nettoyées,
vous pouvez accéder à l’utilitaire Nettoyage des têtes directement
depuis l’utilitaire Vérification des buses. Pour plus de détails, voir
“Contrôle des buses de la tête d’impression”.
Nettoyage des têtes
Nettoie la tête d’impression. Vous pouvez la nettoyer quand vous
remarquez une baisse de la qualité d’impression. Lancez d’abord
l’utilitaire Vérification des buses pour savoir si les têtes ont besoin
d’être nettoyées. Pour plus de dé tails, voir “Nettoyage de la tête
d’impression”.
Alignement des têtes d’impression
Calibre la tête d’impress ion. Servez-v ous en si vous remarquez
un décalage des lignes verticales.
-68
Page 69

Configuration
En cliquant sur ce bouton, vous pouvez faire apparaître la boîte
de dialogue Configuration, dans laquelle vous pouvez modifier
la manière dont l’util itaire StatusMonitor v ous informe des
changements d’état de l’imprimante. Pour en savoir plus, voir
“Définition des paramètres de configuration”.
-69
Page 70

Contrôle de l’état de l’imprimante et gestion des travaux d’impression
Emploi de l’utilitaire EPSON StatusMonitor
L’utilitaire StatusMonitor gère l’impriman te. S’il déte cte une
erreur d’imprimante, il vous en informe par un message. Vous
pouvez aussi vous en servir pour contrôler les niveaux d’encre
avant d’imprimer.
Pour ouvrir le StatusMonitor, effectuez les opérations suivantes.
1. Cliquez sur Imprimer ou Mise en p age dans le menu Fichier
de votre application.
2. Cliquez sur l’icône Utilitaire de la boîte de dialogue.
3. Cliquez sur le bouton EPSON Sta tusMonitor de la boîte de
dialogue Utilitaire. La boîte de dialogue suivante apparaît.
Contrôle de l’état de l’imprimante et ge stion des travaux d’impression
-71
Page 71

L’utilita ire StatusMonitor contrôle la quantité d’encre restante
quand il est ouvert. Pour mettre à jour les renseign ements sur le
niveau d’encre, cliquez sur le bouton Mise à jour.
Définition des paramètres de configuration
Pour modifier la façon dont le StatusMonitor contrôle
l’imprimante, effectuez les opérations suivantes.
1. Cliquez sur Imprimer ou Mise en page dans le menu Fichier
de votre application.
2. Cliquez sur l’icône Utilitaire de la boîte de dialogue.
3. Cliquez sur Configuration. La boîte de dialogue des
paramètres de Configuration apparaît.
-72
Contrôle de l’état de l’imprimante et gestion de s t ravaux d’impression
Page 72

Les options de cette boîte de dialogue permettent d’effectuer les
réglages suivants.
Notification des erreurs Choisissez la manière dont le
Attention Ch oi sisse z la manière d on t le
Dossier d’impression
temporaire
Dossier temporaire
pour la copie rapide
Les données seron t
envoyées à
l’imprimante après
avoir été stockées sur
votre disque.
Contrôle des erreurs
avant l’impression.
StatusMonitor vous prévient en cas
d’erreur.
StatusMonitor vous prévient si un message
d’avertissement est nécessaire.
Choisissez le dossier utilisé pour la mise en
attente des données d’impressio n .
Choisissez les dossiers de stockage des
données d’impression des copies
multiples.
Cochez cette case pour éviter les bandes
horizontales sur vos impressions. Par
défaut, les données graphiques sont
envoyées à l’imprim an te sous forme de
bandes recta ngulaires, ce qui évite à
l’imprimante d’avoir à reconstituer la
totalité de l’image en mémoire avant de
l’imprimer. Si vous cochez cette case,
l’ordinateur va temporairement stocke r
l’image sur le disque dur et l’envoyer à
l’imprimante en totalité pour éviter la
formation de ba ndes horizontales sur les
impressions.
Cochez cette case pour contrôler les
erreurs avant l’impression.
Contrôle du niveau
d’encre avant
d’imprimer.
Cochez cette case pour contrôler le
niveau d’encre avant d’imprimer.
Contrôle de l’impression en tâche de fond
Après avoir envoyé les don nées à l’imprimante, l’ut ilitaire
EPSON Monitor3 vous permet de vérifier, contrôler ou annuler
les travaux d’impression en atte nte. Il vous indique aussi l’état du
travail en cours d’impression.
Contrôle de l’état de l’imprimante et ge stion des travaux d’impression
-73
Page 73

Emploi de l’utilitaire EPSON Monitor3
Pour utiliser l’utilitaire EPSON Monitor3, effectuez les opérations
suivantes.
1. Activez tout d’abor d l’option Impressions en tâche de fond
du sélecteur ou de la boîte de dialogue du même nom.
2. Lancez une impression.
3. Sélectionnez Epson Monitor3 dans le menu Application à
l’extrême droite de la barre de menu pour ou vrir une boîte de
dialogue similaire à la suivante :
Remarque :
Vous pouvez aussi ouvrir l’utilitaire EPSON Monitor3 en doublecliquant sur l’icône EPSON Monitor3 du dossier Extensions.
❏ Utilisez ces boutons pour suspendre, reprendre et annuler
l’impression des documents indiqués dans la boîte de
dialogue.
-74
Pause Suspend l’impression et place le
Reprendre Reprend l’impression à la page courante
Contrôle de l’état de l’imprimante et gestion de s t ravaux d’impression
document à la fin de la liste
Page 74

Supprimer Arrête l’impression et supprime
l’impression de la lis t e d’attente
❏ Utilisez ces boutons pour lancer les utilitaires d’imprimante.
Démarrer/
Arrêter
queue
imprimante
Nettoyage
des têtes
Status
Monitor
Quand vous cliquez sur Arrêter queue
d’imprimante , l’impressio n s’arrête
jusqu’à ce que vous cliquiez sur Démarrer
queue d’impriman t e.
Lance l’utilitaire de Nettoyage des têtes
Lance le StatusMonitor, qui indique les
niveaux d’encre restant
❏ Pour visualiser un fichier, double-cliquez sur le fichier en
attente dans la liste (cette fonct ion est désacti vée quand vous
imprimez le fichier de commande ESC/P).
❏ Pour modifier le nombre de copies que vous souhaitez
imprimer, double-cliquez sur Copies.
Contrôle de l’état de l’imprimante et ge stion des travaux d’impression
-75
Page 75

❏ Si vous cliquez sur la flèche Afficher les détails, une zone
similaire à celle présentée ci-dessous apparaît en bas de la
boîte de dialogue EPSON Monitor3. La boît e d e dialogue
étendue affiche des informations détaillées sur les paramètres
d’impression d’un document sélectionné.
Modification de la priorité des travaux d’impression
Pour modifier l’ordre de pr iorité des travaux d’i mpression d’une
file d’attente, effectuez les opérations suivantes.
Remarque :
Vous pouvez aussi modifier la priorité des travaux dont les heures
d’impression avaient été définies préalablement dans la boîte de dialogue
Impression en tâche de fond du pilote d’imprimante.
-76
Contrôle de l’état de l’imprimante et gestion de s t ravaux d’impression
Page 76

1. Cliquez sur la flèche Afficher les détails située au bas de la
boîte de dialogue EP SON Monitor3 et cliquez sur le nom d’ un
document dans la zone Nom document. Une boîte de
dialogue étendue similaire à la suivante apparaît.
2. Choisissez Urgent, Normal, Bloquer, ou Temps
d’impression dans la liste des priorités.
Si vous choisissez Temps d’impression, une boîte de
dialogue apparaît, dans laquelle vous pouvez préciser la date
et l’heure à laquelle vous souhaitez imprimer le document.
Contrôle de l’état de l’imprimante et ge stion des travaux d’impression
-77
Page 77

-78
Contrôle de l’état de l’imprimante et gestion de s t ravaux d’impression
Page 78

Mode d’emploi
Manipulation du papier
Chargement de papier ordinaire
Effectuez les opérations suivantes po ur charger du papier normal.
1. Abaissez le plateau de sortie et tirez son extension. Poussez
le guide latéral gauche pour que l’espace entre le s deux guides
soit légèrement supérieur à la largeur de votre papier.
2. Déramez une pile de pap ier et taquez-la sur une surface plate
pour égaliser les bords.
3. Chargez la pile de papi er en or ientant la surface imprimable
vers le haut et en appuyant le bord droit du papier contre le
côté droit du chargeur. Puis faites glisser le guide latéral
gauche contre le bord du papier.
Remarque :
❏ Chargez toujours le papier par sa largeur.
❏ Vérifiez que la pile de papier ne dépasse pas le repère fléché
matérialisé à l’intérieur du guide latéral.
Manipulation du papier
-79
Page 79

Chargement d e papiers s péciaux et autres supp orts
La plupart des papiers normaux vous donneront de bons
résultats. Toutefois, les papiers couchés et glacés vous en
donneront de meilleurs parce qu’ils absorbent moins d’encre.
EPSON propose des supports spéciaux spécialement conçus pour
l’encre utilisée dans les imprimantes à jet d’encre EPSON. Il est
d’ailleurs recommandé d’utiliser les supports spéciaux distribués
par EPSON pour garantir des résultats de bonne qualité. Voir
“Supports spéciaux EPSON” pour connaître la liste complète de
ces produits.
Quand vous chargez des papiers spéciaux distribués par EPSON,
commencez par lire la not ice li vrée avec ces suppo rts et gard ez à
l’esprit les indications suivantes.
❏ Vérifiez que la face imprimable du papier est orientée vers le
haut quand vous le placez dans le bac. La notice fournie avec
le support indique la face imprimable. Certains supports
présentent un coin coupé permettant d’identifi er la direct ion
de chargement, comme le montre l’illustration suivante.
Remarque :
Si vous avez agrandi la zone imp rimable avec l’option Maximale
du pilote d’imprimante, le coin coupé des papiers spéciaux risque de
tacher vos impressions.
❏ Vérifier que la pile de papier ne dépasse pas la flèche
matérialisée à l’intérieur du guide latéral.
-80
Manipulation du papier
Page 80

❏ La capacité de chargement pour les envelopp es et les supports
spéciaux EPSON est donnée ci-dessous.
Enveloppes Jusqu’à 10 enveloppes.
Remarque :
Si l’épaisseur totale de la pile d’enveloppes
dépasse 10 mm, aplatissez chaque
enveloppe avant de les ch arger.
Papier Couché 360 dpi et
Papier Couché Qualité
PhotoI
Carte Qualité Photo Jusqu’à 30 cartes. Placez toujours la feuille
Film Glacé Qualité Photo Une feuille à la fois pour de meilleurs
Transparent s Jusqu’à 10 transparents. Placez toujou rs
Papier Adhésif Qualité
photo
Papier Photo Jusqu’à 20feuilles de papier photo
Photo Stickers 16 et Photo
Stickers 4
Jusqu’à la flèche matérialisée sur le guide
latéral gauche.
de protection fournie sous les cartes*.
résultats. Placez toujours la feuille de
protection ou une feuille de papier
ordinaire*sous le film glacé.
Pour charger pl usieurs feuilles, faites des
piles de 20 feuilles au maximum et réglez la
marge supérieure minimale à 30 mm.
une feuille de papier ordinaire sous la pile.
Une feuille à la fois.
10 x 15 cm. Placez toujours une fe uille de
support sous la pile* . Po ur le pa pi er pho t o
20 × 30 cm : une feuille à la fois.
Une feuille à la fois. Placez toujours les
feuilles de support A et B livrées avec les
Photo Stickers sous la page de Photo
Stickers.
Papier Photo Panoramique
et Papier Transfert
Papier Mat Epais Jusqu’à 20 feuilles. Placez toujours une
*
Veillez à ne pas imprimer sur la feuille de protection placée sous les supports
spéciaux
.
Une feuille à la fois.
feuille de support sous la pile*.
Manipulation du papier
-81
Page 81

❏ Si le papier est recourbé, aplatissez-le ou recourbez-le
légèrement dans l’autre sens avan t de le charger. Vous risquez
de tacher vos impressions en essayant d’imprimer sur du
papier courbé, notamment si l’option Maximale est
sélectionnée pour la zone imprimable.
❏ Si de l’encre coule sur vos documents, placez le levier de
réglage en position “+”. Pour modifier sa position, ouvrez le
capot de l’imprimante et placez -le comme illustré ci-dessous.
-82
Remarque :
❏ Ramenez le levier de réglage en position “0” avant d’imprimer
sur du papier d’épaisseur normale. En effet, s’il reste en position
“+”, l’image imprimée pourra comporter des blancs.
❏ Pour placer le levier en position “+”, vérifiez que le paramètre
vitesse rapide de la boîte de dialogue des paramètres avancés du
pilote d’imprimante est désactivé. Pour désactiver ce paramètre,
il peut être nécessaire de modifier aussi le paramètres de Qualité
d’impression.
Manipulation du papier
Page 82

Si vous imprimez sur le verso d’une carte alors que l’option
Maximale est sélectionnée pour la zone imprimable,
aplatissez cette carte ou recourbez-la légèrement dans le sens
opposé avant de la charger. Placez le levier de réglage en
position “+” avant d’imprimer.
A propos des feuilles de nettoyage des supports spéciaux
Les feuilles de nettoyage fournies avec les supports spéciaux
EPSON ne doivent pas être utilisées dans cette imprimante. En
effet, la fonction de nettoyage q u’elles remplissent est inutile avec
ce type d’imprimante. De plus, la feuille pourrait provoquer un
bourrage.
Chargement des enveloppes
Pour imprimer sur des enveloppes, veuillez tenir compte des
points suivants :
❏ Vous pouvez charger jusqu’à 10 enveloppes dans le bac.
Remarque :
La qualité du pliage et l’épaisseur des enveloppes varient beaucoup.
Si l’épaisseur totale de la pile d’enveloppes dépasse 10 mm,
aplatissez-les une à une avant de recharger la pile.
❏ Placez le levier de réglage en position “+”. Pour modifier sa
position, ouvrez le capot de l’impr imante et déplacez le levier.
Remarque :
❏ Ramenez le levier en position“0”, qui est la position normale,
quand vous avez fini d’imprimer sur des enveloppes. Si vous le
laissez en position“+”, une impression sur un autre type de
support pourra présenter des blancs.
Manipulation du papier
-83
Page 83

❏ Si le levier de réglage est en position “+”, vérifiez que le
paramètre Vitesse rapide de la boîte des paramètres avancés du
pilote d’imprimante est désactivé. Pour désactiver cette option,
vous devrez peut-être modifier l’option Qualité d’impression.
❏ Chargez les enveloppes par le bord à rabat, en orientant la
face portant le rabat vers l’intérieur, comme illustré cidessous.
❏ N’utilisez pas d’enve loppe s reco urbées ou p liées. Ap lati ssez
le rabat de chaque enveloppe avant de la charger. Evitez aussi
les enveloppes trop fines, qui pourraient se recourber pendant
l’impression.
❏ Sélectionnez Papier ordinaire comme type de support dans
le pilote d’imprimante.
Utilisation du papier photo EPSON (20 x 30 cm)
Le papier Photo EPSON (S041134, S041254) a des contours
prédécoupés pour que vous puissiez découper les images
imprimées et donner le format de photographies de taille
10 × 15 cm ou 20 ×
d’utiliser ce papier.
-84
Manipulation du papier
30 cm. Tenez compte des point s suivants avant
Page 84

Chargement
❏ Chargez le papier en orientant la face i mprimable vers le haut
et les marges prédécoupées selon l’illustration suivante.
❏ Utilisez du papier plat et en bon état. Si le papier ou la feuil le
de protection est recourbé, aplatissez-le avant de le charger
pour éviter les problèmes d’alimentation.
❏ Placez toujours la feuille de prot ection fournie sous la pi le de
papier Photo, mais n’imprimez pas dessus.
❏ Vous pouvez charger ju squ’à 20 feui lles de papier 10 × 15 cm
ou 1 feuille de papier 20 × 30 cm dans le chargeur.
❏ Coupez ou déchirez le papier en suivant les marges
prédécoupées seulement après l’impression. Veille z à ne pas
couper, déchirer ou plier le papier avant l’impression.
❏ Choisissez Papier Photo comme Type de support et Papier
Photo 10X15 cm ou Papier Photo 20X30 cm comme taille
de papier dans votre pilote d’imprimante.
Manipulation du papier
-85
Page 85

Retrait des marges prédécoupées
❏ Pour retirer les marges prédécoupées, pli ez le papier dans un
sens puis dans l’autre plusieurs fois le long des pointillés, puis
découpez doucement les marges.
❏ Vous pouvez aussi reti rer les marges en découpant le lo ng de
la zone prédécoupée.
Remarque :
Les bords externes de votre image peuvent être découpés lors du retrait
des marges prédécoupées. Voir l’illustration suivante.
-86
Manipulation du papier
Page 86

10 x 15 cm
A: taille de l’image découpée
B: taille de l’image imprimée
Manipulation du papier
-87
Page 87

20
30 cm
××××
A: taille de l’image découpée
B: taille de l’image imprimée
Conservation du papier photo EPSON
❏ Replacez le papi er inutili sé dans son emballage d’origine dès
que vous avez fini d’imprimer et évitez de le conserver dans
des endroits exposés à de fortes températ ures, à l’humidité ou
à la lumière directe du soleil.
EPSON recommande de conserver les impressions dans un sac
plastique hermétique et de les placer à l’abri de fortes
températures, de l’humidité ou de la lumière directe du soleil.
-88
Manipulation du papier
Page 88

Installation en réseau de votre imprimante
Pour les utilisateurs de Windows 95 et 98
Cette section décrit comment configurer votre imprimante pour
qu’elle puisse être utilisée par d’autres utilisateurs connectés à un
réseau.
Vous devez d’abord la déclarer comme imprimante partagée sur
l’ordinateur auquel elle est raccordée. Vous devez ensuite
spécifier le chemin d’accès réseau de ces ordinateurs à
l’imprimante et installer le logiciel d’imprimant e sur ces
ordinateurs.
Remarque :
Cette section vous indique comment utilisez votre imprimante sur un
réseau. Pour connecter votre imprimante sur un réseau directement,
sans la déclarer comme imprimante partagée, consultez votre
administrateur de réseau.
Configuration de votre imprimante comme imprimante partagée
Effectuez les opérations suivantes pour partager l’imprimante
connectée directement à votre ordinateur avec d’autres
ordinateurs en réseau :
1. Cliquez sur Démarrer, pointez Paramètres et cliquez sur
Panneau de configura t io n.
2. Double-cliquez sur Réseau.
3. Cliquez sur Partage de fichiers d’imprimante.
Installation en réseau de votre imprimante
-89
Page 89

4. Cochez la case Permettre à d’autres utilisateurs d’utiliser
mes imprimantes et cliquez sur OK.
5. Dans la fenêtre Réseau , cliquez sur OK.
6. Dans Panneau de configuration, double-cliquez sur
Imprimantes.
Remarque :
❏ Si une boîte de dialogue app araît, vous demandant le CD-ROM
de Windows 95 ou 98, insérez ce CD-ROM dans le lecteur de
CD-ROM et suivez les messages qui s’affichent.
❏ Si une boîte de dialogue apparaît, vous demandant de
redémarrer votre ordinateur, faites-le. Puis ouvrez le dossier
Imprimantes et reprenez à l’étape 7.
7. Sélectionnez votre imprimante et choisissez Partager dans le
menu Fichier.
-90
Installation en réseau de votre imprimante
Page 90

8. Cliquez sur Partager en tant que, saisissez les informations
nécessaires et cliquez sur OK.
Accès à l’imprimante par le réseau
Pour accéder à votre imprimante depuis un autre ordinateur du
réseau, effectuez les opérations suivantes.
Remarque :
Votre imprimante doit être configurée comme une ressource partagée
sur l’ordinateur sur lequel elle est directement connectée avant que vous
puissiez y accéder depuis un autre ordinateur. Pour les instructions, voir
“Configuration de votre imprimante comme imprimante partagée”.
1. Depuis l’ordinateur à parti r duquel vous souhait ez accéder à
l’imprimante, cliquez sur Démarrer, point ez Paramètres et
cliquez sur Imprimantes.
2. Double-c liquez sur l’ icône Ajout imprimante.
Installation en réseau de votre imprimante
-91
Page 91

3. La fenêtre de l’Assistant d’installation d’imprimante s’ouvre.
Cliquez sur Suivant.
4. Cliquez sur Imprimante réseau, puis cliquez sur Suivant.
5. Cliquez sur Parcourir.
6. Double-cliquez sur l’icône de l’ordinateur directement
connecté à l ’ imprimante, puis sur l’icô ne de l’imprimante.
7. Cliquez sur OK et suivez les messages qui s’affichent.
-92
Installation en réseau de votre imprimante
Page 92

Pour les utilisateurs de Windows NT 4.0
Remarque :
Cette section ne concerne que les utilisateurs de réseaux de petite taille.
Si vous êtes sur un réseau de plus grande envergure et que vous souhaitez
partager votre imprimante, consultez votre administrateur de réseau.
Cette section décrit comment configurer votre imprimante pour
qu’elle puisse être utilisée par d’autres utilisateurs connectés à un
réseau.
Vous devez d’abord la déclarer comme imprimante partagée sur
l’ordinateur auquel elle est raccordée. Vous devez ensuite
spécifier le chemin d’accès réseau de ces ordinateurs à
l’imprimante et installer le logiciel d’imprimant e sur ces
ordinateurs.
Configuration de votre imprimante comme imprimante partagée
Effectuez les opérations suivantes pour partager l’imprimante
connectée directement à votre ordinateur avec d’autres
ordinateurs en réseau.
1. Cliquez sur Démarrer, pointez Paramètres, et cliquez sur
Imprimantes.
2. Sélectionnez votre imprimante et cl iquez sur Partager dans
le menu Fichier.
Installation en réseau de votre imprimante
-93
Page 93

3. Cliquez sur Partagé et saisissez le nom de partage.
4. Cliquez sur OK.
Remarque :
Ne sélectionnez aucun pilote de la liste Autres pilotes.
Accès à l’imprimante par le réseau
Pour accéder à l’imprimante depuis un autre ordinateur du
réseau, effectuez les opérations suivantes.
Remarque :
Votre imprimante doit être configurée comme une ressource partagée
sur l’ordinateur sur lequel elle est directement connectée avant que vous
puissiez y accéder depuis un autre ordinateur. Pour les instructions, voir
“Configuration de votre imprimante comme imprimante partagée”.
1. Installez le pilote d’imprimante sur l’ordinateur client à partir
du CD-ROM.
-94
Installation en réseau de votre imprimante
Page 94

2. Ouvrez le dossier Imprimante depuis le Panneau de contrôle,
et ouvrez la fenêtre des propriétés de votre imprimante.
3. Cliquez sur l’onglet Ports, puis sur Ajout Port.
Installation en réseau de votre imprimante
-95
Page 95

4. La boîte de dialogue suivante apparaît. Sélectionnez Port
Local, puis cliquez sur Nouveau Port.
5. La boîte de dialog ue suivante apparaî t. Dans la zone de t exte,
tapez les informations suivantes :
\\nom de l’ordinateur connecté à l’imprimante\nom de
l’impriman te partagée
Cliquez ensuite sur OK.
-96
Installation en réseau de votre imprimante
Page 96

6. Dans la boîte de dialogue Ports d’imprimante, cliquez sur
Fermer pour revenir a u menu Ports .
7. Dans le menu Ports, vérifiez que le nouveau port apparaît et
que la case correspondante est cochée. Cliquez sur OK pour
fermer le pilote d’imprimante.
Installation en réseau de votre imprimante
-97
Page 97

Pour les utilisateurs de Macintosh
Cette section vous indique comment configurer l’imprimante
pour que vous puissiez l’utiliser sur un réseau AppleTalk. En
configurant votre imprimante comme imprimante partagée,
votre imprimante locale est connectée au réseau et peut être
utilisée par d’autres ordinateurs.
Vous devez commencer par configurer l’imprimante comme
imprimante partagée sur l’ordinateur auquel elle est connectée.
Vous devez ensuite préciser le chemin d’accès réseau à
l’imprimante à partir de chaque ordinateur susceptible de
l’utiliser et installer le logiciel d’impression sur ces ordinateurs.
Configuration de l’imprimante comme imprimante par défaut
Effectuez les opérations sui vantes pour partager une imprimant e
connectée directement à votre ordinateur entre d’autres
ordinateurs sur un réseau AppleTalk.
1. Mettez l’imprimante sous tension.
-98
Installation en réseau de votre imprimante
Page 98

2. Choisissez Sélecteur dans le menu Pomme. Cliquez sur
l’icône de votre imprimante, puis sélectionnez le port auquel
votre imprimante est connectée.
3. Cliquez sur Configuration. La boîte de dialogue suivante
apparaît.
4. Cochez la case Partager cette i mprimante, puis saisissez le
nom de l’imprimante et le mot de passe si nécessaire.
5. Cliquez sur OK. Le nom de l’imprimante partagée apparaît
dans la liste des ports du Sélecteur.
6. Fermez le sélecteur.
Installation en réseau de votre imprimante
-99
Page 99

Accès à l’imprimante par le réseau
Pour accéder à l’imprimante depuis un autre ordinateur du
réseau, effectuez les opérations suivantes.
1. Mettez votre imprimante sous tension.
2. Sur chaque ordinateur à p artir duquel vous souhaitez acc éder
à l’imprimante, cliquez sur Sélecteur dans le menu Pomme.
Puis cliquez sur l’icône de votre imprimante et sélectionnez
le port d’imprimante à utiliser dans la zone Sélectionner un
port d’imprimante située à droite. Vous ne pouvez choisir
l’imprimante que parmi ce lle connectée s à votre zone
AppleTalk.
3. Si la boîte de dialogue suivante s’ouvre, saisissez le mot de
passe de l’imprimante puis cliquez sur OK.
-100
Installation en réseau de votre imprimante
Page 100

4. Sélectionnez l’option d’impression en tâche de fon d qui vous
convient pour activer ou désactiver cette option.
5. Fermez le sélecteur.
Installation en réseau de votre imprimante
-101
 Loading...
Loading...