
Användarhandbok
NPD3357-00
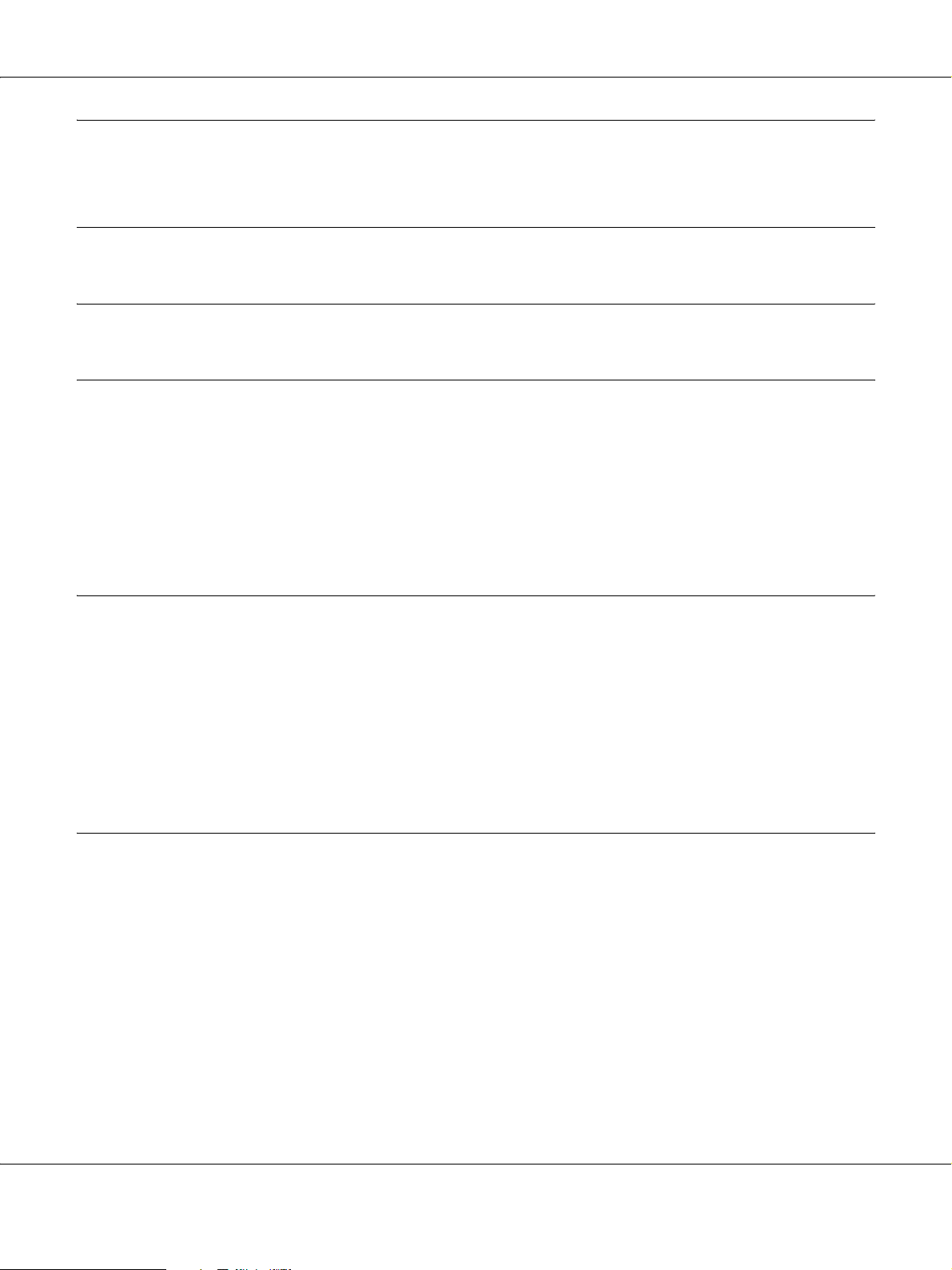
B-300/B-500DN Användarhandbok
Innehållsförteckning
Upphovsmannarätt och varumärken
Versioner av operativsystem
Säkerhetsinstruktioner
Viktiga säkerhetsinstruktioner. . . . . . . . . . . . . . . . . . . . . . . . . . . . . . . . . . . . . . . . . . . . . . . . . . . . . 10
Installera skrivaren . . . . . . . . . . . . . . . . . . . . . . . . . . . . . . . . . . . . . . . . . . . . . . . . . . . . . . . . . . 10
Välja en plats för skrivaren. . . . . . . . . . . . . . . . . . . . . . . . . . . . . . . . . . . . . . . . . . . . . . . . . . . . 11
Använda skrivaren . . . . . . . . . . . . . . . . . . . . . . . . . . . . . . . . . . . . . . . . . . . . . . . . . . . . . . . . . . 11
Hantera bläckpatroner . . . . . . . . . . . . . . . . . . . . . . . . . . . . . . . . . . . . . . . . . . . . . . . . . . . . . . . 12
Varningar, Obs!-meddelanden och anmärkningar. . . . . . . . . . . . . . . . . . . . . . . . . . . . . . . . 13
Kapitel 1 Använda programvaran
Översikt över skrivardrivrutinen och Status Monitor . . . . . . . . . . . . . . . . . . . . . . . . . . . . . . . . . 14
Öppna skrivardrivrutinen för Windows . . . . . . . . . . . . . . . . . . . . . . . . . . . . . . . . . . . . . . . . 14
Skriva ut webbsidor så att de passar pappersstorleken . . . . . . . . . . . . . . . . . . . . . . . . . . . . . . . . 16
Öppna EPSON Web-To-Page. . . . . . . . . . . . . . . . . . . . . . . . . . . . . . . . . . . . . . . . . . . . . . . . . . 17
Avinstallera skrivarprogrammet . . . . . . . . . . . . . . . . . . . . . . . . . . . . . . . . . . . . . . . . . . . . . . . . . . . 17
Avinstallera skrivardrivrutinen. . . . . . . . . . . . . . . . . . . . . . . . . . . . . . . . . . . . . . . . . . . . . . . . 17
Avinstallera användarhandboken. . . . . . . . . . . . . . . . . . . . . . . . . . . . . . . . . . . . . . . . . . . . . . 19
Kapitel 2 Pappershantering
Använda specialpapper. . . . . . . . . . . . . . . . . . . . . . . . . . . . . . . . . . . . . . . . . . . . . . . . . . . . . . . . . . . 20
Påfyllningskapacitet för Epsons specialmedier. . . . . . . . . . . . . . . . . . . . . . . . . . . . . . . . . . . 21
Förvara Epson photo paper (Epson fotopapper) . . . . . . . . . . . . . . . . . . . . . . . . . . . . . . . . . 22
Fylla på papper. . . . . . . . . . . . . . . . . . . . . . . . . . . . . . . . . . . . . . . . . . . . . . . . . . . . . . . . . . . . . . . . . . 22
I den främre papperskassetten. . . . . . . . . . . . . . . . . . . . . . . . . . . . . . . . . . . . . . . . . . . . . . . . . 22
I den bakre arkmataren. . . . . . . . . . . . . . . . . . . . . . . . . . . . . . . . . . . . . . . . . . . . . . . . . . . . . . . 25
Fylla på kuvert . . . . . . . . . . . . . . . . . . . . . . . . . . . . . . . . . . . . . . . . . . . . . . . . . . . . . . . . . . . . . . . . . . 27
Inställning av utmatningsfacket. . . . . . . . . . . . . . . . . . . . . . . . . . . . . . . . . . . . . . . . . . . . . . . . . . . . 29
Inställning av utmatningsfackets stöd för Epson Professional Flyer Paper
(Epson professionellt reklambladspapper) . . . . . . . . . . . . . . . . . . . . . . . . . . . . . . . . . . . . 29
Välja rätt papperstyp . . . . . . . . . . . . . . . . . . . . . . . . . . . . . . . . . . . . . . . . . . . . . . . . . . . . . . . . . . . . . 31
Innehållsförteckning 2

B-300/B-500DN Användarhandbok
Kapitel 3 Enkla utskrifter
Introduktion . . . . . . . . . . . . . . . . . . . . . . . . . . . . . . . . . . . . . . . . . . . . . . . . . . . . . . . . . . . . . . . . . . . . 32
Skriva ut fotografier . . . . . . . . . . . . . . . . . . . . . . . . . . . . . . . . . . . . . . . . . . . . . . . . . . . . . . . . . 32
Skriva ut webbsidor. . . . . . . . . . . . . . . . . . . . . . . . . . . . . . . . . . . . . . . . . . . . . . . . . . . . . . . . . . 32
Skriva ut dokument. . . . . . . . . . . . . . . . . . . . . . . . . . . . . . . . . . . . . . . . . . . . . . . . . . . . . . . . . . 33
Skriva ut på kuvert . . . . . . . . . . . . . . . . . . . . . . . . . . . . . . . . . . . . . . . . . . . . . . . . . . . . . . . . . . 33
Skriva ut fotografier. . . . . . . . . . . . . . . . . . . . . . . . . . . . . . . . . . . . . . . . . . . . . . . . . . . . . . . . . . . . . . 33
Förbereda utskriftsfilen. . . . . . . . . . . . . . . . . . . . . . . . . . . . . . . . . . . . . . . . . . . . . . . . . . . . . . . 33
Fylla på papper . . . . . . . . . . . . . . . . . . . . . . . . . . . . . . . . . . . . . . . . . . . . . . . . . . . . . . . . . . . . . 34
Skrivarinställningar för Windows. . . . . . . . . . . . . . . . . . . . . . . . . . . . . . . . . . . . . . . . . . . . . . 34
Skriva ut webbsidor . . . . . . . . . . . . . . . . . . . . . . . . . . . . . . . . . . . . . . . . . . . . . . . . . . . . . . . . . . . . . . 35
Fylla på papper . . . . . . . . . . . . . . . . . . . . . . . . . . . . . . . . . . . . . . . . . . . . . . . . . . . . . . . . . . . . . 35
Använda EPSON Web-To-Page . . . . . . . . . . . . . . . . . . . . . . . . . . . . . . . . . . . . . . . . . . . . . . . 35
Skriva ut dokument . . . . . . . . . . . . . . . . . . . . . . . . . . . . . . . . . . . . . . . . . . . . . . . . . . . . . . . . . . . . . . 37
Fylla på papper . . . . . . . . . . . . . . . . . . . . . . . . . . . . . . . . . . . . . . . . . . . . . . . . . . . . . . . . . . . . . 37
Skrivarinställningar för Windows. . . . . . . . . . . . . . . . . . . . . . . . . . . . . . . . . . . . . . . . . . . . . . 37
Skriva ut på kuvert. . . . . . . . . . . . . . . . . . . . . . . . . . . . . . . . . . . . . . . . . . . . . . . . . . . . . . . . . . . . . . . 39
Fylla på kuvert . . . . . . . . . . . . . . . . . . . . . . . . . . . . . . . . . . . . . . . . . . . . . . . . . . . . . . . . . . . . . . 39
Skrivarinställningar för Windows. . . . . . . . . . . . . . . . . . . . . . . . . . . . . . . . . . . . . . . . . . . . . . 39
Avbryta utskrifter. . . . . . . . . . . . . . . . . . . . . . . . . . . . . . . . . . . . . . . . . . . . . . . . . . . . . . . . . . . . . . . . 41
Använda skrivarknappen. . . . . . . . . . . . . . . . . . . . . . . . . . . . . . . . . . . . . . . . . . . . . . . . . . . . . 41
För Windows . . . . . . . . . . . . . . . . . . . . . . . . . . . . . . . . . . . . . . . . . . . . . . . . . . . . . . . . . . . . . . . 41
Kapitel 4 Skriva ut med särskilda layoutalternativ
Introduktion . . . . . . . . . . . . . . . . . . . . . . . . . . . . . . . . . . . . . . . . . . . . . . . . . . . . . . . . . . . . . . . . . . . . 42
Dubbelsidig utskrift (endast Windows). . . . . . . . . . . . . . . . . . . . . . . . . . . . . . . . . . . . . . . . . 42
Utskrift med Fit to Page (Anpassa till sida). . . . . . . . . . . . . . . . . . . . . . . . . . . . . . . . . . . . . . 42
Utskrift med Pages Per Sheet (Sidor per ark) . . . . . . . . . . . . . . . . . . . . . . . . . . . . . . . . . . . . 43
Skriva ut affischer (endast Windows). . . . . . . . . . . . . . . . . . . . . . . . . . . . . . . . . . . . . . . . . . . 43
Skriva ut vattenstämplar (endast Windows). . . . . . . . . . . . . . . . . . . . . . . . . . . . . . . . . . . . . 44
Dubbelsidig utskrift . . . . . . . . . . . . . . . . . . . . . . . . . . . . . . . . . . . . . . . . . . . . . . . . . . . . . . . . . . . . . . 44
Dubbelsidig standardutskrift. . . . . . . . . . . . . . . . . . . . . . . . . . . . . . . . . . . . . . . . . . . . . . . . . . 46
Dubbelsidig utskrift av vikt broschyr. . . . . . . . . . . . . . . . . . . . . . . . . . . . . . . . . . . . . . . . . . . 54
Utskrift med Fit to Page (Anpassa till sida) . . . . . . . . . . . . . . . . . . . . . . . . . . . . . . . . . . . . . . . . . . 59
Skrivarinställningar för Windows. . . . . . . . . . . . . . . . . . . . . . . . . . . . . . . . . . . . . . . . . . . . . . 59
Utskrift med Pages Per Sheet (Sidor per ark). . . . . . . . . . . . . . . . . . . . . . . . . . . . . . . . . . . . . . . . . 62
Skrivarinställningar för Windows. . . . . . . . . . . . . . . . . . . . . . . . . . . . . . . . . . . . . . . . . . . . . . 62
Affischutskrift . . . . . . . . . . . . . . . . . . . . . . . . . . . . . . . . . . . . . . . . . . . . . . . . . . . . . . . . . . . . . . . . . . . 65
Skrivarinställningar. . . . . . . . . . . . . . . . . . . . . . . . . . . . . . . . . . . . . . . . . . . . . . . . . . . . . . . . . . 65
Göra en affisch av utskrifterna. . . . . . . . . . . . . . . . . . . . . . . . . . . . . . . . . . . . . . . . . . . . . . . . . 69
Innehållsförteckning 3
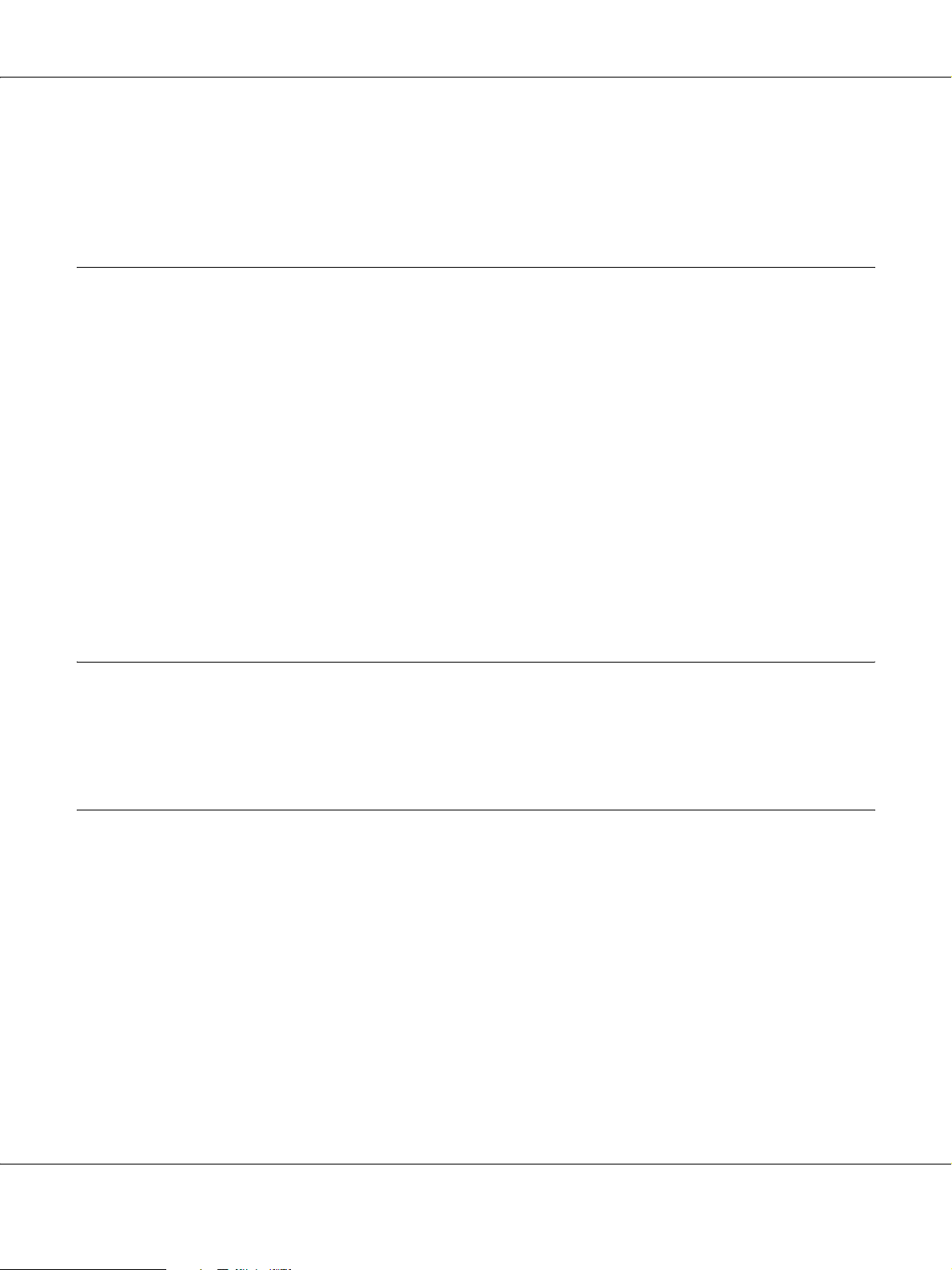
B-300/B-500DN Användarhandbok
Utskrift av vattenstämplar . . . . . . . . . . . . . . . . . . . . . . . . . . . . . . . . . . . . . . . . . . . . . . . . . . . . . . . . 71
Skriva ut en vattenstämpel. . . . . . . . . . . . . . . . . . . . . . . . . . . . . . . . . . . . . . . . . . . . . . . . . . . . 71
Skapa en vattenstämpel . . . . . . . . . . . . . . . . . . . . . . . . . . . . . . . . . . . . . . . . . . . . . . . . . . . . . . 74
Kapitel 5 Använda kontrollpanelen
Introduktion . . . . . . . . . . . . . . . . . . . . . . . . . . . . . . . . . . . . . . . . . . . . . . . . . . . . . . . . . . . . . . . . . . . . 77
För användare av B-500DN . . . . . . . . . . . . . . . . . . . . . . . . . . . . . . . . . . . . . . . . . . . . . . . . . . . 77
För användare av B-300 . . . . . . . . . . . . . . . . . . . . . . . . . . . . . . . . . . . . . . . . . . . . . . . . . . . . . . 77
För användare av B-500DN. . . . . . . . . . . . . . . . . . . . . . . . . . . . . . . . . . . . . . . . . . . . . . . . . . . . . . . . 78
Knappar och lampor . . . . . . . . . . . . . . . . . . . . . . . . . . . . . . . . . . . . . . . . . . . . . . . . . . . . . . . . . 78
Ikoner på LCD-skärmen . . . . . . . . . . . . . . . . . . . . . . . . . . . . . . . . . . . . . . . . . . . . . . . . . . . . . . 80
Så här gör du för att komma till menyerna på kontrollpanelen. . . . . . . . . . . . . . . . . . . . . 81
Kontrollpanelens menylista . . . . . . . . . . . . . . . . . . . . . . . . . . . . . . . . . . . . . . . . . . . . . . . . . . . 81
Status- och felmeddelanden. . . . . . . . . . . . . . . . . . . . . . . . . . . . . . . . . . . . . . . . . . . . . . . . . . . 85
Skriva ut statusblad. . . . . . . . . . . . . . . . . . . . . . . . . . . . . . . . . . . . . . . . . . . . . . . . . . . . . . . . . . 87
För användare av B-300. . . . . . . . . . . . . . . . . . . . . . . . . . . . . . . . . . . . . . . . . . . . . . . . . . . . . . . . . . . 87
Knappar och lampor . . . . . . . . . . . . . . . . . . . . . . . . . . . . . . . . . . . . . . . . . . . . . . . . . . . . . . . . . 88
Lampor för status och fel . . . . . . . . . . . . . . . . . . . . . . . . . . . . . . . . . . . . . . . . . . . . . . . . . . . . . 89
Skriva ut statusblad. . . . . . . . . . . . . . . . . . . . . . . . . . . . . . . . . . . . . . . . . . . . . . . . . . . . . . . . . . 93
Kapitel 6 Installationsalternativ
Duplexenheten (endast B-300) . . . . . . . . . . . . . . . . . . . . . . . . . . . . . . . . . . . . . . . . . . . . . . . . . . . . . 94
Installation av duplexenheten . . . . . . . . . . . . . . . . . . . . . . . . . . . . . . . . . . . . . . . . . . . . . . . . . 94
Avinstallation av duplexenheten . . . . . . . . . . . . . . . . . . . . . . . . . . . . . . . . . . . . . . . . . . . . . . 95
Kapitel 7 Byte av förbrukningsprodukter
Bläckpatroner . . . . . . . . . . . . . . . . . . . . . . . . . . . . . . . . . . . . . . . . . . . . . . . . . . . . . . . . . . . . . . . . . . . 97
Kontrollera statusen för bläckpatroner. . . . . . . . . . . . . . . . . . . . . . . . . . . . . . . . . . . . . . . . . . 97
Försiktighetsåtgärder vid hanteringen. . . . . . . . . . . . . . . . . . . . . . . . . . . . . . . . . . . . . . . . . 101
Byta ut en bläckpatron . . . . . . . . . . . . . . . . . . . . . . . . . . . . . . . . . . . . . . . . . . . . . . . . . . . . . . 102
Undershållslådan . . . . . . . . . . . . . . . . . . . . . . . . . . . . . . . . . . . . . . . . . . . . . . . . . . . . . . . . . . . . . . . 106
Kontrollera underhållslådans status. . . . . . . . . . . . . . . . . . . . . . . . . . . . . . . . . . . . . . . . . . . 106
Försiktighetsåtgärder vid hanteringen. . . . . . . . . . . . . . . . . . . . . . . . . . . . . . . . . . . . . . . . . 108
Byta ut underhållslådan . . . . . . . . . . . . . . . . . . . . . . . . . . . . . . . . . . . . . . . . . . . . . . . . . . . . . 108
Innehållsförteckning 4

B-300/B-500DN Användarhandbok
Kapitel 8 Underhålla skrivaren
Kontrollera skrivarhuvudets munstycken . . . . . . . . . . . . . . . . . . . . . . . . . . . . . . . . . . . . . . . . . . 111
Använda verktyget Nozzle Check (Munstyckeskontroll) för Windows. . . . . . . . . . . . . 111
Använda kontrollpanelen (B-500DN). . . . . . . . . . . . . . . . . . . . . . . . . . . . . . . . . . . . . . . . . . 111
Använda skrivarens knappar (B-300). . . . . . . . . . . . . . . . . . . . . . . . . . . . . . . . . . . . . . . . . . 112
Rengöring av skrivarhuvudet . . . . . . . . . . . . . . . . . . . . . . . . . . . . . . . . . . . . . . . . . . . . . . . . . . . . 113
Använda verktyget Head Cleaning (Huvudrengöring) för Windows . . . . . . . . . . . . . . 114
Använda kontrollpanelen (B-500DN). . . . . . . . . . . . . . . . . . . . . . . . . . . . . . . . . . . . . . . . . . 114
Använda skrivarens knappar (B-300). . . . . . . . . . . . . . . . . . . . . . . . . . . . . . . . . . . . . . . . . . 115
Justering av skrivarhuvudet. . . . . . . . . . . . . . . . . . . . . . . . . . . . . . . . . . . . . . . . . . . . . . . . . . . . . . 116
Använda verktyget Print Head Alignment (Skrivarhuvudjustering) i Windows. . . . . 116
Använda kontrollpanelen (B-500DN). . . . . . . . . . . . . . . . . . . . . . . . . . . . . . . . . . . . . . . . . . 117
Rengöring av skrivaren . . . . . . . . . . . . . . . . . . . . . . . . . . . . . . . . . . . . . . . . . . . . . . . . . . . . . . . . . . 117
Rengöring av skrivarens invändiga delar. . . . . . . . . . . . . . . . . . . . . . . . . . . . . . . . . . . . . . . . . . . 118
Använda kontrollpanelen (B-500DN). . . . . . . . . . . . . . . . . . . . . . . . . . . . . . . . . . . . . . . . . . 118
Använda skrivarens knappar (B-300). . . . . . . . . . . . . . . . . . . . . . . . . . . . . . . . . . . . . . . . . . 119
Transport av skrivaren . . . . . . . . . . . . . . . . . . . . . . . . . . . . . . . . . . . . . . . . . . . . . . . . . . . . . . . . . . 119
Kapitel 9 Använda skrivaren i ett nätverk
Installera skrivaren i ett nätverk (endast för användare av B-500DN). . . . . . . . . . . . . . . . . . . 121
Konfigurera skrivaren som en delad skrivare för Windows . . . . . . . . . . . . . . . . . . . . . . . . . . . 122
Konfiguration av utskriftsservern. . . . . . . . . . . . . . . . . . . . . . . . . . . . . . . . . . . . . . . . . . . . . 122
Konfiguration av klienterna. . . . . . . . . . . . . . . . . . . . . . . . . . . . . . . . . . . . . . . . . . . . . . . . . . 124
Kapitel 10 Felsökning
Diagnostisera problemet . . . . . . . . . . . . . . . . . . . . . . . . . . . . . . . . . . . . . . . . . . . . . . . . . . . . . . . . . 126
Felindikatorer. . . . . . . . . . . . . . . . . . . . . . . . . . . . . . . . . . . . . . . . . . . . . . . . . . . . . . . . . . . . . . 126
EPSON Status Monitor (endast Windows) . . . . . . . . . . . . . . . . . . . . . . . . . . . . . . . . . . . . . 126
Köra en funktionskontroll (för användare av B-500DN). . . . . . . . . . . . . . . . . . . . . . . . . . 127
Köra en funktionskontroll (för användare av B-300) . . . . . . . . . . . . . . . . . . . . . . . . . . . . . 128
Kontrollera skrivarstatusen . . . . . . . . . . . . . . . . . . . . . . . . . . . . . . . . . . . . . . . . . . . . . . . . . . . . . . 129
För Windows . . . . . . . . . . . . . . . . . . . . . . . . . . . . . . . . . . . . . . . . . . . . . . . . . . . . . . . . . . . . . . 129
Pappersstopp. . . . . . . . . . . . . . . . . . . . . . . . . . . . . . . . . . . . . . . . . . . . . . . . . . . . . . . . . . . . . . . . . . . 133
Problem med utskriftskvalitet . . . . . . . . . . . . . . . . . . . . . . . . . . . . . . . . . . . . . . . . . . . . . . . . . . . . 138
Horisontella band . . . . . . . . . . . . . . . . . . . . . . . . . . . . . . . . . . . . . . . . . . . . . . . . . . . . . . . . . . 139
Vertikal feljustering eller vertikala band . . . . . . . . . . . . . . . . . . . . . . . . . . . . . . . . . . . . . . . 139
Felaktiga eller saknade färger . . . . . . . . . . . . . . . . . . . . . . . . . . . . . . . . . . . . . . . . . . . . . . . . 140
Suddig eller kladdig utskrift . . . . . . . . . . . . . . . . . . . . . . . . . . . . . . . . . . . . . . . . . . . . . . . . . 140
Innehållsförteckning 5

B-300/B-500DN Användarhandbok
Diverse problem med utskrifter. . . . . . . . . . . . . . . . . . . . . . . . . . . . . . . . . . . . . . . . . . . . . . . . . . . 141
Felaktiga eller förvrängda tecken . . . . . . . . . . . . . . . . . . . . . . . . . . . . . . . . . . . . . . . . . . . . . 141
Felaktiga marginaler . . . . . . . . . . . . . . . . . . . . . . . . . . . . . . . . . . . . . . . . . . . . . . . . . . . . . . . . 141
Utskriften lutar en aning. . . . . . . . . . . . . . . . . . . . . . . . . . . . . . . . . . . . . . . . . . . . . . . . . . . . . 142
Omvänd utskrift. . . . . . . . . . . . . . . . . . . . . . . . . . . . . . . . . . . . . . . . . . . . . . . . . . . . . . . . . . . . 142
Tomma sidor skrivs ut . . . . . . . . . . . . . . . . . . . . . . . . . . . . . . . . . . . . . . . . . . . . . . . . . . . . . . 142
Den utskrivna sidan är kladdig eller repig . . . . . . . . . . . . . . . . . . . . . . . . . . . . . . . . . . . . . 142
Utskriften är för långsam . . . . . . . . . . . . . . . . . . . . . . . . . . . . . . . . . . . . . . . . . . . . . . . . . . . . 143
Papperet matas på fel sätt . . . . . . . . . . . . . . . . . . . . . . . . . . . . . . . . . . . . . . . . . . . . . . . . . . . . . . . . 143
Papperet matas inte fram . . . . . . . . . . . . . . . . . . . . . . . . . . . . . . . . . . . . . . . . . . . . . . . . . . . . 143
Flera sidor matas fram . . . . . . . . . . . . . . . . . . . . . . . . . . . . . . . . . . . . . . . . . . . . . . . . . . . . . . 144
Papperet har fyllts på felaktigt. . . . . . . . . . . . . . . . . . . . . . . . . . . . . . . . . . . . . . . . . . . . . . . . 144
Papperet matas inte ut helt eller är skrynkligt . . . . . . . . . . . . . . . . . . . . . . . . . . . . . . . . . . 145
Skrivaren skriver inte ut . . . . . . . . . . . . . . . . . . . . . . . . . . . . . . . . . . . . . . . . . . . . . . . . . . . . . . . . . 145
Alla lampor är släckta . . . . . . . . . . . . . . . . . . . . . . . . . . . . . . . . . . . . . . . . . . . . . . . . . . . . . . . 145
Lamporna tändes och släcktes sedan . . . . . . . . . . . . . . . . . . . . . . . . . . . . . . . . . . . . . . . . . . 145
Strömlampan är tänd. . . . . . . . . . . . . . . . . . . . . . . . . . . . . . . . . . . . . . . . . . . . . . . . . . . . . . . . 145
Öka utskriftshastigheten . . . . . . . . . . . . . . . . . . . . . . . . . . . . . . . . . . . . . . . . . . . . . . . . . . . . . . . . 147
Andra problem . . . . . . . . . . . . . . . . . . . . . . . . . . . . . . . . . . . . . . . . . . . . . . . . . . . . . . . . . . . . . . . . . 149
Rengöringen av skrivarhuvudet startar inte . . . . . . . . . . . . . . . . . . . . . . . . . . . . . . . . . . . . 149
Färgbläcket används fast jag skriver ut med funktionen "Endast svart bläck" . . . . . . . 149
Det känns som jag får en liten elektrisk stöt när jag rör skrivaren (kortslutning) . . . . . 149
Bilaga A Var du kan få hjälp
Webbplatsen för teknisk support. . . . . . . . . . . . . . . . . . . . . . . . . . . . . . . . . . . . . . . . . . . . . . . . . . 150
Kontakta kundtjänst. . . . . . . . . . . . . . . . . . . . . . . . . . . . . . . . . . . . . . . . . . . . . . . . . . . . . . . . . . . . . 150
Innan du kontaktar Epson . . . . . . . . . . . . . . . . . . . . . . . . . . . . . . . . . . . . . . . . . . . . . . . . . . . 150
Hjälp för användare i Europa . . . . . . . . . . . . . . . . . . . . . . . . . . . . . . . . . . . . . . . . . . . . . . . . 151
Hjälp för användare i Australien. . . . . . . . . . . . . . . . . . . . . . . . . . . . . . . . . . . . . . . . . . . . . . 151
Hjälp för användare i Singapore . . . . . . . . . . . . . . . . . . . . . . . . . . . . . . . . . . . . . . . . . . . . . . 152
Hjälp för användare i Thailand . . . . . . . . . . . . . . . . . . . . . . . . . . . . . . . . . . . . . . . . . . . . . . . 152
Hjälp för användare i Vietnam . . . . . . . . . . . . . . . . . . . . . . . . . . . . . . . . . . . . . . . . . . . . . . . 153
Hjälp för användare i Indonesien . . . . . . . . . . . . . . . . . . . . . . . . . . . . . . . . . . . . . . . . . . . . . 153
Hjälp för användare i Hong Kong. . . . . . . . . . . . . . . . . . . . . . . . . . . . . . . . . . . . . . . . . . . . . 154
Hjälp för användare i Malaysia . . . . . . . . . . . . . . . . . . . . . . . . . . . . . . . . . . . . . . . . . . . . . . . 154
Hjälp för användare i Indien . . . . . . . . . . . . . . . . . . . . . . . . . . . . . . . . . . . . . . . . . . . . . . . . . 155
Hjälp för användare i Filippinerna . . . . . . . . . . . . . . . . . . . . . . . . . . . . . . . . . . . . . . . . . . . . 156
Innehållsförteckning 6
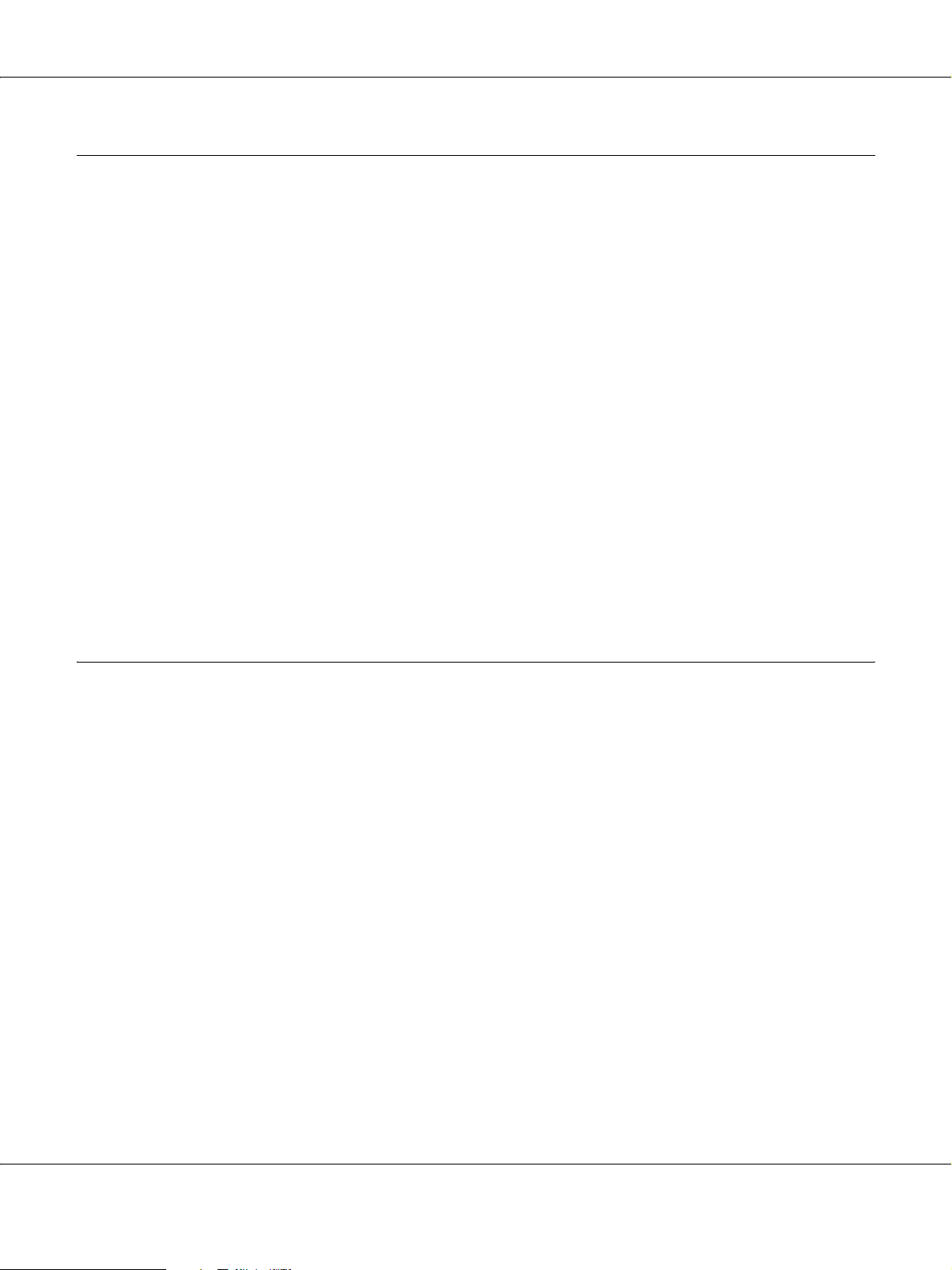
B-300/B-500DN Användarhandbok
Bilaga B Produktinformation
Skrivarens delar . . . . . . . . . . . . . . . . . . . . . . . . . . . . . . . . . . . . . . . . . . . . . . . . . . . . . . . . . . . . . . . . 157
B-500DN . . . . . . . . . . . . . . . . . . . . . . . . . . . . . . . . . . . . . . . . . . . . . . . . . . . . . . . . . . . . . . . . . . 157
B-300. . . . . . . . . . . . . . . . . . . . . . . . . . . . . . . . . . . . . . . . . . . . . . . . . . . . . . . . . . . . . . . . . . . . . . 160
Papper, förbrukningsprodukter och tillval . . . . . . . . . . . . . . . . . . . . . . . . . . . . . . . . . . . . . . . . . 162
Papper . . . . . . . . . . . . . . . . . . . . . . . . . . . . . . . . . . . . . . . . . . . . . . . . . . . . . . . . . . . . . . . . . . . . 162
Bläckpatroner . . . . . . . . . . . . . . . . . . . . . . . . . . . . . . . . . . . . . . . . . . . . . . . . . . . . . . . . . . . . . . 162
Undershållslåda . . . . . . . . . . . . . . . . . . . . . . . . . . . . . . . . . . . . . . . . . . . . . . . . . . . . . . . . . . . . 163
Duplexenhet (endast för användare av B-300) . . . . . . . . . . . . . . . . . . . . . . . . . . . . . . . . . . 163
Systemkrav . . . . . . . . . . . . . . . . . . . . . . . . . . . . . . . . . . . . . . . . . . . . . . . . . . . . . . . . . . . . . . . . . . . . 163
För användning av skrivaren. . . . . . . . . . . . . . . . . . . . . . . . . . . . . . . . . . . . . . . . . . . . . . . . . 163
Tekniska specifikationer . . . . . . . . . . . . . . . . . . . . . . . . . . . . . . . . . . . . . . . . . . . . . . . . . . . . . . . . . 164
Papper . . . . . . . . . . . . . . . . . . . . . . . . . . . . . . . . . . . . . . . . . . . . . . . . . . . . . . . . . . . . . . . . . . . . 164
Bläckpatroner . . . . . . . . . . . . . . . . . . . . . . . . . . . . . . . . . . . . . . . . . . . . . . . . . . . . . . . . . . . . . . 167
Mekanik. . . . . . . . . . . . . . . . . . . . . . . . . . . . . . . . . . . . . . . . . . . . . . . . . . . . . . . . . . . . . . . . . . . 168
Elektricitet. . . . . . . . . . . . . . . . . . . . . . . . . . . . . . . . . . . . . . . . . . . . . . . . . . . . . . . . . . . . . . . . . 169
Omgivning . . . . . . . . . . . . . . . . . . . . . . . . . . . . . . . . . . . . . . . . . . . . . . . . . . . . . . . . . . . . . . . . 170
Standarder och godkännanden . . . . . . . . . . . . . . . . . . . . . . . . . . . . . . . . . . . . . . . . . . . . . . . 170
Gränssnitt . . . . . . . . . . . . . . . . . . . . . . . . . . . . . . . . . . . . . . . . . . . . . . . . . . . . . . . . . . . . . . . . . 170
Tillval. . . . . . . . . . . . . . . . . . . . . . . . . . . . . . . . . . . . . . . . . . . . . . . . . . . . . . . . . . . . . . . . . . . . . 171
Sakregister
Innehållsförteckning 7
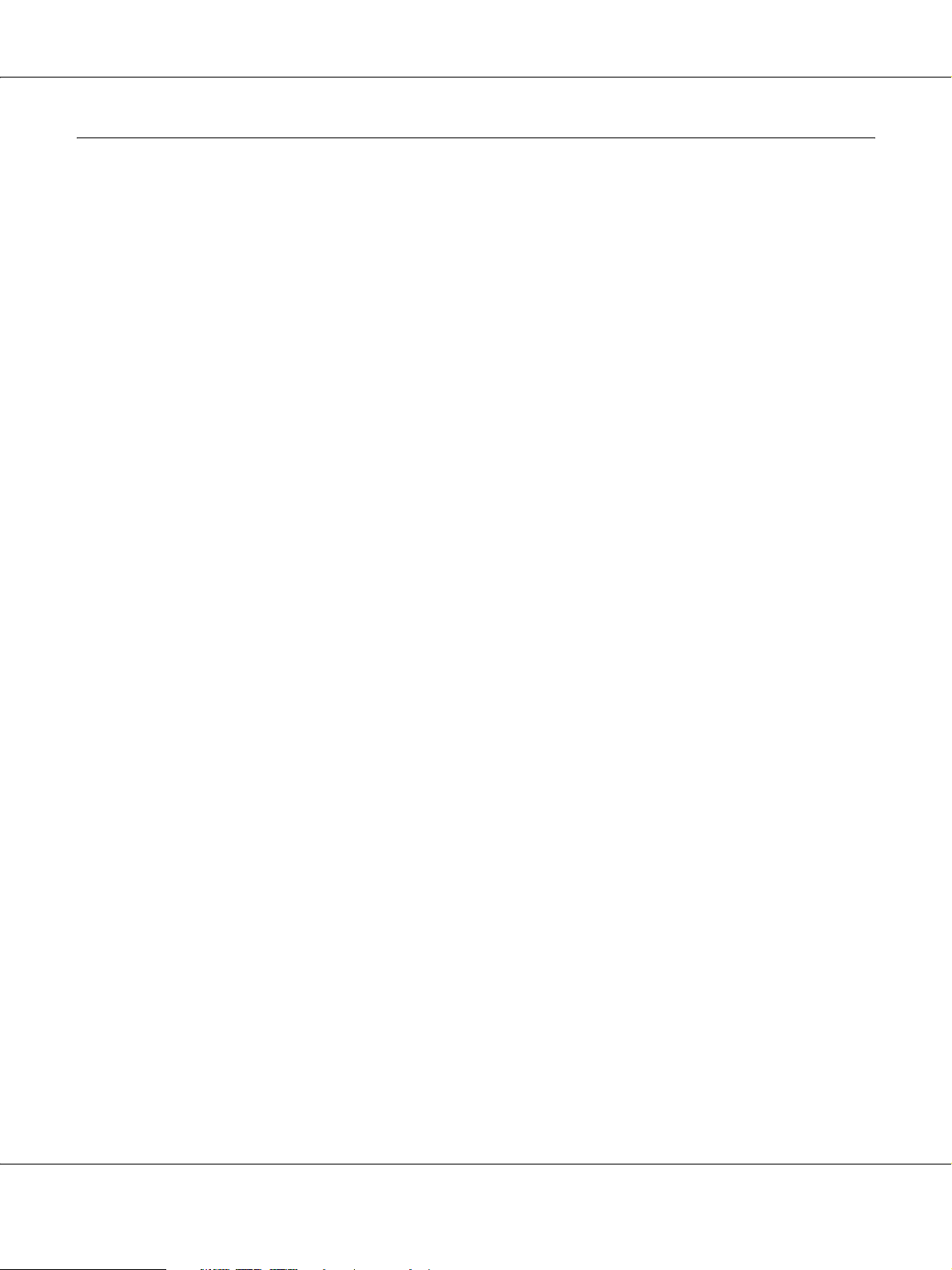
B-300/B-500DN Användarhandbok
Upphovsmannarätt och varumärken
Ingen del av denna publikation får återges, lagras i ett inhämtningssystem eller överföras i någon form eller på något sätt, vare sig
elektroniskt, mekaniskt, genom fotokopiering, inspelning eller på något annat sätt, utan föregående skriftligt tillstånd från Seiko
Epson Corporation. Informationen i detta dokument är endast avsedd för den här Epson-skrivaren. Epson ansvarar inte för att
uppgifterna är tillämpliga på andra skrivare.
Varken Seiko Epson Corporation eller dess dotterbolag påtar sig något ansvar gentemot köparen av produkten eller tredje part för
skador, förluster, kostnader eller utgifter som köparen eller tredje part har ådragit sig till följd av olyckshändelse, felaktig användning
eller missbruk av produkten eller ej godkända modifieringar, reparationer eller ändringar av produkten eller (gäller ej USA)
underlåtenhet att följa Seiko Epson Corporations användnings- och underhållsanvisningar.
Seiko Epson Corporation kan inte hållas ansvarigt för skador eller problem som uppstår vid användning av eventuella tillval eller
förbrukningsartiklar som inte av Seiko Epson Corporation har märkts med Original Epson Products (originalprodukter från Epson)
eller Epson Approved Products (av Epson godkända produkter).
Seiko Epson Corporation kan inte hållas ansvarigt för skador som uppstår till följd av elektromagnetiska störningar som beror på att
andra gränssnittskablar än de som är märkta Epson Approved Products (Epson-godkända produkter) av Seiko Epson Corporation har
använts.
®
EPSON
är ett registrerat varumärke och Exceed Your Vision är ett varumärke som tillhör Seiko Epson Corporation.
Microsoft®, Windows® och Windows Vista® är registrerade varumärken som tillhör Microsoft Corporation.
DPOF™ är ett varumärke som tillhör CANON INC., Eastman Kodak Company, Fuji Photo Film Co., Ltd. och Matsushita Electric
Industrial Co., Ltd.
Allmänt: Andra produktnamn som förekommer i detta dokument används endast i identifieringssyfte och kan vara varumärken som tillhör
respektive ägare. Epson frånsäger sig all rätt till dessa varumärken.
Copyright © 2008 Seiko Epson Corporation. Med ensamrätt.
Upphovsmannarätt och varumärken 8
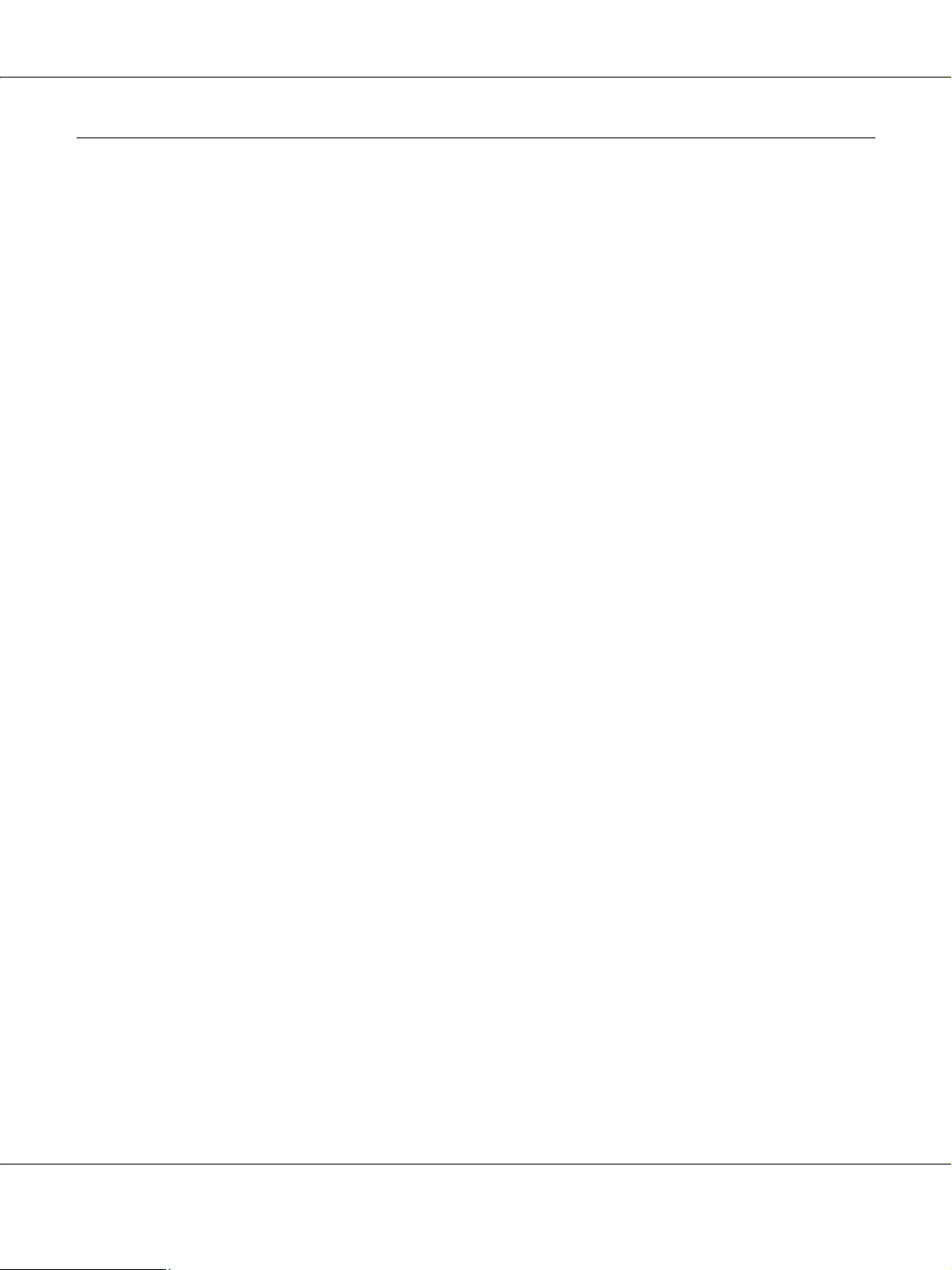
B-300/B-500DN Användarhandbok
Versioner av operativsystem
I denna handbok används följande förkortningar.
Med "Windows" avser vi Windows operativsystem Vista, XP, XP x64 och 2000.
❏ Med Windows Vista avses versionerna Windows Vista Home Basic Edition, Windows Vista Home Premium
Edition, Windows Vista Business Edition, Windows Vista Enterprise Edition och Windows Vista Ultimate Edition.
❏ Med Windows XP avses versionerna Windows XP Home Edition, Windows XP Professional x64 Edition och
Windows XP Professional.
❏ Med Windows 2000 avses versionen Windows 2000 Professional.
Versioner av operativsystem 9

Säkerhetsinstruktioner
Viktiga säkerhetsinstruktioner
B-300/B-500DN Användarhandbok
Läs alla instruktioner i det här avsnittet innan du använder skrivaren. Följ även alla varningar och
instruktioner på skrivaren.
Installera skrivaren
Tänk på följande när du installerar skrivaren:
❏ Blockera inte och täck inte över skrivarens fläktar och öppningar.
❏ Använd endast den typ av strömkälla som står angiven på skrivarens etikett.
❏ Använd endast elsladden som medföljer skrivaren. Om du använder en annan elsladd kan det
leda till brand eller elstötar.
❏ Skrivarens nätsladd får endast användas till den här skrivaren. Om du använder den med
annan utrustning kan det leda till brand eller elstötar.
❏ Se till att elsladden uppfyller tillämplig lokal säkerhetsstandard.
❏ Undvik att använda uttag på samma krets som kopiatorer eller luftregleringssystem som slås
av och på med jämna mellanrum.
2007/07/26 09:45 :03We unlocked th is section for m odification r equest.
New :Depends on m odel
❏ Undvik eluttag som styrs av strömbrytare eller automatiska timers.
❏ Håll hela datorsystemet borta från potentiella källor till elektromagnetisk störning, t.ex.
högtalare eller basenheter till sladdlösa telefoner.
❏ Använd inte en skadad eller sliten elsladd.
❏ Om du använder en förlängningssladd till skrivaren måste du kontrollera att den totala
märkströmmen för enheterna som är kopplade till förlängningssladden inte överstiger
sladdens märkström. Se också till att den totala märkströmmen för alla enheter som är anslutna
till vägguttaget inte överstiger vägguttagets märkström.
❏ Försök inte reparera skrivaren själv.
Säkerhetsinstruktioner 10

B-300/B-500DN Användarhandbok
❏ Dra ut kontakten till skrivaren och låt kvalificerad servicepersonal utföra service i följande
situationer:
Elsladden eller kontakten är skadad, det har kommit in vätska i skrivaren, du har tappat
skrivaren eller höljet har skadats, skrivaren fungerar inte normalt eller uppvisar ett förändrat
beteende.
❏ Om skrivaren ska användas i Tyskland måste den el-slinga som skrivaren är ansluten till vara
säkrad med en säkring på 10 A eller 16 A för att ge ett tillräckligt kortslutnings- och
överslagsskydd.
❏ Se till att kontakterna sitter rätt när du ansluter skrivaren till en dator eller annan enhet med en
kabel. Alla kontakter går endast att sätta i på ett sätt. Om en kontakt sätts in i fel riktning kan
enheterna som kopplas till varandra med kabelns hjälp skadas.
❏ Om stickkontakten blir skadad bör du byta ut hela sladden. Rådfråga alltid en kvalificerad
elektriker! Om det finns säkringar i stickkontakten måste du se till att de byts ut mot nya
säkringar av samma typ och storlek.
❏ Lyft inte upp skrivaren i duplexenheten, den kan lossna. Du bör även försäkra dig om att
duplexenheten sitter fast ordentligt efter att skrivaren har installerats.
Välja en plats för skrivaren
Tänk på följande när du väljer en plats för skrivaren:
❏ Placera skrivaren på en plan, stabil yta som sträcker sig utanför skrivarens bottenplatta åt alla
håll. Om du ställer skrivaren vid en vägg bör du lämna mer än 10 cm mellan skrivarens baksida
och väggen. Skrivaren fungerar inte korrekt om den lutar.
❏ När du förvarar eller transporterar skrivaren får den inte luta, stå på sidan eller vändas upp och
ned. Om den gör det kan bläck läcka ut ur bläckpatronerna.
❏ Lämna tillräckligt med utrymme framför skrivaren så att papperet kan matas ut helt och hållet.
❏ Undvik platser där temperatur och luftfuktighet kan förändras snabbt. Utsätt inte skrivaren för
direkt solljus, starkt ljus eller värmekällor.
❏ Undvik platser där det finns risk för damm, stötar eller vibrationer.
❏ Lämna tillräckligt med utrymme runt skrivaren för god ventilation.
❏ Placera skrivaren nära ett vägguttag där kontakten enkelt kan dras ut.
2007/07/26 09:45 :03We unlocked th is section for m odification r equest.
Använda skrivaren
Tänk på följande när du använder skrivaren:
Säkerhetsinstruktioner 11

B-300/B-500DN Användarhandbok
❏ Undvik att röra skrivarens invändiga delar (om inget annat anges i denna handbok).
❏ För inte in några föremål i öppningarna på skrivaren.
❏ Var noga med att inte spilla någon vätska på skrivaren.
❏ Vidrör inte den vita platta kabeln inuti skrivaren.
❏ Stoppa inte in händerna i skrivaren under utskriften!
❏ Använd inte sprej som innehåller lättantändlig gas i eller i närheten av produkten. Det kan
orsaka brand.
❏ Flytta inte skrivarhuvudet för hand, eftersom detta kan skada skrivaren.
❏ Stäng alltid av skrivaren med strömknappen P . Strömlampan P blinkar när du trycker på
den här knappen. Dra inte ur skrivarens nätsladd och stäng inte av strömmen förrän
strömlampan P slutar blinka.
❏ Innan du transporterar skrivaren bör du kontrollera att skrivarhuvudet befinner sig i
ursprungsläget (längst till höger).
❏ Se upp så att inte fingrarna kommer i kläm när du stänger skrivarluckan!
Hantera bläckpatroner
Tänk på följande när du handskas med bläckpatronerna:
❏ Förvara bläckpatroner utom räckhåll för barn och drick inte bläcket.
❏ Om du får bläck på huden bör du genast tvätta bort det med tvål och vatten. Om du får bläck i
ögonen ska du genast skölja dem med vatten.
❏ För bästa utskriftsresultat bör du skaka bläckpatronen väl innan du installerar den.
Säkerhetsinstruktioner 12

B-300/B-500DN Användarhandbok
Obs!
c
Skaka inte bläckpatroner (som redan har installerats) alltför kraftfullt.
❏ Använd inte bläckpatroner efter det sista förbrukningsdatumet (står tryckt på förpackningen).
❏ Använd bläckpatronen inom sex månader efter att den installerats för bästa utskriftsresultat.
❏ Plocka inte isär bläckpatronerna. Det kan skada skrivarhuvudet.
❏ Förvara bläckpatroner på en mörk och sval plats.
❏ Om du hämtar en bläckpatron från en kall förvaringsplats bör du låta den ligga i
rumstemperatur i minst tre timmar innan du använder den.
❏ Rör inte vid det gröna chipet på sidan av patronen. Detta kan påverka funktionen och
utskriften negativt. IC-chipet på bläckpatronen innehåller diverse information om
bläckpatronen, t.ex. bläckpatronsstatus, så att du kan ta ur och sätta i patronerna som du vill.
Varje gång du sätter i en patron används dock en del bläck, eftersom skrivaren automatiskt
utför en funktionskontroll. Om du tar ut en patron för att använda den senare måste du skydda
det område där bläcket kommer ut från smuts och damm. Se också till att förvara
bläckpatronen i samma miljö som denna produkt. Observera att det sitter en ventil i
bläckutloppet och därför behövs inget skydd eller lock. Du måste dock se till att bläckpatronen
inte fläckar ner saker som den kommer i kontakt med. Rör inte vid bläckpatronens bläckutlopp
eller det omgivande området.
Varningar, Obs!-meddelanden och anmärkningar
Varningar, Obs!-meddelanden, och Anmärkningar i denna användarhandbok indikeras enligt
nedan och har följande innebörd.
Varningar
w
måste noga efterföljas för att undvika kroppsskador.
Obs!-meddelanden
c
måste iakttas för att undvika skador på utrustningen.
Anmärkningar (Observera:)
innehåller viktig information och användbara tips om hur skrivaren används.
Säkerhetsinstruktioner 13
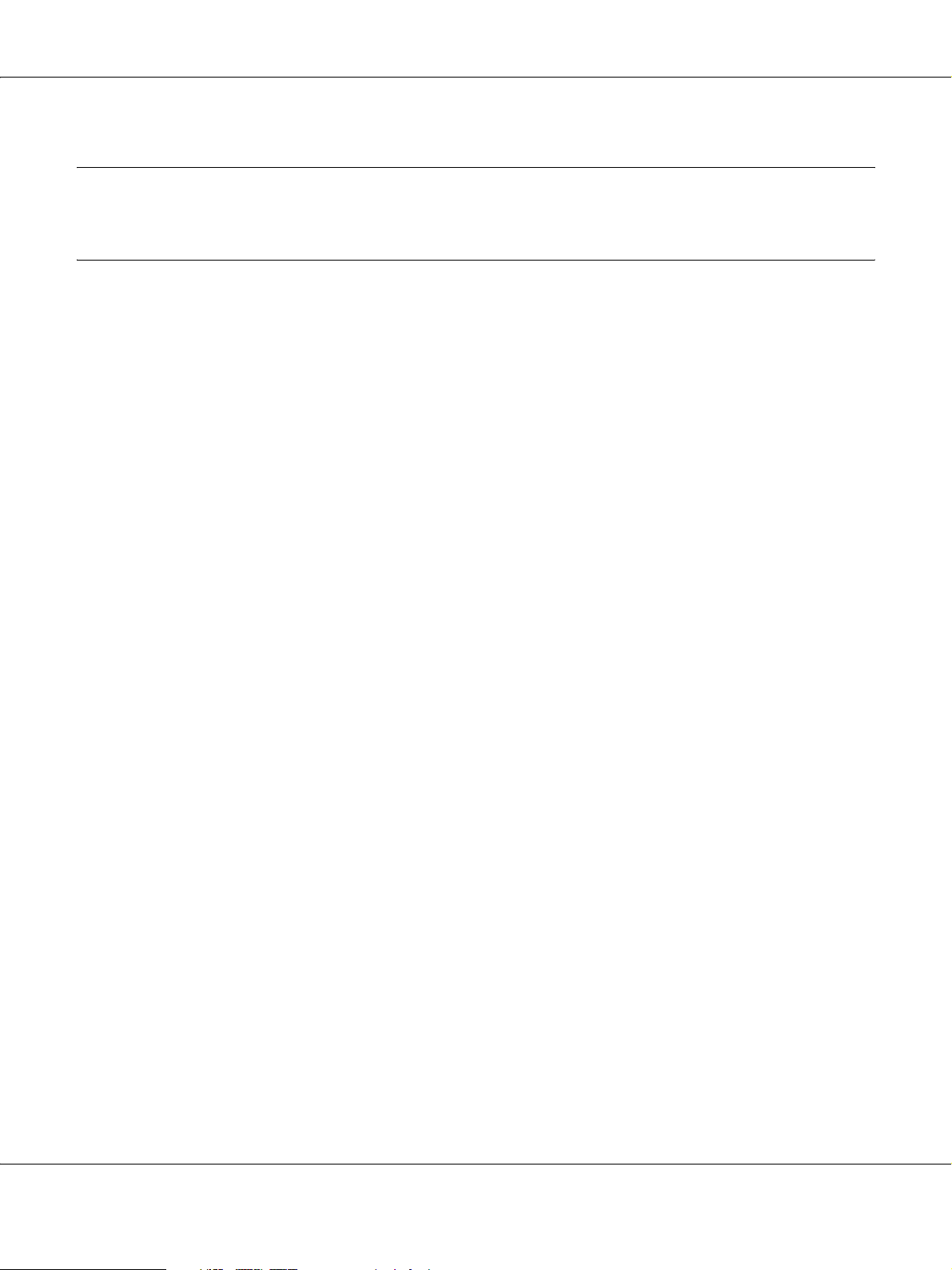
B-300/B-500DN Användarhandbok
Kapitel 1
Använda programvaran
Översikt över skrivardrivrutinen och Status Monitor
Med hjälp av skrivardrivrutinen kan du välja mellan ett antal inställningar för att få bästa
utskriftsresultat. Status Monitor och skrivarverktygen gör att du kan kontrollera skrivaren och
hålla den i gott skick.
Öppna skrivardrivrutinen för Windows
Du kan öppna skrivardrivrutinen från de flesta Windows-program, Start-menyn eller
aktivitetsfältet.
Om du vill göra inställningar som endast ska gälla för det program du använder öppnar du
skrivardrivrutinen från programmet.
Om du vill göra inställningar som ska gälla för alla Windows-program öppnar du
skrivardrivrutinen från Start-menyn eller aktivitetsfältet.
Se följande avsnitt för att komma åt skrivardrivrutinen.
Observera:
Skärmdumparna av fönstren i skrivardrivrutinen i den här användarhandboken är från Windows XP.
Från Windows-program
2007/07/26 09:45 :03We unlocked th is section for m odification r equest.
1. Klicka på Print (Skriv ut) eller Print Setup (Utskriftsformat) på menyn File (Arkiv).
2. I fönstret som visas, klicka på Printer (Skrivare), Setup (Installation), Options (Alternativ),
Preferences (Inställningar) eller Properties (Egenskaper). (Beroende på programmet
kanske du måste klicka på flera av dessa knappar.)
Använda programvaran 14

Från Start-menyn
1. Windows Vista:
Klicka på startknappen, välj Control Panel (Kontrollpanelen) och välj Printer (Skrivare) i
kategorin Hardware and Sound (Maskinvara och ljud). (Klicka på Printers (Skrivare) om
kontrollpanelen visas i klassiskt läge.)
Windows XP:
Klicka på Start, Control Panel (Kontrollpanelen), och klicka sedan på Printers and Faxes
(Skrivare och fax). (Om kontrollpanelen visas i kategoriläge klickar du på Printers and Other
Hardware (Skrivare och annan maskinvara), och sedan på Printers and Faxes (Skrivare
och fax).)
Windows 2000:
Klicka på Start, peka på Settings (Inställningar), och välj sedan Printers (Skrivare).
2. Windows Vista:
Markera skrivaren och klicka på Select printing preferences (Välj utskriftsinställningar).
B-300/B-500DN Användarhandbok
Windows XP och 2000:
Markera skrivaren och klicka på Printing Preferences (Utskriftsinställningar) på menyn File
(Arkiv).
Från genvägen i aktivitetsfältet
Högerklicka på skrivarikonen i aktivitetsfältet och välj Printer Settings (Skrivarinställningar).
För att lägga till en genvägsikon på Windows aktivitetsfält, måste du först öppna skrivarens
drivrutin från Start-menyn enligt beskrivning ovan. Klicka sedan på fliken Maintenance
(Underhåll), knappen Speed & Progress (Hastighet & Framsteg) och slutligen på knappen
Monitoring Preferences (Övervakningsinställningar). I fönstret Monitoring Preferences
(Övervakningsinställningar), markera kryssrutan Select Shortcut Icon (Välj ikon för genväg).
Hämta information via hjälpen online
Du kan öppna onlinehjälpen för alternativ i skrivardrivrutinen från programmet eller Start-menyn
i Windows.
& Se “Öppna skrivardrivrutinen för Windows” på sidan 14.
Försök med någon av följande procedurer i skrivardrivrutinens fönster.
❏ Högerklicka på alternativet och klicka sedan på Help (Hjälp).
❏ Klicka på knappen överst till höger i fönstret och klicka sedan på alternativet (endast
Windows XP och 2000).
Använda programvaran 15

B-300/B-500DN Användarhandbok
Skriva ut webbsidor så att de passar pappersstorleken
Med EPSON Web-To-Page kan du anpassa webbsidor efter den pappersstorlek du använder vid
utskrift. Du kan även förhandsgranska materialet innan du skriver ut.
Observera:
Detta program finns inte tillgängligt för Windows Vista och XP x64.
Anmärkning för användare av Windows Internet Explorer 7:
Att skriva ut webbsidor så att de passar pappersstorleken är en standardfunktion i Windows Internet
Explorer 7.
Använda programvaran 16

B-300/B-500DN Användarhandbok
Öppna EPSON Web-To-Page
När du har installerat EPSON Web-To-Page visas menyraden i verktygsfältet i Windows Internet
Explorer. Om den inte visas väljer du Toolbars (Verktygsfält) på menyn View (Visa) i Internet
Explorer och sedan EPSON Web-To-Page.
Avinstallera skrivarprogrammet
Avinstallera skrivardrivrutinen
Du kan behöva avinstallera skrivardrivrutinen om du:
❏ Uppgraderar datorns operativsystem.
❏ Uppdaterar skrivardrivrutinen till en nyare version.
❏ Har problem med skrivardrivrutinen.
Om du uppgraderar operativsystemet eller uppdaterar skrivardrivrutinens version måste du
avinstallera den befintliga skrivardrivrutinen innan du uppgraderar eller installerar den nya.
Annars fungerar inte drivrutinsuppdateringen.
För Windows
Observera:
❏ För att avinstallera program i Windows Vista måste du ha ett administratörskonto och ett lösenord om
du loggar in som en vanlig användare.
2007/07/26 09:45 :03We unlocked th is section for m odification r equest.
New :Depends on m odel
❏ Om du ska avinstallera program i Windows XP måste du logga in med ett konto som administratör.
❏ Om du ska avinstallera program i Windows 2000 måste du logga in som en användare med
administrativa rättigheter (tillhör gruppen Administratörer).
Använda programvaran 17
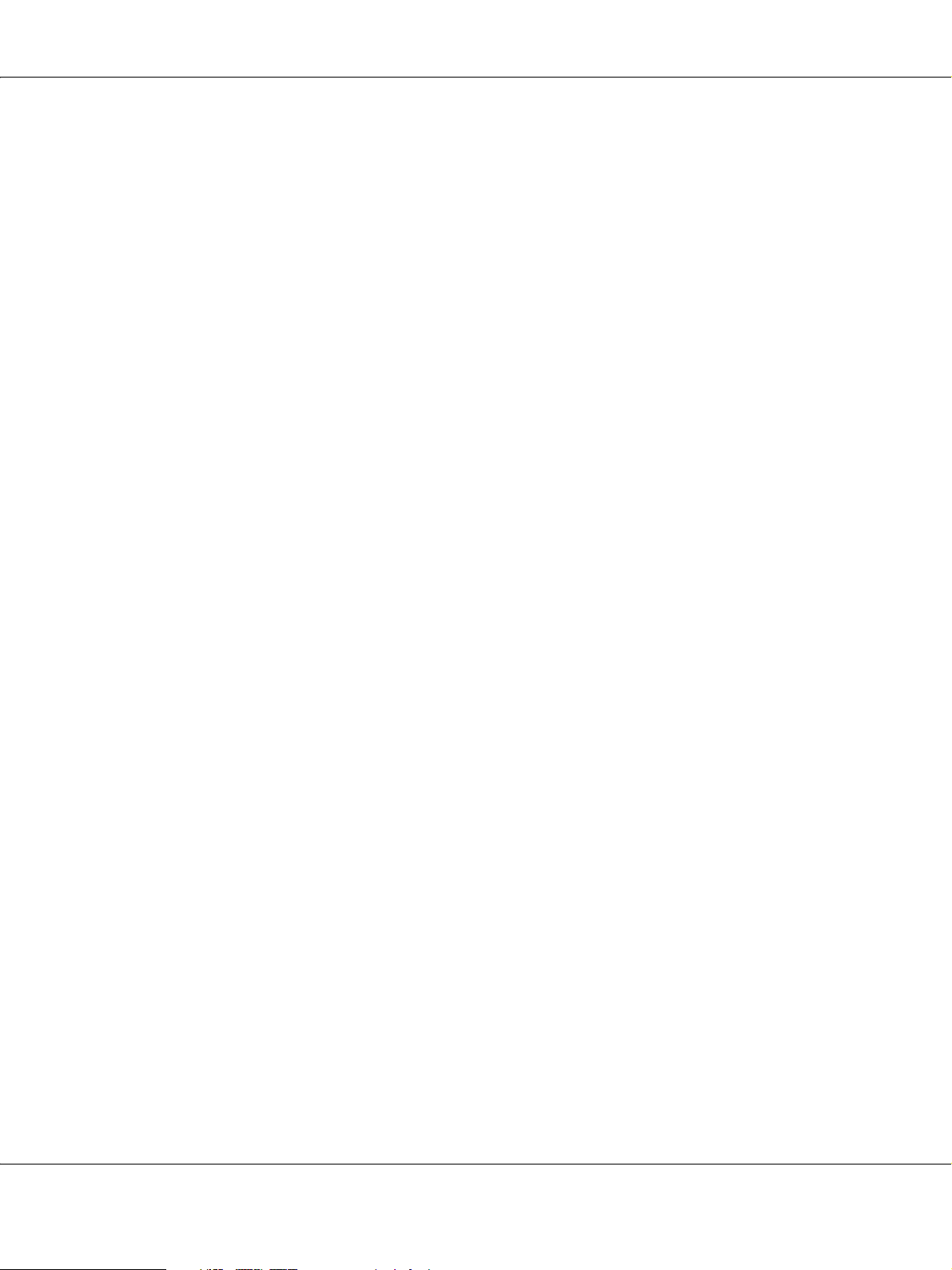
B-300/B-500DN Användarhandbok
1. Stäng av skrivaren och koppla bort gränssnittskabeln.
2. Windows Vista:
Klicka på startknappen och välj Control Panel (Kontrollpanelen).
Windows XP:
Klicka på Start och välj Control Panel (Kontrollpanelen).
Windows 2000:
Klicka på Start, gå till Settings (Inställningar) och välj Control Panel (Kontrollpanelen).
3. Windows Vista:
Klicka på Uninstall a program (Avinstallera ett program) i kategorin Programs (Program)
och välj sedan EPSON Printer Software i listan.
Windows XP och 2000:
Dubbelklicka på ikonen Add/Remove Programs (Lägg till/ta bort program) och markera
EPSON Printer Software i listan.
4. Windows Vista:
Klicka på Uninstall/Change (Avinstallera/ändra).
Windows XP och 2000:
Klicka på Change/Remove (Ändra/ta bort).
5. Välj ikonen för skrivaren och klicka på OK.
6. Klicka på OK för att avinstallera skrivardrivrutinen.
Använda programvaran 18
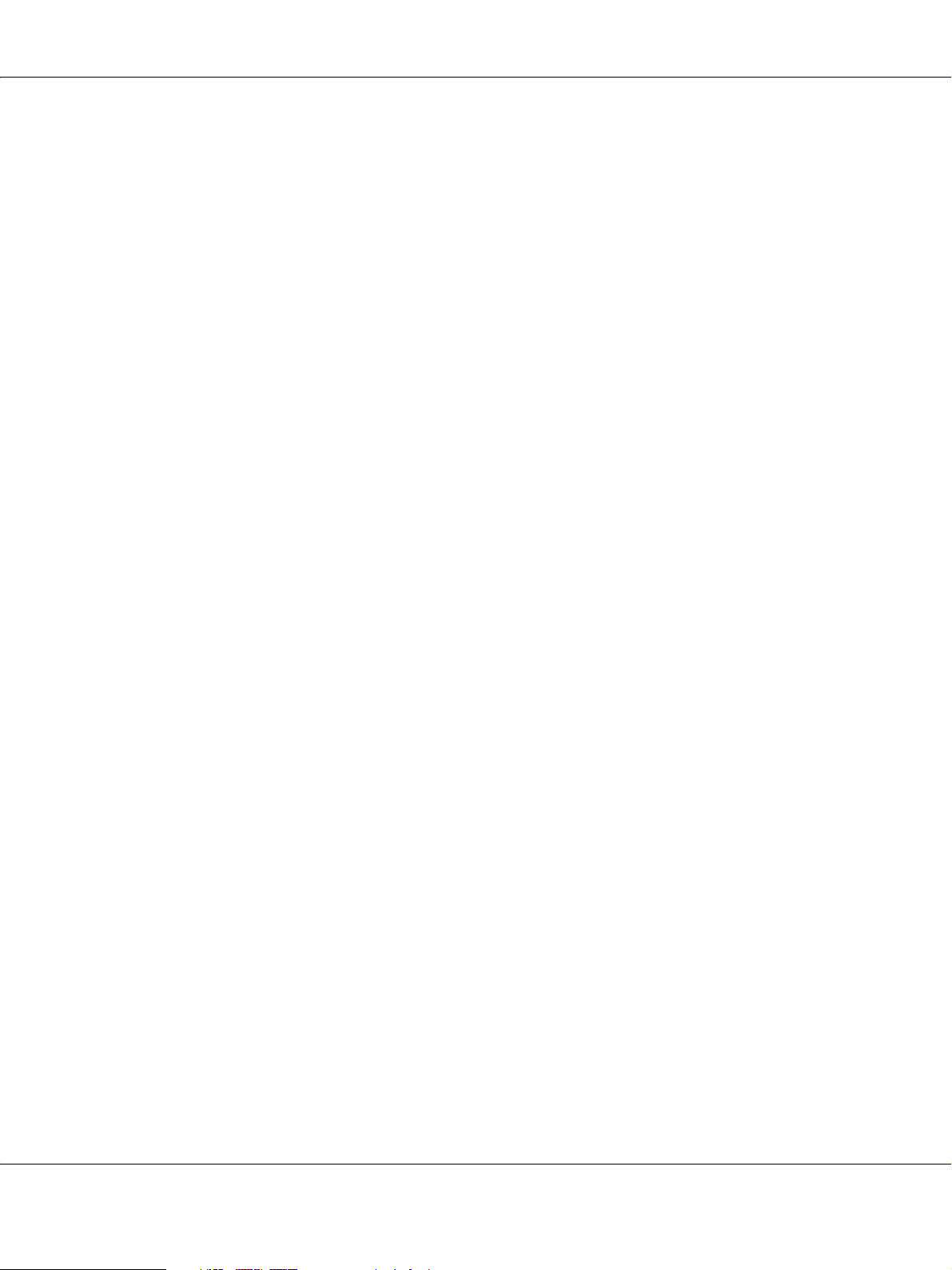
B-300/B-500DN Användarhandbok
Avinstallera användarhandboken
För Windows
2007/07/26 09:45 :03We unlocked th is section for m odification r equest.
Observera:
❏ För att avinstallera program i Windows Vista måste du ha ett administratörskonto och ett lösenord om
du loggar in som en vanlig användare.
❏ Om du ska avinstallera program i Windows XP måste du logga in med ett konto som administratör.
❏ Om du ska avinstallera program i Windows 2000 måste du logga in som en användare med
administrativa rättigheter (tillhör gruppen Administratörer).
1. Stäng av skrivaren och koppla bort gränssnittskabeln.
2. Windows Vista:
Klicka på startknappen och välj Control Panel (Kontrollpanelen).
Windows XP:
Klicka på Start och välj Control Panel (Kontrollpanelen).
Windows 2000:
Klicka på Start, gå till Settings (Inställningar) och välj Control Panel (Kontrollpanelen).
3. Windows Vista:
Klicka på Uninstall a program (Avinstallera ett program) i kategorin Programs (Program).
Windows XP och 2000:
Dubbelklicka på ikonen Add or Remove Programs (Lägg till eller ta bort program).
4. Markera skrivarens Manual (handbok) i listan.
5. Windows Vista:
Klicka på Uninstall/Change (Avinstallera/ändra).
Windows XP och 2000:
Klicka på Change/Remove (Ändra/ta bort).
6. Klicka på OK.
Använda programvaran 19
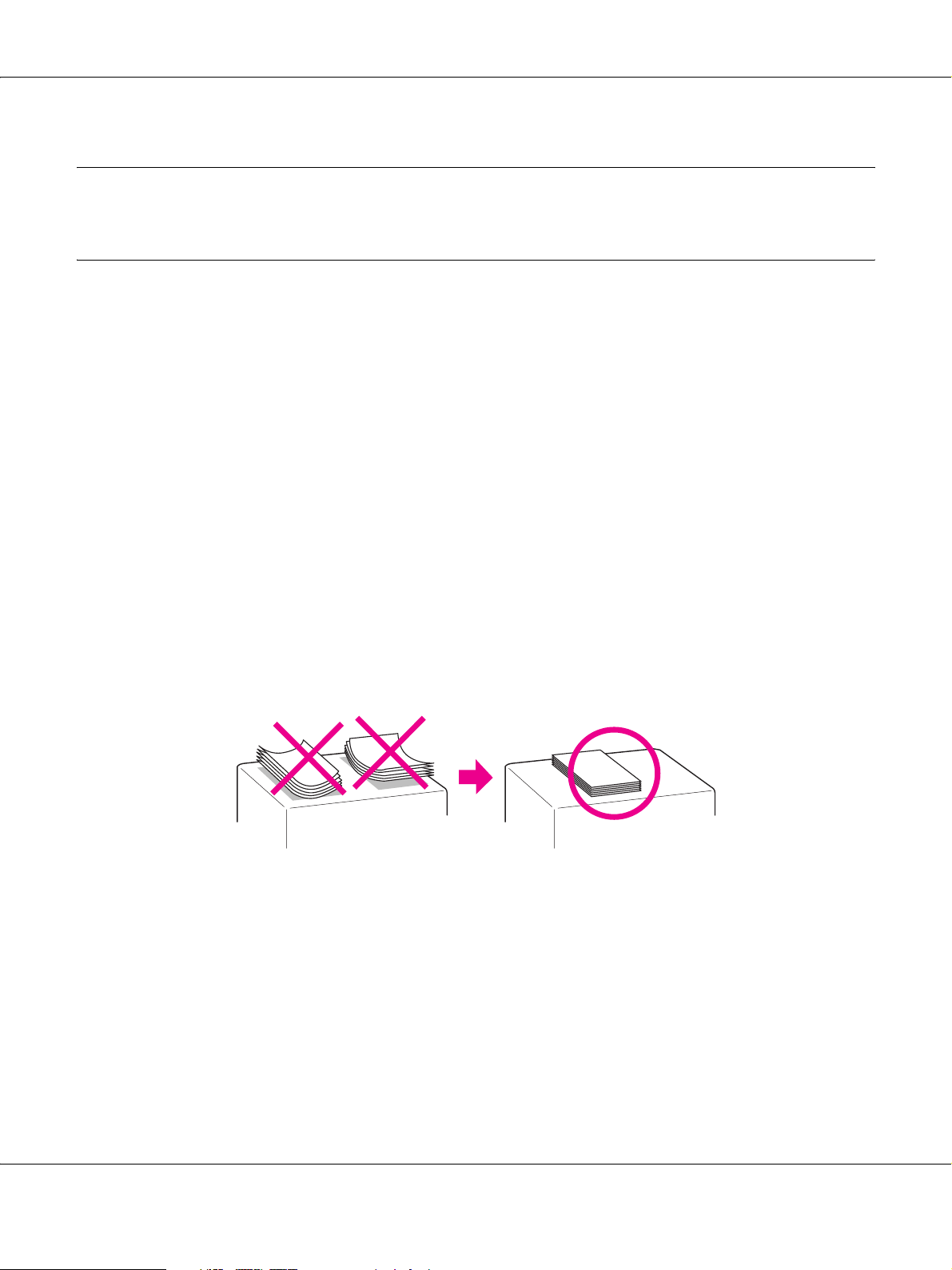
B-300/B-500DN Användarhandbok
Kapitel 2
Pappershantering
Använda specialpapper
Du kan få bra resultat med de flesta typer av vanligt papper. Bestruket papper ger dock bättre
utskrifter, eftersom det absorberar mindre bläck.
Epson har specialpapper som är utformade för det bläck som används i Epsons bläckstråleskrivare
och rekommenderar dessa papper för resultat av hög kvalitet.
& Se “Papper, förbrukningsprodukter och tillval” på sidan 162.
När du fyller på specialpapper från Epson bör du först läsa instruktionerna som medföljer
papperet och dessutom tänka på följande.
Observera:
❏ Fyll på papper i den bakre arkmataren med utskriftssidan uppåt. Utskriftssidan är ofta vitare eller
glansigare. Det finns mer information om detta i anvisningarna som medföljer papperet. En del
papperstyper har avskurna hörn för att underlätta korrekt påfyllning.
❏ Om papperet är böjt plattar du till det eller böjer det en aning åt andra hållet innan du lägger i det. Om
du skriver ut på böjt papper kan bläcket smetas ut på utskriften.
Kommentar om Professional Flyer Paper (Professionellt reklambladspapper):
❏ Om det kommer vatten på utskriftssidan kan du helt enkelt torka bort det. Var försiktig så att du inte
repar eller skadar utskriftssidans yta.
❏ Undvik att ta på utskriftssidan. Fukt och fett från fingrarna kan påverka utskriftskvaliteten negativt.
❏ Du kan göra dubbelsidiga utskrifter med Professional Flyer Paper (professionellt reklambladspapper).
Mata in pappret manuellt när du använder funktionen för dubbelsidig utskrift.
❏ Vid användning av funktionen för dubbelsidig utskrift: låt den första sidan torka i ungefär 20 minuter
innan du skriver ut på baksidan av samma blad.
Pappershantering 20

B-300/B-500DN Användarhandbok
❏ Vi rekommenderar att du skriver ut sidan med "minst bläck" (minst text, foton, osv.) först när du
använder funktionen för dubbelsidig utskrift.
Beroende på utskriftsmönstret kan märken synas på den utskrivna sidan. Dessa görs av valsarna. Skriv
ut en provsida och kontrollera resultatet innan du skriver ut stora jobb.
❏ Beroende på utskriftsmiljön kan utskriftspappret inte ligga i buntar. Använd utmatningsfackets stöd om
detta händer.
Utmatningsfackets stöd har en kapacitet på 50 ark för ensidig utskrift och 25 ark för dubbelsidig utskrift.
& Se “Inställning av utmatningsfackets stöd för Epson Professional Flyer Paper (Epson professionellt
reklambladspapper)” på sidan 29.
Påfyllningskapacitet för Epsons specialmedier
Se tabellen nedan för information om påfyllningskapacitet för Epsons specialpapper och andra
New :Depends on model (See Spec)
medier.
Den främre papperskassetten:
Medietyp Påfyllningskapacitet
Epson Bright White Ink Jet Paper (Epson
klarvitt bläckstrålepapper)
Upp till 400 ark
Den bakre arkmataren:
Medietyp Påfyllningskapacitet
Enkelsidig utskrift Manuell dubbelsidig utskrift
Epson Bright White Ink Jet Paper (Epson
klarvitt bläckstrålepapper)
Epson Professional Flyer Paper (Epson
professionellt reklambladspapper)
Epson Photo Paper (Epson fotopapper) Upp till 60 ark -
Epson Matte Paper - Heavyweight (Epson
matt papper - tjockt)
Upp till 100 ark Upp till 70 ark
Upp till 70 ark Upp till 50 ark
Upp till 20 ark -
Epson Double-Sided Matte Paper (Epson
dubbelsidigt matt papper)
Epson Photo Quality Ink Jet Paper (Epson
bläckstrålepapper med fotokvalitet)
Envelopes (Kuvert) Upp till 15 ark -
Upp till 1 ark Upp till 1 ark
Upp till 100 ark -
Pappershantering 21

B-300/B-500DN Användarhandbok
Observera:
Om papperet är böjt plattar du till det eller böjer det en aning åt andra hållet. Se till att pappersbunten ligger
under pilmarkeringen c på insidan av kantstödet.
Förvara Epson photo paper (Epson fotopapper)
Lägg oanvänt papper i originalförpackningen så snart du är klar med utskriften. Epson
rekommenderar att du förvarar utskrifterna i en återförslutningsbar plastförpackning. Utsätt dem
inte för höga temperaturer, fukt eller direkt solljus.
Fylla på papper
Följ dessa steg för att fylla på papper:
I den främre papperskassetten
1. Dra ut den främre papperskassetten.
New :Depends on m odel
Pappershantering 22

B-300/B-500DN Användarhandbok
2. Skjut kantstöden åt det ena eller andra hållet samtidigt som du klämmer på knappen som sitter
på stödet för att passa in pappret som du laddar.
3. Lufta en bunt papper och slå dess kanter lätt mot en hård och plan yta för att få jämna kanter
på bunten.
4. Ladda pappret med utskriftssidan nedåt.
Observera:
Undvik att fylla på papper innan pappret tar slut. Om du gör det kan pappersmatningen påverkas
negativt och pappret kan fastna.
Pappershantering 23
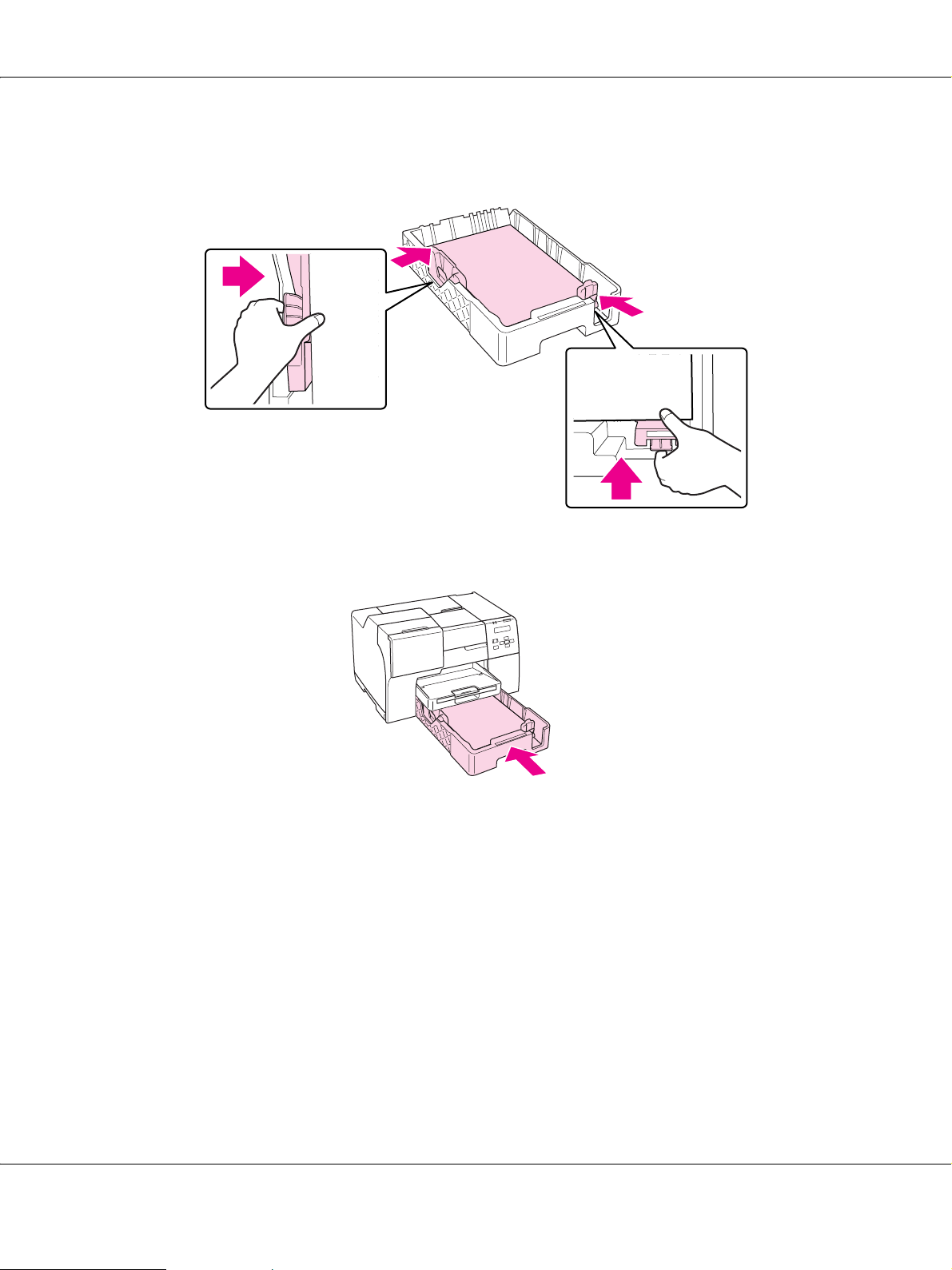
B-300/B-500DN Användarhandbok
5. Skjut kantstöden åt det ena eller andra hållet samtidigt som du klämmer på knappen som sitter
på stödet för att passa in pappret som du laddar.
6. Stoppa in kassetten i skrivaren igen.
Observera:
❏ Tryck inte in den främre papperskassetten med våld. Om du gör det kan pappret fastna.
❏ Flytta inte kantstöden efter att du har stoppat in den främre papperskassetten igen. Om du gör det
kan pappret fastna.
Pappershantering 24
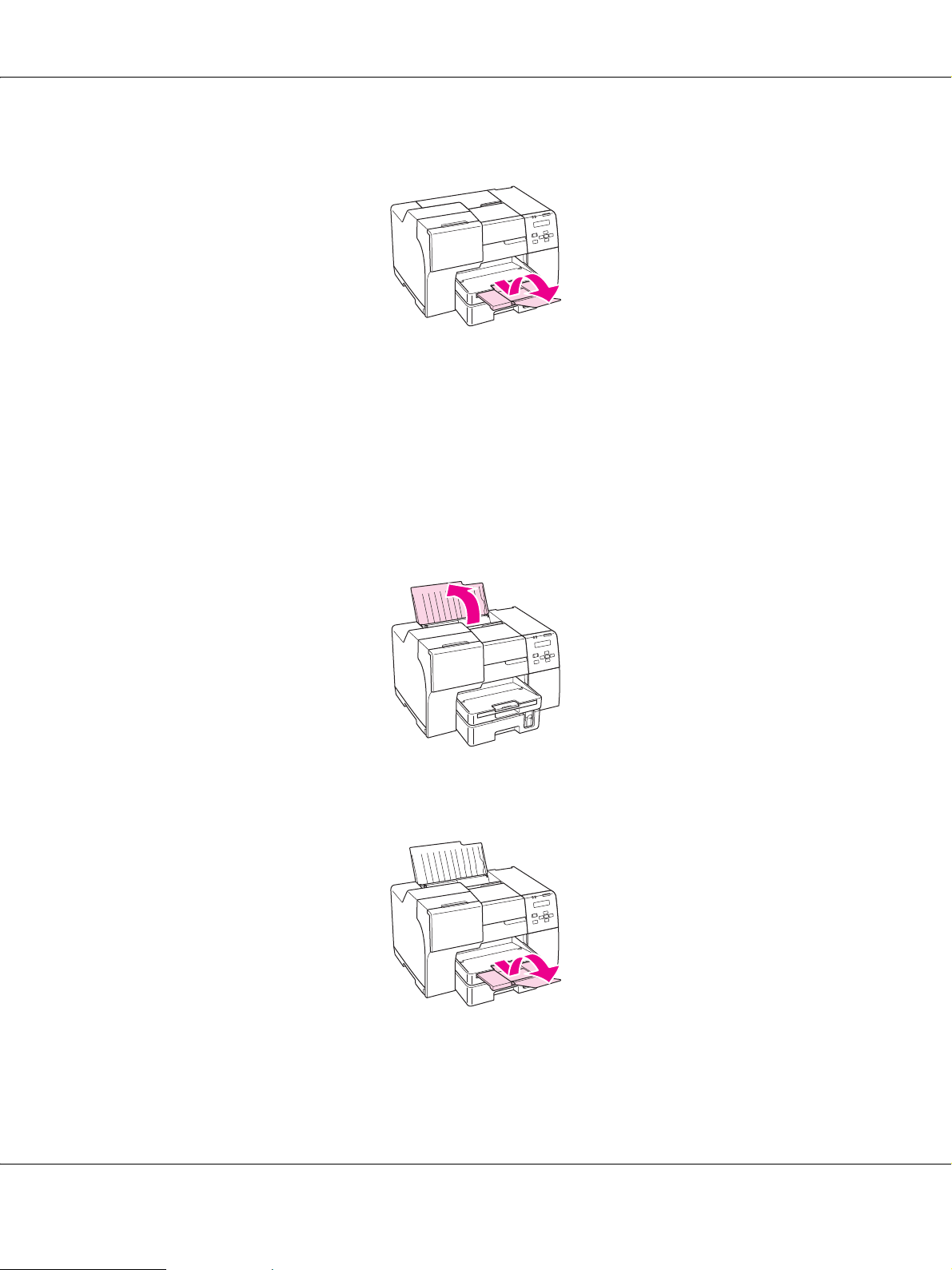
B-300/B-500DN Användarhandbok
7. Skjut och vik ut fackets förlängning.
Observera:
❏ Lämna tillräckligt med utrymme framför skrivaren så att papperet kan matas ut helt och hållet.
❏ Se till att pappersbunten ligger under pilmarkeringen c på insidan av det vänstra kantstödet.
I den bakre arkmataren
1. Öppna pappersstödet.
2. Skjut och vik ut fackets förlängning.
Pappershantering 25
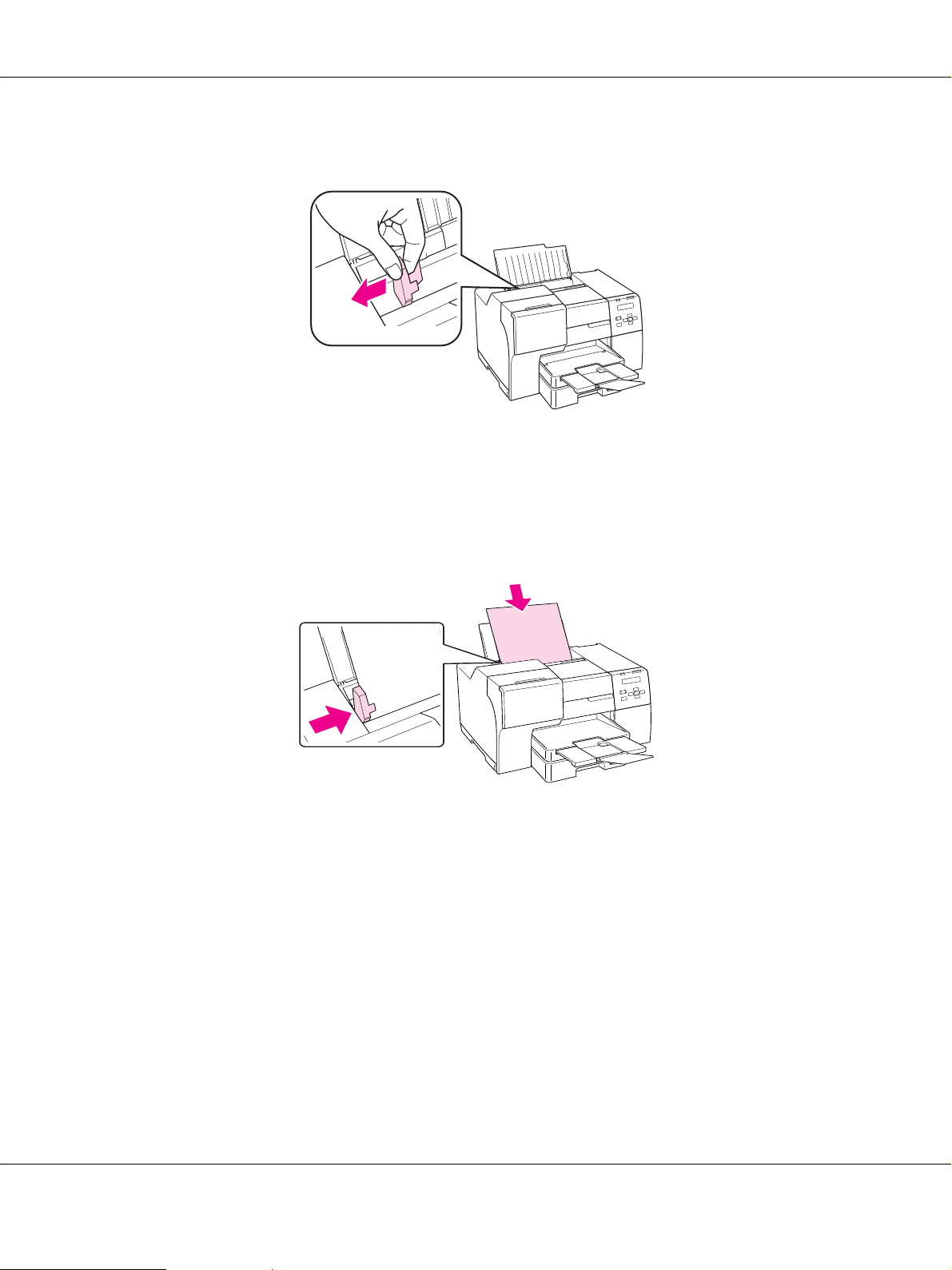
B-300/B-500DN Användarhandbok
3. Skjut det vänstra kantstödet åt vänster.
4. Lufta en bunt papper och slå dess kanter lätt mot en hård och plan yta för att få jämna kanter
på bunten.
5. Fyll på papperet med utskriftssidan uppåt så att det ligger mot den bakre arkmatarens högra
kant. Skjut sedan det vänstra kantstödet mot pappersbuntens vänstra sida.
Observera:
❏ Lämna tillräckligt med utrymme framför skrivaren så att papperet kan matas ut helt och hållet.
❏ Lägg alltid i papper i den bakre arkmataren med kortsidan först, även när du skriver ut liggande bilder.
❏ Undvik att fylla på papper innan pappret tar slut. Om du gör det kan pappersmatningen påverkas
negativt och pappret kan fastna.
❏ Se till att pappersbunten ligger under pilmarkeringen c på insidan av det vänstra kantstödet.
Pappershantering 26

Fylla på kuvert
B-300/B-500DN Användarhandbok
Följ dessa steg för att fylla på kuvert:
1. Öppna pappersstödet.
2. Skjut och vik ut fackets förlängning.
New :Depends on model (See Spec)Need an Illustration in step 5
3. Skjut det vänstra kantstödet åt vänster.
Pappershantering 27
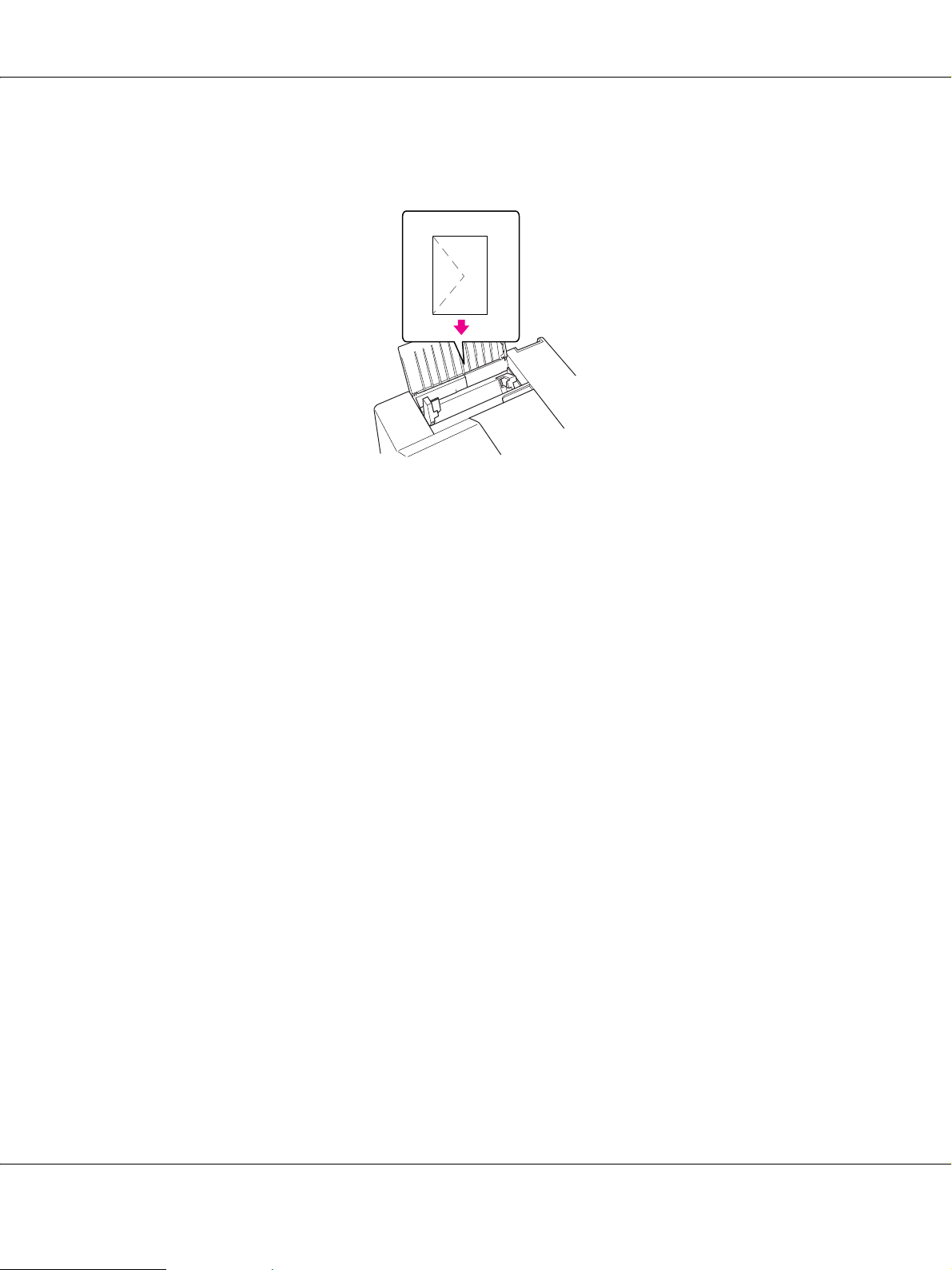
B-300/B-500DN Användarhandbok
4. Lägg i kuvert med den korta änden först, med fliken vänd nedåt och till vänster. Skjut sedan
det vänstra kantstödet mot kuvertbuntens vänstra sida.
Observera:
❏ Kuvertens tjocklek och förmåga till att vikas varierar stort. Om kuvertbuntens totala tjocklek överstiger
15 mm, pressa ihop bunten före påfyllning. Om utskriftskvaliteten blir sämre när du fyller på en bunt
kuvert kan du prova att mata in ett kuvert i taget.
❏ Du kan fylla på 15 kuvert i taget i den bakre arkmataren.
❏ Använd inte kuvert som är böjda eller vikta.
❏ Platta till kuvertens flikar före påfyllning.
❏ Platta till den kant på kuvertet som matas in först före påfyllning.
❏ Använd inte alltför tunna kuvert eftersom de kan böja sig under utskriften.
Om du vill ha utskriftsanvisningar kan du läsa följande.
& Se “Skriva ut på kuvert” på sidan 39.
Pappershantering 28
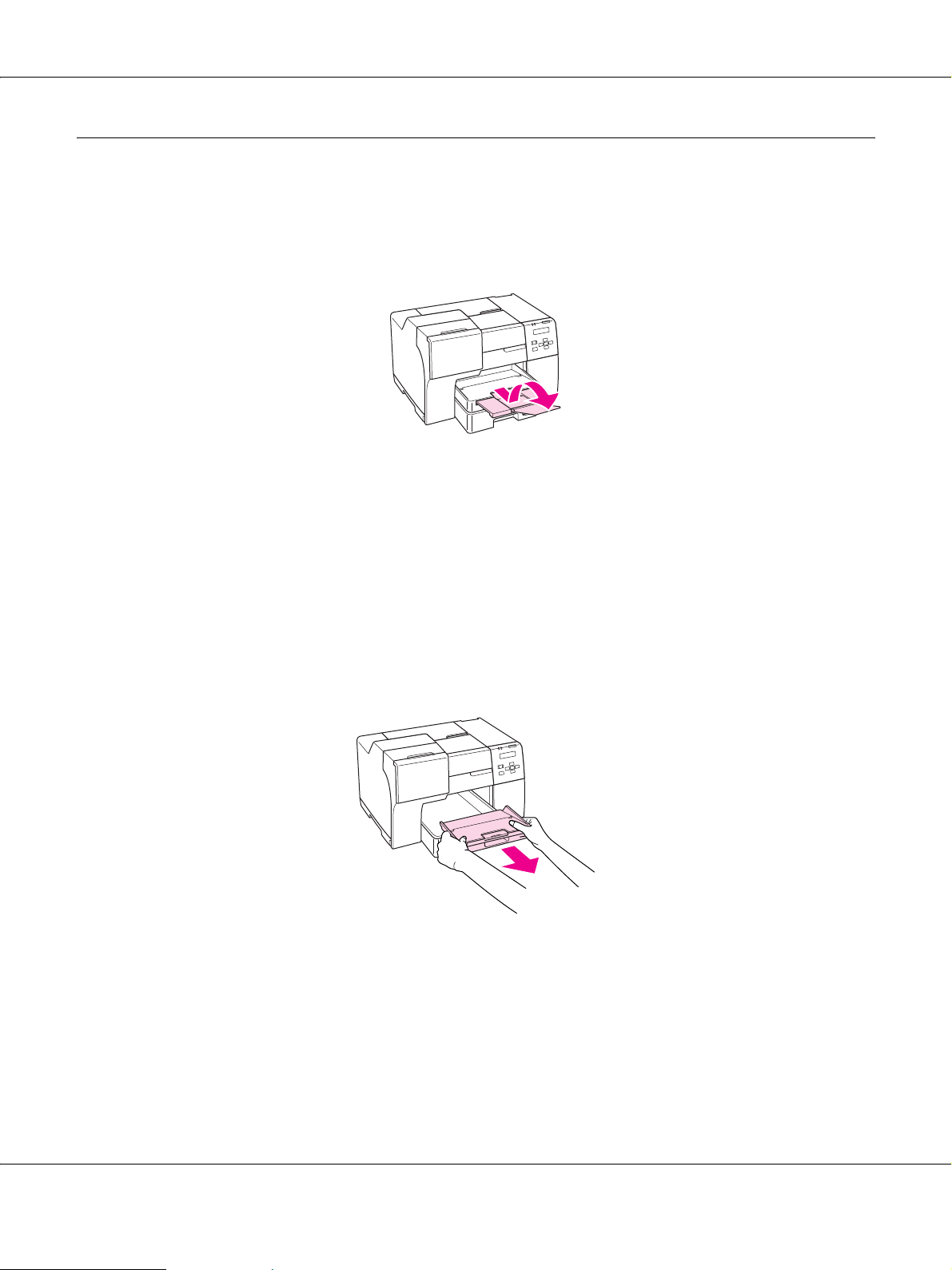
B-300/B-500DN Användarhandbok
Inställning av utmatningsfacket
Utmatningsfacket återfinns i den främre papperskassetten. Dra ut fackets förlängning och vik
sedan ut förlängningens klaff för att förhindra att utskrifterna glider av pappersstödet och faller
ner på golvet eller dylikt.
Inställning av utmatningsfackets stöd för Epson Professional Flyer Paper
(Epson professionellt reklambladspapper)
Ställ in utmatningsfackets stöd när du skriver ut med Epson Professional Flyer Paper (Epson
professionellt reklambladspapper). Vi rekommenderar att du använder utmatningsfackets stöd
när utskriftspappret är böjt och inte kan läggas i buntar. Följ dessa instruktioner för att ställa in
utmatningsfackets stöd.
1. Dra ut utmatningsfacket.
Pappershantering 29
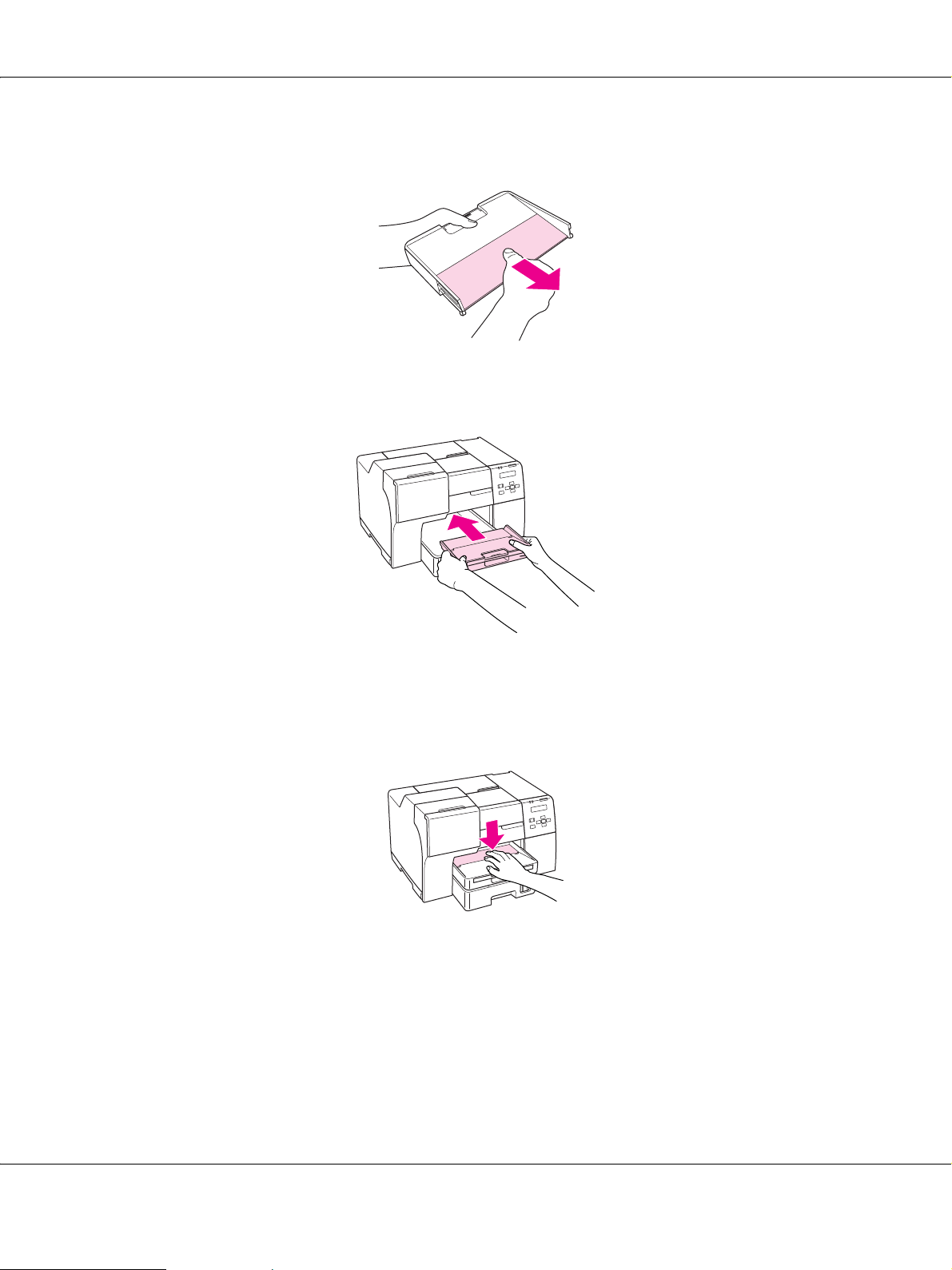
B-300/B-500DN Användarhandbok
2. Dra ut utmatningsfackets stöd tills du hör ett "klick". Utmatningsfackets stöd lyfts upp något.
3. Stoppa in utmatningsfacket i skrivaren igen.
Observera:
Tryck in utmatningsfackets stöd till dess normala position när du har skrivit klart med papperstypen Epson
Professional Flyer Paper (Epson professionellt reklambladspapper).
Pappershantering 30

B-300/B-500DN Användarhandbok
Välja rätt papperstyp
Skrivaren anpassar sig automatiskt efter den papperstyp du väljer i utskriftsinställningarna. Det är
därför inställningarna för papperstyp för så viktiga. De talar om för skrivaren vilken papperstyp
du använder och justerar bläckmängden därefter. I tabellen nedan visas de inställningar du bör
välja för papperet.
För detta papper Välj denna papperstypinställning
Plain paper (Vanligt papper) plain papers (vanligt papper)
Epson Bright White Ink Jet Plain Paper (Epson klarvitt
vanligt bläckstrålepapper)
Epson Professional Flyer Paper (Epson professionellt
reklambladspapper)
Epson Photo Paper (Epson fotopapper) Epson Photo (Epson foto)
Epson Matte Paper - Heavyweight (Epson matt papper
- tjockt)
Epson Double-Sided Matte Paper (Epson dubbelsidigt
matt papper)
Epson Photo Quality Ink Jet Paper (Epson
bläckstrålepapper med fotokvalitet)
Envelopes (Kuvert) Envelope (Kuvert)
Epson Professional Flyer (Epson
professionellt reklamblad)
Epson Matte (Epson matt)
Epson Photo Quality Ink Jet (Epson
bläckstråle med fotokvalitet)
Observera:
Alla specialmedier finns inte att få på alla ställen. Kontakta Epsons kundservice om du vill få den senaste
informationen om vilka medier som finns att köpa där du bor.
& Se “Webbplatsen för teknisk support” på sidan 150.
Pappershantering 31

Kapitel 3
Enkla utskrifter
Introduktion
I det här avsnittet förklaras metoderna för olika typer av utskrifter.
Skriva ut fotografier
B-300/B-500DN Användarhandbok
Förklarar hur du skriver ut fotografier på olika papperstyper.
& Se “Skriva ut fotografier” på sidan 33.
2007/07/26 09:45 :03We unlocked th is section for m odification r equest.
Skriva ut webbsidor
Förklarar hur du skriver ut webbsidor så att de passar på ett pappersark utan att bli kapade längs
högerkanten.
& Se “Skriva ut webbsidor” på sidan 35.
2007/07/26 09:45 :03We unlocked th is section for m odification r equest.
Enkla utskrifter 32

Skriva ut dokument
Förklarar hur du skriver ut dokument på olika papperstyper.
& Se “Skriva ut dokument” på sidan 37.
Skriva ut på kuvert
Förklarar hur du skriver ut på kuvert.
& Se “Skriva ut på kuvert” på sidan 39.
B-300/B-500DN Användarhandbok
Skriva ut fotografier
Förbereda utskriftsfilen
Du måste justera bildfilen efter papperets storlek. Om programmet har marginalinställningar
måste du se till att marginalerna ligger inom sidans utskriftsområde.
& Se “Utskriftsområde” på sidan 165.
Enkla utskrifter 33

Fylla på papper
Mer information om hur du fyller på papper finns i avsnittet nedan.
& Se “Fylla på papper” på sidan 22.
Läs avsnittet nedan när du använder specialpapper från Epson.
& Se “Använda specialpapper” på sidan 20.
Skrivarinställningar för Windows
Följ de här stegen när du vill justera skrivarinställningarna.
1. Öppna skrivarinställningarna.
& Se “Öppna skrivardrivrutinen för Windows” på sidan 14.
B-300/B-500DN Användarhandbok
Enkla utskrifter 34

B-300/B-500DN Användarhandbok
2. Klicka på fliken Main (Huvudinställningar) och välj sedan Photo (Foto) under inställningen
för Quality Option (Kvalitetsalternativ).
3. Välj papperskälla under inställningen för Source (Källa).
4. Välj lämplig inställning för Type (Typ).
& Se “Välja rätt papperstyp” på sidan 31.
5. Välj lämplig inställning för Size (Storlek). Du kan även ange en anpassad pappersstorlek. Mer
information finns i onlinehjälpen.
6. Markera Portrait (Stående) (hög) eller Landscape (Liggande) (bred) för att ändra utskriftens
riktning.
7. Klicka på OK så stängs fönstret för skrivarinställningar.
När du har genomfört stegen ovan skriver du ut en testkopia och granskar resultatet innan du
skriver ut ett helt jobb.
Skriva ut webbsidor
Fylla på papper
Mer information om hur du fyller på papper finns i avsnittet nedan.
& Se “Fylla på papper” på sidan 22.
Läs avsnittet nedan när du använder specialpapper från Epson.
& Se “Använda specialpapper” på sidan 20.
Använda EPSON Web-To-Page
Med programmet EPSON Web-To-Page kan du skriva ut webbsidor så att de passar in på det valda
papperets bredd.
Observera:
Detta program kan inte användas med Windows Vista och XP x64.
Enkla utskrifter 35

B-300/B-500DN Användarhandbok
För användare av Windows Internet Explorer 7:
Att skriva ut webbsidor så att de passar pappersstorleken är en standardfunktion i Windows Internet
Explorer 7.
1. Gå till den webbsida du vill skriva ut i Internet Explorer.
Om EPSON Web-To-Page har installerats visas verktygsfältet EPSON Web-To-Page i Internet
Explorer-fönstret.
2. Klicka på knappen Print (Skriv ut) i verktygsfältet. Fönstret Print (Skriv ut) öppnas.
Observera:
Om du vill se en förhandsgranskning av utskriften klickar du på knappen Preview i verktygsfältet.
3. Högerklicka på skrivarikonen och välj Printing Preferences i Windows XP och 2000.
4. Klicka på fliken Main (Huvudinställningar) och välj sedan Web (Webb) som inställning för
Quality Option (Kvalitetsalternativ).
Enkla utskrifter 36

B-300/B-500DN Användarhandbok
5. Välj papperskälla under inställningen för Source (Källa).
6. Välj lämplig inställning för Type (Typ).
& Se “Välja rätt papperstyp” på sidan 31.
7. Välj lämplig inställning för Size (Storlek). Du kan även ange en anpassad pappersstorlek. Mer
information finns i onlinehjälpen.
8. Markera Portrait (Stående) (hög) eller Landscape (Liggande) (bred) för att ändra utskriftens
riktning.
9. Klicka på OK så stängs fönstret för skrivarinställningar.
10. Skriv ut sidan.
Skriva ut dokument
Fylla på papper
Mer information om hur du fyller på papper finns i avsnittet nedan.
& Se “Fylla på papper” på sidan 22.
Läs avsnittet nedan när du använder specialpapper från Epson.
& Se “Använda specialpapper” på sidan 20.
Skrivarinställningar för Windows
1. Öppna filen du vill skriva ut.
2. Öppna skrivarinställningarna.
New :Match with printer driver UI
Enkla utskrifter 37

B-300/B-500DN Användarhandbok
& Se “Öppna skrivardrivrutinen för Windows” på sidan 14.
3. Klicka på fliken Main (Huvudinställningar) och välj sedan en av följande inställningar för
Quality Option (Kvalitetsalternativ):
❏ Draft (Utkast) för utkast med lägre utskriftskvalitet
❏ Text för textdokument med högre textkvalitet
❏ Text & Image (Text & Bild) för dokument med högre kvalitet med text och bilder
4. Välj papperskälla under inställningen för Source (Källa).
5. Välj lämplig inställning för Type (Typ).
& Se “Välja rätt papperstyp” på sidan 31.
6. Välj lämplig inställning för Size (Storlek). Du kan även ange en anpassad pappersstorlek. Mer
information finns i onlinehjälpen.
Enkla utskrifter 38

B-300/B-500DN Användarhandbok
7. Markera Portrait (Stående) (hög) eller Landscape (Liggande) (bred) för att ändra utskriftens
riktning.
8. Klicka på OK så stängs fönstret för skrivarinställningar.
9. Skriv ut filen.
Skriva ut på kuvert
Fylla på kuvert
Information om hur du fyller på kuvert finns i avsnittet nedan.
& Se “Fylla på kuvert” på sidan 27.
Information om utskriftsområdet finns i avsnittet nedan.
& Se “Utskriftsområde” på sidan 165.
Skrivarinställningar för Windows
1. Öppna skrivarinställningarna.
New :Depends on m odelMatch w ith prin ter driv er UI
Enkla utskrifter 39

B-300/B-500DN Användarhandbok
& Se “Öppna skrivardrivrutinen för Windows” på sidan 14.
2. Klicka på fliken Main (Huvudinställningar) och välj sedan en av följande inställningar för
Quality Option (Kvalitetsalternativ):
❏ Text för de flesta kuvert
❏ Text & Image (Text & Bild) för att skriva ut bilder på kuvertet
3. Välj Rear Tray (Bakre fack) som inställning för Source (Källa).
4. Välj Envelope (Kuvert) som inställning för Type (Typ).
5. Välj kuvertstorlek från de olika alternativen för Size (Storlek). Du kan även ange en anpassad
storlek. Mer information finns i onlinehjälpen.
6. Välj Landscape (Liggande) som inställning för Orientation (Orientering).
7. Klicka på OK så stängs fönstret för skrivarinställningar.
Enkla utskrifter 40

B-300/B-500DN Användarhandbok
8. Skriv ut kuvertet.
Avbryta utskrifter
Om du behöver avbryta utskriften följer du anvisningarna i ett av avsnitten nedan.
Använda skrivarknappen
För användare av B-500DN
Tryck på knappen + Avbryt för att avbryta ett pågående utskriftsjobb.
För användare av B-300
Tryck på knappen ) Papper/Avbryt för att avbryta ett pågående utskriftsjobb.
För Windows
När du börjar skriva ut visas en förloppsmätare på datorns skärm.
Klicka på knappen Stop (Stopp) för att avbryta utskriften.
New :Only for m odel with this f eature
Enkla utskrifter 41

B-300/B-500DN Användarhandbok
Kapitel 4
Skriva ut med särskilda layoutalternativ
Introduktion
Du kan skriva ut med flera olika layouter för specialprojekt, t.ex. häften och affischer.
Dubbelsidig utskrift (endast Windows)
Gör det möjligt att skriva ut på papperets båda sidor.
& Se “Dubbelsidig utskrift” på sidan 44.
2007/07/26 09:45 :03We unlocked th is section for m odification r equest.
Utskrift med Fit to Page (Anpassa till sida)
Gör det möjligt att automatiskt förstora eller förminska storleken på ett dokument så att det passar
den pappersstorlek som valts i skrivardrivrutinen.
& Se “Utskrift med Fit to Page (Anpassa till sida)” på sidan 59.
2007/07/26 09:45 :03We unlocked th is section for m odification r equest.
Skriva ut med särskilda layoutalternativ 42

Utskrift med Pages Per Sheet (Sidor per ark)
Gör det möjligt att skriva ut två eller fyra sidor på ett enda pappersark.
& Se “Utskrift med Pages Per Sheet (Sidor per ark)” på sidan 62.
B-300/B-500DN Användarhandbok
Skriva ut affischer (endast Windows)
Gör det möjligt att förstora en enda dokumentsida så att den täcker fyra, nio eller 16 utskrivna
pappersark och sedan sätta ihop dem till en affisch.
& Se “Affischutskrift” på sidan 65.
2007/07/26 09:45 :03We unlocked th is section for m odification r equest.
Skriva ut med särskilda layoutalternativ 43

Skriva ut vattenstämplar (endast Windows)
B-300/B-500DN Användarhandbok
Gör det möjligt att skriva ut text eller en bild som en vattenstämpel på varje sida av utskriften.
& Se “Utskrift av vattenstämplar” på sidan 71.
Du kan t.ex. skriva “Confidential (Konfidentiellt)” på ett viktigt dokument.
Dubbelsidig utskrift
Det finns två tillgängliga typer av dubbelsidig utskrift: standard och vikt broschyr.
2007/07/26 09:45 :03We unlocked th is section for m odification r equest.
New :Match with printer driver UI2007/07/26 09:45 :03We unlocked th is section for m odification r equest.
Standardinställningen för dubbelsidig utskrift gör det möjligt att skriva ut sidorna med ojämnt
nummer först. När dessa ark har skrivits ut kan de fyllas på igen så att sidorna med jämnt nummer
skrivs ut på arkens baksida.
Skriva ut med särskilda layoutalternativ 44

B-300/B-500DN Användarhandbok
Inställningen för vikt broschyr gör det möjligt att skapa enkelvikta broschyrer. Sidorna som ska
visas på utsidan (efter att sidan vikts) skrivs ut först. Sidorna som ska vara inuti broschyren kan
sedan skrivas ut efter att papperet har fyllts på i skrivaren igen, enligt bilden nedan.
Enkelvikt broschyr
✽: Fästkant
Du kan skapa en broschyr genom att skriva ut sidorna 1 och 4 på det första arket, sidorna 5 och 8
på det andra arket och sidorna 9 och 12 på det tredje arket.
När dessa ark har fyllts på i den bakre arkmataren igen kan du skriva ut sidorna 2 och 3 på
baksidan av det första arket, sidorna 6 och 7 på baksidan av det andra arket och sidorna 10 och 11
på baksidan av det tredje arket.
De färdiga sidorna kan sedan vikas och fästas ihop för att skapa en broschyr.
Observera:
❏ Beroende på papperet kan buntar med upp till 30 ark fyllas på i den bakre arkmataren vid dubbelsidig
utskrift.
❏ Använd endast papper som är lämpligt för dubbelsidig utskrift. Annars kan utskriftskvaliteten
försämras.
❏ Beroende på papperet och den mängd bläck som används för att skriva ut text och bilder kan bläcket
tränga igenom till papperets andra sida.
❏ Papperets yta kan bli smetig vid dubbelsidig utskrift.
Skriva ut med särskilda layoutalternativ 45

B-300/B-500DN Användarhandbok
Dubbelsidig standardutskrift
Automatisk dubbelsidig utskrift (med hjälp av duplexenheten)
Följ stegen nedan för att skriva ut sidor med ojämna och jämna nummer på motsatta sidor av arket
med hjälp av duplexenheten.
Observera:
Du kan endast använda vanligt papper för den automatiska dubbelsidiga utskriften.
1. Öppna skrivarinställningarna.
& Se “Öppna skrivardrivrutinen för Windows” på sidan 14.
New :Depends on m odelMatch w ith prin ter driv er UI
Skriva ut med särskilda layoutalternativ 46

B-300/B-500DN Användarhandbok
2. Klicka på fliken Main (Huvudinställningar) och välj sedan en av följande inställningar för
Quality Option (Kvalitetsalternativ):
❏ Draft (Utkast) för utkast med lägre utskriftskvalitet
❏ Text för sidor med endast text
❏ Text & Image (Text & Bild) för sidor med högre kvalitet med text och bilder
❏ Web för webbsidor
❏ Photo (Foto) för bra kvalitet och hastighet
3. Välj papperskälla under inställningen för Source (Källa).
4. Välj plain papers (vanligt papper) som inställning för Type (Typ).
& Se “Välja rätt papperstyp” på sidan 31.
5. Välj lämplig inställning för Size (Storlek).
6. Markera Portrait (Stående) (hög) eller Landscape (Liggande) (bred) för att ändra utskriftens
riktning.
Skriva ut med särskilda layoutalternativ 47

B-300/B-500DN Användarhandbok
7. Klicka på fliken Page Layout (Utskriftsformat) och markera sedan kryssrutan Duplex
Printing (Dubbelsidig utskrift).
8. Välj Auto för att använda funktionen "Automatisk dubbelsidig utskrift".
Skriva ut med särskilda layoutalternativ 48

B-300/B-500DN Användarhandbok
9. Klicka på Adjust Print Density (Justera utskriftsdensitet) för att öppna fönstret Print
Density Adjustment (Justera utskriftsdensitet).
10. Välj önskad dokumenttyp under inställningen Select Document Type (Välj dokumenttyp).
11. Ange inställningarna för Print Density (Utskriftsdensitet) och Increased Ink Drying Time
(Ökad torktid för bläck) under Adjustments (Justeringar).
Observera:
När du skriver ut foton på båda sidorna av ett papper bör du minska utskriftsdensiteten och öka torktiden
för att få en bättre utskriftskvalitet.
12. Klicka på OK för att återgå till fönstret Page Layout (Utskriftsformat).
13. Klicka på Margins (Marginaler) för att öppna fönstret Margins (Marginaler).
Skriva ut med särskilda layoutalternativ 49

B-300/B-500DN Användarhandbok
14. Ange den kant på papperet där fästningen ska vara. Du kan välja mellan Left (Vänster), Top
(Överkant) och Right (Höger).
15. Välj cm eller inch (tum) som inställning för Unit (Enhet). Ange sedan bredden på
fästmarginalen. Du kan ange valfri bredd från 0,3 cm till 3,0 cm eller från 0,12 tum till 1,18 tum.
Observera:
Beroende på programmet kan den faktiska fästmarginalen bli annorlunda än de angivna inställningarna.
Prova dig fram med några ark för att granska resultatet innan du skriver ut hela jobbet.
16. Klicka på OK för att återgå till fönstret Page Layout (Utskriftsformat). Klicka sedan på OK för
att spara inställningarna.
17. Fyll på papper i skrivaren och skicka sedan utskriftsjobbet från programmet.
& Se “Fylla på papper” på sidan 22.
Observera:
Dra inte ut pappret med våld när skrivaren håller på att mata ut pappret som skrivits ut på ena sidan.
Manuell dubbelsidig utskrift
Följ stegen nedan för att skriva ut sidor med ojämna och jämna nummer på motsatta sidor av arket.
1. Öppna skrivarinställningarna.
Skriva ut med särskilda layoutalternativ 50

B-300/B-500DN Användarhandbok
& Se “Öppna skrivardrivrutinen för Windows” på sidan 14.
2. Klicka på fliken Main (Huvudinställningar) och välj sedan en av följande inställningar för
Quality Option (Kvalitetsalternativ):
❏ Draft (Utkast) för utkast med lägre utskriftskvalitet
❏ Text för sidor med endast text
❏ Text & Image (Text & Bild) för sidor med högre kvalitet med text och bilder
❏ Web för webbsidor
❏ Photo (Foto) för bra kvalitet och hastighet
3. Välj Rear Tray (Bakre fack) som inställning för Source (Källa).
4. Välj lämplig inställning för Type (Typ).
& Se “Välja rätt papperstyp” på sidan 31.
Skriva ut med särskilda layoutalternativ 51

B-300/B-500DN Användarhandbok
5. Välj lämplig inställning för Size (Storlek).
6. Markera Portrait (Stående) (hög) eller Landscape (Liggande) (bred) för att ändra utskriftens
riktning.
7. Klicka på fliken Page Layout (Utskriftsformat) och markera sedan kryssrutan Duplex
Printing (Dubbelsidig utskrift).
8. Välj Manual (Manuellt) för att använda funktionen "Manuell dubbelsidig utskrift".
Skriva ut med särskilda layoutalternativ 52

B-300/B-500DN Användarhandbok
9. Klicka på Margins (Marginaler) för att öppna fönstret Margins (Marginaler).
10. Ange den kant på papperet där fästningen ska vara. Du kan välja mellan Left (Vänster), Top
(Överkant) och Right (Höger).
11. Välj cm eller inch (tum) som inställning för Unit (Enhet). Ange sedan bredden på
fästmarginalen. Du kan ange valfri bredd från 0,3 cm till 3,0 cm eller från 0,12 tum till 1,18 tum.
Observera:
Beroende på programmet kan den faktiska fästmarginalen bli annorlunda än de angivna inställningarna.
Prova dig fram med några ark för att granska resultatet innan du skriver ut hela jobbet.
12. Klicka på OK för att återgå till fönstret Page Layout (Utskriftsformat). Klicka sedan på OK för
att spara inställningarna.
13. Fyll på papper i den bakre arkmataren och skicka sedan utskriftsjobbet från programmet.
Anvisningar om hur du skriver ut sidor med jämna nummer visas medan sidorna med ojämna
nummer skrivs ut.
& Se “Fylla på papper” på sidan 22.
14. Fyll på papper enligt anvisningarna på skärmen.
Observera:
❏ Papperet kan böja sig vid utskriften beroende på den bläckmängd som används. Om detta händer kan
du böja arken en aning åt andra hållet innan du matar in dem igen.
❏ Justera arkbunten genom att slå dess kanter lätt mot en hård och plan yta innan du matar in bunten
igen.
❏ Följ instruktionerna som ges när du matar in utskrifterna igen. Annars kan det hända att papperet
fastnar eller att fästmarginalerna blir felaktiga.
Skriva ut med särskilda layoutalternativ 53

B-300/B-500DN Användarhandbok
❏ Om det blir pappersstopp går du till följande avsnitt.
& Se “Pappersstopp” på sidan 133.
15. När papperet har fyllts på igen klickar du på Resume (Fortsätt) så skrivs sidorna med jämna
nummer ut.
Dubbelsidig utskrift av vikt broschyr
Manuell dubbelsidig utskrift
Följ anvisningarna nedan för att skapa en vikt broschyr.
Observera:
Funktionen "Vikt broschyr med dubbelsidig utskrift" är endast tillgänglig när skrivaren är inställd på
manuell dubbelsidig utskrift.
1. Öppna skrivarinställningarna.
New :Depends on m odelMatch w ith prin ter driv er UI
Skriva ut med särskilda layoutalternativ 54

B-300/B-500DN Användarhandbok
& Se “Öppna skrivardrivrutinen för Windows” på sidan 14.
Skriva ut med särskilda layoutalternativ 55

B-300/B-500DN Användarhandbok
2. Klicka på fliken Main (Huvudinställningar) och välj sedan en av följande inställningar för
Quality Option (Kvalitetsalternativ):
❏ Draft (Utkast) för utkast med lägre utskriftskvalitet
❏ Text för sidor med endast text
❏ Text & Image (Text & Bild) för sidor med högre kvalitet med text och bilder
❏ Web för webbsidor
❏ Photo (Foto) för bra kvalitet och hastighet
3. Välj Rear Tray (Bakre fack) som inställning för Source (Källa).
4. Välj lämplig inställning för Type (Typ).
& Se “Välja rätt papperstyp” på sidan 31.
5. Välj lämplig inställning för Size (Storlek).
6. Markera Portrait (Stående) (hög) eller Landscape (Liggande) (bred) för att ändra utskriftens
riktning.
Skriva ut med särskilda layoutalternativ 56

B-300/B-500DN Användarhandbok
7. Klicka på fliken Page Layout (Utskriftsformat) och markera kryssrutan Duplex Printing
(Dubbelsidig utskrift). Välj sedan Manual (Manuellt) och markera kryssrutan Folded Booklet
(Vikt broschyr).
8. Klicka på Margins (Marginaler) för att öppna fönstret Margins (Marginaler).
Skriva ut med särskilda layoutalternativ 57

B-300/B-500DN Användarhandbok
9. Ange den kant på papperet där fästningen ska vara. Du kan välja mellan Left (Vänster), Top
(Överkant) och Right (Höger).
Observera:
Om du väljer Portrait (Stående) som inställning för Orientation (Orientering) är
fästningspositionerna Left (Vänster) eller Right (Höger) tillgängliga. Fästningspositionen Top
(Överkant) aktiveras när du väljer Landscape (Liggande) som inställning för Orientation
(Orientering).
10. Välj cm eller inch (tum) som inställning för Unit (Enhet). Ange bredd på fästmarginalen.
Portrait (Stående) Landscape (Liggande)
* : Vikningskant
** : Marginal
Du kan ange valfri bredd från 0,3 cm till 3,0 cm eller från 0,12 tum till 1,18 tum. Den angivna
marginalbredden används på båda sidor om vikningen. Om du t.ex. anger en marginal på 1 cm
får du en marginal på 2 cm (en marginal på 1 cm på vardera sidan om vikningen).
11. Klicka på OK för att återgå till fönstret Page Layout (Utskriftsformat). Klicka sedan på OK för
att spara inställningarna.
12. Fyll på papper i den bakre arkmataren och skicka sedan utskriftsjobbet från programmet.
Instruktioner för hur man skriver ut sidorna till insidan visas när utsidorna skrivits ut.
& Se “Fylla på papper” på sidan 22.
13. Fyll på papper enligt anvisningarna på skärmen.
Observera:
❏ Papperet kan böja sig vid utskriften beroende på den bläckmängd som används. Om detta händer kan
du böja arken en aning åt andra hållet innan du matar in dem igen.
Skriva ut med särskilda layoutalternativ 58

B-300/B-500DN Användarhandbok
❏ Justera arkbunten genom att slå dess kanter lätt mot en hård och plan yta innan du matar in bunten
i skrivaren igen.
❏ Följ instruktionerna som ges när du matar in utskrifterna igen. Annars kan det hända att papperet
fastnar eller att fästmarginalerna blir felaktiga.
❏ Om det blir pappersstopp går du till följande avsnitt.
& Se “Pappersstopp” på sidan 133.
14. Så snart papper har fyllts på igen klickar du på Resume (Fortsätt) för att skriva ut insidorna.
15. När utskriften är klar viker du arken och fäster ihop dem med en häftapparat eller annan
fästmetod.
Utskrift med Fit to Page (Anpassa till sida)
Funktionen Fit-to-page (Anpassa till sida) kan användas när du t.ex. vill skriva ut ett dokument
med formatet A4 på ett papper med en annan storlek.
Utskrift med Fit to Page (Anpassa till sida) ändrar automatiskt sidans storlek så att den passar
pappersstorleken du valt. Du kan även ändra storlek på sidan manuellt.
Skrivarinställningar för Windows
New :Match with printer driver UI2007/07/26 09:45 :03We unlocked th is section for m odification r equest.
1. Öppna skrivarinställningarna.
New :Depends on m odelMatch w ith prin ter driv er UI
Skriva ut med särskilda layoutalternativ 59

B-300/B-500DN Användarhandbok
& Se “Öppna skrivardrivrutinen för Windows” på sidan 14.
2. Klicka på fliken Main (Huvudinställningar) och välj sedan en av följande inställningar för
Quality Option (Kvalitetsalternativ):
❏ Draft (Utkast) för utkast med lägre utskriftskvalitet
❏ Text för sidor med endast text
❏ Text & Image (Text & Bild) för sidor med högre kvalitet med text och bilder
❏ Web för webbsidor
❏ Photo (Foto) för bra kvalitet och hastighet
3. Välj papperskälla under inställningen för Source (Källa).
4. Välj lämplig inställning för Type (Typ).
& Se “Välja rätt papperstyp” på sidan 31.
Skriva ut med särskilda layoutalternativ 60

B-300/B-500DN Användarhandbok
5. Välj lämplig inställning för Size (Storlek).
6. Markera Portrait (Stående) (hög) eller Landscape (Liggande) (bred) för att ändra utskriftens
riktning.
7. Klicka på fliken Page Layout (Utskriftsformat) och markera sedan kryssrutan
Reduce/Enlarge Document (Förminska/förstora dokument).
8. Gör något av följande:
❏ Om du valt By Output Paper Size (Med pappersstorlek för utskrift) väljer du storleken
på det papper du använder i listrutan.
❏ Om du valt By Percentage (Med procent) använder du pilarna för att välja ett procenttal.
9. Klicka på OK så stängs fönstret för skrivarinställningar.
När du har genomfört stegen ovan skriver du ut en testkopia och granskar resultatet innan du
skriver ut ett helt jobb.
Skriva ut med särskilda layoutalternativ 61

Utskrift med Pages Per Sheet (Sidor per ark)
B-300/B-500DN Användarhandbok
Med hjälp av Pages Per Sheet (Sidor per ark) kan du skriva ut två eller fyra sidor på ett enda ark.
Skrivarinställningar för Windows
1. Öppna skrivarinställningarna.
New :Match with printer driver UI2007/07/26 09:45 :03We unlocked th is section for m odification r equest.
New :Depends on m odelMatch w ith prin ter driv er UI
Skriva ut med särskilda layoutalternativ 62

B-300/B-500DN Användarhandbok
& Se “Öppna skrivardrivrutinen för Windows” på sidan 14.
2. Klicka på fliken Main (Huvudinställningar) och välj sedan en av följande inställningar för
Quality Option (Kvalitetsalternativ):
❏ Draft (Utkast) för utkast med lägre utskriftskvalitet
❏ Text för sidor med endast text
❏ Text & Image (Text & Bild) för sidor med högre kvalitet med text och bilder
❏ Web för webbsidor
❏ Photo (Foto) för bra kvalitet och hastighet
3. Välj papperskälla under inställningen för Source (Källa).
4. Välj lämplig inställning för Type (Typ).
& Se “Välja rätt papperstyp” på sidan 31.
Skriva ut med särskilda layoutalternativ 63

B-300/B-500DN Användarhandbok
5. Välj lämplig inställning för Size (Storlek).
6. Markera Portrait (Stående) (hög) eller Landscape (Liggande) (bred) för att ändra utskriftens
riktning.
7. Klicka på fliken Page Layout (Utskriftsformat), markera Multi-page (Flera sidor) och sedan
Pages Per Sheet (Sidor per ark).
8. Välj mellan följande inställningar för utskrift med Pages per Sheet (Sidor per ark ):
2, 4 Skriver ut två eller fyra sidor på ett enda pappersark.
Print Page
Borders (Skriv ut
sidokanter)
Page Order
(Sidordning)
Skriver ut ramar runt sidorna på varje ark.
Gör det möjligt att ange i vilken ordning sidorna ska skrivas ut på arket. En del
inställningar kan vara nedtonade och ej tillgängliga, beroende på vilken
inställning som gjorts för Orientation (Orientering) i fönstret Main
(Huvudinställningar).
Skriva ut med särskilda layoutalternativ 64

B-300/B-500DN Användarhandbok
9. Klicka på OK så stängs fönstret för skrivarinställningar.
När du har genomfört stegen ovan skriver du ut en testkopia och granskar resultatet innan du
skriver ut ett helt jobb.
Affischutskrift
Affischutskrift gör det möjligt att skriva ut bilder med affischstorlek genom att förstora en sida så
att den täcker flera pappersark.
Skrivarinställningar
1. Öppna skrivarinställningarna.
New :Match with printer driver UI2007/07/26 09:45 :03We unlocked th is section for m odification r equest.
New :Depends on model Match with printer driver UI
Skriva ut med särskilda layoutalternativ 65

B-300/B-500DN Användarhandbok
& Se “Öppna skrivardrivrutinen för Windows” på sidan 14.
2. Klicka på fliken Main (Huvudinställningar) och välj sedan en av följande inställningar för
Quality Option (Kvalitetsalternativ):
❏ Draft (Utkast) för utkast med lägre utskriftskvalitet
❏ Text för dokument med endast text
❏ Text & Image (Text & Bild) för sidor med högre kvalitet med text och bilder
❏ Web för webbsidor
❏ Photo (Foto) för bra kvalitet och hastighet
3. Välj papperskälla under inställningen för Source (Källa).
4. Välj lämplig inställning för Type (Typ).
& Se “Välja rätt papperstyp” på sidan 31.
Skriva ut med särskilda layoutalternativ 66

B-300/B-500DN Användarhandbok
5. Välj lämplig inställning för Size (Storlek).
6. Markera Portrait (Stående) (hög) eller Landscape (Liggande) (bred) för att ändra utskriftens
riktning.
7. Klicka på fliken Page Layout (Utskriftsformat), markera Multi-Page (Flera sidor) och sedan
Poster Printing (Affisch-utskrift). Klicka på upp- eller nedpilen för att välja 2x1, 2x2, 3x3
eller 4x4.
Skriva ut med särskilda layoutalternativ 67

B-300/B-500DN Användarhandbok
8. Klicka på knappen Settings (Inställningar) för att ange hur affischen ska skrivas ut. Fönstret
Poster Settings (Affischinställningar) öppnas.
9. Gör följande inställningar:
Print Cutting Guides
(Skriv ut
klippningslinjer)
Overlapping
Alignment Marks
(Överlappande
justeringsmarkeringar)
Trim Lines
(Skärningslinjer)
Skriver ut hjälplinjer för klippning.
Överlappar panelerna något och skriver ut justeringsmarkeringar så att
panelerna kan sättas ihop mer exakt.
Skriver ut kantlinjer på panelerna som vägledning när du beskär sidorna.
Observera:
Om du bara vill skriva ut några paneler och inte hela affischen, klickar du på de paneler som du inte vill
skriva ut.
10. Klicka på OK så stängs fönstret Poster Settings (Affischinställningar).
När du har genomfört stegen ovan skriver du ut en testkopia och granskar resultatet innan du
skriver ut ett helt jobb. Följ sedan anvisningarna.
& Se “Göra en affisch av utskrifterna” på sidan 69.
Skriva ut med särskilda layoutalternativ 68

Göra en affisch av utskrifterna
B-300/B-500DN Användarhandbok
Här visas hur du kan göra en affisch då 2x2 är valt under Poster Printing (Affisch-utskrift) och
New :Match with printer driver UI
Overlapping Alignment Marks (Överlappande justeringsmarkeringar) valts som Print Cutting
Guides (Skriv ut klippningslinjer).
1. Klipp av marginalen på ark 1 längs den vertikala linjen som går genom kryssmarkeringarna
överst och underst på sidan:
2. Lägg kanten på ark 1 ovanpå ark 2 jäms med kryssen och tejpa sedan tillfälligt ihop de två
arken på baksidan:
Skriva ut med särskilda layoutalternativ 69

B-300/B-500DN Användarhandbok
3. Klipp itu de hoptejpade arken längs den vertikala linje som går genom
justeringsmarkeringarna (den här gången till vänster om kryssen):
4. Passa ihop kanterna på arken med hjälp av justeringsmarkeringarna och tejpa ihop dem på
baksidan:
5. Upprepa steg 1 till 4 för att tejpa ihop ark 3 och 4.
6. Upprepa steg 1 till 4 för att tejpa ihop de övre och undre sidorna:
7. Klipp av de marginaler som är kvar.
Skriva ut med särskilda layoutalternativ 70

Utskrift av vattenstämplar
B-300/B-500DN Användarhandbok
Vattenstämpelutskrift gör det möjligt att skriva ut en textbaserad eller bildbaserad vattenstämpel
på dokumentet.
Skriva ut en vattenstämpel
1. Öppna skrivarinställningarna.
New :Match with printer driver UI2007/07/26 09:45 :03We unlocked th is section for m odification r equest.
New :Depends on m odelMatch w ith prin ter driv er UI
Skriva ut med särskilda layoutalternativ 71

B-300/B-500DN Användarhandbok
& Se “Öppna skrivardrivrutinen för Windows” på sidan 14.
2. Klicka på fliken Main (Huvudinställningar) och välj sedan en av följande inställningar för
Quality Option (Kvalitetsalternativ):
❏ Draft (Utkast) för utkast med lägre utskriftskvalitet
❏ Text för textdokument med högre textkvalitet
❏ Text & Image (Text & Bild) för dokument med högre kvalitet med text och bilder
3. Välj papperskälla under inställningen för Source (Källa).
4. Välj lämplig inställning för Type (Typ).
& Se “Välja rätt papperstyp” på sidan 31.
5. Välj lämplig inställning för Size (Storlek).
Skriva ut med särskilda layoutalternativ 72

B-300/B-500DN Användarhandbok
6. Markera Portrait (Stående) (hög) eller Landscape (Liggande) (bred) för att ändra utskriftens
riktning.
7. Klicka på fliken Page Layout (Utskriftsformat), välj önskat vattenmärke i listan Watermark
(Vattenstämpel) och klicka sedan på Settings (Inställningar).
Om du vill skapa en egen vattenstämpel läser du följande anvisningar.
& Se “Skapa en vattenstämpel” på sidan 74.
Skriva ut med särskilda layoutalternativ 73

B-300/B-500DN Användarhandbok
8. Ange de inställningar som önskas för vattenstämpeln. Du kan ändra position och storlek på
vattenstämpeln genom att dra bilden inom förhandsgranskningsfönstret.
9. Klicka på OK för att återgå till fönstret Page Layout (Utskriftsformat).
10. Klicka på OK så stängs fönstret för skrivarinställningar.
När du har genomfört stegen ovan skriver du ut en testkopia och granskar resultatet innan du
skriver ut ett helt jobb.
Skapa en vattenstämpel
Du kan lägga till en egen text- eller bildbaserad vattenstämpel i listan Watermark (Vattenstämpel).
New :Match with printer driver UI
Skriva ut med särskilda layoutalternativ 74

B-300/B-500DN Användarhandbok
1. Klicka på Add/Del (Lägg till/ta bort) under Watermark (Vattenstämpel) i fönstret Page Layout
(Utskriftsformat). Följande fönster visas.
2. Gör något av följande:
❏ Om du vill använda en bildfil som vattenstämpel väljer du BMP. Klicka på Browse
(Bläddra) för att söka efter den bitmappsfil som du vill använda och klicka sedan på Open
(Öppna). Skriv ett namn för vattenstämpeln i textrutan Name (Namn) och klicka på Save
(Spara).
❏ Om du vill skapa en textbaserad vattenstämpel väljer du Text. Skriv texten i rutan Text.
Denna text kommer även att användas som namn på vattenstämpeln. Om du vill ändra
vattenstämpelns namn skriver du ett nytt namn i textrutan Name (Namn) och klickar på
Save (Spara).
3. Klicka på OK för att återgå till fönstret Page Layout (Utskriftsformat).
Skriva ut med särskilda layoutalternativ 75

4. Klicka på Settings (Inställningar). Följande fönster visas:
B-300/B-500DN Användarhandbok
5. Kontrollera att rätt vattenstämpel är vald i listan Watermark (Vattenstämpel) och gör sedan
inställningar för Color (Färg), Position, Density (Densitet), Size (Storlek), Font (Teckensnitt),
Font Style (Stil) och Angle (Vinkel). (Mer information finns i onlinehjälpen.) Inställningarna
visas i förhandsgranskningsfönstret.
6. När du är klar med inställningarna klickar du på OK.
Skriva ut med särskilda layoutalternativ 76

B-300/B-500DN Användarhandbok
Kapitel 5
Använda kontrollpanelen
Introduktion
Du kan använda skrivarens kontrollpanel för att komma till olika menyer. Via dessa menyer kan
du kontrollera förbrukningsartiklarnas status, skriva ut statusblad och göra skrivarinställningar. I
det här avsnittet kommer vi att beskriva hur du använder kontrollpanelen.
För användare av B-500DN
Beskriver hur du använder kontrollpanelen på B-500DN.
❏ “Knappar och lampor” på sidan 78
❏ “Ikoner på LCD-skärmen” på sidan 80
❏ “Så här gör du för att komma till menyerna på kontrollpanelen” på sidan 81
❏ “Kontrollpanelens menylista” på sidan 81
❏ “Status- och felmeddelanden” på sidan 85
❏ “Skriva ut statusblad” på sidan 87
För användare av B-300
Beskriver hur du använder kontrollpanelen på B-300.
❏ “Knappar och lampor” på sidan 88
❏ “Lampor för status och fel” på sidan 89
❏ “Skriva ut statusblad” på sidan 93
Använda kontrollpanelen 77

B-300/B-500DN Användarhandbok
För användare av B-500DN
Skrivarens kontrollpanel består av 7 knappar, 3 lampor och en LCD-skärm (display med flytande
kristaller).
Knappar och lampor
Tabellen nedan beskriver hur knapparna på kontrollpanelen fungerar.
Knapp Beskrivning
Sätter på eller stänger av skrivaren.
Strömknappen
Avbryter utskriftsjobbet om den trycks in under pågående utskrift.
Ställer tillbaka skrivaren i statusen Ready om den trycks in i läget Menu.
Knappen Avbryt
Använda kontrollpanelen 78

Pilknapp vänster
Pilknapp upp
Pilknapp ned
B-300/B-500DN Användarhandbok
Tryck in i läget Menu för att gå tillbaka till den föregående nivån.
Ändrar parametrarna i omvänd ordning när du markerar en viss parameter i läget
Menu.
Ändrar parametrarna när du markerar en viss parameter i läget Menu.
Gör att skrivaren går över till läget Menu om den trycks in när skrivaren befinner sig i
statusen Ready.
För att välja en viss meny när den trycks in i läget Menu.
Pilknapp höger
Ställer in den valda parametern för en vald post i läget Menu.
Verkställer alternativet om det valda alternativet är av typen "endast verkställan".
Matar ut papper när ett fel uppstått i pappersmatningen.
Knappen OK
Tabellen nedan beskriver betydelsen av kontrollpanelens lampor. Lamporna informerar dig om
skrivarens status. De visar också vilken typ av fel som uppstått om ett sådant skulle inträffa.
Lampa Beskrivning
Lampan lyser med fast ljus:
Den installerade bläckpatronen är förbrukad.
Det finns ingen bläckpatron installerad.
Lampa för bläckstatus
(orange)
Den installerade bläckpatronen kan inte användas med skrivaren.
Patronens låsspak står i läget "Olåst".
Den installerade underhållslådan har nått slutet av sin livslängd.
Underhållslådan har inte installerats.
Den installerade underhållslådan kan inte användas med skrivaren.
Luckan till underhållslådan är öppen.
Lampan blinkar:
Den installerade bläckpatronen är nästan förbrukad.
Underhållslådan närmar sig slutet av sin livslängd.
Lampa för pappersstatus
(orange)
Lampan lyser med fast ljus:
Det finns inget papper i papperskällan.
Skrivaren laddar mer än ett pappersark åt gången.
Lampan blinkar:
Pappersstopp.
Använda kontrollpanelen 79

B-300/B-500DN Användarhandbok
Lampan lyser med fast ljus:
Strömlampa (grön)
Skrivaren har statusen Ready.
Lampan blinkar:
Skrivaren håller på att startas.
Skrivaren håller på att skriva ut.
Skrivaren håller på att rengöra skrivarhuvudet.
Skrivaren håller på att ladda bläcket.
Skrivaren håller på att avbryta utskriften.
Lampan är släckt:
Skrivaren är avstängd.
Ikoner på LCD-skärmen
Detta avsnitt beskriver betydelsen av de ikoner som visas på LCD-skärmen.
Tabellen nedan beskriver betydelsen av bläckpatronens statusikon.
Ikon Beskrivning
Ikonen ger dig en grov uppskattning av hur mycket användbart bläck som
finns kvar i bläckpatronen.
Den installerade bläckpatronen är nästan förbrukad.
Den installerade bläckpatronen är förbrukad.
Det finns ingen bläckpatron installerad.
Den installerade bläckpatronen kan inte användas med skrivaren.
Tabellen nedan beskriver betydelsen av underhållslådans statusikon.
Ikon Beskrivning
Ikonen ger dig en grov uppskattning av underhållslådans återstående
kapacitet.
Den installerade underhållslådan närmar sig slutet av sin livslängd.
Använda kontrollpanelen 80

B-300/B-500DN Användarhandbok
Den installerade underhållslådan har nått slutet av sin livslängd.
Underhållslådan har inte installerats.
Den installerade underhållslådan kan inte användas med skrivaren.
Så här gör du för att komma till menyerna på kontrollpanelen
Detta avsnitt beskriver hur du tar dig till läget Menu och hur du kan göra inställningar med hjälp
av knapparna på kontrollpanelen.
Observera:
❏ Du kan när som helst trycka på knappen + Avbryt om du vill lämna läget Menu och återgå till statusen
Ready.
❏ Tryck pilknapp l Vänster för att gå tillbaka till föregående steg.
1. Se till att READY visas på LCD-skärmen och tryck sedan pilknapp r Höger. Den första menyn
visas på LCD-skärmen.
2. Tryck pilknapp d Ned eller u Upp för att bläddra i menyerna.
3. Tryck på OK eller pilknapp r Höger för att välja den meny som du vill använda. Det första
alternativet visas på LCD-skärmen.
4. Tryck pilknapp d Ned eller u Upp för att bläddra bland alternativen.
5. Tryck på OK eller pilknapp r Höger för att välja önskat alternativ. Den första parametern visas
på LCD-skärmen.
6. Tryck pilknapp d Ned eller u Upp för att bläddra bland parametrarna.
7. Tryck på knappen OK för att spara den markerade parametern. Om parametern är av typen
"endast verkställande", trycker du på knappen OK för att verkställa parameterns funktion.
När funktionen är genomförd återgår skrivaren till den föregående menyn.
8. Tryck på knappen + Avbryt. Skrivaren återgår till statusen Ready.
Kontrollpanelens menylista
Detta avsnitt beskriver parametrarna under alla alternativ i menyn.
Använda kontrollpanelen 81

B-300/B-500DN Användarhandbok
Menyn "Printer setting" (Skrivarinställning)
Med hjälp av denna meny kan du ändra skrivarens grundinställning.
Alternativ Parameter
Language (Språk) English, French, Italian, German , Spanish, Portuguese, Dutch, Japanese
Language (Språk)
Du kan välja vilket språk som ska visas på LCD-skärmen.
Menyn "Test print" (Provutskrift)
Med hjälp av denna meny kan du göra inställningar som rör provutskriften.
Alternativ Parameter
Nozzle check
(Munstyckeskontroll)
Status sheet -
Network sheet -
-
Nozzle check (Munstyckeskontroll)
Du kan skriva ut ett kontrollmönster för skrivarhuvudenas munstycken. Du kan kontrollera var
och en av bläckpatronerna. Genom att titta på utskriftsresultatet kan du kontrollera om
munstyckena sprutar ut bläck på rätt sätt.
& Se “Kontrollera skrivarhuvudets munstycken” på sidan 111.
Status sheet
Du kan skriva ut den aktuella skrivarstatusen.
& Se “Skriva ut statusblad” på sidan 87.
Network sheet
Du kan skriva ut nätverksgränssnittets aktuella inställningar.
Menyn "Printer status" (Skrivarstatus)
Med hjälp av denna meny kan du kontrollera den aktuella skrivarstatusen.
Använda kontrollpanelen 82

B-300/B-500DN Användarhandbok
Alternativ Parameter
Version SH xxxx, xxxxx
Maintenance box xx%
Version
Du kan kontrollera den fasta programvarans versionnummer.
Maintenance box
Du kan få en grov uppskattning av underhållslådans återstående kapacitet.
Menyn "Maintenance" (Underhåll)
Med hjälp av denna meny kan du göra inställningar som rör underhåll.
Alternativ Parameter
Head alignment -
Cleaning -
Cleaning sheet -
Contrast adj.
(Kontrastjust.)
-10 - 10
Head alignment
Du kan skriva ut ett testmönster för att kontrollera skrivarhuvudets justering. Med hjälp av
utskriftsresultatet kan du sedan justera skrivarhuvudet.
Cleaning
Du kan rengöra skrivarhuvudet. Du kan också skriva ut ett testmönster för skrivarmunstyckena
innan du påbörjar rengöringen.
Cleaning sheet
Du kan rengöra valsarna inuti skrivaren.
Använda kontrollpanelen 83

B-300/B-500DN Användarhandbok
Contrast adj.
Du kan justera LCD-skärmens kontrast. Tryck pilknapp u Upp eller d Ned för att justera
kontrasten.
Menyn "Network setting" (Nätverksinställning)
Med hjälp av denna meny kan du göra nätverksinställningar.
Alternativ Parameter
Network setup Auto -
Panel IP address 000.000.000.000–255.255.255.255
Subnet mask 000.000.000.000–255.255.255.255
Default gateway 000.000.000.000–255.255.255.255
Bonjour On (På), Off (Av)
Init N/W set -
Network setup
Här kan du välja metod för att ändra nätverksinställningarna.
När alternativet Auto är valt hämtar skrivaren automatiskt värdena för IP address, Subnet mask
och Default gateway. När alternativet Panel är valt kan du själv ange värdena för IP address,
Subnet mask, Default gateway och Bonjour med hjälp av kontrollpanelen. När alternativet Init
N/W set är valt kan du återställa skrivarens nätverksinställningar till de förvalda värdena
(fabriksinställningen).
IP address, Subnet mask, Default gateway
Du kan ändra värdena för IP address, Subnet Mask och Default Gateway på skrivaren. Gör så här
för att ändra en parameter: Tryck på pilknapp l Vänster eller r Höger för att flytta markören.
Tryck sedan pilknapp u Upp eller d Ned för att ändra värdet.
Bonjour
Du kan ställa in skrivarens Bonjour-inställningar.
Använda kontrollpanelen 84

B-300/B-500DN Användarhandbok
Status- och felmeddelanden
Detta avsnitt beskriver betydelsen av de meddelanden som visas på LCD-skärmen.
Tabellen nedan beskriver statusmeddelandena.
Meddelande Beskrivning
Cancel (Avbryt) Utskriftsjobbet har avbrutits.
Charging ink Skrivaren håller på att ladda bläcket.
Cleaning Skrivaren håller på att rengöra skrivarhuvudet.
Please wait Skrivaren håller på att startas.
Skrivaren håller på att initialisera inställningarna.
Printing Skrivaren håller på att behandla data.
Ready Skrivaren är redo att skriva ut.
Power save Skrivaren står i energisparläget.
Power off Skrivaren håller på att stängas ned.
Tabellen nedan innehåller de felmeddelanden som kan visas, en kort beskrivning av varje
meddelande samt ett förslag på hur problemet kan lösas.
Meddelande Problem Lösning
Service call see guide Ett serviceproblem har uppstått. Stäng av skrivaren och slå sedan på den
igen. Kontakta Epson Service Center om
problemet kvarstår.
& Se “Epson Service Center” på sidan
153.
Printer near end of service
life
Nozzle maint error see
guide
Delarna inuti i skrivaren närmar sig slutet
av sin livslängd.
Skrivarhuvudets munstycken är
tilltäppta eller feljusterade.
Kontakta Epson Service Center för att
byta ut dem.
& Se “Epson Service Center” på sidan
153.
Genomför munstyckeskontrollen och
rengöringen av skrivarhuvudet.
& Se “Kontrollera skrivarhuvudets
munstycken” på sidan 111.
& Se “Rengöring av skrivarhuvudet” på
sidan 113.
Tryck på knappen OK för att återställa
skrivaren efter ett felmeddelande.
Använda kontrollpanelen 85

B-300/B-500DN Användarhandbok
Printer error restart printer Ett skrivarfel uppstod. Stäng av skrivaren och slå sedan på den
igen.
Om problemet kvarstår måste du slå av
skrivaren och kontrollera att inget
papper har fastnat i den. Slå sedan på
skrivaren igen.
& Se “Pappersstopp” på sidan 133.
Om problemet fortfarande kvarstår
måste du slå av skrivaren igen och
kontakta Epson Service Center.
& Se “Epson Service Center” på sidan
153.
Close maint box cover Luckan till underhållslådan är öppen. Stäng underhållslådans lucka.
Set maint box Underhållslådan har inte installerats. Installera underhållslådan.
Underhållslådan kan inte användas
med skrivaren.
Replace maint box Underhållslådan har nått slutet av sin
livslängd.
Move ink lever down Patronens låsspak står i läget "Olåst". Tryck ner låsspaken så att den låser fast
Set ink cartridge Det finns ingen bläckpatron installerad. Installera en bläckpatron.
Replace ink cartridge Bläckpatronen kan inte användas med
skrivaren.
Bläckpatronen är förbrukad. Byt ut bläckpatronen.
Set paper in cassette Det finns inget papper i den främre
papperskassetten.
Set paper in auto feeder Det finns inget papper i den bakre
arkmataren.
Remove jammed paper Ett eller flera papper har fastnat i den
främre papperskassetten eller den
bakre arkmataren.
Installera en originallåda för underhåll.
Byt ut underhållslådan.
& Se “Byta ut underhållslådan” på sidan
108.
patronen.
Installera en originalpatron.
& Se “Byta ut en bläckpatron” på sidan
102.
Fyll på papper i den främre
papperskassetten.
Fyll på papper i den bakre arkmataren.
Ta bort det/de papper som har fastnat.
& Se “Pappersstopp” på sidan 133.
Double feed jam remove
paper
Close printer cover Skrivarluckan är öppen under utskriften. Stäng skrivarluckan.
Set duplex unit Duplexenheten är borttagen. Sätt fast duplexenheten.
Duplex unit jam remove
paper
Skrivaren matar in mer än ett
pappersark åt gången.
Papper har fastnat i duplexenheten. Ta bort det/de papper som har fastnat.
Ta bort det/de papper som fastnat och
tryck sedan på knappen OK.
& Se “Pappersstopp” på sidan 133.
Använda kontrollpanelen 86

B-300/B-500DN Användarhandbok
Skriva ut statusblad
När skrivaren är i läget Menu kan du skriva ut ett statusblad för att se vilka värden som används
för närvarande. Följ instruktionerna nedan för att skriva ut ett statusblad.
1. Kontrollera att det ligger A4-papper i den främre papperskassetten.
2. Tryck pilknapp r Höger för att gå till läget Menu.
3. Tryck pilknapp d Ned eller u Upp tills texten TEST PRINT visas på skärmen och tryck sedan på
knappen OK eller pilknapp r Höger.
4. Tryck pilknapp d Ned eller u Upp tills texten STATUS SHEET visas på skärmen och tryck sedan
på knappen OK eller pilknapp r Höger.
5. Tryck på knappen OK för att påbörja utskriften av statusbladet.
När utskriften är klar återgår skrivaren till menyn Test print.
För användare av B-300
Skrivarens kontrollpanel består av 3 knappar och 7 lampor.
Använda kontrollpanelen 87

Knappar och lampor
Tabellen nedan beskriver hur knapparna på kontrollpanelen fungerar.
Knapp Beskrivning
Sätter på eller stänger av skrivaren.
Strömknappen
Skrivarhuvudet rengörs om denna knapp trycks ned och hålls intryckt i 3 sekunder.
Ett statusblad skrivs ut om knappen P Ström hålls intryckt samtidigt som du trycker
på knappen H Bläck.
Knappen Bläck
Matar in och ut papper.
Tryck in denna knapp för att återuppta utskriften efter ett pappersstopp (t.ex. om
mer än ett papper matats in).
Knappen Papper/Avbryt
Matar ut papper när ett fel uppstått i pappersmatningen.
Matar ut pappret när det har fastnat.
Avbryter utskriftsjobbet om den trycks in under pågående utskrift.
Skriver ut den fasta programvarans versionnummer och ett kontrollmönster för
skrivarhuvudenas munstycken (för var och en av bläckpatronerna) om knappen
P Ström trycks in samtidigt som du håller ned knappen ) Papper/Avbryt.
B-300/B-500DN Användarhandbok
Tabellen nedan beskriver betydelsen av kontrollpanelens lampor. Lamporna informerar dig om
skrivarens status. De visar också vilken typ av fel som uppstått om ett sådant skulle inträffa.
Använda kontrollpanelen 88

Lampa Beskrivning
B-300/B-500DN Användarhandbok
Lampa för bläckstatus
(orange)
Statuslampa för
underhållslådan (orange)
Lampa för pappersstatus
(orange)
Strömlampan (grön)
Lampan lyser med fast ljus:
Den installerade bläckpatronen är förbrukad.
Det finns ingen bläckpatron installerad.
Den installerade bläckpatronen kan inte användas med skrivaren.
Lampan blinkar:
Den installerade bläckpatronen är nästan förbrukad.
Lampan lyser med fast ljus:
Den installerade underhållslådan har nått slutet av sin livslängd.
Underhållslådan har inte installerats.
Den installerade underhållslådan kan inte användas med skrivaren.
Luckan till underhållslådan är öppen.
Patronens låsspak står i läget "Olåst".
Lampan blinkar:
Underhållslådan närmar sig slutet av sin livslängd.
Lampan lyser med fast ljus:
Det finns inget papper i papperskällan.
Skrivaren laddar mer än ett pappersark åt gången.
Lampan blinkar:
Pappersstopp.
Duplexenheten har inte installerats.
Lampan lyser med fast ljus:
Skrivaren har statusen Ready.
Lampan blinkar:
Skrivaren håller på att startas.
Skrivaren håller på att skriva ut.
Skrivaren håller på att rengöra skrivarhuvudet.
Skrivaren håller på att ladda bläcket.
Skrivaren håller på att avbryta utskriften.
Lampan är släckt:
Skrivaren är avstängd.
*
*
**
*
*
Statuslampa för underhållslådan lyser också vid dessa fel.
**
Statuslampa för underhållslådan blinkar också vid detta fel.
Lampor för status och fel
Detta avsnitt beskriver betydelsen av lamporna på kontrollpanelen.
Tabellen nedan beskriver lamporna som visar skrivarens status.
Använda kontrollpanelen 89

B-300/B-500DN Användarhandbok
= lyser, = blinkar
Lampa Beskrivning
Skrivaren är redo att skriva ut.
Skrivaren håller på att startas.
Skrivaren håller på att skriva ut.
Skrivaren håller på att rengöra skrivarhuvudet.
Skrivaren håller på att ladda bläcket.
Utskriftsjobbet har avbrutits.
Tabellen nedan innehåller information om de lampor som påvisar fel, en kort beskrivning samt
förslag på hur problemet kan lösas.
= lyser, = blinkar
Lampor Problem och lösning
Bläck slut
Den installerade bläckpatronen är
förbrukad.
Fel på bläckpatron
Det finns ingen bläckpatron installerad. Installera en bläckpatron.
Ingen bläckpatron hittades. Installera om bläckpatronen.
Den installerade bläckpatronen kan inte
användas med skrivaren.
Låg bläcknivå
Bläckpatronen är nästan förbrukad. Köp en ny bläckpatron.
Byt ut bläckpatronen.
Installera en originalpatron.
Använda kontrollpanelen 90

Underhållslådan i slutet av sin livslängd
B-300/B-500DN Användarhandbok
Underhållslådan har nått slutet av sin
livslängd.
Fel på undershållslådan
Underhållslådan har inte installerats. Installera underhållslådan.
Ingen underhållslåda hittades. Installera om underhållslådan.
Underhållslådan kan inte användas med
skrivaren.
Luckan till underhållslådan är öppen. Stäng underhållslådans lucka.
Patronens låsspak är olåst
Patronens låsspak står i läget "Olåst". Tryck ner låsspaken så att den låser fast
Underhållslådan närmar sig slutet av sin livslängd
Underhållslådan närmar sig slutet av sin
livslängd.
Papperet är slut
Inget papper har fyllts på. Fyll på papper och tryck sedan på
Byt ut underhållslådan.
Installera en originallåda för underhåll.
patronen.
Köp en ny underhållslåda.
knappen ) Papper/Avbryt.
Fel vid pappersinmatningen
Skrivaren matar in mer än ett pappersark åt
gången.
Pappersstop
Pappersstopp. Ta bort det/de papper som har fastnat.
Fel pappersstorlek
Den pappersstorlek som ställts in i
skrivardrivrutinen och pappret som fyllts på
är inte av samma storlek.
Fel på duplexenheten
Duplexenheten har inte installerats. Installera duplexenheten.
Ta bort det/de papper som fastnat och
tryck sedan på knappen ) Papper/Avbryt.
& Se “Pappersstopp” på sidan 133.
Inställningen och pappersstorleken måste
stämma överens.
Använda kontrollpanelen 91

B-300/B-500DN Användarhandbok
Skrivarluckan är öppen
(båda lamporna blinkar oavbrutet i 0,5 sekunder två gånger i rad och släcks sedan i 1
sekund)
Skrivarluckan är öppen under utskriften. Stäng skrivarluckan.
Printer error restart printer
(båda lamporna blinkar var 0,5 sekund)
Ett skrivarfel uppstod. Stäng av skrivaren och slå sedan på den
igen.
Om problemet kvarstår måste du slå av
skrivaren och kontrollera att inget papper
har fastnat i den. Slå sedan på skrivaren
igen.
& Se “Pappersstopp” på sidan 133.
Om problemet fortfarande kvarstår måste
du slå av skrivaren igen och kontakta Epson
Service Center.
& Se “Epson Service Center” på sidan 153.
Alla lampor
Service krävs
(lamporna blinkar växelvis)
Delarna inuti i skrivaren närmar sig slutet av
sin livslängd.
Underhåll av munstycken krävs
Skrivarhuvudets munstycken är tilltäppta
eller feljusterade.
Okänt skrivarfel
Ett okänt skrivarfel har inträffat. Stäng av skrivaren och slå sedan på den
Kontakta Epson Service Center för att byta
ut dem.
& Se “Epson Service Center” på sidan 153.
Genomför munstyckeskontrollen och
rengöringen av skrivarhuvudet.
& Se “Kontrollera skrivarhuvudets
munstycken” på sidan 111.
& Se “Rengöring av skrivarhuvudet” på
sidan 113.
Tryck på knappen H Bläck för att återställa
skrivaren efter ett felmeddelande.
igen. Kontakta Epson Service Center om
problemet kvarstår.
& Se “Epson Service Center” på sidan 153.
Använda kontrollpanelen 92

B-300/B-500DN Användarhandbok
Skriva ut statusblad
Du kan skriva ut ett statusblad för att se vilka värden som används för närvarande. Följ
instruktionerna nedan för att skriva ut ett statusblad.
1. Kontrollera att det ligger A4-papper i den främre papperskassetten.
2. Stäng av skrivaren.
3. Slå på skrivaren samtidigt som du håller ned knappen H Bläck.
Skrivaren skriver ut statusbladet.
Använda kontrollpanelen 93

B-300/B-500DN Användarhandbok
Kapitel 6
Installationsalternativ
Duplexenheten (endast B-300)
Installation av duplexenheten
Följ anvisningarna nedan för att installera duplexenheten.
1. Stäng av skrivaren
2. Tryck på hakarna på båda sidorna av den övre, bakre skrivarluckan. Ta sedan bort denna
lucka.
Observera:
Förvara den övre, bakre skrivarluckan i närheten av skrivaren eftersom du måste sätta tillbaka luckan när
du tar bort duplexenheten.
Installationsalternativ 94

B-300/B-500DN Användarhandbok
3. Stoppa först in duplexenhetens nedre del och sätt sedan fast den på skrivaren.
Avinstallation av duplexenheten
Följ anvisningarna nedan för att avinstallera duplexenheten.
1. Stäng av skrivaren.
2. Plocka bort duplexenheten genom att dra den mot dig samtidigt som du trycker ner knapparna
på båda sidor av densamma.
Installationsalternativ 95

3. Sätt tillbaka den övre, bakre skrivarluckan.
B-300/B-500DN Användarhandbok
Installationsalternativ 96

B-300/B-500DN Användarhandbok
Kapitel 7
Byte av förbrukningsprodukter
Bläckpatroner
Kontrollera statusen för bläckpatroner
Använda kontrollpanelen (B-500DN)
För att kontrollera bläckpatronsstatusen, se “Ikoner på LCD-skärmen” på sidan 80.
Använda skrivarens lampor (B-300)
Använd B bläckstatuslampan för varje färg för att kontrollera bläckpatronernas status.
B Bläckstatuslamporna ger dig information om bläckpatronernas status.
Bläckstatuslampan Status
Av Det finns tillräckligt med bläck i patronen för att göra utskrifter.
Blinkar Bläckpatronen är nästan förbrukad.
På Bläckpatronen är förbrukad.
Byte av förbrukningsprodukter 97

B-300/B-500DN Användarhandbok
För Windows
Observera:
Epson kan inte garantera kvalitet eller funktion för bläck av andra märken än Epson. Om bläckpatroner av
andra märken än Epson är installerade, visas inte statusen för bläckpatronerna.
Kontrollera status för bläckpatroner med någon av följande metoder:
❏ Dubbelklicka på genvägen till skrivaren i aktivitetsfältet i Windows. Läs följande avsnitt om du
vill lägga till en genväg i aktivitetsfältet.
& Se “Från genvägen i aktivitetsfältet” på sidan 15.
❏ Öppna skrivardrivrutinen, klicka på fliken Maintenance (Underhåll) och klicka sedan på
knappen EPSON Status Monitor 3.
Byte av förbrukningsprodukter 98

En bild visar status för bläckpatroner.
B-300/B-500DN Användarhandbok
Observera:
Om någon av bläckpatronerna i skrivaren är trasig, inte kompatibel med skrivarmodellen eller felaktigt
monterad, kan EPSON Status Monitor 3 inte beräkna bläckpatronernas status på rätt sätt. Byt ut eller
installera om alla bläckpatroner som EPSON Status Monitor 3 indikerar.
❏ Framstegsmätaren visas automatiskt när du startar en utskrift. Klicka på knappen Check Ink
Levels (Kontrollera bläcknivåer) och sedan kan du kontrollera bläckpatronernas status från
detta fönster.
Byte av förbrukningsprodukter 99

B-300/B-500DN Användarhandbok
Observera:
Gör så här för att visa framstegsmätaren automatiskt: Klicka på fliken Maintenance (Underhåll) i
fönstret för skrivardrivrutinen, klicka på Speed & Progress (Hastighet och framsteg) och
markera sedan kryssrutan Show Progress Meter (Visa framstegsmätare).
Byte av förbrukningsprodukter 100
 Loading...
Loading...