Epson B-300, B-500DN User Manual [da]
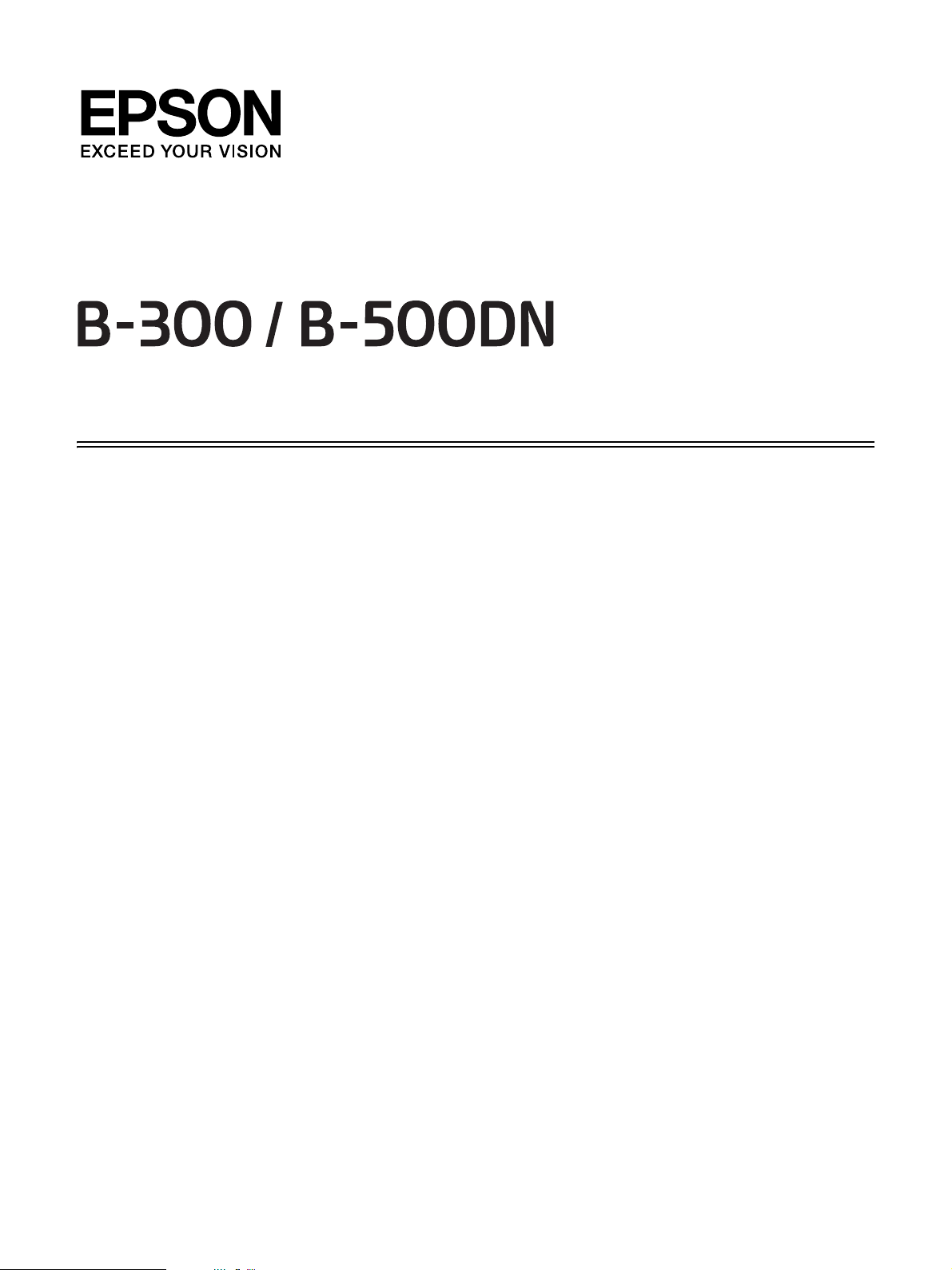
Brugervejledning
NPD3360-00
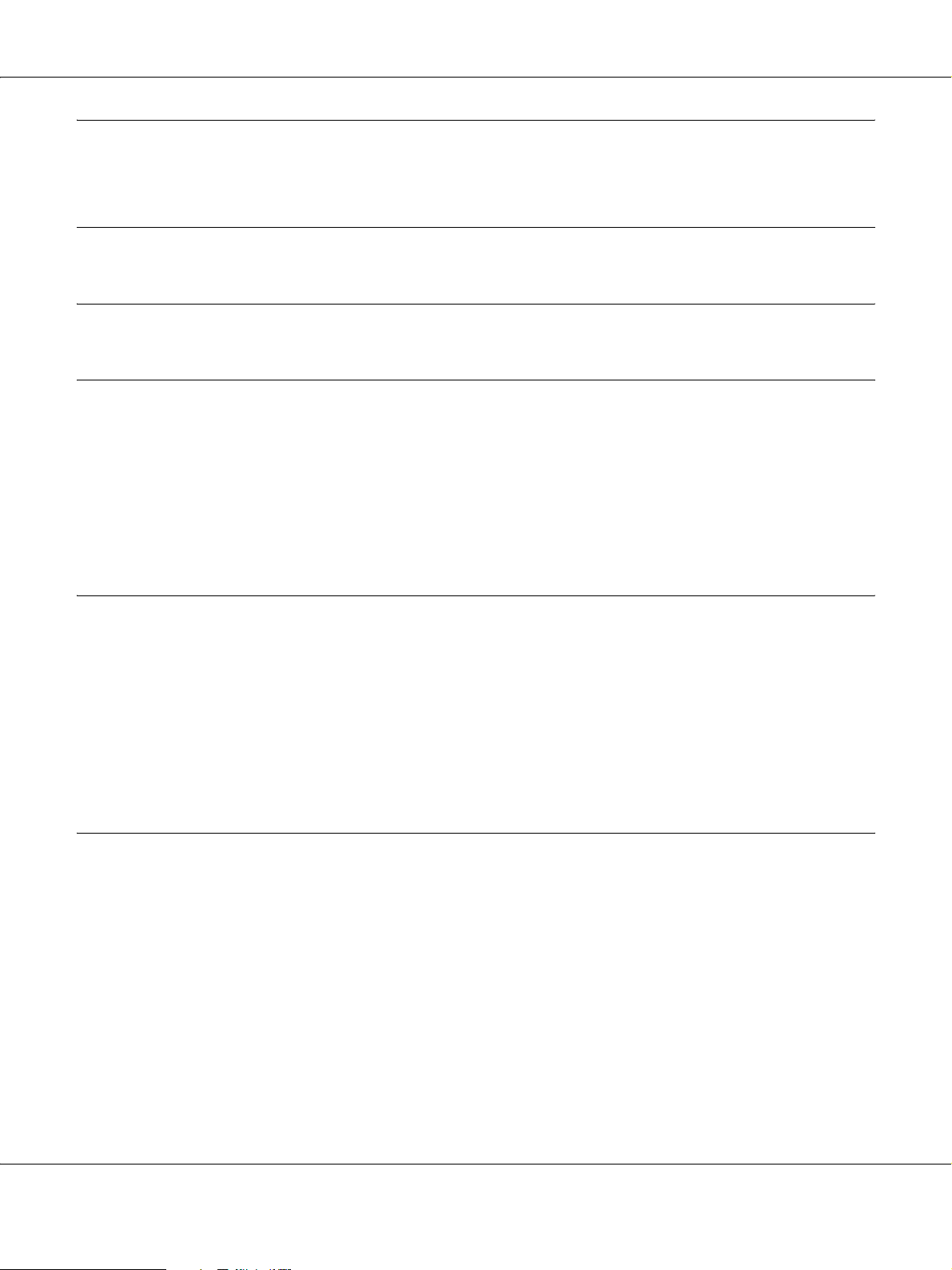
B-300/B-500DN Brugervejledning
Indholdsfortegnelse
Ophavsret og varemærker
Operativsystemversioner
Sikkerhedsinstruktioner
Vigtige sikkerhedsinstruktioner. . . . . . . . . . . . . . . . . . . . . . . . . . . . . . . . . . . . . . . . . . . . . . . . . . . . 10
Fysisk installation af printeren . . . . . . . . . . . . . . . . . . . . . . . . . . . . . . . . . . . . . . . . . . . . . . . . 10
Vælge en placering til printeren . . . . . . . . . . . . . . . . . . . . . . . . . . . . . . . . . . . . . . . . . . . . . . . 11
Brug af printeren . . . . . . . . . . . . . . . . . . . . . . . . . . . . . . . . . . . . . . . . . . . . . . . . . . . . . . . . . . . . 12
Håndtering af blækpatroner . . . . . . . . . . . . . . . . . . . . . . . . . . . . . . . . . . . . . . . . . . . . . . . . . . 12
Advarsler, forholdsregler og bemærkninger. . . . . . . . . . . . . . . . . . . . . . . . . . . . . . . . . . . . . 13
Kapitel 1 Brug af softwaren
Oversigt over printerdriveren og Status Monitor . . . . . . . . . . . . . . . . . . . . . . . . . . . . . . . . . . . . . 15
Adgang til printerdriveren i Windows. . . . . . . . . . . . . . . . . . . . . . . . . . . . . . . . . . . . . . . . . . 15
Udskrivning af websider, så de passer til papirstørrelsen. . . . . . . . . . . . . . . . . . . . . . . . . . . . . . 17
Få adgang til EPSON Web-To-Page . . . . . . . . . . . . . . . . . . . . . . . . . . . . . . . . . . . . . . . . . . . . 18
Afinstallation af printersoftwaren . . . . . . . . . . . . . . . . . . . . . . . . . . . . . . . . . . . . . . . . . . . . . . . . . . 18
Afinstallation af printerdriveren . . . . . . . . . . . . . . . . . . . . . . . . . . . . . . . . . . . . . . . . . . . . . . . 18
Afinstallation af User’s Guide (Brugervejledning). . . . . . . . . . . . . . . . . . . . . . . . . . . . . . . . 20
Kapitel 2 Papirhåndtering
Brug af specialpapir . . . . . . . . . . . . . . . . . . . . . . . . . . . . . . . . . . . . . . . . . . . . . . . . . . . . . . . . . . . . . . 21
Kapaciteter for Epson-specialmedier . . . . . . . . . . . . . . . . . . . . . . . . . . . . . . . . . . . . . . . . . . . 22
Opbevaring af Epson-fotopapir. . . . . . . . . . . . . . . . . . . . . . . . . . . . . . . . . . . . . . . . . . . . . . . . 23
Ilægning af papir . . . . . . . . . . . . . . . . . . . . . . . . . . . . . . . . . . . . . . . . . . . . . . . . . . . . . . . . . . . . . . . . 23
I den forreste papirkassette . . . . . . . . . . . . . . . . . . . . . . . . . . . . . . . . . . . . . . . . . . . . . . . . . . . 23
I den bageste arkføder. . . . . . . . . . . . . . . . . . . . . . . . . . . . . . . . . . . . . . . . . . . . . . . . . . . . . . . . 26
Ilægning af konvolutter. . . . . . . . . . . . . . . . . . . . . . . . . . . . . . . . . . . . . . . . . . . . . . . . . . . . . . . . . . . 27
Indstilling af udskriftsbakken. . . . . . . . . . . . . . . . . . . . . . . . . . . . . . . . . . . . . . . . . . . . . . . . . . . . . . 29
Indstilling af udskriftsstøttebakken for Epson Professional Flyer Paper . . . . . . . . . . . . . 29
Valg af den korrekte papirtype . . . . . . . . . . . . . . . . . . . . . . . . . . . . . . . . . . . . . . . . . . . . . . . . . . . . 31
Indholdsfortegnelse 2
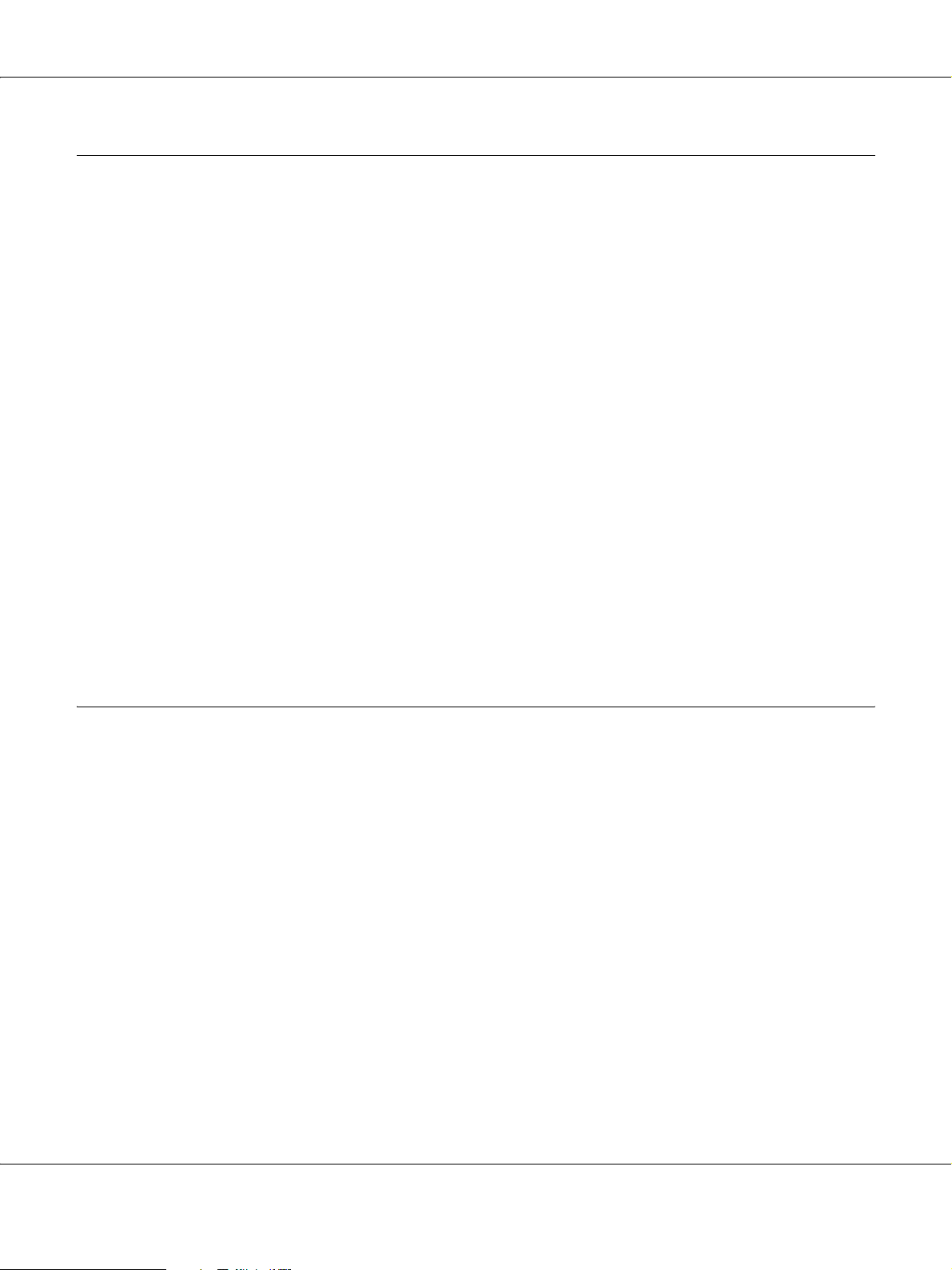
B-300/B-500DN Brugervejledning
Kapitel 3 Grundlæggende udskrivning
Introduktion . . . . . . . . . . . . . . . . . . . . . . . . . . . . . . . . . . . . . . . . . . . . . . . . . . . . . . . . . . . . . . . . . . . . 32
Udskrivning af fotos . . . . . . . . . . . . . . . . . . . . . . . . . . . . . . . . . . . . . . . . . . . . . . . . . . . . . . . . . 32
Udskrivning af websider . . . . . . . . . . . . . . . . . . . . . . . . . . . . . . . . . . . . . . . . . . . . . . . . . . . . . 32
Udskrivning af dokumenter. . . . . . . . . . . . . . . . . . . . . . . . . . . . . . . . . . . . . . . . . . . . . . . . . . . 33
Udskrivning på konvolutter. . . . . . . . . . . . . . . . . . . . . . . . . . . . . . . . . . . . . . . . . . . . . . . . . . . 33
Udskrivning af fotos . . . . . . . . . . . . . . . . . . . . . . . . . . . . . . . . . . . . . . . . . . . . . . . . . . . . . . . . . . . . . 33
Klargøring af udskriftsfilen . . . . . . . . . . . . . . . . . . . . . . . . . . . . . . . . . . . . . . . . . . . . . . . . . . . 33
Ilægning af papir . . . . . . . . . . . . . . . . . . . . . . . . . . . . . . . . . . . . . . . . . . . . . . . . . . . . . . . . . . . . 34
Printerindstillinger i Windows . . . . . . . . . . . . . . . . . . . . . . . . . . . . . . . . . . . . . . . . . . . . . . . . 34
Udskrivning af websider. . . . . . . . . . . . . . . . . . . . . . . . . . . . . . . . . . . . . . . . . . . . . . . . . . . . . . . . . . 35
Ilægning af papir . . . . . . . . . . . . . . . . . . . . . . . . . . . . . . . . . . . . . . . . . . . . . . . . . . . . . . . . . . . . 35
Sådan bruges EPSON Web-To-Page. . . . . . . . . . . . . . . . . . . . . . . . . . . . . . . . . . . . . . . . . . . . 35
Udskrivning af dokumenter . . . . . . . . . . . . . . . . . . . . . . . . . . . . . . . . . . . . . . . . . . . . . . . . . . . . . . . 37
Ilægning af papir . . . . . . . . . . . . . . . . . . . . . . . . . . . . . . . . . . . . . . . . . . . . . . . . . . . . . . . . . . . . 37
Printerindstillinger i Windows . . . . . . . . . . . . . . . . . . . . . . . . . . . . . . . . . . . . . . . . . . . . . . . . 37
Udskrivning på konvolutter . . . . . . . . . . . . . . . . . . . . . . . . . . . . . . . . . . . . . . . . . . . . . . . . . . . . . . . 39
Ilægning af konvolutter . . . . . . . . . . . . . . . . . . . . . . . . . . . . . . . . . . . . . . . . . . . . . . . . . . . . . . 39
Printerindstillinger i Windows . . . . . . . . . . . . . . . . . . . . . . . . . . . . . . . . . . . . . . . . . . . . . . . . 39
Annullering af udskrivning . . . . . . . . . . . . . . . . . . . . . . . . . . . . . . . . . . . . . . . . . . . . . . . . . . . . . . . 41
Sådan bruges printerknappen . . . . . . . . . . . . . . . . . . . . . . . . . . . . . . . . . . . . . . . . . . . . . . . . . 41
Windows . . . . . . . . . . . . . . . . . . . . . . . . . . . . . . . . . . . . . . . . . . . . . . . . . . . . . . . . . . . . . . . . . . . 41
Kapitel 4 Udskrivning med specielle layoutindstillinger
Introduktion . . . . . . . . . . . . . . . . . . . . . . . . . . . . . . . . . . . . . . . . . . . . . . . . . . . . . . . . . . . . . . . . . . . . 42
Dobbeltsidet udskrivning (kun Windows) . . . . . . . . . . . . . . . . . . . . . . . . . . . . . . . . . . . . . . 42
"Tilpas til side"-udskrivning . . . . . . . . . . . . . . . . . . . . . . . . . . . . . . . . . . . . . . . . . . . . . . . . . . 43
"Sider pr. ark"-udskrivning . . . . . . . . . . . . . . . . . . . . . . . . . . . . . . . . . . . . . . . . . . . . . . . . . . . 43
Plakatudskrivning (kun Windows). . . . . . . . . . . . . . . . . . . . . . . . . . . . . . . . . . . . . . . . . . . . . 44
Vandmærkeudskrivning (kun Windows) . . . . . . . . . . . . . . . . . . . . . . . . . . . . . . . . . . . . . . . 45
Dobbeltsidet udskrivning . . . . . . . . . . . . . . . . . . . . . . . . . . . . . . . . . . . . . . . . . . . . . . . . . . . . . . . . . 45
Dobbeltsidet standardudskrivning. . . . . . . . . . . . . . . . . . . . . . . . . . . . . . . . . . . . . . . . . . . . . 47
Dobbeltsidet udskrivning som foldet hæfte . . . . . . . . . . . . . . . . . . . . . . . . . . . . . . . . . . . . . 55
"Tilpas til side"-udskrivning. . . . . . . . . . . . . . . . . . . . . . . . . . . . . . . . . . . . . . . . . . . . . . . . . . . . . . . 60
Printerindstillinger i Windows . . . . . . . . . . . . . . . . . . . . . . . . . . . . . . . . . . . . . . . . . . . . . . . . 60
"Sider pr. ark"-udskrivning. . . . . . . . . . . . . . . . . . . . . . . . . . . . . . . . . . . . . . . . . . . . . . . . . . . . . . . . 63
Printerindstillinger i Windows . . . . . . . . . . . . . . . . . . . . . . . . . . . . . . . . . . . . . . . . . . . . . . . . 63
Plakatudskrivning . . . . . . . . . . . . . . . . . . . . . . . . . . . . . . . . . . . . . . . . . . . . . . . . . . . . . . . . . . . . . . . 66
Printerindstillinger . . . . . . . . . . . . . . . . . . . . . . . . . . . . . . . . . . . . . . . . . . . . . . . . . . . . . . . . . . 66
Sådan laver du en plakat af dine udskrifter . . . . . . . . . . . . . . . . . . . . . . . . . . . . . . . . . . . . . 70
Indholdsfortegnelse 3
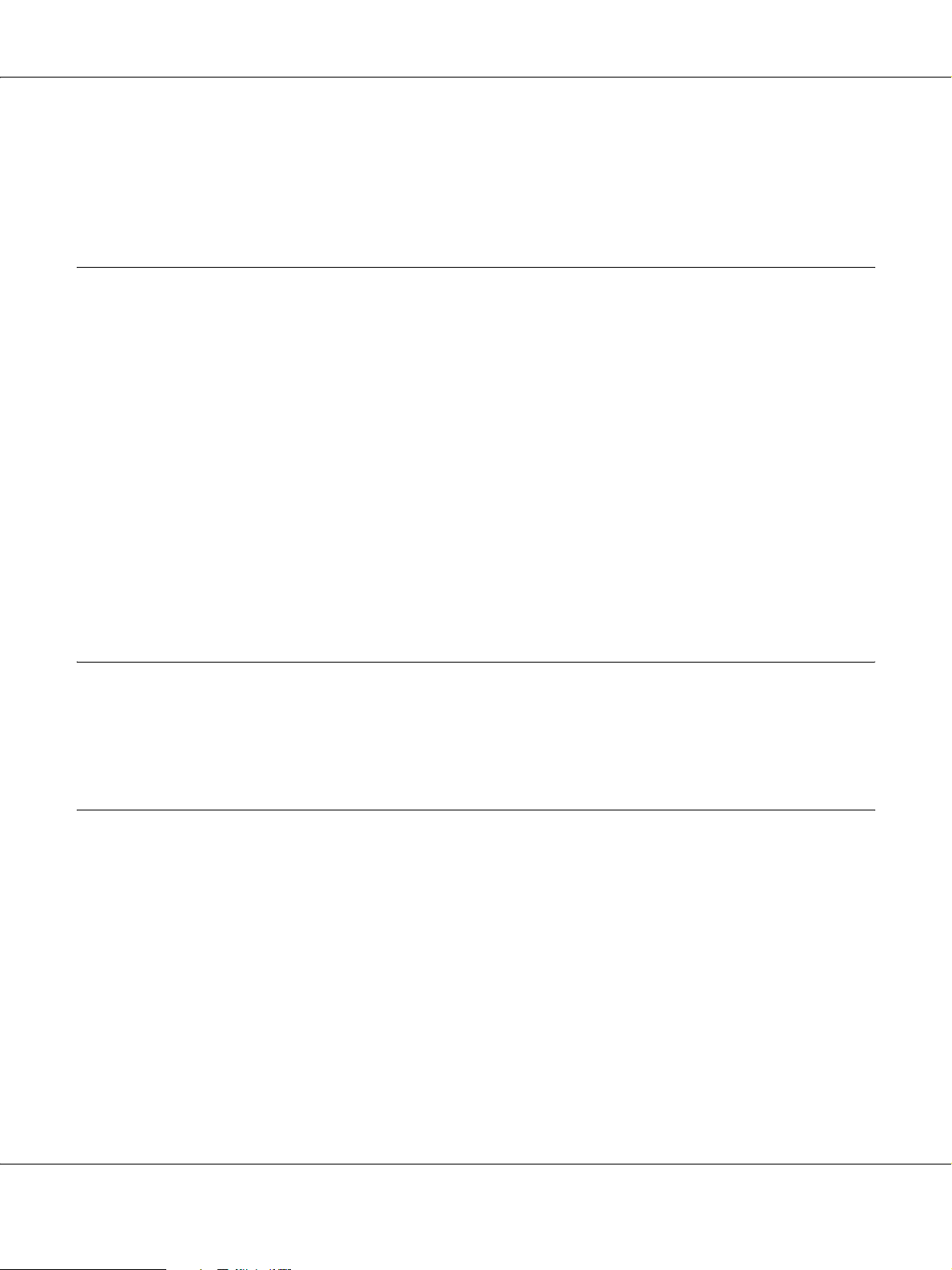
B-300/B-500DN Brugervejledning
Vandmærkeudskrivning . . . . . . . . . . . . . . . . . . . . . . . . . . . . . . . . . . . . . . . . . . . . . . . . . . . . . . . . . . 72
Udskrivning af vandmærket . . . . . . . . . . . . . . . . . . . . . . . . . . . . . . . . . . . . . . . . . . . . . . . . . . 72
Sådan opretter du dit eget vandmærke . . . . . . . . . . . . . . . . . . . . . . . . . . . . . . . . . . . . . . . . . 75
Kapitel 5 Brug af kontrolpanelet
Introduktion . . . . . . . . . . . . . . . . . . . . . . . . . . . . . . . . . . . . . . . . . . . . . . . . . . . . . . . . . . . . . . . . . . . . 78
For brugere af B-500DN . . . . . . . . . . . . . . . . . . . . . . . . . . . . . . . . . . . . . . . . . . . . . . . . . . . . . . 78
For brugere af B-300 . . . . . . . . . . . . . . . . . . . . . . . . . . . . . . . . . . . . . . . . . . . . . . . . . . . . . . . . . 78
For brugere af B-500DN. . . . . . . . . . . . . . . . . . . . . . . . . . . . . . . . . . . . . . . . . . . . . . . . . . . . . . . . . . . 79
Knapper og indikatorer . . . . . . . . . . . . . . . . . . . . . . . . . . . . . . . . . . . . . . . . . . . . . . . . . . . . . . 79
Ikoner på LCD-skærmen . . . . . . . . . . . . . . . . . . . . . . . . . . . . . . . . . . . . . . . . . . . . . . . . . . . . . 81
Sådan får du adgang til kontrolpanelsmenuerne . . . . . . . . . . . . . . . . . . . . . . . . . . . . . . . . . 82
Menuliste for kontrolpanel. . . . . . . . . . . . . . . . . . . . . . . . . . . . . . . . . . . . . . . . . . . . . . . . . . . . 82
Status- og fejlmeddelelser. . . . . . . . . . . . . . . . . . . . . . . . . . . . . . . . . . . . . . . . . . . . . . . . . . . . . 85
Udskrivning af statusark . . . . . . . . . . . . . . . . . . . . . . . . . . . . . . . . . . . . . . . . . . . . . . . . . . . . . 87
For brugere af B-300 . . . . . . . . . . . . . . . . . . . . . . . . . . . . . . . . . . . . . . . . . . . . . . . . . . . . . . . . . . . . . 88
Knapper og indikatorer . . . . . . . . . . . . . . . . . . . . . . . . . . . . . . . . . . . . . . . . . . . . . . . . . . . . . . 88
Status- og fejlindikatorer. . . . . . . . . . . . . . . . . . . . . . . . . . . . . . . . . . . . . . . . . . . . . . . . . . . . . . 90
Udskrivning af statusark . . . . . . . . . . . . . . . . . . . . . . . . . . . . . . . . . . . . . . . . . . . . . . . . . . . . . 94
Kapitel 6 Installationsmulighed
Dupleksenhed (kun B-300) . . . . . . . . . . . . . . . . . . . . . . . . . . . . . . . . . . . . . . . . . . . . . . . . . . . . . . . . 95
Installerer dupleksenheden.. . . . . . . . . . . . . . . . . . . . . . . . . . . . . . . . . . . . . . . . . . . . . . . . . . . 95
Afinstallation af dupleksenheden. . . . . . . . . . . . . . . . . . . . . . . . . . . . . . . . . . . . . . . . . . . . . . 96
Kapitel 7 Udskiftning af forbrugsvarer
Blækpatroner. . . . . . . . . . . . . . . . . . . . . . . . . . . . . . . . . . . . . . . . . . . . . . . . . . . . . . . . . . . . . . . . . . . . 98
Kontrol af status for blækpatroner . . . . . . . . . . . . . . . . . . . . . . . . . . . . . . . . . . . . . . . . . . . . . 98
Håndtering af forholdsregler. . . . . . . . . . . . . . . . . . . . . . . . . . . . . . . . . . . . . . . . . . . . . . . . . 101
Udskiftning af en blækpatron . . . . . . . . . . . . . . . . . . . . . . . . . . . . . . . . . . . . . . . . . . . . . . . . 102
Vedligeholdelsesboks . . . . . . . . . . . . . . . . . . . . . . . . . . . . . . . . . . . . . . . . . . . . . . . . . . . . . . . . . . . 106
Kontrol af vedligeholdelsesboksstatus. . . . . . . . . . . . . . . . . . . . . . . . . . . . . . . . . . . . . . . . . 106
Håndtering af forholdsregler. . . . . . . . . . . . . . . . . . . . . . . . . . . . . . . . . . . . . . . . . . . . . . . . . 108
Udskiftning af vedligeholdelsesboks . . . . . . . . . . . . . . . . . . . . . . . . . . . . . . . . . . . . . . . . . . 108
Indholdsfortegnelse 4
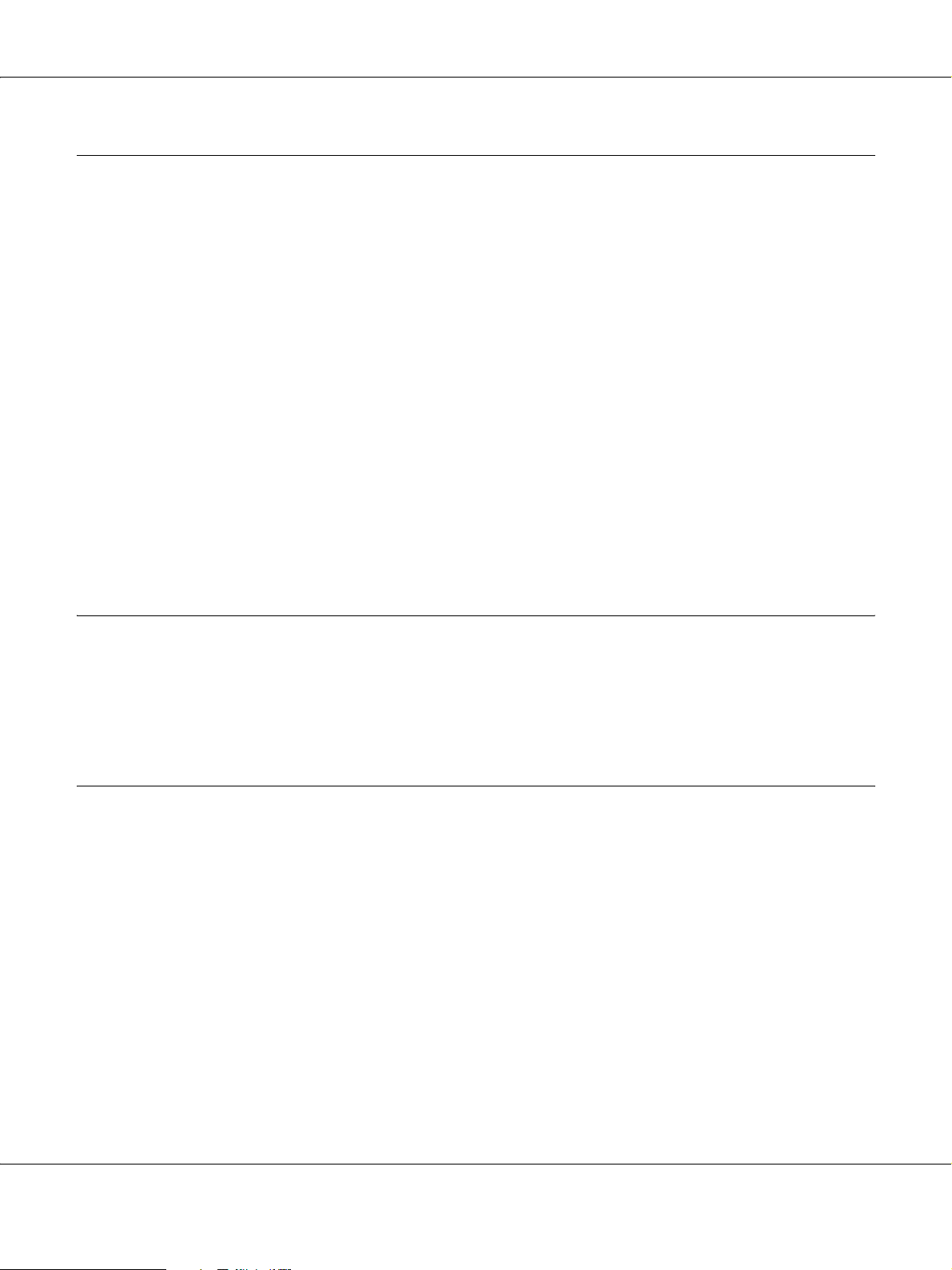
B-300/B-500DN Brugervejledning
Kapitel 8 Vedligeholdelse af printeren
Kontrol af skrivehovedets dyser . . . . . . . . . . . . . . . . . . . . . . . . . . . . . . . . . . . . . . . . . . . . . . . . . . 111
Sådan bruges værktøjet Nozzle Check (Dysecheck) i Windows . . . . . . . . . . . . . . . . . . . 111
Brug af kontrolpanelet (B-500DN) . . . . . . . . . . . . . . . . . . . . . . . . . . . . . . . . . . . . . . . . . . . . 111
Brug af printerknapperne (B-300) . . . . . . . . . . . . . . . . . . . . . . . . . . . . . . . . . . . . . . . . . . . . . 112
Rensning af skrivehovedet . . . . . . . . . . . . . . . . . . . . . . . . . . . . . . . . . . . . . . . . . . . . . . . . . . . . . . . 113
Sådan bruges værktøjet Head Cleaning (Skrivehovedrensning) i Windows. . . . . . . . . 114
Brug af kontrolpanelet (B-500DN) . . . . . . . . . . . . . . . . . . . . . . . . . . . . . . . . . . . . . . . . . . . . 114
Brug af printerknapperne (B-300) . . . . . . . . . . . . . . . . . . . . . . . . . . . . . . . . . . . . . . . . . . . . . 115
Skrivehovedjustering. . . . . . . . . . . . . . . . . . . . . . . . . . . . . . . . . . . . . . . . . . . . . . . . . . . . . . . . . . . . 116
Sådan bruges værktøjet Print Head Alignment (Skrivehovedjustering)
i Windows. . . . . . . . . . . . . . . . . . . . . . . . . . . . . . . . . . . . . . . . . . . . . . . . . . . . . . . . . . . . . . . 116
Brug af kontrolpanelet (B-500DN) . . . . . . . . . . . . . . . . . . . . . . . . . . . . . . . . . . . . . . . . . . . . 117
Rensning af printeren . . . . . . . . . . . . . . . . . . . . . . . . . . . . . . . . . . . . . . . . . . . . . . . . . . . . . . . . . . . 117
Indvendig rensning af din printer . . . . . . . . . . . . . . . . . . . . . . . . . . . . . . . . . . . . . . . . . . . . . . . . . 118
Brug af kontrolpanelet (B-500DN) . . . . . . . . . . . . . . . . . . . . . . . . . . . . . . . . . . . . . . . . . . . . 118
Brug af printerknapperne (B-300) . . . . . . . . . . . . . . . . . . . . . . . . . . . . . . . . . . . . . . . . . . . . . 119
Transport af printeren . . . . . . . . . . . . . . . . . . . . . . . . . . . . . . . . . . . . . . . . . . . . . . . . . . . . . . . . . . . 119
Kapitel 9 Brug af printeren på et netværk
Konfiguration af printeren i et netværk (gælder kun brugere af B-500DN) . . . . . . . . . . . . . . 121
Konfiguration af printeren som delt printer for Windows . . . . . . . . . . . . . . . . . . . . . . . . . . . . 122
Fysisk installation af printserveren. . . . . . . . . . . . . . . . . . . . . . . . . . . . . . . . . . . . . . . . . . . . 122
Konfiguration af hver klient. . . . . . . . . . . . . . . . . . . . . . . . . . . . . . . . . . . . . . . . . . . . . . . . . . 124
Kapitel 10 Fejlfinding
Diagnosticering af problemet . . . . . . . . . . . . . . . . . . . . . . . . . . . . . . . . . . . . . . . . . . . . . . . . . . . . . 126
Fejlindikatorer . . . . . . . . . . . . . . . . . . . . . . . . . . . . . . . . . . . . . . . . . . . . . . . . . . . . . . . . . . . . . 126
EPSON Status Monitor (kun Windows). . . . . . . . . . . . . . . . . . . . . . . . . . . . . . . . . . . . . . . . 127
Sådan udføres en kontrol af printerens funktioner (for brugere af B-500DN). . . . . . . . 127
Sådan udføres en kontrol af printerens funktioner (for brugere af B-300) . . . . . . . . . . . 128
Kontrol af printerstatus . . . . . . . . . . . . . . . . . . . . . . . . . . . . . . . . . . . . . . . . . . . . . . . . . . . . . . . . . . 129
Windows . . . . . . . . . . . . . . . . . . . . . . . . . . . . . . . . . . . . . . . . . . . . . . . . . . . . . . . . . . . . . . . . . . 129
Papiret sidder fast. . . . . . . . . . . . . . . . . . . . . . . . . . . . . . . . . . . . . . . . . . . . . . . . . . . . . . . . . . . . . . . 133
Problemer med udskriftskvaliteten. . . . . . . . . . . . . . . . . . . . . . . . . . . . . . . . . . . . . . . . . . . . . . . . 138
Vandrette striber . . . . . . . . . . . . . . . . . . . . . . . . . . . . . . . . . . . . . . . . . . . . . . . . . . . . . . . . . . . 139
Lodret fejljustering eller striber . . . . . . . . . . . . . . . . . . . . . . . . . . . . . . . . . . . . . . . . . . . . . . . 139
Forkerte eller manglende farver . . . . . . . . . . . . . . . . . . . . . . . . . . . . . . . . . . . . . . . . . . . . . . 140
Sløret eller udtværet udskrift. . . . . . . . . . . . . . . . . . . . . . . . . . . . . . . . . . . . . . . . . . . . . . . . . 140
Indholdsfortegnelse 5
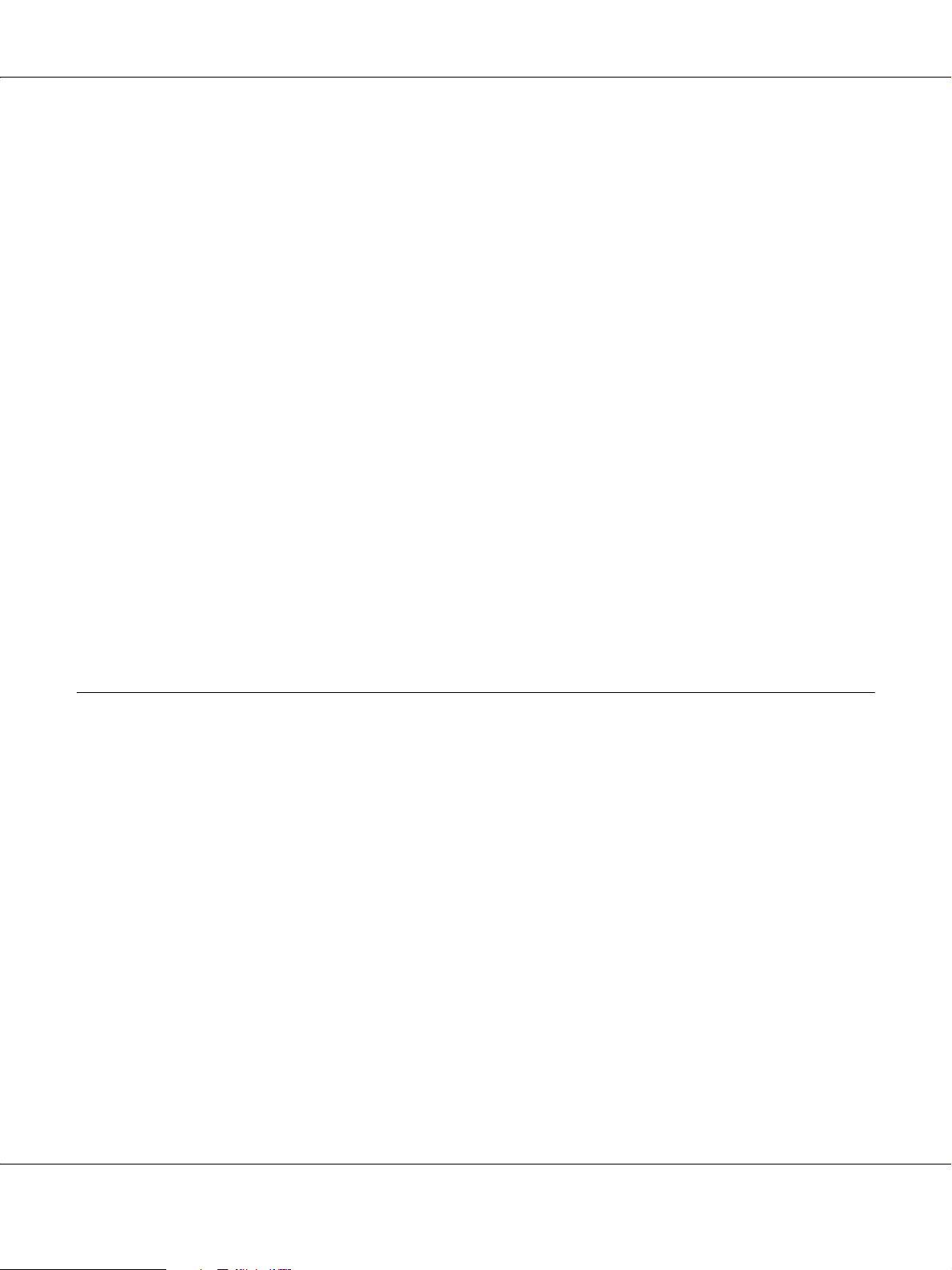
B-300/B-500DN Brugervejledning
Diverse udskriftsproblemer . . . . . . . . . . . . . . . . . . . . . . . . . . . . . . . . . . . . . . . . . . . . . . . . . . . . . . 141
Forkerte eller forvanskede tegn. . . . . . . . . . . . . . . . . . . . . . . . . . . . . . . . . . . . . . . . . . . . . . . 141
Forkerte margener . . . . . . . . . . . . . . . . . . . . . . . . . . . . . . . . . . . . . . . . . . . . . . . . . . . . . . . . . . 141
Udskriften er en smule skrå . . . . . . . . . . . . . . . . . . . . . . . . . . . . . . . . . . . . . . . . . . . . . . . . . . 141
Omvendt billede . . . . . . . . . . . . . . . . . . . . . . . . . . . . . . . . . . . . . . . . . . . . . . . . . . . . . . . . . . . 142
Udskrivning af blanke sider. . . . . . . . . . . . . . . . . . . . . . . . . . . . . . . . . . . . . . . . . . . . . . . . . . 142
Den udskrevne side er sløret eller udtværet . . . . . . . . . . . . . . . . . . . . . . . . . . . . . . . . . . . . 142
Udskrivningen går for langsomt . . . . . . . . . . . . . . . . . . . . . . . . . . . . . . . . . . . . . . . . . . . . . . 143
Papiret indføres ikke korrekt . . . . . . . . . . . . . . . . . . . . . . . . . . . . . . . . . . . . . . . . . . . . . . . . . . . . . 143
Papiret indføres ikke . . . . . . . . . . . . . . . . . . . . . . . . . . . . . . . . . . . . . . . . . . . . . . . . . . . . . . . . 143
Flere sider indføres . . . . . . . . . . . . . . . . . . . . . . . . . . . . . . . . . . . . . . . . . . . . . . . . . . . . . . . . . 144
Papiret er lagt forkert i . . . . . . . . . . . . . . . . . . . . . . . . . . . . . . . . . . . . . . . . . . . . . . . . . . . . . . 144
Papiret skubbes ikke helt ud, eller det er krøllet. . . . . . . . . . . . . . . . . . . . . . . . . . . . . . . . . 144
Printeren udskriver ikke . . . . . . . . . . . . . . . . . . . . . . . . . . . . . . . . . . . . . . . . . . . . . . . . . . . . . . . . . 145
Alle indikatorer er slukkede. . . . . . . . . . . . . . . . . . . . . . . . . . . . . . . . . . . . . . . . . . . . . . . . . . 145
Indikatorerne tændtes og slukkedes derefter igen. . . . . . . . . . . . . . . . . . . . . . . . . . . . . . . 145
Indikatoren for strøm lyser . . . . . . . . . . . . . . . . . . . . . . . . . . . . . . . . . . . . . . . . . . . . . . . . . . 145
Forøgelse af udskrivningshastigheden . . . . . . . . . . . . . . . . . . . . . . . . . . . . . . . . . . . . . . . . . . . . 147
Andre problemer . . . . . . . . . . . . . . . . . . . . . . . . . . . . . . . . . . . . . . . . . . . . . . . . . . . . . . . . . . . . . . . 149
Rensning af skrivehoved starter ikke . . . . . . . . . . . . . . . . . . . . . . . . . . . . . . . . . . . . . . . . . . 149
Der bruges farveblæk, selvom der kun udskrives med sort blæk.. . . . . . . . . . . . . . . . . . 149
Føl et mindre elektrisk stød, når du rører ved printeren (kortslutning). . . . . . . . . . . . . 149
Appendiks A Sådan får du hjælp
Websted for teknisk support. . . . . . . . . . . . . . . . . . . . . . . . . . . . . . . . . . . . . . . . . . . . . . . . . . . . . . 150
Kontakt til Kundesupport. . . . . . . . . . . . . . . . . . . . . . . . . . . . . . . . . . . . . . . . . . . . . . . . . . . . . . . . 150
Inden du kontakter Epson . . . . . . . . . . . . . . . . . . . . . . . . . . . . . . . . . . . . . . . . . . . . . . . . . . . 150
Hjælp til brugere i Europa . . . . . . . . . . . . . . . . . . . . . . . . . . . . . . . . . . . . . . . . . . . . . . . . . . . 151
Hjælp til brugere i Australien . . . . . . . . . . . . . . . . . . . . . . . . . . . . . . . . . . . . . . . . . . . . . . . . 151
Hjælp til brugere i Singapore. . . . . . . . . . . . . . . . . . . . . . . . . . . . . . . . . . . . . . . . . . . . . . . . . 152
Hjælp til brugere i Thailand. . . . . . . . . . . . . . . . . . . . . . . . . . . . . . . . . . . . . . . . . . . . . . . . . . 152
Hjælp til brugere i Vietnam . . . . . . . . . . . . . . . . . . . . . . . . . . . . . . . . . . . . . . . . . . . . . . . . . . 153
Hjælp til brugere i Indonesien. . . . . . . . . . . . . . . . . . . . . . . . . . . . . . . . . . . . . . . . . . . . . . . . 153
Hjælp for brugere i Hongkong . . . . . . . . . . . . . . . . . . . . . . . . . . . . . . . . . . . . . . . . . . . . . . . 154
Hjælp til brugere i Malaysia. . . . . . . . . . . . . . . . . . . . . . . . . . . . . . . . . . . . . . . . . . . . . . . . . . 154
Hjælp til brugere i Indien . . . . . . . . . . . . . . . . . . . . . . . . . . . . . . . . . . . . . . . . . . . . . . . . . . . . 155
Hjælp til brugere i Filippinerne. . . . . . . . . . . . . . . . . . . . . . . . . . . . . . . . . . . . . . . . . . . . . . . 156
Indholdsfortegnelse 6
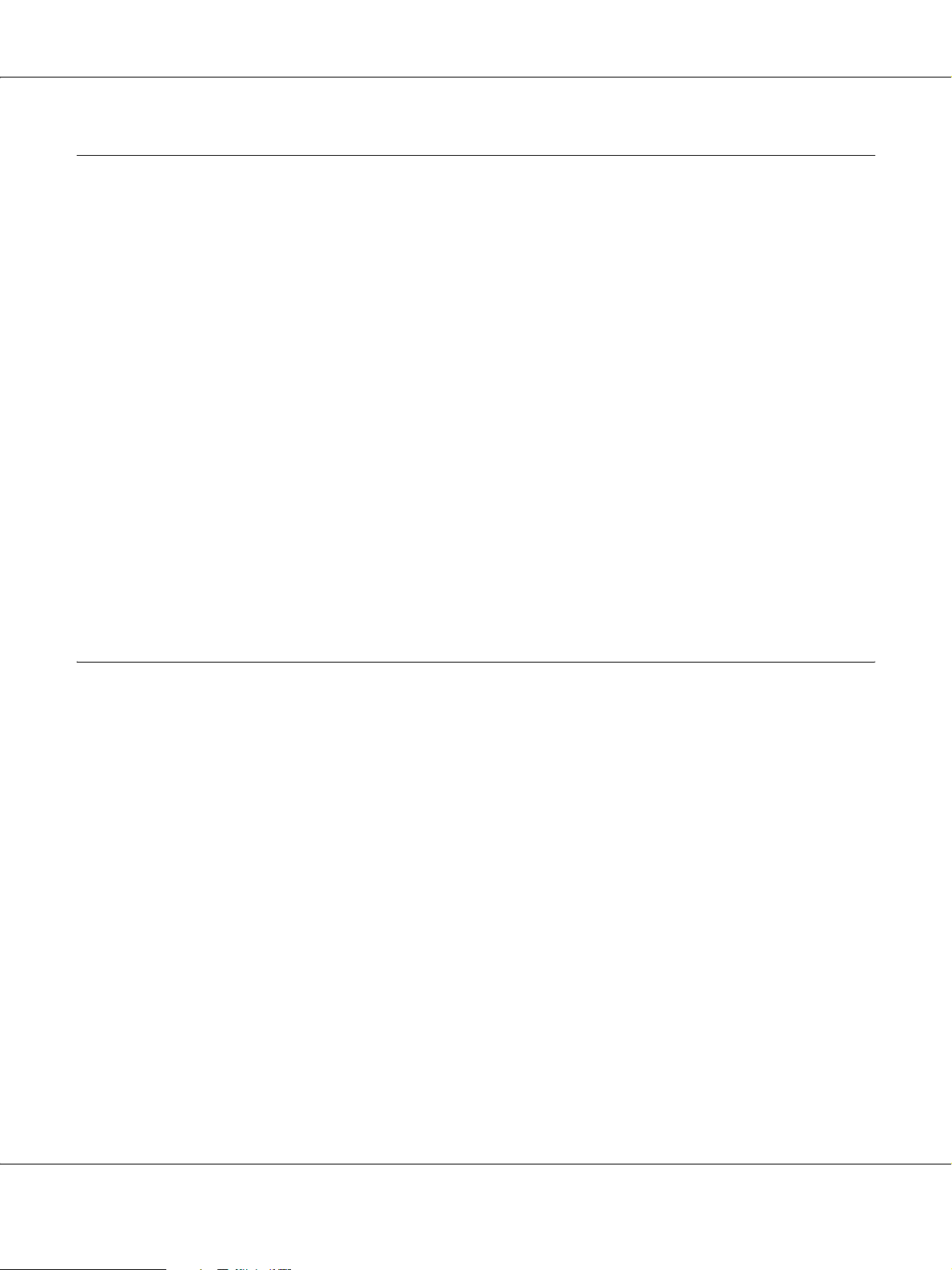
B-300/B-500DN Brugervejledning
Appendiks B Produktoplysninger
Printerdele . . . . . . . . . . . . . . . . . . . . . . . . . . . . . . . . . . . . . . . . . . . . . . . . . . . . . . . . . . . . . . . . . . . . . 157
B-500DN . . . . . . . . . . . . . . . . . . . . . . . . . . . . . . . . . . . . . . . . . . . . . . . . . . . . . . . . . . . . . . . . . . 157
B-300. . . . . . . . . . . . . . . . . . . . . . . . . . . . . . . . . . . . . . . . . . . . . . . . . . . . . . . . . . . . . . . . . . . . . . 160
Papir, forbrugsvarer og valgmulighed . . . . . . . . . . . . . . . . . . . . . . . . . . . . . . . . . . . . . . . . . . . . . 162
Papir. . . . . . . . . . . . . . . . . . . . . . . . . . . . . . . . . . . . . . . . . . . . . . . . . . . . . . . . . . . . . . . . . . . . . . 162
Blækpatroner . . . . . . . . . . . . . . . . . . . . . . . . . . . . . . . . . . . . . . . . . . . . . . . . . . . . . . . . . . . . . . 162
Vedligeholdelsesboks . . . . . . . . . . . . . . . . . . . . . . . . . . . . . . . . . . . . . . . . . . . . . . . . . . . . . . . 163
Dupleksenhed (kun brugere af B-300) . . . . . . . . . . . . . . . . . . . . . . . . . . . . . . . . . . . . . . . . . 163
Systemkrav . . . . . . . . . . . . . . . . . . . . . . . . . . . . . . . . . . . . . . . . . . . . . . . . . . . . . . . . . . . . . . . . . . . . 163
Til brug af printeren . . . . . . . . . . . . . . . . . . . . . . . . . . . . . . . . . . . . . . . . . . . . . . . . . . . . . . . . 163
Tekniske specifikationer . . . . . . . . . . . . . . . . . . . . . . . . . . . . . . . . . . . . . . . . . . . . . . . . . . . . . . . . . 164
Papir. . . . . . . . . . . . . . . . . . . . . . . . . . . . . . . . . . . . . . . . . . . . . . . . . . . . . . . . . . . . . . . . . . . . . . 164
Blækpatroner . . . . . . . . . . . . . . . . . . . . . . . . . . . . . . . . . . . . . . . . . . . . . . . . . . . . . . . . . . . . . . 167
Mekanisk. . . . . . . . . . . . . . . . . . . . . . . . . . . . . . . . . . . . . . . . . . . . . . . . . . . . . . . . . . . . . . . . . . 168
Elektrisk. . . . . . . . . . . . . . . . . . . . . . . . . . . . . . . . . . . . . . . . . . . . . . . . . . . . . . . . . . . . . . . . . . . 169
Miljømæssigt . . . . . . . . . . . . . . . . . . . . . . . . . . . . . . . . . . . . . . . . . . . . . . . . . . . . . . . . . . . . . . 170
Standarder og godkendelser . . . . . . . . . . . . . . . . . . . . . . . . . . . . . . . . . . . . . . . . . . . . . . . . . 170
Interface. . . . . . . . . . . . . . . . . . . . . . . . . . . . . . . . . . . . . . . . . . . . . . . . . . . . . . . . . . . . . . . . . . . 170
Mulighed. . . . . . . . . . . . . . . . . . . . . . . . . . . . . . . . . . . . . . . . . . . . . . . . . . . . . . . . . . . . . . . . . . 171
Indeks
Indholdsfortegnelse 7

B-300/B-500DN Brugervejledning
Ophavsret og varemærker
Ingen dele af denne publikation må reproduceres, lagres i et søgesystem eller overføres i nogen form eller på nogen måde, hverken
elektronisk, mekanisk, ved fotokopiering, optagelse eller på anden måde uden forudgående skriftlig tilladelse fra Seiko Epson
Corporation. Oplysningerne heri er kun beregnet til brug sammen med denne Epson-printer. Epson er ikke ansvarlig for nogen form
for brug af disse oplysninger i forbindelse med andre printere.
Hverken køberen af dette produkt eller tredjemand kan holde Seiko Epson Corporation eller associerede selskaber ansvarlig for
skader, tab, omkostninger eller udgifter, som køberen eller tredjemand har pådraget sig som følge af uheld, forkert brug eller misbrug
af dette produkt eller uautoriserede modifikationer, reparationer eller ændringer af dette produkt, eller hvis (gælder ikke i USA) Seiko
Epson Corporations retningslinjer for betjening og vedligeholdelse ikke er fulgt nøje.
Seiko Epson Corporation kan ikke holdes ansvarlig for skader eller problemer, der måtte opstå som følge af brug af andet ekstraudstyr
eller andre forbrugsvarer end det udstyr eller de forbrugsvarer, som Seiko Epson Corporation har angivet som Original Epson
Products (originale Epson-produkter) eller Epson Approved Products (produkter godkendt af Epson).
Seiko Epson Corporation kan ikke holdes ansvarlig for eventuelle skader, der måtte opstå som følge af elektromagnetisk interferens,
som stammer fra brug af andre interfacekabler end dem, som Seiko Epson Corporation har angivet som Epson Approved Products
(produkter godkendt af Epson).
®
EPSON
er et registreret varemærke, og Exceed Your Vision er et varemærke tilhørende Seiko Epson Corporation.
Microsoft®, Windows® og Windows Vista® er registrerede varemærker tilhørende Microsoft Corporation.
DPOF™ er et varemærke tilhørende CANON INC., Eastman Kodak Company, Fuji Photo Film Co., Ltd.og Matsushita Electric
Industrial Co., Ltd.
Bemærk: Andre produktnavne, der nævnes heri, anvendes udelukkende til identifikationsformål og kan være varemærker tilhørende deres respektive
ejervirksomheder. Epson frasiger sig alle rettigheder til disse mærker.
Copyright © 2008 Seiko Epson Corporation. Alle rettigheder forbeholdes.
Ophavsret og varemærker 8
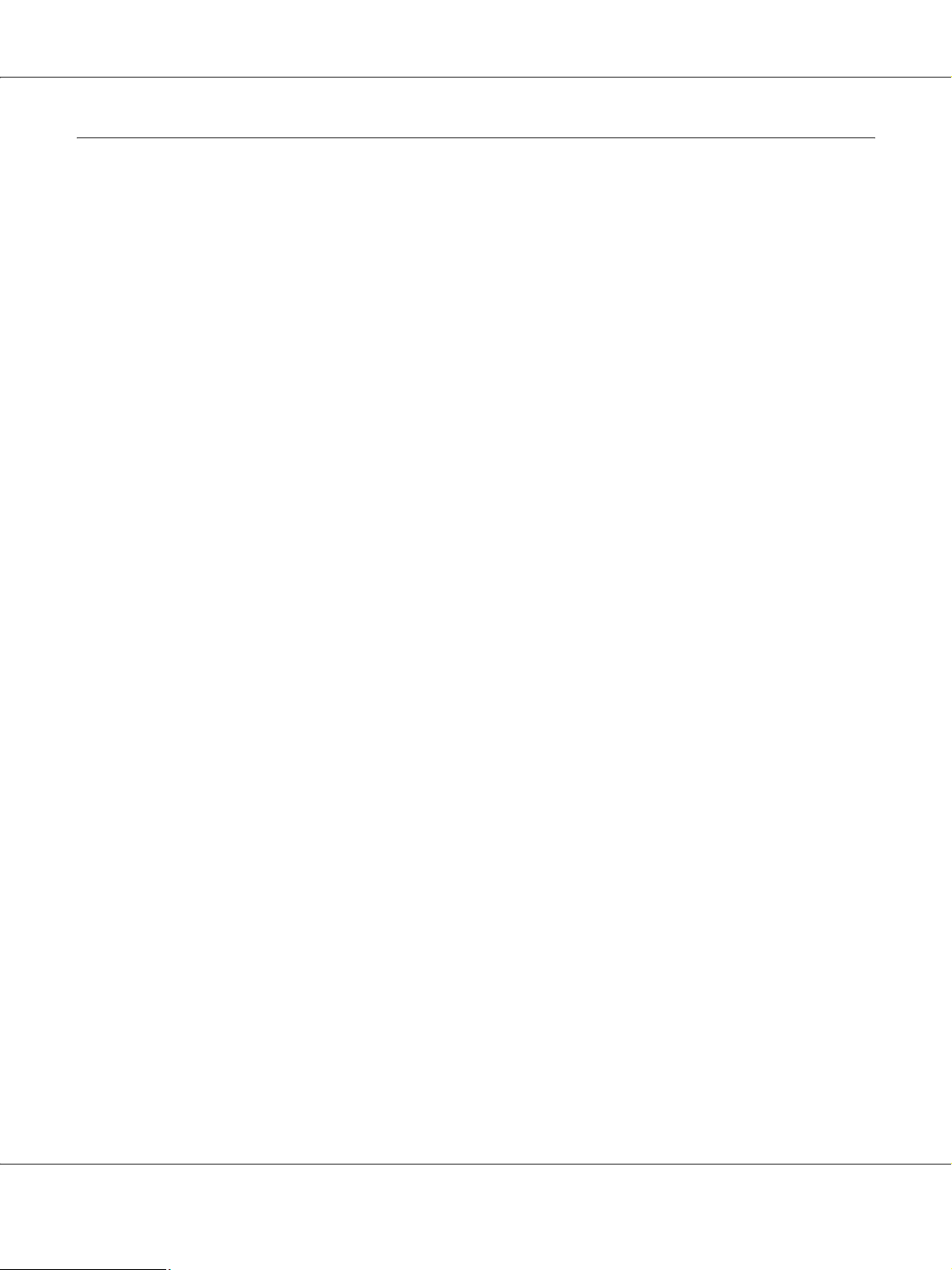
B-300/B-500DN Brugervejledning
Operativsystemversioner
Følgende forkortelser anvendes i denne vejledning.
Windows refererer til Windows Vista, XP, XP x64 og 2000.
❏ Windows Vista refererer til Windows Vista Home Basic Edition, Windows Vista Home Premium Edition, Windows
Vista Business Edition, Windows Vista Enterprise Edition og Windows Vista Ultimate Edition.
❏ Windows XP refererer til Windows XP Home Edition, Windows XP Professional x64 Edition og Windows XP
Professional.
❏ Windows 2000 refererer til Windows 2000 Professional.
Operativsystemversioner 9
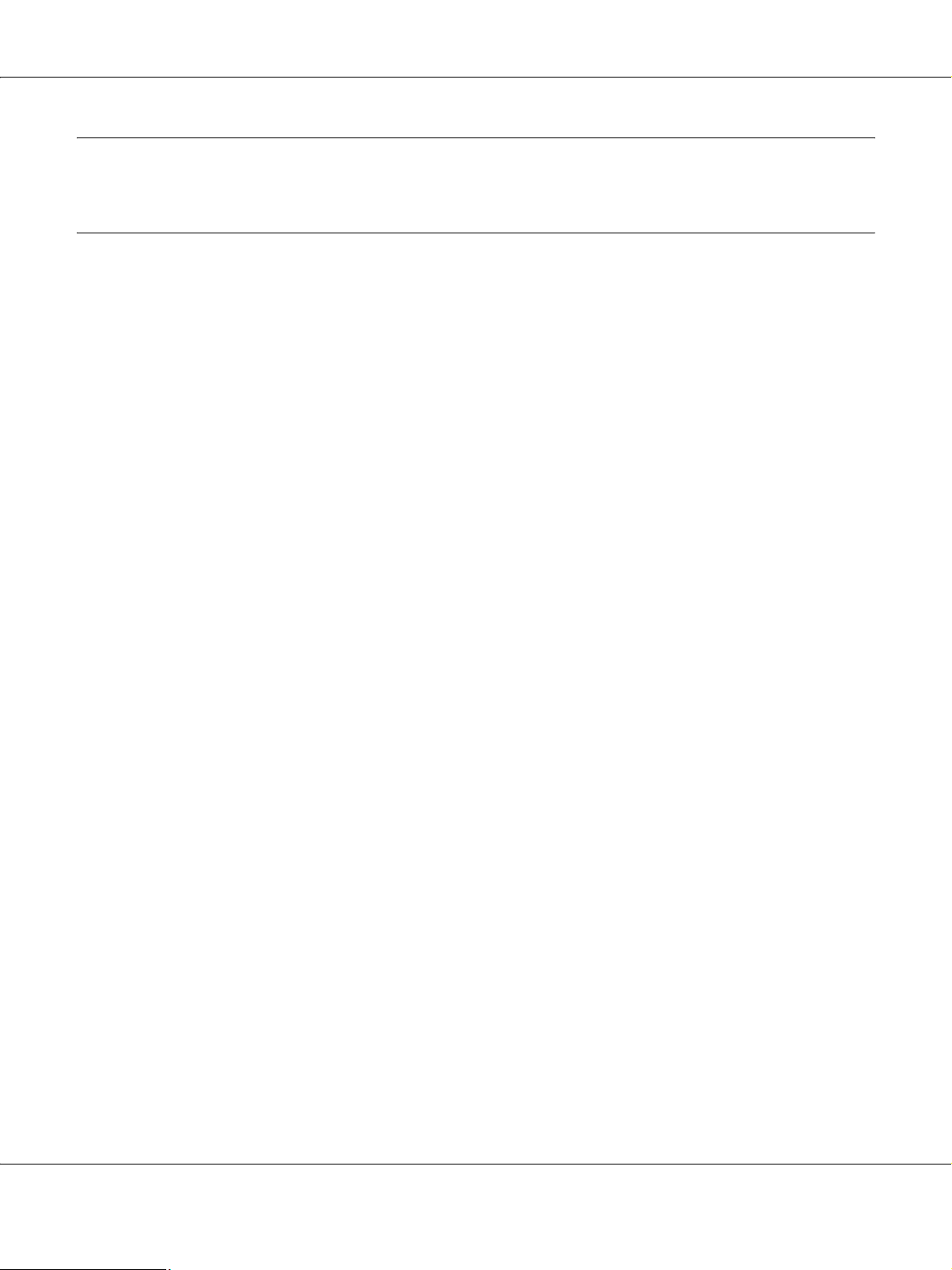
Sikkerhedsinstruktioner
Vigtige sikkerhedsinstruktioner
B-300/B-500DN Brugervejledning
Læs alle instruktionerne i dette afsnit, inden du bruger printeren. Sørg også for at følge alle
advarsler og instruktioner, som er angivet på printeren.
Fysisk installation af printeren
Vær opmærksom på følgende, når du installerer printeren:
❏ Undgå at blokere eller tildække ventilationshullerne og åbningerne i printeren.
❏ Brug kun den type strømkilde, der er angivet på printerens mærkat.
❏ Brug kun den netledning, der fulgte med printeren. Anvendelse af en anden ledning kan føre
til brand eller elektrisk stød.
❏ Printerens netledning er kun beregnet til brug sammen med printeren. Anvendelse sammen
med andet udstyr kan føre til brand eller elektrisk stød.
❏ Sørg for, at netledningen opfylder de relevante lokale sikkerhedsstandarder.
❏ Undgå at bruge stikkontakter på samme strømkreds som fotokopimaskiner eller
luftreguleringssystemer, der jævnligt tændes og slukkes.
2007/07/26 09:45 :03We unlocked th is section for m odification r equest.
New :Depends on m odel
❏ Brug ikke strømudtag, der styres af vægkontakter eller automatiske timere.
❏ Hold hele computersystemet på afstand af potentielle kilder til elektromagnetisk interferens,
f.eks. højttalere eller basestationer til trådløse telefoner.
❏ Anvend ikke en beskadiget eller flosset netledning.
❏ Hvis du bruger en forlængerledning sammen med printeren, skal du sørge for, at den samlede
amperedimensionering for de enheder, der er tilsluttet forlængerledningen, ikke overstiger
ledningens amperedimensionering. Kontroller desuden, at den samlede
amperedimensionering for alle de enheder, der er tilsluttet stikkontakten, ikke overstiger
stikkontaktens amperedimensionering.
❏ Forsøg ikke selv at foretage eftersyn af printeren.
Sikkerhedsinstruktioner 10
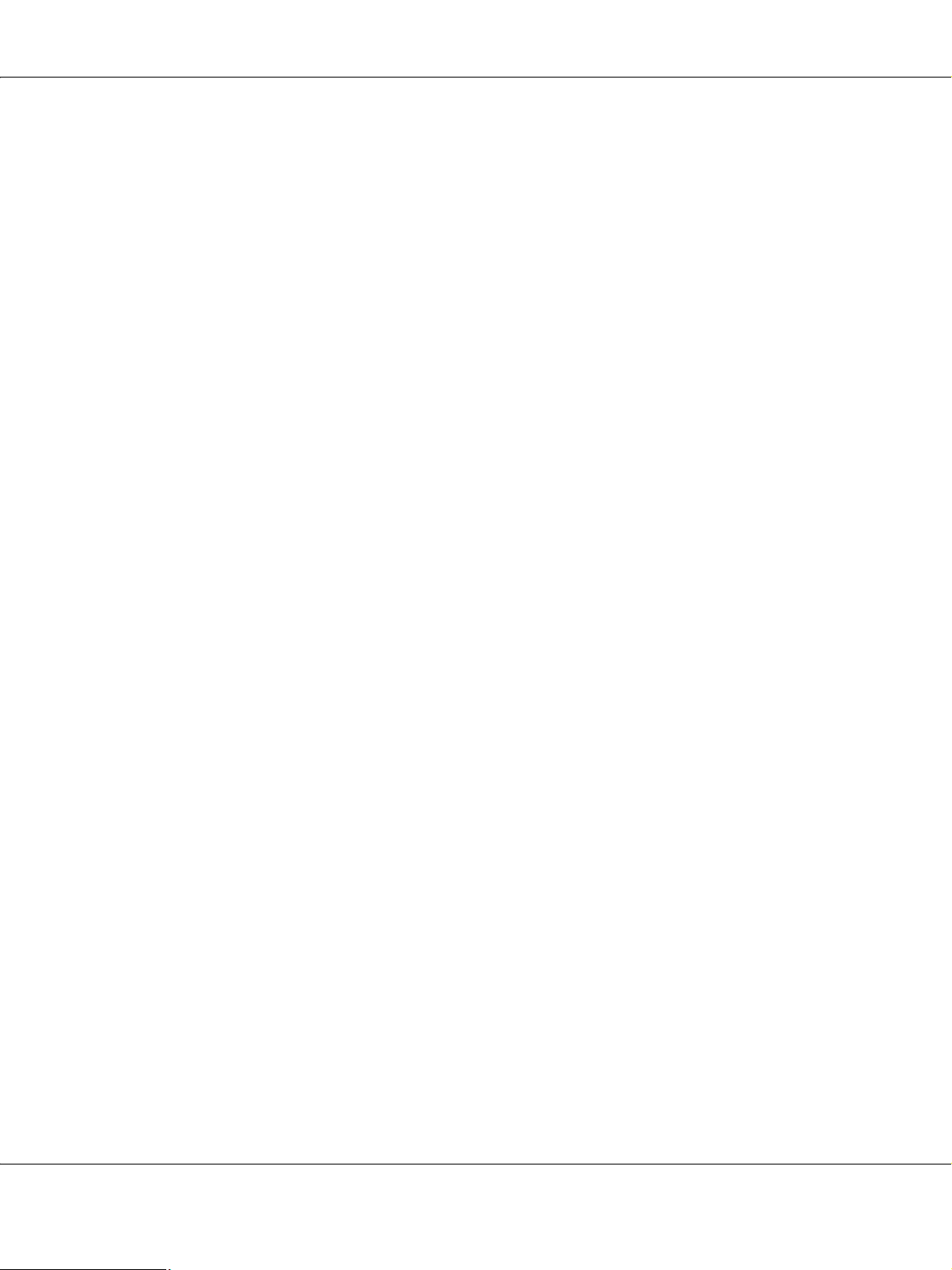
B-300/B-500DN Brugervejledning
❏ Tag printerens stik ud, og sørg for, at printeren efterses af kvalificerede serviceteknikere, hvis
følgende gør sig gældende:
Netledningen eller stikket er beskadiget, der er kommet væske ind i printeren, printeren er
blevet tabt, eller dækslet er beskadiget, printeren fungerer ikke normalt eller udviser en
markant ændring af ydeevnen.
❏ Hvis du planlægger at bruge printeren i Tyskland, skal byggeinstallationen beskyttes ved
hjælp af et 10- eller 16-amperes relæ, så printeren beskyttes tilstrækkeligt mod kortslutning og
for høj strømspænding.
❏ Når printeren tilsluttes en computer eller en anden enhed med et kabel, skal du sørge for, at
stikkene vender korrekt. Hvert stik skal vende på en bestemt måde. Hvis et stik vender forkert,
når du sætter det i, kan det beskadige begge de enheder, der er tilsluttet via kablet.
❏ Hvis der forekommer skade på stikket, skal du udskifte ledningssættet eller kontakte en
kvalificeret elektriker. Hvis der er sikringer i stikket, skal du udskifte dem med sikringer af den
rette størrelse og dimensionering.
❏ Hold ikke på dupleksenheden, når du løfter printeren, for at forhindre dupleksenheden i at
løsrive sig. Sørg også for, at dupleksenheden sidder korrekt fast, når du installerer printeren.
Vælge en placering til printeren
Vær opmærksom på følgende, når du vælger en placering til printeren:
❏ Anbring printeren på en jævn, stabil overflade, der er større end printerens bundareal, så der
er plads hele vejen rundt om printeren. Hvis du placerer printeren ved en væg, skal du sørge
for et mellemrum på over 10 cm mellem bagsiden af printeren og væggen. Printeren fungerer
ikke korrekt, hvis den står skævt.
❏ Når printeren skal opbevares eller transporteres, må den ikke tippes, lægges på siden eller
vendes på hovedet. Ellers kan der løbe blæk ud af blækpatronerne.
❏ Sørg for plads nok foran printeren, så papiret kan skubbes helt ud.
❏ Undgå steder, hvor der forekommer hurtige temperatur- eller fugtighedsændringer. Udsæt
heller ikke printeren for direkte sollys, stærkt lys eller varmekilder.
❏ Undgå steder med støv, stød eller vibrationer.
❏ Sørg for at placere printeren, så der er nok plads rundt om den til at sikre tilstrækkelig
ventilation.
❏ Anbring printeren i nærheden af en stikkontakt, hvor stikket nemt kan tages ud af
stikkontakten.
2007/07/26 09:45 :03We unlocked th is section for m odification r equest.
Sikkerhedsinstruktioner 11

B-300/B-500DN Brugervejledning
Brug af printeren
Vær opmærksom på følgende, når du bruger printeren:
❏ Undgå at røre ved komponenterne inde i printeren, medmindre det er angivet i denne
vejledning.
❏ Undgå at indføre genstande gennem hullerne i printeren.
❏ Undgå at spilde væske på printeren.
❏ Rør ikke ved det hvide flade kabel inde i printeren.
❏ Anbring ikke din hånd inde i printeren under udskrivning.
❏ Brug ikke spraydåseprodukter, der indeholder letantændelige gasser, i eller i nærheden af
dette produkt. Dette kan føre til brand.
❏ Flyt ikke skrivehovedet manuelt, da det kan beskadige printeren.
❏ Sluk altid printeren på strømknappen P. Når der trykkes på denne knap, begynder
strømindikatoren P at blinke. Tag ikke stikket til printeren ud, og sluk ikke for strømmen, før
strømindikatoren P holder op med at blinke.
❏ Sørg for, at skrivehovedet er i udgangsposition (længst til højre), før printeren transporteres.
❏ Vær forsigtig med ikke at få fingrene i klemme, når printerdækslet lukkes.
Håndtering af blækpatroner
Vær opmærksom på følgende, når du håndterer blækpatronerne:
❏ Hold blækpatronerne uden for børns rækkevidde og drik ikke blækket.
❏ Hvis du får blæk på huden, skal du vaske området med vand og sæbe. Hvis du får blæk i
øjnene, skal du straks skylle dem med vand.
Sikkerhedsinstruktioner 12

B-300/B-500DN Brugervejledning
❏ Ryst blækpatronen godt før installation for de bedste resultater.
Forsigtig:
c
Ryst ikke blækpatroner (der er blevet installeret) med for megen kraft.
❏ Anvend ikke en blækpatron efter den dato, der er trykt på blækpatronen.
❏ Brug blækpatronen inden for seks måneder efter installation for de bedste resultater.
❏ Skil ikke blækpatronerne ad. Dette kan beskadige skrivehovedet.
❏ Opbevar blækpatronerne et køligt, mørkt sted.
❏ Giv blækpatronen tid til at varme op til stuetemperatur i mindst tre timer, inden den tages i
brug, når den hentes fra et koldt sted.
❏ Undlad at røre den grønne IC-chip på siden af patronen. Det kan berøre almindelig betjening
og udskrivning. IC-chippen på blækpatronen indeholder oplysninger, der er nødvendige for
patronen, f.eks. den resterende blækmængde, så blækpatronen kan fjernes og sættes tilbage
uden problemer. Hver gang en patron sættes i, bruges der blæk, fordi printeren automatisk
udfører et funktionscheck. Hvis du fjerner en blækpatron, som skal bruges senere, skal
blækudgangen beskyttes mod snavs og støv, og den skal opbevares i samme omgivelser som
dette produkt. Bemærk, at der er en ventil i blækudgangen, der gør dæksler eller propper
overflødige, men vær opmærksom på ikke at plette ting, der kommer i kontakt med
blækpatronen. Rør ikke blækudgangen og området omkring den.
Advarsler, forholdsregler og bemærkninger
Advarsler, forholdsregler og bemærkninger i denne brugervejledning er markeret som herunder
og har følgende betydning.
Advarsler
w
skal følges omhyggeligt for at undgå personskader.
Sikkerhedsinstruktioner 13

B-300/B-500DN Brugervejledning
Forholdsregler
c
skal følges for at undgå beskadigelse af udstyret.
Bemærkninger
indeholder vigtige oplysninger og nyttige tip om betjeningen af printeren.
Sikkerhedsinstruktioner 14
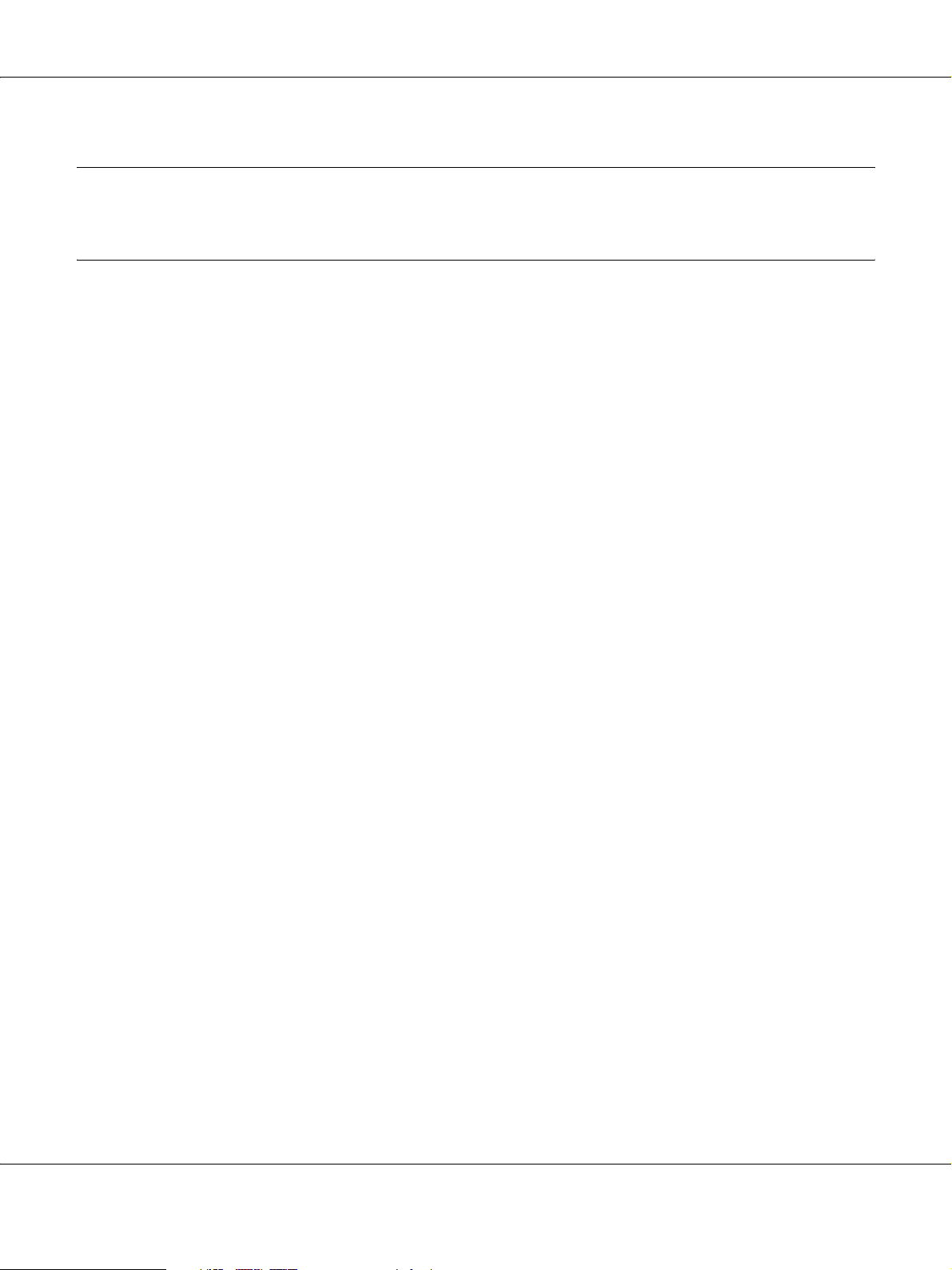
B-300/B-500DN Brugervejledning
Kapitel 1
Brug af softwaren
Oversigt over printerdriveren og Status Monitor
Printerdriveren giver dig mulighed for at vælge mellem en række forskellige indstillinger, så du
kan opnå de bedste udskriftsresultater. Med Status Monitor og printerværktøjerne kan du
kontrollere printeren og sørge for, at den altid er i optimal driftstilstand.
2007/07/26 09:45 :03We unlocked th is section for m odification r equest.
Adgang til printerdriveren i Windows
Du kan få adgang til printerdriveren fra de fleste Windows-programmer, fra menuen Start i
Windows og fra proceslinjen.
Hvis du vil angive indstillinger, der kun skal gælde for det program, du bruger, skal du åbne
printerdriveren fra det pågældende program.
Hvis du vil foretage indstillinger, der skal gælde for alle Windows-programmer, skal du åbne
printerdriveren fra menuen Start eller fra proceslinjen.
Se følgende afsnit vedrørende adgang til printerdriveren.
Bemærk:
Skærmbilleder af printerdrivervinduerne i denne brugerguide er fra Windows XP.
Fra Windows-programmer
1. Klik på Print (Udskriv) eller Print Setup (Indstil printer) i menuen File (Filer).
2. I det vindue, der vises, skal du klikke på Printer, Setup (Installation), Options (Indstillinger),
Preferences (Indstillinger) eller Properties (Egenskaber). (Afhængig af dit program kan det
være nødvendigt at klikke på en eller en kombination af disse knapper.)
Brug af softwaren 15
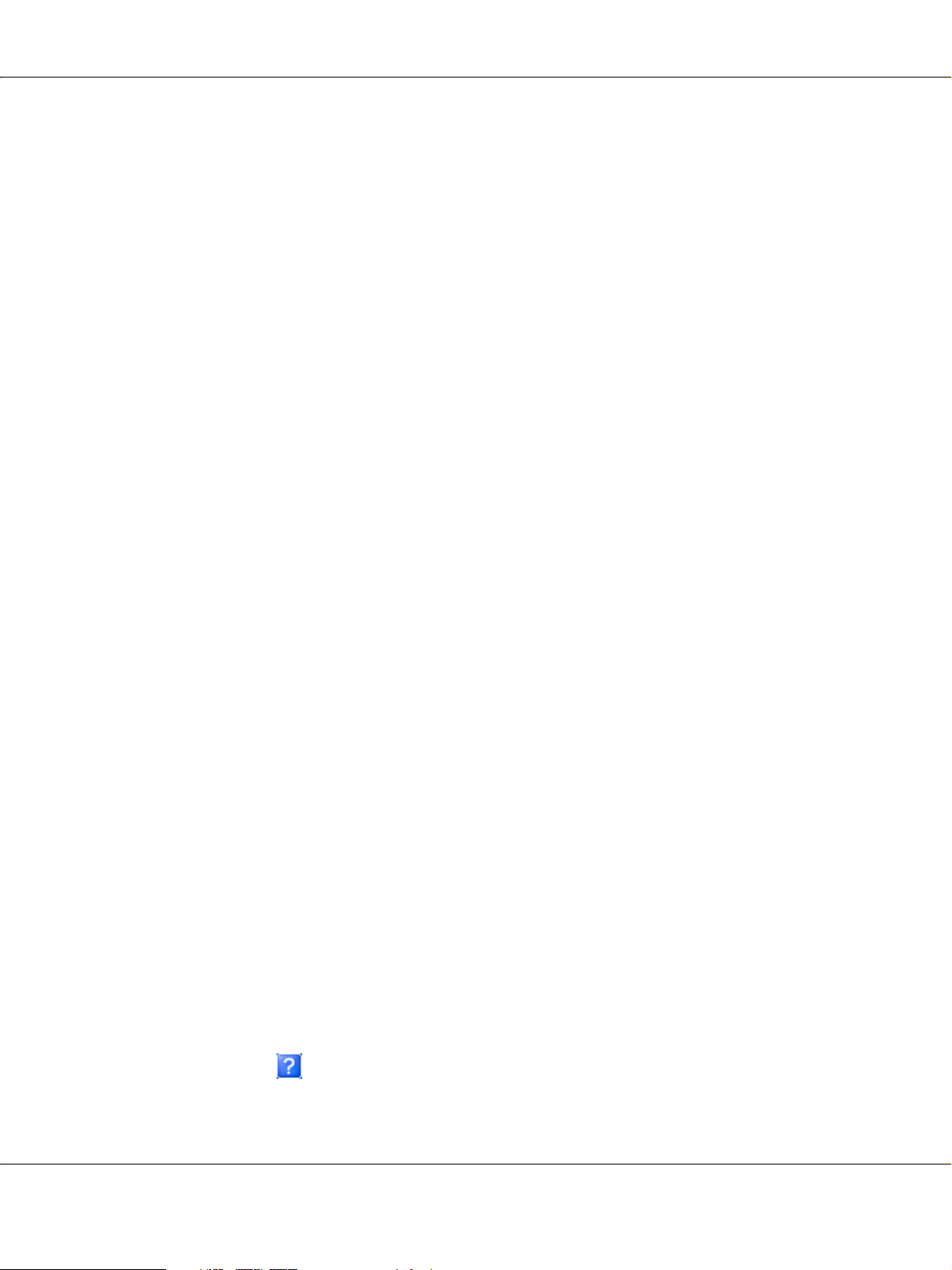
Fra menuen Start
1. Windows Vista:
Klik på Start, vælg Control Panel (Kontrolpanel), og vælg Printer i kategorien Hardware and
Sound (Hardware og lyd). (Hvis kontrolpanelet er i klassisk visning, skal du klikke på
Printers (Printere).)
Windows XP:
Klik på Start, Control Panel (Kontrolpanel) og derefter på Printers and Faxes (Printere og
faxenheder). (Hvis kontrolpanelet er i kategorivisning, skal du klikke på Printers and Other
Hardware (Printere og anden hardware) og derefter klikke på Printers and Faxes (Printere
og faxenheder).)
Windows 2000:
Klik på Start, peg på Settings (Indstillinger), og klik derefter på Printers (Printere).
2. Windows Vista:
Vælg printer, og klik derefter på Select printing preferences (Valg af udskriftsindstillinger).
B-300/B-500DN Brugervejledning
Windows XP og 2000:
Vælg printeren, og klik derefter på Printing Preferences (Udskriftsindstillinger) i menuen
File (Filer).
Fra genvejsikonet på proceslinjen
Højreklik på printerikonet på proceslinjen, og vælg derefter Printer Settings
(Printerindstillinger).
For at føje en genvej til Windows' proceslinje skal du først åbne printerdriveren fra menuen Start
som beskrevet herover. Dernæst skal du klikke på fanen Maintenance (Vedligeholdelse),
knappen Speed & Progress (Hastighed og status) og derefter knappen Monitoring
Preferences (Overvågningsindstillinger). I vinduet Monitoring Preferences
(Overvågningsindstillinger) skal du markere afkrydsningsfeltet Select Shortcut Icon (Vælg
genvejsikon).
Sådan får du oplysninger via online hjælp
DU kan få adgang til online hjælp vedrørende emner i printerdriveren fra dit program eller fra
menuen Start i Windows.
& Se “Adgang til printerdriveren i Windows” på side 15.
Prøv en af følgende procedurer i printerdrivervinduet.
❏ Højreklik på emnet, og klik derefter på Help (Hjælp).
❏ Klik på knappen øverst til højre i vinduet, og klik derefter på emnet (kun i Windows XP og
2000).
Brug af softwaren 16
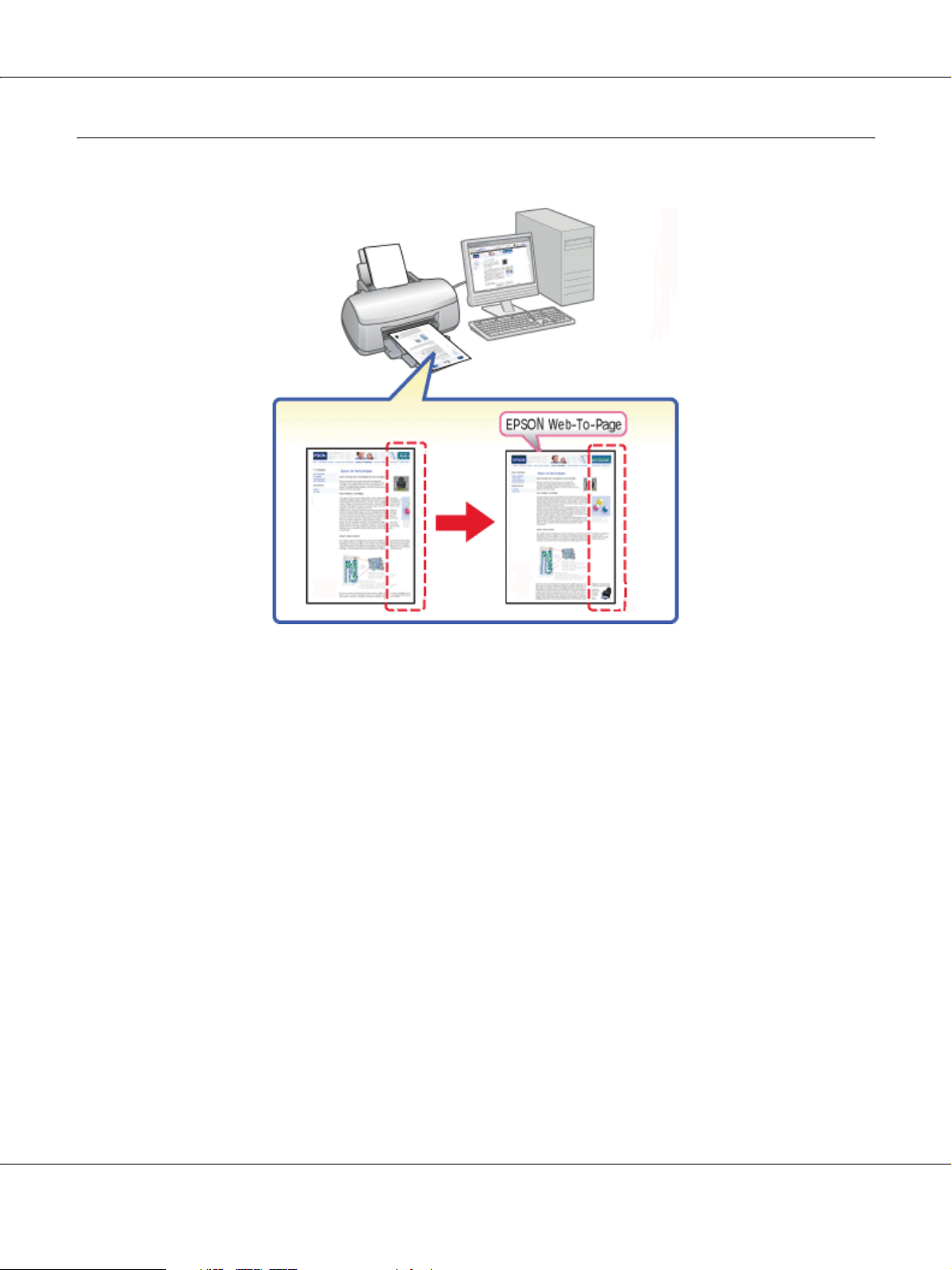
B-300/B-500DN Brugervejledning
Udskrivning af websider, så de passer til papirstørrelsen
EPSON Web-To-Page giver dig mulighed for at tilpasse websider til papirstørrelsen, når du
udskriver. Du kan også se et eksempel, inden du udskriver.
Bemærk:
Denne software er ikke tilgængelig for Windows Vista og XP x64.
Bemærkning til brugere af Windows Internet Explorer 7:
Udskrivning af websider, så de passer til papirstørrelsen, er en standardfunktion i Windows Internet
Explorer 7.
Brug af softwaren 17
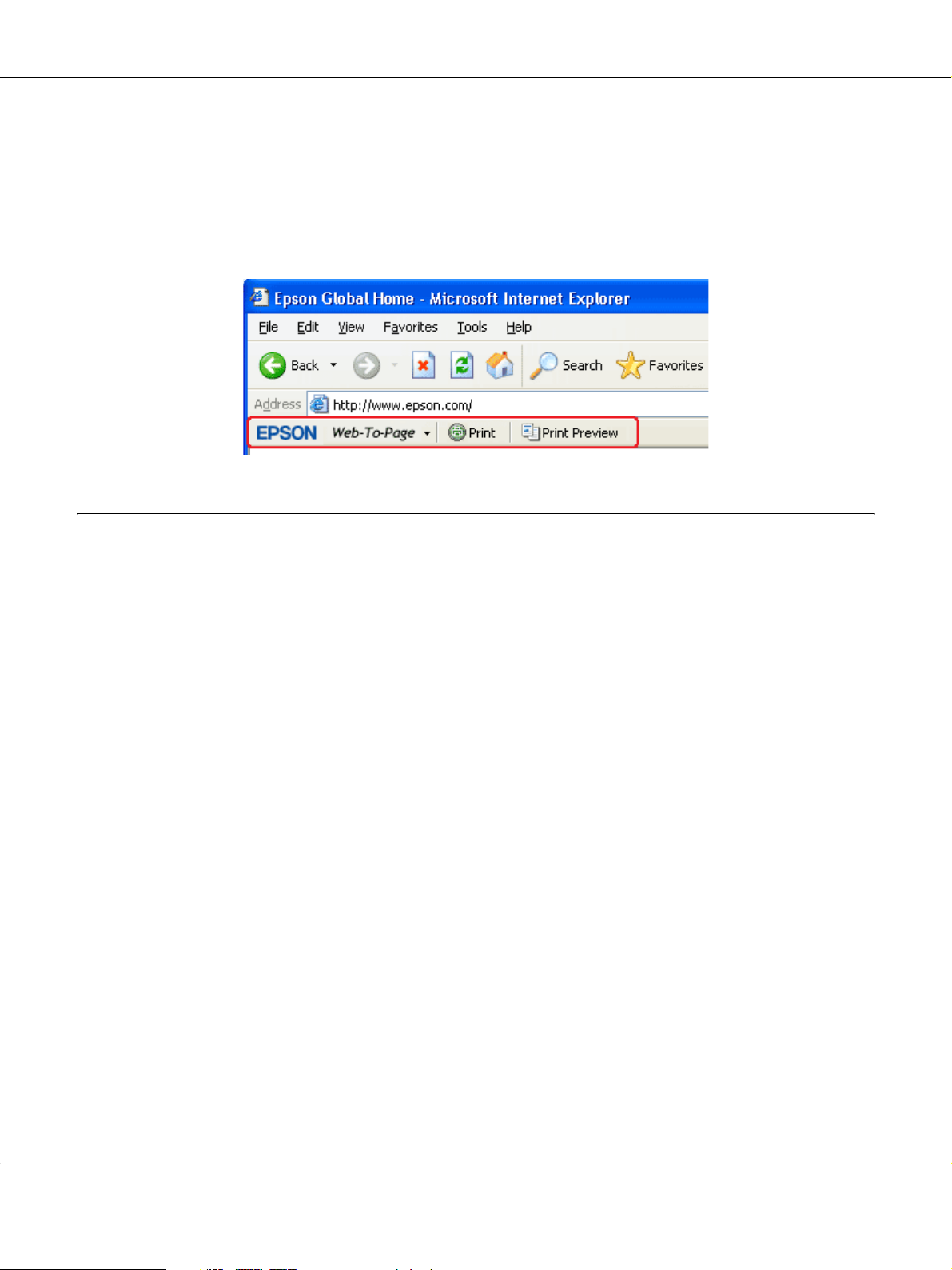
B-300/B-500DN Brugervejledning
Få adgang til EPSON Web-To-Page
Når du har installeret EPSON Web-To-Page, vises menulinjen på værktøjslinjen i Windows
Internet Explorer. Hvis menulinjen ikke vises, skal du vælge Toolbars (Værktøjslinjer) i menuen
View (Vis) i Internet Explorer og derefter vælge EPSON Web-To-Page.
Afinstallation af printersoftwaren
Afinstallation af printerdriveren
Du kan få brug for at afinstallere printerdriveren, hvis du:
❏ Opgraderer computerens operativsystem.
❏ Opdaterer din printerdriver med en nyere version.
❏ Har problemer med printerdriveren.
Hvis du opgraderer operativsystemet eller opdaterer printerdriverversionen, skal du sørge for at
afinstallere den eksisterende printerdriver, inden du opgraderer eller installerer den nye driver.
Ellers fungerer driveropdateringen ikke.
Windows
Bemærk:
❏ For at afinstallere programmer i Windows Vista skal du have administratorrettigheder og -adgangskode,
hvis du logger på som bruger med standardrettigheder.
2007/07/26 09:45 :03We unlocked th is section for m odification r equest.
New :Depends on m odel
❏ Hvis du vil afinstallere programmer i Windows XP, skal du logge på som computeradministrator.
❏ Hvis du vil afinstallere programmer i Windows 2000, skal du logge på som en bruger med
administratorrettigheder (brugeren skal tilhøre gruppen Administrators (Administratorer)).
Brug af softwaren 18
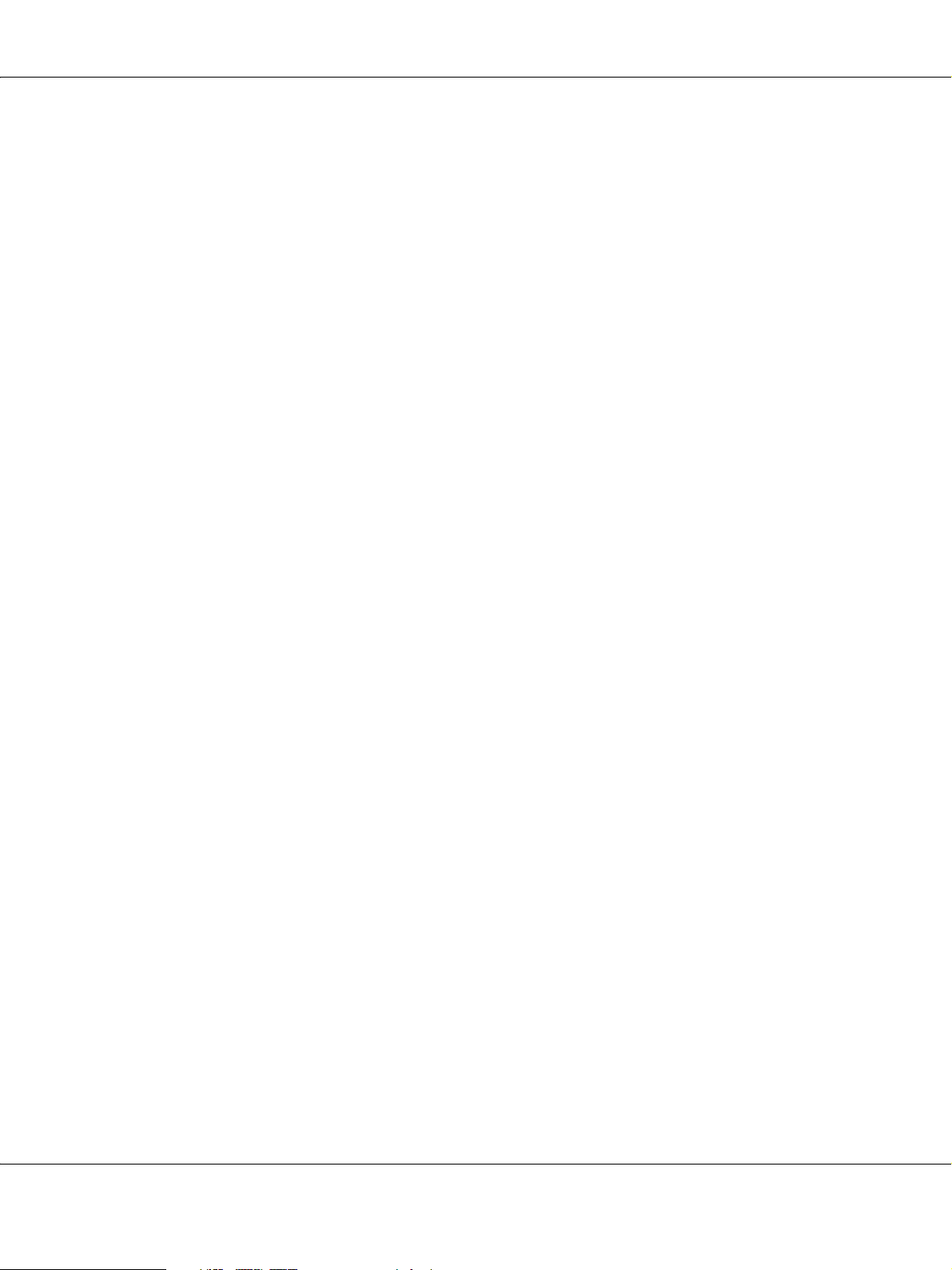
B-300/B-500DN Brugervejledning
1. Sluk printeren, og fjern dens interfacekabel.
2. Windows Vista:
Klik på Start, og vælg Control Panel (Kontrolpanel).
Windows XP:
Klik på Start og vælg Control Panel (Kontrolpanel).
Windows 2000:
Klik på Start, peg på Settings (Indstillinger), og vælg Control Panel (Kontrolpanel).
3. Windows Vista:
Klik på Uninstall a program (Fjern et program) i kategorien Programs (Programmer), og
vælg EPSON Printer Software på listen.
Windows XP og 2000:
Dobbeltklik på ikonet Add/Remove Programs (Tilføj/fjern programmer), og vælg EPSON
Printer Software på listen.
4. Windows Vista:
Klik på Uninstall/Change (Fjern/rediger).
Windows XP og 2000:
Klik på Change/Remove (Rediger/fjern).
5. Vælg ikonet for printeren, og klik på OK.
6. Klik på OK for at afinstallere printerdriveren.
Brug af softwaren 19

B-300/B-500DN Brugervejledning
Afinstallation af User’s Guide (Brugervejledning)
Windows
2007/07/26 09:45 :03We unlocked th is section for m odification r equest.
Bemærk:
❏ For at afinstallere programmer i Windows Vista skal du have administratorrettigheder og -adgangskode,
hvis du logger på som bruger med standardrettigheder.
❏ Hvis du vil afinstallere programmer i Windows XP, skal du logge på som computeradministrator.
❏ Hvis du vil afinstallere programmer i Windows 2000, skal du logge på som en bruger med
administratorrettigheder (brugeren skal tilhøre gruppen Administrators (Administratorer)).
1. Sluk printeren, og fjern dens interfacekabel.
2. Windows Vista:
Klik på Start, og vælg Control Panel (Kontrolpanel).
Windows XP:
Klik på Start, og vælg derefter Control Panel (Kontrolpanel).
Windows 2000:
Klik på Start, peg på Settings (Indstillinger), og vælg Control Panel (Kontrolpanel).
3. Windows Vista:
Klik på Uninstall a program (Fjern et program) i kategorien Programs (Programmer).
Windows XP og 2000:
Dobbeltklik på ikonet Add or Remove Programs (Tilføj eller fjern programmer).
4. Vælg Manual (Manuel) for denne printer i listen.
5. Windows Vista:
Klik på Uninstall/Change (Fjern/rediger).
Windows XP og 2000:
Klik på Change/Remove (Rediger/fjern).
6. Klik på OK.
Brug af softwaren 20

B-300/B-500DN Brugervejledning
Kapitel 2
Papirhåndtering
Brug af specialpapir
Du kan opnå gode resultater med de fleste typer almindeligt papir. Bestrøget papir giver imidlertid
bedre udskrifter, fordi det absorberer mindre blæk.
Epson tilbyder specialpapir, som er beregnet til den blæk, der bruges i Epsons inkjetprintere, og vi
anbefaler, at du anvender disse papirtyper for at sikre resultater af høj kvalitet.
& Se “Papir, forbrugsvarer og valgmulighed” på side 162.
Når du lægger specialpapir fra Epson i printeren, skal du læse de vejledningsark, der følger med
papiret, og være opmærksom på de følgende punkter.
Bemærk:
❏ Læg papiret i den bageste arkføder med den side, der skal udskrives på, opad. Den side, der skal udskrives
på, er normalt mere hvid eller mere blank. Yderligere oplysninger finder du på de vejledningsark, der
følger med papiret. Nogle typer papir har afskårne hjørner som en hjælp til at identificere den korrekte
indlægningsretning.
❏ Hvis papiret er krøllet, skal du rette det ud eller bøje det en smule i den modsatte retning, inden du lægger
det i. Hvis du udskriver på bøjet papir, kan det medføre, at blækket tværes ud på udskriften.
Bemærkninger vedrørende Professional Flyer Paper
❏ Hvis der kommer vand på den side af papiret, der skal udskrives på, skal det tørres af. Sørg for ikke at
udtvære eller ridse den side af papiret, der skal udskrives på.
❏ Undgå at røre ved den side af papiret, der skal udskrives på. Fugt og olie fra huden kan berøre
udskrivningskvaliteten.
❏ Professional Flyer Paper understøtter dobbeltsidet udskrivning. Når du anvender funktionen til
dobbeltsidet udskrivning, skal papiret ilægges manuelt.
Papirhåndtering 21
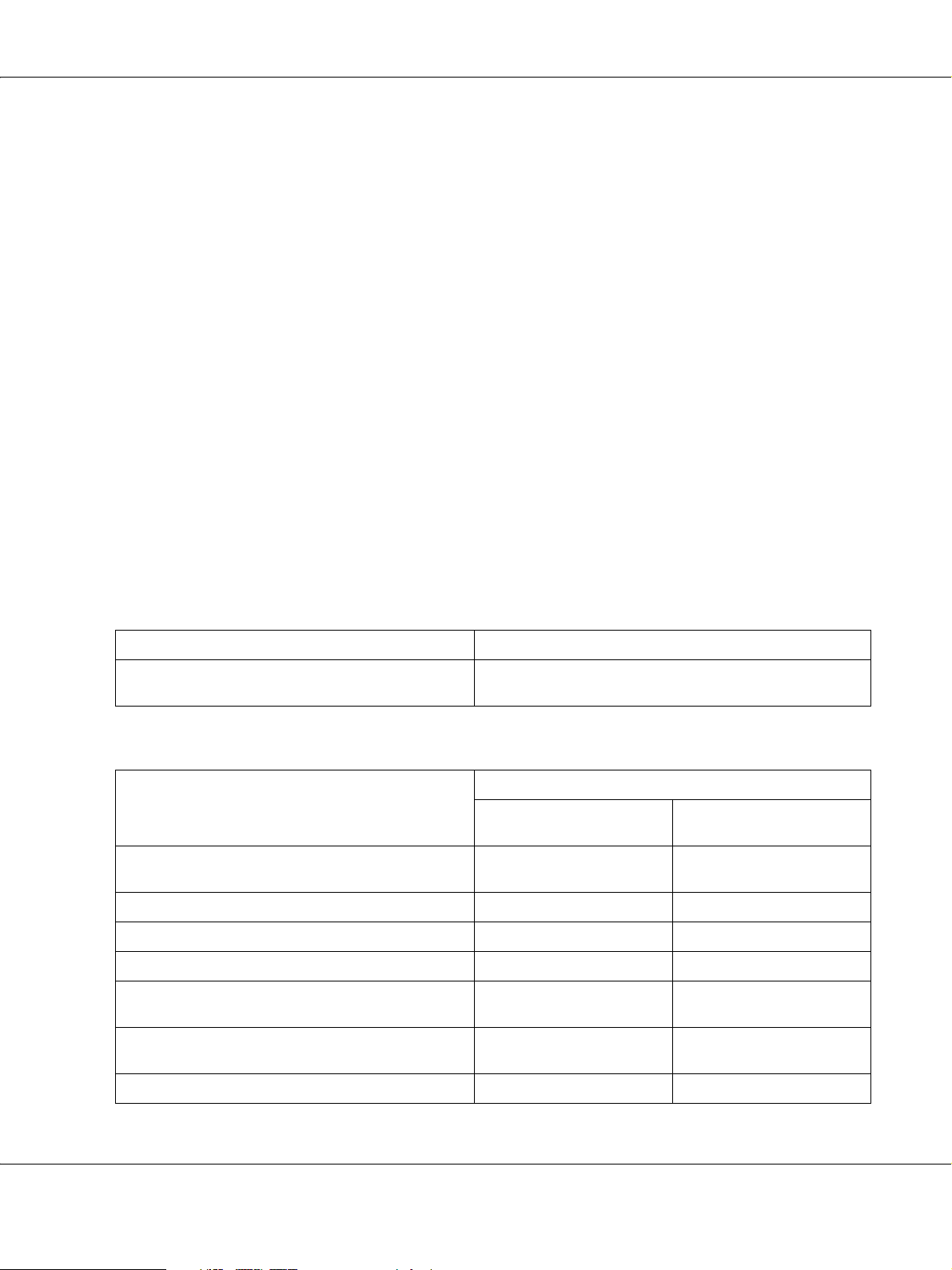
B-300/B-500DN Brugervejledning
❏ Når du anvender den dobbeltsidede udskrivningsfunktion, skal du lade den side, der er blevet udskrevet
på, tørre i cirka 20 minutter, før du udskriver på bagsiden.
❏ Når du anvender den dobbeltsidede udskrivningsfunktion, anbefales det at udskrive siden for lav
printdrift først.
Afhængigt af udskriftsmønstret kan der forekomme mærker efter valserne på den side, der er udskrevet
på. Udskriv en testkopi og undersøg resultatet, før der udskrives mange ark.
❏ Afhængigt af udskrivningsomgivelserne kan det udskrevne papir ikke stables. I dette tilfælde skal du
anvende udskriftsstøttebakken.
Udskriftsstøttebakken stabler 50 ark af ensidet udskrivning og 25 ark af dobbeltsidet udskrivning.
& Se “Indstilling af udskriftsstøttebakken for Epson Professional Flyer Paper” på side 29.
Kapaciteter for Epson-specialmedier
Tabellen nedenfor indeholder oplysninger om kapaciteterne for Epson-specialpapir og andre
New :Depends on model (See Spec)
medier.
Forreste papirkassette:
Medietype Kapacitet
Epson Bright White Ink Jet Paper (Kridhvidt
inkjet-papir)
Op til 400 ark
Bageste arkføder:
Medietype Kapacitet
Enkeltsidet udskrivning Manuel dobbeltsidet
udskrivning
Epson Bright White Ink Jet Paper (Kridhvidt
inkjet-papir)
Epson Professional Flyer Paper Op til 70 ark Op til 50 ark
Epson Photo Paper (Fotopapir) Op til 60 ark -
Epson Matte Paper-Heavyweight (Mat papir - tykt) Op til 20 ark -
Op til 100 ark Op til 70 ark
Epson Double-Sided Matte Paper (Dobbeltsidet
mat papir)
Epson Photo Quality Ink Jet Paper (Inkjet-papir i
fotokvalitet)
Envelopes Op til 15 ark -
Op til 1 ark Op til 1 ark
Op til 100 ark -
Papirhåndtering 22
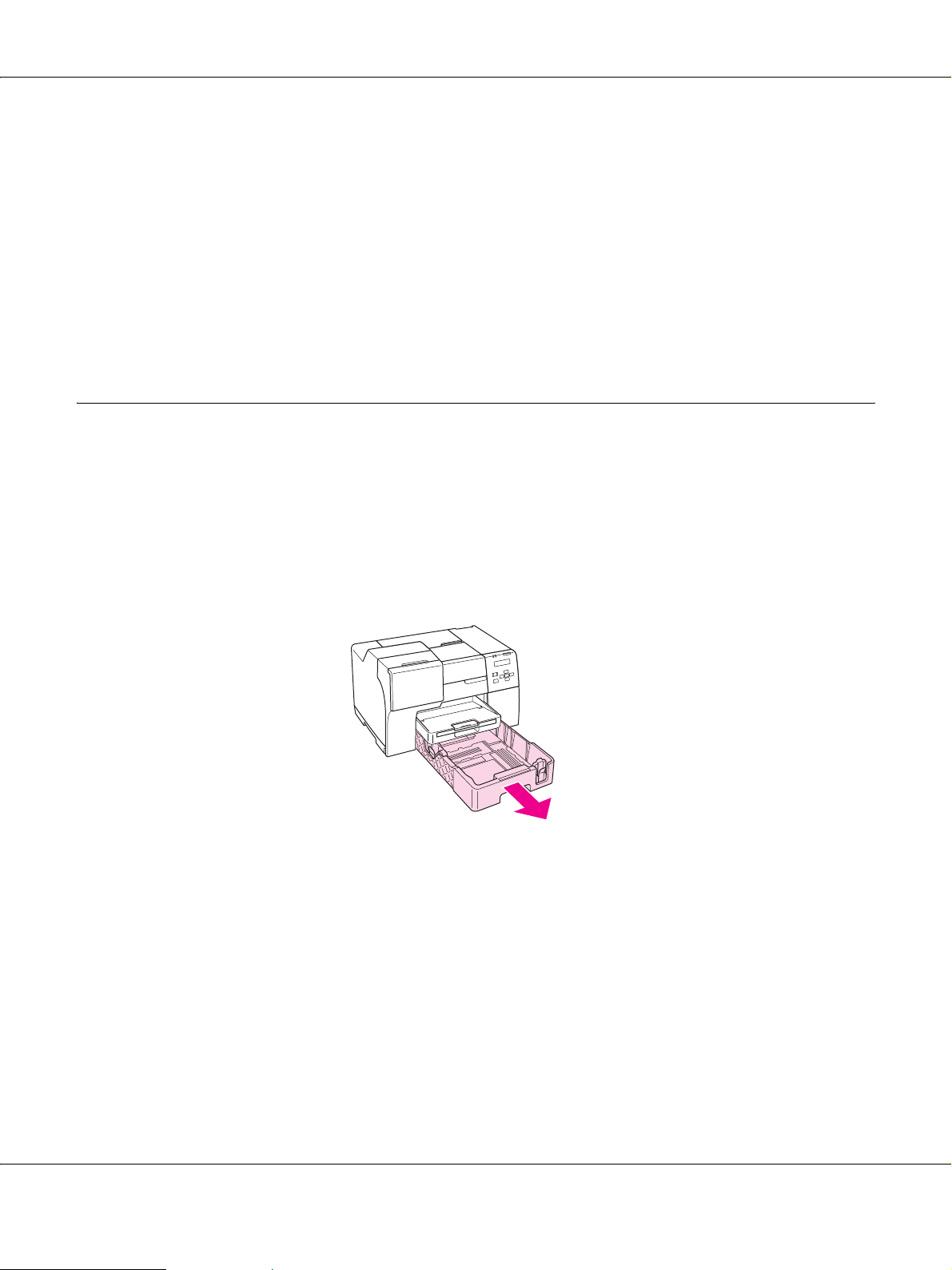
B-300/B-500DN Brugervejledning
Bemærk:
Hvis papiret er krøllet, skal du rette det ud eller bøje det en smule i den modsatte retning. Sørg for, at
papirstakken passer under c pilemærket inde i kantstyret.
Opbevaring af Epson-fotopapir
Læg ubrugt papir tilbage i den oprindelige emballage, så snart du er færdig med at udskrive.
Epson anbefaler, at du opbevarer udskrifterne i en plastpose, der kan lukkes tæt. Udskrifterne må
ikke udsættes for høje temperaturer, høj luftfugtighed eller direkte sollys.
Ilægning af papir
Papir lægges i på følgende måde:
I den forreste papirkassette
1. Træk den forreste papirkassette ud.
New :Depends on m odel
Papirhåndtering 23
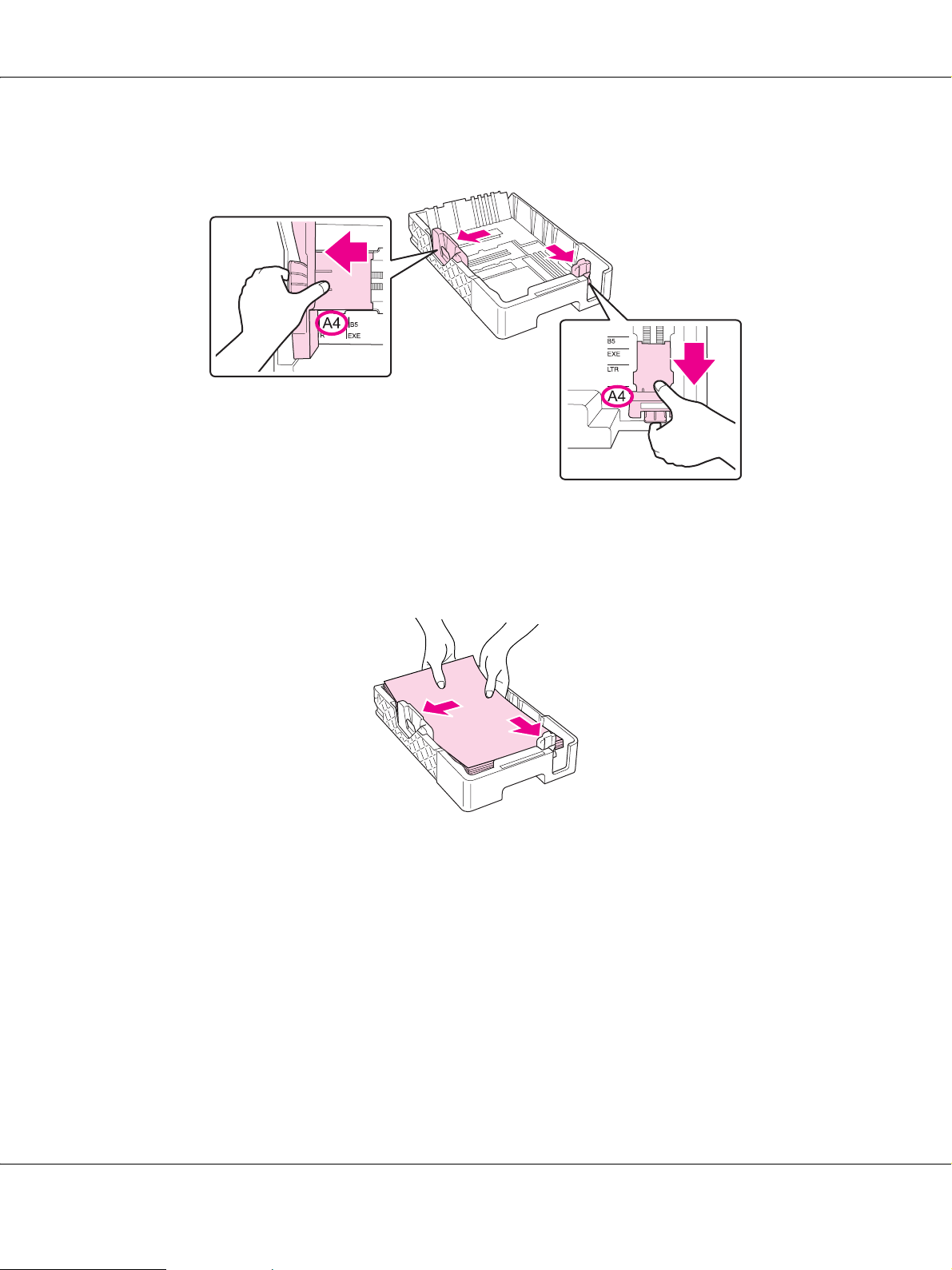
B-300/B-500DN Brugervejledning
2. Skub derefter kantstyrene, mens der trykkes på deres håndtag for at huse det papir, du ilægger.
3. Luft en stak papir, og bank det let mod en plan flade for at rette kanterne.
4. Læg papiret i med den side, der skal udskrives på, nedad.
Bemærk:
Undgå at tilføje papir, før der ikke er mere tilbage. Det kan forhindre papiret i at blive lagt i korrekt.
Papirhåndtering 24
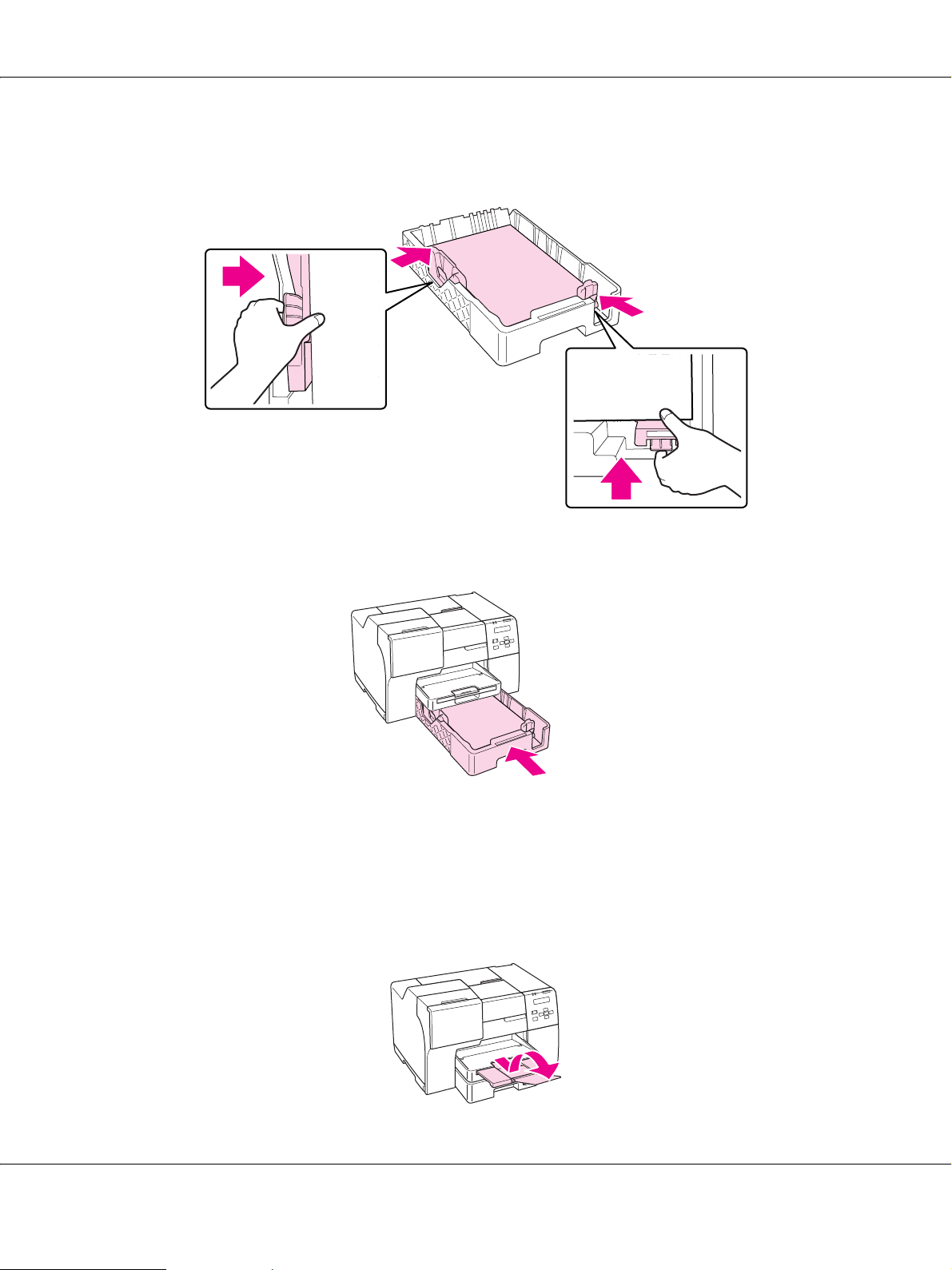
B-300/B-500DN Brugervejledning
5. Skub derefter kantstyrene, mens der trykkes på deres håndtag, for at tilpasse det papir, du
lægger i.
6. Sæt derefter kassetten tilbage i printeren.
Bemærk:
❏ Brug ikke kraft til at indsætte den forreste papirkassette. Det kan medføre papirstop.
❏ Fjern ikke kantstyrerne efter at have genindsat den forreste papirkassette. Det kan medføre papirstop.
7. Træk den ud og træk bakkeforlængeren ud.
Papirhåndtering 25
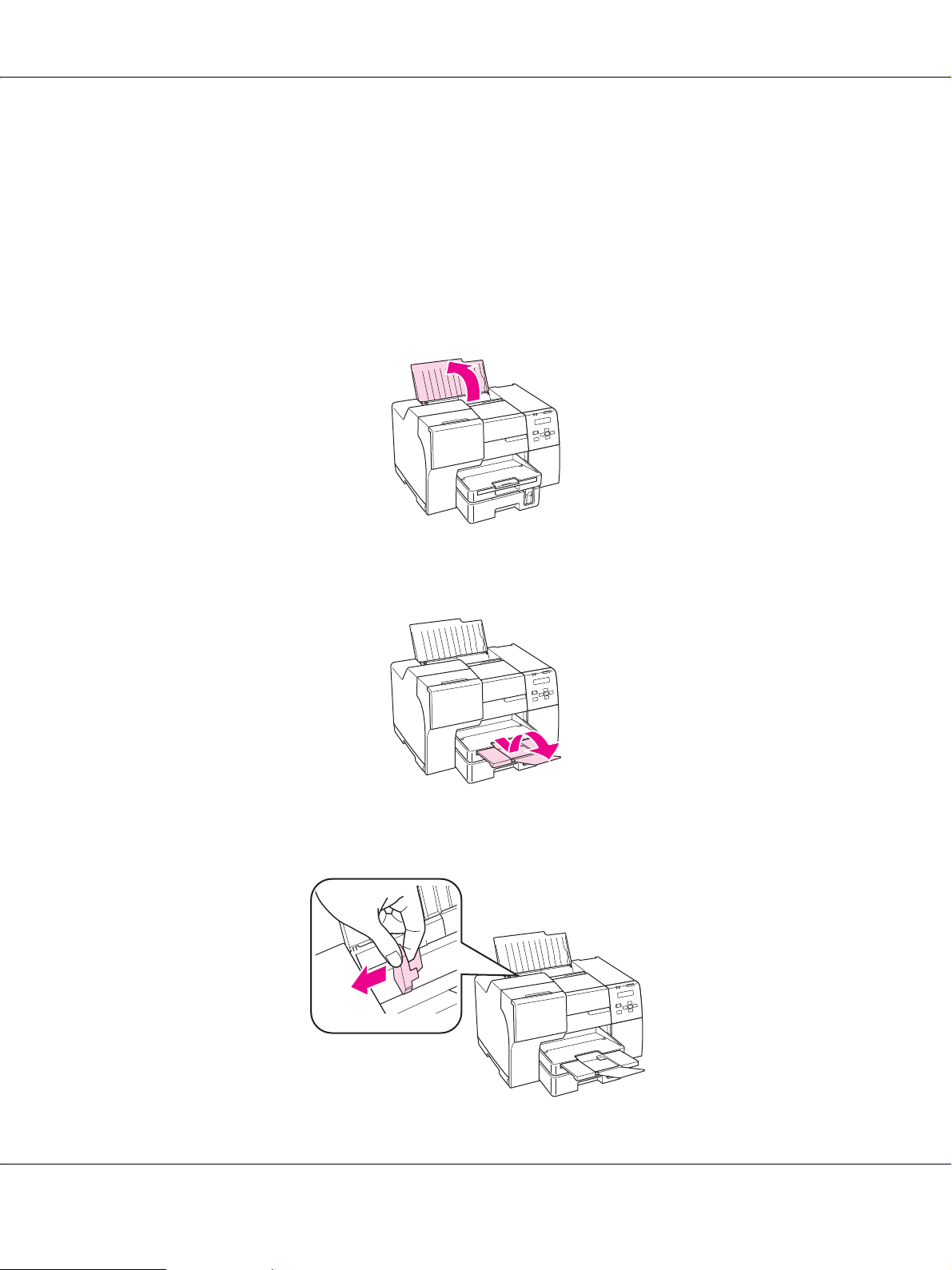
B-300/B-500DN Brugervejledning
Bemærk:
❏ Sørg for plads nok foran printeren, så papiret kan skubbes helt ud.
❏ Sørg for, at papirstakken passer under c pilemærket inde i det venstre kantstyr.
I den bageste arkføder
1. Åbn papirstøtten.
2. Træk den ud og udtræk bakkeforlængeren.
3. Skub det venstre kantstyr til venstre.
Papirhåndtering 26
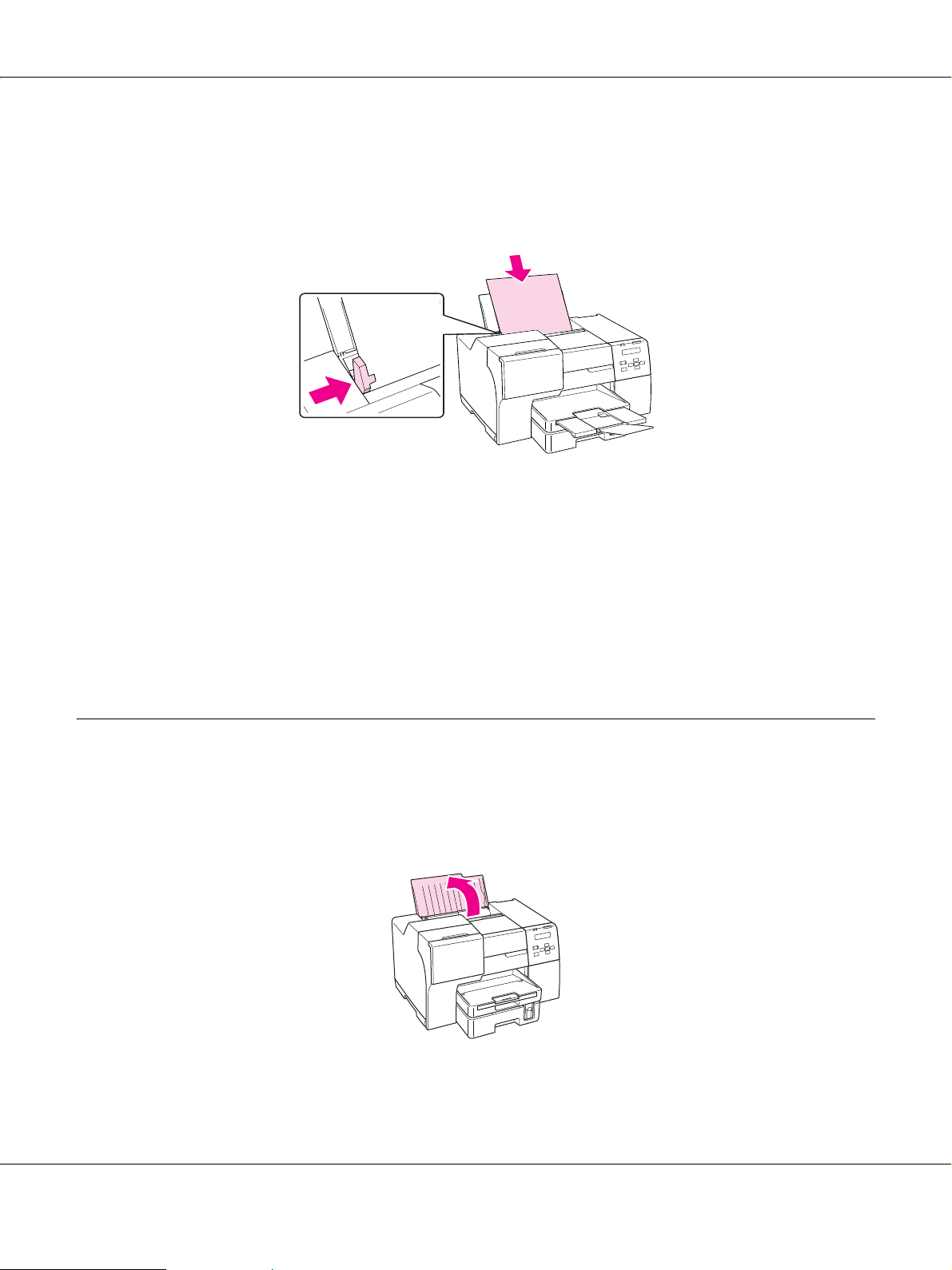
B-300/B-500DN Brugervejledning
4. Luft en stak papir, og bank det let mod en plan flade for at rette kanterne.
5. Læg papiret i med udskriftssiden opad mod højre side af den bageste arkføder. Skub derefter
det venstre kantstyr mod papirets venstre kant.
Bemærk:
❏ Sørg for plads nok foran printeren, så papiret kan skubbes helt ud.
❏ Læg altid papiret i den bageste arkføder med den korte kant først - også når du udskriver billeder i
liggende retning.
❏ Undgå at tilføje papir, før der ikke er mere tilbage. Det kan forhindre papiret i at blive korrekt lagt i.
❏ Sørg for, at papirstakken passer under c pilemærket inde i det venstre kantstyr.
Ilægning af konvolutter
Konvolutter lægges i på følgende måde:
1. Åbn papirstøtten.
New :Depends on model (See Spec)Need an Illustration in step 5
Papirhåndtering 27
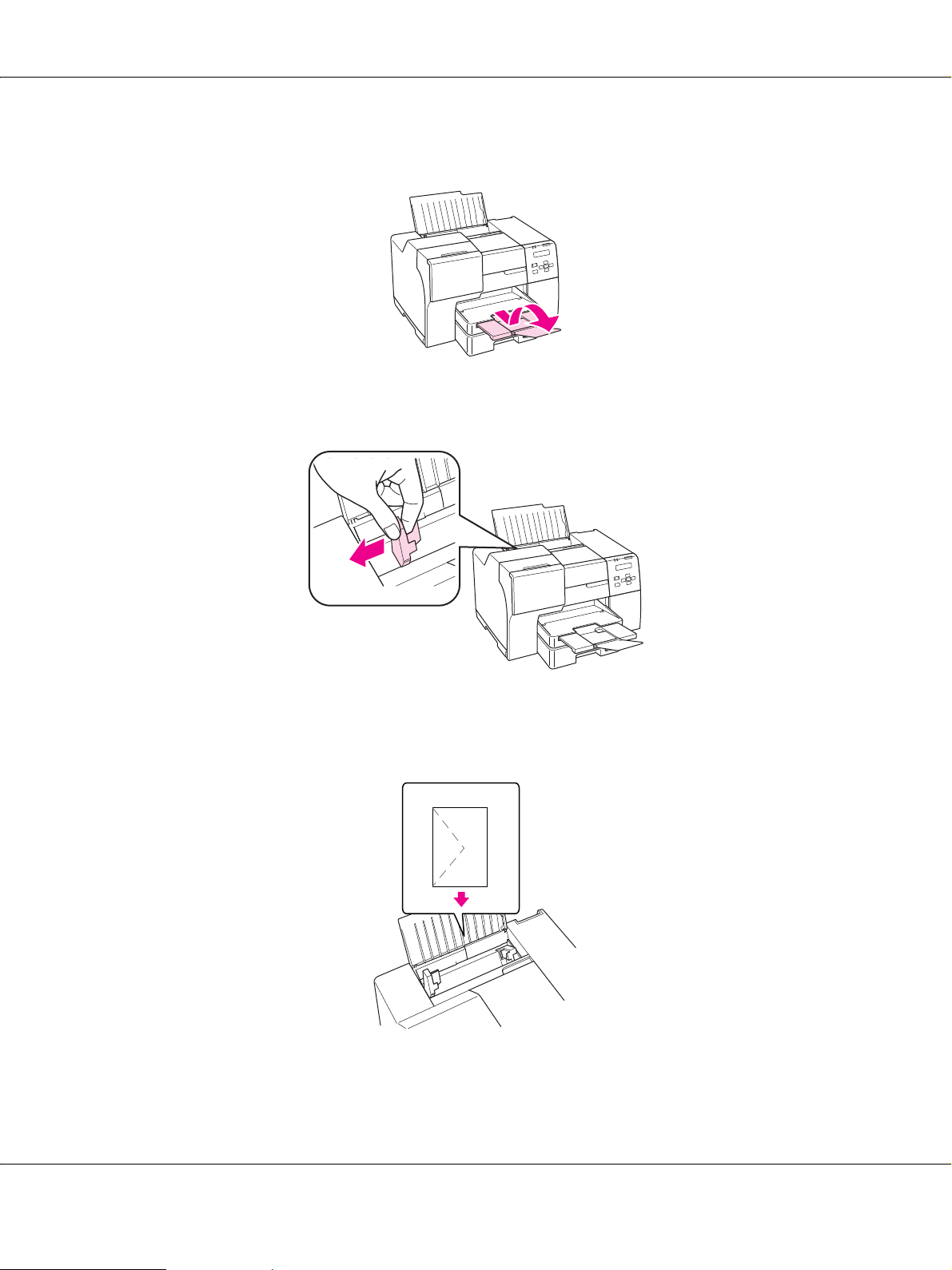
2. Træk den ud og træk bakkeforlængeren ud.
3. Skub det venstre kantstyr til venstre.
B-300/B-500DN Brugervejledning
4. Læg konvolutter i med den korte kant først og flappen nedad mod venstre. Skub derefter det
venstre kantstyr mod konvolutternes venstre kant.
Papirhåndtering 28
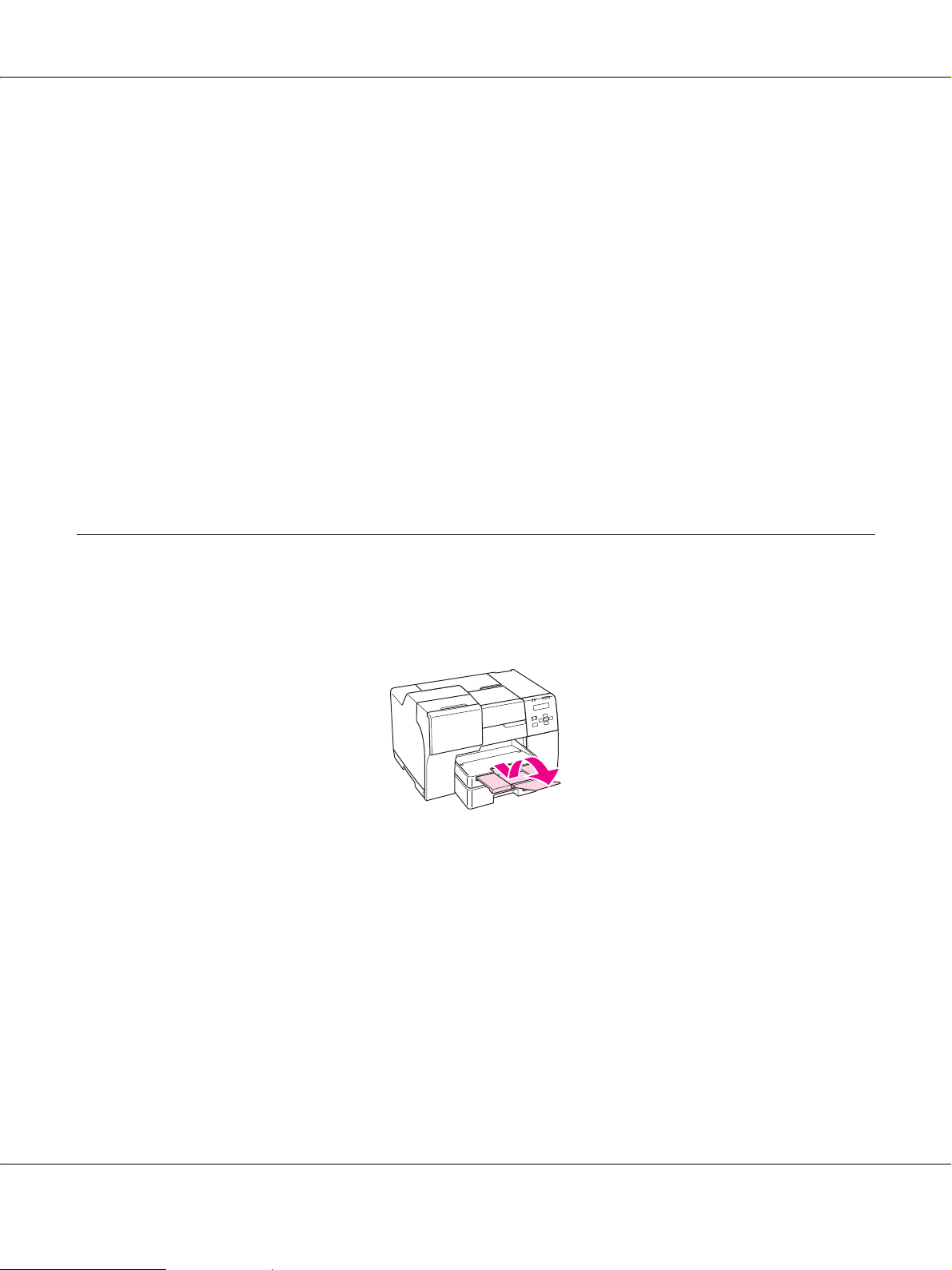
B-300/B-500DN Brugervejledning
Bemærk:
❏ Konvolutters tykkelse og mulighederne for at folde dem varierer meget. Hvis stakken med konvolutter er
tykkere end 15 mm, skal du trykke ned på konvolutterne, inden du lægger dem i, for at gøre dem flade.
Hvis udskriftskvaliteten forringes, når du lægger en stak konvolutter i printeren, skal du lægge én
konvolut i ad gangen.
❏ Du kan lægge op til 15 konvolutter i ad gangen i den bageste arkføder.
❏ Brug ikke konvolutter, der er krøllede eller bøjede.
❏ Udglat konvolutflapperne, inden du lægger konvolutterne i.
❏ Glat konvoluttens indføringskant ud før ilægning.
❏ Brug ikke for tynde konvolutter, da de kan krølle under udskrivningen.
Du finder en vejledning til udskrivningen i den følgende vejledning.
& Se “Udskrivning på konvolutter” på side 39.
Indstilling af udskriftsbakken
Udskriftsbakken er placeret på den forreste papirkassette. Skub bakkeforlængeren ud og åbn
derefter flappen på bakkeforlængeren for at forhindre dine udskrift i at glide ud af printeren.
Indstilling af udskriftsstøttebakken for Epson Professional Flyer Paper
Når du udskriver på Epson Professional Flyer Paper, skal du indstille udskriftsstøttebakken. Det
anbefales at anvende udskriftsstøttebakken, særligt når udskriftspapiret er krøllet eller ikke kan
stables. Følg disse trin til at indstille udskriftsstøttebakken.
Papirhåndtering 29
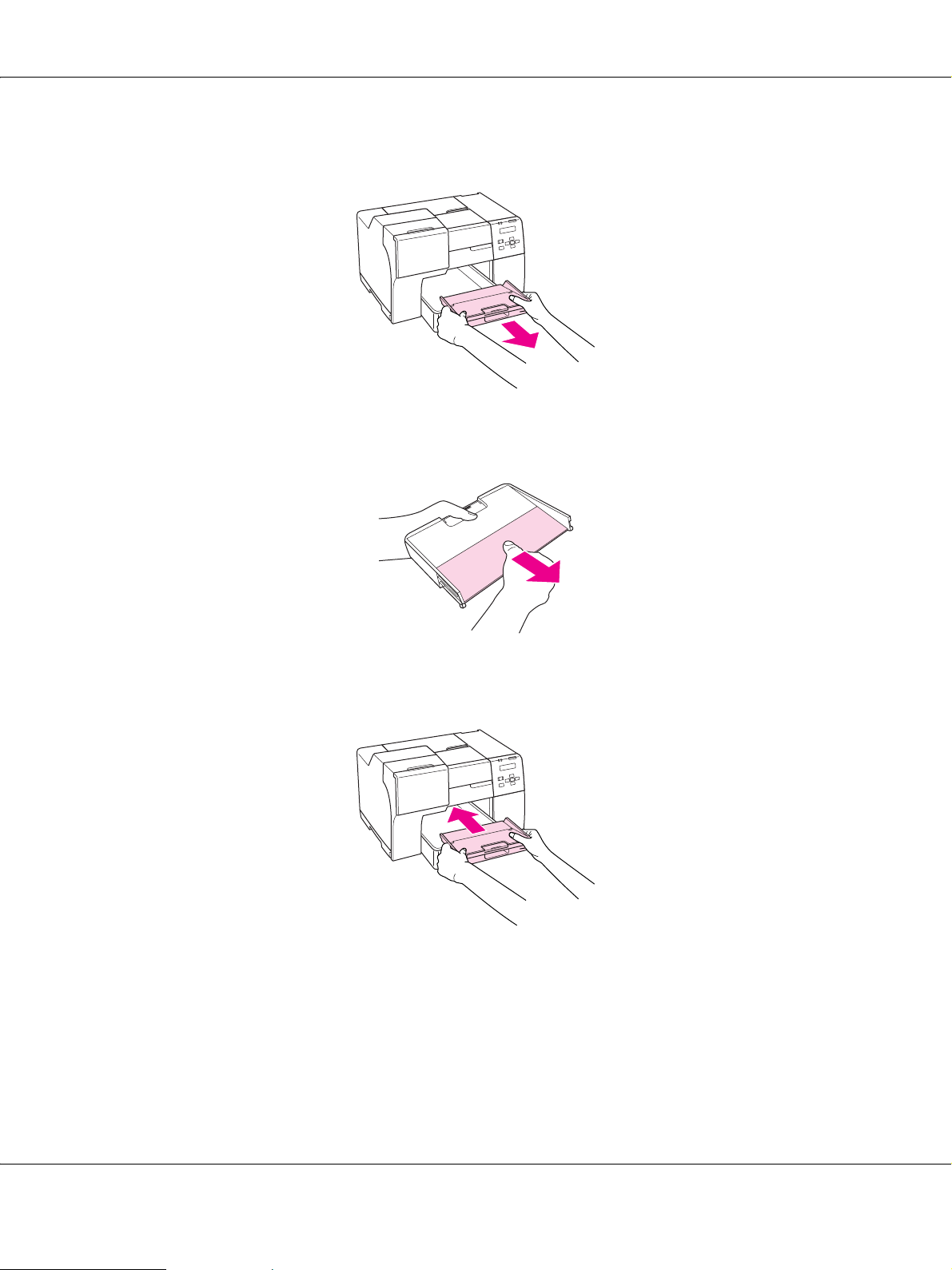
B-300/B-500DN Brugervejledning
1. Træk udskriftsbakken ud.
2. Skub udskriftsstøttebakken, til den klikker på plads. Udskriftsstøttebakken løftes en smule.
3. Sæt derefter udskriftsbakken tilbage i printeren.
Papirhåndtering 30
 Loading...
Loading...