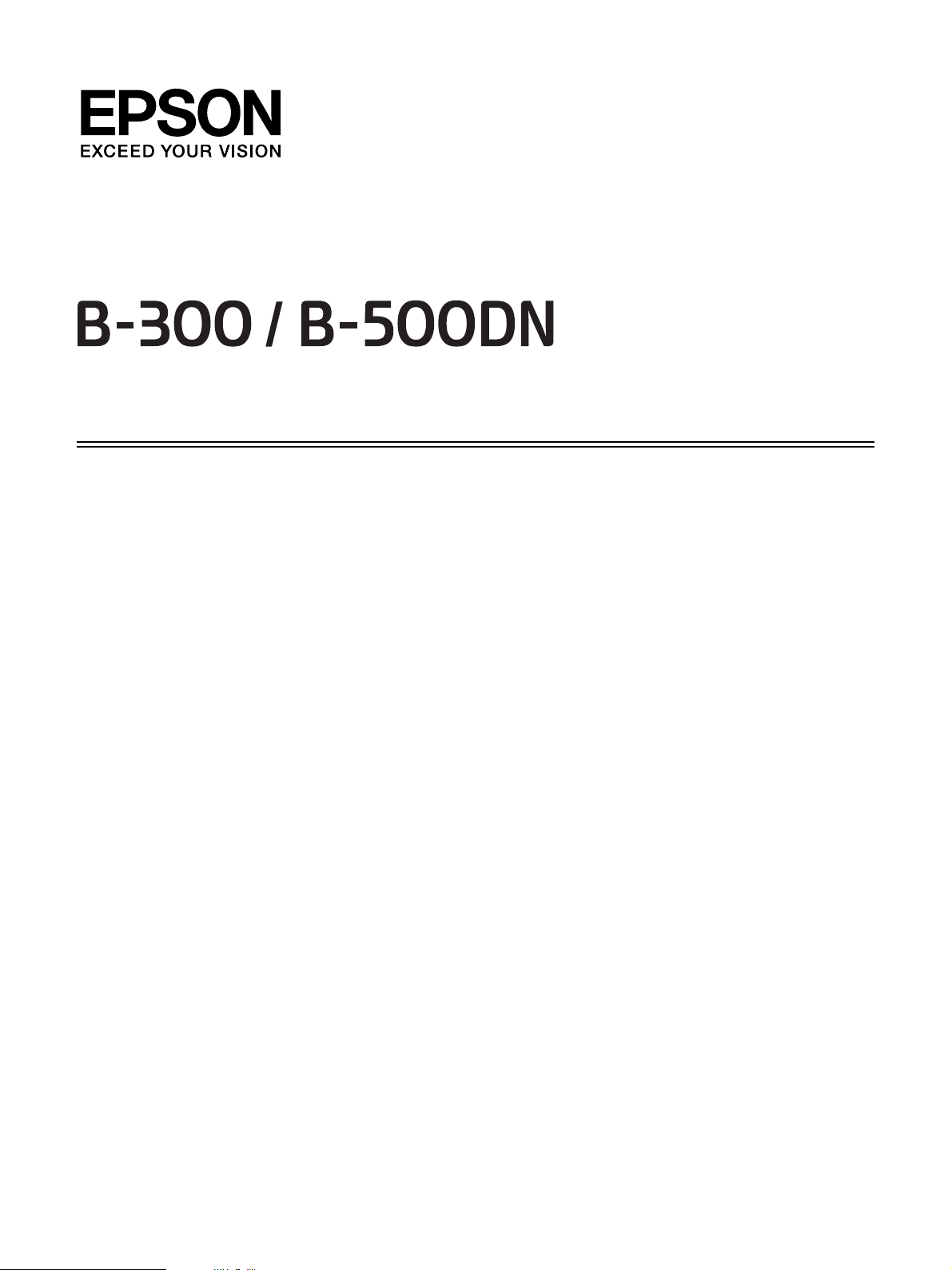
Brukerhåndbok
NPD3359-00
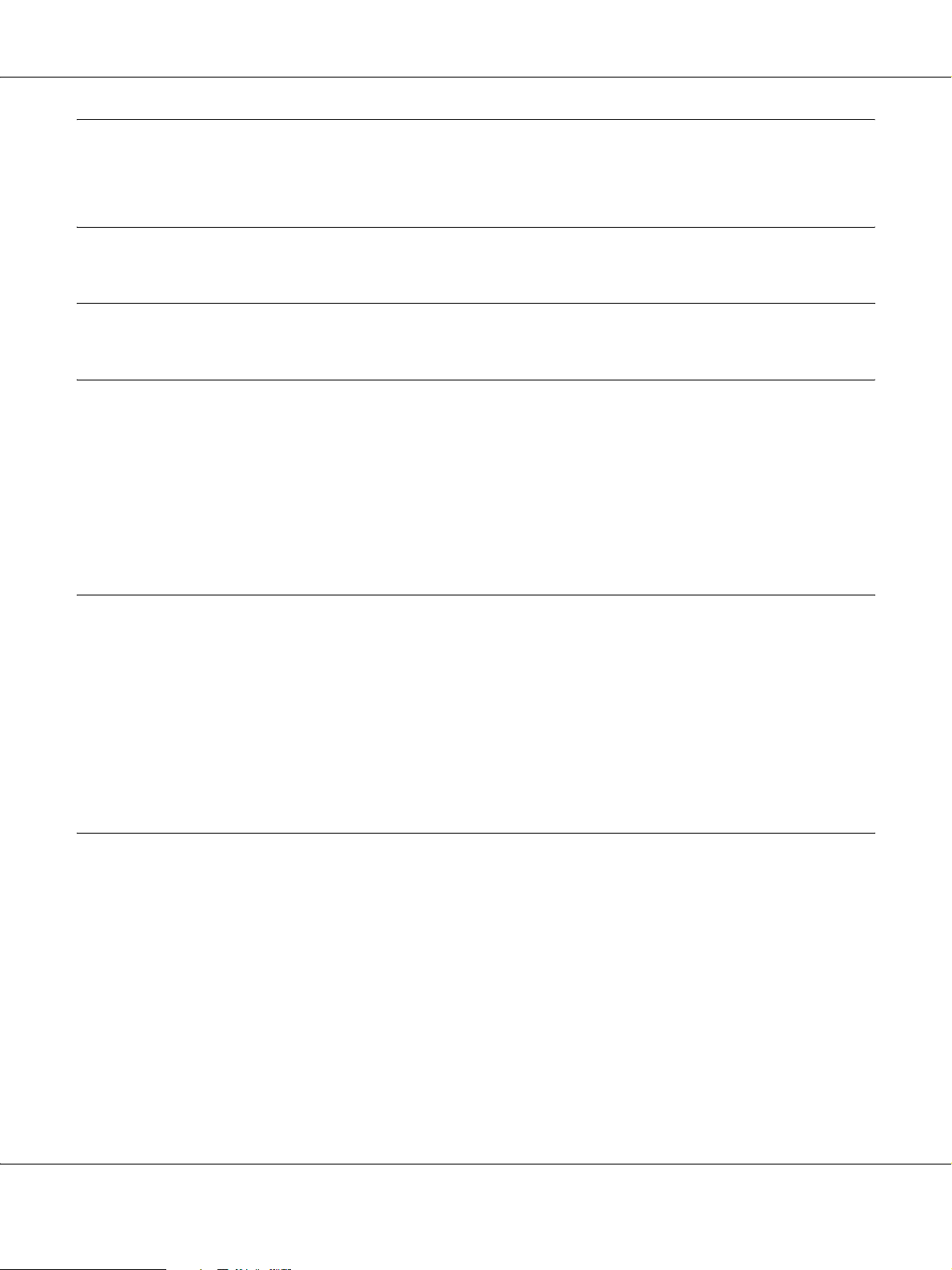
B-300/B-500DN Brukerhåndbok
Innhold
Opphavsrett og varemerker
Operativsystemversjoner
Sikkerhetsinstruksjoner
Viktige sikkerhetsinstruksjoner . . . . . . . . . . . . . . . . . . . . . . . . . . . . . . . . . . . . . . . . . . . . . . . . . . . . 10
Installere skriveren . . . . . . . . . . . . . . . . . . . . . . . . . . . . . . . . . . . . . . . . . . . . . . . . . . . . . . . . . . 10
Velge hvor skriveren skal stå. . . . . . . . . . . . . . . . . . . . . . . . . . . . . . . . . . . . . . . . . . . . . . . . . . 11
Bruke skriveren . . . . . . . . . . . . . . . . . . . . . . . . . . . . . . . . . . . . . . . . . . . . . . . . . . . . . . . . . . . . . 11
Håndtere blekkpatroner . . . . . . . . . . . . . . . . . . . . . . . . . . . . . . . . . . . . . . . . . . . . . . . . . . . . . . 12
Advarsler, forsiktighetsregler og merknader . . . . . . . . . . . . . . . . . . . . . . . . . . . . . . . . . . . . 13
Kapittel 1 Bruke programvaren
Oversikt over skriverdriveren og Status Monitor . . . . . . . . . . . . . . . . . . . . . . . . . . . . . . . . . . . . . 14
Få tilgang til skriverdriveren for Windows. . . . . . . . . . . . . . . . . . . . . . . . . . . . . . . . . . . . . . 14
Skrive ut nettsider tilpasset papirstørrelsen din . . . . . . . . . . . . . . . . . . . . . . . . . . . . . . . . . . . . . . 16
Få tilgang til EPSON Web-To-Page. . . . . . . . . . . . . . . . . . . . . . . . . . . . . . . . . . . . . . . . . . . . . 17
Avinstallere skriverprogramvaren . . . . . . . . . . . . . . . . . . . . . . . . . . . . . . . . . . . . . . . . . . . . . . . . . 17
Avinstallere skriverdriveren . . . . . . . . . . . . . . . . . . . . . . . . . . . . . . . . . . . . . . . . . . . . . . . . . . 17
Avinstallere bruksanvisningen . . . . . . . . . . . . . . . . . . . . . . . . . . . . . . . . . . . . . . . . . . . . . . . . 19
Kapittel 2 Papirhåndtering
Bruke spesialpapir . . . . . . . . . . . . . . . . . . . . . . . . . . . . . . . . . . . . . . . . . . . . . . . . . . . . . . . . . . . . . . . 20
Papirkapasitet for Epson spesialmedia . . . . . . . . . . . . . . . . . . . . . . . . . . . . . . . . . . . . . . . . . 21
Oppbevare Epson photo paper (Epson fotopapir) . . . . . . . . . . . . . . . . . . . . . . . . . . . . . . . . 22
Legge i papir . . . . . . . . . . . . . . . . . . . . . . . . . . . . . . . . . . . . . . . . . . . . . . . . . . . . . . . . . . . . . . . . . . . . 22
Inn i fremre papirkassett. . . . . . . . . . . . . . . . . . . . . . . . . . . . . . . . . . . . . . . . . . . . . . . . . . . . . . 22
Inn i bakre arkmater . . . . . . . . . . . . . . . . . . . . . . . . . . . . . . . . . . . . . . . . . . . . . . . . . . . . . . . . . 25
Legge i konvolutter . . . . . . . . . . . . . . . . . . . . . . . . . . . . . . . . . . . . . . . . . . . . . . . . . . . . . . . . . . . . . . 26
Innsetting av utmatingsbrett . . . . . . . . . . . . . . . . . . . . . . . . . . . . . . . . . . . . . . . . . . . . . . . . . . . . . . 28
Sette inn forlengelsesbrettet for Epson Professional Flyer-papir . . . . . . . . . . . . . . . . . . . . 28
Velge riktig papirtype . . . . . . . . . . . . . . . . . . . . . . . . . . . . . . . . . . . . . . . . . . . . . . . . . . . . . . . . . . . . 30
Innhold 2
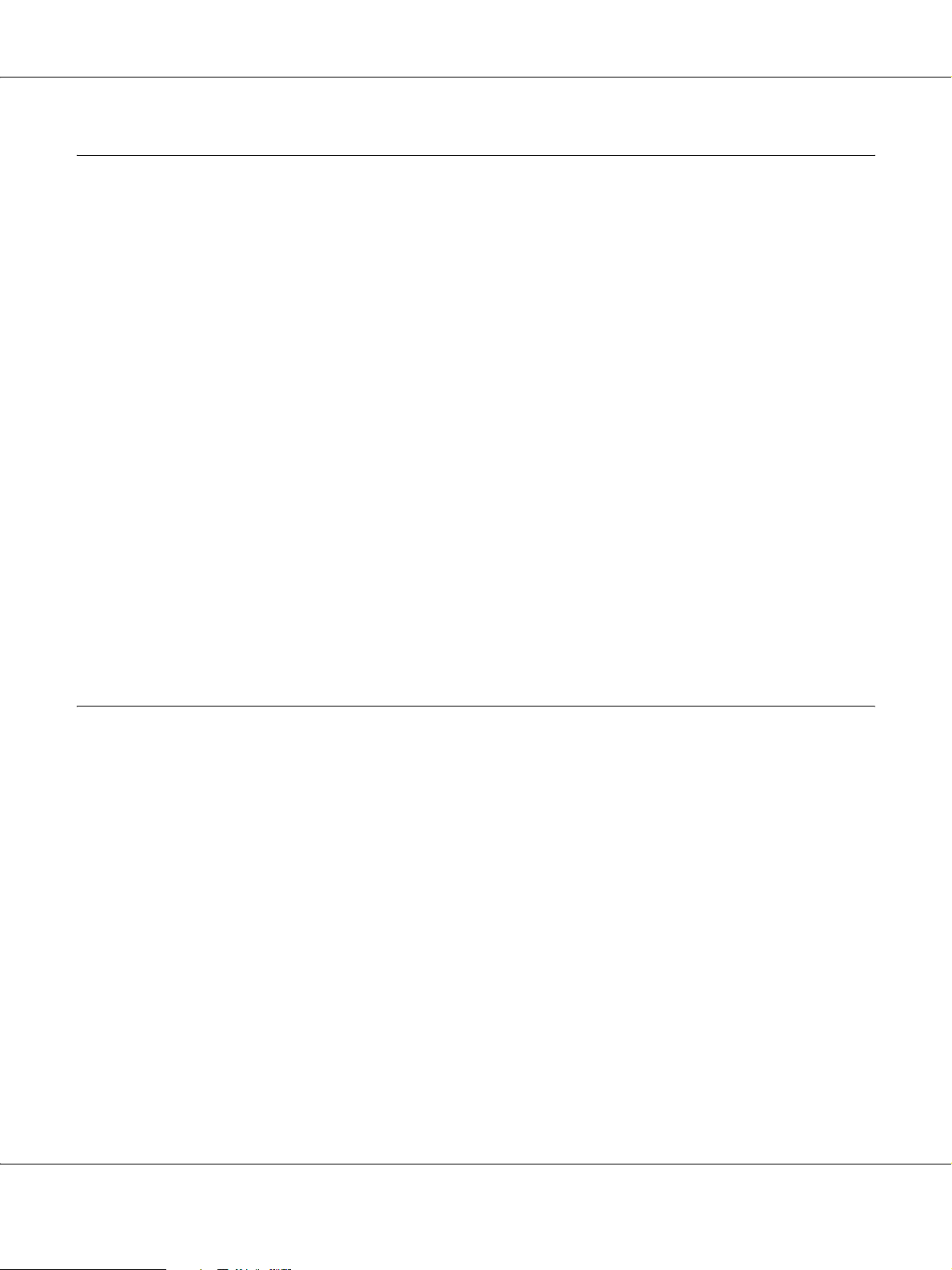
B-300/B-500DN Brukerhåndbok
Kapittel 3 Grunnleggende om utskrift
Innføring . . . . . . . . . . . . . . . . . . . . . . . . . . . . . . . . . . . . . . . . . . . . . . . . . . . . . . . . . . . . . . . . . . . . . . . 31
Skrive ut fotografier. . . . . . . . . . . . . . . . . . . . . . . . . . . . . . . . . . . . . . . . . . . . . . . . . . . . . . . . . . 31
Skrive ut websider. . . . . . . . . . . . . . . . . . . . . . . . . . . . . . . . . . . . . . . . . . . . . . . . . . . . . . . . . . . 31
Skrive ut dokumenter . . . . . . . . . . . . . . . . . . . . . . . . . . . . . . . . . . . . . . . . . . . . . . . . . . . . . . . . 32
Skrive ut på konvolutter. . . . . . . . . . . . . . . . . . . . . . . . . . . . . . . . . . . . . . . . . . . . . . . . . . . . . . 32
Skrive ut fotografier . . . . . . . . . . . . . . . . . . . . . . . . . . . . . . . . . . . . . . . . . . . . . . . . . . . . . . . . . . . . . . 32
Klargjøre utskriftsfilen . . . . . . . . . . . . . . . . . . . . . . . . . . . . . . . . . . . . . . . . . . . . . . . . . . . . . . . 32
Legge i papir. . . . . . . . . . . . . . . . . . . . . . . . . . . . . . . . . . . . . . . . . . . . . . . . . . . . . . . . . . . . . . . . 33
Skriverinnstillinger for Windows . . . . . . . . . . . . . . . . . . . . . . . . . . . . . . . . . . . . . . . . . . . . . . 33
Skrive ut websider . . . . . . . . . . . . . . . . . . . . . . . . . . . . . . . . . . . . . . . . . . . . . . . . . . . . . . . . . . . . . . . 34
Legge i papir. . . . . . . . . . . . . . . . . . . . . . . . . . . . . . . . . . . . . . . . . . . . . . . . . . . . . . . . . . . . . . . . 34
Bruke EPSON Web-To-Page . . . . . . . . . . . . . . . . . . . . . . . . . . . . . . . . . . . . . . . . . . . . . . . . . . 34
Skrive ut dokumenter . . . . . . . . . . . . . . . . . . . . . . . . . . . . . . . . . . . . . . . . . . . . . . . . . . . . . . . . . . . . 36
Legge i papir. . . . . . . . . . . . . . . . . . . . . . . . . . . . . . . . . . . . . . . . . . . . . . . . . . . . . . . . . . . . . . . . 36
Skriverinnstillinger for Windows . . . . . . . . . . . . . . . . . . . . . . . . . . . . . . . . . . . . . . . . . . . . . . 36
Skrive ut på konvolutter . . . . . . . . . . . . . . . . . . . . . . . . . . . . . . . . . . . . . . . . . . . . . . . . . . . . . . . . . . 38
Legge i konvolutter . . . . . . . . . . . . . . . . . . . . . . . . . . . . . . . . . . . . . . . . . . . . . . . . . . . . . . . . . . 38
Skriverinnstillinger for Windows . . . . . . . . . . . . . . . . . . . . . . . . . . . . . . . . . . . . . . . . . . . . . . 38
Avbryte utskrift . . . . . . . . . . . . . . . . . . . . . . . . . . . . . . . . . . . . . . . . . . . . . . . . . . . . . . . . . . . . . . . . . 40
Bruke knappene på skriveren . . . . . . . . . . . . . . . . . . . . . . . . . . . . . . . . . . . . . . . . . . . . . . . . . 40
For Windows . . . . . . . . . . . . . . . . . . . . . . . . . . . . . . . . . . . . . . . . . . . . . . . . . . . . . . . . . . . . . . . 40
Kapittel 4 Skrive ut med spesielle layoutalternativer
Innføring . . . . . . . . . . . . . . . . . . . . . . . . . . . . . . . . . . . . . . . . . . . . . . . . . . . . . . . . . . . . . . . . . . . . . . . 41
Dobbeltsidig utskrift (bare for Windows) . . . . . . . . . . . . . . . . . . . . . . . . . . . . . . . . . . . . . . . 41
Utskrift med Fit to Page (Tilpass til side). . . . . . . . . . . . . . . . . . . . . . . . . . . . . . . . . . . . . . . . 41
Utskrift med sider per ark . . . . . . . . . . . . . . . . . . . . . . . . . . . . . . . . . . . . . . . . . . . . . . . . . . . . 42
Plakatutskrift (bare for Windows). . . . . . . . . . . . . . . . . . . . . . . . . . . . . . . . . . . . . . . . . . . . . . 42
Vannmerkeutskrift (bare for Windows). . . . . . . . . . . . . . . . . . . . . . . . . . . . . . . . . . . . . . . . . 43
Dobbeltsidig utskrift . . . . . . . . . . . . . . . . . . . . . . . . . . . . . . . . . . . . . . . . . . . . . . . . . . . . . . . . . . . . . 43
Standard dobbeltsidig utskrift. . . . . . . . . . . . . . . . . . . . . . . . . . . . . . . . . . . . . . . . . . . . . . . . . 45
Falset hefte dobbeltsidig utskrift. . . . . . . . . . . . . . . . . . . . . . . . . . . . . . . . . . . . . . . . . . . . . . . 53
Utskrift med Fit to Page (Tilpass til side) . . . . . . . . . . . . . . . . . . . . . . . . . . . . . . . . . . . . . . . . . . . . 57
Skriverinnstillinger for Windows . . . . . . . . . . . . . . . . . . . . . . . . . . . . . . . . . . . . . . . . . . . . . . 57
Utskrift med Pages Per Sheet (Sider per ark). . . . . . . . . . . . . . . . . . . . . . . . . . . . . . . . . . . . . . . . . 60
Skriverinnstillinger for Windows . . . . . . . . . . . . . . . . . . . . . . . . . . . . . . . . . . . . . . . . . . . . . . 60
Plakatutskrift. . . . . . . . . . . . . . . . . . . . . . . . . . . . . . . . . . . . . . . . . . . . . . . . . . . . . . . . . . . . . . . . . . . . 63
Skriverinnstillinger . . . . . . . . . . . . . . . . . . . . . . . . . . . . . . . . . . . . . . . . . . . . . . . . . . . . . . . . . . 63
Hvordan lage en plakat av utskriftene dine . . . . . . . . . . . . . . . . . . . . . . . . . . . . . . . . . . . . . 67
Innhold 3
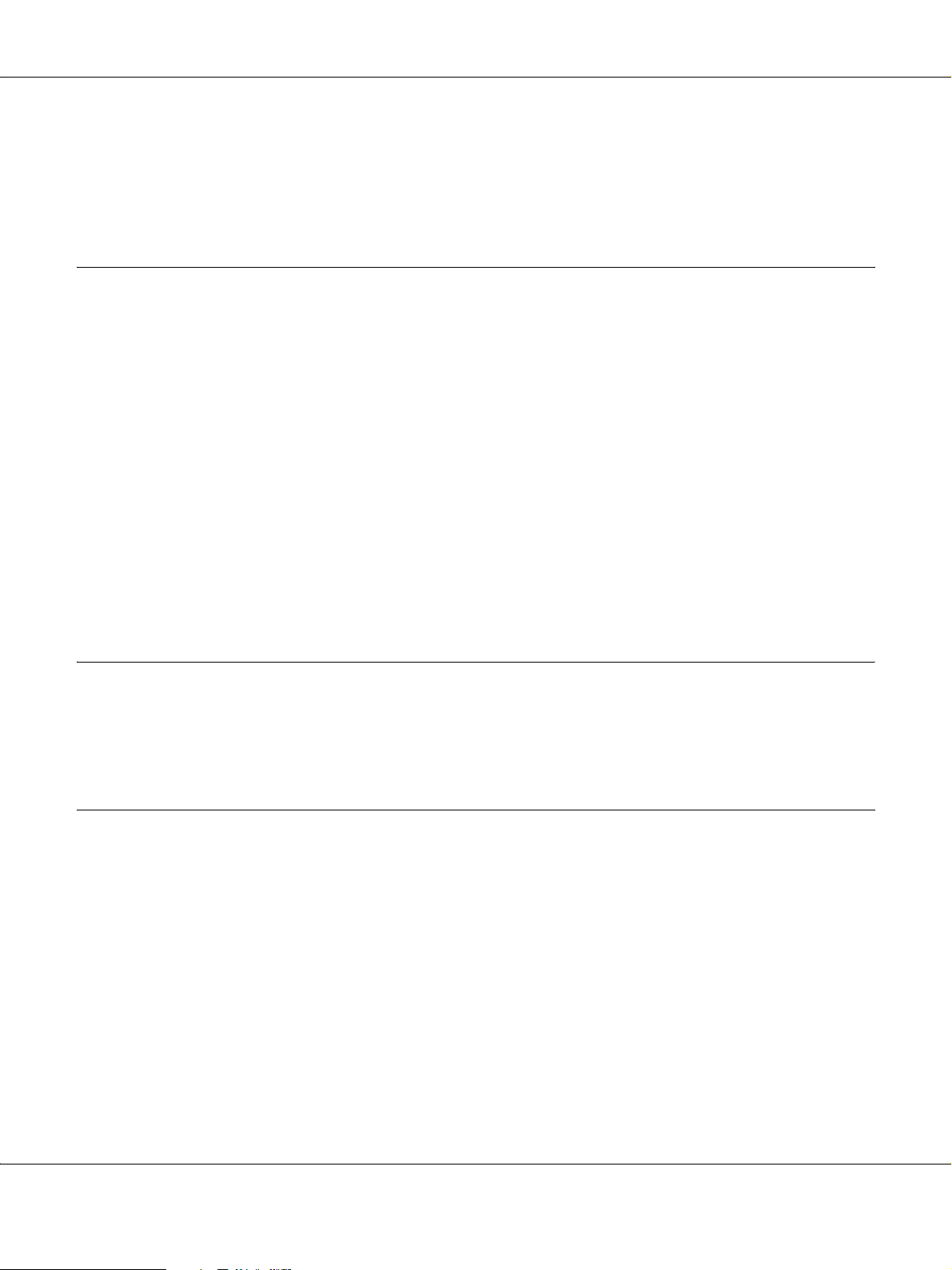
B-300/B-500DN Brukerhåndbok
Vannmerkeutskrift . . . . . . . . . . . . . . . . . . . . . . . . . . . . . . . . . . . . . . . . . . . . . . . . . . . . . . . . . . . . . . . 69
Skrive ut vannmerket . . . . . . . . . . . . . . . . . . . . . . . . . . . . . . . . . . . . . . . . . . . . . . . . . . . . . . . . 69
Lage ditt eget vannmerke. . . . . . . . . . . . . . . . . . . . . . . . . . . . . . . . . . . . . . . . . . . . . . . . . . . . . 72
Kapittel 5 Bruk av kontrollpanelet
Innføring . . . . . . . . . . . . . . . . . . . . . . . . . . . . . . . . . . . . . . . . . . . . . . . . . . . . . . . . . . . . . . . . . . . . . . . 75
For brukere av B-500DN. . . . . . . . . . . . . . . . . . . . . . . . . . . . . . . . . . . . . . . . . . . . . . . . . . . . . . 75
For brukere av B-300 . . . . . . . . . . . . . . . . . . . . . . . . . . . . . . . . . . . . . . . . . . . . . . . . . . . . . . . . . 75
For brukere av B-500DN . . . . . . . . . . . . . . . . . . . . . . . . . . . . . . . . . . . . . . . . . . . . . . . . . . . . . . . . . . 76
Knapper og lamper . . . . . . . . . . . . . . . . . . . . . . . . . . . . . . . . . . . . . . . . . . . . . . . . . . . . . . . . . . 76
Ikoner på LCD-skjermen . . . . . . . . . . . . . . . . . . . . . . . . . . . . . . . . . . . . . . . . . . . . . . . . . . . . . 78
Hvordan få tilgang til kontrollpanelmenyene. . . . . . . . . . . . . . . . . . . . . . . . . . . . . . . . . . . . 79
Menyliste for kontrollpanelet. . . . . . . . . . . . . . . . . . . . . . . . . . . . . . . . . . . . . . . . . . . . . . . . . . 79
Status- og feilmeldinger . . . . . . . . . . . . . . . . . . . . . . . . . . . . . . . . . . . . . . . . . . . . . . . . . . . . . . 83
Skriver ut statusark . . . . . . . . . . . . . . . . . . . . . . . . . . . . . . . . . . . . . . . . . . . . . . . . . . . . . . . . . . 85
For brukere av B-300 . . . . . . . . . . . . . . . . . . . . . . . . . . . . . . . . . . . . . . . . . . . . . . . . . . . . . . . . . . . . . 85
Knapper og lamper . . . . . . . . . . . . . . . . . . . . . . . . . . . . . . . . . . . . . . . . . . . . . . . . . . . . . . . . . . 86
Lamper for status- og feilmeldinger . . . . . . . . . . . . . . . . . . . . . . . . . . . . . . . . . . . . . . . . . . . . 88
Skriver ut statusark . . . . . . . . . . . . . . . . . . . . . . . . . . . . . . . . . . . . . . . . . . . . . . . . . . . . . . . . . . 91
Kapittel 6 Installasjon av tilleggsutstyr
Dupleksenhet (kun B-300). . . . . . . . . . . . . . . . . . . . . . . . . . . . . . . . . . . . . . . . . . . . . . . . . . . . . . . . . 92
Innstaller dupleksenheten . . . . . . . . . . . . . . . . . . . . . . . . . . . . . . . . . . . . . . . . . . . . . . . . . . . . 92
Avinnstaller dupleksenheten. . . . . . . . . . . . . . . . . . . . . . . . . . . . . . . . . . . . . . . . . . . . . . . . . . 93
Kapittel 7 Bytte av forbruksvarer
Blekkpatroner . . . . . . . . . . . . . . . . . . . . . . . . . . . . . . . . . . . . . . . . . . . . . . . . . . . . . . . . . . . . . . . . . . . 95
Kontrollerer statusen for blekkpatronene . . . . . . . . . . . . . . . . . . . . . . . . . . . . . . . . . . . . . . . 95
Forsiktighet ved håndtering. . . . . . . . . . . . . . . . . . . . . . . . . . . . . . . . . . . . . . . . . . . . . . . . . . . 99
Bytte av blekkpatron . . . . . . . . . . . . . . . . . . . . . . . . . . . . . . . . . . . . . . . . . . . . . . . . . . . . . . . . 100
Vedlikeholdsboks. . . . . . . . . . . . . . . . . . . . . . . . . . . . . . . . . . . . . . . . . . . . . . . . . . . . . . . . . . . . . . . 104
Kontrollerer status for vedlikeholdsboks. . . . . . . . . . . . . . . . . . . . . . . . . . . . . . . . . . . . . . . 104
Forsiktighet ved håndtering. . . . . . . . . . . . . . . . . . . . . . . . . . . . . . . . . . . . . . . . . . . . . . . . . . 106
Skifte av vedlikeholdsboks. . . . . . . . . . . . . . . . . . . . . . . . . . . . . . . . . . . . . . . . . . . . . . . . . . . 106
Innhold 4
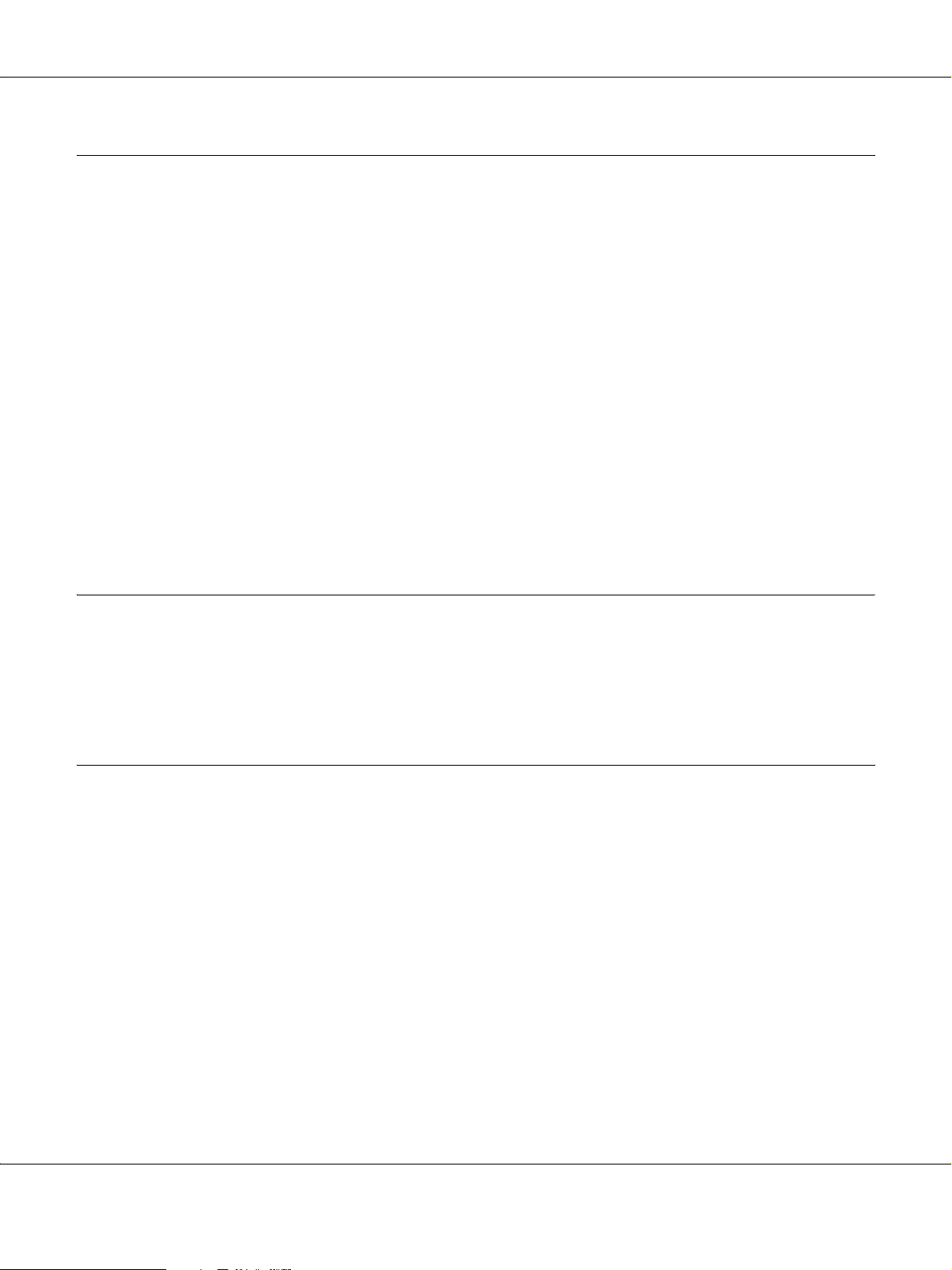
B-300/B-500DN Brukerhåndbok
Kapittel 8 Vedlikeholde skriveren
Sjekke skriverhodedysene. . . . . . . . . . . . . . . . . . . . . . . . . . . . . . . . . . . . . . . . . . . . . . . . . . . . . . . . 109
Bruke Nozzle Check (Dysekontroll)-verktøyet for Windows. . . . . . . . . . . . . . . . . . . . . . 109
Bruk av kontrollpanelet (B-500DN) . . . . . . . . . . . . . . . . . . . . . . . . . . . . . . . . . . . . . . . . . . . 109
Bruk av skriverens knapper (B-300) . . . . . . . . . . . . . . . . . . . . . . . . . . . . . . . . . . . . . . . . . . . 110
Rengjøre skriverhodet . . . . . . . . . . . . . . . . . . . . . . . . . . . . . . . . . . . . . . . . . . . . . . . . . . . . . . . . . . . 111
Bruke Head Cleaning (Hoderengjøring)-verktøyet for Windows . . . . . . . . . . . . . . . . . . 112
Bruk av kontrollpanelet (B-500DN) . . . . . . . . . . . . . . . . . . . . . . . . . . . . . . . . . . . . . . . . . . . 112
Bruk av skriverens knapper (B-300) . . . . . . . . . . . . . . . . . . . . . . . . . . . . . . . . . . . . . . . . . . . 113
Justere skriverhodet . . . . . . . . . . . . . . . . . . . . . . . . . . . . . . . . . . . . . . . . . . . . . . . . . . . . . . . . . . . . . 114
Bruke Print Head Alignment (Skriverhodejustering)-verktøyet for Windows . . . . . . . 114
Bruk av kontrollpanelet (B-500DN) . . . . . . . . . . . . . . . . . . . . . . . . . . . . . . . . . . . . . . . . . . . 115
Rengjøre skriveren din. . . . . . . . . . . . . . . . . . . . . . . . . . . . . . . . . . . . . . . . . . . . . . . . . . . . . . . . . . . 115
Renhold av innsiden av skriveren . . . . . . . . . . . . . . . . . . . . . . . . . . . . . . . . . . . . . . . . . . . . . . . . . 116
Bruk av kontrollpanelet (B-500DN) . . . . . . . . . . . . . . . . . . . . . . . . . . . . . . . . . . . . . . . . . . . 116
Bruk av skriverens knapper (B-300) . . . . . . . . . . . . . . . . . . . . . . . . . . . . . . . . . . . . . . . . . . . 116
Transportere skriveren din . . . . . . . . . . . . . . . . . . . . . . . . . . . . . . . . . . . . . . . . . . . . . . . . . . . . . . . 117
Kapittel 9 Bruk av skriveren i nettverk
Sette opp skriveren i et nettverk (kun for B-500DN). . . . . . . . . . . . . . . . . . . . . . . . . . . . . . . . . . 118
Sette opp skriveren som delt skriver for Windows. . . . . . . . . . . . . . . . . . . . . . . . . . . . . . . . . . . 119
Sette opp skriverserveren . . . . . . . . . . . . . . . . . . . . . . . . . . . . . . . . . . . . . . . . . . . . . . . . . . . . 119
Oppsett av hver klient. . . . . . . . . . . . . . . . . . . . . . . . . . . . . . . . . . . . . . . . . . . . . . . . . . . . . . . 121
Kapittel 10 Feilsøking
Finne problemet . . . . . . . . . . . . . . . . . . . . . . . . . . . . . . . . . . . . . . . . . . . . . . . . . . . . . . . . . . . . . . . . 123
Feilindikatorer . . . . . . . . . . . . . . . . . . . . . . . . . . . . . . . . . . . . . . . . . . . . . . . . . . . . . . . . . . . . . 123
EPSON Status Monitor (kun for Windows). . . . . . . . . . . . . . . . . . . . . . . . . . . . . . . . . . . . . 123
Kjører en operasjonskontroll for skriveren (for brukere av B-500DN) . . . . . . . . . . . . . . 124
Kjøre en kontroll av skriverdrift (for B-300) . . . . . . . . . . . . . . . . . . . . . . . . . . . . . . . . . . . . 125
Sjekke skriverstatus . . . . . . . . . . . . . . . . . . . . . . . . . . . . . . . . . . . . . . . . . . . . . . . . . . . . . . . . . . . . . 126
For Windows . . . . . . . . . . . . . . . . . . . . . . . . . . . . . . . . . . . . . . . . . . . . . . . . . . . . . . . . . . . . . . 126
Papirstopp . . . . . . . . . . . . . . . . . . . . . . . . . . . . . . . . . . . . . . . . . . . . . . . . . . . . . . . . . . . . . . . . . . . . . 130
Problemer med utskriftskvalitet. . . . . . . . . . . . . . . . . . . . . . . . . . . . . . . . . . . . . . . . . . . . . . . . . . . 135
Vanrette striper . . . . . . . . . . . . . . . . . . . . . . . . . . . . . . . . . . . . . . . . . . . . . . . . . . . . . . . . . . . . 136
Loddrett feiljustering eller striper. . . . . . . . . . . . . . . . . . . . . . . . . . . . . . . . . . . . . . . . . . . . . 136
Feil eller manglende farger. . . . . . . . . . . . . . . . . . . . . . . . . . . . . . . . . . . . . . . . . . . . . . . . . . . 137
Uklar eller flekket utskrift . . . . . . . . . . . . . . . . . . . . . . . . . . . . . . . . . . . . . . . . . . . . . . . . . . . 137
Innhold 5
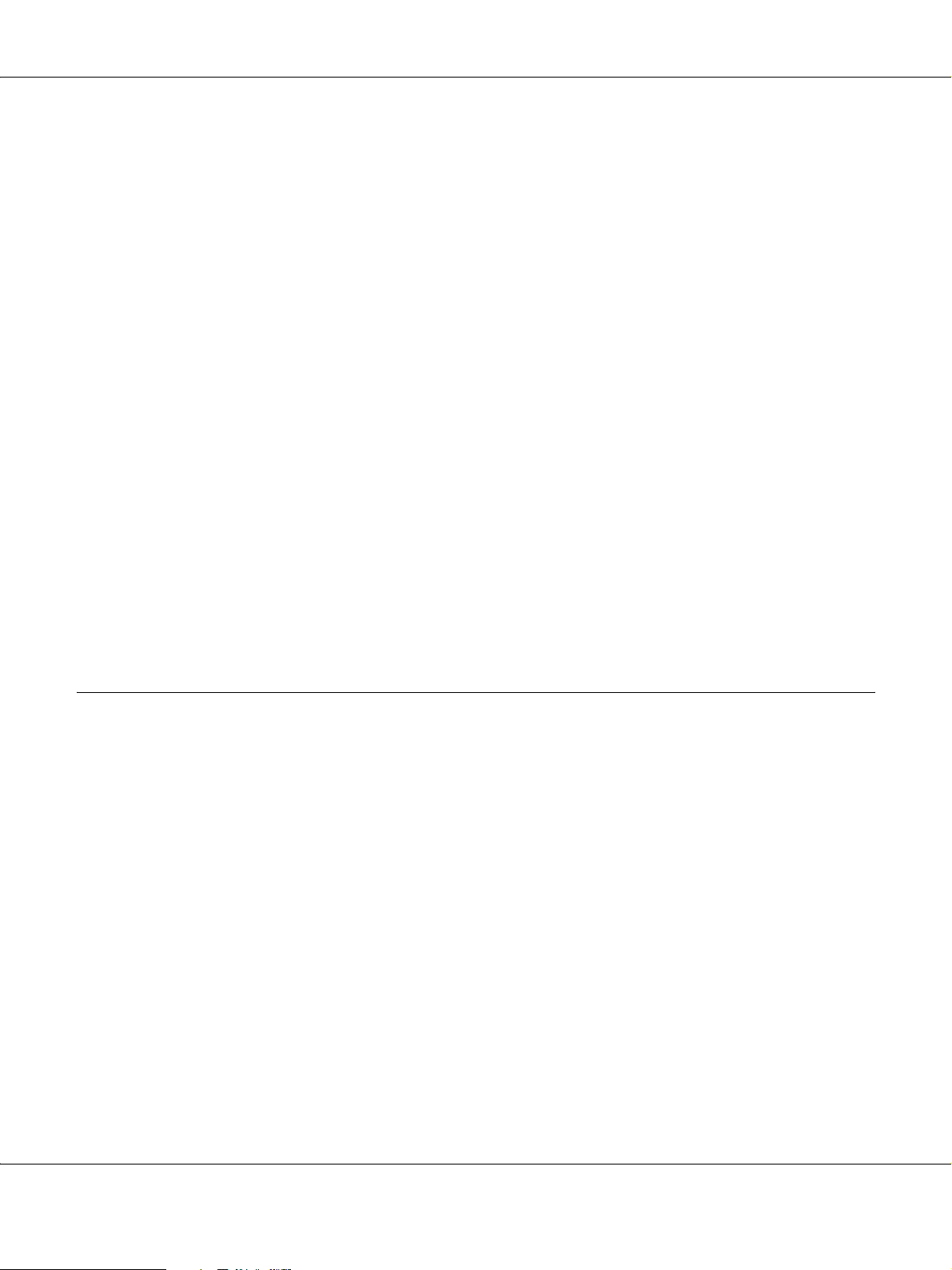
B-300/B-500DN Brukerhåndbok
Diverse utskriftsproblemer. . . . . . . . . . . . . . . . . . . . . . . . . . . . . . . . . . . . . . . . . . . . . . . . . . . . . . . 138
Feil eller forvrengte tegn. . . . . . . . . . . . . . . . . . . . . . . . . . . . . . . . . . . . . . . . . . . . . . . . . . . . . 138
Feil marger . . . . . . . . . . . . . . . . . . . . . . . . . . . . . . . . . . . . . . . . . . . . . . . . . . . . . . . . . . . . . . . . 138
Utskriften står litt på tvers . . . . . . . . . . . . . . . . . . . . . . . . . . . . . . . . . . . . . . . . . . . . . . . . . . . 138
Omvendt bilde . . . . . . . . . . . . . . . . . . . . . . . . . . . . . . . . . . . . . . . . . . . . . . . . . . . . . . . . . . . . . 139
Utskrift av tomme sider . . . . . . . . . . . . . . . . . . . . . . . . . . . . . . . . . . . . . . . . . . . . . . . . . . . . . 139
Utskrevet side er flekkete eller oppskrapet . . . . . . . . . . . . . . . . . . . . . . . . . . . . . . . . . . . . . 139
Skriver ut for sakte. . . . . . . . . . . . . . . . . . . . . . . . . . . . . . . . . . . . . . . . . . . . . . . . . . . . . . . . . . 140
Papir blir ikke matet riktig . . . . . . . . . . . . . . . . . . . . . . . . . . . . . . . . . . . . . . . . . . . . . . . . . . . . . . . 140
Papiret mates ikke . . . . . . . . . . . . . . . . . . . . . . . . . . . . . . . . . . . . . . . . . . . . . . . . . . . . . . . . . . 140
Flere sider mates samtidig . . . . . . . . . . . . . . . . . . . . . . . . . . . . . . . . . . . . . . . . . . . . . . . . . . . 141
Papiret er ikke lagt i riktig . . . . . . . . . . . . . . . . . . . . . . . . . . . . . . . . . . . . . . . . . . . . . . . . . . . 141
Papiret er ikke kommet helt ut, eller er krøllete . . . . . . . . . . . . . . . . . . . . . . . . . . . . . . . . . 141
Skriveren skriver ikke ut . . . . . . . . . . . . . . . . . . . . . . . . . . . . . . . . . . . . . . . . . . . . . . . . . . . . . . . . . 142
Alle lamper er slukket. . . . . . . . . . . . . . . . . . . . . . . . . . . . . . . . . . . . . . . . . . . . . . . . . . . . . . . 142
Lampen ble tent, og slukket deretter . . . . . . . . . . . . . . . . . . . . . . . . . . . . . . . . . . . . . . . . . . 142
På-lampen lyser . . . . . . . . . . . . . . . . . . . . . . . . . . . . . . . . . . . . . . . . . . . . . . . . . . . . . . . . . . . . 142
Øke hastigheten for utskrift . . . . . . . . . . . . . . . . . . . . . . . . . . . . . . . . . . . . . . . . . . . . . . . . . . . . . . 144
Andre problemer . . . . . . . . . . . . . . . . . . . . . . . . . . . . . . . . . . . . . . . . . . . . . . . . . . . . . . . . . . . . . . . 146
Rensing av skriverhode starter ikke . . . . . . . . . . . . . . . . . . . . . . . . . . . . . . . . . . . . . . . . . . . 146
Farget blekk forbrukes også ved utskrift av bare svart blekk. . . . . . . . . . . . . . . . . . . . . . 146
Føler et svakt elektrisk støt når du berører skriveren (kortslutning). . . . . . . . . . . . . . . . 146
Vedlegg A Hvis du trenger hjelp
Nettsted for kundestøtte . . . . . . . . . . . . . . . . . . . . . . . . . . . . . . . . . . . . . . . . . . . . . . . . . . . . . . . . . 147
Kontakte kundeservice . . . . . . . . . . . . . . . . . . . . . . . . . . . . . . . . . . . . . . . . . . . . . . . . . . . . . . . . . . 147
Før du kontakter Epson . . . . . . . . . . . . . . . . . . . . . . . . . . . . . . . . . . . . . . . . . . . . . . . . . . . . . 147
Hjelp for brukere i Europa . . . . . . . . . . . . . . . . . . . . . . . . . . . . . . . . . . . . . . . . . . . . . . . . . . . 148
Hjelp for brukere i Australia . . . . . . . . . . . . . . . . . . . . . . . . . . . . . . . . . . . . . . . . . . . . . . . . . 148
Hjelp for brukere i Singapore. . . . . . . . . . . . . . . . . . . . . . . . . . . . . . . . . . . . . . . . . . . . . . . . . 149
Hjelp for brukere i Thailand. . . . . . . . . . . . . . . . . . . . . . . . . . . . . . . . . . . . . . . . . . . . . . . . . . 149
Hjelp for brukere i Vietnam . . . . . . . . . . . . . . . . . . . . . . . . . . . . . . . . . . . . . . . . . . . . . . . . . . 150
Hjelp for brukere i Indonesia. . . . . . . . . . . . . . . . . . . . . . . . . . . . . . . . . . . . . . . . . . . . . . . . . 150
Hjelp for brukere i Hong Kong . . . . . . . . . . . . . . . . . . . . . . . . . . . . . . . . . . . . . . . . . . . . . . . 151
Hjelp for brukere i Malaysia . . . . . . . . . . . . . . . . . . . . . . . . . . . . . . . . . . . . . . . . . . . . . . . . . 151
Hjelp for brukere i India . . . . . . . . . . . . . . . . . . . . . . . . . . . . . . . . . . . . . . . . . . . . . . . . . . . . . 152
Hjelp for brukere på Filippinene. . . . . . . . . . . . . . . . . . . . . . . . . . . . . . . . . . . . . . . . . . . . . . 153
Innhold 6
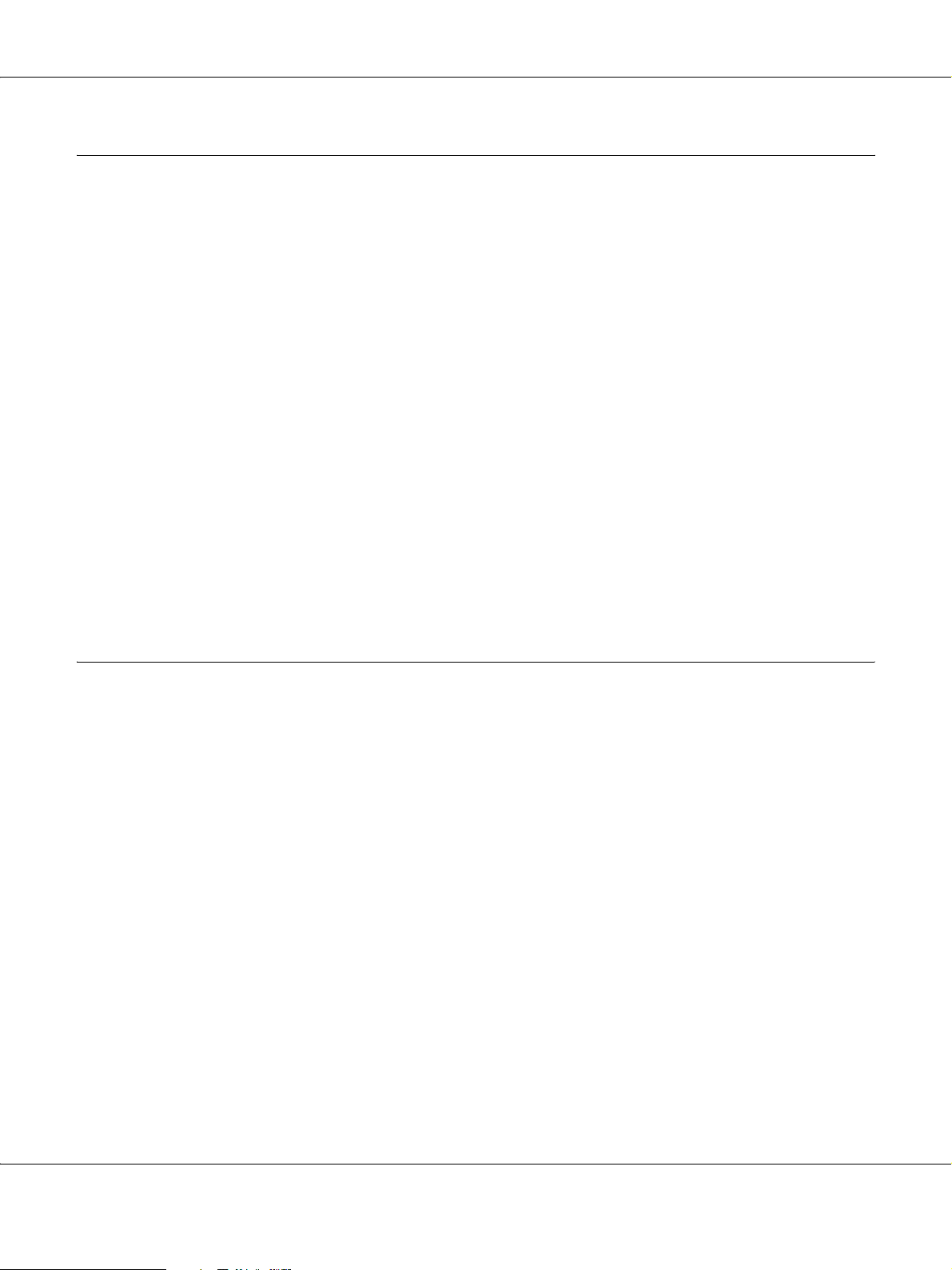
B-300/B-500DN Brukerhåndbok
Vedlegg B Produktinformasjon
Skriverdeler. . . . . . . . . . . . . . . . . . . . . . . . . . . . . . . . . . . . . . . . . . . . . . . . . . . . . . . . . . . . . . . . . . . . 154
B-500DN . . . . . . . . . . . . . . . . . . . . . . . . . . . . . . . . . . . . . . . . . . . . . . . . . . . . . . . . . . . . . . . . . . 154
B-300. . . . . . . . . . . . . . . . . . . . . . . . . . . . . . . . . . . . . . . . . . . . . . . . . . . . . . . . . . . . . . . . . . . . . . 156
Papir, forbruksvarer og tilleggsutstyr. . . . . . . . . . . . . . . . . . . . . . . . . . . . . . . . . . . . . . . . . . . . . . 158
Papir. . . . . . . . . . . . . . . . . . . . . . . . . . . . . . . . . . . . . . . . . . . . . . . . . . . . . . . . . . . . . . . . . . . . . . 158
Blekkpatroner. . . . . . . . . . . . . . . . . . . . . . . . . . . . . . . . . . . . . . . . . . . . . . . . . . . . . . . . . . . . . . 159
Vedlikeholdsboks . . . . . . . . . . . . . . . . . . . . . . . . . . . . . . . . . . . . . . . . . . . . . . . . . . . . . . . . . . 159
Dupleksenhet (kun B-300) . . . . . . . . . . . . . . . . . . . . . . . . . . . . . . . . . . . . . . . . . . . . . . . . . . . 159
Systemkrav . . . . . . . . . . . . . . . . . . . . . . . . . . . . . . . . . . . . . . . . . . . . . . . . . . . . . . . . . . . . . . . . . . . . 160
Bruke skriveren . . . . . . . . . . . . . . . . . . . . . . . . . . . . . . . . . . . . . . . . . . . . . . . . . . . . . . . . . . . . 160
Tekniske spesifikasjoner . . . . . . . . . . . . . . . . . . . . . . . . . . . . . . . . . . . . . . . . . . . . . . . . . . . . . . . . . 161
Papir. . . . . . . . . . . . . . . . . . . . . . . . . . . . . . . . . . . . . . . . . . . . . . . . . . . . . . . . . . . . . . . . . . . . . . 161
Blekkpatroner. . . . . . . . . . . . . . . . . . . . . . . . . . . . . . . . . . . . . . . . . . . . . . . . . . . . . . . . . . . . . . 164
Mekanisk. . . . . . . . . . . . . . . . . . . . . . . . . . . . . . . . . . . . . . . . . . . . . . . . . . . . . . . . . . . . . . . . . . 165
Elektrisk. . . . . . . . . . . . . . . . . . . . . . . . . . . . . . . . . . . . . . . . . . . . . . . . . . . . . . . . . . . . . . . . . . . 166
Miljø. . . . . . . . . . . . . . . . . . . . . . . . . . . . . . . . . . . . . . . . . . . . . . . . . . . . . . . . . . . . . . . . . . . . . . 167
Standarder og godkjenninger . . . . . . . . . . . . . . . . . . . . . . . . . . . . . . . . . . . . . . . . . . . . . . . . 167
Grensesnitt . . . . . . . . . . . . . . . . . . . . . . . . . . . . . . . . . . . . . . . . . . . . . . . . . . . . . . . . . . . . . . . . 167
Tilleggsutstyr . . . . . . . . . . . . . . . . . . . . . . . . . . . . . . . . . . . . . . . . . . . . . . . . . . . . . . . . . . . . . . 168
Stikkordregister
Innhold 7
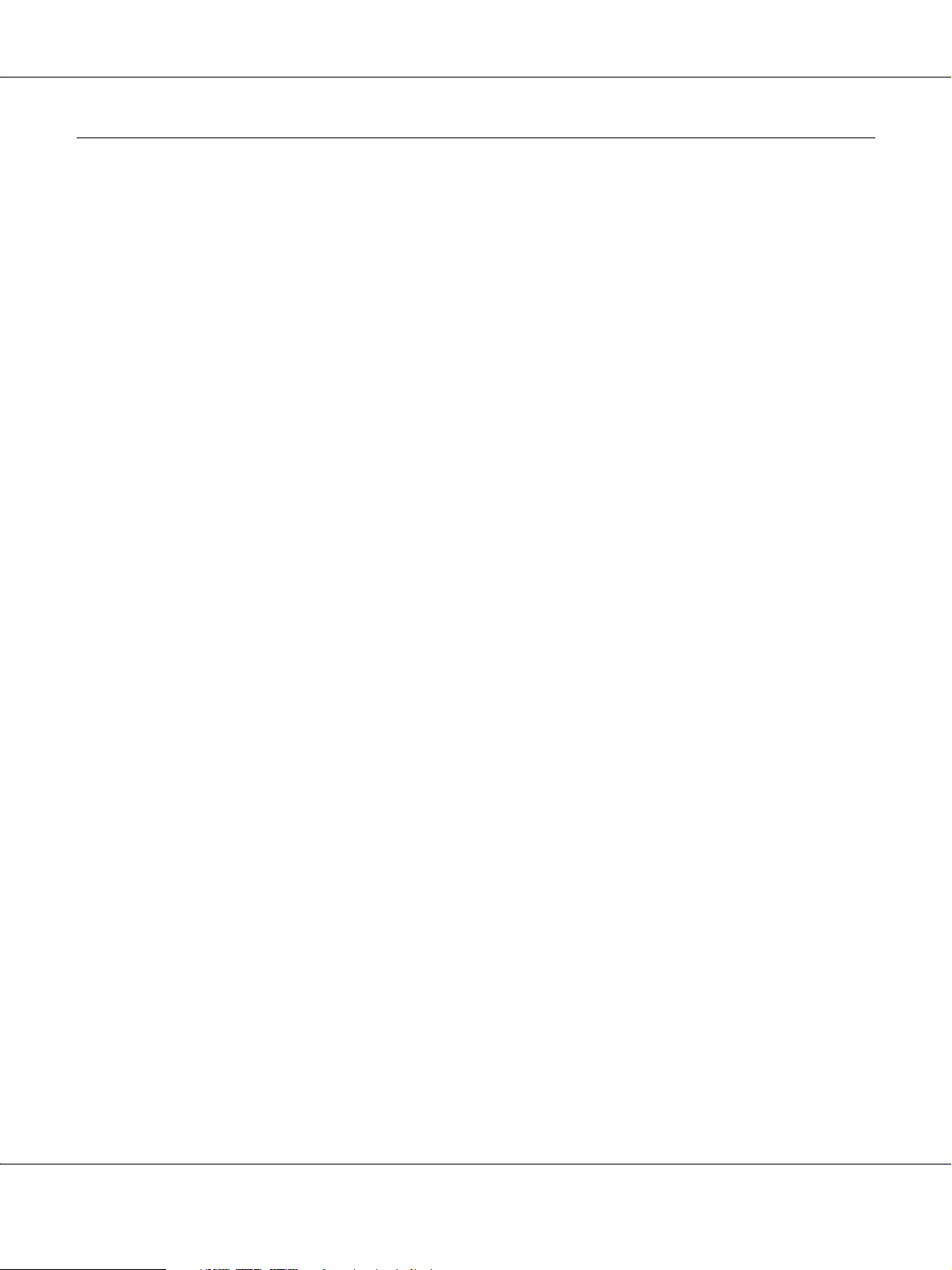
B-300/B-500DN Brukerhåndbok
Opphavsrett og varemerker
Ingen deler av denne publikasjonen kan reproduseres, lagres i et gjenfinningssystem eller overføres i noen form eller på noen måte,
det være seg elektronisk, mekanisk, ved fotokopiering, innspilling eller annet, uten skriftlig forhåndstillatelse fra Seiko Epson
Corporation. Informasjonen i denne håndboken er utarbeidet til bruk bare med denne Epson-skriveren. Epson er ikke ansvarlig for
noen form for bruk av denne informasjonen angående andre skrivere.
Verken Seiko Epson Corporation eller deres partnere skal stilles til ansvar overfor kjøperen av dette produktet eller overfor tredjepart
for skader, tap, kostnader eller utgifter som kjøper eller tredjepart pådrar seg på grunn av ulykke, feil bruk eller misbruk av dette
produktet eller uautoriserte endringer, reparasjoner eller ombygginger av dette produktet, eller (unntatt i USA) fordi Seiko Epson
Corporations instruksjoner om drift og vedlikehold ikke er overholdt.
Seiko Epson Corporation kan ikke holdes ansvarlig for skader eller problemer som oppstår ved bruk av noe tilleggsutstyr eller noen
forbruksprodukter andre enn dem som Seiko Epson Corporation har angitt som originale Epson-produkter eller Epson-godkjente
produkter.
Seiko Epson Corporation skal ikke stilles til ansvar for skader grunnet elektromagnetiske forstyrrelser som oppstår på grunn av bruk
av andre grensesnittkabler enn dem som er angitt som Epson-godkjente produkter av Seiko Epson Corporation.
®
EPSON
er et registrert varemerke og Exceed Your Vision er et varemerke tilhørende Seiko Epson Corporation.
Microsoft®, Windows® og Windows Vista® er registrerte varemerker for Microsoft Corporation.
DPOF™ er et varemerke tilhørende CANON INC., Eastman Kodak Company, Fuji Photo Film Co., Ltd. og Matsushita Electric
Industrial Co., Ltd.
Generell merknad: Andre produktnavn som brukes i denne publikasjonen, brukes bare i identifikasjonsøyemed, og kan være varemerker for sine
respektive eiere. Epson fraskriver seg alle rettigheter til slike merker.
Copyright © 2008 Seiko Epson Corporation. Med enerett.
Opphavsrett og varemerker 8
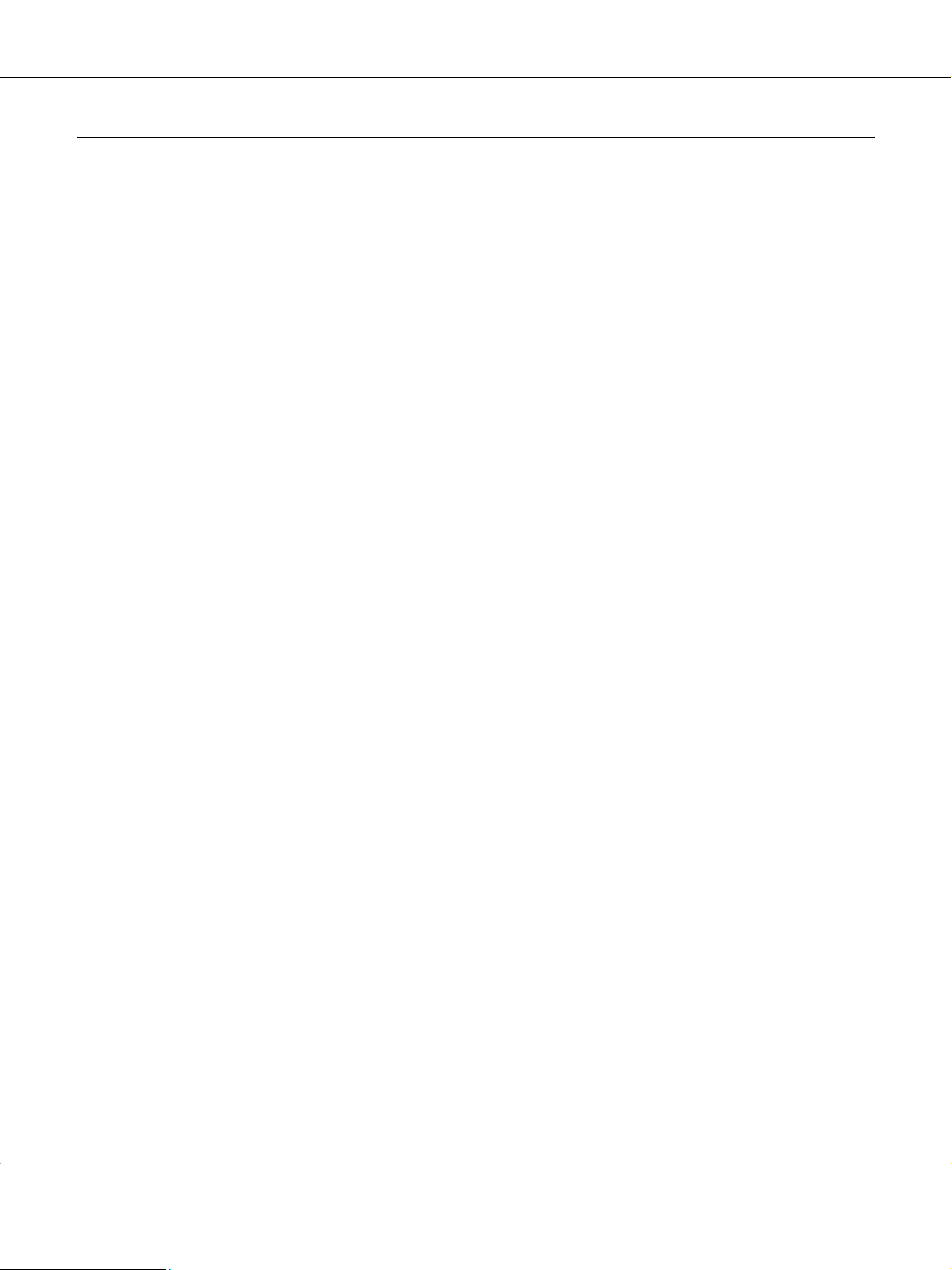
B-300/B-500DN Brukerhåndbok
Operativsystemversjoner
Forkortelsene nedenfor er brukt i denne håndboken.
Windows refererer til Windows Vista, XP, XP x64 og 2000.
❏ Windows Vista refererer til Windows Vista Home Basic Edition, Windows Vista Home Premium Edition, Windows
Vista Business Edition, Windows Vista Enterprise Edition, og Windows Vista Ultimate Edition.
❏ Windows XP refererer til Windows XP Home Edition, Windows XP Professional x64 Edition, samt Windows XP
Professional.
❏ Windows 2000 refererer til Windows 2000 Professional.
Operativsystemversjoner 9
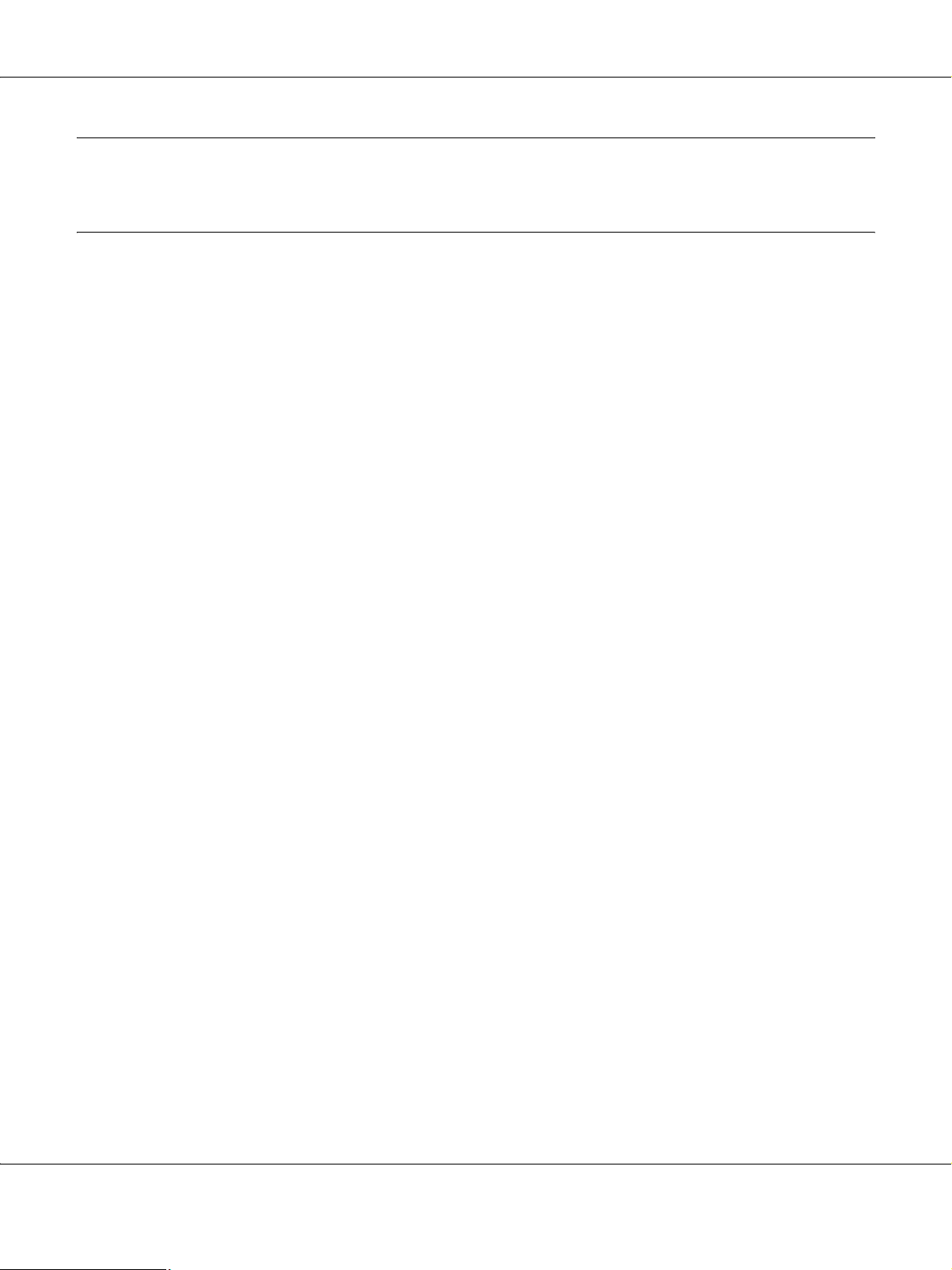
Sikkerhetsinstruksjoner
Viktige sikkerhetsinstruksjoner
B-300/B-500DN Brukerhåndbok
Les alle instruksjonene i denne delen før skriveren tas i bruk. Pass også på at du følger alle
advarsler og instruksjoner som er angitt på skriveren.
Installere skriveren
Vær oppmerksom på følgende når du installerer skriveren:
❏ Ikke blokker eller dekk til luftehullene og åpningene på skriveren.
❏ Bruk kun den typen strømforsyning som anvises på skriverens merkelapp.
❏ Bruk bare den strømledningen som leveres med skriveren. Hvis du bruker en annen kabel, kan
det føre til brann eller elektrisk støt.
❏ Skriverens strømledning skal kun brukes til skriveren. Bruk med annet utstyr kan føre til brann
eller elektrisk støt.
❏ Kontroller at strømledningen oppfyller lokale sikkerhetskrav.
❏ Unngå å bruke uttak på samme krets som kopimaskiner eller luftesystemer som slås av og på
regelmessig.
2007/07/26 09:45 :03We unlocked th is section for m odification r equest.
New :Depends on m odel
❏ Unngå strømuttak som styres med veggbrytere eller tidsinnstillingsenheter.
❏ Hold hele datamaskinsystemet borte fra potensielle kilder for elektromagnetiske forstyrrelser,
for eksempel høyttalere eller baseenheter for trådløse telefoner.
❏ Ikke bruk en skadet eller frynset strømledning.
❏ Hvis du bruker en skjøteledning til skriveren må du passe på at den totale amperemerkingen
på enheten når den er koblet i skjøteledningen, ikke overgår ledningens amperemerking. Pass
også på at den totale ampermerkingen til alle enheter som er koblet til stikkontakten i veggen,
ikke overgår ampermerkingen til stikkontakten.
❏ Ikke forsøk å utføre service på skriveren selv.
❏ Under følgende forhold må du koble fra skriveren og få utført service hos kvalifisert personell:
Strømkabelen eller kontakten er skadet, det har kommet væske inn i skriveren, skriveren har
falt i gulvet eller kabinettet er skadet på annen måte, skriveren fungerer ikke normalt eller viser
en betydelig endring i ytelse.
Sikkerhetsinstruksjoner 10
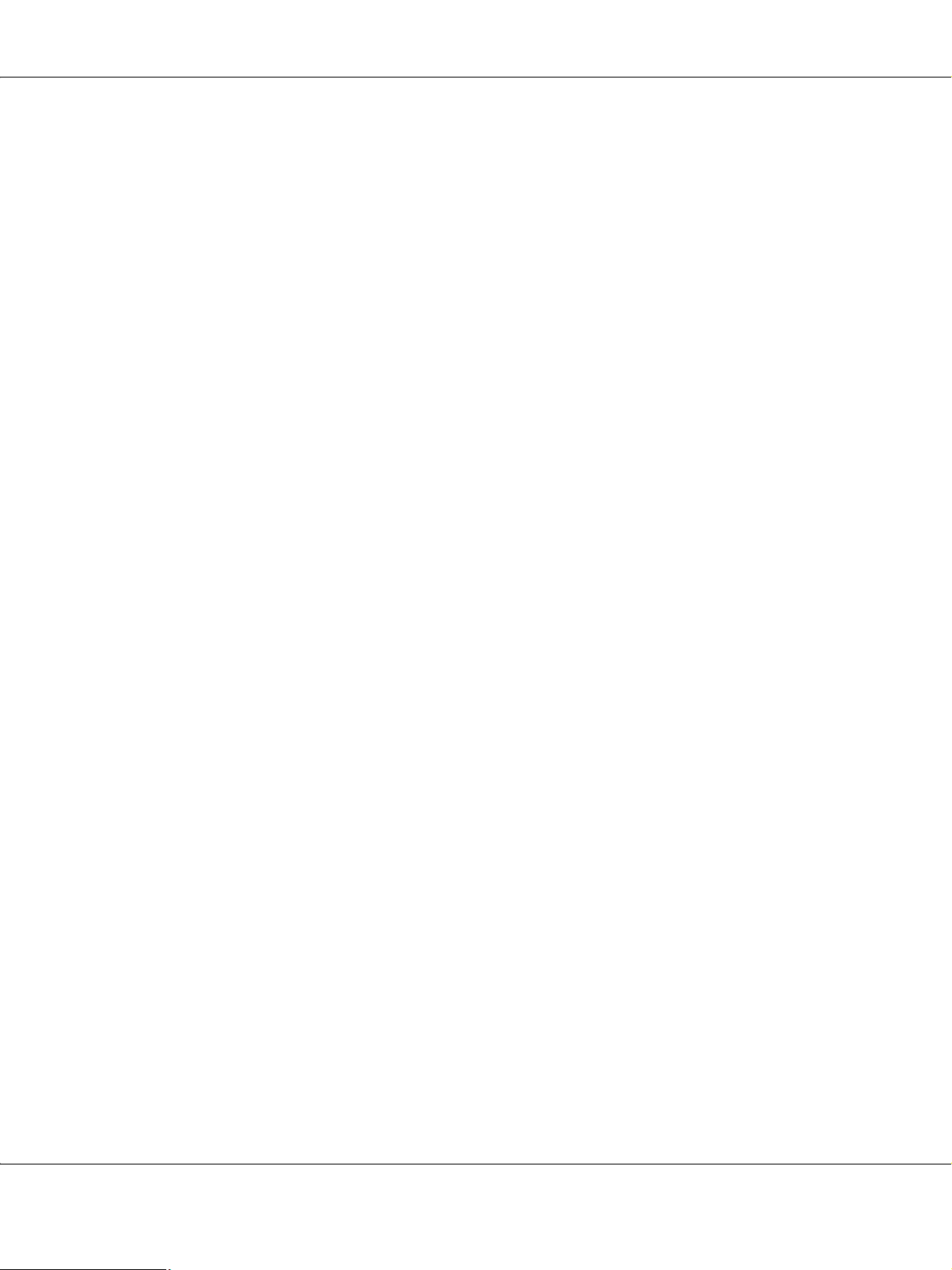
B-300/B-500DN Brukerhåndbok
❏ Hvis du skal bruke skriveren i Tyskland, må bygningsinstallasjonen være beskyttet med en
overbelastningsbryter på 10 eller 16 ampere for å gi tilstrekkelig kortslutningsvern og
overstrømsvern.
❏ Når du kobler skriveren til en datamaskin eller annet utstyr med en kabel, må du kontrollere at
kontaktene står riktig vei. Det er bare én riktig måte å koble til kontaktene på. Hvis en kontakt
blir tilkoblet feil vei, kan begge enhetene som kobles sammen med kabelen, bli skadet.
❏ Dersom støpselet blir skadet, skift ut kabelen eller kontakt en autorisert elektriker. Om det er
sikringer i støpslet, sørg for å erstatte de med sikringer av korrekt størrelse og klassifisering.
❏ Ikke grip tak i dupleksenheten når du løfter skriveren. Dette for å hindre at dupleksenheten
ikke løsner fra skriveren. I tillegg, kontroller at dupleksenheten er festet korrekt etter at
skriveren er satt opp.
Velge hvor skriveren skal stå
Vær oppmerksom på følgende når du skal velge hvor skriveren skal stå:
2007/07/26 09:45 :03We unlocked th is section for m odification r equest.
❏ Plasser skriveren på en flat, stabil overflate, som er større enn bunnen på skriveren i alle
retninger. Hvis du setter skriveren inntil en vegg, må det være mer enn 10 cm klaring mellom
veggen og baksiden av skriveren. Skriveren vil ikke virke ordentlig hvis den står på skrå.
❏ Ved oppbevaring eller transport av skriveren må den ikke stå på skrå, på siden eller snus opp
ned. Ellers kan det lekke ut blekk fra blekkpakkene.
❏ La det være nok plass foran skriveren til at papiret kan mates helt ut.
❏ Unngå steder som er utsatt for hurtige endringer i temperatur og fuktighet. Hold også
skriveren unna direkte sollys, sterkt lys og varmekilder.
❏ Unngå steder som er utsatt for støv, støt eller vibrering.
❏ La det være nok plass rundt skriveren til at ventilasjonen blir god.
❏ Plasser skriveren nær et strømuttak der pluggen lett kan kobles fra.
Bruke skriveren
Vær oppmerksom på følgende når du bruker skriveren:
❏ Unngå å berøre komponentene på innsiden av skriveren med mindre brukerveiledningen
instruerer om det.
❏ Ikke før inn gjenstander i sporene i skriveren.
Sikkerhetsinstruksjoner 11
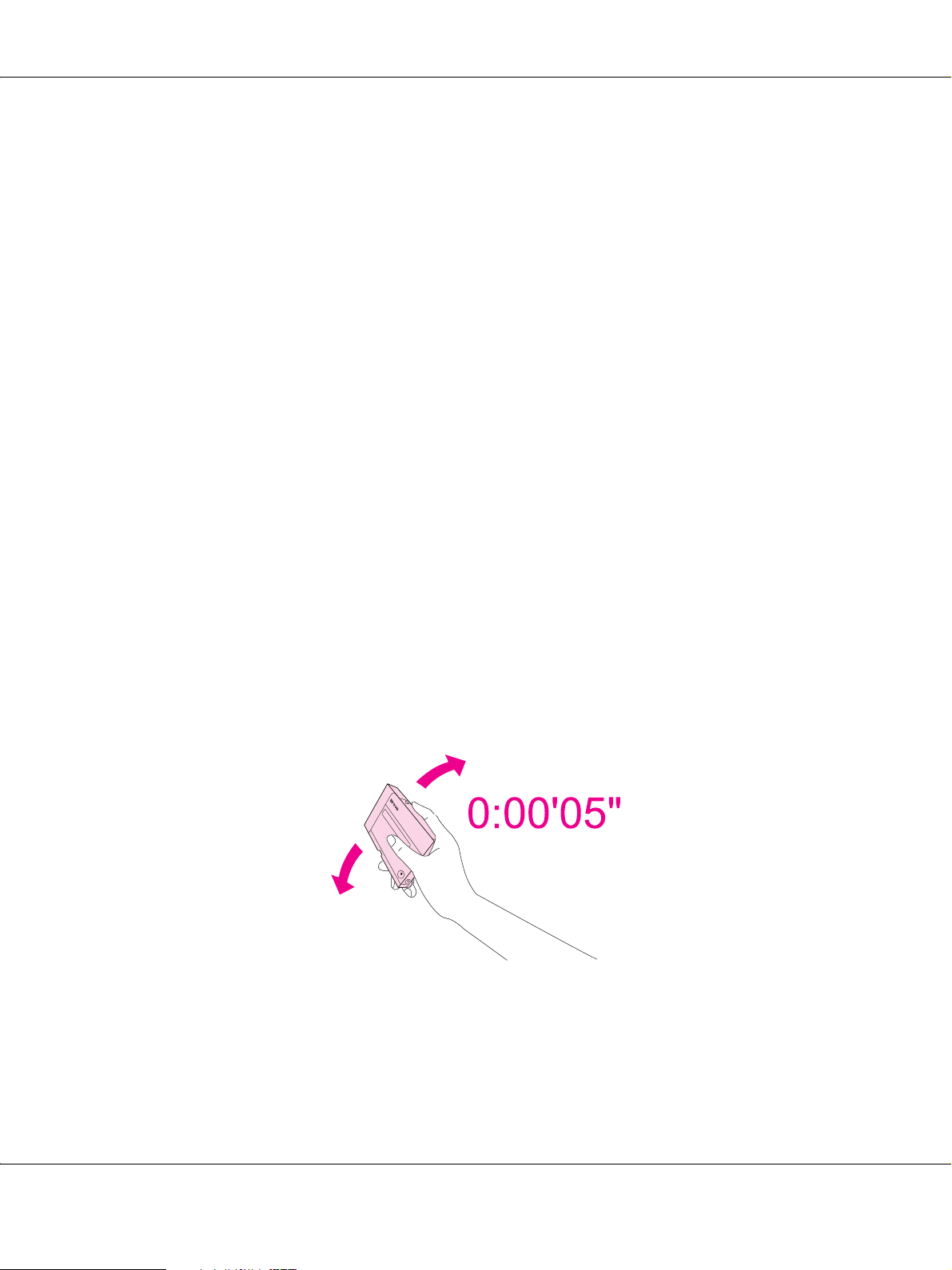
B-300/B-500DN Brukerhåndbok
❏ Pass på så du ikke søler væske på skriveren.
❏ Ikke rør den hvite flatkabelen inne i skriveren.
❏ Ikke putt hånden inn i skriveren under utskrift.
❏ Ikke bruk aerosol-produkter som inneholder brennbare gasser inne i eller rundt dette
produktet. Dette kan føre til brann.
❏ Ikke flytt skriverhodet manuelt. Dette kan skade skriveren.
❏ Slå alltid av skriveren ved å bruke P Strømknappen. Når denne knappen blir trykket på, vil
P På-lyset blinke. Ikke koble fra skriveren, eller skru av strømmen til stikkontakten før
P På-lyset slutter å blinke.
❏ Forsikre deg om at skriverhodet er i startposisjon (helt til høyre) før transport av skriveren.
❏ Vær forsiktg så du ikke klemmer fingrene når du lukker dekslet på skriveren.
Håndtere blekkpatroner
Vær oppmerksom på følgende når du håndterer blekkpatroner:
❏ Blekkpatroner oppbevares utilgjengelig for barn. Ikke drikk blekket.
❏ Hvis du får blekk på huden, vask det av med såpe og vann. Hvis du får blekk i øynene, må du
øyeblikkelig skylle med vann.
❏ Rist blekkpatronen godt før innsetting for best mulig resultat.
Forsiktig:
c
Ikke rist patroner (som har vært installert tidligere) med for mye kraft.
❏ Ikke bruk en blekkpatron etter at datoen på esken er passert.
Sikkerhetsinstruksjoner 12
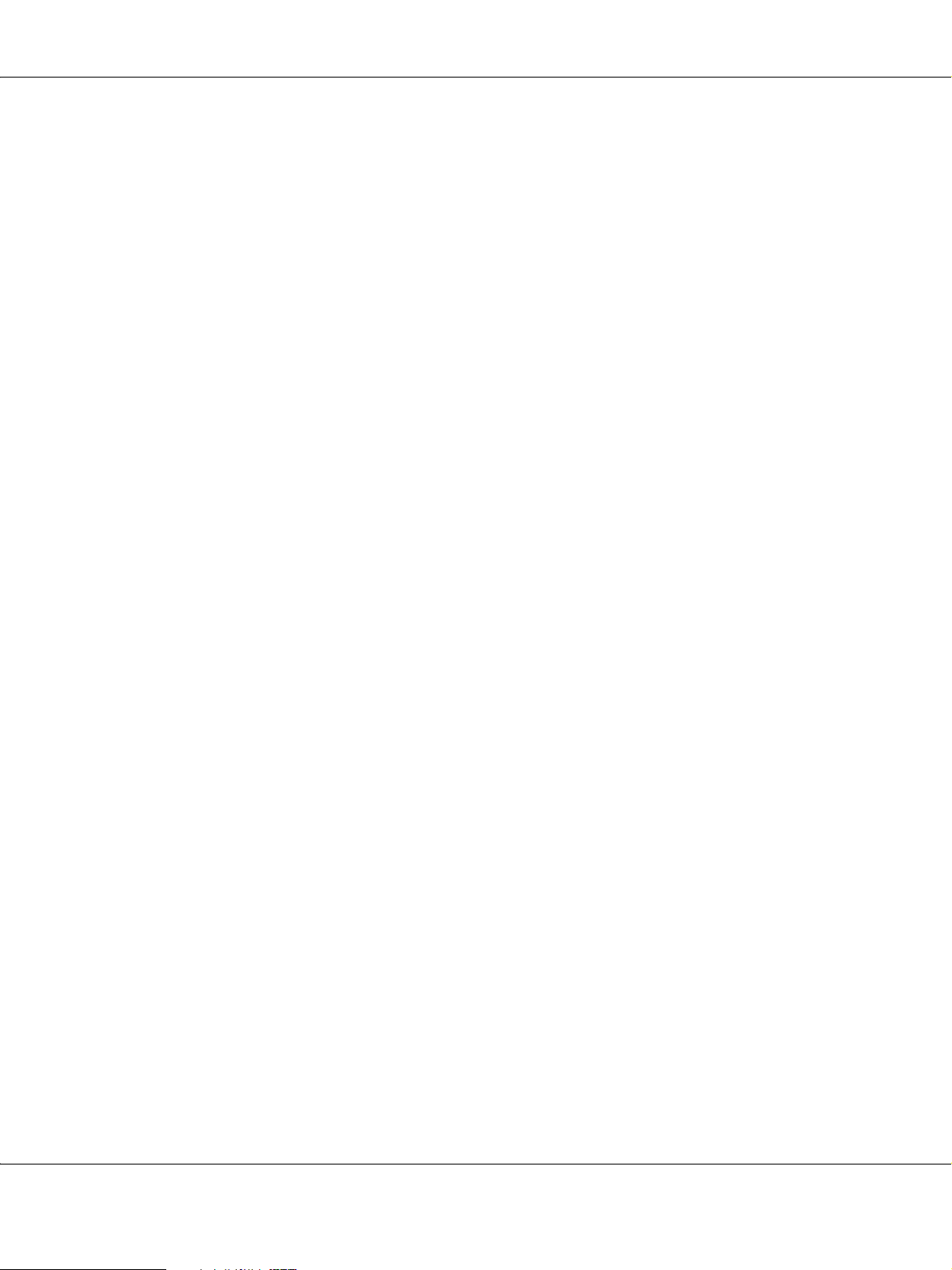
B-300/B-500DN Brukerhåndbok
❏ For best mulig resultat bør blekkpatroner brukes opp innen seks måneder.
❏ Ikke demonter blekkpatronene. Dette kan skade skriverhodet.
❏ Blekkpatroner skal lagres mørkt og kjølig.
❏ Når du har tatt inn en blekkpatron fra et kaldt lagringssted, bør du gi den tid til å varmes opp
til romtemperatur i minst tre timer før du tar den i bruk.
❏ Ikke berør den grønne databrikken på siden av patronen. Dette kan påvirke normal drift og
utskrift. Databrikken på denne blekkpatronen inneholder forskjellig patronrelatert
informasjon, for eksempel status for blekkpatronen, slik at patronen fritt kan fjernes og settes
inn på nytt. Hver gang du setter inn en patron, brukes det imidlertid litt blekk fordi skriveren
automatisk kjører en pålitelighetstest. Hvis du tar ut en blekkpatron for senere bruk, må du
beskytte åpningen mot støv og skitt, samt oppbevare den i samme miljø som dette produktet.
Legg merke til at det er en ventil i blekkforsyningsporten som gjør at det er unødvendig med
deksler eller propper, men utvis forsiktighet for å hindre blekket i å sette flekker hvis
blekkpatronen kommer i kontakt med noe. Ikke ta på blekkforsyningsporten eller
omkringliggende område.
Advarsler, forsiktighetsregler og merknader
Advarsler, forsiktighetsregler og merknader i denne brukerhåndboken er angitt som nedenfor og
har følgende betydning.
Advarsler
w
Må følges nøye for å unngå personskade.
Forsiktighetsregler
c
Må overholdes for å unngå å skade utstyret.
Merknader
Inneholder viktig informasjon og nyttige tips om hvordan du bruker skriveren.
Sikkerhetsinstruksjoner 13
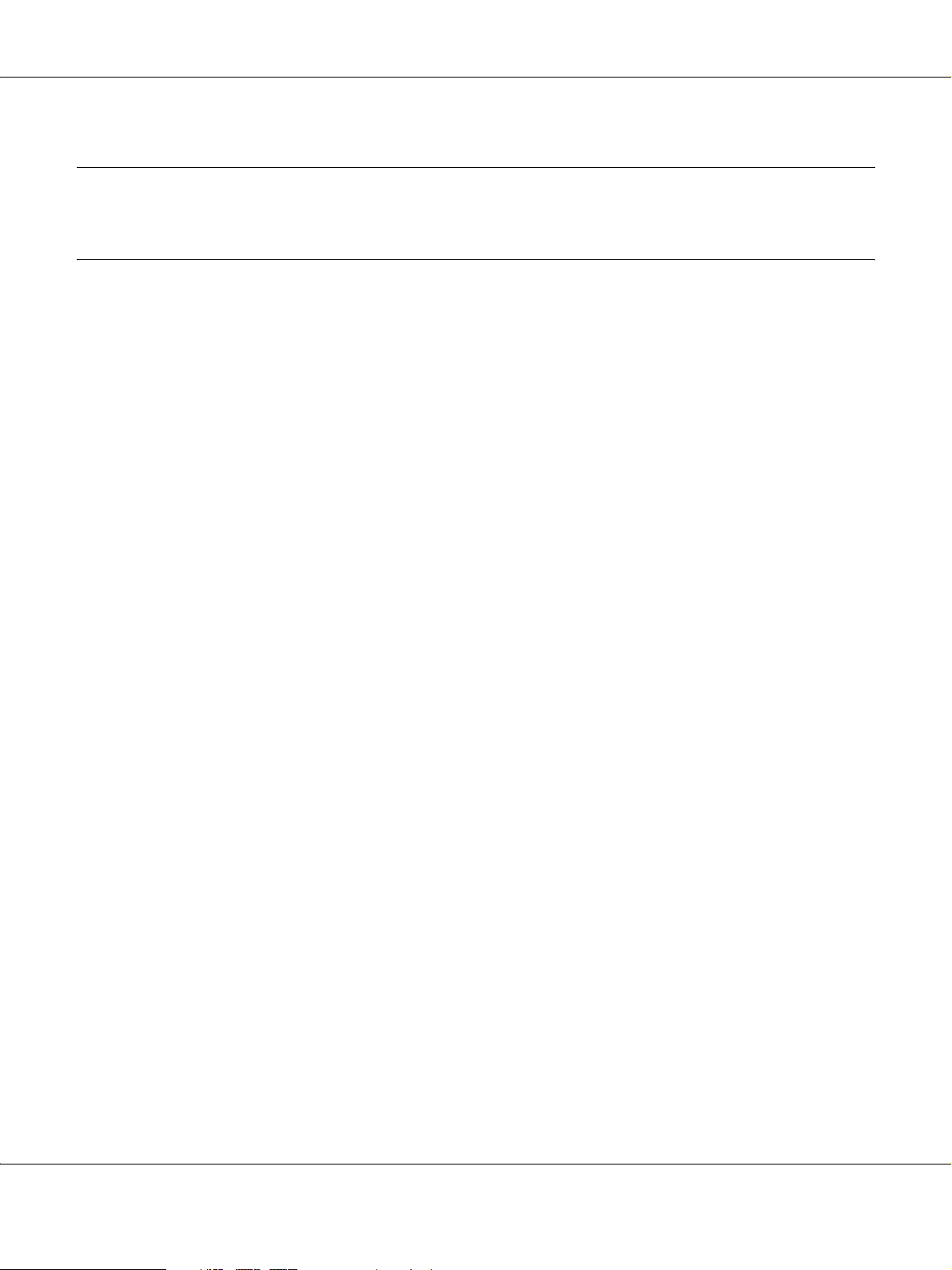
Kapittel 1
Bruke programvaren
Oversikt over skriverdriveren og Status Monitor
B-300/B-500DN Brukerhåndbok
Ved hjelp av skriverdriveren kan du velge mellom et stort utvalg innstillinger, slik at du får best
mulig resultat når du skriver ut. Ved hjelp av Status Monitor og skriververktøyene kan du
kontrollere skriveren, og sørge for at den fungerer optimalt.
2007/07/26 09:45 :03We unlocked th is section for m odification r equest.
Få tilgang til skriverdriveren for Windows
Du kan få tilgang til skriverdriveren fra de fleste Windows-programmer, Start-menyen eller
oppgavelinjen i Windows.
Du kan angi innstillinger som bare gjelder for programmet du bruker, ved å gå til skriverdriveren
fra programmet.
Du kan angi innstillinger som gjelder for alle Windows-programmene, ved å gå til skriverdriveren
fra Start-menyen eller oppgavelinjen.
Se avsnittene nedenfor om hvordan du får tilgang til skriverdriveren.
Merknad:
Skjermbildene av skriverdrivervinduene i denne brukerhåndboken er hentet fra Windows XP.
Fra Windows-programmer
1. Klikk Print (Skriv ut) eller Print Setup (Utskriftsoppsett) i menyen File (Fil).
2. I vinduet som vises, klikker du Printer (Skriver), Setup (Oppsett), Options (Alternativer),
Preferences (Innstillinger) eller Properties (Egenskaper). (Du må kanskje klikke én eller
flere av disse knappene, avhengig av hvilket program du bruker.)
Bruke programvaren 14
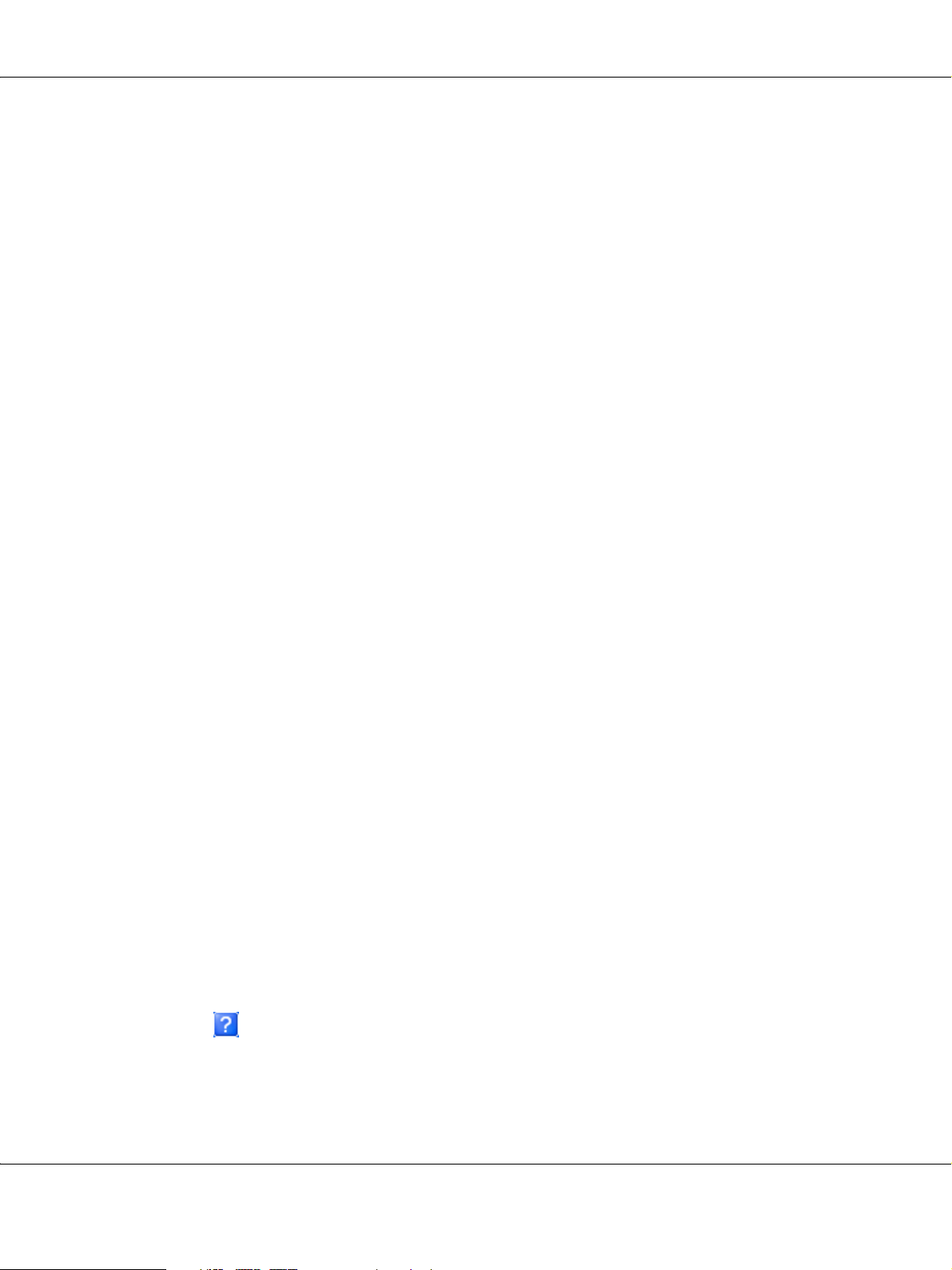
Fra Start-menyen
1. Windows Vista:
Klikk på startknappen, velg Control Panel (Kontrollpanel), og velg deretter Printer (Skriver)
fra kategorien Hardware and Sound (Maskinvare og lyd). (Hvis Control Panel
(Kontrollpanelet) er i Classic View (Klassisk visning) klikker du på Printers (Skrivere).)
Windows XP:
Klikk på Start, Control Panel (Kontrollpanel), og så Printers and Faxes (Skrivere og
telefakser). (Hvis Control Panel (Kontrollpanel) er i Category View (Kategorivisning) klikker
du på Printers and Other Hardware (Skrivere og annen maskinvare), og klikker så på
Printers and Faxes (Skrivere og telefakser).)
Windows 2000:
Klikk Start, velg Settings (Innstillinger), og klikk deretter Printers (Skrivere).
2. Windows Vista:
Velg skriveren, og klikk deretter Select printing preferences (Velg utskriftsinnstillinger).
B-300/B-500DN Brukerhåndbok
Windows XP og 2000:
Velg skriveren, trykk deretter på Printing Preferences (Utskriftsinnstillinger) i Fil-menyen.
Fra snarveisikonet på oppgavelinjen
Høyreklikk skriverikonet på oppgavelinjen, og velg deretter Printer Settings
(Skriverinnstillinger).
Hvis du vil legge til et snarveisikon på oppgavelinjen i Windows, går du først til skriverdriveren
fra Start-menyen, som beskrevet ovenfor. Deretter klikker du kategorien Maintenance
(Vedlikehold), knappen Speed & Progress (Hastighet og progresjon) og deretter knappen
Monitoring Preferences (Kontrollinnstillinger). I vinduet for Monitoring Preferences
(Kontrollinnstillinger) markerer du Select Shortcut Icon (Velg snarveisikon).
Finne informasjon via den elektroniske hjelpen
Du kan få tilgang til den elektroniske hjelpen for elementer i skriverdriveren fra programmet du
bruker, eller fra Start-menyen i Windows.
& Se “Få tilgang til skriverdriveren for Windows” på side 14.
Prøv én av fremgangsmåtene nedenfor i skriverdrivervinduet.
❏ Høyreklikk elementet, og klikk deretter Help (Hjelp).
❏ Klikk på -knappen øverst til høyre i vinduet, og klikk så på elementet (kun for Windows XP
og 2000).
Bruke programvaren 15
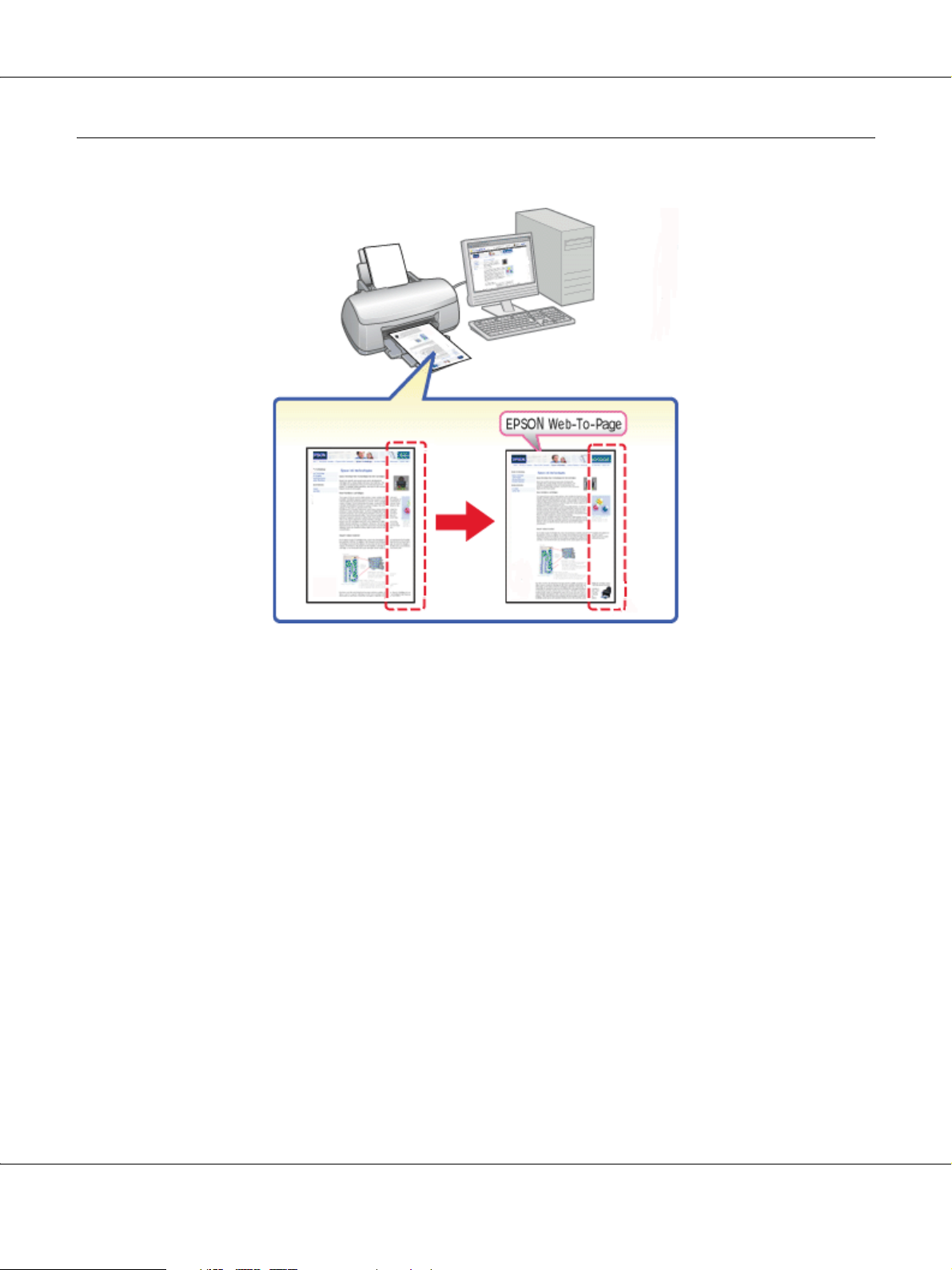
Skrive ut nettsider tilpasset papirstørrelsen din
B-300/B-500DN Brukerhåndbok
Med EPSON Web-To-Page kan du tilpasse websider til papirstørrelsen du bruker ved utskrift. Du
kan også se en forhåndsvisning før utskrift.
Merknad:
Denne programvaren er ikke tilgjengelig for Windows Vista og XP x64.
Merknad for brukere av Windows Internet Explorer 7:
Utskrift av web-sider slik at de passer til papirstørrelsen er en standardfunksjon i Windows Internet Explorer
7.
Bruke programvaren 16
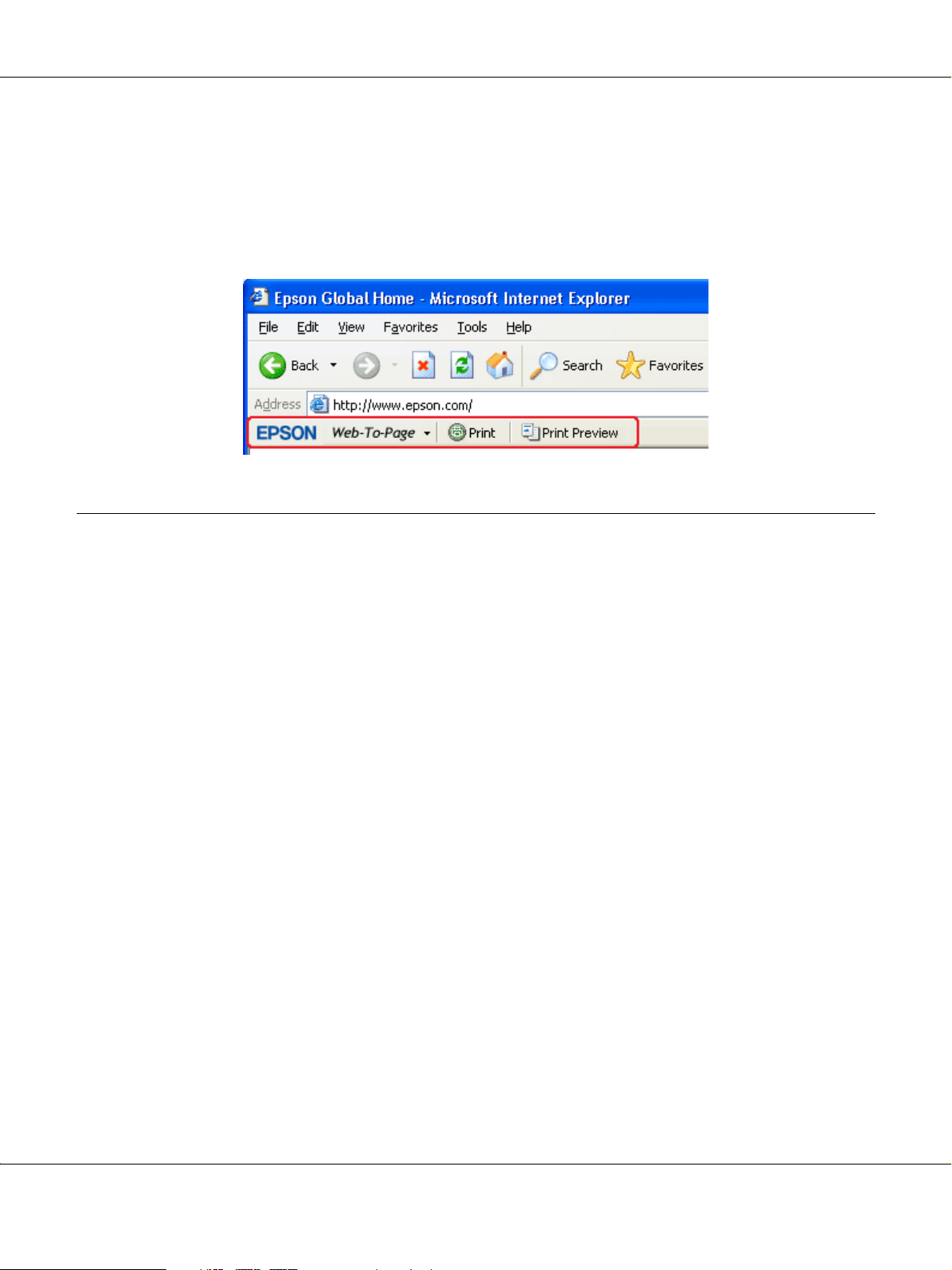
B-300/B-500DN Brukerhåndbok
Få tilgang til EPSON Web-To-Page
Etter at EPSON Web-To-Page er installert, vises menylinjen i verktøylinjen i Windows Internet
Explorer. Hvis den ikke kommer frem, velger du Toolbars (Verktøylinjer) fra menyen View (Vis)
i Internet Explorer, og deretter velger du EPSON Web-To-Page.
Avinstallere skriverprogramvaren
Avinstallere skriverdriveren
Det kan være du må avinstallere skriverdriveren hvis du:
❏ Oppgraderer datamaskinens operativsystem.
❏ Oppdaterer skriverdriveren med en nyere versjon.
❏ Har problemer med skriverdriveren.
Hvis du oppgraderer operativsystemet eller oppdaterer skriverdriverversjonen, må du huske på å
avinstallere gjeldende skriverdriver før du oppgraderer eller installerer den nye driveren. Hvis
ikke du gjør det, vil ikke oppdateringen av driveren fungere.
For Windows
Merknad:
❏ Hvis du skal avinstallere programmer i Windows Vista, trenger du en administratorkonto og -passord
hvis du logger på som en standard bruker.
2007/07/26 09:45 :03We unlocked th is section for m odification r equest.
New :Depends on m odel
❏ Hvis du skal avinstallere programmer i Windows XP, må du logge på med en
datamaskinadministratorkonto.
Bruke programvaren 17
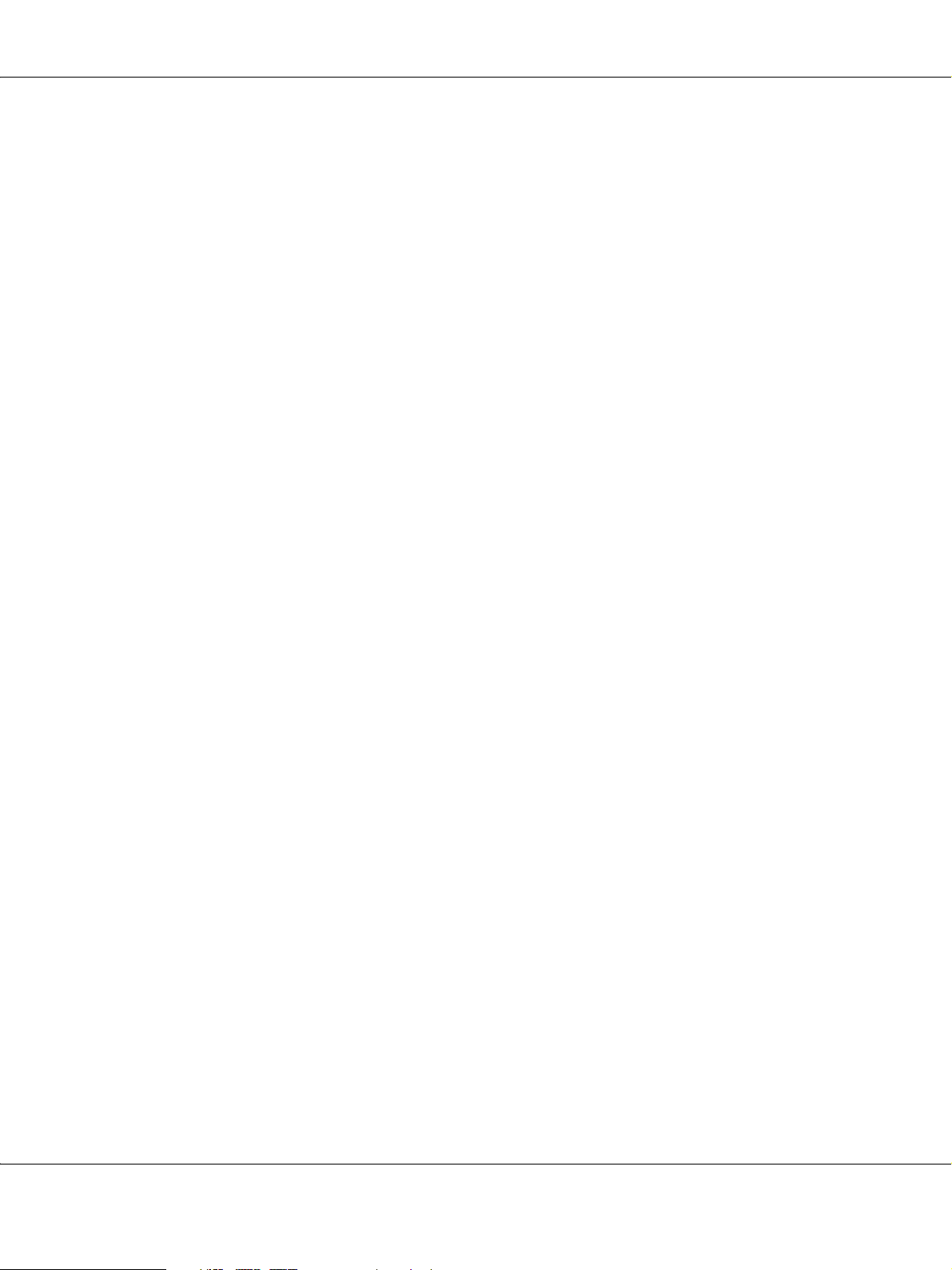
B-300/B-500DN Brukerhåndbok
❏ Hvis du skal avinstallere programmer i Windows 2000, må du logge på som bruker med administrative
rettigheter (som hører til gruppen Administratorer).
1. Slå av skriveren, og trekk ut grensesnittkabelen.
2. Windows Vista:
Klikk på startknappen og velg Control Panel (Kontrollpanel).
Windows XP:
Klikk Start, og velg Control Panel (Kontrollpanel).
Windows 2000:
Klikk Start, velg Settings (Innstillinger) og deretter Control Panel (Kontrollpanel).
3. Windows Vista:
Klikk Uninstall a program (Avinstaller et program) i kategorien Programs (Programmer),
og velg deretter EPSON Printer Software fra listen.
Windows XP og 2000:
Dobbeltklikk på Add/Remove Programs (Legg til eller fjern programmer)-ikonet og velg
EPSON Printer Software fra listen.
4. Windows Vista:
Klikk på Uninstall/Change (Avinstaller/endre).
Windows XP og 2000:
Klikk på Change/Remove (Endre/Fjern).
5. Velg ikonet for skriveren, og klikk OK.
6. Klikk OK for å avinstallere skriverdriveren.
Bruke programvaren 18
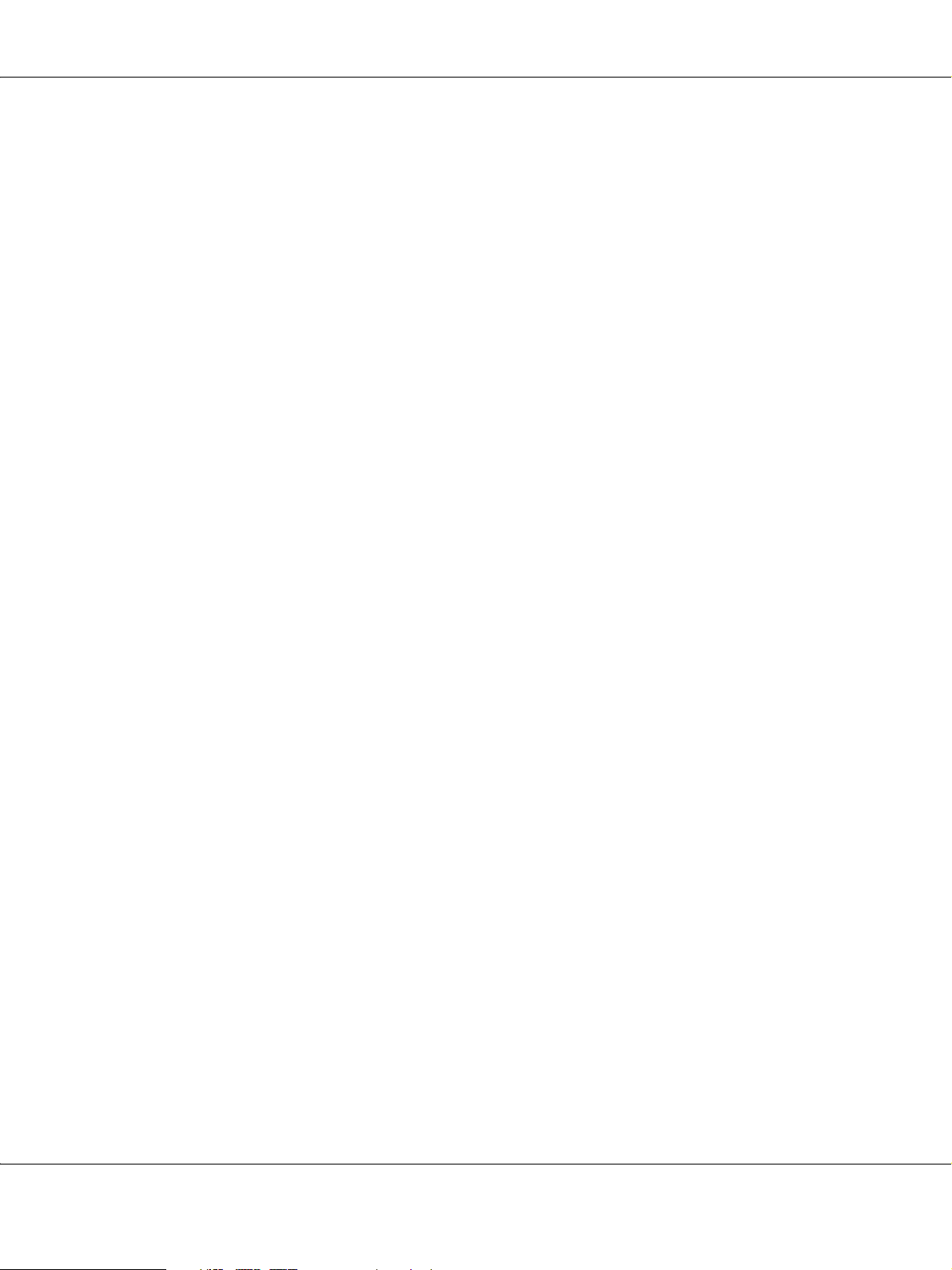
B-300/B-500DN Brukerhåndbok
Avinstallere bruksanvisningen
For Windows
2007/07/26 09:45 :03We unlocked th is section for m odification r equest.
Merknad:
❏ Hvis du skal avinstallere programmer i Windows Vista, trenger du en administratorkonto og -passord
hvis du logger på som en standard bruker.
❏ Hvis du skal avinstallere programmer i Windows XP, må du logge på med en
datamaskinadministratorkonto.
❏ Hvis du skal avinstallere programmer i Windows 2000, må du logge på som bruker med administrative
rettigheter (som hører til gruppen Administratorer).
1. Slå av skriveren, og trekk ut grensesnittkabelen.
2. Windows Vista:
Klikk på startknappen og velg Control Panel (Kontrollpanel).
Windows XP:
Klikk Start, og velg deretter Control Panel (Kontrollpanel).
Windows 2000:
Klikk Start, velg Settings (Innstillinger) og deretter Control Panel (Kontrollpanel).
3. Windows Vista:
Klikk på Uninstall a program (Avinstaller et program) fra kategorien Programs
(Programmer).
Windows XP og 2000:
Dobbeltklikk på ikonet til Add or Remove Programs (Legg til eller fjern programmer).
4. Velg denne skriverens Manual (Håndbok) fra listen.
5. Windows Vista:
Klikk på Uninstall/Change (Avinstaller/endre).
Windows XP og 2000:
Klikk på Change/Remove (Endre/Fjern).
6. Velg OK.
Bruke programvaren 19
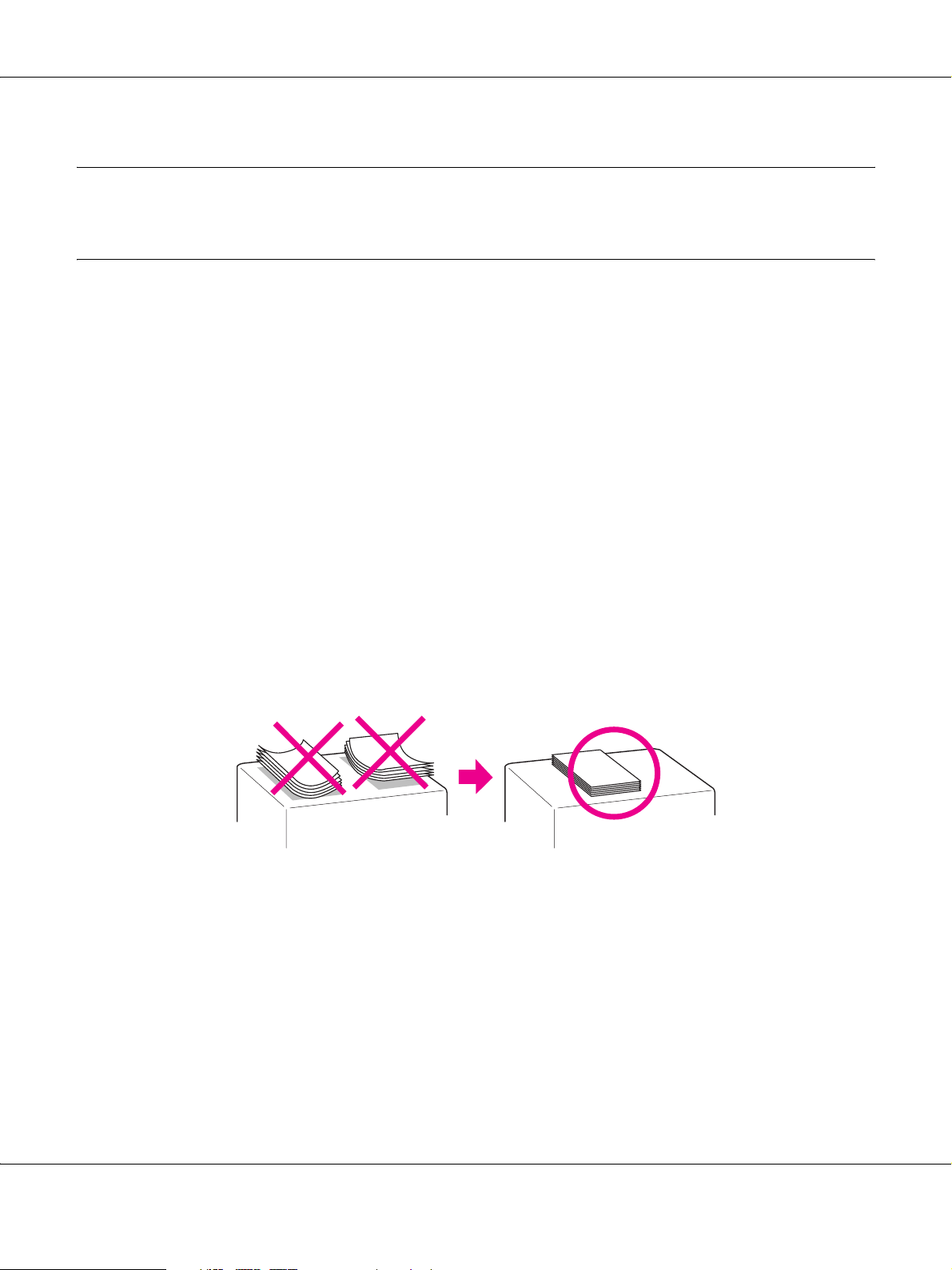
B-300/B-500DN Brukerhåndbok
Kapittel 2
Papirhåndtering
Bruke spesialpapir
Du kan oppnå gode resultater med de fleste typer vanlig papir. På den annen side gir overtrukket
papir bedre utskrifter fordi de absorberer mindre blekk.
Epson leverer spesialpapir som er utviklet for det blekket som brukes i Epson-blekkskrivere, og vi
anbefaler denne papirtypen for å sikre resultater av høy kvalitet.
& Se “Papir, forbruksvarer og tilleggsutstyr” på side 158.
Når du legger i spesialpapir fra Epson, bør du først lese instruksjonene som følger med papiret, og
dessuten huske på følgende:
Merknad:
❏ Legg papiret i bakre arkmater med utskriftssiden opp. Den skrivbare siden er vanligvis hvitere eller
blankere. Se instruksjonene som fulgte med papiret, hvis du vil ha mer informasjon. Noen typer papir har
avskårne hjørner for å gjøre det enklere å finne riktig ileggingsretning.
❏ Hvis papiret er bøyd, trykker du det flatt eller bøyer det lett i motsatt retning før du legger det i. Hvis du
skriver ut på krøllet papir, kan det føre til flekker på utskriften.
Anmerkning for Professional Flyer-papir:
❏ Om du får vann på siden som skal skrives på, tørk av vannet. Vær forsiktig så du ikke gnir eller skraper
siden det skal skrives på.
❏ Ikke ta på siden det skal skrives på. Fukt og olje fra huden kan påvirke utskriftskvaliteten.
❏ Professional Flyer-papir kan brukes for dobbeltsidig utskrift. Ved bruk av funksjonen dobbeltsidig
utskrift, mat inn papiret manuelt.
❏ Når du bruker funksjonen dobbeltsidig utskrift, la utskriften tørke i ca. 20 minutter før utskrift på den
andre siden.
Papirhåndtering 20
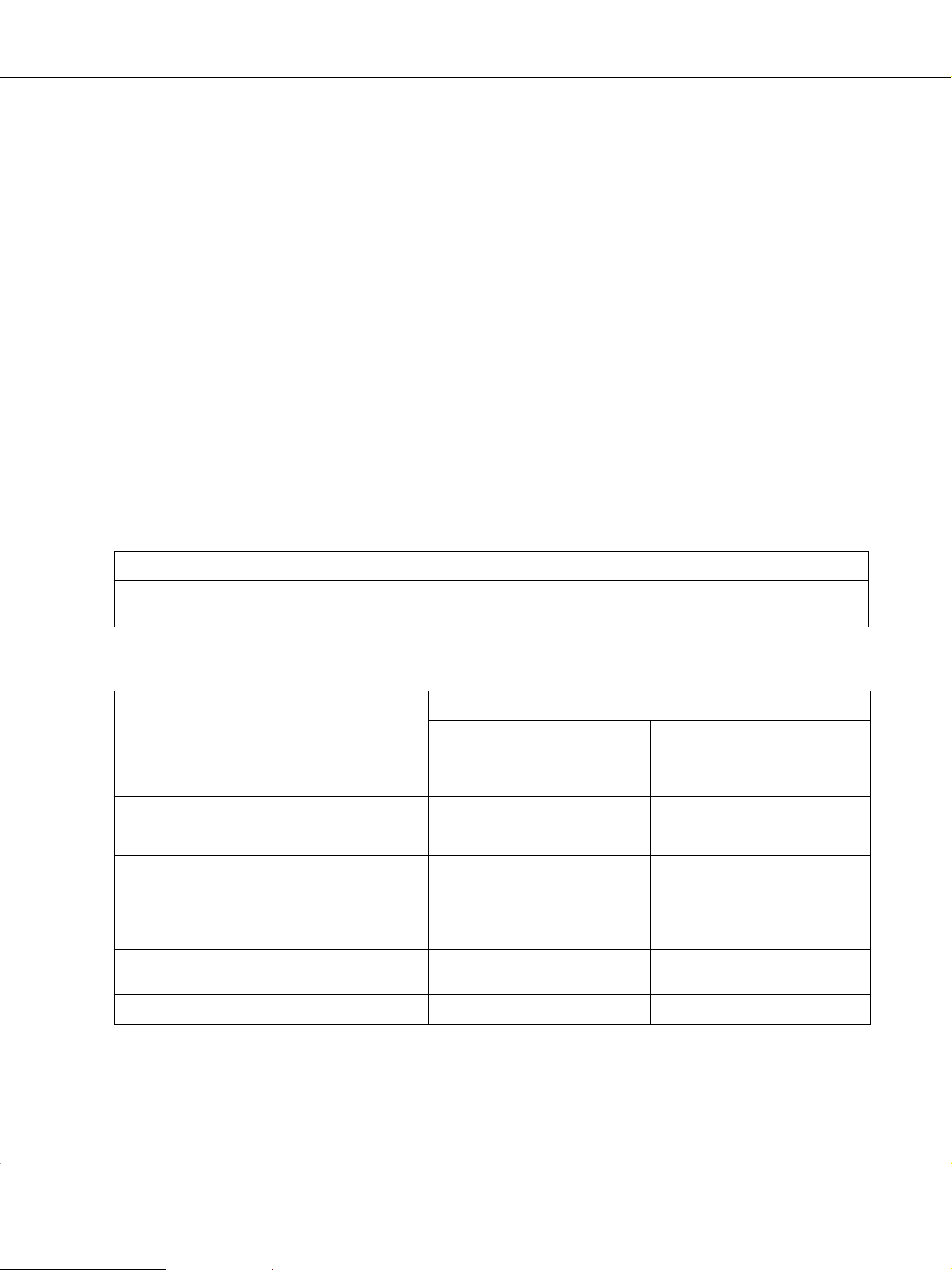
B-300/B-500DN Brukerhåndbok
❏ Når du bruker funksjonen dobbeltsidig utskrift anbefales utskrift av siden som krever minst blekk først.
Merker fra rullene kan forekomme på utskrevet side avhengig av utskriftens mønster. Ta en prøveutskrift
og studer resultatet før utskrift av mange ark.
❏ Avhengig av utskriftsmiljøet, kan utgående papir ikke legges i bunke. I dette tilfellet, bruk du
forlengelsesbrettet.
Forlengelsesbrettet kan ta 50 ark for utskrift på én side og 25 ark for dobbeltsidig utskrift.
& Se “Sette inn forlengelsesbrettet for Epson Professional Flyer-papir” på side 28.
Papirkapasitet for Epson spesialmedia
Se tabellen nedenfor hvis du vil ha oversikt over papirkapasiteten for Epson-spesialpapir og andre
New :Depends on model (See Spec)
medier.
Fremre papirkassett:
Medietype Kapasitet
Epson Bright White Ink Jet Paper (Epson
ekstra hvitt blekkpapir)
Opptil 400 ark
Bakre arkmater:
Medietype Kapasitet
Utskrift på én side Manuell dobbeltsidig utskrift
Epson Bright White Ink Jet Paper (Epson
ekstra hvitt blekkpapir)
Epson Professional Flyer-papir Inntil 70 ark Inntil 50 ark
Epson Photo Paper (Epson fotopapir) Inntil 60 ark -
Epson Matte Paper - Heavyweight (Epson
matt, tykt papir)
Inntil 100 ark Inntil 70 ark
Inntil 20 ark -
Epson Double-Sided Matte Paper (Epson
dobbeltsidig, matt papir)
Epson Photo Quality Ink Jet Paper (Epson
blekkpapir med fotokvalitet)
Konvolutter Inntil 15 ark -
Opptil 1 ark Opptil 1 ark
Inntil 100 ark -
Merknad:
Hvis papiret er bøyd, trykk det flatt eller bøy det lett i motsatt retning. Pass på at papirbunken får plass under
c pilmerket på innsiden av kantskinnen.
Papirhåndtering 21
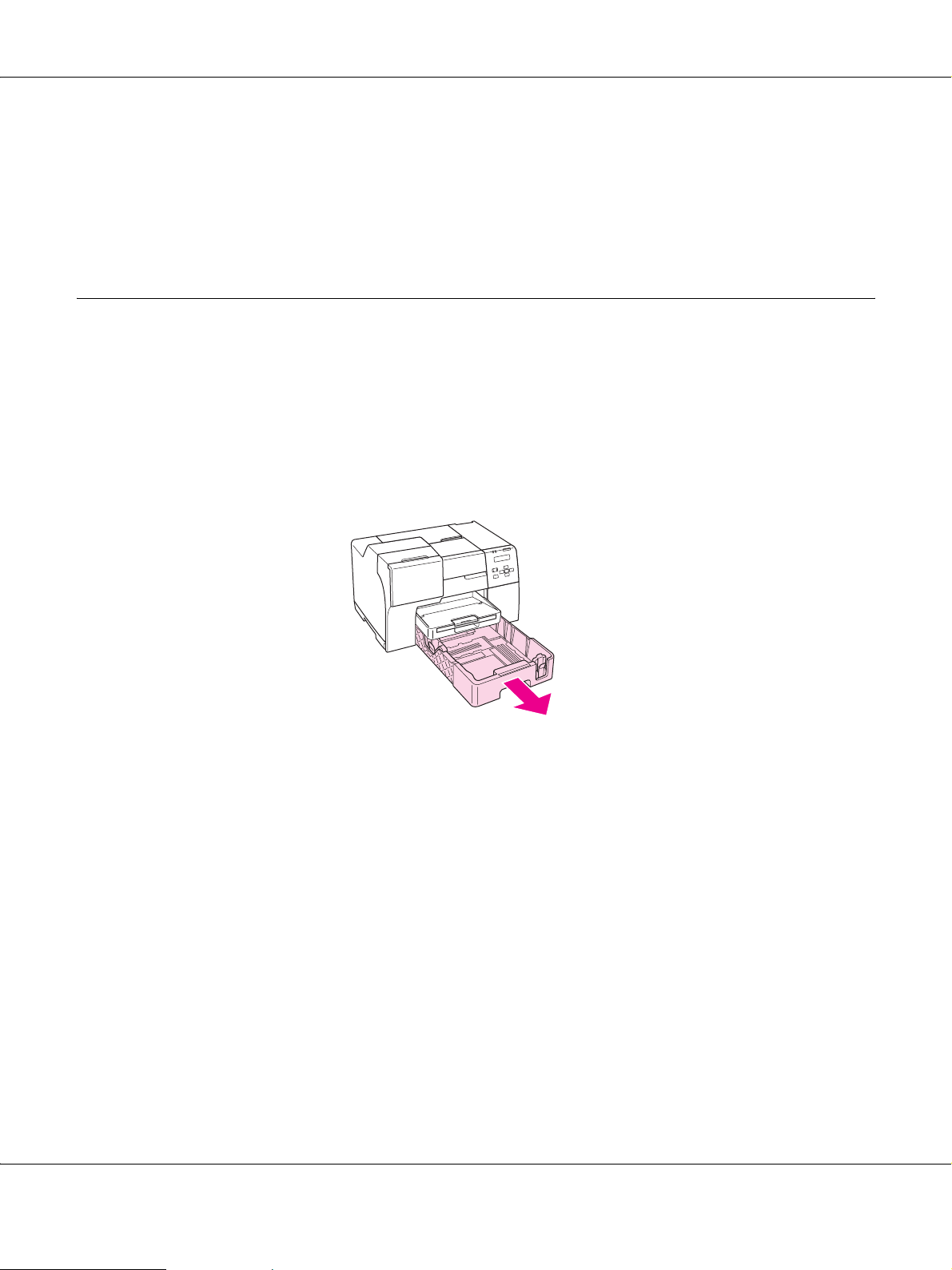
B-300/B-500DN Brukerhåndbok
Oppbevare Epson photo paper (Epson fotopapir)
Legg ubrukt papir tilbake i originalemballasjen så snart du er ferdig med å skrive ut. Epson
anbefaler deg å oppbevare utskriftene i en plastpose som kan forsegles. Hold dem unna høye
temperaturer, fuktighet og direkte sollys.
Legge i papir
Følg trinnene nedenfor for å legge i papir:
Inn i fremre papirkassett
1. Trekk ut fremre papirkassett.
New :Depends on m odel
Papirhåndtering 22
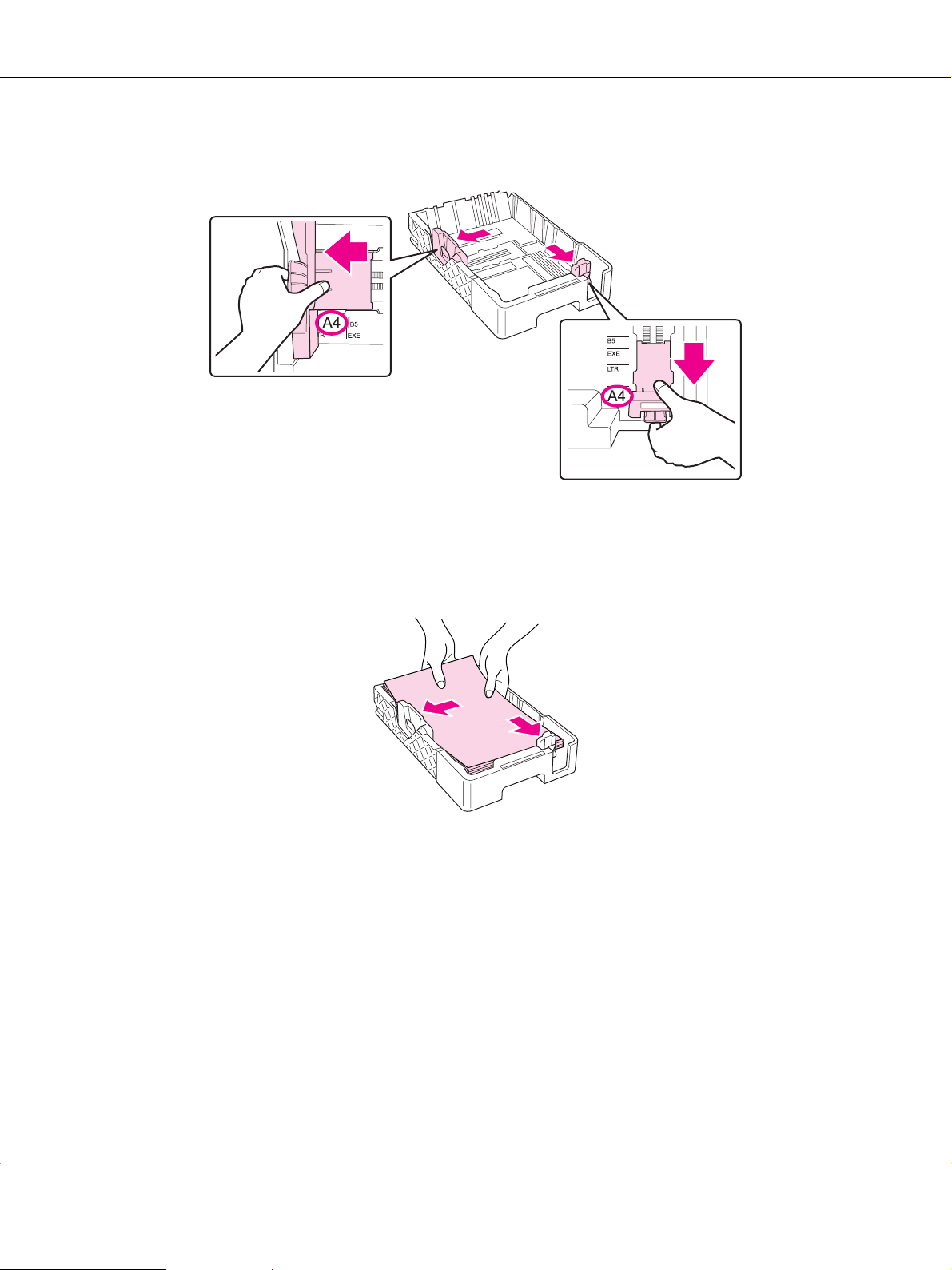
B-300/B-500DN Brukerhåndbok
2. Skyv kantskinnene mens du presser knottene for å tilpasse papiret du legger i.
3. Luft papirbunken, og slå den deretter lett mot et flatt underlag for å jevne ut kantene.
4. Legg inn papiret med utskriftssiden ned.
Merknad:
Unngå å legge i mer papir før du går tom for papir. Om du gjør det, kan det hindre papiret fra å mates
jevnt.
Papirhåndtering 23
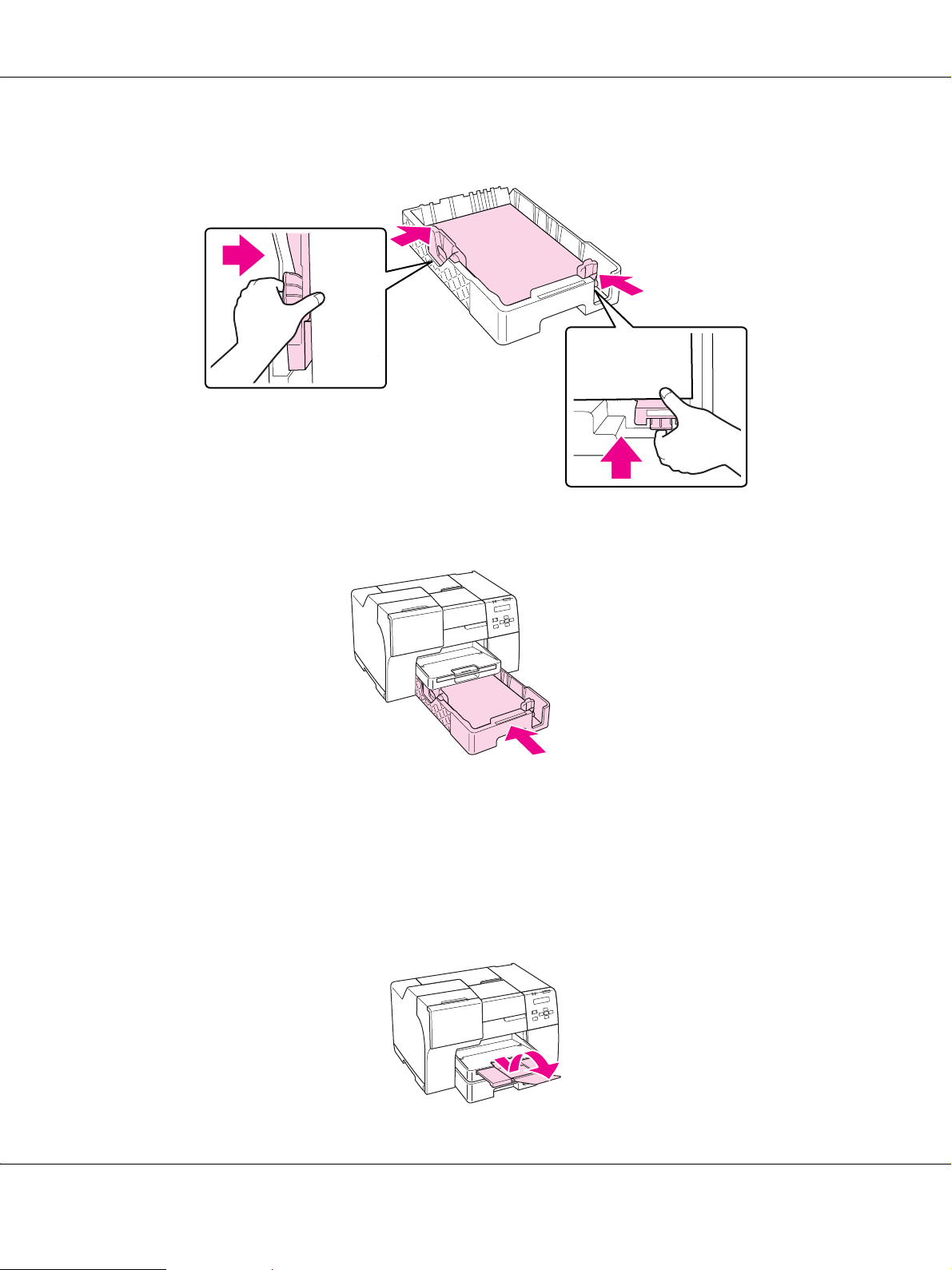
B-300/B-500DN Brukerhåndbok
5. Skyv kantskinnene mens du presser knottene for å tilpasse papiret du legger i.
6. Sett inn kasetten i skriveren igjen.
Merknad:
❏ Ikke bruk makt ved innsetting av fremre papirkassett. Om du gjør det, kan det føre til papirstopp.
❏ Ikke flytt kantskinnene etter at du har satt inn igjen den fremre papirkassetten. Om du gjør det, kan
det føre til papirstopp.
7. Skyv ut og forleng forlengelsesbrettet.
Papirhåndtering 24
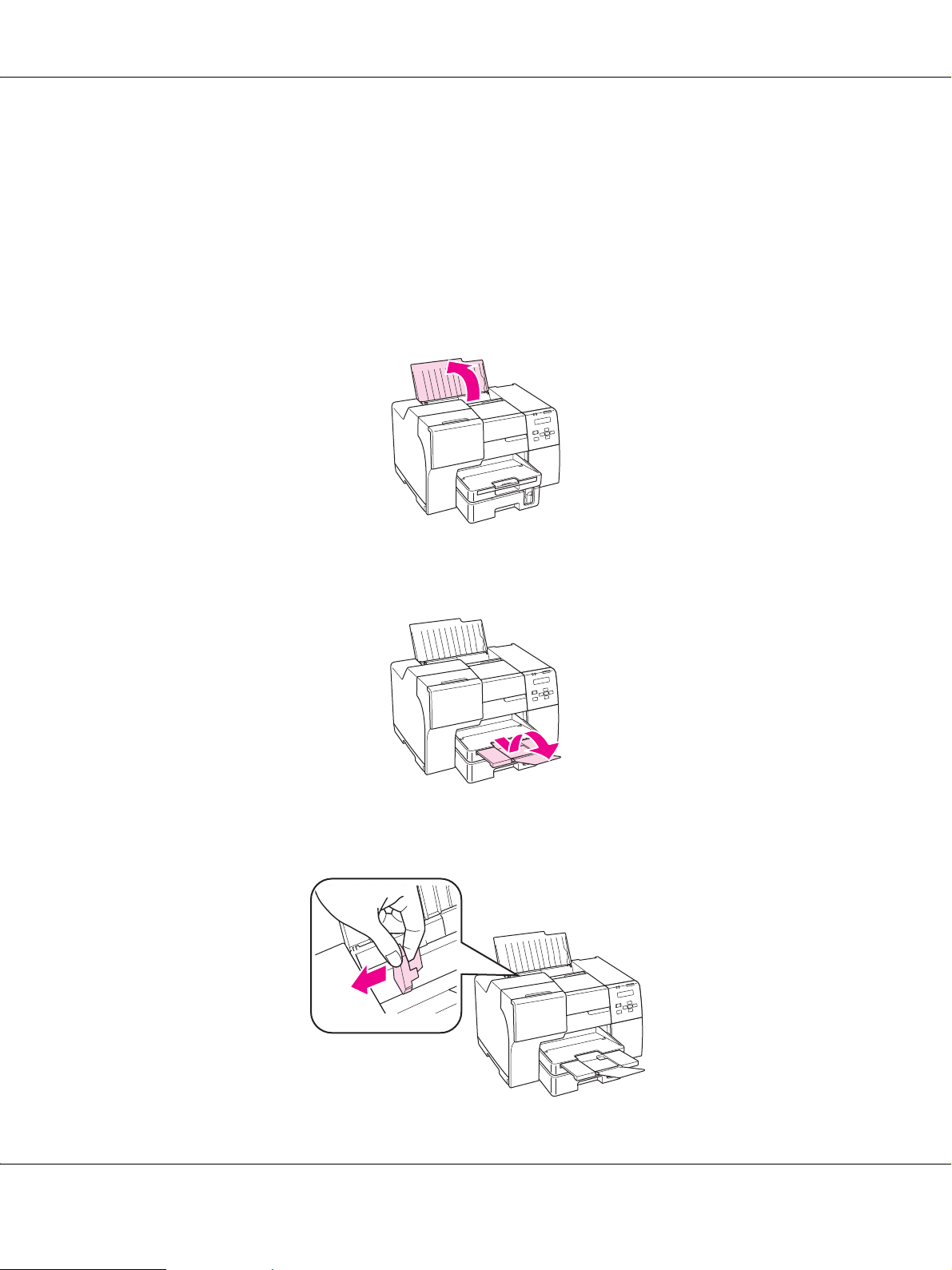
B-300/B-500DN Brukerhåndbok
Merknad:
❏ La det være nok plass foran skriveren til at papiret kan mates helt ut.
❏ Pass på at papirbunken får plass under c pilmerket på innsiden av venstre kantskinne.
Inn i bakre arkmater
1. Åpne papirtilførselen.
2. Skyv ut og forleng forlengelsesbrettet.
3. Skyv venstre kantskinne mot venstre.
Papirhåndtering 25
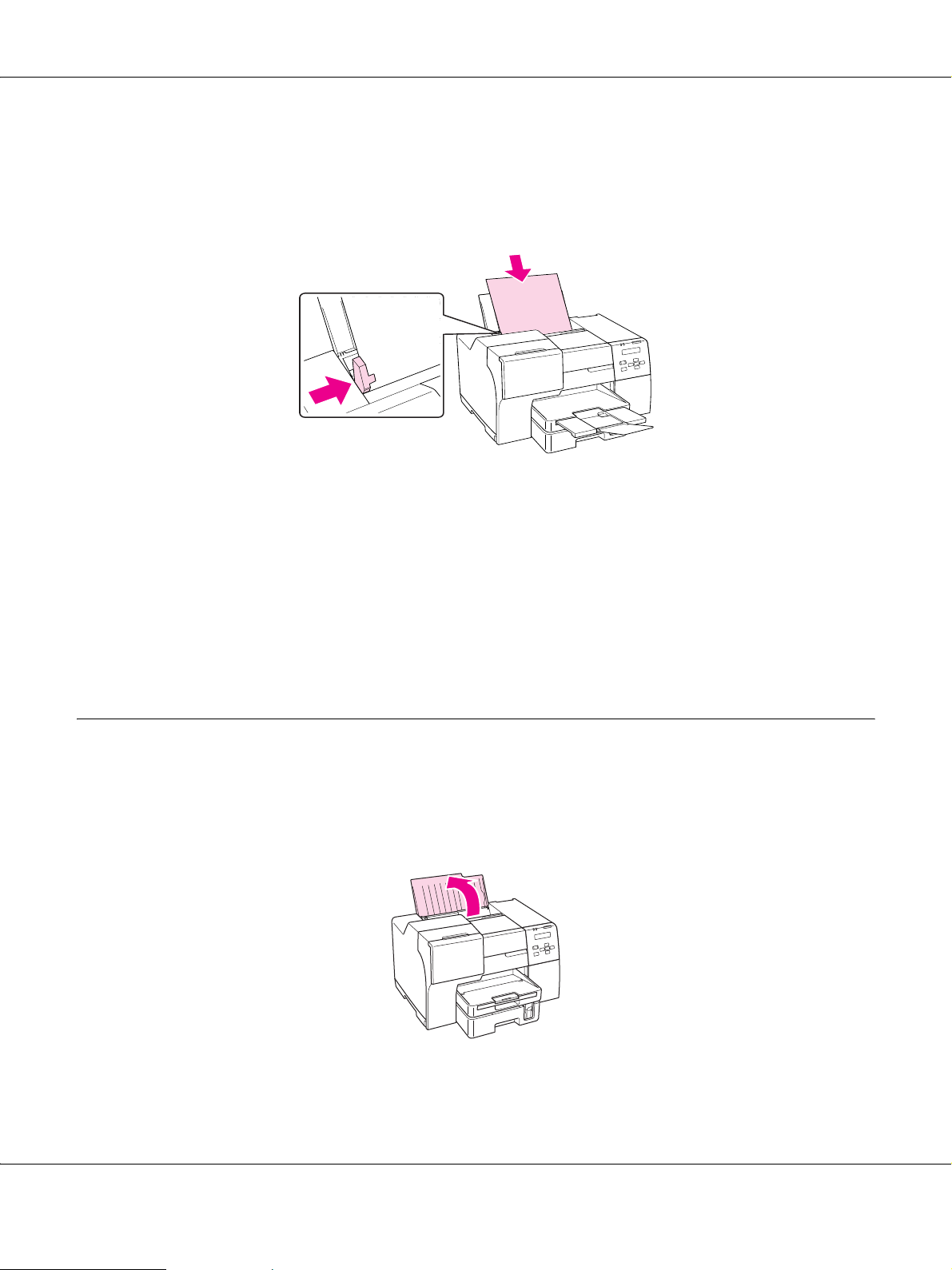
B-300/B-500DN Brukerhåndbok
4. Luft papirbunken, og slå den deretter lett mot et flatt underlag for å jevne ut kantene.
5. Legg i papiret med utskriftssiden opp, mot høyre side av bakre arkmater. Skyv så venstre
kantskinne inntil venstre kant av papiret.
Merknad:
❏ La det være nok plass foran skriveren til at papiret kan mates helt ut.
❏ Papir skal alltid legges inn i bakre arkmater med kortsiden først, også når du skriver ut liggende bilder.
❏ Unngå å legge i mer papir før du går tom for papir. Om du gjør det, kan det hindre papiret fra å mates
jevnt.
❏ Pass på at papirbunken får plass under c pilmerket på innsiden av venstre kantskinne.
Legge i konvolutter
Følg trinnene nedenfor for å legge i konvolutter:
1. Åpne papirtilførselen.
New :Depends on model (See Spec)Need an Illustration in step 5
Papirhåndtering 26
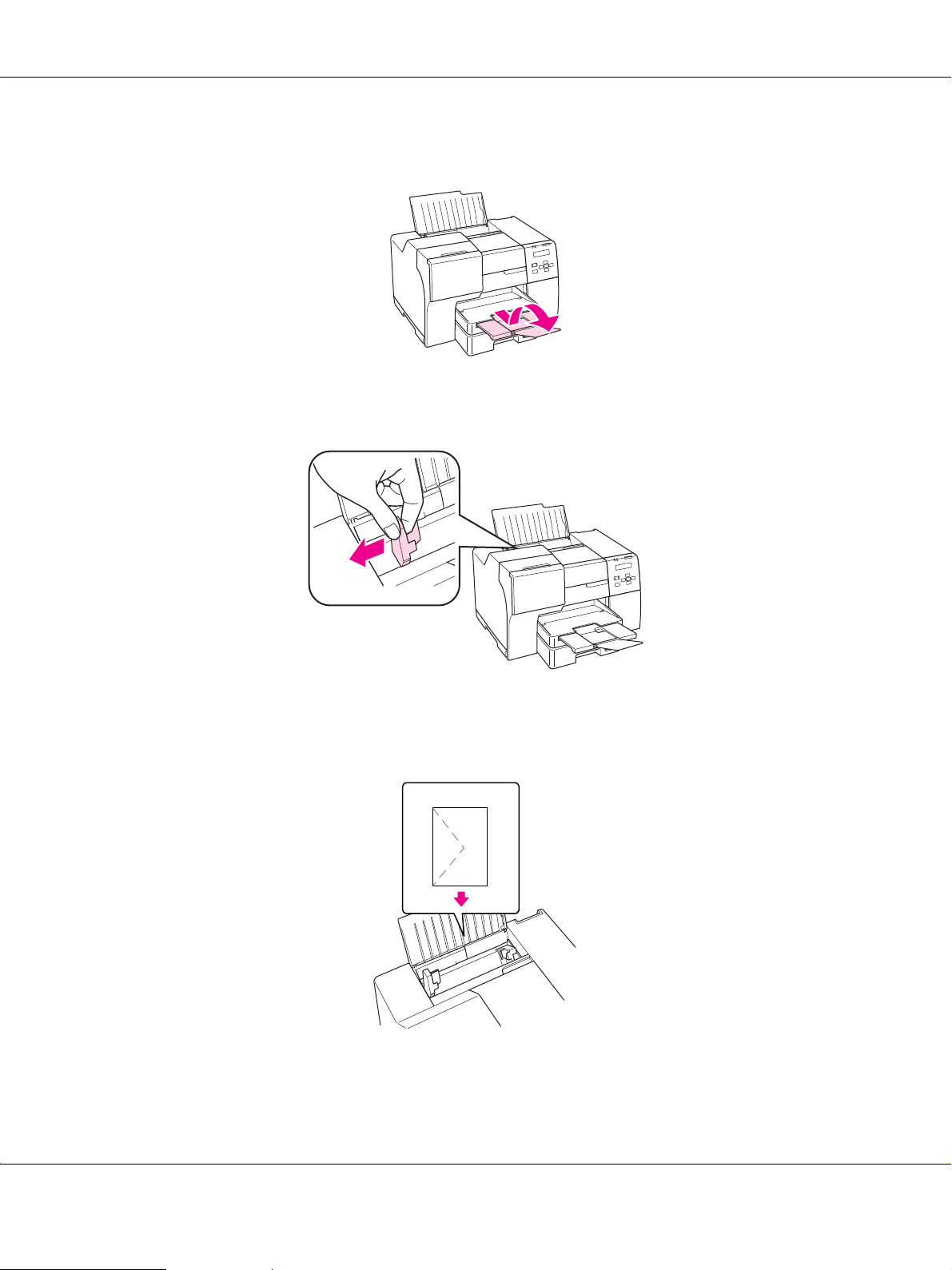
2. Skyv ut og forleng forlengelsesbrettet.
3. Skyv venstre kantskinne mot venstre.
B-300/B-500DN Brukerhåndbok
4. Legg i konvoluttene med kortsiden først og klaffen vendt nedover og mot venstre. Skyv så
venstre kantskinne inntil venstre side av konvoluttene.
Papirhåndtering 27
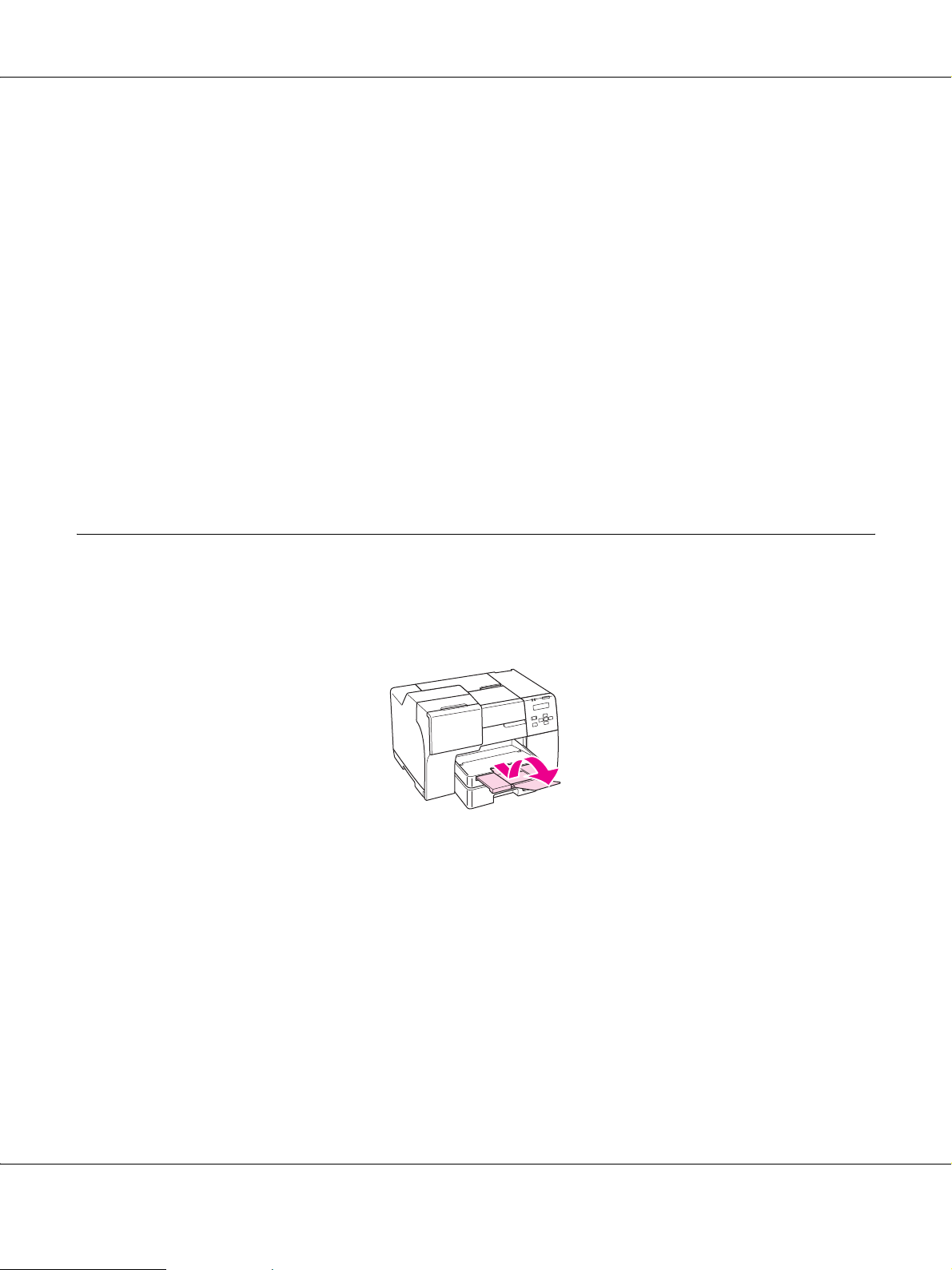
B-300/B-500DN Brukerhåndbok
Merknad:
❏ Tykkelsen på konvolutter og brettekvaliteten varierer veldig. Hvis tykkelsen på konvoluttbunken overgår
15 mm, må du trykke konvoluttene ned for å gjøre dem flatere før du legger dem i. Hvis
utskriftskvaliteten blir dårligere når du legger i en bunke med konvolutter, bør du legge i én konvolutt
om gangen.
❏ Du kan legge inn inntil 15 konvolutter om gangen i bakre arkmater.
❏ Ikke bruk konvolutter som er krøllete eller brettet.
❏ Flat ut flikene på konvolutten før du legger den i.
❏ Flat ut den kanten på konvolutten som blir ført inn først, før du legger i konvolutten.
❏ Unngå veldig tynne konvolutter, siden de kan bli krøllet sammen under utskrift.
Hvis du vil ha anvisninger om utskrift, kan du se følgende instruksjoner.
& Se “Skrive ut på konvolutter” på side 38.
Innsetting av utmatingsbrett
Utmatingsbrettet er på fremre papirkassett. Skyv ut forlengelsesbrettet og åpne klaffen på
forlengelsesbrettet for å hindre at utskrift sklir av printeren.
Sette inn forlengelsesbrettet for Epson Professional Flyer-papir
Når du skriver ut på Epson Professional Flyer-papir, setter du inn forlengelsesbrettet. Bruk av
forlengelsesbrettet anbefales spesielt når papiret er krøllet og ikke kan legges i bunke. Følg disse
trinnene for å sette inn forlengelsesbrettet.
Papirhåndtering 28
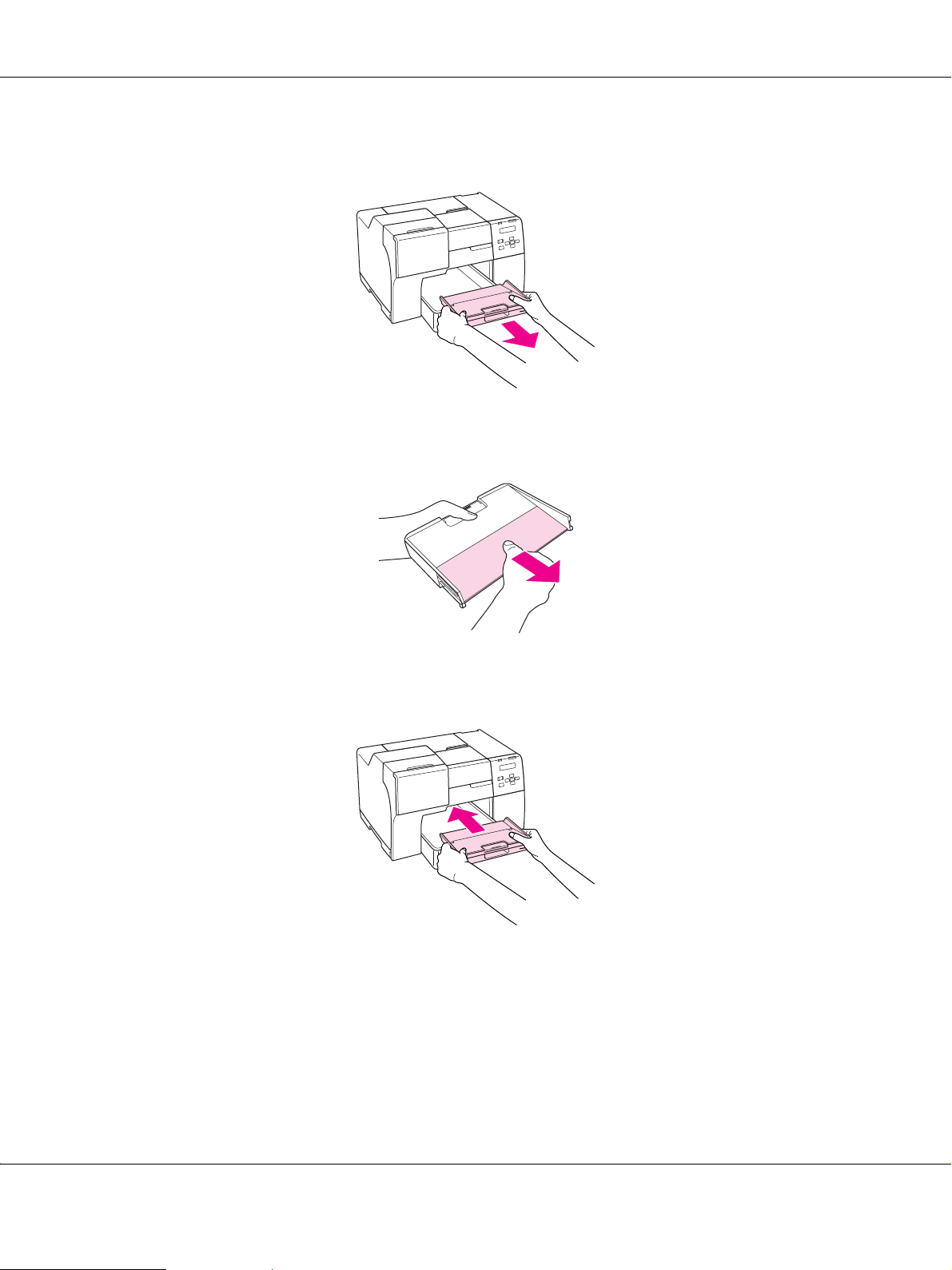
B-300/B-500DN Brukerhåndbok
1. Trekk ut utmatingsbrettet.
2. Skyv forlengelsesbrettet til det klikker på plass. Forlengelsesbrettet løftes litt.
3. Sett inn utmatingsbrettet i skriveren igjen.
Papirhåndtering 29
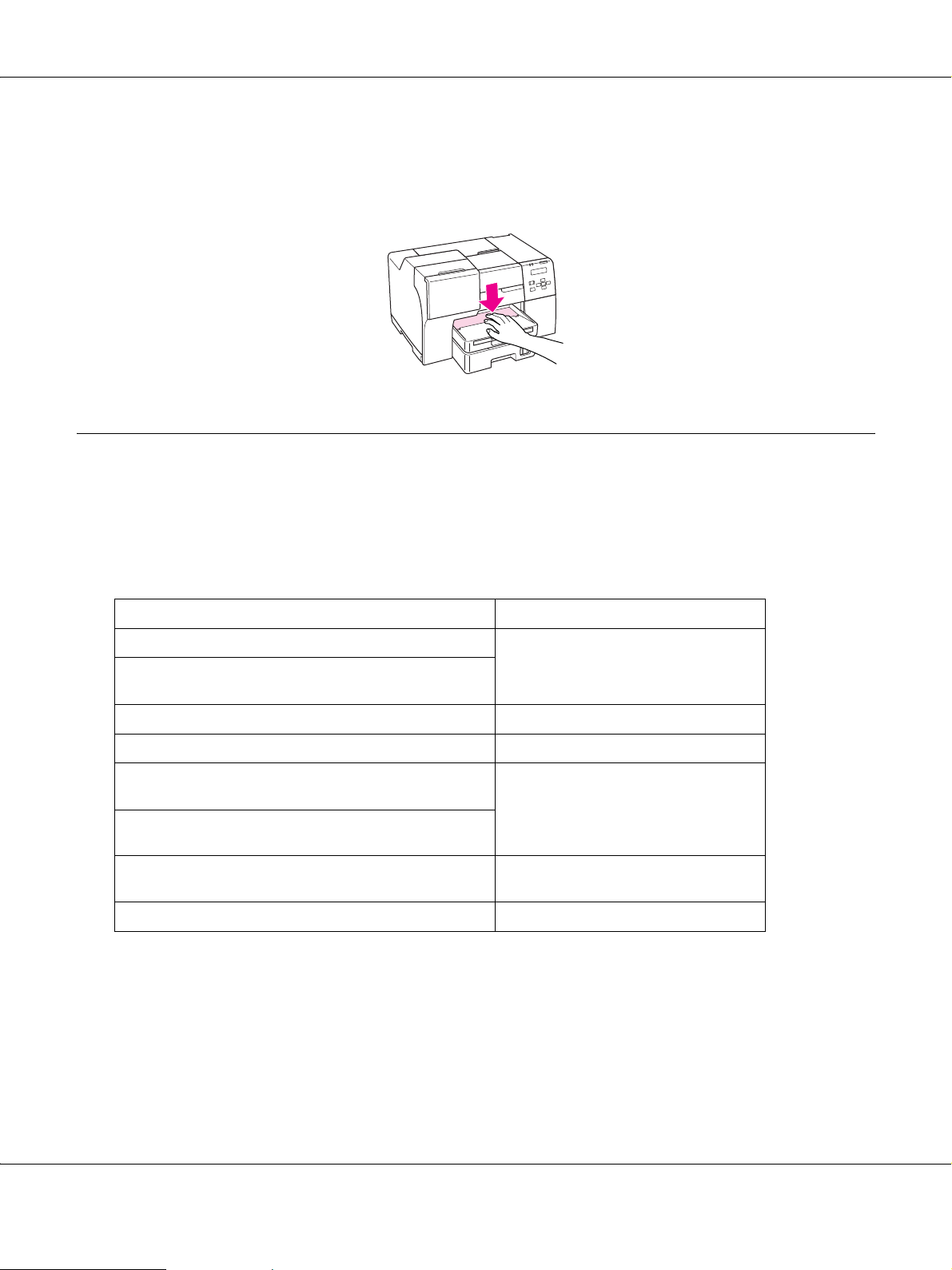
B-300/B-500DN Brukerhåndbok
Merknad:
Etter å ha skrevet ut på Epson Professional Flyer-papir, skyv forlengelsesbrettet tilbake til opprinnelig
posisjon.
Velge riktig papirtype
Skriveren justerer seg automatisk etter hvilken papirtype du velger i utskriftsinnstillingene. Derfor
er innstillingen for papirtype så viktig. Den forteller skriveren hvilken type papir du bruker, og
justerer blekkdekningen tilsvarende. Tabellen nedenfor inneholder en liste over innstillingene du
må velge for papiret ditt.
For dette papiret Velg denne innstillingen for papirtype
Vanlig papir plain papers (vanlig papir)
Epson Bright White Ink Jet Paper (Epson ekstra hvitt
vanlig blekkpapir)
Epson Professional Flyer-papir Epson Professional Flyer-papir
Epson Photo Paper (Epson fotopapir) Epson Photo (Epson fotopapir)
Epson Matte Paper - Heavyweight (Epson matt, tykt
papir)
Epson Double-Sided Matte Paper (Epson dobbeltsidig,
matt papir)
Epson Photo Quality Ink Jet Paper (Epson blekkpapir
med fotokvalitet)
Konvolutter Envelope (Konvolutt)
Epson Matte
Epson Photo Quality Ink Jet Paper
(Epson blekkpapir med fotokvalitet)
Merknad:
Tilgjengeligheten til spesielle utskriftsmedier varierer fra sted til sted. Den nyeste informasjonen om papir
som er tilgjengelig der du befinner deg, får du ved å kontakte Epsons web-område for kundestøtte.
& Se “Nettsted for kundestøtte” på side 147.
Papirhåndtering 30
 Loading...
Loading...