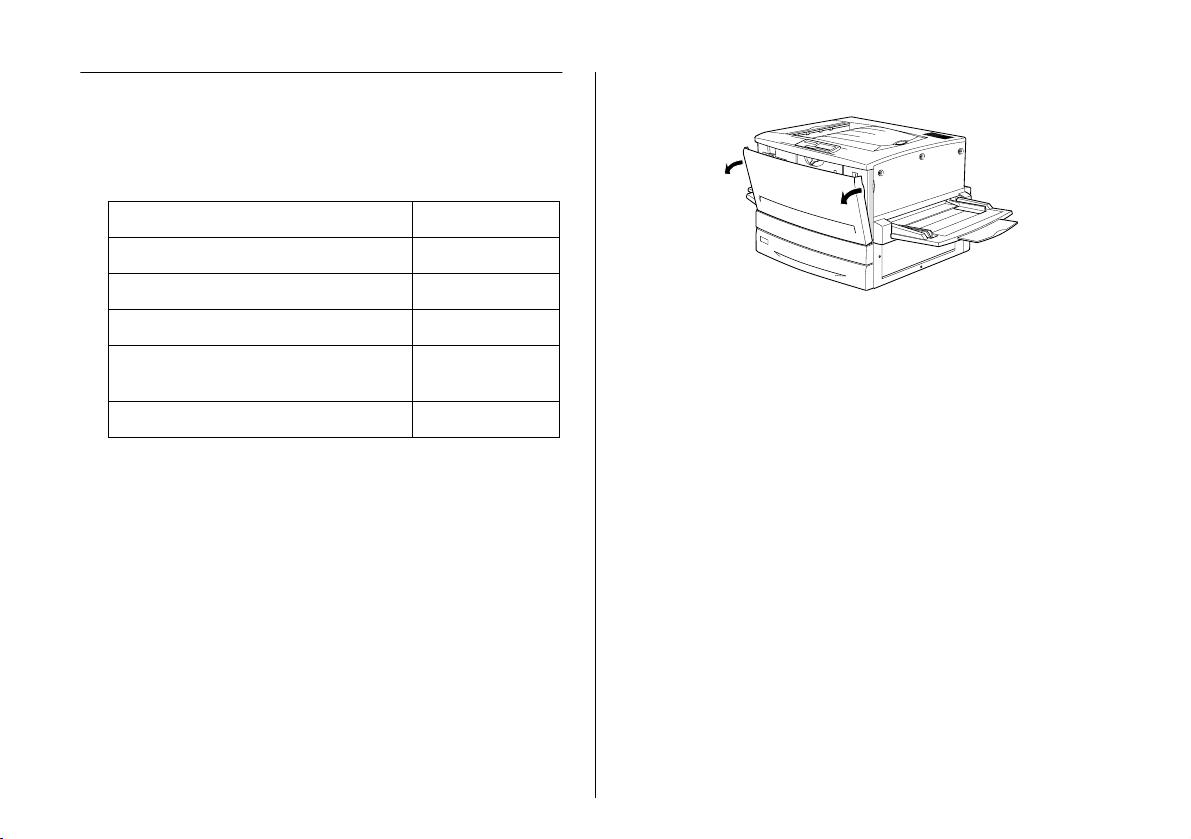
Sustituir los consumibles
Cuando aparezca un mensaje en la pantalla LCD o en la
utilidad EPSON Status Monitor 3, deberá sustituir los
siguientes consumibles.
Cartucho de tóner (Negro) S050038
Cartucho de tóner (Amarillo) S050039
Cartucho de tóner (Magenta) S050040
2. Abra la cubierta frontal.
Cartucho de tóner (Cián) S050041
Unidad fotoconductora
(incluye el colector de tóner usado)
Colector de tóner usado S050020
S051073
Sustituir un cartucho de tóner
Para substituir un cartucho de tóner, siga estos pasos:
1. Confirme el color del cartucho de tóner que tiene
que cambiar consultando la pantalla LCD.
3. Compruebe el color que aparece en la ventana de
instalación del cartucho.
Si puede ver el color que debe sustituir, pase al
punto 5.
Si ve un color distinto, pase al punto siguiente.
2222
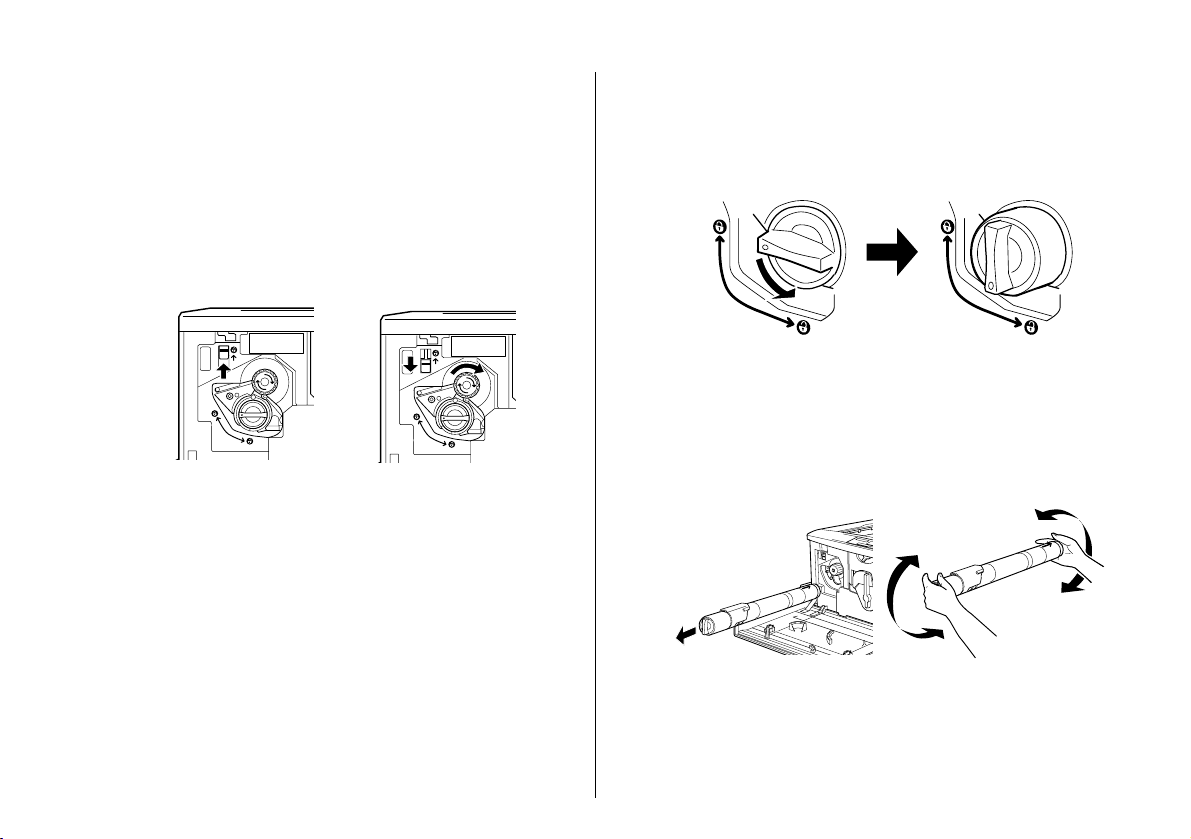
4. En la parte superior izquierda encontrará un
conmutador. Empújelo arriba y libérelo. Gire en
sentido horario el pomo situado sobre la ventana
de instalación hasta que no se pueda girar más. El
conmutador cae a su posición más baja de forma
automática y en la ventana de instalación se
visualiza automáticamente la ranura del siguiente
cartucho. Repita este paso hasta que aparezca el
cartucho que desee sustituir.
Nota:
Si no puede girar el pomo, compruebe que haya subido
el conmutador. No fuerce el pomo.
5. Gire el pomo 90 grados en sentido antihorario de
forma que el símbolo
encuentre en la posición indicada en la figura
siguiente. Al girar el pomo el cartucho sobresale
ligeramente.
6. Saque el cartucho de la ranura.
7. Saque un cartucho nuevo de su embalaje y agítelo
suavemente de un lado a otro y de delante atrás tal
como se indica a continuación para distribuir el
tóner de manera uniforme.
N impreso en el pomo se
3333
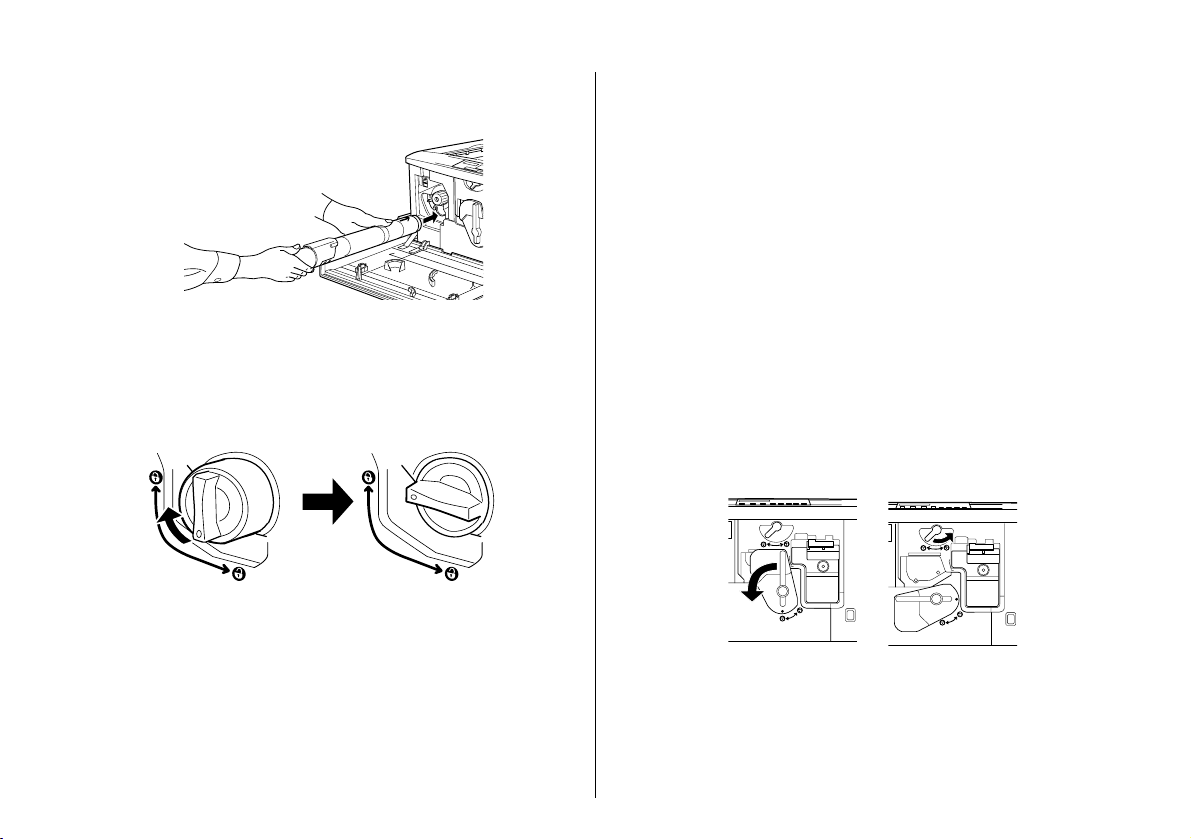
8. Sujete el cartucho con la flecha hacia arriba. Inserte
el cartucho por completo en la ranura.
9. Gire el cartucho 90 grados en sentido horario de
manera que el símbolo
posición indicada a continuación. Al girar el pomo,
el cartucho queda insertado y bloqueado en la
ranura.
Precaución:
c
10. Si tiene que sustituir otro cartucho, repita los pasos
3 al 9.
Asegúrese de girar el pomo al máximo. Si no lo
aprieta lo suficiente pueden prod ucirse pérdidas
y problemas con el tóner.
N del pomo quede en la
Sustituir la unidad fotoconductora
Cuando compre una nueva unidad fotoconductora,
siempre se entrega con un colector de tóner usado ya
que, en general, tiene que substituirse al mismo tiempo
que la unidad fotoconductora. Sin embargo, el colector
de tóner usado se puede adquirir por separado por si
tiene que substituirlo en función del uso.
Siga los pasos indicados a continuación para sustituir la
unidad fotoconductora:
1. Desactive la impresora.
2. Abra la cubierta frontal.
3. Gire la palanca más larga 90 grados en sentido
antihorario.
4. Gire la palanca de menor tamaño hacia la derecha.
5. Separe la unidad fotoconductora unos 20 cm de la
impresora.
11. Cierre la cubierta frontal.
4444
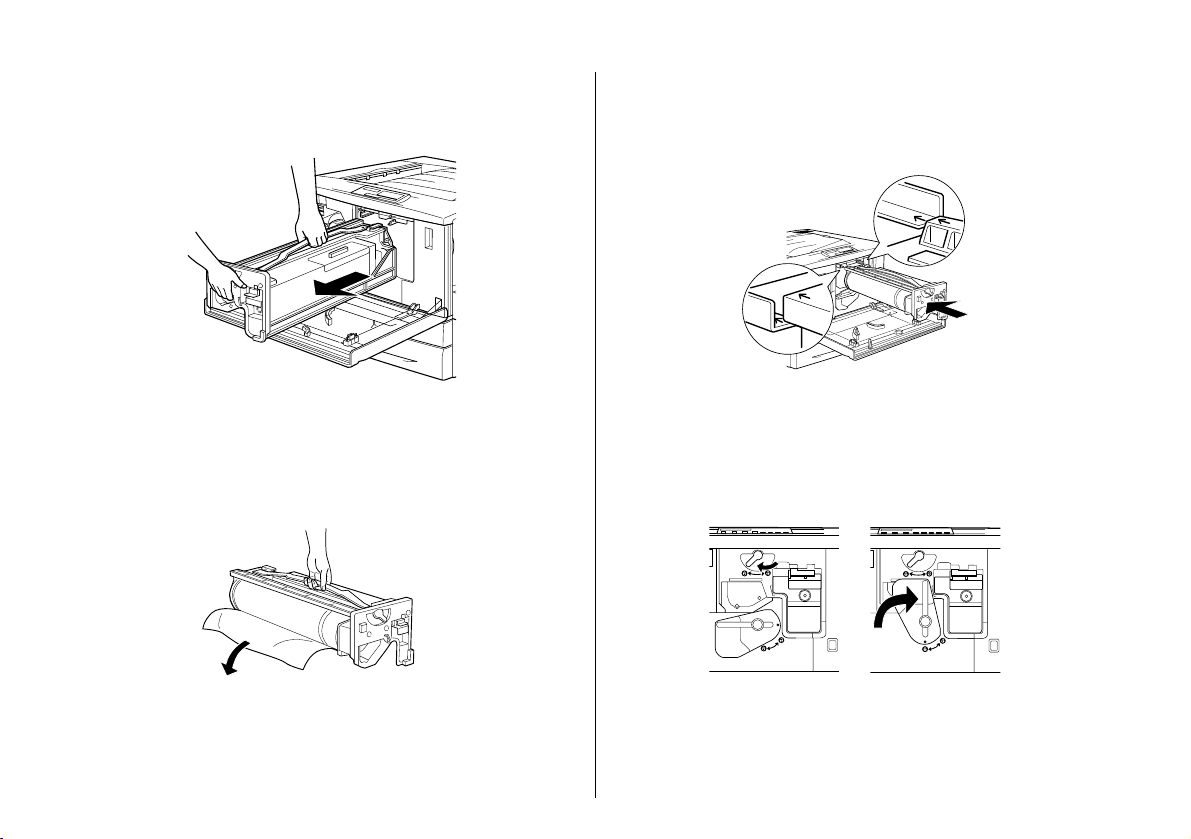
6. Sujete la empuñadura de la parte superior de la
unidad fotoconductora y, con suavidad, tire de la
misma sacándola de la impresora.
8. Sujete la unidad fotoconductora por la
empuñadura de su parte superior y coloque la
unidad sobre los raíles guía. Inserte la unidad por
completo en la impresora.
7. Tome la nueva unidad fotoconductora de su
paquete, rompa la bolsa de protección al tiempo
que sujeta la empuñadura tal como se indica en la
figura siguiente.
9. Gire la palanca pequeña hacia la izquierda.
10. Gire la palanca de mayor tamaño 90 grados en
sentido horario.
11. Cierre la cubierta frontal.
5555
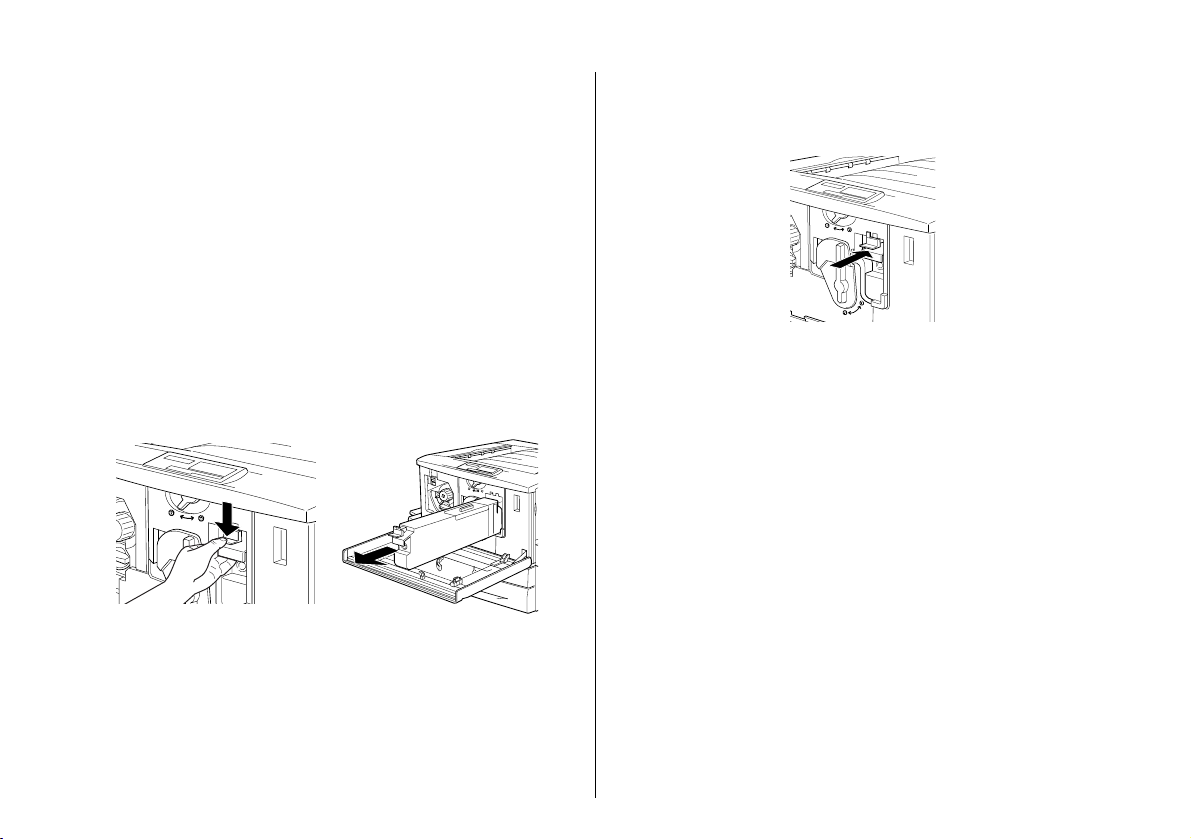
Sustituir el colector de tóner usado
El colector de tóner usado se vende como parte de la
unidad fotoconductora ya que suele tener que
cambiarse al mismo tiempo que ésta. Sin embargo, el
colector de tóner usado se puede adquirir por separado
por si tiene que substituirlo en función del uso.
Para substituir el colector de tóner usado, siga estos
pasos:
1. Abra la cubierta frontal.
2. Sujete la empuñadura y la pestaña del colector de
tóner usado para desbloquearlo.
3. Tire del colector de tóner usado.
4. Tome un nuevo colector de tóner usado.
5. Sujete la empuñadura del colector e insértelo en la
ranura por completo hasta que la pestaña quede
colocada con un clic.
6. Cierre la cubierta frontal.
6666
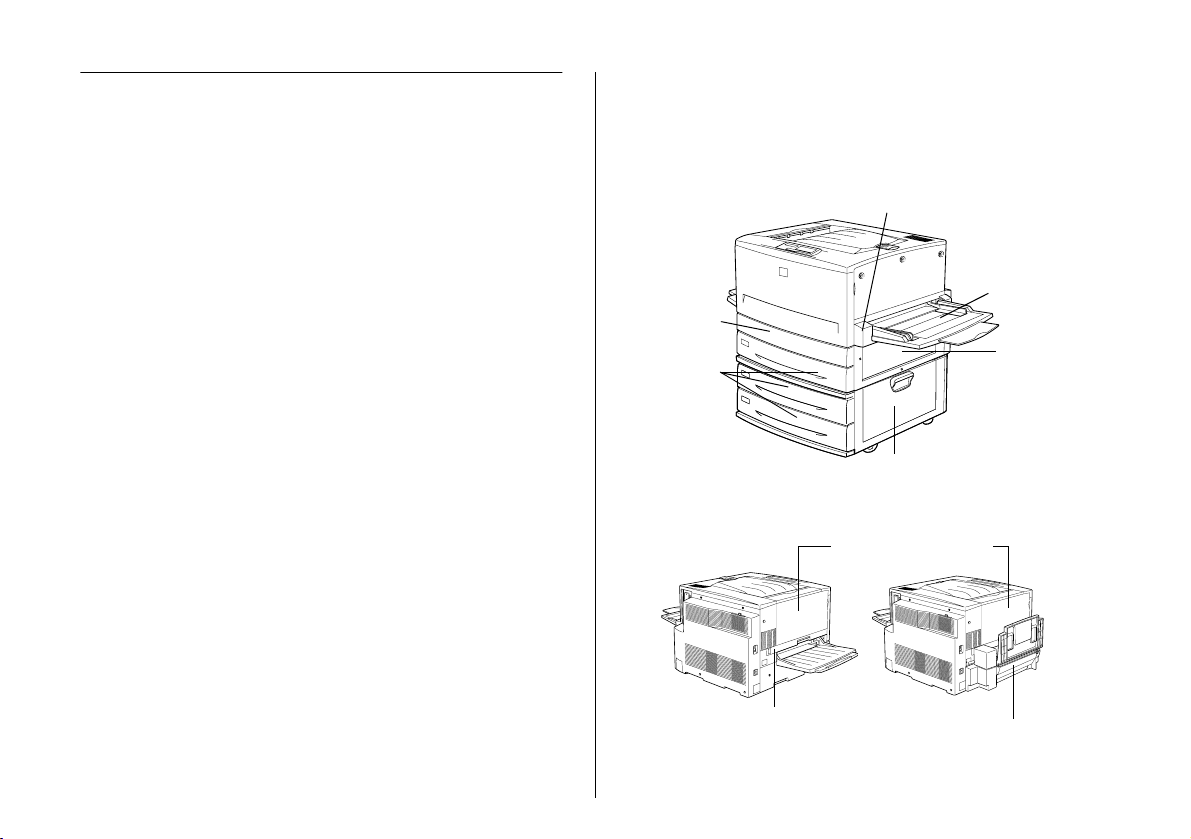
Eliminar los atascos de papel
Unidad d
T
Cuando el papel se atasca en el interior de la impresora,
el panel de la LCD y la utilidad EPSON Status Monitor
3 informen mediante mensajes de error.
Mensajes de error para los atascos de papel
Atasco xxxx
Se visualiza en xxxx. xxxx el lugar en que se ha producido
el atasco de papel. Use las ilustraciones siguientes como
guía para las partes de la impresora.
e recorrido de
papel (unidad C)
Si en la pantalla LCD se visualiza el siguiente mensaje,
debe eliminar todos los atascos de papel.
Unidad
Dúplex
(unidad G)
Bandejas
inferior y
estándar
opcional
Fusor
(unidad B)
Bandeja MF
Tapa de la
bandeja de
papel
(tapa D)
Tapa lateral de la Unidad de
papel de gran capacidad (tapa E)
apa del recorrido de
salida (tapa A)
Tapa del inversor de
la Unidad Dúplex
(unidad F)
7777
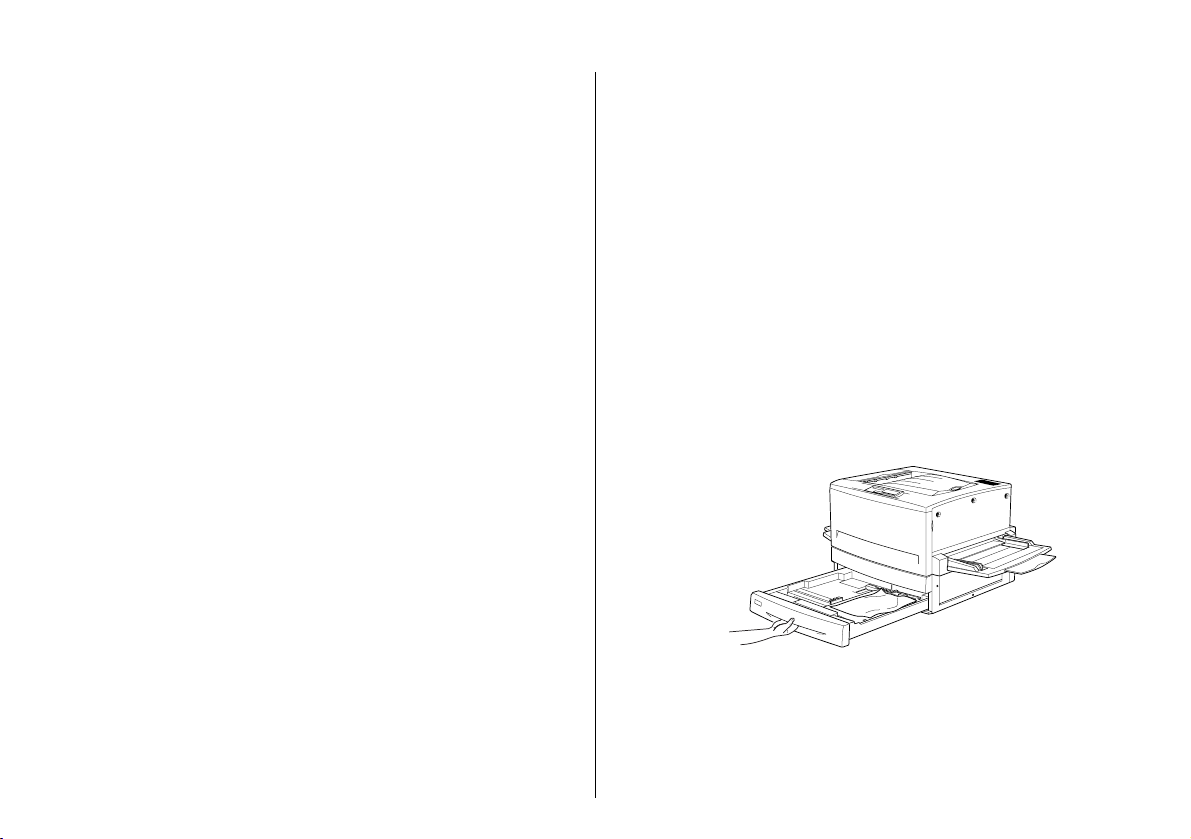
Si se produce un atasco de papel en dos o más sitios de
forma simultánea, se visualizan los sitios
correspondientes.
Atasco A
El papel se ha atascado en el interior de la tapa
del recorrido de salida (tapa A).
Atasco B
El papel se ha atascado en el interior del fusor
(unidad B).
Atasco C
El papel se ha atascado en el interior de la
unidad de recorrido del papel (unidad C).
Atasco D
El papel se ha atascado en el interior de la tapa
de la bandeja del papel en el lado derecho de
la impresora (tapa D).
Si no hay papel atascado en esta tapa,
compruebe la tapa del inversor de la unidad
Dúplex Opcional (tapa F), luego la unidad
principal (unidad G).
Atasco E
El papel se ha atascado en la tapa lateral de la
Unidad Opcional de gran capacidad (tapa E).
Atasco F
El papel se ha atascado en la tapa del inversor
de la Unidad Dúplex opcional (tapa F).
Si no puede encontrar papel atascado en esta
tapa, compruebe la tapa de la bandeja del
papel (tapa D), luego la unidad principal de la
Unidad Dúplex opcional (unidad G).
Atasco G
El papel se ha atascado en el interior de la
unidad principal de la Unidad Dúplex
opcional (unidad G).
Compruebe que el papel atascado no se
encuentre en la tapa de la bandeja del papel
(tapa D) ni en la tapa de l i nv ersor de la Unidad
Dúplex (tapa F) antes de comprobar la unidad
principal de la Unidad Dúplex.
Atascos en la bandeja inferior
Para eliminar los atascos en las bandejas inferiores, siga
estos pasos. Las ilustraciones muestran la bandeja
inferior estándar.
1. Tire al máximo de la bandeja inferior estándar.
Tenga cuidado de no romper el papel atascado.
8888

2. Retire las hojas arrugadas o atascadas.
Nota:
Si el papel está roto, compruebe que haya elim in ado todos
los pedazos.
Atascos en la bandeja MF
Para eliminar los atascos de la bandeja MF, siga estos
pasos:
1. Tire con suavidad del papel atascado o arrugado.
3. Retire la pila de hojas de papel de la bandeja.
4. Alinee los bordes con unos golpecitos sobre una
superficie plana. A continuación, vuelva a
colocarlos dentro de la bandeja. Compruebe que
queden bien alineados y que la altura del papel
cargado no sobrepase la marca metálica de altura
máxima.
5. Vuelva a colocar la bandeja de papel en la unidad.
Cuando se eliminan por completo los atascos de papel
y se inserta de nuevo la bandeja en la impresora, se
reimprimen automáticamente de nuevo los datos de la
página atascada.
Precaución:
c
2. Retire el resto de hojas y alinéelas con unos golpes
sobre una superficie plana antes de cargarlas de
nuevo en la bandeja MF.
Si aún así el papel no sale, no tire de él a la
fuerza. Tire de la unidad para poder eliminar el
papel atascado.
Atascos en la tapa del recorrido de salida (Atasco A)
Cuando el papel se ha atascado en la tapa del recorrido
de salida, la pantalla LCD visualiza el mensaje de error
Atasco A.
Siga estos pasos para eliminar los atascos en la tapa del
recorrido de salida:
9999

1. Abra la tapa del recorrido de salida en el lateral
izquierdo de la impresora.
2. Retire el papel atascado tirando con suavidad con
ambas manos. No rompa el papel atascado.
z
Nota:
Tire siempre del papel atascado con ambas manos
❏
para no romperlo.
Si el papel se rompe, asegúrese de retirar todos los
❏
pedazos.
Atascos en el Fusor (Atasco B)
Cuando se produce un atasco en el fusor, la pantalla
LCD visualiza un mensaje de error del tipo Atasco B.
Para eliminar el papel atascado en el fusor, siga estos
pasos:
1. Tire de la unidad del fusor con suavidad. Tenga
cuidado de no romper el papel atascado.
3. Cierre la tapa del recorrido de salida.
Cuando haya eliminado por completo el atasco del
papel y cierre la tapa del recorrido de salida (tapa A), se
reimprimen automáticamente los datos de la página
atascada.
w
Atención:
No introduzca las manos en el fusor (unidad B)
ya que algunos de sus componentes tienen
aristas agudas y pueden provocar cortes y
heridas.
10
10
1010

2. Tire de la palanca para liberar el recorrido del
papel.
Atención:
w
3. Gire el mando del fusor para expulsar el papel
atascado.
tenga cuidado de no tocar el fusor marcado con
la etiqueta CAUTION Hot Surface Avoid
Contact, ni las zonas adyacentes. Si la
impresora se acaba de utilizar, el fijador y las
zonas a su alrededor pueden estar muy
calientes.
4. Tire suavemente del papel atascado con ambas
manos. Tenga cuidado de no romper el papel.
Nota:
Tire del papel atascado hacia arriba para solucionar
❏
el atasco.
Si el papel está roto, asegúrese de retirar todos los
❏
pedazos.
5. Inserte de nuevo el fusor en la impresora.
Cuando se haya eliminado por completo el atasco del
papel y ha colocado el fusor (unidad B) en la impresora,
se reimprimen automáticamente de nuevo los datos de
la página atascada.
Atascos en la unidad de recorrido del papel (Atasco C)
Cuando se produce un atasco en la unidad de recorrido
del papel, la pantalla LCD visualiza un mensaje de error
del tipo Atasco C.
Siga los pasos descritos a continuación para eliminar el
papel atascado en la unidad de recorrido del papel:
1. Extraiga la unidad de recorrido del papel hasta que
se detenga.
11
11
1111

2. Levante la tapa del interior de la unidad de
recorrido del papel por el asa.
3. Tire con suavidad del papel atascado con la ayuda
de las dos manos.
Nota:
Si el papel está roto, compruebe que haya elim in ado todos
los pedazos.
4. Compruebe que no haya quedado papel atascado
en el fondo de la unidad de recorrido del papel. Si
así fuera, retírelo con suavidad y con la ayuda de
las dos manos.
5. Baje la tapa del interior de la unidad.
6. Coloque de nuevo la unidad de recorrido del papel
en la impresora con firmeza.
Cuando se ha eliminado por completo el atasco del
papel e colocado de nuevo la unidad de recorrido del
papel (unidad C) en la impresora, se reimprimen
automáticamente de nuevo los datos de la página
atascada.
Atascos en la tapa de la bandeja del papel (Atasco D)
Cuando se produce un atasco en la tapa de la bandeja
del papel, la pantalla LCD visualiza un mensaje de error
del tipo Atasco D.
Siga los pasos descritos a continuación para eliminar los
atascos de papel en la tapa de la bandeja del papel:
1. Abra la tapa de la bandeja del papel (tapa D).
12
12
1212

2. Tire del papel atascado con la ayuda de las dos
manos. Tenga cuidado de no romper el papel
atascado.
3. Cierre la tapa de la bandeja del papel.
Cuando se ha eliminado por completo el atasco del
papel y se cierra la tapa de la bandeja del papel (tapa D),
se reimprimen automáticamente de nuevo los datos de
la página atascada.
Nota:
Si no hay papel atascado en esta tapa, compruebe la tapa del
inversor de la unidad dúplex opcional (tapa F), luego la
unidad principal (unidad G).
Atascos en la tapa de la unidad de papel de gran capacidad opcional (Atasco E)
Para eliminar los atascos de papel de la tapa lateral de
la unidad de papel de gran capacidad opcional, siga los
siguientes pasos:
1. Abra la tapa (tapa E) de la parte derecha de la
unidad de papel de gran capacidad opcional.
2. Tire con cuidado del papel que se haya atascado
con la ayuda de las dos manos. Tenga cuidado de
no romper el papel.
Cuando se produce un atasco en la tapa lateral de la
unidad de papel de gran capacidad opcional, la pantalla
LCD visualiza un mensaje de error del tipo Atasco E.
13
13
1313

3. Cierre la tapa.
Cuando se ha eliminado por completo el atasco del
papel e insertado de nuevo tapa lateral de la unidad de
papel de gran capacidad opcional (tapa D) en la
impresora, se reimprimen automáticamente de nuevo
los datos de la página atascada.
Atascos en la tapa del inversor de la Unidad Dúplex opcional (Atasco F)
Cuando se produce un atasco en la tapa del inversor de
la unidad dúplex opcional, la pantalla LCD visualiza un
mensaje de error del tipo Atasco F.
Para elim inar los atascos de pa pel en la tapa del in versor
de la unidad dúplex, siga los siguientes pasos:
1. Abra la tapa del inversor (tapa F) en el lateral
izquierdo de la impresora.
2. Retire el papel atascado en la tapa del inversor.
Nota:
Si el papel está roto, compruebe que hay a elimina do todos
los pedazos.
3. Cierre la tapa del inversor.
Cuando se ha eliminado por completo el atasco del
papel y se cierra la tapa del inversor de la unidad dúplex
opcional (tapa F), se reimprimen automáticamente los
datos de la página atascada.
Nota:
Si no hay papel atascado en esta tapa, compruebe la tapa de la
bandeja del papel (tapa D), o la unidad principal de la unidad
dúplex opcional (unidad G).
Atascos en la unidad principal de la Unidad Dúplex opcional (Atasco G)
Cuando se produce un atasco de papel en la unidad
principal de la unidad dúplex opcional, la pantalla LCD
visualiza un mensaje de error del tipo Atasco G.
Siga los pasos descritos a continuación para eliminar los
atascos de papel en la unidad principal de la Unidad
Dúplex opcional:
Precaución:
c
Extraiga la unidad principal de la unidad dúplex
después de comprobar si existe algún atasco de papel
en la tapa de la bandeja del papel (tapa D) o la tapa
del inversor de la unidad dúplex (tapa F). Si primero
extrae la unidad principal, puede producirse un
atasco de papel.
14
14
1414

1. Tire de la unidad principal de la Unidad Dúplex
hasta que se detenga.
2. Retire el papel atascado tirando con suavidad con
ambas manos. No rompa el papel atascado.
Nota:
Si el papel está roto, compruebe que haya elim in ado todos
los pedazos.
Cuando se ha eliminado por completo el atasco del
papel e insertado de nuevo la unidad principal de la
unidad dúplex (unidad G) en la impresora, se
reimprimen automáticamente los datos de la página
atascada.
Nota:
Si no hay papel atascado en esta unidad, compruebe la tapa
del inversor de la unidad dúplex opcional (tapa F), luego la
tapa de la bandeja del papel (tapa D).
3. Coloque de nuevo la unidad principal de la Unidad
Dúplex en la impresora.
15
15
1515

Extraer la unidad principal
Sólo extraiga la unidad principal de la Unidad Dúplex,
si no puede solucionar el atasco de papel de la
impresora.
Para extraer la unidad principal de la Unidad Dúplex,
siga los pasos descritos a continuación.
1. Identifique el papel atascado en el lado de la
unidad principal.
2. Empuje la unidad principal ligeramente hacia atrás
y extráigala tirando hacia adelante mientras
mantiene pulsadas las dos palancas.
Mensajes de error
Mensaje Descripción
Alimentación
Manual XXX YYY
Atasco xxxx
Avería
Fotoconductor
Batería Agotada
: Indica el origen del papel
XXX
seleccionado.
: Indica el tamaño del papel
YYY
seleccionado.
La impresora está esperando que
se introduzca papel manualmente.
xxxx muestra la ubicación donde se
ha producido el atasco del papel.
xxxx representa los símbolos que
indican la ubicación del error.
Si se produce un atasco de papel
en dos o más posiciones de
manera simultánea, se visualizarán
las distintas posiciones.
Para más información, consulte
“Eliminar los atascos de papel” en
la página 7.
Hay un problema con la unidad
fotoconductora instalada.
Desactive la impresora, extraiga la
unidad fotoconductora e instale
una nueva.
La batería de la impresora debe
sustituirse. Consulte con un técnico
cualificado de su localidad. A
pesar de este mensaje, podrá
continuar imprimiendo.
16
16
1616

Mensaje Descripción
Cambie Colector
Tóner
Cambie
Fotoconductor
Colec. T. Casi Lleno
Comp. Desactivada
El colector de tóner usado está
lleno. Sustitúyalo por uno nuevo.
El error se anula automáticamente
al cambiar el colector de tóner
usado y cerrar la tapa frontal.
La unidad fotoconductora ha
llegado al final de su vida útil.
Desactive la impresora, extraiga la
unidad fotoconductora e instale
una nueva.
El error se anula automáticamente
al cambiar los elementos y cerrar
todas las tapas de la impresora. Se
reajusta automáticamente el nivel
del contador de la unidad.
El colector de tóner usado está
prácticamente lleno. Puede
continuar imprimiendo hasta que
se visualice en la pantalla LCD el
mensaje de error Cambie Colec.
Tóner, pero es recomendable que
lo sustituya cuanto antes para
conservar la calidad de impresión.
No resulta posible imprimir
especificando el número de
copias debido a una falta de
memoria (RAM) o de espacio en
disco en la unidad de disco duro
opcional. Si se produce este error,
imprima solamente una copia y
finalice la impresión.
Mensaje Descripción
Comprobar Tam.
Papel
Comprobar Tipo
Papel
Comprobar
Transparencia
Tapa Frontal
Abierta
El ajuste del tamaño de papel es
distinto del papel cargado en la
impresora. Compruebe si ha
cargado papel de tamaño
correcto en el origen de papel
especificado y luego pulse la tecla
Continuar.
Este mensaje aparece si ha
especificado un tipo de papel con
Origen Papel ajustado en Auto y no
hay ninguna unidad de avance
con papel que coincida con los
ajustes de Tamaño Papel y Tipo
Papel.
No ha cargado transparencias
pero el ajuste de Tipo Papel del
controlador de la impresora es
Transparencia. La impresora deja
de cargar el papel para evitar
daños en la impresora. Cargue
transparencias en el origen de
papel especificado y luego pulse
la tecla Continuar.
La tapa frontal está abierta.
Ciérrela y el error se solucionará
automáticamente.
17
17
1717

Mensaje Descripción
Densidad Irregular
De vuelta papel BI1
De vuelta papel
BI2/De vuelta papel
BI3
Disco duro lleno
Err. Escr. ROM A/Err.
Escr. ROM P
Si intenta imprimir en soportes de
una densidad muy alta, la
impresora deja de cargar el papel
para evitar daños en la impresora.
En este caso, deberá retirar el
papel atascado de la bandeja MF
o de la unidad de recorrido del
papel.
Ha cargado el papel con una
orientación incorrecta en la
bandeja inferior estándar. Extraiga
la pila de papel de la bandeja,
gírela 90 grados y cárguela de
nuevo con el borde largo por
delante.
Ha cargado el papel con una
orientación incorrecta en la
bandeja del papel para 500 hojas
opcional o en la unidad de papel
de gran capacidad. Extraiga la
pila de papel de la bandeja, gírela
90 grados y cárguela de nuevo con
el borde largo por delante.
La unidad de disco duro para
PostScript3 ha llegado al máximo
de su capacidad, por lo que resulta
imposible escribir en ella
comandos PostScript 3.
Este mensaje indica un error interno
de la impresora. Reinicie la
impresora. Si este error persiste,
consulte con su distribuidor EPSON.
Mensaje Descripción
Error Format.
A/Error Format. B
Error Select. Salida
Falta Pap. XXX YYY XXX
Fotocond. Erróneo
Se ha inse rt ado un módulo ROM sin
formato. Si el módulo ROM está
formateado pero resulta ilegible,
formatéelo de nuevo. Si el módulo
ROM sigue siendo ilegible después
de formatearlo, acuda al
distribuidor para que lo repare o
sustituya.
Para solucionar este error, pulse el
botón Continuar o desactive la
impresora y extraiga el módulo
ROM.
Las páginas impresas no se envían
a la bandeja de salida
especificada, sino a otra bandeja
debido a restricciones en la
impresión.
: Indica el origen del papel
seleccionado.
: Indica el tamaño del papel
YYY
seleccionado.
No queda papel en el origen del
papel especificado (XXX). Cargue
papel del tamaño indicado (YYY)
en el origen.
Ha instalado una unidad
fotoconductora no diseñada para
esta impresora. Desactive la
impresora, extraiga la unidad
fotoconductora incorrecta e
instale una unidad diseñada para
esta impresora (S051073).
18
18
1818

Mensaje Descripción
Fotoc. Gastado
HDD No Válido
La unidad fotoconductora está a
punto de llegar al final de su vida
útil. Puede continuar imprimiendo
hasta que se visualice el mensaje
Cambie Fotoconductor, pero es
recomendable que la sustituya
cuanto antes para mantener una
buena calidad de impresión.
Puede anular este error con una de
las acciones siguientes:
• Pulsando la tecla Continuar.
• Reiniciando la impresora.
• Sustituyendo la unidad
fotoconductora.
O la unidad de disco duro está
dañada o no se puede utilizar en
esta impresora. Desactive la
impresora y retire la unidad de
disco duro.
Mensaje Descripción
Imagen Óptima
La impresora no puede imprimir
con el nivel de calidad deseado
porque no dispone de memoria
suficiente, por lo que reduce la
calidad de form a automática para
poder continuar imprimiendo. Si la
calidad de la impresión no fuera
aceptable, pruebe a simplificar la
página limitando el número de
gráficos o reduciendo el número y
tamaño de las fuentes.
Pulse el botón Continuar o reinicie
la impresora para borrar el
mensaje.
Desactive el ajuste Imag en Óptima
en el menú Configuración de
SelecType si no desea que la
impresora disminuya la calidad de
impresión automáticamente para
continuar imprimiendo.
Es posible que deba ampliar la
memoria de la impresora para que
pueda imprimir con la calidad
deseada para el documento.
19
19
1919

Mensaje Descripción
Impresión rebasada El tiempo requerido para procesar
los datos de impresión es superior a
la velocidad del motor de
impresión porque la página es
demasiado compleja. Pulse la
tecla Continuar para reanudar la
impresión. Si aparece de nuevo el
mismo mensaje, active Protección
página en el menú Configuración
del ajuste SelecType.
Si sigue recibiendo este mensaje al
imprimir una página concreta,
pruebe a simplificar la página
limitando el número de gráficos o
reduciendo el número y el tamaño
de las fuentes.
I/F Opc. No Válido Este mensaje significa que la
impresora no puede comunicarse
con la tarjeta de interface
opcional instalada. Desactive la
impresora, extraiga la tarjeta e
instálela de nuevo.
Instale Colec. Tóner No ha instalado el colector de
tóner usado, o lo ha instalado
incorrectamente. Si no ha
instalado el colector de tóner
usado, instale uno en la impresora.
Si ya lo ha instalado, pruebe a
extraerlo y a instalarlo de nuevo.
Copyright © 2000 por SEIKO EPSON CORPORATION, Nagano, Japón
Editado en España por EPSON IBÉRICA S.A., Barcelona
1ª Edición (Junio 2000)
Traducido por www.caballeria.com
Mensaje Descripción
Instale Fotocond. La unidad fotoconductora no está
instalada, o lo está
incorrectamente. Instale la unidad
fotoconductora si no lo ha hecho.
Si ya ha instalado la unidad
fotoconductora, pruebe a
extraerla y a instalarla de nuevo en
la impresora.
Mem. Dúplex
Saturada
No hay memoria suficiente para la
impresión dúplex. Se imprimirá
solamente en la cara superior y se
expulsará el papel. Para corregir
este error, siga las indicaciones
siguientes.
Si ha desactivado Auto Continuar
en el menú Configuración de
SelecType, pulse Continuar o
reinicie la impresora pulsando ALT y
Reset simultáneamente.
S i h a ac t iv a d o A u to C o nt i nu a r e n el
menú Confi guración de SelecType ,
el error se corrige de forma
automática pasados unos
instantes.
Memoria Overflow La impresora no dispone de
suficiente memoria para realizar la
tarea actual. Para corregir el error,
pulse la tecla Continuar del panel
de control.
Impreso en España 00. XX-XX
20
20
2020

Mensaje Descripción
Menús Bloqueados
Memoria
Insuficiente
No imprime en
Dúplex
PS3 No Válido
ROM A No Válido/
ROM B No Válido
Este mensaje aparece si intenta
cambiar los ajustes de la impresora
desde el panel de control con las
teclas bloqueadas. Puede
desbloquearlas desde la utilidad
EPSON WinAssist o WebAssist. para
más información, consulte el
Manual del Administrador
Manual del Administrador.
Manual del AdministradorManual del Administrador
La impresora no dispone de
suficiente memoria para realizar la
tarea actual.
La impresora se ha encontrado
problemas durante la impresión
dúplex. Compruebe que utiliza el
tamaño y el tipo adecuado de
papel para la unidad dúplex. El
problema puede ser también el
resultado de un ajuste incorrecto
para el origen papel que está
utilizando. Pulse el botón Continuar
para imprimir en una sola cara.
Se ha instalado un módulo ROM
PostScript3 opcional no soportado
por la impresora. Desactive la
impresora y extraiga el módulo.
La impresora no puede leer el
módulo ROM opcional instalado.
Desactive la imp resora y extraiga el
módulo ROM.
Mensaje Descripción
Select. Pap. XXX
YYY
Tapa A Abierta
Tapa D Abierta
Tapa E Abierta
: Indica el origen del papel
XXX
seleccionado.
: Indica el tamaño del papel
YYY
seleccionado.
El tamaño del papel cargado en el
origen especificado (XXX) no
coincide con el tamaño requerido
(YYYY). Sustituya el papel cargado
por papel del tamaño correcto y
pulse Continuar.
Si pulsa Continuar sin sustituir el
papel, se imprimirá en el papel
cargado aunque su tamaño no
sea el requerido.
La tapa A, la tapa del recorrido de
salida situada en el lado izquierdo
de la impresora, está abierta.
Ciérrela y el error se solucionará
automáticamente.
La tapa D, la tapa de la bandeja
del papel situada en el lado
derecho de la impresora, está
abierta. Ciérrela y el error se
solucionará automáticamente.
La tapa E, la tapa del lado derecho
de la unidad de papel de gran
capacidad opcional, está abierta.
Ciérrela y el error se solucionará
automáticamente.
21
21
2121

Mensaje Descripción
Tapa F Abierta
Tiempo
Sobrepasado
Unidad B Abierta
Unidad C Abierta
Unidad G Abierta
La tapa F, la cubierta del inversor
de la unidad dúplex opcional
situada en el lado izquierdo de la
impresora, está abierta. Ciérrela y
el error se solucionará
automáticamente.
El papel se ha expulsado (se han
impreso hojas en blanco) porque
los datos de impresión no han
llegado a tiempo, aunque el papel
ya había avanzado previamente.
El fusor está abierto. El error se
solucionará automáticamente
cuando el fusor se cierre
correctamente.
La unidad de recorrido del papel
está abierta. El error se solucionará
automáticamente cuando la
unidad de recorrido del papel se
cierre correctamente.
La unidad principal de la unidad
dúplex opcional está abierta. El
error se solucionará
automáticamente cuando la
unidad principal de la unidad
dúplex opcional se cierre
correctamente.
Mensaje Descripción
XXXX Inserte Tóner XXXX
XXXX Falta Tóner XXXX
XXXX Poco Tóner XXXX
: Las letras C, M, Y, y/o K
aparecen en lugar de XXXX. C, M,
Y, y K son las siglas en inglés de los
colores Cián, Magenta, Amarillo, y
Negro respectivamente.
El(los) cartucho(s) de tóner
indicado(s) no está(n) instalado(s)
en la impresora. Instale el cartucho
adecuado.
: Las letras C, M, Y, y/o K
aparecen en lugar de XXXX. C, M,
Y, y K son las siglas en inglés de los
colores Cián, Magenta, Amarillo, y
Negro respectivamente.
No queda tóner en el(los)
cartucho(s) de tóner indicado(s).
Sustitúyalo(s) por un nuevo
cartucho de tóner.
: Las letras C, M, Y, y/o K
aparecen en lugar de XXXX. C, M,
Y, y K son las siglas en inglés de los
colores Cián, Magenta, Amarillo, y
Negro respectivamente.
La cantidad de tóner restante en el
cartucho de tóner indicado es muy
baja. Puede seguir imprimiendo
hasta que se visualice el mensaje
de error XXXX Falta tóner, pero es
recomendable que lo sustituya
cuanto antes para conservar la
calidad de impresión.
22
22
2222
 Loading...
Loading...