Page 1
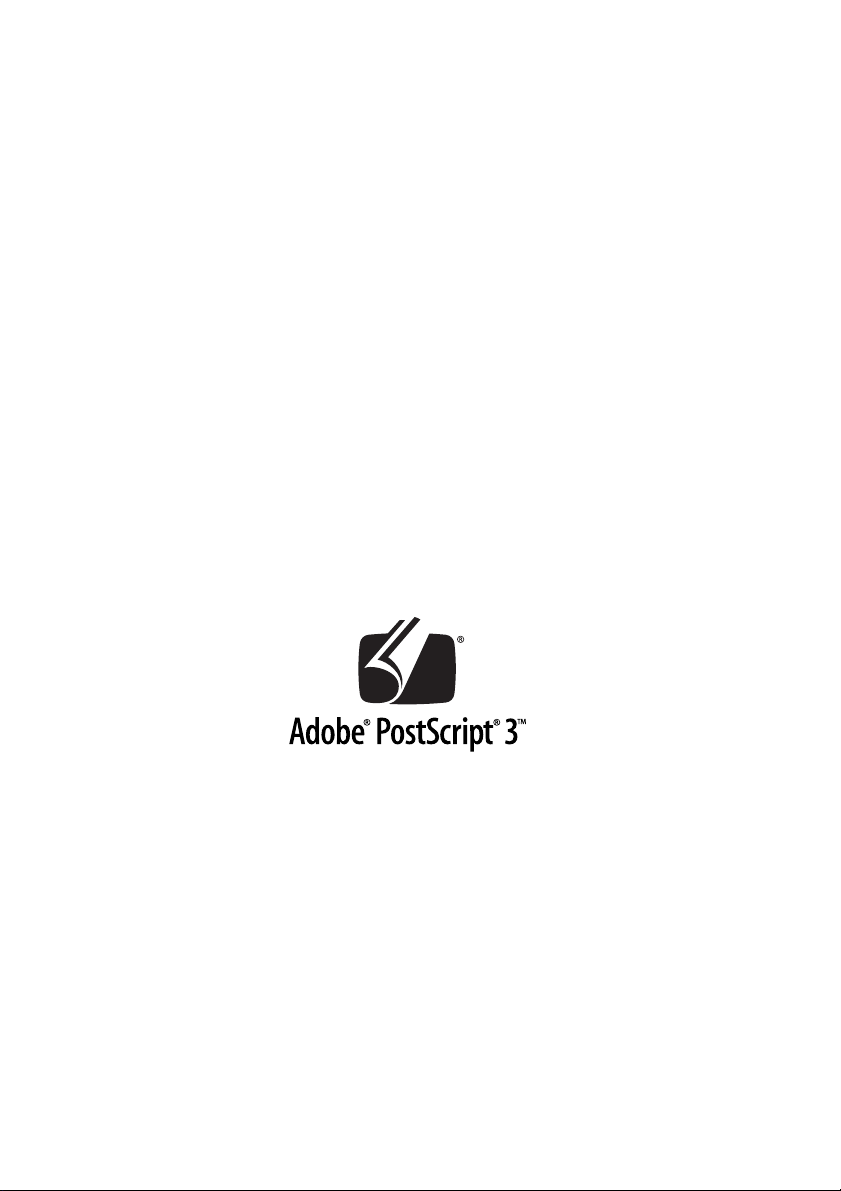
Adobe® PostScript® 3™
Guide d'utilisation
Kit Adobe® PostScript® 3™
(C12C83257*/C12C83258*)
NPD0276-00
Page 2
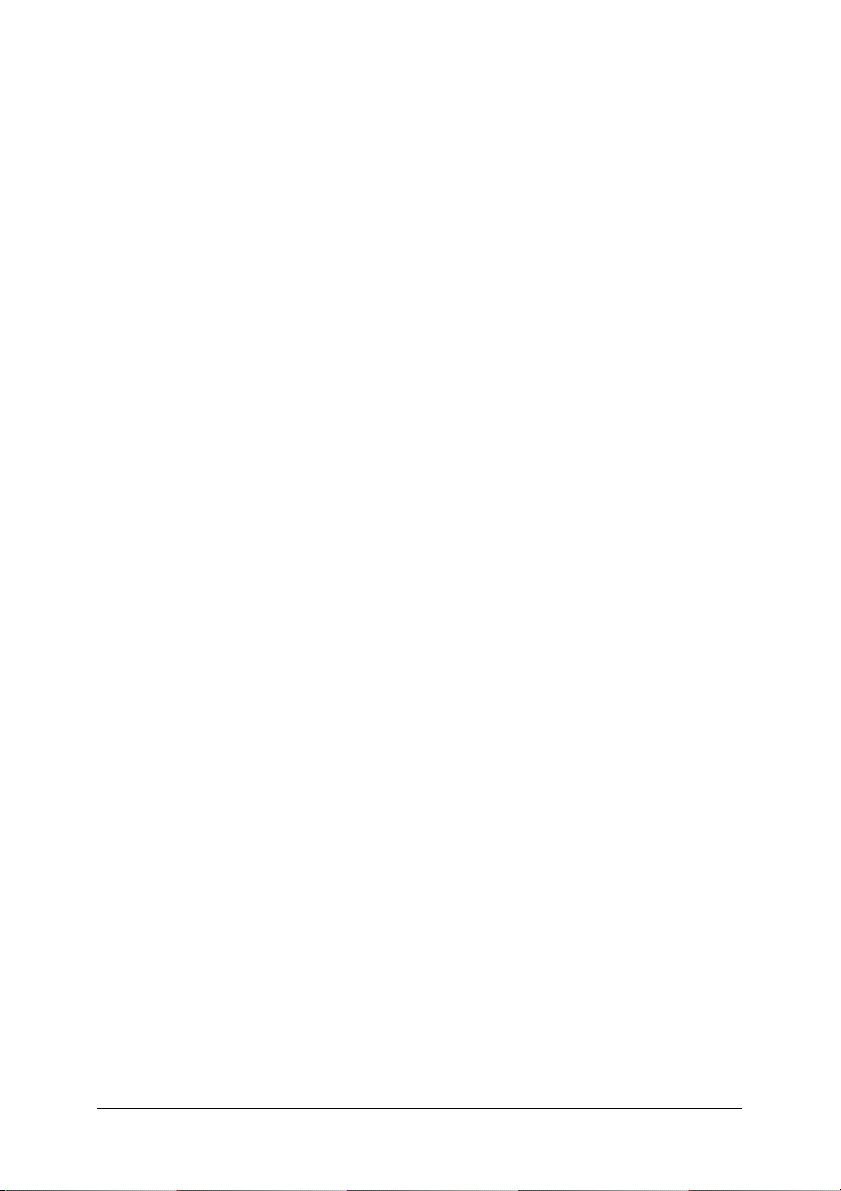
Tous droits réservés. Aucune partie de ce manuel ne peut être reproduite, stockée dans un
système documentaire ni transmise sous quelque forme ou de quelque manière que ce soit,
électronique, mécanique, par photocopie, enregistrement ou autre, sans l'accord préalable
écrit de SEIKO EPSON CORPORATION. Les informations contenues dans la présente notice
sont exclusivement destinées à l'utilisation de ce produit. EPSON ne pourra être tenue
responsable de l'utilisation de ces informations avec d'autres produits.
Ni SEIKO EPSON CORPORATION ni ses filiales ne pourront être tenues responsables envers
l'acquéreur de ce produit ou envers des tiers, des dommages, pertes, frais ou dépenses
encourus par l'acquéreur ou les tiers à la suite des événements suivants : accident, usage
impropre ou abusif de ce produit, modifications, réparations ou altérations illicites de ce
produit ou (sauf aux États-Unis) non respect au sens strict des consignes d'utilisation et de
maintenance de SEIKO EPSON CORPORATION.
SEIKO EPSON CORPORATION ne pourra être tenue responsable des dommages ou
problèmes survenus par suite de l'utilisation de produits optionnels ou consommables autres
que ceux désignés par SEIKO EPSON CORPORATION comme étant des Produits d’origine
EPSON ou des Produits approuvés par EPSON.
EPSON est une marque déposée de SEIKO EPSON CORPORATION.
ActionLaser et SelecType sont des marques déposées et EPSON Connection est une marque
de service de EPSON American, Inc.
Apple, Macintosh, LaserWriter, AppleTalk et LocalTalk sont des marques déposées de Apple
Computer, Inc.
Microsoft et Windows sont des marques déposées de Microsoft Corporation.
Carta et Tekton sont des marques déposées de Adobe Systems Incorporated.
Marigold et Oxford sont des marques déposées de AlphaOmega Typography.
Apple Chancery, Chicago, Geneva, Hoefler Text, Monaco et New York sont des marques
déposées de Apple Computer, Inc.
ITC Avant Garde Gothic, ITC Bookman, ITC Lubalin Graph, ITC Symbol, ITC
Zapf-Chancery, ITC ZapfDingbats sont des marques déposées de International Typeface
Corporation.
Clarendon, Helvetica, New Century Schoolbook, Optima, Palatino, Stempel Garamond,
Times et Univers sont des marques déposées de Linotype-Hell AG et/ou de ses filiales.
Coronet est une marque déposée de Ludlow Type Foundry.
AntiqueOlive est une marque déposée de M.Olive.
Windings est une marque déposée de Microsoft Corporation.
Albertus, Gillsans, Arial, Times New Roman et Joanna sont des marques déposées de
Monotype Corporation.
Eurostile est une marque déposée de Nebiolo.
Netware est une marque déposée de Novell, Inc.
Adobe, le logo Adobe et PostScript3 sont des marques de Adobe Systems Incorporated qui
peuvent être déposées dans certaines juridictions.
Swiss et Dutch sont des marques déposées de Bitstream Inc.
Une partie du Profil ICC contenu dans ce produit a été créée par Gretag Macbeth
ProfileMaker.
Gretag Macbeth est la marque déposée de Gretag Macbeth Holding AG Logo. ProfileMaker
est la marque déposée de LOGO GmbH.
2
Page 3
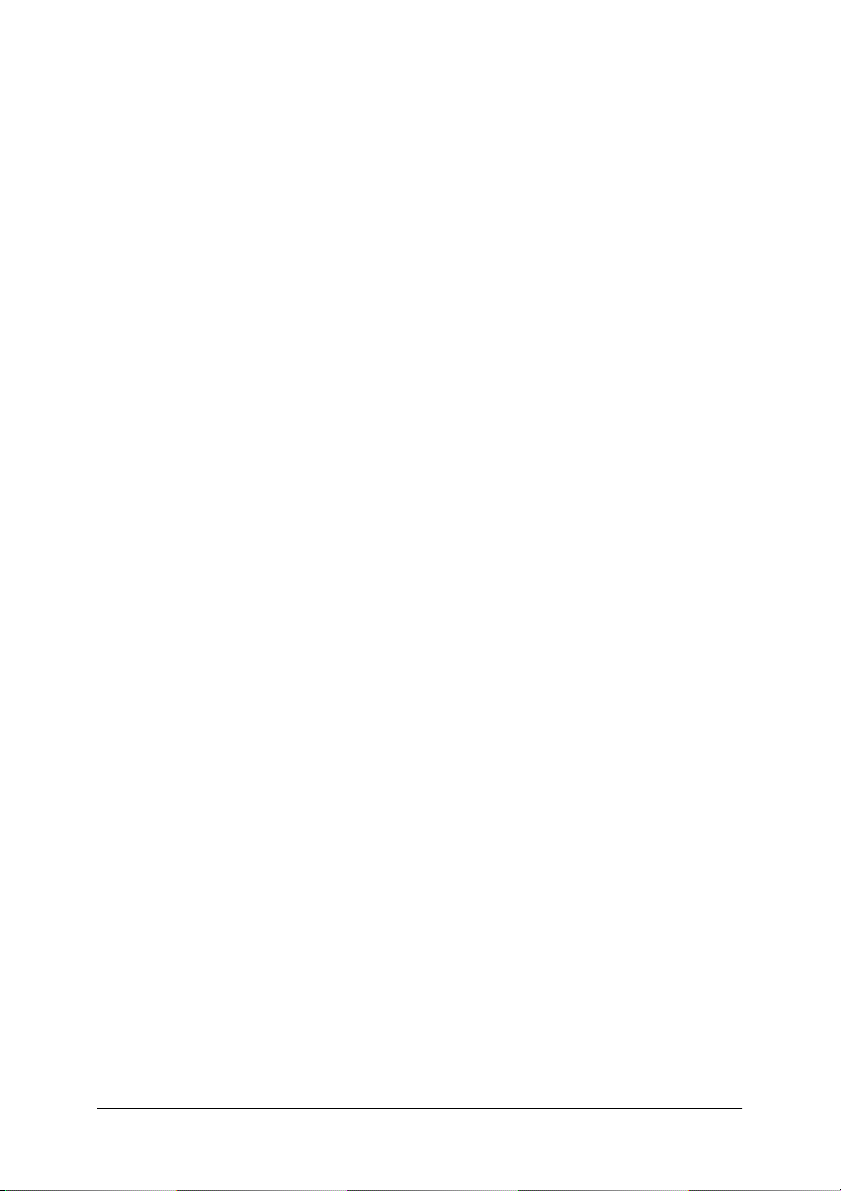
Notice générale : Les autres noms de produit utilisés dans cette notice sont donnés uniquement à
titre d'identification et peuvent être des noms de marque de leur détenteur respectif. EPSON dénie
tout droit sur ces marques.
Copyright (c) 2003, SEIKO EPSON CORPORATION, Nagano, Japon
3
Page 4
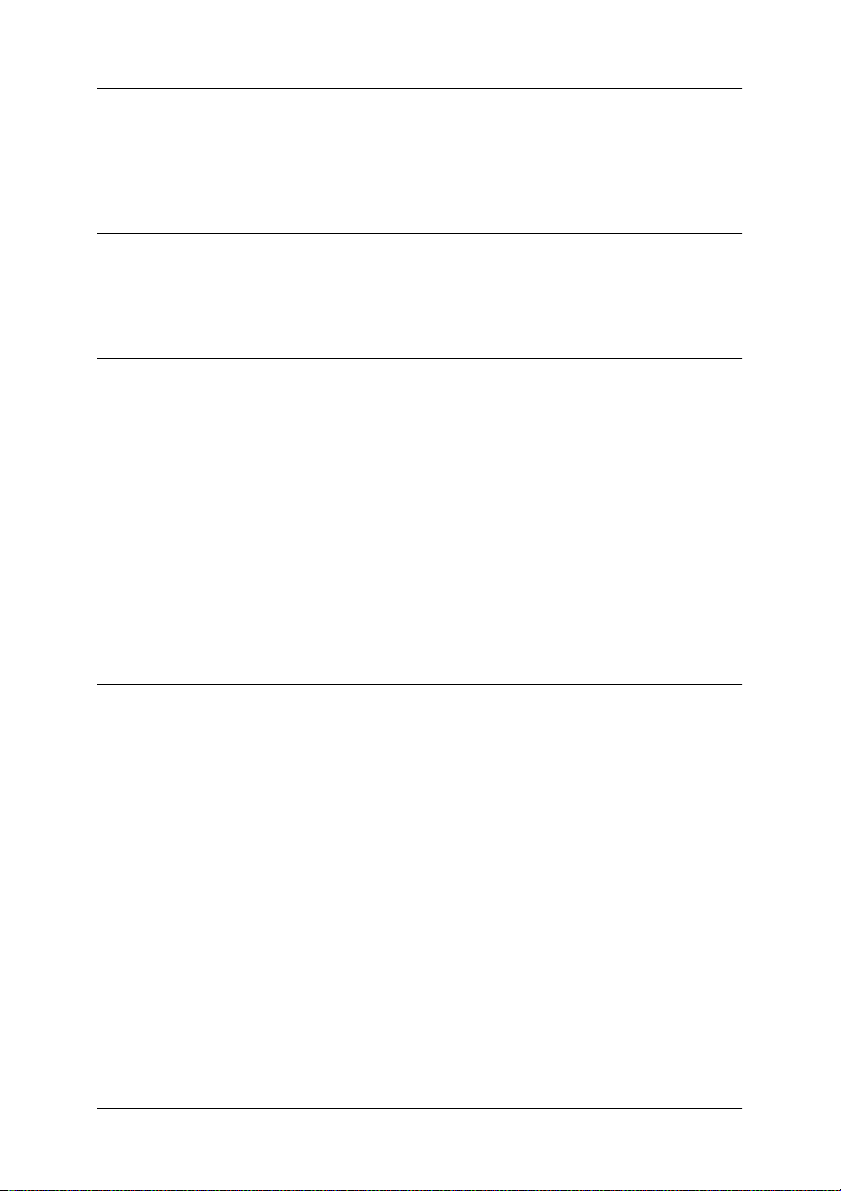
Table des matières
Introduction
Fonctionnalités . . . . . . . . . . . . . . . . . . . . . . . . . . . . . . . . . . . . . . . . . . . . 9
Chapitre 1 Prise en main
Contenu du Kit Adobe PostScript 3 . . . . . . . . . . . . . . . . . . . . . . . . . 11
Configuration matérielle. . . . . . . . . . . . . . . . . . . . . . . . . . . . . . . . . . . 11
Configuration système requise . . . . . . . . . . . . . . . . . . . . . . . . . . . . . 13
Utilisateurs de Windows . . . . . . . . . . . . . . . . . . . . . . . . . . . . . . 13
Utilisateurs de Macintosh . . . . . . . . . . . . . . . . . . . . . . . . . . . . . 13
Précautions et entretien. . . . . . . . . . . . . . . . . . . . . . . . . . . . . . . . . . . . 14
Installation du Module ROM Adobe PostScript 3 . . . . . . . . . . . . . 15
Limites de l’utilisation du Kit Adobe PostScript 3
(utilisateurs de Windows uniquement) . . . . . . . . . . . . . . . . . . . . 15
Chapitre 2 Utilisation du Kit Adobe PostScript 3 sous Windows
Utilisateurs de Windows Me, Windows 98, Windows 95 . . . . . . . 18
Installation du pilote d'impression pour l'interface
parallèle . . . . . . . . . . . . . . . . . . . . . . . . . . . . . . . . . . . . . . . . . . 18
Installation du pilote d'impression pour l'interface USB . . . 19
Installation du pilote d'impression pour l'interface
réseau . . . . . . . . . . . . . . . . . . . . . . . . . . . . . . . . . . . . . . . . . . . . 21
Remarque à l'attention des utilisateurs de
Windows Me/98/95 . . . . . . . . . . . . . . . . . . . . . . . . . . . . . . . 22
Paramètres du pilote d'impression. . . . . . . . . . . . . . . . . . . . . . 22
Utilisateurs de Windows NT 4.0 . . . . . . . . . . . . . . . . . . . . . . . . . . . . 35
Installation du pilote d'impression pour l'interface
parallèle . . . . . . . . . . . . . . . . . . . . . . . . . . . . . . . . . . . . . . . . . . 35
Installation du pilote d'impression pour l'interface
réseau . . . . . . . . . . . . . . . . . . . . . . . . . . . . . . . . . . . . . . . . . . . . 36
4
Page 5
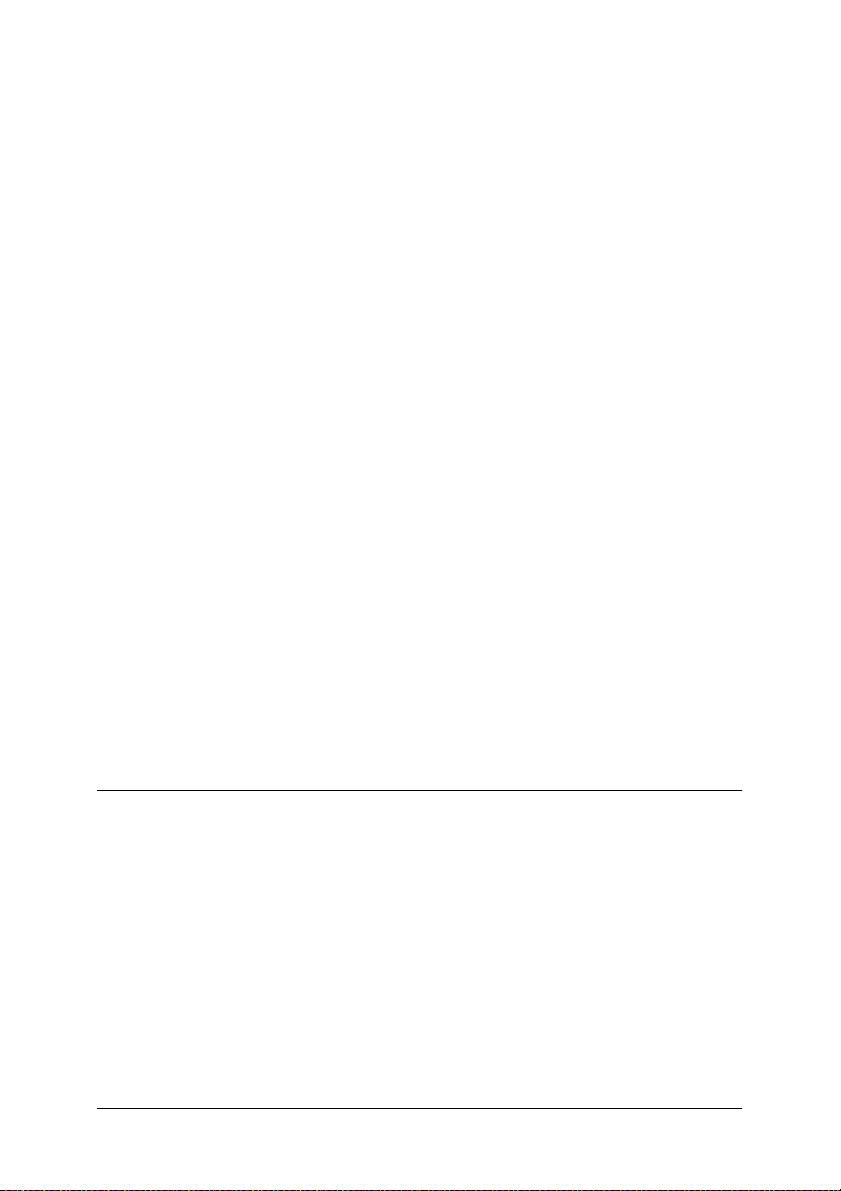
Remarque à l'attention des utilisateurs de
Windows NT 4.0. . . . . . . . . . . . . . . . . . . . . . . . . . . . . . . . . . . 37
Réglages de la boîte de dialogue Imprimer . . . . . . . . . . . . . . 38
Paramètres du pilote d'impression. . . . . . . . . . . . . . . . . . . . . . 45
Utilisateurs de Windows XP et Windows 2000. . . . . . . . . . . . . . . . 49
Installation du pilote d'impression pour l'interface
parallèle . . . . . . . . . . . . . . . . . . . . . . . . . . . . . . . . . . . . . . . . . . 50
Installation du pilote d'impression pour l'interface USB . . . 51
Installation du pilote d'impression pour l'interface
réseau . . . . . . . . . . . . . . . . . . . . . . . . . . . . . . . . . . . . . . . . . . . . 52
Remarque à l'attention des utilisateurs de
Windows XP/2000 . . . . . . . . . . . . . . . . . . . . . . . . . . . . . . . . . 53
Paramètres du pilote d'impression. . . . . . . . . . . . . . . . . . . . . . 54
Fonction Gestion des jobs . . . . . . . . . . . . . . . . . . . . . . . . . . . . . . . . . . 65
Utilisation de la fonction Gestion des jobs . . . . . . . . . . . . . . . 66
Utilitaire CPS . . . . . . . . . . . . . . . . . . . . . . . . . . . . . . . . . . . . . . . . . . . . 67
Installation de l'utilitaire CPS . . . . . . . . . . . . . . . . . . . . . . . . . . 69
Color Calibrator . . . . . . . . . . . . . . . . . . . . . . . . . . . . . . . . . . . . . . . . . . 69
Étalonnage de l'imprimante . . . . . . . . . . . . . . . . . . . . . . . . . . . 70
Installation de Color Calibrator . . . . . . . . . . . . . . . . . . . . . . . . 70
Procédure d'étalonnage . . . . . . . . . . . . . . . . . . . . . . . . . . . . . . . 70
Aide en ligne sur l'utilisation du pilote d'impression . . . . . . . . . . 71
Utilisation d'AppleTalk sous Windows 2000 ou
Windows NT 4.0 . . . . . . . . . . . . . . . . . . . . . . . . . . . . . . . . . . . . . . . 72
Chapitre 3 Utilisation du Kit Adobe PostScript 3 avec
un Macintosh
Utilisateurs de Mac OS 8.6, Mac OS 9.x . . . . . . . . . . . . . . . . . . . . . . 74
Installation du gestionnaire d’impression. . . . . . . . . . . . . . . . 74
Utilitaire CPS . . . . . . . . . . . . . . . . . . . . . . . . . . . . . . . . . . . . . . . . 77
Color Calibrator . . . . . . . . . . . . . . . . . . . . . . . . . . . . . . . . . . . . . 78
Sélection de l'imprimante connectée via un port USB . . . . . 80
Sélection de l'imprimante dans un environnement en
réseau . . . . . . . . . . . . . . . . . . . . . . . . . . . . . . . . . . . . . . . . . . . . 84
Modification des paramètres d'impression. . . . . . . . . . . . . . . 87
Bulles d'aide du gestionnaire d'impression . . . . . . . . . . . . . . 87
Paramètres du gestionnaire d'impression. . . . . . . . . . . . . . . . 88
5
Page 6
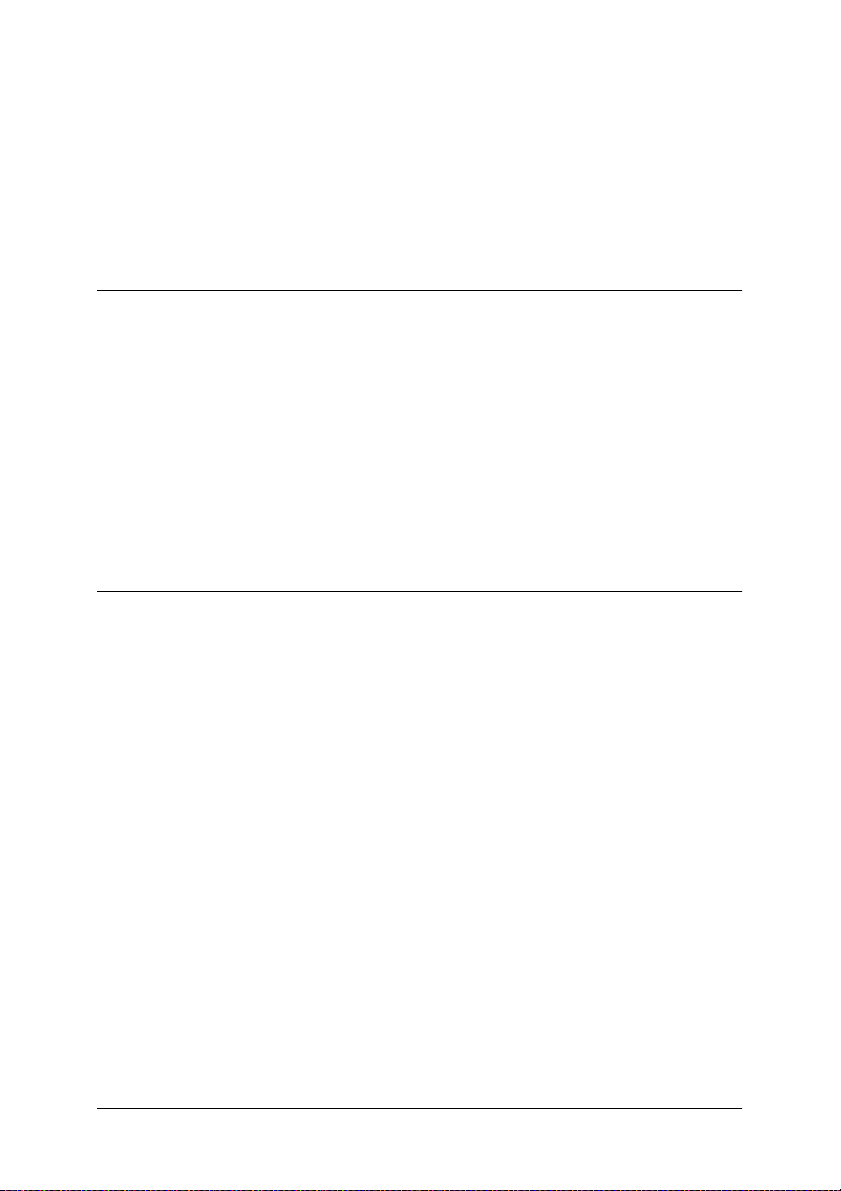
Utilisateurs Mac OS X . . . . . . . . . . . . . . . . . . . . . . . . . . . . . . . . . . . . 105
Installation du gestionnaire d’impression. . . . . . . . . . . . . . . 105
Sélection de l'imprimante . . . . . . . . . . . . . . . . . . . . . . . . . . . . 107
Modification des paramètres d'impression. . . . . . . . . . . . . . 118
Paramètres du gestionnaire d'impression. . . . . . . . . . . . . . . 118
Chapitre 4 Paramètres SelecType
Sélection du mode Adobe PostScript 3. . . . . . . . . . . . . . . . . . . . . . 129
Incidence du module ROM Adobe PostScript 3 sur les
paramètres SelecType . . . . . . . . . . . . . . . . . . . . . . . . . . . . . . . . . . 129
Paramètres non disponibles . . . . . . . . . . . . . . . . . . . . . . . . . . 130
Menu Émulation . . . . . . . . . . . . . . . . . . . . . . . . . . . . . . . . . . . . 130
Menu PS3 . . . . . . . . . . . . . . . . . . . . . . . . . . . . . . . . . . . . . . . . . . 131
Menu Support . . . . . . . . . . . . . . . . . . . . . . . . . . . . . . . . . . . . . . 132
Menu Informations. . . . . . . . . . . . . . . . . . . . . . . . . . . . . . . . . . 133
Chapitre 5 Dépannage
Utilisateurs de Windows . . . . . . . . . . . . . . . . . . . . . . . . . . . . . . . . . 135
Problèmes d'impression des documents PostScript . . . . . . 135
Problèmes généraux d'impression . . . . . . . . . . . . . . . . . . . . . 137
Problèmes de polices et d'images. . . . . . . . . . . . . . . . . . . . . . 139
Problèmes d'impression via l'interface parallèle . . . . . . . . . 140
Problèmes d'impression via l’interface USB . . . . . . . . . . . . . 141
Problèmes d'impression par le réseau . . . . . . . . . . . . . . . . . . 142
Utilisateurs de Macintosh. . . . . . . . . . . . . . . . . . . . . . . . . . . . . . . . . 144
Problèmes d'impression des documents PostScript . . . . . . 144
Problèmes avec le gestionnaire d'impression. . . . . . . . . . . . 145
Problèmes généraux d'impression . . . . . . . . . . . . . . . . . . . . . 146
Problèmes de polices et d'images. . . . . . . . . . . . . . . . . . . . . . 147
Problèmes d'impression par le réseau . . . . . . . . . . . . . . . . . . 148
Erreurs diverses. . . . . . . . . . . . . . . . . . . . . . . . . . . . . . . . . . . . . 148
Contacter le service clientèle . . . . . . . . . . . . . . . . . . . . . . . . . . . . . . 149
6
Page 7
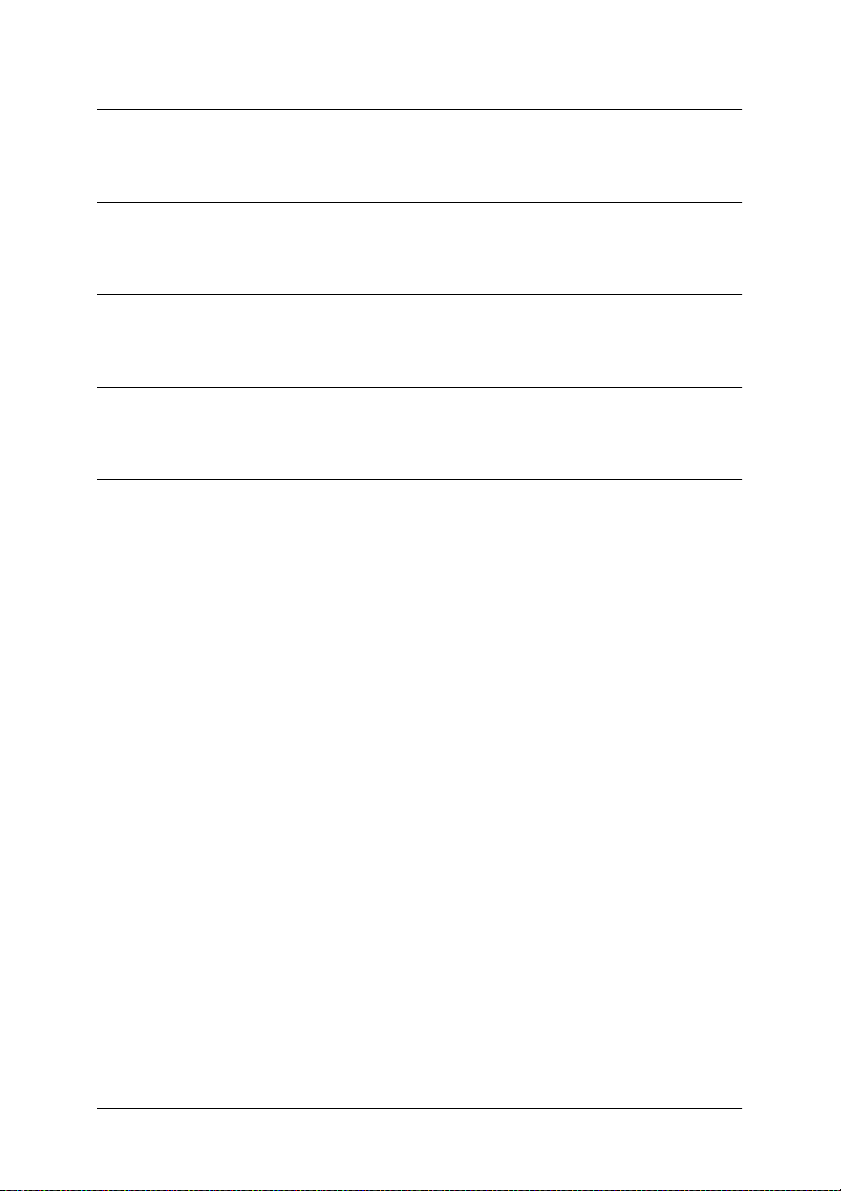
Annexe A Zone imprimable
Annexe B Exemple de feuille d'état PS3
Annexe C Caractéristiques
Annexe D Échantillons de polices de caractères
Index
7
Page 8
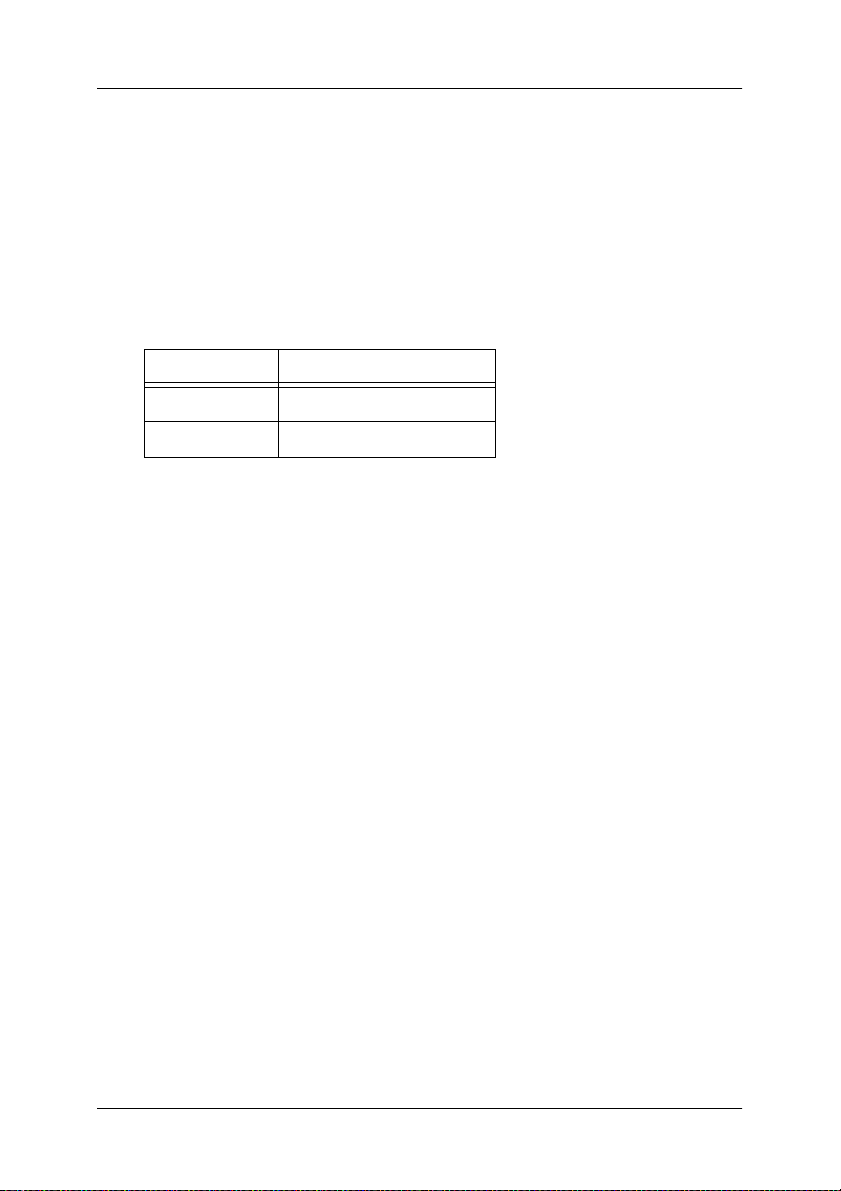
Introduction
Le Kit Adobe® PostScript® 3™ apporte à votre imprimante
®
EPSON
PostScript
la capacité d'imprimer des documents formatés pour
®
Niveau 1 à Niveau 3.
Vous trouverez ci-dessous le numéro de produit du Kit Adobe
PostScript 3 optionnel et les imprimantes laser prises en charge.
Option Imprimante
C12C83257* AL-C4100
C12C83258* AL-C9000
Avant d'installer dans l'imprimante le module ROM inclus dans
le Kit Adobe PostScript 3, vérifiez que ce module est compatible
avec l'imprimante. Pour plus d'informations, voir “Configuration
matérielle” à la page 11.
Ce guide décrit l'installation et l'utilisation du Kit Adobe
PostScript 3 et vient compléter les informations contenues dans
le manuel de votre imprimante.
Remarque :
❏ Ce guide comprend des informations sur les modèles AL-C4100 et
AL-C9000. Sauf mention contraire, ces informations s'appliquent
aux deux modèles d'imprimante.
❏ Les captures d'écran figurant dans ce guide illustrent le modèle
AL-C4100. Si vous utilisez le modèle AL-C9000, le nom AL-C9000
remplace AL-C4100.
Introduction 8
Page 9
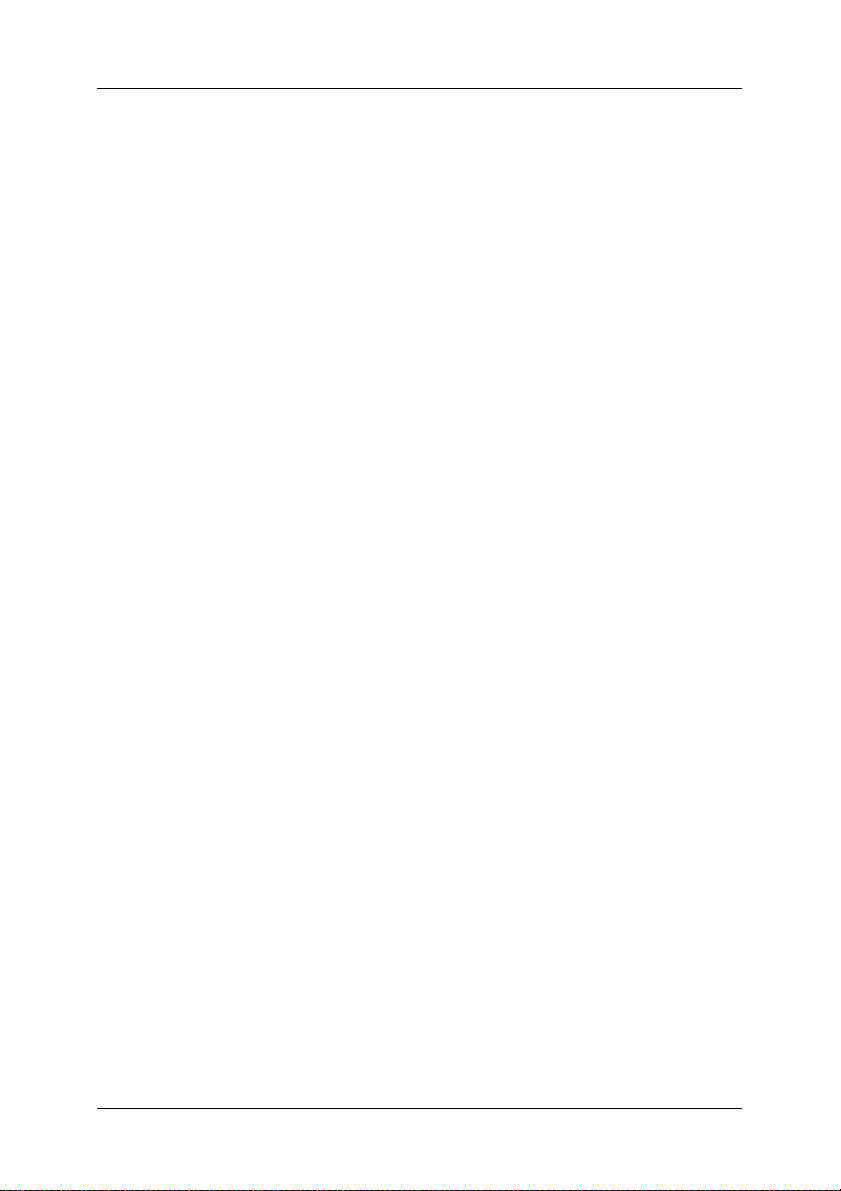
Fonctionnalités
Le Kit Adobe PostScript 3 vous fournit les fonctionnalités
évoluées suivantes :
❏ Capacité à imprimer des documents formatés pour les
imprimantes PostScript. Il vous est facile d'imprimer du texte,
des dessins au trait ou des graphiques.
❏ Cent trente-six polices de 39 familles différentes. Les polices
incluses sont : Albertus, Antique Olive, Apple Chancery,
Arial, ITC Avant Garde Gothic, Bodoni, ITC Bookman, Carta,
Chicago, Clarendon, Cooper Black, Copperplate Gothic,
Coronet, Courier, Gill Sans, Eurostile, Geneva, Goudy,
Helvetica, Hoefler Text, Joanna, Letter Gothic, ITC Lubalin
Graph, Marigold, Monaco, ITC Mona Lisa, New Century
Schoolbook, New York, Optima, Oxford, Palatino, Stempel
Garamond, Symbol, Tekton, Times, Times New Roman,
Univers, Wingdings, ITC Zapf Chancery et ITC Zapf
Dingbats.
❏ Prise en charge de la commutation d’émulation intelligente
IES (Intelligent Emulation Switch) et du langage
d’imprimante partagé SPL (Shared Printer Language) pour
permettre à l’imprimante de passer du mode PostScript à
d’autres émulations lorsqu’elle reçoit les données
d’impression.
❏ Qualité, fiabilité et facilité d'utilisation EPSON
Introduction 9
Page 10
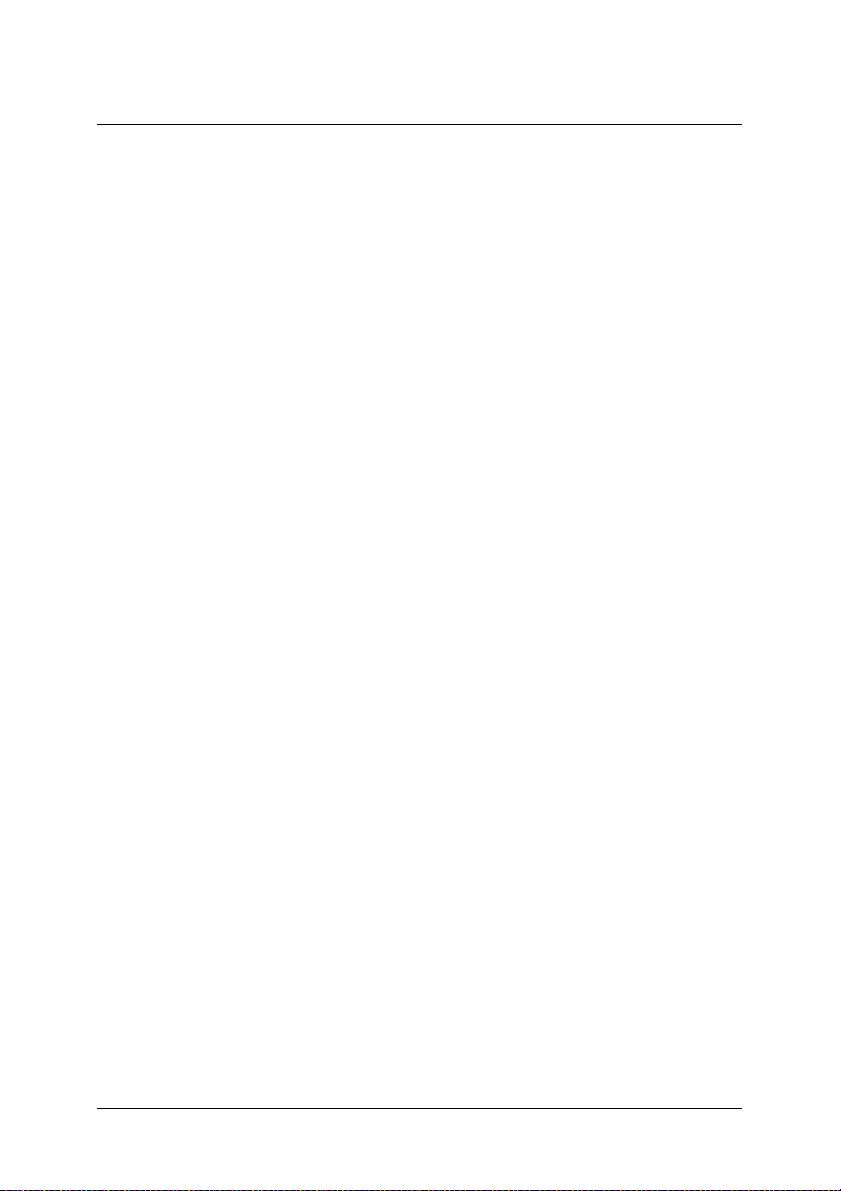
Chapitre 1
Prise en main
Contenu du Kit Adobe PostScript 3 . . . . . . . . . . . . . . . . . . . . . . . . . 11
Configuration matérielle. . . . . . . . . . . . . . . . . . . . . . . . . . . . . . . . . . . 11
Configuration système requise . . . . . . . . . . . . . . . . . . . . . . . . . . . . . 13
Utilisateurs de Windows . . . . . . . . . . . . . . . . . . . . . . . . . . . . . . 13
Utilisateurs de Macintosh . . . . . . . . . . . . . . . . . . . . . . . . . . . . . 13
Précautions et entretien. . . . . . . . . . . . . . . . . . . . . . . . . . . . . . . . . . . . 14
Installation du Module ROM Adobe PostScript 3 . . . . . . . . . . . . . 15
Limites de l’utilisation du Kit Adobe PostScript 3
(utilisateurs de Windows uniquement) . . . . . . . . . . . . . . . . . . . . 15
Chapitre 1 Prise en main 10
Page 11
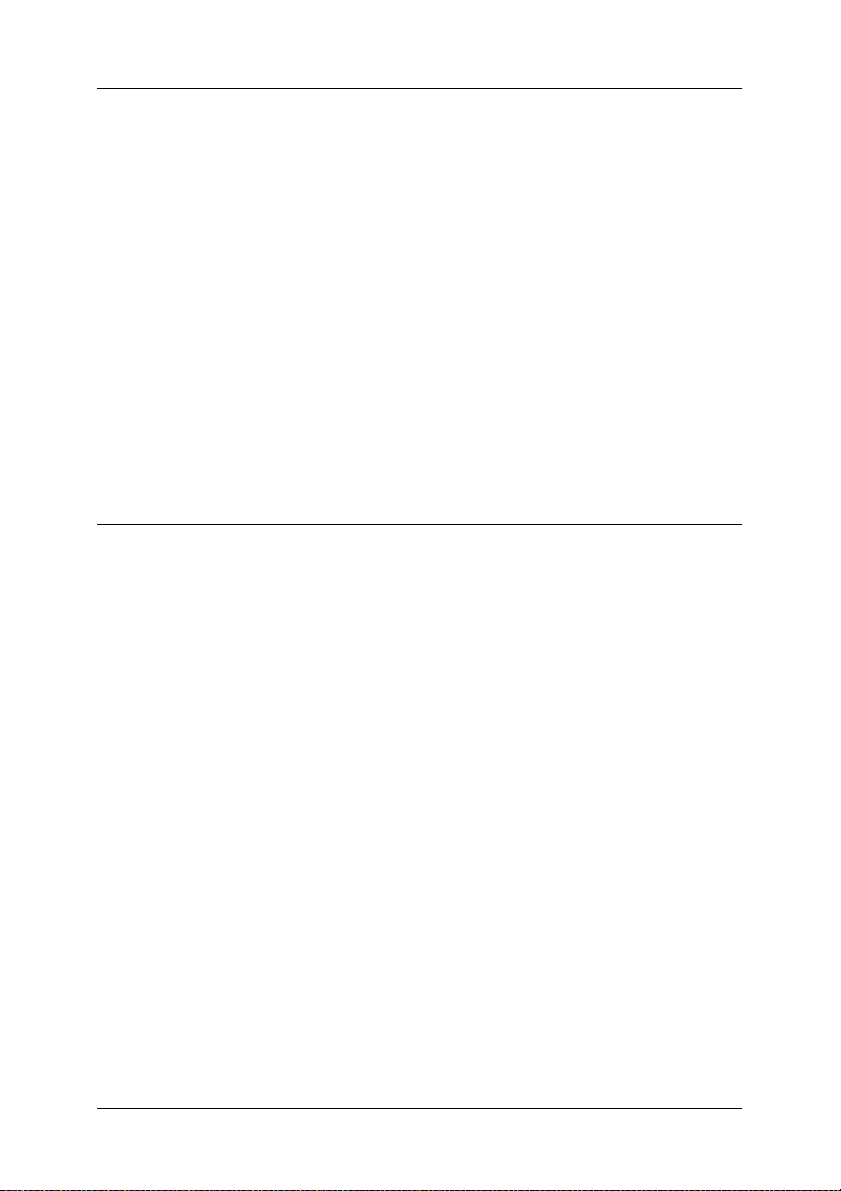
Contenu du Kit Adobe PostScript 3
Le Kit Adobe PostScript 3 se compose des éléments suivants.
Assurez-vous qu'ils sont tous présents.
❏ Module ROM Adobe PostScript 3
❏ Autocollant du logo Adobe PostScript 3
❏ CD-ROM d'utilitaires PostScript 3
❏ Supplément au Guide en ligne
❏ Licence d'utilisation du logiciel
Configuration matérielle
Pour l'utilisation du Kit Adobe PostScript 3, la configuration
matérielle requise est la suivante.
❏ La quantité de mémoire nécessaire pour utiliser le Kit Adobe
PostScript 3 est indiquée ci-dessous. Si la quantité de mémoire
actuellement installée ne correspond pas à la taille de
mémoire minimale indiquée, installez des modules de
mémoire supplémentaires dans l'imprimante.
Chapitre 1 Prise en main 11
Page 12
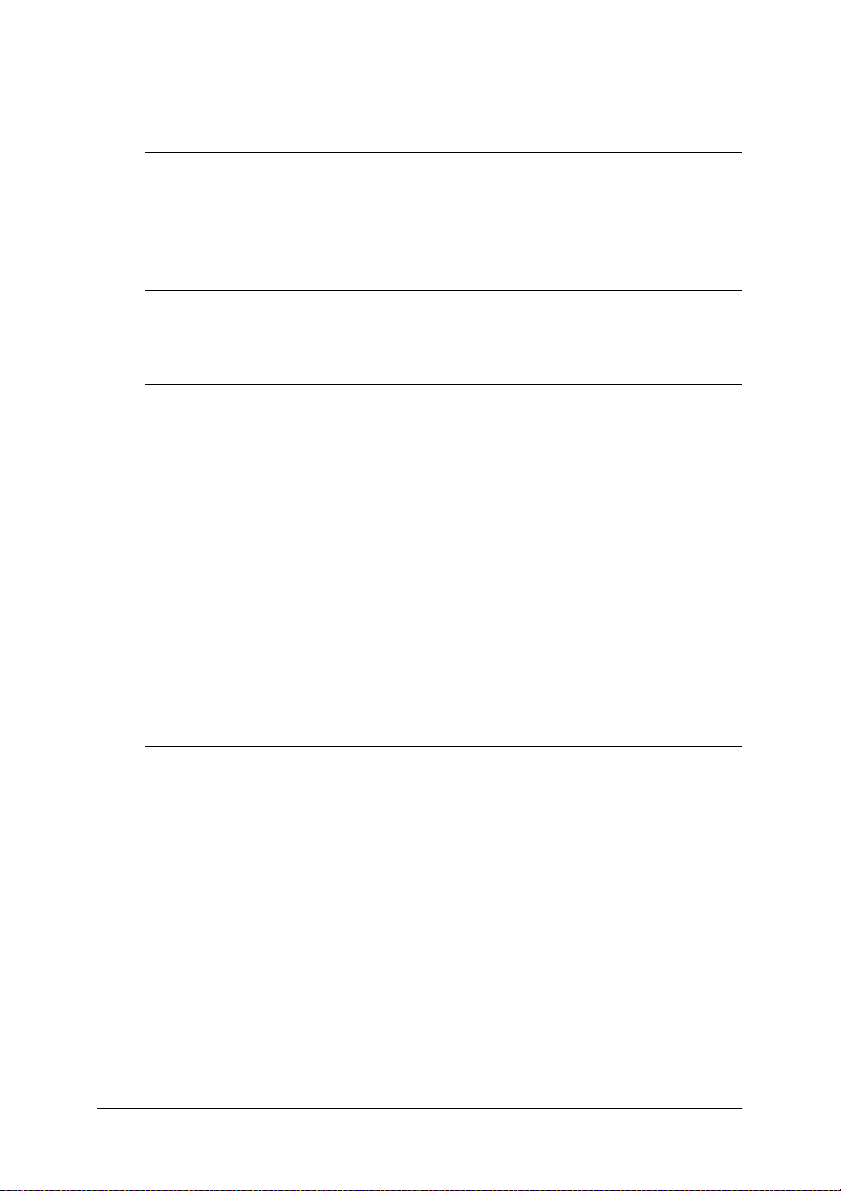
AL-C4100
Mémoire minimale Mémoire conseillée
128 Mo
(pour l’impression simple face de
données graphiques en couleur)
192 Mo
(pour l’impression recto-verso de
données graphiques en couleur)
AL-C9000
Mémoire minimale Mémoire conseillée
128 Mo
(pour l’impression simple face de
données graphiques en couleur sur
une page A4/Letter)
192 Mo
(pour l’impression recto-verso de
données graphiques en couleur sur
une page A4/Letter)
192 Mo
(pour l’impression simple face de
données graphiques en couleur sur
une page A3)
320 Mo
(pour l’impression recto-verso de
données graphiques en couleur sur
une page A3)
128 Mo ou plus
(pour l’impression simple face de
données graphiques en couleur)
192 Mo ou plus
(pour l’impression recto-verso de
données graphiques en couleur)
320 Mo ou plus
(pour l’impression simple face de
données graphiques en couleur sur
une page A3)
576 Mo ou plus
(pour l’impression recto-verso de
données graphiques en couleur sur
une page A3)
Chapitre 1 Prise en main 12
Page 13
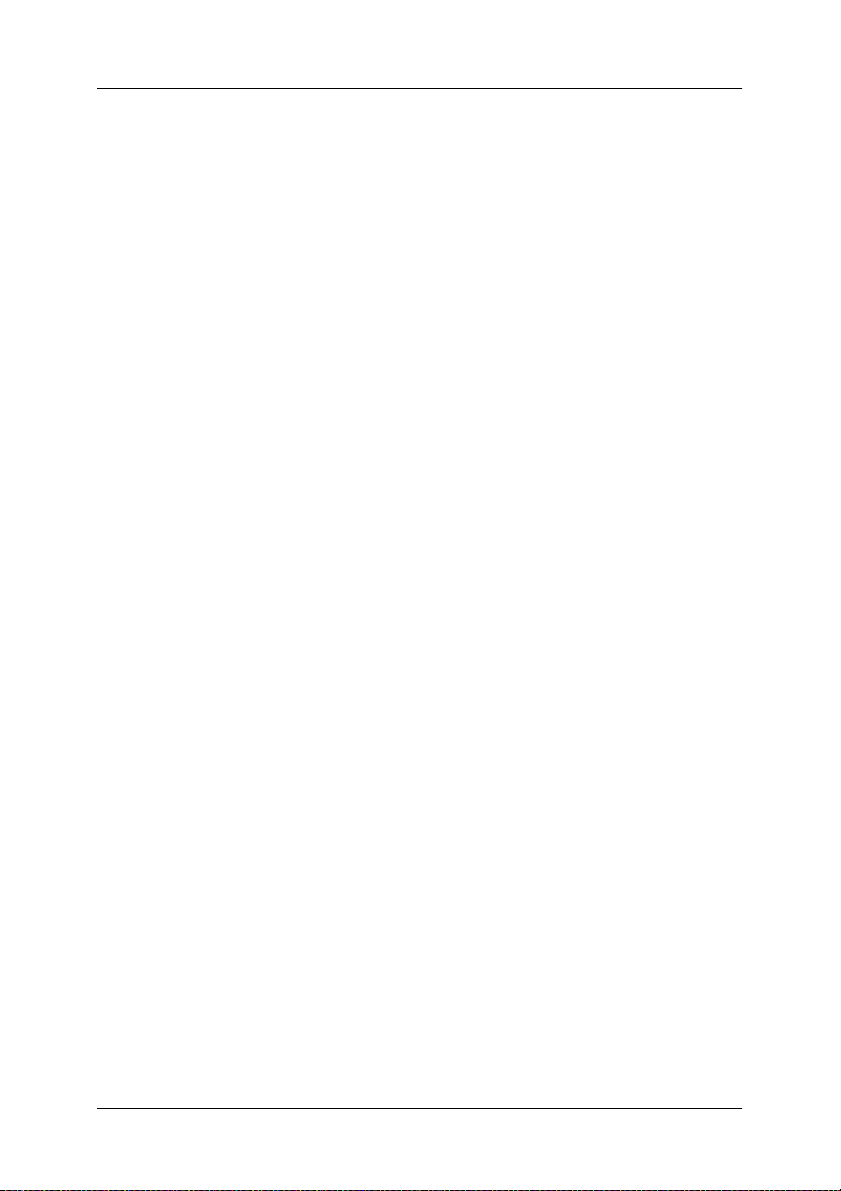
Configuration système requise
Pour l'utilisation du Kit Adobe PostScript 3, la configuration
système requise pour votre ordinateur est la suivante.
Remarque :
Votre ordinateur doit être doté d'un disque dur disposant d'au moins 8
Mo d'espace libre.
Utilisateurs de Windows
Pour pouvoir utiliser le kit Adobe PostScript 3, votre ordinateur
doit fonctionner sous l'un des systèmes d'exploitation suivants :
Microsoft
Microsoft
Microsoft
Microsoft
Microsoft
®
Windows® 98/95
®
Windows® Millennium Edition
®
Windows NT ® 4.0
®
Windows® 2000
®
Windows® XP
Utilisateurs de Macintosh
L'ordinateur Macintosh auquel l'imprimante est connectée doit
fonctionner sous Mac OS 8.6 à 9.x ou sous Mac OS X version 10.2.4
ou supérieure.
Important :
❏ N'installez pas le logiciel inclus dans le Kit Adobe PostScript
c
3 sur un ordinateur fonctionnant sous Mac OS 8.5 ou une
version antérieure. L'installation du logiciel sur des systèmes
plus anciens peut les endommager.
❏ Le gestionnaire d'impression inclus dans le Kit Adobe
PostScript 3 ne peut être utilisé sur les ordinateurs
Macintosh 68K.
Chapitre 1 Prise en main 13
Page 14
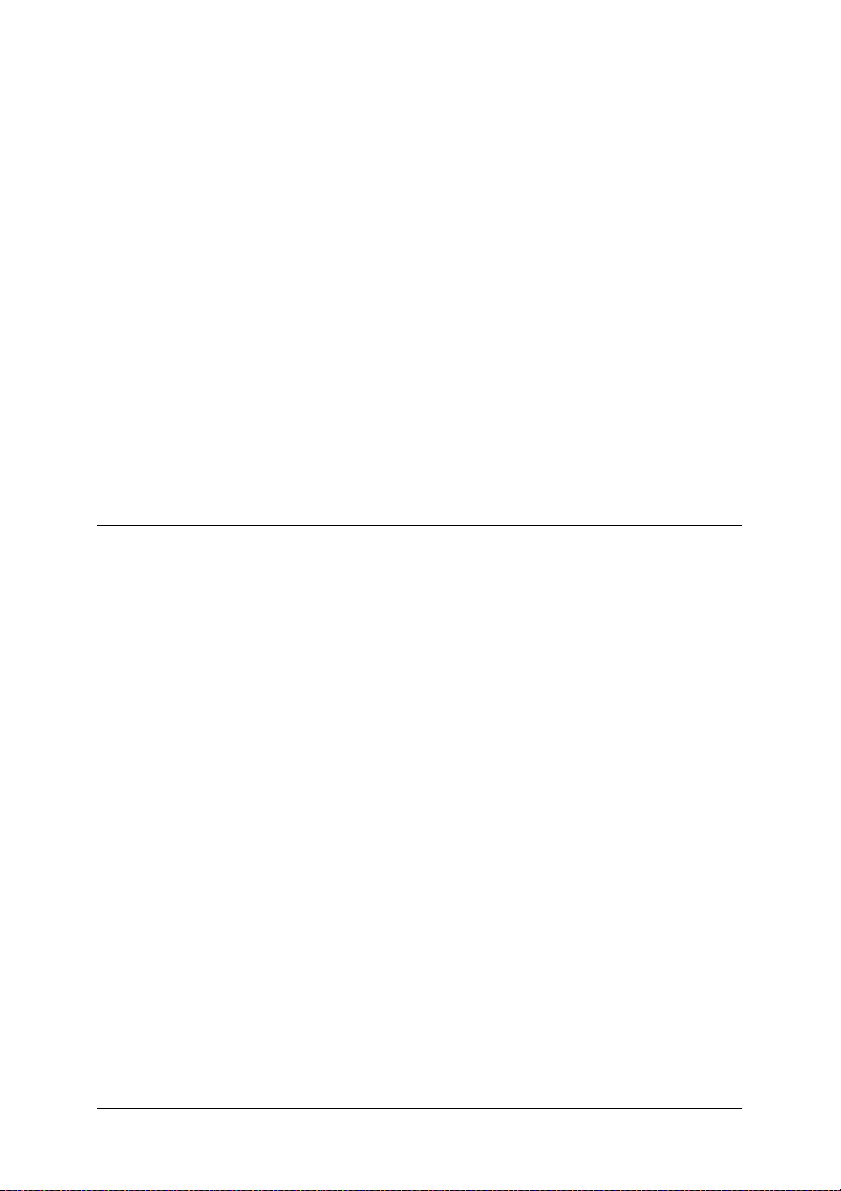
Remarque :
❏ Lors de l'impression par le port USB à partir d'un ordinateur Power
Macintosh sous Mac OS 8.6 ou 9.x, l'imprimante doit être réglée
pour les données ASCII. Pour définir ce paramètre, sélectionnez
Imprimer dans le menu Fichier de l'application que vous utilisez,
puis sélectionnez le nom de l'application dans les options disponibles
de la zone de dialogue Imprimer. Sur la page de réglages qui s'affiche,
sélectionnez ASCII comme paramètre de format de données. Le nom
de ce paramètre veut varier en fonction des applications, mais il est
souvent nommé Codage ou Données.
❏ Pour obtenir les meilleurs résultats, raccordez directement
l'imprimante au port USB de l'ordinateur. Si vous devez utiliser
plusieurs concentrateurs USB, nous vous recommandons de
raccorder l'imprimante au concentrateur de premier niveau.
Précautions et entretien
Lors de la manipulation du module ROM inclus dans le Kit Adobe
PostScript 3, suivez les conseils ci-dessous :
❏ Veillez à ne pas laisser tomber ou plier le module ROM.
❏ N'entreposez pas le module ROM dans un endroit exposé à
la lumière directe du soleil ou à proximité d'une source de
chaleur.
❏ Assurez-vous que l'imprimante est hors tension lorsque vous
insérez ou retirez le module ROM. Dans le cas contraire, ces
opérations pourraient endommager le module ou
l'imprimante.
❏ Ne touchez pas les connecteurs du module ROM. Si les
connecteurs sont sales, essuyez-en les bords avec un
mouchoir en papier propre. N'utilisez ni eau, ni alcool, ni
aucun autre solvant.
Chapitre 1 Prise en main 14
Page 15
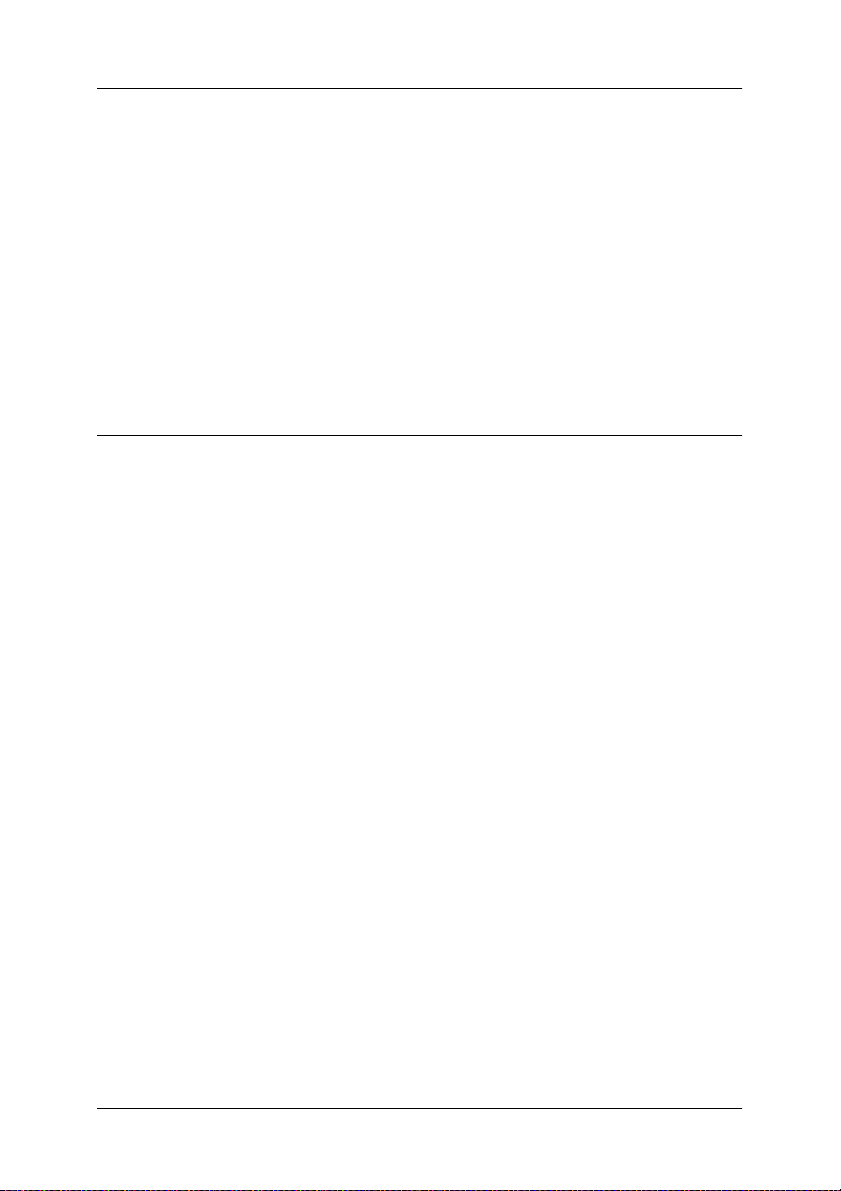
Installation du Module ROM Adobe PostScript 3
Les instructions d'installation du module ROM Adobe PostScript
3 dans votre imprimante figurent à la section des options
d'installation du manuel de l'imprimante.
Après avoir installé le module ROM, consultez les chapitres
appropriés de ce guide pour savoir comment installer le logiciel
sur votre ordinateur.
Limites de l’utilisation du Kit Adobe PostScript 3 (utilisateurs de Windows uniquement)
Certaines (ou la totalité) des fonctions des utilitaires suivantes
peuvent ne pas être disponibles en mode PostScript.
❏ EPSON Status Monitor 3 : ne peut être utilisé en mode
PostScript.
❏ EpsonNet DirectPrint : les fonctions d'annulation de tâche et
d'impression rapide ne peuvent être utilisées.
❏ EpsonNet WebManager : la fonction de distribution du pilote
et la fonction de visualisation des informations sur la tâche ne
peuvent être utilisées.
Chapitre 1 Prise en main 15
Page 16
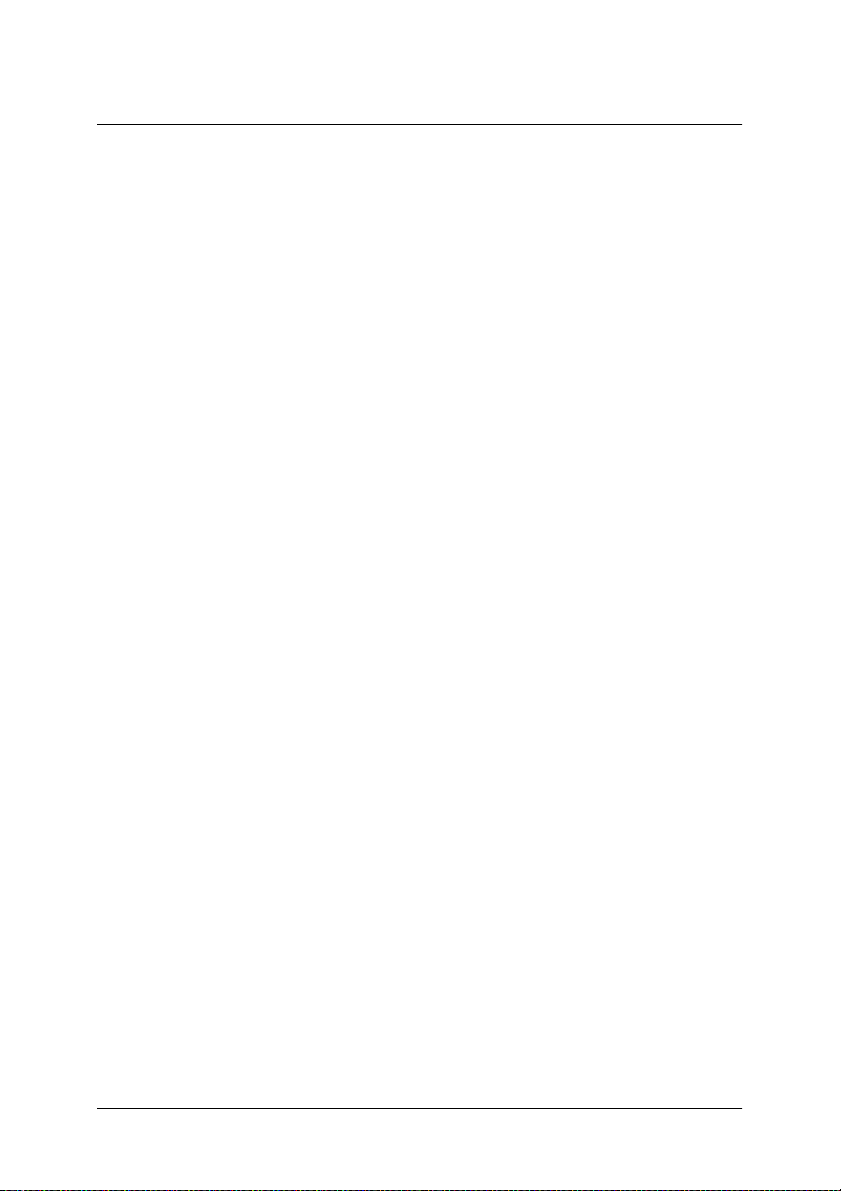
Chapitre 2
Utilisation du Kit Adobe PostScript 3 sous Windows
Utilisateurs de Windows Me, Windows 98, Windows 95 . . . . . . . 17
Installation du pilote d'impression pour l'interface
parallèle . . . . . . . . . . . . . . . . . . . . . . . . . . . . . . . . . . . . . . . . . . 17
Installation du pilote d'impression pour l'interface
USB . . . . . . . . . . . . . . . . . . . . . . . . . . . . . . . . . . . . . . . . . . . . . . 18
Installation du pilote d'impression pour l'interface
réseau . . . . . . . . . . . . . . . . . . . . . . . . . . . . . . . . . . . . . . . . . . . . 20
Remarque à l'attention des utilisateurs de
Windows Me/98/95 . . . . . . . . . . . . . . . . . . . . . . . . . . . . . . . 21
Paramètres du pilote d'impression. . . . . . . . . . . . . . . . . . . . . . 21
Utilisateurs de Windows NT 4.0 . . . . . . . . . . . . . . . . . . . . . . . . . . . . 34
Installation du pilote d'impression pour l'interface
parallèle . . . . . . . . . . . . . . . . . . . . . . . . . . . . . . . . . . . . . . . . . . 34
Installation du pilote d'impression pour l'interface
réseau . . . . . . . . . . . . . . . . . . . . . . . . . . . . . . . . . . . . . . . . . . . . 35
Remarque à l'attention des utilisateurs de
Windows NT 4.0. . . . . . . . . . . . . . . . . . . . . . . . . . . . . . . . . . . 36
Réglages de la boîte de dialogue Imprimer . . . . . . . . . . . . . . 37
Paramètres du pilote d'impression. . . . . . . . . . . . . . . . . . . . . . 44
Utilisateurs de Windows XP et Windows 2000. . . . . . . . . . . . . . . . 48
Installation du pilote d'impression pour l'interface
parallèle . . . . . . . . . . . . . . . . . . . . . . . . . . . . . . . . . . . . . . . . . . 49
Installation du pilote d'impression pour l'interface
USB . . . . . . . . . . . . . . . . . . . . . . . . . . . . . . . . . . . . . . . . . . . . . . 50
Installation du pilote d'impression pour l'interface
réseau . . . . . . . . . . . . . . . . . . . . . . . . . . . . . . . . . . . . . . . . . . . . 51
Remarque à l'attention des utilisateurs de
Windows XP/2000 . . . . . . . . . . . . . . . . . . . . . . . . . . . . . . . . . 52
Paramètres du pilote d'impression. . . . . . . . . . . . . . . . . . . . . . 53
Fonction Gestion des jobs . . . . . . . . . . . . . . . . . . . . . . . . . . . . . . . . . . 64
Utilisation de la fonction Gestion des jobs . . . . . . . . . . . . . . . 65
Chapitre 2 Utilisation du Kit Adobe PostScript 3 sous Windows 16
Page 17
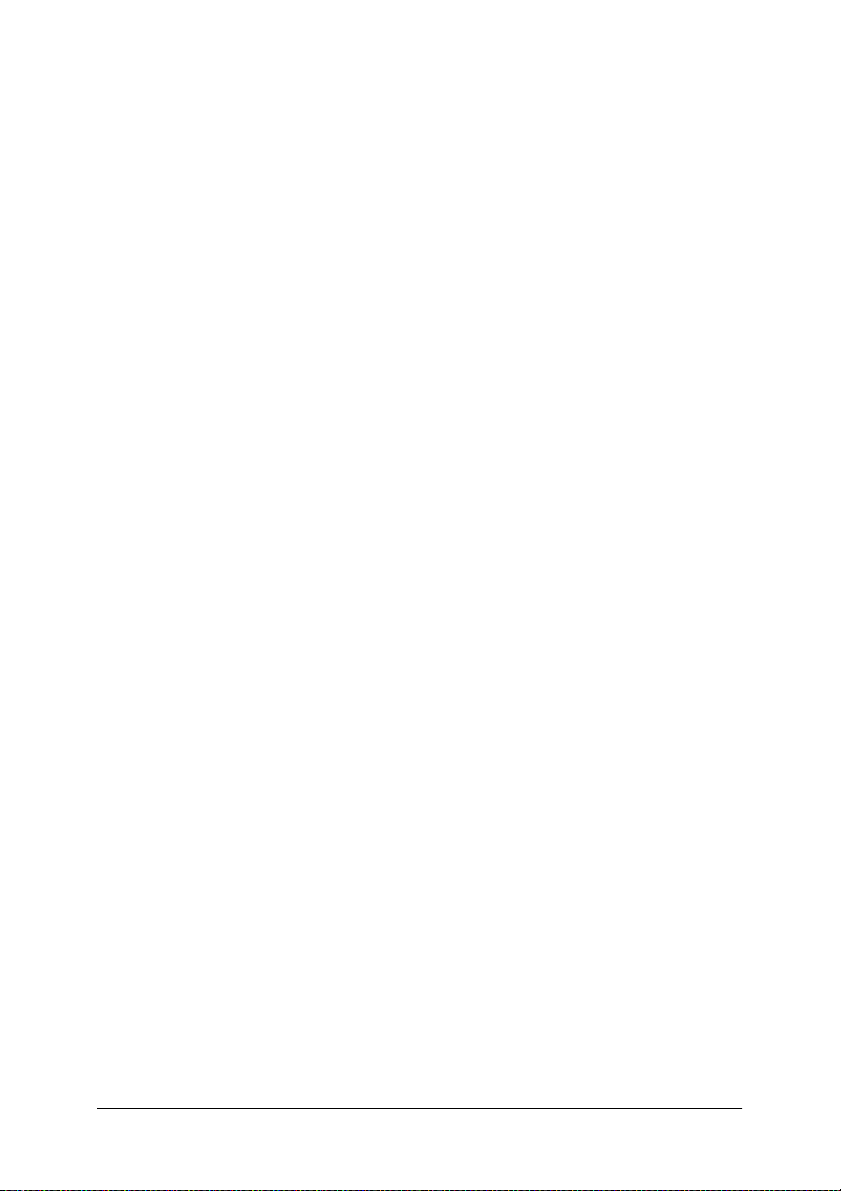
Utilitaire CPS . . . . . . . . . . . . . . . . . . . . . . . . . . . . . . . . . . . . . . . . . . . . 66
Installation de l'utilitaire CPS . . . . . . . . . . . . . . . . . . . . . . . . . . 68
Color Calibrator . . . . . . . . . . . . . . . . . . . . . . . . . . . . . . . . . . . . . . . . . . 68
Étalonnage de l'imprimante . . . . . . . . . . . . . . . . . . . . . . . . . . . 69
Installation de Color Calibrator . . . . . . . . . . . . . . . . . . . . . . . . 69
Procédure d'étalonnage . . . . . . . . . . . . . . . . . . . . . . . . . . . . . . . 69
Aide en ligne sur l'utilisation du pilote d'impression . . . . . . . . . . 70
Utilisation d'AppleTalk sous Windows 2000 ou
Windows NT 4.0 . . . . . . . . . . . . . . . . . . . . . . . . . . . . . . . . . . . . . . . 71
Chapitre 2 Utilisation du Kit Adobe PostScript 3 sous Windows 17
Page 18
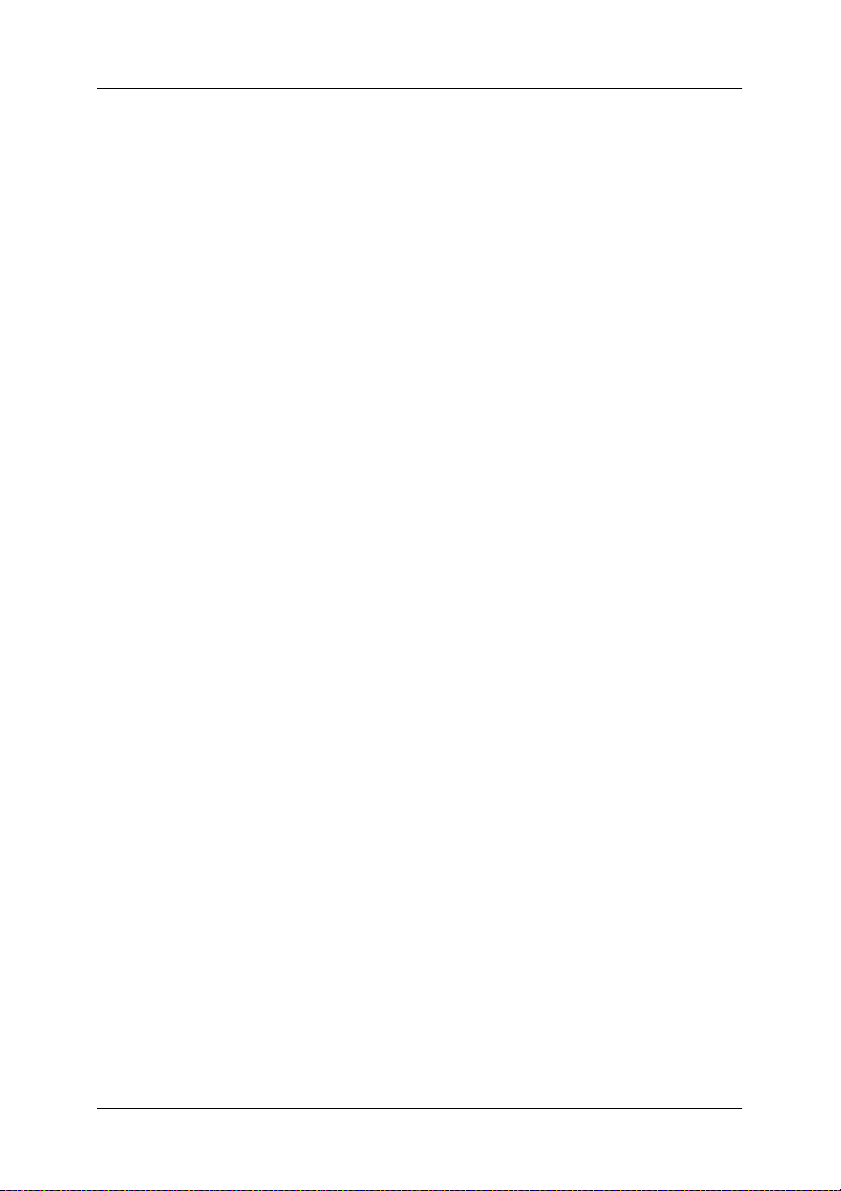
Utilisateurs de Windows Me, Windows 98, Windows 95
Pour utiliser le Kit Adobe PostScript 3 avec Windows Me,
Windows 98 et Windows 95, vous devrez installer le pilote
d'impression. Reportez-vous aux sections appropriées ci-dessous
où vous trouverez les instructions d'installation en fonction de
l'interface utilisée pour imprimer.
Remarque :
L'interface USB n'est pas disponible pour imprimer sous Windows 95.
Installation du pilote d'impression pour l'interface parallèle
Pour installer le pilote d'impression pour l'interface parallèle,
procédez comme suit :
Remarque :
Vous devez disposer d'au moins 6 Mo d'espace libre sur le disque dur
pour installer le pilote d'impression.
1. Insérez le CD-ROM d'utilitaires PostScript 3 dans le lecteur.
2. Cliquez sur Démarrer, puis sur Paramètres et enfin sur
Imprimantes.
3. Double-cliquez sur l'icône Ajout d'imprimante.
4. L'assistant Ajout d'imprimante s'affiche. Suivez les
instructions qui apparaissent à l'écran jusqu'à l’affichage de
la fenêtre vous demandant de sélectionner le modèle
d'imprimante.
Chapitre 2 Utilisation du Kit Adobe PostScript 3 sous Windows 18
Page 19
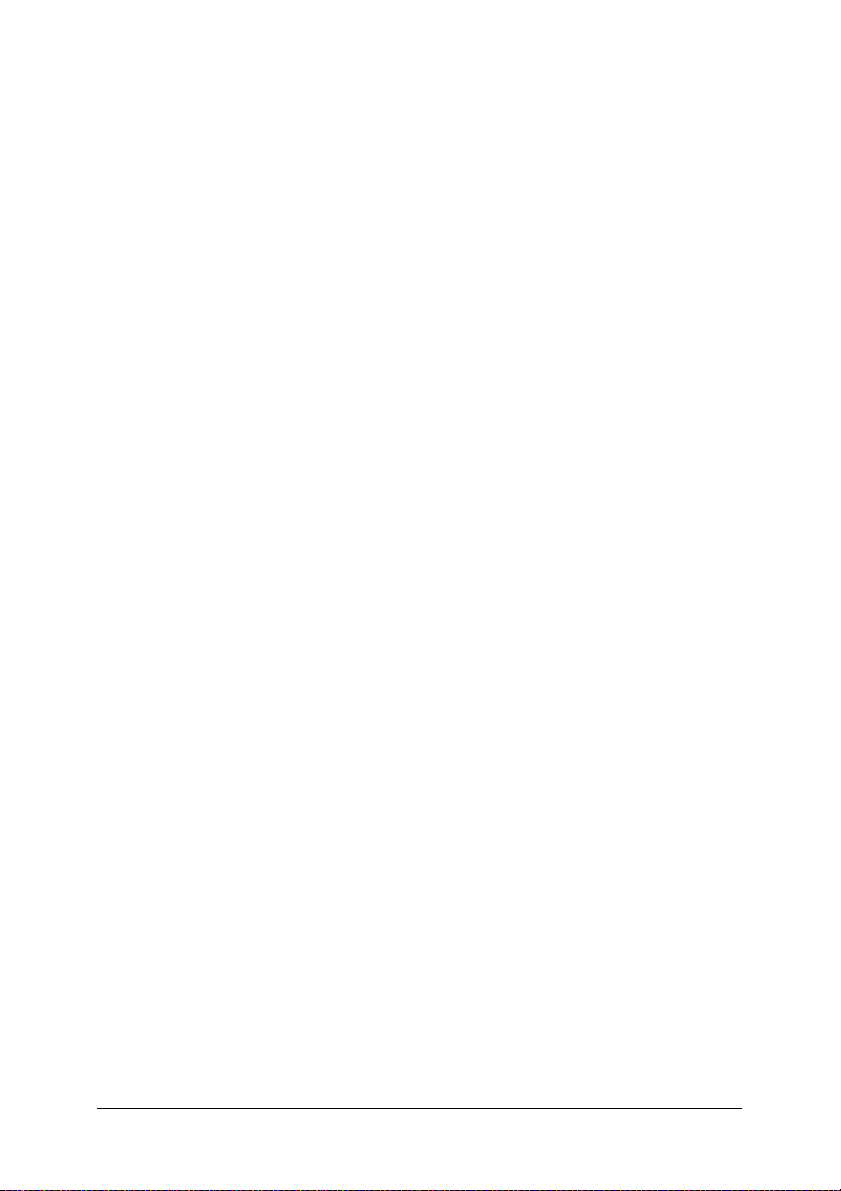
5. Cliquez sur Disquette fournie et spécifiez le chemin d'accès
au fichier INF correspondant nécessaire pour l'installation. Si
le lecteur de CD-ROM est D:, le chemin est alors
D:\FRANCAIS\WIN9X\PS_SETUP (changez de lettre en
fonction de votre système).
6. Sélectionnez le fichier INF correspondant à la version du
système d'exploitation Windows que vous utilisez et
poursuivez l'installation en suivant les instructions affichées
jusqu’à ce qu’un écran vous demande de sélectionner le port
auquel l'imprimante est connectée.
7. Sélectionnez LPT1 pour ce port puis cliquez sur Suivant.
Suivez les instructions affichées pour la suite de l'installation.
8. Lorsque l'installation est terminée, cliquez sur Terminer.
Installation du pilote d'impression pour l'interface USB
Pour installer le pilote d'impression pour l'interface USB,
procédez comme suit :
Remarque :
❏ L'interface USB n'est pas disponible pour imprimer sous Windows
95.
❏ Si le pilote Windows et le pilote Adobe PS pour une imprimante
Epson avec une connexion USB ont déjà été installés sur votre
ordinateur, suivez la procédure d'installation expliquée dans la
section précédente, « Installation du pilote d'impression pour
l'interface parallèle », mais veillez à sélectionner un port USB à
l'étape 7. Si vous n'avez pas installé de pilote pour une imprimante
Epson USB sur votre ordinateur, suivez la procédure d'installation
ci-dessous.
Chapitre 2 Utilisation du Kit Adobe PostScript 3 sous Windows 19
Page 20
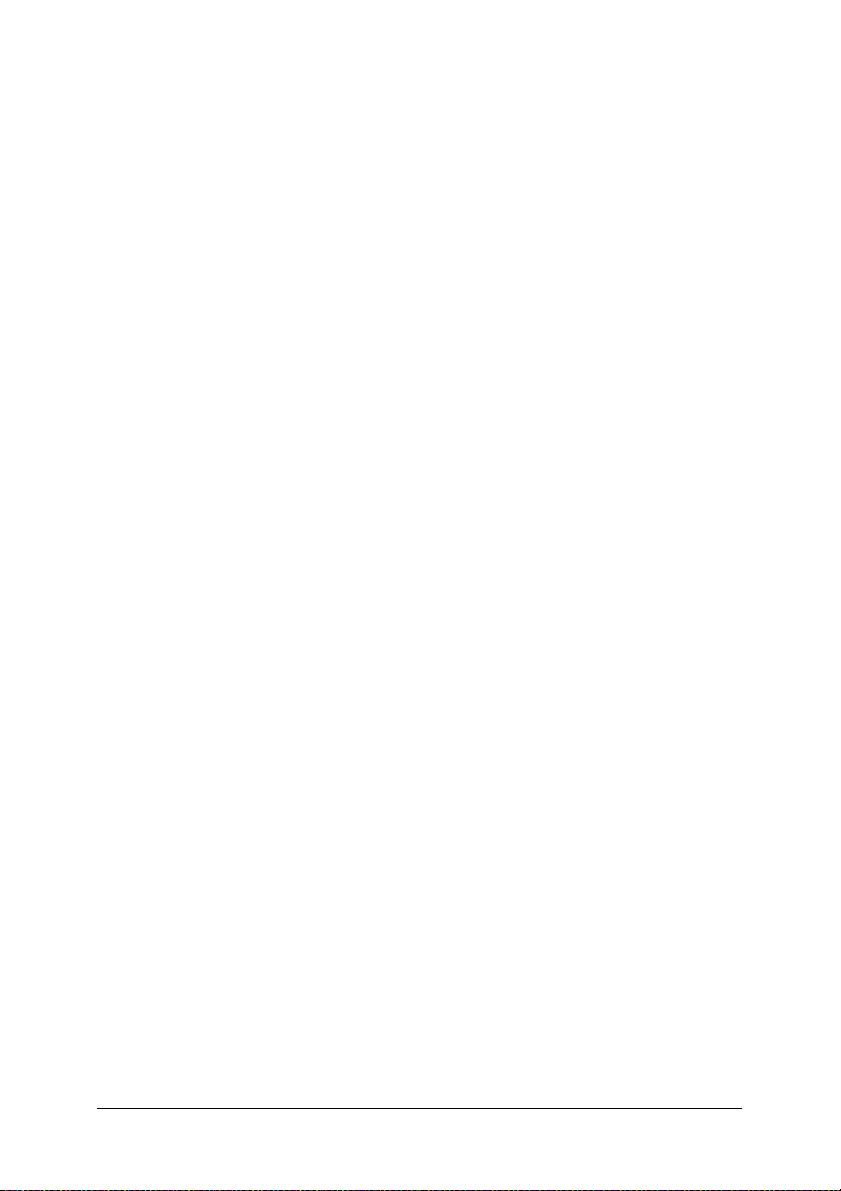
❏ Vous devez disposer d'au moins 6 Mo d'espace libre sur le disque
dur pour installer le pilote d'impression.
1. Sans connecter l'imprimante à l'ordinateur, allumez
l'ordinateur et l'imprimante.
2. Après le démarrage de Windows, connectez l'imprimante à
l'ordinateur à l'aide d'un câble USB.
3. L'Assistant Ajout de nouveau matériel est automatiquement
lancé. Cliquez sur Suivant pour démarrer l'installation du
pilote d’impression USB.
4. Sélectionnez Rechercher le meilleur pilote pour votre
périphérique (Recommandé), puis cliquez sur Suivant.
5. Insérez le CD-ROM d'utilitaires PostScript 3 dans le lecteur.
6. Ne cochez que la case Définir un emplacement puis
indiquez le chemin ci-dessous sur le CD-ROM. Vous pouvez
cliquez sur Parcourir pour sélectionner le chemin. Si le lecteur
de CD-ROM est D:, le chemin est alors
D:\FRANCAIS\WIN9X\PS_SETUP (changez de lettre en
fonction de votre système).
7. Cliquez sur Suivant pour poursuivre l'installation.
8. Si le pilote d’impression USB est bien reconnu, le message «
EPSON USB Printer » s'affiche. Cliquez sur Suivant pour
poursuivre l'installation.
9. Lorsque l'installation du pilote d’impression USB est
terminée, cliquez sur Terminer.
10. Après l'installation du pilote d’impression USB, l'assistant
Ajout d'imprimante se lance automatiquement. Suivez les
instructions affichées pour continuer l’installation jusqu'à
l’affichage de la fenêtre vous demandant de sélectionner le
modèle d'imprimante.
Chapitre 2 Utilisation du Kit Adobe PostScript 3 sous Windows 20
Page 21
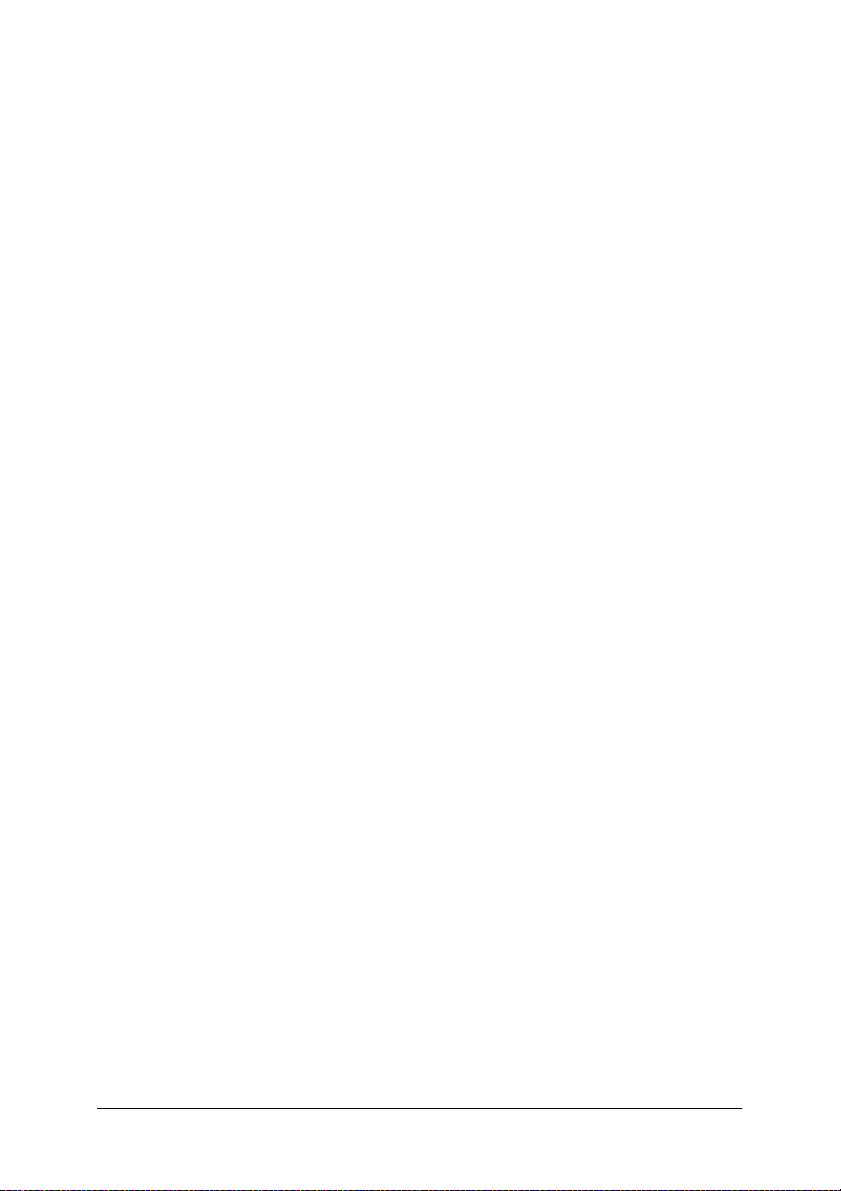
11. Cliquez sur Disquette fournie et spécifiez le chemin d'accès
au fichier INF correspondant nécessaire pour l'installation. Si
le lecteur de CD-ROM est D:, le chemin est alors
D:\FRANCAIS\WIN9X\PS_SETUP (changez de lettre en
fonction de votre système).
12. Sélectionnez le fichier INF correspondant à la version du
système d'exploitation Windows que vous utilisez et
poursuivez l'installation en suivant les instructions affichées.
13. Lorsque l'installation est terminée, cliquez sur Terminer.
Installation du pilote d'impression pour l'interface réseau
Pour installer le pilote d'impression pour l'interface réseau,
procédez comme suit :
Remarque :
Vous devez disposer d'au moins 6 Mo d'espace libre sur le disque dur
pour installer le pilote d'impression.
1. Insérez le CD-ROM d'utilitaires PostScript 3 dans le lecteur.
2. Cliquez sur Démarrer, puis sur Paramètres et enfin sur
Imprimantes.
3. Double-cliquez sur l'icône Ajout d'imprimante.
4. L'assistant Ajout d'imprimante s'affiche. Cliquez sur Suivant.
5. Lorsqu’un écran affiche la question Comment cette
imprimante est-elle connectée ?, sélectionnez
Imprimante réseau.
Chapitre 2 Utilisation du Kit Adobe PostScript 3 sous Windows 21
Page 22
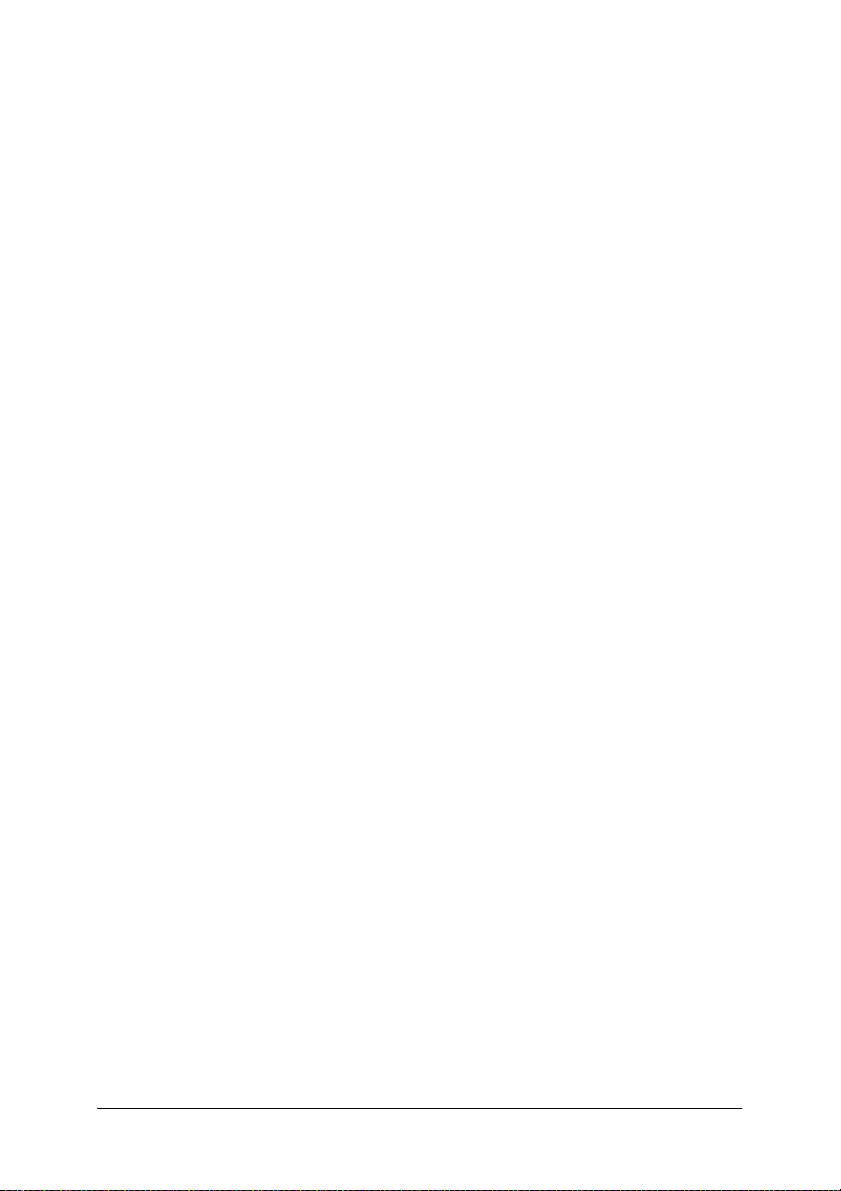
6. Indiquez le chemin d'accès au réseau dans le champ Chemin
réseau ou nom de file d'attente. Vous pouvez également
sélectionner l'imprimante réseau en cliquant sur Parcourir.
7. Lorsqu’un écran vous invite à sélectionner le modèle
d'imprimante, cliquez sur Disquette fournie et spécifiez le
chemin d'accès au fichier INF approprié nécessaire pour
l'installation. Si le lecteur de CD-ROM est D:, le chemin est
alors D:\FRANCAIS\WIN9X\PS_SETUP (changez de lettre en
fonction de votre système).
8. Sélectionnez le fichier INF correspondant à la version du
système d'exploitation Windows que vous utilisez et
poursuivez l'installation en suivant les instructions affichées.
9. Lorsque l'installation est terminée, cliquez sur Terminer.
Remarque à l'attention des utilisateurs de
Windows Me/98/95
L'imprimante peut ne pas imprimer normalement si elle est
connectée à l’ordinateur par l'interface parallèle en mode ECP.
Dans ce cas, désactivez la prise en charge du mode bi-directionnel
du pilote d'impression. Pour ce faire, ouvrez la boîte de dialogue
Propriétés de l'imprimante, cliquez sur l'onglet Détails puis sur
le bouton Paramètres du spouleur. Dans la boîte de dialogue
Paramètres du spouleur, sélectionnez Désactiver le support
bidirectionnel pour cette imprimante puis cliquez sur le
bouton OK.
Paramètres du pilote d'impression
Le pilote d'impression vous permet de modifier les paramètres de
votre travail d'impression. Les paramètres sont regroupés en
plusieurs catégories accessibles en cliquant sur l'onglet approprié
de la boîte de dialogue Propriétés de l'imprimante.
Chapitre 2 Utilisation du Kit Adobe PostScript 3 sous Windows 22
Page 23

Une aide en ligne est également disponible pour la définition des
paramètres. Deux options sont disponibles pour l’aide en ligne.
Pour obtenir une aide procédurale sur les paramètres, cliquez sur
le bouton Aide. Pour obtenir de l'aide sur un élément précis,
cliquez sur l'icône « ? » dans l’angle supérieur droit de la barre de
titre de la boîte de dialogue puis cliquez sur le nom du paramètre
pour lequel vous voulez plus de renseignements. Une explication
du paramètre et de ses options s'affiche.
Paramètres de l'onglet Papier
Taille du papier
Sélectionnez le format de papier souhaité. Ce paramètre doit
correspondre au format du papier chargé dans l'imprimante. Les
formats de papier disponibles varient en fonction de
l'imprimante. Le paramètre par défaut est soit A4, soit Letter en
fonction du pays d'achat.
Orientation
Indiquez la position du document sur la page. Les options sont
Portrait (vertical) et Paysage (horizontal).
Assemblage
Cochez cette case pour imprimer plusieurs exemplaires du
document dans l'ordre des pages. Si cette case n'est pas cochée,
chaque page est imprimée le nombre de fois indiqué avant
l'impression de la page suivante.
Remarque :
Si vous sélectionnez l'option Assemblées du pilote d'impression, ne
la sélectionnez pas dans l'application elle-même.
Duplex
Sélectionnez le style d'impression recto-verso souhaité. Reliure
sur bord long produit des tirages recto-verso qui se feuillettent
comme un livre, alors que Reliure sur bord court produit des
tirages recto-verso qui se feuillettent comme un calendrier.
Chapitre 2 Utilisation du Kit Adobe PostScript 3 sous Windows 23
Page 24
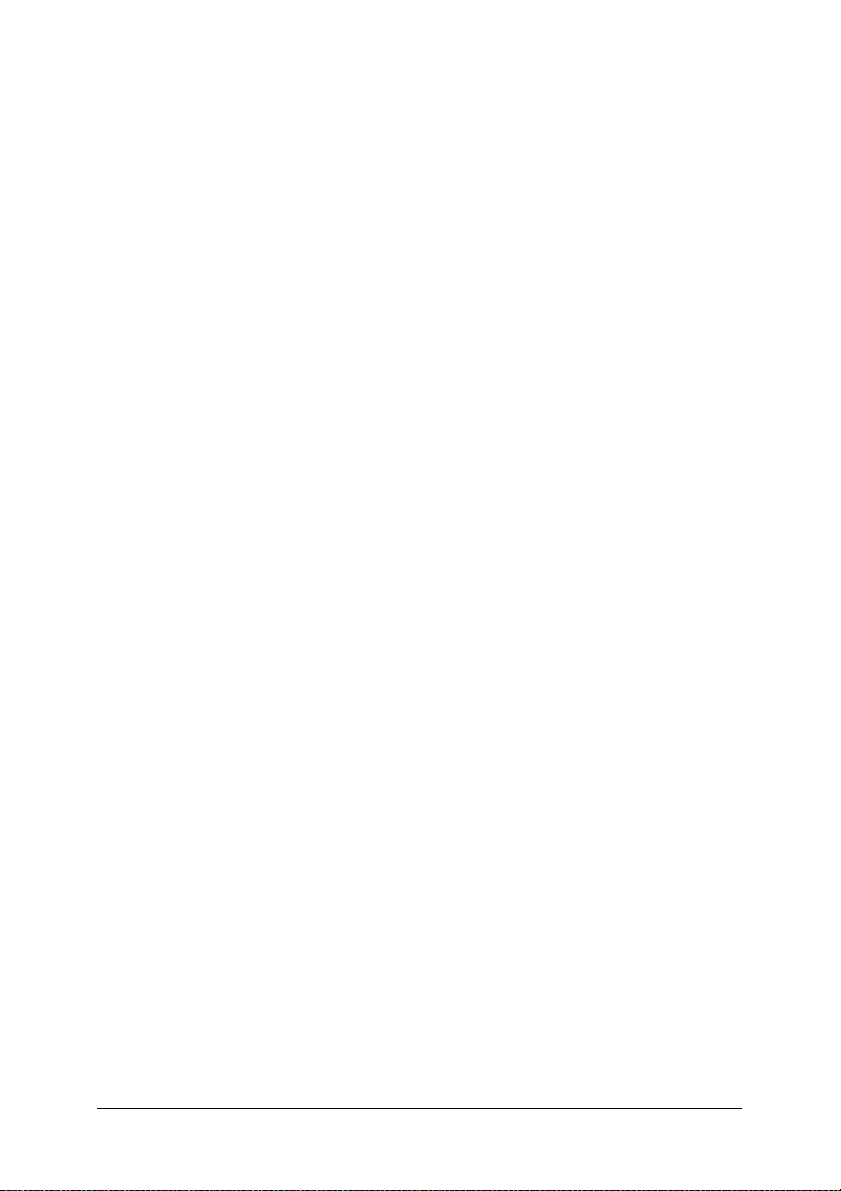
Remarque :
Pour les utilisateurs de l'AL-C9000 :
Pour utiliser cette fonction, vous devez installer l’unité Recto/Verso en
option.
Source de papier
Sélectionnez la source de papier pour votre travail d’impression.
Les options disponibles sont Sélection auto., Bac BM, Cassette
1, Cassette 2, Cassette 3, Alimentation manuelle première
page et Alimentation manuelle chaque page. Cependant, les
sources de papier réellement disponibles varient en fonction des
options installées.
Type de papier
Sélectionnez le type de papier sur lequel vous souhaitez
imprimer. Les options disponibles sont : Normal, Epais, Epais N
(AL-C9000 uniquement), Très épais (AL-C4100 uniquement),
Transparents et Couché. Veillez à sélectionner le type de papier
approprié pour éviter les bavures ou le gaspillage d'encre.
Marges
Cliquez sur ce bouton pour définir les marges de votre tirage.
Vous pouvez indiquer ces valeurs en pouces ou en millimètres.
Par défaut
Cliquez sur ce bouton pour rétablir les valeurs par défaut des
paramètres de cette page.
Paramètres de l'onglet Graphiques
Résolution
Sélectionnez la résolution que vous souhaitez utiliser pour
l’impression. Les options disponibles sont Normale et Qualité.
Le paramètre Qualité permet d'imprimer avec une résolution
supérieure mais l'impression est plus lente.
Chapitre 2 Utilisation du Kit Adobe PostScript 3 sous Windows 24
Page 25
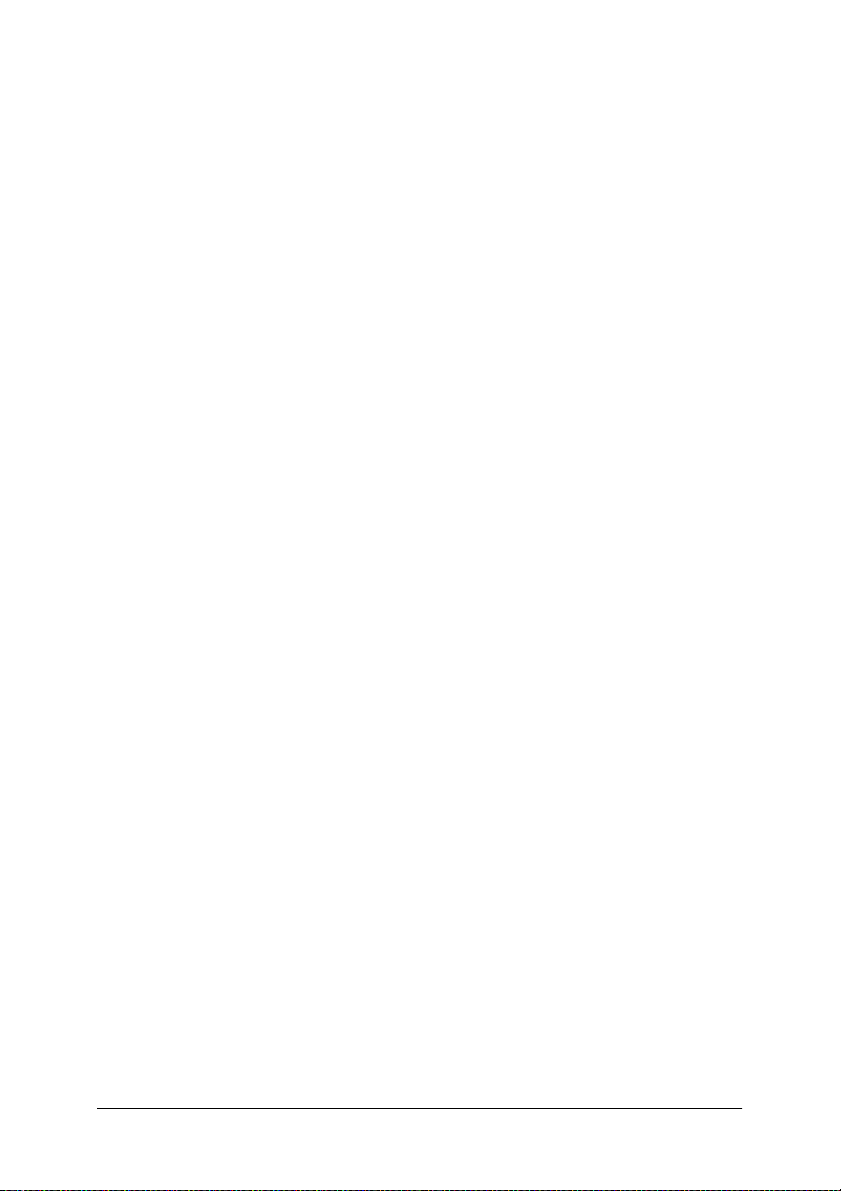
Imprimer comme une image négative
Cochez cette case si vous voulez imprimer le document sous la
forme d’une image en négatif. Cette fonction permet d'imprimer
en inversant les valeurs RVB ou noir et blanc de l'image ; elle est
utile pour imprimer des images noir et blanc ou des images RVB
grossières.
Imprimer comme une image inversée
Cochez cette case si vous voulez imprimer le document sous la
forme d’une image en miroir. Cette fonction permet d'imprimer
en inversant les coordonnées horizontales de l'image.
Mise en page
Indiquez le nombre de pages du document qui doivent être
imprimées sur une feuille de papier. Les options disponibles sont
Haut 1, Haut 2, Haut 4, Haut 6, Haut 9 et Haut 16.
Ajout d’un contour
Cochez cette case pour imprimer les bordures des pages lorsque
vous imprimez plusieurs pages du document sur une seule feuille
de papier.
Mise à l'échelle
Ce paramètre vous permet de réduire ou d'agrandir l'image à
imprimer. Vous pouvez saisir tout pourcentage compris entre 25
et 400 %. Pour réduire l'image, indiquez un pourcentage inférieur
à 100 %. Pour agrandir l'image, indiquez un pourcentage
supérieur à 100 %. Cependant, s'il vous est possible de réduire ou
d'agrandir l'image dans l'application à partir de laquelle vous
imprimez, faites-le dans l'application plutôt que par
l'intermédiaire du pilote d'impression.
Par défaut
Cliquez sur ce bouton pour rétablir les valeurs par défaut des
paramètres de cette page.
Chapitre 2 Utilisation du Kit Adobe PostScript 3 sous Windows 25
Page 26
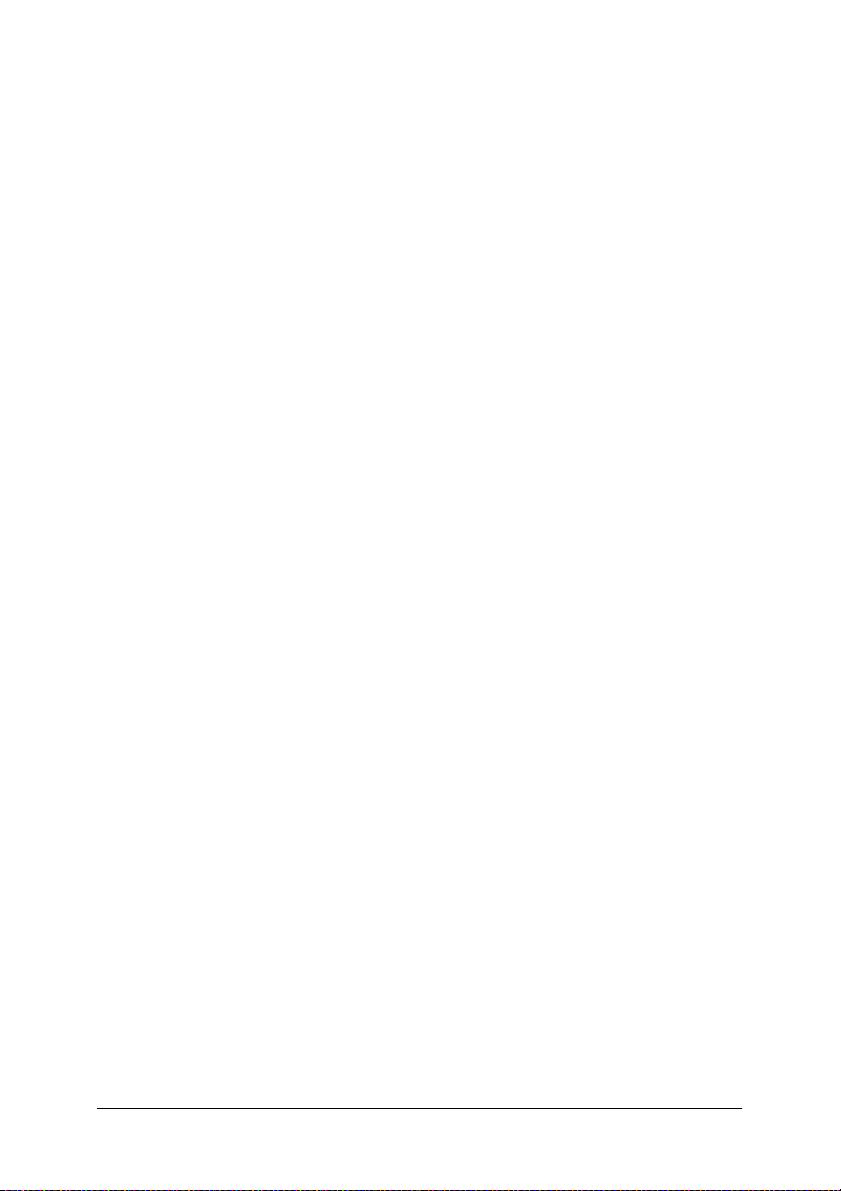
Paramètres de l'onglet Polices
Envoyer les polices TrueType qui correspondent à la table
de substitution vers l’imprimante.
Sélectionnez cette case d'option pour que l'ordinateur envoie les
polices TrueType à l'imprimante en fonction des paramètres de
la table de substitution des polices. Ce paramètre peut accélérer
l'impression.
Modifier la table
Cliquez sur ce bouton pour modifier la table de substitution des
polices.
Toujours utiliser des polices TrueType
Sélectionnez cette case d'option pour que l'ordinateur télécharge
toujours vers l'imprimante toutes les polices TrueType utilisées
dans le document à imprimer. Cela ralentit l'impression, mais les
polices imprimées sont alors identiques à celles affichées à l'écran.
Ajouter le symbole monétaire de l'Euro aux polices
PostScript
Sélectionnez cette case d'option pour ajouter le symbole
monétaire de l'Euro au jeu des polices PostScript de l'imprimante.
M. à j. les polices téléchargées
Cliquez sur ce bouton pour mettre à jour la liste des polices
PostScript Type 1 installées afin qu'elles soient imprimées
correctement.
Envoi des polices en tant que
Cliquez sur ce bouton pour préciser les paramètres avancés de
téléchargement des polices vers l'imprimante. Pour avoir des
détails sur chacun des paramètres disponibles, consultez l'aide en
ligne.
Chapitre 2 Utilisation du Kit Adobe PostScript 3 sous Windows 26
Page 27
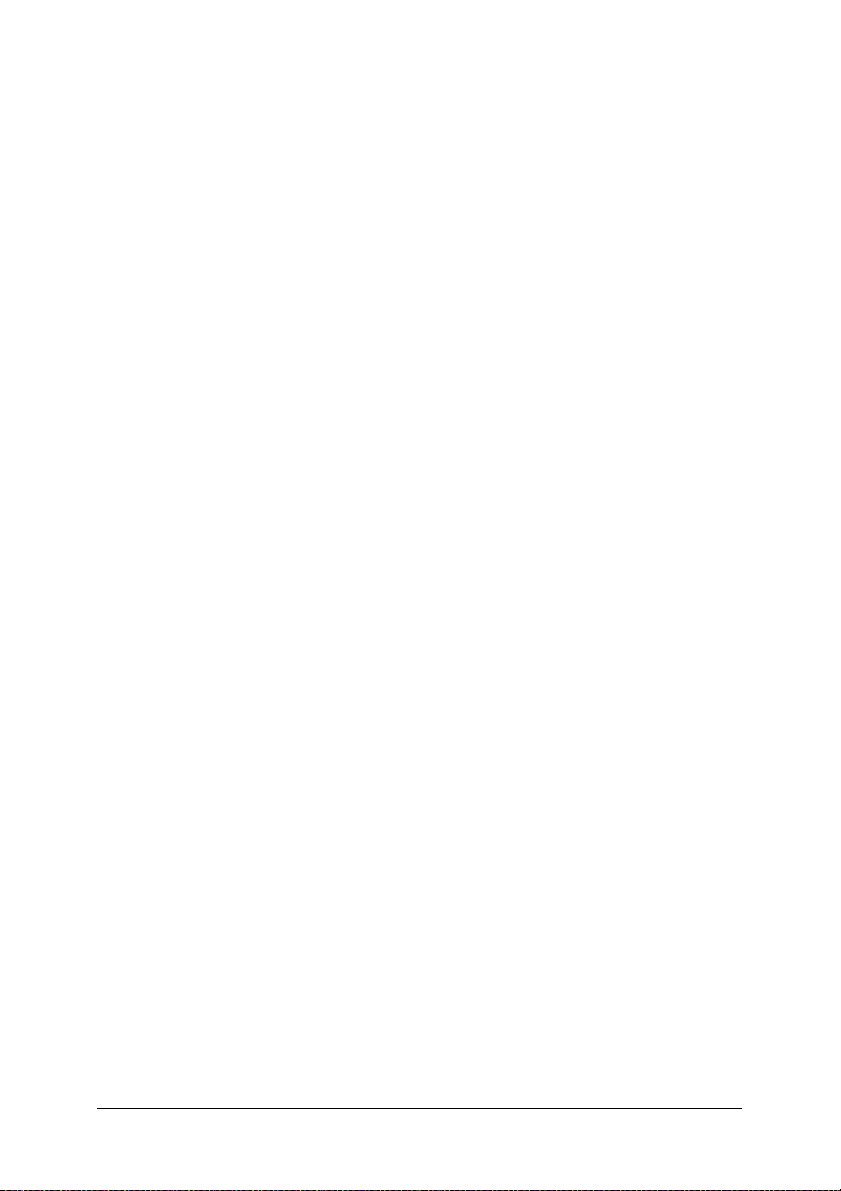
Par défaut
Cliquez sur ce bouton pour rétablir les valeurs par défaut des
paramètres de cette page.
Paramètres de l'onglet Options du périphérique
Mémoire d'imprimante disponible (en Ko)
Précisez la quantité de mémoire disponible de l'imprimante. Si la
valeur saisie ne correspond pas à la quantité réelle de mémoire
de l'imprimante et si des problèmes surviennent, modifiez ce
paramètre.
Mémoire cache disponible (en Ko)
Affiche la quantité de mémoire cache disponible pour les polices
Type 32. Le pilote d'impression ajuste automatiquement la taille
de la mémoire cache des polices en fonction du paramètre de
mémoire indiqué dans la zone Options d'installation.
RITech
Indiquez si l'impression utilisera la technologie RITech. La
technologie RITech améliore l'apparence des lignes imprimées,
du texte et des graphiques. Les options disponibles sont Oui et
Non.
Économie toner
Indiquez si l'impression utilisera le mode d'économie du toner.
Lorsque ce mode est activé, l'imprimante utilise environ 50 % de
toner en moins. Les options disponibles sont Oui et Non.
Séparations
Ce paramètre vous permet de sélectionner la couleur de
l'impression avec séparation. Les options disponibles sont
Aucune, Cyan, Magenta, Jaune et Noire.
Chapitre 2 Utilisation du Kit Adobe PostScript 3 sous Windows 27
Page 28
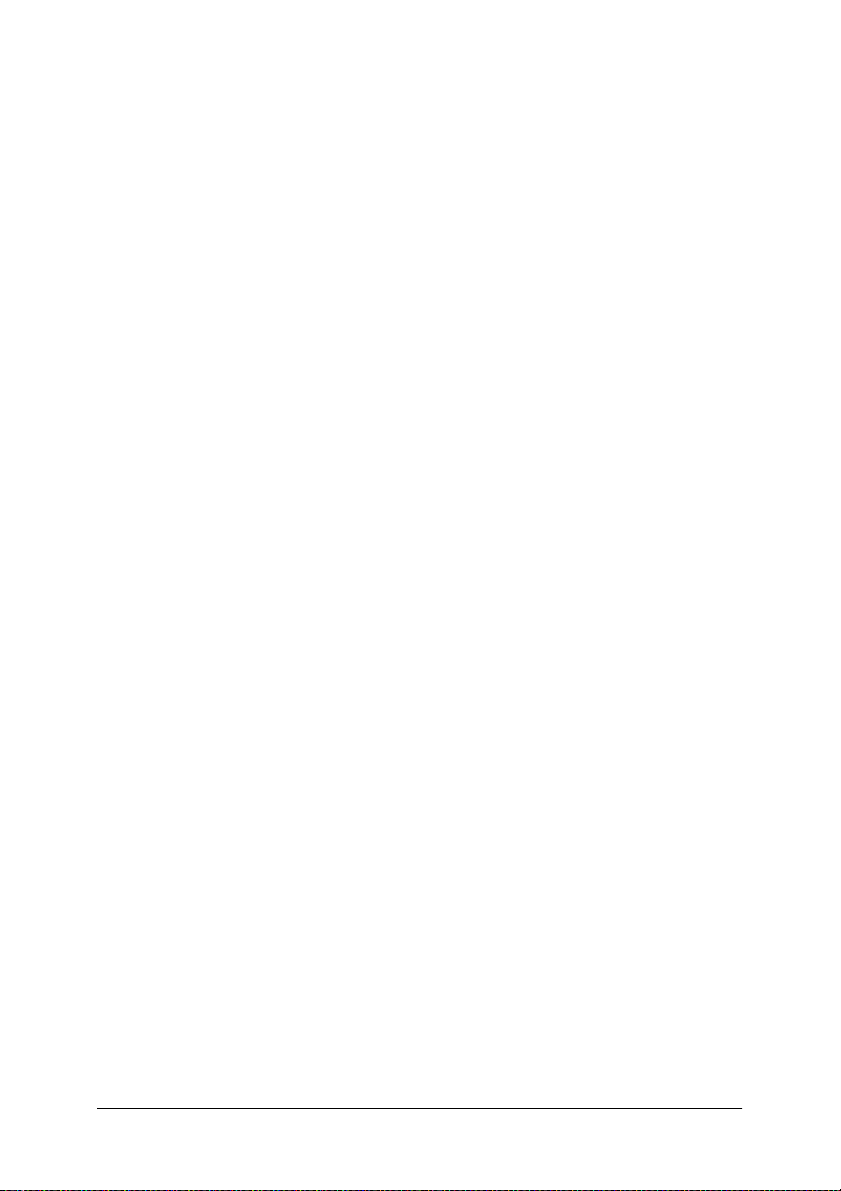
Coloration
Indiquez une méthode d'impression couleur. Choisissez entre
Couleur (impression couleur 1 bit/pixel), Monochrome
(impression monochrome) ou Couleurs vraies (impression
couleur 8 bits/pixel).
Mode couleur
Sélectionnez entre CMJN et RVB pour le mode couleur à utiliser
pour le traitement interne. Le Mode couleur n'est en vigueur que
lorsque l’option Couleurs vraies est sélectionnée pour le
paramètre Coloration.
Mode RVB
Définit le mode couleur RVB. Choisissez Photo pour des couleurs
naturelles, ou Accentué pour des couleurs plus soutenues. En
vigueur lorsque le Mode couleur est RVB.
Couleurs vraies écran
Sélectionnez l'écran d'impression en couleurs de 8 bits/pixel.
Cette sélection est en vigueur lorsque l'option Couleurs vraies est
choisie pour Coloration. Choisissez entre Augmenter les
nuances ou Augmenter la définition.
Simulation presse
Sélectionnez le type de Simulation presse. Choisissez entre
Aucune, DIC, Euroscale et SWOP. La fonction de Simulation
presse est utile lorsque vous imprimez des données couleur
CMJN. Il est facile de faire correspondre les couleurs CMJN et les
3 couleurs offset standard.
Remarque :
❏ Ce paramètre n'est en vigueur que lorsque
CMJN
est choisi comme
paramètres de mode couleur.
❏ En cas d'utilisation de l’option Simulation presse, choisissez
l'option Augmenter les nuances pour le paramètre Couleurs
vraies écran.
Chapitre 2 Utilisation du Kit Adobe PostScript 3 sous Windows 28
Page 29
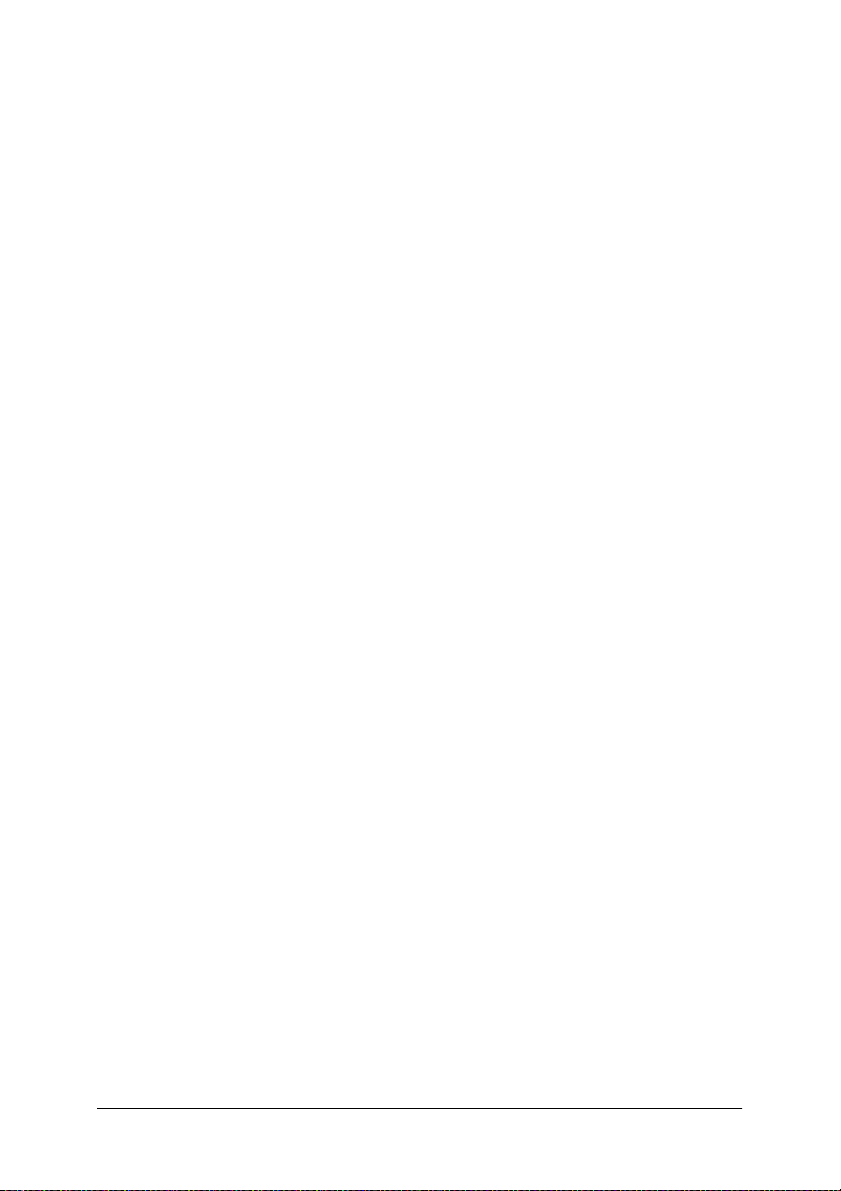
Assemblage
Ce paramètre permet d’imprimer plusieurs exemplaires du
document dans l'ordre des pages. Les options disponibles sont
Oui et Non. Si l’option Assemblées est définie sur Non est
sélectionnée, chaque page est imprimée le nombre de fois indiqué
avant l'impression de la page suivante.
Protection image
Ce paramètre vous permet d'indiquer si la compression avec perte
de qualité sera utilisée si la mémoire vient à manquer pendant
l'impression. Les options disponibles sont Oui et Non. Lorsque le
paramètre Protection image est réglé sur Oui, la compression avec
perte de qualité n'est pas utilisée. S’il est réglé sur Non, la
compression avec perte de qualité est utilisée lorsque les
ressources de mémoire viennent à manquer.
Première page
Indiquez si l'impression doit commencer à la première page ou à
la deuxième (verso). Les options disponibles sont Recto et Verso.
Si vous sélectionnez Verso, la première page est laissée vierge. Ce
paramètre n'est activé que lorsque l'Impression recto-verso est
activée.
Mode Noir pur
Si l’option Texte*, Image ou Tout est choisie pour ce mode, le
toner noir est utilisé pour les zones ainsi spécifiées. Si ce mode est
réglé sur Non, tous les toners (cyan, magenta, jaune et noir) seront
utilisé dans les zones noires.
* Pour le dessin au trait, choisissez Texte.
Mode mono auto
Indiquez si vous souhaitez utiliser la fonction de détection
Monochrome auto.
Chapitre 2 Utilisation du Kit Adobe PostScript 3 sous Windows 29
Page 30
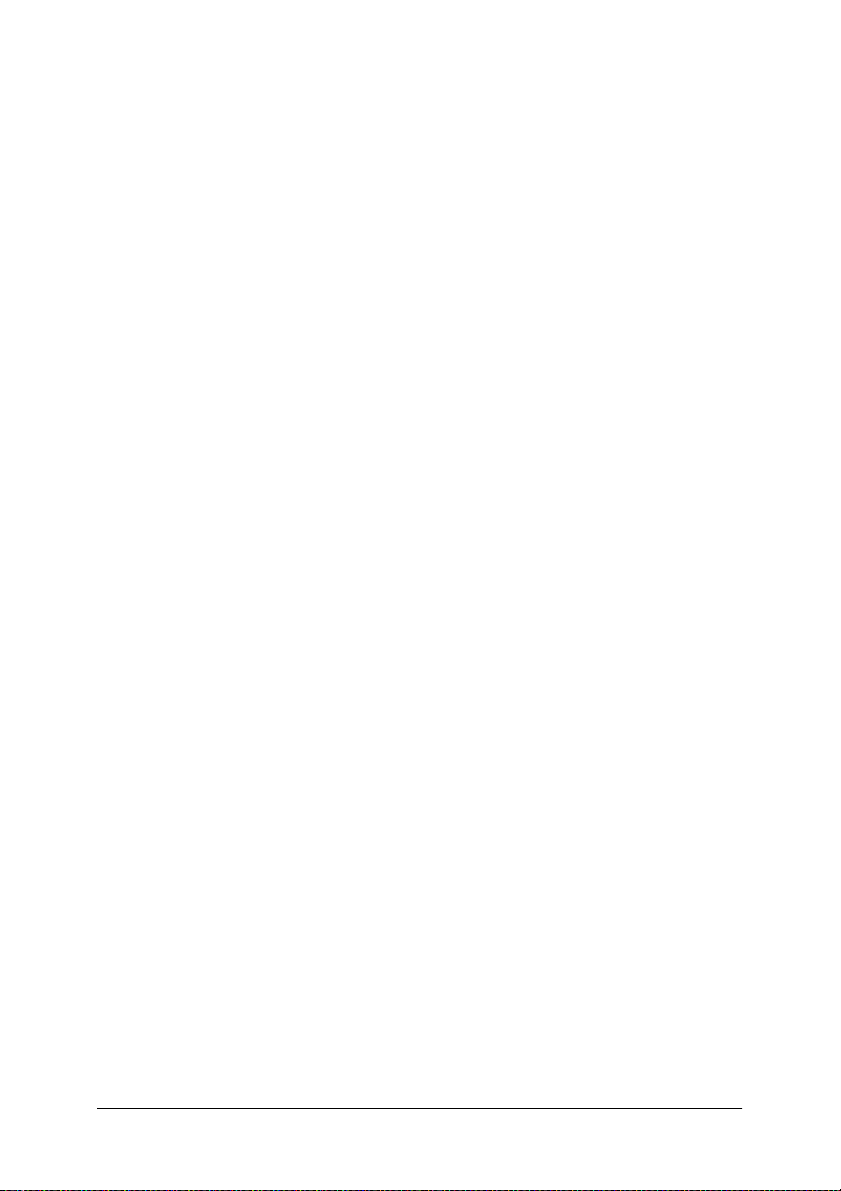
Options d'installation
Les paramètres disponibles dans la zone Options d'installation
vous permettent d'indiquer si certaines options sont installées
dans l'imprimante et, le cas échéant, de les désigner. Utilisez la
liste déroulante Changer le paramètre pour pour préciser les
détails des options installées.
Par défaut
Cliquez sur ce bouton pour rétablir les valeurs par défaut des
paramètres de cette page.
Paramètres de l'onglet PostScript
Format d’impression PostScript
Indiquez le format des fichiers PostScript. Les options disponibles
sont les formats PostScript (optimiser pour vitesse), PostScript
(optimiser pour portabilité - ADSC), Encapsulated PostScript
(EPS) et Format archive. Pour des détails sur chacun de ces
formats, reportez-vous à l’aide en ligne.
En-tête PostScript
Ce paramètre vous permet d'indiquer le mode d'envoi des
informations d'en-tête à l'imprimante. Les options disponibles
sont Télécharger l'en-tête à chaque impression et En-tête
téléchargé et conservé
Envoyer l'en-tête maintenant
Cliquez sur ce bouton pour envoyer immédiatement les
informations d'en-tête PostScript à l'imprimante. Ce bouton n'est
disponible que lorsque la case d'option Télécharger l'en-tête à
chaque impression est sélectionnée. Si vous cliquez sur le
bouton Envoyer l'en-tête maintenant puis sur OK, la case
d'option En-tête téléchargé et conservé est automatiquement
sélectionnée.
Chapitre 2 Utilisation du Kit Adobe PostScript 3 sous Windows 30
Page 31

Message d'erreur d'impression PostScript
Sélectionnez cette case d'option pour que l'imprimante imprime
automatiquement une page de messages d'erreur PostScript
lorsqu'une erreur se produit pendant le travail d'impression.
Activez cette option si vous rencontrez des problèmes
d'impression.
Délai d'attente du travail
Indiquez la durée maximale (en secondes) du transfert d'un
travail d’impression de l'ordinateur à l'imprimante avant que
l'imprimante arrête d'essayer d'imprimer le document. Si vous
indiquez « 0 » (zéro), l'imprimante essaie indéfiniment
d'imprimer.
Délai d'attente imparti
Indiquez la durée maximale (en secondes) pendant laquelle
l'imprimante attendra d'autres informations PostScript en
provenance de l'ordinateur avant l'annulation automatique du
travail d’impression. À l'expiration de cette durée, l'imprimante
cessera d'essayer d'imprimer le document et imprimera à la place
un message d'erreur. Si vous entrez « 0” (zéro), l’imprimante
attend indéfiniment. Il est conseillé d’augmenter cette valeur lors
de l’impression de documents compliqués.
Ce paramètre vous permet d'empêcher l'imprimante de se figer
au cas où l'ordinateur qui envoie le travail d’impression se
bloquerait.
Avancé
Cliquez sur ce bouton pour préciser les options PostScript
avancées suivantes :
Chapitre 2 Utilisation du Kit Adobe PostScript 3 sous Windows 31
Page 32

Niveau de langage PostScript
Spécifiez le niveau de langage PostScript à utiliser. Pour
optimiser cette fonctionnalité, sélectionnez le niveau de langage
PostScript le plus élevé pris en charge par votre imprimante.
N'utilisez un niveau de langage PostScript inférieur que si vous
rencontrez des problèmes d'impression ou si vous prévoyez
d'imprimer le fichier sur une autre imprimante.
Format des données
Sélectionnez le format de données à utiliser. Les options
disponibles sont Données ASCII, Protocole de
communications binaires , Protocole de communications
binaires référencées et Données purement binaires.
Si vous sélectionnez Données ASCII, les données imprimées sont
envoyées en format ASCII (7 bits) et peuvent être plus longues à
imprimer, mais peuvent aussi être envoyées par n'importe quel
canal d'E/S, y compris série, parallèle et Ethernet.
Si vous sélectionnez le Protocole de communications binaires
référencées , toutes les données sauf les caractères de contrôle
spéciaux sont envoyées en format binaire (8 bits). Les données en
format binaire peuvent être envoyées sur les ports de
communications parallèle et série et permettent un transfert plus
rapide qu’avec les données en format ASCII. Si vous sélectionnez
Données purement binaires, toutes les données sont envoyées
en format purement binaire, le plus rapide à imprimer, mais
uniquement via AppleTalk.
Mode envoi
Ce bouton n’est activé que lorsque le paramètre Protocole de
communications binaire est sélectionné. Cliquez sur ce bouton
pour envoyer un message à l'imprimante afin d'activer le
protocole de communications binaire. Si l'imprimante est éteinte,
vérifiez dans la documentation de l'imprimante si vous devez
réinitialiser ou renvoyer d'autres informations.
Chapitre 2 Utilisation du Kit Adobe PostScript 3 sous Windows 32
Page 33

Envoyer CTRL+D avant le travail
Sélectionnez cette case à cocher pour indiquer que le caractère
CTRL+D doit être envoyé au début de chaque document
PostScript. L'envoi de CTRL+D au début du fichier (BOF) permet
de réinitialiser les paramètres par défaut de l'imprimante de telle
sorte que les travaux d'impression précédents n’interfèrent pas
avec le travail actuel. Cependant, l'activation de ce paramètre
peut faire échouer le travail d’impression si l'imprimante est
connectée sur un réseau plutôt que sur le port parallèle ou série.
Ce paramètre n'est pas disponible si l’option Données purement
binaires est sélectionnée pour le format des données.
Envoyer CTRL+D après le travail
Sélectionnez cette case pour indiquer que le caractère CTRL+D
doit être envoyé à la fin de chaque document PostScript. L'envoi
de CTRL+D à la fin du fichier (EOF) permet de réinitialiser les
paramètres par défaut de l'imprimante de telle sorte que ce travail
d’impression n’interfère pas avec les travaux à venir. Cependant,
l'activation de ce paramètre peut faire échouer le travail
d’impression si l'imprimante est connectée sur un réseau plutôt
que sur le port parallèle ou série.
Ce paramètre n'est pas disponible si l’option Données purement
binaires est sélectionnée pour le format des données.
Alerte en cas d’incompatibilité des applications avec les caractéristiques
du pilote.
Sélectionnez cette case à cocher si le pilote d’impression doit
afficher des messages pour vous avertir des incompatibilités entre
les fonctions de l’imprimante et celles de l’application utilisée
pour imprimer.
Par défaut
Cliquez sur ce bouton pour rétablir les valeurs par défaut des
paramètres de cette page.
Chapitre 2 Utilisation du Kit Adobe PostScript 3 sous Windows 33
Page 34

Paramètres de l'onglet Filigrane
Sélectionner un filigrane
Indiquez si un filigrane doit être utilisé pour l'impression. Les
options disponibles sont Aucun, CONFIDENTIEL, COPIE et
BROUILLON.
Modifier
Cliquez sur ce bouton pour modifier le filigrane sélectionné. Ce
bouton n'est pas accessible lorsque l'option Aucun est
sélectionnée dans la zone Sélectionner un filigrane.
Nouveau
Cliquez sur ce bouton pour créer un nouveau filigrane.
Supprimer
Cliquez sur ce bouton pour supprimer le filigrane sélectionné. Ce
bouton n'est pas accessible lorsque l'option Aucun est
sélectionnée dans la zone Sélectionner un filigrane.
Imprimer le filigrane
Précise le mode d'impression du filigrane. Les options
disponibles sont Première page seulement, En arrière-plan et
Contours seulement.
Chapitre 2 Utilisation du Kit Adobe PostScript 3 sous Windows 34
Page 35

Utilisateurs de Windows NT 4.0
Pour utiliser le Kit Adobe PostScript 3 avec Windows NT 4.0, vous
devrez installer le pilote d'impression. Reportez-vous aux
sections appropriées ci-dessous où vous trouverez les
instructions d'installation en fonction de l'interface utilisée pour
imprimer.
Remarque :
L'interface USB n'est pas disponible pour imprimer sous Windows NT
4.0.
Installation du pilote d'impression pour l'interface parallèle
Pour installer le pilote d'impression pour l'interface parallèle,
procédez comme suit :
Remarque :
Vous devez disposer d'au moins 6 Mo d'espace libre sur le disque dur
pour installer le pilote d'impression.
1. Insérez le CD-ROM d'utilitaires PostScript 3 dans le lecteur.
2. Cliquez sur Démarrer, puis sur Paramètres et enfin sur
Imprimantes.
3. Double-cliquez sur l'icône Ajout d'imprimante.
4. L'assistant Ajout d'imprimante s'affiche. Suivez les
instructions qui apparaissent à l'écran jusqu'à l’affichage de
la fenêtre vous demandant de sélectionner le modèle
d'imprimante.
Chapitre 2 Utilisation du Kit Adobe PostScript 3 sous Windows 35
Page 36

5. Cliquez sur Disquette fournie et spécifiez le chemin d'accès
au fichier INF correspondant nécessaire pour l'installation. Si
le lecteur de CD-ROM est D:, le chemin est alors
D:\FRANCAIS\WINNT4\PS_SETUP (changez de lettre en
fonction de votre système).
6. Sélectionnez le fichier INF correspondant à la version du
système d'exploitation Windows que vous utilisez et
poursuivez l'installation en suivant les instructions affichées.
7. Lorsque l'installation est terminée, cliquez sur Terminer.
Installation du pilote d'impression pour l'interface réseau
Pour installer le pilote d'impression pour l'interface réseau,
procédez comme suit :
Remarque :
❏ Pour connecter l'imprimante en utilisant l'interface réseau, vous
devez installer la carte d'interface en option dans l'imprimante.
❏ Vous devez disposer d'au moins 6 Mo d'espace libre sur le disque
dur pour installer le pilote d'impression.
1. Insérez le CD-ROM d'utilitaires PostScript 3 dans le lecteur.
2. Cliquez sur Démarrer, puis sur Paramètres et enfin sur
Imprimantes.
3. Double-cliquez sur l'icône Ajout d'imprimante.
4. L'assistant Ajout d'imprimante s'affiche. Sélectionnez
Serveur d'imprimante réseau puis cliquez sur Suivant.
Chapitre 2 Utilisation du Kit Adobe PostScript 3 sous Windows 36
Page 37

5. Entrez le nom de l'imprimante ou sélectionnez-la dans la liste
des imprimantes disponibles sur le réseau, puis cliquez sur
OK.
6. Cliquez sur OK lorsque le message suivant s'affiche.
« Le serveur sur lequel l'imprimante réside n'a pas de pilote
adéquat installé. »
7. Cliquez sur Disquette fournie et spécifiez le chemin d'accès
au fichier INF correspondant nécessaire pour l'installation. Si
le lecteur de CD-ROM est D:, le chemin est alors
D:\FRANCAIS\WINNT4\PS_SETUP (changez de lettre en
fonction de votre système).
8. Sélectionnez le fichier INF correspondant à la version du
système d'exploitation Windows que vous utilisez et
poursuivez l'installation en suivant les instructions affichées.
9. Lorsque l'installation est terminée, cliquez sur Terminer.
Remarque à l'attention des utilisateurs de Windows NT 4.0
Il se peut que des formats de papier non disponibles figurent dans
la liste des formats de papier pour la source de papier
sélectionnée. Consultez le manuel de votre imprimante pour
vérifier les formats de papier disponibles.
Chapitre 2 Utilisation du Kit Adobe PostScript 3 sous Windows 37
Page 38

Réglages de la boîte de dialogue Imprimer
La boîte de dialogue Imprimer, accessible en sélectionnant
l’option Imprimer dans le menu fichier de l'application utilisée,
vous permet de préciser les paramètres d'impression du
document actuel. Les paramètres disponibles sont regroupés sur
les onglets Disposition et Avancé. Une courte description de
chacun des paramètres disponibles est données ci-dessous.
Paramètres de l'onglet Disposition
Taille du papier
Sélectionnez le format de papier souhaité. Ce paramètre doit
correspondre au format du papier chargé dans l'imprimante. Les
formats de papier disponibles varient en fonction de
l'imprimante. Le paramètre par défaut est soit A4, soit Letter en
fonction du pays d'achat.
Alimentation papier
Sélectionnez la source de papier pour votre travail d’impression.
Les options disponibles sont Sélection auto., Bac BM, Cassette
1, Cassette 2, Cassette 3, Alimentation manuelle première
page et Alimentation manuelle chaque page. Cependant, les
sources de papier réellement disponibles varient en fonction de
l'imprimante et des options installées.
Nombre de copies
Indiquez le nombre d'exemplaires à imprimer.
Copies assemblées
Cochez cette case ne s'affiche que si l'option Nombre de copies
indique plus d'un exemplaire. Cochez cette case pour imprimer
plusieurs exemplaires du document dans l'ordre des pages. Si
cette case n'est pas cochée, chaque page est imprimée le nombre
de fois indiqué avant l'impression de la page suivante.
Chapitre 2 Utilisation du Kit Adobe PostScript 3 sous Windows 38
Page 39

Remarque :
Si vous sélectionnez l'option Assemblées du pilote d'impression, ne
la sélectionnez pas dans l'application elle-même.
Orientation
Indiquez la position du document sur la page. Les options
disponibles sont Portrait (vertical), Paysage (horizontal) et
Incliné (tourné de 90° dans le sens contraire des aiguilles d'une
montre).
Apparence des couleurs
Indiquez si le document doit être imprimé en niveaux de gris ou
en couleurs. Les options disponibles sont Monochrome et
Couleur.
Paramètres de l'onglet Avancé
Paramètres du document EPSON AL-C4100/9000 PS3
Annuler les options changées
Cliquez sur ce bouton pour annuler toutes les modifications
apportées aux paramètres. Les valeurs par défaut sont rétablies.
Ce bouton n'est activé qu'en cas de modification d'une ou
plusieurs des valeurs par défaut.
À propos du pilote d'impression Adobe PostScript
Cliquez sur ce bouton pour afficher les informations sur le pilote
d’impression PostScript actuellement installé.
Sortie/Papier
Taille du papier
Si vous avez indiqué la Taille du papier dans l’onglet Disposition,
ce paramètre est utilisé ici. Pour modifier ce paramètre,
sélectionnez le format de papier voulu dans les options affichées
dans la partie inférieure de la boîte de dialogue. Pour en savoir
plus sur ce paramètre, reportez-vous à la section “Taille du
papier” à la page 38.
Chapitre 2 Utilisation du Kit Adobe PostScript 3 sous Windows 39
Page 40

Orientation
Si vous avez indiqué l’Orientation dans l’onglet Disposition, ce
paramètre est utilisé ici. Pour modifier ce paramètre, sélectionnez
l'orientation voulue dans les options affichées dans la partie
inférieure de la boîte de dialogue. Pour en savoir plus sur ce
paramètre, reportez-vous à la section “Orientation” à la page 39.
Alimentation papier
Si vous avez indiqué la Alimentation papier dans l’onglet
Disposition, ce paramètre est utilisé ici. Pour modifier ce
paramètre, sélectionnez la source de papier voulue dans les
options affichées dans la partie inférieure de la boîte de dialogue.
Pour en savoir plus sur ce paramètre, reportez-vous à la section
“Alimentation papier” à la page 38.
Média
Sélectionnez le type du papier sur lequel imprimer. Les options
disponibles sont : Normal, Epais, Epais N (AL-C9000
uniquement), Très épais (AL-C4100 uniquement), Transparents
et Couché. Veillez à sélectionner le type de papier approprié
pour éviter les bavures ou le gaspillage d'encre.
Nombre de copies
Si vous avez indiqué le Nombre de copies dans l’onglet
Disposition, ce paramètre est utilisé ici. Pour modifier ce
paramètre, saisissez le nombre de pages à imprimer dans le
champ de la partie inférieure de la boîte de dialogue. Pour en
savoir plus sur ce paramètre, reportez-vous à la section “Nombre
de copies” à la page 38.
Graphique
Qualité d’impression
Sélectionnez la résolution que vous souhaitez utiliser pour
l’impression. Les options disponibles sont Normale et Qualité.
Le paramètre Qualité permet d'imprimer avec une résolution
supérieure mais l'impression est plus lente.
Chapitre 2 Utilisation du Kit Adobe PostScript 3 sous Windows 40
Page 41

Apparence des couleurs
Si vous avez indiqué l’Apparence des couleurs dans l’onglet
Disposition, ce paramètre est utilisé ici. Pour modifier ce
paramètre, sélectionnez l'option voulue dans les options affichées
dans la partie inférieure de la boîte de dialogue. Pour en savoir
plus sur ce paramètre, reportez-vous à la section “Apparence des
couleurs” à la page 39.
Mise à l'échelle
Ce paramètre vous permet de réduire ou d'agrandir l'image à
imprimer. Vous pouvez saisir tout pourcentage compris entre 1
et 1000 %. Pour réduire l'image, indiquez un pourcentage
inférieur à 100 %. Pour agrandir l'image, indiquez un pourcentage
supérieur à 100 %. Lorsque vous agrandissez un document, seule
sera imprimée la portion du document pouvant tenir sur le papier
sélectionné. Cependant, lorsque c’est possible, il est préférable de
réduire ou d'agrandir l'image dans l'application à partir de
laquelle vous imprimez.
Police TrueType
Indiquez comment sont imprimées les polices TrueType du
document. Pour utiliser les polices PostScript équivalentes pour
l'impression des documents contenant des polices TrueType,
sélectionnez l'option Substituer avec la police du
périphérique. Pour télécharger les polices TrueType vers
l'imprimante plutôt que des polices PostScript, sélectionnez
l'option Télécharger en tant que police logicielle.
Si votre document comporte du texte et des graphiques
superposés, sélectionnez l'option Substituer avec la police du
périphérique. L'utilisation de polices TrueType téléchargées
pour imprimer du texte et des graphiques superposés peut
provoquer des erreurs de sortie.
Chapitre 2 Utilisation du Kit Adobe PostScript 3 sous Windows 41
Page 42

Options du document
Option de Mise en page (N-up)
Spécifiez le nombre de pages du document à imprimer sur une
seule feuille de papier. Les options disponibles sont Normal
(one-up), Two-up (1x2), Four-up (2x2), Six-up (2x3), Nine-up
(3x3) et Sixteen-up (4x4).
Options PostScript
Option de sortie PostScript
Indiquez le format des fichiers PostScript. Les options disponibles
sont Optimiser la vitesse, Optimiser la portabilité, PostScript
encapsulé (EPS) et Format archive. Pour des détails sur chacun
de ces formats, reportez-vous à l’aide en ligne.
Option de téléchargement de polices TrueType
Indiquez comment les polices TrueType sont téléchargées vers
l’imprimante. Les options disponibles sont Automatique,
Police vectorielle (police vectorielle dimensionnable), Bitmap
(police bitmap) et TrueType natif (police vectorielle).
Niveau de langage PostScript
Spécifiez le niveau de langage PostScript à utiliser. Les options
disponibles sont 2 et 3.
Envoyer une balise d'erreur PostScript
Indiquez si l’imprimante imprime automatiquement une page
des messages d’erreur PostScript en cas d’erreur dans le travail
d’impression. Les options disponibles sont Oui et Non.
Sortie en miroir
Spécifiez si le document est imprimé en miroir en inversant les
coordonnées horizontales de l’image. Les options disponibles
sont Oui et Non.
Chapitre 2 Utilisation du Kit Adobe PostScript 3 sous Windows 42
Page 43

Caractéristiques de l'imprimante
RITech
Indiquez si l’impression doit utiliser la technologie RITech. La
technologie RITech améliore l'apparence des lignes imprimées,
du texte et des graphiques. Les options disponibles sont Oui et
Non.
Économie toner
Indiquez si l’impression doit utiliser le mode d’économie de
toner. Lorsque ce mode est activé, l'imprimante utilise environ 50
% de toner en moins. Les options disponibles sont Oui et Non.
Séparations
Ce paramètre vous permet de sélectionner la couleur de
l’impression avec séparation. Les options disponibles sont
Aucune, Cyan, Magenta, Jaune et Noire.
Coloration
Indiquez une méthode d'impression couleur. Choisissez entre
Couleur (impression couleur 1 bit/pixel), Monochrome
(impression monochrome) ou Couleurs vraies (impression
couleur 8 bits/pixel).
Mode couleur
Sélectionnez entre CMJN et RVB pour le mode couleur à utiliser
pour le traitement interne. Le Mode couleur n'est en vigueur que
lorsque l’option Couleurs vraies est sélectionnée pour le
paramètre Coloration.
Mode RVB
Définit le mode couleur RVB. Choisissez Photo pour des couleurs
naturelles, ou Accentué pour des couleurs plus soutenues. En
vigueur lorsque le Mode couleur est RVB.
Couleurs vraies écran
Sélectionnez l'écran d'impression en couleurs de 8 bits/pixel.
Cette sélection est en vigueur lorsque l'option Couleurs vraies est
choisie pour Coloration. Choisissez entre Augmenter les
nuances ou Augmenter la définition.
Chapitre 2 Utilisation du Kit Adobe PostScript 3 sous Windows 43
Page 44

Simulation presse
Sélectionnez le type de Simulation presse. Choisissez entre
Aucune, DIC, Euroscale et SWOP. La fonction de Simulation
presse est utile lorsque vous imprimez des données couleur
CMJN. Il est facile de faire correspondre les couleurs CMJN et les
3 couleurs offset standard.
Remarque :
❏ Ce paramètre n'est en vigueur que lorsque
CMJN
est choisi comme
paramètres de mode couleur.
❏ En cas d'utilisation de l’option Simulation presse, choisissez
l'option Augmenter les nuances pour le paramètre Couleur
vraies écran.
Protection image
Ce paramètre vous permet d'indiquer si la compression avec perte
de qualité sera utilisée si la mémoire vient à manquer pendant
l'impression. Les options disponibles sont Oui et Non. Lorsque le
paramètre Protection image est réglé sur Oui, la compression avec
perte de qualité n'est pas utilisée. S’il est réglé sur Non, la
compression avec perte de qualité est utilisée lorsque les
ressources de mémoire viennent à manquer.
Assemblage
Ce paramètre permet d’imprimer plusieurs exemplaires du
document dans l'ordre des pages. Les options disponibles sont
Oui et Non. Si l’option Assemblées est définie sur Non est
sélectionnée, chaque page est imprimée le nombre de fois indiqué
avant l'impression de la page suivante.
Première page
Indiquez si l'impression doit commencer à la première page ou à
la deuxième (verso). Les options disponibles sont Recto et Verso.
Si vous sélectionnez Verso, la première page est laissée vierge. Ce
paramètre n'est activé que lorsque l'Impression recto-verso est
activée.
Chapitre 2 Utilisation du Kit Adobe PostScript 3 sous Windows 44
Page 45

Mode Noir pur
Si l’option Texte*, Image ou Tout est choisie pour ce mode, le
toner noir est utilisé pour les zones ainsi spécifiées. Si ce mode est
réglé sur Non, tous les toners (cyan, magenta, jaune et noir) seront
utilisé dans les zones noires.
* Pour le dessin au trait, choisissez Texte.
Mode mono auto
Indiquez si vous souhaitez utiliser la fonction de détection
Monochrome auto.
Paramètres du pilote d'impression
Les paramètres d'impression spécifiques à votre imprimante sont
disponibles sur la fenêtre Paramètres du périphérique de la
boîte de dialogue Propriétés de l'imprimante.
Une aide en ligne est également disponible pour la définition des
paramètres. Pour obtenir de l'aide sur un élément précis, cliquez
sur l'icône « ? » dans l’angle supérieur droit de la barre de titre de
la boîte de dialogue puis cliquez sur le nom du paramètres sur
lequel vous voulez plus de renseignements. Une explication du
paramètre et de ses options s'affiche.
Paramètres du périphérique EPSON AL-CA4100/9000 PS 3
Annuler les options changées
Cliquez sur ce bouton pour annuler toutes les modifications
apportées aux paramètres. Les valeurs par défaut sont rétablies.
Ce bouton n'est activé qu'en cas de modification d'une ou
plusieurs des valeurs par défaut.
À propos du pilote d'impression Adobe PostScript
Cliquez sur ce bouton pour afficher les informations sur le pilote
d'impression PostScript installé.
Chapitre 2 Utilisation du Kit Adobe PostScript 3 sous Windows 45
Page 46

Affectation d'un modèle à un bac
Permet d'affecter le format de papier souhaité aux diverses
sources de papier disponibles. Une fois ce paramètre défini,
l'imprimante envoie automatiquement le papier à partir de la
source contenant le format de papier voulu.
Les options de source de papier disponibles sont Bac BM,
Cassette 1, Cassette 2, Cassette 3, Alimentation manuelle
première page et Alimentation manuelle chaque page.
Cependant, les sources de papier réellement disponibles varient
en fonction de l'imprimante et des options installées.
Les formats de papier disponibles varient en fonction de
l'imprimante. Le paramètre par défaut est soit A4, soit Letter en
fonction du pays d'achat.
Table de substitution des polices
Double-cliquez pour afficher la table de substitution des polices
et les options de correspondance entre polices TrueType et
PostScript.
Mémoire PostScript disponible
Indiquez la quantité de mémoire disponible pour PostScript. La
mémoire PostScript disponible est un sous-ensemble de la
mémoire physique totale de l'imprimante. Il est conseillé d'utiliser
le paramètre par défaut.
Protocole de sortie
Indiquez le protocole à utiliser par l'imprimante pour les travaux
d'impression. Les options disponibles sont ASCII, TBCP et Binaire.
En cas de sélection de ASCII, les données imprimées sont
envoyées en format ASCII (7 bits) et peuvent être plus longues à
imprimer, mais peuvent aussi être envoyées par n'importe quel
canal d'E/S, y compris série, parallèle et Ethernet.
Chapitre 2 Utilisation du Kit Adobe PostScript 3 sous Windows 46
Page 47

Si vous sélectionnez TBCP (protocole de communications binaires
référencées), toutes les données sauf les caractères de contrôle
spéciaux sont envoyées en format binaire (8 bits). Les données en
format binaire peuvent être envoyées sur les ports de
communications parallèle et série et permettent un transfert plus
rapide qu’avec les données en format ASCII.
Envoyer CTRL+D avant chaque tâche
Indiquez si un caractère CTRL+D doit être envoyé au début de
chaque document PostScript. L'envoi de CTRL+D au début du
fichier (BOF) permet de réinitialiser les paramètres par défaut de
l'imprimante de telle sorte que les travaux d'impression
précédents n’interfèrent pas avec le travail actuel. Cependant,
l'activation de ce paramètre peut faire échouer le travail
d’impression si l'imprimante est connectée sur un réseau plutôt
que sur le port parallèle ou série.
Envoyer CTRL+D après chaque tâche
Indiquez si un caractère CTRL+D doit être envoyé à la fin de
chaque document PostScript. L'envoi de CTRL+D à la fin du
fichier (EOF) permet de réinitialiser les paramètres par défaut de
l'imprimante de telle sorte que ce travail d’impression n’interfère
pas avec les travaux à venir. Cependant, l'activation de ce
paramètre peut faire échouer le travail d’impression si
l'imprimante est connectée sur un réseau plutôt que sur le port
parallèle ou série.
Délai d'attente de la tâche
Indiquez la durée maximale (en secondes) du transfert d'un
travail d’impression de l'ordinateur à l'imprimante avant que
l'imprimante arrête d'essayer d'imprimer le document. Si vous
indiquez « 0 » (zéro), l'imprimante essaie indéfiniment
d'imprimer.
Chapitre 2 Utilisation du Kit Adobe PostScript 3 sous Windows 47
Page 48

Délai d'attente
Indiquez la durée maximale (en secondes) pendant laquelle
l'imprimante attendra d'autres informations PostScript en
provenance de l'ordinateur avant l'annulation automatique du
travail d’impression. À l'expiration de cette durée, l'imprimante
cessera d'essayer d'imprimer le document et imprimera à la place
un message d'erreur. Si vous entrez « 0 » (zéro), l'imprimante
attend indéfiniment. Il est conseillé d’augmenter cette valeur lors
de l'impression de documents compliqués.
Taille minimale de police à télécharger en tant que police vectorielle
Indiquez la taille de police minimale (en pixels) pour laquelle
l'imprimante doit télécharger les polices TrueType sous forme de
polices vectorielles (Type 1). Une police de taille inférieure à la
taille minimale est téléchargée sous forme de police bitmap (Type
3/Type 32).
Taille maximale de police à télécharger en tant que bitmap
Indiquez la taille de police maximale (en pixels) pour laquelle
l'imprimante doit télécharger les polices TrueType sous forme de
polices bitmap (Type 3/Type 32). Une police de taille supérieure
à la taille maximale est téléchargée sous forme de police
vectorielle (Type 1).
Options d'installation
Les paramètres disponibles dans la zone Options d'installation
vous permettent d'indiquer si certaines options sont installées
dans l'imprimante et, le cas échéant, de les désigner. Les
paramètres disponibles sont Mémoire installée, Cassette
inférieure et Unité Recto/Verso (AL-C9000 uniquement).
Chapitre 2 Utilisation du Kit Adobe PostScript 3 sous Windows 48
Page 49

Utilisateurs de Windows XP et Windows 2000
Pour utiliser le Kit Adobe PostScript 3 avec Windows XP et
Windows 2000, vous devrez installer le pilote d'impression.
Reportez-vous aux sections appropriées ci-dessous où vous
trouverez les instructions d'installation en fonction de l'interface
utilisée pour imprimer.
Chapitre 2 Utilisation du Kit Adobe PostScript 3 sous Windows 49
Page 50

Installation du pilote d'impression pour l'interface parallèle
Pour installer le pilote d'impression pour l'interface parallèle,
procédez comme suit :
Remarque :
Vous devez disposer d'au moins 6 Mo d'espace libre sur le disque dur
pour installer le pilote d'impression.
1. Insérez le CD-ROM d'utilitaires PostScript 3 dans le lecteur.
2. Cliquez sur Démarrer, puis sur Paramètres et enfin sur
Imprimantes.
Remarque :
Si votre ordinateur utilise Windows XP, cliquez sur Démarrer
puis sur Imprimantes et télécopieurs.
3. Double-cliquez sur l'icône Ajout d'imprimante.
Remarque :
Si votre ordinateur utilise Windows XP, cliquez sur Ajouter une
imprimante dans la zone Tâches d'impression.
4. L'assistant Ajout d'imprimante s'affiche. Suivez les
instructions qui apparaissent à l'écran jusqu'à l’affichage de
la fenêtre vous demandant de sélectionner le modèle
d'imprimante.
5. Cliquez sur Disquette fournie et spécifiez le chemin d'accès
au fichier INF correspondant nécessaire pour l'installation. Si
le lecteur de CD-ROM est D:, le chemin est alors
D:\FRANCAIS\WIN2000-XP\PS_SETUP (changez de lettre en
fonction de votre système).
Chapitre 2 Utilisation du Kit Adobe PostScript 3 sous Windows 50
Page 51

6. Sélectionnez le fichier INF correspondant à la version du
système d'exploitation Windows que vous utilisez et
poursuivez l'installation en suivant les instructions affichées.
7. Lorsque l'installation est terminée, cliquez sur Terminer.
Installation du pilote d'impression pour l'interface USB
Pour installer le pilote d'impression pour l'interface USB,
procédez comme suit :
Remarque :
Vous devez disposer d'au moins 6 Mo d'espace libre sur le disque dur
pour installer le pilote d'impression.
1. Sans connecter l'imprimante à l'ordinateur, allumez
l'ordinateur et l'imprimante.
2. Après le démarrage de Windows, connectez l'imprimante à
l'ordinateur à l'aide d'un câble USB.
3. L'Assistant Ajout de nouveau matériel est automatiquement
lancé. Cliquez sur Suivant pour démarrer l'installation du
pilote d’impression USB.
4. Après l'installation du pilote d’impression USB, l'assistant
Ajout d'imprimante se lance automatiquement. Suivez les
instructions affichées pour continuer l’installation jusqu'à
l’affichage de la fenêtre vous demandant de sélectionner le
modèle d'imprimante.
5. Cliquez sur Disquette fournie et spécifiez le chemin d'accès
au fichier INF correspondant nécessaire pour l'installation. Si
le lecteur de CD-ROM est D:, le chemin est alors
D:\FRANCAIS\WIN2000-XP\PS_SETUP (changez de lettre en
fonction de votre système).
Chapitre 2 Utilisation du Kit Adobe PostScript 3 sous Windows 51
Page 52

6. Sélectionnez le fichier INF correspondant à la version du
système d'exploitation Windows que vous utilisez et
poursuivez l'installation en suivant les instructions affichées.
7. Lorsque l'installation est terminée, cliquez sur Terminer.
Installation du pilote d'impression pour l'interface réseau
Pour installer le pilote d'impression pour l'interface réseau,
procédez comme suit :
Remarque :
❏ Pour connecter l'imprimante en utilisant l'interface réseau, vous
devez installer la carte d'interface en option dans l'imprimante.
❏ Vous devez disposer d'au moins 6 Mo d'espace libre sur le disque
dur pour installer le pilote d'impression.
1. Insérez le CD-ROM d'utilitaires PostScript 3 dans le lecteur.
2. Cliquez sur Démarrer, puis sur Paramètres et enfin sur
Imprimantes.
Remarque :
Si votre ordinateur utilise Windows XP, cliquez sur Démarrer
puis sur Imprimantes et télécopieurs.
3. Double-cliquez sur l'icône Ajout d'imprimante.
Remarque :
Si votre ordinateur utilise Windows XP, cliquez sur Ajouter une
imprimante dans la zone Tâches d'impression.
4. L'assistant Ajout d'imprimante s'affiche. Cliquez sur Suivant.
5. Sélectionnez Imprimante réseau sur l’écran qui s’affiche.
Chapitre 2 Utilisation du Kit Adobe PostScript 3 sous Windows 52
Page 53

Remarque :
Si votre ordinateur utilise Windows XP, cliquez sur Une
imprimante réseau ou une imprimante connectée à un
autre ordinateur.
6. Cliquez sur Suivant pour rechercher l'imprimante sur le
réseau.
7. Cliquez sur OK lorsque le message suivant s'affiche :
« Le serveur sur lequel l'imprimante réside n'a pas de pilote
adéquat installé. »
8. Lorsqu’un écran vous invite à sélectionner le modèle
d'imprimante, cliquez sur Disquette fournie et spécifiez le
chemin d'accès au fichier INF approprié nécessaire pour
l'installation. Si le lecteur de CD-ROM est D:, le chemin est
alors D:\FRANCAIS\WIN2000-XP\PS_SETUP (changez de
lettre en fonction de votre système).
9. Sélectionnez le fichier INF correspondant à la version du
système d'exploitation Windows que vous utilisez et
poursuivez l'installation en suivant les instructions affichées.
10. Lorsque l'installation est terminée, cliquez sur Terminer.
Remarque à l'attention des utilisateurs de Windows XP/2000
Il est possible que des formats de papier non disponibles figurent
dans la liste Taille du papier du pilote d'impression. Consultez
le manuel de votre imprimante pour vérifier les formats de papier
disponibles.
Chapitre 2 Utilisation du Kit Adobe PostScript 3 sous Windows 53
Page 54

Paramètres du pilote d'impression
Les paramètres d'impression spécifiques à votre imprimante sont
disponibles sur la fenêtre Paramètres du périphérique de la
boîte de dialogue Propriétés de l'imprimante. Outre les
paramètres qui figurent dans cette fenêtre, cliquez sur le bouton
Options d'impression de l’onglet Général ou sur le bouton
Impression par défaut de l’onglet Avancé pour définir d'autres
paramètres d'impression. Les paramètres de base sont regroupés
sur les onglets Disposition et Papier/qualité, alors que les
paramètres plus avancés sont accessibles en cliquant sur le bouton
Avancé de l'une ou l'autre feuille.
Une aide en ligne est également disponible pour la définition des
paramètres. Deux options sont disponibles pour l’aide en ligne.
Pour obtenir une aide procédurale sur les paramètres, cliquez sur
le bouton Aide. Pour obtenir de l'aide sur un élément précis,
cliquez sur l'icône « ? » dans l’angle supérieur droit de la barre de
titre de la boîte de dialogue puis cliquez sur le nom du paramètres
sur lequel vous voulez plus de renseignements. Une explication
du paramètre et de ses options s'affiche.
Paramètres de l'onglet Paramètres du périphérique
Affectation d'un modèle à un bac
Permet d'affecter le format de papier souhaité aux diverses
sources de papier disponibles. Une fois ce paramètre défini,
l'imprimante envoie automatiquement le papier à partir de la
source contenant le format de papier voulu.
Les options de source de papier disponibles sont Bac BM,
Cassette 1, Cassette 2, Cassette 3, Alimentation manuelle
première page et Alimentation manuelle chaque page.
Cependant, les sources de papier réellement disponibles varient
en fonction de l'imprimante et des options installées.
Chapitre 2 Utilisation du Kit Adobe PostScript 3 sous Windows 54
Page 55

Les formats de papier disponibles varient en fonction de
l'imprimante. Le paramètre par défaut est soit A4, soit Letter en
fonction du pays d'achat.
Table de substitution des polices
Double-cliquez pour afficher la table de substitution des polices
et les options de correspondance entre polices TrueType et
PostScript.
Mémoire PostScript disponible
Indiquez la quantité de mémoire disponible pour PostScript. La
mémoire PostScript disponible est un sous-ensemble de la
mémoire physique totale de l'imprimante. Il est conseillé d'utiliser
le paramètre par défaut.
Protocole de sortie
Indiquez le protocole à utiliser par l'imprimante pour les travaux
d'impression. Les options disponibles sont ASCII, TBCP et Binaire.
En cas de sélection de ASCII, les données imprimées sont
envoyées en format ASCII (7 bits) et peuvent être plus longues à
imprimer, mais peuvent aussi être envoyées par n'importe quel
canal d'E/S, y compris série, parallèle et Ethernet.
Si vous sélectionnez TBCP (protocole de communications binaires
référencées), toutes les données sauf les caractères de contrôle
spéciaux sont envoyées en format binaire (8 bits). Les données en
format binaire peuvent être envoyées sur les ports de
communications parallèle et série et permettent un transfert plus
rapide qu’avec les données en format ASCII.
Envoyer CTRL+D avant chaque tâche
Indiquez si un caractère CTRL+D doit être envoyé au début de
chaque document PostScript. L'envoi de CTRL+D au début du
fichier (BOF) permet de réinitialiser les paramètres par défaut de
l'imprimante de telle sorte que les travaux d'impression
précédents n’interfèrent pas avec le travail actuel.
Chapitre 2 Utilisation du Kit Adobe PostScript 3 sous Windows 55
Page 56

Cependant, l'activation de ce paramètre peut faire échouer le
travail d’impression si l'imprimante est connectée sur un réseau
plutôt que sur le port parallèle ou série. Au contraire, si
l'impression du document échoue lorsque le travail est envoyé
vers une imprimante connectée au port parallèle ou série, changez
ce paramètres en Oui.
Envoyer CTRL+D après chaque tâche
Indiquez si un caractère CTRL+D doit être envoyé à la fin de
chaque document PostScript. L'envoi de CTRL+D à la fin du
fichier (EOF) permet de réinitialiser les paramètres par défaut de
l'imprimante de telle sorte que ce travail d’impression n’interfère
pas avec les travaux à venir.
Cependant, l'activation de ce paramètre peut faire échouer le
travail d’impression si l'imprimante est connectée sur un réseau
plutôt que sur le port parallèle ou série. Si l'impression du
document échoue lorsque le travail est envoyé vers une
imprimante réseau, changez ce paramètre en Non.
Convertir le texte gris en PostScript gris
Indiquez si le gris vrai (valeur RVB) du texte doit être converti en
gris fourni par le pilote PostScript.
Convertir les graphiques gris en PostScript gris
Indiquez si le gris vrai (valeur RVB) des graphiques doit être
converti en gris fourni par le pilote PostScript.
Ajouter le symbole monétaire de l'Euro aux polices
PostScript
Indiquez si le symbole monétaire de l'Euro doit être ajouté au jeu
de polices PostScript se trouvant dans l'imprimante.
Chapitre 2 Utilisation du Kit Adobe PostScript 3 sous Windows 56
Page 57

Délai d'attente de la tâche
Indiquez la durée maximale (en secondes) du transfert d'un
travail d’impression de l'ordinateur à l'imprimante avant que
l'imprimante arrête d'essayer d'imprimer le document. Si vous
indiquez « 0 » (zéro), l'imprimante essaie indéfiniment
d'imprimer.
Délai d'attente
Indiquez la durée maximale (en secondes) pendant laquelle
l'imprimante attendra d'autres informations PostScript en
provenance de l'ordinateur avant l'annulation automatique du
travail d’impression. À l'expiration de cette durée, l'imprimante
cessera d'essayer d'imprimer le document et imprimera à la place
un message d'erreur. Si vous entrez « 0” (zéro), l’imprimante
attend indéfiniment. Il est conseillé d’augmenter cette valeur lors
de l’impression de documents compliqués.
Taille minimale de police à télécharger en tant que police
vectorielle
Indiquez la taille de police minimale (en pixels) pour laquelle
l'imprimante doit télécharger les polices TrueType sous forme de
polices vectorielles (Type 1). Une police de taille inférieure à la
taille minimale est téléchargée sous forme de police bitmap (Type
3).
Ce paramètre vous permet d'affiner l'option Automatique du
paramètre Option de téléchargement de police TrueType de
la boîte de dialogue Options avancées dans la boîte de dialogue
Options d'impression.
Taille maximale de police à télécharger en tant que bitmap
Indiquez la taille de police maximale (en pixels) pour laquelle
l'imprimante doit télécharger les polices TrueType sous forme de
polices bitmap (Type 3). Une police de taille supérieure à la taille
maximale est téléchargée sous forme de police vectorielle (Type
1).
Chapitre 2 Utilisation du Kit Adobe PostScript 3 sous Windows 57
Page 58

Ce paramètre vous permet d'affiner l'option Automatique du
paramètre ou de remplacer l'option Bitmap du paramètre Option
de téléchargement de police TrueType de la boîte de dialogue
Options avancées dans les Options d'impression.
Options d'installation
Les paramètres disponibles dans la zone Options d'installation
vous permettent d'indiquer si certaines options sont installées
dans l'imprimante et, le cas échéant, de les désigner. Les
paramètres disponibles sont Mémoire installée, Cassette
inférieure et Unité Recto/Verso (AL-C9000 uniquement).
Paramètres de l'onglet Disposition
Orientation
Indiquez la position du document sur la page. Les options
disponibles sont Portrait (vertical), Paysage (horizontal) et
Paysage incliné (tourné de 90° dans le sens contraire des
aiguilles d'une montre).
Ordre des pages
Indiquez l'ordre dans lequel vous voulez imprimer les pages du
document que vous souhaitez imprimer. Les options disponibles
sont Première à dernière et Dernière à première.
Pages par feuille
Indiquez le nombre de pages du document qui doivent être
imprimées sur une feuille de papier. Les options disponibles sont
1, 2, 4, 6, 9 et 16.
Chapitre 2 Utilisation du Kit Adobe PostScript 3 sous Windows 58
Page 59

Paramètres de l'onglet Papier/Qualité
Alimentation
Sélectionnez la source de papier pour votre travail d’impression.
Les options disponibles sont Sélection auto., Bac BM, Cassette
1, Cassette 2, Cassette 3, Alimentation manuelle première
page et Alimentation manuelle chaque page. Cependant, les
sources de papier réellement disponibles varient en fonction de
l'imprimante et des options installées.
Média
Sélectionnez le type de papier sur lequel vous souhaitez
imprimer. Les options disponibles sont : Normal, Epais, Epais N
(AL-C9000 uniquement), Très épais (AL-C4100 uniquement),
Transparents et Couché. Veillez à sélectionner le type de papier
approprié pour éviter les bavures ou le gaspillage d'encre.
Couleur
Indiquez le mode d'impression des images en couleurs. Les
options disponibles sont Noir et blanc et Couleur.
Paramètres avancés
Format du papier
Sélectionnez le format de papier souhaité. Ce paramètre doit
correspondre au format du papier chargé dans l'imprimante. Les
formats de papier disponibles varient en fonction de
l'imprimante. Le paramètre par défaut est soit A4, soit Letter en
fonction du pays d'achat.
Nombre de copies
Indiquez le nombre d'exemplaires à imprimer.
Chapitre 2 Utilisation du Kit Adobe PostScript 3 sous Windows 59
Page 60

Assemblées
Cochez cette case ne s'affiche que si l'option Nombre de copies
indique plus d'un exemplaire. Cochez cette case pour imprimer
plusieurs exemplaires du document dans l'ordre des pages. Si
cette case n'est pas cochée, chaque page est imprimée le nombre
de fois indiqué avant l'impression de la page suivante.
Remarque :
Si vous sélectionnez l'option Assemblées du pilote d'impression, ne
la sélectionnez pas dans l'application elle-même.
Qualité d’impression
Sélectionnez la résolution que vous souhaitez utiliser pour
l’impression. Les options disponibles sont Normale et Qualité.
Le paramètre Qualité permet d'imprimer avec une résolution
supérieure mais l'impression est plus lente.
Méthode de CCI
Indiquez si la correspondance des couleurs d'image doit être
activée (CCI, également nommée ICM) et, dans ce cas, comment
elle doit être gérée. Les options disponibles sont ICM désactivé,
ICM géré par le système hôte, ICM géré par l'imprimante et
ICM géré par l'imprimante en utilisant le calibrage de
l'imprimante. Pour des détails sur chacun de ces paramètres,
reportez-vous à l’aide en ligne.
But de la CCI
Indiquez comment les images en couleurs doivent être traitées
pour produire la meilleure impression possible. Les options
disponibles sont Graphiques (diagrammes, couleurs vives),
Images (photos), Épreuve (impression d'une couleur d'encre
donnée) et Correspondance (prévisualiser les paramètres de
couleur d'une autre imprimante).
Chapitre 2 Utilisation du Kit Adobe PostScript 3 sous Windows 60
Page 61

Mise à l'échelle
Ce paramètre vous permet de réduire ou d'agrandir l'image à
imprimer. Vous pouvez saisir tout pourcentage compris entre 1
et 1000 %. Pour réduire l'image, indiquez un pourcentage
inférieur à 100 %. Pour agrandir l'image, indiquez un pourcentage
supérieur à 100 %. S'il vous est possible de réduire ou d'agrandir
l'image dans l'application à partir de laquelle vous imprimez,
faites-le dans l'application plutôt que par l'intermédiaire du pilote
d'impression.
Police TrueType
Indiquez le mode d'impression des polices TrueType du
document. Pour utiliser les polices PostScript équivalentes pour
l'impression des documents contenant des polices TrueType,
sélectionnez l'option Substituer avec la police du
périphérique. Pour télécharger les polices TrueType vers
l'imprimante plutôt que des polices PostScript, sélectionnez
l'option Télécharger en tant que police logicielle.
Fonctionnalités d'impression avancées
Indiquez si les fonctions d'impression avancées doivent être
activées. Les options disponibles sont Activées et Désactivées.
Option de sortie PostScript
Indiquez le format des fichiers PostScript. Les options disponibles
sont Optimiser la vitesse, Optimiser la portabilité, PostScript
encapsulé (EPS) et Format archive. Pour des détails sur chacun
de ces formats, reportez-vous à l’aide en ligne.
Option de téléchargement de police TrueType
Indiquez le mode de téléchargement des polices TrueType vers
l'imprimante. Les options disponibles sont Automatique, Police
vectorielle (police vectorielle dimensionnable), Bitmap (police
bitmap) et TrueType natif (police vectorielle).
Chapitre 2 Utilisation du Kit Adobe PostScript 3 sous Windows 61
Page 62

Niveau de langage PostScript
Indiquez le niveau de langage PostScript à utiliser. Les options
disponibles sont 1, 2 et 3.
Envoyer une balise d'erreur PostScript
Indiquez si l'imprimante doit imprimer automatiquement les
messages d'erreur PostScript lorsqu'une erreur survient lors de
l'impression. Les options disponibles sont Oui et Non.
Sortie en miroir
Indiquez si le document doit être imprimé sous forme d'une
image miroir en inversant les coordonnées horizontales de
l'image. Les options disponibles sont Oui et Non.
RITech
Indiquez si l'impression utilisera la technologie RITech. La
technologie RITech améliore l'apparence des lignes imprimées,
du texte et des graphiques. Les options disponibles sont Oui et
Non.
Économie toner
Indiquez si l'impression utilisera le mode d'économie du toner.
Lorsque ce mode est activé, l'imprimante utilise environ 50 % de
toner en moins. Les options disponibles sont Oui et Non.
Séparations
Ce paramètre vous permet de sélectionner la couleur de
l'impression avec séparation. Les options disponibles sont
Aucune, Cyan, Magenta, Jaune et Noire.
Coloration
Indiquez une méthode d'impression couleur. Choisissez entre
Couleur (impression couleur 1 bit/pixel), Monochrome
(impression monochrome) ou Couleurs vraies (impression
couleur 8 bits/pixel).
Chapitre 2 Utilisation du Kit Adobe PostScript 3 sous Windows 62
Page 63

Mode couleur
Sélectionnez entre CMJN et RVB pour le mode couleur à utiliser
pour le traitement interne. Le Mode couleur n'est en vigueur que
lorsque l’option Couleurs vraies est sélectionnée pour le
paramètre Coloration.
Mode RVB
Définit le mode couleur RVB. Choisissez Photo pour des couleurs
naturelles, ou Accentué pour des couleurs plus soutenues. En
vigueur lorsque le Mode couleur est RVB.
Couleurs vraies écran
Sélectionnez l'écran d'impression en couleurs de 8 bits/pixel.
Cette sélection est en vigueur lorsque l'option Couleurs vraies est
choisie pour Coloration. Choisissez entre Augmenter les
nuances ou Augmenter la définition.
Simulation presse
Sélectionnez le type de Simulation presse. Choisissez entre
Aucune, DIC, Euroscale et SWOP. La fonction de Simulation
presse est utile lorsque vous imprimez des données couleur
CMJN. Il est facile de faire correspondre les couleurs CMJN et les
3 couleurs offset standard.
Remarque :
❏ Ce paramètre n'est en vigueur que lorsque
CMJN
est choisi comme
paramètres de mode couleur.
❏ En cas d'utilisation de l’option Simulation presse, choisissez
l'option Augmenter les nuances pour le paramètre Couleur
vraies écran.
Chapitre 2 Utilisation du Kit Adobe PostScript 3 sous Windows 63
Page 64

Protection image
Ce paramètre vous permet d'indiquer si la compression avec perte
de qualité sera utilisée si la mémoire vient à manquer pendant
l'impression. Les options disponibles sont Oui et Non. Lorsque le
paramètre Protection image est réglé sur Oui, la compression avec
perte de qualité n'est pas utilisée. S’il est réglé sur Non, la
compression avec perte de qualité est utilisée lorsque les
ressources de mémoire viennent à manquer.
Assemblage
Ce paramètre permet d’imprimer plusieurs exemplaires du
document dans l'ordre des pages. Les options disponibles sont
Oui et Non. Si l’option Assemblées est définie sur Non est
sélectionnée, chaque page est imprimée le nombre de fois indiqué
avant l'impression de la page suivante.
Première page
Indiquez si l'impression doit commencer à la première page ou à
la deuxième (verso). Les options disponibles sont Recto et Verso.
Si vous sélectionnez Verso, la première page est laissée vierge. Ce
paramètre n'est activé que lorsque l'Impression recto-verso est
activée.
Mode Noir pur
Si l’option Texte*, Image ou Tout est choisie pour ce mode, le
toner noir est utilisé pour les zones ainsi spécifiées. Si ce mode est
réglé sur Non, tous les toners (cyan, magenta, jaune et noir) seront
utilisé dans les zones noires.
* Pour le dessin au trait, choisissez Texte
Mode mono auto
Indiquez si vous souhaitez utiliser la fonction de détection
Monochrome auto.
Chapitre 2 Utilisation du Kit Adobe PostScript 3 sous Windows 64
Page 65

Fonction Gestion des jobs
Une imprimante installée avec le disque dur en option peut
utiliser la fonction Gestion des jobs. Cette fonction permet de
réserver des données d'impression envoyées d'un ordinateur vers
le disque dur de l'imprimante. Il est possible d'imprimer ces
données via la panneau de contrôle de l'imprimante
La fonction Gestion des jobs offre les quatre fonctionnalités
suivantes :
Option Gestion des
jobs
Réimprimer le job Impression immédiate et stockage pour
Vérifier le job Impression immédiate d'un exemplaire aux fins de
Job enregistré Enregistrement de la tâche sans impression.
Job confidentiel Indiquer un mot de passe pour le travail
Description
réimpression ultérieure.
vérification avant l'impression d'exemplaires
multiples.
d'impression et l’enregistrer pour impression
ultérieure.
Remarque :
❏ Pour plus de détails sur l'utilisation de la fonction Gestion des jobs,
consultez le Guide de référence de l'imprimante.
❏ La fonction Gestion des jobs ne peut être utilisée lorsque le disque
dur en option n'est pas installé dans l'imprimante.
❏ Lorsque plusieurs exemplaires sont sélectionnés pour l'impression,
activez l’option Assemblées dans les paramètres du pilote
d'impression. Lorsque vous imprimez à partir du panneau de
contrôle de l'imprimante, indiquez tout d'abord le nombre
d'exemplaire sur le panneau de contrôle puis lancez le travail
d’impression.
Chapitre 2 Utilisation du Kit Adobe PostScript 3 sous Windows 65
Page 66

❏ La fonction Gestion des jobs ne peut pas être utilisée si vous
imprimez en utilisant le protocole AppleTalk sous Windows
NT4.0/2000. Lorsque vous utilisez le protocole AppleTalk,
n’utilisez pas la fonction Gestion des jobs. Lorsque vous utilisez la
fonction Gestion des jobs, utilisez tout protocole autre
qu'AppleTalk.
❏ N’oubliez pas de décocher la case Gestion des jobs activée dans
l'onglet Paramètres des jobs lors de la saisie de données sous forme
de fichier PS. La case Gestion des jobs est cochée par défaut afin que
les informations sur le job soient envoyées en même temps que les
données d’impression vers l’imprimante.
Utilisation de la fonction Gestion des jobs
Les paramètres de la fonction Gestion des jobs sont gérés par le
pilote d'impression PostScript. Suivez les instructions ci-dessous
pour définir les paramètres de la fonction Gestion des jobs.
Remarque :
La fonction Gestion des jobs ne peut être utilisée que lorsque
l'imprimante est équipée du disque dur en option. Pour pouvoir utiliser
la fonction Gestion des jobs sous Windows NT4.0/2000/XP, le
paramètre de disque dur optionnel doit être Installé dans le pilote
d'impression PostScript. Avant d'utiliser la fonction Gestion des jobs,
vérifiez que le paramètre Disque dur est Installé sur la feuille d'Options
du périphérique du pilote d'impression ou dans le paramètre Options
d'installation de la feuille de Paramètres du périphérique. Ce paramètres
n'apparaît pas sous Windows 95/98/Me.
Pour utiliser la fonction Gestion des jobs lors de l'impression à
partir de n'importe quelle application, procédez comme suit :
1. Cliquez sur Imprimer dans le menu Fichier de l'application.
2. Cliquez sur le bouton Propriétés puis sur l'onglet Paramètres
des jobs.
Chapitre 2 Utilisation du Kit Adobe PostScript 3 sous Windows 66
Page 67

3. Précisez les paramètres de gestion des jobs souhaités dans la
boîte de dialogue affichée.
4. Lors de l'impression d'exemplaires multiples, sélectionnez la
case à cocher Assemblées dans les paramètres Avancés du
pilote d'impression.
5. Lorsque les paramètres sont définis, cliquez sur le bouton
Imprimer pour lancer l'impression.
Remarque :
Pour plus de détails sur chacun des paramètres de l’onglet Paramètres
des jobs, consultez le Guide de référence de l'imprimante.
Utilitaire CPS
L'utilitaire EPSON CPS se trouve sur le CD-ROM d'utilitaires
PostScript 3. L'utilitaire CPS offre les trois fonctions principales
suivantes :
❏ Il vous permet de télécharger un fichier de données au format
PS directement vers l'imprimante et d'imprimer le fichier sans
ouvrir l'application qui l'a créé.
Remarque :
Cette fonction n'est utilisable qu'avec les fichiers PostScript. Elle
ne prend pas en charge d'autres formats de fichier, tels qu'EPS, PDF
et TIFF.
❏ L'utilitaire CPS vous permet d'imprimer la feuille
d'étalonnage nécessaire à l’étalonnage des couleurs.
❏ Il vous permet de transférer les données d'étalonnage des
couleurs vers l'imprimante, de l'effacer ou de le vérifier. Le
logiciel en option EPSON Color Calibrator est nécessaire pour
créer les données d’étalonnage.
Chapitre 2 Utilisation du Kit Adobe PostScript 3 sous Windows 67
Page 68

Remarque :
Pour en savoir plus sur l'étalonnage des couleurs, consultez la
section “Color Calibrator” à la page 69 et le Guide d'utilisation de
l'utilitaire CPS (fichier PDF) dans le dossier [cps_util] du
CD-ROM d'utilitaires PostScript 3.
Chapitre 2 Utilisation du Kit Adobe PostScript 3 sous Windows 68
Page 69

Installation de l'utilitaire CPS
Cliquez sur l'icône Setup.exe dans le dossier cps_util\setup du
CD-ROM d'utilitaires PostScript 3 et suivez les instructions qui
s'affichent.
Une fois le logiciel installé, vous pouvez le lancer en sélectionnant
Démarrer - Programmes -EPSON - CPS Utility.
Remarque :
❏ Pour plus de détails sur l'utilisation de l'utilitaire CPS, consultez
le fichier d'aide.
❏ Pour utiliser l'utilitaire CPS, vous devez connecter l'imprimante
via Ethernet. Pour plus de détails sur la configuration minimale et
la procédure d'installation de ce logiciel, consultez le Guide
d'utilisation de l'utilitaire CPS.
Color Calibrator
Outre l'utilitaire CPS, le CD-ROM d'utilitaire PostScript 3 contient
le logiciel Color Calibrator. Le logiciel Color Calibrator est
nécessaire pour générer les données d’étalonnage des couleurs à
l’aide de l’accessoire en option EPSON Color Calibrator.
Remarque :
Pour plus de détails sur l'utilisation du logiciel Color Calibrator,
consultez le Guide d'utilisation de EPSON Color Calibrator et celui de
l'utilitaire CPS.
Chapitre 2 Utilisation du Kit Adobe PostScript 3 sous Windows 69
Page 70

Étalonnage de l'imprimante
En réalisant un étalonnage des couleurs, il est possible de réduire
les différences susceptibles d’apparaître entre la couleur des
documents imprimés sur des imprimantes différentes.
L'étalonnage des couleurs ne fonctionne que sur les imprimantes
du même modèle et de la même marque.
Vous pouvez aussi faire correspondre les couleurs de vos
imprimantes à celles d’un système d’impression du commerce
afin de pouvoir prévisualiser le produit imprimé définitif sur
votre imprimante avant de commander un gros travail
d’impression à un imprimeur.
L’étalonnage de l’imprimante est réalisé au moyen de l’utilitaire
CPS et du logiciel Color Calibrator en liaison avec l’accessoire en
option EPSON Color Calibrator.
Installation de Color Calibrator
Cliquez sur l'icône Setup.exe du dossier cps_cal\Color
Calibrator du CD-ROM d'utilitaires PostScript 3 et suivez les
instructions affichées.
Une fois le logiciel installé, vous pouvez le lancer en sélectionnant
Démarrer - Programmes - EPSON Color Calibrator 3.0 -Printer
Calibrator.
Procédure d'étalonnage
Cette section décrit brièvement la procédure d'étalonnage des
couleurs. Pour plus de détails, reportez-vous au guide
d'utilisation de l'utilitaire CPS.
1. Lancez l'utilitaire CPS et imprimez une feuille d'étalonnage.
Veillez à imprimer la feuille d’étalonnage correspondant au
mode d’impression à étalonner.
Chapitre 2 Utilisation du Kit Adobe PostScript 3 sous Windows 70
Page 71

2. Générez les données d'étalonnage à partir de cette feuille à
l’aide de l’accessoire en option EPSON Color Calibrator et du
logiciel Color Calibrator.
3. Transférez les données d'étalonnage vers l'imprimante à
l'aide de l'utilitaire CPS.
4. Imprimez une feuille d'état à l'aide de l'utilitaire CPS pour
vérifier que les données d'étalonnage ont bien été enregistrées
dans l'imprimante.
Remarque :
Il est également possible d'effacer les données d'étalonnage
enregistrées dans l'imprimante. Voir les instructions dans le Guide
d'utilisation de l'utilitaire CPS.
Aide en ligne sur l'utilisation du pilote d'impression
L'aide en ligne a pour but de vous assister lors de la définition des
paramètres du pilote d'impression. Deux options sont disponibles
pour l’aide en ligne. Pour obtenir une aide procédurale sur les
paramètres, cliquez sur le bouton Aide. Pour obtenir de l'aide sur
un élément précis, cliquez sur l'icône « ? » dans l’angle supérieur
droit de la barre de titre de la boîte de dialogue puis cliquez sur
le paramètre pour lequel vous voulez plus de renseignements.
Une explication du paramètre et de ses options s'affiche.
Chapitre 2 Utilisation du Kit Adobe PostScript 3 sous Windows 71
Page 72

Utilisation d'AppleTalk sous Windows 2000 ou Windows NT 4.0
Utilisez les paramètres suivants si votre ordinateur fonctionne
sous Windows NT 4.0 ou Windows 2000 et si l'imprimante est
connectée par l'intermédiaire d'une carte réseau en option
utilisant le protocole AppleTalk :
❏ Utilisez SelecType pour régler le paramètre Emulation
Mode-Réseau surPS3P. L'utilisation du paramètre par défaut
Auto provoque l'impression inutile d'une page
supplémentaire.
❏ Dans l’onglet Paramètres du périphérique de la boîte de
dialogue Propriétés de l'imprimante, vérifiez que les
paramètres Envoyer CTRL-D avant chaque tâche et
Envoyer CTRL-D après chaque tâche sont réglés sur Non.
❏ Le protocole TBCP (protocole de communications binaires
référencées) ne peut être utilisé comme paramètre de
Protocole de sortie.
Chapitre 2 Utilisation du Kit Adobe PostScript 3 sous Windows 72
Page 73

Chapitre 3
Utilisation du Kit Adobe PostScript 3 avec un Macintosh
Utilisateurs de Mac OS 8.6, Mac OS 9.x . . . . . . . . . . . . . . . . . . . . . . 74
Installation du gestionnaire d’impression. . . . . . . . . . . . . . . . 74
Utilitaire CPS . . . . . . . . . . . . . . . . . . . . . . . . . . . . . . . . . . . . . . . . 77
Color Calibrator . . . . . . . . . . . . . . . . . . . . . . . . . . . . . . . . . . . . . 78
Sélection de l'imprimante connectée via un port USB . . . . . 80
Sélection de l'imprimante dans un environnement en
réseau . . . . . . . . . . . . . . . . . . . . . . . . . . . . . . . . . . . . . . . . . . . . 84
Modification des paramètres d'impression. . . . . . . . . . . . . . . 87
Bulles d'aide du gestionnaire d'impression . . . . . . . . . . . . . . 87
Paramètres du gestionnaire d'impression. . . . . . . . . . . . . . . . 88
Utilisateurs Mac OS X . . . . . . . . . . . . . . . . . . . . . . . . . . . . . . . . . . . . 105
Installation du gestionnaire d’impression. . . . . . . . . . . . . . . 105
Sélection de l'imprimante . . . . . . . . . . . . . . . . . . . . . . . . . . . . 107
Modification des paramètres d'impression. . . . . . . . . . . . . . 118
Paramètres du gestionnaire d'impression. . . . . . . . . . . . . . . 118
Chapitre 3 Utilisation du Kit Adobe PostScript 3 avec un Macintosh 73
Page 74

Utilisateurs de Mac OS 8.6, Mac OS 9.x
Installation du gestionnaire d’impression
Le programme d'installation inclus sur le CD-ROM d'utilitaires
PostScript 3 installe le gestionnaire PostScript. Avant d'installer
le gestionnaire d'impression, vérifiez que le disque dur offre au
moins 3,1 Mo d'espace libre.
Le programme propose deux méthodes d'installation :
l'installation facile et l'installation personnalisée.
L'installation facile installe tous les fichiers nécessaires pour
utiliser le Kit Adobe PostScript 3. Normalement, il faut utiliser la
méthode d'Installation facile, car celle-ci garantit que tous les
fichiers nécessaires sont copiés et que votre ordinateur est réglé
pour profiter au mieux du Kit Adobe PostScript 3.
L'installation personnalisée n'installe que les fichiers que vous
indiquez. Vous pouvez utiliser la méthode d'installation
personnalisée si vous manquez de place sur le disque dur ou si
vous ne voulez installer que les fichiers absolument nécessaires.
Cependant, si vous disposez d'assez d'espace sur le disque dur, il
est conseillé de choisir la méthode d'installation facile.
Installation facile
Si votre Macintosh lance automatiquement certaines applications
(telles qu'un antivirus) à la mise en route, fermez ces applications
avant de lancer le programme d'installation.
Suivez les étapes ci-dessous pour installer le gestionnaire
d'impression :
1. Mettez votre Macintosh sous tension si ce n'est déjà fait.
2. Insérez le CD-ROM d'utilitaires PostScript 3 dans le lecteur.
Chapitre 3 Utilisation du Kit Adobe PostScript 3 avec un Macintosh 74
Page 75

3. Double-cliquez sur l'icône du CD-ROM, puis sur Français.
4. Double-cliquez sur AdobePS 8.7 puis sur AdobePS
Installer.
5. Suivez les instructions affichées jusqu'à l'écran d'installation.
6. Sélectionnez Installation facile puis cliquez sur Installer.
7. Une fois l'installation terminée, cliquez sur Redémarrer pour
redémarrer l'ordinateur.
L'installation du gestionnaire d'impression est terminée. Vous
devez maintenant sélectionner le gestionnaire d'impression selon
les indications de la section suivante.
Si vous connectez plusieurs imprimantes EPSON du même
modèle en utilisant AppleTalk et si vous voulez renommer
l'imprimante, consultez le Guide d'administration fourni avec
l'imprimante.
Chapitre 3 Utilisation du Kit Adobe PostScript 3 avec un Macintosh 75
Page 76

Installation personnalisée
Si votre Macintosh lance automatiquement certaines applications
(telles qu'un antivirus) à la mise en route, fermez ces applications
avant de lancer le programme d'installation.
Pour effectuer une installation personnalisée et spécifier les
fichiers à installer, suivez les étapes 1 à 5 de la méthode
d'installation facile (voir la section précédente) puis procédez
comme suit :
1. Sélectionnez Installation personnalisée.
2. Sélectionnez les éléments à installer.
Remarque :
Si vous voulez des informations sur un élément, cliquez sur l'icône
à droite de cet élément.
3. Cliquez sur Installer.
4. Lorsque l'installation est terminée, cliquez sur Quitter.
5. Redémarrez votre ordinateur.
Chapitre 3 Utilisation du Kit Adobe PostScript 3 avec un Macintosh 76
Page 77

L'installation du logiciel d’impression est terminée. Vous devez
maintenant sélectionner le gestionnaire d'impression selon les
indications de la section suivante.
Si vous ne pouvez pas imprimer après l'installation personnalisée,
procédez à une Installation facile pour copier tous les fichiers
nécessaires sur l'ordinateur.
Si vous connectez plusieurs imprimantes du même modèle en
utilisant AppleTalk et si vous voulez renommer l'imprimante,
consultez le Guide d'administration fourni avec celle-ci.
Utilitaire CPS
L'utilitaire EPSON CPS se trouve sur le CD-ROM d'utilitaires
PostScript 3. L'utilitaire CPS offre les trois fonctions principales
suivantes :
❏ Il vous permet de télécharger un fichier de données au format
PS directement vers l'imprimante et d'imprimer le fichier sans
ouvrir l'application qui l'a créé.
Remarque :
Cette fonction n'est utilisable qu'avec les fichiers PostScript. Elle
ne prend pas en charge d'autres formats de fichier, tels qu'EPS, PDF
et TIFF.
❏ L'utilitaire CPS vous permet d'imprimer la feuille
d'étalonnage nécessaire à l’étalonnage des couleurs.
❏ Il vous permet de transférer les données d'étalonnage des
couleurs vers l'imprimante, de l'effacer ou de le vérifier. Le
logiciel en option EPSON Color Calibrator est nécessaire pour
créer les données d’étalonnage.
Chapitre 3 Utilisation du Kit Adobe PostScript 3 avec un Macintosh 77
Page 78

Remarque :
❏ Pour avoir des informations détaillées sur l'étalonnage des
couleurs, reportez-vous à la section sous “Color Calibrator” à
la page 78 et au Guide en ligne (fichier PDF) du dossier CPS
Utility sur le CD-ROM d'utilitaires PostScript 3.
❏ L'utilitaire CPS ne prend en charge que les systèmes Mac OS
8.6 et Mac OS 9.x. Il ne prend pas en charge Mac OS X, ainsi
que son environnement classique.
Installation de l'utilitaire CPS
Pour installer l'utilitaire CPS, double-cliquez sur l'icône du
programme d'installation se trouvant dans le dossier de l'utilitaire
CPS sur le CD-ROM de l'utilitaire PostScript 3 et suivez les
instructions affichées. Le programme d'installation crée le dossier
EPSON CPS Utility sur votre ordinateur.
Remarque :
Pour utiliser l'utilitaire CPS, vous devez connecter l'imprimante via
Ethernet. Pour plus de détails sur la configuration du système et la
procédure d'installation de l'utilitaire CPS, consultez le Guide en ligne
(fichier PDF) qui se trouve dans le dossier CPS Utility sur le CD-ROM
d'utilitaires PostScript 3.
Color Calibrator
Outre l'utilitaire CPS, le CD-ROM d'utilitaire PostScript 3 contient
le logiciel Color Calibrator. Le logiciel Color Calibrator est
nécessaire pour générer les données d’étalonnage des couleurs à
l’aide de l’accessoire en option EPSON Color Calibrator.
Remarque :
❏ Pour des informations détaillées sur le logiciel Color Calibrator,
consultez le Guide d'utilisation de Color Calibrator (fichier PDF)
dans le dossier CPS Calibrator et le Guide en ligne (fichier PDF)
dans le dossier CPS Utility sur le CD-ROM d'utilitaires PostScript
3.
Chapitre 3 Utilisation du Kit Adobe PostScript 3 avec un Macintosh 78
Page 79

❏ Le logiciel Color Calibrator ne fonctionne qu'avec Mac OS 8.6 et
Mac OS 9.x. Il ne prend pas en charge Mac OS X, ainsi que son
environnement classique.
Étalonnage de l'imprimante
En réalisant un étalonnage des couleurs, il est possible de réduire
les différences susceptibles d’apparaître entre la couleur des
documents imprimés sur des imprimantes différentes.
L'étalonnage des couleurs ne fonctionne que sur les imprimantes
du même modèle et de la même marque.
Vous pouvez aussi faire correspondre les couleurs de vos
imprimantes à celles d’un système d’impression du commerce
afin de pouvoir prévisualiser le produit imprimé définitif sur
votre imprimante avant de commander un gros travail
d’impression à un imprimeur.
L’étalonnage de l’imprimante est réalisé au moyen de l’utilitaire
CPS et du logiciel Color Calibrator en liaison avec l’accessoire en
option EPSON Color Calibrator.
Installation de Color Calibrator
Pour installer le logiciel Color Calibrator, double-cliquez sur
l'icône Installer dans le dossier CPS Calibrator sur le CD-ROM
d'utilitaires PostScript 3 et suivez les instructions affichées.
Procédure d'étalonnage
Cette section décrit brièvement la procédure d'étalonnage des
couleurs. Pour plus de détails, reportez-vous au guide en ligne.
1. Lancez l'utilitaire CPS et imprimez une feuille d'étalonnage.
Veillez à imprimer la feuille d’étalonnage correspondant au
mode d’impression à étalonner.
2. Générez les données d'étalonnage à partir de cette feuille à
l’aide de l’accessoire en option EPSON Color Calibrator et du
logiciel Color Calibrator.
Chapitre 3 Utilisation du Kit Adobe PostScript 3 avec un Macintosh 79
Page 80

3. Transférez les données d'étalonnage vers l'imprimante à
l'aide de l'utilitaire CPS.
4. Imprimez une feuille d'état à l'aide de l'utilitaire CPS pour
vérifier que les données d'étalonnage ont bien été enregistrées
dans l'imprimante.
Remarque :
Il est également possible d'effacer les données d'étalonnage
enregistrées dans l'imprimante. Pour avoir des instructions,
reportez-vous au guide en ligne.
Sélection de l'imprimante connectée via un port USB
Si l'imprimante est connectée à votre ordinateur sur un port USB,
vous ne pouvez la sélectionner dans le Sélecteur. Vous devez
lancer l'utilitaire Service d’impression et enregistrer l'imprimante
comme service d’impression. L’utilitaire Service d’impression
installé lorsque vous installez le gestionnaire d'impression Adobe
PostScript. Le service d’impression est créé par la procédure
suivante :
Remarque :
❏ Lors de l'impression par le port USB à partir d'un ordinateur Power
Macintosh sous Mac OS 8.6 ou 9.x, l'imprimante doit être réglée
pour les données ASCII. Pour définir ce paramètre, sélectionnez
Imprimer dans le menu Fichier de l'application que vous utilisez,
puis sélectionnez le nom de l'application dans les options disponibles
de la zone de dialogue Imprimer. Sur la page de réglages qui s'affiche,
sélectionnez ASCII comme paramètre de format de données. Le nom
de ce paramètre veut varier en fonction des applications, mais il est
souvent nommé Codage ou Données.
Chapitre 3 Utilisation du Kit Adobe PostScript 3 avec un Macintosh 80
Page 81

❏ Pour obtenir les meilleurs résultats, raccordez directement
l'imprimante au port USB de l'ordinateur. Si vous devez utiliser
plusieurs concentrateurs USB, nous vous recommandons de
raccorder l'imprimante au concentrateur de premier niveau.
❏ L'impression recto-verso manuelle est impossible si l'imprimante
est connectée au Macintosh via un port USB. Dans ce cas, ne
sélectionnez pas Imprimer
en recto-verso dans la page d'options
de Mise en page de la zone de dialogue Imprimer.
1. Lancez l'utilitaire Service d’impression.
Après l’installation facile du gestionnaire d’impression,
l’utilitaire Service d’impression se trouve dans le dossier
AdobePS Components du disque dur du Macintosh.
Chapitre 3 Utilisation du Kit Adobe PostScript 3 avec un Macintosh 81
Page 82

2. Une zone de dialogue identique à celle illustrée ci-dessous
s'affiche. Sélectionnez AdobePS dans le menu contextuel
Avec , cliquez sur Imprimante (USB) dans la liste Créer un
service d'impression, puis cliquez sur OK.
3. Cliquez sur Modifier sous Sélection d'imprimante USB dans
la zone de dialogue qui s'affiche pour sélectionner
l'imprimante. La zone de dialogue ci-dessous affiche alors
une liste des imprimantes USB connectées. Sélectionnez
AL-C4100 ou AL-C9000 en fonction du modèle de votre
imprimante dans la liste, puis cliquez sur OK.
Chapitre 3 Utilisation du Kit Adobe PostScript 3 avec un Macintosh 82
Page 83

4. Cliquez sur Autoconfig. pour sélectionner le fichier de
description d'imprimante PostScript (PPD). Lorsqu'un fichier
PPD est sélectionné, le nom de l'imprimante sélectionnée
s'affiche sous l'icône de l'imprimante.
Si le nom de l’imprimante est erroné, cliquez sur Modifier
puis sélectionnez le fichier PPD exact. Les fichiers PPD se
trouvent dans le dossier Système.\Extensions\Descriptions
d’imprimantes
Chapitre 3 Utilisation du Kit Adobe PostScript 3 avec un Macintosh 83
Page 84

5. Après la sélection de l'imprimante USB et du fichier PPD,
cliquez sur Créer dans la partie inférieure de la zone de
dialogue. L'icône de l'imprimante USB s'affiche sur le bureau.
Vous pouvez maintenant imprimer sur l'imprimante
connectée à votre ordinateur par le port USB. Utilisez le
Sélecteur si vous voulez imprimer sur une imprimante en
utilisant AppleTalk.
Sélection de l'imprimante dans un environnement en réseau
Si l'imprimante est connectée via l'interface Ethernet ou une carte
réseau en option, sélectionnez-la dans le Sélecteur comme indiqué
ci-dessous.
Remarque :
Si l'imprimante est connectée à l'ordinateur via un port USB, voir la
section précédente intitulée “Sélection de l'imprimante connectée via un
port USB” à la page 80 pour savoir comment la sélectionner.
Chapitre 3 Utilisation du Kit Adobe PostScript 3 avec un Macintosh 84
Page 85

1. Dans le menu Pomme, choisissez Sélecteur. La zone de
dialogue du Sélecteur s’ouvre.
2. Vérifiez que AppleTalk est activé.
3. Cliquez sur l'icône AdobePSpour la sélectionner. Le nom de
l'imprimante s'affiche dans la zone Sélectionner une
imprimante PostScript.
Remarque :
Par défaut, l'adresse MAC à six chiffres est affichée après le nom de
l'imprimante si celle-ci est connectée par une carte réseau en option.
Pour plus de détails, reportez-vous au manuel de la carte réseau.
4. Cliquez sur le nom de l'imprimante pour la sélectionner. Le
bouton Créer s'affiche.
Remarque :
Si l'ordinateur est connecté à plusieurs zones AppleTalk, cliquez
sur la zone AppleTalk à laquelle l'imprimante est connectée dans la
liste Zones AppleTalk.
5. Cliquez sur Créer.
Chapitre 3 Utilisation du Kit Adobe PostScript 3 avec un Macintosh 85
Page 86

Un message s'affiche pour marquer la fin de la configuration.
La zone de dialogue Sélecteur s'affiche de nouveau
(le bouton Créer se transforme en bouton Configurer).
Pour vérifier la réussite de la configuration, cliquez sur
Configurer dans la zone de dialogue Sélecteur, puis cliquez sur
Infos imprimante puis sur Configurer pour vérifier les
paramètres.
Si la configuration n'a pas réussi, procédez comme suit :
1. Retournez dans la zone de dialogue illustrée ci-dessus.
2. Cliquez sur Sélectionner. La zone de dialogue de sélection
du fichier PPD s’affiche.
3. Sélectionnez AL-C4100 PS3 ou AL-C9000 PS3 en fonction du
modèle de votre imprimante et cliquez sur Sélectionner.
Si vous devez annuler l'installation du fichier PPD
sélectionné, cliquez sur Annuler. Pour essayer de configurer
de nouveau l'imprimante, répétez l'étape 5 ci-dessus.
Chapitre 3 Utilisation du Kit Adobe PostScript 3 avec un Macintosh 86
Page 87

Remarque :
Si QuickDraw GX est installé, vous devez le désactiver dans le
Gestionnaire d'extensions avant de pouvoir utiliser le gestionnaire
d'imprimante Adobe PostScript.
Modification des paramètres d'impression
Il est facile de modifier ou de mettre à jour les paramètres de
l'imprimante. Ces paramètres recouvrent la quantité de mémoire
installée et l'installation d'options telles que l'unité Recto/Verso
(pour les utilisateurs de l'AL-C9000 uniquement) et les cassettes
inférieures.
Pour modifier les paramètres, procédez comme suit :
1. Sélectionnez l'imprimante sur le Bureau.
2. Cliquez sur le menu Impression puis sélectionnez Modifier
les réglages.
3. Modifiez les paramètres à l'aide des menus contextuels.
Bulles d'aide du gestionnaire d'impression
Les bulles d'aide ont pour but de vous aider à paramétrer
l'imprimante. Pour utiliser les bulles d'aide lorsque la zone de
dialogue Imprimer ou Format d'impression est affichée, procédez
comme suit :
1. Cliquez sur le menu Aide puis sélectionnez Afficher les
bulles d'aide.
2. Placez le curseur sur l'élément pour lequel vous avez besoin
d'aide. Les informations sur cet élément s'affichent dans une
bulle.
Chapitre 3 Utilisation du Kit Adobe PostScript 3 avec un Macintosh 87
Page 88

Pour masquer les bulles d'aide, cliquez sur le menu Aide et
sélectionnez Masquer les bulles d'aide.
Paramètres du gestionnaire d'impression
Le gestionnaire d'impression vous permet de modifier les
paramètres de votre travail d'impression. Les paramètres du
gestionnaire d’impression sont accessibles dans les zones de
dialogue Format d'impression et Imprimer de l'application à
partir de laquelle vous imprimez. Les divers paramètres sont
regroupés dans ces zones de dialogues de la manière suivante :
❏ Zone de dialogue Format d'impression : regroupe les
paramètres qui modifient les attributs de la page à imprimer,
tels que le format du papier, l'orientation et les marges.
❏ Zone de dialogue Imprimer : regroupe tous les autres
paramètres d'impression, tels que la source d'alimentation
papier, la résolution et les autres paramètres PostScript.
Les paramètres réellement accessibles peuvent varier en fonction
de l'application.
Chapitre 3 Utilisation du Kit Adobe PostScript 3 avec un Macintosh 88
Page 89

Zone de dialogue Format d'impression
La zone de dialogue ci-dessous s'affiche lorsque vous sélectionnez
Format d'impression dans le menu Fichier de l'application. La
zone de dialogue peut différer légèrement en fonction de
l'application. Cette zone de dialogue comporte quatre pages
d'options de configuration : Attributs de page, Filigrane, Options
PostScript et Page personnalisée par défaut.
Les paramètres et les boutons qui figurent dans la zone de
dialogue Format d'impression sont expliqués ci-dessous.
Annuler
Cliquez sur ce bouton pour quitter la zone de dialogue sans
enregistrer les modifications.
Attributs de page
Papier
Sélectionnez le format de papier souhaité dans le menu contextuel
Papier. Ce paramètre doit correspondre au format du papier
chargé dans l'imprimante. Les formats de papier disponibles
varient en fonction de l'imprimante. Le paramètre par défaut est
soit A4, soit Letter en fonction du pays d'achat.
Chapitre 3 Utilisation du Kit Adobe PostScript 3 avec un Macintosh 89
Page 90

Orientation
Indiquez si la page doit être imprimée selon l'orientation portrait
(verticale) ou paysage (horizontal).
Échelle
Ce paramètre vous permet de réduire ou d'agrandir l'image à
imprimer. Vous pouvez saisir tout pourcentage compris entre 25
et 400 %. La valeur par défaut est 100 %. Pour réduire l'image,
indiquez un pourcentage inférieur à 100 %. Pour agrandir l'image,
indiquez un pourcentage supérieur à 100 %. Cependant, s'il vous
est possible de réduire ou d'agrandir l'image dans l'application à
partir de laquelle vous imprimez, faites-le dans l'application
plutôt que par l'intermédiaire du gestionnaire d'impression.
Livret
Cochez cette case pour imprimer deux pages du document sur
une seule feuille de papier. Lorsque la feuille est pliée en deux,
elle forme alors un livret. L'orientation de la page peut être définie
pour une pliure droite-gauche ou haut-bas.
Filigrane
Aucune
Cette case d'option est sélectionnée par défaut et indique que le
document sera imprimé sans filigrane.
Première
Sélectionnez cette case d'option pour indiquer que le filigrane
sélectionné ne doit être imprimé que sur la première page du
document.
Toutes
Sélectionnez cette case d'option pour indiquer que le filigrane
sélectionné doit être imprimé sur toutes les pages du document.
Chapitre 3 Utilisation du Kit Adobe PostScript 3 avec un Macintosh 90
Page 91

PICT
Sélectionnez cette case d'option pour afficher tous les filigranes
disponibles au format PICT dans le menu contextuel Filigrane.
EPS
Sélectionnez cette case d'option pour afficher tous les filigranes
disponibles au format EPS dans le menu contextuel Filigrane.
TEXTE
Sélectionnez cette case d'option pour afficher tous les filigranes
disponibles au format TEXTE dans le menu contextuel Filigrane.
Premier plan
Sélectionnez cette case d'option pour indiquer que le filigrane
sélectionné doit être imprimé au premier plan, c'est-à-dire
au-dessus du texte et/ou des graphiques du document.
Enregistrer avec le document
Cochez cette case pour enregistrer le filigrane avec le document
pour les impressions futures.
Modifier
Cliquez sur ce bouton pour modifier le contenu du filigrane
sélectionné. Seuls peuvent être modifiés les filigranes en format
TEXTE. Ce bouton n'est disponible que lorsque la case d'option
TEXTE est sélectionnée.
Options PostScript
Effets visuels
Retourner horizontalement
Cochez cette case pour basculer l’image imprimée
horizontalement sur la page.
Chapitre 3 Utilisation du Kit Adobe PostScript 3 avec un Macintosh 91
Page 92

Retourner verticalement
Cochez cette case pour basculer l’image imprimée verticalement
sur la page.
Inverser l'image
Sélectionnez cette case pour inverser l’image ou le texte sur la
page afin que les zones noires de la page deviennent blanches et
vice-versa.
Image et texte
Substituer les polices
Cochez cette case pour permettre à l’imprimante d’utiliser les
polices de substitution pendant l’impression.
Lisser les textes
Cochez cette case pour améliorer l’aspect des polices bitmap.
Lisser les dessins
Cochez cette case pour améliorer l’aspect des graphiques
imprimés en lissant les bords crénelés.
Alignement précis mode point
Sélectionnez cette case pour réduire le document imprimé afin de
corriger les distorsions qui se produisent parfois dans les
graphiques bitmap imprimés.
Polices téléchargeables illimitées
Cochez cette case en cas d’utilisation d’un grand nombre de
polices téléchargeables dans un document. Ce paramètre peut
ralentir l'impression.
Page personnalisée par défaut
Unités
Sélectionnez l'unité dans laquelle vous souhaitez travailler pour
personnaliser la page. Les options disponibles sont cm, pouces
et pt.
Chapitre 3 Utilisation du Kit Adobe PostScript 3 avec un Macintosh 92
Page 93

Menu contextuel Taille du papier
Ce menu contextuel affiche automatiquement la taille du papier
sélectionnée sur la page de paramètres Attributs de page. Vous
pouvez modifier la taille du papier en cliquant sur le menu puis
en sélectionnant la taille de papier que vous souhaitez
personnaliser
Format du papier
Entrez les valeurs souhaitées de Largeur, Hauteur et Décalage
pour la page personnalisée.
Limites du fichier PPD
Cliquez sur le menu contextuel et sélectionnez les divers attributs
pour afficher les valeurs minimale et maximale autorisées par le
fichier PPD (description d'imprimante PostScript) sélectionné.
Marges
Indiquez les valeurs souhaitées pour les marges Supérieure,
Inférieure, Gauche et Droite.
Nom de la page personnalisée
Entrez un nom pour la page personnalisée que vous créez.
Supprimer
Cliquez pour supprimer la page personnalisée sélectionnée dans
le menu contextuel Taille du papier. Ce bouton est grisé lorsqu'un
format de papier non personnalisé est sélectionné.
Ajouter
Cliquez pour ajouter la page personnalisée que vous créez à la
liste des tailles de papier qui peuvent être sélectionnées. Ce
bouton est grisé si le champ de texte Nom de la page
personnalisée est vide.
Chapitre 3 Utilisation du Kit Adobe PostScript 3 avec un Macintosh 93
Page 94

Zone de dialogue Imprimer
Lorsque vous sélectionnez Imprimer dans le menu Fichier de
l'application, vous voyez s'afficher la zone de dialogue ci-dessous.
La zone de dialogue peut différer légèrement en fonction de
l'application. Cette zone de dialogue comporte plusieurs pages
d'options de configuration : Options générales, Impression de
fond, Page de titre, Correspondance des couleurs, Mise en page,
Gestion des erreurs, Réglages PostScript, Configuration couleur
et Configuration imprimante.
Les paramètres et les boutons qui s'affichent dans la zone de
dialogue Imprimer sont expliqués ci-dessous.
Annuler
Cliquez sur ce bouton pour quitter la zone de dialogue sans
enregistrer les modifications.
Enregistrer les réglages
Cliquez sur ce bouton pour enregistrer les modifications
apportées aux paramètres. Les modifications enregistrées sont
utilisées comme paramètres par défaut pour cet imprimante
jusqu'à ce que vous cliquiez de nouveau sur ce bouton après avoir
apporté d'autres changements.
Chapitre 3 Utilisation du Kit Adobe PostScript 3 avec un Macintosh 94
Page 95

Options générales
Copies
Indiquez le nombre d'exemplaire du document à imprimer.
Entrez un nombre compris entre 1 (valeur par défaut) et 32 000.
Sélectionnez l’option Assemblage lors de l’impression
d’exemplaires multiples d’un document de plusieurs pages pour
que chaque exemplaire soit imprimé dans l’ordre des pages.
Sélectionnez Ordre inverse pour imprimer les pages dans l’ordre
inverse, c’est-à-dire en commençant par la dernière page.
Ordre inverse
Cochez cette case pour inverser l'ordre de tri.
Pages
Toutes
Sélectionnez cette case d’option pour imprimer toutes les pages
du document.
De, À
Indiquez la plage de pages à imprimer. Le nombre peut varier de
1 à 32 000.
Alimentation
Toutes les pages
Sélectionnez la source de papier pour votre travail d’impression.
Les options disponibles sont Sélection auto., Bac BM, Cassette
1, Cassette 2, Cassette 3, Alimentation manuelle première
page et Alimentation manuelle chaque page. Cependant, les
sources de papier réellement disponibles varient en fonction de
l'imprimante et des options installées.
Première page
Sélectionnez la source de papier pour l’impression de la première
page du document.
Chapitre 3 Utilisation du Kit Adobe PostScript 3 avec un Macintosh 95
Page 96

Pages restantes
Sélectionnez la source de papier pour la suite des pages du
document après la première.
Remarque :
❏ Il n’est possible de sélectionner Cassette 2 et Cassette 3 que si
l’unité de cassette correspondante est installée sur l’imprimante.
❏ Si vous imprimez sur un format de papier personnalisé créé sur la
page Page personnalisée par défaut de la zone de dialogue
Fomat d'impression, le papier doit provenir du Bac BM. Seules
peuvent être sélectionnées les options Sélection auto. et Bac BM.
Impression de fond
Imprimer
Au premier plan (sans fichier d’attente)
Sélectionnez cette case d’option pour imprimer le document en
premier plan. Lorsque cette option est sélectionnée, il est
impossible d'utiliser l'ordinateur pour d'autres tâches pendant
l'impression.
En Arrière-plan
Sélectionnez cette case d’option pour imprimer le document en
arrière-plan. Lorsque cette case d'option est sélectionnée, vous
pouvez utiliser l'ordinateur pour d'autres opérations pendant
l'impression.
Heure d'impression
Urgent
Sélectionnez cette case d’option pour donner la priorité au
document parmi les tâches d’impression de la file d’attente.
Normaux
Sélectionnez cette case d’option pour placer le document dans la
file d’attente dans l’ordre de réception.
Chapitre 3 Utilisation du Kit Adobe PostScript 3 avec un Macintosh 96
Page 97

Imprimer à
Sélectionnez cette case d’option pour indiquer une date et une
heure d’impression pour le document.
Différer l’impression
Sélectionnez cette case d’option pour garder le document dans la
file d’attente sans l’imprimer.
Page de titre
Imprimer la page de titre
Aucune
Sélectionnez cette case d’option pour ne pas imprimer de page de
titre.
Avant le document
Sélectionnez cette case d’option pour imprimer la page de titre
comme première page du document.
Après le document
Sélectionnez cette case d’option pour imprimer la page de titre
comme dernière page du document.
Alimentation pour la page de titre
Sélectionnez la source de papier pour l'impression de la page de
titre. Les options disponibles sont Identique au document, Bac
BM, Cassette 1, Cassette 2, Cassette 3, Alimentation
manuelle première page et Alimentation manuelle chaque
page. Cependant, les sources de papier réellement disponibles
varient en fonction de l'imprimante et des options installées.
Remarque :
Il n’est possible de sélectionner Cassette 2 et Cassette 3 que si l’unité
de cassette correspondante est installée sur l’imprimante.
Chapitre 3 Utilisation du Kit Adobe PostScript 3 avec un Macintosh 97
Page 98

Correspondance des couleurs
Couleur
Indiquez si le document doit être imprimé en couleurs ou en
niveaux de gris. Les options disponibles sont : Noir & blanc,
Couleur/Niveaux de gris, Correspondance des couleurs
ColorSync ou Correspondance des couleurs PostScript.
Lorsque Noir & blanc est sélectionné, l'impression est compatible
avec l'imprimante Apple LaserWriter 7.x.
Profil d'imprimante
Permet de définir le document à imprimer en utilisant les
caractéristiques de couleurs de l'une des imprimantes de la liste.
Ce paramètre n'est disponible que lorsque Correspondance
des couleurs ColorSync ou Correspondance des couleurs
PostScript est sélectionné dans le menu contextuel Couleur.
Mise en page
Pages par feuille
Indiquez le nombre de pages du document qui doivent être
imprimées sur une feuille de papier.
Orientation
Indiquez si le document doit être disposé de gauche à droite ou
de droite à gauche.
Bordure
Indiquez si le document doit être imprimé avec une bordure le
long des bords de la page. Les options disponibles sont Aucun,
Filet maigre simple, Trait fin simple, Filet maigre double et Trait
fin double.
Imprimer en recto-verso
Cochez cette case pour imprimer sur les deux faces du papier.
Chapitre 3 Utilisation du Kit Adobe PostScript 3 avec un Macintosh 98
Page 99

Remarque :
Vous pouvez cocher cette case uniquement si l’unité Recto/Verso a été
paramétrée. Pour plus d'informations, voir “Modification des
paramètres d'impression” à la page 87.
Reliure
Vous permet de sélectionner le bord du document qui sera relié.
Remarque :
Ce paramètre n'est disponible que lorsque l'option Imprimer en
recto-verso est cochée.
Transversale
Vous permet d'indiquer la rotation du papier personnalisé.
Remarque :
Ce paramètre n'est disponible que lorsque le papier personnalisé est
sélectionné.
Gestion des erreurs
En cas d'erreur PostScript :
Aucun rapport
Lorsque cette case est sélectionnée, les erreurs PostScript ne sont
pas signalées.
Résumé à l'écran
Lorsque cette case d’option est sélectionnée, un résumé des
erreurs PostScript s’affiche à l’écran.
Rapport détaillé
Lorsque cette case d’option est sélectionnée, un rapport détaillé
des erreurs PostScript est imprimé.
Chapitre 3 Utilisation du Kit Adobe PostScript 3 avec un Macintosh 99
Page 100

Réglages PostScript
Format
Sélectionnez le format de fichier du nouveau fichier. Les options
disponibles sont Fichier PostScript, EPS avec prévisualisation
Mac standard, EPS avec prévisualisation Mac avancée et
EPS sans prévisualisation.
Niveau PostScript
Sélectionnez le niveau de compatibilité PostScript du fichier
PostScript qui contient une description de votre document. Les
options disponibles sont Compatible Niveau 1, 2 et 3, Niveau
2 uniquement et Niveau 3 uniquement.
Format des données
ASCII
Sélectionnez cette case d’option si vous prévoyez de modifier le
document ultérieurement. Le fichier sera enregistré sous forme
d'un fichier ASCII ou texte.
Binaire
Sélectionnez cette case d’option pour enregistrer le document
sous la forme d’un fichier binaire. Les fichiers binaires sont en
général moins volumineux que les fichiers ASCII.
Polices incluses
Indiquez le type des polices à inclure dans le fichier. Les options
disponibles sont Aucune, Toutes, Toutes sauf les 13 polices
standard et Toutes sauf les polices du fichier PPD.
Chapitre 3 Utilisation du Kit Adobe PostScript 3 avec un Macintosh 100
 Loading...
Loading...