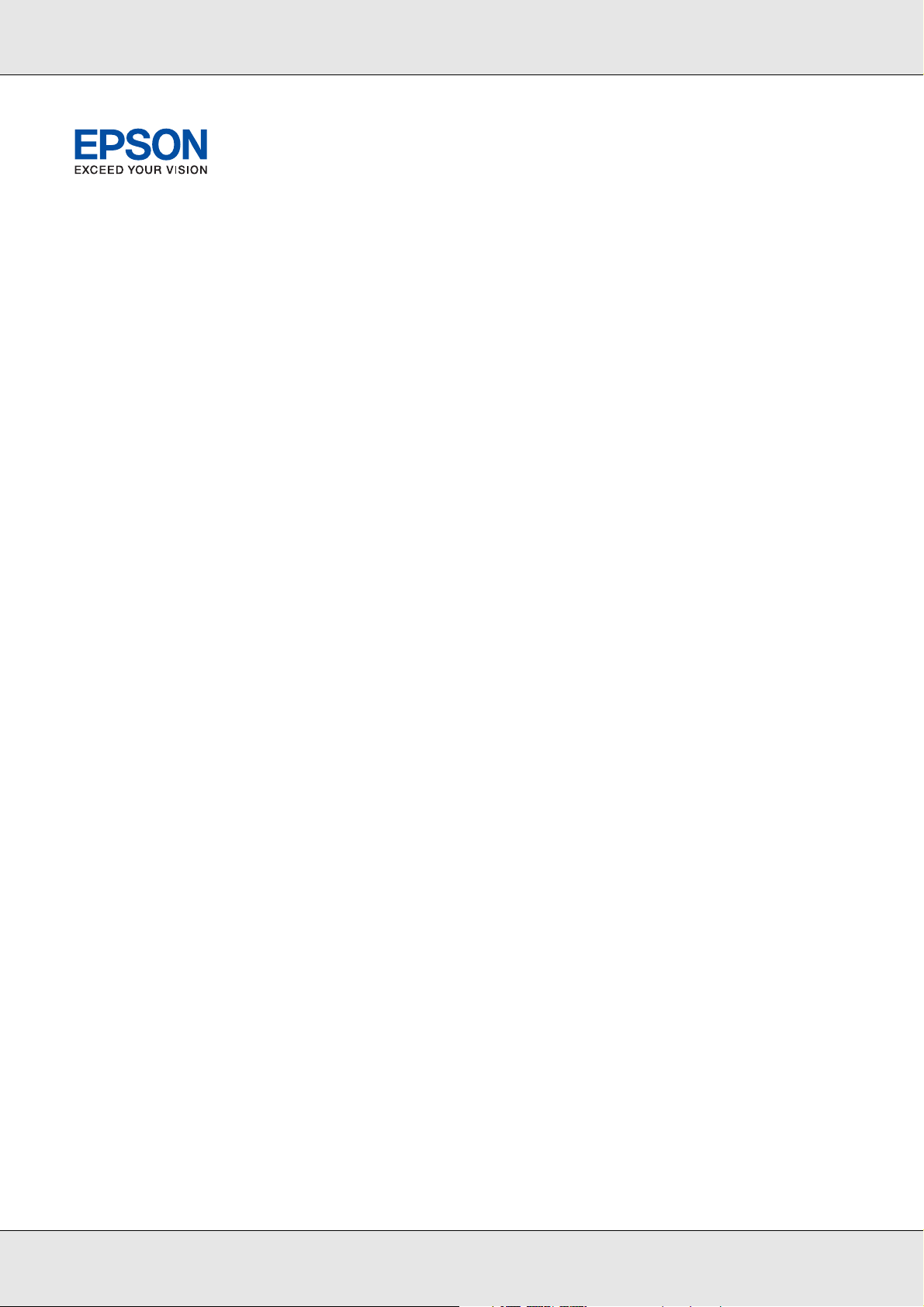
Schrifthandbuch
Schrifthandbuch
Arbeiten mit Schriften . . . . . . . . . . . . . . . . . . . . . . . . . . . . . . . . . . . . . . . . . . . . . . . . . . . . . . . . . . . 2
EPSON-BarCode-Schriften (nur für Windows) . . . . . . . . . . . . . . . . . . . . . . . . . . . . . . . . . . . . 2
Verfügbare Schriften. . . . . . . . . . . . . . . . . . . . . . . . . . . . . . . . . . . . . . . . . . . . . . . . . . . . . . .17
Hinzufügen von Schriften . . . . . . . . . . . . . . . . . . . . . . . . . . . . . . . . . . . . . . . . . . . . . . . . . . . 23
Auswählen von Schriften . . . . . . . . . . . . . . . . . . . . . . . . . . . . . . . . . . . . . . . . . . . . . . . . . . . 23
Herunterladen von Schriften . . . . . . . . . . . . . . . . . . . . . . . . . . . . . . . . . . . . . . . . . . . . . . . . . 23
EPSON Font Manager (nur für Windows) . . . . . . . . . . . . . . . . . . . . . . . . . . . . . . . . . . . . . . 24
Zeichensätze. . . . . . . . . . . . . . . . . . . . . . . . . . . . . . . . . . . . . . . . . . . . . . . . . . . . . . . . . . . . . . . . . 25
Einführung zu Zeichensätzen . . . . . . . . . . . . . . . . . . . . . . . . . . . . . . . . . . . . . . . . . . . . . . . . 25
PCL5-Modus. . . . . . . . . . . . . . . . . . . . . . . . . . . . . . . . . . . . . . . . . . . . . . . . . . . . . . . . . . . . . 25
Modus ESC/P 2 oder FX . . . . . . . . . . . . . . . . . . . . . . . . . . . . . . . . . . . . . . . . . . . . . . . . . . . 28
I239X-Emulationsmodus. . . . . . . . . . . . . . . . . . . . . . . . . . . . . . . . . . . . . . . . . . . . . . . . . . . . 30
PCL6-Modus. . . . . . . . . . . . . . . . . . . . . . . . . . . . . . . . . . . . . . . . . . . . . . . . . . . . . . . . . . . . . 30
NPD2299-00
1

Schrifthandbuch
Arbeiten mit Schriften
EPSON-BarCode-Schriften (nur für Windows)
Mit den EPSON-BarCode-Schriften können Sie einfach und schnell viele verschiedene
New :confirm the specification / If unnecessary, del ete (Windows Only) f rom the title
Barcodes erstellen und ausdrucken.
Normalerweise ist das Erstellen von Barcodes eine aufwändige und mühsame Arbeit, bei
der Sie zusätzlich zu den Barcode-Zeichen selbst auch noch verschiedene Befehlscodes wie
„Start Bar“, „Stop Bar“ und „OCR-B“ definieren müssen. Die EPSON-BarCode-Schriften
fügen diese Codes automatisch hinzu. Dadurch können Sie problemlos Barcodes
ausdrucken, die einer Reihe von Barcode-Standards entsprechen.
EPSON-BarCode-Schriften unterstützen die folgenden Barcodes:
Barcode-Standard EPSON BarCode OCR-B Prüfziffer Kommentar
EAN EPSON EAN-8 Ja Ja Erstellt EAN-Barcodes
(gekürzte Version)
EPSON EAN-13 Ja Ja Erstellt EAN-Barcodes
(Standardversion)
UPC-A EPSON UPC-A Ja Ja Erstellt
UPC-A-Barcodes
UPC-E EPSON UPC-E Ja Ja Erstellt
UPC-E-Barcodes
Code39 EPSON Code39 Nein Nein Das Drucken von
EPSON Code39
CD
EPSON Code39
CD Num
EPSON Code39
Num
Code128 EPSON Code128 Nein Ja Erstellt
Interleaved 2-of-5
(ITF)
EPSON ITF Nein Nein Das Drucken von
EPSON ITF CD Nein Ja
EPSON ITF CD
Num
EPSON ITF Num Ja Nein
Nein Ja
Ja Ja
Ja Nein
Ja Ja
OCR-B und Prüfziffern
kann zusammen mit
dem Namen der
Schrift definiert
werden.
Code128-Barcodes
OCR-B und Prüfziffern
kann zusammen mit
dem Namen der
Schrift definiert
werden.
2

Schrifthandbuch
Codabar EPSON Codabar Nein Nein Das Drucken von
EPSON Codabar CDNein Ja
EPSON Codabar
CD Num
Ja Ja
OCR-B und Prüfziffern
kann zusammen mit
dem Namen der
Schrift definiert
werden.
EPSON Codabar
Num
EAN128 EPSON EAN128 Ja Ja Erstellt
Ja Nein
EAN128-Barcodes
Unterstützte
Betriebssysteme:
Windows
2000/XP/Server 2003
Systemanforderungen
Ihr Computer muss folgende Systemanforderungen erfüllen, um
EPSON-BarCode-Schriften zu verwenden:
Computer: IBM-PC oder IBM-kompatibler PC mit i386SX-Prozessor oder schnellerem
Prozessor
Betriebssystem: Microsoft Windows XP, Me, 98, 2000 oder Server 2003
Festplatte: Je nach Schrift 15 bis 30 KB freier Speicherplatz
Hinweis:
EPSON-BarCode-Schriften können nur mit Epson-Druckertreibern verwendet werden.
Installieren von EPSON-BarCode-Schriften
Gehen Sie folgendermaßen vor, um EPSON-BarCode-Schriften zu installieren. Im
Folgenden wird die Installation unter Windows 98 beschrieben. Die Installation unter
anderen Windows-Betriebssystemen ist fast identisch.
1. Stellen Sie sicher, dass der Drucker ausgeschaltet ist und Windows ausgeführt wird.
2. Legen Sie die CD-ROM mit der Druckersoftware in das CD-ROM-Laufwerk ein.
Hinweis:
❏ Wenn das Fenster zur Auswahl der Sprache angezeigt wird, wählen Sie Ihr Land aus.
❏ Wenn das Fenster des EPSON-Installationsprogramms nicht automatisch angezeigt wird,
doppelklicken Sie auf das Symbol Arbeitsplatz. Klicken Sie dann mit der rechten
Maustaste auf das Symbol der CD-ROM und im daraufhin eingeblendeten Menü auf
Öffnen. Doppelklicken Sie anschließend auf Epsetup.exe.
3. Klicken Sie auf Benutzerinstallation.
3
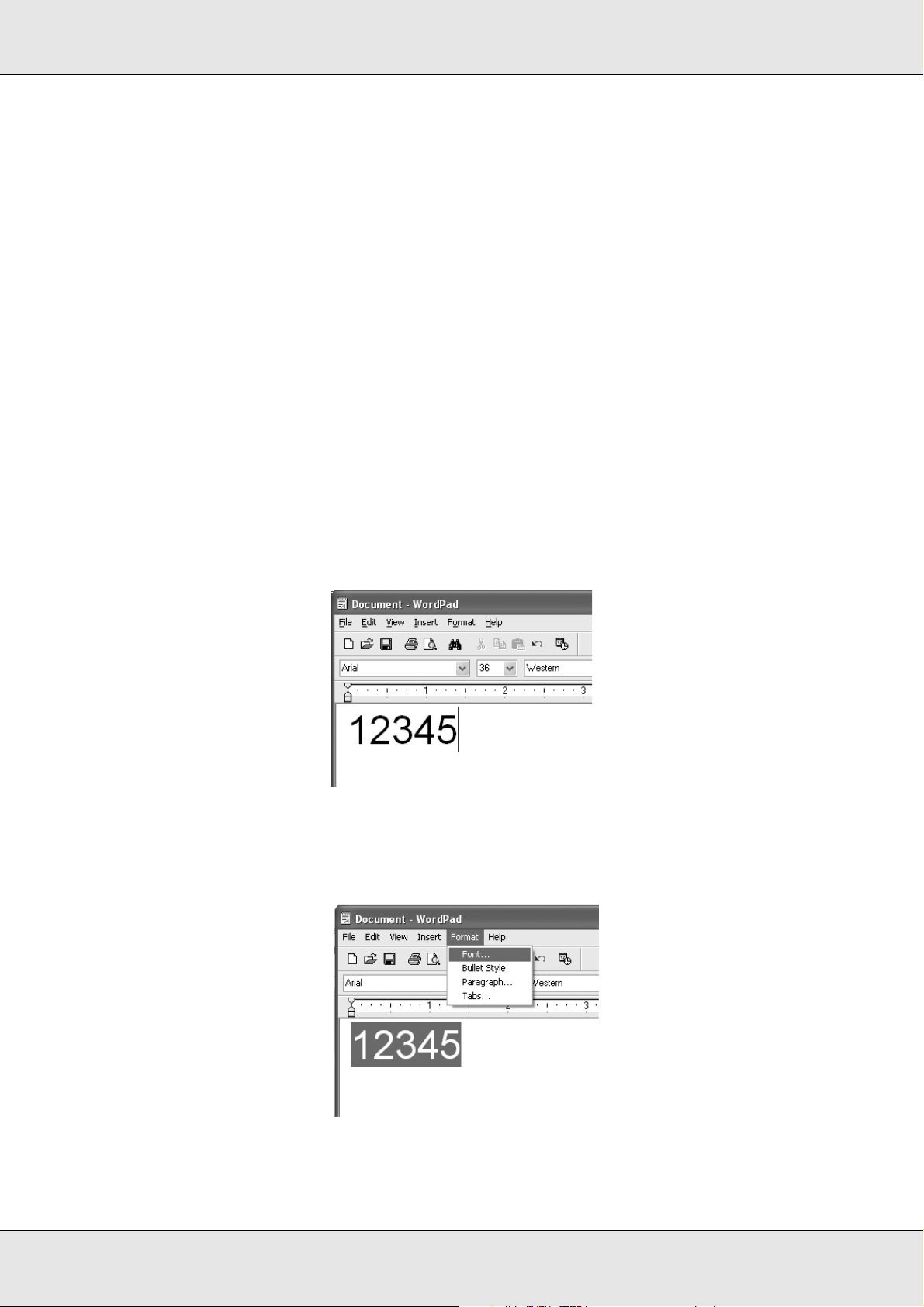
Schrifthandbuch
4. Wenn das Fenster des EPSON-Installationsprogramms angezeigt wird, klicken Sie auf
Benutzerdefiniert.
5. Klicken Sie auf EPSON-BarCode-Schrift.
6. Wenn der Software-Lizenzvertrag angezeigt wird, lesen Sie die Erklärung, und klicken
Sie auf Annehmen. Folgen Sie anschließend den Anweisungen am Bildschirm.
7. Wenn die Installation abgeschlossen ist, klicken Sie auf OK.
Die EPSON-BarCode-Schriften sind jetzt auf dem Computer installiert.
Drucken mit EPSON-BarCode-Schriften
Gehen Sie folgendermaßen vor, um Barcodes mit den EPSON-BarCode-Schriften zu
erstellen und zu drucken. Im Folgenden wird das Verfahren für das Programm Microsoft
WordPad erklärt. Das Verfahren für andere Anwendungen kann etwas von diesem
Beispiel abweichen.
1. Öffnen Sie ein Dokument in Ihrer Anwendung, und geben Sie die Zeichen ein, die Sie
in einen Barcode konvertieren möchten.
2. Markieren Sie die Zeichen, und wählen Sie anschließend im Menü Format die Option
Schriftart aus.
4
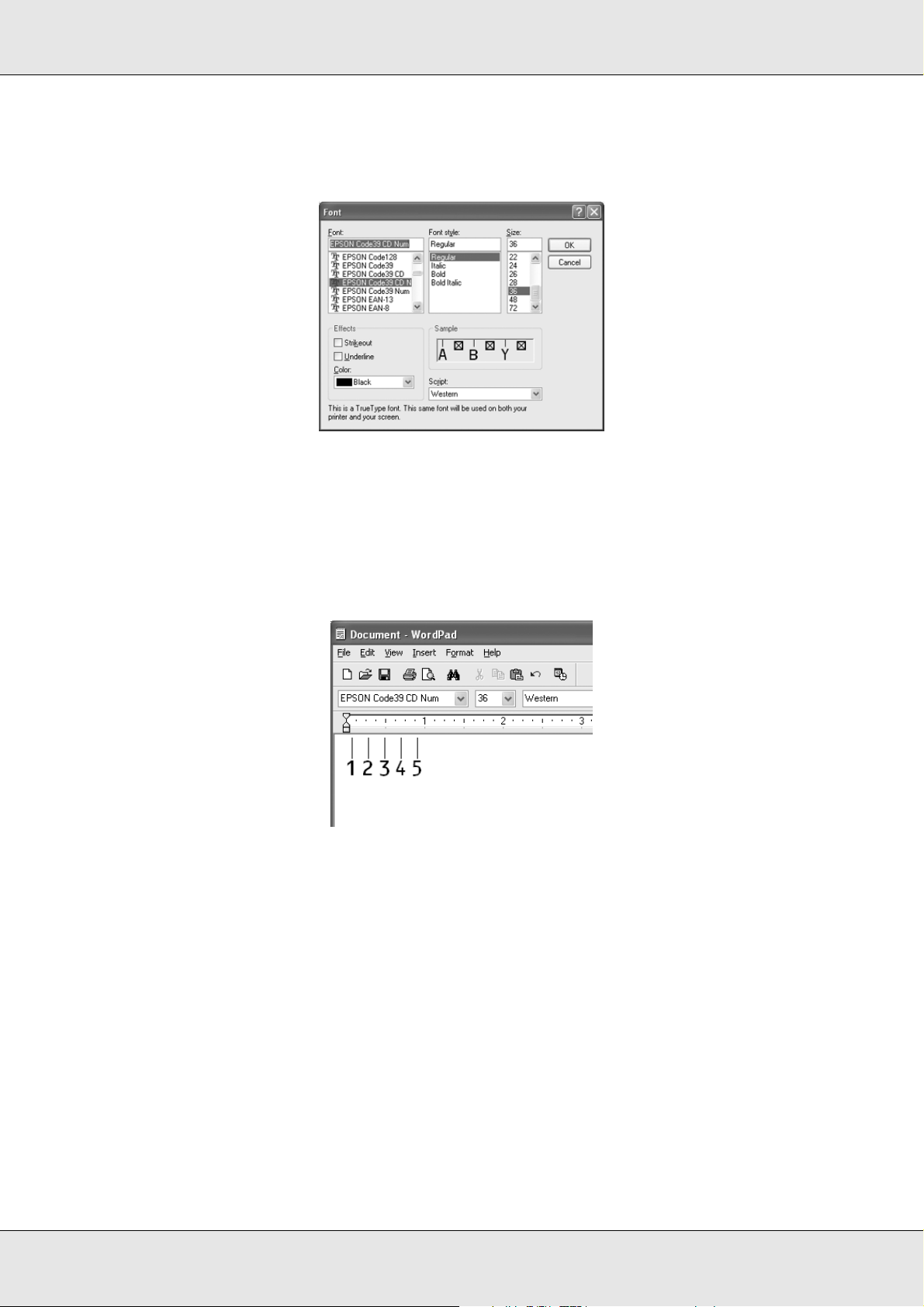
Schrifthandbuch
3. Wählen Sie die gewünschte EPSON-Barcode-Schrift aus, legen Sie den Schriftgrad
fest, und klicken Sie auf OK.
Hinweis:
Unter Windows XP, 2000 oder Server 2003 können Sie zum Drucken von Barcodes einen
Schriftgrad von maximal 96 Punkt verwenden.
4. Die markierten Zeichen werden als Barcodes angezeigt, ähnlich den in der folgenden
Abbildung dargestellten Zeichen.
5. Wählen Sie im Menü Datei die Option Drucken aus, wählen Sie dann Ihren
EPSON-Drucker aus, und klicken Sie auf Eigenschaften. Nehmen Sie die folgenden
Druckertreiber-Einstellungen vor. Bei Ihrem Drucker handelt es sich um einen
Schwarzweißdrucker. Beachten Sie hierbei den Abschnitt
„Schwarzweiß-Druckertreiber“ in der folgenden Tabelle.
5
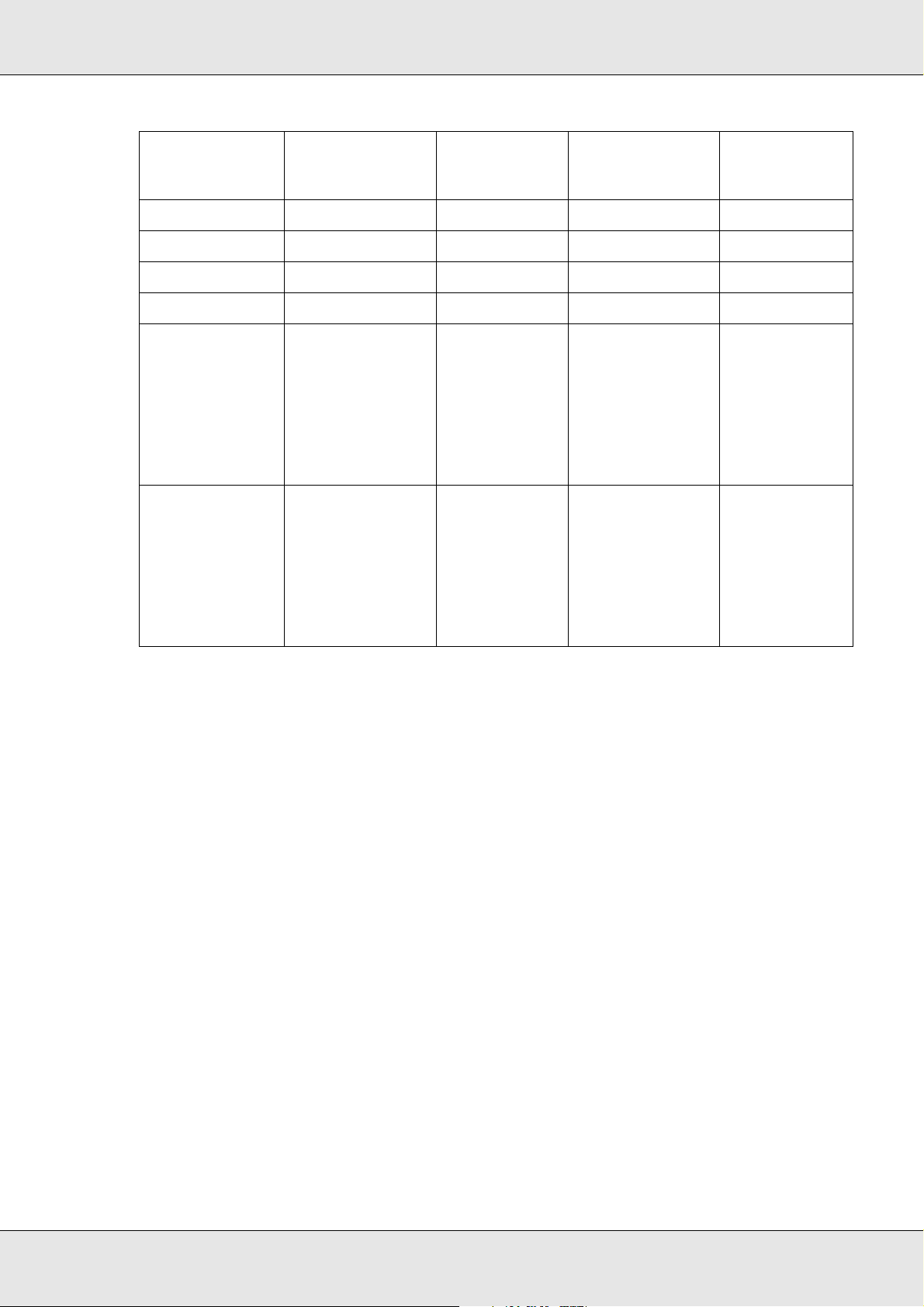
Schrifthandbuch
Schwarz-weißDrucker-treiber
Farbe (nicht verfügbar) Schwarz (nicht verfügbar) Schwarz
Qualität Text & Bild
Tonersparmodus Nicht aktiviert Nicht aktiviert Nicht aktiviert Nicht aktiviert
Zoom-Optionen Nicht aktiviert Nicht aktiviert Nicht aktiviert Nicht aktiviert
Grafikmodus (im
Dialogfeld
„Erweiterte
Einstellungen“
auf der
Registerkarte
„Optionale
Einstellungen“)
Druckmodus (im
Dialogfeld
„Erweiterte
Einstellungen“
auf der
Registerkarte
„Optionale
Einstellungen“)
Hohe Qualität
(Drucker)
(nicht verfügbar) Hohe Qualität
*
Farb-Druckertreiber
Text & Bild
(nicht
verfügbar)
(Drucker)
*
SchwarzweißDruckertreiber
(Host-basiert)
Text & Bild
(nicht verfügbar) (nicht
(nicht verfügbar) (nicht
*
Farb-Druckertreiber
(Host-basiert)
Text & Bild
verfügbar)
verfügbar)
*
*
Diese Einstellungen sind verfügbar, wenn auf der Registerkarte Allgemeine Einstellungen das
Kontrollkästchen Automatisch aktiviert ist. Wenn das Kontrollkästchen Manuell aktiviert ist, klicken Sie
auf die Schaltfläche Weitere Einstellungen und stellen die Auflösung oder Qualität auf 600dpi ein.
6. Klicken Sie auf die Schaltfläche OK, um den Barcode zu drucken.
Hinweis:
Wenn die Zeichenfolge des Barcodes fehlerhaft ist (z. B. aufgrund falscher Daten), wird der
Barcode so ausgedruckt, wie er am Bildschirm angezeigt wird, kann jedoch von einem
Barcode-Lesegerät nicht erkannt werden.
Hinweise zur Eingabe und Formatierung von Barcodes
Beachten Sie die folgenden Hinweise zum Eingeben und Formatieren von
Barcode-Zeichen:
❏ Wenden Sie keine Schattierungen oder spezielle Zeichenformatierungen an, wie
z. B. fett, kursiv oder unterstrichen.
❏ Drucken Sie Barcodes nur in schwarzweiß aus.
❏ Wenn Zeichen gedreht werden sollen, dürfen nur Rotationswinkel von 90°, 180° und
270° definiert werden.
6

Schrifthandbuch
❏ Deaktivieren Sie alle automatischen Zeichen- und Wortabstandseinstellungen in Ihrer
Anwendung.
❏ Verwenden Sie keine Funktionen in Ihrer Anwendung, die die Größe der Zeichen nur in
horizontaler bzw. vertikaler Richtung ändern.
❏ Deaktivieren Sie alle automatischen Korrekturfunktionen für Rechtschreib- und
Grammatikprüfung, Abstandseinstellungen usw.
❏ Um Barcodes leichter von anderem Text Ihres Dokuments unterscheiden zu können,
aktivieren Sie die Anzeige von Steuerzeichen, wie z. B. Absatzmarken oder Tabstopps,
in Ihrer Anwendung.
❏ Da Sonderzeichen wie „Start Bar“ und „Stop Bar“ bei der Auswahl einer
EPSON-Barcode-Schrift hinzugefügt werden, kann der Barcode mehr Zeichen als
ursprünglich eingegeben enthalten.
❏ Ein optimales Ergebnis erhalten Sie, wenn Sie nur die im Abschnitt
„BarCode-Schriften-Spezifikationen“ auf Seite 7 empfohlenen Schriftgrade für die
von Ihnen ausgewählte EPSON-Barcode-Schrift verwenden. Barcodes in anderen
Schriftgraden können von einigen Barcode-Lesegeräten möglicherweise nicht
erkannt werden.
Hinweis:
Je nach Druckdichte, Qualität und Farbe des Druckmediums können die Barcodes von einigen
Barcode-Lesegeräten möglicherweise nicht erkannt werden. Drucken Sie eine Probeseite aus, und
vergewissern Sie sich, dass der Barcode lesbar ist, bevor Sie größere Druckaufträge starten.
BarCode-Schriften-Spezifikationen
Dieser Abschnitt enthält weitere Informationen zu den Zeicheneingabespezifikationen für
jede EPSON-BarCode-Schrift.
EPSON EAN-8
❏ EAN-8 ist eine 8-stellige gekürzte Version des EAN-Barcode-Standards.
❏ Da die Prüfziffer automatisch hinzugefügt wird, können nur 7 Zeichen eingegeben
werden.
Zeichenart Ziffern (0 bis 9)
Anzahl der Zeichen 7 Zeichen
Schriftgrad 52 pt bis 130 pt (bis zu 96 pt unter Windows XP/2000/Server 2003).
Empfohlen werden 52 pt, 65 pt (Standard), 97,5 pt und 130 pt.
7
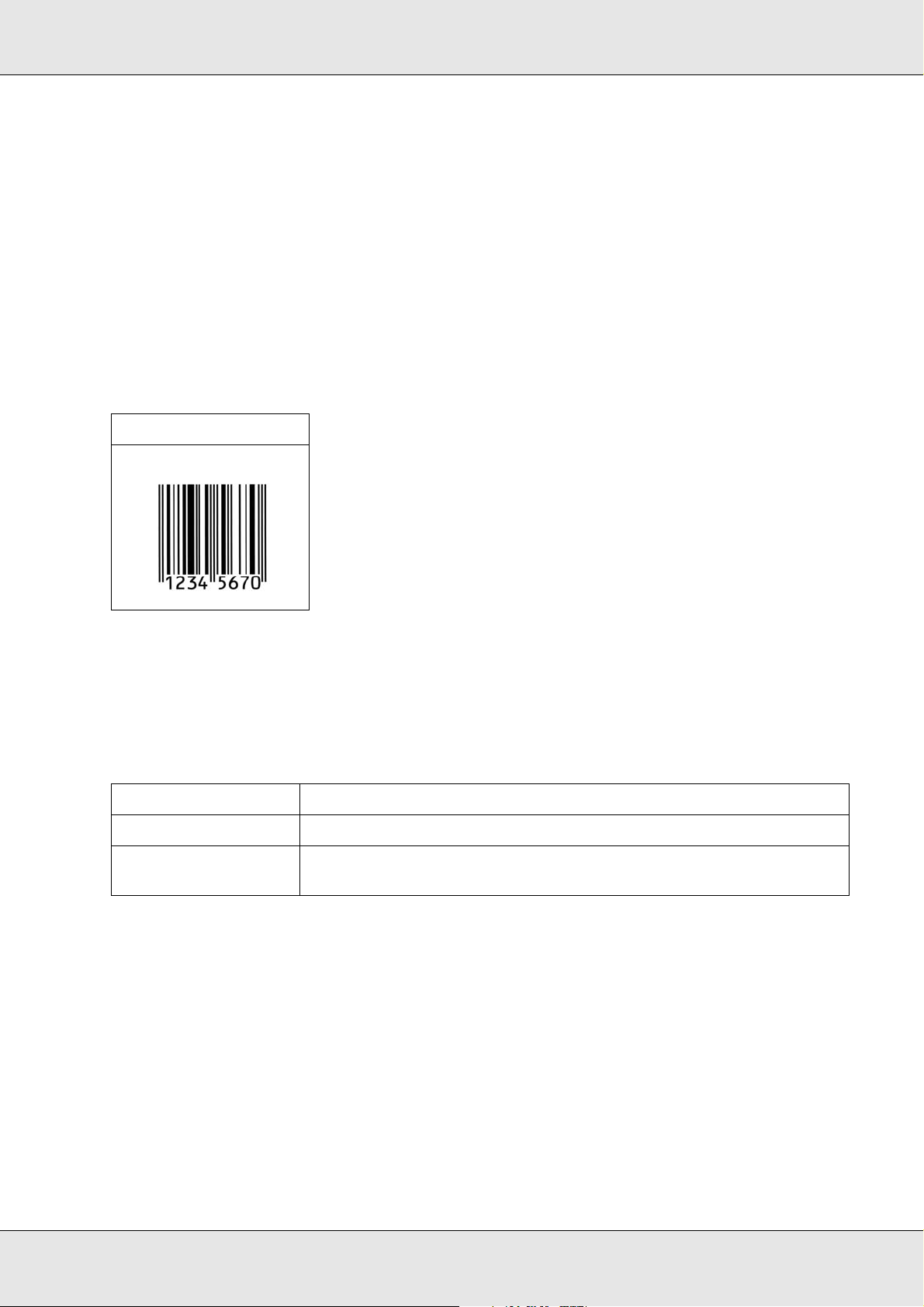
Schrifthandbuch
Die folgenden Codes werden automatisch eingefügt und müssen daher nicht manuell
eingegeben werden:
❏ Linker/rechter Rand
❏ Start/Stopp-Zeichen
❏ Trennzeichen
❏ Prüfziffer
❏ OCR-B
Druckmuster
EPSON EAN-8
EPSON EAN-13
❏ EAN-13 ist die 13-stellige Standardversion des EAN-Barcodes.
❏ Da die Prüfziffer automatisch hinzugefügt wird, können nur 12 Zeichen eingegeben
werden.
Zeichenart Ziffern (0 bis 9)
Anzahl der Zeichen 12 Zeichen
Schriftgrad 60 pt bis 150 pt (bis zu 96 pt unter Windows XP/2000/Server 2003).
Empfohlen werden 60 pt, 75 pt (Standard), 112,5 pt und 150 pt.
Die folgenden Codes werden automatisch eingefügt und müssen daher nicht manuell
eingegeben werden:
❏ Linker/rechter Rand
❏ Start/Stopp-Zeichen
❏ Trennzeichen
❏ Prüfziffer
❏ OCR-B
8
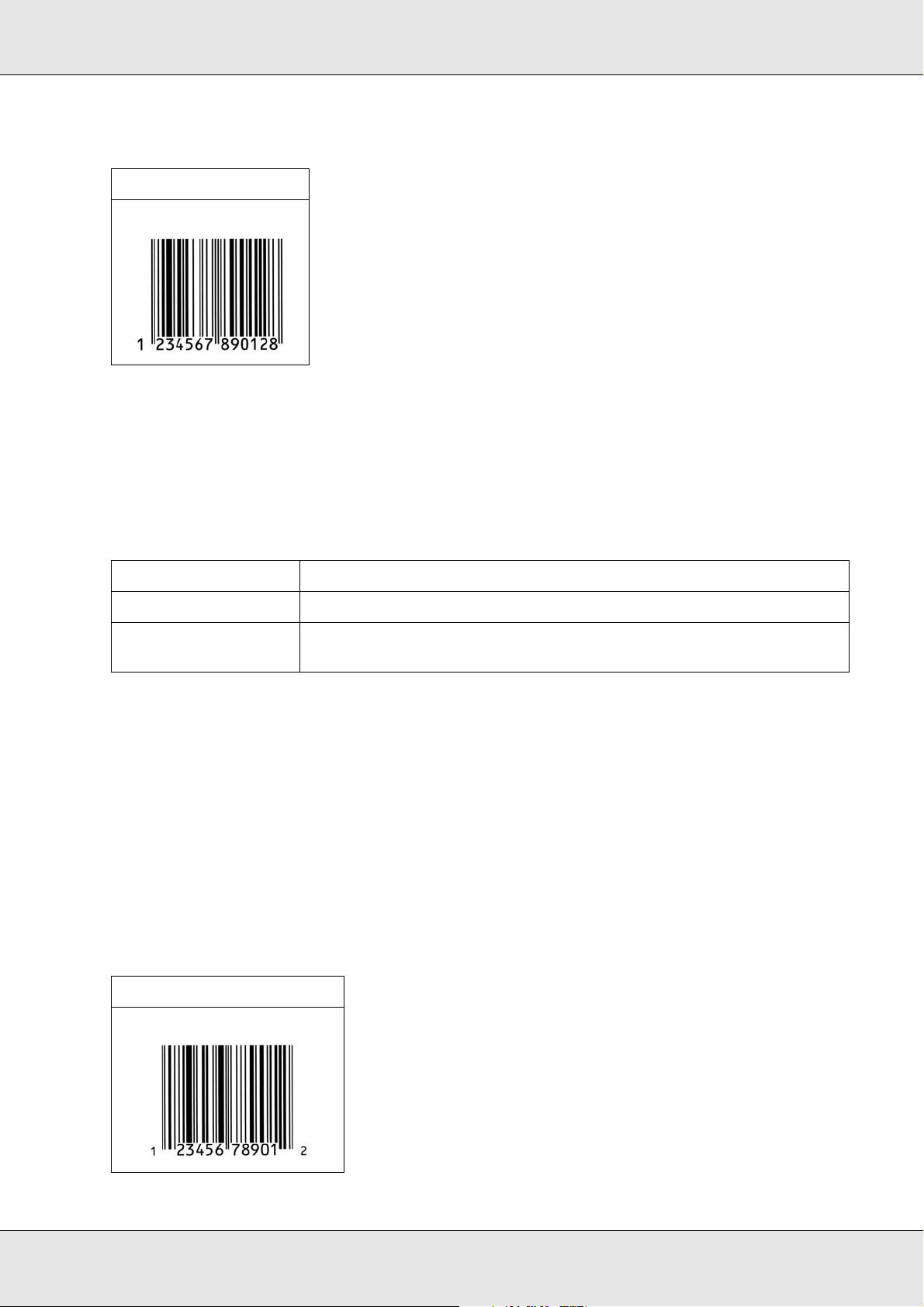
Schrifthandbuch
Druckmuster
EPSON EAN-13
EPSON UPC-A
❏ UPC-A ist der im American Universal Product Code (Handbuch der UPC-Symbole und
Spezifikationen) definierte Standard-Barcode.
❏ Es werden nur reguläre UPC-Codes unterstützt. Zusätzliche Codes werden nicht
unterstützt.
Zeichenart Ziffern (0 bis 9)
Anzahl der Zeichen 11 Zeichen
Schriftgrad 60 pt bis 150 pt (bis zu 96 pt unter Windows XP/2000/Server 2003).
Empfohlen werden 60 pt, 75 pt (Standard), 112,5 pt und 150 pt.
Die folgenden Codes werden automatisch eingefügt und müssen daher nicht manuell
eingegeben werden:
❏ Linker/rechter Rand
❏ Start/Stopp-Zeichen
❏ Trennzeichen
❏ Prüfziffer
❏ OCR-B
Druckmuster
EPSON UPC-A
9
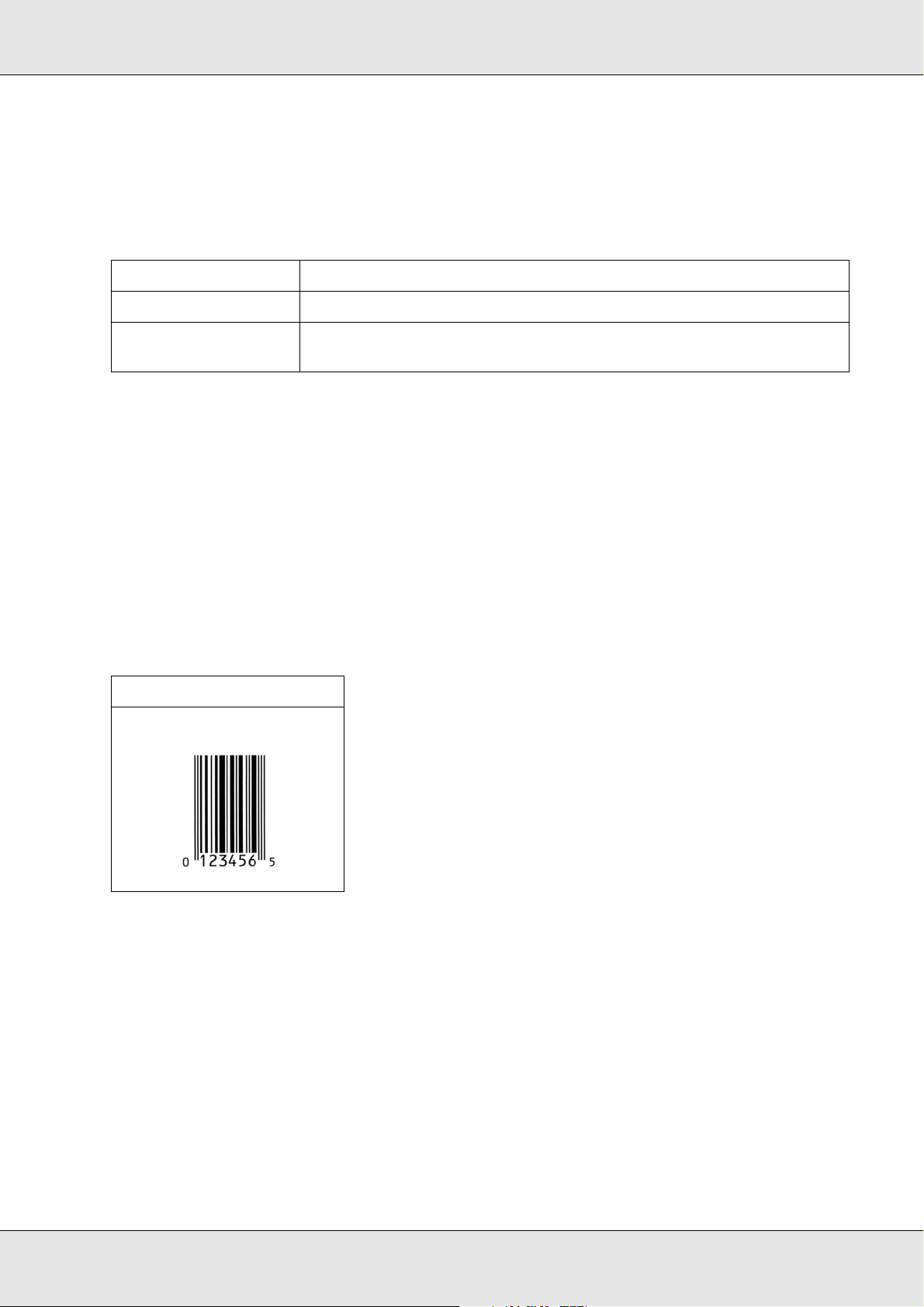
Schrifthandbuch
EPSON UPC-E
❏ UPC-E ist der im American Universal Product Code (Handbuch der UPC-Symbole und
Spezifikationen) definierte UPC-A-Barcode mit Nullunterdrückung (löscht überflüssige
Nullen).
Zeichenart Ziffern (0 bis 9)
Anzahl der Zeichen 6 Zeichen
Schriftgrad 60 pt bis 150 pt (bis zu 96 pt unter Windows XP/2000/Server 2003).
Die folgenden Codes werden automatisch eingefügt und müssen daher nicht manuell
eingegeben werden:
❏ Linker/rechter Rand
❏ Start/Stopp-Zeichen
Empfohlen werden 60 pt, 75 pt (Standard), 112,5 pt und 150 pt.
❏ Prüfziffer
❏ OCR-B
❏ Die Ziffer „0“
Druckmuster
EPSON UPC-E
EPSON Code39
❏ Es stehen vier Code39-Schriften zur Verfügung, bei denen Sie die automatische
Eingabe von Prüfziffern und OCR-B aktivieren bzw. deaktivieren können.
❏ In Übereinstimmung mit dem Code39-Standard wird die Höhe des Barcodes
automatisch auf mindestens 15 % seiner Gesamtlänge eingestellt. Es ist daher wichtig,
mindestens ein Leerzeichen zwischen dem Barcode und dem umgebenden Text
einzufügen, um Überlappungen zu vermeiden.
❏ Leerzeichen in Code39-Barcodes sollten als Unterstrich „_“ eingegeben werden.
10

Schrifthandbuch
❏ Wenn Sie zwei oder mehr Barcodes in einer Zeile ausdrucken, trennen Sie die
Barcodes durch einen Tabstopp, oder wählen Sie eine andere Schrift als die
Barcode-Schrift aus, und fügen Sie ein Leerzeichen ein. Wenn ein Leerzeichen
eingegeben wird, während eine Code39-Schrift ausgewählt ist, wird der Barcode
fehlerhaft.
Zeichenart Alphanumerische Zeichen (A bis Z, 0 bis 9) und Symbole
(- . Leerzeichen $ / + %)
Anzahl der
Zeichen
Schriftgrad Wenn OCR-B nicht verwendet wird: 26 pt oder mehr (bis zu 96 pt unter
Keine Beschränkung
Windows XP/2000/Server 2003). Empfohlen werden 26 pt, 52 pt, 78 pt
und 104 pt.
Wenn OCR-B verwendet wird: 36 pt oder mehr (bis zu 96 pt unter Windows
XP/2000/Server 2003). Empfohlen werden 36 pt, 72 pt, 108 pt und 144 pt.
Die folgenden Codes werden automatisch eingefügt und müssen daher nicht manuell
eingegeben werden:
❏ Linke/rechte Ruhezone
❏ Prüfziffer
❏ Start/Stopp-Zeichen
Druckmuster
EPSON Code39 EPSON Code39 CD
EPSON Code39 Num EPSON Code39 CD Num
11

Schrifthandbuch
EPSON Code128
❏ Code128-Schriften unterstützen die Code-Sätze A, B und C. Wenn der Code-Satz
einer Zeile mit Zeichen in der Mitte der Zeile geändert wird, wird automatisch ein
Konvertierungscode eingefügt.
❏ In Übereinstimmung mit dem Code128-Standard wird die Höhe des Barcodes
automatisch auf mindestens 15 % seiner Gesamtlänge eingestellt. Es ist daher wichtig,
mindestens ein Leerzeichen zwischen dem Barcode und dem umgebenden Text
einzufügen, um Überlappungen zu vermeiden.
❏ In einigen Anwendungen werden automatisch die Leerzeichen am Ende einer Zeile
gelöscht oder mehrere Leerzeichen in Tabulatoren umgewandelt. Barcodes, die
Leerzeichen enthalten, werden von solchen Anwendungen möglicherweise nicht
korrekt ausgedruckt.
❏ Wenn Sie zwei oder mehr Barcodes in einer Zeile ausdrucken, trennen Sie die
Barcodes durch einen Tabstopp, oder wählen Sie eine andere Schrift als die
Barcode-Schrift aus, und fügen Sie ein Leerzeichen ein. Wenn ein Leerzeichen
eingegeben wird, während eine Code128-Schrift ausgewählt ist, wird der Barcode
fehlerhaft.
Zeichenart Alle ASCII-Zeichen (insgesamt 95 Zeichen)
Anzahl der Zeichen Keine Beschränkung
Schriftgrad 26 pt bis 104 pt (bis zu 96 pt unter Windows XP/2000/Server 2003).
Empfohlen werden 26 pt, 52 pt, 78 pt und 104 pt.
Die folgenden Codes werden automatisch eingefügt und müssen daher nicht manuell
eingegeben werden:
❏ Linke/rechte Ruhezone
❏ Start/Stopp-Zeichen
❏ Prüfziffer
❏ Code-Satz-Änderungszeichen
Druckmuster
EPSON Code128
12

Schrifthandbuch
EPSON ITF
❏ Die EPSON ITF-Schriften entsprechen dem US-Standard USS Interleaved 2-of-5.
❏ Es stehen vier EPSON ITF-Schriften zur Verfügung, bei denen Sie das automatische
Einfügen von Prüfziffern und OCR-B aktivieren bzw. deaktivieren können.
❏ In Übereinstimmung mit dem Interleaved-2-of-5-Standard wird die Höhe des Barcodes
automatisch auf mindestens 15 % seiner Gesamtlänge eingestellt. Es ist daher wichtig,
mindestens ein Leerzeichen zwischen dem Barcode und dem umgebenden Text
einzufügen, um Überlappungen zu vermeiden.
❏ Interleaved 2-of-5 behandelt immer zwei Zeichen als einen Satz. Bei einer ungeraden
Zeichenanzahl fügen die EPSON ITF-Schriften am Anfang der Zeichenfolge
automatisch eine 0 hinzu.
Zeichenart Ziffern (0 bis 9)
Anzahl der Zeichen Keine Beschränkung
Schriftgrad Wenn OCR-B nicht verwendet wird: 26 pt oder mehr (bis zu 96 pt unter
Windows XP/2000/Server 2003). Empfohlen werden 26 pt, 52 pt, 78 pt
und 104 pt.
Wenn OCR-B verwendet wird: 36 pt oder mehr (bis zu 96 pt unter
Windows XP/2000/Server 2003). Empfohlen werden 36 pt, 72 pt, 108 pt
und 144 pt.
Die folgenden Codes werden automatisch eingefügt und müssen daher nicht manuell
eingegeben werden:
❏ Linke/rechte Ruhezone
❏ Start/Stopp-Zeichen
❏ Prüfziffer
❏ Die Ziffer „0“ (wird gegebenenfalls am Anfang einer Zeichenkette hinzugefügt)
13

Schrifthandbuch
Druckmuster
EPSON ITF EPSON ITF CD
EPSON ITF Num EPSON ITF CD Num
EPSON Codabar
❏ Es stehen vier Codabar-Schriften zur Verfügung, bei denen Sie die automatische
Eingabe von Prüfziffern und OCR-B aktivieren bzw. deaktivieren können.
❏ In Übereinstimmung mit dem Codabar-Standard wird die Höhe des Barcodes
automatisch auf mindestens 15 % seiner Gesamtlänge eingestellt. Es ist daher wichtig,
mindestens ein Leerzeichen zwischen dem Barcode und dem umgebenden Text
einzufügen, um Überlappungen zu vermeiden.
❏ Wenn ein Start- oder Stoppzeichen eingegeben wird, fügen die Codabar-Schriften
automatisch das Komplementärzeichen hinzu.
❏ Wird weder ein Start- noch ein Stoppzeichen eingegeben, werden diese Zeichen
automatisch als der Buchstabe „A“ eingefügt.
Zeichenart Ziffern (0 bis 9)
Symbole (- $ : / . +)
Anzahl der Zeichen Keine Beschränkung
Schriftgrad Wenn OCR-B nicht verwendet wird: 26 pt oder mehr (bis zu 96 pt unter
Windows XP/2000/Server 2003). Empfohlen werden 26 pt, 52 pt, 78 pt
und 104 pt.
Wenn OCR-B verwendet wird: 36 pt oder mehr (bis zu 96 pt unter
Windows XP/2000/Server 2003). Empfohlen werden 36 pt, 72 pt, 108 pt
und 144 pt.
14

Schrifthandbuch
Die folgenden Codes werden automatisch eingefügt und müssen daher nicht manuell
eingegeben werden:
❏ Linke/rechte Ruhezone
❏ Start/Stopp-Zeichen (wenn nicht eingegeben)
❏ Prüfziffer
Druckmuster
EPSON Codabar EPSON Codabar CD
EPSON Codabar Num EPSON Codabar CD Num
EPSON EAN128
❏ EAN128-Schriften unterstützen die Code-Sätze A, B und C. Wenn der Code-Satz einer
Zeile mit Zeichen in der Mitte der Zeile geändert wird, wird automatisch ein
Konvertierungscode eingefügt.
❏ Die folgenden vier Eigenschaften werden als Application Identifier (AI) unterstützt.
01: Global Traded Item Number (GTIN)
10: Los-/Chargen-Nummer
17: Verfallsdatum
30: Menge
❏ In Übereinstimmung mit dem Code128-Standard wird die Höhe des Barcodes
automatisch auf mindestens 15 % seiner Gesamtlänge eingestellt. Es ist daher wichtig,
mindestens ein Leerzeichen zwischen dem Barcode und dem umgebenden Text
einzufügen, um Überlappungen zu vermeiden.
❏ In einigen Anwendungen werden automatisch die Leerzeichen am Ende einer Zeile
gelöscht oder mehrere Leerzeichen in Tabulatoren umgewandelt. Barcodes, die
Leerzeichen enthalten, werden von solchen Anwendungen möglicherweise nicht
korrekt ausgedruckt.
15

Schrifthandbuch
❏ Wenn Sie zwei oder mehr Barcodes in einer Zeile ausdrucken, trennen Sie die
Barcodes durch einen Tabstopp, oder wählen Sie eine andere Schrift als die
Barcode-Schrift aus, und fügen Sie ein Leerzeichen ein. Wenn ein Leerzeichen
eingegeben wird, während eine EAN128-Schrift ausgewählt ist, wird der Barcode
fehlerhaft.
Zeichenart Alphanumerische Zeichen (A bis Z, 0 bis 9)
Anzahl der Zeichen Die Anzahl der Zeichen ist vom Application Identifier (AI) abhängig.
Schriftgrad 36 pt oder größer
Die Klammer wird nur zur Kennzeichnung des Application Identifiers (AI)
verwendet.
Es werden nur Großbuchstaben bei der Eingabe von Kleinbuchstaben
unterstützt.
01: 4 Zeichen „(01)“ und 13 Ziffern
17: 4 Zeichen „(17)“ und 6 Ziffern
10: 4 Zeichen „(10)“ und maximal 20 alphanumerische Zeichen
30: 4 Zeichen „(30)“ und maximal 8 Ziffern
Empfohlen werden 36 pt und 72 pt
Die folgenden Codes werden automatisch eingefügt und müssen daher nicht manuell
eingegeben werden:
❏ Linke/rechte Ruhezone
❏ Start/Stopp-Zeichen
❏ FNC1-Zeichen
Es wird als Unterscheidung zu Code128 und als Trennzeichen für den Application
Identifier variabler Länge eingefügt.
❏ Prüfziffer
❏ Code-Satz-Änderungszeichen
Druckmuster
EPSON EAN128
16

Schrifthandbuch
Verfügbare Schriften
In der folgenden Tabelle werden die Schriften aufgeführt, die auf Ihrem Drucker installiert
sind. Die Namen sämtlicher Schriften werden in der Schriftenliste der Anwendersoftware
angezeigt, wenn Sie den Treiber verwenden, der mit dem Drucker mitgeliefert wurde.
Wenn Sie einen anderen Treiber verwenden, stehen möglicherweise nicht alle
aufgeführten Schriften zur Verfügung.
Die mit dem Drucker mitgelieferten Schriften werden im Folgenden nach dem
Emulationsmodus geordnet aufgeführt.
PCL5-Modus
Schriftenname Familie HP-Äquivalent
Courier Medium, Bold, Italic, Bold
Italic
ITC Zapf Dingbats - ITC Zapf Dingbats
CG Times Medium, Bold, Italic, Bold
Italic
CG Omega Medium, Bold, Italic, Bold
Italic
Courier
CG Times
CG Omega
New :Print font samples need to be insert a cross-reference.
Coronet - Coronet
Clarendon Condensed - Clarendon Condensed
Univers Medium, Bold, Medium Italic,
Bold Italic
Univers Condensed Medium, Bold, Medium Italic,
Bold Italic
Antique Olive Medium, Bold, Italic Antique Olive
Garamond Antiqua, Halbfett, Kursiv,
Kursiv Halbfett
Marigold - Marigold
Albertus Medium, Extra Bold Albertus
Ryadh Medium, Bold Ryadh
Malka Medium, Bold, Italic Miryam
Dorit Medium, Bold David
Naamit Medium, Bold Narkis
Arial Medium, Bold, Italic, Bold
Italic
Univers
Univers Condensed
Garamond
Arial
Times New Medium, Bold, Italic, Bold
Italic
Times New
17

Schrifthandbuch
Helvetica Medium, Bold, Oblique, Bold
Oblique
Helvetica Narrow Medium, Bold, Oblique, Bold
Oblique
Palatino Roman, Bold, Italic, Bold Italic Palatino
ITC Avant Garde Book, Demi, Book Oblique,
Demi Oblique
ITC Bookman Light, Demi, Light Italic, Demi
Italic
New Century Schoolbook Roman, Bold, Italic, Bold Italic New Century Schoolbook
Times Roman, Bold, Italic, Bold Italic Times
ITC Zapf Chancery Italic - ITC Zapf Chancery Medium
Symbol - Symbol
SymbolPS - SymbolPS
Wingdings - Wingdings
Letter Gothic Medium, Bold, Italic Letter Gothic
Naskh Medium, Bold Naskh
Helvetica
Helvetica Narrow
ITC Avant Garde Gothic
ITC Bookman
Italic
Koufi Medium, Bold Koufi
CourierPS Medium, Bold, Oblique, Bold
Oblique
Line Printer - Line Printer
OCR A - -
OCR B - -
Code39 9,37 cpi, 4,68 cpi -
EAN/UPC Medium, Bold -
CourierPS
Wählen Sie in der Anwendungssoftware die Schriften aus, die in der Spalte
„HP-Äquivalent“ aufgeführt sind.
Hinweis:
Je nach Druckdichte, Qualität und Farbe des Druckmediums können die Schriften OCR A, OCR B,
Code39 und EAN/UPC möglicherweise nicht lesbar sein. Drucken Sie eine Probeseite aus, und
vergewissern Sie sich, dass die Schrift lesbar ist, bevor Sie größere Druckaufträge starten.
18

Schrifthandbuch
Modi ESC/P 2 und FX
Schriftenname Familie
Courier Medium, Bold
EPSON Prestige -
EPSON Roman -
EPSON Sans serif -
Arial Medium, Bold
Letter Gothic Medium, Bold
Times New Roman Medium, Bold
EPSON Script -
OCR A -
OCR B -
* Nur im ESC/P2-Modus verfügbar
Hinweis:
Je nach Druckdichte, Qualität und Farbe des Druckmediums können die Schriften OCR A und
OCR B möglicherweise nicht lesbar sein. Drucken Sie eine Probeseite aus, und vergewissern
Sie sich, dass die Schrift lesbar ist, bevor Sie größere Druckaufträge starten.
I239X-Modus
Schriftenname Familie
Courier Medium, Bold
EPSON Prestige -
EPSON Gothic -
EPSON Orator -
EPSON Script -
EPSON Presentor -
EPSON Sans serif -
OCR B -
Hinweis:
Je nach Druckdichte, Qualität und Farbe des Druckmediums kann die Schrift OCR B unter
Umständen nicht lesbar sein. Drucken Sie eine Probeseite aus, und vergewissern Sie sich,
dass die Schrift lesbar ist, bevor Sie größere Druckaufträge starten.
19

Schrifthandbuch
PS 3-Modus
Siebzehn skalierbare Schriften. Zu den Schriften zählen: Courier, Courier Oblique,
Courier Bold, Courier Bold Oblique, Helvetica, Helvetica Oblique, Helvetica Bold,
Helvetica Bold Oblique, Helvetica Narrow, Helvetica Narrow Oblique, Helvetica Narrow
Bold, Helvetica Narrow Bold Oblique, Times Roman, Times Italic, Times Bold,
Times Bold Italic und Symbol.
PCL6-Modus
Zeichensätze finden Sie unter „PCL6-Modus“ auf Seite 30.
Skalierbare Schrift
Schriftenname Zeichensatz
Courier *1
Courier Bold *1
Courier Italic *1
Courier Bold Italic *1
New :PostScript standard only
New :P5C Emulation Kit
Letter Gothic *1
Letter Gothic Bold *1
Letter Gothic Italic *1
CourierPS *1
CourierPS Bold *1
CourierPS Oblique *1
CourierPS Bold Oblique *1
CG Times *1
CG Times Bold *1
CG Times Italic *1
CG Times Bold Italic *1
CG Omega *1
CG Omega Bold *1
CG Omega Italic *1
CG Omega Bold Italic *1
Coronet *1
Clarendon Condensed *1
20

Schrifthandbuch
Univers Medium *1
Univers Bold *1
Univers Medium Italic *1
Univers Bold Italic *1
Univers Medium Condensed *1
Univers Bold Condensed *1
Univers Medium Condensed Italic *1
Univers Bold Condensed Italic *1
Antique Olive *1
Antique Olive Bold *1
Antique Olive Italic *1
Garamond Antiqua *1
Garamond Halbfett *1
Garamond Kursiv *1
Garamond Kursiv Halbfett *1
Marigold *1
Albertus Medium *1
Albertus Extra Bold *1
Arial *1
Arial Bold *1
Arial Italic *1
Arial Bold Italic *1
Times New Roman *1
Times New Roman Bold *1
Times New Roman Italic *1
Times New Roman Bold Italic *1
Helvetica *1
Helvetica Bold *1
Helvetica Oblique *1
Helvetica Bold Oblique *1
Helvetica Narrow *1
Helvetica Narrow Bold *1
Helvetica Narrow Oblique *1
21

Schrifthandbuch
Helvetica Narrow Bold Oblique *1
Palatino Roman *1
Palatino Bold *1
Palatino Italic *1
Palatino Bold Italic *1
ITC Avant Garde Gothic Book *1
ITC Avant Garde Gothic Demi *1
ITC Avant Garde Gothic Book Oblique *1
ITC Avant Garde Demi Oblique *1
ITC Bookman Light *1
ITC Bookman Demi *1
ITC Bookman Light Italic *1
ITC Bookman Demi Italic *1
New Century Schoolbook Roman *1
New Century Schoolbook Bold *1
New Century Schoolbook Italic *1
New Century Schoolbook Bold Italic *1
Times Roman *1
Times Bold *1
Times Italic *1
Times Bold Italic *1
ITC Zapf Chancery Medium Italic *1
Symbol *2
Wingdings *3
ITC Zapf Dingbats *4
SymbolPS *2
Bitmap-Schrift
Schriftenname Zeichensatz
Line Printer *5
22

Schrifthandbuch
Drucken von Schriftproben
Sie können Proben der verfügbaren Schriften mit dem Menü Informationen am Bedienfeld
ausdrucken. Gehen Sie folgendermaßen vor, um Schriftproben zu drucken:
1. Stellen Sie sicher, dass Papier in den Drucker eingelegt ist.
2. Stellen Sie sicher, dass am LCD-Display Bereit oder Sparmodus angezeigt wird, und
drücken Sie anschließend auf die Eingabetaste.
3. Drücken Sie die Taste Pfeil nach unten, um die Schriftprobe für den
entsprechenden Modus auszuwählen.
4. Drücken Sie die Eingabetaste, um das ausgewählte Schriftprobenblatt zu drucken.
Hinzufügen von Schriften
Sie können dem Computer eine Vielzahl von Schriften hinzufügen. Die meisten Schriften
werden zu diesem Zweck mit einem Installationsprogramm ausgeliefert.
Anweisungen zur Installation von Schriften finden Sie in der Dokumentation zu Ihrem
Computer.
New :with control panel/ use caution with the icon or button
Auswählen von Schriften
Wählen Sie Schriften nach Möglichkeit in Ihrer Anwendung aus. Eine Anleitung hierzu
finden Sie in der Dokumentation der Software.
Wenn Sie unformatierten Text aus DOS direkt zum Drucker senden, oder wenn Sie
ein einfaches Softwarepaket ohne Schriftenauswahl verwenden, können Sie im
Emulationsmodus LJ4, ESC/P 2, FX oder I239X auch Schriften in den Menüs am
Bedienfeld des Druckers auswählen.
Herunterladen von Schriften
Schriften können von der Festplatte des Computers auf den Drucker heruntergeladen oder
übertragen und gedruckt werden. Heruntergeladene Schriften, auch „Soft Fonts“ genannt,
verbleiben im Druckerspeicher, bis der Drucker ausgeschaltet oder zurückgesetzt wird.
Stellen Sie sicher, dass der Drucker über ausreichend Speicherplatz verfügt, wenn Sie
viele Schriften herunterladen möchten.
Die meisten Schriftenpakete enthalten ein eigenes Installationsprogramm und sind daher
leicht zu handhaben. Das Installationsprogramm bietet Ihnen die Wahl zwischen dem
automatischen Herunterladen der Schriften bei jedem Start des Computers und dem
Herunterladen nach Bedarf, wenn eine bestimmte Schrift gedruckt werden soll.
23

Schrifthandbuch
EPSON Font Manager (nur für Windows)
Hinweis:
Bei Host-basierten Druckern ist EPSON Font Manager nicht auf der Software-CD enthalten,
da EPSON Font Manager nicht mit diesen Druckern verwendet werden kann.
EPSON Font Manager stellt Ihnen 131 Software-Schriften zur Verfügung.
Systemanforderungen
Der Computer muss folgende Systemanforderungen erfüllen, damit EPSON Font Manager
verwendet werden kann:
Computer: IBM-PC oder IBM-kompatibler PC mit 486-Prozessor oder schneller
Betriebssystem: Microsoft Windows XP, Me, 98, 2000 oder Server 2003
Internet Explorer ab Version 4.0
New :confirm the specification / If unnecessary, del ete (Windows Only) f rom the title
Festplatte: Mindestens 15 MB freier Speicherplatz
Installieren von EPSON Font Manager
Gehen Sie folgendermaßen vor, um EPSON Font Manager zu installieren.
1. Stellen Sie sicher, dass der Drucker ausgeschaltet ist und Windows ausgeführt wird.
2. Legen Sie die CD-ROM mit der Druckersoftware in das CD-ROM-Laufwerk ein.
Hinweis:
❏ Wenn das Fenster zur Auswahl der Sprache angezeigt wird, wählen Sie Ihr Land aus.
❏ Wenn das Fenster des EPSON-Installationsprogramms nicht automatisch angezeigt wird,
doppelklicken Sie auf das Symbol Arbeitsplatz, klicken mit der rechten Maustaste auf das
Symbol der CD-ROM und klicken im daraufhin eingeblendeten Menü auf Öffnen.
Doppelklicken Sie anschließend auf die Datei Epsetup.exe.
3. Klicken Sie auf Benutzerinstallation.
4. Wenn das Fenster des EPSON-Installationsprogramms angezeigt wird, klicken Sie auf
Benutzerdefiniert.
5. Klicken Sie auf EPSON Font Manager. Folgen Sie anschließend den Anweisungen am
Bildschirm.
6. Wenn die Installation abgeschlossen ist, klicken Sie auf Fertig stellen.
EPSON Font Manager ist jetzt auf Ihrem System installiert.
24

Schrifthandbuch
Zeichensätze
Einführung zu Zeichensätzen
Der Drucker kann eine Vielzahl von Zeichensätzen verwenden. Viele dieser Zeichensätze
unterscheiden sich nur durch die länderspezifischen Zeichen verschiedener Sprachen.
Hinweis:
Da die meisten Programme Schriften und Symbole automatisch verwalten, müssen die
Druckereinstellungen für Zeichensätze in der Regel nicht angepasst werden. Wenn Sie jedoch eigene
Programme zur Steuerung des Druckers entwickeln oder ältere Software verwenden, die Schriften nicht
verwalten kann, finden Sie in den folgenden Abschnitten hilfreiche Erläuterungen zu Zeichensätzen.
Bei der Wahl der Schrift sollten Sie auch berücksichtigen, welchen Zeichensatz Sie mit
dieser Schrift kombinieren möchten. Die verfügbaren Zeichensätze können je nach
verwendetem Emulationsmodus und Schrift variieren.
PCL5-Modus
Die folgenden Zeichensätze stehen für den LJ4-Emulationsmodus zur Verfügung.
Verfügbare
Schriftarten
19 Schriftarten
Courier
CG Times
Universe
Letter Gothic
Line Printer
19 Schriftarten
Courier
CG Times
Universe
Letter Gothic
Zeichensatzname:
IBM-US (10U) Roman-8 (4U)
ECM94-1 (0N) 8859-2 ISO (2N)
8859-9 ISO (5N) 8859-10ISO (6N)
IBM-DN (11U) PcMultilingual (12U)
Legal (1U) 8859-15ISO (9N)
PcBlt775 (26U) Pc1004 (9J)
WiBALT (19L) DeskTop (7J)
PsText (10J) Windows (9U)
McText (12J) MsPublishi (6J)
PiFont (15U) VeMath (6M)
VeInternational (13J) VeUS (14J)
PcE.Europe (17U) PcTk437 (9T)
WiAnsi (19U) WiE.Europe (9E)
WiTurkish (5T) UK (1E)
Swedis2 (0S) Italian (0I)
25

Schrifthandbuch
Spanish (2S) German (1G)
Norweg1 (0D) French2 (1F)
Roman-9 (4U) PcEur858 (13U)
19 Schriftarten
Courier
CG Times
Universe
Letter Gothic
Dorit
Malka
Naamit
Naskh
Koufi
Ryadh
Courier
CG Times
Universe
Letter Gothic
Courier
CG Times
Universe
Letter Gothic
Line Printer
Line Printer Roman Extension (0E)
PsMath (5M) Math-8 (8M)
ANSI ASCII (0U)
Pc866Cyr (3R) Pc866Ukr (14R)
WinCyr (9R) Pc8Grk (12G)
Pc851Grk (10G) WinGrk (9G)
ISOGrk (12N) Greek8 (8G)
ISOCyr (10N)
Courier
Letter Gothic
Dorit
Naamit
Malka
Koufi
Naasskh
Ryadh
Symbol Symbol (19M)
Wingdings Wingdings (579L)
ITC Zapf Dingbats ZapfDingbats (14L)
OCR A OCR A (0O)
OCR B OCR B (1O) OCR B Extension (3Q)
Code3-9 Code3-9 (0Y)
EAN/UPC EAN/UPC (8Y)
Hebrew7 (0H)
Hebrew8 (8H)
Arabic8 (8V)
PC-864, Arabic (10V)
ISO 8859/8 Hebrew (7H)
PC-862, Hebrew (15H)
HPWARA (9V)
26

Schrifthandbuch
Die 19 Schriftarten beziehen sich auf die folgenden Zeichensätze:
CG Omega
Coronet
Clarendon Condensed
Univers Condensed
Antique Olive
Garamond
Marigold
Albertus
Arial
Times New
Helvetica
Helvetica Narrow
Palatino
ITC Avant Garde Gothic
ITC Bookman
New Century Schoolbook
Times
ITC Zapf Chancery Medium Italic
CourierPS
27

Schrifthandbuch
Modus ESC/P 2 oder FX
Zeichentabelle Verfügbare Schriftarten
OCR B Courier EPSON Roman
EPSON Sans serif
EPSON Prestige
EPSON Script
PcUSA verfügbar verfügbar verfügbar verfügbar
PcMultilingual nicht verfügbar verfügbar verfügbar verfügbar
PcPortuguese nicht verfügbar verfügbar verfügbar verfügbar
PcCanFrench nicht verfügbar verfügbar verfügbar verfügbar
PcNordic nicht verfügbar verfügbar verfügbar verfügbar
PcE.Europe nicht verfügbar verfügbar nicht verfügbar verfügbar
PcTurk2 nicht verfügbar verfügbar nicht verfügbar verfügbar
PcIcelandic nicht verfügbar verfügbar nicht verfügbar verfügbar
BpBRASCII nicht verfügbar verfügbar nicht verfügbar verfügbar
BpAbicomp nicht verfügbar verfügbar nicht verfügbar verfügbar
Roman-8 nicht verfügbar verfügbar verfügbar verfügbar
PcEur858 verfügbar verfügbar verfügbar verfügbar
Letter Gothic
Arial Times New
ISO Latin1 nicht verfügbar verfügbar nicht verfügbar verfügbar
8859-15ISO nicht verfügbar verfügbar verfügbar verfügbar
PcSl437* nicht verfügbar verfügbar nicht verfügbar nicht verfügbar
PcTurk1* nicht verfügbar verfügbar nicht verfügbar nicht verfügbar
8859-9 ISO* nicht verfügbar verfügbar nicht verfügbar nicht verfügbar
Mazowia* nicht verfügbar verfügbar nicht verfügbar nicht verfügbar
CodeMJK* nicht verfügbar verfügbar nicht verfügbar nicht verfügbar
PcGk437* nicht verfügbar verfügbar nicht verfügbar nicht verfügbar
PcGk851* nicht verfügbar verfügbar nicht verfügbar nicht verfügbar
PcGk869* nicht verfügbar verfügbar nicht verfügbar nicht verfügbar
8859-7 ISO* nicht verfügbar verfügbar nicht verfügbar nicht verfügbar
PcCy855* nicht verfügbar verfügbar nicht verfügbar nicht verfügbar
PcCy866* nicht verfügbar verfügbar nicht verfügbar nicht verfügbar
Bulgarian* nicht verfügbar verfügbar nicht verfügbar nicht verfügbar
PcUkr866* nicht verfügbar verfügbar nicht verfügbar nicht verfügbar
Hebrew7* nicht verfügbar verfügbar nicht verfügbar nicht verfügbar
28

Schrifthandbuch
Hebrew8* nicht verfügbar verfügbar nicht verfügbar nicht verfügbar
PcHe862* nicht verfügbar verfügbar nicht verfügbar nicht verfügbar
PcAr864* nicht verfügbar verfügbar nicht verfügbar nicht verfügbar
PcLit771* nicht verfügbar verfügbar nicht verfügbar nicht verfügbar
PcLit774* nicht verfügbar verfügbar nicht verfügbar nicht verfügbar
Estonia* nicht verfügbar verfügbar nicht verfügbar nicht verfügbar
ISO Latin 2* nicht verfügbar verfügbar nicht verfügbar nicht verfügbar
PcLat866* nicht verfügbar verfügbar nicht verfügbar nicht verfügbar
PcAr864Ara* nicht verfügbar verfügbar nicht verfügbar nicht verfügbar
PcAr720* nicht verfügbar verfügbar nicht verfügbar nicht verfügbar
* Nur im ESC/P2-Modus verfügbar
Times New ist eine Schriftart, die mit RomanT kompatibel ist.
Letter Gothic ist eine Schriftart, die mit OratorS kompatibel ist.
Arial ist eine Schriftart, die mit SansH kompatibel ist.
Internationale Zeichensätze
Mit dem Befehl „ESC R“ können Sie einen der folgenden internationalen Zeichensätze
auswählen:
Zeichensätze: USA, France, Germany, UK, Japan, Denmark1, Denmark2, Sweden, Italy,
Spain1, Spain2, Norway, Latin America, Korea*, Legal*
* Nur für die ESC/P 2-Emulation verfügbar
29

Schrifthandbuch
Zeichen mit dem Befehl „ESC (^“
Verwenden Sie zum Drucken der Zeichen der folgenden Tabelle den Befehl „ESC (^“.
New :The image, BASE0140.GIF, doe s not have EPS formatt ed image. Fügen Sie die GIF-Datei in die FM-Da tei ein.
I239X-Emulationsmodus
Im I239X-Modus sind die Zeichensätze PcUSA, PcMultilingual, PcEur858, PcPortuguese,
PcCanFrench und PcNordic verfügbar. Informationen hierzu finden Sie unter „Modus
ESC/P 2 oder FX“ auf Seite 28.
Die Schriften EPSON Sans Serif, Courier, EPSON Prestige, EPSON Gothic, EPSON
Presentor, EPSON Orator und EPSON Script sind verfügbar.
PCL6-Modus
Zeichensatzname Attribut Schriften-Klassifikation
*1 *2 *3 *4 *5
ISO 60: Danish/Norwegian 4 - - - -
ISO 15: Italian 9 ----
ISO 8859/1 Latin 1 14 - - -
ISO 11: Swedish 19 - - - -
ISO 6: ASCII 21 - - - -
ISO 4: United Kingdom 37 - - - -
ISO 69: French 38 - - - -
ISO 29: German 39 - - - -
Legal 53 - - -
30

Schrifthandbuch
ISO 8859/2 Latin 2 78 - - -
ISO 17: Spanish 83 - - - -
Roman-9 149 ----
PS Math 173 ----
ISO 8859/9 Latin 5 174 - - -
Windows 3.1 Latin 5 180 - - - -
Microsoft Publishing 202 - - - -
ISO 8859/10 Latin 6 206 - - -
DeskTop 237 ----
Math-8 269 ----
Roman-8 277 - - -
Windows 3.1 Latin 2 293 - - - -
Pc1004 298 - - - -
ISO 8859/15 Latin 9 302 - - - -
PC-8 Turkish 308 - - - -
Windows 3.0 Latin 1 309 - - - -
PS Text 330 ----
PC-8, Codepage 437 341 - - -
PC-8, D/N, Danish/Norwegian 373 - - -
MC Text 394 ----
PC-850, Multilingual 405 - - -
PcEur858 437 - - - -
Pi Font 501 ----
PC852, Latin 2 565 - - - -
Unicode 3.0 590 - - - -
Windows Baltic 620 - - - -
Windows 3.1 Latin/Arabic 629 - - - -
PC-755 853 - - - -
Wingdings 18540 - - - -
Symbol 621 - - - -
ZapfDigbats 460 - - - -
31
 Loading...
Loading...