Page 1
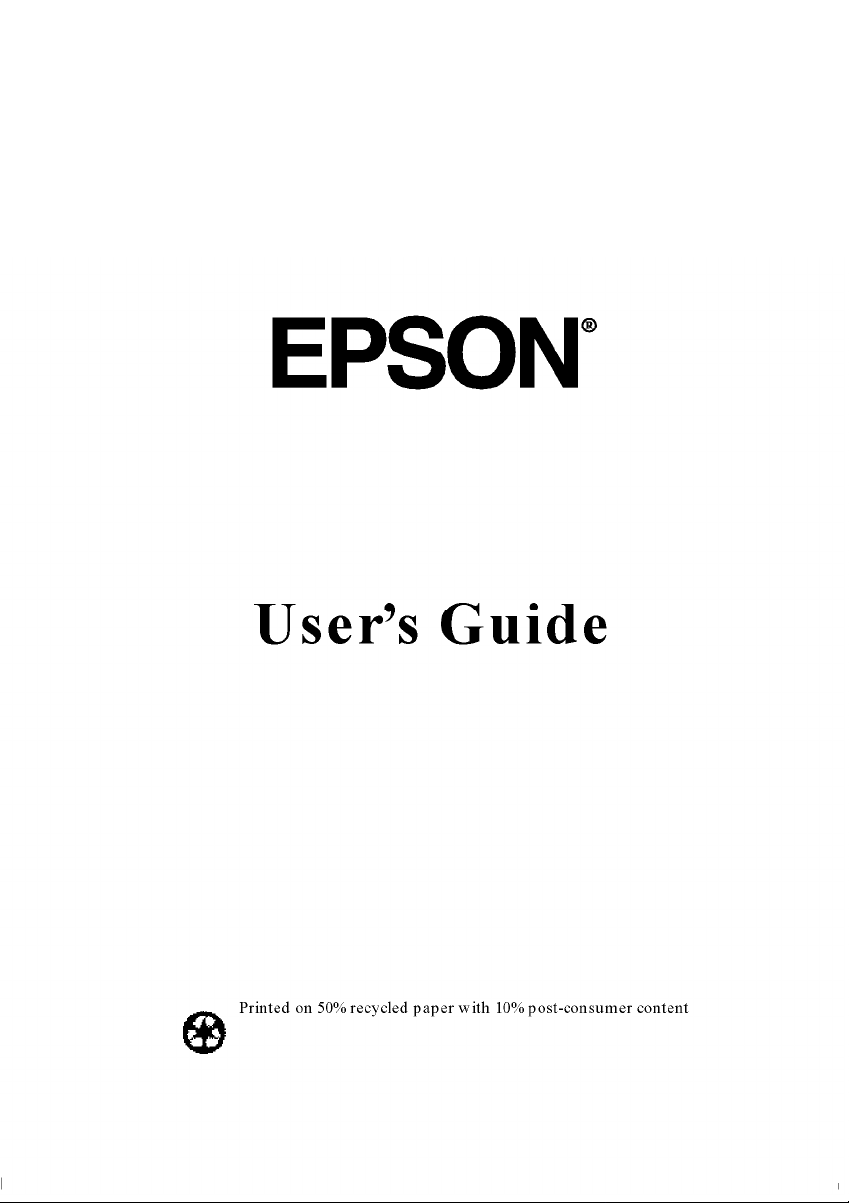
Page 2
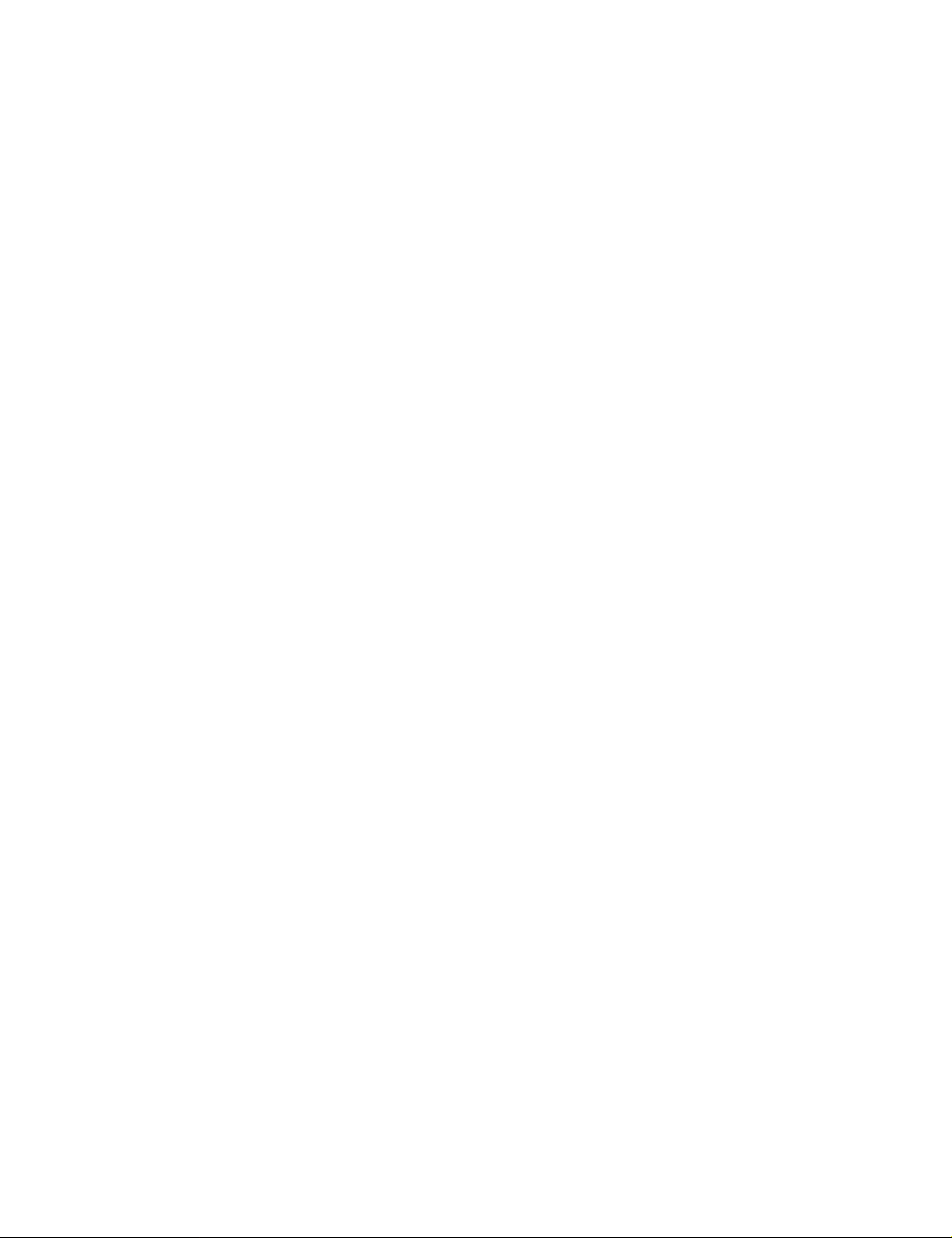
The KGB/CIA World Factbook CD-ROM game included with your system is an newer version
of this game then the one installed on your computer’s hard disk drive.
correctly in Windows please follow the instructions given below:
Removing the Existing KGB/CIA World Factbook from the Hard Drive
1.
Exit to Windows Program Manager by clicking on the
FocalPoint screen.
2. From The Program Manager window open the
3. At the C:\> prompt type the following:
4.
Press Y then press
subdirectories? [yn]
5. Reboot you computer.
Reinstalling KGB/CIA World Factbook
1.
Exit to Windows Program Manager by clicking on the
FocalPoint screen.
2. Place the KGB/CIA disk into the CD-ROM drive.
3. From The Program Manager window open the
4.
In the Command Line,
5.
The installation will begin. You will be asked on which drive and directory you want the
software installed. To choose the default setting, press
6.
The Necessary files will now be installed onto your hard drive.
Enter
to answer the question
type D:SETUP
Deltree C:\KGBCIA
and press
FILE
FILE
EXIT
menu and select
Delete directory “kgbcia” and all its
EXIT
menu and select
Enter.
Enter
button on the right side of the
button on the right side of the
or click
To install this game
EXIT WINDOWS.
then press
Enter.
RUN
option.
Continue.
When the installation process is done correctly you will see a new group called “M.O.S.T.” in the
Windows Program Manager.
Installing the Program in FocalPoint
To Setup KGB/CIA World Factbook in FocalPoint please follow the instruction given below.
1.
Single click on the
FocalPoint
2.
Single click on the KGB/CIA World Factbook icon.
3. In the Command Line,
4.
Click on the
the
OK
screen.
5.
To deactivate FocalPoint SETUP single click on the
the KGB/CIA Setup process in FocalPoint.
Loading the Program in FocalPoint
To load the KGB/CIA World Factbook (M.O.S.T.) Windows software from FocalPoint, singleclick on the KGB/CIA World Factbook program icon.
SETUP.
Icon
button. Click on the
SETUP
button, in the File
button on the right side of the FocalPoint screen, this will activate
type C:\KGBCIAMOST.EXE KGBCIA.INI.
Name area type C:\KGBCIA\MOST.EXE,
OK
button one more time to go back to FocalPoint main menu
SETUP
button again. This will complete
then click on
Page 3
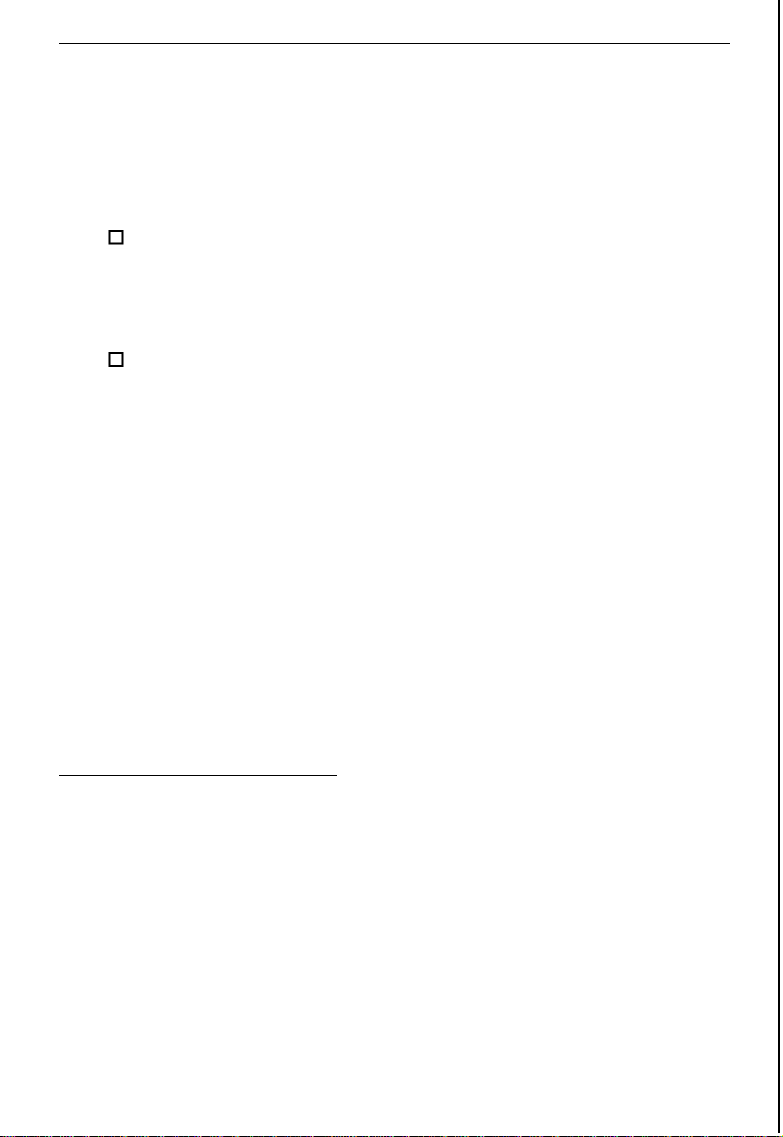
Update
This update revises the Read This First booklet that came with your
computer. In addition to the multimedia software listed in that
booklet, your computer also comes with these multimedia programs:
Interplay
Technical support:
Fax:
BBS:
TM
Battle Chess® game software on CD
(714) 553-6678
(714) 252-2820
(714) 252-2822
Paramount Interactive Lenny’s MusicToonsTMgame software
on CD
Technical support:
Fax:
(415) 813-8030
(415) 813-8045
This update tells you how to use Microsoft® WindowsTMto install
these programs on your computer’s hard disk drive and how to
create buttons for them in the EPSON® FocalPoint
TM
Windows
environment program. See your Read This First booklet, your
Windows documentation, and the on-line help utilities for in-depth
information on using Windows and FocalPoint.
For information on using Battle Chess and Lenny’s MusicToons,
see the program’s README file or on-line help utility, or contact
the manufacturer at the numbers listed above.
lnstalling BattIe Chess
To install Battle Chess using Windows, follow these steps:
1.
Start the Windows Program Manager.
2.
Insert the Battle Chess CD into the CD-ROM drive. Then wait
for the green light on the CD-ROM drive to light up.
3.
From the File menu, select Run.
1
Page 4
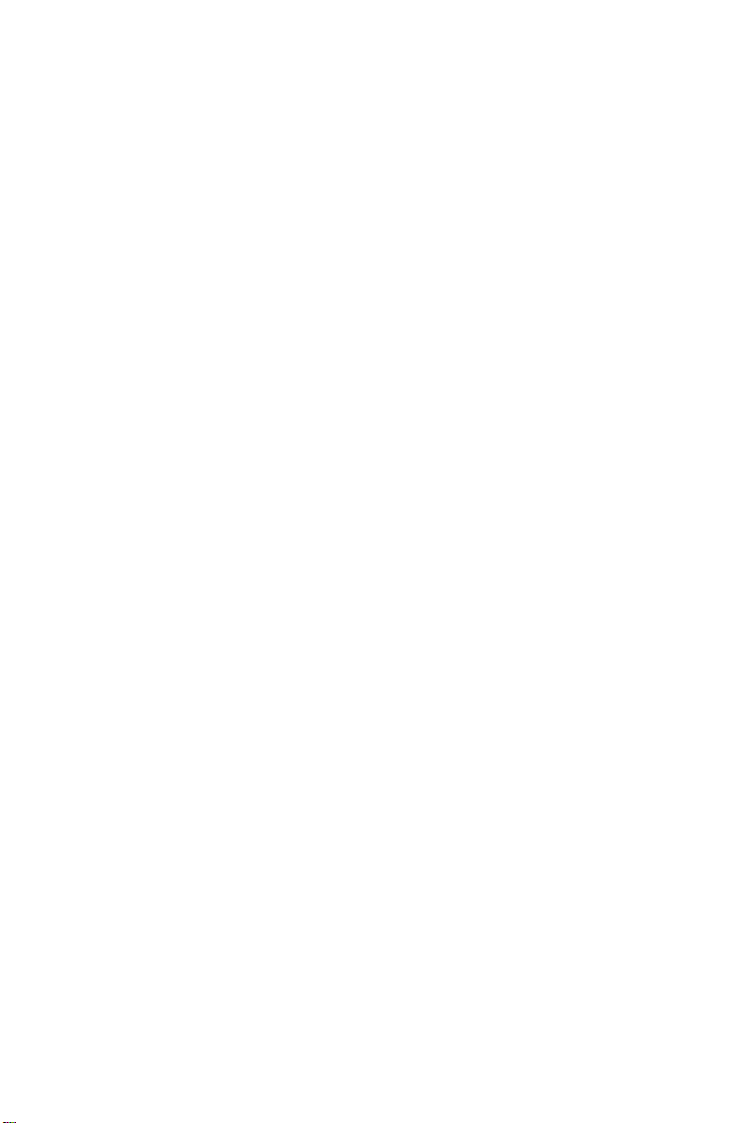
4. Then select Browse.
5.
In the Drives dialog box, select drive D: to specify your
CD-ROM drive.
6.
In the Directories box, select the MPCCHESS directory.
7.
In the File Name box, select setup. exe. Then select OK.
8.
You see the Battle Chess installation screen. Follow the
instructions on the screen to accept the suggested directory and
select Continue.
9.
The installation program copies the files from the CD to your
hard disk drive and creates the Battle Chess group and program
icon in Windows. When the installation is complete, you see a
confirmation message. Select OK to continue.
10. Your computer automatically starts Battle Chess. Make sure you
hear the sound the program produces and can select items on
the screen to test it. Then select Exit from the File menu to exit
the program.
Adding Battle Chess to FocalPoint
To add a program button for Battle Chess in the FocalPoint program,
follow these steps:
1.
Start FocalPoint and select the Games program group.
2.
Go to page 2 of the Games group.
3.
Select the Setup control button (with the wrench icon) on the
right side of the screen. The Setup bar appears on the left side of
the screen and empty program buttons appear in the program
icon selection screen in the middle.
4.
Select one of the empty program buttons. You see the Button
Properties dialog box.
2
Page 5
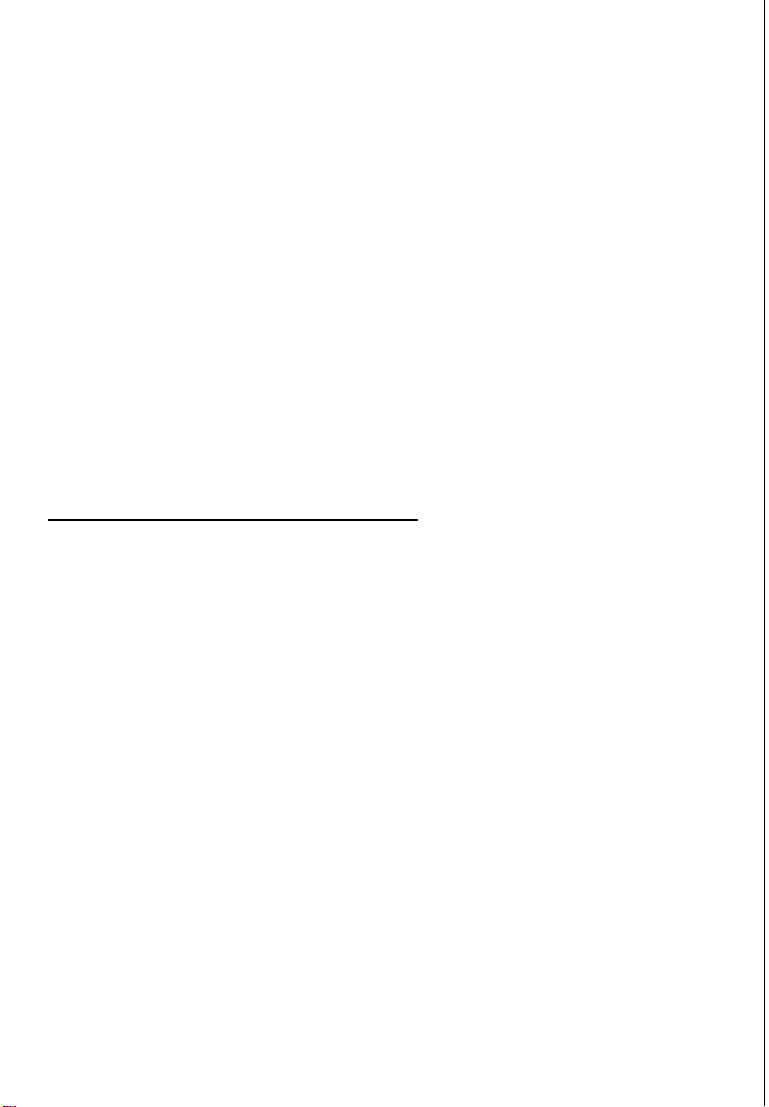
5.
In the Title field, type Battle Chess
6.
Move the cursor to the Command Line field and select the
Find Programbutton.
7.
In the Drives box, select drive D :
8.
In the Directories box, select the MPCCHESS directory.
9.
In the File Name box, select mpcchess . exe. Then select OK.
10. You see the Button Properties dialog box. FocalPoint Setup
automatically fills in the Working Directory box and selects the
Battle Chess icon. Select OK.
11. Select the Setup control button again to exit FocalPoint Setup.
Now Battle Chess is installed in Windows and in FocalPoint
Installing Lenny’s Music Toons
To install Lenny’s MusicToons using Windows, follow these steps:
1.
Start the Windows Program Manager.
2.
Insert the Lenny’s MusicToons CD into the CD-ROM drive
Then wait a few seconds for the CD to initialize.
3.
From the File menu, select Run.
4. Then select Browse.
5.
In the Drives dialog box, select drive D : to identify your
CD-ROM drive.
6.
In the File Name box, select install. exe. Then select OK.
7.
You see the program’s installation screen. Follow the instructions
on the screen to install the program and continue.
3
Page 6
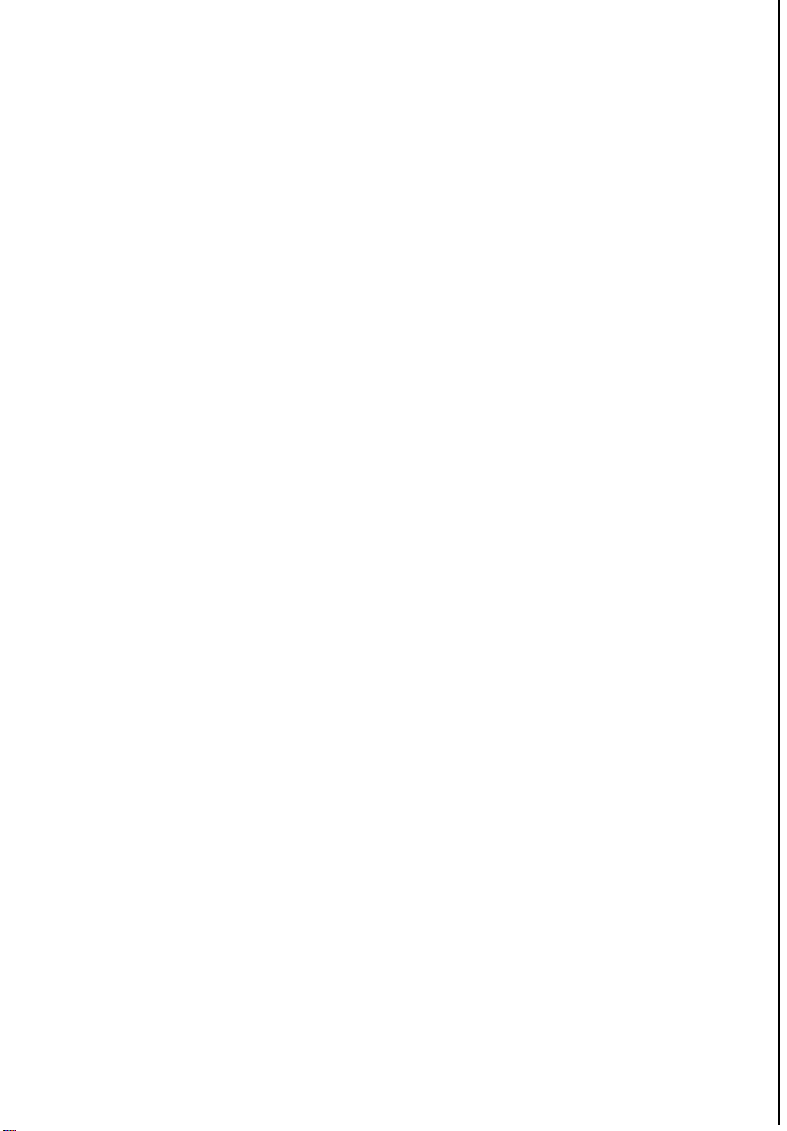
8.
The installation program copies the files from the CD to your
hard disk drive, creates the Lenny’s MusicToons group, and
creates Lennys’ MusicToons, Sound Test, and Read Me program
icons. When the installation is complete, you see a confirmation
message. Select OK to continue.
9.
You see a prompt asking if you want to view the program’s
README.DOC file. Select Yes or No.
10. When you see the Lenny’s MusicToons program group, select
the icon to run the program and test it. Make sure you hear the
sound the program produces and can select items on the screen.
Then exit the program.
Adding Lenny’s Music Toons to FocalPoint
To add program buttons for Lenny’s MusicToons in the FocalPoint
program, follow these steps:
1.
Start FocalPoint and select the Games program group
2.
Go to page 2 of the Games group.
3.
Select the Setup control button (with the wrench icon) on the
right side of the screen. The Setup bar appears on the left side of
the screen and empty program buttons appear in the program
icon selection screen in the middle.
4.
Select one of the empty program buttons. You see the Button
Properties dialog box.
5.
In the Title field, type Lenny’s MusicToons.
6.
Move the cursor to the Command Line field and select the
Find Programbutton.
7.
In the Drives box, select drive D :
8.
In the File Name box, select lenny . exe. Then select OK.
4
Page 7
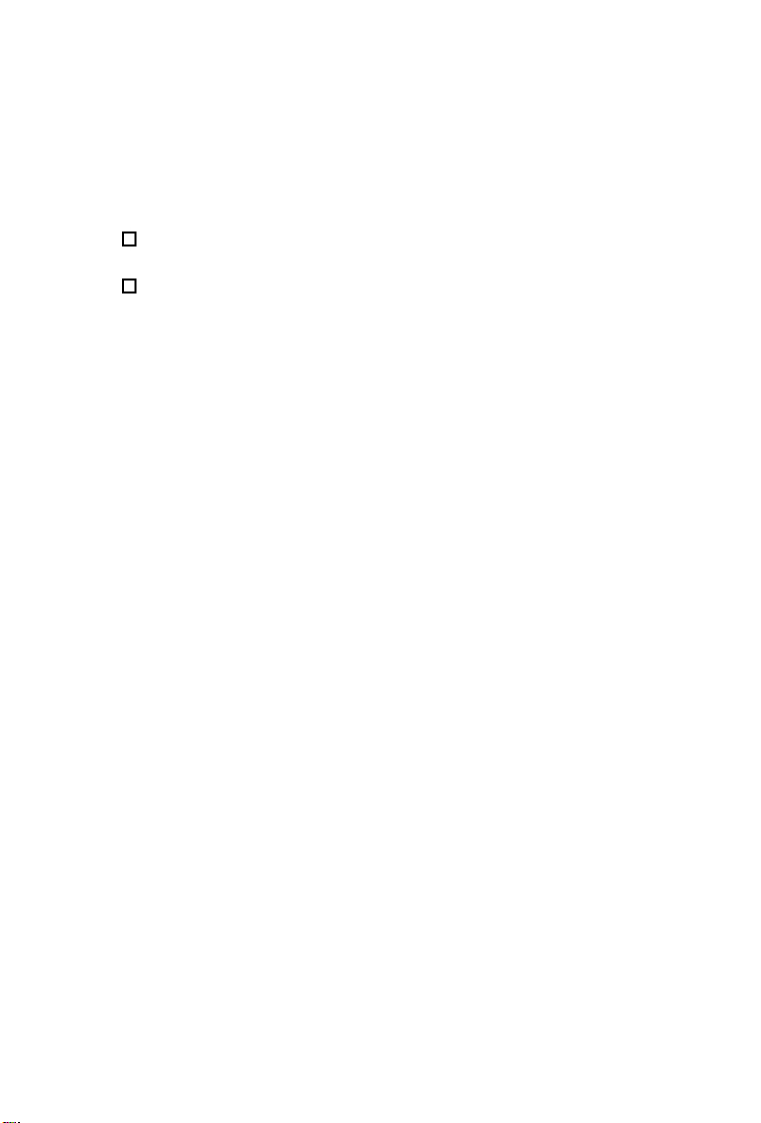
10. You see the Button Properties dialog box. FocalPoint Setup
automatically fills in the Working Directory box and selects
the Lenny’s MusicToons icon. Select OK.
11. Repeat steps 4 through 10 to create the Sound Test button
substituting the following information:
In the Title field, type Sound Test.
In the File Name box, select lensnoop. exe.
12. Repeat steps 4 through 6 again to create the Read Me button
substituting Lenny’s Read Me in the Title field.
13. In the Drives box. select drive C :
14. In the Directories box, select the windows directory.
15. In the File Name box, select notepad. exe. Then select OK.
16. You see the Button Properties dialog box. Move the cursor to
the end of the command in the Command Line field and type
c:\lenny\readme.doc.
17. Now select the icon shown in the Icon box. In the dialog box,
select the following:
Drive : c:
Directory: windows
File Name: *.exe
18. Then select the file notepad. exe when the *.exe files are
listed.
19. Select OK.
20. Select the Setup control button again to exit FocalPoint Setup.
Now all the components of Lenny’s MusicToons are installed in
Windows and in FocalPoint.
5
Page 8
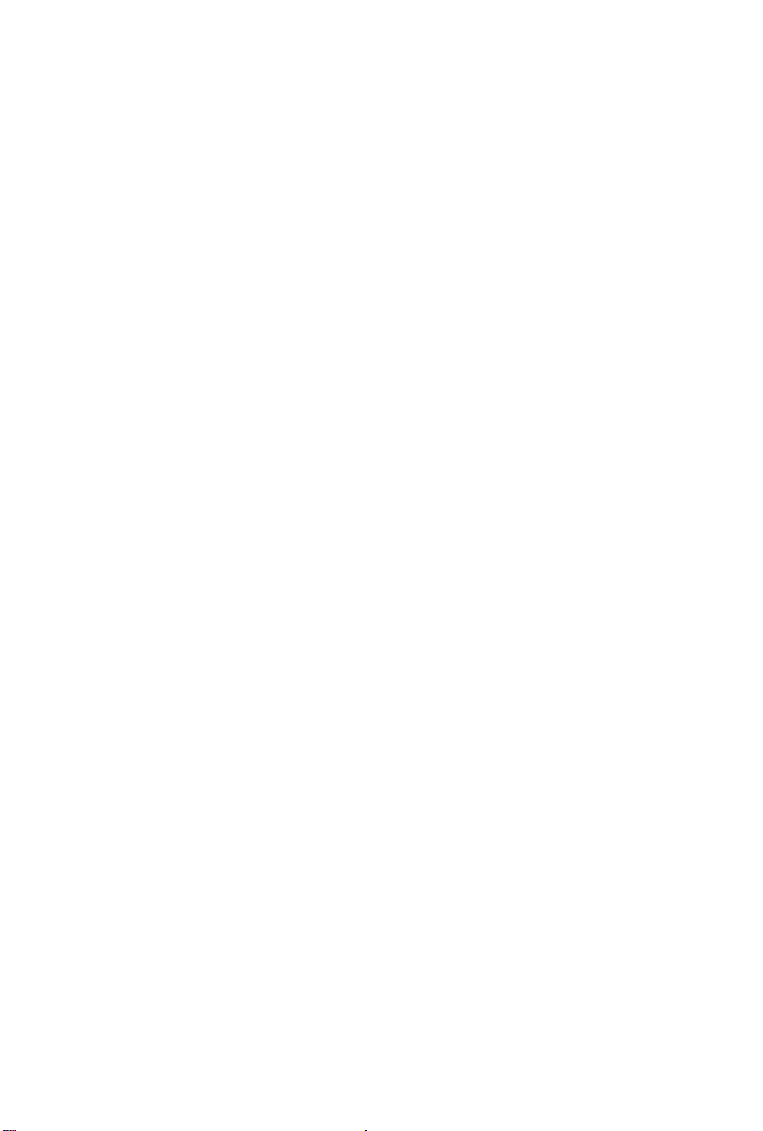
EPSON is a registered trademark of Seiko Epson Corporation.
FocalPoint is a trademark of Epson America, Inc.
General Notice: Other product names used herein are for identification purposes only and may
be trademarks of their respective companies.
Copyright © 1994 by Epson America, Inc.
Torrance, California, USA
400346500
6/94
6
Page 9
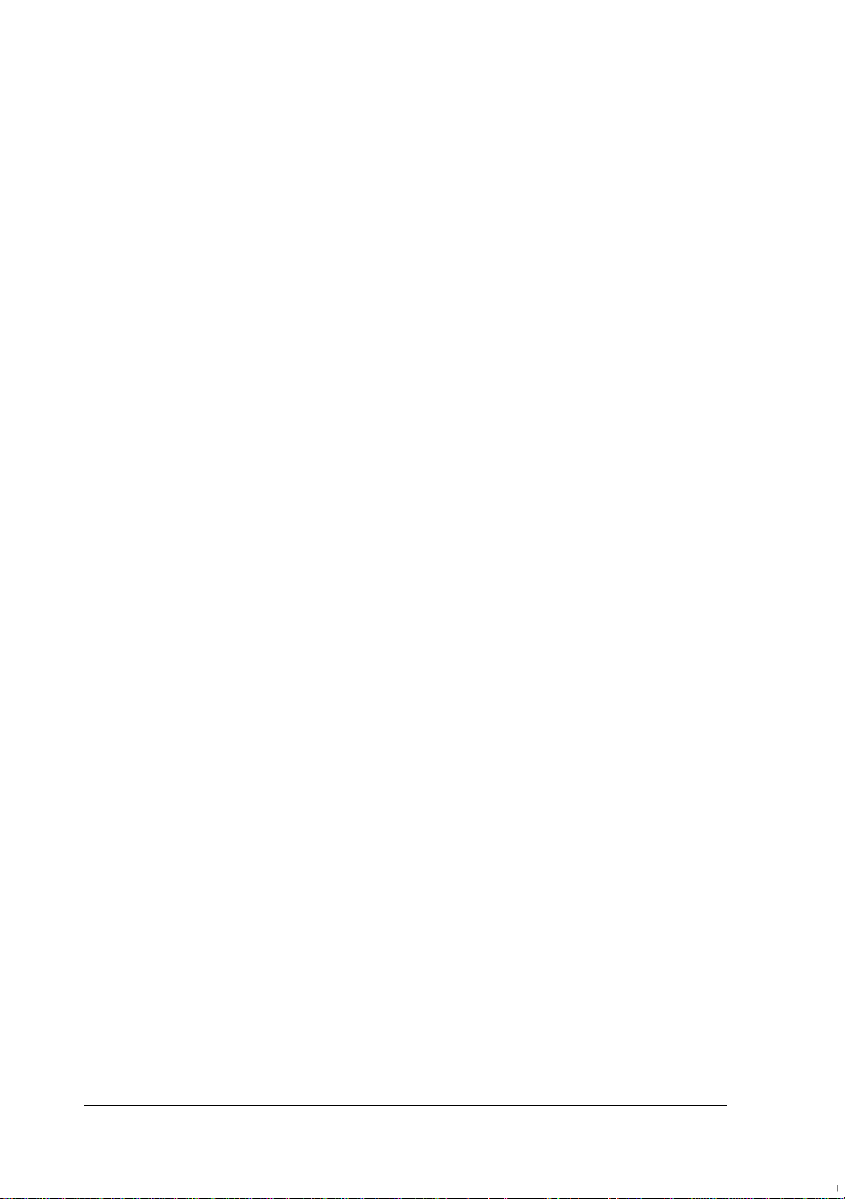
IMPORTANT NOTlCE
DISCLAIMER OF WARRANTY
Epson America makes no representations or warranties, either express or implied, by or
with respect to anything in this manual, and shall not be liable for any implied warranties
ofmerchantability and fitness for a particular purpose or for any indirect, special, or
consequential damages. Some states do not allow the exclusion of incidental or
consequential damages, so this exclusion may not apply to you.
COPYRlGHT NOTlCE
All rights reserved. No part of this publication may be reproduced, stored in a retrieval
system, or transmitted, in any form or by any means, electronic, mechanical,
photocopying, recording, or otherwise, without the prior written permission of Epson
America, Inc. No patent liability is assumed with respect to the use of information
contained herein. Nor is any liability assumed for damages resulting from the use of the
information contained herein. Further, this publication and features described herein are
subject to change without notice.
TRADE MARKS
EPSON is a registered trademark of Seiko Epson Corporation
EPSON Connection is a service mark of Epson America, Inc
General Notice: Other product names used herein are for identification purposes only and
may be trademarks of their respective companies.
Copyright © 1994 by Epson America, Inc.
Torrance, California, USA 6/94
400352000
ii
Page 10
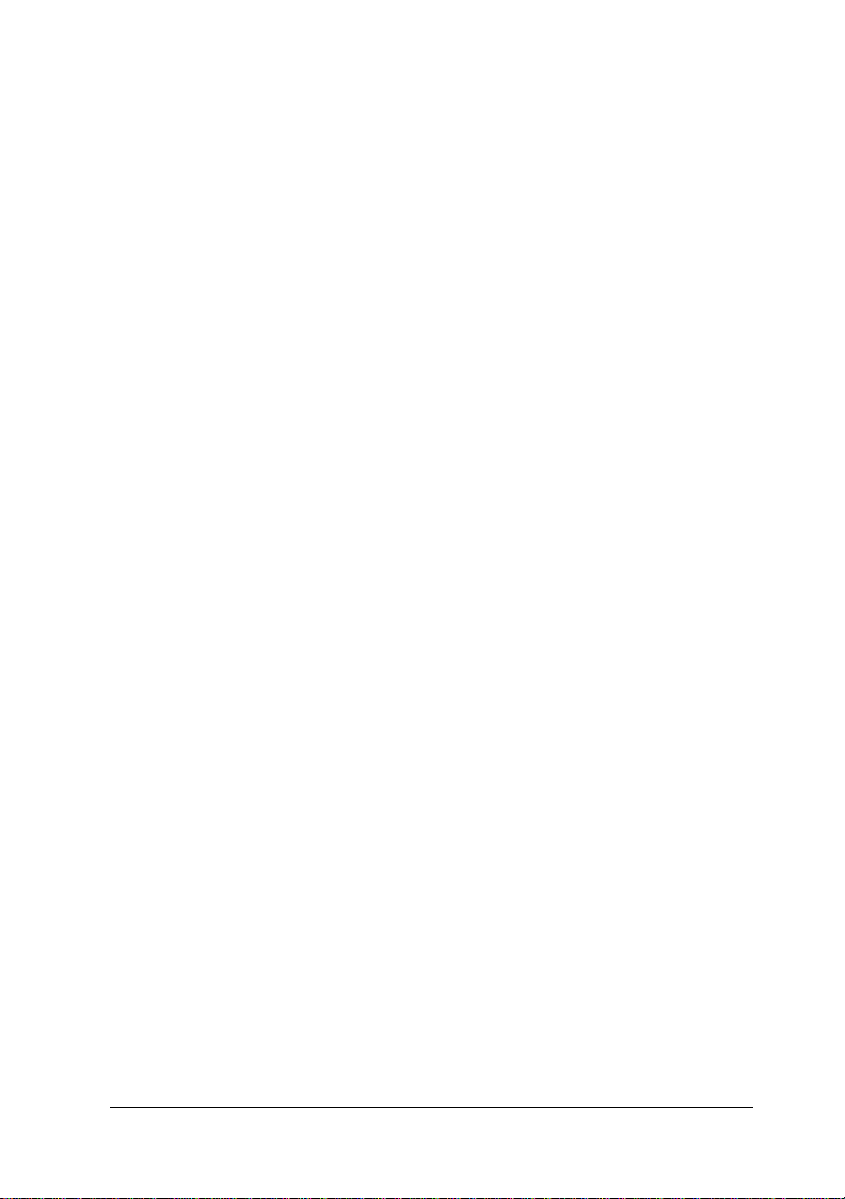
Important Safety Instructions
Read all of these instructions and save them for later reference. Follow
all warnings and instructions marked on the computer.
•
Unplug the computer before cleaning. Clean with a damp cloth only.
Do not spill liquid on the computer.
•
Do not place the computer on an unstable surface or near a radiator
or heat register.
•
Do not block or cover the openings in the computer’s cabinet. Do not
insert objects through the slots.
•
Use only the type of power source indicated on the computer’s label.
•
Connect all equipment to properly grounded power outlets. Avoid
using outlets on the same circuit as photocopiers or air control
systems that regularly switch on and off.
•
Do not let the computer’s power cord become damaged or frayed.
•
If you use an extension cord with the computer, make sure the total
ampere rating of the devices plugged into the extension cord does
not exceed the cord’s ampere rating. Also, make sure the total of all
devices plugged into the wall outlet does not exceed 15 amperes.
•
Except as specifically explained in this User'S Guide, do not attempt
to service the computer yourself.
•
Unplug the computer and refer servicing to qualified service
personnel under the following conditions:
If the power cord or plug is damaged; if liquid has entered the
computer; if the computer has been dropped or the cabinet damaged;
if the computer does not operate normally or exhibits a distinct
change in performance. Adjust only those controls that are covered
by the operating instructions.
•
If you plan to use the computer in Germany, observe the following:
To provide adequate short-circuit protection and over-current
protection for this computer, the building installation must be
protected by a 16 Amp circuit breaker.
Beim Anschluß des Computers an die Netzversorgung muß
sichergestellt werden, daß die Gebaudeinstallation mit einem
16 A Uberstromschutzschalter abgesichert ist.
.. .
111
Page 11
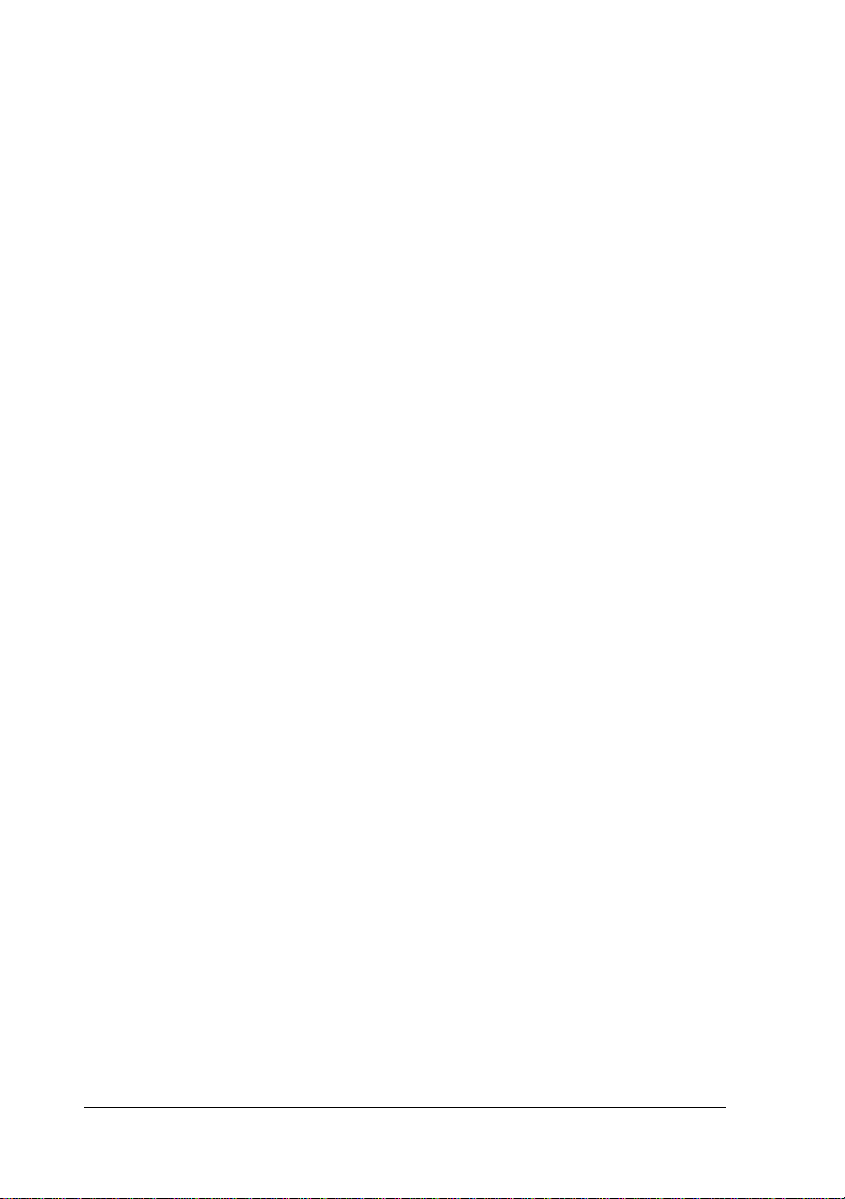
Importantes instructions de securite
Lire attentivement les instructions suivantes et les conserver pour les
consulter en cas de besoin. Observer soigneusement tous les
avertissements et directives marques sur l’ordinateur.
•
Debrancher l’ordinateur avant de le nettoyer. N’utiliser chiffon chiffon
humide. Veiller a ne pas renverser de liquides sur l’appareil.
•
Ne pas placer l’ordinateur sur une surface instable ni pres d'une
source de chaleur.
•
Ne pas bloquer ni couvrir les orifices d’aeration de l’appareil. Ne pas
introduire d’objets dans les ouvertures.
•
Utiliser seulement le type de source d’alimentation electrique indiqué
sur l’étiquette.
•
Tout l’équipement doit étre branché sur des prises de courant avec
contact de terre. Ne jamais utiliser une prise sur le méme circuit
qu’un appareil a photocopies ou un systeme de controle de
ventilation avec commutation marche-arrêt automatique.
•
S’assurer que le cordon d’alimentation de l’ordinateur n’est pas
abîmé ni effiloché.
•
Dans le cas oú on utilise un cordon de rallonge avec l’ordinateur,
s’assurer que l’intensité en amperes requise pour tous les appareils
branches sur ce cordon ne soit pas supérieure a la capacité du cordon.
S’assurer aussi que cette intensté ne dépasse jamais la somme de 15
amperes pour l’ensemble des appareils.
•
Sauf dans les cas spécifiques expliqués dans ce manuel de l’usager,
ne pas essayer d’entretenir ou de reparer l’ordinateur soi-méme.
•
Debrancher l’ordinateur et contacter un technicien qualifié dans les
circonstances suivantes:
Si le cordon ou la prise sont abîmes; si un liquide a pénétré á
l’intérieur de l’appareil; si on a laissé tomber l’appareil ou si le boîtier
est endommagé; sil’ordinateur ne fonctionne pas normalement ou
fonctionne d'une maniére trés différente de l’ordinaire. N’ajuster que
les commandes décrites dans les directives.
•
Pour utiliser l’ordinateur en Allemagne, il est nécessaire que le
bâtiment soit munid’un disjoncteur de 16 amperes pour protéger
l’ordinateur contre les courts-circuits et le survoltage.
iv
Page 12
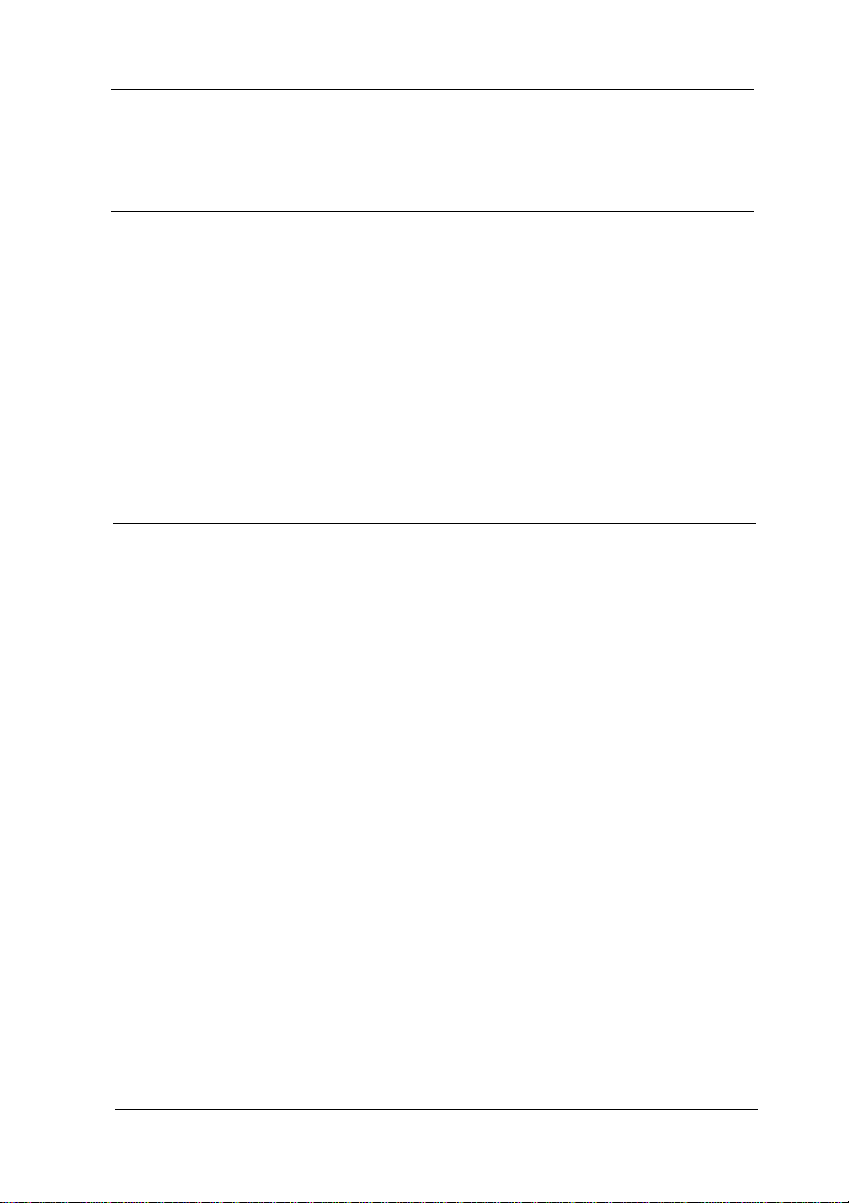
Contents
Introduction
VGA Drivers
Optional Equipment
Memory..
Video Memory
Microprocessor
Drives ................................
Math Coprocessor
How to Use This Manual
Where to Get Help
CompuServe On-line Support
Chapter I
Unpacking Your Computer
Setting the Voltage Selector Switch
Connecting Computer Components
Connecting a Keyboard and Mouse
Connecting a Monitor
Connecting a Printer or Other Device
Connecting the Power Cord
Turning On the Computer
Turning Off the Computer
Running the SETUP Program
Starting the SETUP Program
Displaying System Information
Setting the Date and Time
Setting the Diskette Drive(s)
Setting the Hard Disk Drive(s)
Checking System Memory
Setting the Video Display Type
Setting Keyboard Options
Setting the Processor Speed
Cyrix Cache Option
Setting Chip Set Feature Control Options
...............................
...........................
.............................
...........................
...........................
.........................
........................
............................
..................
Setting Up Your-System
......................
..................
.................
...............
.......................
..............
...................
.......................
.......................
.....................
...................
.................
....................
...................
..................
....................
.................
....................
...................
........................
...........
2
3
3
3
3
3
4
4
5
6
1-1
1-2
1-3
1-4
1-5
1-6
1-7
1-7
1-9
1-10
1-10
1-12
1-12
1-12
1-13
1-14
1-14
1-15
1-15
1-16
1-16
V
Page 13
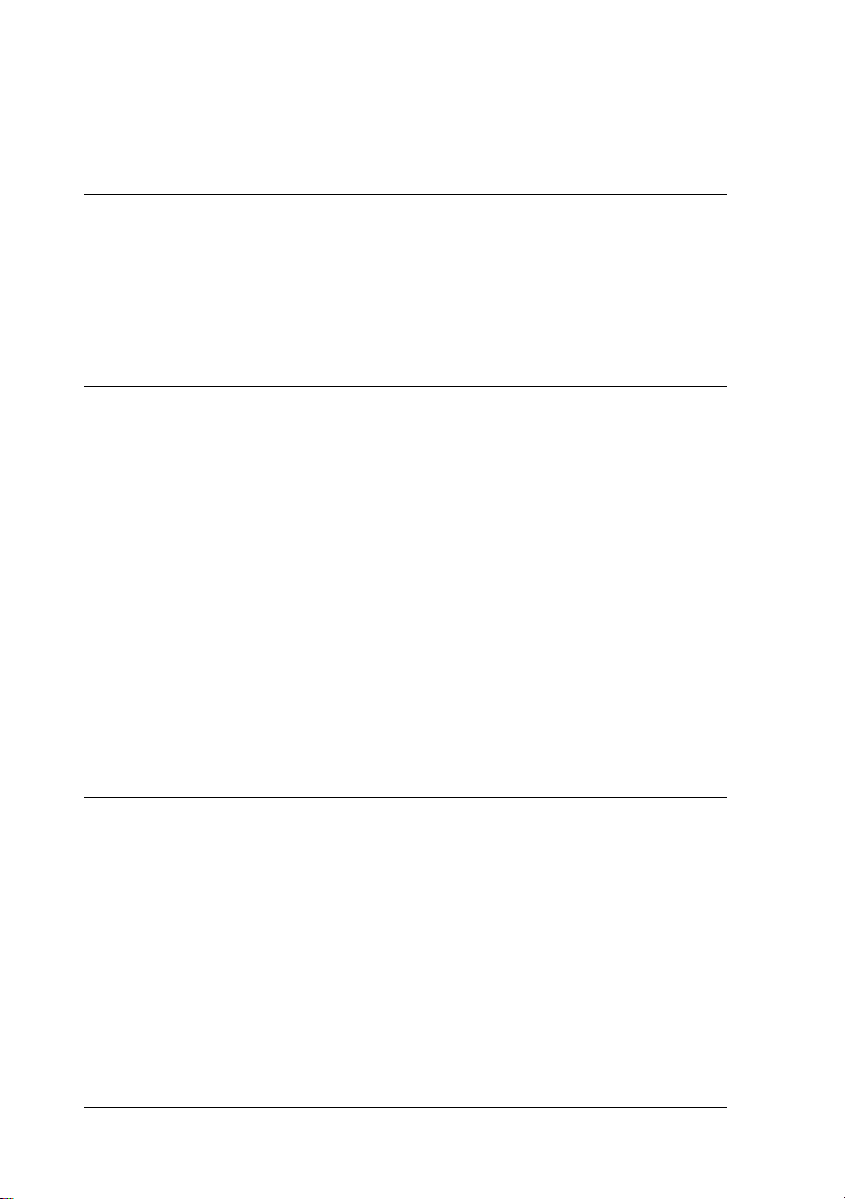
Exiting SETUP ...........
Post-SETUP Procedures ........
Chapter 2 Using Your Computer
1-17
1-17
Working Comfortably
Inserting and Removing Disks
Stopping a Command or Program
Resetting the Computer
Changing the Processor Speed
Chapter 3 Installing and Removing Options
Removing the Cover
Replacing the Cover
Locating the Internal Components
Changing the Jumper Settings
Setting the Jumpers
Installing Memory Modules (SIMMs)
Inserting SIMMs
Removing SIMMs
Installing an Option Card
Removing an Option Card
Adding Video Memory
Installing the Video Chips
Installing the Math Coprocessor
Post-installation Procedures
Chapter 4 lnstalling and Removing Drives
2-1
2-2
2-3
2-4
2-5
3-2
3-4
3-5
3-7
3-8
3-10
3-11
3-13
3-15
3-18
3-18
3-18
3-20
3-22
Setting the IDE Hard Disk Drive Jumpers
Removing Mounting Frames
Installing a Drive in the Front Internal Drive Bay
Removing a Drive From the Front Internal Drive Bay
Installing a Drive in an External Drive Bay
Removing a Drive From an External Drive Bay
Installing a Drive in the Rear Internal Drive Bay
Removing a Drive From the Rear Internal Drive Bay
Post-installation Procedures
vi
4-2
4-3
4-4
4-8
4-9
4-12
4-14
4-17
4-19
Page 14
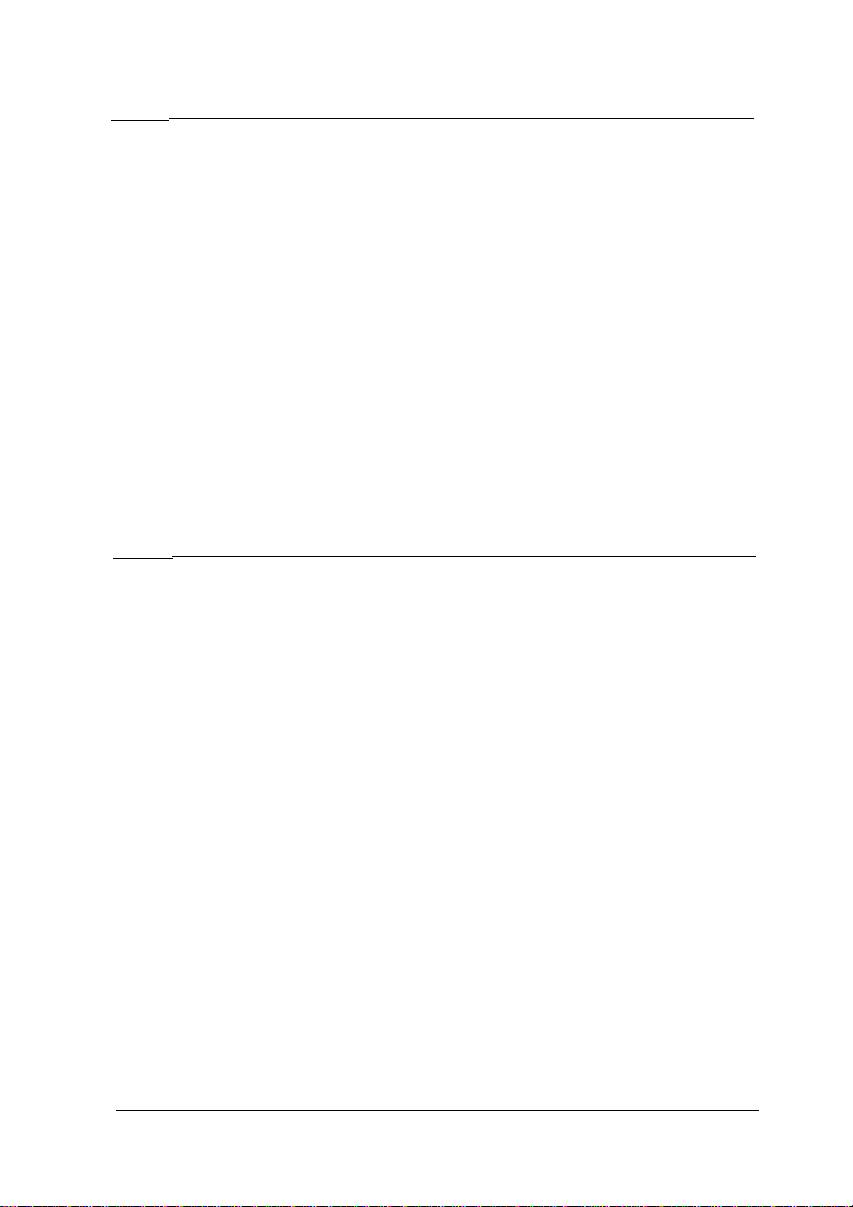
Chapter 5
Troubleshooting
Identifying Your System
The Computer Will Not Start
The Computer Does Not Respond
Keyboard Problems
Mouse Problems
Monitor Problems
Diskette Problems
Diskette Drive Problems
Hard Disk Drive Problems
Software Problems
Printer Problems
Option Card Problems
Memory Module Problems
Controller Problems
Internal Battery Problems
Appendix A Specifications
CPU and Memory
Controllers
Interfaces
.......................
Mass Storage
Keyboard
.......................
SETUP Program
Physical Characteristics
Power Supply
Environmental Requirements
Tested Operating Environments
..................
......................
.....................
...................
...............
.....................
...........
..........
Video Memory and Supported Resolutions
Options Available from EPSON
Hard Disk Drive Types
...............
Drive Option Information
DMA Assignments
Hardware Interrupts
System Memory Map
.................
................
................
System I/O Address Map
Connector Pin Assignments
..........
.............
.............
............
...
5-1
5-3
5-4
5-4
5-5
5-5
5-6
5-7
5-8
5-9
5-10
5-11
5-11
5-12
5-12
A-1
A-2
A-2
A-3
A-4
A-4
A-4
A-5
A-5
A-6
A-7
A-7
A-8
A-10
A-11
A-12
A-13
A-14
A-16
vii
Page 15
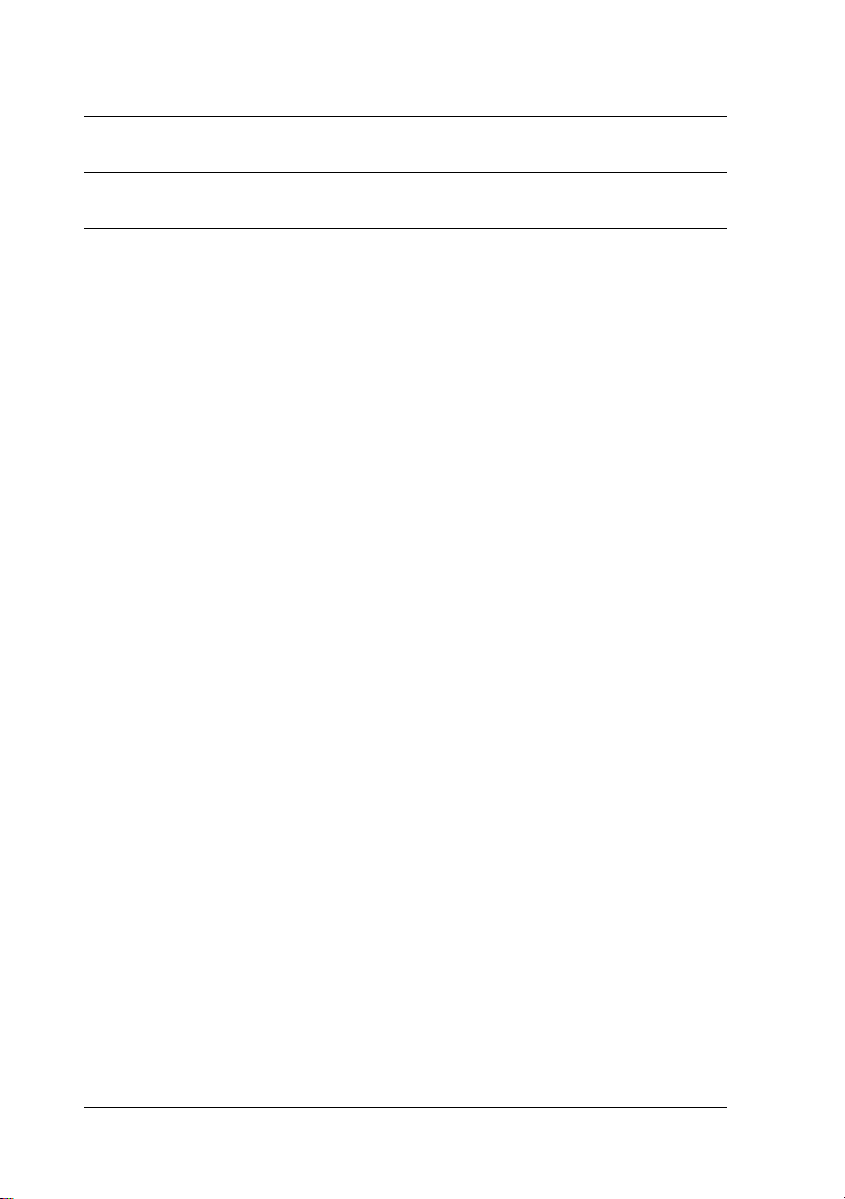
Glossary
Index
EPSON U.S. and International Marketing Locations
. . .
Vlll
Page 16
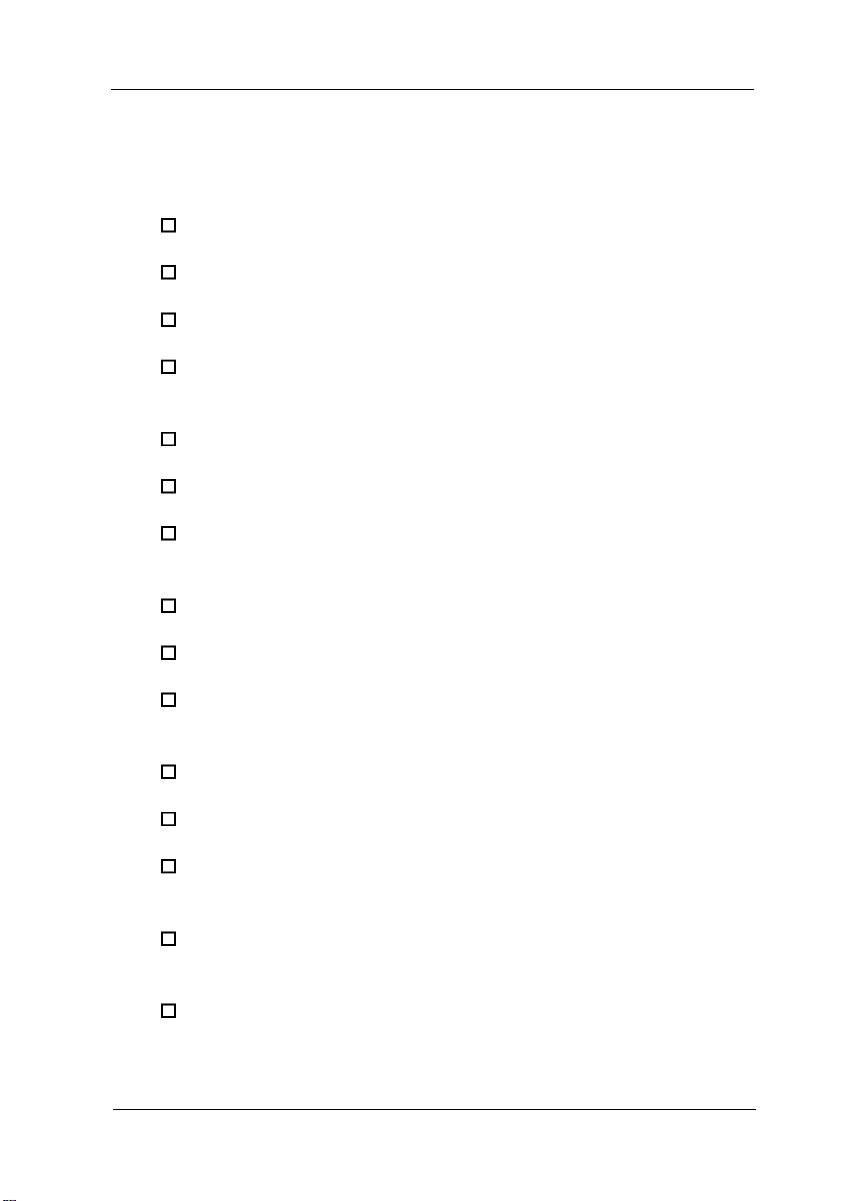
lntroduction
Your new EPSON® computer provides the following features:
Cyrix®486SLC-33 or 486SLC2-50 microprocessor
2MB, 4MB, or 8MB of internal memory, expandable to 16MB
System and video BIOS shadow RAM
At least 512KB of on-board video memory; 512KB is
expandable to 1024KB (1MB)
Built-in, local bus SVGA port
Two built-in serial ports and one built-in parallel port
One built-in PS/2
built-in PS/ 2 compatible mouse port
1KB of internal cache
Support for relocation of 128KB of memory
High-speed local bus video controller with True Color’”
support, providing resolutions up to 1280 x 1024 in 16 colors
Socket for an optional math coprocessor
Five full-length, 16-bit, ISA-compatible option slots
Space for up to seven mass storage devices (four externally
accessible and three internal)
Support for up to two IDE hard disk drives and two
diskette drives (or one diskette drive and one tape drive)
Real-time clock and calendar on main system board with
built-in rechargeable battery backup.
TM
compatible keyboard port and one
Introduction 1
Page 17
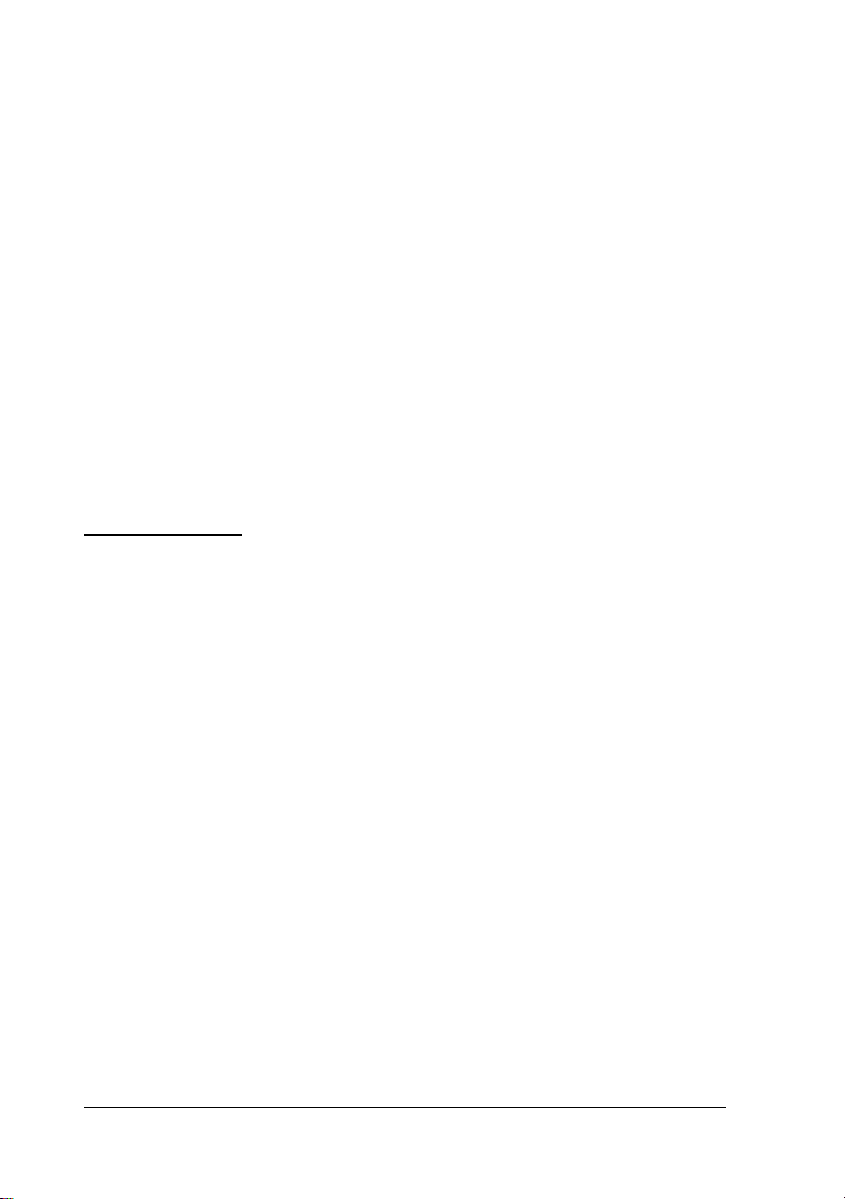
The 486SLC microprocessor in this computer is i486SX
instruction set compatible. It features a 32-bit internal/ 16-bit
external data path.
The shadow RAM feature speeds up processing by moving the
system and video BIOS into the RAM area of memory.
Using the built-in interfaces, you can connect most of your
peripheral devices directly to the computer so you do not have
to install option cards. You can use the option slots to enhance
your system with extra functions such as a modem card, a
network controller card, or additional interface ports.
The local bus video interface provides data transfer at the full
speed of the processor, rather than at the standard 8.33 MHz
ISA bus speed.
VGA Drivers
Your computer comes with VGA drivers and utilities for use
with the integrated video interface. With these drivers, you can
take advantage of the extended VGA features such as high
resolutions and 132-column text mode when you run popular
applications. If your system was configured for you, these
drivers and utilities may be installed on your hard disk. If you
need to install them yourself, see the README files on your
Drivers diskettes or your hard drive, as described in Chapter 1.
To obtain drivers for additional applications, call the EPSON
Connection
CompuServe@.
SM
or access the Epson America Forum on
2 Introduction
Page 18
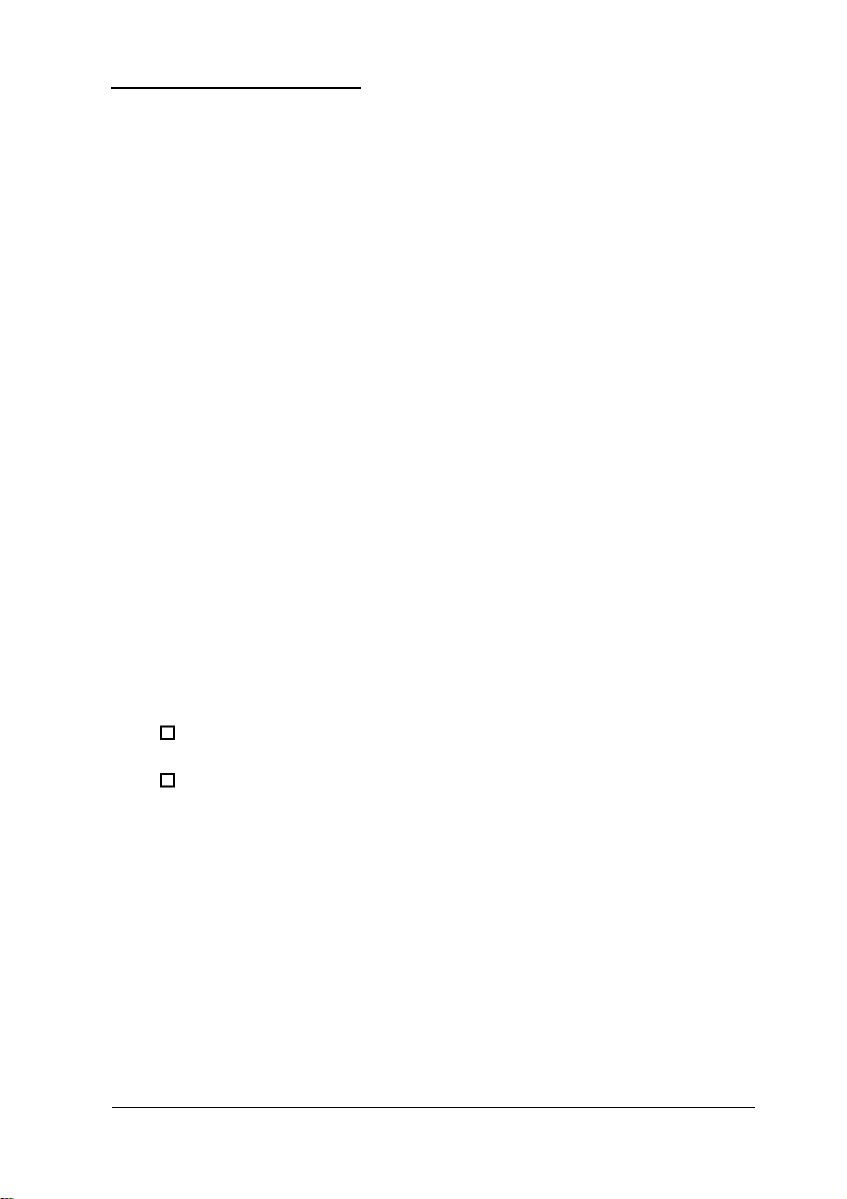
Optional Equipment
You can easily upgrade your computer by installing additional
memory and a wide variety of options, as described in
Chapters 3 and 4.
Memory
By adding 1MB or 4MB SIMMs (single inline memory modules)
to the main system board, you can expand the computer’s
memory up to 16MB.
Video Memory
Your system came with at least 512KB of video memory. If
your system came with 512KB, you can increase it to 1024KB
(lMB), which allows you to use higher resolutions with more
colors.
Microprocessor
Your system supports one of the following microprocessors:
486SLC-33
486SLC2-50.
Drives
Your system can hold up to seven mass storage devices,
including hard disk drives, diskette drives, tape drive(s), a
CD-ROM drive, or optical drive(s). As your storage needs
expand, you can install additional drives.
Introduction 3
Page 19
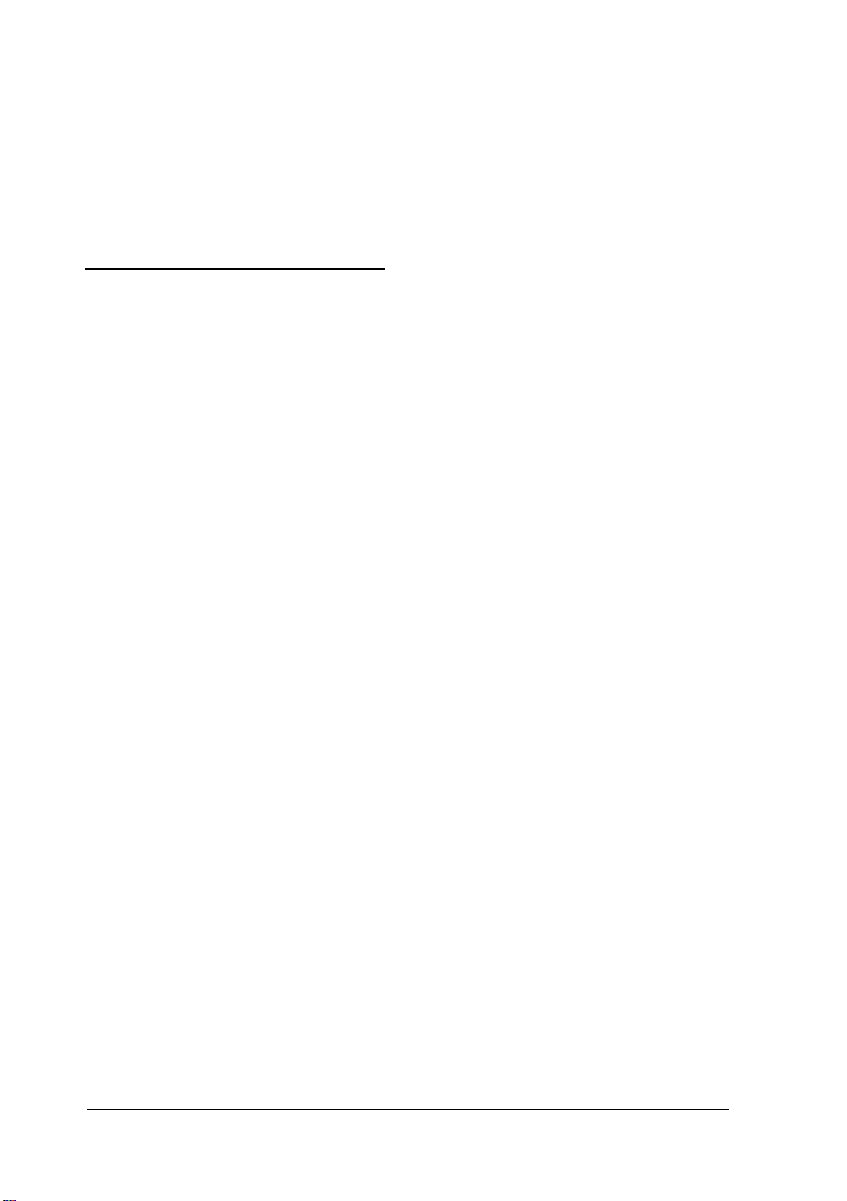
Math Coprocessor
You may want to install an optional math coprocessor, which
allows your computer to perform mathematical calculations
and process graphics more quickly.
How to Use This Manual
This manual contains the information you need to get the best
results from your computer. You do not have to read
everything; check the following chapter summaries.
Chapter 1 provides simple instructions for setting up your
system, turning it on and off, and connecting peripheral
devices such as the monitor and printer. It also describes
running the SETUP program to define your computer’s
configuration.
Chapter 2 covers general operating procedures, such as using
diskettes, resetting the computer, and changing the processor
speed.
Chapter 3 describes how to remove and replace the computer’s
cover, change jumper settings, and install optional equipment
such as option cards and memory modules.
Chapter 4 explains how to install and remove disk drives
Chapter 5 contains troubleshooting tips.
Appendix A lists the specifications of your computer.
At the end of this manual you’ll find a Glossary, an Index, and
a list of international marketing locations.
4 Introduction
Page 20
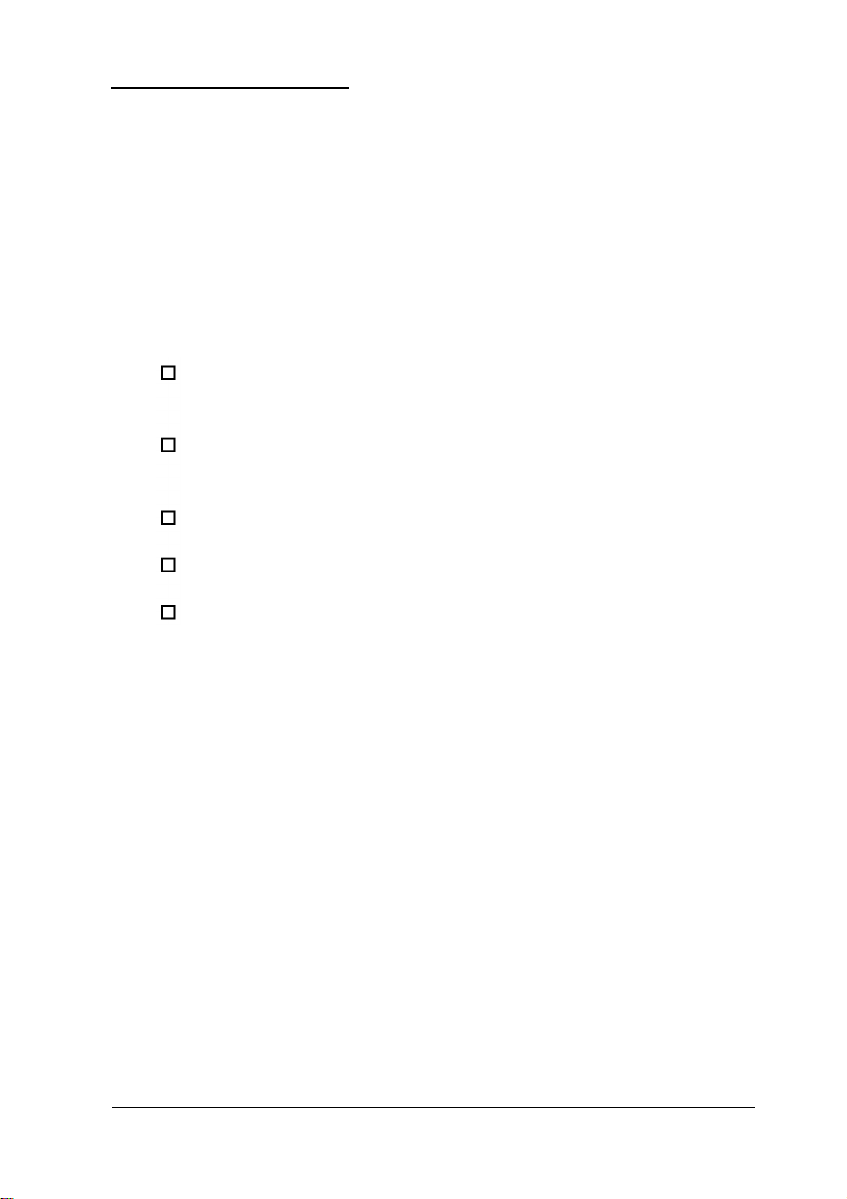
Where to Get Help
If you purchased your computer in the United States or
Canada, EPSON provides customer support and service
through a network of Authorized EPSON Customer Care
Centers. EPSON also provides support services through the
EPSON Connection. In the United States, dial (800) 922-8911. In
Canada, dial (800) GO-EPSON.
Call the EPSON Connection for the following:
Technical assistance with the installation, configuration,
and operation of EPSON products
Assistance in locating your nearest Authorized EPSON
Reseller or Service Center
Customer Relations
EPSON technical information library fax service
Product literature on current and new products.
You can purchase accessories, manuals, or parts for EPSON
products from EPSON Accessories at (800) 873-7766 (U.S. sales
only). In Canada, call (800) GO-EPSON for sales locations.
When you call for technical assistance, be ready to identify
your system and its configuration, and provide any error
messages to the support staff. See Chapter 5 for more
information.
If you purchased your computer outside the United States or
Canada, contact your EPSON dealer or the marketing location
nearest you for customer support and service. International
marketing locations are listed at the end of this manual.
Introduction 5
Page 21
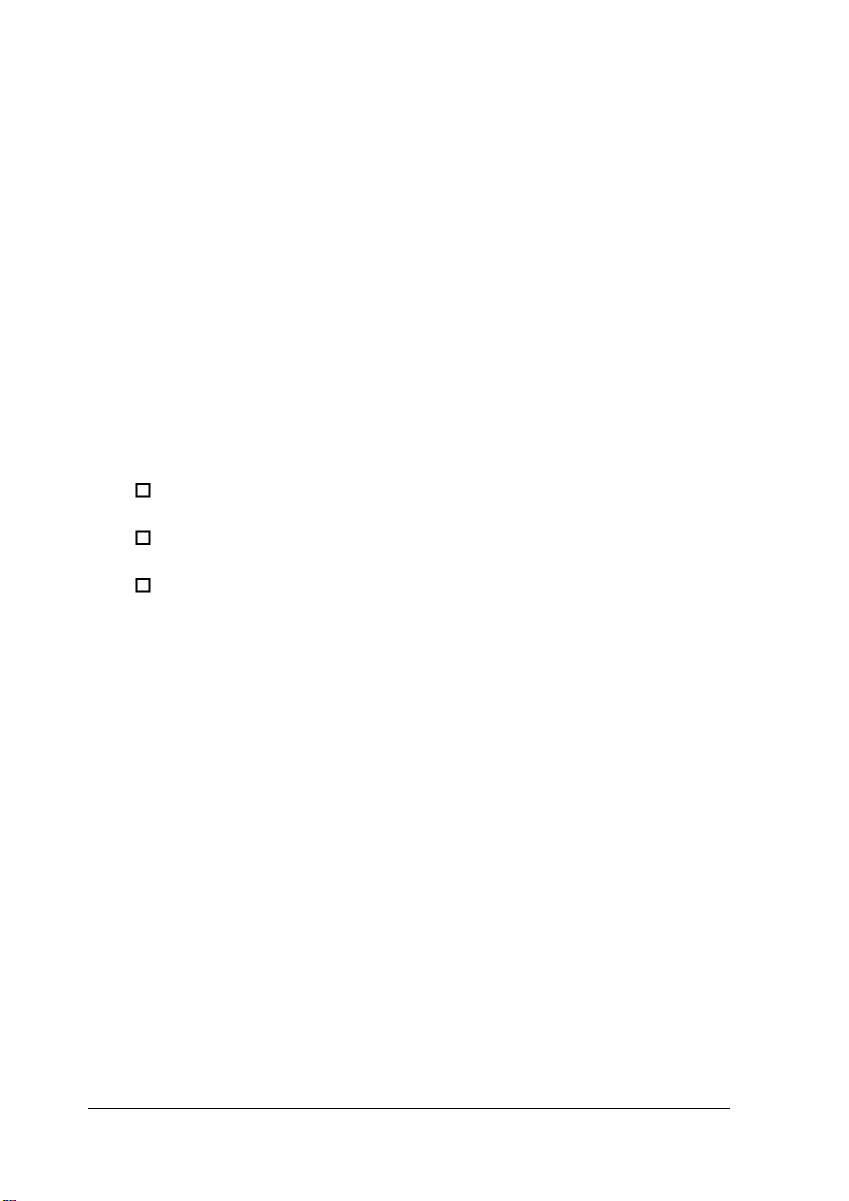
If you need help with any software application program you
are using, see the documentation that came with that program
for technical support information.
CompuServe On-line Support
The fastest way to access helpful tips, specifications, drivers,
application notes, tables for DIP switch or jumper settings, and
bulletins for EPSON products is through the Epson America
Forum on CompuServe.
If you are not currently a member of CompuServe, you are
eligible for a free introductory membership as an owner of an
EPSON product. This membership entitles you to:
An introductory $15 credit on CompuServe
Your own user ID and password
A complimentary subscription to CompuServe Magazine,
CompuServe’s monthly publication.
To take advantage of this offer, call (800) 848-8199 in the United
States and Canada and ask for representative #529. In other
countries, call the following U.S. telephone number:
(614) 529-1611 or your local CompuServe access number.
If you are already a CompuServe member, simply type
GO EPSON at the menu prompt to reach the Epson America
Forum.
6 Introduction
Page 22
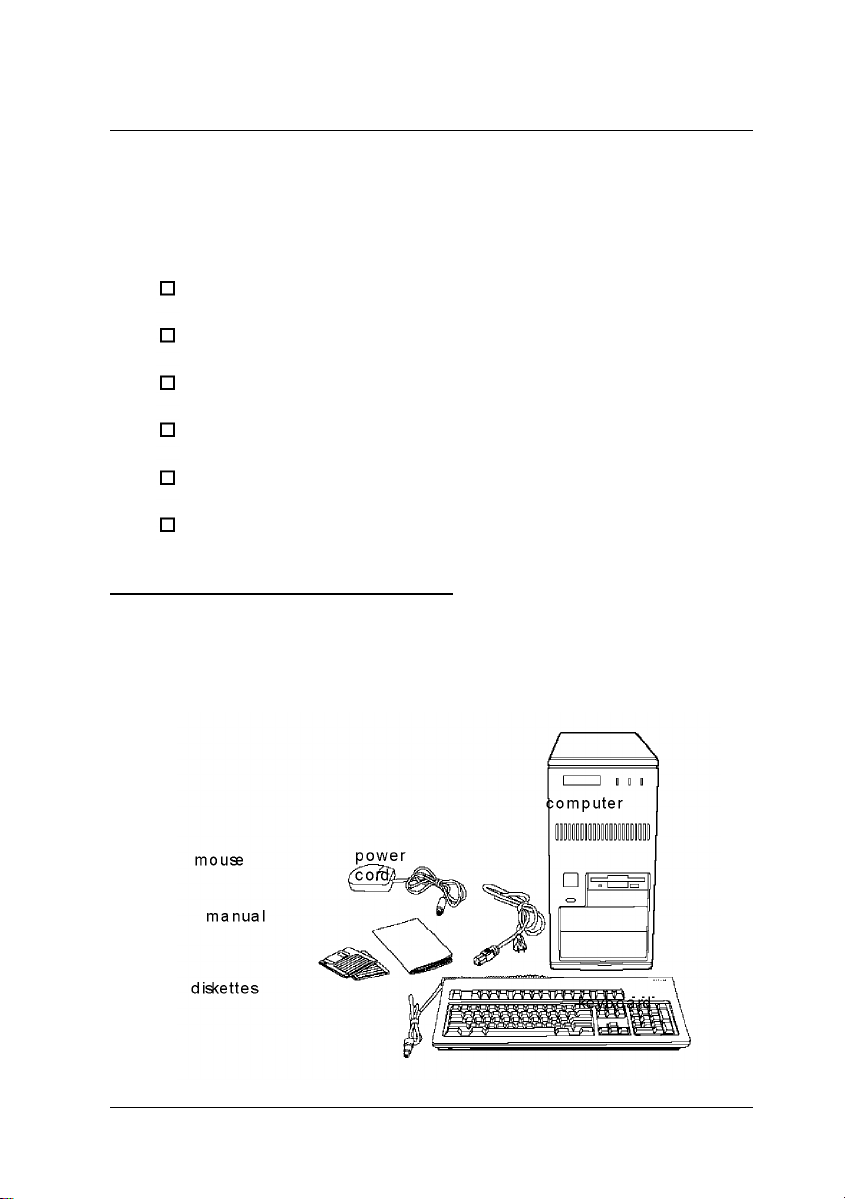
Chapter 1
Setting Up Your System
This chapter briefly describes how to set up your computer. It
includes the following information:
Unpacking your computer
Setting the voltage selector switch
Connecting the computer components
Turning the computer on and off
Running the SETUP program
Post-SETUP procedures.
Unpacking Your Computer
When you unpack your system components, make sure you
have these items:
Setting Up Your System 1-1
Page 23
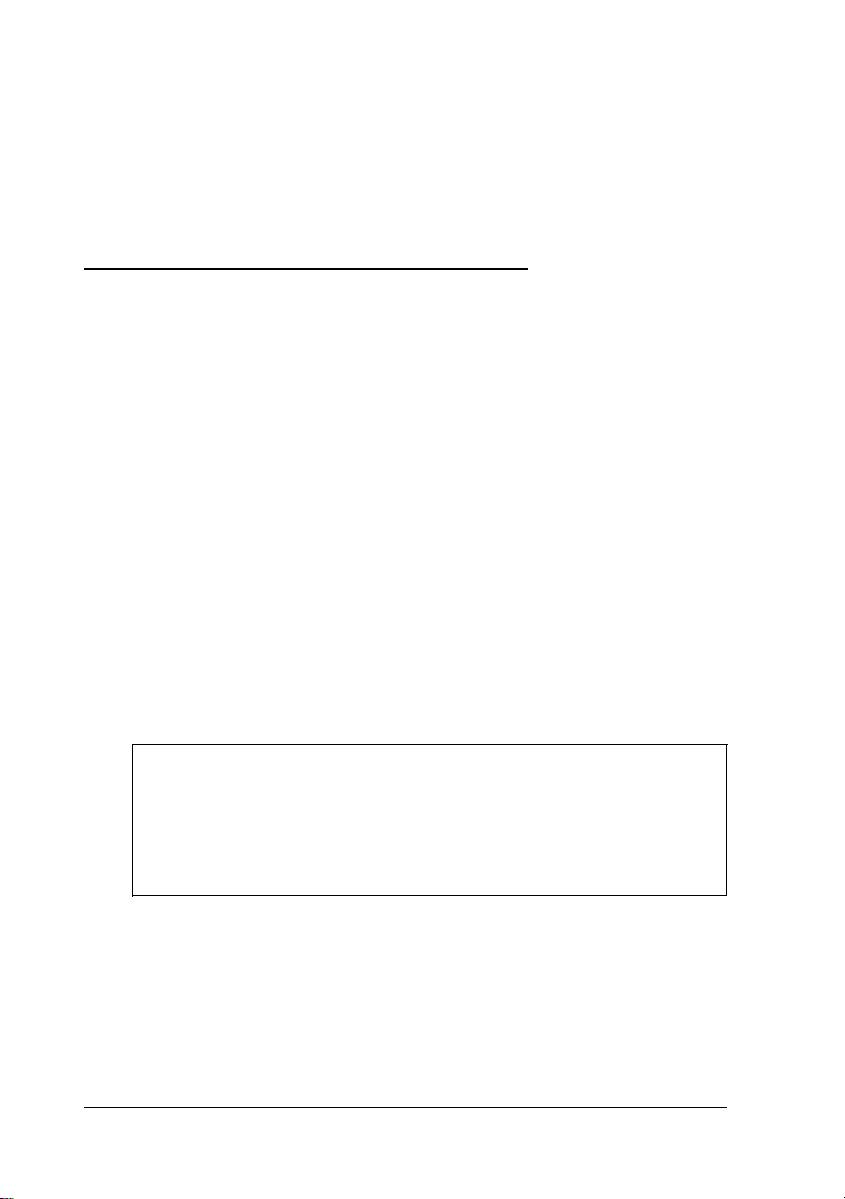
If you purchased any optional equipment that goes inside the
computer-such as option cards, memory modules, a hard disk
drive, or a diskette drive-you should install these devices
before you connect your computer. See Chapters 3 and 4 for
instructions.
Setting the Voltage Selector Switch
Your system is powered by a 200 Watt power supply. The
power supply voltage is controlled by a voltage selector switch
on the computer’s back panel. You can set this switch to
110 VAC or 220 VAC.
EPSON ships the computer with the voltage selector switch set
to 110 VAC. This setting is appropriate for line source voltages
between 100 and 120 VAC, and is generally the appropriate
setting to select if you plan to use your computer in North
America, Mexico, or Japan.
If you plan to operate the computer in the United Kingdom,
Europe, or South American countries, you will probably need
to reset the voltage selector switch to 220 VAC. Doing so allows
your computer to handle line source voltages between 200 and
240 VAC.
1-2
Caution
Before you turn on the power to your system, make sure the
voltage selector is set to the appropriate setting for the
electrical power source in your location or you will seriously
damage your system.
Setting Up Your System
Page 24
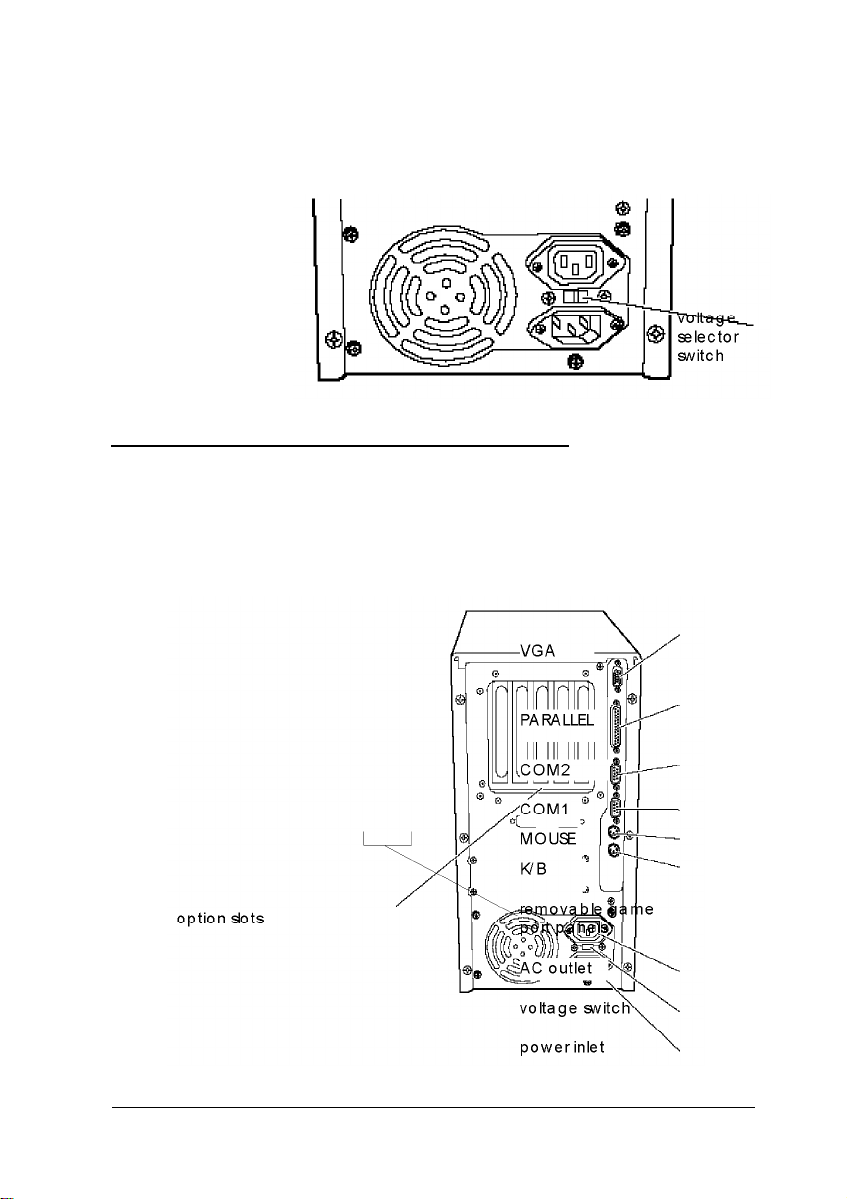
To change the voltage selector switch setting, slide the switch
to the right to select 220 VAC, or to the left to select 110 VAC,
as shown below.
Connecting Computer Components
Use the illustration below to locate the ports on the back of
your system as you connect the keyboard, monitor, printer, and
other devices.
Setting Up Your System
1-3
Page 25
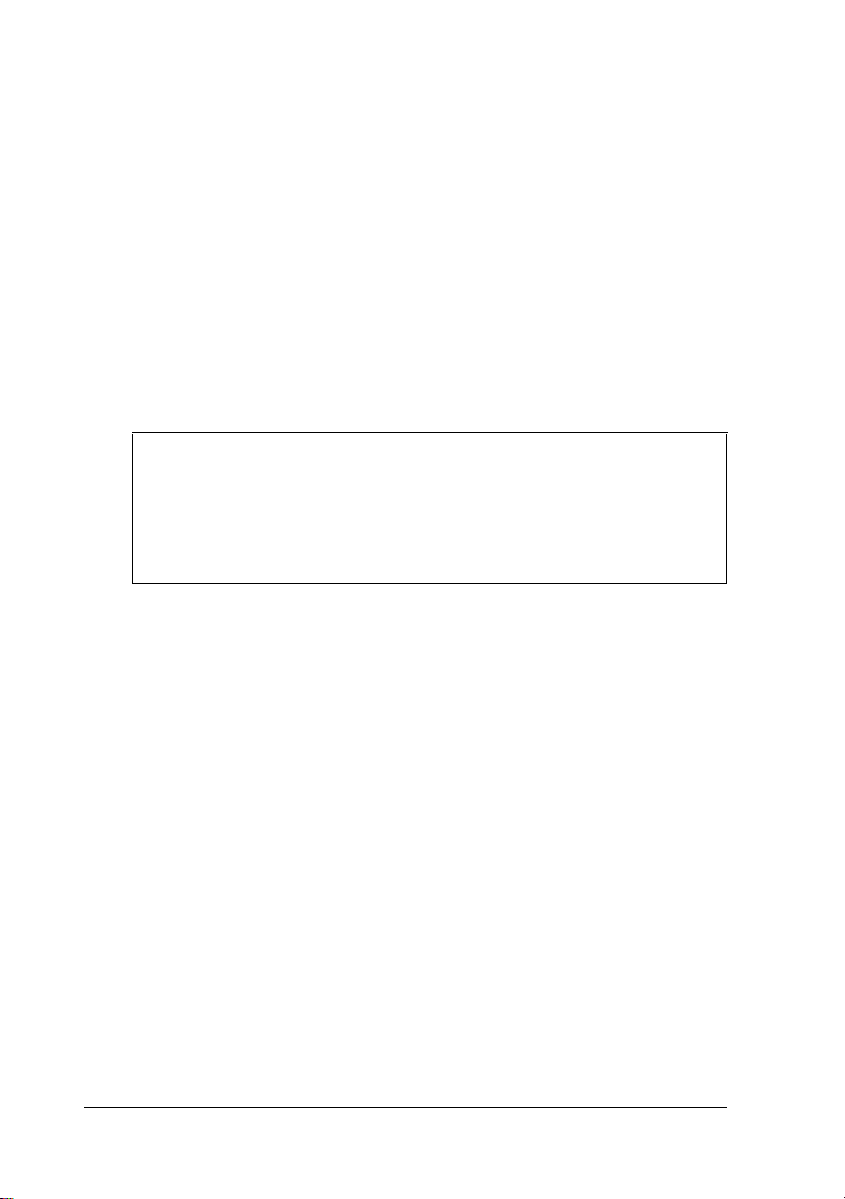
Your system may also include two removable game port panels
below the option slots. You can remove one or both of these if
you want to install one or two connectors to the optional port
interface on the system board.
Connecting a Keyboard and Mouse
To connect a keyboard, hold the cable connector so the arrow
on the connector faces up. Insert it into the port marked K/B.
If you have a PS/ 2 compatible mouse, insert the connector into
the port marked MOUSE
Caution
Although the connectors and ports for the mouse and
keyboard are physically identical, they cannot be used
interchangeably. Be sure to plug the mouse connector into
the MOUBE port, or you may damage your system.
You must install a mouse driver if your system has not been
preconfigured. See your mouse manual for instructions. (If you
are using Windows, the installation program automatically
loads a mouse driver for Windows applications.)
1-4
Setting Up Your System
Page 26
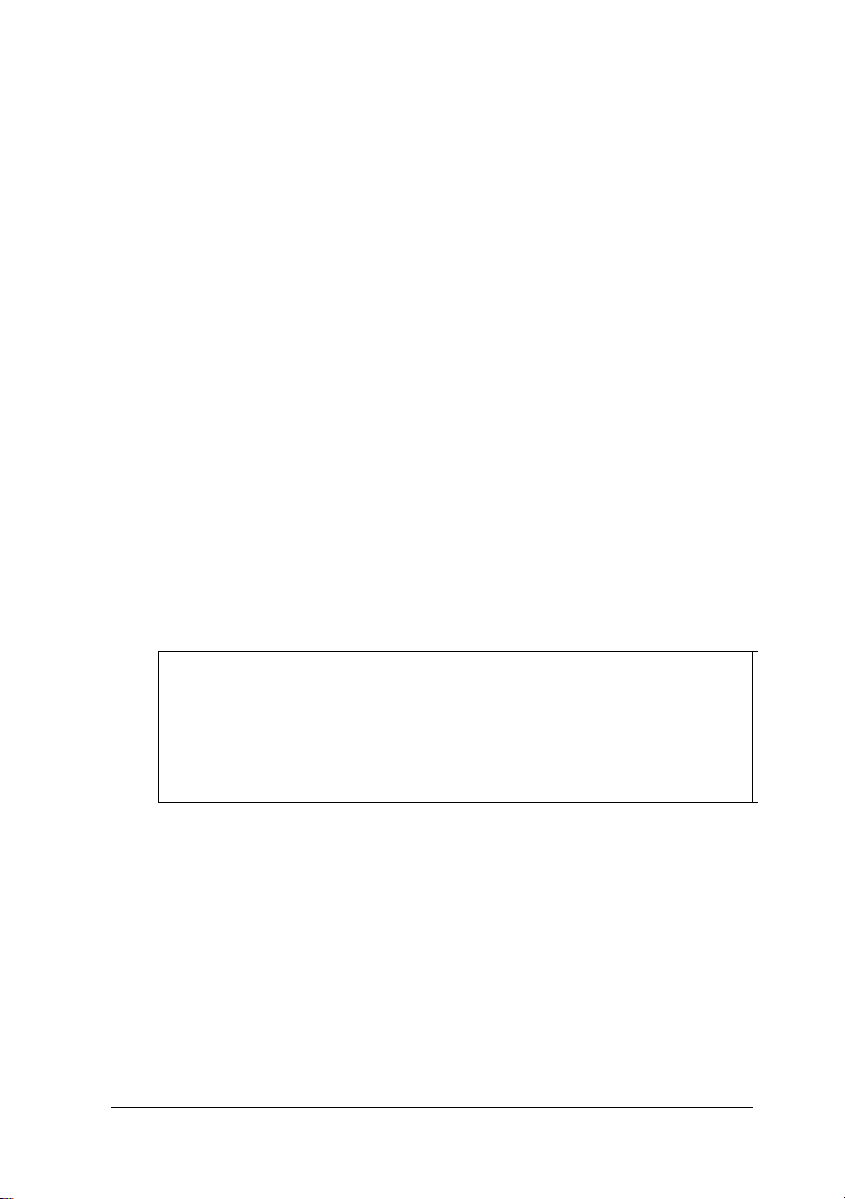
Connecting a Monitor
If you have a VGA or SVGA monitor (or a multifrequency
monitor with an analog connector), follow these steps to
connect it to the computer’s built-in VGA port:
1.
There should be two cables provided with your monitor: the
monitor cable (to connect it to the computer) and the power
cable (to connect it to the power source). On some
monitors, the monitor cable is permanently attached. If
your monitor does not have an attached cable, connect the
cable to it now.
2.
Insert the monitor connector into the VGAport on the
computer.
3.
If the connector has retaining screws, tighten them.
4.
Plug the monitor’s power cable into the power inlet on the
back of the monitor. Plug the other end of the power cable
into a grounded electrical outlet or into the power outlet on
the back of the computer.
Caution
Before you plug the monitor’s power cable into the back
of your computer, make sure the monitor’s power
requirements do not exceed 1 Amp for 115 VAC and
0.5 Amp for 230 VAC.
Setting Up Your System
1-5
Page 27
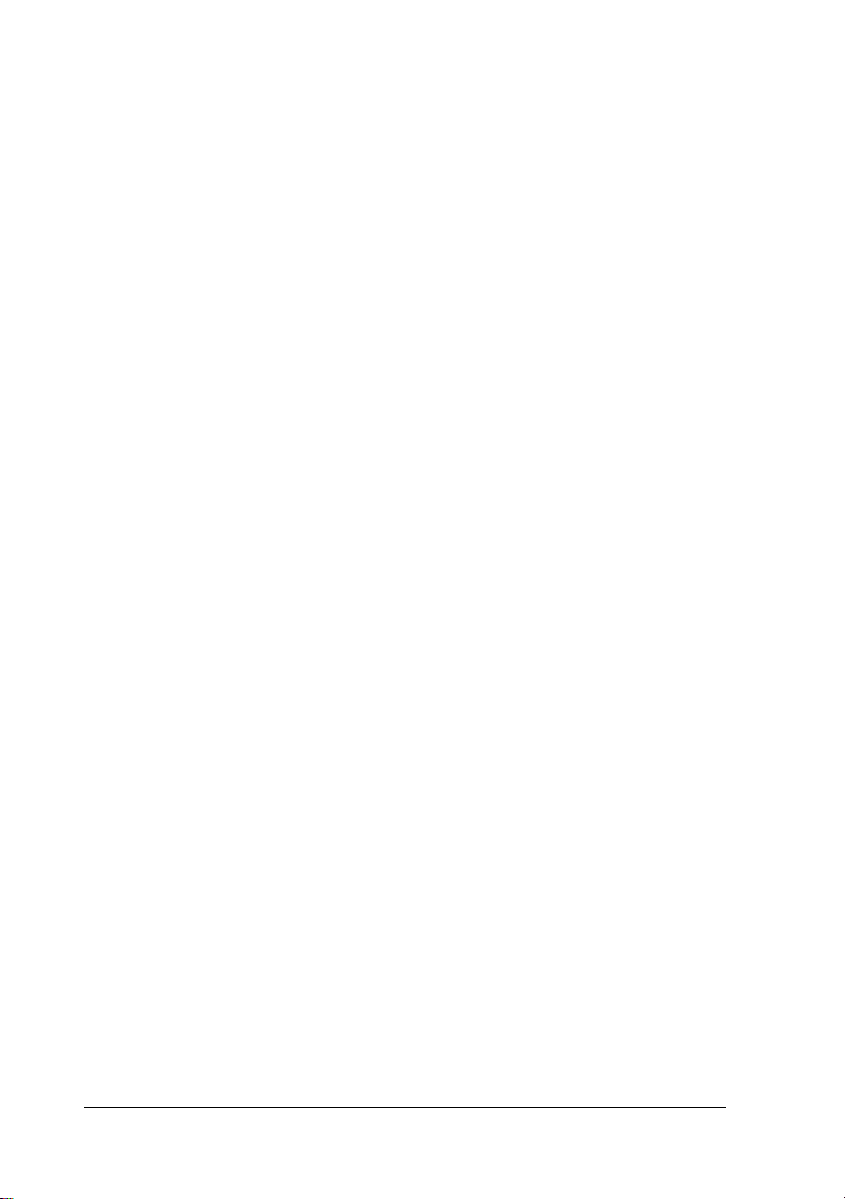
Connecting a Printer or Other Device
Your computer has one bi-directional parallel and two serial
ports. To connect a printer or other peripheral device, follow
the appropriate instructions below.
Using the parallel port
Follow these steps to connect a parallel printer to your
computer:
1.
Plug the connector end of the printer cable into the
computer’s PARALLEL port. If the connector has retaining
screws, tighten them.
2.
Connect the other end of the cable to the printer. To secure
the cable, squeeze the clips at each side of the printer port
and push them into place.
3.
Plug the printer’s power cord into a grounded electrical
outlet.
Using the serial ports
If you have a printer, modem, or other device with a serial
interface, you can connect it to one of the serial (RS-232C) ports
on the back of the computer. Make sure you have a cable
compatible with a DB-9P connector.
To connect a serial device, insert the connector into one of the
ports marked
serial device, use the
If you want to assign
Chapter 3 for information on jumper settings.
1-6
Setting Up Your System
COM1 and COM2. If you are connecting only one
COM1 port.
COM1 as COM3 or COM2 as COM4, see
Page 28
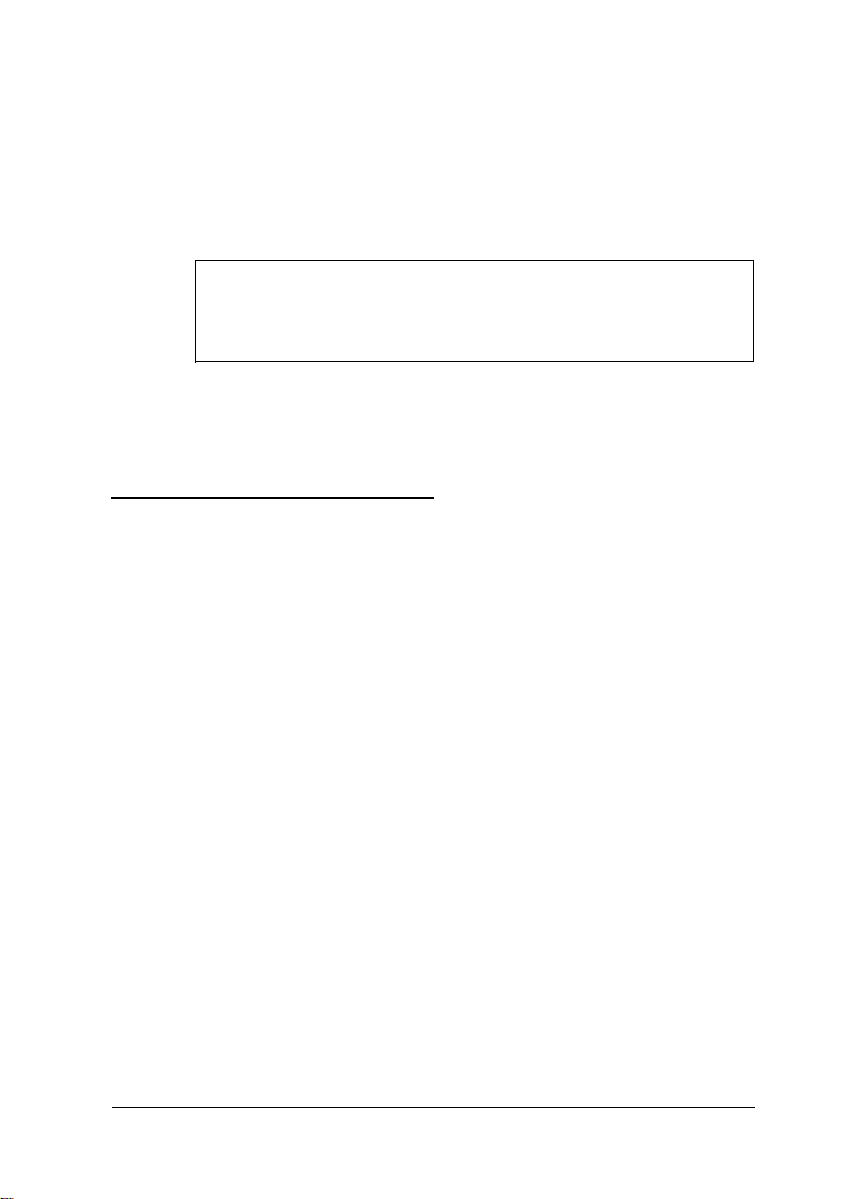
Connecting the Power Cord
Follow these steps to connect the power cord:
1.
Plug the power cord into the power inlet on the back panel
of the computer.
WARNING
To avoid an electric shock, be sure to plug the cord into
the computer before plugging it into the wall outlet.
2.
Plug the other end of the power cord into an appropriate
grounded electrical outlet.
Turning On the Computer
Before you turn on your computer, be sure to read the
Important Safety Instructions at the beginning of this manual.
Follow these steps to turn on your system :
1.
If there is a protective card in the diskette drive, remove it
now.
2.
Turn on the monitor, printer, and any other peripheral
devices connected to the computer.
3.
If you do not have a hard disk with an operating system
loaded on it, insert your main operating system diskette in
drive A.
Setting Up Your System
1- 7
Page 29
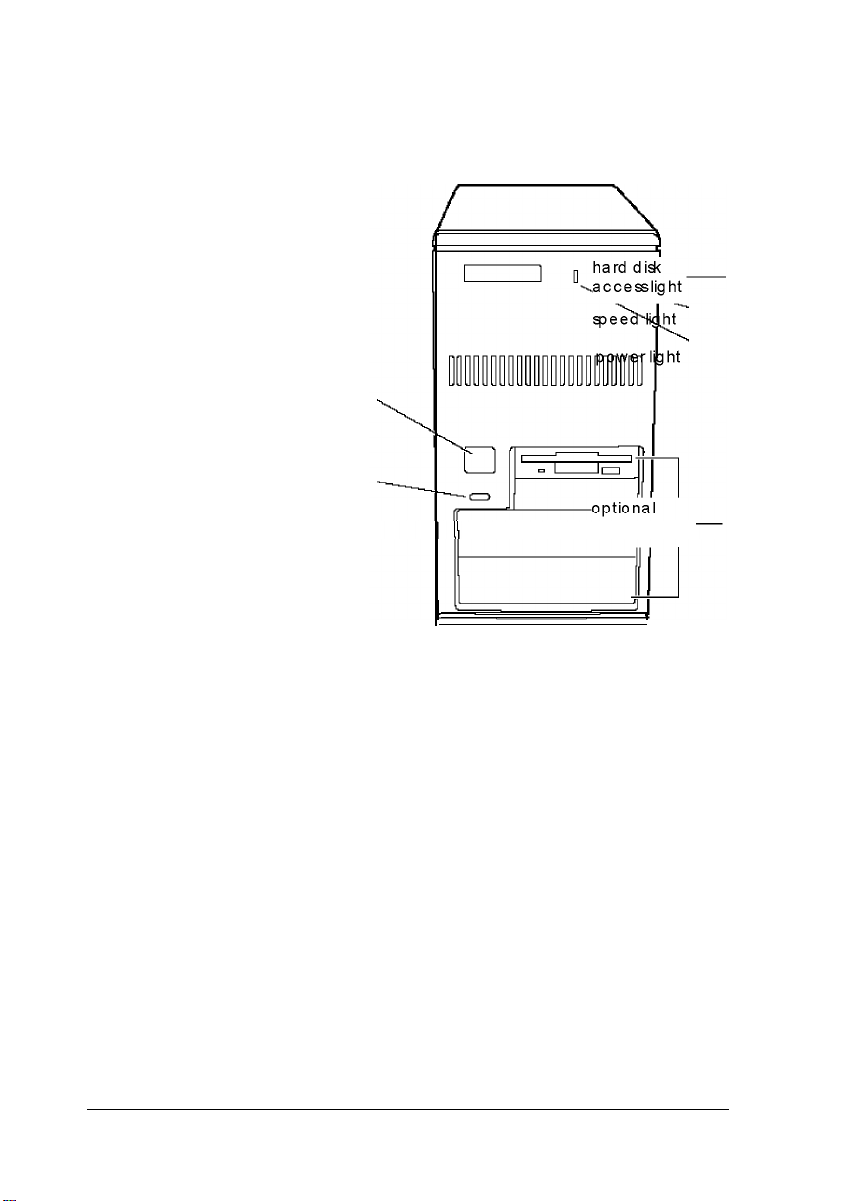
4.
Press the power button located on the left side of the front
panel, as shown below.
power
button
reset
button
drive bays
1-8
The power indicator lights up. After a few seconds, the
computer displays a count of its system memory, and then
performs its power-on diagnostics. This is a series of checks
the computer runs each time you turn it on to make sure
everything is working correctly.
If necessary, use the controls on your monitor to adjust the
brightness and contrast until you can easily see the
characters on the screen.
5.
When the system has successfully completed its diagnostics,
MS-DOS® prompts you to verify the correct date and time.
If they are correct, press Enter. Otherwise, enter the current
date and time.
Setting Up Your System
Page 30
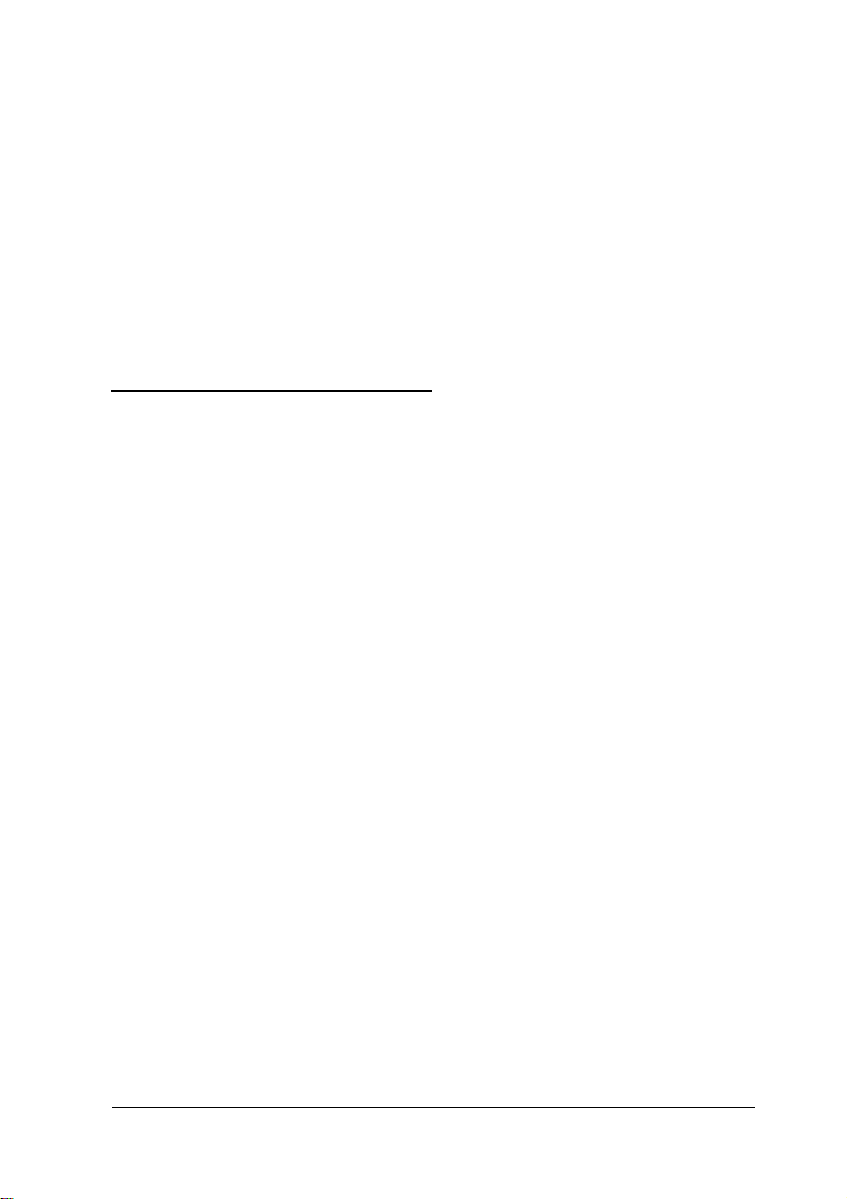
If your system is configured to automatically start Microsoft
Windows™ ’or a word processing program, or has a different
operating system, you will see the first menu or screen of that
program displayed at this point. If your system is not
configured to start like this, you will see the MS-DOS operating
prompt, such as
C: \ > or A: \>, each time you turn on the
computer.
Follow the instructions in the “Running the SETUP Program”
section to configure your system using the SETUP program.
Turning Off the Computer
Whenever you turn off your system, follow these steps:
1.
Save your data and exit any application program you are
using.
2.
Check the hard disk drive light and the diskette drive light(s)
to make sure they are not on. Do not turn off the computer
if a drive light is on, because you can damage the drive or
lose data.
®
3.
Remove any diskette(s) from the diskette drive(s).
4.
Press the power button to turn off the computer and then
turn off the monitor, printer, and any other peripheral
devices.
Setting Up Your System
1-9
Page 31

Running the SETUP Program
Be sure to run SETUP the first time you use your computer
so you can make sure it is configured correctly. (You also may
need to run SETUP again if you change your configuration.)
SETUP lets you verify or change the following:
Current date and time
Type of diskette drive(s) and hard disk drive(s)
System memory
Video display type
Keyboard options
Processor speed
Internal cache function
Shadow options
Processor chip features
SETUP is stored in the computer’s ROM BIOS, so you can run it
any time. The configuration information resides in an area of
memory called CMOS RAM. A battery backs up this memory
so it is not erased when you turn off or reset the computer.
Starting the SETUP Program
You can run SETUP whenever you turn on or reset your
computer. After performing power-on diagnostics, your
computer displays the following prompt:
Press F2 to run the setup utility
1-10
Setting Up Your System
Page 32

To start SETUP, press F2.
If the system detects an error in its configuration when you
turn it on, you will see the following message:
Press the F1 key to continue, F2 to run the
setup utility
If you see this message, press F2 to run SETUP to correct your
configuration.
The table below lists the keys you can use to perform SETUP
operations.
SETUP function keys
Key
+-
PgDn PgUp
F1
F2
F4
F5
F6
Esc
Function
Moves the cursor to the next or previous modifiable
option
Changesthe valuesin the field
Displays the next or the previousmenu
Displaysa help screen describing the option currently
selected
Displays the system information screen
From the exit menu, saves the changesyou have
made and restarts your computer
From the exit menu, restores the factory default values
for all SETUP options
From the exit menu, leavesthe SETUP program without
saving any changes
Displays the exit menu
Whenever you are in SETUP, the bottom of the screen lists the
keys you can press to perform specific functions.
Setting Up Your System 1-11
Page 33

Displaying System lnformation
SETUP provides a system information screen which lists the
following:
Processor type
Coprocessor type (if one is installed)
Reserved memory
BIOS version number
Addresses for video mode, serial ports, and printer ports.
To see this information, press F2 from either of the SETUP
screens. Press any key to return to the SETUP screen.
Setting the Date and Time
The real-time clock in your computer continuously tracks the
date and time-even when the computer is turned off. Once
you set the date and time using SETUP, you should not need to
change them, unless you adjust the time for daylight savings or
a different time zone. (The computer automatically changes the
date for leap years.)
Use to move the cursor to the value you want to
change. Then press + or - until you see the value you want.
Setting the Diskette Drive(s)
On your system, diskette drive A is the 3.5-inch, high-density
drive installed in the lower drive bay on your system. You may
also have another drive of a different size or capacity; this is
drive B. Check the settings for both drives and correct them if
necessary.
1-12
Setting Up Your System
Page 34

Setting the Hard Disk Drive(s)
Your system comes with a hard disk auto-sensing feature that
automatically detects the type of hard disk drive(s) installed in
your computer. (See Appendix A for a list of hard disk drive
types and their parameters.) The SETUP program allows you to
view or change the parameters for your hard disk drive.
If you are using an older drive or a preformatted drive, it may
not support the auto-sensing feature. If the SETUP program
displays drive parameters that do not match your drive, you
need to select a different drive type or define your own drive
type or reformat the disk. See “Defining your own drive type”
below for instructions.
Using the auto-sensing feature
To allow the computer to automatically detect your hard disk
drive, follow these steps:
1.
Move the cursor to Hard Disk 1 or 2 and press + or -
until you see AUTO DETECT 1 or AUTO DETECT 2. Select
AUTO DETECT 1 for your first hard disk drive and
AUTO DETECT 2 for your second hard disk drive.
2.
Press ESC to return to the SETUP menu and press F4 to
save your settings. The computer restarts and automatically
detects the hard disk drive. The next time you run SETUP,
you’ll see the parameters detected by the auto-sensing
feature.
Setting Up Your System
1-13
Page 35

`Defining your own drive type
If the parameters for your hard disk do not match the
parameters detected by the auto-sensing feature, or if you want
to use your drive with parameters other than the defaults,
follow these steps to define your own type:
1.
Move the cursor to Hard Disk 1 or 2 and press + or -until
you see User Def 1 or User Def 2.
2.
Press to move the cursor to the Cy1 field.
3.
Type the appropriate cylinder value for your hard disk. The
documentation that came with your hard disk drive will
provide the parameter information you need.
4.
Continue pressing to move the cursor to the next field
and type in the appropriate values.
Checking System Memory
When you boot your system, the system BIOS detects the type
of RAM and updates the base memory size and the extended
memory size automatically. You see the memory configuration
displayed on this SETUP screen.
Setting the Video Display Type
The Video Card option lets you define the type of adapter
you are using for your primary display. If you connected your
monitor to the computer’s built-in VGA port, select VGA/EGA.
If you installed an optional video card, follow the guidelines
below to select the correct adapter type.
1-14
Setting Up Your System
Page 36

Video display type options
Select If
EGA/VGA You connected your monitor to the built-in VGA port or you
CGA40* You installed an optional color graphics adapter set to
CGA80* You installed a CGA or a multi-mode graphicsadapter
MONO* You installed a monochrome display adapteroran MGA
*
Forthese options,you must change jumpers J1 and J2 on the system board
to the OFF position. See Chapter 3 for information on setting jumpers
installed a VGA orenhanced graphics adapter (EGA) card
40-column color graphics adapter (CGA) mode
(MGA) attached to a color monitor
attached to a monochrome monitor
Setting Keyboard Options
Two options in SETUP allow you to control keyboard settings.
The Keyboard option allows you to disable the built-in
keyboard connector.
The NumLock on at boot option determines the initial state of
the Num Lock function when you turn on or reset your system.
When Num Lock is off, the keypad controls cursor movement.
If Num Lock is on, the keypad types numbers.
Select YES to set the Num Lock function on when the system
starts or NO to leave it off.
Setting the Processor Speed
The CPU Speed option sets the processor speed to fast or slow.
At fast speed, your processor operates at its highest speed. At
the slow speed setting, the processor operates at 8 MHz to
provide compatibility with older application programs. Leave
the speed set to fast unless you know that your application
program requires the slow setting.
Setting Up Your System
1-15
Page 37

Cyrix Cache Option
The 486SLC-33 or 486SLC2-50 microprocessor includes a 1KB
internal cache. Leave this option set to Enabled.
Setting Chip Set Feature Control Options
The second screen of SETUP contains options which control
certain chip functions on your system board. Press PgUp or
PgDn to display this screen
Relocating memory
The Relocate Memory option relocates the memory between
AOOOOh to BFFFFh and DOOOOh to EFFFFh for use as extended
memory. If you enable shadowing between DOOOOh and
EFFFFh, however, relocation is automatically disabled.
Shadow RAM options
Your computer can access RAM (random access memory)
faster than ROM (read only memory).
The Shadow BIOS ROM (always enabled) and Shadow
Video ROM options allow your system to copy the contents of
its system and/ or video ROM into RAM so it can perform
certain operations faster.
You can also shadow 32KB or 64KB of memory that starts at the
indicated addresses to RAM. If you enable these options, you
cannot use the Relocate Memory feature between 640KB and
1024KB.
Additional options
Two additional chip set feature options allow you to slow
down your system in case you need compatibility with slower
option cards or diskette drives.
1-16
Setting Up Your System
Page 38

If you enable the ISA 1 wait state option, the system inserts
one wait state in a 16-bit ISA cycle rather than providing the
fastest processing at zero wait states.
The Slow Refresh option, when enabled, improves system
performance because it shortens the time needed for each
refresh cycle.
Exiting SETUP
When you leave SETUP, you can save your settings and reboot
your system, or exit SETUP without saving your settings. You
can also return all values to the factory defaults.
To leave SETUP, press ESC from any SETUP screen. From the
Exiting SETUP menu, you can press these keys:
Esc
F4
F5
F6
Returns to SETUP
Saves the changes you have made to your
configuration and restarts your computer
Supplies the factory default values for all options
Exits SETUP and returns to the system prompt
without saving any changes.
Post-SETUP Procedures
After you run SETUP for the first time, you may need to install
the operating system on your computer if your system is not
preconfigured. Make sure your hard disk drive is partitioned
and formatted for the operating system you plan to install. See
your operating system manual for instructions.
Setting Up Your System
1-17
Page 39

Once you have installed your operating system, install any
software you plan to use. See your application program
manuals for instructions.
You may also want to install the optional extended video
drivers and utilities. (If your computer was configured for you,
these drivers are already installed.) For more information on
installing video drivers and utilities, use a text editor to open
the README files included on your Drivers diskettes. Make
sure Windows is installed before you install video drivers for
Windows applications.
To read the README files, insert the Drivers diskette, type the
following, and press Enter:
A :\README
To print the files to a laser printer, enter the following:
A :\READMEP
To obtain drivers for additional applications, call the EPSON
Connection or access the Epson America Forum on
CompuServe.
1-18
Setting Up Your System
Page 40

Chapter2
Using Your Computer
This chapter briefly describes the following operations:
Working comfortably
Inserting and removing diskettes
Stopping a command or program
Resetting the computer
Changing the processor speed
Working Comfortably
This section provides some tips for creating a comfortable work
environment.
Use good posture. Keep your elbows, hips, and knees bent
at approximately 90 degree angles and keep your wrists as
close to horizontal as possible.
Vary your posture often and take frequent breaks. Stand
up, stretch, and move around.
Use a good chair. Make sure your chair supports your
lower back. A chair with padded armrests lets you rest
your arms as you work.
Keep your copy stand at the same eye level as your screen.
This reduces eye and neck strain. Also, rest your eyes
occasionally by closing them or focusing on a fixed spot in
the distance.
Using Your Computer
2-1
Page 41

Be gentle with your keyboard. Too much force creates
tension in your hands. Also, make sure your work surface
has enough room for you to move the mouse or other
pointing device freely.
Use good lighting that isn’t too bright. Try to keep bright
light sources out of your field of vision when you are
looking at the screen.
Place your monitor directly in front of you and sit about an
arm’s length away from it. The top of the screen should be
slightly below your eye level so you look down at the
screen. Position the monitor so that no light is reflected
from the screen.
Inserting and Removing Disks
To insert a diskette into a 3.5-inch drive, hold the diskette with
the label facing up and the shutter leading into the drive, as
shown in the following illustration. Slide the diskette into the
drive until it clicks into place.
2-2
Using Your Computer
Page 42

Note
The 3.5-inch drive in the lower bay of your computer is
drive A. If you install another drive in the upper bay, it is
drive B. You can change the drive assignments through your
SETUP program.
To insert a diskette into a 5.25-inch drive, hold the diskette with
the label facing up and the read/write slot leading into the
drive. Slide the diskette into the drive and then turn down the
latch to secure it.
When you want to remove the diskette, make sure the drive
light is off; then press the release button or turn the latch.
Remove the diskette and store it properly.
Caution
Never remove a diskette or reset or turn off the computer
while a diskette drive light is on. You could lose data. Also,
remove all diskettes before you turn off the computer.
Stopping a Command or Program
You may sometimes need to stop a command or program while
it is running. If you have entered an MS-DOS or application
program command that you want to stop, try one of the
following:
Press Pause
Hold down Ctrl and press C
Hold down Ctrl and press Break.
Using Your Computer
2-3
Page 43

If these methods do not work, you may need to reset the
computer as described below. Do not turn off the computer to
exit a program or stop a command unless you have to, because
the computer erases any data you did not save.
Resetting the Computer
Occasionally, you may want to clear the computer’s memory
without turning it off. You can do this by resetting the
computer.
For example, if an error occurs and the computer does not
respond to your keyboard entries, you can reset it to reload
your operating system and try again. However, resetting erases
any data in memory that you have not saved, so reset only if
necessary.
Caution
Do not reset the computer to exit a program. Some programs
classify and store new data when you exit them normally. If
you reset the computer without properly exiting a program,
you may lose data.
To reset the computer, the operating system must be either on
the hard disk or on a diskette in drive A, so if you do not have a
hard disk, insert the system diskette in drive A. If you are using
MS-DOS, you can hold down Ctrl and Alt and press Del. The
screen displays nothing for a moment and then the computer
reloads your operating system.
You can also press the RESET button located on the front side of
your computer to reset it.
2-4
Using Your Computer
Page 44

If resetting the computer does not correct the problem, you
probably need to turn it off and on again. Remove any
diskette(s) from the diskette drive(s). Turn off the computer
and wait 20 seconds. If you do not have a hard disk, insert the
system diskette in drive A. Then turn on the computer.
Changing the Processor Speed
Your computer’s processor can operate at two speeds: fast or
slow (8 MHz). The slow speed is available to provide
compatibility with older application programs.
When your computer is operating at fast speed, the SPEED light
on the front panel is on. When the computer is operating at
slow speed, the light is off.
You should use fast speed for almost everything you do
because your programs will work faster. However, certain
application programs have specific timing requirements and
can run only at the slower speed. See your application software
manual to determine if this is the case. Some copy-protected
programs require the computer to run at slow speed while
accessing the program on a diskette. These programs also
usually require you to leave a key disk-the diskette that
contains the copy protection-in the diskette drive.
You can change the processor speed temporarily by entering
one of the following commands from the numeric keypad on
your keyboard :
To select slow speed, press Ctrl Alt -. (Hold down the Ctrl
key and the Alt key simultaneously and then press the key on the numeric keypad.)
To select fast speed, hold down the Ctrl and Alt keys and
press + on the numeric keypad.
Using Your Computer
2-5
Page 45

Note
You can use the commands listed above while you are
running a program. However, if the program uses one of
these commands for another function, you cannot use it to
change the processor speed. You can, however, change the
processor speed through SETUP.
The speed setting remains in effect until you reset or turn off
your computer.
2-6
Using Your Computer
Page 46

Chapter3
lnstaIling and Removing Options
You can enhance the performance of your computer by adding
optional equipment such as system or video memory modules,
or option cards.
This chapter first describes how to remove your computer’s
cover to install options and how to replace the cover when you
are finished. It then describes the following:
Locating the internal components
Changing the jumper settings
Installing and removing SIMMs (single in line memory
modules)
Installing and removing option cards
Adding video memory
Installing a math coprocessor.
Never install options or change jumper settings when the
Once you have installed your options, see “Post-installation
Procedures” on page 3-22.
Installing and Removing Options
3-1
Page 47

Removing the Cover
You need to remove the computer’s cover to install any of the
options described in this chapter or to install or remove a disk
drive (as described in Chapter 4). Follow these steps:
1.
Turn off the computer and then any peripheral devices
(including the monitor and printer).
2.
Disconnect the computer’s power cable from the electrical
outlet and from the back panel. Also disconnect any other
cables that are connected to the computer, including the
keyboard cable.
3.
Turn the computer around so the back panel is facing you.
4.
Remove the six screws securing the back panel.
3-2
Installing and Removing Options
Page 48

5.
Grasp the sides of the cover and pull it straight back, until it
clears the computer.
6.
Set the cover aside.
7.
Ground yourself to the computer by touching the metal
surface of the back panel.
WARNING
Be sure to ground yourself by touching the back panel of the
computer every time you remove the cover. If you are not
properly grounded, you could generate an electric shock
that could damage a component when you touch it.
Installing and Removing Options
3-3
Page 49

Replacing the Cover
When you are ready to replace the computer’s cover, follow
these steps:
1.
Make sure all the internal components are installed
properly.
2.
Check all ribbon cable connections, especially those that
might have been loosened during your work.
3.
Make sure all ribbon cables are out of the way so they do not
catch on the cover.
4.
Slide the cover forward until the flange at the front of the
cover slides between the front bezel and the chassis of the
computer. (See the illustration on page 3-3.)
5.
Replace the six cover retaining screws.
6.
Reconnect the computer to the monitor, printer, keyboard,
and any other peripheral devices you have. Then reconnect
the power cable to the back of the computer and to an
electrical outlet.
3-4
Installing and Removing Options
Page 50

Locating the Internal Components
As you follow the instructions in this chapter, refer to the
illustration below to locate the major components inside your
computer.
Installing and Removing Options
3-5
Page 51

The illustration below shows the main system board inside
your computer. Use this illustration to locate jumpers, SIMM
sockets, video memory chip sockets, and the CPU socket.
3-6
Installing and Removing Options
Page 52

Changing the Jumper Settings
The jumpers on the main system board control certain
functions and are preset to factory default positions. (See the
illustration above to locate the jumpers.)
Use the information in the following tables to change jumper
settings, if necessary.
Note
Any jumpers not listed in the following tables are for service
purposes only. Do not change their settings.
Miscellaneous jumper settings
Jumper
number
J3
J6
J7
J8
J9
J10
J11
J12
J13
Jumper
setting
1-2
OFF*
I-2*
2-3
I-2*
2-3
I-2*
2-3
I-2*
2-3
I-2*
2-3
I-2*
2-3
I-2*
2-3
I-2*
2-3
Function
Enables VGA IRQ
Disables VGA IRQ
Enables COM 1
Disables COM 1
Assigns COM 1 serial port asCOM1 (3F8H-3FFH)**
Assigns COM 1 serial
Enables COM 2
Disables COM 2
Assigns COM 2 serial
AssignsCOM 2 serial
Enables parallel port
Disablesparallel port
Assigns parallel port asLPT1 (378H-37FH)**
Assigns parallel port asLP12 (278H-27FH)**
Enablesoptional game port
Disablesoptional game port
Enables diskette drive controller
Disables diskette drive controller
port as COM 3 (3E8H-3EFH)**
port as COM 2 (2F8H-2FFH)**
port as COM 4 (2E8H-2EFH)**
Installing and Removing Options 3-7
Page 53

Miscellaneous jumper settings (continued)
* Factory setting
** MSDOS to automatically reassign parallel and serial ports.
Built-in VGA jumper settings
Built-in VGA
Enable
Disable
* Factory setting
J1
1-2*
Off
Note
To use an external display adapter in an expansion slot, you
must disable the built-in VGA adapter.
Setting the Jumpers
Follow these steps to change jumper settings:
1.
Refer to the illustration on page 3-6 to locate the jumpers.
2.
If the jumper you need to change is blocked by any option
cards installed in your computer, you need to remove them
to access the jumpers. See page 3-18.
J2
1-2*
Off
I
3-8
Installing
and Removing Options
Page 54

3.
A jumper’s setting is determined by where the jumper is
placed on the pins. Use the following table to identify the
pin settings for 2-pin, 3-pin, and 4-pin jumpers. To identify
pin 1, look at the system board under the jumper; a triangle
is traced on the board at pin 1.
Setting jumpers
To move a jumper from one position to another, use your
fingers, needle-nose pliers, or tweezers to pull it off its pins
and gently move it to the desired position.
Caution
Be careful not to bend the jumper pins or damage any
components on the main system board.
4.
Replace any option cards you removed. See page 3-15 for
instructions.
Installing and Removing Options
3-9
Page 55

Installing Memory Modules (SMMs)
Your computer comes with 2MB, 4MB, or 8MB of memory on
memory modules-also called SIMMs (single inline memory
modules). By installing additional SIMMs, you can increase the
amount of memory in your computer up to 16MB. There are
four SIMM sockets on the main system board, and each can
contain one SIMM. You can install 1MB and 4MB SIMMs.
The following table shows the possible SIMM configurations.
Do not install memory in any other configuration. The label on
the system board for each SIMM socket (RAM1 through RAM4)
identifies the bank of sockets where you should install SIMMs.
(An x indicates that no SIMM is installed in that bank.)
Before you install SIMMs, review the following guidelines to
ensure that they will work properly:
3-10
Use only tin-plated, 30-pin, S-bit or 9-bit, fast-page mode
SIMMs that operate at an access speed of 70ns
(nanoseconds) or faster. Be sure all the SIMMs operate at
the same speed.
Use the correct SIMM configuration to add the amount of
memory you want. See the table above.
Your SIMM sockets may not look exactly like the ones in
the illustrations. If you are not sure how to install SIMMs,
contact the EPSON Connection.
Installing and Removing Options
Page 56

Inserting SIMMs
Make sure the computer is turned off and the cover is off. Then
follow these steps to install SIMMs:
1.
Refer to the illustration on page 3-6 to locate the SIMM
sockets on the right side of the system board, next to the
power supply connector.
2.
You need to remove the rear internal drive bay bracket to
access the SIMM sockets. (If there is a drive mounted in this
bracket, you’ll need to remove it first; see Chapter 4 for
instructions.) Remove the four screws that hold the bracket
to the back of the system, as shown below.
3.
Rest the computer on its side, so that the system board is flat
and the components on the board are easy to reach.
Installing and Removing Options
3-11
Page 57

4.
Position the first SIMM at an angle over the first empty
socket, as shown below. The components of the SIMM
should face the inside of the computer.
5.
Push the SIMM into the socket until it is seated firmly in the
slot. Then tilt it upright, as shown in the following
illustration, guiding the hole at each end of the SIMM over
the retaining post at each end of the SIMM socket. If it does
not go in smoothly, do not force it; pull it all the way out
and try again.
3-12
Installing and Removing Options
Page 58

6.
Repeat steps 4 and 5 for each additional SIMM.
7.
Replace the rear internal drive bracket, if necessary
Removing SIMMs
If you need to remove SIMMs from your computer (to install
different ones, for example), follow the steps below:
1.
Make sure the computer is turned off.
2.
Use the illustration on page 3-6 to locate the SIMM sockets on
the right side of the system board.
3.
You need to remove the rear internal drive bay bracket to
access the SIMM sockets. (If there is a drive mounted in this
bracket, you’ll need to remove it first; see Chapter 4 for
instructions.) Remove the four screws that hold the bracket
to the back of the system, as shown on page 3-11.
4.
Set the computer down on its side
Installing and Removing Options
3-13
Page 59

5.
Use your fingers or a small screwdriver to carefully pull
away the tabs that secure the SIMM at each end. As you
pull away the tabs, the SIMM falls to the side.
6.
Remove the SIMM from the socket
3-14
7.
If necessary, follow the same procedure to remove other
SIMMs.
Installing and Removing Options
Page 60

8.
If you are inserting different SIMMs, follow the instructions
on page 3-1 1 to install them.
9.
Replace the rear internal drive bracket (see Chapter 4) if you
removed it.
lnstalling an Option Card
This section explains how to install option cards in your
computer. Your computer has five ISA-compatible 16-bit,
full-length option slots.
As you install option cards, keep these general guidelines in
mind.
Make sure the power requirements for the option cards you
install do not exceed the power supply limitations. See your
option card manual(s) for the power requirements. Then
check Appendix A for the option slot power limits.
You can install an S-bit card in a 16-bit slot, as long as it fits.
When you unpack the option card, be careful not to touch
any of the components on the circuit board or the
gold-edged connectors. If you need to set it down before
you install it, place it gently on top of its original packing
material with the component side facing up. Keep the
packing materials in case you remove the card later.
Before you install the card, adjust any switches or jumpers
on the card, if necessary. (See the option card instructions.)
Also, see if you need to change any jumper settings on the
system board. For example, if you install a video card, you
need to disable the built-in VGA adapter. See page 3-7 for
more information on jumpers.
Installing and Removing Options
3-15
Page 61

To install an option card, make sure the computer is turned off
and the cover is off. Then refer to the illustrations below and
follow these steps:
1.
Remove the retaining screw securing the option slot cover
to the computer, as shown below. (Keep the screw to secure
the option card to the computer.)
3-16
2.
Slide out the slot cover and set it aside. (Store it in a safe
place in case you remove the option card later.)
3.
Unpack the option card and carefully adjust any switches or
jumpers on it, if necessary. (Check the option card
instructions.)
Installing and Removing Options
Page 62

4.
Hold the card along the top corners and guide it into the
slot, as shown below. (If you are installing a full-length
card, insert the front edge of the card into the
corresponding guide inside the computer’s front panel.)
Once the connectors reach the slot, push the card in firmly
(but carefully) to insert it fully. You should feel it fit into
place. If the card does not go in smoothly, do not force it;
pull it all the way out and try again.
5.
Secure the end of the card to the computer with the retaining
screw.
Installing and Removing Options
3-17
Page 63

Removing an Option Card
You may need to remove an option card to access components
on the main system board-to change a jumper setting, for
example. You may also want to remove a card if you no longer
need it. Refer to the illustration on page 3-17 and follow these
steps:
1.
Remove the retaining screw securing the option card to the
computer. Then pull the card straight out of the slot.
2.
Set the card aside with the component side facing up.
3.
If you are not installing another option card, replace the
option slot cover and retaining screw.
Adding Video Memory
Your computer comes with at least 512KB of video memory. If
you have 512KB of video memory, you can increase it to 1MB
by installing four video DRAM DIP (dual inline package) chips.
The chips must be 20-pin, 256KB, 80ns or 80ns. Additional video
memory is useful for running graphics-intensive applications
or for supporting high resolutions up to 1280 x 1024 in 16 colors
(interlaced) on your monitor. See Appendix A for a table
identifying supported colors and resolutions for each amount
of video memory.
Installing the Video Chips
You need to install four video DRAM DIP chips to upgrade the
memory. For the memory to work properly, you must install
one chip in each empty video memory socket on the system
board. Note that your video memory sockets may not look
exactly like the ones in the illustrations. If you are not sure how
to install video memory chips, contact the EPSON Connection.
3-18
Installing and Removing Options
Page 64

Follow these steps to install video memory:
1.
Locate the video memory chip sockets on the main system
board, shown on page 3-6.
2.
If there is an option card in your way, remove it. See page
3-18 for instructions.
Caution
To avoid generating static electricity and damaging the
memory chips, ground yourself by touching the metal
surface on the inside of the computer’s back panel. Then
remain as stationary as possible while you install them.
3.
Remove the memory chips from their package and inspect
each one. The pins should point inward at slightly less than
a 90º angle. If any pins are not in this position, use your
fingers or small tweezers to gently align them with the
others. Be careful; the pins are fragile and can break easily.
4.
Position the memory chip over the first empty socket as
shown below, aligning the pins on the chip with the holes
in the socket. Make sure the small notch on the end of the
chip aligns with the corresponding notch in the socket.
notches
Installing and Removing Options
3-19
Page 65

Gently press the chip halfway into the socket (to make sure
it is correctly aligned). If the chip does not go in smoothly,
remove it and try again.
When the chip is properly positioned, push down firmly on
both ends of the chip to make sure it is well-seated.
Repeat steps 4 through 6 to install the remaining chips.
Replace any option cards you removed. See page 3-18 for
instructions.
Installing the Math Coprocessor
You can enhance your system’s performance for some
applications by installing a math coprocessor. If you have a
486SLC-33 system, use a Cyrix 83S87-33 coprocessor. If you
have a 486SLC2-50 system, use a Cyrix 83S87-25 coprocessor.
Note that your math coprocessor socket may not look exactly
like the one in the illustration. If you are not sure how to install
a math coprocessor, contact the EPSON Connection.
To install the math coprocessor, follow the instructions in the
manual that came with it, or follow these steps:
1.
Use the illustration on page 3-6 to locate the processor socket
on the system board.
Caution
Make sure you ground yourself by touching the metal
surface on the inside of the computer’s back panel before
you touch the coprocessor. Then remain as stationary as
possible while you install it. Do not touch the pins on the
coprocessor; handle it only by the edges.
3-20
Installing and Removing Options
Page 66

2.
If there is an option card in the way, remove it. See page 3-18
for instructions. If necessary, disconnect any drive ribbon
cables to move them out of your way. (See Chapter 4).
3.
Remove the processor from its package and inspect it. If the
pins appear bent or crooked, do not install the coprocessor.
You may need to replace it.
4.
Position the coprocessor chip over the socket, aligning the
notched edge of the chip (marked with a dot) with the
bevelled corner in the socket, as shown below. Then gently
push the coprocessor straight into the socket, pressing
evenly and firmly on all sides.
Caution
If you install the chip in the wrong orientation, you may
damage the chip and void your warranty.
5.
Replace any option cards you removed. See page 3-15 for
instructions.
6.
Replace any drive ribbon cables you disconnected. Then
replace the computer’s cover.
Installing and Removing Options
3-21
Page 67

Post-installation Procedures
After you install or remove options such as memory modules
or a microprocessor, you must run SETUP to update the
computer’s configuration. See Chapter 1 for instructions.
Additionally, you may need to add some commands to your
configuration files. See your operating system manual and the
manual that came with your optional equipment.
3-22
Installing and Removing Options
Page 68

Chapter 4
Installing and Removing Drives
This chapter describes how to install and remove optional
drives in your computer. You can use these instructions to
install a variety of devices, including hard disk drives, a
diskette drive, a tape drive, a CD-ROM drive, or an optical
drive. Although your drive may look different from the ones
illustrated here, you should be able to install it the same way.
Your computer can hold up to seven mass storage devices, as
described in the table below.
Drive bay
Fourexternally accessible
bays
One front internal bay One 3.5-inch, half-height orthird-height
Two rear internal bays Two 3.5-inch, half-height orthird-height, or
Drive type and size
Two 5.25-inch, half-height drivesor
one 5.25-inch, full-height drive
and two 3.5-inch, third-height drives
drive
one 3.5-inch, full-height drive
Note
The main system board in your computer supports up to
two diskette drives (or one diskette drive and one tape
drive) and up to two IDE hard disk drives. If you install
more than four drives, you must install a drive controller on
an option card, such as a SCSI controller card, for the
additional drive(s).
Installing and Removing Drives
4-1
Page 69

To install or remove a drive, first remove the computer’s cover
as described in Chapter 3. Then remove any option cards to
access the drive bays. Once you have installed the drive,
replace any option cards you removed. See Chapter 3 for
instructions. Follow the appropriate instructions in this chapter
to install and remove drives:
Set the IDE hard disk drive jumpers
Remove mounting frames
Install a drive in the front internal drive bay
Remove a drive from the front internal drive bay
Install a drive in an external drive bay
Remove a drive from an external drive bay
Install a drive in the rear internal drive bay
Remove a drive from the rear internal drive bay
Perform post-installation procedures
Be sure to consult the documentation that came with your
drive for additional information.
Setting the IDE Hard Disk Drive Jumpers
Most hard disk drives have jumpers that identify whether the
drive is a primary (master) or secondary (slave) drive when
you have more than one drive installed. The primary drive
loads the operating system into memory when you turn on or
reset the computer.
4-2
Installing and Removing Drives
Page 70

If you are installing the first hard disk drive in your computer,
you don’t need to change these jumper settings. If you are
installing a second hard disk drive, see the table labeled “IDE
hard disk drive jumper settings” in Appendix A for the correct
jumper settings.
Removing Mounting Frames
If you are installing a drive in a 31/2inch wide drive bay and
there are mounting frames attached to the drive, you must
remove them before you install the drive. Follow these steps:
1.
On your drive, there may be a plastic guiderail and metal
grounding plate attached to one of the mounting frames. If
so, remove the screws securing them to the mounting
frame and remove the guiderail and grounding plate.
2.
Then remove the two screws securing each mounting frame
to the drive and remove the frames.
Installing and Removing Drives
4-3
Page 71

Installing a Drive in the Front Internal Drive Bay
Your computer may have a hard disk drive already installed in
the front internal drive bay. If not, you can install a half-height,
3.5-inch hard disk drive in this bay.
Note
You need to know the drive parameters if the hard disk
drive auto-sensing feature in SETUP is unable to correctly
identify your drive. See the documentation that came with
your drive for this information.
Follow these steps to install the drive in your computer:
1.
Position the drive so its drive and power connectors face the
back of the computer and its circuit board is on the bottom.
2.
Slide the drive into the front internal drive bay as shown
below. Align the holes in both sides of the drive with the
slots in the drive bay. Then secure the drive to the bay with
the four screws (two on each side) that came with it.
4-4
Installing and Removing Drives
Page 72

3.
If you already have one IDE hard disk drive installed, skip
to step 7.
If you just installed your first IDE hard disk drive, you need to
connect the hard disk drive ribbon cable to the main system
board. Locate the ribbon cable shown below; it came in the
box with your computer.
The ribbon cable has a red wire running down one side, a
system board connector at one end, and two drive
connectors near the other end.
4.
Locate the hard disk drive connector on the system board, as
shown below.
Installing and Removing Drives
4-5
Page 73

5.
Position the drive cable over the system board connector so
that the side with the red wire is closest to the pin
identification markings “1” and “2” printed on the system
board.
6.
Make sure the holes in the ribbon cable connector fit over the
pins in the system board connector; then push in the ribbon
cable connector.
Caution
If you do not correctly align the holes with the pins, you
could severely damage your system board when you
push in the ribbon cable connector.
7.
Now locate the side of the hard drive connector that contains
pin 1. The number “1” or “2” may be stamped on the
connector casing or printed on the drive’s circuit board to
identify the side of the connector containing pin 1. If the
number does not appear on the connector casing, remove
the drive and turn it over to check the circuit board.
4-6
Installing and Removing Drives
Page 74

8.
Position the connector on the drive ribbon cable so the red
wire aligns with the side of the drive connector containing
pin 1. Make sure the holes in the ribbon cable connector fit
over all the pins; then push in the connector.
9.
Locate one of the cables that lead from the power supply.
(They have multi-colored wires and a plastic connector on
the end.) Align the notched corners of the power supply
connector and the drive’s power connector; then push in
the connector.
Note
The power supply has two small and three large cables.
If you need another cable, you must use a Y cable, which
allows you to create two cables from a single cable.
Most computer accessory stores carry Y cables.
10. If you have finished installing or removing drives, replace
the computer’s cover (described in Chapter 3) and see page
4-19 for post-installation instructions.
Installing and Removing Drives
4- 7
Page 75

Removing a Drive From the Front Internal Drive Bay
Follow these steps to remove a drive from the front internal
drive bay:
Remove the drive and power cables from the back of the
1.
drive.
Remove the four screws securing the drive to the drive bay.
2.
There are two screws on each side of the drive.
4-8
Installing and Removing Drives
Page 76

3.
Slide the drive out the back of the bay.
4.
If you removed your only IDE hard disk drive, remove the
hard disk drive ribbon cable from its connector on the main
system board.
5.
If you have finished installing or removing drives, replace the
computer’s cover (described in Chapter 3) and see page
4-19 for post-installation instructions.
lnstalling a Drive in a n Edema I Drive Bay
Follow these steps to install a drive in an externally accessible
drive bay:
1.
Remove the slot cover from the drive bay you are going to
use. Reach through the back of the bay and push the slot
cover out the front of the bay
2.
Position the drive so its drive and power connectors face the
back of the computer.
Installing and Removing Drives
4-9
Page 77

3.
Slide the drive into the front of the bay and secure it to the
bay using the four screws (two on each side) that came with
the drive
4.
Connect the appropriate drive ribbon cable to the drive.
If you are installing an IDE hard disk drive, see page 4-5 for
instructions on connecting the ribbon cable to the main
system board (if necessary) and the drive.
4-10
If you are installing a diskette or tape drive, use the appropriate
connector on the diskette drive ribbon cable. If your drive
has a header connector, be sure to align pin 1 of the drive
connector with the side of the ribbon cable containing the
red wire. If your drive has a card-edge connector, align the
key-way in the ribbon cable connector with the gap in the
drive connector.
If you are installing another type of drive, see the
documentation that came with it for instructions on
connecting its drive ribbon cable.
Installing and Removing Drives
Page 78

5.
Now locate one of the power supply cables that lead from the
power supply. (They have multi-colored wires and a plastic
connector on the end.) Align the notched corners of the
ribbon cable’s connector and the drive’s power connector;
then push in the connector.
6.
If you have finished installing or removing drives, replace the
computer’s cover (described in Chapter 3) and see page
4-19 for post-installation instructions.
Installing and Removing Drives
4-11
Page 79

Removing a Drive From an External Drive Bay
Follow these steps to remove a drive from an externally
accessible drive bay:
Disconnect the drive and power cables from the back of the
1.
drive you will remove.
4-12
Installing and Removing Drives
Page 80

2.
Remove the four screws (two on each side) securing the drive
to the drive bay. Then slide the drive out through the front
of the bay.
3.
If you are not installing an externally accessible drive in the
open drive bay, you need to install a drive slot cover for
that bay. Push the slot cover into the open bay until the tabs
on the cover click into place.
Installing and Removing Drives
4-13
Page 81

4.
If you removed your only IDE hard disk drive, be sure to
remove the IDE ribbon cable from the main system board.
5.
If you have finished installing or removing drives, replace
the computer’s cover (described in Chapter 3) and see
page 4-19 for post-installation setup instructions.
lnstalling a Drive in the Rear lnternaI Drive Bay
The illustrations in this section show the internal drive bay
bracket with its open side facing down, but you can also install
it with its open side facing up. Follow these steps to install a
drive in the rear internal drive bay:
1.
If you already have a drive installed in the rear internal drive
bay, remove the cables from the back of the drive so you
can remove the drive bracket from the computer.
2.
If you will be installing your first IDE hard disk drive, you
need to connect the hard disk drive ribbon cable to the
main system board; see the instructions on page 4-5.
3.
Remove the four screws securing the rear internal drive bay
bracket to the computer’s back panel. Then slide the
bracket out of the computer.
4-14
Installing and Removing Drives
Page 82

4.
Place the bracket; drive on your work surface as shown in the
illustration below.
5.
Position the drive so that its drive and power connectors face
the end of the bracket, as shown below. Then slide the
drive into the appropriate bay in the bracket and secure it
with the four screws that came with the drive.
6.
Place the bracket into the computer as shown below and
secure it to the back panel with the four screws you
removed from the back of the computer.
Installing and Removing Drives
4-15
Page 83

To connect the drive ribbon cables to the drives in the rear
7.
internal bay, first locate pin 1 on each drive’s connector.
The number “1” or “2” may be stamped on the connector
casing or printed on the drive’s circuit board to identify the
side of the connector containing pin 1. If the number does
not appear on the connector casing, remove the drive and
turn it over to check the circuit board.
8.
Hold the connector on the drive ribbon cable so the red wire
aligns with pin 1 on the drive. Make sure the holes in the
connector fit over all the pins; then push in the connector.
4-16
9.
Locate a power supply cable for each drive installed in the
rear internal bay. These cables lead from the power supply
and have multi-colored wires with a plastic connector on
the end. Align the notched corners of the power supply
connector with the drive’s power connector; then push in
the connector.
10
If you have finished installing or removing drives, replace
the computer’s cover (described in Chapter 3) and see page
4-19 for post-installation instructions.
Installing and Removing Drives
Page 84

Removing a Drive From the RearInternal Drive Bay
Follow these steps to remove a drive from the rear internal
drive bay:
1.
Remove the drive ribbon cable and power cable from the back
of each drive in the rear internal bay.
2.
If you will be removing your only IDE hard disk drive,
disconnect the hard disk drive ribbon cable from its
connector on the main system board.
Installing and Removing Drives
4-17
Page 85

13.
Remove the four screws securing the drive bay bracket to
the computer’s back panel. Then slide the bracket out of the
computer
Remove the four screws securing the drive to the bracket and
4.
slide the drive out of the bracket.
4-18
Installing and Removing Drives
Page 86

5.
Replace the bracket inside the computer as shown below and
secure it to the back panel with the four screws you removed
earlier.
6.
If there is another drive installed in the rear internal drive
bay, follow the instructions on page 4-16 to reconnect the
drive and power cables to the drive.
7.
When you are finished installing or removing drives, replace
the computer’s cover (described in Chapter 3) and see the
next section for post-installation instructions.
Post-installation Procedures
After you install or remove your drive(s) and replace the cover
on your computer, you need to run SETUP to define your new
drive configuration. See Chapter 1 for instructions.
Installing and Removing Drives
4-19
Page 87

4-20
Installing and Removing Drives
Page 88

Chapter 5
Troubleshooting
If you have any problems as you set up and use your
computer, refer to this chapter. You can correct most problems
by adjusting a cable connection, repeating a software
procedure, or resetting the computer.
The troubleshooting suggestions in this chapter are organized
in general categories, such as “The computer will not start.”
Within each category, a more specific problem is described
with possible solutions.
If the suggestions here do not solve the problem, contact your
Authorized EPSON Servicer. See “Where to Get Help” in the
introduction of this manual for instructions.
Identifying Your System
When you request technical assistance, be ready to provide the
serial number of your computer, its system BIOS version
number, its configuration (including the type of disk drives,
monitor, and option cards), and the names and version
numbers of any software programs you are using.
Troubleshooting
5-1
Page 89

Use these guidelines to locate information about your system.
Serial number:
System BIOS version:
System
configuration:
MS-DOS version:
Software versions:
CONFIG.SYS:
Look on the back panel of the
computer to find the serial number.
Restart your system. You’ll see the
system BIOS version number
displayed on the screen when your
system performs power-on
diagnostics.
Start SETUP and select the System
Summary option to see your
system‘s configuration.
At the MS-DOS prompt, type VER
and press Enter to see the MS-DOS
version number.
In Windows applications, select
About from the Help menu. As
your software application starts, it
usually displays a version number
on the banner screen. Also, you can
check your software manual.
At the MS-DOS prompt, type
TYPE C: \CONFIG. SYS and press
Enter to see a listing of your
CONFIG.SYS file, which contains
system configuration commands.
AUTOEXEC.BAT:
5-2
Troubleshooting
At the MS-DOS prompt, type
TYPE C:\AUTOEXEC.BAT and
press Enter to see a listing of your
AUTOEXEC.BAT file, which
contains your system startup
commands.
Page 90

The Computer Will Not Start
The power light is on, but the computer does not start
Place a bootable diskette in drive A and turn on the computer
again.
The computer does not start and the powerlight is not lit
Make sure the power cord is securely connected to both the AC
inlet on the back panel and an electrical outlet.
The power cord is securely connected, but the computer
still does not start.
Check the electrical outlet for power. Turn off your computer
and unplug the power cord. Plug a lamp into the outlet and
turn it on.
You installed or removed system components, and now
your computer does not start.
Check to make sure you have reconnected all the internal and
external cables correctly.
You may have installed a SIMM incorrectly. If the system
doesn’t detect memory, it won’t start. Check that your SIMM(s)
are securely installed in their sockets.
Troubleshooting 5-3
Page 91

The Computer Does Not Respond
The computer locks up.
Wait a few moments; if your computer does not respond after a
reasonable length of time, press Ctrl Alt Del. If that doesn’t
work, press the RESET button.
You may have installed memory using SIMMs that work at the
wrong speed. You can try using the SETUP program to insert a
wait state (see Chapter 1) or you can install the correct SIMMs
(see Chapter 3).
Your system may have overheated because its physical
environment is too warm. Allow the system to cool and
relocate it, if necessary.
You reset the computer, but it still does not respond.
Try turning the computer off, wait 20 seconds, and turn it on
again.
Keyboard Problems
The screen displaysa keyboard error message when you
turn on or reset the computer.
Make sure the keyboard is securely connected to the keyboard
port and not the mouse port. Although these ports look alike,
they cannot be used interchangeably.
Nothing happens when you type on the keyboard.
See “The Computer Does Not Respond,” above.
5-4
Troubleshooting
Page 92

The cursor keys on the numeric keypad do not work
properly.
If the Num Lock light in the upper right corner of the keyboard
is lit, press
If you want to change the initial settings of the num lock
function, see “Setting Keyboard 0ptions” in Chapter 1.
NumLock to turn off the function.
Mouse Problems
Your mouse isn’t working properly or you see an auxiliary
device error message.
Make sure the mouse cable is securely connected to the MOUSE
port and not the K/Bport. Also make sure you installed the
mouse driver correctly (if necessary). See the documentation
that came with your mouse and Chapter 1 for instructions. (The
Windows installation program automatically installs a mouse
driver for Windows applications.)
Monitor Problems
There is no display on the screen.
Check that the monitor’s power switch is on and that its power
light is lit.
The power light is on, but you still do not see anything on
the screen.
Check the brightness and contrast controls.
If you still do not see anything on the screen, make sure the
monitor is securely connected to the computer.
Troubleshooting
5- 5
Page 93

If you installed a display adapter card, make sure your monitor
and display adapter match. Also check to see if the card’s
switches or jumpers and the jumpers on the system board are
set properly. See Chapter 3 for system board jumper
information.
If you are running an application program, see if you need to
set up the program for the type of monitor and display adapter
you have. Also make sure you are using the appropriate
monitor and display adapter for your software.
The powerswitch is on but the powerlight is not on.
Turn off the monitor’s power, wait five seconds, and turn it
back on.
If the light still does not come on, check the electrical outlet for
power. Turn off your monitor and unplug it from the outlet.
Then plug a lamp into the wall outlet and turn it on. If the light
turns on, your monitor may be faulty.
Diskette Problems
You see a diskette error message.
Reinsert the diskette, making sure you insert it all the way. If
the drive has a latch, turn it down to secure the diskette.
Also, check to see that you have inserted the right type of
diskette in the drive. For example, make sure you are not
inserting a high-density diskette in a double-density drive
If reinserting the diskette does not solve the problem, insert the
diskette in another diskette drive of the same type. If you can
read the diskette in a different drive, your drive may be faulty.
5-6
Troubleshooting
Page 94

The diskette is the tight type, but you still see an error.
Check that the diskette is not write-protected, preventing the
drive from writing to the diskette.
Make sure the diskette is form atted. See your operating system
documentation for instructions on formatting diskettes.
You may have a defective diskette. Try copying the files from
the bad diskette to a new diskette.
Something is wrong with the data in the files
If you are using MS-DOS, use SCANDSK or CHKDSK to repair
the files. You may also be able to use special utilities or
diagnostics to solve this problem.
Diskette Drive Problems
A newly installed diskette drive is not working properly.
Make sure you have installed the drive correctly and check all
the cable connections.
You see a diskette drive error when you start your computer.
Run the SETUP program and configure your system for the
correct type of diskette drive. Also check the jumper setting of
J13 to make sure the diskette drive controller is enabled.
The diskette drive is making loud or unusual noises
Contact your Authorized EPSON Servicer.
Troubleshooting 5- 7
Page 95

Hard Disk Drive Problems
A newly installed hard disk drive is not working properly.
Make sure you have installed the drive correctly and check all
cable connections. Also, check the jumper settings on your
drive.
You see a hard disk drive error when you start your system.
Run SETUP and check that your system’s auto-sensing feature
is detecting the correct drive type. If auto-sensing is enabled
and SETUP displays information that does not match your
drive, you may need to define your own drive type. See
Chapter 1.
Make sure the jumpers on the system board are set correctly.
Jumpers J14 and J16 enable or disable the IDE hard disk drive
controller. See Chapter 3 for jumper information.
Make sure the jumpers on the hard disk drive are set correctly.
See the documentation that came with the drive for more
information.
You ate unable to state data on the hard disk drive.
If your drive was not configured, make sure you have
partitioned and formatted the drive correctly for your
operating system. See your operating system manual for
instructions.
Also, make sure your hard disk drive has been physically
formatted by the manufacturer. (All EPSON-supplied drives
are physically formatted at the factory.) If it has not been
physically formatted, use the format utility that came with the
drive to format it before you partition it or install the operating
system.
5-8
Troubleshooting
Page 96

Note that a physical format is different from the action of
commands such as MS-DOS FORMAT.
You have been using your hard disk drive successfully for
some time but notice a reduction in performance.
The data on the disk may have become fragmented. Back up all
your data and use a disk compaction utility to reorganize the
files on your disk.
If you cannot access data on your hard disk or you are seeing
read/ write errors, the disk may have a physical problem.
Contact your Authorized EPSON Servicer.
Software Problems
The application program does not start
Check that you are following the correct procedure for starting
the program and that it is installed correctly. If you do not have
a hard disk, make sure the correct diskette is in the diskette
drive. If you need help, contact your software manufacturer.
The application program is having trouble reading a key
disk.
You may be running an application that requires a slower
operating speed. You need to change the system speed using a
simple keyboard command. See Chapter 2 for information on
setting the processor speed.
Yourapplication haslocked the computer, making it
unresponsive to keyboard commands
Reset the computer and try again. If resetting the computer
does not help, turn it off, wait 20 seconds, then turn it on again.
Troubleshooting 5-9
Page 97

Some software, like OS/2,® UNIX,® or NetWare® 3.11, needs a
minimum of 8MB to 16MB of RAM to work correctly. Check
your software documentation for the minimum memory
requirements. If necessary, add memory modules using the
instructions in Chapter 3.
Printer Problems
The printer does not work at all.
Check that the printer has power and is properly connected to
the computer. Make sure your printer has paper in it.
Make sure the computer’s jumpers are set correctly. Also, make
sure your operating system is assigning ports correctly.
If you are using more than one serial port, check the primary
and secondary port settings (COM1 and COM2) in your
application program.
The printer prints garbled information.
Check the printer manual for the printer’s correct DIP switch or
control panel settings.
Also, make sure you have the proper drivers installed for your
printer and you’ve selected the correct printer within your
software application.
5-10
Troubleshooting
Page 98

Option Card Problems
A newly installed option card is not working correctly.
Make sure the option card is installed correctly, is well-seated
in its slot, and is not touching any other card. Run the SETUP
program to update your computer’s configuration after you
install the card and perform setup procedures for any software
you are using with the option card.
See the documentation that came with the option card to set
any necessary DIP switches or jumpers on the card.
The main system board of your computer may also have some
jumpers that must be set for the option card to work properly.
See Chapter 3 for system jumper information.
Your system may need to run at the slower speed to access the
device. Try reducing the processor speed (see Chapter 2) or
inserting a wait state through SETUP (see Chapter 1).
An external device connected to the option card is not
working correctly.
Make sure you are using the proper cable to connect the device
to the card.
Memory Module Problems
The memory count displayed by the power-on diagnostics
program is incorrect.
You may have installed the SIMMs incorrectly. They may be
the wrong type or speed, or they may not be inserted all the
way. See Chapter 3 for information on installing SIMMs.
Troubleshooting
5-11
Page 99

Controller Problems
You see a controller error for the drive controllers, the video
controller, or the I/O port controllers when you start your
system.
The indicated controller on your system board may be faulty.
If you have an option card with a controller that will work with
your device, you can install it and change the jumper settings
on the system board to disable the built-in controller. You can
then continue to use your system until it is convenient for you
to have it serviced.
If the error message refers to your diskette drive or hard disk
drive controllers, make sure the jumpers for these devices are
set to enabled. See Chapter 3.
Internal Battery Problems
The screen displays an error message prompting you to run
SETUP when you start your system, or your system displays
the incorrect time and date
If your system has not been used for an extended period of
time, your internal NiCad backup battery may be discharged.
First, run SETUP to enter the correct time and date. (You may
also need to re-enter your computer’s configuration
information.) See Chapter 2 for instructions. Then, keep your
system running for several hours to recharge the NiCad battery.
5-12
Troubleshooting
Page 100

Appendix A
Specifications
CPU and Memory
32-bit CPU
System speed
Memory
Video RAM
Shadow RAM
Cyrix 486SLC-33 SLC2-50 microprocessor
Fast and slow speeds available; fast speed
is the speed of the microprocessor (see
above), slow speed is 8 MHz; set speed
through keyboard commands or SETUP
2MB, 4MB, or 8MB RAM standard on
SIMMs; expandable to 16MB using 1MB or
4MB SIMMs; SIMMs must be tin-plated,
30-pin, S-bit or 9-bit, fast-page mode type
with access speed of 70ns or faster
128KB Phoenix® system BIOS, video BIOS,
and SETUP code located in EPROM on
main system board
At least 512KB DRAM on main system
board; expandable to 1024KB (1MB) using
four 4 x 4 x 256 DIP-type DRAM chips
Supports shadowing of system and video
BIOS ROM into RAM
Memory
relocation
Cache
Math
coprocessor
Supports relocation of 128KB of memory
from A0000h to BFFFFh
1KB of internal cache
Support for Cyrix 83S87-33 or 83S87-25
Specifications A-1
 Loading...
Loading...