Page 1
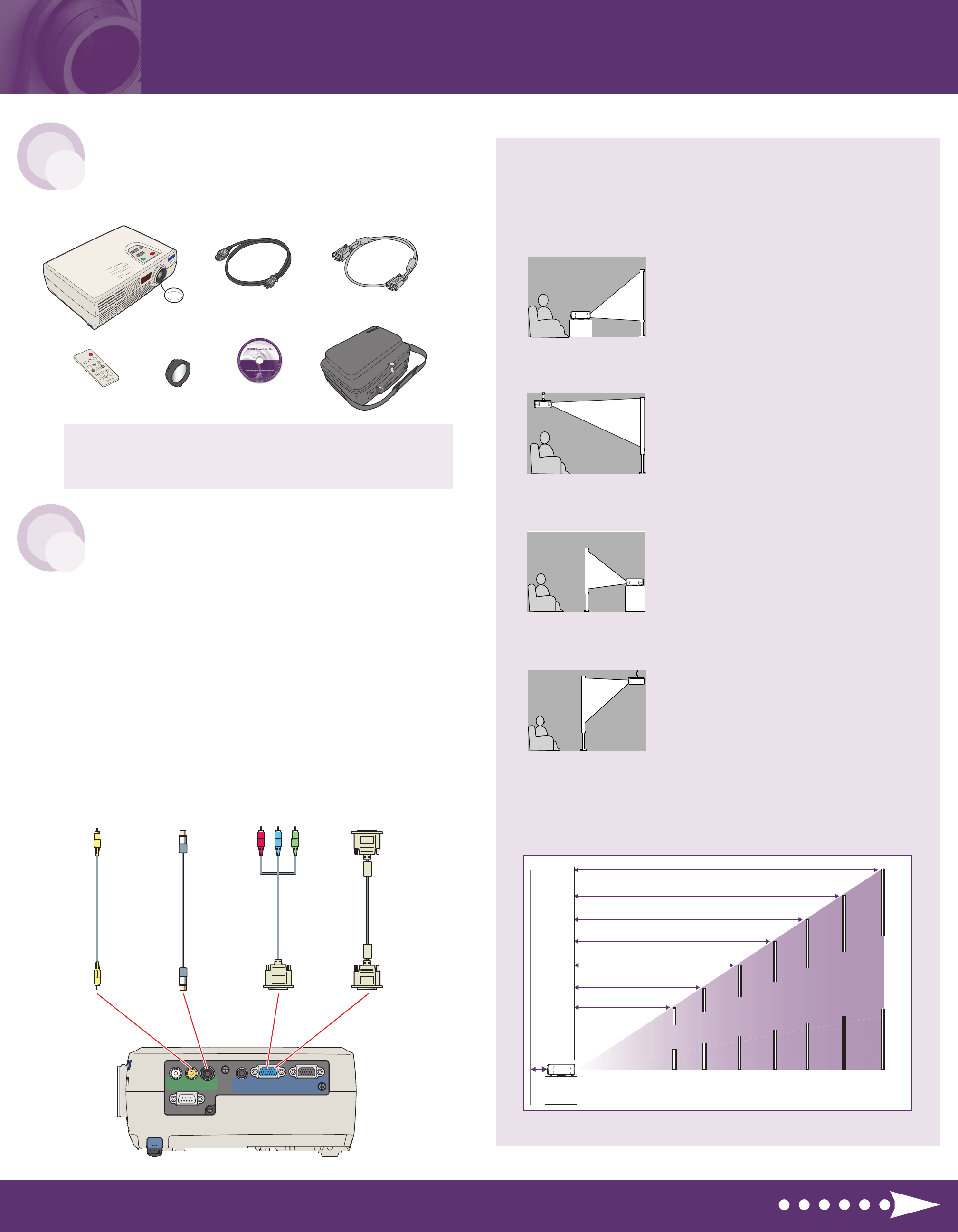
Turn over
1 Unpack the projector
EPSON®PowerLite®30c
Multipurpose Entertainment Projector
Quick Setup
Your projector comes with the following items:
Projector
Power cord
Remote control
Carrying case
The projector has 3 video connectors, as shown below. Each one requires a different
type of cable (a computer cable is included). You can connect up to 3 video devices
(including a computer) and use the remote control to switch between them.
1
Check the connectors on your video equipment. If more than one connection
is available, choose the one that provides the best quality. (The projector
connectors from lowest to highest quality are Video [composite video],
S-Video, and Computer/Component Video.)
2
Make sure you have the right cable(s) for the connection(s) you want to use,
and the cables are long enough for your setup. If you need a cable longer
than the standard 6 to 10 ft, you may need a distribution amplifier.
3
Before you connect your equipment, make sure everything is turned off.
4
Connect your video equipment to the projector.
2 Connect your video source
Computer cable
RCA video cable
(composite video)
S-Video cable
Component
video to VGA cable
or VGA computer cable
Cinema filter
User’s Guide CD-ROM
The projector supports 4 viewing setups. Choose the best one for your home theater
environment. If you install the projector in a rear or overhead position, you’ll need
to choose the correct projection option, identified below, from the Advanced menu.
Follow the instructions on the back of this sheet to turn on the projector and adjust
the image.
Table
Convenient for temporary front projection.
Ceiling
Professional installation recommended.
Choose Ceiling from the Advanced menu.
Rear
For permanent installation behind a translucent screen.
Choose Rear Proj. from the Advanced menu.
Rear/Ceiling
Professional installation behind a translucent
screen recommended. Choose Rear Proj. and Ceiling
from the Advanced menu.
The distance between the projector and the screen determines the size of the image.
The diagram below shows approximately how big your image will be, based on
where you set up the projector.
Computer cable
(included)
Note: To use your User’s Guide on the CD-ROM, open the folder labeled
English, then open the file named UserGuide.pdf with Acrobat
®
Reader.
®
If you don’t have Acrobat Reader, open the folder labeled Acrobat Reader
and install it.
Power
e
d
Color Mo
o
e
d
i
/V
o
e
d
i
V
-
S
er
t
Freeze
u
p
e
Com
t
A/V Mu
Menu
E-Zoom
Enter
ESC
Auto
Control(RS-232C)
30-37'
20-25'
10-12'
8-10'
6-7'
4-5'
200"
Screen size
(diagonal)
300"
100"
Distance from projector to screen
3-4'
80"
60"
40"
30"
7.9 inches
Audio
S-VideoVideoAudio
Computer/
Component Video
Monitor
Out
Page 2
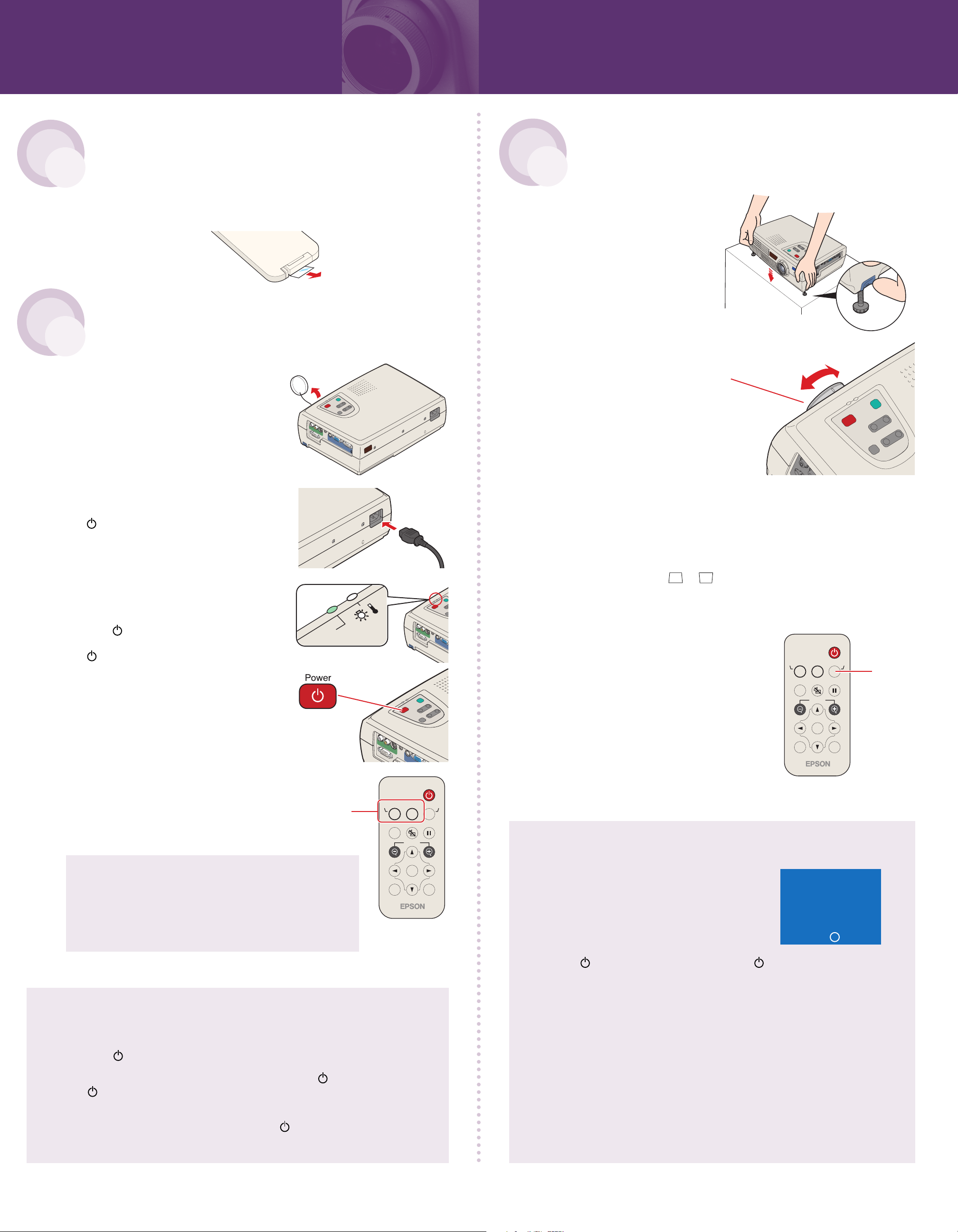
1
Remove the lens cover.
2
Connect the power cord to the
projector and plug the other end
into a grounded outlet.
The power light turns orange.
3
Turn on the other equipment
connected to the projector.
4
Press the Power button on
the projector or remote control.
The power light flashes green,
and the projector lamp comes on
in about 15 seconds.
5
Start your video. If you have connected
more than one video source, press the
Computer or S-Video/Video button on
the remote control to select the one
you want to watch.
EPSON is a registered trademark of SEIKO EPSON CORPORATION. PowerLite is a registered trademark of Epson America, Inc.
General Notice: Other product names used herein are for identification purposes only and may be trademarks of their respective owners.
EPSON disclaims any and all rights in those marks. Copyright © 2002 by Epson America, Inc. Printed in USA. 8/02
Multipurpose Entertainment Projector
EPSON®PowerLite®30c
CPD-14798
1
If you need to raise the image,
press the foot adjust buttons
and lift the front of the projector.
Release the buttons to lock the
feet in the position you want.
If you need to straighten the
image, raise or lower an
individual foot.
2
Rotate the focus ring to sharpen the
image.
3
If your image is upside-down
or reversed, you need to change
the setting in the Advanced menu.
Press the Menu button on the
remote control and use the Enter
button to choose the Advanced
menu. Then select the correct
setting for your setup.
4
If a computer is connected, do this after projection starts. Press the
Menu button on the remote control, and use the Enter button to
choose the Video menu. Go to the Input Signal option and change
it to RGB.
5
If your image looks like or , first make sure the projector is facing
the screen squarely. Then, if necessary, press the Keystone button on the
projector’s control panel until the image is corrected. (You also can do this
using the projector’s Setting menu. See your User’s Guide on the CD-ROM.)
6
To select the best color mode, press the
Color Mode button on the remote control
repeatedly to move through the options.
7
To boost the projection quality of films, first
attach the EPSON cinema filter to the lens.
Then, press the Menu button on the remote
control, go to the video menu, and change
the EPSON Cinema Filter setting to ON.
See your User’s Guide on the CD-ROM for more
information about image adjustments.
Pull out the insulating tape that protrudes from
the battery holder.
The remote control
is ready for use.
3Set up the remote control
Turning off the projector
1
When you’re finished using the projector, first turn off the video source.
2
Press the Power button on the projector or remote control.
3
When you see the confirmation message, press the Power button again.
The power light flashes orange as the projector cools down.
Caution: Never unplug the projector when the power light is green or
flashing orange.
4
Plug in and turn on
5 Adjust the image
Color Mode
button
If you see a blank screen
If you see a blank screen or the No Signal or
Not Supported message, check the following:
• Make sure the lens cover is off.
• Make sure your power cord and
video cable are connected securely.
• If the power light is orange, press the Power button on
either the remote control or the projector’s control panel.
• Make sure the correct input source is selected. On the remote control,
press the Computer or S-Video/Video button to change the image
source. Or, press the Source button on the control panel.
• Try turning off your video equipment or computer and restarting it.
• If mute mode is active, press the A/V Mute button on the remote
control to resume projection.
• If you connected a computer to the projector, it may be necessary
to change the image signal to the projector. See “Troubleshooting”
in your User’s Guide on the CD-ROM.
Source buttons
Note: If you connected a laptop computer and no
image is being projected, you may need to set
up the laptop to output signals externally. See
your laptop’s documentation for instructions.
For additional instructions on connecting to a
computer, see your User’s Guide on the CD-ROM.
Power
Menu
S-Video/VideoComputer
A/V Mute
E-Zoom
Power
Color Mode
Freeze
Menu
S-Video/VideoComputer
A/V Mute
E-Zoom
Enter
Power
Color Mode
Freeze
ESCAuto
Enter
ESCAuto
No signal ( ? Help
)
 Loading...
Loading...