Page 1
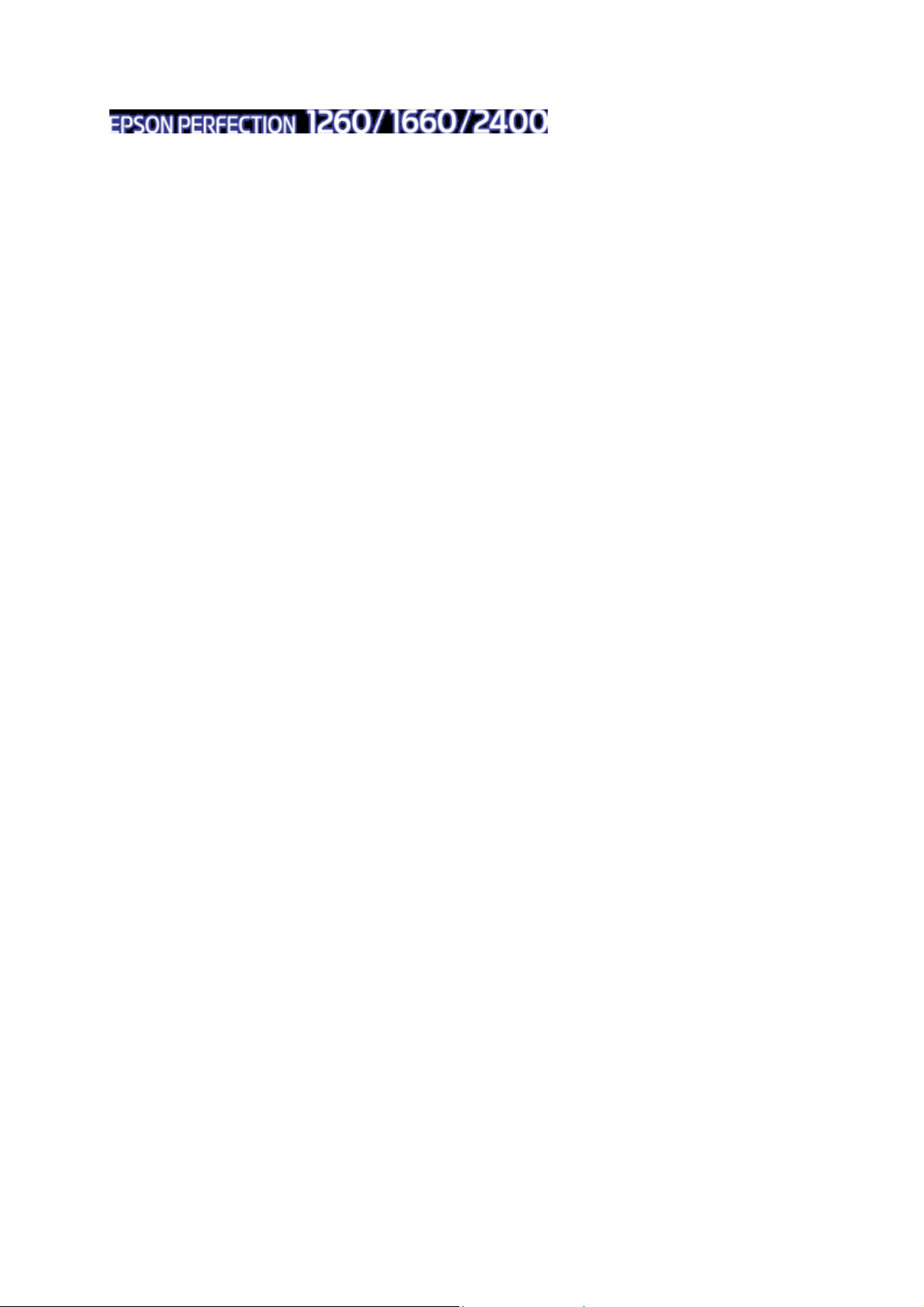
Présentation de EPSON TWAIN
Applications compatibles TWAIN
Ce scanner est un périphérique compatible TWAIN. Vous pouvez numériser des images à
l'aide d'une application de traitement d'image compatible TWAIN.
Les applications de traitement d'image compatibles TWAIN suivantes sont fournies avec
votre scanner. Veuillez en utiliser une adaptée à vos besoins.
• EPSON Smart Panel
• ArcSoft PhotoImpression™
(pour les utilisateurs des Perfection 1260, 1260 Photo et 1660 Photo)
• Adobe
(pour les utilisateurs du Perfection 2400 Photo)
Vous pouvez aussi numériser des images à l'aide d'applications compatibles TWAIN
courantes telles que Imaging pour Windows®.
®
Photoshop® Elements
TWAIN
TWAIN est une norme d'API (Application Program Interface) entre des périphériques
d'acquisition d'image (tels que les scanners) et les applications qui les commandent.
Les utilisateurs peuvent exploiter différents types de scanners compatibles TWAIN de la
même façon à partir du moment où l'application et le pilote du scanner sont eux-mêmes
compatibles TWAIN.
EPSON TWAIN
Votre scanner est commandé par votre ordinateur via un pilote compatible TWAIN nommé
EPSON TWAIN.
Lorsque vous lancez une commande de numérisation d'image à partir d'une application
compatible TWAIN, le pilote EPSON TWAIN est activé afin de numériser l'image
conformément aux paramètres spécifiés.
Page 2
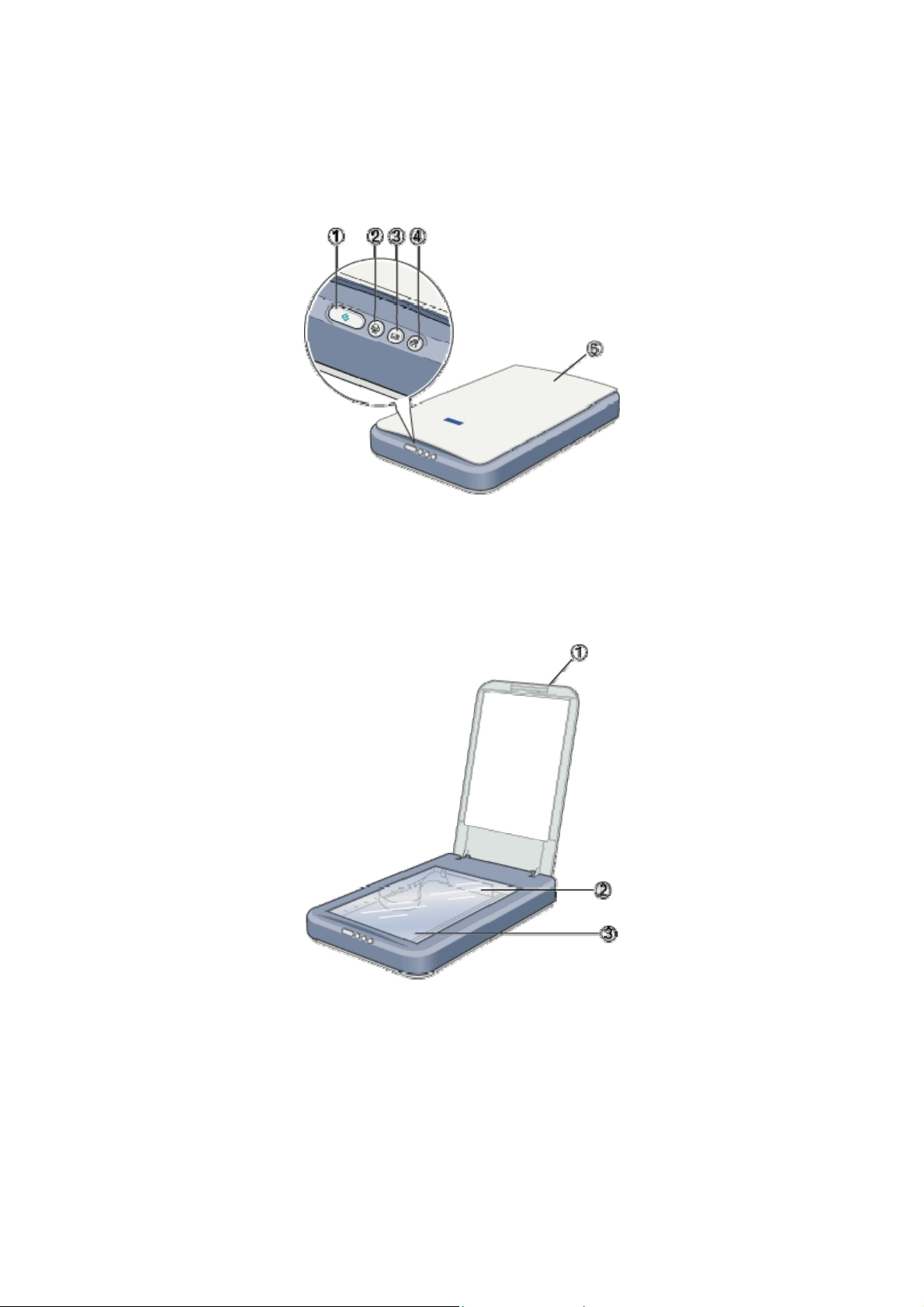
Composants du scanner
Perfection 1260 et 1260 Photo
1. Bouton AutoScan
2. Bouton Copy
3. Bouton Scan to E-mail
4. Bouton Scan to Web
5. Capot de document
1. Capot de document
2. Chariot (en position de repos)
3. Table de document
Page 3
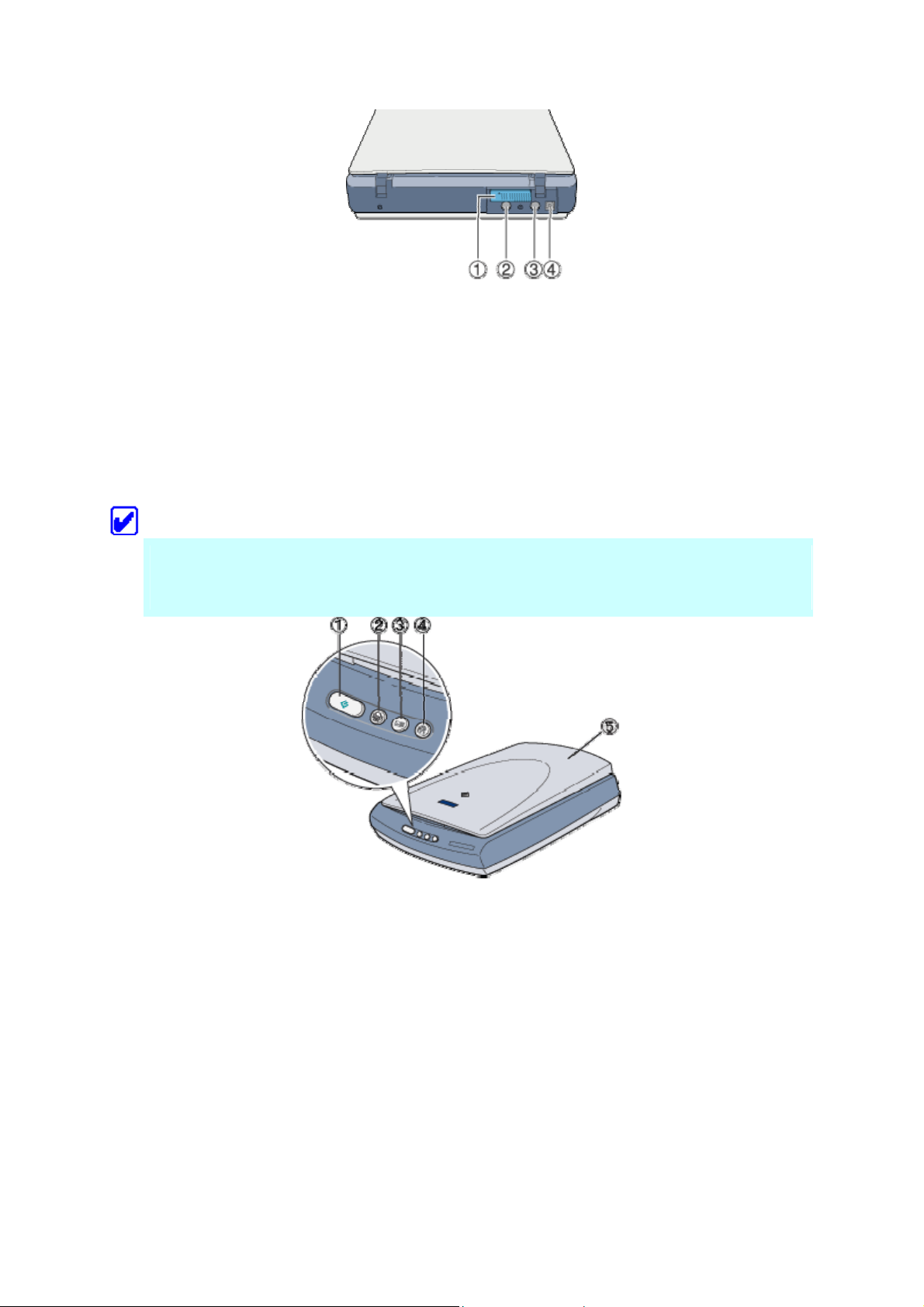
1. Verrou de transport
2. Connecteur d'alimentation CC
3. Connecteur d'option
4. Port USB
Perfection 1660 Photo et 2400 Photo
Remarque pour les utilisateurs du Perfection 1660 Photo :
La plupart des illustrations incluses dans cette section concernent le Perfection 2400
Photo et peuvent donc différer de votre scanner. Les instructions sont cependant
identiques.
1. Bouton AutoScan
2. Bouton Copy
3. Bouton Scan to E-mail
4. Bouton Scan to Web
5. Lecteur de transparents intégré
Page 4
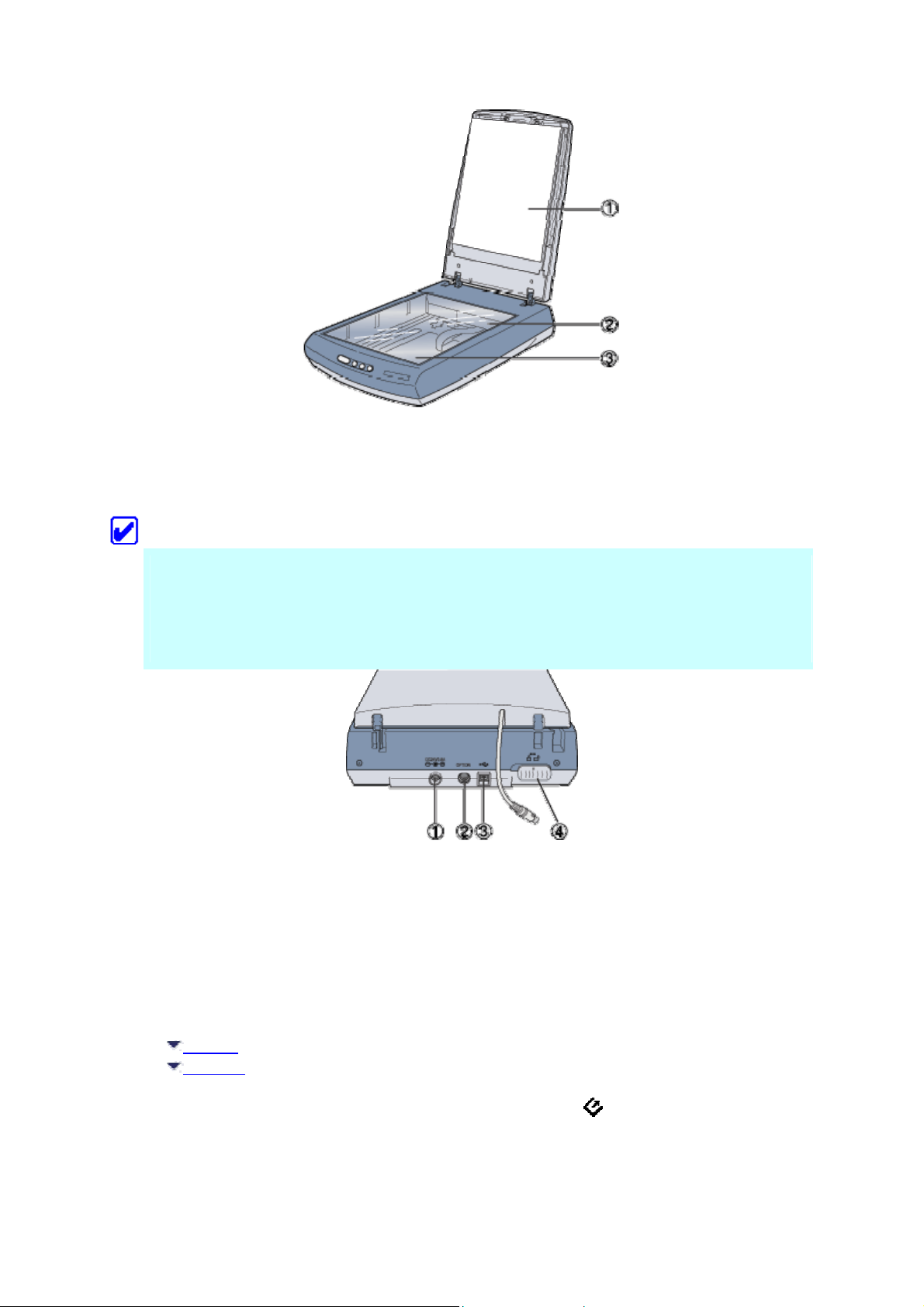
1. Cache pour documents opaques
2. Chariot (en position de repos)
3. Table de document
Remarque :
Votre scanner est livré avec l'Adaptateur pour films (ci-après appelé Lecteur de
transparents intégré) pour la numérisation de diapositives et de films. Le lecteur de
transparents intégré sert également de capot de document et est accompagné d'un cache
pour documents opaques. Assurez-vous que le cache pour documents opaques est en
place lorsque vous numérisez des documents opaques.
1. Connecteur d'alimentation CC
2. Connecteur d'option
3. Port USB
4. Verrou de transport
Voyant et boutons
Voyant
Boutons
Le scanner possède quatre boutons de numérisation. Le bouton
pour indiquer l'état du scanner.
Start s'allume également
Page 5
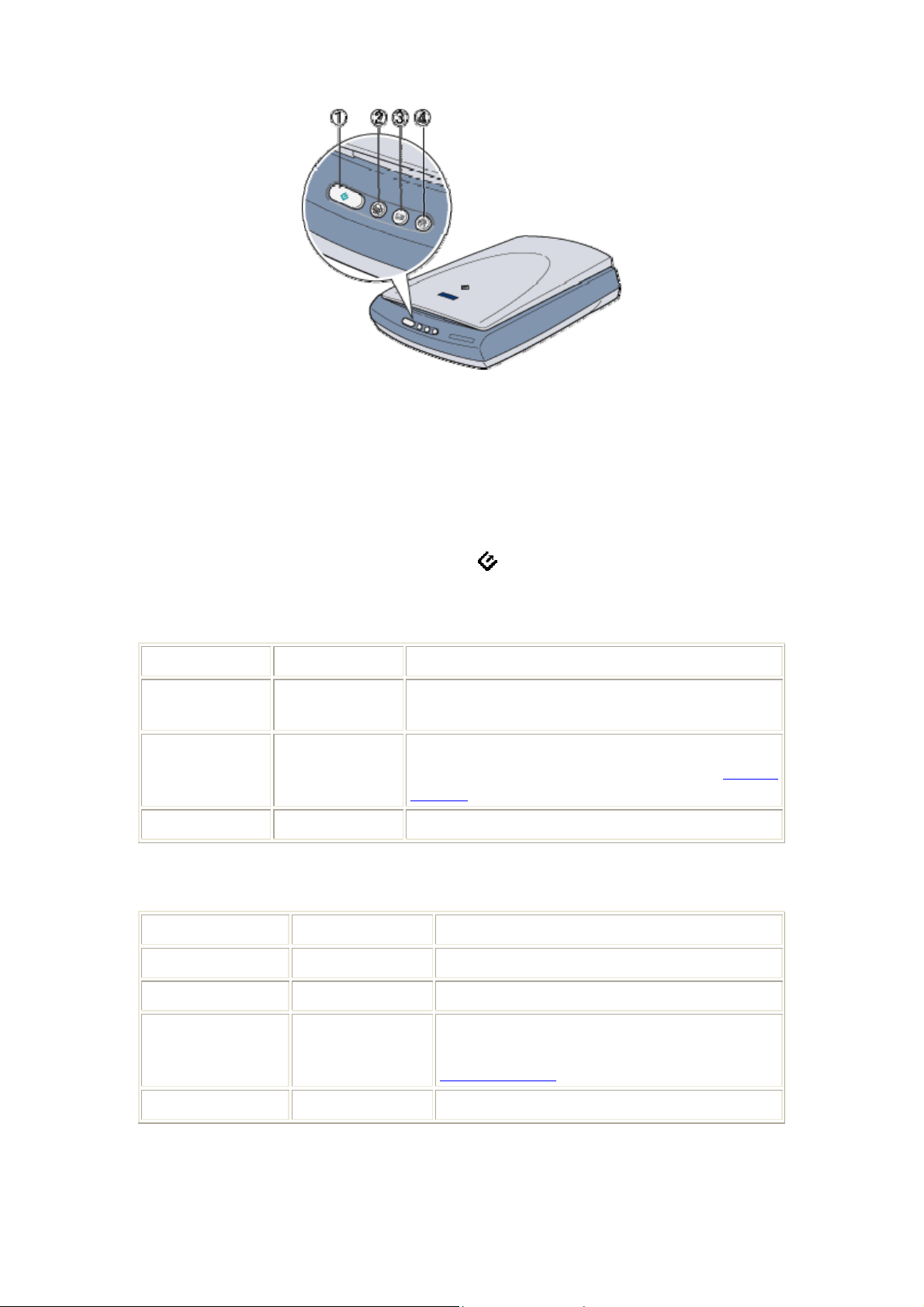
1. Bouton AutoScan
2. Bouton Copy
3. Bouton Scan to E-mail
4. Bouton Scan to Web
Voyant
Le tableau qui suit concerne le voyant du bouton Start.
Perfection 1260 et 1260 Photo
Aspect Couleur État du scanner
Allumé Vert Initialisation en cours ou prêt à numériser des
images.
Allumé Rouge Une erreur s'est produite. Pour plus
d'informations, reportez-vous à la section
d'erreur..
Voyant
Éteint (Aucun) Le scanner est hors tension.
Perfection 1660 Photo et 2400 Photo
Aspect Couleur État du scanner
Clignotant Vert Initialisation ou numérisation en cours.
Allumé Vert Prêt à numériser des images.
Clignotant Rouge Une erreur s'est produite. Pour plus
d'informations, reportez-vous à la section
Voyant d'erreur..
Éteint (Aucun) Le scanner est hors tension.
Page 6
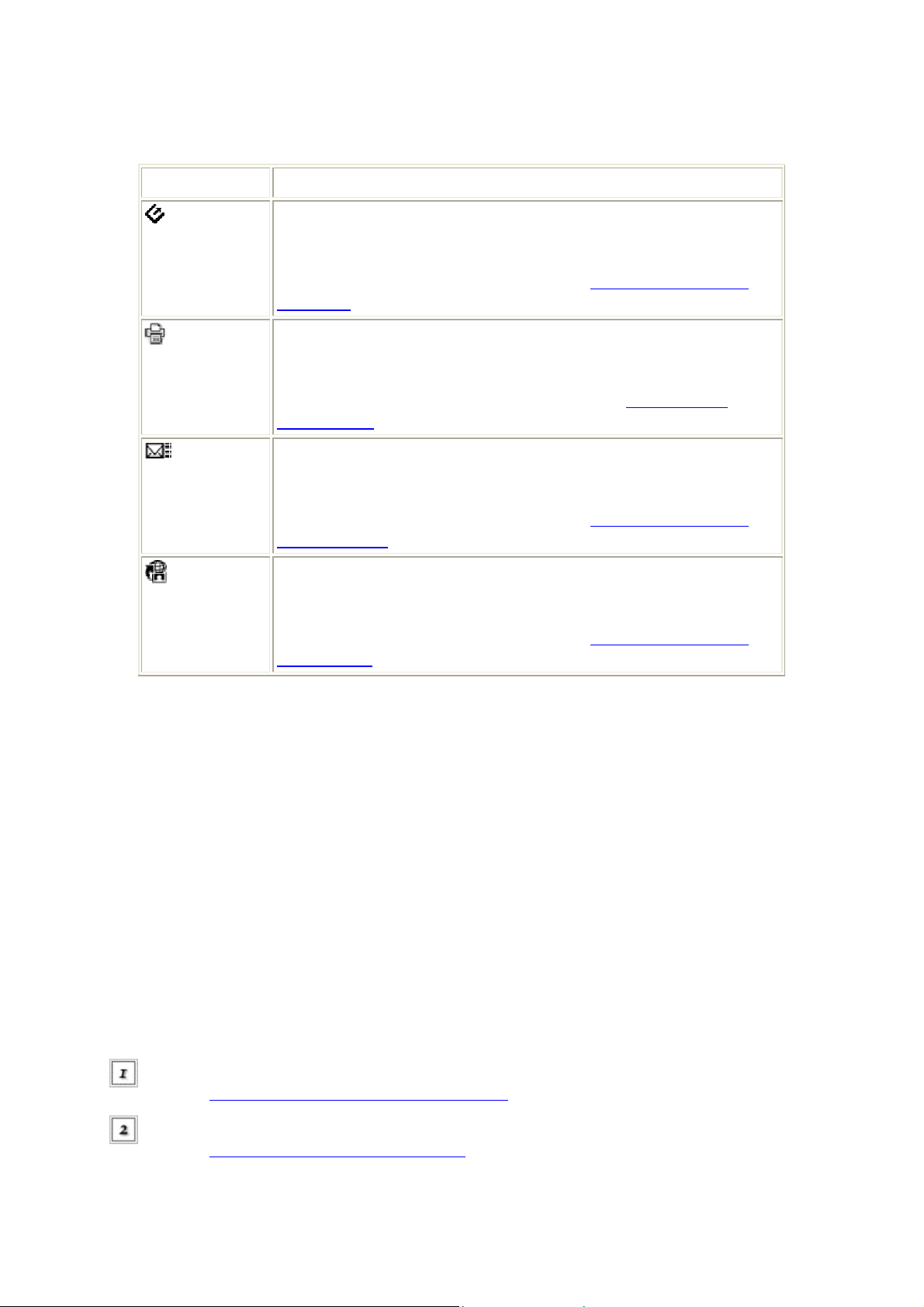
Boutons
Bouton Fonction
AutoScan
Copy
Scan to E-
mail
Scan to
Web
Numérise et envoie l'image saisie à une application désignée, en
une seule étape. Avant d'utiliser cette fonction, vous devez avoir
installé EPSON TWAIN et EPSON Smart Panel. Pour plus
d'informations, reportez-vous à la section Utilisation du bouton
AutoScan.
Numérise et envoie l'image saisie à l'utilitaire de copie disponible
dans EPSON Smart Panel. Avant d'utiliser cette fonction, vous
devez avoir installé EPSON TWAIN et EPSON Smart Panel. Pour
plus d'informations, reportez-vous à la section Utilisation du
bouton Copy..
Numérise et envoie un message électronique auquel est jointe
l'image numérisée. Avant d'utiliser cette fonction, vous devez
avoir installé EPSON TWAIN et EPSON Smart Panel. Pour plus
d'informations, reportez-vous à la section Utilisation du bouton
Scan to E-mail..
Numérise une image et la télécharge sur le site de partage de
photos EPSON. Avant d'utiliser cette fonction, vous devez avoir
installé EPSON TWAIN et EPSON Smart Panel. Pour plus
d'informations, reportez-vous à la section Utilisation du bouton
Scan to Web..
Présentation de la procédure de numérisation de base
Le processus de numérisation de base avec une application compatible TWAIN implique les
procédures suivantes :
Numérisation de documents opaques
Vous devez exécuter la procédure suivante pour numériser des documents opaques sur votre
scanner à l'aide d'une application compatible TWAIN.
Placez un document sur la vitre d'exposition. Pour plus de détails, reportez-vous à la
section
Lancez une application compatible TWAIN. Pour plus de détails, reportez-vous à la
section Applications compatibles TWAIN.
Placement d'un document sur le scanner.
Page 7
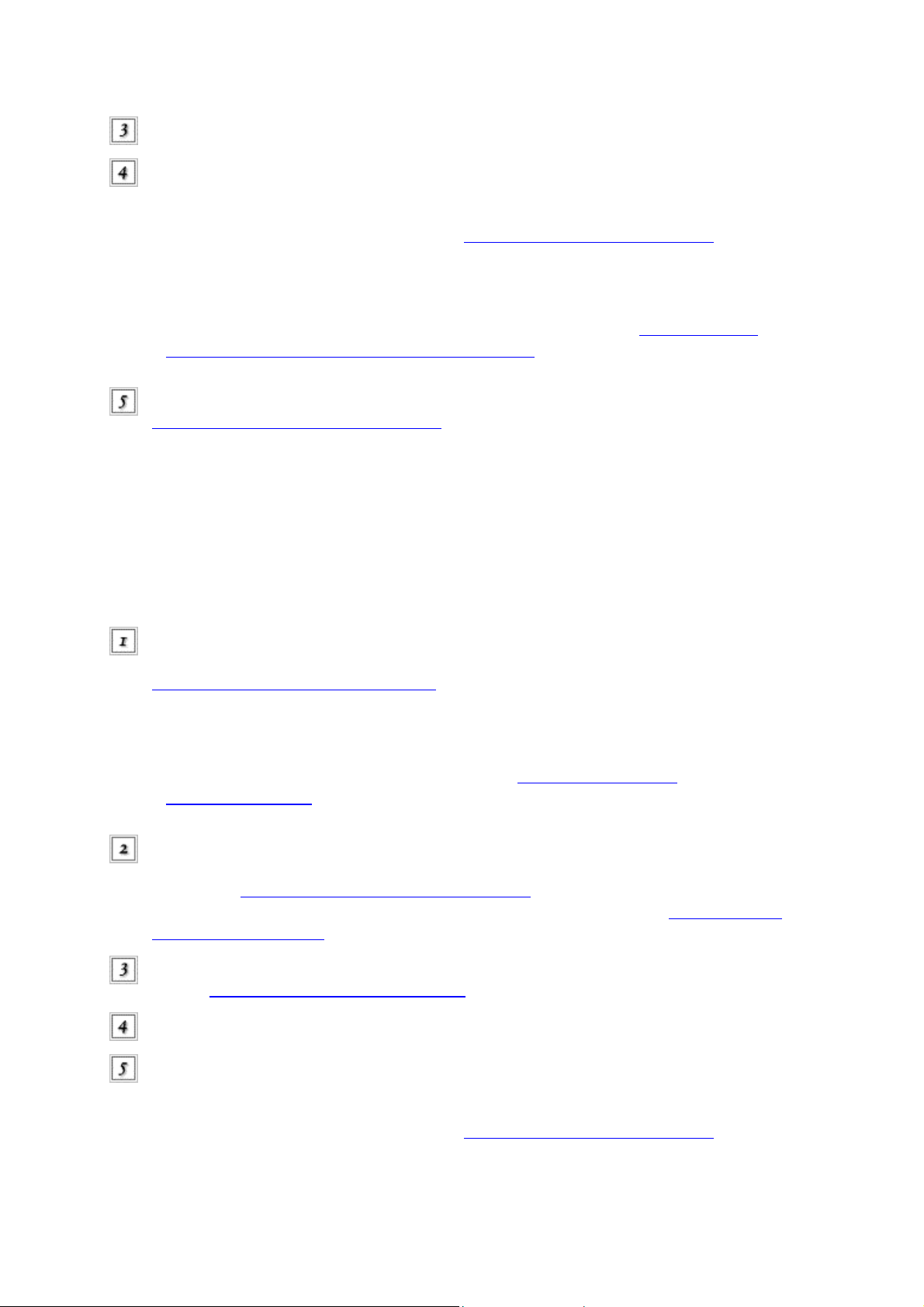
Dans l'application, ouvrez EPSON TWAIN 5.
Mode Automatique :
EPSON TWAIN affiche automatiquement un aperçu des images et reconnaît la source et
le type du document. Les images sont automatiquement optimisées et numérisées. Pour
plus de détails, reportez-vous à la section Utilisation du mode Automatique.
Mode Manuel :
Effectuez les réglages de base, optimisez les images manuellement et cliquez
sur Numériser. Pour plus de détails, reportez-vous à la section Vue d'ensemble
de la procédure de numérisation en mode Manuel.
Enregistrez les images numérisées. Pour plus de détails, reportez-vous à la section
Enregistrement d'une image numérisée.
Numérisation de documents transparents
Vous devez exécuter la procédure suivante pour numériser des transparents à l'aide de
l'Adaptateur pour films et du lecteur de transparents intégré.
Utilisateurs du Perfection 1260 Photo :
Installez l'Adaptateur pour films. Pour plus de détails, reportez-vous à la section
Installation de l'Adaptateur pour films.
Utilisateurs des Perfection 1660 Photo et 2400 Photo :
Retirez le cache pour documents opaques du lecteur de transparents intégré.
Pour plus de détails, reportez-vous à la section
documents opaques.
Chargez une diapo ou un film dans le support de films et positionnez-le sur la vitre
d'exposition. Utilisateurs du Perfection 1260 Photo : pour plus de détails, reportez-vous
à la section Chargement de diapositives et de films. Utilisateurs des Perfection 1660
Photo et 2400 Photo : pour plus de détails, reportez-vous à la section Chargement de
diapositives et de films.
Lancez une application compatible TWAIN. Pour plus de détails, reportez-vous à la
section
Dans l'application, ouvrez EPSON TWAIN 5.
Mode Automatique :
EPSON TWAIN affiche automatiquement un aperçu des images et reconnaît la source et
le type du document. Les images sont automatiquement optimisées et numérisées. Pour
plus de détails, reportez-vous à la section Utilisation du mode Automatique.
Applications compatibles TWAIN.
Retrait du cache pour
Page 8
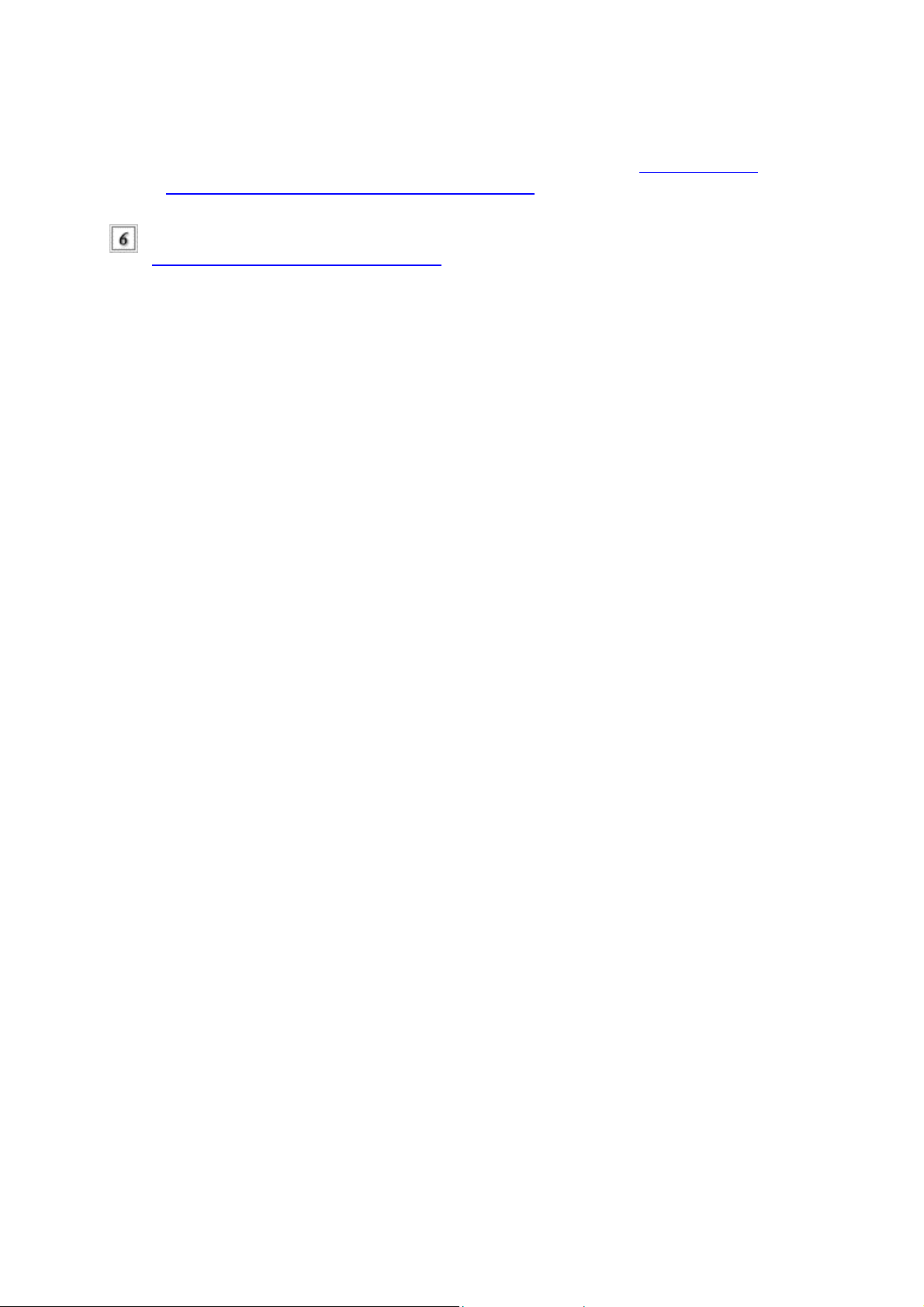
Mode Manuel :
Effectuez les réglages de base, optimisez les images manuellement et cliquez
sur Numériser. Pour plus de détails, reportez-vous à la section Vue d'ensemble
de la procédure de numérisation en mode Manuel.
Enregistrez les images numérisées. Pour plus de détails, reportez-vous à la section
Enregistrement d'une image numérisée.
Présentation de EPSON TWAIN
Applications compatibles TWAIN
Ce scanner est un périphérique compatible TWAIN. Vous pouvez numériser des images à
l'aide d'une application de traitement d'image compatible TWAIN.
Les applications de traitement d'image compatibles TWAIN suivantes sont fournies avec
votre scanner. Veuillez en utiliser une adaptée à vos besoins.
• EPSON Smart Panel
• ArcSoft PhotoImpression™
(pour les utilisateurs des Perfection 1260, 1260 Photo et 1660 Photo)
• Adobe
(pour les utilisateurs du Perfection 2400 Photo)
Vous pouvez aussi numériser des images à l'aide d'applications compatibles TWAIN
courantes telles que Imaging pour Windows®.
®
Photoshop® Elements
TWAIN
TWAIN est une norme d'API (Application Program Interface) entre des périphériques
d'acquisition d'image (tels que les scanners) et les applications qui les commandent.
Les utilisateurs peuvent exploiter différents types de scanners compatibles TWAIN de la
même façon à partir du moment où l'application et le pilote du scanner sont eux-mêmes
compatibles TWAIN.
EPSON TWAIN
Votre scanner est commandé par votre ordinateur via un pilote compatible TWAIN nommé
EPSON TWAIN.
Page 9
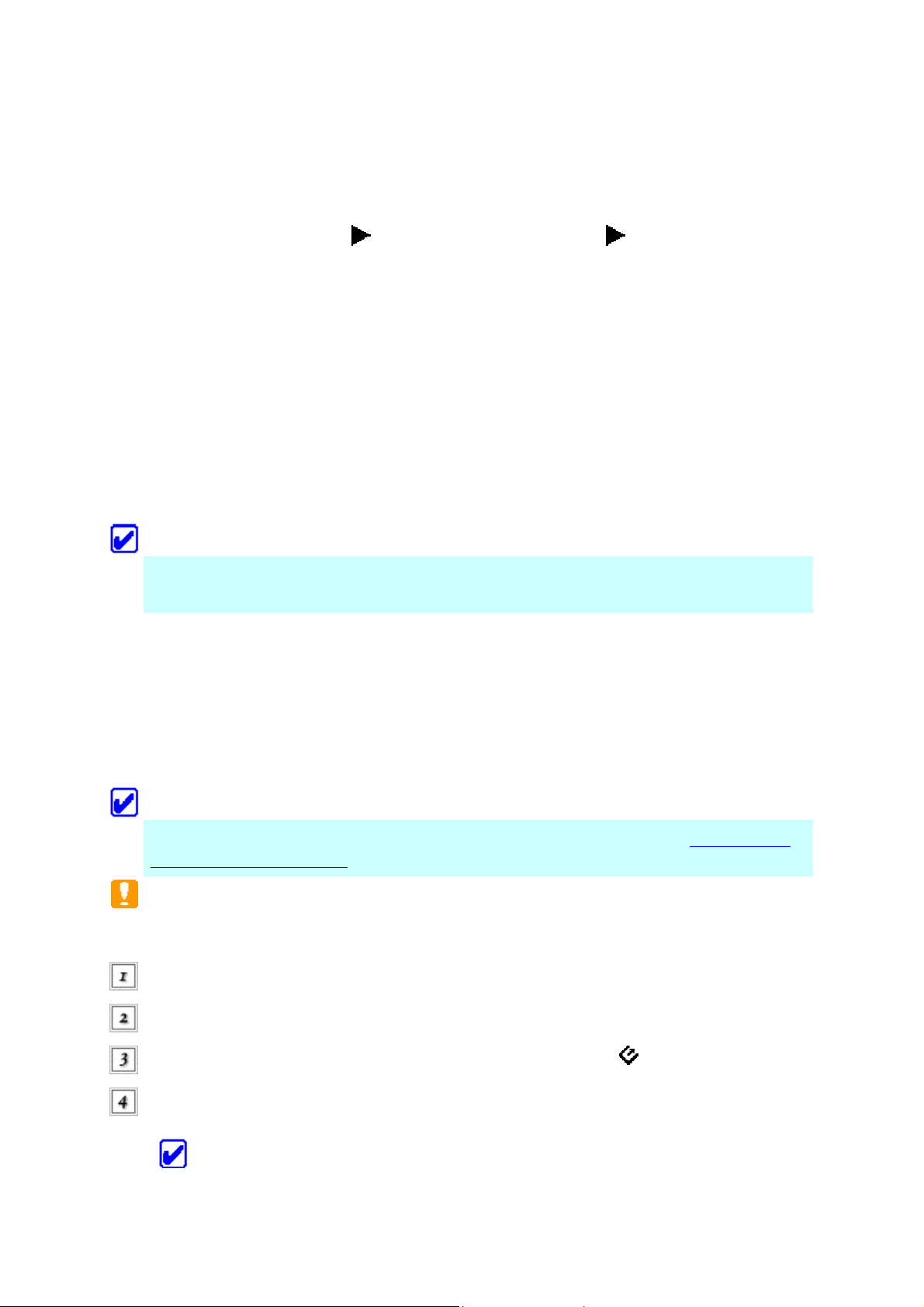
Lorsque vous lancez une commande de numérisation d'image à partir d'une application
compatible TWAIN, le pilote EPSON TWAIN est activé afin de numériser l'image
conformément aux paramètres spécifiés.
Application
compatible TWAIN
Commande pour
numériser une image
L'application compatible TWAIN donne l'impression de commander votre scanner dans le
processus de numérisation, mais ce travail est en réalité accompli par le pilote EPSON
TWAIN.
Vous pouvez utiliser l'écran EPSON TWAIN pour effectuer différents réglages pour la
numérisation.
Remarque :
EPSON TWAIN s'utilise de la même façon sur Windows et Macintosh. Ce guide
illustre la procédure de fonctionnement à l'aide d'exemples empruntés à Windows.
EPSON
TWAIN
Numérisation
d'une image
Scanner
Placement d'un document sur le scanner
Avant de numériser un document, pensez à en respecter les droits d'auteur. Ne numérisez pas
du texte ou des images sans en vérifier d'abord les droits d'auteur.
Remarque :
Si vous souhaitez numériser des transparents, reportez-vous à la section Numérisation
de documents transparents.
Important :
Ne placez pas d'objets lourds sur la vitre d'exposition. De même, n'appuyez pas trop
fort sur la vitre d'exposition.
Placez le scanner sur une surface plane et stable.
Branchez le scanner.
Mettez l'ordinateur sous tension et assurez-vous que le bouton Start s'allume en vert.
Ouvrez le capot de document ou le lecteur de transparents intégré et vérifiez que la
lampe fluorescente du chariot s'allume.
Remarque pour les utilisateurs des Perfection 1260 et 1260 Photo :
Page 10
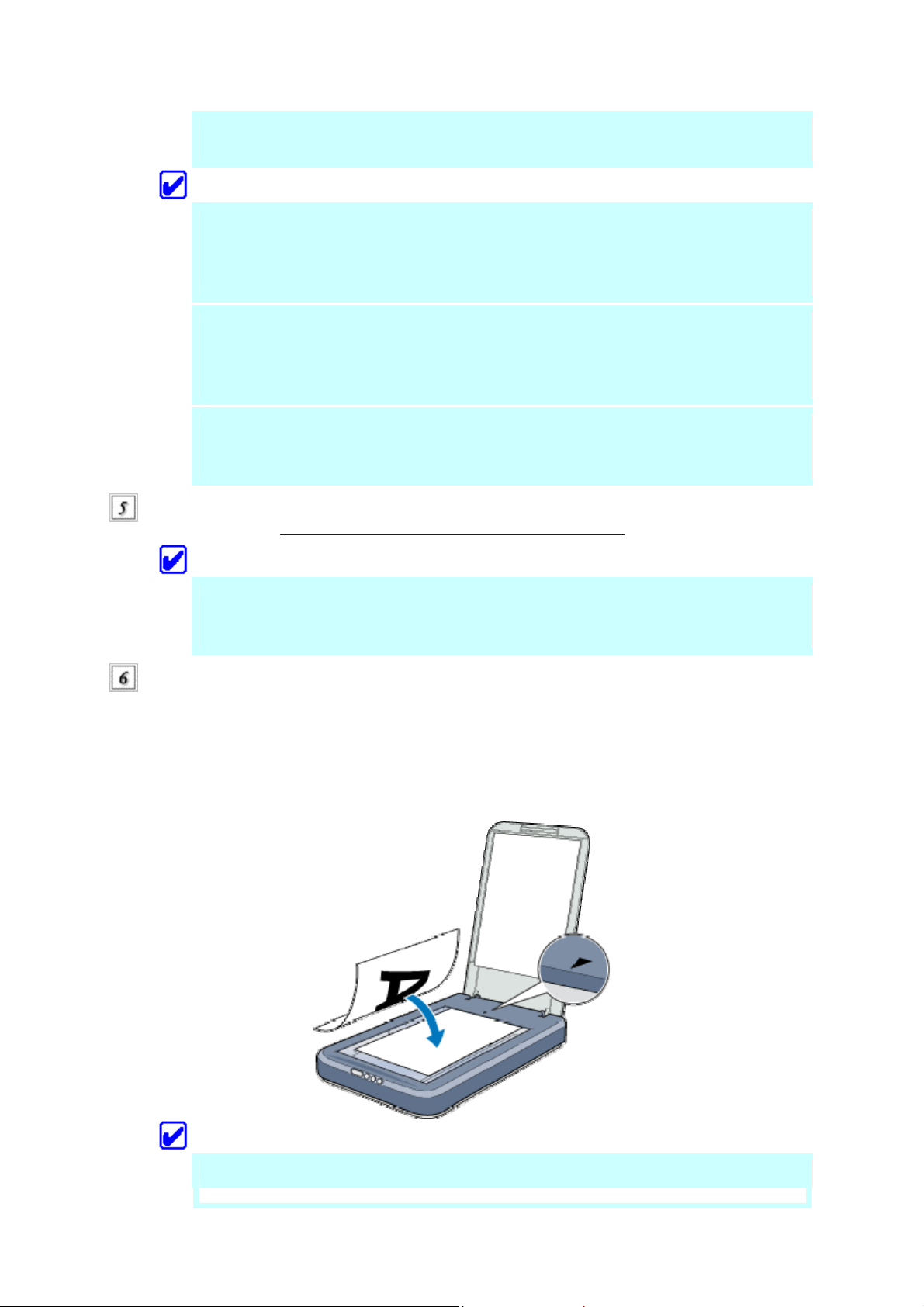
La lampe fluorescente s'éteint si vous débranchez le câble USB et se rallume dès
que vous le rebranchez.
Remarque pour les utilisateurs des Perfection 1660 Photo et 2400 Photo :
• La lampe fluorescente s'éteint si le scanner ne reçoit aucune commande
de l'ordinateur dans un délai de 15 minutes. Cette situation est normale et
la lampe se rallume dès que vous commencez la numérisation.
• Lorsque le scanner est connecté à l'ordinateur à l'aide du câble USB, le
scanner s'éteint lorsque vous éteignez l'ordinateur et se rallume lorsque
vous remettez l'ordinateur sous tension.
• Lorsque l'ordinateur est allumé, le scanner s'éteint si vous débranchez le
câble USB et se rallume dès que vous le rebranchez.
Si le cache pour documents opaques n'est pas en place, vous devez l'installer. Reportezvous à la section Installation du cache pour documents opaques.
Remarque pour les utilisateurs des Perfection 1660 Photo et 2400 Photo :
Lorsque vous numérisez des documents opaques, assurez-vous que le cache pour
documents opaques est en place, faute de quoi la numérisation des images ne
serait pas conforme à vos attentes.
Placez le document sur la vitre d'exposition, face à numériser vers le bas. Assurez-vous
que le document est bien aligné sur le repère comme illustré ci-dessous.
Utilisateurs des Perfection 1260 et 1260 Photo
Alignez le centre du document sur le repère.
Remarque :
Le bord de la vitre d'exposition n'est pas inclus dans la numérisation sur une
Page 11
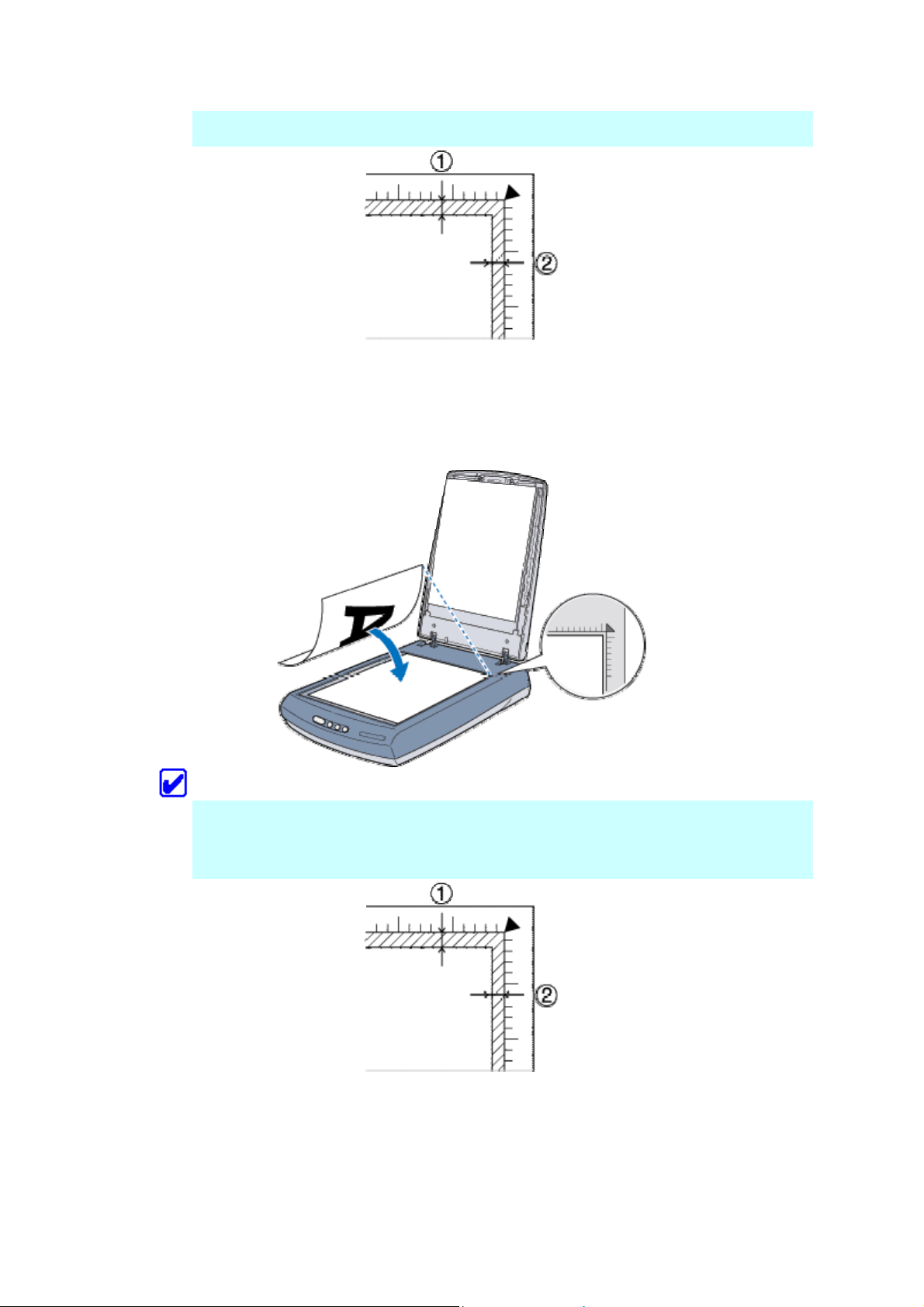
largeur de 5 mm.
1. Zone illisible maximale de 5 mm
2. Zone illisible maximale de 5 mm
Utilisateurs des Perfection 1660 Photo et 2400 Photo
Remarque :
Une zone de 2 mm maximum sur les bords horizontaux de la vitre d'exposition et
de 1,5 mm maximum sur les bords verticaux ne sera pas incluse dans la
numérisation.
1. Zone illisible maximale de 2 mm
2. Zone illisible maximale de 1,5 mm
Page 12
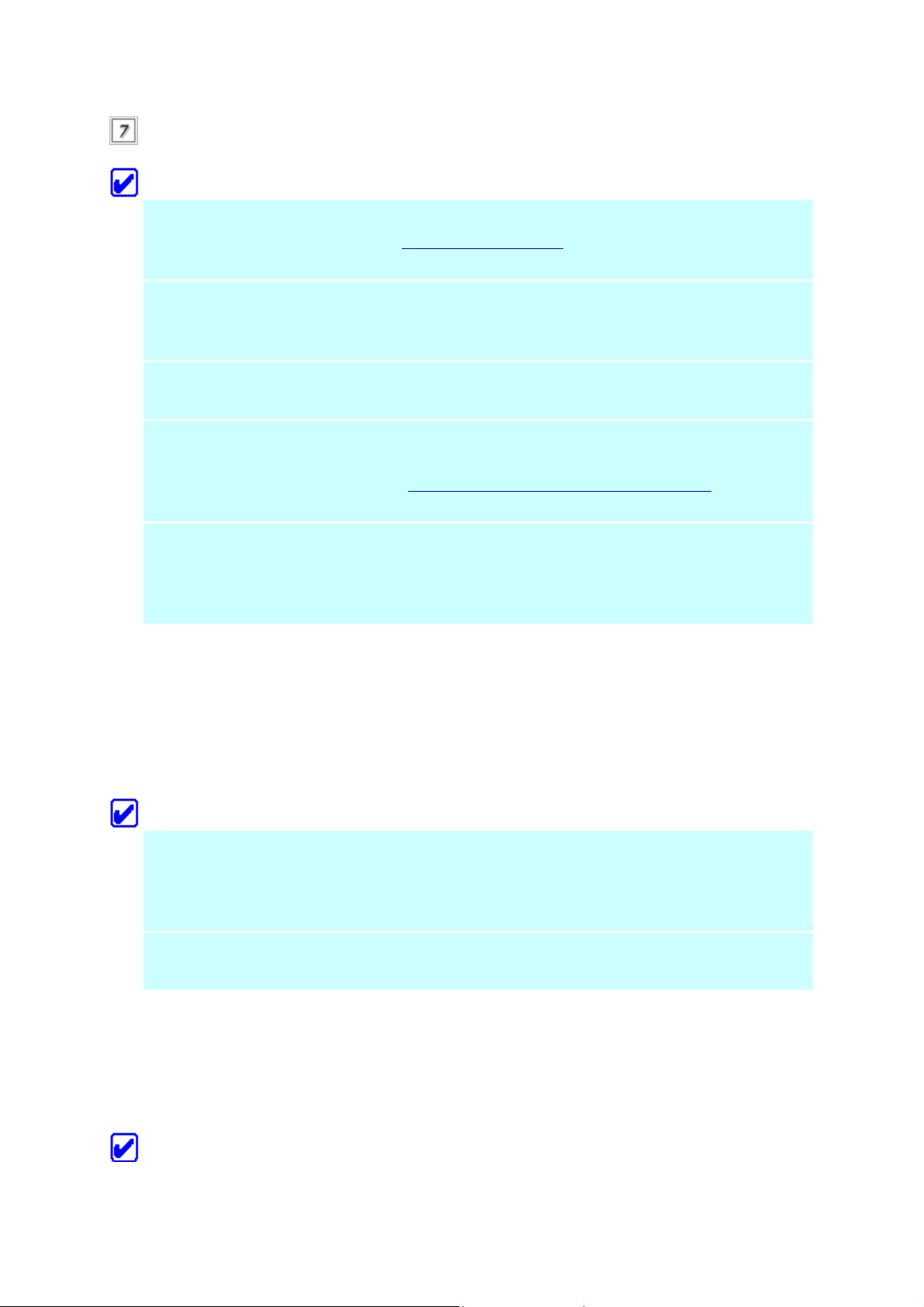
Fermez doucement le capot de document ou le lecteur de transparents intégré en évitant
de faire bouger le document.
Remarque :
• Veillez à ce que la vitre d'exposition soit toujours propre. Pour des instructions,
reportez-vous à la section Nettoyage du scanner.
• Ne laissez pas traîner des photos sur la vitre d'exposition, car elles pourraient
coller à la vitre.
• Ne placez pas d'objets lourds sur le scanner.
• Si le document est épais ou de grandes dimensions, vous pouvez retirer le capot
ou le lecteur de transparents intégré pour faciliter l'alignement du document.
Reportez-vous à la section Retrait du lecteur de transparents intégré.
• Vous ne pouvez pas numériser une image dont la taille dépasse la capacité de la
mémoire ou du disque dur de votre système. Si vous essayez de numériser
l'image, un message d'avertissement s'affiche à l'écran.
Utilisation du mode Automatique
En mode Automatique, l'image est automatiquement optimisée. Dans ce mode, vous pouvez
numériser rapidement et facilement sans devoir effectuer de réglages compliqués.
Remarque :
• En mode Automatique, vous pouvez numériser des documents transparents en
Numérisation
couleur tels que des films couleur. Si vous voulez numériser des films négatifs
monochromes, passez en mode Manuel.
• Veillez à utiliser les supports de films lorsque vous numérisez des transparents.
Suivez la procédure ci-dessous pour numériser des documents opaques ou des transparents en
mode Automatique.
Remarque pour les utilisateurs de Macintosh :
Page 13
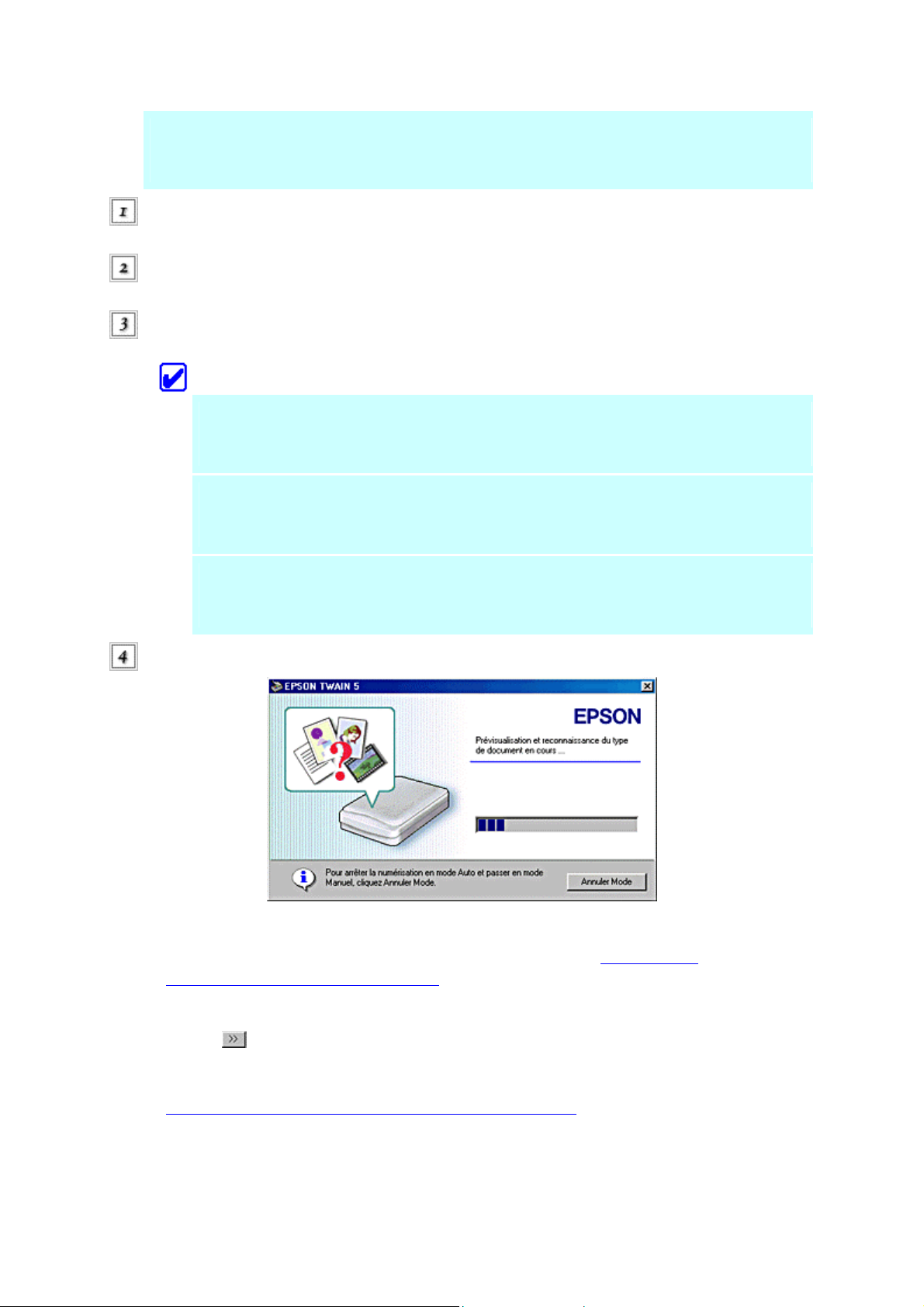
La plupart des illustrations de cette section concernent Windows et peuvent donc
différer de celles qui apparaissent sur votre écran. Toutefois, sauf indication contraire,
les instructions sont les mêmes.
Lancez l'application compatible TWAIN (l'exemple utilisé ici est ArcSoft
PhotoImpression).
Cliquez sur le bouton Get Photo puis sur le bouton Camera/Scanner dans l'écran
principal.
Choisissez EPSON TWAIN 5 dans la liste Select Source et cliquez sur Acquire
(Windows) ou OK (Macintosh) pour ouvrir EPSON TWAIN.
Remarque :
• Vous pouvez lancer EPSON TWAIN à partir de n'importe quelle
application compatible TWAIN.
• Normalement, vous ne devrez choisir EPSON TWAIN 5 que la première
fois que vous utilisez le scanner en combinaison avec votre application.
• Pour avoir des informations sur les paramètres détaillés, reportez-vous à
la documentation de l'application.
La fenêtre ci-dessous s'affiche.
EPSON TWAIN affiche automatiquement un aperçu de l'image et reconnaît la
source et le type du document. Reportez-vous à la section
Paramètre de
reconnaissance du type de document.
Si vous voulez effectuer d'autres réglages, cliquez sur Annuler puis sur le
bouton (Windows) ou sur la flèche située dans l'angle inférieur gauche de la
fenêtre (Macintosh) pour ouvrir le menu de personnalisation du mode
Automatique. Pour plus d'informations, reportez-vous à la section
Personnalisation des paramètres du mode Automatique.
Page 14
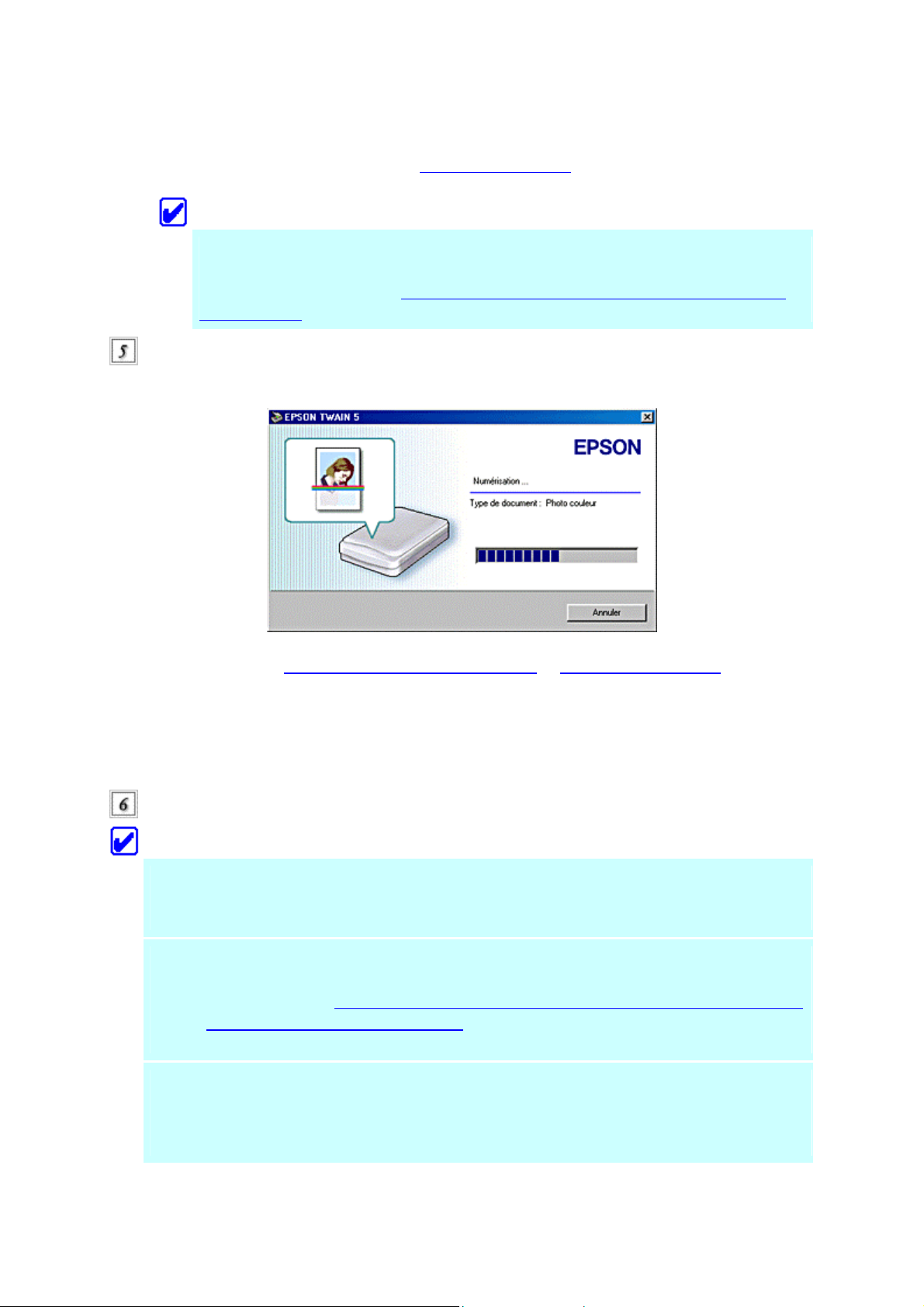
Si vous voulez passer au mode Manuel, cliquez sur Annuler Mode puis sur le
bouton Mode Manuel pour ouvrir la fenêtre du mode Manuel. Pour plus de
détails, reportez-vous à la section Sélection d'un mode.
Remarque :
En fonction de l'image que vous souhaitez numériser, le résultat peut ne pas
correspondre à votre attente. Dans ce cas, numérisez l'image en mode Manuel.
Reportez-vous à la section Vue d'ensemble de la procédure de numérisation en
mode Manuel.
EPSON TWAIN affiche un aperçu de l'image et reconnaît le type de document avant
d'afficher la fenêtre suivante. Vous pouvez voir le type de document et l'icône dans la
fenêtre.
Les paramètres Paramètre Localisation de l'image et Paramètre Exposition sont
définis automatiquement puis la numérisation commence. Si vous numérisez
plusieurs photos, le numéro des images numérisées sera indiqué.
Pour annuler la numérisation, cliquez sur Annuler.
L'image numérisée est envoyée à l'application.
Remarque :
• Il se peut que certaines applications ne vous permettent pas de numériser
plusieurs images en séquence.
• Si vous n'arrivez pas à numériser des transparents en mode Automatique, passez
en mode Manuel et utilisez la zone de cadrage. Pour plus de détails, reportezvous à la section Le film ne peut pas être numérisé depuis le mode Automatique
ou depuis l'Aperçu des miniatures..
• Vous ne pouvez pas numériser une image dont la taille dépasse la capacité de la
mémoire ou du disque dur de votre système. Si vous essayez de numériser
l'image, un message d'avertissement s'affiche à l'écran.
Page 15
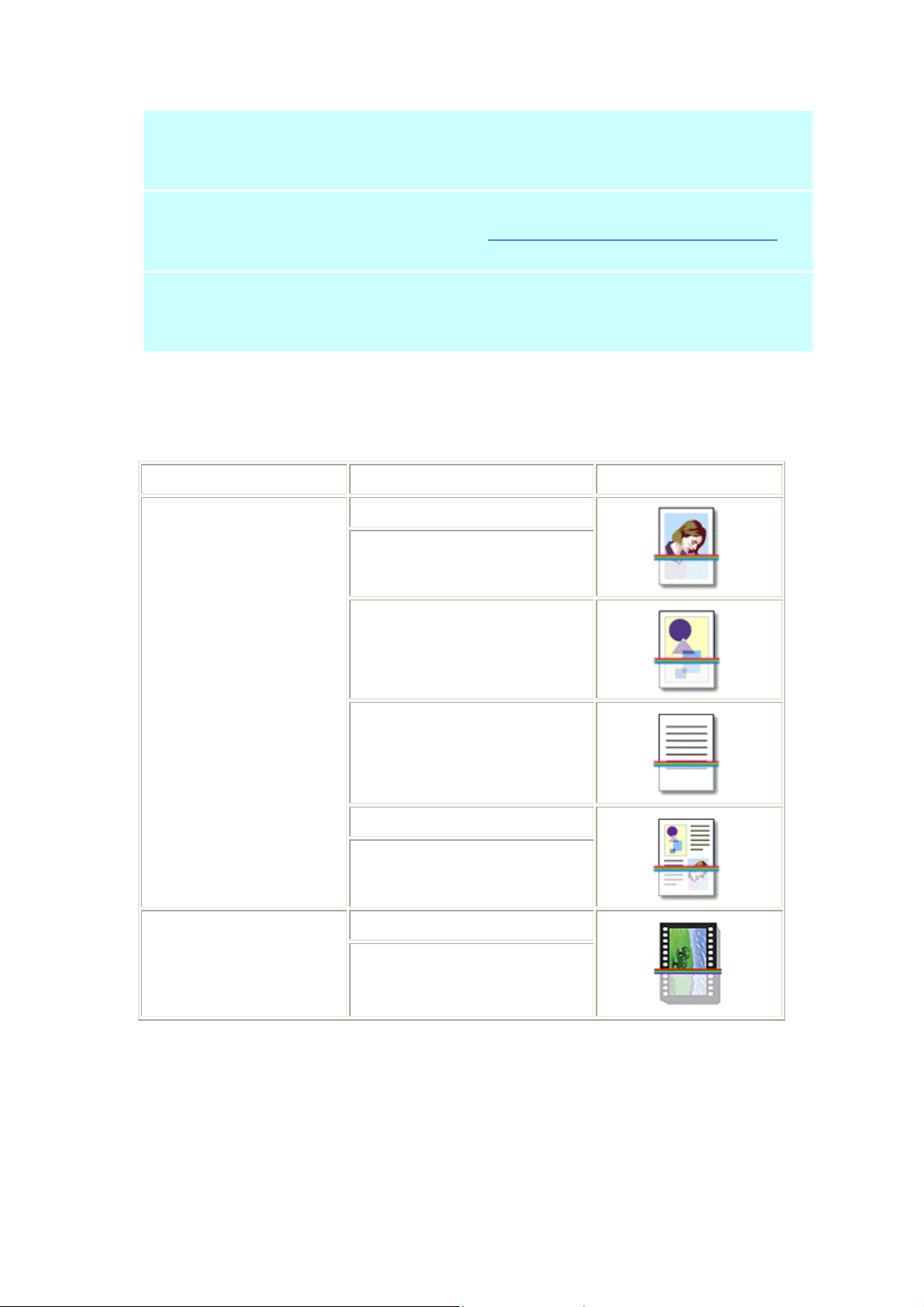
• Pour avoir des informations sur la retouche des images numérisées, reportez-
vous à la documentation de votre application.
• Quand vous avez numérisé une image, n'oubliez pas de l'enregistrer ou de
l'exporter. Reportez-vous à la section Enregistrement d'une image numérisée.
• Lorsque vous lancez EPSON TWAIN, il active le mode de numérisation utilisé
lors de la session précédente.
Paramètre de reconnaissance du type de document
L'image est automatiquement reconnue comme l'un des types de documents suivants :
Source du document Type de document Icône
Document opaque
Photo couleur
Photo Noir & Blanc
Illustration
Texte / Au trait
Document couleur
Document noir & blanc
Film négatif couleur Film
Film positif couleur
Paramètre Localisation de l'image
Localisation automatique : Le scanner localise automatiquement l'image de sortie
et la sélectionne. L'image s'affiche sans bordure
blanche (si le type de document est Document ou
Page 16
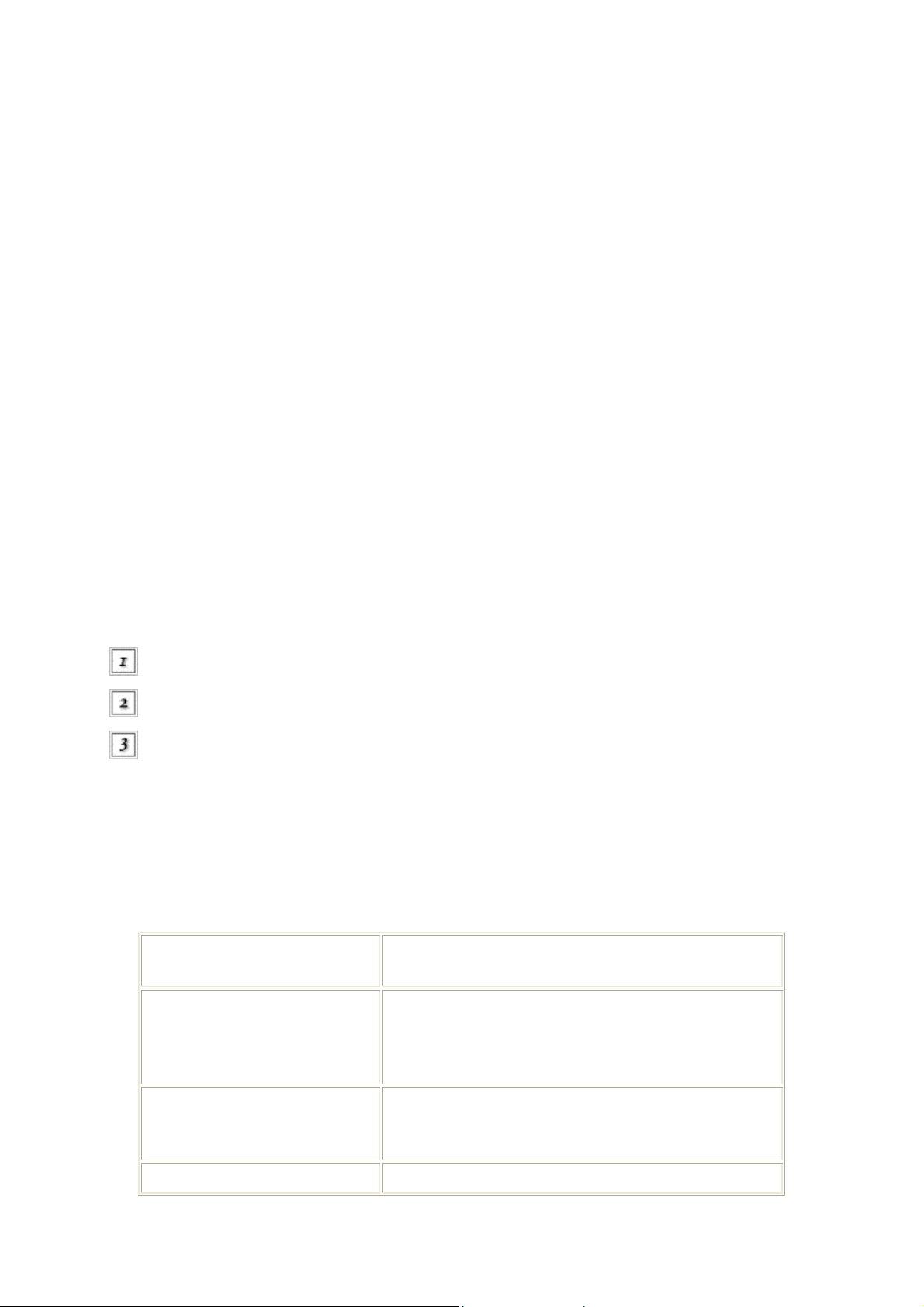
pourtour de l'image). S'il s'agit d'un document de type
photo ou film, la fonction s'applique à chaque photo ;
sinon, elle s'applique à toute la zone de l'image.
Détection de l'angle
d'inclinaison :
Paramètre Exposition
Le scanner optimise automatiquement l'exposition d'une image définie par la fonction de
Localisation automatique. Les paramètres Gamma, Haute Lumière (Reflet) et Ombre sont
définis automatiquement.
Le scanner détecte et modifie automatiquement
l'inclinaison de l'image de sortie. S'il s'agit d'un
document de type photo ou film, la fonction
s'applique à chaque photo. S'il s'agit d'un document
de type Texte / Au trait, il s'applique à toute la zone
de l'image.
Enregistrement d'une image numérisée
Quand vous avez numérisé une image, n'oubliez pas de l'enregistrer en procédant comme suit
(l'exemple utilisé ici est ArcSoft PhotoImpression).
Cliquez sur Enregistrer dans l'écran principal.
Cliquez sur le bouton Enregistrer sous.
Entrez un nom de fichier, sélectionnez un format de fichier et cliquez sur Enregistrer.
La section qui suit présente les différents formats de fichier.
Formats de fichier
Le tableau suivant énumère plusieurs formats de fichier courants. Sélectionnez un format
approprié pris en charge par votre application de traitement d'image lorsque vous enregistrez
des fichiers image.
Format (extension de
fichier)
Format BMP (*.BMP) Format de fichier image standard de Windows. La
Format TIFF (*.TIF) TIFF est un format de fichier destiné aux échanges
Explication
plupart des applications Windows, y compris de
traitement de texte, peuvent lire et préparer des
images dans ce format.
de données entre applications graphiques, PAO
notamment.
Format JPEG (*.JPG)
'
Page 17
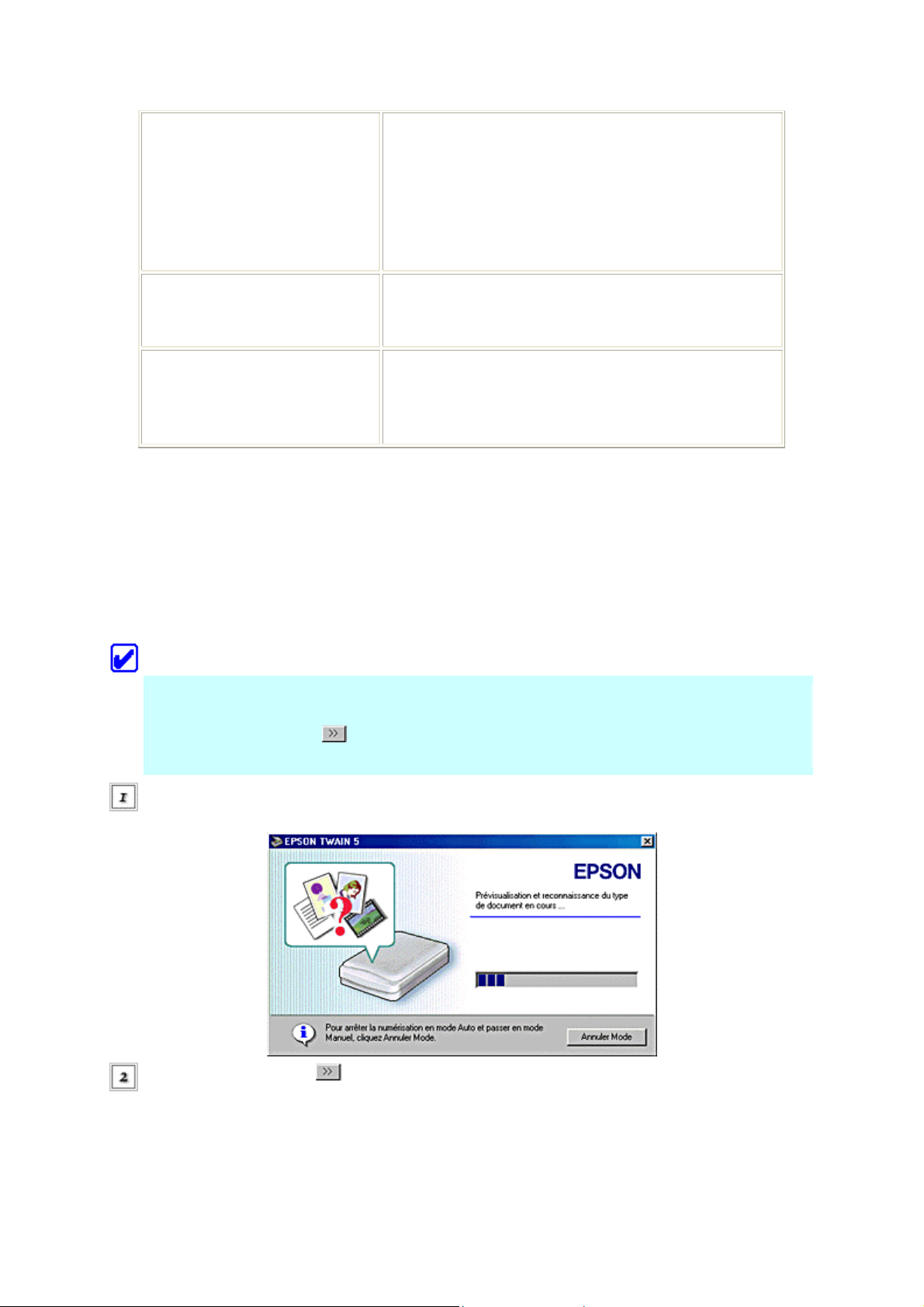
qui permet de choisir la qualité de la compression.
Toutefois, la qualité d'image se détériore si la
compression est trop forte. Elle se détériore aussi
chaque fois que l'image est enregistrée au format
JPEG. Si vous modifiez un fichier image après
l'avoir enregistré, l'image d'origine doit être
préservée sous un format de fichier autre que JPEG.
Format EPS (*.EPS) EPS est un format de fichier PostScript. La plupart
des applications dédiées à l'illustration et à la PAO
sont compatibles avec le format EPS.
Format PICT
(Macintosh seulement)
PICT est un format de fichier standard pour le
Macintosh. La plupart des applications Macintosh,
y compris de traitement de texte, peuvent lire et
préparer des images dans ce format.
Personnalisation des paramètres du mode
Automatique
Vous pouvez modifier les paramètres du mode Automatique comme indiqué ci-dessous.
Remarque :
Si la résolution est spécifiée par l'application, telle que Scan to E-mail et Scan to Web
de EPSON Smart Panel, le menu de personnalisation est automatiquement désactivé.
Dans ce cas, le bouton est estompé (Windows) ou la flèche située dans l'angle
inférieur gauche de la fenêtre n'apparaît pas du tout (Macintosh).
Cliquez sur Annuler Mode pendant le processus d'aperçu et de reconnaissance du type
de document (c'est-à-dire lorsque la boîte de dialogue suivante s'affiche).
Cliquez sur le bouton
de la fenêtre (Macintosh).
(Windows) ou sur la flèche située dans l'angle inférieur gauche
Page 18
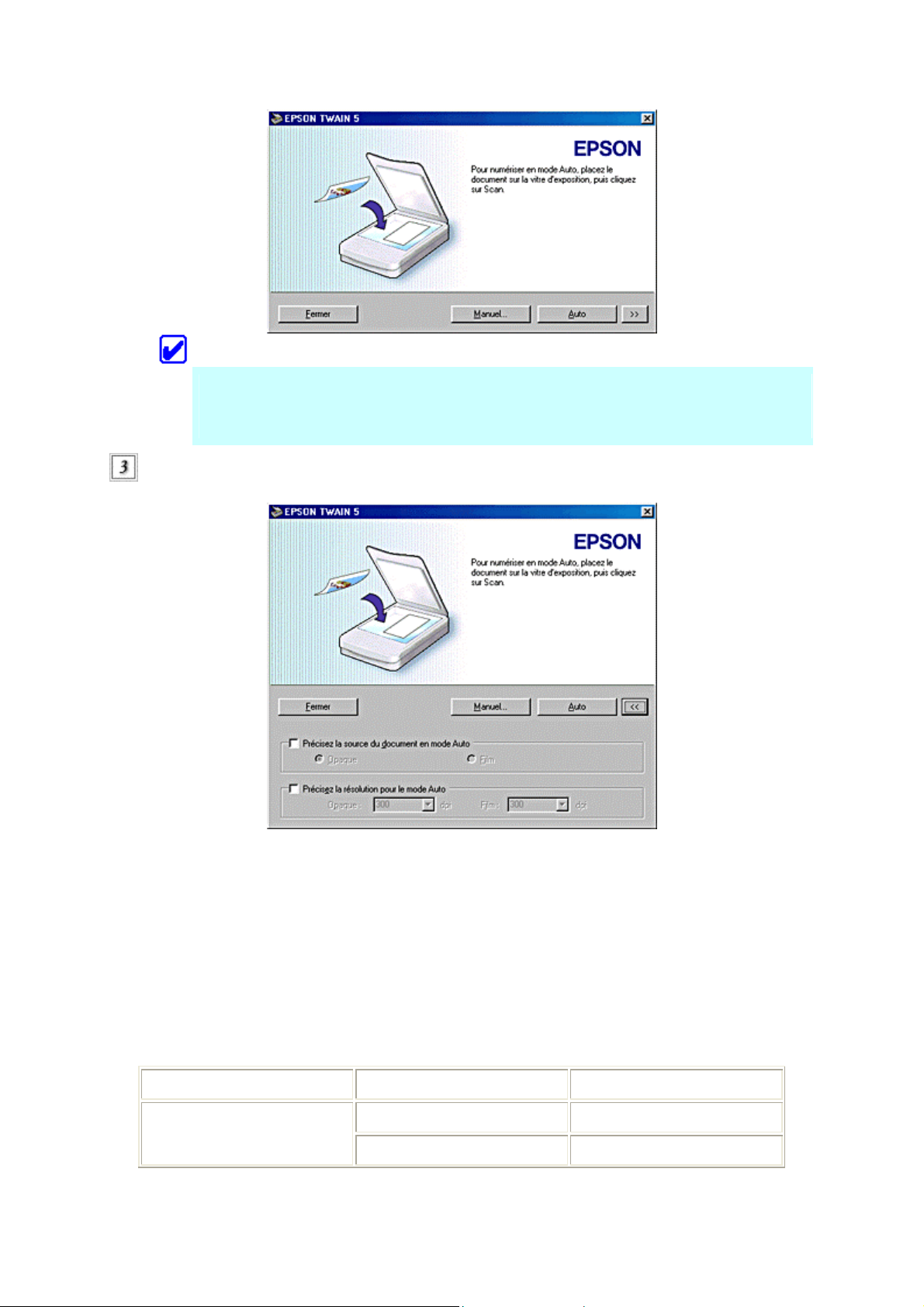
Remarque :
Cliquez sur Fermer pour fermer la fenêtre. Cliquez sur le bouton Manuel pour
passer au mode Manuel. Cliquez sur Numériser pour numériser une image en
mode Automatique.
Le menu de personnalisation du mode Automatique s'affiche. Indiquez la source ou la
résolution du document.
Pour spécifier une source de document, cochez la case Précisez la source du
document en mode Auto et sélectionnez une source. En mode Automatique,
seule la source du document sélectionnée est reconnue. Ceci réduit les risques
d'erreur de reconnaissance du type de document ainsi que le temps de
préchauffage, et accélère la prénumérisation.
Pour changer la résolution, cochez la case Précisez la résolution pour le
mode Auto et choisissez une résolution. La nouvelle valeur remplace le
paramètre prédéfini. Le tableau suivant énumère les paramètres prédéfinis.
Source du document Type de document Résolution
Photo couleur 300 dpi Document opaque
Photo Noir & Blanc 300 dpi
Page 19
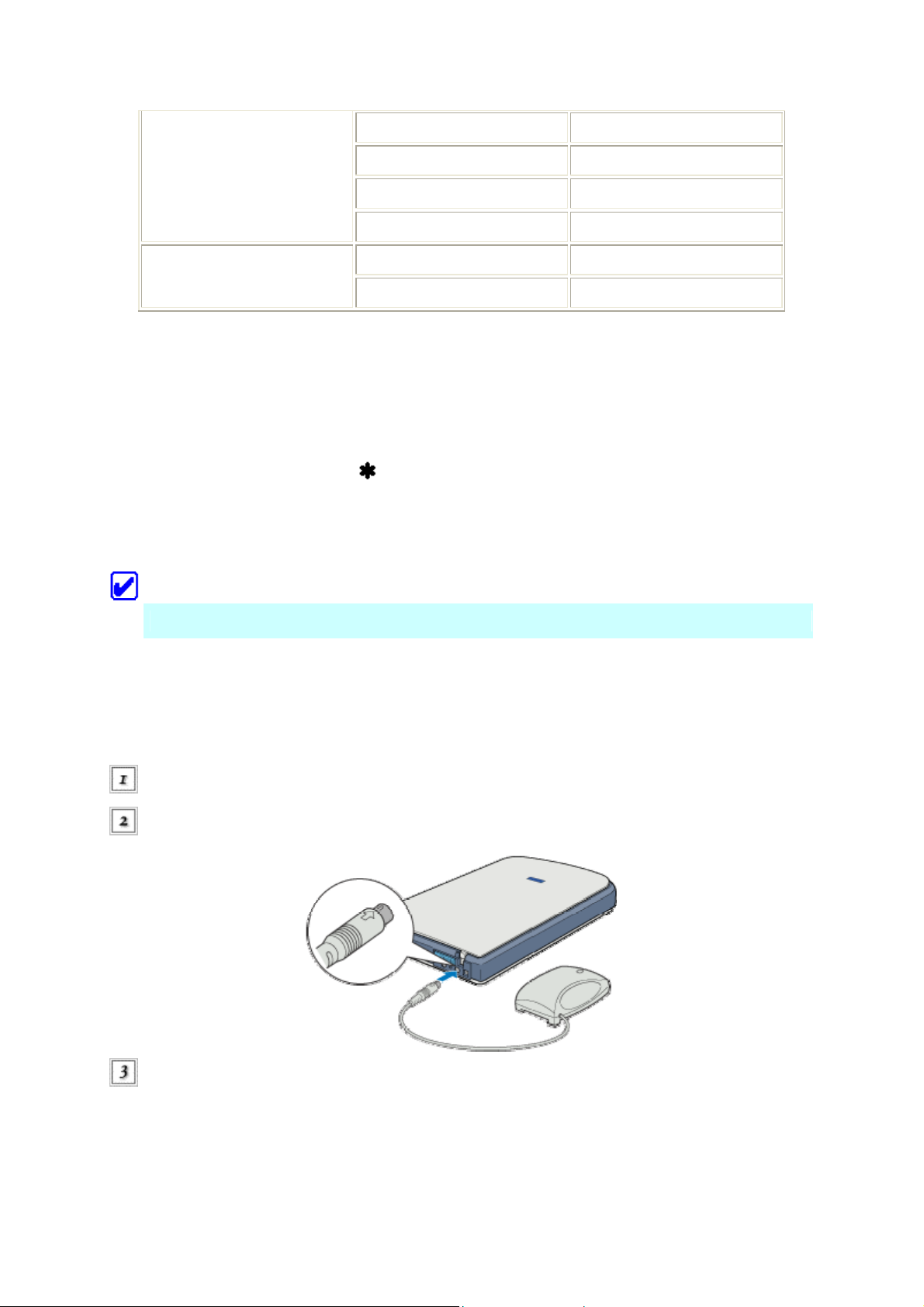
Illustration 150 dpi
Texte / Au trait 300 dpi
Document couleur 150 dpi
Document noir & blanc 150 dpi
Film négatif couleur 300 dpi Film
Film positif couleur 300 dpi
Pour les utilisateurs des Perfection 1260 et 1260 Photo
L'Adaptateur pour films (B81332 ) permet de numériser des bandes de film négatif et des
diapositives en installant simplement l'unité sur le scanner. L'Adaptateur pour films est
compact, ce qui permet de l'installer et de le retirer facilement lorsque vous alternez entre la
numérisation de transparents et la numérisation de documents opaques.
Remarque pour les utilisateurs du Perfection 1260 :
L'Adaptateur pour films est disponible en option pour votre scanner.
Installation de l'Adaptateur pour films
Procédez comme suit pour installer l'Adaptateur pour films sur le scanner.
Assurez-vous que le scanner est débranché et déconnecté de l'ordinateur.
Insérez le connecteur de l'Adaptateur pour films dans le connecteur optionnel du
scanner.
Branchez le scanner.
Page 20
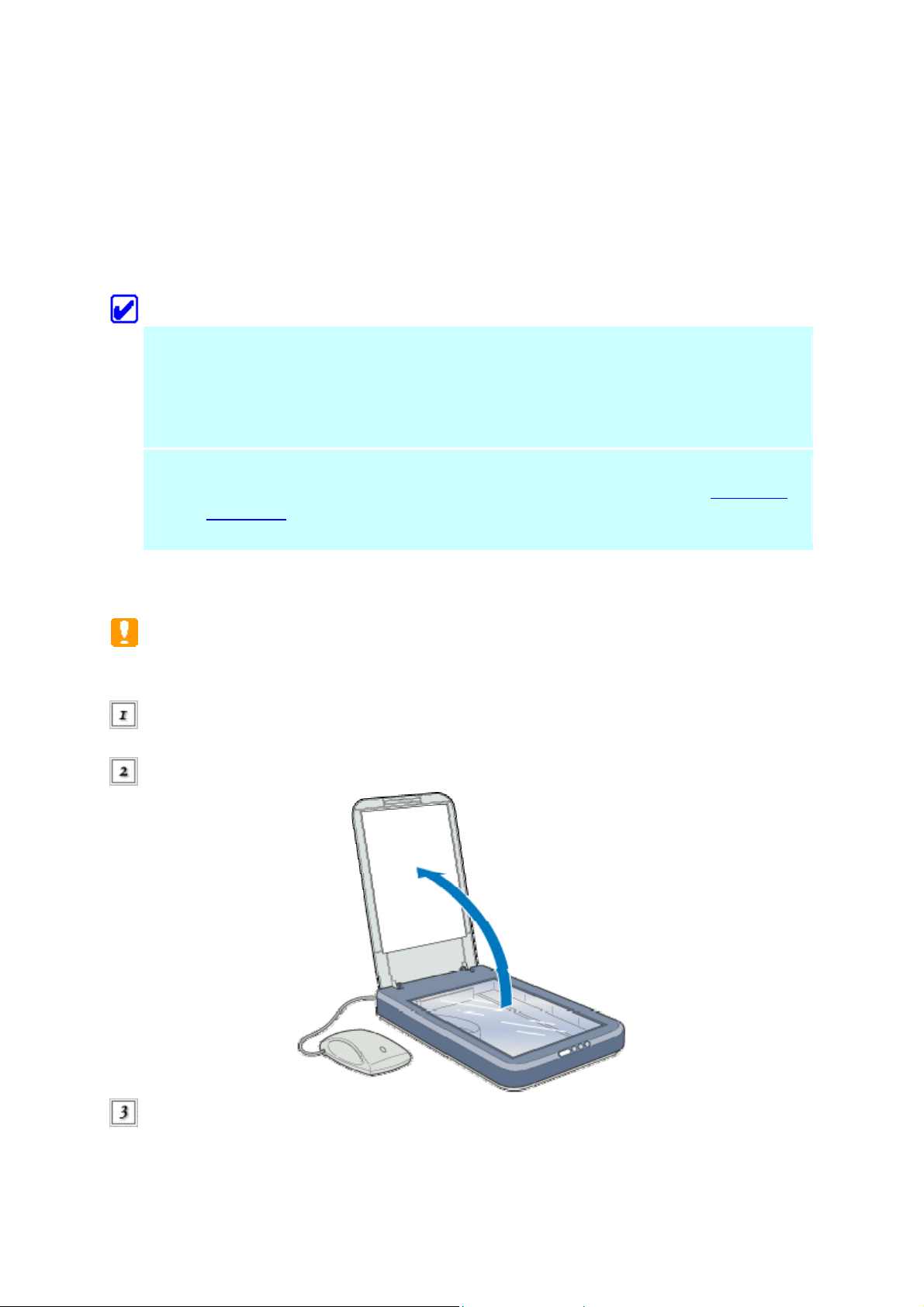
Chargement de diapositives et de films
Lorsque l'Adaptateur pour films est installé, les documents transparents tels que films positifs
et négatifs peuvent être numérisés par passage de la lumière à travers le document. Les
sections suivantes expliquent comment charger des diapositives ou des films.
Vous pouvez numériser une bande de film 35 mm ou une diapositive.
Remarque :
• Si vous avez l'intention de numériser des documents transparents à partir de
l'application EPSON Smart Panel ou de l'utilitaire EPSON Photo Print,
reportez-vous aux documentations respectives de ces produits pour avoir plus de
détails.
• Avant de numériser des transparents, nettoyez l'intérieur de l'Adaptateur pour
films et la vitre d'exposition du scanner. Reportez-vous à la section Nettoyage
du scanner.
Procédez comme suit pour charger un film ou une diapo.
Important :
Tenez le film par les bords ou utilisez des gants. En touchant la surface du film avec les
mains nues, vous risquez d'y laisser des empreintes ou d'autres traces.
Vérifiez que le câble de l'Adaptateur pour films est inséré dans le connecteur optionnel
du scanner.
Ouvrez le capot de document.
Chargez les transparents dans le support de films et positionnez-les sur la vitre
d'exposition du scanner. Allez à la section ci-dessous correspondant au type de
transparent à numériser.
Page 21
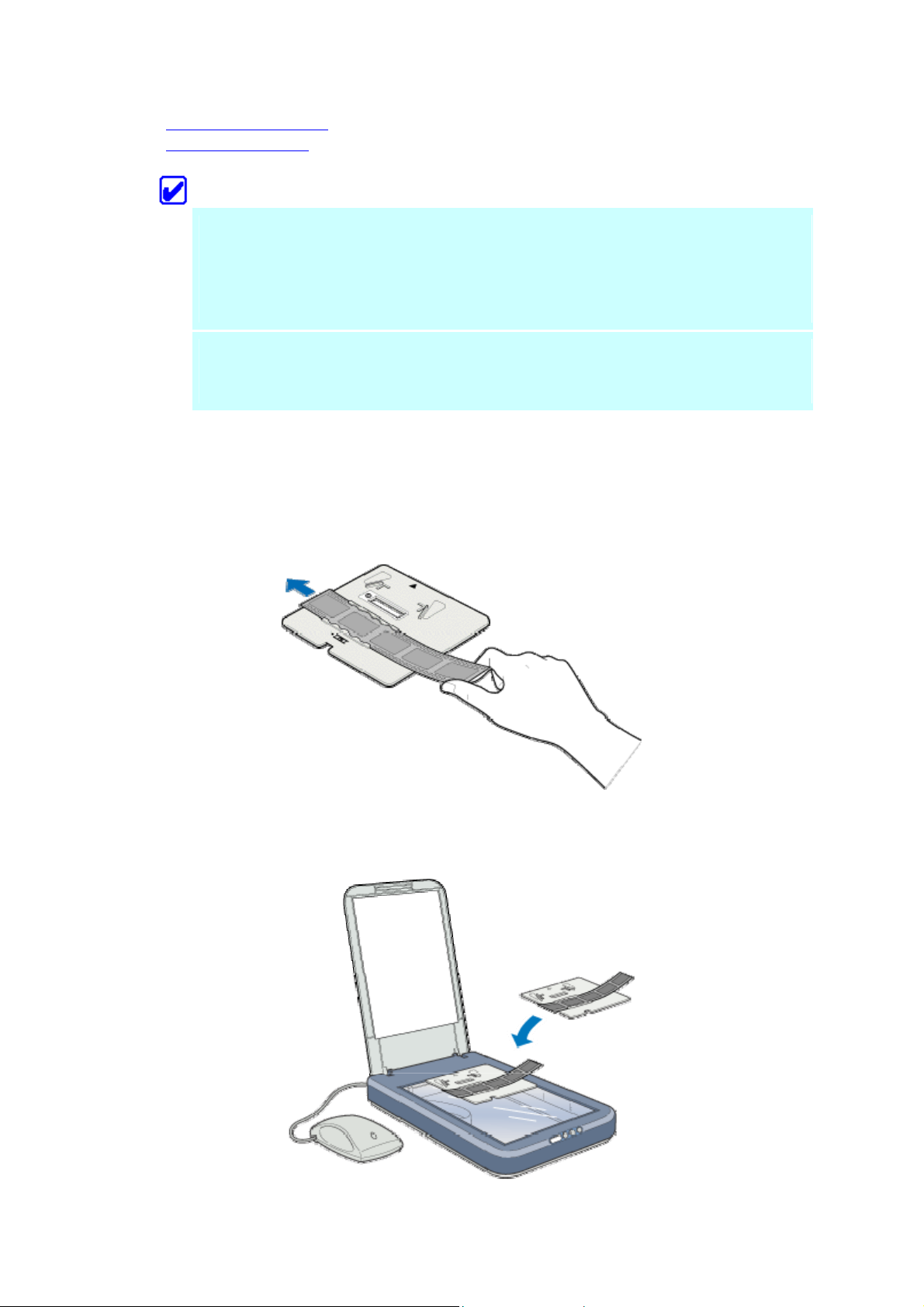
Bande de film 35 mm
Diapositive 35 mm
Remarque :
• Le bord inférieur du film est celui sur lequel le nom du fabricant et les
numéros d'identification du film se lisent correctement. En outre, lorsque
vous regardez une image du film côté inférieur, l'image doit apparaître
normale (ne pas être inversée).
• Alignez le sens haut-bas du film sur l'illustration (lettre "F" inversée)
imprimée sur le support de films.
Bande de film 35 mm
Insérez une bande de film dans le support de bandes de film 35 mm, bord
inférieur orienté vers le bas. Insérez la bande jusqu'à ce que la vue à numériser
soit positionnée dans l'ouverture du support de films.
Placez le support de films sur la vitre d'exposition en l'alignant avec l'angle
supérieur droit de la vitre d'exposition.
Page 22
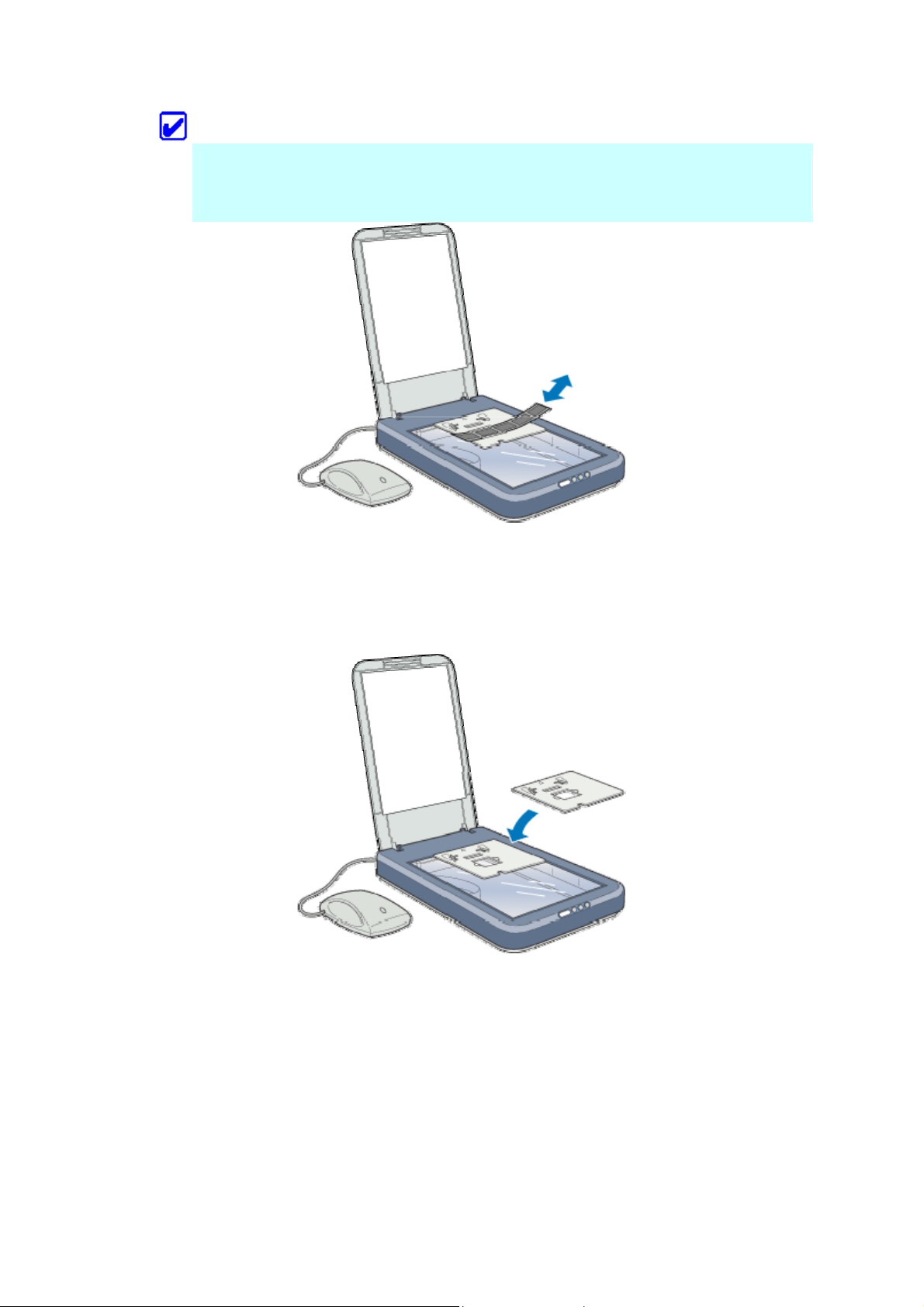
Remarque :
Vous pouvez déplacer et ajuster la position du film 35 mm en faisant glisser les
bandes dans le support de films de sorte que les vues à numériser soient
positionnées dans l'ouverture du support de films.
Diapositive 35 mm
Placez le support de diapos 35 mm sur la vitre d'exposition en l'alignant avec
l'angle supérieur droit de la vitre d'exposition.
Placez une diapositive dans le support de diapositives 35 mm, comme illustré
ci-dessous.
Page 23
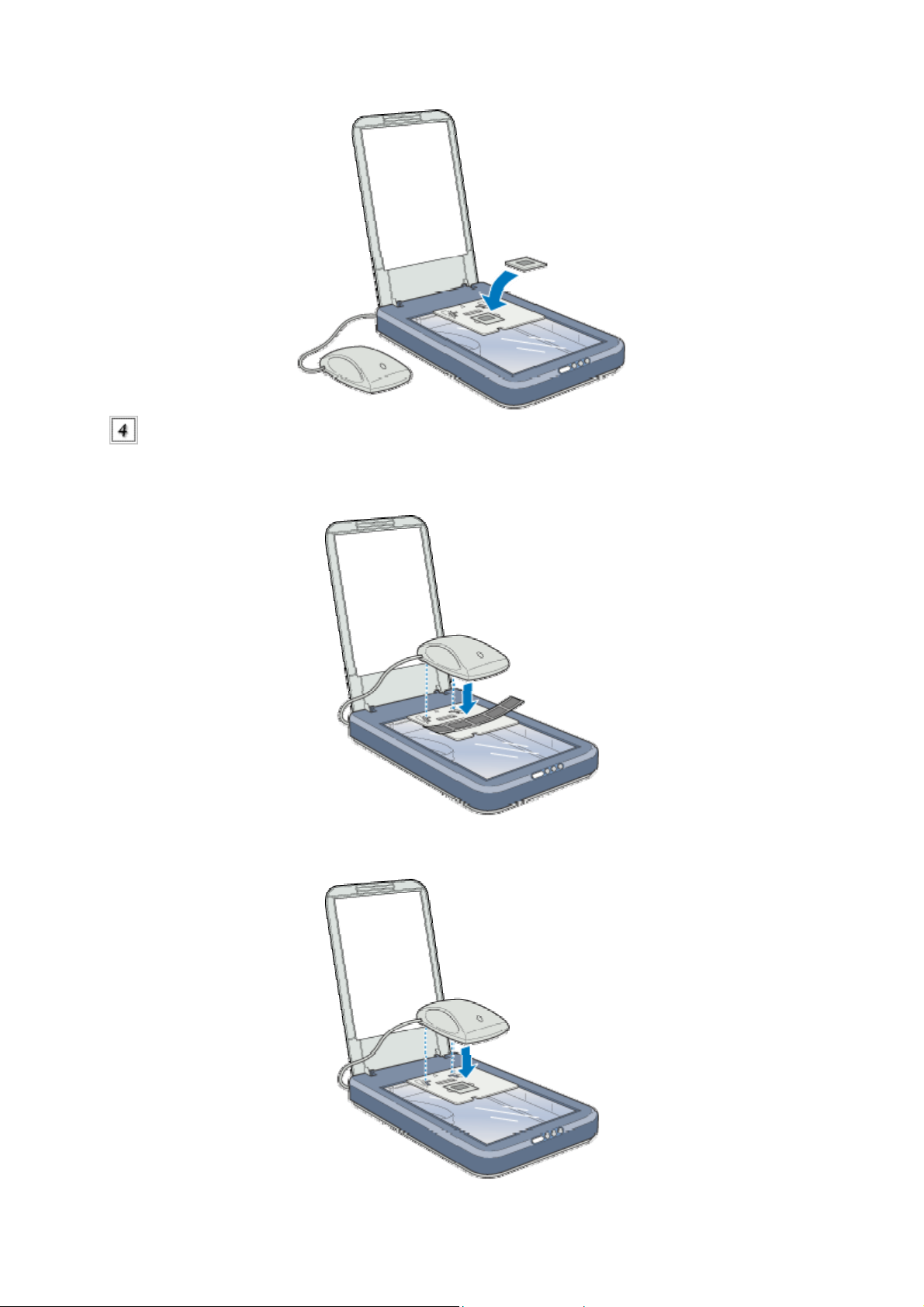
Placez l'Adaptateur pour films sur le support de films comme illustré ci-dessous.
Bande de film 35 mm
Diapositive 35 mm
Page 24
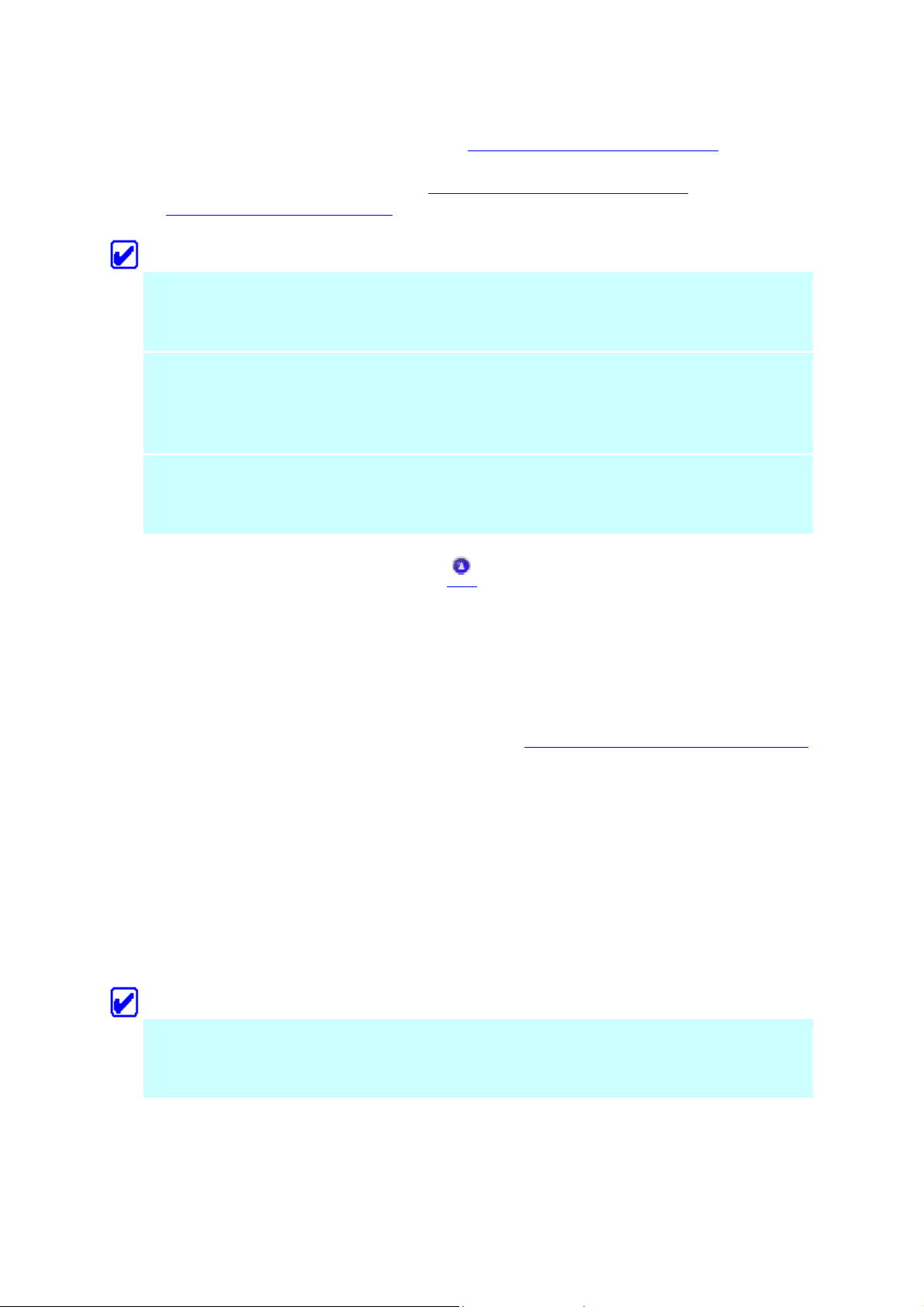
Pour des instructions concernant la numérisation de transparents en mode
Automatique, reportez-vous à la section Utilisation du mode Automatique.
Pour des instructions concernant la numérisation de transparents en mode
Manuel, reportez-vous à la section Vue d'ensemble de la procédure de
numérisation en mode Manuel.
Remarque :
• Assurez-vous que l'Adaptateur pour films est correctement installé dans le
support afin d'éviter toute perte d'information de l'image couleur.
• Vous devez sélectionner Trans. Film nég., Trans. Film nég. monochrome ou
Trans. Film pos. dans les paramètres Source du document en mode Manuel,
selon le type de film (négatif ou positif, couleur ou monochrome) à numériser.
• Pour retirer un support de films de la vitre d'exposition, faites-le glisser vers la
gauche ou vers la droite puis enlevez-le de la vitre.
[Haut]
Numérisation de documents normaux (opaques)
Lorsque vous devez à nouveau numériser des documents normaux (opaques), vous pouvez
simplement retirer l'Adaptateur pour films et le support de films.
Retirez l'Adaptateur pour films en suivant la procédure Installation de l'Adaptateur pour films
dans l'ordre inverse.
Utilisateurs des Perfection 1660 Photo et 2400 Photo
Le lecteur de transparents intégré de votre scanner sert à la fois de capot de document et
d'Adaptateur pour films. Vous pouvez numériser des bandes de film négatif et des
diapositives en retirant simplement le cache pour documents opaques.
Remarque pour les utilisateurs du Perfection 1660 Photo :
La plupart des illustrations incluses dans cette section concernent le Perfection 2400
Photo et peuvent donc différer de votre scanner. Les instructions sont cependant
identiques.
Retrait et installation du cache pour documents opaques
Page 25
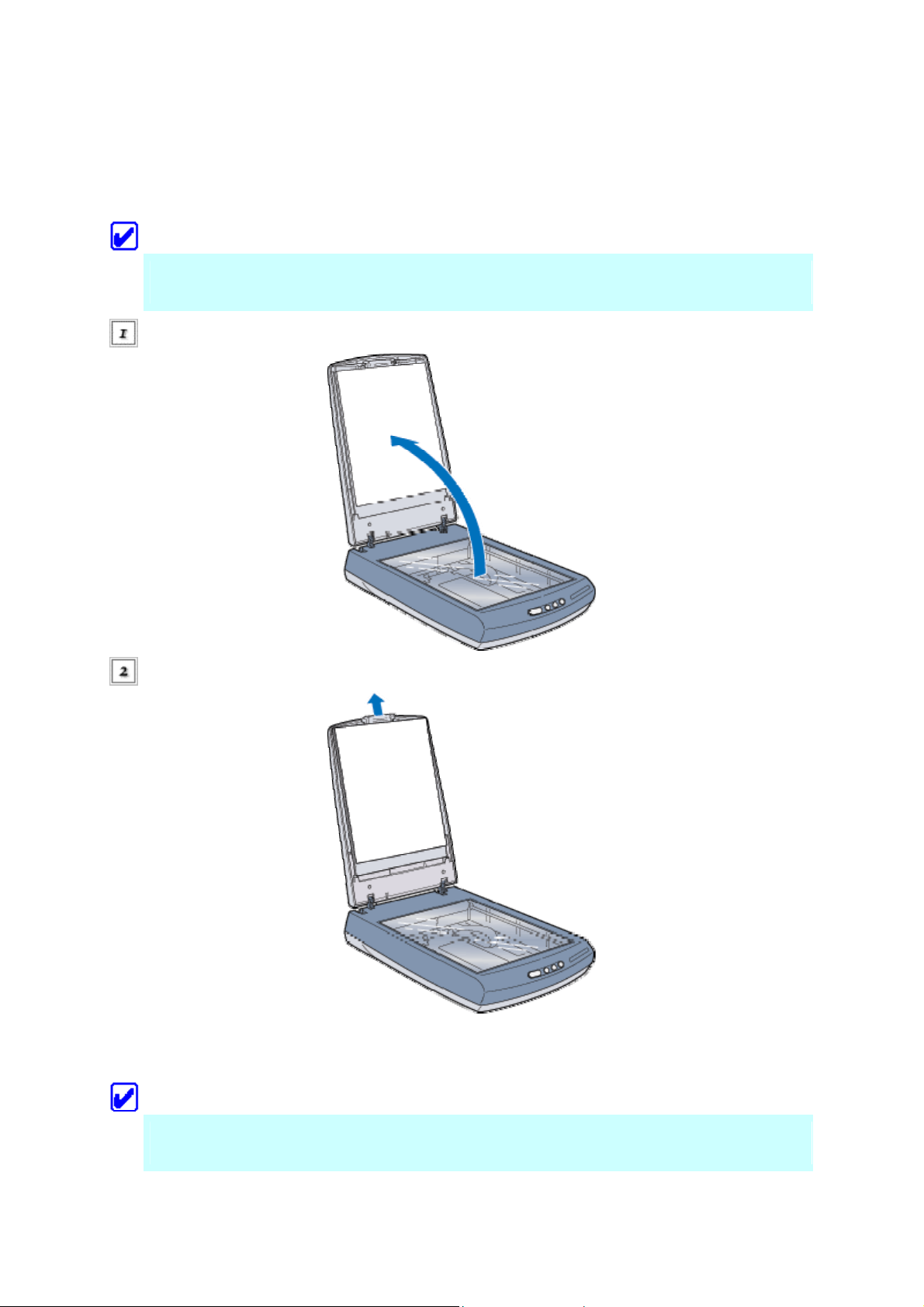
Le cache pour documents opaques est attaché au lecteur de transparents intégré. Procédez
comme suit pour retirer et installer le cache pour documents opaques.
Retrait du cache pour documents opaques
Remarque :
Pour numériser des documents transparents, vous devez retirer le cache pour documents
opaques.
Ouvrez le lecteur de transparents intégré.
Saisissez le haut du cache pour documents opaques et faites-le coulisser vers le haut.
Installation du cache pour documents opaques
Remarque :
Le cache pour documents opaques doit être en place lorsque vous numérisez des
documents opaques.
Page 26
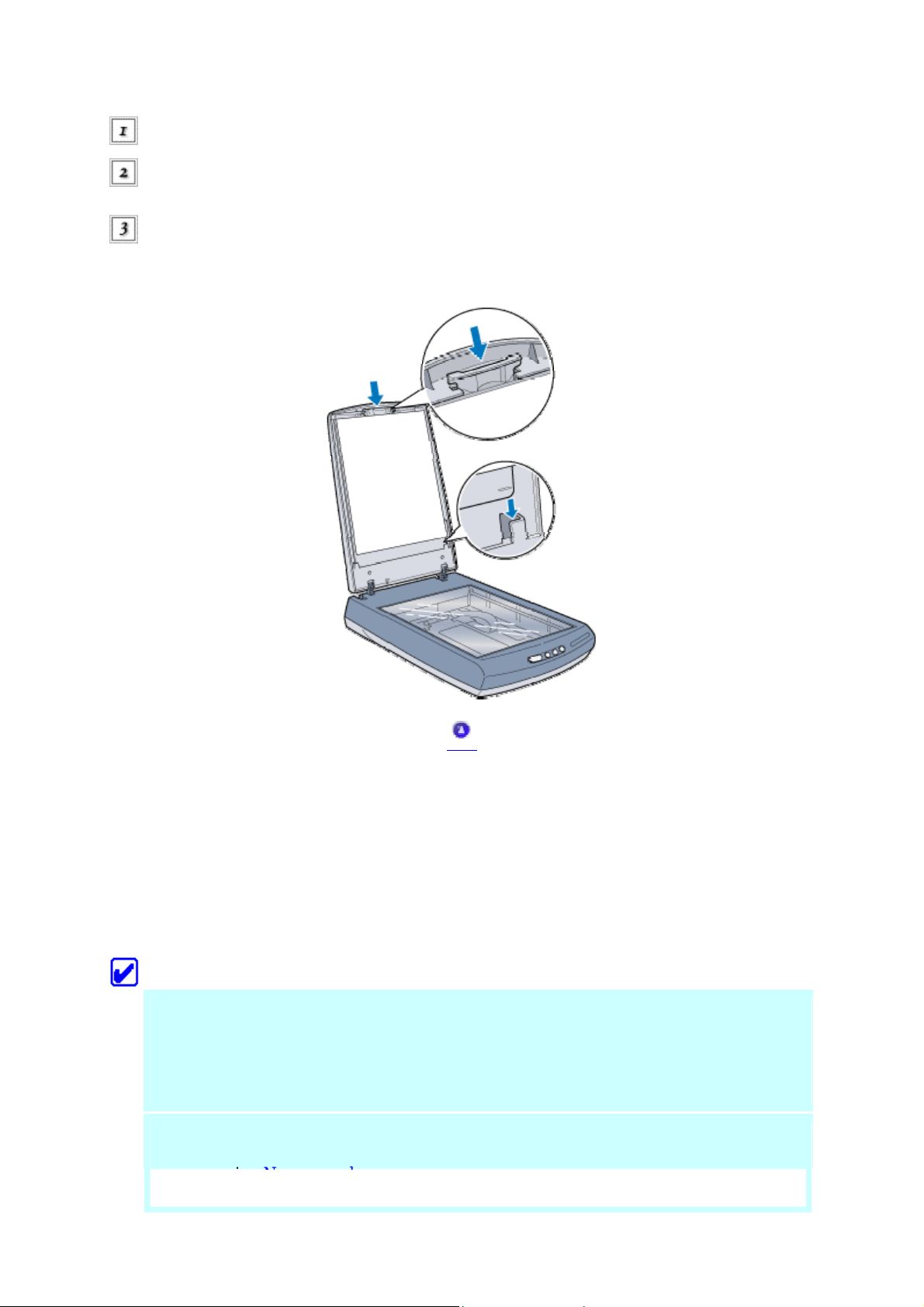
Ouvrez le lecteur de transparents intégré.
Saisissez le haut du cache pour documents opaques et faites-le coulisser doucement vers
le bas le long du lecteur de transparents intégré.
Faites glisser les angles inférieurs du cache pour documents opaques et poussez-le dans
les rainures du lecteur de transparents intégré jusqu'à entendre un déclic. Assurez-vous
que le haut du cache pour documents opaques s'insère dans le crochet du lecteur de
transparents intégré.
[Haut]
Chargement de diapositives et de films
Des documents transparents tels que films positifs et négatifs peuvent être numérisés par
passage de la lumière à travers le document. Les sections suivantes expliquent comment
charger des diapositives ou des films.
Vous pouvez numériser une bande de film 35 mm ou des diapositives.
Remarque :
• Si vous avez l'intention de numériser des documents transparents à partir de
l'application EPSON Smart Panel ou de l'utilitaire EPSON Photo Print,
reportez-vous aux documentations respectives de ces produits pour avoir plus de
détails.
• Avant de numériser des transparents, nettoyez l'intérieur du lecteur de
transparents intégré et la vitre d'exposition du scanner. Reportez-vous à la
Page 27
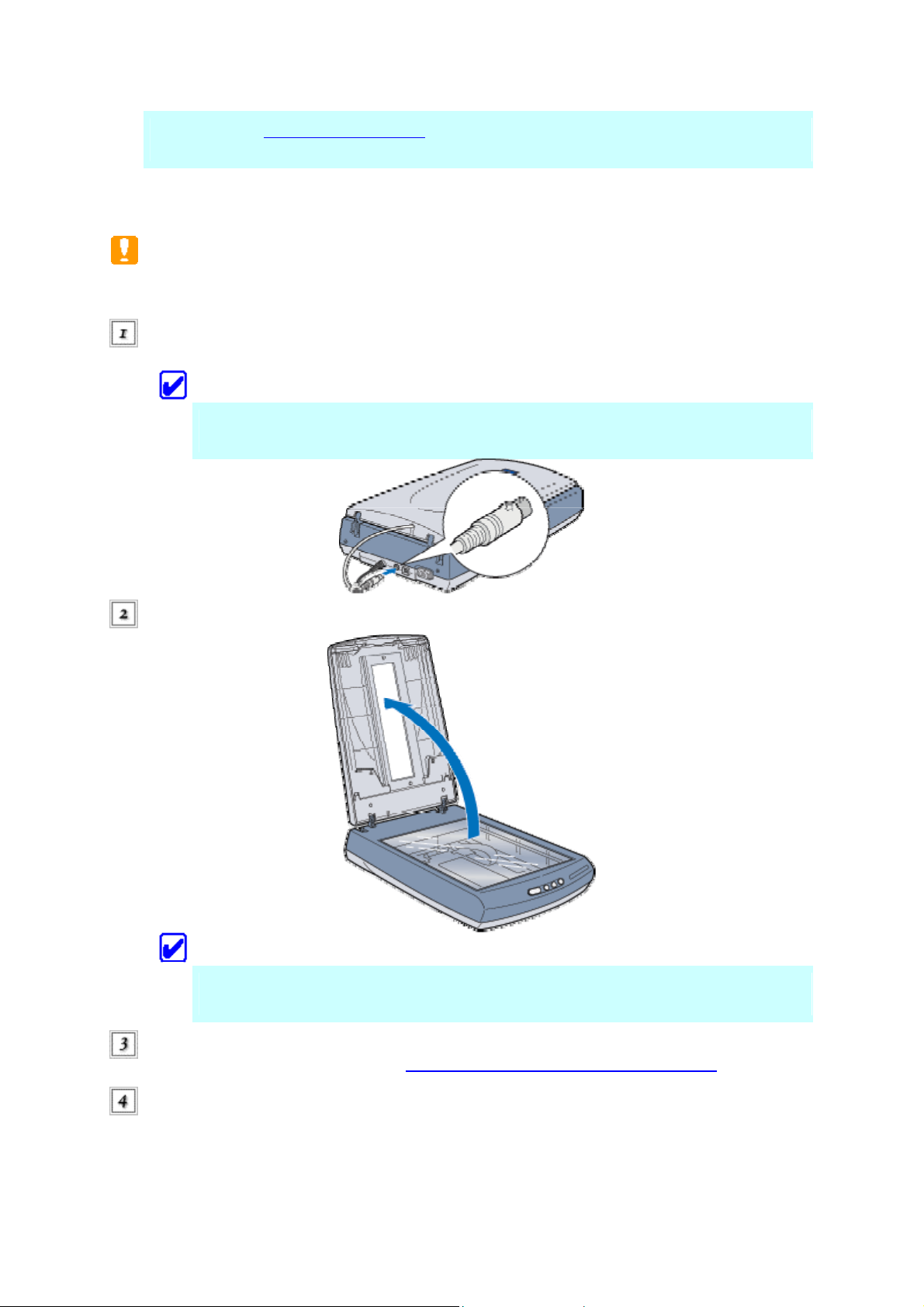
section Nettoyage du scanner.
Procédez comme suit pour charger un film ou des diapos.
Important :
Tenez le film par les bords ou utilisez des gants. En touchant la surface du film avec les
mains nues, vous risquez d'y laisser des empreintes ou d'autres traces.
Si le lecteur de transparents intégré n'est pas installé sur le scanner, branchez son
connecteur dans la prise correspondante du scanner.
Remarque :
Avant d'installer le lecteur de transparents intégré, veuillez débrancher le scanner
et le déconnecter de l'ordinateur.
Ouvrez le lecteur de transparents intégré.
Remarque :
Ne placez pas d'objets lourds sur la vitre d'exposition. De même, n'appuyez pas
trop fort sur la vitre d'exposition.
Si le cache pour documents opaques est en place, vous devez le retirer. Pour plus de
détails, reportez-vous à la section
Retrait du cache pour documents opaques.
Chargez les transparents dans le support de films et positionnez-les sur la vitre
d'exposition du scanner. Allez à la section ci-dessous correspondant au type de
transparent à numériser.
Page 28
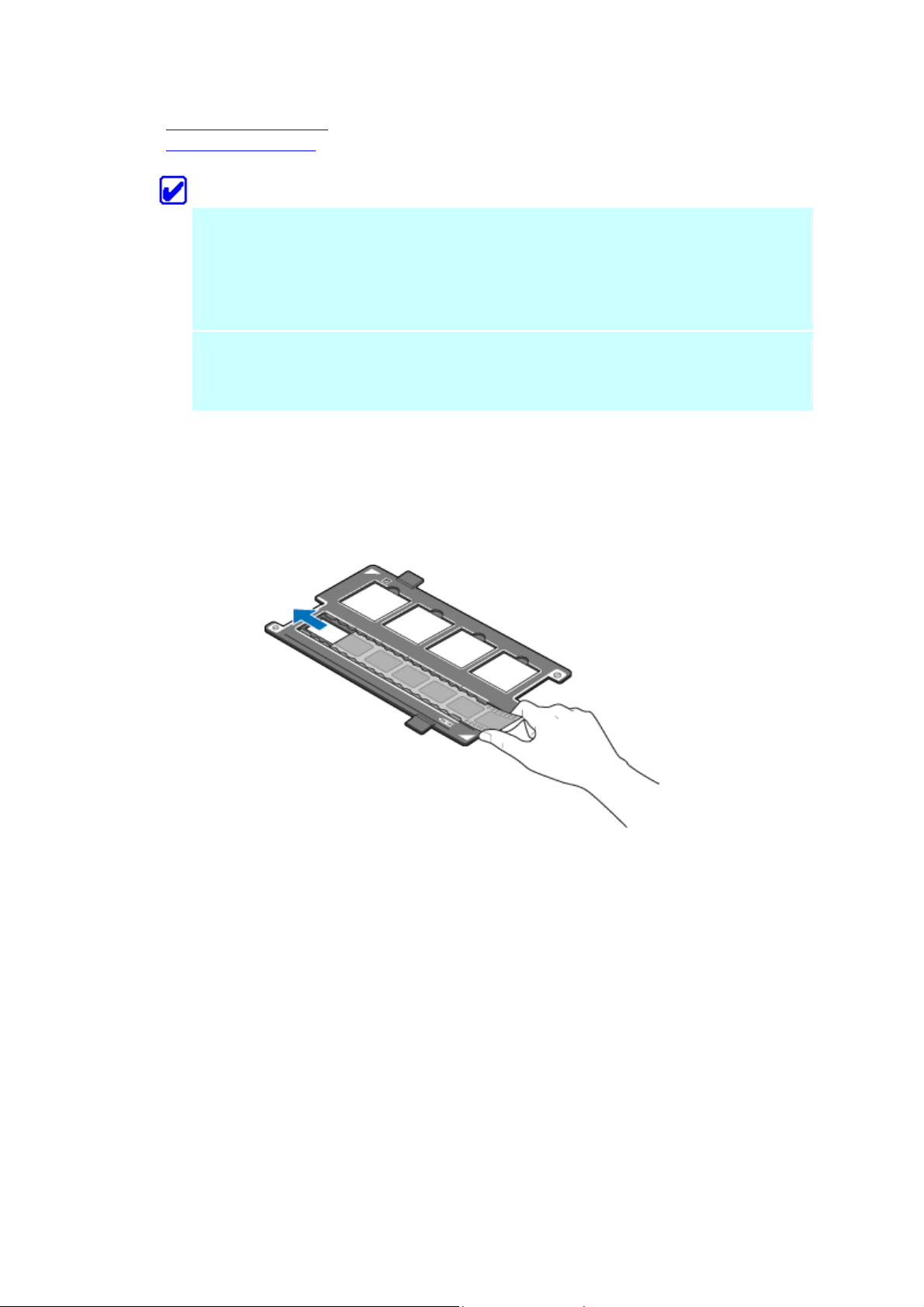
Bande de film 35 mm
Diapositives 35 mm
Remarque :
• Le bord inférieur du film est celui sur lequel le nom du fabricant et les
numéros d'identification du film se lisent correctement. En outre, lorsque
vous regardez une image du film côté inférieur, l'image doit apparaître
normale (ne pas être inversée).
• Alignez le sens haut-bas du film sur l'illustration (lettre "F" inversée)
imprimée sur le support de films.
Bande de film 35 mm
Insérez une bande de film dans le support de films, bord inférieur orienté vers
le bas. Insérez la bande jusqu'à ce que la totalité de la vue soit positionnée dans
l'ouverture du support de films.
Placez le support de films sur la vitre d'exposition en l'alignant avec l'angle
supérieur droit de la vitre d'exposition.
Page 29
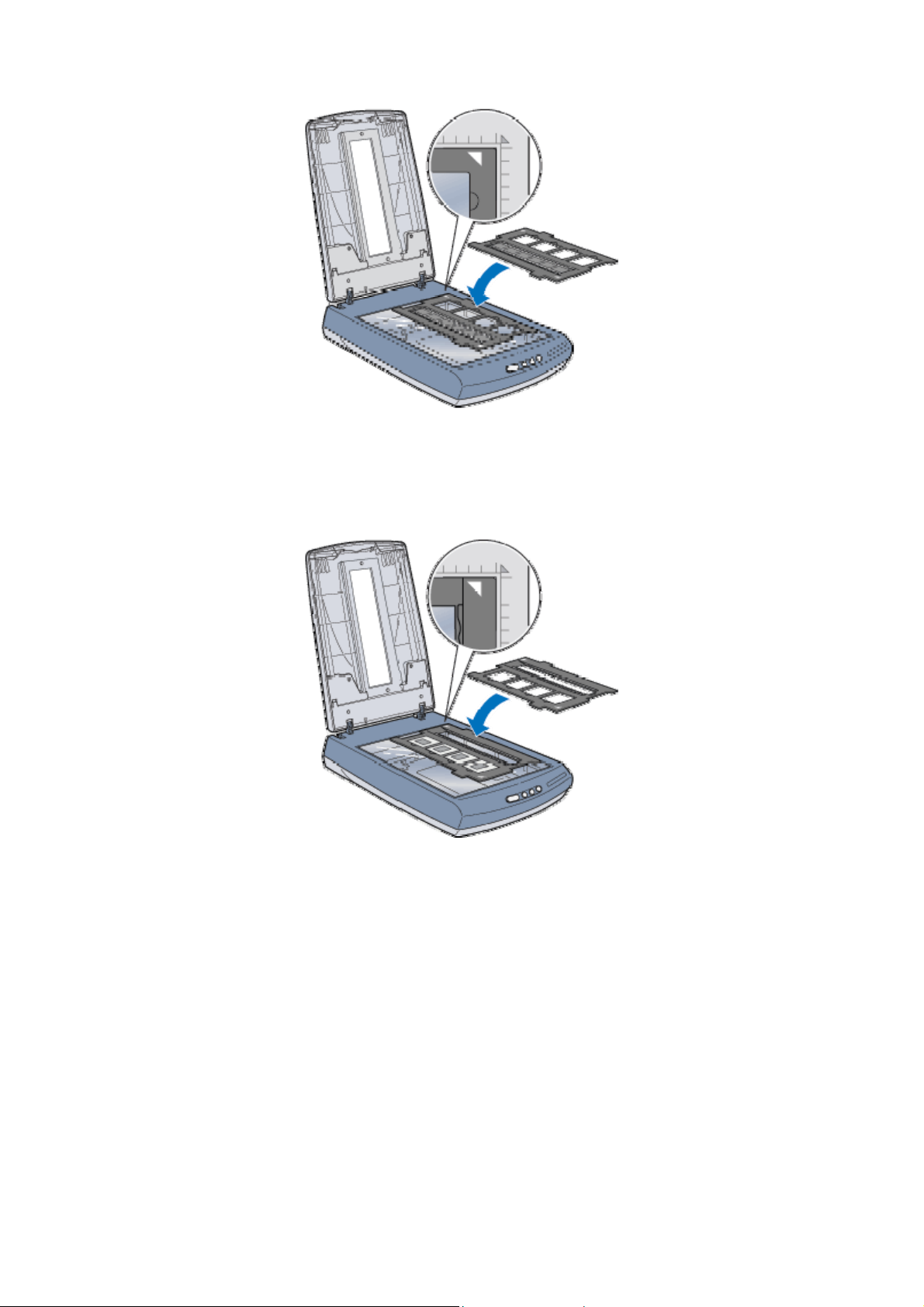
Diapositives 35 mm
Placez le support de films sur la vitre d'exposition en l'alignant avec l'angle
supérieur droit de la vitre d'exposition.
Placez les diapositives dans le support de diapositives 35 mm, comme illustré
ci-dessous.
Page 30
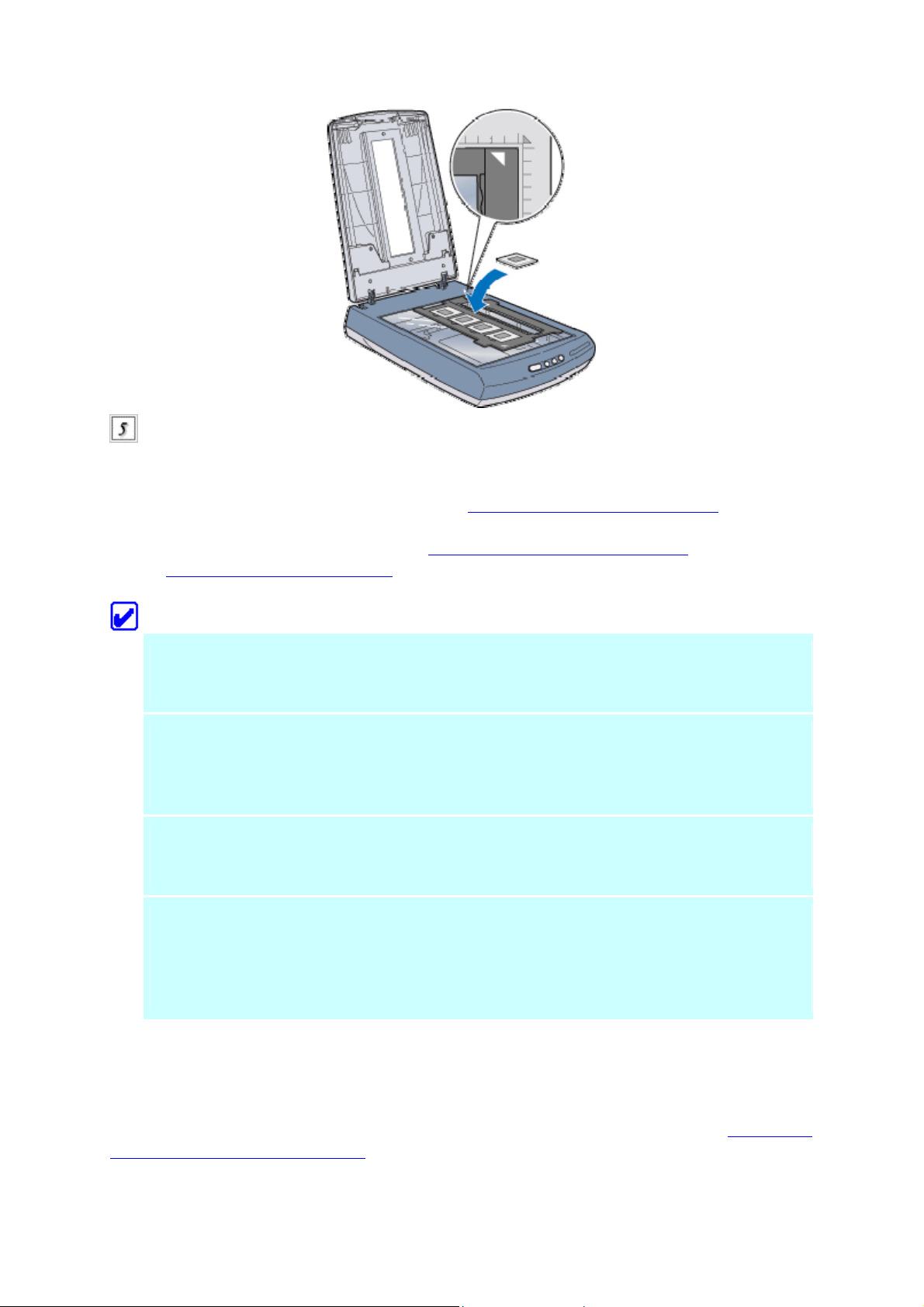
Fermez le lecteur de transparents intégré.
Pour des instructions concernant la numérisation de transparents en mode
Automatique, reportez-vous à la section Utilisation du mode Automatique.
Pour des instructions concernant la numérisation de transparents en mode
Manuel, reportez-vous à la section Vue d'ensemble de la procédure de
numérisation en mode Manuel.
Remarque :
• Assurez-vous que le lecteur de transparents intégré est totalement fermé afin
d'éviter toute perte d'information de l'image couleur.
• Vous devez sélectionner Trans. Film nég., Trans. Film nég. monochrome ou
Trans. Film pos. dans les paramètres Source du document en mode Manuel,
selon le type de film (négatif ou positif, couleur ou monochrome) à numériser.
• Pour retirer un support de films de la vitre d'exposition, faites-le glisser vers la
gauche ou vers la droite puis enlevez-le de la vitre.
• Lorsque vous n'utilisez pas le support de films, vous pouvez le ranger dans le
lecteur de transparents intégré. Soulevez le lecteur de transparents intégré et
référez-vous aux illustrations à l'intérieur de celui-ci pour ranger le support de
films.
Numérisation de documents normaux (opaques)
Lorsque vous devez à nouveau numériser des documents normaux (opaques), vous pouvez
simplement installer le cache pour documents opaques. Reportez-vous à la section
du cache pour documents opaques.
Installation
Page 31

Remarque :
Lorsque vous devez à nouveau numériser des documents opaques en mode Manuel,
vous devez sélectionner A plat comme Source du document dans la fenêtre du mode
Manuel.
Option pour les utilisateurs des Perfection 1660 Photo et 2400 Photo
L'Adaptateur pour films en option (B81317 ) permet de numériser des bandes de film
négatif et des diapositives de 101,6 x 127 mm en installant simplement l'unité sur le scanner.
L'Adaptateur pour films est compact, ce qui permet de l'installer et de le retirer facilement
lorsque vous alternez entre la numérisation de transparents et la numérisation de documents
opaques.
Remarque pour les utilisateurs du Perfection 1660 Photo :
La plupart des illustrations incluses dans cette section concernent le Perfection 2400
Photo et peuvent donc différer de votre scanner. Les instructions sont cependant
identiques.
Déballage de l'Adaptateur pour films
Lorsque vous ouvrez l'emballage la première fois, vérifiez qu'il contient les éléments suivants.
Si l'un d'eux est absent ou endommagé, contactez immédiatement votre revendeur EPSON.
Ne jetez pas l'emballage après avoir déballé l'Adaptateur pour films, car il peut être réutilisé à
des fins de stockage.
Adaptateur pour films
Supports de films
Page 32

Bande de film 35 mm
(plusieurs vues)
120/220
(film de 6 x 9 cm)
Bande de film 35 mm
(une seule vue)
4 x 5"
Retrait du lecteur de transparents intégré
Vous devez retirer le lecteur de transparents intégré avant d'installer l'Adaptateur pour films.
Procédez comme suit pour retirer le lecteur de transparents intégré.
Assurez-vous que le scanner est débranché et déconnecté de l'ordinateur.
Déconnectez le câble du lecteur de transparents intégré du connecteur optionnel du
scanner.
Ouvrez le lecteur de transparents intégré.
Page 33

Soulevez le lecteur de transparents verticalement.
Remarque :
Lorsque vous avez terminé de numériser, réinstallez le lecteur de transparents intégré
en procédant dans l'ordre inverse.
Installation de l'Adaptateur pour films
Procédez comme suit pour installer l'Adaptateur pour films en option sur le scanner.
Assurez-vous que le scanner est débranché et déconnecté de l'ordinateur.
Retirez le lecteur de transparents intégré. Pour plus de détails, reportez-vous à la section
Retrait du lecteur de transparents intégré.
Placez l'Adaptateur pour films en option sur la vitre d'exposition de sorte que les
charnières soient orientées vers l'arrière du scanner et qu'il tienne sur la vitre.
Insérez le connecteur de l'Adaptateur pour films dans le connecteur optionnel du
scanner.
Page 34

Branchez le scanner.
Mettez l'Adaptateur pour films sous tension.
Chargement de diapositives et de films
Des documents transparents tels que films positifs et négatifs peuvent être numérisés par
passage de la lumière à travers le document. Les sections suivantes expliquent comment
charger des diapositives ou des films.
Vous pouvez numériser des diapositives et des bandes de film dans la zone de numérisation
de 101,6 x 127 mm (4 x 9") de l'Adaptateur pour films.
Remarque :
• Si vous avez l'intention de numériser des documents transparents à partir de
Procédez comme suit pour charger un film ou des diapos.
Important :
l'application EPSON Smart Panel ou de l'utilitaire EPSON Photo Print,
reportez-vous aux documentations respectives de ces produits pour avoir plus de
détails.
• Avant de numériser des transparents, nettoyez l'intérieur du capot de
l'Adaptateur pour films, la vitre d'exposition du scanner et l'étroite fenêtre près
des charnières. Reportez-vous à la section Nettoyage du scanner.
Page 35

Tenez le film par les bords ou utilisez des gants. En touchant la surface du film avec les
mains nues, vous risquez d'y laisser des empreintes ou d'autres traces.
Vérifiez que le connecteur de l'Adaptateur pour films est inséré dans le connecteur
optionnel du scanner et mettez l'Adaptateur pour films sous tension.
Ouvrez la partie supérieure de l'Adaptateur pour films tout en maintenant la base.
Chargez les transparents dans le support de films et positionnez-les sur la vitre
d'exposition du scanner, dans la fenêtre de l'Adaptateur pour films. Allez à la section cidessous correspondant au type de transparent à numériser.
Remarque :
Le bord inférieur du film est celui sur lequel le nom du fabricant et les numéros
d'identification du film se lisent correctement. En outre, lorsque vous regardez
une image du film côté inférieur, l'image doit apparaître normale (ne pas être
inversée).
Bande de film 35 mm (plusieurs vues)
Insérez une bande de film dans le support de bandes de film 35 mm pour plusieurs vues, bord
inférieur orienté vers le bas. Insérez la bande jusqu'à ce que la vue à numériser soit
positionnée dans l'ouverture du support de films.
Page 36

Placez le support de films sur la vitre d'exposition en l'alignant avec l'angle supérieur gauche
de l'Adaptateur pour films.
Remarque :
Vous pouvez déplacer et ajuster la position du film 35 mm en faisant glisser les
bandes dans le support de films de sorte que les vues à numériser soient
positionnées dans la fenêtre.
Bande de film 35 mm (une seule vue)
Remarque :
En mode Automatique et dans l'aperçu des miniatures du mode Manuel, vous ne
pouvez pas numériser une image avec ce support de films. Par conséquent, désactivez
la case à cocher Aperçu automatique des miniatures pour film dans la boîte de
dialogue Configuration, puis numérisez l'image en mode Manuel.
Page 37

Insérez une bande de film dans le support de bandes de film 35 mm pour une seule vue, bord
inférieur orienté vers le bas. Insérez la bande jusqu'à ce que la vue à numériser soit
positionnée dans l'ouverture du support de films.
Placez le support de films sur la vitre d'exposition en l'alignant avec l'angle supérieur droit de
l'Adaptateur pour films.
Film 120 / 220 (6 cm x 9 cm)
Remarque :
En mode Automatique et dans l'aperçu des miniatures du mode Manuel, vous ne
pouvez pas numériser une image avec ce support de films. Par conséquent, désactivez
la case à cocher Aperçu automatique des miniatures pour film dans la boîte de
dialogue Configuration, puis numérisez l'image en mode Manuel.
Insérez un film dans le support de films de format 120 / 220 (6 cm x 9 cm), bord inférieur
orienté vers le bas. Insérez la bande jusqu'à ce que la vue à numériser soit positionnée dans
l'ouverture du support de films.
Page 38

Placez le support de films sur la vitre d'exposition en l'alignant avec l'angle supérieur gauche
de l'Adaptateur pour films.
Film 4 x 5"
Remarque :
En mode Automatique et dans l'aperçu des miniatures du mode Manuel, vous ne
pouvez pas numériser une image avec ce support de films. Par conséquent, désactivez
la case à cocher Aperçu automatique des miniatures pour film dans la boîte de
dialogue Configuration, puis numérisez l'image en mode Manuel.
Insérez un film dans le support de films de format 4 x 5", bord inférieur orienté vers le bas.
Insérez la bande jusqu'à ce que la vue à numériser soit positionnée dans l'ouverture du support
de films.
Placez le support de films sur la vitre d'exposition en l'alignant avec l'angle supérieur gauche
de l'Adaptateur pour films.
Page 39

Diapositive 35 mm
Placez une vue directement sur la vitre d'exposition en l'alignant avec l'angle
supérieur droit de l'Adaptateur pour films.
Diapositives 35 mm (plusieurs)
Placez les diapos directement sur la vitre d'exposition. Si vous numérisez
plusieurs diapos, assurez-vous que chacune est placée juste derrière la
précédente, sans aucun espace entre elles.
Remarque :
Si vous numérisez plusieurs diapos et les affichez ensuite dans l'aperçu des
miniatures, l'ordre des miniatures ne suivra pas celui des diapos numérisées. Les
miniatures commencent par l'image supérieure droite et se suivent verticalement.
Reportez-vous à la section Aperçu des miniatures.
Page 40

Fermez l'unité.
Remarque :
• Assurez-vous que l'unité est totalement fermée afin d'éviter toute perte
d'information de l'image couleur.
• Vous devez sélectionner Trans. Film nég., Trans. Film nég. monochrome ou
Trans. Film pos. dans les paramètres Source du document en mode Manuel,
selon le type de film (négatif ou positif) à numériser.
• Pour retirer un support de films de la vitre d'exposition, faites-le glisser vers la
gauche ou vers la droite puis enlevez-le de la fenêtre.
• Laissez découverte l'étroite fenêtre indiquée ci-dessous, sous risque d'affecter
les couleurs numérisées.
Numérisation de documents normaux (opaques)
Lorsque vous devez à nouveau numériser des documents normaux (opaques), vous pouvez
simplement éteindre l'Adaptateur pour films et placez des documents entre l'Adaptateur et la
vitre d'exposition. Si vous prévoyez de ne plus utiliser l'Adaptateur pour films pendant un laps
de temps prolongé, vous pouvez le retirer et le ranger dans son emballage d'origine.
Retirez l'Adaptateur pour films en suivant, dans l'ordre inverse, la procédure de la section
Installation de l'Adaptateur pour films.
Important :
Avant de retirer l'Adaptateur pour films, veillez à le mettre hors tension.
Remarque :
• Lorsque vous numérisez des documents fins, il se peut qu'une image de la partie
inférieure de l'Adaptateur pour films apparaisse dans les documents numérisés.
Page 41

Dans ce cas, utilisez le lecteur de transparents intégré au lieu de l'Adaptateur
pour films en option.
• Si vous utilisez EPSON Smart Panel pour numériser et imprimer des documents
opaques tels que des photos, retirez l'Adaptateur pour films en option, puis
remettez en place le lecteur de transparents intégré.
Sélection d'un mode
EPSON TWAIN propose deux modes de numérisation : le mode Automatique et le mode
Manuel. Vous pouvez facilement changer de mode de numérisation en suivant les indications
ci-dessous.
Cliquez sur Annuler Mode pendant le processus d'aperçu et de reconnaissance du type
de document (c'est-à-dire lorsque la boîte de dialogue suivante s'affiche).
Pour ouvrir la fenêtre du mode Manuel, cliquez sur le bouton Manuel.
Pour plus de détails sur la façon de numériser des images en mode Manuel, reportez-vous à la
section Vue d'ensemble de la procédure de numérisation en mode Manuel.
Pour passer du mode Manuel au mode Automatique, cliquez sur le bouton Mode
Automatique dans la fenêtre du mode Manuel. Reportez-vous à la section Vue d'ensemble de
la fenêtre du Mode Manuel.
Page 42

Vue d'ensemble de la procédure de numérisation en mode Manuel
Le mode Manuel comporte de nombreuses options supplémentaires qui vous permettent de
mieux contrôler vos numérisations. En mode Manuel, vous pouvez accentuer, corriger,
améliorer ou avoir un aperçu de vos images avant de les numériser.
Procédure de numérisation en mode Manuel
La numérisation en mode Manuel implique la procédure suivante :
Lancez une application compatible TWAIN.
Dans l'application, ouvrez EPSON TWAIN 5.
Dans la fenêtre du mode Manuel EPSON TWAIN, sélectionnez Source du document,
Type d'image et Destination, puis cliquez sur le bouton
affichée dans la fenêtre d'aperçu à droite de la fenêtre du mode Manuel.
Effectuez des réglages supplémentaires d'image dans la fenêtre d'aperçu, puis cliquez
sur le bouton Scan. L'image est numérisée.
Enregistrez l'image numérisée.
Remarque :
EPSON TWAIN s'utilise de la même façon sur Windows et Macintosh. Ce guide
illustre la procédure de fonctionnement à l'aide d'exemples empruntés à Windows.
Aperçu global. L'image est
Page 43

Vue d'ensemble de la fenêtre du Mode Manuel
La fenêtre du Mode Manuel comprend les éléments et boutons suivants. Reportez-vous au
tableau ci-dessous pour connaître le nom et la fonction de chaque élément.
Remarque pour les utilisateurs de Macintosh :
La plupart des illustrations de cette section concernent Windows et peuvent donc
différer de celles qui apparaissent sur votre écran. Toutefois, sauf indication contraire,
les instructions sont les mêmes.
Bouton Nom Fonction
- Source du document Sélection d'une source de document.
Reportez-vous à la section
d'une source de document.
- Type d'image Sélection du type d'image à numériser.
Reportez-vous à la section Sélection
d'un type d'image.
- Destination Sélection d'une destination
(périphérique de sortie). Reportezvous à la section Sélection d'une
destination.
Sélection
- Résolution Définition de la résolution. Reportezvous à la section Sélection de la
résolution.
- Netteté Amélioration de la netteté de l'image.
Reportez-vous à la section Sélection
de l'option Netteté.
- Champ Dim. Source Indication de la taille de l'image
affichée ou sélectionnée dans la
fenêtre d'aperçu. Reportez-vous à la
section
l'image de sortie.
- Champ Dim. Sortie Indication de la taille de l'image en
sortie. Reportez-vous à la section
Tailles de l'image source et de l'image
de sortie.
Bouton Contrôle des
images
Bouton Correction
tonale
Optimisation de l'image. Reportezvous à la section Réglage de la
Luminosité et du Contraste.
Optimisation de l'image. Reportezvous à la section Application d'une
courbe tonale prédéfinie.
Tailles de l'image source et de
Page 44

Bouton Ajustement
des couleurs
Optimisation de l'image. Reportezvous à la section Réglage de la
couleur.
Bouton Exposition
automatique
Bouton Reset Rétablissement des valeurs par défaut
Bouton Aperçu
global
Bouton Zoom de
l'aperçu
Bouton Localisation
automatique
Optimisation automatique de
l'exposition pour une image. Reportezvous à la section Utilisation du bouton
Exposition automatique.
des paramètres de contrôle d'image
que vous avez modifiés. Reportezvous à la section Rétablissement des
paramètres de couleur.
Affichage d'un aperçu de l'image.
Reportez-vous à la section Utilisation
du bouton Aperçu global.
Affichage d'un aperçu d'une partie de
l'image présente dans la fenêtre
d'aperçu. Reportez-vous à la section
Aperçu.
Localisation et sélection automatique
de l'image de sortie. Reportez-vous à
la section Aperçu.
Bouton Zoom de
l'aperçu
Bouton Retour Rétablit l'affichage de l'aperçu des
Bouton Rotation 90° Rotation de l'image sélectionnée de
Bouton Miroir Transformation de l'image
Bouton Numériser Numérisation de l'image ou de la zone
Agrandissement de l'aperçu d'une
image miniature sélectionnée.
Reportez-vous à la section Aperçu des
miniatures.
miniatures à partir du zoom de
l'aperçu. Reportez-vous à la section
Aperçu des miniatures.
90°. Reportez-vous à la section
Aperçu des miniatures.
sélectionnée en son image symétrique
(ou miroir). Reportez-vous à la section
Aperçu des miniatures.
de cadrage sélectionnée dans la
fenêtre d'aperçu. Reportez-vous à la
section Utilisation du bouton
Numériser.
Bouton Paramètres Affichage de tous les paramètres de
'
Page 45

Reportez-vous à la section Utilisation
de la boîte de dialogue Paramètres.
Remarque :
Bouton
Configuration
Bouton Mode
Automatique
Bouton Fermer Fermeture de la fenêtre du mode
Bouton Aide Accès à l'aide en ligne.
• Si certains paramètres sont grisés ou ne sont pas affichés en mode Manuel, il ne
peuvent pas être sélectionnés en raison du type de scanner ou des choix que
vous avez faits pour d'autres paramètres.
• Pour avoir plus de détails sur chaque paramètre TWAIN, reportez-vous à l'aide
en ligne.
Réglage des paramètres ayant une
incidence sur la fenêtre d'aperçu.
Reportez-vous à la section Paramètres
de configuration.
Sélection du mode Automatique.
Manuel.
Sélection d'une source de document
Pour numériser un document opaque placé sur la vitre d'exposition du scanner, gardez l'option
A plat pour le paramètre Source du document. D'autres sélections sont disponibles en
fonction de l'installation. Lors de la numérisation de documents transparents, sélectionnez
l'option Trans. Film nég., Trans. Film nég. monochrome et Trans. Film pos..
Remarque :
Les options désinstallées ne sont pas affichées.
A plat
Choisissez cette option pour numériser des documents opaques.
Trans. Film nég., Trans. Film nég. monochrome, Trans. Film pos.
Page 46

Sélectionnez l'une de ces options en fonction du type de film (négatif ou positif, couleur ou
monochrome) que vous voulez utiliser avec l'Adaptateur pour films ou le lecteur de
transparents intégré. Si vous voulez numériser un film négatif couleur, sélectionnez Trans.
Film nég.; pour un film négatif monochrome, sélectionnez Trans. Film nég. monochrome ;
pour un film positif (ou des diapositives), sélectionnez l'option Trans. Film pos..
Remarque :
• Lorsque l'option Source du document est changée de A plat en Trans. Film
nég., Trans. Film nég. monochrome ou Trans. Film. pos.), un message vous
invite à retirer le cache pour documents opaques.
• Les paramètres utilisés lors de la dernière session EPSON TWAIN restent en
vigueur. Par conséquent, si vous avez numérisé des documents transparents en
sélectionnant pour le champ Source du document l'option Trans. Film nég.,
Trans. Film nég. monochrome ou Trans. Film pos., lorsque vous relancez
EPSON TWAIN pour tenter de numériser des documents opaques en utilisant le
cache pour documents opaques, un message d'erreur s'affiche. Dans ce cas,
sélectionnez l'option A plat pour le champ Source du document.
Sélection d'un type d'image
Utilisez la liste Type d'image pour effectuer un choix dans une large gamme de paramètres
prédéfinis ou définis par l'utilisateur, ou utilisez le bouton Type d'image pour apporter des
modifications détaillées aux paramètres et les enregistrer sous la forme d'une configuration
personnalisée.
Remarque :
Lorsque l'option sélectionnée pour le champ Source du document est Trans. Film Nég.
Monochrome, ou lorsque l'aperçu des miniatures est activé, le bouton Type d'image
n'est pas affiché.
Liste Type d'image
La liste Type d'image propose les configurations prédéfinies décrites ci-dessous. Il existe une
configuration prédéfinie qui convient à la plupart des types d'image. EPSON vous
recommande d'utiliser les configurations prédéfinies en premier. Pour visualiser l'ensemble
des configurations disponibles, cliquez sur les flèches de défilement situées à droite de la liste.
Page 47

Si vous souhaitez affiner une configuration Type d'image ultérieurement, utilisez le bouton
Type d'image. Pour plus de détails, reportez-vous à la section Bouton Type d'image.
Selon votre type de scanner, certains types d'images n'apparaissent pas.
Remarque :
Lorsque l'option sélectionnée pour le champ Source du document est Trans. Film Nég.
Monochrome, ou lorsque l'aperçu des miniatures est activé, seules les options Photo
couleur et Photo Noir & Blanc sont disponibles dans la liste Type d'image.
Photo couleur (48 bits)
Couleur 48 bits, haute qualité, pour les Perfection 1660 Photo et 2400 Photo uniquement
Cette option est utile pour la numérisation de films positifs ou négatifs nécessitant une
retouche ultérieure.
Remarque :
Cette option n'est disponible que dans certaines applications, comme Adobe®
Photoshop®.
Photo couleur
Couleur 24 bits, haute qualité
Cette option est utile pour la numérisation de photos couleur.
Document couleur
Couleur 24 bits et haute qualité avec détramage pour supprimer les effets de moiré
Cette option est utile pour la numérisation de magazines ou de catalogues en couleur. Pour
plus de détails sur le moiré, reportez-vous à la section
apparaissent sur l'image numérisée..
Des effets de moiré (hachures croisées)
Photo Noir & Blanc (16 bits)
Niveaux de gris 16 bits, haute qualité, pour les Perfection 1660 Photo et 2400 Photo
uniquement
Cette option est utile pour la numérisation de films positifs ou négatifs nécessitant une
retouche ultérieure.
Remarque :
Cette option n'est disponible que dans certaines applications, comme Adobe Photoshop.
Page 48

Photo Noir & Blanc
Niveaux de gris 8 bits, haute qualité
Cette option est utile pour la numérisation des photos en noir et blanc.
Document noir & blanc
Niveaux de gris 8 bits, haute qualité avec détramage pour supprimer les effets de moiré
Cette option est utile pour la numérisation de magazines ou de catalogues en noir et blanc.
Pour plus de détails sur le moiré, reportez-vous à la section
croisées) apparaissent sur l'image numérisée..
Des effets de moiré (hachures
Illustration
Couleur 24 bits, haute qualité avec lissage des couleurs
Cette option est utile pour la numérisation de zones étendues de coloris (par exemple des
logos, des illustrations, des graphiques).
Texte / Au trait
Noir et blanc, qualité brouillon
Cette option est utile pour la numérisation de documents ne contenant que du texte ou des
dessins au trait, sans couleurs.
Texte (suppression du fond)
Noir et blanc, haute qualité, technologie TET (Text Enhancement Technology) pour les
Perfection 1660 Photo et 2400 Photo uniquement
Cette option est destinée à l'OCR (Reconnaissance optique des caractères).
Copie & Fax
Noir et blanc, demi-ton très contrasté, qualité brouillon, AAS (Auto Area Segmentation) pour
les Perfection 1660 Photo et 2400 Photo uniquement
Bouton Type d'image
Le bouton Type d'image ouvre la boîte de dialogue Type d'image dans laquelle vous pouvez
personnaliser les configurations de Type d'image décrites dans cette section.
Cliquez sur le bouton Type d'image. La boîte de dialogue ci-dessous s'affiche.
Page 49

Type d'image
Les noms des configurations prédéfinies et (le cas échéant) personnalisées que vous avez
enregistrées figurent dans la liste Type d'image.
Echantillonnage
Sélectionnez les couleurs de numérisation parmi les options suivantes :
Couleur 48 bits
Couleur 24 bits
Gris 16 bits
Gris 8 bits
Noir et blanc
Remarque :
• Les options Couleur 48 bits et Niveaux de gris 16 bits sont utilisées pour les
Perfection 1660 Photo et 2400 Photo uniquement.
• Tenez compte du fait que certaines applications ne prennent en charge, au
mieux, que les couleurs 24 bits et les niveaux de gris 8 bits.
Mode de numérisation
Ce paramètre vous permet de choisir entre vitesse et qualité. L'option Qualité donne la
meilleure qualité d'image, alors que l'option Brouillon procure une numérisation plus rapide
mais de moindre qualité. (Utilisateurs des Perfection 1660 Photo et 2400 Photo uniquement)
Page 50

Détramage
Sélectionnez Oui ou Non. Si vous sélectionnez Oui, les motifs moirés sont automatiquement
effacés des images numérisées, mais la numérisation dure plus longtemps. Pour plus de détails
sur le moiré, reportez-vous à la section Des effets de moiré (hachures croisées) apparaissent
sur l'image numérisée..
Remarque :
• Le paramètre Détramage s'affiche en grisé et n'est pas accessible lorsque
l'option Noir & Blanc est sélectionnée pour le paramètre Echantillonnage.
• La plage de résolutions dépend du scanner.
Lissage des couleurs
Sélectionnez Oui ou Non. Si vous sélectionnez Oui, les couleurs d'une image sont converties
en un nombre limité de couleurs d'index. Ce paramètre est utile pour la numérisation de zones
étendues de couleurs (par exemple des logos, des illustrations, des graphiques).
Remarque :
• L'image en sortie a un échantillonnage de couleur 24 bits.
• Le paramètre de Lissage des couleurs n'est disponible que lorsque l'option
Couleur 24 bits est sélectionnée pour le paramètre Echantillonnage.
• Si l'option Oui est sélectionnée pour le paramètre Lissage des couleurs, vous
devez prévisualiser l'image avant de la numériser.
Option exposition automatique
Vous permet de spécifier les types d'ajustements réalisés par la fonction Exposition
automatique. Lorsque l'option Photo est sélectionnée, la fonction Exposition automatique se
lance et effectue une optimisation de l'image orientée Photographie. Lorsque l'option
Document est sélectionnée, la fonction Exposition automatique effectue une optimisation de
l'image orientée vers les documents imprimés, tels que brochures, magazines ou journaux.
Pour numériser des photographies ou des documents contenant des images de haute qualité,
sélectionnez Photo. Pour numériser du texte imprimé, sélectionnez Document.
Vous pouvez voir l'effet du paramètre Exposition automatique dans la fenêtre d'aperçu lorsque
vous cliquez sur le bouton Exposition automatique.
Remarque :
Page 51

Le paramètre Exposition automatique s'affiche en grisé et n'est pas accessible lorsque
l'option Noir & Blanc est sélectionnée pour le paramètre Echantillonnage.
Discrimination
Sélectionnez une couleur de l'original à exclure en vue d'une numérisation en noir et blanc
d'un original couleur. Une utilisation convenable de cette option peut améliorer la qualité des
images numérisées en noir et blanc. Les options de discrimination disponibles sont les
suivantes :
Aucun, Rouge, Vert et Bleu.
Remarque :
• Les options du paramètre Discrimination ne sont disponibles que lorsque
l'option choisie pour le paramètre Echantillonnage est Gris 16 bits, Gris 8 bits
ou Noir & Blanc.
• Pour obtenir l'effet désiré, et selon l'image à numériser, il se peut que vous ayez
à ajuster le paramètre Seuil Noir/Blanc de la boîte de dialogue Contrôle des
images avant de sélectionner une option pour le paramètre Discrimination.
Reportez-vous à la section Optimisation de la numérisation de texte par OCR.
Option N & B
Ces options sont utiles pour la numérisation de texte ou d'images en niveaux de gris. Les
options sont les suivantes :
TET (Text Enhancement Technology), AAS (Auto Area Segmentation) ou Aucun.
TET (Text Enhancement Technology)
Pour améliorer la précision de la reconnaissance lors d'une numérisation avec OCR (Optical
Character Recognition), sélectionnez cette option. Cette fonction supprime le fond du
document dans les images numérisées.
AAS (Auto Area Segmentation)
Pour éclaircir les images en niveaux de gris et rendre la reconnaissance de texte plus précise,
sélectionnez cette option. Cette fonction sépare le texte des graphiques.
Remarque :
• Le paramètre Option N & B n'est disponible que si l'option sélectionnée pour le
paramètre Echantillonnage est Noir & Blanc.
• Si vous n'avez besoin ni de TET ni d'AAS, sélectionnez Aucun.
Demi-ton
Page 52

Sélectionnez une option de demi-ton ou de tramage pour reproduire les images au moyen de
motifs de points spéciaux :
Mode A (trame très contrastée)
Mode B (trame moins contrastée)
Mode C (trame régulière)
Tramage A (trame Bayer 4 x 4)
Tramage B (trame spirale 4 x 4)
Tramage C (trame régulière 4 x 4)
Tramage D (trame régulière 8 x 4)
Aucun
Remarque :
Le paramètre Demi-ton n'est disponible que si l'option sélectionnée pour le paramètre
Echantillonnage est Noir & Blanc.
Boutons Enregistrer/Effacer/OK/Annuler/Aide
Pour enregistrer vos réglages sous la forme d'une configuration personnalisée, saisissez un
nouveau nom dans la zone Type d'image, puis cliquez sur Enregistrer.
Pour supprimer une configuration de type d'image, sélectionnez son nom dans la liste des
types d'image, puis cliquez sur Effacer.
Pour confirmer votre configuration, cliquez sur OK. La fenêtre d'aperçu affiche l'effet des
réglages actuels à l'exception des paramètres de détramage, Text Enhancement Technology
(TET) et Auto Area Segmentation (AAS).
Pour annuler les changements effectués, cliquez sur Annuler.
Pour accéder à l'aide en ligne, cliquez sur Aide.
Remarque pour les utilisateurs de Windows :
Le bouton de fermeture dans l'angle supérieur droit de la boîte de dialogue a le même
effet que le bouton Annuler.
Sélection d'une destination
Le paramètre Destination vous permet de spécifier l'application ou le périphérique de sortie
qui doit recevoir l'image numérisée. Utilisez la liste Destination pour sélectionner une
destination prédéfinie ou définie par l'utilisateur, ou utilisez le bouton Destination pour
définir une destination personnalisée.
Remarque :
Page 53

Quand l'aperçu des miniatures est activé, le bouton Destination ne s'affiche pas.
Liste Destination
La liste Destination se compose des configurations prédéfinies suivantes et de vos
configurations personnalisées, enregistrées dans la boîte de dialogue Destination. Pour
visualiser l'ensemble des configurations disponibles, cliquez sur les flèches de défilement
situées à droite de la liste.
Nom de destination
Ecran/Web 96 dpi (pour Windows)
72 dpi (pour Macintosh)
Fax 200 dpi 200 dpi
OCR 300 dpi 300 dpi
Imprimante EPSON
Stylus (Fin)
Imprimante EPSON
Stylus (Photo)
Imprimante Laser 600 dpi 200 dpi
Si vous souhaitez imprimer des images numérisées sur une imprimante EPSON Stylus après
avoir choisi l'option Economie, Normal - 360dpi ou Fin - 360dpi pour le paramètre Qualité
d'impression dans votre logiciel d'impression, il est recommandé de sélectionner l'option
Imprimante EPSON Stylus (Fin). Si vous souhaitez imprimer après avoir choisi l'option
Photo - 720dpi ou Photo - 1440dpi pour le paramètre Qualité d'impression, sélectionnez
Imprimante EPSON Stylus (Photo).
360 dpi 150 dpi
720 dpi 300 dpi
Noir et blanc Gris/Couleur
Résolution
96 dpi (pour Windows)
72 dpi (pour Macintosh)
Remarque :
L'effet produit par les options choisies pour la configuration de Destination ne s'affiche
pas dans la fenêtre d'aperçu.
Bouton Destination
Page 54

Le bouton Destination ouvre la boîte de dialogue Destination dans laquelle vous pouvez
modifier la valeur de Résolution et ajouter vos configurations personnalisées à la liste
Destination, comme indiqué ci-dessous.
Cliquez sur le bouton Destination. La boîte de dialogue ci-dessous s'affiche :
Nom de la destination
Les noms des configurations prédéfinies et personnalisées apparaissent dans la liste Nom de la
destination. Sélectionnez un réglage dans la liste ou enregistrez une configuration
personnalisée en tapant un nom dans la zone Nom de la destination, puis cliquez sur
Enregistrer.
Résolution
Sélectionnez une résolution de numérisation pour les paramètres Noir & Blanc ou Niveaux
de gris/Couleur.
Remarque :
• La zone Noir & Blanc est activée lorsque l'option Noir & Blanc a été choisie
pour le paramètre Echantillonnage dans la boîte de dialogue Type d'image. La
zone Niveaux de gris/Couleur est activée pour les autres options du paramètre
Echantillonnage.
• Pour imprimer vos documents numérisés lorsque la zone Noir & Blanc est
activée, sélectionnez dans la liste Résolution la même valeur que celle choisie
dans le pilote d'impression. Pour imprimer vos documents numérisés lorsque la
zone Niveaux de gris/Couleur est activée, sélectionnez dans la liste Résolution
une valeur comprise entre 150 et 300 dpi. Le fait de sélectionner une valeur de
résolution supérieure se traduira par un allongement du temps nécessaire à
l'impression sans pour autant améliorer la qualité de la sortie.
Page 55

• La valeur de la Résolution est étroitement liée aux valeurs des paramètres Taille
d'image et Echelle. Si vous modifiez arbitrairement ces paramètres, les images
obtenues risquent de ne pas répondre à vos attentes.
• La plage de résolutions dépend du scanner.
Boutons Enregistrer/Effacer/OK/Annuler/Aide
Pour enregistrer votre nouvelle configuration, saisissez un nouveau nom dans la zone Nom de
la destination puis cliquez sur Enregistrer.
Pour supprimer une configuration de destination, sélectionnez son nom dans la liste des noms
de destinations, puis cliquez sur Effacer.
Pour confirmer votre configuration, cliquez sur OK. Pour annuler les changements effectués,
cliquez sur Annuler.
Pour accéder à l'aide en ligne, cliquez sur Aide.
Sélection de la résolution
La résolution de l'opération de numérisation en cours peut être modifiée en sélectionnant une
résolution ou en saisissant une valeur. Cette nouvelle valeur prend le pas sur celle
sélectionnée dans la boîte de dialogue Destination.
Remarque :
La plage de résolutions dépend du scanner.
Utilisation du bouton Aperçu global
Avant de numériser une image, vous pouvez utiliser le bouton Aperçu global pour la
prévisualiser et voir l'effet des ajustements à mesure que vous les effectuez.
Le bouton
fenêtre du mode Manuel, où vous pouvez voir et ajuster la qualité de l'image avant de la
Aperçu global lance la numérisation, puis affiche l'aperçu du côté droit de la
Page 56

numériser. Pour plus d'informations, reportez-vous à la section Présentation de la fenêtre
d'aperçu.
Après avoir prévisualisé une image, vous pouvez accéder aux boîtes de dialogue Contrôle des
images, Ajustement des couleurs et Correction tonale, qui contiennent des outils permettant
d'optimiser l'image. Pour plus de détails sur l'optimisation d'une image, reportez-vous à la
section Ordre de réglage recommandé.
Remarque pour les utilisateurs des Perfection 1660 Photo et 2400 Photo :
Assurez-vous que la case à cocher Aperçu rapide est désactivée dans la boîte de
dialogue Configuration afin de garantir une prévisualisation de haute qualité.
Utilisation du bouton Numériser
Le bouton Numériser lance la numérisation de l'image ou de la zone de cadrage active de la
fenêtre Aperçu.
Lors de la numérisation, une barre de progression apparaît. Si nécessaire, vous pouvez annuler
l'opération en cliquant sur le bouton Annuler.
L'image numérisée est transférée vers l'application que vous avez utilisée pour ouvrir EPSON
TWAIN pour vous permettre de retoucher l'image dans cette application.
Selon l'application, vous devrez fermer la fenêtre du mode Manuel avant de retoucher l'image
numérisée. Pour fermer la fenêtre du mode Manuel, cliquez sur Fermer.
Remarque :
• Vous ne pouvez pas numériser une image dont la taille dépasse la capacité de la
mémoire ou du disque dur de votre système. Si vous essayez de numériser
l'image, un message d'avertissement s'affiche à l'écran.
• Pour avoir des informations sur la retouche des images numérisées, reportez-
vous à la documentation de votre application.
• Quand vous avez numérisé une image, n'oubliez pas de l'enregistrer. Reportez-
vous à la section Enregistrement d'une image numérisée.
Présentation de la fenêtre d'aperçu
Page 57

Avant de numériser une image, vous pouvez utiliser la fenêtre d'aperçu pour vous rendre
compte des effets que produiront la plupart de paramètres d'EPSON TWAIN et pour effectuer
des réglages supplémentaires sur l'image.
Le bouton Aperçu global lance la pré-numérisation et affiche un aperçu de l'image.
EPSON TWAIN propose deux méthodes d'aperçu : Aperçu et Aperçu des miniatures.
Aperçu
Utilisez cette méthode pour numériser des documents opaques ou afficher l'image entière.
Lorsque l'option À plat est sélectionnée comme Source du document ou que la case à cocher
Aperçu automatique des miniatures pour film est désactivée dans la boîte de dialogue
Configuration, l'image entière est affichée dans la fenêtre d'aperçu. La fenêtre d'aperçu se
trouve à droite de la fenêtre du mode Manuel. Pour plus d'informations, reportez-vous à la
section Aperçu.
Aperçu des miniatures
Utilisez cette méthode pour numériser des documents transparents. Dans l'aperçu des
miniatures, EPSON TWAIN localise automatiquement les vues du film, applique l'exposition
automatique à chaque image et affiche chacune sous la forme d'une miniature.
Lorsque la Source du document sélectionnée est Trans. Film nég., Trans. Film nég.
monochrome ou Trans. Film pos. et que la case à cocher Aperçu automatique des
miniatures pour film est sélectionnée dans la boîte de dialogue Configuration, des miniatures
des images sont affichées dans la fenêtre d'aperçu. Pour plus d'informations, reportez-vous à
la section Aperçu des miniatures.
Page 58

Modification de l'aperçu de l'image
L'aperçu de l'image vous permet de visualiser les effets des paramètres suivants :
• Netteté dans la fenêtre du Mode Manuel
• Echantillonnage, Discrimination et Demi-ton dans la boîte de dialogue Type d'image
• Exposition, Gamma, Haute Lumière (Reflet), Ombre et Seuil Noir / Blanc dans la
boîte de dialogue Contrôle des images.
• Correction tonale dans la boîte de dialogue Correction tonale.
• Balance des gris et Saturation dans la boîte de dialogue Ajustement des couleurs.
• Exposition automatique
Remarque :
Bien que l'image présentée dans la fenêtre d'aperçu change à mesure que vous modifiez
les paramètres, vos modifications ne sont véritablement prises en compte que lorsque
vous numérisez ou renumérisez l'image.
Aperçu
L'aperçu affiché dans la fenêtre d'aperçu permet de voir les effets des réglages effectués et
d'apporter d'autres ajustements. Vous pouvez aussi utiliser une zone de cadrage (un cadre)
pour numériser uniquement des portions d'image sélectionnées.
Page 59

Remarque :
Pour plus d'informations sur le contrôle de la qualité de l'image en aperçu, reportezvous à la section Paramètres de configuration.
Le tableau ci-dessous énumère les fonctions disponibles uniquement dans cette fenêtre
d'aperçu.
Bouton Nom Fonction
Bouton Aperçu
global
Bouton Zoom de
l'aperçu
Bouton Localisation
automatique
Affichage d'un aperçu de l'ensemble
de l'image. Reportez-vous à la section
Utilisation du bouton Aperçu global.
Affichage d'un aperçu d'une partie de
l'image présente dans la fenêtre
d'aperçu. Reportez-vous à la section
Utilisation du bouton Zoom de
l'aperçu.
Localisation et sélection automatique
de l'image de sortie. Reportez-vous à
la section Utilisation du bouton
Localisation automatique.
Utilisation d'une zone de cadrage
Une zone de cadrage est un cadre que vous dessinez autour d'une portion d'image en aperçu
pour la sélectionner. Vous pouvez utiliser une zone de cadrage pour sélectionner une zone que
vous voulez agrandir à l'aide du bouton Zoom de l'aperçu.
Pour créer une zone de cadrage, déplacez le curseur sur l'image dans la fenêtre d'aperçu. Le
curseur prend l'aspect d'une croix. Maintenez le bouton de la souris enfoncé et faites glisser la
Page 60

croix sur une zone de l'image, puis relâchez le bouton de la souris pour créer la zone de
cadrage.
Le cadre constituant la zone de cadrage se présente sous la forme d'une ligne pointillée
animée, ce qui indique qu'il s'agit d'un objet actif qui peut encore être redimensionné.
Le point sur lequel vous avez cliqué en premier est verrouillé mais le reste du cadre peut être
dimensionné et déplacé à volonté.
Lorsque le curseur de la souris est placé dans la zone de cadrage (le cadre qui entoure la zone
sélectionnée de l'image), il prend l'aspect d'une main. Vous pouvez alors cliquer et déplacer la
zone de cadrage n'importe où dans la fenêtre d'aperçu. Si vous faites glisser la zone de
cadrage avec le curseur main tout en appuyant sur la touche Maj, le déplacement sera limité à
des mouvements horizontaux et verticaux.
Lorsque le curseur de la souris est placé sur un bord de la zone de cadrage, il prend l'aspect
d'une double flèche qui vous permet de redimensionner la zone de cadrage. Si vous faites
glisser la zone de cadrage avec le curseur flèche tout en appuyant sur la touche Maj, la zone
sera redimensionnée en conservant ses proportions.
Page 61

Pour effacer ou supprimer une zone de cadrage, cliquez deux fois dans la fenêtre d'aperçu.
Utilisation du bouton Zoom de l'aperçu
Pour prévisualiser une partie de l'image qui apparaît déjà dans la fenêtre d'aperçu, cliquez et
faites glisser la souris sur la zone que vous souhaitez voir en détail, puis cliquez sur le bouton
Zoom de l'aperçu. Pour plus d'informations sur la sélection de portions d'images,
reportez-vous à la section Utilisation d'une zone de cadrage.
Remarque :
• Lorsque vous prévisualisez des images de négatifs en utilisant un support de
films, la couleur peut paraître bizarre car le cadre du support de films est perçu
comme étant blanc, ce qui fait apparaître l'image numérisée plus sombre. Pour
voir la couleur correcte, cliquez et faites glisser le pointeur de la souris sur une
zone, puis cliquez sur le bouton Zoom de l'aperçu.
• Pour rétablir l'image entière dans l'aperçu, cliquez à nouveau sur Aperçu
global.
Utilisation du bouton Localisation automatique
Cliquez sur le bouton Localisation automatique dans la fenêtre du mode Manuel pour
que le scanner localise et sélectionne automatiquement l'image de sortie. L'image s'affiche
dans la fenêtre d'aperçu, sans bordures blanches.
Zone d'aperçu entière Image localisée
Page 62

Si un document contient plusieurs images, sélectionnez une image de sortie en créant une
zone de cadrage sur cette image et en cliquant sur le bouton Localisation automatique.
L'image de sortie sélectionnée est automatiquement localisée.
Image de sortie et autre image Images localiséeset
non localisées
Remarque :
Créez une zone de cadrage uniquement sur l'image de sortie. Si la zone de cadrage
englobe d'autres images, la fonction de localisation automatique peut ne pas fonctionner
comme prévu.
Aperçu des miniatures
Lorsque vous numérisez des documents transparents, vous pouvez prévisualiser les images
sous la forme de miniatures. Dans l'aperçu des miniatures, EPSON TWAIN localise
automatiquement les vues du film et applique l'exposition automatique à chaque image. Vous
pouvez modifier chaque image miniature et effectuer d'autres ajustements sur les images.
Page 63

Un numéro séquentiel est attribué à chaque image miniature. Il apparaît sous l'image. Cochez
le numéro de l'image à numériser, puis cliquez sur Numériser. Au moins une image miniature
doit être sélectionnée ; vous ne pouvez pas décocher toutes les cases des numéros d'images.
Pour modifier une miniature, cliquez dessus pour la sélectionner et choisissez les réglages
appropriés. L'image sélectionnée est entourée d'un cadre bleu.
Le tableau ci-dessous énumère les fonctions disponibles uniquement dans cette fenêtre de
miniatures.
Bouton Nom Fonction
Bouton Aperçu
global
Bouton Zoom de
l'aperçu
Bouton Retour Retour à l'aperçu des miniatures.
Bouton Rotation 90° Rotation de l'image sélectionnée de
Bouton Miroir Transformation de l'image
Affichage d'un aperçu de l'ensemble
de l'image. Reportez-vous à la section
Utilisation du bouton Aperçu global.
Zoom sur la miniature sélectionnée
dans la fenêtre d'aperçu. Reportezvous à la section Utilisation du bouton
Zoom de l'aperçu.
Reportez-vous à la section Utilisation
du bouton Retour.
90° dans le sens des aiguilles d'une
montre. Reportez-vous à la section
Utilisation du bouton Rotation 90°.
sélectionnée en son image symétrique
(ou miroir). Reportez-vous à la section
Utilisation du bouton Miroir.
Page 64

Vous ne pouvez pas créer une zone de cadrage dans l'aperçu des miniatures. Si vous souhaitez
modifier la zone de numérisation, désactivez la case à cocher Aperçu automatique des
miniatures pour film dans la boîte de dialogue Configuration et passez au mode Aperçu pour
utiliser une zone de cadrage. Reportez-vous à la section Utilisation d'une zone de cadrage.
Remarque :
• Les boutons Type d'image, Destination et Localisation automatique ne
sont pas affichés dans l'aperçu des miniatures. La taille de la source, le bouton
Verrouillage et le bouton Paramètres sont grisés et ne sont pas accessibles.
• Les menus Type d'image, Destination, Résolution, Netteté et Unités s'appliquent
à toutes les images de l'aperçu des miniatures.
• Dans l'aperçu des miniatures, la fonction d'exposition automatique est appliquée
à chacune des images après la prévisualisation.
• Les options Photo couleur et Photo Noir & Blanc sont disponibles dans la liste
des types d'images.
• Pendant l'aperçu en haute résolution d'une image, l'exécution des fonctions
lancées par les boutons Rotation 90° et Miroir demande un certain temps.
• Si vous souhaitez effectuer d'autres réglages ou numériser des films de taille
non standard, désactivez la case à cocher Aperçu automatique des miniatures
pour film dans la boîte de dialogue Configuration et passez au mode Aperçu.
Reportez-vous à la section Paramètres de configuration.
• Si vous n'arrivez pas à numériser des transparents à partir de la fenêtre d'aperçu
des miniatures, passez en mode Aperçu et utilisez la zone de cadrage. Pour plus
de détails, reportez-vous à la section Le film ne peut pas être numérisé depuis le
mode Automatique ou depuis l'Aperçu des miniatures..
Remarque pour les utilisateurs des Perfection 1660 Photo et 2400 Photo :
Si vous numérisez plusieurs diapos avec l'Adaptateur pour films en option et les
affichez ensuite dans l'aperçu des miniatures, l'ordre des miniatures ne suivra pas celui
des diapos numérisées. Les miniatures commencent par l'image supérieure droite et se
suivent verticalement.
Utilisation du bouton Zoom de l'aperçu
Page 65

Utilisez ce bouton pour agrandir une image miniature. Après avoir sélectionné une miniature
dans la fenêtre d'aperçu, cliquez sur le bouton Zoom de l'aperçu. L'image sélectionnée est
agrandie comme illustré ci-dessous.
Vous pouvez modifier l'image agrandie. Pour numériser une image, vous devez revenir à
l'aperçu des miniatures. Pour cela, cliquez sur le bouton Retour. Reportez-vous à la
section Utilisation du bouton Retour.
Remarque :
• Vous ne pouvez numériser une image pendant un zoom.
• Si vous cliquez deux fois sur la miniature, l'image est agrandie.
Utilisation du bouton Retour
Le bouton Retour rétablit l'affichage de l'image sous forme de miniature. Ce bouton n'est
accessible que lorsque l'image est agrandie comme indiqué dans la section Utilisation du
bouton Zoom de l'aperçu.
Remarque :
Lorsque vous cliquez deux fois sur l'image agrandie, elle s'affiche de nouveau sous
forme de miniature.
Page 66

Utilisation du bouton Rotation 90°
Cliquez sur le bouton Rotation 90° pour faire pivoter l'image de 90° dans le sens des
aiguilles d'une montre. Chaque clic de souris fait pivoter l'image de 90°.
Remarque pour les utilisateurs des Perfection 1660 Photo et 2400 Photo :
Les images de la bande de film 35 mm sont automatiquement renversées de 90 ° dans le
sens horloger ; c'ets pourquoi le support de films est positionné verticalement.
Utilisation du bouton Miroir
Cliquez sur le bouton Miroir pour transformer l'image sélectionnée en son image
symétrique. Une petite icône s'affiche sous l'image transformée dans la fenêtre d'aperçu.
Sélection de l'option Netteté
L'option Netteté peut être activée ou désactivée. Cochez cette case pour améliorer la netteté
de l'image.
Remarque :
Si l'option Noir & Blanc est sélectionnée pour le paramètre Echantillonnage ou si
l'option Oui est sélectionnée pour le paramètre Lissage des couleurs dans la boîte de
dialogue Type d'image, cette case à cocher est grisée et ne peut être sélectionnée.
Option Netteté désactivée
Page 67

Option Netteté activée
Tailles de l'image source et de l'image de sortie
Les champs de la zone Dim. Source indiquent les dimensions de l'image affichée ou
sélectionnée dans la fenêtre d'aperçu.
Les champs de la zone Dim. Sortie indiquent la taille qu'aura l'image en sortie.
Page 68

Remarque :
Les valeurs des paramètres Dim. Source et Dim. Sortie sont étroitement liées au
paramètre Résolution. Si vous modifiez arbitrairement ces paramètres, l'image obtenue
risque de ne pas répondre à vos attentes.
Largeur (L) et Hauteur (H)
Les valeurs de largeur et de hauteur de l'image source et de l'image de sortie sont exprimées
dans l'unité de mesure sélectionnée. Vous pouvez entrer de nouvelles valeurs directement
dans les champs réservés à cet effet ou modifier les dimensions de l'image dans la fenêtre
d'aperçu en créant une zone de cadrage. Pour cela, effectuez un cliquer-glisser avec la souris
sur la zone désirée. Pour plus d'informations sur les zones de cadrage, reportez-vous à la
section Utilisation d'une zone de cadrage.
Remarque :
Quand l'aperçu des miniatures est activé, la taille de la source est grisée et n'est pas
disponible.
Liste déroulante des unités
Sélectionnez une unité de mesure. Vous avez le choix entre pouces, pixels et cm.
Indicateur de la taille de stockage
La taille de stockage d'une image est indiquée en Ko ou en Mo. Si vous modifiez la dimension
de l'image dans la fenêtre d'aperçu, cette valeur est modifiée en conséquence.
Bouton de verrouillage
Le rapport largeur/hauteur actuel de l'image de sortie peut être verrouillé, permettant la
modification du rapport largeur/hauteur de l'image source en fonction de la valeur de l'échelle,
ou inversement. Cette possibilité est particulièrement utile dans les cas où vous souhaitez
conserver les proportions d'origine de l'image alors que sa taille ne correspond pas à celle du
papier sur lequel vous voulez l'imprimer. Saisissez la taille du papier dans les champs L et H
de la zone Dim. Sortie puis cliquez sur le bouton Verrouillage. La valeur de l'échelle est
automatiquement modifiée afin de maintenir le rapport largeur/hauteur actuel en ajustant la
taille de l'image à celle du papier.
Verrouillé
Déverrouillé
Page 69

Remarque :
Quand l'aperçu des miniatures est activé, le bouton Verrouillage est grisé et n'est pas
accessible.
Curseur d'échelle
Une image peut être réduite ou agrandie en déplaçant le curseur Echelle. Vous pouvez aussi
cliquer sur la flèche gauche ou droite pour modifier la taille de l'image par incréments de 1%.
L'étendue possible de la réduction ou de l'agrandissement varie en fonction du paramètre
actuel de résolution.
Indicateur d'échelle
Le pourcentage d'agrandissement ou de réduction est affiché dans le champ Indicateur
d'échelle (%). Vous pouvez saisir une nouvelle valeur directement dans ce champ ou utiliser
le curseur d'échelle pour déterminer la valeur.
Utilisation du bouton Exposition automatique
Cliquez sur le bouton Exposition automatique dans la fenêtre du mode Manuel pour
optimiser automatiquement l'exposition d'une image. Les paramètres Gamma, Haute Lumière
(Reflet) et Ombre de la boîte de dialogue Contrôle des images sont alors automatiquement
définis.
Remarque :
• Sélectionnez Exposition automatique dans le menu Couleur de la boîte de
dialogue Configuration si vous voulez que la fonction Exposition automatique
fonctionne chaque fois que vous cliquez sur le bouton Aperçu global, que
vous modifiez la taille de l'aperçu avec la fonction Zoom, que vous définissez
une zone de cadrage ou que vous en modifiez la taille ou l'emplacement. Pour
plus d'informations, reportez-vous à la section Menu Couleur
• Le bouton Exposition automatique est grisé et n'est pas accessible lorsque
l'option Noir & Blanc est sélectionnée pour le paramètre Echantillonnage et
l'option AAS n'est pas sélectionnée dans la boîte de dialogue Type d'image.
• La fonction Exposition automatique est automatiquement activée lors d'une
numérisation en mode Automatique.
Page 70

Ordre de réglage recommandé
EPSON TWAIN peut régler et optimiser automatiquement l'exposition et les couleurs des
images au cours de la numérisation. Vous pouvez également effectuer ces réglages
manuellement à l'aide des outils de réglage de la qualité d'image en mode Manuel. Cette
section regroupe des informations générales sur l'optimisation des images à l'aide de ces
outils.
Pour optimiser manuellement vos images, sélectionnez les paramètres EPSON TWAIN cidessous dans l'ordre indiqué :
Réglage de la luminosité et du contraste
Dans la boîte de dialogue Contrôle des images, ajustez les paramètres Haute Lumière
(Reflet) et Ombre. Reportez-vous aux sections Réglage du paramètre Haute Lumière
(Reflet) et Réglage du paramètre Ombre.
Dans la boîte de dialogue Contrôle des images, ajustez le paramètre Gamma. Reportezvous à la section Réglage du paramètre Gamma.
Dans la boîte de dialogue Correction tonale, sélectionnez une courbe tonale prédéfinie.
Reportez-vous à la section Application d'une courbe tonale prédéfinie.
Ajustement des couleurs
Dans la boîte de dialogue Ajustement des couleurs, ajustez le paramètre Balance des
gris. Reportez-vous à la section Réglage du paramètre Balance des gris.
Dans la boîte de dialogue Ajustement des couleurs, ajustez le paramètre Saturation.
Reportez-vous à la section Réglage du paramètre Saturation.
Dans la boîte de dialogue Correction tonale, modifiez manuellement la courbe tonale de
chaque couleur. Reportez-vous à la section Réglage des paramètres des courbes tonales.
Pour effectuer les réglages suivants dans EPSON TWAIN, vous devez afficher un aperçu de
l'image dans la fenêtre d'aperçu ou dans l'aperçu des miniatures. Pour plus de détails,
reportez-vous à la section Présentation de la fenêtre d'aperçu.
églage de la Luminosité et du Contraste
Réglez la luminosité et le contraste avant de régler la couleur de l'image. Les réglages de la
luminosité et du contraste doivent être effectués dans l'ordre indiqué plus haut.
Réglage du paramètre Haute Lumière (Reflet)
Page 71

Ce paramètre correspond aux zones les plus lumineuses d'une image. Pour régler le paramètre
Haute Lumière, procédez comme suit.
Cliquez sur le bouton Contrôle des images en mode Manuel pour afficher la boîte
de dialogue Contrôle des images.
Remarque :
• Le bouton Contrôle des images est grisé et n'est pas accessible lorsque
l'option Text Enhancement Technology est sélectionnée pour le
paramètre Option N & B dans la boîte de dialogue Type d'image.
• Les paramètres Contrôle des images sont automatiquement optimalisés
lorsque vous numérisez en mode Automatique.
• Si l'option Noir & Blanc est sélectionnée pour le paramètre
Echantillonnage ou si l'option Aucun est sélectionnée pour le paramètre
Demi-ton dans la boîte de dialogue Type d'image, tous les paramètres à
l'exception de Seuil Noir / Blanc sont grisés et ne peuvent pas être
sélectionnés.
Dans la boîte de dialogue Contrôle des images, cliquez sur le bouton Pipette situé en
dessous de l'option Haute Lumière (Reflet).
Le pointeur prend l'aspect d'une pipette dont les déplacements sont limités à la
fenêtre d'aperçu.
Remarque :
Si vous ne souhaitez plus d'utiliser la pipette, appuyez sur la touche Echap du
clavier.
Page 72

Déplacez la pipette sur la zone que vous voulez sélectionner comme zone de haute
lumière et cliquez.
La luminosité du pixel à l'endroit où vous cliquez est alors considérée comme
le niveau de Haute Lumière et les autres parties de l'image sont ajustées en
conséquence.
Pour modifier le niveau de Haute Lumière (luminosité) du point que vous avez
sélectionné, déplacez le curseur Haute Lumière vers la gauche ou la droite ou entrez
une valeur dans la zone de texte correspondante. Vous pouvez entrer une valeur
comprise entre 61 et 490.
Les paramètres Exposition et Haute Lumière sont liés. Si vous modifiez le
paramètre Exposition, la valeur du paramètre Haute Lumière est
automatiquement modifiée en conséquence.
Page 73

Le paramètre Exposition permet d'éclaircir ou d'assombrir une image. Vous
pouvez sélectionner une valeur comprise entre -10 (le plus sombre) et 20 (le
plus clair) en déplaçant le curseur (par cliquer-glisser).
Remarque :
Pour rétablir l'image originale, cliquez sur Annuler.
Réglage du paramètre Ombre
Les zones d'Ombre, qui sont les zones les plus sombres d'une image, sont l'opposé des zones
claires (Haute Lumière). Pour régler le paramètre Ombre, procédez comme suit.
Cliquez sur le bouton Contrôle des images dans la fenêtre du mode Manuel.
Dans la boîte de dialogue Contrôle des images, cliquez sur le bouton Pipette situé en
dessous de l'option Ombre.
Le pointeur prend l'aspect d'une pipette dont les déplacements sont limités à la
fenêtre d'aperçu.
Remarque :
Si vous ne souhaitez plus d'utiliser la pipette, appuyez sur la touche Echap du
clavier.
Déplacez la pipette sur la zone que vous voulez sélectionner comme zone d'ombre et
cliquez dessus.
Page 74

La luminosité du pixel à l'endroit où vous cliquez est alors considérée comme
le niveau d'ombre et les autres parties de l'image sont ajustées en conséquence.
Pour modifier le niveau d'ombre (obscurité) du point que vous avez sélectionné,
déplacez le curseur Ombre vers la gauche ou la droite ou entrez une valeur dans la zone
de texte correspondante. Vous pouvez entrer une valeur comprise entre 0 et 60.
Réglage du paramètre Gamma
Gamma correspond à la différence de contraste entre les tonalités claires et les tonalités
sombres d'une image. Les changements de niveau de gamma affectent uniquement les tons
Page 75

intermédiaires et peuvent être efficaces pour faire ressortir des détails normalement cachés
dans les zones d'ombre ou de haute lumière.
Image d'origine
Saturation = 1.8 Saturation = 2,6
Pour régler le paramètre Gamma, procédez comme suit.
Cliquez sur le bouton
Déplacez le curseur Gamma vers la gauche ou la droite ou entrez une valeur comprise
entre 0,5 et 5,0 dans la zone de texte correspondante.
Contrôle des images dans la fenêtre du mode Manuel.
Page 76

Application d'une courbe tonale prédéfinie
La fonction Correction tonale fournit des courbes de correction tonale prédéfinies permettant
d'ajuster le contraste dans une image. Utilisée en conjonction avec les paramètres de la boîte
de dialogue Contrôle des images, cette fonction étend vos possibilités en matière de contrôle
de l'image.
Cliquez sur le bouton Correction tonale en mode Manuel pour afficher la boîte de
dialogue Correction tonale. La liste Courbes de la boîte de dialogue Correction tonale vous
propose les six courbes tonales les plus courantes, décrites ci-après.
Remarque :
• Le réglage par défaut est Linéaire.
• Le bouton Correction tonale est grisé et n'est pas accessible lorsque l'option
Noir & Blanc est sélectionnée pour le paramètre Echantillonnage et l'option
Aucun pour le paramètre Demi-ton, ou si l'option Text Enhancement
Technology est sélectionnée pour le paramètre Option N & B dans la boîte de
dialogue Type d'image.
Linéaire
Page 77

Une courbe tonale linéaire, qui est l'option par défaut, n'effectue pas de correction tonale. Si
l'image affichée dans l'aperçu vous satisfait, sélectionnez ce paramètre.
Clair
Page 78

Cette courbe tonale éclaircit légèrement les images trop sombres (film sous-exposé, par
exemple).
Sombre
Cette courbe tonale assombrit légèrement des images trop claires (film surexposé, par
exemple).
Page 79

Faible contraste
Cette courbe tonale atténue le contraste des images très contrastées et leur donne une
apparence plus naturelle.
Page 80

Haut contraste
Cette courbe tonale augmente le contraste des images ternes.
Ombre ouverte
Page 81

Améliore les détails dans les zones sombres des images.
Remarque pour les utilisateurs des Perfection 1260 et 1260 Photo :
Le paramètre Ombre ouverte n'apparaît pas dans la liste Courbes.
Remarque :
Pour avoir plus d'informations sur la correction tonale, reportez-vous à la section
Réglage des paramètres des courbes tonales.
Réglage de la couleur
Les réglages de couleur doivent être effectués après le réglage des paramètres liés à la
luminosité et au contraste. Les réglages de couleur doivent être effectués dans l'ordre indiqué
plus haut.
Réglage du paramètre Balance des gris
Page 82

Le paramètre Balance des gris permet de supprimer une nuance d'une couleur précise.
Cliquez sur le bouton Ajustement des couleurs en mode Manuel pour afficher la
boîte de dialogue Ajustement des couleurs.
Remarque :
Le bouton Ajustement des couleurs est grisé et n'est pas accessible lorsque
l'option Gris 16 bits, Gris 8 bits ou Noir & Blanc est sélectionnée pour le
paramètre Echantillonnage.
Dans la boîte de dialogue Ajustement des couleurs, cliquez sur le bouton Pipette situé
sous l'option Balance des gris.
Le pointeur prend l'aspect d'une pipette dont les déplacements sont limités à la
fenêtre d'aperçu.
Remarque :
Si vous ne souhaitez plus d'utiliser la pipette, appuyez sur la touche Echap du
clavier.
Positionnez la pipette sur une zone contenant la couleur dont vous souhaitez modifier la
balance des gris et cliquez.
La couleur sélectionnée apparaît dans les deux cases situées sous le curseur
Balance des gris.
Page 83

Pour modifier le niveau de Balance des gris de la couleur sélectionnée, déplacez le
curseur vers la gauche ou la droite ou entrez une valeur dans la zone de texte
correspondante.
Saturation = 100
Vous pouvez entrer une valeur comprise entre 0 et 100. Les effets des
modifications de ce paramètre se répercutent sur la couleur de la zone de droite
ainsi que sur l'image affichée dans la fenêtre d'aperçu.
Remarque :
Pour rétablir l'image originale, cliquez sur Annuler.
Réglage du paramètre Saturation
La saturation d'une couleur correspond à sa densité. Plus la saturation est importante et plus la
couleur semble intense. Inversement, une diminution de la saturation rend l'image plus pâle.
Image d'origine Saturation = 50
Pour régler le paramètre Saturation, procédez comme suit.
Page 84

Cliquez sur le bouton Ajustement des couleurs dans la fenêtre du mode Manuel.
Déplacez le curseur Saturation vers la gauche ou la droite ou entrez une valeur
comprise entre 100 (faible densité de couleur) et 5,0 (densité de couleur forte) dans la
zone de texte correspondante.
Réglage des paramètres des courbes tonales
La courbe tonale vous permet d'ajuster avec une grande souplesse l'intensité des couleurs de
l'image à numériser. Vous pouvez ajuster les valeurs d'ombre, de haute lumière et les tons
intermédiaires et obtenir ainsi un bon équilibre des couleurs de l'image.
Remarque :
• Il n'est conseillé d'utiliser la courbe tonale que pour affiner les paramètres de
La courbe tonale apparaît dans la boîte de dialogue Correction tonale, qui s'affiche lorsque
vous cliquez sur le bouton Correction tonale dans la fenêtre du mode Manuel.
L'utilisation des différentes options de la boîte de dialogue Correction tonale est décrite ciaprès.
l'image après l'avoir affichée en aperçu et ajusté les valeurs de Haute Lumière et
d'Ombre à l'aide des paramètres d'exposition automatique et de la boîte de
dialogue Contrôle des images. Il n'est pas recommandé d'utiliser la courbe
tonale au cours du paramétrage initial de l'image.
• Le bouton Correction tonale est grisé et n'est pas accessible lorsque l'option
Noir & Blanc est sélectionnée pour le paramètre Echantillonnage et l'option
Aucun pour le paramètre Demi-ton, ou si l'option Text Enhancement
Technology est sélectionnée pour le paramètre Option N & B dans la boîte de
dialogue Type d'image.
Page 85

Liste Courbes
Cette boîte de liste vous permet de sélectionner une courbe tonale prédéfinie. Vous pouvez
sélectionner l'une des six courbes tonales prédéfinies présentées ci-après. Vous pouvez
également ajouter vos propres courbes à celles de la liste en suivant la procédure décrite à la
section suivante, Enregistrement d'une courbe tonale personnalisée.
Nom de la
courbe
Linéaire 245 192 128 64 8 Courbe par
Clair 245 193 133 74 4 Éclaircit une
Sombre 245 152 82 38 11 Assombrit
Faible
contraste
Haut
contraste
Ombre
ouverte
Les paramètres de la boîte de dialogue Courbes varient en fonction de la courbe sélectionnée
dans la liste.
Haute
Lumière
245 182 129 72 2 Réduit le
245 204 129 51 2 Augmente le
245 193 129 80 5 Éclaircit les
1/4 Ton Moyen 3/4 Ton Ombre Description
défaut
image sombre
une image
claire
contraste
contraste
zones
sombres
Remarque pour les utilisateurs des Perfection 1260 et 1260 Photo :
Le paramètre Ombre ouverte n'apparaît pas dans la liste Courbes.
Page 86

Canaux
Cliquez sur l'un des boutons d'option de la zone Canaux pour sélectionner la couleur dont
vous souhaitez ajuster la courbe tonale. Si vous sélectionnez le canal principal, situé en haut,
vos modifications affecteront les trois couleurs. En sélectionnant l'un des autres canaux, vous
pouvez n'ajuster qu'une couleur à la fois, rouge, vert ou bleu.
Remarque :
Si l'option Noir & Blanc, Gris 16 bits ou Gris 8 bits est sélectionnée pour le
paramètre Echantillonnage dans la boîte de dialogue Type d'image, seule l'option Canal
RGB peut être sélectionnée.
Éditeur de la courbe tonale
Le pointeur de la souris prend la forme d'un doigt lorsqu'il est positionné dans l'éditeur de
courbe tonale. Utilisez ce pointeur pour déplacer l'un des cinq points de la courbe et en
modifier la forme. L'axe des x de la courbe correspond à la luminosité de l'original (valeurs
d'entrée) tandis que l'axe des y correspond à la luminosité de l'image numérisée (valeurs de
sortie).
Pour rétablir la courbe tonale par défaut, sélectionnez Linéaire dans la liste Courbes.
Valeurs de sortie
Ces valeurs correspondent aux données de sortie associées aux positions actuelles des points
de contrôle de la courbe tonale. Ces valeurs changent lorsque vous déplacez les points de
contrôle de la courbe tonale. Vous pouvez également entrer directement des valeurs dans ces
zones de texte et modifier ainsi la forme de la courbe tonale. Vous pouvez spécifier des
valeurs comprises entre 0 et 255.
Remarque :
• Le nom de chaque valeur de sortie est précédé, sur sa gauche, d'une case à
cocher. Les options Haute Lumière et Ombre sont toujours sélectionnées, mais
vous pouvez cliquer sur les cases 1/4 Ton, Moyen et 3/4 Ton pour les
sélectionner ou non.
• Lorsque la case à cocher d'une valeur est vide, le point correspondant se décale
automatiquement pour lisser la courbe tonale lorsqu'un autre point est déplacé.
• Lorsque la case d'une valeur est cochée, le point correspondant reste fixe et ne
se décale pas lorsque vous déplacez les autres points.
Boutons Enregistrer/Effacer/OK/Annuler/Aide
Page 87

Après avoir effectué une correction tonale, donnez un nom à la configuration dans la zone
Courbes, puis cliquez sur Enregistrer.
Pour supprimer une configuration, sélectionnez son nom dans la liste Courbes, puis cliquez
sur Effacer.
Pour appliquer la configuration de correction tonale actuelle et fermer la boîte de dialogue,
cliquez sur OK.
Pour annuler l'opération et fermer la boîte de dialogue, cliquez sur Annuler.
Pour accéder à l'aide en ligne, cliquez sur Aide.
Personnalisation d'une courbe tonale
Enregistrement d'une courbe tonale personnalisée
La procédure ci-dessous permet de nommer une courbe tonale que vous avez personnalisée et
de l'enregistrer pour pouvoir la réutiliser par la suite :
Modifiez les paramètres de la courbe tonale à votre guise. Le nom affiché dans la liste
Courbes devient Défini par l'utilisateur.
Une fois votre courbe tonale personnalisée, entrez un nom (de 32 caractères maximum)
dans la boîte de liste.
Cliquez sur Enregistrer pour sauvegarder les paramètres de votre nouvelle courbe
tonale et enregistrer celle-ci avec le nom que vous avez spécifié.
Suppression d'une courbe tonale personnalisée
La procédure suivante vous permet de supprimer une courbe tonale personnalisée. Toutefois,
il n'est pas possible de supprimer les courbes prédéfinies.
Sélectionnez la courbe tonale à supprimer dans la liste Courbes.
Cliquez sur Effacer.
Cliquez sur Oui dans la boîte de dialogue qui s'affiche pour confirmer la suppression de
la courbe.
Rétablissement des paramètres de couleur
Utilisez le bouton Reset pour rétablir la valeur par défaut des paramètres que vous avez
modifiés. Si vous n'avez procédé à aucune modification, le bouton est grisé et ne peut pas être
utilisé.
Page 88

Optimisation de la numérisation de texte par OCR
Cette section fait des suggestions et vous donne les réglages recommandés dans le but
d'améliorer les résultats de la numérisation avec reconnaissance optique de caractères (OCR).
(Utilisateurs des Perfection 1660 Photo et 2400 Photo uniquement)
Numérisation de texte
Assurez-vous que l'option Texte (suppression du fond) est sélectionnée dans la boîte de liste
Type d'image et que l'option OCR est sélectionnée dans la boîte de liste Destination de la
fenêtre du mode Manuel.
Si le taux de reconnaissance n'est pas satisfaisant avec les paramètres par défaut, procédez
comme suit pour changer les paramètres :
Amélioration de la reconnaissance des caractères
Dans la fenêtre du mode Manuel, assurez-vous que l'option Texte (suppression du
fond) est sélectionnée dans la boîte de liste Type d'image et que l'option OCR est
sélectionnée dans la boîte de liste Destination. Cliquez ensuite sur le bouton Type
d'image. La boîte de dialogue Type d'image s'ouvre.
Dans la boîte de dialogue Type d'image, sélectionnez l'option Aucun pour le paramètre
Option N & B puis cliquez sur OK.
Dans la fenêtre du mode Manuel, cliquez sur le bouton Aperçu global. Cliquez
ensuite sur le bouton Contrôle des images pour afficher la boîte de dialogue
Contrôle des images.
Changez la valeur du seuil en déplaçant le curseur Seuil Noir / Blanc, en surveillant les
Page 89

résultats de vos modifications dans la fenêtre d'aperçu. La reconnaissance des caractères
par OCR peut s'avérer plus facile après un réglage du Seuil Noir / Blanc.
Problèmes éventuels pour la reconnaissance de texte
La qualité du texte de votre original a une incidence significative sur les résultats de la
reconnaissance optique des caractères.
Les types d'originaux suivants peuvent rendre la reconnaissance des caractères plus difficile et
doivent être évités dans la mesure du possible :
• Copies de copies
• Télécopies
• Texte avec espacement des caractères ou interlignes serrés.
• Textes en tableaux ou soulignés
• Polices cursives, italiques ou de taille inférieure à 8 points
N'oubliez pas qu'un logiciel d'OCR ne peut reconnaître les caractères manuscrits.
Utilisation de la boîte de dialogue Paramètres
Cliquez sur le bouton Paramètres en mode Manuel pour afficher la boîte de dialogue
suivante. Dans cette boîte de dialogue, vous pouvez visualiser tous les paramètres de l'image
actuellement affichée en aperçu. Vous pouvez aussi appliquer des paramètres personnalisés
enregistrés.
Page 90

Pour enregistrer les paramètres actuellement sélectionnés, saisissez un nouveau nom dans le
champ Paramètres utilisateur, puis cliquez sur Enregistrer.
Pour supprimer une configuration de la liste, sélectionnez son nom, puis cliquez sur Effacer.
Pour numériser une seule image en utilisant différents paramètres, constituez et enregistrez
chaque groupe de paramètres comme indiqué plus haut. Ensuite, dans la liste Paramètres
utilisateur, cliquez sur la configuration personnalisée que vous voulez enregistrer tout en
maintenant la touche Ctrl enfoncée. Après avoir sélectionné la configuration de numérisation
que vous voulez utiliser, cliquez sur Numérisation par lots. Le scanner numérise l'image une
fois pour chacun des groupes de paramètres que vous avez sélectionnés.
Pour appliquer les paramètres enregistrés, sélectionnez un nom de configuration dans la liste,
puis cliquez sur OK. L'image en aperçu reflète l'effet produit par les paramètres enregistrés.
Pour rétablir les paramètres précédents, cliquez sur Annuler.
Pour accéder à l'aide en ligne, cliquez sur Aide.
Remarque :
• Quand l'aperçu des miniatures est activé, le bouton Paramètres est grisé et n'est
pas accessible.
• Lorsque l'option Illustration est sélectionnée pour le Type d'image, ou lorsque
l'option Oui est sélectionnée pour Lissage des couleurs, le bouton Enregistrer
est grisé et n'est pas accessible.
Paramètres de configuration
Cliquez sur le bouton Configuration pour ouvrir la boîte de dialogue Configuration dans
laquelle vous pouvez régler toute une gamme de paramètres liés à la fenêtre d'aperçu et à
l'image en aperçu, et effectuer un réglage des couleurs.
Page 91

Menu Aperçu
Ce menu vous permet de régler des paramètres de base qui affectent les propriétés de la
fenêtre d'aperçu.
Aperçu Automatique
L'affichage en aperçu démarre automatiquement au lancement d'EPSON TWAIN.
Aperçu rapide
Permet un chargement rapide de l'image en aperçu. Si cette case est cochée, l'image en aperçu
est numérisée en mode Brouillon. Si cette option n'est pas sélectionnée, l'image en aperçu est
numérisée en mode Qualité et vous pouvez obtenir des valeurs précises pour les paramètres
Haute Lumière, Ombre et Balance des gris en échantillonnant avec la pipette dans l'image en
aperçu.
Cette case à cocher n'est accessible que lorsque l'option A plat est sélectionnée pour le
paramètre Source du document.
N'utilisez pas cette fonction (ne cochez pas cette case) lorsque la qualité compte plus que la
vitesse.
Remarque :
Cette case à cocher est grisée et n'est accessible que lorsque des transparents sont
choisis comme Source du document (Trans. : Film nég., Trans. Film nég.
monochrome ou Trans. Film pos.).
Remarque pour les utilisateurs des Perfection 1260 et 1260 Photo :
Cette fonction est estompée est n'est pas disponible.
Aperçu automatique des miniatures pour film
Page 92

Lorsque cette case est cochée, l'aperçu des miniatures s'affiche si l'option Source du document
est Trans. : Film nég., Trans. Film nég. monochrome ou Trans. Film pos., puis cliquez sur
le bouton Aperçu global.
Menu Couleur
Cliquez sur l'onglet Couleur pour afficher le menu Couleur.
Ce menu vous permet de régler toute une gamme de paramètres liés à l'ajustement et à la
gestion des couleurs. Choisissez le paramètre approprié dans la liste ci-dessous.
Paramètre Quand sélectionner
Contrôle de la couleur
(sélectionné par défaut)
ICM (pour Windows) ou
ColorSync (pour Macintosh)
Aucune correction de couleur Pour réaliser un profil de couleur à l'aide d'un
Lorsque aucun système de gestion des couleurs
n'est utilisé avec EPSON TWAIN
Pour utiliser des profils de systèmes de gestion
des couleurs avec EPSON TWAIN
périphérique de calibrage des couleurs
Contrôle de la couleur
Le paramètre Contrôle de la couleur permet d'effectuer des réglages qui affectent la valeur
gamma de votre moniteur et le mode de fonctionnement de la fonction Exposition
automatique.
Affichage Gamma
Vous pouvez modifier la valeur pour votre moniteur en saisissant une valeur dans la boîte de
texte Affichage Gamma, ou en cliquant sur les flèches situées à côté de la zone. Vous pouvez
Page 93

choisir une valeur comprise entre 1,0 et 3,0 par incréments de 0,1. La valeur par défaut est
1,8.
Le paramètre Affichage Gamma a aussi des répercussions sur le résultat obtenu en cliquant
sur le bouton Exposition automatique.
Remarque :
Lorsque vous utilisez l'application PRINT Image Matching, comme Scan to Web ou
Scan to P.I.M. File dans EPSON Smart Panel, vous ne pouvez pas changer la valeur de
gamma dans la zone Affichage Gamma.
Appliquer automatiquement l'exposition automatique
Cochez cette case si vous voulez que la fonction Exposition automatique fonctionne chaque
fois que vous cliquez sur le bouton Aperçu global, que vous modifiez la taille de l'aperçu
avec la fonction Zoom, que vous définissez une zone de cadrage ou que vous en modifiez la
taille ou l'emplacement.
Si cette case n'est pas cochée, la fonction d'Exposition automatique ne fonctionne que lorsque
vous cliquez sur le bouton Exposition automatique en mode Manuel.
Remarque :
Cette fonction n'est disponible que lorsque l'option Contrôle de la couleur est
sélectionnée.
ICM (pour Windows) ou ColorSync (pour Macintosh)
Sélectionnez ce paramètre pour reproduire les couleurs de votre image en utilisant le système
de gestion de couleurs disponible pour votre ordinateur : ICM pour Windows ou ColorSync
(pour Macintosh). Le fait de sélectionner ce paramètre vous permet de choisir un profil de
couleur pour votre scanner dans la zone de liste Source (Scanner), et un profil de couleur pour
votre moniteur ou votre périphérique de sortie (tel qu'une imprimante) dans la zone de liste
Destination. Une fois l'image numérisée, elle est convertie à l'aide de ces paramètres avant
d'être envoyée à l'application.
Remarque :
• Lorsque vous utilisez l'application PRINT Image Matching, comme Scan to
Web ou Scan to P.I.M. File dans EPSON Smart Panel, ce paramètre n'est pas
disponible.
• Lorsque l'option sélectionnée pour le champ Source du document est Trans.
Film nég. ou Trans. Film nég. monochrome, les fonctions ICM et ColorSync
sont inopérantes.
Page 94

• Les paramètres ICM et ColorSync sont destinés aux utilisateurs expérimentés.
Si vous n'êtes pas familiarisé avec les systèmes de gestion de couleurs,
sélectionnez Contrôle de la couleur pour éviter des résultats inattendus.
• Si votre imprimante et votre moniteur ne prennent pas en charge le système de
gestion des couleurs disponible, sélectionnez Contrôle de la couleur. Reportezvous à la documentation de votre imprimante et de votre moniteur pour vérifier
si ces matériels prennent en charge ICM ou ColorSync.
• Lorsque l'option ICM ou ColorSync est sélectionnée, le paramètre Appliquer
automatiquement l'exposition automatique n'est pas accessible.
• Si tel est le cas, chaque fois que la fonction Exposition automatique est utilisée,
la valeur 8 est automatiquement attribuée au paramètre Ombre dans la boîte de
dialogue Contrôle des images, et la valeur 1,0 est attribuée au paramètre
Gamma.
• Si vous sélectionnez ICM ou ColorSync dans EPSON TWAIN à partir de
Adobe Photoshop 5.0 ou 5.5, veillez à décocher la case Affichage avec
compensation du moniteur de la boîte de dialogue Réglages RGB de
Photoshop.
• Avant de numériser, veillez à définir les paramètres appropriés du Profil
système dans le tableau de bord ColorSync afin d'obtenir une correspondance de
couleurs optimale. Pour avoir plus d'informations, reportez-vous à votre
documentation Macintosh.
Source (Scanner)
Choisissez dans cette boîte de liste un profil de couleur pour le scanner que vous utilisez.
EPSON recommande de sélectionner EPSON Standard pour tout scanner EPSON.
Destination
Dans cette boîte de liste, vous pouvez choisir un profil de couleur qui correspond à votre
moniteur ou à un autre périphérique de sortie, tel que votre imprimante, ou vous pouvez
choisir l'un des profils d'espaces de couleurs RVB qui correspond à ceux disponibles dans
Adobe Photoshop.
Pour utiliser le même profil de couleur que celui actuellement utilisé par votre moniteur,
sélectionnez Moniteur RVB. Pour choisir un profil différent pour votre moniteur ou votre
imprimante, faites votre sélection dans la liste.
Page 95

Pour choisir un profil de couleur correspondant à l'espace RVB que vous utilisez dans Adobe
Photoshop, sélectionnez-le dans la liste. Pour plus d'informations sur la gestion des couleurs
dans Adobe Photoshop, reportez-vous à la documentation d'Adobe Photoshop.
Remarque :
• Si vous avez défini un profil de couleur pour calibrer votre moniteur à l'aide de
Afficher l'aperçu à l'aide de la compensation du moniteur
L'image en aperçu s'affiche avec compensation en utilisant le moteur ICM ou ColorSync qui
couvre aussi bien l'espace colorimétrique de sortie que celui du moniteur.
Lorsque cette case est cochée, l'image numérisée finale correspond à l'image en aperçu
visualisée dans Adobe Photoshop. Photoshop affiche l'image convertie à l'espace
colorimétrique du moniteur. Étant donné que d'autres applications ne prennent pas en charge
cette fonction, nous vous recommandons de désactiver cette case à cocher.
l'utilitaire Adobe Gamma, il s'affiche dans la boîte de liste Destination.
• L'option par défaut du paramètre Destination est sRGB pour Windows et
Moniteur RVB pour Macintosh.
Aucune correction de couleur
Ce paramètre vous permet de numériser des images sans effectuer de réglages de la qualité de
l'image. Sélectionnez cette option pour obtenir les meilleurs résultats lorsque vous définissez
votre propre profil de couleur en utilisant un dispositif de calibrage de couleur.
Remarque :
Lorsque vous utilisez l'application PRINT Image Matching, comme Scan to Web ou
Scan to P.I.M. File dans EPSON Smart Panel, ce paramètre n'est pas disponible.
Menu Autre
Cliquez sur l'onglet Autre pour afficher le menu Autre.
Page 96

Conserver les paramètres d'aperçu
Lorsque cette case est cochée, les paramètres Type d'image, Destination, Résolution et Netteté
sont enregistrés afin de rester en vigueur lors de la prochaine utilisation d'EPSON TWAIN.
Conserver les paramètres d'aperçu
Lorsque cette case est cochée, l'image affichée dans la fenêtre d'aperçu est enregistrée avec
ses paramètres associés afin de rester en vigueur lors de la prochaine utilisation d'EPSON
TWAIN. Cette fonction est utile pour numériser plusieurs fois le même document, tout
particulièrement lorsque plusieurs applications compatibles TWAIN sont utilisées.
Remarque :
Cette case à cocher est grisée et n'est pas disponible lorsque la case à cocher Conserver
les paramètres d'aperçu n'est pas sélectionnée et que l'aperçu des miniatures est
activé.
Zone de travail
Sélectionnez un disque dur en tant que zone de travail temporaire pour certaines opérations
liées aux images. Seuls les disques durs locaux sont accessibles dans la liste.
Espace libre
Affiche l'espace disponible sur le lecteur sélectionné dans le champ Zone de travail.
Tout réinitialiser
Cliquez sur ce bouton pour initialiser tous les paramètres TWAIN et rétablir les paramètres
d'usine par défaut.
Bouton du scanner
Page 97

Les boutons du scanner ( AutoScan, Copy, Scan to E-mail et Scan to Web)
permettent de numériser et d'envoyer des données à une application cible ou au site de partage
de photos EPSON sur simple pression d'un bouton.
1. Bouton AutoScan
2. Bouton Copy
3. Bouton Scan to E-mail
4. Bouton Scan to Web
Remarque pour les utilisateurs de Windows :
La fonctionnalité Événements scanner est prise en charge par Windows. Vous pouvez
affecter une application de votre choix aux boutons du scanner. Pour plus de détails sur
la configuration des boutons, reportez-vous à la section Affectation d'une autre
application aux boutons sous Windows.
Remarque pour les utilisateurs de Mac OS X :
Sur Mac OS X, vous devez commencer en mode Classic pour utiliser la fonction Push
Button.
Bouton AutoScan
Une pression sur le bouton
Vous pouvez affecter l'application de votre choix au bouton AutoScan de la fenêtre
EPSON Smart Panel ; une pression sur ce bouton lance alors le processus de numérisation et
envoie les données à l'application. Pour plus de détails, reportez-vous à la section
d'une application de la fenêtre EPSON Smart Panel.
Bouton Copy
AutoScan du scanner lance EPSON Smart Panel par défaut.
Affectation
Vous pouvez utiliser le bouton Copy du scanner pour numériser et créer des copies d'une
image. Une simple pression sur le bouton
imprimer automatiquement en qualité supérieure. Pour plus de détails, reportez-vous à la
section
Bouton Scan to E-mail
Utilisation du bouton Copy.
Copy permet de numériser des images et de les
Page 98

Utilisez le bouton Scan to E-mail pour numériser une image et l'envoyer en pièce jointe à
un courrier électronique. Une pression sur le bouton Scan to E-mail du scanner lance la
numérisation, transfère l'image numérisée vers un programme prédéfini, puis joint l'image
numérisée à un nouveau message électronique. Pour plus de détails, reportez-vous à la section
Utilisation du bouton Scan to E-mail.
Bouton Scan to Web
Utilisez le bouton Scan to Web pour numériser une image puis la télécharger sur le site de
partage de photos EPSON. Une pression sur le bouton Scan to Web lance la numérisation
et transfère l'image numérisée vers le site de partage de photos EPSON. Pour plus de détails,
reportez-vous à la section Utilisation du bouton Scan to Web.
Utilisation du bouton AutoScan
Une pression sur le bouton AutoScan du scanner lance EPSON Smart Panel par défaut.
Vous pouvez aussi affecter une application de votre choix au bouton AutoScan dans la
fenêtre EPSON Smart Panel. Pour plus de détails, reportez-vous à la section Affectation d'une
application de la fenêtre EPSON Smart Panel.
Appuyez sur le bouton AutoScan du scanner. La fenêtre EPSON Smart Panel
s'affiche.
Cliquez sur une icône d'application. Pour plus de détails, reportez-vous à la
documentation de EPSON Smart Panel.
Utilisation du bouton Copy
Vous pouvez utiliser le bouton Copy du scanner (qui lance l'utilitaire de copie dans la
fenêtre d'EPSON Smart Panel) pour créer des copies.
Page 99

Appuyez sur le bouton Copy du scanner. La fenêtre ci-dessous s'affiche.
L'image est numérisée et imprimée en qualité supérieure.
Remarque :
• Pour annuler l'opération ou modifier les réglages, cliquez sur le bouton
Annuler de l'utilitaire de copie, puis changez la configuration.
• Pour plus de détails sur la configuration, reportez-vous à la documentation
d'EPSON Smart Panel.
Utilisation du bouton Scan to E-mail
Vous pouvez utiliser le bouton Scan to E-mail pour numériser une image et l'envoyer en
pièce jointe à un courrier électronique.
Remarque :
Un programme de messagerie doit être installé sur votre ordinateur pour que vous
puissiez utiliser le bouton Scan to E-mail.
Appuyez sur le bouton Scan to E-mail du scanner. La fenêtre ci-dessous s'affiche.
Page 100

EPSON TWAIN affiche automatiquement un aperçu des images et reconnaît le
type de document.
Remarque :
• Pour annuler l'opération, cliquez sur Annuler, puis sur Fermer.
• Si vous voulez passer au mode Manuel, cliquez sur Annuler Mode puis
sur le bouton Mode Manuel. Pour plus de détails, reportez-vous à la
section Sélection d'un mode.
La fenêtre ci-dessous apparaît, affichant la progression de la numérisation. Vous pouvez
voir le type de document numérisé. Si vous numérisez plusieurs photos, le nombre
d'images numérisées est également indiqué.
Les images sont automatiquement optimisées. Vous pouvez numériser
rapidement et facilement sans devoir effectuer des réglages compliqués.
EPSON TWAIN reconnaît automatiquement le type d'image, localise l'image
cible, détecte l'inclinaison de cette image, ajuste l'exposition et lance la
numérisation.
L'image numérisée est ensuite transférée vers un programme de messagerie prédéfini et
jointe à un nouveau message électronique.
Remarque :
• Si aucun programme de messagerie n'a été sélectionné, la boîte de dialogue
 Loading...
Loading...