Page 1
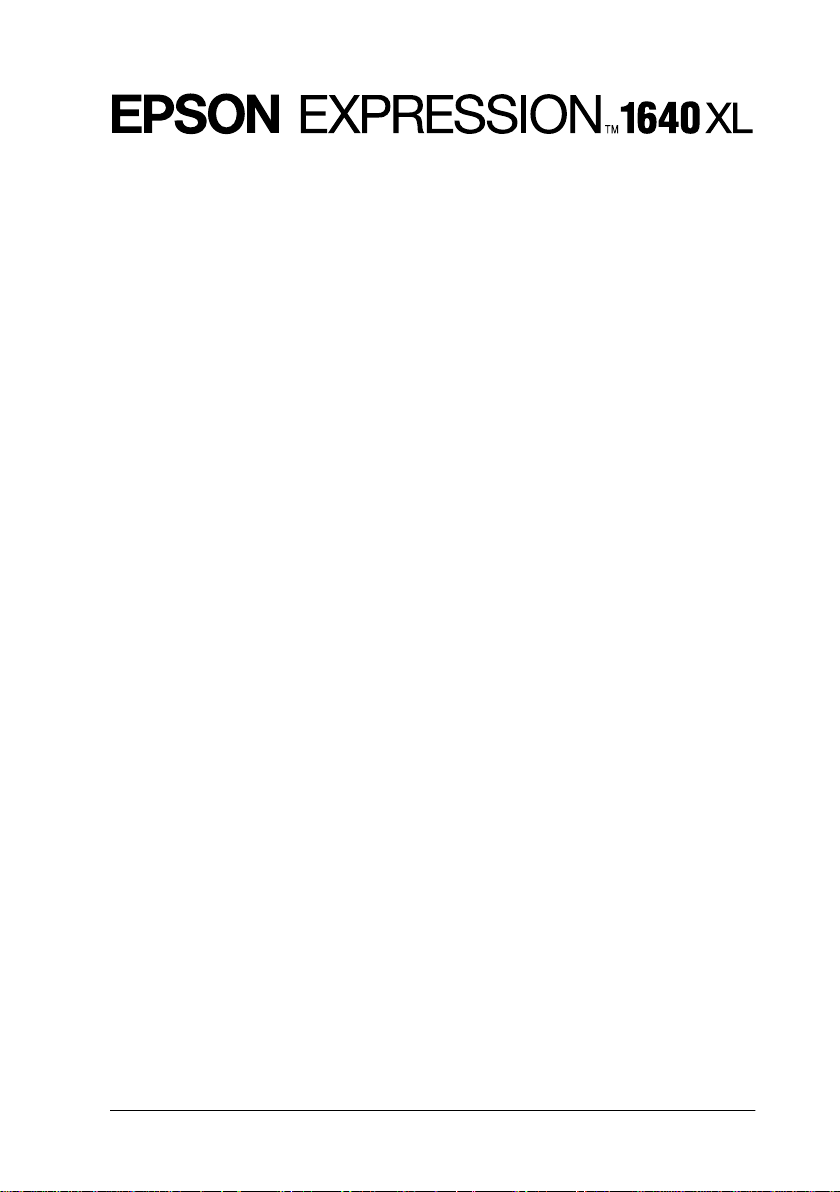
Scannersoftware
Alle Rechte vorbehalten. Kein Teil dieses Handbuchs darf in irgendeiner Form (Druck,
Fotokopie, Mikrofilm oder ein anderes Verfahren) ohne die schriftliche Genehmigung der
EPSON Deutschland GmbH reproduziert oder unter Verwendung elektronischer Systeme
verarbeitet, vervielfältigt oder verbreitet werden.
Weder die EPSON Deutschland GmbH noch die SEIKO EPSON CORPORATION haften für
Schäden infolge von Fehlgebrauch sowie Reparaturen und Änderungen, die von dritter,
nicht autorisierter Seite vorgenommen wurden.
EPSON haftet nicht für Schäden oder Störungen durch Einsatz von Optionen oder Zubehör,
wenn dieses nicht ein original EPSON-Produkt ist oder eine ausdrückliche Zulassung der
SEIKO EPSON CORPORATION als "EPSON Approved Product" hat.
EPSON ist eine eingetragene Marke der SEIKO EPSON CORPORATION.
IBM und PS/2 sind eingetragene Marken der International Business Machines Corporation.
Macintosh ist eine eingetragene Marke von Apple Computer, Inc.
Microsoft und Windows sind eingetragene Marken der Microsoft Corporation in den
Vereinigten Staaten von Amerika und in anderen Ländern.
Presto! ist eine Marke der NewSoft Technology Corporation.
Hinweis: Alle im Handbuch genannten Bezeichnungen von Erzeugnissen sind Markenzeichen
der jeweiligen Firmen. Aus dem Fehlen der Markenzeichen
dass die Bezeichnung ein freier Markenname ist.
Copyright © 2000, EPSON Deutschland GmbH, Düsseldorf.
®
bzw. TM kann nicht geschlossen werden,
Benutzerhandbuch
Page 2
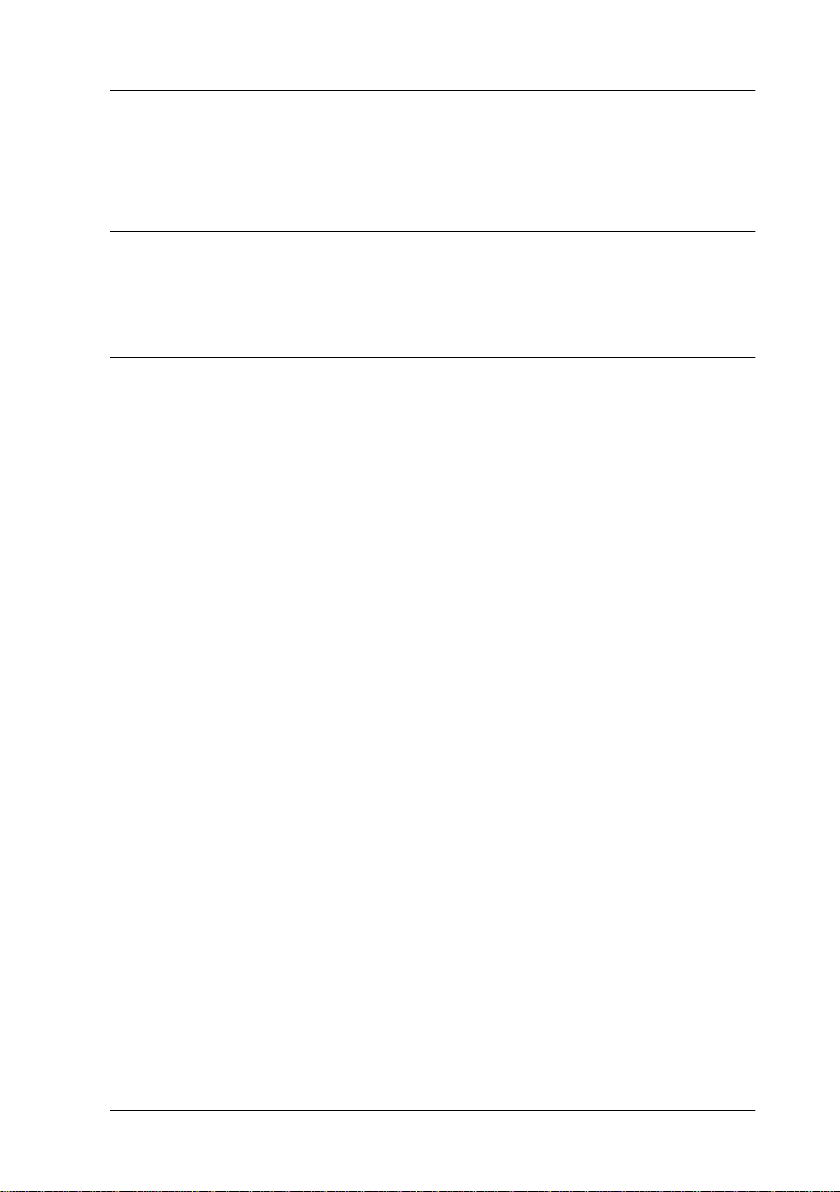
Inhalt
Einführung
Leistungsmerkmale . . . . . . . . . . . . . . . . . . . . . . . . . . . . . . . . . . . . . 1
Kapitel 1 Grundlagen des Scannens
Hauptfenster und Vorschaufenster . . . . . . . . . . . . . . . . . . . . . . . . 1-2
Hauptfenster . . . . . . . . . . . . . . . . . . . . . . . . . . . . . . . . . . . . . . 1-2
Vorschaufenster. . . . . . . . . . . . . . . . . . . . . . . . . . . . . . . . . . . . 1-3
Bildabtastung optimieren . . . . . . . . . . . . . . . . . . . . . . . . . . . . . . . . 1-4
Bilder manuell optimieren . . . . . . . . . . . . . . . . . . . . . . . . . . . 1-5
Vorschaubild anzeigen . . . . . . . . . . . . . . . . . . . . . . . . . . . . . . 1-6
Lichter-Einstellung anpassen . . . . . . . . . . . . . . . . . . . . . . . . . . . . 1-7
Schatten-Einstellung anpassen . . . . . . . . . . . . . . . . . . . . . . . . . . . 1-8
Gamma-Einstellung anpassen . . . . . . . . . . . . . . . . . . . . . . . . . . . . 1-9
Voreingestellte Tonwertkurve anwenden . . . . . . . . . . . . . . . . . . 1-10
Graubalance-Intensität anpassen . . . . . . . . . . . . . . . . . . . . . . . . . . 1-14
Sättigung anpassen . . . . . . . . . . . . . . . . . . . . . . . . . . . . . . . . . . . . . 1-15
Tonwertkurve verwenden . . . . . . . . . . . . . . . . . . . . . . . . . . . . . . . 1-16
Eigene Tonwertkurven speichern . . . . . . . . . . . . . . . . . . . . . 1-19
Benutzerdefinierte Kurve löschen . . . . . . . . . . . . . . . . . . . . 1-19
Schließen Sie das Dialogfeld Tonwertkorrektur. . . . . . . . . 1-20
OCR-Abtastung optimieren . . . . . . . . . . . . . . . . . . . . . . . . . . . . . . 1-20
Text scannen. . . . . . . . . . . . . . . . . . . . . . . . . . . . . . . . . . . . . . . 1-20
Zeichenerkennung verbessern . . . . . . . . . . . . . . . . . . . . . . . 1-20
Sollten weiterhin Probleme bestehen... . . . . . . . . . . . . . . . . 1-22
Schwer zu entziffernder Text. . . . . . . . . . . . . . . . . . . . . . . . . 1-22
Inhalt
1
Page 3
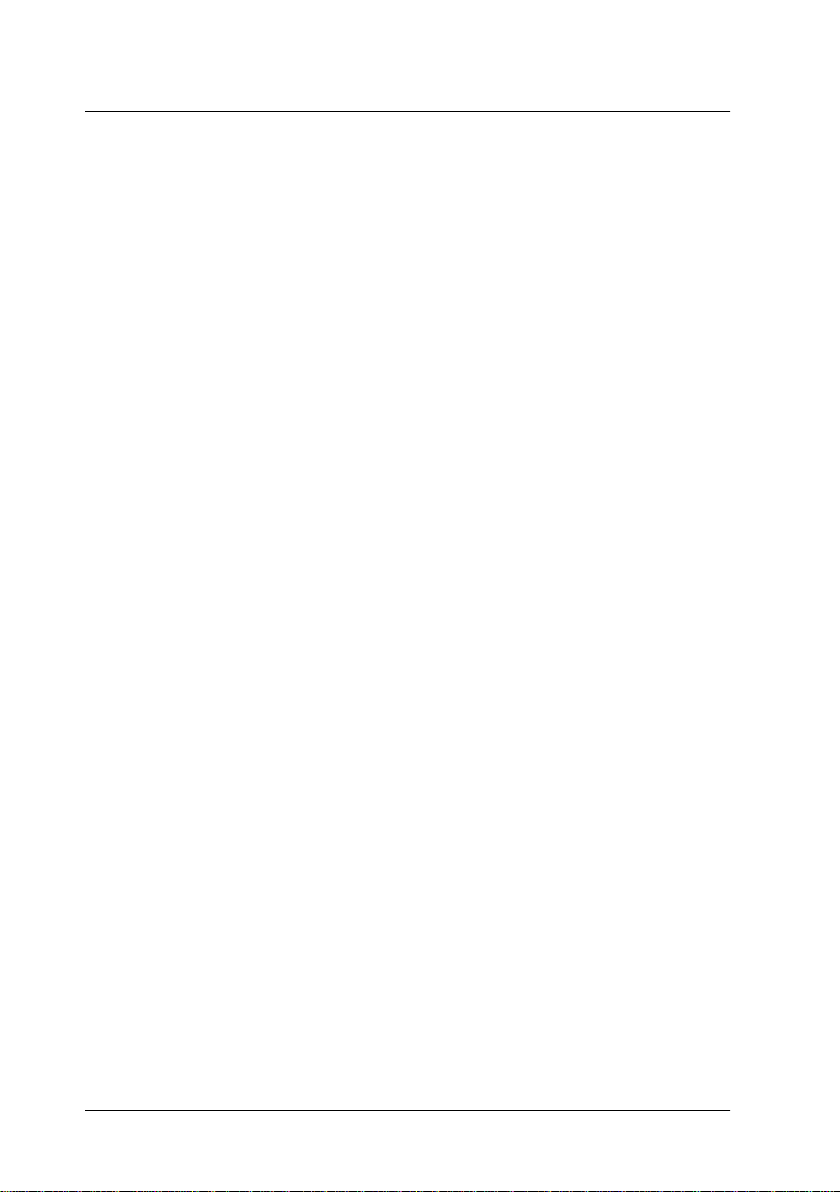
Kapitel 2 Erläuterung der Funktionen von EPSON TWAIN Pro
Übersicht . . . . . . . . . . . . . . . . . . . . . . . . . . . . . . . . . . . . . . . . . . . . . . 2-3
Hauptfenster von EPSON TWAIN Pro . . . . . . . . . . . . . . . . . . . . . 2-4
Dokumentenquelle . . . . . . . . . . . . . . . . . . . . . . . . . . . . . . . . . . . . . . 2-5
Bildtyp . . . . . . . . . . . . . . . . . . . . . . . . . . . . . . . . . . . . . . . . . . . . . . . .2-7
Bildtyp-Liste . . . . . . . . . . . . . . . . . . . . . . . . . . . . . . . . . . . . . . . 2-7
Schaltfläche Bildtyp . . . . . . . . . . . . . . . . . . . . . . . . . . . . . . . . .2-8
Ziel . . . . . . . . . . . . . . . . . . . . . . . . . . . . . . . . . . . . . . . . . . . . . . . . . . . 2-12
Ziel-Liste . . . . . . . . . . . . . . . . . . . . . . . . . . . . . . . . . . . . . . . . . . 2-13
Schaltfläche Ziel . . . . . . . . . . . . . . . . . . . . . . . . . . . . . . . . . . . . 2-14
Auflösung ändern. . . . . . . . . . . . . . . . . . . . . . . . . . . . . . . . . . . . . . . 2-16
Bildgrößen für Quelle und Ziel. . . . . . . . . . . . . . . . . . . . . . . . . . . . 2-16
Vorschaufenster. . . . . . . . . . . . . . . . . . . . . . . . . . . . . . . . . . . . . . . . . 2-19
Vorschau-Schaltflächen . . . . . . . . . . . . . . . . . . . . . . . . . . . . . . . . . . 2-21
Schaltfläche Zoom-Vorschau . . . . . . . . . . . . . . . . . . . . . . . . . 2-21
Zurück zur Ganzseitenvorschau . . . . . . . . . . . . . . . . . . . . . . 2-22
Zurück zur Zoom-Vorschau. . . . . . . . . . . . . . . . . . . . . . . . . . 2-22
Rahmen und Rahmenschaltflächen . . . . . . . . . . . . . . . . . . . . . . . . 2-23
Rahmen aufziehen und ändern . . . . . . . . . . . . . . . . . . . . . . .2-23
Schaltfläche Rahmen löschen . . . . . . . . . . . . . . . . . . . . . . . . . 2-25
Schaltfläche Rahmen duplizieren . . . . . . . . . . . . . . . . . . . . .2-26
Schaltfläche Automatisch positionieren . . . . . . . . . . . . . . . . 2-27
Anzeige der Rahmenanzahl . . . . . . . . . . . . . . . . . . . . . . . . . . 2-28
Schaltflächen zur Feinabstimmung . . . . . . . . . . . . . . . . . . . . . . . .2-29
Automatische Belichtung . . . . . . . . . . . . . . . . . . . . . . . . . . . . 2-30
Bildsteuerung . . . . . . . . . . . . . . . . . . . . . . . . . . . . . . . . . . . . . . 2-30
Tonwertkorrektur . . . . . . . . . . . . . . . . . . . . . . . . . . . . . . . . . . 2-33
Farbanpassung . . . . . . . . . . . . . . . . . . . . . . . . . . . . . . . . . . . . . 2-35
Schaltfläche Zurücksetzen . . . . . . . . . . . . . . . . . . . . . . . . . . .2-36
Autofokus . . . . . . . . . . . . . . . . . . . . . . . . . . . . . . . . . . . . . . . . . 2-37
Manueller Fokus. . . . . . . . . . . . . . . . . . . . . . . . . . . . . . . . . . . . 2-37
Schaltfläche Einstellungen . . . . . . . . . . . . . . . . . . . . . . . . . . . . . . . .2-40
Schaltfläche Konfiguration . . . . . . . . . . . . . . . . . . . . . . . . . . . . . . . 2-42
Schaltfläche Scannen. . . . . . . . . . . . . . . . . . . . . . . . . . . . . . . . . . . . . 2-45
Schaltfläche Alle scannen. . . . . . . . . . . . . . . . . . . . . . . . . . . . . . . . . 2-45
2
Inhalt
Page 4
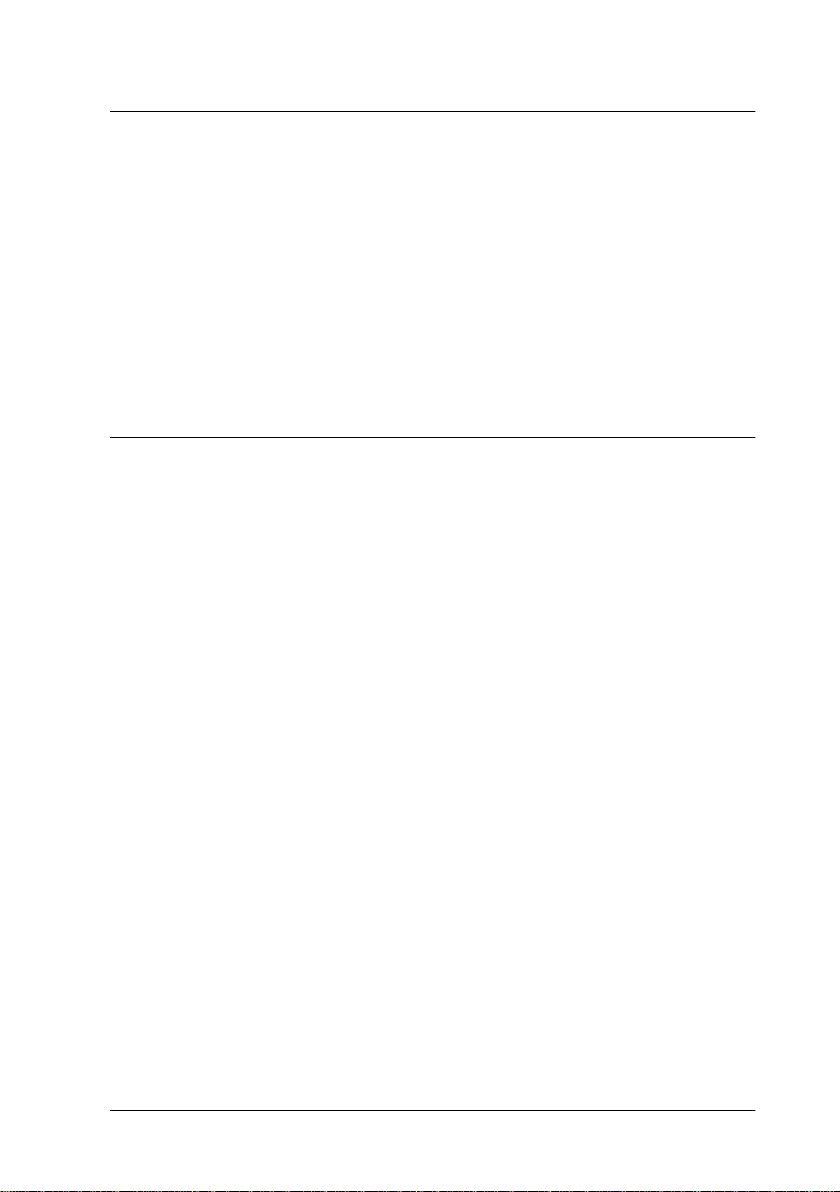
Kapitel 3 System kalibrieren
Übersicht . . . . . . . . . . . . . . . . . . . . . . . . . . . . . . . . . . . . . . . . . . . . . . 3-2
Monitor kalibrieren . . . . . . . . . . . . . . . . . . . . . . . . . . . . . . . . . . . . . 3-3
Für Windows 98 und Windows 2000 . . . . . . . . . . . . . . . . . . 3-3
Unter Windows 95 und Windows NT 4.0: . . . . . . . . . . . . . 3-5
Für Macintosh . . . . . . . . . . . . . . . . . . . . . . . . . . . . . . . . . . . . . 3-7
ICM verwenden (für Windows 95, 98 und 2000). . . . . . . . . . . . . 3-8
Für Windows 98 und Windows 2000 . . . . . . . . . . . . . . . . . . 3-8
Für Windows 95 . . . . . . . . . . . . . . . . . . . . . . . . . . . . . . . . . . . 3-9
ColorSync verwenden (für Macintosh) . . . . . . . . . . . . . . . . . . . . . 3-10
Kapitel 4 Wartung und Fe hlerbehebung
Wartung. . . . . . . . . . . . . . . . . . . . . . . . . . . . . . . . . . . . . . . . . . . . . . . 4-2
Scanner reinigen . . . . . . . . . . . . . . . . . . . . . . . . . . . . . . . . . . . 4-2
Fluoreszenzlampe austauschen. . . . . . . . . . . . . . . . . . . . . . . 4-3
Scanner und Durchlichtaufsatz transportieren . . . . . . . . . . . . . . 4-4
Probleme und Lösungen . . . . . . . . . . . . . . . . . . . . . . . . . . . . . . . . . 4-5
Fehleranzeige. . . . . . . . . . . . . . . . . . . . . . . . . . . . . . . . . . . . . . 4-6
Scannerbetrieb . . . . . . . . . . . . . . . . . . . . . . . . . . . . . . . . . . . . . 4-7
Qualitätsprobleme. . . . . . . . . . . . . . . . . . . . . . . . . . . . . . . . . . 4-9
Softwareeinrichtung . . . . . . . . . . . . . . . . . . . . . . . . . . . . . . . . 4-13
Scannen. . . . . . . . . . . . . . . . . . . . . . . . . . . . . . . . . . . . . . . . . . . 4-15
Softwarebetrieb . . . . . . . . . . . . . . . . . . . . . . . . . . . . . . . . . . . . 4-16
Papierstau. . . . . . . . . . . . . . . . . . . . . . . . . . . . . . . . . . . . . . . . . 4-18
SCSI-ID ändern bzw. SCSI-Schnittstellenkarte
austauschen . . . . . . . . . . . . . . . . . . . . . . . . . . . . . . . . . . . . . 4-18
USB-Anschlussbelegung ändern. . . . . . . . . . . . . . . . . . . . . . 4-20
Scannersoftware-Installationsprobleme unter
Windows 98 oder Windows 2000 beheben . . . . . . . . . . . 4-21
System aufrüsten. . . . . . . . . . . . . . . . . . . . . . . . . . . . . . . . . . . 4-25
Inhalt
3
Page 5
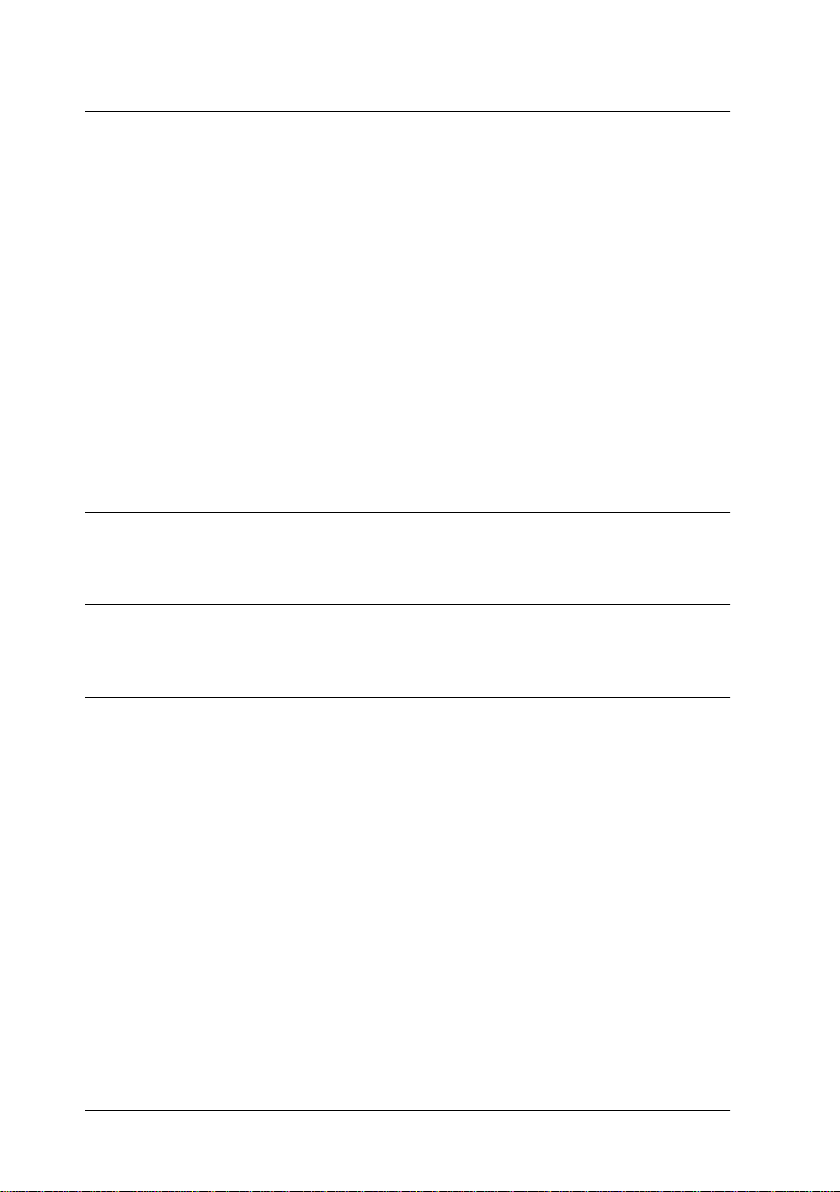
Anhang A Technische Spezifikationen
Scannen. . . . . . . . . . . . . . . . . . . . . . . . . . . . . . . . . . . . . . . . . . . . . . . . A-2
Elektrische Anschlusswerte. . . . . . . . . . . . . . . . . . . . . . . . . . . . . . . A-4
Umgebungsbedingungen . . . . . . . . . . . . . . . . . . . . . . . . . . . . . . . . A-4
Sicherheitszulassungen . . . . . . . . . . . . . . . . . . . . . . . . . . . . . . . . . . A-5
CE-Zeichen. . . . . . . . . . . . . . . . . . . . . . . . . . . . . . . . . . . . . . . . . . . . . A-5
SCSI-Schnittstelle . . . . . . . . . . . . . . . . . . . . . . . . . . . . . . . . . . . . . . . A-6
USB-Schnittstelle . . . . . . . . . . . . . . . . . . . . . . . . . . . . . . . . . . . . . . . . A-7
Anschluss für Optionen . . . . . . . . . . . . . . . . . . . . . . . . . . . . . . . . . . A-8
Initialisierungsmethoden . . . . . . . . . . . . . . . . . . . . . . . . . . . . . . . . .A-9
Durchlichtaufsatz . . . . . . . . . . . . . . . . . . . . . . . . . . . . . . . . . . . . . . . A-10
Automatischer Vorlageneinzug . . . . . . . . . . . . . . . . . . . . . . . . . . . A-11
IEEE 1394 Scanner-Schnittstellenkarte. . . . . . . . . . . . . . . . . . . . . .A-12
Anhang B Kontaktaufnahme zum Kundendienst
Glossar
Index
4
Inhalt
Page 6
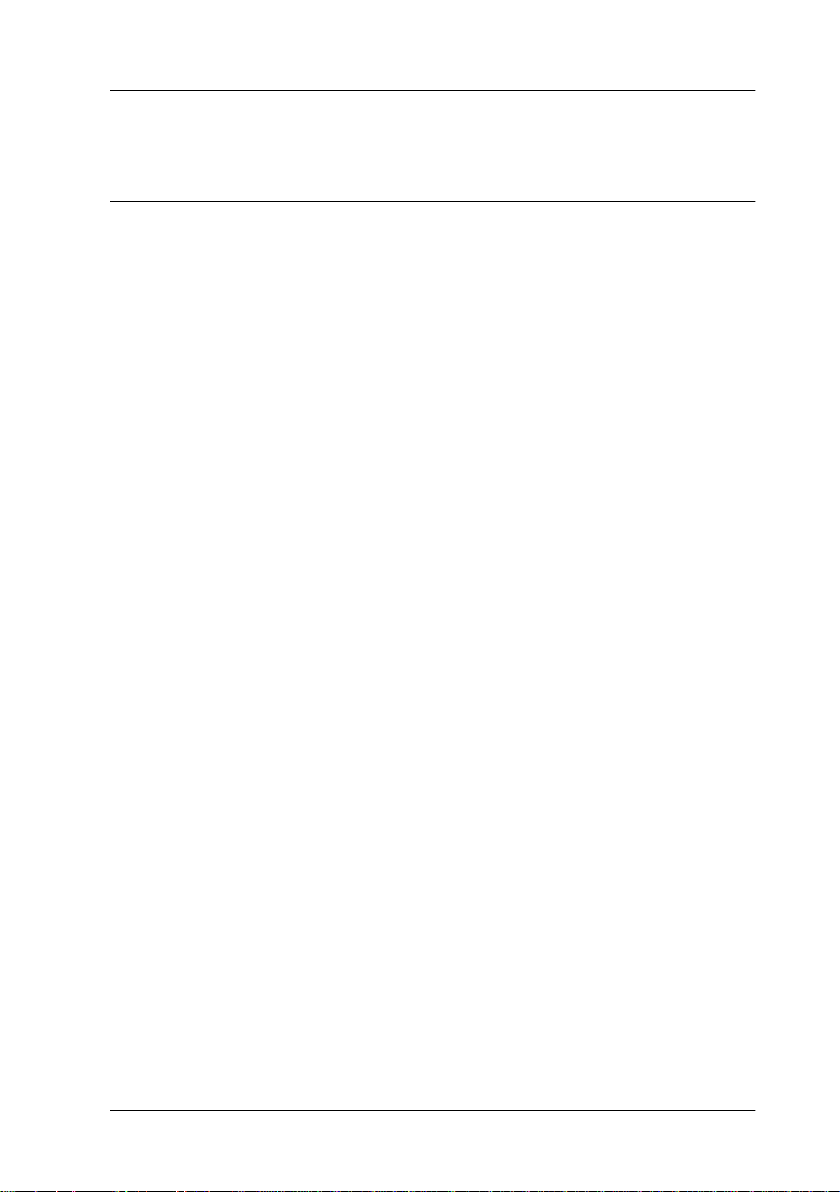
Einführung
Leistungsmerkmale
Auf der mit dem Scanner gelieferten CD-ROM befindet sich die
EPSON-Scannersoftware, einschließlich EPSON TWAIN Pro und
TWAIN Pro Network (die Netzwerkversion von EPSON TWAIN
Pro). Dieses Softwarepaket gehört zum Lieferumfang Ihres
EPSON-Scanners. Mit dem Scanner und dieser Software können
Sie Farb-, Graustufen- und Schwarzweißbilder scannen und
wahlweise als Datei speichern oder ausdrucken. Weitere Programme wie EPSON Scanner Monitor und PageManager for
EPSON unterstützen die Start-Tastenfunktion, wodurch das
Scannen wesentlich einfacher wird. Mit EPSON Scan Server kann
der Scanner in einem Netzwerk verwendet werden.
❏
Die Software unterstützt folgende EPSON-Scanner:
EPSON EXPRESSION 1640XL
❏
Die Programme EPSON TWAIN Pro und EPSON TWAIN Pro
Network bieten direkten Zugriff auf alle Funktionen des
EPSON-Scanners. Dieses Programm dient als plattformübergreifende Standardschnittstelle für andere Anwendungen.
Auf der CD-ROM befinden sich weitere nützliche Programme,
mit denen Sie den Scanner auf vielseitige neue Weisen einsetzen
können. Nähere Informationen erhalten Sie in der
Begleitdokumentation.
❏
Mit dem EPSON Scanner Monitor hat der Scanner Zugriff auf
Software, die die Start-Tastenfunktion unterstützt.
❏
Das Utility EPSON Screen Calibration bietet Ihnen die Möglichkeit, Scanner und Monitor so aufeinander abzustimmen,
dass die gescannten Bilder so originalgetreu wie möglich am
Bildschirm angezeigt werden.
Einführung
1
Page 7
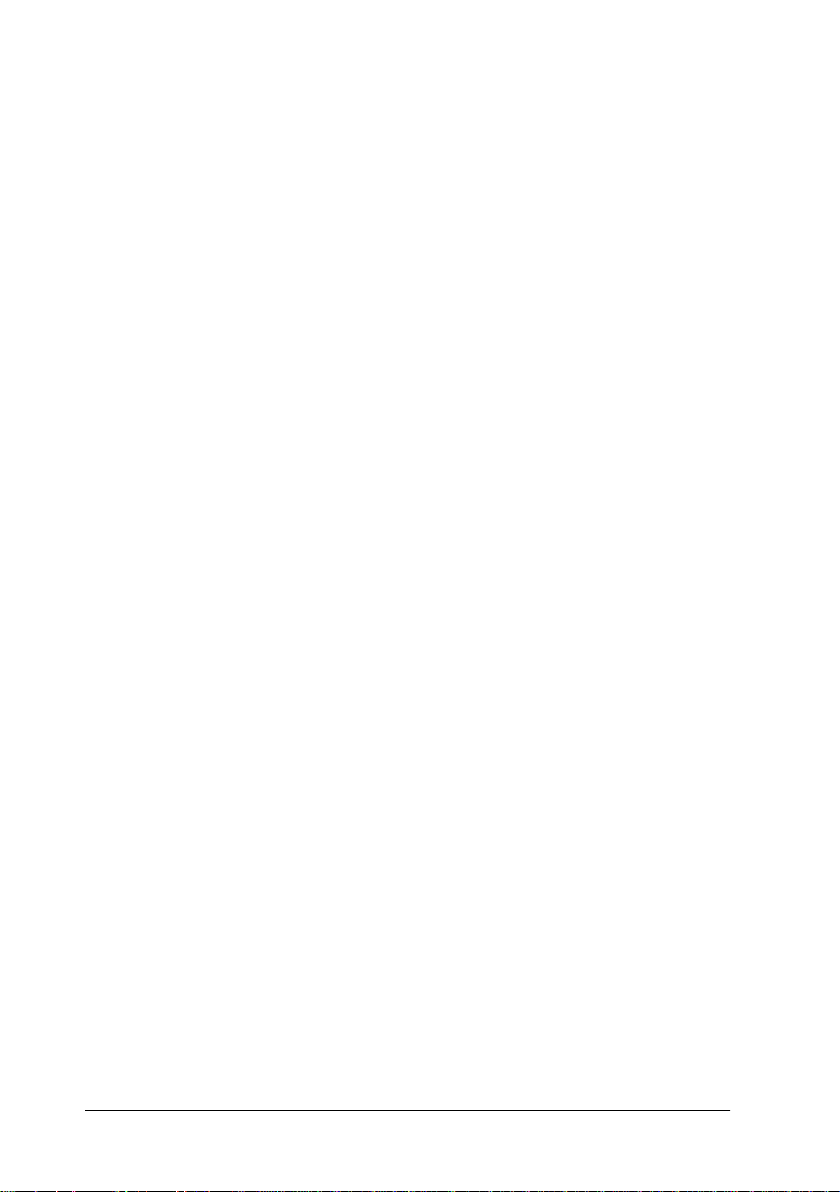
❏
PageManager for EPSON ist ein TWAIN-kompatibles Programm, das die Start-Tastenfunktion unterstützt. Diese Funktion ermöglicht es Ihnen, mit einem Druck auf die Starttaste
Daten einzuscannen und an eine Zielanwendung zu übertragen. Nähere Informationen erhalten Sie in der Dokumentation
zu PageManager.
Zu diesem Handbuch
Die Informationen in diesem Handbuch sind auf sechs Kapitel
verteilt. Als Referenz enthält das Handbuch außerdem ein Glossar und einen Index.
❏
Kapitel 1 erläutert die Grundlagen des Scannens.
❏
Kapitel 2 enthält eine vollständige Beschreibung der Funktionen von EPSON TWAIN Pro und TWAIN Pro Network.
Lesen Sie Kapitel 2, wenn Sie Scaneinstellungen vornehmen.
❏
Kapitel 3 erklärt, wie Sie Ihren Monitor in Übereinstimmung
mit dem EPSON-Scanner kalibrieren. Lesen Sie dieses Kapitel, wenn die Farben auf Ihrem Bildschirm oder auf dem
Ausdruck nicht denen des Originals entsprechen.
❏
Kapitel 4 schließlich enthält Informationen zur Wartung und
Fehlerbehebung. Lesen Sie dieses Kapitel, wenn die Software
nicht korrekt funktioniert oder gescannte Bilder nicht wie
erwartet aussehen.
❏
Anhang A enthält diverse technische Daten.
❏
Anhang B enthält Informationen zum Kundendienst.
Hinweise
die Arbeit mit dem Scanner und der Software.
Einrichtung und Betrieb des Scanners selbst werden im
handbuch
EPSON TWAIN Pro und EPSON TWAIN Pro Network erhalten
Sie auch in der jeweiligen Online-Hilfe.
Einführung
2
enthalten wichtige Informationen und nützliche Tipps für
beschrieben. Informationen zu den Einstellungen in
Benutzer-
Page 8
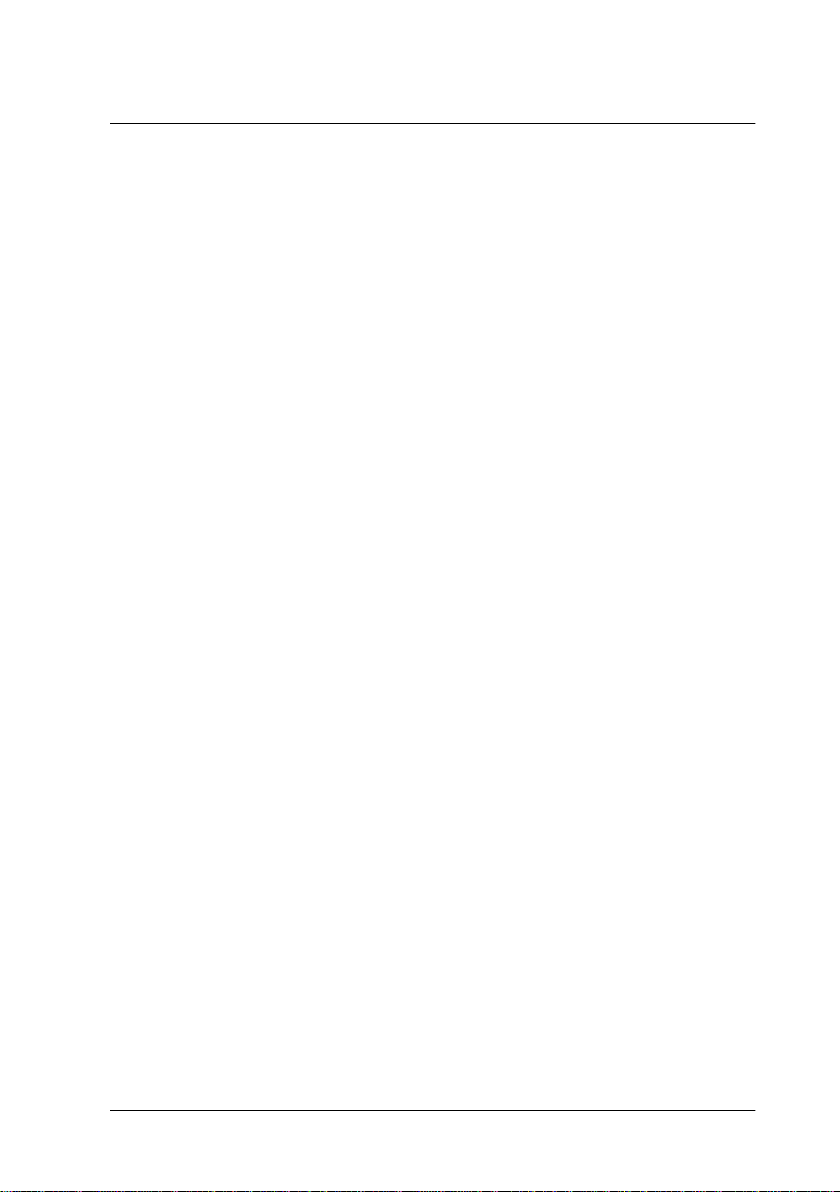
Kapitel 1
Grundlagen des Scannens
Hauptfenster und Vorschaufenster . . . . . . . . . . . . . . . . . . . . . . . . 1-2
Hauptfenster . . . . . . . . . . . . . . . . . . . . . . . . . . . . . . . . . . . . . . 1-2
Vorschaufenster. . . . . . . . . . . . . . . . . . . . . . . . . . . . . . . . . . . . 1-3
Bildabtastung optimieren . . . . . . . . . . . . . . . . . . . . . . . . . . . . . . . . 1-4
Bilder manuell optimieren . . . . . . . . . . . . . . . . . . . . . . . . . . . 1-5
Vorschaubild anzeigen . . . . . . . . . . . . . . . . . . . . . . . . . . . . . . 1-6
Lichter-Einstellung anpassen . . . . . . . . . . . . . . . . . . . . . . . . . . . . 1-7
Schatten-Einstellung anpassen . . . . . . . . . . . . . . . . . . . . . . . . . . . 1-8
Gamma-Einstellung anpassen . . . . . . . . . . . . . . . . . . . . . . . . . . . . 1-9
Voreingestellte Tonwertkurve anwenden . . . . . . . . . . . . . . . . . . 1-10
Graubalance-Intensität anpassen . . . . . . . . . . . . . . . . . . . . . . . . . . 1-14
Sättigung anpassen . . . . . . . . . . . . . . . . . . . . . . . . . . . . . . . . . . . . . 1-15
Tonwertkurve verwenden . . . . . . . . . . . . . . . . . . . . . . . . . . . . . . . 1-16
Eigene Tonwertkurven speichern . . . . . . . . . . . . . . . . . . . . . 1-19
Benutzerdefinierte Kurve löschen . . . . . . . . . . . . . . . . . . . . 1-19
Schließen Sie das Dialogfeld Tonwertkorrektur. . . . . . . . . 1-20
OCR-Abtastung optimieren . . . . . . . . . . . . . . . . . . . . . . . . . . . . . . 1-20
Text scannen. . . . . . . . . . . . . . . . . . . . . . . . . . . . . . . . . . . . . . . 1-20
Zeichenerkennung verbessern . . . . . . . . . . . . . . . . . . . . . . . 1-20
Sollten weiterhin Probleme bestehen... . . . . . . . . . . . . . . . . 1-22
Schwer zu entziffernder Text. . . . . . . . . . . . . . . . . . . . . . . . . 1-22
Grundlagen des Scannens
1-1
Page 9
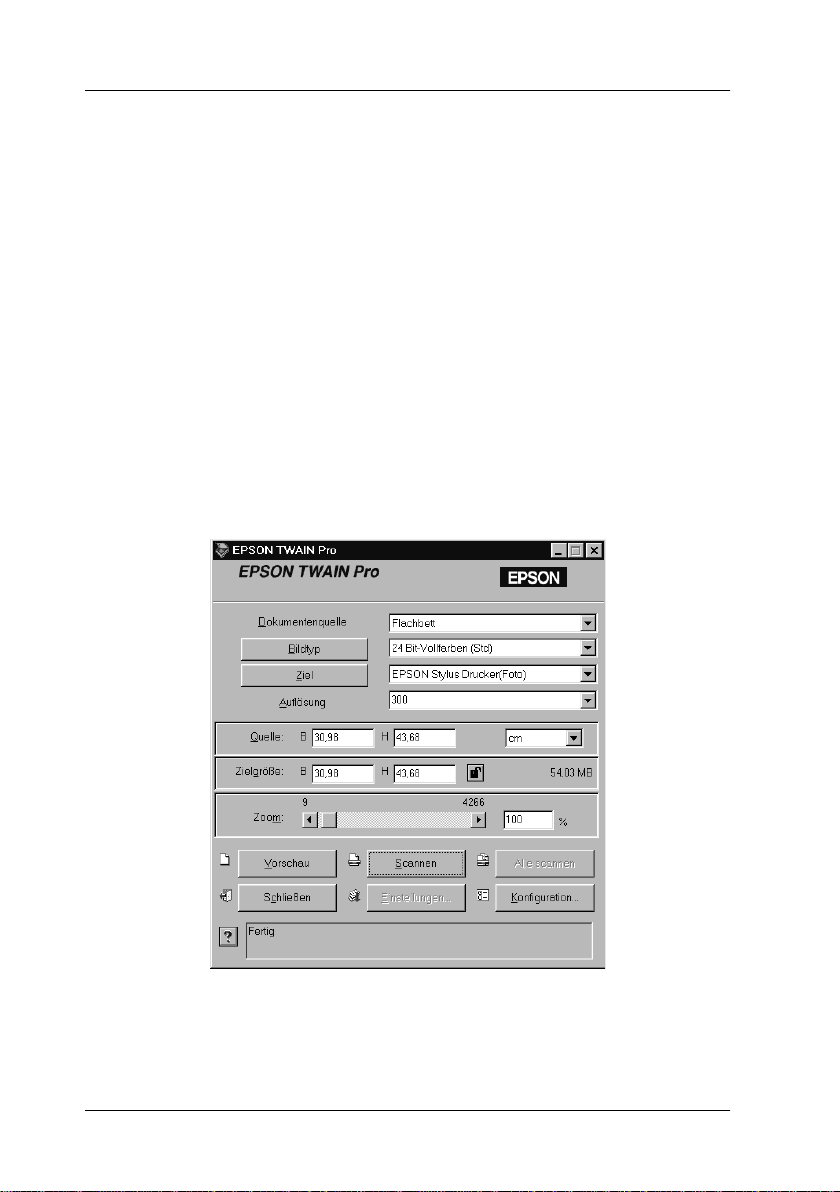
Hauptfenster und Vorschaufen ster
Die Programme EPSON TWAIN Pro und EPSON TWAIN Pro
Network bestehen jeweils aus zwei Fenstern: dem EPSON
TWAIN Pro-Fenster bzw. dem EPSON TWAIN Pro NetworkFenster (Hauptfenster) und dem Vorschaufenster.
Hinweis:
Alle Einstellungen und Funktionen der jeweiligen Hauptfenster sind
für EPSON TWAIN Pro und EPSON TWAIN Pro Network identisch.
Die meisten Abbildungen und Erklärungen in diesem Handbuch beziehen sich auf EPSON TWAIN Pro. Sie gelten jedoch auch für EPSON
TWAIN Pro Network.
Hauptfenster
1-2
Grundlagen des Scannens
Page 10
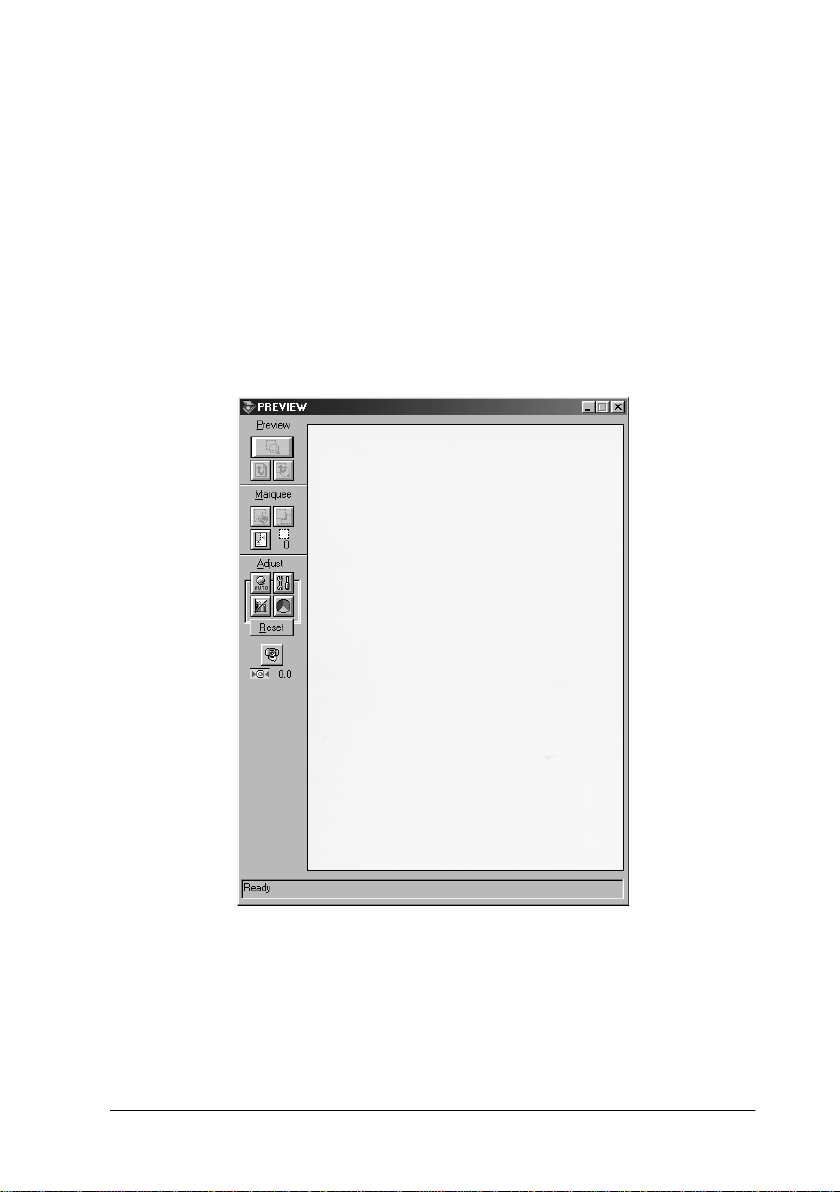
Im Hauptfenster können Sie grundlegende Einstellungen festlegen wie z. B. Dokumentenquelle, Vorlagentyp, Abtastverfahren,
Ausgabegerät, gescannte Bildgröße usw. Wenn Sie die Bereiche
der Bilder festlegen möchten, die gescannt werden sollen, oder
die Auswirkungen der Einstellungen vor dem Scannen ansehen
möchten, klicken Sie auf die Schaltfläche
wird das Vorschaufenster geöffnet, und die Vorschaubilder werden angezeigt.
Vorschau
. Dadurch
Vorschaufenster
Im Vorschaufenster stehen weitere Optionen zur Verfügung, mit
denen der Scanvorgang feiner abgestimmt werden kann. Mit den
hier verfügbaren leistungsfähigen Funktionen können Töne, Farben, Fokus und andere Bildparameter optimiert werden.
Grundlagen des Scannens
1-3
Page 11
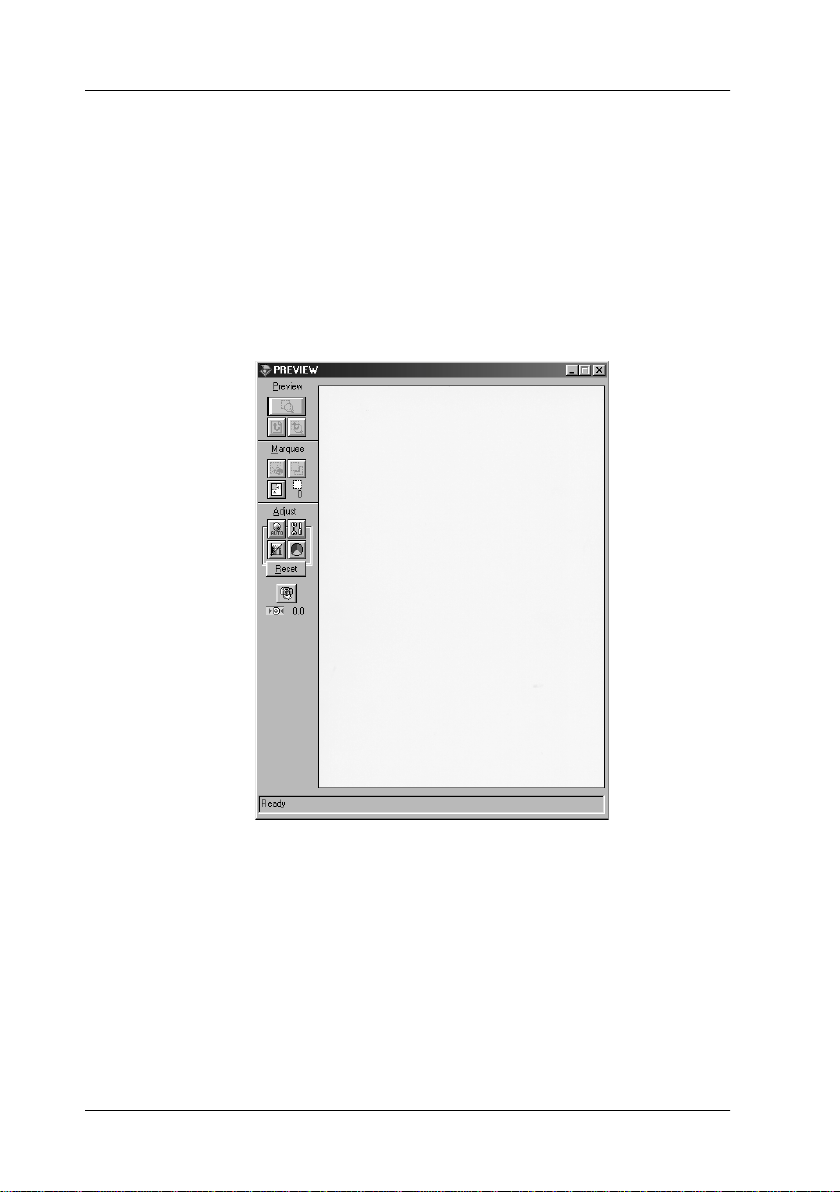
Bildabtastung optimieren
EPSON TWAIN Pro kann bei der Abtastung automatisch Belichtung und Farben des gescannten Bildes anpassen und optimieren.
Sie können diese Einstellungen auch manuell vornehmen. Dazu
bietet Ihnen das Vorschaufenster von EPSON TWAIN Pro Funktionen zur Anpassung der Bildqualität an. Dieser Abschnitt liefert
allgemeine Informationen zur Bildoptimierung mit diesen
Funktionen.
Vorschaufenster von EPSON TWAIN Pro
Hinweis für Macintosh-Benutzer:
Die meisten Abbildungen in diesem Kapitel sind für Windows und
können daher etwas anders aussehen als die auf Ihrem System angezeigten Dialoge. Alle Einstellungen und Funktionen sind jedoch für beide
Betriebssysteme identisch, so dass Sie den Anweisungen auch auf einem
Macintosh problemlos folgen können.
1-4
Grundlagen des Scannens
Page 12
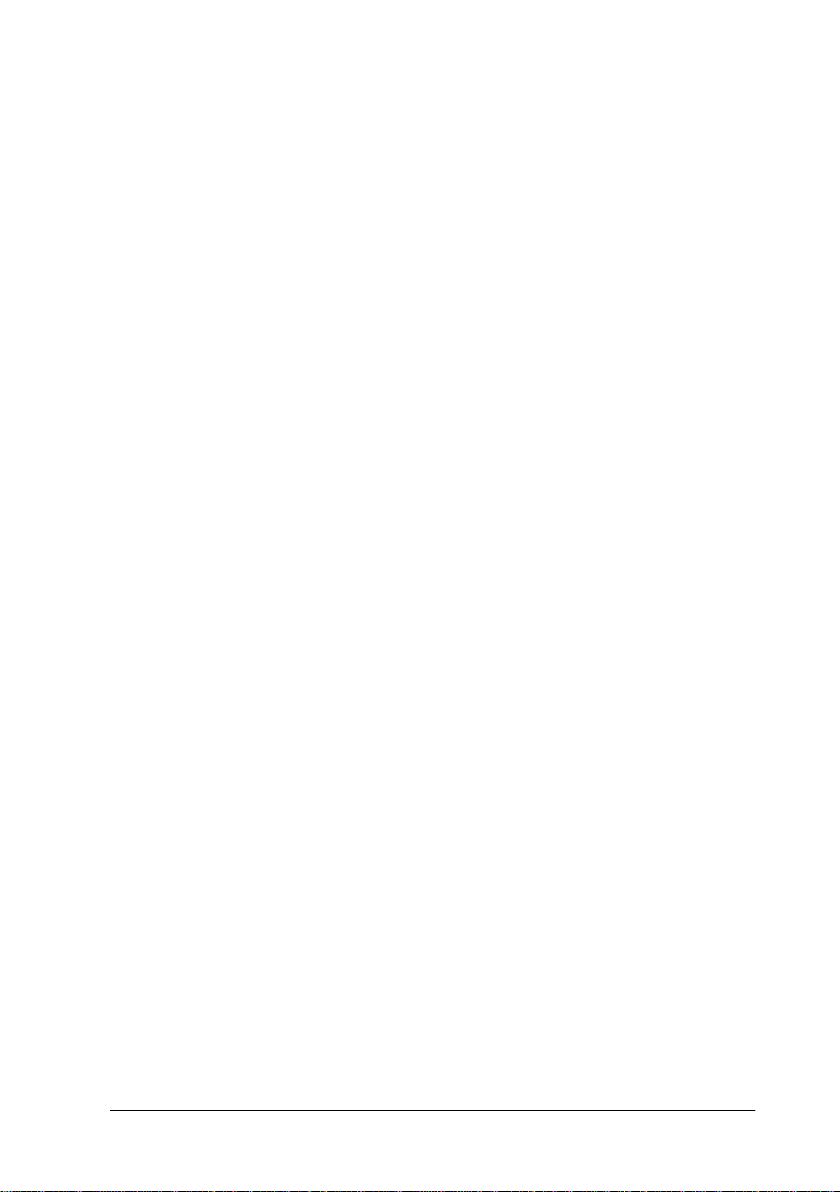
Bilder manuell optimieren
Um Bilder manuell zu optimieren, nehmen Sie die folgenden
EPSON TWAIN Pro-Einstellungen in der angegebenen Reihenfolge vor:
Helligkeit und Kontrast einstellen
1. Stellen Sie Lichter und Schatten im Dialogfeld Bildsteuerung
ein. Nähere Informationen erhalten Sie im Abschnitt ”LichterEinstellung anpassen” auf Seite 1-7 und ”Schatten-Einstellung anpassen” auf Seite 1-8
2. Stellen Sie den Gammawert im Dialogfeld Bildsteuerung ein.
Informationen erhalten Sie im Abschnitt ”Gamma-Einstellung anpassen” auf Seite 1-9.
3. Wählen Sie im Dialogfeld Tonwertkorrektur eine der vorde-
finierten Tonwertkorrektureinstellungen aus. Informationen
erhalten Sie im Abschnitt ”Voreingestellte Tonwertkurve anwenden” auf Seite 1-10.
Farbeinstellungen vornehmen
4. Stellen Sie die Graubalance-Intensität im Dialogfeld Farban-
passung ein. Informationen erhalten Sie im Abschnitt
”Graubalance-Intensität anpassen” auf Seite 1-14.
5. Stellen Sie die Sättigung im Dialogfeld Farbanpassung ein.
Informationen erhalten Sie im Abschnitt ”Sättigung anpassen” auf Seite 1-15.
6. Stellen Sie manuell die Tonwertkurve für individuelle Farben
im Dialogfeld Tonwertkorrektur ein. Informationen erhalten
Sie im Abschnitt ”Tonwertkurve verwenden” auf Seite 1-16.
Um diese Anpassungen in EPSON TWAIN Pro vorzunehmen,
müssen Sie im Vorschaufenster das Vorschaubild anzeigen.
Nähere Informationen erhalten Sie im nächsten Abschnitt.
Grundlagen des Scannens
1-5
Page 13
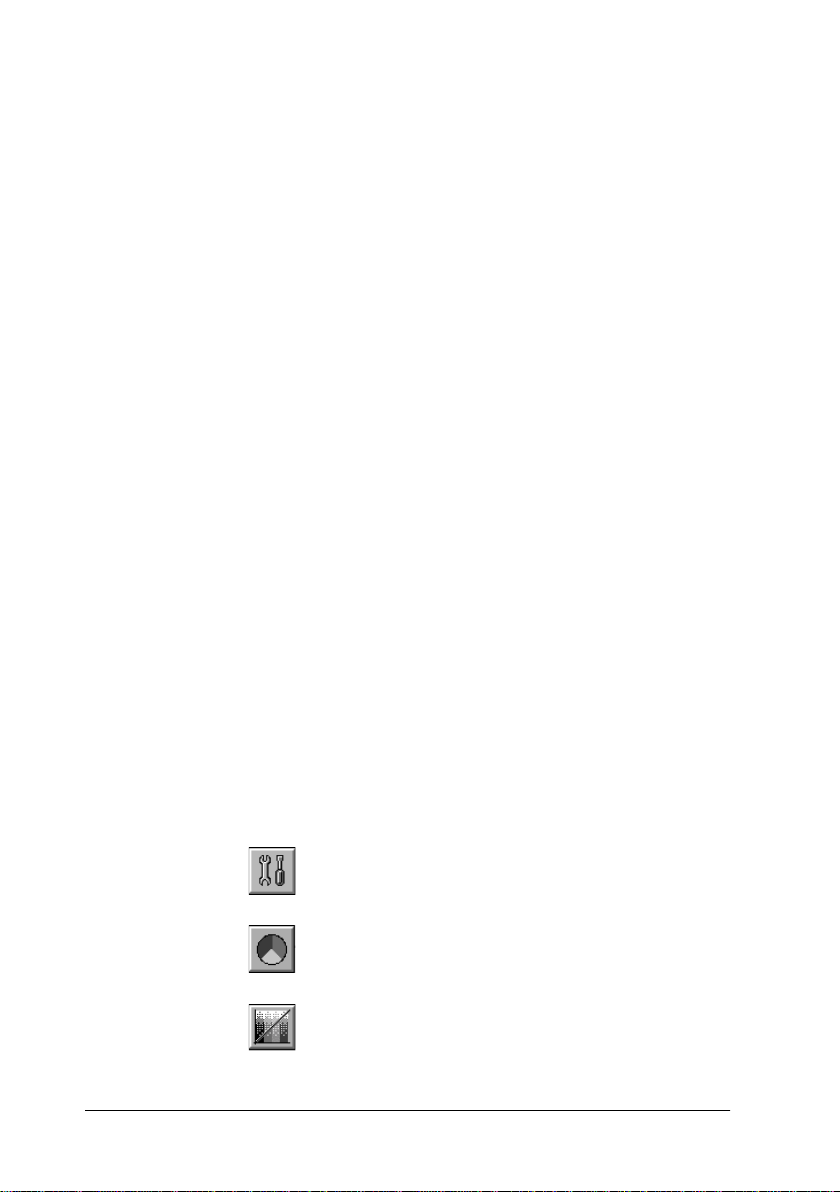
Vorschaubild anzeigen
Im Vorschaufenster von EPSON TWAIN Pro können Sie verfolgen, wie sich die vorgenommenen Einstellungen auf das Bild
auswirken. Das Vorschaufenster dient auch als Ausgangspunkt
zu den Dialogfeldern für die Bildsteuerung bzw. Farbanpassung,
die Funktionen zur Optimierung von Bildern enthalten.
Hinweis:
Informationen zu den Optionen im Vorschaufenster erhalten Sie im
Abschnitt ”Vorschaufenster” auf Seite 2-19. Die Steuerung der Vorschaubildqualität wird im Abschnitt ”Schaltfläche Konfiguration” auf
Seite 2-42 beschrieben.
1. Wenn Sie im Hauptfenster
Ziel
ausgewählt haben, klicken Sie auf
Vorschaufunktion aufzurufen. Wenn das Vorschaufenster
nicht geöffnet ist, wird es durch den Aufruf der Vorschaufunktion geöffnet. Ein Vorschaubild der Vorlage wird
angezeigt.
Hinweis:
Stellen Sie sicher, dass das Kontrollkästchen Schnellvorschau im
Dialogfeld Konfiguration deaktiviert ist, wenn das Vorschaubild in
hoher Qualität angezeigt werden soll.
2. Klicken Sie auf eine der unten dargestellten Schaltflächen, um
das entsprechende Dialogfeld mit den benötigten Funktionen
zur Bildoptimierung aufzurufen.
Schaltfläche Bildsteuerung
Schaltfläche Farbanpassung
Dokumentenquelle, Bildtyp
Vorschau
, um die
und
1-6
Schaltfläche Tonwertkorrektur
Grundlagen des Scannens
Page 14

Lichter-Einstellung anpassen
Lichter sind die hellsten Bereiche in einem Bild.
1. Im Dialogfeld Bildsteuerung klicken Sie auf die PipettenSchaltfläche unter
Lichter
.
Der Mauszeiger wird nun zu einer Pipette, deren Bewegungsraum auf das Vorschaufenster begrenzt ist.
2. Klicken Sie mit der Pipette an die Stelle, die Sie als Lichterpunkt auswählen möchten.
Die Helligkeit des angeklickten Pixels wird als Lichterstufe
eingestellt. Die anderen Bildbereiche werden entsprechend
angepasst.
3. Um die gewählte Helligkeit zu ändern, bewegen Sie den
Schieber
Wert in das Textfeld ein. Werte von 61 bis 490 sind möglich.
Lichter
nach links bzw. rechts, oder geben Sie einen
Grundlagen des Scannens
1-7
Page 15
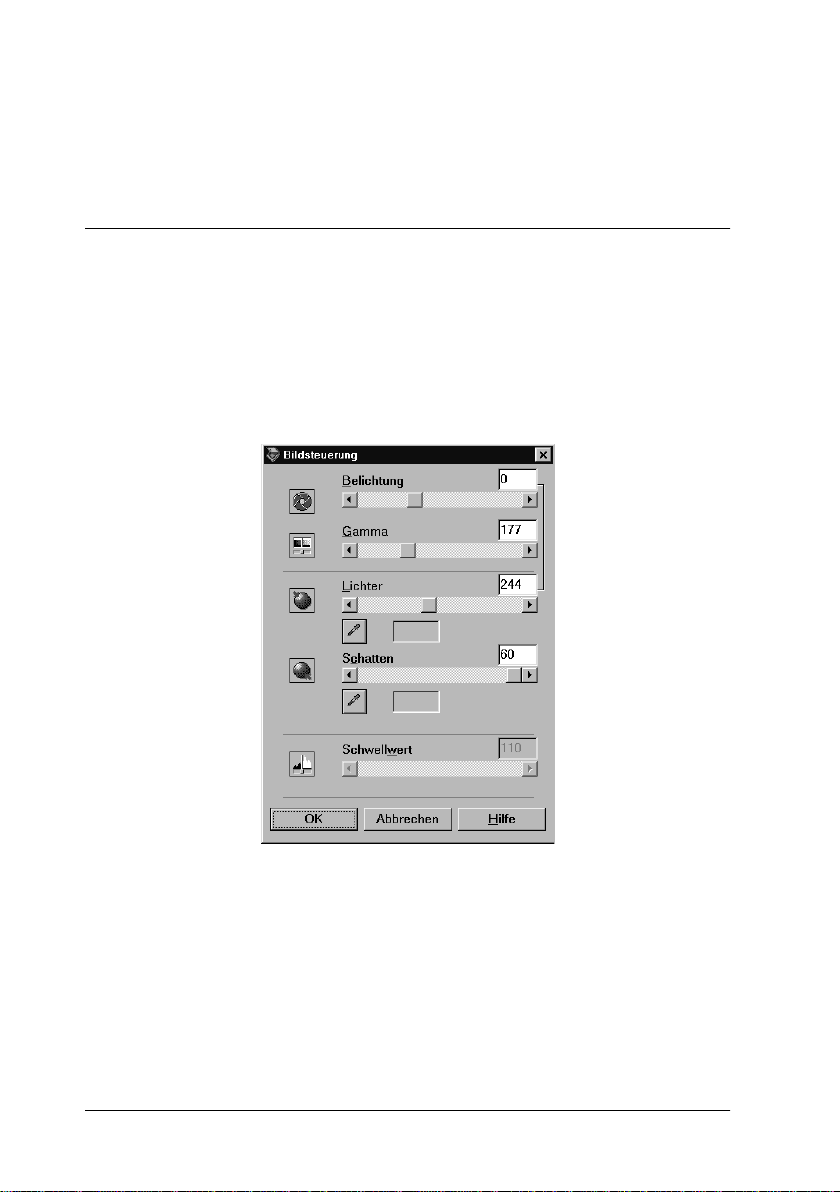
Hinweis:
Im Abschnitt ”Bildsteuerung” auf Seite 2-30 erhalten Sie nähere
Informationen zur Anpassung der Lichterstufe.
Schatten-Einstellung an passen
Schatten sind die dunkelsten Bereiche in einem Bild, also das
Gegenteil der Lichter.
1. Im Dialogfeld Bildsteuerung klicken Sie auf die PipettenSchaltfläche unter
Schatten
.
Der Mauszeiger wird nun zu einer Pipette, deren Bewegungsraum auf das Vorschaufenster begrenzt ist.
2. Klicken Sie mit der Pipette an die Stelle, die Sie als Schattenpunkt auswählen möchten.
1-8
Grundlagen des Scannens
Page 16
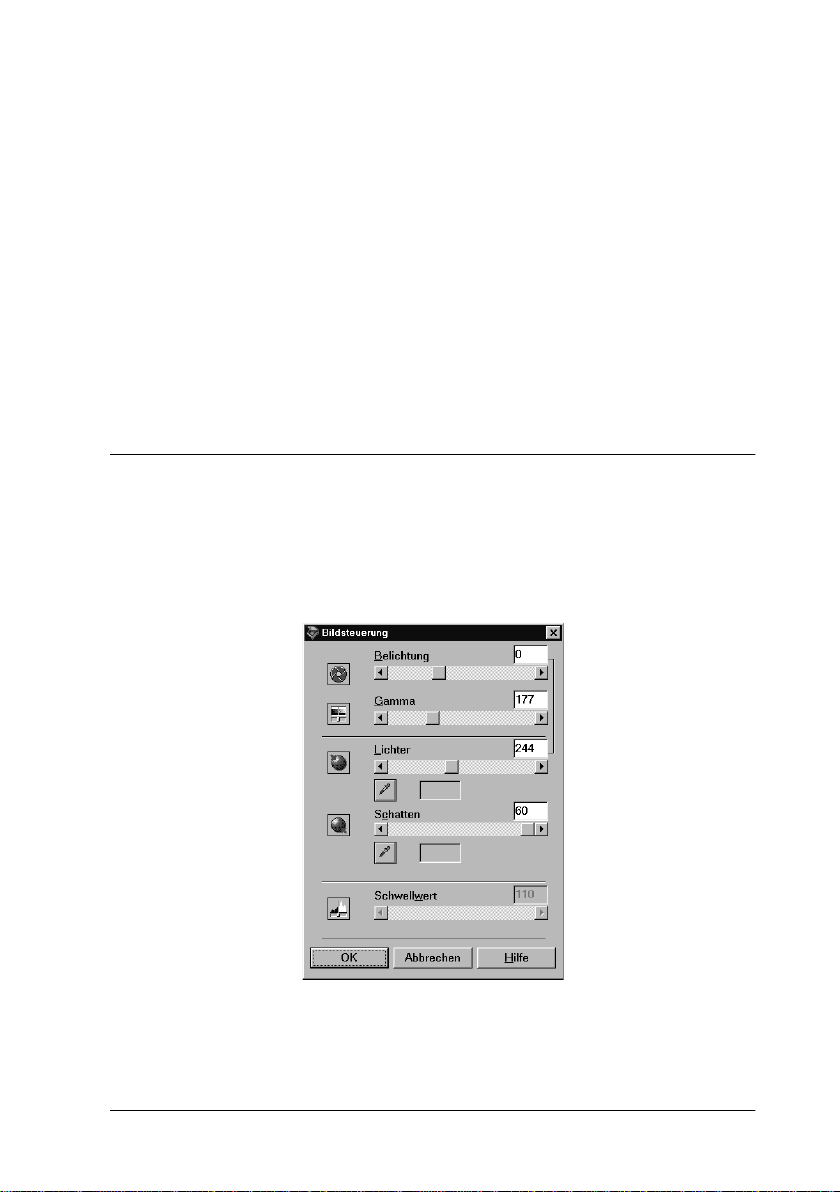
Die Dunkelheit des angeklickten Pixels wird als Schattenstufe
eingestellt. Die anderen Bildbereiche werden entsprechend
angepasst.
3. Um die gewählte Schattenstufe (Dunkelheit) zu ändern, bewegen Sie den Schieber
geben Sie einen Wert in das Textfeld ein. Werte von 0 bis 60
sind möglich.
Hinweis:
Im Abschnitt ”Bildsteuerung” auf Seite 2-30 erhalten Sie nähere
Informationen zur Anpassung der Schattenstufe.
Schatten
nach links bzw. rechts, oder
Gamma-Einstellung anpassen
Gamma ist der Kontrast zwischen den hellen und den dunklen
Tonwerten in einem Bild. Änderungen der Gammastufe wirken
sich nur auf die Mitteltöne des Bildes aus.
Um die Gammastufe des Bildes zu ändern, bewegen Sie den
Schieber
Wert in das Textfeld ein.
Gamma
nach links bzw. rechts, oder geben Sie einen
Grundlagen des Scannens
1-9
Page 17
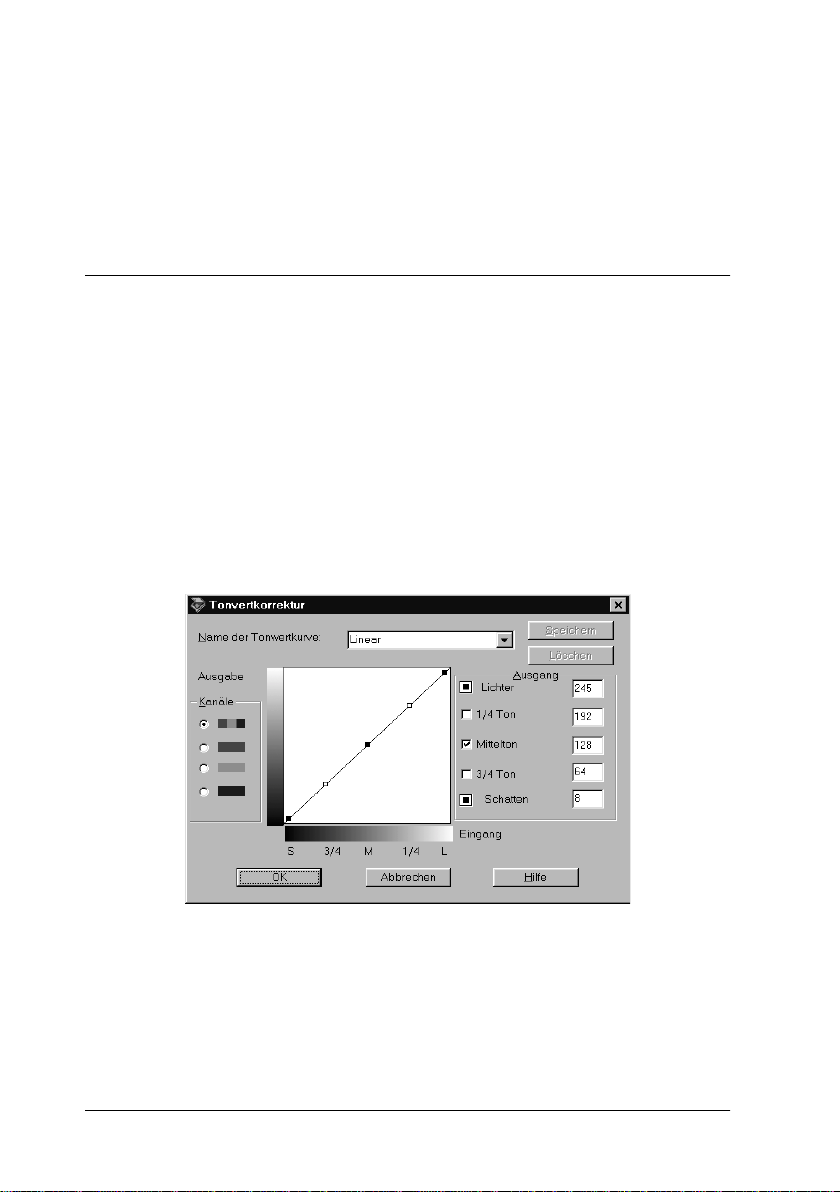
Werte von 50 bis 500 sind möglich.
Hinweis:
Im Abschnitt ”Bildsteuerung” auf Seite 2-30 erhalten Sie nähere Informationen zur Anpassung der Gammastufe.
Voreingestellte To nwertkurve anwenden
Mit Hilfe voreingestellter Tonwertkurven lässt sich der Kontrast
in einem Bild sehr fein abstimmen. Dies ermöglicht Ihnen eine
präzisere Steuerung der Bildwerte, wenn Sie die Tonwertkurven
in Kombination mit den automatischen Belichtungseinstellungen
im Vorschaufenster verwenden. Die Liste der Tonwertkurven im
Dialogfeld Tonwertkorrektur enthält die sechs gebräuchlichsten
Tonwertkurven. Diese werden im Folgenden näher beschrieben.
Linear
Bei einer linearen Tonwertkurve findet keine Tonwertkorrektur
statt. Wählen Sie diese Einstellung, wenn Sie mit der Farbtönung
des Vorschaubildes zufrieden sind.
1-10
Grundlagen des Scannens
Page 18
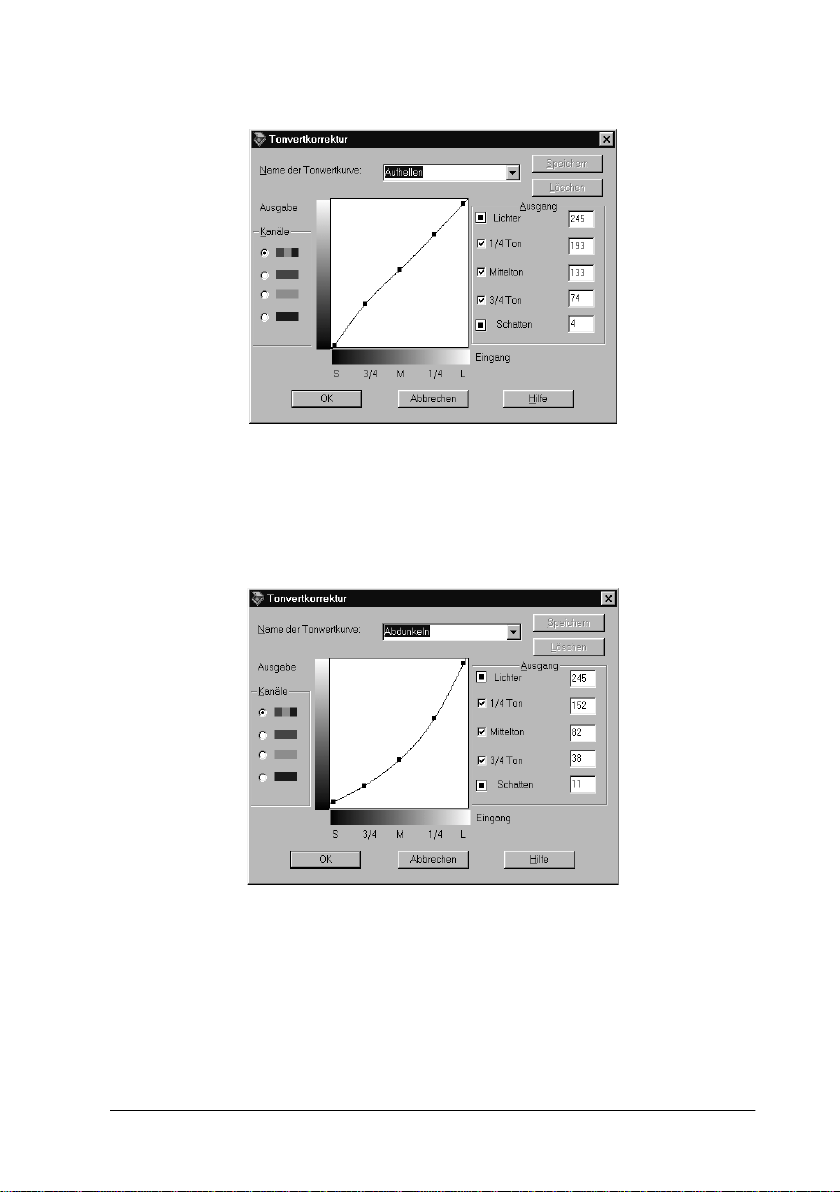
Aufhellen
So können Sie dunkle Bilder (z. B. unterbelichtete Filme) etwas
aufhellen.
Abdunkeln
So können Sie helle Bilder (z. B. überbelichtete Filme) etwas
abdunkeln.
Grundlagen des Scannens
1-11
Page 19
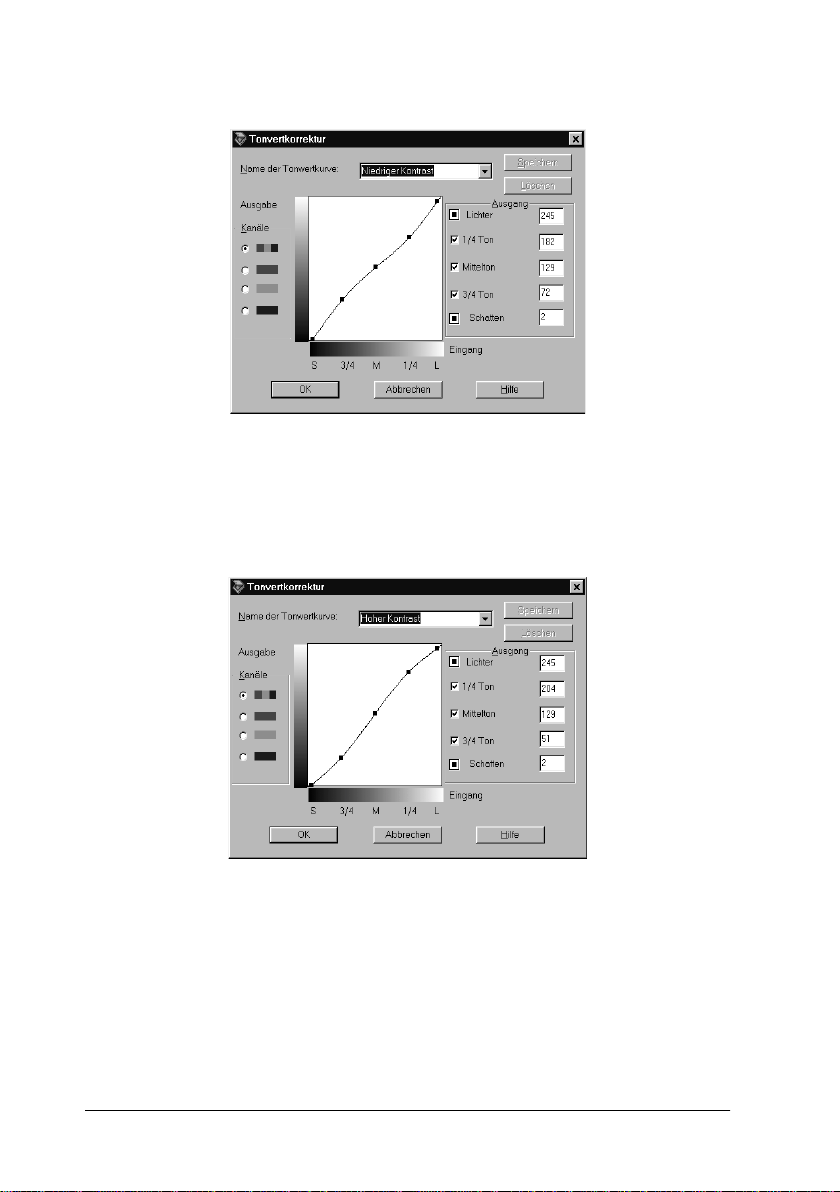
Niedriger Kontrast
Entschärft Bilder mit hohem Kontrast, damit sie natürlicher
erscheinen.
Hoher Kontrast
Erhöht den Kontrast von unscharfen Bildern.
1-12
Grundlagen des Scannens
Page 20
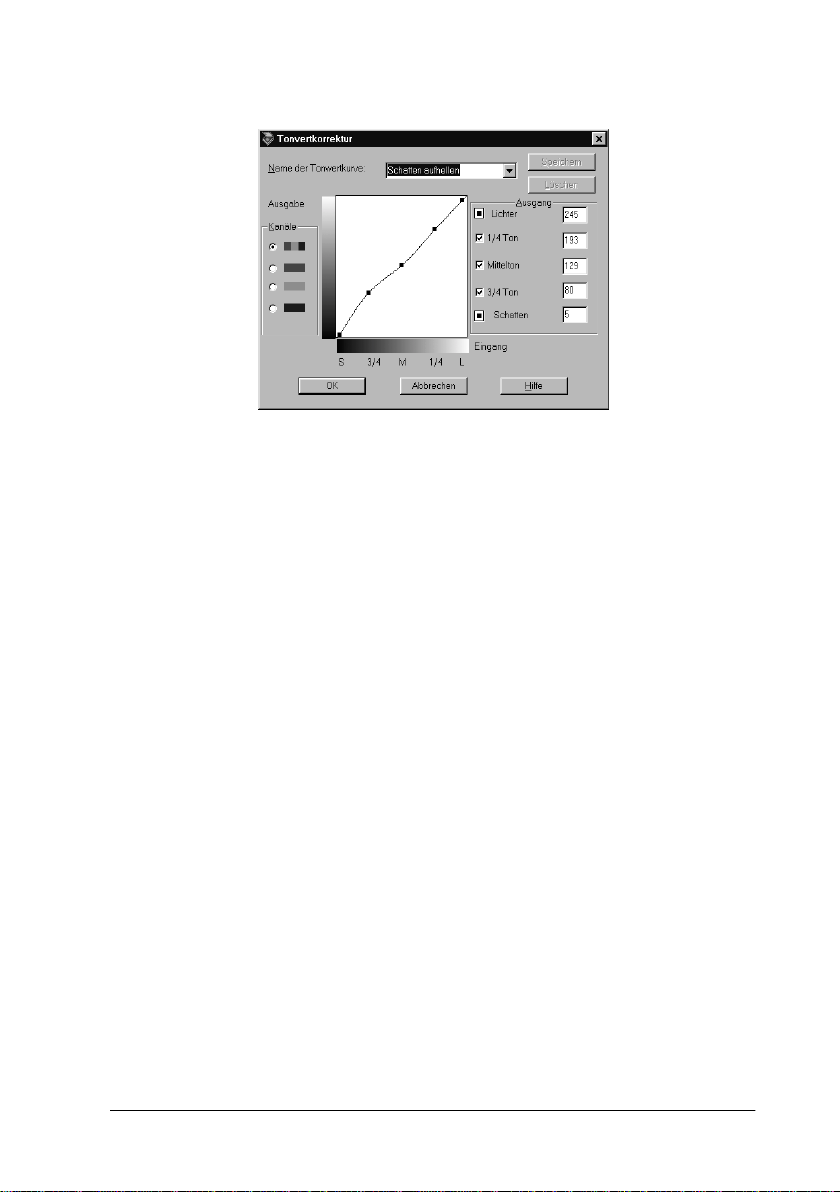
Schatten aufhellen
Verbessert Details in dunklen Bereichen von Bildern.
Hinweis:
In den Abschnitten ”Tonwertkurve verwenden” auf Seite 1-16 und
”Tonwertkorrektur” auf Seite 2-33 erhaltn Sie nähere Informationen zur
Tonwertkorrektur.
Grundlagen des Scannens
1-13
Page 21
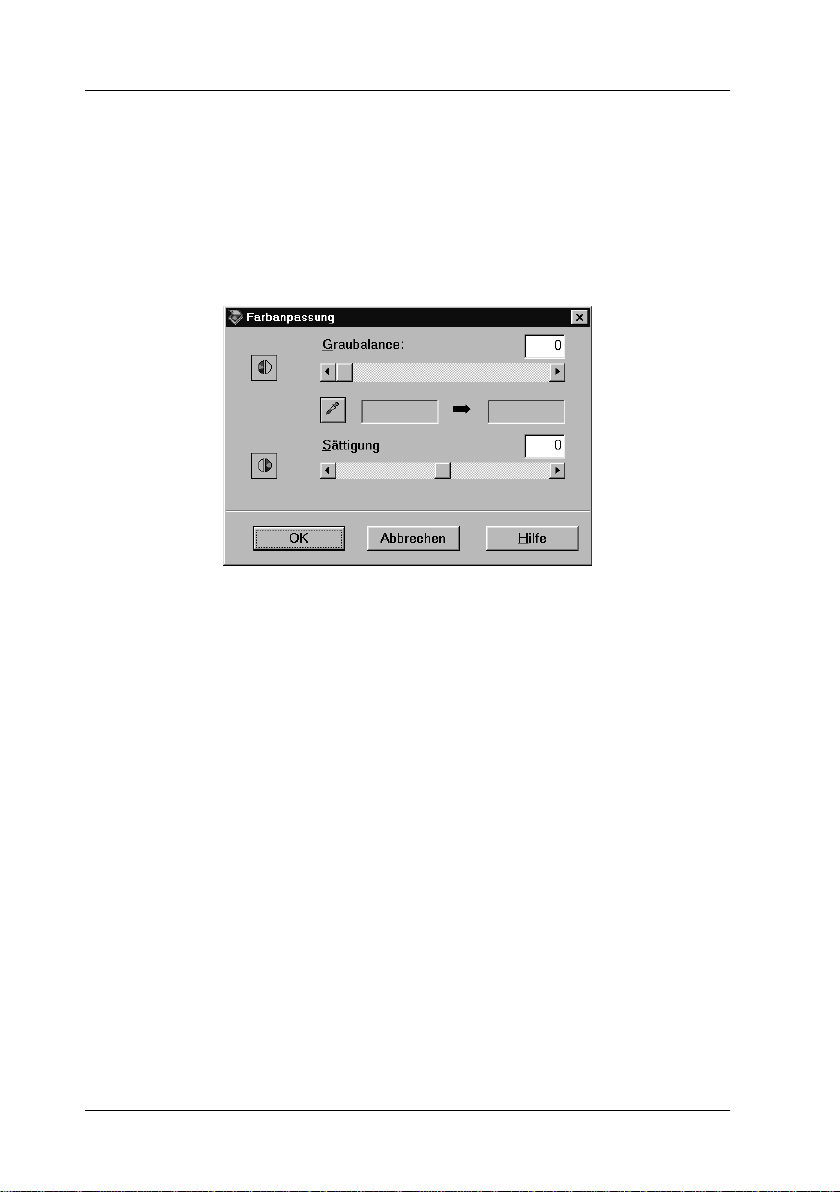
Graubalance-In te nsität anpassen
Die Graubalance ermöglicht es, einen Farbstich (Tönung) aus
einer bestimmten Farbe zu entfernen.
1. Im Dialogfeld Farbanpassung klicken Sie auf die PipettenSchaltfläche unter
Der Mauszeiger wird nun zu einer Pipette, deren Bewegungsraum auf das Vorschaufenster begrenzt ist.
2. Klicken Sie mit der Pipette auf die Farbe im Bild, deren
Graubalance-Intensität angepasst werden soll.
Graubalance-Intensität
.
Die ausgewählte Farbe erscheint in den zwei Feldern unter
dem Schieber
3. Um die Graubalance-Intensität der ausgewählten Farbe zu
ändern, bewegen Sie den Schieber nach links bzw. rechts,
oder geben Sie einen Wert in das Textfeld ein.
Sie können einen Wert zwischen 0 und 100 eingeben. Wenn
Sie den Wert ändern, ändert sich auch die Farbe im rechten
Feld entsprechend. Ihre Änderungen werden im Vorschaubild wiedergegeben.
1-14
Grundlagen des Scannens
Graubalance-Intensität
.
Page 22
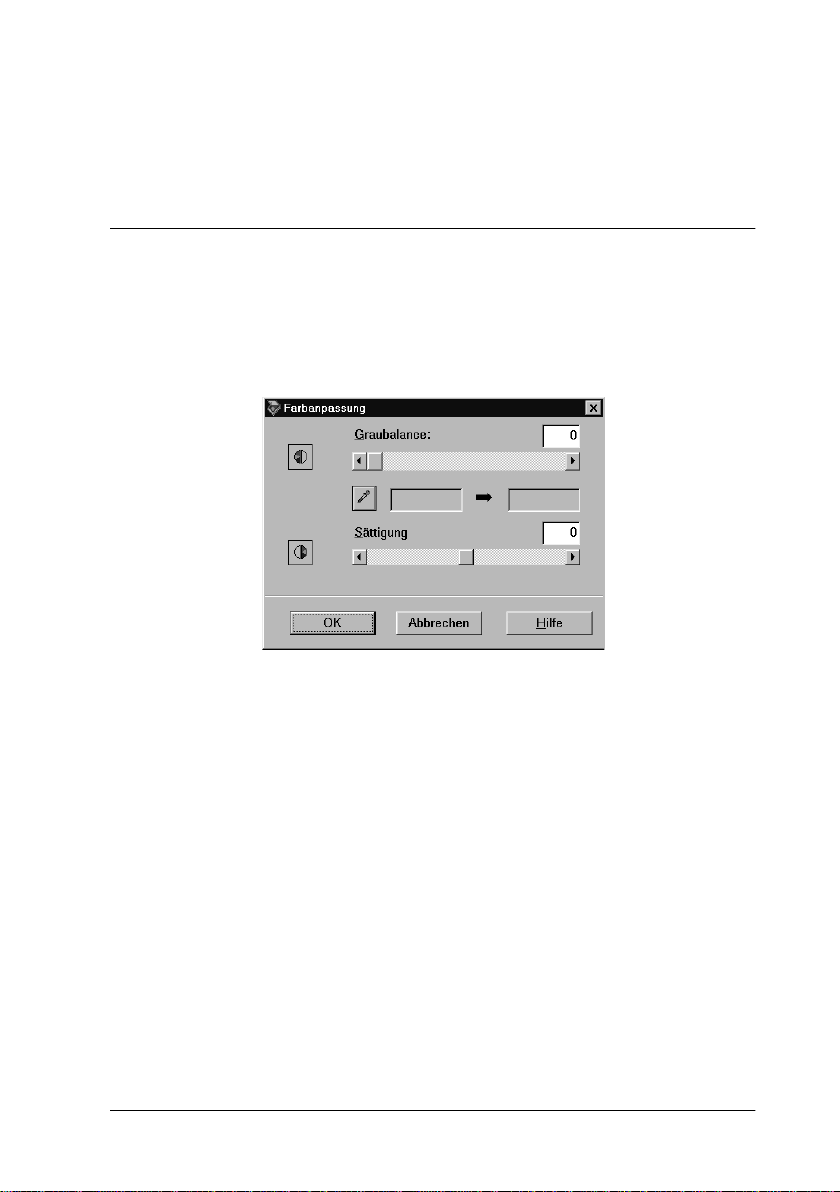
Hinweis:
Im Abschnitt ”Farbanpassung” auf Seite 2-35 erhalten Sie nähere
Informationen zur Anpassung der Graubalance-Intensität.
Sättigung anpa ss en
Als Sättigung wird die Dichte einer Farbe bezeichnet. Eine höhere
Sättigung lässt die Farbe intensiver erscheinen, während sie bei
einer geringeren Sättigung blasser wirkt.
Um die Sättigungsstufe des Bildes zu ändern, bewegen Sie den
Schieber
Wert in das Textfeld ein.
Der zulässige Wertebereich liegt zwischen -100 (geringste Farbdichte) und 100 (höchste Farbdichte).
Hinweis:
Im Abschnitt ”Farbanpassung” auf Seite 2-35 erhalten Sie nähere
Informationen zur Anpassung der Sättigungsstufe.
Sättigung
nach links bzw. rechts, oder geben Sie einen
Grundlagen des Scannens
1-15
Page 23
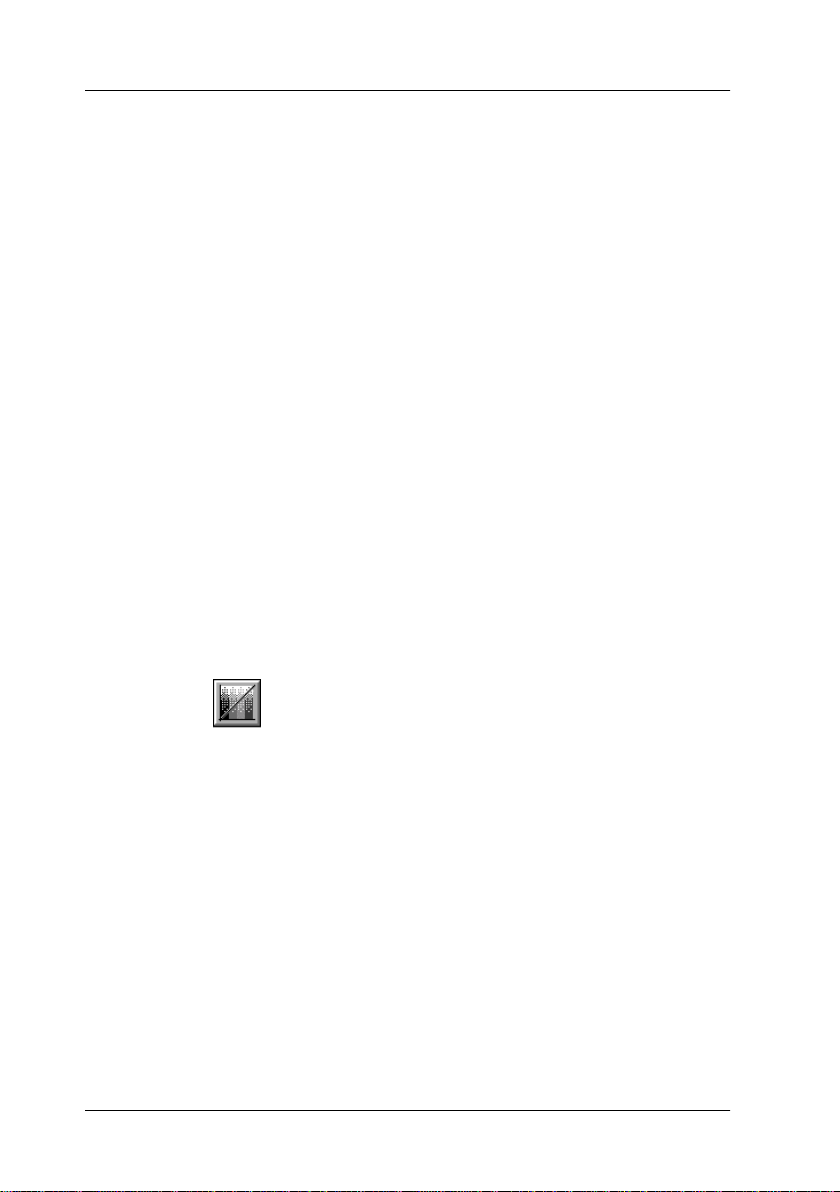
Tonwertkurve verwenden
Die Tonwertkurve bietet vielseitige Möglichkeiten zur Anpassung der Intensität der Farben im gescannten Bild. Sie können
Schatten-, Mittelton- und Lichterwerte anpassen und so eine ausgeglichene Farbtönung des Bildes erzielen.
Hinweis:
Die Verwendung der Tonwertkurve empfiehlt sich für Feinabstim-
❏
mungen, nachdem Sie das Bild in der Vorschau betrachtet sowie
Lichter und Schatten über die automatische Belichtung und das
Dialogfeld
Anwendung der Tonwertkurve wird abgeraten.
Die Schaltfläche Tonwertkorrektur ist nicht verfügbar, wenn
❏
Schwarzweiß
Die Tonwertkurve befindet sich im Dialogfeld Tonwertkorrektur,
das durch Klicken auf die Schaltfläche
EPSON TWAIN Pro-Vorschaufenster geöffnet wird. Die Verwendung der Steuerelemente im Dialogfeld Tonwertkorrektur wird
im Folgenden erklärt.
Bildsteuerung
als Farbtiefe und
angepasst haben. Von einer vorzeitigen
als Halbton ausgewählt ist.
Kein
Tonwertkorrektur
im
1-16
Schaltfläche Tonwertkorrektur
Grundlagen des Scannens
Page 24
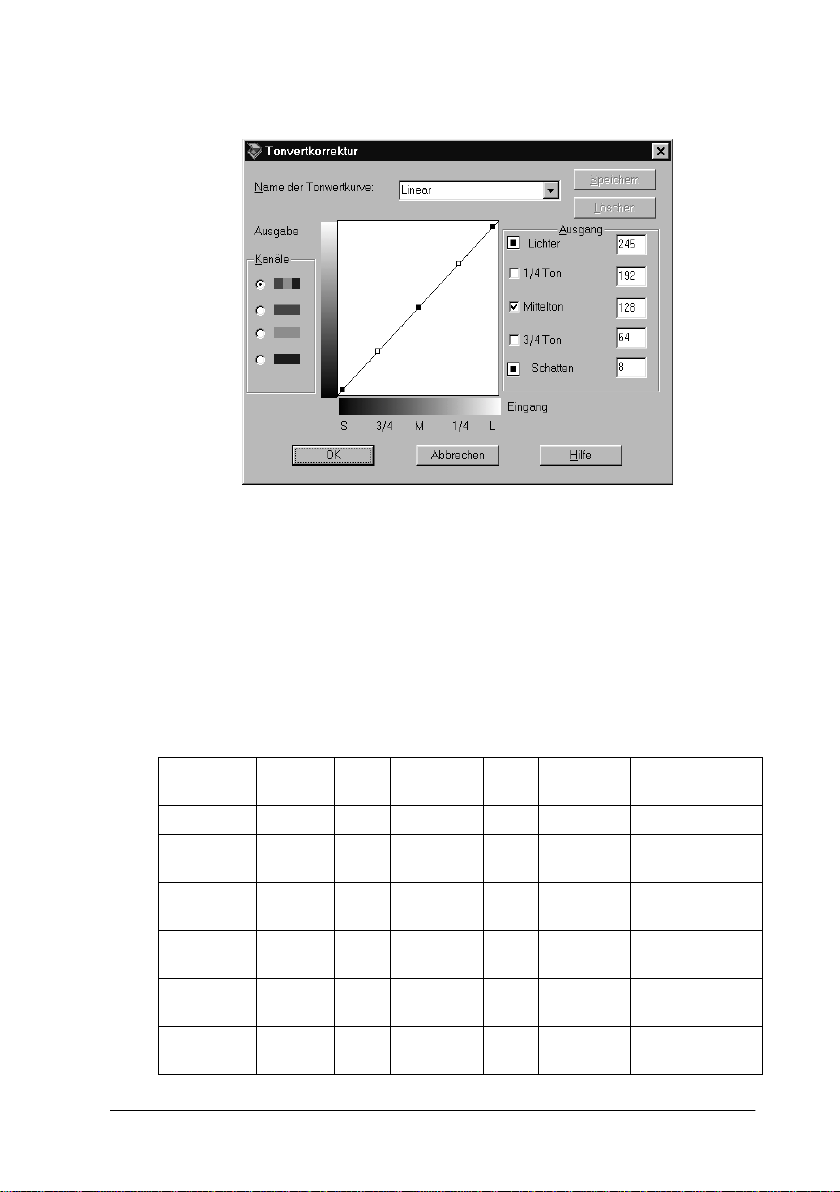
Dialogfeld Tonwertkorrektur
Liste der Tonw ertkurven
Über dieses Listenfeld wird eine voreingestellte Tonwertkurve
ausgewählt. Die unten dargestellte Liste mit sechs voreingestellten Tonwertkurven können Sie mit Hilfe des im nächsten Abschnitt beschriebenen Verfahrens ”Eigene Tonwertkurven
speichern” durch eigene Kurven ergänzen.
Kurvenname
Linear 245 192 128 64 8 Standardkurve
Aufhellen 245 193 133 74 4 Hellt dunkle
Abdun-
keln
Niedriger
Kontrast
Hoher
Kontrast
Schatten
aufhellen
Lichter 1/4
245 152 82 38 11 Dunkelt helle
245 182 129 72 2 Reduziert den
245 204 129 51 2 Erhöht den
245 193 129 80 5 H ellt dunkle
Ton
Mittelton 3/4
Ton
Schatten Beschreibung
Bilderauf
Bilder ab
Kontrast
Kontrast
Schatten auf
Grundlagen des Scannens
1-17
Page 25
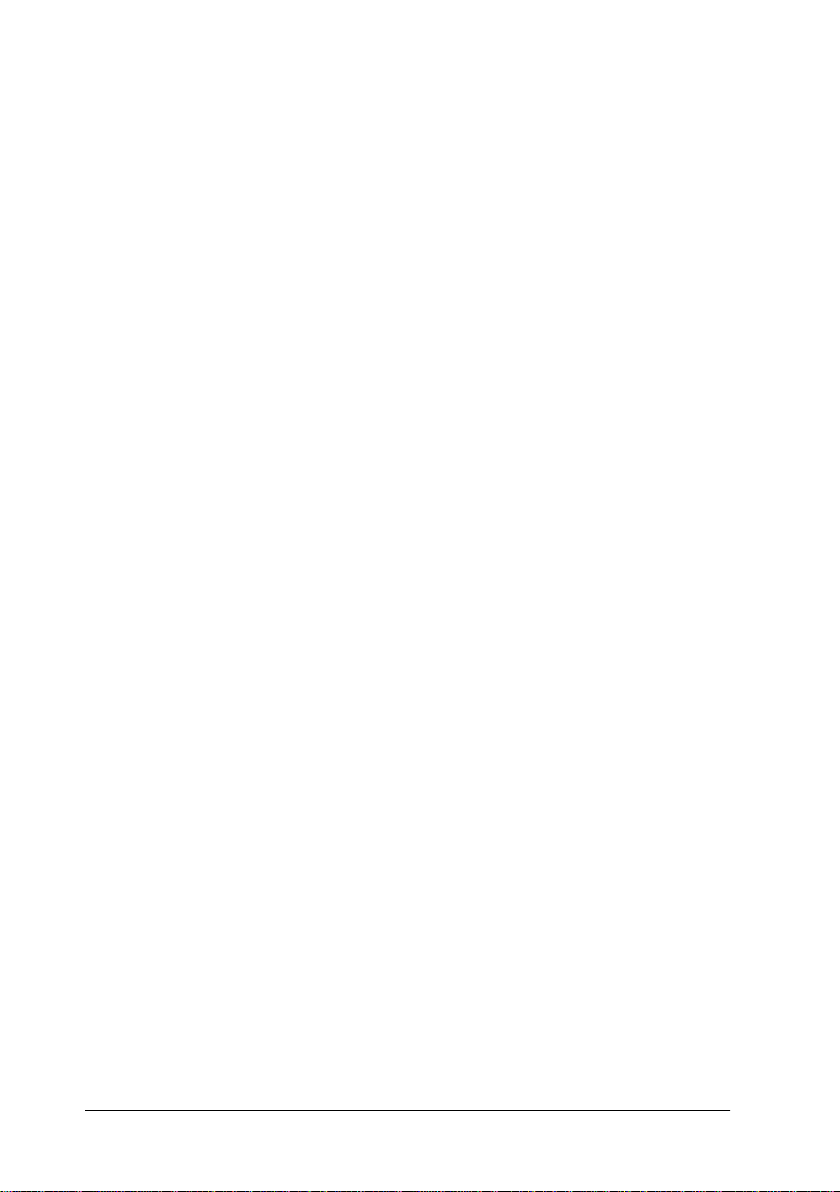
Wenn Sie eine Kurve aus der Tonwertkorrekturliste auswählen,
ändern sich die Einstellungen im Dialogfeld Tonwertkorrektur
entsprechend.
Kanäle
Klicken Sie auf ein Optionsfeld unter Kanäle, um die Farbe auszuwählen, deren Tonwertkurve angepasst werden soll. Wenn der
Masterkanal (ganz oben) ausgewählt ist, wirken sich die Anpassungen auf alle drei Farben aus. Über die anderen Kanäle können
Sie Anpassungen für Rot, Grün bzw. Blau einzeln vornehmen.
Editor für Tonwertkurve
Wenn Sie den Mauszeiger in den Editor für die Tonwertkurve
bewegen, wird er als Finger angezeigt. Mit diesem Zeiger können
Sie jeden der fünf Punkte in der Kurve verschieben und so die
Kurvenform ändern. Die X-Achse der Kurve stellt die Helligkeit
des Originals (Eingabewerte) dar, während die Y-Achse die Helligkeit des gescannten Bildes (Ausgabewerte) wiedergibt.
Um die Vorgabewerte der Tonwertkurve wiederherzustellen,
wählen Sie
Linear
in der Liste der Tonwertkurven.
Ausgabewerte
Dies sind die aktuellen Werte für Ausgabedaten gemäß den aktuellen Positionen der Punkte im Editor für die Tonwertkurve.
Diese Werte ändern sich, wenn Sie Punkte im Editor verschieben.
Sie können auch direkt Werte in diese Felder eingeben, um die
Form der Tonwertkurve zu ändern. Jeder Wert kann im Bereich
von 0 bis 255 eingestellt werden.
Hinweis:
Links neben jedem Ausgabewert befindet sich ein Kontrollkästchen.
❏
Lichter und Schatten sind immer aktiviert. Außerdem stehen noch
1/4 Ton, Mittelton und 3/4 Ton zur Verfügung, die Sie nach Bedarf
aktivieren oder deaktivieren können.
1-18
Grundlagen des Scannens
Page 26
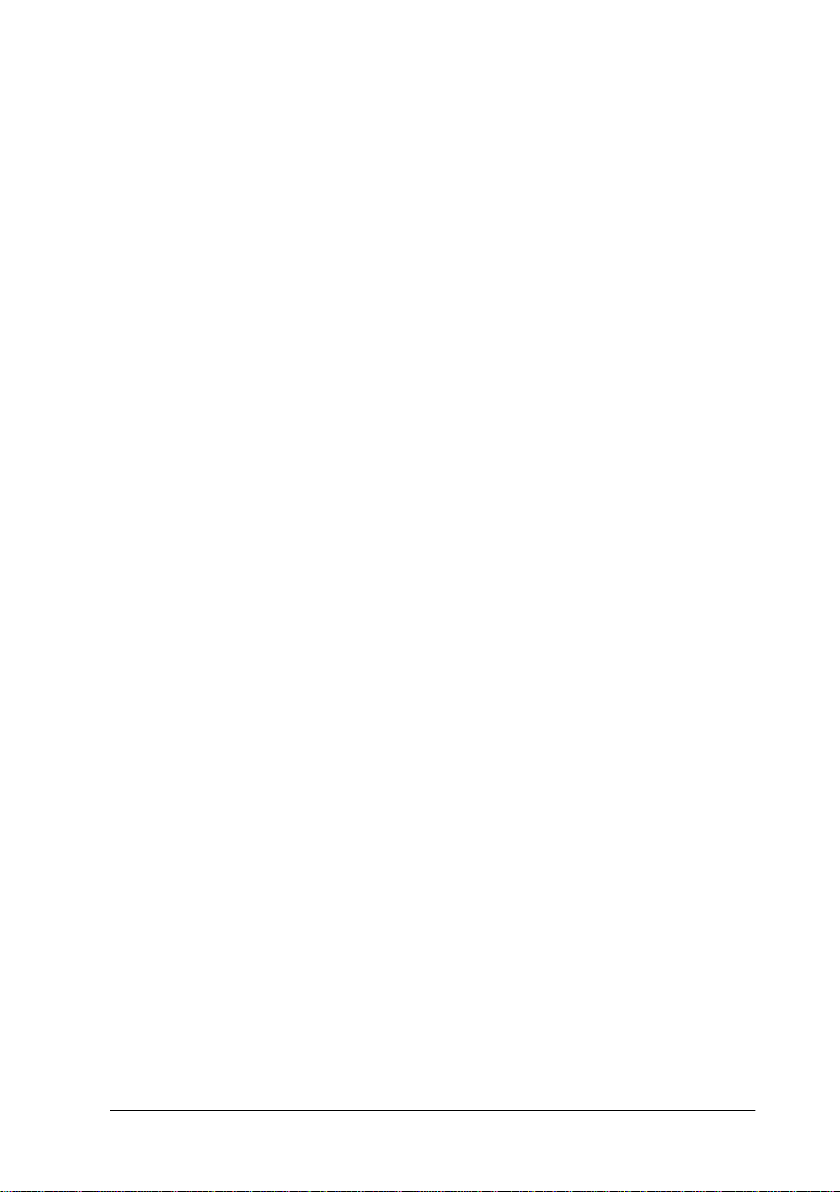
Wenn das Kontrollkästchen eines Werts deaktiviert ist und einer
❏
der anderen Punkte bewegt wird, verschiebt sich der Punkt auf der
Tonwertkurve automatisch so, dass die Kurve geglättet wird.
Wenn das Kontrollkästchen eines Werts aktiviert ist, dann ist der
❏
betreffende Punkt fixiert und verschiebt sich nicht, wenn andere
Punkte bewegt werden.
Eigene Tonwertkurven speichern
Gehen Sie folgendermaßen vor, um eine angepasste Tonwertkurve zu speichern:
1. Nehmen Sie die gewünschten Einstellungen der Tonwertkurve vor. Dadurch ändert sich der in der Tonwertkurvenliste
angezeigte Name zu
2. Wenn Sie mit den Einstellungen fertig sind, geben Sie einen
Namen für die neue Kurve (max. 32 Zeichen) in das Listenfeld
ein.
Benutzerdefiniert
.
3. Klicken Sie auf
diesem Namen zu speichern.
Speichern
, um die angepasste Kurve unter
Benutzerdefinierte Kurve löschen
Geen Sie folgendermaßen vor, um eine benutzerdefinierte Tonwertkurve zu löschen. Die sechs voreingestellten Kurven können
nicht gelöscht werden.
1. Wählen Sie in der Liste der Tonwertkurven die betreffende
benutzerdefinierte Kurve aus.
2. Klicken Sie auf
3. Klicken Sie im angezeigten Dialogfeld auf Ja, um das Löschen
der Kurve zu bestätigen.
Löschen
.
Grundlagen des Scannens
1-19
Page 27
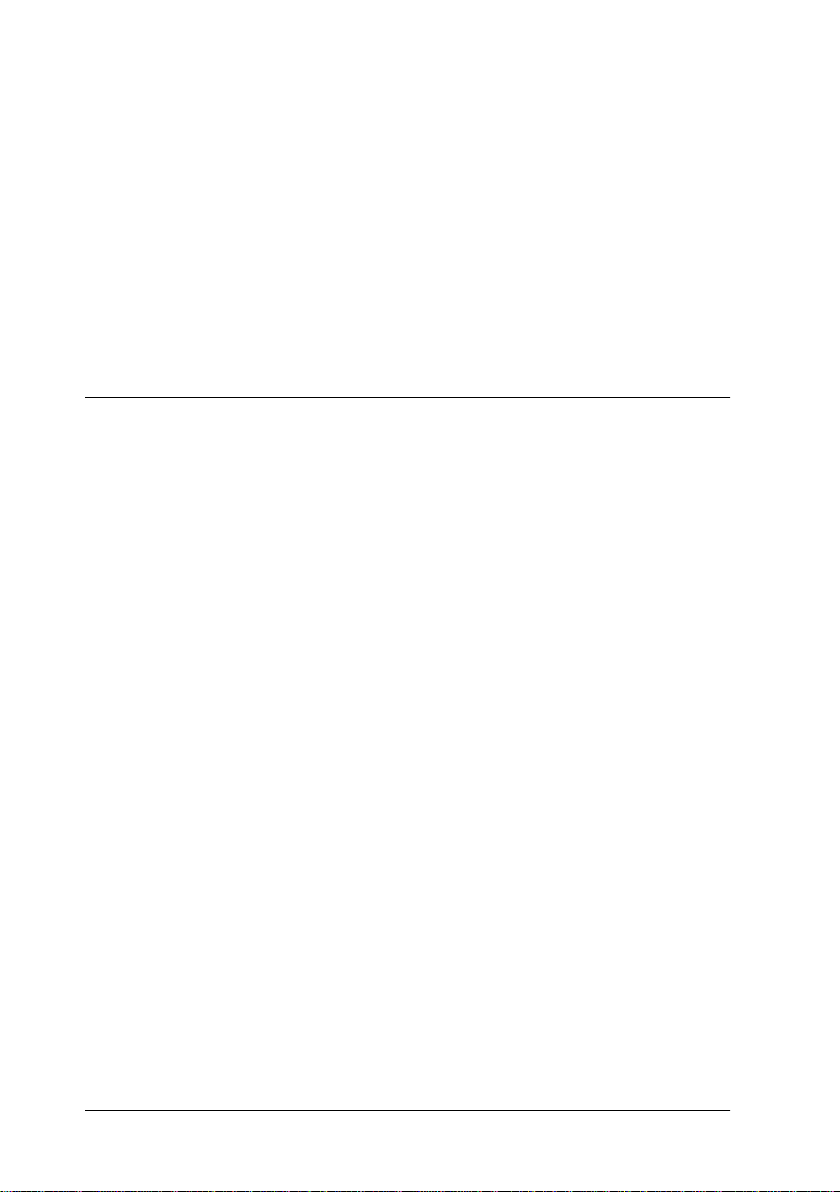
Schließen Sie das Dialogfeld Tonwertkorrektur
durch Klicken auf OK oder
❏
Wenn Sie auf OK klicken, werden die aktuellen Einstellungen
im Dialogfeld Tonwertkorrektur übernommen, und das Dialogfeld wird geschlossen.
❏
Klicken auf
aktuellen Einstellungen zu übernehmen.
Abbrechen
Abbrechen
schließt das Dialogfeld, ohne die
.
OCR-Abtastung optimieren
In diesem Abschnitt erhalten Sie Vorschläge und empfohlene
Einstellungen, um bessere Resultate bei der optischen Zeichenerkennung (OCR) zu erzielen.
Text scannen
Stellen Sie sicher, dass
im Fenster EPSON TWAIN Pro ausgewählt ist.
Gehen Sie folgendermaßen vor, wenn die Erkennungsrate mit
den Vorgabeeinstellungen nicht gut genug ist und die Einstellungen daher geändert werden müssen:
OCR
sowohl für
Bildtyp
als auch für
Ziel
Zeichenerkennung verbessern
1. Im Hauptfenster von EPSON TWAIN Pro muss
Listenfeldern Bildtyp und Ziel ausgewählt sein. Klicken Sie
anschließend auf die Schaltfläche
Bildtyp wird angezeigt.
2. Im Dialogfeld Bildtyp wählen Sie unter
Keine
aus. Klicken Sie anschließend auf OK.
1-20
stellung
Grundlagen des Scannens
Bildtyp
OCR
in den
. Das Dialogfeld
S/W-Option
die Ein-
Page 28

3. Im Fenster EPSON TWAIN Pro klicken Sie auf
Klicken Sie anschließend auf die Schaltfläche
Bildsteuerung
um das Dialogfeld Bildsteuerung zu öffnen.
Schaltfläche Bildsteuerung
Vorschau
.
,
Dialogfeld Bildsteuerung
4. Ändern Sie mit dem Schieber
Schwellwert
die Schwellwerteinstellung. Beobachten Sie die Auswirkung Ihrer Änderungen im Vorschaufenster. Die Anpassung des Schwellwerts
verbessert die Zeichenerkennung in der OCR-Anwendung.
Grundlagen des Scannens
1-21
Page 29
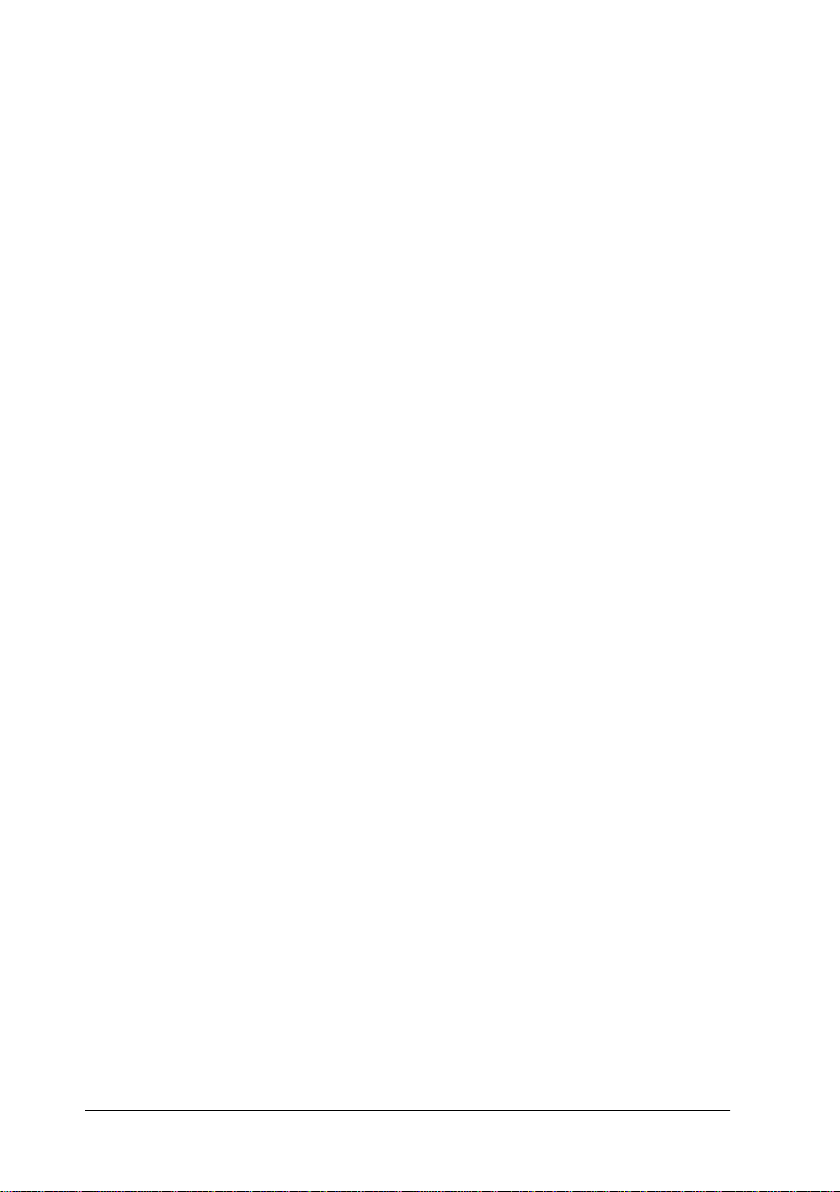
Sollten weiterhin Probleme bestehen...
1. Erhöhen Sie im Fenster EPSON TWAIN Pro die Auflösung
auf 400. Bedenken Sie jedoch, dass das Scannen mit höherer
Auflösung zwar wesentlich länger dauert, aber nicht unbedingt die Erkennungsrate steigert.
2. Wenn Sie weiterhin Probleme haben, probieren Sie es mit den
Optimierungsfunktionen in der OCR-Anwendung.
Schwer zu entziffernder Text
Die Qualität des Textes in der Vorlage beeinflusst die Texterkennung maßgeblich.
Folgende Vorlagentypen können die Erkennung erschweren und
sind nach Möglichkeit zu vermeiden:
❏
Kopien von Kopien
❏
Faxe
❏
Text mit engem Zeichen- oder Zeilenabstand
❏
Text in Tabellen oder unterstrichener Text
❏
Kursivschriften oder Schriftgrößen von weniger als 8 Punkt
Denken Sie daran, dass OCR-Software keine handgeschriebenen
Zeichen erkennen kann.
1-22
Grundlagen des Scannens
Page 30
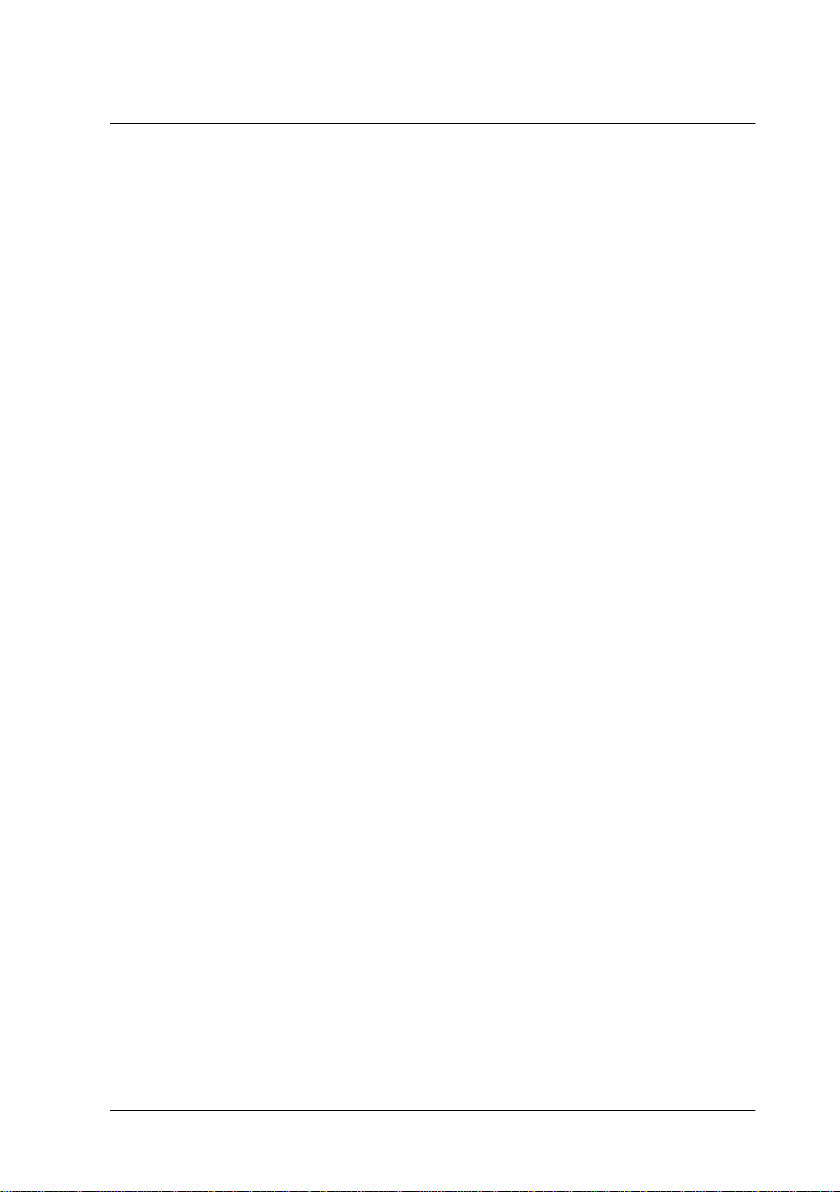
Kapitel 2
Erläuterung de r Fu nk tio n en vo n
EPSON TWAIN Pro
Übersicht . . . . . . . . . . . . . . . . . . . . . . . . . . . . . . . . . . . . . . . . . . . . . . 2-3
Hauptfenster von EPSON TWAIN Pro. . . . . . . . . . . . . . . . . . . . . 2-4
Dokumentenquelle. . . . . . . . . . . . . . . . . . . . . . . . . . . . . . . . . . . . . . 2-5
Bildtyp . . . . . . . . . . . . . . . . . . . . . . . . . . . . . . . . . . . . . . . . . . . . . . . . 2-7
Bildtyp-Liste. . . . . . . . . . . . . . . . . . . . . . . . . . . . . . . . . . . . . . . 2-7
Schaltfläche Bildtyp . . . . . . . . . . . . . . . . . . . . . . . . . . . . . . . . 2-8
Ziel . . . . . . . . . . . . . . . . . . . . . . . . . . . . . . . . . . . . . . . . . . . . . . . . . . . 2-12
Ziel-Liste. . . . . . . . . . . . . . . . . . . . . . . . . . . . . . . . . . . . . . . . . . 2-13
Schaltfläche Ziel. . . . . . . . . . . . . . . . . . . . . . . . . . . . . . . . . . . . 2-14
Auflösung ändern . . . . . . . . . . . . . . . . . . . . . . . . . . . . . . . . . . . . . . 2-16
Bildgrößen für Quelle und Ziel . . . . . . . . . . . . . . . . . . . . . . . . . . . 2-16
Vorschaufenster . . . . . . . . . . . . . . . . . . . . . . . . . . . . . . . . . . . . . . . . 2-19
Vorschau-Schaltflächen . . . . . . . . . . . . . . . . . . . . . . . . . . . . . . . . . . 2-21
Schaltfläche Zoom-Vorschau . . . . . . . . . . . . . . . . . . . . . . . . . 2-21
Zurück zur Ganzseitenvorschau. . . . . . . . . . . . . . . . . . . . . . 2-21
Zurück zur Zoom-Vorschau . . . . . . . . . . . . . . . . . . . . . . . . . 2-22
Rahmen und Rahmenschaltflächen . . . . . . . . . . . . . . . . . . . . . . . . 2-23
Rahmen aufziehen und ändern. . . . . . . . . . . . . . . . . . . . . . . 2-23
Schaltfläche Rahmen löschen. . . . . . . . . . . . . . . . . . . . . . . . . 2-25
Schaltfläche Rahmen duplizieren . . . . . . . . . . . . . . . . . . . . . 2-26
Schaltfläche Automatisch positionieren. . . . . . . . . . . . . . . . 2-27
Anzeige der Rahmenanzahl. . . . . . . . . . . . . . . . . . . . . . . . . . 2-28
Erläuterung der Funktionen von EPSON TWAIN Pro
2-1
Page 31

Schaltflächen zur Feinabstimmung . . . . . . . . . . . . . . . . . . . . . . . .2-29
Automatische Belichtung . . . . . . . . . . . . . . . . . . . . . . . . . . . . 2-30
Bildsteuerung . . . . . . . . . . . . . . . . . . . . . . . . . . . . . . . . . . . . . . 2-30
Tonwertkorrektur . . . . . . . . . . . . . . . . . . . . . . . . . . . . . . . . . . 2-33
Farbanpassung . . . . . . . . . . . . . . . . . . . . . . . . . . . . . . . . . . . . . 2-35
Schaltfläche Zurücksetzen . . . . . . . . . . . . . . . . . . . . . . . . . . .2-36
Autofokus . . . . . . . . . . . . . . . . . . . . . . . . . . . . . . . . . . . . . . . . . 2-37
Manueller Fokus. . . . . . . . . . . . . . . . . . . . . . . . . . . . . . . . . . . . 2-37
Schaltfläche Einstellungen . . . . . . . . . . . . . . . . . . . . . . . . . . . . . . . .2-40
Schaltfläche Konfiguration . . . . . . . . . . . . . . . . . . . . . . . . . . . . . . . 2-42
Schaltfläche Scannen. . . . . . . . . . . . . . . . . . . . . . . . . . . . . . . . . . . . . 2-45
Schaltfläche Alle scannen. . . . . . . . . . . . . . . . . . . . . . . . . . . . . . . . . 2-45
2-2
Erläuterung der Funktionen von EPSON TWAIN Pro
Page 32

Übersicht
Wenn Sie EPSON TWAIN Pro oder EPSON TWAIN Pro Network
aus einer TWAIN-kompatiblen Anwendung heraus starten, wird
folgendes Fenster angezeigt:
Hinweis für Macintosh-Benutzer:
Die meisten Abbildungen in diesem Kapitel sind für Windows und
können daher etwas anders aussehen als die auf Ihrem System angezeigten Dialoge. Alle Einstellungen und Funktionen sind jedoch für beide
Betriebssysteme identisch, so dass Sie den Anweisungen auch auf einem
Macintosh problemlos folgen können.
Hinweis für Benutzer von EPSON TWAIN Pro Network:
Die meisten Abbildungen und Erklärungen in diesem Handbuch beziehen sich auf EPSON TWAIN Pro. Sie gelten jedoch auch für EPSON
TWAIN Pro Network.
Die folgenden Abschnitte enthalten Beschreibungen der Funktionen von EPSON TWAIN Pro und EPSON TWAIN Pro Network.
Erläuterung der Funktionen von EPSON TWAIN Pro
2-3
Page 33

Hinweis:
Möglicherweise sind Optionen, die mit Ihrem Scanner bzw. den gewählten Einstellungen nicht kompatibel sind, abgeblendet und daher nicht
verfügbar.
Hauptfenster von EPSON TWAIN Pro
Hauptfenster
Das Hauptfenster ist der Ausgangspunkt für weitere Einstellungen. Es bietet beispielsweise eine Auswahl an Parametern für eine
Einstellung oder Spezialfunktionen für EPSON TWAIN Pro, mit
denen die Bilder in höchster Qualität gescannt werden.
Hinweis:
Informationen zu Einstellungen finden Sie auch in der Online-
❏
Hilfe. Klicken Sie auf die Schaltfläche?, um die Online-Hilfe
aufzurufen.
2-4
Erläuterung der Funktionen von EPSON TWAIN Pro
Page 34

Ein Bild, das die verfügbare Kapazität an Arbeits- bzw. Festplatten-
❏
speicher übersteigt, kann nicht gescannt werden. Wenn Sie es
trotzdem versuchen, wird eine Fehlermeldung ausgegeben.
Bevor Sie zu scannen beginnen, sollten Sie Ihren Monitor kalibrie-
❏
ren. Informationen erhalten Sie im Abschnitt Kapitel 3, ”System
kalibrieren”.
Vergessen Sie nicht, das eingescannte Bild zu speichern bzw. zu
❏
exportieren.
Dokumentenquelle
Belassen Sie beim Scannen von auf dem Vorlagenglas platzierten,
nicht-transparenten Dokumenten die Einstellung von Dokumentenquelle auf
tionen sind installiert, können weitere Einstellungen verfügbar
sein. Diese sind
Neg. Film
Hinweis:
Nicht installierte Optionen werden nicht aufgeführt.
Flachbett
Automatischer Vorl ag en e inz u g
TPU für Pos. Film
bzw.
. Vorausgesetzt, die entsprechenden Op-
.
und
TPU für
Flachbett:
Wählen Sie diese Einstellung, um das Vorlagenglas des
Scanners zu benutzen.
Erläuterung der Funktionen von EPSON TWAIN Pro
2-5
Page 35

ADF-Einseitig, ADF-Doppelseitig:
Wählen Sie zwischen diesen Einstellungen, wenn Sie den
automatischen Vorlageneinzug benutzen. Wählen Sie die
Einstellung
lagen scannen, und
bedruckte Vorlagen scannen.
Mehrseitenunterstützung für den automatischen Vorlageneinzug
Wenn Sie die Einstellung Automatischer Vorlageneinzug
als Dokumentenquelle wählen und auf die Schaltfläche
Scannen
ADF-Einseitig
ADF-Doppelseitig
klicken, wird das folgende Dialogfeld angezeigt:
, wenn Sie einseitig bedruckte Vor-
, wenn Sie beidseitig
Wenn Sie
automatischen Vorlageneinzug zugeführt und gescannt.
Wenn Sie
der alle in den automatischen Vorlageneinzug eingelegten
Seiten zugeführt und gescannt. Die Option Alle Seiten wird
nicht von allen Anwendungen unterstützt.
Eine Seite
Alle Seiten
wählen, wird nur eine Seite über den
(Vorgabe) wählen, werden nacheinan-
TPU für Neg. Film, TPU für P os . Fil m :
Wählen Sie zwischen diesen Einstellungen, wenn Sie den
Durchlichtaufsatz benutzen. Wählen Sie
zum Scannen von Negativfilmen bzw.
zum Scannen von Positivfilmen (bzw. Dias).
2-6
Erläuterung der Funktionen von EPSON TWAIN Pro
TPU für Neg. Film
TPU für Pos. Film
Page 36

Bildtyp
Bestimmen Sie den Typ des zu scannenden Bildes mit Hilfe der
Liste bzw. der Schaltfläche Bildtyp.
Bildtyp-Liste
In der Bildtyp-Liste werden einige vordefinierte Einstellungen
angeboten. EPSON empfiehlt, es zuerst mit den vordefinierten
Einstellungen zu versuchen. Bei Bedarf können Sie danach die
Qualität des gescannten Bildes verbessern, indem Sie die auf den
folgenden Seiten beschriebenen Feineinstellungen vornehmen.
Klicken Sie auf die Pfeile rechts an der Liste, um alle verfügbaren
Einstellungen zu sehen.
42 Bit-Vollfarben (HiFi):
42 Bit-Vollfarben, beste Qualität
Hinweis:
Diese Einstellung ist nur in bestimmten Anwendungen wie z. B.
®
Adobe
PhotoShop® verfügbar.
24 Bit-Vollfarben (Std):
24 Bit-Vollfarben (hohe Qualität)
Erläuterung der Funktionen von EPSON TWAIN Pro
2-7
Page 37

24 Bit-Vollfarben (De-Screening):
24 Bit-Vollfarben (Höchstqualität mit De-Screening zum Entfernen der Moiré-Effekte)
Hinweis:
Moiré-Effekte sind Schraffurmuster, die beim Scannen gedruckter
Vorlagen im gescannten Bild entstehen.
14 Bit-Graustufen (HiFi):
14 Bit-Graustufen, beste Qualität
Hinweis:
Diese Einstellung ist nur in bestimmten Anwendungen wie z. B.
Adobe PhotoShop verfügbar.
8 Bit-Graustufen (Std):
256 Graustufen, hohe Qualität
Strichzeichnungen:
Schwarzweiß, Entwurfsqualität
OCR:
Schwarzweiß, beste Qualität, Text Enhancement Technology
Kopieren & Faxen:
Schwarzweiß, Harthalbton, Entwurfsqualität, Auto Area
Segmentation
Schaltfläche Bildtyp
Mit der Schaltfläche Bildtyp können Sie die Bildtyp-Einstellungen
individuell anpassen. Nutzen Sie diese Funktion, um Detaileinstellungen manuell vorzunehmen.
2-8
Erläuterung der Funktionen von EPSON TWAIN Pro
Page 38

Klicken Sie auf die Schaltfläche
wird angezeigt:
Bildtyp:
Bildtyp
. Das folgende Dialogfeld
In der Liste Bildtyp werden die Bezeichnungen der vordefinierten Einstellungen sowie aller gespeicherten benutzerdefinierten Einstellungen aufgeführt.
Farbtiefe:
Wählen Sie eine der folgenden Möglichkeiten für die Farbtiefe
aus:
42 Bit-Vollfarbe, 24 Bit-Vollfarbe, 14 Bit-Graustufen,
8 Bit-Graustufen und Schwarzweiß
.
Erläuterung der Funktionen von EPSON TWAIN Pro
2-9
Page 39

Scanmodus:
Mit dieser Einstellung wählen Sie zwischen Geschwindigkeit
und Qualität.
während mit
geht, aber mit Qualitätseinbußen verbunden ist. Unter "Konfiguration" wird beschrieben, wie sich auch die Einstellungen
für die Scanvorschau verändern lassen.
De-Screening:
Optimal
Entwurf
erzielt qualitativ das beste Resultat,
der Abtastvorgang zwar schneller
Wählen Sie entweder
haben, werden Moiré-Effekte automatisch entfernt. Das Scannen dauert dadurch etwas länger.
Hinweis:
❏
❏
❏
Blindfarbe:
Wählen Sie eine Farbe, die im schwarzweiß gescannten Bild
eines farbigen Originals nicht erscheinen soll. Der richtige
Einsatz von Blindfarbe kann die Qualität von schwarzweiß
gescannten Bildern erheblich verbessern. Verfügbare Optionen für die Blindfarbe sind:
Keine, Rot, Grün
Ein
Moiré-Effekte sind Schraffurmuster, die beim Scannen gedruckter Vorlagen im gescannten Bild entstehen. Ursache für
diesen Moiré-Effekt sind die unterschiedlichen Pitches zwischen den Scan- und Halbtonrastern.
Diese Einstellung ist nur verfügbar,wenn die Auflösung unter
800 dpi liegt.
Wenn die Option
länger.
gewählt wurde, dauert der Scanvorgang
Ein
Blau
und
oder
.
Aus
. Wenn Sie
Ein
gewählt
2-10
Hinweis:
Blindfarbe ist nur verfügbar, wenn die Farbtiefe auf
❏
Graustufen
Erläuterung der Funktionen von EPSON TWAIN Pro
oder
Schwarzweiß
eingestellt ist.
8 Bit-
Page 40

❏
S/W-Option:
Wählen Sie zwischen:
Text Enhancem ent Technology, Auto Area Segmentation
und
Text Enhancement Technology
Mit dieser Option wird die Erkennung von Text verbessert,
wenn Sie den Scanner für die optische Zeichenerkennung
(OCR) einsetzen.
Auto Area Segmentation
Mit dieser Funktion können Texte und Bilder/Grafiken auf
der gescannten Vorlage unterschieden werden. Dies resultiert
in einer schärferen Wieergabe von Graustufenbildern und in
einer präziseren Texterkennung.
Hinweis:
❏
Abhängig vom gescannten Bild müssen Sie eventuell die
Schwellwerteinstellung im Dialogfeld Bildsteuerung anpassen,
um diese Funktion zu aktivieren.
Keine
.
Die Einstellung der S/W-Option ist nur verfügbar, wenn
Schwarzweiß
als Farbtiefe eingestellt wurde.
Halbton:
Wenn Sie weder TET noch AAS brauchen, wählen Sie
❏
Die Vorgabe ist
❏
Wählen Sie eine Halbton- oder Dither-Einstellung, um Bilder
unter Verwendung spezieller Punktmuster zu reproduzieren:
Modus A (Hard Tone), Modus B (Soft To ne), Modus C (Net
Screen), Dither A (4×4 Bayer), Dither B (4×4 Spiral), Dither
C (4×4 Net Screen), Dither D (8×4 Net Screen)
Hinweis:
Halbton ist allerdings nur verfügbar, wenn die Farbtiefe auf
Schwarzweiß
Erläuterung der Funktionen von EPSON TWAIN Pro
eingestellt wurde.
Keine
.
oder
Keine
Kein
2-11
.
.
Page 41

Klicken Sie auf
übernehmen.
Um die benutzerdefinierten Einstellungen als Gruppe abzuspeichern, geben Sie in das Feld Bildtyp einen neuen Namen ein, und
klicken Sie auf
Um eine Bildtyp-Einstellung zu löschen, markieren Sie den betreffenden Namen in der Liste Bildtyp und klicken auf
Um die vorgenommenen Einstellungen zu übernehmen, klicken
Sie auf OK. Im Vorschaufenster können Sie die Auswirkung der
aktuellen Einstellungen verfolgen, ausgenommen für
Enhancement Technology) und
Abbrechen
Speichern
, um die Einstellungen nicht zu
.
AAS
(Auto Area Segmentation).
Ziel
In der Liste bzw. über die Schaltfläche Ziel bestimmen Sie das
Ausgabegerät, auf dem das gescannte Bild ausgedruckt bzw.
angezeigt werden soll.
Löschen
TET
(Text
.
2-12
Erläuterung der Funktionen von EPSON TWAIN Pro
Page 42

Ziel-Liste
In der Zielliste befinden sich folgende vordefinierten Einstellungen sowie alle benutzerdefinierten Einstellungen, die Sie im Dialogfeld Ziel gespeichert haben. Klicken Sie auf die Pfeile rechts an
der Liste, um alle verfügbaren Einstellungen zu sehen.
Auflösung
Zielname
Screen/
Web
Prepress
175 lpi
Prepress
150 lpi
Prepress
133 lpi
Prepress
120 lpi
Strich-
zeichnungs-
Scan
EPSON
Stylus-
Drucker
(Fein)
EPSON
Stylus-
Drucker
(Foto)
Strichzeichnungen
und Halbtonbilder
96 dpi (für Windows)
72 dpi (für Macintosh)
350 dpi 350 dpi deaktiviert
300 dpi 300 dpi deaktiviert
266 dpi 266 dpi deaktiviert
240 dpi 240 dpi deaktiviert
1200 dpi 600 dpi aktiviert
360 dpi 150 dpi aktiviert
720 dpi 300 dpi aktiviert
Fotos
96 dpi (für Windows)
72 dpi (für Macintosh)
Unscharfe
Maske
aktiviert
Laserdrucker 600 dpi 200 dpi aktiviert
Fax 200 dpi 200 dpi deaktiviert
OCR 300 dpi 300 dpi deaktiviert
Erläuterung der Funktionen von EPSON TWAIN Pro
2-13
Page 43

Wenn Sie auf einem EPSON Stylus-Drucker gescannte Bilder mit
den Einstellungen Sparmodus, Normal oder Fein in der Druckersoftware drucken, wird empfohlen, EPSON Stylus-Drucker
(Fein) zu wählen. Wenn Sie mit den Einstellungen Superfein oder
Photo Print Quality drucken, wählen Sie EPSON Stylus-Drucker
(Photo).
Hinweis:
Die Auswirkung der Ziel-Einstellungen wird im Vorschaufenster nicht
wiedergegeben.
Schaltfläche Ziel
Über die Schaltfläche Ziel können benutzerdefinierte Ziel-Einstellungen vorgenommen werden. Um Einstellungen wie z. B. die
Scanauflösung präziser zu steuern, klicken Sie auf diese Schaltfläche.
Das folgende Dialogfeld wird angezeigt:
Zielname:
Vor- und benutzerdefinierte Namen werden im Dialogfeld
Ziel aufgeführt.
Auflösung:
Wählen Sie eine Scanauflösung für Strichzeichnungen und
Halbtonbilder oder für Fotos aus.
2-14
Erläuterung der Funktionen von EPSON TWAIN Pro
Page 44

Hinweis:
Wenn die Farbtiefe im Dialogfeld Bildtyp auf
❏
eingestellt ist, wird die Einstellung für Zeichnung/Halbton
wirksam, während die Foto-Einstellung keine Rolle mehr spielt.
Bei den anderen Einstellungen für Farbtiefe hat die Foto-Einstellung Vorrang, und die Zeichnung/Halbton-Einstellung
bleibt wirkungslos.
Wenn zum Ausdrucken der gescannten Vorlagen die Auflö-
❏
sung auf
auf achten, dass Sie in der Liste die gleiche Auflösung wie im
Druckertreiber auswählen. Wenn Sie ein gescanntes Dokument
mit der Auflösung
lösung zwischen 150 und 300 dpi. Eine noch höhere Auflösung
der Einstellung
lität des Ausdrucks zu verbessern.
Die Auflösungseinstellung hängt eng mit den Einstellungen
❏
für Bildgröße und Zoom zusammen. Willkürliche Änderungen
dieser Einstellungen können zu unerwünschten Resultaten
führen.
Der verfügbare Auflösungsbereich hängt von Ihrem Scanner ab.
❏
Zeichnung/Halbton
drucken wollen, wählen Sie eine Auf-
Foto
verzögert den Ausdruck, ohne die Qua-
Foto
eingestellt ist, müssen Sie dar-
Schwarzweiß
Unscharfe Maske
Sie können die Einstellung Unscharfe Maske aktivieren bzw.
deaktivieren. Durch Aktivieren dieses Kontrollkästchens
wird die Bildschärfe verbessert.
Um die vorgenommenen Einstellungen zu übernehmen, klicken
Sie auf OK. Um die Einstellungen nicht zu übernehmen, klicken
Sie auf
Um die Einstellungen zu speichern, geben Sie einen neuen Namen in das Feld Zielname ein, und klicken Sie auf
Um eine Ziel-Einstellung zu löschen, markieren Sie den betreffenden Namen in der Liste Zielname, und klicken Sie anschließend
auf
Abbrechen
Löschen
Erläuterung der Funktionen von EPSON TWAIN Pro
.
.
Speichern
.
2-15
Page 45

Auflösung ändern
Sie können die Auflösung des aktuellen Scanvorgangs ändern,
indem Sie eine andere Auflösung aus der Liste wählen oder einen
Wert eingeben. Diese Einstellung hat Vorrang vor der Auflösung,
die im Dialogfeld Ziel eingestellt ist.
Bildgrößen für Quelle und Ziel
Die Quelle-Felder liefern Angaben zur Größe des Bildes, das im
Vorschaufenster angezeigt bzw. ausgewählt ist.
Die Ziel-Felder liefern Angaben zur Größe des Bildes bei der
Ausgabe.
Hinweis:
Die Bildgrößeneinstellung hat einen engen Bezug zur Auflösung. Willkürliche Änderungen dieser Einstellungen können zu unerwünschten
Resultaten führen.
2-16
Erläuterung der Funktionen von EPSON TWAIN Pro
Page 46

Breite und Hö he:
Die Breite und Höhe eines Bildes werden in der festgelegten
Maßeinheit angegeben. Sie können entweder neue Werte direkt in die Textfelder eingeben oder den Bildausschnitt im
Vorschaufenster mit Hilfe eines Rahmens ändern, den Sie
durch Klicken und Ziehen der Maus aufziehen. Nähere Informationen zu Rahmen erhalten Sie im Abschnitt ”Vorschaufenster” auf Seite 2-19.
Einheit:
Wählen Sie eine Maßeinheit aus. Verfügbar sind
und cm.
Anzeige für Speichergröße:
Die Speichergröße eines Bildes wird in KB oder MB angegeben.
Wenn Sie einen anderen Bildausschnitt im Vorschaufenster
bestimmen, ändert sich auch dieser Wert.
Pixel, Zoll
Erläuterung der Funktionen von EPSON TWAIN Pro
2-17
Page 47

Sperrschaltfläche:
Das aktuelle Breite-Höhe-Verhältnis des Zielbildes kann fixiert werden. Damit ändert sich das Breite-Höhe-Verhältnis
des Quellbildes entsprechend dem Maßstab bzw. der Maßstab
entsprechend dem Breite-Höhe-Verhältnis. Diese Funktion ist
besonders dann nützlich, wenn das Bild zu groß für das Druckpapierformat ist, aber die ursprünglichen Seitenverhältnisse
des Bildes erhalten bleiben sollen. Geben Sie das Papierformat
in die Breite- und Höhe-Felder des Ziel-Feldes ein. Anschließend klicken Sie auf die Sperrschaltfläche. Der Maßstabswert
ändert sich automatisch, so dass das aktuelle Breite-HöheVerhältnis passend zum Papierformat erhalten bleibt.
Zoom-Schieber:
gesperrt
nicht gesperrt
Ein Bild kann durch Ziehen des Zoom-Schiebers vergrößert
bzw. verkleinert werden. Sie können auch auf die Pfeile am
linken und rechten Ende der Leiste klicken und so die Bildgröße in Schritten von 1 % verändern.
Der Bereich, in dem eine Verkleinerung bzw. Vergrößerung
möglich ist, hängt von den aktuellen Auflösungseinstellungen ab.
Zoom-Anzeige:
Der Vergrößerungs- bzw. Verkleinerungsprozentsatz wird
im Maßstabsfeld angezeigt. Sie können einen neuen Wert
direkt in das Feld eingeben oder den Wert mit Hilfe des
Schiebers bestimmen.
2-18
Erläuterung der Funktionen von EPSON TWAIN Pro
Page 48

Vorschaufenster
Bevor Sie ein Bild scannen und speichern, können Sie es im
Vorschaufenster betrachten. Die Vorschaufunktion zeigt das Bild
im Vorschaufenster an, so dass Sie das Resultat Ihrer Einstellungen vor dem Scannen überprüfen können. Mit Hilfe der Vorschaufunktion können Sie außerdem die Breite und Höhe der
Scanvorlage sowie die Dateigröße, in der das Bild gespeichert
wird, ermitteln. Lesen Sie hierzu den Abschnitt über die Bildgröße
in diesem Kapitel.
Hinweis:
Ein Bild, das die verfügbare Kapazität an Arbeits- bzw. Festplattenspeicher übersteigt, kann nicht in der Vorschau betrachtet werden.
Klicken Sie auf
um die Vorschau eines Bildes anzuzeigen.
Vorschau
im Dialogfeld EPSON TWAIN Pro,
Erläuterung der Funktionen von EPSON TWAIN Pro
2-19
Page 49

Das unten dargestellte Fenster wird angezeigt:
Vorschaufenster
Am Vorschaubild können Sie die Auswirkungen der folgenden
Einstellungen sehen:
❏
Farbtiefe, Halbton und Blindfarbe im Dialogfeld Bildtyp
❏
Unscharfe Maske im Dialogfeld Ziel
❏
Belichtung, Gamma, Lichter, Schatten und Schwellwert im
Dialogfeld Bildsteuerung
❏
Tonwertkorrektur im Dialogfeld Tonwertkorrektur
❏
Graubalance-Intensität und Sättigung im Dialogfeld
Farbanpassung
❏
Fokusposition im Vorschaufenster bei aktivierter ZoomVorschau
2-20
Erläuterung der Funktionen von EPSON TWAIN Pro
Page 50

Hinweis:
Zwar ändert sich die Bilddarstellung im Vorschaufenster, wenn Sie
Änderungen an den Einstellungen vornehmen, doch wirken sich diese
erst auf das echte Bild aus, wenn Sie es scannen bzw. erneut scannen.
Nähere Informationen zu Bildeinstellungen erhalten Sie im Abschnitt ”Bildsteuerung” auf Seite 2-30, ”Tonwertkorrektur” auf
Seite 2-33, ”Farbanpassung” auf Seite 2-35 und ”Schaltfläche
Konfiguration” auf Seite 2-42.
Vorschau-Schaltflächen
Schaltfläche Zoom-Vorschau
Wenn Sie einen Teil des Bildes, das sich bereits im Vorschaufenster befindet, näher betrachten wollen, klicken und ziehen Sie mit
der Maus über den Ausschnitt. Klicken Sie anschließend auf die
Schaltfläche Zoom-Vorschau. Informationen zu Rahmen erhalten
Sie im Abschnitt ”Rahmen und Rahmenschaltflächen” auf
Seite 2-23.
Erläuterung der Funktionen von EPSON TWAIN Pro
2-21
Page 51

Zurück zur Ganzseitenvorschau
Per Mausklick auf die Schaltfläche Zurück zur Ganzseitenvorschau stellen Sie die Ganzseitenansicht des Bildes wieder her.
Diese Schaltfläche ist nur verfügbar, wenn der Rahmen wie im
vorhergehenden Abschnitt beschrieben gezoomt wurde.
Zurück zur Zoom-Vorschau
Per Mausklick auf die Schaltfläche Zurück zur Zoom-Vorschau
stellen Sie die vorhergehende Zoom-Ansicht des Bildes wieder
her. Diese Schaltfläche ist nur verfügbar, wenn zuvor ein Rahmen
gezoomt wurde. Die Zoom-Vorschau wird dann aus dem Arbeitsspeicher wiederhergestellt. Dies geht schneller als erneutes Scannen der gleichen Zoom-Ansicht durch Klicken auf die
Schaltfläche Zoom-Vorschau.
2-22
Erläuterung der Funktionen von EPSON TWAIN Pro
Page 52

Rahmen und Rahmenschaltflächen
Im Vorschaufenster sind Schaltflächen für den Umgang mit Rahmen verfügbar.
Ein Rahmen dient zum Einfassen eines Bildes bzw. eines Bildausschnitts. In Scan- und Bildbearbeitungsprogrammen werden
Rahmen häufig benutzt, um den wichtigsten Teil eines Bildes zu
markieren.
Rahmen aufziehen und ändern
Zeigen Sie im Vorschaufenster mit dem Mauszeiger auf das Bild.
Der Zeiger wird als Fadenkreuz dargestellt. Wenn Sie nun klicken
und die Maus ziehen (Maustaste gedrückt halten), erscheint ein
Rahmen. Der zuerst angeklickte Punkt ist fixiert, während der
Rest des Rahmens von variabler Größe und verschiebbar ist.
Nachdem Sie den Rahmen erstellt haben, können Sie seine Größe
ändern und ihn verschieben, wie im Folgenden beschrieben.
Mehrere Rahmen
In einem Bild können mehrere Rahmen aufgezogen werden, um
die wichtigsten Ausschnitte abzutasten und die restlichen Bildbereiche zu ignorieren. Durch dieses Verfahren können auch
mehrere Vorlagen auf dem Vorlagenglas positioniert und in
einem Durchgang gescannt werden. Rahmen können unterschiedliche Größen haben und einander überlappen. Zusätzliche
Rahmen können an einer beliebigen Stelle aufgezogen werden,
ausgenommen auf einem anderen Rahmen. Für jeden Rahmen
können eigene Einstellungen festgelegt werden.
Erläuterung der Funktionen von EPSON TWAIN Pro
2-23
Page 53

Sie können mit der Festlegung eines Rahmens beginnen, sobald
der Zeiger zum Fadenkreuz wird. Den jeweils aktiven Rahmen
erkennen Sie daran, dass seine Linien aus sich bewegenden Punkten bestehen. Wenn mehrere Rahmen erstellt wurden, können Sie
einen nicht aktiven Rahmen aktivieren, indem Sie auf eine Linie
des Rahmens klicken. Der Rahmen wird dadurch aktiv.
Rahmengröße ändern
Wenn Sie den Zeiger über eine Linie des aktiven Rahmens bewegen, wird er zu einem Doppelpfeil (siehe Abbildung). Sie können
die Größe des Rahmens durch Klicken und Ziehen in die Richtungen ändern, in die der Pfeil zeigt: nach oben, nach unten,
seitlich oder diagonal. Der Pfeil erscheint nur auf dem aktiven
Rahmen.
Wenn Sie beim Ziehen eines Pfeils die
halten, bleiben die Proportionen der Rahmenseiten erhalten.
2-24
Erläuterung der Funktionen von EPSON TWAIN Pro
Umschalttaste
gedrückt
Page 54

Rahmen verschieben
Um einen aktiven Rahmen zu verschieben, bewegen Sie den
Zeiger in den Rahmen. Wenn der Zeiger die Form einer Hand
annimmt, können Sie den Rahmen durch Klicken und Ziehen an
eine andere Position bewegen.
Wenn Sie beim Ziehen eines Rahmens die
drückt halten, bleibt die Verschiebung auf horizontale bzw.
vertikale Richtung beschränkt.
Hinweis:
Wenn Sie innerhalb eines aktiven Rahmens einen Rahmen positionieren
möchten, erstellen Sie zunächst einen Rahmen außerhalb des aktiven
Rahmens. Der neu erstellte Rahmen wird zum aktiven Rahmen.
Sie können diesen in den anderen Rahmen verschieben.
Umschalttaste
Schaltfläche Rahmen löschen
Durch Klicken auf die Schaltfläche Löschen wird der aktive Rahmen entfernt.
Hinweis:
Zum Löschen des aktiven Rahmens können Sie auch die Taste
der Tastatur drücken.
ge-
Entf
auf
Erläuterung der Funktionen von EPSON TWAIN Pro
2-25
Page 55

Schaltfläche Rahmen duplizieren
Mit Hilfe der Schaltfläche Rahmen duplizieren wird ein weiterer
Rahmen der gleichen Größe wie der aktive Rahmen erstellt. Benutzen Sie diese Schaltfläche zum Aufziehen mehrerer Rahmen.
Wenn Sie beim Klicken auf die Duplizierschaltfläche die in der
Tabelle unten aufgeführten Tasten gedrückt halten, wird der
aktive Rahmen in einer bestimmten Richtung dupliziert.
Horizontal Vertikal
Windows
Macintosh
Strg-Taste Alt-Taste
Befehlstaste Wahltaste
2-26
Erläuterung der Funktionen von EPSON TWAIN Pro
Page 56

Schaltfläche Automatisch positionieren
Klicken Sie auf die Schaltfläche
wenn der Scanner das Zielbild automatisch positionieren und
auswählen soll. Das Bild erscheint ohne weiße Ränder im
Vorschaufenster.
gesamter Vorschaubereich positioniertes Bild
Hinweis:
Beim Scannen ohne Vorschau wird die Funktion Automatische Positionierung selbsttätig aktiviert.
Automatisch positionieren
,
Erläuterung der Funktionen von EPSON TWAIN Pro
2-27
Page 57

Enthält ein Dokument mehrere Bilder, bestimmen Sie ein Zielbild,
indem Sie den Mauszeiger auf das Bild bewegen und auf die
Schaltfläche
Automatisch positionieren
klicken
.
Das markierte
Zielbild wird automatisch positioniert.
Zielbild und anderes Bild positioniertes und
nicht positioniertes Bild
Hinweis:
Erstellen Sie nur für das Zielbild einen Rahmen. Die Funktion Automatische Positionierung wird deaktiviert, wenn der Rahmen andere
Bilder überdeckt.
Anzeige der Rahmenanzahl
Zeigt die Anzahl der Rahmen im Vorschaufenster an. Um weitere
Rahmen zu erstellen, lesen Sie den Abschnitt ”Schaltfläche Rahmen duplizieren” auf Seite 2-26.
2-28
Erläuterung der Funktionen von EPSON TWAIN Pro
Page 58

Schaltflächen zur Feinabstimmung
Vor dem Scannen eines Bildes können Sie manuelle Einstellungen
vornehmen. Dazu stehen im Vorschaufenster leistungsstarke
Funktionen zur Verbesserung der Bildqualität zur Verfügung.
Folgende Einstellungsschaltflächen sind verfügbar:
Schaltfläche Automatische Belichtung
Schaltfläche Bildsteuerung
Schaltfläche Tonwertkorrektur
Schaltfläche Farbanpassung
Schaltfläche Autofokus
Schaltfläche Manueller Fokus
Erläuterung der Funktionen von EPSON TWAIN Pro
2-29
Page 59

Automatische Belichtung
Klicken Sie auf die Schaltfläche
Vorschaufenster, um die Belichtung für ein Bild automatisch zu
optimieren. Die Gamma-, Lichter- und Schattenwerte im Dialogfeld Bildsteuerung werden automatisch eingestellt.
Hinweis:
Die Schaltfläche Automatische Belichtung ist abgeblendet und nicht
❏
verfügbar, wenn im Dialogfeld
eingestellt und
Beim Scannen ohne Vorschau wird die Funktion Automatische
❏
Positionierung selbsttätig aktiviert.
deaktiviert ist.
AAS
Automatische Belichtung
Bildtyp
für Farbtiefe
Schwarzweiß
Bildsteuerung
im
2-30
Erläuterung der Funktionen von EPSON TWAIN Pro
Page 60

Klicken Sie auf die Schaltfläche
ter, um folgendes Dialogfeld anzuzeigen:
Hinweis:
Die Schaltfläche Bildsteuerung ist abgeblendet und nicht verfügbar,
❏
wenn
ausgewählt ist.
Wenn Sie ohne Vorschau scannen, werden die Bildsteuerungsein-
❏
stellungen automatisch bestimmt.
(Text Enhancement Technology) im Dialogfeld Bildtyp
TET
Bildsteuerung
im Vorschaufens-
Wenn im Dialogfeld Bildtyp für Farbtiefe
❏
Halbton
wert abgeblendet und daher nicht verfügbar.
Die Wirkung der Einstellungen können Sie im Vorschaufenster
❏
sehen.
Belichtung:
Über die Belichtungseinstellung wird ein Bild aufgehellt bzw.
abgedunkelt. Am Schieber können Sie im Bereich von -10
(dunkelste Einstellung) bis 20 (hellste Einstellung) wählen.
Schwarzweiß
eingestellt ist, sind alle Einstellungen außer Schwell-
Kein
Erläuterung der Funktionen von EPSON TWAIN Pro
und für
2-31
Page 61

Gamma:
Lichter:
Die Optionen Belichtung und Lichter hängen zusammen.
Wenn Sie die Belichtungseinstellung ändern, wird der Lichterwert automatisch angepasst.
Mit der Gammakorrektur können Sie die mittleren Töne eines
Bildes anpassen. Am Schieber können Sie im Bereich von 50
(dunkelste Einstellung) bis 500 (hellste Einstellung) wählen.
Über die Lichteroption steuern Sie die Helligkeitsstufe der
hellsten Bildbereiche. Am Schieber können Sie einen Wert im
Bereich von 61 bis 490 wählen.
Klicken Sie auf die Pipetten-Schaltfläche unter der Schieberleiste. Der Mauszeiger wird zu einer Pipette. Bewegen Sie die
Pipette über das Vorschaubild, und klicken Sie in einen hellen
Bereich. Die Pipette übernimmt die Farbe aus diesem Bereich
und benutzt sie als Lichterwert für das gesamte Bild. Dieser
Effekt ist sofort im Vorschaubild sichtbar. Klicken Sie auf
Abbrechen
, um das Originalbild wiederherzustellen.
Schatten:
Über die Schattenoption steuern Sie die Dunkelheitsstufe der
dunkelsten Bildbereiche. Am Schieber können Sie einen Wert
im Bereich von 0 bis 60 wählen.
Klicken Sie auf die Pipetten-Schaltfläche unter der Schieberleiste. Der Mauszeiger wird zu einer Pipette. Bewegen Sie die
Pipette über das Vorschaubild, und klicken Sie in einem
dunklen Bereich. Die Pipette übernimmt die Farbe aus diesem
Bereich und benutzt sie als Schattenwert für das gesamte Bild.
Dieser Effekt ist sofort im Vorschaubild sichtbar. Klicken Sie
auf
2-32
Erläuterung der Funktionen von EPSON TWAIN Pro
Abbrechen
, um das Originalbild wiederherzustellen.
Page 62

Schwellwert:
Diese Einstellung ist nur verfügbar, wenn im Dialogfeld Bildtyp bei Farbtiefe
wurde. Anhand dieser Einstellung werden Graustufen vom
Scanner entweder als Schwarz oder als Weiß gescannt.
Am Schieber können Sie einen Wert im Bereich von 0
(hellster) bis 255 (dunkelster) wählen.
Tonwertkorrektur
Schwarzweiß
und bei Halbton
Kein
gewählt
Klicken Sie auf die Schaltfläche
Tonwertkorrektur
im Vorschau-
fenster, um folgendes Dialogfeld anzuzeigen:
Hinweis:
Die Standardeinstellung für Tonwertkorrektur ist Linear.
❏
Die Schaltfläche Tonwertkorrektur ist abgeblendet und nicht ver-
❏
fügbar, wenn im Dialogfeld Bildtyp als Farbtiefe
und für Halbton
eingestellt ist und die Option
Kein
Schwarzweiß
TET
(Text Enhancement Technology) ausgewählt wurde.
Erläuterung der Funktionen von EPSON TWAIN Pro
2-33
Page 63

Die Wirkung der Tonwertkorrektureinstellungen können Sie im
❏
Vorschaufenster sehen.
Der Tonwert stellt den Kontrast im Tönungsverhältnis zwischen
einem Originalbild und dessen Reproduktion auf einem Monitor
bzw. Drucker dar.
Liste der Ton wertkurven :
Wählen Sie eine Einstellung für die Tonwertkorrektur aus
dieser Liste. Gespeicherte benutzerdefinierte Einstellungen
erscheinen ebenfalls in der Liste.
Editor für Tonwertkurve:
Mit Hilfe des Editors können Sie die Tonwertkurve anpassen.
Ziehen Sie die Punkte auf der Tonwertkurve, um den Tonwert anzupassen. Bis zu fünf Tonwertelemente können bearbeitet werden.
Ausgabeoptionen:
Wenn Sie das Kontrollkästchen für einen bestimmten Punkt
(z.B. 1/4 Ton oder Mittelton) wählen, bleibt dieser Punkt an
seiner Position und wird durch die Verschiebung der anderen
Punkte auf der Kurve nicht beeinflusst. Ist das Kontrollkästchen deaktiviert, wirkt sich die Verschiebung der anderen
Punkte auf den betreffenden Punkt aus.
Kanaloptionen:
Sie können den kombinierten Rot-, Grün- und Blau-Kanal
(RGB) wählen, um alle Farben zu ändern, oder aber jede
dieser Farben separat ändern.
Hinweis:
Wenn im Dialogfeld Bildtyp die Farbtiefe auf
8 Bit-Graustufen
Kanal zur Verfügung.
2-34
Erläuterung der Funktionen von EPSON TWAIN Pro
Schwarzweiß
eingestellt ist, steht nur der kombinierte RGB-
oder
Page 64

Schaltflächen OK/Spei c h ern/Löschen/Abb rechen:
Um die definierende Tonwertkorrektur zu übernehmen bzw.
das Dialogfeld zu schließen, klicken Sie auf OK.
Geben Sie nach der Tonwertkorrektur in der entsprechenden
Liste einen Namen für die benutzerdefinierten Einstellungen
ein, und klicken Sie auf
Um eine gespeicherte Einstellung zu löschen, markieren Sie
den betreffenden Namen in der Liste, und klicken Sie auf
Löschen
Um die Einstellungen nicht zu übernehmen, klicken Sie auf
Abbrechen
.
.
Speichern
.
Farbanpassung
Klicken Sie auf die Schaltfläche
fenster, um folgendes Dialogfeld anzuzeigen:
Erläuterung der Funktionen von EPSON TWAIN Pro
Farbanpassung
im Vorschau-
2-35
Page 65

Hinweis:
Wenn für Bildtyp nicht
❏
De-Screening
Schwarzweiß
sung abgeblendet, und diese Einstellungen sind nicht wählbar.
Die Wirkung der Farbanpassungseinstellungen können Sie im
❏
Vorschaufenster sehen.
bzw. wenn für Farbtiefe
eingestellt, dann ist die Schaltfläche Farbanpas-
Graubalance-Intensität:
Mittels der Graubalance-Intensität wird die Farbsättigung
ausgeglichen. So lässt sich eine unerwünschte Stichigkeit der
Farben aufheben.
Klicken Sie auf das Pipetten-Symbol unter dem Schieber. Der
Mauszeiger wird zu einer Pipette. Klicken Sie nun auf die
Farbe, die den Grauton darstellen soll. Die Pipette übernimmt
die Farbe und zeigt sie in dem Feld neben der PipettenSchaltfläche an. Sie können nun die Farbstichstufe für diese
Farbe im Bereich von 0 bis 100 durch Ziehen des Schiebers
anpassen. Die korrigierte Farbe erscheint im Feld rechts, und
der Effekt wird sofort im Vorschaubild sichtbar. Klicken Sie
Abbrechen
auf
, um das Originalbild wiederherzustellen.
24 Bit-Vollf arbe
oder
24 Bit-Vollfarbe
8 Bit-Graustufen
oder
Sättigung:
Die Sättigung ist die Eigenschaft, die eine Farbe als blass bzw.
satt definiert. Bestimmen Sie die Sättigungsstufe für die Farbe
von –100 (weniger Farbe) bis 100 (mehr Farbe) am Schieber.
Schaltfläche Zurücksetzen
Mit der Schaltfläche Zurücksetzen können die Bildsteuerungsoptionen wieder auf die Standardwerte zurückgesetzt
werden. Wenn Sie keine der Bildsteuerungseinstellungen geändert haben, ist diese Schaltfläche abgeblendet und nicht
verfügbar.
2-36
Erläuterung der Funktionen von EPSON TWAIN Pro
Page 66

Autofokus
Klicken Sie im Vorschaufenster auf die Schaltfläche
um die Fokusposition einzustellen.
Autofokus
Manueller Fokus
Klicken Sie im Vorschaufenster auf die Schaltfläche
Fokus
verbessert werden. Durch Klicken auf die Schaltfläche wird das
folgende Fenster angezeigt:
, um den Fokus zu bestimmen. So kann die Bildqualität
Manueller
,
Erläuterung der Funktionen von EPSON TWAIN Pro
2-37
Page 67

Autofokus
Über diese Schaltfläche kann die Fokusposition automatisch
eingestellt werden. Die Funktion entspricht der Schaltfläche
Autofokus
Fokusposition:
Durch Ziehen des Schiebers oder Klicken auf den Pfeil am
linken bzw. rechten Ende können Sie die Fokusposition zwischen -3,0 (niedrigster) und 9,0 (höchster) einstellen, oder Sie
geben im Dialogfeld Fokusposition einen Wert zwischen -3.0
und 9,0 (in Schritten von 0,1) ein. Durch eine Anpassung der
Fokusposition lässt sich das Auftreten von Schraffurmustern
(Moiré-Effekt) minimieren.
Hinweis:
Wenn TPU (für Negativfilm bzw. für Positivfilm) als Doku-
❏
mentenquelle ausgewählt ist, wird automatisch der Wert 2,5
für die Fokusposition eingestellt. Wenn dagegen Flachbett oder
ADF (einseitig oder doppelseitig) ausgewählt wurde, ist der
Wert automatisch 0.
im Feinabstimmungs-Dialogfeld.
Wird zum Scannen des Films ein Filmhalter verwendet, müs-
❏
sen Sie die Fokuseinstellung nicht ändern. Wenn Sie den Film
direkt auf das Vorlagenglas des Scanners legen, sollten Sie die
Fokusposition auf 0,0 einstellen.
Ausgewählter Bereich für das Fokusfenster:
Dieses Fenster zeigt ein Vorschaubild des aktiven Rahmens.
Falls im Vorschaufenster kein Rahmen gesetzt ist, zeigt das
Fokus-Fenster ein vollständiges Vorschaubild. Um das Bild
im Fokusfenster zu ändern, können Sie im Vorschaufenster
den Rahmen oder das Bild ändern.
2-38
Erläuterung der Funktionen von EPSON TWAIN Pro
Page 68

Fokuslinie:
Die Fokuslinie erscheint in der Mitte des Fokus-Fensters
(Standard). Wenn Sie den Mauszeiger über die Fokuslinie
bewegen, nimmt er die Form einer Hand an. Dann lässt sich
die Fokuslinie durch Drücken und Halten der Maustaste
verschieben.
Bestätigen:
Klicken Sie auf diese Schaltfläche, um das neue, gerade geänderte Bild (im Fenster Vorschau) mit dem unveränderten Bild
(im Fenster Original) zu vergleichen.
Fenster Vorschau:
Dieses Fenster zeigt das Bild mit verschobener Fokuslinie.
Fenster Original:
Dieses Fenster zeigt das Bild mit der Fokuslinie in Standardposition. Die Fokuslinie legt fest, welcher Punkt des Bildes
Verwendung findet.
Erläuterung der Funktionen von EPSON TWAIN Pro
2-39
Page 69

Schaltfläche Einstellungen
Klicken Sie im Hauptfenster auf die Schaltfläche
im Hauptfenster, um folgendes Dialogfeld anzuzeigen: In diesem
Dialogfeld werden alle Einstellungen für das aktuelle Vorschaubild angezeigt. Sie können die aktuellen Einstellungen auch als
Gruppe benutzerdefinierter Einstellungen unter einem von Ihnen
festgelegten Namen speichern. Die gespeicherten benutzerdefinierten Einstellungen können für weitere Scanaufträge verwendet werden. Beachten Sie, dass im Feld Benutzerdefinierte
Einstellungen ausschließlich die benutzerdefinierten Einstellungen für die ausgewählte Dokumentenquelle erscheinen.
Abhängig von Ihrem Scannermodell können im Feld Benutzerdefinierte Einstellungen die Voreinstellungen für die Verwendung
von Filmhaltern mit Positivfilm erscheinen, wenn der optionale
Durchlichtaufsatz installiert ist.
Einstellungen
Um die aktuellen Einstellungen zu speichern, geben Sie einen
neuen Namen in das Feld
Klicken Sie anschließend auf
2-40
Erläuterung der Funktionen von EPSON TWAIN Pro
Benutzerdefinierte Einstellungen
Speichern
.
ein.
Page 70

Um gespeicherte Einstellungen anzuwenden, wählen Sie einen
Namen aus der Liste, und klicken Sie auf OK. Die gespeicherten
Einstellungen werden sofort im Vorschaubild wiedergegeben.
Um die vorherigen Einstellungen wiederherzustellen, klicken Sie
Abbrechen
auf
.
Um eine Einstellung zu löschen, markieren Sie deren Namen in
der Liste, und klicken Sie auf
Löschen
.
Erläuterung der Funktionen von EPSON TWAIN Pro
2-41
Page 71

Schaltfläche Konfigur ation
Klicken Sie im Hauptfenster auf die Schaltfläche
Konfiguration
um folgendes Dialogfeld anzuzeigen. Hier können Sie Einstellungen vornehmen, die im Vorschaufenster wiedergegeben werden.
Windows
,
2-42
Macintosh
Erläuterung der Funktionen von EPSON TWAIN Pro
Page 72

Vorschaufenstergröße:
Hier legen Sie die Größe des Vorschaufensters fest. Wählen
Sie zwischen Groß, Mittel und Klein.
Vorschaubild und Einstellungen speichern:
Aktivieren Sie dieses Kontrollkästchen, damit das Vorschaubild und alle Bildeinstellungen automatisch gespeichert
werden, wenn Sie EPSON TWAIN beenden (aufhören zu
scannen). Wenn Sie EPSON TWAIN das nächste Mal wieder
aufrufen, werden das Bild und die zugehörigen Einstellungen
wiederhergestellt.
Schnellvorschau:
Ermöglicht das Laden des Vorschaubildes mit hoher Geschwindigkeit. Wenn diese Option ausgewählt ist, wird das
Vorschaubild im Entwurfsmodus gescannt. Ist sie nicht ausgewählt, wird das Vorschaubild im Modus Beste gescannt,
und Sie können exakte Werte für Lichter, Schatten und Graubalance-Intensität durch Verwendung der Pipette im Vorschaubild erhalten.
Aktivieren Sie dieses Kontrollkästchen nicht, wenn Sie mehr
Wert auf Qualität als auf Geschwindigkeit legen.
Automatische Belichtung bei der Vorschau:
Zeigt das Vorschaubild mit automatisch optimierten Belichtungseinstellungen an. Sie erzielen damit das gleiche Resultat
wie bei Verwendung der Schaltfläche für automatische
Belichtung.
Erläuterung der Funktionen von EPSON TWAIN Pro
2-43
Page 73

ICM (für Windows 2000, 98 und 95):
Abhängig von Ihrer Windows-Version ist diese Einstellung
möglicherweise nicht oder aber mit Optionen verfügbar.
Wählen Sie ICM, um die Farben in Ihrem Bild unter Verwendung des ICM-Farbmanagementsystems von Windows zu
reproduzieren.
Für Windows 2000 und 98:
Wenn die sRGB-Option ausgewählt ist, wird zur Farbreproduktion das sRGB-Profil benutzt. Wenn die Anzeige-Option
ausgewählt ist, wird zur Farbreproduktion das Farbprofil
benutzt, das im Dialogfeld Anzeigeeigenschaften für Ihren
Monitor festgelegt ist.
Hinweis:
Wenn Ihr Ausgabegerät (Drucker oder Monitor) ICM nicht
❏
unterstützt, muss dieses Kontrollkästchen deaktiviert sein.
Nähere Informationen erhalten Sie im Abschnitt ”ICM verwen-
❏
den (für Windows 95, 98 und 2000)” auf Seite 3-8.
ColorSync (für Macintosh):
Reproduziert die Farben Ihres Bildes mit Hilfe des ColorSyncFarbmanagementsystems. ColorSync ist ein spezielles Farbabstimmungssystem, um sicherzustellen, dass die Farben in
Ihrer Ausgabe mit den Farben im Originalbild übereinstimmen. Diese Einstellung ist nur für Macintosh verfügbar.
Hinweis:
Wenn Ihr Ausgabegerät (Drucker oder Monitor) ColorSync nicht
unterstützt, muss dieses Kontrollkästchen deaktiviert sein.
Pipettengröße:
Stellt drei Größeneinstellungen für die Pipette zur Verfügung: 1 ×1 Pixel, 3 ×3 Pixel sowie 5 ×5 Pixel. Die Pipettenfunktion kann die Durchschnittswerte für Lichter, Schatten
und Graubalance-Intensität für den Zielbereich ermitteln.
2-44
Erläuterung der Funktionen von EPSON TWAIN Pro
Page 74

Schaltfläche Sc an nen
Durch Klicken auf die Schaltfläche
gang des Bildes bzw. des aktiven Rahmens im Vorschaufenster
gestartet. Das gescannte Bild wird in die Anwendung übertragen,
von der EPSON TWAIN Pro aufgerufen wurde. Anschließend
steht das Bild zur weiteren Bearbeitung in der Anwendung zur
Verfügung.
Während des Abtastvorgangs wird ein Statusbalken angezeigt.
Falls erforderlich können Sie den Vorgang durch Klicken auf die
Schaltfläche
Hinweis:
Ein Bild, das die verfügbare Kapazität an Arbeits- bzw. Festplatten-
❏
speicher übersteigt, kann nicht gescannt werden. Wenn Sie es
trotzdem versuchen, wird eine Fehlermeldung ausgegeben.
Bevor Sie zu scannen beginnen, sollten Sie Ihren Monitor kalibrie-
❏
ren. Nähere Informationen erhalten Sie im Abschnitt Kapitel 3,
”System kalibrieren .”
Vergessen Sie nicht, das eingescannte Bild zu speichern.
❏
Abbrechen
jederzeit stoppen.
Scannen
wird der Abtastvor-
Schaltfläche Al le scannen
Wenn Sie auf die Schaltfläche
nacheinander alle Rahmen als Einzelbilder gescannt. Diese
Schaltfläche ist nur verfügbar, wenn mehrere Rahmen
aufgezogen wurden.
Erläuterung der Funktionen von EPSON TWAIN Pro
Alle scannen
klicken, werden
2-45
Page 75

Kapitel 3
System kal ibrieren
Übersicht . . . . . . . . . . . . . . . . . . . . . . . . . . . . . . . . . . . . . . . . . . . . . . 3-2
Monitor kalibrieren . . . . . . . . . . . . . . . . . . . . . . . . . . . . . . . . . . . . . 3-3
Für Windows 98 und Windows 2000 . . . . . . . . . . . . . . . . . . 3-3
Unter Windows 95 und Windows NT 4.0: . . . . . . . . . . . . . 3-5
Für Macintosh . . . . . . . . . . . . . . . . . . . . . . . . . . . . . . . . . . . . . 3-7
ICM verwenden (für Windows 95, 98 und 2000). . . . . . . . . . . . . 3-8
Für Windows 98 und Windows 2000 . . . . . . . . . . . . . . . . . . 3-8
Für Windows 95 . . . . . . . . . . . . . . . . . . . . . . . . . . . . . . . . . . . 3-9
ColorSync verwenden (für Macintosh) . . . . . . . . . . . . . . . . . . . . . 3-10
System kalibrieren
3-1
Page 76

Übersicht
Zusammen mit EPSON TWAIN Pro wird automatisch auch das
Utility EPSON Screen Calibration installiert.
EPSON Screen Calibration kalibriert Ihren Monitor, um Tonwert
und Kontrast Ihres Bildschirms möglichst exakt auf das Originalbild abzustimmen. Sie müssen den Monitor kalibrieren, bevor Sie
mit dem Scanner arbeiten.
3-2
System kalibrieren
Page 77

Monitor kalibrieren
Eine Kalibrierung muss erfolgen, wenn Sie die Scannersoftware
zum ersten Mal installieren. Sie muss wiederholt werden, wenn
Sie den Monitor wechseln.
Für Windows 98 und Windows 2000
1. Doppelklicken Sie in der Systemsteuerung auf das Symbol
Scanner und Kameras
Scanner und Kameras wird angezeigt. Klicken Sie auf die
Schaltfläche
Eigenschaften
. Das Dialogfeld Eigenschaften von
.
System kalibrieren
3-3
Page 78

2. Klicken Sie auf den Tab
Symbol
rung des Monitors wird angezeigt.
Screen Calibration Utility
Utility
und anschließend auf das
. Das Dialogfeld Kalibrie-
3-4
System kalibrieren
Page 79

Die grauen Streifen werden nicht nahtlos ineinander übergehen; versuchen Sie jedoch, die beiden Farbtöne so genau wie
möglich aneinander anzugleichen.
3. Klicken Sie auf OK, um die Kalibrierung von Scanner und
Monitor abzuschließen.
Die Einstellung wird automatisch als Monitorprofil in der Liste
Kalibrierung des Dialogfeldes Ziel von EPSON TWAIN gespeichert. Das Monitorprofil umfasst Kalibrierungsinformationen für
das Vorschaubild wie auch für das gescannte Bild.
Unter Windows 95 und Windows NT 4.0:
1. Doppelklicken Sie auf das Symbol für
der Systemsteuerung. Das Dialogfeld zur Einrichtung von
EPSON TWAIN Pro wird angezeigt.
EPSON TWAIN Pro
in
System kalibrieren
3-5
Page 80

2. Klicken Sie auf das Symbol
Screen Calibration Utility
.
Folgender Bildschirm wird angezeigt:
3. Betrachten Sie den Bildschirm aus einiger Entfernung, und
bewegen Sie den Schieber nach rechts bzw. links, bis die
beiden Töne möglichst exakt übereinstimmen.
4. Klicken Sie auf OK, um die Kalibrierung von Scanner und
Monitor abzuschließen.
Hinweis:
Die grauen Streifen werden nicht nahtlos ineinander übergehen;
versuchen Sie jedoch, die beiden Farbtöne so genau wie möglich
aneinander anzugleichen.
3-6
System kalibrieren
Page 81

Für Macintosh
Klicken Sie
1.
Ordner EPSON Scanner, um das Dialogfenster Kalibrierung
des Monitors anzuzeigen.
2. Betrachten Sie den Bildschirm aus einiger Entfernung, und
bewegen Sie den rechten bzw. linken Schieber, bis die beiden
Töne möglichst exakt übereinstimmen.
3. Klicken Sie auf OK, um die Kalibrierung von Scanner und
Monitor abzuschließen.
auf das Symbol
EPSON Screen Calibration
im
Hinweis:
Die grauen Streifen werden nicht nahtlos ineinander übergehen; versuchen Sie jedoch, die verschiedenen Abstufungen so genau wie möglich
aufeinander abzustimmen.
System kalibrieren
3-7
Page 82

ICM verwenden (für Windows 95, 98 und 2000)
Wenn Sie unter Windows 95, 98 oder 2000 arbeiten und Ihre
Ausgabegeräte (Drucker und Monitor) das ICM-Farbmanagementsystem unterstützen, können Sie die ICM-Kalibrierungsmethode verwenden.
Für Windows 98 und Windows 2000
Hinweis:
Wenn Ihre Ausgabegeräte sRGB nicht unterstützen, lassen Sie das
Kontrollkästchen deaktiviert.
Gehen Sie folgendermaßen vor:
1. Starten Sie PageManager for EPSON oder ein TWAIN-kompatibles Programm. Wählen Sie anschließend im Menü Datei
Importieren
TWAIN Pro aufzurufen.
oder einen vergleichbaren Befehl, um EPSON
2. Klicken Sie auf
Konfiguration.
3. Wählen Sie die Option sRGB oder Anzeige.
Wenn die sRGB-Option ausgewählt ist, wird zur Farbreproduktion das sRGB-Profil benutzt. Wenn die Anzeige-Option
ausgewählt ist, wird zur Farbreproduktion das Farbprofil
benutzt, das im Dialogfeld Anzeigeeigenschaften für Ihren
Monitor festgelegt ist.
4. Nehmen Sie die gewünschten Einstellungen vor.
5. Klicken Sie auf
3-8
System kalibrieren
Konfiguration
Scannen
.
. Wählen Sie
ICM
im Dialogfeld
Page 83

Für Windows 95
Hinweis:
Wenn Ihre Ausgabegeräte ICM nicht unterstützen, lassen Sie das
Kontrollkästchen deaktiviert.
Gehen Sie folgendermaßen vor:
1. Starten Sie PageManager for EPSON oder ein TWAIN-kompatibles Programm. Wählen Sie anschließend im Menü Datei
Importieren
TWAIN Pro aufzurufen.
oder einen vergleichbaren Befehl, um EPSON
2. Klicken Sie auf
Konfiguration.
3. Nehmen Sie die gewünschten Einstellungen vor.
4. Klicken Sie auf
Profil und tastet ein Bild ab.
Konfiguration
Scannen
. Der Scanner verwendet das ICM-
. Wählen Sie
ICM
im Dialogfeld
System kalibrieren
3-9
Page 84

ColorSync verwenden (für Macintosh)
Wenn Ihre Ausgabegeräte (Drucker und Monitor) das ColorSyncFarbmanagementsystem von Apple unterstützen, können Sie die
ColorSync-Kalibrierungsmethode verwenden.
Hinweis:
Wenn Ihre Ausgabegeräte ColorSync nicht unterstützen, lassen Sie das
Feld deaktiviert.
Gehen Sie folgendermaßen vor:
1. Starten Sie PageManager for EPSON oder ein TWAIN-kompatibles Programm. Wählen Sie anschließend
oder einen vergleichbaren Befehl, um EPSON TWAIN Pro
aufzurufen.
Importieren
2. Klicken Sie auf
kästchen
3. Nehmen Sie die gewünschten Einstellungen vor.
4. Klicken Sie auf
Sync-Profil und tastet ein Bild ab.
Das gescannte Bild wird auf dem für den Scanner kalibrierten
Ausgabegerät so originalgetreu wie möglich gedruckt bzw.
angezeigt.
Konfiguration
ColorSync
Scannen
. Aktivieren Sie das Kontroll-
im Dialogfenster Konfiguration.
. Der Scanner verwendet das Color-
3-10
System kalibrieren
Page 85

Kapitel 4
Wartung und Fehlerbehebung
Wartung. . . . . . . . . . . . . . . . . . . . . . . . . . . . . . . . . . . . . . . . . . . . . . . 4-2
Scanner reinigen . . . . . . . . . . . . . . . . . . . . . . . . . . . . . . . . . . . 4-2
Fluoreszenzlampe austauschen. . . . . . . . . . . . . . . . . . . . . . . 4-3
Scanner und Durchlichtaufsatz transportieren . . . . . . . . . . . . . . 4-4
Probleme und Lösungen . . . . . . . . . . . . . . . . . . . . . . . . . . . . . . . . . 4-5
Fehleranzeige. . . . . . . . . . . . . . . . . . . . . . . . . . . . . . . . . . . . . . 4-6
Scannerbetrieb . . . . . . . . . . . . . . . . . . . . . . . . . . . . . . . . . . . . . 4-7
Qualitätsprobleme. . . . . . . . . . . . . . . . . . . . . . . . . . . . . . . . . . 4-9
Softwareeinrichtung . . . . . . . . . . . . . . . . . . . . . . . . . . . . . . . . 4-13
Scannen. . . . . . . . . . . . . . . . . . . . . . . . . . . . . . . . . . . . . . . . . . . 4-15
Softwarebetrieb . . . . . . . . . . . . . . . . . . . . . . . . . . . . . . . . . . . . 4-16
Papierstau. . . . . . . . . . . . . . . . . . . . . . . . . . . . . . . . . . . . . . . . . 4-18
SCSI-ID ändern bzw. SCSI-Schnittstellenkarte
austauschen . . . . . . . . . . . . . . . . . . . . . . . . . . . . . . . . . . . . . . . 4-18
USB-Anschlussbelegung ändern. . . . . . . . . . . . . . . . . . . . . . 4-20
Scannersoftware-Installationsprobleme unter
Windows 98 oder Windows 2000 beheben . . . . . . . . . . . . . 4-21
System aufrüsten. . . . . . . . . . . . . . . . . . . . . . . . . . . . . . . . . . . 4-25
Wartung und Fehlerbehebung
4-1
Page 86

Wartung
Scanner reinige n
Reinigen Sie den Scanner regelmäßig, damit er optimal arbeitet.
Gehen Sie dabei wie im Folgenden beschrieben vor.
1. Ziehen Sie den Netzstecker heraus.
2. Reinigen Sie das Gehäuse mit einem mit Wasser und einem
milden Reinigungsmittel angefeuchteten Tuch.
3. Wenn das Vorlagenglas verschmutzt ist, reinigen Sie es mit
einem weichen, trockenen Tuch. Fettflecken oder andere hartnäckige Substanzen entfernen Sie mit einem weichen Tuch,
auf das Sie eine kleine Menge Glasreiniger geben. Reste des
Reinigers wischen Sie anschließend sorgfältig ab.
Achten Sie darauf, dass sich kein Staub auf dem Vorlagenglas
ansammelt, da dieser Flecken im gescannten Bild verursachen kann.
Vorsicht:
Passen Sie auf, dass Sie das Vorlagenglas nicht verkratzen
w
❏
oder anderweitig beschädigen, und benutzen Sie zum Reinigen keine harte oder scheuernde Bürste. Sie riskieren sonst
eine Verschlechterung der Abtastqualität.
4-2
Alkohol, Verdünner und korrosionsfördernde Lösungsmittel
❏
greifen Gehäuse und Bauteile des Scanners an und dürfen
daher niemals verwendet werden.
Passen Sie auf, dass keine Flüssigkeit in die Mechanik oder die
❏
elektronischen Bauteile gelangt. Dies kann kostspielige Reparaturen oder dauerhafte Schäden am Gerät zur Folge haben.
Verwenden Sie kein Ölspray für das Innere des Scanners;
❏
ungeeignetes Öl kann den Scannermechanismus beschädigen.
Nehmen Sie nie das Scannergehäuse eigenhändig ab.
❏
Wartung und Fehlerbehebung
Page 87

Fluoreszenzlampe austauschen
Die Leuchtkraft der Fluoreszenzlampe lässt mit der Zeit nach.
Falls die Lampe defekt ist oder nicht mehr genügend Licht abgibt,
stellt der Scanner den Betrieb ein, und die Anzeigen
ERROR
optotechnischen Baugruppe erforderlich. Wenden Sie sich hierzu
an Ihren Fachhändler.
c
blinken schnell. In diesem Fall ist ein Austausch der
Achtung:
Nehmen Sie nie das Scannergehäuse eigenhändig ab. Wenn Ihrer
Meinung nach ein Reparatur- oder Wartungseingriff erforderlich ist, wenden Sie sich an Ihren EPSON-Fachhändler.
READY
und
Wartung und Fehlerbehebung
4-3
Page 88

Scanner und Durchlichtaufsatz transportieren
Sollen Scanner und/oder Durchlichtaufsatz über eine größere
Entfernung transportiert oder länger eingelagert werden, müssen
Sie den Sensorschlitten des Scanners und die optotechnische Baugruppe des Durchlichtaufsatzes arretieren, um eine Beschädigung
dieser Bauteile zu vermeiden. Gehen Sie dazu folgendermaßen
vor.
Für den Scanner
1. Schalten Sie den Scanner ein und warten Sie, bis der Schlitten
nach links in die Home-Position gefahren ist.
2. Schalten Sie den Scanner aus.
3. Drehen Sie die Transportsicherung mit Hilfe einer Münze
oder eines ähnlichen Gegenstands in die Arretierposition
zurück, um den Schlitten zu sichern.
Für den optionalen Durchlichtaufsatz
1. Schalten Sie den Scanner ein und warten Sie, bis die optotechnische Baugruppe in die Home-Position fährt. Schalten Sie
den Scanner aus, und nehmen Sie den Durchlichtaufsatz ab.
2. Befestigen Sie die Transportsicherungsschraube an ihrer
ursprünglichen Position.
4-4
Wartung und Fehlerbehebung
Page 89

Probleme und Lösungen
In diesem Abschnitt werden Scannerprobleme in sieben Kategorien unterteilt:
Fehleranzeige . . . . . . . . . . . . . . . .Seite 4-6
Scannerbetrieb. . . . . . . . . . . . . . . .Seite 4-7
Qualität . . . . . . . . . . . . . . . . . . . . .Seite 4-9
Softwareeinrichtung. . . . . . . . . . .Seite 4-13
Scannen . . . . . . . . . . . . . . . . . . . . .Seite 4-15
Softwarebetrieb. . . . . . . . . . . . . . .Seite 4-16
Papierstau . . . . . . . . . . . . . . . . . . .Seite 4-18
In der Tabelle ”Fehleranzeige” auf Seite 4-6 erfahren Sie, in
welchem Abschnitt Sie die empfohlene Vorgehensweise für die
Behebung Ihres Problems finden.
Hinweis:
Optionen, die abgeblendet in EPSON TWAIN Pro erscheinen, sind nicht
wählbar. Entweder unterstützt Ihr Scanner die Funktion nicht, oder die
Optionen sind mit den gewählten Einstellungen nicht kompatibel.
Wenn Sie mit Hilfe der hier gegebenen Informationen ein
Problem nicht lösen können, wenden Sie sich an Ihren EPSONHändler oder einen qualifizierten Servicetechniker.
Wartung und Fehlerbehebung
4-5
Page 90

Fehleranzeige
Wenn ein Fehler auftritt, stellt der Scanner den Betrieb ein, und
die Anzeigen
ERROR
Fehlers, wie in der Tabelle unten beschrieben.
ERROR-Anzeige READY-Anzeige Fehlerart
An An Befehlsfehler
Blinken Aus Schnittstellenfehler
Blinken Blinken Schwerer Fehler
Aus Aus Optionsfehler
Befehlsfehler
Scannen Sie das Dokument erneut. Sobald korrekte Befehle empfangen werden, kehrt der Scanner in den normalen Betriebszustand zurück. Bei Fehlern dieser Art erübrigt sich meistens ein
Zurücksetzen des Scanners.
Schnittstellenfehler
Überprüfen Sie die Verbindung zur Schnittstelle. Drücken Sie
anschließend die Taste
Scanner durch Aus- und erneutes Einschalten zurückzusetzen.
und
RESET
READY
signalisieren die Art des
oder den Netzschalter
P
, um den
Schwerer Fehler
❏
Überprüfen Sie die Fluoreszenzlampe, und tauschen Sie sie
gegebenenfalls. aus.
❏
Stellen Sie sicher, dass die Transportsicherung entriegelt ist.
❏
Überprüfen Sie, ob eine Betriebsstörung des Scanners
vorliegt.
4-6
Wartung und Fehlerbehebung
Page 91

❏
Überprüfen Sie, ob die Transportsicherung entriegelt ist, und
kontrollieren Sie auch eventuell installierte Optionen auf Probleme. Schalten Sie anschließend den Scanner aus und dann
wieder ein. Falls dies das Problem nicht behebt, wenden Sie
sich an Ihren Fachhändler.
Optionsfehler
Überprüfen Sie die Option, und beseitigen Sie die Ursache des
Problems, z. B.
❏
Papierstau
❏
leerer Vorlageneinzug
❏
geöffnete Abdeckung
Scannerbetrieb
Bei Problemen, die während der Arbeit mit dem Scanner auftreten, sind oft das Anwendungsprogramm und der Computer mit
im Spiel. Häufige Ursachen von Betriebsproblemen sind:
❏
Schnittstelle nicht korrekt eingerichtet
❏
Falsche Auswahl der Scannerfunktionen
❏
Computer oder Software nicht korrekt eingerichtet
❏
Software arbeitet nicht korrekt
Suchen Sie auch in der Dokumentation zum Computer und zur
Software nach möglichen Lösungen.
Wartung und Fehlerbehebung
4-7
Page 92

Die Anzeige
❏
❏
OPERATE
Stellen Sie sicher, dass der Scanner eingeschaltet ist. Drücken
Sie den Netzschalter
Stellen Sie sicher, dass das Netzkabel korrekt an den Scanner
und die Stromversorgung angeschlossen ist.
leuchtet nicht auf.
Der Scanner scannt nicht
❏
Stellen Sie sicher, dass der Scanner betriebsbereit ist. Warten
Sie, bis die
nent leuchtet.
❏
Stellen Sie sicher, dass die Einstellungen für den Schnittstellenanschluss und die Software stimmen. Überprüfen Sie außerdem, ob die SCSI-Schnittstellenkarte des Computers
korrekt installiert ist.
❏ Bei Anschluss an eine SCSI-Schnittstelle:
Stellen Sie sicher, dass die SCSI-ID und der Abschlusswiderstand des Scanners korrekt eingestellt sind. Falls noch
andere Erweiterungskarten in Ihrem System installiert
sind, stellen Sie sicher, dass deren Interrupt-Einstellungen nicht in Konflikt mit der SCSI-Schnittstelle stehen.
Nähere Informationen erhalten Sie in der Dokumentation
zum Computer.
READY
.
P
-Anzeige zu blinken aufhört und perma-
4-8
❏ Bei Anschluss an eine USB-Schnittstelle:
Versuchen Sie, den Scanner direkt an die USB-Schnittstelle des Computers anzuschließen bzw. verwenden Sie ein
USB-Kabel von EPSON.
Versuchen Sie, den Scanner mit einem anderen HubAnschluss oder einem anderen Hub (soweit vorhanden)
zu verbinden.
Wartung und Fehlerbehebung
Page 93

❏ Für Macintosh und bei Anschluss an eine IEEE 1394-
Schnittstelle:
Stellen Sie sicher, dass unter Erweiterungen Ein/Aus die
folgenden Erweiterungen ausgewählt wurden:
EPSON FW Scanner Enabler
EPSON FW Scanner Expert
EPSON FW Scanner Lib
Qualitätsprobleme
Das gesamte Bild ist verzerrt oder unscharf
❏
Stellen Sie sicher, dass die Vorlage flach auf dem Vorlagenglas
aufliegt.
❏
Stellen sie sicher, dass die Vorlage während des Abtastens
nicht verrutscht.
❏
Sorgen Sie dafür, dass die Stellfläche für den Scanner stabil
und absolut eben ist.
Das Bild ist teilweise verzerrt oder unscharf
Stellen Sie sicher, dass die Vorlage gleichmäßig flach auf dem
Vorlagenglas aufliegt. Eine verknitterte oder gewellte Vorlage
kann Fokussierprobleme verursachen.
Achtung:
c
Die Randbereiche der Vorlage werden nicht erfass t
Platzieren Sie die Vorlage so, dass sich der abzutastende Bereich
innerhalb der Randbegrenzungen des Vorlagenglases befindet.
Stellen Sie keine schweren Gegenstände auf das Vorlagenglas.
Wartung und Fehlerbehebung
4-9
Page 94

Farben in den Randbereichen sind uneinheitlich oder verzerrt
❏
Falls die Vorlage sehr dick oder an den Kanten verzogen ist,
können Verfärbungen auftreten. Bedecken Sie die Kanten mit
einem Blatt Papier, damit kein störendes Licht von außen
eindringen kann.
❏
Stellen Sie sicher, dass die Vorlage flach auf dem Vorlagenglas
aufliegt.
Das Bild ist blass oder unscharf
❏
Stellen Sie sicher, dass die Vorlage flach auf dem Vorlagenglas
aufliegt.
❏
Korrigieren Sie die Belichtungseinstellung im Anwendungsprogramm. Informationen erhalten Sie im Abschnitt
”Bildsteuerung” auf Seite 2-30.
❏
Korrigieren Sie die Gamma-Einstellung im Anwendungsprogramm. Informationen erhalten Sie im Abschnitt
”Gamma-Einstellung anpassen” auf Seite 1-9.
Das Bild ist zu dunkel
❏
Überprüfen Sie die Helligkeitseinstellung im Anwendungsprogramm.
❏
Überprüfen Sie die Helligkeits- und Kontrasteinstellungen
am Computermonitor.
Gerade Linien im Vorlagenbild werden an den Rändern
ausgefranst
Stellen Sie sicher, dass das Dokument vollkommen gerade auf
dem Vorlagenglas liegt. Richten Sie vertikale und horizontale
Linien der Vorlage an den Markierungen oben und links am
Vorlagenglas aus.
4-10
Wartung und Fehlerbehebung
Page 95

Das Bild stimmt nicht mit dem Original überein
❏
Experimentieren Sie mit verschiedenen BildeinstellungsKombinationen im Anwendungsprogramm.
❏
Möglicherweise ist Ihr Anwendungsprogramm in dieser Hinsicht nicht leistungsstark genug, oder diese Funktionen sind
nicht korrekt installiert. Lesen Sie die Dokumentationen zum
Anwendungsprogramm und Computer.
❏
Wenn Sie eine Bilddatei importieren, stellen Sie sicher, dass
das Programm das Format der Datei lesen kann. Überprüfen
Sie auch, ob die Bildeinstellungen des Anwendungsprogramms für den zu scannenden Bildtyp geeignet sind.
Im gescannten Bild fehlt immer eine Punktreihe
❏
Lesen Sie im Handbuch zum Drucker nach. Wenn dieser
Fehler nur im Ausdruck vorkommt, ist wahrscheinlich der
Druckkopf Ihres Druckers defekt.
❏
Wenn der Fehler sowohl am Bildschirm als auch im Ausdruck
vorkommt, ist wahrscheinlich der Sensor des Scanners defekt.
Wenden Sie sich an Ihren Fachhändler.
Moiré-Effekte (Schraffurmuster) im gescannten Bild
❏
Ändern Sie die Bildtyp-Einstellungen. Aktivieren Sie die Option De-screening im Dialogfeld Bildtyp.
❏
Legen Sie ein durchsichtiges Blatt zwischen die Vorlage und
das Vorlagenglas.
❏
Ändern Sie die Position der Vorlage ein wenig.
❏
Wählen Sie eine etwas kleinere Bildgröße.
❏
Ändern Sie die Fokuseinstellung.
Wartung und Fehlerbehebung
4-11
Page 96

Farben we ichen vom Original ab
❏
Kalibrieren Sie den Monitor. Informationen erhalten Sie im
Abschnitt ”Monitor kalibrieren” auf Seite 3-3.
❏
Ändern Sie die Einstellungen für Bildtyp und Ziel. Informatioen zu den korrekten Einstellungen erhalten Sie in den
Abschnitten ”Bildtyp” auf Seite 2-7 und ”Ziel” auf Seite 2-12.
❏
Gedruckte Farben stimmen nicht exakt mit den Bildschirmfarben überein, da Drucker und Bildschirme unterschiedliche
Farbsysteme verwenden: Monitore benutzen RGB (Rot, Grün
und Blau), während Drucker mit CMYK (Cyan, Magenta,
Gelb und Schwarz) arbeiten.
Die Farbdarstellung am Bildschirm weicht vom Original ab
❏
Überprüfen Sie die Bildeinstellungen in Ihrem Anwendungsprogramm, insbesondere das Datenformat (Bits, Pixel, Farbe),
die Gammakorrektur und die Farbkorrektur. Probieren Sie
verschiedene Kombinationen dieser Einstellungen aus.
❏
Überprüfen Sie die Leistungsfähigkeit des Computers, der
Grafikkarte und des Anwendungsprogramms hinsichtlich
Farbanpassung und Farbmanagement. Auf einigen Computern lässt sich die Farbpalette ändern, um die Farben am
Bildschirm anzupassen.
❏
Exakte Farbanpassung ist äußerst schwierig. Lesen Sie in der
Dokumentation zur Anwendung und zum Monitor die Informationen zum Thema Farbanpassung und Kalibrierung.
Die Farben im Ausdruck weichen vom Original ab
Exakte Übereinstimmung der Farben ist schwer zu erreichen.
Überprüfen Sie die Software oder fragen Sie den Druckerhersteller nach Informationen zu Farbanpassung und Kalibrierung.
4-12
Wartung und Fehlerbehebung
Page 97

Das gedruckte Bild ist größer oder kleiner als das Original
Die Einstellung für die Bildgröße im Anwendungsprogramm
bestimmt die Größe des gedruckten Bildes. Beurteilen Sie die
Druckgröße nicht anhand der Bilddarstellung am Monitor.
Gescannte Bilder werden nicht oder nu r verstümmelt
ausgedruckt
❏
Stellen Sie sicher, dass der Drucker ordnungsgemäß an den
Computer angeschlossen, korrekt konfiguriert und gewartet ist.
Nähere Informationen erhalten Sie im Handbuch zum Drucker.
❏
Stellen Sie sicher, dass die Software ordnungsgemäß installiert und korrekt für den Drucker eingerichtet ist.
Farben in Vorschaubildern von Negativfilm sehen
merkwürdig aus
❏
Stellen Sie sicher, dass in EPSON TWAIN Pro die Option
Dokumentenquelle
❏
Der dunkle Bereich um den Film (z. B. Rahmen des Filmhalters) wird als Weiß interpretiert. Dadurch ändert sich die
Belichtung für den Abtastbereich, und das gescannte Bild
erscheint dunkler. Um die korrekte Farbe zu sehen, klicken
und ziehen Sie mit der Maus über einen Bereich. Klicken Sie
anschließend auf die Schaltfläche Zoom-Vorschau.
TPU für Neg. Film
auf
eingestellt ist.
Softwareeinrichtung
EPSON TWAIN Pro lässt sich nicht installieren
❏
Überprüfen Sie, ob Ihr Computer und Ihr Betriebssystem die
Systemvoraussetzungen erfüllen. Entsprechende Anweisungen erhalten Sie im Handbuch zum Scanner.
❏
Stellen Sie sicher, dass zur Ausführung der Anwendung genügend Arbeitsspeicher verfügbar ist.
Wartung und Fehlerbehebung
4-13
Page 98

Sie haben das SCSI-Modell an einen PC, auf dem eine andere
Windows-Version als Windows 98 oder Windows 2000
installiert ist, angeschlossen, und der Scanner wird nicht in
der Anschluss-Liste des Dialogfeldes EPSON TWAIN Pro in
der Systemsteuerung aufgeführt.
❏
Schalten Sie Computer und Scanner aus, und überprüfen Sie
die Verbindungen zwischen Ihrer Hardware.
❏
Stellen Sie sicher, dass die SCSI-ID des Scanners nicht von
anderen SCSI-Geräten benutzt wird; gegebenenfalls müssen
Sie die SCSI-ID ändern.
❏
Wenn der Scanner mit weiteren SCSI-Geräten verkettet ist,
müssen alle weiteren Geräte, die dieser Kette angehören,
ebenfalls auf ihre Verbindung überprüft werden. Stellen Sie
sicher, dass der Abschlusswiderstand des Scanners mit seiner
Position in der Kette übereinstimmt.
Der Scanner-Status meldet nicht “Gerät bereit”, wenn Sie
im Dialogfeld EPSON TWAIN Pro (Windows 95 bzw.
Windows NT 4.0) bzw. im Dialogfel d Scannere igenscha ften
der Systemsteuerung (Windows 98 bzw. Windows 2000) auf
Test klicken.
❏
❏
❏
❏
❏
4-14
Überprüfen Sie, ob das Schnittstellenkabel für die Schnittstellenkarte geeignet ist. Lesen Sie die Dokumentation zur
Schnittstellenkarte.
Schalten Sie Scanner und Computer aus, und überprüfen Sie
die Verbindung zwischen den beiden Geräten.
Stellen Sie sicher, dass die SCSI-Schnittstellenkarte korrekt
installiert ist.
Stellen Sie sicher, dass die Geräte in der richtigen Reihenfolge
eingeschaltet wurden.
Stellen Sie sicher, dass der SCSI-Treiber ordnungsgemäß installiert ist.
Wartung und Fehlerbehebung
Page 99

❏
Stellen Sie sicher, dass die SCSI-ID des Scanners nicht von
einem anderen SCSI-Gerät benutzt wird. Gegebenenfalls
müssen Sie die SCSI-ID des anderen Geräts oder des Scanners
ändern.
❏
Wenn der Scanner mit weiteren SCSI-Geräten verkettet ist,
müssen alle Geräte, die sich in dieser Kette befinden, ebenfalls
auf ihre Verbindung überprüft werden. Stellen Sie sicher,
dass der Abschlusswiderstand des Scanners mit seiner Position in der Kette übereinstimmt.
Scannen
Das Bild ist dunkel, mit wenig oder keinen Details
❏
Kalibrieren Sie den Monitor wie im Abschnitt ”Monitor kalibrieren” auf Seite 3-3 beschrieben.
❏
Ändern Sie die Ziel-Einstellung. Wählen Sie
Ziel-Einstellung. Die Auswahl eines Druckers kann dazu führen, dass die am Bildschirm angezeigten Farben von denen
des Originals abweichen. Die Farben werden jedoch korrekt
ausgedruckt.
Screen/Web
als
Ein Bild lässt sich nicht scannen oder die Abtastung liefert
nur einige Punkt e
❏
Stellen Sie sicher, dass eine Vorlage auf dem Vorlagenglas des
Scanners liegt.
❏
Ändern Sie die Einstellung für Schwellwert. Wenn
als Bildtyp ausgewählt ist, ändern Sie die Einstellung für
Text Enhancement Technology zu
nehmen Sie bei der S/W-Option im Dialogfeld Bildtyp vor.
Ändern Sie anschließend die Schwellwert-Einstellung im
Dialogfeld Bildsteuerung. Sie können auch OCR zu
Strichzeichnung
Einstellung im Dialogfeld Bildsteuerung ändern. Informationen erhalten Sie im Abschnitt ”Bildsteuerung” auf Seite 2-30.
ändern und anschließend die Schwellwert-
Wartung und Fehlerbehebung
Keine
. Diese Einstellung
OCR
4-15
Page 100

Das gescannte Bild ist zu groß
Ändern Sie die Ziel-Einstellung. Wählen Sie
Abschnitt ”Ziel” auf Seite 2-12 beschrieben. Bei Auswahl eines
Druckers als Ziel wird das Bild in der korrekten Größe gedruckt,
auch wenn es in einer Anwendung vergrößert dargestellt ist.
Screen/Web
Schlechte Zeichenerkennung beim OCR-Scannen
❏
Ändern Sie die Bildtyp-Einstellung. Wählen Sie
Abschnitt ”Bildtyp” auf Seite 2-7 beschrieben.
❏
Versuchen Sie, den Schwellwert im Dialogfeld Bildsteuerung
anzupassen.
❏
Wählen Sie
Option im Dialogfeld Bildtyp, um störenden Hintergrund zu
unterdrücken.
❏
Nähere Informationen erhalten Sie im Abschnitt ”Bildabtastung optimieren” auf Seite 1-4.
Text Enhancement Technology
OCR
für die S/W-
Softwarebetrieb
, wie im
, wie im
EPSON TWAIN Pro lässt sich nicht starten
❏
Stellen Sie sicher, dass der Scanner eingeschaltet ist.
❏
Überprüfen Sie, ob das Schnittstellenkabel für die Schnittstellenkarte geeignet ist. Lesen Sie die Dokumentation zur
Schnittstellenkarte.
❏
Schalten Sie Scanner und Computer aus, und überprüfen Sie
die Verbindung zwischen den beiden Geräten.
❏
Stellen Sie sicher, dass die Schnittstellenkarte korrekt installiert ist.
❏
Stellen Sie sicher, dass EPSON TWAIN Pro in der Anwendung ausgewählt ist.
4-16
Wartung und Fehlerbehebung
 Loading...
Loading...