Page 1
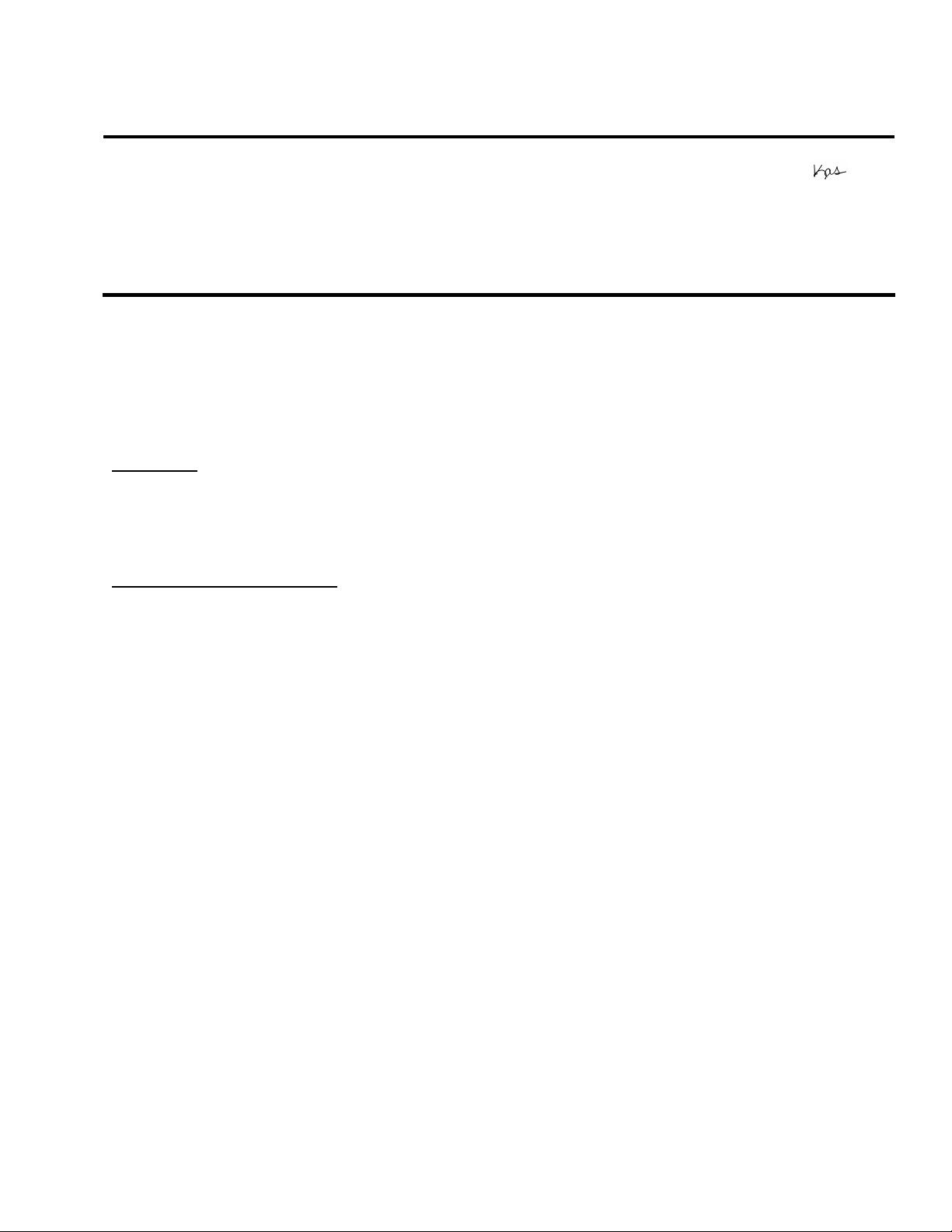
EPSON PRODUCT SUPPORT BULLETIN
Date:
PSB #:
Reference:
Product(s):
Subject:
This bulletin was created to inform you of an updated Epson Scan Twain Driver (1.28A) for the
following models: Perfection 610/640/1200/1240/1250/1260/1640/
1650/1660/1670/2400/2450/3170/3200 series scanners, Stylus CX3200/CX5200/CX5400
multi-function devices, Expression 1600/1680/1640XL series scanners.
2/2/2004
PSB.2004.02.004
TE03-389 Rev. A
Expression 1600/1680/1640XL Series Scanners; Perfection
610/640/1200/1240/1250/1260/1640/1650/1660/1670/2400/2450/3170/3200
Series Scanners; Stylus CX5200/CX3200/CX5400 All-in-One Products
EPSON Scan TWAIN Ver. 1.28 for Mac OS 10.2 to 10.3
Originator:
Authorization:
Total Pages:
RY
/DS
2
Reason:
The new Epson Scan driver improves functionality when scanning in Mac OS 10.3. See the
next section for the list of changes included in the new driver.
Driver Improvements:
• Enables Epson Scan to start when the Scan button is pushed.
• Enables Epson Scan to start even if the volume name (Hard Disk) on the desktop is
only 2 bytes (2 characters) in length.
• Eliminates the error “Epson scan cannot be started”, which occurs when the USB
cable is disconnected while Epson scan is loading.
• Corrects lock-up issues when using the Zoom tool in Epson Scan.
• Corrects functionality issues and mouse cursor lock-ups when using the Histogram
Adjustment, Tone Correction and Image Adjustment tools or when clicking on each
tool’s Title bar.
• Prevents Epson Scan from unexpectedly quitting when scanning two or more times
from PhotoShop with a Perfection 1250 scanner.
• Prevents Epson Scan from locking up when scanning from a Perfection 3200
scanner with a Firewire connection.
• Prevents Epson Scan from unexpectedly quitting when removing the Firewire cable
from a Perfection 3200 scanner while Epson Scan is open.
• Prevents the Epson Scan Utility from freezing when using the Perfection 1250 or
1260 scanner.
• Enables Epson Scan to launch properly when scanning from an Expression 1680/ or
1640XL with a Firewire connection.
Page 1 of 1
Page 2
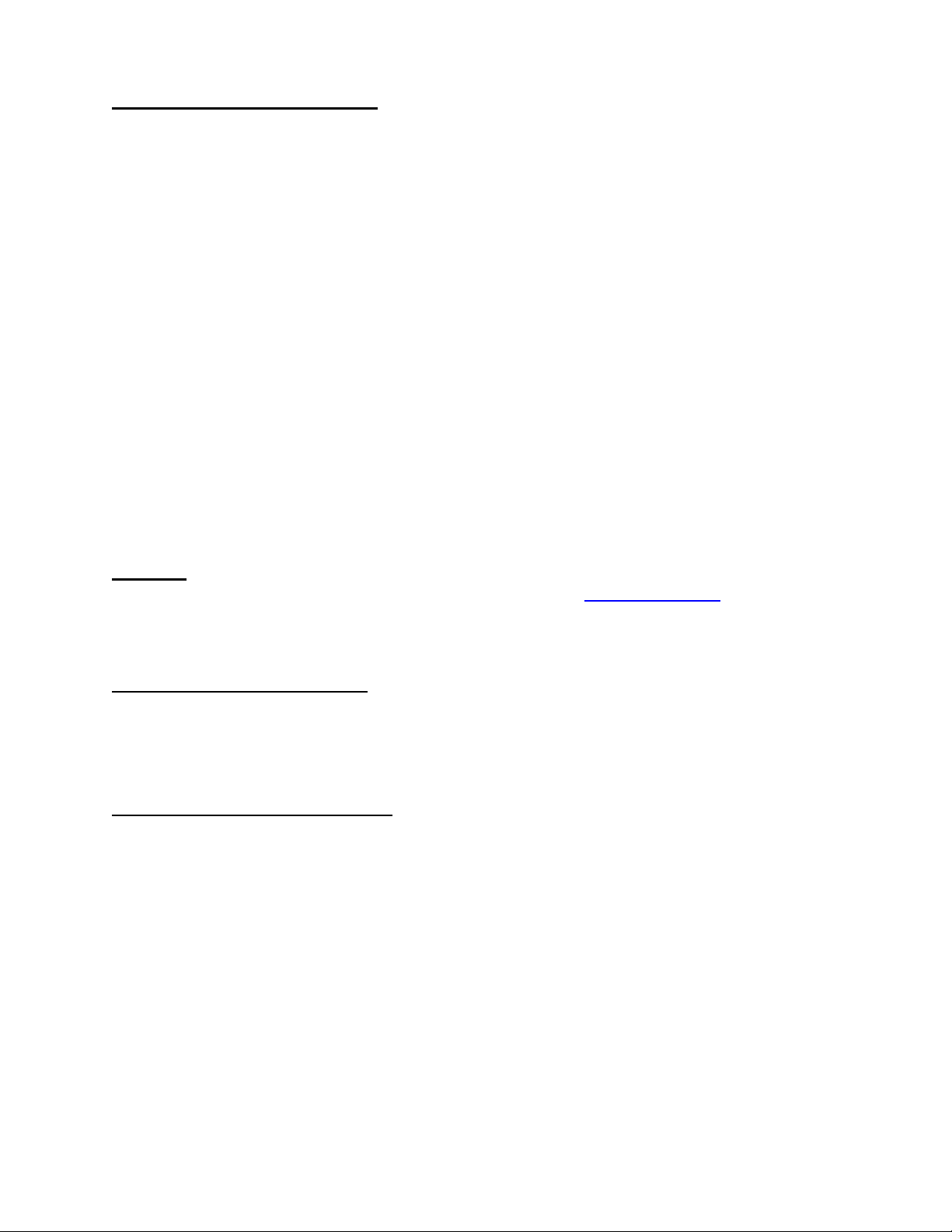
Limitations of new driver:
• This driver does not support “Fast User Switching” in OS 10.3. This feature must be
turned off before using Epson Scan.
• You may receive an error “Epson Scan cannot be started” when trying to scan from
a Perfection 2450 that is connected to a USB 2.0 supported port. To avoid this error,
use a Firewire connection or a USB 1.1 only supported port.
• Not all the scanner models on this list support Color Restoration and Dust Removal
so these settings may be unavailable in Epson Scan.
• If experiencing unstable operation when scanning from a Perfection 1250 or 1260
scanner, restart your system.
• If the computer goes into “sleep mode” and this setting was enabled in the Apple
Menu and you try to switch to a different mode after doing a preview scan in
Photoshop, the Epson Scan driver will freeze. This does not happen if the computer
goes into “sleep mode” after screen saver has started. To avoid lock-ups, change
the scanning mode before the computer goes into “sleep mode” or re-launch Epson
Scan after the computer wakes up and then change modes.
• After scanning with the Perfection 1250, if you then close Epson Scan and
disconnect the USB cable, a scanner model selection dialog box may appear on the
screen. Click “No” and the box closes. You can scan normally afterwards.
Action:
The new driver is available on the Epson web site. Go to www.epson.com and click on Drivers
& Downloads. Select your scanner model. On the Downloads page look for TWAIN Driver and
Epson Scan Utility v.1.28A in the Macintosh section.
To Install Epson Scan 1.28A:
1. Launch the EPSON Scan Installer and follow the on screen instructions.
2. After the TWAIN has been installed, connect the USB or Firewire interface cable from the
scanner to the computer.
To Uninstall Epson Scan 1.28A:
1. Disconnect the USB interface cable from the scanner.
2. Launch the EPSON Scan Installer.
3. Open the drop-down menu where you see “Easy Install” and select “Uninstall”.
4. Click the Uninstall button.
Page 2 of 2
Page 3
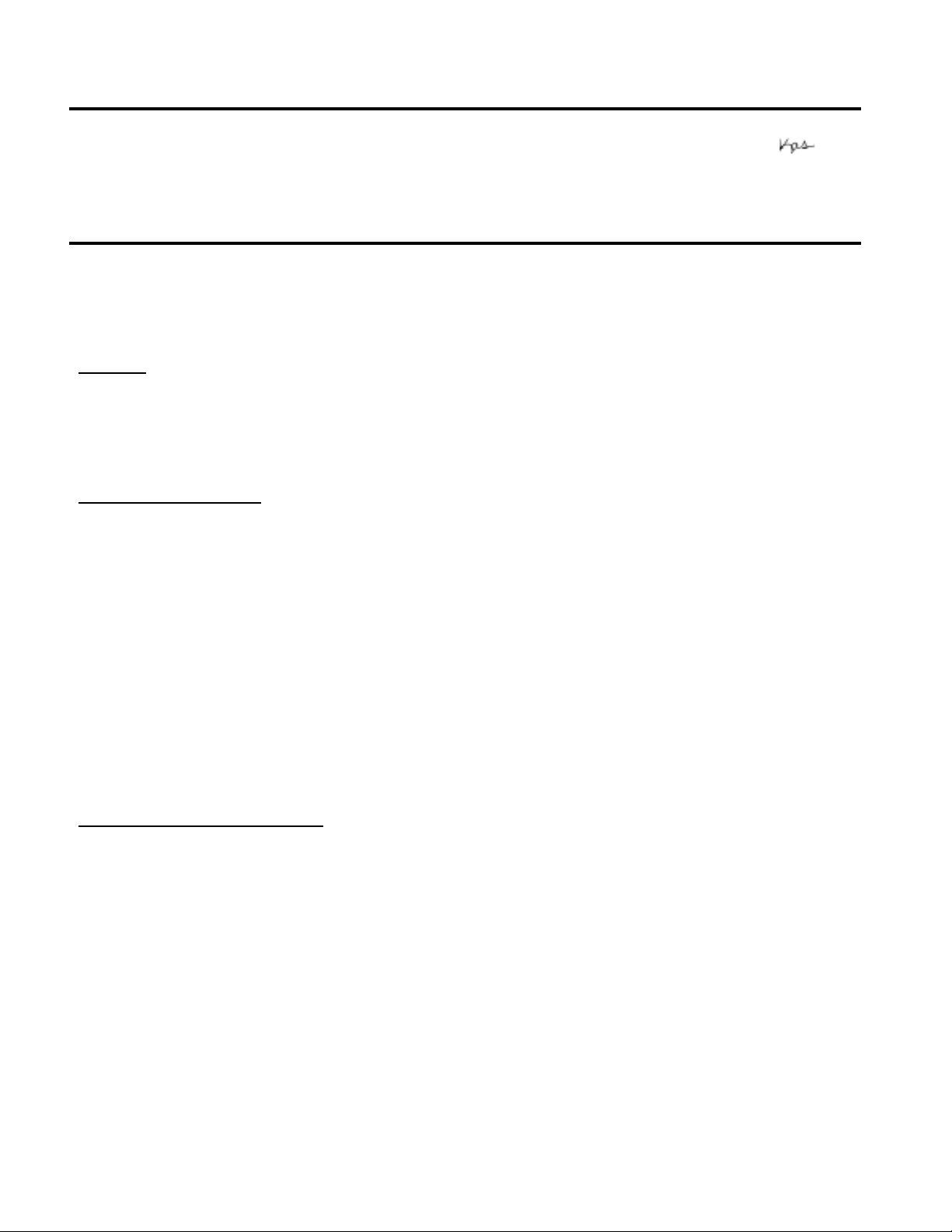
EPSON
RODUCT SUPPORT BULLETIN
P
Date:
PSB #:
Reference:
Product(s):
Subject:
This bulletin was created to inform you of an issue that can occur when using the Epson TWAIN
driver (v. 5.75A) in Apple’s Image Capture utility on a Macintosh computer running OS X v.10.2
to v.10.2.4.
Reason:
After completing a scan with the Epson TWAIN driver, Image Capture may suddenly crash. The
problem appears to be isolated to Image Capture and does NOT occur in Adobe Photoshop 7,
Photoshop Elements 2.0 or other TWAIN-compliant applications.
Note:
Steps to Reproduce:
1. Launch Image Capture. Open Preferences, Under "Scanner Preferences" check the box for
"Use TWAIN software whenever possible".
2. Quit Image Capture to save the setting.
3. Re-launch Image Capture.
4. Click Scan.
5. Click Cancel in the Epson TWAIN Full-Auto mode window.
6. Click “Manual Mode” to change to the Epson TWAIN Manual mode user interface window.
7. Without making a selection in the preview window, click the “Scan” button in the TWAIN
window, and wait for the scan to complete.
Note:
view the image.
8. Notice that Image Capture crashes after sending the resulting scanned image to the
“Preview” application.
“Image Capture” and “Preview” are stand-alone application utilities built into OS X.
After acquiring an image, Image Capture automatically opens the “Preview” application to
05/08/2003
2003.05.003
N/A
Perfection 610/640/1240U/1640SU/1250/1650/1260/1660/2400/2450, Stylus
CX3200 and Stylus CX5200
Epson TWAIN v. 5.75A for Apple Macintosh OS X 10.2 and Image Capture
Originator:
Authorization:
Total Pages:
TC
1
Solution and Workarounds:
Choose from any of the solutions listed below.
1. In the Preferences settings for Image Capture, do NOT check the box for "Use TWAIN
software whenever possible".
2. If using the Epson TWAIN in Manual mode, drag a selection box around the area you
want to scan in the preview window before scanning.
3. Use Adobe Photoshop 7, Photoshop Elements 2.0 or other TWAIN-compliant
applications instead of Image Capture.
4. Upgrade your MAC OS X to 10.2.5 or higher.
Page 1 of 1
Page 4
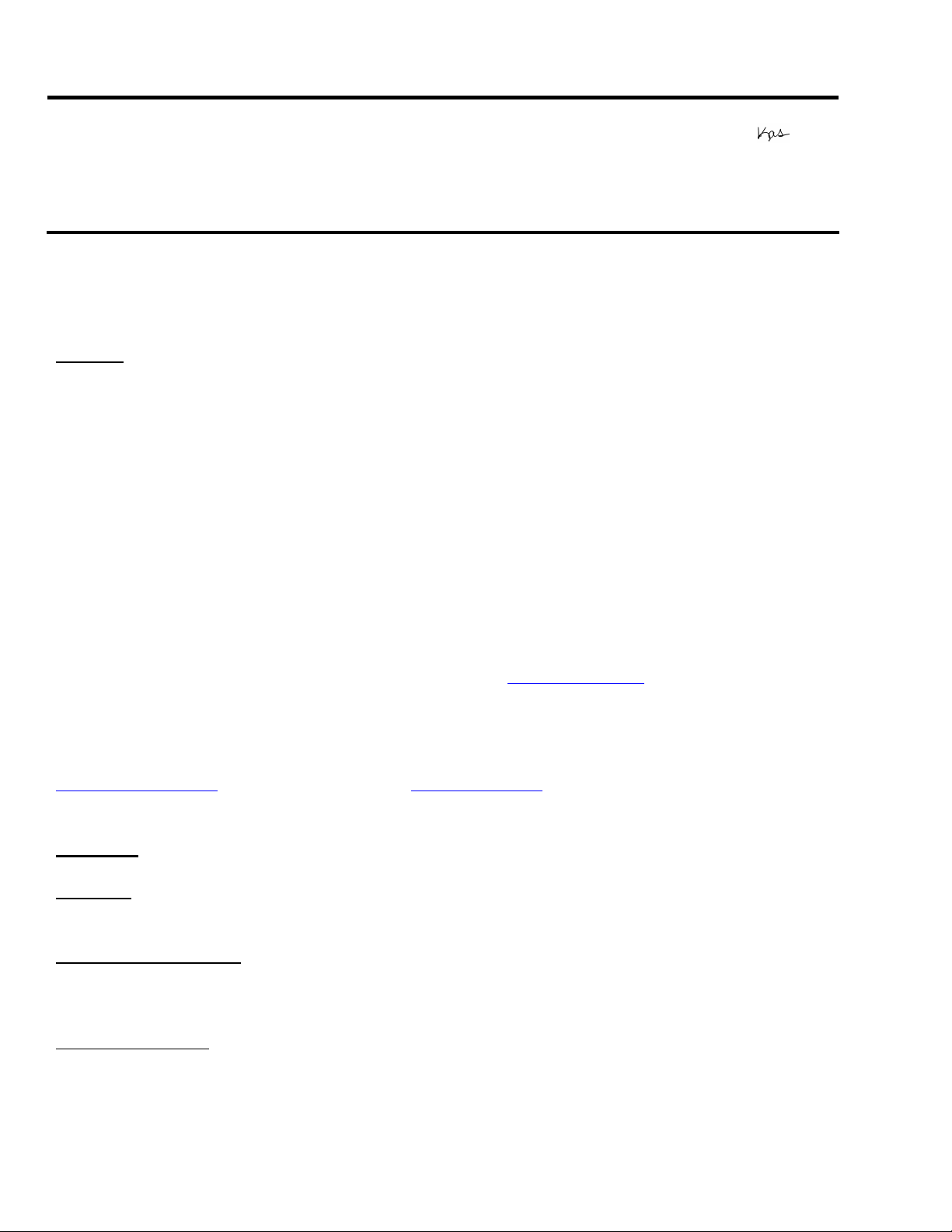
EPSON PRODUCT SUPPORT BULLETIN
Date:
PSB #:
Reference:
Product(s):
Subject:
This bulletin was created to inform customers of EPSON America’s support policy regarding
Windows™ and Macintosh® operating system requirements for USB 1.1/2.0 and IEEE1394/FireWire® interface connectivity.
Reason:
Currently, there are many add-in USB 2.0 and IEEE-1394 connection host adapter products on the
market that include drivers for Windows and Macintosh OS that did not originally support specific
interfaces. Epson has released several scanner products with built-in USB 2.0 and/or IEEE-1394
(FireWire) ports. This document provides a guideline on EPSON America’s support policy on the
various operating systems and the interface connections they support. EPSON technical support
representatives will only be able to support customers who have Epson products that are configured
in accordance with the operating system requirements outlined here and in the product’s
documentation. Epson customers experiencing problems on an Epson product connected to an addin USB 2.0 or IEEE-1394 interface that does not meet the minimum system requirements will be
asked to contact the interface product vendor or computer manufacturer for technical support.
This document is not model specific. It does not include other important system requirements
required to determine product compatibility on a user’s computer. To determine product support
compatibility, please refer to the specific scanner’s minimum system requirements found on the
outside of the product box, or visit Epson’s web site at www.epson.com.
The guidelines below were compiled from Microsoft’s and Apple’s Support websites and their
published system requirements for supported interface connectivity. For more information on
Windows and Macintosh Interface support please refer to Microsoft’s online Knowledge base at
www.microsoft.com
interface products please refer to the vendor’s documentation or product support web site.
Windows
USB 1.1:
Windows XP or Upgrade from a full version of Windows 98/98SE, Me, 2000
IEEE-1394 (FireWire):
Windows 98/98SE. Host computer must have an OHCI compliant IEEE-1394-1995 card or port
installed.
USB 2.0 Hi-Speed
Me, 2000. Host computer must have an EHCI compliant USB 2.0 Hi-Speed card or port installed.
04/01/2003
PSB.2003.04.003
N/A
All EPSON Scanners
Windows™ and Macintosh® Operating System requirements for USB 1.1/2.0
and IEEE-1394/FireWire® Interface connectivity
or Apple’s web site at www.apple.com. For information on add-in 3rd party
Full version Microsoft Windows 98/98 Second Edition, Windows Me, Windows 2000 or
Full versions of Windows Me/2000/XP, or upgrade from a full version of
: Full versions of Windows XP or upgrade from a full version of Windows 98/98SE,
Originator:
Authorization:
Total Pages:
TC
2
Page 1 of 2
Page 5
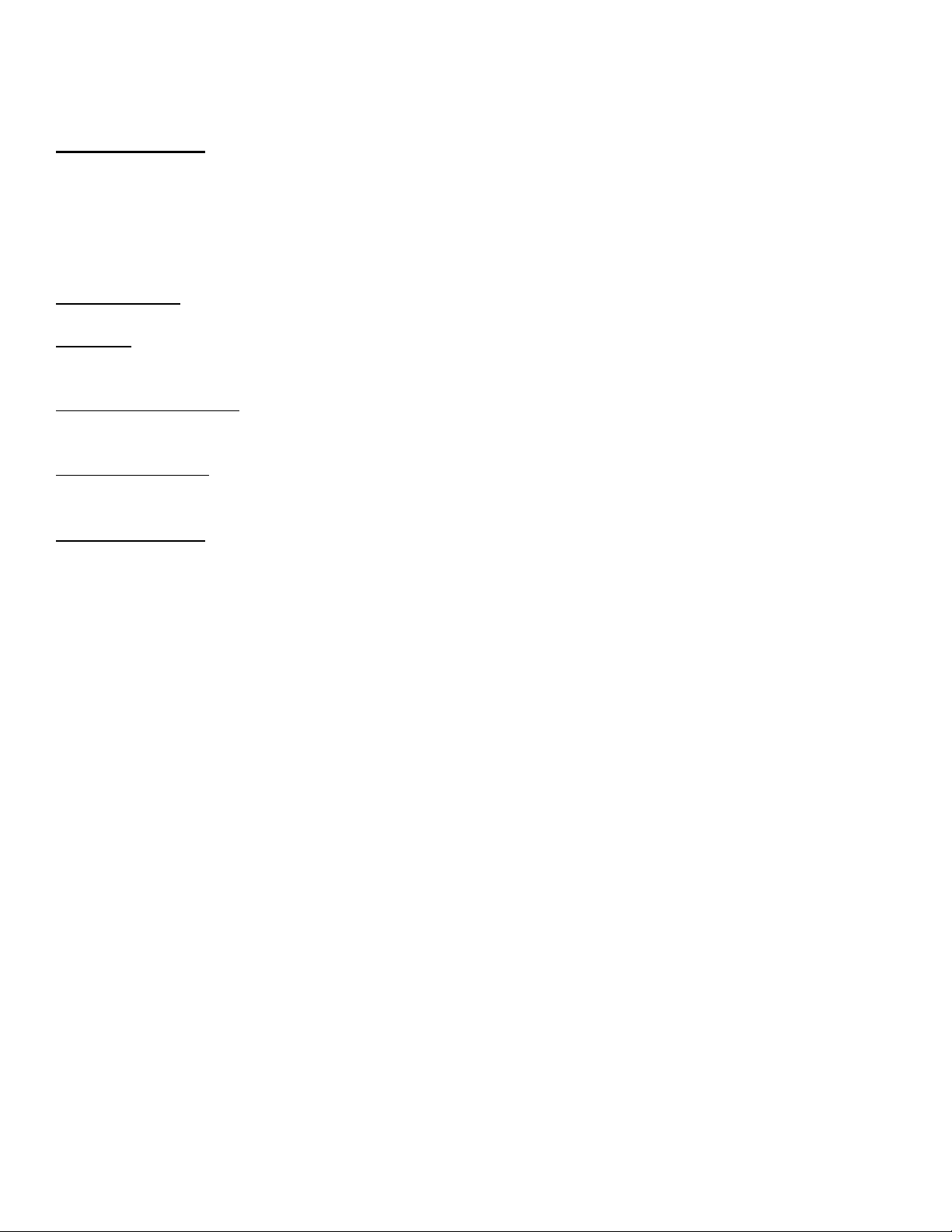
Windows 2000 did not support the USB 2.0 hardware specification at the time it was first released.
Refer to Microsoft Knowledge Base Article - 319973 Universal Serial Bus 2.0 Support in Windows
2000 for more information.
Important Notes:
1.) Operating system must not be an upgrade from Windows 95.
2.) For Windows 2000 or XP you must be logged in as an administrator or as a user with
administrator rights before you can install and use EPSON software.
3.) USB hubs must be self-powered and connected in a first-tier configuration for reliability
Macintosh OS
USB 1.1: Apple Macintosh computer (G3, G4, or iMac) with built-in USB port, running Mac® OS 8.5.1
to 9.2.2 with all USB extensions enabled. For OS X, you must have 10.1.3 or later.
FireWire (IEEE 1394):
Power PC-equipped Macintosh or newer with Mac OS 8.6 to 9.2.2 with Apple’s
FireWire 2.1 (or later) software installed. For OS X, you must have 10.1.3 or later.
USB 2.0 Hi-Speed
: Not supported
Important Notes:
1.) You cannot use a serial interface to connect the scanner.
2.) Interface adapter cables (i.e. SCSI to USB, or USB to Serial, etc) are not supported.
3.) USB hubs must be self-powered and connected in a first-tier configuration for reliability.
4.) FireWire port must be compliant with this specification: IEEE 1394-2000 compatible.
Page 2 of 2
Page 6
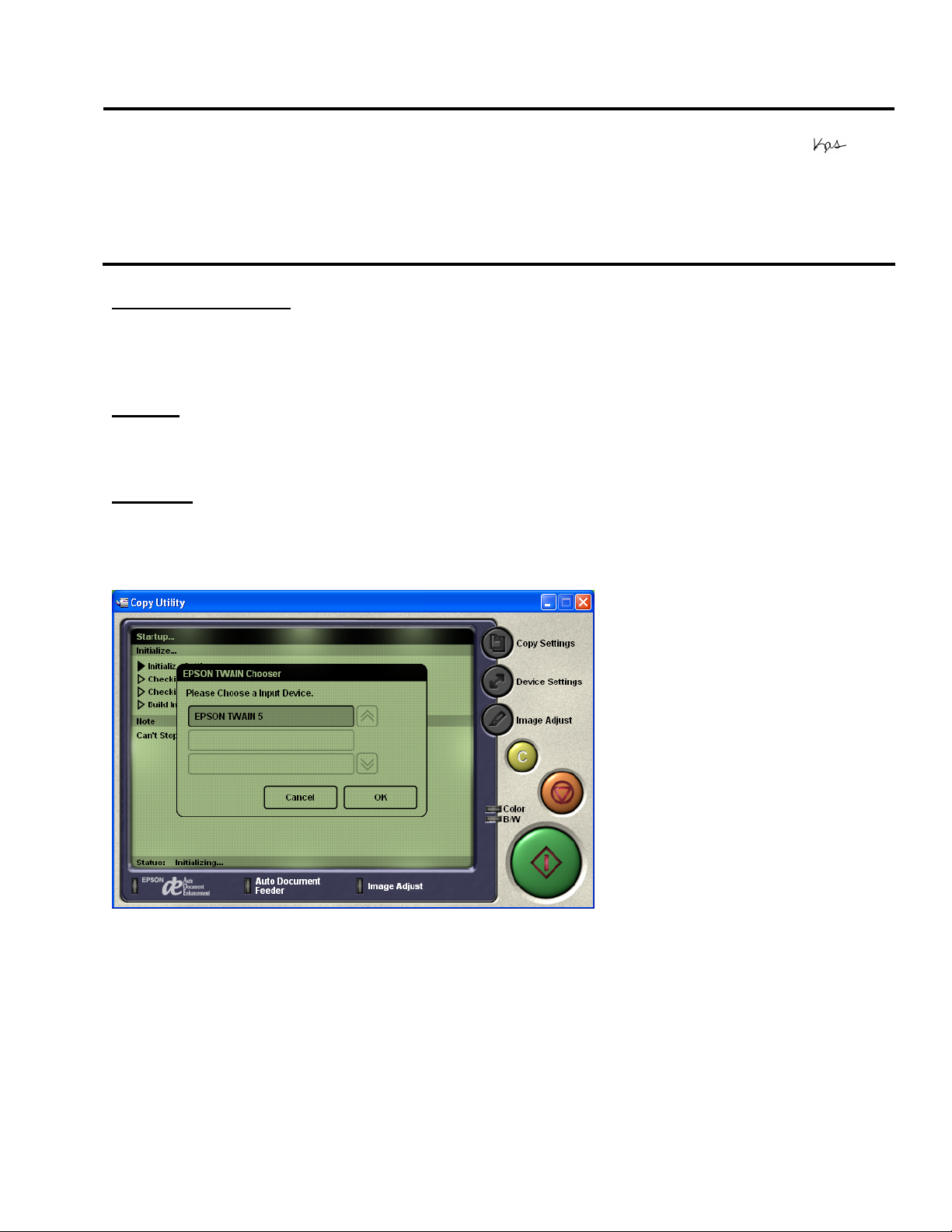
EPSON PRODUCT SUPPORT BULLETIN
Date:
PSB #:
Reference:
Product(s):
Subject:
Description of issue
If you are using Copy from EPSON Smart Panel 2.5/2.6 or you installed the Copy utility 2.00A
patch for Smart Panel 2.0A/1.0.xA, you may find that the program produces copies with a light
gray/blue/pink background.
Reason
This is because when printing to non-EPSON printers with the Copy utility, the Automatic
Document Enhancement feature is turned off by default.
Solution:
To remove the background, you must enable Automatic Document Enhancement. To turn on
this feature, launch the Copy applet by double-clicking on its icon. Select Epson TWAIN 5 at
the following window and click “OK”.
:
04/1/2003
PSB.2003.04.001
N/A
Perfection 640U/1240U/1250/1640SU/1650/2450/1260/1660/2400/3200
Series Scanners and the Stylus CX 3200/5200 all-in-one series
Smart Panel Copy Utility may produce copies with a light gray/blue/pink
background when printing to non-EPSON printers.
:
Originator:
Authorization:
Total Pages:
TC
2
Page 1 of 2
Page 7
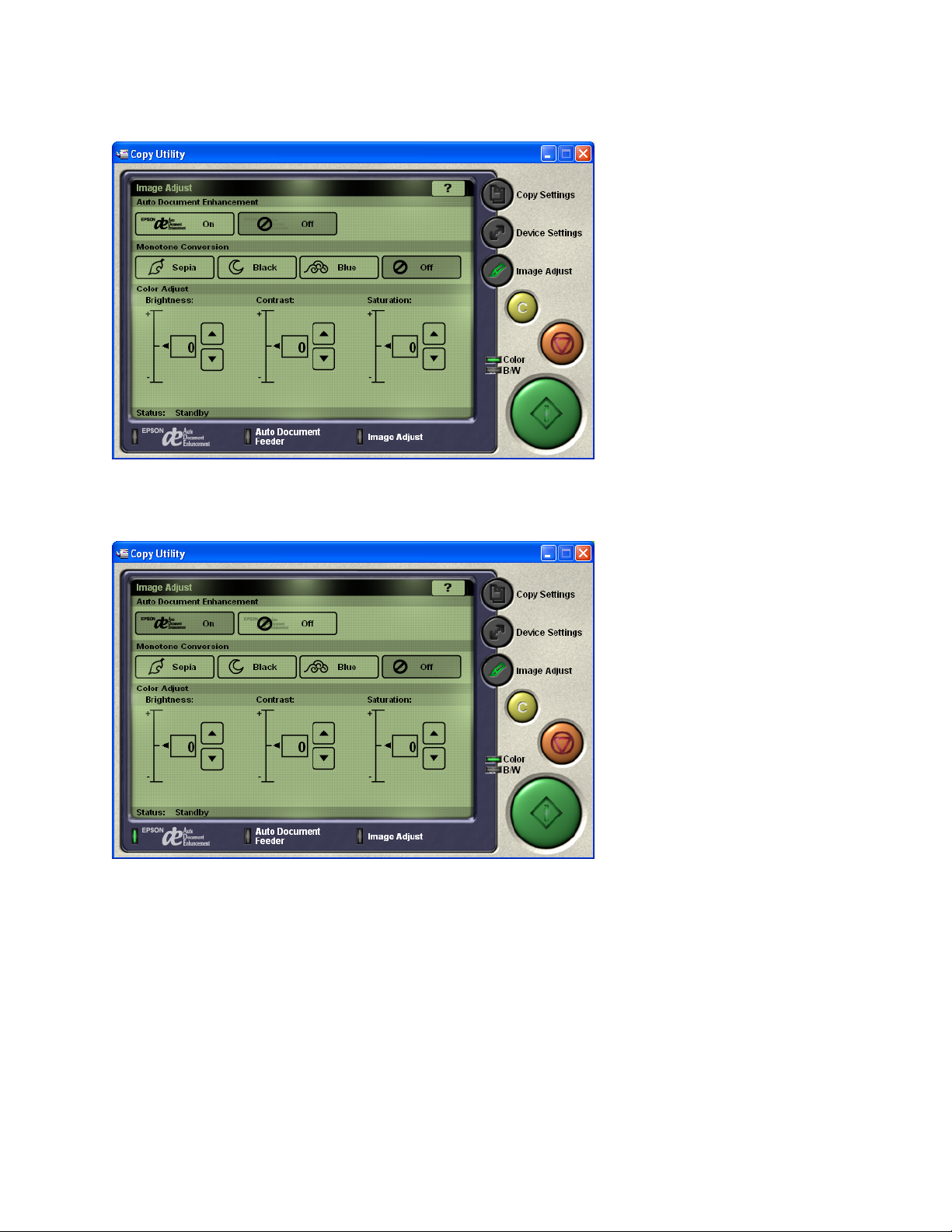
Click on the “Image Adjust” button. You will notice the Auto Document Enhancement OFF
button is selected (highlighted in dark gray).
Click the ON button. You will now notice that this button is selected (highlighted in dark gray).
Now click on the large green Copy button, your image will be scanned and printed. The copy
of your document should look very close to the original with no background colors added.
Note: The Copy utility was designed to scan and print a copy of a Letter size (8.5” X 11”)
document. If your document is not a full letter-size piece of paper, then the portion of the
scanner’s document mat that is showing will be included as part of your copy. Some bright
white papers can cause a noticeable contrast between the document and the document mat.
As a result the Copy utility may recognize the exposed document mat as a having a light blue
color. In this case you may still see a light blue background on your printout where the
document mat was showing.
Page 2 of 2
Page 8
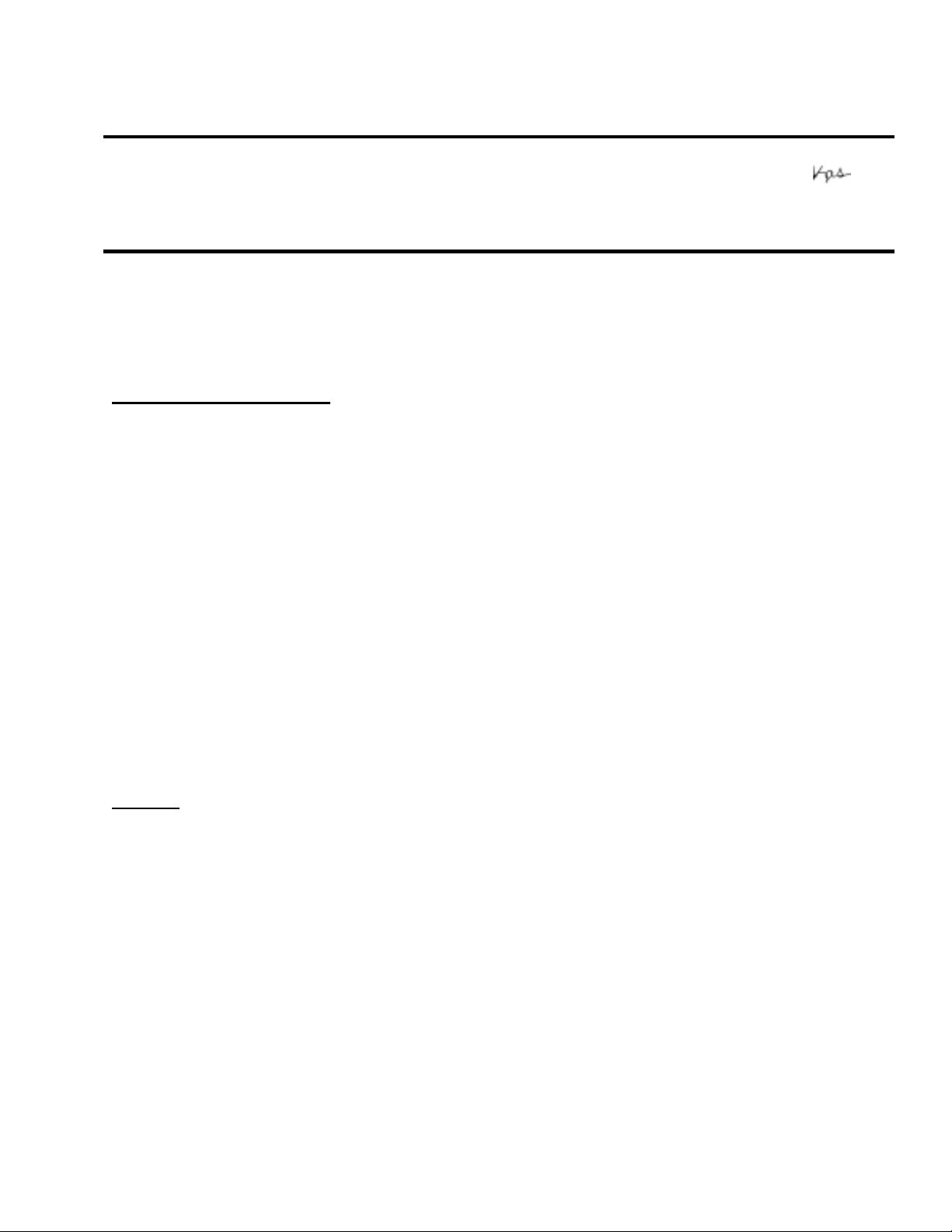
EPSON
RODUCT SUPPORT BULLETIN
P
Date:
PSB #:
Reference:
Product(s):
Subject:
This bulletin was created to inform you of an issue with Epson Smart Panel running under
Windows 2000. This issue affects Smart Panel version 1.0.xA (1.01, 1.02, 1.03), bundled with
the Perfection 640U/1240U/1640SU series and version 2.0A, which is included with the
Perfection 1250/1650/2450 series.
Description of the Issue:
When running Windows 2000, if Epson Smart Panel is installed from the scanner software
CD, and is used by members of the Administrator or Power Users Group, the program works
normally. If a member of a restricted group (Users, Backup Operators, Replicator, Guest) logs
on to a computer on which an Administrator or Power User installed Smart Panel, the user will
receive an error when booting up to the desktop. A dialog box with an “OK” button pops up
displaying the following error message:
“There is no Registry data for EPSON SMART PANEL!"
9/20/2002
PSB.2002.04.002B
N/A
Perfection 640U, 1240U, 1640SU, 1250, 1650, 2450 series scanners
Epson Smart Panel & Security Rights on Windows 2000
Originator:
Authorization:
Total Pages:
TC/JD
1
Clicking "OK" in the dialog box does not remove the error message, even if you click OK
repeatedly. The computer is unusable at this point and eventually locks up. To recover, the
user must perform a hard reset and log in as a Power user or Administrator.
If a member of the “Restricted User” group attempts to install the Epson Smart Panel software,
one of two things happens: (1) Windows prevents the user from starting installation or (2) the
installation completes and all users, including Administrators and Power Users will see the
"Registry Data Error" when booting to the desktop.
Reason:
Smart Panel loads “Start” button monitoring during Windows startup. When logged in as a
restricted user, Windows returns an error message as described above because the user has
insufficient rights. Specifications for Smart Panel do not provide sufficient rights for restricted
users to install and use Smart Panel on Windows 2000. Only Administrators, users with
Administrator rights and Power users have sufficient access privileges to install and use Smart
Panel. If a member of a Restricted user group is able to install Epson Smart Panel, the
program will need to be manually removed by an Administrator logged on in “Safe Mode.”
Using the “Search” utility in Windows 2000, delete all files for “Epson Smart Panel for
Scanners.” A System Administrator will then need to add the "Restricted user” to the Power
Users Group before the user can install and use Smart Panel.
Page 1 of 1
Page 9
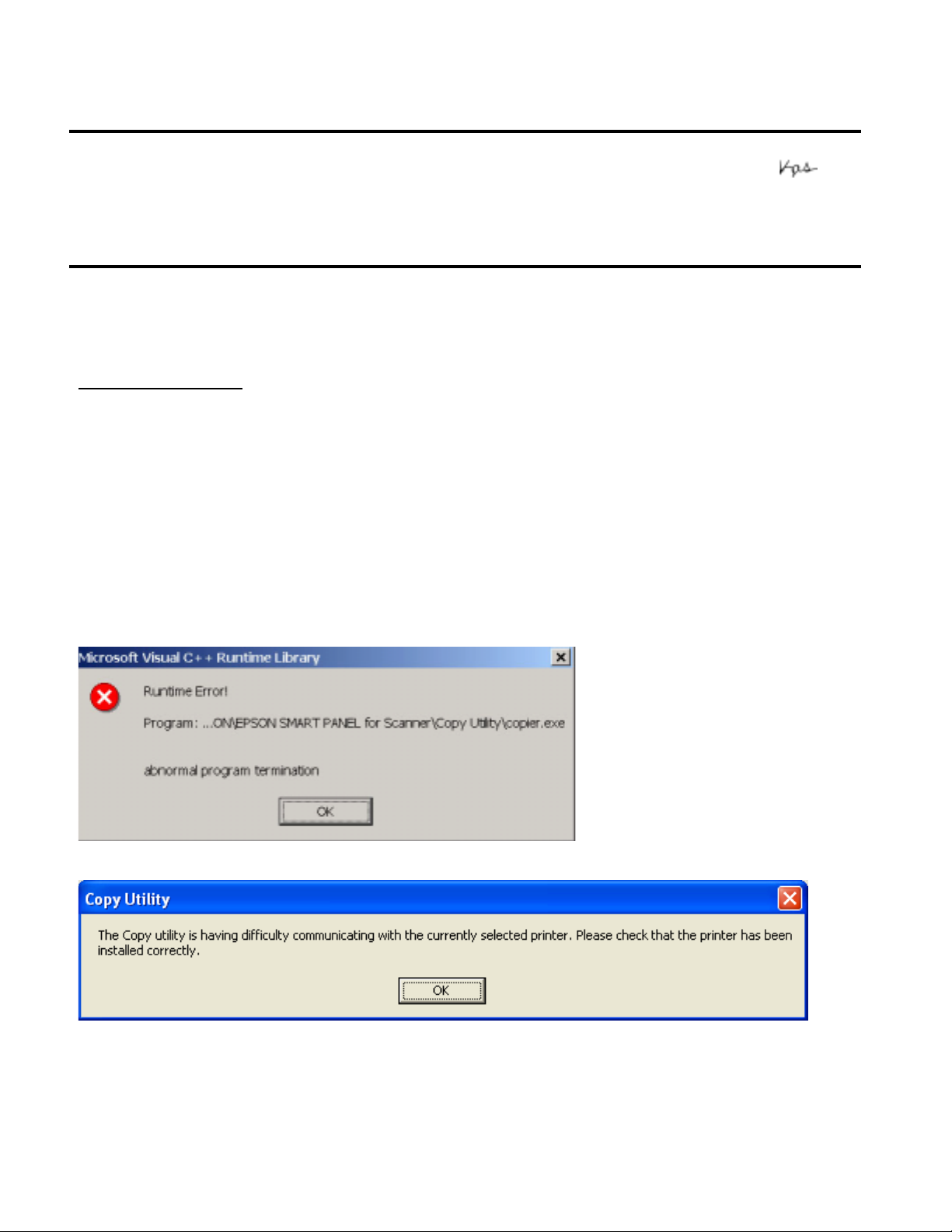
EPSON
RODUCT SUPPORT BULLETIN
P
Date:
PSB #:
Reference:
Product(s):
Subject:
This bulletin was created to provide informat ion on using Smart Panel’s Copy Utility with non-Epson
printers in Windows. The following sections describe a workaround that can be used when Copy Utility
has problems working with non-Epson printers.
Description of Issue:
Epson Smart Panel includes a utility called Copy that is used for scanning and printing documents.
Although Copy works with non-Epson printers it does not support all m odels. Epson periodically releases
updates to support the newer models. However, since new printers are continually being released t o
market, the current Copy update m ay not work with the lat est m odels.
When Copy Utility launches, it first initializes the scanner and printer. If it does not recognize the printer,
the program will normally return an err or . The error message may vary depending on the oper at ing
system and version of Copy. In some cases, the prog r am won’t g enerate an error dialog; instead, it will
launch and then quickly shut down. If you get t he er ror dialog, it will typically look like one of t hose listed
below. When you click OK to close t he dialog, the program takes you back to the Smart Panel main user
interface.
9/6/2002
PSB.2002.02.003R1
N/A
Perfection 640U, 1240, 1640, 1250, 1650, 2450, 1260, 1660, 2400 series
scanners
Copy Utility Workaround for Non-Epson Printers
Originator:
Authorization:
Total Pages:
JD
3
1
Page 10
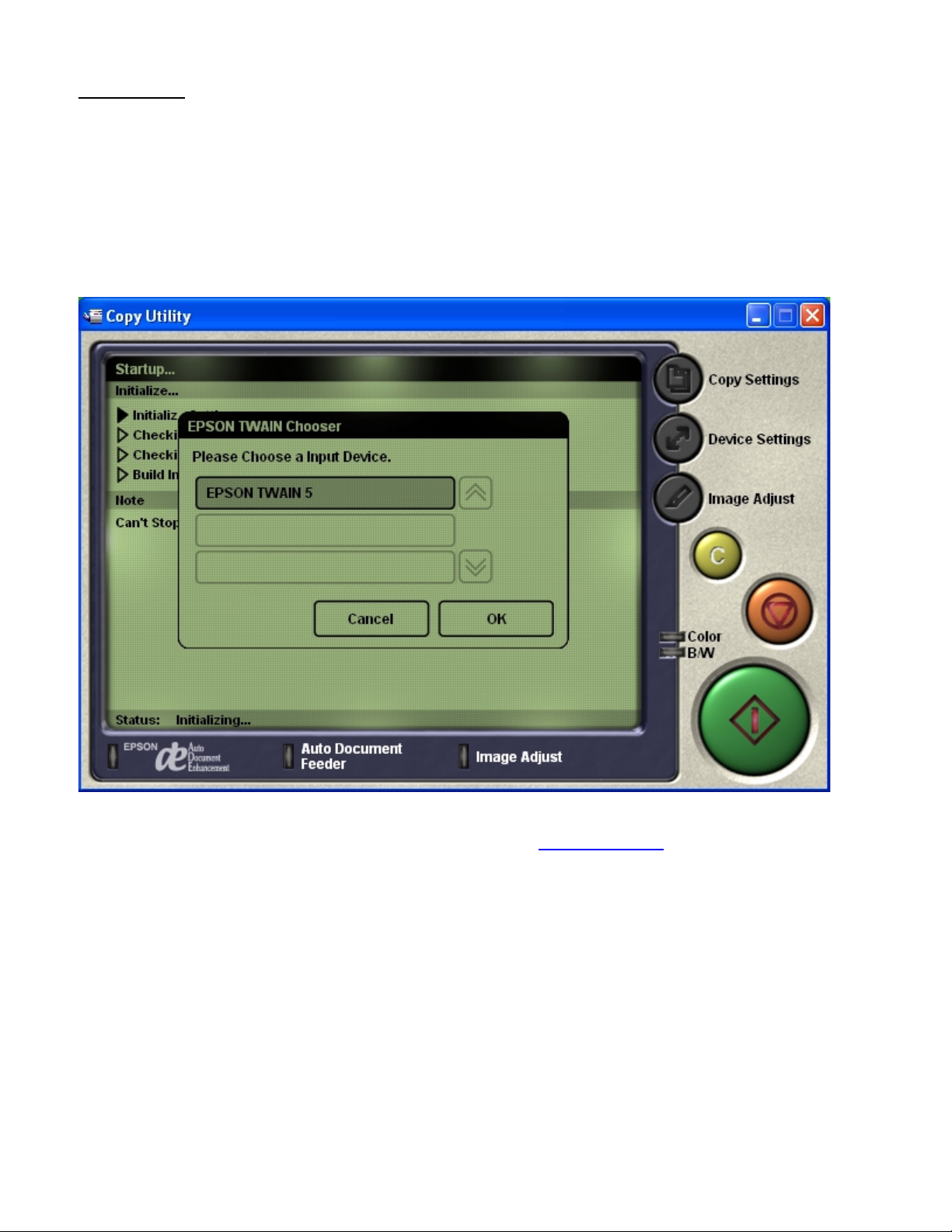
Workaround:
As a temporary solution, select another Windows default printer (i. e. one that’s compatible with Copy)
and then launch Copy. In Copy, change the printer back to the one that you want to use. Click the green
and Copy button to scan and print.
Follow these steps to configure Copy for t he work ar ound.
1) First , verify that you have installed the latest version of Copy (current ly 2.00A) . Launch Copy and
look for a green scr een. This is version 2.00A and it should look like this:
If you don’t see this on your screen then visit our web site at www.epson.com and download the Copy
update.
2) Once you have installed the update, test your printer in Copy. If you get an er r or then go to the
next step.
3) Click t he Start button and then click Sett ings. Select Printers. You can also use Contro l Panel t o
select Printers (Printers and Faxes for Windows XP). In Print er s , use the Add Printer Wizard to
add a printer. For Windows 98 and up, you can try the HP LaserJet 4. For Windows 2000 and
XP, the Stylus Photo 750 ESC/P2 works fine. For Windows 95, you’ll need to use an older model
such as the HP LaserJet 3 series. Keep in mind that other m odels can be used. I f one model
doesn’t work then use another one.
4) Follow the on-screen inst r uctions to install the printer. Once com plet ed verify that it is the default
printer.
5) Launch Copy. If the new default printer is compatible, the program will open normally.
2
Page 11

6) Click t he Device Sett ings button. This will bring up the Device Settings user int erface. In the
Output Device field (the default printer will be listed here), click on the ar row. This will bring up
the Output Device Chooser window. The screen should look like this.
7) Chang e t he pr inter name to the one you want to use and then click OK. Click on t he Green
button to start scanning.
3
Page 12

P
EPSON
Date: 9/25/01
PSB No.: PSB.2001.09.006R3
Reference: N/A
Originator: TC
Authorization:
Affected Product(s): EPSON Perfection 640U/1240U/1640SU & 1250/1650/2450 Series Scanners
Subject: Updated Photo Print Utility Version 1.31A for EPSON Smart Panel v.1.0xA & 2.0A for Windows
This bulletin provides information on the latest release of the Epson Smart Panel - Photo Print Utility program, ver. 1.31A. This
version of the Photo Print Utility works with the following scanner products and it provides improved compatibility and functionality
with Windows Operating Systems and some non-Epson printe rs. *
Perfection 640 Perfection 1240U Perfection 1250/1250 Photo
Perfection 1240U Photo Perfection 1640SU Perfection 1650/1650 Photo
Perfection 1640SU Photo Perfection 1640SU Office Perfection 2450 Photo
Note: Epson and other printer vendors continually release new models into the market. If your printer does not work with the updated
Photo Print Utility, please check the Epson web site for updates.
Photo Print can be downloaded from Epson’s web site. From your browser, enter this URL:
http://support.epson.com/filelibrary.html
On the Downloads page click on the Photo Print Utility program and follow the on-screen instructions to complete the download.
RODUCT SUPPORT BULLETIN
On the Downloads page, click on Perfection Series. Click on your scanner model.
.
Installation Instructions:
Use these steps to install the updated Photo Print Utility.
1. Close Smart Panel if you have it running.
2. From the Start button click
3. Search for the folder that contains the downloaded Photo Print Utility file (By default this folder is called EPSON, unless you
specified a different download folder location).
4. Double-click this file to extract the Setup files.
5. Double-click SETUP.EXE. The installation will start and the Welcome screen will launch. Click Next.
6. Next you will see the following screen, click Browse.
Run
and then
Browse
.
1
Page 13

You must install the update files in the same directory as the original version of Photo Print in order for the update to work
Note:
correctly. If your installation of EPSON Smart Panel was performed using the default directory you need to install the files to the
following location on your Hard Drive
not install the program using the default location you will need to install the Update files to the directory in which you installed
EPSON Smart Panel's Photo Print Utility.
7. Browse to the following location: "C:\program files\epson\epson smart panel for scanners\photo print utility” and click OK
C:\Program Files\Epson\EPSON Smart Panel for Scanners\Photo Print Utility
. If you did
8. If you are pointing to the correct folder, you will see the following screen. Click Next. If you do not see the screen below, go
back to step 6.
2
Page 14

: the full path to the destination folder may not be showing.
Note
9. You will see a Setup Complete window, click Finish to complete the install.
10. To verify you have properly installed the update open Epson Smart Panel and click on the Photo Print Button. You will see a
progress window that says "Setting up printer." Before you print, have your media type, print size, and Printer Driver set to
the correct settings. Put a photo on the document glass and Click the "Print" button. The "Select TWAIN source" window will
pop up, select "EPSON TWAIN 5" and click OK. Your photo will be scanned and printed.
: You can launch EPSON Photo Print as a standalone application, without needing to launch Epson Smart Panel. The Photo Print
Note
Utility update program will automatically put an Entry in the Start menu. To find this entry click on; Start>Programs>EPSON
Scanner>EPSON Photo Print. The update program will also put an “EPSON Photo Print” shortcut icon on your Desktop, you can
launch the Photo Print Utility from the shortcut. If you do not want this icon on the desktop, simply drag it to the Recycle Bin or
highlight the shortcut icon and hit the delete key on your keyboard.
3
Page 15

EPSON
RODUCT SUPPORT BULLETIN
P
Date:
PSB #:
Reference:
Product(s):
Subject:
This bulletin was created to provide informat ion on using Smart Panel’s Copy Utility with non-Epson
printers on a Macintosh computer. The f ollowing sections descr ibe a work around that can be used when
Copy Utility has problems working with non-Epson printers.
Description of Issue:
Epson Smart Panel includes a utility called Copy that is used for scanning and printing documents.
Although Copy works with non-Epson printers, it does not suppor t all models. Epson periodically
releases updates to support the newer models. However, since new printers are continually being
released to market, the current Copy utility may not work with the latest models.
When Copy Utility launches it first initializes the scanner and then the print er . If it does not recognize the
printer, the program may lock up the system or simply stop running. You may have to use the Force Q uit
command or restart the computer t o r ecover.
Workaround:
As a temporary solution, select the LaserWriter as the default printer and then launch Copy. In Copy,
select the printer that you want to use. Click t he Copy butt on to auto-scan and print. You can use this
workaround with Smart Panel 1.01A, 1.02A, 1.03A and 2.0A.
7/10/2002
PSB.2002.07.001
N/A
Originator:
Authorization:
Total Pages:
Perfection 640U, 1240, 1640, 1250, 1650, 2450 series scanners
Copy Utility Workaround for Non-Epson Printers on Macintosh Systems
JD
1
Follow these steps to configure Copy for t he work ar ound.
1) Open Chooser and select a different default printer. We recommend using the LaserWriter.
Close Chooser when finished.
2) Launch Copy. Click on t he Target Printer butt on. This automatically opens Chooser. Select the
actual printer you will use to scan and print. After com pleting your selection, click OK to close
Chooser.
3) Click Pr int Setting and configure the printer driver settings as needed. Click OK to close the
Settings dialog box.
4) Click t he Copy butt on to start scanning.
5) When you are finished using Copy and you have no other print j obs, open Target Printer and set
the default printer back to the LaserW r iter. Close Copy.
1
Page 16

EPSON
RODUCT SUPPORT BULLETIN
P
Date:
PSB #:
Reference:
Product(s):
Subject:
This bulletin was created to inform you of an issue with Epson Smart Panel version 1.0.xA
software running under Windows 2000. This software can be found on the scanner software
CD for the following Epson scanner series: Perfection 640U/1240U/1640SU.
Description of the Issue:
This issue will occur if you have one of the following products: the Epson Perfection
640U/1240U/1640SU series scanner, and are using Windows 2000.
When running Windows 2000, if Epson Smart Panel version 1.0.xA is installed from the
scanner software CD, and is used by members of the Administrator or Power Users Group,
the program works OK. If a member of the more restricted groups (Users, Backup Operators,
Replicator, Guest) logs on to a computer where an Administrator or Power User has installed
Epson Smart Panel version 1.0.xA, the user will receive an error when Windows 2000 opens.
A dialog box with an “OK” button pops up displaying the following error message:
4/8/2002
PSB.2002.04.002
N/A
Perfection 640U/1240U/1640SU Series Scanners
Epson Smart Panel & Security Rights on Windows 2000
Originator:
Authorization:
Total Pages:
TC
1
“There is no Registry data for EPSON SMART PANEL!"
If you click "OK" the dialog box will not go away, even if you click it repeatedly. The computer
will be unusable in this state and eventually it locks up. A hard reset or power off is required at
this point. During installation Epson Smart Panel loads a taskbar shortcut in the System Tray
that cannot be disabled. Epson Smart Panel monitors the status of the “Start” button(s) on the
scanner at startup; this causes the initial error when Windows 2000 opens.
If a member of the “Restricted User” group attempts to install the Epson Smart Panel software,
one of two things may happen. The user may get an error message and not be able to install
Epson Smart Panel, or if the installation completes, all users, including Administrators and
Power Users will get the same "Registry Data Error" as described above.
Reason:
Specifications for Epson Smart Panel require the program be installed and used by members
of the Administrator or Power Users groups only. Epson Smart Panel does not support use by
members of more Restricted groups. If a member of the more Restricted groups successfully
installs Epson Smart Panel, it will need to be manually removed by an Administrator logged in
under “Safe Mode.” Using the “Search” utility in Windows 2000, delete all files for “Epson
Smart Panel for Scanners.” A System Administrator will then need to add the "restricted user”
to the Power Users Group, and then that user can correctly Install and use Epson Smart Panel
version 1.0x.
Page 1 of 1
Page 17

EPSON PRODUCT SUPPORT BULLETIN
Total Pages:
Date: 3/4/2002 Originator: JD
PSB #: PSB.2002.03.001 Authorization:
Reference: TE01-320 Rev. A
Product(s): Perfection 610, 636, 640, 1200, 1240, 1250, 1640, 1650, 2450 & Expression 636, 800, 836XL,
1600, 1640XL, 1680 Series Scanners; StylusScan 2000, 2500
Subject: Compatibility Chart for Macintosh OS X Classic
This bulletin provides information on compatibility for EPSON scanners and Stylus Scan series products running in
Macintosh OS X Classic. Mac OS X provides Classic environment for Mac OS 9.x compatible applications and
device drivers. For purposes of this document, your Macintosh computer requires OS 9.2.1 and 10.1 system
software. To set up Classic, follow the steps below:
1. First install or upgrade your Macintosh system to OS 9.2.1. Then, install OS 10.1 (for details refer to
Apple’s OS X documentation).
2. To start Classic, click the Classic icon in System Preferences. To find System Preferences go to the
Apple Menu or click on the icon in the Dock bar on the desktop. Classic can also be set up to start
automatically during the log in process. (Refer to your Apple documentation for installation and operation
of Macintosh OS X Classic and 9.2.1).
3. To run a Classic application, just double–click on it.
The following Epson models are supported in Classic.
Model Driver Version Connector Type
2
Perfection 610 TWAIN L 1.00E USB
Perfection 636U TWAIN 3.20A USB
Perfection 640U TWAIN L 2.01A USB
Perfection 1200U TWAIN 4.01A USB
Perfection 1240U TWAIN 5.02A USB
Perfection 1250 TWAIN 5.53A USB
Perfection 1640SU TWAIN 5.02A USB
Perfection 1650 TWAIN 5.53A USB
Perfection 2450 TWAIN 5.53A USB
Expression 1600 TWAIN Pro 2.10A/Pro Network 2.00A * USB
Expression 1640XL TWAIN Pro 2.10A/Pro Network 2.00A * USB
Expression 1680 TWAIN Pro 2.10A/Pro Network 2.00A * USB
Stylus Scan 2000 TWAIN (v.1.10A); Printer (v.6.25E) ** USB
Stylus Scan 2500 TWAIN (v.1.10A); Printer (v.6.25E) ** USB
* Expression Series Scanner Notes:
1. Start your computer in 9.2.1 before you install PageManager. If the Start button does not work, restart the
computer.
2. In order to use the Twain Pro network driver, you must have the scanner attached to a PC running Scan
Server. On a PC, the scanner can use a USB, SCSI or FireWire (Windows 2000, Me, XP only) connection.
** Stylus Scan Notes:
You must install Smart Panel from its own folder. Start your computer in 9.2.1. From the Software CD open the
Smart Panel folder. Click on the Epson Smart Panel Installer icon to install. Before you can launch Smart Panel
you must install the Stylus Scan Updater. The file can be downloaded from the Epson web site.
Important Note: MAC OS X Classic supports USB-native and network-capable devices. Classic
does not support MAC Serial, SCSI or FireWire connected devices. Therefore, the Expression
636, 800 and 836XL that all require a SCSI connection, are not supported in Classic.
Page 1 of 2
Page 18

Twain Driver Installation:
1. Start your computer in 9.2.1.
2. Install the Twain driver.
3. Connect and power on the scanner.
4. Restart your computer in OS 10.1
5. Start Classic
6. Launch your scanning application
Page 2 of 2
Page 19

EPSON
RODUCT SUPPORT BULLETIN
P
Date:
PSB #:
Reference:
Product(s):
Subject:
This bulletin was created to provide informat ion on using Smart Panel’s Copy Utility with non-Epson
printers in Windows. The following sections describe a workaround that can be used when Copy Utility
has problems working with non-Epson printers.
Description of Issue:
Epson Smart Panel includes a utility called Copy that is used for scanning and printing documents.
Although Copy works with non-Epson printers it does not support all m odels. Epson periodically releases
updates to support the newer models. However, since new printers are continually being released t o
market, the current Copy update m ay not work with the lat est m odels.
When Copy Utility launches it first initializes the scanner and then the print er . If it does not recognize the
printer, the program will return an error. The error message varies depending on the operating system
and version of Copy. You will most likely encounter one of the error dialogs illustrated below. When you
click OK to close the dialog, the pr ogram takes you back to the Smart Panel main user interface.
2/16/2002
PSB.2002.02.003
N/A
Perfection 640U, 1240, 1640, 1250, 1650 & 2450 series scanners
Copy Utility Workaround for Non-Epson Printers
Originator:
Authorization:
Total Pages:
JD
3
Workaround:
As a temporary solution, select another Windows default printer (i. e. one that’s compatible with Copy)
and then launch Copy. In Copy, change the printer back to the one that you want to use. Click the green
and Copy button to scan and print.
Follow these steps to configure Copy for t he work ar ound.
1
Page 20

1) First , verify that you have installed the latest version of Copy (current ly 2.00A) . Launch Copy and
look for a green scr een. This is version 2.00A and it should look like this:
If you don’t see this on your screen then visit our web site at www.epson.com and download the Copy
update.
2) Once you have installed the update, test your printer in Copy. If you get an er r or then go to the
next step.
3) Click t he Start button and then click Sett ings. Select Printers. You can also use Contro l Panel t o
select Printers (Printers and Faxes for Windows XP). In Print er s , use the Add Printer Wizard to
add a printer. For Windows 98 and up, you can try the HP LaserJet 4. For Windows 2000 and
XP, the Stylus Photo 750 ESC/P2 works fine. For Windows 95, you’ll need to use an older model
such as the HP LaserJet 3 series. Keep in mind that other m odels can be used. I f one model
doesn’t work then use another one.
4) Follow the on-screen inst r uctions to install the printer. Once com plet ed verify that it is the default
printer.
5) Launch Copy. If the new default printer is compatible, the program will open normally.
6) Click t he Device Sett ings button. This will bring up the Device Settings user int erface. In the
Output Device field (the default printer will be listed here), click on the ar row. This will bring up
the Output Device Chooser window. The screen should look like this.
2
Page 21

7) Chang e t he pr inter name to the one you want to use and then click OK. Click on t he Green
button to start scanning.
3
Page 22

EPSON
P
RODUCT SUPPORT BULLETIN
Date: 10/15/01
PSB No.: PSB.2001.09.006A
Reference: N/A
Originator: TC
Authorization:
Affected Product(s): EPSON Perfection 640U/1240U/1640SU & 1250/1650/2450 Series Scanners
Subject: Updated Photo Print Utility Version 1.31E for EPSON Smart Panel v.1.0xA & 2.00A for Windows
This bulletin provides information on the latest release of the Epson Smart Panel - Photo Print Utility program, ver. 1.31E. This
version of the Photo Print Utility works with the following scanner products and it provides improved compatibility and functionality
with Windows Operating Systems and most 3
Perfection 640 Perfection 1240U Perfection 1250/1250 Photo
Perfection 1240U Photo Perfection 1640SU Perfection 1650/1650 Photo
Perfection 1640SU Photo Perfection 1640SU Office Perfection 2450 Photo
Note: Epson and other printer vendors continually release new models into the market. If your printer does not work with the updated
Photo Print Utility, keep checking the Epson web site for the next revision. The Photo Print Utility is updated on a regular basis.
The new Photo Print Utility can only be downloaded from Epson’s web site. Enter the URL listed below on your browser to access this
web page. From the Support page, select your product. On the Downloads page double-click on the Photo Print Utility program and
follow the on-screen instructions to complete the download. http://support.epson.com/filelibrary.html
rd
party printers*.
Installation Instructions:
Use these steps to install the updated Photo Print Utility.
1. Close Smart Panel if you have it running.
2. From the Start button click Run and then Browse.
3. Search for the folder that contains the downloaded Photo Print Utility file (By default this folder is called EPSON, unless you
specified a different download folder location).
4. Double-click this file to extract the Setup files.
5. Double-click SETUP.EXE. The installation will start and the Welcome screen will launch. Click Next.
6. Next you will see the following screen, click Browse.
Note: You must install the update files in the same directory as the original version of Photo Print in order for the update to work
correctly. If your installation of EPSON Smart Panel was performed using the default directory you need to install the files to the
following location on your Hard Drive C:\Program Files\Epson\EPSON Smart Panel for Scanners\Photo Print Utility
1
. If you did
Page 23

not install the program using the default location you will need to install the Update files to the directory in which you installed
EPSON Smart panel's Photo Print Utility.
7. Browse to the following location: "C:\program files\epson\epson smart panel for scanners\photo print utility," and click OK
8. If you are pointing to the correct folder, you will see the following screen, click Next. If you do not see the screen below, go
back to step 6.
Note: the full path to the destination folder may not be showing.
9. You will see a Setup Complete window, click Finish to complete the install.
10. To verify you have properly installed the update open Epson Smart Panel and click on the Photo Print Button. You will see a
progress window that says "Setting up printer." Before you print, have your media type, print size, and Printer Driver set to
the correct settings. Put a photo on the document glass and Click the "Print" button. The "Select TWAIN source" window will
pop up, select "EPSON TWAIN 5" and click OK. Your photo will be scanned and printed.
Note: You can launch EPSON Photo Print as a standalone application, without needing to launch Epson Smart Panel. The Photo Print
Utility update program will automatically put an Entry in the Start menu. To find this entry click on; Start>Programs>EPSON
Scanner>EPSON Photo Print. The update program will also put an “EPSON Photo Print” shortcut icon on your Desktop, you can
launch the Photo Print Utility from the shortcut. If you do not want this icon on the desktop, simply drag it to the Recycle Bin or
highlight the shortcut icon and hit the delete key on your keyboard.
2
Page 24

EPSON
P
RODUCT SUPPORT BULLETIN
Date: 9/24/2001
PSB No.: PSB.2001.09.005
Reference: N/A
Originator: JD
Authorization:
Affected Product(s): Perfection 640, 1240, 1640, 1250, 1650 & Stylus Scan 2000/2500
Subject: Links to Smart Panel Patches
This bulletin provides information and links to patch updates for Epson Smart Panel software that is packaged with several of Epson
scanner and all-in-one products. The links provide instant access to the patch files for easy download and installation.
You can also access the patches by visiting NewSoft’s web site. For a complete list of all the fixes as well as download and installation
instructions for each patch, then point your browser to
1. On the home page put (do not click) your pointer over the Support menu icon and click Patch from the drop-down menu.
2. From the Patch Search dialog box, select product (EPSON Smart Panel) and OS, then click
3. When you see the patch site, read the description and instructions.
4. Then click
Download Now
to copy the patch files to your computer.
www.newsoftinc.com
and refer to the instructions given below:
.
search
Available Patch Links
To access the links from the Epson web site, set your browser to
select your product. Click on the selected link. A
hard drive. For instructions on installing the patch, point your browser to
above.
Perfection 640, 1240 and 1640
1. For MFC42.dll errors when launching Smart Panel in Windows and 3
Smart Panel’s Copy utility in Windows 2000, please use this link to update your software.
Save As
http://www.newsoftinc.com/patch/download/english/esp-102p05a.exe
Perfection 640, 1240, 1640, 1250 & 1650
1. For problems using 3
use this link to update to the latest version (2.0A)
rd
party printers and Copy Utility with Smart Panel v.1.01A, 1.02A, 1.03A and 2.00A for Windows, please
http://www.newsoftinc.com/patch/download/english/copy2.exe
2. For scanning or printing issues when using Photo Print bundled with Smart Panel v.1.01A, 1.02A, 1.03A and 2.00A for
Windows, please use this link to update your software.
Perfection 1250 & 1650
http://www.newsoftinc.com/patch/download/english/epp131.exe
1. For image quality issues when using Smart Panel’s Scan to Web for Windows, please use this link to update your software.
http://www.newsoftinc.com/patch/download/english/scantoweb_e.exe
http://support.epson.com/filelibrary.html
dialog box appears. Select your directory and click
www.newsoftinc.com
rd
party printer issues such as runtime errors when using
. Then follow instructions 1-4 listed
From the Support page,
.
to copy the file to your
Save
1
Page 25

Stylus Scan 2000/2500
Windows
1. For problems sending and receiving documents when using Smart Panel’s Scan to OCR with WinFax Basic, please use this link
to upgrade the fax engine.
http://www.newsoftinc.com/patch/download/english/esp-fax.exe
MAC
1. For image quality problems or “Cannot scan to OCR” errors when using Smart Panel’s Scan to OCR, please use this link to
update your software.
http://www.newsoftinc.com/patch/download/english/ocr_01.hqx
2. For problems launching Smart Panel or any of its applets in OS 9.1, please use this link to update your software.
http://www.newsoftinc.com/nai/atlantis/esp1.5mac/index.html
This link will take you to a Software Agreement page. Read the Installation instructions before you click the “I agree…”
Note:
statement.
3. For problems when using Smart Panel’s Scan to Fax with FaxSTF 6.0, please use this link for the latest fix.
http://www.newsoftinc.com/patch/download/english/esp patch-faxStf60.sit
4. For problems running the Auto-Installer from the product’s Printing and Scanning Software Installation CD in OS 9.1, please use
this link to update the Epson Smart Panel preferences file.
Special note:
Panel from its own folder (EPSON Smart Panel) and the printer/scanner drivers from their own folders (Epson Stylus Scan 2000
or 2500). Trash the original Epson Smart Panel preferences file. Then copy the updated Preferences file to the Preferences folder
on your hard disk. Launch Smart Panel. Visit NewSoft’s web site for additional download instructions.
http://www.newsoftinc.com/patch/download/english/esp-pref.sit
If you still require technical support for Smart Panel please contact NewSoft at (510) 445-8616 or visit their web site at
www.newsoftinc.com
To avoid the
.
“In current MAC OS there are no applications that can be run normally”
error, install Smart
2
Page 26

EPSON
RODUCT SUPPORT BULLETIN
P
Date:
PSB #:
Reference:
Product(s):
Subject:
This bulletin provides information about the latest release of the Smart Panel Copy Utility
program, ver. 2.00A. The version 2.0A Copy Utility is compatible with the following scanner
products and supports most Epson printers and some additional 3rd-party printers *.
Perfection 640 Perfection 1240U
Perfection 1240U Photo Perfection 1640SU
Perfection 1640SU Photo Perfection 1640SU Office
Perfection 1250 Perfection 1250 Photo
Perfection 1650 Perfection 1650 Photo
Perfection 2450 Photo
This updated utility also features a new user interface and a Device Settings menu for
manually selecting TWAIN and printer drivers. The Copy Utility program can be installed on
Windows 95, 98, NT4 (Service Pack 4 or later), 2000 and Me. Copy Utility v.2.00A can be
used with Smart Panel 1.01A, 1.02A, 1.03A and 2.00A.
03/27/2002
PSB.2001.09.004R1
TE01-102 Rev.A
Perfection 640U, 1240U, 1250, 1640SU, 1650, 2450 Series Scanners
Updated Smart Panel Copy Utility Program for Windows - Revised
Originator:
Authorization:
Total Pages:
JD/TC
4
*Note: Epson and other printer vendors continually release new models into the market. If your
printer does not work with the new Copy utility, keep checking the Epson web site for the next
revision. The Copy utility is updated on a regular basis.
The new Copy Utility can be downloaded from Epson’s web site. Enter the URL listed below
on your browser to access this web page. From the Support page, select your product. On
the Downloads page double-click on the Copy Utility program and follow the on-screen
instructions to complete the download. http://support.epson.com/filelibrary.html
Page 1 of 4
Page 27

Installation Instructions:
Use these steps to install Copy Utility.
1. Close Smart Panel if it is running.
2. From the
Start
button click
Run
and then
Browse
.
3. Search for the folder that contains the downloaded Copy Utility file (By default this
folder is called EPSON, unless you have manually specified the download folder
location).
4. Double-click this file to extract the Setup files.
5. Double-click SETUP.EXE. The installation will start and the following screen will launch.
6. Click
Next
. The Confirm File Deletion dialog box appears. This is required before the
new version of the Copy Utility is installed.
7. Click OK to start uninstalling the files. You’ll see a Setup Stat us progress screen while
the files are being removed.
8. When completed, the Maintenance Com p lete screen appears next. Click Finish.
9. If you have Smart Panel 1.01A or 1.02A installed on your computer system then you will
need to rerun the SETUP.EXE to complete the installation and copy the updated Copy
Utility files to your hard drive. Follow steps 1 through 5 to complete this process, and
then go to step 10 to continue with the installation.
If you have Smart Panel 1.03A or 2.00A then the next screen will pop up automatically.
10.
Page 2 of 4
Page 28

11. Click
Next
. You will see a Setup Status progress screen while the files are being copied
to your hard drive.
12. When all files have been copied, the InstallShield Wizard Complete screen appears.
Finish
Click
Launch Smart Panel and open Copy Utility. If you see the following Startup screen,
13.
.
then you have successfully installed the update.
14. The last thing you should do before copying is to turn on the Auto Document
Enhancement.
Note:
After installing the Copy Utility 2.00A patch you may find that the Copy Utility produces
copies with a Light gray/blue/pink background. This is because in the Copy Utility 2.00A the
Automatic Document Enhancement feature is off by default. To turn it on, click on the Copy
applet to open the Copy Utility. Select Epson TWAIN 5 at the following window and click “OK”.
Click on the “Image Adjust” button - Auto Document Enhancement is off by default; notice
“Off” is selected and dark gray.
Page 3 of 4
Page 29

Click on the Auto Document Enhancement button to turn this feature on, notice “On” is
selected now and dark gray.
This will resolve the light gray/blue/pink background issue in Copy Utility 2.00A.
Now click on the large green Copy Button, your image will be scanned and printed. The copy
of your document should look very close to the original with no background colors added.
Note: The Copy Utility was designed to scan and print a copy of a Letter size (8.5” X
11”) document. If Your document is not a full Letter size piece of paper, then the portion
of the scanner’s document mat that is showing will be included as part of your copy.
Some bright white papers can cause a noticeable contrast between the document and
the document mat. As a result the Copy Utility may recognize the exposed document
mat as a having a light blue color. In this case you may still see a light blue background
on your printout where the document mat was showing.
Page 4 of 4
Page 30

EPSON
Date: 9/07/2001
PSB No.: 2001.08.002
Reference: TE01-045 Rev. B
Originator: TC & JD
Authorization:
Affected Product(s): EPSON Imaging Products (Scanners, Digital Cameras, and Stylus Scan Devices)
Subject: Compatibility Chart for Macintosh OS X Classic
This bulletin provides information on compatibility for EPSON Scanners, Digital Cameras, and Stylus Scan
Series devices running in Macintosh OS X Classic mode. Mac OS X provides the Classic environment mode for
Mac OS 9 compatible applications and device drivers. Classic mode will require Mac OS 9.1 system software.
To setup Classic mode follow the steps below:
1. First install or upgrade your Macintosh system to OS 9.1 before installing OS X (for details refer to
Apple’s OS X documentation).
2. To start in Classic mode, click the
the
start automatically during the log in process. (Refer to your Apple documentation for installation and
operation of Macintosh OS X Classic and 9.1).
3. To run a Classic application, just double–click on it or a document created with the application.
A) The following Epson models are supported in OS X Classic mode via USB.
Model Driver Version Connector Type
Apple Menu
P
RODUCT SUPPORT BULLETIN
Classic
or click on the icon in the
icon in System Preferences. To find
bar on the desktop. Classic mode can also be set up to
Dock
System Preferences
go to
Perfection 610 TWAIN L 1.00E USB
Perfection 636U TWAIN 3.20A USB
Perfection 640U TWAIN L 2.01A USB
Perfection 1200U TWAIN 4.01A USB
Perfection 1240U TWAIN 5.00A USB
Perfection 1640SU TWAIN 5.00A USB
Expression 1600 TWAIN Pro/Pro Network 2.00A * USB
Expression 1640XL TWAIN Pro/Pro Network 2.00A * USB
Expression 1680 TWAIN Pro/Pro Network 2.00A * USB
Stylus Scan 2000 TWAIN (v.1.10A); Printer (v.6.25E) ** USB
Stylus Scan 2500 TWAIN (v.1.10A); Printer (v.6.25E) ** USB
Photo PC 800/850Z/3000Z
Photo PC 3100Z USB Storage Device **** USB
EPSON Photo!3 (v.1.40E)
***
USB
Note: MAC OS X Classic mode supports USB-native and network-capable devices. Classic mode does not
support MAC Serial, SCSI or FireWire connected devices.
*
Expression Series Scanner Notes:
1. When installing the TWAIN driver and you are prompted to restart your computer, click Quit instead.
2. Click Stop to close the Classic environment. Close the System Preferences folder. Then restart the computer.
3. If you install PageManager v 2.40.05 for the Expression series scanners and the Start button does not work, restart
the computer.
1
Page 31

**
Stylus Scan Notes:
1. You must install the Stylus Scan drivers in a true 9.1 environment. Do not install in OS X Classic, the installation
will hang. From the Printing and Scanning Software CD, open the Epson Stylus Scan 2xxx folder and click on the
icon to install the drivers. When prompted, restart the computer. Make sure the startup disk is set to OS X before
restarting. Start Classic and install Smart Panel.
2. You must install Smart Panel from its own folder. From the Software CD open the Smart Panel folder. Click on
the Epson Smart Panel Installer icon to install. Before you can launch Smart Panel you must install the Stylus Scan
Updater. The file can be downloaded from the Epson web site.
***
Digital Camera Notes:
1. EPSON Photo! 3 must be installed in a true Mac OS 9.1 environment. It cannot be installed in Mac OS X
Classic mode. After installation, restart the computer in OS X, start Classic, then launch Photo! 3.
Use the EPSON Camera Monitor Setup dialog box in Apple Menu Items to assign an application before
2.
using the programmable Push (Shutter) Button Function.
3. You can use the Push Button Function in Classic mode.
****Photo PC 3100Z Notes:
1. This camera is supported by Mac OS X native mode using the embedded Image Capture application.
B) The following models are not supported in OS X Classic when using the connector type(s) described
in the chart below.
Model Connector Type
Perfection 636 SCSI
Perfection 1200 SCSI
Expression 636 SCSI
Expression 800 SCSI
Expression 1600 SCSI/FireWire
Expression 1640XL SCSI/FireWire
Expression 1680 SCSI/FireWire
Expression 836XL SCSI
GT-10000 (PC platform only) SCSI
GT-10000+ (PC platform only) SCSI
GT-30000 (PC platform only) SCSI/FireWire
Photo PC 500 Serial
Photo PC 600 Serial
Photo PC 650 Serial
Photo PC 700 Serial
Photo PC 750Z Serial
2
 Loading...
Loading...