EPSON 1400 User Manual [fr]
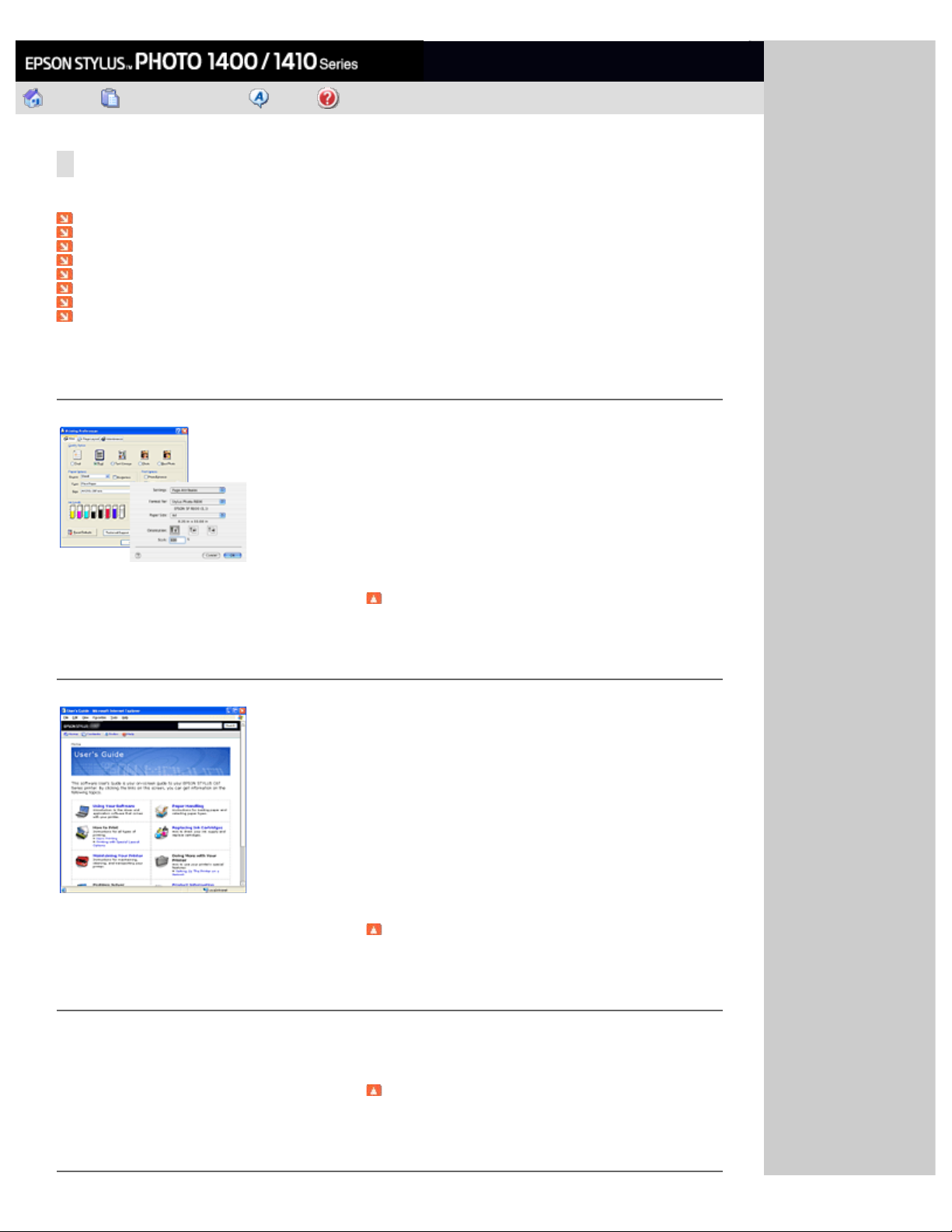
Informations relatives aux logiciels
Rechercher
Accueil Table des matières Index Aide
Accueil > Utilisation des logiciels
Informations relatives aux logiciels
Pilote d’impression
Guide d’utilisation
EPSON EasyPrintModule
EPSON Print CD
EPSON Web-To- Page (pour Windows uniquement)
EPSON Easy Photo Print
PRINT Image Framer (cadres P.I.F.)
EPSON Creativity Suite
Pilote d’impression
Le pilote d’impression est un logiciel vous permettant
de régler les paramètres d’impression. La fenêtre des
paramètres d’impression vous permet de définir des
options telles que le type de papier et la taille du
papier.
Haut
Guide d’utilisation
Le Guide d’utilisation décrit les fonctions de
l’imprimante et fournit des instructions détaillées au
sujet de l’utilisation des fonctions. Il vous indique
également comment entretenir l’imprimante, résoudre
les problèmes que vous pouvez rencontrer et contacter
l’assistance clientèle (le cas échéant).
Haut
EPSON EasyPrintModule
EPSON EasyPrintModule fonctionne en association avec les logiciels pour vous fournir un accès facile aux
paramètres d’impression.
Haut
EPSON Print CD
file:///C|/Users/Anh%20Trung/Downloads/epson31362eu/HTML/APP_1.HTM[08/08/2011 15:54:10]
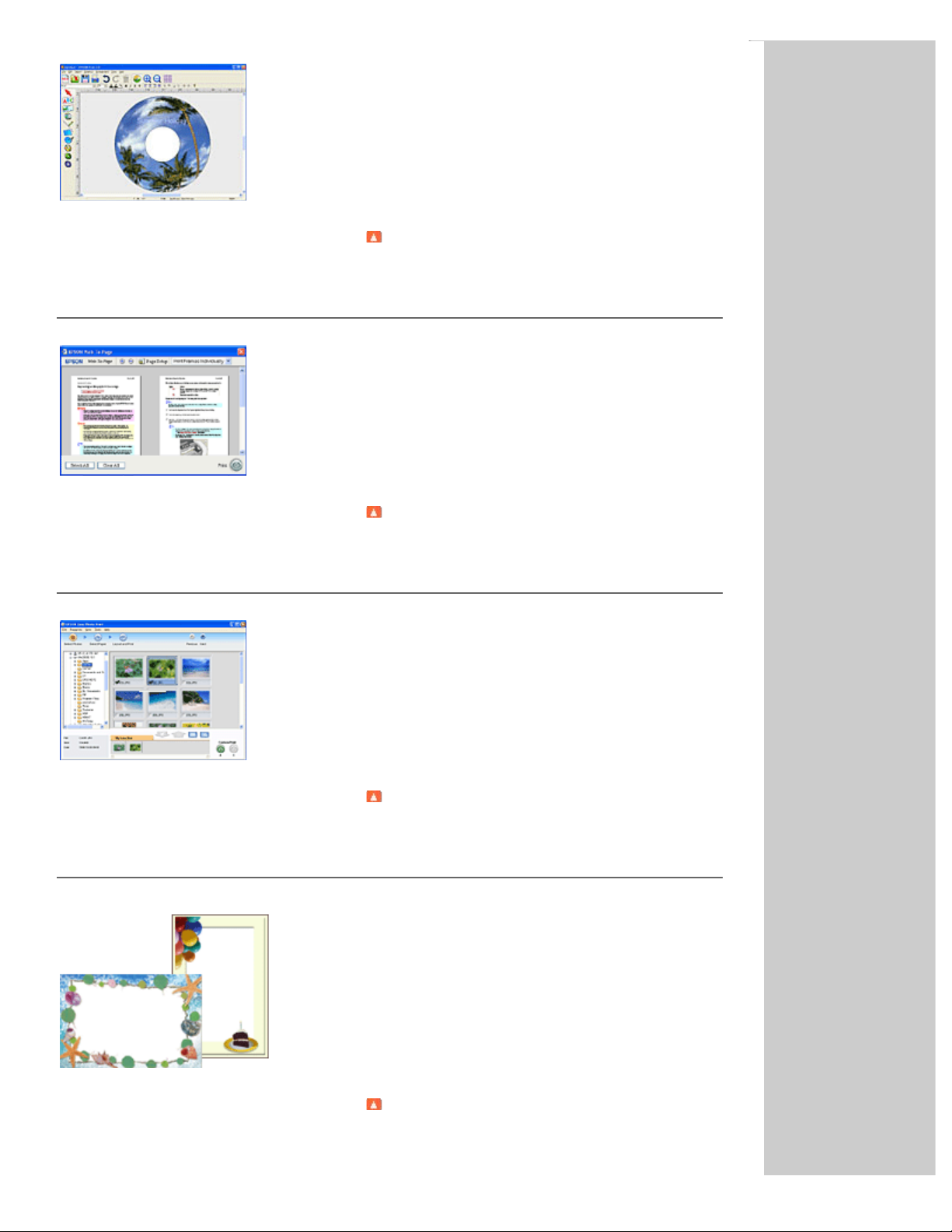
Informations relatives aux logiciels
EPSON Web-To-Page (pour Windows uniquement)
EPSON Print CD vous permet de créer vos propres
étiquettes et de les imprimer directement sur un CD
ou un DVD.
Haut
EPSON Web-To- Page facilite l’impression des pages
Internet en les redimensionnant conformément à la
taille du papier utilisé et en affichant un aperçu de
l’impression. Vous pouvez sélectionner ce logiciel dans
la barre d’outils Microsoft Internet Explorer.
Haut
EPSON Easy Photo Print
EPSON Easy Photo Print vous permet de disposer et
d’imprimer des images numériques sur différents types
de papier. Les instructions détaillées de la fenêtre
vous permettent d’afficher les images imprimées en
aperçu et d’obtenir les effets souhaités sans recourir à
des paramètres complexes.
Haut
PRINT Image Framer (cadres P.I.F.)
Les cadres P.I.F. (PRINT Image Framer) vous
permettent de décorer facilement vos photos. Les
cadres P.I.F. peuvent être utilisés avec les appareils
photo numériques Epson pris en charge, les
imprimantes Epson équipées d’un emplacement pour
carte mémoire ou le logiciel EPSON Easy Photo Print.
Haut
file:///C|/Users/Anh%20Trung/Downloads/epson31362eu/HTML/APP_1.HTM[08/08/2011 15:54:10]
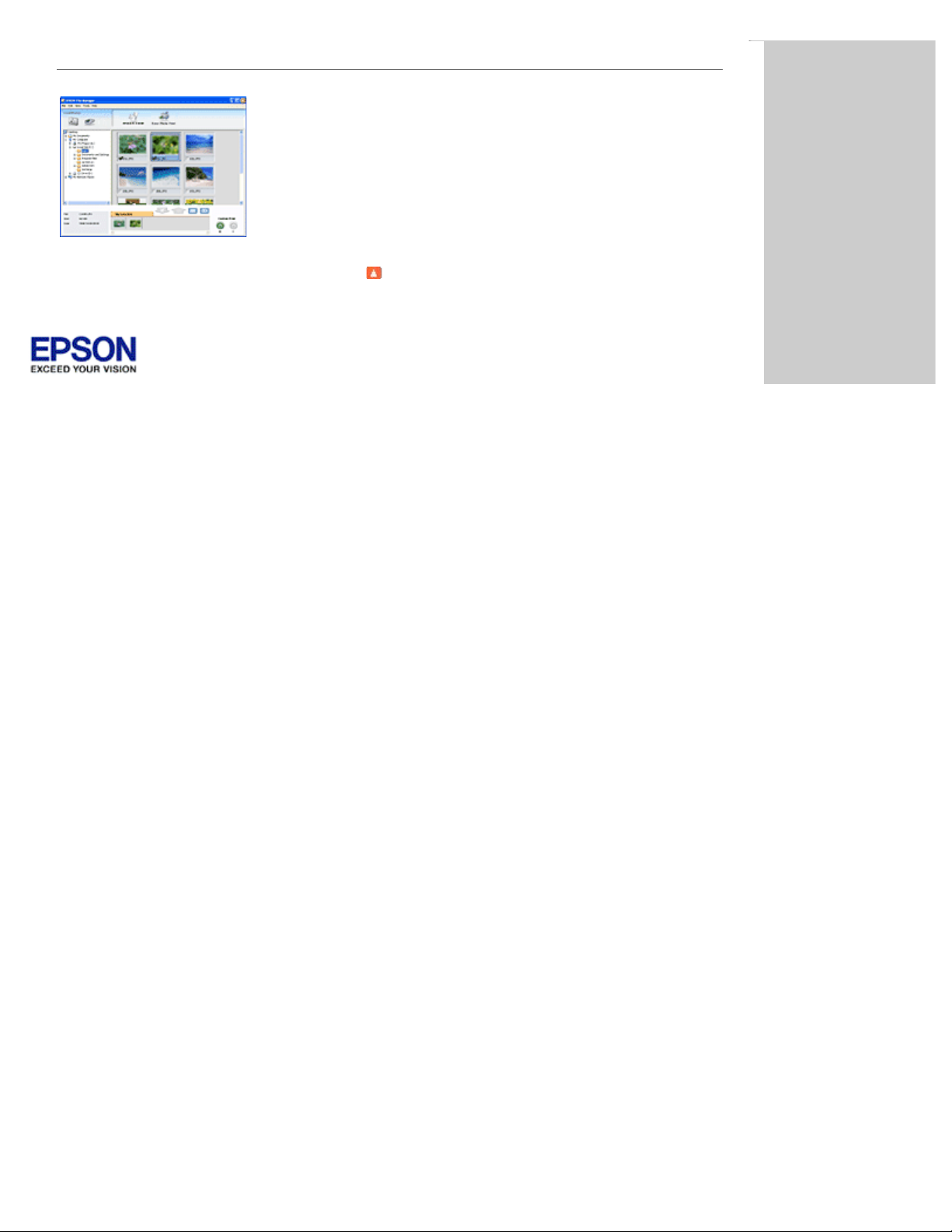
Informations relatives aux logiciels
EPSON Creativity Suite
EPSON Creativity Suite est un groupe de programmes
qui vous permet de numériser, d’enregistrer, de gérer,
de modifier et d’imprimer vos images. Le programme
principal, EPSON File Manager, vous permet de
numériser et d’enregistrer vos images, puis de les
afficher dans une fenêtre facile à utiliser. À partir de
là, vous pouvez imprimer les images, les joindre à un
courrier électronique ou les ouvrir dans un programme
de retouche des images.
Haut
| Accueil | Table des matières | Index | Aide | (NPD2311- 00)
file:///C|/Users/Anh%20Trung/Downloads/epson31362eu/HTML/APP_1.HTM[08/08/2011 15:54:10]
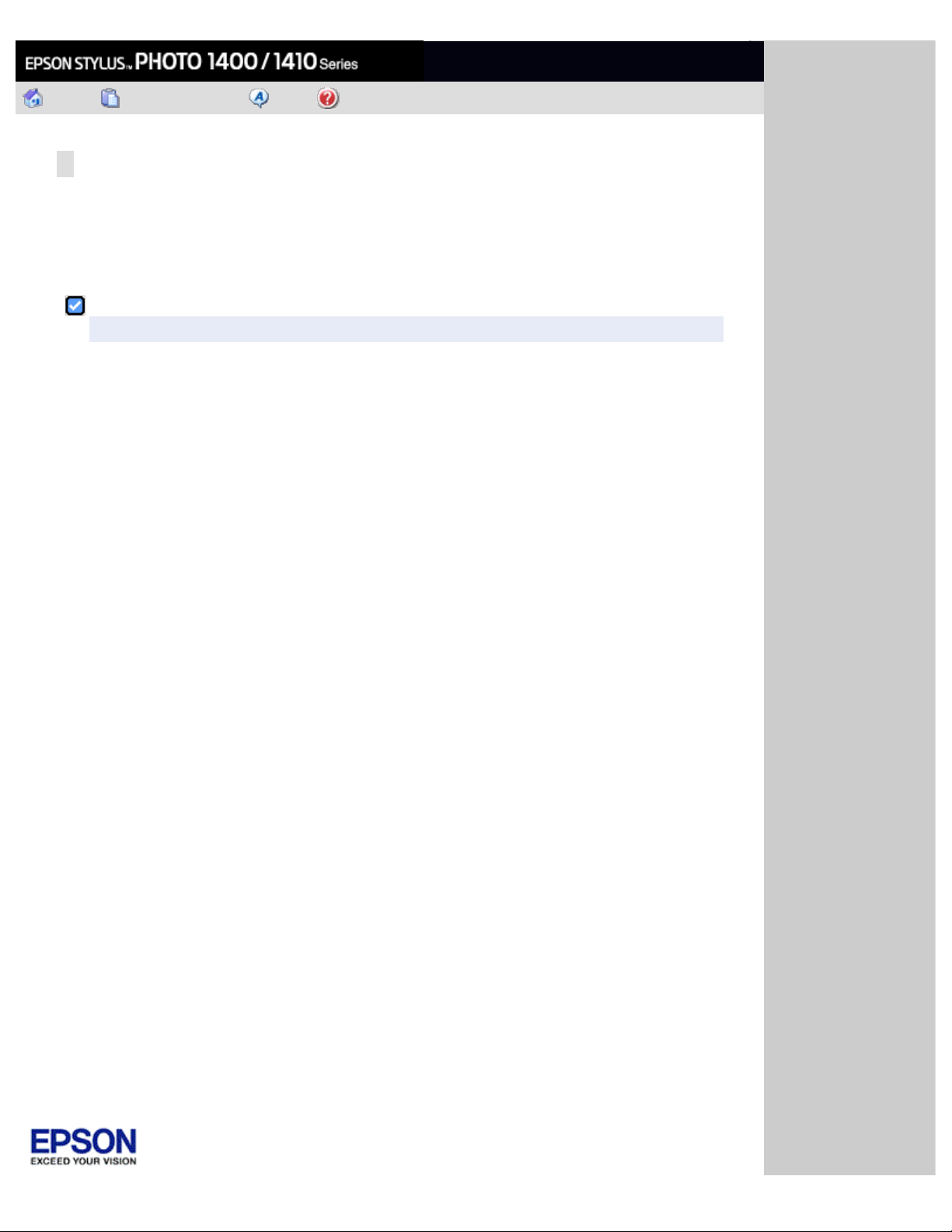
EPSON EasyPrintModule
Rechercher
Accueil Table des matières Index Aide
Accueil > Utilisation des logiciels
EPSON EasyPrintModule
EPSON EasyPrintModule vous permet de définir les paramètres relatifs au papier dans les logiciels des
applications Epson. Ce module est automatiquement installé sur l’ordinateur lors de l’installation des autres
logiciels.
Remarque :
Vous pouvez télécharger la dernière version du module sur le site Internet Epson.
| Accueil | Table des matières | Index | Aide | (NPD2311- 00)
file:///C|/Users/Anh%20Trung/Downloads/epson31362eu/HTML/APP_10.HTM[08/08/2011 15:54:30]
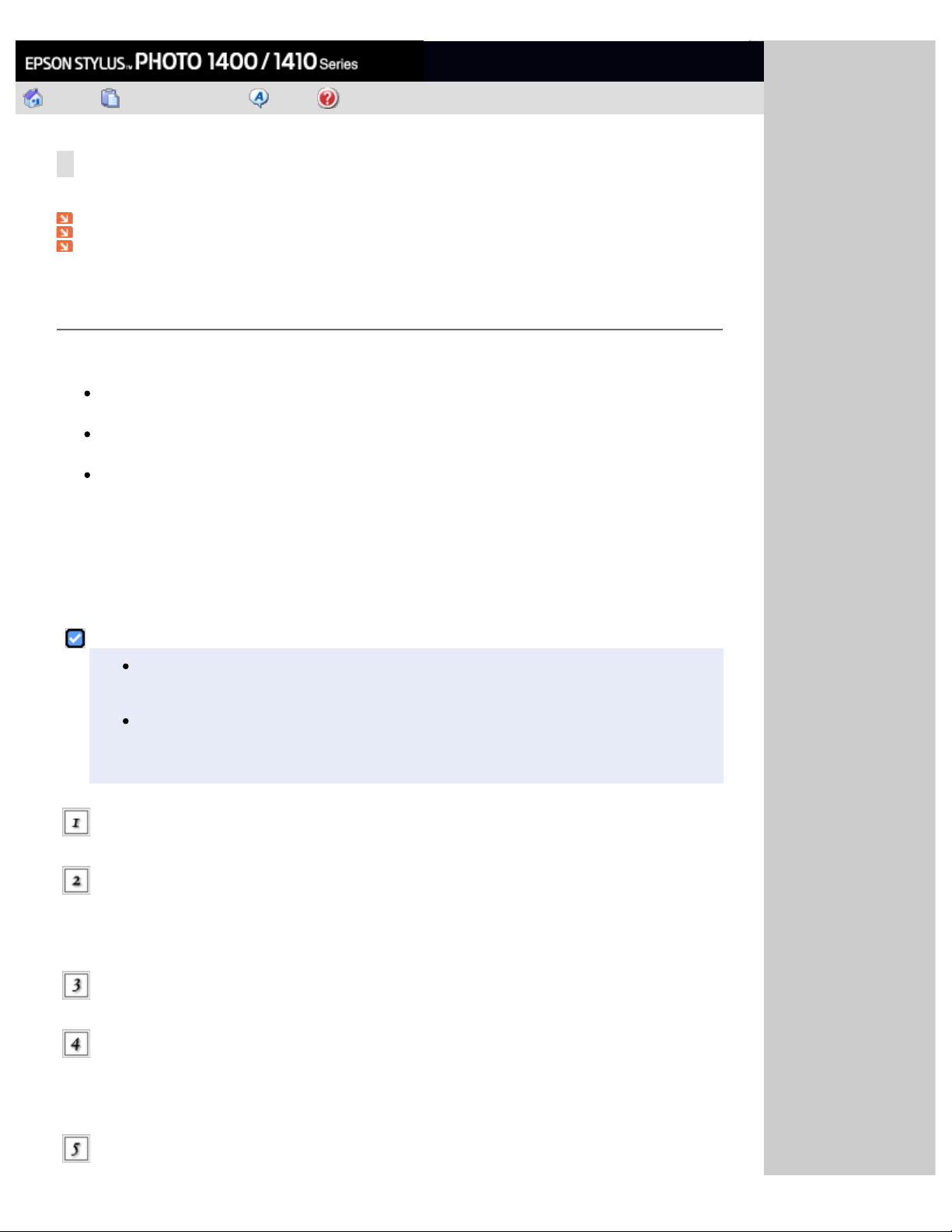
Désinstallation du logiciel d’impression
Rechercher
Accueil Table des matières Index Aide
Accueil > Utilisation des logiciels
Désinstallation du logiciel d’impression
Désinstallation du pilote d’impression
Désinstallation du Guide d’utilisation
Désinstallation des autres applications EPSON
Désinstallation du pilote d’impression
Il est possible que vous deviez désinstaller le pilote d'impression si vous :
procédez à la mise à niveau du système d’exploitation de votre ordinateur,
mettez le pilote d'impression à jour à l'aide d'une version plus récente,
rencontrez des problèmes avec le pilote d'impression.
Si vous procédez à la mise à niveau de votre système d'exploitation ou mettez la version du pilote
d'impression à jour, veillez à désinstaller le pilote d'impression installé avant de procéder à la mise à niveau
ou à l'installation du nouveau pilote, faute de quoi la mise à jour du pilote ne fonctionnera pas.
Pour Windows
Remarque :
Pour désinstaller des programmes sous Windows XP x64 et XP, vous devez vous connecter à
un compte d’administrateur d’ordinateur.
Pour désinstaller des programmes sous Windows 2000, vous devez vous connecter en tant
qu’utilisateur disposant de droits d’administrateur (appartenant au groupe des
administrateurs).
Mettez l'imprimante hors tension et déconnectez son câble d'interface.
Windows XP x64 et XP :
Cliquez sur Démarrer et sélectionnez Panneau de configuration.
Windows Me, 98 SE et 2000 :
Cliquez sur Démarrer, pointez vers Paramètres, puis sélectionnez Panneau de configuration.
Double - cliquez sur l’icône Ajout/Suppression de programmes et sélectionnez EPSON Logiciel
imprimante dans la liste.
Windows XP x64, XP et 2000 :
Cliquez sur Modifier/Supprimer.
Windows Me et 98 SE :
Cliquez sur Ajouter/Supprimer.
Sélectionnez l'icône de l'imprimante utilisée et cliquez sur OK.
file:///C|/Users/Anh%20Trung/Downloads/epson31362eu/HTML/APP_11.HTM[08/08/2011 15:54:30]
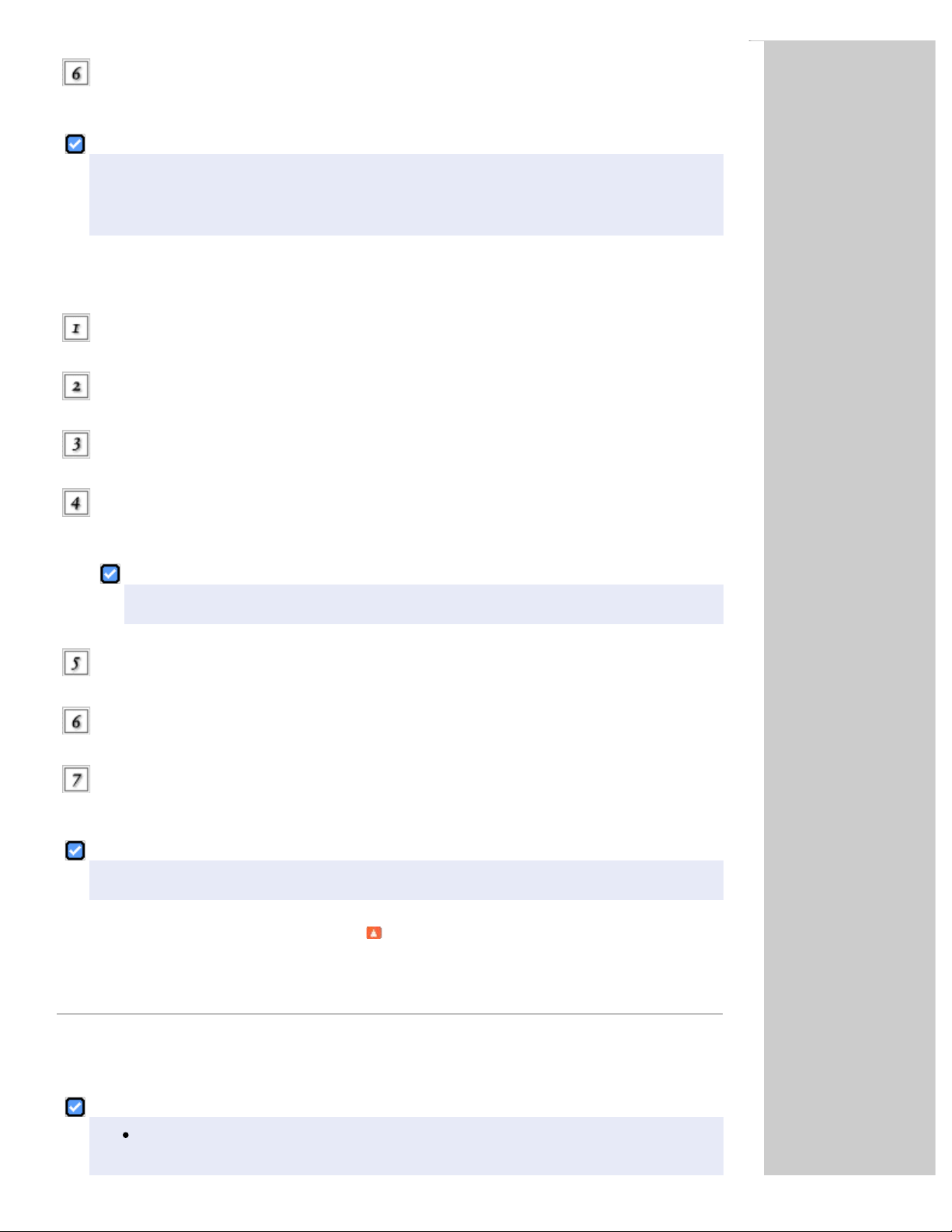
Désinstallation du logiciel d’impression
Cliquez sur OK pour désinstaller le pilote d’impression.
Remarque :
Si votre ordinateur est connecté sous Windows Me et 98 SE à l'aide du port USB, vous devez
désinstaller le composant USB. Sélectionnez EPSON Imprimante USB et cliquez sur
Ajouter/Supprimer. Cliquez ensuite sur OK pour redémarrer l'ordinateur. Si EPSON Imprimantes
USB n'apparaît pas dans la liste Ajout/Suppression de programmes, double - cliquez sur EPUSBUN.EXE
dans le CD- ROM du logiciel d’impression et suivez les instructions qui s'affichent à l'écran.
Pour Mac OS X
Quittez toutes les applications en cours d'exécution.
Insérez le CD - ROM du logiciel d’impression EPSON dans votre Macintosh.
Double - cliquez sur le dossier Pilote d’impression.
Double - cliquez sur l’icône de l'imprimante utilisée.
Remarque :
Si la zone de dialogue Autorisation s’affiche, entrez le mot ou la phrase de passe et cliquez sur
OK.
Lisez le contrat de licence du logiciel et cliquez sur Accepter.
Sélectionnez Désinstaller dans le menu situé dans la partie supérieure gauche, puis cliquez sur
Désinstaller.
Suivez les instructions qui s’affichent pour désinstaller le gestionnaire d'impression.
Remarque :
Si le nom de l'imprimante figure toujours dans le Centre d'impression ou l'Utilitaire de configuration
d’impression, sélectionnez l'imprimante dans la liste des imprimantes et cliquez sur Supprimer.
Haut
Désinstallation du Guide d’utilisation
Pour Windows
Remarque :
Pour désinstaller des programmes sous Windows XP x64 et XP, vous devez vous connecter à
un compte d’administrateur d’ordinateur.
file:///C|/Users/Anh%20Trung/Downloads/epson31362eu/HTML/APP_11.HTM[08/08/2011 15:54:30]
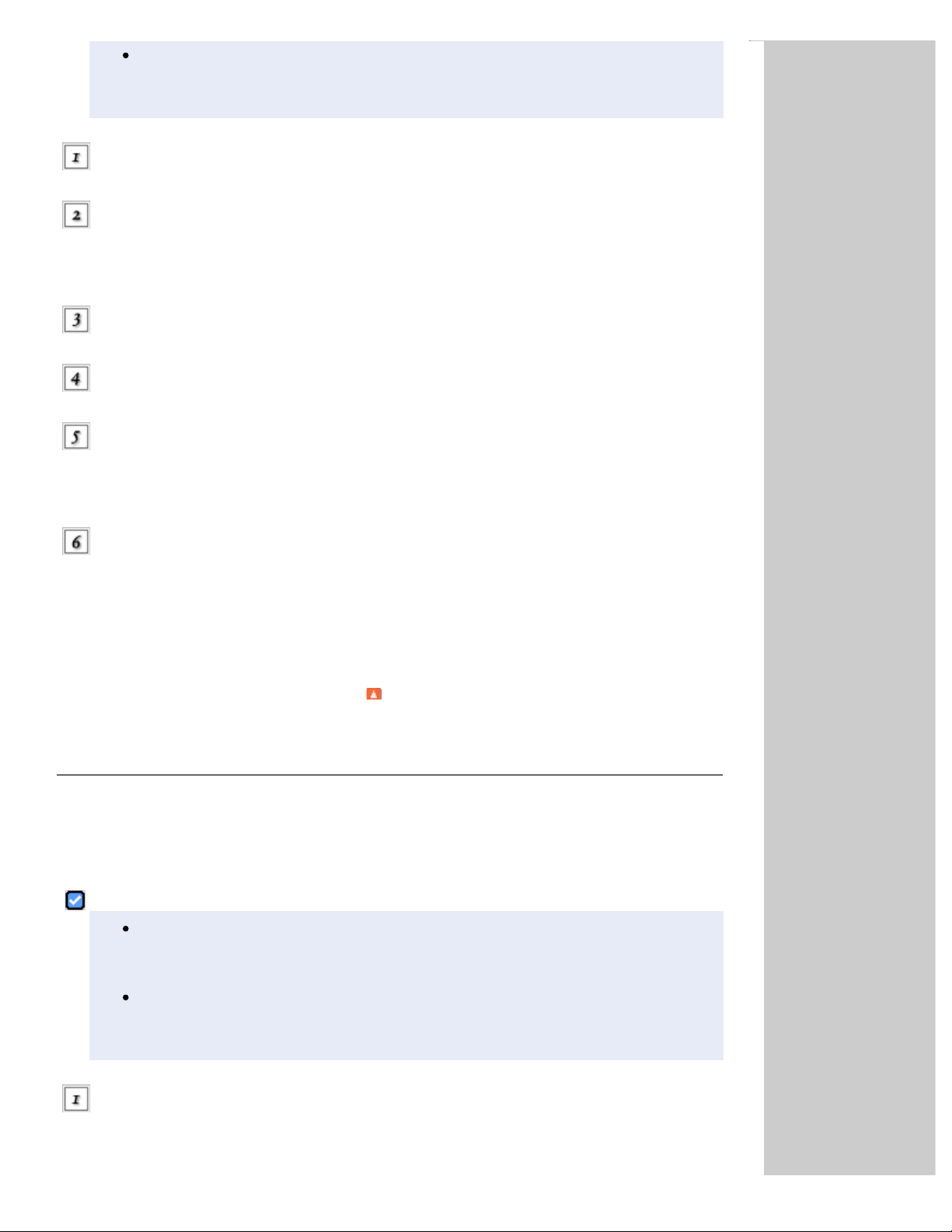
Désinstallation du logiciel d’impression
Pour désinstaller des programmes sous Windows 2000, vous devez vous connecter en tant
qu’utilisateur disposant de droits d’administrateur (appartenant au groupe des
administrateurs).
Mettez l'imprimante hors tension et déconnectez son câble d'interface.
Windows XP x64 et XP :
Cliquez sur Démarrer et sélectionnez Panneau de configuration.
Windows Me, 98 SE et 2000 :
Cliquez sur Démarrer, pointez vers Paramètres, puis sélectionnez Panneau de configuration.
Double - cliquez sur l’icône Ajout/Suppression de programmes.
Sélectionnez Guide d’utilisation de ESP1400_1410 dans la liste.
Windows XP x64, XP et 2000 :
Cliquez sur Modifier/Supprimer.
Windows Me et 98 SE :
Cliquez sur Ajouter/Supprimer.
Cliquez sur OK.
Pour Macintosh
Ouvrez le dossier de l'imprimante et faites glisser le dossier Guide d'utilisation vers la corbeille. Faites
également glisser l'icône Guide d’utilisation de ESP1400_1410 située sur le bureau vers la corbeille.
Haut
Désinstallation des autres applications EPSON
Vous pouvez désinstaller les applications dont vous n’avez pas besoin. Procédez comme indiqué ci- dessous.
Pour Windows
Remarque :
Pour désinstaller des applications sous Windows XP x64 et XP, vous devez vous connecter à un
compte d’administrateur d’ordinateur. Vous ne pouvez pas désinstaller les applications si vous
êtes connecté en tant qu’utilisateur limité.
Pour désinstaller des applications sous Windows 2000, vous devez vous connecter en tant
qu’utilisateur disposant de droits d’administrateur (appartenant au groupe des
administrateurs).
Sous Windows XP x64 et XP, cliquez sur Démarrer et sélectionnez Panneau de configuration. Sous
Windows Me, 98 SE et 2000, cliquez sur Démarrer, pointez vers Paramètres et sélectionnez
Panneau de configuration.
Double - cliquez sur l’icône Ajout/Suppression de programmes.
file:///C|/Users/Anh%20Trung/Downloads/epson31362eu/HTML/APP_11.HTM[08/08/2011 15:54:30]
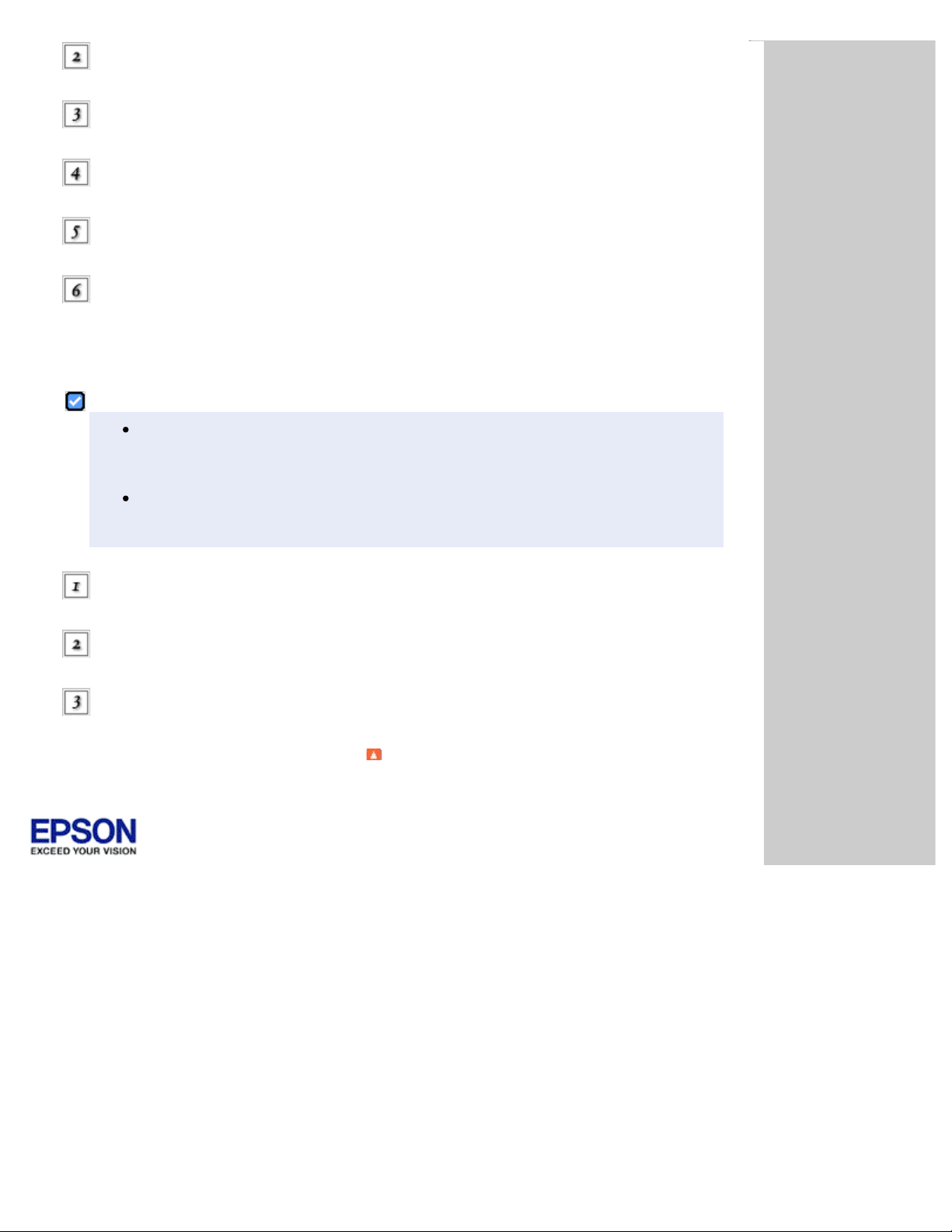
Désinstallation du logiciel d’impression
Sélectionnez le logiciel que vous souhaitez désinstaller dans la liste des programmes.
Cliquez sur Modifier/Supprimer sous Windows XP x64, XP et 2000 ou sur Ajouter/Supprimer
sous Windows Me et 98 SE.
Lorsque le message de confirmation s’affiche, cliquez sur Oui.
Suivez les instructions qui s’affichent à l’écran.
Pour Mac OS X
Remarque :
Pour désinstaller des applications, vous devez vous connecter à un compte d’administrateur
d’ordinateur. Vous ne pouvez pas désinstaller des applications si vous êtes connecté en tant
qu’utilisateur d’un compte limité.
Selon l’application, il est possible que le programme d’installation et le programme de
désinstallation soient deux programmes distincts.
Insérez le CD - ROM des logiciels dans le lecteur de CD - ROM. Le CD -ROM des logiciels EPSON s’ouvre
automatiquement.
Ouvrez le dossier de l’application que vous souhaitez désinstaller et, si nécessaire, double - cliquez sur
le dossier de votre langue.
Double - cliquez sur l’icône Programme d’installation ou Programme de désinstallation. Si la zone
de dialogue d'authentification s’affiche, entrez le mot ou la phrase de passe et cliquez sur OK.
Haut
| Accueil | Table des matières | Index | Aide | (NPD2311- 00)
file:///C|/Users/Anh%20Trung/Downloads/epson31362eu/HTML/APP_11.HTM[08/08/2011 15:54:30]
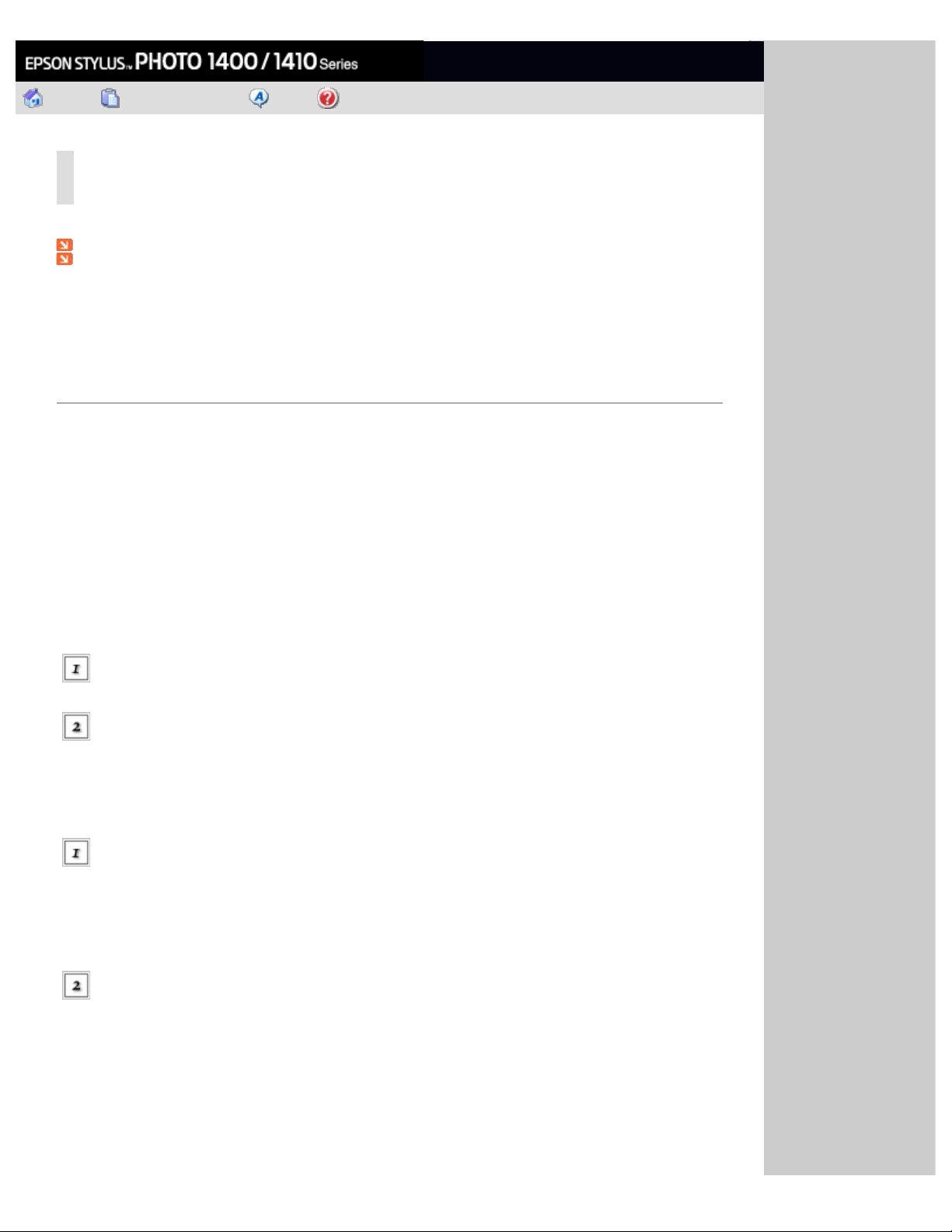
Vue d'ensemble du pilote d'impression et de Status Monitor
Rechercher
Accueil Table des matières Index Aide
Accueil > Utilisation des logiciels
Vue d'ensemble du pilote d'impression et de Status
Monitor
Accès au pilote d’impression sous Windows
Accès au gestionnaire d’impression sous Mac OS X
Le pilote vous permet de choisir entre divers paramètres pour obtenir les meilleurs résultats d’impression.
Status Monitor et les utilitaires permettent de contrôler l’imprimante et de la maintenir dans un état de
fonctionnement optimal.
Accès au pilote d’impression sous Windows
Vous pouvez accéder au pilote d’impression depuis la plupart des applications Windows, à partir du menu
Démarrer ou à partir de la barre des tâches de Windows.
Si vous souhaitez définir des paramètres s'appliquant uniquement à l'application utilisée, accédez au pilote
d'impression à partir de l'application en question.
Si vous souhaitez définir des paramètres s'appliquant à l'ensemble des applications Windows, accédez au
pilote d'impression à partir du menu Démarrer ou de la barre des tâches.
Reportez-vous aux sections suivantes pour accéder au pilote d'impression :
À partir d’applications Windows
Dans le menu Fichier, cliquez sur Imprimer ou sur Configuration de l’impression.
Dans la fenêtre qui s’affiche, cliquez sur Imprimante, Configuration, Options, Préférences ou
Propriétés (selon l'application utilisée, il est possible que vous deviez cliquer sur plusieurs de ces
boutons).
À partir du menu Démarrer
Windows XP x64 et XP :
cliquez sur Démarrer, sur Panneau de configuration, puis sur Imprimantes et télécopieurs. Si
le panneau de configuration est en affichage des catégories, cliquez sur Imprimantes et autres
périphériques, puis cliquez sur Imprimantes et télécopieurs.
Windows Me, 98 SE et 2000 :
Cliquez sur Démarrer, pointez Paramètres, puis cliquez sur Imprimantes.
Windows XP x64, XP et 2000 :
Sélectionnez l'imprimante, puis cliquez sur Options d'impression dans le menu Fichier.
Windows Me et 98 SE :
Sélectionnez l'imprimante, puis cliquez sur Propriétés dans le menu Fichier.
À partir de l'icône de raccourci de la barre des tâches
Cliquez avec le bouton droit sur l'icône en forme d'imprimante dans la barre des tâches, puis sélectionnez
Paramètres de l'imprimante.
file:///C|/Users/Anh%20Trung/Downloads/epson31362eu/HTML/APP_2.HTM[08/08/2011 15:54:31]
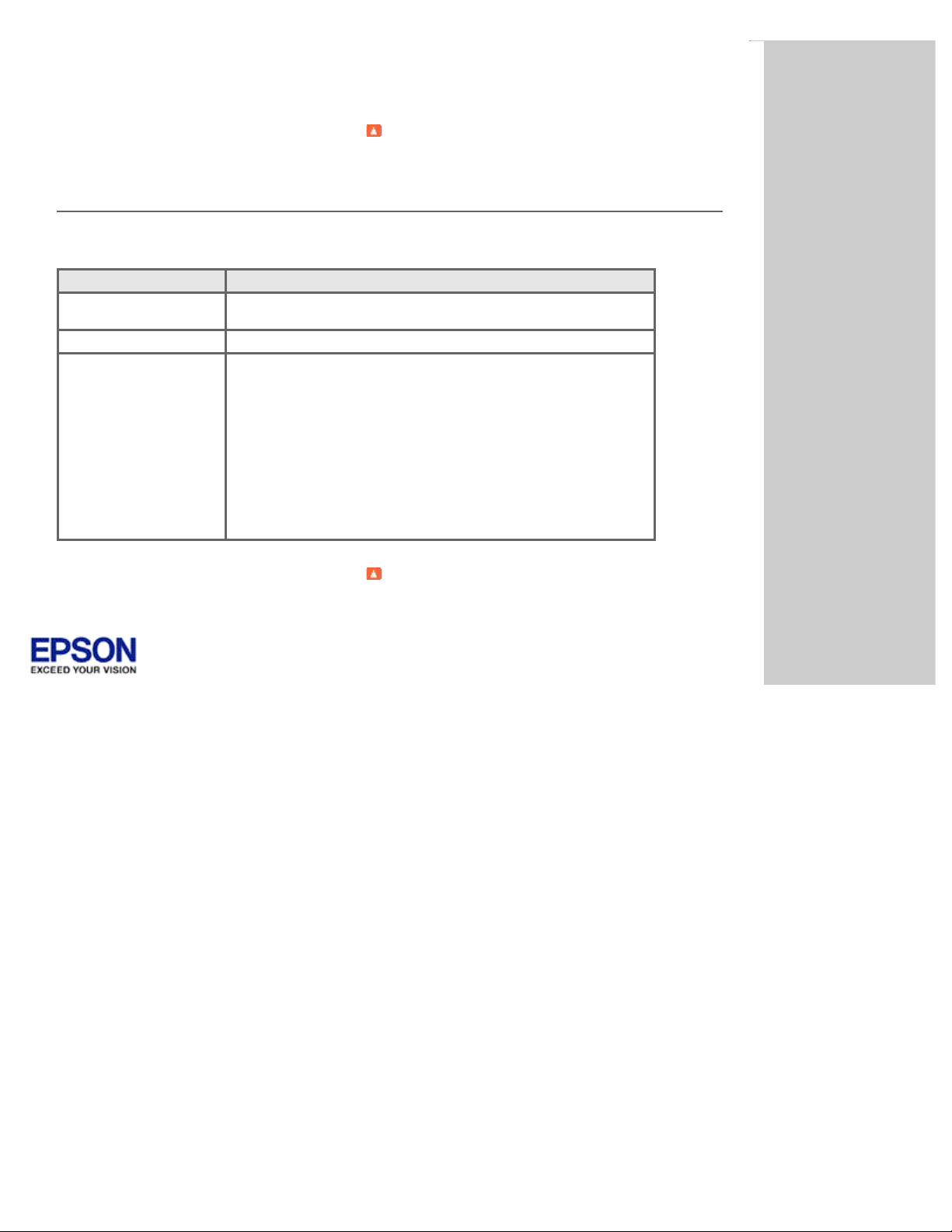
Vue d'ensemble du pilote d'impression et de Status Monitor
Pour ajouter une icône de raccourci à la barre des tâches Windows, commencez par accéder au menu
Démarrer comme indiqué ci- dessus. Cliquez ensuite sur l'onglet Utilitair, sur le bouton Vitesse et
Progression, puis sur le bouton Préférences du contrôle. Dans la fenêtre Préférences du contrôle, activez
la case à cocher Sélectionner l’icône du raccourci.
Accès au gestionnaire d’impression sous Mac OS X
Le tableau ci- dessous indique comment accéder aux zones de dialogue du gestionnaire d'impression.
Zone de dialogue Comment y accéder
Format d’impression Cliquez sur Format d’impression dans le menu Fichier de votre
Imprimer Cliquez sur Imprimer dans le menu Fichier de votre application.
Utilitaire d’impression
EPSON 2
application
Vous pouvez accéder à ce logiciel de l’une des deux manières
suivantes :
Double - cliquez sur l’icône Utilitaire d’impression EPSON 2 dans le
dossier Applications de Macintosh HD. Sélectionnez l'imprimante dans
la liste des imprimantes, puis cliquez sur OK.
Haut
Ouvrez le dossier Applications du disque dur, puis ouvrez le dossier
Utilitaires et double - cliquez sur l’icône Centre d’impression ou
Utilitaire de configuration d’impression. Sélectionnez
l'imprimante adaptée dans la liste et cliquez sur le bouton
Configurer ou Utilitaire.
Haut
| Accueil | Table des matières | Index | Aide | (NPD2311- 00)
file:///C|/Users/Anh%20Trung/Downloads/epson31362eu/HTML/APP_2.HTM[08/08/2011 15:54:31]
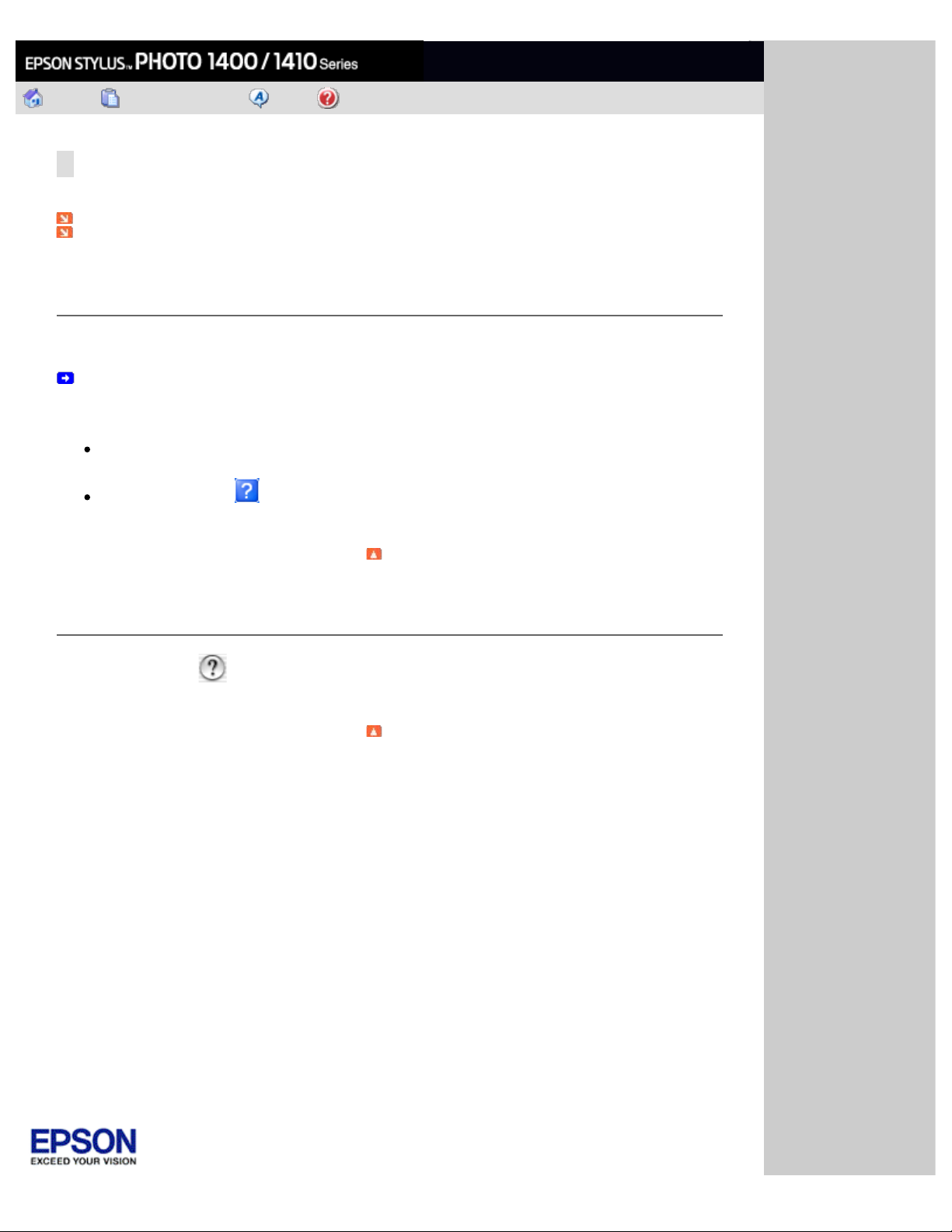
Obtenir des informations grâce à l’aide en ligne
Rechercher
Accueil Table des matières Index Aide
Accueil > Utilisation des logiciels
Obtenir des informations grâce à l’aide en ligne
Pour Windows
Pour Mac OS X
Pour Windows
Vous pouvez accéder à l'aide en ligne des éléments du pilote d'impression à partir de votre application ou du
menu Démarrer de Windows.
Voir Accès au pilote d’impression sous Windows
Dans la fenêtre du pilote d'impression, appliquez l'une des procédures suivantes.
Cliquez avec le bouton droit de la souris sur l'élément, puis cliquez sur Aide.
Cliquez sur le bouton situé dans la partie supérieure droite de la fenêtre, puis cliquez sur
l'élément.
Haut
Pour Mac OS X
Cliquez le bouton Aide lorsque des éléments tels que Configuration imprimante ou Couleur sont
sélectionnés dans la zone de dialogue Imprimer.
Haut
| Accueil | Table des matières | Index | Aide | (NPD2311- 00)
file:///C|/Users/Anh%20Trung/Downloads/epson31362eu/HTML/APP_3.HTM[08/08/2011 15:54:31]
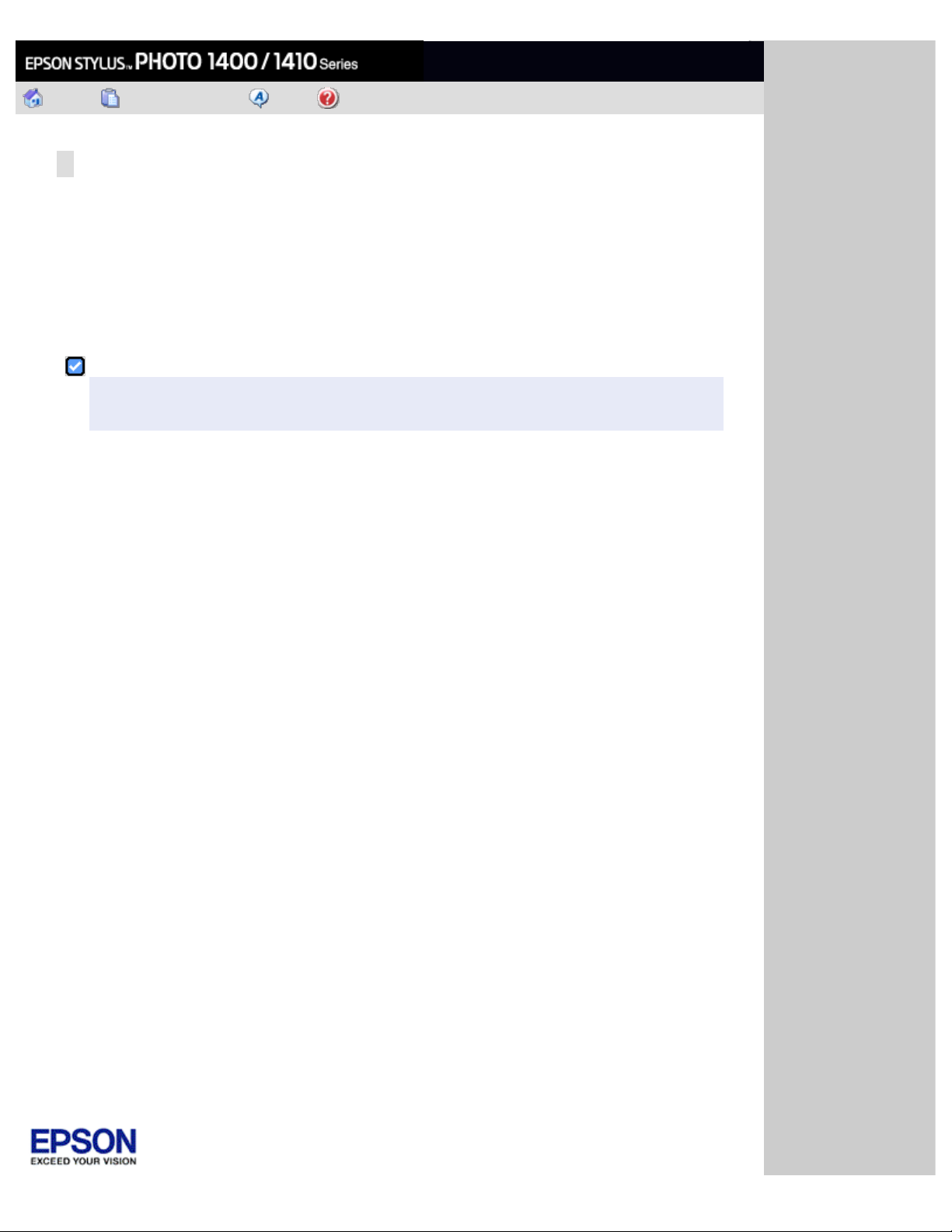
Vue d’ensemble de EPSON Creativity Suite
Rechercher
Accueil Table des matières Index Aide
Accueil > Utilisation des logiciels
Vue d’ensemble de EPSON Creativity Suite
EPSON Creativity Suite est un groupe de programmes qui vous permet de numériser, d’enregistrer, de gérer,
de modifier et d’imprimer vos images. Le programme principal, EPSON File Manager, vous permet d’afficher
vos images dans une fenêtre facile à utiliser.
EPSON File Manager vous permet de sélectionner plusieurs images et de les imprimer, de les insérer dans un
document, de les joindre à un courrier électronique ou de les ouvrir dans un programme de retouche des
photos.
Remarque :
Lors de l’installation des logiciels présents sur le CD - ROM fourni avec l’imprimante, l’ensemble des
applications est automatiquement installé sur l’ordinateur. Pour plus d'informations au sujet de
l'installation des logiciels, reportez- vous à la feuille d'installation fournie avec l'imprimante.
Les sections suivantes décrivent les applications et la procédure à suivre pour accéder aux applications.
| Accueil | Table des matières | Index | Aide | (NPD2311- 00)
file:///C|/Users/Anh%20Trung/Downloads/epson31362eu/HTML/APP_4.HTM[08/08/2011 15:54:32]
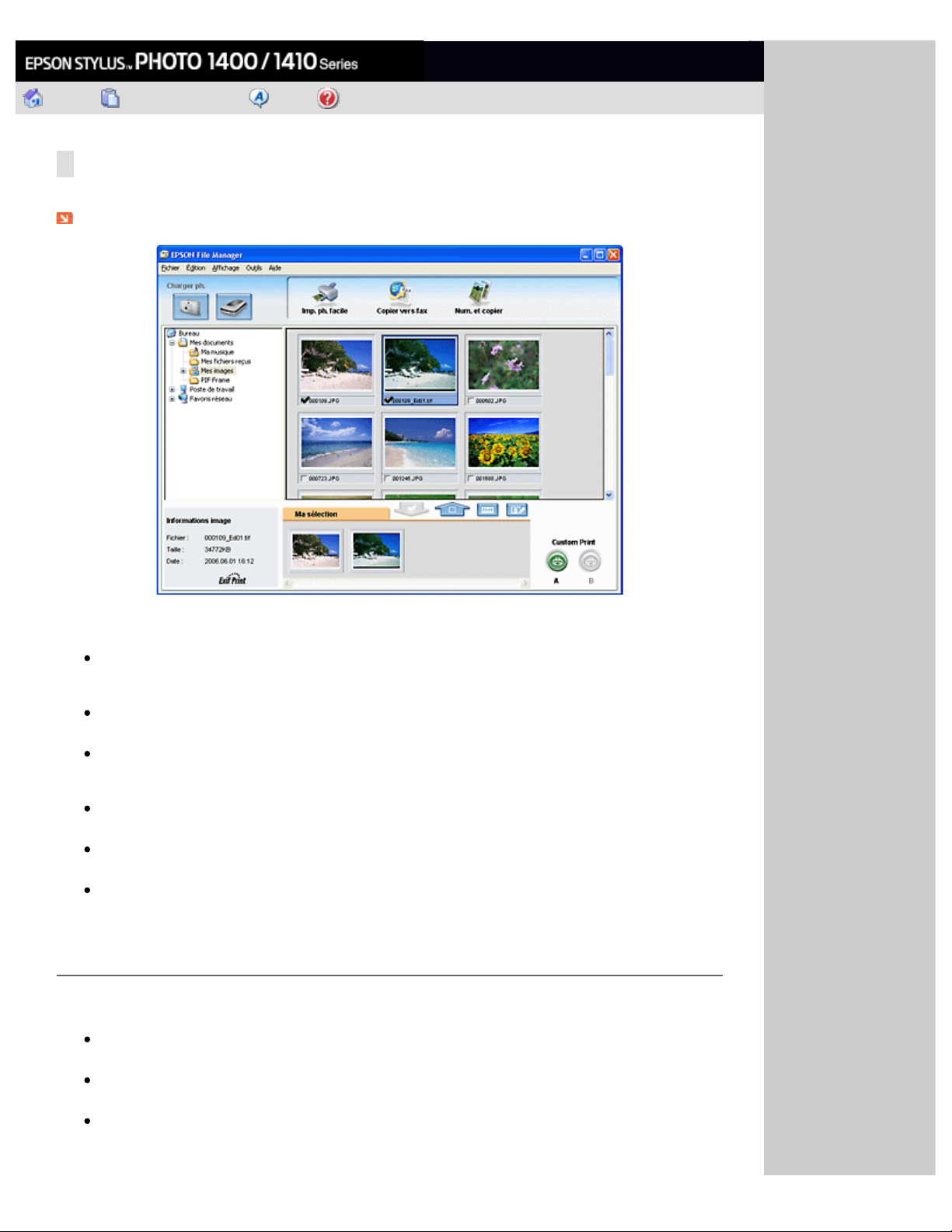
EPSON File Manager
Rechercher
Accueil Table des matières Index Aide
Accueil > Utilisation des logiciels
EPSON File Manager
Lancement de EPSON File Manager
Utilisez EPSON File Manager pour :
Récupérer les images d’un scanner, d’un appareil photo numérique ou d’une carte mémoire et envoyer
les fichiers directement à l’application que vous souhaitez utiliser,
Afficher les images prises en charge sous forme de miniatures,
Afficher les différentes applications que vous pouvez utiliser sous forme d’icônes de projets dans la
zone de lancement,
Rechercher des images sur votre disque dur,
Afficher les images sous forme d'animation,
Retoucher les images.
Lancement de EPSON File Manager
Il existe trois méthodes permettant de lancer EPSON File Manager :
Double - cliquez sur l’icône EPSON File Manager située sur le bureau.
Faites glisser des images ou un dossier sur l’icône EPSON File Manager située sur le bureau.
Pour Windows :
Cliquez sur Démarrer, pointez vers Tous les programmes (Windows XP x64 et XP) ou
Programmes (Windows Me, 98 SE et 2000), vers EPSON Creativity Suite, puis vers File Manager
et cliquez sur EPSON File Manager.
file:///C|/Users/Anh%20Trung/Downloads/epson31362eu/HTML/APP_5.HTM[08/08/2011 15:54:32]
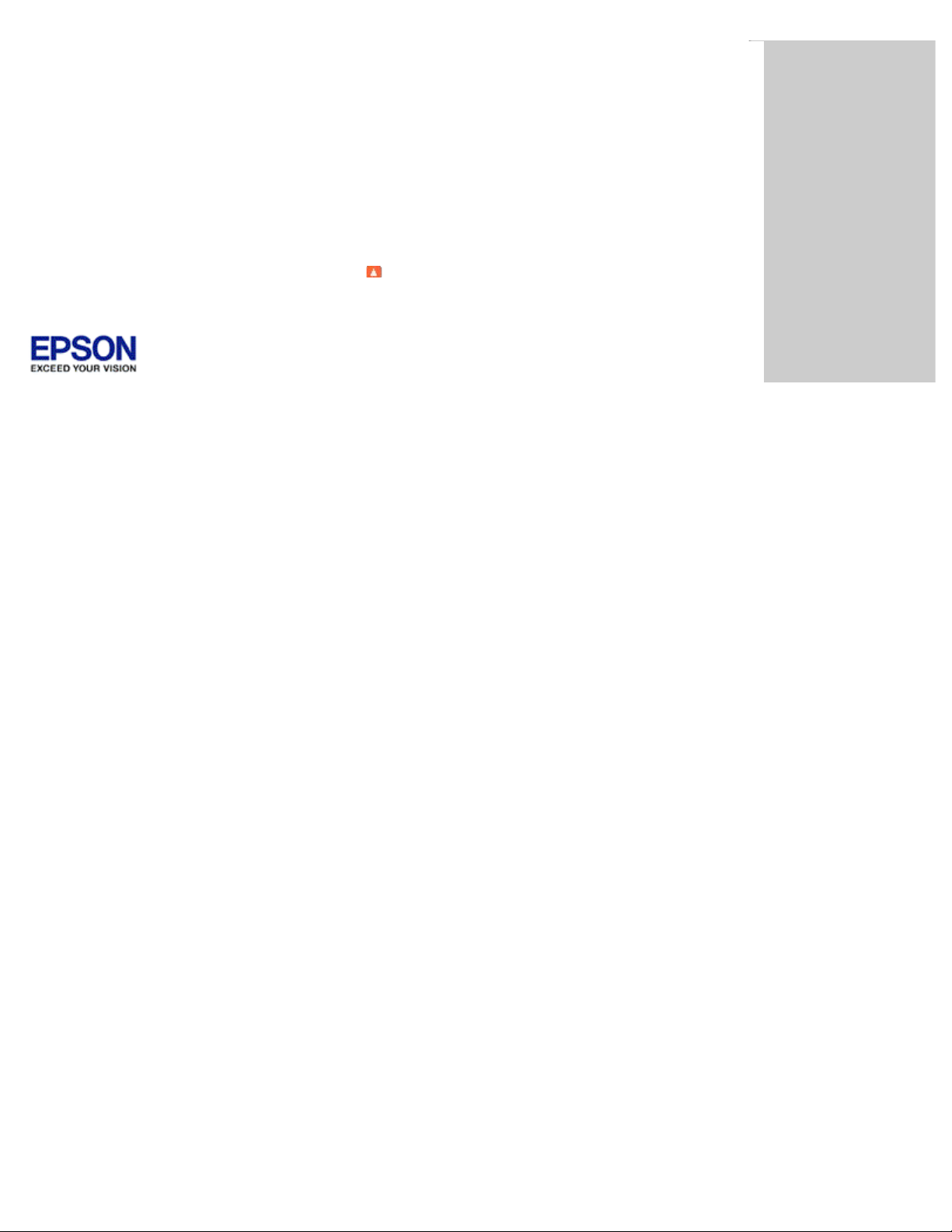
EPSON File Manager
Pour Mac OS X :
Double - cliquez sur le dossier Applications du disque dur Macintosh, puis double - cliquez sur le dossier
EPSON. Double- cliquez ensuite sur le dossier Creativity Suite, sur le dossier File Manager, puis sur
l’icône EPSON File Manager.
Cliquez sur Suivant lorsque le message de confirmation Instructions s’affiche à l’écran. Les instructions
s’affichent.
Si vous sélectionnez Ne pas afficher la prochaine fois, le message de confirmation ne sera pas affiché au
prochain démarrage de EPSON File Manager.
Pour plus d’informations, sélectionnez Guide d'utilisation dans le menu Aide de cette application.
Haut
| Accueil | Table des matières | Index | Aide | (NPD2311- 00)
file:///C|/Users/Anh%20Trung/Downloads/epson31362eu/HTML/APP_5.HTM[08/08/2011 15:54:32]
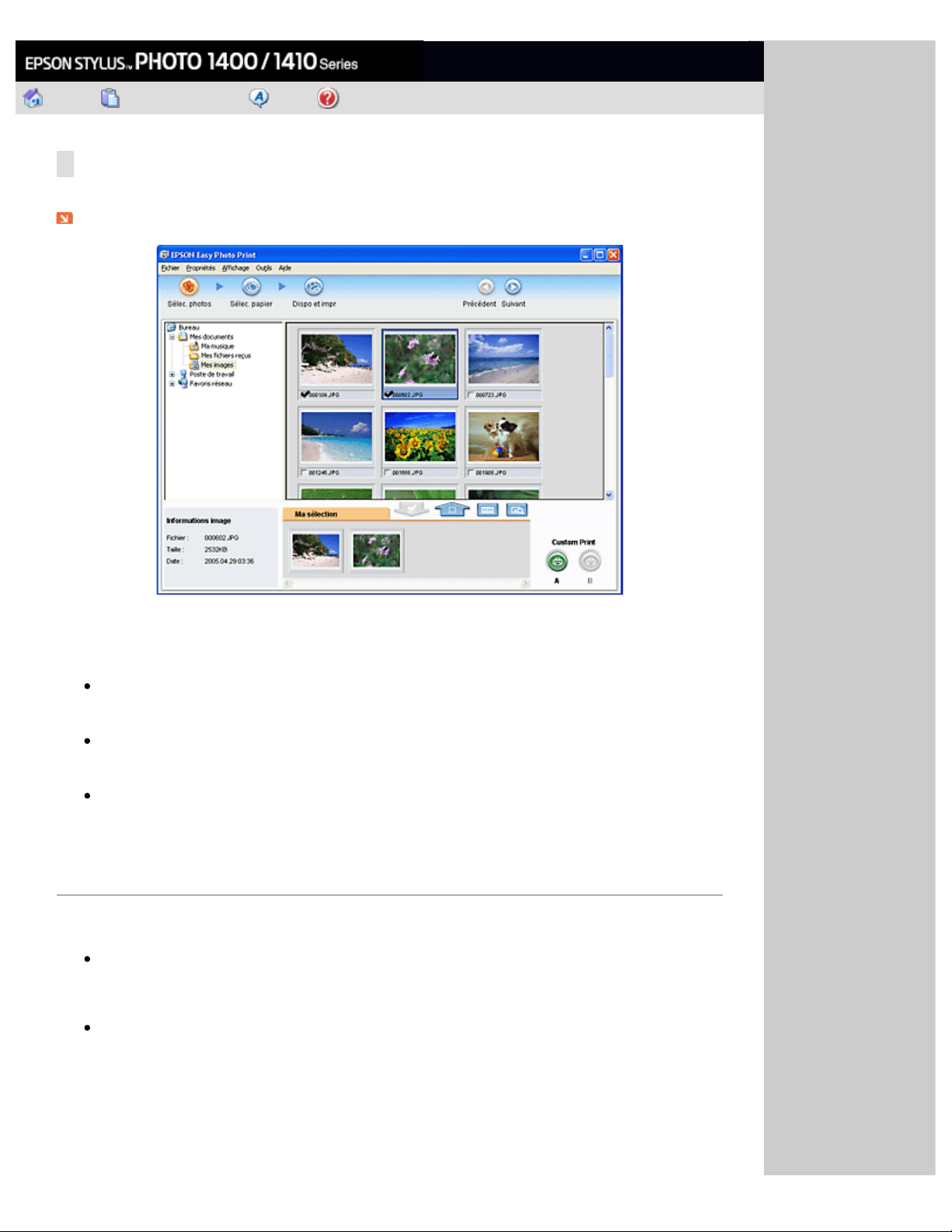
Impression facile de photos
Rechercher
Accueil Table des matières Index Aide
Accueil > Utilisation des logiciels
Impression facile de photos
Lancement de EPSON Easy Photo Print
EPSON Easy Photo Print vous permet de disposer et d’imprimer des images numériques sur différents types
de papier. Les instructions détaillées de la fenêtre vous permettent d’afficher les images imprimées en aperçu
et d’obtenir les effets souhaités sans recourir à des paramètres complexes.
La fonction Custom Print vous permet de procéder à des impressions en un clic, conformes aux
paramètres sélectionnés.
Vous pouvez créer des calendriers ou des cartes de vœux à l’aide de la fonction Layout and Print ou
des cadres P.I.F.
Si les fichiers de vos photos disposent d’informations DPOF (Digital Print Order Format), DPOF Print
démarre automatiquement.
Lancement de EPSON Easy Photo Print
Vous pouvez accéder à EPSON Easy Photo Print de deux manières :
Double - cliquez sur l’icône EPSON File Manager située sur le bureau, sélectionnez les images que
vous souhaitez utiliser et cliquez sur l’icône Easy Photo Print située dans la partie supérieure de la
fenêtre EPSON File Manager.
Pour Windows :
Cliquez sur Démarrer, pointez vers Tous les programmes (Windows XP x64 et XP) ou
Programmes (Windows Me, 98 SE et 2000), vers EPSON Creativity Suite et cliquez sur EPSON
Easy Photo Print.
Pour Mac OS X :
Double - cliquez sur le dossier Applications du disque dur Macintosh, puis double - cliquez sur le dossier
EPSON. Double- cliquez ensuite sur le dossier Creativity Suite, sur le dossier Easy Photo Print, puis
sur l’icône EPSON Easy Photo Print pour X.
file:///C|/Users/Anh%20Trung/Downloads/epson31362eu/HTML/APP_6.HTM[08/08/2011 15:54:32]
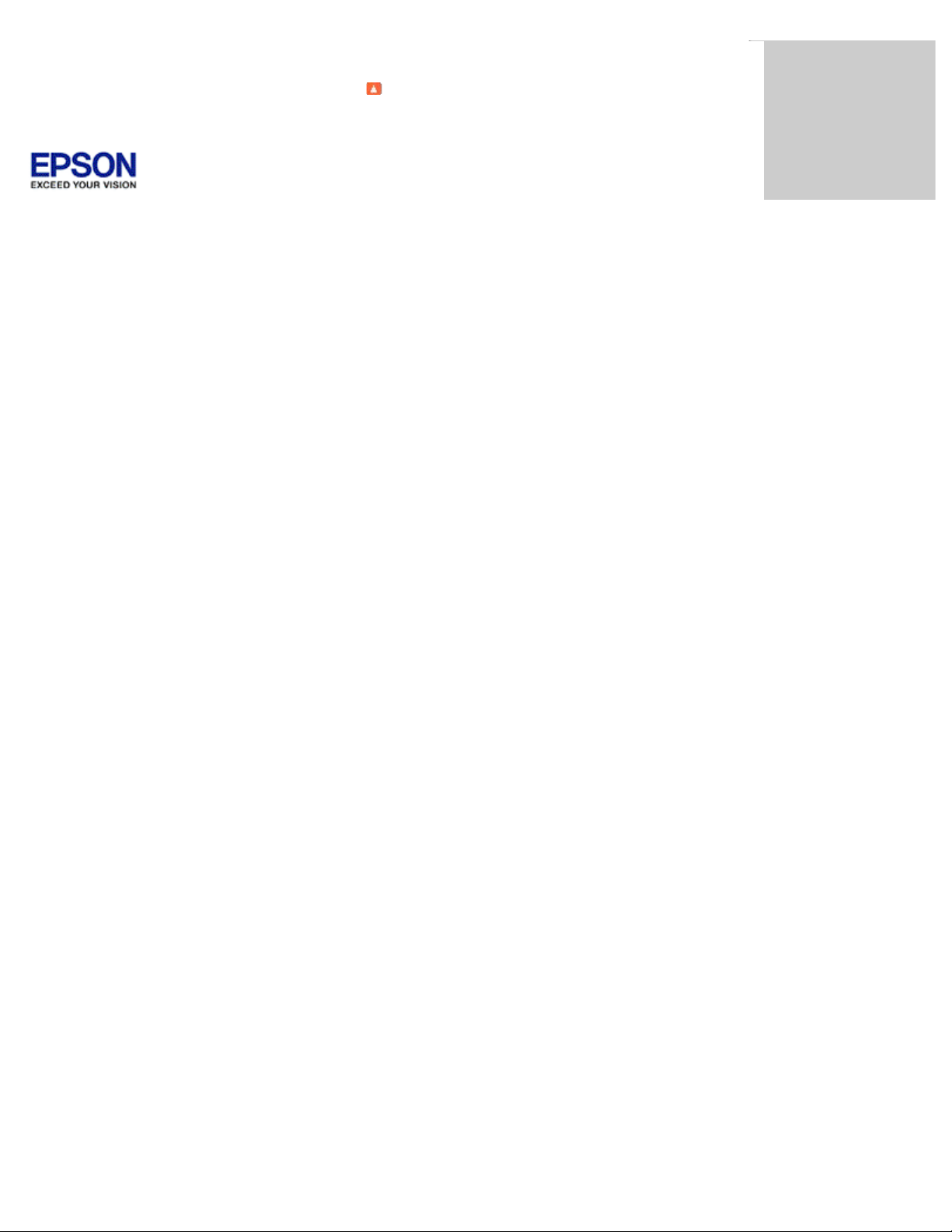
Impression facile de photos
Pour plus d’informations, sélectionnez Guide d'utilisation dans le menu Aide de cette application.
Haut
| Accueil | Table des matières | Index | Aide | (NPD2311- 00)
file:///C|/Users/Anh%20Trung/Downloads/epson31362eu/HTML/APP_6.HTM[08/08/2011 15:54:32]
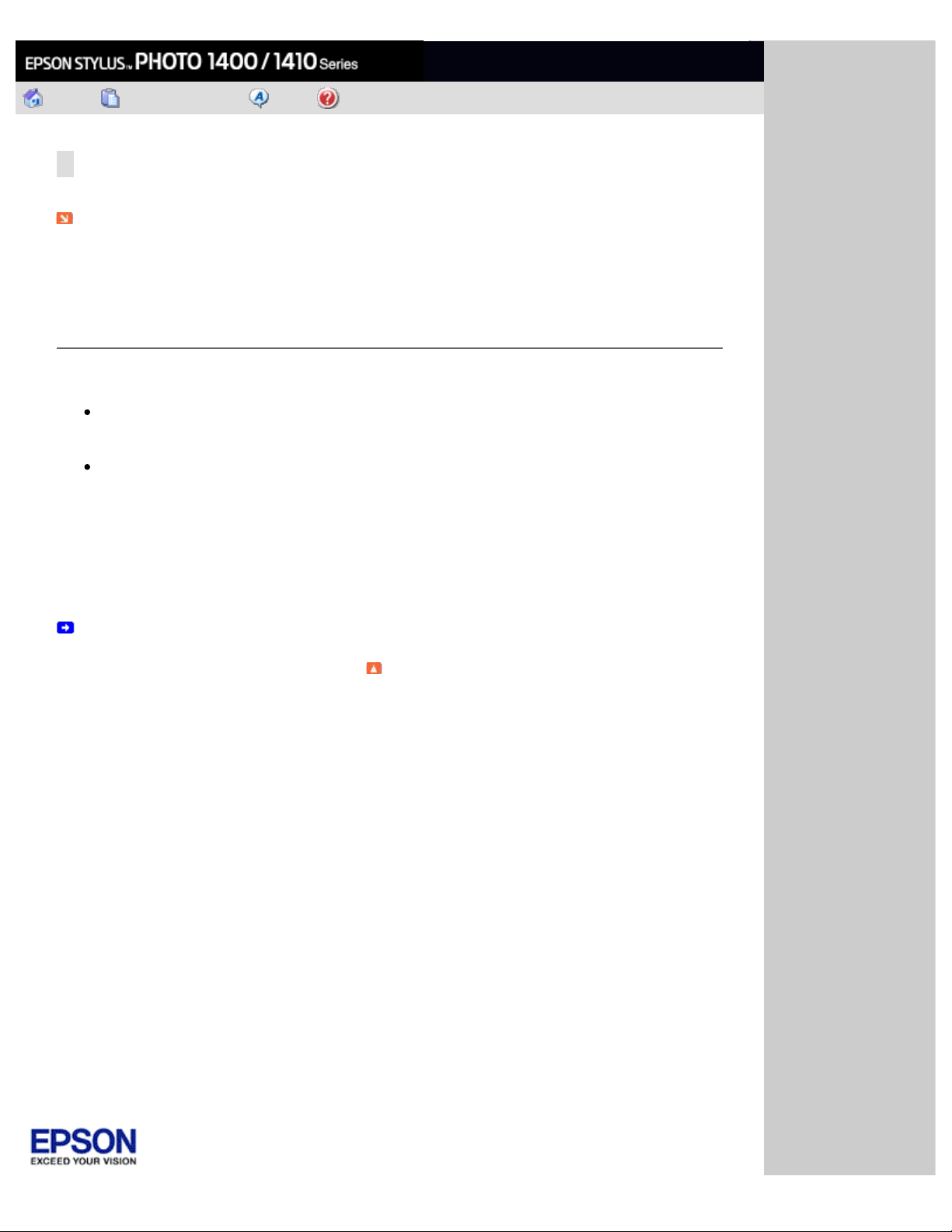
Création et impression d'étiquettes pour CD et DVD
Rechercher
Accueil Table des matières Index Aide
Accueil > Utilisation des logiciels
Création et impression d'étiquettes pour CD et DVD
Lancement de EPSON Print CD
EPSON Print CD vous permet de créer, sur votre ordinateur, des étiquettes pour CD/DVD incluant du texte et
des images, puis d'imprimer directement les étiquettes sur des CD et des DVD de 8 et 12 cm.
Lancement de EPSON Print CD
Vous pouvez accéder à EPSON Print CD de deux manières :
Double - cliquez sur l’icône EPSON File Manager située sur le bureau et cliquez sur l’icône
Impression d’étiquettes CD située dans la partie supérieure de la fenêtre EPSON File Manager.
Pour Windows :
Cliquez sur Démarrer, pointez vers Tous les programmes (Windows XP x64 et XP) ou
Programmes (Windows Me, 98 SE et 2000), vers EPSON Print CD et cliquez sur EPSON Print CD.
Pour Mac OS X :
Double - cliquez sur le dossier Applications du disque dur Macintosh, puis double - cliquez sur le dossier
EPSON Print CD. Double- cliquez ensuite sur EPSON Print CD.
Pour plus de détails au sujet de la modification et de l'impression des fichiers des étiquettes, reportez- vous
aux consignes suivantes.
Voir Impression sur des CD et des DVD
Haut
| Accueil | Table des matières | Index | Aide | (NPD2311- 00)
file:///C|/Users/Anh%20Trung/Downloads/epson31362eu/HTML/APP_7.HTM[08/08/2011 15:54:33]
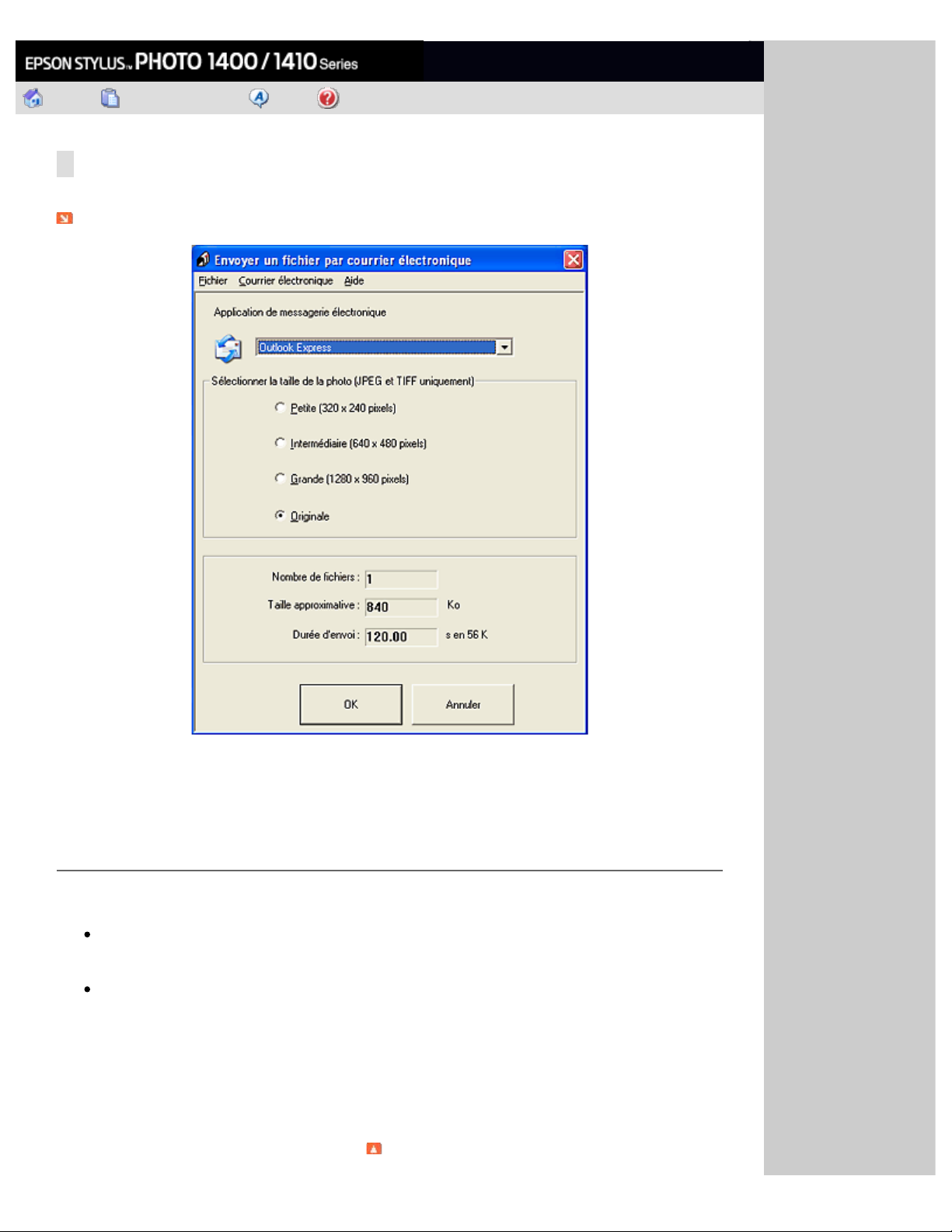
Envoi d’images par courrier électronique
Rechercher
Accueil Table des matières Index Aide
Accueil > Utilisation des logiciels
Envoi d’images par courrier électronique
Lancement de EPSON Attach To Email
EPSON Attach To Email vous permet d’envoyer des courriers électroniques contenant des images. Il prend en
charge différents systèmes de messagerie électronique et vous permet de redimensionner les images avant
de les joindre au courrier électronique.
Lancement de EPSON Attach To Email
Vous pouvez accéder à EPSON Attach To Email de deux manières :
Double - cliquez sur l’icône EPSON File Manager située sur le bureau et cliquez sur l’icône Attach to
e-mail située dans la partie supérieure de la fenêtre EPSON File Manager.
Pour Windows :
Cliquez sur Démarrer, pointez vers Tous les programmes (Windows XP x64 et XP) ou
Programmes (Windows Me, 98 SE et 2000), pointez vers EPSON Creativity Suite, vers EPSON
Attach To Email et cliquez sur EPSON Attach To Email.
Pour Mac OS X :
Double - cliquez sur le dossier Applications du disque dur Macintosh, puis double - cliquez sur le dossier
EPSON. Double- cliquez ensuite sur le dossier Creativity Suite, puis sur le dossier Attach To Email.
Enfin, double- cliquez sur l’icône EPSON Attach To Email.
Haut
file:///C|/Users/Anh%20Trung/Downloads/epson31362eu/HTML/APP_8.HTM[08/08/2011 15:54:33]
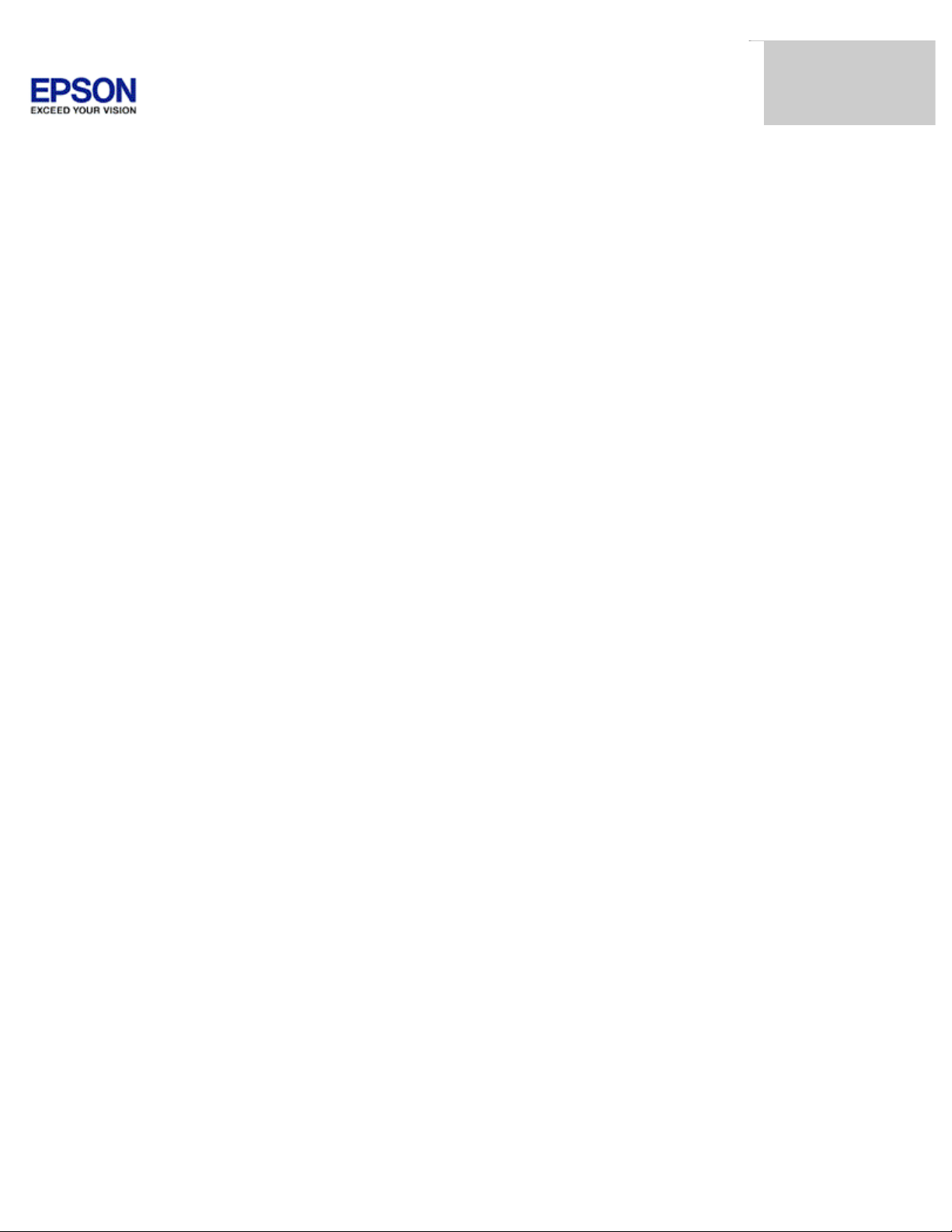
Envoi d’images par courrier électronique
| Accueil | Table des matières | Index | Aide | (NPD2311- 00)
file:///C|/Users/Anh%20Trung/Downloads/epson31362eu/HTML/APP_8.HTM[08/08/2011 15:54:33]
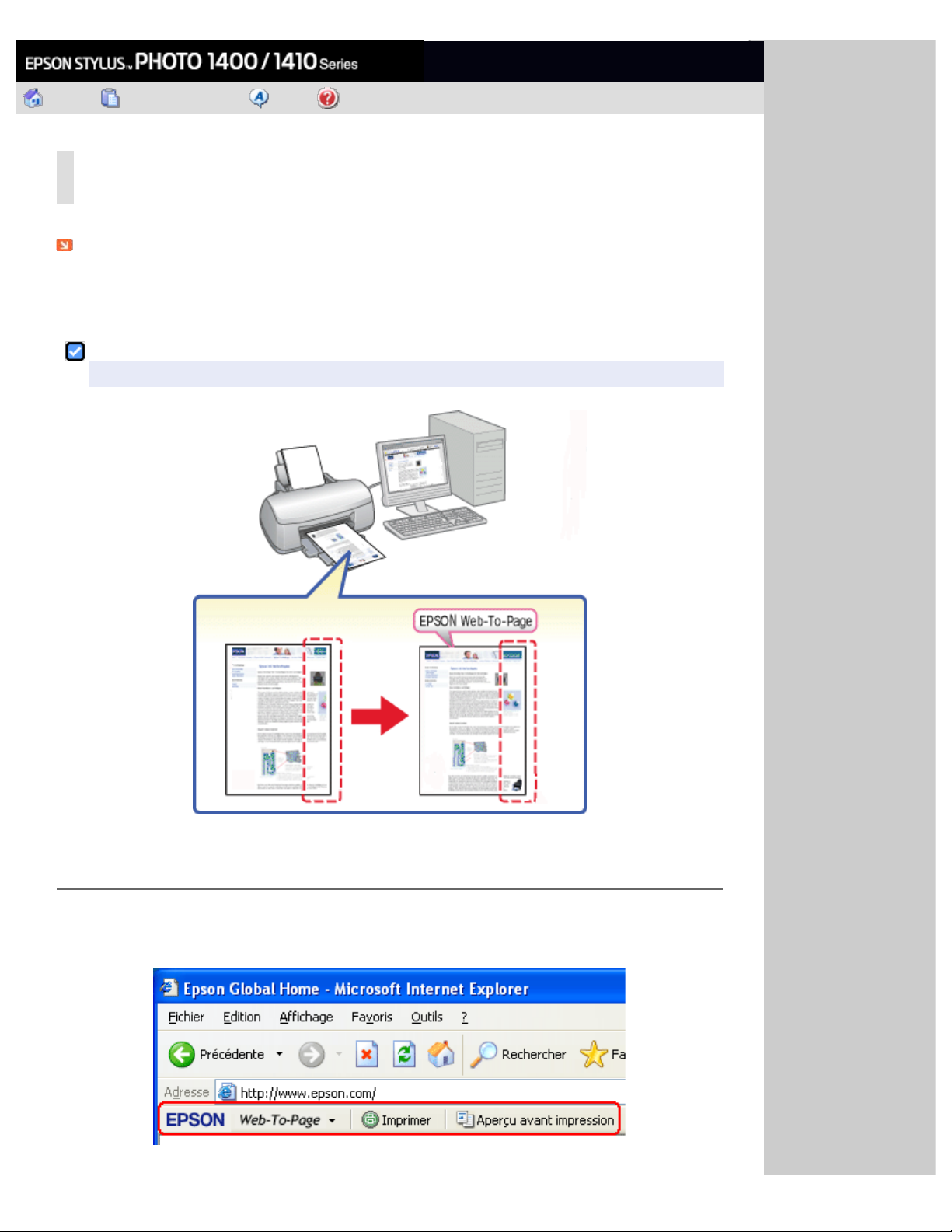
Impression de pages Internet ajustées à la taille du papier
Rechercher
Accueil Table des matières Index Aide
Accueil > Utilisation des logiciels
Impression de pages Internet ajustées à la taille du
papier
Accès à EPSON Web- To - Page
EPSON Web-To- Page vous permet de redimensionner les pages Internet conformément à la taille de papier
utilisée lors de l’impression. Vous pouvez également afficher un aperçu avant de procéder à l’impression.
Remarque :
Ce logiciel est uniquement disponible pour Windows.
Accès à EPSON Web-To-Page
Une fois EPSON Web- To- Page installé, la barre de menus correspondante s’affiche dans la barre d’outils
Microsoft Internet Explorer. Si ce n’est pas le cas, sélectionnez Barres d’outils dans le menu Affichage de
Internet Explorer et sélectionnez ensuite EPSON Web-To-Page.
file:///C|/Users/Anh%20Trung/Downloads/epson31362eu/HTML/APP_9.HTM[08/08/2011 15:54:34]
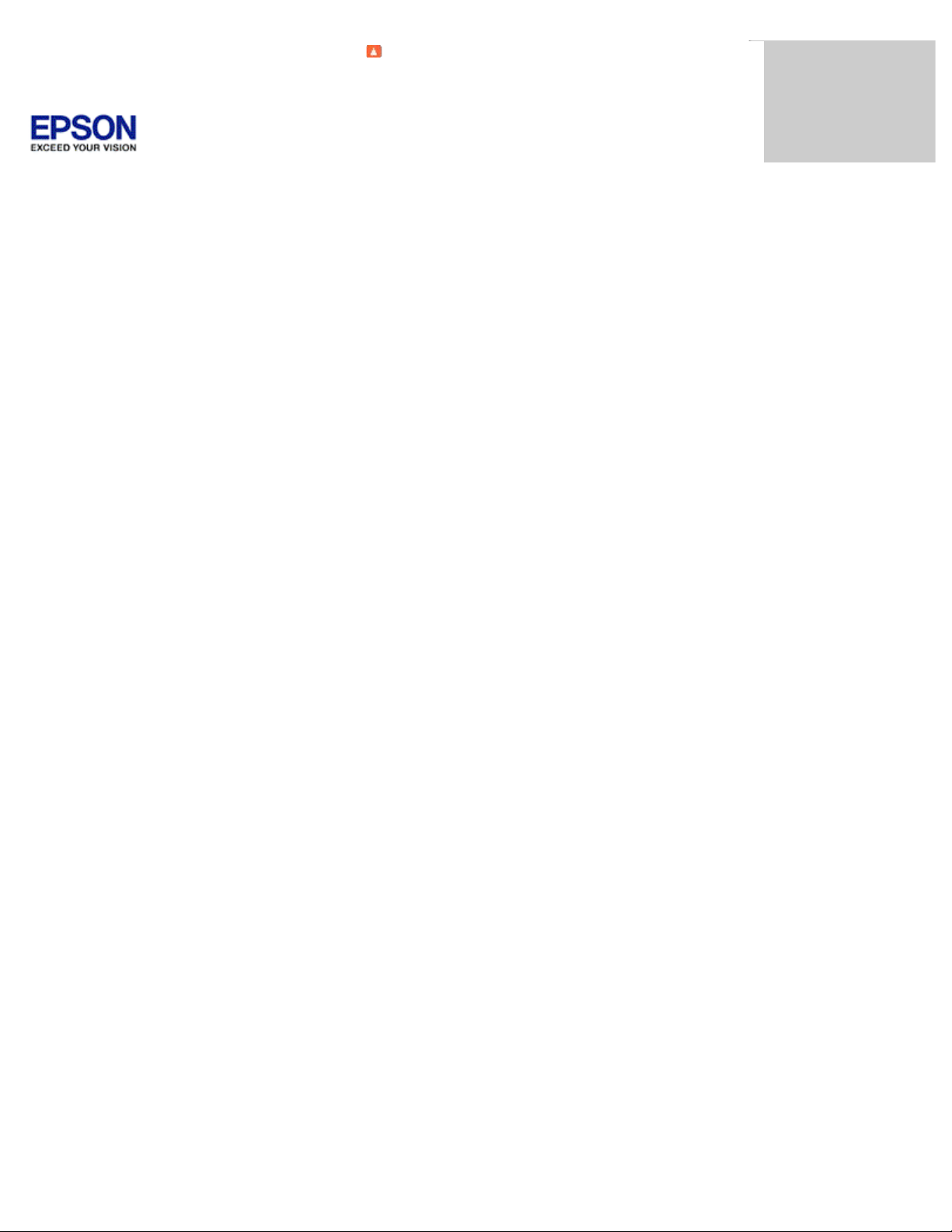
Impression de pages Internet ajustées à la taille du papier
Haut
| Accueil | Table des matières | Index | Aide | (NPD2311- 00)
file:///C|/Users/Anh%20Trung/Downloads/epson31362eu/HTML/APP_9.HTM[08/08/2011 15:54:34]
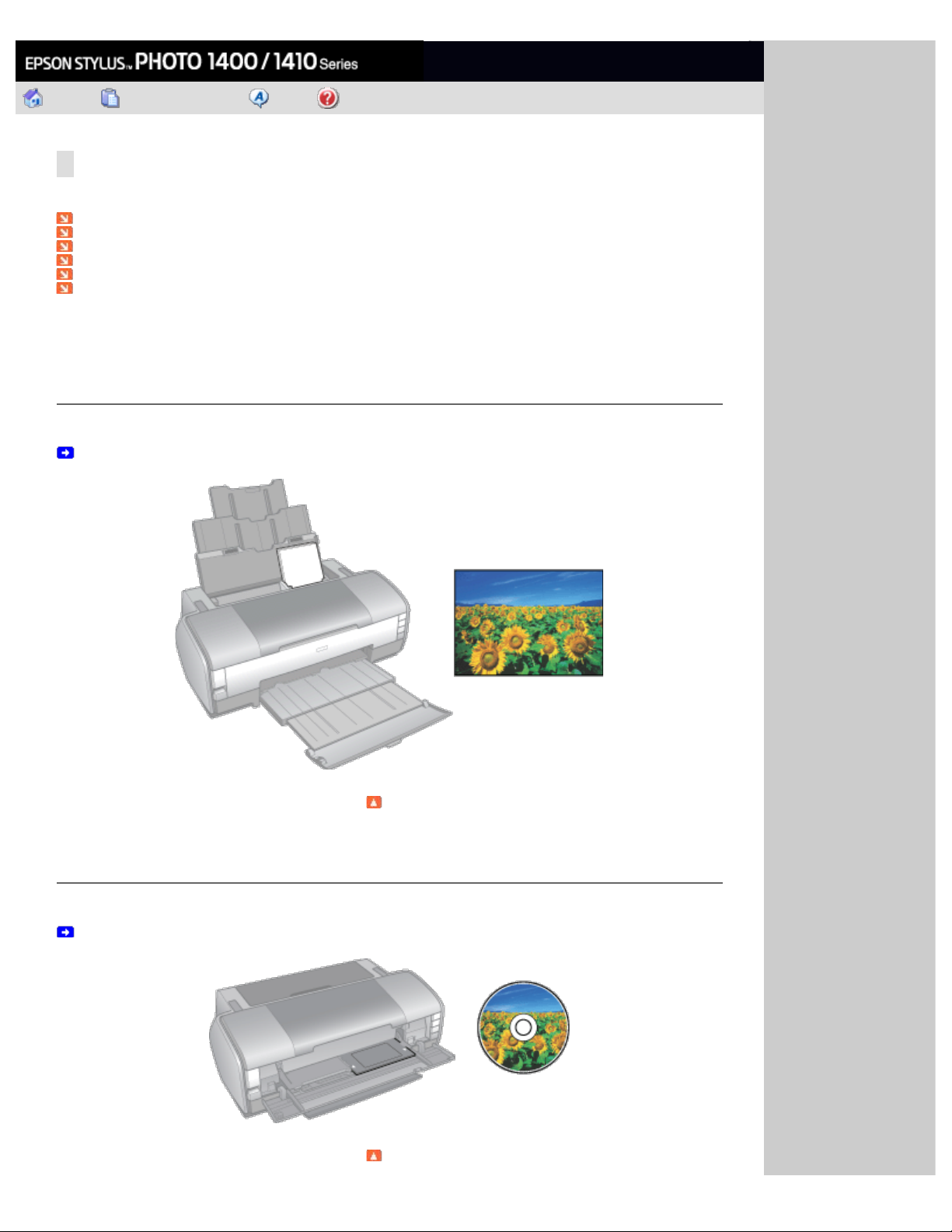
Introduction
Rechercher
Accueil Table des matières Index Aide
Accueil > Impression de base
Introduction
Impression de photos
Impression sur des CD/DVD
Impression de documents
Impression de pages Internet
Impression sur des enveloppes
Impression directe à partir d'un appareil photo numérique
Ce chapitre vous guide tout au long des procédures à utiliser pour les différents types d’impression.
Impression de photos
Vous indique comment imprimer des photos sur différents types de papier.
Voir Impression de photos
Haut
Impression sur des CD/DVD
Vous indique comment imprimer directement sur des CD et des DVD.
Voir Impression sur des CD et des DVD
Haut
file:///C|/Users/Anh%20Trung/Downloads/epson31362eu/HTML/BASIC_1.HTM[08/08/2011 15:54:34]
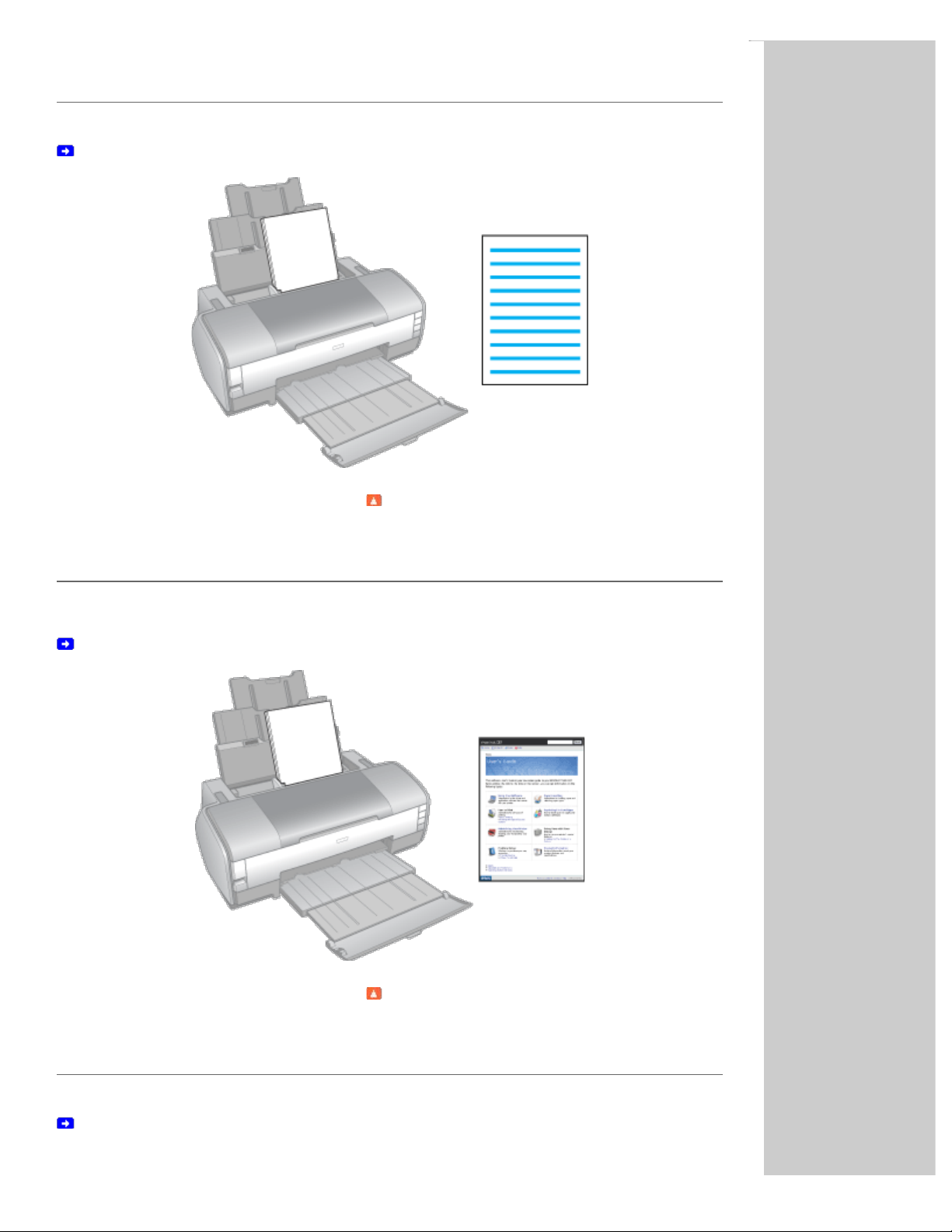
Introduction
Impression de documents
Vous indique comment imprimer des documents sur différents types de papier.
Voir Impression de documents
Haut
Impression de pages Internet
Vous indique comment imprimer des pages Internet conformément à la taille de la feuille de papier, sans que
le côté droit de la page Internet ne soit rogné.
Voir Impression de pages Internet
Haut
Impression sur des enveloppes
Explique comment imprimer sur des enveloppes.
Voir Impression sur des enveloppes
file:///C|/Users/Anh%20Trung/Downloads/epson31362eu/HTML/BASIC_1.HTM[08/08/2011 15:54:34]
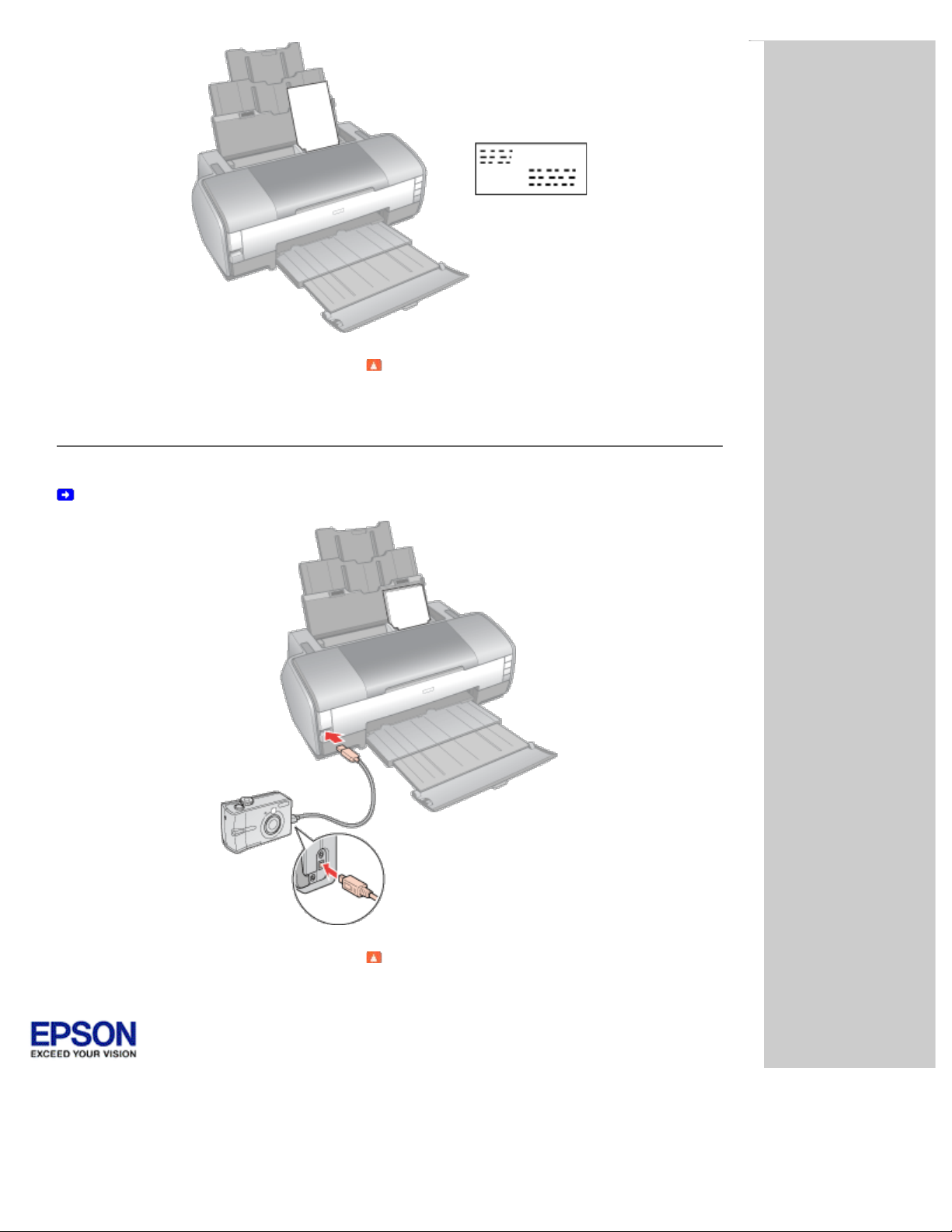
Introduction
Impression directe à partir d'un appareil photo numérique
Haut
Vous indique comment imprimer des photos en connectant l'appareil photo numérique à l'imprimante.
Voir Impression directe à partir d'un appareil photo numérique
Haut
| Accueil | Table des matières | Index | Aide | (NPD2311- 00)
file:///C|/Users/Anh%20Trung/Downloads/epson31362eu/HTML/BASIC_1.HTM[08/08/2011 15:54:34]
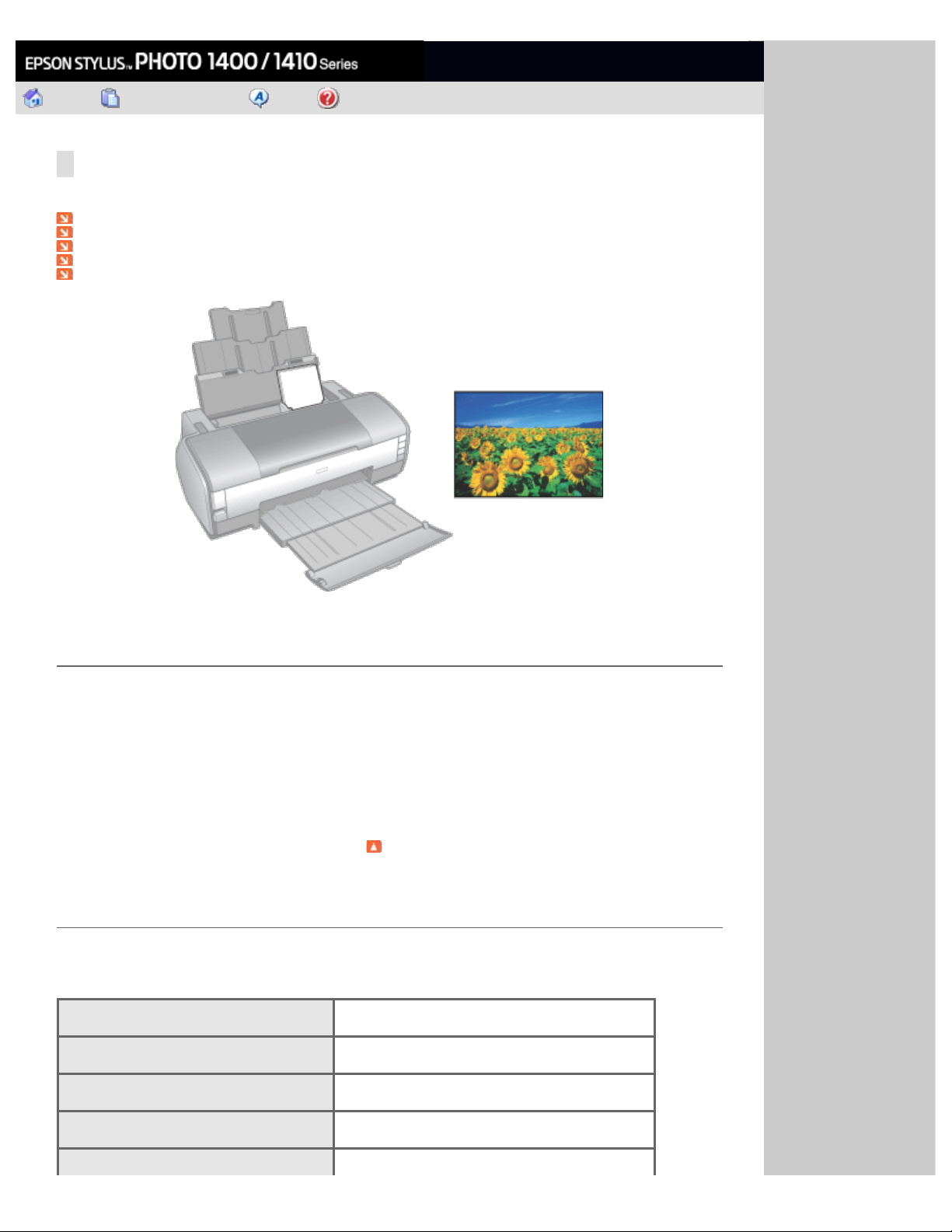
Impression de photos
Rechercher
Accueil Table des matières Index Aide
Accueil > Impression de base
Impression de photos
Préparation du fichier d’impression
Papier compatible avec l'impression sans marges
Chargement du papier
Impression à l’aide de EPSON Easy Photo Print
Impression à partir d'autres applications
Préparation du fichier d’impression
Lors de l'impression d'une photo sans marges, une section de l'image est rognée. Cette option agrandit en
effet l'image légèrement au - delà des limites de la taille de papier.
Impression sur des feuilles simples
Vous devez ajuster le fichier de l'image selon le format du papier. Si votre application dispose de paramètres
de marges, veillez à leur donner une valeur nulle avant de lancer l’impression.
Haut
Papier compatible avec l'impression sans marges
Si vous souhaitez imprimer des photos sans marges, reportez- vous au tableau ci- dessous. L'impression sans
marges n'est en effet pas disponible pour tous les types de papier.
Ultra Glossy Photo Paper (Papier photo
ultra-glacé)
Glossy Photo Paper (Papier photo glacé) A3+, A3, A4, 13 × 18 cm (5 × 7"), 10 × 15 cm
Matte Paper - Heavyweight (Papier mat
épais)
Premium Glossy Photo Paper (Papier
photo glacé Premium)
Premium Semigloss Photo Paper (Papier A3+, A3, A4, 10 × 15 cm (4 × 6")
A4, 13 × 18 cm (5 × 7"), 10 × 15 cm (4 ×
6")
(4 × 6")
A4
A3+, A3, A4, 13 × 18 cm (5 × 7"), taille 16:9
(102 × 181 mm), 10 × 15 cm (4 × 6")
file:///C|/Users/Anh%20Trung/Downloads/epson31362eu/HTML/BASIC_2.HTM[08/08/2011 15:54:35]
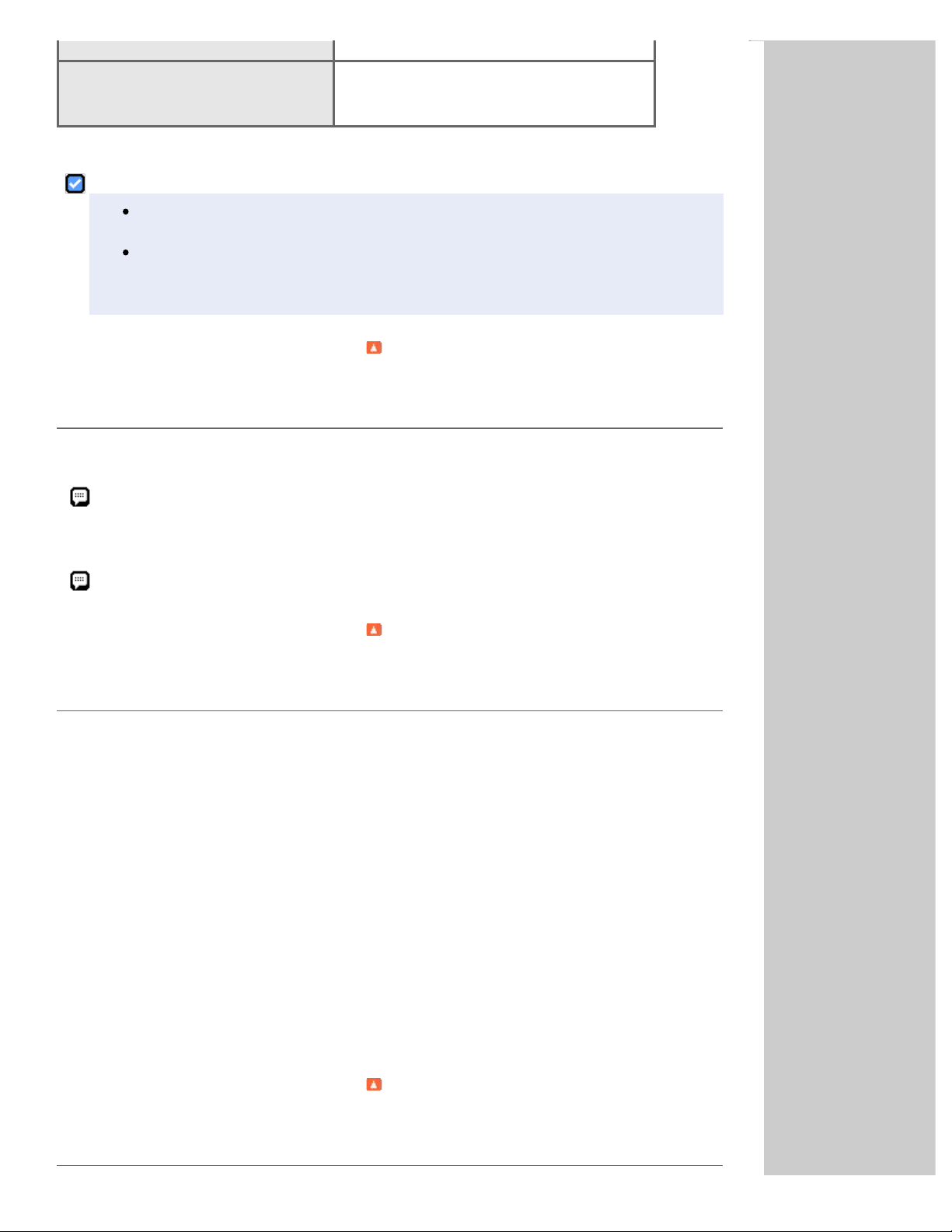
Impression de photos
photo semi-glacé Premium)
Epson Archival Matte Paper (Papier mat
de longue conservation Epson)/
Epson Enhanced Matte Paper (Papier
mat supérieur Epson)
Remarque :
Chargement du papier
Reportez-vous à la section ci- dessous pour plus de détails au sujet du chargement du papier.
A3+, A3, A4
L'impression sans marges nécessite plus de temps que l'impression normale.
Si vous imprimez sur des papiers autres que ceux énumérés ci- dessus, la qualité d'impression
peut décliner dans le haut et le bas de l'impression et ces zones peuvent être tachées. Avant
d'imprimer des documents volumineux, imprimez une page pour vérifier la qualité.
Haut
Chargement du papier
Si vous utilisez des papiers spéciaux Epson, reportez- vous à la section ci- dessous.
Utilisation de papiers spéciaux
Haut
Impression à l’aide de EPSON Easy Photo Print
Le moyen le plus facile et le plus rapide pour créer différentes photos, telles que des photos sans marges ou
des photos avec des marges ou des cadres, consiste à utiliser le logiciel EPSON Easy Photo Print inclus sur le
CD-ROM. EPSON Easy Photo Print vous aide également à optimiser vos photos.
Lancement de EPSON Easy Photo Print sous Windows
Cliquez sur Démarrer, pointez vers Programmes ou Tous les programmes, puis vers EPSON Creativity
Suite et sélectionnez EPSON Easy Photo Print.
Pour plus d’informations, sélectionnez Guide d’utilisation dans le menu Aide de cette application.
Lancement de EPSON Easy Photo Print sous Mac OS X
Double - cliquez sur le dossier Applications du disque dur Macintosh, sur le dossier EPSON, puis sur
Creativity Suite. Double- cliquez sur le dossier EPSON Easy Photo Print, puis sur l’icône EPSON Easy
Photo Print pour X.
Pour plus d’informations, sélectionnez Guide d’utilisation dans le menu Aide de cette application.
Haut
Impression à partir d'autres applications
file:///C|/Users/Anh%20Trung/Downloads/epson31362eu/HTML/BASIC_2.HTM[08/08/2011 15:54:35]
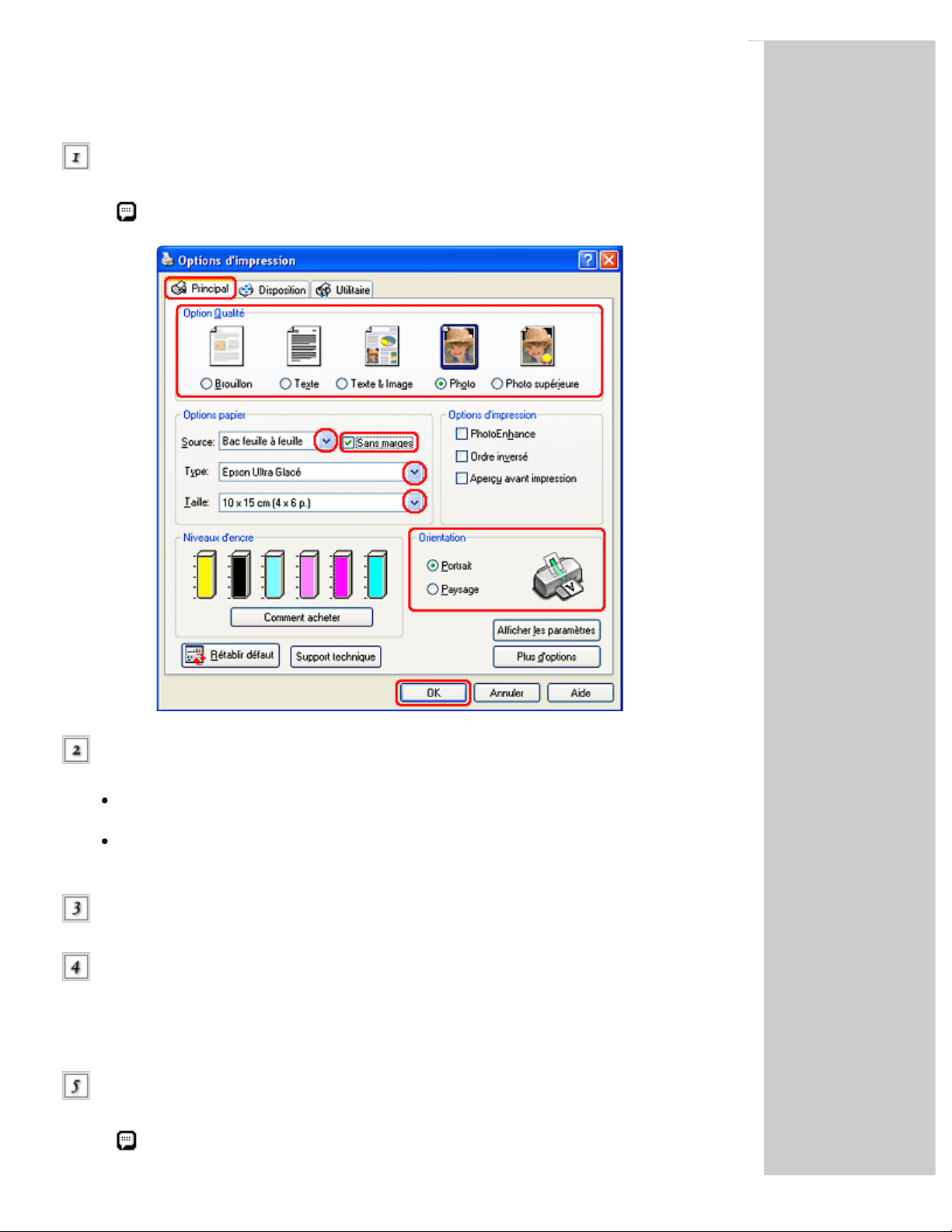
Impression de photos
Paramètres de l'imprimante pour Windows
Procédez comme suit pour définir les paramètres de l'imprimante.
Accédez aux paramètres de l'imprimante.
Accès au pilote d’impression sous Windows
Cliquez sur l’onglet Principal et sélectionnez une des options suivantes pour la qualité :
Photo pour obtenir une qualité et une vitesse satisfaisantes
Photo supérieure pour obtenir une qualité d’impression optimale
Sélectionnez l'option Feuille pour le paramètre Alimentation.
Activez la case à cocher Sans marges si vous souhaitez imprimer des photos sans marges.
Le curseur Expansion sans marges de l'écran Disposition est alors disponible. Si vous souhaitez
contrôler la portion de l’image située au- delà des bords du papier, cliquez sur l'onglet Disposition et
ajustez le curseur.
Sélectionnez le paramètre Type approprié.
Sélection du type de papier adapté
file:///C|/Users/Anh%20Trung/Downloads/epson31362eu/HTML/BASIC_2.HTM[08/08/2011 15:54:35]
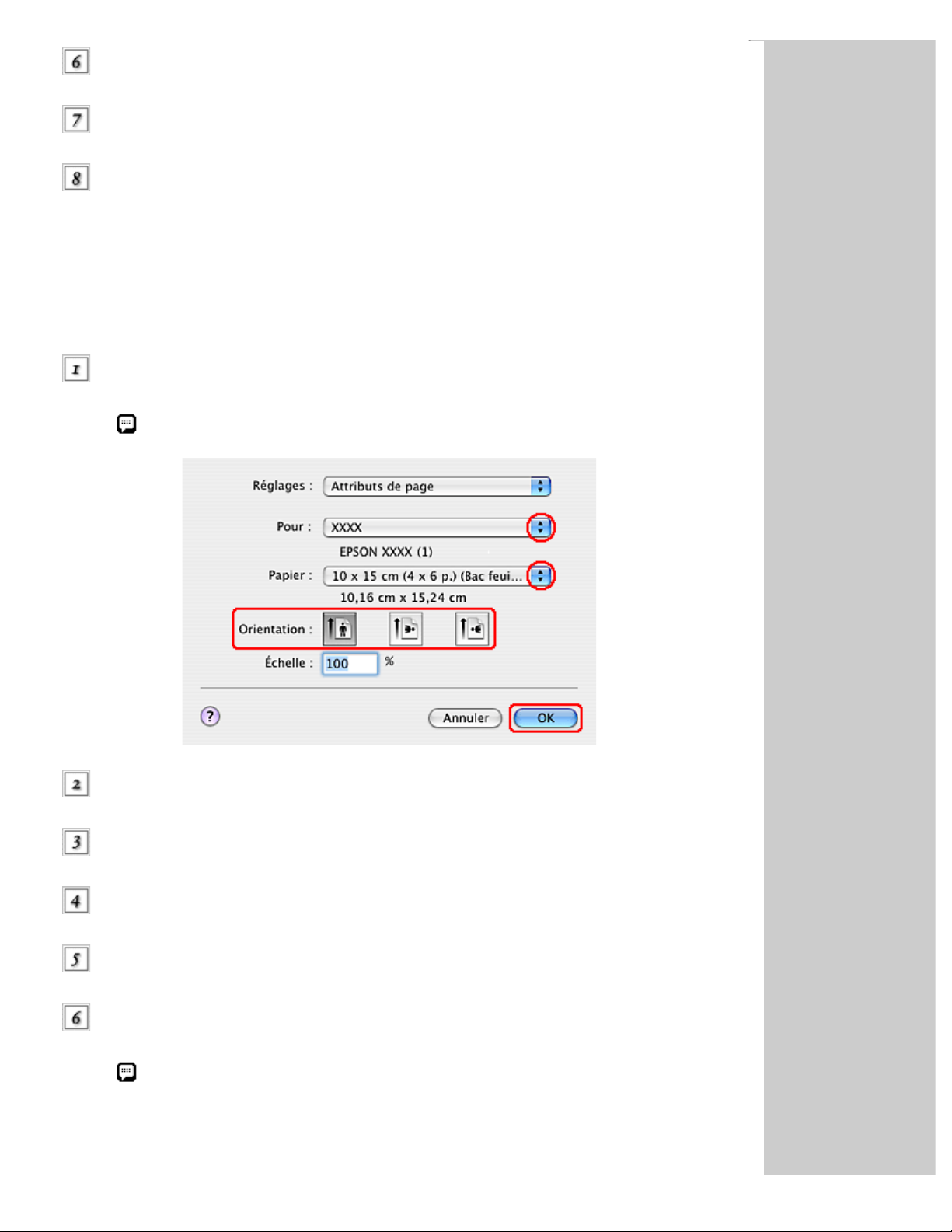
Impression de photos
Sélectionnez le paramètre Taille approprié.
Pour modifier l'orientation de l'impression, sélectionnez Portrait (vertical) ou Paysage (horizontal).
Cliquez sur OK pour fermer la fenêtre des paramètres de l'imprimante.
Une fois les étapes ci- dessus réalisées, imprimez un exemplaire à titre d’essai et examinez les résultats avant
d’imprimer un travail en totalité.
Paramètres de l'imprimante pour Mac OS X
Procédez comme suit pour définir les paramètres de l'imprimante.
Accédez à la zone de dialogue Format d'impression.
Accès au gestionnaire d’impression sous Mac OS X
Sélectionnez l'imprimante utilisée pour le paramètre Pour.
Sélectionnez le paramètre Papier approprié.
Sélectionnez le paramètre Orientation adapté.
Cliquez sur OK pour fermer la zone de dialogue Format d'impression.
Accédez à la zone de dialogue Imprimer.
Accès au gestionnaire d’impression sous Mac OS X
file:///C|/Users/Anh%20Trung/Downloads/epson31362eu/HTML/BASIC_2.HTM[08/08/2011 15:54:35]
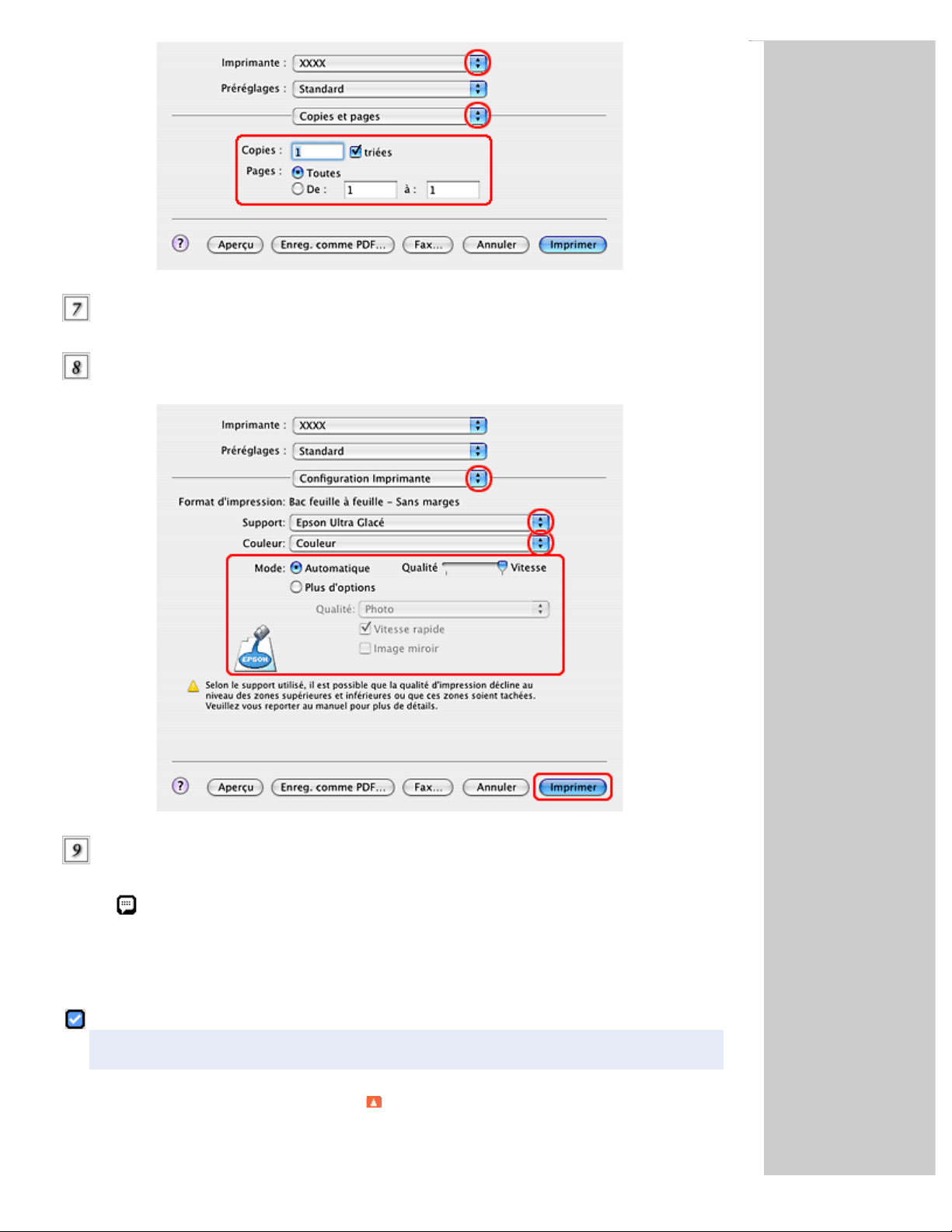
Impression de photos
Sélectionnez l'imprimante utilisée pour le paramètre Imprimante. Définissez ensuite les paramètres
Copies et pages.
Sélectionnez Configuration Imprimante dans le menu contextuel.
Sélectionnez les paramètres Support, Couleur et Mode adaptés. Pour plus de détails sur l’option
Configuration Imprimante, reportez- vous à l’aide en ligne.
Sélection du type de papier adapté
Une fois les étapes ci- dessus réalisées, imprimez un exemplaire à titre d’essai et examinez les résultats avant
d’imprimer un travail en totalité.
Remarque :
Lors de l’impression sans marges, vous pouvez contrôler les zones de l’image qui dépassent des
limites du papier. Pour plus de détails, reportez- vous à l’aide en ligne.
Haut
file:///C|/Users/Anh%20Trung/Downloads/epson31362eu/HTML/BASIC_2.HTM[08/08/2011 15:54:35]
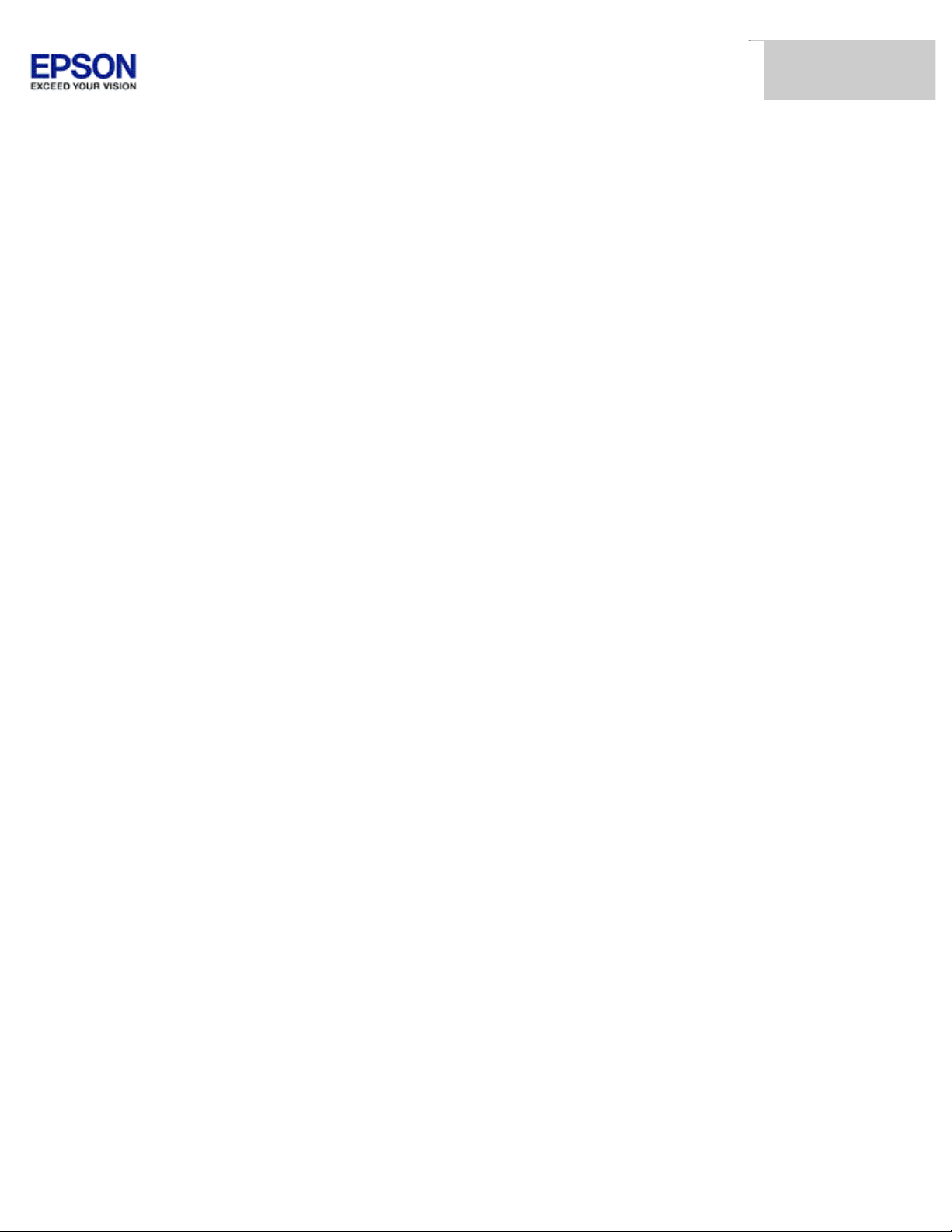
Impression de photos
| Accueil | Table des matières | Index | Aide | (NPD2311- 00)
file:///C|/Users/Anh%20Trung/Downloads/epson31362eu/HTML/BASIC_2.HTM[08/08/2011 15:54:35]
 Loading...
Loading...