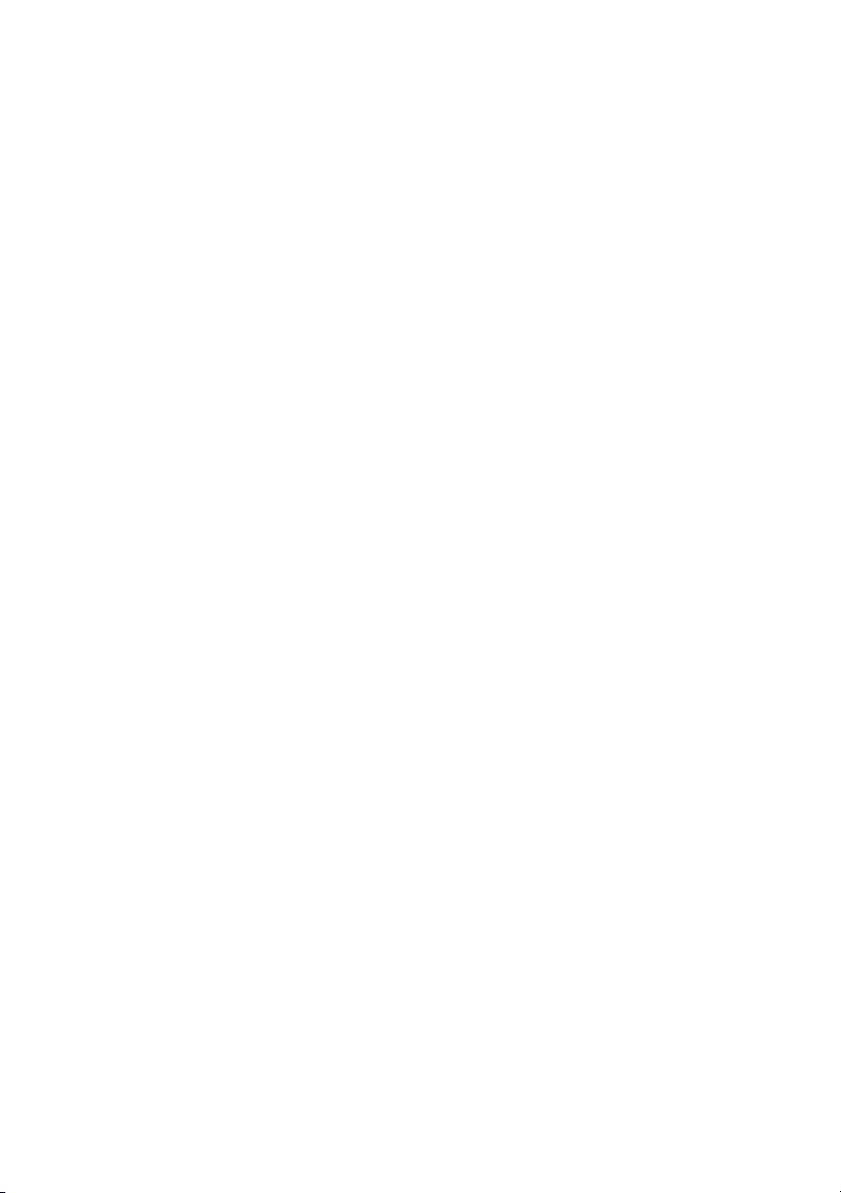
®
Epson Stylus Photo 1400
User’s Guide
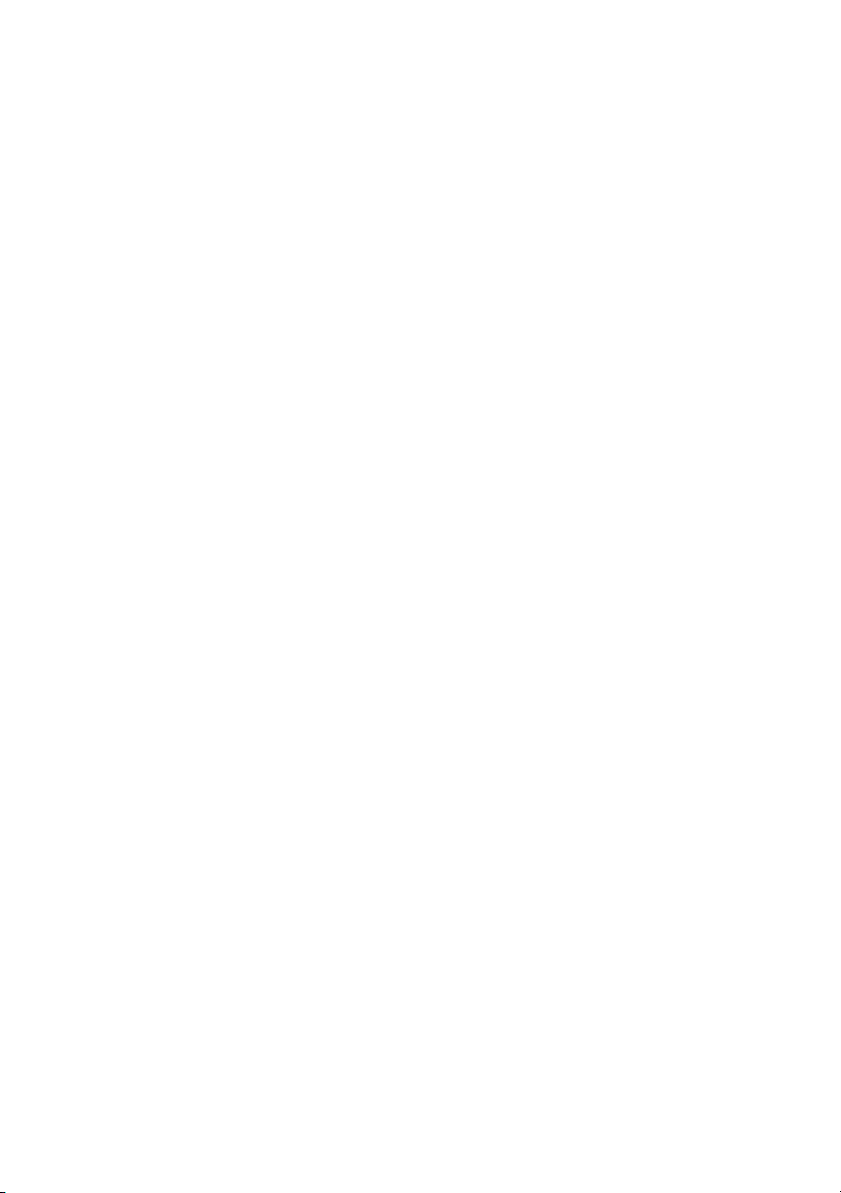
Copyright Notice
All rights reserved. No part of this publication may be reproduced, stored in a retrieval system, or
transmitted in any form or by any means, electronic, mechanical, photocopying, recording, or
otherwise, without the prior written permission of Seiko Epson Corporation. The information
contained herein is designed only for use with this Epson product. Epson is not responsible for any
use of this information as applied to other equipment.
Neither Seiko Epson Corporation nor its affiliates shall be liable to the purchaser of this product or
third parties for damages, losses, costs, or expenses incurred by purchaser or third parties as a result
of: accident, misuse, or abuse of this product or unauthorized modifications, repairs, or alterations to
this product, or (excluding the U.S.) failure to strictly comply with Seiko Epson Corporation’s
operating and maintenance instructions.
Seiko Epson Corporation shall not be liable for any damages or problems arising from the use of any
options or any consumable products other than those designated as Original Epson Products or
Epson Approved Products by Seiko Epson Corporation.
A Note Concerning Responsible Use of Copyrighted Materials
Epson encourages each user to be responsible and respectful of the copyright laws when using any
Epson product. While some countries' laws permit limited copying or reuse of copyrighted material
in certain circumstances, those circumstances may not be as broad as some people assume. Contact
your legal advisor for any questions regarding copyright law.
Trademarks
Epson, Epson Stylus, and MicroPiezo are registered trademarks, and Claria and
USB DIRECT-PRINT are trademarks of Seiko Epson Corporation.
BorderFree and RPM are registered trademarks, PhotoEnhance is a trademark, and Epson
Connection and Epson Store are service marks of Epson America, Inc.
General Notice: Other product names used herein are for identification purposes only and may be
trademarks of their respective owners. Epson disclaims any and all rights in those marks.
© 2006 Epson America, Inc. CPD-22650
12/06
2
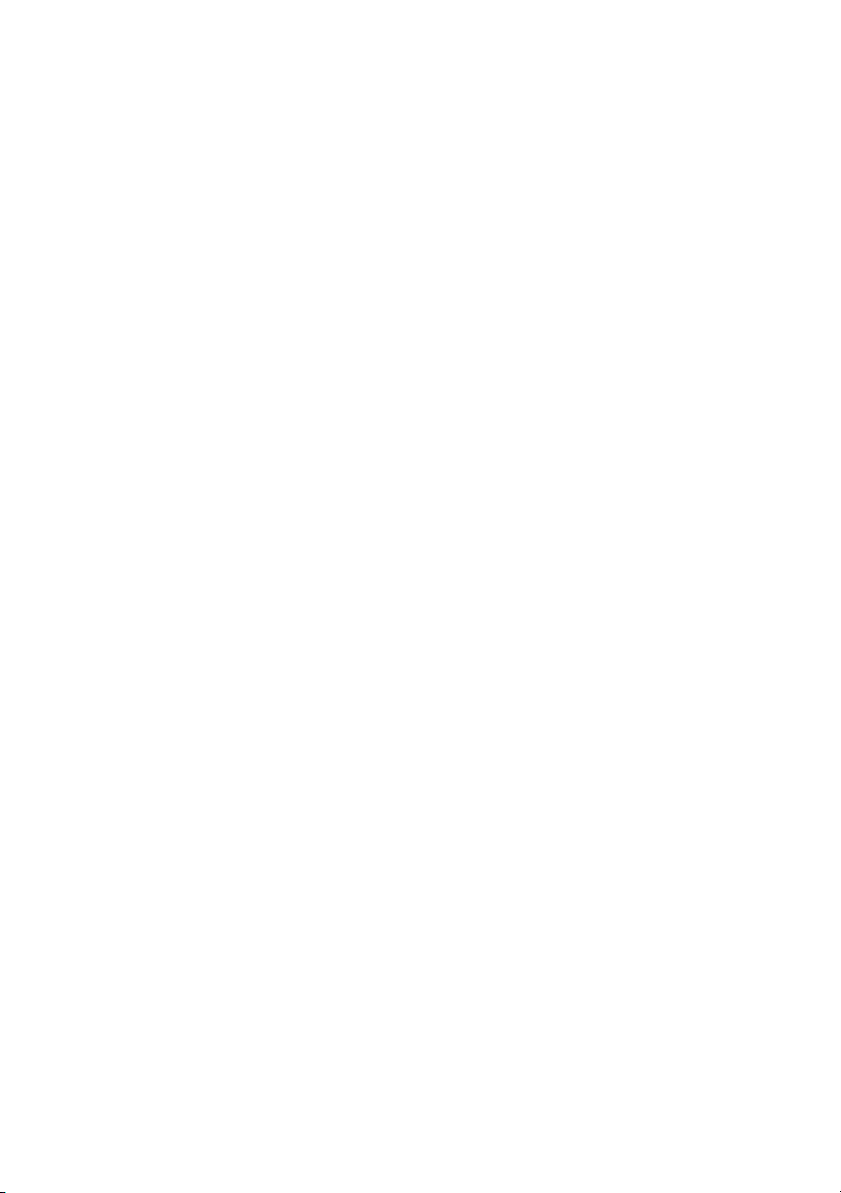
Contents
Welcome . . . . . . . . . . . . . . . . . . . . . . . . . . . . . . . . . . . . . . . . . . . . . . 5
Exif Print . . . . . . . . . . . . . . . . . . . . . . . . . . . . . . . . . . . . . . . . . . . . . . . 5
About Your Documentation . . . . . . . . . . . . . . . . . . . . . . . . . . . . . . . . . . 6
Printing from Start to Finish . . . . . . . . . . . . . . . . . . . . . . . . . . . . 7
Loading Paper . . . . . . . . . . . . . . . . . . . . . . . . . . . . . . . . . . . . . . . . . . . . 7
Special Papers . . . . . . . . . . . . . . . . . . . . . . . . . . . . . . . . . . . . . . . . 10
Printing with Windows . . . . . . . . . . . . . . . . . . . . . . . . . . . . . . . . . . . . . 14
Selecting Default Settings . . . . . . . . . . . . . . . . . . . . . . . . . . . . . . . . 17
Printing with a Macintosh . . . . . . . . . . . . . . . . . . . . . . . . . . . . . . . . . . . 18
Selecting the Correct Paper Type . . . . . . . . . . . . . . . . . . . . . . . . . . . . . . 21
Printing Borderless Photos . . . . . . . . . . . . . . . . . . . . . . . . . . . . . . . . . . . 23
Borderless Printing with Windows . . . . . . . . . . . . . . . . . . . . . . . . . . 24
Borderless Printing with a Macintosh . . . . . . . . . . . . . . . . . . . . . . . . 27
Storing and Displaying Your Prints . . . . . . . . . . . . . . . . . . . . . . . . . . 29
Printing on CDs and DVDs . . . . . . . . . . . . . . . . . . . . . . . . . . . . . . . . . 30
Cleaning the Rollers . . . . . . . . . . . . . . . . . . . . . . . . . . . . . . . . . . . . 30
Inserting a CD or DVD . . . . . . . . . . . . . . . . . . . . . . . . . . . . . . . . . 31
Designing and Printing a CD/DVD with Windows . . . . . . . . . . . . . . 33
Designing and Printing a CD/DVD with a Macintosh . . . . . . . . . . . . 37
Direct Printing from a Digital Camera or Camera Phone . . . . . . . . . . . . . . 42
Maintaining Your Printer . . . . . . . . . . . . . . . . . . . . . . . . . . . . . . 43
Checking the Print Head Nozzles . . . . . . . . . . . . . . . . . . . . . . . . . . . . . . 43
Cleaning the Print Head . . . . . . . . . . . . . . . . . . . . . . . . . . . . . . . . . . . . 44
Replacing an Ink Cartridge . . . . . . . . . . . . . . . . . . . . . . . . . . . . . . . . . . 46
Checking the Ink Status . . . . . . . . . . . . . . . . . . . . . . . . . . . . . . . . . 46
Purchasing Ink Cartridges . . . . . . . . . . . . . . . . . . . . . . . . . . . . . . . . 47
Ink Cartridge Precautions . . . . . . . . . . . . . . . . . . . . . . . . . . . . . . . . 48
Removing and Installing Ink Cartridges . . . . . . . . . . . . . . . . . . . . . . . 49
3
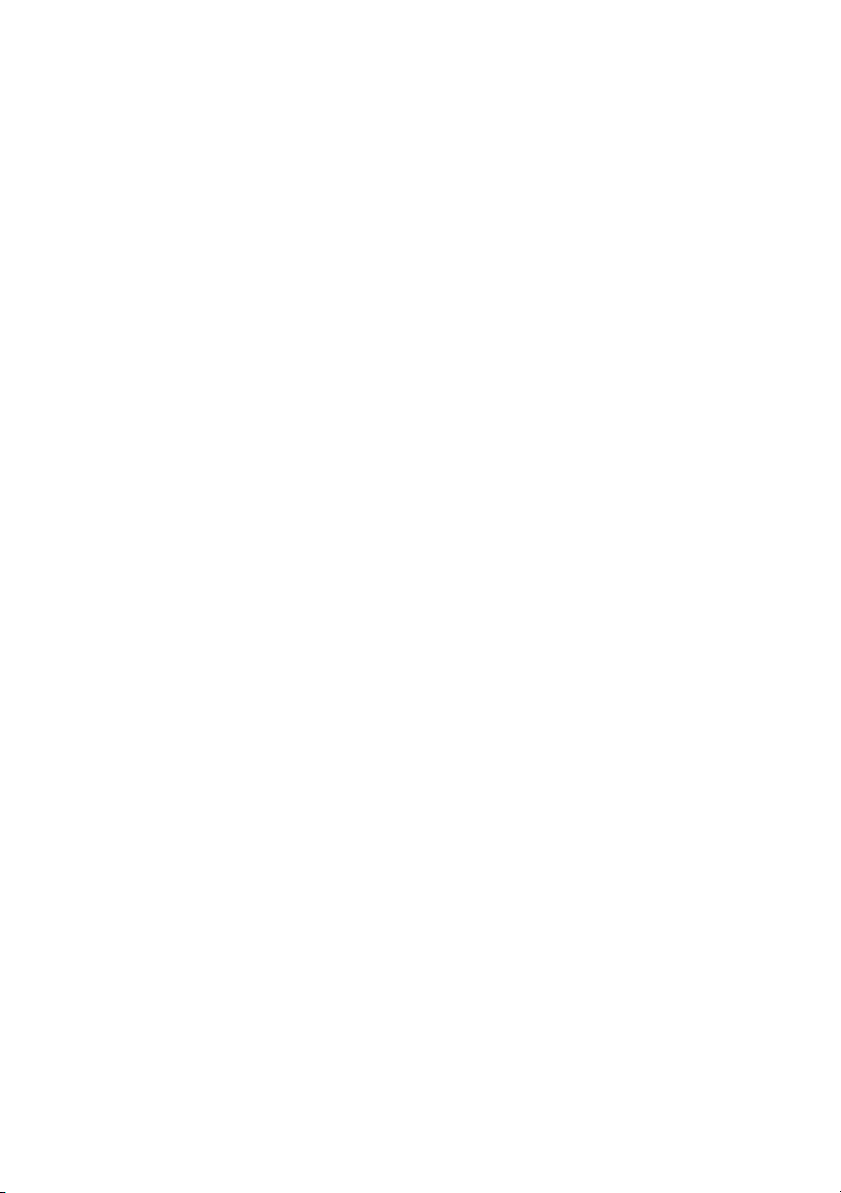
Aligning the Print Head . . . . . . . . . . . . . . . . . . . . . . . . . . . . . . . . . . . . 53
Cleaning the Printer . . . . . . . . . . . . . . . . . . . . . . . . . . . . . . . . . . . . . . . 54
Transporting the Printer . . . . . . . . . . . . . . . . . . . . . . . . . . . . . . . . . . . . 55
Solving Problems . . . . . . . . . . . . . . . . . . . . . . . . . . . . . . . . . . . . . 57
Diagnosing Printer Problems . . . . . . . . . . . . . . . . . . . . . . . . . . . . . . . . . 57
Running a Printer Check . . . . . . . . . . . . . . . . . . . . . . . . . . . . . . . . . 59
Problems and Solutions . . . . . . . . . . . . . . . . . . . . . . . . . . . . . . . . . . . . . 60
Setup and Software Installation Problems . . . . . . . . . . . . . . . . . . . . . 60
Printer Problems . . . . . . . . . . . . . . . . . . . . . . . . . . . . . . . . . . . . . . 61
Print Quality Problems . . . . . . . . . . . . . . . . . . . . . . . . . . . . . . . . . . 63
Problems with Paper Feeding . . . . . . . . . . . . . . . . . . . . . . . . . . . . . . 65
CD/DVD Printing Problems . . . . . . . . . . . . . . . . . . . . . . . . . . . . . . 67
Miscellaneous Printout Problems . . . . . . . . . . . . . . . . . . . . . . . . . . . 68
Uninstalling Printer Software . . . . . . . . . . . . . . . . . . . . . . . . . . . . . . . . . 70
Windows . . . . . . . . . . . . . . . . . . . . . . . . . . . . . . . . . . . . . . . . . . . . 70
Macintosh . . . . . . . . . . . . . . . . . . . . . . . . . . . . . . . . . . . . . . . . . . . 70
Where To Get Help . . . . . . . . . . . . . . . . . . . . . . . . . . . . . . . . . . . . . . . 71
Epson Technical Support . . . . . . . . . . . . . . . . . . . . . . . . . . . . . . . . 71
Purchase Supplies and Accessories . . . . . . . . . . . . . . . . . . . . . . . . . . . 71
Other Software Technical Support . . . . . . . . . . . . . . . . . . . . . . . . . . 72
Requirements and Notices . . . . . . . . . . . . . . . . . . . . . . . . . . . . . 73
Windows System Requirements . . . . . . . . . . . . . . . . . . . . . . . . . . . . . . . 73
Macintosh System Requirements . . . . . . . . . . . . . . . . . . . . . . . . . . . . . . 73
Important Safety Instructions . . . . . . . . . . . . . . . . . . . . . . . . . . . . . . . . . 74
Ink Cartridge Safety Instructions . . . . . . . . . . . . . . . . . . . . . . . . . . . 75
FCC Compliance Statement . . . . . . . . . . . . . . . . . . . . . . . . . . . . . . . . . 76
Declaration of Conformity . . . . . . . . . . . . . . . . . . . . . . . . . . . . . . . . . . 77
Epson America, Inc. Limited Warranty . . . . . . . . . . . . . . . . . . . . . . . . . . 78
Index . . . . . . . . . . . . . . . . . . . . . . . . . . . . . . . . . . . . . . . . . . . . . . . . 81
4 Contents
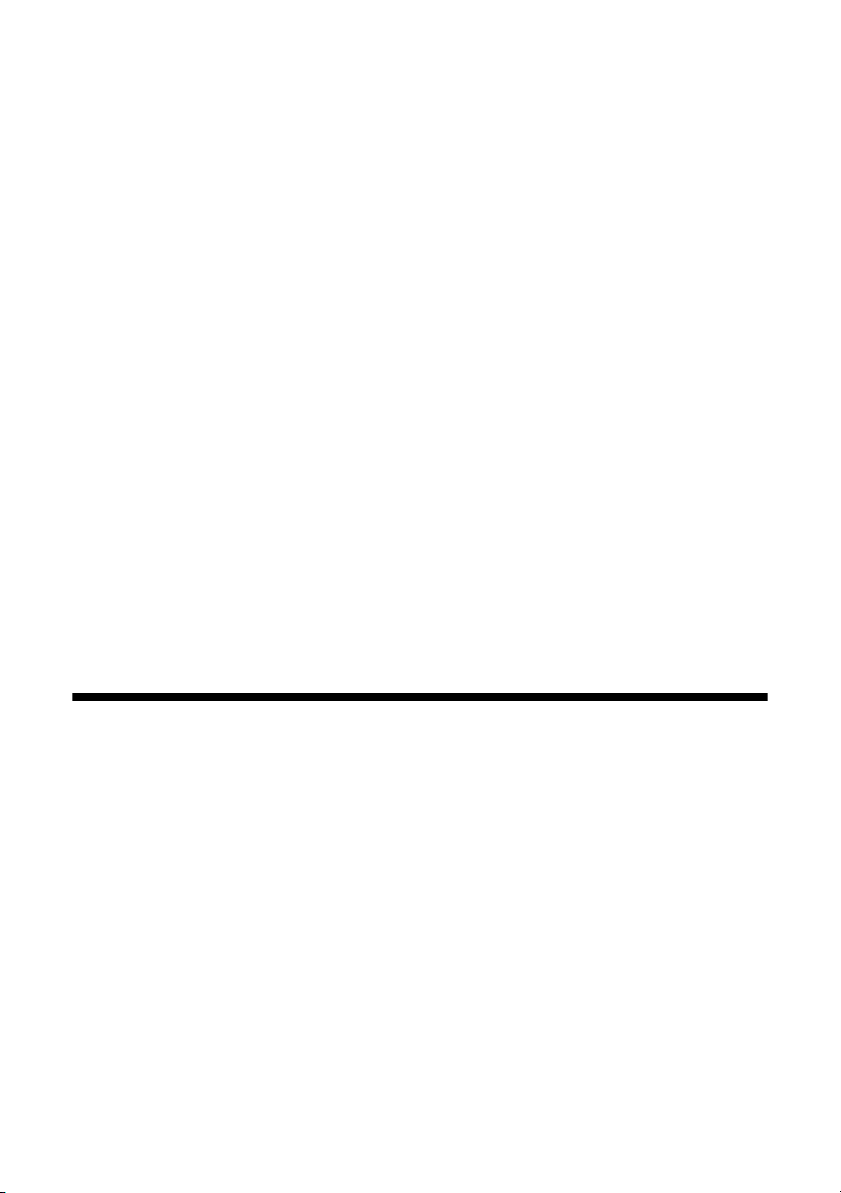
Welcome
Your Epson Stylus® Photo 1400 is a full-featured, wide-format photo printer.
With its exceptional speed and print resolution, you can print superior
photographs and enlargements and use it for all of your everyday printing. It
provides you with these advanced features:
■ Claria
■ Smooth gradations and sharp detail with Epson’s patented MicroPiezo
■ Automatic photo correction when printing from Windows
■ True BorderFree
■ CD and DVD printing on ink jet-printable CDs and DVDs
■ PictBridge
™
Hi-Definition ink for the ultimate combination of photo quality and
longevity
head and DX5 technology
®
®
frame-ready prints on select 4 × 6, 5 × 7, 8 × 10, letter-size,
11 × 14, 11 × 17, 13 × 19, and even 12 × 12 scrapbook-size papers
™
or USB DIRECT-PRINT™ printing directly from your digital
camera or camera phone
®
print
Exif Print
The Exif (Exchangeable Image File) Print format includes information about your
digital camera settings in JPEG/TIFF files so your printer and application can use
them to create accurate print settings. Most digital cameras store Exif Print
information such as shutter speed, metering, flash, exposure settings, resolution,
and lens use in the JPEG/TIFF image file. Your printer uses the information to
ensure the most accurate image reproduction.
Welcome 5
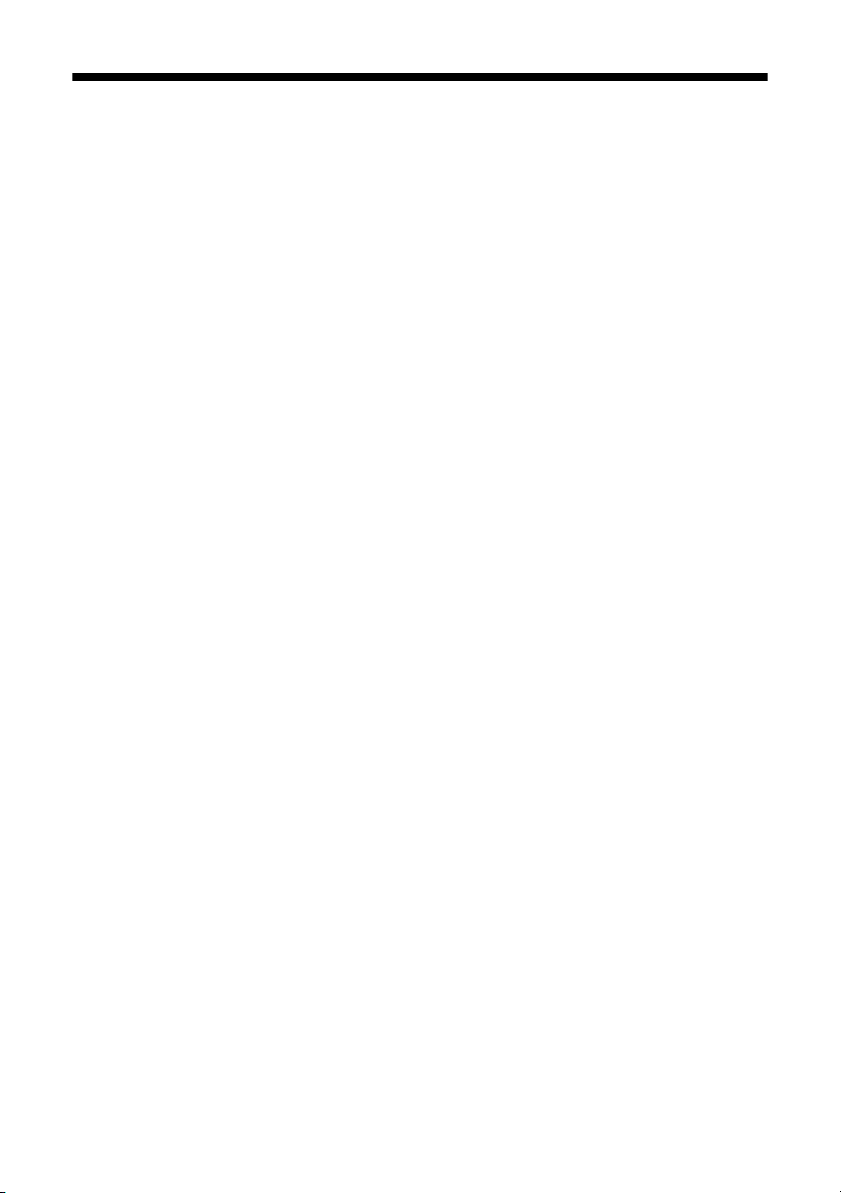
About Your Documentation
To set up your printer and install its software, see the Start Here sheet.
This book contains instructions on loading paper, printing with Windows and
®
Macintosh,
printing borderless photos, printing on CDs and DVDs, direct
printing from a digital camera or camera phone, maintaining your printer, and
solving basic problems.
For more information about your printer, see the on-screen Reference Guide by
double-clicking the icon for it on your desktop.
Please follow these guidelines throughout:
Warning:
Warnings must be followed carefully to avoid bodily injury.
Caution:
Cautions must be observed to avoid damage to your equipment.
Note:
Notes contain important information about your printer.
Tip:
Tips contain hints for better printing.
6 Welcome
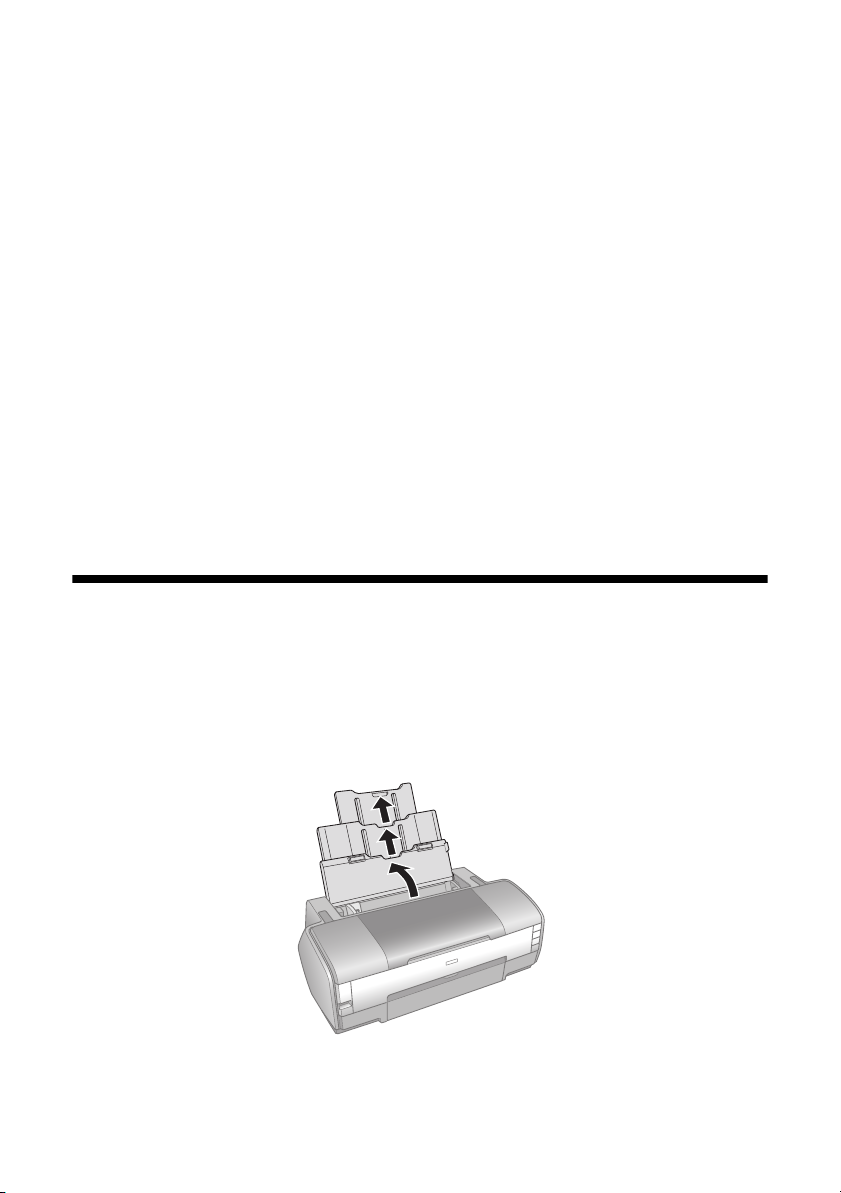
Printing from Start to Finish
Follow the steps in these sections to load paper, CDs, or DVDs, and print from
your computer, digital camera, or camera phone.
■ “Loading Paper” below
■ “Printing with Windows” on page 14
■ “Printing with a Macintosh” on page 18
■ “Selecting the Correct Paper Type” on page 21
■ “Printing Borderless Photos” on page 23
■ “Printing on CDs and DVDs” on page 30
■ “Direct Printing from a Digital Camera or Camera Phone” on page 42
Loading Paper
The type of paper you choose affects the way your printout looks, so be sure to
select the correct paper for your job. For the best results, you’ll want to use one of
Epson’s special ink jet papers designed for your printer. For guidelines, see page 10.
1. Open the paper support and slide out its extensions.
Printing from Start to Finish 7
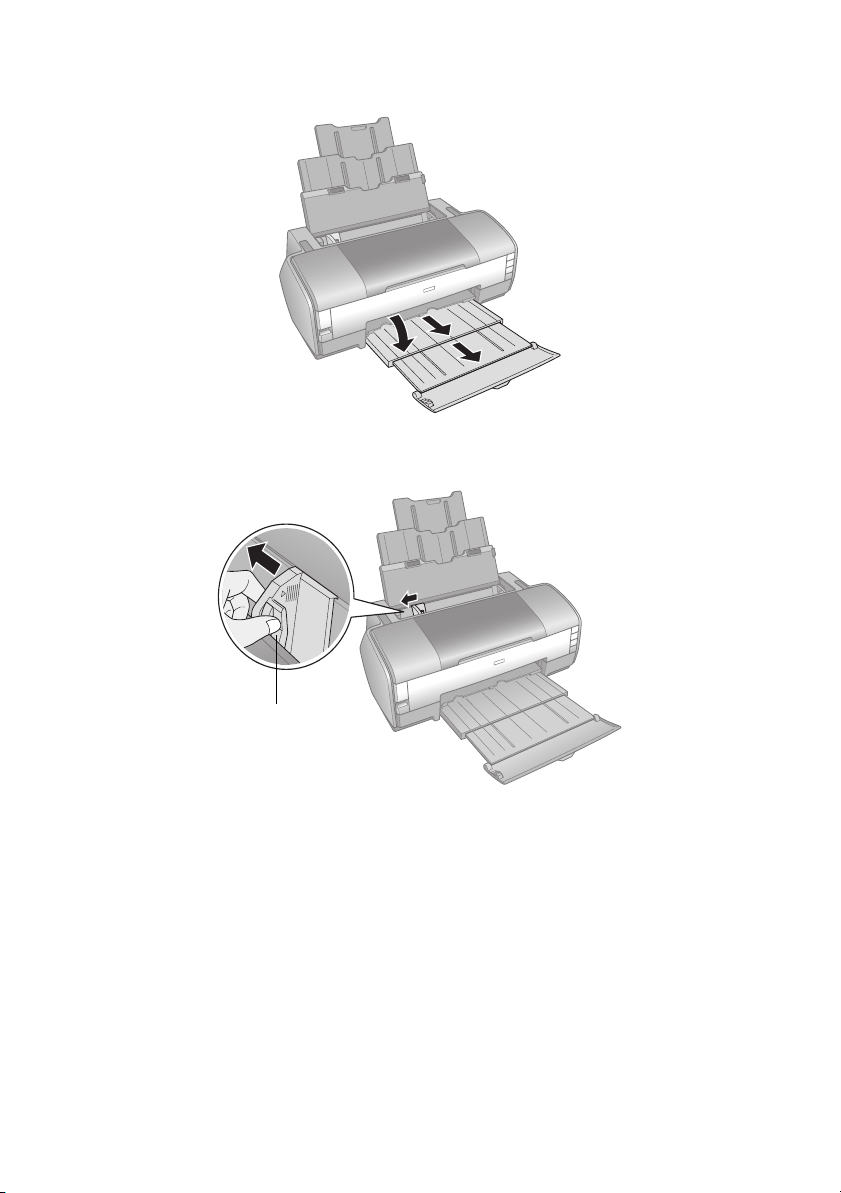
2. Open the front flap, then pull out the output tray and its extension.
3. Press in the release button on the left edge guide and slide the guide to the left.
Release button
8 Printing from Start to Finish
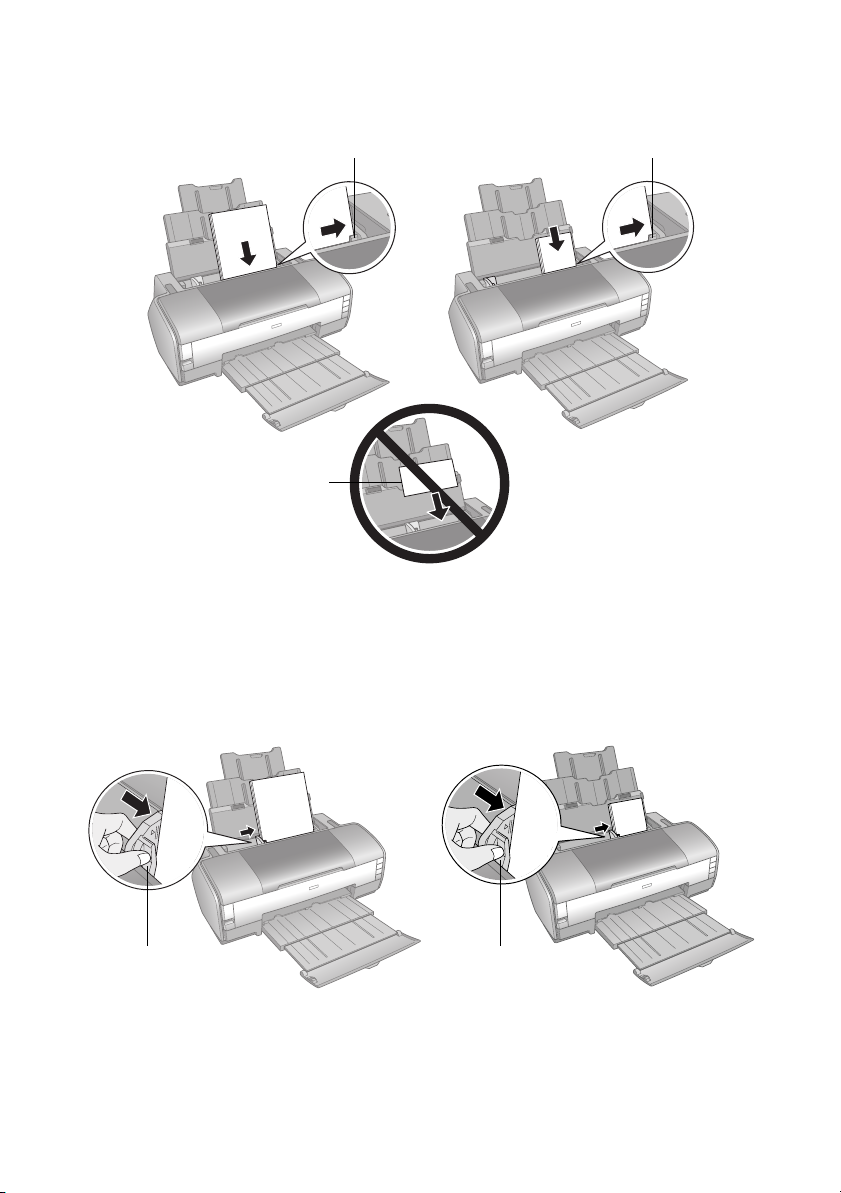
4. Insert the paper, printable side up, against the right edge guide and behind the
tab. The printable side is usually whiter or glossier than the other side.
Larger paper Smaller paper
Always load the short
edge first, even for
landscape printing.
Tab
Tab
You can load about 120 sheets of plain paper. (See page 13 for capacity
guidelines on special paper, such as photo or matte paper.)
5. Press in the release button on the left edge guide and slide the guide against
the left edge of the paper (but not too tightly).
Larger paper
Release button
Note:
The left edge guide moves slightly during paper handling and printing. Do not
adjust the guide if it moves.
Smaller paper
Release button
Loading Paper 9
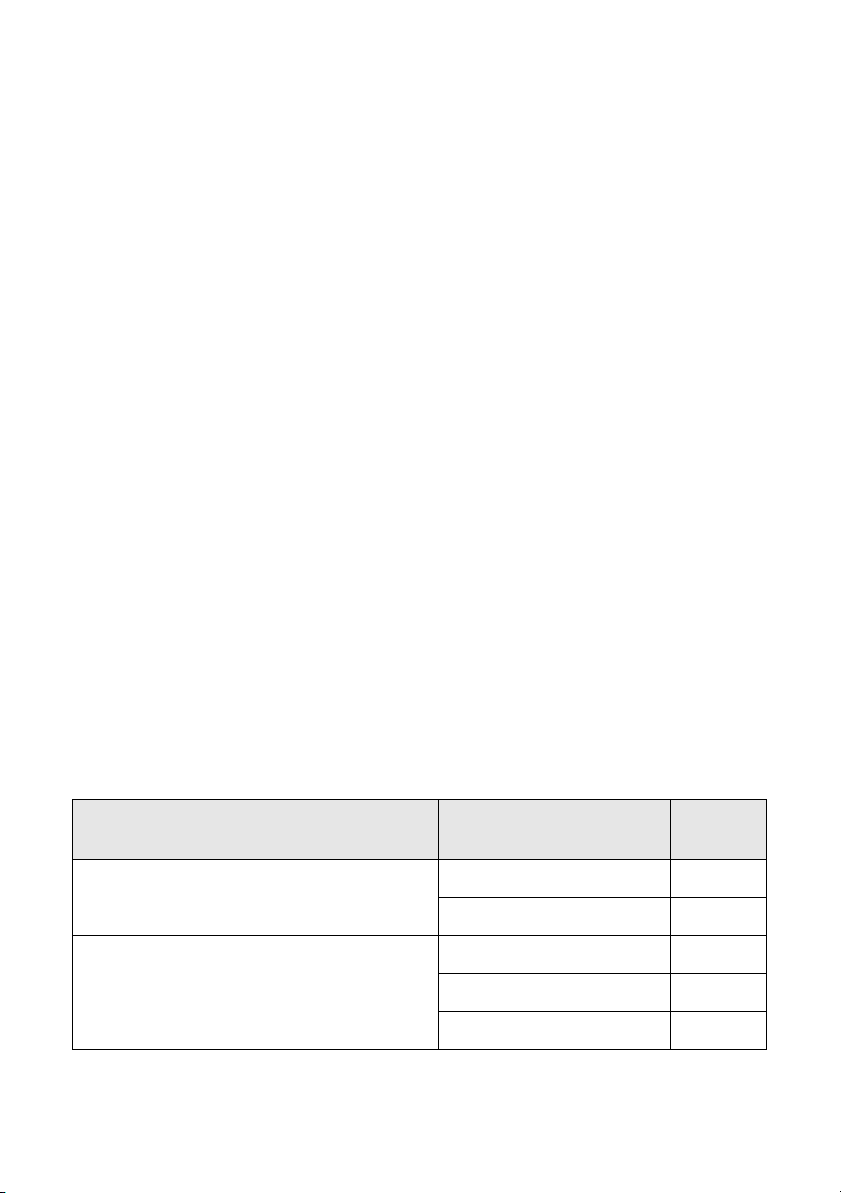
Follow these guidelines when loading paper:
■ Don’t load paper above the arrow mark on the left edge guide. Make sure the
paper is under the tabs on the left and right edge guides.
■ Load the printable side face-up. It’s often glossier or whiter than the other
side.
■ Always load the short edge first, even when printing in landscape mode.
■ Load letterhead or preprinted paper into the printer top edge first.
■ If you experience paper feeding problems, try loading fewer sheets.
■ If you’re using special paper, check the package for additional instructions on
loading and using the paper.
Special Papers
You can achieve good results with most types of plain bond paper. Coated papers,
however, provide superior printouts because they absorb less ink. Epson provides
special papers that are formulated for the ink used in Epson ink jet printers and
recommends these papers to ensure high-quality results.
Note:
When you use special paper, check the package for special instructions on loading and
using the paper.
Caution:
If your Epson
sheet may jam inside your printer.
®
special paper includes a cleaning sheet, don’t use it with this printer; the
Epson offers the following special papers for the Epson Stylus Photo 1400:
Paper name Size
Epson Ultra Premium Photo Paper Glossy
Epson Ultra Premium Glossy Photo Paper
Epson Premium Photo Paper Semi-gloss
Epson Premium Semigloss Photo Paper
Borderless 4 × 6 inches S041934
Letter (8.5 × 11 inches) S041935
Borderless 4 × 6 inches S041982
Letter (8.5 × 11 inches) S041331
Super B (13 × 19 inches) S041327
10 Printing from Start to Finish
Part
number
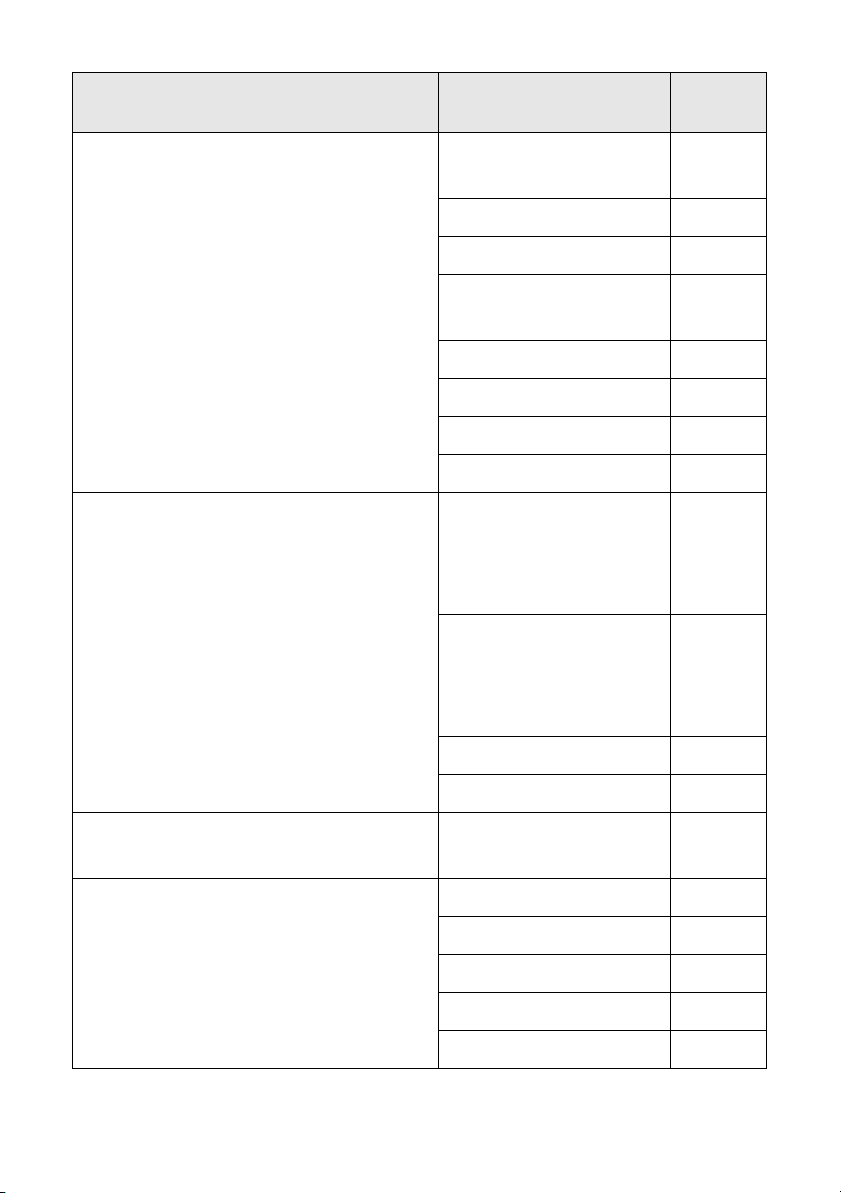
Paper name Size
Part
number
Epson Premium Photo Paper Glossy
Epson Premium Glossy Photo Paper
Epson Photo Paper Glossy
Epson Glossy Photo Paper
Borderless 4 × 6 inches S041808
S041727
Borderless 5 × 7 inches S041464
Borderless 8 × 10 inches S041465
Letter (8.5 × 11 inches) S041286
S041667
Borderless 11 × 14 inches S041466
US B (11 × 17 inches) S041290
A3 (11.7 × 16.5 inches) S041288
Super B (13 × 19 inches) S041289
Borderless 4 × 6 inches S041809
S042038
S041134
S041671
Letter (8.5 × 11 inches) S041141
S041649
S041271
S041272
Epson Bright White Paper
Epson Premium Bright White Paper
Epson Premium Presentation Paper Matte
Epson Matte Paper Heavyweight
US B (11 × 17 inches) S041156
Super B (13 × 19 inches) S041143
Letter (8.5 × 11 inches) S041586
Borderless 8 × 10 inches S041467
Letter (8.5 × 11 inches) S041257
Borderless 11 × 14 inches S041468
A3 (11.7 × 16.5 inches) S041260
Super B (13 × 19 inches) S041263
Loading Paper 11
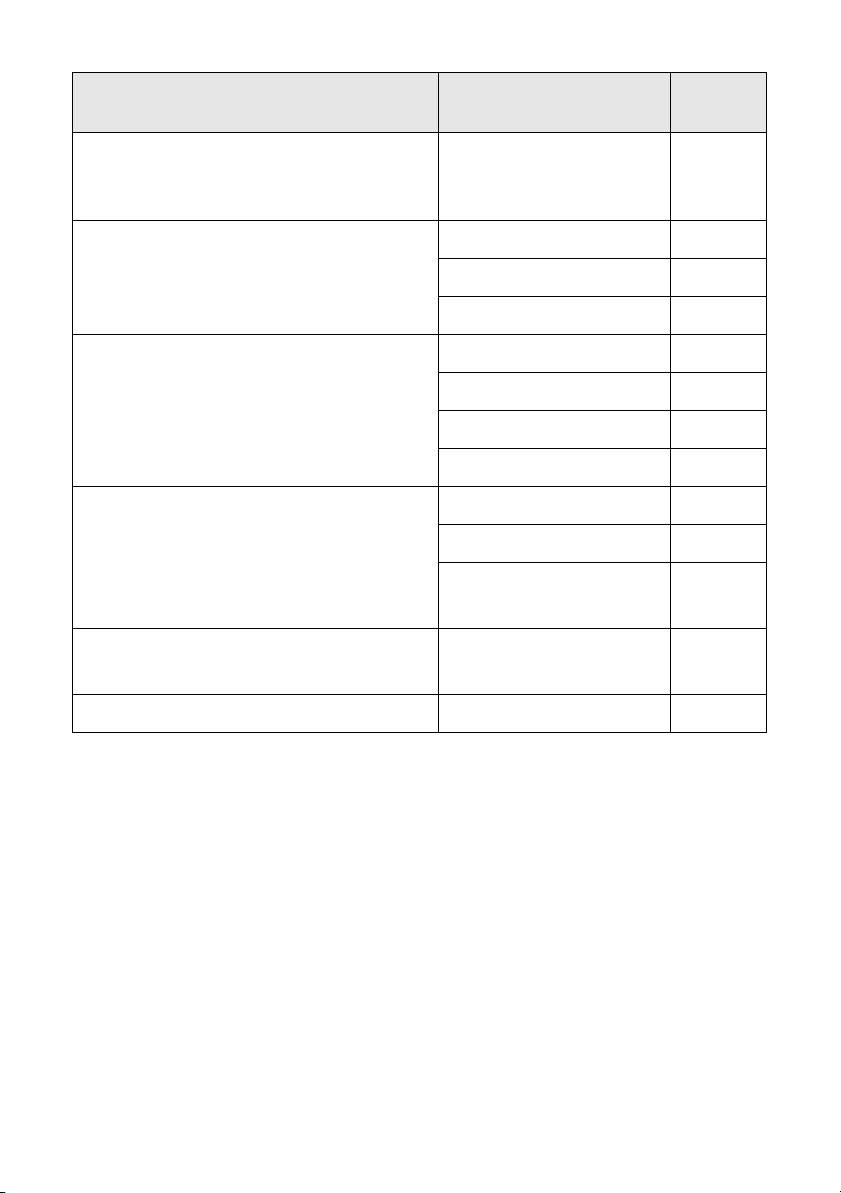
Paper name Size
Part
number
Epson Premium Presentation Paper Matte
Double-sided
Epson Double-Sided Matte Paper
Epson Ultra Premium Presentation Paper
Matte
Epson Enhanced Matte Paper
Epson Presentation Paper Matte
Epson Photo Quality Ink Jet Paper
Epson Ultra Premium Photo Paper Luster
Epson Premium Luster Photo Paper
Epson Iron-on Cool Peel Transfer paper
Epson Iron-On Transfer Paper
Epson Photo Quality Self Adhesive Sheets A4 (8.3 × 11.7 inches) S041106
Letter (8.5 × 11 inches) S041568
Letter (8.5 × 11 inches) S041341
A3 (11.7 × 16.5 inches) S041343
Super B (13 × 19 inches) S041339
Letter (8.5 × 11 inches) S041062
Legal (8.5 × 14 inches) S041067
US B (11 × 17 inches) S041070
Super B (13 × 19 inches) S041069
Letter (8.5 × 11 inches) S041405
A3 (11.7 × 16.5 inches) S041406
Super B (13 × 19 inches) S041407
S041604
Letter (8.5 × 11 inches) S041153
You can purchase genuine Epson ink and paper from an Epson authorized reseller.
To find the nearest reseller, call 800-GO-EPSON (800-463-7766). Or you can
purchase online at www.epsonstore.com (U.S. sales) or www.epson.ca (Canadian
sales).
12 Printing from Start to Finish
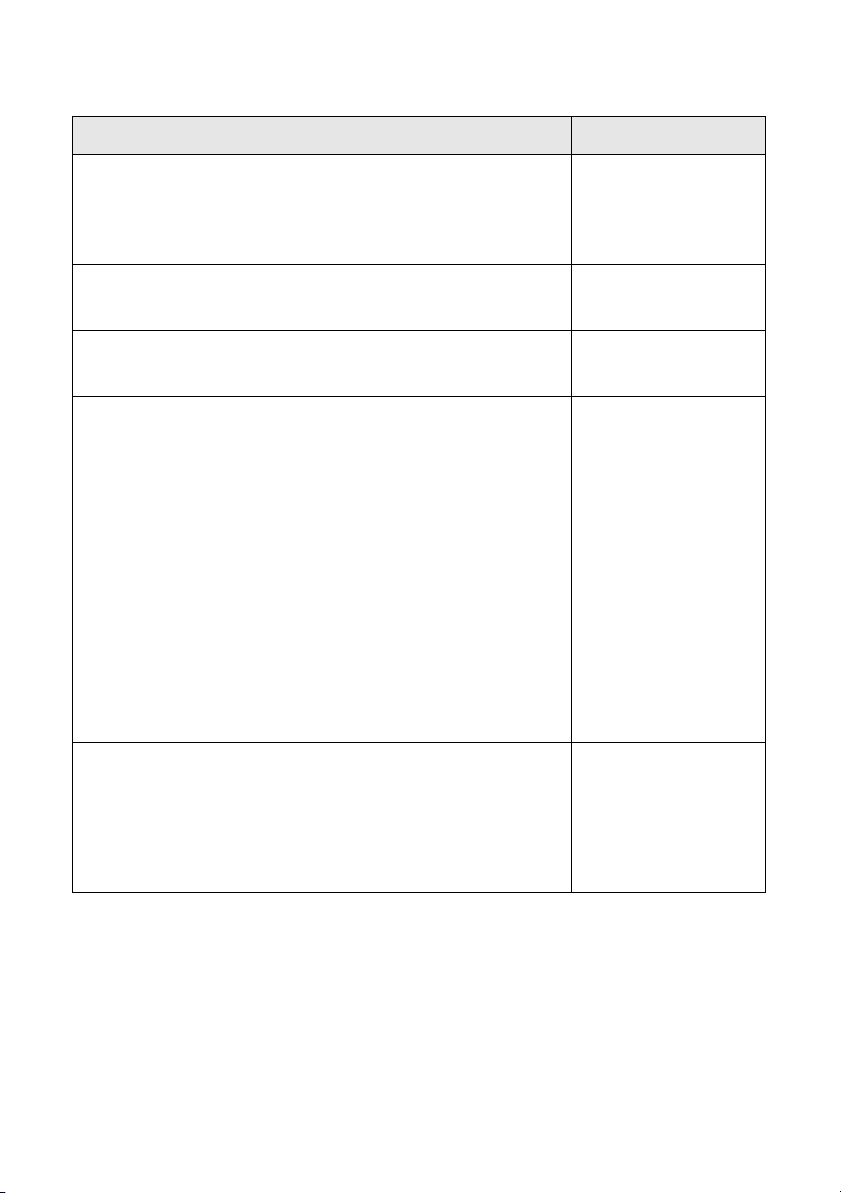
When loading Epson special papers, follow these capacity guidelines:
Paper name Loading capacity
Epson Presentation Paper Matte
Epson Photo Quality Ink Jet Paper
Epson Bright White Paper
Epson Premium Bright White Paper
Epson Ultra Premium Photo Paper Glossy
Epson Ultra Premium Glossy Photo Paper
Epson Premium Photo Paper Glossy
Epson Premium Glossy Photo Paper
Epson Premium Photo Paper Semi-gloss
Epson Premium Semigloss Photo Paper
Epson Photo Paper Glossy
Epson Glossy Photo Paper
Epson Ultra Premium Presentation Paper Matte
Epson Enhanced Matte Paper
Epson Premium Presentation Paper Matte
Epson Matte Paper Heavyweight
Epson Ultra Premium Photo Paper Luster
Epson Premium Luster Photo Paper
A3 or larger sizes:
50 sheets
Smaller sizes:
100 sheets
80 sheets
20 sheets
A3 or larger sizes:
10 sheets
Smaller sizes:
20 sheets
Epson Premium Presentation Paper Matte Double-sided
Epson Double-Sided Matte Paper
Epson Iron-on Cool Peel Transfer paper
Epson Iron-On Transfer Paper
Epson Photo Quality Self Adhesive Sheets
One sheet
Loading Paper 13
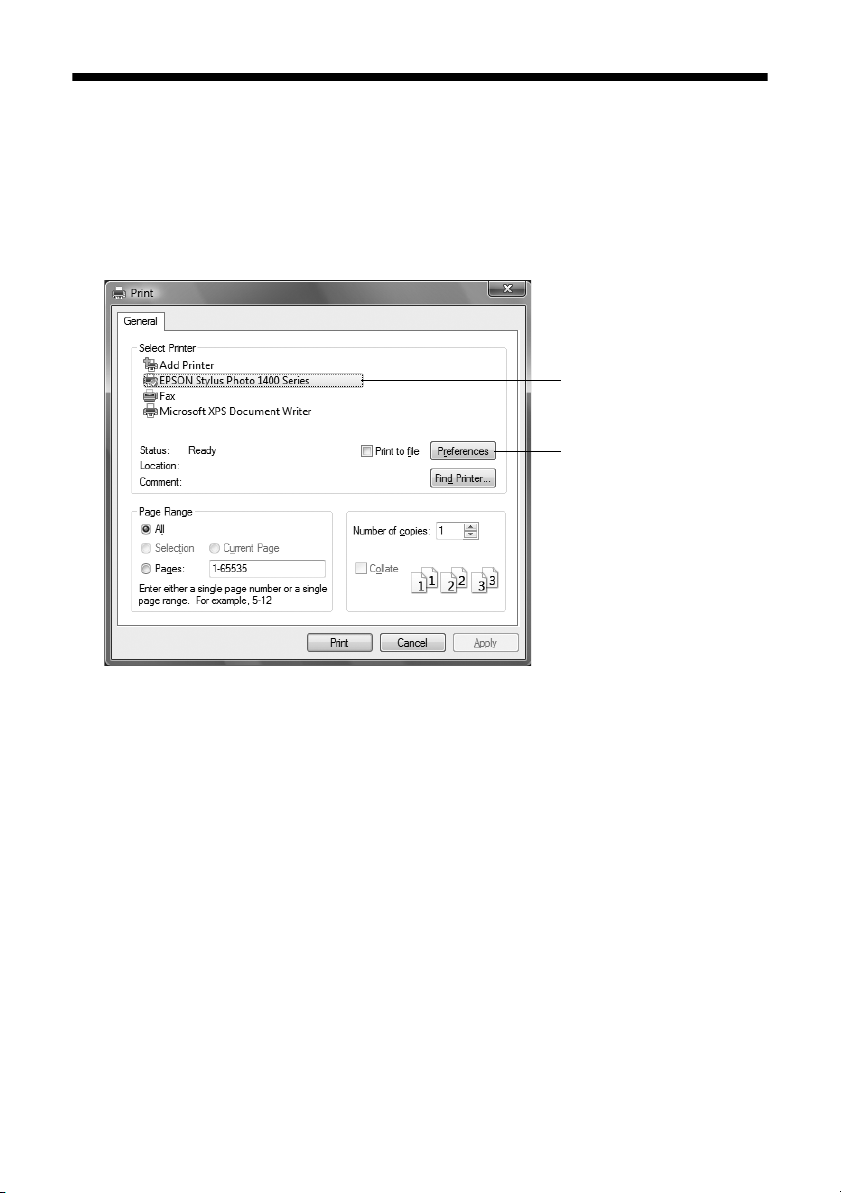
Printing with Windows
Follow the instructions in this section to print a basic document or photo. For
instructions on printing borderless photos, see page 23. For more advanced
printing instructions, see your on-screen Reference Guide.
1. Open the
2. Make sure
3. Click the
Options button, click it. Then click Properties or Preferences on the
File menu and select Print. You see a print window like this one:
Select your printer here
Click here to open
your printer software
EPSON Stylus Photo 1400 Series is selected.
Properties or Preferences button. (If you see a Setup, Printer, or
next screen.)
14 Printing from Start to Finish
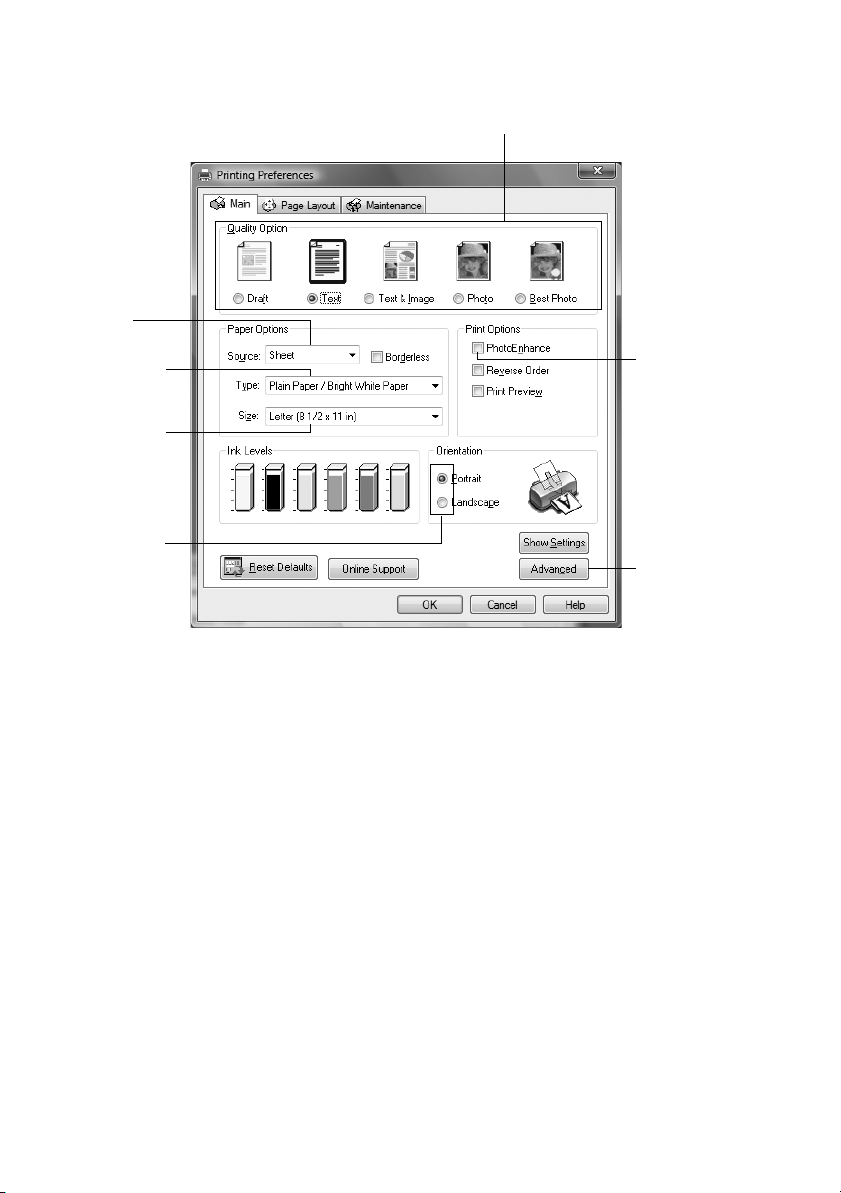
4. On the Main tab, select the basic print settings:
Select the type of document you’re printing
Select
Sheet
Select your
paper Type
Select your
paper Size
Select your
document
or image
orientation
Select from these
Quality Option settings:
Select
PhotoEnhance
to automatically
correct photos
Click here
for more
options
Draft: For rough drafts with reduced print quality
Text: For text-only documents with higher text quality
Text & Image: For documents with text and images with higher quality
Photo: For photos and graphics with good quality and speed
Best Photo: For photos or graphics with high print quality
™
5. Select
Sheet as the Source setting.
6. Make sure the paper Type and Size settings match the paper you’ve loaded in
the printer. See “Selecting the Correct Paper Type” on page 21.
7. Select the direction you want your image or document to print as the
Orientation setting. Select
Portrait for vertical orientation or Landscape for
horizontal.
8. Select
PhotoEnhance to automatically correct your photos.
Printing with Windows 15
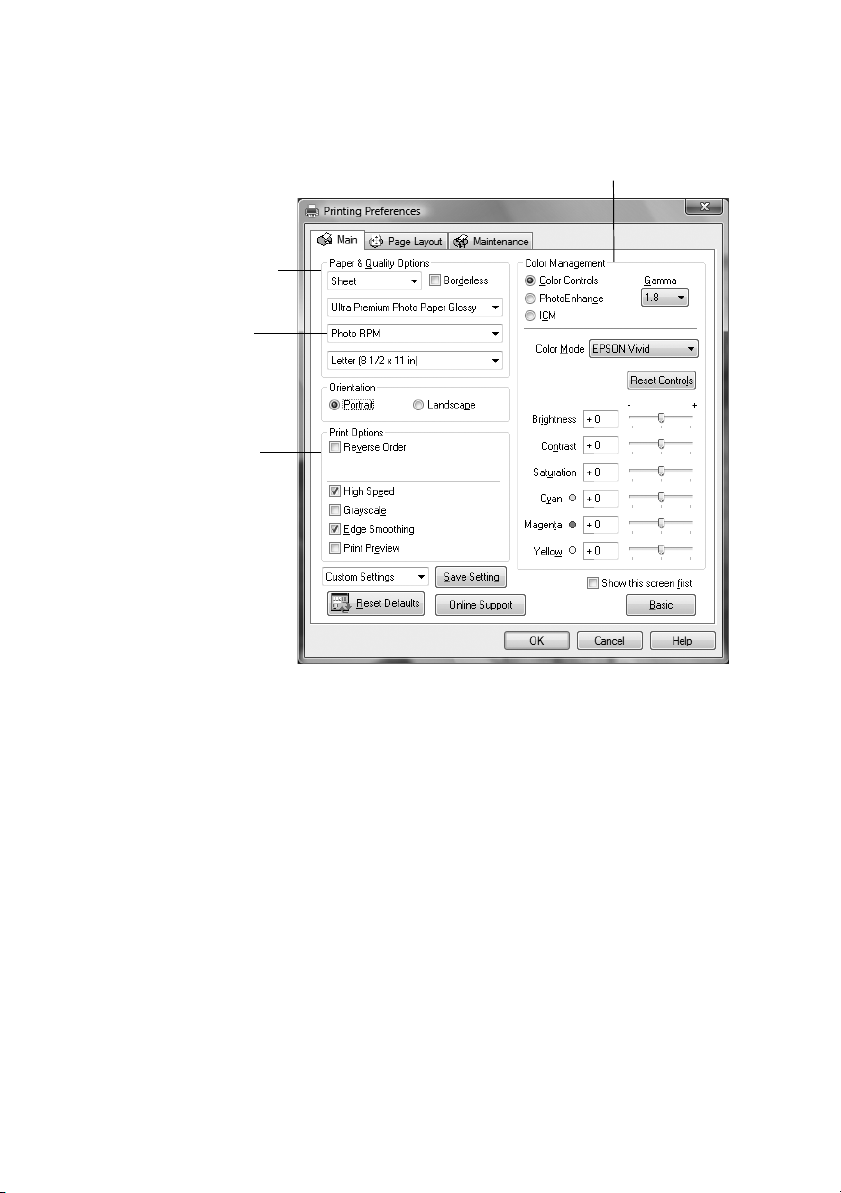
9. For more printing options, click the Advanced button. Then select the
following settings as necessary.
Select a color management method
(To choose No Color Adjustment, click ICM first)
Select Paper & Quality
Options as necessary
Select Photo RPM
for the best print
quality on certain
paper types
Select Print Options
as necessary
Note:
When you select Photo RPM for the highest print quality, printing will take longer.
For more information about advanced settings, or instructions on saving them as a
group so you can reuse them later, click the Help button or click the ? button and
then click on the area you need help with.
10. If you want to change the layout settings, click the Page Layout tab and
select settings as necessary.
11. Click
OK to save your settings, then click OK or Print to start printing.
16 Printing from Start to Finish
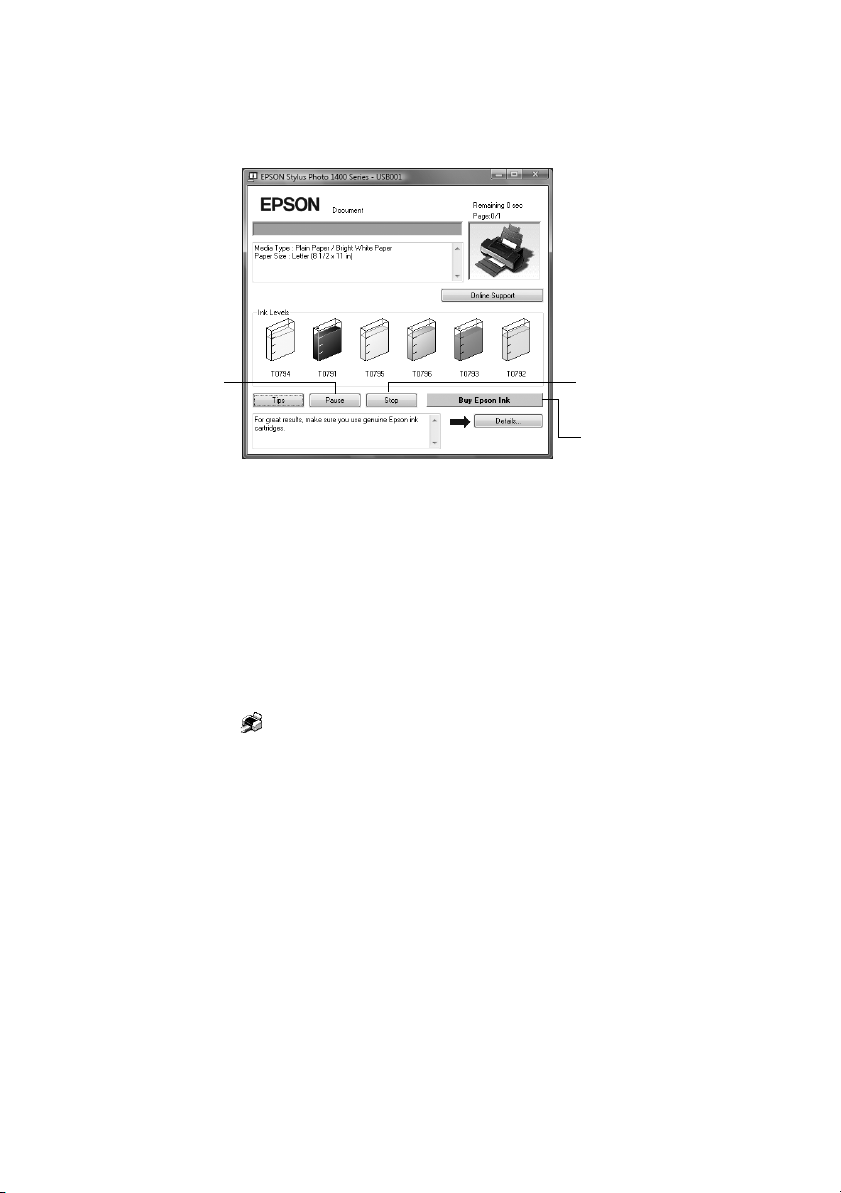
During printing, the following window appears and shows the progress of your
print job. You can use these buttons to cancel, pause, or resume printing. You can
also see an estimate of your ink levels.
Click to pause or
resume printing
Tip:
You can also press the ) paper button on your printer to cancel printing.
Click to cancel printing
Click to purchase ink
Selecting Default Settings
When you change the printer settings within a program, they only apply to that
program. If you want to change the default printer settings for all your Windows
programs, follow these steps:
1. Right-click the printer icon in the lower right corner of your screen
(taskbar).
2. Select
3. Select the default settings you want for all your applications, then click
You can still change the printer settings in your individual programs, when
necessary.
Printer Settings.
OK.
Printing with Windows 17
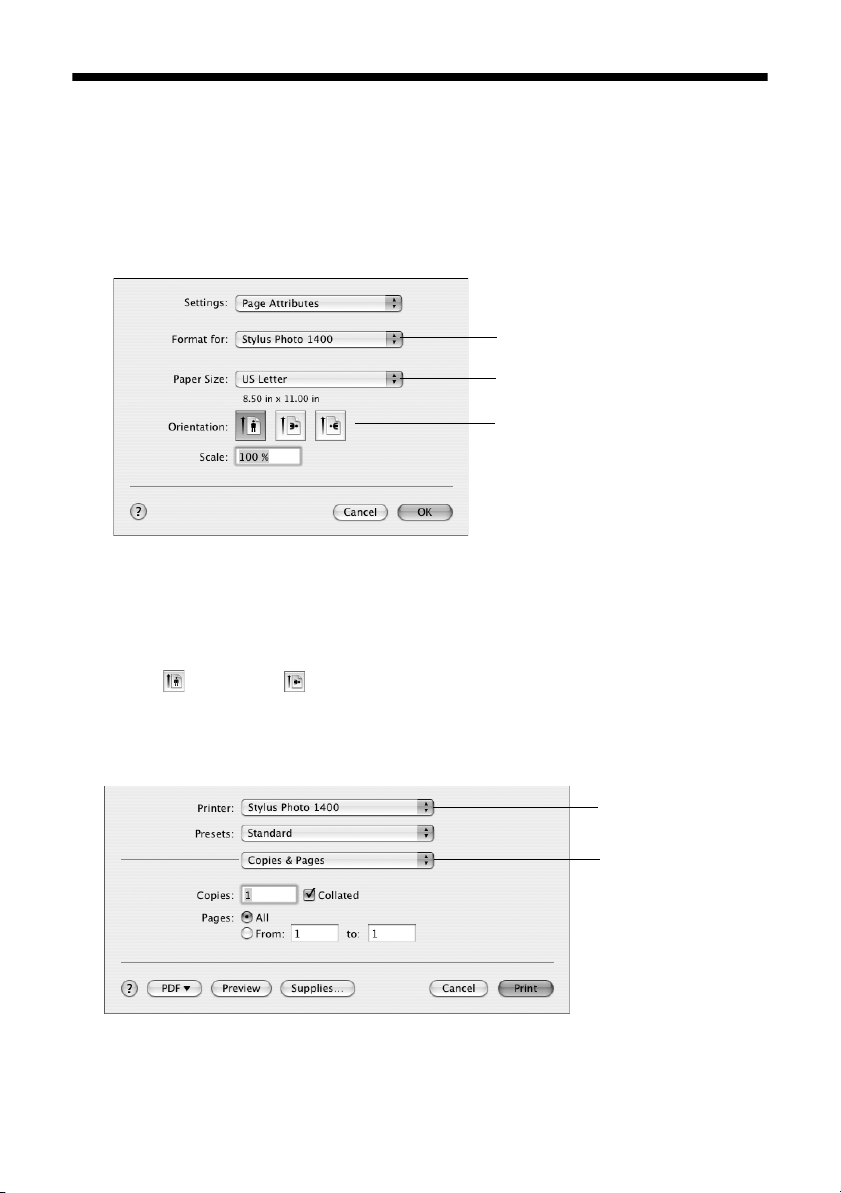
Printing with a Macintosh
Follow the instructions in this section to print a basic document or photo. For
instructions on printing borderless photos, see page 23. For more advanced
printing instructions, see your on-screen Reference Guide.
1. Open the
2. Select
File menu and select Page Setup. You see the Page Setup window:
Select Stylus
Photo 1400
Select your Paper Size
Select your document
or image orientation
Stylus Photo 1400 from the Format for pop-up menu.
3. Select your Paper Size. For borderless printing, select a paper size with the
Sheet Feeder - Borderless option. See page 23 for details.
4. Select portrait or landscape as the Orientation setting.
5. Click
6. Open the
OK.
File menu and select Print. You see a window like this one:
Select Stylus
Photo 1400
7. Select
8. Select
Stylus Photo 1400 from the Printer pop-up menu.
Print Settings from the pop-up menu.
18 Printing from Start to Finish
Select Print Settings
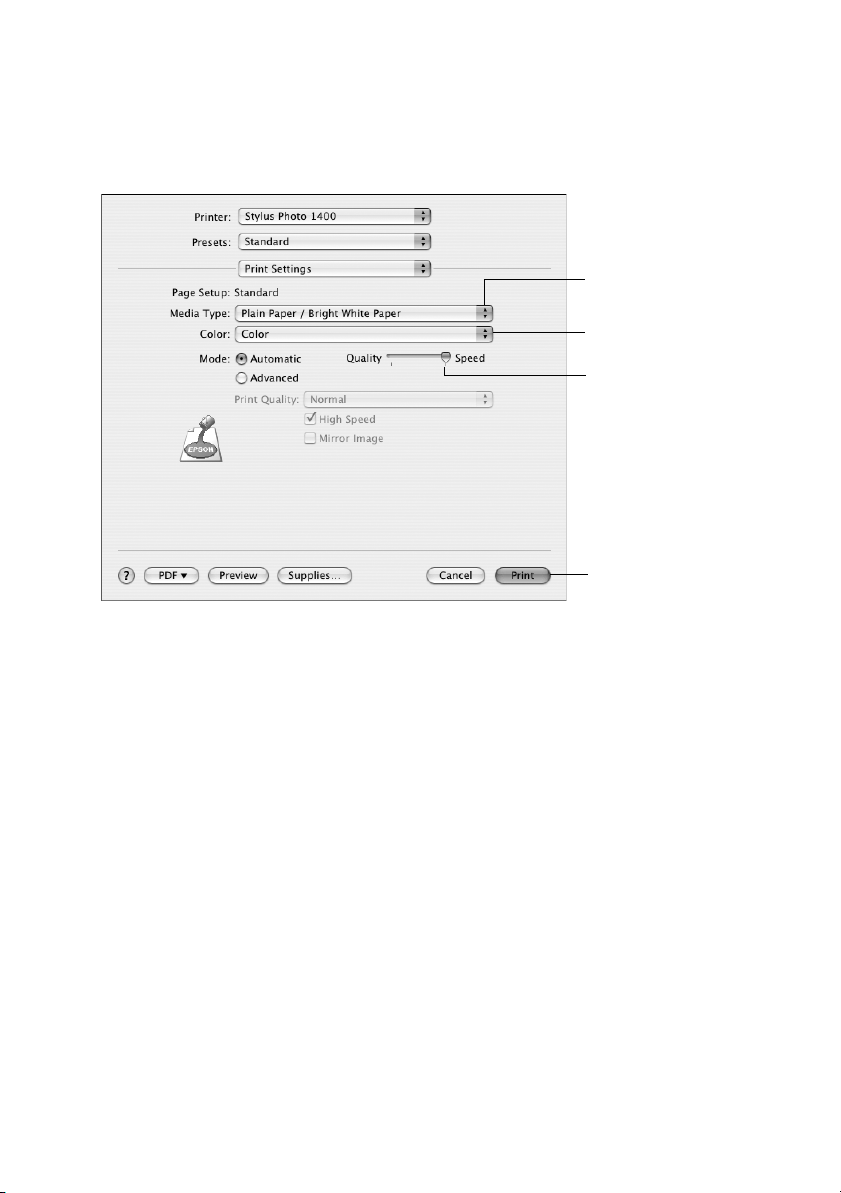
Note:
In certain programs you may need to select Advanced before you can select Print
Settings.
9. Select the following Print Settings as necessary:
Select your
Media Type
Select Color or
Grayscale
Select higher
quality or faster
printing (if available)
Click Print
Note:
For more information about printer settings, click the ? button.
10. Depending on your settings, you can choose other options from the pop-up
menu, including:
■ Copies & Pages: Select the number of copies you want or a page range.
■ Layout: Select page layout options.
■ Paper Handling: Select page printing options, such as Reverse
print order.
■ ColorSync or Color Management: Select ColorSync
®
or adjust the
color controls or gamma setting, or turn off color adjustments in the
printer software.
■ Expansion: Reduce or enlarge the image size for borderless printing. See
page 29 for details.
■ Extension Settings: Select a wider platen gap if ink smears.
■ Summary: View a list of all your selections.
Printing with a Macintosh 19
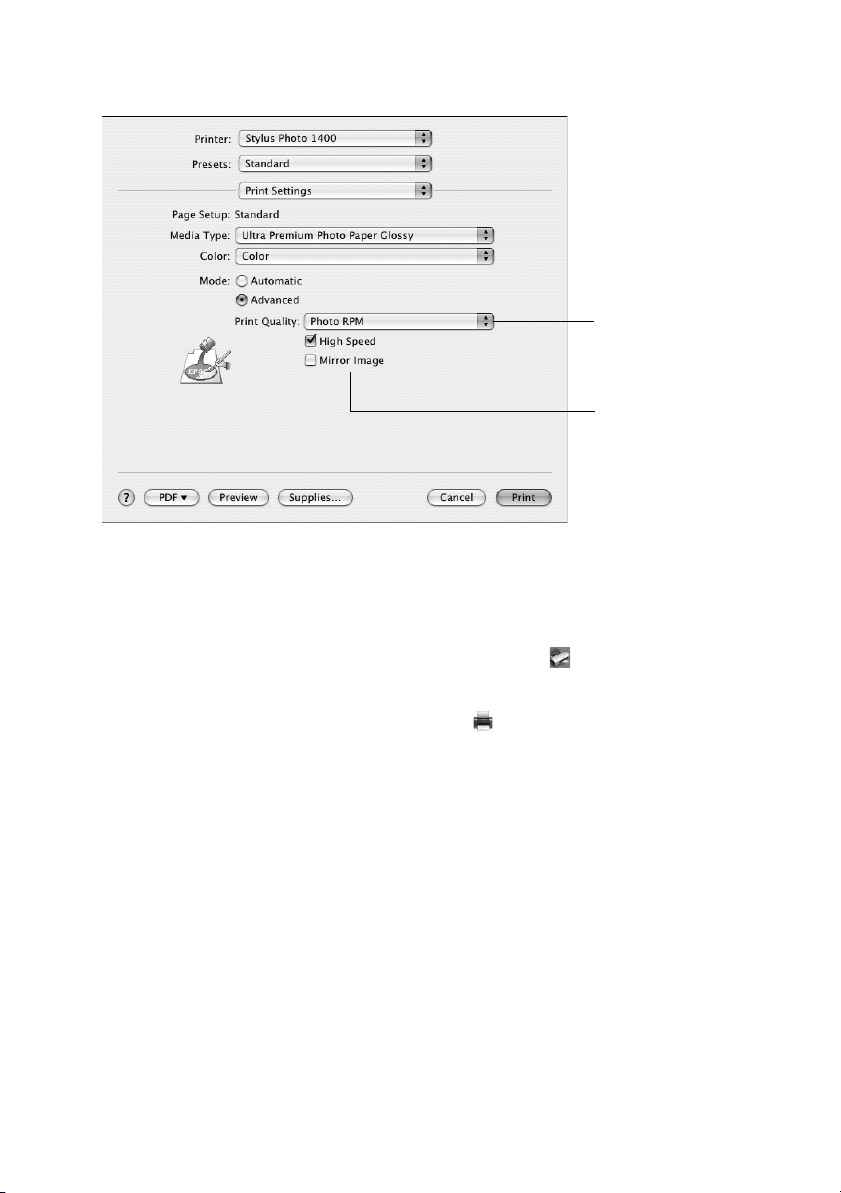
11. Click the Advanced button and select the following settings as necessary.
Select Photo RPM
for the best print
quality on certain
paper types
Select various print
options here
Note:
When you select Photo RPM for the highest quality, printing will take longer.
12. Click Print.
13. To monitor the progress of your print job, click the printer icon when it
appears in the dock on the bottom of your desktop.
If you’re using Mac OS X 10.2.8, click the Print Center icon instead, then
double-click
Stylus Photo 1400 in the Printer List window.
20 Printing from Start to Finish
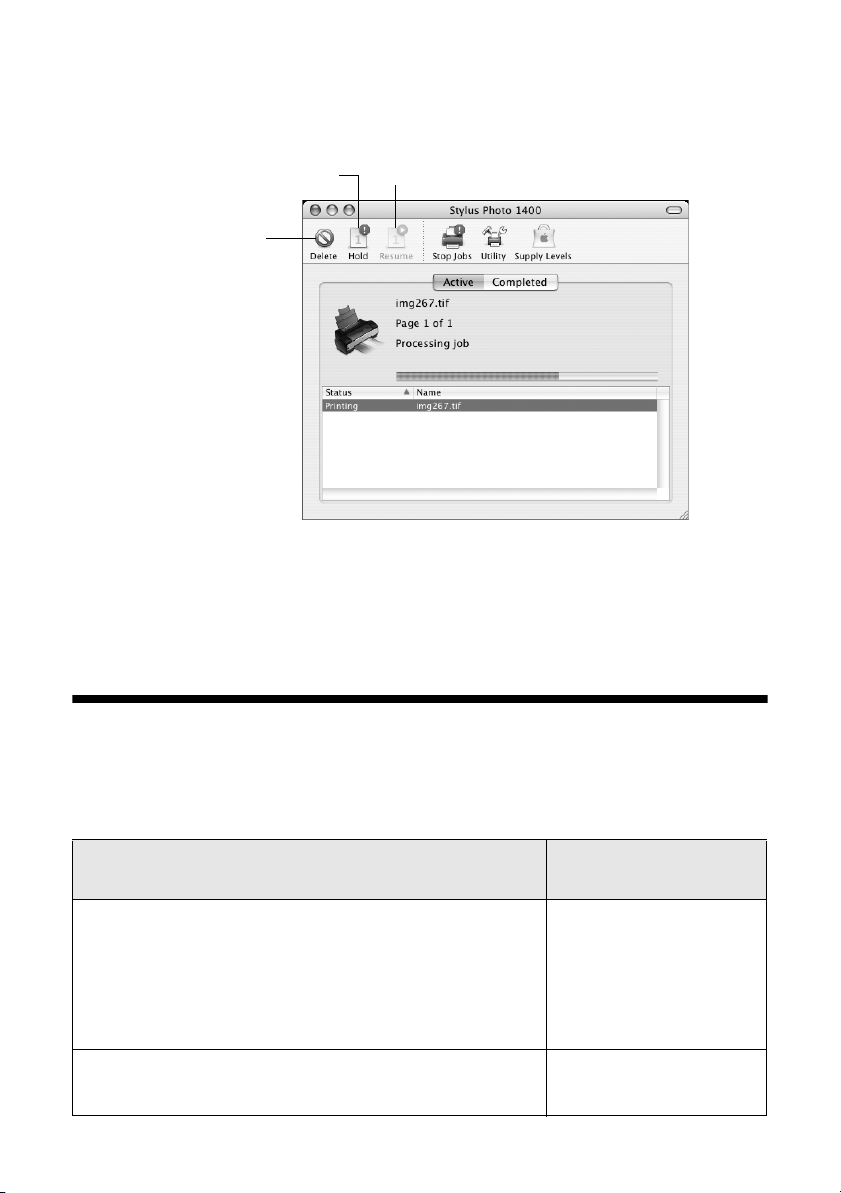
The following window appears and shows the progress of your print job. If
necessary, you can click the print job to select it, then use these buttons to
cancel, pause, or resume printing.
Pause printing Resume printing
Cancel printing
Tip:
You can also press the ) paper button on your printer to cancel printing.
14. When you’re finished, close the printer window or Print Center.
Selecting the Correct Paper Type
Select the correct paper Type or Media Type setting so your printer knows what
kind of paper you’re using and adjusts the ink coverage accordingly.
Select this paper Type
For this paper
Plain paper
Epson Bright White Paper
Epson Premium Bright White Paper
Epson Iron-on Cool Peel Transfer paper
Epson Iron-On Transfer Paper
Epson Ultra Premium Photo Paper Glossy
Epson Ultra Premium Glossy Photo Paper
Selecting the Correct Paper Type 21
or Media Type setting
Plain Paper / Bright
White Paper
Ultra Premium Photo
Paper Glossy
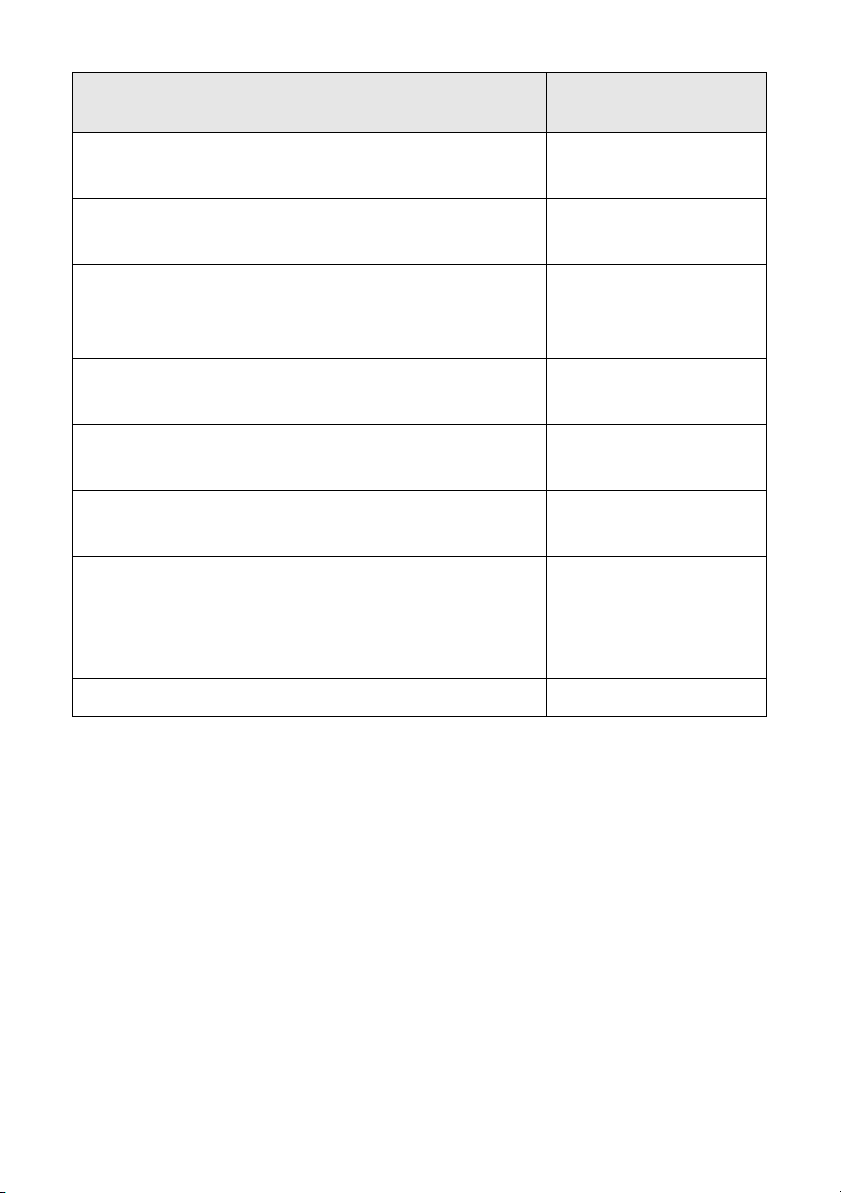
For this paper
Select this paper Type
or Media Type setting
Epson Premium Photo Paper Glossy
Epson Premium Glossy Photo Paper
Epson Photo Paper Glossy
Epson Glossy Photo Paper
Epson Presentation Paper Matte
Epson Photo Quality Ink Jet Paper
Epson Photo Quality Self Adhesive Sheets
Epson Premium Photo Paper Semi-gloss
Epson Premium Semigloss Photo Paper
Epson Ultra Premium Photo Paper Luster
Epson Premium Luster Photo Paper
Epson Ultra Premium Presentation Paper Matte
Epson Enhanced Matte Paper
Epson Premium Presentation Paper Matte
Epson Matte Paper Heavyweight
Epson Premium Presentation Paper Matte Double-sided
Epson Double-Sided Matte Paper
Envelopes Envelope
Premium Photo Paper
Glossy
Photo Paper Glossy
Presentation Paper
Matte
Premium Photo Paper
Semi-Gloss
Ultra Premium Photo
Paper Luster
Ultra Premium
Presentation Matte
Premium Presentation
Paper Matte
22 Printing from Start to Finish
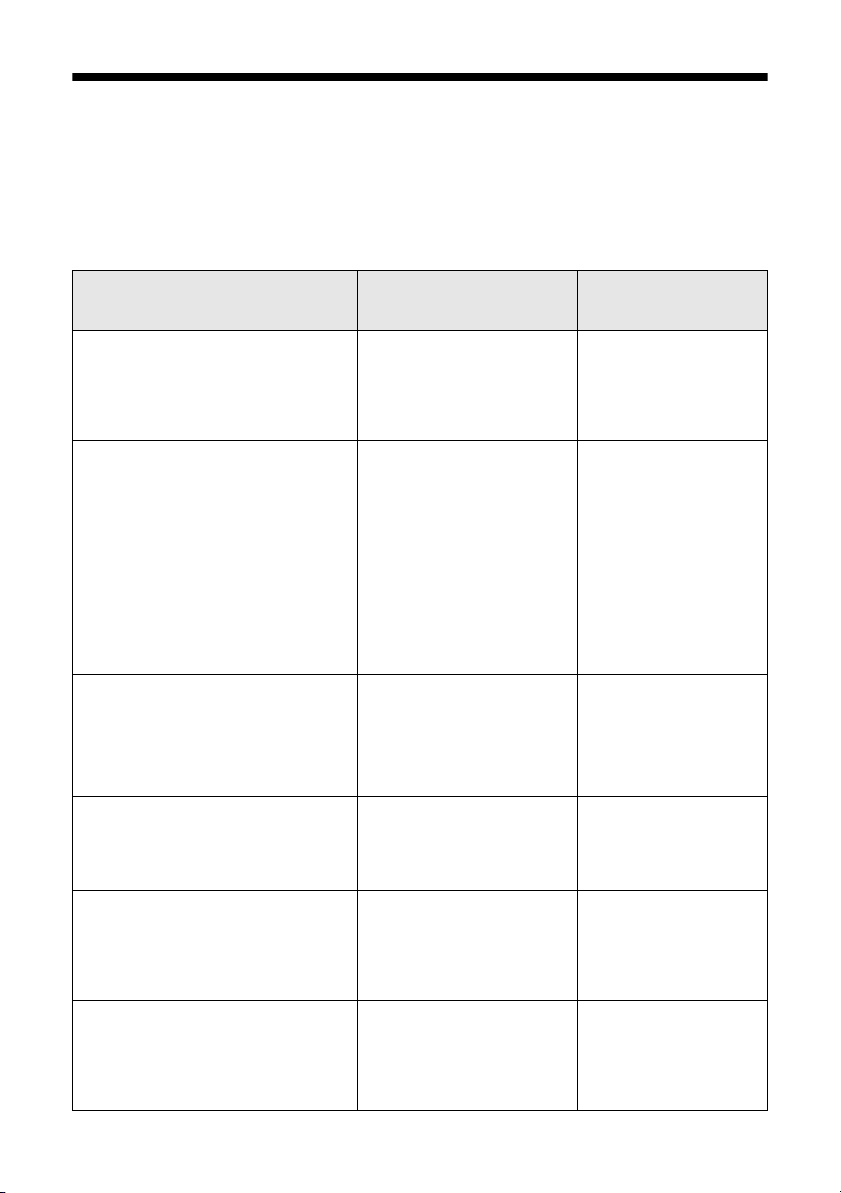
Printing Borderless Photos
You can print your photos with no margins, extending the image all the way to the
edges of the page. Although borderless printing is a bit slower, you get beautiful
snapshots and enlargements, without trimming. You can print borderless photos
on these papers and sizes:
Paper Type or
Paper name Sizes
Media Type setting
Epson Ultra Premium Photo
Paper Glossy
Epson Ultra Premium Glossy
Photo Paper
Epson Premium Photo Paper
Glossy
Epson Premium Glossy Photo
Paper
Epson Photo Paper Glossy
Epson Glossy Photo Paper
Epson Presentation Paper Matte
Epson Photo Quality Ink Jet
Paper
Epson Premium Photo Paper
Semi-gloss
Epson Premium Semigloss
Photo Paper
4 × 6 inches
Letter (8.5 × 11 inches)
4 × 6 inches
5 × 7 inches
8 × 10 inches
Letter (8.5 × 11 inches)
11 × 14 inches
US B (11 × 17 inches)
A3 (11.7 × 16.5 inches)
Super B (13 × 19 inches)
4 × 6 inches
Letter (8.5 × 11 inches)
US B (11 × 17 inches)
Super B (13 × 19 inches)
Letter (8.5 × 11 inches)
US B (11 × 17 inches)
Super B (13 × 19 inches)
4 × 6 inches
Letter (8.5 × 11 inches)
Super B (13 × 19 inches)
Ultra Premium
Photo Paper Glossy
Premium Photo
Paper Glossy
Photo Paper Glossy
Presentation Paper
Matte
Premium Photo
Paper Semi-Gloss
Epson Ultra Premium Photo
Paper Luster
Epson Premium Luster Photo
Paper
Letter (8.5 × 11 inches)
A3 (11.7 × 16.5 inches)
Super B (13 × 19 inches)
Printing Borderless Photos 23
Ultra Premium
Photo Paper Luster
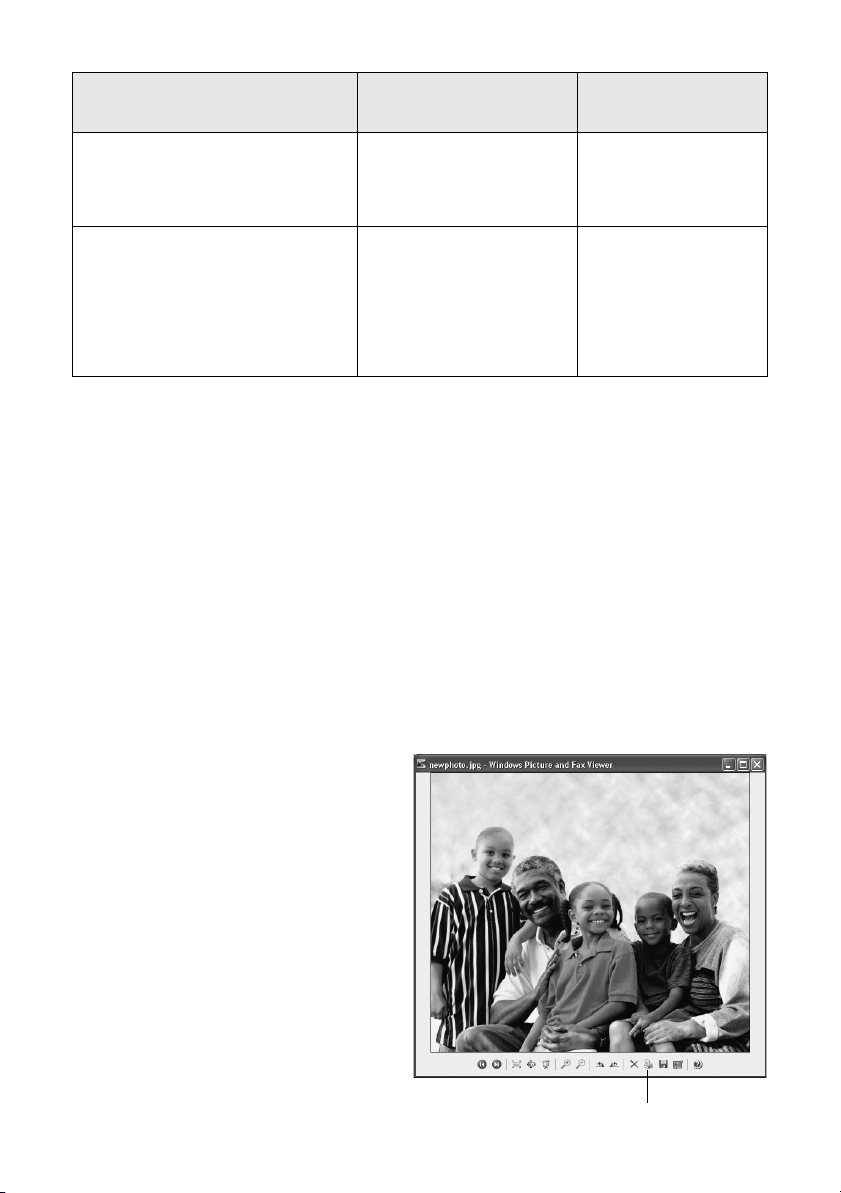
Paper name Sizes
Paper Type or
Media Type setting
Epson Ultra Premium
Presentation Paper Matte
Epson Enhanced Matte Paper
Epson Premium Presentation
Paper Matte
Epson Matte Paper
Heavyweight
Letter (8.5 × 11 inches)
A3 (11.7 × 16.5 inches)
Super B (13 × 19 inches)
8 × 10 inches
Letter (8.5 × 11 inches)
11 × 14 inches
A3 (11.7 × 16.5 inches)
Super B (13 × 19 inches)
Ultra Premium
Presentation Matte
Premium
Presentation Paper
Matte
See these sections for instructions on selecting printer settings:
■ “Borderless Printing with Windows” below
■ “Borderless Printing with a Macintosh” on page 27
■ “Storing and Displaying Your Prints” on page 29
Borderless Printing with Windows
These instructions cover printing from the Windows XP Picture and Fax Viewer,
but you can print borderless photos using these driver setting instructions from
any Windows application.
1. Locate the photo you want to print on your computer.
2. Right-click the photo, highlight
Open With, and select Windows
Picture and Fax Viewer
Note:
In Windows Vista,
photo on your system and click
Print. Then select your printer, paper
size, and type on the next screen. To
select the rest of your print options,
click Options at the bottom of the
screen and select Printer
Properties. Then continue with
step 7 to select the necessary
options.
™
you can select a
24 Printing from Start to Finish
.
Print icon
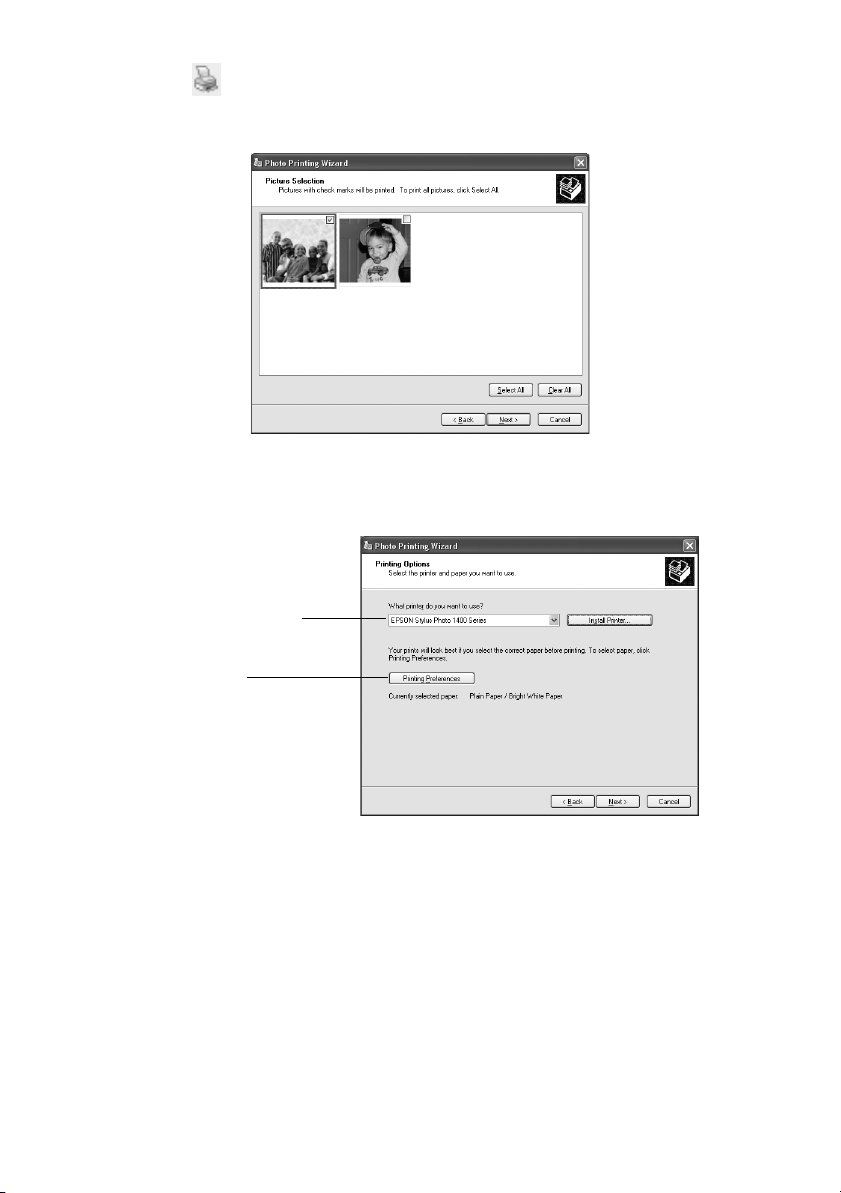
3. Click the Print icon at the bottom of the screen.
4. Click
Next. You see a Picture Selection window:
5. Select the photo(s) you want to print and click
Options window:
Select EPSON Stylus
Photo 1400 Series
Click Printing
Preferences
Next. You see the Printing
Printing Borderless Photos 25
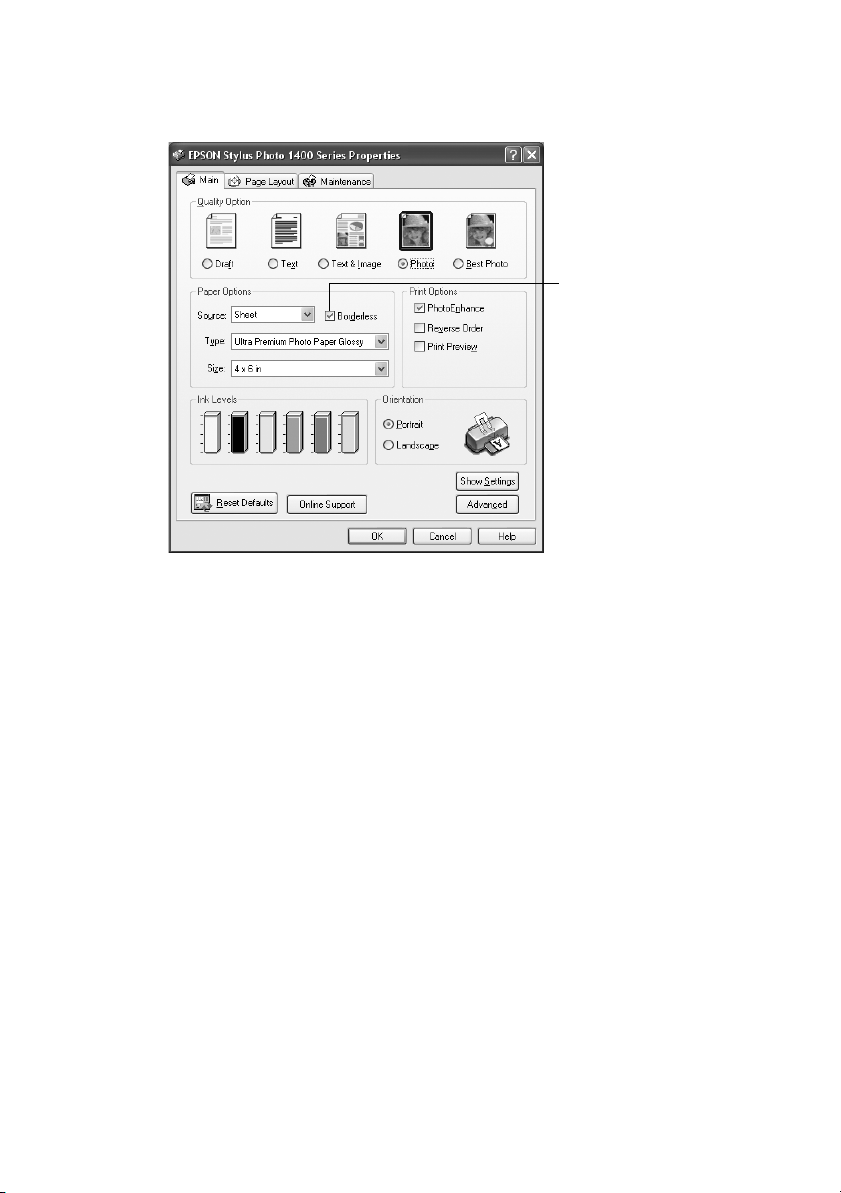
6. Select EPSON Stylus Photo 1400 Series and click Printing Preferences.
You see the printer settings window:
Borderless
check box
7. Select
Photo or Best Photo as the Quality Option setting.
8. Select one of the following for the paper Type option, to match the paper
you’re using:
■ Ultra Premium Photo Paper Glossy
■ Premium Photo Paper Glossy
■ Photo Paper Glossy
■ Presentation Paper Matte
■ Premium Photo Paper Semi-Gloss
■ Ultra Premium Photo Paper Luster
■ Ultra Premium Presentation Matte
■ Premium Presentation Paper Matte
Note:
If you’re not sure which Type to select, see the table on page 23.
9. Click the Borderless check box. Read the message and click OK.
10. Select your paper Size setting to match the paper you’re using. See the list of
supported borderless sizes beginning on page 23.
26 Printing from Start to Finish
 Loading...
Loading...