Page 1

Epson Stylus® Photo 1400
Managing Color
Printing With Adobe® Photoshop® Elements 6.0
Page 2
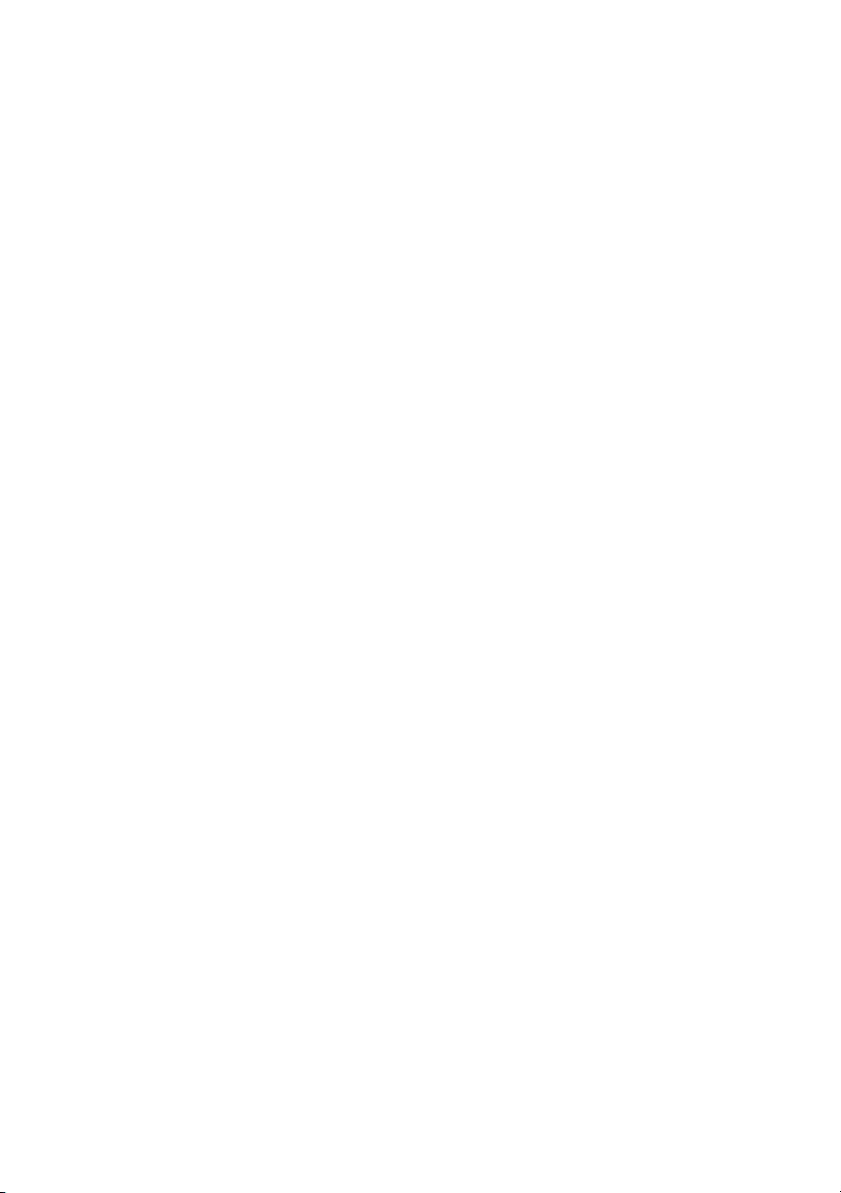
Copyright Notice
All rights reserved. No part of this publication may be reproduced, stored in a retrieval
system, or transmitted in any form or by any means, electronic, mechanical,
photocopying, recording, or otherwise, without the prior written permission of Seiko
Epson Corporation. The information contained herein is designed only for use with this
Epson product. Epson is not responsible for any use of this information as applied to other
equipment.
Neither Seiko Epson Corporation nor its affiliates shall be liable to the purchaser of this
product or third parties for damages, losses, costs, or expenses incurred by purchaser or
third parties as a result of: accident, misuse, or abuse of this product or unauthorized
modifications, repairs, or alterations to this product, or (excluding the U.S.) failure to
strictly comply with Seiko Epson Corporation’s operating and maintenance instructions.
Seiko Epson Corporation shall not be liable for any damages or problems arising from the
use of any options or any consumable products other than those designated as Original
Epson Products or Epson Approved Products by Seiko Epson Corporation.
Responsible Use of Copyrighted Materials
Epson encourages each user to be responsible and respectful of the copyright laws when
using any Epson product. While some countries’ laws permit limited copying or reuse of
copyrighted material in certain circumstances, those circumstances may not be as broad as
some people assume. Contact your legal advisor for any questions regarding copyright law.
Trademarks
Epson and Epson Stylus are registered trademarks, and Epson Exceed Your Vision is a
registered logomark of Seiko Epson Corporation.
General Notice: Other product names used herein are for identification purposes only and
may be trademarks of their respective owners. Epson disclaims any and all rights in those
marks.
This information is subject to change without notice.
© 2008 Epson America, Inc. 10/08
2
Page 3
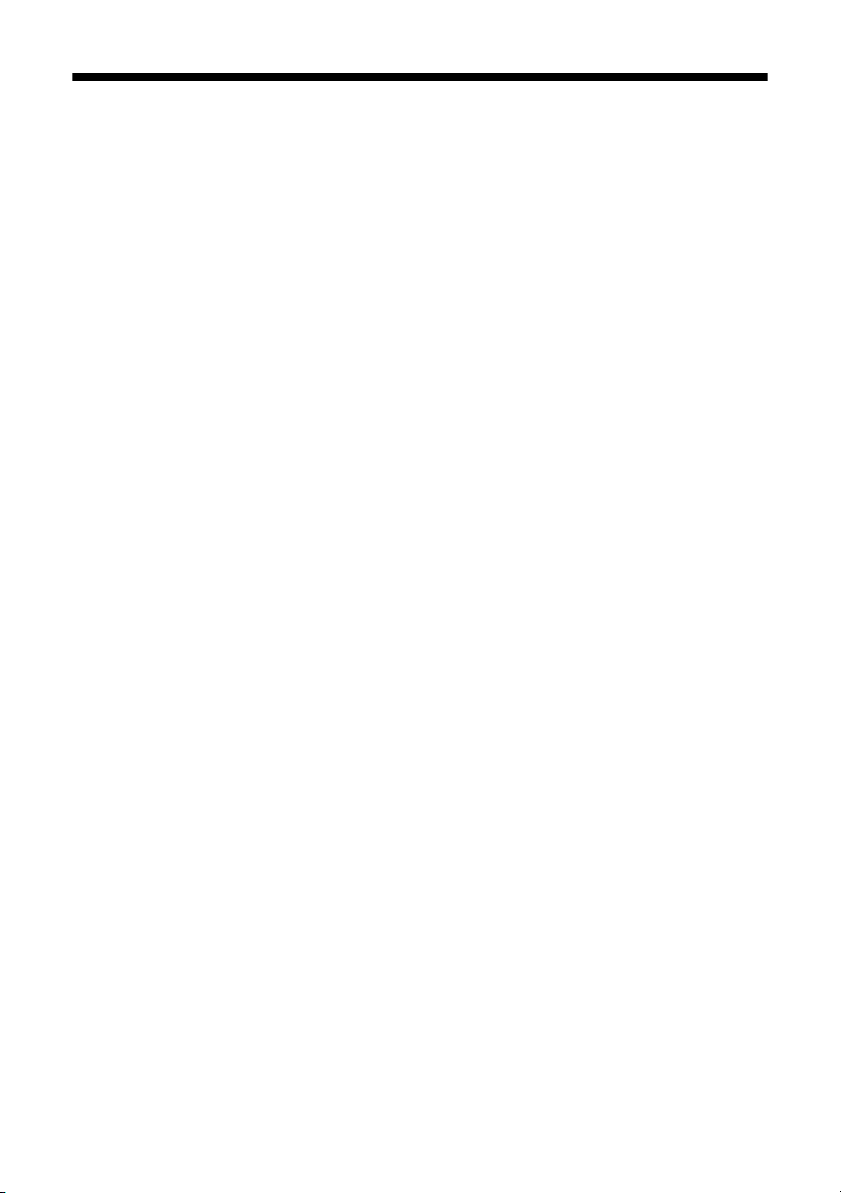
Introduction
Color profiles designed specifically for your printer model and paper type are
installed with your printer driver. For the most precise color in your prints, use
these profiles whenever you print.
To print using these profiles with Adobe
instructions in these sections for your operating system:
■ “Windows Vista and XP” on page 4
■ “Mac OS X 10.5” on page 11
■ “Mac OS X 10.4” on page 16
®
Photoshop® Elements 6.0, follow the
Introduction 3
Page 4
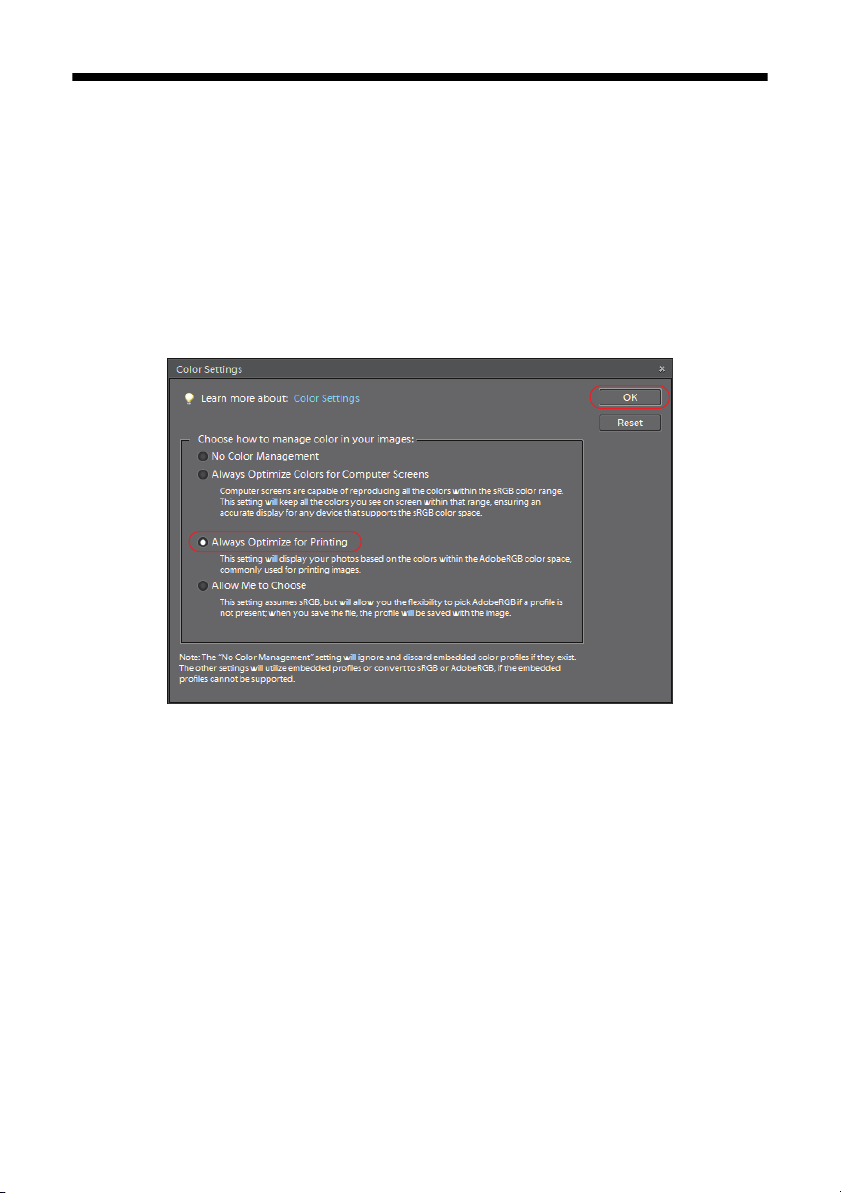
Windows Vista and XP
First set up your color management environment in Photoshop Elements. Then
select your print settings and print.
Set Up the Photoshop Elements Environment
1. Open Photoshop Elements.
2. Select
3. Select
Follow the steps in the next section to open and print your photo.
Edit > Color Settings.
Always Optimize for Printing, then click OK.
4 Windows Vista and XP
Page 5
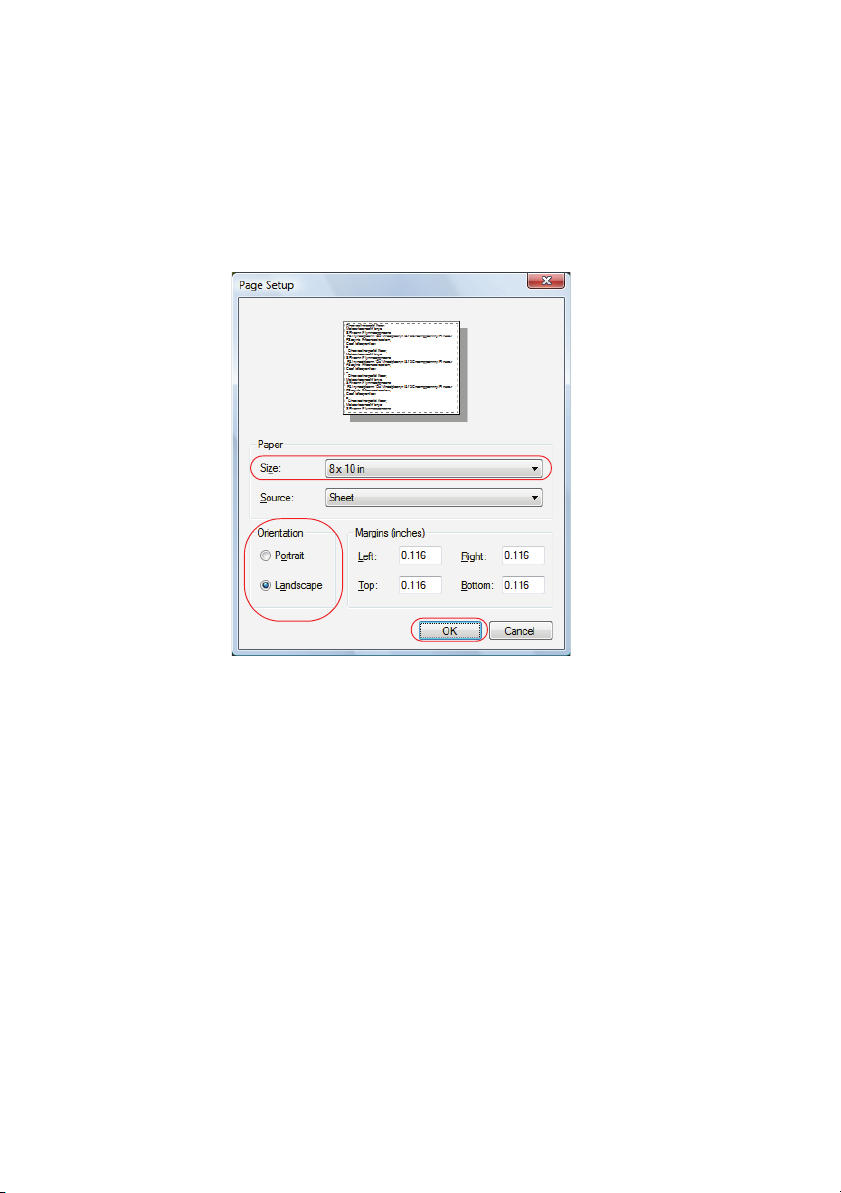
Print Your Color-Managed Photo
1. Open the photo you want to print.
2. Select
3. Select the
File, then select Page Setup.
Size of your paper.
4. Select the correct
5. Click
6. Select
OK.
File, then select Print.
Orientation for your photo.
Windows Vista and XP 5
Page 6
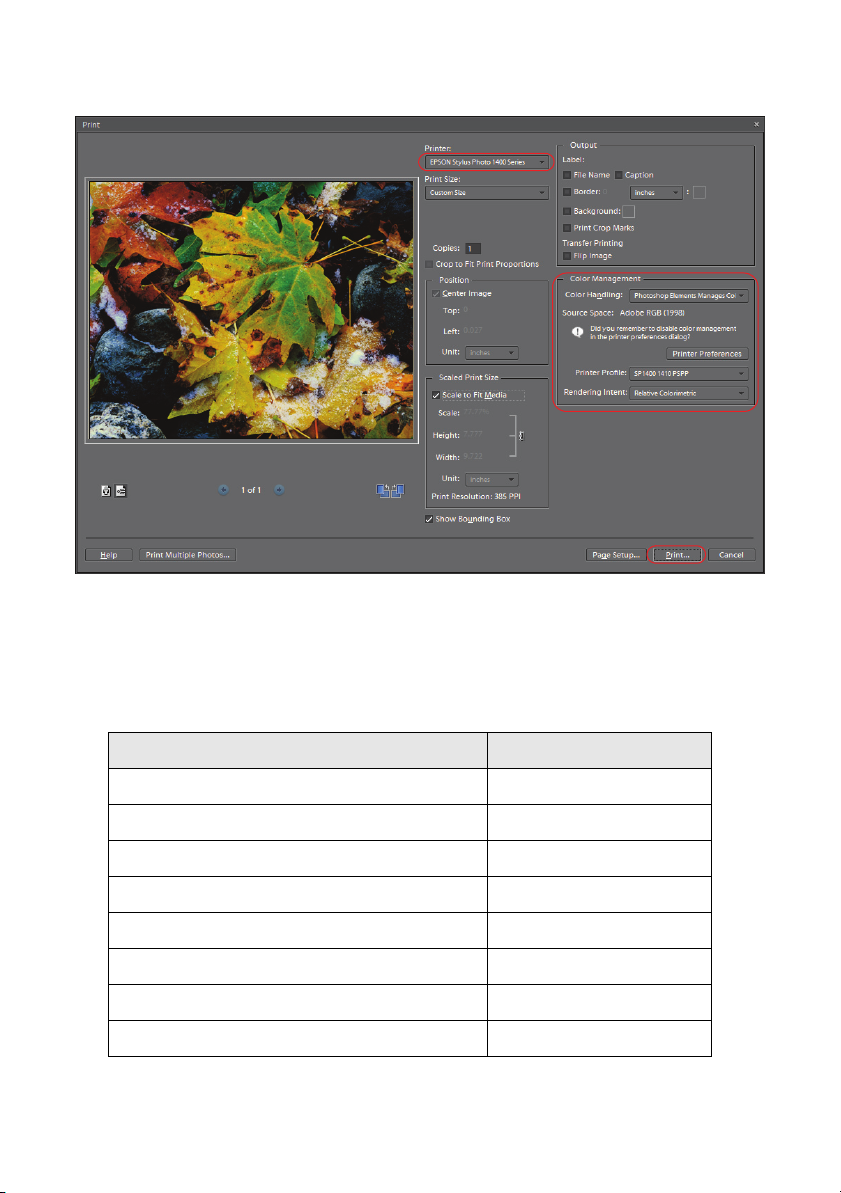
7. Select EPSON Stylus Photo 1400 Series in the Printer list, if necessary.
8. Select
Photoshop Elements Manages Colors as the Color Handling
setting.
9. Select the profile that corresponds to the paper you loaded in the printer as the
Printer Profile setting. Refer to the table below:
For this paper Select this profile
Premium Presentation Paper Matte SP1400 1410 MPHW
Premium Photo Paper Glossy SP1400 1410 PGPP
Photo Paper Glossy SP1400 1410 PGPS
Ultra Premium Photo Paper Luster SP1400 1410 PLPP
Presentation Paper Matte SP1400 1410 PQIJ
Premium Photo Paper Semi-gloss SP1400 1410 PSPP
Ultra Premium Photo Paper Glossy SP1400 1410 UPGP
Ultra Premium Presentation Matte SP1400 1410 UPPM
6 Windows Vista and XP
Page 7
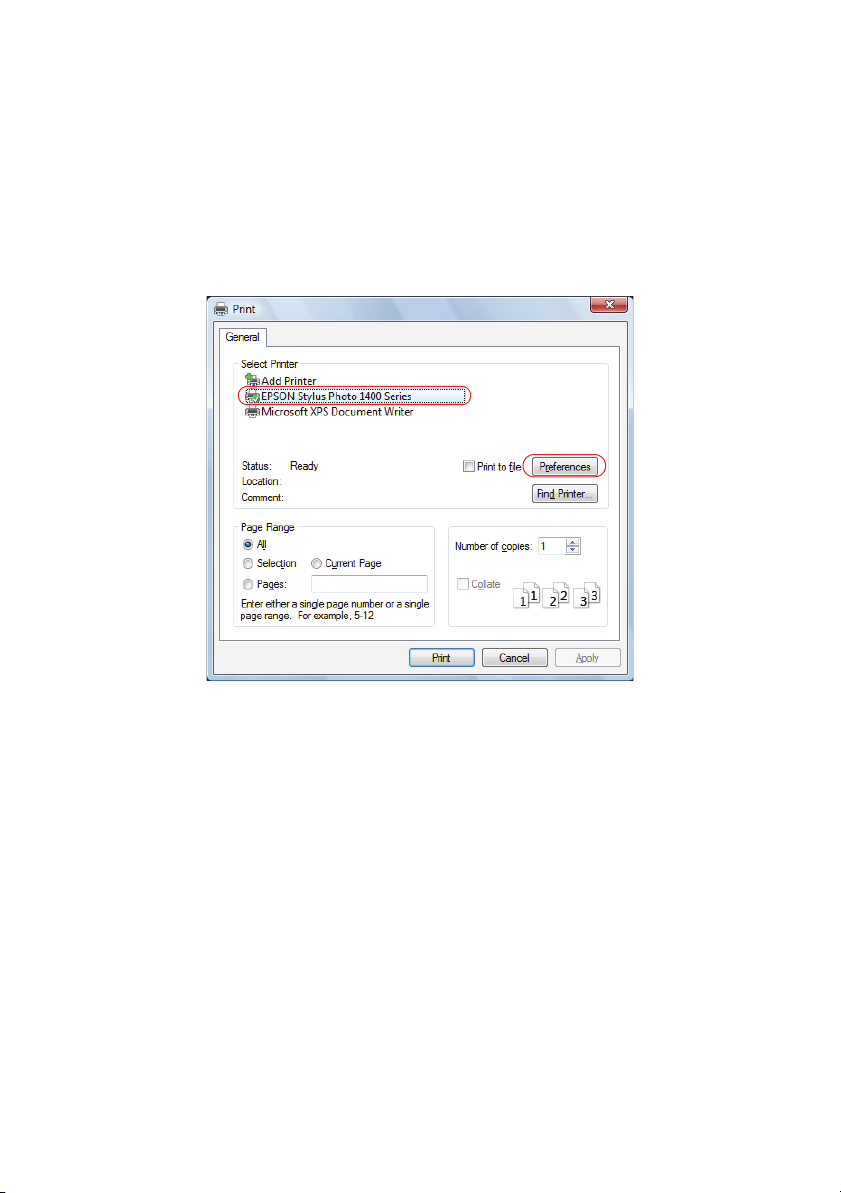
10. Select
Relative Colorimetric as the Rendering Intent setting.
Note:
If your image contains very saturated colors, select Perceptual. This reduces the
color saturation so that the colors fit within the printer’s color gamut.
11. Click the Print button.
12. Make sure
Preferences or Properties button.
EPSON Stylus Photo 1400 Series is selected, then click the
Windows Vista and XP 7
Page 8

13. Click the Advanced button.
8 Windows Vista and XP
Page 9

14. Select the Paper Type setting that matches the paper you loaded.
15. Select a Quality Option for your print.
16. Make sure that the
Grayscale and Edge Smoothing options are unchecked.
Windows Vista and XP 9
Page 10

17. Select ICM as the Color Management setting, then choose Off (No Color
Adjustment)
.
IMPORTANT:
Select ICM, then
select Off (No
Color Adjustment)
Note:
Make sure that you select Off (No Color Adjustment). If you don’t, the printer
driver will apply additional correction to the image, producing inaccurate results.
18. Click OK.
19. Click
OK or Print to print.
If you get unexpected results, see “Solve Color Management Problems” on
page 21.
10 Windows Vista and XP
Page 11
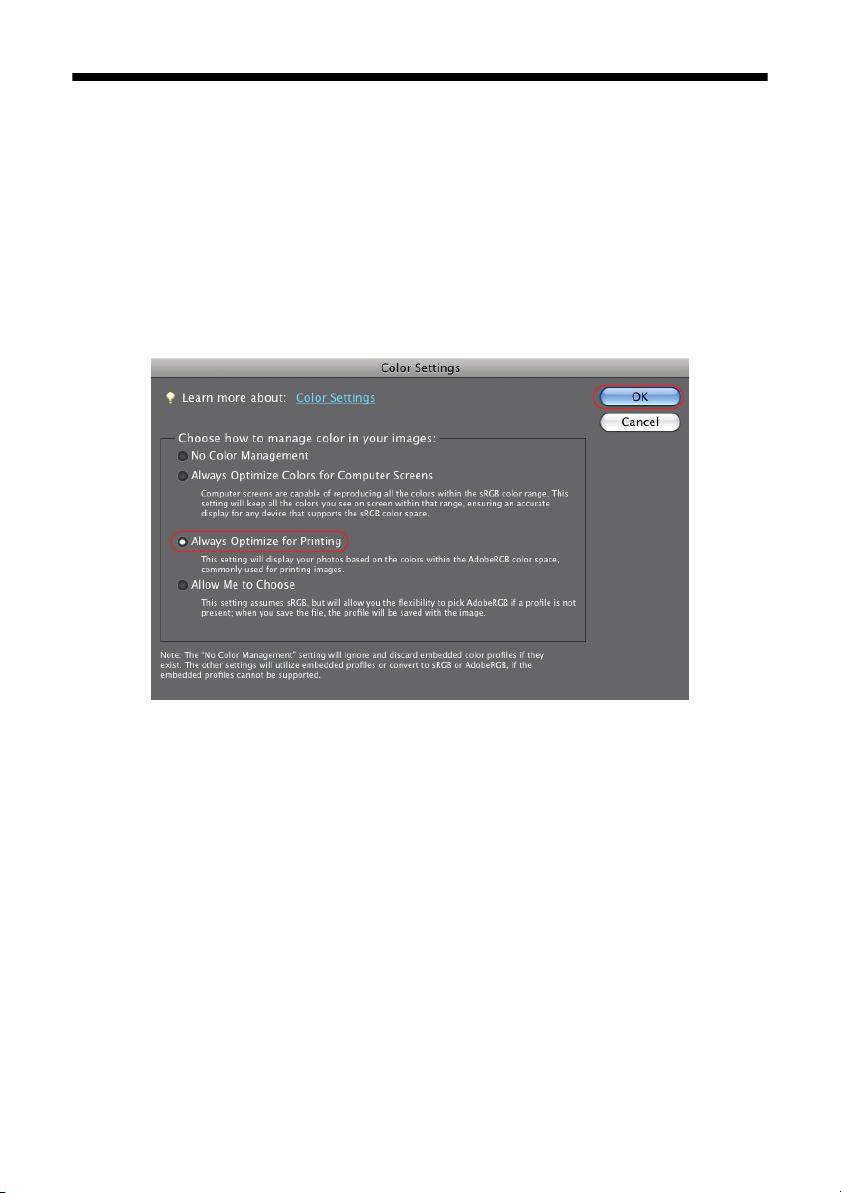
Mac OS X 10.5
First set up your color management environment in Photoshop Elements. Then
select your print settings and print.
Set Up the Photoshop Elements Environment
1. Open Photoshop Elements.
2. Select
3. Select
Follow the steps in the next section to open and print your photo.
Edit > Color Settings.
Always Optimize for Printing, then click OK.
Mac OS X 10.5 11
Page 12

Print Your Color-Managed Photo
1. Open the photo you want to print.
2. Select
3. Select
File, then select Page Setup.
EPSON Stylus Photo 1400 in the Format for pop-up menu.
4. Select the Paper Size for the paper you loaded in the printer.
5. Select the correct Orientation for your photo.
6. Click
7. Select
OK.
File, then select Print.
12 Mac OS X 10.5
Page 13

8. Select
EPSON Stylus Photo 1400 in the Printer list, if necessary.
9. Select
Photoshop Elements Manages Colors as the Color Handling
setting.
10. Select the profile that corresponds to the paper you loaded in the printer as the
Printer Profile setting. Refer to the table below:
For this paper Select this profile
Premium Presentation Paper Matte SP1400 1410 MPHW
Premium Photo Paper Glossy SP1400 1410 PGPP
Photo Paper Glossy SP1400 1410 PGPS
Ultra Premium Photo Paper Luster SP1400 1410 PLPP
Presentation Paper Matte SP1400 1410 PQIJ
Premium Photo Paper Semi-gloss SP1400 1410 PSPP
Ultra Premium Photo Paper Glossy SP1400 1410 UPGP
Ultra Premium Presentation Matte SP1400 1410 UPPM
Mac OS X 10.5 13
Page 14

11. Select Relative Colorimetric as the Rendering Intent setting.
Note:
If your image contains very saturated colors, select Perceptual. This reduces the
color saturation so that the colors fit within the printer’s color gamut.
12. Click the Print button.
13. Click d to expand the Print window, if necessary.
14. Select
Print Settings from the pop-up menu.
15. Select the
Media Type setting for the paper you’ll use for the print.
16. Select
17. Select a
Advanced as the Mode setting.
Print Quality setting for your print.
14 Mac OS X 10.5
Page 15

18. Select
Color Management from the pop-up menu.
19. Select
Off (No Color Adjustment).
IMPORTANT:
Select Off (No
Color Adjustment)
Note:
Make sure that you select Off (No Color Adjustment). If you don’t, the printer
driver will apply additional correction to the image, producing inaccurate results.
20. Click Print to print your photo.
If you get unexpected results, see “Solve Color Management Problems” on
page 21.
Mac OS X 10.5 15
Page 16
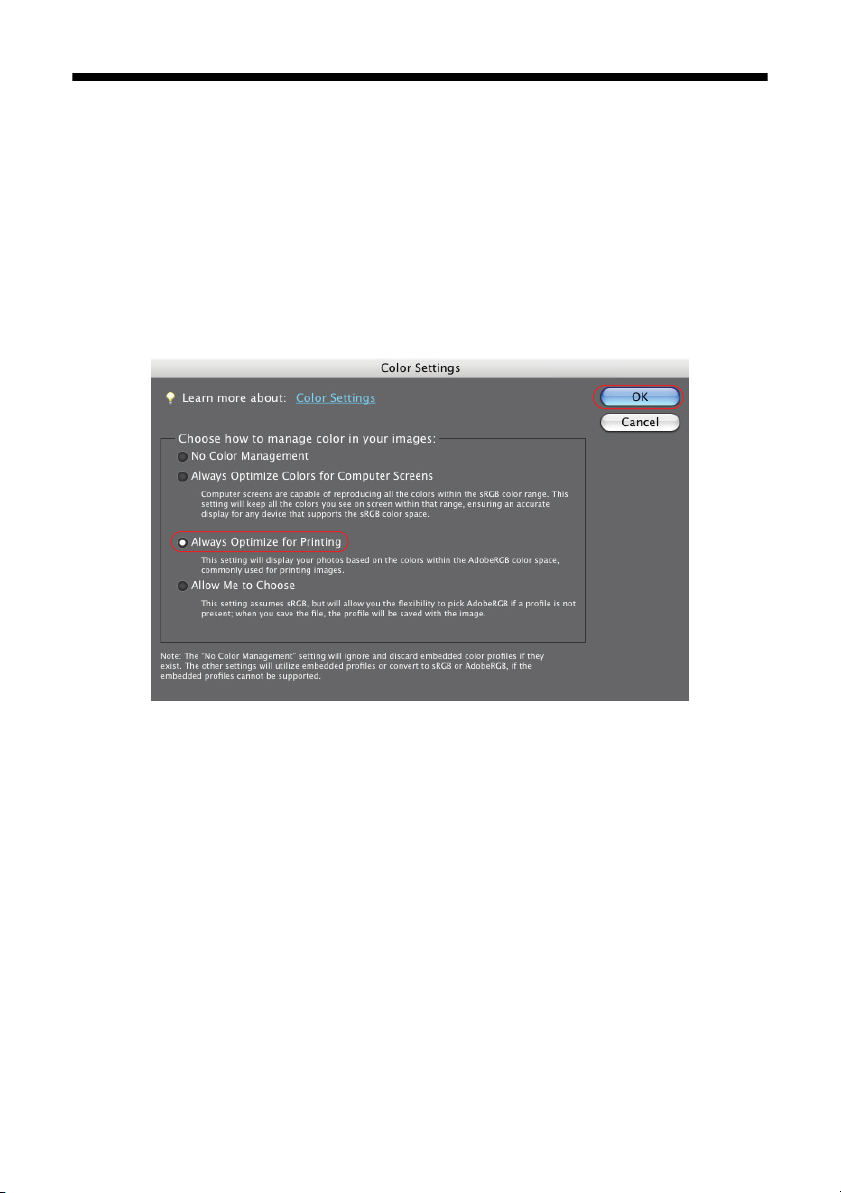
Mac OS X 10.4
First set up your color management environment in Photoshop Elements. Then
select your print settings and print.
Set Up the Photoshop Elements Environment
1. Open Photoshop Elements.
2. Select
3. Select
Follow the steps in the next section to open and print your photo.
Edit > Color Settings.
Always Optimize for Printing, then click OK.
16 Mac OS X 10.4
Page 17

Print Your Color-Managed Photo
1. Open the photo you want to print.
2. Select
3. Select
File, then select Page Setup.
Stylus Photo 1400 in the Format for pop-up menu.
4. Select the Paper Size for the paper you loaded in the printer.
5. Select the correct Orientation for your photo.
6. Click
7. Select
OK.
File, then select Print.
Mac OS X 10.4 17
Page 18

8. Select Stylus Photo 1400 in the Printer list, if necessary.
9. Select
Photoshop Elements Manages Colors as the Color Handling
setting.
10. Select the profile that corresponds to the paper you loaded in the printer as the
Printer Profile setting. Refer to the table below:
For this paper Select this profile
Premium Presentation Paper Matte SP1400 1410 MPHW
Premium Photo Paper Glossy SP1400 1410 PGPP
Photo Paper Glossy SP1400 1410 PGPS
Ultra Premium Photo Paper Luster SP1400 1410 PLPP
Presentation Paper Matte SP1400 1410 PQIJ
Premium Photo Paper Semi-gloss SP1400 1410 PSPP
Ultra Premium Photo Paper Glossy SP1400 1410 UPGP
Ultra Premium Presentation Matte SP1400 1410 UPPM
18 Mac OS X 10.4
Page 19

11. Select
Relative Colorimetric as the Rendering Intent setting.
Note:
If your image contains very saturated colors, select Perceptual. This reduces the
color saturation so that the colors fit within the printer’s color gamut.
12. Click the Print button.
13. Select
Print Settings from the pop-up menu.
14. Select the
15. Select
16. Select a
Advanced as the Mode setting.
Print Quality setting for your print.
Media Type setting for the paper you’ll use for the print.
Mac OS X 10.4 19
Page 20
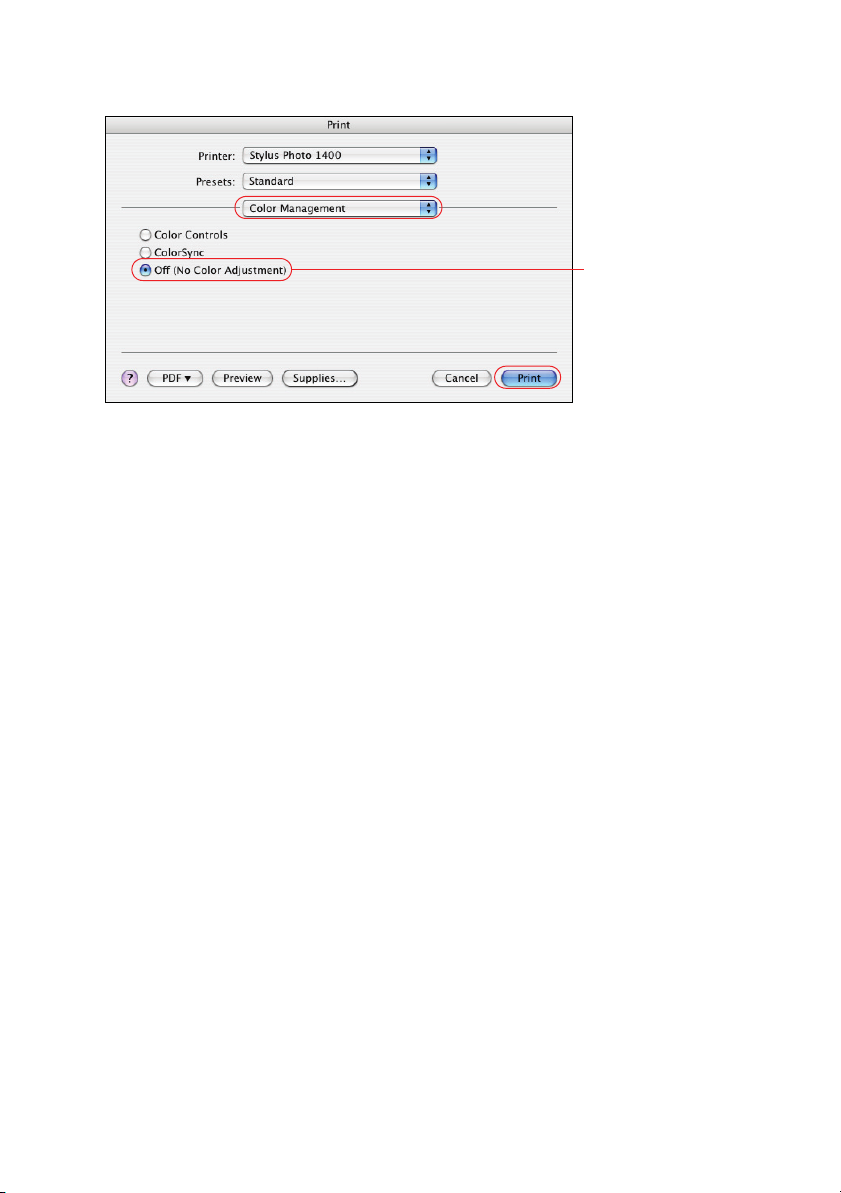
17. Select Color Management from the pop-up menu.
IMPORTANT:
Select Off (No
Color Adjustment)
18. Select
Off (No Color Adjustment).
Note:
Make sure that you select Off (No Color Adjustment). If you don’t, the printer
driver will apply additional correction to the image, producing inaccurate results.
19. Click Print to print your photo.
If you get unexpected results, see “Solve Color Management Problems” on
page 21.
20 Mac OS X 10.4
Page 21

Solve Color Management Problems
If you selected the wrong combination of printer profile and color management
settings, you’ll get unexpected results. Try these solutions:
■ If your printed image is darker than expected and/or has a yellow-brown cast,
you probably turned off color management in both the application and the
Epson printer driver. Return to the “Print Your Color-Managed Photo”
instructions for Windows
you selected the correct profile for your printer in the
For this paper Select this profile
Ultra Premium Photo Paper Glossy SP1400 1410 UPGP
Premium Photo Paper Glossy SP1400 1410 PGPP
Photo Paper Glossy SP1400 1410 PGPS
Presentation Paper Matte SP1400 1410 PQIJ
Premium Photo Paper Semi-gloss SP1400 1410 PSPP
Ultra Premium Photo Paper Luster SP1400 1410 PLPP
Ultra Premium Presentation Matte SP1400 1410 UPPM
Premium Presentation Paper Matte SP1400 1410 MPHW
, Mac OS X 10.5, or Mac OS X 10.4, and make sure
Printer Profile menu.
■ If your printed image is lighter than expected and/or has a light blue cast, you
probably turned on color management in both Photoshop Elements and the
Epson printer driver.
Make sure to select
setting in Windows
Off (No Color Adjustment) as the Color Management
, Mac OS X 10.4, or Mac OS X 10.5 to turn off color
management in your Epson printer driver.
Solve Color Management Problems 21
 Loading...
Loading...