Epson 1270 Service Manual
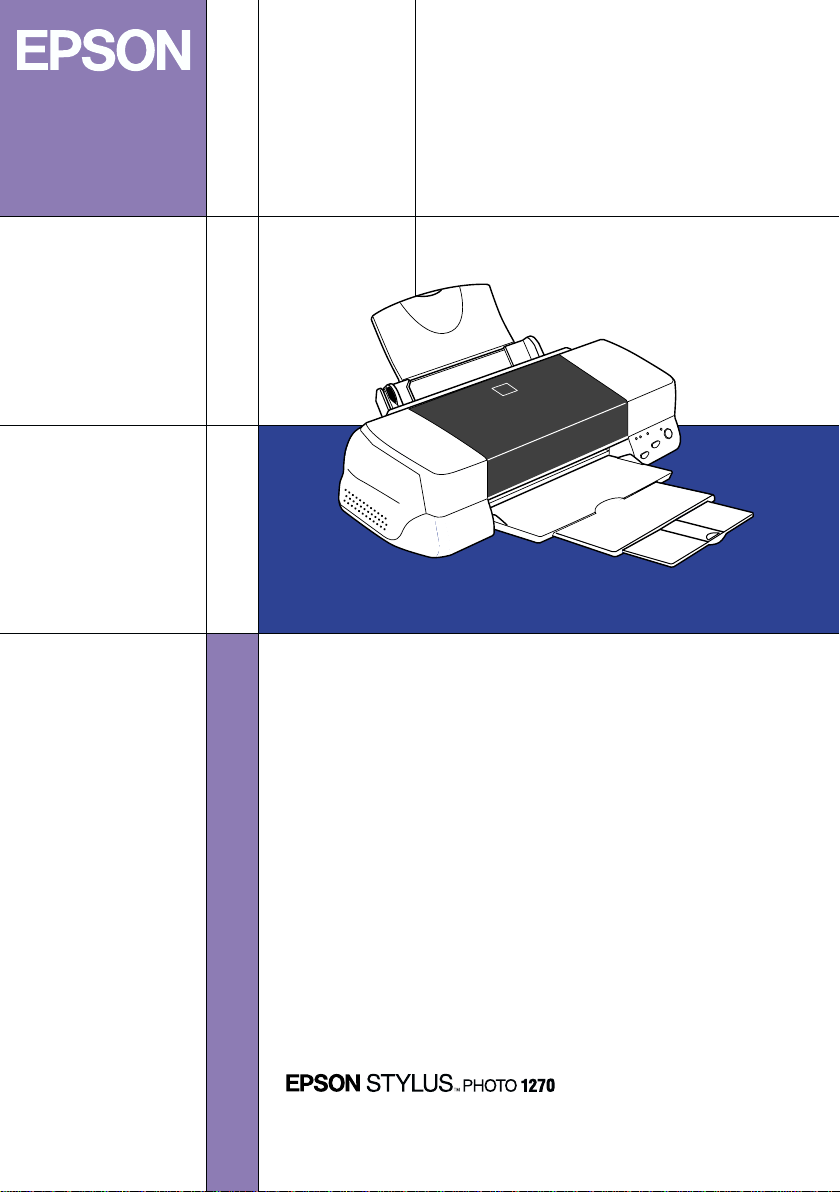
Color Ink Jet Printer
Daily Use
4011290
XXX-00
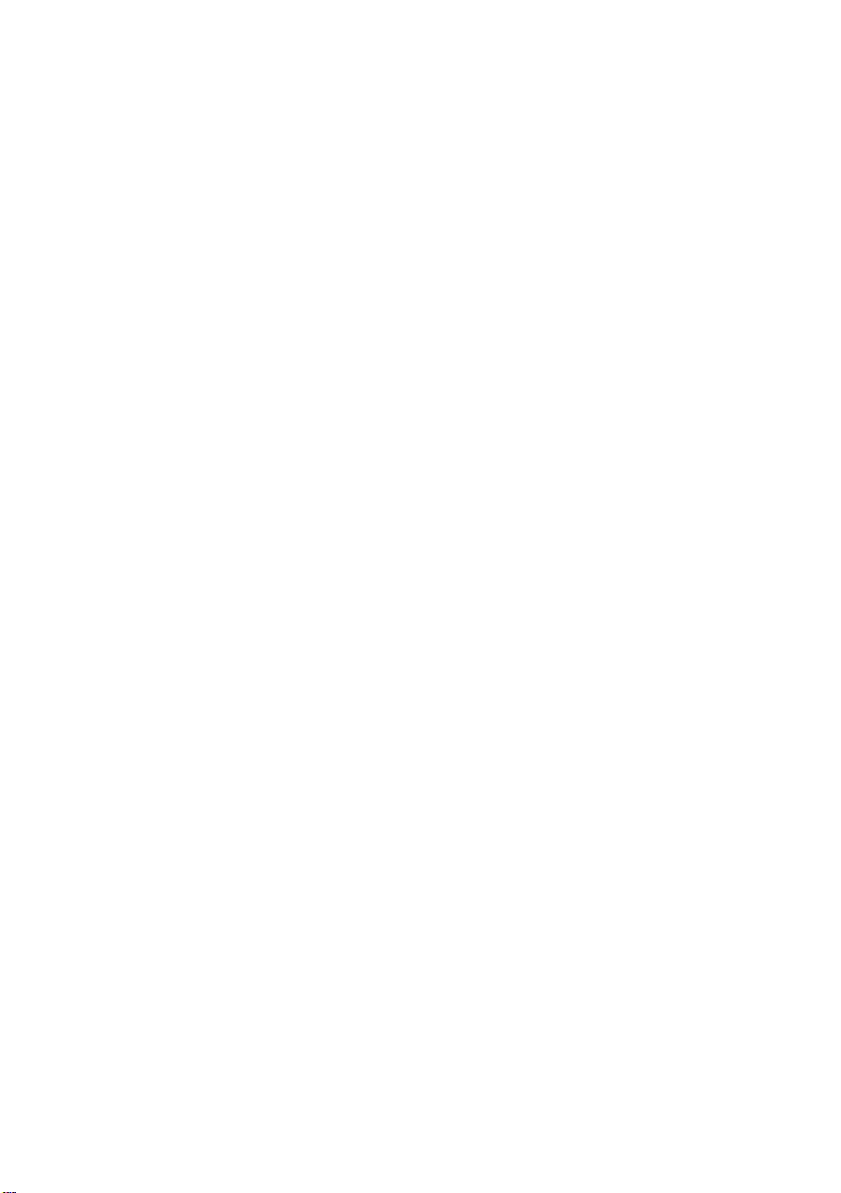
Where to Find Information
Setup Guide
This guide will help you set up and begin using your printer.
❏
It includes information on setting up your printer and
installing the printer software.
Daily Use Guide
This guide provides information on daily printer operation.
❏
It also contains troubleshooting tips and customer support
information.
Online Guides included on the CD-ROM
The guides on the CD-ROM included with your printer will help
you learn more about your printer and color printing. To view
these guides, you must have a Web browser installed on your
computer. For more information on using this CD-ROM, see the
included
CD-ROM Booklet
.
❏ Reference Guide
❏ Color Guide
Provides detailed information about
printer software settings, printing on
special paper, maintenance, and problem
solving.
Includes sample images, explanations and
troubleshooting information that will help
answer your questions about color imaging
and printing.
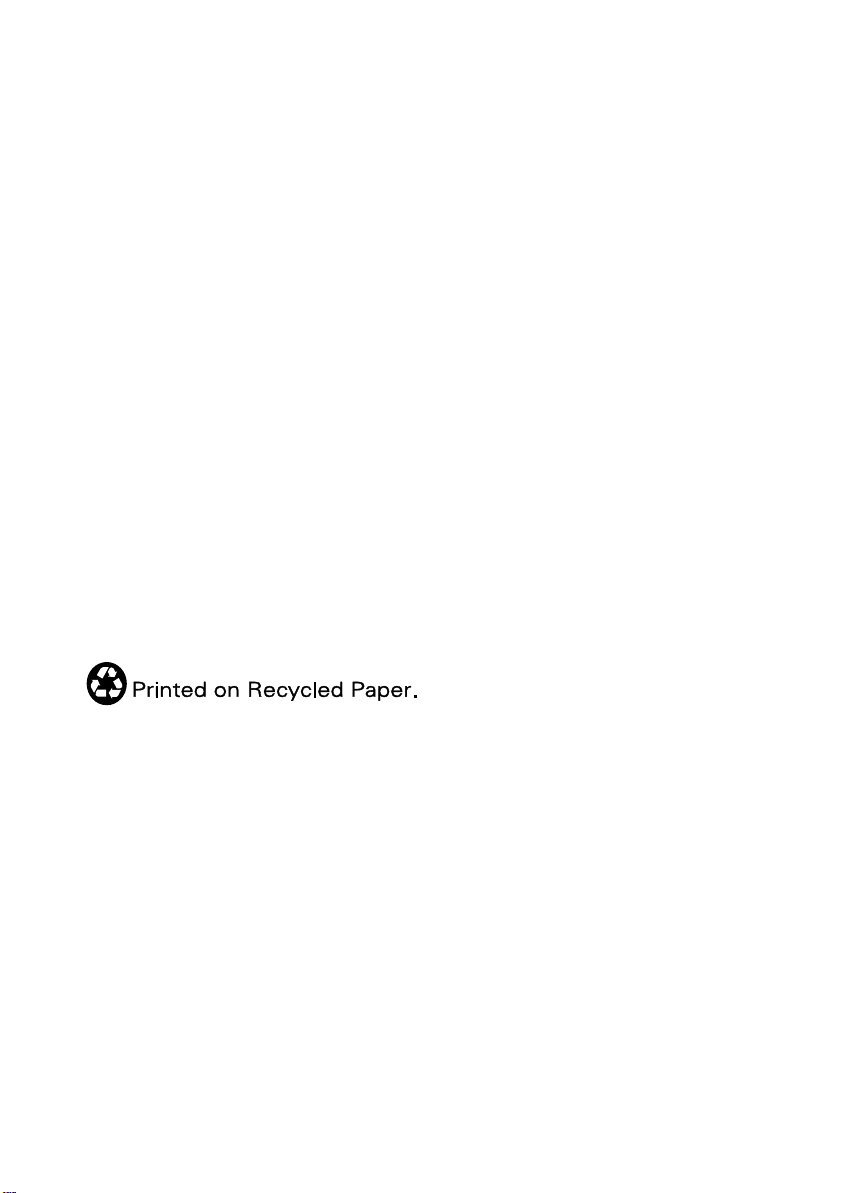
All rights reserved. No part of this publication may be reproduced, stored in a retrieval
system, or transmitted in any form or by any means, electronic, mechanical, photocopying,
recording, or otherwise, without the prior written permission of SEIKO EPSON
CORPORATION. The information contained herein is designed only for use with this EPSON
printer. EPSON is not responsible for any use of this information as applied to other printers.
Neither SEIKO EPSON CORPORATION nor its affiliates shall be liable to the purchaser of
this product or third parties for damages, losses, costs, or expenses incurred by the purchaser
or third parties as a result of: accident, misuse, or abuse of this product or unauthorized
modifications, repairs, or alterations to this product, or (excluding the U.S.) failure to strictly
comply with SEIKO EPSON CORPORATION's operating and maintenance instructions.
SEIKO EPSON CO RPORATION shall not be liable for any damages or problems arisin g from
the use of any options or any consumable products other than those designated as Original
EPSON Products or EPSON Approved Products by SEIKO EPSON CORPORATION.
SEIKO EPSON CORPORATION shall not be held liable for any damage resulting from
electromagnetic interference that occurs from the use of any interface cables other than those
designated as EPSON Approved Products by SEIKO EPSON CORPORATION.
EPSON is a registered trademark and EPSON Stylus is a trademark of SEIKO EPSON
CORPORATION.
Microsoft and Windows are registered trademarks of Microsoft Corporation.
General Notice: Other product names used herein are for identification purposes only and may be
trademarks of their respective owners. EPSON disclaims any and all rights in those marks.
Copyright © 2000 by SEIKO EPSON CORPORATION, Nagano, Japan.
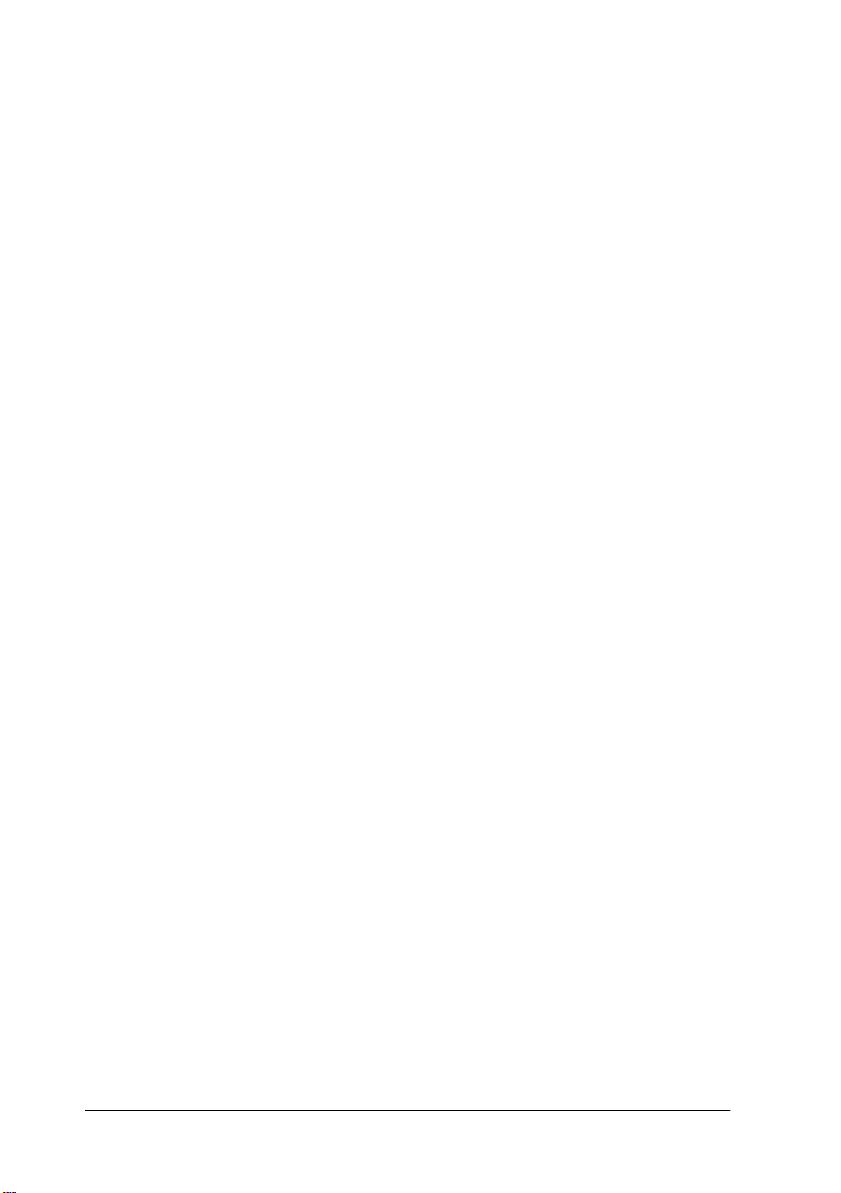
ii
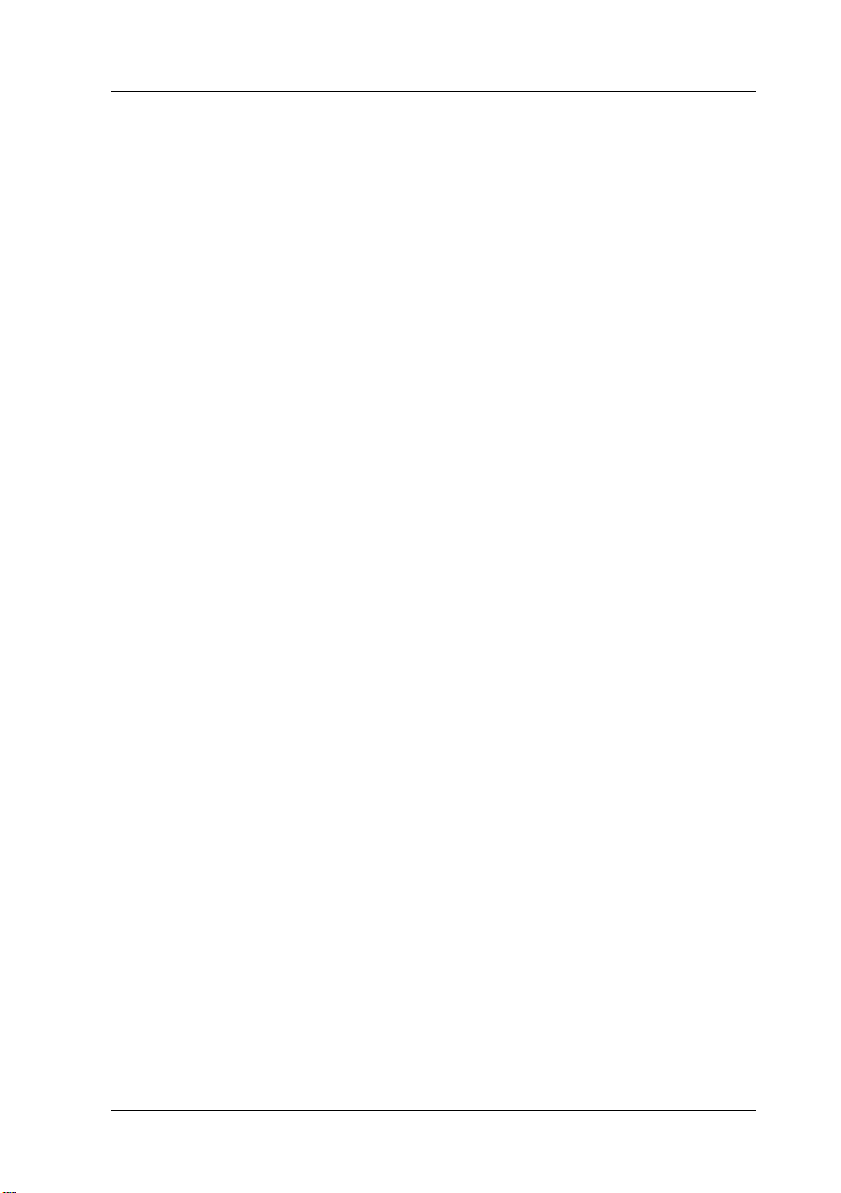
Contents
Safety Instructions . . . . . . . . . . . . . . . . . . . . . . . . . . .1
Important Safety Instructions . . . . . . . . . . . . . . . . . . . . . . . .1
A Few Precautions . . . . . . . . . . . . . . . . . . . . . . . . . . . . . . . . . . 2
ENERGY STAR Compliance . . . . . . . . . . . . . . . . . . . . . . . . . 5
For United Kingdom Users . . . . . . . . . . . . . . . . . . . . . . . . . .5
Warnings, Cautions, and Notes . . . . . . . . . . . . . . . . . . . . . . .6
Printer Parts and Functions . . . . . . . . . . . . . . . . . . . . 7
Printer Parts and Control Panel Functions . . . . . . . . . . . . . 7
Loading Special Paper, Envelopes, and Other Media 9
Loading Special Paper and Other Media . . . . . . . . . . . . . . .9
Loading Envelopes . . . . . . . . . . . . . . . . . . . . . . . . . . . . . . . . .11
Printing with Windows . . . . . . . . . . . . . . . . . . . . . . . . 13
Printer Software Introduction . . . . . . . . . . . . . . . . . . . . . . . . 13
Making Changes to Printer Settings . . . . . . . . . . . . . . . . . . 15
Previewing your printout . . . . . . . . . . . . . . . . . . . . . . . . . . . . 24
Getting Information Through Online Help . . . . . . . . . . . . . 27
Printing with Macintosh . . . . . . . . . . . . . . . . . . . . . . . 28
Printer Software Introduction . . . . . . . . . . . . . . . . . . . . . . . . 28
Making Changes to Printer Settings . . . . . . . . . . . . . . . . . . . 28
Previewing your printout . . . . . . . . . . . . . . . . . . . . . . . . . . . . 37
Replacing Ink Cartridges . . . . . . . . . . . . . . . . . . . . . 40
Maintenance . . . . . . . . . . . . . . . . . . . . . . . . . . . . . . . 48
Checking the Print Head Nozzles . . . . . . . . . . . . . . . . . . . . . 48
Cleaning the Print Head . . . . . . . . . . . . . . . . . . . . . . . . . . . . . 50
Aligning the Print Head . . . . . . . . . . . . . . . . . . . . . . . . . . . . . 54
iii
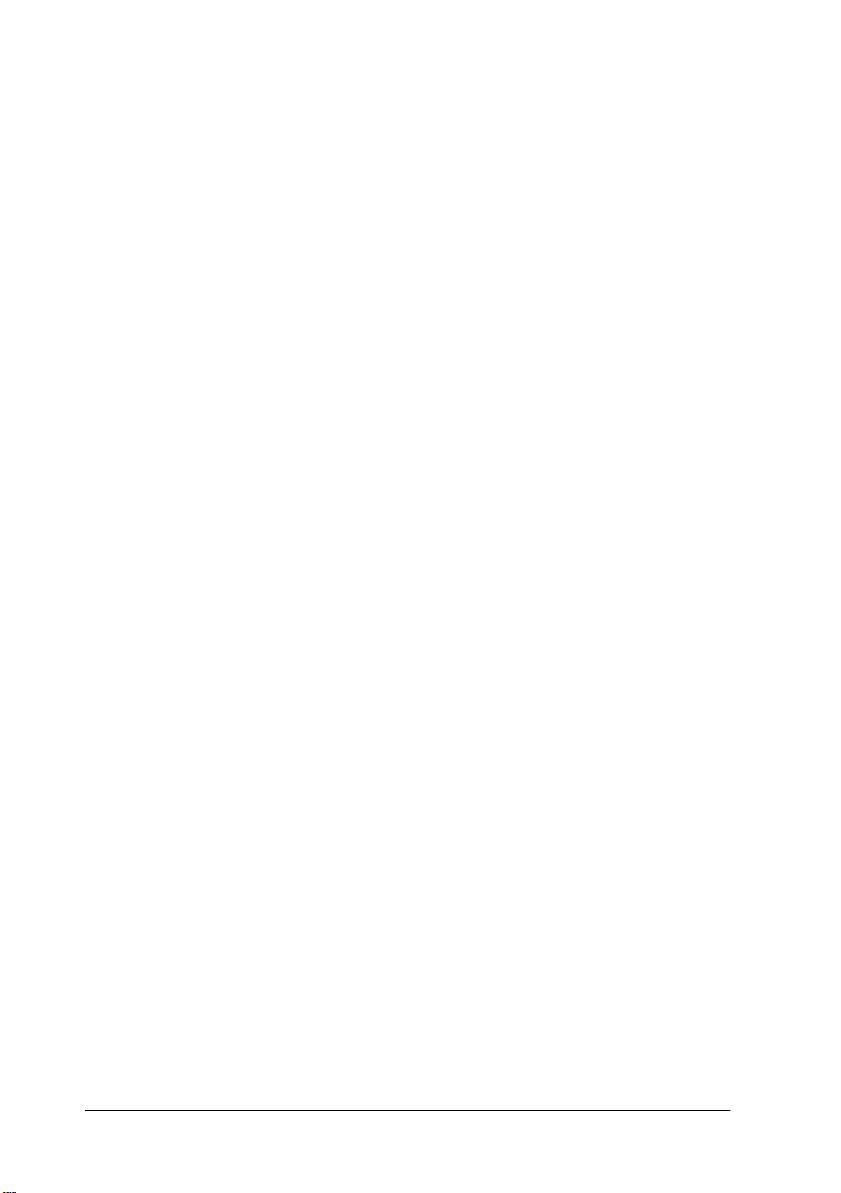
Troubleshooting . . . . . . . . . . . . . . . . . . . . . . . . . . . . . 55
Correcting USB Problems . . . . . . . . . . . . . . . . . . . . . . . . . . . 55
Error Indicators . . . . . . . . . . . . . . . . . . . . . . . . . . . . . . . . . . . . 59
Typical Problems and Solutions . . . . . . . . . . . . . . . . . . . . . . 61
Cancelling Printing . . . . . . . . . . . . . . . . . . . . . . . . . . . . . . . . 63
Where to Get Help . . . . . . . . . . . . . . . . . . . . . . . . . . . . . . . . . 65
Options and Consumable Products . . . . . . . . . . . . . 72
Options and Consumable Products . . . . . . . . . . . . . . . . . . . 72
iv
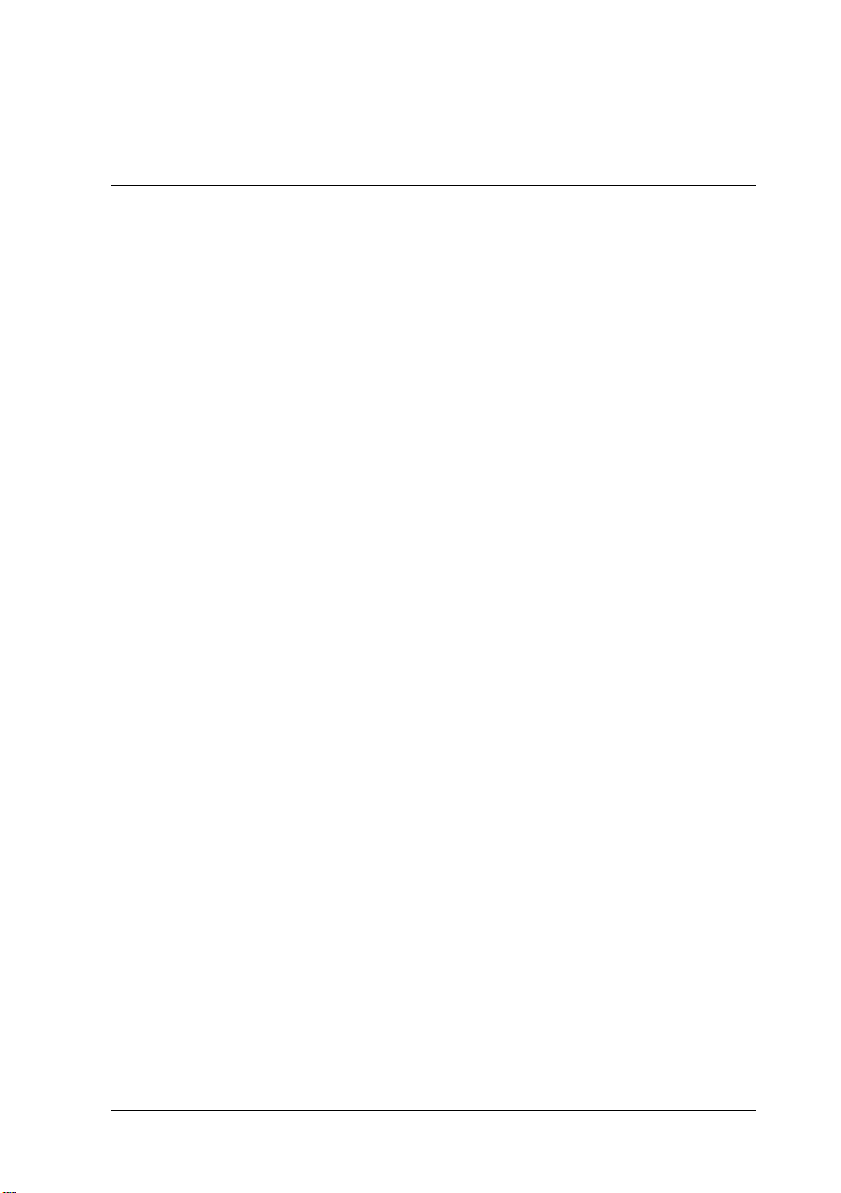
Safety Instructions
Important Safety Instructions
Read all of these instructions before using your printer. Also be
sure to follow all warnings and instructions marked on the
printer.
Do not block or cover the openings in the printer’s cabinet.
❏
Do not insert objects through the slots.
Take care not to spill liquid on the printer.
❏
Use only the type of power source indicated on the printer’s
❏
label.
Connect all equipment to properly grounded power outlets.
❏
Avoid using outlets on the same circuit as photocopiers or air
control systems that regularly switch on and off.
Avoid electrical outlets controlled by wall switches or
❏
automatic timers.
Keep the entire computer system away from potential sources
❏
of electromagnetic interference, such as loudspeakers or the
base units of cordless telephones.
Do not use a damaged or frayed power cord.
❏
If you use an extension cord with the printer, make sure the
❏
total ampere rating of the devices plugged into the extension
cord does not exceed the cord’s ampere rating. Also, make
sure the total ampere rating of all devices plugged into the
wall outlet does not exceed the wall outlet’s ampere rating.
Do not attempt to service the printer yourself.
❏
1
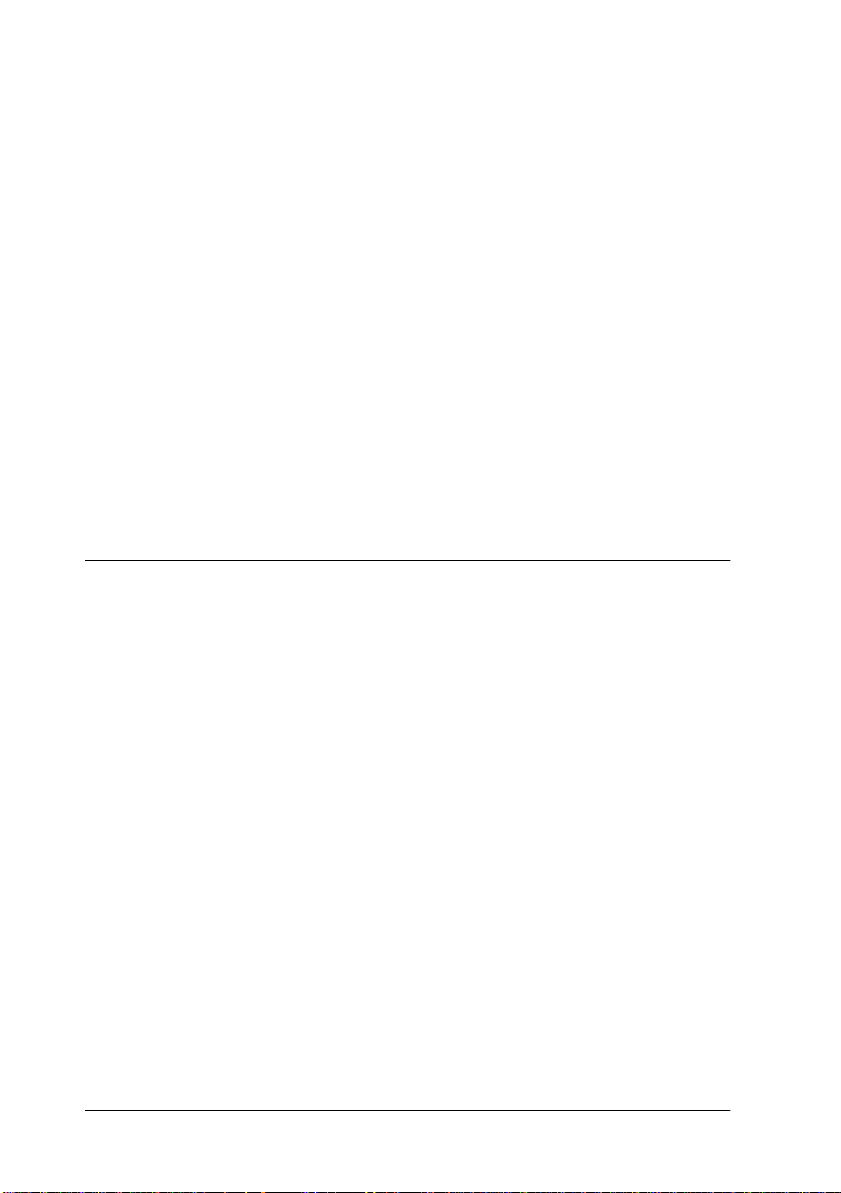
Unplug the printer and refer servicing to qualified service
❏
personnel under the following conditions:
The power cord or plug is damaged; liquid has entered the
printer; the printer has been dropped or the cabinet damaged;
the printer does not operate normally or exhibits a distinct
change in performance.
If you use the printer in Germany, observe the following:
❏
To provide adequate short-circuit protection and overcurrent protection for this printer, the building installation
must be protected by a 16 Amp circuit breaker.
Bei Anschluß des Druckers an die Stromversorgung muß
sichergestellt werden, daß die Gebäudeinstallation mit einem
16 A-Überstromschalter abgesichert ist.
A Few Precautions
When using the printer
2
Do not put your hand inside the printer or touch the ink
❏
cartridges during printing.
Do not move the print head by hand; otherwise, you may
❏
damage the printer.
Always turn the printer off using the
❏
this button is pressed, the
goes off. Do not unplug the printer or turn off the power to
the outlet until the
Before transporting the printer, make sure the print head is in
❏
the home (far right) position and the ink cartridges are in
place.
power light stops flashing.
P
power light flashes briefly then
P
power button. When
P
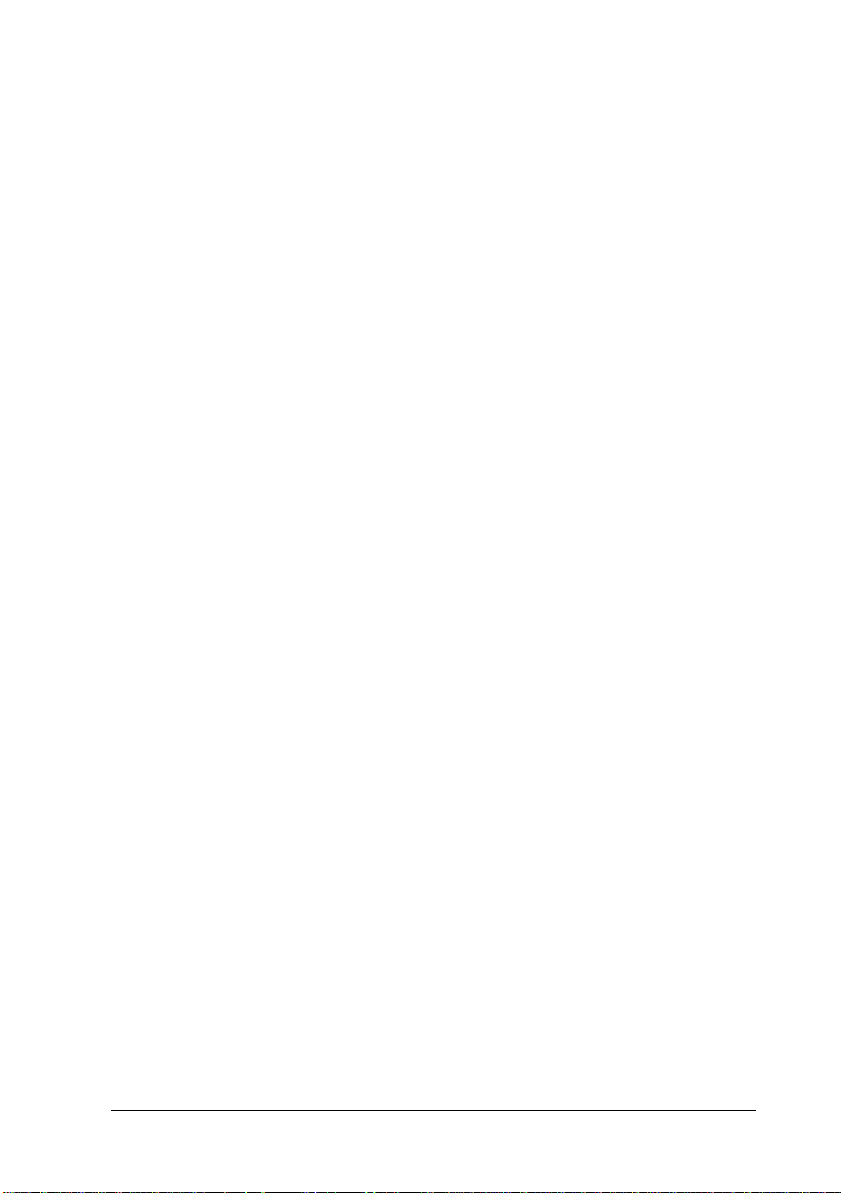
When handling the ink cartridges
Keep ink cartridges out of the reach of children. Do not allow
❏
children to drink from or otherwise handle the cartridges.
Be careful when you handle the used ink cartridges, as there
❏
may be some ink around the ink supply port. If ink gets on
your skin, wash the area thoroughly with soap and water. If
ink gets in your eyes, flush them immediately with water. If
discomfort or vision problems remain after a thorough
flushing, see a doctor immediately.
Do not shake an ink cartridge; this can cause leakage.
❏
Install the ink cartridge immediately after you remove it from
❏
its package. If you leave a cartridge unpacked for a long time
before using it, normal printing may not be possible.
Do not use an ink cartridge beyond the date printed on the
❏
cartridge carton: otherwise, it may result in reduced print
quality. For best results, use up the ink cartridges within six
months of first installing them.
Do not touch the green chip on the side of the cartridge. This
❏
may inhibit normal operation and printing.
Do not dismantle the ink cartridges. This could damage the
❏
print head.
After bringing an ink cartridge inside from a cold storage site,
❏
allow it to warm up at room temperature for at least three
hours before using it.
Store ink cartridges in a cool, dark place.
❏
In this ink cartridge, the IC chip retains a variety of cartridge-
❏
related information, such as the amount of ink remaining, so
that a cartridge may be removed and reinserted freely.
However, each time the cartridge is inserted, some ink is
consumed because the printer automatically performs a
reliability check.
3
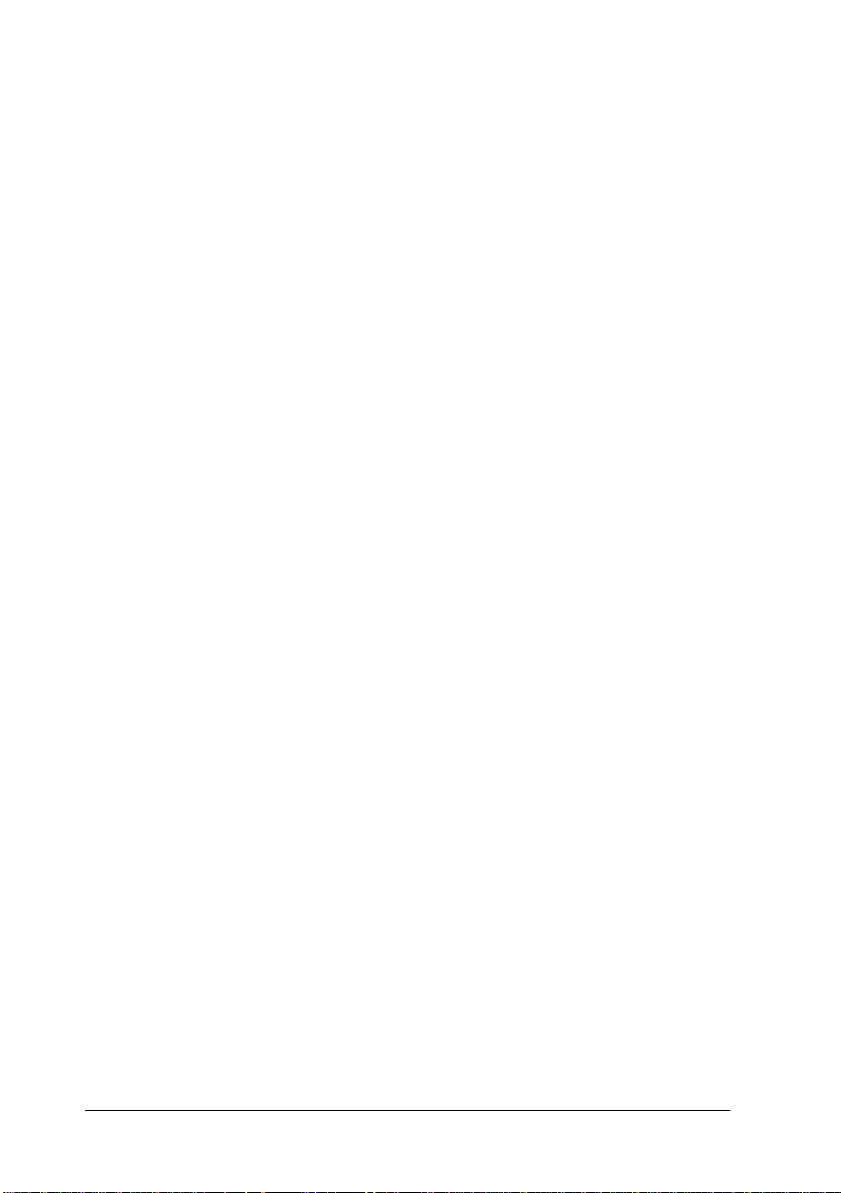
If you remove an ink cartridge for later use, be sure to protect
❏
the ink supply area from dirt and dust; store it in the same
environment as the printer. Note that there is a valve in the
ink supply port, making covers or plugs unnecessary, but care
is needed to prevent the ink from staining items that the
cartridge touches. Do not touch the ink cartridge ink supply
port or surrounding area.
When choosing a place for the printer
Place the printer on a flat, stable surface that is larger than the
❏
printer. The printer will not operate properly if it is tilted or
at an angle.
Avoid places subject to rapid changes in temperature and
❏
humidity. Also, keep the printer away from direct sunlight,
strong light, or heat sources.
Avoid places subject to shocks and vibrations.
❏
Leave enough room around the printer to allow for sufficient
❏
ventilation.
Place the printer near a wall outlet where the plug can be
❏
easily unplugged.
4
Note for French-speaking users:
Placez l’imprimante près d’une prise de contacte où la fiche peut être
débranchée facilement.
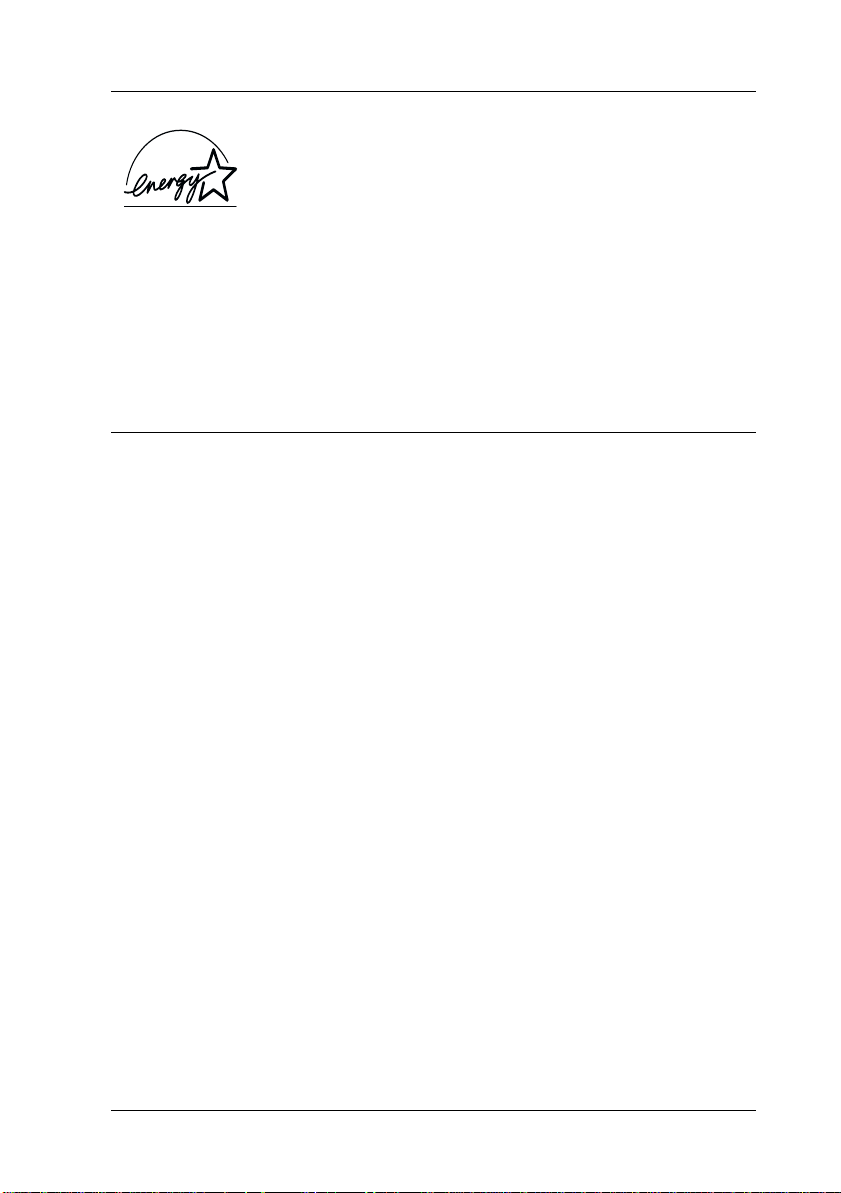
NERGY STAR Compliance
E
As an ENERGY STAR Partner, EPSON has
determined that this product meets the
TAR guidelines for energy efficiency.
S
NERGY
E
The International
a voluntary partnership with the computer and office equipment
industry to promote the introduction of energy-efficient personal
computers, monitors, printers, fax machines, and copiers in an
effort to reduce air pollution caused by power generation.
NERGY STAR Office Equipment Program is
E
For United Kingdom Users
Use of options
EPSON (UK) Limited shall not be liable against any damages or
problems arising from the use of any options or consumable
products other than those designated as Original EPSON
Products or EPSON Approved Products by EPSON (UK) Limited.
Safety information
Warning:
w
This appliance must be earthed. Refer to the rating plate for
voltage and check that the appliance voltage corresponds to the
supply voltage.
Important:
The wires in the mains lead fitted to this appliance are coloured in
accordance with the following code:
Green and yellow — Earth
Blue — Neutral
Brown — Live
5
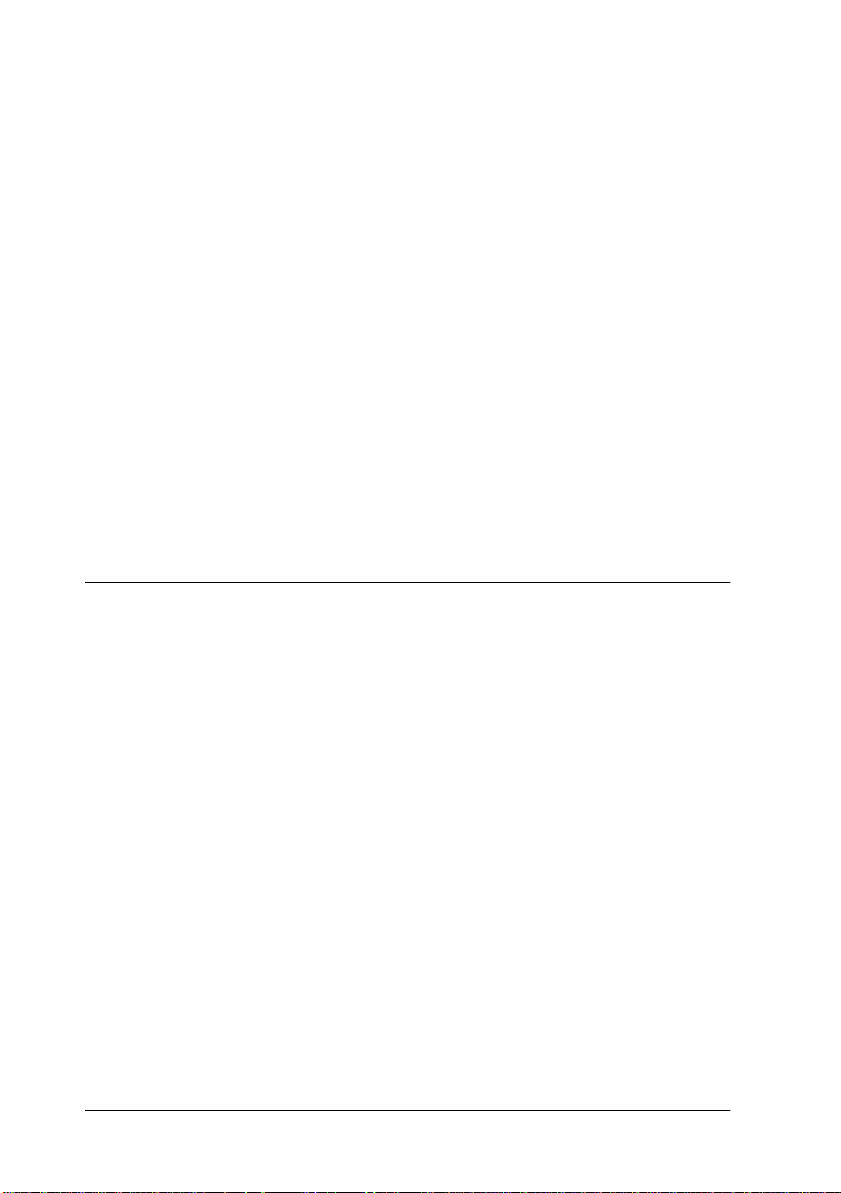
If you have to fit a plug:
As the colours of the mains lead of this appliance may not match
coloured markings used to identify the terminals in a plug, please
proceed as follows:
The green and yellow wire must be connected to the terminal in
the plug which is marked with the letter E or the earth symbol (
The blue wire must be connected to the terminal in the plug
marked with the letter N.
The brown wire must be connected to the terminal in the plug
marked with the letter L.
If damage occurs to the plug, replace the cord set or consult a
qualified electrician.
Replace fuses only with a fuse of the correct size and rating.
Warnings, Cautions, and Notes
Warnings
w
must be followed carefully to avoid bodily injury.
G
).
Cautions
c
Notes
contain important information and useful tips on the operation of your
printer.
6
must be observed to avoid damage to your equipment.
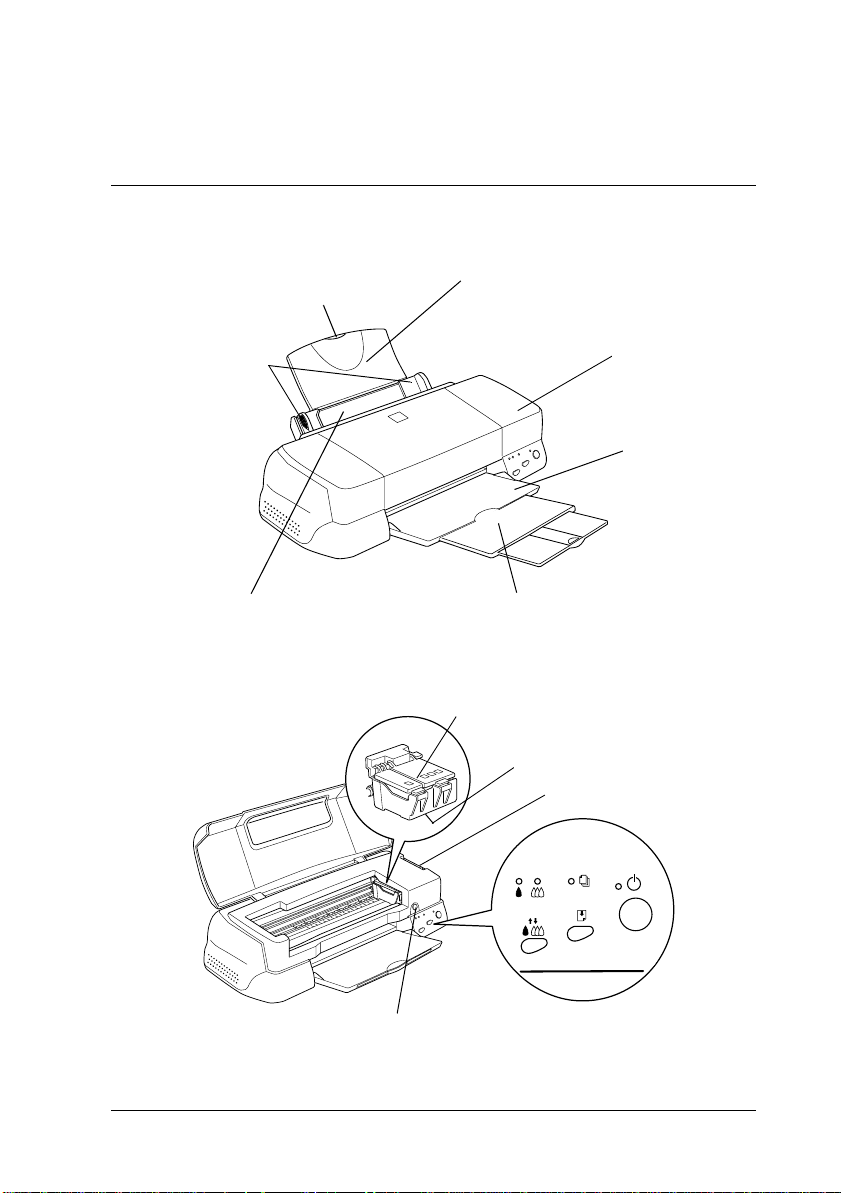
Printer Parts and Functions
Printer Parts and Control Panel Functions
paper support
paper support extension
edge guides
sheet feeder
printer cover
output tray
output tray extension
ink cartridge clamps
Pint head
adjust lever
ink cartridge
replacement button
control panel
7
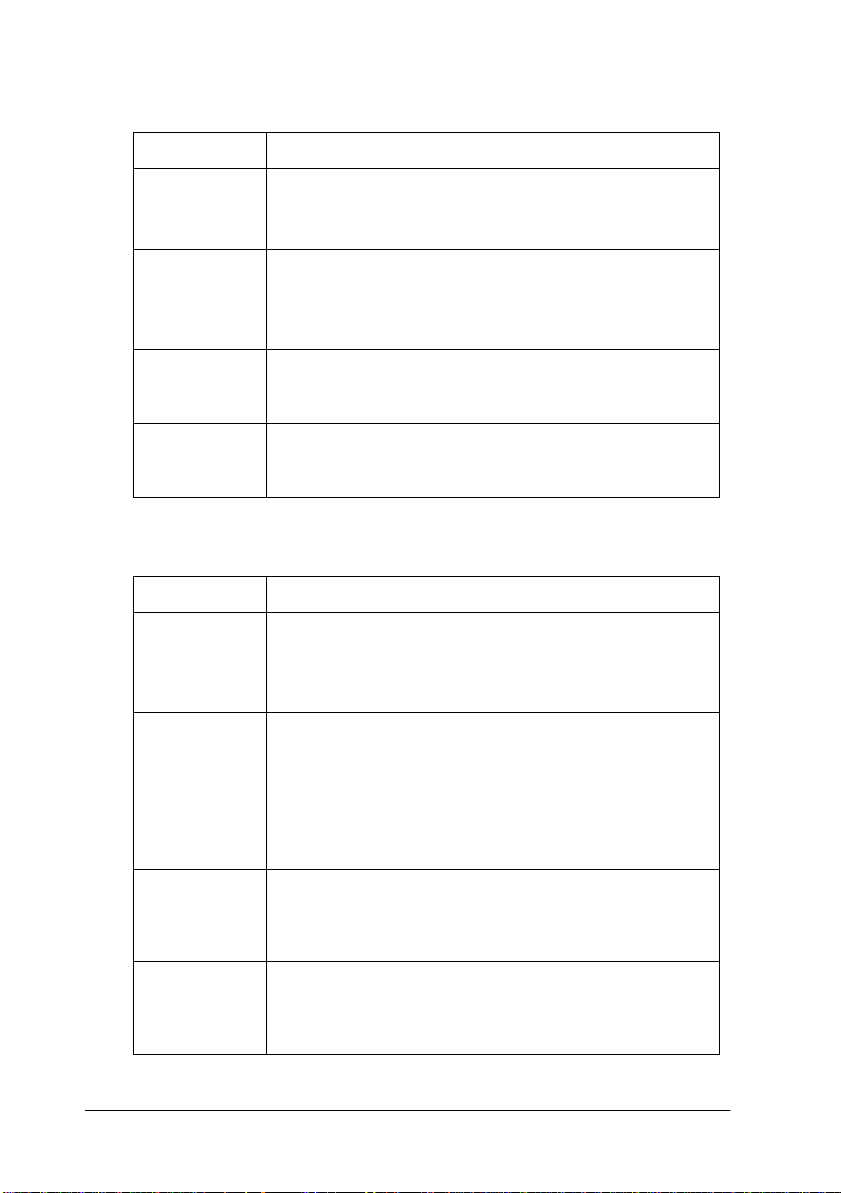
Buttons
Button Function
Lights
P
power
E
load/eject
R
cleaning
Ink cartridge
replacement
Light Description
P
power
S
paper out
Turns the printer on and off.
Clears the printer's memory if pressed twice while the
power is on.
Loads or ejects paper if pressed and released within
2seconds.
Resumes printing if pressed and released after a paper
out error.
Perfor ms pri nt hea d clea ni ng if h el d for 3 sec onds w he n
B
the
black or
Charges ink to the printer when you replace the ink
cartridges (this orange button is located under the
printer cover, not in the control panel).
On when the printer is on.
Flashes when printer is receiving data, printing,
replacing an ink cartridge, charging ink, or cleaning
the print head.
On whe n th e pr int er is ou t of pap er. Load pap er in th e
sheet feeder, then press the
resume printing.
Flashes when the paper is jammed. Take all of the
paper out of the feeder, then reload the paper. If the
light continues to flash, turn off the printer and gently
pull all the paper out of the printer.
A
color ink out light is off.
E
load/eject button to
8
B
black ink
out
A
color ink
out
Flashes when the black ink cartridge is nearly empty.
On when the black ink cartridge is empty. Replace the
black ink cartridge (T007 or T010).
Flashes when the color ink cartridge is nearly empty.
On when the color ink cartridge is empty. Replace the
color ink cartridge (T009).
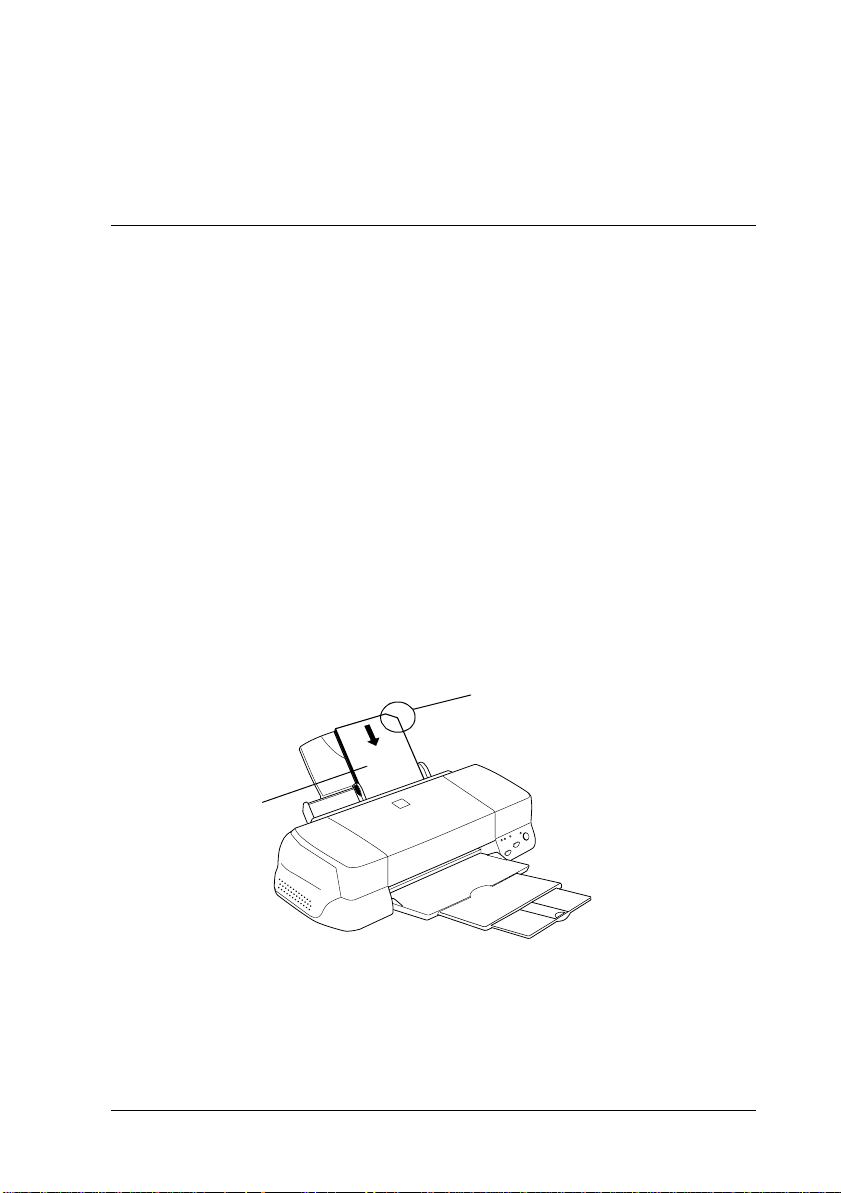
Loading Special Paper, Envelopes, and Other Media
Loading Special Paper and Other Media
You can print on a wide variety of special media, including ink
jet paper, photo quality glossy film, photo paper, transparencies,
index cards, and adhesive sheets.
When loading special media distributed by EPSON, read the
instruction sheets packed with the media first and keep the
following points in mind. For more details on using such media,
see “Paper Handling” in the online
Make sure the printable side of the paper is facing up when
❏
loading media into the sheet feeder. See the instruction sheets
packed with the media to determine which side is the
printable surface. Some media have cut corners to help
identify the correct loading direction, as shown in the
illustration.
Reference Guide
.
cut corner
printable
side up
Make sure the paper stack fits under the arrow mark located
❏
on the inside surface of the left edge guide.
9
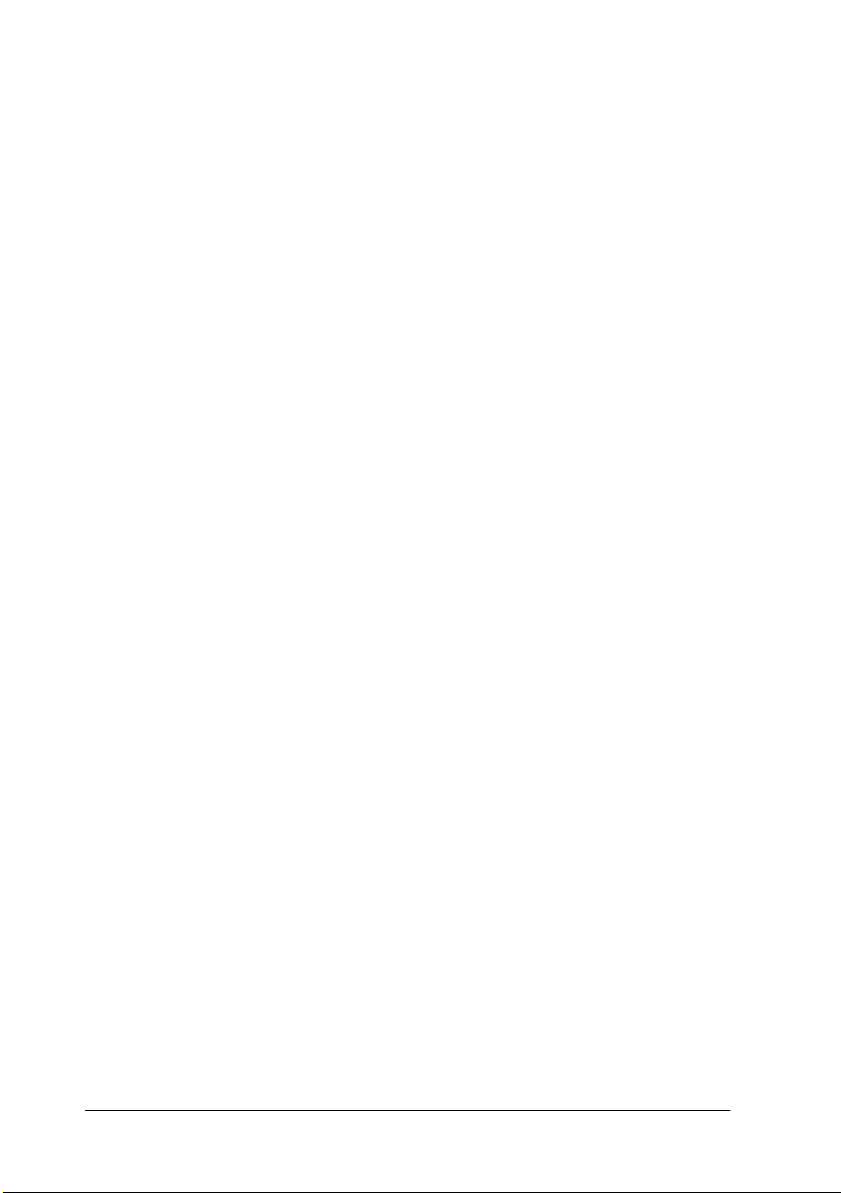
The loading capacity for EPSON special media is explained
❏
below.
360 dpi Ink Jet Paper and
Photo Quality Ink Jet Paper
Photo Quality Ink Jet Card, Ink
Jet Note Card, and Ink Jet
Greeting Card
Photo Quality Glossy Film One sheet at a time.
Ink Jet Transparencies Up to 30 transparencies.
Photo Quality Self Adhesive
Sheet
Photo Paper Up to 20 sheets.
Photo Stickers 16 and Photo
Stickers 4
Up to the arrow mark on the left edge guide.
Up to 30 index cards.
Always place the included support sheet*
under the cards.
Always put a support sheet* or a sheet of
plain paper under the glossy film.
If you wish to load multiple sheets, set the
minimum top margin of the page to 30 mm
and load a maximum of 20 sheets for A4.
For A3 and Super A3 size, you can load up to
5 sheets at a time.
Always put a sheet of plain paper under the
stack of transparencies.
One sheet at a time.
For 200×300 mm Photo Paper, you can only
load one sheet at a time. Always put a
support sheet* under the stack of Photo
Paper.
One sheet at a time.
Always put the included support sheets* A
and B under the stack of Photo Stickers.
10
Panoramic Photo Paper and
Iron-On Cool Peel Transfer
Paper
Premium Glossy Photo Paper One sheet at a time.
Matte Paper-Heavyweight Up to 20 sheets.
One sheet at a time.
For A3 and Super A3 size, you can only load
one sheet at a time. Always put a support
sheet* under the stack of Matte PaperHeavyweight.
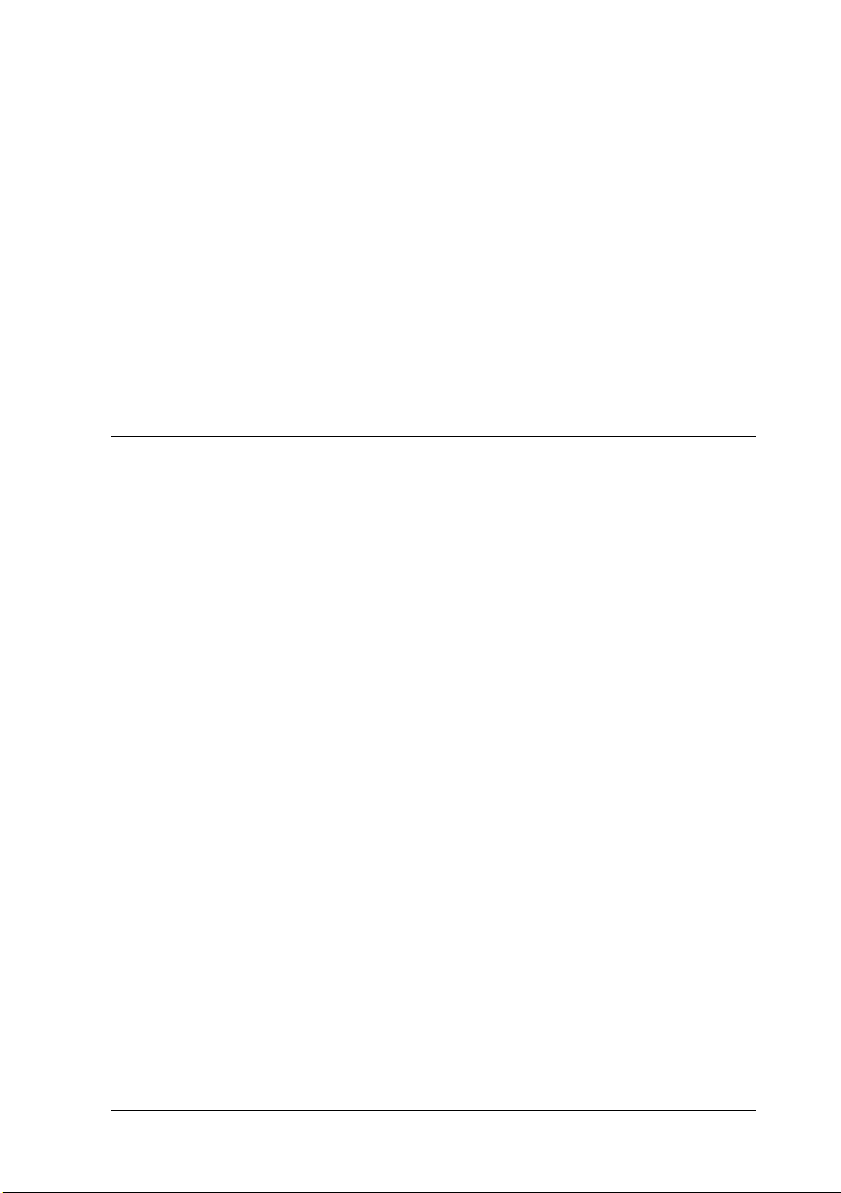
Ink Jet Back Light Film One sheet at a time.
* Take care not to print on support sheets loaded under special media.
Always put a sheet of plain pa per under back
light film.
About special media cleaning sheets
Cleaning sheets packaged with EPSON special media should not
be used with this printer. The cleaning function performed by
these sheets is not necessary with this type of printer, and the
sheets could jam in the printer.
Loading Envelopes
When printing on envelopes, please note the following:
You can load up to 10 envelopes into the sheet feeder.
❏
Note:
The folding quality and thickness of envelopes varies widely. If the
total thickness of the stack of envelopes exceeds 10 mm, press each
envelope in the stack flat before loading.
Set the adjust lever to the “+” position. To do this, open the
❏
printer cover and reposition the lever.
Note:
❏
Return the adjust lever to the “0” position, which is the normal
position, after you finish printing on envelopes. Leaving the
lever in the “+” position may cause gaps to appear in images
printed on other media.
❏
When the adjust lever is in the “+” position, make sure the High
Speed setting in the printer driver’s Advanced dialog box is off.
To turn this option off, you may also need to change the Print
Quality setting.
11
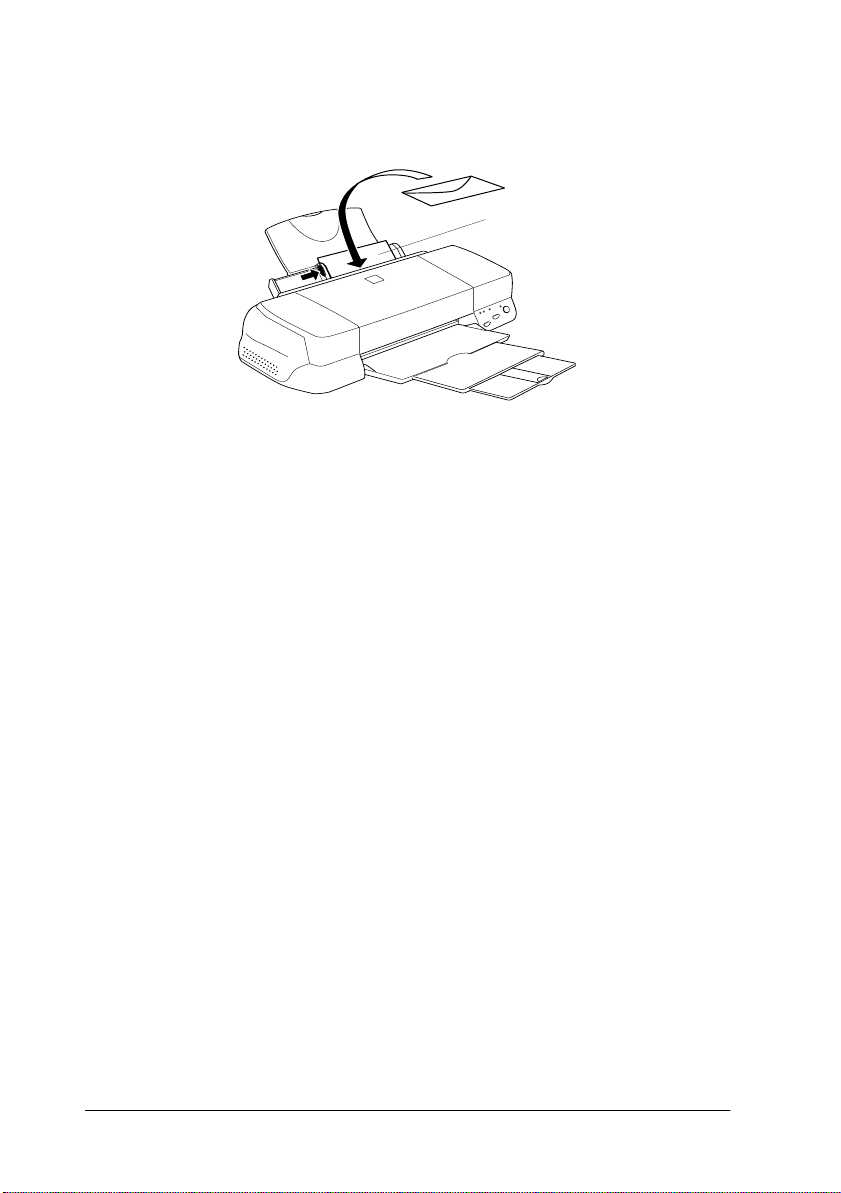
Load envelopes flap edge first with the flap side down, as
❏
shown in the illustration.
Available envelopes sizes are:
No.10, DL, C6, 132 mm × 220 mm
Do not use envelopes that are curled or folded. Make sure to
❏
flatten the envelope flaps before loading. Also avoid using
envelopes that are too thin; they may curl during printing.
❏
Select
driver.
Plain Paper
as the Media Type setting in the printer
12
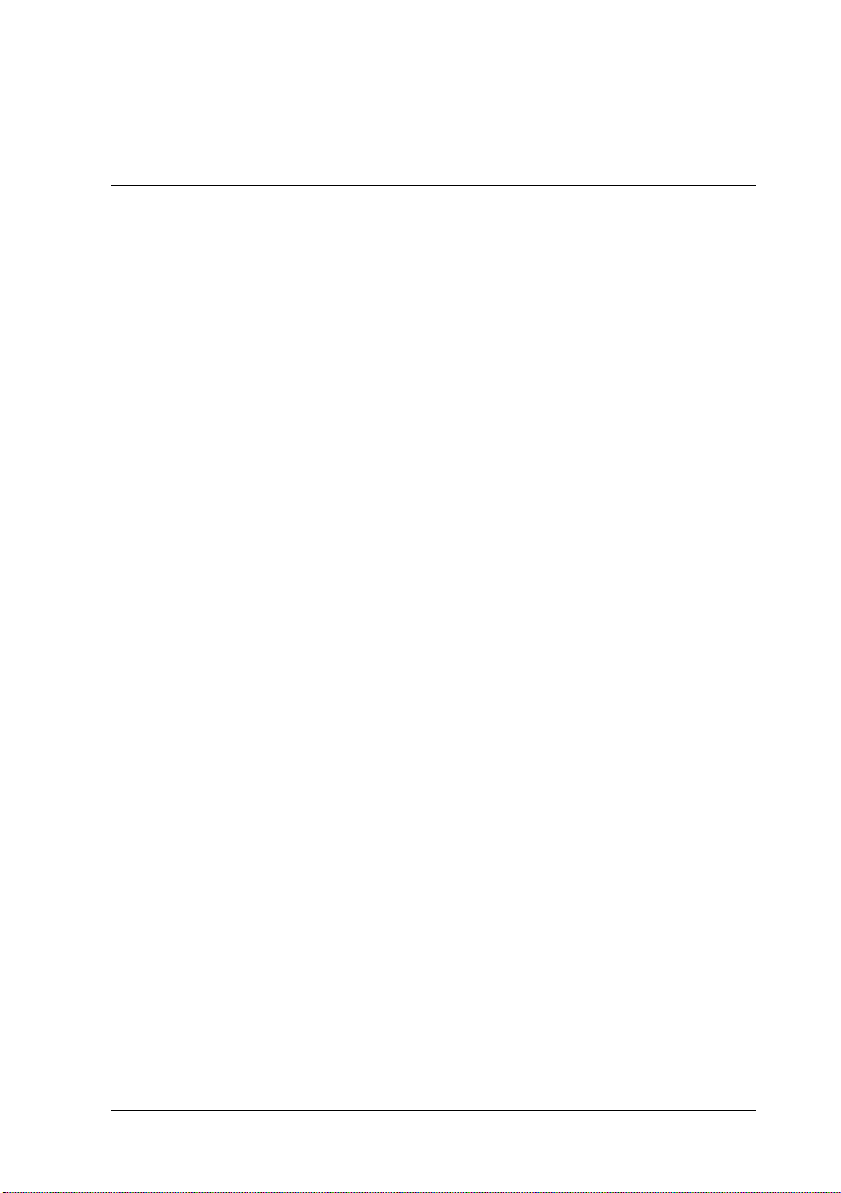
Printing with Windows
Printer Software Introduction
The printer software which comes with your printer includes a
printer driver and printer utilities. The printer driver lets you
choose from a wide variety of settings to get the best results from
your printer. The printer utilities help you check the printer and
keep it in top condition.
Getting more information
For information on using the printer driver, see “Making Changes
to Printer Settings” on page 15.
For information on using the printer utilities, see “Using the
Printer Utilities” in the online
Note:
The specific features available in the printer software vary depending on
the version of Windows you are using.
Reference Guide
.
Online help provides more information about the printer
software. See “Getting Information Through Online Help” on
page 27 for instructions on accessing help.
Accessing the printer software
You can access the printer software from most Windows
applications, or from the Windows Start menu (Windows 95, 98
and NT 4.0).
When you access the printer software from a Windows
application, the settings you make apply only to the application
you are using.
13
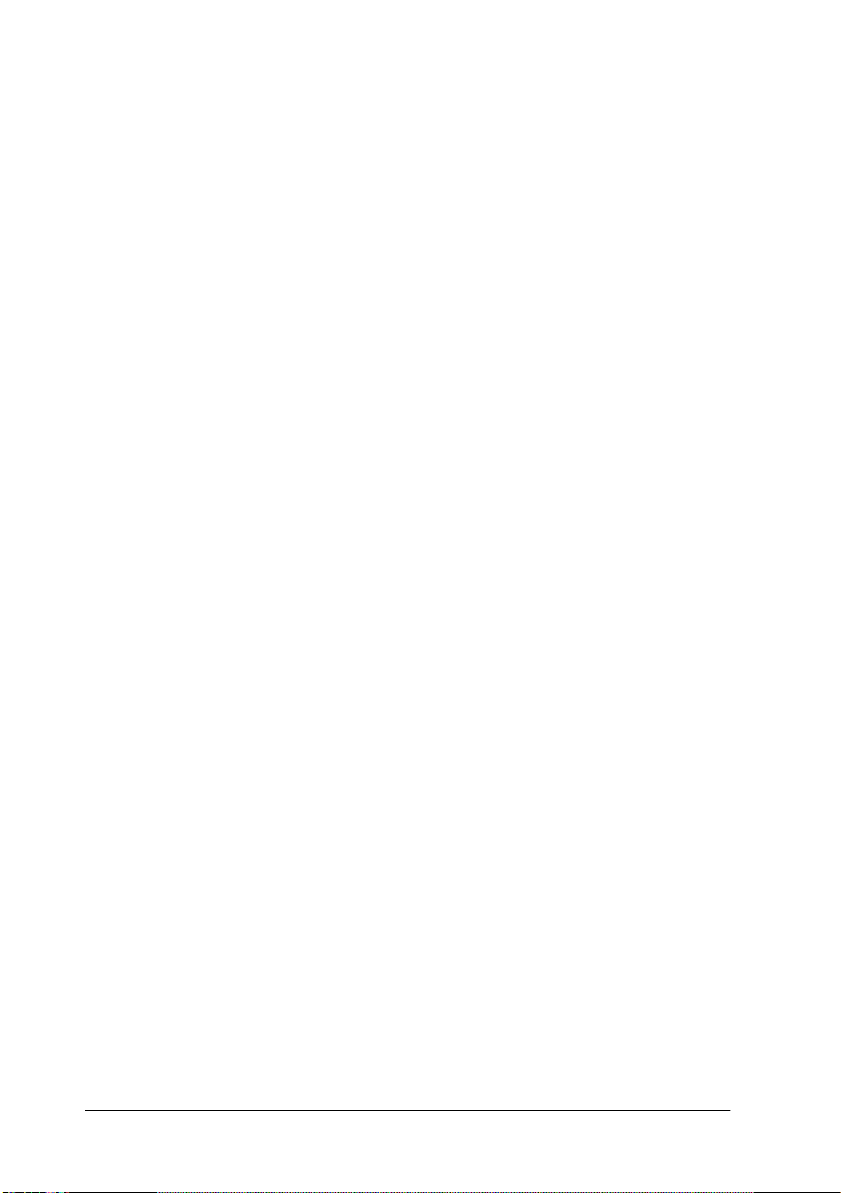
When you access the printer software from the Start menu, the
settings you make apply to all of your Windows applications.
From Windows applications
1. From the File menu, click
2. In the dialog box that appears, click
or
Properties
to click a combination of these buttons.) The printer driver
opens.
. (Depending on your application, you may need
Print
or
Print Setup
Printer, Setup, Options
From the Windows Start menu
1. Click
2. For Windows 95 and 98, select your printer, then click
Properties
printer, then click
printer driver opens.
, point to
Start
on the File menu. For Windows NT 4.0, select your
Settings
Document Defaults
, then click
Printers
on the File menu. The
.
,
.
14
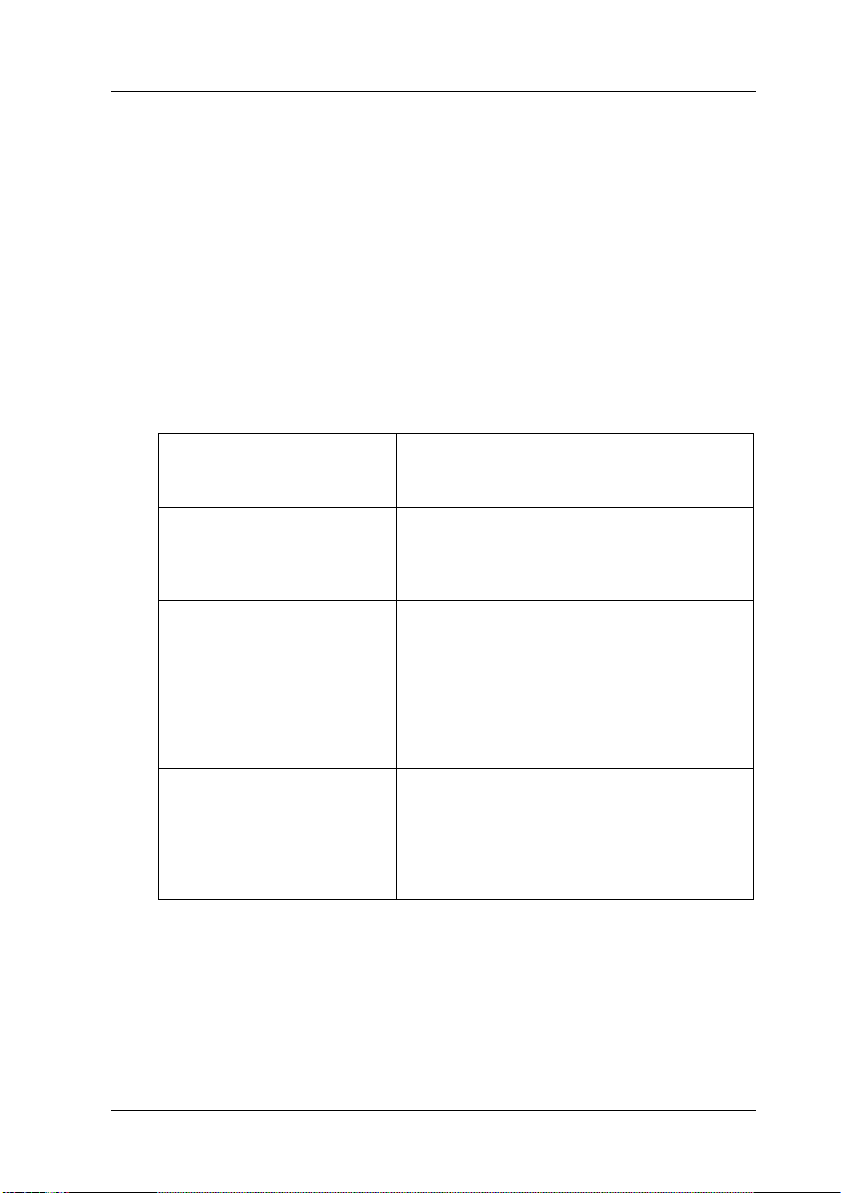
Making Changes to Printer Settings
The printer driver features the following menus and settings.
Main: Media Type, Ink, Mode
Paper: Paper Size, Copies, Orientation,
Layout: Reduce/Enlarge, Multi-Page, Watermark
Paper Source Printable Area
The Mode settings on the Main menu are arranged to give you
four levels of control over the printer driver, as explained below.
Automatic
PhotoEnhance
Custom
Advanced
This mode provides the quickest and
easiest way to start printing. See “Using
the Automatic mode” on page 20.
This mode lets you choose from a variety
of image-correction settings specially
designed for photos. See “Using the
PhotoEnhance mode” on page 21.
This mode lets you choose from a list of
ready-made or personalized settings
suited to the kind of document you want
to print. When Custom is selected, the
Advanced button is enabled, allowing
you to access the Advanced dialog box.
See “Using the Custom mode” on page
23.
This button opens the Advanced dialog
box, where you can make detailed
settings to fit your individual needs. From
the Advanced dialog box, you can add
your personalized settings to the Custom
Settings list.
In addition to making comprehensive Mode settings that affect
overall print quality, you can also modify individual aspects of
your printout using the Paper and Layout menus. For more
information about the Paper and Layout menus, see your online
Reference Guide
.
15
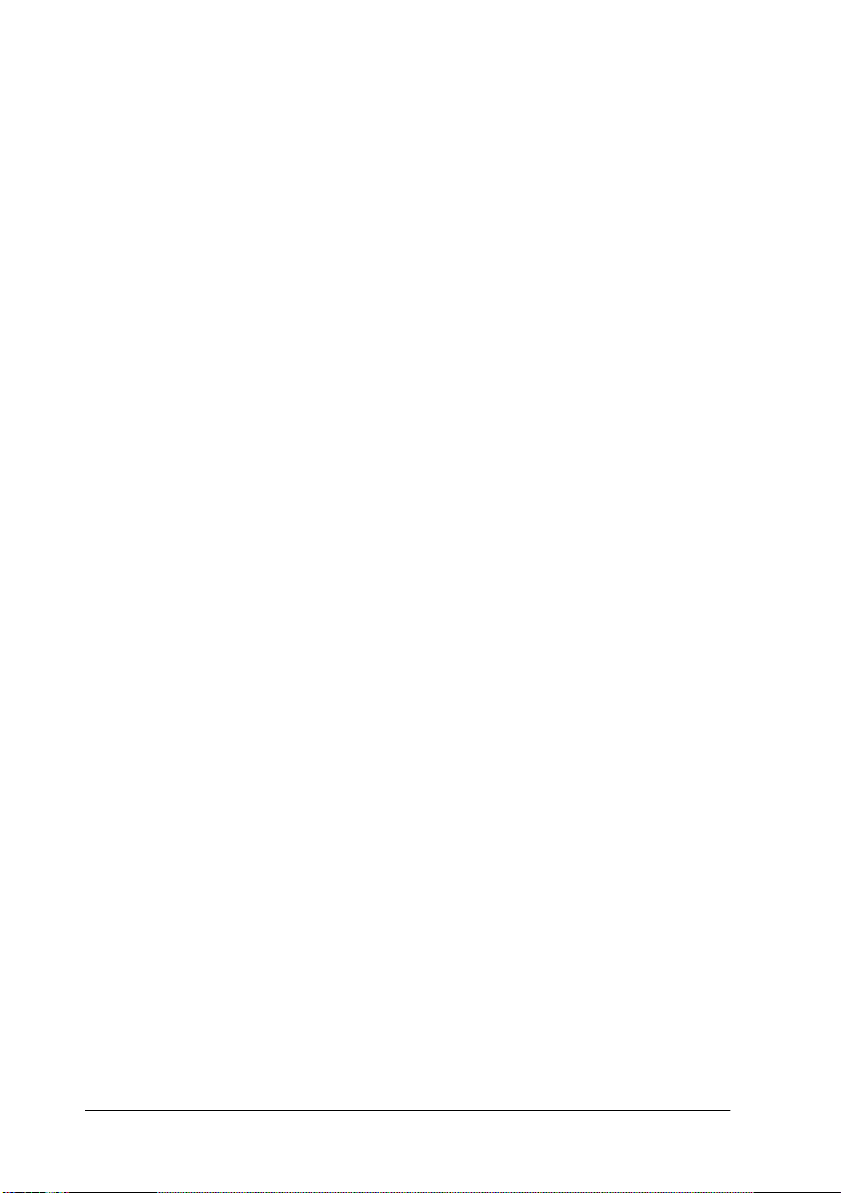
Making the Media Type setting
The Media Type setting determines what other settings are
available, so you should always make this setting first.
On the Main menu, select the Media Type setting that matches
the media which is loaded in the printer. To find out what Media
Type you are using, find your media in the list below, and refer
to the corresponding Media Type under which it is grouped
(shown in larger type). For some media, there are several Media
Type settings to choose from.
Plain Paper
Plain paper
Envelopes
EPSON Premium Ink Jet Plain Paper (A4) S041214
360 dpi Ink Jet Paper
EPSON 360 dpi Ink Jet Paper (A4) S041059
EPSON 360 dpi Ink Jet Paper (Letter) S041060
EPSON 360 dpi Ink Jet Paper (A3) S041065
EPSON 360 dpi Ink Jet Paper (Super A3/B) S041066
EPSON Iron-On Cool Peel Transfer Paper (A4) S041154
EPSON Iron-On Cool Peel Transfer Paper (Letter) S041153
EPSON Iron-On Cool Peel Transfer Paper (A3) S041238
16
S041025
S041028
S041046
S041047
S041155
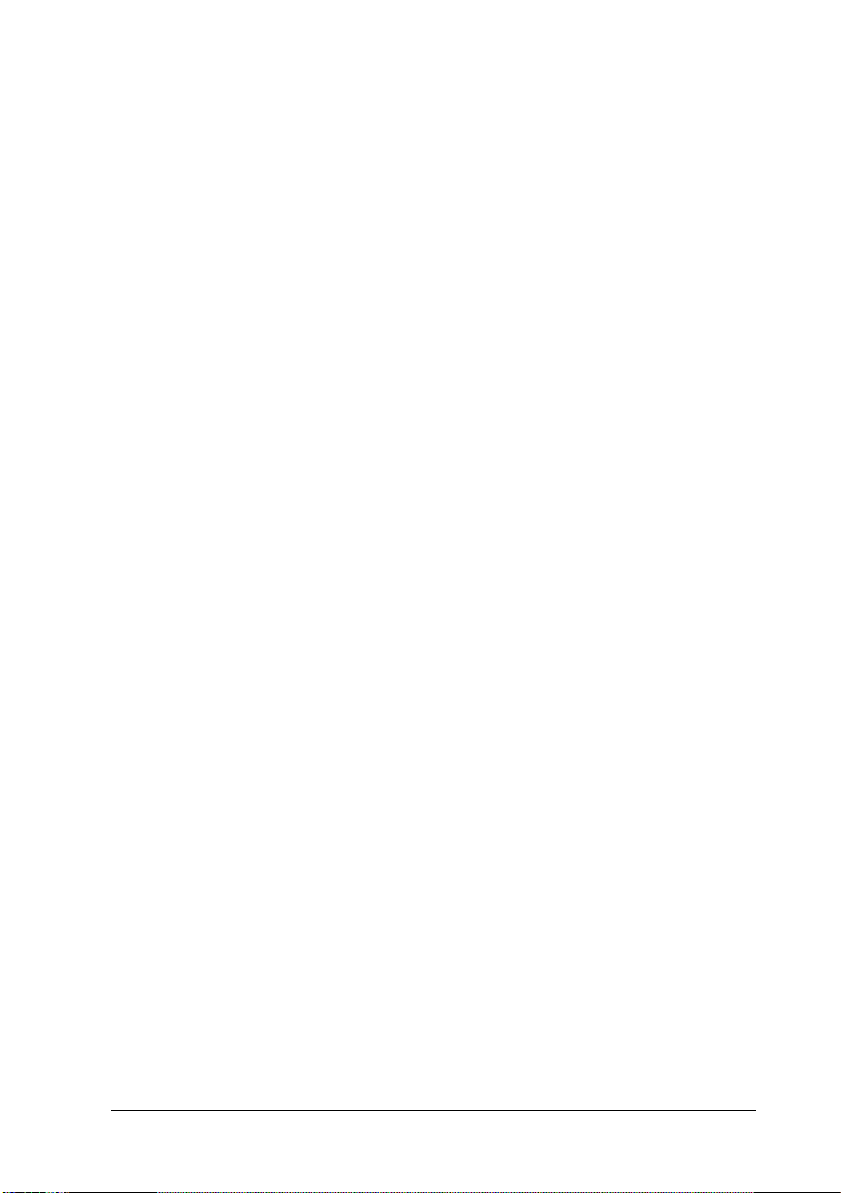
Photo Quality Ink Jet Paper
EPSON Photo Quality Ink Jet Paper (A4) S041061
EPSON Photo Quality Ink Jet Paper (Letter) S041062
EPSON Photo Quality Ink Jet Paper (Legal) S041067
EPSON Photo Quality Ink Jet Paper (A3) S041068
EPSON Photo Quality Ink Jet Paper (Super A3/B) S041069
EPSON Photo Quality Ink Jet Paper (B) S041070
EPSON Photo Quality Ink Jet Card (A6) S041054
×
EPSON Photo Quality Ink Jet Card (5
EPSON Photo Quality Ink Jet Card (8 × 10”) S041122
EPSON Photo Quality Self Adhesive Sheet (A4) S041106
EPSON Ink Jet Note Cards A6 (with envelopes) S041147
EPSON Ink Jet Greeting Cards 5 x 8” (with envelopes) S041148
EPSON Ink Jet Greeting Cards 8 x 10” (with envelopes) S041149
8”) S041121
S041026
S041029
S041048
S041045
S041043
S041044
Matte Paper-Heavyweight
EPSON Matte Paper-Heavyweight (A4) S041256
S041258
S041259
EPSON Matte Paper-Heavyweight (Letter) S041257
EPSON Matte Paper-Heavyweight (A3) S041260
S041261
S041262
EPSON Matte Paper-Heavyweight (Super A3/ Super B) S041263
S041264
S041265
17
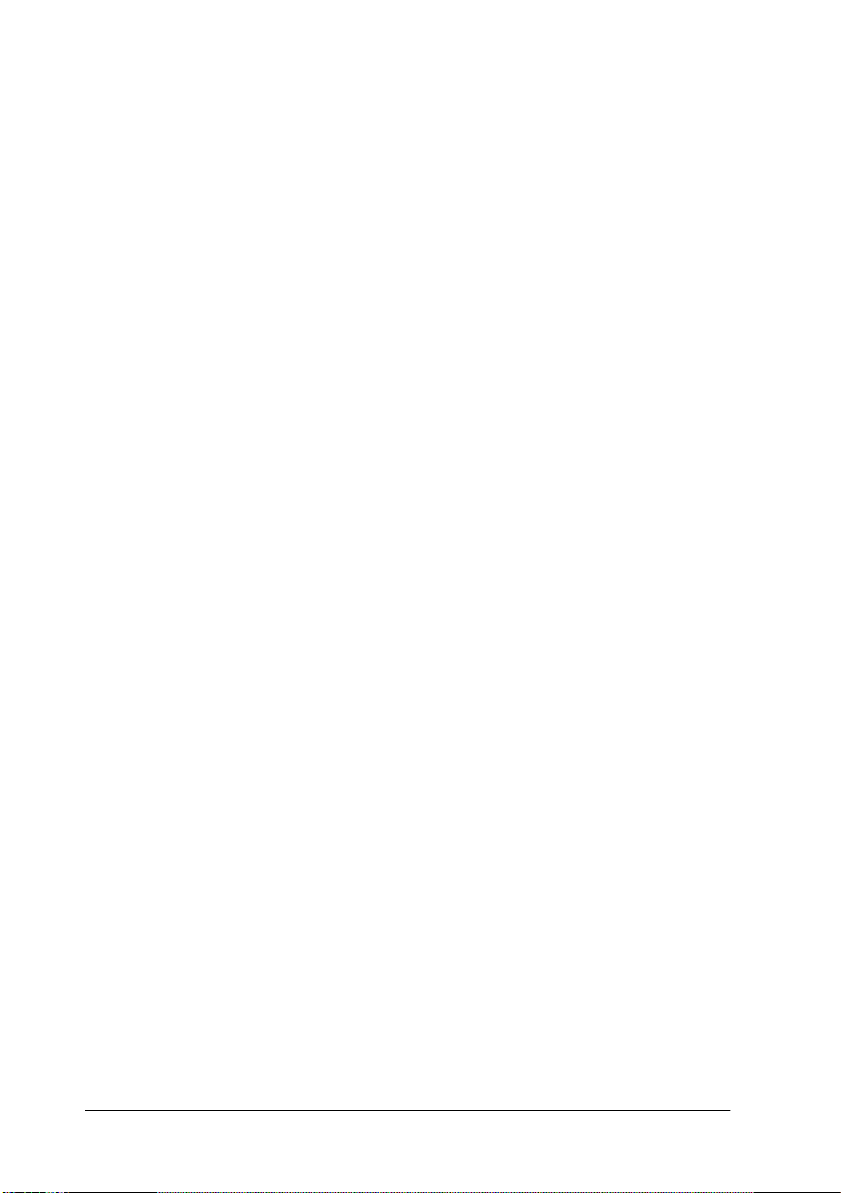
Photo Paper
EPSON Photo Paper (A4) S041140
EPSON Photo Paper (Letter) S041141
EPSON Photo Paper (A3) S041142
EPSON Photo Paper (Super A3/Super B) S041143
EPSON Photo Paper (B) S041156
EPSON Photo Paper (4×6”) S041134
EPSON Photo Paper (100×150 mm) S041255
EPSON Photo Paper (200×300 mm) S041254
EPSON Photo Paper (89mm×7M) S041281
EPSON Photo Paper (100mm×8M) S041279
EPSON Photo Paper (210mm×10M) S041280
EPSON Photo Paper (329mm×10M) S041233
EPSON Panoramic Photo Paper (210×594 mm) S041145
EPSON Photo Paper Cards (A4) S041177
Photo Quality Glossy Film
EPSON Photo Quality Glossy Film (A4) S041071
EPSON Photo Quality Glossy Film (Letter) S041072
EPSON Photo Quality Glossy Film (A3) S041073
EPSON Photo Quality Glossy Film (Super A3/B) S041074
EPSON Photo Quality Glossy Film (B) S041075
EPSON Photo Quality Glossy Film (A6) S041107
EPSON Photo Stickers 16 (A6) S041144
EPSON Photo Stickers 4 (A6) S041176
Ink Jet Transparencies
EPSON Ink Jet Transparencies (A4) S041063
EPSON Ink Jet Transparencies (Letter) S041064
18
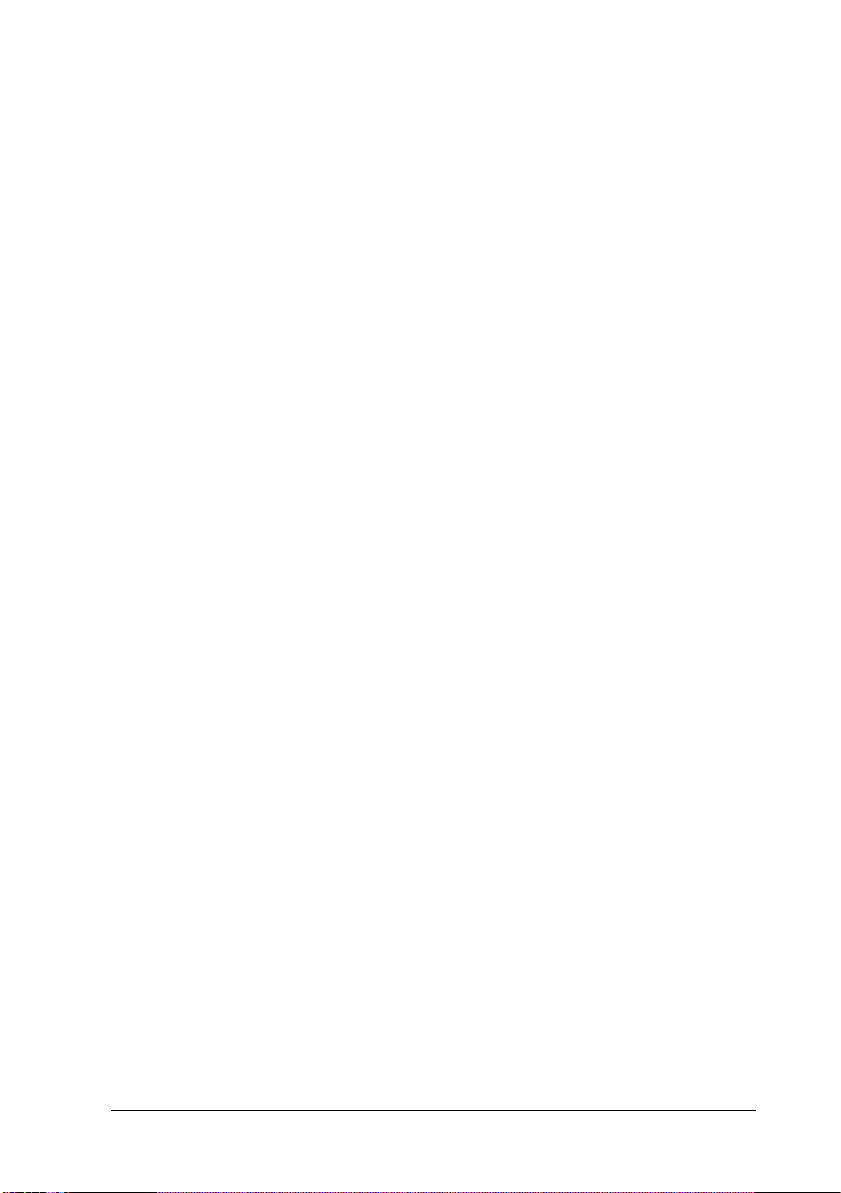
Premium Glossy Photo Paper
EPSON Premium Glossy Photo Paper (A4) S041287
S041297
EPSON Premium Glossy Photo Paper (Letter) S041286
EPSON Premium Glossy Photo Paper (A3) S041288
EPSON Premium Glossy Photo Paper (B) S041289
EPSON Premium Glossy Photo Paper (Super A3/ Super B) S041290
Ink Jet Back Light Film
EPSON Ink Jet Back Light Film (A3) S041131
Note:
The availability of special media varies by location.
19
 Loading...
Loading...