Page 1
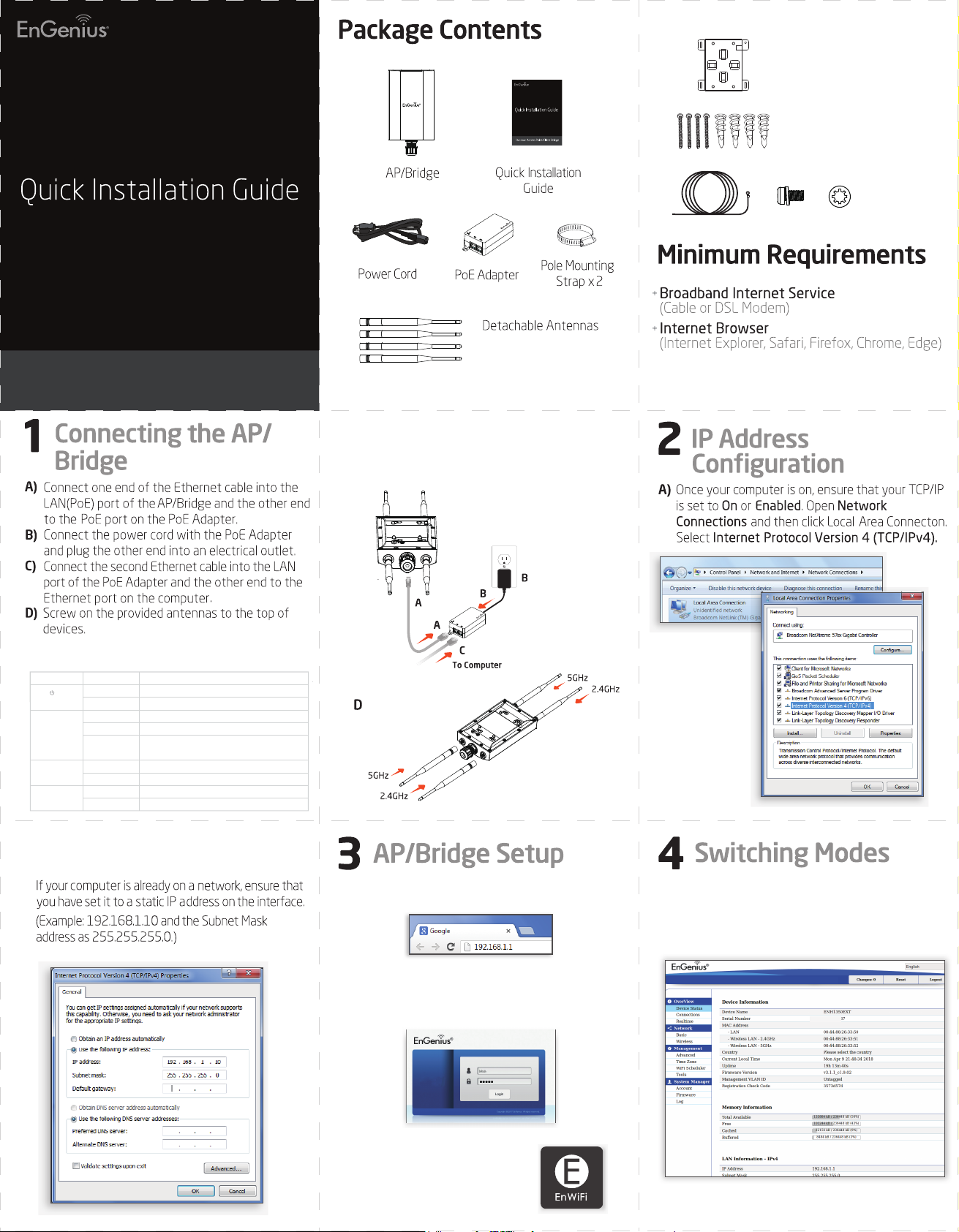
EWS850AP
Version1.0
WiFi 6 (11ax) Outdoor Access Point/Client Bridge
2 x 2.4GHz Antennas
2 x 5GHz Antennas
Note:
The AP/Bridge should ONLY be powered via Ethernet
cable connected to the included PoE Adapter EPA5006GR.
You can covert the device to factory default or users
default via the reset button on it.
Mounting Bracket
Mounting Screw
Set x 2
Ground Wire
& Screw Set
E)
When all the process is completed, the LED light will
be active as below:
LED State
PWR
(ORANGE)
LAN (PoE)
(Green/Amber)
2.4GHz
(Green)
5GHz
(Green)
OFF
On Steady
OFF
On Steady
Blink
On Steady
Blink
On Steady
Blink
No power connection.
When the device is connected to a power source.
No Ethernet connection.
An active Ethernet connection is made to the LAN (PoE ) port.
Data is being Transmitting/Receiving.
The LED color indicates the Ethernet connection speed.
Amber for 2.5Gbps and Green for 1Gbps or 100Mbps.
Ready for data Transmitting/Receiving.
Data is being Transmitting/Receiving.
Ready for data Transmitting/Receiving.
Data is being Transmitting/Receiving.
Description
B)
To configure the device, open a web browser. In the
A)
address bar of web browser, enter 192.168.1.1 and hit
enter.
A login screen will appear. By default, the user-name of
B)
the AP/Bridge is
admin and the password is admin. Enter
the current username and password of the AP/ Bridge
and then click Login.
Configure on GUI
A)
The device can operate in the following mode:
Access Point, Mesh, WDS AP, WDS Bridge, and WDS
Station.
574Mbps + 1201MbpsEWS850AP
EWS850AP
EWS850AP
* The model name will be varied by different models.
C)
You can also use the EnWiFi App and
connect to the management SSID
which is on the device label and GUI
to configure the device. The default
Wi-Fi password is 12345678.
Page 2
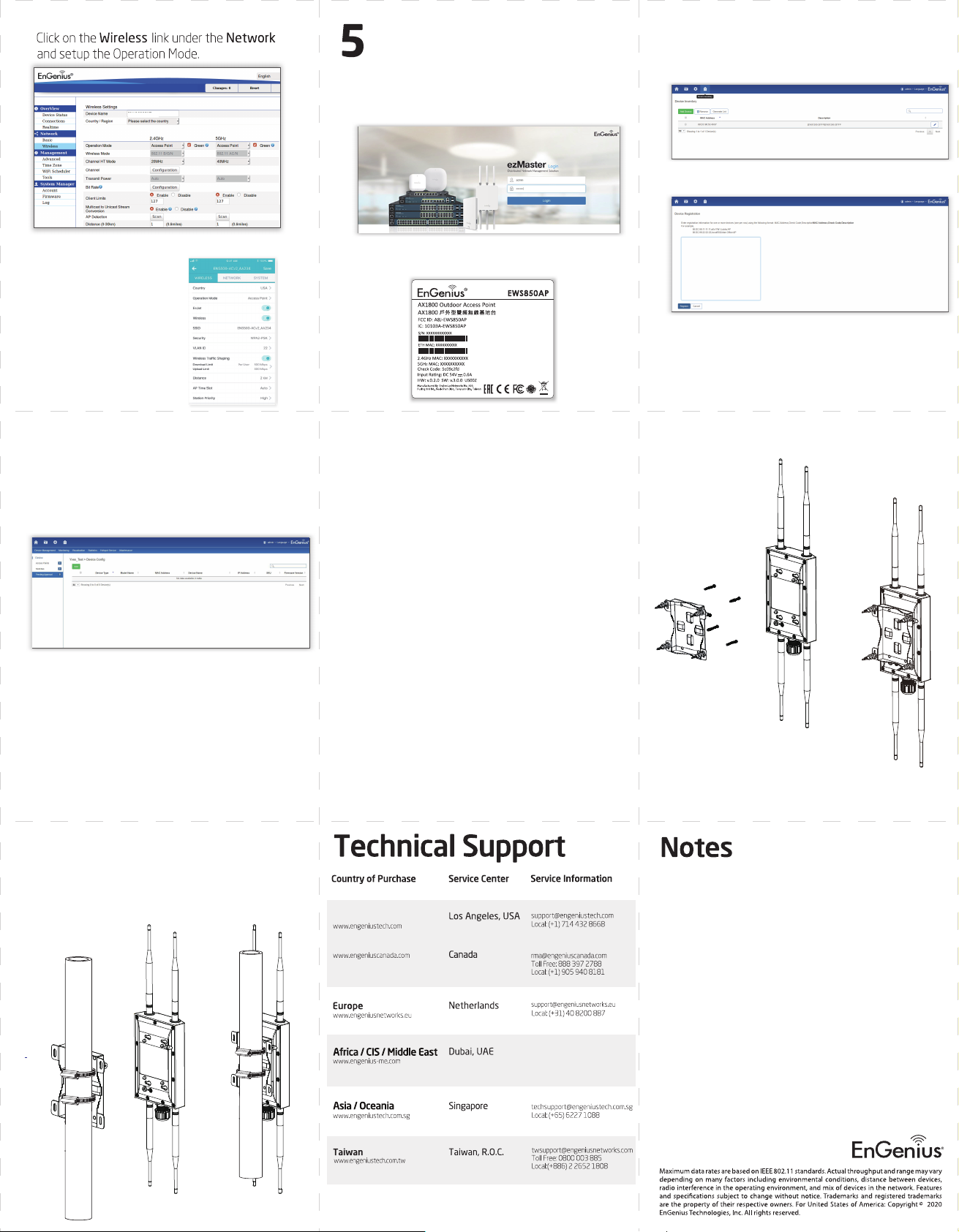
B)
c.
Manage on ezMaster /
SkyKey
574Mbps + 1201MbpsEWS850AP
EWS850AP
A) Register Devices into Inventory
a.
Login in your ezMaster / SkyKey.
Go to inventory under global setting of ezMaster /
SkyKey and click “Add devices” for inserting ETH MAC
and checkcode of devices under the column.
d.
Click “Register” to register devices into the inventory.
* It may take up to 90 seconds for device to initially power up.
Configure on EnWiFi App
C)
Use EnWiFi App, open
configure → Wireless to
setup the Operation Mode.
B) Add Device into a Project
a.
Select a project and go to the device list. The unmanaged
devices including Access Points and Switches will be
displayed on the list.*
b.
Select devices and then click “Add” button to arrange
these devices to the project.
c.
You can initialize to manage devices under the project.
You can consider to manag single device only or a group
of configuration.
b.
Before adding devices to your Inventory, please check
ETH MAC and checkcode of devices.
Mounting the Outdoor
6
Access Point
Wall Mounting the Access Point
A)
Determine where the Access Point to be placed and
mark location on the surface for the four mounting
holes of wall mount base. Use the appropriate drill bit
to drill two 8.1mm diagram and 26mm depth holes in
the markings and hammer the bolts into the openings.
Screw the anchors into the holes until they are flush
with the wall.
B)
Screw the included screws into the anchors.
Slide the mount bracket into the slot of the Access
C)
Point.
e.
These devices were in the inventory of ezMaster /
SkyKey.
B
A
C
All managed devices connected to the same network
*
as ezMaster / SkyKey will appear on the device list
automatically. You do not need to add device to the
inventory list firstly.
Pole Mounting the Access Point
A)
Thread the open end of the pole strap through the
two tabs on the pole mount bracket.
B)
Lock and tighten pole strap to secure pole mount
bracket to pole.
B
A
North America
support@engenius-me.com
Local: (+971) 4 339 1227
 Loading...
Loading...