EnGenius EWS385AP Service Manual
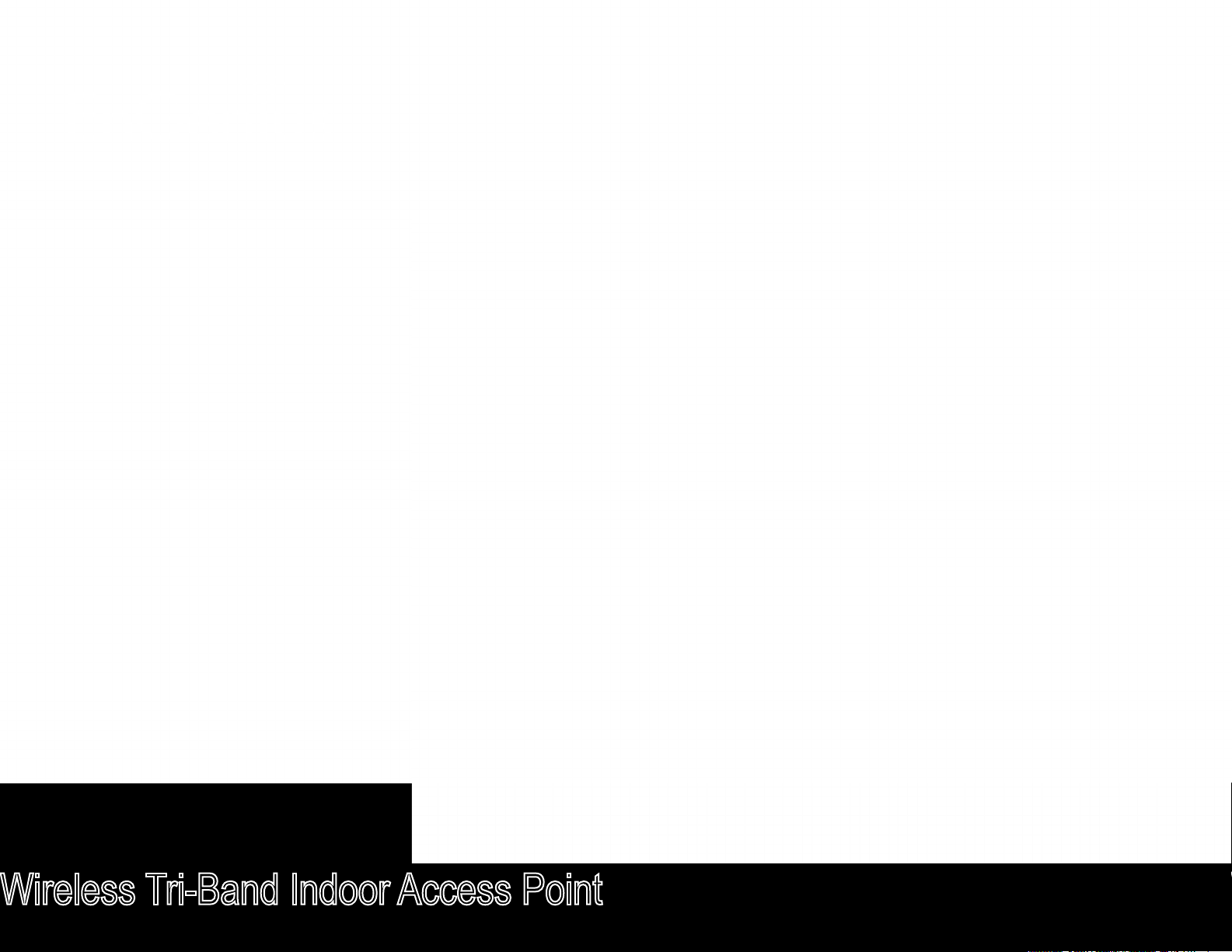
User Manual
Business Solutions
Wireless Tri-Band Indoor Access Point
EWS385AP
version 1.0
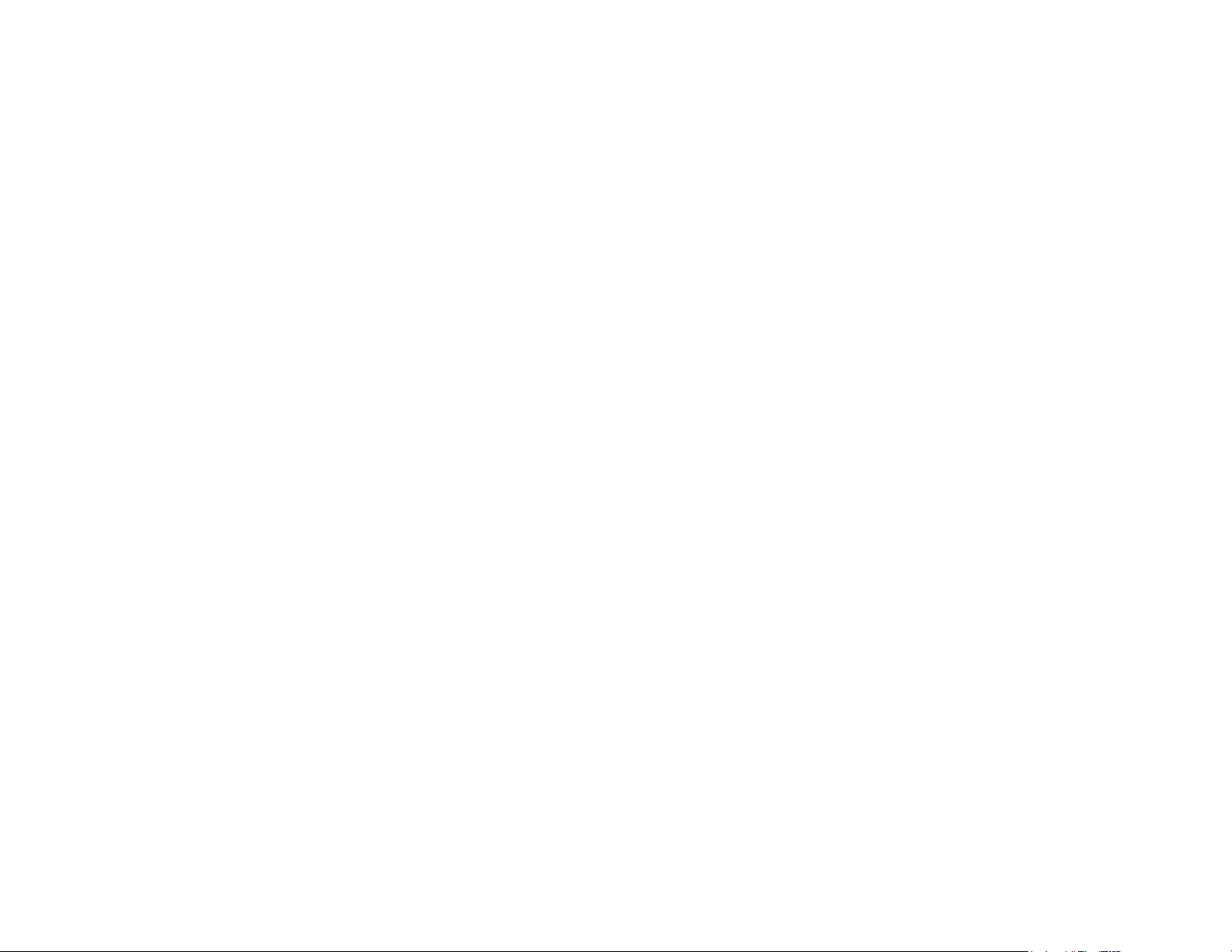
IMPORTANT
To install this Access Point please refer to the
Quick Installation Guide included in the product
packaging.
2
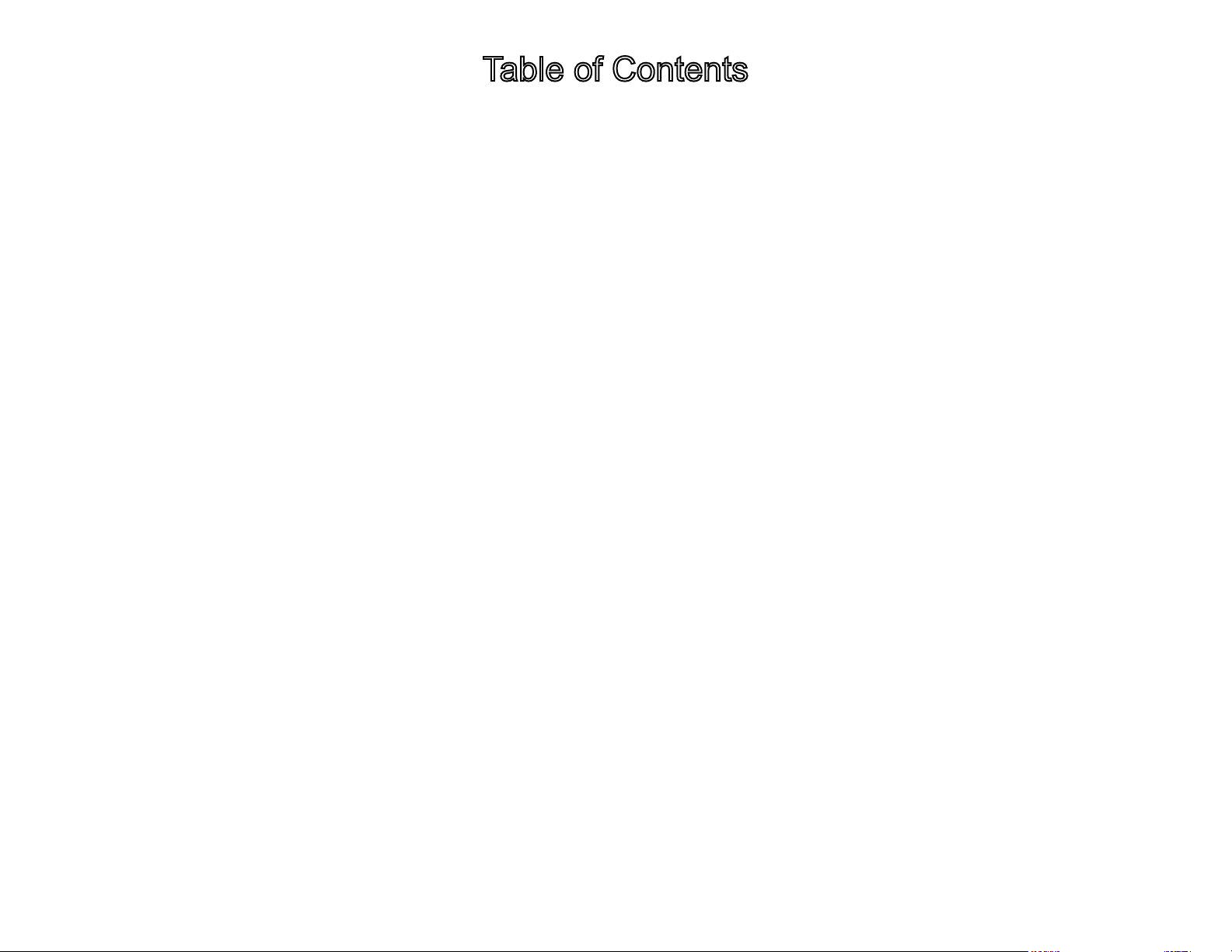
Table of Contents
Chapter 1 Product Overview................................................... 4
Key Features/Introduction........................................................... 5
System Requirements / Package Contents .............................. 6
Technical Specifications............................................................... 7
Physical Interface........................................................................... 9
Chapter 2 Before You Begin .................................................. 10
Computer Settings....................................................................... 11
Mounting the Access Point........................................................... 16
Chapter 3 Configuring Your Access Point.......................... 18
Default Settings............................................................................ 19
Chapter 4 Building a Wireless Network............................. 20
Access Point Mode....................................................................... 21
AP Mesh Mode............................................................................... 22
Chapter 5 Overview............................................................... 23
Overview........................................................................................... 24
Connections.................................................................................... 26
Chapter 6 Network ................................................................. 28
Wireless MAC Filtering.................................................................41
Chapter 8 Management........................................................ 43
Management VLAN Settings.................................................. 44
Advanced Settings....................................................................... 45
Time Zone........................................................................................ 48
Auto Reboot Settings................................................................ 49
Wi-Fi Scheduler............................................................................... 50
Tools.................................................................................................. 51
Account/Firmware........................................................................ 54
Backup/Restore ............................................................................. 55
Log.................................................................................................... 57
Logout/Reset................................................................................. 58
Appendix ................................................................................. 59
FCC Interference Statement.................................................. 60
IC Interference Statement.................................................... 61
CE Interference Statement..................................................... 63
Basic/IP Settings/SpanningTree Settings............................. 29
Chapter 7 2.4 GHz & 5 GHz Wireless................................... 31
Wireless Settings........................................................................ 32
2.4GHz/5GHzWirelessNetwork...........................................33
2.4GHz/5 GHz SSID Profile...................................................... 33
Wireless Security.......................................................................... 34
Wireless Advanced..................................................................... 37
Guest Network Settings............................................................ 39
RSSI Threshold ...............................................................................40
3
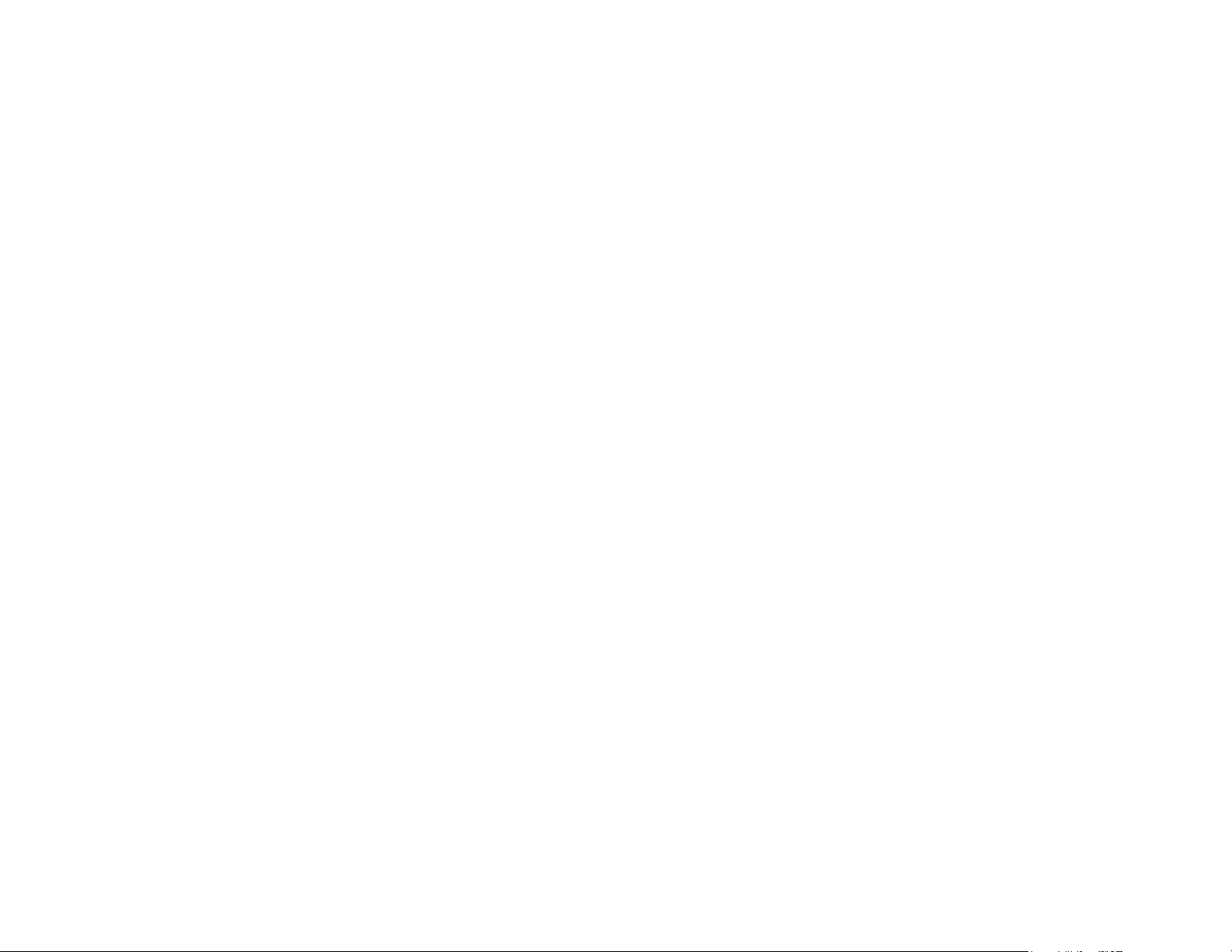
Chapter 1
Product Overview
4
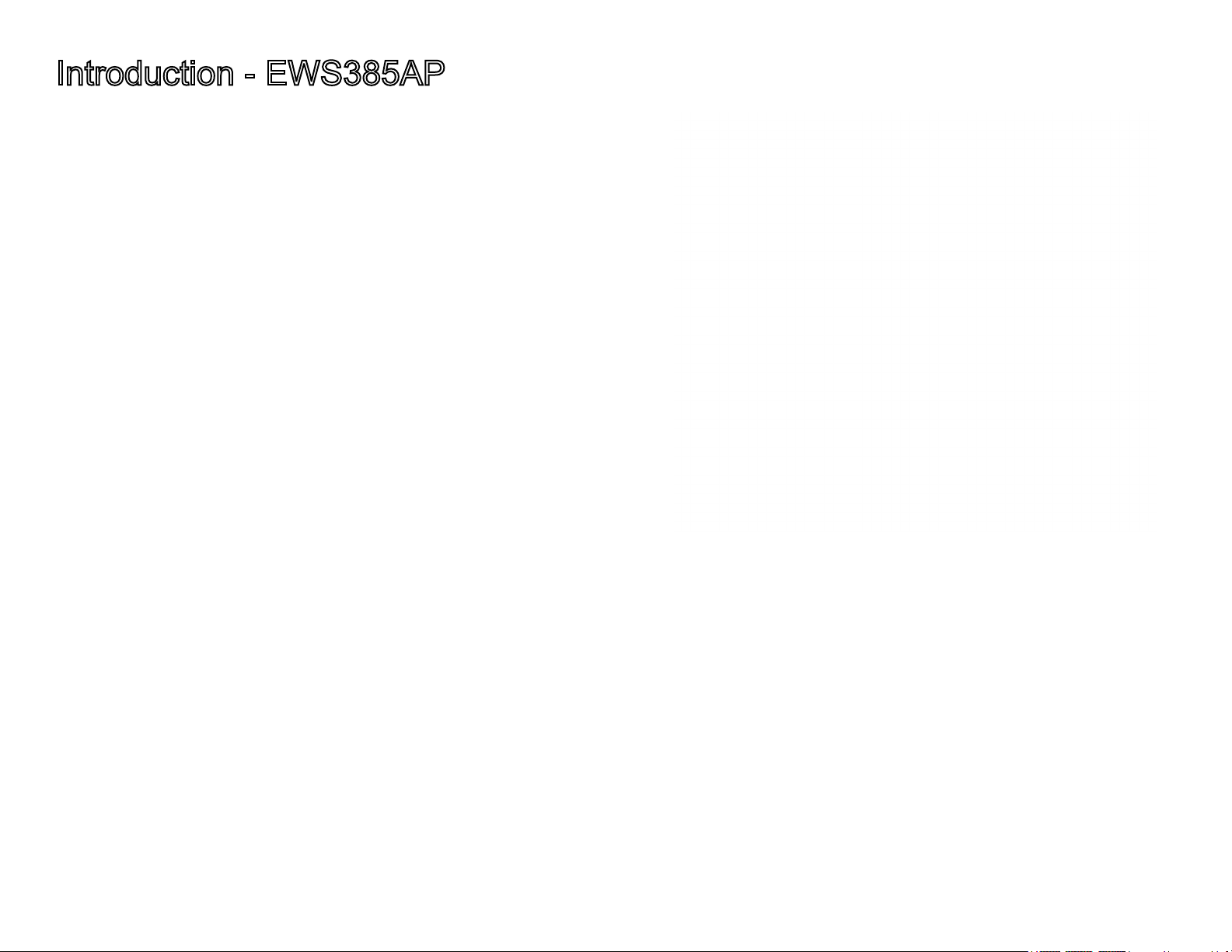
Introduction - EWS385AP
Key Features
・Deploy and manage with ease using EWS Series
Wireless Management Switches
・Supports IEEE802.11ac/a/b/g/n wireless
standards
・Two 2.4 GHz Omni-directional antennas
・Two 5 GHz Omni-directional antennas
・Support Wave 2 MU-MIMO function on 5GHz
radio.
・Support Tx Beamforming to enlarge the
transmitting
・IEEE802.11 PoE af Input design with Gigabits
port
supports.
・Flexible application by the built-in 2nd LAN port.
distance.
・More customized items on Band Steering for
intellgent Management.
・Secured Guest Network option available
varied net-working environment, EnGenius would like to
provide the solution as exible, robust and eective as the
Introduction
EnGenius Wireless Management Access Point
solution is designed for deploying on the versatile
indoor application. To meet today’s requirement on
Maximum data rates are based on IEEE 802.11 standards. Actual throughput and range may vary depending on many factors including environmental conditions, distance between
devices, radio interference in the operating environment, and mix of devices in the network. Features and specications subject to change without notice. Trademarks and registered
trademarks are the property of their respective owners. For United States of America: Copyright © 2019 EnGenius Technologies, Inc. All rights reserved.
organization they desire.
The state-of-the-art 802.11ac and MU-MIMO technology
brings revolutionary connecting speed and bandwidth for
diversity of multimedia applications. EWS385AP equips
with two powerful RF interfaces that support up to 867
5
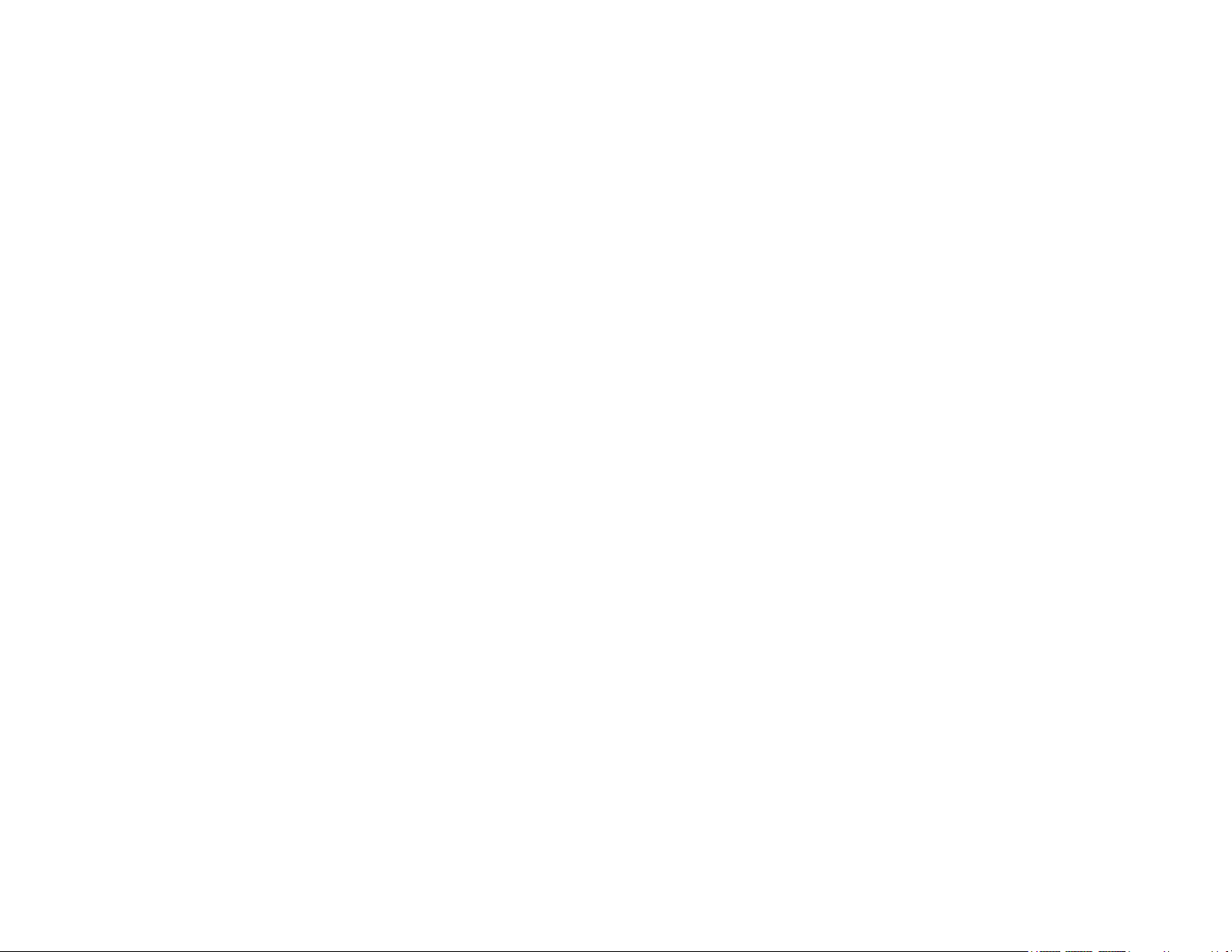
Mbps + 867 Mbps in 5GHz frequency band and 400 Mbps
in 2.4GHz frequency band (with 2ss/VHT40 clients).
System Requirements
The following are the Minimum System Requirements in
order congure the device:
• Computer with an Ethernet interface or wireless network
capability
• Windows OS (XP, Vista, 7, 8), or Mac OS, Linux-based
operating systems
• Web-browsing application (i.e. Edge, Internet Explorer,
Chrome, Firefox, Safari, or another similar browser application)
Package Contents
• Quick Installation Guide
The EWS385AP package contains the following items (all
items must be in package to issue a refund):
• EWS Inddor Access Point
• Mounting Bracket (9/16’’ and 15/16’’’)
• Wall Mount screw set
6
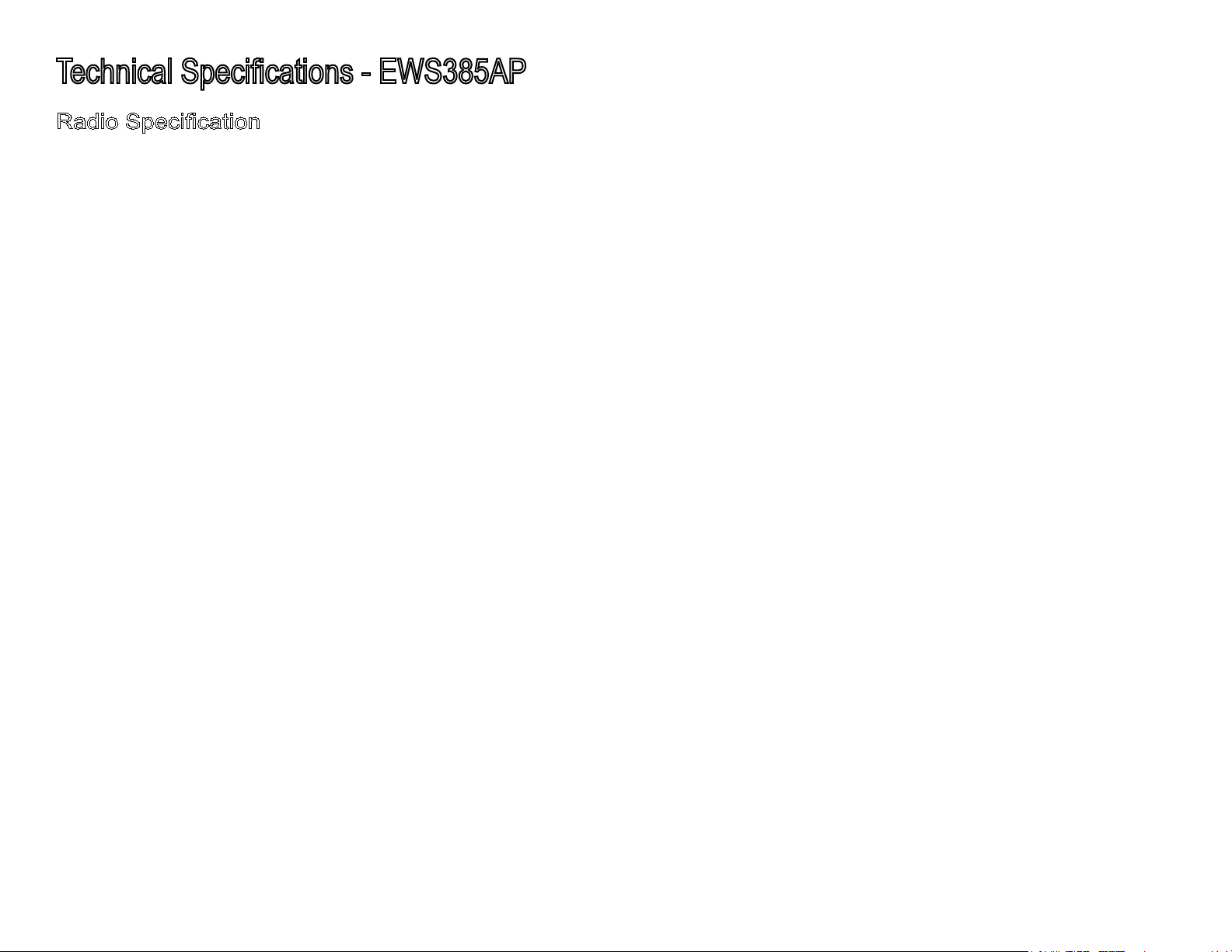
Technical Specications - EWS385AP
Radio Specication
Dual Concurrent Radio:
-2.4GHz: 2400MHz ~ 2484MHz,
-Main 5GHz: 5725MHz~5850MHz
-Second 5GHz: 5150MHz~5250MHz,
Transmit Power:
- Max transmit power is limited by regulatory power
Radio Chains / Spatial Streams:
- 2 x 2 / 3
Supported Radio Technology:
- 802.11b: direct-sequence spread-spectrum (DSSS)
- 802.11a/g/n/ac: orthogonal frequency-division
multiplexing (OFDM)
Channelization:
- 802.11n with 20/40 MHz channel width
- 802.11a/b/g with 20 MHz channel width
- 802.11ac with 20/40/80 MHz channel width
Supported Modulation:
- 802.11b: BPSK, QPSK, CCK
- 802.11a/g/n/ac: BPSK, QPSK, 16-QAM, 64-QAM
Supported data rates (Mbps):
- 802.11b: 1, 2, 5.5, 11
- 802.11a/g: 6, 9, 12, 18, 24, 36, 48, 54
- 802.11n: 6.5 to 300 (MCS0 to MCS23)
- 802.11ac: 6.5 to 867 (MCS0 to MCS9)
Physical & Environment
Power Source:
- DC Input: DC12V/1A
- PoE: compatible with 802.3af
Internal Antenna
- 2 x 2.4GHz antennas
- 4 x 5GHz antennas
Interface:
- 2 x 10/100/1000Mbps Uplink Port with 802.3af/at PoE
- 1 x DC power connector
- 1 x Reset button
Dimensions:
20 x 20 x 4.5cm (7.87” x 7.87” x 1.77”)
Mounting:
- Wall mount, Ceiling mount
Environment:
- Operating temperature: 0°C~40°C
- Operating humidity: 0%~90% typical
- Storage temperature: -30°C~80°C
Wireless
Operating Mode:
- AP, Repeater, WDS
Auto Channel Selection:
- Setting varies by regulatory domains
SSIDs:
- Supports up to 8 SSIDs per frequency band
VLAN Tag / VLAN Pass-through
Wireless Client List
Guest Network:
- Allocates a separate network segment for guest
access within the same WLAN
7
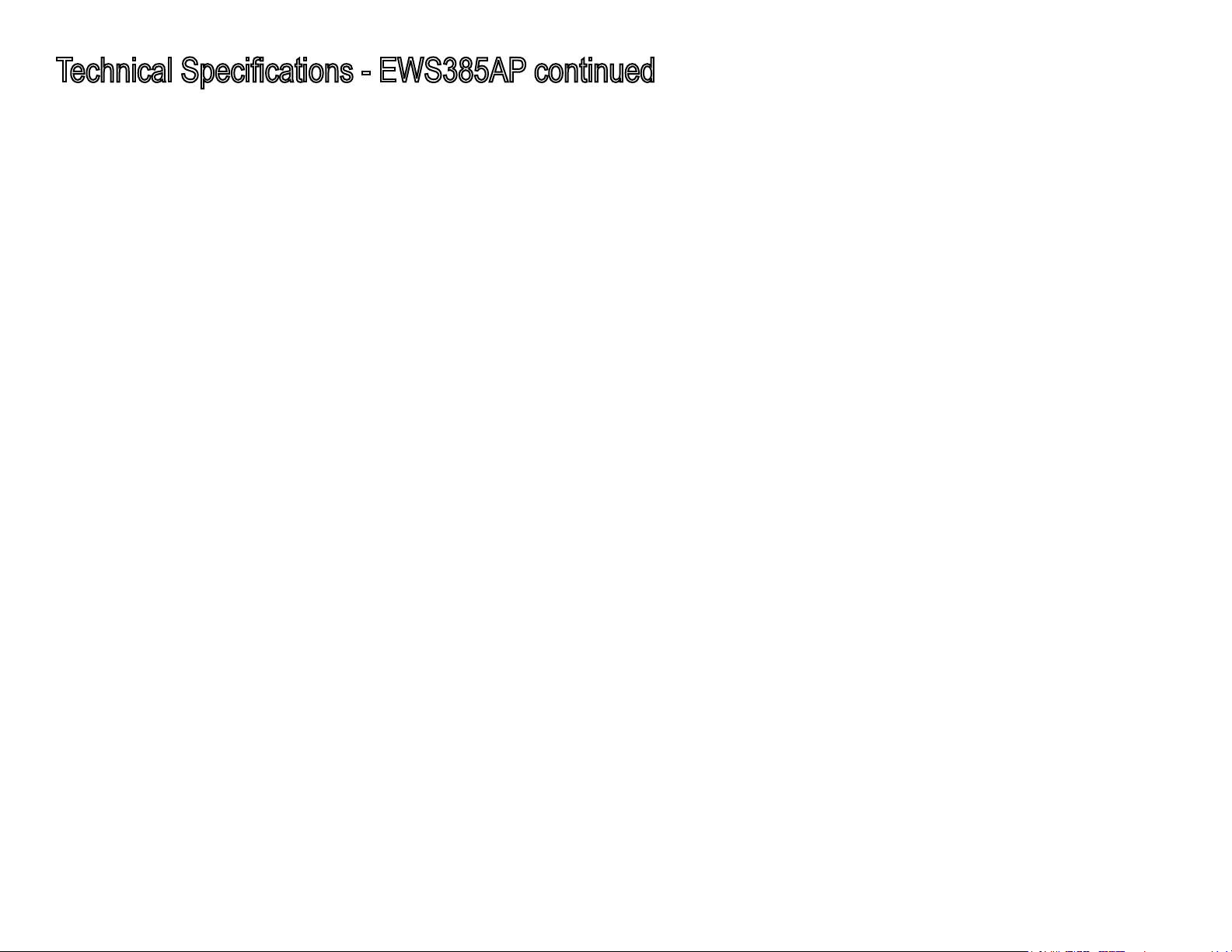
Technical Specications - EWS385AP continued
QoS:
- Supports 802.11e/WMM
Band Steering
Mobility:
- PMKSA support for fast roaming
Security:
- WEP encryption: 64/128/152-bit
- WPA/WPA2 Enterprise/PSK
- Hidden SSID
- MAC address ltering (up to 50 MAC)
- Client isolation
Management
Deployment Options
- Standalone Mode
- Managed Mode (by Neutron Switch)
Conguration
- Web interface (HTTP)
- SNMP v1/v2c/v3 with MIB I/II and private MIB
- CLI (Telnet)
Firmware Upgrade
- Web interface or CLI (FTP/HTTP)
Backup / Restore Settings
- Revert to factory default settings
Schedule Reboot:
- Species interval to reboot system periodically
E-mail Alert / Syslog Notication
8
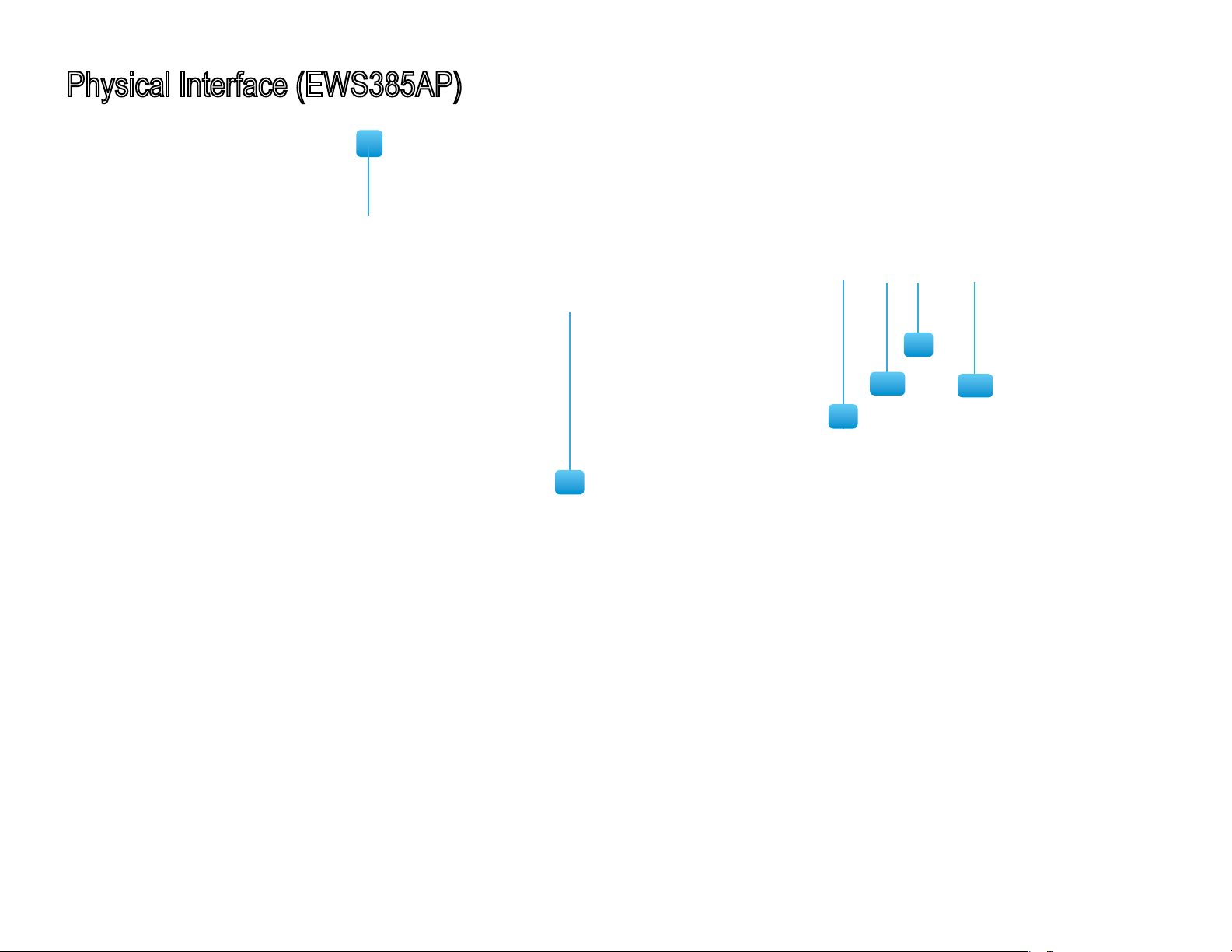
Physical Interface (EWS385AP)
1
5
4
3
2
5
1. LED Indicators: LEDs for Power, LAN-1, LAN-2, 2.4Hz, 5GHz-1, 5GHz-2, WAN.
2. Ceiling (Wall) Mount Hole: Using the provided hardware, the EWS385AP can be atached
to a ceiling or wall.
3. Reset Button: Press and hold for over 10 seconds to reset to factory default settings.
4. LAN2 :10/100/1000 RJ45
5. LAN1 : 10/100/1000 RJ45 Uplink (PoE In)that supports 802.3af/at PoE input
6. DC-Jack 12V DC IN for Power
6
9
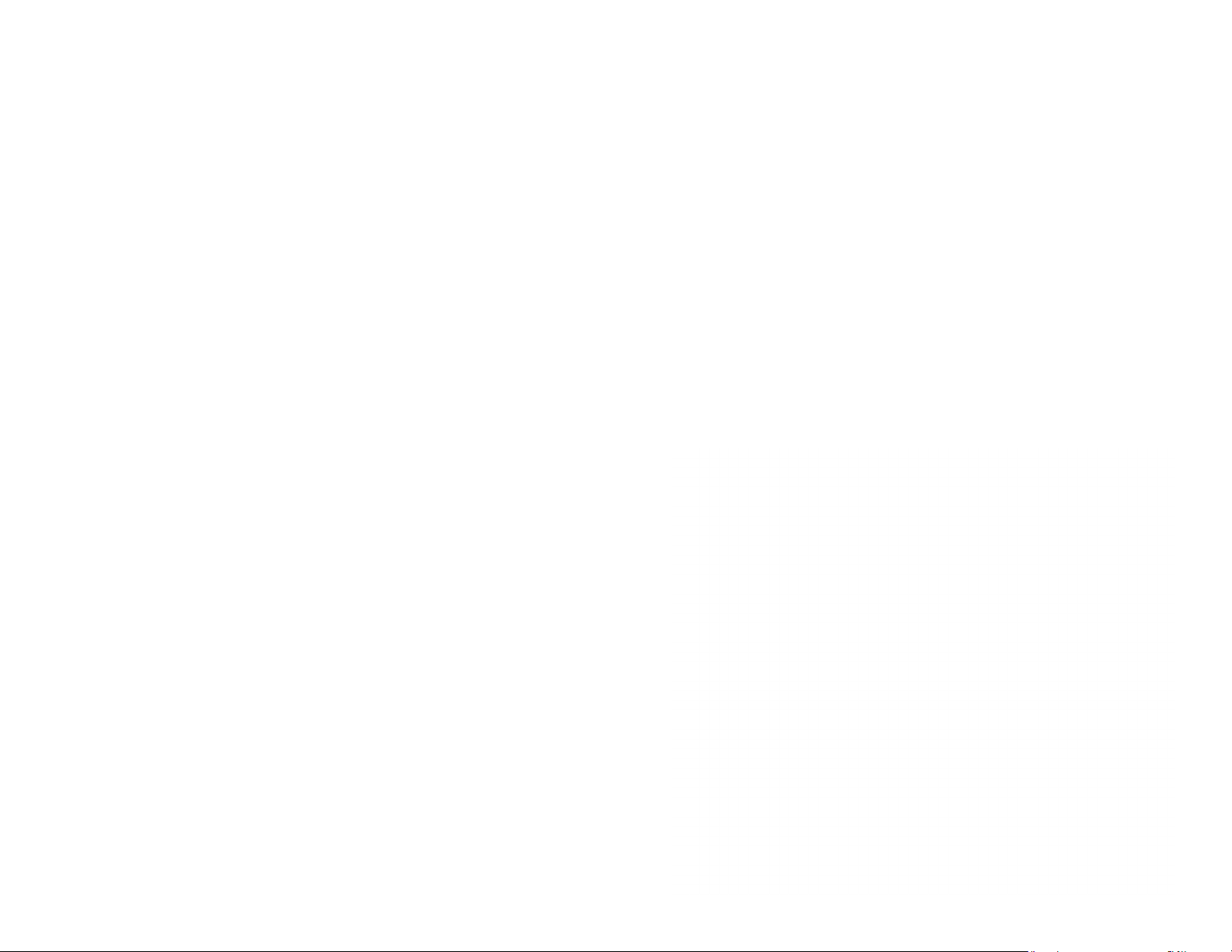
Chapter 2
Before You Begin
10
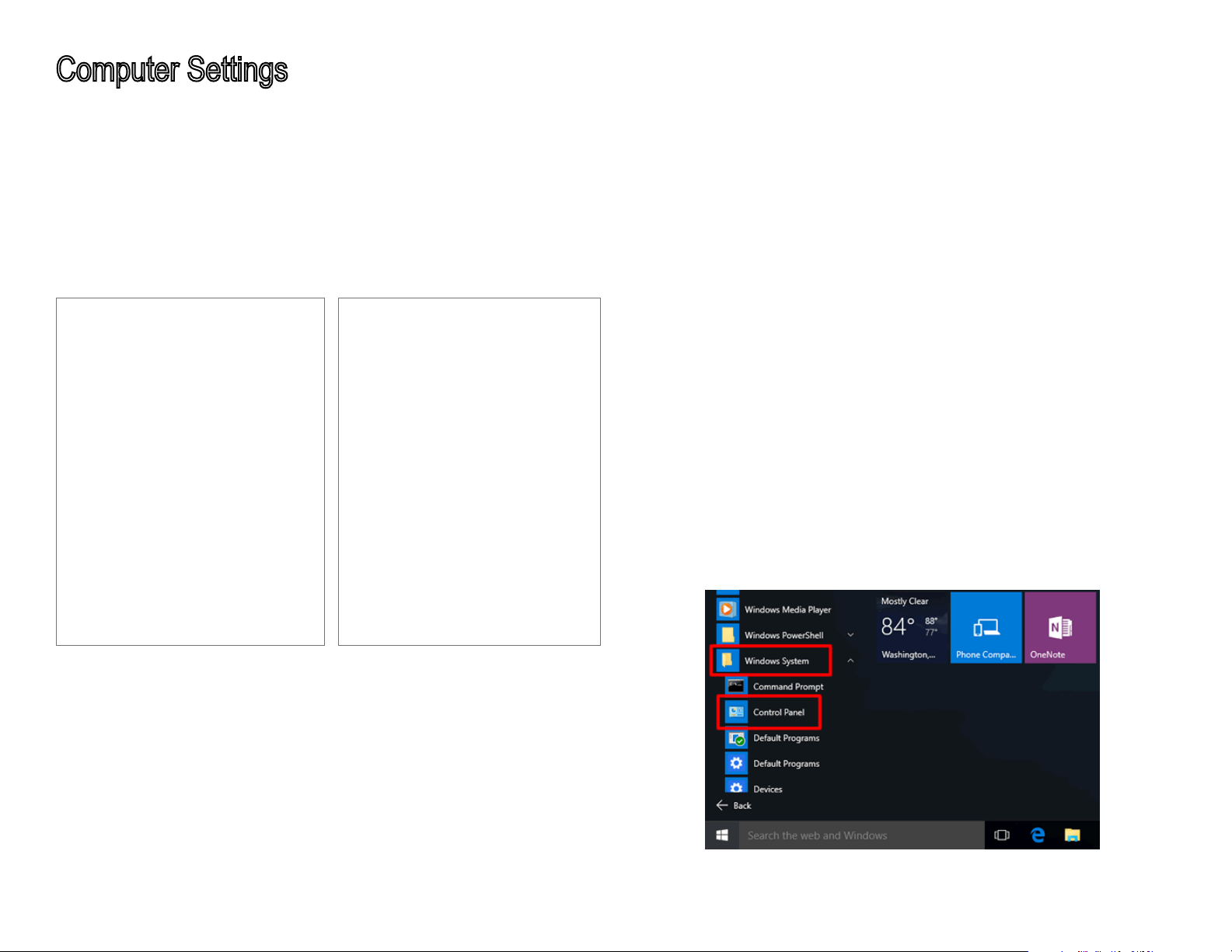
Computer Settings
Windows XP/Windows 7/Windows 8/Windows 10
In order to use the Access Point, you must rst congure
the TCP/IPv4 connection of your Windows OS computer
system.
1a. Click the Start button and open the Control Panel
1b. Move your mouse to the lower right hot corner to
display the Charms Bar and select the Control Panel in
Windows 8 OS.
Windows 8
1c. In Windows 10, click Start to select All APPs to enter the
folder of Windows system for selecting Control Panel.
Windows XP Windows 7
Windows 10
11
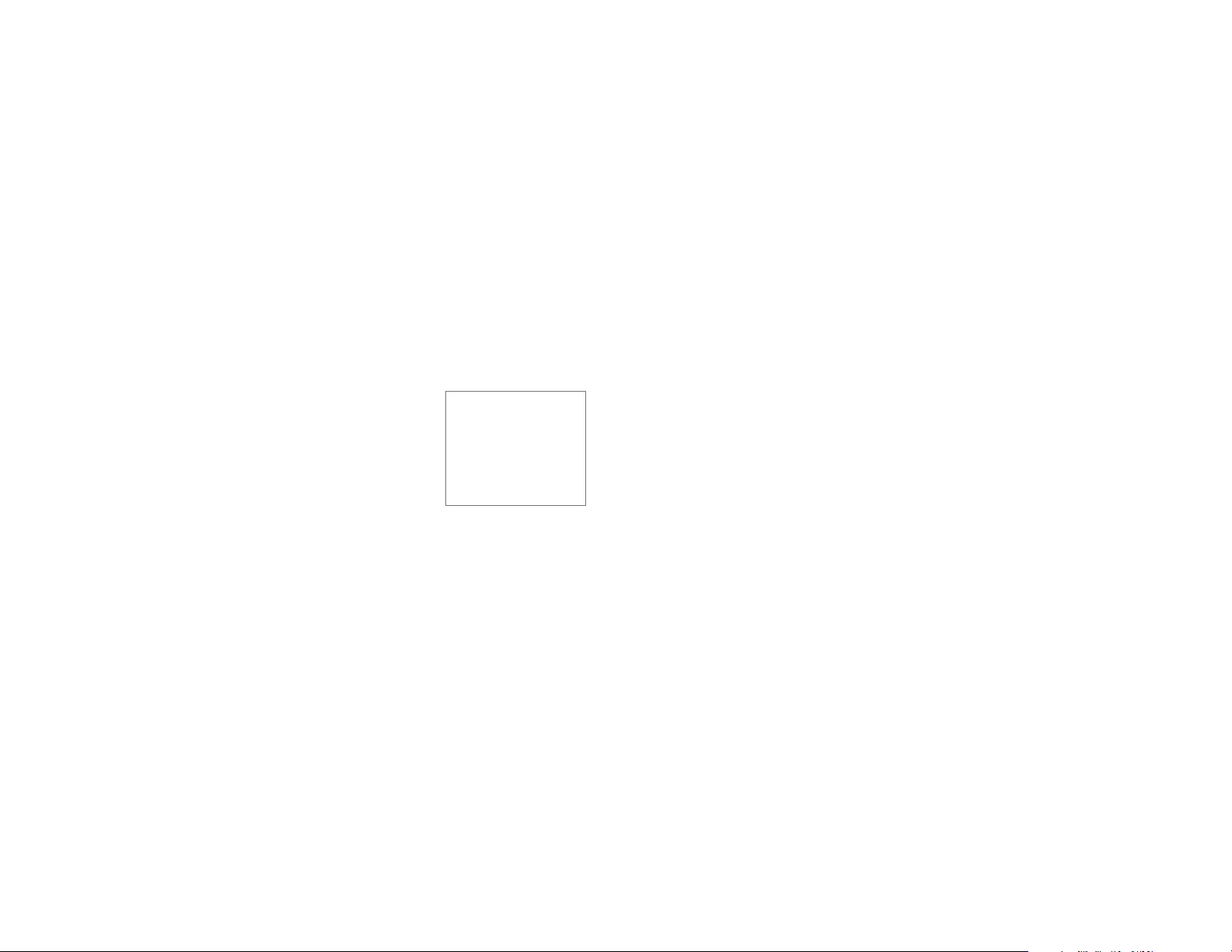
2a. In Windows XP, click Network Connections.
2b. In Windows 7/Windows 8/Windows 10, click View
Network Status and Tasks in the Network and Internet
section, then select Change adapter settings.
3. Right click on Local Area Connection and select Properties.
4. Select Internet Protocol Version 4 (TCP/IPv4) and then
select Properties.
5. Select Use the following IP address and enter an IP
address that is dierent from the Access Point and Subnet
mask, then click OK.
12
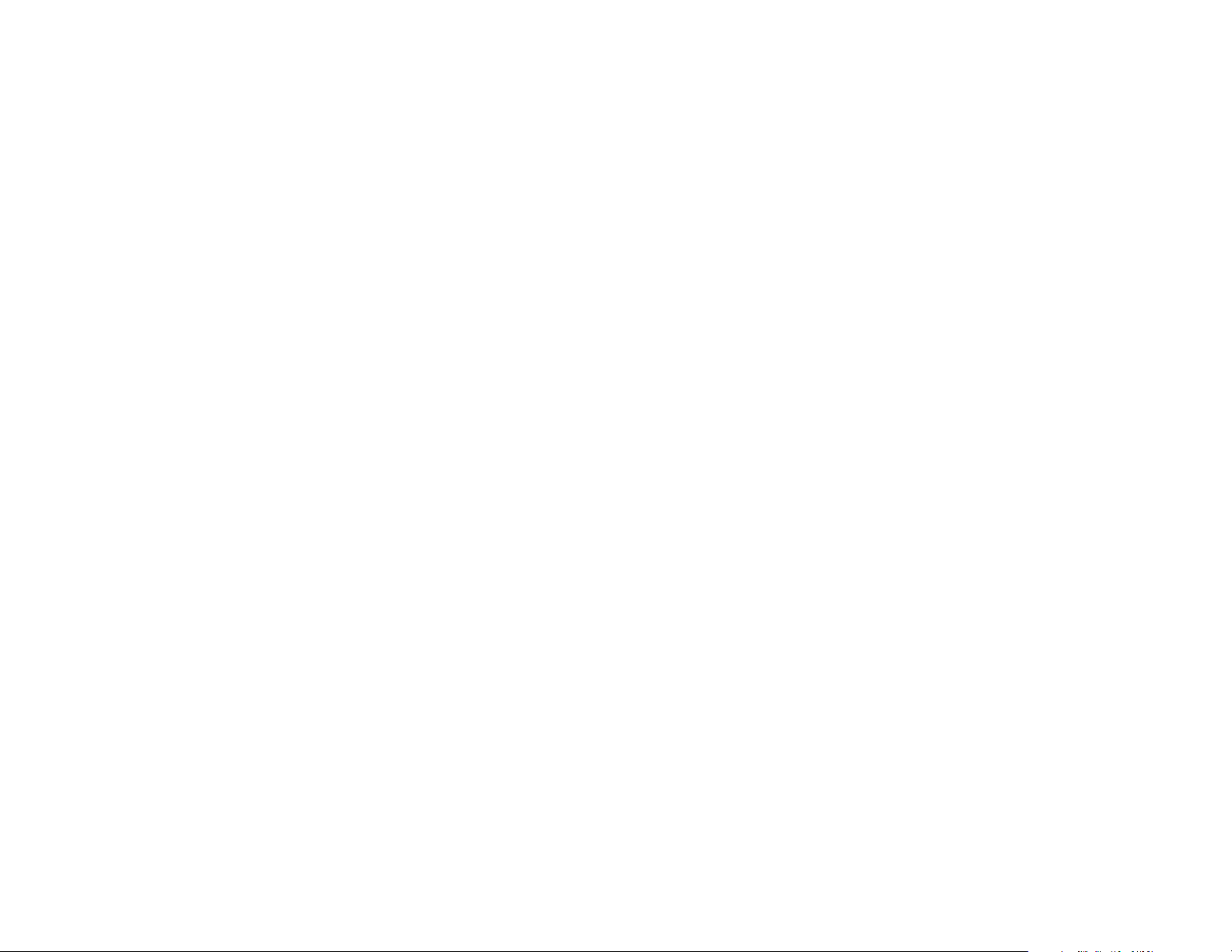
Note: Ensure that the IP address and Subnet mask are
on the same subnet as the device.
For example: AP IP address: 192.168.1.1
PC IP address: 192.168.1.2 – 192.168.1.255
PC Subnet mask: 255.255.255.0
13
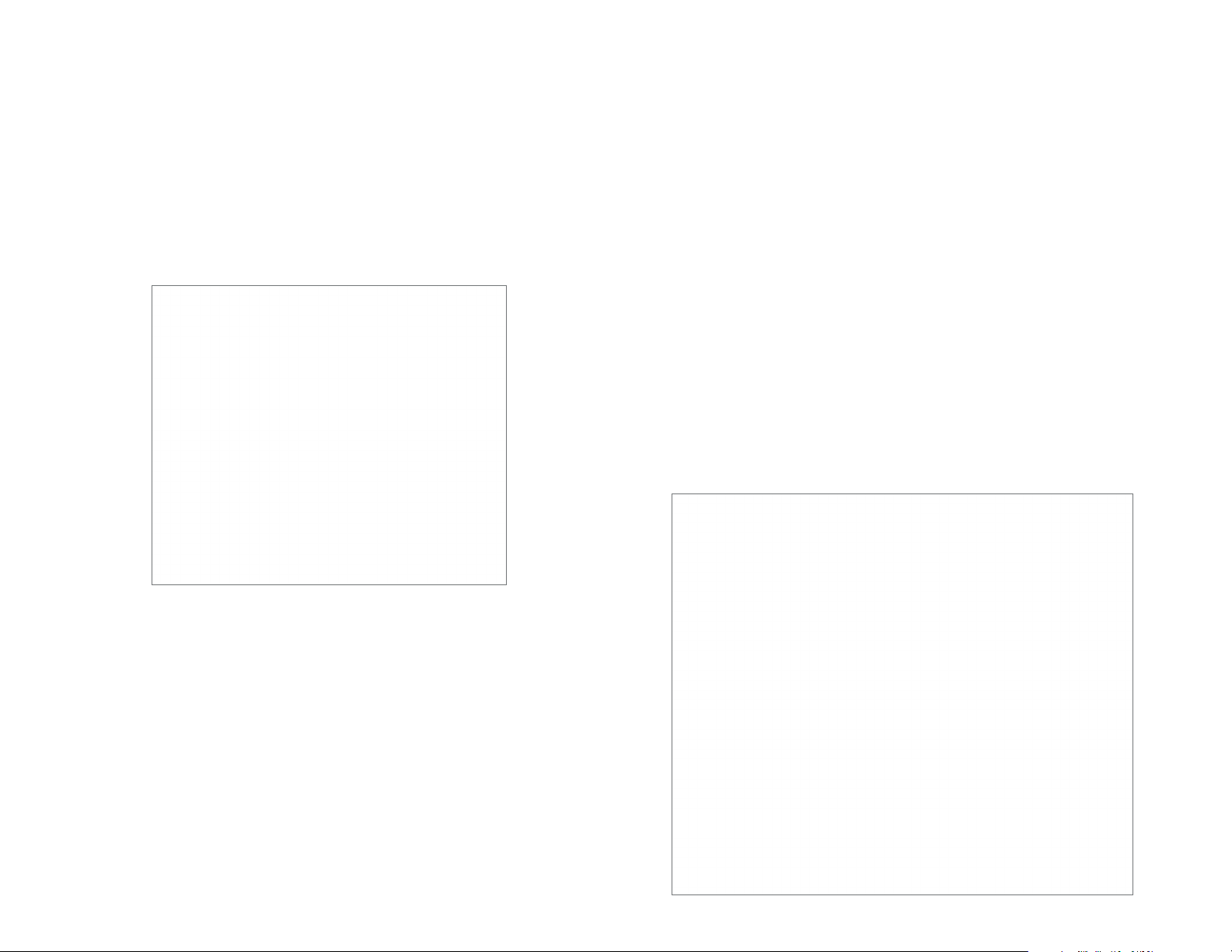
Apple Mac OS X
4. In Congure IPv4, select Manually.
1. Go to System Preferences (Which can be opened in the
Applications folder or selecting it in the Apple Menu).
2. Select Network in the Internet & Network section.
5. Enter an IP address that is dierent from the Access
Point and Subnet mask then press OK.
Note: Ensure that the IP address and Subnet mask are
on the same subnet as the device.
For example: A device IP address: 192.168.1.1
PC IP address: 192.168.1.2 – 192.168.1.255
PC Subnet mask: 255.255.255.0
6. Click Apply when done.
3. Highlight Ethernet.
14
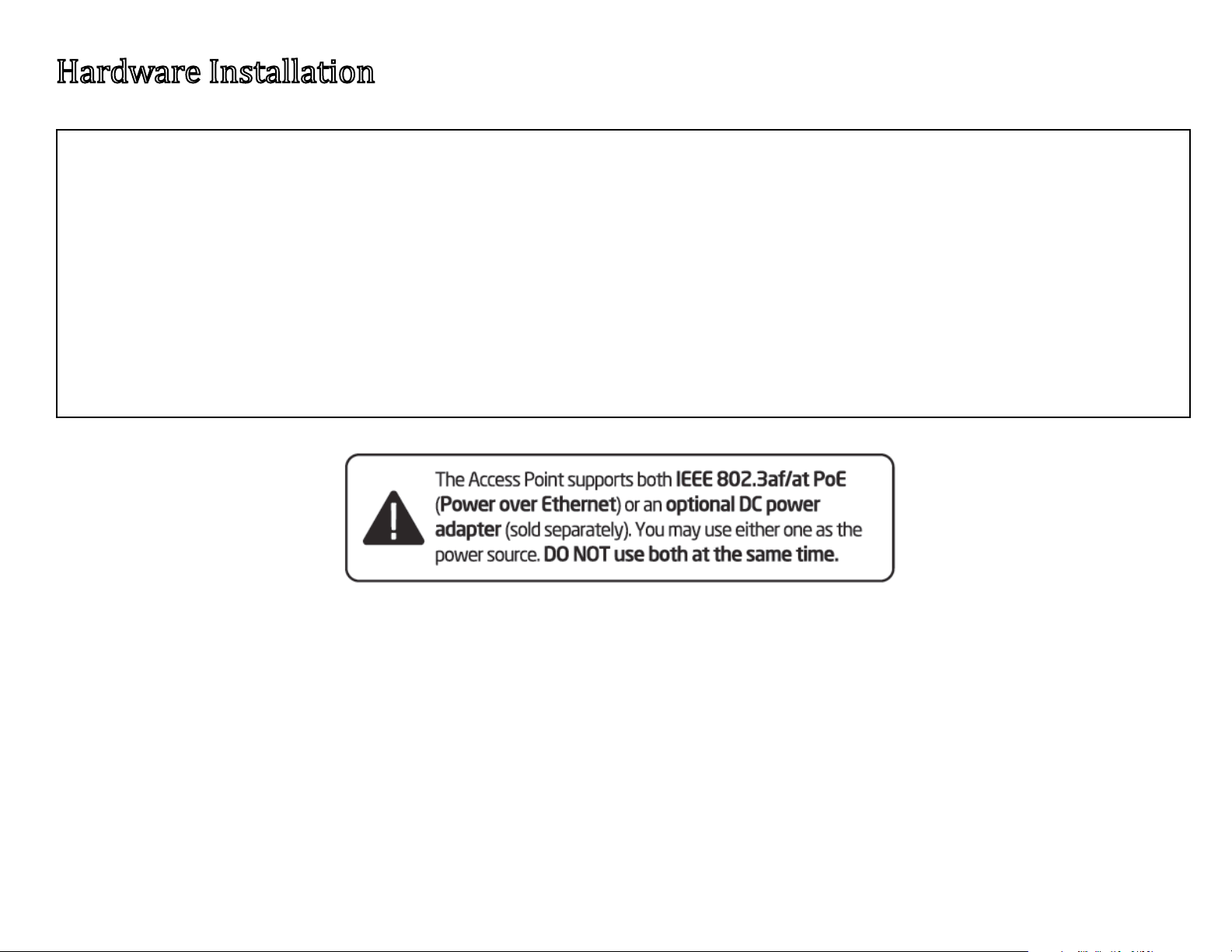
HardwareInstallation
1. Connect one end of a RJ45 Ethernet cable to the PoE In (LAN/Uplink) port on the rear of the Access Point.
2. Connect the other end of the RJ45 Ethernet cable to a PoE Ethernet switch or the PoE Out port on the PoE injector.
3. Using another RJ45 Ethernet cable, connect one end to the Ethernet port on the computer, and connect the other end
to another port on the PoE Ethernet switch or to the Data In port on the PoE injector.
4. Provide power to the PoE injector/switch.
5. Verify that the Power LED on the AP is steady orange.
6. Proceed to set up the Access Point using the computer.
15
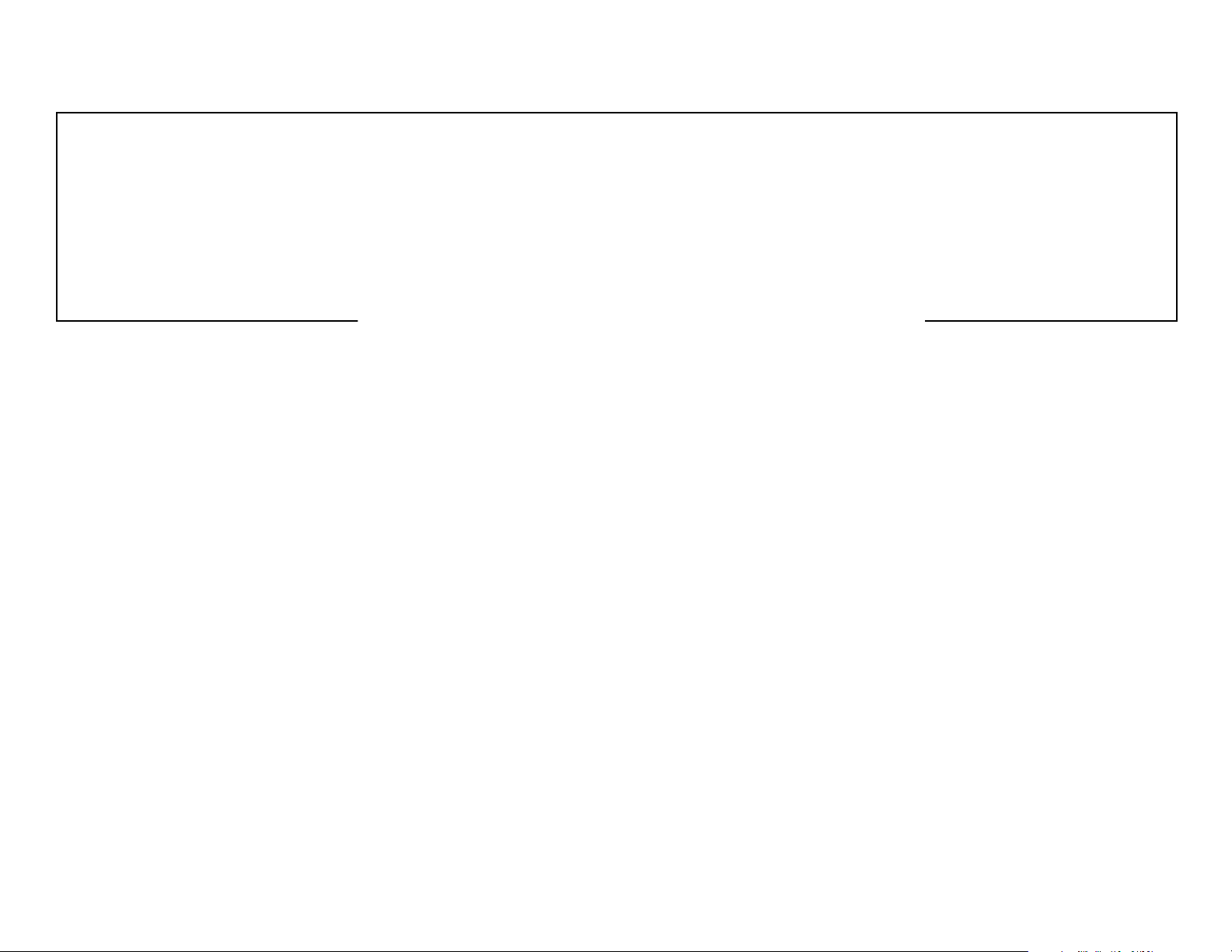
Mounting the Access Point
Using the provided hardware, the Access Point can be attached to a ceiling or wall.
To attach the Access Point to a ceiling or wall using the mounting bracket
A) Slide the ceiling mount base into the slot of this Access Point.
B) Hold the Access Point with one hand to reach the other hand over the T-rail side of the bracket. Then hook the
stationary end of the ceiling mount bracket on to the T-rail.
16

Wall mount the Access Point
A) Determine where the Access Point will be placed; mark the location for the two base plate mounting holes on
the wall. Use the appropriate drill bit to drill a hole on each mark (1/3” or 8.1mm diameter; 1” or 26mm deep).
B) Screw the anchors into the holes until they are ush with the wall.
C) Screw the included screws into the anchors.
D) Slide the wall mount base into the slot of the Access Point.
17
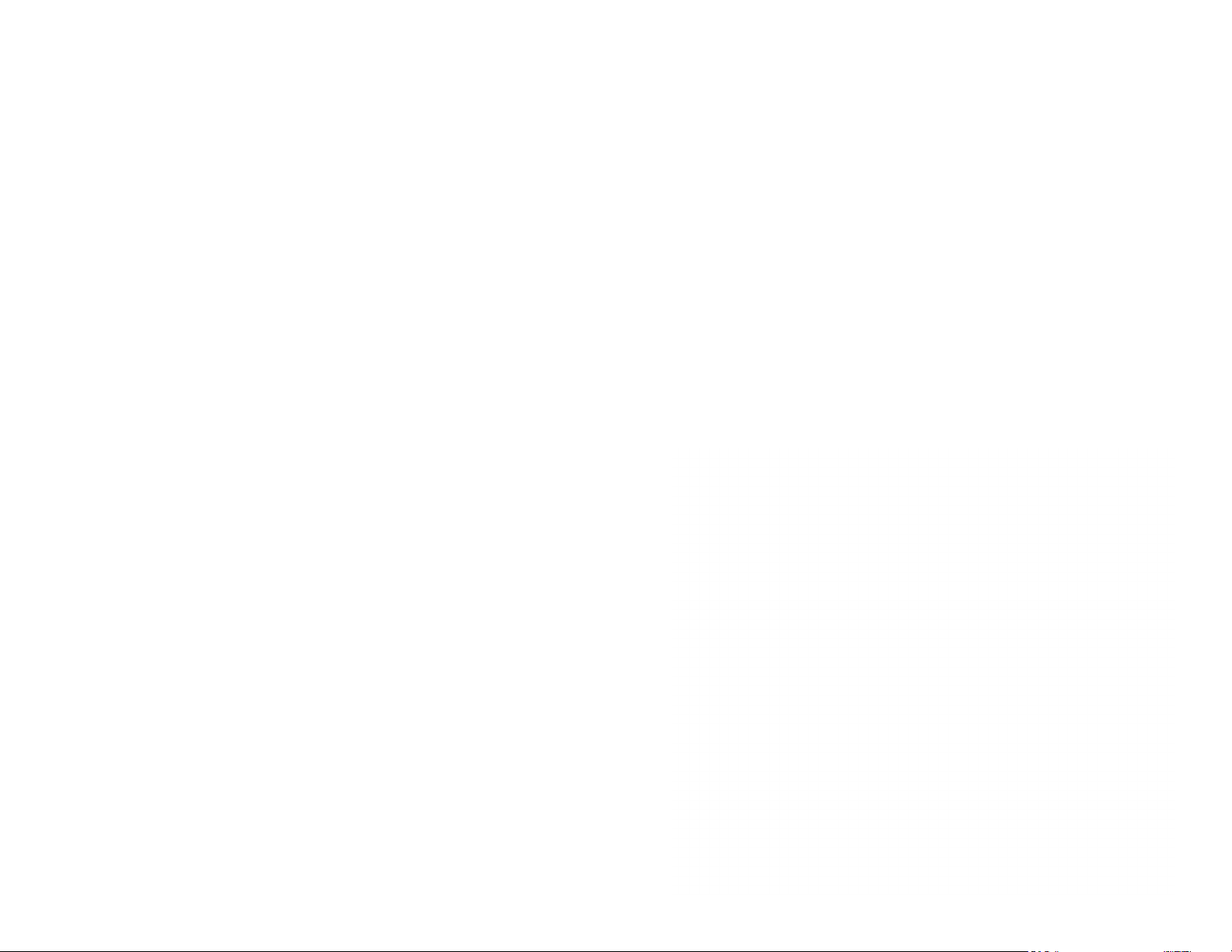
Chapter 3
Configuring Your Access Point
18
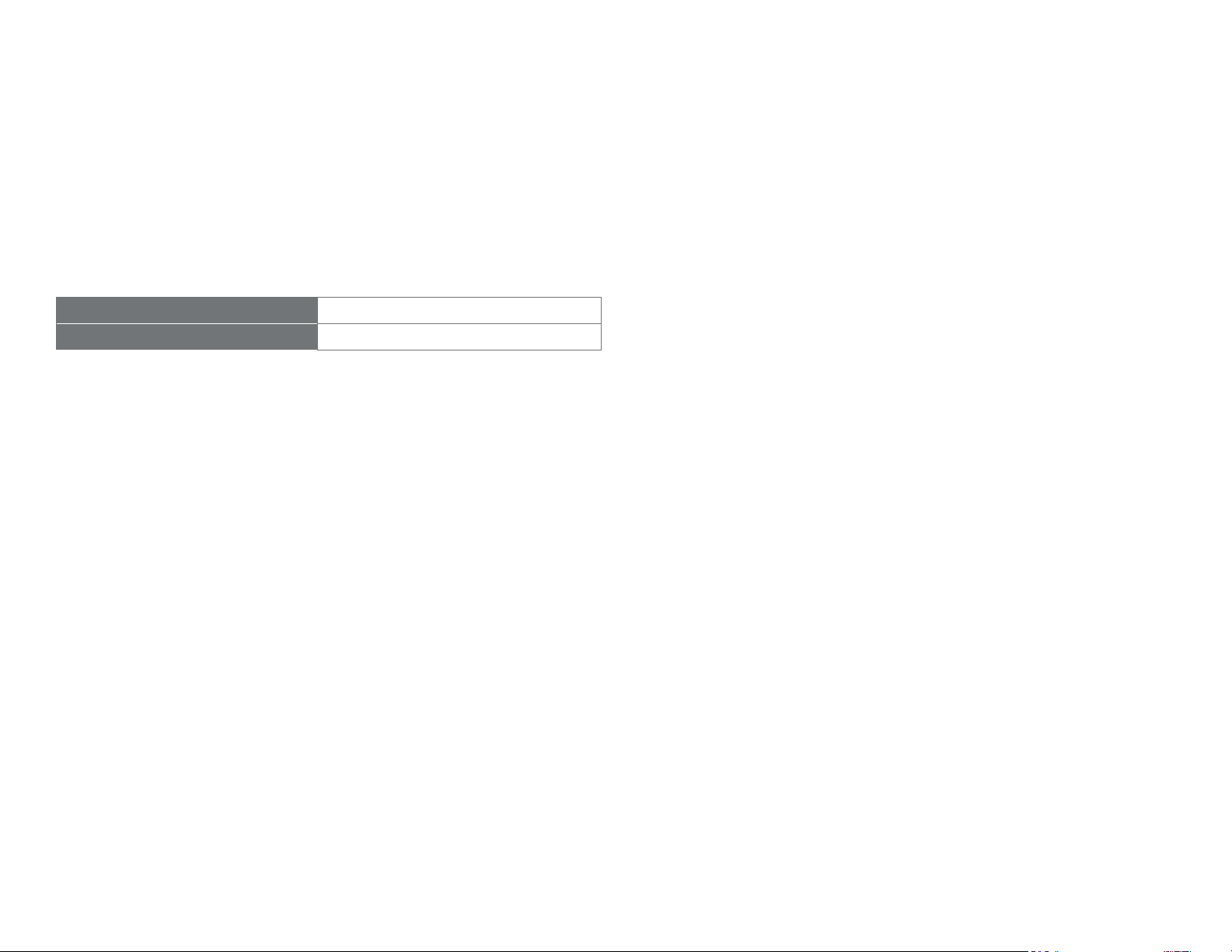
Conguring Your Access Point
This section will show you how to congure the device
using the web-based conguration interface.
Default Settings
Please use your Ethernet port or wireless network adapter
to connect the Access Point.
IP Address 192.168.1.1
Username/Password admin/admin
Web Conguration
1. Open a web browser (Internet Explorer/Firefox/Safari)
and enter the IP Address http://192.168.1.1.
2. The default username and password are: admin.
Once you have entered the correct username and
password, click the Login button to open the web-
based conguration page.
* The model name will be varied in the web browser.
3. If successful, you will be logged in and see the EAP
User Menu.
Note: If you have changed the default LAN IP Address
of the Access Point, ensure you enter the correct IP
Address.
19
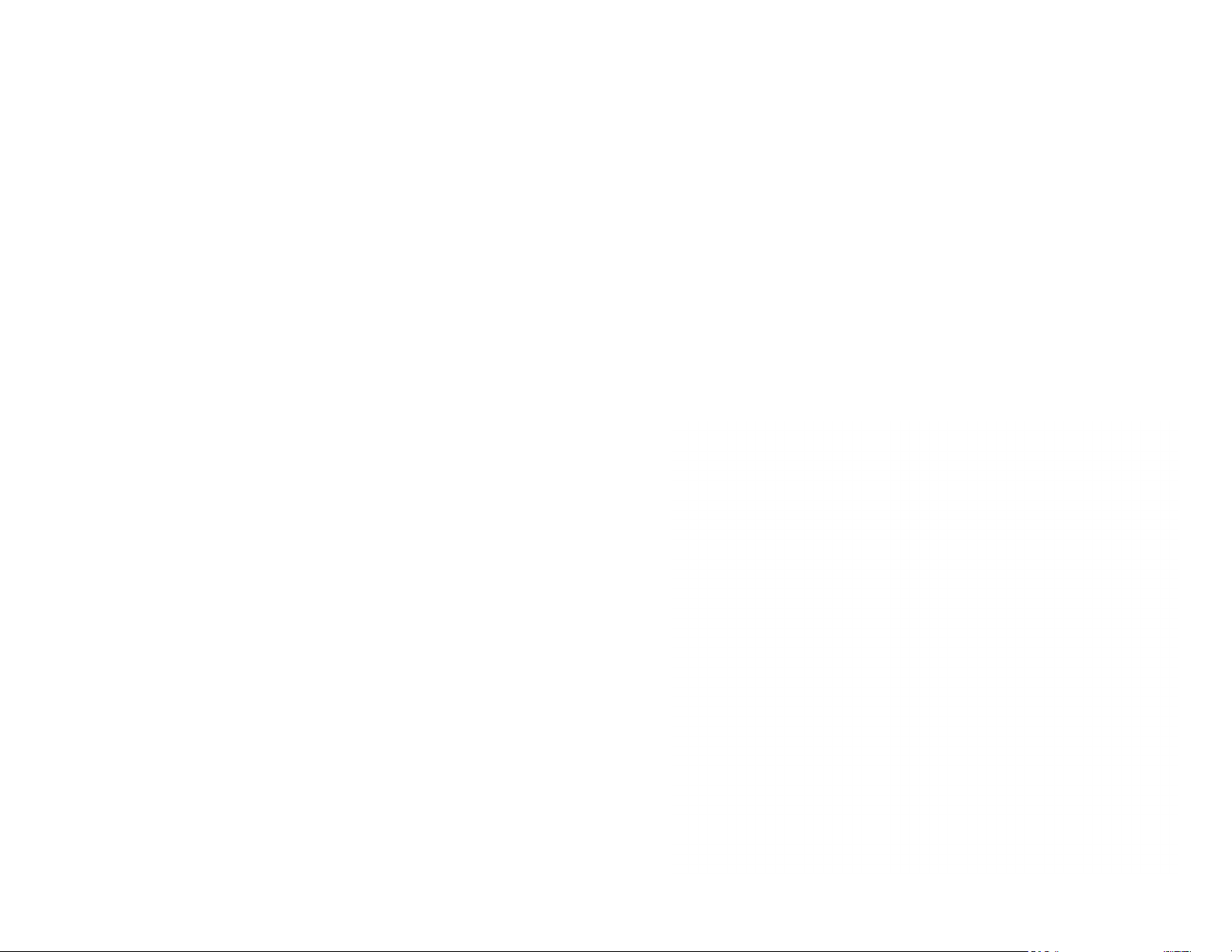
Chapter 4
Building a Wireless Network
20
 Loading...
Loading...