Page 1

61-key Professional Performance Instrument
49-key P rofessional Performance Instrument
User’s Guide 1
Page 2
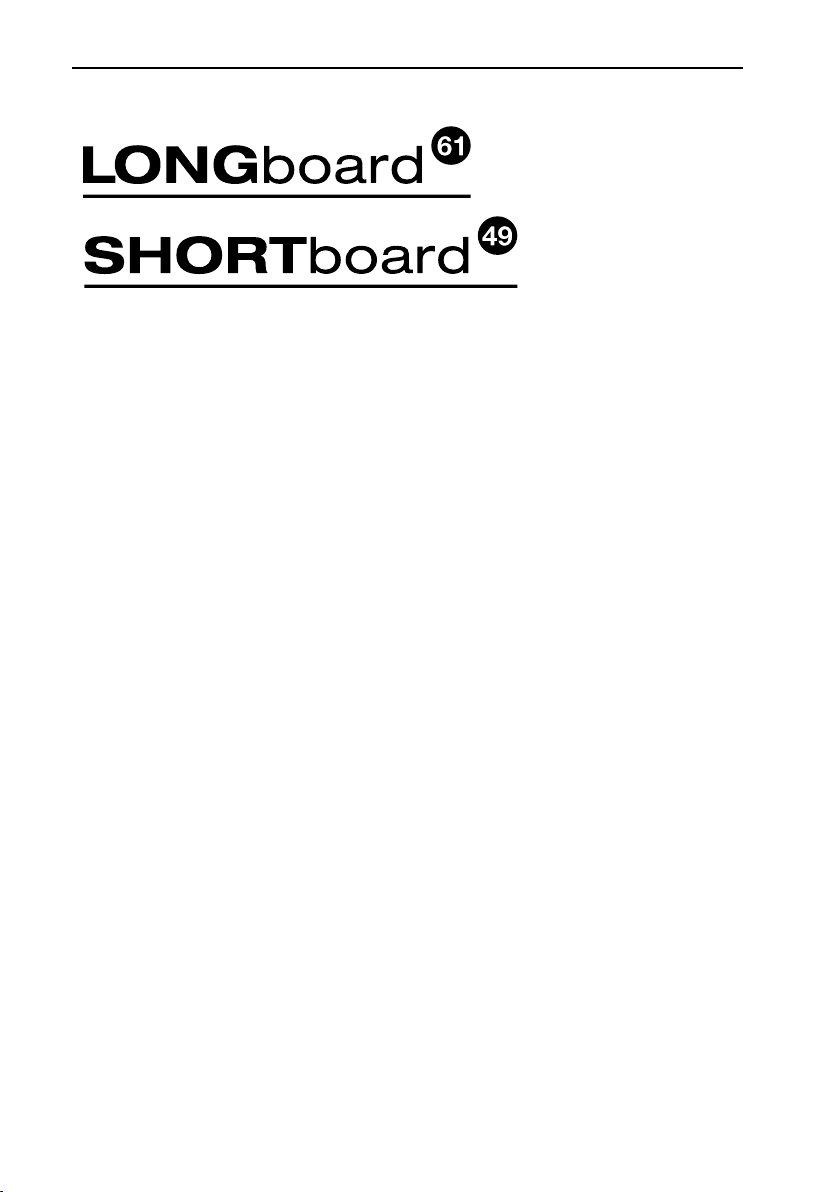
2 LONGboard 61 SHORTboard
49
User’s Guide
© 2010 E-MU Systems
All Rights Reserved
Version: B
E-MU World Headquarters
E-MU Systems
1500 Green Hills Road
Scotts Valley, CA 95066
USA
Europe
Creative Labs (Ireland) Ltd.
Ballycoolin Business Park
Blanchardstown Dublin 15
IRELAND
Japan
Creative Media K.K.
Kanda Eight Bldg. 3F
4-6-7 Soto-Kanda
Chiyoda-ku, Tokyo 101-0021
JAPAN
Page 3
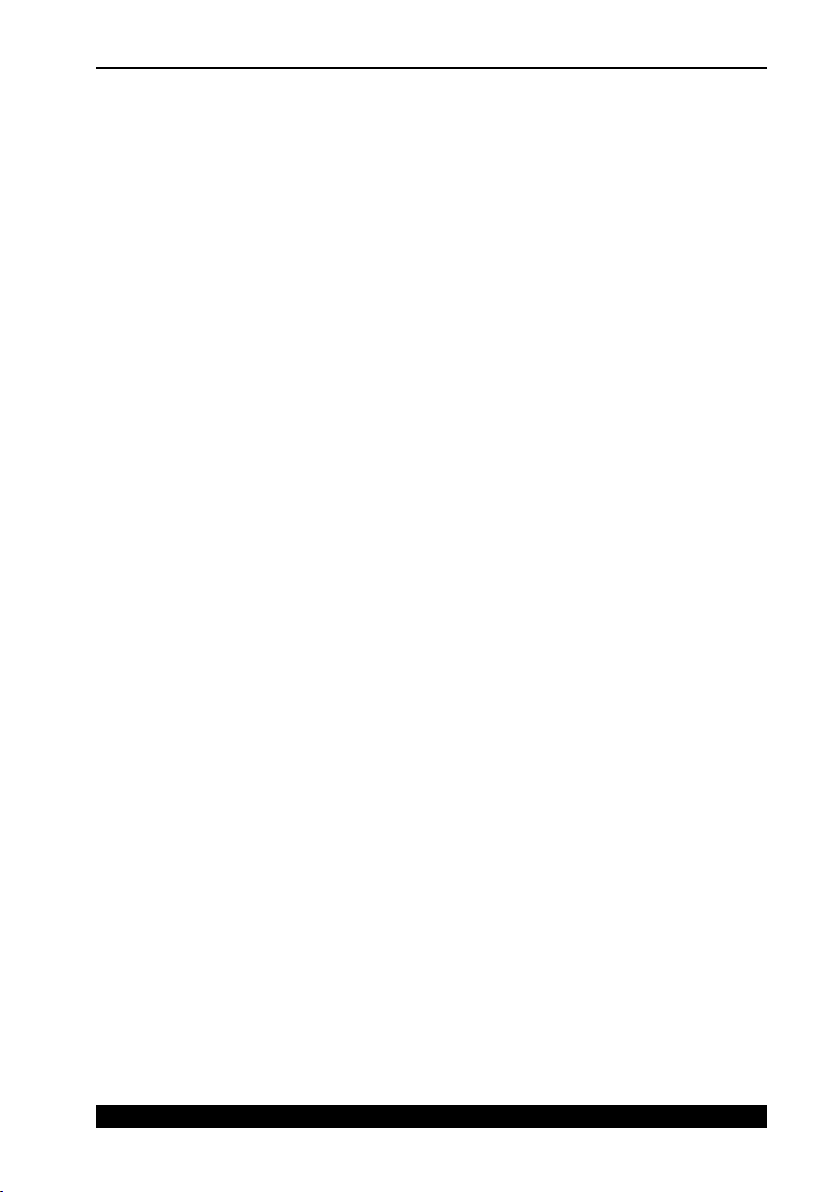
User’s Guide 1
Contents
Introduction ..................................... 3
Features: . . . . . . . . . . . . . . . . . . . . . . . . . . . . . . . . . . . . . . . . . . 4
What is included? . . . . . . . . . . . . . . . . . . . . . . . . . . . . . . . . . . . 4
Start Playing . . . . . . . . . . . . . . . . . . . . . . . . . . . . . . . . . . . . 5
Powering Up . . . . . . . . . . . . . . . . . . . . . . . . . . . . . . . . . . . . 6
Standalone Operation . . . . . . . . . . . . . . . . . . . . . . . . . . . . . . . . 6
USB Powered Operation . . . . . . . . . . . . . . . . . . . . . . . . . . . . . 6
Basic Hardware Connections ....................... 7
MIDI Routing . . . . . . . . . . . . . . . . . . . . . . . . . . . . . . . . . . . . 8
MIDI Path when a Computer is Connected via USB .........8
MIDI Path when a Computer is NOT Connected ........ 9
Wireless Audio Connection with E-MU PIPEline . . . . . . 10
Setting Up Your Computer for MIDI ................. 13
Front Panel Controls ............................. 14
Program Selection ..................................14
Banks and Groups ..................................14
Page 4
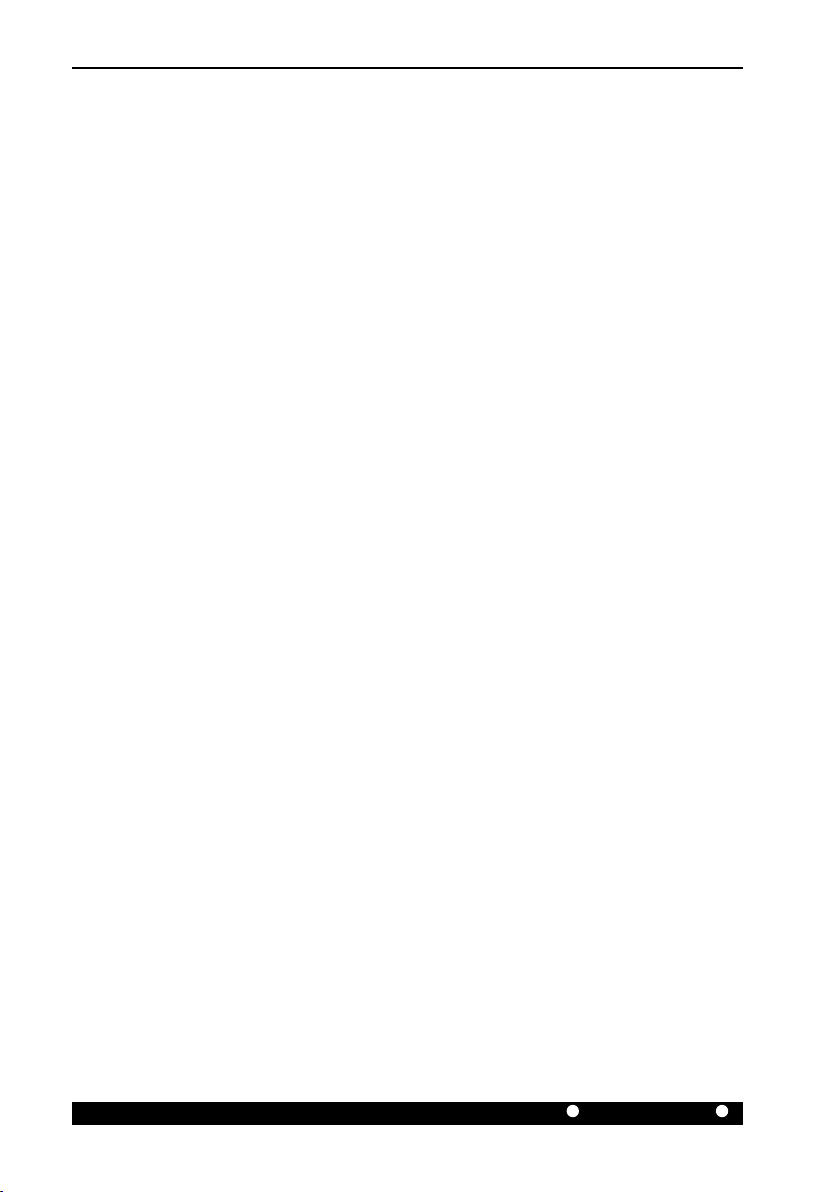
2 LONGboard 61 SHORTboard
49
Rear Panel . . . . . . . . . . . . . . . . . . . . . . . . . . . . . . . . . . . . . 23
Control and Power . . . . . . . . . . . . . . . . . . . . . . . . . . . . . . . . . 23
Digital Connections . . . . . . . . . . . . . . . . . . . . . . . . . . . . . . . . . 25
Appendix . . . . . . . . . . . . . . . . . . . . . . . . . . . . . . . . . . . . . . 28
Troubleshooting ....................................28
E-MU Keys Program Chart ...........................30
General MIDI Program Chart ..........................31
General MIDI - Channel 10 Percussion ..................33
General MIDI Drum Map . . . . . . . . . . . . . . . . . . . . . . . . . . . . . 34
Specifications . . . . . . . . . . . . . . . . . . . . . . . . . . . . . . . . . . 35
Safety Information ............................... 36
Regulatory Information ........................... 37
Notice for the USA ..................................37
California Proposition 65 Statement ....................38
WEEE Directive 2006/66/EC ..........................39
WEEE Directive 2002/96/EC ..........................40
Page 5

User’s Guide 3
INTRODUCTION
Congratulations on your purchase of the E-MU LONGboard 61 or
SHORTboard 49. You’ve just purchased an outstanding MIDI controller
keyboard united with a 16-part multitimbral, 128-voice professional samplebased instrument and a custom 64MB sound set.
LONGboard 61 or SHORTboard 49 are professional USB/MIDI instrument with unmatched playability, real-time control and programmability in
portable 49 key, and 61 key packages.
The LONGboard 61 features a 61-note premium semi-weighted keyboard,
while the SHORTboard 49 features a compact 49-note semi-weighted
keyboard. Both models feature full-size velocity-sensitive keys with aftertouch, pitch and modulation wheels, and 6 controller knobs.
The keyboards are ideal for either studio or stage use, since they can be used
as stand-alone MIDI controllers, or with a USB equipped PC or Macintosh
computer. The MIDI input and output can also serve as a computer MIDI
interface when connected via USB.
As an added bonus, the LONGboard 61 and SHORTboard 49 contain a
built-in wireless audio transmitter, which links to the E-MU PIPELINE
receiver giving you a 49 foot (15 meter) range of wireless freedom.
Now, read on to learn all about your new favorite keyboard.
Page 6
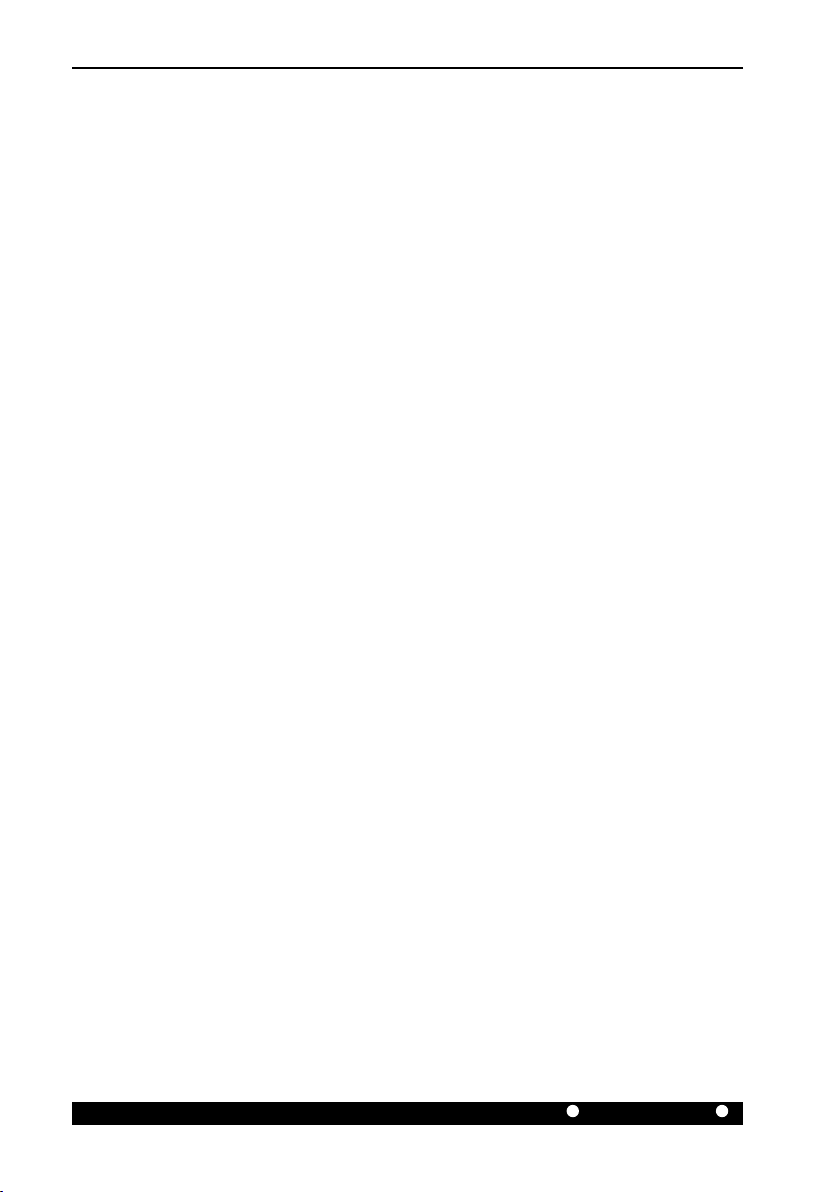
4 LONGboard 61 SHORTboard
49
Features:
Velocity sensitivity and channel aftertouch•
128-voice polyphony•
16-part multitimbral synthesizer•
64 MB sound bank with 64 custom E-MU Keys programs and 128 •
General MIDI (GM) compatible programs
Built-in wireless E-MU PIPEline transmitter•
Synthesizer controller kno• bs (double as MIDI controllers)
Reverb and Chorus eects•
User-denable split keyboard • (for playing two sounds at once)
Pitch and Mod Wheels•
Octave transpose buttons•
MIDI Input and Output jacks •
(the MIDI jacks can also function as a MIDI interface for your computer)
Dual 1/4” headphone jacks•
Can be powered via DC adapter, USB bus power, or batteries•
What is included?
LONGboard •
61
or SHORTboard
5V DC Power Supply•
USB Cable•
Quick Start Manual•
Read-me le•
49
Page 7
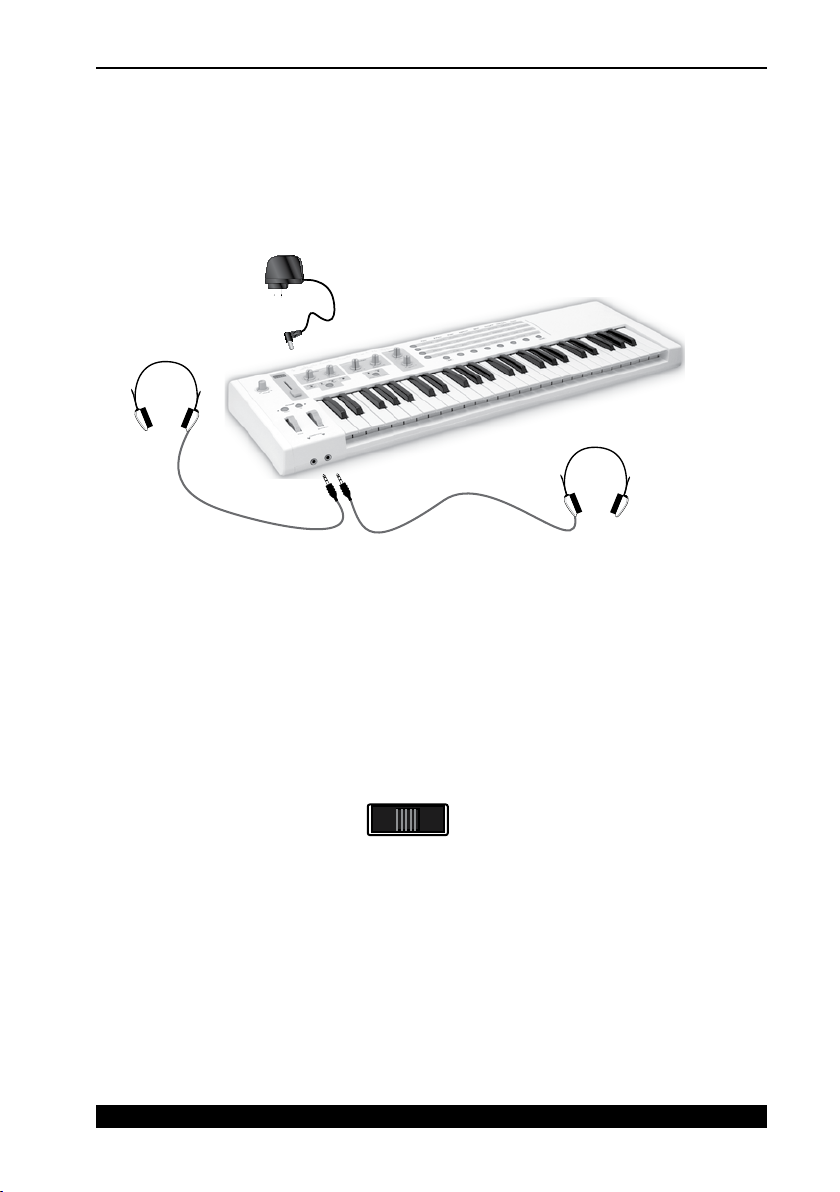
User’s Guide 5
START PLAYING
5VDC
Adapter
DC 5V
BATTERY
USB
POWER
OFF
Your keyboard has been designed to be easy to use. Simply connect the
power supply, connect headphones or your mixer/sound system, turn it on
and start playing.
Two sets of stereo headphones can be connected.
Power Switch
Power to the keyboard is controlled using a three-position slide switch.
Center � � � � � � Turns the keyboard O
USB Power � � � Use when connected to your computer via USB
DC 5V/Battery � Use when not connected to the computer. The
keyboard can be powered via the 5V DC adapter or
(6) D batteries. (Please refer to the following page.)
Note: The 5V DC Adapter takes precedence if batteries are installed and
DC power is applied.
Page 8

6 LONGboard 61 SHORTboard
49
POWERING UP
Standalone Operation
The keyboard can be powered using any of the following methods:
Via USB when connected to a computer•
The included 5V @ 500mA power supply•
With a USB type power supply • (not included)
(6) D-size batteries•
USB Powered Operation
The keyboard can receive power through the USB cable when connected to
a PC or Mac. The USB connection can also transmit and receive MIDI data
to and from the computer. Audio is not transmitted or received over
USB.
Important: Always connect to the USB jack on the computer itself
and NOT to a low-power USB connection that may be present on your
computer keyboard or other USB peripheral.
TIP: • If the keyboard doesn’t work when powered via USB, try discon-
necting the USB cable and using the AC adapter for power.
(Your computer may not be supplying enough power through the USB port.)
Battery Installation
The battery compartment is located on the bottom panel of the unit. Press
the two tabs to open. Install the batteries as labelled on the bottom of the
battery compartment with the + aligned with the + side of the batteries.
Page 9

User’s Guide 7
CONNECT
CHANNEL
SELECT
OFF
CH1 CH2
CH3
USB
SUSTAIN
SWITCH
VOLUME
PEDAL
RIGHT
OUT
LEFT
OUT
MIDI OUT MIDI IN
DC IN 5V
DC 5V
BATTERY
USB
POWER
OFF
K
Rear Panel
Mac or PC
5VDC
Adapter
(Use if not connected
to computer via USB)
USB Cable
(carrys MIDI data
& power)
BASIC HARDWARE CONNECTIONS
Connect the audio outputs to an audio mixer or integrated amp and •
speakers (such as your home stereo).
The USB cable carries MIDI data and power. This connection allows •
you to record and play back your keyboard performance using a MIDI
sequencer and your computer. The keyboard can also be powered via
USB.
Page 10
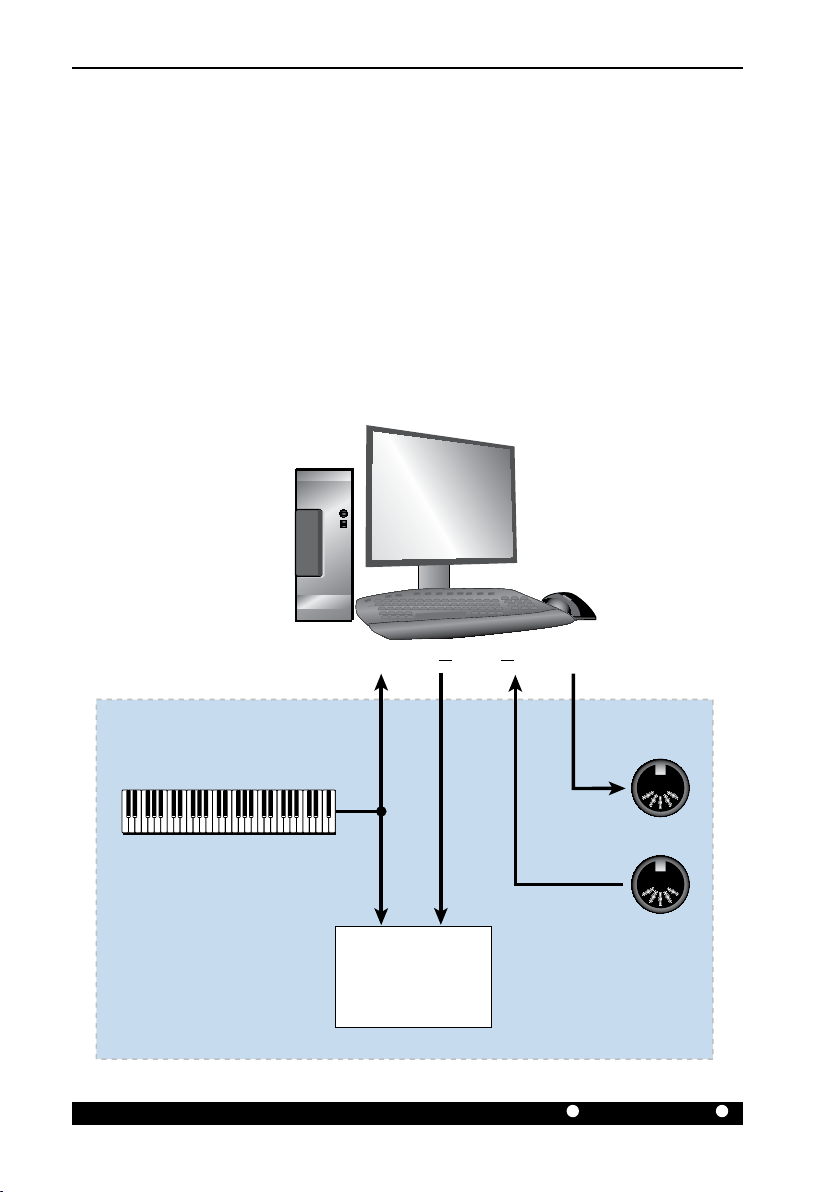
8 LONGboard 61 SHORTboard
49
MIDI ROUTING
Sound
Engine
Computer sees two
MIDI devices/ports
MIDI
In
A
B
Port 2Port 1
MIDI
USB
Out
In
Keyboard
LONGboard /
SHORTboard
Mac or PC
LONGboard and SHORTboard automatically switch their MIDI connections when a computer is connected to the USB port.
With a computer connected there are two MIDI ports (USB Audio Devices 1
& 2 ) available on your computer. The keyboard connects to Port 1 Out and
the internal sound engine. Port 1 In from the computer can also control the
internal sound engine.
Port 2 (USB Audio Device 2) connects directly to the MIDI input and output
jacks functioning as a computer MIDI interface.
MIDI Path when a Computer is Connected via USB
Page 11
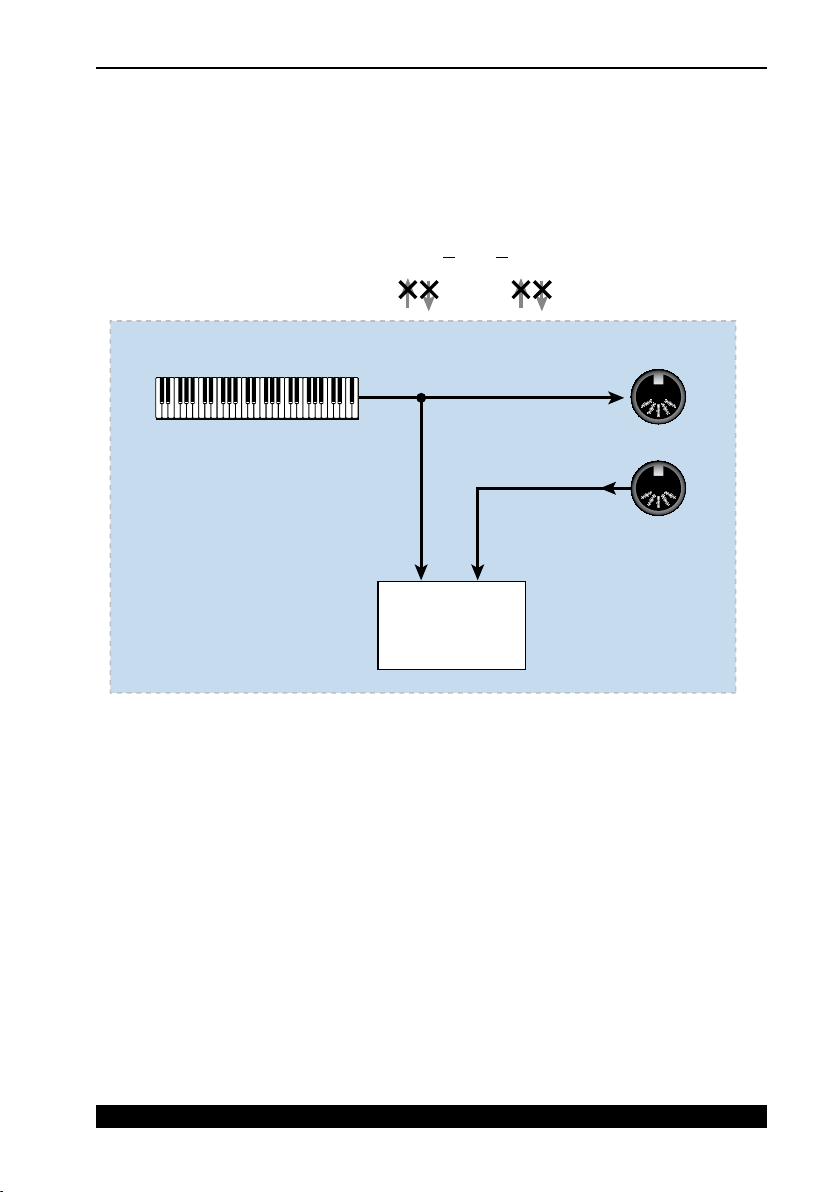
User’s Guide 9
MIDI Path when a Computer is NOT Connected
Sound
Engine
MIDI
In
A
B
Port 2Port 1 USB
MIDI
Out
In
Keyboard
LONGboard /
SHORTboard
With no computer connected to USB, the keyboard connects to MIDI Out
and the internal sound engine.
MIDI In connects to the internal sound engine.
Page 12
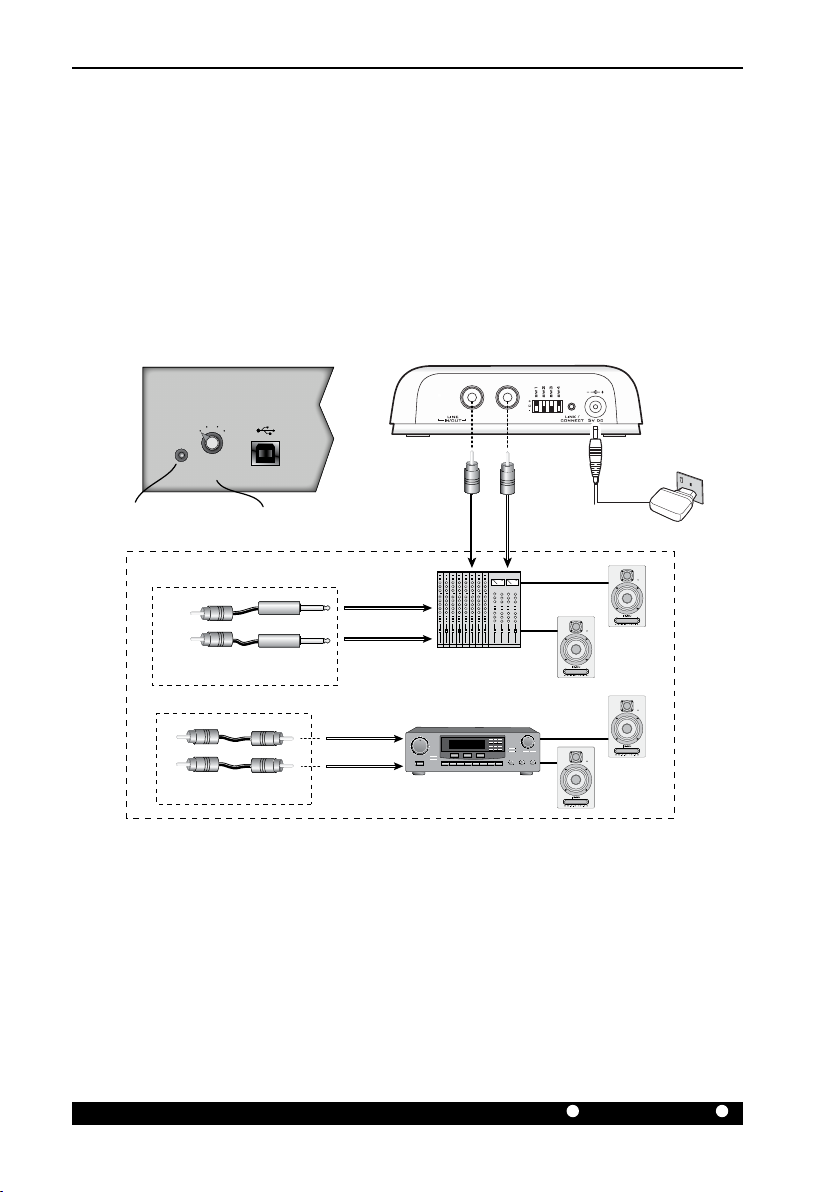
10 LONGboard 61 SHORTboard
49
WIRELESS AUDIO CONNECTION WITH E-MU
To Mixer
Inputs
Aux Inputs
Male RCA to Mono 1/4” phone
Back of LONGboard/SHORTboard
Male RCA to Male RCA
Integrated
Amp & Speakers
Mixer &
Powered Speakers
or...
Power
Outlet
Power Adapter
Channel SelectorConnect Button
CONNECT
CHANNEL
SELECT
OFF
CH1 CH2
CH3
USB
PIPEline
LONGboard and SHORTboard have a built-in wireless audio transmitter
compatible with the E-MU PIPEline wireless stereo audio transmitter/
receiver system. The keyboard’s transmitter operates in “paired” mode by
default. Paired mode allows you to link your keyboard with one (and only
one) PIPEline. Here’s how to link your keyboard to a PIPEline in Paired
mode. Paired and Broadcast modes will be described later.
Connect the Audio
Set up the PIPEline audio outputs to headphones; an audio mixer; or •
integrated amp and speakers.
On the Rear Panel of the Keyboard
Use the • Channel Select Knob to set the Channel Number.
On the PIPEline Receiver
Set the 1. CH switch to Ch1, Ch2, or Ch3 to match the keyboard
Channel Selector.
Page 13
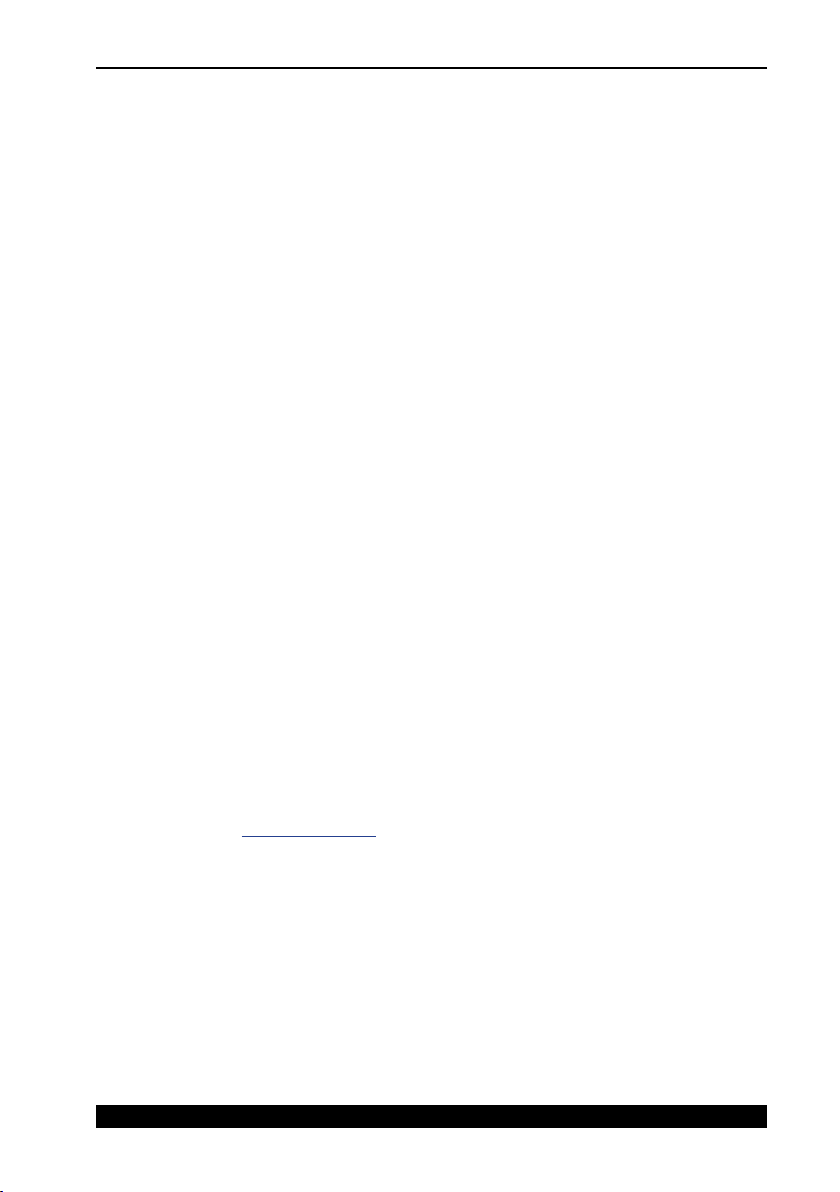
User’s Guide 11
Set the 2. B/P switch to the (+) position (Paired mode).
Set the 3. R/T switch to the (-) position (Receive).
Set the 4. D/A switch to the (+) position (Analog).
(LONGboard and SHORTboard don’t support digital mode.)
Link Procedure
On the Rear Panel of your Keyboard
Press the 5. Connect button.
On the PIPEline
Press the 6. Link/Connect button. The white LED will stop ashing
when connected.
Play the keyboard. 7. You will hear audio from the PIPEline!
If you change channels, the keyboard and PIPEline will automatically •
re-link. (Of course, the keyboard and PIPEline channels must match!)
If you turn o the keyboard, PIPEline, or both; they will automatically •
re-link when you turn them back on.
You only have to perform the Link procedure again if you decide to link to a •
dierent PIPEline, or if you decide to change Paired/Broadcasting modes.
Selecting Paired and Broadcasting Modes
The keyboard’s wireless transmitter operates in “paired” mode by default.
Paired mode allows you to link your keyboard with one (and only one)
PIPEline. Broadcasting Mode allows you to link your keyboard to one or
more PIPElines. Please refer to the PIPEline User’s Guide for a detailed
description of these modes. The PIPEline User’s Guide is available at the
E-MU web site: www.emu.com.
To Switch between Paired and Broadcasting modes: ►
Important:1. First set the keyboard Channel Select knob to OFF.
To select Broadcasting mode2. , blip* the Keyboard Link button 7
times.
To select Paired mode,3. blip* the Keyboard Link button 3 times.
* A “blip” is a quick press/release of the button.
Page 14

12 LONGboard 61 SHORTboard
49
Linking in Broadcasting Mode
Here’s how to link your Keyboard to one or more PIPElines in Broadcasting
mode.
Turn on your Keyboard. Turn on your PIPEline(s), the white LED will 1.
blink.
Setup Procedure
Connect the Audio
Set up the PIPEline audio outputs to headphones; an audio mixer; or •
integrated amp and speakers.
On the Rear Panel of your Keyboard
Use the Channel Select Knob to set the Channel Number.•
On each PIPEline
Set the CH switch to Ch1, Ch2, or Ch3 to match the Keyboard 2.
Channel Selector.
Set the B/P switch to the (-) position (Broadcasting mode).3.
Set the R/T switch to the (-) position (Receive).4.
Set the D/A switch to the (+) position (Analog).5.
Link Procedure
On the Rear Panel of your Keyboard
Press the Connect button.•
On each PIPEline
Press the Link/Connect button. The white LED will stop ashing 6.
when connected.
Repeat the Link Procedure for each PIPEline.7.
Play your Keyboard. You will hear audio from each PIPEline linked to 8.
your Keyboard.
If you change channels, the Keyboard and PIPEline will automatically •
re-link. (Of course, the Keyboard and PIPEline channels must match!)
If you turn o the Keyboard, PIPEline, or both; they will automatically •
re-link when you turn them back on.
You only have to perform the Link procedure again if you decide to link •
to a dierent PIPEline, or if you change Paired/Broadcast modes.
Page 15

User’s Guide 13
SETTING UP YOUR COMPUTER FOR MIDI
U
S
B
C
a
b
l
e
(
i
n
c
l
u
d
e
d
)
The USB cable functions as a bidirectional MIDI cable, allowing you to
record and playback your performance using MIDI sequencing software (not
included).
MIDI is a protocol consisting of data messages that are used to control
synthesizers, sound modules, keyboards, or software “virtual instruments.”
MIDI messages contain instructions such as what note to play, when to play
it, and which sound to play.
When connected to your computer via USB, the Keyboard MIDI ports
will appear in the “MIDI Devices” (Mac) or “Sounds and Audio Devices”
(PC), indicating that a valid connection has been made. Refer to your MIDI
sequencing software manual to learn how to record and play back MIDI
sequences.
The USB cable functions as a bidirectional MIDI cable. The MIDI Input allows you to
use other MIDI controllers such as another keyboard, extra knobs or drum pads.
The MIDI Output sends data from the keyboard, wheels and knobs.
The MIDI Input and Output jacks also function as a MIDI interface, allowing other
MIDI devices to be connected to your computer.
Page 16

14 LONGboard 61 SHORTboard
49
FRONT PANEL CONTROLS
GM KEYS
Row
Select
Column
Select
Press & Hold to Select
General MIDI Bank (Bank 0)
Press & Hold to Select
E-MU Keys Bank (Bank 7)
Press & Hold to Select
Different Groups
Group 4
Group 3
Group 2
Group 1
Brite Piano
Honky Tonk
Piano Strings Pulse Piano
Solina Strings
Brass Section
Sax Section
String Section
TB 303/Rhodes
Synth Bass/Lead
Slap/Horns
Synthestring
Program Selection
Each Program contains a dierent sound. To Select a Program, press a row
and/or a column button. The program at the intersection of the column
and row buttons is selected and the selected program number ashes in the
display (1-128).
Note: The program names on the front panel refer to Bank 7, Group 1.
Banks and Groups
A Bank may contain up to 128 programs, arranged in 4 Groups of 32
programs.
To Select Another Group: Press and Hold one of the Row Select buttons
for 2 seconds to select another group of 32 programs. The LED above the
slider ashes the selected Group number, i.e. gp 2 (group 2).
To Select Another Bank: Press and Hold either the Left or Right column
button for 2 seconds to switch between program banks 0 and 7 (and transmit
a MIDI Bank Select message on CC00). Press and Hold the column button
marked KEYS for 2 seconds to switch back to bank 7. The LED above the
slider ashes the selected bank number, i.e. bn 7.
Page 17

User’s Guide 15
Bank 7, Group 2 Programs
CP, Strings
& Dyno
CP-70 &
Strings
CP-70 &
Rhodes
Wurly
& CP
Dyno
& Strings
DX
& Rhodes
Dyno Piano
& OB
Wurly
& Solina
B3 888 2nd
& Rhodes
B3
All Out
B3 Jazz
DX
B3 888 3rd
& All Out
Clavinet
1 & 2
Clavinet
& Pulse
All Saws
TB303 &
Clavinet
Matrix
& Solina
Juno &
Rogue
Mega
Synth
SEM
Solina &
OBX
Rogue &
OBX
OB &
Saws
OB, Juno
& B3
Moog
Bass
Fat
Mini
Prophet
PWM
SEM, Moog
& OBX
Saw Bass
Multi Bass
Pulse
Keys
All Saws
& Squares
Group 2
Press & Hold
Piano 1
Celesta
Organ 1
Nylon Guitar
Piano 2
Glockenspiel
Organ 2
Steel Guitar
Piano 3
Music Box
Organ 3
Jazz Guitar
Honky Tonk
Vibraphone
Church Organ
Clean Guitar
Electric
Piano 1
Marimba
Reed Organ
Guitar Mutes
Electric
Piano 2
Xylophone
Accordian
Overdrive
Guitar
Harpsichord
Tubular Bells
Harmonica
Distortion
Guitar
Clavinet
Dulcimer
Bandoneon
Guitar
Harmonics
Group 1
Press & Hold
Acoustic
Bass
Violin
Strings
Trumpet
Fingered
Bass
Viola
Slow Strings
Trombone
Picked
Bass
Cello
Synth Strings
1
Tuba
Fretless
Bass
Contrabass
Synth Strings
2
Mute Trumpet
Slap Bass
1
Tremolo
Strings
Choir Ahhs
French Horns
Slap Bass
2
Pizzacato
Voice Oohs
Brass
Synth Bass
1
Harp
Synth Vox
Synth Brass
1
Synth Bass
2
Timpani
Orchestra
Hit
Synth Brass
2
Group 2
Press & Hold
Press and hold Group 2 button (when in E-MU Keys Bank)
General MIDI Bank (128 General MIDI Programs)
See the General MIDI Program Chart for a numerical listing.
General MIDI, Group 1 Programs
Press and hold Group 1 button while in General MIDI Bank.
General MIDI, Group 2 Programs
Press and hold Group 2 button while in General MIDI Bank.
Page 18

16 LONGboard 61 SHORTboard
49
General MIDI, Group 3 Programs
Soprano
Sax
Piccolo
Square
Wave
Fantasia
Alto Sax
Flute
Saw Wave
Warm Pad
Tenor Sax
Recorder
Synth
Calliope
Poly Synth
Baritone
Sax
Pan Flute
Chiffer
Lead
Space Voice
Oboe
Bottle Chiff
Charang
Bowed
Glass
English Horn
Shakuhachi
Solo Vox
Metal Pad
Bassoon
Whistle
5th Square
Wave
Halo Pad
Clarinet
Ocarina
Bass
& Lead
Sweep Pad
Group 3
Press & Hold
Ice Rain
Sitar
Tinker Bell
Fret Noise
Soundtrack
Banjo
Agogo
Breath Noize
Crystal
Shamisen
Steel Drum
Seashore
Atmosphere
Koto
Wood Block
Bird
Brightness
Kalimba
Taiko Drum
Telephone
Goblin
Bagpipe
Melodic
To m
Helicopter
Echo Drops
Fiddle
Synth Drum
Applause
Star Therme
Shenai
Reverse
Cymbal
Gun Shot
Group 4
Press & Hold
Press and hold Group 3 button while in General MIDI Bank.
General MIDI, Group 4 Programs
Press and hold Group 4 button while in General MIDI Bank.
Page 19

User’s Guide 17
Data Slider & Numeric Display
Select
Program
Change
MIDI
Channel
Velocity
Curve
System
This control is used to enter values while editing and as a
performance controller while playing. You can change the
function of this control by changing the CC Assign number.
Octave Buttons
The octave buttons transpose the
keyboard up or down one octave.
When the transpose buttons are
pressed, the octave transpose
amount appears in the numeric
display, i.e. -2.
Whenever the data slider is used for editing, the octave •
buttons function as increment/decrement buttons, allowing
you to change values one unit at a time.
Pressing both octave buttons simultaneously turns o any “stuck notes” •
and clears all controllers, functioning as a MIDI Panic Button. The display
ashes, PAn.
In split mode, the octave buttons control the currently selected range of •
the keyboard.
Page 20

18 LONGboard 61 SHORTboard
49
Single/Split/Layer Button
The keyboard can be “split” at any note to
play one program on the lower section and a
completely dierent programs on the upper
section. Two sounds can also be “layered” over
the entire keyboard.
To Set the Keyboard Split Point: ►
Press and Hold the Split button and press a
keyboard key to split the keyboard at a specic key.
Split Mode: ►
Press the Split button again to switch between upper and lower sections
or both (Layer mode). When Split mode is active, the front panel knobs,
slider, octave buttons, program select buttons, wheels, and pedal all
aect whichever keyboard section is currently selected.
With the Lower LED on, change the lower program, edit a synth control to
edit the lower program, or change the MIDI channel for the lower section.
Select “Upper” then change the upper program, edit a synth control on the
upper program, or change the MIDI channal for the upper section.
Layer Mode: ►
When the Upper and Lower LEDs are both lit, Layer Mode is in eect
and both the upper and lower programs will be heard when you play the
keyboard.
Changing a program when in Layer mode will change the “Upper” program.
The settings of the Lower program remain in eect when you go back to
Normal mode.
When in Layer mode, the Data Slider functions as a balance control between
the upper and lower layers.
Note: Splits and Layers cannot be saved with the program. The Split Point,
however, is retained in memory until you power o the keyboard.
Page 21

User’s Guide 19
Synthesizer Controls
These four controls allow you to modify the selected program. Turning a
knob sets the parameter to the current knob position. Select the program
again to restore the original setting.
Cuto � Controls the low pass lter cuto frequency. Turning the control
up allows more high frequencies to pass. Turning the control down reduces
high frequencies.
Resonance � Resonance or “Q” boosts the frequencies around the cuto
frequency. This gives the lter a sharper and more synthesizer-like sound.
Attack � When a key is pressed, the low pass lter cuto is turned up at a
rate specied by this control (if edited). Turning the control up increases the
attack time.
Decay/Release � This control species the time it takes for the low pass
lter to close down after a key is released (and depending on the selected
program, after the attack time).
Effects Controls
The Chorus and Reverb eects add eects are applied to
all programs and to both sides of a split keyboard.
Chorus � This eect thickens the sound as it makes one
voice sound like many. The knob controls the chorus
depth or “how much” chorus is applied.
Reverb � Reverberation is a simulation of a natural space
such as a room or hall. This knob controls the reverb
amount.
Page 22

20 LONGboard 61 SHORTboard
49
Saving Your Control Settings
Select
Program
Change
MIDI
Channel
Velocity
Curve
System
The settings of the six control knobs can be saved with the program allowing
you to customize the sound set. Note: Only programs in the KEYS bank
can be saved with modications. General MIDI programs cannot be saved.
Set the controls the way you want them.1.
Press and hold the Select button, then press the Column button 2. of
the current program. Sto appears in the display indicating that your
custom settings have been stored with the program.
To Restore the Factory Knob Settings: ►
To restore all factory defaults, hold the select button and power on.1.
Select Button
Press this button to cycle through
the editing options, then adjust
the value using the data slider.
These settings aect all programs
and are automatically stored.
While in edit mode (any of the Select LEDs on), programs cannot be selected.
Program
This option allows you to access all 128 program change commands on the
internal synthesizer or an external MIDI synthesizer.
To Select a Program using the Data Slider: ►
Press the 1. Select button repeatedly until the Program LED is lit.
Select the desired program number2. using the data slider.
The program change command is transmitted a second after you stop 3.
moving the data slider.
Page 23

User’s Guide 21
System Menu
MIDI CC - Allows you to assign MIDI Continuous Controller numbers
to the data slider so it can be used as a performance control. After selecting
a CC channel, the slider will send data to the internal synthesizer as well as
sending MIDI CC data messages to an external MIDI synth or computer
application.
You can control these internal synthesizer parameters using the data slider.
Parameter MIDI Controller No.
Pan 10
Release (only) 72
Decay (only) 75
Global Aftertouch On/Off 85
Local Control On/Off 122
To Control Pan using the Data Slider: ►
Press the 1. Select button until CC Assign is selected.
Use the 2. Data Slider to select the MIDI controller number: 10 (Pan).
Press the 3. Select button repeatedly until none of the select LEDs are lit.
Move the 4. Data Slider to adjust the Pan position.
MIDI Chn
Allows you to set the MIDI channel for the keyboard. Keyboard and
controller data will be transmitted on this channel.
If Split Mode is selected, the MIDI channel will be set for the currently
selected section (upper or lower). The upper and lower sections can each
transmit on a dierent MIDI channel. (In either Split or Layer mode.)
To Select a MIDI Channel: ►
Press the 1. Select button repeatedly until the MIDI Chn LED is lit.
Select the desired MIDI Channel 2. using the data slider.
Press 3. Select to exit the menu.
Page 24

22 LONGboard 61 SHORTboard
49
Velo Curve
1 - Linear: No change to
velocity
2 - Compressed: For hard
players
3 - Medium Velocity:
Compressed dynamics
4 - Compresser/Expander:
Low Values, then high
5 - Low Velo 1: Extreme
6 - Low Velo 2: Extreme
7 - Compressed: Top and
8 - Full Velocity: Only
OUT
IN
OUT
IN
OUT
IN
OUT
IN
OUT
IN
OUT
IN
OUT
IN
OUT
IN
Selects 1 of the 8 velocity curves to customize the feel of the keyboard.
When playing a velocity-sensitive sound (such as a piano), select a curve that
provides the most natural response to your playing style.
The selected velocity curve modies the MIDI velocity data from the
keyboard to MIDI Out and the internal sound engine. It does NOT modify
incoming MIDI data.
Volume Control
This analog volume control adjusts the output volume for the main outputs
and both headphone outputs. It does not control MIDI volume or volume to
the wireless transmitter. To control volume to the PIPEline transmitter, use
the data slider set to controller #7.
Pitch & Mod Wheels
The pitch wheel is a spring-loaded controller for bending the pitch of notes
during performance.
The “mod” or modulation wheel usually controls the amount of vibrato
(LFO to pitch) during performance. The mod wheel also transmits on MIDI
CC 01.
Note: The mod wheel controls tremolo (LFO to volume) instead of vibrato
in some bank 7 programs.
Page 25

User’s Guide 23
REAR PANEL
SUSTAIN
SWITCH
VOLUME
PEDAL
RIGHT
OUT
LEFT
OUT
DC IN 5V
DC 5V
BATTERY
USB
POWER
OFF
K
DC 5V
BATTERY
USB
POWER
OFF
Control and Power
DC Power Input
Connect the supplied 5VDC @500mA power supply to this connector. You
don’t need to use the 5VDC supply if the keyboard is connected via USB to
your computer, or if running on battery power.
Power Switch
Power to the keyboard is controlled using a three-position slide switch.
Center � � � � � � Keyboard is O
USB Power � � � Keyboard is powered via USB power
DC 5V/Battery � Keyboard is powered via 5V DC Adapter or Batteries
Note: The 5V DC Adapter takes precedence if batteries are installed and
DC power is applied.
Output Jacks
The stereo output jacks carry low-impedance, line level signals (+6dBV,
unbalanced) designed to interface with most professional and consumer
audio gear.
Page 26

24 LONGboard 61 SHORTboard
49
Sustain Footswitch
Sleeve
Tip
Ring
Sleeve
Tip
Ring
10K - 250K
Sleeve
Tip
Sleeve
Tip
10K - 250K
5V
or
This jack accepts an on/o type footswitch to sustain held keys.
Either a normally-open or normally-closed momentary footswitch can be
used, as the polarity is automatically sensed on power-up.
Control Footpedal
This jack accepts a continuously variable footpedal to control the output
volume. Most types of variable footpedals with a stereo plug can be used.
(Please refer to the wiring diagram shown below.) You can also use a variable pedal
that outputs 0-5 Volts DC at the tip of a mono phone plug.
Pedal Wiring Diagram
Kensington® Security Slot
You can secure your keyboard with a Kensington security cable to prevent it
from being stolen.
Page 27

User’s Guide 25
Digital Connections
CONNECT
CHANNEL
SELECT
OFF
CH1 CH2
CH3
USB
MIDI OUT MIDI IN
PIPEline Link Button & Channel Selector
These controls are used with the PIPEline wireless transceiver system. The
keyboard functions a transmitter only.
Setup: Set the channel number to match the channel set on the PIPEline
receiver, then press the Link button. The Link button will ash until the two
units are “paired.” The LED will now remain lit.
See the Wireless Audio Connection instructions.
USB Port
The USB Port is used to transmit MIDI data back and forth between the
keyboard and your computer. The USB cable also supplies power to the unit.
Therefore, the external power supply is not needed when a computer is
connected via USB.
MIDI Connections
These connections provide a way to connect to other MIDI equipment to
your system. MIDI Out can be used to transmit your keyboard performance
to another MIDI instrument.
The keyboard can also be used as a MIDI interface for other MIDI gear
when connected to your computer via USB.
Page 28

26 LONGboard 61 SHORTboard
49
Windows XP and Vista
LONGboard and SHORTboard are class-compliant devices and Windows
will automatically detect and recognize them the rst time you plug in the
USB cable and turn the unit on. The keyboard will be listed as “USB Audio
Device” in the Windows XP Control Panel, Sounds & Audio Devices, Audio,
MIDI Music Playback. The MIDI interface section of the keyboard will be
listed as “USB Audio Device [2].” The USB connection provides MIDI
communication between the keyboard/MIDI interface and your computer,
as well as power to the keyboard.
Optional E-MU MIDI drivers are available at www.emu.com.support.
Installing the E-MU MIDI drivers will allow you to use the MIDI features
of your keyboard with more than one application at the same time (multiclient). See the instructions on the E-MU web site for detailed information.
Mac OSX
Driver installation is not required with Macintosh OSX. However you will
need to select the LONGboard or SHORTboard as a MIDI device in the
Audio/MIDI Setup window of the Utilities menu before you can use it with
other MIDI applications.
Set-up the MIDI Devices
Click Go -> Utilities from the menu bar.1.
Double-click Audio MIDI Setup, then click the MIDI Devices button 2.
if it’s not already selected. The window shown below appears.
Page 29

User’s Guide 27
Click the 3. Add Device button. A new external device icon like the
one shown at right appears.
Double-click on the new external device 4.
if you want to set the MIDI Keyboard
Properties. You have the option to name
and change the icon for the device. Click
Apply, then click the Close button to
close the Properties window.
Connect the new external device to your MIDI Interface by dragging 5.
between the input and output connectors.
Page 30

28 LONGboard 61 SHORTboard
49
APPENDIX
Troubleshooting
Problem:
Sustain pedal operation is reversed (the notes sustain when the pedal isn’t
pressed and stop sustaining when the pedal is pressed).
Solution:
The sustain pedal polarity is sensed on power-up. Don’t press the sustain
pedal during power-up or the sustain pedal operation may be reversed.
Problem:
Interference from computer networking gear when using the PIPEline
receiver.
Solution:
Try using a dierent channel on the keyboard and PIPEline.
Problem:
Noticeable delay in the sound when playing a software virtual instrument or when recording the keyboard’s audio output.
Solution:
This delay is known as latency and can be adjusted by changing the
buer size setting in your recording application. Try to set the buer
size as low as possible without hearing clicks or pops in the audio stream.
Faster computers generally allow smaller buer size settings and lower
latency.
Page 31

User’s Guide 29
Problem:
The keyboard is connected to my computer with the USB cable, but I
cannot locate the LONGboard or SHORTboard USB keyboard in my
software’s MIDI devices dialog box.
Solution:
In Windows XP, your keyboard appears as a “USB Audio Device.” Select
“USB Audio Device” as your audio and MIDI input and output device.
We recommend going to www.emu.com to get our low latency E-MU
MIDI drivers. This will enable the keyboard to be exposed in multiple
applications at the same time.
Problem:
When the keyboard is connected to my Windows computer a question
mark appears in the Windows Device Manager under Other Devices >
E-MU. What is the problem?
Solution:
The question mark is normal. Your keyboard will function as a classcompliant device (i.e., without any drivers).
Problem:
When I play the keyboard or use any of the MIDI controls (wheel, knob,
data slider, etc.), data is not transmitted from the MIDI Out jack.
Solution:
This may be caused by the MIDI Out being set to Thru Mode. The
MIDI Out jack can be congured to transmit MIDI data from either the
keyboard or from the MIDI In connector. If the MIDI Out mode is set
to Thru, the keyboard and controls will not send any data to the MIDI
Out jack.
Page 32

30 LONGboard 61 SHORTboard
49
E-MU Keys Program Chart
1 Grand Piano 33 CP-70 & String & Dyno
2 Rhodes Electric Piano 34 Dyno & Strings
3 B3 2nd Perc 35 B3 - 888 2nd & Rhodes
Clavinet 1
4
5 Prophet 10 37 Matrix & Solina
6 String Section 38 Solina & OBX
7 Mini Moog 39 Moog Bass
8 Synthestring 40 Saw Bass
9 Brite Piano 41 CP-70 & Strings
DX Rhodes 42 DX & Rhodes
10
11 B3 Full 43 B3 - All Drawbars Out
12 Clavinet 2 44 Clavinet & Pulse
13 Matrix Synth 45 Juno-Rogue Layer
Sax Section 46 Rogue-OBX Layer
14
15 Moog Rogue 47 Fat Mini
16 Slap/Horns 48 Multi Bass
17 Honky Tonk 49 CP-70 & Rhodes
18 Dyno Rhodes 50 Dyno Piano & OBX
19 B3 Jazz 51 B3 Jazz & DX
20 CP-70 52 All Saws
21 Juno 60 53 MegaSynth
22 Brass Section 54 OB & Saws
23 OB Juno 55 Prophet PWM
24 Synth Bass/Lead 56 Pulse Keys
25 Piano Strings 57 Wurly & CP
26 Wurlitzer EP 58 Wurly & Solina
27 B3 3rd Perc 59 B3 888 3rd & All Drawbars Out
28 Pulse Piano 60 TB303 & Clavinet
29 OB-Xa 61 SEM
30 Solina Strings 62 OB, Juno & B3
31 SEM Moog 63 SEM, Moog & OBX
32 TB 303/Rhodes 64 All Saws & Squares
Clavinet 1 & 2
36
Page 33

User’s Guide 31
General MIDI Program Chart
Piano Bass
1 Piano 1 33 Acoustic Bass
2 Piano 2 34 Fingered Bass
3 Piano 3 35 Picked Bass
4 Honky Tonk 36 Fretless Bass
5 E.Piano 1 37 Slap Bass 1
6 E.Piano 2 38 Slap Bass 2
7 Harpsichord 39 Synth Bass 1
8 Clavinet GM 40 Synth Bass 2
Chomatic Percussion Strings & Orchestra
9 Celesta 41 Violin
10 Glockenspiel 42 Viola
11 Music Box 43 Cello
12 Vibraphone 44 Contrabass
13 Marimba 45 Tremolo Strings
14 Xylophone 46 Pizzicato
15 Tubular Bells 47 Harp
16 Dulcimer 48 Timpani
Organ Ensemble
17 Organ 1 49 Strings
18 Organ 2 50 Slow Strings
19 Organ 3 51 Synth Strings 1
20 Church Organ 52 Synth Strings 2
21 Reed Organ 53 Choir Aahs
22 Accordion 54 Voice Oohs
23 Harmonica 55 Synth Vox
24 Bandoneon 56 Orchestra Hit
Guitar Brass
25 Nylon Guitar 57 Trumpet
26 Steel Guitar 58 Trombone
27 Jazz Guitar 59 Tuba
28 Clean Guitar 60 Mute Trumpet
29 Guitar Mutes 61 French Horns
30 Overdrive Guitar 62 Brass
31 Distortion Guitar 63 Synth Brass 1
32 Guitar Harmonics 64 Synth Brass 2
Page 34

32 LONGboard 61 SHORTboard
49
Reed Synth Effects
65 Soprano Sax 97 Ice Rain
66 Alto Sax 98 Soundtrack
67 Tenor Sax 99 Crystal
68 Baritone Sax 100 Atmosphere
69 Oboe 101 Brightness
70 English Horn 102 Goblin
71 Bassoon 103 Echo Drops
72 Clarinet 104 Star Theme
Pipe Ethnic
73 Piccolo 105 Sitar
74 Flute 106 Banjo
75 Recorder 107 Shamisen
76 Pan Flute 108 Koto
77 Bottle Chiff 109 Kalimba
78 Shakuhachi 110 Bagpipe
79 Whistle 111 Fiddle
80 Ocarina 112 Shenai
Synth Lead Percussive
81 Square Wave 113 Tinker Bell
82 Saw Wave 114 Agogo
83 Synth Calliope 115 Steel Drum
84 Chiffer Lead 116 Wood Block
85 Charang 117 Taiko Drum
86 Solo Vox 118 Melodic Tom
87 5th Saw Wave 119 Synth Drum
88 Bass & Lead 120 Reverse Cymbal
Synth Pad Sound Effects
89 Fantasia 121 Fret Noise
90 Warm Pad 122 Breath Noise
91 Poly Synth 123 Seashore
92 Space Voice 124 Bird
93 Bowed Glass 125 Telephone
94 Metal Pad 126 Helicopter
95 Halo Pad 127 Applause
96 Sweep Pad 128 Gun Shot
Page 35

User’s Guide 33
General MIDI - Channel 10 Percussion
Select MIDI channel 10 from either bank. There are 8 GM Drum Kits.
Program Drum Kit Program Drum Kit
1 Standard Kit 26 TR-808 Set
9 Room Set 33 Jazz Set
17 Power Set 41 Brush Set
25 Electronic Set 49 Orchestra Set
To Select a Specific Drum Kit: ►
Use the 1. Select button to select MIDI Chn.
Use the data slider to select 2. MIDI channel 10.
Select one of the Program Numbers shown in the table above using the 3.
preset row/column buttons to select the kit. OR . . .
Press the 4. Select button repeatedly until the Program LED is lit, then
use the data slider/octave buttons to select the desired drum kit.
Page 36

34 LONGboard 61 SHORTboard
49
General MIDI Drum Map
(Applicable to Kits 1, 9, 17, 25, 26, 33)
Key No. Sound Key No. Sound
35 Acoustic Bass Drum 59 Ride Cymbal 2
36 Bass Drum 1 60 Hi Bongo
37 Side Stick 61 Low Bongo
38 Acoustic Snare 62 Hi Conga Mute
39 Hand Clap 63 Hi Conga Slap
40 Electric Snare 64 Low Conga
41 Low Floor Tom 65 High Timbale
42 Closed Hi-Hat 66 Low Timbale
43 High Floor Tom 67 High Agogo
44 Hi-Hat Pedal 68 Low Agogo
45 Low Tom 69 Cabasa
46 Open Hi-Hat 70 Maracas
47 Low Mid Tom 71 Short Whistle
48 Hi-Mid Tom 72 Long Whistle
49 Crash Cymbal 1 73 Short Guiro
50 High Tom 74 Long Guiro
51 Ride Cymbal 1 75 Claves
52 China Cymbal 76 Hi Wood Block
53 Ride Bell 77 Low Wood Block
54 Tamborine 78 Cuica Mute
55 Splash Cymbal 79 Cuica Open
56 Cowbell 80 Triangle Mute
57 Crash Cymbal 2 81 Triangle Open
58 Vibraslap
Page 37

User’s Guide 35
SPECIFICATIONS
General
Audio Channels: 128•
Data Encoding: 16-bit linear•
Sample Playback Rate: 44.1kHz•
Connectivity
Audio Line Out: Left & Right 1/4” jacks•
Headphone Output: (2) stereo 1/4” jacks•
Footswitch •
Controller Pedal Input•
MIDI In, MIDI Out•
USB-1 Port•
Power Requirements
Supply Voltage: 5VDC +/- 5%•
Current: 1 Ampere•
Power: 5 Watts•
PIPEline Radio Frequency (RF)
Operating RF range: 2400 - 2483.5 MHz•
Number of RF channels: 3•
RF transmitter power output: 16 dBm (typical)•
Page 38

36 LONGboard 61 SHORTboard
49
SAFETY INFORMATION
Refer to the following information to use your product safely, and to reduce the chance of
electric shock, short-circuiting, damage, re, hearing impairment or other hazards. Improper
handling may void the warranty for your product. For more information, read the
warranty available with your product.
Do not dismantle or attempt to repair your product. •
Refer all servicing to authorized repair agents.
Do not expose your product to temperatures outside the range of 0°C to 40°C (32°F •
to 104°F).
Do not pierce, crush or set re to your product.•
Keep your product away from strong magnetic objects.•
Do not subject your product to excessive force or impact.•
Do not expose your product to water or moisture. Take care not to immerse your •
product in water or expose it to rain.
Earphones
When a conductive apparatus, such as earphones, is used in close proximity with a •
CRT television or CRT monitor, the latter may emit an electrostatic discharge. The
electrostatic discharge can be felt as a static shock. While this static shock is usually
harmless, it is good practice to avoid close contact with CRT devices when using
earphones.
Do not listen to audio on your earbuds or headphones at high volume for prolonged •
periods of time as hearing loss may result. For users in the United States, go to www.
hei.org for more information.
Removable Battery
The battery must be recycled or disposed of properly. Contact local agencies for recy-•
cling and disposal information.
Do not allow metal objects to touch the terminals of your battery.•
If there is a leakage, an oensive odor, discoloration, or deformation during charging or •
use, remove the battery and do not use it again. Clean your hands well before touching
food or sensitive areas, for example, your eyes.
Do not expose to excessive heat such as sunshine, re or the like.•
Wireless Device
Switch o the device where it is prohibited, or when its use may cause danger or inter-•
ference such as inside an aircraft, hospitals, or near refuelling points.
Service
For product service information, go to • www.emu.com.
Page 39

User’s Guide 37
REGULATORY INFORMATION
Notice for the USA
FCC Part 15: This equipment has been tested and found to comply with the limits for a Class
B digital device, pursuant to Part 15 of the FCC Rules. These limits are designed to provide
reasonable protection against harmful interference in a residential installation.
This equipment generates, uses and can radiate radio frequency energy and, if not installed and
used in accordance with instructions, may cause harmful interference to radio communications. However, there is no guarantee that interference will not occur in a particular installation. If this equipment does cause harmful interference to radio or television reception, which
can be determined by turning the equipment o and on, the user is encouraged to try to
correct the interference by one or more of the following measures:
Reorient or relocate the receiving antenna.•
Increase the separation between the equipment and receiver. •
Connect the equipment into an outlet on a circuit dierent from that to which the •
receiver is connected.
Consult the dealer or an experienced radio/TV technician for help. •
This device complies with part 15 of the FCC Rules. Operation is subject to the following
two conditions:
This device may not cause harmful interference, and1.
This device must accept any interference received, including interference that my 2.
cause undesired operation.
CAUTION: To comply with the limits of the Class B digital device, pursuant to Part 15 of
the FCC Rules, this device must be installed with computer equipment certied to comply
with Class B limits. All cables used to connect to the computer and peripherals must be
shielded and grounded. Operation with non-certied computers or non-shielded cables may
results in interference to radio or television reception.
MODIFICATION: Any changes or modications not expressly approved by the grantee of
this device could void the user’s authority to operate the device.
WARNING: To satisfy FCC RF exposure requirements for mobile transmitting devices,
a separation distance of 20 cm or more should be maintained between the antenna of this
device and persons during device operation.
To ensure compliance, operations at closer than this distance is not recommended. The
antenna used for this transmitter must not be co-located in conjunction with any other
antenna or transmitter.
Page 40

38 LONGboard 61 SHORTboard
49
California Proposition 65 Statement
WARNING: Handling this product may expose you to chemicals known to the State of
California to cause cancer and birth defects or other reproductive harm.
Wash hands after handling.
Explanatory Note: California Safe Drinking Water and Toxic Enforcement Act of 1986
(Proposition 65) requires special product labeling for products containing certain chemicals
known to the State of California to cause cancer, birth defects or other reproductive harm.
Creative has chosen to provide a warning based on its knowledge about the presence of one
or more listed chemicals without attempting to evaluate the level of exposure. With Creative’s
products, the exposure may be below the Proposition 65 level of concern, or could even be
zero. However, out of an abundance of caution, Creative has elected to place the Proposition
65 warning on its products.
Déclaration de la Proposition 65 de la Californie
AVERTISSEMENT: La manipulation de ce produit peut vous exposer à des produits
chimiques qui sont reconnus par l’État de la Californie comme pouvant provoquer le cancer,
des anomalies congénitales ou d’autres eets nuisibles à la reproduction.
Veuillez vous laver les mains après l’avoir manipuler.
Note explicative: La Proposition 65 (California Safe Drinking Water and Toxic Enforcement
Act of 1986) de la Californie sur les matières dangereuses et l’eau potable exige un étiquetage
spécial pour les produits contenant certains produits chimiques qui sont reconnus par l’État
de la Californie comme pouvant provoquer le cancer, des anomalies congénitales ou d’autres
eets nuisibles à la reproduction. Creative a choisi d’inclure une mise en garde s’appuyant sur
sa connaissance de la présence d’un ou de plusieurs de ces produits chimiques sans essayer d’en
évaluer le niveau d’exposition. Pour les produits de Creative, le niveau d’exposition peut être
inférieur au niveau critique établi par la Proposition 65 ou même être nul. Néanmoins, par
souci extrême de prudence, Creative a choisi de placer l’avertissement de la Proposition 65 sur
ses produits.
Notice for Canada
This Class B digital apparatus complies with Canadian ICES-003. Cet appareil numérique de
la classe B est conforme à la norme NMB-003 du Canada.
Son Fonctionnement est sournis aux deux conditions suivantes :
Le matériel ne peut étre source D’interferérences et.1.
Doit accepter toutes les intérferences reques, Y compris celles pouvant provoquer un 2.
fonctionnement indésirable.
CANADIAN CLASS B STATEMENT: This digital device does not exceed the Class B
limits for radio noise emissions from digital apparatus as set out in the interference-causing
equipment standard entitled “Digital Apparatus,” ICES-003 of the Department of Communications. Cet appareil numerique respecte les limites de bruits radioelectriques applicables aux
appareils numeriques de Class B prescrites dans la norme sur le materiel brouilleur. “Appareils
Page 41

User’s Guide 39
Numeriques,” NMB-003 edictee par le ministre des Communications.
MODIFICATION: Any changes or modications not expressly approved by the grantee
of this device could void the user’s authority to operate the device. Toute modication non
approuvé explicitement par le fournisseur de licence de l’appareil peut entraîner l’annulation
du droit de l’utilisateur à utiliser l’appareil.
European Compliance
This product conforms to the following: EMC Directive 2004/108/EC.
Mains operated products for the European market comply with Low Voltage Directive
2006/95/EC.
Communication / RF wireless products for the European market comply with R&TTE
Directive 1999/5/EC.
CAUTION: To comply with the Europe CE requirement, this device must be installed with
CE certied computer equipment which meet with Class B limits. All cables used to connect
this device must be shielded, grounded and no longer than 3m in length. Operation with
non-certied computers or incorrect cables may result in interference to other devices or
undesired eects to the product.
MODIFICATION: Any changes or modications not expressly approved by Creative Technology Limited or one of its aliated companies could void the user’s warranty and guarantee
rights.
WEEE Directive 2006/66/EC
FOR REMOVABLE BATTERY (Li-ion/polymer, button/coin cells, cylindrical cells)
This product (PIPEline) contains one or more of the above
removable batteries. The crossed-out wheeled bin symbol indicates that the battery in this product should not be treated as
unsorted municipal waste upon reaching its end of life. Instead
it should be taken to separate collection and recycling schemes.
Batteries containing heavy metal content will have a two-letter
symbol for the chemical under the crossed-out wheeled bin symbol. ‘Cd’ stands for cadmium,
‘Pb’ for lead, and ‘Hg’ for mercury. You can help the environment and avoid public health
hazards by recycling the battery at an authorized recycling facility or the place of purchase.
To nd the nearest authorized recycling center, contact your local authority. Instructions for
removing the battery can be found in the product user manual. The instructions should be
followed carefully before attempting to remove the battery.
FOR INTEGRATED BATTERY
This product contains Lithium ion/polymer battery that should only be removed by an
authorized recycling center. By recycling this product at your local authorized recycling
center, or the place of purchase, the battery will be removed and recycled separately.
Page 42

WEEE Directive 2002/96/EC
The use of the WEEE Symbol indicates that this product may not
be treated as household waste. By ensuring this product is disposed
of correctly, you will help protect the environment. For more
detailed information about the recycling of this product, please
contact your local authority, your household waste disposal service
provider or the shop where you purchased the product.
40 LONGboard 61 SHORTboard
49
 Loading...
Loading...