Page 1
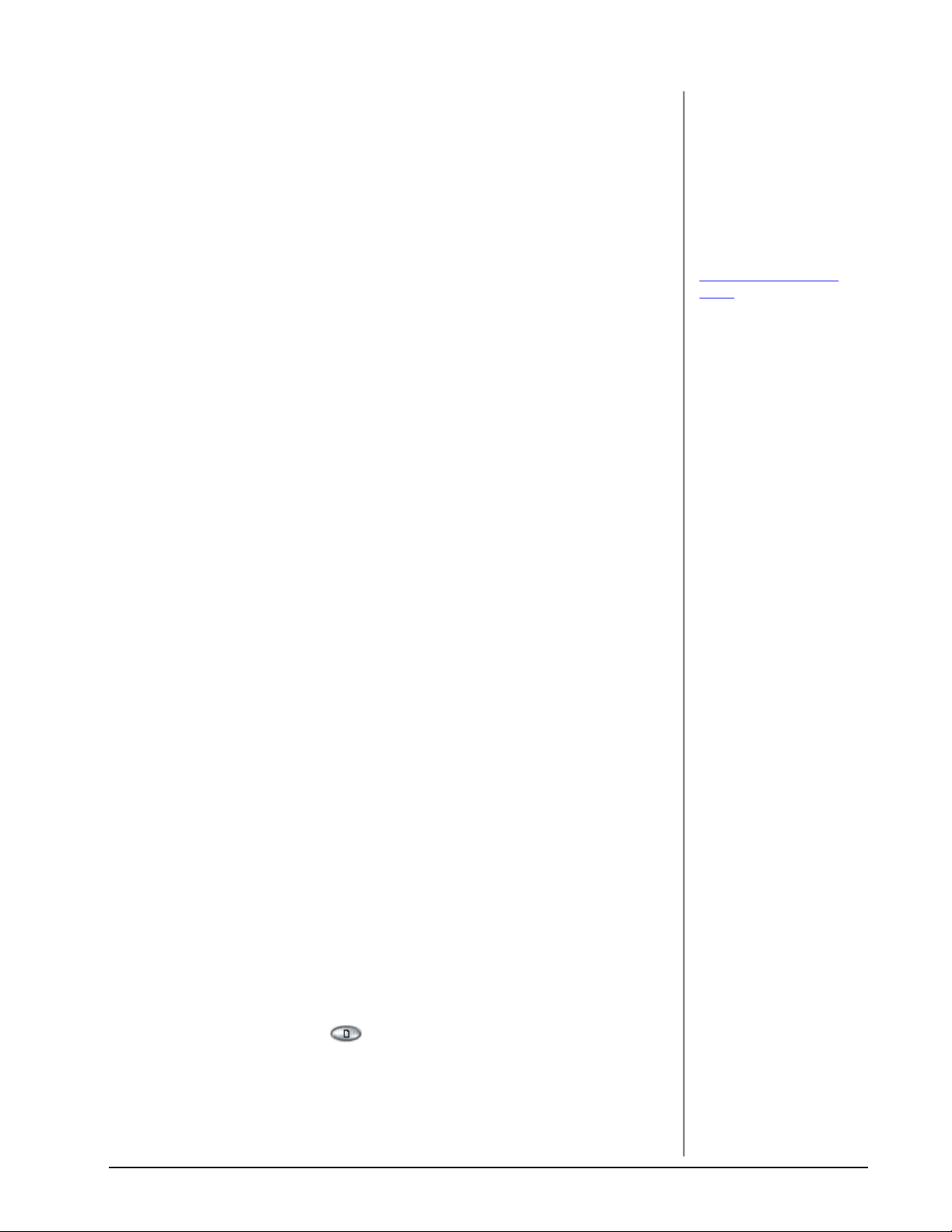
TUTORIELS
Introduction
Introduction
Ce guide contient des tutoriels étape par étape pour les opérations d'enregistrement de base avec votre interface audio E-MU et quatre des applications offertes
dans le Bundle d'outils de production E-MU.
• Cubase LE
- un séquenceur multipiste audio/MIDI 24-bits pour Mac OS X/
4
PC Windows
• Sonar 6 LE - le célèbre séquenceur multipiste audio/MIDI 24-bits pour PC
Windows
• Ableton Live Lite 6 - un outil de composition et d'utilisation sur scène très
novateur pour Mac OS X/PC Windows
• Proteus VX - un module sonore offrant plus de 1000 sons (pour Windows)
• Remarque importante :
Si vous souhaitez obtenir de plus amples renseignements sur les applications
fournies, consultez :
• Windows: Programmes\Creative Professional\[votre produit d'E-MU]
\Documents\3rdParty.htm.
• OS X : Emplacement des Applications\Library\Documentation\[votre
produit d'E-MU]
Avant de commencer...
• Vous devez avoir installé l’application E-MU sur votre ordinateur.
• Vous devriez entendre les sons de l'ordinateur qui sont acheminés à l'interface
audio E-MU et vos enceintes lorsque vous lisez un CD ou un fichier MP3 avec
le Lecteur Média Windows ou iTunes.
• Sinon, consultez le Guide de prise en main ou le PDF du manuel (sous Help
dans PatchMix ou le panneau de configuration USB Audio) pour vous assurer
que les Drivers sont correctement installés et que votre interface audio est
reliée de la bonne façon. Si nécessaire, désinstallez les Drivers E-MU, puis
réinstallez-les en suivant les instructions de ce manuel.
• Vous devriez avoir déjà installé Cubase LE4, Sonar LE, et Ableton Lite 6 E-MU
Edition sur votre ordinateur. Des utilisateurs de Windows devraient
également faire installer le module sain de logiciel de Proteus VX.
• Vous devez connecter une source audio aux entrées (micro, instrument,
lecteur de CD/MP3).
IMPORTANT - Pour les utilisateurs des 0404-PCIe, 1212-PCie,
1616-PCIe :
Sélectionnez la session Product Default dans PatchMix avant de lancer l'une des
applications de sociétés tierces. Ceci permet de vous assurer que TOUTES les
entrées apparaissent dans les applications audio afin d'éviter toute confusion.
ASTUCE . . .
Des banques de sons
supplémentaires sont
disponibles pour le module
sonore Proteus VX. Visitez la
page E-MU Sound Central :
http://www.emu.com/
shop/
REMARQUE
Les banques de sons de
Proteus VX sont chargées
dans la mémoire RAM
système. Certaines collections de sons d'usine sont
assez imposantes et
risquent de solliciter trop de
mémoire.
Toutefois, Proteus X2,
Emulator X2 et Emulator X3
sont optimisés pour utiliser
Proteus VX et assurer la
lecture en continu des
échantillons sur le disque
dur en sollicitant bien moins
de mémoire RAM.
AVERTISSEMENT!
Pour les utilisateurs de
Windows - Après avoir
contrôlé le son, assurezvous de fermer Windows
Media Player.
Pour sélectionner la session Product Default :
1. Sélectionnez New Session dans la fenêtre PatchMix Mixer.
2. Sélectionnez Product Default dans la liste de modèles (Templates)
disponibles, puis cliquez sur OK.
3. Cliquez à nouveau sur OK lorsque la fenêtre Session Settings s'affiche.
4. Fermez la fenêtre PatchMix DSP Mixer.
Groupe d'applications et d'outils de production 5
Page 2
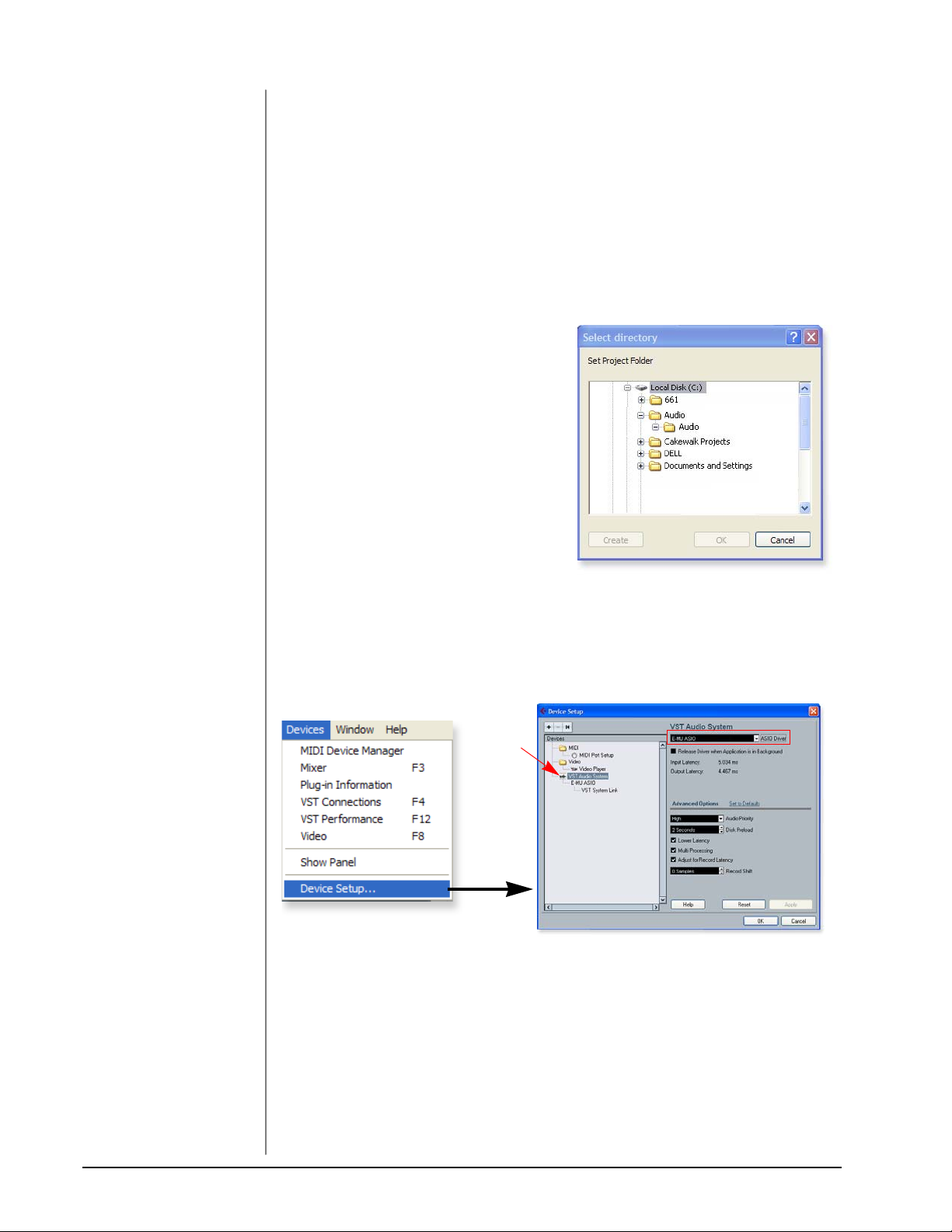
Prise en main avec Steinberg Cubase LE 4 (Windows, OS X)
ASTUCE . . .
Si votre ordinateur
possède plus d'un disque
dur, il est préférable de
sauvegarder les fichiers
audio sur le disque qui
ne sert pas pour le
système d'exploitation.
Prise en main avec Steinberg Cubase LE 4
(Windows, OS X)
Steinberg Cubase LE 4 est un séquenceur audio/MIDI multipiste 24-bits offrant des
effets, des automations et des instruments virtuels (VSTi) de haute qualité, ainsi
qu'une multitude d'autres fonctions professionnelles.
Ces tutoriels étape par étape vous permettent d'enregistrer aussi rapidement que
possible.
1 - Configuration de Cubase LE 4
Suivez ces instructions attentivement pour vous assurer que Cubase LE 4 puisse
fonctionner correctement. Cubase LE 4 mémorise ces paramètres, ce qui vous évite
de devoir les régler à nouveau.
1. Ouvrez Cubase LE 4 à partir du
menu Démarrer. Une fenêtre de test
de Driver ASIO multimédia s'ouvre
alors pour demander si vous
souhaitez passer le test ASIO. Sélectionnez Non, car vous n'allez pas
utiliser ce type de Driver.
2. Sélectionnez New Project dans le
menu File.
3. Sélectionnez Empty puis cliquez sur
OK.
4. La boîte de dialogue Select
Directory apparaît alors. Sélectionnez l'emplacement sur votre
disque dur pour la sauvegarde des fichiers audio, puis cliquez sur OK.
5. La fenêtre de projet de Cubase LE 4 apparaît.
AVERTISSEMENT!
Ne choisissez pas “ASIO
Multimedia Driver” ou les
“ASIO Direct X Full Duplex
Driver.”
6. Sélectionnez Device Setup… dans le menu Devices.
Étape 9:
VST
Audio
7. Sélectionnez VST Audio System dans la liste de gauche.
8. Choisissez le conducteur d'ASIO. Choisissez votre interface d'E-MU de la liste.
Choisissez : E-MU ASIO (0404, 1820, 1616 Digital Audio Systems), ASIO
E-MU 0404|USB, ASIO E-MU 0202|USB, ou ASIO E-MU TRACKER
Pre|USB.
9. Une boîte de dialogue demande alors : “Do you want to switch the ASIO
driver?” Sélectionnez Switch.
6 E-MU Systems
Page 3
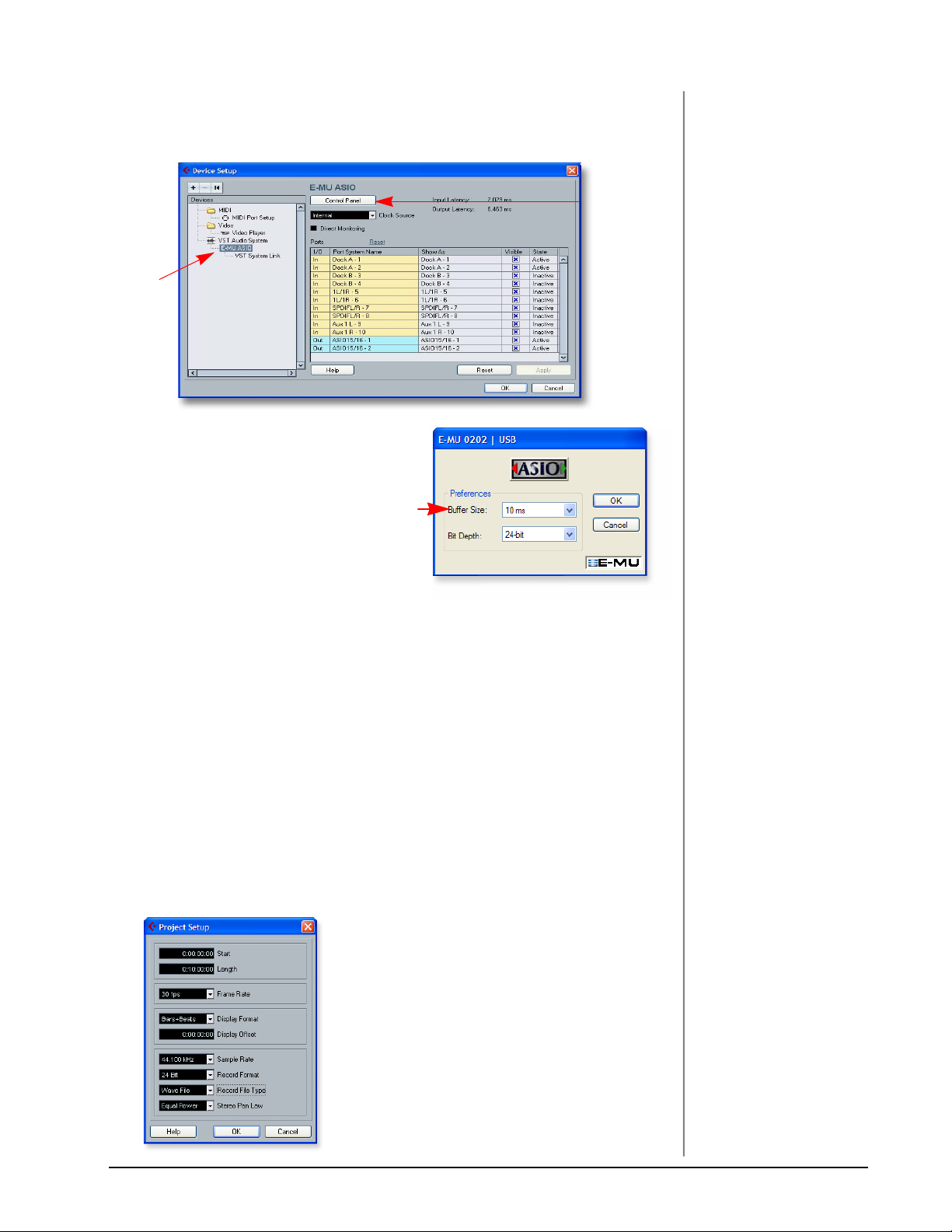
Prise en main avec Steinberg Cubase LE 4 (Windows, OS X)
Taille de Buffer et latence
10.Cliquez sur E-MU Interface Audio (immédiatement sous VST Audio System,
dans la liste Devices).
Étape 10
Panneau de
configuration
Étape 9
VST
Audio
11. Cliquez sur la touche Control Panel.
La boîte de dialogue de droite apparaît.
12. Réglez le paramètre ASIO Buffer
Latency sur 10 ms ou moins.
Il est important que la valeur de latence
soit faible afin de permettre une
réponse rapide pour les instruments
virtuels et minimiser les retards lorsque
vous contrôler le signal à l'aide de
Cubase. Si des bruits sont audibles ou
que des problèmes audio surviennent, réglez le paramètre sur une valeur plus
élevée.
NOTE
Le panneau de configuration de l'E-MU 0202 est
illustré à gauche. Le champ
Bit Depth n'apparaît pas
pour les 0404 PCI, 1212,
1820 ou 1616.
13. Fermez l'écran Device Setup en cliquant sur OK.
Configuration pour un nouveau projet
14. Sélectionnez New Project dans le menu File de Cubase LE 4. Une fenêtre de
sélection Template s'affiche alors. Sélectionnez Empty, puis cliquez sur OK.
15. La boîte de dialogue Select Directory apparaît alors. Sélectionnez
l'emplacement sur votre disque dur pour la sauvegarde des fichiers audio, puis
cliquez sur OK.
16. Sélectionnez Project Setup (Maj. +S) dans le menu Project. Il permet entre
autres de régler la fréquence d'échantillonnage et la résolution d'enregistrement. Réglez le paramètre Record Format sur 24 Bits, et le paramètre
Sample Rate sur 44,100 kHz.
REMARQUE
Si l'application Cubase LE 4
devait planter pour une
raison quelconque, nous
vous recommandons de
redémarrer votre ordinateur.
Groupe d'applications et d'outils de production 7
Page 4
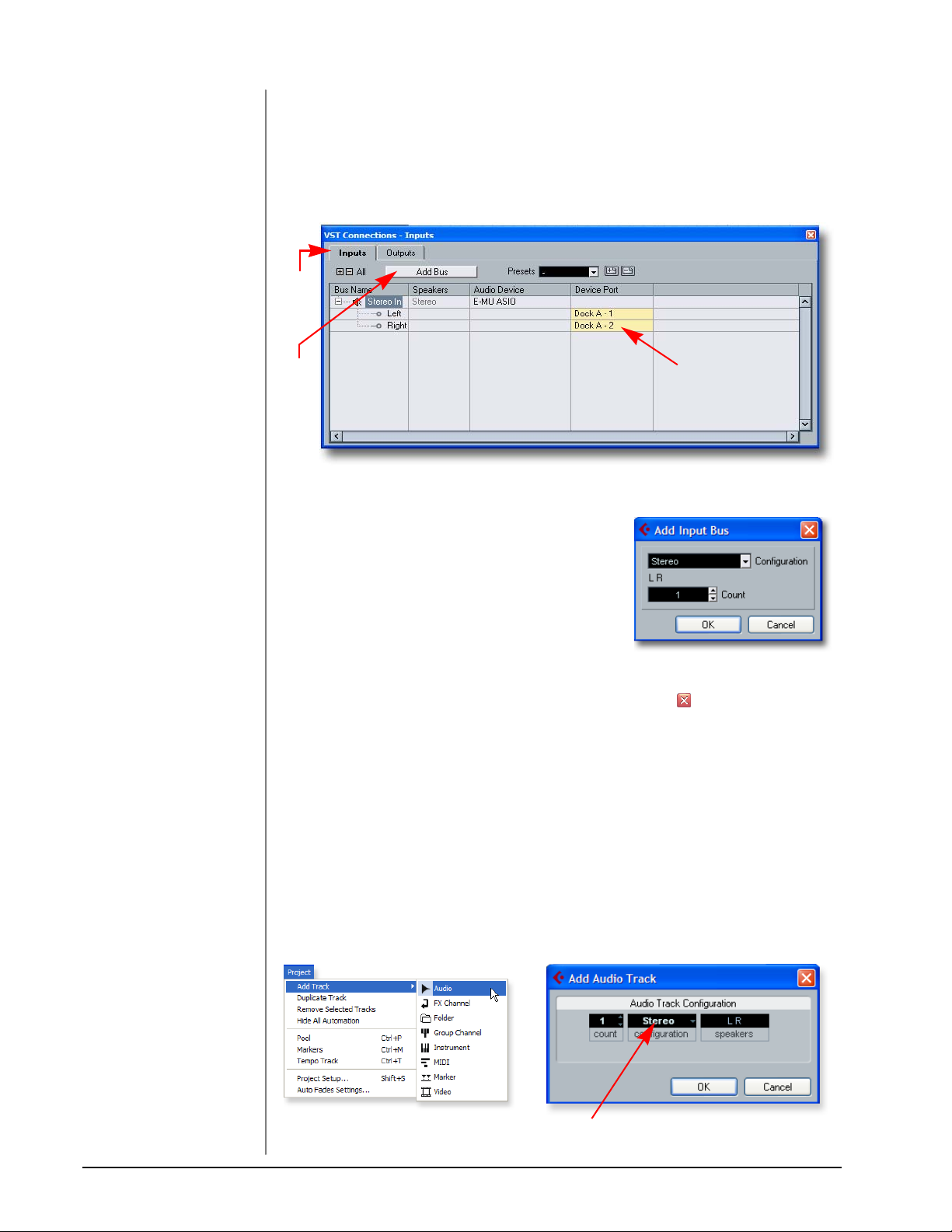
Prise en main avec Steinberg Cubase LE 4 (Windows, OS X)
Opération optionnelle - Ajout de bus d'entrée supplémentaires
Si vous utilisez une interface audio équipée de plus de deux entrées (0404 USB,
0404, 1212, 1616, 1820), ces instructions vous permettent de sélectionner les
entrées supplémentaires pour acheminer des signaux aux pistes audio.
17. Sélectionnez VST Connections (F4) dans le menu Devices.
Step
18
ASTUCE . . .
Vous pouvez également
renommer les bus d'entrée
pour éviter toute confusion
lors de l'assignation des
entrées aux pistes.
Step
19
PatchMix Inputs
18. Sélectionnez l'onglet Inputs pour afficher la fenêtre ci-dessus.
19. Cliquez sur Add Bus. La fenêtre de droite
s'affiche alors.
20. Sélectionnez le nombre de bus d'entrée mono
ou stéréo souhaité, puis cliquez sur OK.
21. Les bus mono ou stéréo supplémentaires
apparaissent alors dans la liste. Vous pouvez
remarquer que l'indicateur d'entrée PatchMix
apparaît dans le champ Device Port.
22. Fermez la fenêtre en cliquant sur l'icône de fermeture. Les entrées ajoutées
peuvent alors être sélectionnées dans le champ Track Input de la zone de
l'inspecteur.
2 - Enregistrement multipiste
Dans cet exemple, nous assumons que vous utilisez une seule entrée ou paire
d'entrées. Pour de plus amples détails, consultez le mode d'emploi de Cubase LE 4.
Ajout d'une piste audio
1. À partir de la barre de menu de Cubase LE 4, sélectionnez Project, Add Track,
Audio. Une boîte de dialogue vous demande alors si vous souhaitez ajouter
une piste mono ou stéréo. Faites votre sélection puis cliquez sur OK. Une
nouvelle piste audio est alors ajoutée dans le fenêtre de projet.
Sélectionnez Mono ou Stéréo
8 E-MU Systems
Page 5
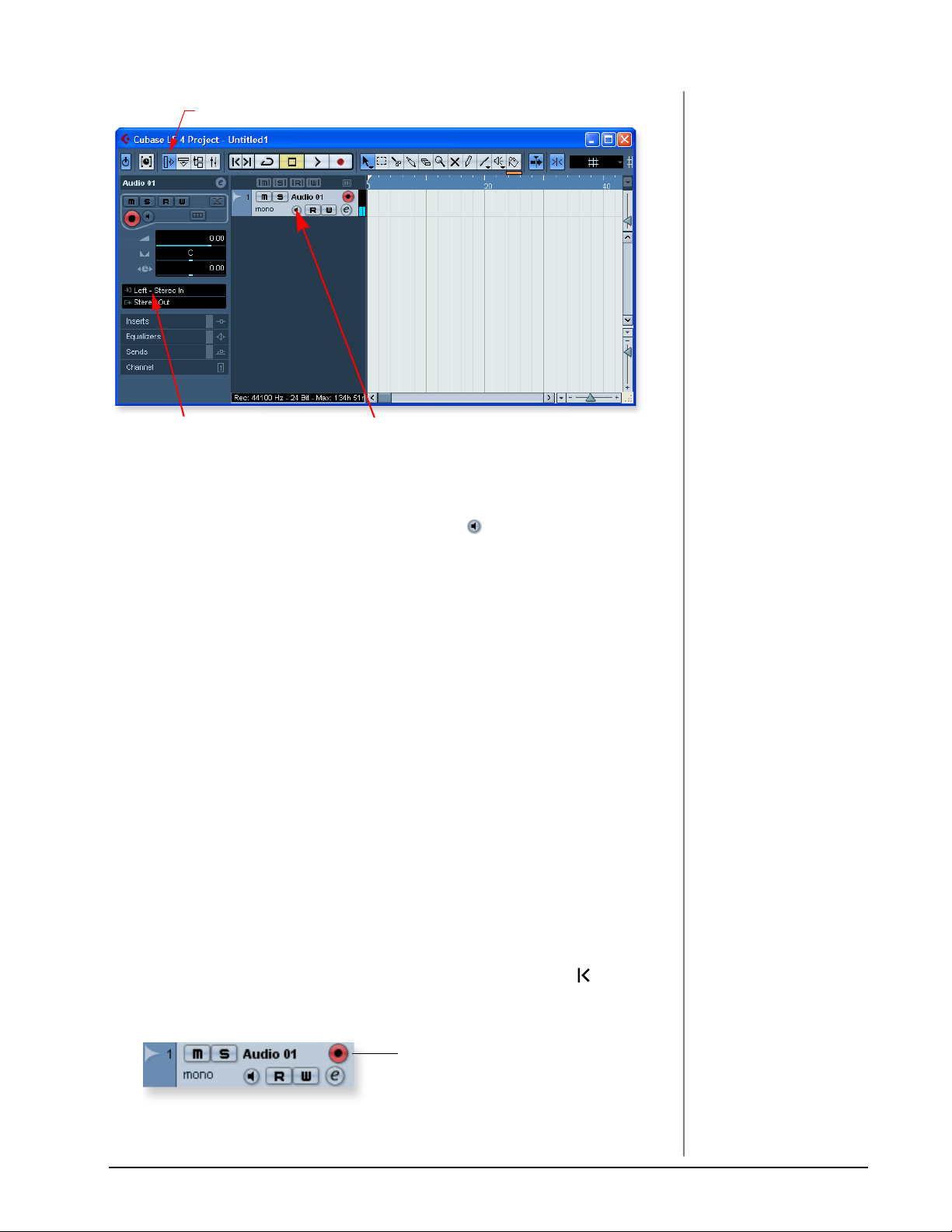
Prise en main avec Steinberg Cubase LE 4 (Windows, OS X)
Touche de l'inspecteur
Champ Track Input Routing Touche Monitor
2. Le champ Track Input Routing vous permet de router les entrées de votre à la
piste. Choisissez une piste mono pour l'instant. Left-Stereo In apparaît dans le
champ Track Input (vous pouvez le régler sur “Right-Stereo In”, si nécessaire).
3. Assurez-vous que la touche Monitor soit réglée sur OFF. Vous allez
contrôler le signal d'entrée avec votre E-MU Interface Audio.
Important : Si vous utilisez la fonction d'écoute directe de l'interface, vous ne
pouvez pas contrôler les effets VST insérés sur la piste. Pour contrôler le signal
des effets VST pendant l'enregistrement, désactivez la fonction d'écoute de
l'interface et utilisez celle du logiciel.
4. Si vous utilisez une interface 0202 USB, 0404 USB ou Tracker Pre, appuyez sur
la touche Direct Monitor. Si vous enregistrez une piste mono, réglez la
fonction d'écoute Direct Monitor sur Mono en appuyant à nouveau sur la
touche Direct Monitor
Prêt à enregistrer
5. Connectez votre instrument ou micro à l'entrée 1L (gauche) et réglez le gain
d'entrée de façon à obtenir un niveau convenable. La Led de signal verte (-12)
doit s'allumer, mais jamais la Led de surcharge.
6. Le signal de votre instrument ou micro doit être audible dans vos enceintes ou
votre casque, sinon, répétez les étapes 4 et 5.
7. Étape optionnelle - Métronome : Pour activer/désactiver le métronome,
appuyez sur la touche C du clavier de l'ordinateur. Pour déterminer le niveau
du métronome, appuyez sur la touche de lecture dans la barre de transport,
puis sélectionnez Metronome Setup... dans le menu Transport. Utilisez
ensuite le curseur de volume pour régler le niveau du métronome.
8. Appuyez sur la touche de retour au marqueur précédent/à zéro.
9. Assurez-vous que la touche Record Enable de la piste soit activée (elle doit
l'être par défaut).
Record Enable
REMARQUE
Le fait d'activer le
métronome ajoute deux
mesures de départ avant le
début de l'enregistrement.
Groupe d'applications et d'outils de production 9
Page 6
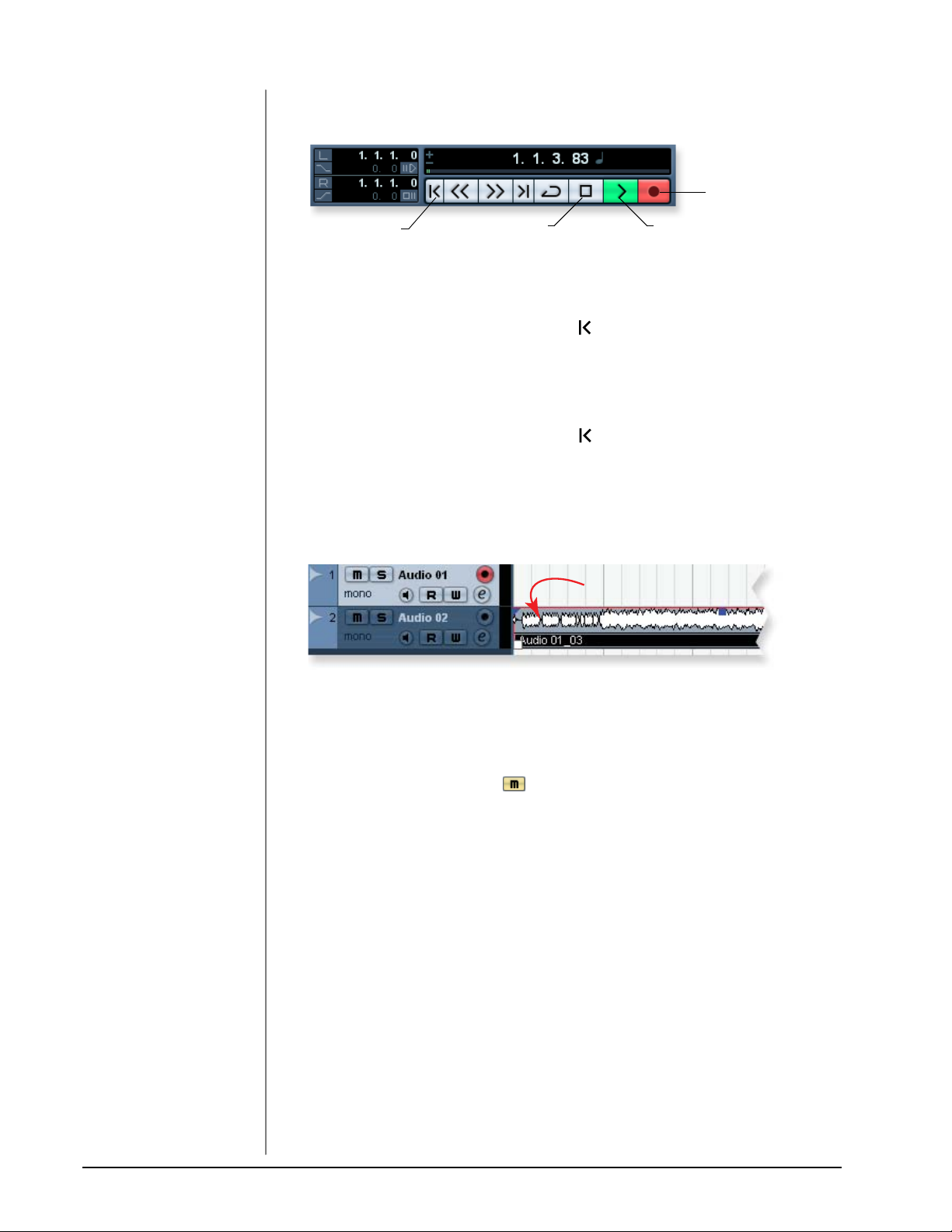
Prise en main avec Steinberg Cubase LE 4 (Windows, OS X)
10. Appuyez sur la touche d'enregistrement dans la barre de transport de Cubase.
La touche s'allume alors en rouge et l'enregistrement est lancé.
Record
Go to Start
PlayStop
11. Une fois l'enregistrement de la piste terminé, appuyez sur la barre
d'espacement ou cliquez sur la touche d'arrêt dans la barre de transport de
Cubase.
12. Appuyez sur la touche de retour à zéro.
13. Appuyez sur la barre d'espacement ou cliquez sur la touche de lecture pour
écouter votre nouvelle piste.
Enregistrement d'une autre piste
14. Appuyez sur la touche de retour à zéro.
15. Faites glisser le clip audio que vous venez d'enregistrer sur la piste du dessous,
puis relâchez le bouton de la souris. Une nouvelle piste est alors créée automatiquement pour l'enregistrement. Il s'agit d'une façon simple et rapide de
configurer une nouvelle piste dans Cubase. Vous pouvez maintenant enregistrer à nouveau sur la piste 1.
Faites glisser
16. Appuyez sur la touche d'enregistrement dans la barre de transport de Cubase
pour enregistrer à nouveau. La première piste est alors audible pendant que
vous jouez.
17. Répétez les étapes 12 à 14 pour enregistrer d'autres pistes audio.
18. Appuyez sur la touche Mute pour couper toutes les pistes que vous ne
souhaitez pas entendre.
10 E-MU Systems
Page 7
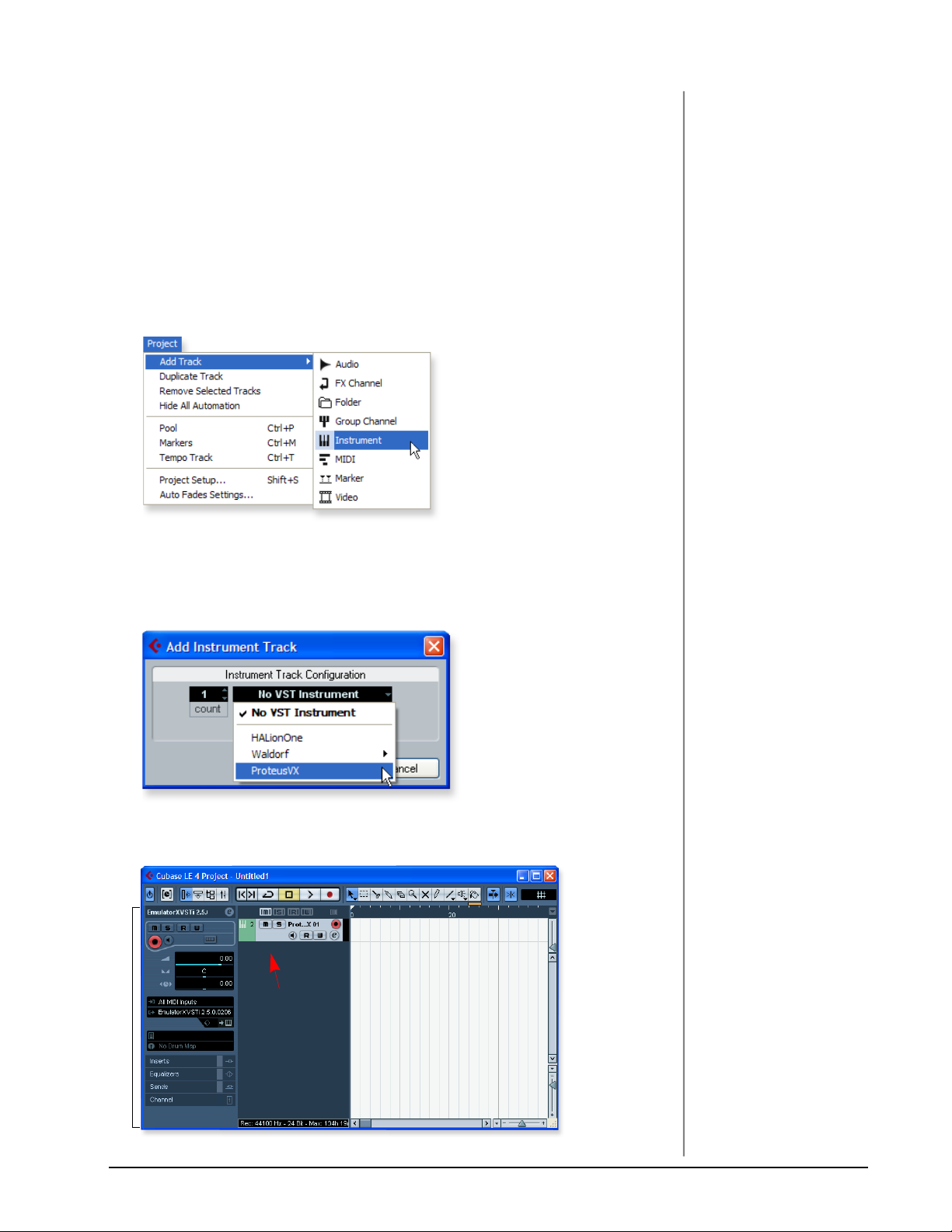
Prise en main avec Steinberg Cubase LE 4 (Windows, OS X)
3 - Enregistrement d'une piste MIDI avec Proteus VX
Module sonore
(seulement pour Windows)
Vous devez utiliser une interface MIDI et un clavier MIDI (ou autre périphérique
d'entrée MIDI) pour suivre les étapes de ce tutoriel. Veuillez consulter le manuel de
Proteus VX pour obtenir les instructions complètes (situées sous l'option Help du
menu).
Connexions
1. Reliez la sortie MIDI de votre clavier MIDI à l'entrée MIDI de votre interface
MIDI.
2. À partir du menu Project, sélectionnez Add Track, Instrument.
REMARQUE
Proteus VX peut également
fonctionner comme application autonome.
3. Une boîte de dialogue apparaît pour vous demander de choisir un instrument
VST. Sélectionnez Proteus VX. Réglez le paramètre Count sur 1, puis cliquez
sur OK.
La fenêtre de projet de Cubase doit ressembler à ceci (avec une ou plusieurs
pistes audio et une piste d'instrument).
REMARQUE
Le fait de régler le
paramètre Count sur 2 ou
plus entraîne l'utilisation de
plusieurs versions de
Proteus VX, ce qui peut se
traduire par un mauvais
rendement du processeur
(voir remarque en
page 13).
REMARQUE 2
Si vous utilisez Proteus X ou
Emulator X, vous pouvez les
sélectionner au lieu de
Proteus VX.
Instrument
Track
The Inspector
Groupe d'applications et d'outils de production 11
Page 8
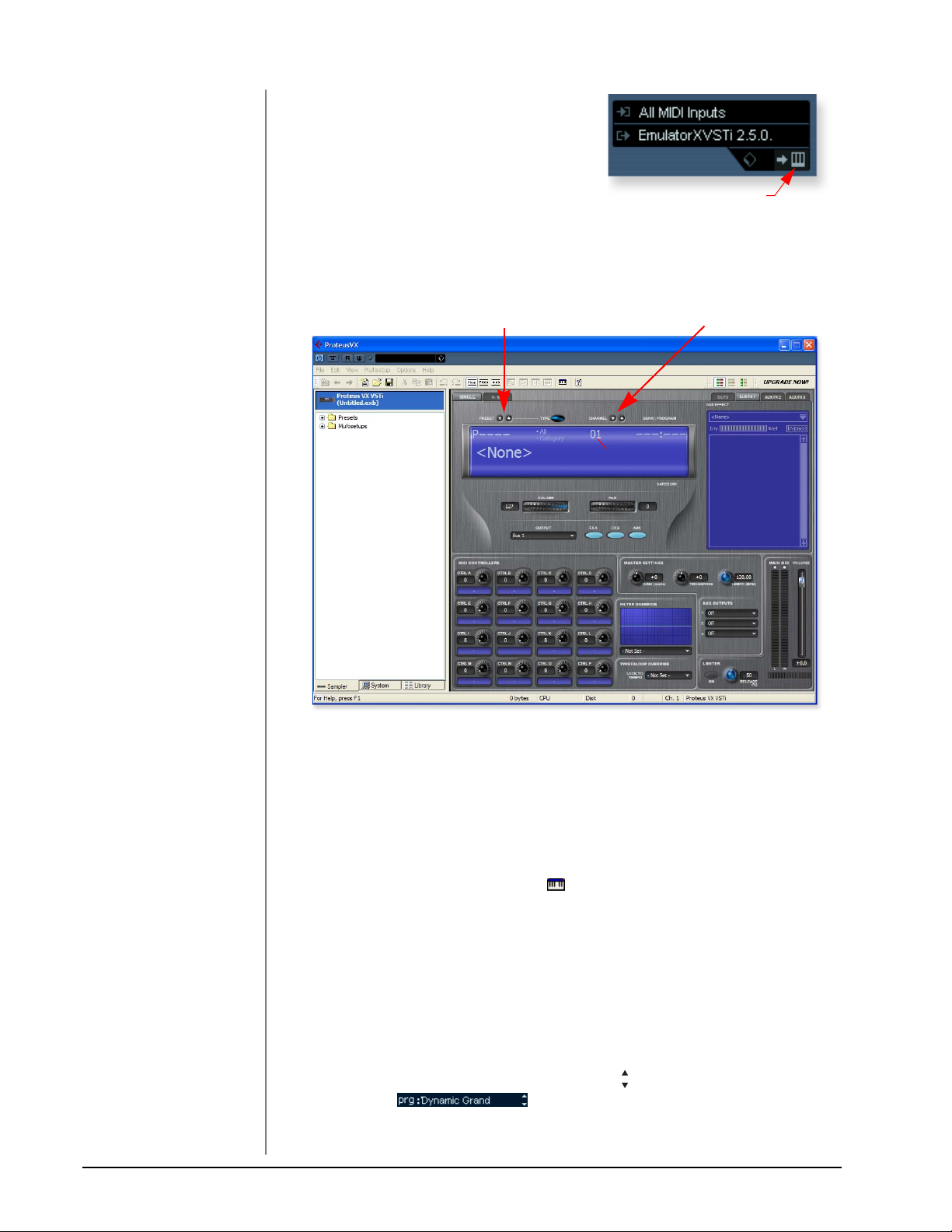
Prise en main avec Steinberg Cubase LE 4 (Windows, OS X)
Proteus VX et chargement d'une banque
4. Comme Proteus VX utilise des échantillons pour créer les sons, vous devez
charger une banque d'échantillons avant
de pouvoir l'utiliser. La touche Edit
Instrument, située dans la section
Inspecteur de la fenêtre, vous permet
d'éditer l'instrument virtuel.
5. Cliquez sur la touche Edit Instrument. La fenêtre principale de Proteus VX
s'affiche alors.
Touche Edit Instrument
Canal MIDI sélectionnéTouche Preset +/-
Canal MIDI
6. Vous pouvez maintenant charger la banque Proteus X Composer. Sélectionnez
Proteus X Composer dans le menu File. La banque est installée dans cet
emplacement : “Program Files\Creative Professional\E-MU Sound
Central\Proteus X Composer”. La banque met quelques secondes à charger.
7. Changez de Preset avec les touches Preset +/-. Vous devez sélectionner un
Preset pour pouvoir utiliser le programme. Cette banque impressionnante
contient 1024 Presets (sons) différents.
8. Cliquez sur l'icône du mini clavier de Proteus VX et jouez quelques notes.
Le son doit être audible.
• Si le volume est très faible, vous pouvez réduire la valeur du paramètre
Headroom de Proteus VX (Options, Preferences, Headroom/Boost).
Veuillez noter qu'avec une réserve en puissance plus faible, Proteus VX
risque de produire de l'écrêtage pendant la lecture de canaux multiples.
9. Jouez sur votre contrôleur MIDI et assurez-vous que le signal de Proteus VX
soit audible, sinon, vérifiez si votre clavier MIDI est réglé sur le même canal
MIDI que Proteus VX (probablement le canal 1).
10. Changez de Preset avec les touches Preset +/- dans le champ Prg: de
l'Inspecteur. Le Preset utilisé par Proteus VX doit refléter
celui chargé dans Cubase LE. Sinon, assurez-vous de cocher la case Receive
Program Changes dans Proteus VX (Options, Preferences..., onglet MIDI).
12 E-MU Systems
Page 9
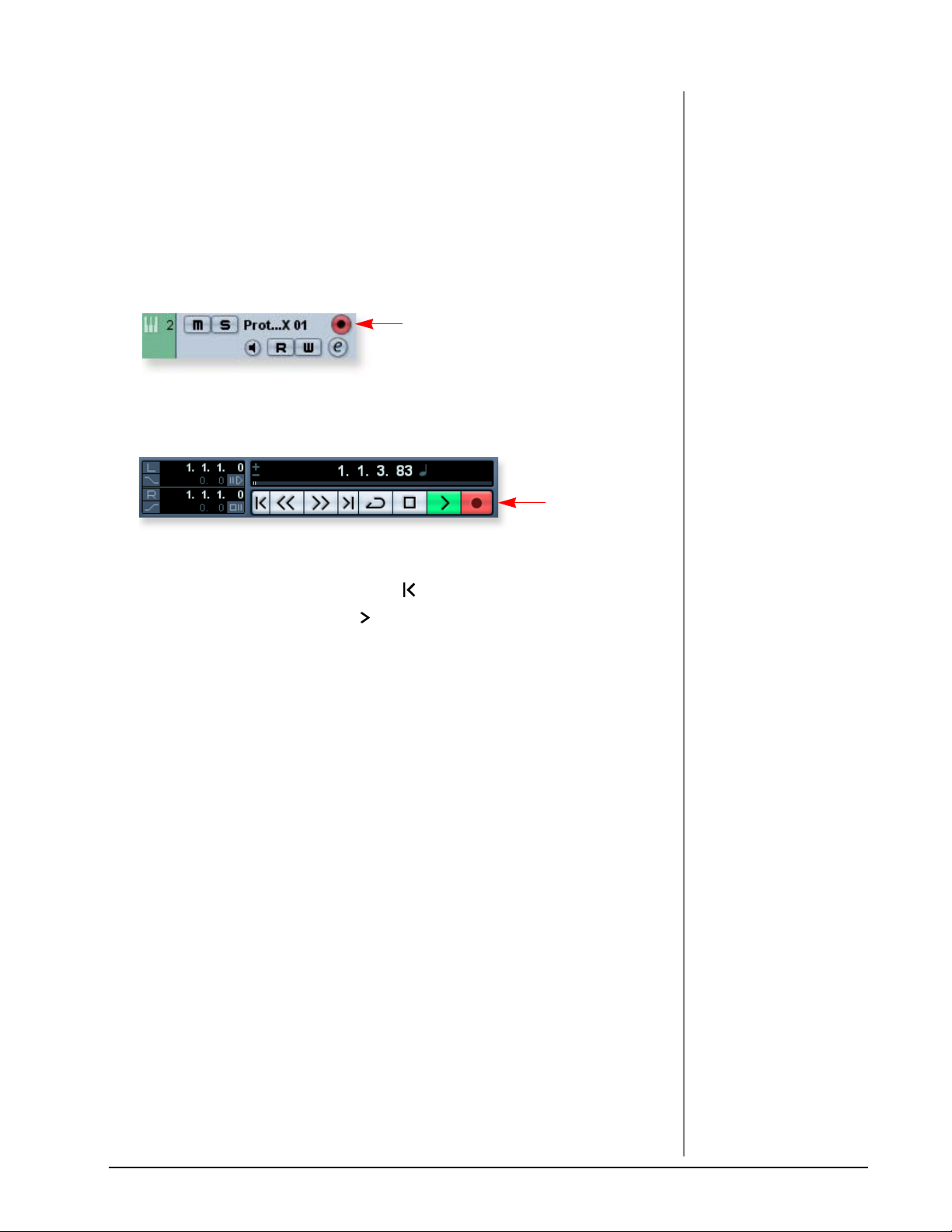
Prise en main avec Steinberg Cubase LE 4 (Windows, OS X)
11. Faites l'essai des boutons de contrôle de votre clavier MIDI. Pour qu'ils
puissent fonctionner, les numéros de contrôleur continu des boutons du
clavier doivent correspondre à ceux de Proteus VX (Options, Preferences,
onglet Controllers).
12. Faites autant d'essais que vous le souhaitez. Aucun réglage n'est mémorisé tant
que vous n'enregistrez pas la banque.
Pour enregistrer une piste MIDI
13. Assurez-vous que la touche Record Enable de la piste MIDI soit activée (elle
doit l'être par défaut).
Record Enable
14. Cliquez sur la touche d'enregistrement dans la barre de transport de Cubase LE
et jouez sur votre contrôleur MIDI.
Record
15. Une fois l'enregistrement terminé, cliquez sur la touche d'arrêt.
16. Cliquez sur la touche de retour à zéro.
17. Cliquez sur la touche de lecture de Cubase pour lire la piste.
Pour enregistrer une piste MIDI sur un autre canal MIDI
REMARQUE : Proteus VX VSTi peut lire jusqu'à 16 pistes MIDI en même temps,
mais la version LE de Cubase ne permet d'utiliser qu'un seul canal MIDI par
instrument VST. Vous pouvez ouvrir une instance de Proteus VX pour chaque
canal, mais comme cette solution nécessite énormément de ressources processeur,
elle n'est PAS recommandée. La version complète de Cubase 4 permet d'utiliser
plusieurs canaux MIDI avec un même instrument VSTi.
Program Changes
Cubase LE 4 offre la possibilité d'insérer des messages de Program Change MIDI
sur la séquence MIDI (Key Editor, List Editor, Insert Program Change). Ceci vous
permet d'utiliser plus d'un Preset de Proteus VX dans un morceau.
À vous de jouer
Cubase LE 4 et Proteus VX sont fournis avec une excellente documentation en ligne
et des fichiers d'aide très utiles. Prenez le temps de découvrir toutes les fonctions de
ces programmes exceptionnels.
Groupe d'applications et d'outils de production 13
Page 10
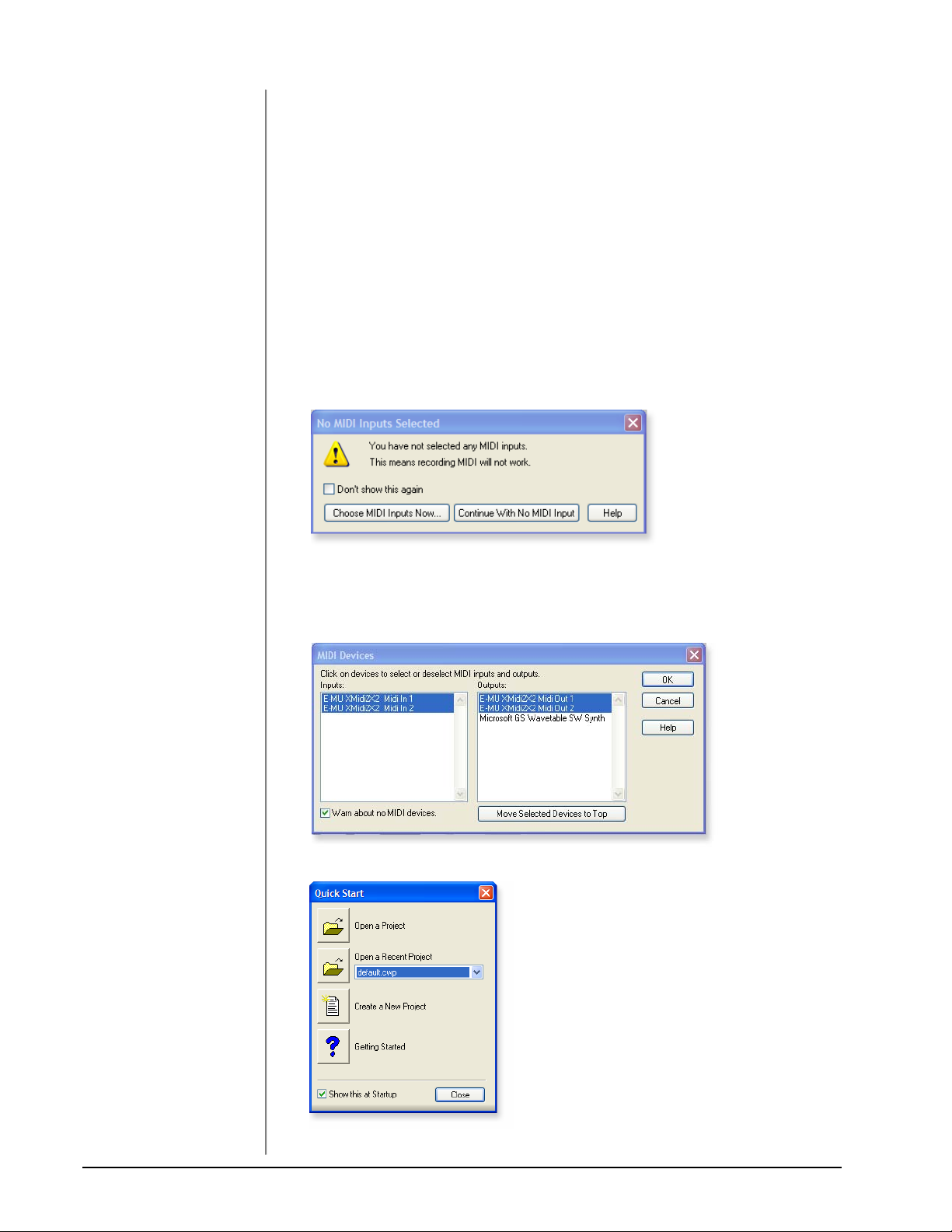
Prise en main avec Cakewalk Sonar 6 LE (Windows)
Prise en main avec Cakewalk Sonar 6 LE (Windows)
Sonar 6 LE est un séquenceur multipiste audio/MIDI 24-bits offrant des effets, des
automations et des instruments virtuels (VSTi/DXi) de haute qualité, ainsi qu'une
multitude d'autres fonctions professionnelles.
Ces tutoriels étape par étape vous permettent d'enregistrer aussi rapidement que
possible. Nous vous conseillons de consulter le PDF du mode d'emploi de Sonar 6
LE pour en apprendre un peu plus sur les nombreuses fonctions offertes par cet
excellent programme.
1 - Configuration de Sonar LE 6
Suivez ces instructions pour commencer avec Sonar 6 LE. Le programme mémorise
ces paramètres, ce qui vous évite de devoir les régler à nouveau.
Première utilisation de Sonar 6 LE
1. Après l'installation, Sonar 6 LE est lancé automatiquement. Une fois le produit
enregistré, cette fenêtre s'affiche :
2. Si vous disposez d'une interface MIDI ou d'un clavier USB (comme la E-MU
Xmidi 2x2 ou le Xboard), sélectionnez “Choose MIDI Inputs Now”. Si vous n'avez
pas d'interface MIDI, sélectionnez “Continue with No MIDI Input”. Vous devez
connecter un clavier MIDI pour pouvoir utiliser l'échantillonneur Proteus VX.
3. Sonar 6 LE est lancé automatiquement et cette fenêtre s'affiche :
4. Cliquez sur Close pour fermer la fenêtre. La fenêtre de projet de Sonar s'ouvre alors.
14 E-MU Systems
Page 11

Prise en main avec Cakewalk Sonar 6 LE (Windows)
Configuration des options audio
5. Sélectionnez Audio… dans le menu Options. La fenêtre suivante s'affiche :
6. Cliquez sur l'onglet Advanced pour accéder à la fenêtre suivante.
7. Réglez le mode de Driver sur ASIO, puis cliquez sur OK. Une fenêtre s'affiche
alors pour indiquer que les réglages ASIO prendront effet au prochain
lancement de Sonar LE 6.
8. Fermez Sonar 6 LE et relancez l'application.
Groupe d'applications et d'outils de production 15
Page 12

Prise en main avec Cakewalk Sonar 6 LE (Windows)
Retour aux options de configuration Audio
9. Une fois l'application Sonar 6 LE lancée, sélectionnez Audio dans le menu
Options.
ASTUCE . . .
Si votre ordinateur possède
plus d'un disque dur, il est
préférable de sauvegarder
les fichiers audio sur le
disque qui ne sert pas pour
le système d'exploitation.
10. Cliquez sur ASIO Panel. La fenêtre de droite
s'affiche alors.
11. Réglez le paramètre ASIO Buffer Latency sur la
valeur la plus faible permise par votre ordinateur.
Une valeur faible de latence est importante pour
assurer une réponse MIDI rapide et pour
minimiser le temps de retard lorsque vous
contrôlez les signaux avec Sonar LE 6.
12. Fermez la fenêtre Audio Options en
sélectionnant OK.
Remarque : Si l'application Sonar 6 LE plante,
relancez l'ordinateur.Remarque : Si l'application
Sonar 6 LE plante, relancez l'ordinateur.
Emplacement des fichiers audio
13. Sélectionnez Global dans le menu
Options.
14. Sélectionnez l'onglet Audio Data,
tel qu'indiqué à droite.
15. Sélectionnez un emplacement
pour le répertoire Audio Folder.
Il s'agit du répertoire dans lequel
les fichiers audio de grande taille
sont sauvegardés.
16. Réglez le paramètre Recording Bit
Depth sur 24 bits. Ne pas l'utiliser
avec la meilleure résolution
possible ?
Étape 15
Étape 16
17. Cliquez sur OK pour confirmer
vos choix et fermer la fenêtre
Global Options.
16 E-MU Systems
Page 13

Prise en main avec Cakewalk Sonar 6 LE (Windows)
2 - Éléments de base de l'enregistrement multipiste
Dans ce tutoriel, nous assumons que vous utilisez une seule entrée ou une seule
paire d'entrées. Par défaut, l'application Sonar est lancée avec une piste audio et
une piste MIDI.
La fenêtre de projet de Sonar
Panneau Track Pane Panneau Clips Pane
Armement en
enregistrement de la piste
étape 5
1. La piste 1 est une piste audio.
Repérez les champs de routage
d'entrée et de sortie du panneau
Track Pane, affiché à droite.
2. Sélectionnez la source d'entrée en
Entrée
Cliquez ici
Sortie
cliquant sur le petit triangle dans
le champ d'entrée. Sélectionnez l'entrée souhaitée dans la liste.
3. La touche Input Echo doit être désactivée car vous allez contrôler le signal
d'entrée avec votre E-MU Interface Audio.
4. Si vous utilisez une interface 0202 USB, 0404 USB ou Tracker Pre, appuyez sur
la touche Direct Monitor. Si vous enregistrez une piste mono, réglez la
fonction d'écoute Direct Monitor sur Mono en appuyant à nouveau sur la
touche Direct Monitor.
5. Appuyez sur la touche d'armement en enregistrement de la piste
(voir illustration ci-dessus). La piste est alors affichée en rouge foncé. Vous
pouvez maintenant voir l'activité sur l'afficheur de niveau d'entrée de piste
lorsque vous jouez un signal en entrée de l'interface.
ASTUCE . . .
Si l'afficheur n'indique
aucun signal après que
vous ayez armé la piste en
enregistrement, vérifiez
l'entrée de la piste. Assurezvous d'avoir sélectionné la
source d'entrée appropriée.
Groupe d'applications et d'outils de production 17
Page 14

Prise en main avec Cakewalk Sonar 6 LE (Windows)
Sélection de l'entrée
Afficheur de l'entrée
6. Si le signal d'entrée est trop faible ou trop puissant, réglez le niveau d'entrée.
7. Étape optionnelle - Métronome : Dans le menu Options, sélectionnez
Project, puis l'onglet Metronome. Sélectionnez ensuite “Use Audio
Metronome”, puis cliquez sur OK. Veillez à ce que la touche Metronome
During Record de la barre de transport soit activée (On).
Enregistrer une piste
8. Appuyez sur la touche d'enregistrement de Sonar 6 LE et lancez la lecture.
Return-To-Zero
ASTUCE . . .
Vous pouvez créer une
nouvelle piste en sélectionnant Clone dans le
menu Track. Cette fonction
très pratique permet de
copier la piste sélectionnée,
ainsi que toutes ses options
de routage d'entrée/sortie.
PlayStop
Record
9. Appuyez sur touche d'arrêt après avoir enregistré la première piste.
10. Appuyez sur la touche de lecture de Sonar 6 LE pour lire la piste.
11. Si vous souhaitez annuler et recommencer, cliquez avec le bouton droit de la
souris sur la forme d'onde de la piste et sélectionnez Delete.
Créer une autre piste audio
12. Sélectionnez Audio Track dans le menu Insert. La piste 3 apparaît alors dans
la fenêtre de projet.
Enregistrer une autre piste
13. Sélectionnez la piste 3 et cliquez sur la touche de restauration de taille pour
afficher les options de routage d'entrée/sortie.
14. Configurez la source d'entrée pour la piste. Cliquez sur le petit triangle à
droite de la zone d'entrée de la piste.
15. Cliquez sur la touche d'armement en enregistrement de la piste 1 pour la
désarmer (Off).
16. Cliquez sur la touche d'armement en enregistrement de la piste 3 pour l'armer (On).
17. Appuyez sur la touche d'enregistrement de la section de transport pour
l'enregistrer.
Astuce importante : Vous pouvez rapidement enregistrer d'autres pistes à partir
de la même entrée en tirant la partie (région audio) que vous venez d'enregistrer
sur une autre piste du projet Sonar, puis en cliquant sur la touche d'enregistrement
(sélectionnez “Blend Old and New” dans les options Drag & Drop).
Sauvegarde de votre projet
18. Sélectionnez
Save As…
dans le menu File de Sonar 6 LE pour sauvegarder le
projet. Sélectionnez un nom et un emplacement de sauvegarde faciles à retrouver.
18 E-MU Systems
Page 15

Prise en main avec Cakewalk Sonar 6 LE (Windows)
e
3 - Enregistrement d'une piste MIDI avec Proteus VX
Ces instructions expliquent comment lancer Proteus VX depuis Sonar 6 LE. Vous
devez utiliser une interface MIDI et un clavier MIDI (ou autre périphérique
d'entrée MIDI) pour suivre les étapes de ce tutoriel. Veuillez consulter le manuel de
Proteus VX pour obtenir les instructions complètes (situées sous l'option Help du
menu).
• Important: Si Sonar a été installé AVANT Proteus VX VSTi, vous devez lancer
Cakewalk VST Adapter pour que Sonar utilise le VSTi (Démarrer,
Programmes, Cakewalk, Cakewalk VST Adapter).
1. Reliez la sortie MIDI de votre clavier MIDI à l'entrée MIDI de votre interface
MIDI.
Sélectionnez l'instrument virtuel
2. À partir du menu Insert, sélectionnez Synth Rack, E-MU,
ProteusVX dans le menu View.
3. La fenêtre suivante s'affiche.
REMARQUE
Proteus VX peut également
fonctionner comme application autonome.
4. Sélectionnez les options par défaut (source de piste MIDI et sortie de premier
synthé). Cliquez sur OK pour continuer (ceci peut prendre quelques
secondes). Deux nouvelles pistes ont été ajoutées en bas de la liste de pistes.
New Proteus VX Tracks
Sortie audio depuis Proteus VX
Entrée MIDI vers Proteus VX
Cliquez ici...
...pour afficher les réglages de voi
Groupe d'applications et d'outils de production 19
Page 16

Prise en main avec Cakewalk Sonar 6 LE (Windows)
Connexions MIDI
5. Votre interface MIDI doit être sélectionnée comme entrée MIDI en mode
Omni. Vous pouvez vérifier ce réglage en cliquant sur l'icône de restauration
de taille de la nouvelle piste MIDI crée.
•
Remarque:
Le mode “Omni” permet à Proteus VX VSTi de recevoir les données
MIDI de votre clavier sur les 16 canaux MIDI (Proteus VX VSTi est “multitimbral” et peut jouer un Preset différent sur chacun des 16 canaux MIDI).
ASTUCE . . .
Vérifiez l'option Sonar MIDI
Monitor dans la zone de
notification pour vous
assurer que les données
MIDI sont bien reçues.
Ouvrez Proteus VX
6. Double-cliquez sur l'icône de clavier dans la piste de synthé pour ouvrir
l'éditeur de Proteus VX.
Piste de synthé dans Proteus VX
Double-cliquez
pour ouvrir Proteus VX
7. Après quelques secondes, l'éditeur de Proteus VX s'affiche :
Touche Preset +/-
Canal MIDI sélectionné
Canal MIDI
Chargement de la Banque Proteus X Composer
Avant de pouvoir utiliser Proteus VX, vous devez charger une banque de sons (cette
information est gardée en mémoire lors de la sauvegarde du projet Sonar LE).
8. Chargez la banque Proteus X Composer. Sélectionnez Proteus X Composer
dans le menu File. Par défaut, la banque est installée dans cet emplacement :
“Program Files\Creative Professional\E-MU Sound Central\Proteus X
Composer”. La banque met quelques secondes à charger.
9. Changez de Preset avec les touches +/- (vous devez sélectionner un Preset pour
que le son soit audible). Cette banque contient 1024 Presets (sons) différents.
10. Affichez le mini-clavier en cliquant sur son icône dans Proteus VX, puis
jouez quelques notes. Le son doit alors être audible.
20 E-MU Systems
Page 17

Prise en main avec Cakewalk Sonar 6 LE (Windows)
• Remarque : Si le volume est très faible, vous pouvez réduire la valeur du
paramètre Headroom de Proteus VX (Options, Preferences, Headroom/
Boost). Veuillez noter qu'avec une réserve en puissance plus faible, Proteus
VX risque de produire de l'écrêtage pendant la lecture de canaux multiples.
Pensez à contrôler les afficheurs de sortie de Proteus VX !
11. Jouez sur votre contrôleur MIDI. Vous devez entendre le son de Proteus VX,
sinon, vérifiez si votre clavier MIDI est assigné au même numéro de canal
MIDI que Proteus VX (probablement le canal 1). Vous pouvez également
sélectionner le canal MIDI de Proteus VX en utilisant les touches +/- présentées
à la page précédente.
Essai des Presets
12. Pour essayer les Presets, mettez d'abord le numéro de Preset en surbrillance
(i.e. ), puis faites défiler les Presets en utilisant les touches fléchées haut/
bas sur le clavier de votre ordinateur.
13. Essayez les boutons de contrôle MIDI de votre clavier MIDI. Pour qu'ils
puissent fonctionner, les numéros de contrôleur continu de ces boutons
doivent correspondre à ceux de Proteus VX. Consultez le manuel fourni avec
votre clavier MIDI, ou modifiez les numéros de contrôleur de Proteus VX
(sous Options, Preferences, onglet Controllers).
14. Sélectionnez l'onglet 16 Channel. Cette page vous permet de choisir des
Presets pour chacun des 16 canaux MIDI.
ASTUCE . . .
Augmentez la valeur de
réserve en puissance
(Headroom) pour accentuer
le niveau. Vous pouvez
aussi accentuer le gain d'un
autre équipement de votre
système.
Onglet 16 Channel
Sélectionnez un Preset
15. Sélectionnez un Preset pour le canal MIDI 1 en cliquant sur le petit triangle.
Pour enregistrer une piste MIDI
16. Réduisez la fenêtre de Proteus VX en cliquant sur l'icône de réduction de
Proteus VX.
17. Agrandissez la piste MIDI de Proteus VX en cliquant sur l'icône d'agrandissement.
AVERTISSEMENT!
Le fait d'ouvrir des sessions
de Proteus VX sur chaque
canal sollicite énormément
de ressources processeur.
Ceci n'est PAS recommandé. Proteus VX peut
également tourner en application autonome.
Groupe d'applications et d'outils de production 21
Page 18

Prise en main avec Cakewalk Sonar 6 LE (Windows)
Agrandissement
REMARQUE
Vous pouvez également
choisir un simple préréglez
pour la voie en choisissant
le nombre de changement
de programme que vous
voulez.
Pour une certaine raison
inconnue, le sonar 6 LE
filters dehors programment
des messages de
changement d'une voie du
MIDI.
Une Meilleure Manière :
Assignez jusqu'à 16
préréglages dans proteus
VX Multisetup et enregistrez une voie du MIDI pour
chaque canal.
18. Le panneau Track Pane s'ouvre pour afficher
toutes les options de piste (voir illustration
de droite). Réglez le canal (CH) sur 1:Proteus
VX. Ceci permet d'acheminer les données de
TOUS les canaux MIDI sur le canal 1.
19. Rétablissez la taille de la voie en cliquant sur
l'icône de restauration.
20. Armez la piste MIDI en enregistrement en
appuyant sur sa touche d'enregistrement.
La piste s'affiche alors en rouge foncé.
• IMPORTANT : Assurez-vous de désarmer
(OFF) les pistes sur lesquelles vous ne
souhaitez pas enregistrer, comme les pistes précédentes.
Armement de la piste en enregistrement
21. Jouez sur votre clavier MIDI et vérifiez que vous entendez Proteus VX.
22. Appuyez sur la touche d'enregistrement de Sonar 6 LE et jouez sur le clavier.
Record
23. Appuyez sur la touche d'arrêt (ou la barre d'espacement) lorsque vous
terminez d'enregistrer la première piste.
24. Appuyez sur la touche de lecture de Sonar 6 LE pour lire la piste.
Pour enregistrer une piste MIDI sur un autre canal MIDI
Proteus VX VSTi peut lire jusqu'à 16 pistes MIDI en même temps avec un Preset
différent sélectionné pour chaque canal. Pour économiser les ressources
processeur, il est conseillé d'utiliser un seul VSTi avec plusieurs canaux plutôt que
plusieurs VSTi avec un canal chacun.
25. Cliquez avec le bouton droit de la souris n'importe où sur la zone de piste
(Track Pane) située sous la piste MIDI précédente. Un menu contextuel
s'affiche alors. Sélectionnez Insert MIDI Track.
26. Agrandissez la piste MIDI de Proteus VX en cliquant sur l'icône d'agrandissement.
27. Veillez à ce que Omni soit sélectionné comme entrée MIDI (voir ci-dessous).
28. Assurez-vous que Proteus VX soit sélectionné comme sortie (voir ci-dessous).
22 E-MU Systems
Page 19

Prise en main avec Cakewalk Sonar 6 LE (Windows)
29. Sélectionnez le canal MIDI
2 dans le champ Ch., tel
qu'indiqué à droite.
30. Désarmez la piste MIDI
précédente en cliquant sur
la touche d'armement en
enregistrement.
31. Armez la nouvelle piste
MIDI en enregistrement en
cliquant sur sa touche d'armement.
Armez cette piste
Désarmez cette piste
32. Ouvrez l'éditeur Proteus VX à nouveau en double-cliquant sur l'icône de
clavier dans la piste de Proteus VX.
33. Sélectionnez un Preset pour le canal 2 en cliquant sur son petit triangle dans la
section des canaux 1-16 de Proteus VX.
34. Jouez sur votre clavier MIDI pour obtenir un aperçu des Presets pendant la
sélection.
35. Cliquez sur OK pour confirmer votre choix.
36. Une fois la sélection effectuée, réduisez ou fermez la fenêtre de Proteus VX.
37. Appuyez sur la touche d'enregistrement de Sonar 6 LE et commencez à jouer.
38. Appuyez sur la touche d'arrêt lorsque vous terminez d'enregistrer la deuxième
piste.
39. N'hésitez pas à enregistrer d'autres pistes MIDI. Vous disposez de 16 canaux
MIDI.
Groupe d'applications et d'outils de production 23
Page 20

Prise en main avec Cakewalk Sonar 6 LE (Windows)
À vous de jouer
Maintenant que vous avez une idée de ce que Proteus VX peut faire, lisez le PDF de
son mode d'emploi pour en savoir plus sur cet instrument exceptionnel. Sonar 6 LE
dispose également d'une documentation en ligne et de fichiers d'aide qui vous
aideront à maîtriser cet excellent programme.
24 E-MU Systems
Page 21

Prise en main avec Ableton Live Lite 6 (Windows/OS X)
Prise en main avec Ableton Live Lite 6 (Windows/OS X)
Ce guide présente la procédure d'utilisation d'Ableton Live Lite 6 (édition E-MU)
pour enregistrer et lire des signaux audio. Ce guide explique également comment
configurer Ableton Live Lite 6 pour l'utilisation d'instruments VST, comme Proteus
VX. Nous vous encourageons à suivre ces étapes sur votre ordinateur pendant la
lecture.
Ableton Live Lite 6 est un outil de composition et d'utilisation sur scène très
novateur. Il associe l'enregistrement numérique, les instruments virtuels et les
effets numériques avec une interface originale que de nombreux musiciens
trouvent plus intuitive que traditionnelle.
Les étapes suivantes vous permettent d'enregistrer le plus vite possible. Après avoir
lu le tutoriel, nous vous conseillons de suivre les leçons interactives d'Ableton Live
et de lire le PDF du manuel de référence d'Ableton Live pour en savoir plus sur ce
programme.
Avant de commencer :
• Vous devez avoir installé le logiciel E-MU sur votre ordinateur en suivant les
instructions du manuel de prise en main.
• Vous devez avoir installé et enregistré le logiciel Ableton Live Lite 6 sur votre
ordinateur en suivant les instructions du manuel d'Ableton.
• Les morceaux de démonstration d'Ableton Live 6 doivent être audibles.
• Pour les utilisateurs de PC : Le logiciel Proteus VX doit déjà être installé.
• L'interface et le clavier MIDI doivent être reliés si vous souhaitez enregistrer
des pistes MIDI.
1 - Réglage des préférences
Enregistrez Ableton Live Lite 6 pour E-MU en suivant les instructions du menu
Preferences (Windows - menu Options, Preferences ; OS X - menu Live, Preferences).
Suivez ces instructions pour configurer les préférences Audio et MIDI. Ableton Live
Lite 6 mémorise ces paramètres, ce qui vous évite d'avoir à les régler à nouveau.
REMARQUE
La première fois que vous
lancez Live, ce message
peut s'afficher : “Audio is
disabled. Please choose an
audio output device from
the Audio Preferences.”
Suivez simplement les
instructions de la section
“1-Réglage des préférences”
pour corriger le problème.
Configuration des paramètres Audio
1. Cliquez sur l'onglet Audio dans la fenêtre Preferences. La page Audio Setup
s'affiche.
WindowsOS X
Groupe d'applications et d'outils de production 25
Page 22

Prise en main avec Ableton Live Lite 6 (Windows/OS X)
2. Sélectionnez ASIO comme type de Driver. Sélectionnez [votre interface
d'E-MU] comme périphérique audio.
Vérification des paramètres MIDI
REMARQUE
Par défaut, Live active
toutes les entrées MIDI.
3. Cliquez sur l'onglet MIDI/Sync de la fenêtre Preferences. L'écran MIDI Setup
s'affiche.
Windows
Sélectionnez
l'interface
MIDI
OS X
4. Votre interface MIDI ou clavier USB MIDI doit apparaître dans la liste. Veillez
à ce qu'il soit sélectionné.
Vérifiez les paramètres File Folder
Selon l'emplacement des Plug-ins Mac Audio Units ou VST, vous pouvez avoir à les
localiser manuellement. Suivez les étapes ci-dessous. Si vous avez toujours des
problèmes, consultez le PDF du manuel de Live (sous "Help").
5. Cliquez sur l'onglet File Folder dans la fenêtre Preferences. La page File Folder
s'affiche alors.
26 E-MU Systems
Page 23

Prise en main avec Ableton Live Lite 6 (Windows/OS X)
6. Pour les utilisateurs de PC : Assurez-vous que "Use VST Plug-In Custom
Folder" soit sélectionné comme sur l'illustration ci-dessous. L'emplacement
par défaut pour Proteus VX VSTi est : "C:\\ProgramFiles\Steinberg\
VstPlugIns\". Sélectionnez ce répertoire si ce n'est pas déjà fait, à moins que
vous soyez certain que les Plug-ins VST se trouvent dans un autre
emplacement.
7. Pour les utilisateurs de Mac OS X : Sélectionnez "Use Audio Units On" et
accédez à l'emplacement de sauvegarde des Plug-ins au format Audio Units
(s'ils sont installés).
Windows
OS X
Demo Mode
Pour pouvoir sauvegarder vos sessions Live Set, le mode démo (Demo Mode) doit
être désactivé (OFF) pour tous les produits. Ableton Live Lite 6 - Édition E-MU est
installé avec le mode démo activé (ON) pour les autres produits Ableton, comme
Operator et Simpler.
8. Sélectionnez l'onglet Products.
9. Désactivez le mode démo pour tous les produits dont le paramètre Demo
Mode est réglé sur ON.
10. La procédure de réglage des préférences est terminée. Cliquez sur l'icône de
fermeture pour fermer la fenêtre.
Groupe d'applications et d'outils de production 27
Page 24

Prise en main avec Ableton Live Lite 6 (Windows/OS X)
2 - Utilisation des leçons de Live 6
Ableton Live est fourni avec des leçons (Lessons) intégrées pour vous permettre de
vous familiariser avec son fonctionnement. Si le panneau Lessons n'apparaît pas
dans la section droite de la fenêtre, sélectionnez simplement Lessons dans le menu
View.
Cliquez ici pour
afficher les leçons
Suivez ces
instructions
Cliquez ici pour
afficher les leçons
1. La première leçon, Recording Audio (enregistrement audio), vous explique
les bases de l'enregistrement.
2. La deuxième leçon, Playing Software Instruments (utilisation des instru-
ments logiciels), peut également s'avérer très pratique. Elle vous donne une
bonne formation pour l'utilisation de Proteus VX VSTi dans Ableton Live.
3. Après les leçons 1 et 2, n'hésitez pas à consulter les autres leçons. Lorsque vous
serez prêt à utiliser Proteus VX, poursuivez la lecture.
28 E-MU Systems
Page 25

Prise en main avec Ableton Live Lite 6 (Windows/OS X)
3 - Utilisation de Proteus VX dans Ableton Live (seulement pour Windows)
Ces instructions expliquent comment utiliser Proteus VX dans Live Lite 6. Proteus
VX offre un lecteur d'échantillons de qualité professionnelle avec plus de 1000
nouveaux sons, et il s'intègre parfaitement dans Ableton Live Lite 6. Ce tutoriel
vous indique comment utiliser un clavier MIDI et les boucles MIDI pré-enregistrées (fournies avec Ableton Live Lite 6) pour vous servir de Proteus VX.
• Afin de vous préparer pour ce tutoriel, sélectionnez la troisième leçon, Impro-
vising With Loops (improvisation avec les boucles). Si ce n'est pas déjà fait,
suivez chaque leçon jusqu'à ce que vous soyez familier avec le fonctionnement des boucles dans Ableton Live.
1. Chargez la session Live Set associée à la leçon Improvising With Loops en
cliquant sur la touche indiquée ci-dessous.
REMARQUE
Ces instructions s'appliquent également à Proteus
X et Emulator X.
REMARQUE
Veuillez consulter le manuel
de Proteus VX pour obtenir
les instructions complètes
(situées sous l'option Help
du menu).
Cliquez ici
2. La session Live Set affichée ci-dessous apparaît. Appuyez sur la touche de
lecture pour obtenir un aperçu.
Glissez-
déposez
Proteus VX peut également
fonctionner comme application autonome.
Panneau de navigation
3. À partir du navigateur de Plug-ins,
sélectionnez Proteus VX dans le répertoire
E-MU.
4. Cliquez sur l'icône Proteus VX VST et faitesla glisser sur la zone de clip/périphérique,
tel qu'indiqué ci-dessus. Attendez quelques
secondes.
5. La fenêtre d'éditeur de Proteus VX s'affiche
(voir illustration à la page suivante).
Groupe d'applications et d'outils de production 29
Page 26

Prise en main avec Ableton Live Lite 6 (Windows/OS X)
Chargement de la banque Proteus X Composer
6. Ouvrez Proteus X Composer à partir du menu File. Par défaut, la banque est
installée dans cet emplacement : “Program Files\Creative Professional\E-MU
Sound Central\Proteus X Composer”. La banque met quelques secondes à charger.
Touche Preset +/- Canal MIDI sélectionné
Canal MIDI
Instrument Proteus VX
7. Veillez à ce que Proteus VX soit réglé sur le canal MIDI 1, comme sur l'illustration ci-dessus.
8. Utilisez les touches +/- pour sélectionner le Preset 0005 - Rock'in B.
9. Fermez l'éditeur de Proteus VX en cliquant sur l'icône de fermeture. Ceci ne
fait que masquer la fenêtre de l'éditeur et ne ferme pas le Proteus VSTi.
10. Vous pouvez remarquer qu'il y a une nouvelle piste MIDI et que l'instrument
Proteus VX apparaît présentement dans le bas de la fenêtre.
11. Sélectionnez File Browser 1. Ouvrez le répertoire
Clips, puis le répertoire Keys.
12. À partir du répertoire Keys, faites glisser un ou
plusieurs fichiers sur la zone de clip de votre piste
MIDI Proteus VX.
(Whurlie -Chords Affiché)
13. Appuyez sur la touche Scene Launch de la section
Verse.
14. Faites glisser d'autres clips sur la piste et écoutez-les.
30 E-MU Systems
Page 27

Changement de Preset dans Live
Prise en main avec Ableton Live Lite 6 (Windows/OS X)
15. Lorsque vous avez trouvé le clip souhaité, cliquez sur Clip Overview Hot Spot
ou double-cliquez simplement sur le clip. (Astuce : Appuyez sur les touches
Maj.+Tab pour afficher/masquer la fenêtre.)
Clip Overview Hot Spot
La fenêtre Clip View apparaît dans le bas de la fenêtre de l'application.
Afficher/masquer
la fenêtre Notes
Champ de sélection
du programme
16. Cliquez sur Show/Hide Notes Box pour afficher la fenêtre Notes (ci-dessus).
REMARQUE
Les sons de Proteus VX sont
appelés des Presets ou des
programmes.
Les programmes d'Ableton
Live sont décalés d'une
valeur de +1 par rapport à
Proteus VX.
17. Cliquez sur le champ de sélection du programme dans la fenêtre Notes. Un
cadre noir apparaît alors autour du champ Program pour indiquer qu'il est
sélectionné. Choisissez l'un des numéros de Preset dans la liste contextuelle.
18. Utilisez les touches fléchées haut/bas du clavier de votre ordinateur pour
faire défiler les Presets. Vous pouvez même le faire pendant que les clips sont
lus pour pouvoir les essayer rapidement.
19. Assignez des numéros de Program Change différents à chacun des clips. Ils
seront mémorisés par Live.
Groupe d'applications et d'outils de production 31
Page 28

Prise en main avec Ableton Live Lite 6 (Windows/OS X)
4 - Enregistrement d'une piste MIDI dans Live avec un clavier MIDI
Proteus VX est un instrument multitimbral pouvant jouer 16 sons différents en
même temps. Nous allons maintenant effectuer un enregistrement MIDI
multipiste.
1. Cliquez sur le sélecteur Track View dans le bas de la fenêtre ou double-cliquez
simplement sur le clip pour afficher le périphérique Proteus VX (appuyez sur
les touches Maj.+Tab pour afficher/masquer la fenêtre).
Le périphérique Proteus VX apparaît comme sur l'illustration ci-dessous.
Sélecteur Track View
2. Cliquez sur l'icône Tool pour ouvrir l'éditeur de Proteus VX.
Vue des 16 canaux
Sélection de Presets
3. Cliquez sur l'onglet 1-16 pour afficher les Presets sélectionnés pour les 16
canaux MIDI. En enregistrement multipiste, il est souvent plus simple
d'assigner chacune des pistes à des canaux MIDI et Presets différents.
4. Cliquez sur le petit triangle à droite du champ de sélection de Preset du canal 1.
Cliquez ici
La fenêtre de sélection du Preset s'affiche.
32 E-MU Systems
Page 29

Prise en main avec Ableton Live Lite 6 (Windows/OS X)
5. Appuyez sur la barre d'espacement pour lancer Live, puis faites défiler les
Presets. Cliquez sur OK lorsque vous trouvez le Preset souhaité pour l'enregistrement.
6. Fermez l'éditeur de Proteus VX en cliquant sur l'icône de fermeture.
7. Ouvrez la fenêtre Preferences à partir du menu Options (PC) ou Live (OS X),
puis sélectionnez l'onglet Record/Warp/Launch. Réglez le paramètre Count-
In sur n'importe quelle valeur autre que “None”. Live ne lance pas l'enregistrement tant que la durée spécifiée pour le paramètre Count-In n'est pas
écoulée. Ceci vous donne le temps de vous préparer après que vous ayez
appuyé sur la touche d'enregistrement. Fermez la fenêtre.
8. Supprimez tous les clips de votre piste MIDI (sélectionnez-les puis appuyez
sur la barre d'espacement pour les supprimer).
• Si votre interface MIDI n'est pas déjà reliée, vous allez devoir quitter Ableton
Live Lite 6, connecter l'interface MIDI, puis relancer Ableton Live Lite 6 avant
de pouvoir continuer.
9. Configurez la piste MIDI, tel qu'indiqué à gauche.
a. Sélectionnez votre interface MIDI dans le champ “MIDI From”.
b. Monitor doit être réglé sur Auto.
c. Réglez le paramètre Audio To = Master
d. Activez la fonction d'enregistrement de la session (rouge).
10. Jouez sur votre clavier. Proteus VX doit alors utiliser le dernier son que vous
avez sélectionné sur le canal 1. N'hésitez pas à choisir d'autres sons. Pour ce
faire, double-cliquez sur la partie supérieure de la piste, puis cliquez sur l'icône
de clé à molette dans la barre de titre du périphérique (Device). Assurez-vous
de changer le son sur le canal 1.
a
b
c
Prêt à enregistrer
11. Lancez la lecture de la section Verse en appuyant sur la touche Scene Launch
et utilisez-la comme accompagnement pour répéter.
12. Étape optionnelle : Vous pouvez régler la Quantisation Globale pour corriger
les erreurs de placement dans le temps. Utilisez une valeur autre que “None”.
Quantisation
13. Cliquez sur l'une des touches d'enregistrement de clip MIDI.
L'enregistrement commence après la période spécifiée pour le paramètre
Count-In.
14. Cliquez sur le clip que vous venez d'enregistrer pour l'afficher dans le bas de la
fenêtre (voir illustration ci-dessous pour obtenir un aperçu).
Réglage de la longueur de boucle
15. Lancez la lecture de la section Verse en appuyant sur la touche Scene Launch.
Vous pouvez remarquer que votre clip ne s'aligne pas correctement avec les
autres après la première lecture, car la longueur de la boucle n'est pas un
multiple de 4 mesures. Nous allons corriger ce problème.
d
16. Cliquez sur le clip que vous venez d'enregistrer pour l'afficher dans le bas de la
fenêtre (voir illustration à la page suivante pour obtenir un aperçu).
Groupe d'applications et d'outils de production 33
Page 30

Prise en main avec Ableton Live Lite 6 (Windows/OS X)
17. Cliquez sur le triangle Loop End et faites-le glisser sur le numéro 5. La boucle
fait maintenant 4 mesures et elle peut être synchronisée avec les autres clips du
morceau.
Réglage Loop End
Déplacez ici
Étape 22 :
Sélectionnez
6-MIDI
Étape 23 :
Liste des
canaux
18. Lancez à nouveau la lecture de la section Verse en appuyant sur la touche
Scene Launch. La synchronisation doit maintenant être parfaite.
19. Expérimentez en modifiant le numéro de programme. Vous vous souvenez
comment ?
Cliquez sur l'icône Afficher/Masquer les Notes, sélectionnez le champ
Program, puis utilisez les touches fléchées haut/bas pour modifier le numéro
de programme pendant la lecture de la scène.
20. Une fois l'enregistrement terminé, désactivez la fonction d'enregistrement de
la piste en cliquant sur la touche d'armement (pour qu'elle devienne
grise).
Ajout d'une autre piste MIDI
IMPORTANT! - Ableton Live Lite 6 - Édition E-MU permet de créer seulement
quatre pistes MIDI, que vous avez déjà enregistrées. Solution : Supprimez la
piste 6 (Crash), qui sert uniquement à donner des repères dans le morceau.
Pour supprimer une piste : Cliquez sur l'en-tête de la piste pour la sélectionner, puis appuyez sur la touche de retour arrière.
21. Dans le menu Insert, sélectionnez Insert MIDI Track (PC - Ctrl+Maj.+T; OS X -
). Une nouvelle piste MIDI apparaît alors.
22. Sur la nouvelle piste MIDI, la zone MIDI To indique “No Output”. Sélectionnez 6-MIDI. Ceci permet d'assigner la nouvelle piste MIDI à la piste MIDI
contenant Proteus VX (piste 7).
23. Cliquez sur la zone indiquant “All Channels” pour afficher la liste de tous les
canaux MIDI.
34 E-MU Systems
Page 31

Prise en main avec Ableton Live Lite 6 (Windows/OS X)
24. Sélectionnez le canal MIDI 2, tel qu'indiqué à droite.
Sélection d'un son sur le canal MIDI
25. Cliquez sur l'en-tête 6 MIDI pour afficher le Proteus VX VSTi.
Ensuite, cliquez sur l'icône de clé pour ouvrir Proteus VX.
26. Sélectionnez un Preset sur le canal 2. Cliquez sur le petit
triangle à droite du champ de sélection de Preset du canal 2.
Cliquez ici
• Remarque : Il y a plusieurs façons de sélectionner les
Presets. Consultez le PDF du mode d'emploi de Proteus
VX pour de plus amples détails.
27. Affichez le mini-clavier en cliquant sur son icône dans la
barre d'outils de Proteus VX. Jouez sur le mini-clavier pour
obtenir un aperçu des Presets.
Prêt pour l'enregistrement sur le canal 2
28. Activez la fonction d'enregistrement de la session. You should now be
hearing the preset you selected on channel 2 when you play your MIDI
keyboard.
29. Lancez la lecture de la section Verse en appuyant sur la touche Scene Launch et
utilisez-la comme accompagnement pour répéter.
30. Cliquez sur l'une des touches d'enregistrement de clip MIDI. L'enregistrement commence après la période spécifiée pour le paramètre Count-In.
31. Appuyez sur la barre d'espacement pour stopper l'enregistrement.
Sauvegarde de votre session
32. Sauvegardez votre session en sélectionnant Save Live Set As… dans le menu
File. La prochaine fois que vous allez charger la session, la banque Proteus VX
se chargera automatiquement.
À vous de jouer
Vous avez maintenant une petite idée du potentiel incroyable offert par Proteus VX
et Ableton Live Lite 6. Ne vous arrêtez pas là ! Lisez le PDF du mode d'emploi de
Proteus VX pour en apprendre encore plus sur cet instrument exceptionnel.
Ableton Live Lite 6 est fourni avec plusieurs excellents tutoriels qui vous
permettent de vous familiariser avec toutes les fonctions de cette application
musicale novatrice.
Groupe d'applications et d'outils de production 35
Page 32

Prise en main avec Ableton Live Lite 6 (Windows/OS X)
Autres astuces
•Pour contrôler Proteus VX avec les boutons de votre clavier MIDI :
Accédez aux Préférences MIDI de Proteus VX (Options, Preferences, onglet
Controllers) et veillez à ce que les numéros de contrôleur continu MIDI correspondent à ceux que votre clavier transmet. Vous pouvez modifier les
numéros de contrôleur sur votre clavier MIDI ou dans Proteus VX, mais vous
devez vous assurer qu'ils utilisent les mêmes.
•Pour contrôler Proteus VX avec les réglages X/Y assignables dans Live
Sélectionnez simplement la lettre de contrôle (A-M) assignée au canal de
Proteus VX et à Proteus VX pour chaque axe du contrôleur X/Y. Ouvrez
Assignez Les Contrôleurs
Proteus VX pour connaître les fonctions affectées aux contrôleurs A-M. Pour
plus d'informations sur les contrôleurs MIDI, veuillez consulter le PDF du
mode d'emploi de Proteus VX.
36 E-MU Systems
 Loading...
Loading...