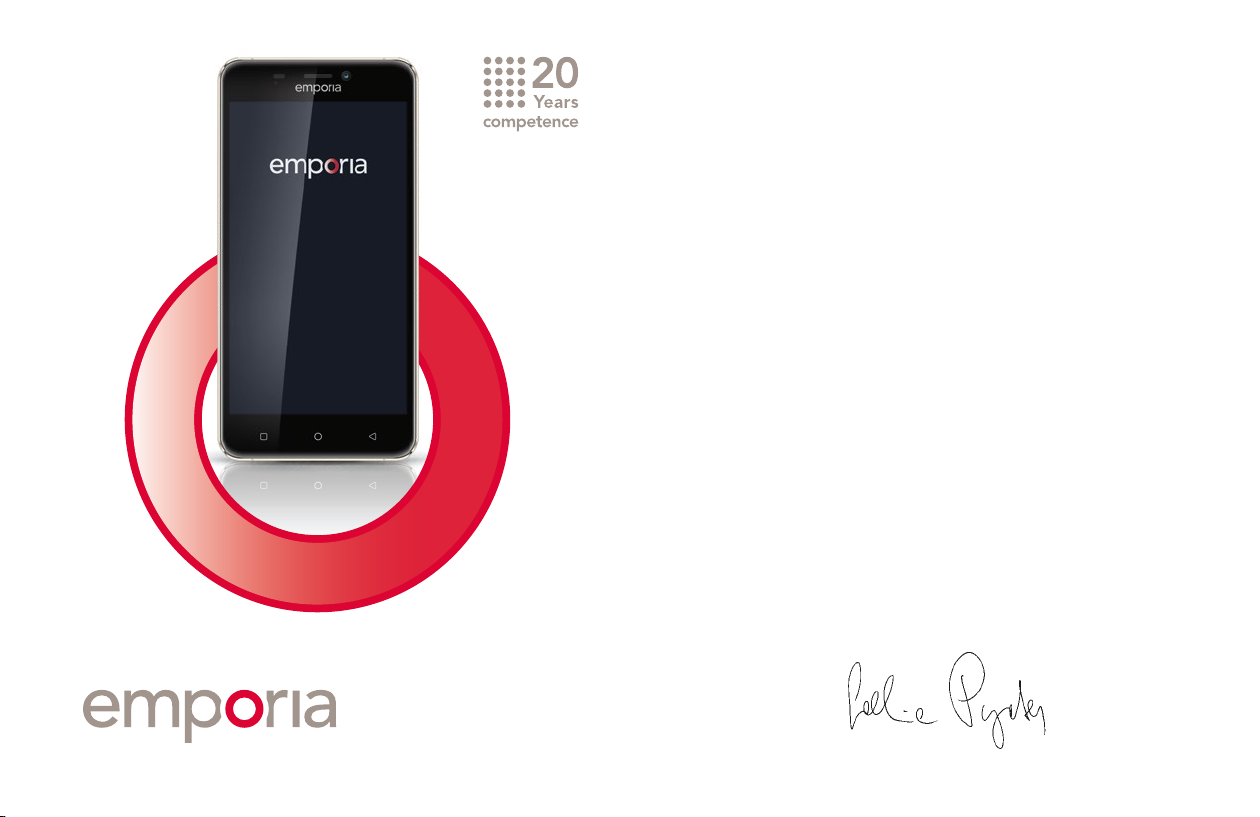
Hartelijk gefeliciteerd met de aankoop
van uw mobiele telefoon emporiaSMART.2!
De emporiaSMART.2 werd samen met onze klanten ontwikkeld.
U zult hier veel plezier aan beleven, omdat u behalve bellen en het
versturen van SMS'jes ook internet en de wereld van de apps kunt
ontdekken.
De perfecte smartphone voor nieuwkomers!
Om u bij het aanleren van de nieuwe mogelijkheden van de
smartphone te helpen, heeft emporia voor u een trainingsboek
ontwikkeld, zodat u met de telefoon kunt oefenen. Dit
trainingsboek is bij de leveringsomvang inbegrepen – veel plezier
ermee!
Bovendien vindt u op onze homepage op
www.emporia.eu gedetailleerde stap-voor-stap-instructies met
vragen en antwoorden zoals bijv. "Hoe maak ik een WhatsApp-
groep aan" en nog veel meer.
Wij wensen u veel plezier met uw emporiaSMART.2.
Hartelijke groeten,
SMART.2
Simplify your communication.
®
Eveline Pupeter
emporia Telecom
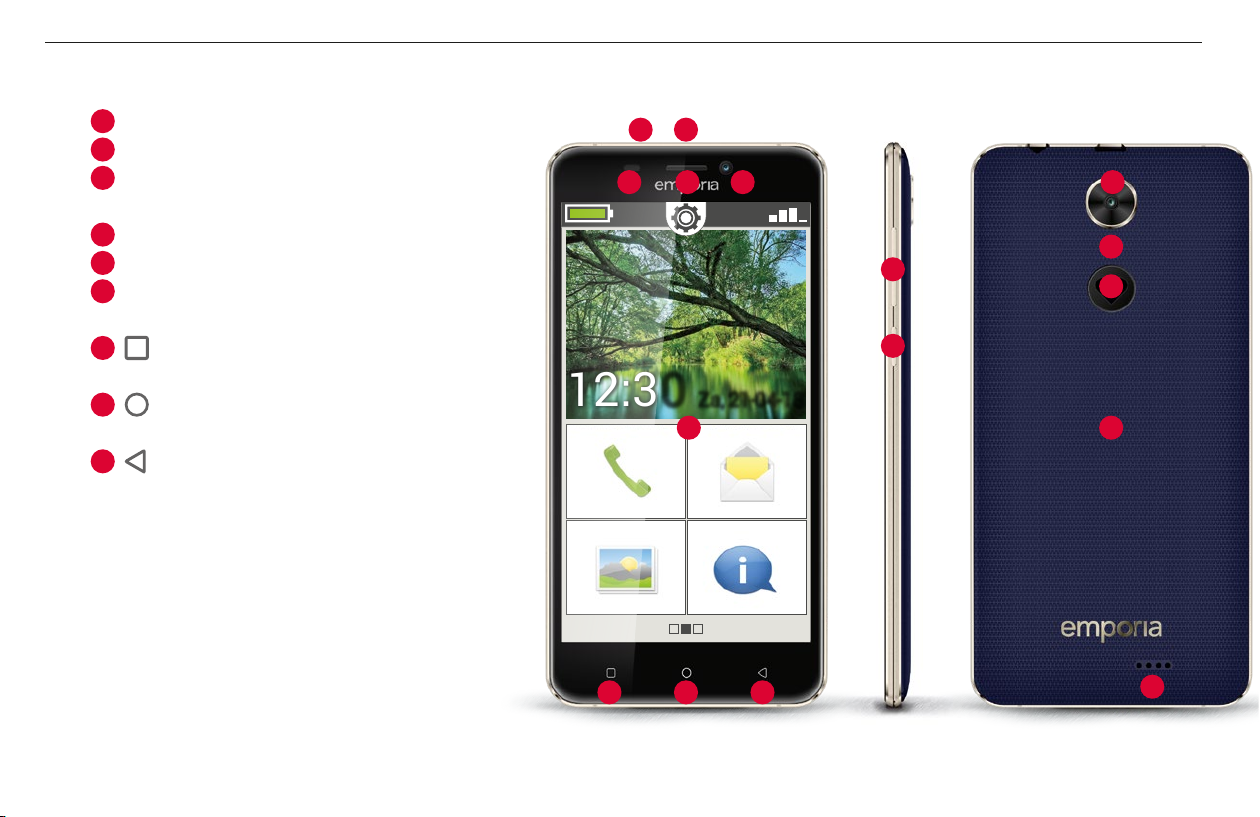
Overzicht van uw mobiele telefoon
OVERZICHT VAN UW MOBIELE TELEFOON
1
Aansluiting voor headset
2
microUSB-aansluiting
3
LED
(Zie pagina 26)
4
Luidspreker (handset)
5
Cameralens aan de voorzijde
6
Touch-display (display)
(Zie p agina 27)
7
Opties-toets
(Zie pagina 25)
8
Startpagina-toets
(Zie pagina 25)
9
Vorige-toets
(Zie pagina 25)
2
1
4
3 5 13
11
12
12:30 Za, 21-04-18
6
14
15
16
7 8 9
17
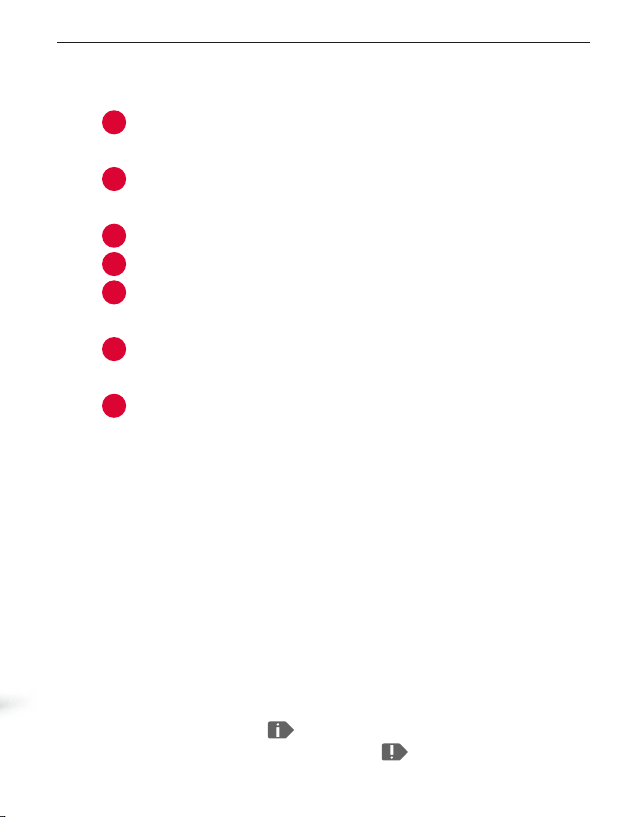
Overzicht van uw mobiele telefoon
Volume-toetsen
11
(Zie pagina 26)
Aan-/Uit-toets
12
(Zie pagina 25)
Cameralens
13
Flashlight/its
14
Noodoproepknop (optioneel)
15
(Zie pagina 26)
Accudeksel
16
(twee versies: met en zonder noodoproepknop)
Luidspreker
17
Opmerkingen met betrekking tot deze
gebruiksaanwijzing
• In deze gebruiksaanwijzing vindt u handige aanwijzingen en tips,
die met het symbool zijn aangegeven.
• Waarschuwingen zijn met het symbool aangegeven
03
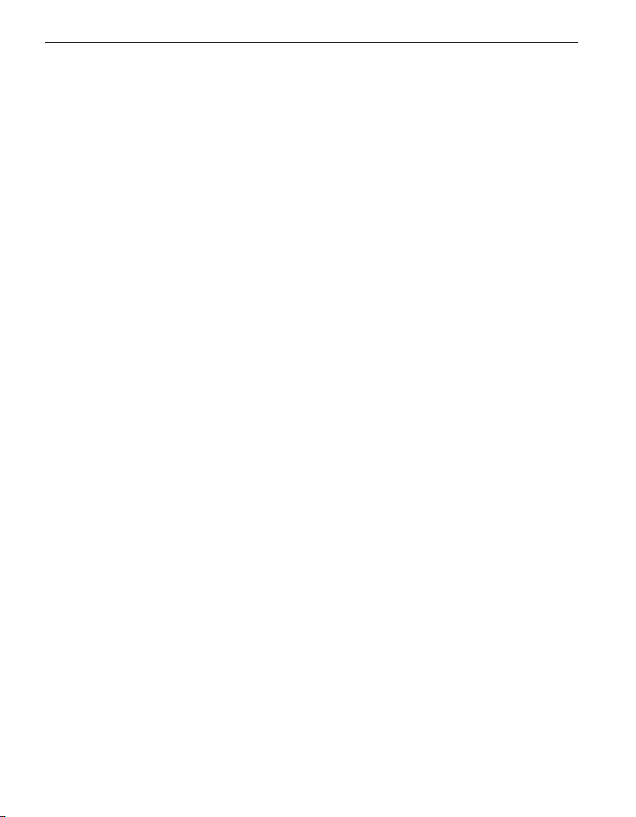
Inhoudsopgave
1. Voorbereiding 06
1.1 Leveringsomvang .......................................06
1.2 SIM-kaart en data-card plaatsen .........................08
2. Telefoon in gebruik nemen 12
2.1 Accu opladen ...........................................12
2.2 Telefoon inschakelen ....................................14
2.3 Pincode typen ..........................................15
2.4 Eerste ingebruikname ...................................16
2.5 Accubesparing en displayblokkering.....................23
3. Bediening 25
3.1 Toetsen op de telefoon ..................................25
3.2 LED-weergaven .........................................26
3.3 Touch-display gebruiken ................................27
3.4 Startpagina .............................................29
3.5 Persoonlijke pagina .....................................33
3.6 App-pagina .............................................35
4. Basisfuncties 36
4.1 Bellen ...................................................36
4.2 Telefoonboek (contacten) ...............................38
4.3 Berichten ...............................................43
4.4 Fotoalbum ..............................................45
4.5 Camera .................................................47
4.6 Info-center ..............................................48
04
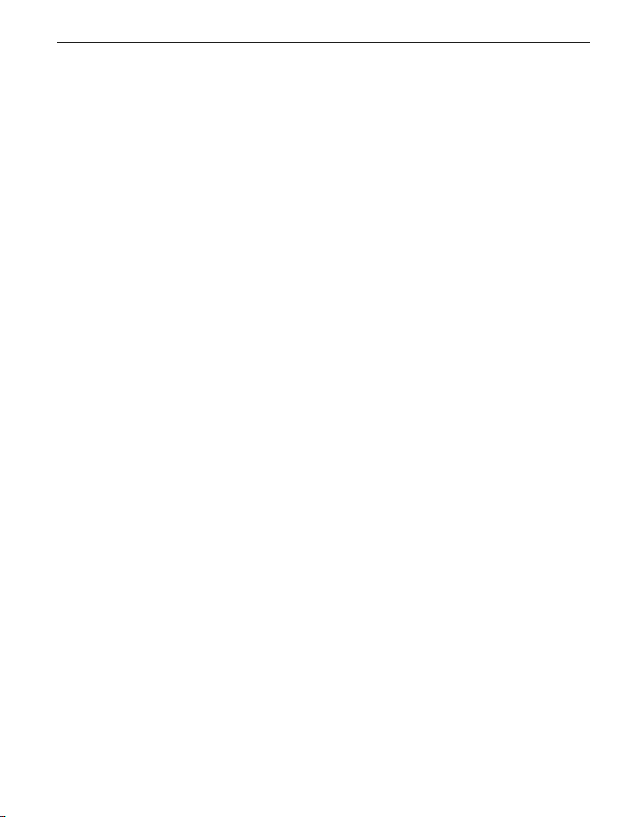
Inhoudsopgave
5. Verbindingen maken 49
5.1 Wi-verbinding instellen ................................49
5.2 Mobiele gegevensverbinding instellen...................51
5.3 E-mailverbinding instellen...............................52
5.4 Bluetooth ...............................................54
5.5 PC-verbinding voor datatransfer .........................56
5.6 Software-updates .......................................57
5.7 Apps downloaden.......................................58
6. Snelinstellingen in detail 59
7. Noodoproepfunctie 67
8. Veiligheidsinstructies 73
8.1 Garantie ................................................73
8.2 Service..................................................73
8.3 Conformiteitsverklaring (DOC)...........................74
8.4 Technische productgegevens............................74
8.5 Frequenties .............................................75
8.6 Veiligheidsinstructies....................................76
8.7 Afvoer ..................................................78
8.8 Trefwoordenlijst.........................................79
05
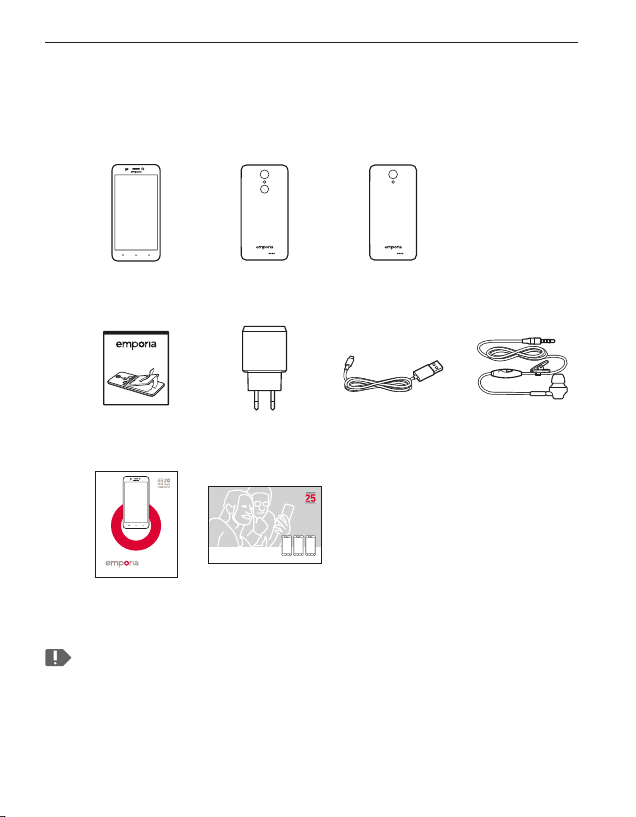
Voorbereiding
1. VOORBEREIDING
1.1 Leveringsomvang
Smartphone Accudek sel Accudeksel zonder
noodoproepknop
Accu Netkabel USB-laadkabel Headset
Het emporia-trainingsboek
SMART.2
®
Simplify your communication.
Gebruiks-
aanwijzing
Uw kennismaking met de wereld van de smartphone
Trainingsboek
De inhoud van deze verpakking is niet geschikt voor peuters en
omvat kleine onderdelen die kunnen worden ingeslikt.
06
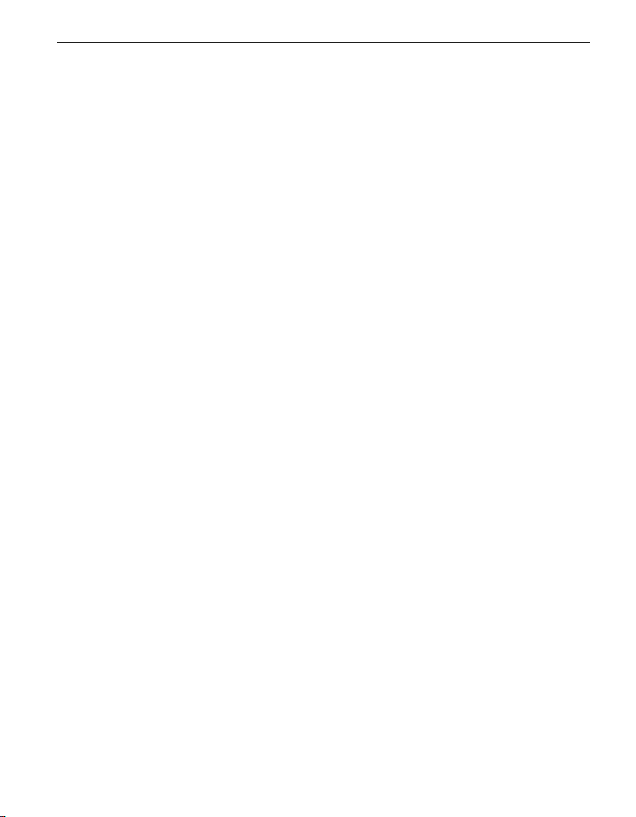
Voorbereiding
Niet bij de leveringsomvang inbegrepen
• SIM-kaart
De SIM-kaart is een chipkaart die u in uw telefoon steekt.
Pas dan kunt u met de mobiele telefoon bellen. U krijgt
de kaart met de bijbehorende pincodes (PIN en PUK) van
uw provider bij aankoop van een contract bij uw mobiele
telefoon. U kunt ook een prepaid SIM-kaart kopen bij een
speciaalzaak.
• Data-card
De data-card is een chipkaart die is bedoeld als
geheugenuitbreiding voor uw smartphone. Hiermee kunt
u bijv. meer foto's opslaan en meer apps installeren. Zulke
kaarten zijn verkrijgbaar bij een speciaalzaak voor elektronica.
Wanneer een onderdeel ontbreekt of defect is
Neem dan contact op via de emporia-hotline
op nummer + 43 · 732 · 77 77 17 · 44 6
07
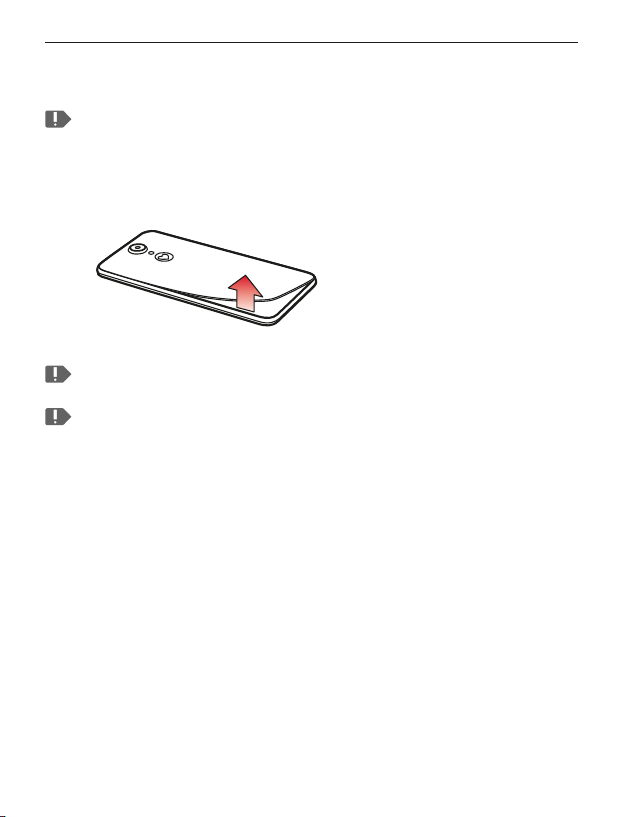
Voorbereiding
1.2 SIM-kaart en data-card plaatsen
Haal de telefoon altijd van de lader en schakel deze uit,
voordat u het accudeksel verwijdert.
Til het accudeksel op.
Begin met het verwijderen
van het accudeksel
(aan de linker onderhoek).
Let bij het optillen op uw vingernagels.
Het accudeksel mag niet overdreven worden gebogen, omdat het
anders kan worden beschadigd.
08
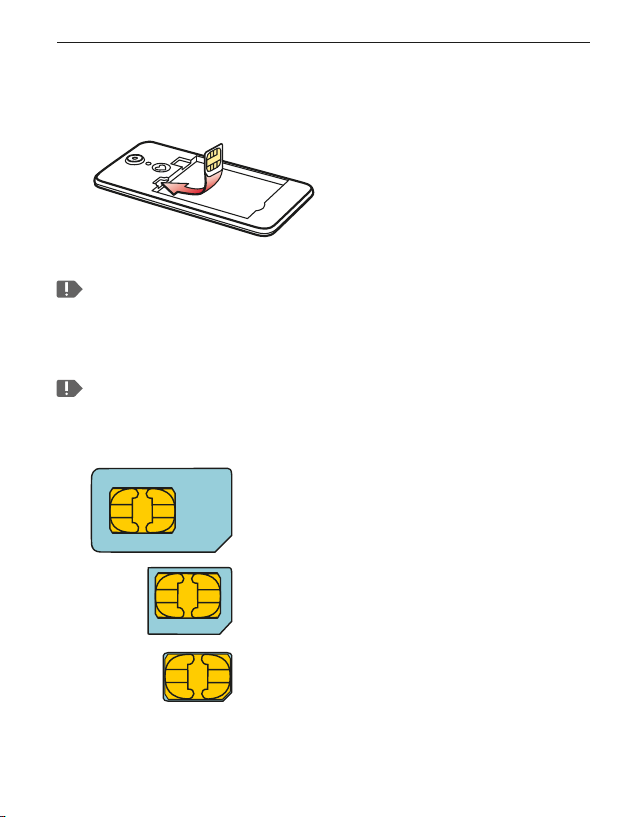
Voorbereiding
Plaats de SIM-kaart.
De houder voor de SIM-kaart
bevindt zich links boven het
accuvak.
Schuif de kaart zo in, dat de
gouden contacten naar beneden
wijzen.
Maak bij een smartphone altijd gebruik van een mobiel tarief
met datapakket. Hiermee voorkomt u extra kosten, wanneer u
gebruikmaakt van datatransfer vanaf het internet.
Gebruik voor deze telefoon alleen micro-SIM-kaarten.
Wanneer uw SIM-kaart een andere grootte heeft, kunt u deze bij
uw provider omruilen of een adapter in de speciaalzaak halen.
Standaard mini-SIM-kaart
15 x 25 mm, ongeschikt
Micro-SIM-kaart
12 x 15 mm, is geschik t
Nano-SIM-kaart
8,8 x 12,3 mm, ongeschikt
09
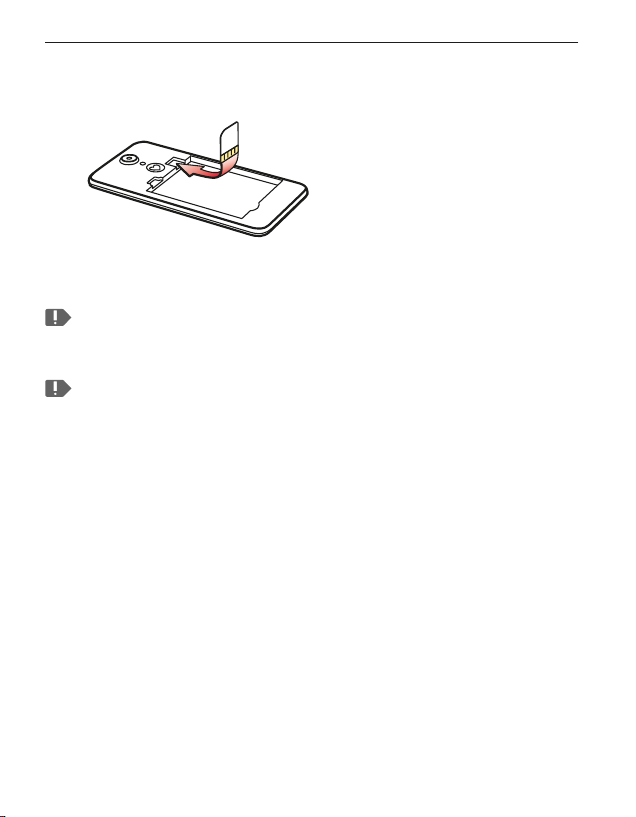
Voorbereiding
Plaats de data-card (optioneel).
De houder voor de
geheugenkaart bevindt zich
rechts naast de SIM-kaart.
Schuif de data-card zo in
de houder, dat de gouden
contacten naar beneden
wijzen.
Gebruik voor deze telefoon uitsluitend compatibele
geheugenkaarten, zoals microSD® of microSDHC®.
Wanneer u niet-compatibele SIM-kaarten of geheugenkaarten
gebruikt, kunnen de telefoon, de kaart zelf of de op de kaart
opgeslagen gegevens worden beschadigd.
10
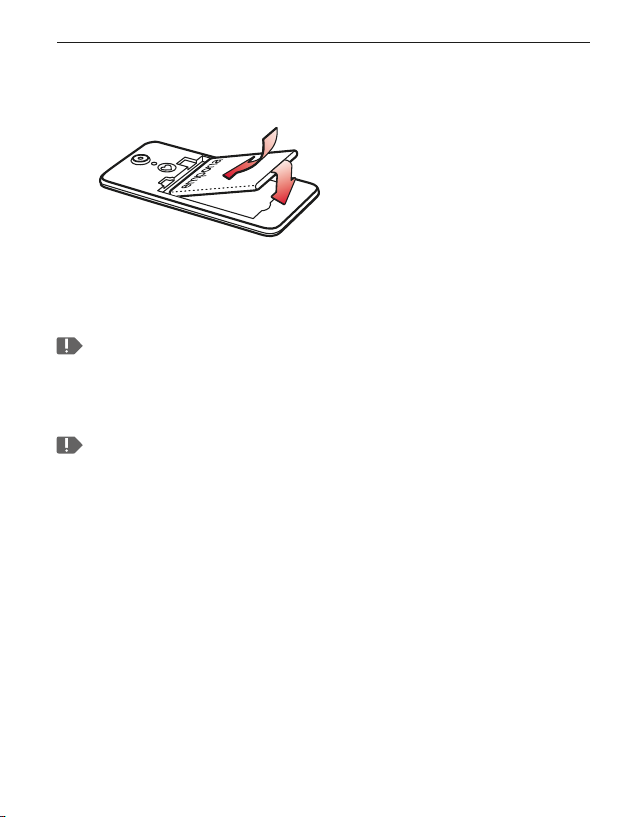
Voorbereiding
Plaats de accu.
Plaats de accu zo, dat de
gouden contacten van accu en
telefoon elkaar raken.
Druk het accudeksel op de
telefoon, tot alle verankeringen
zijn vastgeklikt.
Gebruik alleen accu's, laders en toebehoren die voor dit model zijn
goedgekeurd. Anders is de garantie voor de telefoon niet meer van
toepassing.
Voordat u de SIM-kaart of data-card vervangt, dient u altijd de
lader te verwijderen, de telefoon uit te schakelen en de accu uit het
apparaat te nemen.
11
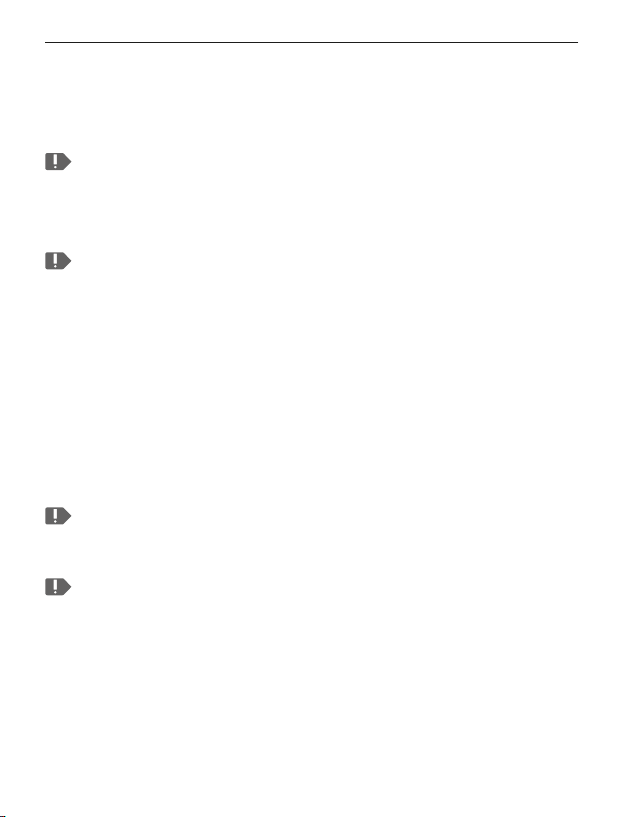
Ingebruikname
2. TELEFOON IN GEBRUIK NEMEN
2.1 Accu opladen
Voordat u de telefoon voor de eerst keer gebruikt, dient u de accu
minimaal vier uur op te laden. Als u zich niet aan deze oplaadtijd
houdt, kan dat de levensduur van de accu verkorten.
Steek de telefoon nooit in de lader of een computer, wanneer er
geen accu is geplaatst. Probeer nooit om de telefoon zonder accu
te gebruiken. De telefoon kan hierdoor beschadigd raken.
Opladen met de laadkabel
• Steek de USB-stekker in de USB-aansluiting aan de bovenkant
van de telefoon.
• Steek vervolgens de stekker van de laadkabel in het
stopcontact.
Maak alleen gebruik van de meegeleverde laadkabel om op te
laden, om contactstoringen met de USB-stekker te voorkomen.
Probeer nooit om een laadkabel met klinkstekker in de aansluiting
van de headset te steken. De telefoon kan hierdoor beschadigd
raken.
12
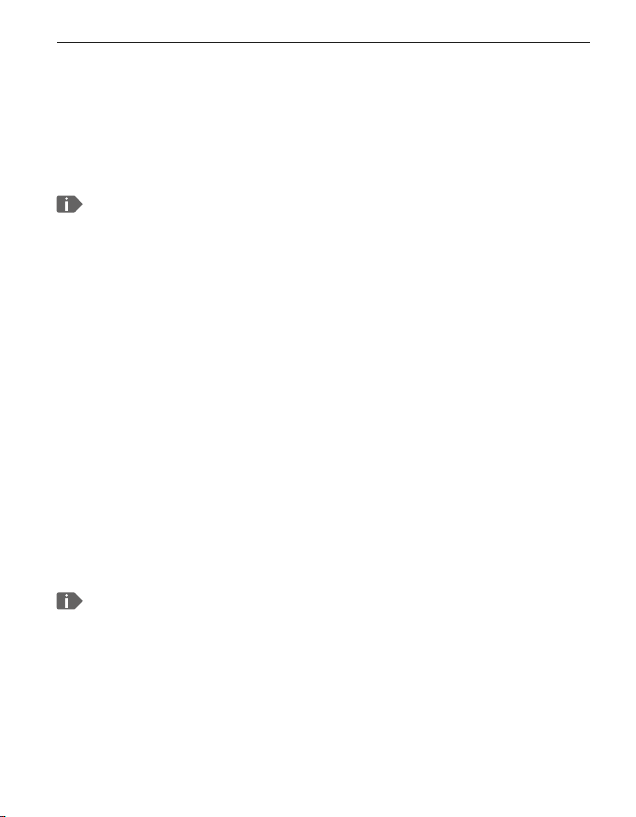
Ingebruikname
Opladen via de computer
• Sluit de telefoon aan op een USB-aansluiting van de computer.
Trek hiervoor de meegeleverde USB-kabel indien nodig uit de
stekker.
Het opladen via de computer duurt langer dan het opladen met
laadkabel.
Accu-weergaven op de telefoon
• Als de accu leeg raakt:
Er klinkt een geluidssignaal en op het display verschijnt een
waarschuwing. Het accusymbool is rood, de LED knippert
blauw.
• Als de accu wordt opgeladen:
Het accusymbool wordt gevuld, de LED brandt blauw.
• Als de accu volledig is opgeladen:
Het accusymbool is gevuld en de LED brandt blauw.
U kunt de laadkabel nu uit de telefoon trekken en vervolgens
de laadkabel uit het stopcontact halen.
Onder Instellingen - Systeeminstellingen - Accu kunt u de
resterende uitvoeringstijd bij een actuele accustand bekijken en
kunt u applicaties sluiten om de uitvoeringstijd te verlengen.
13
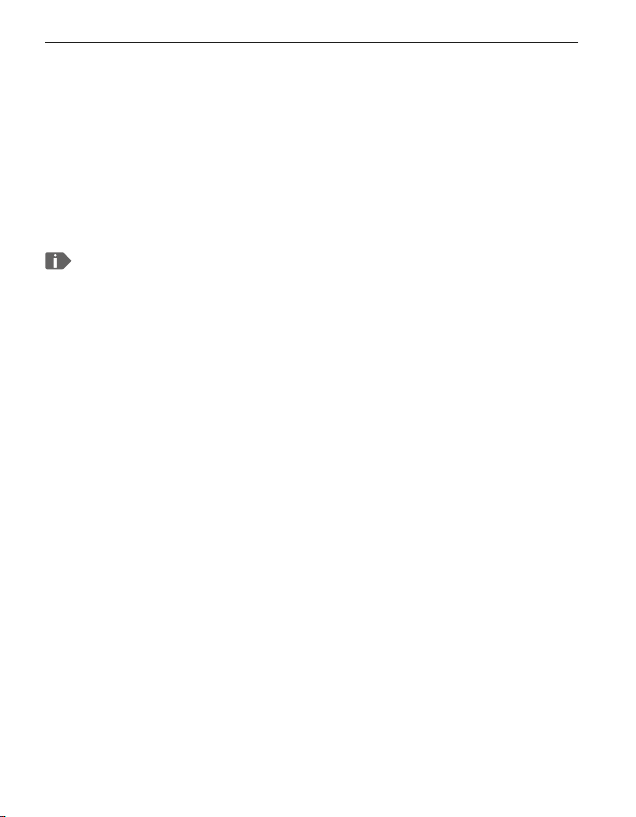
Ingebruikname
2.2 Telefoon inschakelen
• Verwijder vóór het eerste gebruik de beschermende folie van
het display.
• Druk de Aan-/Uit-toets ten minste twee seconden lang in.
• U voelt een trilling. Op het display verschijnt het emporia-logo
en er klinkt een melodie.
Wanneer u de telefoon voor de eerste keer inschakelt, kan het
startproces tot twee minuten duren. Gedurende deze tijd is op
het display het emporia-logo zichtbaar. Onderbreek dit proces
alstublieft niet.
14
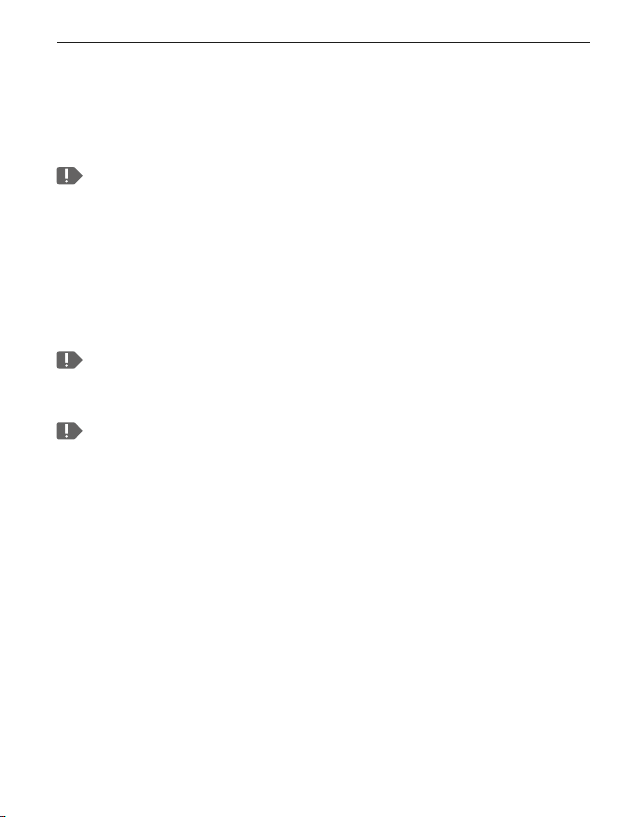
Ingebruikname
2.3 Pincode typen
Voer, wanneer u hierom wordt gevraagd, de PIN-code van
4cijfers van uw SIM-kaart in en bevestig de invoer.
De PIN-code (Personal Identication Number) is een
cijfercombinatie van 4 cijfers en moet uw SIM-kaart en dus uw
telefoon tegen misbruik beveiligen. Het is uw geheime code,
zodat een buitenstaander uw telefoon niet kan inschakelen.
U kunt de PIN-code onder Instellingen – Beveiliging – SIM-
vergrendeling instellen wijzigen of uitschakelen.
Hier heeft u de mogelijkheid om uw persoonlijke PIN-code
te noteren: __________________
U heeft maximaal drie pogingen om de PIN-code in te voeren.
Na de derde foutieve poging kan de SIM-kaart alleen nog maar
met de PUK-code worden gedeblokkeerd. U vindt de PIN-code en
de PUK-code in de papieren die u samen met uw SIM-kaart van de
provider heeft ontvangen.
15
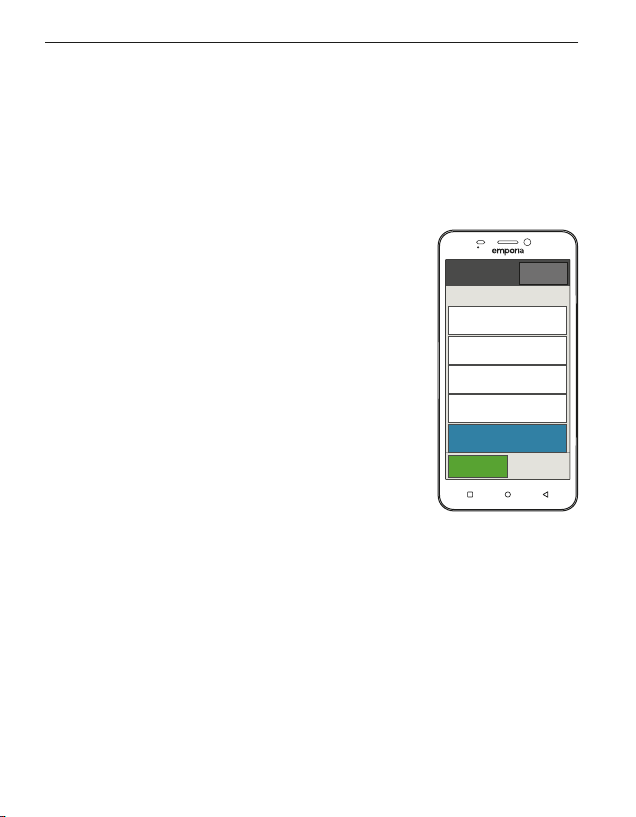
Ingebruikname
Taal selecteren
Italiano
Français
Deutsch
Nederlands
English (USA)
Instelling
Volgende
Vorige
2.4 Eerste ingebruikname
Bij de eerste ingebruikname van de mobiele telefoon moet u
eenmalig een paar instellingen uitvoeren.
U kunt deze conguratie ook later onder Instellingen
uitvoeren of wijzigen.
Taal selecteren
• Selecteer een taal door erop te tippen. Als
uw gewenste taal niet wordt weergegeven,
kunt u in de lijst naar beneden bladeren,
door met uw vinger op het display naar
boven te vegen.
• Als u een taal heeft geselecteerd, heeft de
regel een blauwe achtergrond.
• Tip vervolgens op het groene veld
Volgende, om de keuze op te slaan.
• Wanneer u op het veld Vorige tipt, wordt
de start-assistent beëindigd en gaat u meteen terug naar de
startpagina.
16
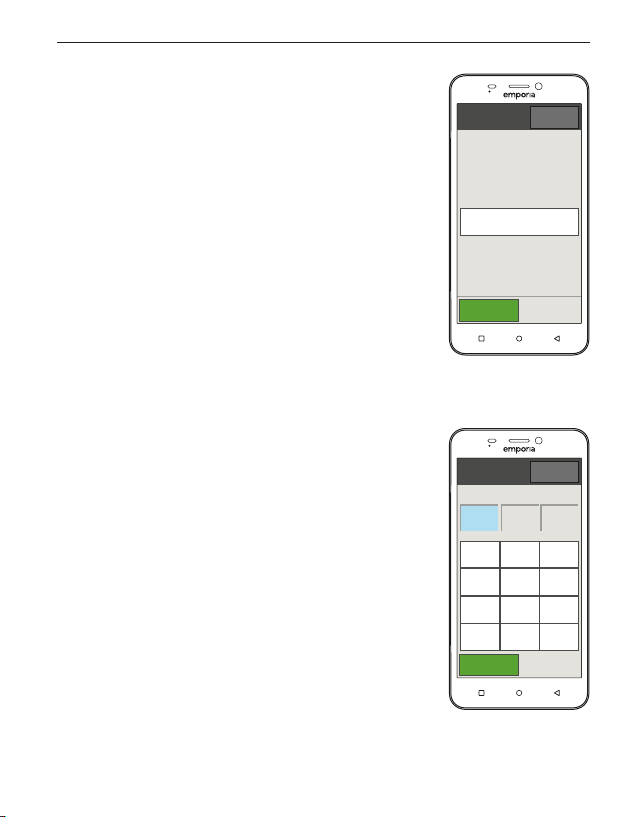
Met het touch-display oefenen
Instelling
Start de emporia
Touch Trainer om u
vertrouwd te maken
met de telefoon.
Welkom
Game starten
Volgende
Vorige
Instelling
Datum instellen:
01 Jan. 2018
1 2 3
4 5 6
7 8 9
0
Volgende
Vorige
• Voor de bediening van het touch-display
moet u gebruikmaken van bepaalde
vingerbewegingen (gebaren) zoals tippen,
vegen, zoomen enz. Met de emporia Touch
Trainer kunt u dit op een speelse manier
leren.
• Tip op Game starten, wanneer u
de gebaren nu wilt trainen.
• Tip op het groene veld Volgende, wanneer u
de smartphone nu verder wilt congureren.
U vindt de Touch Trainer later onder uw apps.
Datum instellen
• Voer de actuele datum in.
Eerst heeft het dagveld een blauwe
achtergrond: tip op de cijfervelden om de
dag in te stellen.
• Dan wisselt het invoerveld naar de maand:
selecteer een maand. Nu krijgt het jaarveld
een blauwe achtergrond: voer met de cijfers
het jaartal in.
• Wanneer de datum correct wordt
weergegeven, tipt u op het groene veld
Volgende. De datum wordt dan opgeslagen.
Ingebruikname
17
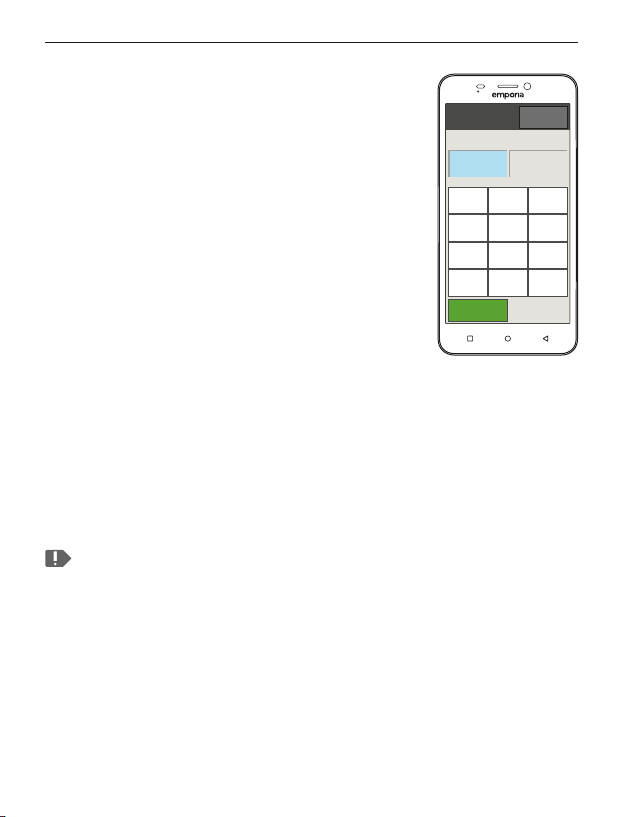
Ingebruikname
Instelling
Tijd instellen:
00 00
1 2 3
4 5 6
7 8 9
0
Volgende
Vorige
Tijd instellen
• Voer de actuele tijd in.
Eerst heeft het urenveld een blauwe
achtergrond: tip op de cijfervelden om
het actuele uur in te stellen.
• Vervolgens wisselt het blauwe invoerveld
naar de minuten-weergave. Voer eveneens
via de cijfertoetsen de juiste tijd in.
• Tip dan op het groene veld Volgende om
de invoer op te slaan.
Persoonlijke gegevens invoeren
• Wanneer u daarom wordt gevraagd, voert u informatie over
uzelf in (naam, leeftijd, e-mail, …).
• Deze gegevens zijn bedoeld voor veiligheidsdoeleinden, om
in geval van nood de eigenaar van de smartphone te kunnen
identiceren.
U kunt deze stap overslaan en zonder gegevens in te voeren op
Volgende tippen.
18
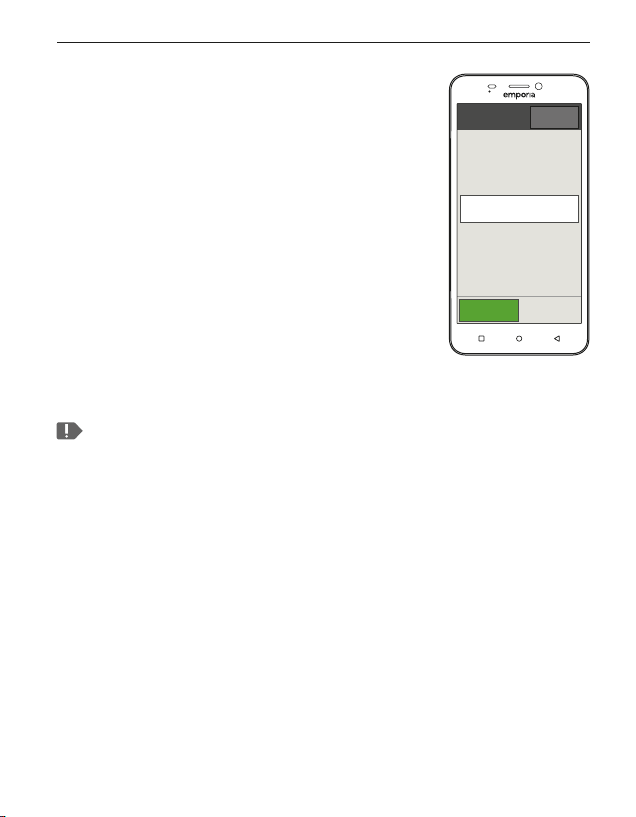
Ingebruikname
Instelling
Volgende
Vorige
Wilt u uw mobiele
databundel
inschakelen?
Mobiele gegevens
uitgeschakeld
Mobiele gegevens
Inschakelen
Mobiele gegevens instellen
• Wanneer u het gebruik van mobiele
gegevens toestaat, kunt u te allen tijde
gebruikmaken van het internet,
meldingen ontvangen enz. U heeft
hiervoor een mobiel tarief nodig dat
datatransfer mogelijk maakt, anders
kunnen er extra kosten voor u ontstaan.
• Tip op het veld Inschakelen en dan op
Volgende of sla deze stap over.
• U kunt ook later onder Instellingen de
mobiele dataverbinding instellen.
Wanneer bij uw mobiele abonnement geen mobiele datatransfer
is inbegrepen, moet u Mobiele gegevens altijd uitgeschakeld
laten. In dit geval kunt u alleen gebruikmaken van apps met
internetverbinding, wanneer er een verbinding met een wi-
netwerk is gemaakt.
19
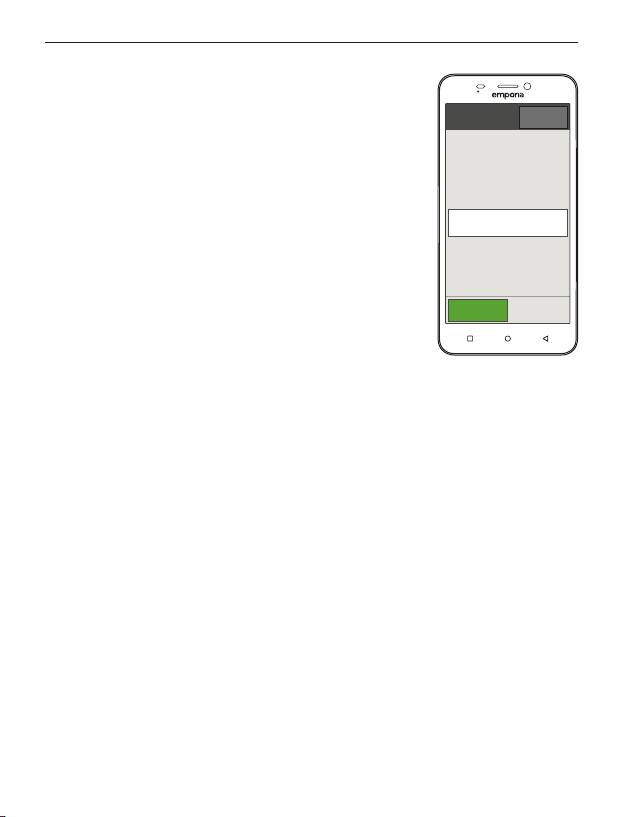
Ingebruikname
Instelling
Volgende
Vorige
Wilt u wifi inschakelen
om verbinding met het
wifi -netwerk te maken?
Wifi
Inschakelen
Wifi instellen
Wilt u uw smartphone met een wi-netwerk
verbinden?
U heeft hiervoor de naam van uw wi-
netwerk (SSID van netwerk) en de
sleutelcode nodig.
Tip op het veld Inschakelen om de wi-
functie op de smartphone te activeren.
De weergave op het display wisselt
naar wi ingeschakeld.
Tip vervolgens op Volgende,
om de wi-verbinding te congureren.
U kunt deze stap overslaan en later onder Instellingen
de wi-verbinding instellen.
Wifi-net selecteren
• Wanneer de wi-functie op de smartphone is ingeschakeld,
worden alle in uw omgeving beschikbare wi-netten
weergegeven.
• Tip nu op het wi-net waarmee u uw telefoon wilt verbinden.
• Verschijnt uw wi-netwerk niet in de lijst, dan bevindt het zich
niet binnen reikwijdte van de telefoon. Zorg ervoor dat de
telefoon zich binnen reikwijdte van het wi-netwerk bevindt.
20
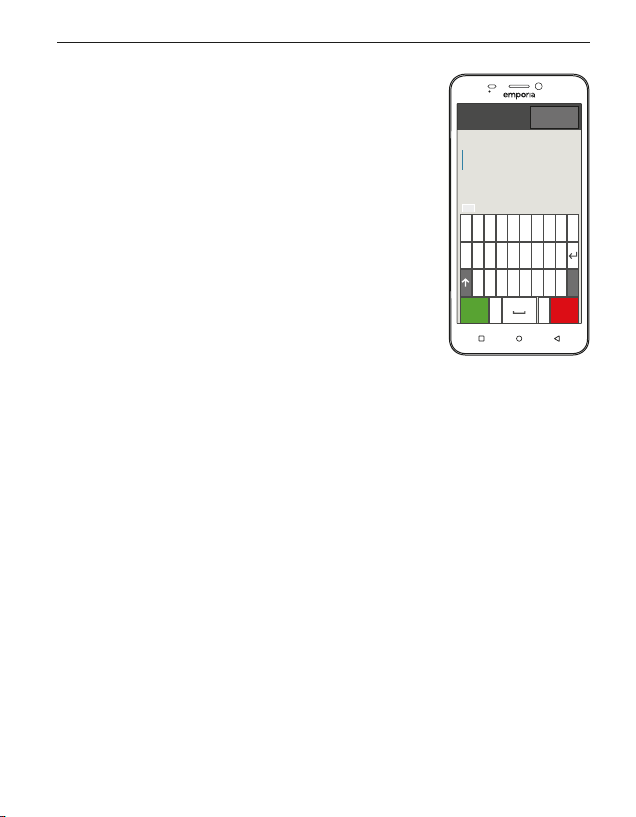
Wifi-net verbinden
Instelling
Stap 8/9
Volgende
Vorige
Wachtwoord invoeren:
SSID: MyWLAN
inactief
Wachtwoord
weergeven
Ge-
reed
, . V erw.
z x c v b n m ?
1
2
3
a s d f g h j k l
q w e r t y u i o p
1 2 3 4 5 6 7 8 9 0
• Voer vervolgens het wachtwoord voor
• Tip de sleutelcode met behulp van het
• Wanneer u het wachtwoord heeft ingevoerd, tipt u op het
• Tip op het groene veld Verbinden, om verbinding met het
• Zodra de verbinding tot stand komt, verschijnt op het display
• Tip op Volgende om de instellingen af te sluiten.
Ingebruikname
het geselecteerde wi-netwerk in.
U vindt de sleutelcode in de documenten
van uw wi-netwerk.
afgebeelde toetsenveld in. Wilt u naar het
cijferveld omschakelen, tip dan op het
grijze veld 1 2 3. Wilt u naar hoofdletters
omschakelen, tip dan op het grijze veld met
de pijl.
groene veld Gereed om het toetsenveld te sluiten. U kunt het
wachtwoord nogmaals controleren, wanneer u Wachtwoord
weergeven aantipt.
wi-netwerk te maken.
Verbonden met…
21
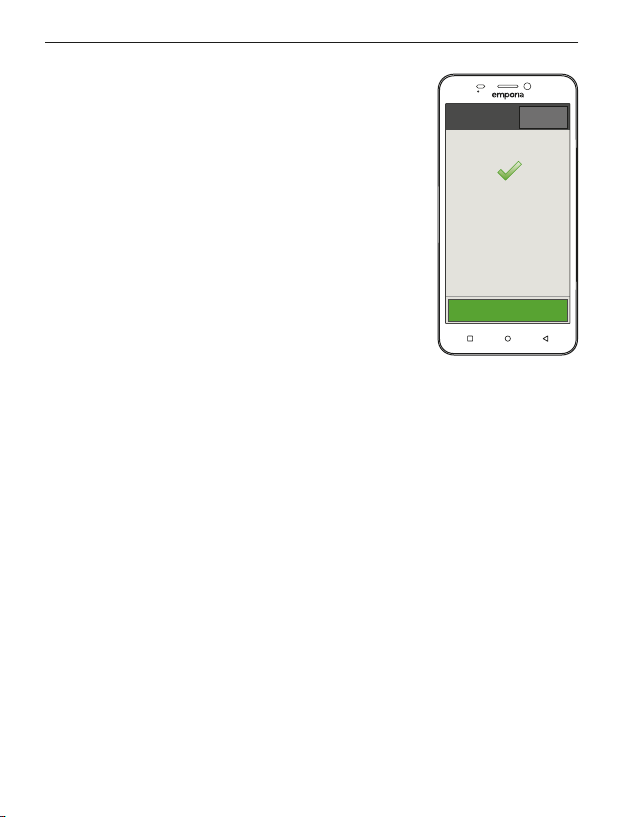
Ingebruikname
Instelling
Instellen sluiten
Vorige
Het instellen is voltooid
Voltooid
Start-assistent beëindigen
• U heeft nu de taal, de datum en de tijd
ingesteld. Verder heeft u besloten of u
persoonlijke gegevens wilt vermelden,
mobiele gegevens wilt gebruiken en of
u uw telefoon met een wi-netwerk wilt
verbinden.
• De Start-assistent is nu beëindigd.
• U kunt de geselecteerde instellingen op elk
moment wijzigen onder Instellingen.
• Tip vervolgens op Instellen sluiten om naar
de startpagina te gaan.
22
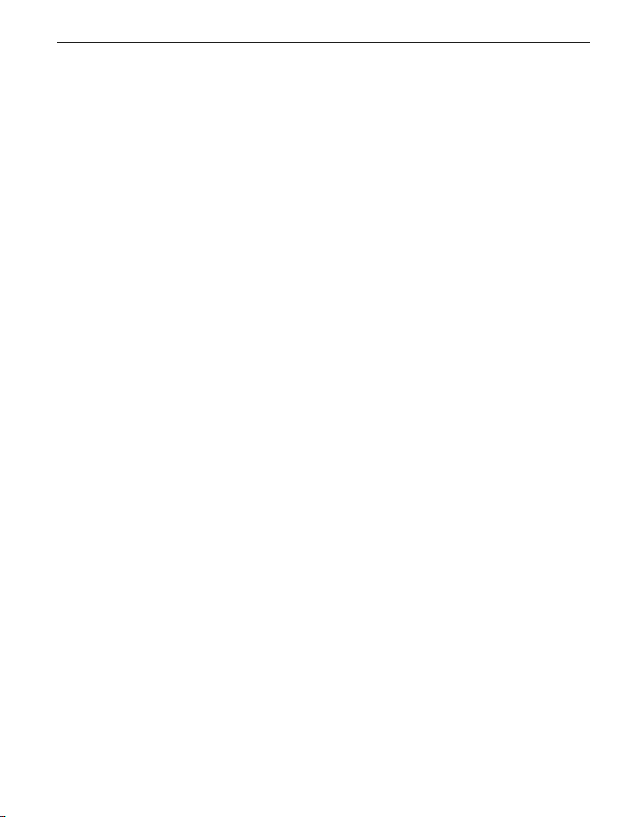
Ingebruikname
2.5 Accubesparing en displayblokkering
Maakt u gedurende een bepaalde tijd geen gebruik van de
telefoon, dan schakelt het display naar de accubesparing
en wordt het beeld zwart. U kunt het display weer activeren
door de Aan-/Uit-toets even in te drukken.
U kunt uw telefoon ook met een displayblokkering beveiligen
tegen onopzettelijk invoeren via het touch-display.
Display handmatig blokkeren
• Druk de Aan-/Uit-toets even in.
• Het display wordt zwart en geblokkeerd, en er klinkt een
signaal. Nu is het display beveiligd tegen onopzettelijk
invoeren.
Automatische displayblokkering instellen
U kunt onder Instellingen – Beveiliging – Displayblokkering
de volgende wijzen van displayblokkering selecteren:
• Geen
• Vegen
• PIN: voer een zelfgekozen code in waarmee u
de telefoon wilt beveiligen.
23
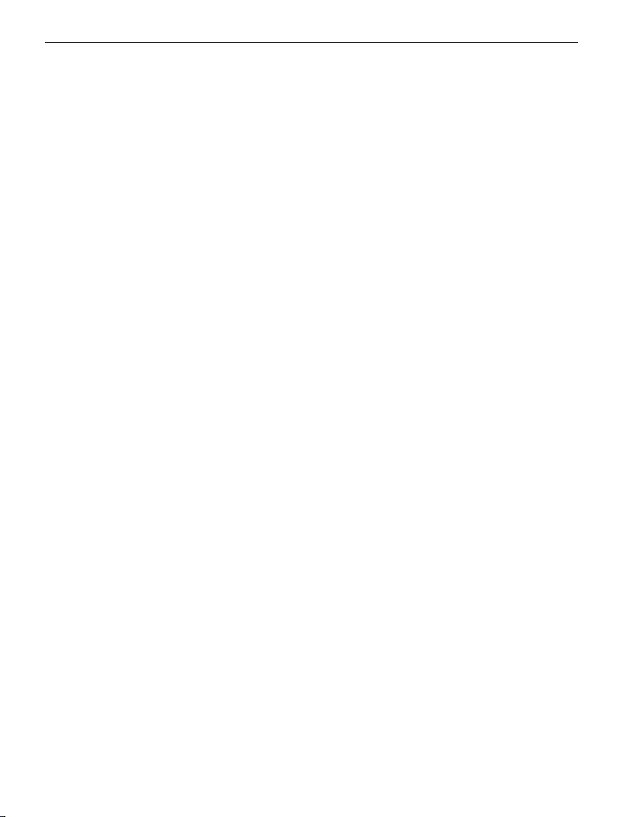
Ingebruikname
Displayblokkering opheffen
Als het display zwart is, drukt u even op de Aan-/Uit-toets om
het display te activeren.
Wanneer er geen blokkering is ingesteld, verschijnt de
startpagina direct. Anders wordt het geblokkeerde display
zichtbaar.
Functies op het geblokkeerde display
Als het display met de Vegen-functie is geblokkeerd,
schuift u het veld Deblokkeren op het geblokkeerde
display naar rechts. Het symbool verandert in een geopend
slot en er klinkt een signaal.
Als u het display met een PIN heeft beveiligd, moet u de
door u gekozen code invoeren om de displayblokkering op te
heen.
24
 Loading...
Loading...