EMPORIA SMART 2 User Manual [fr]
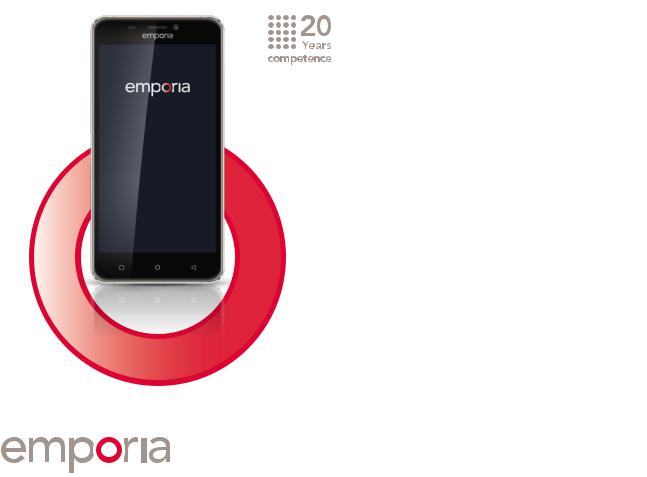
SMART.2
Simplify your communication.®
Nous vous félicitons pour l'acquisition de votre emporiaSMART.2 !
L'emporiaSMART.2 a été développé en collaboration avec nos clients. Vous l'apprécierez énormément, car en plus de passer des appels et de lire des SMS, il vous permettra de découvrir l'Internet et le monde des applications.
C'est le smartphone parfait pour les débutants !
Pour vous aider à apprendre les nouvelles possibilités du smartphone, emporia a développé pour vous un Manuel d'entraînement pour pratiquer et essayer. D'ailleurs, ce manuel d'entraînement est compris dans l'étendu de la livraison. Amusez-vous bien !
Vous trouverez également sur notre page d'accueil sous www.emporia.eu des instructions pas à pas détaillées pour des exercices, comme » Comment créer un groupe WhatsApp « et beaucoup d'autres.
Profitez bien de votre emporiaSMART.2.
Sincères salutations
Eveline Pupeter emporia Telecom
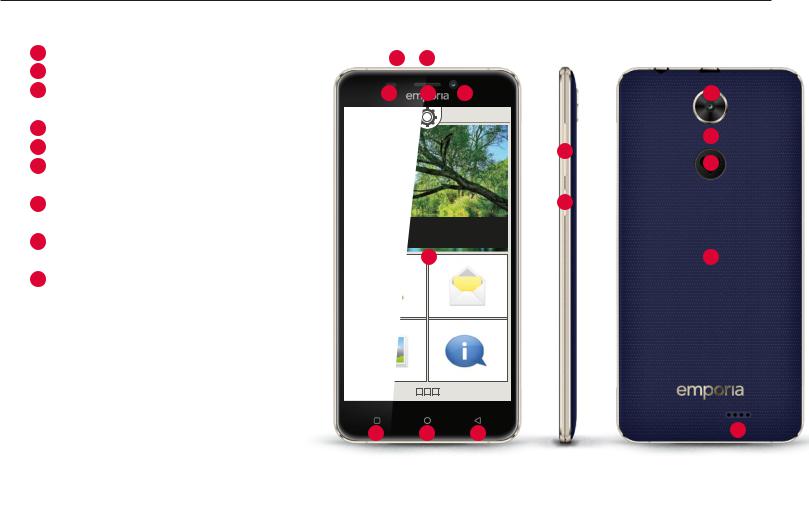
Aperçu de votre téléphone portable
›› APERÇU DE VOTRE TÉLÉPHONE PORTABLE
1 Prise pour écouteurs
2Prise micro USB
3LED
(voir page 26)
4Haut-parleur (Écouteur)
5Objectif de l'appareil photo avant
6Écran tactile (écran)
(voir page 27)
7 Touche d'options
Touche d'options
(voir page 26)
8 Touche Accueil
Touche Accueil
(voir page 25)
9 Touche Retour
Touche Retour
(voir page 25)
1 2
3 |
4 |
5 |
|
|
|
|
13 |
||
|
|
|
|
|
|
|
|
|
|
|
|
|
|
|
|
|
|
|
|
14
11
15
12
Sa, 21/04/18
6 |
16 |
|
|
|
17 |
|
7 |
8 |
9 |
||
|
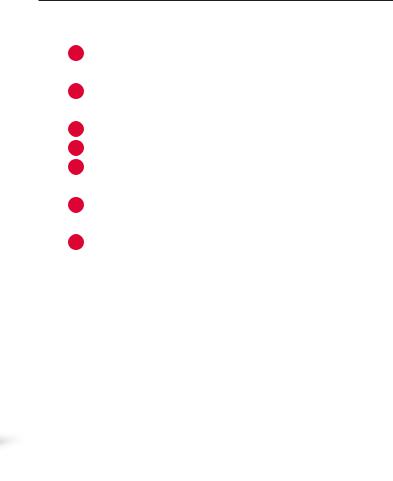
Aperçu de votre téléphone portable
11Touches du volume
(voir page 26)
12Touche Marche/Arrêt
(voir page 25)
13Objectif de l'appareil photo
14Lampe de poche / Flash
15Touche d'appel d'urgence (en option)
(voir page 26)
16Couvercle de batterie
(deux versions : avec et sans bouton d'appel d'urgence)
17Haut-parleur
Remarques concernant ce mode d'emploi
•Vous trouverez dans ce mode d'emploi des remarques et conseils utiles identifiés par le symbole .
.
•Les avertissements sont identifiées par le symbole .
.
03

Sommaire
1. |
Préparatifs |
06 |
1.1 |
Étendue de la livraison . |
. . . . . . . . . . . . . . . . 06 |
1.2Insérer la carte SIM et la carte de données . . . . . . . . 08
2. |
Mise en service du téléphone |
12 |
2.1 |
Charger la batterie . . . . . . . . . . . . . . . . . . . |
12 |
2.2 |
Allumer le téléphone . . . . . . . . . . . . . . . . . |
. 14 |
2.3 |
Saisir le code PIN . . . . . . . . . . . . . . . . . . . . |
15 |
2.4Première mise en service . . . . . . . . . . . . . . . . 16
2.5Mode économie d'énergie et verrouillage de l'écran . . . 23
3. |
Utilisation |
25 |
3.1 |
Touches du téléphone . . . . . . . . . . . . . . . . . 25 |
|
3.2 |
Affichages LED . . . . . . . . . . . . . . . . . . . . . 26 |
|
3.3 |
Utiliser l'écran tactile . . . . . . . . . . . . . . . . . . |
27 |
3.4 |
Accueil . . . . . . . . . . . . . . . . . . . . . . . . . 29 |
|
3.5 |
Écran personnel . . . . . . . . . . . . . . . . . . . . |
33 |
3.6Écran d'applications . . . . . . . . . . . . . . . . . . . . . . . . . . . . . . . . . . . . . 35
4. |
Fonctions de base |
36 |
4.1Téléphoner . . . . . . . . . . . . . . . . . . . . . . . 36
4.2 |
Répertoire (Contacts) . . . . . . . . . . . . . . . . . . 38 |
||||
4.3 |
Messages . . . . . |
. . . . . . . . . . . . . . . . . . 43 |
|||
4.4 |
Album photo . . . . . . . . . . . . . . . . . . . . . . 45 |
||||
4.5 |
Appareil photo . . . |
. . . . . . . . . . |
. . . . . . |
. |
. 47 |
4.6 |
Info center . . . . . |
. . . . . . . . . . |
. . . . . . |
. |
. 48 |
04

Sommaire
5. |
Établissement des connexions |
49 |
5.1Configurer la connexion WiFi . . . . . . . . . . . . . . 49
5.2Configurer la connexion des données mobiles . . . . . . 51
5.3Configurer la connexion aux emails . . . . . . . . . . . 52
5.4Bluetooth . . . . . . . . . . . . . . . . . . . . . . . 54
5.5Connexion d'un PC pour le transfert des données . . . . 56
5.6 |
Mises à jour logiciels . . . . . . . . . . . . . . . . . . |
57 |
5.7 |
Télécharger des applications . . . . . . . . . . . . . . |
58 |
6. |
Réglages rapides en détails |
59 |
7. |
Fonction d'appel d'urgence |
67 |
8. |
Consignes de sécurité |
73 |
8.1Garantie . . . . . . . . . . . . . . . . . . . . . . . . 73
8.2Assistance . . . . . . . . . . . . . . . . . . . . . . . 73
8.3Déclaration de conformité (DOC) . . . . . . . . . . . . 74
8.4Caractéristiques techniques du produit . . . . . . . . . 74
8.5Fréquences . . . . . . . . . . . . . . . . . . . . . . . 75
8.6Consignes de sécurité . . . . . . . . . . . . . . . . . . 76
8.7 |
Mise au rebut . . . |
. . |
. . . . . . . . |
. . |
. |
. . . |
. |
. |
. 78 |
8.8 |
Index . . . . . . . |
. . |
. . . . . . . . |
. . |
. |
. . . |
. |
. |
. 79 |
05
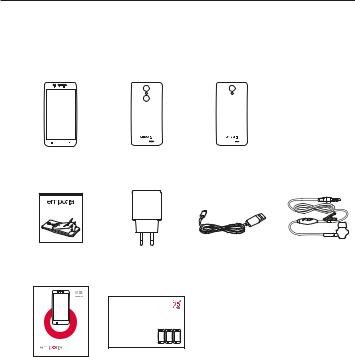
Préparatifs
1. PRÉPARATIFS
1.1 Étendue de la livraison
Smartphone |
Couvercle de la |
Couvercle de la batterie sans |
||||
|
batterie |
Touche d'appel d'urgence |
||||
|
|
|
|
|
|
|
|
|
|
|
|
|
|
Batterie |
Fiche secteur |
Câble de charge |
Écouteurs |
|
|
USB |
|
|
|
|
|
|
|
|
|
|
Le manuel d'entraînement emporia |
|
À la découverte du monde des smartphones |
SMART.2 |
|
Mode d'emploi |
Manuel |
|
d'entraînement |
 Cet emballage n'est pas adapté aux jeunes enfants, car il contient de petites pièces pouvant être avalées.
Cet emballage n'est pas adapté aux jeunes enfants, car il contient de petites pièces pouvant être avalées.
06

Préparatifs
›› Non compris dans la livraison
•Carte SIM
C'est une carte à puce que vous devez insérer dans votre téléphone. Ce n'est qu'ensuite que vous pouvez téléphoner. Vous obtenez la carte et un code secret (PIN et PUK) de la part de votre opérateur avec votre contrat mobile. Vous pouvez également acheter une carte SIM prépayée dans le commerce.
•Carte de données
La carte de données est une carte à puce qui sert d'extension de mémoire pour votre smartphone. Ainsi, vous pouvez
par exemple enregistrer plus de photos et installer plus d'applications. Vous obtiendrez de telles cartes dans les magasins d'électronique.
›› Si une pièce est manquante ou défectueuse
Veuillez vous adresser à l'assistance téléphonique d'emporia au numéro suivant +43 · 732 · 77 77 17 · 446
07
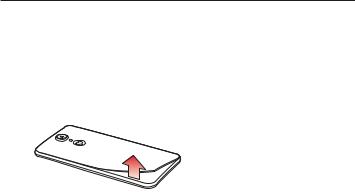
Préparatifs
1.2 Insérer la carte SIM et la carte de données
 Débranchez toujours le téléphone du chargeur et éteignez-le avant de retirer le couvercle de la batterie.
Débranchez toujours le téléphone du chargeur et éteignez-le avant de retirer le couvercle de la batterie.
›› Soulevez le couvercle de la batterie.
Commencez pour cela au niveau de l'évidement du couvercle de la batterie (en bas à gauche).
 Prenez garde à vos ongles lors du retrait.
Prenez garde à vos ongles lors du retrait.
 Évitez de plier le couvercle de la batterie, ce qui pourrait l'endommager.
Évitez de plier le couvercle de la batterie, ce qui pourrait l'endommager.
08
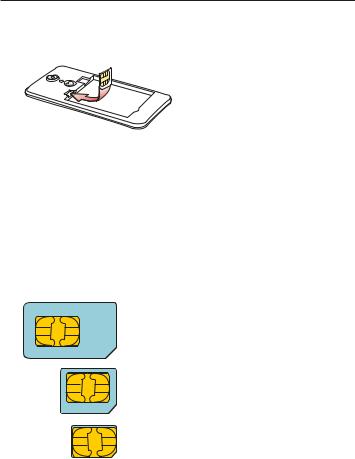
Préparatifs
›› Insérez la carte SIM.
L'emplacement pour la carte SIM se trouve en haut à gauche du compartiment de la batterie. Insérez la carte avec la partie dorée vers le bas.
 Avec un smartphone, utilisez toujours un forfait avec données. Vous éviterez ainsi les frais supplémentaires lors de l'utilisation des transferts de données par Internet.
Avec un smartphone, utilisez toujours un forfait avec données. Vous éviterez ainsi les frais supplémentaires lors de l'utilisation des transferts de données par Internet.
 Seules les cartes micro SIM sont compatibles avec ce téléphone. Si votre carte SIM est différente, vous pouvez l'échanger auprès de votre opérateur ou vous procurer un adaptateur dans le commerce.
Seules les cartes micro SIM sont compatibles avec ce téléphone. Si votre carte SIM est différente, vous pouvez l'échanger auprès de votre opérateur ou vous procurer un adaptateur dans le commerce.
Mini SIM standard 15 x 25 mm, incompatible
Micro SIM
12 x 15 mm, est adaptée
Nano SIM
8,8 x 12,3 mm, incompatible
09
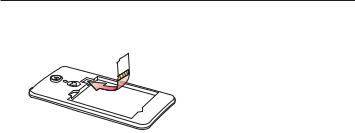
Préparatifs
›› Insérez la carte de données (en option).
L'emplacement pour la carte mémoire se trouve à droite,
à côté de la carte SIM. Insérez la carte de données
avec la partie dorée vers le bas.
 Utilisez uniquement des cartes mémoires compatibles avec ce téléphone, telles que des cartes microSD® ou microSDHC®.
Utilisez uniquement des cartes mémoires compatibles avec ce téléphone, telles que des cartes microSD® ou microSDHC®.
 Si vous utilisez des cartes SIM ou mémoire incompatibles, cela peut endommager le téléphone, la carte ou les données enregistrées sur la carte.
Si vous utilisez des cartes SIM ou mémoire incompatibles, cela peut endommager le téléphone, la carte ou les données enregistrées sur la carte.
10
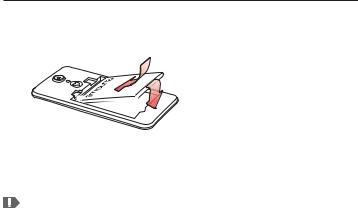
Préparatifs
›› Insérez la batterie.
Placez la batterie de sorte que la partie dorée de la batterie
touche celle du téléphone.
Appuyez sur le couvercle de la batterie jusqu'à son enclenchement.
N'utilisez que des batteries, chargeurs et accessoires autorisés pour ce téléphone. Dans le cas contraire, la garantie du téléphone devient caduque.
 Avant de changer la carte SIM ou la carte de données, débranchez toujours le chargeur et éteignez le téléphone, puis retirez la batterie.
Avant de changer la carte SIM ou la carte de données, débranchez toujours le chargeur et éteignez le téléphone, puis retirez la batterie.
11

Mise en service
2. MISE EN SERVICE DU TÉLÉPHONE
2.1 Charger la batterie
 Avant d'utiliser le téléphone pour la première fois, veuillez charger la batterie pendant quatre heures minimum. Si vous ne respectez pas ce temps de charge, la durée de vie de la batterie peut diminuer.
Avant d'utiliser le téléphone pour la première fois, veuillez charger la batterie pendant quatre heures minimum. Si vous ne respectez pas ce temps de charge, la durée de vie de la batterie peut diminuer.
 Ne branchez jamais le téléphone au chargeur ou à un PC s'il ne contient pas de batterie. N'essayez pas d'utiliser votre téléphone sans batterie. Cela pourrait endommager le téléphone.
Ne branchez jamais le téléphone au chargeur ou à un PC s'il ne contient pas de batterie. N'essayez pas d'utiliser votre téléphone sans batterie. Cela pourrait endommager le téléphone.
›› Charger avec le câble de charge
•Insérez la fiche USB dans la prise USB sur le haut du téléphone.
•Placez ensuite la fiche secteur du câble de charge dans la prise.
 N'utilisez que le câble de charge fourni pour le chargement, afin d'éviter des mauvais contacts avec la fiche USB.
N'utilisez que le câble de charge fourni pour le chargement, afin d'éviter des mauvais contacts avec la fiche USB.
 N'essayez pas d'insérer un câble de charge dans la prise pour les écouteurs. Cela pourrait endommager le téléphone.
N'essayez pas d'insérer un câble de charge dans la prise pour les écouteurs. Cela pourrait endommager le téléphone.
12

Mise en service
›› Charger sur l'ordinateur
•Branchez le téléphone sur un port USB de l'ordinateur. Pour cela, séparez le câble USB fourni de la fiche secteur.
 Le chargement sur ordinateur prend plus de temps que le chargement avec câble de chargement.
Le chargement sur ordinateur prend plus de temps que le chargement avec câble de chargement.
›› Affichage de la batterie sur le téléphone
•Lorsque la batterie est vide :
Un signal sonore retentit et un avertissement apparaît à l'écran. Le symbole de la batterie est rouge, la LED clignote en bleu.
•Lorsque la batterie est en charge :
Le symbole de la batterie se remplit et la LED est bleu.
•Lorsque la batterie est chargée :
Le symbole de la batterie est plein et la LED est bleu.
Vous pouvez à présent retirer le câble de charge du téléphone et le débrancher de la prise secteur.
 Dans Réglages - Réglages système - Batterie,
Dans Réglages - Réglages système - Batterie,
vous pouvez consulter la durée restante et fermer des applications pour augmenter cette durée.
13

Mise en service
2.2 Allumer le téléphone
•Avant la première utilisation, retirez le film de protection de l'écran.
•Appuyez au moins deux secondes sur la touche Marche/Arrêt.
•Vous ressentez une vibration. Le sigle emporia apparaît à l'écran et une mélodie se fait entendre.
 Lors de la première activation de votre téléphone, la procédure
Lors de la première activation de votre téléphone, la procédure
de démarrage peut durer jusqu'à deux minutes. Pendant ce temps, le sigle emporia est visible à l'écran. Veuillez ne pas interrompre cette procédure.
14

Mise en service
2.3Saisir le code PIN
Saisissez le code PIN à quatre chiffres de votre carte SIM lorsque la demande est faite et confirmez la saisie.
 Le code PIN (Personal Identification Number) est un numéro à 4 chiffres qui protège votre carte SIM et donc votre téléphone de tout mésusage. C'est un code secret qui empêche les autres
Le code PIN (Personal Identification Number) est un numéro à 4 chiffres qui protège votre carte SIM et donc votre téléphone de tout mésusage. C'est un code secret qui empêche les autres
d'allumer votre téléphone. Dans le menu Réglages - Sécurité -
Configurer verrouillage carte SIM, vous pouvez modifier ou désactiver le code PIN.
 Vous avez ici la possibilité de noter votre code PIN personnel :
Vous avez ici la possibilité de noter votre code PIN personnel :
__________________
 Vous disposez de trois tentatives pour entrer le code PIN.
Vous disposez de trois tentatives pour entrer le code PIN.
Au bout de trois entrées erronées, la carte SIM peut uniquement être déverrouillée à l'aide du code PUK. Vous trouverez le code PIN et le code PUK dans les documents fournis avec la carte SIM par votre opérateur téléphonique.
15
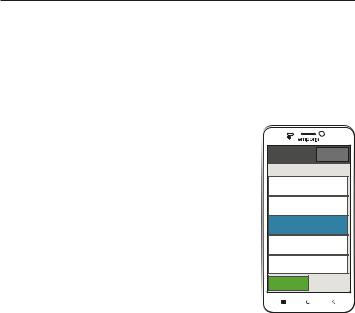
Mise en service
2.4Première mise en service
Lors de la première mise en service du téléphone portable, certains réglages doivent être effectués.
Vous pouvez également effectuer ou modifier cette configuration plus tard dans Réglages.
›› Choisir la langue
•Choisissez une langue en appuyant dessus. Si votre langue n'est pas affichée, vous pouvez faire défiler la liste en effleurant l'écran avec votre doigt vers le haut.
•Une fois que la langue est choisie, la ligne est sur fond bleu.
•Appuyez à présent sur le champ vert Suivantpour enregistrer la sélection.
•Si vous appuyez sur le champ Retour, vous quittez l'assistant de démarrage et revenez à l'accueil.
Confi guration Retour
Choisir la langue
English (USA)
Italiano
Français
Deutsch
Dansk
Suivant
16
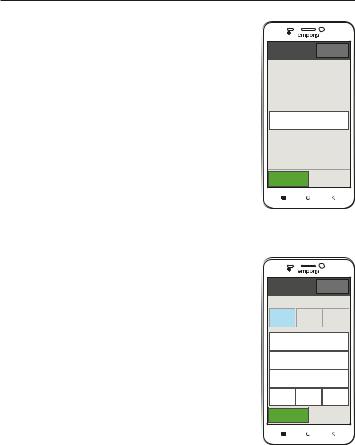
Mise en service
›› S'entraîner avec l'écran tactile
•L'utilisation de l'écran tactile nécessite des mouvements particuliers des doigts, comme l'effleurement, le glissement,
le zoom, etc. Le Touch Trainer emporia vous y entraîne de façon ludique.
•Appuyez sur Démarrer le jeu si vous souhaitez vous entraîner pour les gestes.
•Appuyez sur le champ vert Suivantsi vous voulez poursuivre la configuration de votre smartphone. Vous trouverez le Touch Trainer dans vos applications.
›› Régler la date
•Veuillez entrer la date du jour.
Tout d'abord, le champ du jour apparaît sur fond bleu : appuyez sur les chiffres pour régler le jour.
•Le champ de saisie passe alors au mois : sélectionnez un mois.
Le champ des années est alors sur fond bleu : saisissez l'année avec les chiffres.
•Une fois que la date s'affiche correctement, appuyez sur le champ vert Suivant.
La date est ensuite enregistrée.
Confi guration Retour
Bienvenue
Démarrez le Touch
Trainer emporia afi n de vous familiariser avec le téléphone.
Démarrer le jeu
Suivant
Confi guration Retour
Régler la date :
01 Jan 2018
1 
 2
2 
 3
3
4 
 5
5 
 6
6
7 
 8
8 
 9
9
0
Suivant
17
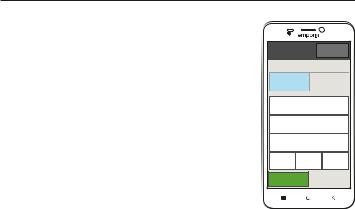
Mise en service
›› Régler l'heure
•Veuillez entrer l'heure actuelle.
Tout d'abord, le champ des heures apparaît sur fond bleu : appuyez sur les chiffres pour régler l'heure.
•Le champ bleu passe alors à l'affichage des minutes. Saisissez-les également avec les chiffres.
•Appuyez à présent sur le champ vert Suivantpour enregistrer la saisie.
›› Saisir les données personnelles
Confi guration Retour
Régler l'heure :
00 00
1 
 2
2 
 3
3
4 
 5
5 
 6
6
7 
 8
8 
 9
9
0
Suivant
•Lorsque vous êtes invité à le faire, saisissez les informations relatives à votre personne (nom, âge, email, ...).
•Ces informations servent à des fins de sécurité, afin de pouvoir identifier le propriétaire du smartphone en cas d'urgence.
 Vous pouvez ignorer cette étape et appuyer sur Suivantsans saisir les données.
Vous pouvez ignorer cette étape et appuyer sur Suivantsans saisir les données.
18
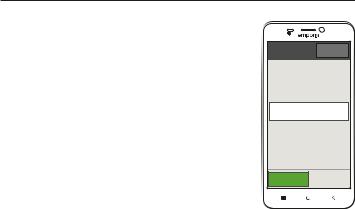
Mise en service
›› Régler les données mobiles
•Si vous autorisez l'utilisation des données mobiles, vous pouvez à tout moment accéder à Internet, recevoir des notifications, etc. Vous devez disposer d'un forfait mobile comprenant des données pour éviter des frais supplémentaires.
•Appuyez sur le champ Activerpuis Suivant pour autoriser les données mobiles ou ignorez cette étape.
Confi guration Retour
Données mobiles
Voulez-vous activer les données mobiles ?
Activer
Données mobiles désactivées
Suivant
•Vous pouvez également configurer la
connexion des données mobiles plus tard dans Réglages.
 Si votre forfait mobile ne comprend pas la transmissions de données mobiles, vous devez laisser toujours désactivées les données mobiles. Dans ce cas, vous pouvez utiliser les applications avec connexion Internet uniquement lorsqu'une connexion avec un réseau WiFi a été établie.
Si votre forfait mobile ne comprend pas la transmissions de données mobiles, vous devez laisser toujours désactivées les données mobiles. Dans ce cas, vous pouvez utiliser les applications avec connexion Internet uniquement lorsqu'une connexion avec un réseau WiFi a été établie.
19
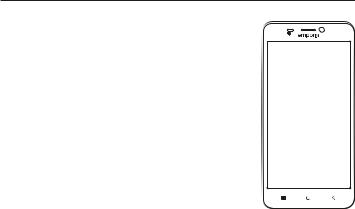
Mise en service
›› Configurer le WiFi
Voulez-vous connecter votre smartphone |
|
|
|
|
Confi guration |
Retour |
|||
à un réseau WiFi ? |
||||
WLAN |
|
|||
Il vous faut pour cela le nom de votre réseau |
Voulez-vous activer |
|||
le WiFi et vous |
||||
WiFi (SSID du réseau) et la clé de sécurité. |
connecter sur |
|||
un réseau ? |
||||
Appuyez sur le champ Activerpour activer |
Activer |
|||
la fonction WiFi sur le smartphone. L'écran |
|
|
|
|
|
|
|
||
passe à l'affichage de WiFi activé. |
|
|
|
|
Appuyez ensuite sur Suivantpour |
|
|
|
|
Suivant |
|
|
||
configurer la connexion WiFi. |
|
|
|
|
Vous pouvez également ignorer cette étape |
|
|
|
|
et configurer la connexion WiFi plus tard dans Réglages.
›› Sélectionner un réseau WiFi
•Lorsque la fonction WiFi du smartphone est activée, tous les réseaux WiFi à proximité seront affichés.
•Appuyez à présent sur le réseau WiFi auquel vous souhaitez connecter votre téléphone.
•Si votre réseau WiFi n'apparaît pas dans la liste, il ne se trouve pas à portée de votre téléphone.
Assurez-vous que le téléphone se trouve à portée du réseau WiFi lors de sa configuration.
20
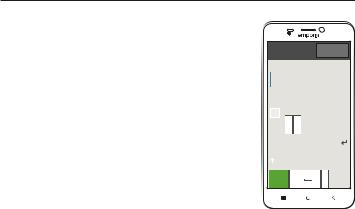
Mise en service
›› Connecter le réseau WiFi
•Entrez le mot de passe pour le réseau WiFi sélectionné. Le code de sécurité se trouve dans les documents de votre réseau WiFi.
•Saisissez le code de sécurité au moyen du clavier qui s'affiche. Si vous voulez passer au clavier numérique, appuyez sur le champ gris 1 2 3. Si vous voulez passer aux majuscules, appuyez sur le champ gris avec la flèche.
Confi guration Retour
Saisir le mot de passe :
SSID : MyWLAN
inactif
Affi cher le mot de
1 |
2 |
passe3 4 |
5 |
6 |
7 |
8 |
9 |
0 |
||
q |
w |
e r |
t |
y |
u |
i |
o |
p |
||
a |
s |
d |
f |
g |
h |
j |
k |
l |
|
|
|
|
|
|
|
|
|
|
|
|
|
|
z |
x |
c |
v |
b |
n |
m |
? |
1 |
|
|
2 |
|||||||||
|
|
|
|
|
|
|
|
|
|
3 |
OKSuivant, |
|
|
Étape. |
Sup- |
||||||
|
|
|
8/9 |
|||||||
|
|
|
|
|
|
|
|
|
pri- |
|
•Une fois que vous avez saisi le mot de passe, appuyez sur le champ vert OK pour fermer le clavier.
Vous pouvez contrôler le mot de passe une fois de plus en appuyant sur Afficher le mot de passe.
•Appuyez sur le champ vert Connecter pour établir la connexion avec le réseau WiFi.
•Dès que la connexion est établie, Connecté à...
apparaît à l'écran.
•Appuyez sur Suivantpour terminer les réglages.
21
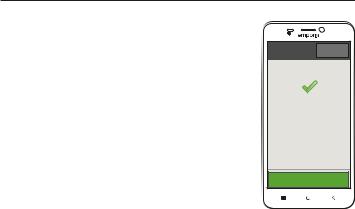
Mise en service
›› Quitter l'assistant de démarrage
•Vous avez déjà réglé la langue,
la date et l'heure. Vous avez ensuite choisi de saisir ou non des données
personnelles, d'utiliser ou non les données mobiles et de connecter ou non
votre téléphone à un réseau WiFi.
•L'assistant de démarrage est à présent terminé.
•Vous pouvez à tout moment modifier votre configuration dans Réglages.
•Appuyez ensuite sur Quitter la configuration pour revenir à l'accueil.
Confi guration Retour
Terminé
Confi guration terminée
Quitter la confi guration
22

Mise en service
2.5Mode économie d'énergie et verrouillage de l'écran
Si vous n'utilisez pas le téléphone pendant un certain temps, l'écran passe en mode d'économie d'énergie et devient noir. Vous pouvez réactiver l'écran
en appuyant brièvement sur la touche Marche/Arrêt. Vous pouvez également éviter des saisies involontaires en verrouillant l'écran.
›› Verrouiller manuellement l'écran
•Appuyez brièvement sur la touche Marche/Arrêt.
•L'écran s'éteint et se verrouille, un signal retentit. L'écran est maintenant protégé d'une saisie involontaire.
›› Régler le verrouillage automatique de l'écran
Vous pouvez sélectionner les verrouillages d'écran suivants dans Réglages - Sécurité - Verrouillage de l'écran :
•Aucun verrouillage
•Faire glisser
•PIN : saisissez un code au choix pour protéger votre téléphone.
23

Mise en service
›› Déverrouiller l'écran
Lorsque l'écran est noir, appuyez brièvement sur la touche Marche/Arrêt pour activer l'affichage.
Si aucun verrouillage n'est réglé, l'écran d'accueil s'affiche immédiatement. Sinon, l'écran de verrouillage apparaît.
›› Fonctions sur l'écran de verrouillage
Si l'écran est verrouillé avec la fonction Faire glisser, déplacez le champ Déverrouillervers la droite. Le symbole est à présent un cadenas ouvert et un signal retentit.
Si vous avez protégé l'écran avec un PIN, vous devez saisir le code choisi pour déverrouiller le blocage de l'écran.
24
 Loading...
Loading...