Emporia S1 Instruction Manual
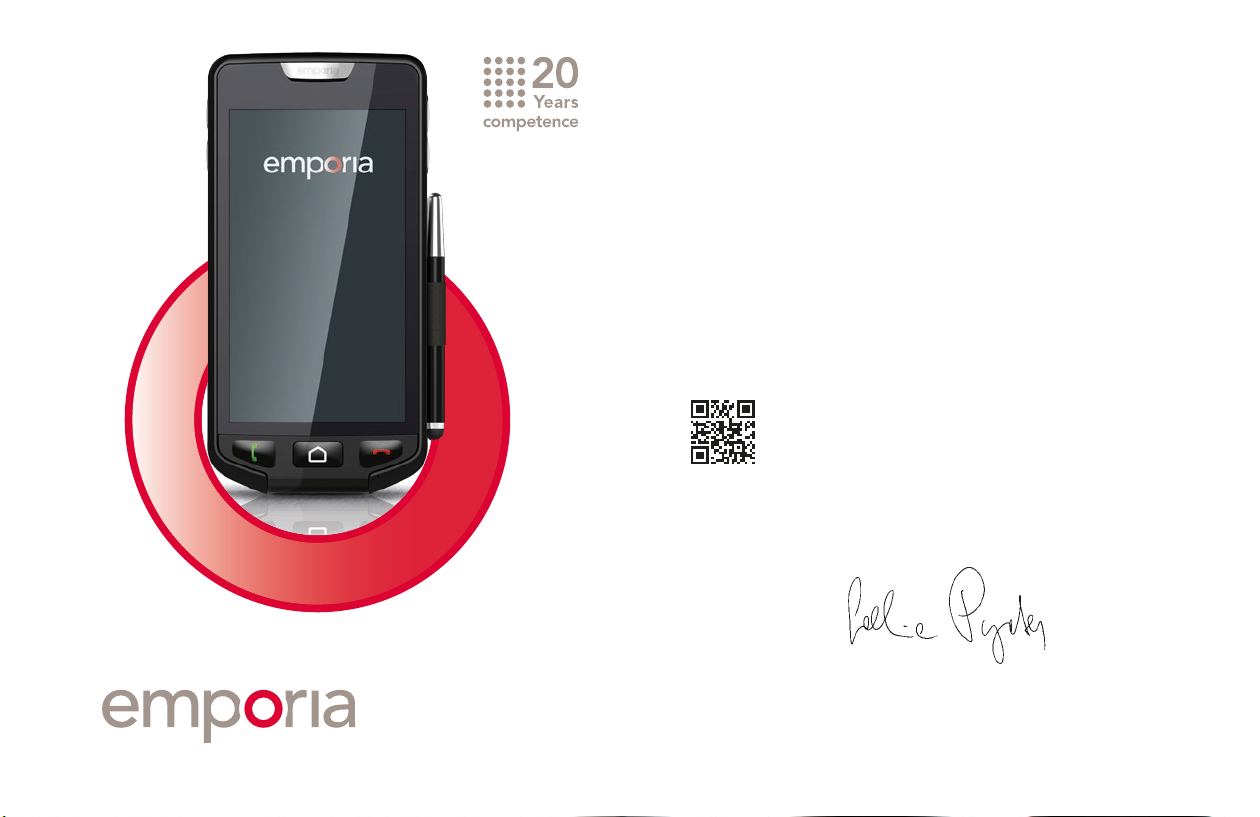
Congratulations on the purchase of
your emporiaSMART!
The emporiaSMART was developed in cooperation with our
customers. It is aimed primarily at people who have been using a
basic mobile phone until now and now want to use more functions
such as email. The emporiaSMART is also suitable for anyone for
whom using email and the Internet on a tablet or a PC is part
of everyday life and who now wants to be able to do this on a
smartphone as well.
It is the perfect smartphone for beginners!
For information on simply placing calls,
go to www.emporia.eu
We hope your emporiaSMART brings you plenty of joy.
Sincerely,
Simplify your communication.
Eveline Pupeter
emporia Telecom
SMART
®
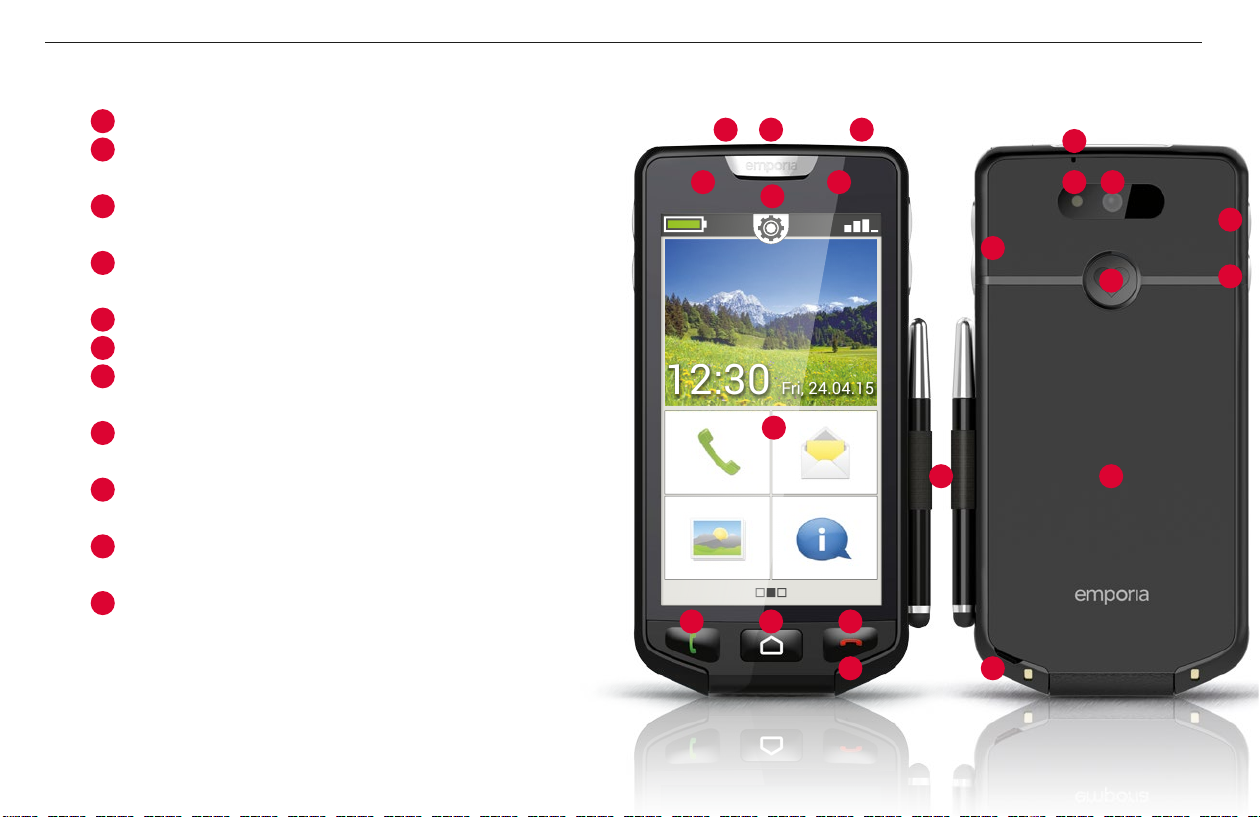
12:30 Fri, 24.04.1512:30 Fri, 24.04.15
Your mobile phone at a glance
YOUR MOBILE PHONE AT A GLANCE
1
Earphone port
2
Micro USB port
(See page 16)
3
On/O button
(See page 24)
4
LED
(See page 26)
5
Speaker
6
Front camera
7
Touchscreen
(See page 31)
8
Green button
(See pag e 25)
9
Home button
(See page 24)
10
Red button
(See pag e 25)
11
Microphone
2
1
4 6
8 9 10
5
7
3
15
19
12
13
14
17
20
16
18
11
21
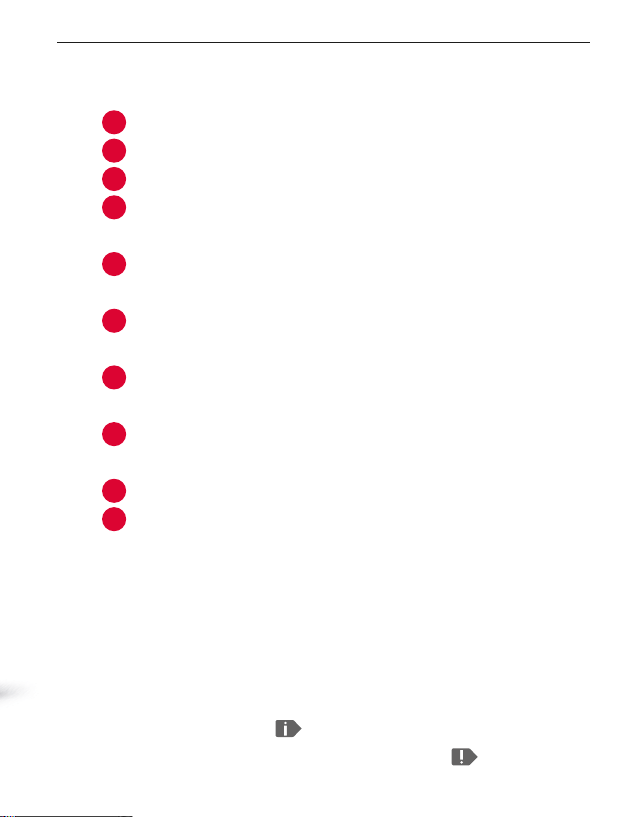
Camera microphone
12
Torch/ash
13
Camera lens
14
Volume buttons
15
(See page 26)
Camera button
16
(See pag e 25)
Emergency button
17
(See pag e 25)
Torch button
18
(See pag e 25)
Stylus holder (optional)
19
(See page 12)
Battery cover
20
Speaker
21
Your mobile phone at a glance
Notes on this user guide
• This guide contains helpful notes and tips, which are indicated as
such by this symbol:
• Warnings are indicated as such by this symbol:
03
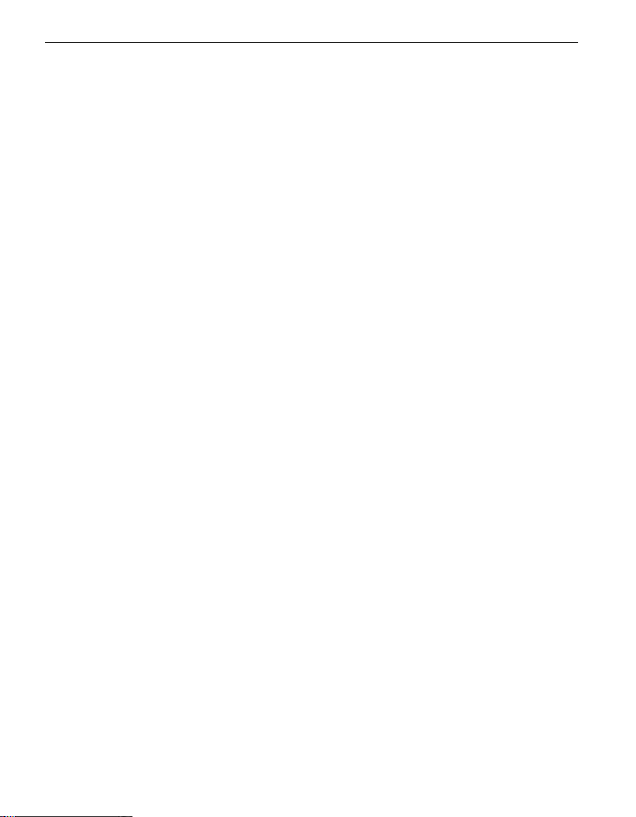
Contents
YOUR MOBILE PHONE AT A GLANCE 02
1. Preparation 06
1.1 Scope of delivery........................................06
1.2 Inserting a SIM card and an SD card ......................08
1.3 Attaching emporia accessories ..........................12
2. Putting the phone into operation 19
2.1 Charging the battery ....................................19
2.2 Turning on the phone ...................................21
2.3 Entering a PIN code .....................................21
2.4 Battery-saving mode and locking the screen.............22
2.5 Conguring the phone when you rst put it into operation 23
3. Using the phone 24
3.1 Buttons on the phone ...................................24
3.2 LED indicators...........................................26
3.3 Buttons on the emporia keypad display cover ............27
3.4 Using the touchscreen...................................31
3.5 Home screen............................................33
3.6 Personal screen .........................................37
3.7 App screen..............................................39
04
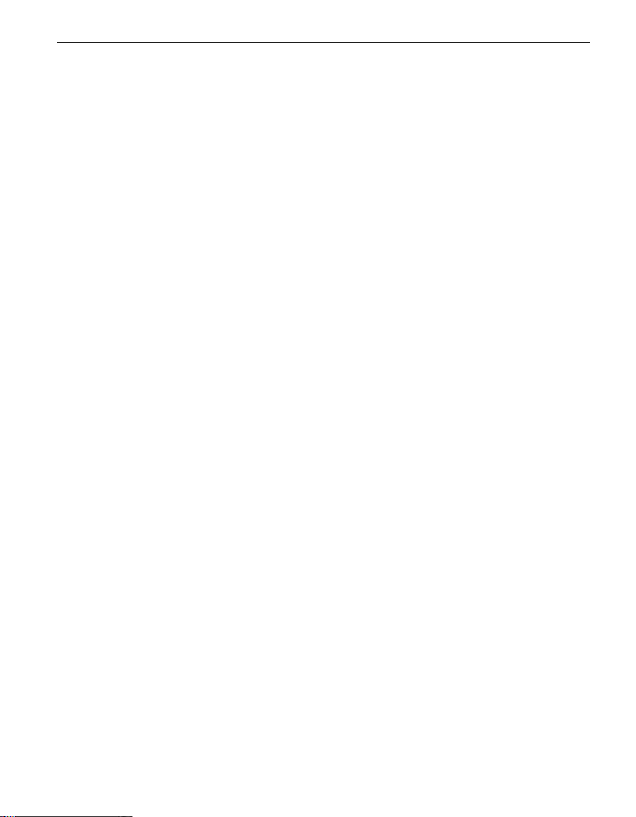
Contents
4. Establishing connections 40
4.1 Setting up a Wi-Fi connection ...........................40
4.2 Setting up a data connection ............................40
4.3 Setting up an email connection..........................40
4.4 Transferring contacts ....................................42
4.5 Bluetooth ...............................................43
4.6 Connecting to a PC to transfer data ......................44
4.7 Software updates .......................................45
4.8 Downloading apps ......................................46
5. Basic functions 47
5.1 Calls and contacts .......................................47
5.2 Messages ...............................................53
5.3 Photos ..................................................55
5.4 Info centre ..............................................57
6. Quick settings in detail 58
7. Emergency call function 66
SAFETY INFORMATION 72
8.1 Guarantee ..............................................75
8.2 Support.................................................75
8.3 Disposal ................................................76
8.4 Technical product details ................................77
8.5 Declaration of conformity (DOC) .........................78
05
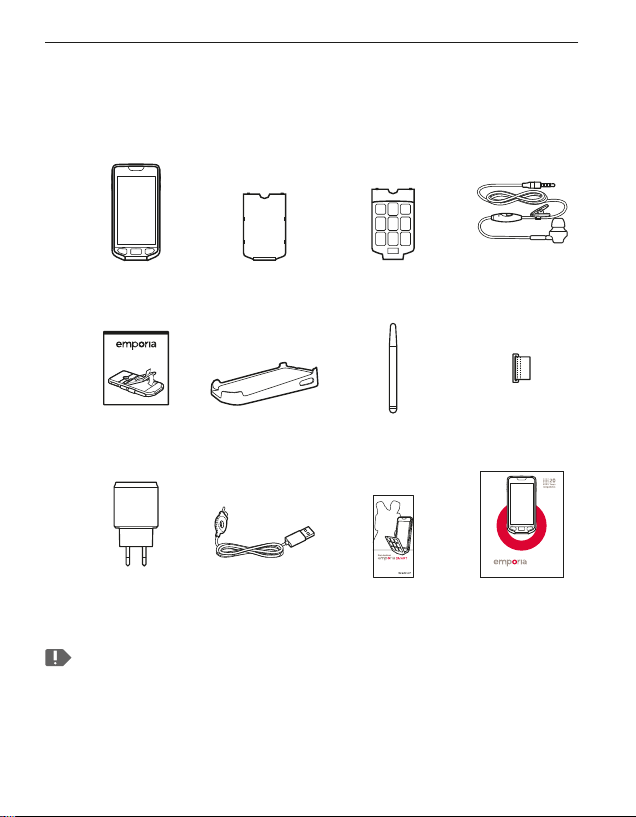
Preparation
1. PR EPARATION
1.1 Scope of delivery
Smartphone Battery cover Batter y cover with
keypad display cover
Earphones
Batter y Charging unit emporiaSTYLUS emporiaHOLDER
Simplify your communication.
Mains plug USB charging
cable
"Nine Little Steps"
start assistant
User guide
The contents of this package are not suitable for young children
and include small parts that can be swallowed.
06
SMART
®
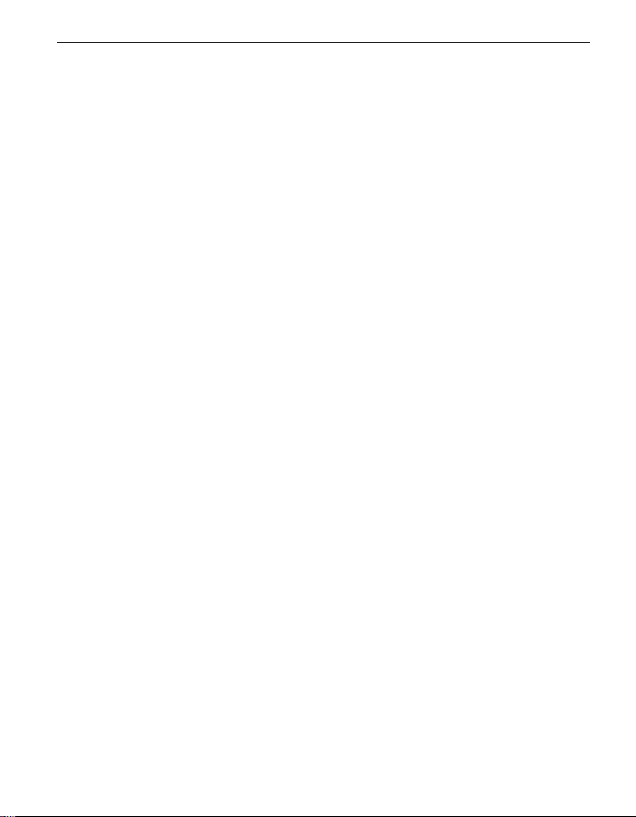
Preparation
Not included in the scope of delivery
• SIM card
The SIM card is a chip card that you need to insert into the
phone. You will only be able to place calls once you have done
this. Your network operator will provide you with the card
and the codes belonging to it (PIN and PUK) when you buy
a mobile contract. You can also purchase a prepaid SIM card
from specialist retailers.
• microSD card
A microSD memory card is a chip card that will increase your
smartphone's storage space. Inserting one will enable you to
store more photos and install more apps. You can purchase
these cards from electronics stores.
What to do if a part is defective or missing
Please call the emporia hotline on + 43 · 732 · 77 77 17 · 446.
07
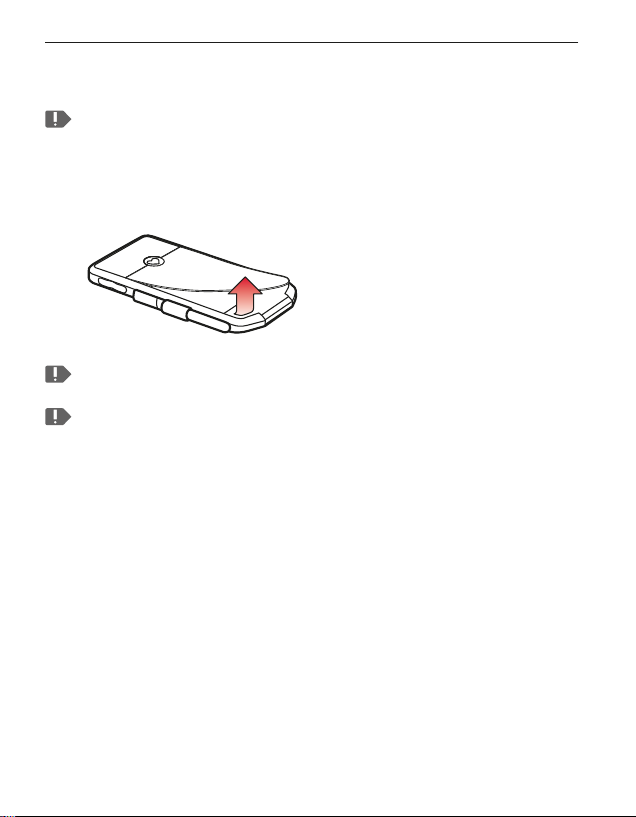
Preparation
1.2 Inserting a SIM card and an SD card
Always disconnect the phone from the charger and turn the
phone o before removing the battery cover.
Take off the battery cover.
Begin with bottom left-hand
corner of the cover.
Watch your ngernails when removing the battery cover.
Avoid bending the cover too much, as doing that can damage it.
08
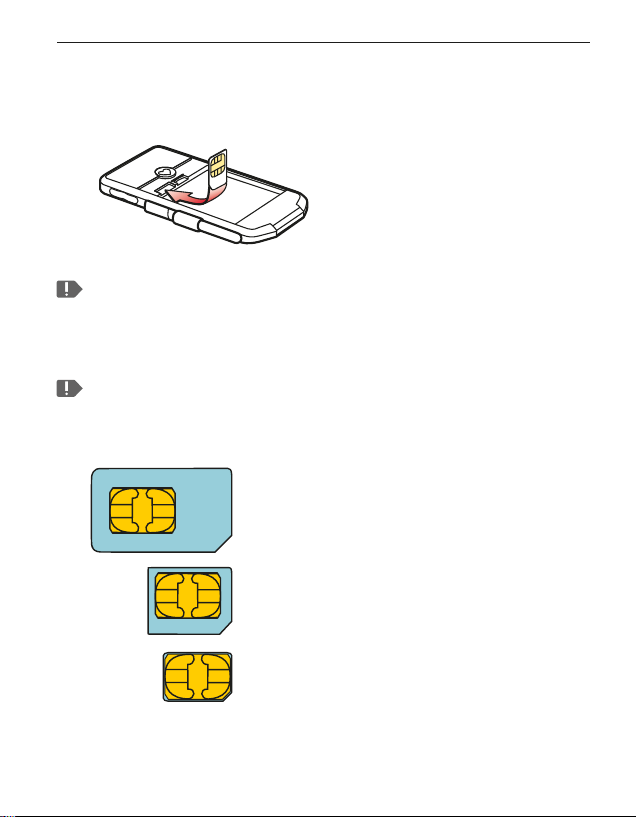
Preparation
Insert the SIM card.
The SIM card slot is on the left
above the battery cavity.
Slide the card in with the
contacts facing down.
Always use a tari with a data package when using a smartphone.
This will save you additional costs when transferring data while
using the Internet.
Only use standard SIM cards for this phone. If your SIM card is a
dierent size, your network operator can exchange it for you or
you can buy an adapter from a specialist retailer.
Standard Mini SIM
15mm x 25mm, suitable
Micro SIM
12mm x 15mm, unsuitable
Nano SIM
8.8mm x 12.3mm, unsuitable
09
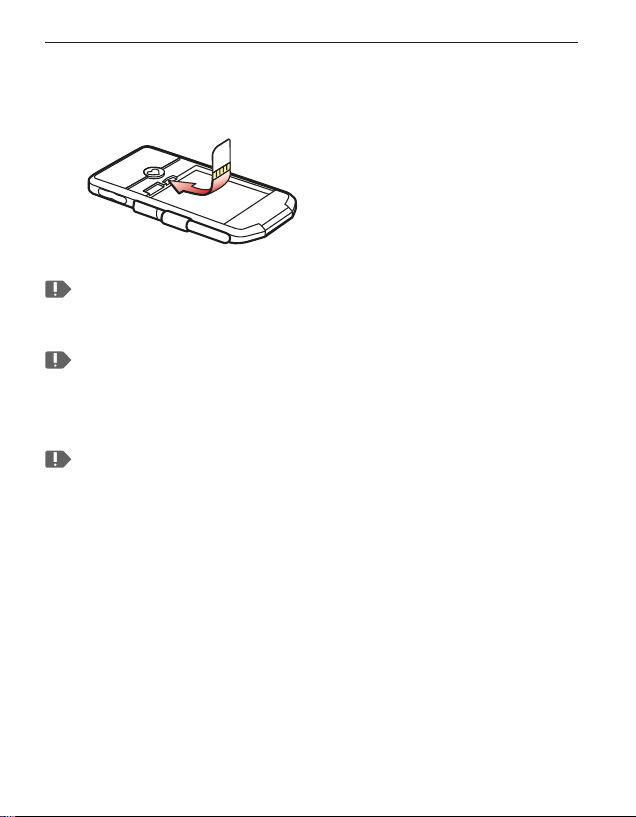
Preparation
Insert a microSD memory card (optional).
The memory card slot is located
to the right of the SIM card slot.
Slide your microSD card into
the slot with the gold contact
facing down.
Only use a memory card that is compatible with this phone,
such as a microSD or a microSDHC card.
To take the memory card out again, press it further into the
slot until you hear a click. The card will then jump out a few
millimetres, making it easy to remove.
If you use an incompatible SIM card or memory card, the phone,
the card or the data on the card can be damaged.
10
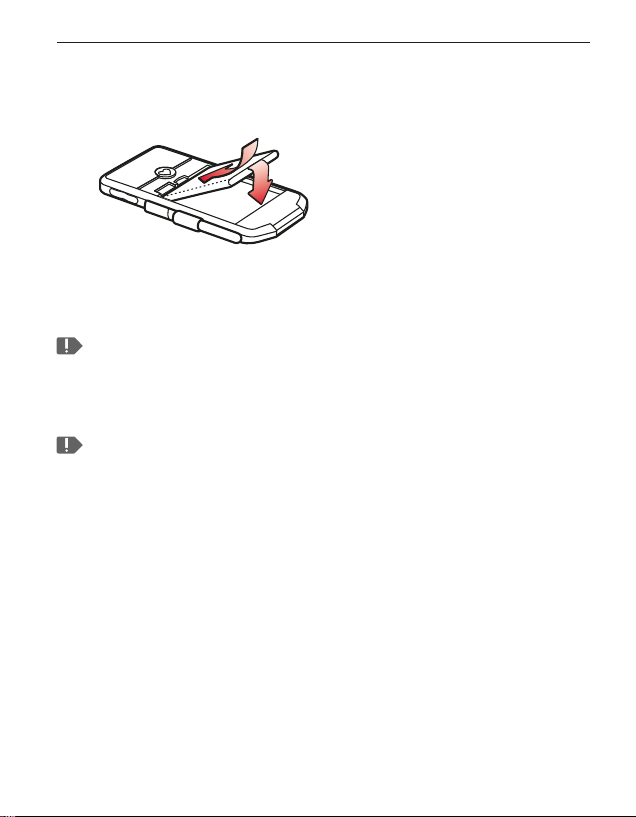
Preparation
Insert the battery.
Insert the battery, making sure
the gold contacts of the battery
and the phone are touching
each other.
Press the battery cover down
onto the phone until it clicks
into place on each side. Begin
with the top edge of the phone.
Only use batteries, chargers and accessories that are permitted
for this phone. If you don't, the guarantee for the phone will no
longer be valid.
If you change the SIM card or SD card, disconnect the charger,
turn the phone o and take out the battery.
11
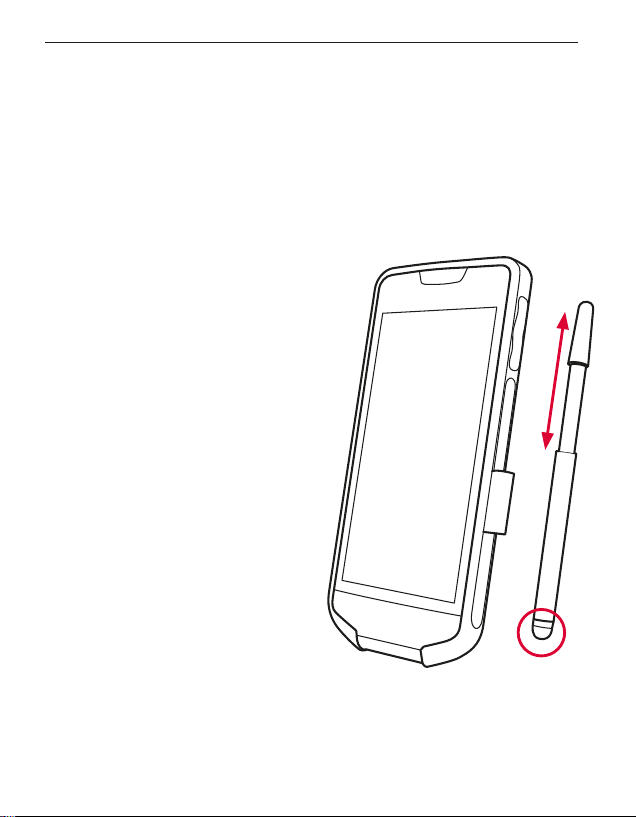
Preparation
1.3 Attaching emporia accessories
It is important to emporia that you are able to use your phone
easily and safely, which is why the emporiaSMART comes with
accessories that enhance phone.
emporiaSTYLUS
If you nd it dicult to operate the screen with your nger,
you can use the pen-like device
provided, the emporiaSTYLUS,
instead.
When you tap on the screen with
the soft end of the stylus and the
phone will respond the same
way it does when you tap on
screen with your nger.
12
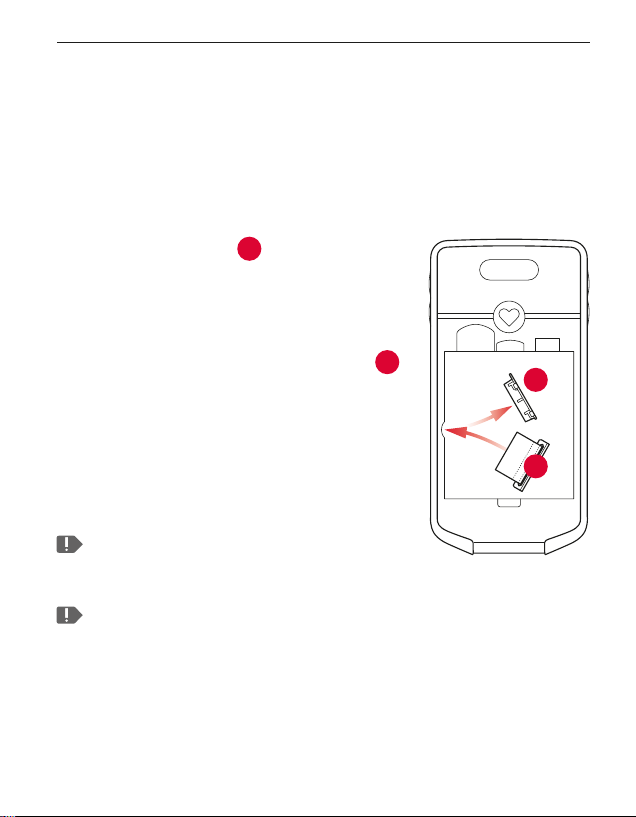
In order to be able to carry the phone around with
the emporiaSTYLUS attached to it, you can ax the
emporiaHOLDER, a loop that will hold the stylus.
• Turn the phone o and, if the charger is connected,
disconnect it from the charger.
• Remove the battery cover and take out the battery.
1
• Remove the cover
over the stylus
holder slot with your ngernail.
• Thread the holder loop through the slot
from the inside to the outside. Make sure
2
the at side of the emporiaHOLDER
is
resting against the housing and that the
slope of the plastic part of the holder runs
upwards along the plastic plate.
• Reinsert the battery and put the cover
back on.
If the holder loop is threaded through
incorrectly, the battery cannot be reinserted properly.
Preparation
1
2
Only use the soft foam head of the stylus to operate the screen.
Do not use the metal tip, as this can leave residue on the screen
and is only intended to make it easier to slip the stylus into the
holder.
13
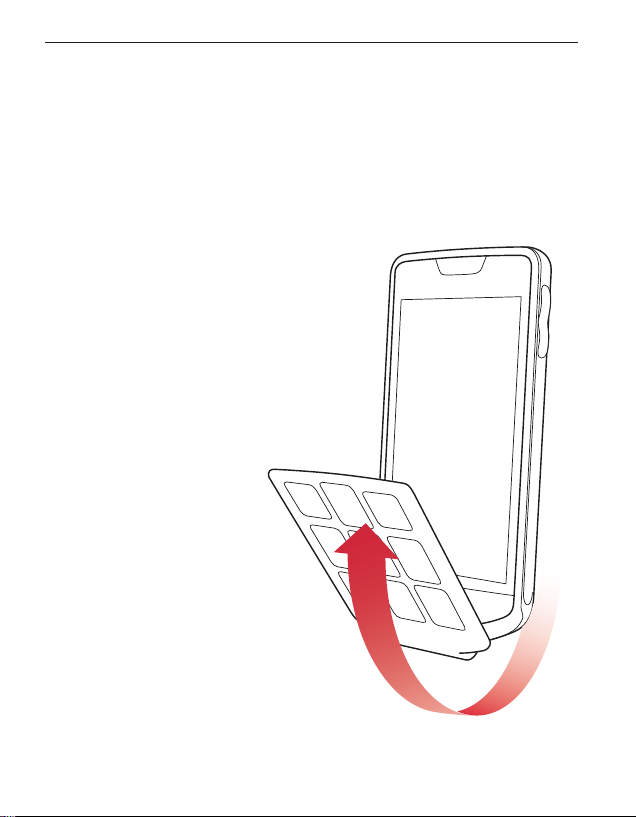
Preparation
emporia keypad display cover
The emporia keypad display cover is a unique accessory that
enables you to add real function keys to your smartphone.
The keypad can make it easier to place calls and write
messages. You can fold it out the way and operate the phone
via the touchscreen any time, however.
14
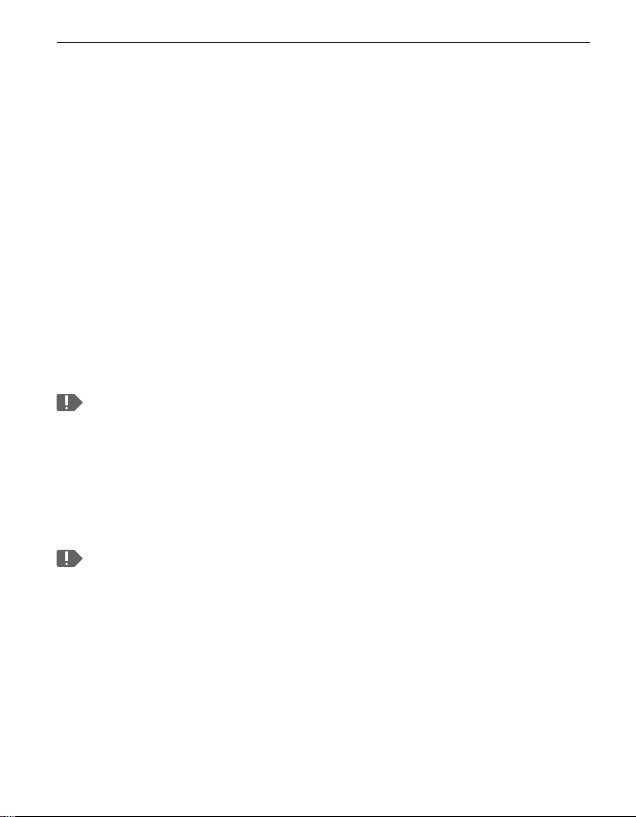
Preparation
• Turn the phone o and, if the charger is connected,
disconnect it from the charger.
• Take o the battery cover.
• Now replace the battery cover with the emporia keypad
display cover.
• Press the battery cover, which is connected to the keypad
display cover, down onto the phone until it clicks into place on
each side. Begin with the top edge of the phone.
• Finally, pull the keypad display cover forward and fold it over
the bottom edge of the phone to cover the screen.
Protect the keypad display cover from moisture and dirt, which
can prevent the keys from working properly. Also make sure that
the touchscreen is clean before you place the keypad cover over
it. Only use a soft cloth such as a spectacle cleaning cloth to clean
the cover and screen.
The keypad display cover will work in temperatures ranging
from 0 to 40° C.
15
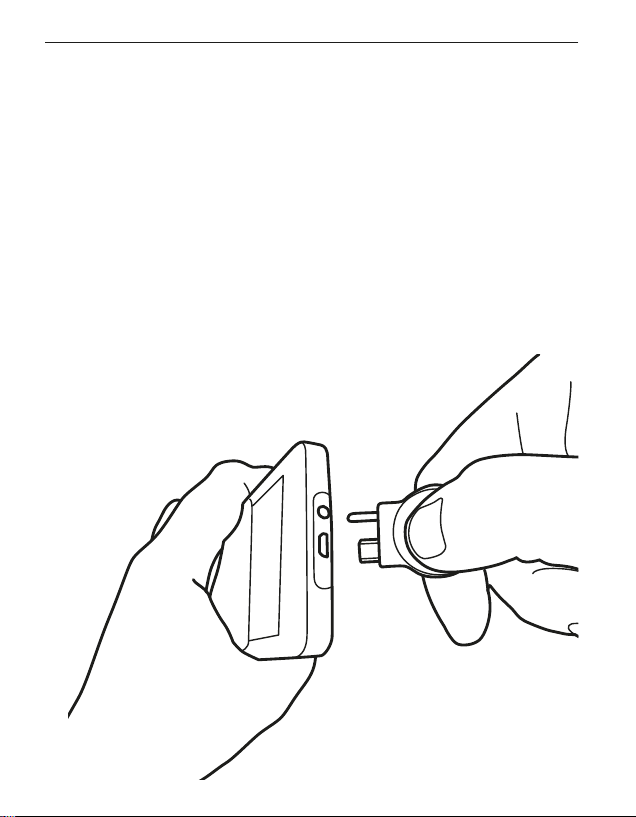
Preparation
emporia charging cable with emporiaCONNECTOR
The charging cable has the very user-friendly
emporiaCONNECTOR, a combination of an ergonomically
shaped part that you grip, a guide plate and the industrystandard Micro USB connector.
When you grip the emporiaCONNECTOR, you will know
whether you are holding it the right way round when you feel
the curve. The guide plate makes it easier to plug the cable
into the phone.
16
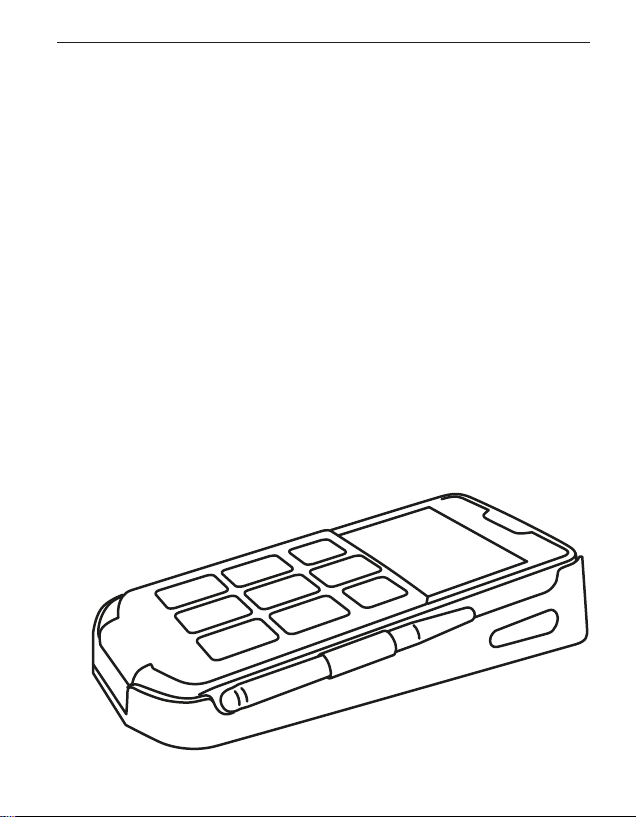
Preparation
emporia charging unit
The charging unit allows you to charge your phone easily and
also gives you a xed place where you can leave your phone
when you're at home.
To charge the phone, plug the charging cable into
the port on the back of the charging unit, holding the
emporiaCONNECTOR, and place the phone in the charging
unit. If you intend to use this method to charge your phone
every time, you can leave the charging cable plugged into the
charging unit permanently.
17
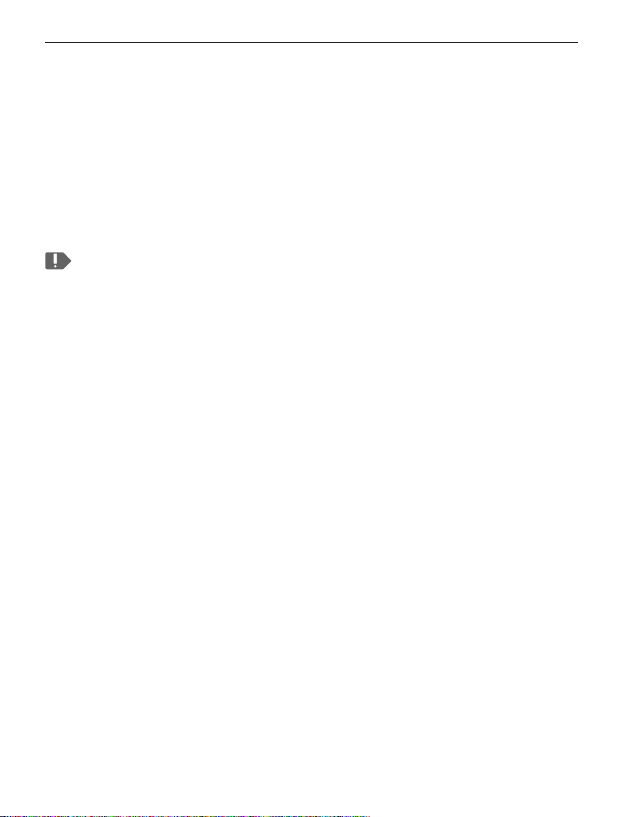
Preparation
emporia earphones
The earphones meet the 3.5 mm CTIA standard and are
equipped with a microphone and a PTT button. You can
accept or end calls by pressing this button briey.
If you listen to the radio, the earphones act as an aerial as well
and can improve radio reception.
Do not use the earphones on a high volume, as this can cause
hearing impairments. You should therefore always check the
volume of the earphones you are using.
Other accessories for the emporiaSMART
You can nd more accessories for the emporiaSMART
at www.emporia.co.uk/products/accessories and purchase
them from specialist stores good product ranges.
18
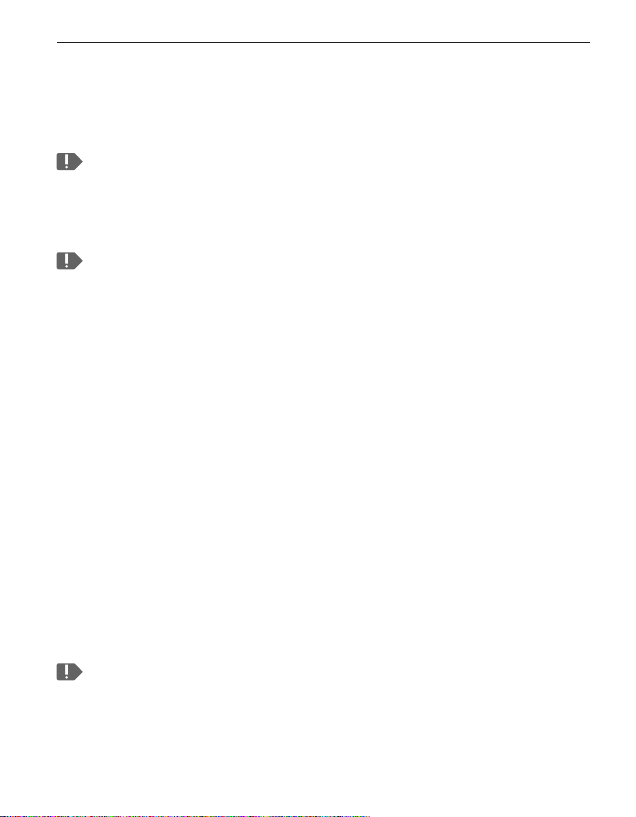
Putting the phone into operation
2. PUTTING THE PHONE INTO OPERATION
2.1 Charging the battery
Before you use the phone for the rst time, charge the battery for
at least four hours. If you don't charge the phone for this period of
time, the battery life could be reduced.
Never connect the phone to the charger, the charging unit or a
PC if a battery has not been inserted. Do not attempt to operate
the phone without a battery inserted. Doing this can damage the
phone.
Using the charging cable
• Plug the charging cable's guide plate into the earphone port
and the USB connector into the USB port on the top of the
phone.
• Then plug the cable's mains plug into a wall socket.
Using the charging unit
• Plug the charging cable into the USB port on the charging unit.
• Then plug the cable's mains plug into a wall socket
• and place the phone in the charging unit.
It will take longer to charge the battery with the charging unit
than via the charging cable.
19
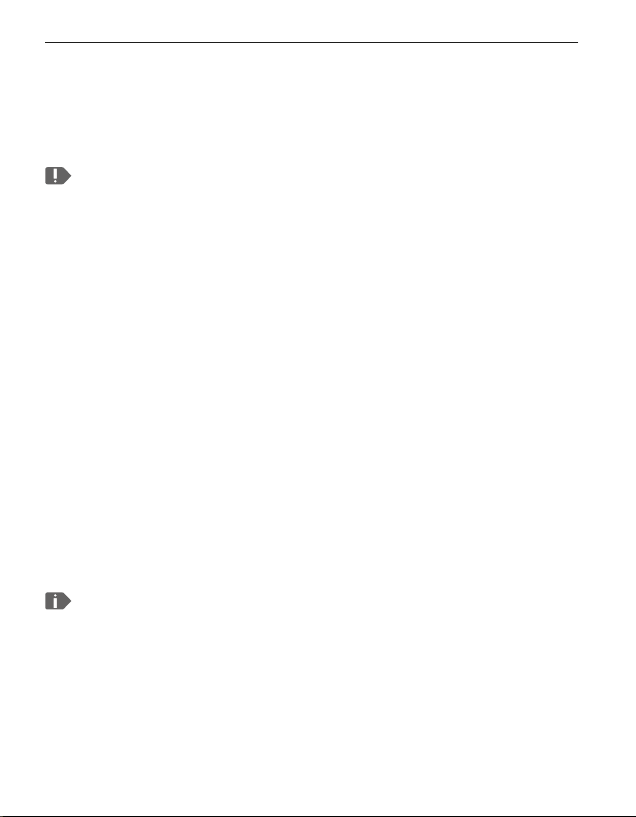
Putting the phone into operation
Using a computer
• Plug the phone into a USB port on your computer. If necessary,
disconnect the USB cable from the mains plug to do this.
Only use the USB charging cable supplied with the phone. Do
not attempt to plug a charging cable with a jack plug into the
earphone port. Doing this can damage the phone.
Battery indicators on the phone
• When the battery is empty:
The phone will beep and a warning will appear on the screen.
The battery icon is red and the LED ashes red.
• When the battery is being charged:
The battery icon is shown lling up,
while the LED is red and briey ashes green.
• When the battery is fully charged:
The battery icon is full and the LED is green.
You can now disconnect the charging cable from the phone
and then unplug the cable from the wall socket.
In Settings - Battery, you can view the remaining battery
run time and current charge level, and can close applications to
extend the battery run time.
20
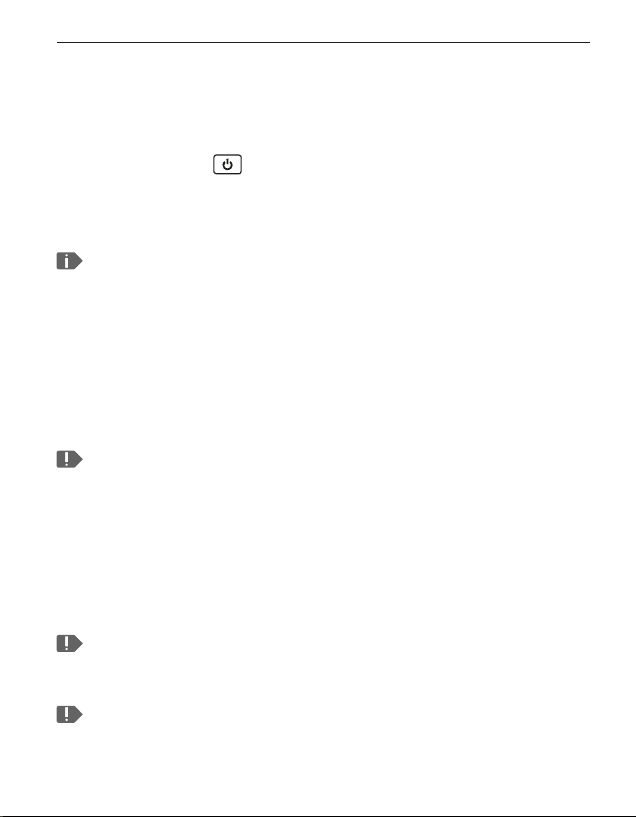
Putting the phone into operation
2.2 Turning on the phone
• Before you use your phone for the rst time, remove the
protective lm from the screen.
• Hold down the
• You will feel the phone vibrate. The emporia logotype will
appear on the screen and you will hear a short melody.
When you turn your phone on the rst time, the start-up process
can take up to two minutes. The emporia logo will be on the
screen when this is happening. Please do not interrupt this process.
button for at least two seconds.
2.3 Entering a PIN code
Enter the four-digit PIN code for your SIM card when asked to
do so and conrm the code.
Your PIN code (personal identication number) will be a four-digit
number combination and is intended to protect your SIM card and
therefore your phone from misuse. It is your secret number and
will prevent others from being able to turn your phone on. You can
change or turn o your PIN code in Settings – Security – Set up
SIM card lock.
You can make a note of your personal PIN code here:
__________________
You have a maximum of three attempts to enter your PIN code
correctly. If you enter the wrong number three times in a row, you
21
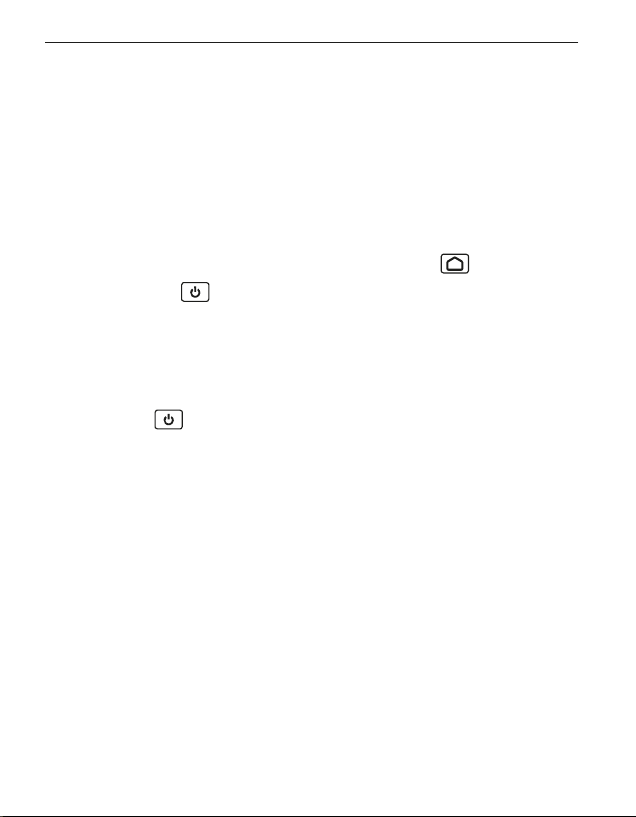
Putting the phone into operation
will only be able to unblock your SIM card with your PUK code.
You will nd your PIN code and PUK code in the documents
supplied with your SIM card by your network operator.
2.4 Battery-saving mode and locking the screen
If you don't use your phone for a certain period of time,
the screen will switch to battery-saving mode and go black.
You can reactivate the screen by pressing the
pressing the
Locking the screen can also protect your phone from
unintentional input on the touchscreen.
Locking the screen manually
• Press the
• The screen will go black and lock and the phone will beep.
Setting the screen to lock automatically
In Settings – Security – Screen lock, you can choose from
the following types of screen lock:
• None
• Slide
• PIN: Enter a code of your own that you would like to protect
your phone with.
button briey.
button briey.
button or
22
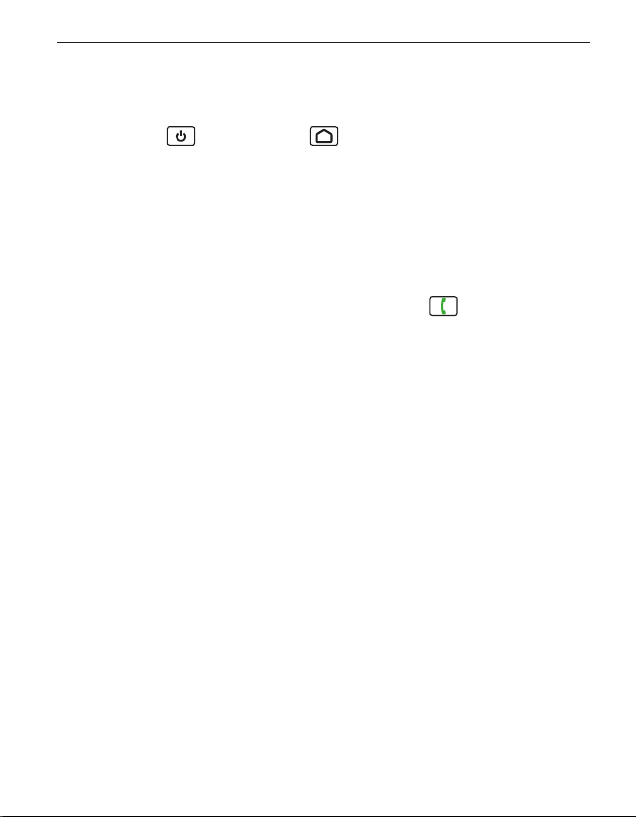
Putting the phone into operation
Unlocking the screen
• If the screen is black,
press the
• If the screen is locked with the Slide function, swipe the
Unlock eld on the locked screen to the right. The symbol will
then change to an open padlock and the phone will beep.
• If the screen is locked with your PIN,
type in the code using the screen keypad or the keypad display
cover and conrm it by pressing OK or the
• You can now use the screen again,
and it will respond to your touches again.
button or the button briey.
button.
2.5 Conguring the phone when you rst put it into
operation
When you rst put the phone into operation, you need to
select a number of settings.
You can also carry out this conguration later in Settings if
you wish, but we recommend doing it now.
The start assistant »Nine Little Steps« provides detailed
instructions on conguring the phone when setting it up and
is supplied as a separate folder.
23
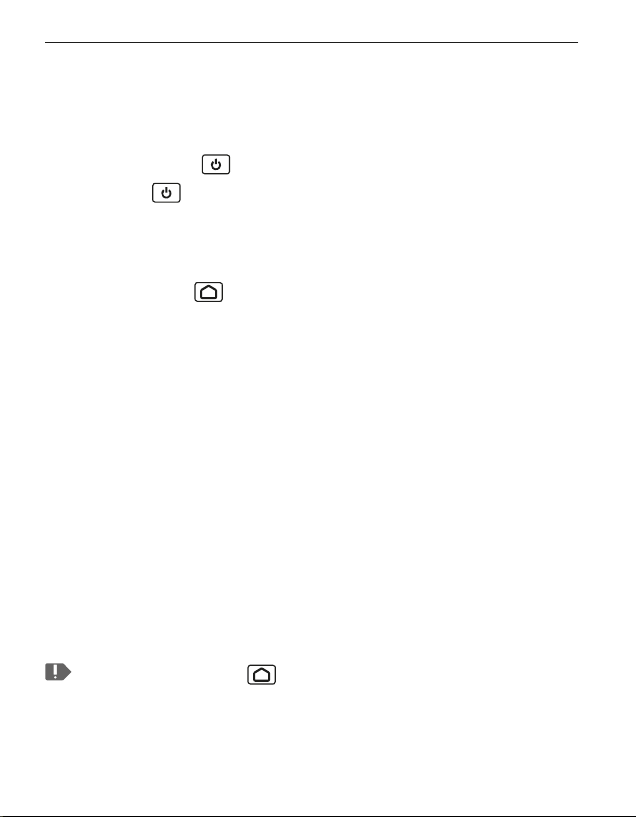
Using the phone
3. USING THE PHONE
3.1 Buttons on the phone
On/Off button
• Hold the button down for at least two seconds to turn the
phone on or o.
• Press this button briey to turn battery-saving mode on or o.
Home button
• This button will take you back to the home screen any time.
• If the phone is in battery-saving mode, pressing it will activate
the screen and take you to the home screen at the same time.
• If you hold this button down for a long time,
all the applications currently running will be listed.
You now have the following options:
You can select an app by tapping on it briey.
You can close the app by sliding the image of the app to the
left or right edge of the screen to dismiss it.
If you hold your nger down on the image of the app for
several seconds, a list of options will appear. You can select an
action from the list by tapping on it.
You can also press the button through the closed emporia
keypad display cover to return to the home screen.
24
 Loading...
Loading...