Page 1
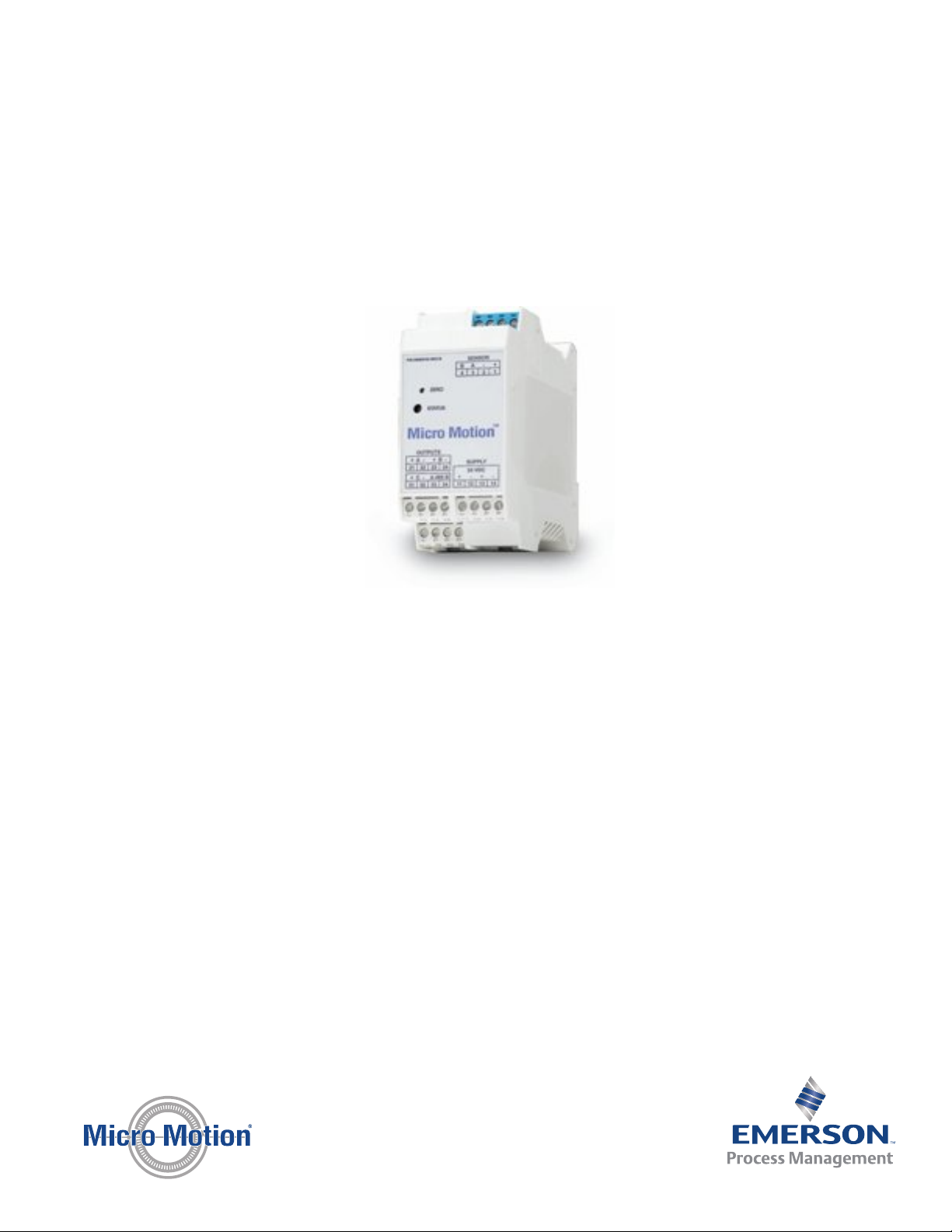
Configuration and Use Manual
MMI-20019023, Rev AA
March 2012
Micro Motion® Model 1500 Transmitters with
Analog Outputs
Configuration and Use Manual
Page 2
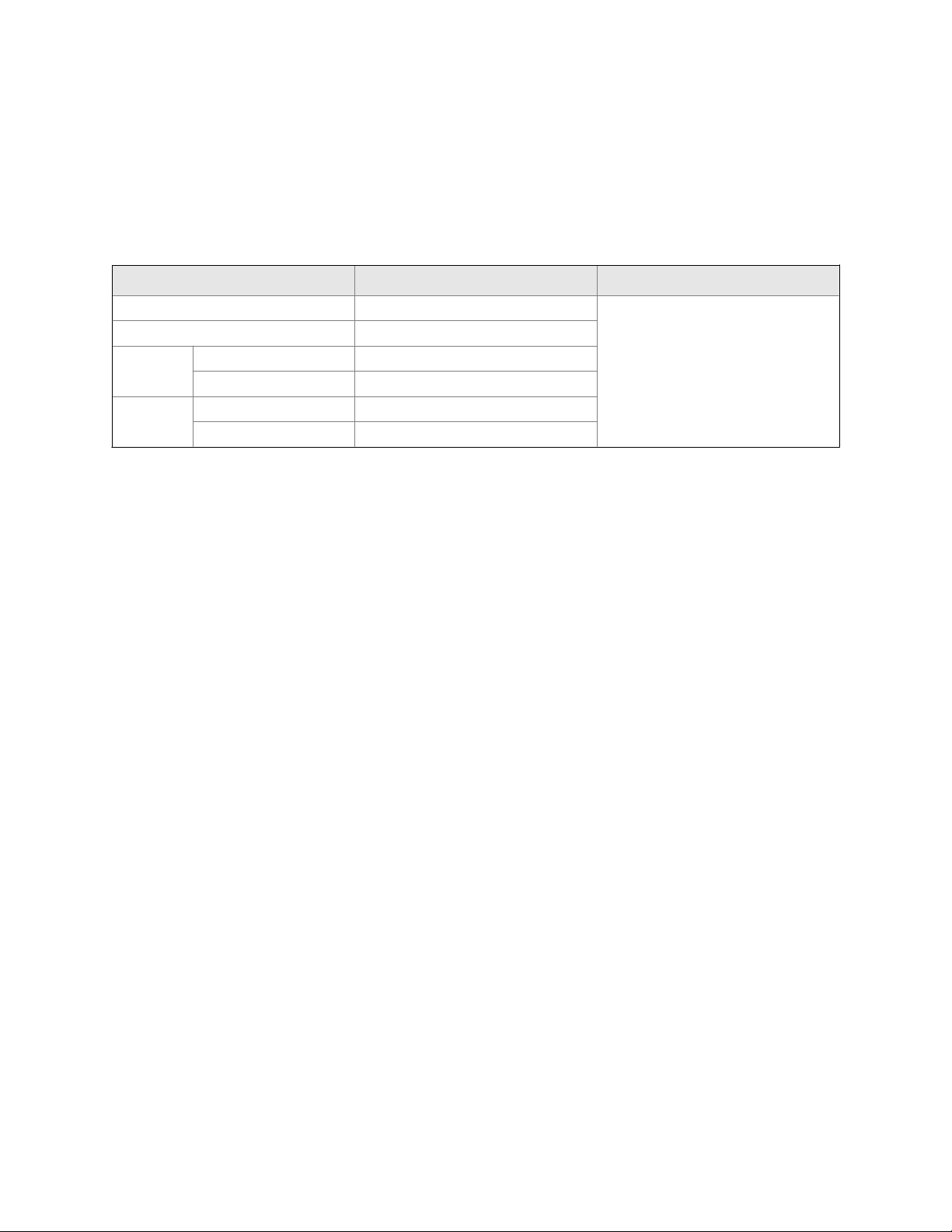
Safety messages
Safety messages are provided throughout this manual to protect personnel and equipment. Read each safety message carefully
before proceeding to the next step.
Micro Motion customer service
Location Telephone number Email
U.S.A. 800-522-MASS (800-522-6277) (toll free) flow.support@emerson.com
Canada and Latin America +1 303-527-5200 (U.S.A.)
Asia Japan 3 5769-6803
All other locations +65 6777-8211 (Singapore)
Europe U.K. 0870 240 1978 (toll-free)
All other locations +31 (0) 318 495 555 (The Netherlands)
Page 3
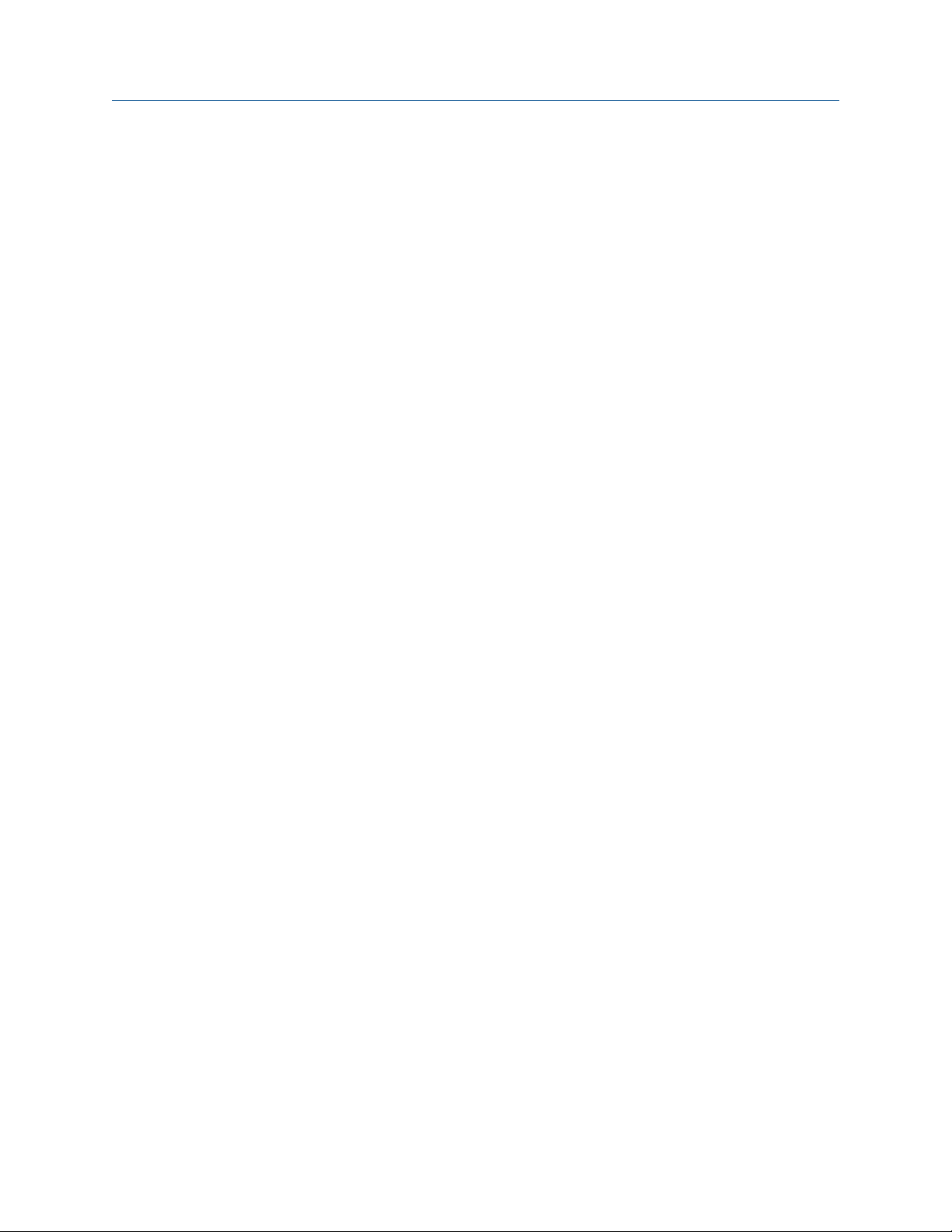
Contents
Contents
Part I Getting Started
Chapter 1 Before you begin ............................................................................................................3
1.1 About this manual .......................................................................................................................3
1.2 Transmitter model code ..............................................................................................................3
1.3 Communications tools and protocols ..........................................................................................3
1.4 Additional documentation and resources ....................................................................................4
Chapter 2 Quick start .....................................................................................................................7
2.1 Power up the transmitter .............................................................................................................7
2.2 Check flowmeter status ...............................................................................................................7
2.3 Make a startup connection to the transmitter ..............................................................................8
2.4 Characterize the flowmeter (if required) ......................................................................................9
2.4.1 Sources and formats for characterization parameters .................................................10
2.5 Verify mass flow measurement .................................................................................................13
2.6 Verify the zero ...........................................................................................................................13
2.6.1 Verify the zero using ProLink II ....................................................................................13
2.6.2 Verify the zero using ProLink III ...................................................................................14
2.6.3 Terminology used with zero verification and zero calibration ......................................15
Part II Configuration and commissioning
Chapter 3 Introduction to configuration and commissioning .......................................................19
3.1 Configuration flowchart ............................................................................................................19
3.2 Default values and ranges ..........................................................................................................21
3.3 Disable write-protection on the transmitter configuration ........................................................21
3.4 Restore the factory configuration ..............................................................................................21
Chapter 4 Configure process measurement ..................................................................................23
4.1 Configure mass flow measurement ...........................................................................................23
4.1.1 Configure Mass Flow Measurement Unit .....................................................................23
4.1.2 Configure Flow Damping ............................................................................................26
4.1.3 Configure Mass Flow Cutoff ........................................................................................27
4.2 Configure volume flow measurement for liquid applications .....................................................29
4.2.1 Configure Volume Flow Type for liquid applications ....................................................29
4.2.2 Configure Volume Flow Measurement Unit for liquid applications ..............................29
4.2.3 Configure Volume Flow Cutoff ....................................................................................32
4.3 Configure gas standard volume (GSV) flow measurement .........................................................33
4.3.1 Configure Volume Flow Type for gas applications .......................................................34
4.3.2 Configure Standard Gas Density .................................................................................34
4.3.3 Configure Gas Standard Volume Flow Measurement Unit ...........................................35
4.3.4 Configure Gas Standard Volume Flow Cutoff ..............................................................37
4.4 Configure Flow Direction ...........................................................................................................39
4.4.1 Options for Flow Direction ..........................................................................................39
4.5 Configure density measurement ...............................................................................................44
Configuration and Use Manual i
Page 4
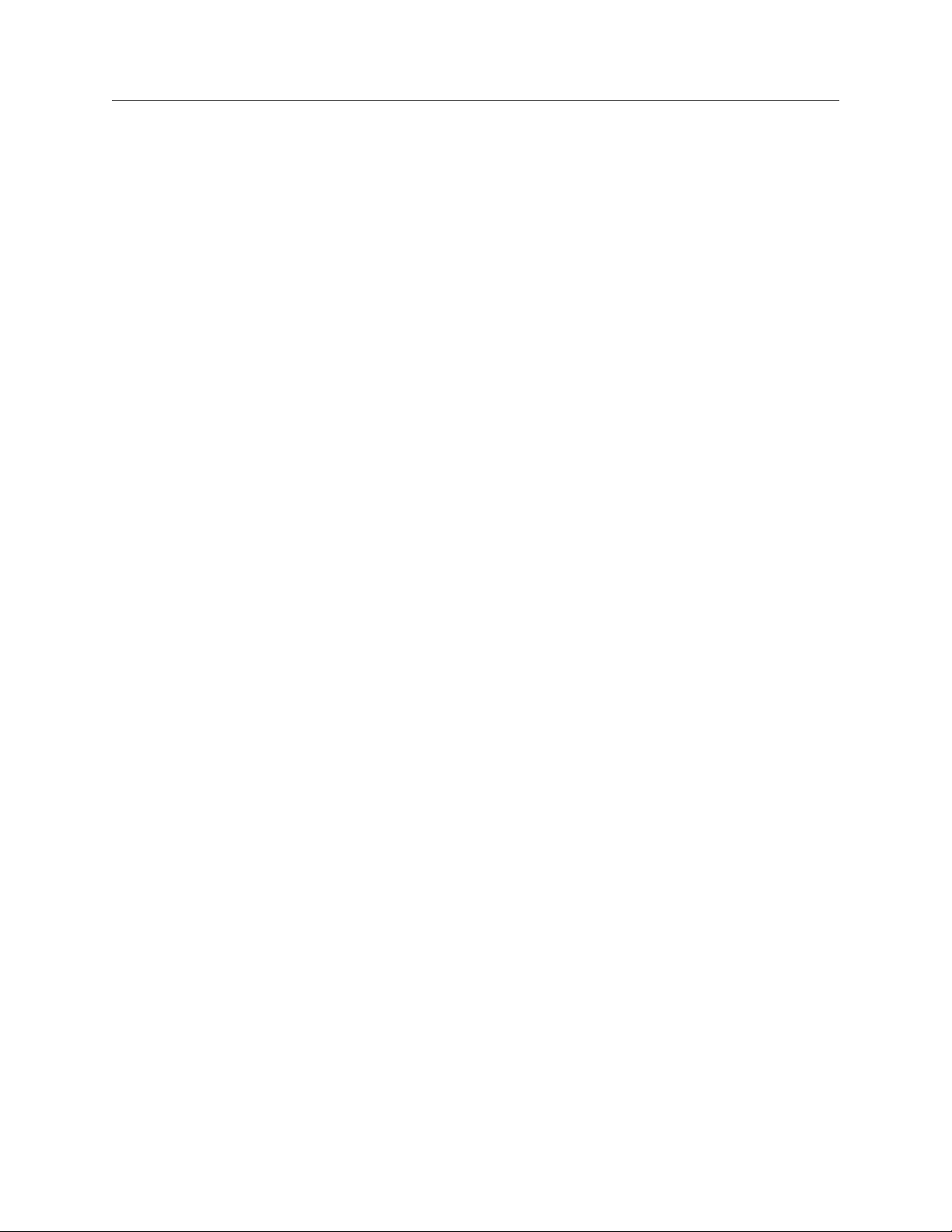
Contents
4.5.1 Configure Density Measurement Unit .........................................................................45
4.5.2 Configure slug flow parameters ..................................................................................46
4.5.3 Configure Density Damping ........................................................................................47
4.5.4 Configure Density Cutoff ............................................................................................ 49
4.6 Configure temperature measurement .......................................................................................49
4.6.1 Configure Temperature Measurement Unit ................................................................ 50
4.6.2 Configure Temperature Damping ...............................................................................50
4.7 Configure pressure compensation .............................................................................................51
4.7.1 Configure pressure compensation using ProLink II ......................................................51
4.7.2 Configure pressure compensation using ProLink III .....................................................53
4.7.3 Configure pressure compensation using the Field Communicator .............................. 55
4.7.4 Options for Pressure Measurement Unit ..................................................................... 56
Chapter 5 Configure device options and preferences ....................................................................59
5.1 Configure response time parameters ........................................................................................ 59
5.1.1 Configure Update Rate ............................................................................................... 59
5.1.2 Configure Calculation Speed (Response Time) ............................................................61
5.2 Configure alarm handling ..........................................................................................................62
5.2.1 Configure Fault Timeout .............................................................................................62
5.2.2 Configure Status Alarm Severity ..................................................................................63
5.3 Configure informational parameters ......................................................................................... 66
5.3.1 Configure Descriptor .................................................................................................. 67
5.3.2 Configure Message .....................................................................................................67
5.3.3 Configure Date ........................................................................................................... 68
5.3.4 Configure Sensor Serial Number ................................................................................. 68
5.3.5 Configure Sensor Material ...........................................................................................68
5.3.6 Configure Sensor Liner Material ..................................................................................69
5.3.7 Configure Sensor Flange Type .....................................................................................69
Chapter 6 Integrate the meter with the control system ................................................................71
6.1 Configure the transmitter channels ...........................................................................................71
6.2 Configure the mA output .......................................................................................................... 72
6.2.1 Configure mA Output Process Variable .......................................................................72
6.2.2 Configure Lower Range Value (LRV) and Upper Range Value (URV) .............................73
6.2.3 Configure AO Cutoff ................................................................................................... 74
6.2.4 Configure Added Damping .........................................................................................76
6.2.5 Configure mA Output Fault Action and mA Output Fault Level ....................................77
6.3 Configure the frequency output ................................................................................................78
6.3.1 Configure Frequency Output Polarity ..........................................................................79
6.3.2 Configure Frequency Output Scaling Method ............................................................. 80
6.3.3 Configure Frequency Output Maximum Pulse Width .................................................. 82
6.3.4 Configure Frequency Output Fault Action and Frequency Output Fault Level ..............83
6.4 Configure the discrete output ................................................................................................... 84
6.4.1 Configure Discrete Output Source ..............................................................................84
6.4.2 Configure Discrete Output Polarity .............................................................................86
6.4.3 Configure Discrete Output Fault Action ...................................................................... 88
6.5 Configure events .......................................................................................................................89
6.5.1 Configure a basic event ...............................................................................................90
6.5.2 Configure an enhanced event .....................................................................................90
6.6 Configure digital communications ............................................................................................ 92
6.6.1 Configure HART/Bell 202 communications .................................................................93
6.6.2 Configure Modbus/RS-485 communications .............................................................. 96
6.6.3 Configure Digital Communications Fault Action ......................................................... 98
ii Micro Motion® Model 1500 Transmitters with Analog Outputs
Page 5
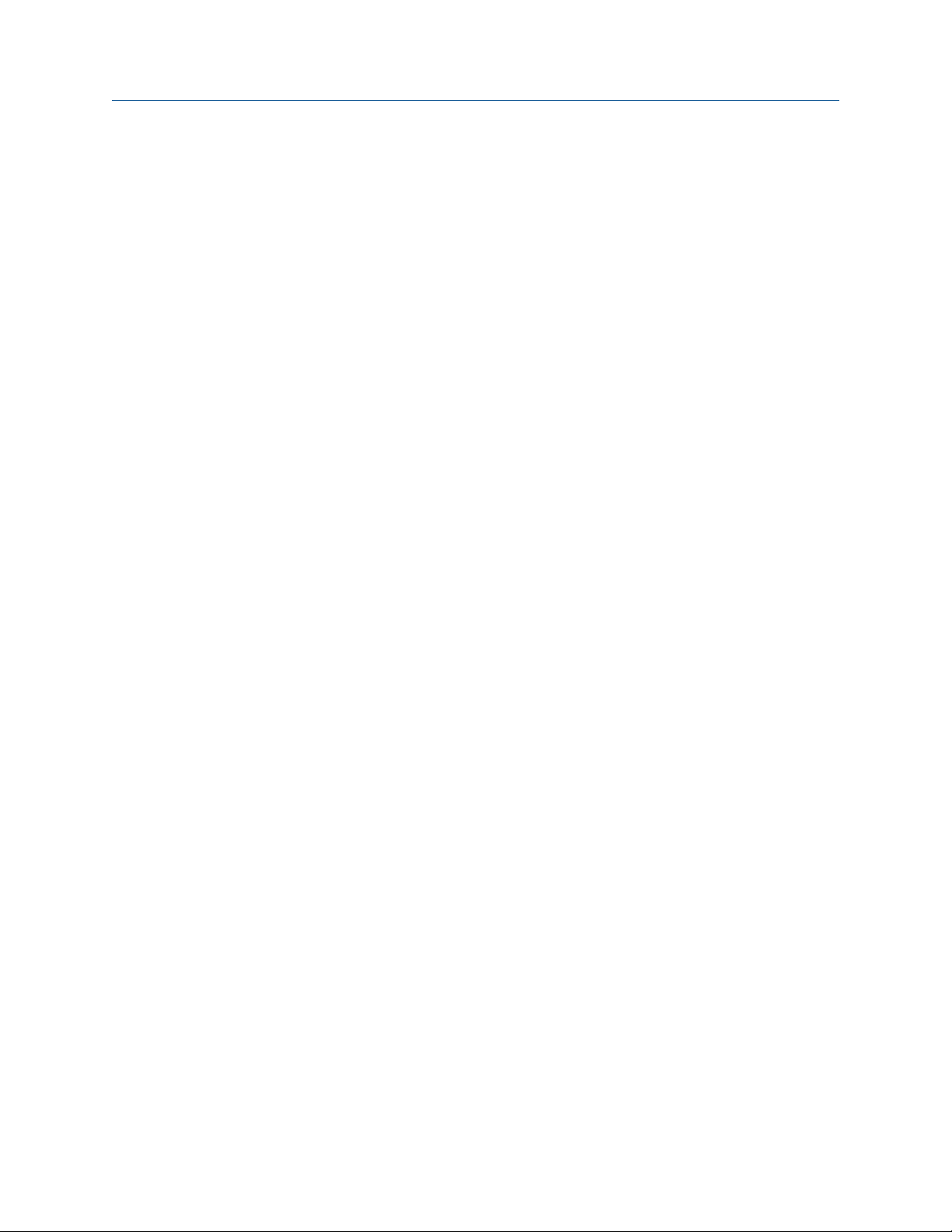
Contents
Chapter 7 Completing the configuration ....................................................................................101
7.1 Test or tune the system using sensor simulation ......................................................................101
7.1.1 Sensor simulation .....................................................................................................102
7.2 Back up transmitter configuration ...........................................................................................103
7.3 Enable write-protection on the transmitter configuration .......................................................104
Part III Operations, maintenance, and troubleshooting
Chapter 8 Transmitter operation ................................................................................................107
8.1 Record the process variables ...................................................................................................107
8.2 View process variables .............................................................................................................108
8.2.1 View process variables using ProLink III .....................................................................108
8.3 View transmitter status using the status LED ...........................................................................108
8.4 View and acknowledge status alarms ......................................................................................109
8.4.1 View and acknowledge alarms using ProLink II ..........................................................109
8.4.2 View and acknowledge alerts using ProLink III ...........................................................110
8.4.3 View alarms using the Field Communicator ..............................................................110
8.4.4 Alarm data in transmitter memory ............................................................................111
8.5 Read totalizer and inventory values .........................................................................................111
8.6 Start and stop totalizers and inventories ..................................................................................112
8.7 Reset totalizers ........................................................................................................................113
8.8 Reset inventories .....................................................................................................................113
Chapter 9 Measurement support ...............................................................................................115
9.1 Options for measurement support ..........................................................................................115
9.2 Use Smart Meter Verification ...................................................................................................115
9.2.1 Smart Meter Verification requirements .....................................................................116
9.2.2 Smart Meter Verification test preparation .................................................................116
9.2.3 Run Smart Meter Verification ....................................................................................117
9.2.4 View test data ...........................................................................................................119
9.2.5 Schedule automatic execution of the Smart Meter Verification test ..........................121
9.3 Zero the flowmeter .................................................................................................................122
9.3.1 Zero the flowmeter using the zero button ................................................................123
9.3.2 Zero the flowmeter using ProLink II ...........................................................................124
9.3.3 Zero the flowmeter using ProLink III ..........................................................................125
9.3.4 Zero the flowmeter using the Field Communicator ...................................................126
9.4 Validate the meter ...................................................................................................................127
9.4.1 Alternate method for calculating the meter factor for volume flow ...........................129
9.5 Perform a (standard) D1 and D2 density calibration .................................................................130
9.5.1 Perform a D1 and D2 density calibration using ProLink II ...........................................130
9.5.2 Perform a D1 and D2 density calibration using ProLink III ..........................................131
9.5.3 Perform a D1 and D2 density calibration using the Field Communicator ...................133
9.6 Perform a D3 and D4 density calibration (T-Series sensors only) ..............................................134
9.6.1 Perform a D3 or D3 and D4 density calibration using ProLink II ..................................135
9.6.2 Perform a D3 or D3 and D4 density calibration using ProLink III .................................136
9.6.3 Perform a D3 or D3 and D4 density calibration using the Field Communicator ..........137
9.7 Perform temperature calibration .............................................................................................139
Chapter 10 Troubleshooting ........................................................................................................143
10.1 Status LED states .....................................................................................................................144
10.2 Status alarms ...........................................................................................................................144
Configuration and Use Manual iii
Page 6
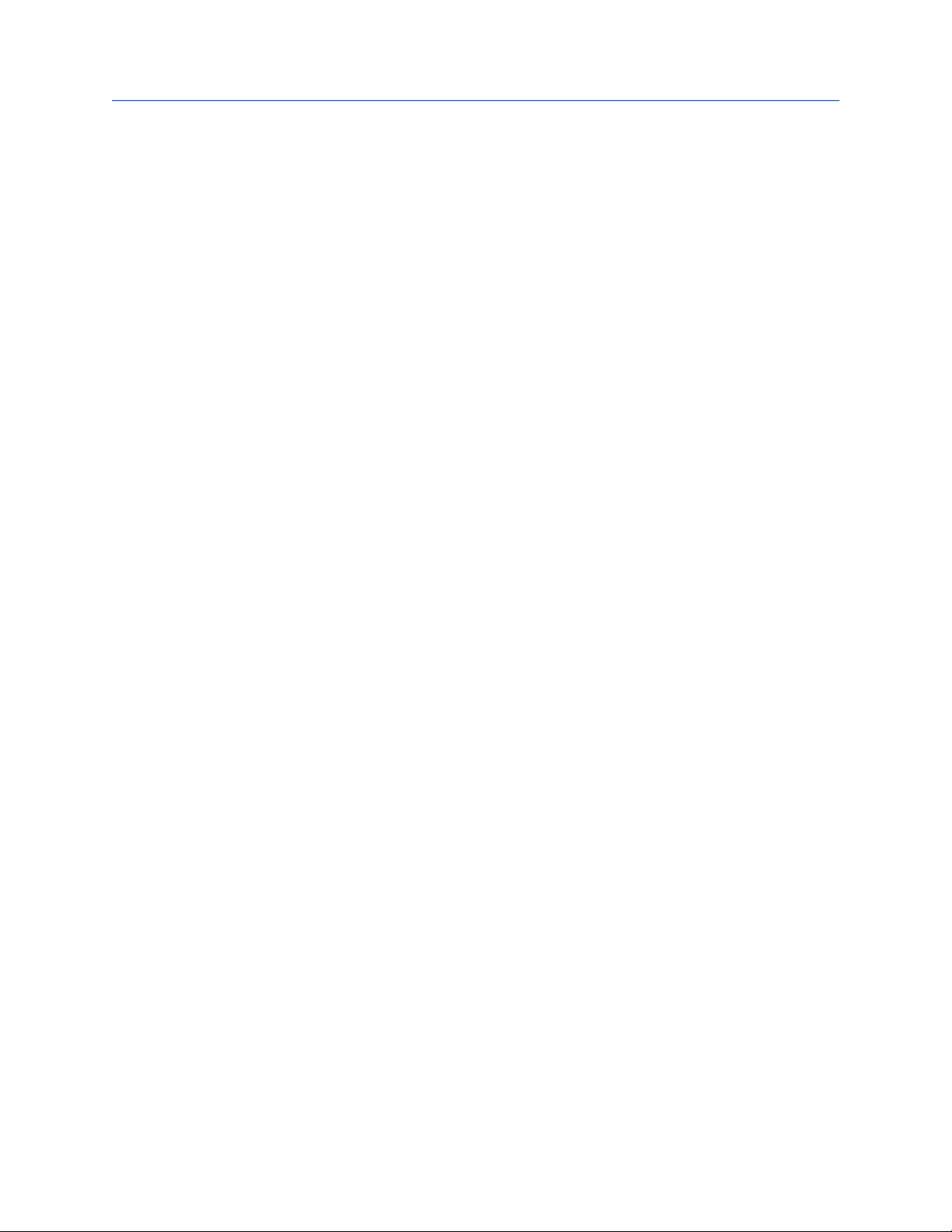
Contents
10.3 Flow measurement problems ..................................................................................................156
10.4 Density measurement problems .............................................................................................158
10.5 Temperature measurement problems .....................................................................................159
10.6 Milliamp output problems .......................................................................................................160
10.7 Frequency output problems ....................................................................................................161
10.8 Use sensor simulation for troubleshooting ..............................................................................162
10.9 Check power supply wiring ......................................................................................................163
10.10 Check sensor-to-transmitter wiring .........................................................................................163
10.11 Check grounding .....................................................................................................................164
10.12 Perform loop tests ...................................................................................................................164
10.12.1 Perform loop tests using ProLink II ............................................................................164
10.12.2 Perform loop tests using ProLink III ...........................................................................166
10.12.3 Perform loop tests using the Field Communicator ....................................................167
10.13 Check for radio frequency interference (RFI) ............................................................................168
10.14 Check the HART communication loop .....................................................................................169
10.15 Check HART Address and Loop Current Mode ..........................................................................169
10.16 Check HART burst mode ..........................................................................................................170
10.17 Check the trimming of the mA output .....................................................................................170
10.18 Check Lower Range Value and Upper Range Value ..................................................................170
10.19 Check mA Output Fault Action ................................................................................................171
10.20 Check Frequency Output Maximum Pulse Width .....................................................................171
10.21 Check Frequency Output Scaling Method ................................................................................171
10.22 Check Frequency Output Fault Action .....................................................................................171
10.23 Check Flow Direction ...............................................................................................................172
10.24 Check the cutoffs ....................................................................................................................172
10.25 Check for slug flow (two-phase flow) .......................................................................................172
10.26 Check the drive gain ................................................................................................................173
10.26.1 Collect drive gain data ..............................................................................................174
10.27 Check the pickoff voltage ........................................................................................................174
10.27.1 Collect pickoff voltage data ......................................................................................175
10.28 Check for electrical shorts .......................................................................................................175
10.28.1 Check the sensor coils ...............................................................................................176
10.29 Check the core processor LED ..................................................................................................178
10.29.1 Core processor LED states .........................................................................................178
10.30 Perform a core processor resistance test .................................................................................179
Appendices and reference
Appendix A Using ProLink II with the transmitter ..........................................................................181
A.1 Basic information about ProLink II ...........................................................................................181
A.2 Connect with ProLink II ............................................................................................................182
A.2.1 ProLink II connection types .......................................................................................182
A.2.2 Make a service port connection .................................................................................183
A.2.3 Make a HART/Bell 202 connection ............................................................................184
A.2.4 Make a Modbus/RS-485 connection ..........................................................................188
A.3 Menu maps for ProLink II .........................................................................................................191
Appendix B Using ProLink III with the transmitter .........................................................................199
B.1 Basic information about ProLink III ...........................................................................................199
B.2 Connect with ProLink III ...........................................................................................................200
B.2.1 ProLink III connection types ......................................................................................200
B.2.2 Make a service port connection .................................................................................201
iv Micro Motion® Model 1500 Transmitters with Analog Outputs
Page 7
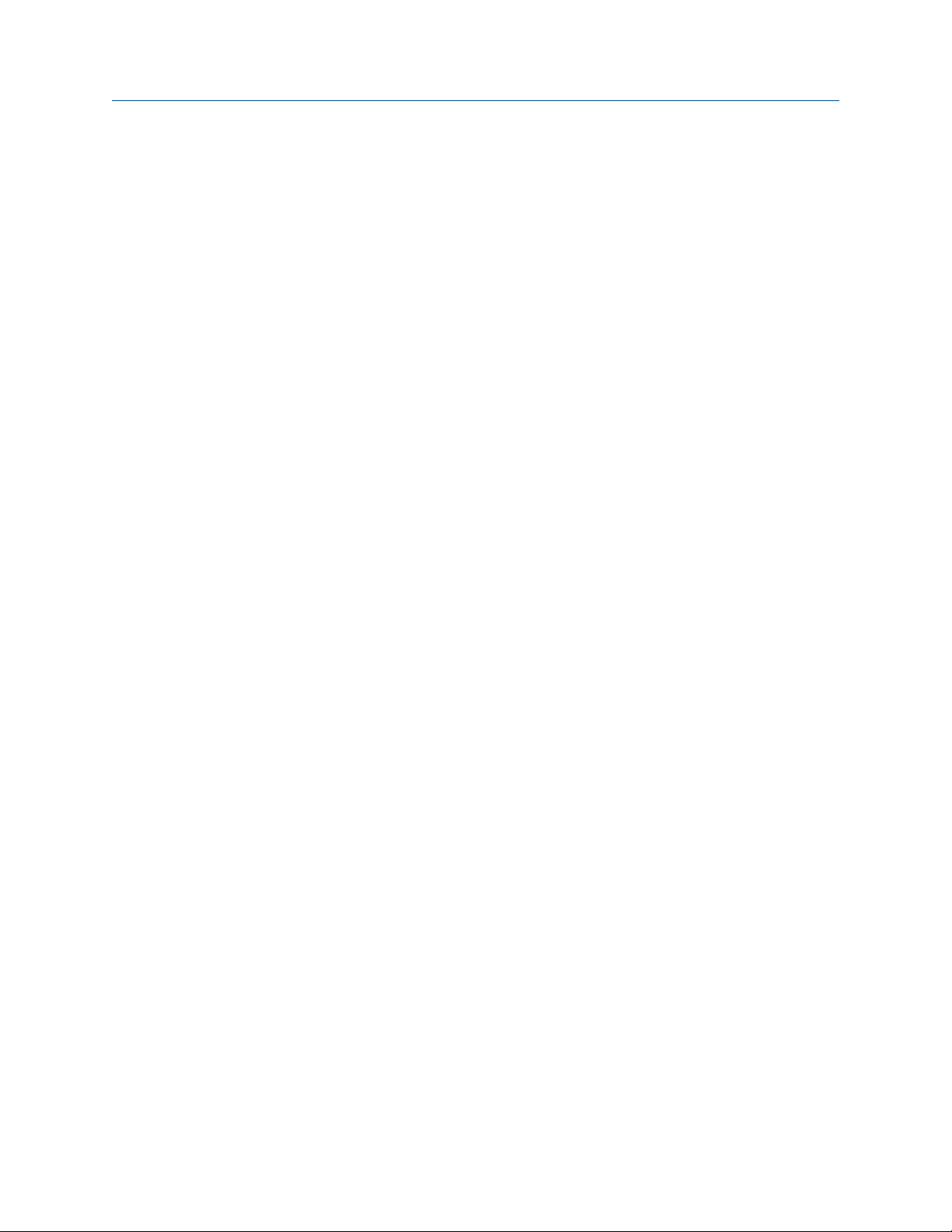
Contents
B.2.3 Make a HART/Bell 202 connection ............................................................................202
B.2.4 Make a Modbus/RS-485 connection ..........................................................................206
B.3 Menu maps for ProLink III ........................................................................................................209
Appendix C Using the Field Communicator with the transmitter ...................................................217
C.1 Basic information about the Field Communicator ....................................................................217
C.2 Connect with the Field Communicator ....................................................................................218
C.3 Menu maps for the Field Communicator ..................................................................................220
Appendix D Default values and ranges ..........................................................................................235
D.1 Default values and ranges ........................................................................................................235
Appendix E Transmitter components and installation wiring ........................................................241
E.1 Installation types .....................................................................................................................241
E.2 Power supply terminals ...........................................................................................................243
E.3 Input/output (I/O) wiring terminals .........................................................................................244
Appendix F NE 53 history ..............................................................................................................245
F.1 NE 53 history ...........................................................................................................................245
Index ................................................................................................................................................249
Configuration and Use Manual v
Page 8
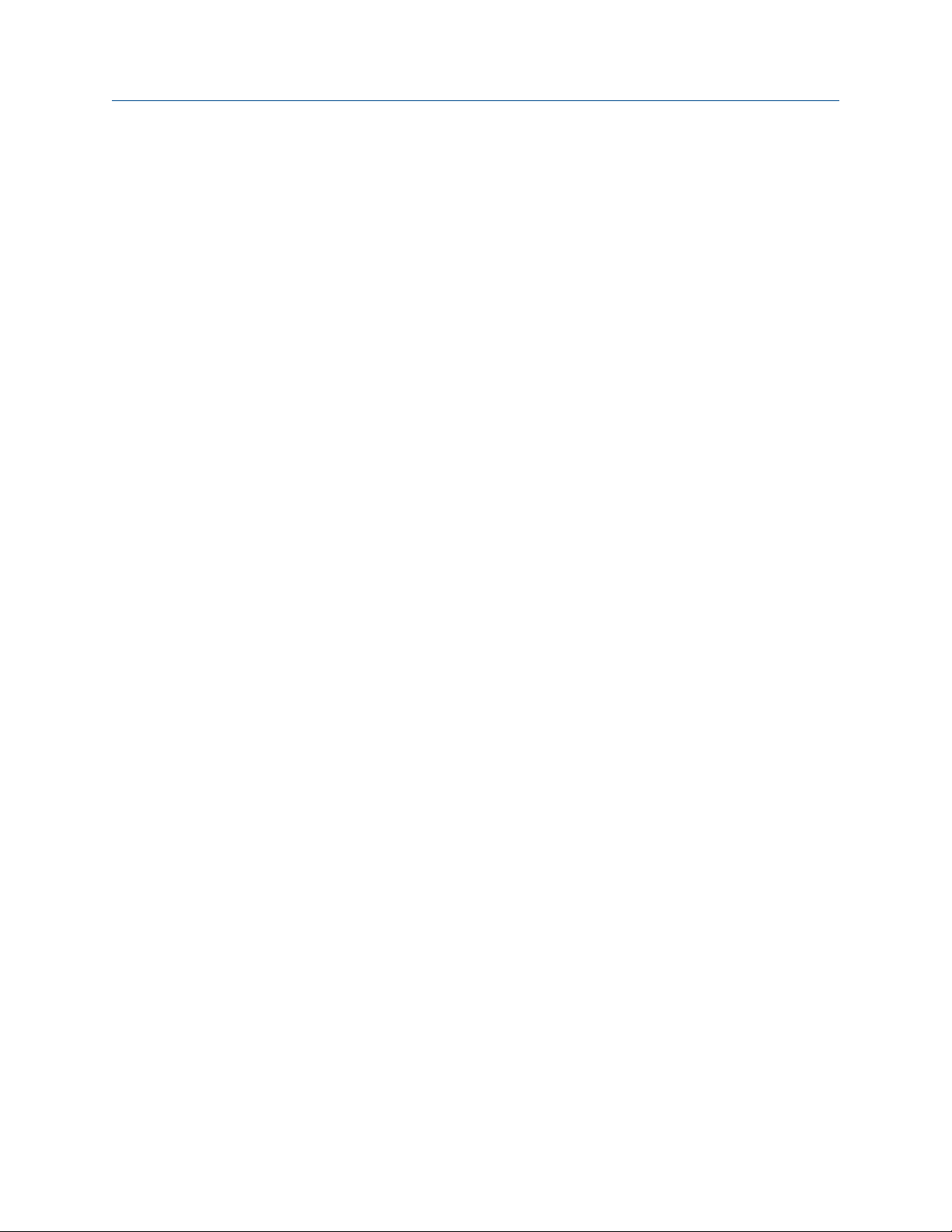
Contents
vi Micro Motion® Model 1500 Transmitters with Analog Outputs
Page 9
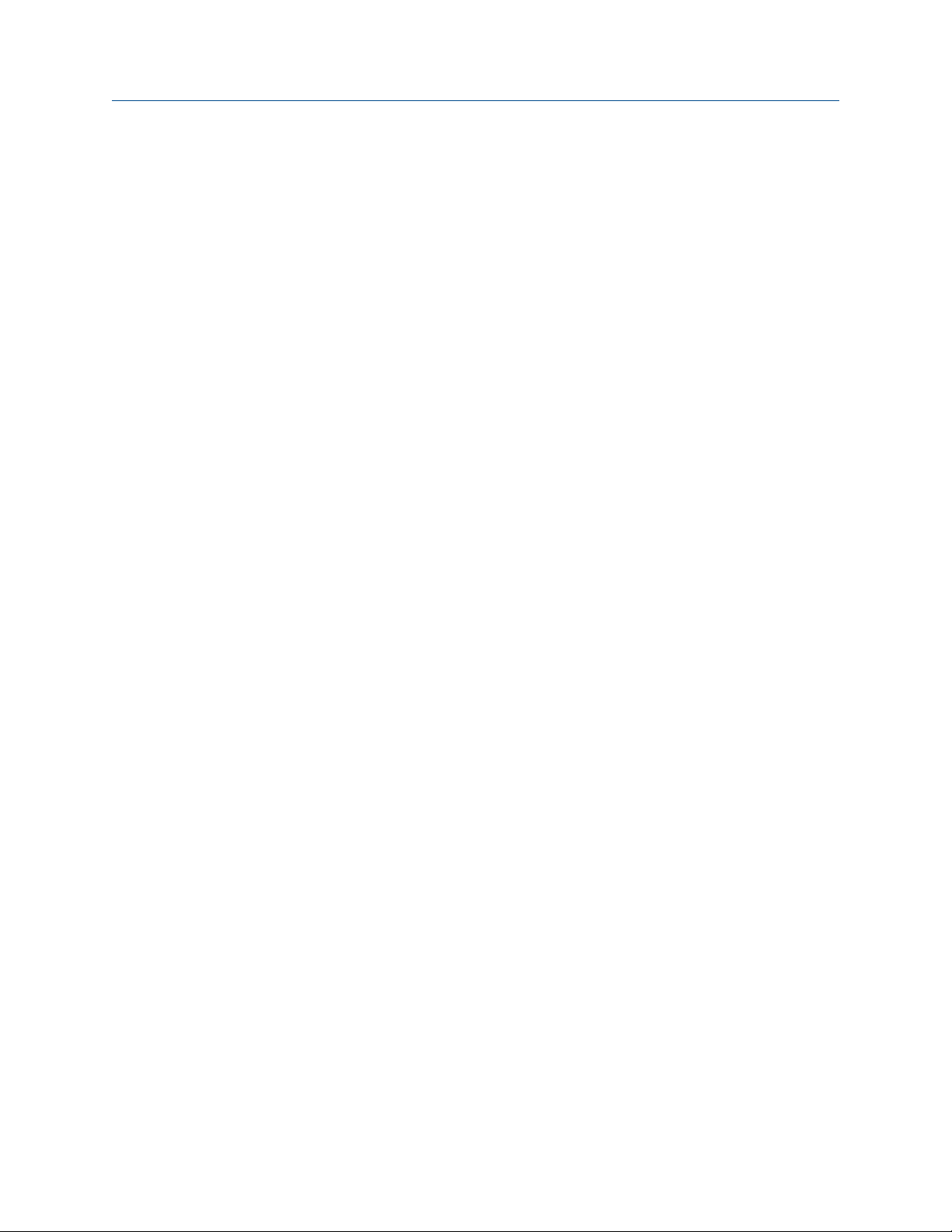
Part I
Getting Started
Chapters covered in this part:
Before you begin
•
Quick start
•
Getting Started
Configuration and Use Manual 1
Page 10
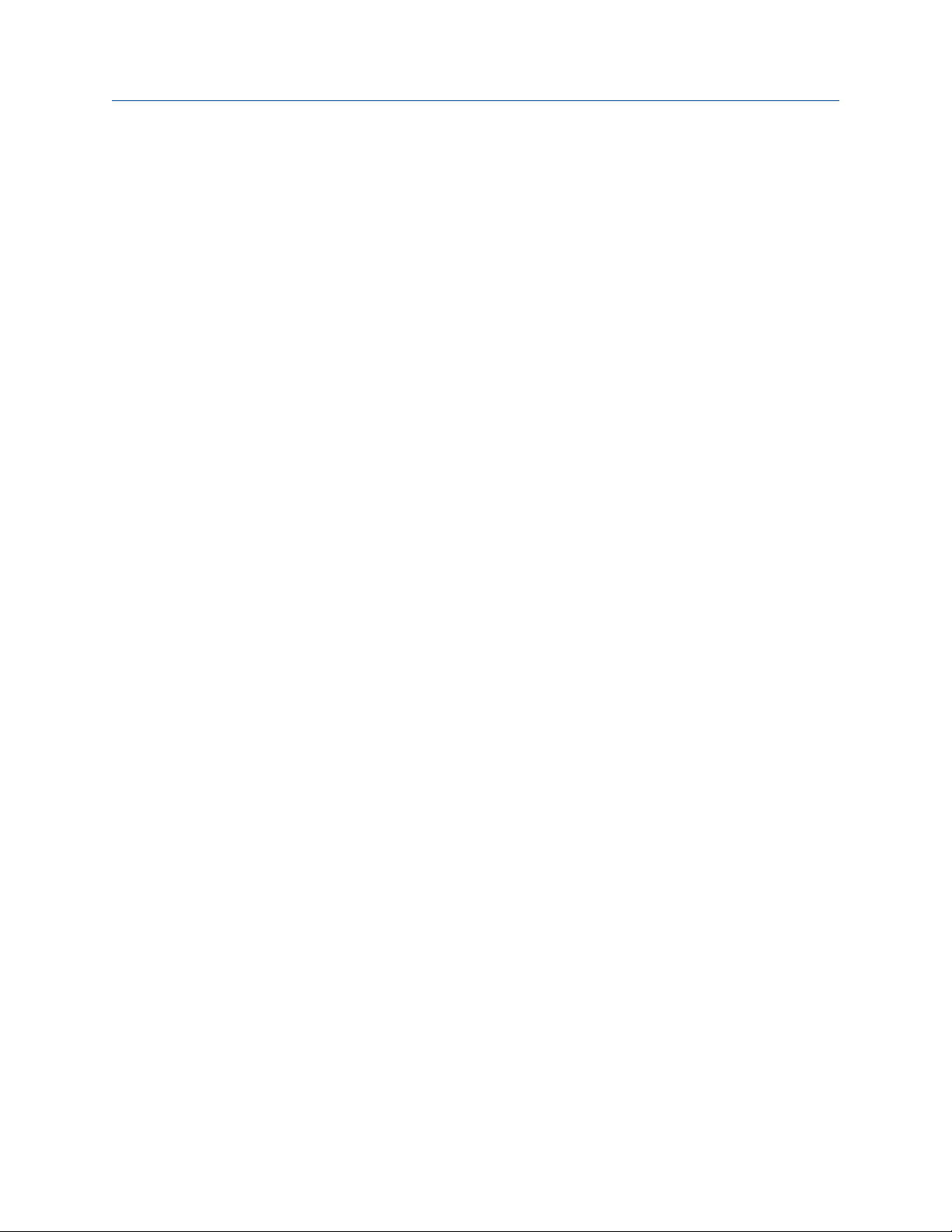
Getting Started
2 Micro Motion® Model 1500 Transmitters with Analog Outputs
Page 11
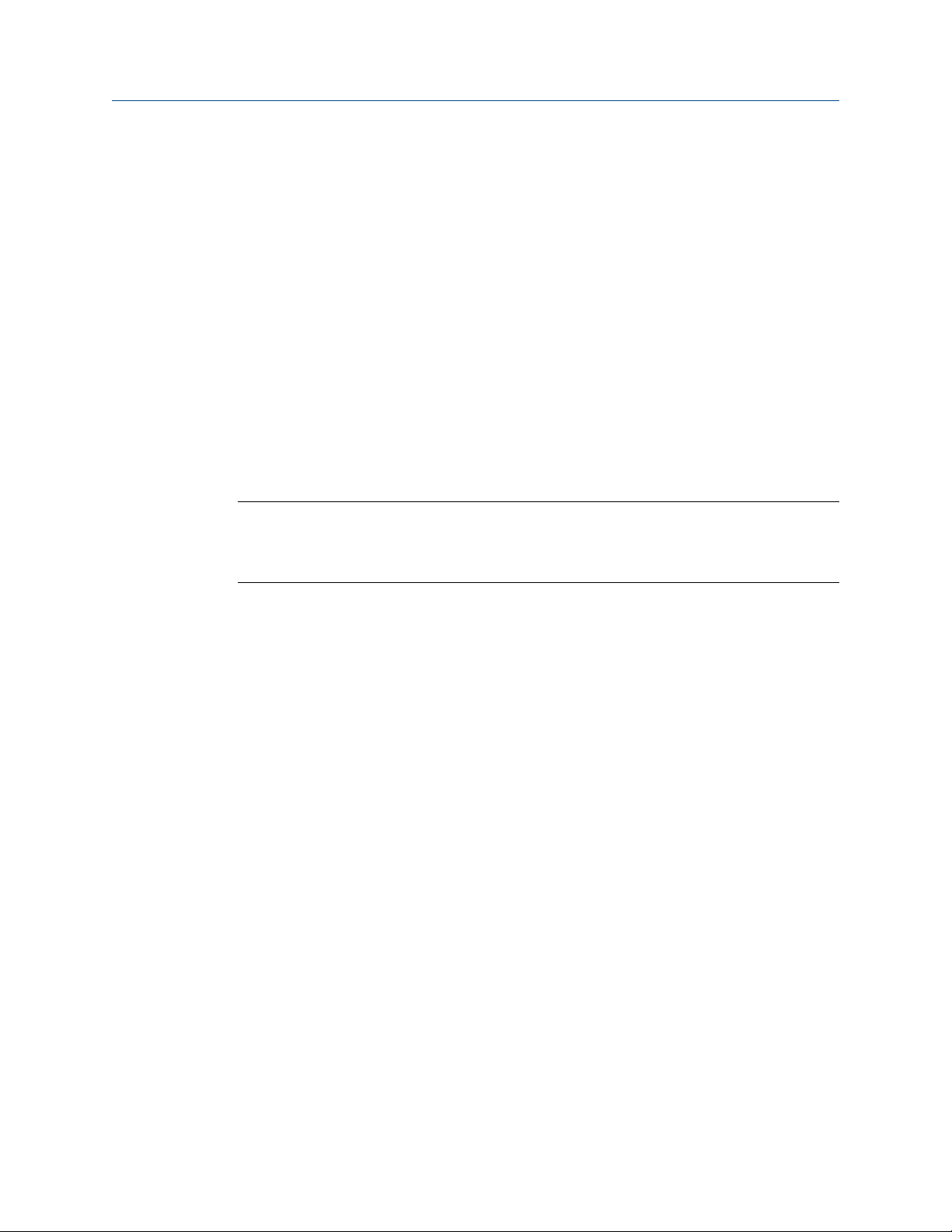
1 Before you begin
Topics covered in this chapter:
About this manual
•
Transmitter model code
•
Communications tools and protocols
•
Additional documentation and resources
•
1.1 About this manual
This manual provides information to help you configure, commission, use, maintain, and
troubleshoot the Micro Motion Model 1500 transmitter.
Important
This manual assumes that the transmitter has been installed correctly and completely, according to
the instructions in the transmitter installation manual, and that the installation complies with all
applicable safety requirements.
Before you begin
1.2 Transmitter model code
Your transmitter can be identified by the model number on the transmitter tag.
The transmitter has a model number of the following form:
1500D**A******
D
A
DIN rail–mount
Analog outputs option board
1.3 Communications tools and protocols
You must have a communications tool to interface with the transmitter. Several different
communications tools and protocols are supported. You may use different tools in
different locations or for different tasks.
Configuration and Use Manual 3
Page 12
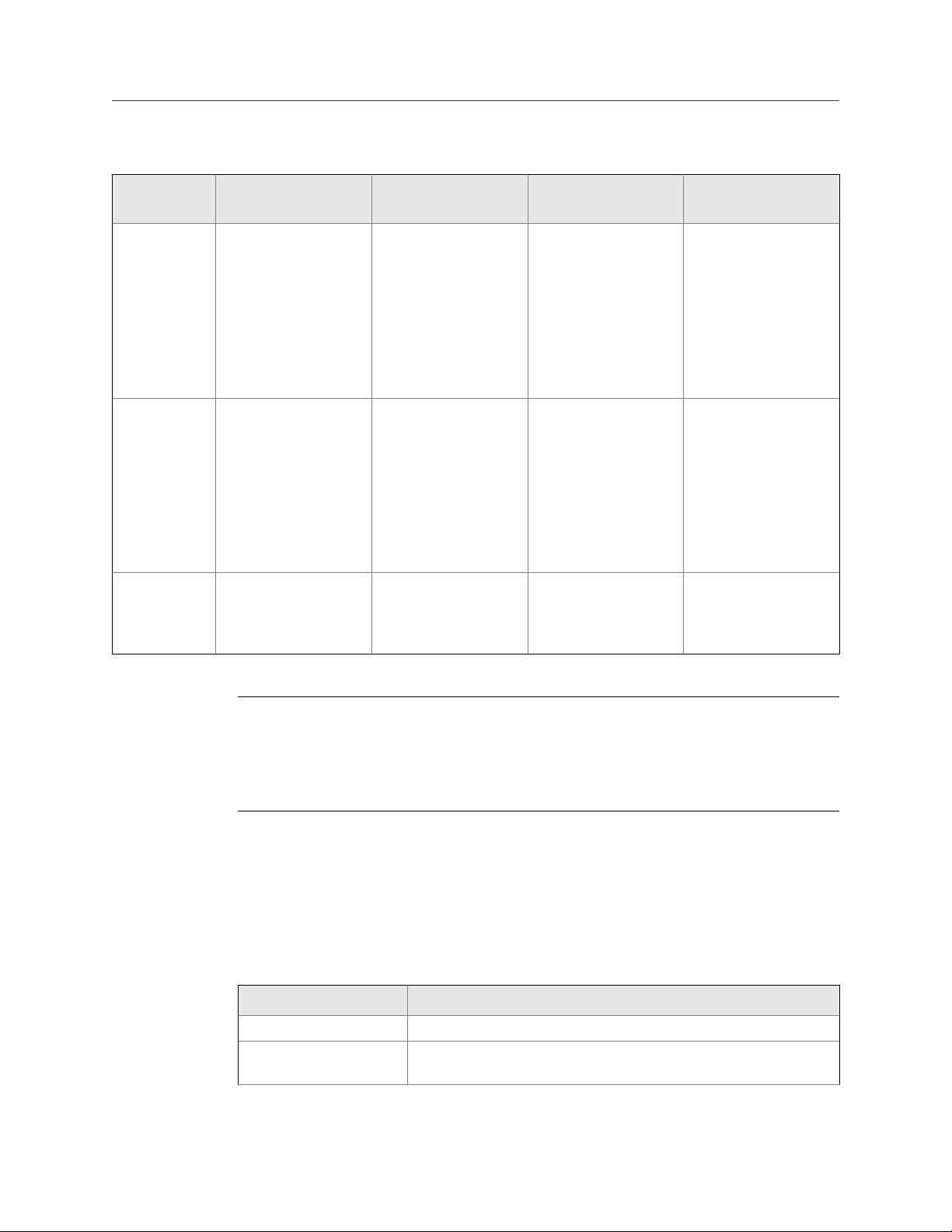
Before you begin
Communications tools, protocols, and related informationTable 1-1:
Communications tool Supported protocols Scope In this manual For more information
ProLink II • HART/Bell 202
• Modbus/RS-485
• Service port
ProLink III • HART/Bell 202
• Modbus/RS-485
• Service port
Field Communicator
HART/Bell 202 Complete configuration
Complete configuration
and commissioning
Complete configuration
and commissioning
and commissioning
Basic user information.
See Appendix A.
Basic user information.
See Appendix B.
Basic user information.
See Appendix C.
User manual
• Installed with soft-
ware
• On Micro Motion
user documentation
CD
• On Micro Motion
web site (www.mi-
cromotion.com
User manual
• Installed with soft-
ware
• On Micro Motion
user documentation
CD
• On Micro Motion
web site (www.mi-
cromotion.com
User manual on
Micro Motion web site
(www.micromo-
tion.com
Tip
You may be able to use other communications tools from Emerson Process Management, such as
AMS Suite: Intelligent Device Manager, or the Smart Wireless THUM™ Adapter. Use of AMS or the
Smart Wireless THUM Adapter is not discussed in this manual. The AMS interface is similar to the
ProLink II interface. For more information on the Smart Wireless THUM Adapter, refer to the
documentation available at www.micromotion.com.
1.4 Additional documentation and resources
Micro Motion provides additional documentation to support the installation and operation
of the transmitter.
Additional documentation and resourcesTable 1-2:
Topic Document
Sensor Sensor documentation
Transmitter installation
Micro Motion Model 1500 and Model 2500 Transmitters: Installation Man‐
ual
4 Micro Motion® Model 1500 Transmitters with Analog Outputs
Page 13
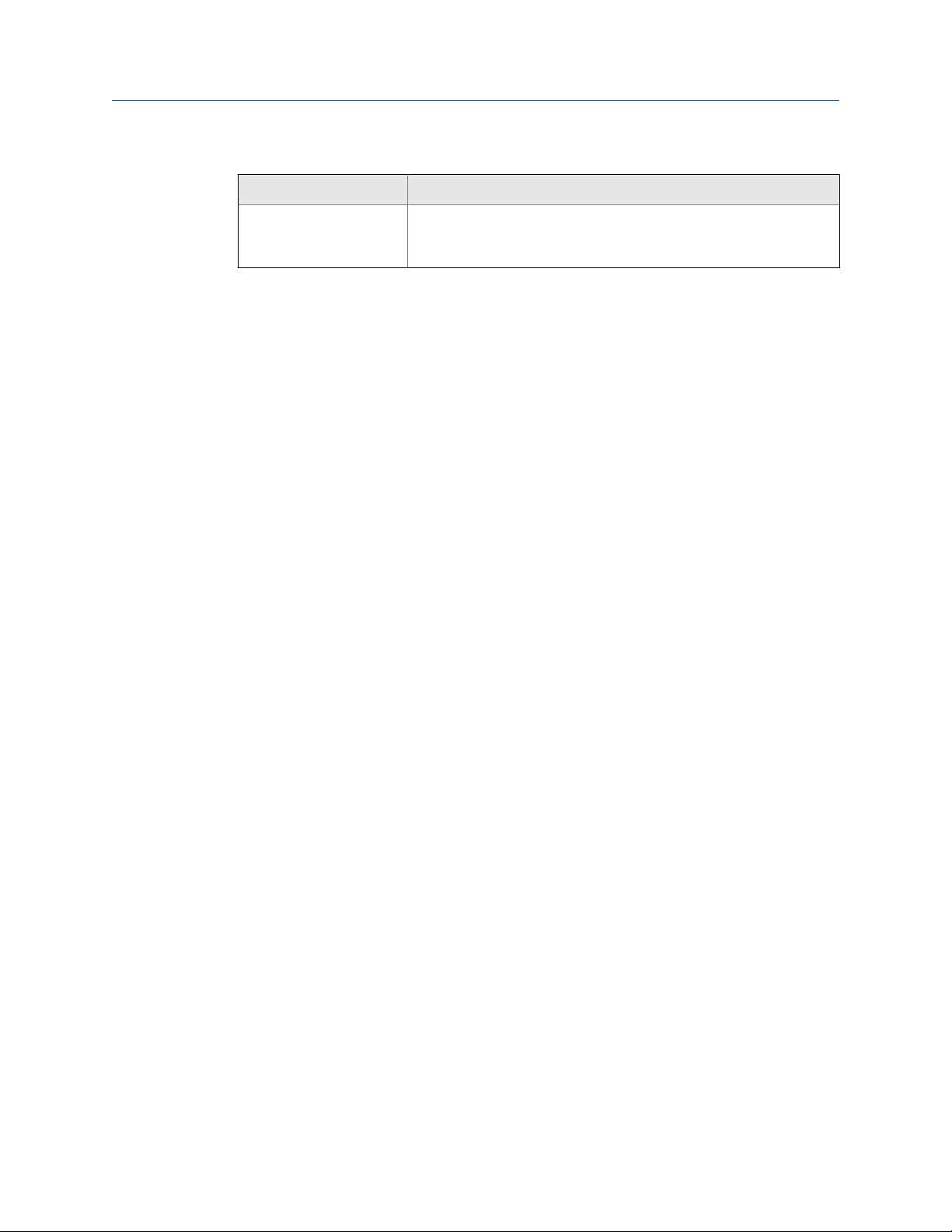
Additional documentation and resources (continued)Table 1-2:
Topic Document
Hazardous area installation
See the approval documentation shipped with the transmitter, or
download the appropriate documentation from the Micro Motion web
site at www.micromotion.com.
All documentation resources are available on the Micro Motion web site at
www.micromotion.com or on the Micro Motion user documentation CD.
Before you begin
Configuration and Use Manual 5
Page 14
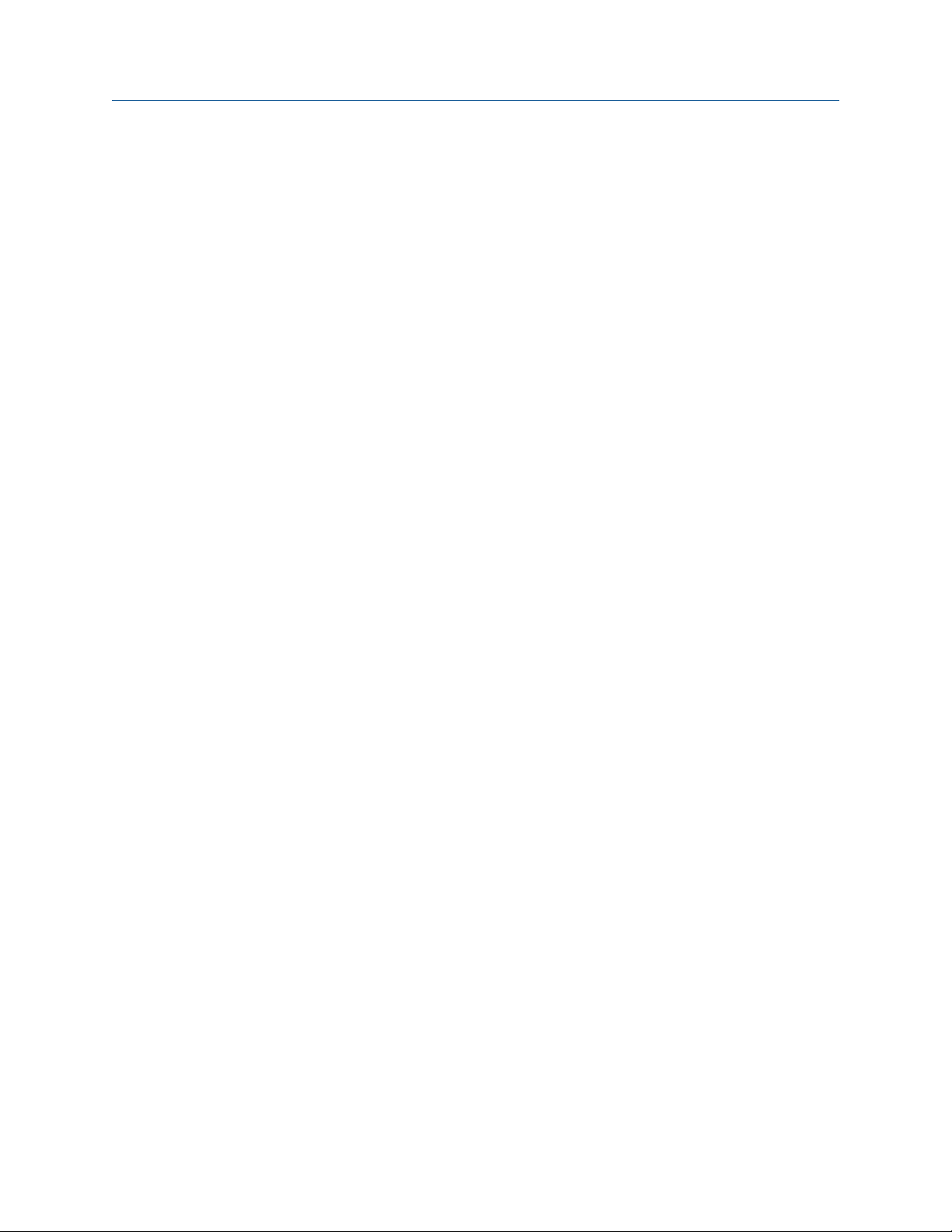
Before you begin
6 Micro Motion® Model 1500 Transmitters with Analog Outputs
Page 15
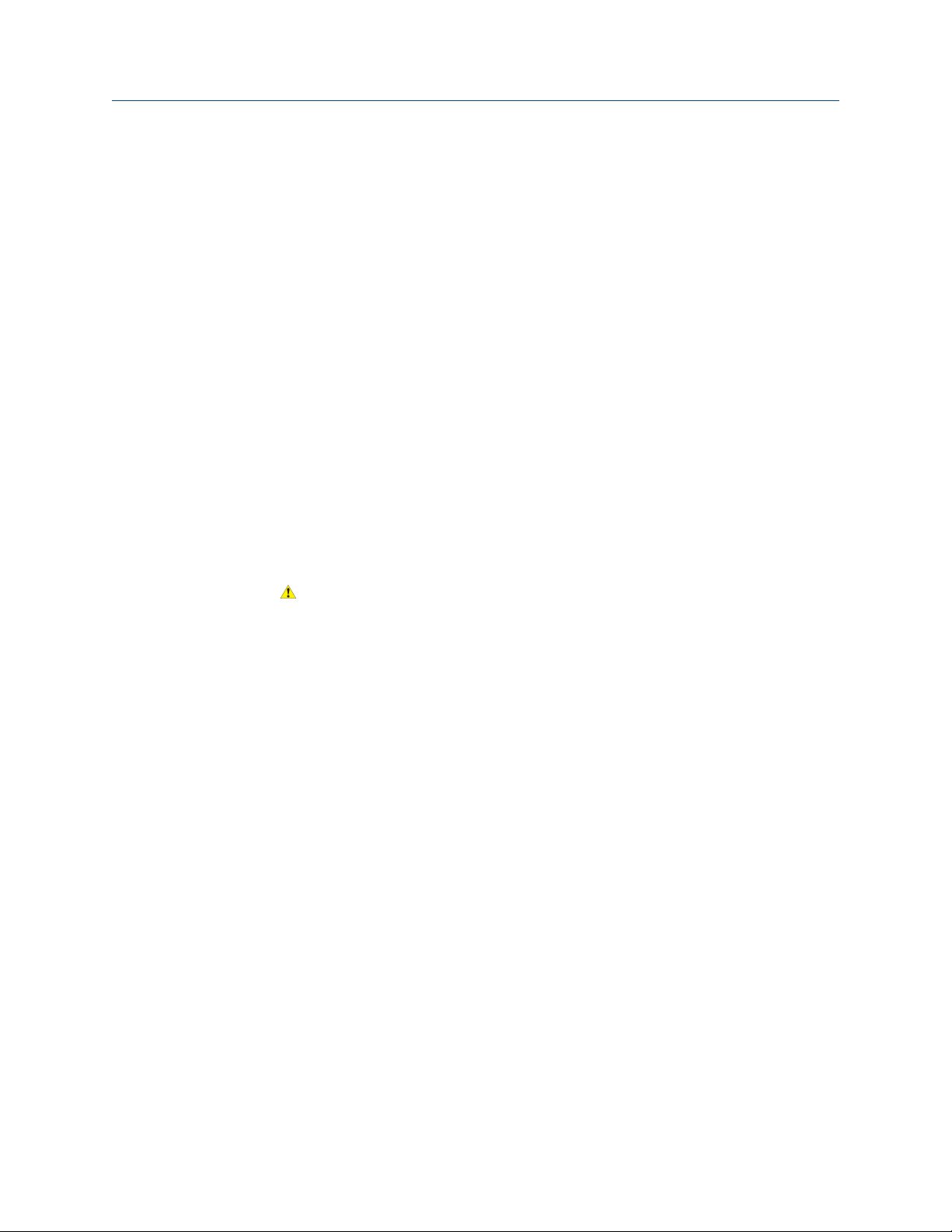
2 Quick start
Topics covered in this chapter:
Power up the transmitter
•
Check flowmeter status
•
Make a startup connection to the transmitter
•
Characterize the flowmeter (if required)
•
Verify mass flow measurement
•
Verify the zero
•
2.1 Power up the transmitter
The transmitter must be powered up for all configuration and commissioning tasks, or for
process measurement.
1.
Ensure that all transmitter and sensor covers and seals are closed.
Quick start
CAUTION!
To prevent ignition of flammable or combustible atmospheres, ensure that all covers
and seals are tightly closed. For hazardous area installations, applying power while
housing covers are removed or loose can cause an explosion.
2. Turn on the electrical power at the power supply.
The transmitter will automatically perform diagnostic routines. During this period,
Alarm 009 is active. The diagnostic routines should complete in approximately
30 seconds. The status LED will turn green when the startup diagnostics are
complete. If the status LED exhibits different behavior, an alarm condition is present.
Postrequisites
Although the sensor is ready to receive process fluid shortly after power-up, the electronics
can take up to 10 minutes to reach thermal equilibrium. Therefore, if this is the initial
startup, or if power is been off long enough to allow components to reach ambient
temperature, allow the electronics to warm up for approximately 10 minutes before
relying on process measurements. During this warm-up period, you may observe minor
measurement instability or inaccuracy.
2.2 Check flowmeter status
Check the flowmeter for any error conditions that require user action or that affect
measurement accuracy.
1.
Wait approximately 10 seconds for the power-up sequence to complete.
Configuration and Use Manual 7
Page 16
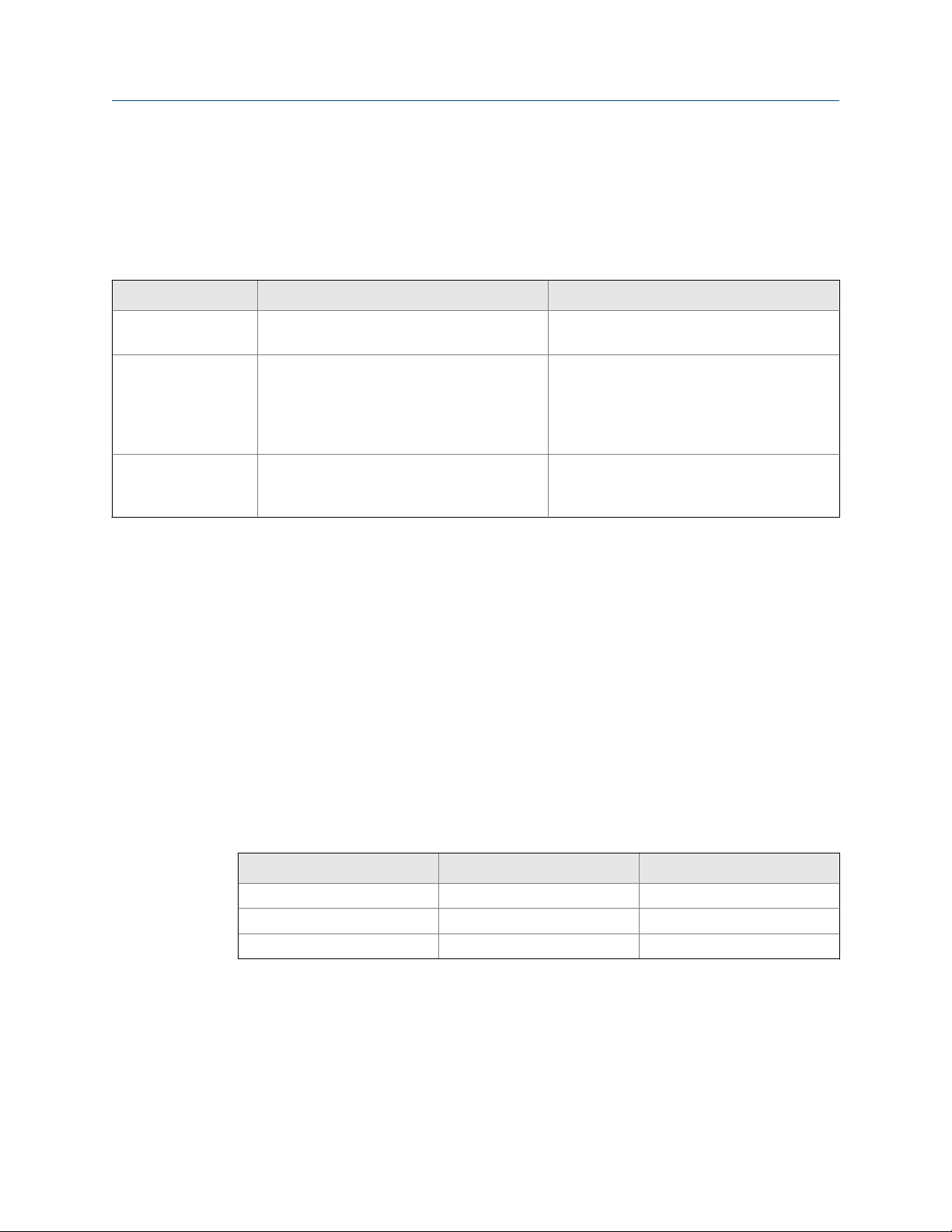
Quick start
Immediately after power-up, the transmitter runs through diagnostic routines and
checks for error conditions. During the power-up sequence, Alarm A009 is active.
This alarm should clear automatically when the power-up sequence is complete.
2. Check the status LED on the transmitter.
Transmitter status reported by status LEDTable 2-1:
LED state Description Recommendation
Green No alarms are active. You can continue with
configuration or process measurement.
Yellow One or more low-severity alarms are active. A low-severity alarm condition does not affect
Red One or more high-severity alarms are active. A high-severity alarm condition affects meas-
Continue with configuration or process measurement.
measurement accuracy or output behavior.
You can continue with configuration or process measurement. If you choose, you can identify and resolve the alarm condition.
urement accuracy and output behavior. Resolve the alarm condition before continuing.
Postrequisites
For information on viewing the list of active alarms, see Section 8.4.
For information on individual alarms and suggested resolutions, see Section 10.2.
2.3 Make a startup connection to the transmitter
To configure the transmitter, you must have an active connection from a communications
tool. Follow this procedure to make your first connection to the transmitter.
Identify the connection type to use, and follow the instructions for that connection type in
the appropriate appendix. Use the default communications parameters shown in the
appendix.
Communications tool Connection type to use Instructions
ProLink II Modbus/RS-485 Appendix A
ProLink III Modbus/RS-485 Appendix B
Field Communicator HART Appendix C
Postrequisites
(Optional) Change the communications parameters to site-specific values.
To change the communications parameters using ProLink II:
8 Micro Motion® Model 1500 Transmitters with Analog Outputs
Page 17
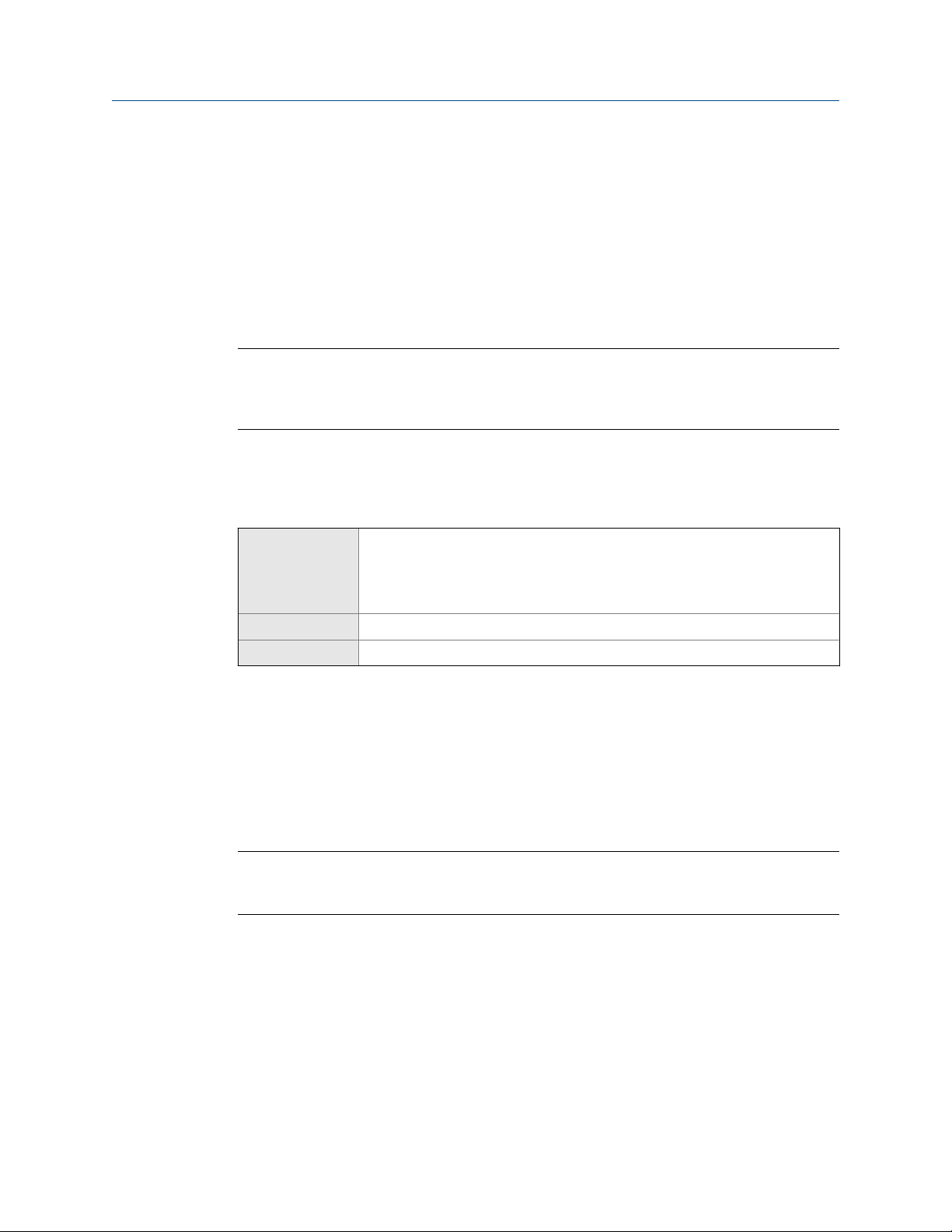
• To change the protocol, baud rate, parity, or stop bits, choose ProLink > Configuration >
RS-485.
• To change the address, choose ProLink > Configuration > Device.
To change the communications parameters using ProLink III, choose Device Tools >
Configuration > Communications.
To change the communications parameters using the Field Communicator, choose On-Line
Menu > Configure > Manual Setup > Inputs/Outputs > Communications.
Important
If you are changing communications parameters for the connection type that you are using, you will
lose the connection when you write the parameters to the transmitter. Reconnect using the new
parameters.
2.4 Characterize the flowmeter (if required)
Quick start
ProLink II • ProLink > Configuration > Device > Sensor Type
• ProLink > Configuration > Flow
• ProLink > Configuration > Density
• ProLink > Configuration > T Series
ProLink III Device Tools > Calibration Data
Field Communicator Configure > Manual Setup > Characterize
Overview
Characterizing the flowmeter adjusts your transmitter to match the unique traits of the
sensor it is paired with. The characterization parameters (also called calibration
parameters) describe the sensor’s sensitivity to flow, density, and temperature.
Depending on your sensor type, different parameters are required. Values for your sensor
are provided by Micro Motion on the sensor tag or the calibration certificate.
Tip
If your flowmeter was ordered as a unit, it has already been characterized at the factory. However,
you should still verify the characterization parameters.
Procedure
1. Specify Sensor Type.
• Straight-tube (T-Series)
• Curved-tube (all sensors except T-Series)
2. Set the flow characterization parameters. Be sure to include all decimal points.
• For straight-tube sensors, set FCF (Flow Cal or Flow Calibration Factor), FTG, and FFQ.
Configuration and Use Manual 9
Page 18
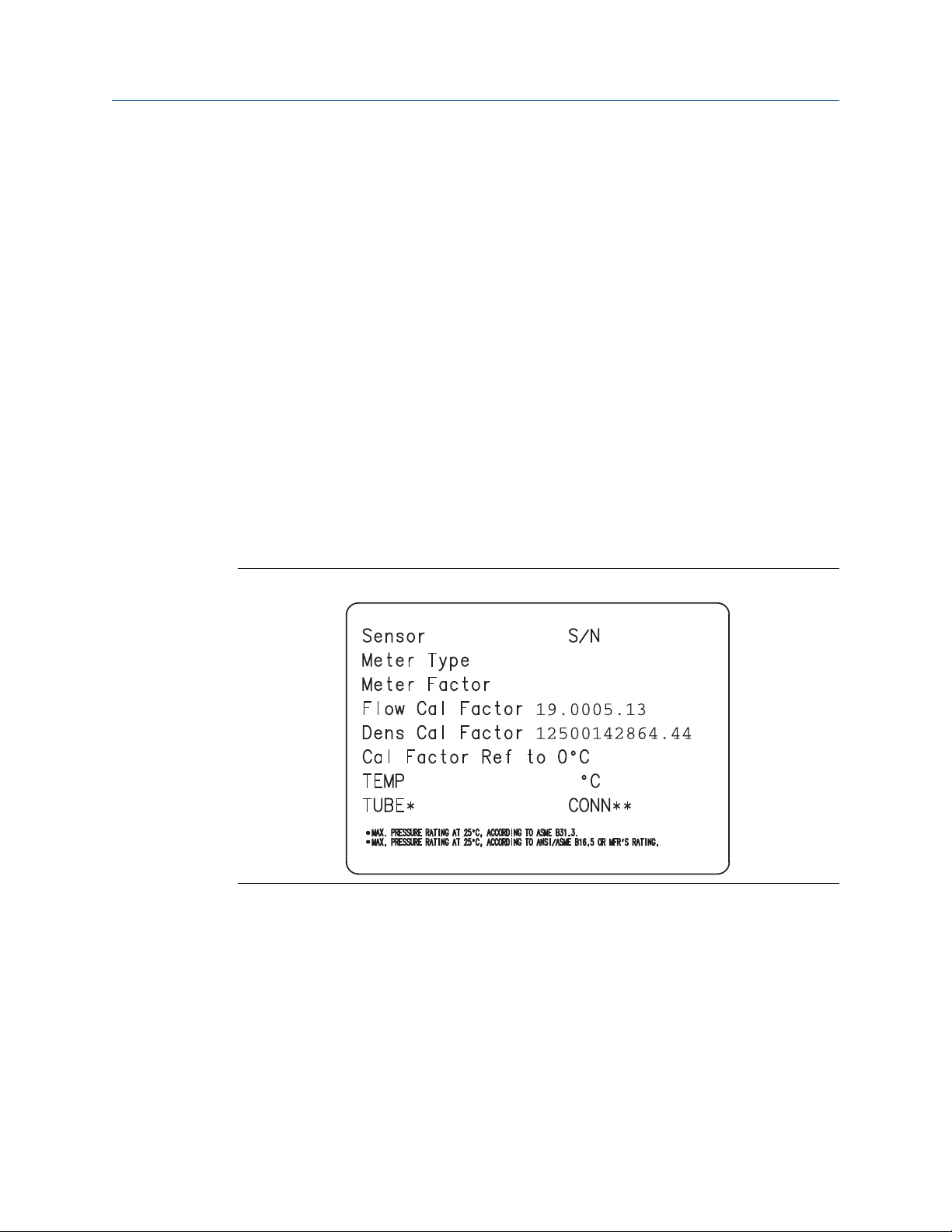
Quick start
• For curved-tube sensors, set Flow Cal (Flow Calibration Factor).
3. Set the density characterization parameters.
• For straight-tube sensors, set D1, D2, DT, DTG, K1, K2, FD, DFQ1, and DFQ2.
• For curved-tube sensors, set D1, D2, TC, K1, K2, and FD. (TC is sometimes shown
as DT.)
2.4.1 Sources and formats for characterization parameters
Different sensor tags display characterization parameters differently. On older sensors, the
sensor tag may not contain all the required parameters.
Sample sensor tags
Sample sensor tags are shown in the following illustrations:
• Older curved-tube sensors (all sensors except T-Series): see Figure 2‐1
• Newer curved-tube sensors (all sensors except T-Series): see Figure 2‐2
• Older straight-tube sensors (T-Series): see Figure 2‐3
• Newer straight-tube sensors (T-Series): see Figure 2‐4
Tag on older curved-tube sensors (all sensors except T-Series)Figure 2-1:
10 Micro Motion® Model 1500 Transmitters with Analog Outputs
Page 19
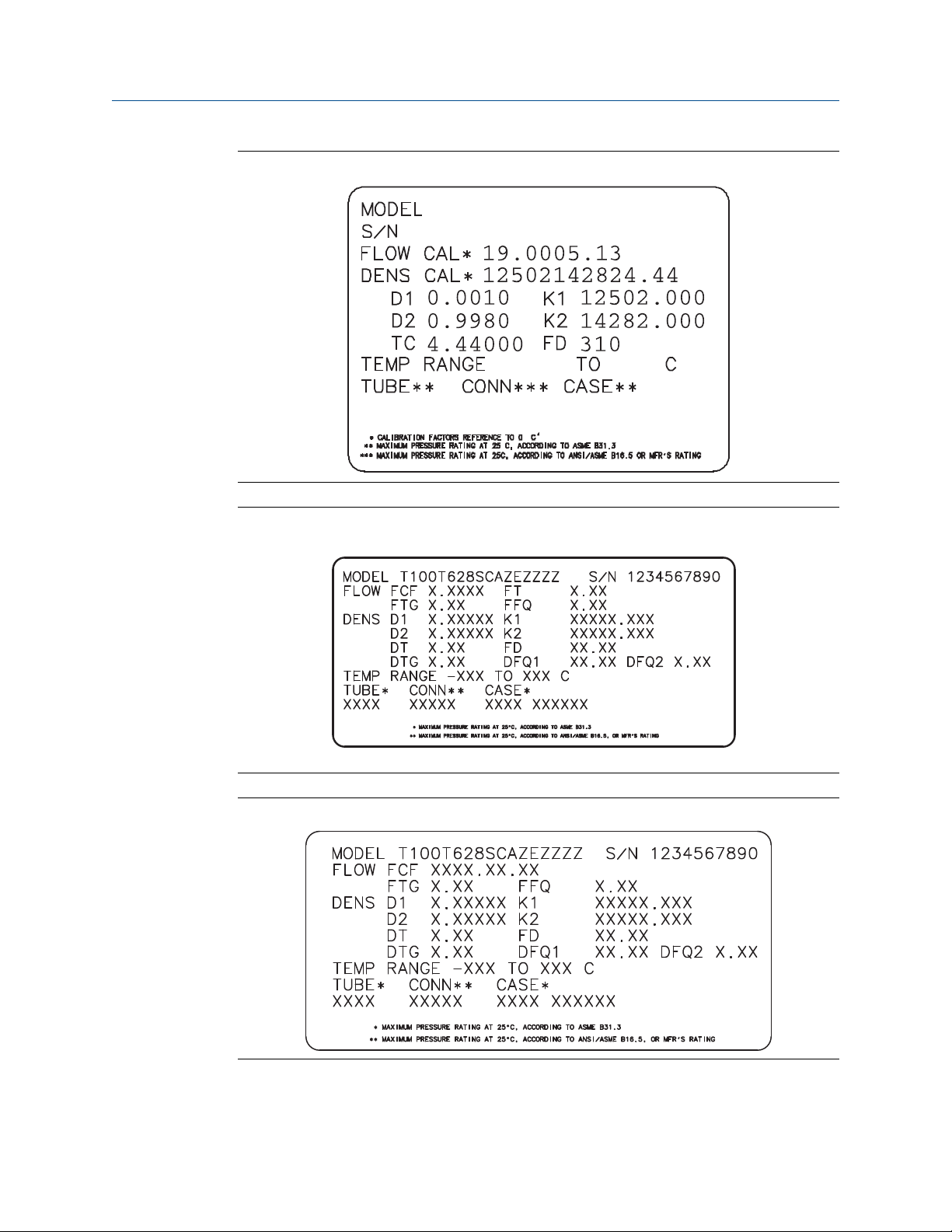
Quick start
Tag on newer curved-tube sensors (all sensors except T-Series)Figure 2-2:
Tag on older straight-tube sensor (T-Series)Figure 2-3:
Tag on newer straight-tube sensor (T-Series)Figure 2-4:
Configuration and Use Manual 11
Page 20
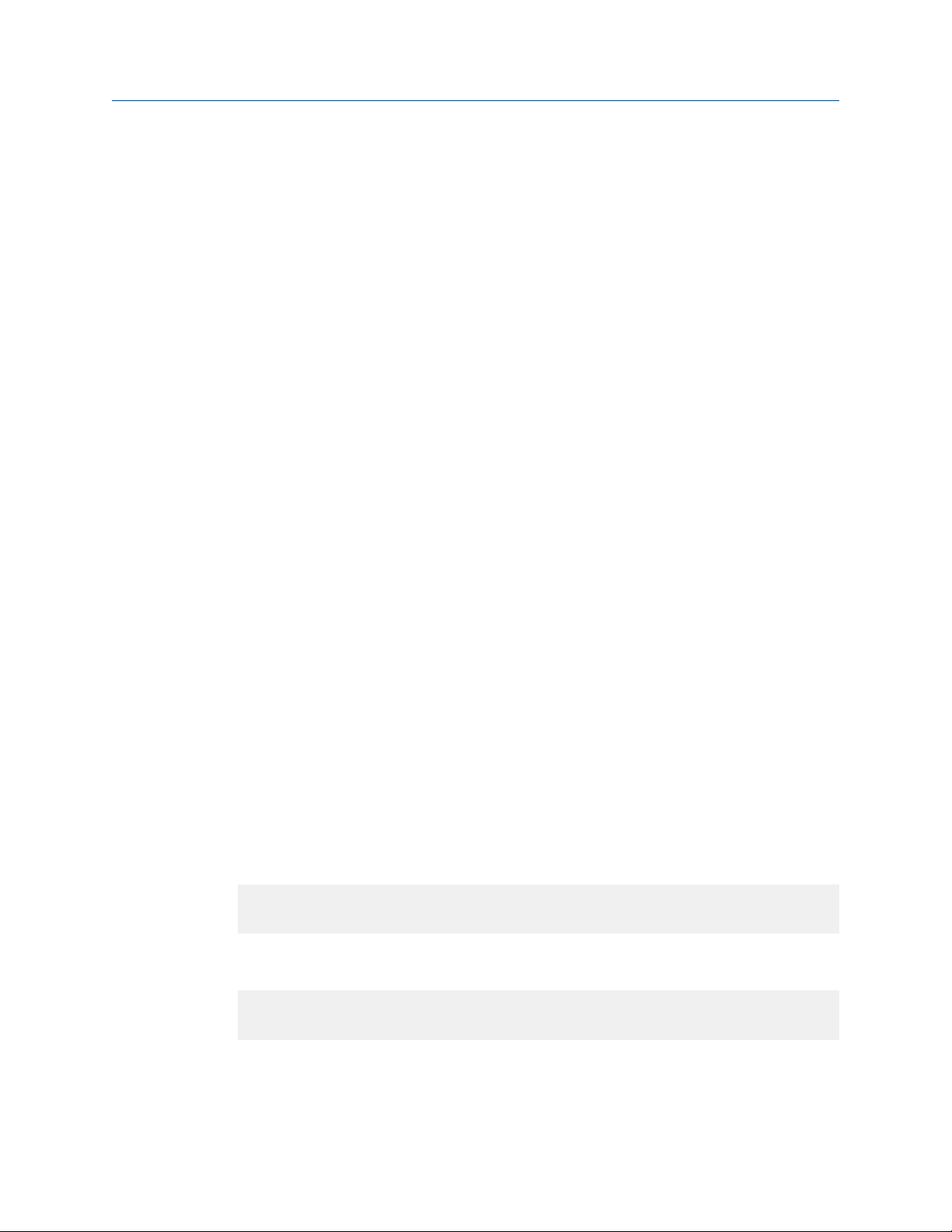
Quick start
Density calibration parameters (D1, D2, K1, K2, FD, DT, TC)
If your sensor tag does not show a D1 or D2 value:
• For D1, enter the Dens A or D1 value from the calibration certificate. This value is the
line-condition density of the low-density calibration fluid. Micro Motion uses air. If
you cannot find a Dens A or D1 value, enter 0.001 g/cm3.
• For D2, enter the Dens B or D2 value from the calibration certificate. This value is the
line-condition density of the high-density calibration fluid. Micro Motion uses water.
If you cannot find a Dens B or D2 value, enter 0.998 g/cm3.
If your sensor tag does not show a K1 or K2 value:
• For K1, enter the first 5 digits of the density calibration factor. In the sample tag, this
value is shown as 12500 (see Figure 2‐1).
• For K2, enter the second 5 digits of the density calibration factor. In the sample tag,
this value is shown as 14286 (see Figure 2‐1).
If your sensor does not show an FD value, contact Micro Motion customer service.
If your sensor tag does not show a DT or TC value, enter the last 3 digits of the density
calibration factor. In the sample tag, this value is shown as 4.44 (see Figure 2‐1).
Flow calibration parameters (FCF, FT)
Two separate values are used to describe flow calibration: a 6-character FCF value and a 4character FT value. Both values contain decimal points. During characterization, these may
be entered as two values or as a single 10-character string. The 10-character string is called
either Flowcal or FCF.
If your sensor tag shows the FCF and the FT values separately and you need to enter a
single value, concatenate the two values to form the single parameter value.
If your sensor tag shows a concatenated Flowcal or FCF value and you need to enter the FCF
and the FT values separately, split the concatenated value:
• FCF = The first 6 characters, including the decimal point
• FT = The last 4 characters, including the decimal point
Example: Concatenating FCF and FT
FCF = x.xxxx
FT = y.yy
Flow calibration parameter: x.xxxxy.yy
Example: Splitting the concatenated Flowcal or FCF value
Flow calibration parameter: x.xxxxy.yy
FCF = x.xxxx
FT = y.yy
12 Micro Motion® Model 1500 Transmitters with Analog Outputs
Page 21
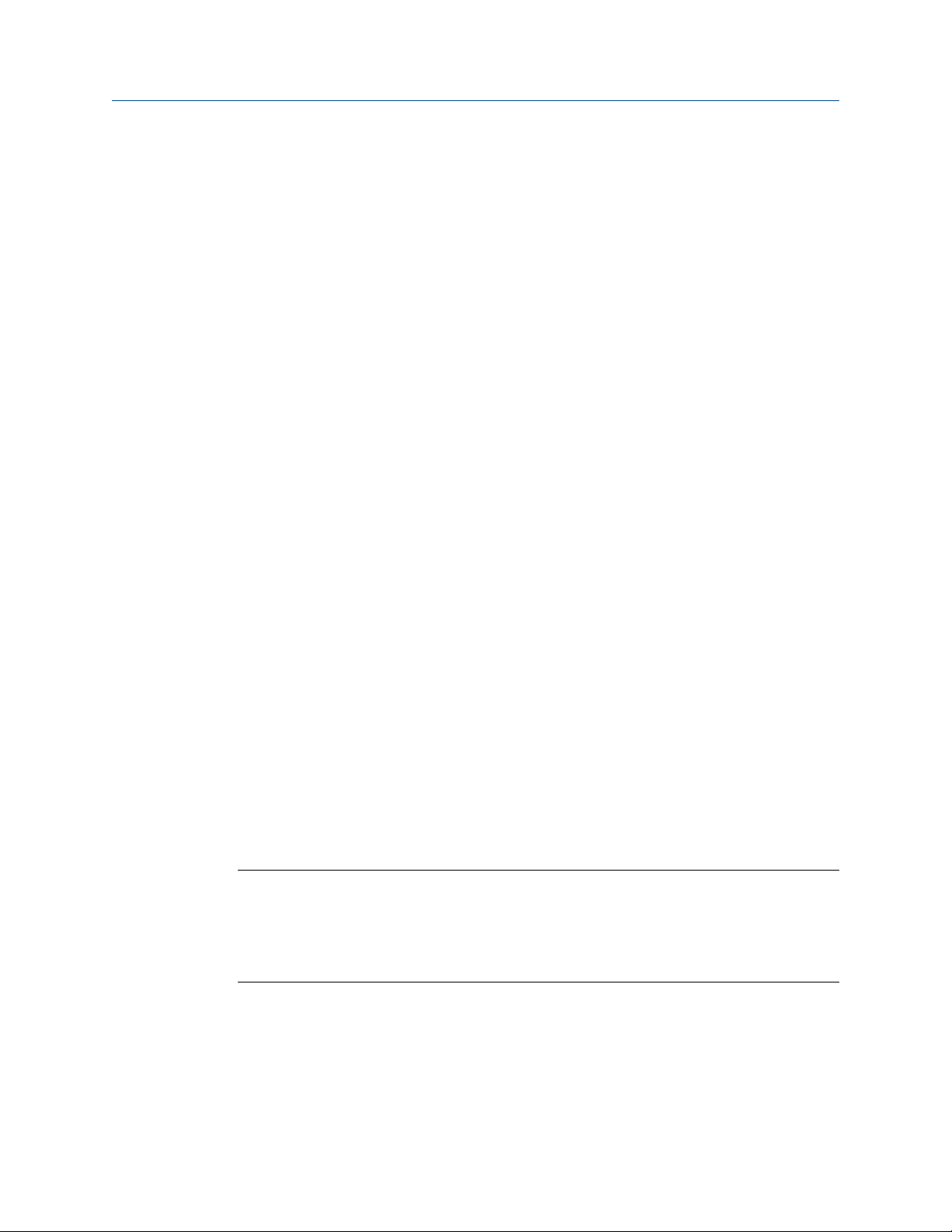
2.5 Verify mass flow measurement
Check to see that the mass flow rate reported by the transmitter is accurate. You can use
any available method.
• Connect to the transmitter with ProLink II and read the value for Mass Flow Rate in the
Process Variables window (ProLink > Process Variables).
• Connect to the transmitter with ProLink III and read the value for Mass Flow Rate in
the Process Variables panel.
• Connect to the transmitter with the Field Communicator and read the value for Mass
Flow Rate in the Process Variables menu (On-Line Menu > Overview > Primary Purpose
Variables).
Postrequisites
If the reported mass flow rate is not accurate:
• Check the characterization parameters.
• Review the troubleshooting suggestions for flow measurement issues. See
Section 10.3.
Quick start
2.6 Verify the zero
Verifying the zero helps you determine if the stored zero value is appropriate to your
installation, or if a field zero can improve measurement accuracy.
The zero verification procedure analyzes the Live Zero value under conditions of zero flow,
and compares it to the Zero Stability range for the sensor. If the average Live Zero value is
within a reasonable range, the zero value stored in the transmitter is valid. Performing a
field calibration will not improve measurement accuracy.
2.6.1 Verify the zero using ProLink II
Verifying the zero helps you determine if the stored zero value is appropriate to your
installation, or if a field zero can improve measurement accuracy.
Important
In most cases, the factory zero is more accurate than the field zero. Do not zero the flowmeter unless
one of the following is true:
• The zero is required by site procedures.
• The stored zero value fails the zero verification procedure.
Prerequisites
ProLink II v2.94 or later
Configuration and Use Manual 13
Page 22
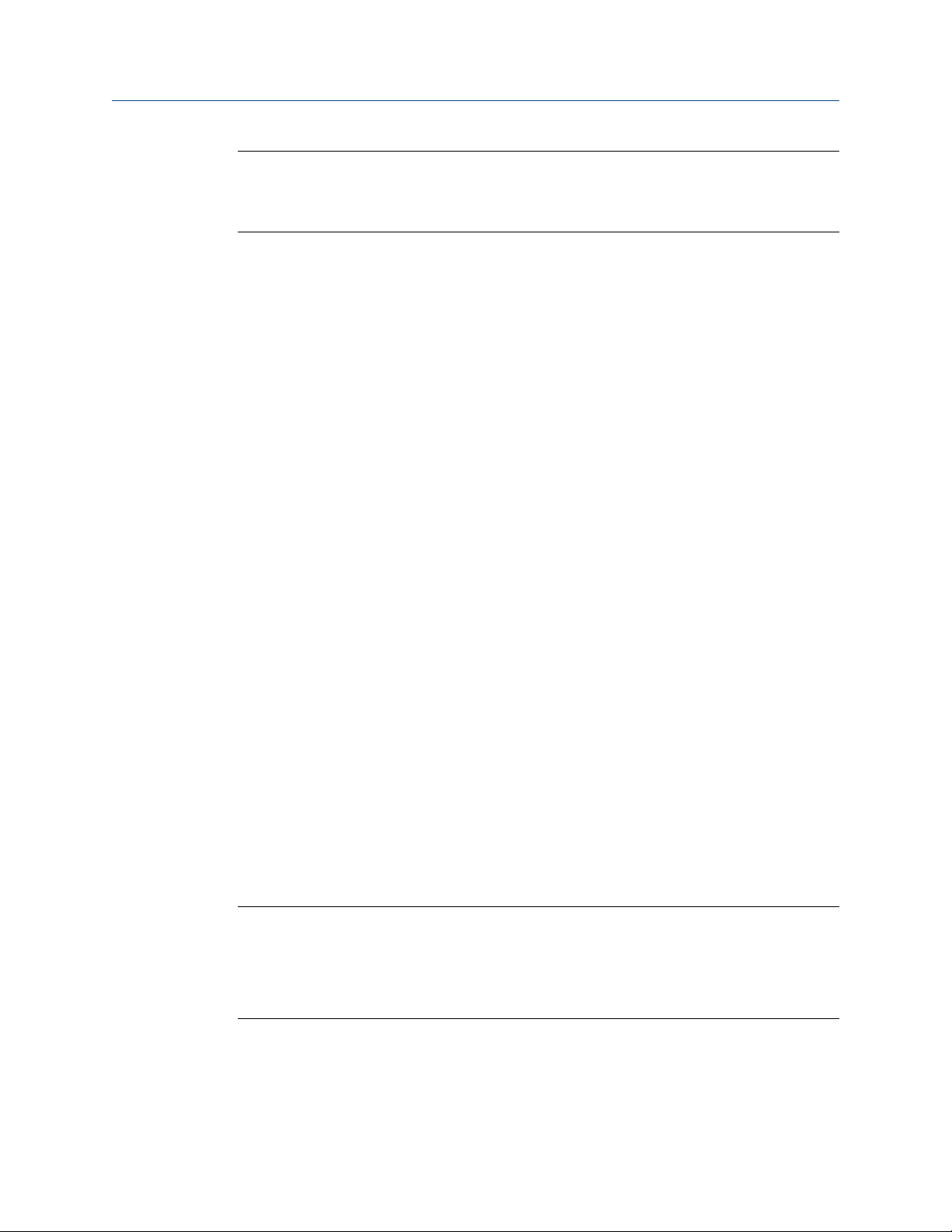
Quick start
Important
Do not verify the zero or zero the flowmeter if a high-severity alarm is active. Correct the problem,
then verify the zero or zero the flowmeter. You may verify the zero or zero the flowmeter if a lowseverity alarm is active.
Procedure
1. Prepare the flowmeter:
a. Allow the flowmeter to warm up for at least 20 minutes after applying power.
b. Run the process fluid through the sensor until the sensor temperature reaches
the normal process operating temperature.
c. Stop flow through the sensor by shutting the downstream valve, and then the
upstream valve if available.
d. Verify that the sensor is blocked in, that flow has stopped, and that the sensor is
completely full of process fluid.
2. Choose ProLink > Calibration > Zero Verification and Calibration > Verify Zero and wait until
the procedure completes.
3. If the zero verification procedure fails:
a. Confirm that the sensor is completely blocked in, that flow has stopped, and that
the sensor is completely full of process fluid.
b. Verify that the process fluid is not flashing or condensing, and that it does not
contain particles that can settle out.
c. Repeat the zero verification procedure.
d. If it fails again, zero the flowmeter.
For instructions on zeroing the flowmeter, see Section 9.3.
Postrequisites
Restore normal flow through the sensor by opening the valves.
2.6.2 Verify the zero using ProLink III
Verifying the zero helps you determine if the stored zero value is appropriate to your
installation, or if a field zero can improve measurement accuracy.
Important
In most cases, the factory zero is more accurate than the field zero. Do not zero the flowmeter unless
one of the following is true:
• The zero is required by site procedures.
• The stored zero value fails the zero verification procedure.
Prerequisites
ProLink III v1.0 with Patch Build 31, or a later release
14 Micro Motion® Model 1500 Transmitters with Analog Outputs
Page 23
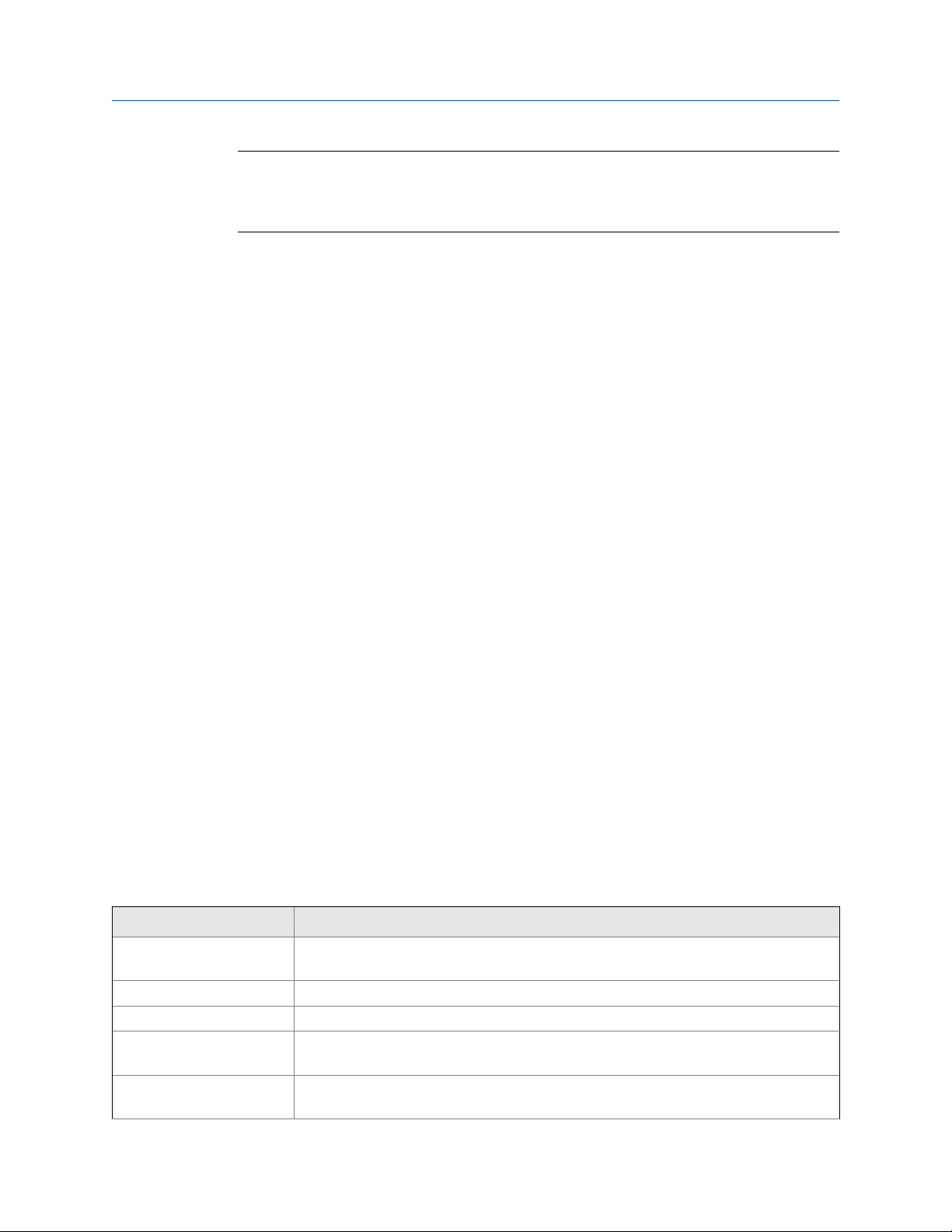
Quick start
Important
Do not verify the zero or zero the flowmeter if a high-severity alarm is active. Correct the problem,
then verify the zero or zero the flowmeter. You may verify the zero or zero the flowmeter if a lowseverity alarm is active.
Procedure
1. Prepare the flowmeter:
a. Allow the flowmeter to warm up for at least 20 minutes after applying power.
b. Run the process fluid through the sensor until the sensor temperature reaches
the normal process operating temperature.
c. Stop flow through the sensor by shutting the downstream valve, and then the
upstream valve if available.
d. Verify that the sensor is blocked in, that flow has stopped, and that the sensor is
completely full of process fluid.
2. Choose Device Tools > Device Calibration > Zero Verification and Calibration > Verify Zero and
wait until the procedure completes.
3. If the zero verification procedure fails:
a. Confirm that the sensor is completely blocked in, that flow has stopped, and that
the sensor is completely full of process fluid.
b. Verify that the process fluid is not flashing or condensing, and that it does not
contain particles that can settle out.
c. Repeat the zero verification procedure.
d. If it fails again, zero the flowmeter.
For instructions on zeroing the flowmeter, see Section 9.3.
Postrequisites
Restore normal flow through the sensor by opening the valves.
2.6.3 Terminology used with zero verification and zero
calibration
Terminology used with zero verification and zero calibrationTable 2-2:
Term Definition
Zero In general, the offset required to synchronize the left pickoff and the right pickoff under
conditions of zero flow. Unit = microseconds.
Factory Zero The zero value obtained at the factory, under laboratory conditions.
Field Zero The zero value obtained by performing a zero calibration outside the factory.
Prior Zero The zero value stored in the transmitter at the time a field zero calibration is begun. May
be the factory zero or a previous field zero.
Manual Zero The zero value stored in the transmitter, typically obtained from a zero calibration proce-
dure. It may also be configured manually. Also called “mechanical zero” or “stored zero.”
Configuration and Use Manual 15
Page 24
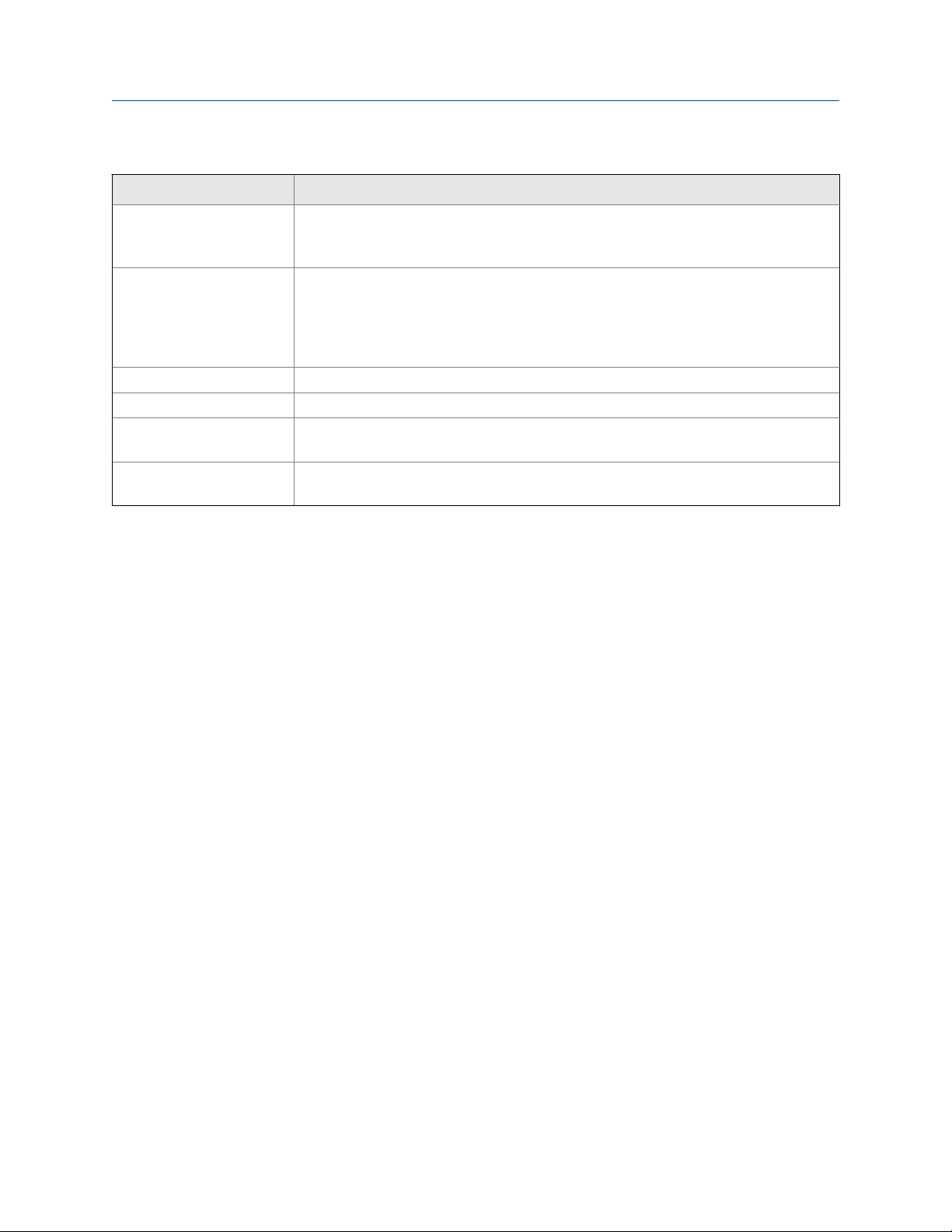
Quick start
Terminology used with zero verification and zero calibration (continued)Table 2-2:
Term Definition
Live Zero The real-time bidirectional mass flow rate with no flow damping or mass flow cutoff ap-
plied. An adaptive damping value is applied only when the mass flow rate changes dramatically over a very short interval. Unit = configured mass flow measurement unit.
Zero Stability A laboratory-derived value used to calculate the expected accuracy for a sensor. Under
laboratory conditions at zero flow, the average flow rate is expected to fall within the
range defined by the Zero Stability value (0 ± Zero Stability). Each sensor size and model
has a unique Zero Stability value. Statistically, 95% of all data points should fall within the
range defined by the Zero Stability value.
Zero Calibration The procedure used to determine the zero value.
Zero Time The time period over which the Zero Calibration procedure is performed. Unit = seconds.
Field Verification Zero A 3-minute running average of the Live Zero value, calculated by the transmitter. Unit =
configured mass flow measurement unit.
Zero Verification A procedure used to evaluate the stored zero and determine whether or not a field zero
can improve measurement accuracy.
16 Micro Motion® Model 1500 Transmitters with Analog Outputs
Page 25
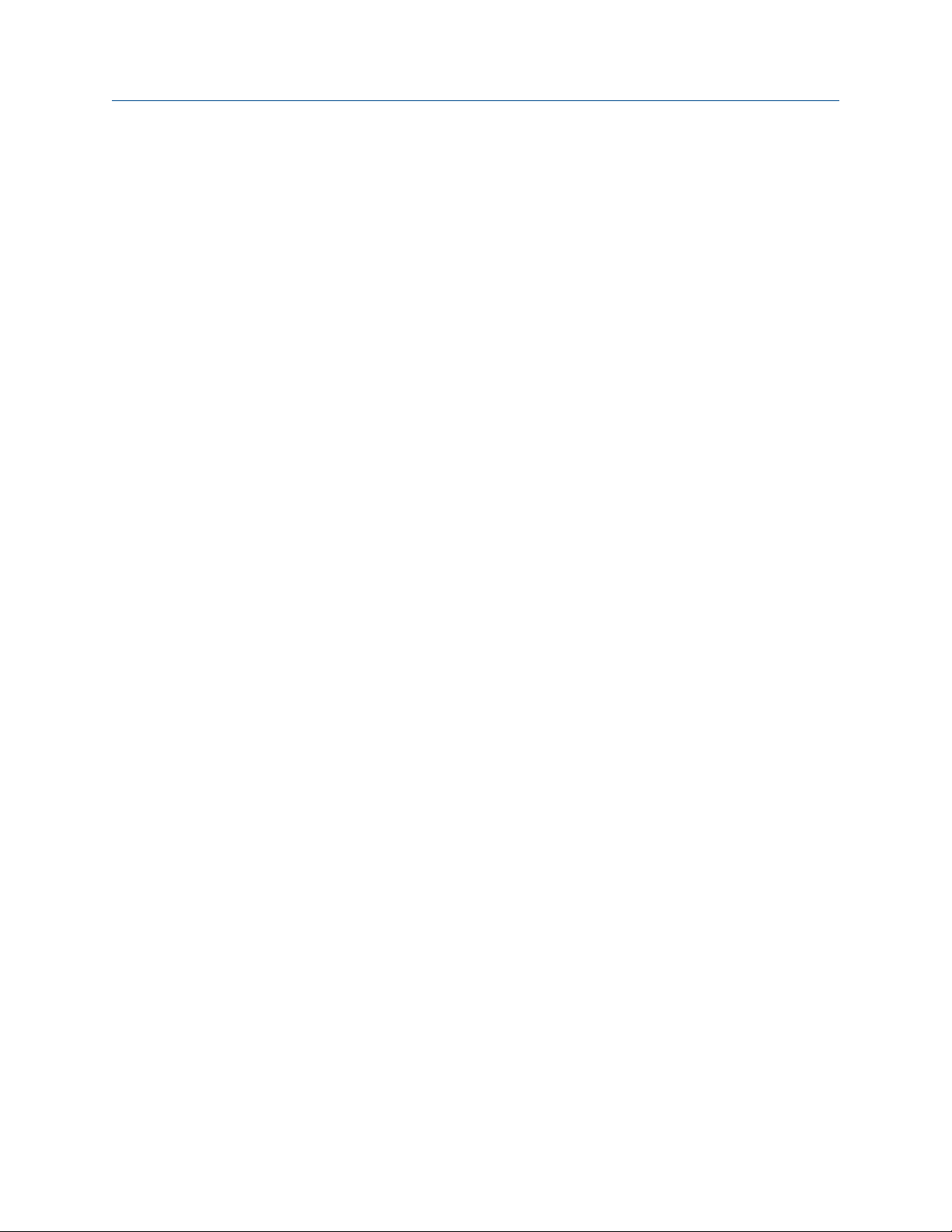
Configuration and commissioning
Part II
Configuration and commissioning
Chapters covered in this part:
Introduction to configuration and commissioning
•
Configure process measurement
•
Configure device options and preferences
•
Integrate the meter with the control system
•
Completing the configuration
•
Configuration and Use Manual 17
Page 26
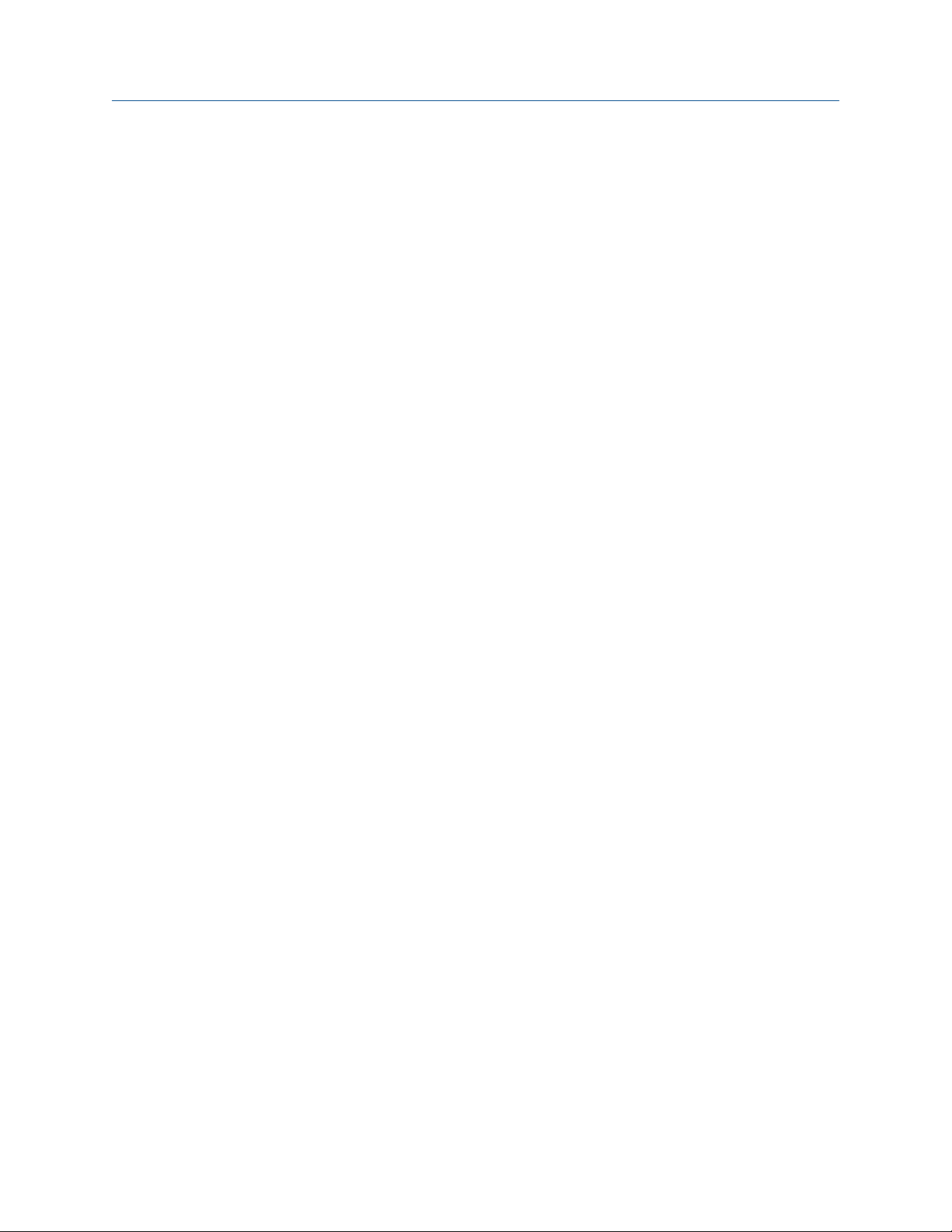
Configuration and commissioning
18 Micro Motion® Model 1500 Transmitters with Analog Outputs
Page 27
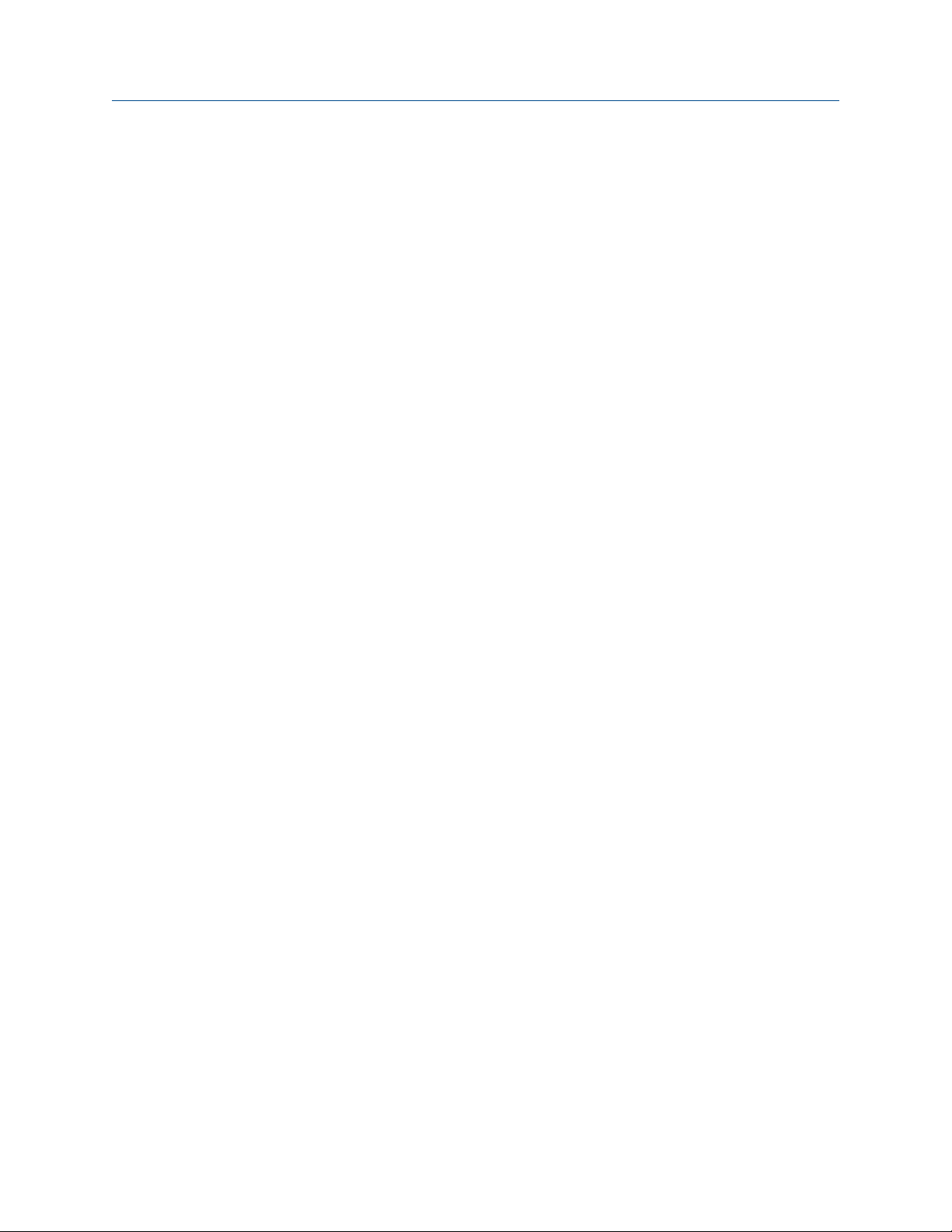
Introduction to configuration and commissioning
3 Introduction to configuration and
commissioning
Topics covered in this chapter:
Configuration flowchart
•
Default values and ranges
•
Disable write‐protection on the transmitter configuration
•
Restore the factory configuration
•
3.1 Configuration flowchart
Use the following flowchart as a general guide to the configuration and commissioning
process.
Some options may not apply to your installation. Detailed information is provided in the
remainder of this manual. If you are using the Weights & Measures application, additional
configuration and setup are required.
Configuration and Use Manual 19
Page 28
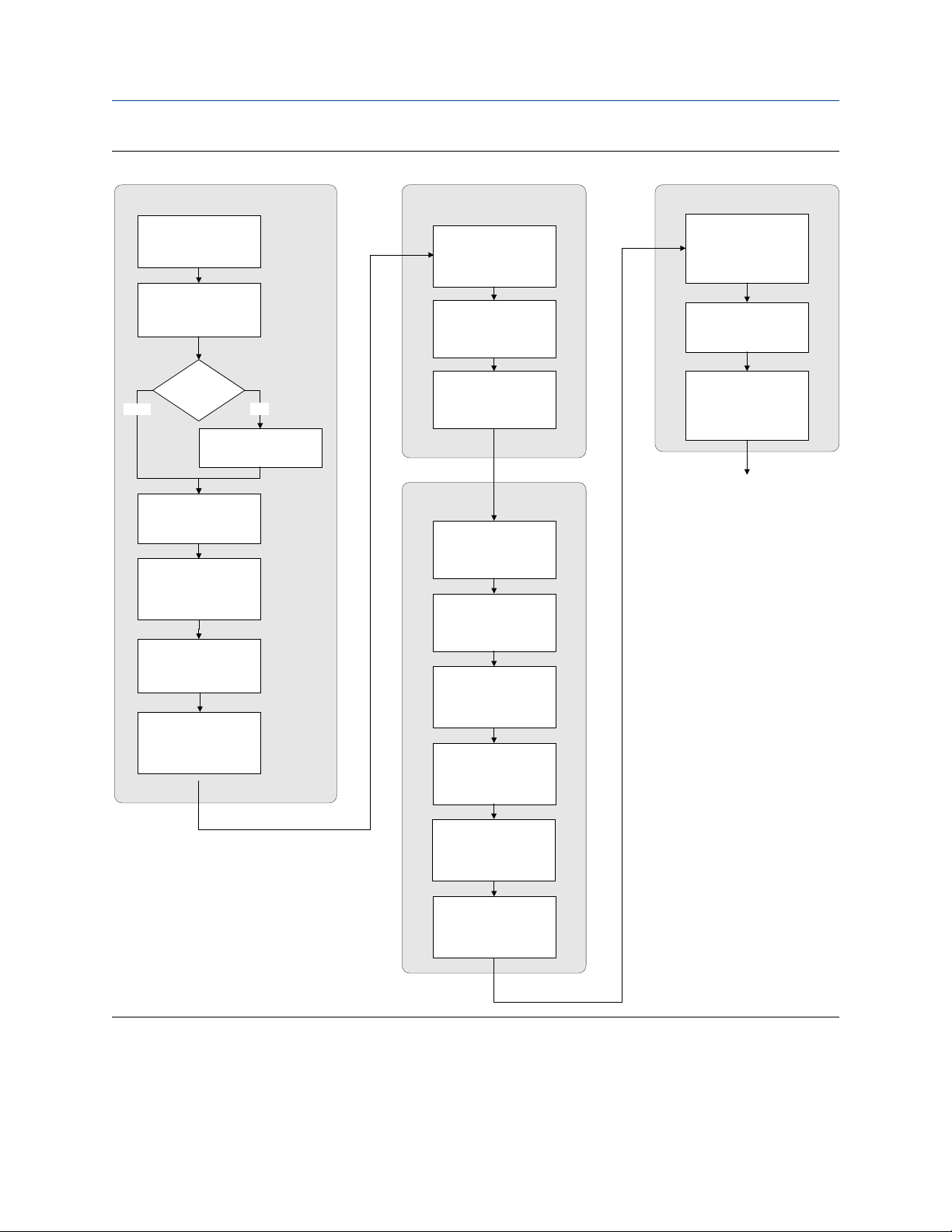
Introduction to configuration and commissioning
Configuration flowchartFigure 3-1:
Configure process measurement
Configure device options and
preferences
Test and move to production
Configure mass flow
measurement
Configure volume flow
meaurement
Volume flow type
Liquid
Configure flow direction
Configure density
measurement
Configure temperature
measurement
Gas
Define gas properties
Configure fault handling
parameters
Configure sensor
parameters
Configure device
parameters
Integrate device with control system
Configure the channels
Configure the mA
output(s)
Configure the frequency
output(s)
Test or tune transmitter
using sensor simulation
Back up transmitter
configuration
Enable write-protection on
transmitter configuration
Done
Configure pressure
compensation (optional)
Configure the discrete
output(s)
Configure events
Configure digital
communications
20 Micro Motion® Model 1500 Transmitters with Analog Outputs
Page 29
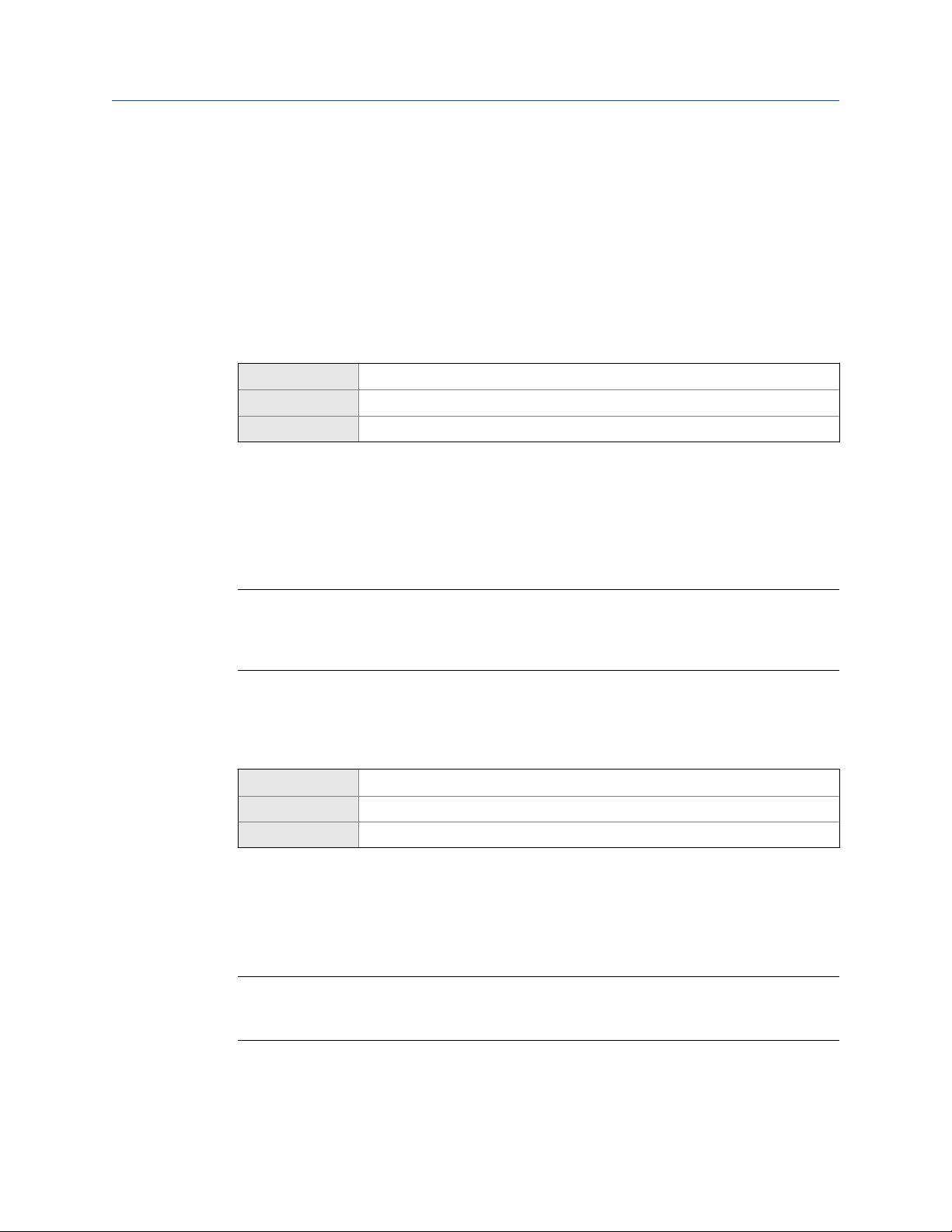
Introduction to configuration and commissioning
3.2 Default values and ranges
See Section D.1 to view the default values and ranges for the most commonly used
parameters.
3.3 Disable write-protection on the transmitter configuration
ProLink II ProLink > Configuration > Device > Enable Write Protection
ProLink III Device Tools > Configuration > Write-Protection
Field Communicator Configure > Manual Setup > Info Parameters > Transmitter Info > Write Protect
Overview
If the transmitter is write-protected, the configuration is locked and you must unlock it
before you can change any configuration parameters. By default, the transmitter is not
write-protected.
Tip
Write-protecting the transmitter prevents accidental changes to configuration. It does not prevent
normal operational use. You can always disable write-protection, perform any required configuration
changes, then re-enable write-protection.
3.4 Restore the factory configuration
ProLink II ProLink > Configuration > Device > Restore Factory Configuration
ProLink III Device Tools > Configuration Transfer > Restore Factory Configuration
Field Communicator
Overview
Restoring the factory configuration returns the transmitter to a known operational
configuration. This may be useful if you experience problems during configuration.
Tip
Restoring the factory configuration is not a common action. You may want to contact Micro Motion
to see if there is a preferred method to resolve any issues.
Not available
Configuration and Use Manual 21
Page 30
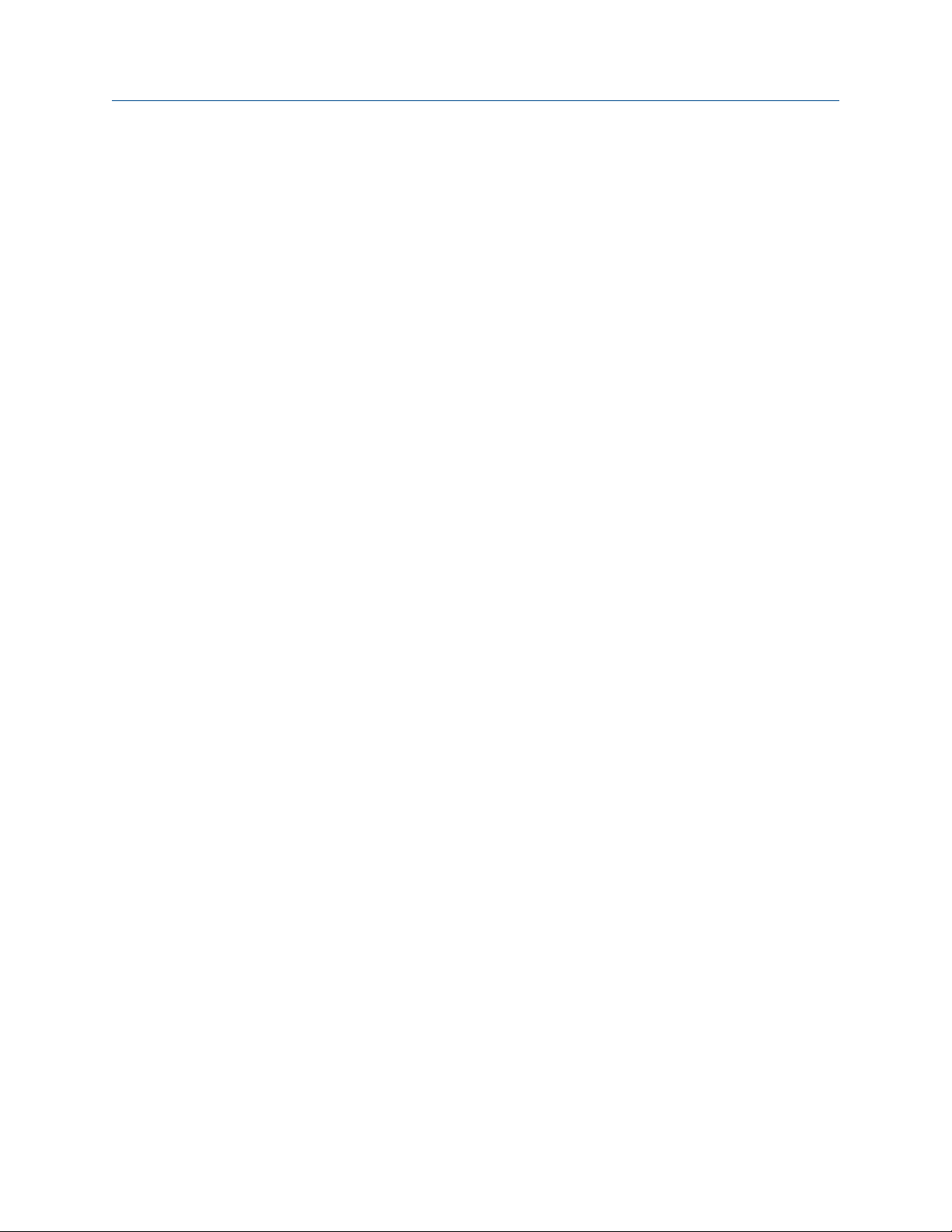
Introduction to configuration and commissioning
22 Micro Motion® Model 1500 Transmitters with Analog Outputs
Page 31

Configure process measurement
4 Configure process measurement
Topics covered in this chapter:
Configure mass flow measurement
•
Configure volume flow measurement for liquid applications
•
Configure gas standard volume (GSV) flow measurement
•
Configure Flow Direction
•
Configure density measurement
•
Configure temperature measurement
•
Configure pressure compensation
•
4.1 Configure mass flow measurement
The mass flow measurement parameters control how mass flow is measured and reported.
The mass flow measurement parameters include:
Mass Flow Measurement Unit
•
Flow Damping
•
Mass Flow Cutoff
•
4.1.1 Configure Mass Flow Measurement Unit
ProLink II ProLink > Configuration > Flow > Mass Flow Units
ProLink III Device Tools > Configuration > Process Measurement > Flow
Field Communicator Configure > Manual Setup > Measurements > Flow > Mass Flow Unit
Overview
Mass Flow Measurement Unit specifies the unit of measure that will be used for the mass flow
rate. The unit used for mass total and mass inventory is derived from this unit.
Procedure
Set Mass Flow Measurement Unit to the unit you want to use.
The default setting for Mass Flow Measurement Unit is g/sec (grams per second).
Tip
If the measurement unit you want to use is not available, you can define a special measurement unit.
Configuration and Use Manual 23
Page 32

Configure process measurement
Options for Mass Flow Measurement Unit
The transmitter provides a standard set of measurement units for Mass Flow Measurement
Unit, plus one user-defined special measurement unit. Different communications tools may
use different labels for the units.
Options for Mass Flow Measurement UnitTable 4-1:
Unit description Label
ProLink II ProLink III Field Communicator
Grams per second
Grams per minute
Grams per hour
Kilograms per second
Kilograms per minute
Kilograms per hour
Kilograms per day
Metric tons per minute
Metric tons per hour
Metric tons per day
Pounds per second
Pounds per minute
Pounds per hour
Pounds per day
Short tons (2000 pounds) per minute
Short tons (2000 pounds) per hour
Short tons (2000 pounds) per day
Long tons (2240 pounds) per hour
Long tons (2240 pounds) per day
Special unit
g/sec g/sec g/s
g/min g/min g/min
g/hr g/hr g/h
kg/sec kg/sec kg/s
kg/min kg/min kg/min
kg/hr kg/hr kg/h
kg/day kg/day kg/d
mTon/min mTon/min MetTon/min
mTon/hr mTon/hr MetTon/h
mTon/day mTon/day MetTon/d
lbs/sec lbs/sec lb/s
lbs/min lbs/min lb/min
lbs/hr lbs/hr lb/h
lbs/day lbs/day lb/d
sTon/min sTon/min STon/min
sTon/hr sTon/hr STon/h
sTon/day sTon/day STon/d
lTon/hr lTon/hr LTon/h
lTon/day lTon/day LTon/d
special special Spcl
Define a special measurement unit for mass flow
ProLink II ProLink > Configuration > Special Units
ProLink III Device Tools > Configuration > Process Measurement > Flow > Special Units
Field Communicator Configure > Manual Setup > Measurements > Special Units > Mass Special Units
24 Micro Motion® Model 1500 Transmitters with Analog Outputs
Page 33

Configure process measurement
Overview
A special measurement unit is a user-defined unit of measure that allows you to report
process data, totalizer data, and inventory data in a unit that is not available in the
transmitter. A special measurement unit is calculated from an existing measurement unit
using a conversion factor.
Procedure
1. Specify Base Mass Unit.
Base Mass Unit is the existing mass unit that the special unit will be based on.
2. Specify Base Time Unit.
Base Time Unit is the existing time unit that the special unit will be based on.
3. Calculate Mass Flow Conversion Factor as follows:
a. x base units = y special units
b. Mass Flow Conversion Factor = x/y
4. Enter Mass Flow Conversion Factor.
5. Set Mass Flow Label to the name you want to use for the mass flow unit.
6. Set Mass Total Label to the name you want to use for the mass total and mass
inventory unit.
The special measurement unit is stored in the transmitter. You can configure the
transmitter to use the special measurement unit at any time.
Example: Defining a special measurement unit for mass flow
You want to measure mass flow in ounces per second (oz/sec).
1. Set Base Mass Unit to Pounds (lb).
2. Set Base Time Unit to Seconds (sec).
3. Calculate Mass Flow Conversion Factor:
a. 1 lb/sec = 16 oz/sec
b. Mass Flow Conversion Factor = 1/16 = 0.0625
4. Set Mass Flow Conversion Factor to 0.0625.
5. Set Mass Flow Label to oz/sec.
6. Set Mass Total Label to oz.
Configuration and Use Manual 25
Page 34

Configure process measurement
4.1.2 Configure Flow Damping
ProLink II ProLink > Configuration > Flow > Flow Damp
ProLink III Device Tools > Configuration > Process Measurement > Flow
Field Communicator Configure > Manual Setup > Measurements > Flow > Flow Damping
Overview
Damping is used to smooth out small, rapid fluctuations in process measurement. Damping
Value specifies the time period (in seconds) over which the transmitter will spread changes
in the reported process variable. At the end of the interval, the reported process variable
will reflect 63% of the change in the actual measured value.
Procedure
Set Flow Damping to the value you want to use.
The default value is 0.8 seconds. The range depends on the core processor type and the
setting of Update Rate, as shown in the following table.
Core processor type
Standard
Enhanced Not applicable 0 to 51.2 seconds
Tips
• A high damping value makes the process variable appear smoother because the reported value
changes slowly.
• A low damping value makes the process variable appear more erratic because the reported value
changes more quickly.
• The combination of a high damping value and rapid, large changes in flow rate can result in
increased measurement error.
• Whenever the damping value is non-zero, the reported measurement will lag the actual
measurement because the reported value is being averaged over time.
• In general, lower damping values are preferable because there is less chance of data loss, and less
lag time between the actual measurement and the reported value.
• For gas applications, Micro Motion recommends setting Flow Damping to 2.56 or higher.
Update Rate setting Flow Damping range
Normal
Special
0 to 51.2 seconds
0 to 10.24 seconds
The value you enter is automatically rounded down to the nearest valid value. Valid
damping values are shown in the following table.
26 Micro Motion® Model 1500 Transmitters with Analog Outputs
Page 35

Configure process measurement
Valid values for Flow DampingTable 4-2:
Core processor type
Standard
Enhanced Not applicable 0, 0.2, 0.4, 0.8, ... 51.2
Update Rate setting
Normal
Special
Valid damping values
0, 0.2, 0.4, 0.8, ... 51.2
0, 0.04, 0.08, 0.16, ... 10.24
Effect of Flow Damping on volume measurement
Flow Damping affects volume measurement for liquid volume data. Flow Damping also affects
volume measurement for gas standard volume data. The transmitter calculates volume
data from the damped mass flow data.
Interaction between Flow Damping and Added Damping
In some circumstances, both Flow Damping and Added Damping are applied to the reported
mass flow value.
Flow Damping controls the rate of change in flow process variables. Added Damping controls
the rate of change reported via the mA output. If mA Output Process Variable is set to Mass
Flow Rate, and both Flow Damping and Added Damping are set to non-zero values, flow
damping is applied first, and the added damping calculation is applied to the result of the
first calculation.
4.1.3 Configure Mass Flow Cutoff
ProLink II ProLink > Configuration > Flow > Mass Flow Cutoff
ProLink III Device Tools > Configuration > Process Measurement > Flow
Field Communicator Configure > Manual Setup > Measurements > Flow > Mass Flow Cutoff
Overview
Mass Flow Cutoff specifies the lowest mass flow rate that will be reported as measured. All
mass flow rates below this cutoff will be reported as 0.
Procedure
Set Mass Flow Cutoff to the value you want to use.
The default value for Mass Flow Cutoff is 0.0 g/sec or a sensor-specific value set at the
factory. The recommended setting is 0.05% of the sensor's rated maximum flow rate or a
value below the highest expected flow rate. Do not set Mass Flow Cutoff to 0.0 g/sec.
Configuration and Use Manual 27
Page 36

Configure process measurement
Effect of Mass Flow Cutoff on volume measurement
Mass Flow Cutoff does not affect volume measurement. Volume data is calculated from the
actual mass data rather than the reported value.
Interaction between Mass Flow Cutoff and AO Cutoff
Mass Flow Cutoff defines the lowest mass flow value that the transmitter will report as
measured. AO Cutoff defines the lowest flow rate that will be reported via the mA output. If
mA Output Process Variable is set to Mass Flow Rate, the mass flow rate reported via the mA
output is controlled by the higher of the two cutoff values.
Mass Flow Cutoff affects all reported values and values used in other transmitter behavior
(e.g., events defined on mass flow).
AO Cutoff affects only mass flow values reported via the mA output.
Example: Cutoff interaction with AO Cutoff lower than Mass Flow Cutoff
Configuration:
• mA Output Process Variable: Mass Flow Rate
• Frequency Output Process Variable: Mass Flow Rate
• AO Cutoff: 10 g/sec
• Mass Flow Cutoff: 15 g/sec
Result: If the mass flow rate drops below 15 g/sec, mass flow will be reported as 0, and 0
will be used in all internal processing.
Example: Cutoff interaction with AO Cutoff higher than Mass Flow Cutoff
Configuration:
• mA Output Process Variable: Mass Flow Rate
• Frequency Output Process Variable: Mass Flow Rate
• AO Cutoff: 15 g/sec
• Mass Flow Cutoff: 10 g/sec
Result:
• If the mass flow rate drops below 15 g/sec but not below 10 g/sec:
- The mA output will report zero flow.
- The frequency output will report the actual flow rate, and the actual flow rate will
be used in all internal processing.
• If the mass flow rate drops below 10 g/sec, both outputs will report zero flow, and 0
will be used in all internal processing.
28 Micro Motion® Model 1500 Transmitters with Analog Outputs
Page 37

Configure process measurement
4.2 Configure volume flow measurement for liquid applications
The volume flow measurement parameters control how liquid volume flow is measured
and reported.
The volume flow measurement parameters include:
Volume Flow Type
•
Volume Flow Measurement Unit
•
Volume Flow Cutoff
•
Restriction
You cannot implement both liquid volume flow and gas standard volume flow at the same time. You
must choose one or the other.
4.2.1 Configure Volume Flow Type for liquid applications
ProLink II ProLink > Configuration > Flow > Vol Flow Type > Liquid Volume
ProLink III Device Tools > Configuration > Process Measurement > Flow
Field Communicator Configure > Manual Setup > Measurements > GSV > Volume Flow Type > Liquid
Overview
Volume Flow Type controls whether liquid or gas standard volume flow measurement will be
used.
Procedure
Set Volume Flow Type to Liquid.
4.2.2 Configure Volume Flow Measurement Unit for liquid applications
ProLink II ProLink > Configuration > Flow > Vol Flow Units
ProLink III Device Tools > Configuration > Process Measurement > Flow
Field Communicator Configure > Manual Setup > Measurements > Flow > Volume Flow Unit
Overview
Volume Flow Measurement Unit specifies the unit of measurement that will be displayed for the
volume flow rate. The unit used for the volume total and volume inventory is based on this
unit.
Configuration and Use Manual 29
Page 38

Configure process measurement
Prerequisites
Before you configure Volume Flow Measurement Unit, be sure that Volume Flow Type is set to
Liquid.
Procedure
Set Volume Flow Measurement Unit to the unit you want to use.
The default setting for Volume Flow Measurement Unit is l/sec (liters per second).
Tip
If the measurement unit you want to use is not available, you can define a special measurement unit.
Options for Volume Flow Measurement Unit for liquid applications
The transmitter provides a standard set of measurement units for Volume Flow Measurement
Unit, plus one user-defined measurement unit. Different communications tools may use
different labels for the units.
Options for Volume Flow Measurement Unit for liquid applicationsTable 4-3:
Unit description Label
ProLink II ProLink III Field Communicator
Cubic feet per second
Cubic feet per minute
Cubic feet per hour
Cubic feet per day
Cubic meters per second
Cubic meters per minute
Cubic meters per hour
Cubic meters per day
U.S. gallons per second
U.S. gallons per minute
U.S. gallons per hour
U.S. gallons per day
Million U.S. gallons per day
Liters per second
Liters per minute
Liters per hour
Million liters per day
Imperial gallons per second
ft3/sec ft3/sec Cuft/s
ft3/min ft3/min Cuft/min
ft3/hr ft3/hr Cuft/h
ft3/day ft3/day Cuft/d
m3/sec m3/sec Cum/s
m3/min m3/min Cum/min
m3/hr m3/hr Cum/h
m3/day m3/day Cum/d
US gal/sec US gal/sec gal/s
US gal/min US gal/min gal/min
US gal/hr US gal/hr gal/h
US gal/day US gal/day gal/d
mil US gal/day mil US gal/day MMgal/d
l/sec l/sec L/s
l/min l/min L/min
l/hr l/hr L/h
mil l/day mil l/day ML/d
Imp gal/sec Imp gal/sec Impgal/s
30 Micro Motion® Model 1500 Transmitters with Analog Outputs
Page 39

Options for Volume Flow Measurement Unit for liquid applications (continued)Table 4-3:
Unit description Label
ProLink II ProLink III Field Communicator
Imperial gallons per minute
Imperial gallons per hour
Imperial gallons per day
Barrels per second
Barrels per minute
Barrels per hour
Barrels per day
Beer barrels per second
Beer barrels per minute
Beer barrels per hour
Beer barrels per day
(1)
(1)
(1)
(1)
(2)
(2)
(2)
(2)
Special unit
Imp gal/min Imp gal/min Impgal/min
Imp gal/hr Imp gal/hr Impgal/h
Imp gal/day Imp gal/day Impgal/d
barrels/sec barrels/sec bbl/s
barrels/min barrels/min bbl/min
barrels/hr barrels/hr bbl/h
barrels/day barrels/day bbl/d
Beer barrels/sec Beer barrels/sec bbbl/s
Beer barrels/min Beer barrels/min bbbl/min
Beer barrels/hr Beer barrels/hr bbbl/h
Beer barrels/day Beer barrels/day bbbl/d
special special Spcl
Configure process measurement
Define a special measurement unit for volume flow
ProLink II ProLink > Configuration > Special Units
ProLink III Device Tools > Configuration > Process Measurement > Flow > Special Units
Field Communicator Configure > Manual Setup > Measurements > Special Units > Volume Special Units
Overview
A special measurement unit is a user-defined unit of measure that allows you to report
process data, totalizer data, and inventory data in a unit that is not available in the
transmitter. A special measurement unit is calculated from an existing measurement unit
using a conversion factor.
Procedure
Specify Base Volume Unit.
1.
Base Volume Unit is the existing volume unit that the special unit will be based on.
2. Specify Base Time Unit.
Base Time Unit is the existing time unit that the special unit will be based on.
3. Calculate Volume Flow Conversion Factor as follows:
(1) Unit based on oil barrels (42 U.S. gallons).
(2)
Unit based on U.S. beer barrels (31 U.S. gallons).
Configuration and Use Manual 31
Page 40

Configure process measurement
4. Enter Volume Flow Conversion Factor.
5. Set Volume Flow Label to the name you want to use for the volume flow unit.
6. Set Volume Total Label to the name you want to use for the volume total and volume
The special measurement unit is stored in the transmitter. You can configure the
transmitter to use the special measurement unit at any time.
Example: Defining a special measurement unit for volume flow
You want to measure volume flow in pints per second (pints/sec).
1. Set Base Volume Unit to Gallons (gal).
2. Set Base Time Unit to Seconds (sec).
3. Calculate the conversion factor:
a. x base units = y special units
b. Volume Flow Conversion Factor = x/y
inventory unit.
a. 1 gal/sec = 8 pints/sec
b. Volume Flow Conversion Factor = 1/8 = 0.1250
4. Set Volume Flow Conversion Factor to 0.1250.
5. Set Volume Flow Label to pints/sec.
6. Set Volume Total Label to pints.
4.2.3 Configure Volume Flow Cutoff
ProLink II ProLink > Configuration > Flow > Vol Flow Cutoff
ProLink III Device Tools > Configuration > Process Measurement > Flow
Field Communicator Configure > Manual Setup > Measurements > Flow > Volume Flow Cutoff
Overview
Volume Flow Cutoff specifies the lowest volume flow rate that will be reported as measured.
All volume flow rates below this cutoff are reported as 0.
Procedure
Set Volume Flow Cutoff to the value you want to use.
The default value for Volume Flow Cutoff is 0.0 l/sec (liters per second). The lower limit is 0.
The upper limit is the sensor’s flow calibration factor, in units of l/sec, multiplied by 0.2.
32 Micro Motion® Model 1500 Transmitters with Analog Outputs
Page 41

Configure process measurement
Interaction between Volume Flow Cutoff and AO Cutoff
Volume Flow Cutoff defines the lowest liquid volume flow value that the transmitter will
report as measured. AO Cutoff defines the lowest flow rate that will be reported via the mA
output. If mA Output Process Variable is set to Volume Flow Rate, the volume flow rate reported
via the mA output is controlled by the higher of the two cutoff values.
Volume Flow Cutoff affects both the volume flow values reported via the outputs and the
volume flow values used in other transmitter behavior (e.g., events defined on the volume
flow).
AO Cutoff affects only flow values reported via the mA output.
Example: Cutoff interaction with AO Cutoff lower than Volume Flow Cutoff
Configuration:
• mA Output Process Variable: Volume Flow Rate
• Frequency Output Process Variable: Volume Flow Rate
• AO Cutoff: 10 l/sec
• Volume Flow Cutoff: 15 l/sec
Result: If the volume flow rate drops below 15 l/sec, volume flow will be reported as 0, and
0 will be used in all internal processing.
Example: Cutoff interaction with AO Cutoff higher than Volume Flow Cutoff
Configuration:
• mA Output Process Variable: Volume Flow Rate
• Frequency Output Process Variable: Volume Flow Rate
• AO Cutoff: 15 l/sec
• Volume Flow Cutoff: 10 l/sec
Result:
• If the volume flow rate drops below 15 l/sec but not below 10 l/sec:
- The mA output will report zero flow.
- The frequency output will report the actual flow rate, and the actual flow rate will
be used in all internal processing.
• If the volume flow rate drops below 10 l/sec, both outputs will report zero flow, and
0 will be used in all internal processing.
4.3 Configure gas standard volume (GSV) flow measurement
The gas standard volume (GSV) flow measurement parameters control how gas standard
volume flow is measured and reported.
Configuration and Use Manual 33
Page 42

Configure process measurement
The GSV flow measurement parameters include:
Volume Flow Type
•
Standard Gas Density
•
Gas Standard Volume Flow Measurement Unit
•
Gas Standard Volume Flow Cutoff
•
Restriction
You cannot implement both liquid volume flow and gas standard volume flow at the same time. You
must choose one or the other.
4.3.1 Configure Volume Flow Type for gas applications
ProLink II ProLink > Configuration > Flow > Vol Flow Type
ProLink III Device Tools > Configuration > Process Measurement > Flow
Field Communicator Configure > Manual Setup > Measurements > GSV > Volume Flow Type
Overview
Volume Flow Type controls whether liquid or gas standard volume flow measurement is
used.
Procedure
Set Volume Flow Type to Gas Standard Volume.
4.3.2 Configure Standard Gas Density
ProLink II ProLink > Configuration > Flow > Std Gas Density
ProLink III Device Tools > Configuration > Process Measurement > Flow
Field Communicator Configure > Manual Setup > Measurements > GSV > Gas Ref Density
Overview
The Standard Gas Density value is used to convert the measured flow data to the standard
reference values.
Prerequisites
Ensure that Density Measurement Unit is set to the measurement unit you want to use for
Standard Gas Density.
Procedure
Set Standard Gas Density to the standard reference density of the gas you are measuring.
34 Micro Motion® Model 1500 Transmitters with Analog Outputs
Page 43

Configure process measurement
Note
ProLink II and ProLink III provide a guided method that you can use to calculate the standard density
of your gas, if you do not know it.
4.3.3 Configure Gas Standard Volume Flow Measurement Unit
ProLink II ProLink > Configuration > Flow > Std Gas Vol Flow Units
ProLink III Device Tools > Configuration > Process Measurement > Flow
Field Communicator Configure > Manual Setup > Measurements > GSV > GSV Flow Unit
Overview
Gas Standard Volume Flow Measurement Unit specifies the unit of measure that will be displayed
for the gas standard volume flow rate. The measurement unit used for the gas standard
volume total and the gas standard volume inventory is derived from this unit.
Prerequisites
Before you configure Gas Standard Volume Flow Measurement Unit, be sure that Volume Flow Type
is set to Gas Standard Volume.
Procedure
Set Gas Standard Volume Flow Measurement Unit to the unit you want to use.
The default setting for Gas Standard Volume Flow Measurement Unit is SCFM (Standard Cubic
Feet per Minute).
Tip
If the measurement unit you want to use is not available, you can define a special measurement unit.
Options for Gas Standard Volume Flow Measurement Unit
The transmitter provides a standard set of measurement units for Gas Standard Volume Flow
Measurement Unit, plus one user-defined special measurement unit. Different
communications tools may use different labels for the units.
Options for Gas Standard Volume Measurement UnitTable 4-4:
Unit description Label
ProLink II ProLink III Field Communicator
Normal cubic meters per second
Normal cubic meters per minute
Normal cubic meters per hour
Normal cubic meters per day
Nm3/sec Nm3/sec Nm3/sec
Nm3/min Nm3/sec Nm3/min
Nm3/hr Nm3/hr Nm3/hr
Nm3/day Nm3/day Nm3/day
Configuration and Use Manual 35
Page 44

Configure process measurement
Options for Gas Standard Volume Measurement Unit (continued)Table 4-4:
Unit description Label
ProLink II ProLink III Field Communicator
Normal liter per second
Normal liter per minute
Normal liter per hour
Normal liter per day
Standard cubic feet per second
Standard cubic feet per minute
Standard cubic feet per hour
Standard cubic feet per day
Standard cubic meters per second
Standard cubic meters per minute
Standard cubic meters per hour
Standard cubic meters per day
Standard liter per second
Standard liter per minute
Standard liter per hour
Standard liter per day
Special measurement unit
NLPS NLPS NLPS
NLPM NLPM NLPM
NLPH NLPH NLPH
NLPD NLPD NLPD
SCFS SCFS SCFS
SCFM SCFM SCFM
SCFH SCFH SCFH
SCFD SCFD SCFD
Sm3/S Sm3/sec Sm3/sec
Sm3/min Sm3/min Sm3/min
Sm3/hr Sm3/hr Sm3/hr
Sm3/day Sm3/day Sm3/day
SLPS SLPS SLPS
SLPM SLPM SLPM
SLPH SLPH SLPH
SLPD SLPD SLPD
special special Special
Define a special measurement unit for gas standard volume flow
ProLink II ProLink > Configuration > Special Units
ProLink III Device Tools > Configuration > Process Measurement > Flow > Special Units
Field Communicator Configure > Manual Setup > Measurements > Special Units > Special GSV Units
Overview
A special measurement unit is a user-defined unit of measure that allows you to report
process data, totalizer data, and inventory data in a unit that is not available in the
transmitter. A special measurement unit is calculated from an existing measurement unit
using a conversion factor.
Procedure
Specify Base Gas Standard Volume Unit.
1.
36 Micro Motion® Model 1500 Transmitters with Analog Outputs
Page 45

Configure process measurement
Base Gas Standard Volume Unit is the existing gas standard volume unit that the special
unit will be based on.
2. Specify Base Time Unit.
Base Time Unit is the existing time unit that the special unit will be based on.
3. Calculate Gas Standard Volume Flow Conversion Factor as follows:
a. x base units = y special units
b. Gas Standard Volume Flow Conversion Factor = x/y
4. Enter the Gas Standard Volume Flow Conversion Factor.
5. Set Gas Standard Volume Flow Label to the name you want to use for the gas standard
volume flow unit.
6. Set Gas Standard Volume Total Label to the name you want to use for the gas standard
volume total and gas standard volume inventory unit.
The special measurement unit is stored in the transmitter. You can configure the
transmitter to use the special measurement unit at any time.
Example: Defining a special measurement unit for gas standard volume flow
You want to measure gas standard volume flow in thousands of standard cubic feet per
minute.
1. Set Base Gas Standard Volume Unit to SCFM.
2. Set Base Time Unit to minutes (min).
3. Calculate the conversion factor:
a. 1 thousands of standard cubic feet per minute = 1000 cubic feet per minute
b. Gas Standard Volume Flow Conversion Factor = 1/1000 = 0.001
4. Set Gas Standard Volume Flow Conversion Factor to 0.001.
5. Set Gas Standard Volume Flow Label to KSCFM.
6. Set Gas Standard Volume Total Label to KSCF.
4.3.4 Configure Gas Standard Volume Flow Cutoff
ProLink II ProLink > Configuration > Flow > Std Gas Vol Flow Cutoff
ProLink III Device Tools > Configuration > Process Measurement > Flow
Field Communicator Configure > Manual Setup > Measurements > GSV > GSV Cutoff
Overview
Gas Standard Volume Flow Cutoff specifies the lowest gas standard volume flow rate that will
reported as measured. All gas standard volume flow rates below this cutoff will be
reported as 0.
Configuration and Use Manual 37
Page 46

Configure process measurement
Procedure
Set Gas Standard Volume Flow Cutoff to the value you want to use.
The default value for Gas Standard Volume Flow Cutoff is 0.0. The lower limit is 0.0. There is no
upper limit.
Interaction between Gas Standard Volume Flow Cutoff and AO Cutoff
Gas Standard Volume Flow Cutoff defines the lowest Gas Standard Volume flow value that the
transmitter will report as measured. AO Cutoff defines the lowest flow rate that will be
reported via the mA output. If mA Output Process Variable is set to Gas Standard Volume Flow
Rate, the volume flow rate reported via the mA output is controlled by the higher of the
two cutoff values.
Gas Standard Volume Flow Cutoff affects both the gas standard volume flow values reported
via outputs and the gas standard volume flow values used in other transmitter behavior
(e.g., events defined on gas standard volume flow).
AO Cutoff affects only flow values reported via the mA output.
Example: Cutoff interaction with AO Cutoff lower than Gas Standard Volume Flow
Cutoff
Configuration:
• mA Output Process Variable for the primary mA output: Gas Standard Volume Flow Rate
• Frequency Output Process Variable: Gas Standard Volume Flow Rate
• AO Cutoff for the primary mA output: 10 SLPM (standard liters per minute)
• Gas Standard Volume Flow Cutoff: 15 SLPM
Result: If the gas standard volume flow rate drops below 15 SLPM, the volume flow will be
reported as 0, and 0 will be used in all internal processing.
Example: Cutoff interaction with AO Cutoff higher than Gas Standard Volume Flow
Cutoff
Configuration:
• mA Output Process Variable for the primary mA output: Gas Standard Volume Flow Rate
• Frequency Output Process Variable: Gas Standard Volume Flow Rate
• AO Cutoff for the primary mA output: 15 SLPM (standard liters per minute)
• Gas Standard Volume Flow Cutoff: 10 SLPM
Result:
• If the gas standard volume flow rate drops below 15 SLPM but not below 10 SLPM:
- The primary mA output will report zero flow.
38 Micro Motion® Model 1500 Transmitters with Analog Outputs
Page 47

- The frequency output will report the actual flow rate, and the actual flow rate will
be used in all internal processing.
• If the gas standard volume flow rate drops below 10 SLPM, both outputs will report
zero flow, and 0 will be used in all internal processing.
4.4 Configure Flow Direction
ProLink II ProLink > Configuration > Flow > Flow Direction
ProLink III Device Tools > Configuration > Process Measurement > Flow
Field Communicator Configure > Manual Setup > Measurements > Flow > Flow Direction
Overview
Flow Direction controls how forward flow and reverse flow affect flow measurement and
reporting.
Configure process measurement
Flow Direction is defined with respect to the flow arrow on the sensor:
• Forward flow (positive flow) moves in the direction of the flow arrow on the sensor.
• Reverse flow (negative flow) moves in the direction opposite to the flow arrow on
the sensor.
Tip
Micro Motion sensors are bidirectional. Measurement accuracy is not affected by actual flow
direction or the setting of the Flow Direction parameter.
Procedure
Set Flow Direction to the value you want to use.
4.4.1 Options for Flow Direction
Options for Flow DirectionTable 4-5:
Flow Direction setting Relationship to Flow Direction ar-
ProLink II ProLink III Field Communicator
Forward Forward Forward
Reverse Reverse Reverse
Absolute Value Absolute Value Absolute Value
row on sensor
Appropriate when the Flow Direction
arrow is in the same direction as the
majority of flow.
Appropriate when the Flow Direction
arrow is in the same direction as the
majority of flow.
Flow Direction arrow is not relevant.
Configuration and Use Manual 39
Page 48

Configure process measurement
Options for Flow Direction (continued)Table 4-5:
Flow Direction setting Relationship to Flow Direction ar-
ProLink II ProLink III Field Communicator
row on sensor
Bidirectional Bidirectional Bi directional
Negate Forward Negate Forward Negate/Forward Only
Negate Bidirectional Negate Bidirectional Negate/Bi-directional
Effect of Flow Direction on mA outputs
Flow Direction affects how the transmitter reports flow values via the mA outputs. The mA
outputs are affected by Flow Direction only if mA Output Process Variable is set to a flow
variable.
Flow Direction and mA outputs
The effect of Flow Direction on the mA outputs depend on Lower Range Value configured for
the mA output:
Appropriate when both forward and
reverse flow are expected, and forward flow will dominate, but the
amount of reverse flow will be significant.
Appropriate when the Flow Direction
arrow is in the opposite direction from
the majority of flow.
Appropriate when both forward and
reverse flow are expected, and reverse
flow will dominate, but the amount of
forward flow will be significant.
• If Lower Range Value is set to 0, see Figure 4‐1.
• If Lower Range Value is set to a negative value, see Figure 4‐2.
40 Micro Motion® Model 1500 Transmitters with Analog Outputs
Page 49

Configure process measurement
Effect of Flow Direction on the mA output: Lower Range Value = 0Figure 4-1:
Flow Direction = Forward
20
12
mA output
4
-x 0 x
Reverse flow Forward flow
• Lower Range Value = 0
• Upper Range Value = x
Effect of Flow Direction on the mA output: Lower Range Value < 0Figure 4-2:
Flow Direction = Forward
20
Flow Direction = Reverse, Negate Forward
20
12
mA output
4
-x 0 x
Reverse flow Forward flow
Flow Direction = Reverse, Negate Forward
20
Flow Direction = Absolute Value, Bidirectional,
Negate Bidirectional
20
12
mA output
4
-x 0 x
Reverse flow Forward flow
Flow Direction = Absolute Value, Bidirectional,
Negate Bidirectional
20
12
mA output
4
-x 0 x
Reverse flow Forward flow
• Lower Range Value = −x
• Upper Range Value = x
Example: Flow Direction = Forward and Lower Range Value = 0
Configuration:
• Flow Direction = Forward
• Lower Range Value = 0 g/sec
• Upper Range Value = 100 g/sec
Result:
12
mA output
4
-x 0 x
Reverse flow Forward flow
12
mA output
4
-x 0 x
Reverse flow Forward flow
Configuration and Use Manual 41
Page 50

Configure process measurement
• Under conditions of reverse flow or zero flow, the mA output is 4 mA.
• Under conditions of forward flow, up to a flow rate of 100 g/sec, the mA output
• Under conditions of forward flow, if the flow rate equals or exceeds 100 g/sec, the
Example: Flow Direction = Forward and Lower Range Value < 0
Configuration:
• Flow Direction = Forward
• Lower Range Value = −100 g/sec
• Upper Range Value = +100 g/sec
Result:
• Under conditions of zero flow, the mA output is 12 mA.
• Under conditions of forward flow, for flow rates between 0 and +100 g/sec, the mA
• Under conditions of forward flow, if (the absolute value of) the flow rate equals or
• Under conditions of reverse flow, for flow rates between 0 and −100 g/sec, the mA
• Under conditions of reverse flow, if the absolute value of the flow rate equals or
varies between 4 mA and 20 mA in proportion to the flow rate.
mA output will be proportional to the flow rate up to 20.5 mA, and will be level at
20.5 mA at higher flow rates.
output varies between 12 mA and 20 mA in proportion to (the absolute value of) the
flow rate.
exceeds 100 g/sec, the mA output is proportional to the flow rate up to 20.5 mA,
and will be level at 20.5 mA at higher flow rates.
output varies between 4 mA and 12 mA in inverse proportion to the absolute value
of the flow rate.
exceeds 100 g/sec, the mA output is inversely proportional to the flow rate down to
3.8 mA, and will be level at 3.8 mA at higher absolute values.
Example: Flow Direction = Reverse
Configuration:
• Flow Direction = Reverse
• Lower Range Value = 0 g/sec
• Upper Range Value = 100 g/sec
Result:
• Under conditions of forward flow or zero flow, the mA output is 4 mA.
• Under conditions of reverse flow, for flow rates between 0 and +100 g/sec, the mA
output level varies between 4 mA and 20 mA in proportion to the absolute value of
the flow rate.
• Under conditions of reverse flow, if the absolute value of the flow rate equals or
exceeds 100 g/sec, the mA output will be proportional to the absolute value of the
flow rate up to 20.5 mA, and will be level at 20.5 mA at higher absolute values.
42 Micro Motion® Model 1500 Transmitters with Analog Outputs
Page 51

Configure process measurement
Effect of Flow Direction on frequency outputs
Flow Direction affects how the transmitter reports flow values via the frequency outputs. The
frequency outputs are affected by Flow Direction only if Frequency Output Process Variable is set
to a flow variable.
Table 4-6:
Effect of the Flow Direction parameter and actual flow direction on
frequency outputs
Flow Direction setting Actual flow direction
Forward Zero flow Reverse
Forward
Reverse
Bidirectional
Absolute Value
Negate Forward
Negate Bidirectional
Hz > 0 0 Hz 0 Hz
0 Hz 0 Hz Hz > 0
Hz > 0 0 Hz Hz > 0
Hz > 0 0 Hz Hz > 0
0 Hz 0 Hz Hz > 0
Hz > 0 0 Hz Hz > 0
Effect of Flow Direction on discrete outputs
The Flow Direction parameter affects the discrete output behavior only if Discrete Output
Source is set to Flow Direction.
Table 4-7:
Flow Direction setting Actual flow direction
Effect of the Flow Direction parameter and actual flow direction on
discrete outputs
Forward Zero flow Reverse
Forward
Reverse
Bidirectional
Absolute Value
Negate Forward
Negate Bidirectional
OFF OFF ON
OFF OFF ON
OFF OFF ON
OFF OFF OFF
ON OFF OFF
ON OFF OFF
Effect of Flow Direction on digital communications
Flow Direction affects how flow values are reported via digital communications.
Configuration and Use Manual 43
Page 52

Configure process measurement
Table 4-8:
Effect of the Flow Direction parameter and actual flow direction on flow
values reported via digital communications
Flow Direction setting Actual flow direction
Forward Zero flow Reverse
Forward
Reverse
Bidirectional
Absolute Value
Negate Forward
Negate Bidirectional
Positive 0 Negative
Positive 0 Negative
Positive 0 Negative
Positive
Negative 0 Positive
Negative 0 Positive
(3)
0 Positive
Effect of Flow Direction on flow totals
Flow Direction affects how flow totals and inventories are calculated.
Table 4-9:
Flow Direction setting Actual flow direction
Effect of the Flow Direction parameter and actual flow direction on flow
totals and inventories
Forward Zero flow Reverse
Forward
Reverse
Bidirectional
Absolute Value
Negate Forward
Negate Bidirectional
Totals increase Totals do not change Totals do not change
Totals do not change Totals do not change Totals increase
Totals increase Totals do not change Totals decrease
Totals increase Totals do not change Totals increase
Totals do not change Totals do not change Totals increase
Totals decrease Totals do not change Totals increase
4.5 Configure density measurement
The density measurement parameters control how density is measured and reported.
Density measurement (along with mass measurement) is used to determine liquid volume
flow.
The density measurement parameters include:
Density Measurement Unit
•
Slug Flow Parameters
•
Density Damping
•
Density Cutoff
•
(3) Refer to the digital communications status bits for an indication of whether flow is positive or negative.
44 Micro Motion® Model 1500 Transmitters with Analog Outputs
Page 53

4.5.1 Configure Density Measurement Unit
ProLink II ProLink > Configuration > Density > Density Units
ProLink III Device Tools > Configuration > Process Measurement > Density
Field Communicator Configure > Manual Setup > Measurements > Density > Density Unit
Overview
Density Measurement Unit specifies the units of measure that will be displayed for density
measurement.
Procedure
Set Density Measurement Unit to the option you want to use.
The default setting for Density Measurement Unit is g/cm3 (grams per cubic centimeter).
Options for Density Measurement Unit
Configure process measurement
The transmitter provides a standard set of measurement units for Density Measurement Unit.
Different communications tools may use different labels.
Options for Density Measurement UnitTable 4-10:
Unit description Label
ProLink II ProLink III Field Communicator
Specific gravity unit (not temperaturecorrected)
Grams per cubic centimeter
Grams per liter
Grams per milliliter
Kilograms per liter
Kilograms per cubic meter
Pounds per U.S. gallon
Pounds per cubic foot
Pounds per cubic inch
API gravity
Short ton per cubic yard
SGU SGU SGU
g/cm3 g/cm3 g/Cucm
g/l g/l g/L
g/ml g/ml g/mL
kg/l kg/l kg/L
kg/m3 kg/m3 kg/Cum
lbs/Usgal lbs/Usgal lb/gal
lbs/ft3 lbs/ft3 lb/Cuft
lbs/in3 lbs/in3 lb/CuIn
degAPI degAPI degAPI
sT/yd3 sT/yd3 STon/Cuyd
Configuration and Use Manual 45
Page 54

Configure process measurement
4.5.2 Configure slug flow parameters
ProLink II • ProLink > Configuration > Density > Slug High Limit
• ProLink > Configuration > Density > Slug Low Limit
• ProLink > Configuration > Density > Slug Duration
ProLink III Device Tools > Configuration > Process Measurement > Density
Field Communicator • Configure > Manual Setup > Measurements > Density > Slug Low Limit
• Configure > Manual Setup > Measurements > Density > Slug High Limit
• Configure > Manual Setup > Measurements > Density > Slug Duration
Overview
The slug flow parameters control how the transmitter detects and reports two-phase flow
(gas in a liquid process or liquid in a gas process).
Procedure
1.
Set Slug Low Limit to the lowest density value that is considered normal in your
process.
Values below this will cause the transmitter to perform the configured slug flow
action. Typically, this value is the lowest density value in the normal range of your
process.
Tip
Gas entrainment can cause your process density to drop temporarily. To reduce the
occurrence of slug flow alarms that are not significant to your process, set Slug Low Limit
slightly below your expected lowest process density.
You must enter Slug Low Limit in g/cm3, even if you configured another unit for
density measurement.
The default value for Slug Low Limit is 0.0 g/cm3. The range is 0.0 to 10.0 g/cm3.
2.
Set Slug High Limit to the highest density value that is considered normal in your
process.
Values above this will cause the transmitter to perform the configured slug flow
action. Typically, this value is the highest density value in the normal range of your
process.
Tip
To reduce the occurrence of slug flow alarms that are not significant to your process, set Slug
High Limit slightly above your expected highest process density.
You must enter Slug High Limit in g/cm3, even if you configured another unit for
density measurement.
46 Micro Motion® Model 1500 Transmitters with Analog Outputs
Page 55

Configure process measurement
The default value for Slug High Limit is 5.0 g/cm3. The range is 0.0 to 10.0 g/cm3.
3. Set Slug Duration to the number of seconds that the transmitter will wait for a slug
flow condition to clear before performing the configured slug flow action.
The default value for Slug Duration is 0.0 seconds. The range is 0.0 to 60.0 seconds.
Slug flow detection and reporting
Slug flow is typically used as an indicator of two-phase flow (gas in a liquid process or liquid
in a gas process). Two-phase flow can cause a variety of process control issues. By
configuring the slug flow parameters appropriately for your application, you can detect
process conditions that require correction.
Tip
To decrease the occurrence of slug flow alarms, lower Slug Low Limit or raise Slug High Limit.
A slug flow condition occurs whenever the measured density goes below Slug Low Limit or
above Slug High Limit. If this occurs:
• A slug flow alarm is posted to the active alarm log.
• All outputs that are configured to represent flow rate hold their last “pre-slug flow”
value for the configured Slug Duration.
If the slug flow condition clears before Slug Duration expires:
• Outputs that represent flow rate revert to reporting actual flow.
• The slug flow alarm is deactivated, but remains in the active alarm log until it is
acknowledged.
If the slug flow condition does not clear before Slug Duration expires, the outputs that
represent flow rate report a flow rate of 0.
If Slug Duration is set to 0.0 seconds, the outputs that represent flow rate will report a flow
rate of 0 as soon as slug flow is detected.
4.5.3 Configure Density Damping
ProLink II ProLink > Configuration > Density > Density Damping
ProLink III Device Tools > Configuration > Process Measurement > Density
Field Communicator Configure > Manual Setup > Measurements > Density > Density Damping
Overview
Damping is used to smooth out small, rapid fluctuations in process measurement. Damping
Value specifies the time period (in seconds) over which the transmitter will spread changes
in the reported process variable. At the end of the interval, the reported process variable
will reflect 63% of the change in the actual measured value.
Configuration and Use Manual 47
Page 56

Configure process measurement
Procedure
Set Density Damping to the value you want to use.
The default value is 1.6 seconds. The range depends on the core processor type and the
setting of Update Rate, as shown in the following table:
Core processor type
Standard
Enhanced Not applicable 0 to 40.96 seconds
Tips
• A high damping value makes the process variable appear smoother because the reported value
changes slowly.
• A low damping value makes the process variable appear more erratic because the reported value
changes more quickly.
• Whenever the damping value is non-zero, the reported measurement will lag the actual
measurement because the reported value is being averaged over time.
• In general, lower damping values are preferable because there is less chance of data loss, and less
lag time between the actual measurement and the reported value.
Update Rate setting Density Damping range
Normal
Special
0 to 51.2 seconds
0 to 10.24 seconds
The value you enter is automaticaly rounded down to the nearest valid value. The valid
values for Density Damping depend on the setting of Update Rate.
Valid values for Density DampingTable 4-11:
Core processor type
Standard
Enhanced Not applicable 0, 0.04, 0.08, 0.16, ... 40.96
Update Rate setting
Normal
Special
Valid damping values
0, 0.2, 0.4, 0.8, ... 51.2
0, 0.04, 0.08, 0.16, ... 10.24
Effect of Density Damping on volume measurement
Density Damping affects liquid volume measurement. Liquid volume values are calculated
from the damped density value rather than the measured density value. Density Damping
does not affect gas standard volume measurement.
Interaction between Density Damping and Added Damping
In some circumstances, both Density Damping and Added Damping are applied to the reported
density value.
48 Micro Motion® Model 1500 Transmitters with Analog Outputs
Page 57

Density Damping controls the rate of change in the density process variable. Added Damping
controls the rate of change reported via the mA output. If mA Output Process Variable is set to
Density, and both Density Damping and Added Damping are set to non-zero values, density
damping is applied first, and the added damping calculation is applied to the result of the
first calculation.
4.5.4 Configure Density Cutoff
ProLink II ProLink > Configuration > Density > Low Density Cutoff
ProLink III Device Tools > Configuration > Process Measurement > Density
Field Communicator Configure > Manual Setup > Measurements > Density > Density Cutoff
Overview
Density Cutoff specifies the lowest density value that will be reported as measured. All
density values below this cutoff will be reported as 0.
Procedure
Configure process measurement
Set Density Cutoff to the value you want to use.
The default value for Density Cutoff is 0.2 g/cm3. The range is 0.0 g/cm3 to 0.5 g/cm3.
Effect of Density Cutoff on volume measurement
Density Cutoff affects liquid volume measurement. If the density value goes below Density
Cutoff, the volume flow rate is reported as 0. Density Cutoff does not affect gas standard
volume measurement. Gas standard volume values are always calculated from the value
configured for Standard Gas Density.
4.6 Configure temperature measurement
The temperature measurement parameters control how temperature data from the
sensor is reported. Temperature data is used to compensate for the effect of temperature
on the sensor tubes during flow measurement .
The temperature measurement parameters include:
Temperature Measurement Unit
•
Temperature Damping
•
Configuration and Use Manual 49
Page 58

Configure process measurement
4.6.1 Configure Temperature Measurement Unit
ProLink II ProLink > Configuration > Temperature > Temp Units
ProLink III Device Tools > Configuration > Process Measurement > Temperature
Field Communicator Configure > Manual Setup > Measurements > Temperature > Temperature Unit
Overview
Temperature Measurement Unit specifies the unit that will be used for temperature
measurement.
Procedure
Set Temperature Measurement Unit to the option you want to use.
The default setting is Degrees Celsius.
Options for Temperature Measurement Unit
The transmitter provides a standard set of units for Temperature Measurement Unit. Different
communications tools may use different labels for the units.
Options for Temperature Measurement UnitTable 4-12:
Unit description
ProLink II ProLink III
Degrees Celsius
Degrees Fahrenheit
Degrees Rankine
Kelvin
degC °C degC
degF °F degF
degR °R degR
degK °K Kelvin
4.6.2 Configure Temperature Damping
ProLink II ProLink > Configuration > Temperature > Temp Damping
ProLink III Device Tools > Configuration > Temperature
Field Communicator Configure > Manual Setup > Measurements > Temperature > Temp Damping
Label
Field Communicator
50 Micro Motion® Model 1500 Transmitters with Analog Outputs
Page 59

Configure process measurement
Overview
Damping is used to smooth out small, rapid fluctuations in process measurement. Damping
Value specifies the time period (in seconds) over which the transmitter will spread changes
in the reported process variable. At the end of the interval, the reported process variable
will reflect 63% of the change in the actual measured value.
Procedure
Enter the value you want to use for Temperature Damping.
The default value is 4.8 seconds. The range is 0.0 to 76.8 seconds.
Tips
• A high damping value makes the process variable appear smoother because the reported value
changes slowly.
• A low damping value makes the process variable appear more erratic because the reported value
changes more quickly.
• Whenever the damping value is non-zero, the reported measurement will lag the actual
measurement because the reported value is being averaged over time.
• In general, lower damping values are preferable because there is less chance of data loss, and less
lag time between the actual measurement and the reported value.
The value you enter is automaticaly rounded down to the nearest valid value. Valid values
for Temperature Damping are 0, 0.6, 1.2, 2.4, 4.8, … 76.8.
Effect of Temperature Damping on process measurement
Temperature Damping affects the response speed for temperature compensation with
fluctuating temperatures. Temperature compensation adjusts the process measurement
to compensate for the effect of temperature on the sensor tube.
4.7 Configure pressure compensation
Pressure compensation adjusts process measurement to compensate for the pressure
effect on the sensor. The pressure effect is the change in the sensor’s sensitivity to flow
and density caused by the difference between the calibration pressure and the process
pressure.
Tip
Not all sensors or applications require pressure compensation. The pressure effect for a specific
sensor model can be found in the product data sheet located at www.micromotion.com. If you are
uncertain about implementing pressure compensation, contact Micro Motion customer service.
4.7.1 Configure pressure compensation using ProLink II
Configuration and Use Manual 51
Page 60

Configure process measurement
Prerequisites
You will need the flow factor, density factor, and calibration pressure values for your
sensor.
• For the flow factor and density factor, see the product data sheet for your sensor.
• For the calibration pressure, see the calibration sheet for your sensor. If the data is
Procedure
1. Choose View > Preferences and ensure that Enable External Pressure Compensation is
2. Choose ProLink > Configuration > Pressure.
3. Enter Flow Factor for your sensor.
unavailable, use 20 PSI.
checked.
The flow factor is the percent change in the flow rate per PSI. When entering the
value, reverse the sign.
Example:
If the flow factor is 0.000004 % per PSI, enter −0.000004 % per PSI.
4. Enter Density Factor for your sensor.
The density factor is the change in fluid density, in g/cm3/PSI. When entering the
value, reverse the sign.
Example:
If the density factor is 0.000006 g/cm3/PSI, enter −0.000006 g/cm3/PSI.
5. Enter Cal Pressure for your sensor.
The calibration pressure is the pressure at which your sensor was calibrated, and
defines the pressure at which there is no pressure effect. If the data is unavailable,
enter 20 PSI.
6. Determine how the transmitter will obtain pressure data, and perform the required
setup.
Option Setup
A user-configured
static pressure value
a. Set Pressure Units to the desired unit.
Set External Pressure to the desired value.
b.
52 Micro Motion® Model 1500 Transmitters with Analog Outputs
Page 61

Option Setup
Polling for pressure
a. Ensure that the primary mA output has been wired to support
HART polling.
Choose ProLink > Configuration > Polled Variables.
b.
c. Choose an unused polling slot.
d. Set Polling Control to Poll As Primary or Poll as Secondary, and click
Apply.
e. Set External Tag to the HART tag of the external pressure device.
f. Set Variable Type to Pressure.
Tip
• Poll as Primary: No other HART masters will be on the network.
• Poll as Secondary: Other HART masters will be on the network.
The Field Communicator is not a HART master.
Configure process measurement
A value written by
digital communications
a. Set Pressure Units to the desired unit.
Perform the necessary host programming and communications
b.
setup to write pressure data to the transmitter at appropriate in-
tervals.
Postrequisites
If you are using an external pressure value, verify the setup by choosing ProLink > Process
Variables and checking the value displayed in External Pressure.
4.7.2 Configure pressure compensation using ProLink III
Prerequisites
You will need the flow factor, density factor, and calibration pressure values for your
sensor.
• For the flow factor and density factor, see the product data sheet for your sensor.
• For the calibration pressure, see the calibration sheet for your sensor. If the data is
unavailable, use 20 PSI.
Procedure
1.
Choose Device Tools > Configuration > Process Measurement > Pressure Compensation.
2. Set Pressure Compensation Status to Enabled.
3. Enter Flow Calibration Pressure for your sensor.
The calibration pressure is the pressure at which your sensor was calibrated, and
defines the pressure at which there is no pressure effect. If the data is unavailable,
enter 20 PSI.
4. Enter Flow Factor for your sensor.
Configuration and Use Manual 53
Page 62

Configure process measurement
5. Enter Density Factor for your sensor.
6. Set Pressure Source to the method that the transmitter will use to obtain pressure
The flow factor is the percent change in the flow rate per PSI. When entering the
value, reverse the sign.
Example:
If the flow factor is 0.000004 % per PSI, enter −0.000004 % per PSI.
The density factor is the change in fluid density, in g/cm3/PSI. When entering the
value, reverse the sign.
Example:
If the density factor is 0.000006 g/cm3/PSI, enter −0.000006 g/cm3/PSI.
data.
Option Description
Poll for external value
Static or Digital Communications
The transmitter will poll an external pressure device, using
HART protocol over the primary mA output.
The transmitter will use the pressure value that it reads from
memory.
• Static: The configured value is used.
• Digital Communications: A host writes transmitter data
to transmitter memory.
7. If you chose to poll for pressure data:
a.
Select the Polling Slot to use.
The transmitter has two polling slots. You can use one for pressure and the other
for temperature, if concentration measurement or petroleum measurement is
enabled.
b. Set Polling Control to Poll as Primary or Poll as Secondary, and click Apply.
Tip
• Poll as Primary: No other HART masters will be on the network.
• Poll as Secondary: Other HART masters will be on the network. The Field Communicator
is not a HART master.
c. Set External Device Tag to the HART tag of the external pressure device, and click
Apply.
8.
If you chose to use a static pressure value:
a. Set Pressure Unit to the desired unit.
b. Set Static or Current Pressure to the value to use, and click Apply
54 Micro Motion® Model 1500 Transmitters with Analog Outputs
Page 63

Configure process measurement
9. If you want to use digital communications, click Apply, then perform the necessary
host programming and communications setup to write temperature data to the
transmitter at appropriate intervals.
Postrequisites
If you are using an external pressure value, verify the setup by checking the External Pressure
value displayed in the Inputs area of the main window.
4.7.3 Configure pressure compensation using the Field Communicator
Prerequisites
You will need the flow factor, density factor, and calibration pressure values for your
sensor.
• For the flow factor and density factor, see the product data sheet for your sensor.
• For the calibration pressure, see the calibration sheet for your sensor. If the data is
unavailable, use 20 PSI.
Procedure
1.
Choose Online > Configure > Manual Setup > Measurements > External Pressure/Temperature >
Pressure.
2. Set Pressure Compensation to Enabled.
3. Enter Flow Cal Pressure for your sensor.
The calibration pressure is the pressure at which your sensor was calibrated, and
defines the pressure at which there is no pressure effect. If the data is unavailable,
enter 20 PSI.
4. Enter Flow Press Factor for your sensor.
The flow factor is the percent change in the flow rate per PSI. When entering the
value, reverse the sign.
Example:
If the flow factor is 0.000004 % per PSI, enter −0.000004 % per PSI.
5. Enter Dens Press Factor for your sensor.
The density factor is the change in fluid density, in g/cm3/PSI. When entering the
value, reverse the sign.
Example:
If the density factor is 0.000006 g/cm3/PSI, enter −0.000006 g/cm3/PSI.
6. Determine how the transmitter will obtain pressure data, and perform the required
setup.
Configuration and Use Manual 55
Page 64

Configure process measurement
Option Setup
A user-configured
static pressure value
Polling for pressure
a. Set Pressure Unit to the desired unit.
Set Compensation Pressure to the desired value.
b.
a. Ensure that the primary mA output has been wired to support
HART polling.
Choose Online > Configure > Manual Setup > Measurements > External
b.
Pressure/Temperature > External Polling.
c. Set Poll Control to Poll As Primary Host or Poll as Secondary Host.
d. Choose an unused polling slot.
e. Set External Tag to the HART tag of the external pressure device.
f. Set Polled Variable to Pressure.
Tip
• Poll as Primary: No other HART masters will be on the network.
• Poll as Secondary: Other HART masters will be on the network.
The Field Communicator is not a HART master.
A value written by
digital communications
a. Set Pressure Unit to the desired unit.
Perform the necessary host programming and communications
b.
setup to write pressure data to the transmitter at appropriate in-
tervals.
Postrequisites
If you are using an external pressure value, verify the setup by choosing Service Tools >
Variables > External Variables and checking the value displayed for External Pressure.
4.7.4 Options for Pressure Measurement Unit
The transmitter provides a standard set of measurement units for Pressure Measurement Unit.
Different communications tools may use different labels for the units. In most
applications, Pressure Measurement Unit should be set to match the pressure measurement
unit used by the remote device.
Options for Pressure Measurement UnitTable 4-13:
Unit description Label
ProLink II ProLink III Field Communicator
Feet water @ 68 °F Ft Water @ 68°F
Inches water @ 4 °C In Water @ 4°C
Inches water @ 60 °F In Water @ 60°F
Inches water @ 68 °F In Water @ 68°F
Millimeters water @ 4 °C mm Water @ 4°C
Ft Water @ 68°F ftH2O
In Water @ 4°C inH2O @4DegC
In Water @ 60°F inH2O @60DegF
In Water @ 68°F inH2O
mm Water @ 4°C mmH2O @4DegC
56 Micro Motion® Model 1500 Transmitters with Analog Outputs
Page 65

Options for Pressure Measurement Unit (continued)Table 4-13:
Unit description Label
ProLink II ProLink III Field Communicator
Millimeters water @ 68 °F mm Water @ 68°F
Millimeters mercury @ 0 °C mm Mercury @ 0°C
Inches mercury @ 0 °C In Mercury @ 0°C
Pounds per square inch
Bar
Millibar
Grams per square centimeter
Kilograms per square centimeter
Pascals
Kilopascals
Megapascals
Torr @ 0 °C Torr @ 0°C
Atmospheres
PSI PSI psi
bar bar bar
millibar millibar mbar
g/cm2 g/cm2 g/Sqcm
kg/cm2 kg/cm2 kg/Sqcm
pascals pascals Pa
Kilopascals Kilopascals kPa
megapascals Megapascals MPa
atms atms atms
mm Water @ 68°F mmH2O
mm Mercury @ 0°C mmHg
In Mercury @ 0°C inHG
Torr @ 0°C torr
Configure process measurement
Configuration and Use Manual 57
Page 66

Configure process measurement
58 Micro Motion® Model 1500 Transmitters with Analog Outputs
Page 67

Configure device options and preferences
5 Configure device options and
preferences
Topics covered in this chapter:
Configure response time parameters
•
Configure alarm handling
•
Configure informational parameters
•
5.1 Configure response time parameters
You can configure the rate at which process data is polled and process variables are
calculated.
Response time parameters include:
Update Rate
•
• Calculation Speed (Response Time)
5.1.1 Configure Update Rate
ProLink II ProLink > Configuration > Device > Update Rate
ProLink III Device Tools > Configuration > Process Measurement > Response > Update Rate
Field Communicator Configure > Manual Setup > Measurements > Update Rate
Overview
Update Rate controls the rate at which process data is polled and process variables are
calculated. Update Rate = Special produces faster and “noisier” response to changes in the
process. Do not use Special mode unless required by your application.
Tip
For systems with a standard core processor, Special mode can improve performance for applications
with entrained air or Empty-Full-Empty conditions. This does not apply to systems with an enhanced
core processor.
Prerequisites
Before setting Update Rate to Special:
• Check the effects of Special mode on specific process variables.
• Contact Micro Motion.
Configuration and Use Manual 59
Page 68

Configure device options and preferences
Procedure
1. Set Update Rate as desired.
Option Description
Normal
Special
If you change Update Rate, the settings for Flow Damping, Density Damping, and
Temperature Damping are automatically adjusted.
2.
If you set Update Rate to Special, select the process variable to be polled at 100 Hz.
All process data is polled at the rate of 20 times per second (20 Hz).
All process variables are calculated at 20 Hz.
This option is appropriate for most applications.
A single, user-specified process variable is polled at the rate of 100 times per second (100 Hz). Other process data is polled at 6.25 Hz). Some process, diagnostic,
and calibration data is not polled.
All available process variables are calculated at 100 Hz.
Use this option only if required by your application.
Effects of Update Rate = Special
Incompatible features and functions
Special mode is not compatible with the following features and functions:
• Enhanced events. Use basic events instead.
• All calibration procedures.
• Zero verification.
• Restoring the factory zero or the prior zero.
If required, you can switch to Normal mode, perform the desired procedures, and then
return to Special mode.
Process variable updates
Some process variables are not updated when Special mode is enabled.
60 Micro Motion® Model 1500 Transmitters with Analog Outputs
Page 69

Special mode and process variable updatesTable 5-1:
Always polled and updated
• Mass flow
• Volume flow
• Gas standard volume flow
• Density
• Temperature
• Drive gain
• LPO amplitude
• Status [contains Event 1 and Event
2 (basic events)]
• Raw tube frequency
• Mass total
• Volume total
• Gas standard volume total
Configure device options and preferences
Updated only when the petroleum
measurement application is disabled Never updated
• RPO amplitude
• Board temperature
• Core input voltage
• Mass inventory
• Volume inventory
• Gas standard volume inventory
All other process variables and calibration data. They retain the values held
at the time you enabled Special mode.
5.1.2 Configure Calculation Speed (Response Time)
ProLink II ProLink > Configuration > Device > Response Time
ProLink III Device Tools > Configuration > Process Measurement > Response > Calculation Speed
Field Communicator
Overview
Calculation Speed is used to apply a different algorithm to the calculation of process variables
from the raw process data. Calculation Speed = Special produces faster and “noisier” response
to changes in the process.
In ProLink II, Calculation Speed is called Response Time.
Restriction
Calculation Speed is available only on systems with the enhanced core processor.
Tip
You can use Calculation Speed = Special with either setting of Update Rate. The parameters control
different aspects of flowmeter processing.
Not available
Procedure
Set Calculation Speed as desired.
Configuration and Use Manual 61
Page 70

Configure device options and preferences
Option Description
Normal
Special
Transmitter calculates process variables at the standard speed.
Transmitter calculates process variables at a faster speed.
5.2 Configure alarm handling
The alarm handling parameters control the transmitter’s response to process and device
conditions.
Alarm handling parameters include:
Fault Timeout
•
Status Alarm Severity
•
5.2.1 Configure Fault Timeout
ProLink II ProLink > Configuration > Analog Output > Last Measured Value Timeout
ProLink > Configuration > Frequency > Last Measured Value Timeout
ProLink III Device Tools > Configuration > Fault Processing
Field Communicator Configure > Alert Setup > Alert Severity > Fault Timeout
Overview
Fault Timeout controls the delay before fault actions are performed.
Restriction
Fault Timeout is applied only to the following alarms (listed by Status Alarm Code): A003, A004, A005,
A008, A016, A017, A033. For all other alarms, fault actions are performed as soon as the alarm is
detected.
Procedure
Set Fault Timeout as desired.
The default value is 0 seconds. The range is 0 to 60 seconds.
If you set Fault Timeout to 0, fault actions are performed as soon as the alarm condition is
detected.
The fault timeout period begins when the transmitter detects an alarm condition. During
the fault timeout period, the transmitter continues to report its last valid measurements.
If the fault timeout period expires while the alarm is still active, the fault actions are
performed. If the alarm condition clears before the fault timeout expires, no fault actions
are performed.
62 Micro Motion® Model 1500 Transmitters with Analog Outputs
Page 71

Tip
ProLink II allows you to set Fault Timeout in two locations. However, there is only one parameter, and
the same setting is applied to all outputs.
5.2.2 Configure Status Alarm Severity
ProLink II ProLink > Configuration > Alarm > Severity
ProLink III Device Tools > Configuration > Alert Severity
Field Communicator Configure > Alert Setup > Alert Severity > Set Alert Severity
Overview
Use Status Alarm Severity to control the fault actions that the transmitter performs when it
detects an alarm condition.
Restrictions
• For some alarms, Status Alarm Severity is not configurable.
• For some alarms, Status Alarm Severity can be set only to two of the three options.
Configure device options and preferences
Tip
Micro Motion recommends using the default settings for Status Alarm Severity unless you have a
specific requirement to change them.
Procedure
1.
Select a status alarm.
2. For the selected status alarm, set Status Alarm Severity as desired.
Option Description
Fault
Actions when fault is detected:
• The alarm is posted to the Alert List.
• Outputs go to the configured fault action (after Fault Timeout has expired, if
applicable).
• Digital communications go to the configured fault action (after Fault Timeout
has expired, if applicable).
• The status LED (if available) changes to red or yellow (depending on alarm se-
verity).
Actions when alarm clears:
• Outputs return to normal behavior.
• Digital communications return to normal behavior.
• The status LED (if available) returns to green and may or may not flash.
Configuration and Use Manual 63
Page 72

Configure device options and preferences
Option Description
Informational
Ignore
Actions when fault is detected:
• The alarm is posted to the Alert List.
• The status LED (if available) changes to red or yellow (depending on alarm se-
verity).
Actions when alarm clears:
• The status LED (if available) returns to green and may or may not flash.
No action
Status alarms and options for Status Alarm Severity
Status alarms and Status Alarm SeverityTable 5-2:
Alarm code Status message Default severity Notes Configurable?
A001 EEPROM Error (Core Pro-
cessor)
A002 RAM Error (Core Processor)
A003 No Sensor Response
A004 Temperature Overrange
A005 Mass Flow Rate Overrange
A006 Characterization Required
A008 Density Overrange
A009 Transmitter Initializing/
Warming Up
A010 Calibration Failure
A011 Zero Calibration Failed:
Low
A012 Zero Calibration Failed:
High
A013 Zero Calibration Failed:
Unstable
A014 Transmitter Failure
A016 Sensor RTD Failure
A017 T-Series RTD Failure
A018 EEPROM Error (Transmit-
ter)
A019 RAM Error (Transmitter)
A020 No Flow Cal Value
A021 Incorrect Sensor Type (K1)
A022 Configuration Database
Corrupt (Core Processor)
Fault
Fault
Fault
Fault
Fault
Fault
Fault
Fault
Fault
Fault
Fault
Fault
Fault
Fault
Fault
Fault
Fault
Fault
Fault
Fault
Applies only to flowmeters with the
standard core processor.
No
No
Yes
No
Yes
Yes
Yes
Yes
No
Yes
Yes
Yes
No
Yes
Yes
No
No
Yes
No
No
64 Micro Motion® Model 1500 Transmitters with Analog Outputs
Page 73

Configure device options and preferences
Status alarms and Status Alarm Severity (continued)Table 5-2:
Alarm code Status message Default severity Notes Configurable?
A023 Internal Totals Corrupt
(Core Processor)
A024 Program Corrupt (Core
Processor)
A025 Boot Sector Fault (Core
Processor)
A026 Sensor/Transmitter Com-
munications Failure
A028 Core Processor Write Fail-
ure
A031 Low Power
A032 Meter Verification in Pro-
gress: Outputs to Fault
A033 Insufficient Right/Left Pick-
off Signal
A034 Meter Verification Failed
A035 Meter Verification Aborted
A100 mA Output 1 Saturated
A101 mA Output 1 Fixed
A102 Drive Overrange
A103 Data Loss Possible (Totals
and Inventories)
A104 Calibration in Progress
A105 Slug Flow
A106 Burst Mode Enabled
A107 Power Reset Occurred
A108 Basic Event 1 On
Fault
Fault
Fault
Fault
Fault
Fault
Varies Applies only to transmitters with
Fault
Informational
Informational
Informational
Informational
Informational
Informational
Informational
Informational
Informational
Informational
Informational
Applies only to flowmeters with the
standard core processor.
Applies only to flowmeters with the
standard core processor.
Applies only to flowmeters with the
standard core processor.
Applies only to flowmeters with the
enhanced core processor.
Smart Meter Verification.
If outputs are set to Last Measured
Value, severity is Info. If outputs are
set to Fault, severity is Fault.
Applies only to flowmeters with the
enhanced core processor.
Applies only to transmitters with
Smart Meter Verification.
Applies only to transmitters with
Smart Meter Verification.
Can be set to either Informational or
Ignore, but cannot be set to Fault.
Can be set to either Informational or
Ignore, but cannot be set to Fault.
Applies only to flowmeters with the
standard core processor.
Can be set to either Informational or
Ignore, but cannot be set to Fault.
Can be set to either Informational or
Ignore, but cannot be set to Fault.
Can be set to either Informational or
Ignore, but cannot be set to Fault.
Normal transmitter behavior; occurs after every power cycle.
Applies only to basic events. Yes
No
No
No
No
No
No
No
Yes
Yes
Yes
Yes
Yes
Yes
Yes
Yes
Yes
Yes
Yes
Configuration and Use Manual 65
Page 74

Configure device options and preferences
Status alarms and Status Alarm Severity (continued)Table 5-2:
Alarm code Status message Default severity Notes Configurable?
A109 Basic Event 2 On
A110 Frequency Output Satura-
ted
A111 Frequency Output Fixed
A112 Upgrade Transmitter Soft-
ware
A113 mA Output 2 Saturated
A114 mA Output 2 Fixed
A115 No External Input or Polled
Data
A118 Discrete Output 1 Fixed
A119 Discrete Output 2 Fixed
A131 Meter Verification in Pro-
gress: Outputs to Last
Measured Value
A132 Sensor Simulation Active
A132 Sensor Simulation Active
A141 DDC trigger(s) have com-
pleted
Informational
Informational
Informational
Informational
Informational
Informational
Informational
Informational
Informational
Informational
Informational
Informational
Informational
Applies only to basic events. Yes
Can be set to either Informational or
Ignore, but cannot be set to Fault.
Can be set to either Informational or
Ignore, but cannot be set to Fault.
Applies only to systems with transmitter software earlier than v5.0.
Can be set to either Informational or
Ignore, but cannot be set to Fault.
Can be set to either Informational or
Ignore, but cannot be set to Fault.
Can be set to either Informational or
Ignore, but cannot be set to Fault.
Can be set to either Informational or
Ignore, but cannot be set to Fault.
Applies only to transmitters with
Smart Meter Verification.
Applies only to flowmeters with the
enhanced core processor.
Can be set to either Informational or
Ignore, but cannot be set to Fault.
Applies only to flowmeters with the
enhanced core processor.
Can be set to either Informational or
Ignore, but cannot be set to Fault.
Applies only to flowmeters with the
enhanced core processor.
Can be set to either Informational or
Ignore, but cannot be set to Fault.
Yes
Yes
Yes
Yes
Yes
Yes
Yes
Yes
Yes
Yes
Yes
Yes
5.3 Configure informational parameters
The informational parameters can be used to identify or describe your flowmeter but they
are not used in transmitter processing and are not required.
The informational parameters include:
• Device parameters
66 Micro Motion® Model 1500 Transmitters with Analog Outputs
Page 75

Descriptor
-
Message
-
Date
-
• Sensor parameters
Sensor Serial Number
-
Sensor Material
-
Sensor Liner Material
-
Sensor Flange Type
-
5.3.1 Configure Descriptor
ProLink II ProLink > Configuration > Device > Descriptor
ProLink III Device Tools > Configuration > Informational Parameters > Transmitter
Field Communicator Configure > Manual Setup > Info Parameters > Transmitter Info > Descriptor
Configure device options and preferences
Overview
Descriptor lets you store a description in transmitter memory. The description is not used in
processing and is not required.
Procedure
Enter a description for the transmitter.
You can use up to 16 characters for the description.
5.3.2 Configure Message
ProLink II ProLink > Configuration > Device > Message
ProLink III Device Tools > Configuration > Informational Parameters > Transmitter
Field Communicator Configure > Manual Setup > Info Parameters > Transmitter Info > Message
Overview
Message lets you store a short message in transmitter memory. This parameter is not used
in processing and is not required.
Procedure
Enter a short message for the transmitter.
Your message can be up to 32 characters long.
Configuration and Use Manual 67
Page 76

Configure device options and preferences
5.3.3 Configure Date
ProLink II ProLink > Configuration > Device > Message
ProLink III Device Tools > Configuration > Informational Parameters > Transmitter
Field Communicator Configure > Manual Setup > Info Parameters > Transmitter Info > Date
Overview
Date lets you store a static date (not updated by the transmitter) in transmitter memory.
This parameter is not used in processing and is not required.
Procedure
Enter the date you want to use, in the form mm/dd/yyyy.
Tip
ProLink II and ProLink III provide a calendar tool to help you select the date.
5.3.4 Configure Sensor Serial Number
ProLink II ProLink > Configuration > Sensor > Sensor S/N
ProLink III Device Tools > Configuration > Informational Parameters > Sensor
Field Communicator Configure > Manual Setup > Info Parameters > Sensor Information > Sensor Serial Number
Overview
Sensor Serial Number lets you store the serial number of the sensor component of your
flowmeter in transmitter memory. This parameter is not used in processing and is not
required.
Procedure
1.
Obtain the sensor serial number from your sensor tag.
2. Enter the serial number in the Sensor Serial Number field.
5.3.5 Configure Sensor Material
ProLink II ProLink > Configuration > Sensor > Sensor Matl
ProLink III Device Tools > Configuration > Informational Parameters > Sensor
Field Communicator Configure > Manual Setup > Info Parameters > Sensor Information > Tube Wetted Material
68 Micro Motion® Model 1500 Transmitters with Analog Outputs
Page 77

Overview
Sensor Material lets you store the type of material used for your sensor’s wetted parts in
transmitter memory. This parameter is not used in processing and is not required.
Procedure
1. Obtain the material used for your sensor’s wetted parts from the documents
shipped with your sensor, or from a code in the sensor model number.
To interpret the model number, refer to the product data sheet for your sensor.
2. Set Sensor Material to the appropriate option.
5.3.6 Configure Sensor Liner Material
ProLink II ProLink > Configuration > Sensor > Liner Matl
ProLink III Device Tools > Configuration > Informational Parameters > Sensor
Field Communicator Configure > Manual Setup > Info Parameters > Sensor Information > Tube Lining
Configure device options and preferences
Overview
Sensor Liner Material lets you store the type of material used for your sensor liner in
transmitter memory. This parameter is not used in processing and is not required.
Procedure
1.
Obtain your sensor’s liner material from the documents shipped with your sensor, or
from a code in the sensor model number.
To interpret the model number, refer to the product data sheet for your sensor.
2. Set Sensor Liner Material to the appropriate option.
5.3.7 Configure Sensor Flange Type
ProLink II ProLink > Configuration > Sensor > Flange
ProLink III Device Tools > Configuration > Informational Parameters > Sensor
Field Communicator Configure > Manual Setup > Info Parameters > Sensor Information > Sensor Flange
Overview
Sensor Flange Type lets you store your sensor’s flange type in transmitter memory. This
parameter is not used in processing and is not required.
Procedure
1.
Obtain your sensor’s flange type from the documents shipped with your sensor, or
from a code in the sensor model number.
Configuration and Use Manual 69
Page 78

Configure device options and preferences
To interpret the model number, refer to the product data sheet for your sensor.
2. Set Sensor Flange Type to the appropriate option.
70 Micro Motion® Model 1500 Transmitters with Analog Outputs
Page 79

Integrate the meter with the control system
6 Integrate the meter with the control
system
Topics covered in this chapter:
Configure the transmitter channels
•
Configure the mA output
•
Configure the frequency output
•
Configure the discrete output
•
Configure events
•
Configure digital communications
•
6.1 Configure the transmitter channels
ProLink II ProLink > Configuration > Frequency/Discrete Output
ProLink III Device Tools > Configuration > I/O > Channels
Field Communicator Configure > Manual Setup > Inputs/Outputs > Channels > Channel C
Overview
You can configure Channel C on your transmitter to operate as a frequency output or a
discrete output. The channel configuration must match the wiring at the transmitter
terminals.
Prerequisites
To avoid causing process errors:
• Configure the channels before configuring the outputs.
• Before changing the channel configuration, ensure that all control loops affected by
the channel are under manual control.
Procedure
Set Channel C as desired.
Option Description
Frequency output
Discrete output
Channel C will operate as a frequency output.
Channel C will operate as a discrete output.
Configuration and Use Manual 71
Page 80

Integrate the meter with the control system
Postrequisites
For each channel that you configured, perform or verify the corresponding input or output
configuration. When the configuration of a channel is changed, the channel’s behavior will
be controlled by the configuration that is stored for the selected input or output type, and
the stored configuration may not be appropriate for your process.
After verifying channel and output configuration, return the control loop to automatic
control.
6.2 Configure the mA output
The mA output is used to report the configured process variable. The mA output
parameters control how the process variable is reported. Your transmitter has one mA
output: Channel A.
The mA output parameters include:
mA Output Process Variable
•
• Lower Range Value (LRV) and Upper Range Value (URV)
AO Cutoff
•
Added Damping
•
• AO Fault Action and AO Fault Value
Important
Whenever you change an mA output parameter, verify all other mA output parameters before
returning the flowmeter to service. In some situations, the transmitter automatically loads a set of
stored values, and these values may not be appropriate for your application.
6.2.1 Configure mA Output Process Variable
ProLink II ProLink > Configuration > Analog Output > Primary Output > PV Is
ProLink III Device Tools > Configuration > I/O > Outputs > mA Output
Field Communicator Configure > Manual Setup > Inputs/Outputs > mA Output > Primary Variable
Overview
Use mA Output Process Variable to select the variable that is reported over the mA output.
Prerequisites
• If you plan to configure the output to report volume flow, ensure that you have set
Volume Flow Type as desired: Liquid or Gas Standard Volume.
• If you are using the HART variables, be aware that changing the configuration of mA
Output Process Variable will change the configuration of the HART Primary Variable
(PV) and the HART Tertiary Variable (TV).
72 Micro Motion® Model 1500 Transmitters with Analog Outputs
Page 81

Procedure
Set mA Output Process Variable as desired.
The default setting is Mass Flow Rate.
Options for mA Output Process Variable
The transmitter provides a basic set of options for mA Output Process Variable, plus several
application-specific options. Different communications tools may use different labels for
the options.
Options for mA Output Process VariableTable 6-1:
Process variable Label
ProLink II ProLink III Field Communicator
Mass flow rate
Volume flow rate
Gas standard volume flow
rate
Mass Flow Rate Mass Flow Rate Mass flo
Volume Flow Rate Volume Flow Rate Vol flo
Gas Std Vol Flow Rate Gas Standard Volume Flow Rate Gas vol flo
Integrate the meter with the control system
6.2.2 Configure Lower Range Value (LRV) and Upper Range Value (URV)
ProLink II • ProLink > Configuration > Analog Output > Primary Output > LRV
• ProLink > Configuration > Analog Output > Primary Output > URV
ProLink III Device Tools > Configuration > I/O > Outputs > mA Output
Field Communicator • Configure > Manual Setup > Inputs/Outputs > mA Output > mA Output Settings > LRV
• Configure > Manual Setup > Inputs/Outputs > mA Output > mA Output Settings > URV
Overview
The Lower Range Value (LRV) and Upper Range Value (URV) are used to scale the mA output,
that is, to define the relationship between mA Output Process Variable and the mA output
level.
Procedure
Set LRV and URV as desired.
• LRV is the value of mA Output Process Variable represented by an output of 4 mA. The
default value for LRV depends on the setting of mA Output Process Variable. Enter LRV in
the measurement units that are configured for mA Output Process Variable.
Configuration and Use Manual 73
Page 82

Integrate the meter with the control system
• URV is the value of mA Output Process Variable represented by an output of 20 mA. The
default value for URV depends on the setting of mA Output Process Variable. Enter URV in
the measurement units that are configured for mA Output Process Variable.
Tips
For best performance:
• Set LRV ≥ LSL (lower sensor limit).
• Set URV ≤ USL (upper sensor limit).
• Set these values so that the difference between URV and LRV is ≥ Min Span (minimum span).
Defining URV and LRV within the recommended values for Min Span, LSL, and USL ensures that the
resolution of the mA output signal is within range of the bit precision of the D/A converter.
Note
You can set URV below LRV. For example, you can set URV to 50 and LRV to 100.
The mA output uses a range of 4–20 mA to represent mA Output Process Variable. Between
LRV and URV, the mA output is linear with the process variable. If the process variable
drops below LRV or rises above URV, the transmitter posts an output saturation alarm.
Default values for Lower Range Value (LRV) and Upper Range Value (URV)
Each option for mA Output Process Variable has its own LRV and URV. If you change the
configuration of mA Output Process Variable, the corresponding LRV and URV are loaded and
used.
Default values for Lower Range Value (LRV) and Upper Range Value (URV)Table 6-2:
Process variable LRV URV
All mass flow variables –200.000 g/sec 200.000 g/sec
All liquid volume flow variables –0.200 l/sec 0.200 l/sec
Gas standard volume flow –423.78 SCFM 423.78 SCFM
6.2.3 Configure AO Cutoff
ProLink II ProLink > Configuration > Analog Output > Primary Output > AO Cutoff
ProLink III Device Tools > Configuration > I/O > Outputs > mA Output
Field Communicator Configure > Manual Setup > Inputs/Outputs > mA Output > mA Output Settings > PV MAO Cutoff
74 Micro Motion® Model 1500 Transmitters with Analog Outputs
Page 83

Integrate the meter with the control system
Overview
AO Cutoff (Analog Output Cutoff) specifies the lowest mass flow rate, volume flow rate, or
gas standard volume flow rate that will be reported through the mA output. Any flow rates
below AO Cutoff will be reported as 0.
Restriction
AO Cutoff is applied only if mA Output Process Variable is set to Mass Flow Rate, Volume Flow Rate, or Gas
Standard Volume Flow Rate. If mA Output Process Variable is set to a different process variable, AO Cutoff is
not configurable, and the transmitter does not implement the AO cutoff function.
Procedure
Set AO Cutoff as desired.
The default value for AO Cutoff is 0.0 g/sec.
Tip
For most applications, the default value of AO Cutoff should be used. Contact Micro Motion customer
service before changing AO Cutoff.
Interaction between AO Cutoff and process variable cutoffs
When mA Output Process Variable is set to a flow variable (for example, mass flow rate or
volume flow rate), AO Cutoff interacts with Mass Flow Cutoff or Volume Flow Cutoff. The
transmitter puts the cutoff into effect at the highest flow rate at which a cutoff is
applicable.
Example: Cutoff interaction
Configuration:
• mA Output Process Variable = Mass Flow Rate
• Frequency Output Process Variable = Mass Flow Rate
• AO Cutoff = 10 g/sec
• Mass Flow Cutoff = 15 g/sec
Result: If the mass flow rate drops below 15 g/sec, all outputs representing mass flow will
report zero flow.
Example: Cutoff interaction
Configuration:
• mA Output Process Variable = Mass Flow Rate
• Frequency Output Process Variable = Mass Flow Rate
• AO Cutoff = 15 g/sec
• Mass Flow Cutoff = 10 g/sec
Configuration and Use Manual 75
Page 84

Integrate the meter with the control system
Result:
• If the mass flow rate drops below 15 g/sec but not below 10 g/sec:
- The mA output will report zero flow.
- The frequency output will report the actual flow rate.
• If the mass flow rate drops below 10 g/sec, both outputs will report zero flow.
6.2.4 Configure Added Damping
ProLink II ProLink > Configuration > Analog Output > Primary Output > AO Added Damp
ProLink III Device Tools > Configuration > I/O > Outputs > mA Output
Field Communicator Configure > Manual Setup > Inputs/Outputs > mA Output > mA Output Settings > PV Added Damping
Overview
Damping is used to smooth out small, rapid fluctuations in process measurement. Damping
Value specifies the time period (in seconds) over which the transmitter will spread changes
in the reported process variable. At the end of the interval, the reported process variable
will reflect 63% of the change in the actual measured value. Added Damping controls the
amount of damping that will be applied to the mA output. It affects the reporting of mA
Output Process Variable through the mA output only. It does not affect the reporting of that
process variable via any other method (e.g., the frequency output or digital
communications), or the value of the process variable used in calculations.
Valid values for Added DampingTable 6-3:
Setting of Update Rate
Normal
Note
Added Damping is not applied if the mA output is fixed (for example, during loop testing) or if the mA
output is reporting a fault. Added Damping is applied while sensor simulation is active.
Procedure
Set Added Damping to the desired value.
The default value is 0.0 seconds.
When you specify a value for Added Damping, the transmitter automatically rounds the value
down to the nearest valid value.
Note
Added Damping values are affected by the setting of Update Rate and 100 Hz Variable.
Update rate
Process variable
N/A 20 Hz 0.0, 0.1, 0.3, 0.75, 1.6, 3.3, 6.5, 13.5, 27.5, 55,
in effect
Valid values for Added Damping
110, 220, 440
76 Micro Motion® Model 1500 Transmitters with Analog Outputs
Page 85

Valid values for Added Damping (continued)Table 6-3:
Setting of Update Rate
Special
Integrate the meter with the control system
Update rate
Process variable
100 Hz variable (if assigned
to the mA output)
100 Hz variable (if not assigned to the mA output)
All other process variables
in effect
100 Hz 0.0, 0.04, 0.12, 0.30, 0.64, 1.32, 2.6, 5.4, 11, 22,
6.25 Hz 0.0, 0.32, 0.96, 2.40, 5.12, 10.56, 20.8, 43.2, 88,
Valid values for Added Damping
44, 88, 176, 350
176, 352
Interaction between Added Damping and process variable damping
When mA Output Process Variable is set to a flow variable, density, or temperature, Added
Damping interacts with Flow Damping, Density Damping, or Temperature Damping. If multiple
damping parameters are applicable, the effect of damping the process variable is
calculated first, and the added damping calculation is applied to the result of that
calculation.
Example: Damping interaction
Configuration:
• Flow Damping = 1 second
• mA Output Process Variable = Mass Flow Rate
• Added Damping = 2 seconds
Result: A change in the mass flow rate will be reflected in the mA output over a time period
that is greater than 3 seconds. The exact time period is calculated by the transmitter
according to internal algorithms which are not configurable.
6.2.5 Configure mA Output Fault Action and mA Output Fault Level
ProLink II • ProLink > Configuration > Analog Output > Primary Output > AO Fault Action
• ProLink > Configuration > Analog Output > Primary Output > AO Fault Level
ProLink III Device Tools > Configuration > Fault Processing
Field Communicator Configure > Manual Setup > Inputs/Outputs > mA Output > mA Fault Settings
Overview
mA Output Fault Action controls the behavior of the mA output if the transmitter encounters
an internal fault condition.
Configuration and Use Manual 77
Page 86

Integrate the meter with the control system
Note
For some faults only: If Last Measured Value Timeout is set to a non-zero value, the transmitter will not
implement the fault action until the timeout has elapsed.
Procedure
Set mA Output Fault Action to the desired value.
1.
The default setting is Downscale.
2. If you set mA Output Fault Action to Upscale or Downscale, set mA Output Fault Level as
desired.
Options for mA Output Fault Action and mA Output Fault Level
Options for mA Output Fault Action and mA Output Fault LevelTable 6-4:
Option mA output behavior
Upscale
Downscale (default) Goes to the configured fault level
Internal Zero
None
Goes to the configured fault level Default: 22.0 mA
Goes to the mA output level associated
with a process variable value of 0 (zero),
as determined by Lower Range Value and
Upper Range Value settings
Tracks data for the assigned process variable; no fault action
mA Output Fault Level
Range: 21 to 24 mA
Default: 2.0 mA
Range: 1.0 to 3.6 mA
Not applicable
Not applicable
CAUTION!
If you set mA Output Fault Action or Frequency Output Fault Action to None, be sure to set Digital
Communications Fault Action to None. If you do not, the output will not report actual process data,
and this may result in measurement errors or unintended consequences for your process.
Restriction
If you set Digital Communications Fault Action to NAN, you cannot set mA Output Fault Action or Frequency
Output Fault Action to None. If you try to do this, the transmitter will not accept the configuration.
6.3 Configure the frequency output
The frequency output is used to report a process variable. The frequency output
parameters control how the process variable is reported. Your transmitter has one
frequency output: Channel C.
78 Micro Motion® Model 1500 Transmitters with Analog Outputs
Page 87

Integrate the meter with the control system
The frequency output parameters include:
Frequency Output Polarity
•
Frequency Output Scaling Method
•
Frequency Output Maximum Pulse Width
•
• Frequency Output Fault Action and Frequency Output Fault Value
Restriction
The process variable assigned to the primary mA output is automatically assigned to the frequency
output. You cannot assign a different process variable.
Important
Whenever you change a frequency output parameter, verify all other frequency output parameters
before returning the flowmeter to service. In some situations, the transmitter automatically loads a
set of stored values, and these values may not be appropriate for your application.
6.3.1 Configure Frequency Output Polarity
ProLink II ProLink > Configuration > Frequency/Discrete Output > Frequency > Freq Output Polarity
ProLink III Device Tools > Configuration > I/O > Outputs > Frequency Output
Field Communicator Configure > Manual Setup > Inputs/Outputs > Frequency Output > FO Settings > FO Polarity
Overview
Frequency Output Polarity controls how the output indicates the ON (active) state. The default
value, Active High, is appropriate for most applications. Active Low may be required by
applications that use low-frequency signals.
Procedure
Set Frequency Output Polarity as desired.
The default setting is Active High.
Options for Frequency Output Polarity
Options for Frequency Output PolarityTable 6-5:
Polarity Reference voltage (OFF) Pulse voltage (ON)
Active High
0 As determined by power sup-
ply, pull-up resistor, and load
(see the installation manual for
your transmitter)
Configuration and Use Manual 79
Page 88

Integrate the meter with the control system
Options for Frequency Output Polarity (continued)Table 6-5:
Polarity Reference voltage (OFF) Pulse voltage (ON)
Active Low
As determined by power supply, pull-up resistor, and load
(see the installation manual for
your transmitter)
0
6.3.2 Configure Frequency Output Scaling Method
ProLink II ProLink > Configuration > Frequency/Discrete Output > Frequency > Scaling Method
ProLink III Device Tools > Configuration > I/O > Outputs > Frequency Output
Field Communicator Configure > Manual Setup > Inputs/Outputs > Frequency Output > FO Scaling
Overview
Frequency Output Scaling Method defines the relationship between output pulse and flow
units. Set Frequency Output Scaling Method as required by your frequency receiving device.
Procedure
Set Frequency Output Scaling Method.
1.
Option Description
Frequency=Flow (default)
Pulses/Unit
Units/Pulse
Frequency calculated from flow rate
A user-specified number of pulses represents one flow unit
A pulse represents a user-specified number of flow units
2. Set additional required parameters.
• If you set Frequency Output Scaling Method to Frequency=Flow, set Rate Factor and
Frequency Factor.
• If you set Frequency Output Scaling Method to Pulses/Unit, define the number of pulses
that will represent one flow unit.
• If you set Frequency Output Scaling Method to Units/Pulse, define the number of units
that each pulse will indicate.
Calculate frequency from flow rate
The Frequency=Flow option is used to customize the frequency output for your application
when you do not know appropriate values for Units/Pulse or Pulses/Unit.
If you specify Frequency=Flow, you must provide values for Rate Factor and Frequency Factor:
80 Micro Motion® Model 1500 Transmitters with Analog Outputs
Page 89

Integrate the meter with the control system
Rate Factor
The maximum flow rate that you want the frequency output to report.
Above this rate, the transmitter will report A110: Frequency Output Saturated.
Frequency
Factor
A value calculated as follows:
FrequencyFactor = x N
RateFactor
T
where:
T
Factor to convert selected time base to seconds
N
Number of pulses per flow unit, as configured in the receiving device
The resulting Frequency Factor must be within the range of the frequency output (0 to
10,000 Hz):
• If Frequency Factor is less than1 Hz,reconfigure the receiving device for a higher
pulses/unit setting.
• If Frequency Factor is greater than 10,000 Hz, reconfigure the receiving device for a
lower pulses/unit setting.
Tip
If Frequency Output Scale Method is set to Frequency=Flow, and Frequency Output Maximum Pulse Width is set
to a non-zero value, Micro Motion recommends setting Frequency Factor to a value below 200 Hz.
Example: Configure Frequency=Flow
You want the frequency output to report all flow rates up to 2000 kg/min.
The frequency receiving device is configured for 10 pulses/kg.
Solution:
FrequencyFactor = x N
FrequencyFactor = x 10
RateFactor
T
2000
60
333.33FrequencyFactor =
Set parameters as follows:
• Rate Factor: 2000
• Frequency Factor: 333.33
Configuration and Use Manual 81
Page 90

Integrate the meter with the control system
6.3.3 Configure Frequency Output Maximum Pulse Width
ProLink II ProLink > Configuration > Frequency/Discrete Output > Frequency > Freq Pulse Width
ProLink III Device Tools > Configuration > I/O > Outputs > Frequency Output
Field Communicator Configure > Manual Setup > Inputs/Outputs > Frequency Output > FO Settings > Max Pulse Width
Overview
Frequency Output Maximum Pulse Width is used to ensure that the duration of the ON signal is
great enough for your frequency receiving device to detect.
The ON signal may be the high voltage or 0.0 V, depending on Frequency Output Polarity.
Table 6-6:
Interaction of Frequency Output Maximum Pulse Width and Frequency
Output Polarity
Polarity Pulse width
Active High
Active Low
Procedure
Set Frequency Output Maximum Pulse Width as desired.
The default value is 277 milliseconds. You can set Frequency Output Maximum Pulse Width to
0 milliseconds or to a value between 0.5 milliseconds and 277.5 milliseconds. The
transmitter automatically adjusts the value to the nearest valid value.
Tip
Micro Motion recommends leaving Frequency Output Maximum Pulse Width at the default value. Contact
Micro Motion customer service before changing Frequency Output Maximum Pulse Width.
82 Micro Motion® Model 1500 Transmitters with Analog Outputs
Page 91

Integrate the meter with the control system
6.3.4 Configure Frequency Output Fault Action and Frequency Output Fault Level
ProLink II • ProLink > Configuration > Frequency/Discrete Output > Frequency > Freq Fault Action
• ProLink > Configuration > Frequency/Discrete Output > Frequency > Freq Fault Level
ProLink III Device Tools > Configuration > Fault Processing
Field Communicator • Configure > Manual Setup > Inputs/Outputs > Frequency Output > FO Fault Parameters > FO
Fault Action
• Configure > Manual Setup > Inputs/Outputs > Frequency Output > FO Fault Parameters > FO
Fault Level
Overview
Frequency Output Fault Action controls the behavior of the frequency output if the transmitter
encounters an internal fault condition.
Note
For some faults only: If Last Measured Value Timeout is set to a non-zero value, the transmitter will not
implement the fault action until the timeout has elapsed.
Procedure
1.
Set Frequency Output Fault Action as desired.
The default value is Downscale (0 Hz).
2. If you set Frequency Output Fault Action to Upscale, set Frequency Fault Level to the desired
value.
The default value is 15000 Hz. The range is 10 to 15000 Hz.
Options for Frequency Output Fault Action
Options for Frequency Output Fault ActionTable 6-7:
Label Frequency output behavior
Upscale
Downscale
Internal Zero
None (default) Tracks data for the assigned process variable; no fault action
Goes to configured Upscale value:
• Range: 10 Hz to 15000 Hz
• Default: 15000 Hz
0 Hz
0 Hz
Configuration and Use Manual 83
Page 92

Integrate the meter with the control system
CAUTION!
If you set mA Output Fault Action or Frequency Output Fault Action to None, be sure to set Digital
Communications Fault Action to None. If you do not, the output will not report actual process data,
and this may result in measurement errors or unintended consequences for your process.
Restriction
If you set Digital Communications Fault Action to NAN, you cannot set mA Output Fault Action or Frequency
Output Fault Action to None. If you try to do this, the transmitter will not accept the configuration.
6.4 Configure the discrete output
The discrete output is used to report specific flowmeter or process conditions. The discrete
output parameters control which condition is reported and how it is reported.
The discrete output parameters include:
Discrete Output Source
•
Discrete Output Polarity
•
Discrete Output Fault Action
•
Restriction
Before you can configure the discrete output, you must configure a channel to operate as a discrete
output.
Important
Whenever you change a discrete output parameter, verify all other discrete output parameters
before returning the flowmeter to service. In some situations, the transmitter automatically loads a
set of stored values, and these values may not be appropriate for your application.
6.4.1 Configure Discrete Output Source
ProLink II ProLink > Configuration > Frequency/Discrete Output > Discrete Output > DO Assignment
ProLink III Device Tools > Configuration > I/O > Outputs > Discrete Output
Field Communicator Configure > Manual Setup > Inputs/Outputs > Discrete Output > DO Assignment
Overview
Discrete Output Source controls which flowmeter condition or process condition is reported
via the discrete output.
Procedure
Set Discrete Output Source to the desired option.
84 Micro Motion® Model 1500 Transmitters with Analog Outputs
Page 93

Integrate the meter with the control system
The default setting for Discrete Output Source is Flow Direction.
Options for Discrete Output Source
Options for Discrete Output SourceTable 6-8:
Option
Discrete Event 1–
(1)
5
Event 1–2
(2)
Flow Switch
Flow Direction
Calibration in Progress
Fault
Label
ProLink II ProLink III
Discrete Event x
Enhanced Event 1
Enhanced Event 2
Enhanced Event 3
Enhanced Event 4
Enhanced Event 5
Event 1
Event 2
Event 1 or Event
2
Flow Switch Indi-
Event 1
Event 2
Event 1 or Event 2
Status
Flow Switch Indicator
cation
Forward/Reverse
Indication
Calibration in Progress
Fault Condition
Forward Reverse Indicator
Calibration in Progress
Fault Indication
Indication
Discrete output
Field Communi-
Condition
voltage
cator
Discrete Event x ON Site-specific
OFF 0 V
Event 1
Event 2
ON Site-specific
OFF 0 V
Event 1 or Event
2
Flow Switch ON Site-specific
OFF 0 V
Forward/Reverse Forward flow 0 V
Reverse flow Site-specific
Calibration in Progress
ON Site-specific
OFF 0 V
Fault ON Site-specific
OFF 0 V
Important
This table assumes that Discrete Output Polarity is set to Active High. If Discrete Output Polarity is set to Active
Low, reverse the voltage values.
Important
If you assign flow switch to the discrete output, you must also configure Flow Switch Variable, Flow
Switch Setpoint, and Hysteresis.
(1) Events configured using the enhanced event model.
(2)
Events configured using the basic event model.
Configuration and Use Manual 85
Page 94

Integrate the meter with the control system
Configure Flow Switch parameters
ProLink II • ProLink > Configuration > Flow > Flow Switch Setpoint
ProLink III Device Tools > Configuration > I/O > Outputs > Discrete Output
Field Communicator • Configure > Manual Setup > Inputs/Outputs > Discrete Output > Flow Switch Source
Overview
Flow Switch is used to indicate that the flow rate (measured by the configured flow variable)
has moved past the configured setpoint, in either direction. The flow switch is
implemented with a user-configurable hysteresis.
Procedure
• ProLink > Configuration > Flow > Flow Switch Variable
• ProLink > Configuration > Flow > Flow Switch Hysteresis
• Configure > Manual Setup > Inputs/Outputs > Discrete Output > Flow Switch Setpoint
• Configure > Manual Setup > Inputs/Outputs > Discrete Output > Hysteresis
1.
Set Discrete Output Source to Flow Switch, if you have not already done so.
2. Set Flow Switch Variable to the flow variable that you want to use to control the flow
switch.
3. Set Flow Switch Setpoint to the value at which the flow switch will be triggered (after
Hysteresis is applied).
• If the flow rate is below this value, the discrete output is ON.
• If the flow rate is above this value, the discrete output is OFF.
4. Set Hysteresis to the percentage of variation above and below the setpoint that will
operate as a deadband.
Hysteresis defines a range around the setpoint within which the flow switch will not
change. The default is 5%. The valid range is 0.1% to 10%.
Example: If Flow Switch Setpoint = 100 g/sec and Hysteresis = 5%, and the first measured
flow rate is above 100 g/sec, the discrete output is OFF. It will remain OFF unless the
flow rate drops below 95 g/sec. If this happens, the discrete output will turn ON, and
remain ON until the flow rate rises above 105 g/sec. At this point it turns OFF and
will remain OFF until the flow rate drops below 95 g/sec.
6.4.2 Configure Discrete Output Polarity
ProLink II ProLink > Configuration > Frequency/Discrete Output > Discrete Output > DO Polarity
ProLink III Device Tools > Configuration > I/O > Outputs > Discrete Output
Field Communicator Configure > Manual Setup > Inputs/Outputs > Discrete Output > DO Polarity
86 Micro Motion® Model 1500 Transmitters with Analog Outputs
Page 95

Integrate the meter with the control system
Overview
Discrete outputs have two states: ON (active) and OFF (inactive). Two different voltage
levels are used to represent these states. Discrete Output Polarity controls which voltage level
represents which state.
Procedure
Set Discrete Output Polarity as desired.
The default setting is Active High.
Options for Discrete Output Polarity
Options for Discrete Output PolarityTable 6-9:
Polarity Description
Active High
Active Low
• When asserted (condition tied to DO is
true), the circuit provides a pull-up to 24 V.
• When not asserted (condition tied to DO is
false), the circuit provides 0 V.
• When asserted (condition tied to DO is
true), the circuit provides 0 V.
• When not asserted (condition tied to DO is
false), the circuit provides a pull-up to 24 V.
Configuration and Use Manual 87
Page 96

Integrate the meter with the control system
Typical discrete output circuitFigure 6-1:
A. 15 V (Nom)
3.2 K
B.
C. Out+
D. Out−
Ω
6.4.3 Configure Discrete Output Fault Action
ProLink II ProLink > Configuration > Frequency/Discrete Output > Discrete Output > DO Fault Action
ProLink III Device Tools > Configuration > Fault Processing
Field Communicator Configure > Manual Setup > Inputs/Outputs > Discrete Output > DO Fault Action
Overview
Discrete Output Fault Action controls the behavior of the discrete output if the transmitter
encounters an internal fault condition.
Note
For some faults only: If Last Measured Value Timeout is set to a non-zero value, the transmitter will not
implement the fault action until the timeout has elapsed.
CAUTION!
Do not use Discrete Output Fault Action as a fault indicator. If you do, you may not be able to
distinguish a fault condition from a normal operating condition. If you want to use the discrete
output as a fault indicator, see Fault indication with the discrete output.
88 Micro Motion® Model 1500 Transmitters with Analog Outputs
Page 97

Integrate the meter with the control system
Procedure
Set Discrete Output Fault Action as desired.
The default setting is None.
Options for Discrete Output Fault Action
Options for Discrete Output Fault ActionTable 6-10:
Label
Polarity=Active High Polarity=Active Low
Upscale
Downscale
None (default) Discrete output is controlled by its assignment
• Fault: discrete output is ON
(site-specific voltage)
• No fault: discrete output is con-
trolled by its assignment
• Fault: discrete output is OFF
(0 V)
• No fault: discrete output is con-
trolled by its assignment
Discrete output behavior
• Fault: discrete output is OFF
(0 V)
• No fault: discrete output is con-
trolled by its assignment
• Fault: discrete output is ON
(site-specific voltage)
• No fault: discrete output is con-
trolled by its assignment
Fault indication with the discrete output
To indicate faults via the discrete output, set parameters as follows:
• Discrete Output Source = Fault
• Discrete Output Fault Action = None
Note
If Discrete Output Source is set to Fault and a fault occurs, the discrete output is always ON. The setting
of Discrete Output Fault Action is ignored.
6.5 Configure events
An event occurs when the real-time value of a user-specified process variable moves past a
user-defined setpoint. Events are used to provide notification of process changes or to
perform specific transmitter actions if a process change occurs.
Your transmitter supports two event models:
• Basic event model
• Enhanced event model
Configuration and Use Manual 89
Page 98

Integrate the meter with the control system
6.5.1 Configure a basic event
ProLink II ProLink > Configuration > Events
ProLink III Device Tools > Configuration > Events > Basic Events
Field Communicator
Overview
A basic event is used to provide notification of process changes. A basic event occurs (is
ON) if the real-time value of a user-specified process variable moves above (HI) or below
(LO) a user-defined setpoint. You can define up to two basic events. Event status can be
queried via digital communications, and a discrete output can be configured to report
event status.
Procedure
1.
Select the event that you want to configure.
2. Specify Event Type.
Not available
Options Description
HI
LO
x > A
The event occurs when the value of the assigned process variable (x) is
greater than the setpoint (Setpoint A), endpoint not included.
x < A
The event occurs when the value of the assigned process variable (x) is
less than the setpoint (Setpoint A), endpoint not included.
3. Assign a process variable to the event.
Set a value for Setpoint A.
4.
5. (Optional) Configure a discrete output to switch states in response to the event
status.
6.5.2 Configure an enhanced event
ProLink II ProLink > Configuration > Discrete Events
ProLink III Device Tools > Configuration > Events > Enhanced Events
Field Communicator Configure > Alert Setup > Discrete Events
Overview
An enhanced event is used to provide notification of process changes and, optionally, to
perform specific transmitter actions if the event occurs. An enhanced event occurs (is ON)
if the real-time value of a user-specified process variable moves above (HI) or below (LO) a
user-defined setpoint, or in range (IN) or out of range (OUT) with respect to two user-
90 Micro Motion® Model 1500 Transmitters with Analog Outputs
Page 99

Integrate the meter with the control system
defined setpoints. You can define up to five enhanced events. For each enhanced event,
you can assign one or more actions that the transmitter will perform if the enhanced event
occurs.
Procedure
1. Select the event that you want to configure.
2. Specify Event Type.
Options Description
HI
LO
IN
OUT
x > A
The event occurs when the value of the assigned process variable (x) is
greater than the setpoint (Setpoint A), endpoint not included.
x < A
The event occurs when the value of the assigned process variable (x) is
less than the setpoint (Setpoint A), endpoint not included.
A ≤ x ≤ B
The event occurs when the value of the assigned process variable (x) is
“in range,” that is, between Setpoint A and Setpoint B, endpoints included.
x ≤ A or x ≥ B
The event occurs when the value of the assigned process variable (x) is
“out of range,” that is, less than Setpoint A or greater than Setpoint B, endpoints included.
3. Assign a process variable to the event.
Set values for the required setpoints.
4.
• For HI and LO events, set Setpoint A.
• For IN and OUT events, set Setpoint A and Setpoint B.
5. (Optional) Configure a discrete output to switch states in response to the event
status.
6. (Optional) Specify the action or actions that the transmitter will perform when the
event occurs.
• With ProLink II: ProLink > Configuration > Discrete Input
• With ProLink III: Device Tools > Configuration > I/O > Action Assignment
• With the Field Communicator: Configure > Alert Setup > Discrete Events > Assign
Discrete Action
Configuration and Use Manual 91
Page 100

Integrate the meter with the control system
Options for Enhanced Event Action
Options for Enhanced Event ActionTable 6-11:
Action Label
ProLink II ProLink III Field Communicator
Standard
None (default)
Start sensor zero
Start/stop all totalizers
Reset mass total
Reset volume total
Reset gas standard volume
total
Reset all totals
Meter verification
Start meter verification test
None None None
Start Sensor Zero Start Sensor Zero Perform auto zero
Start/Stop All Totalization Start/Stop All Totalization Start/stop totals
Reset Mass Total Reset Mass Total Reset mass total
Reset Volume Total Reset Volume Total Reset volume total
Reset Gas Std Volume Total Reset Gas Std Volume Total Reset gas standard volume total
Reset All Totals Reset All Totals Reset totals
Start Meter Verification Start Meter Verification
Not available
CAUTION!
Before assigning actions to an enhanced event or discrete input, check the status of the event
or the remote input device. If it is ON, all assigned actions will be performed when the new
configuration is implemented. If this is not acceptable, wait until an appropriate time to assign
actions to the event or discrete input.
6.6 Configure digital communications
The digital communications parameters control how the transmitter will communicate
using digital communications.
Your transmitter supports the following types of digital communications:
• HART/Bell 202 over the primary mA terminals
• Modbus/RS-485 over the RS-485 terminals
• Modbus RTU via the service port
Note
The service port responds automatically to a wide range of connection requests. It is not
configurable.
92 Micro Motion® Model 1500 Transmitters with Analog Outputs
 Loading...
Loading...