Page 1

Wichtig
Lesen Sie die VORSICHTSMASSNAHMEN, dieses Benutzerhandbuch und
das Installationsanleitung (separater Band) aufmerksam durch, um sich mit
der sicheren und efzienten Bedienung vertraut zu machen.
• Grundlegende Informationen, angefangen mit dem Verbinden des
Monitors mit einem Computer bis hin zur Inbetriebnahme, nden Sie in der
Installationsanleitung.
• Das aktuelle Benutzerhandbuch steht auf unserer Website zum
Herunterladen zur Verfügung:
http://www.eizo.com
Page 2

[AnbringungderVorsichtshinweise]
Z.B.höhenverstellbarerFuß
Als Partner von ENERGY STAR® erfüllt EIZO NANAO CORPORATION für dieses Produkt die
Richtlinien für Energieefzienz von ENERGY STAR.
Dieses Produkt hat den TCO-Standard erreicht, der sich auf Sicherheit, Ergonomie, Umweltfreundlichkeit usw. von
Büroausrüstung bezieht.
Auf unserer Website nden Sie einen Überblick über den TCO-Standard.
http://www.eizo.com
Die Produktspezikationen variieren möglicherweise in den einzelnen Absatzgebieten.
Überprüfen Sie, ob die Spezikationen im Handbuch in der Sprache des Absatzgebietes geschrieben sind.
Copyright© 2010 EIZO NANAO CORPORATION. Alle Rechte vorbehalten.
Kein Teil dieses Handbuchs darf ohne die vorherige schriftliche Zustimmung von EIZO NANAO CORPORATION in
irgendeiner Form oder mit irgendwelchen Mitteln – elektronisch, mechanisch oder auf andere Weise - reproduziert, in
einem Suchsystem gespeichert oder übertragen werden. EIZO NANAO CORPORATION ist in keiner Weise
verpichtet, zur Verfügung gestelltes Material oder Informationen vertraulich zu behandeln, es sei denn, es wurden mit
EIZO NANAO CORPORATION beim Empfang der Informationen entsprechende Abmachungen getroffen. Obwohl
größte Sorgfalt aufgewendet wurde, um zu gewährleisten, dass die Informationen in diesem Handbuch dem neuesten
Stand entsprechen, ist zu beachten, dass die Spezikationen der Monitore von EIZO ohne vorherige Ankündigung
geändert werden können.
Mac OS ist ein eingetragenes Warenzeichen von Apple Inc.
VGA ist ein eingetragenes Warenzeichen der International Business Machines Corporation.
Windows und Windows Vista sind eingetragene Warenzeichen der Microsoft Corporation in den USA und anderen Ländern.
ENERGY STAR ist eine eingetragene Marke in den USA der United States Environmental Protection Agency.
VESA ist ein eingetragenes Warenzeichen oder ein Warenzeichen von Video Electronics Standards Association in den USA und
anderen Ländern.
EIZO ScreenSlicer ist eine Marke der EIZO NANAO CORPORATION.
EIZO, das EIZO-Logo, FlexScan und ScreenManager sind eingetragene Marken der EIZO NANAO CORPORATION in Japan und
anderen Ländern.
Alle anderen Marken sind Eigentum ihrer jeweiligen Inhaber.
2
Page 3

HinweisefürdiesenMonitor
Dieses Produkt ist zum Erstellen von Dokumenten, Anzeigen von Multimedia-Inhalten und für andere allgemeine
Zwecke geeignet.
Dieses Produkt wurde speziell an die Einsatzbedingungen in der Region, in die es ursprünglich geliefert wurde,
angepasst. Wird es außerhalb dieser Region eingesetzt, ist der Betrieb eventuell nicht wie angegeben möglich.
Die Garantie für dieses Produkt erstreckt sich ausschließlich auf die in diesem Handbuch beschriebenen Anwendungen.
Die in diesem Handbuch enthaltenen technischen Daten gelten nur, wenn die von uns empfohlenen Netzkabel und
Signalkabel verwendet werden.
Verwenden Sie mit diesem Produkt nur Zubehör, das von uns hergestellt oder empfohlen wird.
Da es ungefähr 30 Minuten dauert, bis sich die elektrischen Bauteile stabilisiert haben, sollten Sie mit dem Einstellen
des Monitors mindestens 30 Minuten nach dem Einschalten warten.
Um zu vermeiden, dass sich die Leuchtdichte durch lange Nutzungszeiten verändert, und eine gleichbleibende
Leuchtdichte zu gewährleisten, wird eine niedrigere Helligkeitseinstellung empfohlen.
Wird dasselbe Bild über einen langen Zeitraum hinweg angezeigt und dann geändert, treten möglicherweise Nachbilder
auf. Verwenden Sie den Bildschirmschoner oder die Abschaltfunktion, um zu vermeiden, dass dasselbe Bild über
längere Zeit hinweg angezeigt wird.
Um den Monitor immer wie neu aussehen zu lassen und die Lebensdauer des Geräts zu verlängern, wird eine
regelmäßige Reinigung empfohlen.
(Siehe „Reinigung“ (Seite 4))
Das LCD-Display wurde mit hochpräziser Technologie hergestellt. Auf dem LCD-Display fehlen oder leuchten
möglicherweise Pixel. Dabei handelt es sich nicht um eine Fehlfunktion.
Anteil der effektiven Pixel: mindestens 99,9994%.
Die Hintergrundbeleuchtung des LCD-Displays hat eine begrenzte Lebensdauer. Wenn der Bildschirm dunkel wird oder
ackert, wenden Sie sich an Ihren Fachhändler.
Drücken Sie keinesfalls fest auf das Display oder den Bildschirmrahmen, da dies möglicherweise zu Fehlfunktionen
wie z. B. störende Muster usw. des Displays führt. Durch wiederholtes Ausüben von Druck auf das LCD-Display
verschlechtert sich die Bildschirmanzeige oder es entstehen Schäden am LCD-Display. (Wenn Abdrücke auf dem
LCD-Display zurückbleiben, lassen Sie den Bildschirm des Monitors weiß oder schwarz. Diese Erscheinung sollte
anschließend nicht mehr auftreten.)
Berühren Sie das Display nicht mit scharfen Gegenständen (Bleistifte u. ä.), da es dadurch verkratzt und beschädigt
werden könnte. Reinigen Sie das Display keinesfalls mit Taschentüchern, da es dadurch verkratzt werden könnte.
Wird der Monitor in einen Raum mit höherer Raumtemperatur gebracht oder steigt die Raumtemperatur schnell an,
bildet sich möglicherweise Kondensationsüssigkeit im Innern und außerhalb des Monitors. Warten Sie in diesem Fall
mit dem Einschalten des Monitors, bis die Kondensationsüssigkeit verdunstet ist. Andernfalls können Schäden am
Monitor entstehen.
3
Page 4

Reinigung
Hinweis
• Verwenden Sie keine Lösungsmittel oder Chemikalien wie Verdünnungsmittel, Benzol, Wachs, Alkohol oder
Poliermittel. Dadurch könnte das Gehäuse oder das LCDDisplay beschädigt werden.
HINWEIS
• „ScreenCleaner“ wird zur Reinigung der LCD-Displayoberäche empfohlen.
[LCD-Display]
• Säubern Sie das LCD-Display mit einem weichen Tuch aus Baumwolle oder einem Brillenputztuch.
• Hartnäckige Flecken lassen sich mit einem mit Wasser befeuchteten Tuch entfernen. Wischen Sie anschließend für ein
besseres Resultat mit einem trockenen Tuch nach.
[Gehäuse]
Reinigen Sie das Gehäuse mit einem weichen in mildes Reinigungsmittel eingetauchten Tuch.
SoarbeitenSieoptimalmitdemMonitor
• Eine übermäßig dunkle/helle Anzeige ist schlecht für die Augen. Stellen Sie die Helligkeit der Bildschirmanzeige den
Umgebungsbedingungen entsprechend ein.
• Die Augen ermüden durch langes Arbeiten am Monitor. Machen Sie jede Stunde 10 min. Pause.
4
Page 5

INHALT
Abdeckung............................................................. 1
HinweisefürdiesenMonitor..................................... 3
INHALT ............................................................. 5
Kapitel1 LeistungsmerkmaleundÜbersicht.. 6
1-1Leistungsmerkmale............................................. 6
1-2TastenundAnzeigen........................................... 7
1-3FunktionenundGrundeinstellungen................ 8
Kapitel2 EinstellungenundJustierungen.... 10
EinSync-on-Green-Signaleinstellen.............. 10
2-1
2-2EinstellungderBildschirm-Auösung............ 10
KompatibleAuösungen/
Bildwiederholfrequenzen.................................... 10
Auösungeinstellen............................................11
2-3Dienstprogramm-CD......................................... 12
● Übersicht zum CD-Inhalt und zur Software ....... 12
● So verwenden Sie ScreenManager Pro for LCD/
EIZO ScreenSlicer ............................................ 12
2-12AnzeigenderEnergiesparstufedurchEcoView
Index............................................................... 19
2-13SperrenvonTasten......................................... 19
● Zum Sperren von Justierungen/Einstellungen
im Einstellungsmenü ........................................ 19
2-14Aktivieren/DeaktivierenderDDC/CI-
Kommunikation.............................................. 20
2-15Ein/AusderAnzeigedesEIZO-Logo............. 20
2-16WiederherstellenvonStandardeinstellungen
[Zurücksetzen]............................................... 20
● So setzen Sie die Farbeinstellung zurück ......... 20
● So setzen Sie alle Einstellungen auf die
Standardeinstellungen zurück .......................... 20
Kapitel3 AnschließenvonKabeln................. 21
3-1AnschließenvonmehrerePCsanden
Monitor............................................................ 21
● So schalten Sie das Eingangssignal um ........... 21
● So stellen Sie die Auswahl des Eingangssignals
ein [Eingangssignal] ......................................... 21
Kapitel4 Fehlerbeseitigung............................ 22
2-4Bildjustage......................................................... 13
Digitaleingang...................................................... 13
Analogeingang.................................................... 13
2-5Farbeinstellung.................................................. 16
● So wählen Sie den Anzeigemodus
(FineContrast-Modus) ...................................... 16
● So führen Sie erweiterte Justierungen durch .... 16
● Einstellungsoptionen in den einzelnen Modi ..... 16
● So stellen Sie die Farbe ein bzw. so justieren
Sie sie ............................................................... 17
2-6AutomatischesAusschaltendesMonitors
[Abschaltfunktion]......................................... 18
2-7EinstellenderAnzeigepositiondes
Justierungsmenüs[Menü-Position]............. 18
2-8Ein/bzw.AusschaltenderNetzkontroll-LED
[Netzkontroll-LED]......................................... 18
2-9AnzeigevonMonitorinformationen
[Informationen].............................................. 18
2-10EinstellenderSprache[Sprache].................. 19
Kapitel5 Referenz............................................ 24
5-1SobringenSiedenoptionalenSchwenkarm
an..................................................................... 24
5-2Energiesparmodus............................................ 25
5-3Spezikationen.................................................. 26
5-4Glossar............................................................... 38
5-5VoreingestellteTaktraten.................................. 40
FCCDeclarationofConformity.......................... 41
HinweisezurAuswahldesrichtigenSchwenkarms
fürIhrenMonitor.................................................. 42
BEGRENZTEGARANTIE.....................................43
2-11Aktivieren/Deaktivieren(Ein/Aus)der
automatischenHelligkeitseinstellung
[AutoEcoView].............................................. 19
INHALT
5
Page 6

Kapitel1 LeistungsmerkmaleundÜbersicht
Vielen Dank, dass Sie sich für einen LCD-Farbmonitor von EIZO entschieden
haben.
1-1Leistungsmerkmale
• Für eine Auösung von 1.280 × 1.024
• Stereolautsprecher
• Energiesparfunktion
Durch Geringhalten des Energieverbrauchs* wird der Kohlendioxidausstoß
verringert.
Dieses Produkt ist mit verschiedenen Energiesparfunktionen ausgestattet.
– Auto EcoView-Funktion
Der Sensor auf der Vorderseite des Monitors erkennt die Umgebungshelligkeit,
damit die Bildschirmhelligkeit automatisch und bequem angepasst werden kann.
Übermäßig hohe Helligkeit kann zu Schäden an der natürlichen Umgebung
sowie an Ihren Augen führen. Durch Geringhalten der Helligkeit wird der
Energieverbrauch verringert und das Risiko von Schäden an den Augen
reduziert.
„2-11 Aktivieren/Deaktivieren (Ein/Aus) der automatischen Helligkeitseinstellung
[Auto EcoView]“ (Seite 19)
– EcoView Index-Funktion
Diese Anzeige zeigt die Energiesparquote, die Reduzierung des
Stromverbrauchs und CO2-Reduzierung als Ergebnis der Helligkeit des
Monitors. Sie können den Energieverbrauch verringern, indem Sie das
Energiesparverhältnis stets beachten.
„2-12 Anzeigen der Energiesparstufe durch EcoView Index“ (Seite 19)
• FineContrast-Funktion zur Auswahl des besten Modus für die
Bildschirmanzeige
– Mit einem Paper-Modus, der eine Vorschau für den Fall eines Ausdruckens
auf Papier zeigt
„● So wählen Sie den Anzeigemodus (FineContrast-Modus)“ (Seite 16)
* Referenzwerte:
– S1701-X
Maximaler Energieverbrauch
: 35 W (maximale Leuchtdichte bei
Standardeinstellungen)
Standardmäßiger Energieverbrauch
: 19 W
(100VAC, Leuchtdichte 120 cd/m
bei Standardeinstellungen)
Standardmäßiger Energieverbrauch
: 18 W
(200VAC, Leuchtdichte 120 cd/m
bei Standardeinstellungen)
– S1721-X
Maximaler Energieverbrauch
: 35 W (maximale Leuchtdichte bei
Standardeinstellungen)
Standardmäßiger Energieverbrauch
: 19 W
(100VAC, Leuchtdichte 120 cd/m
bei Standardeinstellungen)
Standardmäßiger Energieverbrauch
: 19 W
(200VAC, Leuchtdichte 120 cd/m
bei Standardeinstellungen)
– S1902
Maximaler Energieverbrauch
: 27 W (maximale Leuchtdichte bei
Standardeinstellungen)
Standardmäßiger Energieverbrauch
: 15 W
(100VAC, Leuchtdichte 120 cd/m
bei Standardeinstellungen)
Standardmäßiger Energieverbrauch
: 15 W
(200VAC, Leuchtdichte 120 cd/m
bei Standardeinstellungen)
– S1921-X
Maximaler Energieverbrauch
: 37 W (maximale Leuchtdichte bei
Standardeinstellungen)
Standardmäßiger Energieverbrauch
: 22 W
(100VAC, Leuchtdichte 120 cd/m
bei Standardeinstellungen)
Standardmäßiger Energieverbrauch
: 22 W
(200VAC, Leuchtdichte 120 cd/m
bei Standardeinstellungen)
2
2
2
2
2
2
2
2
• Die Anzeigen Hochformat/Querformat sind verfügbar
(Nur für den höhenverstellbaren Fuß und EZ-UP-Standfuß)
• Die Software “ScreenManager Pro for LCD (DDC/CI)” zur
Bildschirmkonguration mithilfe der Maus und der Tastatur ist enthalten
„2-3 Dienstprogramm-CD“ (Seite 12)
Kapitel 1 Leistungsmerkmale und Übersicht
6
HINWEIS
• Zur Verwendung des Monitors in
„Hochformat“-Position ist eine
Grakkarte, die HochformatAnzeige unterstützt, erforderlich.
Bei Verwendung des Monitors in
“Hochformat”-Stellung, müssen
die Einstellungen Ihrer Grakkarte
dementsprechend geändert werden.
Weitere Informationen hierzu
entnehmen Sie dem Handbuch der
Grakkarte.
Page 7

1-2TastenundAnzeigen
Z.B.höhenverstellbarerFuß
1
Justierungsmenü (ScreenManager*
)
14
9
10
1
1 Sensor Der Sensor erkennt die Umgebungshelligkeit. Funktion zur Auto EcoView
2 EcoView-Taste Zeigt das Einstellmenü des Auto EcoView und des EcoView-Indexes an
3 SteuertastefürLautstärke Zeigt das Menü zum Einstellen der Lautstärke an (Seite 8).
4 TastezurAuswahldes
Eingangssignals
5 Steuertasten(Links,Rechts) • Zeigt den Bildschirm für die Helligkeitseinstellung an (Seite 8).
6 Eingabetaste Zeigt das Justierungsmenü an, wählt ein Element im Menübildschirm und
7 Netzschalter Zum Ein- und Ausschalten.
8 Betriebsanzeige Zeigt den Betriebsstatus des Monitors an.
9 Öffnungfür
Diebstahlsicherung
10
11 Netzstecker Zum Anschließen des Netzkabels.
12 Signaleingänge Links: DVI-D-Anschluss/Rechts: 15-poliger Mini-D-Sub-Verbinder
13 BuchsefürStereo-
14 Kabelabdeckung Verdeckt die Anschlusskabel.
15 Lautsprecher Quelle für Audioausgang.
16 Kopfhörerbuchse Dient zum Anschluss der Kopfhörer.
2
Fuß
*
Klinkenstecker
8765432
(Seite 19)
(Seite 19).
Schaltet zwischen den Eingangssignalen für die Anzeige um.
• Wählt ein Einstellungselement oder erhöht/reduziert justierte Werte
erweiterter Einstellungen mithilfe des Justierungsmenüs (Seite 9).
speichert geänderte Werte.
Blau: in Betrieb Orange: Energiesparmodus
Kompatibel mit dem Kensington MicroSaver-Sicherheitssystem.
Wird zum Anpassen der Höhe und Winkels des Monitors.
Anschluss des Stereo-Kabels mit Klinkenstecker.
15
1211
13
16
:
Hauptstromversorgung getrennt
Aus
*1 ScreenManager ist der Name des Justierungsmenüs von EIZO. Informationen zur Verwendung finden Sie auf Seite 9.
2
*
Durch Abnehmen des Fußelements kann ein optionaler Schwenkarm (oder ein optionaler Standfuß) angebracht werden. (Siehe „5-1 So bringen Sie
den optionalen Schwenkarm an“ (Seite 24))
Kapitel 1 Leistungsmerkmale und Übersicht
7
Page 8

1-3FunktionenundGrundeinstellungen
SostellenSiedenBildschirmunddieFarbeein
Hauptmenü(sieheSeite9)
• Das Justierungsmenü und das EcoView-Menü können
nicht gleichzeitig angezeigt werden.
EcoView-Menü
●
Aktivieren/Deaktivieren (Ein/Aus) der automatischen
Helligkeitseinstellung
[Auto EcoView] ……………………… siehe Seite 19
1 Drücken Sie
2 Mit
„Aus“ wechseln.
●
Anzeigen der Energiesparstufe durch EcoView
Index ………………………………… siehe Seite 19
Drücken Sie zum Anzeigen der Stufe des
Energiesparmodus.
oder können Sie zwischen „Ein“ und
.
(nurbeianalogemSignaleingang)
Bildjustage
1
(automatischeEinstellung)
●
Vermeiden von Flackern und Einstellen der
Position [Bildparameter] ………… siehe Seite 13
●
So stellen Sie die Farbabstufung automatisch
ein [Bereich] …………………… siehe Seite 15
Bildjustage
2
(erweiterteEinstellungen)
[Justierungsmenü]
[Bei analogem Signaleingang]
●
So vermeiden Sie vertikale Balken
[Clock*] …………………………… siehe Seite 14
●
So vermeiden Sie Flackern oder Unschärfe
[Phase*] …………………………… siehe Seite 14
●
So korrigieren Sie die Bildposition
[Hor. Position*] …………………… siehe Seite 15
[Ver. Position*] …………………… siehe Seite 15
●
So ändern Sie unscharfe Zeichen/Linien
[Glätten] …………………………… siehe Seite 15
[Bei digitalem Signaleingang]
Seite13
Seite14
Helligkeitseinstellung
Drücken Sie zum Einstellen der Helligkeit oder
.
Lautstärkeeinstellung
DrückenSie .
1
DrückenSiezumEinstellender
2
Lautstärke
Kapitel 1 Leistungsmerkmale und Übersicht
8
oder .
*
Mit * markierte Elemente können über den
analogen Eingang angepasst werden.
Farbeinstellung
●
So wählen Sie den Anzeigemodus (FineContrast-
Modus) …………………………… siehe Seite 16
●
Für jeden Modus (Custom/EyeCare/Paper/Text/
sRGB) können „Helligkeit“, „Kontrast“, „Temperatur“
und „Gain-Einstellung“ eingestellt werden.
Die einstellbaren Funktionen sind vom
Anzeigemodus abhängig.
WiederherstellenvonStandardeinstellungen
●
So setzen Sie die Farbeinstellungen zurück
[Zurücksetzen] …………………… siehe Seite 20
Seite16
Page 9

SonehmenSienützlicheEinstellungen/Justierungenvor
Justierungsmenü(weitereInformationenzurBedienungfindenSieunten)
EinstellenderAuswahldesEingangssignals
●
So stellen Sie die Auswahl des Eingangssignals
ein [Eingangssignal] …………… siehe Seite 21
EinstellungderEinschaltzeit
●
Automatisches Ausschalten des Monitors
[Abschaltfunktion] ……………… siehe Seite 18
EinstellenderPositiondesJustierungsmenüs
●
Einstellen der Anzeigeposition des
Justierungsmenüs
[Menü-Position] ………………… siehe Seite 18
EinstellungderBetriebsanzeige
●
Ein/bzw. Ausschalten der Netzkontroll-LED
[Netzkontroll-LED]
WiederherstellenvonStandardeinstellungen
●
So setzen Sie alle Einstellungen auf die
Standardeinstellungen zurück
[Zurücksetzen] …………………… siehe Seite 20
………………… siehe Seite 18
Informationen
●
Anzeige von Monitorinformationen
[Informationen]
Sprache
●
Einstellen der Sprache [Sprache]
● Ein Sync-on-Green-Signal einstellen
.................................................. siehe Seite 10
●
Sperren von Tasten ....................
● Aktivieren/Deaktivieren der DDC/CI-
Kommunikation ......................... siehe Seite 20
●
Ein/Aus der Anzeige des EIZO-Logo
.................................................. siehe Seite 20
siehe Seite 19
Seite18
Seite19
GrundeinstellungendesJustierungsmenüs
[AnzeigendesJustierungsmenüsundAuswählenvonFunktionen]
(1) Drücken Sie
(2) Wählen Sie mit oder eine Funktion aus, und drücken Sie anschließend . Das Untermenü wird angezeigt.
(3) Wählen Sie mit oder eine Funktion aus, und drücken Sie anschließend . Das Menü „Einstellungen/
Justierung“ wird angezeigt.
(4) Passen Sie das gewählte Element mit oder an, und drücken Sie anschließend . Damit wird die Einstellung
gespeichert.
[BeendendesJustierungsmenüs]
(1) Wählen Sie im Untermenü <Zurück> aus, und drücken Sie anschließend
(2) Wählen Sie im Hauptmenü <Beenden> aus, und drücken Sie anschließend .
HINWEIS
• Durch zweimaliges schnelles Drücken von können Sie das Justierungsmenü ebenfalls beenden.
. Das Hauptmenü wird angezeigt.
.
Kapitel 1 Leistungsmerkmale und Übersicht
9
Page 10

Kapitel2 EinstellungenundJustierungen
EinSync-on-Green-Signaleinstellen
2-1
Zum Empfang eines Sync-on-Green-Signals muss zunächst die Einstellung [SoG] des Monitors in der unten
angegebenen Reihenfolge geändert werden (bei einem Analogsignal).
(1) Drücken Sie
, um den Monitor auszuschalten.
(2) Halten Sie gedrückt, und drücken Sie , um den Monitor auszuschalten.
(3) Wählen Sie „Ein“ mit der Taste oder , und drücken Sie .
2-2EinstellungderBildschirm-Auösung
KompatibleAuösungen/Bildwiederholfrequenzen
Der Monitor unterstützt die nachfolgend aufgeführten Auösungen.
AnalogesEingang
Auösung Frequenz
640 × 480 (VGA, VESA) ~
720 × 400 (VGA TEXT)
800 × 600 (VESA) ~
1024 × 768 (VESA) ~
1152 × 864 (VESA)
1280 × 960 (VESA)
1280 × 1024 (VESA)
*
75 Hz
70 Hz
75 Hz
75 Hz
75 Hz
60 Hz
~
75 Hz
Punkt-Clock
135 MHz
(Max.)
DigitalesEingang
Auösung Frequenz
640 × 480 (VGA)
720 × 400 (VGA TEXT)
800 × 600 (VESA)
1024 × 768 (VESA)
1280 × 1024 (VESA)
*
60 Hz
70 Hz
60 Hz
60 Hz
60 Hz
Eine Grakkarte ist erforderlich, die die Anforderungen des Standards VESA erfüllt.
* Empfohlene Auösung (Diese Auösung festlegen)
Punkt-Clock
108 MHz
(Max.)
Kapitel 2 Einstellungen und Justierungen
10
Page 11

Auösungeinstellen
Führen Sie die folgenden Schritte aus, wenn die Bildschirmauösung nach dem Anschließen des Monitors an den PC
mangelhaft ist oder wenn Sie die Bildschimauösung ändern möchten.
●
Windows7
1. Klicken Sie mit der rechten Maustaste irgendwo auf den leeren Desktop.
2. Klicken Sie im angezeigten Menü auf „Bildschirmauösung“.
3. Wählen Sie im Dialog „Bildschirmauösung“ den Monitor aus.
4. Klicken Sie unter „Auösung“ auf die gewünschte Auösung.
5. Klicken Sie auf [OK].
6. Wenn ein Bestätigungsdialog erscheint, klicken Sie auf [Änderungen beibehalten].
●
WindowsVista
1. Klicken Sie mit der rechten Maustaste irgendwo auf den leeren Desktop.
2. Klicken Sie im angezeigten Menü auf „Anpassen“.
3. Klicken Sie im Dialogfenster „Anzeigeeinstellungen“ auf „Anzeige“.
4. Klicken Sie im Dialogfenster „Anzeigeeinstellungen“ auf die Registerkarte „Monitor“ und wählen Sie
im Feld „Auösung“ die gewünschte Bildschirmauösung.
5. Klicken Sie auf [OK].
6. Wenn ein Bestätigungsdialog erscheint, klicken Sie darin auf [Ja].
●
WindowsXP
1. Klicken Sie mit der rechten Maustaste irgendwo auf den leeren Desktop.
2. Wählen Sie im angezeigten Menü die Option „Eigenschaften“.
3. Klicken Sie im Dialogfenster „Eigenschaften von Anzeige“ auf die Registerkarte „Einstellungen“ und
wählen Sie dort unter „Anzeige“ die gewünschte „Bildschirmauösung“.
4. Klicken Sie auf [OK], um das Dialogfenster zu schliesen.
●
MacOSX
1. Wählen Sie im Apple-Menü die Option „Systemeinstellungen“.
2. Klicken Sie im Dialogfenster „Systemeinstellungen“ unter „Hardware“ auf „Monitore“.
3. Wählen Sie im angezeigten Dialogfenster die Registerkarte „Monitore“ und anschließend im Feld
„Auösungen“ die gewünschte Bildschirmauösung.
4. Die Bildschirmauösung wird sofort auf den gewünschten Wert geändert. Wenn Sie mit dieser
Auösung zufrieden sind, schließen Sie das Fenster.
Kapitel 2 Einstellungen und Justierungen
11
Page 12

2-3Dienstprogramm-CD
Eine „EIZO LCD-Dienstprogramm-CD“ (CD-ROM) wird mit dem Monitor mitgeliefert. Die nachstehende Tabelle zeigt
den CD-Inhalt sowie eine Übersicht zur Anwendungssoftware.
●
ÜbersichtzumCD-InhaltundzurSoftware
Die CD-ROM enthält Softwareprogramme für die Justierung sowie das Benutzerhandbuch. Nähere Informationen zur
Inbetriebnahme der Software oder zum Zugriff auf Dateien nden Sie in der Textdatei „Readme.txt“ auf dem
Datenträger.
Element Übersicht OS
Datei „Readme.txt“
Dateien für Justierungsmuster Zur manuellen Justierung des Bildes bei
ScreenManager Pro for LCD
(DDC/CI)
EIZO ScreenSlicer Eine Software, die einen Bildschirm teilt
Bedienungsanleitung zu diesem Monitor (PDF-Datei)
●
SoverwendenSieScreenManagerProforLCD/EIZOScreenSlicer
analogem Signaleingang.
Eine Software zur
Bildschirmkonguration mit Maus und
Tastatur.
und mehrere Fenster efzient darauf
anordnet.
Windows XP/Vista/7
Windows XP/Vista/7
Informationen zur Installation und Verwendung von ScreenManager Pro for LCD/EIZO ScreenSlicer nden Sie in der
entsprechenden Bedienungsanleitung auf der CD-ROM.
Kapitel 2 Einstellungen und Justierungen
12
Page 13

2-4Bildjustage
Digitaleingang
Wenn Sie einen digitalen Eingang verwenden, werden die Bilder durch die
voreingestellten Werte des Monitors automatisch korrekt angezeigt. Werden
allerdings Zeichen und/oder Zeilen unscharf angezeigt, fahren Sie mit Schritt 6
„● So ändern Sie unscharfe Zeichen/Linien [Glätten]“ (Seite 15) fort.
Informationen zu erweiterten Einstellungen nden Sie unter „2-5
Farbeinstellung“ (Seite 16).
Analogeingang
Mit Justagemaßnahmen für den Monitor soll ein Flackern des Bildschirms
unterdrückt und die Bildposition und -größe sollen gemäß dem zu
verwendenden PC korrigiert werden.
Die Selbstjustierungsfunktion wirkt, wenn alle folgenden Bedingungen
erfüllt sind.
• Wenn ein Signal erstmalig in den Monitor eingeht oder wenn die
Auösung oder vertikale/horizontale Frequenz nicht angezeigt wird,
bevor sie festgelegt wird.
• Wenn Signale mit einer vertikalen Auösung von mehr als 480
eingehen.
Hinweis
• Warten Sie nach dem Einschalten des
Monitors mindestens 30 Minuten, ehe
Sie mit der Justierung beginnen.
(Vor Beginn der Justagemaßnahme
sollten Sie mindestens 30 Minuten
warten, damit der Monitor die
korrekte Betriebstemperatur erreicht.)
Falls der Bildschirm selbst nach Ausführen der Selbstjustierung nicht
ordnungsgemäß angezeigt wird, führen Sie die Bildschirmjustage gemäß den
Prozeduren auf folgenden Seiten aus, um den Monitor optimal verwenden zu
können.
[Vorgehensweise]
FührenSiedieJustagemitderAutomatik-Funktiondurch.
1
●SovermeidenSieFlackernundstellenBildpositionund
-größeautomatischein[Bildparameter]
(1) Wählen Sie im Menü für die <Autom. Abgleich> die Option
.
<Bildparameter> aus, und drücken Sie anschließend
Das Menü <Autom.Abgleich> wird angezeigt.
(2) Wählen Sie „Ausführen“ mit der Taste oder , und drücken
Sie .
Flackern, Bildposition und Bildgröße werden mithilfe der automatischen
Einstellung korrigiert.
Falls die Anzeige auch nach der Einstellung unter Schritt 1
oben nicht korrekt ist, nehmen Sie die Justierungen gemäß den
Anweisungen auf den nächsten Seiten vor. Wenn der Bildschirm
korrekt angezeigt wird, lesen Sie weiter bei Schritt 5, „● So
stellen Sie die Farbabstufung automatisch ein [Bereich]“ (Seite 15)
Hinweis
• Diese Funktion wird korrekt
ausgeführt, wenn das Bild
größtmöglich auf einem Macintoshoder Windows-PC-Bildschirm
angezeigt wird. Die Einstellung
funktioniert möglicherweise nicht
ordnungsgemäß, wenn das Bild
nur auf einem Teilbereich des
Bildschirms angezeigt wird, z. B.
wenn Sie ein DOS-Befehlsfenster
verwenden oder Schwarz als DesktopHintergrundfarbe gewählt haben.
• Die Funktion wird mit bestimmten
Grakkarten möglicherweise nicht
korrekt ausgeführt.
BereitenSiediedasAnzeigemusterfürdieJustageder
2
analogenAnzeigevor.
Legen Sie die „EIZO LCD Utility Disk“ in den PC ein, und öffnen Sie
dann „Dateien für Justierungsmuster“.
HINWEIS
• Nähere Informationen zu „Dateien für
Justierungsmuster“ nden Sie in der
Datei „Readme.txt“.
Kapitel 2 Einstellungen und Justierungen
13
Page 14

FührenSiedieAutomatik-Einstellungmitangezeigtem
3
analogenJustierungsmustererneutaus.
●SovermeidenSieFlackernundstellenBildpositionund
-größeautomatischein[Bildparameter]
(1) Zeigen Sie das Anzeigemuster 1 der „Dateien für
Justierungsmuster“ im Vollbildmodus an.
(2) Wählen Sie im Menü für die <Autom. Abgleich> die Option
<Bildparameter> aus, und drücken Sie anschließend .
Das Menü <Autom.Abgleich> wird angezeigt.
(3) Wählen Sie „Ausführen“ mit der Taste oder , und drücken
Sie .
Flackern, Bildposition und Bildgröße werden mithilfe der automatischen
Einstellung korrigiert.
Falls die Anzeige auch nach der Einstellung unter Schritt 3
oben nicht korrekt ist, nehmen Sie die Justierungen gemäß den
Anweisungen auf den nächsten Seiten vor. Wenn der Bildschirm
korrekt angezeigt wird, lesen Sie weiter bei Schritt 5, „● So
stellen Sie die Farbabstufung automatisch ein [Bereich]“ (Seite 15).
FührenSiefürfolgendeVorgängeerweiterteJustierungenmit
4
demMenü<Bildparameter>imJustierungsmenüdurch.
Passen Sie Clock, Phase und Bildposition in der hier vorliegenden Reihenfolge an.
●SovermeidenSievertikaleBalken[Clock]
(1) Wählen Sie im Menü <Bildparameter> die Option <Clock>, und
drücken Sie
Das Menü <Clock> wird angezeigt.
.
(2) Passen Sie die Uhr mit oder an, und drücken Sie
anschließend .
Damit wird die Einstellung ausgeführt.
●SovermeidenSieFlackernoderUnschärfe[Phase]
Justierungsbereich: 0 - 63
(1) Wählen Sie im Menü <Bildparameter> die Option <Phase>, und
drücken Sie
Das Menü <Phase> wird angezeigt.
.
(2) Passen Sie die Phase mit oder an, und drücken Sie
anschließend .
Damit wird die Einstellung ausgeführt.
HINWEIS
• Drücken Sie die Steuertaste in
langsamen Abständen, um den
Justierungspunkt nicht zu verpassen.
• Treten nach der Justierung Unschärfe,
Flackern oder Balken auf dem
Bildschirm auf, wechseln Sie zu
„● So vermeiden Sie Flackern
oder Unschärfe [Phase]“ (Seite 14),
um Flackern und Unschärfen zu
vermeiden.
Hinweis
• Möglicherweise kann Flackern oder
Unschärfe bei bestimmten PCs oder
Grakkarten nicht verhindert werden.
HINWEIS
• Erscheinen nach dem Anpassen
vertikale Balken, navigieren Sie
zurück zu „● So vermeiden Sie
vertikale Balken [Clock]“ (Seite 14)
(Clock → Phase → Bildposition)
Kapitel 2 Einstellungen und Justierungen
14
Page 15

●SokorrigierenSiedieBildposition
[Hor.Position],[Ver.Position]
(1) Wählen Sie im Menü <Bildparameter> die Option <Hor.Position>
und/oder <Ver.Position>, und drücken Sie
Das Menü <Hor.Position> oder <Ver.Position> wird angezeigt.
(2) Passen Sie die Position mit oder an, um das Bild
ordnungsgemäß auf dem Displaybereich des Monitors anzuzeigen.
Damit wird die Einstellung ausgeführt.
PassenSiedieFarbabstufungan.
5
●SostellenSiedieFarbabstufungautomatischein[Bereich]
Jede Farbabstufung (0 - 255) wird durch das Justieren der
Signalausgangsimpedanz angezeigt.
(1) Zeigen Sie Muster 2 im Vollbildmodus mit den „Dateien für
Justierungsmuster“ auf dem Monitor an.
.
HINWEIS
• Da die Pixelanzahl und -positionen
auf dem LCD-Monitor feststehen,
steht nur eine Position zum korrekten
Anzeigen von Bildern zur Verfügung.
Die Justierung der Bildschirmposition
dient zum Verschieben des Bilds an
die korrekte Position.
(2) Wählen Sie im Menü für die <Autom. Abgleich> <Bereich> aus,
und drücken Sie anschließend
(3) Wählen Sie „Ausführen“ mit der Taste
.
Sie
Der Ausgangsbereich wird automatisch eingestellt.
(4) Schließen Sie das Anzeigemuster 2.
BearbeitenSieunscharfeZeichenoderLinien.
6
●SoändernSieunscharfeZeichen/Linien[Glätten]
Wenn ein Bild nicht mit der empfohlenen Auösung angezeigt wird,
sind Zeichen oder Linien des angezeigten Bilds evtl. unscharf.
Justierungsbereich: 1 - 5
(1) Wählen Sie im Menü <Bildparameter> die Option <Glätten>, und
drücken Sie
Das Menü <Glätten> wird angezeigt.
(2) Stellen Sie die Zeichen/Linien mit der Taste
drücken Sie
Damit wird die Einstellung ausgeführt.
.
.
.
oder , und drücken
oder , und
Kapitel 2 Einstellungen und Justierungen
15
Page 16

2-5Farbeinstellung
●
SowählenSiedenAnzeigemodus(FineContrast-Modus)
Mit dieser Funktion können Sie z. B. den optimalen Anzeigemodus für die
Bildschirmhelligkeit wählen.
FineContrast-Modus
Modus Zweck
Custom
(benutzerdeniert)
EyeCare
Paper
Text
sRGB
Zum wunschgemäßen Einstellen der Farben.
Ermöglicht daß die Helligkeit niedriger gesetzt wird als mit
anderen Modi.
Reduzieren Sie den Kontrast und die Temperatur, um eine
Vorschau des Druckergebnisses auf Papier zu erhalten.
Einstellung für Textverarbeitungen und
Tabellenkalkulationen.
Einstellung für Farbabgleich mit Peripheriegeräten, die
sRGB unterstützen.
(1) Wählen Sie im Justierungsmenü <Farbe>, und drücken Sie .
(2) Wählen Sie im Menü <Farbe> die Option <Farbmodus>, und drücken Sie
.
(3) Wählen Sie mit oder den Modus, und drücken Sie anschließend .
Damit wird die Einstellung ausgeführt.
●
SoführenSieerweiterteJustierungendurch
Unabhängiges Einstellen und Speichern von Farbeinstellungen ist bei jedem
FineContrast-Modus möglich.
●
EinstellungsoptionenindeneinzelnenModi
Abhängig vom ausgewählten FineContrast-Modus kann die Justierungsfunktion
abweichen.
√
: Justierung möglich −: Justierung nicht möglich
Symbol Funktion
Helligkeit
Kontrast
Temperatur
Gain-Einstellung
Custom EyeCare Paper Text sRGB
√ √
√
√ √
√ √
FineContrast-Modus
√ √ √
−
− √ −
− √ −
− − −
HINWEIS
• Mit „ScreenManager Pro for
LCD“ können Sie den FineContrastModus automatisch entsprechend der
verwendeten Anwendung auswählen.
(Siehe auch „Chapter 3 Auto
FineContrast“ im Benutzerhandbuch
zu „ScreenManager Pro for LCD“.)
Hinweis
• Warten Sie nach dem Einschalten des
Monitors mindestens 30 Minuten, ehe
Sie mit der Farbeinstellung beginnen.
• Führen Sie die Anpassung von
Bereich durch, wenn Sie die Farbe für
analoge Eingangssignale anpassen.
(Weitere Informationen nden
Sie unter „● So stellen Sie die
Farbabstufung automatisch ein
[Bereich]“ (Seite 15).)
• Dasselbe Bild wird aufgrund der
jeweiligen Monitorcharakteristika
auf unterschiedlichen Monitoren
möglicherweise in verschiedenen
Farben angezeigt. Führen Sie zum
Einstellen von Farben auf mehreren
Monitoren eine visuelle feine
Farbeinstellung durch.
Zurücksetzen
Kapitel 2 Einstellungen und Justierungen
16
√ √
√ √ √
Page 17
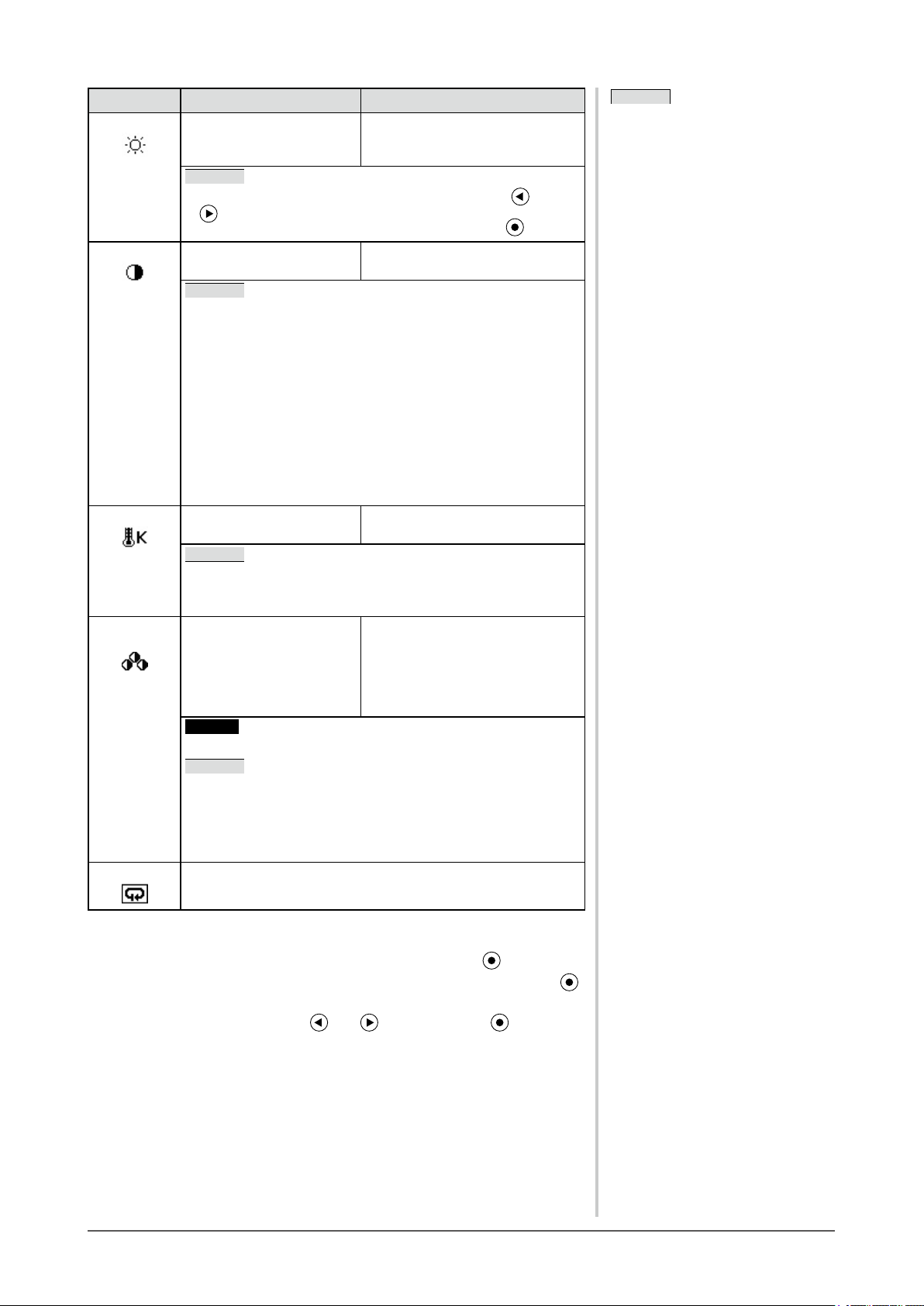
Menü Beschreibung Bereich
Helligkeit
Kontrast
Temperatur
Gain-
Einstellung
Zurücksetzen
Zum Einstellen der
wunschgemäßen
Bildschirmhelligkeit
HINWEIS
• Sie können die Helligkeit auch durch Drücken von bzw.
anpassen, während das Justierungsmenü nicht angezeigt
wird. Drücken Sie nach dem Einstellen nochmals
So passen Sie den Kontrast
des Bildes an
HINWEIS
• Bei einem Kontrast von 50% werden alle Farbabstufungen
angezeigt.
• Bei der Einstellung des Monitors wird empfohlen, zunächst die
Helligkeit einzustellen, um die Farbabstufung beizubehalten.
Danach stellen Sie den Kontrast ein. Ändern Sie die
Kontrasteinstellungen in den folgenden Fällen.
– Wenn Ihnen das Bild zu dunkel erscheint, obwohl die
Helligkeit auf 100% eingestellt ist. (Setzen Sie den Kontrast
auf mehr als 50 %.)
– Wenn Sie das Gefühl haben, dass das Bild hell ist, selbst
wenn die Helligkeit auf 0 % gesetzt ist.(Setzen Sie den
Kontrast auf weniger als 50 %.)
Zum Wählen einer
Farbtemperatur
HINWEIS
• Wird der Wert auf „Aus“ festgelegt, wird das Display in der
natürlichen Farbe wiedergegeben.
• Die Kelvin (K)-Werte dienen lediglich als Referenz.
Zum Einstellen eines
wunschgemäßen Farbtons
mithilfe der Farben Rot,
Grün und Blau
Hinweis
• Mit dieser Funktion wird nicht jede Farbabstufung angezeigt.
HINWEIS
• Die Prozentwerte dienen nur als Referenzwerte.
• Bei Verwendung der Einstellung <Gain-Einstellung> ist die
Einstellung <Temperatur> auf „Aus“ eingestellt.
• Der Gain-Wert ändert sich möglicherweise abhängig vom
Wert der Farbtemperatur.
Zum Zurücksetzen der Farbeinstellungen des gewählten
FineContrast-Modus auf die Standardeinstellungen.
0 bis 100%
0 bis 100%
Aus, 5000 K, 6500 K, 9300 K
0 bis 100%
Stellen Sie zum Erzeugen eines
wunschgemäßen Farbtons jeweils die
Helligkeit von Rot, Grün und Blau ein.
Zeigen Sie ein Bild mit weißem oder
grauem Hintergrund für die Einstellung an.
HINWEIS
• Mit „ScreenManager Pro for
LCD“ können Sie die Farbeinstellung
mit der Maus und Tastatur Ihres
PCs vornehmen. Der eingestellte
Wert kann als Farbdaten registriert
und zu einem späteren Zeitpunkt
.
wiederhergestellt werden. (Siehe
auch „Chapter 4 Color Adjustment“
im Benutzerhandbuch zu
„ScreenManager Pro for LCD“.)
●
SostellenSiedieFarbeeinbzw.sojustierenSiesie
(1) Wählen Sie im Justierungsmenü <Farbe>, und drücken Sie .
(2)
Wählen Sie im Menü <Farbe> eine beliebige Funktion, und drücken Sie .
Das Menü der gewählten Funktion wird angezeigt.
(3)
Passen Sie das gewählte Element mit oder an, und drücken Sie anschließend.
Damit wird die Einstellung ausgeführt.
Kapitel 2 Einstellungen und Justierungen
17
Page 18

2-6AutomatischesAusschaltendesMonitors
[Abschaltfunktion]
Diese Funktion ermöglicht das Wechseln der Einstellung, um den Monitor nach
einer bestimmten Zeit im Energiesparmodus automatisch auszuschalten.
Justierungsbereich: Aus, Ein (0, 1, 2, 3, 5, 10, 15, 20, 25, 30, 45 min, 1-5h)
(1) Wählen Sie im Justierungsmenü <Andere Funktion> aus, und drücken Sie
.
(2) Wählen Sie im Menü <Andere Funktion> die Option <Abschaltfunktion>,
und drücken Sie .
Das Menü <Abschaltfunktion> wird angezeigt.
(3) Wählen Sie „Ein“ oder „Aus“ mit der Taste oder .
Legen Sie bei Auswahl von „Ein“ mit oder eine Abschaltzeit für den
Monitor fest.
(4) Drücken Sie .
Die Einstellung wurde vorgenommen.
2-7EinstellenderAnzeigepositiondes
Justierungsmenüs[Menü-Position]
Stellen Sie die Menü-Position wie folgt ein:
(1) Wählen Sie im Justierungsmenü <Andere Funktion>, und drücken Sie
(2) Wählen Sie <Menü-Position> im Menü <Andere Funktion>, und drücken
Sie anschließend .
Das Menü <Menü-Position> wird angezeigt.
(3) Wählen Sie mit oder eine Menü-Position, und drücken Sie .
Die Einstellung wurde vorgenommen.
2-8Ein/bzw.AusschaltenderNetzkontroll-
LED[Netzkontroll-LED]
Mit dieser Funktion können Sie die Netzkontroll-LED (blau) bei
eingeschaltetem Monitor ein- bzw. ausschalten.
(1) Wählen Sie im Justierungsmenü <Andere Funktion>, und drücken Sie
(2) Wählen Sie im Menü <Andere Funktion> die Option <Netzkontroll-LED>,
und drücken Sie .
Das Menü <Netzkontroll-LED> wird angezeigt.
(3) Wählen Sie „Ein“ oder „Aus“ mit oder , und drücken Sie .
Die Einstellung wurde vorgenommen.
2-9AnzeigevonMonitorinformationen
[Informationen]
Mit dieser Funktion können Sie den Status des Eingangsignals, die aktuelle
Auösung und die Modellbezeichnung anzeigen.
Informationen 1/3 : Status des Eingangssignals, Auösung und
H/V-Frequenz
Informationen 2/3 : Einstellung Ein/Aus für DDC/CI, Einstellung Ein/Aus
für SoG (Sync-on-Green)
Informationen 3/3 : Modellname, Seriennummer und Nutzungsdauer
.
.
HINWEIS
• Die Nutzungsdauer liegt beim
Kauf des Monitors aufgrund von
werkseitigen Inspektionen nicht
immer bei „0“.
(1) Wählen Sie im Justierungsmenü <Informationen>, und drücken Sie
Das Menü <Informationen> wird angezeigt.
(2) Drücken Sie anschließend , um die Einstellungen zu überprüfen.
Kapitel 2 Einstellungen und Justierungen
18
.
Page 19
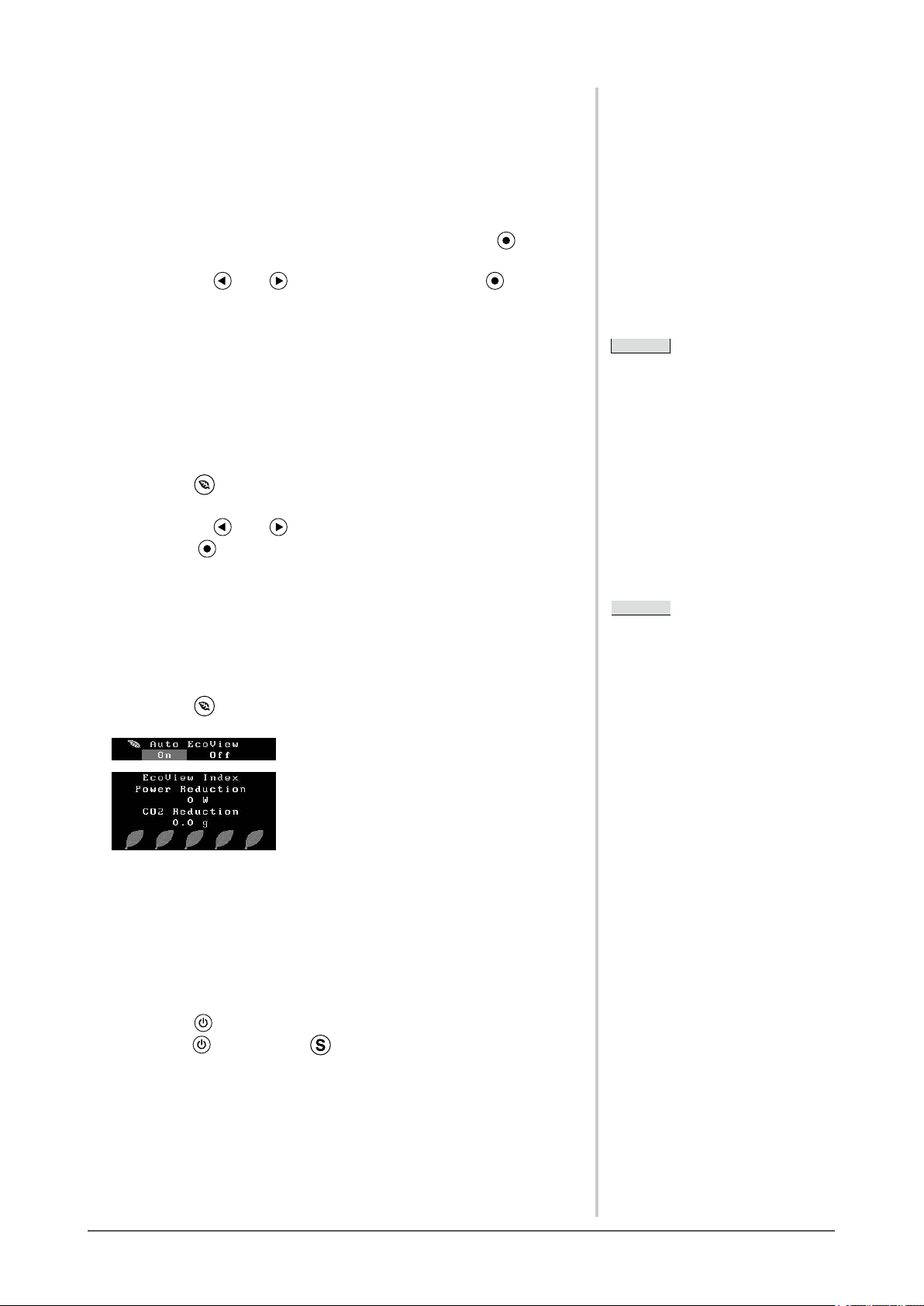
2-10EinstellenderSprache[Sprache]
Diese Funktion ermöglicht die Einstellung einer Sprache für das
Justierungsmenü oder die Anzeige von Meldungen.
MöglicheSprachen
Englisch/Deutsch/Französisch/Spanisch/Italienisch/Schwedisch/Vereinfachtes
Chinesisch/Traditionelles Chinesisch/Japanisch
(1) Wählen Sie im Justierungsmenü <Sprache>, und drücken Sie
Das Menü <Sprache> wird angezeigt.
(2) Wählen Sie mit oder eine Sprache, und drücken Sie .
Die Einstellung wurde vorgenommen.
.
2-11Aktivieren/Deaktivieren(Ein/Aus)der
automatischenHelligkeitseinstellung
[AutoEcoView]
Der Sensor auf der Vorderseite des Monitors erkennt die Umgebungshelligkeit,
damit die Bildschirmhelligkeit automatisch und bequem mit der Auto EcoViewFunktion angepasst werden kann.
(1) Drücken Sie .
Das Menü <Auto EcoView> wird angezeigt.
(2) Wählen Sie mit oder „Ein“ oder „Aus“, und drücken Sie
anschließend .
Die Einstellung wurde vorgenommen.
2-12AnzeigenderEnergiesparstufedurch
EcoViewIndex
Diese Anzeige zeigt die Energiesparquote, die Reduzierung des Stromverbrauchs
und CO2-Reduzierung als Ergebnis der Helligkeit des Monitors.
(1) Drücken Sie .
Das Menü „EcoView Index“ erscheint.
2-13SperrenvonTasten
Mit dieser Funktion können Sie die Einstellungen sperren, um Änderungen an
den aktuellen Einstellungen zu verhindern.
●
ZumSperrenvonJustierungen/Einstellungenim
Einstellungsmenü
HINWEIS
• Achten Sie darauf, dass der Sensor
unten am Bildschirm bei Verwendung
der Auto EcoView-Funktion nicht
verdeckt wird.
HINWEIS
Reduzierung des Stromverbrauchs:
Reduzierung des Stromverbrauchs
für die Hintergrundbeleuchtung
als Ergebnis des angepassten
Helligkeitswerts
CO2-Reduzierung: wird aus dem
Wert für die „Stromeinsparung
“ berechnet. Dabei handelt es sich
um eine Schätzung der Summe der
CO2-Emissionen bei einstündiger
Verwendung des Monitors.
* Der Wert basiert auf der Berechnung
des Standardwerts (0,000555 t CO2/
kWh), der von einem Ministerium
festgelegt wurde (2006, Ministry
of Economy, Trade and Industry,
Ministry of Environment, Civil Code
Article 3) und variiert möglicherweise
je nach Land und Jahr.
(1) Drücken Sie , um den Monitor auszuschalten.
(2)
Drücken Sie , und halten Sie gedrückt, um den Monitor einzuschalten.
Die Einstellung zum Sperren/Entsperren wird durch Ausführen der Aktion in Schritt
2 gewechselt.
Kapitel 2 Einstellungen und Justierungen
19
Page 20
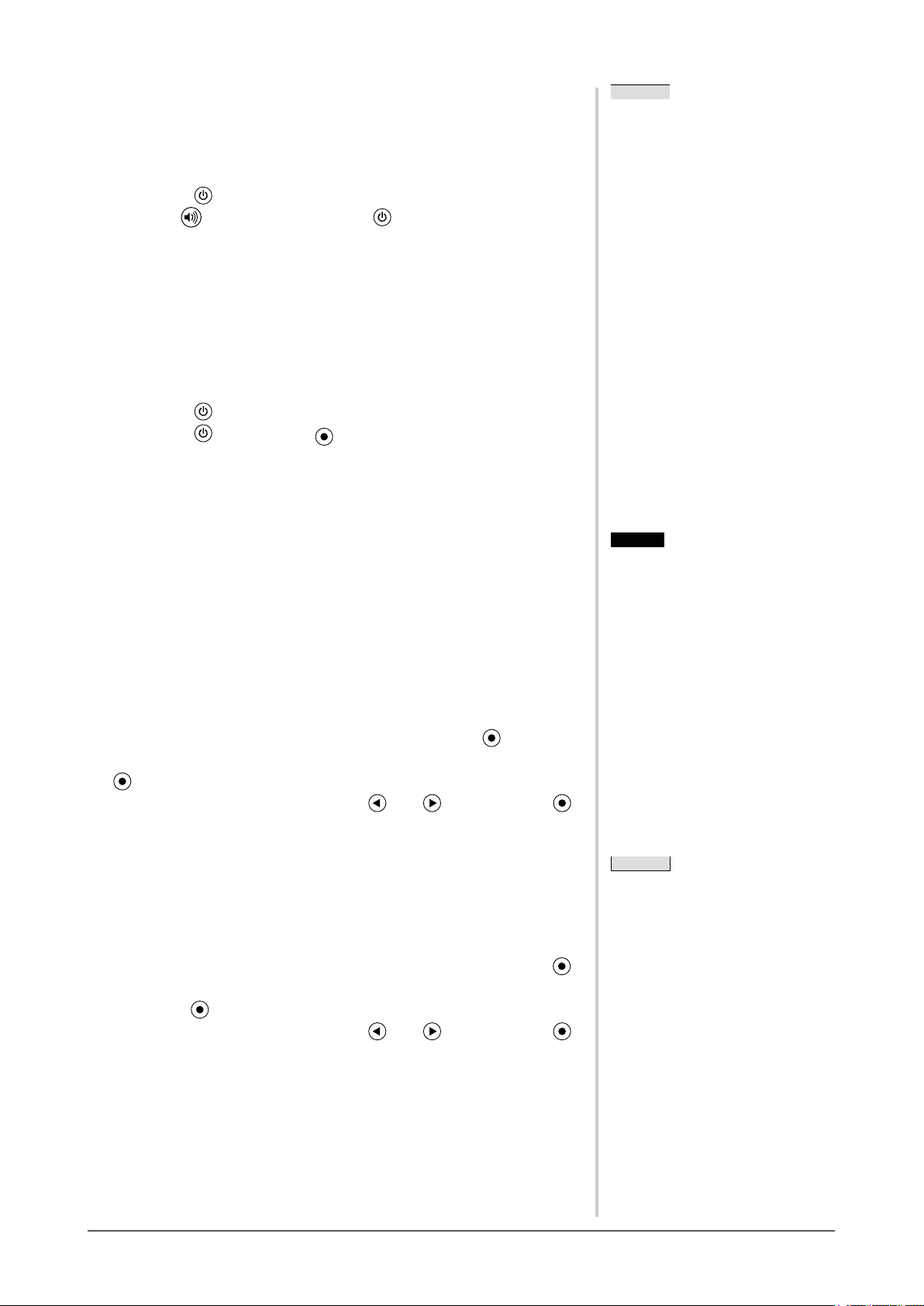
2-14Aktivieren/DeaktivierenderDDC/CI-
Kommunikation
Mit dieser Funktion können Sie die DDC/CI-Kommunikation aktivieren bzw.
deaktivieren.
(1) Drücken Sie
(2) Halten Sie gedrückt, und drücken Sie , um den Monitor
auszuschalten.
Die Einstellung zum Ein/Aus wird durch Ausführen der Aktion in Schritt 2
gewechselt.
, um den Monitor auszuschalten.
2-15Ein/AusderAnzeigedesEIZO-Logo
Das EIZO-Logo wird beim Einschalten des Monitors auf dem Bildschirm
angezeigt. Mit dieser Funktion können Sie die Anzeige des EIZO-Logos
aktivieren oder deaktivieren.
(1) Drücken Sie , um den Monitor auszuschalten.
(2) Drücken Sie , und halten Sie gedrückt, um den Monitor
einzuschalten.
Die Anzeige des EIZO-Logos wird mit dem unter (2) beschriebenen Schritt aktiviert
bzw. deaktiviert.
HINWEIS
• Sie können die Einstellung DDC/CI
im Menü <Informationen> prüfen.
2-16Wiederherstellenvon
Standardeinstellungen[Zurücksetzen]
Für das Zurücksetzen stehen zwei Optionen zur Auswahl. Sie können entweder
nur die Farbeinstellung oder alle Einstellungen auf den jeweiligen Standardwert
zurücksetzen.
●
SosetzenSiedieFarbeinstellungzurück
Es werden nur die Werte im aktuellen FineContrast-Modus auf die
Standardeinstellungen (Werkeinstellungen) zurückgesetzt.
(1) Wählen Sie im Justierungsmenü <Farbe>, und drücken Sie
(2) Wählen Sie im Menü <Farbe> die Option <Zurücksetzen>, und drücken Sie
.
(3) Wählen Sie „Zurücksetzen“ mit der Taste oder , und drücken Sie .
Die Werte für die Farbeinstellung werden auf die Standardeinstellung zurückgesetzt.
●
SosetzenSiealleEinstellungenaufdie
Standardeinstellungenzurück
Es werden alle Einstellungen auf die Standardwerte (Werkeinstellungen)
zurückgesetzt.
(1) Wählen Sie im Justierungsmenü <Andere Funktion>, und drücken Sie
(2) Wählen Sie im Menü <Andere Funktion> die Option <Zurücksetzen>, und
drücken Sie .
(3) Wählen Sie „Zurücksetzen“ mit der Taste oder , und drücken Sie .
Alle Einstellungen werden auf den Standardwert zurückgesetzt.
.
.
Hinweis
• Nach dem Wiederherstellen kann der
Vorgang nicht rückgängig gemacht
werden.
HINWEIS
• Weitere Informationen zu den
Standardeinstellungen nden
Sie unter „Standardeinstellungen
(Werkeinstellungen)“ (Seite 31).
Kapitel 2 Einstellungen und Justierungen
20
Page 21
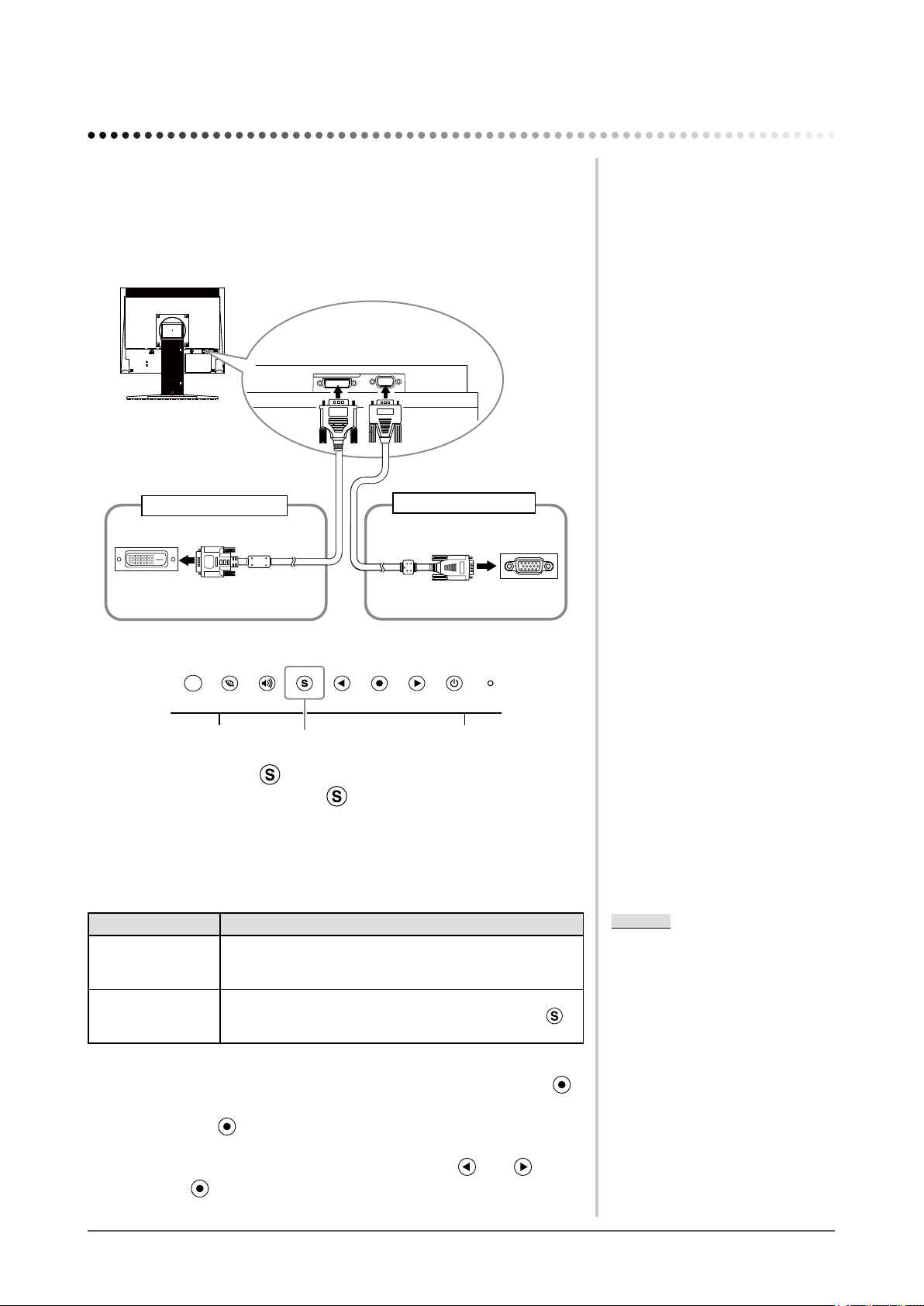
Kapitel3 AnschließenvonKabeln
3-1AnschließenvonmehrerePCsanden
Monitor
An den DVI-D- und den D-Sub15- (Mini-)Anschluss an der Rückseite des
Monitors können mehrere Computer angeschlossen werden, zwischen denen
die Anzeige umgeschaltet werden kann.
Beispiele
DVI-D-Anschluss
Zu PC 1
DVI-Anschluss
Signalkabel (Digital)
FD-C39 (mitgeliefert)
●
SoschaltenSiedasEingangssignalum
Taste zur Auswahl des Eingangssignals
15-poliger MiniD-Sub-Anschluss
Signalkabel (Analog)
MD-C87 (mitgeliefert)
Zu PC 2
15-poliger Mini-
D-Sub-Anschluss
Wechseln Sie mit der Taste das Eingangssignal. Das Eingangssignal
wechselt bei jedem Drücken der Taste . Wird das Eingangssignal gewechselt,
erscheint für 3 Sekunden der aktive Signaltyp (Analog oder Digital) oben rechts
im Bildschirm.
●
SostellenSiedieAuswahldesEingangssignalsein
[Eingangssignal]
Einstellung Funktion
Automatik Wird ein PC ausgeschaltet oder der Energiesparmodus
Manuell Der Monitor erkennt nur PC-Signale automatisch, die
[Eingangssignaleinstellung]
(1) Wählen Sie im Justierungsmenü <Andere Funktion>, und drücken Sie
(2) Wählen Sie im Menü <Andere Funktion> die Option <Eingangssignal>,
und drücken Sie .
Das Menü <Eingangssignal> wird angezeigt.
(3) Wählen Sie „Automatik“ oder „Manuell“ mit der Taste oder , und
drücken Sie
Die Eingangsprioritätseinstellung wurde ausgeführt.
für den PC aktiviert, zeigt der Monitor automatisch den
Eingang des anderen Signals an.
zurzeit angezeigt werden. Wählen Sie mit der Taste
ein aktives Eingangssignal.
.
HINWEIS
• Wenn für <Eingangssignal> die
Option „Automatik“ ausgewählt ist,
funktioniert die Energiesparfunktion
des Monitors nur, wenn sich alle PCs
im Energiesparmodus benden.
.
Kapitel 3 Anschließen von Kabeln
21
Page 22
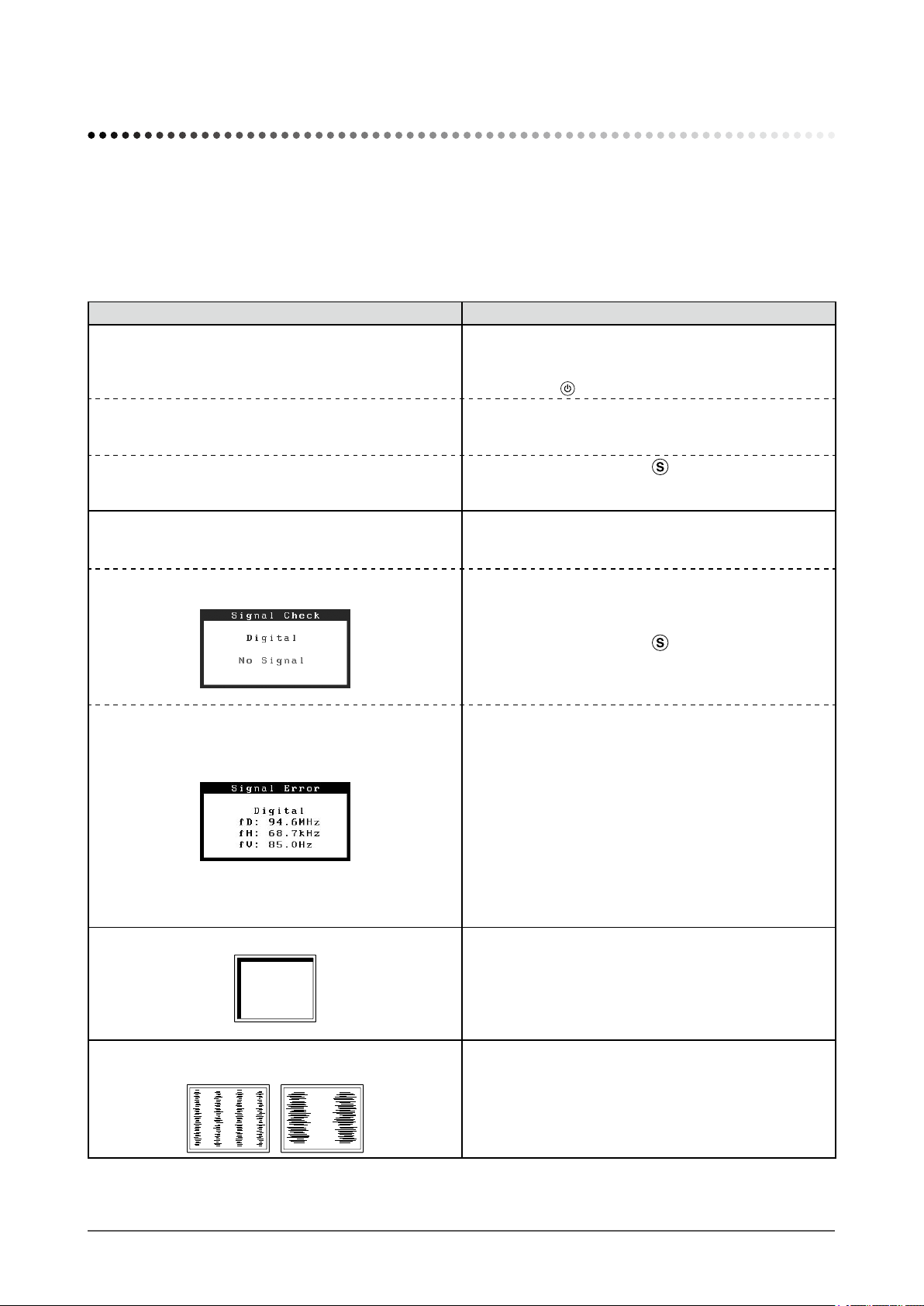
Kapitel4 Fehlerbeseitigung
Besteht ein Problem auch nach Anwendung aller angegebenen Lösungen, wenden Sie sich an einen Fachhändler in Ihrer Nähe.
• Problem: Kein Bild → Siehe Nr. 1 - Nr. 2.
• Bildprobleme (digitaler Eingang) → Siehe Nr. 6 - Nr. 11.
• Bildprobleme (analoger Eingang) → Siehe Nr. 3 - Nr. 11.
• Sonstige Probleme → Siehe Nr. 12 - Nr. 14.
Probleme Mögl.UrsacheundLösung
1. KeinBild
• Anzeigenstatus: Aus.
• Anzeigenstatus leuchtet blau. • Setzen Sie alle anzupassenden Werte unter <Helligkeit>,
• Anzeigenstatus leuchtet orange. • Wechseln Sie mit der Taste
2. DieMeldunguntenwirdangezeigt. Diese Meldung wird angezeigt, wenn das Eingangssignal
• Prüfen Sie, ob das Netzkabel richtig eingesteckt ist.
Besteht das Problem weiterhin, schalten Sie den Monitor
aus und nach wenigen Minuten wieder ein.
• Drücken Sie
<Kontrast> und <Gain-Einstellung> auf einen höheren
Wert. (Seite 17)
• Bewegen Sie die Maus oder drücken Sie eine Taste.
• Schalten Sie den Computer ein.
nicht korrekt übertragen wird, der Monitor jedoch
ordnungsgemäß funktioniert.
.
das Eingangssignal.
•
Diese Meldung erscheint, wenn kein Signal übertragen wird.
Beispiel:
•
Die nachstehende Meldung zeigt an, dass sich das
Eingangssignal außerhalb des angegebenen Frequenzbereichs
bendet. (Diese Signalfrequenz wird rot angezeigt.)
Beispiel:
3. Anzeigepositionistfalsch.
4. VertikaleBalkenerscheinenaufdemBildschirm
odereinTeildesBildsackert.
•
Die links stehende Meldung wird angezeigt, wenn PCs
das Signal nicht gleich nach dem Einschalten übertragen.
• Prüfen Sie, ob der Computer eingeschaltet ist.
• Prüfen Sie, ob das Signalkabel richtig eingesteckt ist.
• Wechseln Sie mit der Taste
• Zum Empfang eines Sync-on-Green-Signals muss
zunächst die Einstellung [SoG] des Monitors geändert
werden (bei einem Analogsignal). (Seite 10)
• Prüfen Sie, ob die Signaleinstellung Ihres PCs
mit den Einstellungen für Auösung und vertikale
Bildwiederholfrequenz des Monitors übereinstimmt.
(Seite 10)
• Starten Sie den PC neu.
• Wählen Sie mithilfe des zur Grakkarte gehörenden
Dienstprogramms einen geeigneten Anzeigemodus.
Weitere Informationen hierzu entnehmen Sie dem
Handbuch der Grakkarte.
fD : Punktfrequenz
(Wird nur bei digitalem Eingangssignal angezeigt)
fH : Horizontale Frequenz
fV : Vertikale Frequenz
• Stellen Sie die Bildposition ein, um das Bild korrekt im
Anzeigebereich anzuzeigen. Verwenden Sie dazu die
Optionen <Hor.Position> und <Ver.Position>.
• Bleibt das Problem bestehen, verwenden Sie zum
Ändern der Anzeigeposition das zur Grakkarte
gehörende Dienstprogramm (falls vorhanden).
• Führen Sie die Einstellung mit <Clock> aus. (Seite 14)
das Eingangssignal.
Kapitel 4 Fehlerbeseitigung
22
Page 23
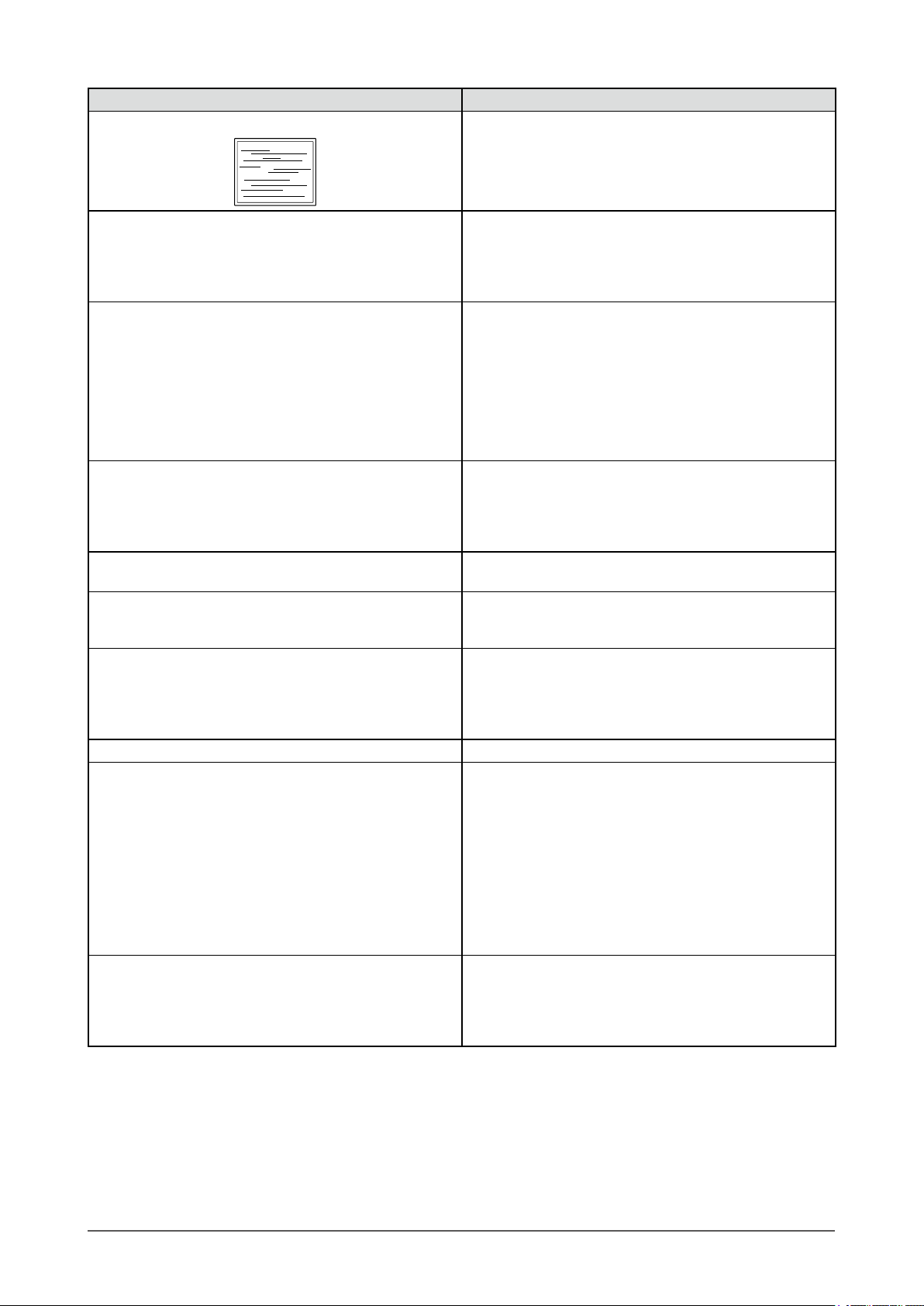
Probleme Mögl.UrsacheundLösung
5. DasgesamteBildackertoderistunscharf.
6. Zeichensindunscharf. • Prüfen Sie, ob die Signaleinstellung Ihres PCs
7. DerBildschirmistzuhelloderzudunkel
eingestellt.
8. Nachbildertretenauf. • Nachbilder treten vor allem bei LCD-Monitoren auf.
9. Grüne,rote,blaue,weißeoderfehlerhaftePunkte
bleibenaufdemBildschirm.
10. StörendeMusteroderAbdrückebleibenaufdem
Bildschirm.
11. DieAnzeigewirdlängsangezeigt. • Überprüfen Sie, ob die Kabel ordnungsgemäß an
12. DasJustierungsmenüwirdnichtangezeigt. • Prüfen Sie, ob die Bediensperre eingeschaltet ist.(Seite 19)
13. DieautomatischeEinstellungfunktioniertnicht
ordnungsgemäß.
14. KeinAudioausgang • Prüfen Sie, ob das Kabel mit Klinkenstecker richtig
• Führen Sie die Einstellung mit <Phase> aus. (Seite 14)
mit den Einstellungen für Auösung und vertikale
Bildwiederholfrequenz des Monitors übereinstimmt.
(Seite 10)
• Führen Sie die Einstellung mit <Glätten> aus. (Seite 15)
• Ändern Sie die Einstellungen mit den
Optionen <Helligkeit> oder <Kontrast>. (Die
Hintergrundbeleuchtung des LCD-Monitors hat
eine begrenzte Lebensdauer. Wenn der Bildschirm
dunkel wird oder ackert, wenden Sie sich an Ihren
Fachhändler.)
• Aktivieren Sie die Auto EcoView-Funktion. (Seite 19) Der
Monitor erkennt die Umgebungshelligkeit und passt die
Bildschirmhelligkeit automatisch an.
Vermeiden Sie langes Anzeigen desselben Bildes.
• Verwenden Sie den Bildschirmschoner oder die
Abschaltfunktion, um zu vermeiden, dass dasselbe Bild
über längere Zeit hinweg angezeigt wird.
• Dies liegt an der Charakteristik des LCD-Displays und ist
kein Fehler.
• Lassen Sie den Bildschirm des Monitors weiß oder
schwarz. Diese Erscheinung sollte anschließend nicht
mehr auftreten.
den Monitor und den Computer angeschlossen
sind. (Schließen Sie den Monitor und die Kabel
erneut im richtigen Verfahren an, das Sie in der
Installationsanleitung nden.)
• Diese Funktion wird nicht ausgeführt, wenn ein digitales
Signal übertragen wird.
• Diese Funktion wird korrekt ausgeführt, wenn das Bild
vollständig im Anzeigebereich angezeigt wird.
Die Einstellung funktioniert möglicherweise nicht korrekt,
wenn das Bild nur auf einem Teilbereich des Bildschirms
angezeigt wird, z. B. wenn Sie ein DOS-Befehlsfenster
verwenden oder falls Sie Schwarz als DesktopHintergrundfarbe gewählt haben.
Die Funktion wird mit bestimmten Grakkarten
möglicherweise nicht korrekt ausgeführt.
eingesteckt ist.
• Überprüfen Sie, ob die Lautstärke auf „0“ eingestellt ist.
• Prüfen Sie die Einstellungen des PCs und die
Audiowiedergabesoftware.
Kapitel 4 Fehlerbeseitigung
23
Page 24
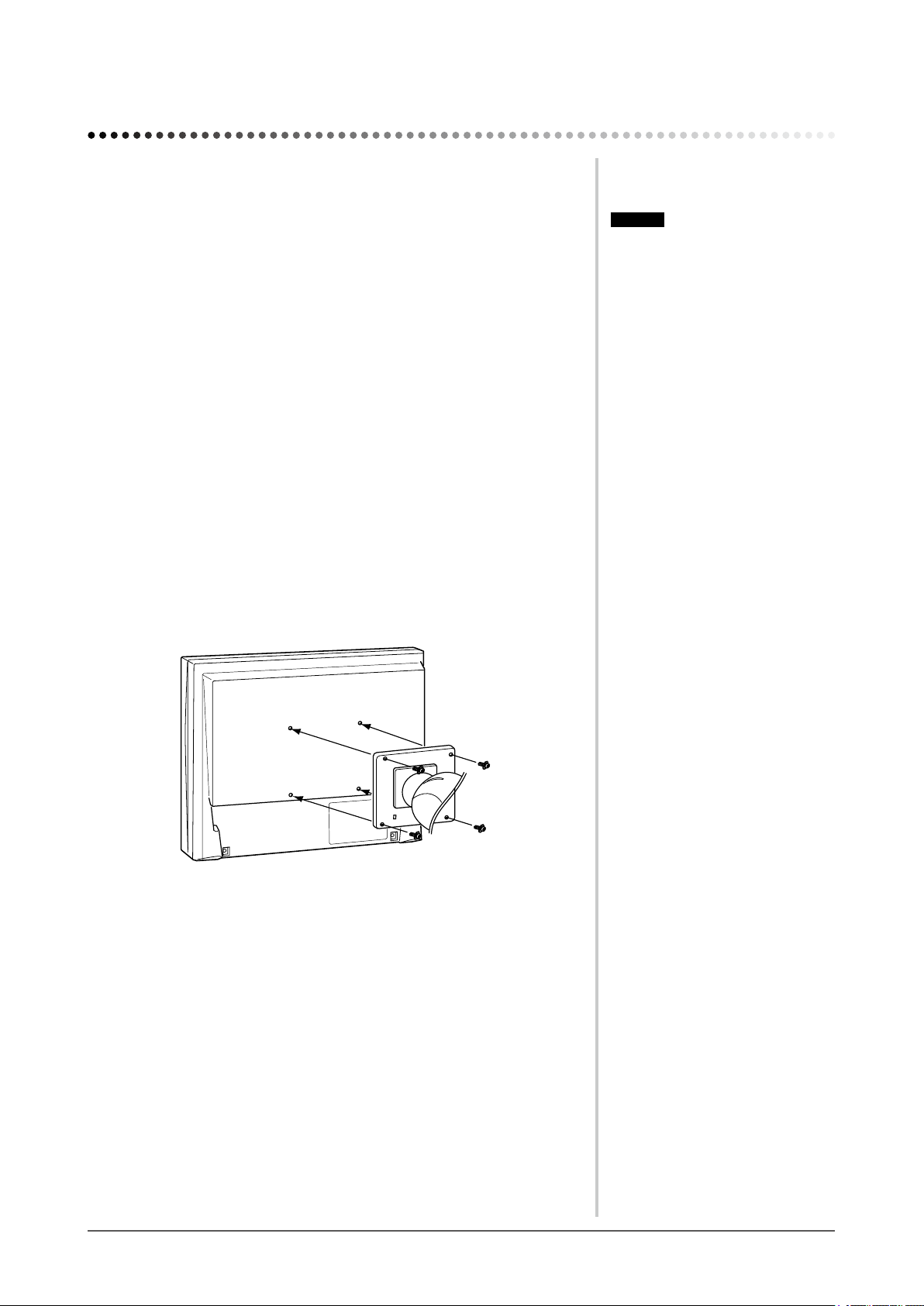
Kapitel5 Referenz
5-1SobringenSiedenoptionalen
Schwenkarman
Durch Abnehmen des Fußelements kann ein optionaler Schwenkarm (oder ein
optionaler Standfuß) angebracht werden. Hinweise zu einem passenden
optionalen Schwenkarm (oder Standfuß) nden Sie auf unserer Website.
http://www.eizo.com
[Anbringen]
LegenSiedenLCD-MonitoraufeinweichesTuch,dasauf
1
einerstabilenUnterlageausgebreitetist.DasDisplaymuss
dabeinachuntenzeigen.
EntfernenSiedenStandfuß.(Siebenötigendafüreinen
2
Schraubenzieher.)
Lösen Sie mit dem Schraubenzieher die vier Schrauben, die das Gerät und
den Standfuß verbinden.
BringenSiedenMonitorandenSchwenkarmoderStandfußan.
3
Befestigen Sie den Monitor mithilfe der im Benutzerhandbuch des Arms
oder Fußes angegebenen Schrauben am Schwenkarm oder Standfuß.
Hinweis
• Wenn Sie einen Schwenkarm
anbringen, befolgen Sie die
Anweisungen im jeweiligen
Benutzerhandbuch.
• Wenn Sie den Schwenkarm oder
Standfuß eines anderen Herstellers
benutzen wollen, achten Sie darauf,
dass Arm oder Fuß dem VESAStandard entspricht und die folgenden
Spezikationen erfüllt: Verwenden
Sie die im Lieferumfang des Monitors
enthaltenen Schrauben (M4 × 12
mm).
– Lochabstand für die Schrauben:
100 mm × 100 mm
– Stärke der Platte: 2,6 mm
– Ausreichende Stabilität, um das
Gewicht des Monitors (außer dem
Standfuß) und Zubehör wie Kabel
zu tragen
• Bringen Sie den Schwenkarm oder
Standfuß so an, dass der Monitor
in den folgenden Winkeln geneigt
werden kann:
– 60 Grad nach oben, 45 Grad nach
unten (horizontales Display
– 45 Grad nach oben, 45 Grad nach
unten (vertikale Anzeige, 90 Grad
im Uhrzeigersinn)
• Schließen Sie die Kabel nach dem
Anbringen eines Arms oder Ständers
an.
• Wenn Sie den EZ-UP-Fuß entfernen
möchten, drehen Sie den Monitor
etwas nach links und rechts, um die
vier Schrauben unter dem Fuß besser
erreichen zu können. Entfernen Sie
anschließend die vier Schrauben.
Kapitel 5 Referenz
24
Page 25
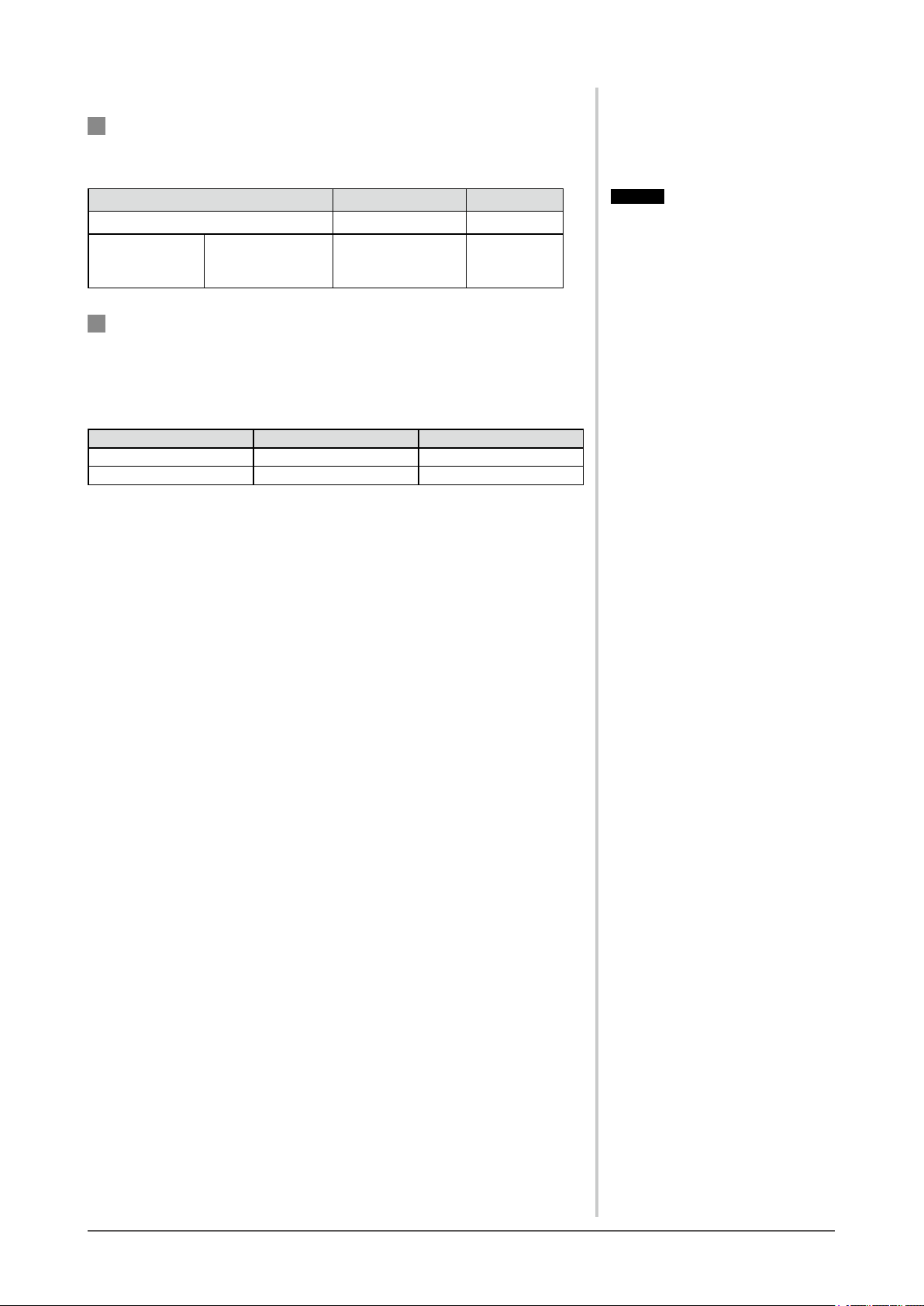
5-2Energiesparmodus
Analogeingang
Dieser Monitor entspricht dem VESA DPMS-Standard.
[Energiespareinstellungen]
PC Monitor
In Betrieb In Betrieb Blau
Energiesparmodus
STAND-BY
SUSPEND
AUS
Energiesparmodus Orange
Digitaleingang
Dieser Monitor entspricht dem DVI DMPM-Standard.
[Energiespareinstellungen]
Der Monitor wechselt abhängig von den Computereinstellungen nach fünf
Sekunden in den Energiesparmodus.
PC Monitor Betriebsanzeige
In Betrieb In Betrieb Blau Energiesparmodus Energiesparmodus Orange
Betriebsanzeige
Hinweis
• Wenn Sie das Netzkabel abziehen,
wird die Stromzufuhr zum Monitor
vollständig unterbrochen.
• Der Stromverbrauch variiert,
auch wenn das Stereo-Kabel mit
Klinkenstecker angeschlossen ist.
Kapitel 5 Referenz
25
Page 26

5-3Spezikationen
S1701-X
LCD-Display 17,0 Zoll (43 cm), TFT-Farbdisplay mit Sbeschichtung
Punktabstand 0,264 mm
Horizontale Abtastfrequenz Analog: 31 – 80 kHz
Vertikale Abtastfrequenz Analog: 50 – 75 Hz (Non-interlace)
Auösung 1.280 Punkte × 1.024 Zeilen
Punktfrequenz (max.) Analog: 135 MHz
Anzeigefarben (max.) etwa 16,77 Millionen Farben (1064,33 Millionen Farben/10 Bit LUT)
Sichtbare Bildgröße (H × V) 337,9 mm × 270,3 mm
Stromversorgung 100 - 120 VAC ± 10 % 50/60 Hz, 0,65 A
Stromverbrauch Bildschirmanzeige Ein 38 W (mit Lautsprecher)
Energiesparmodus 0,6 W oder weniger (0,5W typ.)
Netzschalter
ausgeschaltet
Signaleingänge DVI-D-Anschluss, 15-poliger Mini-D-Sub-Anschluss
Analoges Eingangssignal (Sync) Getrennt, TTL, Positiv/Negativ
Analoges Eingangssignal (Video) 0,7 Vp - p/75 Ω Positiv
Digitales Signalübertragungssystem TMDS (Einzel-Link)
Signalspeicher (Video) Analoges Signal: 26
Audioausgang Lautsprecherausgang: 0,5 W + 0,5 W (8 Ω, THD+N: oder weniger als
Line In Eingangsimpedanz 47 kΩ (Typ.)
Plug & Play VESA DDC 2B/EDID structure 1,3
Abmessungen
(Breite) × (Höhe) ×
(Tiefe)
Hauptgerät
(einschließlich
Kippträger)
Hauptgerät
(mit höhenverstellbarem
Fuß)
Hauptgerät
(ohne Standfuß)
Betrachtungswinkel: horizontal 160°, Vertikal 160° (CR: 10 oder
mehr)
Digital: 31 – 64 kHz
Digital: 59 – 61 Hz (VGA-Text: 69 – 71 Hz) (Non-interlace)
Digital: 108 MHz
200 - 240 VAC ± 10 % 50/60 Hz, 0,4 A
35 W (ohne Lautsprecher)
(bei einfachem Signaleingang, wenn Stereokabel mit Klinkenstecker
nicht angeschlossen ist, [Eingangssignal] : “Automatik”, [SoG] : “Aus”)
0,5 W oder weniger (wenn Stereokabel mit Klinkenstecker nicht
angeschlossen ist)
Sync auf Grün, 0,3 Vp-p, Negativ
10 %)
Kopfhörerausgang: 2 mW + 2 mW (32 Ω, THD+N: oder weniger als 3
%)
Eingabestufe: 1,0 Vrms (Max.)
363 mm (14,3 Zoll) × 382 mm (15 Zoll) × 188 mm (7,4 Zoll)
363 mm (14,3 Zoll) × 389,5 - 489,5 mm (15,3 - 19,3 Zoll) × 205 mm (8,1
Zoll)
363mm (14,3 Zoll) × 300 mm (11,8 Zoll) × 59 mm (2,32 Zoll)
Kapitel 5 Referenz
26
Page 27

Gewicht Hauptgerät
Justierungsbereich Kippträger Kippen: 30° nach oben, 5° nach unten
Umgebungsbedingungen
(einschließlich
Kippträger)
Hauptgerät
(mit höhenverstellbarem
Fuß)
Hauptgerät
(ohne Standfuß)
Höhenverstellbarer Fuß
Temperatur Betrieb: 5 °C - 35 °C (41 °F - 95 °F)
Relative
Luftfeuchte
Luftdruck Betrieb: 700 bis 1060 hPa
etwa 4,7 kg (10,4 lbs)
etwa 5,9 kg (13 lbs)
etwa 3,9 kg (8,6 lbs)
Kippen: 30° nach oben, 0° nach unten
Schwenken: 35° nach rechts, 35° nach links
Höhenverstellung: 100 mm (3,9 Zoll)
Rotation: 90° (im Uhrzeigersinn)
Lagerung: -20 °C - 60 °C (-4 °F - 140 °F)
Betrieb: 20 % - 80 % (ohne Kondensierung)
Lagerung: 10 % - 80 % (ohne Kondensierung)
Lagerung: 200 bis 1060 hPa
S1721-X
LCD-Display 17,0 Zoll (43 cm), TFT-Farbdisplay mit Sbeschichtung
Punktabstand 0,264 mm
Horizontale Abtastfrequenz Analog: 31 – 80 kHz
Vertikale Abtastfrequenz Analog: 50 – 75 Hz (Non-interlace)
Auösung 1.280 Punkte × 1.024 Zeilen
Punktfrequenz (max.) Analog: 135 MHz
Anzeigefarben (max.) etwa 16,77 Millionen Farben (1064,33 Millionen Farben/10 Bit LUT)
Sichtbare Bildgröße (H × V) 337,9 mm × 270,3 mm
Stromversorgung 100 - 120 VAC ± 10 % 50/60 Hz, 0,65 A
Stromverbrauch Bildschirmanzeige Ein 38 W (mit Lautsprecher)
Energiesparmodus 0,6 W oder weniger (0,5W typ.)
Netzschalter
ausgeschaltet
Signaleingänge DVI-D-Anschluss, 15-poliger Mini-D-Sub-Anschluss
Analoges Eingangssignal (Sync) Getrennt, TTL, Positiv/Negativ
Analoges Eingangssignal (Video) 0,7 Vp - p/75 Ω Positiv
Digitales Signalübertragungssystem TMDS (Einzel-Link)
Signalspeicher (Video) Analoges Signal: 26
Audioausgang Lautsprecherausgang: 0,5 W + 0,5 W (8 Ω, THD+N: oder weniger als
Betrachtungswinkel: horizontal 178°, Vertikal 178° (CR: 10 oder
mehr)
Digital: 31 – 64 kHz
Digital: 59 – 61 Hz (VGA-Text: 69 – 71 Hz) (Non-interlace)
Digital: 108 MHz
200 - 240 VAC ± 10 % 50/60 Hz, 0,4 A
35 W (ohne Lautsprecher)
(bei einfachem Signaleingang, wenn Stereokabel mit Klinkenstecker
nicht angeschlossen ist, [Eingangssignal] : “Automatik”, [SoG] : “Aus”)
0,5 W oder weniger (wenn Stereokabel mit Klinkenstecker nicht
angeschlossen ist)
Sync auf Grün, 0,3 Vp-p, Negativ
10 %)
Kopfhörerausgang: 2 mW + 2 mW (32 Ω, THD+N: oder weniger als 3
%)
Kapitel 5 Referenz
27
Page 28

Line In Eingangsimpedanz 47 kΩ (Typ.)
Plug & Play VESA DDC 2B/EDID structure 1,3
Abmessungen
(Breite) × (Höhe) ×
(Tiefe)
Gewicht Hauptgerät
Hauptgerät
(mit höhenverstellbarem
Fuß)
Hauptgerät
(ohne Standfuß)
(mit höhenverstellbarem
Fuß)
Hauptgerät
(ohne Standfuß)
Eingabestufe: 1,0 Vrms (Max.)
363 mm (14,3 Zoll) × 389,5 - 489,5 mm (15,3 - 19,3 Zoll) × 205 mm (8,1
Zoll)
363mm (14,3 Zoll) × 300 mm (11,8 Zoll) × 59 mm (2,32 Zoll)
etwa 5,9 kg (13 lbs)
etwa 3,9 kg (8,6 lbs)
Justierungsbereich Höhenverstellbarer Fuß
Umgebungsbedingungen
Temperatur Betrieb: 5 °C - 35 °C (41 °F - 95 °F)
Relative
Luftfeuchte
Luftdruck Betrieb: 700 bis 1060 hPa
Kippen: 30° nach oben, 0° nach unten
Schwenken: 35° nach rechts, 35° nach links
Höhenverstellung: 100 mm (3,9 Zoll)
Rotation: 90° (im Uhrzeigersinn)
Lagerung: -20 °C - 60 °C (-4 °F - 140 °F)
Betrieb: 20 % - 80 % (ohne Kondensierung)
Lagerung: 10 % - 80 % (ohne Kondensierung)
Lagerung: 200 bis 1060 hPa
S1902
LCD-Display 19,0 Zoll (48 cm), TFT-Farbdisplay mit Antireexionsbeschichtung
Punktabstand 0,294 mm
Horizontale Abtastfrequenz Analog: 31 – 80 kHz
Vertikale Abtastfrequenz Analog: 50 – 75 Hz (Non-interlace)
Auösung 1.280 Punkte × 1.024 Zeilen
Punktfrequenz (max.) Analog: 135 MHz
Anzeigefarben (max.) etwa 16,77 Millionen Farben (1064,33 Millionen Farben/10 Bit LUT)
Sichtbare Bildgröße (H × V) 376,3 mm × 301,0 mm
Stromversorgung 100 - 120 VAC ± 10 % 50/60 Hz, 0,55 A
Stromverbrauch Bildschirmanzeige Ein 30 W (mit Lautsprecher)
Energiesparmodus 0,6 W oder weniger (0,5W typ.)
Netzschalter
ausgeschaltet
Signaleingänge DVI-D-Anschluss, 15-poliger Mini-D-Sub-Anschluss
Analoges Eingangssignal (Sync) Getrennt, TTL, Positiv/Negativ
Analoges Eingangssignal (Video) 0,7 Vp - p/75 Ω Positiv
Digitales Signalübertragungssystem TMDS (Einzel-Link)
Signalspeicher (Video) Analoges Signal: 26
Betrachtungswinkel: horizontal 170°, Vertikal 160° (CR: 10 oder
mehr)
Digital: 31 – 64 kHz
Digital: 59 – 61 Hz (VGA-Text: 69 – 71 Hz) (Non-interlace)
Digital: 108 MHz
200 - 240 VAC ± 10 % 50/60 Hz, 0,35 A
27 W (ohne Lautsprecher)
(bei einfachem Signaleingang, wenn Stereokabel mit Klinkenstecker
nicht angeschlossen ist, [Eingangssignal] : “Automatik”, [SoG] : “Aus”)
0,5 W oder weniger (wenn Stereokabel mit Klinkenstecker nicht
angeschlossen ist)
Sync auf Grün, 0,3 Vp-p, Negativ
Kapitel 5 Referenz
28
Page 29

Audioausgang Lautsprecherausgang: 0,5 W + 0,5 W (8 Ω, THD+N: oder weniger als
Line In Eingangsimpedanz 47 kΩ (Typ.)
Plug & Play VESA DDC 2B/EDID structure 1,3
Abmessungen
(Breite) × (Höhe) ×
(Tiefe)
Gewicht Hauptgerät
Hauptgerät
(einschließlich
Kippträger)
Hauptgerät
(mit höhenverstellbarem
Fuß)
Hauptgerät
(mit EZUP - Standfuß)
Hauptgerät
(ohne Standfuß)
(einschließlich
Kippträger)
Hauptgerät
(mit höhenverstellbarem
Fuß)
Hauptgerät
(mit EZUP - Standfuß)
Hauptgerät
(ohne Standfuß)
10 %)
Kopfhörerausgang: 2 mW + 2 mW (32 Ω, THD+N: oder weniger als 3
%)
Eingabestufe: 1,0 Vrms (Max.)
405 mm (15,9 Zoll) × 416 mm (16,4 Zoll) × 205 mm (8,1 Zoll)
405 mm (15,9 Zoll) × 406,5 - 506,5 mm (16 - 19,9 Zoll) × 205 mm (8,1
Zoll)
405 mm (15,9 Zoll) × 347,7 - 507 mm (13,7 - 20 Zoll) × 246,8 - 277,6
mm (9,7 - 10,9 Zoll)
405 mm (15,9 Zoll) × 334 mm (13,1 Zoll) × 61,5 mm (2,42 Zoll)
etwa 6,0 kg (13,2 lbs)
etwa 7,2 kg (15,9 lbs)
etwa 8,8 kg (19,4 lbs)
etwa 5,2 kg (11,5 lbs)
Justierungsbereich Kippträger Kippen: 30° nach oben, 5° nach unten
Umgebungsbedingungen
Höhenverstellbarer Fuß
EZ-UP-Standfuß
Temperatur Betrieb: 5 °C - 35 °C (41 °F - 95 °F)
Relative
Luftfeuchte
Luftdruck Betrieb: 700 bis 1060 hPa
Kippen: 30° nach oben, 0° nach unten
Schwenken: 35° nach rechts, 35° nach links
Höhenverstellung: 100 mm (3,9 Zoll)
Rotation: 90° (im Uhrzeigersinn)
Kippen: 25° nach oben, 0° nach unten
Schwenken: 172° nach rechts, 172° nach links
Höhenverstellung: 154 mm (6,1 Zoll) (Kippen : 0°)
Rotation: -10° - 92° (im Uhrzeigersinn)
Lagerung: -20 °C - 60 °C (-4 °F - 140 °F)
Betrieb: 20 % - 80 % (ohne Kondensierung)
Lagerung: 10 % - 80 % (ohne Kondensierung)
Lagerung: 200 bis 1060 hPa
Kapitel 5 Referenz
29
Page 30

S1921-X
LCD-Display 19,0 Zoll (48 cm), TFT-Farbdisplay mit Sbeschichtung
Punktabstand 0,294 mm
Horizontale Abtastfrequenz Analog: 31 – 80 kHz
Vertikale Abtastfrequenz Analog: 50 – 75 Hz (Non-interlace)
Auösung 1.280 Punkte × 1.024 Zeilen
Punktfrequenz (max.) Analog: 135 MHz
Anzeigefarben (max.) etwa 16,77 Millionen Farben (1064,33 Millionen Farben/10 Bit LUT)
Sichtbare Bildgröße (H × V) 376,3 mm × 301,0 mm
Stromversorgung 100 - 120 VAC ± 10 % 50/60 Hz, 0,7 A
Stromverbrauch Bildschirmanzeige Ein 40 W (mit Lautsprecher)
Energiesparmodus 0,6 W oder weniger (0,5W typ.)
Netzschalter
ausgeschaltet
Signaleingänge DVI-D-Anschluss, 15-poliger Mini-D-Sub-Anschluss
Analoges Eingangssignal (Sync) Getrennt, TTL, Positiv/Negativ
Analoges Eingangssignal (Video) 0,7 Vp - p/75 Ω Positiv
Digitales Signalübertragungssystem TMDS (Einzel-Link)
Signalspeicher (Video) Analoges Signal: 26
Audioausgang Lautsprecherausgang: 0,5 W + 0,5 W (8 Ω, THD+N: oder weniger als
Line In Eingangsimpedanz 47 kΩ (Typ.)
Plug & Play VESA DDC 2B/EDID structure 1,3
Abmessungen
(Breite) × (Höhe) ×
(Tiefe)
Gewicht Hauptgerät
Hauptgerät
(mit höhenverstellbarem
Fuß)
Hauptgerät
(mit EZUP - Standfuß)
Hauptgerät
(ohne Standfuß)
(mit höhenverstellbarem
Fuß)
Hauptgerät
(mit EZUP - Standfuß)
Hauptgerät
(ohne Standfuß)
Betrachtungswinkel: horizontal 178°, Vertikal 178° (CR: 10 oder
mehr)
Digital: 31 – 64 kHz
Digital: 59 – 61 Hz (VGA-Text: 69 – 71 Hz) (Non-interlace)
Digital: 108 MHz
200 - 240 VAC ± 10 % 50/60 Hz, 0,4 A
37 W (ohne Lautsprecher)
(bei einfachem Signaleingang, wenn Stereokabel mit Klinkenstecker
nicht angeschlossen ist, [Eingangssignal] : “Automatik”, [SoG] : “Aus”)
0,5 W oder weniger (wenn Stereokabel mit Klinkenstecker nicht
angeschlossen ist)
Sync auf Grün, 0,3 Vp-p, Negativ
10 %)
Kopfhörerausgang: 2 mW + 2 mW (32 Ω, THD+N: oder weniger als 3
%)
Eingabestufe: 1,0 Vrms (Max.)
405 mm (15,9 Zoll) × 406,5 - 506,5 mm (16 - 19,9 Zoll) × 205 mm (8,1
Zoll)
405 mm (15,9 Zoll) × 347,7 - 507 mm (13,7 - 20 Zoll) × 246,8 - 277,6
mm (9,7 - 10,9 Zoll)
405 mm (15,9 Zoll) × 334 mm (13,1 Zoll) × 61,5 mm (2,42 Zoll)
etwa 7,2 kg (15,9 lbs)
etwa 8,8 kg (19,4 lbs)
etwa 5,2 kg (11,5 lbs)
Kapitel 5 Referenz
30
Page 31

Justierungsbereich Höhenverstellbarer Fuß
EZ-UP-Standfuß
Umgebungsbedingungen
Temperatur Betrieb: 5 °C - 35 °C (41 °F - 95 °F)
Relative
Luftfeuchte
Luftdruck Betrieb: 700 bis 1060 hPa
Kippen: 30° nach oben, 0° nach unten
Schwenken: 35° nach rechts, 35° nach links
Höhenverstellung: 100 mm (3,9 Zoll)
Rotation: 90° (im Uhrzeigersinn)
Kippen: 25° nach oben, 0° nach unten
Schwenken: 172° nach rechts, 172° nach links
Höhenverstellung: 154 mm (6,1 Zoll) (Kippen : 0°)
Rotation: -10° - 92° (im Uhrzeigersinn)
Lagerung: -20 °C - 60 °C (-4 °F - 140 °F)
Betrieb: 20 % - 80 % (ohne Kondensierung)
Lagerung: 10 % - 80 % (ohne Kondensierung)
Lagerung: 200 bis 1060 hPa
Standardeinstellungen(Werkeinstellungen)
Auto EcoView Ein
Glätten 3
FineContrast-Modus Custom
Eingangssignal Automatik
Abschaltfunktion Aus
Sprache English
Kapitel 5 Referenz
31
Page 32
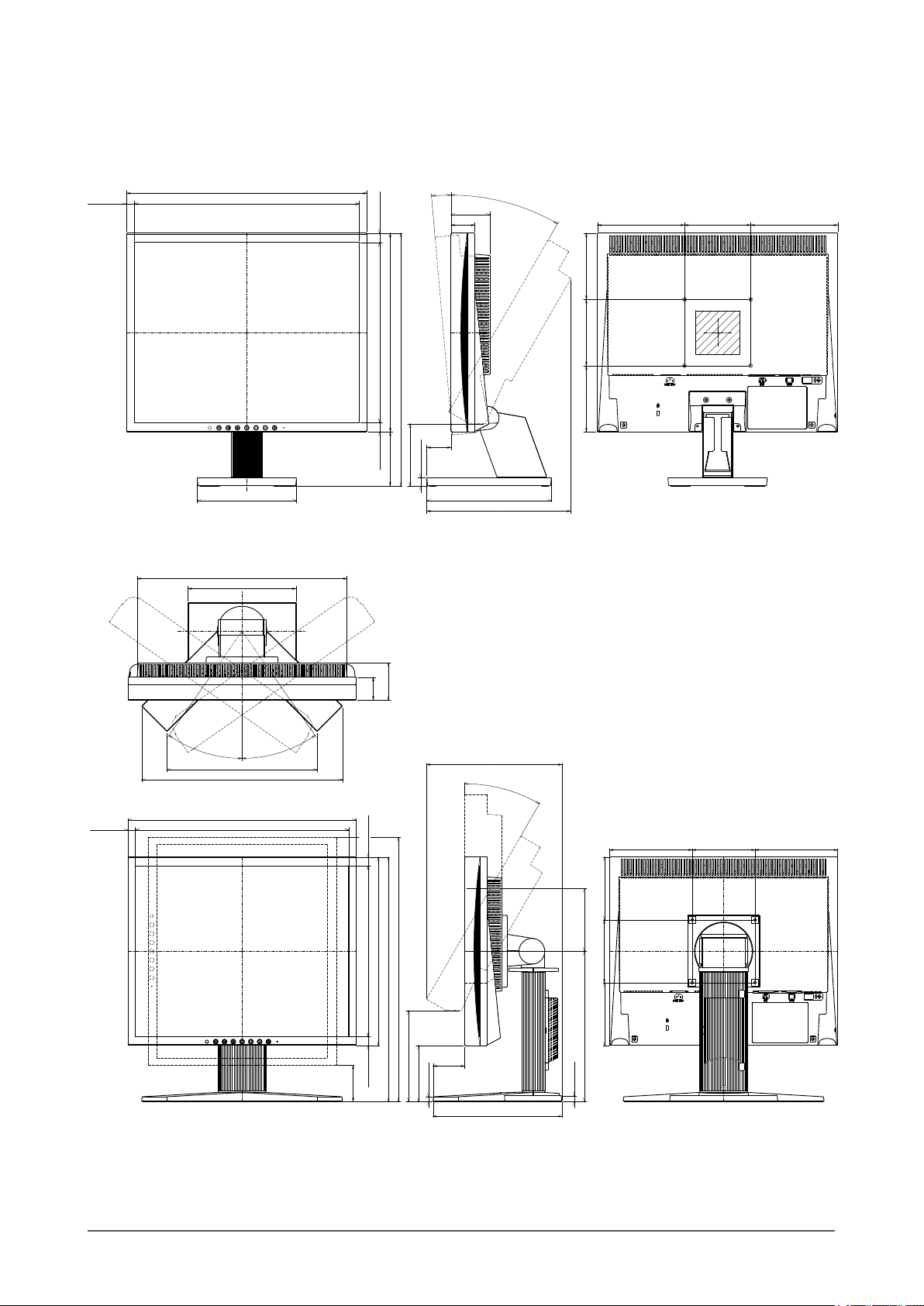
ÄußereAbmessungen
S1701-X
• Kippträger
11.6 (0.46)
339.8 (13.4)
363 (14.3)
13.9 (0.55)13.9 (0.55)
5°
TILT
59 (2.32)
36 (1.42)
30°
100 (3.9)100 (3.9)
Einheit : mm (Zoll)
100 (3.9)
131.5 (5.2)131.5 (5.2)
• Höhenverstellbarer Fuß
35°
(239 (9.4))
(320 (12.6))
(150 (5.9))
334 (13.1)
172 (6.8)
SWIVEL
35°
300 (11.8)
272.2 (10.7)
382 (15)
(94 (3.7))
82 (3.23)
59 (2.32)
36 (1.42)
(36.5 (1.44))
12.5 (0.49)
(188 (7.4))
(218 (8.6))
(216 (8.5))
TILT
30°
100 (3.9)
Einheit : mm (Zoll)
11.6 (0.46)
Kapitel 5 Referenz
32
363 (14.3)
339.8 (13.4)
300 (11.8)
272.2 (10.7)
421~521 (16.6~20.5)
389.5~489.5 (15.3~19.3)
(145 (5.7))
13.9 (0.55) 13.9 (0.55)
58 (2.28)
(50.5 (1.99))
89.5 (3.52)
7.8 (0.31)
Pin-Belegung
(205 (8.1))
100 (3.9)
239.5 (9.4)
9.4 (0.37)
100 (3.9)
100 (3.9) 100 (3.9)
100 (3.9)
131.5 (5.2)131.5 (5.2)
Page 33
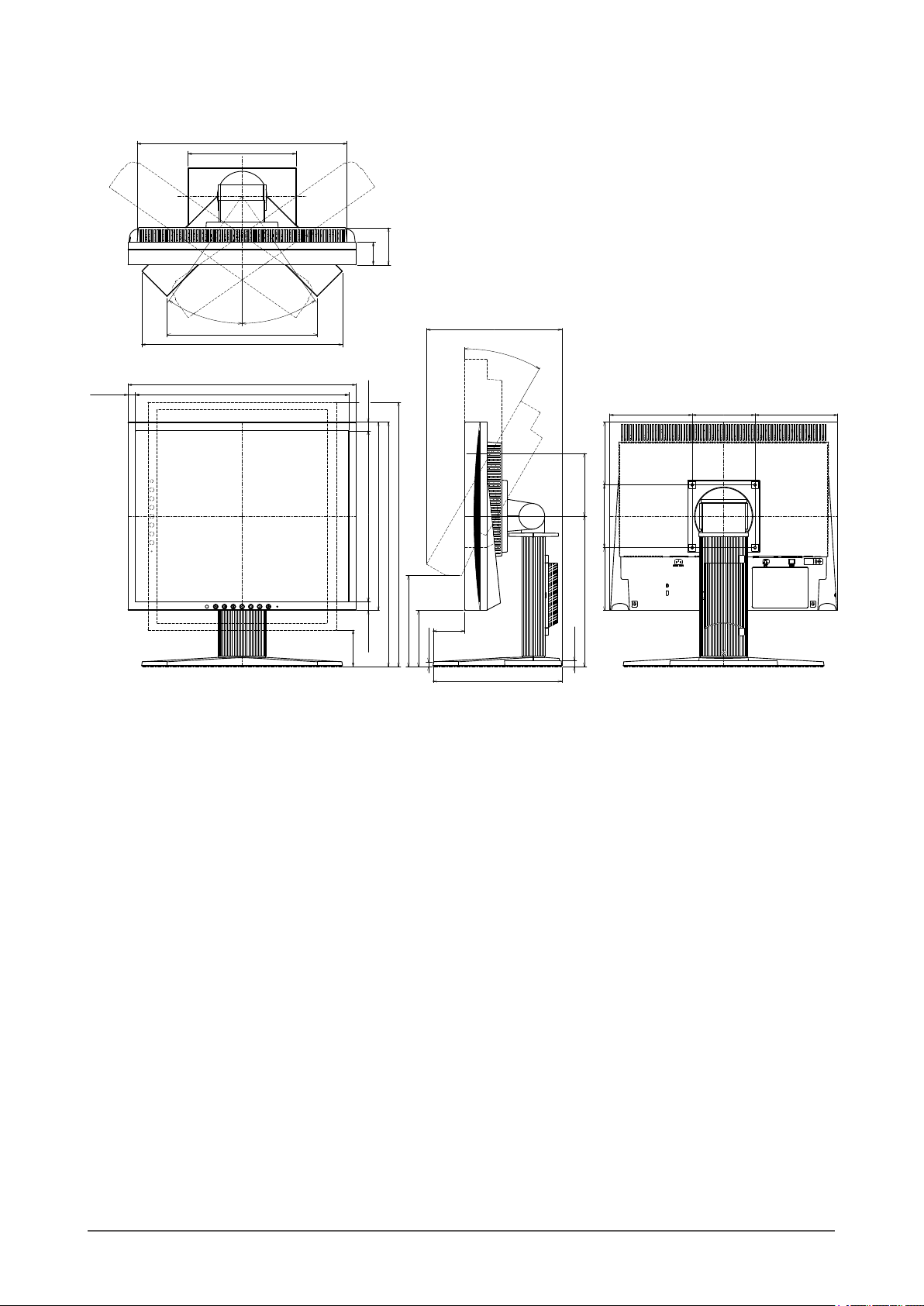
S1721-X
• Höhenverstellbarer Fuß
35°
(239 (9.4))
(320 (12.6))
11.6 (0.46)
339.8 (13.4)
334 (13.1)
172 (6.8)
SWIVEL
363 (14.3)
35°
59 (2.32)
36 (1.42)
300 (11.8)
272.2 (10.7)
(216 (8.5))
TILT
30°
100 (3.9)
100 (3.9)
Einheit : mm (Zoll)
100 (3.9)
131.5 (5.2)131.5 (5.2)
421~521 (16.6~20.5)
389.5~489.5 (15.3~19.3)
(145 (5.7))
13.9 (0.55) 13.9 (0.55)
58 (2.28)
(50.5 (1.99))
89.5 (3.52)
7.8 (0.31)
(205 (8.1))
239.5 (9.4)
9.4 (0.37)
100 (3.9) 100 (3.9)
Kapitel 5 Referenz
33
Page 34
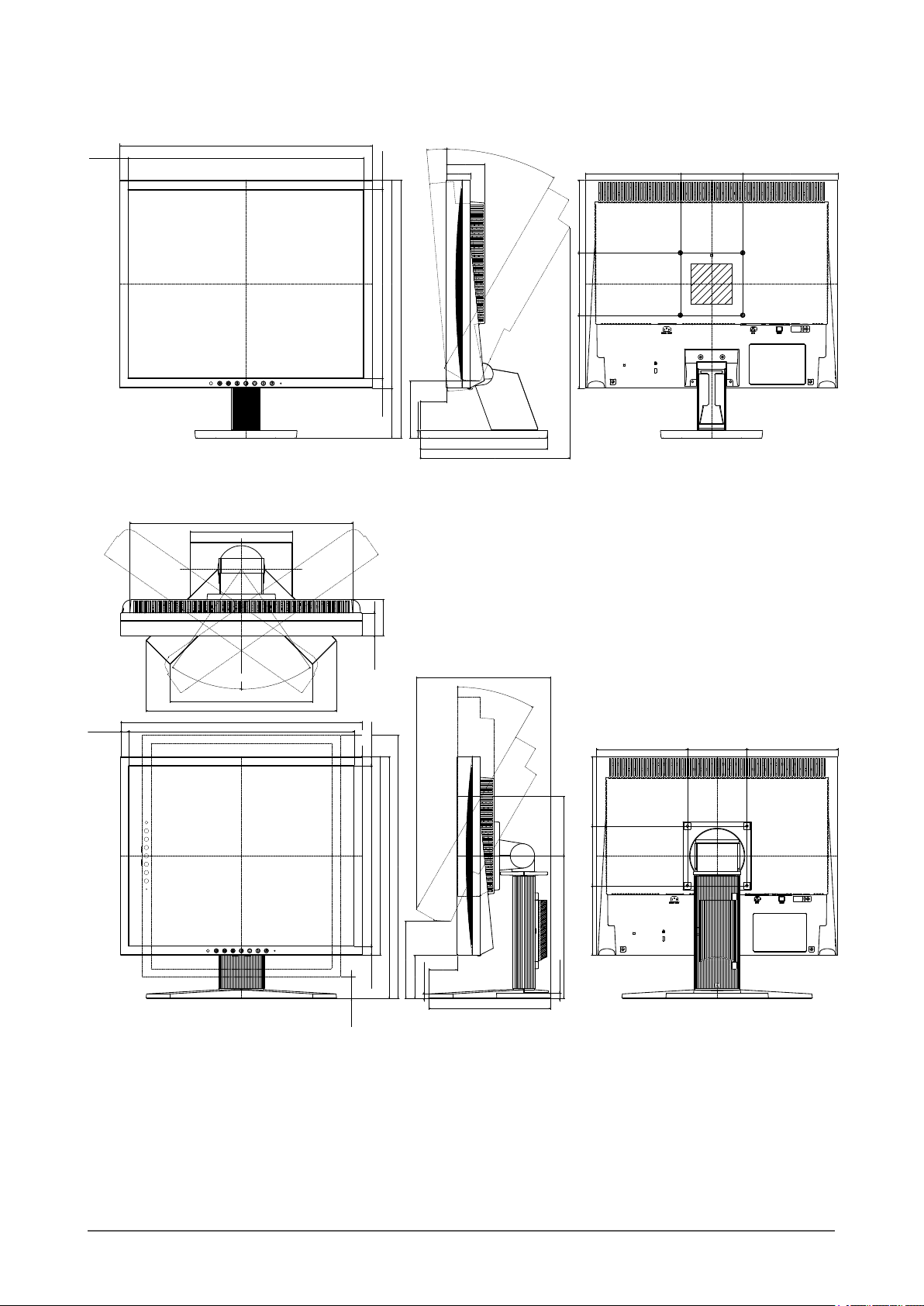
S1902
• Kippträger
13.3 (0.52)
• Höhenverstellbarer Fuß
405 (15.9)
378.4 (14.9)
374 (14.7)
172 (6.8)
15.5 (0.61)
303 (11.9)
334 (13.1)
416 (16.4)
15.5 (0.61)
82 (3.23)
(42.5 (1.67))
(94 (3.7))
12.5 (0.49)
5°
TILT
61.5 (2.42)
38.5 (1.52)
(205 (8.1))
30°
(241 (9.5))
Einheit : mm (Zoll)
152.5 (6)100 (3.9)152.5 (6)
117 (4.6)100 (3.9)117 (4.6)
Einheit : mm (Zoll)
13.3 (0.52)
35°
SWIVEL
(239 (9.4))
(320 (12.6))
405 (15.9)
378.4 (14.9)
35°
61.5 (2.42)
38.5 (1.52)
15.5 (0.61)
303 (11.9)
334 (13.1)
406.5~506.5 (16~19.9)
15.5 (0.61)
37 (1.46)
442~542 (17.4~21.3)
(130 (5.1))
(47.5 (1.87))
72.5 (2.85)
7.8 (0.31)
(226 (8.9))
30°
(205 (8.1))
TILT
100 (3.9)
239.5 (9.4)
9.4 (0.37)
152.5 (6) 100 (3.9) 152.5 (6)
117 (4.6) 100 (3.9) 117 (4.6)
Kapitel 5 Referenz
34
Page 35
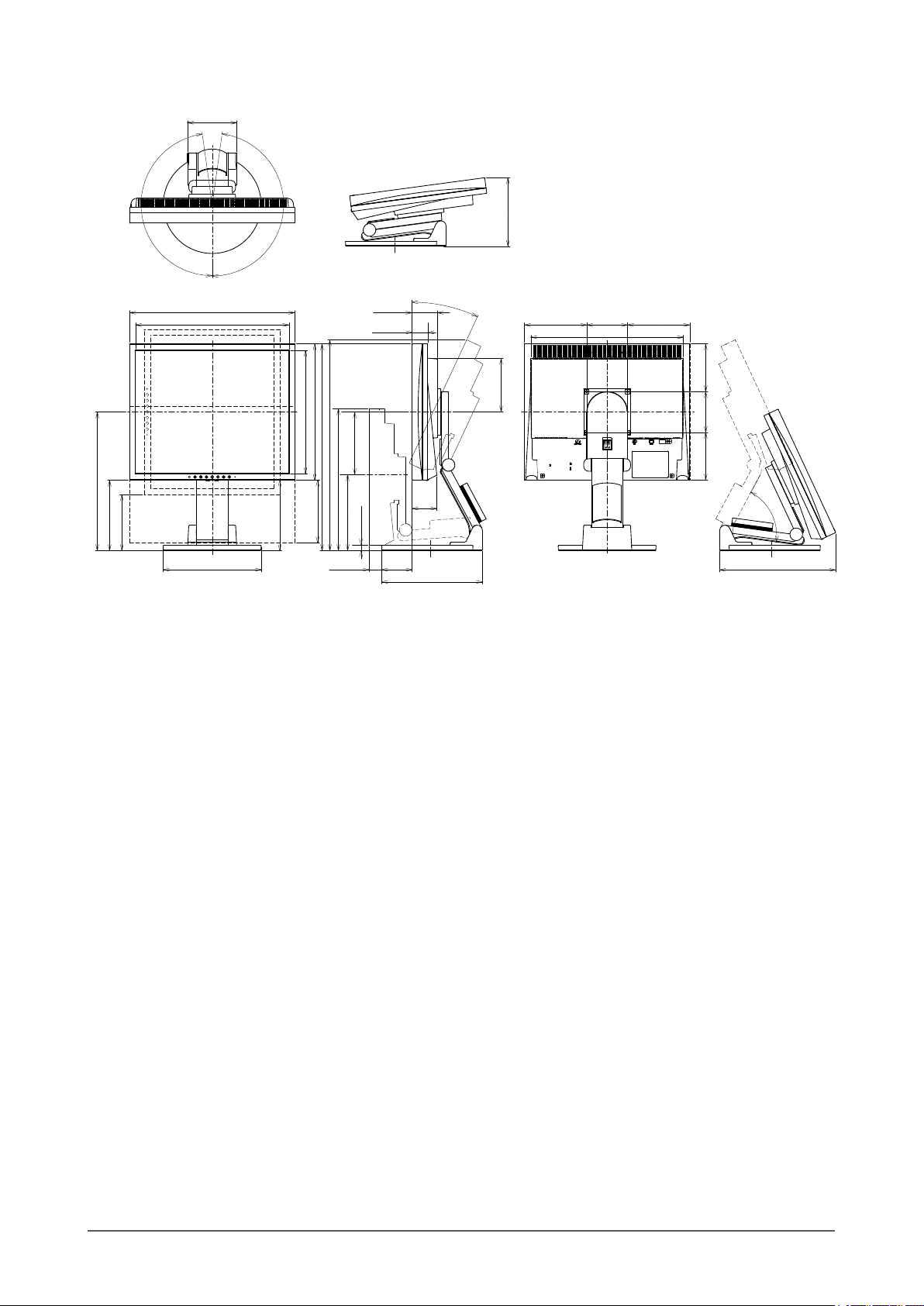
• EZ-UP-Standfuß
121.3 (4.8)
Einheit : mm (Zoll)
(170 (6.7))
340 (13.4)
173 (6.8)
137.5 (5.4)
172°
SWIVEL
405 (15.9)
376.3 (14.8)
φ240 (9.4)
172°
173 (6.8)
334 (13.1)
301.1 (11.9)
517 (20.4)
507 (20)
347.7 (13.7)
153.9 (6.1)
30.7 (1.21)
61.5 (2.42)
38.5 (1.52)
153.9 (6.1)
186.1 (7.3)
13.7 (0.54)
74.4 (2.93)
TILT
25°
60.5 (2.38)
246.8 (9.7)
152.5 (6) 152.5 (6)
131.8 (5.2)
100 (3.9)
374 (14.7)
117 (4.6)117 (4.6)
100 (3.9)
69.5°
284.2 (11.2)
Kapitel 5 Referenz
35
Page 36
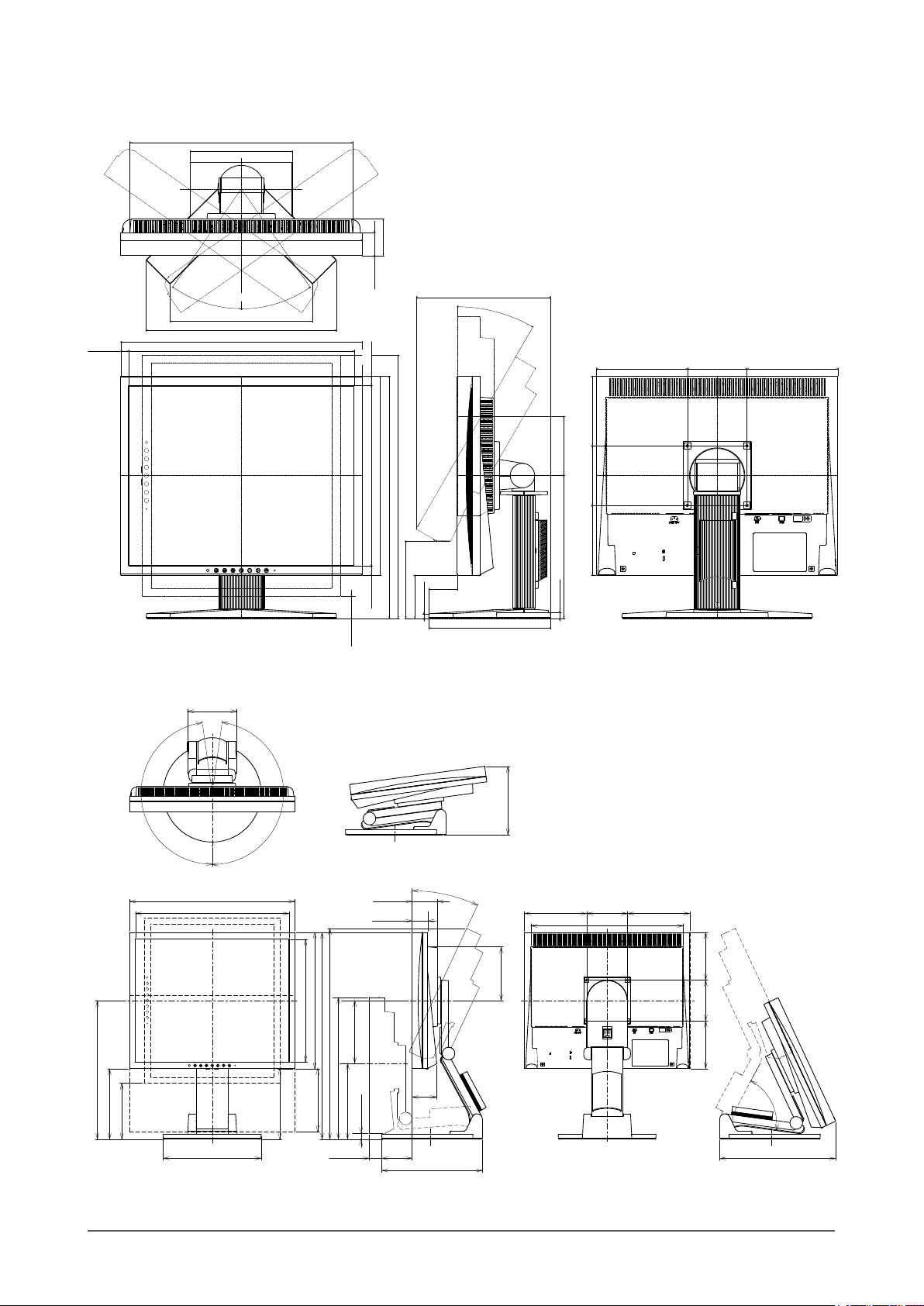
S1921-X
• Höhenverstellbarer Fuß
374 (14.7)
172 (6.8)
Einheit : mm (Zoll)
61.5 (2.42)
13.3 (0.52)
• EZ-UP-Standfuß
35°
121.3 (4.8)
SWIVEL
(239 (9.4))
(320 (12.6))
405 (15.9)
378.4 (14.9)
35°
38.5 (1.52)
15.5 (0.61)
303 (11.9)
334 (13.1)
406.5~506.5 (16~19.9)
15.5 (0.61)
37 (1.46)
442~542 (17.4~21.3)
(130 (5.1))
(47.5 (1.87))
72.5 (2.85)
7.8 (0.31)
(226 (8.9))
30°
(205 (8.1))
TILT
100 (3.9)
239.5 (9.4)
9.4 (0.37)
152.5 (6) 100 (3.9) 152.5 (6)
117 (4.6) 100 (3.9) 117 (4.6)
Einheit : mm (Zoll)
340 (13.4)
173 (6.8)
137.5 (5.4)
Kapitel 5 Referenz
36
172°
SWIVEL
405 (15.9)
376.3 (14.8)
φ240 (9.4)
172°
173 (6.8)
334 (13.1)
301.1 (11.9)
517 (20.4)
507 (20)
347.7 (13.7)
153.9 (6.1)
30.7 (1.21)
61.5 (2.42)
38.5 (1.52)
153.9 (6.1)
186.1 (7.3)
13.7 (0.54)
74.4 (2.93)
TILT
25°
60.5 (2.38)
246.8 (9.7)
(170 (6.7))
152.5 (6) 152.5 (6)
131.8 (5.2)
100 (3.9)
374 (14.7)
117 (4.6)117 (4.6)
100 (3.9)
69.5°
284.2 (11.2)
Page 37
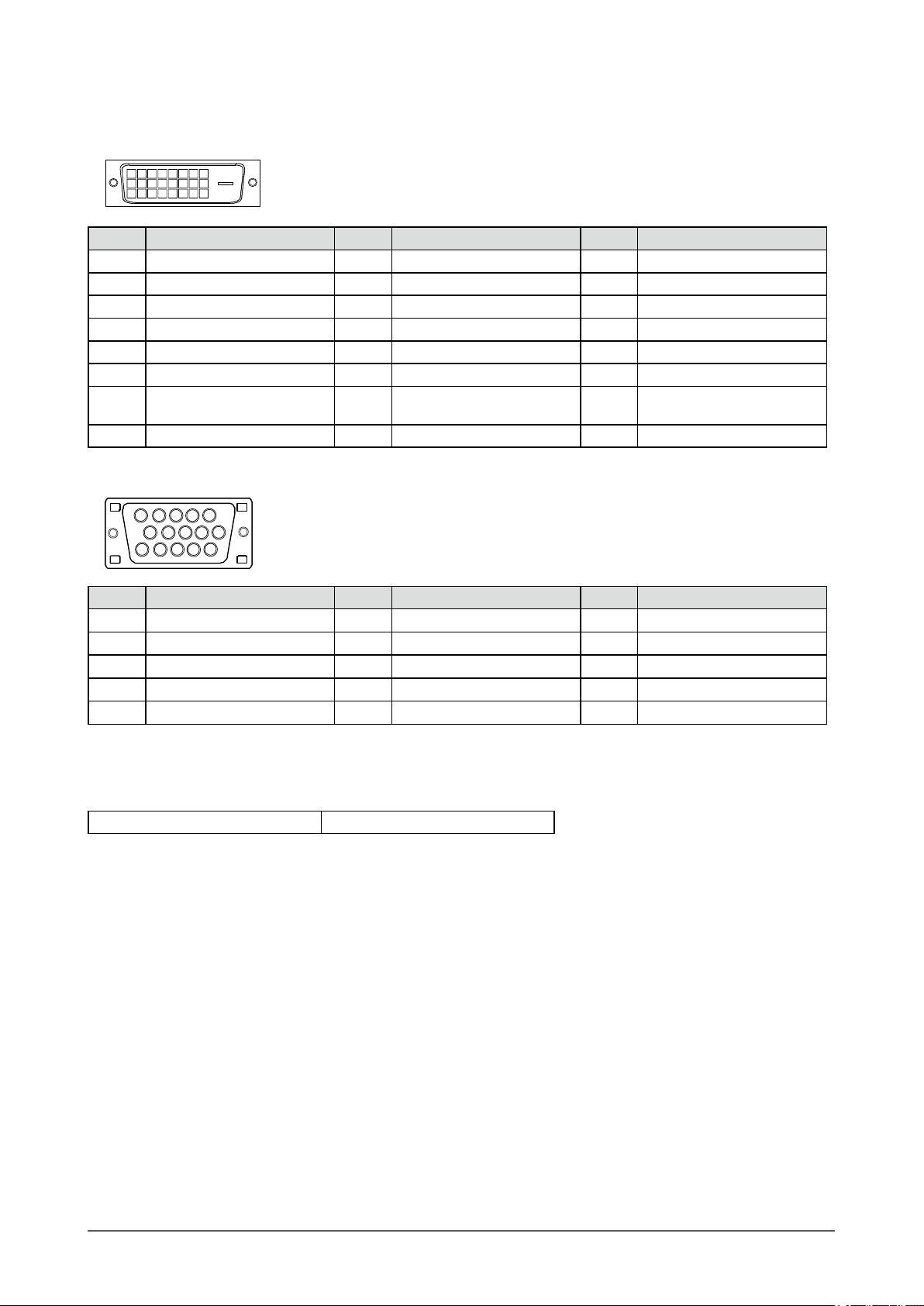
Außenabmessungen
• DVI-D-Anschluss
234
1
10
9
11
19
18 22 23
8
7
6
5
12
14 15
16
13
24
20
2117
PinNo. Signal PinNo. Signal PinNo. Signal
1 TMDS Data 2- 9 TMDS Data1- 17 TMDS Data 02 TMDS Data 2+ 10 TMDS Data1+ 18 TMDS Data 0+
3 TMDS Data2/4 Shield 11 TMDS Data1/3 Shield 19 TMDS Data 0/5 Shield
4 NC* 12 NC* 20 NC*
5 NC* 13 NC* 21 NC*
6 DDC Clock (SCL) 14 +5V Power 22 TMDS Clock shield
7 DDC Data (SDA) 15 Ground (return for +5V,
23 TMDS Clock+
Hsync and Vsync)
8 NC* 16 Hot Plug Detect 24 TMDS Clock-
(NC*: No Connection)
• 15-poliger Mini-D-Sub-Anschluss
3
1
2
4
5
10
8
9
7
15
PinNo. Signal PinNo. Signal PinNo. Signal
Red video
1
Green video
2
Blue video
3
Ground
4
NC*
5
6
11
1314
12
Red video ground
6
Green video ground
7
Blue video ground
8
NC*
9
Ground
10
11
12
13
14
15
Ground
Data (SDA)
H.Sync
V.Sync
Clock (SCL)
(NC*: No Connection)
Optionenliste
Reinigungsset EIZO ScreenCleaner
Die aktuellsten Informationen zum Zubehör nden Sie auf unserer Website.
http://www.eizo.com
Kapitel 5 Referenz
37
Page 38
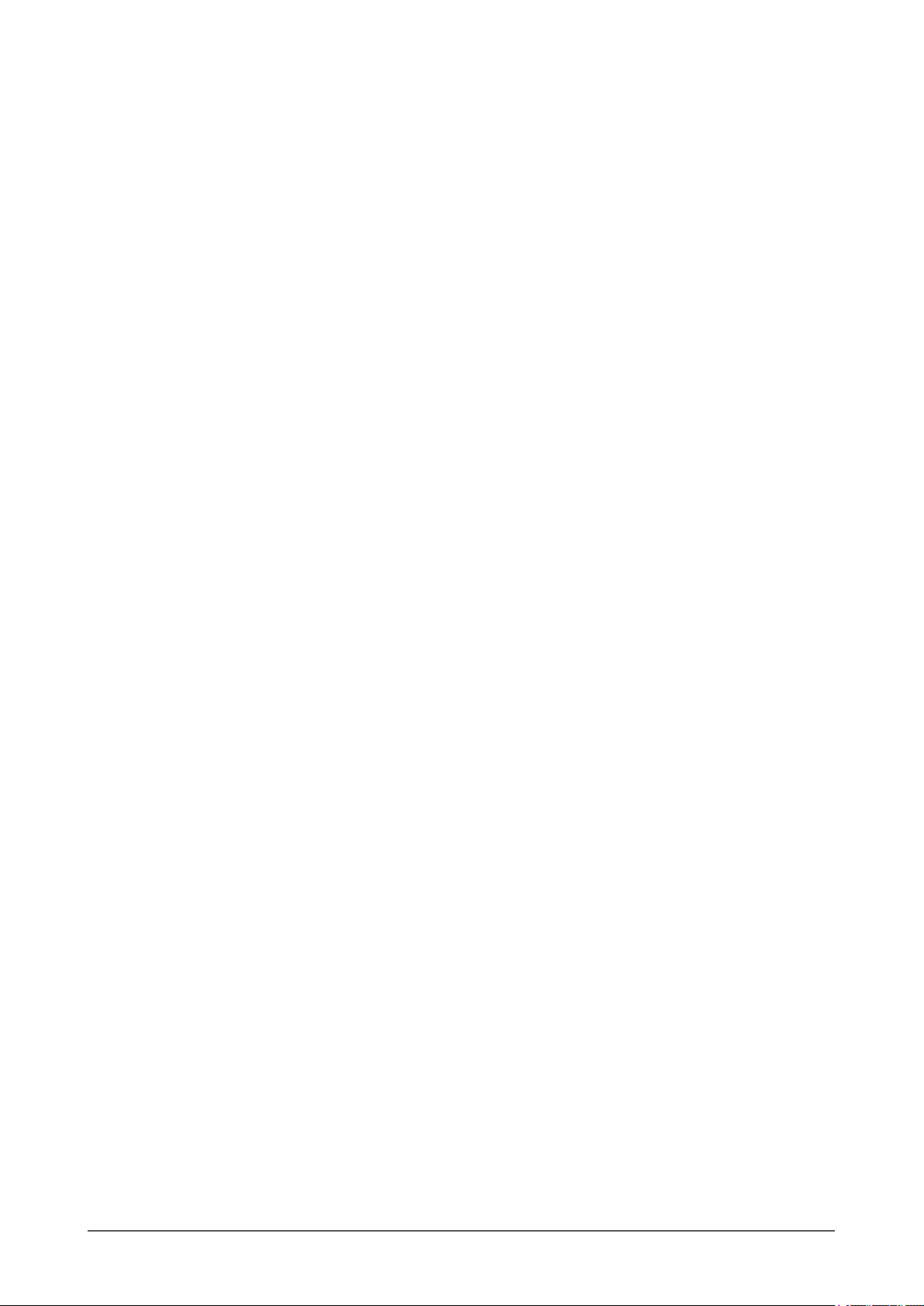
5-4Glossar
Auösung
Das LCD-Display besteht aus einer großen Anzahl von Bildelementen bestimmter Größe (Pixeln), die durch
Aueuchten den Bildschirminhalt darstellen. Das Anzeigefeld dieses Monitors besteht aus 1.280 horizontalen
und 1.024 vertikalen Pixeln. Bei einer Auösung von 1.w280 x 1.024 werden die Bilder als Vollbildschirm (1:1)
angezeigt.
Bereich
Die Bereichseinstellungen steuern den Ausgangssignalbereich, sodass der gesamte Farbverlauf angezeigt werden
kann. Die Bereichseinstellungen sollten vor den Farbeinstellungen vorgenommen werden.
DDC/CI(DisplayDataChannel/CommandInterface)
Bei VESA handelt es sich um einen Standard für die interaktive Kommunikation der Einstellungsinformationen usw.
zwischen einem PC und dem Monitor.
DVI(DigitalVisualInterface)
Bei DVI handelt es sich um einen digitalen Schnittstellenstandard. DVI ermöglicht die direkte und verlustfreie
Übertragung digitaler PC-Daten.
Verwendet werden hierbei das TMDS-Signalübertragungsverfahren sowie DVI-Anschlüsse. Man unterscheidet zwei
Arten von DVI-Anschlüssen: DVI-D-Anschlüsse (ausschließlich für digitale Signale) und DVI-I-Anschlüsse (sowohl
für digitale als auch für analoge Signale).
DVIDMPM(DVIDigitalMonitorPowerManagement)
DVI DMPM ist ein Energiesparsystem für eine digitale Schnittstelle. Der Status „Monitor EIN (Betriebsmodus)“ und
„Aktiv Aus (Energiesparmodus)“ sind Voraussetzung für die Verwendung von DVI DMPM als Energiesparfunktion.
Gain-Einstellung
Justiert die Farbparameter für Rot, Grün und Blau. Ein LCD-Monitor stellt Farben mithilfe von Licht dar, das den
Farblter des LCD-Displays durchdringt. Rot, Grün und Blau sind die drei Primärfarben. Alle Farben des Monitors
werden durch Mischung dieser drei Farben erzeugt. Der Farbton kann durch Ändern der Intensität, mit der das Licht
die einzelnen Farblter durchdringt, verändert werden.
Phase
„Phase“ beschreibt die Abtastfrequenz für die Umwandlung von analogen in digitale Signale. Durch Justieren dieses
Parameters wird der Takt angepasst. Es empehlt sich, Phaseneinstellungen erst dann vorzunehmen, wenn der Takt
korrekt angepasst wurde.
Sync-on-Green
Ein horizontales und vertikales Composite-Signal für das grüne Signal bei RGB. Normalerweise verwendet der
Monitor fünf Signale, und zwar jeweils eins für Rot, Grün und Blau und jeweils eins für die horizontale und vertikale
Synchronisation. Sync-on-Green-Monitore verwenden drei Verbindungen, und zwar eine für Rot, eine für Blau und
zwei synchronisierte horizontale und vertikale Signale, die als ein grünes Videosignal gezählt werden.
sRGB(StandardRGB)
Internationaler Standard für den „Farbraum Rot, Grün und Blau“ bei Peripheriegeräten, wie z. B. Monitore, Drucker,
Digitalkameras oder Scanner. Mit sRGB haben Internet-Nutzer die Möglichkeit, auf einfache Weise eine präzise
Farbabstimmung vorzunehmen.
Kapitel 5 Referenz
38
Page 39
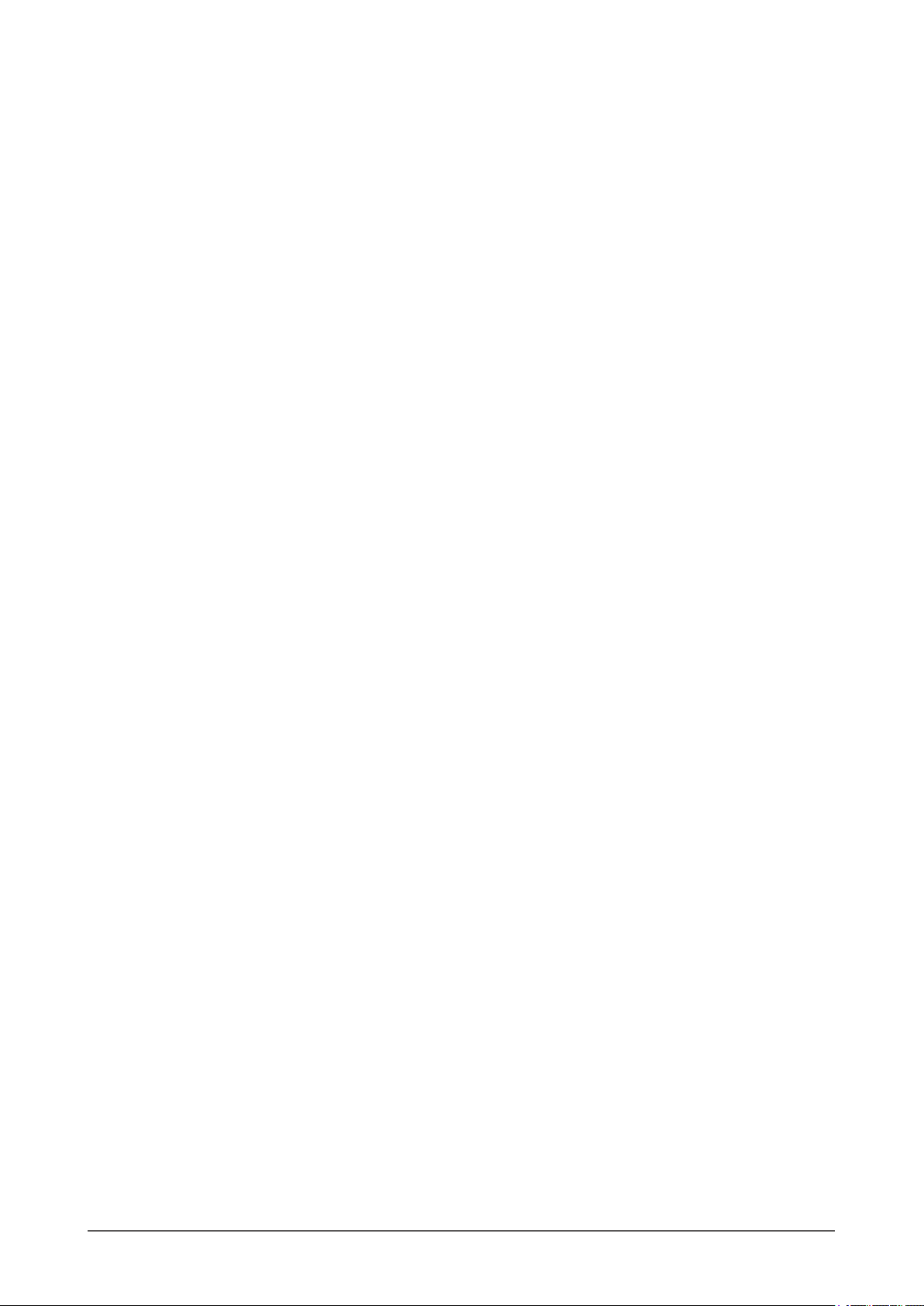
Clock(Takt)
Bei der Umwandlung eines analogen Eingangssignals in ein digitales Signal zur Bildwiedergabe muss ein über den
Analogeingang betriebener Monitor einen Takt mit einem Signal verwenden, dessen Frequenz auf die Punktfrequenz
der verwendeten Grakkarte abgestimmt ist.
Das nennt man Taktanpassung. Ist der Taktpuls nicht korrekt eingestellt, sind vertikale Balken auf dem Monitor zu
sehen.
Temperatur
Bei der Farbtemperatur handelt es sich um ein Verfahren zum Messen des weißen Farbtons (üblicherweise
angegeben in Grad Kelvin). Bei niedrigen Temperaturen bekommt das Bild einen Rotstich, während sich bei hohen
Temperaturen, ähnlich wie bei einer Flamme, ein Blaustich bemerken lässt.
5000K: leicht rötlicher Weißton
6500K: warmer Weißton („Papierweiß“)
9300K: leicht bläulicher Weißton
TMDS(TransitionMinimizedDifferentialSignaling)
Signalübertragungsmethode für die digitale Schnittstelle.
VESADPMS(VideoElectronicsStandardsAssociation-DisplayPowerManagementSignaling)
Bei VESA handelt es sich um einen Signalstandard für PCs (Grakkarte), der die Nutzung der Energiesparfunktion
von Monitoren ermöglicht. DPMS bezeichnet den Signalstatus zwischen PC und Monitor.
Kapitel 5 Referenz
39
Page 40
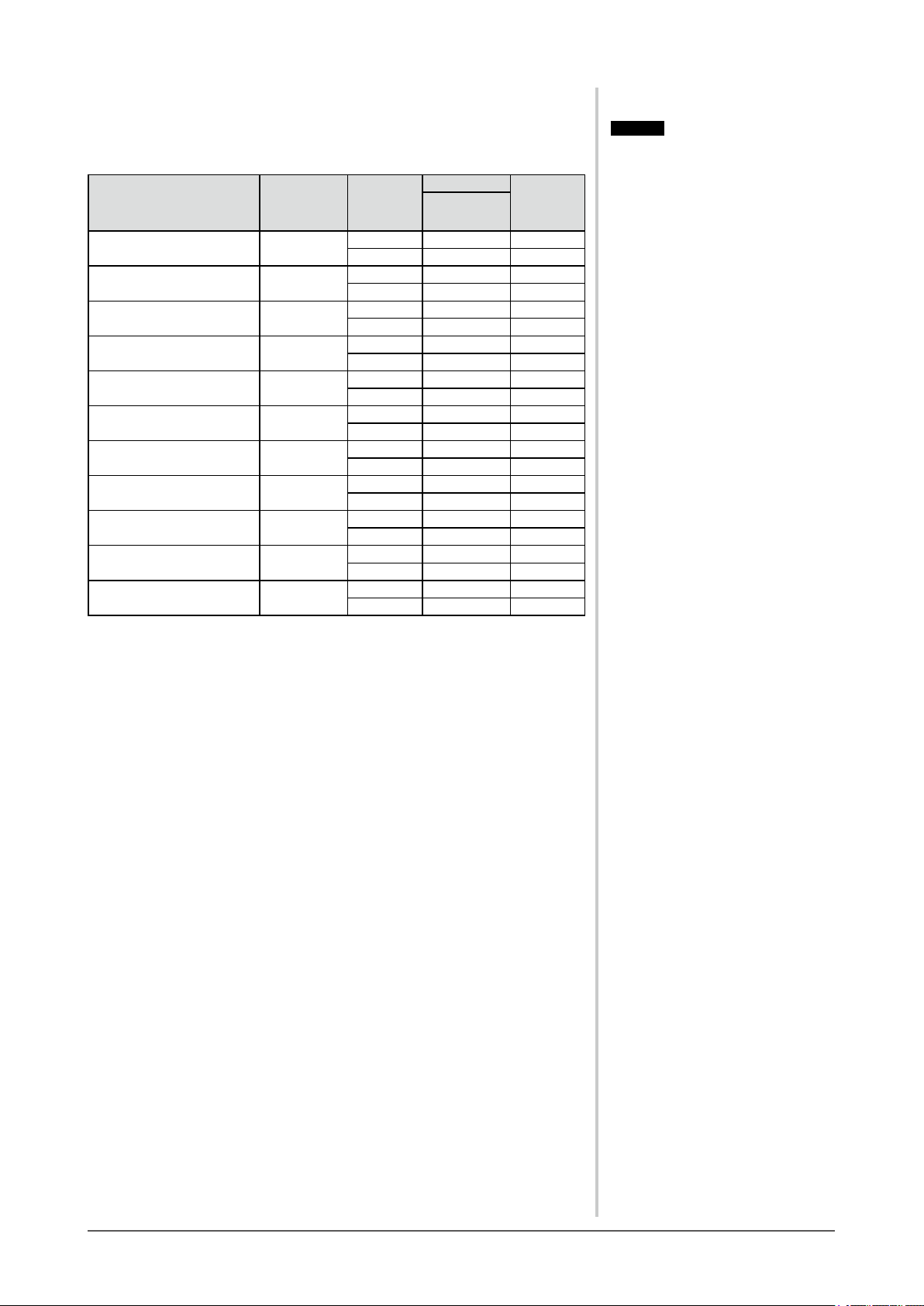
5-5VoreingestellteTaktraten
Die folgende Tabelle enthält die werkseitig voreingestellten Videotaktraten (nur
bei analogem Signal):
Frequenz
Modus
VGA 640×480@60Hz 25,2 MHz
VGA TEXT
720×400@70Hz
VESA 640×480@75Hz 31,5 MHz
VESA 800×600@60Hz 40,0 MHz
VESA 800×600@75Hz 49,5 MHz
VESA 1024×768@60Hz 65,0 MHz
VESA 1024×768@75Hz 78,8 MHz
VESA 1152×864@75Hz 108,0 MHz
VESA 1280×960@60Hz 108,0 MHz
VESA 1280×1024@60Hz 108,0 MHz
VESA 1280×1024@75Hz 135,0 MHz
Punktfrequenz
28,3 MHz
Horizontal:kHz
Vertikal:Hz
Horizontal 31,47 Negativ
Vertikal 59,94 Negativ
Horizontal 31,47 Negativ
Vertikal 70,09 Positiv
Horizontal 37,50 Negativ
Vertikal 75,00 Negativ
Horizontal 37,88 Positiv
Vertikal 60,32 Positiv
Horizontal 46,88 Positiv
Vertikal 75,00 Positiv
Horizontal 48,36 Negativ
Vertikal 60,00 Negativ
Horizontal 60,02 Positiv
Vertikal 75,03 Positiv
Horizontal 67,50 Positiv
Vertikal 75,00 Positiv
Horizontal 60,00 Positiv
Vertikal 60,00 Positiv
Horizontal 63,98 Positiv
Vertikal 60,02 Positiv
Horizontal 79,98 Positiv
Vertikal 75,03 Positiv
Polarität
Hinweis
• Je nach angeschlossenem PC kann
die Anzeigeposition variieren,
sodass Justierungen mithilfe des
Justierungsmenüs erforderlich sein
können.
• Wird ein Eingangssignal verwendet,
das in der Tabelle nicht aufgeführt
ist, passen Sie den Bildschirm
mithilfe des Justierungsmenüs an.
In manchen Fällen kann es jedoch
vorkommen, dass das Bild auch nach
den vorgenommen Justierungen nicht
korrekt angezeigt wird.
• Bei Verwendung von InterlaceSignalen kann das Bild auch nach
den vorgenommenen Justierungen
im Justierungsmenü nicht korrekt
dargestellt werden.
Kapitel 5 Referenz
40
Page 41
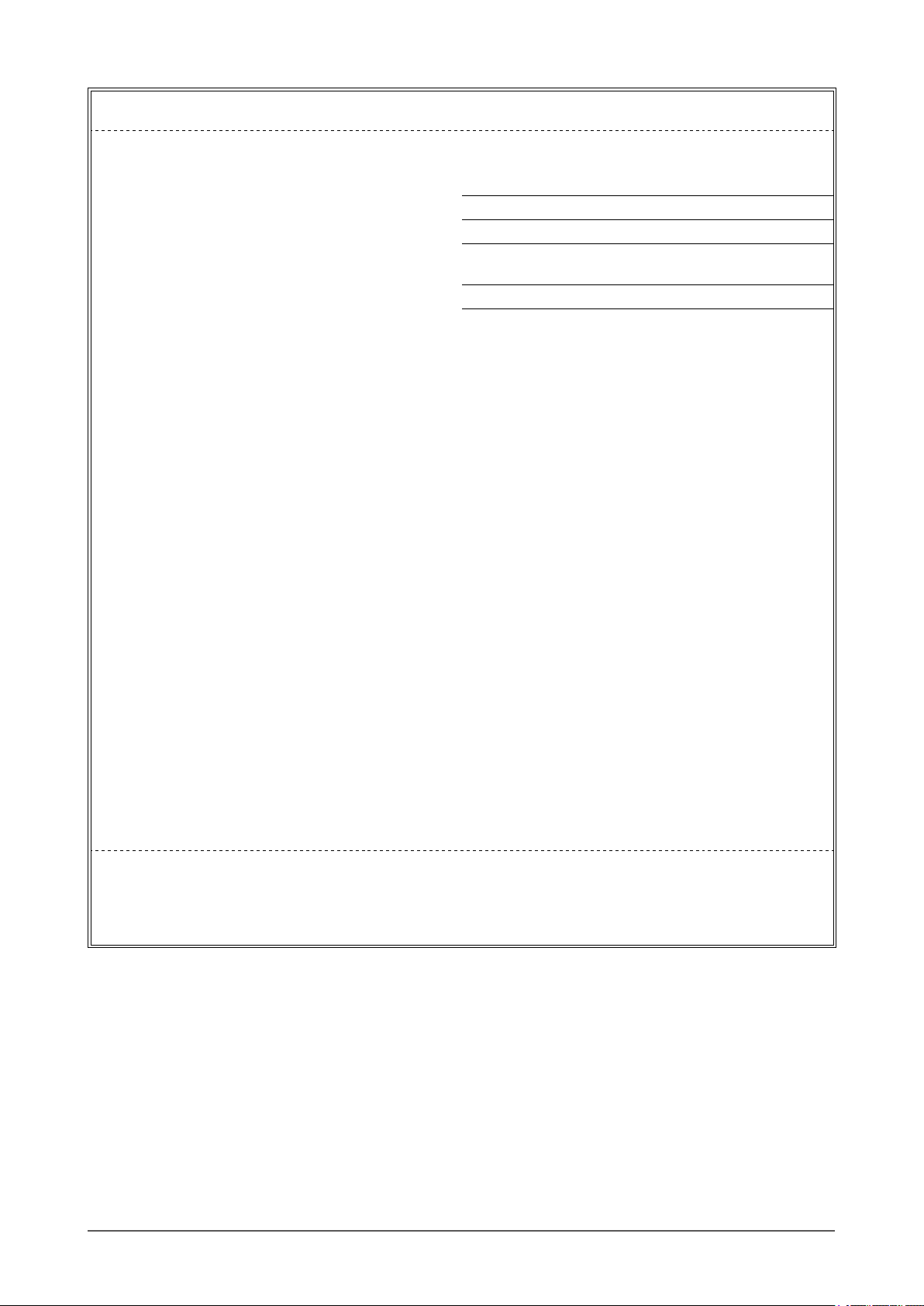
For U.S.A. , Canada, etc. (rated 100-120 Vac) Only
FCC Declaration of Conformity
We, the Responsible Party EIZO NANAO TECHNOLOGIES INC.
5710 Warland Drive, Cypress, CA 90630
Phone: (562) 431-5011
declare that the product Trade name: EIZO
Model: FlexScan S1701/S1721/S1902/S1921
is in conformity with Part 15 of the FCC Rules. Operation of this product is subject to the following two
conditions: (1) this device may not cause harmful interference, and (2) this device must accept any
interference received, including interference that may cause undesired operation.
This equipment has been tested and found to comply with the limits for a Class B digital device, pursuant to Part 15
of the FCC Rules. These limits are designed to provide reasonable protection against harmful interference in a
residential installation. This equipment generates, uses, and can radiate radio frequency energy and, if not installed
and used in accordance with the instructions, may cause harmful interference to radio communications. However,
there is no guarantee that interference will not occur in a particular installation. If this equipment does cause harmful
interference to radio or television reception, which can be determined by turning the equipment off and on, the user
is encouraged to try to correct the interference by one or more of the following measures.
* Reorient or relocate the receiving antenna.
* Increase the separation between the equipment and receiver.
* Connect the equipment into an outlet on a circuit different from that to which the receiver is connected.
* Consult the dealer or an experienced radio/TV technician for help.
Changes or modications not expressly approved by the party responsible for compliance could void the user’s
authority to operate the equipment.
Note
Use the attached specied cable below or EIZO signal cable with this monitor so as to keep interference within the
limits of a Class B digital device.
- AC Cord
- Shielded Signal Cable (enclosed)
Canadian Notice
This Class B digital apparatus complies with Canadian ICES-003.
Cet appareil numérique de le classe B est comforme à la norme NMB-003 du Canada.
41
Page 42

Hinweise zur Auswahl des richtigen Schwenkarms für Ihren Monitor
Dieser Monitor ist für Bildschirmarbeitsplätze vorgesehen. Wenn nicht der zum Standardzubehör gehörige
Schwenkarm verwendet wird, muss statt dessen ein geeigneter anderer Schwenkarm installiert werden. Bei der
Auswahl des Schwenkarms sind die nachstehenden Hinweise zu berücksichtigen:
Der Standfuß muß den nachfolgenden Anforderungen entsprechen:
a) Der Standfuß muß eine ausreichende mechanische Stabilität zur Aufnahme des Gewichtes vom Bildschirmgerät
und des spezizierten Zubehörs besitzen. Das Gewicht des Bildschirmgerätes und des Zubehörs sind in der
zugehörenden Bedienungsanleitung angegeben.
b) Die Befestigung des Standfusses muß derart erfolgen, daß die oberste Zeile der Bildschirmanzeige nicht höher
als die Augenhöhe eines Benutzers in sitzender Position ist.
c) Im Fall eines stehenden Benutzers muß die Befestigung des Bildschirmgerätes derart erfolgen, daß die Höhe der
Bildschirmmitte über dem Boden zwischen 135 – 150 cm beträgt.
d) Der Standfuß muß die Möglichkeit zur Neigung des Bildschirmgerätes besitzen (max. vorwärts: 5°, min. nach
hinten ≥ 5°).
e) Der Standfuß muß die Möglichkeit zur Drehung des Bildschirmgerätes besitzen (max. ±180°). Der maximale
Kraftaufwand dafür muß weniger als 100 N betragen.
f) Der Standfuß muß in der Stellung verharren, in die er manuell bewegt wurde.
g) Der Glanzgrad des Standfusses muß weniger als 20 Glanzeinheiten betragen (seidenmatt).
h) Der Standfuß mit Bildschirmgerät muß bei einer Neigung von bis zu 10° aus der normalen aufrechten Position
kippsicher sein.
Hinweis zur Ergonomie :
Dieser Monitor erfüllt die Anforderungen an die Ergonomie nach EK1-ITB2000 mit dem Videosignal, 1280 ×
1024, Digital Eingang und mindestens 60,0 Hz Bildwiederholfrequenz, non interlaced. Weiterhin wird aus
ergonomischen Gründen empfohlen, die Grundfarbe Blau nicht auf dunklem Untergrund zu verwenden (schlechte
Erkennbarkeit, Augenbelastung bei zu geringem Zeichenkontrast.)
Übermäßiger Schalldruck von Ohrhörern bzw. Kopfhörern kann einen Hörverlust bewirken.
Eine Einstellung des Equalizers auf Maximalwerte erhöht die Ausgangsspannung am Ohrhörer- bzw.
Kopfhörerausgang und damit auch den Schalldruckpegel.
„Maschinenlärminformations-Verordnung 3. GPSGV:
Der höchste Schalldruckpegel beträgt 70 dB(A) oder weniger gemäss EN ISO 7779“
[Begrenzung des maximalen Schalldruckpegels am Ohr]
Bildschirmgeräte: Größte Ausgangsspannung 150 mV
42
Page 43

LIMITED WARRANTY
EIZO NANAO CORPORATION (hereinafter referred to as “EIZO”) and distributors authorized by EIZO (hereinafter
referred to as the “Distributors”) warrant, subject to and in accordance with the terms of this limited warranty (hereinafter
referred to as the “Warranty”), to the original purchaser (hereinafter referred to as the “Original Purchaser”) who
purchased the product specified in this document (hereinafter referred to as the “Product”) from EIZO or Distributors,
that EIZO and Distributors shall, at their sole discretion, either repair or replace the Product at no charge if the Original
Purchaser becomes aware within the Warranty Period (defined below) that the Product malfunctions or is damaged in
the course of normal use of the Product in accordance with the description in the instruction manual attached to the
Product (hereinafter referred to as the “User’s Manual”).
The period of this Warranty is limited to (i) five (5) years from the date of purchase of the Product; or, limited to the
expiration of (ii) 30,000 hours of its use of the Product (hereinafter referred to as the “Warranty Period”); provided,
however, that the Warranty Period for the LCD panel of the Product is limited to three (3) years from the date of
purchase of the Product. EIZO and Distributors shall bear no liability or obligation with regard to the Product in relation
to the Original Purchaser or any third parties other than as provided under this Warranty.
EIZO and Distributors will cease to hold or store any parts of the Product upon expiration of seven (7) years after the
production of such parts is discontinued. In repairing the monitor, EIZO and Distributors will use renewal parts which
comply with our QC standards.
The Warranty is valid only in the countries or territories where the Distributors are located. The Warranty does not
restrict any legal rights of the Original Purchaser.
Notwithstanding any other provision of this Warranty, EIZO and Distributors shall have no obligation under this Warranty
whatsoever in any of the cases as set forth below:
(a) Any defect of the Product caused by freight damage, modification, alteration, abuse, misuse, accident, incorrect
installation, disaster, faulty maintenance and/or improper repair by third party other than EIZO and Distributors;
(b) Any incompatibility of the Product due to possible technical innovations and/or regulations;
(c) Any deterioration of display performance caused by the deterioration of expendable parts such as the LCD panel
and/or backlight, etc. (e.g. changes in brightness, changes in brightness uniformity, changes in color, changes in
color uniformity, defects in pixels including burnt pixels, etc.);
(d) Any defect of the Product caused by external equipment;
(e) Any defect of the Product on which the original serial number has been altered or removed;
(f) Any normal deterioration of the product, particularly that of consumables, accessories, and/or attachments (e.g.
buttons, rotating parts, cables, User’s Manual, etc.); and
(g) Any deformation, discoloration, and/or warp of the exterior of the product including that of the surface of the LCD
panel.
To obtain service under the Warranty, the Original Purchaser must deliver the Product, freight prepaid, in its original
package or other adequate package affording an equal degree of protection, assuming the risk of damage and/or loss
in transit, to the local Distributor. The Original Purchaser must present proof of purchase of the Product and the date of
such purchase when requesting services under the Warranty.
The Warranty Period for any replaced and/or repaired product under this Warranty shall expire at the end of the original
Warranty Period.
EIZO OR DISTRIBUTORS ARE NOT RESPONSIBLE FOR ANY DAMAGE TO, OR LOSS OF, DATA OR OTHER
INFORMATION STORED IN ANY MEDIA OR ANY PART OF ANY PRODUCT RETURNED TO EIZO OR
DISTRIBUTORS FOR REPAIR.
EIZO AND DISTRIBUTORS MAKE NO FURTHER WARRANTIES, EXPRESSED OR IMPLIED, WITH RESPECT TO
THE PRODUCT AND ITS QUALITY, PERFORMANCE, MERCHANTABILITY OR FITNESS FOR ANY PARTICULAR
USE. IN NO EVENT SHALL EIZO OR DISTRIBUTORS BE LIABLE FOR ANY INCIDENTAL, INDIRECT, SPECIAL,
CONSEQUENTIAL OR OTHER DAMAGE WHATSOEVER (INCLUDING, WITHOUT LIMITATION, DAMAGES FOR
LOSS OF PROFIT, BUSINESS INTERRUPTION, LOSS OF BUSINESS INFORMATION, OR ANY OTHER PECUNIARY
LOSS) ARISING OUT OF THE USE OR INABILITY TO USE THE PRODUCT OR IN ANY CONNECTION WITH THE
PRODUCT, WHETHER BASED ON CONTRACT, TORT, NEGLIGENCE, STRICT LIABILITY OR OTHERWISE, EVEN
IF EIZO OR DISTRIBUTORS HAVE BEEN ADVISED OF THE POSSIBILITY OF SUCH DAMAGES. THIS EXCLUSION
ALSO INCLUDES ANY LIABILITY WHICH MAY ARISE OUT OF THIRD PARTY CLAIMS AGAINST THE ORIGINAL
PURCHASER. THE ESSENCE OF THIS PROVISION IS TO LIMIT THE POTENTIAL LIABILITY OF EIZO AND
DISTRIBUTORS ARISING OUT OF THIS LIMITEDWARRANTY AND/OR SALES.
43
Page 44

BEGRENZTE GARANTIE
EIZO NANAO CORPORATION (im Weiteren als „EIZO“ bezeichnet) und die Vertragsimporteure von EIZO (im Weiteren
als „Vertrieb(e)“ bezeichnet) garantieren dem ursprünglichen Käufer (im Weiteren als „Erstkäufer“ bezeichnet), der
das in diesem Dokument vorgegebene Produkt (im Weiteren als „Produkt“ bezeichnet) von EIZO oder einem Vertrieb
erworben hat, gemäß den Bedingungen dieser beschränkten Garantie (im Weiteren als „Garantie“ bezeichnet), dass
EIZO und der Vertrieb nach eigenem Ermessen das Produkt entweder kostenlos reparieren oder austauschen, falls
der Erstkäufer innerhalb der Garantiefrist (weiter unten festgelegt) eine Fehlfunktion bzw. Beschädigung des Produkts
feststellt, die während des normalen Gebrauchs des Produkts gemäß den Anweisungen des zum Lieferumfang des
Produkts gehörenden Benutzerhandbuchs (im Weiteren als „Benutzerhandbuch“ bezeichnet) aufgetreten ist.
Die Dauer der Garantieleistung beträgt (i) fünf (5) Jahre ab dem Erstverkaufsdatum des Produkts oder (ii) 30.000
Betriebsstunden des Produkts (im Weiteren als „Garantiefrist“ bezeichnet); die Garantiefrist für das LCD-Panel des
Produkts ist jedoch auf drei (3) Jahre ab dem Erstverkaufsdatum des Produkts beschränkt. EIZO und die Vertriebe
übernehmen über den Rahmen dieser Garantie hinaus hinsichtlich des Produkts keinerlei Haftung oder Verpflichtung
dem Erstkäufer oder Dritten gegenüber.
EIZO und die Vertriebe verpflichten sich, Ersatzteile für das Produkt über einen Zeitraum von sieben (7) Jahren nach
Einstellung der Produktion der Ersatzteile zu lagern bzw. anzubieten. EIZO und seine Vertriebspartner verpflichten sich,
bei einer etwaigen Reparatur des Monitors ausschließlich Produkte gemäß den EIZO-Qualitätssicherungsstandards zu
verwenden.
Diese Garantie gilt nur in Länd ern oder Gebieten, in dene n sich Vertriebe befinden. Die gese tzli chen
Gewährleistungsrechte des Erstkäufers gegenüber dem Verkäufer werden durch diese Garantie nicht berührt.
EIZO und die Vertriebe besitzen im Rahmen dieser Garantie keinerlei Verpflichtung in den folgenden Fällen:
(a) Produktdefekte, die auf Frachtschäden, Modifikation, Nachgestaltung, Missbrauch, Fehlbedienung, Unfälle,
unsachgemäße Installation, Naturkatastrophen, fehlerhafte Wartung und/oder unsachgemäße Reparatur durch
eine andere Partei als EIZO und die Vertriebe zurückzuführen sind.
(b) Eine Inkompatibilität des Produkts aufgrund von technischen Neuerungen und/oder neuen Bestimmungen, die
nach dem Kauf in Kraft treten.
(c) Jegliche Verschlechterung der Bildschirmleistung, die durch Verschleißteile wie das LCD-Panel und/oder die
Hintergrundbeleuchtung usw. hervorgerufen werden (z.B. Veränderungen von Helligkeit oder Helligkeitsverteilung,
Veränderungen von Farbe oder Farbverteilung, Pixeldefekte einschließlich von durchgebrannten Pixeln usw.).
(d) Produktdefekte, die durch externe Geräte verursacht werden.
(e) Jeglicher Defekt eines Produkts, dessen ursprüngliche Seriennummer geändert oder entfernt wurde.
(f) Normale Abnutzung des Produkts, insbesondere von Verbrauchsteilen, Zubehörteilen und/oder Beilagen (z.B.
Tasten, drehbare Teile, Kabel, Benutzerhandbuch usw.); sowie
(g) Verformungen, Verfärbungen und/oder Verziehungen am Produktäußeren, einschließlich der Oberfläche des LCD-
Panels.
Bei Inanspruchnahme der Garantieleistung ist der Erstkäufer verpflichtet, das Produkt auf eigene Kosten und
in der Originalverpackung bzw. einer anderen geeigneten Verpackung, die einen gleichwertigen Schutz gegen
Transportschäden bietet, an den örtlichen Vertrieb zu übersenden, wobei der Erstkäufer das Transportrisiko gegenüber
Schäden und/oder Verlust trägt. Zum Zeitpunkt der Inanspruchnahme der Garantieleistung muss der Erstkäufer einen
Verkaufsbeleg vorweisen, auf dem das Kaufdatum angegeben ist.
Die Garantiefrist für ein im Rahmen dieser Garantie ausgetauschtes und/oder repariertes Produkt erlischt nach Ablauf
der ursprünglichen Garantiefrist.
EIZO ODER DIE EIZO-VERTRAGSIMPORTEURE HAFTEN NICHT FÜR ZERSTÖRTE DATENBESTÄNDE ODER
DIE KOSTEN DER WIEDERBESCHAFFUNG DIESER DATENBESTÄNDE AUF JEGLICHEN DATENTRÄGERN
ODER TEILEN DE S PRODUK T S, DI E IM RA HMEN DE R GARANTIE BE I EIZO ODER DEN EI Z OVERTRAGSIMPORTEUREN ZUR REPARATUR EINGEREICHT WURDEN.
EIZO UND DIE EIZO-VERTRAGSIMPORTEURE GEBEN WEDER EXPLIZITE NOCH IMPLIZITE GARANTIEN
IN BEZUG AUF DIESES PRODUKT UND SEINE QUALITÄT, LEISTUNG, VERKÄUFLICHKEIT ODER EIGNUNG
FÜR EINEN BESTIMMTEN ZWECK. AUF KEINEN FALL SIND EIZO ODER DIE EIZO-VERTRAGSIMPORTEURE
VERANTWORTLICH FÜR JEGLICHE ZUFÄLLIGE, INDIREKTE, SPEZIELLE, FOLGE- ODER ANDERE SCHÄDEN
JEGLICHER ART (EINSCHLIESSLICH OHNE JEDE BEGRENZUNG SCHÄDEN BEZÜGLICH PROFITVERLUST,
GESCHÄFTSUNTERBRECHUNG, VERLUST VON GESCHÄFTSINFORMATION ODER JEGLICHE ANDEREN
FINANZIELLEN EINBUSSEN), DIE DURCH DIE VERWENDUNG DES PRODUKTES ODER DIE UNFÄHIGKEIT
ZUR VERWENDUNG DES PRODUKTES ODER IN JEGLICHER BEZIEHUNG MIT DEM PRODUKT, SEI ES
BASIEREND AUF VERTRAG, SCHADENSERSATZ, NACHLAESSIGKEIT, STRIKTE HAFTPFLICHT ODER ANDEREN
FORDERUNGEN ENTSTEHEN, AUCH WENN EIZO UND DIE EIZO-VERTRAGSIMPORTEURE IM VORAUS ÜBER
DIE MÖGLICHKEIT SOLCHER SCHÄDEN INFORMIERT WURDEN. DIESER AUSSCHLUSS ENTHÄLT AUCH JEDE
HAFTPFLICHT, DIE AUS FORDERUNGEN DRITTER GEGEN DEN ERSTKÄUFER ENTSTEHEN KANN. ZWECK
DIESER KLAUSEL IST ES, DIE HAFTUNG VON EIZO UND DEN VERTRIEBEN GEGENÜBER FORDERUNGEN ZU
BEGRENZEN, DIE AUS DIESER BESCHRÄNKTEN GARANTIE UND/ODER DEM VERKAUF ENTSTEHEN KÖNNEN.
44
Page 45

GARANTIE LIMITÉE
EIZO NANAO CORPORATION (ci-après dénommé « EIZO ») et les distributeurs autorisés par EIZO (ci-après
dénommés « Distributeurs »), sous réserve et conformément aux termes de cette garantie limitée (ci-après dénommée
« Garantie »), garantissent à l’acheteur initial (ci-après dénommé « Acheteur initial ») du produit spécifié dans la
présente (ci-après dénommé « Produit ») acheté auprès d’EIZO ou de Distributeurs agréés EIZO, que EIZO et ses
Distributeurs auront pour option de réparer ou remplacer gratuitement le Produit si l’Acheteur initial constate, pendant la
Période de garantie (définie ci-dessous), qu’il y a un dysfonctionnement ou que le Produit a subi un dommage dans le
cadre d’une utilisation normale du Produit conformément à la description du mode d’emploi qui accompagne le Produit
(ci-après dénommé « Manuel d’utilisation »).
La période de cette Garantie est limitée à (i) cinq (5) ans à partir de la date d’achat du Produit ou à (ii) 30 000 heures
d’utilisation du Produit (ci-après dénommée « Période de Garantie »), sous réserve, toutefois, que la Période de
Garantie du panneau LCD du Produit est limitée à trois (3) ans à partir de la date d’achat du Produit. EIZO et ses
Distributeurs déclinent toute responsabilité ou obligation concernant ce Produit face à l’Acheteur initial ou à toute autre
personne à l’exception de celles stipulées dans la présente Garantie.
EIZO et ses Distributeurs cesseront de tenir ou conserver en stock toute pièce de ce Produit après l’expiration de
la période de sept (7) ans suivant l’arrêt de la production de telles pièces. Pour réparer le moniteur, EIZO et ses
distributeurs utiliseront des pièces de rechange conformes à nos normes de contrôle qualité.
La Garantie est valable uniquement dans les pays ou les territoires où se trouvent les Distributeurs. La Garantie ne
limite aucun des droits reconnus par la loi à l’Acheteur initial.
Nonobstant toute autre clause de cette Garantie, EIZO et ses Distributeurs n’auront d’obligation dans le cadre de cette
Garantie pour aucun des cas énumérés ci-dessous :
(a) Tout défaut du Produit résultant de dommages occasionnés lors du transport, d’une modification, d’une altération,
d’un abus, d’une mauvaise utilisation, d’un accident, d’une installation incorrecte, d’un désastre, d’un entretien et/
ou d’une réparation incorrects effectués par une personne autre que EIZO ou ses Distributeurs ;
(b) Toute incompatibilité du Produit résultant d’améliorations techniques et/ou réglementations possibles ;
(c) Toute détérioration des performances d’affichage causée par la détérioration des éléments consommables tels
que le panneau LCD et/ou le rétroéclairage, etc. (par exemple des changements de luminosité, des changements
de l’uniformité de la luminosité, des modifications de couleur, des changements de l’uniformité des couleurs, des
défectuosités de pixels y compris des pixels brûlés, etc.);
(d) Tout défaut du Produit causé par un appareil externe ;
(e) Tout défaut d’un Produit sur lequel le numéro de série original a été altéré ou supprimé ;
(f) Toute détérioration normale du Produit, particulièrement celle des consommables, des accessoires et/ou des
pièces reliées au Produit (touches, éléments pivotants, câbles, Manuel d’utilisation etc.), et
(g) Toute déformation, décoloration, et/ou gondolage de l’extérieur du Produit, y compris celle de la surface du
panneau LCD.
Pour bénéficier d’un service dans le cadre de cette Garantie, l’Acheteur initial doit renvoyer le Produit port payé, dans
son emballage d’origine ou tout autre emballage approprié offrant un degré de protection équivalent, au Distributeur
local, et assumera la responsabilité des dommages et/ou perte possibles lors du transport. L’Acheteur initial doit
présenter une preuve d’achat du Produit comprenant sa date d’achat pour bénéficier de ce service dans le cadre de la
Garantie.
La Période de garantie pour tout Produit remplacé et/ou réparé dans le cadre de cette Garantie expirera à la fin de la
Période de garantie initiale.
EIZO OU SES DISTRIBUTEURS NE SAURAIENT ÊTRE TENUS RESPONSABLES DES DOMMAGES OU PERTES
DE DONNÉES OU D’AUTRES INFORMATIONS STOCKÉES DANS UN MÉDIA QUELCONQUE OU UNE AUTRE
PARTIE DU PRODUIT RENVOYÉ À EIZO OU AUX DISTRIBUTEURS POUR RÉPARATION.
AUCUNE AUTRE GARANTIE, EXPLICITE OU TACITE, N’EST OFFERTE PAR EIZO ET SES DISTRIBUTEURS
CONCERNANT LE PRODUIT ET SES QUALITÉS, PERFORMANCES, QUALITÉ MARCHANDE OU ADAPTATION
À UN USAGE PARTICULIER. EN AUCUN CAS, EIZO OU SES DISTRIBUTEURS NE SERONT RESPONSABLES
DES DOMMAGES FORTUITS, INDIRECTS, SPÉCIAUX, INDUITS, OU DE TOUT AUTRE DOMMAGE QUEL
QU’IL SOIT (Y COMPRIS, SANS LIMITATION, LES DOMMAGES RÉSULTANT D’UNE PERTE DE PROFIT, D’UNE
INTERRUPTION D’ACTIVITÉS, D’UNE PERTE DE DONNÉES COMMERCIALES, OU DE TOUT AUTRE MANQUE
À GAGNER) RÉSULTANT DE L’UTILISATION OU DE L’INCAPACITÉ D’UTILISER LE PRODUIT OU AYANT UN
RAPPORT QUELCONQUE AVEC LE PRODUIT, QUE CE SOIT SUR LA BASE D’UN CONTRAT, D’UN TORT, D’UNE
NÉGLIGENCE, D’UNE RESPONSABILITÉ STRICTE OU AUTRE, MÊME SI EIZO OU SES DISTRIBUTEURS
ONT ÉTÉ AVERTIS DE LA POSSIBILITÉ DE TELS DOMMAGES. CETTE LIMITATION INCLUT AUSSI TOUTE
RESPONSABILITÉ QUI POURRAIT ÊTRE SOULEVÉE LORS DES RÉCLAMATIONS D’UN TIERS CONTRE
L’ACHETEUR INITIAL. L’ESSENCE DE CETTE CLAUSE EST DE LIMITER LA RESPONSABILITÉ POTENTIELLE DE
EIZO ET DE SES DISTRIBUTEURS RÉSULTANT DE CETTE GARANTIE LIMITÉE ET/OU DES VENTES.
45
Page 46

GARANTÍA LIMITADA
EIZO NANAO CORPORATION (en lo sucesivo “EIZO”) y sus distribuidores autorizados (en lo sucesivo los
“Distribuidores”), con arreglo y de conformidad con los términos de esta garantía limitada (en lo sucesivo la “Garantía”),
garantizan al comprador original (en lo sucesivo el “Comprador original”) que compró el producto especificado en este
documento (en lo sucesivo el “Producto”) a EIZO o a sus Distribuidores, que EIZO y sus Distribuidores, a su propio
criterio, repararán o sustituirán el Producto de forma gratuita si el Comprador original detecta dentro del periodo de la
Garantía (indicado posteriormente) que el Producto no funciona correctamente o que se ha averiado durante el uso
normal del mismo de acuerdo con las indicaciones del manual de instrucciones suministrado con el Producto (en lo
sucesivo el “Manual del usuario”).
El período de validez de esta Garantía está limitado a (i) cinco (5) años a partir de la fecha de compra del Producto o
(ii) a 30.000 horas de uso del Producto (en adelante designado como el “Periodo de Garantía”); con la exclusión, no
obstante, de que el período de garantía del panel LCD del Producto está limitado a tres (3) años a partir de la fecha
de compra del Producto. EIZO y sus Distribuidores no tendrán ninguna responsabilidad ni obligación con respecto al
Producto para con el Comprador original ni para con terceros que no sean las estipuladas en la presente Garantía.
EIZO y sus Distribuidores no estarán obligados a suministrar cualquier recambio del Producto una vez pasados siete
(7) años desde que se deje de fabricar el mismo. Para la reparación del monitor, EIZO y los distribuidores utilizarán
repuestos que cumplan con nuestros estándares de control de calidad.
La Garantía es válida sólo en los países y territorios donde están ubicados los Distribuidores. La Garantía no restringe
ningún derecho legal del Comprador original.
A pesar de las estipulaciones de esta Garantía, EIZO y sus Distribuidores no tendrán obligación alguna bajo esta
Garantía en ninguno de los casos expuestos a continuación:
(a) Cualquier defecto del Producto causado por daños en el transporte, modificación, alteración, abuso, uso
incorrecto, accidente, instalación incorrecta, desastre, mantenimiento incorrecto y/o reparación indebida realizada
por un tercero que no sea EIZO o sus Distribuidores.
(b) Cualquier incompatibilidad del Producto debida a posibles innovaciones técnicas y/o reglamentaciones.
(c) Cualquier deterioro en el rendimiento de la visualización causado por fallos en las piezas consumibles como el
panel LCD y/o la "Backlight", etc. (p. ej. cambios de brillo, cambios de uniformidad del brillo, cambios de color,
cambios de uniformidad del color, defectos de píxeles, incluyendo píxeles muertos, etc.).
(d) Cualquier defecto del Producto causado por un equipo externo.
(e) Cualquier defecto del Producto en el que haya sido alterado o borrado el número de serie original.
(f) Cualquier deterioro normal del Producto, y en particular de las piezas consumibles, accesorios y demás (p. ej.
botones, piezas giratorias, cables, Manual del usuario, etc.).
(g) Cualquier deformación, decoloración y/o alabeo del exterior del Producto incluida la superficie del panel LCD.
Para obtener servicio en los términos de esta Garantía, el Producto deberá ser enviado por el Comprador original,
a su Distribuidor local, con el transporte previamente pagado, en el embalaje original u otro embalaje adecuado que
ofrezca el mismo grado de protección, asumiendo el riesgo de daños y/o pérdida del Producto durante el transporte. El
Comprador original deberá presentar un comprobante de compra del Producto en el que se refleje la fecha de compra
del mismo cuando lo solicite el servicio de Garantía.
El Periodo de garantía para cualquier Producto reemplazado y/o reparado en los términos de esta Garantía expirará al
vencer el Periodo de garantía original.
EIZO O LOS DISTRIBUIDORES AUTORIZADOS DE EIZO NO SE RESPONSABILIZAN DE NINGÚN DAÑO O
PÉRDIDA QUE PUEDAN SUFRIR LOS DATOS U OTRA INFORMACIÓN ALMACENADA EN CUALQUIER MEDIO O
CUALQUIER PARTE DE CUALQUIER PRODUCTO DEVUELTO A EIZO O A LOS DISTRIBUIDORES DE EIZO PARA
SU REPARACIÓN.
EIZO Y LOS DISTRIBUIDORES AUTORIZADOS DE EIZO NO OFRECEN NINGUNA OTRA GARANTÍA, IMPLÍCITA
NI EXPLÍCITA, CON RESPECTO AL PRODUCTO Y A SU CALIDAD, RENDIMIENTO, COMERCIABILIDAD E
IDONEIDAD PARA CUALQUIER USO EN PARTICULAR. EN NINGÚN CASO SERÁN EIZO O LOS DISTRIBUIDORES
AUTORIZADOS DE EIZO RESPONSABLES DE NINGÚN DAÑO EMERGENTE, INDIRECTO, ESPECIAL, INHERENTE
O CUALQUIERA QUE SEA (INCLUYENDO, SIN LIMITACIÓN, DAÑOS POR LUCRO CESANTE, INTERRUPCIÓN
DE LA ACTIVIDAD COMERCIAL, PÉRDIDA DE INFORMACIÓN COMERCIAL O CUALQUIER OTRA PÉRDIDA
PECUNIARIA) QUE SE DERIVE DEL USO O IMPOSIBILIDAD DE USO DEL PRODUCTO O EN RELACIÓN CON EL
PRODUCTO, YA SEA BASADO EN CONTRATO, POR AGRAVIO, NEGLIGENCIA, ESTRICTA RESPONSABILIDAD O
CUALQUIERA QUE SEA, AUN CUANDO SE HAYA ADVERTIDO A EIZO O A LOS DISTRIBUIDORES DE EIZO DE
LA POSIBILIDAD DE TALES DAÑOS. ESTA EXCLUSIÓN TAMBIÉN ABARCA CUALQUIER RESPONSABILIDAD QUE
PUEDA DERIVARSE DE RECLAMACIONES HECHAS POR UN TERCERO CONTRA EL COMPRADOR ORIGINAL.
LA ESENCIA DE ESTA ESTIPULACIÓN ES LIMITAR LA RESPONSABILIDAD POTENCIAL DE EIZO Y LOS
DISTRIBUIDORES QUE PUDIERA DERIVARSE DE ESTA GARANTÍA LIMITADA Y/O VENTAS.
46
Page 47

GARANZIA LIMITATA
EIZO NANAO CORPORATION (a cui si farà riferimento da qui in poi con “EIZO”) ed i Distributori autorizzati da EIZO
(a cui si farà riferimento da qui in poi con “Distributori”) garantiscono, secondo i termini di questa garanzia limitata (a
cui si farà riferimento da qui in poi con “Garanzia”) all’acquirente originale (a cui si farà riferimento da qui in poi con
“Acquirente originale”) che ha acquistato il prodotto specificato in questo documento (a cui si farà riferimento da
qui in poi con “Prodotto”) da EIZO o dai suoi Distributori, che EIZO e i distributori, a loro discrezione, ripareranno o
sostituiranno il Prodotto senza addebito se l’Acquirente originale trova, entro il periodo della Garanzia (definito sotto),
che il Prodotto malfunziona e si è danneggiato nel corso del suo normale utilizzo osservando le indicazioni del manuale
di istruzioni allegato al Prodotto (a cui si farà riferimento da qui in poi con “Manuale utente”).
La presente Garanzia è limitato a (i) cinque (5) anni a partire dalla data d'acquisto del Prodotto; o, limitato (ii) allo
scadere di 30.000 ore d'utilizzo del Prodotto (a cui si farà riferimento da qui in poi con “Periodo di Garanzia”); tenendo
però presente che il Periodo di garanzia del pannello LCD del Prodotto è limitato a tre (3) anni dalla data d'acquisto
del Prodotto. EIZO e i suoi Distributori non si assumono alcuna responsabilità e non hanno alcun obbligo riguardo al
Prodotto verso l'Acquirente originale o terzi diversi da quelli relativi a questa Garanzia.
EIZO e i suoi Distributori cesseranno di tenere o di conservare qualsiasi ricambio del Prodotto allo scadere di sette
(7) anni dopo che la produzione di tali ricambi è stata terminata. Per la riparazione del monitor, EIZO e i Distributori
utilizzeranno parti di ricambio conformi ai nostri standard di controllo della qualità.
La Garanzia è valida soltanto nei paesi dove ci sono i Distributori EIZO. La Garanzia non limita alcun diritto legale
dell’Acquirente originale.
Indipendentemente da qualsiasi altra condizione di questa Garanzia, EIZO e i suoi Distributori non avranno alcun
obbligo derivante da questa Garanzia in ognuno dei casi elencati di seguito:
(a) Qualsiasi difetto del Prodotto causato da danni di trasporto, modifiche, alterazioni, abusi, usi impropri, incidenti,
installazione errata, calamità, manutenzione errata e/o riparazioni improprie eseguite da terze parti che non siano
EIZO o i suoi Distributori.
(b) Qualsiasi incompatibilità del Prodotto dovuta a possibili innovazioni tecniche e/o normative.
(c) Qualsiasi deterioramento delle prestazioni dello schermo causato dal deterioramento delle parti consumabili,
come il pannello LCD e/o la retroilluminazione, ecc. (per esempio: i cambiamenti di luminosità, cambiamenti di
uniformità della luminosità, i cambiamenti di colore, i cambiamenti di uniformità del colore, i difetti dei pixel, inclusi
i pixel bruciati, ecc.).
(d) Qualsiasi difetto del Prodotto causato da apparecchiature esterne.
(e) Qualsiasi difetto del Prodotto in cui il numero di serie originale sia stato alterato o rimosso.
(f) Qualsiasi normale deterioramento del Prodotto, in particolar modo nelle sue parti di consumo, accessori, e/o
attacchi (per esempio: tasti, parti rotanti, cavi, Manuale dell’utente, ecc.).
(g) Qualsiasi tipo di deformazione, scolorimento, e/o di involucro esterno del Prodotto inclusa la superficie del
pannello LCD.
Per ricevere assistenza tecnica con questa Garanzia, l’Acquirente originale deve inviare il Prodotto, con trasporto
pre-pagato, nella sua confezione originale o altra confezione adeguata che fornisce un livello analogo di protezione,
assumendosi il rischio di danni e/o perdita in transito, al Distributore locale. L’Acquirente originale deve presentare la
prova di acquisto che stabilisce la data di acquisto del Prodotto quando richiede servizio sotto Garanzia.
Il Periodo di garanzia per qualsiasi Prodotto sostituito e/o riparato sotto questa Garanzia scade alla fine del Periodo di
garanzia originale.
EIZO O I SUOI DISTRIBUTORI NON SONO RESPONSABILI PER QUALSIASI DANNO O PERDITA DI DATI O ALTRE
INFORMAZIONI MEMORIZZATI SU QUALSIASI SUPPORTO O QUALSIASI PARTE DI QUALSIASI PRODOTTO
INVIATO A EIZO O I SUOI DISTRIBUTORI PER RIPARAZIONI.
EIZO E I SUOI DISTRIBUTORI NON OFFRONO ALCUNA GARANZIA ADDIZIONALE, IMPLICITA O ESPLICITA,
RIGUARDO IL PRODOTTO E LA SUA QUALITÀ, PRESTAZIONI, VENDIBILITÀ O APPROPRIATEZZA PER
QUALSIASI USO PARTICOLARE. IN NESSUN CASO EIZO O I DISTRIBUTORI EIZO AUTORIZZATI SARANNO
RESPONSABILI PER QUALSIASI DANNO ACCIDENTALE, INDIRETTO, SPECIALE, CONSEGUENTE O DI
QUALSIASI ALTRA NATURA (INCLUSI, SENZA LIMITI, DANNI PER PERDITA DI PROFITTI, INTERRUZIONE DELLE
ATTIVITÀ, PERDITA DI INFORMAZIONI D’AFFARI O QUALSIASI ALTRA PERDITA PECUNIARIA) DERIVANTI
DALL’USO O DALL’IMPOSSIBILITÀ DI USARE IL PRODOTTO O IN QUALSIASI RELAZIONE AL PRODOTTO,
SIA SU BASE DI CONTRATTO, TORTO, NEGLIGENZA, STRETTA RESPONSABILITÀ O ALTRIMENTI, ANCHE
SE EIZO O I DISTRIBUTORI EIZO AUTORIZZATI SONO STATI AVVERTITI DELLA POSSIBILITÀ DI TALI DANNI.
QUESTA ESCLUSIONE INCLUDE ANCHE QUALSIASI RESPONSABILITÀ CHE POSSA INSORGERE DA RECLAMI
DI TERZI CONTRO L’ACQUIRENTE ORIGINALE. L’ESSENZA DI QUESTO PROVVEDIMENTO È LIMITARE LA
RESPONSABILITÀ POTENZIALE DI EIZO E DEI DISTRIBUTORI DERIVANTE DA QUESTA GARANZIA LIMITATA E/O
DALLE VENDITE.
47
Page 48
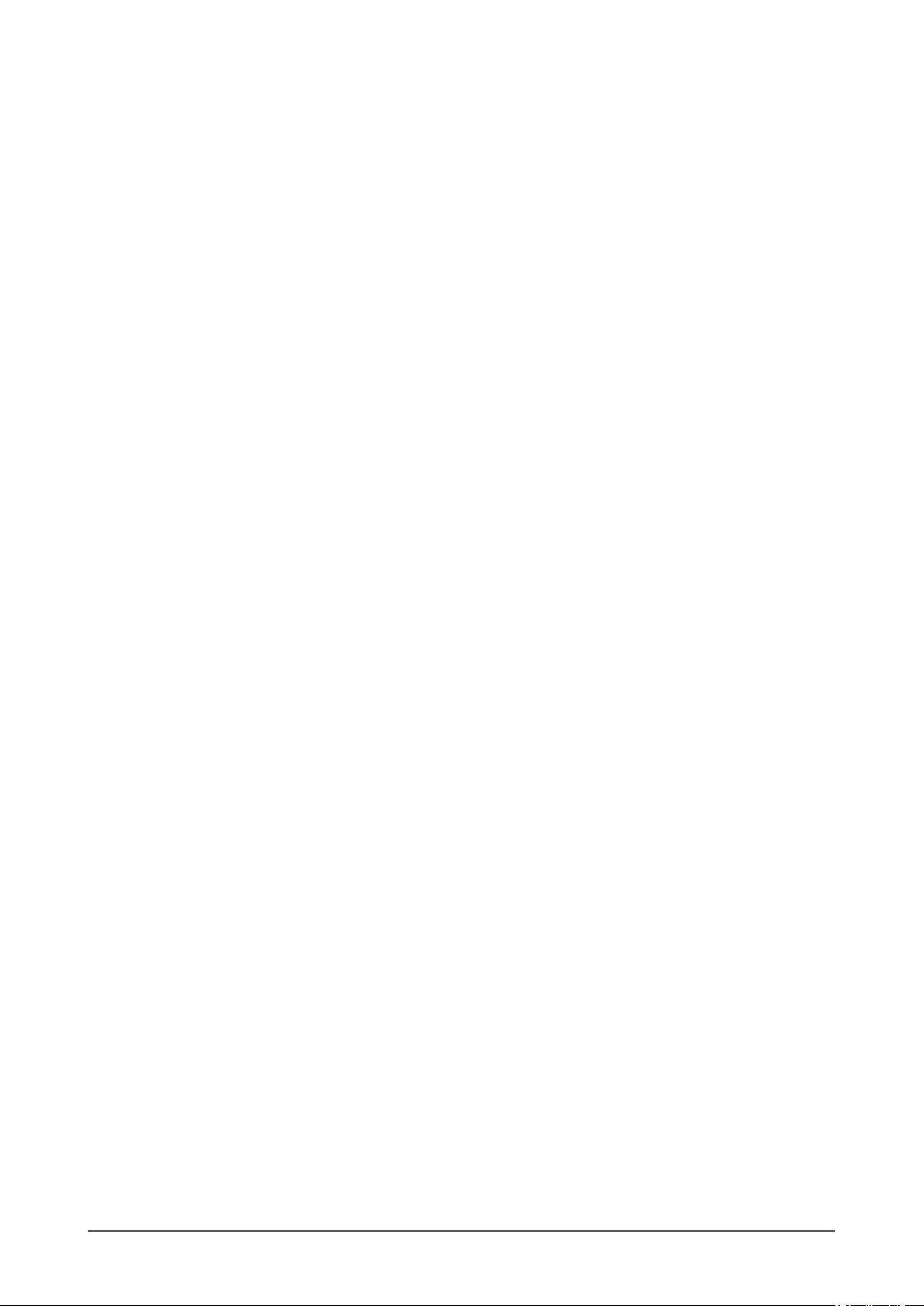
BEGRÄNSAD GARANTI
EIZO NANAO CORPORATION (nedan kallat “EIZO”) och EIZOs auktoriserade distributörer (nedan kallade
“Distributörer”) garanterar i enlighet med villkoren i denna begränsade garanti (nedan kallad “Garantin”) den
ursprunglige köparen (nedan kallad den “Ursprunglige köparen”) som köpte den i dokumentet specificerade produkten
(nedan kallad “Produkten”) från EIZO eller Distributörer, att EIZO eller Distributörer enligt eget gottfinnande kostnadsfritt
antingen reparera eller byta ut den defekta Produkten om den Ursprunglige köparen inom Garantiperioden (definieras
nedan) upptäcker att Produkten fungerar felaktigt eller skadas under normal användning av Produkten i enlighet med
beskrivningen i bruksanvisningen (nedan kallad “Bruksanvisning”).
Giltighetsperioden för denna garanti är begränsad till (i) fem (5) år från datumet för Produktens inköp eller, om
detta inträffar tidigare, begränsat till utlöpandet av (ii) 30 000 timmars användning av Produkten (häri kallad
“Garantiperioden”). Garantiperioden för Produktens LCD-panel är dock begränsad till tre (3) år från datumet för
Produktens inköp. EIZO och Distributörer ska inte under några villkor ha något annat ansvar än vad som anges i denna
garanti gällande Produkten i relation till den Ursprunglige köparen eller tredje part.
EIZO och Distributörer kommer att upphöra med lagerhållning av Produktens delar efter sju (7) år efter att produktionen
av dessa delar upphört. Nät skärmen repareras använder EIZO och distributörer reservdelar som uppfyller våra
kvalitetsstandarder.
Garantin är endast giltig i de länder där det finns Distributörer. Garantin begränsar inte några av den Ursprunglige
köparens lagstadgade rättigheter.
Oavsett andra villkor i denna garanti ska inte EIZO Distributörer under några villkor ha något ansvar i något av de fall
som beskrivs nedan:
(a) När någon bristfällighet hos Produkten kan härledas till att ha uppstått vid frakt, modifiering, ändring, felaktigt
handhavande, olycka, felaktig installation, katastrof, felaktigt underhåll och/eller felaktig reparation utförd av tredje
part annan än EIZO och Distributörer.
(b) Alla former av inkompatibilitet hos Produkten på grund av möjliga tekniska innovationer och/eller bestämmelser.
(c) Alla försämringar av bildens prestanda beroende på förbrukningsdelar så som LCD-panel och/eller
bakgrundsbelysning etc. (t.ex. ändringar i ljusstyrka, jämnhet i ljusstyrka, färg, färgjämnhet, defekta pixlar och/eller
fast lysande pixlar etc.).
(d) Alla defekter hos Produkten som orsakats av extern utrustning.
(e) Alla defekter hos Produkten på vilken det ursprungliga serienumret har ändrats eller avlägsnats.
(f) All normal försämring av Produkten, speciellt förbrukningsartiklar, tillbehör och/eller yttre delar (t.ex. knappar,
roterande delar, kablar, Bruksanvisningen etc.).
(g) Varje deformation, missfärgning och/eller skevhet av Produktens yttre inklusive ytan på LCD-panelen.
För att erhålla service under denna garanti måste den Ursprunglige köparen (med hänseende till risken för skada
och/eller förlust under transport) leverera Produkten till närmaste Distributör med förebetald frakt, i dess ursprungliga
förpackning eller annan fullgod förpackning som ger likvärdigt skydd. Den Ursprunglige köparen måste kunna visa
inköpsbevis för Produkten som klargör Produktens inköpsdatum vid begäran av garantiservice.
Garantiperioden för alla utbytta och/eller reparerade produkter under denna garanti skall upphöra vid utgången av den
ursprungliga Garantiperioden.
EIZO ELLER DISTRIBUTÖRER ÄR INTE ANSVARIGA FÖR NÅGON FORM AV SKADA ELLER FÖRLUST AV DATA
ELLER ANNAN INFORMATION SOM HAR LAGRATS I NÅGON FORM AV MEDIA ELLER ANNAN DEL AV NÅGON
PRODUKT SOM HAR RETURNERATS TILL EIZO ELLER DISTRIBUTÖRER FÖR REPARATION.
EIZO OCH DISTRIBUTÖRERNA GARANTERAR INGET, UTTRYCKLIGEN ELLER UNDERFÖRSTÅTT, VAD
BETRÄFFAR PRODUKTEN OCH DESS KVALITET, PRESTANDA, SÄLJBARHET ELLER LÄMPLIGHET FÖR NÅGON
FORM AV SPECIELL ANVÄNDNING. UNDER INGA OMSTÄNDIGHETER SKALL EIZO ELLER DISTRIBUTÖRERNA
HÅLLAS ANSVARIGA FÖR NÅGRA SOM HELST UNDERORDNADE, INDIREKTA, SPECIELLA, DÄRAV FÖLJANDE
ELLER ÖVRIGA SKADOR (INKLUSIVE, UTAN BEGRÄNSNING TILL, SKADOR FÖR FÖRLUST AV INKOMST,
AVBRUTEN AFFÄRSRÖRELSE, FÖRLUST AV AFFÄRSINFORMATION ELLER ANNAN SÄRSKILD FÖRLUST) SOM
UPPSTÅTT SOM ETT RESULTAT AV ANVÄNDNING ELLER OFÖRMÅGA ATT ANVÄNDA PRODUKTEN ELLER I
NÅGON FORM AV ANSLUTNING TILL PRODUKTERNA, VARE SIG DETTA GRUNDAS PÅ KONTRAKT, ÅTALBAR
HANDLING, FÖRSUMLIGHET, ANSVARSSKYLDIGHET ELLER ANNAT, ÄVEN OM EIZO ELLER DISTRIBUTÖRERNA
HAR INFORMERATS BETRÄFFANDE MÖJLIGHET ATT SÅDANA SKADOR FÖRELIGGER. DETTA UNDANTAG
OMFATTAR ÄVEN ALL FORM AV ANSVARSSKYLDIGHET SOM KAN UPPSTÅ GENOM EN TREDJE PARTS
ANSPRÅK GENTEMOT DEN URSPRUNGLIGE KÖPAREN. GRUNDBESTÅNDSDELEN I BESTÄMMELSEN ÄR ATT
BEGRÄNSA DET EVENTUELLA ANSVARSTAGANDET FÖR EIZO OCH DISTRIBUTÖRERNA SOM KAN UPPSTÅ
GENOM DENNA BEGRÄNSADE GARANTI OCH/ELLER FÖRSÄLJNING.
48
Page 49
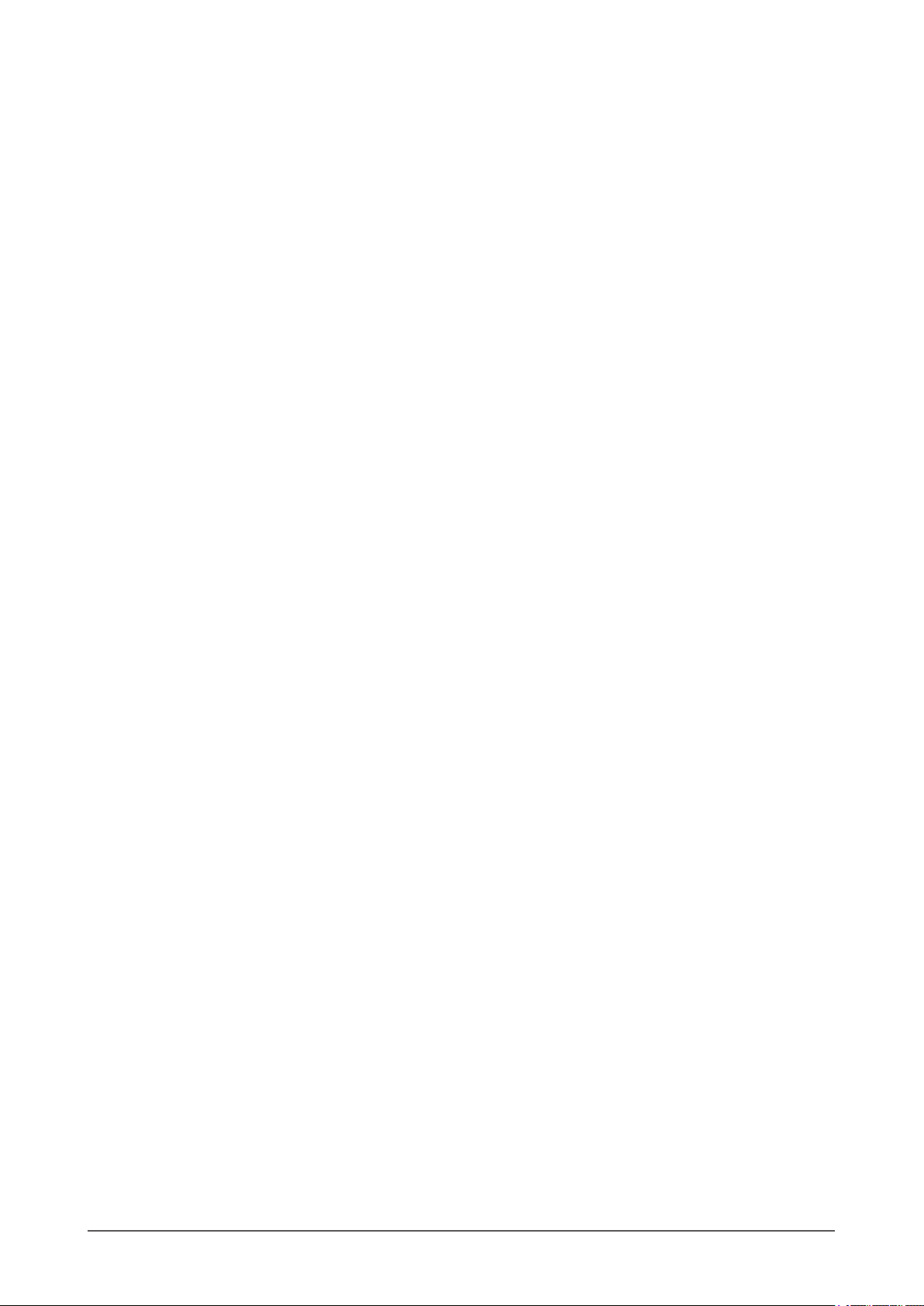
ΠΕΡΙΟΡΙΣΜΕΝΗΕΓΓΥΗΣΗ
Η EIZO NANAO CORPORATION (στο εξής «EIZO») και οι διανομείς που εξουσιοδοτεί η EIZO (στο εξής «Διανομείς»)
παρέχουν εγγύηση, υποκείμενη και σύμφωνα με τους όρους της παρούσας περιορισμένης εγγύησης (στο εξής
«Εγγύηση»), στον αρχικό αγοραστή (στο εξής «ΑρχικόςΑγοραστής») ο οποίος αγόρασε το προϊόν που καθορίζεται
στο παρόν έγγραφο (στο εξής «Προϊόν») από την EIZO ή τους Διανομείς, η οποία εξασφαλίζει ότι η EIZO και οι
Διανομείς, σύμφωνα με τη διακριτή ευχέρειά τους, είτε θα επισκευάσουν είτε θα αντικαταστήσουν το Προϊόν χωρίς
χρέωση εάν ο Αρχικός Αγοραστής αντιληφθεί εντός της Περιόδου Εγγύησης (ορίζεται κατωτέρω) ότι το Προϊόν
δυσλειτουργεί ή έχει υποστεί βλάβη κατά τη διάρκεια κανονικής χρήσης του Προϊόντος σύμφωνα με την περιγραφή στο
εγχειρίδιο χρήσης που συνοδεύει το Προϊόν (στο εξής «ΕγχειρίδιοΧρήστη»).
Η περίοδος της παρούσας Εγγύησης είναι (i) πέντε (5) έτη από την ημερομηνία αγοράς του Προϊόντος, ή, στη λήξη των (ii)
30.000 ωρών χρήσης του Προϊόντος(στο εξής «ΠερίοδοςΕγγύησης»), με την προϋπόθεση, ωστόσο, ότι η Περίοδος
Εγγύησης για την οθόνη LCD του Προϊόντος περιορίζεται σε τρία (3) έτη από την ημερομηνία αγοράς του Προϊόντος. Η
EIZO και οι Διανομείς δεν φέρουν καμία ευθύνη ή υποχρέωση όσον αφορά το Προϊόν σε σχέση με τον Αρχικό Αγοραστή
ή οποιοδήποτε τρίτο μέρος, ούτε άλλη ευθύνη διαφορετική από αυτήν που παρέχεται στην παρούσα Εγγύηση.
Η EIZO και οι Διανομείς θα παύσουν να διατηρούν ή να αποθηκεύουν τυχόν εξαρτήματα του Προϊόντος κατόπιν της
λήξης των επτά (7) ετών μετά τη διακοπή της παραγωγής τέτοιων εξαρτημάτων. Κατά την επισκευή της οθόνης, η
EIZO και οι Διανομείς θα χρησιμοποιήσουν ανταλλακτικά επισκευής που συμμορφώνονται με τα πρότυπά μας για τη
Διασφάλιση Ποιότητας.
Η Εγγύηση ισχύει μόνο σε χώρες ή περιοχές όπου βρίσκονται οι Διανομείς. Η Εγγύηση δεν περιορίζει οποιαδήποτε
νόμιμα δικαιώματα του Αρχικού Αγοραστή.
Λαμβανομένης υπόψη κάθε διάταξης της παρούσας Εγγύησης, η EIZO και οι Διανομείς δεν θα έχουν καμία απολύτως
υποχρέωση σύμφωνα με την παρούσα Εγγύηση σε οποιαδήποτε από τις περιπτώσεις που διατυπώνονται κατωτέρω:
(α) Τυχόν ελάττωμα του Προϊόντος που προκαλείται από ζημιά κατά τη μεταφορά, τροποποίηση, αλλαγή, κατάχρηση,
λανθασμένη χρήση, ατύχημα, λανθασμένη εγκατάσταση, καταστροφή, εσφαλμένη συντήρηση ή/και λανθασμένη
επισκευή από τρίτο μέρος εκτός της EIZO και των Διανομέων,
(β) Τυχόν ασυμβατότητα του Προϊόντος λόγω πιθανών τεχνικών καινοτομιών ή/και κανονισμών,
(γ) Τυχόν επιδείνωση της απόδοσης οθόνης που προκαλείται από τη φθορά αναλώσιμων εξαρτημάτων όπως
της οθόνης LCD ή/και του φωτός υποβάθρου, κτλ. (π.χ. αλλαγές στη φωτεινότητα, αλλαγές στην ομοιομορφία
φωτεινότητας, αλλαγές στο χρώμα, αλλαγές στην ομοιομορφία χρώματος, ελαττώματα σε pixel περιλαμβανομένων
των καμένων pixel, κτλ.),
(δ) Τυχόν ελάττωμα του Προϊόντος που προκαλείται από εξωτερικό εξοπλισμό,
(ε) Τυχόν ελάττωμα του Προϊόντος στο οποίο έχει τροποποιηθεί ή αφαιρεθεί ο γνήσιος αριθμός σειράς,
(στ) Τυχόν φυσιολογική φθορά του προϊόντος, ιδιαίτερα αυτής των αναλώσιµων, των αξεσουάρ ή/και των
προσαρτηµάτων (π.χ. κουµπιά, περιστρεφόµενα µέρη, καλώδια, Εγχειρίδιο Χρήστη, κτλ.), και
(ζ) Τυχόν παραμό ρφωση, αποχρωματισμό ή/και διαστρέβλωση του εξωτερικού μέρους του προϊόντος,
περιλαμβανομένης της επιφάνειας της οθόνης LCD.
Ο Αρχικός Αγοραστής για να δικαιούται υπηρεσίες επισκευής σύμφωνα με την Εγγύηση, θα πρέπει να παραδώσει το
Προϊόν, με πληρωμένα τα μεταφορικά έξοδα, στην αρχική του συσκευασία ή σε άλλη επαρκή συσκευασία με ισότιμο
βαθμό προστασίας, αναλαμβάνοντας τον κίνδυνο βλάβης ή/και απώλειας κατά τη μεταφορά, στον τοπικό Διανομέα. Ο
Αρχικός Αγοραστής όταν ζητά υπηρεσίες επισκευής σύμφωνα με την Εγγύηση, θα πρέπει να προσκομίζει την απόδειξη
αγοράς του Προϊόντος και την ημερομηνία της αγοράς.
Η Περίοδος Εγγύησης για οποιοδήποτε αντικατεστημένο ή/και επισκευασμένο προϊόν σύμφωνα με την παρούσα
Εγγύηση λήγει στο τέλος της αρχικής Περιόδου Εγγύησης.
Η EIZO Ή ΟΙ ΔΙΑΝΟΜΕΙΣ ΔΕΝ ΕΥΘΥΝΟΝΤΑΙ ΓΙΑ ΟΠΟΙΑΔΗΠΟΤΕ ΒΛΑΒΗ Ή ΑΠΩΛΕΙΑ ΔΕΔΟΜΕΝΩΝ Ή ΑΛΛΩΝ
ΠΛΗΡΟΦΟΡΙΩΝ ΠΟΥ ΑΠΟΘΗΚΕΥΟΝΤΑΙ ΣΕ ΟΠΟΙΟΔΗΠΟΤΕ ΜΕΣΟ Ή ΟΠΟΙΟΔΗΠΟΤΕ ΑΛΛΟ ΜΕΡΟΣ ΣΕ
ΟΠΟΙΟΔΗΠΟΤΕ ΠΡΟΪΟΝ ΠΟΥ ΕΠΙΣΤΡΕΦΕΤΑΙ ΣΤΗΝ EIZO Ή ΣΕ ΔΙΑΝΟΜΕΑ ΓΙΑ ΕΠΙΣΚΕΥΗ.
Η EIZO ΚΑΙ ΟΙ ΔΙΑΝΟΜΕΙΣ ΔΕΝ ΠΑΡΕΧΟΥΝ ΚΑΜΙΑ ΠΕΡΑΙΤΕΡΩ ΕΓΓΥΗΣΗ, ΡΗΤΗ Ή ΣΥΝΕΠΑΓΟΜΕΝΗ, ΟΣΟΝ
ΑΦΟΡΑ ΤΟ ΠΡΟΪΟΝ ΚΑΙ ΤΗΝ ΠΟΙΟΤΗΤΑ, ΤΗΝ ΑΠΟΔΟΣΗ, ΤΗΝ ΕΜΠΟΡΕΥΣΙΜΟΤΗΤΑ Ή ΤΗΝ ΚΑΤΑΛΛΗΛΟΤΗΤΑ
ΤΟΥ ΓΙΑ ΟΠΟΙΑΔΗΠΟΤΕ ΣΥΓΚΕΚΡΙΜΕΝΗ ΧΡΗΣΗ. ΣΕ ΚΑΜΙΑ ΠΕΡΙΠΤΩΣΗ Η EIZO Ή ΟΙ ΔΙΑΝΟΜΕΙΣ ΔΕΝ
ΘΑ ΕΥΘΥΝΟΝΤΑΙ ΓΙΑ ΚΑΜΙΑ ΑΠΟΛΥΤΩΣ ΤΥΧΑΙΑ, ΕΜΜΕΣΗ, ΕΙΔΙΚΗ, ΣΥΝΕΠΑΓΟΜΕΝΗ Ή ΑΛΛΗ ΒΛΑΒΗ
(ΠΕΡΙΛΑΜΒΑΝΟΜΕΝΩΝ, ΜΕΤΑΞΥ ΑΛΛΩΝ, ΒΛΑΒΩΝ Ή ΑΠΩΛΕΙΑΣ ΚΕΡΔΩΝ, ΔΙΑΚΟΠΗΣ ΕΠΙΧΕΙΡΗΜΑΤΙΚΩΝ
ΔΡΑΣΤΗΡΙΟΤΗΤΩΝ, ΑΠΩΛΕΙΑΣ ΕΠΙΧΕΙΡΗΜΑΤΙΚΩΝ ΠΛΗΡΟΦΟΡΙΩΝ Ή ΤΥΧΟΝ ΑΛΛΗΣ ΧΡΗΜΑΤΙΚΗΣ ΑΠΩΛΕΙΑΣ)
ΠΟΥ ΠΡΟΚΥΠΤΕΙ ΑΠΟ ΤΗ ΧΡΗΣΗ Ή ΤΗΝ ΑΝΙΚΑΝΟΤΗΤΑ ΧΡΗΣΗΣ ΤΟΥ ΠΡΟΪΟΝΤΟΣ Ή ΤΥΧΟΝ ΑΛΛΗΣ ΣΥΝΔΕΣΗΣ
ΜΕ ΤΟ ΠΡΟΪΟΝ, ΕΙΤΕ ΒΑΣΙΖΕΤΑΙ ΣΕ ΣΥΜΒΟΛΑΙΟ, ΒΛΑΒΗ, ΑΜΕΛΕΙΑ, ΑΥΣΤΗΡΗ ΕΥΘΥΝΗ Ή ΕΙΔΑΛΛΩΣ, ΑΚΟΜΗ
ΚΙ ΕΑΝ Η EIZO Ή ΟΙ ΔΙΑΝΟΜΕΙΣ ΕΝΗΜΕΡΩΘΟΥΝ ΓΙΑ ΤΗΝ ΠΙΘΑΝΟΤΗΤΑ ΤΕΤΟΙΩΝ ΖΗΜΙΩΝ. Η ΕΞΑΙΡΕΣΗ ΑΥΤΗ
ΠΕΡΙΛΑΜΒΑΝΕΙ ΕΠΙΣΗΣ ΟΠΟΙΑΔΗΠΟΤΕ ΕΥΘΥΝΗ ΕΝΔΕΧΕΤΑΙ ΝΑ ΠΡΟΚΥΨΕΙ ΑΠΟ ΑΞΙΩΣΕΙΣ ΤΡΙΤΟΥ ΜΕΡΟΥΣ
ΚΑΤΑ ΤΟΥ ΑΡΧΙΚΟΥ ΑΓΟΡΑΣΤΗ. Η ΟΥΣΙΑ ΤΟΥ ΟΡΟΥ ΑΥΤΟΥ ΕΙΝΑΙ ΝΑ ΠΕΡΙΟΡΙΣΕΙ ΤΗΝ ΠΙΘΑΝΗ ΕΥΘΥΝΗ ΤΗΣ
EIZO ΚΑΙ ΤΩΝ ΔΙΑΝΟΜΕΩΝ ΠΟΥ ΠΡΟΚΥΠΤΕΙ ΑΠΟ ΤΗΝ ΠΑΡΟΥΣΑ ΕΓΓΥΗΣΗ Ή/ΚΑΙ ΤΙΣ ΠΩΛΗΣΕΙΣ.
49
Page 50
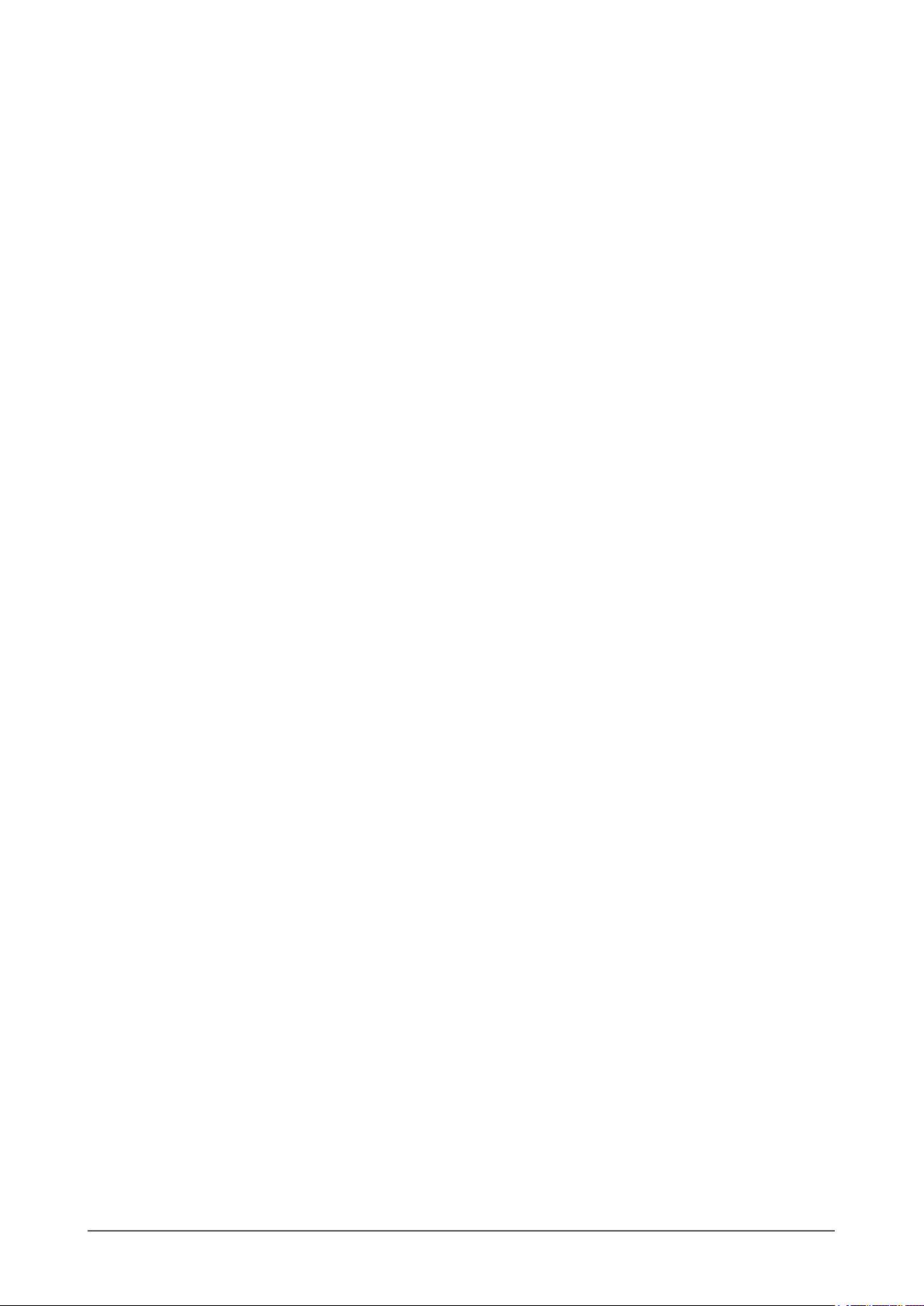
ОГРАНИЧЕННАЯГАРАНТИЯ
EIZO NANAO CORPORATION (называемая в дальнейшем “EIZO”) и авторизированные EIZO дистрибуторы
(называемые в дальнейшем “Дистрибуторы”) гарантируют, в соответствии с условиями и пунктами этой
ограниченной гарантии (называемой в дальнейшем “Гарантия”), первичному покупателю (называемому
в дальнейшем “Первоначальныйпокупатель”), который приобрел у EIZO или Дистрибуторов продукт,
указанный в этом документе (называемый в дальнейшем “Продукт”), что EIZO или Дистрибуторы на свое
усмотрение либо бесплатно отремонтируют, либо бесплатно заменят Продукт, если Первоначальный покупатель
признает в пределах Гарантийного срока (определенного ниже), что Продукт неисправен или он поврежден
процессе нормального использования продукта в соответствии с описанием в инструкции по эксплуатации,
прилагаемой к Продукту (называемой в дальнейшем “Руководствопользователя”).
Гарантийный период ограничен сроком (i) пять (5) лет от даты приобретения Продукта, или ограничен сроком
(ii) 30 000 часов использования Продукта (называемый в дальнейшем “Гарантийныйпериод”), при условии,
что Гарантийный период для панели ЖКД ограничен сроком три (3) года от даты приобретения Продукта.
EIZO и Дистрибуторы не несут никакой ответственности и не берут обязательств относительно Продукта по
отношению к Первоначальному покупателю или по отношению к любым третьим сторонам, кроме обязательств,
оговоренных в этой Гарантии.
EIZO и Дистрибуторы прекратят хранение или складирование любых деталей Продукта по истечении семи (7)
лет после прекращения производства таких деталей. В случае ремонта монитора EIZO и Дистрибьюторы будут
использовать запчасти, которые соответствуют нашим стандартам QC (контроль качества).
Гарантия действительна только в странах или регионах, где расположены Дистрибуторы. Гарантия не
ограничивает никакие законные права Первоначального покупателя.
Несмотря на другие условия этой Гарантии EIZO и Дистрибуторы не несут никаких обязательств согласно этой
Гарантии в любом из перечисленных ниже случаев:
(а) Любые дефекты Продукта, вызванные повреждениями при перевозке, модификацией, изменением,
неправильным обращением, неправильным использованием, авариями, неправильной установкой,
стихийными бедствиями, неправильным уходом и/или неправильным ремонтом третьей стороной,
отличной от EIZO или Дистрибуторов;
(б) Любые несовместимости Продукта из-за технических усовершенствований и/или изменения технических
норм;
(в) Любые ухудшения работы дисплея, вызванные изнашиванием невосстановимых частей, таких как
панель ЖКД и/или подсветка и т.д. (например, изменение в яркости, изменение в равномерности
яркости, изменение в цветности, изменение в равномерности цветности, изменение в пикселах, включая
выгоревшие пикселы и т.д.);
(г) Любые дефекты Продукта, вызванные внешним оборудованием;
(д) Любые дефекты Продукта, при которых оригинальный серийный номер был изменен или удален;
(е) Любые естественные ухудшения продукта, в частности, вызванные износом расходных частей,
принадлежностей и/или приспособлений (например, кнопок, вращающихся частей, кабелей, Руководства
пользователя и т.д.); и
(ж) Любые деформации, изменения цвета и/или коробления внешней поверхности продукта, включая
поверхность панели ЖКД.
Чтобы получить техническое обслуживание в рамках Гарантии, Первоначальный покупатель должен доставить
Продукт местному Дистрибутору, оплатив перевозку, в его оригинальной упаковке или в другой соответствующей
упаковке, обеспечивающей равноценную степень защиты, принимая во внимание риск повреждения и/или утерю
при транспортировке. При запросе технического обслуживания в рамках Гарантии Первоначальный покупатель
должен предоставить свидетельство покупки продукта и даты покупки.
Гарантийный период для любого замененного и/или отремонтированного продукта в рамках Гарантии истекает в
конце завершения срока действия оригинального Гарантийного периода.
EIZO ИЛИ ДИСТРИБУТОРЫ НЕ НЕСУТ ОТВЕТСТВЕННОСТИ ЗА ЛЮБЫЕ ПОВРЕЖДЕНИЯ ИЛИ УТЕРЮ
ДАННЫХ ИЛИ ДРУГОЙ ИНФОРМАЦИИ, ХРАНЯЩИХСЯ НА КАКИХ-ЛИБО НОСИТЕЛЯХ ИНФОРМАЦИИ ИЛИ НА
ЛЮБЫХ ДРУГИХ ЧАСТЯХ ПРОДУКТА, КОТОРЫЙ ВОЗВРАЩЕН EIZO ИЛИ ДИСТРИБУТОРАМ ДЛЯ РЕМОНТА.
EIZO И ДИ СТРИ БУТОРЫ НЕ ДА ЮТ НИКА КОЙ ДА ЛЬНЕЙШЕ Й ГАРА Н Т И И , ВЫРАЖЕН Н О Й ИЛИ
ПОДРАЗУМЕВАЕМОЙ, ОТНОСИТЕЛЬНО ПРОДУКТА И ЕГО КАЧЕСТВА, ТЕХНИЧЕСКИХ ХАРАКТЕРИСТИК,
ТОВАРНОСТИ ИЛИ СООТВЕТСТВИЯ ДЛЯ КАКОГО-ЛИБО ОПРЕДЕЛЕННОГО ИСПОЛЬЗОВАНИЯ. НИ ПРИ
КАКИХ УСЛОВИЯХ EIZO ИЛИ ДИСТРИБУТОРЫ НЕ НЕСУТ ОТВЕТСТВЕННОСТИ ЗА ЛЮБОЙ СЛУЧАЙНЫЙ,
КОСВЕННЫЙ, СПЕЦИАЛЬНЫЙ, ПОБОЧНЫЙ ИЛИ ИНОЙ УЩЕРБ (ВКЛЮЧАЯ, БЕЗ ОГРАНИЧЕНИЙ, УЩЕРБ ИЗЗА НЕПОЛУЧЕННОЙ ПРИБЫЛИ, ПРЕРЫВАНИЯ БИЗНЕСА, ПОТЕРИ КОММЕРЧЕСКОЙ ИНФОРМАЦИИ ИЛИ
ЛЮБЫЕ ДРУГИЕ ФИНАНСОВЫЕ ПОТЕРИ), ВОЗНИКШИЙ ИЗ-ЗА ИСПОЛЬЗОВАНИЯ ИЛИ НЕВОЗМОЖНОСТИ
ИСПОЛЬЗОВАТЬ ПРОДУКТ ИЛИ В ЛЮБОЙ ДРУГОЙ СВЯЗИ С ПРОДУКТОМ, ЛИБО ОСНОВАННЫЙ НА
КОНТРАКТНЫХ ОТНОШЕНИЯХ, ГРАЖДАНСКИХ ПРАВОНАРУШЕНИЯХ, НЕБРЕЖНОСТИ, ПРИЧИНЕНИЯ
УЩЕРБА ТРЕТЬЕЙ СТОРОНЕ ИЛИ ЧЕМ-ЛИБО ЕЩЕ, ДАЖЕ ЕСЛИ EIZO ИЛИ ДИСТРИБУТОРЫ БЫЛИ
УВЕДОМЛЕНЫ О ВОЗМОЖНОСТИ ТАКОГО УЩЕРБА. ЭТО ИСКЛЮЧЕНИЕ ТАКЖЕ ВКЛЮЧАЕТ ЛЮБЫЕ
ОБЯЗАТЕЛЬСТВА, КОТОРЫЕ МОГУТ ВОЗНИКНУТЬ В РЕЗУЛЬТАТЕ ТРЕБОВАНИЙ ТРЕТЬЕЙ СТОРОНЫ
В ОТНОШЕНИИ ПЕРВОНАЧАЛЬНОГО ПОКУПАТЕЛЯ. СУЩЕСТВОМ ЭТОГО ПОЛОЖЕНИЯ ЯВЛЯЕТСЯ
ОГРАНИЧЕНИЕ ПОТЕНЦИАЛЬНОЙ ОТВЕТСТВЕННОСТИ EIZO И ДИСТРИБУТОРОВ, ВОЗНИКАЮЩЕЙ ИЗ-ЗА
ЭТОЙ ОГРАНИЧЕННОЙ ГАРАНТИИ И/ИЛИ ПРОДАЖ.
50
Page 51
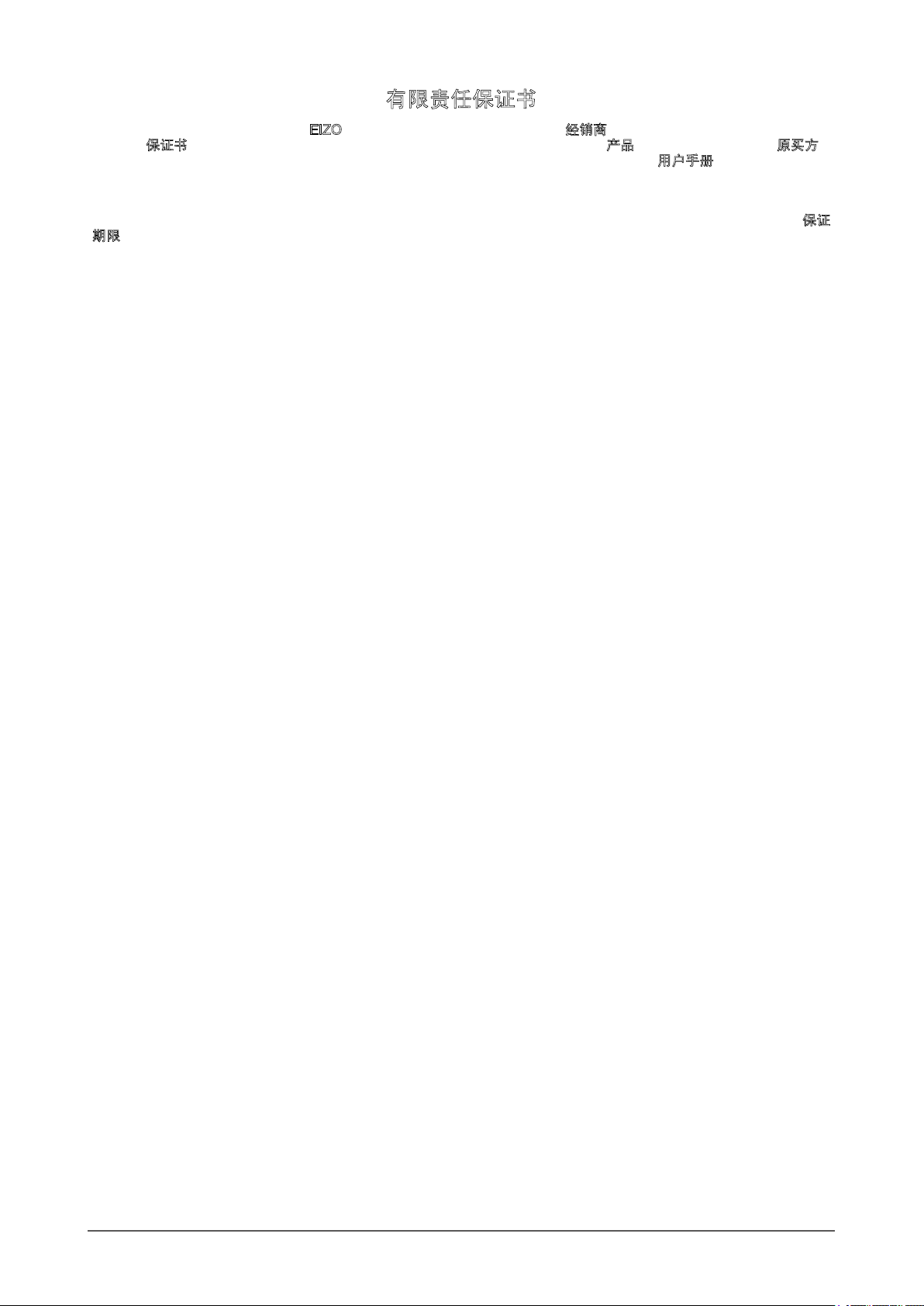
有限责任保证书
EIZO NANAO 有限公司(以下简称“EIZO”)和 EIZO 授权的经销商(以下简称“经销商
下简称
提供保证:在保证期内(规定如下),如果原买方发现按本产品所附使用说明书(以下简称
用本产品过程中,本产品出现故障或损坏,EIZO 和经销商根据其独自的判断免费修理或更换该产品
本保证期限定为 (i) 自本产品购买之日起的五 (5) 年期间或限定为到达(ii)使用本产品 3 万小时的期限(以下简称
期限
买方或任何第三方承担本保证书所规定之外的与本产品有关的任何责任或义务
本产品的任何部件停产七 (7) 年后,EIZO 和经销商将不再保留或保管任何这类部件。维修显示器时,EIZO 与经销商将使
用符合我方质量控制标准的替换零件
本保证书仅对于设有经销商的国家或地区有效。本保证书并不限定原买方的任何法律权利
无论本保证书的任何其他条款如何规定,对于任何下列情况之一,EIZO 和经销商将不承担本保证书规定责任
保证书”)之条款,向从 EIZO 和经销商购买本文中所规定产品(以下简称“产品”)的原买方(以下称“原买方
“
但本产品的液晶显示屏(LCD)的保证期限定为自本产品购买之日起的三 (3) 年期间。EIZO 和经销商将不向原
”),
。
(a) 由于运输损害、改装、改动、滥用、误用、意外事故、错误安装、灾害、维护不善和 / 或由除 EIZO 和经销商以外
的第三方进行不适当的修理造成本产品的任何故障
(b) 由于可能发生的技术变更和 / 或调整造成本产品的任何不兼容性
(c) 由于诸如液晶显示屏(LCD)和 / 或背灯等消耗品部件的老化
色彩变化、色彩均一性变化、如烧伤像素等像素缺陷
(d) 因外部设备造成本产品的任何故障
(e) 因本产品的原序号被改变或消除造成本产品的任何故障
(f) 本产品的任何正常老化,尤其是消耗品、附件和 / 或附加装置(如按钮、旋转部件、电缆、用户手册等)、以及
(g) 本产品表面包括液晶显示屏(LCD)表面的任何变形、变色和 / 翘曲
。
。
。
造成的任何显示性能低劣(如亮度变化、亮度均一性变化
)。
。
。
。
接受并依照本有限责任保证书(以
”),
用户手册”)所述方式正常使
“
。
。
:
保证
“
”)
、
为了获得本保证书规定的服务,原买方必须使用原包装或其他具有同等保护程度的适当包装将本产品运送到当地的经销
商,并且预付运费,承担运输中的损坏和 / 或损失的风险。要求提供本保证书规定的服务时,原买方必须提交购买本产品
和标明此购买日期的证明
按本保证书规定进行了更换和 / 或修理的任何产品的保证期限,将在原保证期限结束时终止
在返回给 EIZO 和经销商进行修理后,任何产品的任何媒体或任何部件中储存的数据或其他信息发生任何损坏或损失
此 EIZO 和经销商将不承担责任
对于本产品及其质量、性能、可销售性以及对于特殊用途的适合性,EIZO 和经销商不提供其他任何明示或暗示的保证
因使用本产品或无法使用本产品或因与本产品有任何关系(无论是否根据合同)而造成 : 任何附带的、间接的、特殊的
随之发生的或其他的损害(包括但不仅限于:利润损失、业务中断、业务信息丢失或其他任何金钱损失)以及侵权行为
过失、严格赔偿责任或其他责任,即使已经向 EIZO 和经销商提出了发生这些损害的可能性,对此 EIZO 和经销商概不承
担责任。本免责条款还包括因第三方向原买方提出索赔而可能发生的任何责任。 本条款的本质是限定由于本有限责任保
证书和 / 或销售本产品所发生的 EIZO 和经销商的潜在责任
。
。
。
。
,
对
。
、
、
51
Page 52
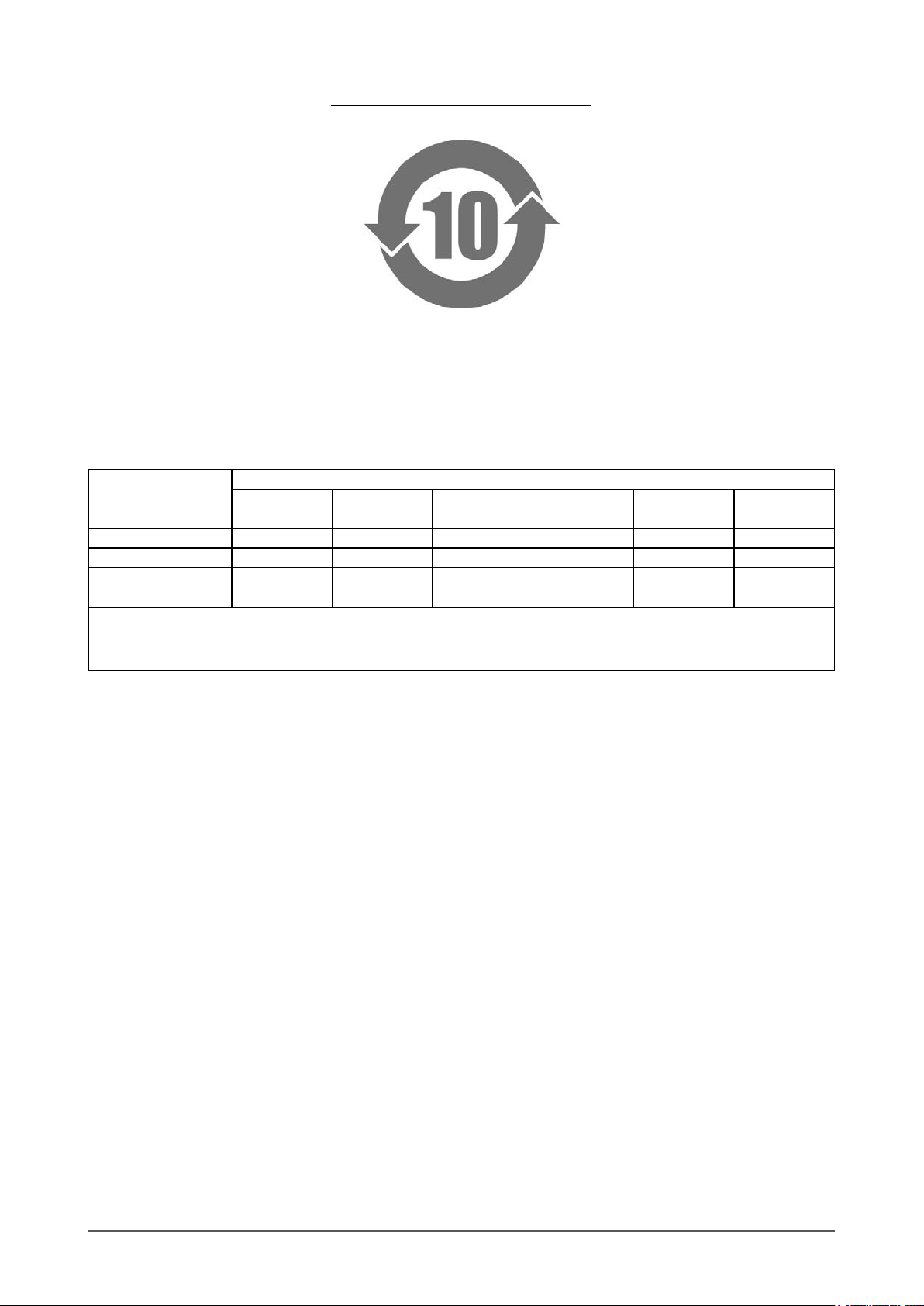
关于电子信息产品污染控制标识
本标识根据「电子信息产品污染控制管理办法」,适用于在中华人民共和国销售的电子信息产品。标识中央的
数字为环保使用期限的年数。只要您遵守该产品相关的安全及使用注意事项,在自制造日起算的年限内,不会
产生对环境污染或人体及财产的影响。上述标识粘贴在机器背面。
•
有毒有害物质或元素的名称及含量
部件名称 有毒有害物质或元素
铅
(Pb)
印刷电路板 × ○ ○ ○ ○ ○
机箱 ○ ○ ○ ○ ○ ○
液晶显示器 × × ○ ○ ○ ○
其他 × ○ ○ ○ ○ ○
○ :表示该有毒有害物质在该部件所有均质材料中的含量均在 SJ/T 11363-2006 规定的限量要求以下。
× :表示该有毒有害物质至少在该部件的某一均质材料中的含量超出 SJ/T 11363-2006 规定的限量要求。
( 企业可在此处 , 根据实际情況对上表中打“×”的技术原因进行进一步说明 )
汞
(Hg)
镉
(Cd)
六价铬
(Cr(VI))
多溴联苯
(PBB)
多溴二苯醚
(PBDE)
52
Page 53

 Loading...
Loading...