Page 1
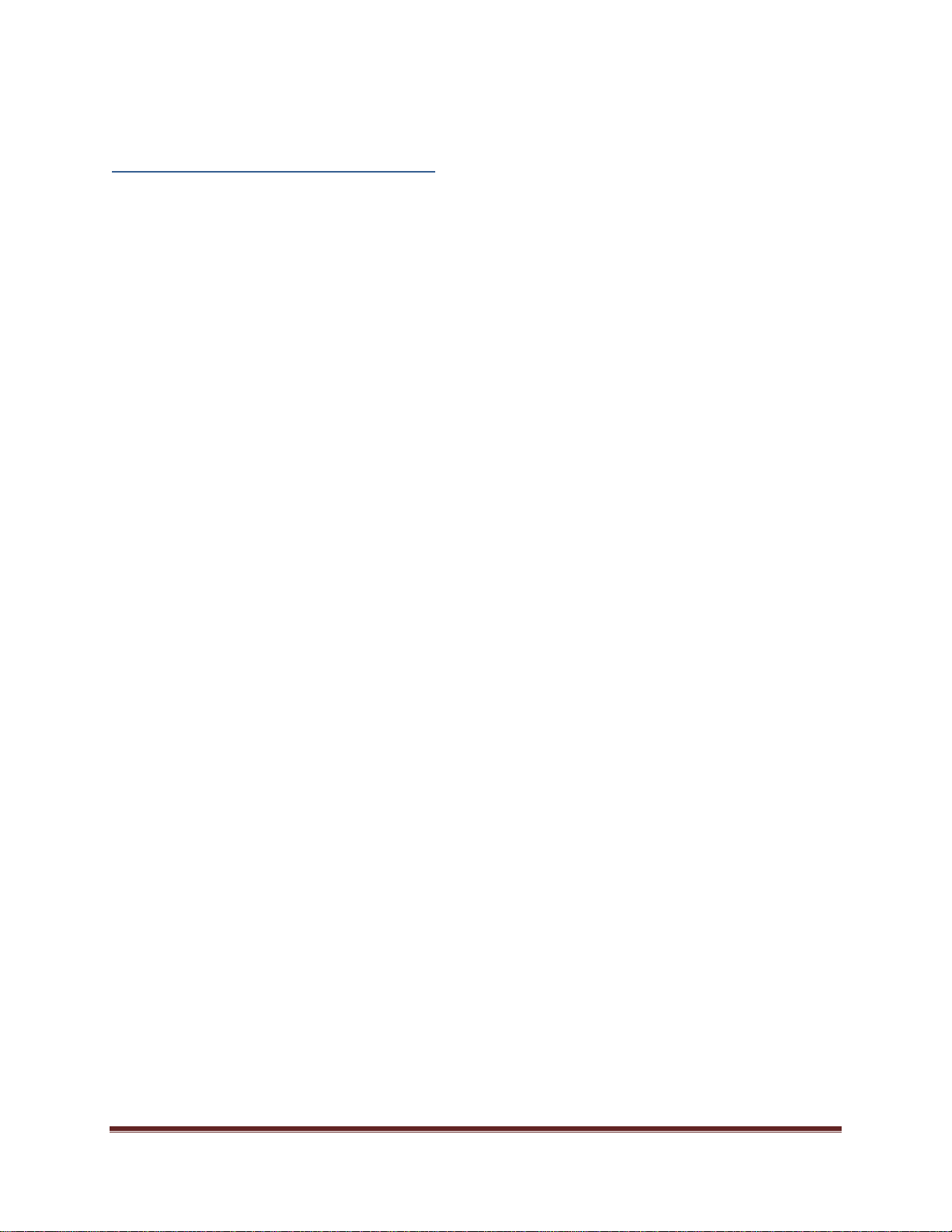
Dynon D2 Wi-Fi troubleshooting
There are three components involved in a complete D2 Wi-Fi communications solution. All three must
correctly play their part for a working solution.
1. The D2 itself which behaves as a Wi-Fi access point.
2. The Apple iPad, Android or other tablet computer which acts as a Wi-Fi client.
3. The AHRS-aware application running on the tablet computer.
Assumptions
While the D2 supports any Wi-Fi device that is able to process AHRS data over a Wi-Fi connection, for
purposes of this document, we will assume that an Apple iPad Wi-Fi device is being used.
Instructions applicable to all Applications
When connecting to any AHRS device including the D2, the Apple iPad will be unable to connect to the
internet unless Wi-Fi is connected to your internet access point. It is therefore important to be certain
your application databases (weather, airport, fuel, charts, etc.) are up to date from the internet. By
connecting first to the internet access point, downloading your data and then connecting to the D2
access point, you will be certain to be working with current, most up-to-date information in your iPad
application.
In addition, many iPad applications require an internet connection in order to be able to complete
fundamental tasks such as creating a flight plan. If the internet connection is via Wi-Fi, the user will
need connect to the internet access point to complete these tasks before connecting to D2 for the flight.
The implication also is that in-flight it may be impossible to create or change a flight plan or obtain
current weather information due to lack of an available internet connection. As is stated in the
documentation of all applications reviewed, the pilot in command must not use these applications as
a primary flight display and only as supplemental information.
If the application allows the iPad tablet device to sleep, it is possible that when it awakes it will connect
to another access point and AHRS information display will be suspended until the D2 is reconnected to
the tablet as described below.
If the D2 is allowed to sleep through inactivity timeout or power loss from external sources, the iPad
device will try to connect to some other access point and will need be reconnected once the D2 is
powered back up unless the D2 is the only access point available.
The D2 supports both UDP protocol and TCP protocol as required by AHRS-enabled applications. The
benefit of applications that use UDP protocol is that multiple tablet devices (up to 5) can connect
simultaneously to the D2 and obtain the D2 AHRS data stream. If any application connects with TCP, the
data stream will be taken over by that application until it disconnects or is terminated at which time
UDP applications be able to receive the data stream automatically.
D2 Wi-Fi Troubleshooting Guide Revised September 7, 2013 Page 1
Page 2
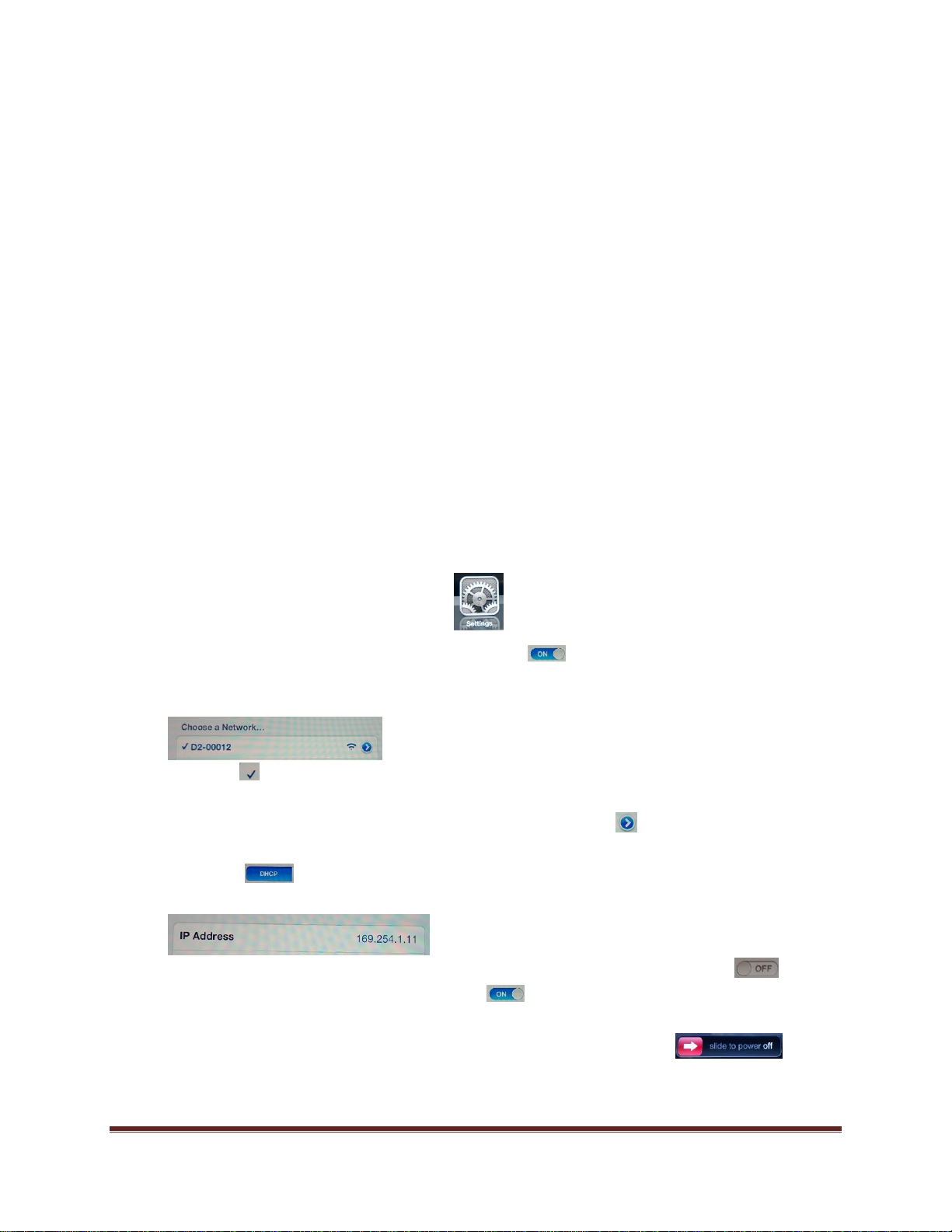
D2 Configuration
When setting up a Wi-Fi solution, the D2 will be by default configured to stream AHRS data over Wi-Fi
out-of-the-box. It is possible to turn off Wi-Fi from the D2 settings menu. Verify that Wi-Fi has not been
turned off:
1. Power on the D2.
2. Dismiss legal disclaimer screen with jog wheel control on side of the D2 by pressing up or down.
3. Press and hold menu button (far left on top of the D2) to enter settings menu.
4. Press in on the jog wheel control to step thru each setting until “WiFi: On” or “WiFi: Off” is
displayed.
5. If WiFi: Off is displayed, press the jog wheel control up or down to change to “WiFi: On”.
6. Settings menu will dismiss automatically after a few seconds of no activity.
7. If Wi-Fi was off, the D2 will need to be power cycled by removing any charger plug from the D2
and pressing the power button and holding until the device display goes black. The D2 may then
be powered up and Wi-Fi will start automatically.
Apple iPad Configuration
For the Apple iPad tablet computer, Wi-Fi needs to be turned on and the iPad connected to the D2
access point.
1. Power on the D2 and the iPad device.
2. On the iPad, tap on Settings icon.
3. In the left column, tap on Wi-Fi.
4. Verify in the right column that Wi-Fi switch is set to
5. In the “Choose a Network…” list, tap on “D2-nnnnn” where nnnnn is the last 5 digits of the serial
number found on the label affixed to the back of the D2.
6. Verify the symbol appears in front of the selected network as seen above after a few
seconds.
7. If no check mark symbol appears after about 30 seconds, tap on as shown above to display
additional information.
8. Verify that button is highlighted and that the IP address field is populated with a value of
169.254.1.x where the value of x is not important, but the other numbers must be as shown.
9. If no IP address is shown, turn Wi-Fi off and back on by sliding the Wi-Fi switch to , waiting
for about 10 seconds and then sliding back to
10. If still unable to obtain an IP address, completely power off the iPad tablet device by pressing
and holding the power button down for several seconds and then sliding to the
right when it appears to complete the power off. The display should go black. Wait about 15
seconds and reboot the iPad by holding the power button until the device boots again.
D2 Wi-Fi Troubleshooting Guide Revised September 7, 2013 Page 2
Page 3
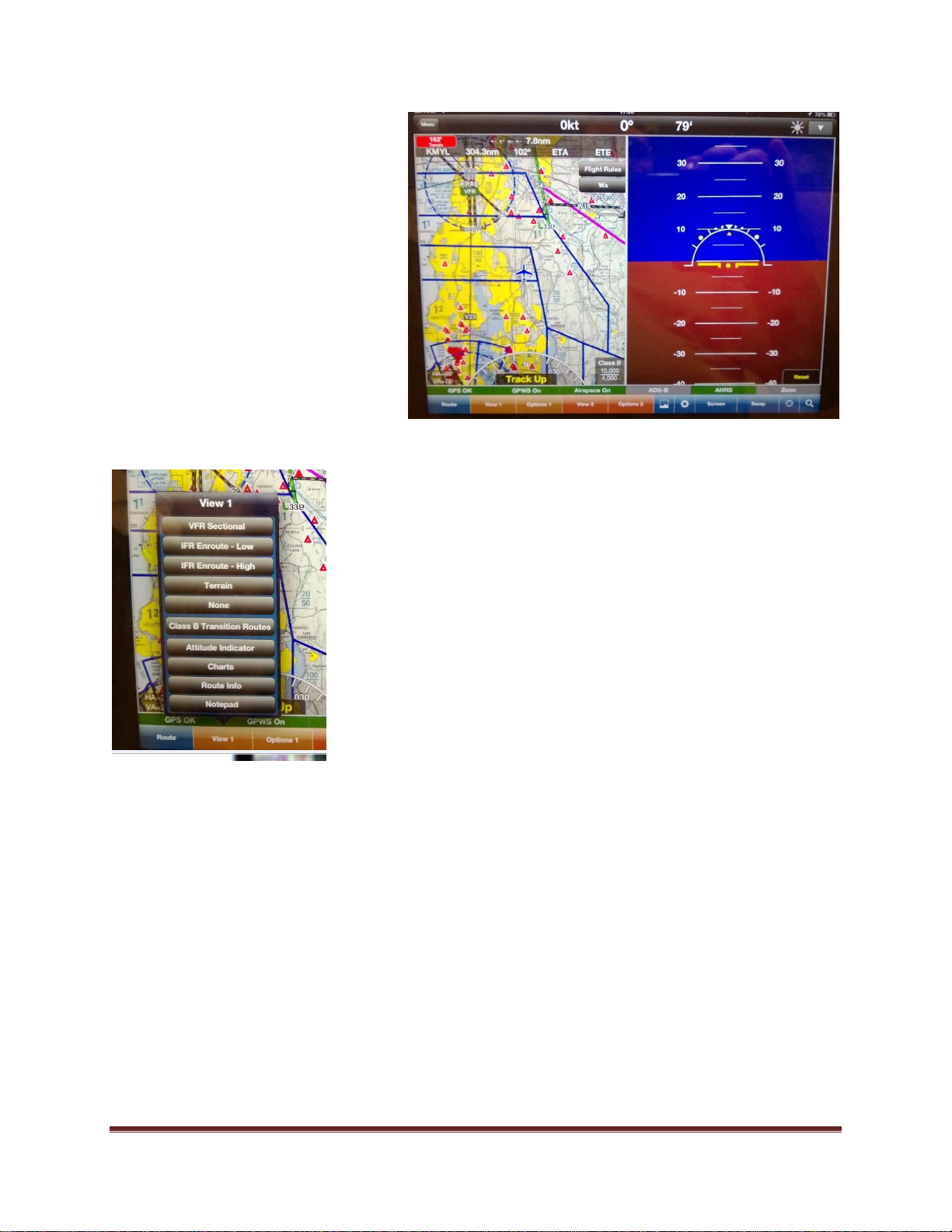
11. Repeat from step #2.
12. If still unable to connect to the
D2 and obtain an IP address,
contact Dynon support for
additional assistance.
Application-Specific
Instructions
There are a wide variety of applications
available for the D2 device. Any
application that is compatible with Levil
AHRS-G mini should be compatible with
the D2. In most cases, AHRS support must be enabled in each application before it can be used with the
D2.
WingX Pro7
Once the iPad tablet device is connected to the D2 access point as
described above, there are no user configurable options that need be
set in WingX Pro7. You may set up an attitude indicator display in
either of the views (View 1 or View 2) available as shown. The AHRS
indicator at the bottom right should be illuminated in green when
receiving AHRS data from the D2.
WingX Pro7 uses UDP protocol when communicating with the D2
allowing for multiple iPad applications to simultaneously connect to the
D2 and receive AHRS data.
In the example above we see a VFR sectional with several overlays on the left and an attitude indicator
on the right. To set this example up, tap on the View 1 button at the bottom and select VFR Sectional
(or any other available view that you desire). The Options 1 button will allow you to customize View 1
as appropriate for the view selected. For example on a VFR Sectional, you could select a number of
overlays such as terrain, obstacles, etc.
The attitude indicator is set up in this example in View 2 by selecting “Attitude Indicator” from the list
presented when tapping the View 2 button. The Options 2 button will allow you to customize View 2 as
appropriate for the view selected.
The attitude indicator shown by the application will follow the AHRS information displayed on the D2.
The position of the two views can be swapped by tapping the Swap button on the lower right side of the
display.
WingX Pro7 has infinite configurability of the information that is most important to you while in flight.
D2 Wi-Fi Troubleshooting Guide Revised September 7, 2013 Page 3
Page 4

AOPA FlyQ EFB
AOPA FlyQ application provides flight planning and
in-flight tools combining moving map, georeferenced approach procedures, terrain and airport
diagrammes. FlyQ is also able to connect to the D2
for display of in-flight attitude information.
Enabling D2 to communicate with FlyQ is a simple
matter. Tap on the icon to bring up the settings
dialogue. Scroll down to the Devices section of the
settings dialogue, turn off Internet Wi-Fi and and
turn on Levil AHRS switches.
While it is not strictly required to turn off Internet Wi-Fi, we
recommend doing so in order to indicate to FlyQ that Internet Wi-Fi
is unavailable. This will indicate to FlyQ that no network is available
for updating weather or other data from the internet whilst in flight.
Seattle Avionics recommends for their applications such as FlyQ that Airplane mode be enabled on the
iPad and then Wi-Fi turned on to disable all radios (Bluetooth and Cellular) except for Wi-Fi when
communicating with the D2. This forces the iPad to report its location based on GPS information
without augmenting it with cellular tower or wifi locations that are within range.
Once AHRS is enabled, the application will detect the D2 data stream and notify you with a message
indicating that AHRS is connected. If this connection is ever lost, a complementary message is displayed
to that effect.
D2 Wi-Fi Troubleshooting Guide Revised September 7, 2013 Page 4
Page 5

Bendix-King myWingMan
Bendix-King’s myWingMan application provides flight
planning supporting multiple aircraft profiles and in-flight
tools supporting WingMan view and Forward View Synthetic
Vision and geo-referenced charting. myWingMan is also
able to connect to the D2 for display of in-flight attitude
information.
Enabling D2 to communicate with myWingMan is a simple
matter. Tap on the icon to bring up the settings dialogue.
Scroll down to the Devices section of the settings dialogue, turn off
Internet Wi-Fi and and turn on Levil AHRS G mini SW switches.
While it is not strictly required to turn off Internet Wi-Fi, we
recommend doing so in order to indicate to myWingMan that Internet Wi-Fi is unavailable. This will
indicate to FlyQ that no network is available for updating weather or other data from the internet whilst
in flight.
Seattle Avionics recommends for their applications such as myWingMan that Airplane mode be enabled
on the iPad and then Wi-Fi turned on to disable all radios (Bluetooth and Cellular) except for Wi-Fi when
communicating with the D2. This forces the iPad to report its location based on GPS information
without augmenting it with cellular tower or wifi locations that are within range.
Once AHRS is enabled, the application will detect the D2 data stream and notify you with a message
indicating that AHRS is connected. If this connection is ever lost, a complementary message is displayed
to that effect.
D2 Wi-Fi Troubleshooting Guide Revised September 7, 2013 Page 5
Page 6

iHUD Remote
iHUD Remote is an iPhone application that can also be run on
the iPad tablet device. This application is configurable to use
either TCP or UDP protocol. UDP is strongly recommended in
order to allow multiple devices to take advantage of the AHRS
data from the D2 simultaneously. GPS ground speed, G-load,
attitude, GPS altitude, rate of climb and the D2 battery level can
all be monitored with this application.
To set up iHUD Remote to work with the D2, tap on SETTINGS at the bottom right then on “Wi-Fi
Settings & Signal / Compass Source” to configure the application.
Tap on UDP and accept the default Port: and IP: values provided.
Magnetic Compass Heading, Speed and Altitude information can be obtained from the D2 by tapping on
M AHRS and AHRS Air Data buttons. This data is derived from GPS information by the D2, not from Air
Data. The AHRS buttons refer to information obtained from the D2 whilst the GPS buttons refer to the
internal iPad GPS.
Tapping on M AHRS will provide a magnetic compass heading from the D2 whilst T AHRS will provide a
true compass heading from the D2.
When finished, tap on the iHUD display button to return to the attitude display.
D2 Wi-Fi Troubleshooting Guide Revised September 7, 2013 Page 6
Page 7

AirTrack
AirTrack is an application that integrates with multiple data
sources, including AHRS to report flight and navigation
data wirelessly. The application is designed to integrate
primarily with a flight simulator, but is also useful as a
display of AHRS information.
To configure AirTrack to work with the D2, you need to
select the D2 as a data source. This is done on the opening
screen in the upper right corner. Select AHRS-G on
169.254.1.1 as the data source.
Tapping on the EFIS button will then bring up a display of the AHRS attitude information.
AirTrack uses UDP protocol and will therefore allow additional applications on other iPad devices to
simultaneously access the D2 data stream.
D2 Wi-Fi Troubleshooting Guide Revised September 7, 2013 Page 7
Page 8

Air Navigation Pro
Air Navigation Pro is a real-time navigation
application with integrated flight planning.
Versions are available for iPhone, iPad and
Android devices. Air Navigation Pro integrates a
large number of sensors including the D2
attitude sensors.
Enabling the D2 to work with Air Navigation
pro is a simple matter from the tools menu. Tap
on the Sensors menu item to reveal a list of
available sensor configurations. Scroll down to
find the Levil AHRS G Mini / iLevil under the set of Attitude sources. Tapping on this menu item will
reveal several settings that all need be set to .
The “Use airspeed” setting will enable the Air Navigation Pro to get GPS groundspeed from the D2. The
“Use UDP” protocol setting will allow other iPad applications simultaneous access to the D2 data
stream.
D2 Wi-Fi Troubleshooting Guide Revised September 7, 2013 Page 8
 Loading...
Loading...