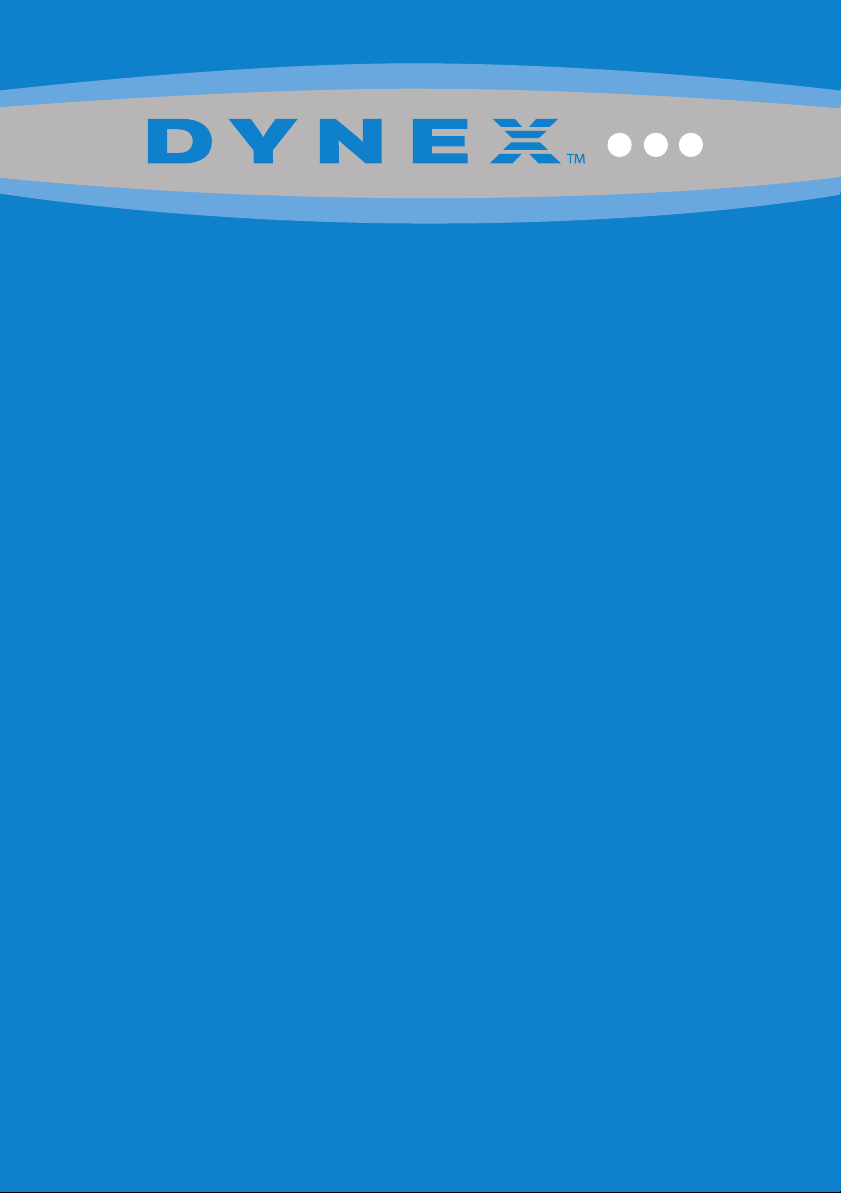
Dynex Wireless Optical Mouse
DX-WLMSE
USER GUIDE
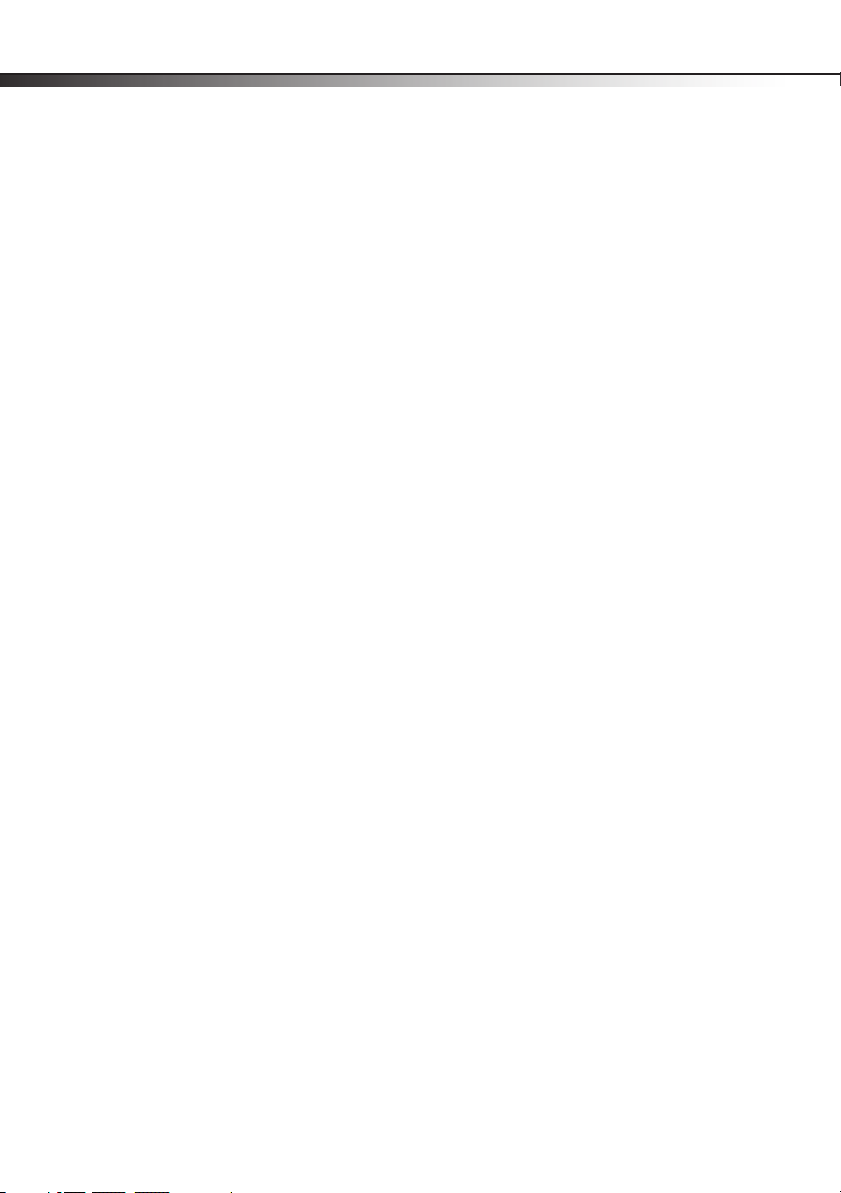
2
Contents
Important safety instructions....................................................................2
System requirements ................................................................................2
Package contents ......................................................................................3
Features ....................................................................................................3
Setting up the mouse................................................................................4
Using Mouse Suite.....................................................................................4
Legal notices ...........................................................................................15
DX-WLMSE
Dynex DX-WLMSE
Wireless Optical Mouse
One-year limited warranty......................................................................17
Important safety instructions
• Batteries may explode or leak if they are improperly recharged, inserted, disposed of in
fire, or mixed with used batteries or different battery types.
• There is a risk of explosion if a battery is replaced incorrectly.
• Dispose of used batteries according to local regulations.
System requirements
• Microsoft Windows 2000, Windows XP, Windows Vista, or Windows 7
• Available USB port
• CD or DVD drive
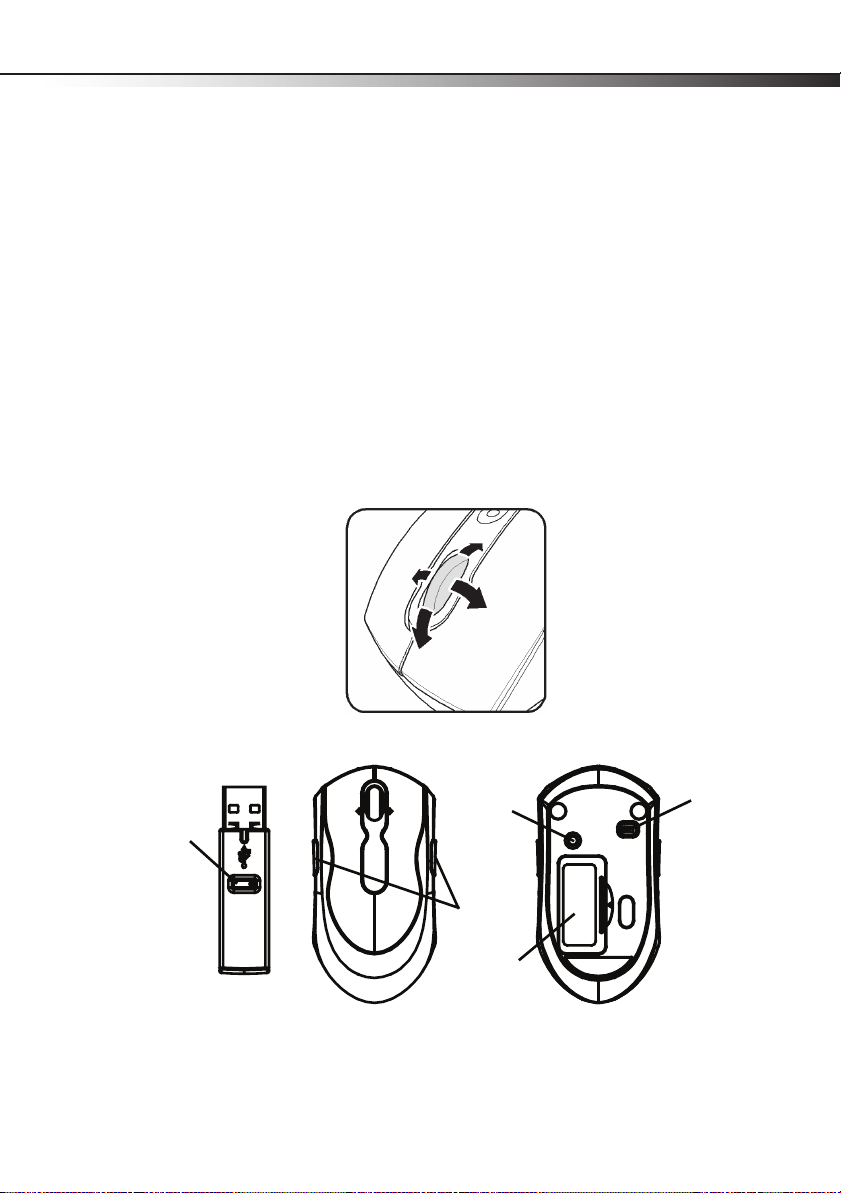
Package contents
n
This package contains the following:
• Wireless optical mouse
• USB wireless receiver
•Mouse driver CD
• AAA batteries (2)
• Extension cable
•Quick Setup Guide
Features
Your Tilt Scroll Wheel is designed for four-way navigation. You can view whole documents by
turning the scroll wheel up, down, left, and right.
3
Connect
button
Connect
button
Func tion
buttons
Battery
cover
Receiver Top Bottom
Power butto
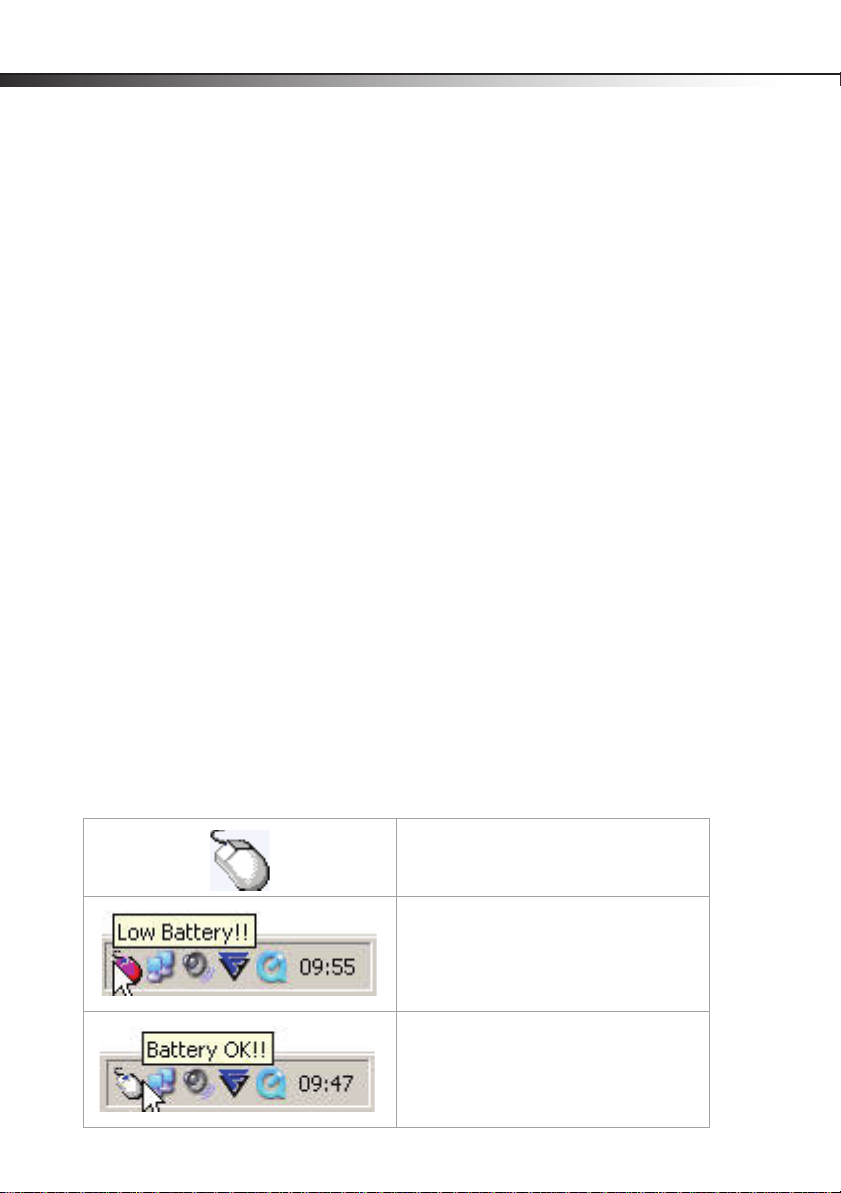
4
Setting up the mouse
To set up the mouse:
• Insert the enclosed CD into your computer's disk drive and follow the on-screen
instructions to install your driver.
Installing the batteries
To install the batteries:
1 Open the battery cover.
2 Install the AAA batteries.
3 Close the battery cover, then slide the power button to ON.
Saving power
To extend your battery life, you can turn off the mouse power by sliding the mouse power
button to OFF.
Connecting your mouse
To set up the mouse:
• Plug the USB receiver into your computer's USB port. Your wireless optical mouse is
ready to use.
DX-WLMSE
Using Mouse Suite
Understanding the Mouse Suite icons
The mouse icon indicates the USB receiver and
mouse are connected.
A red icon indicates the mouse battery is low.
A white icon indicates the battery is ok.
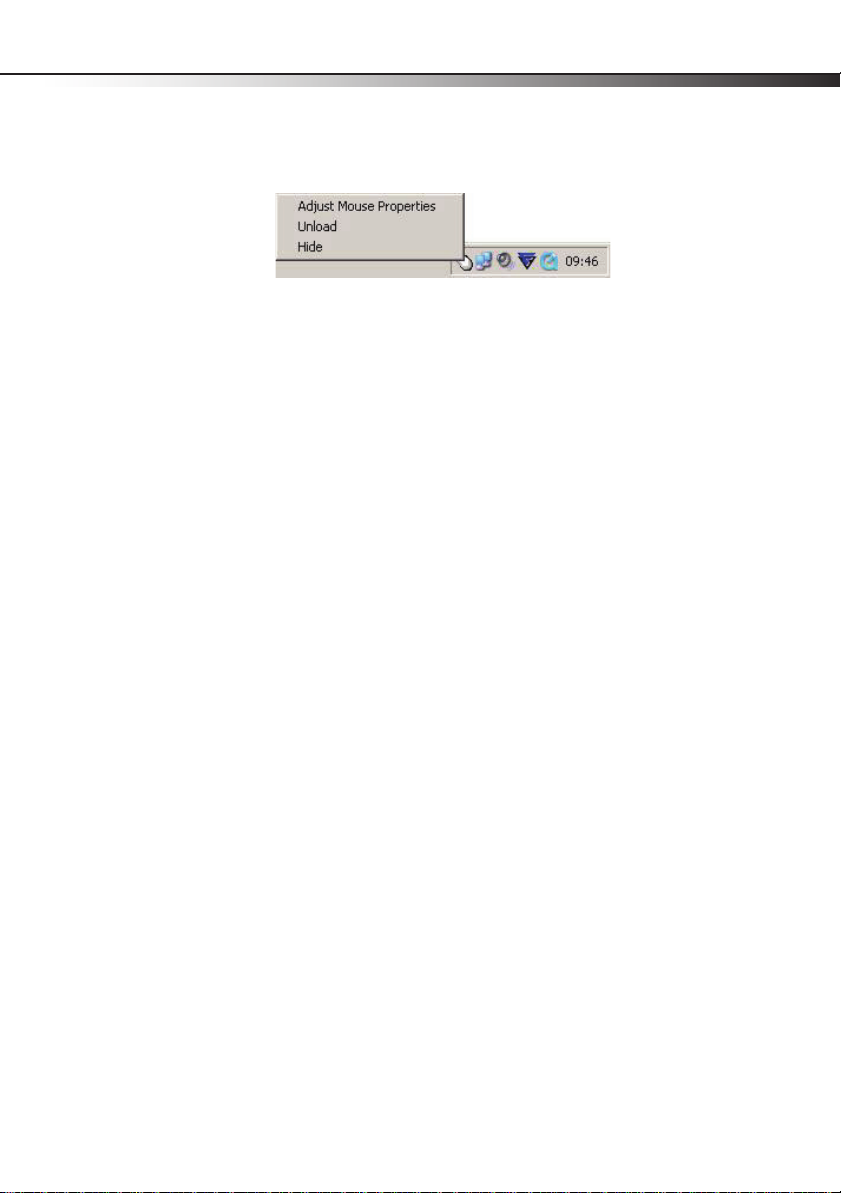
Accessing Mouse Suite
To access Mouse Suite:
• Double-click the Mouse icon in the system tray or right-click to view the context
menu, then click Adjust Mouse Properties.
Or, If the mouse icon is not in your system tray, click Start, then Settings, then
Control Panel, then Dynex Mouse.
About the Mouse Suite dialog
The main dialog is divided into six tabs. Click each tab to view related settings.
Under each tab there are three common buttons:
•Click OK to save your settings and close the dialog.
•Click Cancel to exit this dialog without saving.
•Click Apply to have your changes take effect without closing this dialog.
5
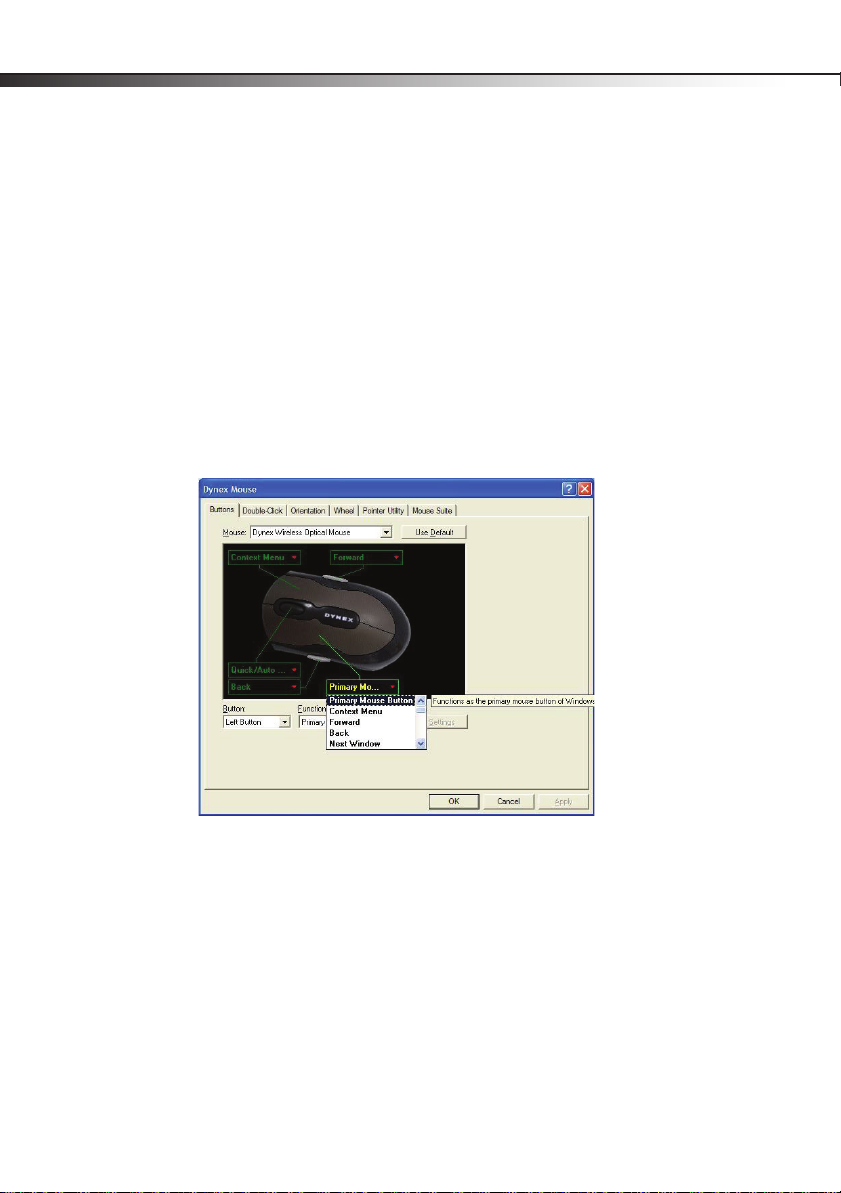
6
Configuring your mouse buttons
Click the Buttons tab to view an image of your mouse and a description of button functions.
To assign function to buttons:
1 Open the menu next to the button you want to customize in the button overview
screen.
2 Select the function you want to assign to the button from the list.
3 Click Apply to start using this function, or click Cancel to exit the Mouse Suite without
making changes. Or, Click the Button menu. Select the button you want to customize
from the list.
4 Click the Function menu. Select the function you want to assign to the button from
the list.
5 Click Apply to start using this function, or click Cancel to exit the Mouse Suite without
making changes.
DX-WLMSE
 Loading...
Loading...